Kemper Profiling Amplifier Head WH White, Profiling Amplifier Head WH White + Remote Control, Profiling Amplifier Head BK Black + Remote Control, Profiling Amplifier Head BK Black User manual
Page 1
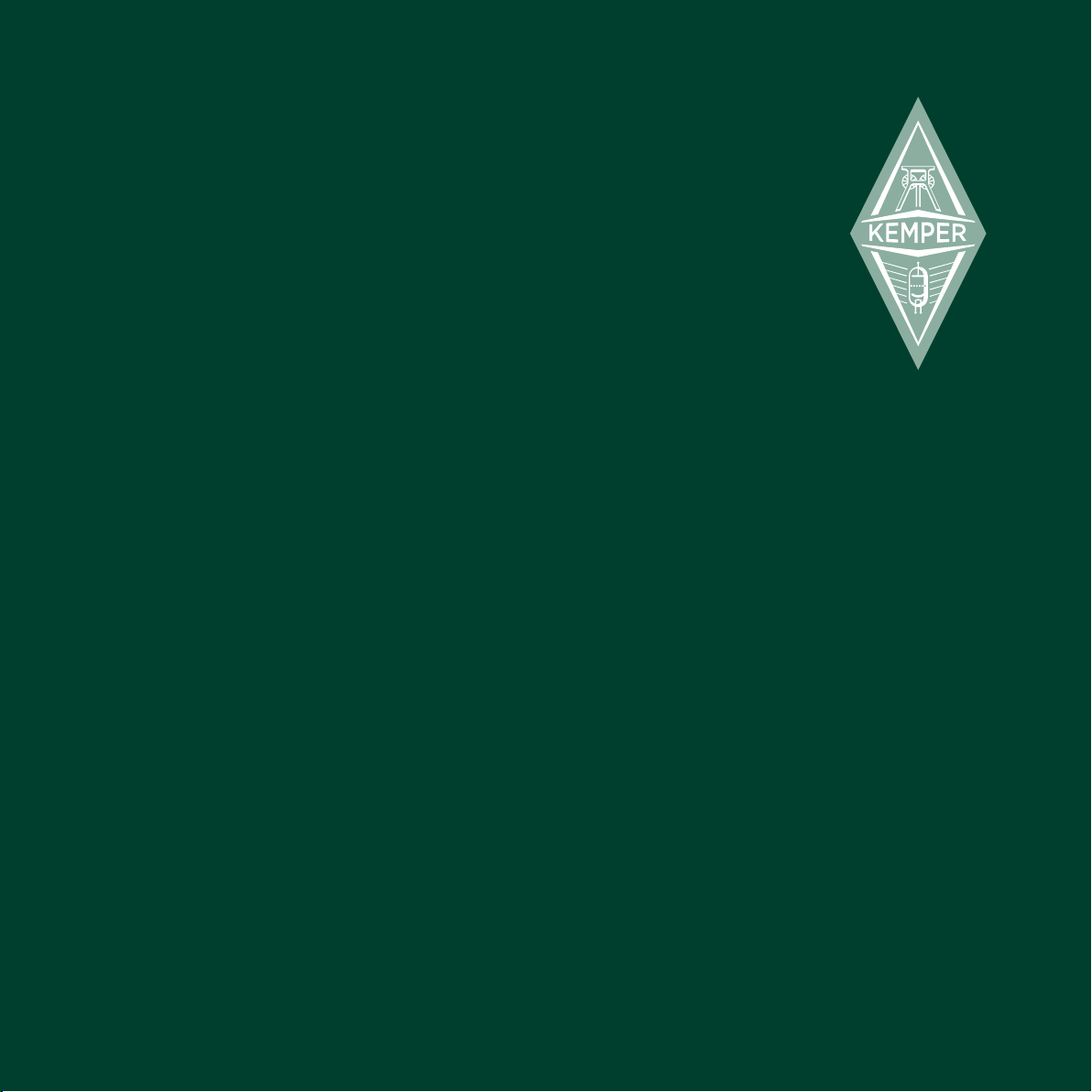
Kemper Profiling Amplifier
The Basics & Profiling Guide
Page 2
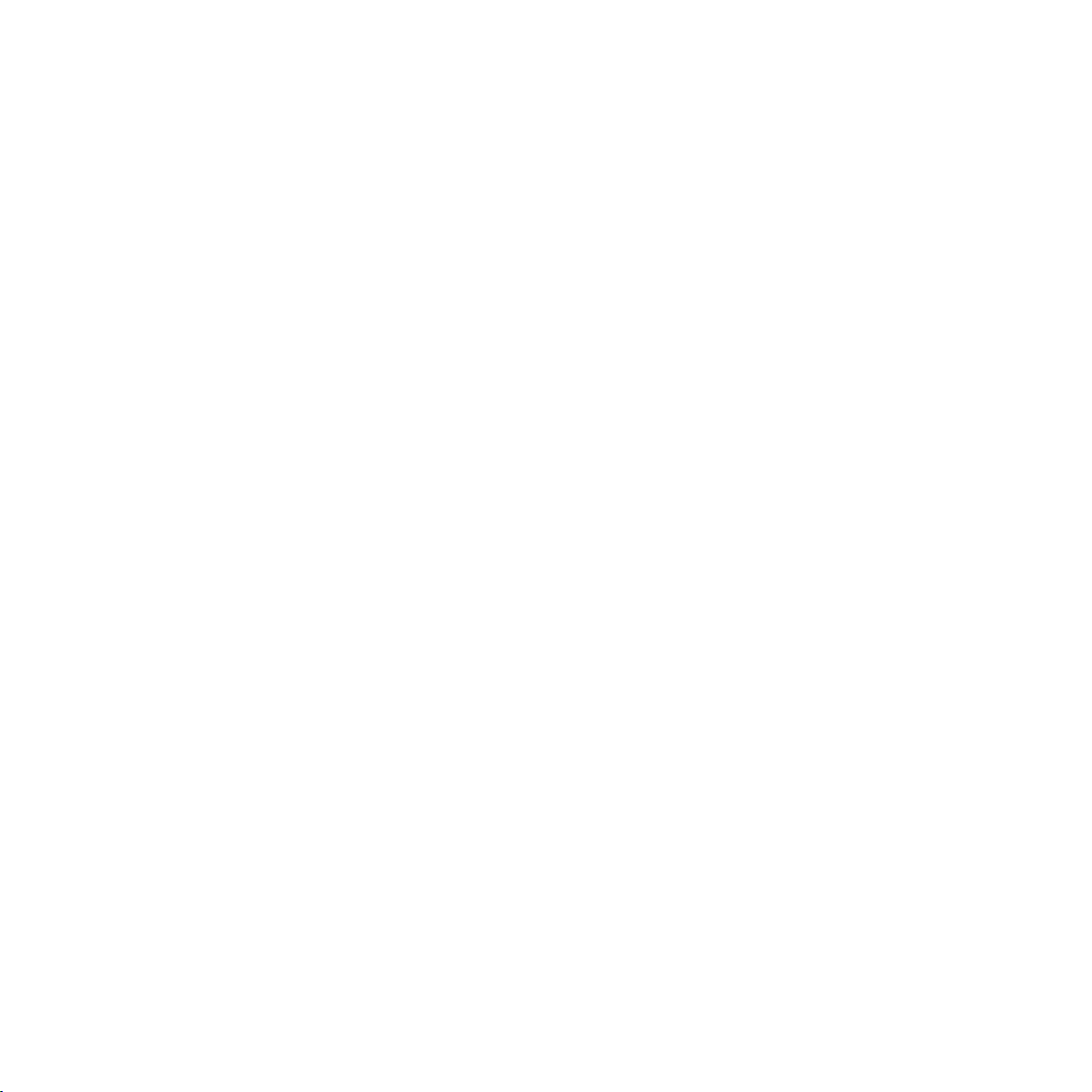
Legal notice
This manual, as well as the software and hardware described in it, is furnished under license and may
be used or copied only in accordance with the terms of such license. The content of this manual is fur-
nished for informational use only, is subject to change without notice and should not construed as a
commitment by Kemper GmbH.
Kemper GmbH assumes no responsibility or liability for any errors or inaccuracies that may appear in
this book. Except as permitted by such license, no part of this publication may be reproduced, stored
in a retrieval system, or transmitted in any form or by any means, electronic, mechanical, recording, by
smoke signals or otherwise without the prior written permission of Kemper GmbH.
Kemper Profiling Amplifier is a trademark of Kemper GmbH. All other trademarks contained herein are
the property of their respective owners. All features and specifications subject to change without no-
tice. (Rev November 24, 2011 1:09 PM)
© Copyright 2011 Kemper GmbH. All rights reserved.
www.kemperamps.com
Page 3
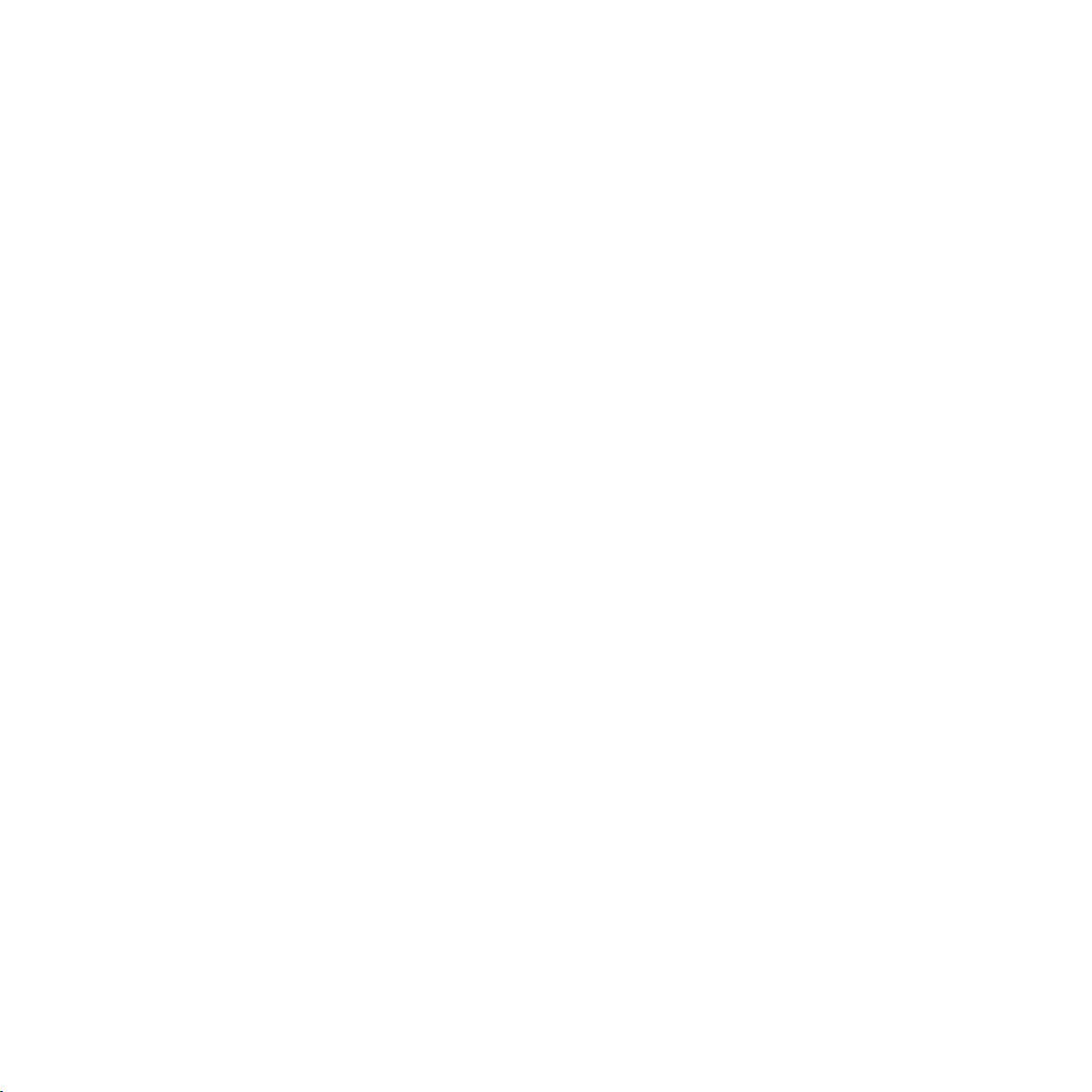
Table Of Contents
8 Okay, so what did I just buy?
9 What is profiling?
10 Getting started
More on connecting your gear
Choose your rig
Stomps
Stack
Eects
3
14 Front Panel controls
Rig navigation section (1)
Type knob (2)
Browse knob (3)
Page navigation (4)
Exit button (5)
On/O button (6)
Lock button (7)
Copy and paste buttons (8)
Store button (9)
Gain knob(10)
Input button (11)
Input LED (12)
Noise gate knob (13)
Page 4
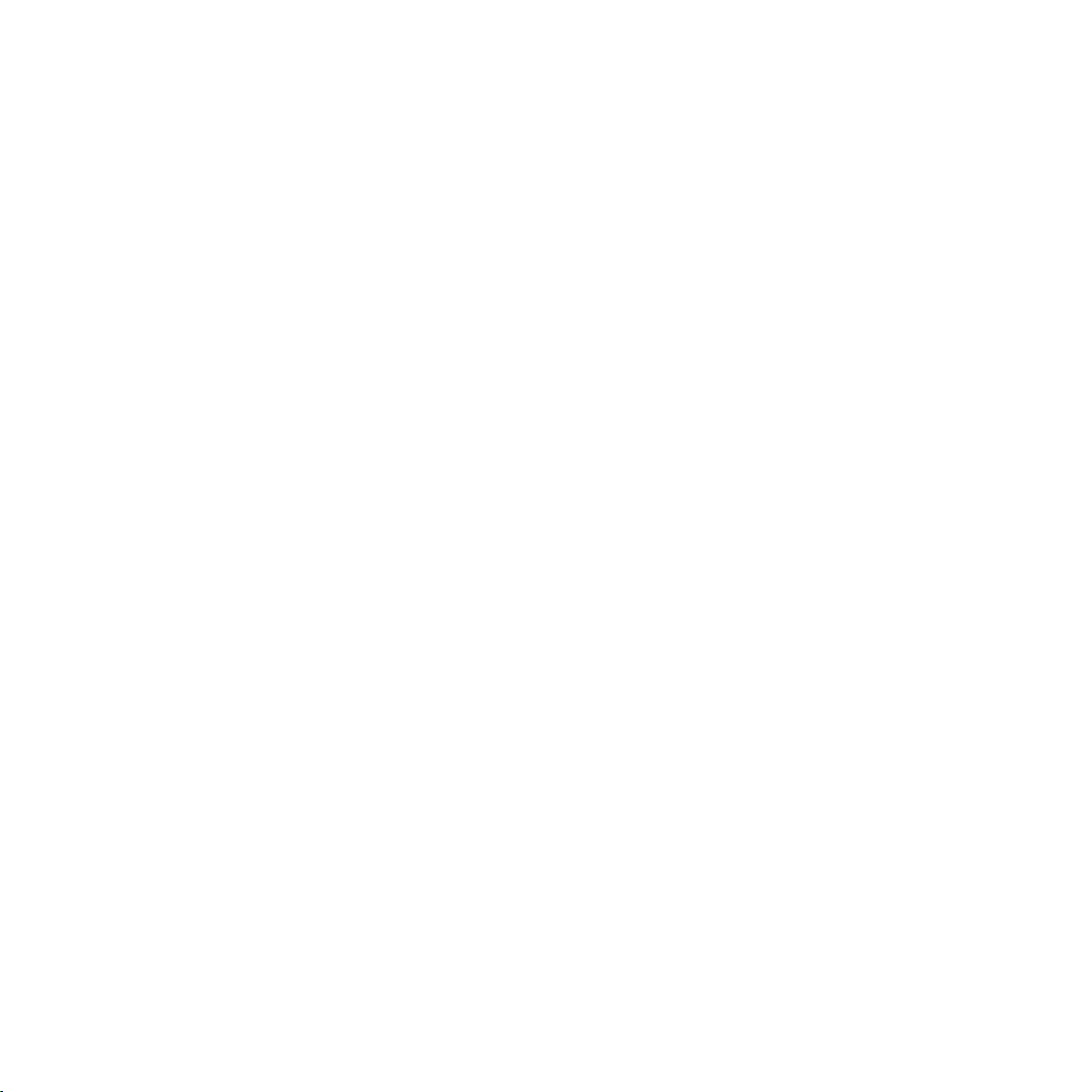
KEMPER PROFILING AMPLIFIER4
Master button (14)
Master volume knob (15)
Volume knob (16)
21 Back panel overview
Master out section (1)
Monitor Out section (2)
Direct Output/Send (3)
Return and Alternative Input (4)
Power connector (5)
USB (6)
Pedals and switches (7)
MIDI (8)
S/PDIF digital I/O(9)
25 Using the tuner
Stack section
Amplifier module
EQ button
Cabinet button
Eects section
Tap tempo
33 Configure your system preferences
System button
Module button behavior
Using a MIDI pedal to switch rigs
Rig button
Quick button
35 Using performance mode
Editing performances
Page 5
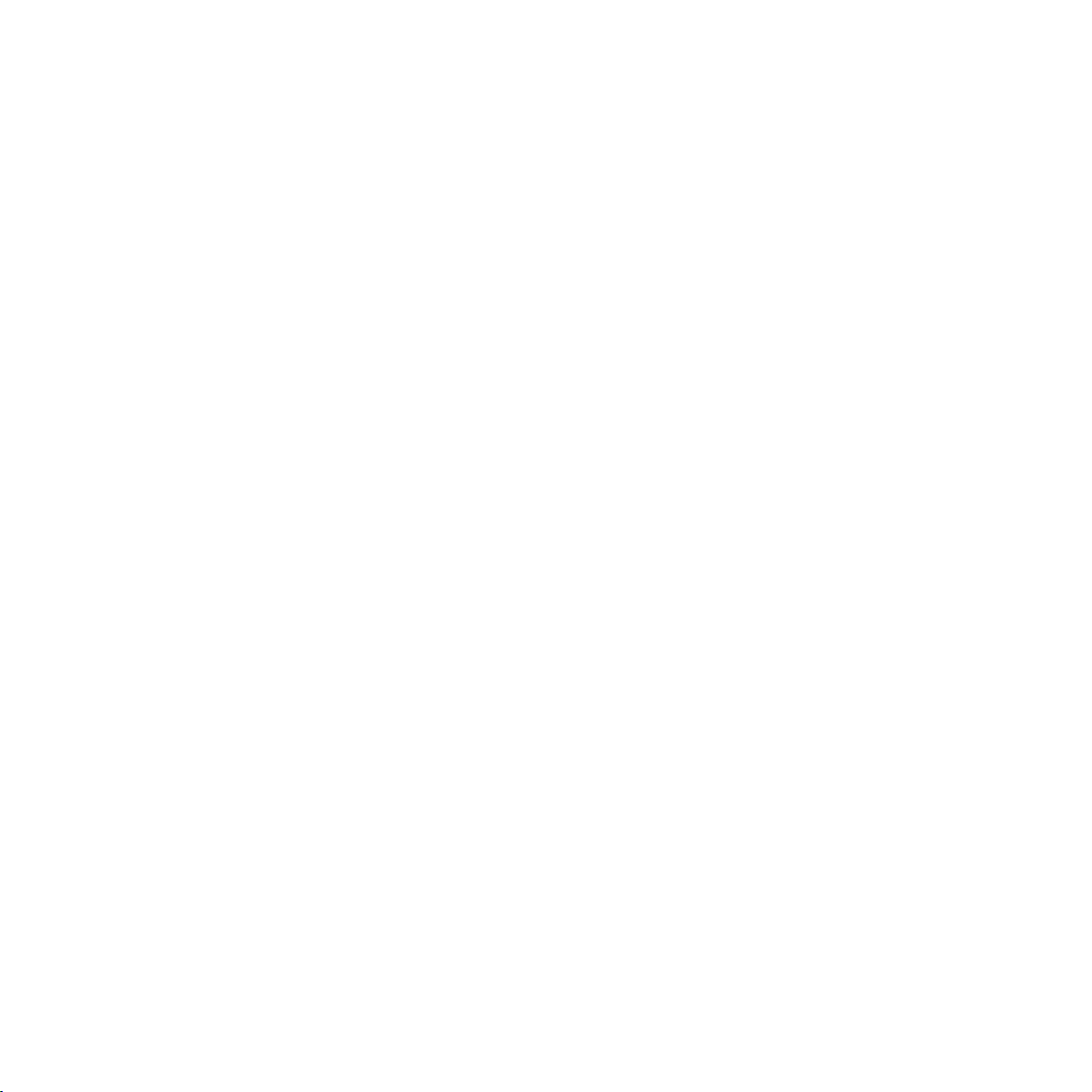
36 Updates, backup and sharing sounds
Updating the operating system
Creating and restoring backups
Importing rigs, performances and local presets
38 KPA and MIDI
Profiling Guide
40 Profiling an amp
General considerations
44 Making connections
5
Connections for profiling a hardware guitar amp
Connections for profiling a combination of amp and stomp box
Connections for profiling a computer-based guitar amp simulation
48 Taking a profile
Refining the profile
The resulting profile
Under the hood
Page 6
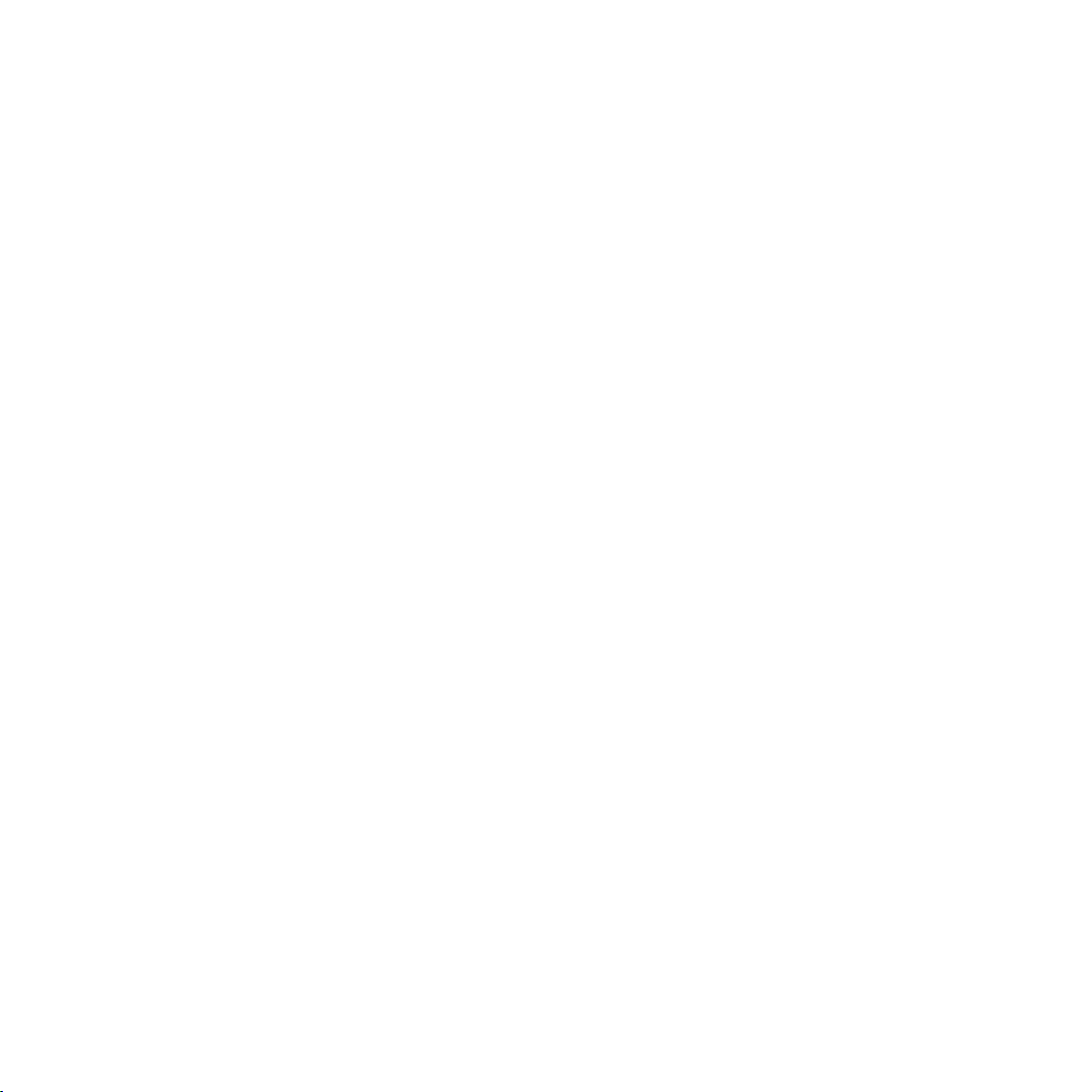
KEMPER PROFILING AMPLIFIER6
Page 7
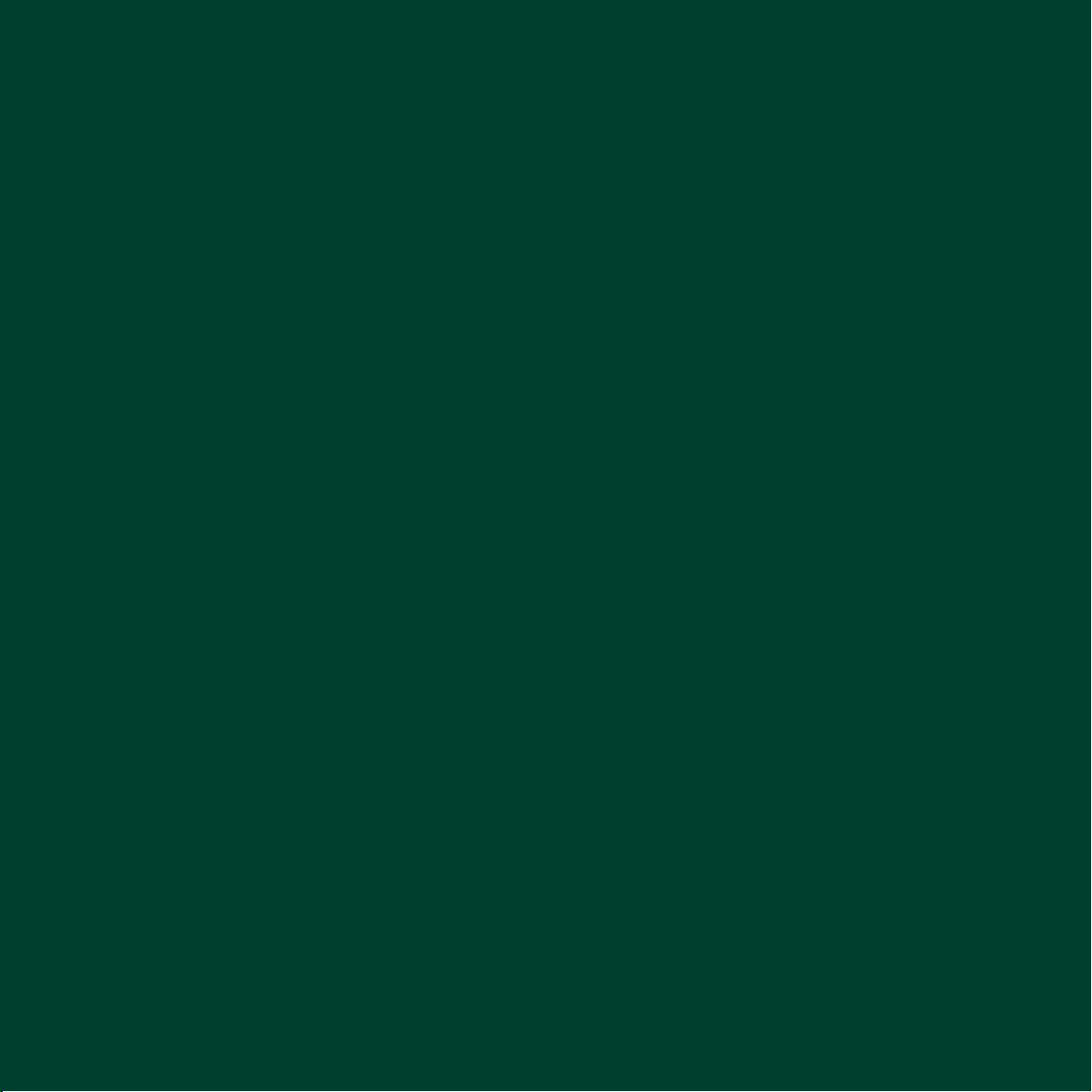
The Basics
7
Page 8
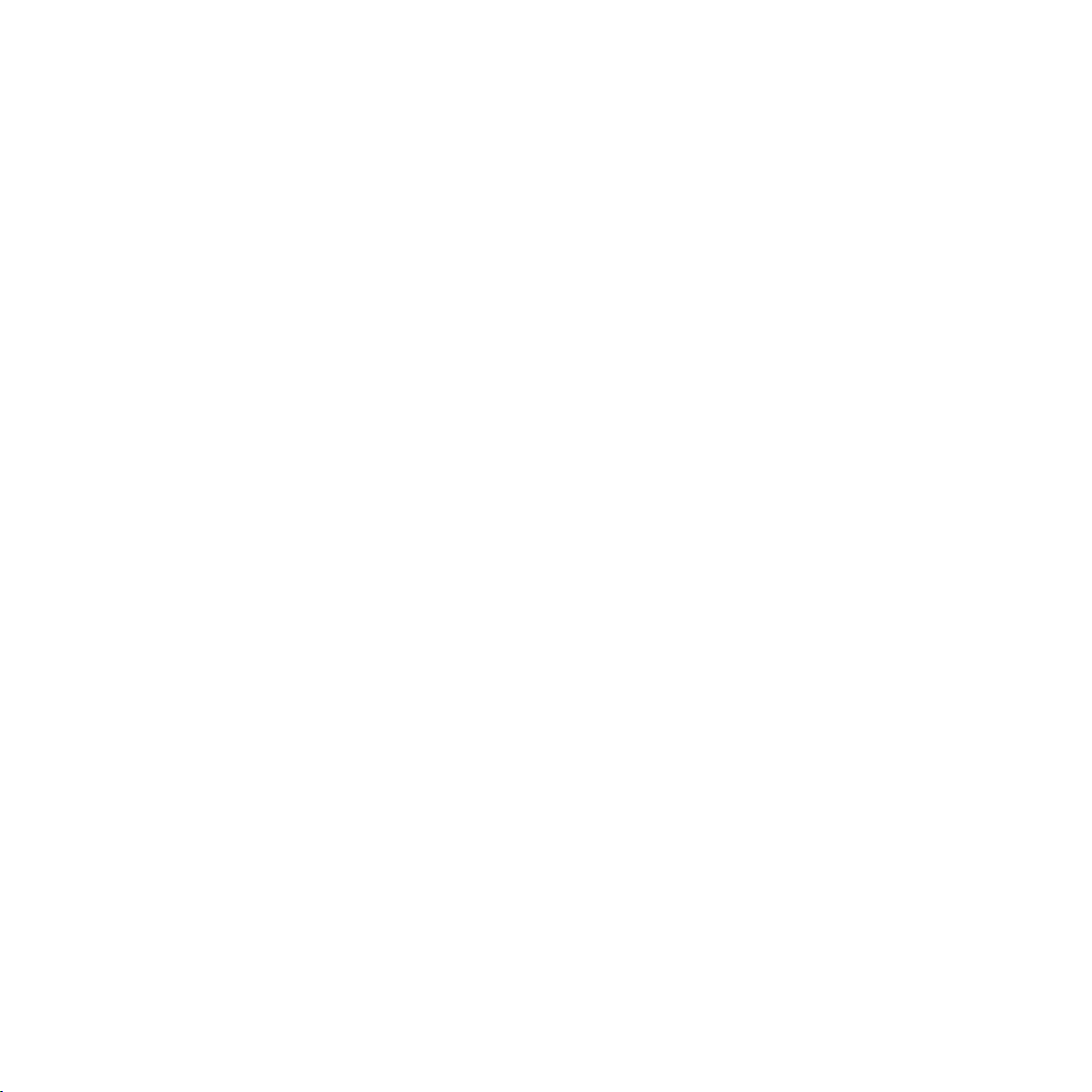
KEMPER PROFILING AMPLIFIER8
Okay, so what did I just buy?
First of all, thank you for choosing the Kemper Profiling Amplifier — KPA for short. We’ve no doubt that
once you realize everything it can do, you’ll be as thrilled with it as we are. We designed the Kemper Profil-
ing Amplifier to be a complete solution for all your guitar playing needs. You can use it just like you would
a regular amplifier, or you could use it as a multi-eects unit or even as the front end for your guitar-based
studio.
Nearly all digital guitar amps available today oer the same features — simulations of classic and modern
guitar amplifiers and stomp boxes, usually with some digital and studio eects thrown in for good mea-
sure. The KPA is the first digital guitar amp that doesn’t simply include digital versions of guitar amps, but
lets you make a “profile” of your own guitar amp to use inside the KPA — as well as load profiles of other
guitarists’ amplifiers into your KPA, which gives you not just a simulation, but their exact digital sound!
We hope you’ll find operating the KPA straightforward, but if you need more information please check out
the three included guides. We call the guide you’re reading Kemper Profiling Amplifier: The Basics because
it will show you around and give you all the information you need to get started and find your own tone.
We recommend that you read through this with your guitar and your KPA right in front of you. This way
you can instantly try out what you’ll just have learned. The Kemper Profiling Amplifier: Profiling Guide will
help you become an expert in creating your own amp profiles and is a must read if you want to add your
own amps and guitar rigs. The Kemper Profiling Amplifier: Reference Manual contains a reference to every
single parameter of the Kemper Profiling Amplifier.
We update our documentation on a regular basis. The latest and greatest can be found here:
www.kemper-amps.com/start/
We recommend you check back frequently. But before we start to explore the exciting possibilities of this
technical miracle let’s have a word about what sets the KPA apart from all the other amps: The Profiling
process!
Page 9
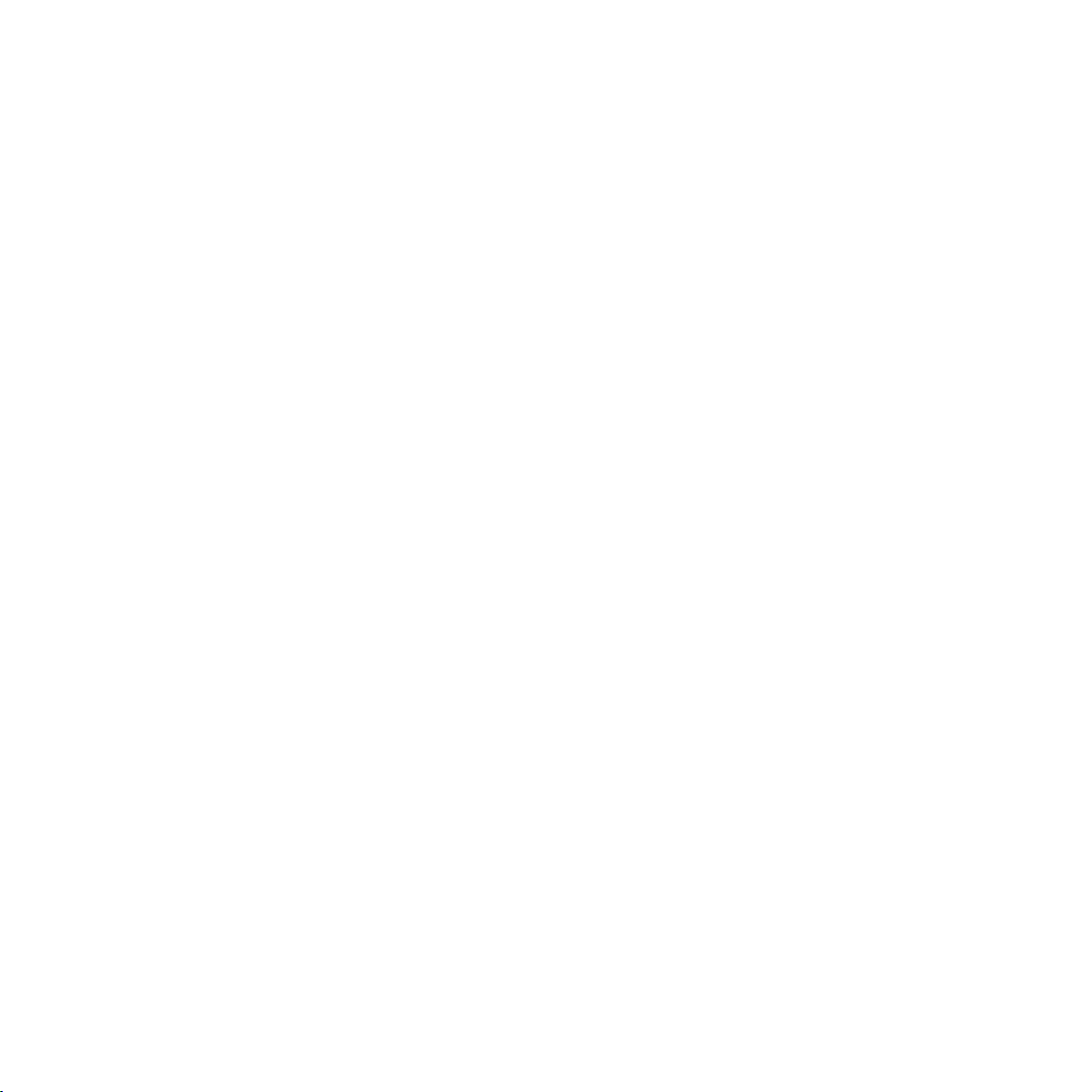
WHAT IS PROFILING? 9
What is profiling?
Do you have a favorite setting on a favorite amp that produces your favorite sound? Would you like to be
able to get that identical sound from the KPA, and not have to bring your amp to the rehearsal, gig or stu-
dio? The method by which you can get that favorite sound into the KPA is what we call “profiling”.
If you want a more technical description: the KPA analyzes the sonic characteristics of a reference ampli-
fier. This process allows it to faithfully recreate the characteristic sound of virtually any guitar amp, and
adopt the behavior and interaction of the components of the analyzed amplifier.
Maybe you’re thinking “what if, after the KPA does its analysis, I’m not entirely satisfied with the results?”
Don’t worry, we provide a complete set of parameters that allow you to control the way the tubes sound
and react to further define and modify the profile. When you’re finished profiling and tweaking, you’ll have
exactly what you want.
With the KPA it doesn’t take a rocket scientist to match the sound of the original amp — or even enhance
the original sound by using onboard features. And the KPA doesn’t just capture the sound of your guitar
amp head alone; you can also capture the sound of the cabinet and the microphones (including the micro-
phone distance and angle). This means that the complex sound of a specific setup can be analyzed, rec-
reated and stored. In other words, the resulting KPA profile is all you’ll need to take your entire guitar rig
with you everywhere you go.
Page 10
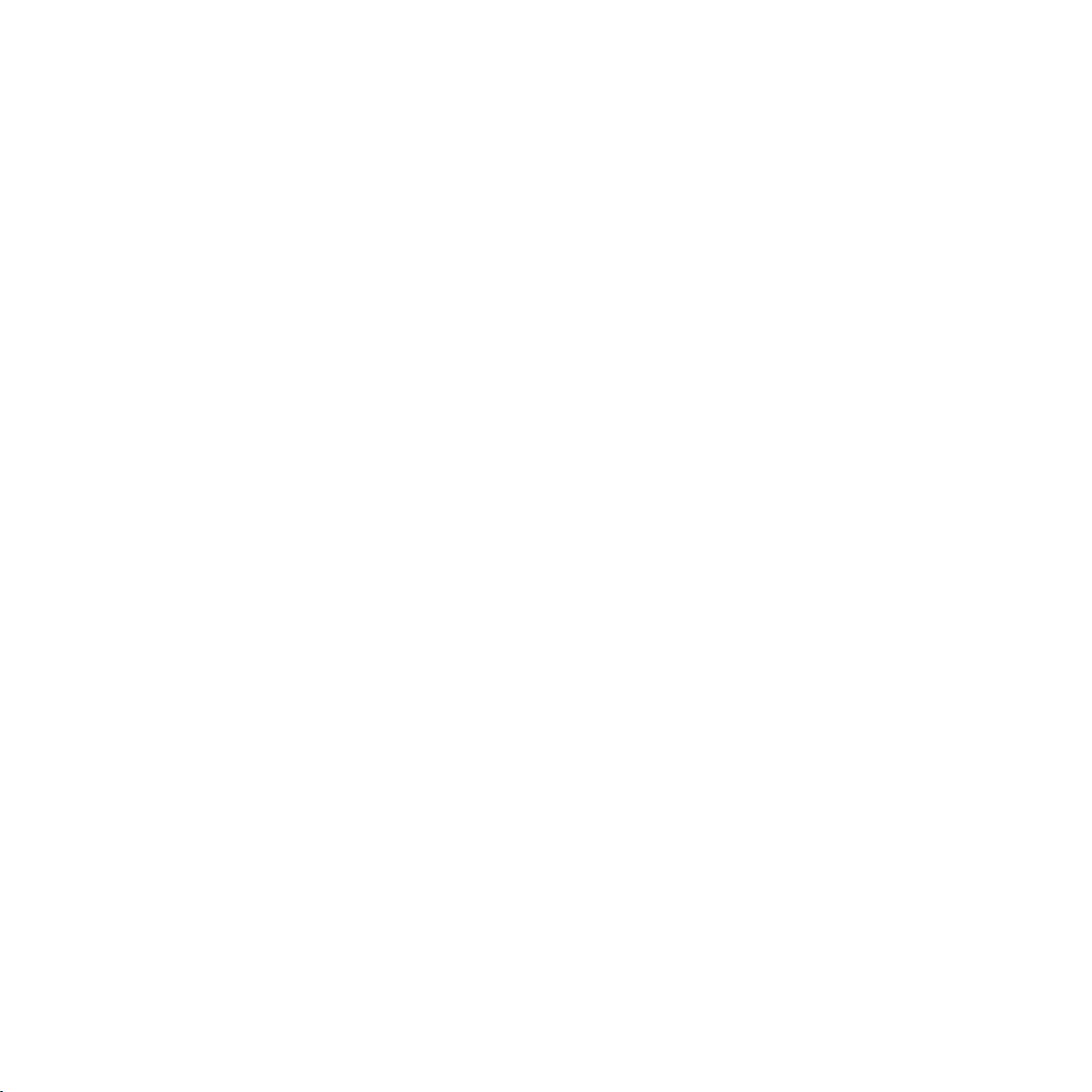
KEMPER PROFILING AMPLIFIER10
Getting started
Okay, enough talk — let’s plug in and get playing!
1. Connect your guitar to the INPUT on the right side of the front panel.
2. Connect the MAIN OUTS on the rear side to the inputs of your mixer.
3. Power the unit on by bringing the chicken head switch to the BROWSE position.
Immediately after the startup screen you will be prompted to set the time and date and enter your name.
That’s it! It’s time to start browsing presets and playing some guitar.
More on connecting your gear
The KPA is equipped with a studio-grade analog input section followed by a state-of-the-art A/D stage to
get the best possible sound. Once your guitar signal has been processed, the high-quality D/A stage en-
sures that you’ll get the best sound quality into your speaker rig. You’ll notice that the KPA oers multiple
inputs and outputs in both analog and digital formats, which we’ll describe in more detail down below. We
included all this connectivity so you can use the KPA as a central hub in your studio to connect your guitar
to a variety of other amps, eects and recording gear and use the KPA to switch among them.
In case you have any hum-related issues in your studio or stage, we provide ground lift switches for the
analog outputs.
If you want to use the KPA on stage you can connect a power amp to the MONITOR OUTPUTs.
If you want to make your own profiles you will need to connect your reference amplifier using the DIRECT
OUT and the LOOP RETURN inputs. More details on profiling are provided both later in this manual, and in
more detail in the Profiling Guide. In addition, the DIRECT OUTs can be used in conjunction with the LOOP
RETURNs to connect to the eects loop of an external amp, or to connect any external eect unit, such as
your favorite stomp box.
Page 11
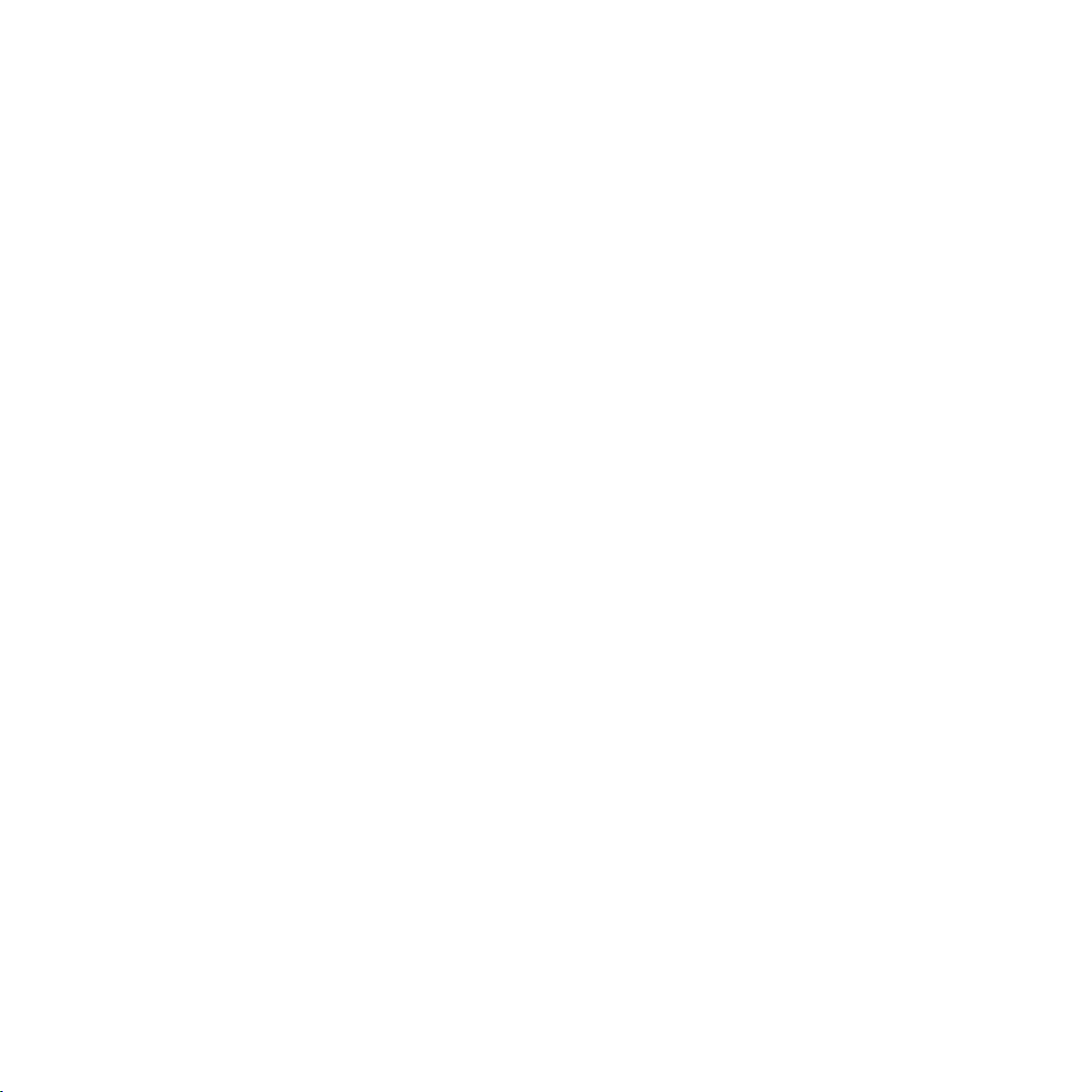
GETTING STARTED 11
You can connect two pedals to control parameters such as volume or individual stomp parameters. Finally,
the KPA comes with USB connectors so you can connect it to your computer to transfer data and update
the firmware.
Choose your rig
A complete signal chain is called a “rig”. Rigs consist of three sections located in the upper half of the
panel. The signal flow begins with the Input stage, and then moves through the three processing sections
at the top of the front panel of controls, and finally the Master stage. The order of the sections from left to
right represents the signal flow inside the KPA. Each section consists of three to four modules.
Each of the buttons in the signal flow gives you a unique and intuitive way to manage your sound. By
pressing a corresponding button, you activate each module or section. Holding the button a little bit lon-
ger will focus the module and show its parameters in the display. In the lower line of the display you see up
to four parameters that can be controlled by the soft knobs underneath. Tweak the knobs to change your
sound. If this module oers more than four parameters, you can navigate between pages using the Page
buttons. If you want to return to the main page, press EXIT.
If you changed a parameter setting, but want to return to the previous value, you can use the UNDO but-
ton on the left side of the display. It will always revert your most recent action. The REDO button will revert
the action of the UNDO button.
In Browse mode you can select the desired rig using the RIG buttons on the right side of the front panel.
The LEFT and RIGHT buttons will advance in single steps, while the UP and DOWN buttons will change
rigs in larger steps. You can also use the BROWSE knob above the right side of the display to see eight
rigs simultaneously, as well as scroll through the list of all available rigs. You can change the sequence of
rigs by using the soft button “Sort by ...” to sort them by date or author, and then load the selected rig
with soft button “Load”.
Once you have found a rig that you like, you can use the soft knobs underneath the display to change the
gain and the EQ of the rig. These controls display their current value on the LED collar around the knobs.
Page 12
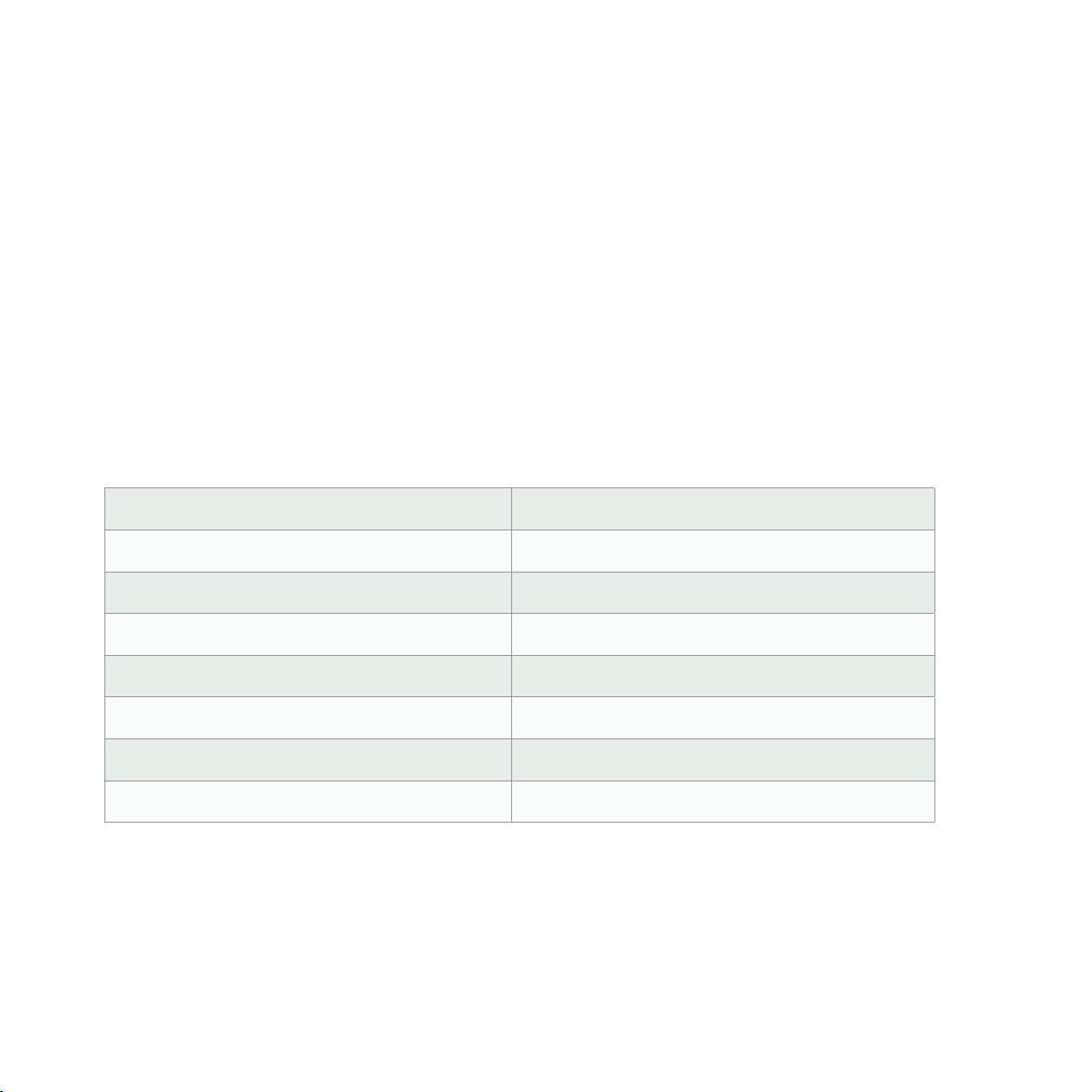
KEMPER PROFILING AMPLIFIER12
Stomps
The first section, labeled “STOMPS”, is for your stomp box eects. This section oers four stomp box slots
which are represented by the four buttons labeled A, B, C, and D. Here you can place the built-in stomp
eects in any order and configuration you’d like. These eects are applied before the signal reaches the
STACK section.
Stomp LED color coding
You’ll notice that the stomp LEDs aren’t simply lit green or not, but have many dierent colors. That’s be-
cause these LEDs use color to help you identify which kind of algorithm is being used for each stomp.
Stomp algorithms are color coded like this:
Distortion Red
Wah Orange
Chorus Blue
Phaser & Flanger Purple
Compressor Cyan
EQ Yellow
Delay Green
Eect Loop White
You can change the algorithm for a stomp that is shown in the display by rotating the TYPE knob above
the left side of the display to scroll through the available algorithms. The BROWSE knob above the right
side of the display can be used to select items from lists of “local presets” that are available for every
stomp. Local presets are settings for a specific type of module (stomps and eects), stored independent
from the rig itself.
Page 13
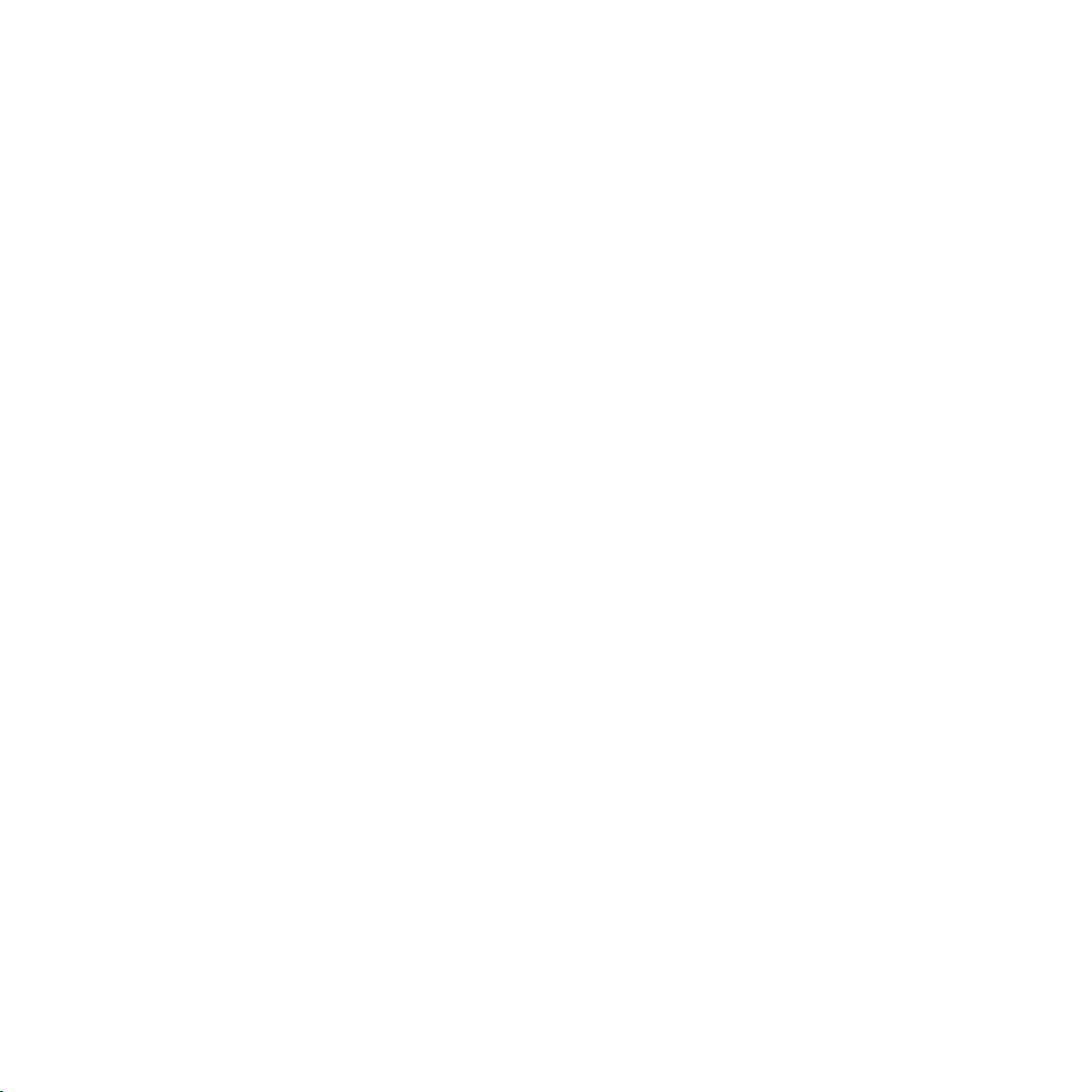
GETTING STARTED 13
Finally, you can select more stomps and eects in the EFFECTS section, and change the settings of the
delay and reverb using their dedicated knobs.
Stack
In the middle of this signal flow, you’ll find the “stack” section with the buttons for AMPLIFIER, EQ (equal-
izer) and CABINET. The stack section represents the raw virtual guitar amplifier as defined by the profile.
In the stack section, you can freely combine amps and cabinets by holding their respective buttons to
bring them into focus, and then scroll through the available local presets using the BROWSE knob.
Eects
Here, you can add more built-in eects to the signal, after it has passed through the amplifier and virtual
cabinet. The delay and reverb module in the eects section have a fixed position and purpose. The knobs
underneath the signal flow give you direct access to the EFFECT MIX of the delay and reverb, as well as for
DELAY FEEDBACK and REVERB TIME.
The X and MOD modules oers you a further choice of eects. We recommend you place a modulation
eect into the MOD module, if you intend to use one in your rig, as you have direct access to its RATE and
INTENSITY parameters with the line of knobs underneath.
The stomp, stack and eect section can be stored as an individual local preset. To recall an entire stomp,
stack or eect section, hold the respective section button and browse through the local section presets
using the BROWSE knob.
Page 14

KEMPER PROFILING AMPLIFIER14
TAP
STOMPS STAC K EFFECTS
PERFORM
TUNER
PROFILER
BROWSEROFF
VOLUMEGAIN
SYSTEM
UNDO
INPUTHEADPHONE
STORE
TYPE
BROWSE
REDO
RIG QUICK ON/OFF
EXIT
PAGE
LOCK COPY PA STE
INPUT
A
B C
D AMPLIFIER
EQ
CABINET X
MOD DELAY
REVERB
MASTER
MOD DELAY REVERB
R
A
T
E
I
N
T
E
N
S
I
T
Y
F
E
E
D
B
A
C
K
M
I
X
M
I
X
T
I
M
E
M
A
S
T
E
R
V
O
L
U
M
E
N
O
I
S
E
G
A
T
E
RIG
PROFILING
AMPLIFIER
KEMPER PROFILING AMPLIFIER
10
11
12
13
14
15
16
86
4
1
2
3
5
7
9
Front Panel controls
We already mentioned some of the buttons and knobs in the previous section, when we showed you how
to adjust the various eects and settings within the upper half of the front panel. Below is a short explana-
tion of what all of the front panel controls do.
Rig navigation section
Here you can navigate through the rigs. LEFT and RIGHT buttons will switch sequentially, while the UP and
DOWN buttons will change in larger steps. A newly-selected rig is instantly recalled.
(1)
Page 15
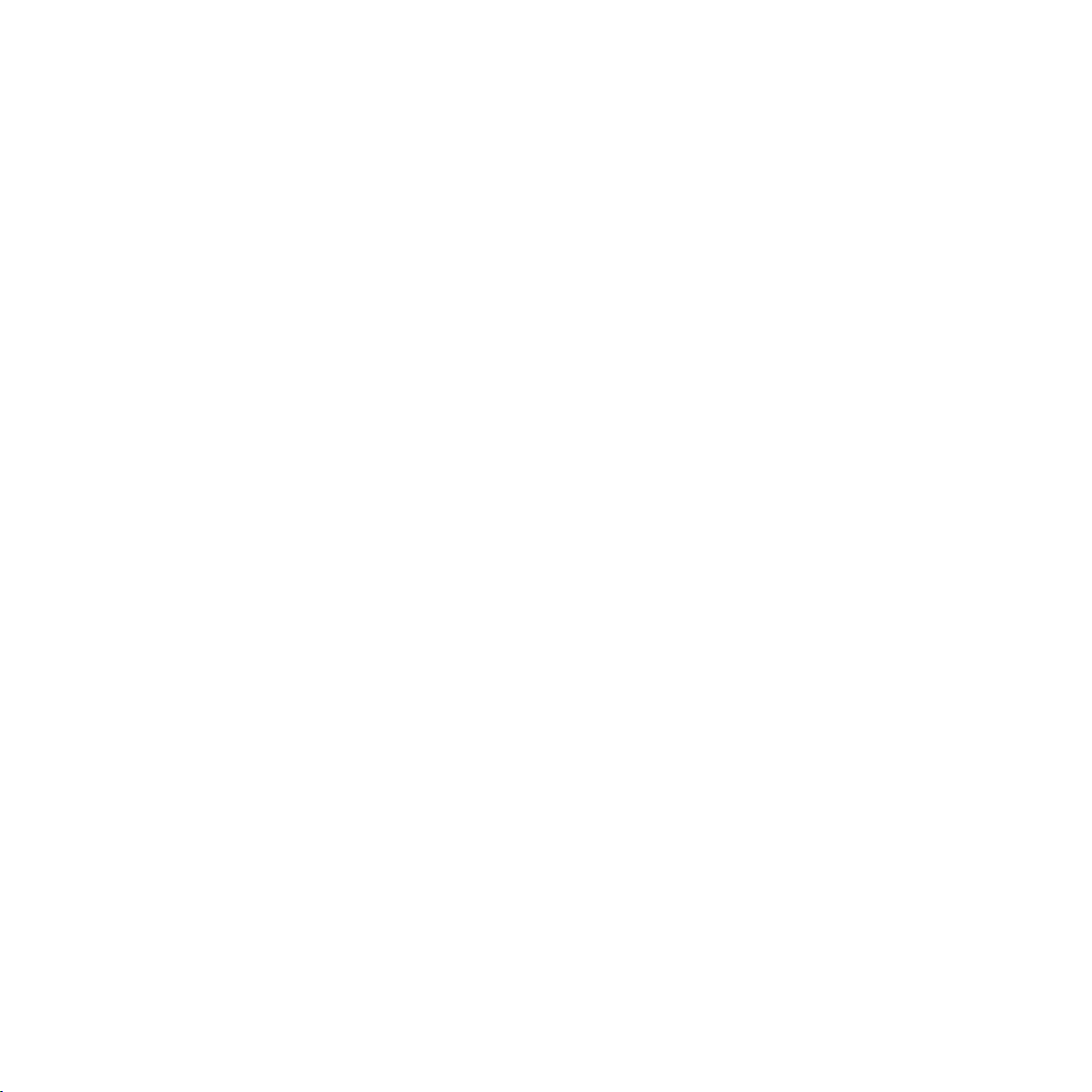
FRONT PANEL CONTROLS 15
Type knob
When an eect or stomp is in the focus, the TYPE knob will select between dierent types of eect algo-
rithms. For example, in stomp edit this knob will select distortions, compressor and modulations among
others.
(2)
When you switch between similar eects types, you will notice that parameters common to these eects
will retain their values; this is to make the choice of algorithm easier. For example, you can make a dedi-
cated setting for a Wah eect, and then step through the various Wah types; the eect will change, but
settings for the various ranges and Wah pedal control will remain the same. You can also switch the type
between phaser and flanger, to check the dierent impact of these two algorithms, and the modulation
scheme will remain unchanged.
Browse knob
When you’ve got an eects module in focus, this knob selects between the local presets. In other words,
it chooses between dierent presets for distortion stomps, reverb settings, etc. When this knob is turned,
the display shows a list of available settings; and further turns will select between them. In Performance
mode, the BROWSE knob can be used to quickly browse the list of available performances. In Browse
mode this knob can be used to quickly browse the list of available rigs.
(3)
Page navigation
When a module is in focus, these buttons will switch between pages if more than one page is available for
a given module.
Exit button
This button is used to return to the “play” page. Also, you can use EXIT to cancel an operation.
(5)
(4)
Page 16

KEMPER PROFILING AMPLIFIER16
On/O button
This button switches the currently selected module or section on and o. The light of the module or sec-
tion button shows you if a module is active or bypassed. You can also switch a module on and o by press-
ing the module button itself.
Lock button
The LOCK button will keep a section or a module from being changed when you make rig changes. In
other words, if you want to preserve all the settings for a section, press the Lock button. Once a section is
locked, no matter what other sections (or modules) you change, the parameters of the locked section will
remain unchanged.
Let’s say you want to lock a Wah eect on stomp A. To do this, choose or dial your desired Wah eect and
press LOCK, while the Wah eect is still in focus. Now you can switch rigs as often as you want. The Wah
will stay on stomp A until you unlock it again.
Another example would be to lock the reverb in its bypassed state, to make sure that all the rigs will sound
dry for the rest of the session. To do this, bring the reverb into focus by pressing REVERB for half a sec-
ond. Then switch it o, and press LOCK. This way, you can prevent the reverb from being switched on by
the next change of rig.
(6)
(7)
You can also use the lock function creatively to find new combinations between several sections. For ex-
ample: you can lock the stack section once you have found your favorite amp/cabinet combo, and then
switch rigs, so you can try this amp with stomp and eects from other rigs.
Locking a module will prevent it from being changed when you select a dierent rig. However, you can still
edit and recall presets for locked modules: Simply select a locked module – and adjust its settings accord-
ingly.
To get an overview about the lock state of the modules: press and hold LOCK, and the status of the button
LEDs will change - all locked modules will be lit, while all non-locked modules remain unlit. To lock or un-
lock individual modules, press their respective buttons while holding the LOCK button.
Page 17
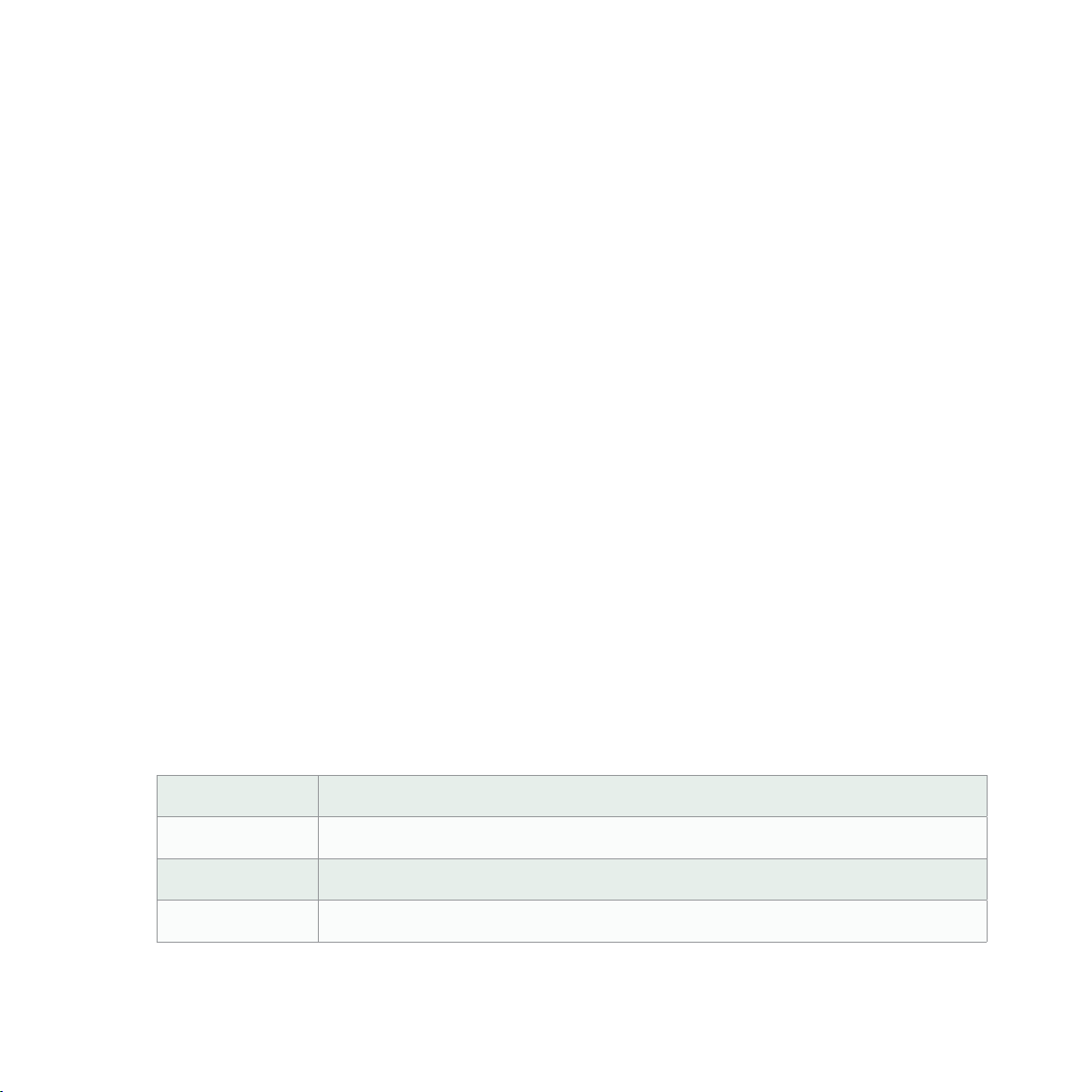
FRONT PANEL CONTROLS 17
Copy and paste buttons
Use the COPY and PASTE buttons to grab a module and copy its data to another similar location. For
example, you can copy and paste the settings of one stomp to another, either within the same rig, or an-
other rig entirely. To do this, select a module and press COPY. Next, select a destination module and press
PASTE . Voilà!
In general, you can use common sense to determine if the KPA will let you copy settings from one module
to another. For example, you cannot copy the reverb settings to the amp module. However, it is possible
to copy a Stomp to slot X or MOD in the eects section. Go ahead and try whatever you want; you will be
alerted if what you’re attempting is not possible.
Store button
Use the STORE button on the left side of the display to save any changes you have made to a module or
rig.
Pressing Store within an edit page will give you the option to save either the settings of the currently-
selected module as a local preset, or to save the entire rig. Make your choice and on the next page, choose
between three dierent options using the soft buttons. “Replace” will overwrite the currently-selected
rig with the new version. “Store as ...” will save the rig under a new name, and “Rename” will allow you to
change the name of the rig, and then replace the current one with it.
(9)
(8)
In the next step you are able to edit the name of the rig.
Soft Button #1 Insert a space to the left of the selected character.
Soft Button #2 Clear the selected space or character.
Soft Knob #1 Toggle between upper case and lower case letters.
Soft Knob #4 Scroll through the available characters.
Press STORE again to complete the procedure.
Page 18

KEMPER PROFILING AMPLIFIER18
Gain knob
The GAIN knob controls the amount of distortion and covers an extremely wide range from ultra-clean to
totally distorted. The GAIN control allows for the same large range on all profiles, even if the original amp
has a more limited gain range.
The gain parameter compensates for the loss in level with any amount of gain reduction. You can turn
the gain value to zero for every amp profile and the result will be a totally undistorted and uncompressed
sound that has the same perceived loudness as the fully distorted version.
Speaking of clean sounds, let’s talk about perceived loudness in respect to gain level. With distorted
sounds, the perceived loudness is often determined by the amount of distortion,notby the level of the
guitar. On the other hand, the perceived loudness of an undistorted, purely clean sound often depends on
the type of pickups of your guitar. Our level compensation feature for clean sounds might emphasize such
dierences in level.
So, if you notice that your guitar is too low or too high in volume when you turn the gain down to zero, ad-
just the “Input Clean Sens” parameter. This adjusts the sensitivity of the clean input so that the clean sound
has the same loudness as the distorted version. Setting the correct input sensitivity is crucial if you want to
get the most out of your Kemper Profiling Amplifier.
(10)
Input button
Press this button to enter the input section where you set the input sensitivity for your guitar. There are
two parameters in this section: “Clean Sens” and “Distorted Sens”. Each one can be modified using a dedi-
cated soft knob. The NOISE GATE, with its dedicated knob, also belongs to the input section.
The input section is locked by default. The settings will be relevant for every rig or performance until you
decide to unlock it. If you unlock this section, the input settings will be individually saved and recalled per
rig. Alternatively, you can leave the input section locked, and create local presets for individual guitars. You
can then switch between these presets independently of switching rigs.
(11)
For example: if you want to use dierent guitars, you can create an customized local presets for each.
When you switch guitars, simply select the respective local input preset, and the rest of the rig will remain
unchanged. Remember: the input section is locked by default, therefore changing rigs will not aect it.
Page 19
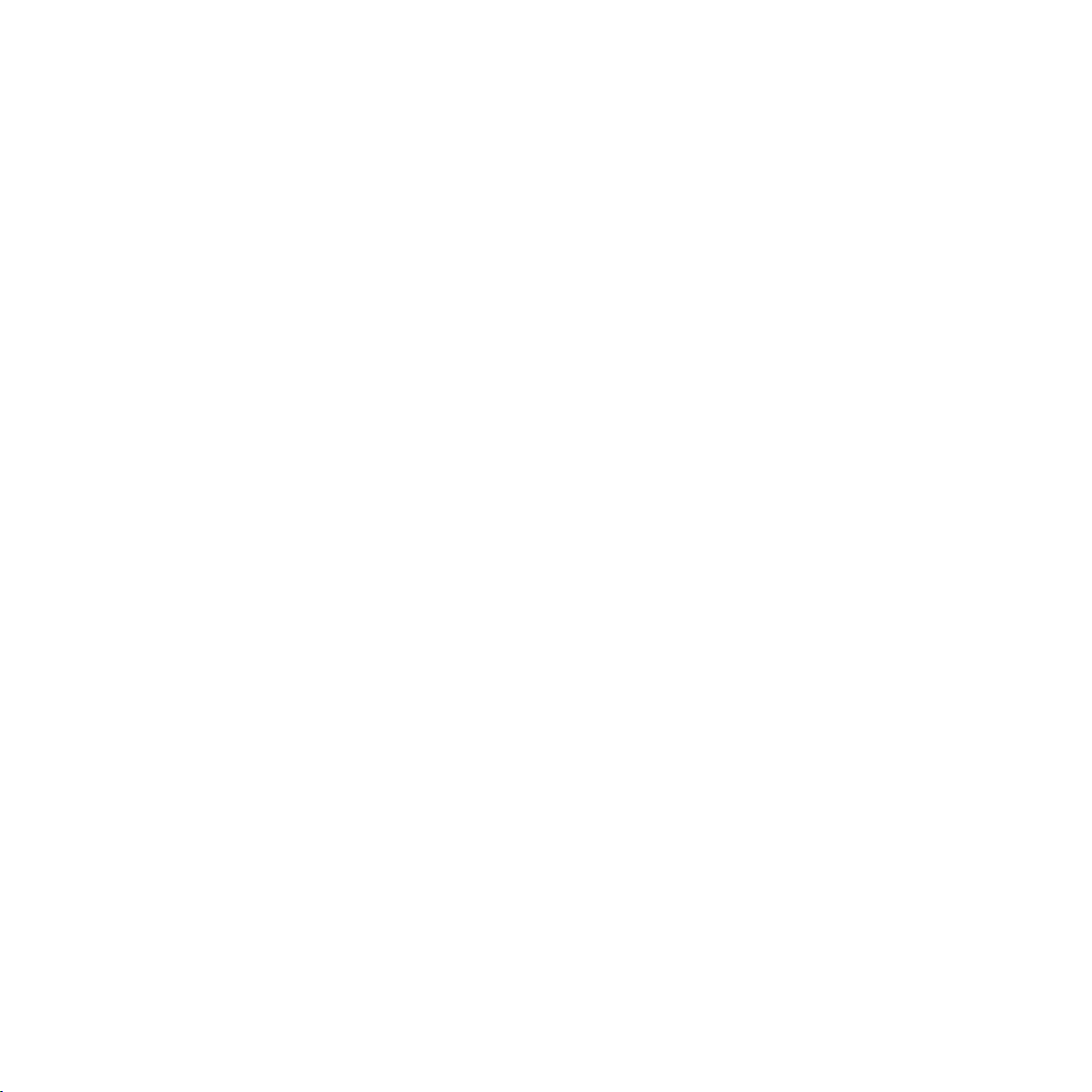
FRONT PANEL CONTROLS 19
Clean Sens and Distorted Sens
Dierent types of guitars produce dierent output levels depending on their pickups and string gauge: for
example, humbucker pickups generate higher voltages compared to single coils, and active guitars gener-
ate even hotter signal levels.
As we already mentioned, you can adjust the volume compensation of the instrument INPUT by setting
“Clean Sens” to a level where clean sounds have the same perceived loudness as distorted sounds. “Clean
Sens” determines the volume of clean sounds, but not the way the amp or the eects are driven. A low
level guitar output stays clean, a hot guitar will still distort more easily.
Extremely hot guitars can generate unwanted distortion. To prevent this we recommend a lower “Clean
Sens” value.
If you feel that your guitar tends to drive the distortion too hot (or too soft) for the majority of preset rigs,
then calibrate your guitar by setting “Distorted Sens”, to the left or right from the neutral zero position.
Input LED
The LED reflects the level of the input signal. Green is OK, yellow is still OK, red is too high.
Noise gate knob
This knob controls the NOISE GATE, which eliminates the noise and hum of your guitar in a very smart
way. Turn the NOISE GATE knob to the right, until noise and hum have disappeared; do not turn it beyond
that point, as this might alter the sound of your guitar. When set to the appropriate position, you will no-
tice that the noise gate is capable of eliminating noise and hum, even when the strings still sound. There is
no need for an additional release control as in classic noise gates. The noise gate settings can be stored as
part of a rig.
With the chicken-head set to Profiler mode, the noise gate will also work with the connected amplifier, but
without interfering with the result.
(12)
(13)
Page 20

KEMPER PROFILING AMPLIFIER20
Master button
This button brings the master settings, such as “Master volume” and “Output Routing”, into focus. The set-
tings are global and are therefore not saved with the rig. Instead, use local settings to store specific adjust-
ments for dierent clubs, studios or rehearsal rooms.
(14)
A dedicated soft button allows you to disable the speaker emulation for the MONITOR out, should you
wish to connect the KPA directly to a power amp driving a guitar cabinet.
Master volume knob
“Master Volume” is always global, and therefore not stored with a rig. To control headphone volume, please
use the dedicated soft control in the master section, which can be accessed by pushing the MASTER but-
ton. Changing the volume doesn’t aect the color of sound.
Volume knob
VOLUME controls the relative volume of a rig, and is stored as a part of it. Use this control to level out vol-
ume dierences between rigs. Again, changing the volume doesn’t aect the color of sound.
(16)
(15)
Page 21

BACK PANEL OVERVIEW 21
1
2 3
4
5
6
7
8
9
Back panel overview
Now that we’ve gone over the front panel, let’s give you a basic overview of what you’ll find on the back
panel.
Master out section
This is your MAIN STEREO out. Use these outputs to connect to a mixing desk in a recording studio, or to
the front of house mixer in a live situation. These outputs deliver the entire rig: amp, cabinet and all eects.
The outputs are symmetrical and you have a choice of XLR or quarter-inch jack. Like all ins and outs it of-
fers a GROUND LIFT to prevent a hum loop.
(1)
Page 22
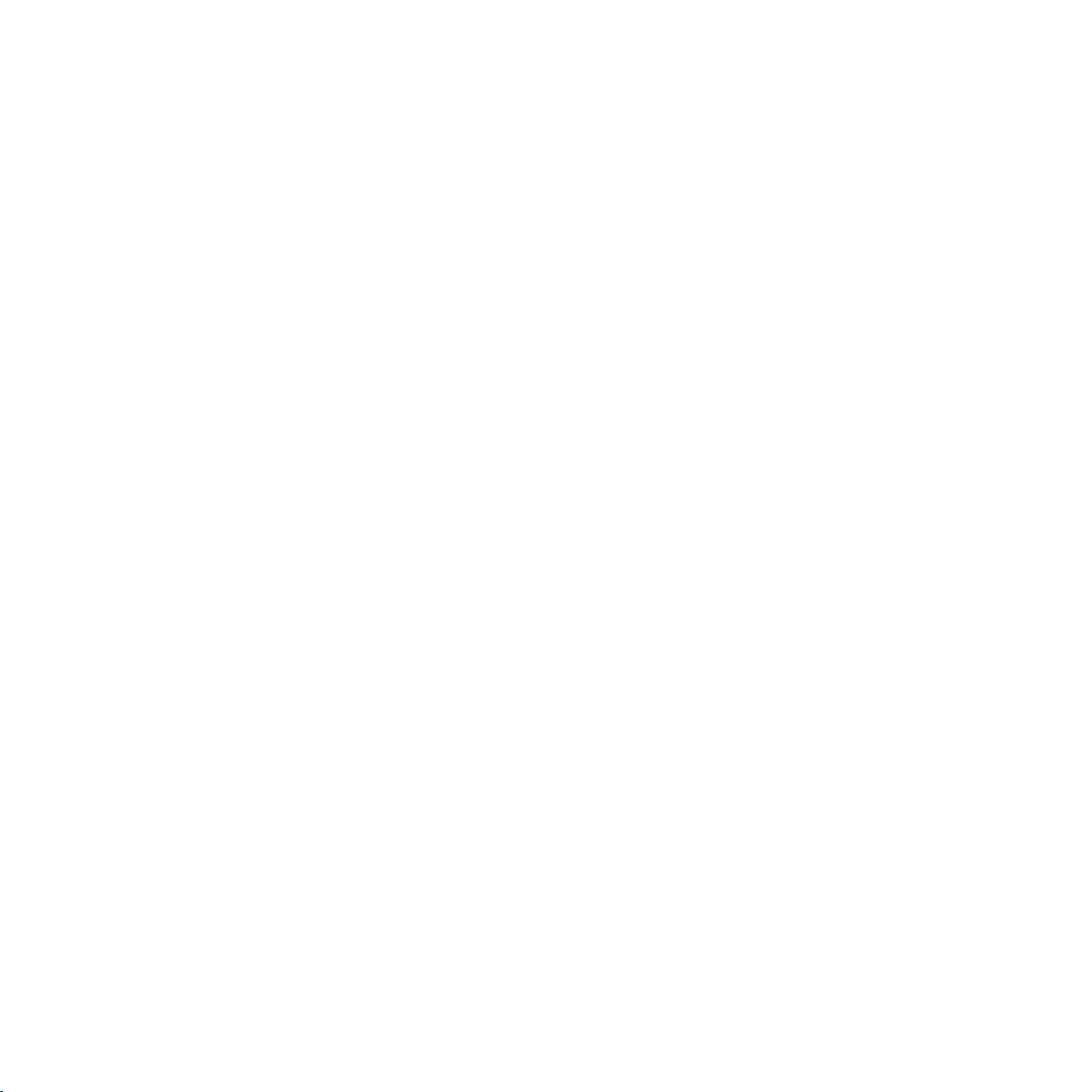
KEMPER PROFILING AMPLIFIER22
Monitor Out section
Use this mono output to connect the KPA to a stage monitor with its own level controls. This output also
has its own GROUND LIFT.
You can also connect this output to a power amp and a regular guitar cabinet. In this case, you need to
switch the cabinet simulation o, using the soft button “Monitor Cab O” in the master page, to prevent
unwanted coloration created by running a speaker-emulated signal through a guitar cabinet.
Direct Output/Send
This carries the direct output signal in glorious mono. The main purpose for this output is to feed signals
into the reference amp while profiling. But it can do more than just that: you can also use the DIRECT
OUTPUT in combination with the RETURN INPUT to create an eects loop. In this case, the DIRECT OUT-
PUT becomes a mono send.
If you’re not using this output as part of an eects loop, it will carry the original guitar signal. So, if you
want to record your guitar dry, connect the DIRECT OUTPUT to the recording device or audio interface
input.
(2)
(3)
Return and Alternative Input
Use these inputs to connect the output of external equipment with your KPA. Their main use is for profil-
ing - use either input as the return from the reference amp. Use the quarter-inch input to take a line-level
signal from a digital amp, speaker simulation or subgroup of a mixing desk. Use the XLR INPUT as appro-
priate, for instance with a microphone. Please note that the KPA’s XLR input does not provide phantom
power.
As mentioned previously, the RETURN can also be used to create an external, mono eects loop in com-
bination with the DIRECT OUT. Select “Loop Mono” or “Loop Distortion” in one of the stomps to include a
hardware eect in your signal flow. In the EFFECTS section (X or MOD) you can also select “Loop Stereo”.
(4)
Page 23
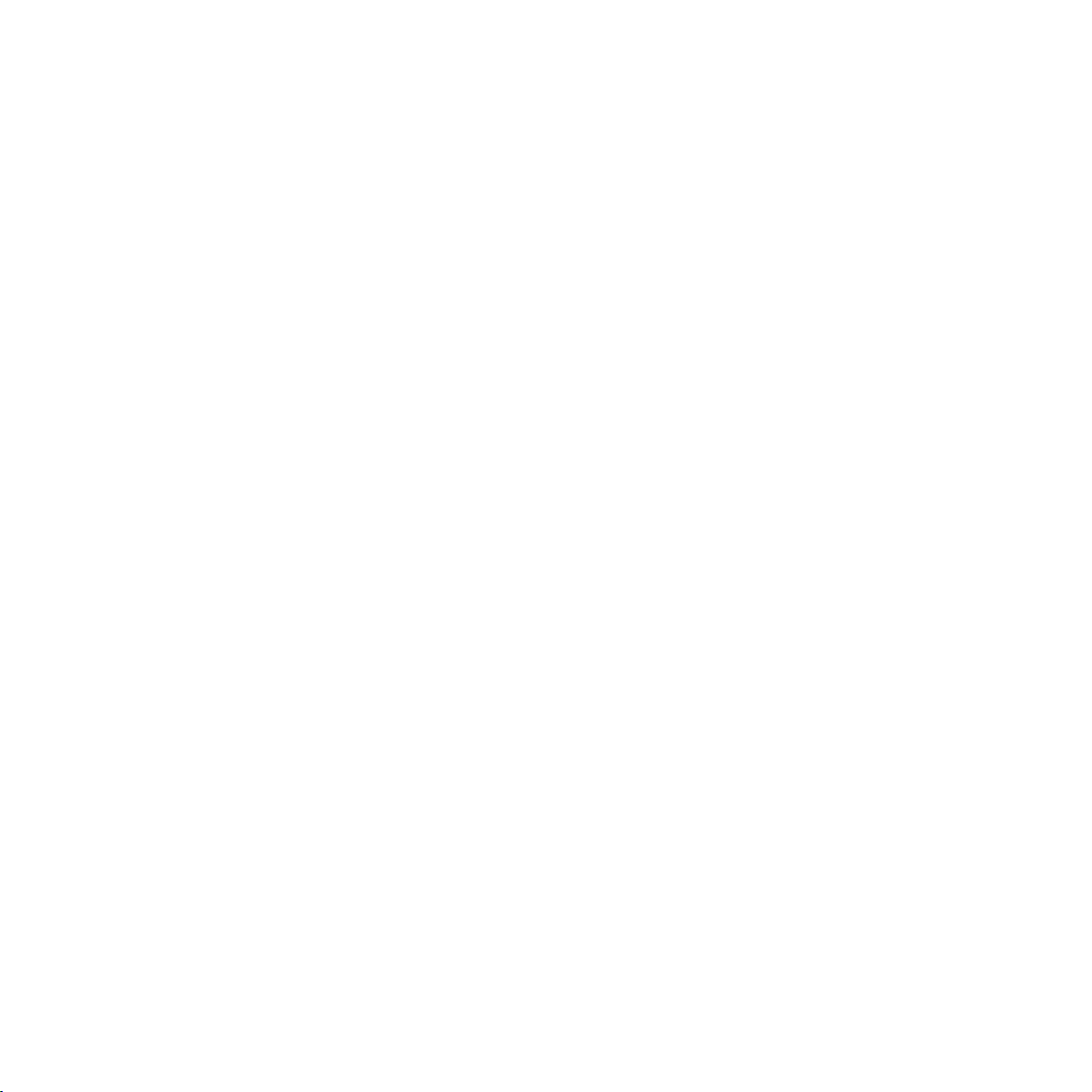
BACK PANEL OVERVIEW 23
In this case, the RETURN works in combination with the ALTERNATIVE INPUT to achieve a stereo loop re-
turn.
Power connector
Connect this to your wall outlet using the supplied power cable. The internal, universal power supply ac-
cepts 100 - 240V AC via the usual IEC inlet.
USB
Use the USB host port to connect USB sticks for backups and OS updates. See “Updates, backup and
sharing sounds” for details.
(6)
Pedals and switches
You can connect a variety of pedals and switches to control several functions. Pedal #2 is the volume ped-
al by default. When you connect a foot switch, use the parameters in System mode to assign that pedal to
perform a variety of functions. Pedal #1 defaults to the control of Wah-type eects.
(5)
(7)
MIDI
Use these ports to connect the KPA to MIDI equipment. You can send MIDI program changes to switch be-
tween rigs.
(8)
Page 24
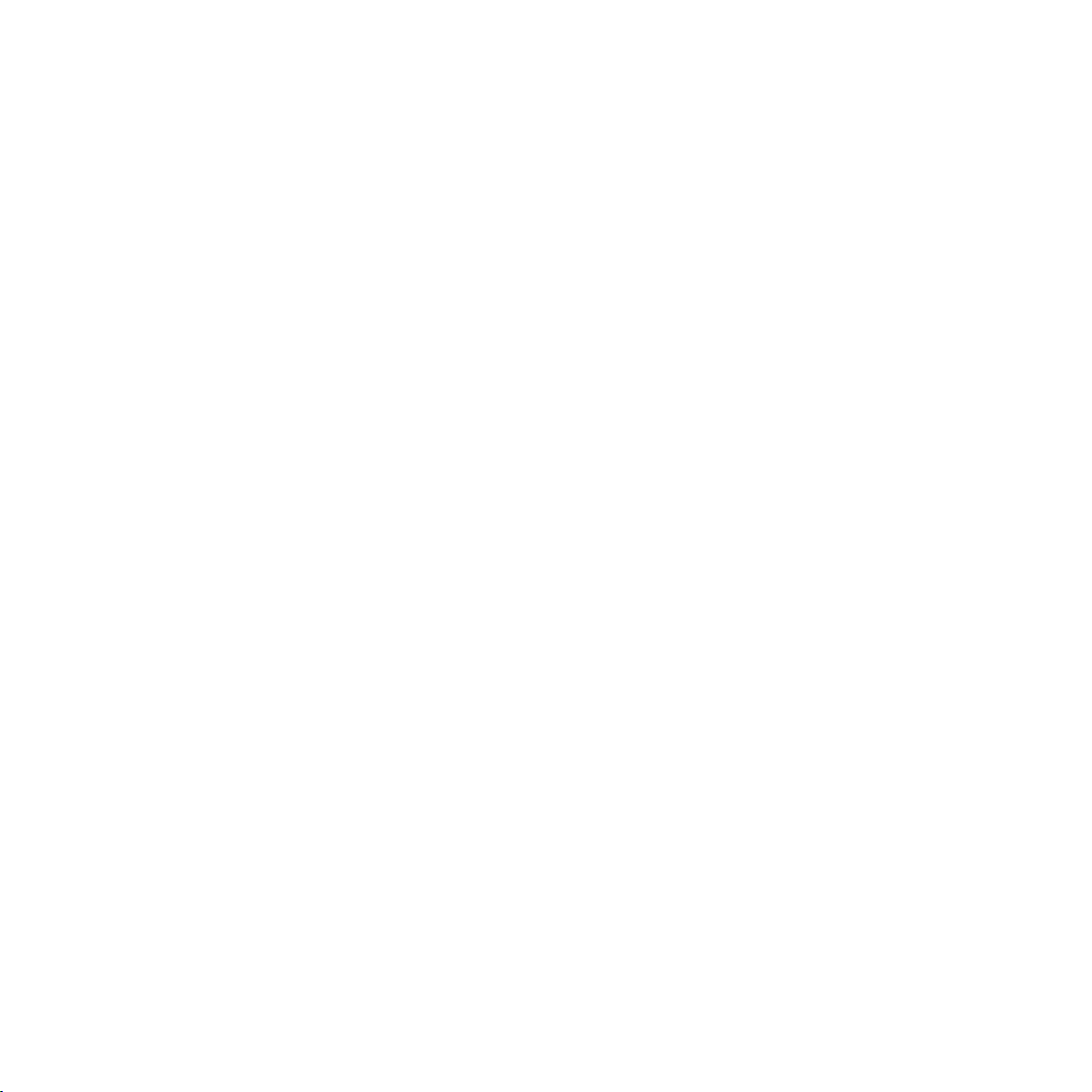
KEMPER PROFILING AMPLIFIER24
S/PDIF digital I/O
This is a digital input and output that can be used to connect the KPA to other S/PDIF compatible devices
such as certain computers and audio interfaces.
(9)
Page 25
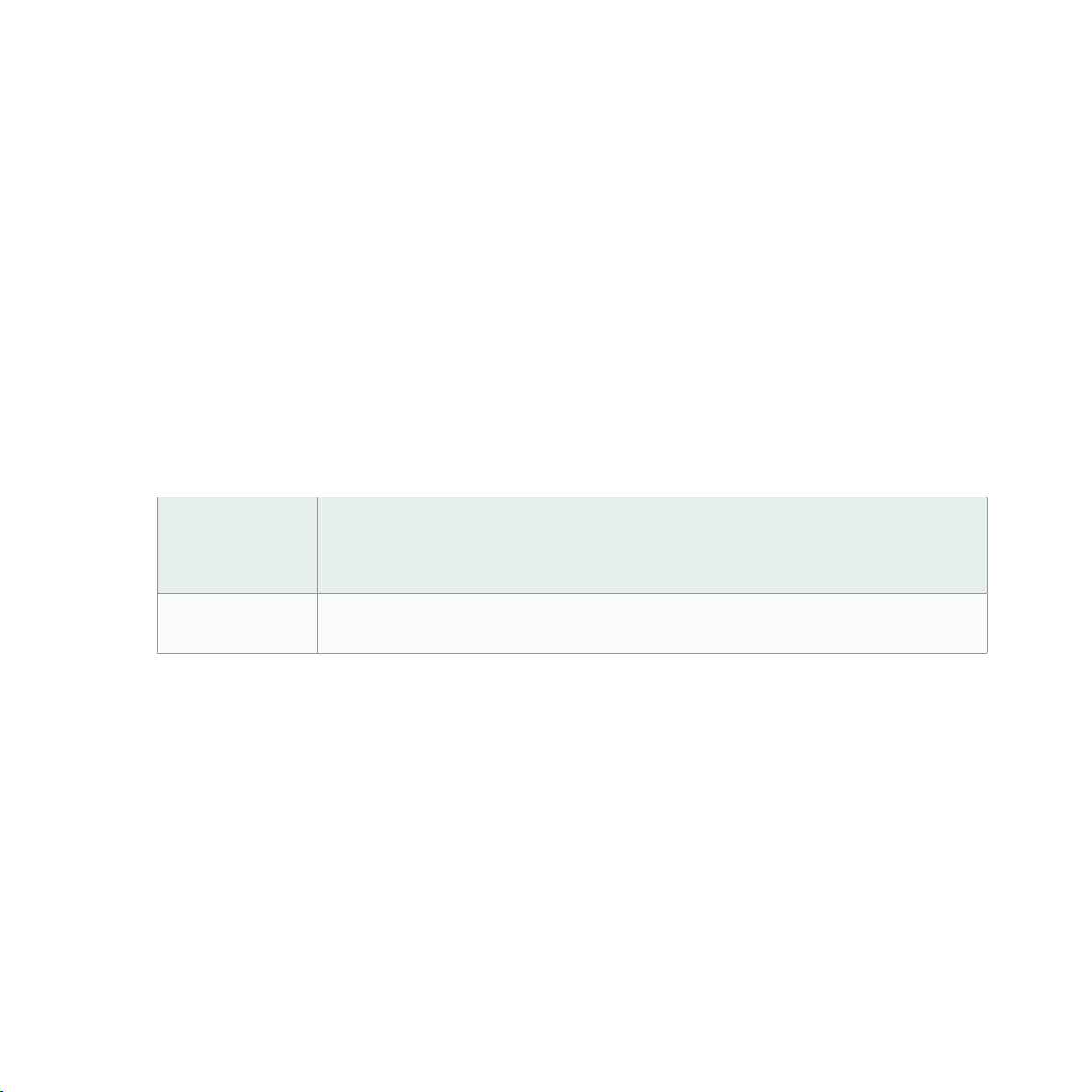
USING THE TUNER 25
Using the tuner
The tuner LEDs above the chicken head knob are always active so you can monitor your tuning while you
play. Even when you’re not in tuning mode, the LEDs give you general information whether your guitar is
in tune or not. If a guitar string is far out of tune, only the outer LEDs will be on. If your string is closer to
proper tuning, the middle LED gets brighter. If your string is in tune, only the middle LED will be lit. So to
tune your strings, make sure that the white LED in the middle is on, and the surrounding green LEDs are
both o.
If you want a far more advanced tuner, you can use the chicken head knob to activate Tuner mode. When
Tuner mode is engaged, a large tuner graphic appears and addition, unique tuner functions become avail-
able:
Mute Signal This determines whether the audio is sent to the MASTER OUTPUTS or not. To tune
your guitar silently, enable “Mute Signal”. The signal will then be muted, but only
while you’re in Tuner mode. This is a neat way to mute the signal temporarily; for
example, to avoid unwanted noise when you change guitars.
Master Tune Use “Master Tune” to adjust the base pitch of the tuner, in case you need to tune
your guitar to something other than 440 Hz.
When the Tuner mode is enabled, the LEDs become more sensitive to softer levels.
Page 26

KEMPER PROFILING AMPLIFIER26
Building a rig
If you have ever used a digital guitar processor before, you will know that building your own rigs is part of
the fun! In the KPA you will find it surprisingly easy, as well. Simply bring any module or section into focus,
activate it, and select from a range of presets using the BROWSE knob. Tweak to your liking, add spices if
necessary. To help get you started, here is a brief overview of the available modules:
Stomp section
This is a mono section. It includes all the built-in stomp box simulations that you can place before (pre-)
your virtual amplifier stack. An idle stomp slot can be activated by pressing and holding the corresponding
Stomp A/B/C/D button. Once in focus, the soft button “Enable” recalls the default Wah algorithm. Alterna-
tively, use the Type knob to browse through all available stomp algorithms. Selecting an option will recall
the stomp and close the list browser.
Stomp Types
There are several types of stomp boxes available in the stomp section, such as various Wah eects rang-
ing from bandpass to comb filters. There are also several distortion stomps available, which were modeled
after famous vintage pedals. On top of all this, modulation stomps such as Vintage Chorus, Hyper Chorus,
Vibrato, Air Chorus, Flanger, Phaser, Tremolo and Rotary Speaker are included.
Most stomp parameters are self-explanatory, and a detailed overview of all available stomp parameters can
be found in the Reference Manual.
Page 27

USING THE TUNER 27
Stack section
This is your “amplifier stack” consisting of your amplifier profile, speaker cabinet profile, and EQ. Pressing
the STACK button and holding it for a short moment will enter the stack edit mode. You can rename the
stack using soft button “Rename” or browse through the available stacks using the BROWSE knob.
Amplifier module
Hold the AMPLIFIER button to display the amplifier settings.
Definition
This parameter determines the way the preamp distorts when overdriven. Every guitar amp produces a dif-
ferent kind of distortion. The “Definition” parameter controls the characteristic fingerprint of the preamp.
The profiling process automatically sets “Definition” to the position that best represents the reference
amp.
Settings on the left of the parameter range Woody, muted, bluesy, or earthy textures with a
limited dynamic range.
Settings in the middle of the parameter range Fat and creamy textures with a greater dynamic
range.
Settings at the right of the parameter range Sparkling, brilliant, interactive and boutique.
As you can see, by tweaking “Definition”, you can change the preamp distortion characteristic completely.
So you could, for example, use this control to modernize the profile of a vintage amp without having to
use additional stomps. Alternatively, start with a profile of a modern tube amp and use “Definition” to give
it a more vintage sound, when driven.
You can also use “Definition” to align the sound of your guitar to the sound of your amp, if required. Don’t
be afraid to experiment until you get the balance that sounds best to you.
Page 28

KEMPER PROFILING AMPLIFIER28
Power Sagging
Power sagging models the interaction between the guitar signal and the distortion stage. Often, you hear
guitarists talk about how the tubes “breathe” — that’s power sagging.
Increase the amount of “Power Sagging” to emphasize the velocity and energy of crunch sounds. The
guitar sound gains additional energy and presence, without raising the perceived volume of the distorted
signal.
When you turn “Power Sagging” beyond 50% you will go beyond what can be achieved with an analog
tube amp, but without losing any of the natural characteristics of the sound. At full force, “Power Sagging”
can make sparkling clean notes sound louder than distorted ones. In other words, you can use power sag-
ging to expand the dynamic range of the original sound. At 0% the original dynamic range is maintained.
Pick
This is another exclusive and unique feature. It allows you to control the level and sharpness of the pick at-
tack independently from the sustained portion of the sound. The result is independent from the amount of
distortion. You can use this parameter to make clean sounds even more percussive without using a com-
pressor. With fully distorted sounds you can resurrect the attack phase of any notes that get drowned in
the natural compression caused by distortion. This will help you to make the ri cut through the mix more
eectively. If you set “Pick” to a negative value you will soften the attack, resulting in a more fluid sound.
Compressor
The compressor in the stack section is dierent from the others, because it is a part of the simulated amp
circuit. In other words, it allows for completely dierent sounds compared to compressors that are insert-
ed before (pre-) or after (post) the amp section. Distorted signals are not aected by compression; only
clean signals will be boosted. The dynamics of your playing are fully retained. Depending on the strength
of your picking, you can go from a crunchy sound to a compressed, clean sound. The volume knob on your
guitar works exactly as you would expect: for instance, reducing the volume of your guitar will transform a
dynamic crunch into a clean, compressed sound with full energy.
You can find more information regarding the remaining amp parameters in the Reference guide.
Page 29

USING THE TUNER 29
EQ button
Holding the EQ button will bring it into focus. The soft knobs underneath the display control the following
parameters for the EQ:
Soft Knob #1 Low frequency range.
Soft Knob #2 Mid frequency range.
Soft Knob #3 Treble frequency range.
Soft Knob #4 Presence.
Cabinet button
The CABINET button brings the cabinet section into focus. You can freely combine cabinets and amps
from dierent profiles to create new stacks, as well as tweak the following three parameters for every cabi-
net:
High Shift, Low Shift
Both of these parameters influence the characteristic formants of a cabinet profiles. “High Shift” will make
the higher formants more prominent, whereas “Low Shift” does the same for the lower frequencies. These
controls simulate the eect of changing the size of the cabinet.
Character
Use this parameter to change the overall character of the cab. Turning the knob to the right will enlarge
the highs and lows in the frequency response curve. This will results in more presence, but may sound too
penetrating at extreme values. Turning it to the left will smooth the dierences between the peaks and
troughs in the frequency response curve. Of course, this will also flatten the character of the cabinet. To-
Page 30

KEMPER PROFILING AMPLIFIER30
wards the left most position, the sound will resemble that of analog cabinet simulations (which often have
a very limited frequency response and little character).
Eects section
The Eects section is where you can add stereo eects after (post-) the mono stomps section and the
amp stack. It consists of the following modules:
X
The X stomp can use the same eects as the stomp boxes, but in stereo, which is especially useful with ef-
fects like chorus that spread the sound over the stereo image.
Mod
MOD can also use the same eects as the stomp boxes. However, this module is equipped with hardware
controls which are designed to work specifically with modulation eects such as Chorus, Flanger, Phaser
or Rotary. For this reason we recommend saving this slot for these types of eects. Modulation rate and
intensity can be controlled using the dedicated RATE and INTENSITY knobs.
Delay
These are the built-in delay eects. You can determine the stereo placement of the delay signals, the
rhythmic values of the repeats, and also the character of their sound. Delay feedback and mix can be con-
trolled conveniently using the dedicated hardware controls.
Page 31

USING THE TUNER 31
The Profiling Amplifier provides three types of delays in the DELAY module on the right.
Tap Delay The delay time is linked to the tempo as selected in RIG settings, or by the TAP
tempo button.
Free Delay Delay time is freely adjustable in milliseconds, and independent from the TAP
tempo. The delay time can be changed transparently, with no audible artifacts,
which is also true for the tap delay.
Analog Delay Delay time is adjustable in milliseconds, like in the free delay. However, adjusting the
delay time will create those crazy pitch shifts or Doppler eects, known from the
good ol’ bucket brigade delays.
More details about delay parameters can be found in the Reference manual.
Delay LEDs
The delay LEDs will indicate the delay pattern by blinking in sync with the tempo.
Reverb
This is the built-in reverb eect. It includes several room- and hall-type reverbs. The reverb’s TIME and MIX
parameters can be controlled with the dedicated hardware knobs on the upper half of the front panel.
Both delay and reverb tails will even survive rig changes that use dierent delay and reverb settings. This
is called “spill over”.
Tap tempo
Tap button
A number of eects allow timing parameters to be determined by the tempo of the song you play. These
include the delay time in the Tap Delay, and the rate parameter of the Phaser, Flanger, Tremolo and other
Page 32

KEMPER PROFILING AMPLIFIER32
modulation eects. All factory rigs have the tempo disabled by default, as we cannot know in advance
what tempo you are going to need.
When no tempo has been set, these parameters will show you the absolute time values in Hertz or sec-
onds.
There are three ways to activate the tempo:
• Tap the desired tempo on the TAP button.
• Select the specific beats per minute (BPM) using the “Tempo” parameter within the rig menu.
• Send MIDI Clock from another device.
When the tempo is engaged and active, the respective rate parameters of the modulation eects will show
you musical values instead of absolute time values.
Between each regular musical value you will find dotted and triplet values. The unnamed values in be-
tween will rarely make musical sense, but will allow you to dial through the rates in a fine resolution, even
when the tempo is engaged.
You will also find a soft button labelled “Tempo Enable” in the rig menu. Here, you can enable/disable the
tempo, as required. To really get the most out of TAP tempo, you can assign a foot switch to this param-
eter, and simply tap the beat with your foot while you play.
If a rig has a set tempo, all tempo related parameters are displayed in note values.
Page 33
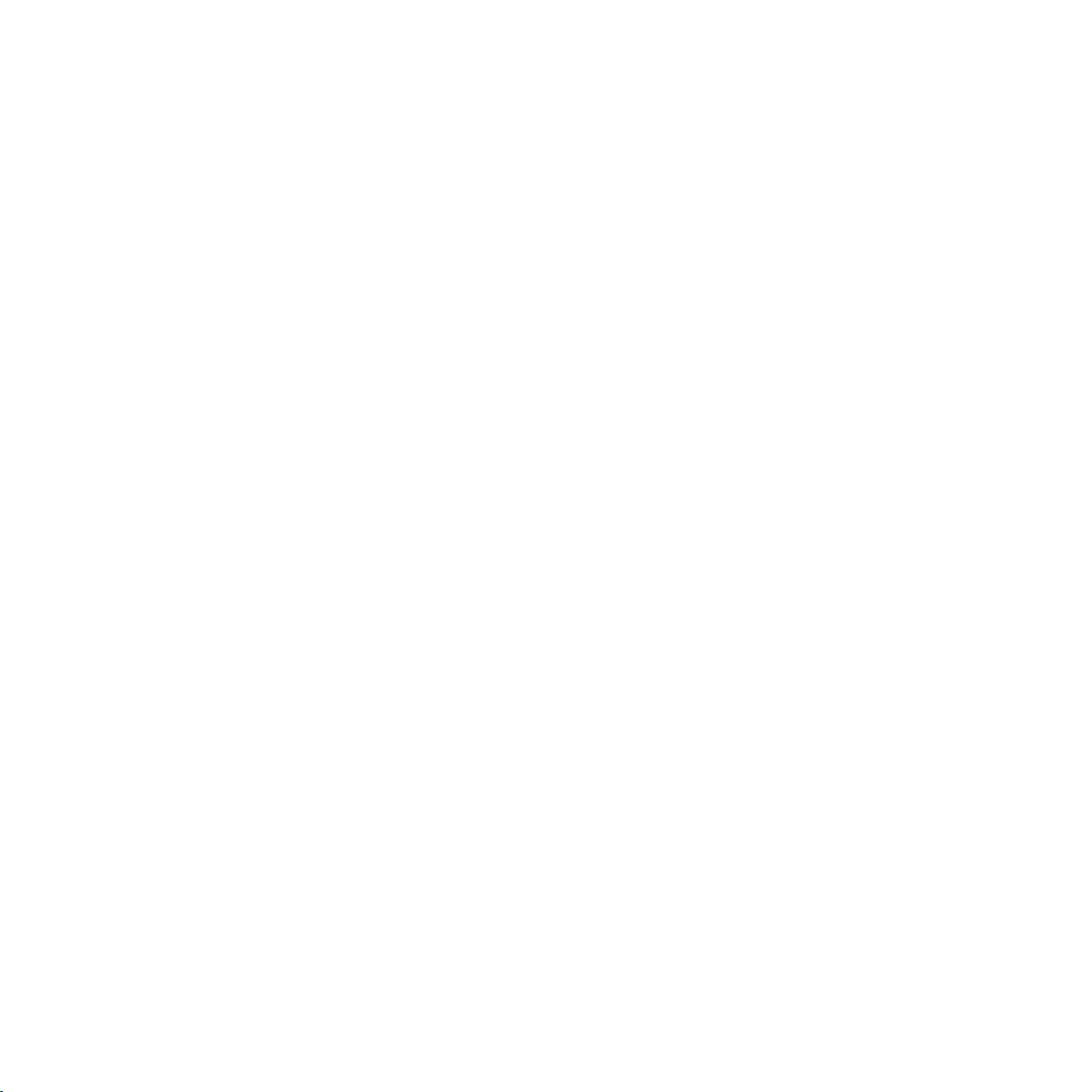
CONFIGURE YOUR SYSTEM PREFERENCES 33
Configure your system preferences
System button
Press SYSTEM to access the “global settings” pages. Global settings remain unaected when you change
to another rig. Parameters in the system menu include “Pedal Settings”, “LED Intensities”, “Display Con-
trast”, “Time And Date”, among others.
Module button behavior
You have learned that the module buttons have two purposes:
• Switch a module on or o (press button briefly).
• Bringing a module into focus (hold the button for a little while).
If you feel uncomfortable with holding the module buttons to put an eect into the focus, you can change
the behavior of the buttons in the system menu by activating “Direct Edit”. In this mode a short push of a
module button puts the module into focus, just as the RIG or SYSTEM buttons do.
There are still two ways to switch a module on and o: either bring the eect into focus and use the ON
button, or hold the ON button while pressing the module buttons that you want to switch. This procedure
will work in any situation. Even while editing one eect, you can switch other eects on and o by holding
the ON button while you press the respective module buttons.
Page 34

KEMPER PROFILING AMPLIFIER34
Using a MIDI pedal to switch rigs
You can assign a unique MIDI program change number to each rig (up to a maximum 128 rigs). To do so,
select a rig in Browse mode and press the SYSTEM button. Navigate to the “MIDI Settings” page and lo-
cate the “PrgChg Settings” soft button. Press this to see a list of all available assignments.
Rig button
This button is used to access rig-related parameters that are not covered elsewhere on the front panel, for
example “Tempo”.
Quick button
The QUICK button calls up a user-selectable page in an instant.
Page 35
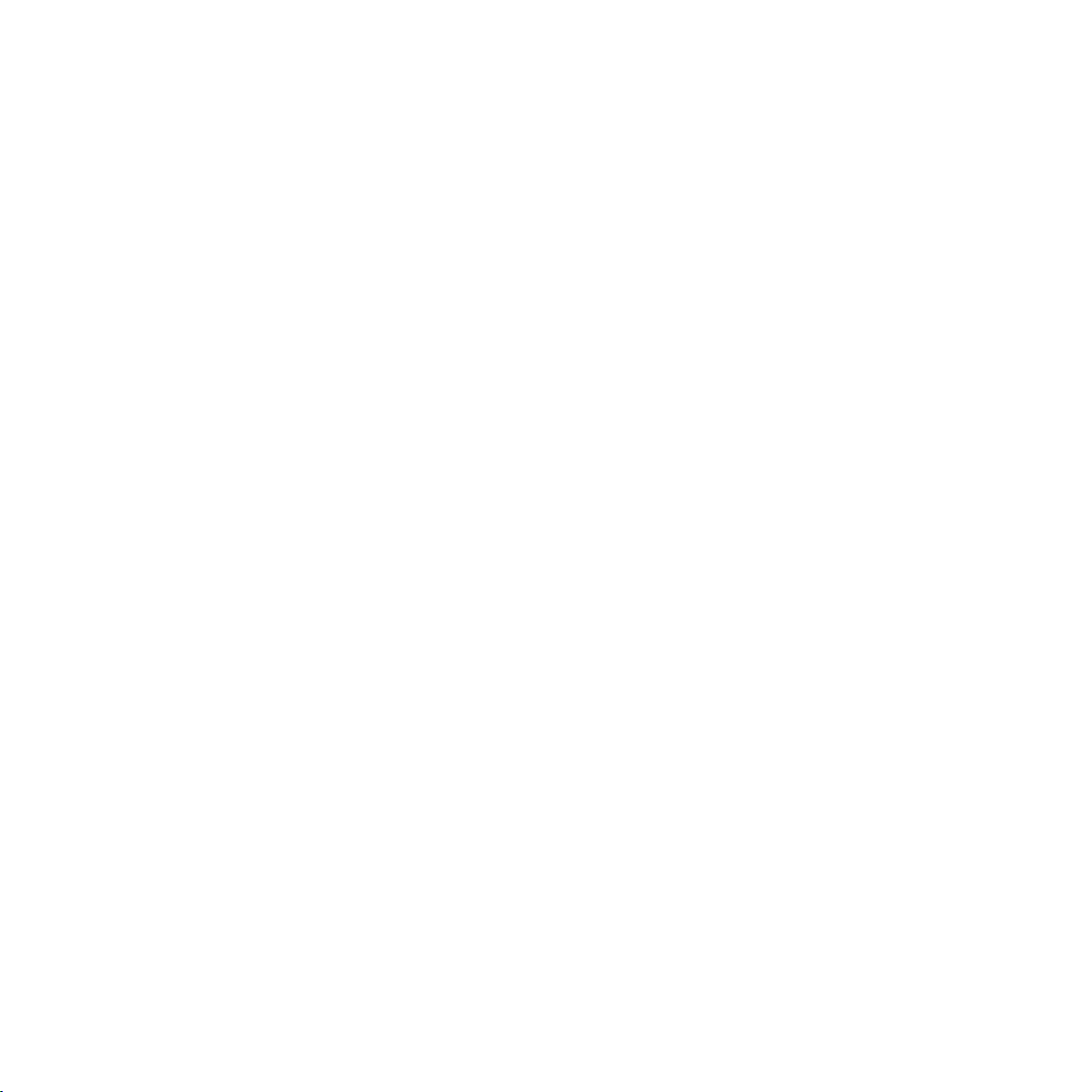
USING PERFORMANCE MODE 35
Using performance mode
Editing performances
This mode is for live playing. It allows you to organize rigs in what we call “performances”. Each perfor-
mance is a collection of five rigs together in one place. This allows you to switch between them quickly
and easily, for instance from the verse to the chorus sounds of a song, by using a foot switch or MIDI pro-
gram change.
You can navigate through the chain of rigs using the rig LEFT and RIGHT buttons.
Use soft button “Get Rig” to choose a rig for the currently-selected slot in the performance, then use the
BROWSE knob to scroll through the list of all available rigs. Make your selection with the “Load” button.
Back in the general Performance mode screen, press soft button “Arrange Performance” to open up a dia-
log which allows you to re-order the rigs to your liking. Next, select the slot you would like to move using
the appropriate soft buttons (or the LEFT and RIGHT buttons). Finally, “Move Slot” will open up a dialog
where you can select a destination. Use “Rename Slot” to choose a meaningful name, such as “verse” or
“chorus”.
For more detailed information regarding managing performances please consult the Reference manual.
Page 36
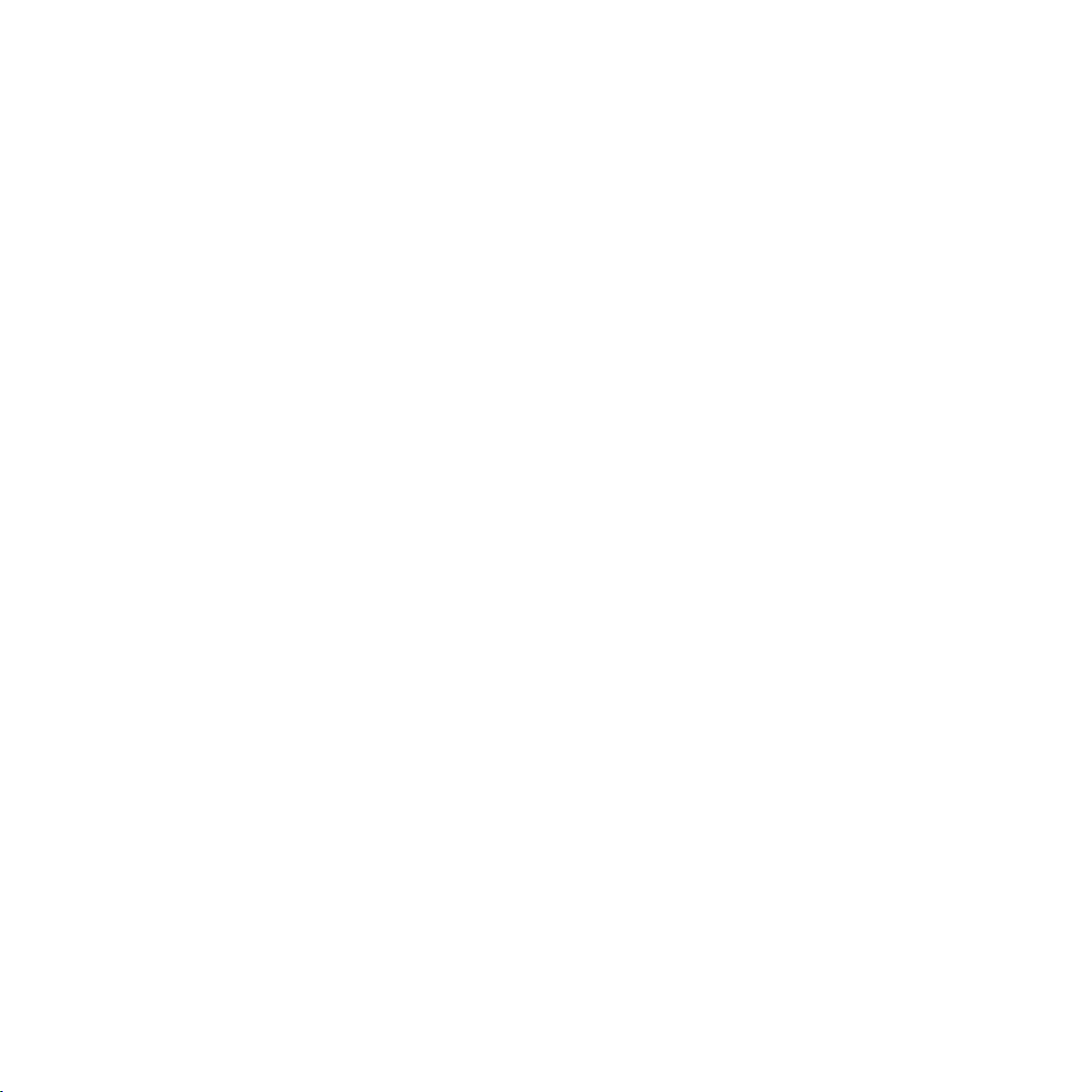
KEMPER PROFILING AMPLIFIER36
Updates, backup and sharing sounds
The Kemper Profiling Amplifier’s operating system can be updated to receive refinements and new fea-
tures. All you need is an internet connection, a PC or Mac and a USB stick.
Updating the operating system
Please perform the following simple steps to update your KPA to a newer operating system:
You will need to use an empty USB stick in order to transfer the files from your Mac or PC to the KPA for
the first time. When you connect a USB stick for the first time, the KPA will format it to ensure maximum
reliability.
The next step is to download the latest operating system. Updates are free of charge and can be down-
loaded from the following URL:
www.kemperamps.com/start/
Expand the downloaded .zip archive and search for the update file called “kaos.bin” inside. Copy the file
into the “OS Update” folder on the pre-formatted USB stick using your Mac or PC. Next, unmount the USB
stick from your computer and plug it into the KPA. Follow the on screen instructions which will appear af-
ter a couple of seconds.
Creating and restoring backups
We recommend that you backup your rigs and performances on a regular basis. To do so, please plug the
prepared USB stick into your KPA, switch to Browse mode, hit soft button “External Storage” and you’ll be
presented with the following options:
Page 37
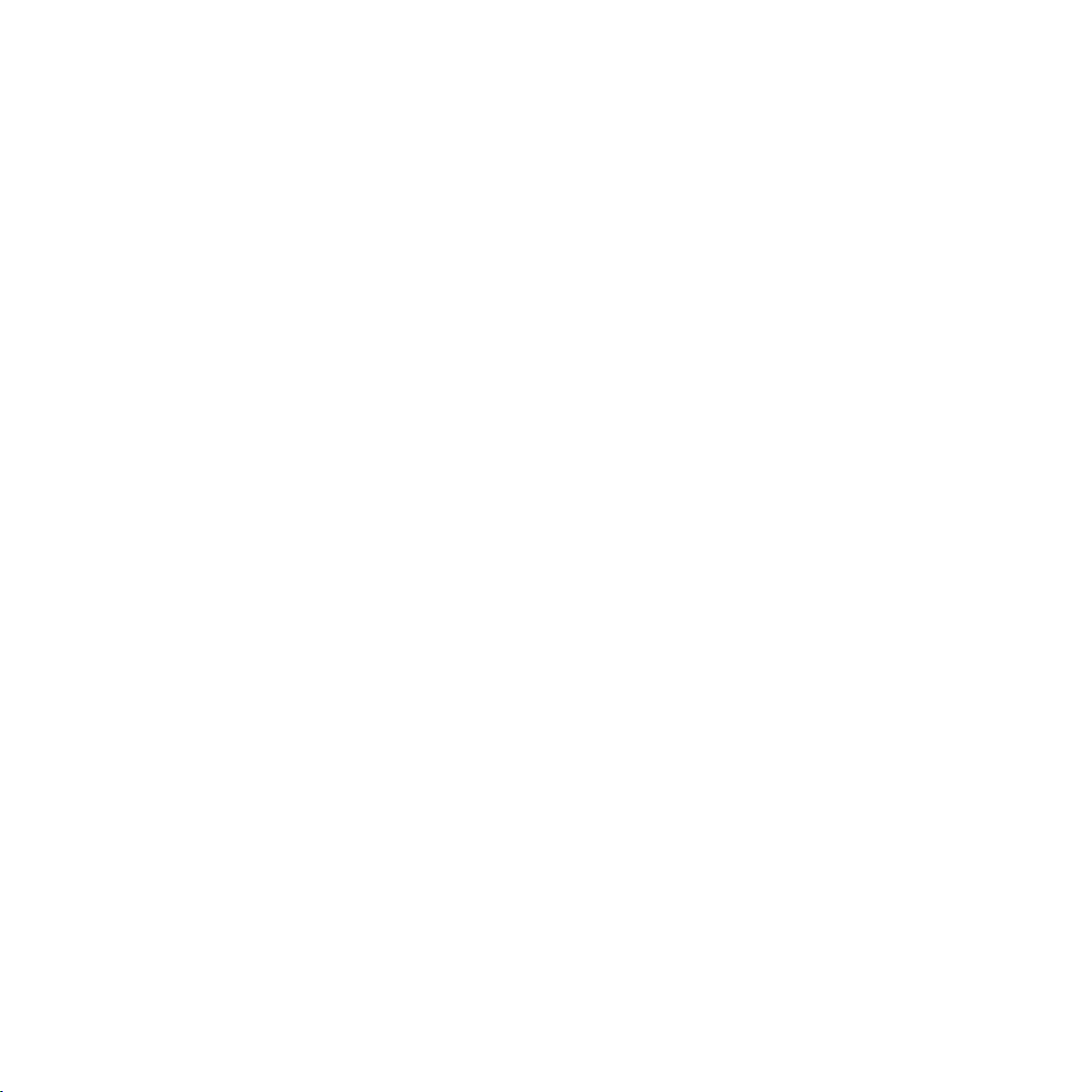
UPDATES, BACKUP AND SHARING SOUNDS 37
Backup
Use this option to backup your KPA. The backup will contain all user rigs, performances and local presets.
If an older backup is already present, it will not be deleted but renamed automatically. To backup, select
the soft button “Backup” and wait until you’re notified that the backup has been completed. This proce-
dure can take several minutes. Never remove the USB stick until you’re prompted to do so. All successful
backups can be found inside a folder called “Backups” on your USB stick.
Restore
This option restores a backup from your USB stick to the KPA. When multiple backups are detected, the
most recent one will automatically be restored. Confirm by selecting the soft button “Restore” and wait
until the procedure has been completed. Note that restoring a backup will replace all rigs, performances
and local presets with the backup. In order to merge a backup file with the existing content, please pro-
ceed as follows:
Importing rigs, performances and local presets
Over time, we will give you access to a mind-blowing variety of the highest quality profiles and rigs. Those
and other goodies can be downloaded from our website here: www.kemperamps.com/start/
In order to transfer these files from your Mac or PC to your KPA, please copy them to the directory called
“Shared” on your dedicated USB stick. Next, plug the USB stick into the USB slot on the rear panel of your
KPA and switch to Browse mode. Wait for a couple of seconds and then press the soft button “External
Storage.” You will then be presented with an option to import the new content. Importing the content will
merge the new data with your existing profiles, rigs and performances.
Unlike other platforms, you don’t need to unmount the USB stick, you can simply remove it once the task
is completed.
In certain cases you may want to merge a backup with the existing content. To do so, copy the backup in
question from the “Backups” to the “Shared” folder using your Mac or PC and perform an import as de-
scribed above.
Page 38
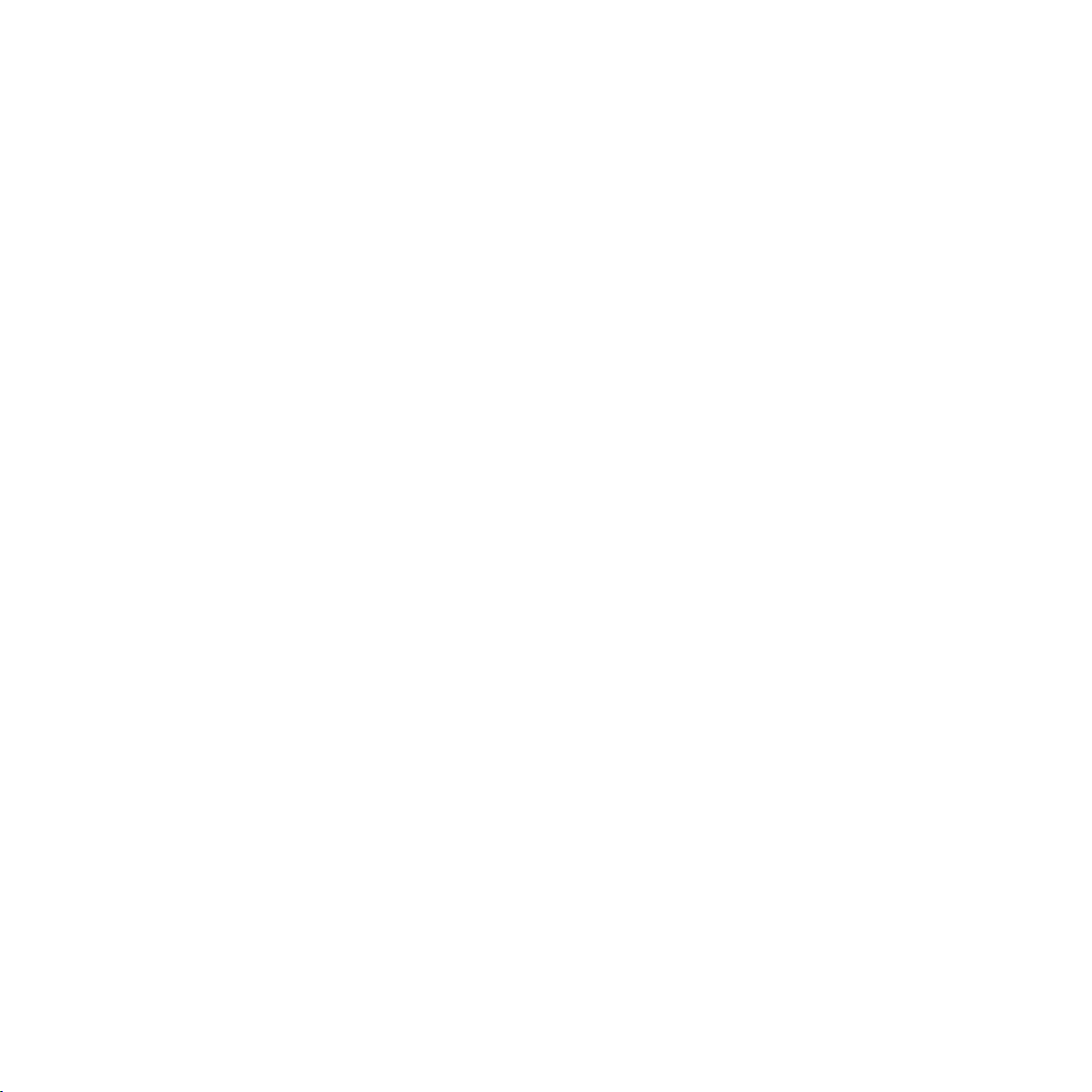
KEMPER PROFILING AMPLIFIER38
KPA and MIDI
You can use MIDI to send program changes to switch between rigs. You can send MIDI messages to the
KPA either using your computer and a MIDI interface, or by using a dedicated MIDI control pedal.
For more detailed information please consult the Reference Manual.
Page 39

Profiling Guide
39
Page 40
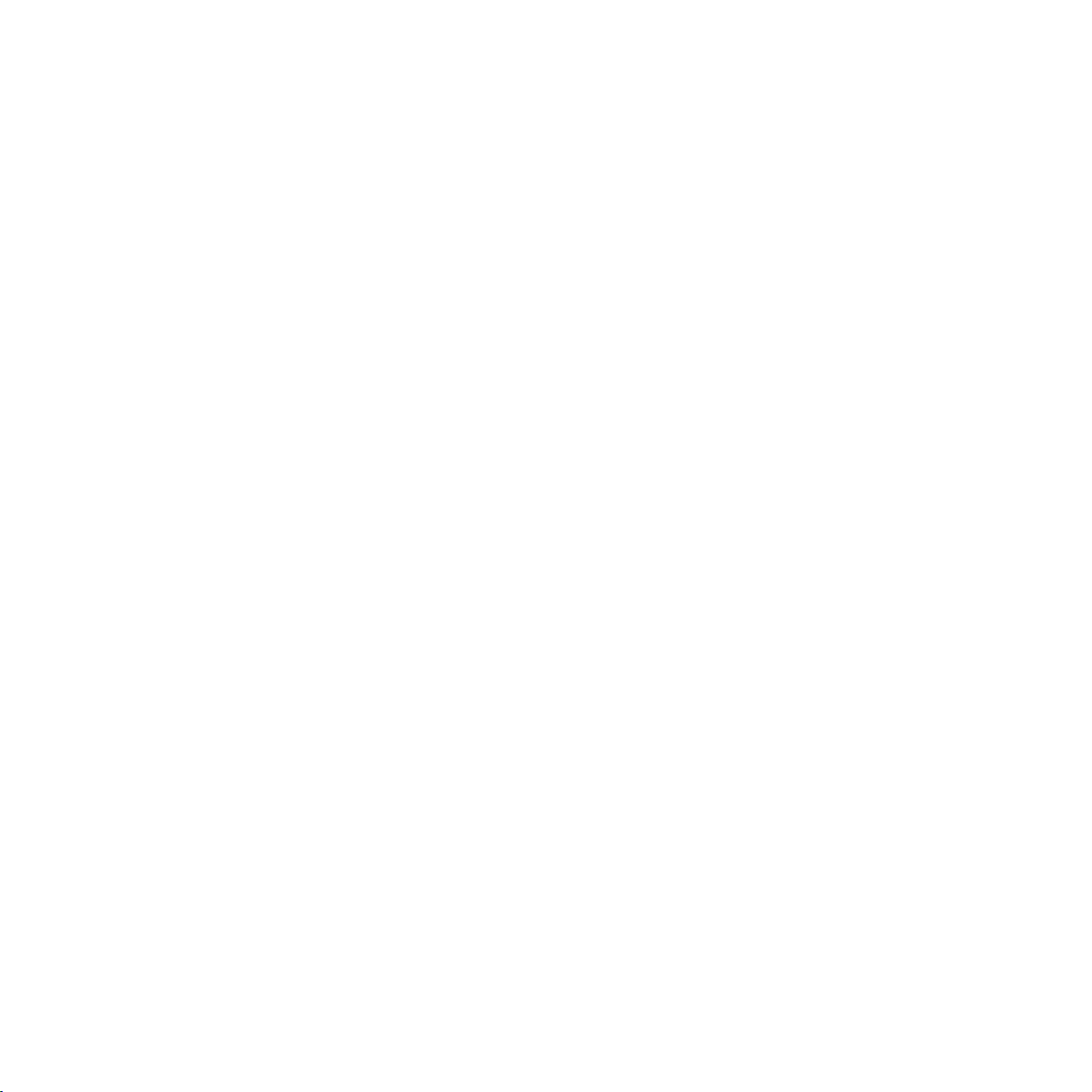
KEMPER PROFILING AMPLIFIER40
Profiling an amp
Now we’re getting to the fun stu! Profiling your own amp, custom digital simulation, or favorite stomp
box is what sets the KPA apart from every other digital amplifier out there. We’ve spent years getting our
profiling system to deliver the goods in terms of sound quality, playability, and ease of use — all wrapped
in a user-friendly interface. So while there’s a lot of science and technology behind the concept of profil-
ing, you’ll find that it’s quite easy to actually do; this guide can show you the basics and get you started
right away.
General considerations
In order to make a profile, the original amplifier (which we will refer to as the “reference amp”) has to be
connected to the KPA using the DIRECT OUTPUT and the RETURN INPUT on the back. The KPA then
sends various tones and signals into the reference amp — it will sound like warbles and static at various
pitches and intensities, in other words: not too musical! To get technical for a moment: these dynamically-
changing sounds allow the KPA to learn about the nonlinear behavior of the tube architecture and the
dimensions of the passive components in the original amp. The KPA then listens to how the reference amp
reproduces these sounds and analyzes the results. These characteristics are then recreated in the virtual
signal flow of the KPA. Even the characteristics of the speaker cabinet and microphones, including all the
frequency buildups and cancellations, are detected and become a part of the profile.
If that sounds a bit complicated, don’t worry about it. The important thing to understand is that those
weird sounds are how the KPA determines the unique way that your reference amp changes the sound of
your guitar dynamically over time. With the information the KPA gets from those weird sounds, it is able to
create a digital profile of your reference amp.
You can also profile solid-state amps and modeling amps, although the results from profiling modeled
amps can sometimes be underwhelming. The reason for this is that some emulations try to mimic the typi-
cal tube sound using techniques that don’t necessarily match the analog reality.
Page 41

PROFILING AN AMP 41
Profiling with eects in the recording chain
Many guitarists get their signature sound by combining distortion pedals, booster pedals and equalizers/
filters with a tube amp. If you want to do this, you can keep these in the signal chain during the profiling
process — they will all be accurately profiled as a part of the reference amp sound. However, there is one
exception: some distortion pedals use a special design that cannot be profiled accurately, for instance the
Tube Screamer.
If you do include your eects chain with your amp profile, but are not happy with the result, try again with-
out the distortion pedal. Remember, you can always use one of the modeled distortion pedals in the KPA
instead when building your rig.
Other eects should be bypassed during the profiling process because they will adversely aect the re-
sult, making it sound less natural and dierent to the original amp tone. These include: compressors, noise
gates, and time/modulation/reverb eects such as delay, reverb, chorus, and so on.
You might also run into trouble when profiling a sound in which both the pre- and power amps of the ref-
erence amplifier are driven into distortion. If the resulting profile sounds unsatisfying, try to reduce the vol-
ume of the power amp. This will make the result sound somewhat more transparent, without significantly
reducing the amount of distortion. The same is true for those modeling amps which oer a separate gain
control for pre- and power amp.
The KPA only allows for mono profiling. Stereo profiling is not currently supported, but really, how many
classic guitar amps feature true stereo circuitry, anyway?
Since the KPA sends its own test-tones into the reference amp during profiling, it should be obvious that
the sound of your guitar isn’t part of the result. The KPA is designed to react to any guitar in an identical
way to the reference amp that was profiled.
Monitoring while taking profiles
The output of the reference amp can be monitored through the outputs of the KPA. This way, you can
switch between listening to the original reference amp signal and the profiled version using the soft but-
tons in the profiling mode. In fact, we recommend that in order to avoid any confusion between what you
are hearing and what the KPA is profiling, the reference amp should only be monitored using the KPA. To
Page 42

KEMPER PROFILING AMPLIFIER42
ensure that you are only hearing your reference amplifier through the KPA, it’s a good idea to place the
speaker cabinet of the reference amp in a dierent room (in other words, somewhere you won’t hear it)
and away from the monitor system you are using for the KPA. Keep in mind that this will not change the
result of the profiling process in any way, but will make A/B comparisons between the reference amp and
the KPA much easier.
If you want to make profiles of computer-based amp simulations, but without using any kind of external
mixer for monitoring purposes, you need to be careful not to create a feedback loop. One easy way to
avoid potential feedback loops is by using only headphones to monitor the output of the KPA while profil-
ing. You can also make appropriate settings in your DAW to prevent the output signal of the KPA from be-
ing routed back into the KPA.
Considerations regarding noise and hum
If you’re profiling a very high-gain sound, you’ll probably hear a certain amount of noise from your guitar
amp. This is the well-known “high-gain hiss” and nothing unusual. However, if you detect hum, or other
noisy artifacts, from your reference amp then you probably have a ground loop. Press the GROUND LIFT
switch on the back of the KPA for both the MAIN OUTPUTS and the RETURN INPUT. If that does not solve
the problem, try dierent combinations using the other GROUND LIFT switches. It is important that at
least one of the GROUND LIFT switches is not pressed to make sure that the KPA has at least one ground
connection.
Remember that hum and noise is undesirable and might have a negative influence on the profiling process.
Often, the best results are achieved by pressing the GROUND LIFT buttons for all outputs except for the
DIRECT OUT.
Other considerations
Make sure that you are hearing the previously-selected rig in the KPA when you set the A/B comparison
to “Kemper amp”, and the to “Reference Amp” when you switch to reference amp. If you don’t, re-connect
your reference amp to the KPA.
Playing back profiles over the MONITOR OUT using a regular guitar cabinet is one of the main features of
the KPA, but it is not recommend to use a guitar cabinet as a reference monitor for a profiling session. For
Page 43

PROFILING AN AMP 43
best results it is crucial to do the profiling session in a typical studio setting using linear studio monitors or
a PA.
If your amp provides a spring reverb, remember to turn it o for the profiling process.
Page 44

KEMPER PROFILING AMPLIFIER44
Making connections
Connections for profiling a hardware guitar amp
Here are a few typical scenarios for the most common profiling setups:
• Connect your guitar to the INPUT jack of the KPA.
• Connect the DIRECT OUTPUT/SEND of the KPA to the guitar input of your hardware amplifier.
• Connect your microphone or microphone preamp to the RETURN INPUT jack of the KPA (use either the
XLR or quarter-inch input depending on your microphone or microphone preamp).
Guitar In
Direct Out / Send
Reference Amp
Cabinet
KEMPER PROFILING AMPLIFIER
Input
Return
Main Outs
Main Outs
Page 45

MAKING CONNECTIONS 45
The above assumes that you are miking the speaker cabinet connected to your reference amp. If you are
taking a direct, cabinet-simulated output either from the amp itself, or from a speaker load box such as the
Hughes & Kettner Redbox or Palmer boxes, you can connect the line-out from a load box directly to the
RETURN INPUT of your KPA.
The reference amp that you want to profile has to be connected to the KPA in such a way that only the
KPA will send and receive the signals. This eectively turns the KPA into a monitoring device.
Avoid any other connections that might lead to confusion and end up corrupting the results. For example,
if you want to use several microphones with your reference amp you should route the signals of these
microphones to a subgroup of your mixer, and then route the output of that subgroup directly to the PRO-
FILING INPUT. You can use the EQ and phase switches on the mixer to optimize the mix. Make sure that
the signal is only routed to the KPA and isn’t duplicated at the main outs of the mixer.
Guitar In
Reference Amp
Cabinet
Direct Out / Send
Input
KEMPER PROFILING AMPLIFIER
Return
Main Outs
Output
Main Outs
Page 46

KEMPER PROFILING AMPLIFIER46
It’s a good idea to make the KPA the central hub for all your guitar recordings and use it as your main
switching device. That way you can use all of your favorite amps alongside the internal eects of the KPA.
Once you’ve finished recording, it will only take a few button pushes to preserve the exact sound for future
use.
Connections for profiling a combination of amp and stomp box
Guitar In
Reference Amp
Cabinet
Stomp
Direct Out / Send
KEMPER PROFILING AMPLIFIER
Input
• Connect your guitar to the INPUT of the KPA.
• Connect the DIRECT OUTPUT/SEND from the KPA to the input of your stomp box.
• Connect the output of the stomp box to the input of your reference amplifier.
• Connect the microphone or microphone preamp to the RETURN INPUT of the KPA.
Return
Main Outs
Main Outs
Page 47

MAKING CONNECTIONS 47
The KPA can only accurately profile preamp stomp boxes such as overdrive and distortion pedals, Eqs and
filters, tube preamp pedals, and so on. Attempting to profile a delay, reverb or modulation pedal is unlikely
to work as expected. In other words: your mileage might vary.
Connections for profiling a computer-based guitar amp
simulation
• Connect your guitar to the INPUT of the KPA.
• Connect the DIRECT OUTPUT/SEND from the KPA to the appropriate input on your computer’s audio in-
terface.
• Route the output of your guitar amp simulation software to a specific hardware output of your computer’s
audio interface.
• Connect the output in question to the RETURN INPUT of the KPA.
When profiling a guitar amp simulation, be sure to switch o the noise gate in your guitar amp simulation
software.
Page 48

KEMPER PROFILING AMPLIFIER48
Taking a profile
Once the reference amp is setup just the way you like it, it’s time to start profiling Don’t worry, once you
read through this guide and tried it for yourself, we are sure you’ll agree that profiling is a very simple and
straightforward process.
Start by choosing a rig in Browse mode. It’s a good idea to choose a profile that is somewhat related in
character to the reference amp. This will give you the chance to compare the existing rig with that of the
setup you are about to profile, thereby ensuring that you get a result that is even better suited to your
needs.
Switch o any eects loop in the rig you have chosen, to prevent your reference amp from sitting in the
eects loop of its own profile. Eects loops are indicated by the LED color white.
Using other built-in KPA eects in the reference rig while you are profiling is not a problem. Those eects
you have engaged will still be audible when you switch to your reference amp, so you can configure the
KPA’s stomp boxes and other eects in the Profiling amp to suit your reference amp tone, even before tak-
ing the profile. When you have taken the profile and stored it as a part of a new rig, all the stomps and ef-
fects that were part of the original rig will be stored also.
If you prefer a pure sound with no eects, you can either switch any stomps and eects o prior to profil-
ing, or choose a rig with no active stomps and eects.
Next, turn the chicken-head to the Profiler position. At this point, you will still hear the previously selected
rig. Use the soft buttons to switch between the reference amp and the KPA/profile.
Output levels
Set the output level of the reference amp to roughly the same level as the internal sound of the KPA. You
can check level dierences by switching back and forth between the current rig and your reference amp.
You can adjust the incoming volume of your reference amp with the “Profiling Return Level” parameter. If
the master LED turns red when you play your reference amplifier, the level is too hot. Once the profiling
procedure is finished, the KPA will fine tune the monitoring volume automatically so there will be no dier-
ence in perceived loudness.
Page 49
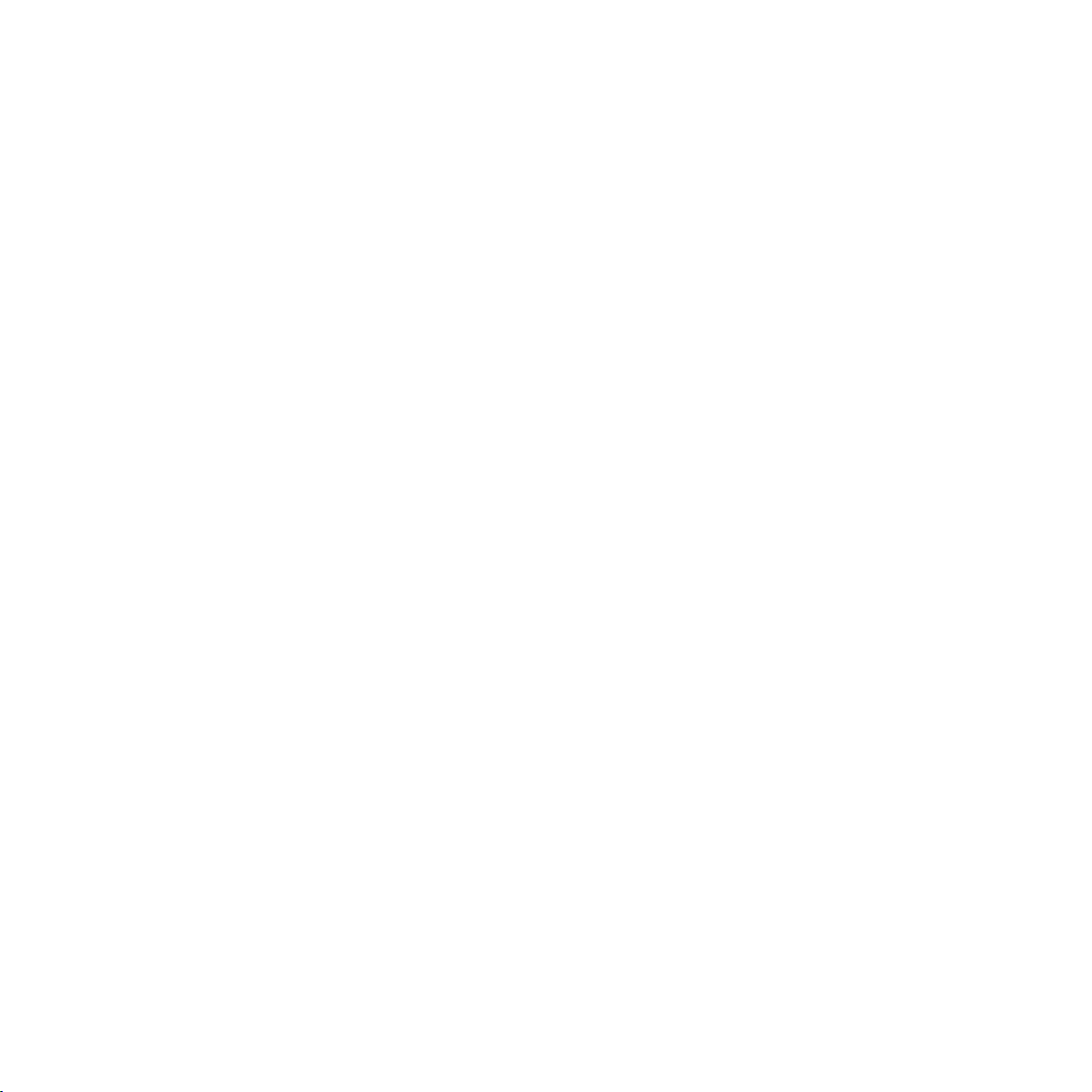
TAKING A PROFILE 49
Please remember to leave a few decibels of headroom in your microphone preamps and the rest of the
signal chain. The test signals can get a bit louder than a regular guitar signal, and might cause clipping in
your signal chain if you don’t leave enough headroom. Be sure to watch your level meters while the profil-
ing is in progress, just to be sure there are no overloads.
Press the soft button labeled “Next”.
On this page you can inform the KPA whether the sound you want to profile is clean or distorted by press-
ing the appropriate soft buttons. If your reference amp has a clean sound you can set the KPA to “Clean”.
In truth, this step isn’t strictly necessary; the KPA will detect if the reference amp is clean automatically
during the profiling process. However, if you already know you’re profiling a clean amp, setting the KPA to
“Clean” before you begin profiling will ensure that no extremely loud signals are sent to the reference amp.
Why might you want to do this? Remember, a clean amplifier has a wider dynamic range than a distorted
amp (because amp distortion also has a compressing eect), so pressing “Clean” can save your monitoring
equipment and your ears. To profile a distorted sound, press — you guessed it — “Distorted”. You can also
use the EQ in this page to further shape the sound of the reference amp before you start profiling.
As soon as you select “Start profiling”, the KPA will send measurement signals (those weird sounds we
talked about at the beginning of this guide) to the reference amp.
Refining the profile
What if the profile isn’t perfect? Maybe the characteristics of the distortion behavior don‘t match exactly,
or perhaps some frequency ranges are more prominent than others? In these rare cases, never fear! If the
automatic profiling process was unable to catch all the nuances of the reference amp, you can use the “Re-
fine profile” function.
Simply press “Refine profile” and play your guitar for about 20 seconds. This is no time for a meaningful
solo - you need to play several chords, with attitude! This will generate intermodulation in the distortion
that the KPA needs to do its refining. In particular, you may find that slightly crunchy sounds will benefit
from the Refine profile process. Be sure to strum especially hard so that the KPA has a chance to analyze
the transients.
Page 50
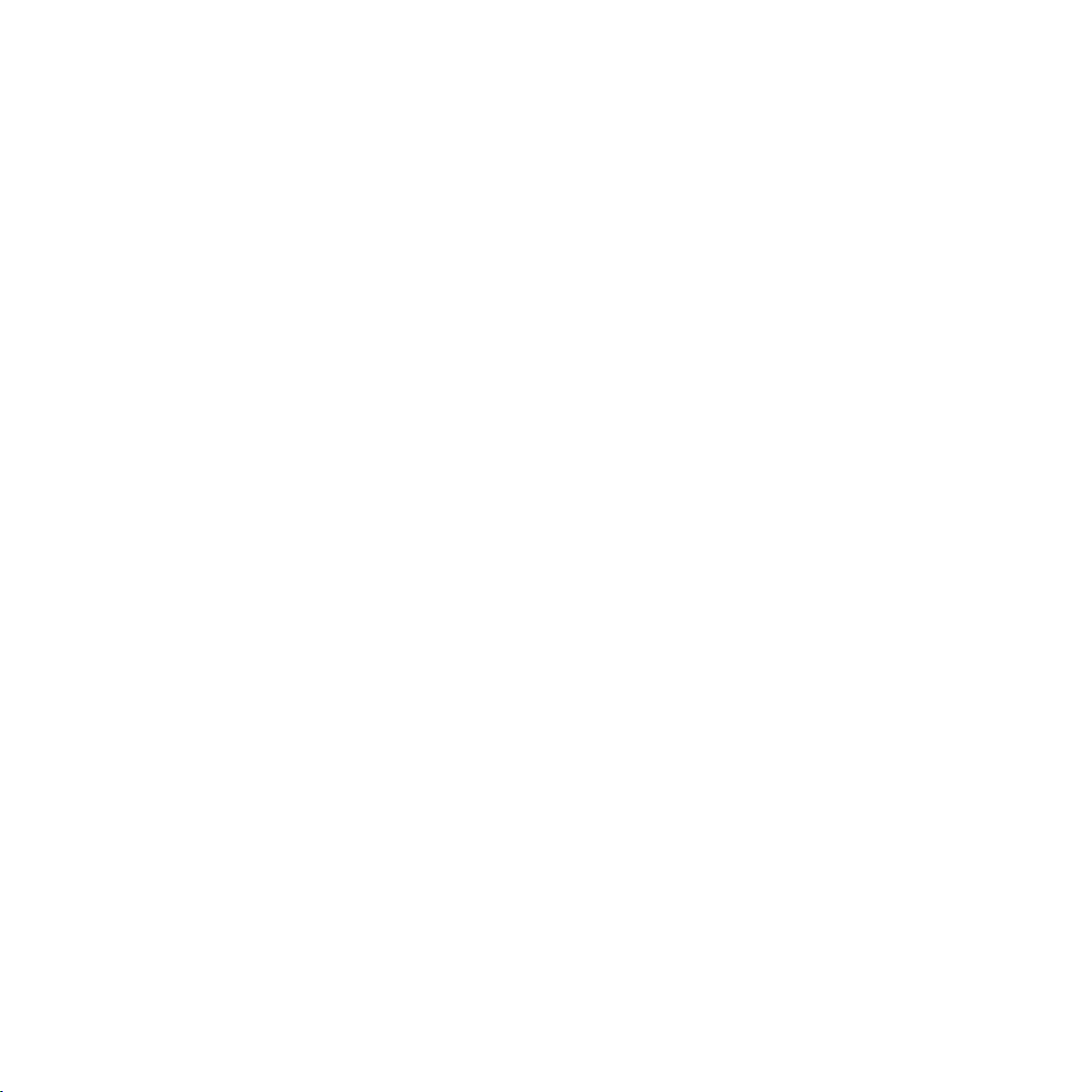
KEMPER PROFILING AMPLIFIER50
With completely clean sounds you don’t need to worry about refining the distortion characteristics, so
“Refine profile” isn’t available. If you find that the profile oers a wider dynamic range, and a higher vol-
ume in the transients compared to the original, the reason is probably that the original sound was, in fact,
slightly distorted. This would have caused a small amount of compression, thereby aecting the result of
the profiling process. In such a case, simply repeat the whole procedure, but without using the “Clean” op-
tion.
Power amp tubes generate a dierent type of overtone structure than preamp tubes. They distort with a
harsher sound, because the negative feedback in the power amp circuit linearizes the tube amplification.
This makes the distortion curve edgier. If you notice in the A/B comparison that the reference amp pro-
duces more high frequency distortion when light distortion is applied, you should set the “Tube Shape”
parameter to about 9.0, to get the same behavior from the profile.
When you feel that you have refined the profile enough, press the blinking soft button to stop the process.
Now make another A/B comparison to check the result. Repeat the process if necessary as many times as
needed.
The resulting profile
Once you are happy with the result of the profiling, you can store the sound in the KPA as a new rig. We
highly recommend that you save the profile before you start modifying its parameters to preserve the
original settings.
Congratulations! You have added a new amp and a new cabinet to your KPA’s arsenal. You are now free to
combine each of them with other amps or cabinets in the KPA to create new hybrid stacks.
You will notice that the GAIN knob is automatically set to the same (audible) position as the reference amp
and the amp volume is the same as the other amp volumes to make it easy to compare dierent amps. The
actual gain range of the KPA is probably much larger than your original amp. This means that you can play
the new profile from ultra clean to super distorted, even if you couldn’t do so on the reference amp itself.
In those situations where the reference amp was clean, the GAIN knob will be set to the minimum posi-
tion, while retaining all of the original volume. Of course, you’ll have no trouble turning up the GAIN knob
Page 51
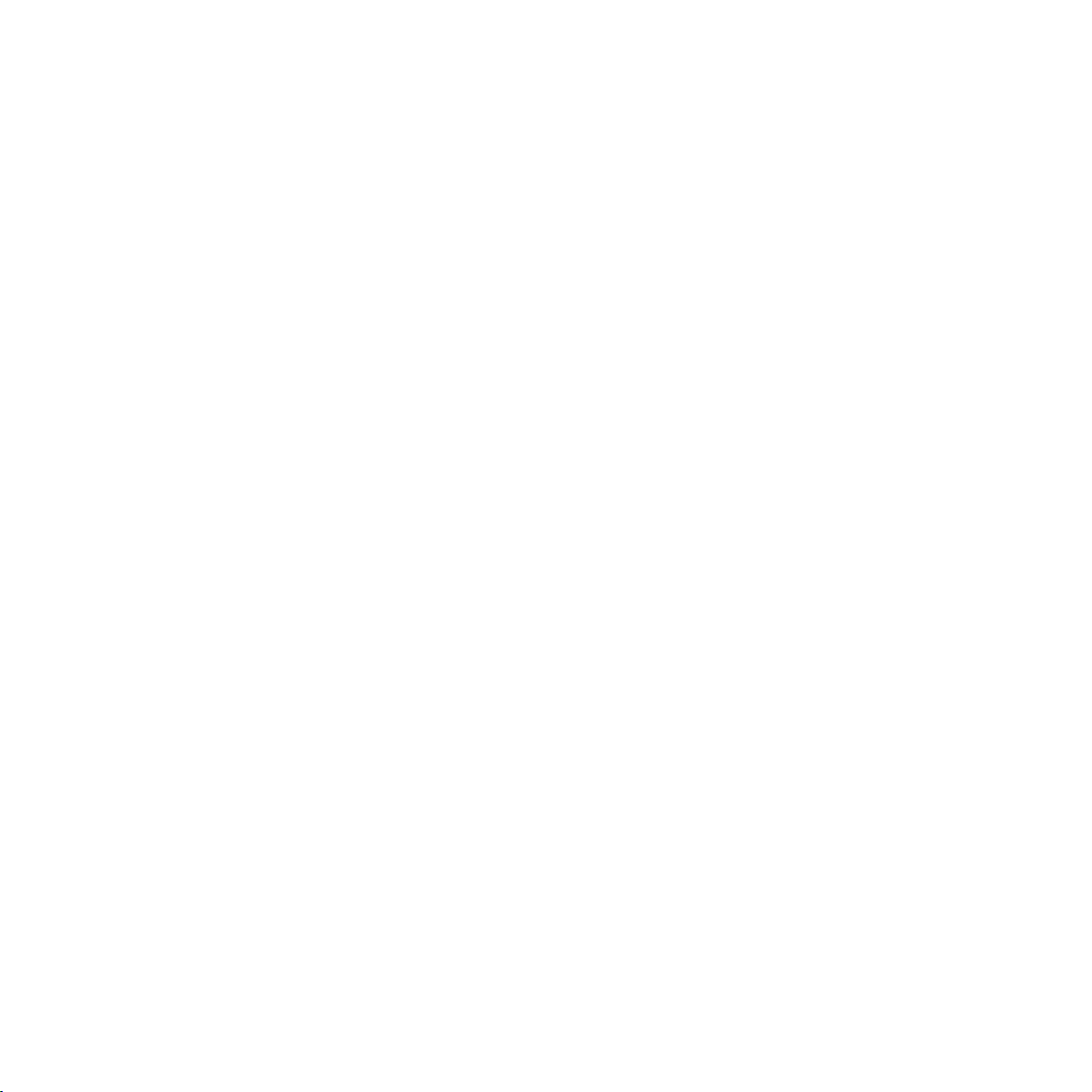
TAKING A PROFILE 51
to distort this sound if you want to! Inside the KPA, the “Preamp Definition” parameter has been set to the
center position, and can be modified at any time.
When it comes to crunch or high-gain sounds, the “Preamp Definition” value is automatically set to a posi-
tion that matches the reference amp. You can thus identify the virtual age of the reference amp and even
modify it on-the-fly.
When you create a new profile, “Power sagging” is set to zero by default. By increasing the amount of
power sagging, you can increase the dynamic range of your profile. This can be especially useful if you
have profiled a reference amp that had a distorted sound with a limited dynamic range.
Tip: If you set “Power sagging” to the two O’clock position, and set “Preamp Definition” a little higher than
its original setting, you can make the profile of a great reference amplifier sound even better, and more dy-
namic, than the original!
The sound of the reference amp’s equalizer circuitry becomes an intrinsic part of the profile, but the actual
settings of the equalizer knobs are not replicated. We assume that the sound of the reference amp is ex-
actly the tone that you want to achieve, hence the equalizer in the KPA is set to a neutral state, leaving you
free to tweak the sound to your taste.
To make another amp profile, just press the soft button labeled “Create New Profile”. See? We told you it
was easy!
Profiling a rotary speaker cabinet
The Kemper Profiling Amp already ships with some rotary speaker profiles and rigs which were captured
from the real thing, but if you have access to a dierent brand of rotary speaker, you can take your own
profiles, too.
To do this, first set up the rotary speaker as you would in a normal recording situation. Next, connect the
whole chain to the KPA, just as you would with a guitar amp. This time, however, two microphones should
be used to capture the cabinet - one for the bass rotor, and one for the tweeter horn.
Connect the microphones to a mixer, create a mono mix of the two, and send this to the KPA’s RETURN
INPUT. The idea is for both microphones to be captured at the same time, resulting in a single profile.
Now, switch your Rotary speaker to high speed and start the profiling procedure. The profiling process will
ignore the rotation of the cabinet and only capture the typical sound character. The resulting profile will
Page 52
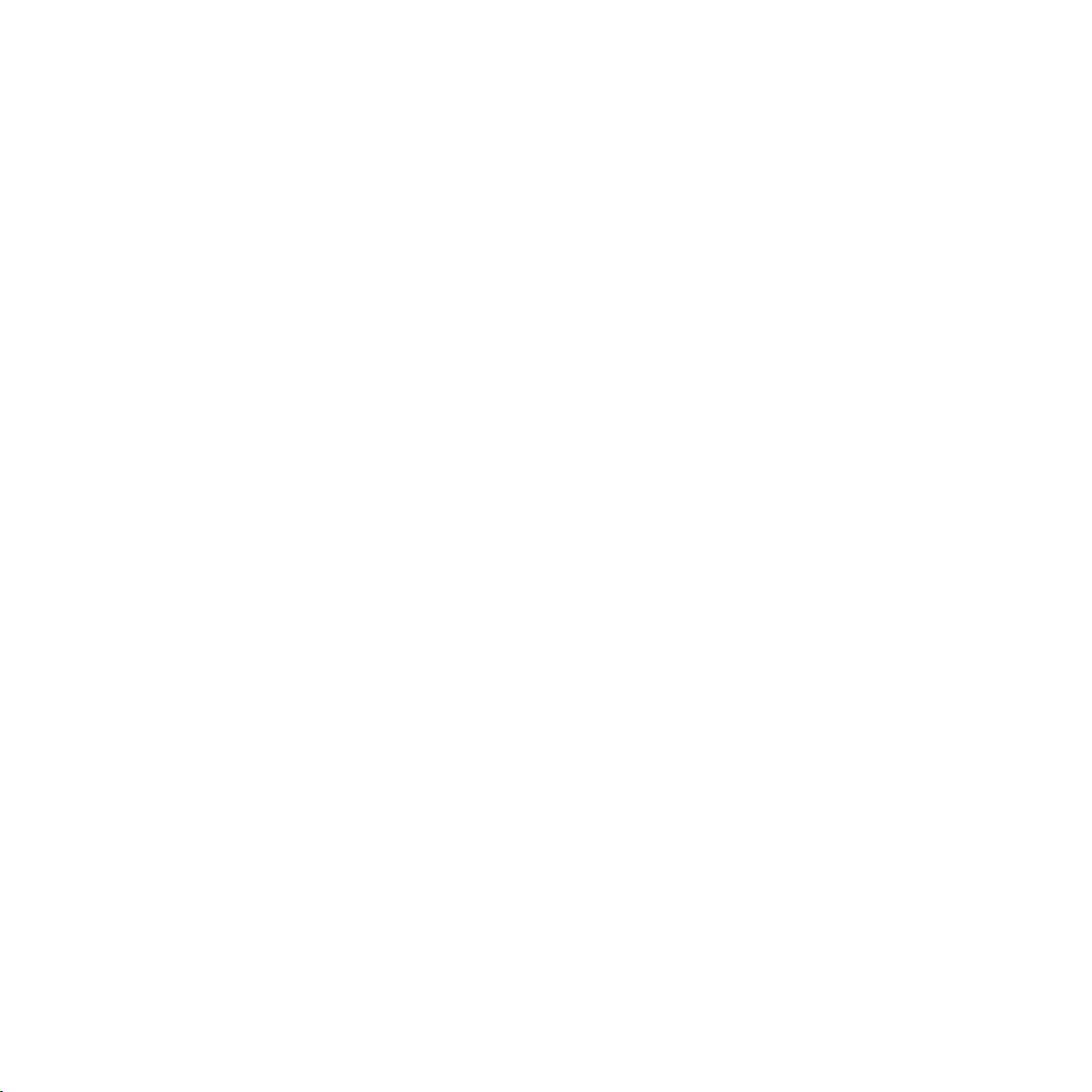
KEMPER PROFILING AMPLIFIER52
probably sound weird and uninspiring on its own, but when you engage the “Rotary speaker” stomp in the
MOD module, you’ll hear the rich and animated sound of your original rotary cabinet.
Tip: Although the profile is captured in mono, you can use the “Rotary speaker” stomp in the MOD or X
slot to recreate the typical stereo movement of the signal. The Rotary speaker eect will automatically
separate the bass rotor from the tweeter horn.
Under the hood
In case you enjoy reading about technical details, below is a description of what the KPA is doing during
the profiling process:
During the first phase, you will hear white noise with a rising amplitude. The KPA is now collecting data
about the frequency response of the reference amp. The frequency response will change dramatically as
the gain increases. This is how the KPA learns about the circuitry of the reference amp and the frequency
response of the cabinet. Also, the characteristic impedance curve of the speaker, including its feedback to
the power amp, is detected in fine detail.
In the next phase, slowly pulsating white noise is sent to the reference amp. The volume of the white noise
is set to a level at which the reference amp starts to distort. This is how the KPA learns about the dynamic
distortion curve of the tubes in the reference amplifier. Using this information, the KPA is able to recreate
that curve with the highest possible accuracy. This is also true for transistor-based and digitally-modeled
distortions.
In the third step, the KPA sends a complex tonal texture that follows a mathematically-based set of rules
to the reference amp. This texture creates unique interference patterns that allow the KPA to take a “fin-
gerprint” of the DNA of the reference amp’s particular sound. The distortion of the speaker, along with
the partial pattern of the loudspeaker diaphragm (also known as “cone breakup”) are excited by this tonal
mixture. They complete the characteristic interference pattern that the KPA will reproduce faithfully, once
the measurements have been taken.
If the reference amp is clean, the KPA skips the third phase (because there is no distortion to be mea-
sured).
Page 53
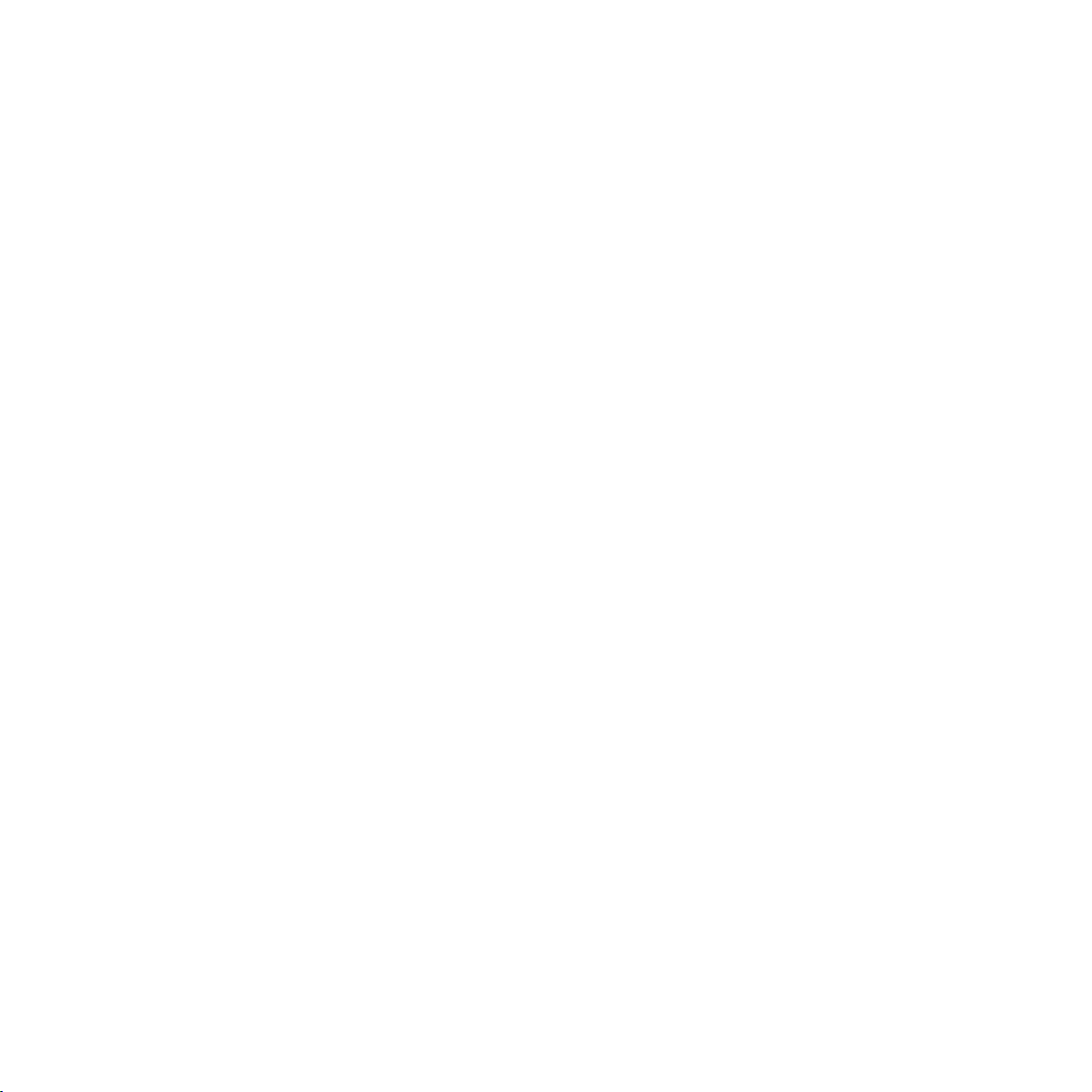
Page 54
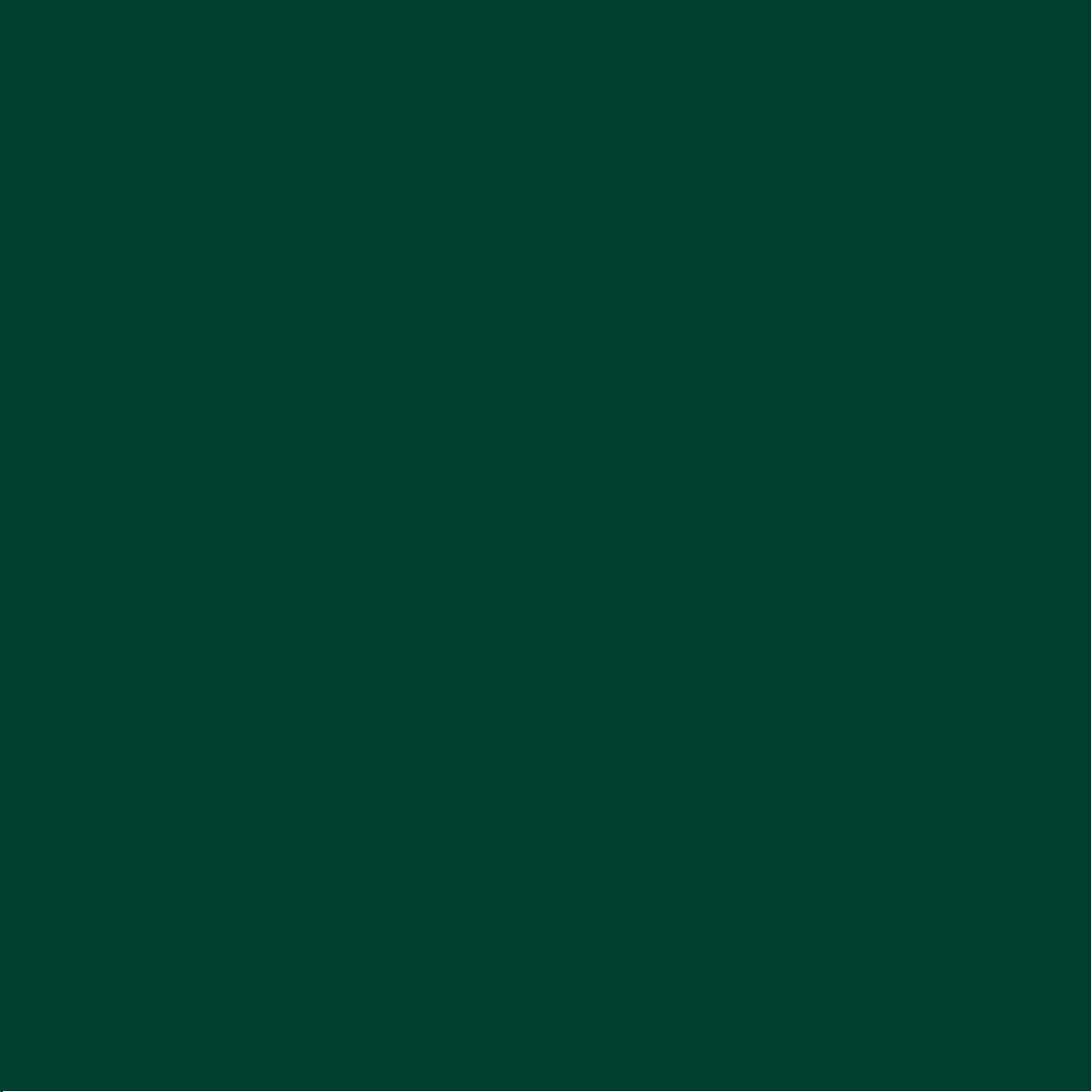
 Loading...
Loading...