Page 1
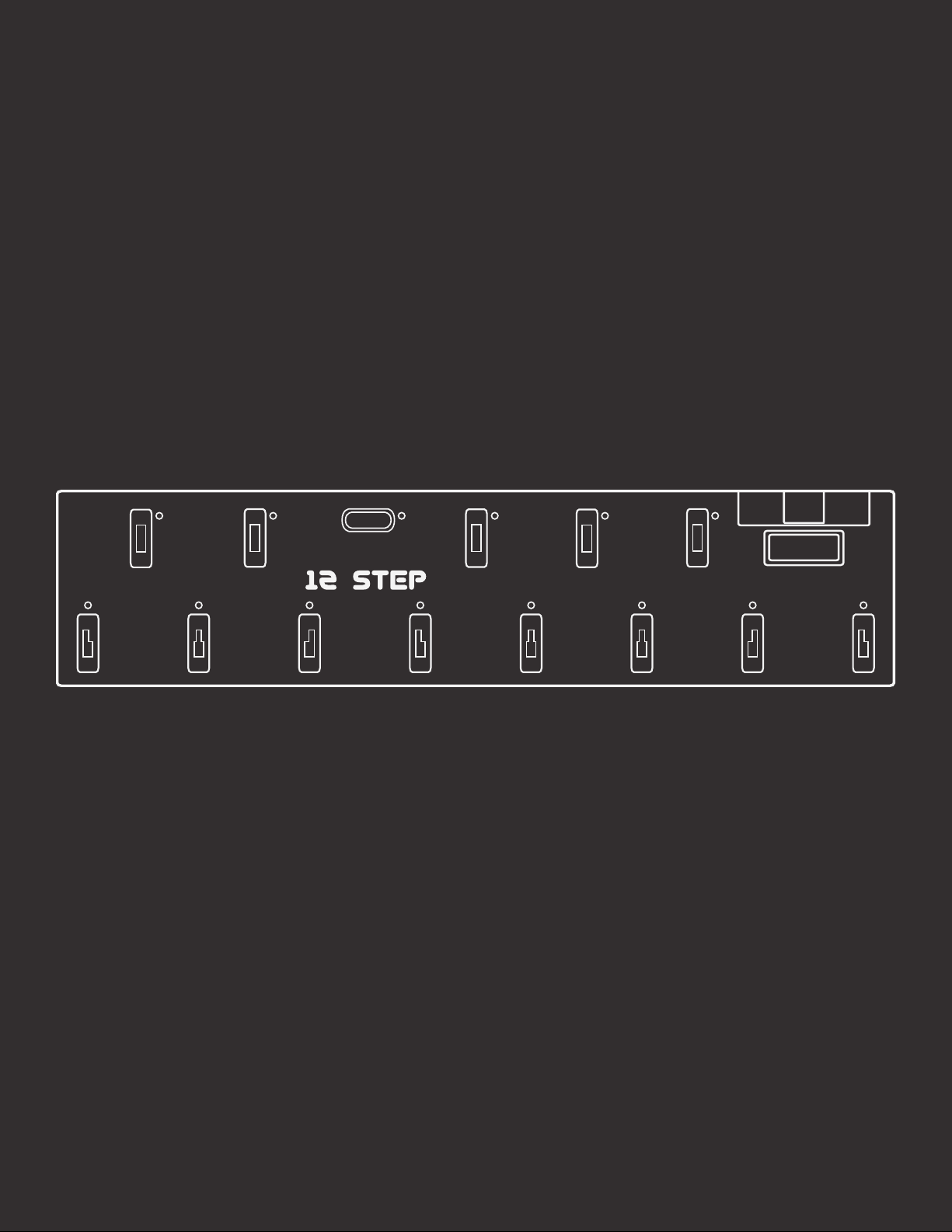
1
Keith McMillen
INSTRUMENTS
1 2 3 4 5 6 7 8
09+Oct
+10
-Oct
-10
Enter
Select
STEP
12 Step
Reference Manual
Page 2
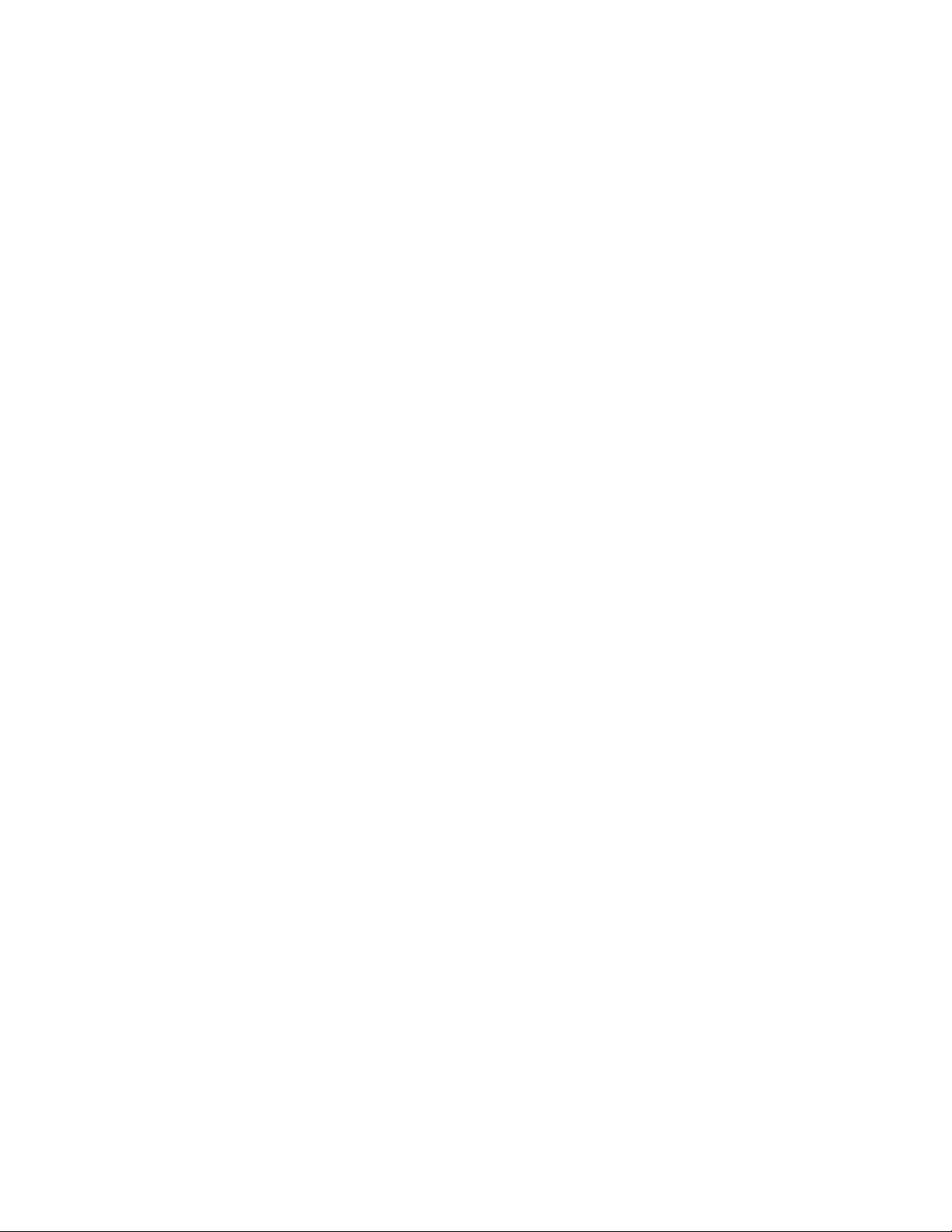
12 Step
Keith McMillen
INSTRUMENTS
Version 2.0
Edited: September 3, 2014
Created by Keith McMillen, Conner Lacy, Chuck Carlson, Evan Adams, Evan Bogunia, Emmett Corman,
Tom Ferguson, Matt Hettich, David Hishinuma, Sarah Howe, Daniel McAnulty, Dennis Saputelli, Dustin
Schultz, Barry Threw, Nick Wang, Carson Whitley, and Steve Wright.
This reference manual was written by Carson Whitley.
2
Copyright 2007-2014 Keith McMillen Instruments, a wholly owned subsidiary of Kesumo LLC. All rights
reserved. Made in USA.
No part of this manual may be reproduced or transmitted in any form or for any purpose without the
express written permission of the copyright holders.
The content of this manual is furnished for informational use only, is subject to change without notice,
and should not be construed as a commitment by Keith McMillen Instruments. Every effort has been
made to ensure that the information in this manual is accurate. No warranties, express or implied, are
made with regard to the quality, suitability, or accuracy of this document. Keith McMillen Instruments
reserves the right to change the contents of this document and/or the associated products at any time
without the provision of prior notice to specific persons or organizations. Keith McMillen Instruments
shall not be held liable for damages of any kind arising from the use, or the inability to use this product
or its documentation, even if the possibility of such damage is known.
Product and brand names contained in this document are used for identification purposes only. Keith
McMillen Instruments, the Keith McMillen Instruments Logo, the 12 Step and 12 Step logo are
trademarks of Kesumo LLC. Apple, Finder, GarageBand, Logic, Mac, MacBook, Macintosh, Mac OS, and
QuickTime are trademarks of Apple Inc, registered in the U.S. and other countries. Windows is a
registered trademark of Microsoft Corporation in the United States and other countries. Intel is a
registered trademark of Intel Corporation or its subsidiaries in the United States and other countries.
All other product and company names are trademarks or registered trademarks of their respective
holders. All other names and designations of companies, products, trademarks, or brands used in this
document are the registered property of their respective holders.
Page 3
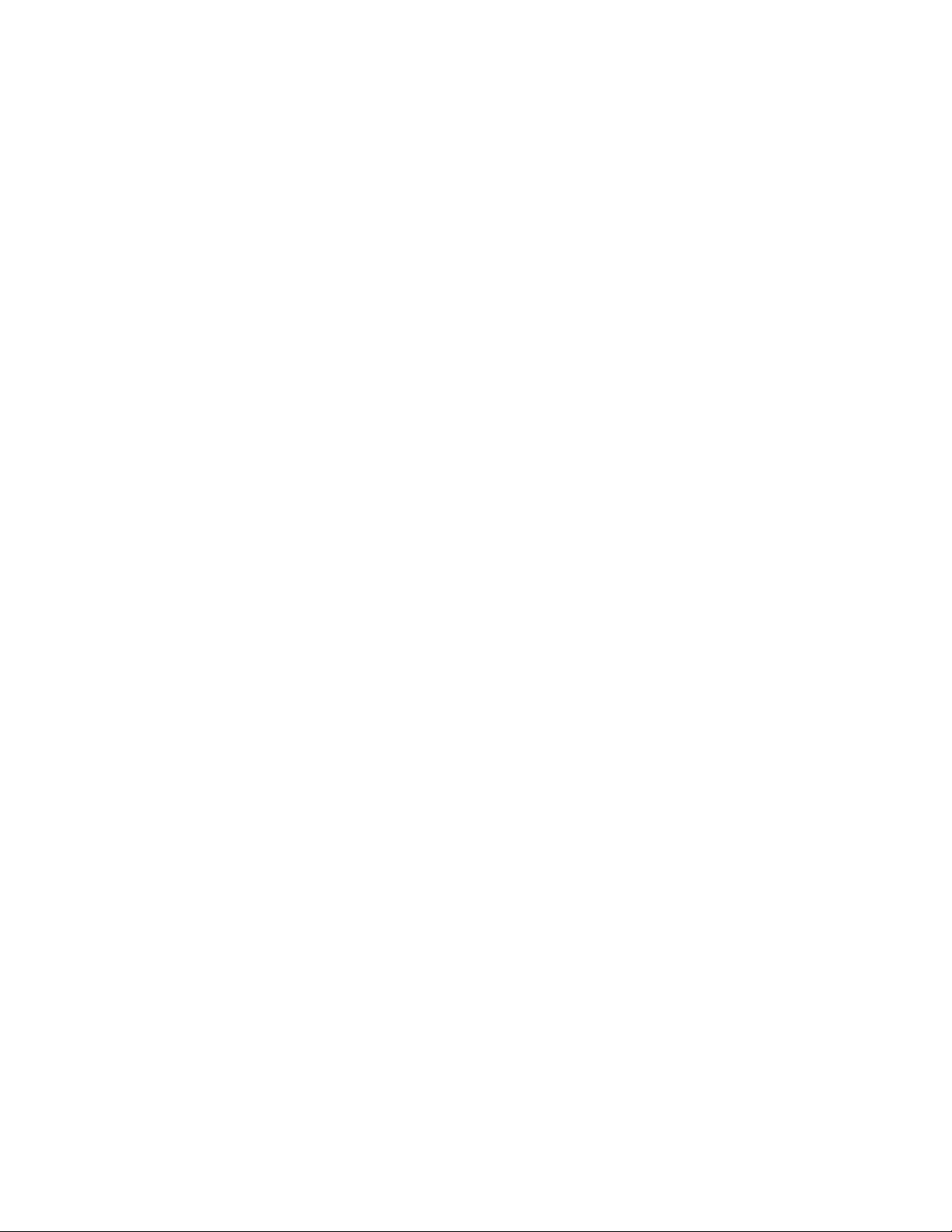
Table Of Contents
....................................................................................................................Welcome 6
................................................................................................1.0 Before You Begin 8
...........................................................................................1.1 What’s In The 12 Step Package? 8
..............................................................................1.2 What’s In The MIDI Expander Package? 8
............................................................................................................1.3 System Requirements 8
..................................................................................................1.4 Conventions In This Manual 9
.................................................................................................2.0 Getting Started 11
.................................................................................................................2.1 12 Step Hardware 11
3
......................................................................................................................2.1.1 Overview 11
............................................................................................................................2.1.2 Specs 12
....................................................................................................2.2 MIDI Expander Hardware 13
......................................................................................................................2.2.1 Overview 13
............................................................................................................................2.2.2 Specs 14
.............................................................................................................2.3 Connecting 12 Step 15
............................................................................................................2.3.1 To A Computer 15
....................................................................................................................2.3.2 To An iPad 16
.......................................................................................................2.3.3 To MIDI Hardware 17
.................................................................................2.3.4 To MIDI Hardware + Computer 18
.....................................................................................2.3.5 Adding An Expression Pedal 19
..........................................................................................................................2.4 Start Playing 20
...................................................................................................................2.4.1 Initial State 20
..............................................................................................................2.4.2 Playing Notes 20
Page 4
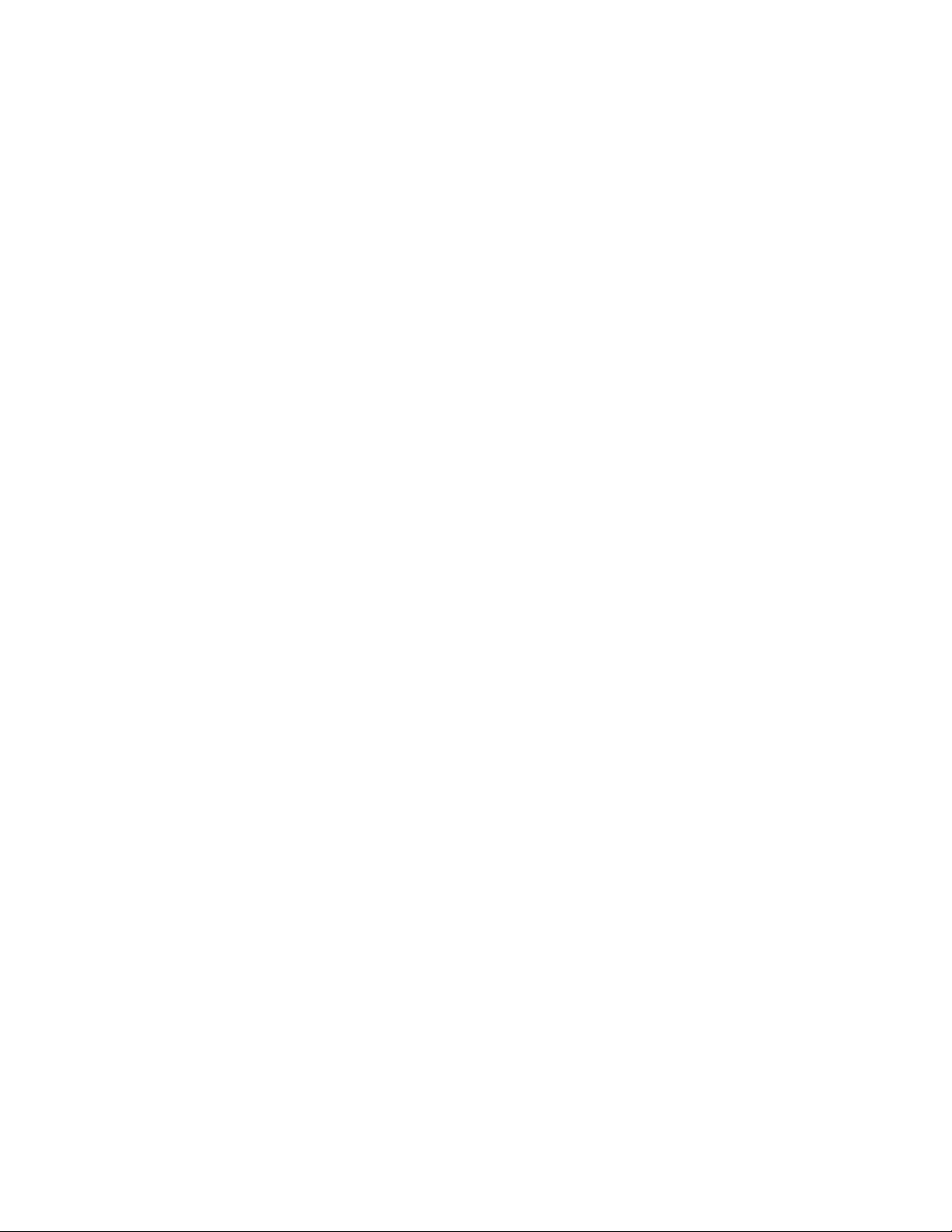
.......................................................................................................2.4.3 Changing Presets 20
......................................................................................................2.4.4 Changing Octaves 21
.................................................................................................................3.0 Editor 23
......................................................................................................3.1 Main Window Overview 23
..............................................................................................................3.1.1 Display Name 24
..................................................................................................3.1.2 Connected Indicator 24
.............................................................................................................3.1.3 Main Tab Area 24
............................................................................................................3.1.4 Presets Section 24
......................................................................................................................3.2 Note Entry Tab 27
............................................................................................................3.3 MIDI Parameters Tab 30
4
........................................................................................................3.3.1 Fixed Parameters 31
..........................................................................................................3.3.2 Modline Section 33
..............................................................................................................................3.4 Setlist Tab 35
...........................................................................................................................3.5 Settings Tab 36
................................................................................................................3.6 Menu Bar Options 37
..........................................................................................................................3.7 Select Mode 39
................................................................................................3.7.1 Entering Select Mode 39
.......................................................................................................3.7.2 Changing Presets 39
......................................................................................................3.7.3 Changing Octaves 39
........................................................................................................................................3.8 Ports 40
............................................................................................................3.8.1 Port 1 vs. Port 2 40
..........................................................................................................4.0 Appendix 42
..................................................................................................................................4.1 Sources 42
......................................................................................................................4.2 Message Types 44
....................................................................................................................................4.3 Curves 45
Page 5
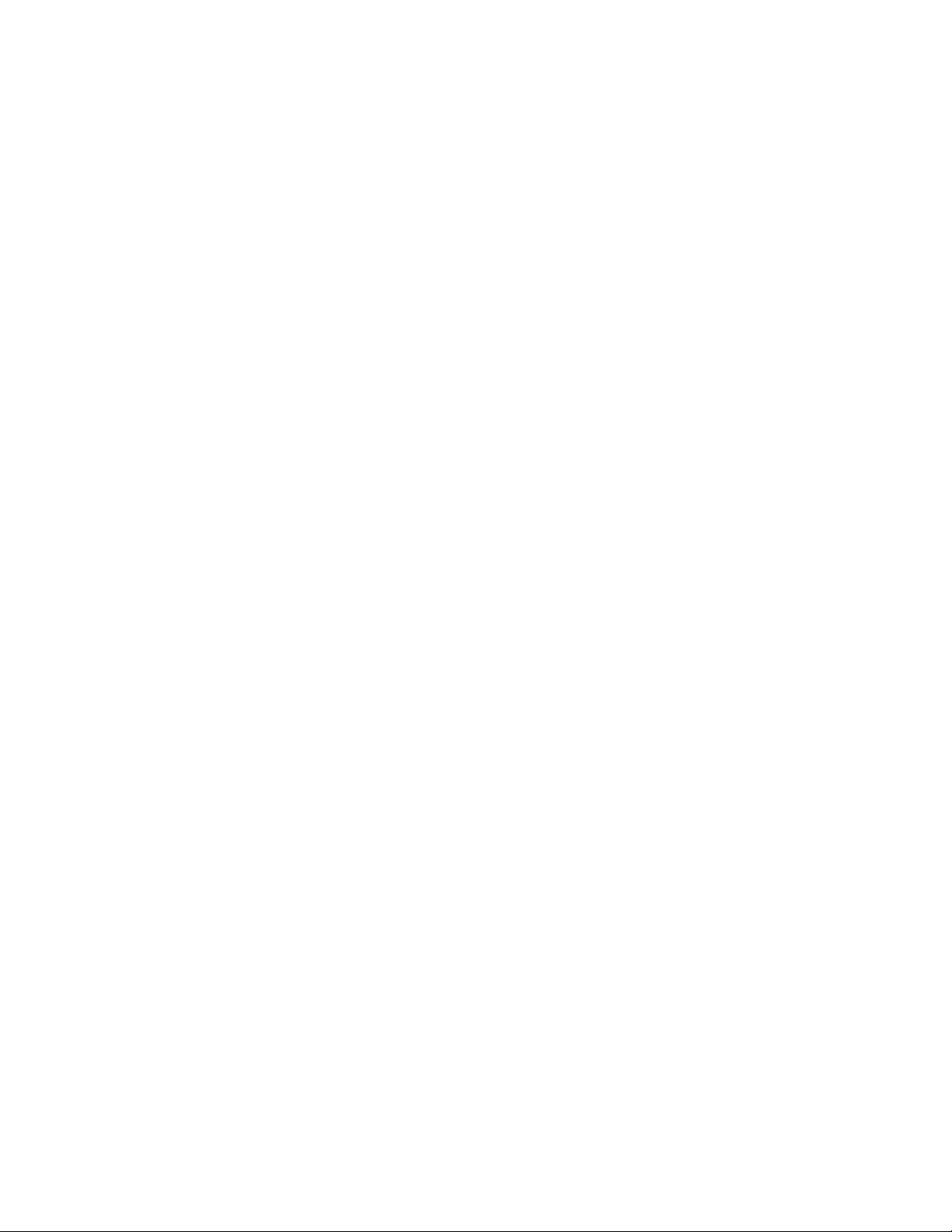
................................................................................................4.4 External Control Of 12 Step 46
..........................................................................................4.4.1 Controlling 12 Step LEDs 46
......................................................................................4.4.2 Controlling 12 Step Display 46
..............................................................4.4.3 Changing Presets With Program Changes 47
..........................................................................................4.4.4 Using The MIDI Expander 47
....................................................................................................4.5 Factory Presets Overview 48
............................................................................................4.6 MIDI Note Naming Reference 55
...............................................................................................4.7 Changes From 12 Step V1.0 56
...................................................................................................................4.8 Troubleshooting 57
........................................................................................................................................4.9 FAQ 60
5
..............................................................................................................4.10 Safety Precautions 68
Page 6
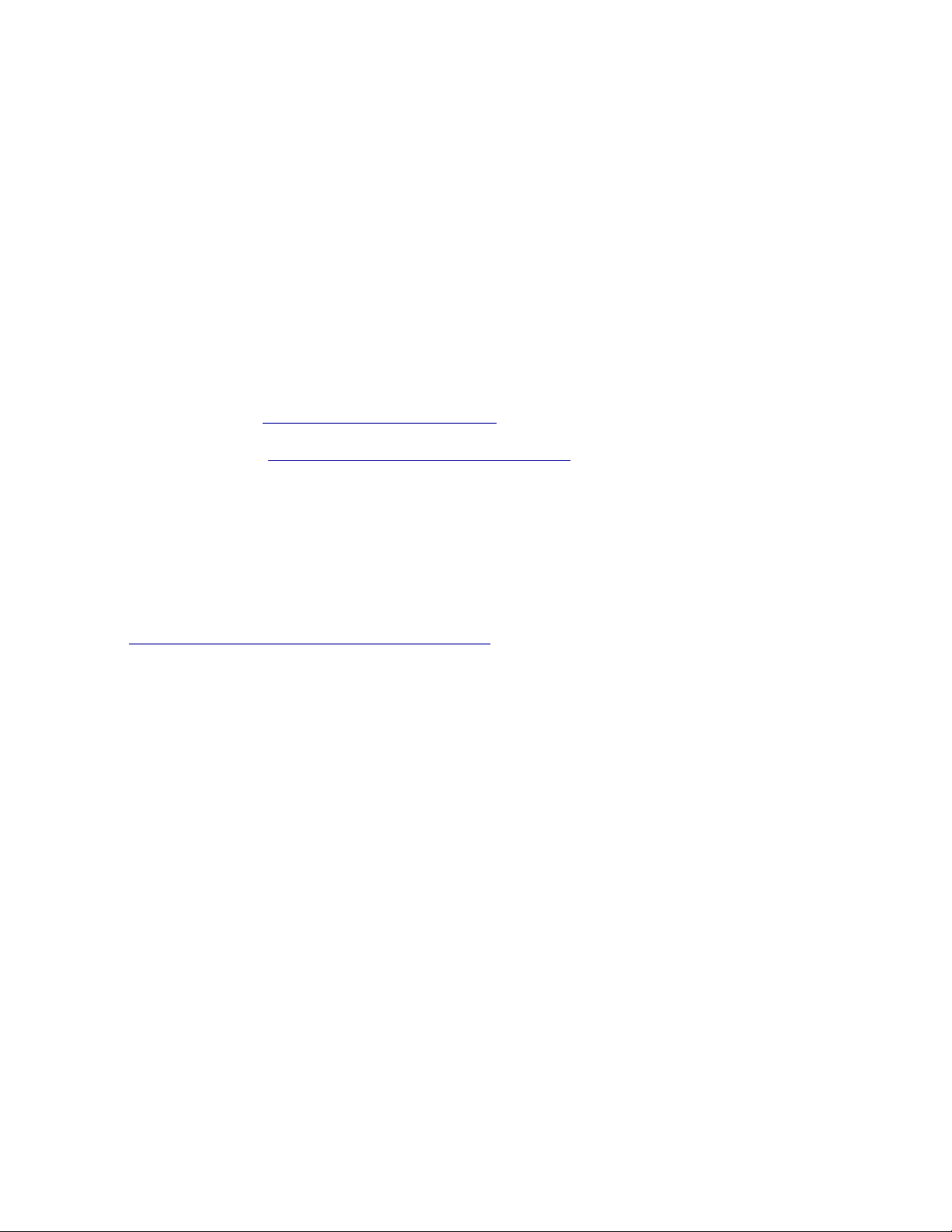
Welcome
Hello, and welcome to the 12 Step manual! Taking the time to read this document is a huge step
toward 12 Step mastery!
The purpose of this document is to provide a resource with helpful, detailed information regarding the
use of the 12 Step and 12 Step software.
Questions? Feedback? Contact Us!
Any questions or feedback that may come up regarding the 12 Step or its software can be directed to
us here:
Technical Support: www.keithmcmillen.com/support
•
General Questions: www.keithmcmillen.com/company/contact
•
Forum: forum.keithmcmillen.com
•
6
Where To Download
If this document is being read that likely means the 12 Step software has already been downloaded,
but just in case the information is needed the 12 Step software can be downloaded on the KMI website
at http://www.keithmcmillen.com/12step/downloads/
Page 7

Before You Begin
1 2 3 4 5 6 7 8
09+Oct
+10
-Oct
-10
Enter
Select
STEP
7
Page 8
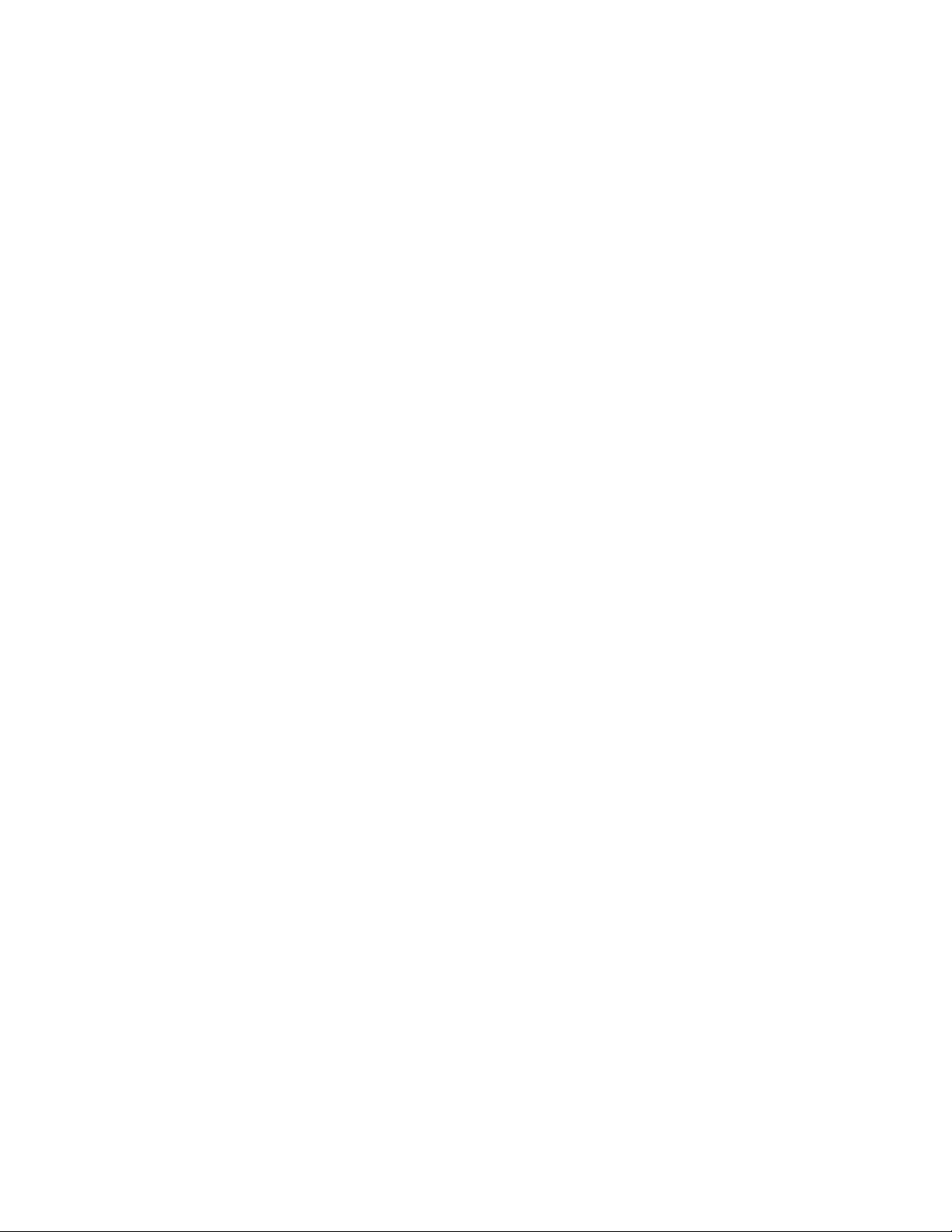
Before You Begin 8
1.0 Before You Begin
This section contains a few things to know before diving in to the 12 Step world.
1.1 What’s In The 12 Step Package?
The following items are included in each 12 Step box (quantities will be in parentheses):
(1) 12 Step
(1) USB A to USB B cable (15’)
(1) 12 Step protective sleeve
(1) 3.5mm (1/8”) to 1/4” expression pedal adapter
1.2 What’s In The MIDI Expander Package?
The following items are included in each KMI MIDI Expander box:
(1) MIDI Expander
(1) USB Power Supply (5V, 500mA) (includes power converter blades)
(1) USB A to USB B cable (for connecting the Expander to the power supply)
(1) USB A to mini-USB B cable (for connecting the 12 Step to the Expander)
1.3 System Requirements
Hardware
The 12 Step is a class-compliant USB MIDI device —!it will work with any hardware or software that
supports MIDI.
The 12 Step hardware itself will work on any operating system (assuming there is native USB and
MIDI support). It can even work with computers that may not be able to run the editors but still
support USB 2.0 and MIDI (editing presets will have to be done on another computer in this case).
Software
The 12 Step editor has more specific requirements than the 12 Step hardware.
Mac
Mac OS 10.6 or later
•
Intel Core 2 Duo 2.0 GHz or greater
•
Roughly 100 MB free hard disk space
•
A 12 Step foot controller
•
Page 9
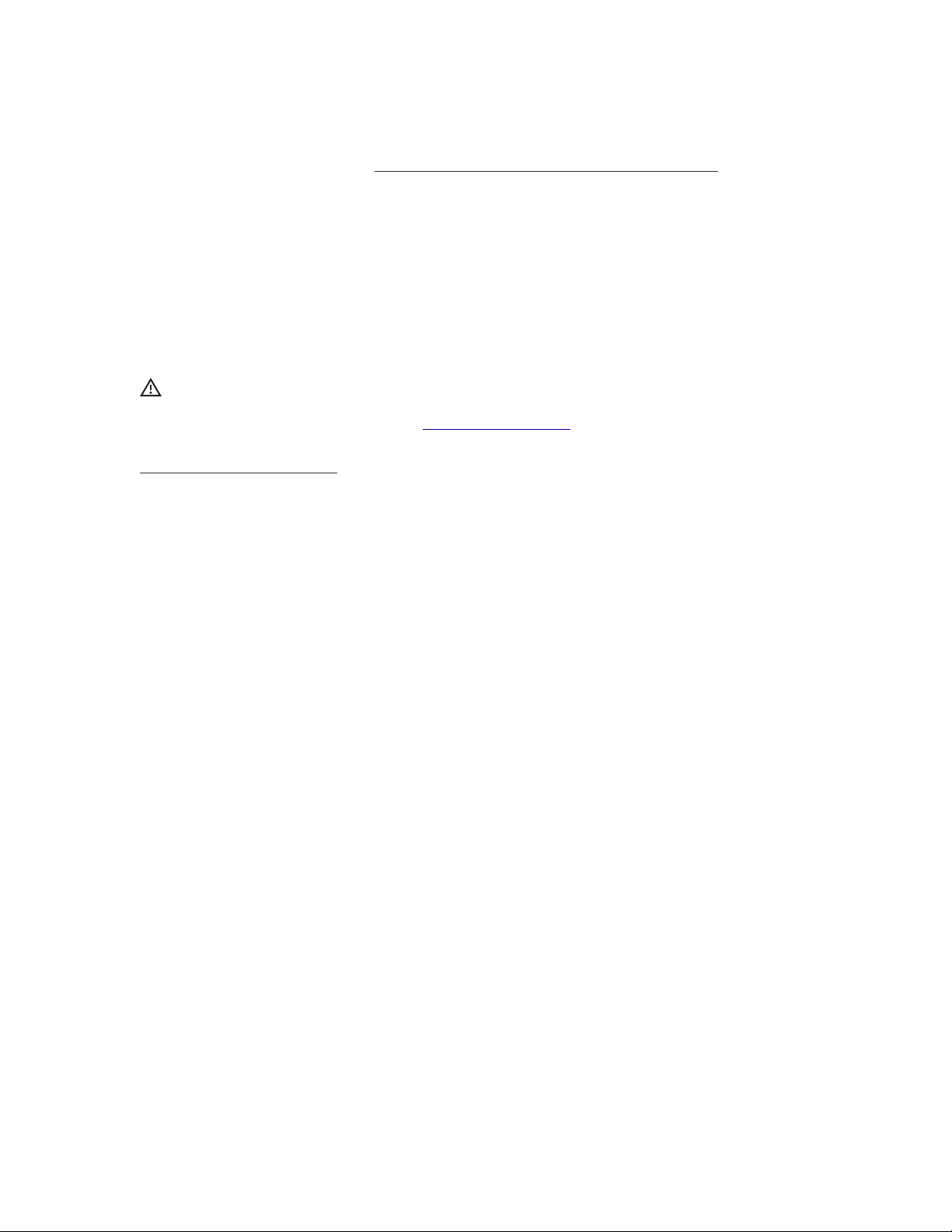
Before You Begin 9
Windows
Windows 7, or Windows 8 (we do not support Windows XP or Windows Vista)
•
Intel Core 2 processor or greater
•
Roughly 100 MB free hard disk space
•
A 12 Step foot controller
•
1.4 Conventions In This Manual
Here are a few notes on the formatting of this document:
denotes an important note or piece of information —!a “head’s up” symbol.
•
Links to external websites will appear in underlined, blue text —!click on the text to open that web
•
page in the computer’s default web browser. Links to different sections of the manual will appear in
black, bold, underlined text —!click on the text to jump to that section of the manual. Key terms that
do not link anywhere will simply be in bold text.
Screenshots in this document were made with the Mac version of the 12 Step editor.
•
The term “port” will be used often throughout this manual. “Port” can refer to a physical port (e.g. a
•
USB port) or it can refer to a virtual MIDI port or bus (used in audio software on computers/tablets
to send and receive MIDI data).
When referring to a virtual MIDI “port” or “bus”, the term “port” will be used.
•
The terms “TRS cable” and “TS cable” will appear in the manual —!these are also commonly
•
referred to as a “stereo cable” and a “mono cable”, respectively.
Any measurement value followed by double quotes (“) denotes inches. Measurement values
•
followed by a single quote (‘) denotes feet —!e.g. 1/4” refers to one-quarter inch and 3’ refers to
three feet.
“MIDI cable” will be used throughout the manual when referring to a 5-pin DIN cable.
•
Page 10

1 2 3 4 5 6 7 8
09+Oct
+10
-Oct
-10
Enter
Select
STEP
Getting Started
Page 11
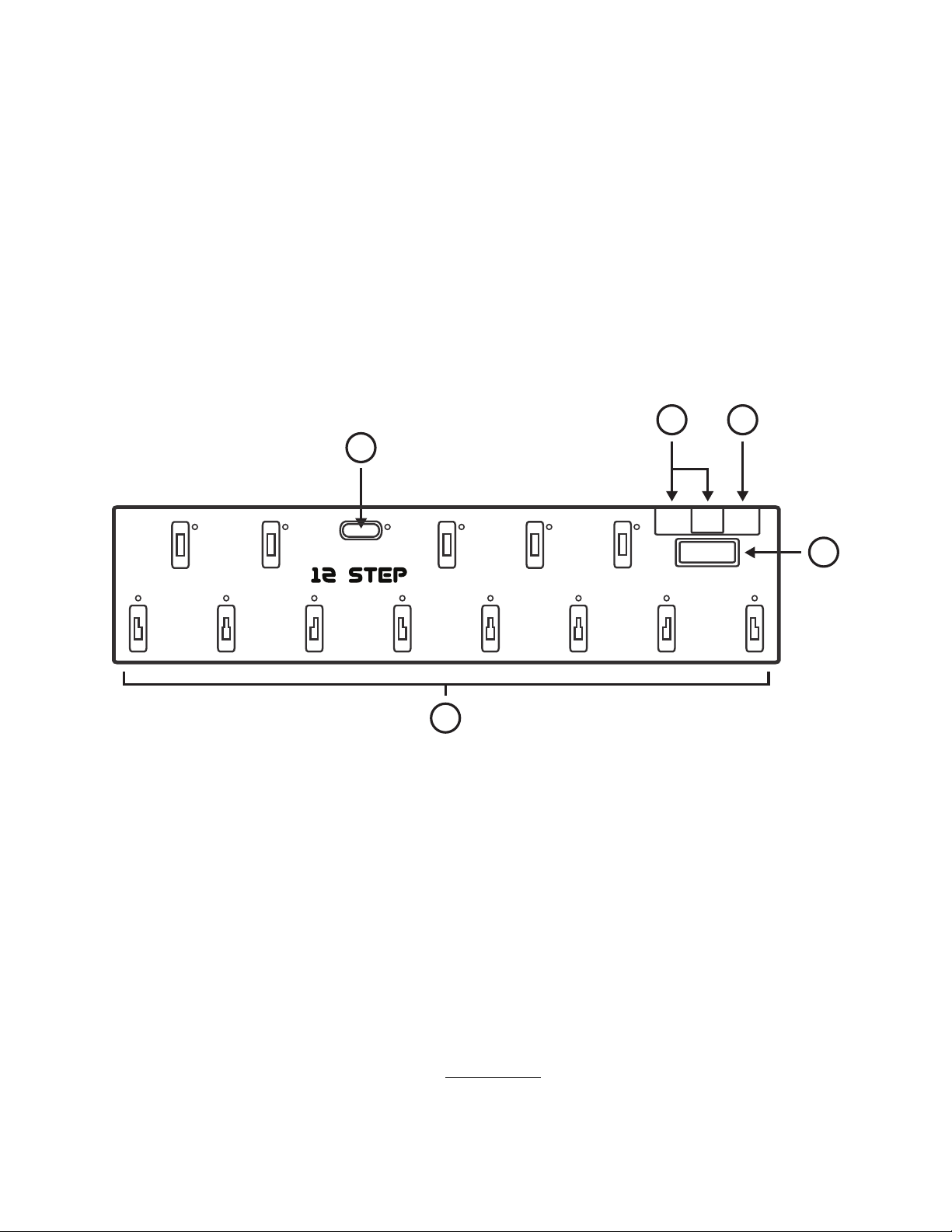
1
2
3
4 5
1 2 3 4 5 6 7 8
09+Oct
+10
-Oct
-10
Enter
Select
STEP
Getting Started 11
2.0 Getting Started
This section covers information that will help get started with the 12 Step. We will introduce the 12 Step
hardware, the MIDI Expander hardware, how to connect 12 Step to the world, and basic operation of
the pedal.
2.1 12 Step Hardware
The 12 Step hardware!!!
2.1.1 Overview
(1) Keys
Keys are where the action happens. Step on these to make the 12 Step output notes and other
MIDI messages.
Each key has an accompanying red LED (located at the north or northeast corner of the key) for
visual feedback.
(2) Select Button
The select key is a special, multi-function key used to change presets, shift octaves, and switch
between note modes.
(3) Display
Used to show the currently loaded preset’s display name.
Page 12
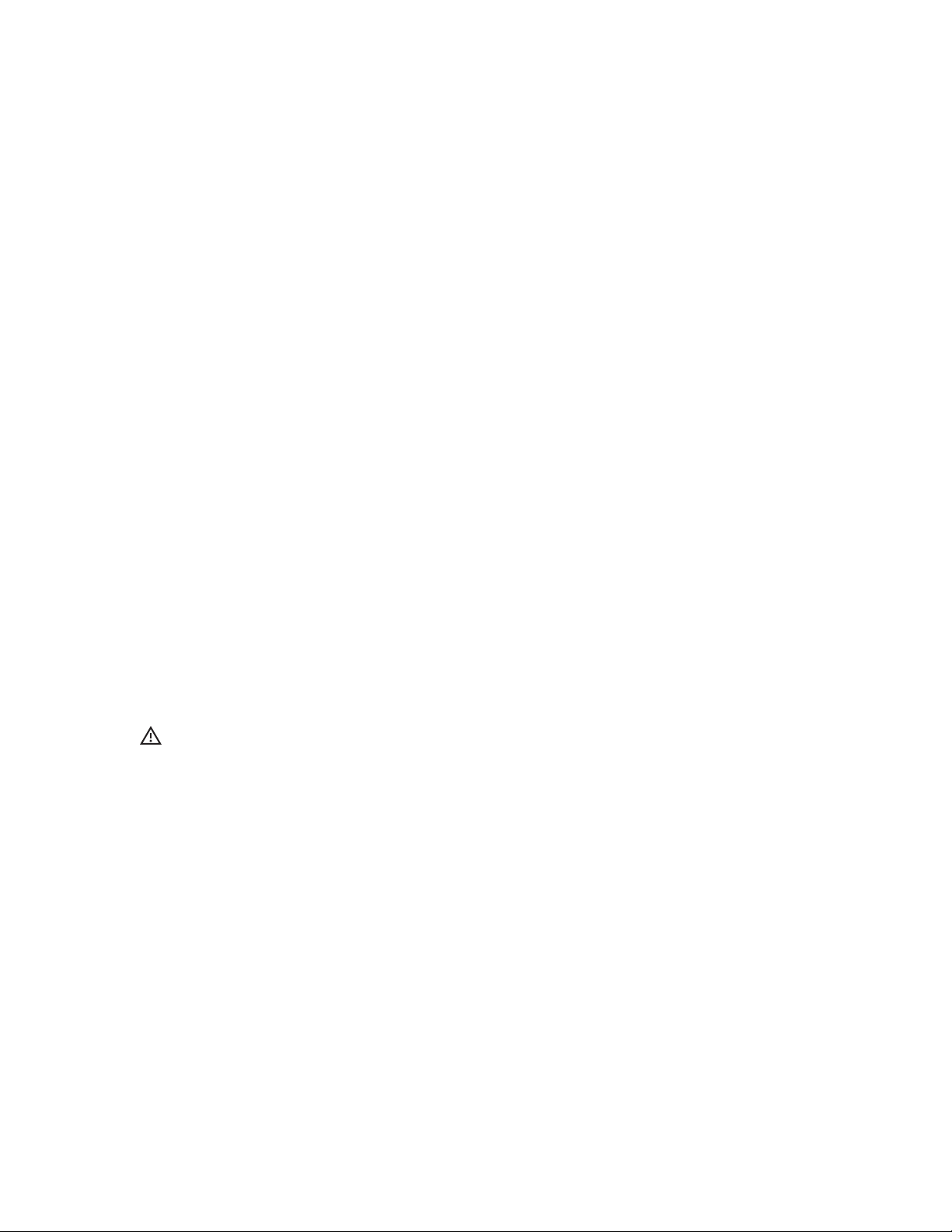
Getting Started 12
(4) USB Ports
Used to connect the 12 Step to the MIDI world. Connect a KMI MIDI Expander using the Expand
port (USB-mini) or connect to a computer/tablet via the main USB port (the big one).
(5) Pedal Input
Used to connect an expression pedal to the 12 Step. All input should use a 3.5mm (1/8”) TRS cable
to work properly. Most expression pedals have a stereo 1/4” jack —!an expression pedal adapter
(female 1/4” TRS to male 3.5mm TRS) is included with every 12 Step.
2.1.2 Specs
The “deets”:
Dimensions & Weight
Dimensions: 4.1” x 17.7” x 0.94” (105mm x 450mm x 24mm)
•
Weight: 1.3 lbs (0.59 kg) (approximately)
•
Power Draw / Requirements
The 12 Step can be powered via the main USB port or the Expander port. It should never be
powered from both ports at the same time — this may result in damage to the hardware.
Voltage: +5V
Power draw: 150mA (approximate measurements)
Note: There are no user serviceable parts inside the 12 Step. Attempts to open the enclosure will void the
warranty.
Page 13
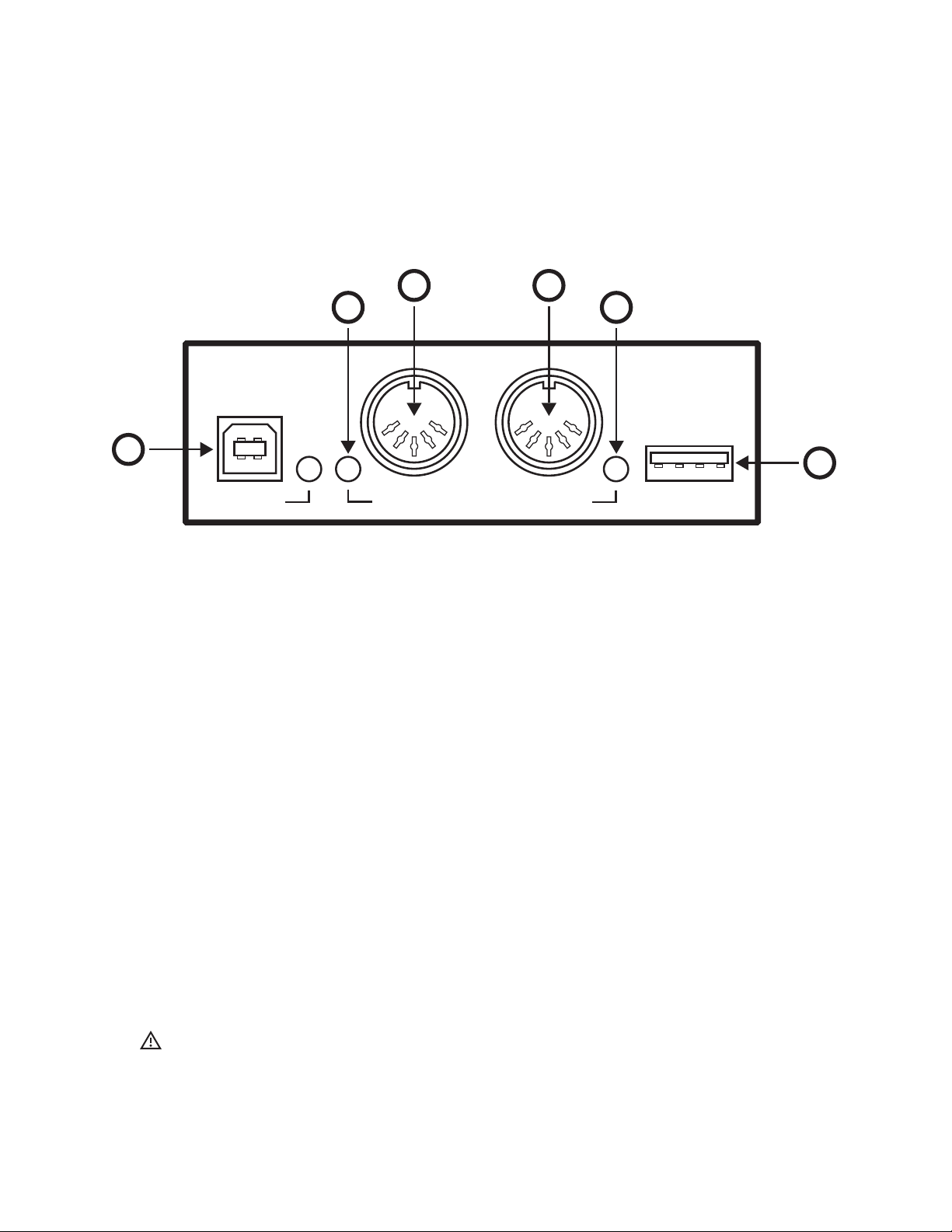
MIDI Expander
POWER MIDI In MIDI Out EXPAND
Keith McMillen
1
5
3 4
2
6
Getting Started 13
2.2 MIDI Expander Hardware
The KMI MIDI Expander is an optional accessory that allows the 12 Step to connect to external MIDI
hardware via MIDI cables.
2.2.1 Overview
(1) MIDI In
MIDI input to the Expander. Incoming MIDI will be passed through the 12 Step and up the USB
connection to a connected computer or tablet —!similar to a MIDI interface. MIDI sent into the
Expander’s input can also be used to control the 12 Step LEDs, display, and presets.
(2) MIDI Out
MIDI output from the Expander. MIDI from the 12 Step (and a connected computer) can be sent
out of this to external MIDI hardware.
(3) Input LED Indicator
Flashes when MIDI is received at the MIDI In port.
(4) Output LED Indicator
Flashes when MIDI is sent out of the MIDI Out port.
(5) Power Port
Used to power the MIDI Expander and an attached 12 Step. Just plug a USB power supply (one is
provided with the Expander package) into an outlet, then connect the power supply to the POWER
port on the Expander with a USB A to B cable (also provided with the Expander).
Note: If nothing is plugged into the EXPAND port when powered, the Expander’s Input and Output LED
Indicators will light up. This is just to indicate that the Expander is being powered —!no MIDI is actually being
output or received. Once a KMI controller is connected to the EXPAND port they will turn off and behave
normally.
Page 14
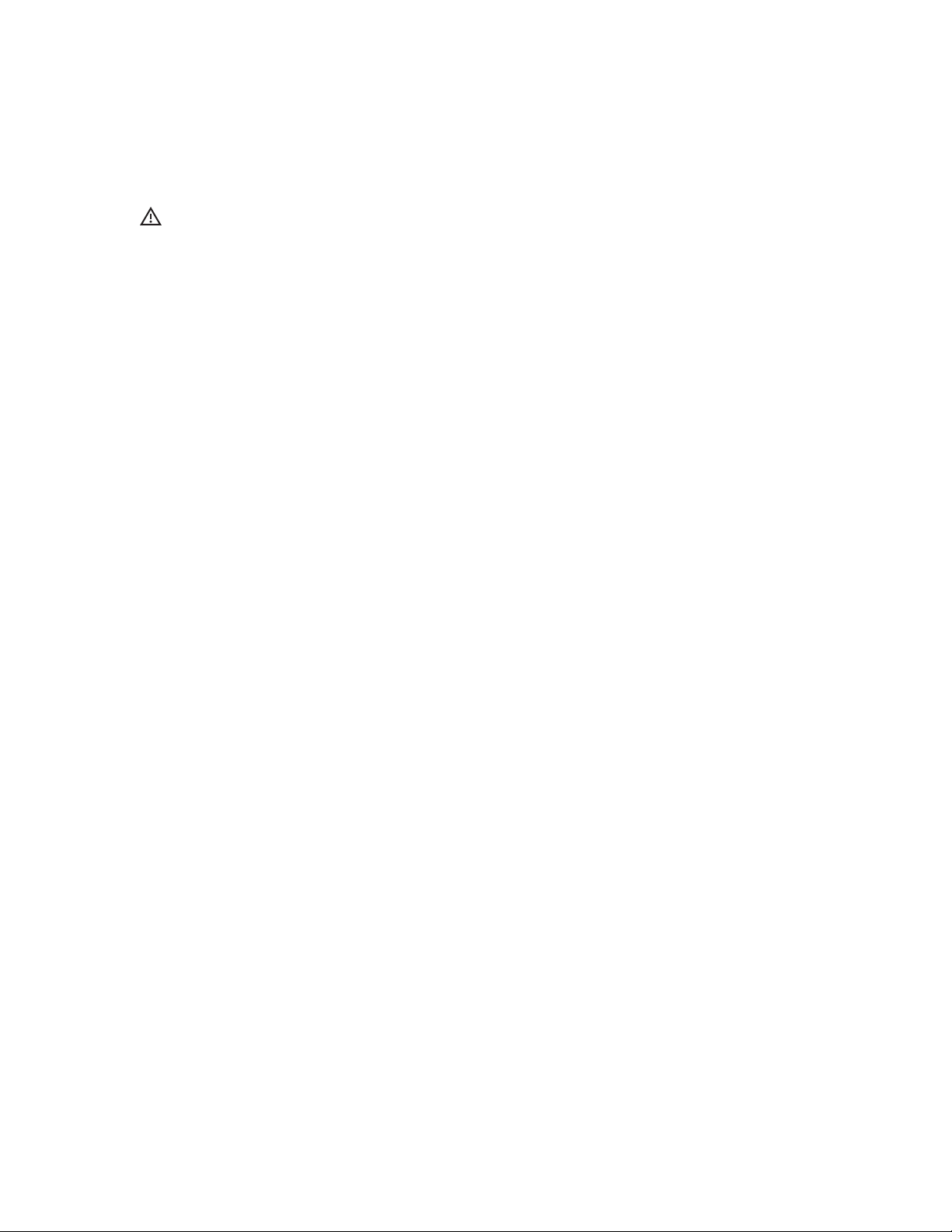
Getting Started 14
(6) Expand Port
Used to connect the MIDI Expander to the 12 Step. Just use a mini USB cable to connect the 12
Step’s Expand port to the Expander’s EXPAND port.
Note: Only KMI MIDI controllers should be connected to the EXPAND port —!other USB MIDI controllers
and USB hubs will not work properly.
2.2.2 Specs
Dimensions & Weight
Dimensions: 4” x 1.25” x 1.25” (102mm x 32mm x 32mm)
•
Weight: 2.5 oz. (71g)
•
Page 15
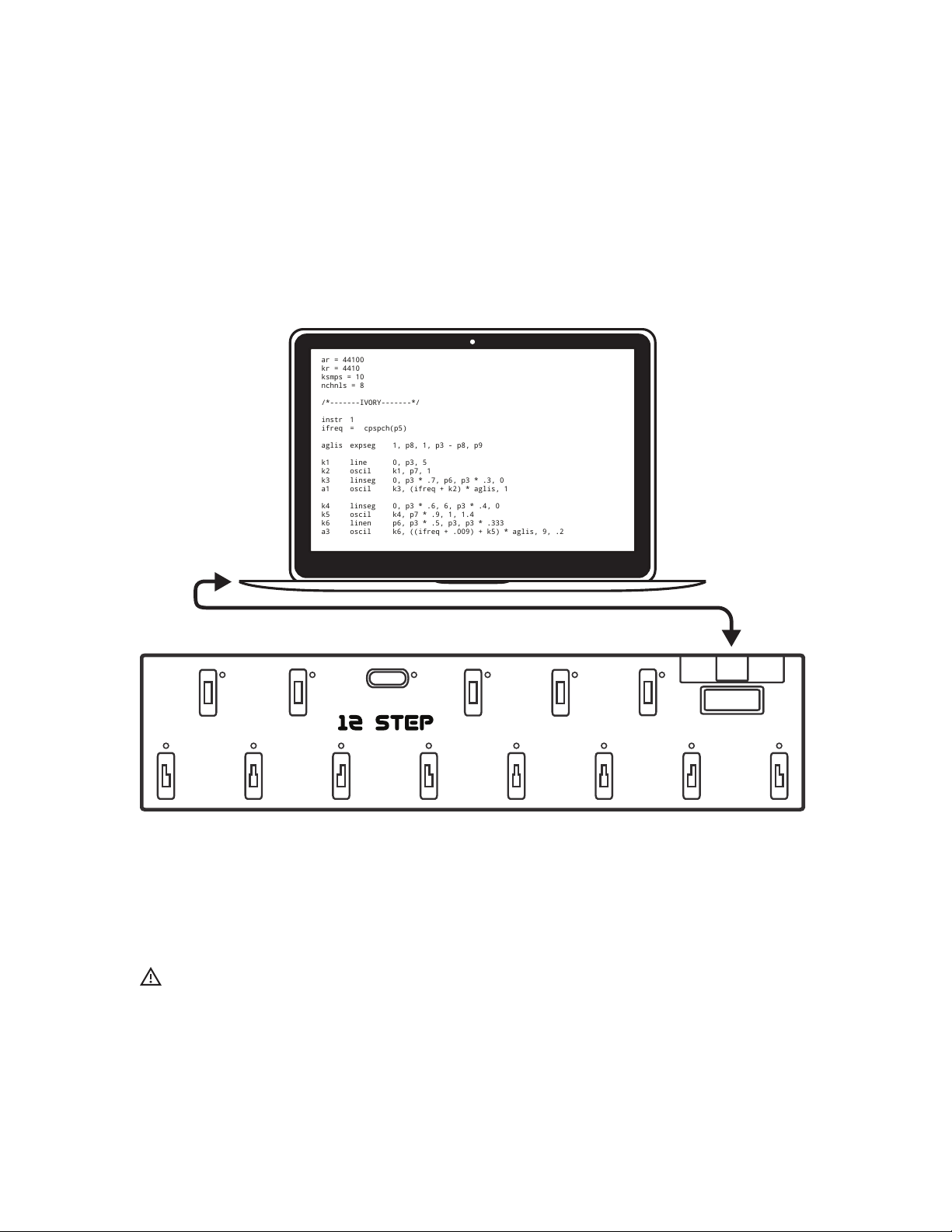
1 2 3 4 5 6 7 8
09+Oct
+10
-Oct
-10
Enter
Select
STEP
ar = 44100
kr = 4410
ksmps = 10
nchnls = 8
/*-------IVORY-------*/
instr 1
ifreq = cpspch(p5)
aglis expseg
1, p8, 1, p3 - p8, p9
k1
line
0, p3, 5
k2
oscil
k1, p7, 1
k3
linseg
0, p3 * .7, p6, p3 * .3, 0
a1
oscil
k3, (ifreq + k2) * aglis, 1
k4
linseg
0, p3 * .6, 6, p3 * .4, 0
k5
oscil
k4, p7 * .9, 1, 1.4
k6
linen
p6, p3 * .5, p3, p3 * .333
a3
oscil
k6, ((ifreq + .009) + k5) * aglis, 9, .2
Getting Started 15
2.3 Connecting 12 Step
The 12 Step can talk to computers and tablets via USB, and MIDI hardware via MIDI cables (KMI MIDI
Expander required). Both methods can be used independently or simultaneously.
2.3.1 To A Computer
Connecting the 12 Step to a computer requires three things: a 12 Step, a computer, and a USB A to
USB B cable (the “classic” USB cable). Simply plug the 12 Step’s main USB port into a USB 2.0 (or
greater) port on the computer. The 12 Step will receive power from the computer.
Note: The 12 Step can also be used with a USB hub connected to a computer. It is highly recommended
to use a powered USB hub, not a bus-powered hub. Bus-powered hubs may not be able to provide enough
power to the 12 Step to function properly.
Page 16
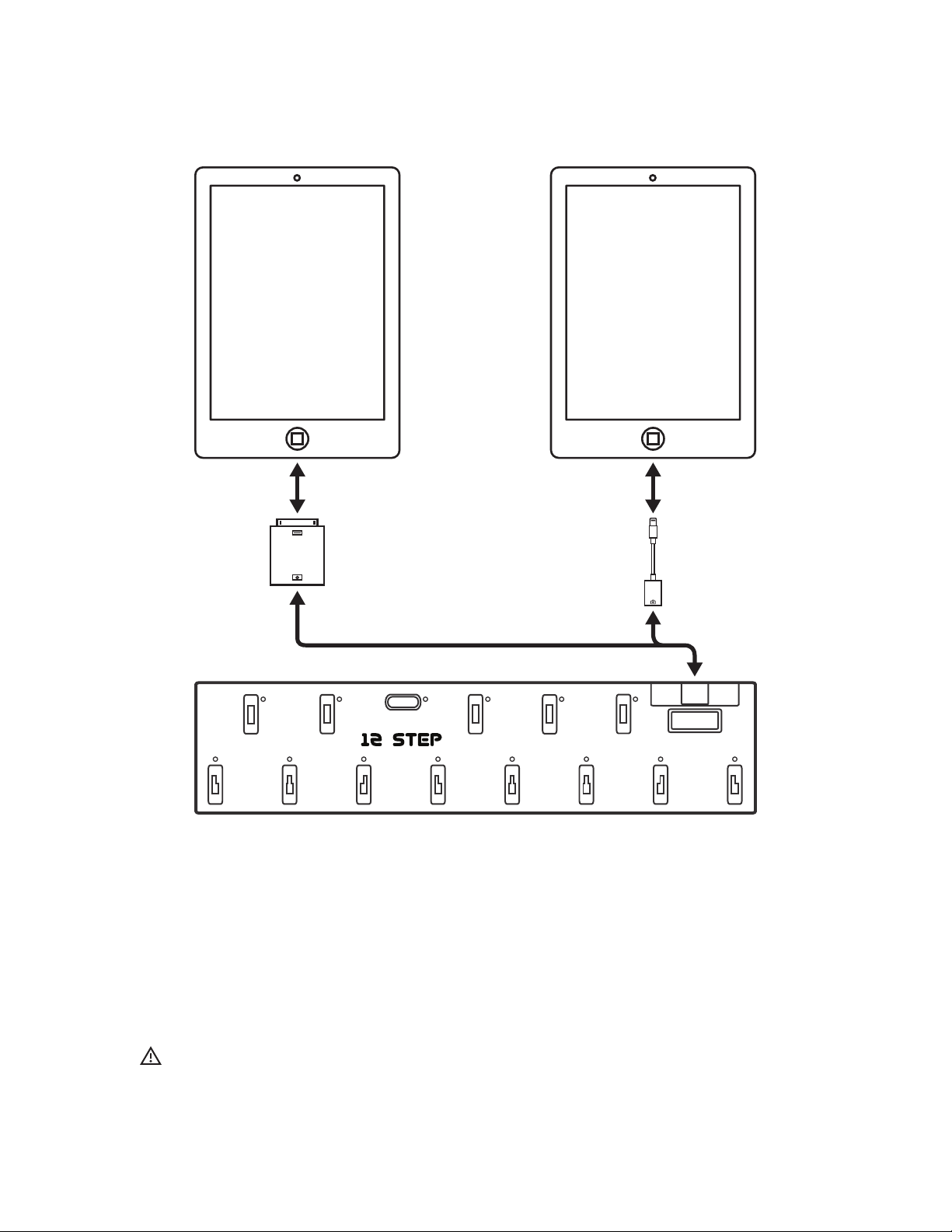
2.3.2 To An iPad
1 2 3 4 5 6 7 8
09+Oct
+10
-Oct
-10
Enter
Select
STEP
Getting Started 16
Connecting the 12 Step to an iPad is very similar to connecting to a computer, the only difference is
that one more part is needed.
An Apple Lightning to USB Camera Adapter (for iPads with Lightning connectors) or an Apple iPad
Camera Connection Kit (for iPads with the older 30-pin connectors) is required to connect the 12
Step to an iPad via USB.
Plug the adapter into the iPad, plug the 12 Step’s main USB port into the adapter with a USB A to B
cable, and everything is ready to go.
Note: Some iPad models may not be able to power the 12 Step without some help — the 12 Step may
have to be powered externally with a USB power supply (5V, 500mA). Just plug the 12 Step’s mini-USB port
(the Expand port) into the power supply, then plug the power supply into a power outlet.
Page 17

2.3.3 To MIDI Hardware
MIDI Expander
POWER MIDI In MIDI Out EXPAND
Keith McMillen
MIDI IN MIDI OUT
1 2 3 4 5 6 7 8
09+Oct
+10
-Oct
-10
Enter
Select
STEP
Getting Started 17
A KMI MIDI Expander is required to connect to MIDI hardware via MIDI cables.
1. Connect the 12 Step’s EXPAND port to the EXPAND port on the Expander using a USB A to
mini-B cable.
2. Connect the Expander’s POWER port to a USB power supply (included with Expander
package) using a USB A to B cable.
3. Plug the power supply into a power outlet —!the 12 Step and Expander should power up.
4. Use a MIDI cable to connect the Expander’s MIDI OUT to the MIDI IN on the external
hardware. Use a second cable to connect the Expander’s MIDI IN to the MIDI OUT on the
hardware if input to the 12 Step is desired.
Page 18
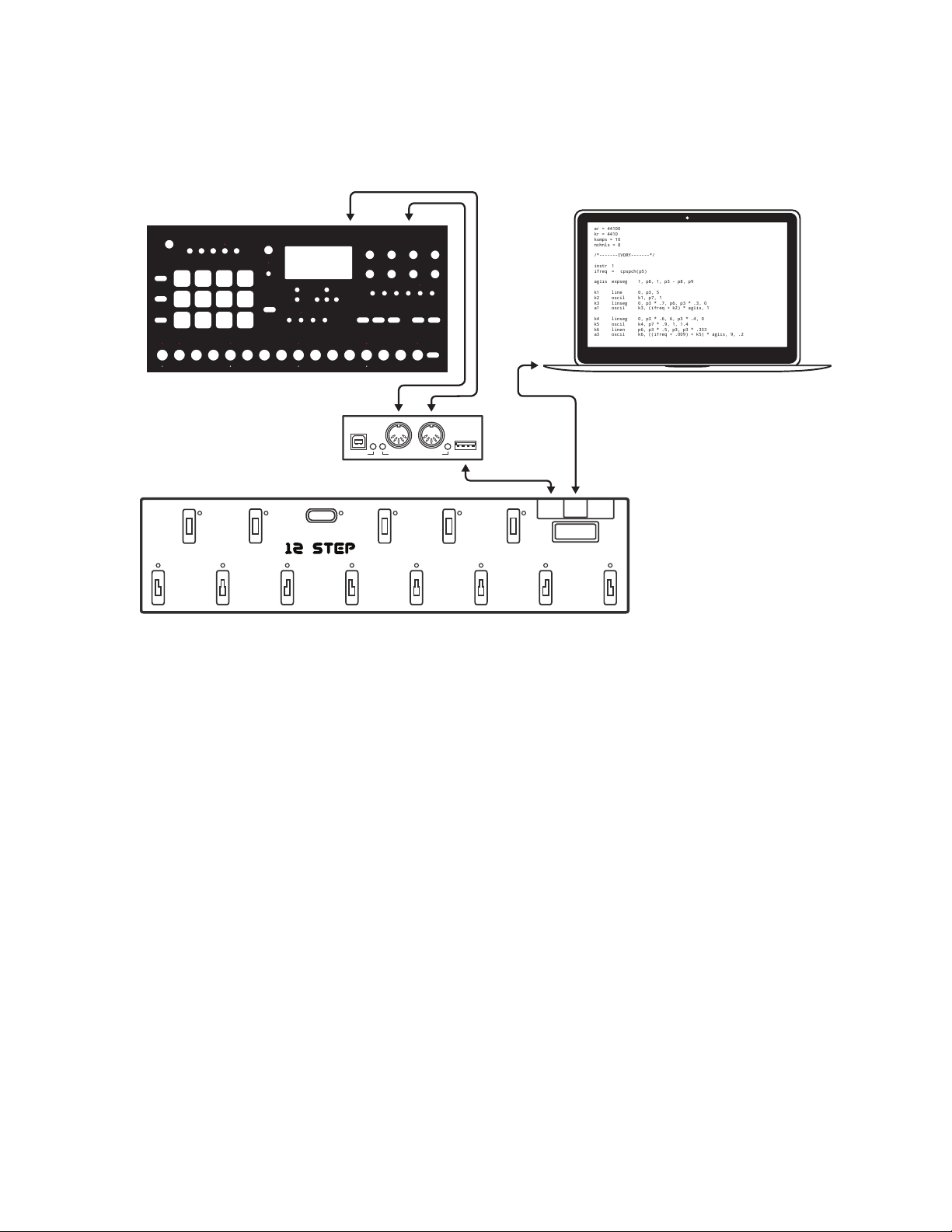
2.3.4 To MIDI Hardware + Computer
MIDI Expander
POWER MIDI In MIDI Out EXPAND
Keith McMillen
MIDI IN MIDI OUT
ar = 44100
kr = 4410
ksmps = 10
nchnls = 8
/*-------IVORY-------*/
instr 1
ifreq = cpspch(p5)
aglis expseg
1, p8, 1, p3 - p8, p9
k1
line
0, p3, 5
k2
oscil
k1, p7, 1
k3
linseg
0, p3 * .7, p6, p3 * .3, 0
a1
oscil
k3, (ifreq + k2) * aglis, 1
k4
linseg
0, p3 * .6, 6, p3 * .4, 0
k5
oscil
k4, p7 * .9, 1, 1.4
k6
linen
p6, p3 * .5, p3, p3 * .333
a3
oscil
k6, ((ifreq + .009) + k5) * aglis, 9, .2
1 2 3 4 5 6 7 8
09+Oct
+10
-Oct
-10
Enter
Select
STEP
Getting Started 18
The 12 Step can be connected to both a computer and external MIDI hardware at the same time
(KMI MIDI Expander required).
1. Connect the 12 Step’s EXPAND port to the EXPAND port on the Expander using a USB A to
mini-B cable.
2. Connect the 12 Step’s main USB port to the computer using a USB A to B cable. The 12 Step
and Expander should power up.
3. Use a MIDI cable to connect the Expander’s MIDI OUT to the MIDI IN on the external MIDI
device.
Page 19
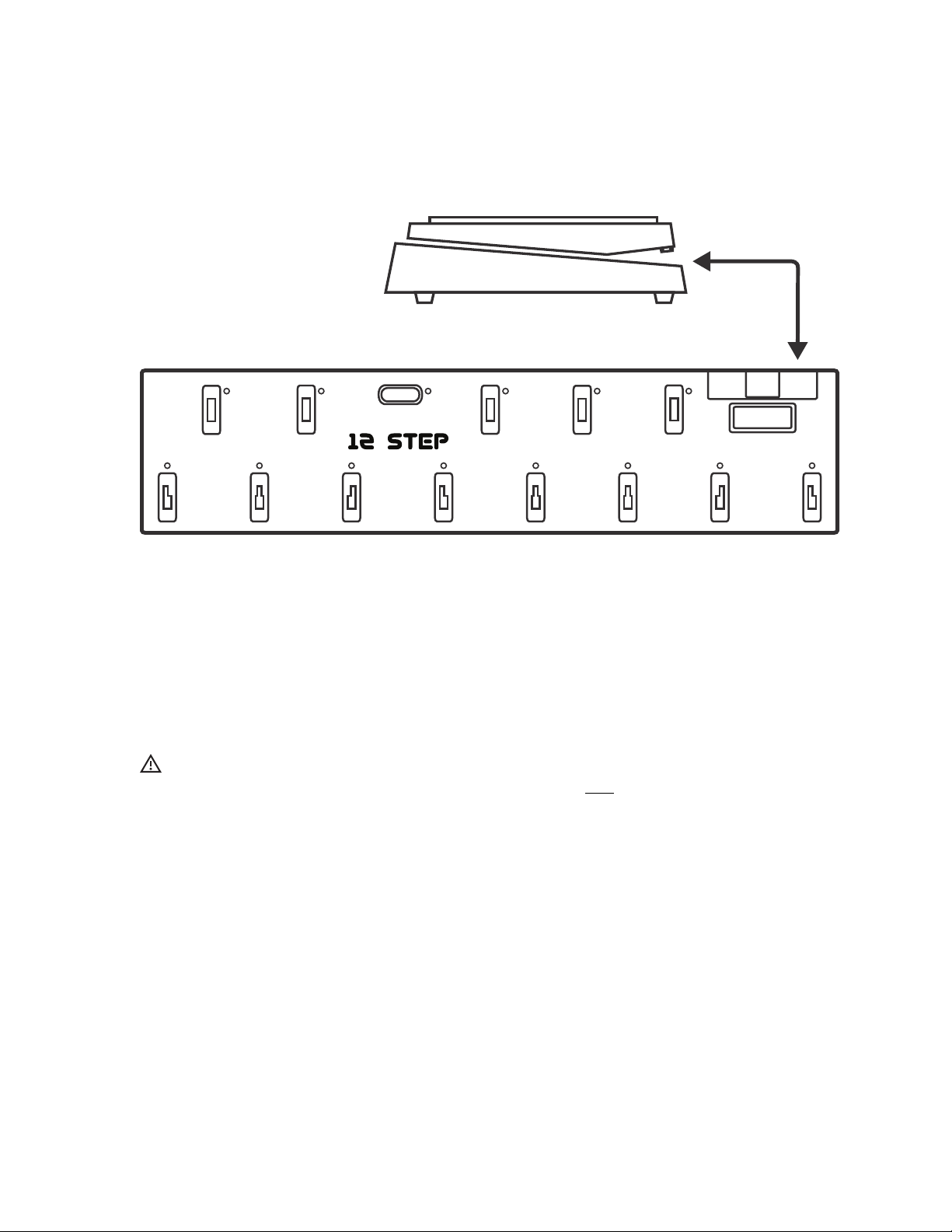
2.3.5 Adding An Expression Pedal
1 2 3 4 5 6 7 8
09+Oct
+10
-Oct
-10
Enter
Select
STEP
Getting Started 19
Most standard expression pedals can be directly connected to the 12 Step and used to send MIDI
data.
1. Set up the 12 Step in whatever configuration is desired (computer/tablet, Expander, or both).
2. If the expression pedal has a 1/4” TRS connector, plug it into a 1/4” female to 1/8” male
adapter (one is provided with each 12 Step).
3. Plug the expression pedal into the 12 Step’s Express port, and setup is complete!
Note: Volume pedals do not work with the 12 Step or any KMI controller with expression pedal input.
Only expression pedals are compatible. For more info, please see this FAQ.
Page 20
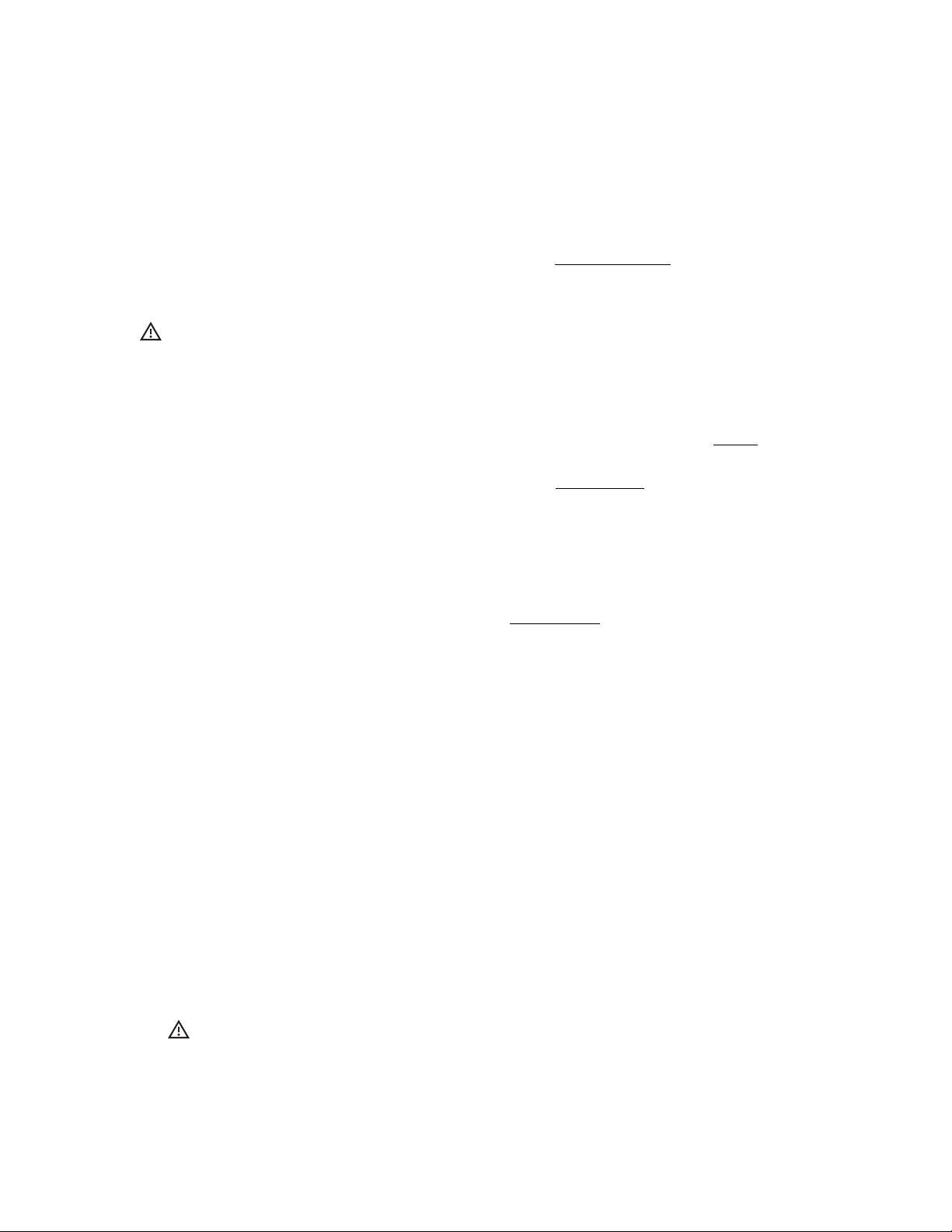
Getting Started 20
2.4 Start Playing
Here’s a quick overview of how to start interacting with the 12 Step!
2.4.1 Initial State
Upon first powering up, the 12 Step will be on the default “Chromatic Scale” preset (the display will
read “CHrO”). This preset should behave like a normal keyboard — each key plays a note when
pressed and stops when released.
Note: The initial preset may change if any editing has been done, but the factory state of the 12 Step
should load with the Chromatic Scale preset when first powered on.
2.4.2 Playing Notes
To play notes on the 12 Step, simply step on one of the keys (just not the special “Select” key).
Typically, a note (or notes) will turn on when the key is pressed and turn off when the key is
released —!this behavior can be changed using the various Note Modes.
2.4.3 Changing Presets
Preset changing is handled using the 12 Step’s Select key. Simply do the following:
1. Press and hold the Select key until all of the 12 Step’s red LEDs begin to flash, then release the
key. The 12 Step is now in what is referred to as “Select Mode”.
2. Step on one of the numbered keys to switch to the preset associated with that particular
number. After selecting a preset the 12 Step will automatically load it and exit preset selection
mode.
3. Start playing!
Advanced Info
The 12 Step is able to hold up to 64 presets, but how exactly are they accessed? Like so:
1. Enter Select Mode by holding down the 12 Step’s Select key.
2. Press the 12 Step’s Enter key.
3. Use the -Oct/-10 and +Oct/+10 keys (the keys to the immediate left and right of the Select
key) to select a “decade” (10s, 20s, 30s, 40s, etc) —!the current decade will be shown on the
12 Step’s display.
4. Step on one of the numbered keys to fill in the final digit of the decade (e.g. stepping on
key 7 in the 30s decade will load preset 37). The preset will load and be ready to go.
Note: The 12 Step will remember which decade it’s in if Select Mode is entered again. Scrolling
through the decades every time is not necessary.
Page 21
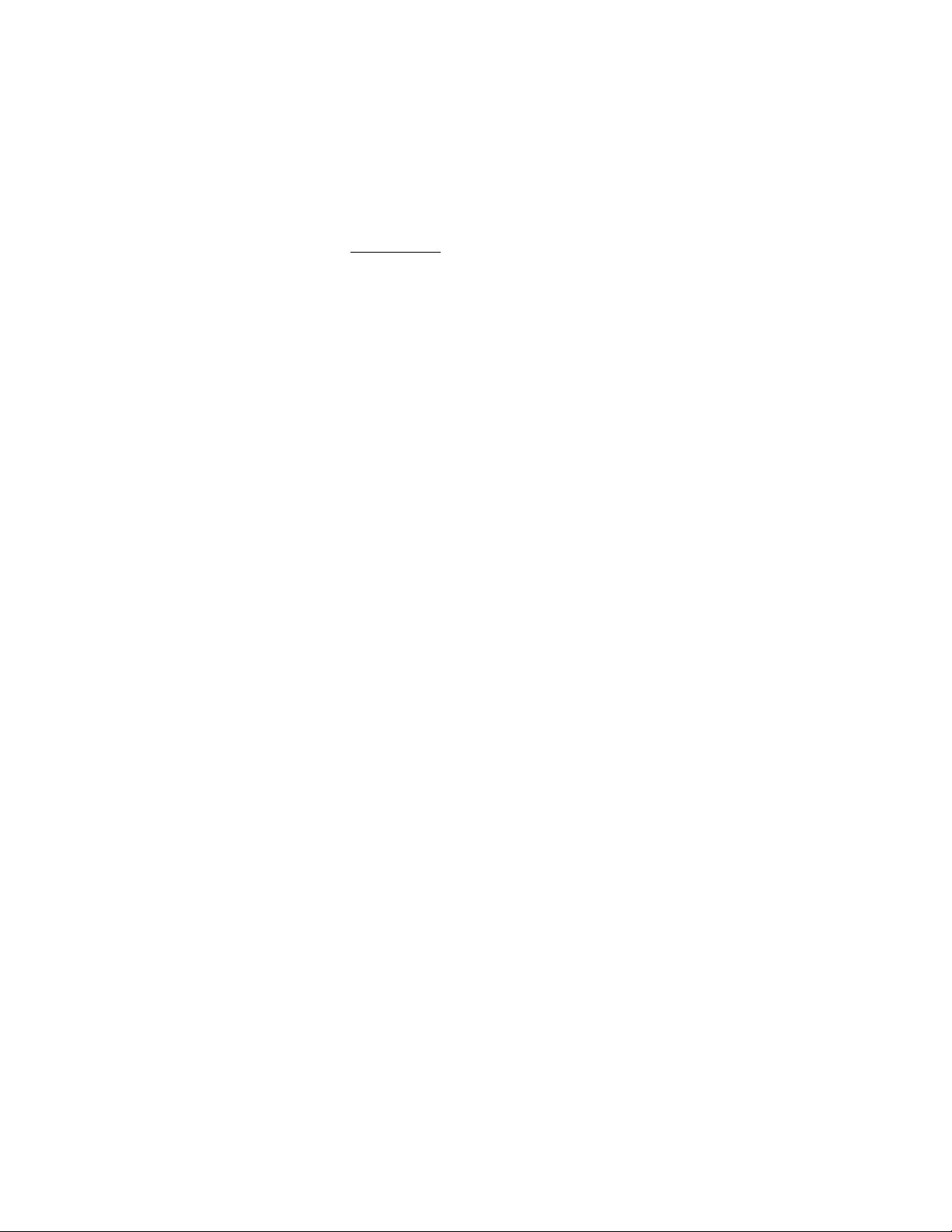
Getting Started 21
2.4.4 Changing Octaves
It is possible to transpose 12 Step presets up and down by an octave directly from the board.
Similar to changing presets, octave shifting makes use of the Select button. Do the following:
1. Press and hold the Select key until all of the 12 Step’s red LEDs begin to flash, then release the
key. This is referred to as “Select Mode”.
2. Step on either the key labelled “-Oct” (to shift down an octave) or “+Oct” (to shift up an octave).
3. Start playing! After stepping on one of the octave +/- keys the 12 Step will automatically shift
and exit Select Mode.
Page 22

12 Step Editor
1 2 3 4 5 6 7 8
09+Oct
+10
-Oct
-10
Enter
Select
STEP
Page 23

SAVE SAVE AS REVERT DELETE
Send Setlist to 12 Step
Program Change
48 C2
52 E2
55
off
off
G2
48 C2
off
off
off
off
48 C2
off
off
off
off
48 C2
off
off
off
off
48 C2
off
off
off
off
48 C2
off
off
off
off
48 C2
off
off
off
off
48 C2
off
off
off
off
48 C2
off
off
off
off
48 C2
off
off
off
off
48 C2
off
off
off
off
48 C2
off
off
off
off
48 C2
off
off
off
off
Copy Key
Clear Key
Paste Key
Clear All Keys
Transpose Up
Transpose Down
MIDI Parameters Setlist SettingsNote Entry
12 STEP
IS CONNECTED
DISPLAY NAME
S T E P
2 3 4
1
12 Step Editor 23
3.0 Editor
The 12 Step editor allows for up to 64 fully customizable presets to be edited and loaded onto a
connected 12 Step. MIDI notes, CC messages, program changes, preset ordering/management — all
this and more can be customized using the editor.
3.1 Main Window Overview
Upon first opening the 12 Step Editor the main window will be displayed. This is the gateway to
everything —!customizing the notes on each key, setting MIDI CCs, adjusting settings, and managing
presets.
The main window looks something like this:
(1) Main Tab Area: Houses the four main editor tabs. See the Note Entry, MIDI Parameters, Setlist,
and Settings sections for more detailed information on each tab.
(2) Presets Section: (see Presets Section)
(3) Display Name: (see Display Name section)
Page 24

DISPLAY NAME
S T E P
12 STEP
IS CONNECTED
SAVE SAVE AS REVERT DELETE
Send Setlist to 12 Step
Program Change
1
2 3 4 5
6
12 Step Editor 24
(4) Connection Indicator: Displays whether or not the editor has made a connection to an attached
12 Step controller. A connection is required to update firmware, send presets to the 12 Step, and
alter the 12 Step’s settings. A connection is not needed to edit or manage presets.
3.1.1 Display Name
The display name is used to set the name that appears on the 12
Step’s display when a preset is loaded (four characters maximum).
To change the display name, simply click each of the four boxes
and select the desired letter from the drop-down menu that
appears. It is highly recommended to give each preset a distinct
name to prevent any confusion that could arise from similarly
named presets.
Note: Not all letters are available in the drop-down menus — this is because the 12 Step’s display only
has seven segments per character, making it unable to properly represent certain letters (K, M, V, W, and X).
3.1.2 Connected Indicator
This displays whether or not the editor has made a
connection to an attached 12 Step controller. A
connection is required to update firmware, send
presets, and alter the 12 Step’s settings. A
connection is not needed to edit or manage
presets.
3.1.3 Main Tab Area
The main tab area is where nearly all of the editing action happens. It consists of four tabs: Note
Entry, MIDI Parameters, Setlist, and Settings. Please see their respective sections in this manual for
more detailed information on what each tab is for.
3.1.4 Presets Section
The top-left area of the 12 Step Editor’s main
window is home to the presets section. This
is where presets are selected and where all
preset management is handled.
The presets section looks like this:
Page 25

12 Step Editor 25
(1) Preset selection drop-down
Clicking this displays a list of all presets. Choosing one loads it as the currently active preset in
the editor.
(2) Save
Saves any changes made to the current preset when clicked. The save button will light up red if
any unsaved changes have been made.
(3) Save As
Saves the current editor settings as a new preset when clicked. A prompt will appear asking
what the preset’s name should be. The preset that was previously being edited will then revert
to its last saved state.
(4) Revert
Restores a preset to its last saved state. Any unsaved changes will be lost.
(5) Delete
Deletes the currently selected preset. A confirmation dialogue will appear when clicked to
prevent accidental deletions.
(6) Send Setlist to 12 Step
Click to update a connected 12 Step with the presets currently in the editor’s setlist.
When clicked, the following will happen:
1. If the currently selected preset (in the editor) is both in the setlist and has any unsaved
modifications, the preset will be automatically saved.
2. The setlist will be “cleaned up”. Any empty slots in the setlist will be removed. All presets
will shift up to fill in the spaces.
3. The global settings are sent to the 12 Step.
4. The setlist presets are sent to the 12 Step.
Note: This action will overwrite the presets currently stored on the 12 Step board. Please be
absolutely sure if this is okay before sending presets to the 12 Step.
Other preset-related info
Importing/Exporting Presets
Presets can be exported from and imported to the 12 Step Editor. See the Import Preset
and Export Preset section for more detailed information.
Page 26

12 Step Editor 26
Import Presets from v1.0
It is possible to import presets from the previous version of the 12 Step Editor (version
1.0). See the Import All Presets from V1.0 section for more detailed information.
Page 27

48 C2
52 E2
55
off
off
G2
48 C2
off
off
off
off
48 C2
off
off
off
off
48 C2
off
off
off
off
48 C2
off
off
off
off
48 C2
off
off
off
off
48 C2
off
off
off
off
48 C2
off
off
off
off
48 C2
off
off
off
off
48 C2
off
off
off
off
48 C2
off
off
off
off
48 C2
off
off
off
off
48 C2
off
off
off
off
Copy Key
Clear Key
Paste Key
Clear All Keys
Transpose Up
Transpose Down
MIDI Parameters Setlist SettingsNote Entry
1
2
3
48 C2
52 E2
55
off
off
G2
12 Step Editor 27
3.2 Note Entry Tab
The Note Entry tab is where each of the 12 Step keys’ MIDI notes get set. Each key can be set up to
output anywhere from 0 to 5 notes at a time.
The Note Entry tab contains the following:
(1) Keys
The Keys area shows which notes are currently set on each key (MIDI note number
along with corresponding note name) and which key is currently selected for
editing.
The currently selected key will be highlighted in blue. To change the currently
selected key, simply click anywhere on one of the keys and the blue highlight will
follow.
Editing Keys
Each key contains five slots. Each slot can hold a single MIDI note anywhere
from 0 (C-2) to 127 (G8). To edit a key, do the following:
1. Click on the key to edit.
Page 28

Copy Key
Clear Key
Paste Key
Clear All Keys
Transpose Up
Transpose Down
12 Step Editor 28
2. Select one of the five slots.
3. Either use the up and down arrows on the computer keyboard to increment/decrement to
the desired note, or type in the desired note number.
4. Repeat for any other notes that may be needed.
Alternatively, the keyboard graphic at the bottom of the Note Entry tab may be used to edit
keys.
(2) Note Entry Keyboard
The note entry keyboard is a graphical representation of a keyboard that covers the entire MIDI
range —!from note 0 (C-2) to note 127 (G8). It is used for editing and displaying all active notes on
the currently selected key —!each active note will light up blue.
Editing Keys
The keyboard can be used to edit the notes of the currently selected key. Clicking a black or
white key on the keyboard will add that pitch to the selected key. Clicking a blue key will
remove that pitch from the selected key.
No more than five notes may be selected at a time.
(3) Edit Buttons
The Note Entry tab contains a number of helpful buttons that can
be used to speed up the editing process. They are as follows:
Copy Key
Copies the currently selected key’s settings to the clipboard.
Paste Key
Pastes a copied key’s settings to the currently selected key.
Clear Key
Completely clears all MIDI notes from the currently selected
key.
Page 29
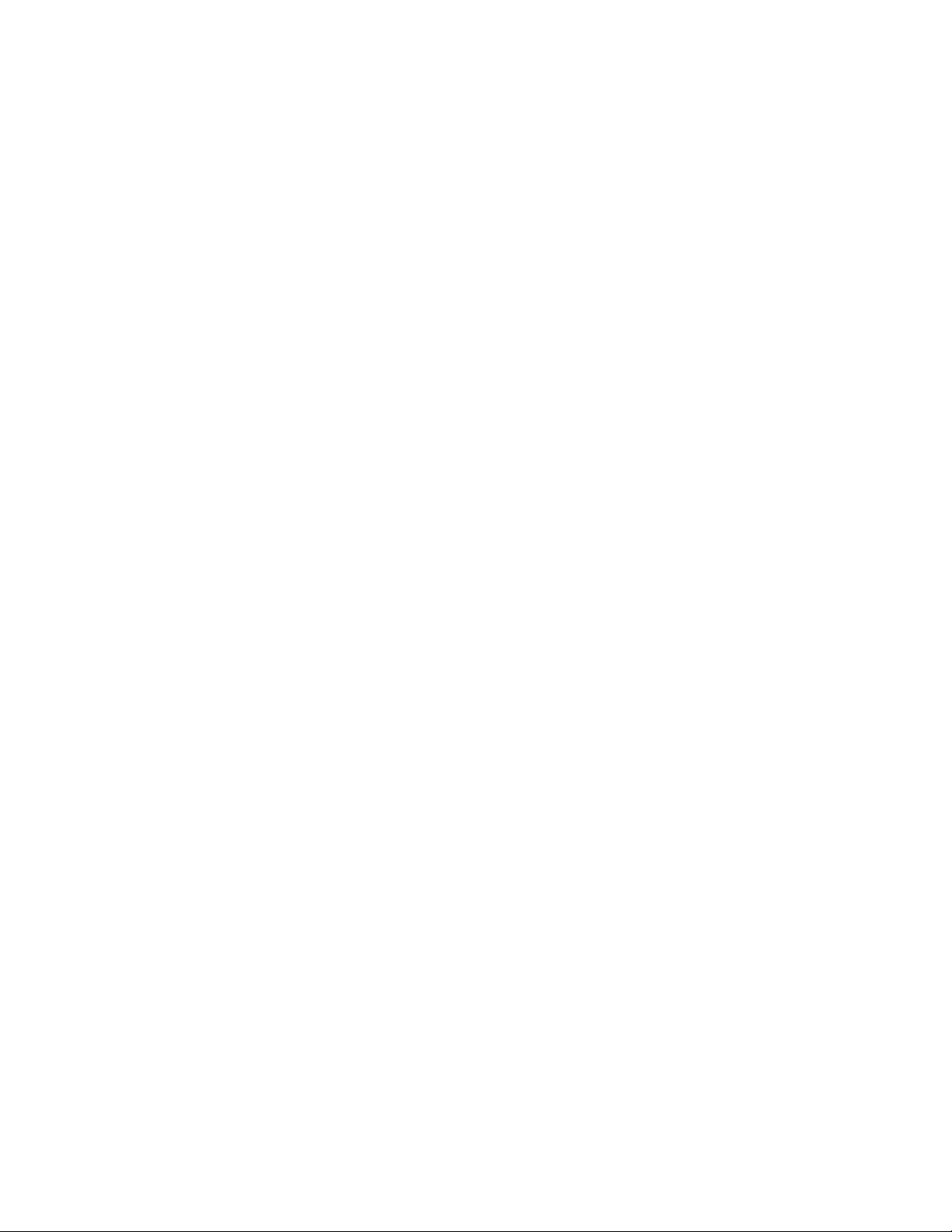
12 Step Editor 29
Clear All Keys
Completely clears all MIDI notes from all keys.
Transpose Up
Transposes the selected key’s MIDI notes up by a semitone when clicked. Notes will clip at 127
(G8) if the resulting transposition would place the note out of MIDI’s range (0-127).
Transpose Down
Transposes the selected key’s MIDI notes down a semitone when clicked. Notes will clip at 0
(C-2) if the resulting transposition would place the note out of MIDI’s range (0-127).
Page 30

MIDI Parameters Setlist SettingsNote Entry
Note
Bend
CC
CC
CC
CC
+
—
Message Type
MIDI Channel
Voice A
Voice B
Program Change
Bank
Bend Range
Transpose
Velocity
Tilt
Pressure
Pedal
Off
Source A
Velocity (Inv.)
Tilt (Inv.)
Pressure (Inv.)Pressure
Pressure
Pedal (Inv.)
Off
Source B Gain Offset Curve Min Max
76
10
1.0 0
1
17
off off
12
0
1
off
2
0
0 127
7
11
Linear
1.0 0 0 127
DeadZone
1.0 0 0 127
Logarithmic
1.0 0 0 127
Exponential
1.0 0 0 127
Linear
1.0 0 0 127
Linear
Note Mode
NORMAL
LEGATO
TOGGLE
HOLD
SINGLE KEY
MULTI KEY
Key Safety
12 Step Editor 30
3.3 MIDI Parameters Tab
The MIDI Parameters tab is where more advanced/detailed MIDI parameters are set. The MIDI channel
can be defined, program and bank changes can be set up, CC settings can be altered, and more.
The MIDI Parameters tab is divided into two sections —!the Fixed Parameters section and the Modlines
section.
Page 31

MIDI Channel
Voice A
Voice B
Program Change
Bank
Bend Range
Transpose
1
17
off off
12
0
1
off
2
0
Note Mode
NORMAL
LEGATO
TOGGLE
HOLD
SINGLE KEY
MULTI KEY
Key Safety
1
2
3
4
5
6
7 8
12 Step Editor 31
3.3.1 Fixed Parameters
The top portion of the MIDI Parameters tab contains options related to the behavior of the 12 Step
and some more general MIDI parameters (program changes, MIDI channel, bend range, etc.) that
remain fixed per preset.
(1) Voice A and Voice B
The 12 Step is capable of outputting MIDI on two separate “voices” simultaneously — each with
independent settings. This is useful when doubling up synths and controlling them from a
single controller.
There are two columns for each of the MIDI-related options —!one for Voice A and one for Voice
B. Each voice can be sending on a separate MIDI channel, have different transpositions,
different bend ranges, and send different program change and bank select messages.
(2) MIDI Channel
Sets the MIDI channel to output MIDI messages on.
(3) Program Change
Sets a Program Change value to output whenever the preset is loaded.
This is useful for loading specific presets/settings whenever a certain 12 Step preset is
selected.
Range: 0-127
•
(4) Bank
Sets a Bank Select message to output whenever the preset is loaded. The bank message will
only be sent out if program change is turned on as well.
Range: 0-127
•
Page 32

12 Step Editor 32
Note: Bank Select messages are 14-bit resolution (a range of 0-16383), as opposed to the standard
7-bit MIDI message (range 0-127). This is accomplished by using two separate messages: an MSB (most
significant bit) and an LSB (least significant bit). With 12 Step, values in the Bank field will set the LSB of
the bank message —!the MSB will be fixed at 0. The MSB is generally transmitted as a CC 0 messages,
immediately followed by the LSB as a CC 32 message.
(5) Bend Range
Sets the pitch bend range (in semitones) of the 12 Step.
Range: 1-12
•
(6) Transpose
Sets a transposition amount (in semitones) for the entire preset.
Example: A Transpose value of “3” would transpose all of the preset’s MIDI note output by a
minor third interval.
Range: ±12
•
(7) Key Safety
Sets how many keys can be activated simultaneously.
Single Key: Only a single key can be activated at a time.
•
Multi Key: Any key can be activated at any time.
•
(8) Note Mode
Sets how MIDI notes will behave when playing the 12 Step
Normal: Notes will turn on when a key is pressed and turn off when the key is released.
•
Legato: Notes will turn on when a key is pressed and continue playing when released. When
•
another key is pressed, the previous notes will turn off and the new key’s notes will turn on.
Toggle: Notes will turn on when a key is pressed and stay on until the key is pressed again.
•
Hold: Allows toggling between Normal and Legato mode using the Select key.
•
When a preset set to Hold mode is first selected, the 12 Step will be in Legato mode
•
—!indicated by the Select LED flashing. Quickly tapping the Select key will switch the board
over to Normal mode — all currently active notes will turn off and the Select LED will stop
flashing.
Page 33

Note
Bend
CC
CC
Message Type
Velocity
Tilt
Pressure
Source A
Velocity (Inv.)
Tilt (Inv.)
Pressure (Inv.)Pressure
Pressure
Source B Gain Offset Curve Min Max
76
10
1.0 0 0 127
Linear
1.0 0 0 127
DeadZone
1.0 0 0 127
Logarithmic
1.0 0 0 127
Exponential
1
9
2 3 4 5 6 7 8
+
—
12 Step Editor 33
3.3.2 Modline Section
The lower portion of the MIDI Parameters tab holds the modlines — a set of options/parameters
that define what MIDI messages the 12 Step should output and how it should output them. The
modline section contains the following:
(1) Message Type
Sets the type of MIDI message to output. For a complete list of all available message types
(and what they do), see the Message Types section of the Appendix.
Note: With the “CC” message type being the exception, each message type can only be used on one
modline per preset. The CC message type can be used on two modlines.
(2) Source: Voice A
Selects the type of sensor data to use (e.g. key pressure, velocity, tilt, key number) for Voice A.
For a complete list of all available sources (and what they do), see the Sources section of the
Appendix.
(3) Source: Voice B
Selects the type of sensor data to use (e.g. key pressure, velocity, tilt, key number) for Voice B.
For a complete list of all available sources (and what they do), see the Sources section of the
Appendix.
(4) Gain
Multiplies incoming values by the specified amount. Negative numbers can be used to invert
values. Defaults to 1.0 (no change).
(5) Offset
Adds the specified amount to incoming values. Use negative numbers for subtraction. Defaults
to 0 (no offset applied).
Page 34

12 Step Editor 34
(6) Curve
Sets the type of curve to apply to the incoming values. For a complete list of all available tables
(and what they do) see the Curves section of the Appendix.
(7) Min
Sets the minimum value that can be output. All values below the minimum will be clipped to
this value —!they are not ignored.
(8) Max
Sets the maximum value that can be output. All values above the maximum will be clipped to
this value — they are not ignored.
(9) Add/Delete Modlines
The “plus” button adds a modline (maximum of 6 per preset) and the “minus” button deletes a
modline (minimum of 2). Adding a modline will place a new at the bottom of the list. Deleting a
modline will remove the bottom modline from the list.
When deleting a modline, the Message Type and Sources will automatically be set to “Off”. All
other settings (Gain, Offset, Curve, Min, Max) will be preserved.
Page 35

MIDI Parameters Setlist SettingsNote Entry
1
Chromatic Scale
2
Tilt Pitch Bend
3
Legato
4
Toggle
5
Pressure Volume
6
5 Octaves
7
Power Chords Legato
8
Sus9 Chords
9
Tritone
10
Drum Set
11
Polyphonic
12
Poly Aftertouch
13
2 Voices
14
Voice XFade
15
Key Number Panning
16
Blues Lead
17
[EMPTY]
18
[EMPTY]
19
[EMPTY]
20
[EMPTY]
21
[EMPTY]
22
[EMPTY]
23
[EMPTY]
24
[EMPTY]
25
[EMPTY]
26
[EMPTY]
27
[EMPTY]
28
[EMPTY]
29
[EMPTY]
30
[EMPTY]
31
[EMPTY]
32
[EMPTY]
33
[EMPTY]
34
[EMPTY]
35
[EMPTY]
36
[EMPTY]
37
[EMPTY]
38
[EMPTY]
39
[EMPTY]
40
[EMPTY]
41
[EMPTY]
42
[EMPTY]
43
[EMPTY]
44
[EMPTY]
45
[EMPTY]
46
[EMPTY]
47
[EMPTY]
48
[EMPTY]
49
[EMPTY]
50
[EMPTY]
51
[EMPTY]
52
[EMPTY]
53
[EMPTY]
54
[EMPTY]
55
[EMPTY]
56
[EMPTY]
57
[EMPTY]
58
[EMPTY]
59
[EMPTY]
60
[EMPTY]
61
[EMPTY]
62
[EMPTY]
63
[EMPTY]
64
[EMPTY]
1
2
1
1
12 Step Editor 35
3.4 Setlist Tab
The Setlist allows up to 64 presets to be ordered in any way. This is the order that the presets will
appear on the 12 Step when using Select Mode.
The setlist tab looks like this:
(1) Enable/Disable Switch
Enables/Disables the preset slot.
(2) Preset Selection Drop-down
Selects which preset to place in the setlist slot.
= enabled
= disabled
Page 36

GLOBAL SENSITIVITY
SEND FULL VOLUME ON PRESET CHANGE
RESET GLOBAL SENSITIVITY
DISABLED
VELOCITY OVERRIDE
DISABLED
+
—
SELECT SENSITIVITY
RESET SELECT SENSITIVITY
+
—
1
2
3 4
12 Step Editor 36
3.5 Settings Tab
The Settings tab is home to a couple of adjustable options related to sensitivity of the 12 Step. The
Settings tab contains the following:
(1) Global Key Sensitivity
Sets the overall sensitivity of the 12 Step keys. Moving the slider to the right will increase sensitivity
—!moving the slider to the left will decrease sensitivity. The RESET GLOBAL SENSITIVITY button
directly below the slider will set the global sensitivity to the default value when clicked.
(2) Select Button Sensitivity
Sets the sensitivity of the Select button. Moving the slider to the right will increase sensitivity —
moving the slider to the left will decrease sensitivity. The RESET SELECT SENSITIVITY button
directly below the slider will set the select sensitivity to the default value when clicked.
(3) Send Full Volume On Preset Change Switch
Enables/Disables the CC 7 127 message the 12 Step outputs on preset changes.
(4) Velocity Override
When enabled, all presets will transmit all MIDI notes at full velocity (127), ignoring all velocityrelated settings in the modlines. When disabled, all presets will respond to velocity as normal.
Page 37

12 Step Editor 37
3.6 Menu Bar Options
There are a number of useful functions and settings that can be accessed via the menu bar at the top of
the screen (Mac OS) or at the top of the application window (Windows).
The following options are available in the 12 Step Editor’s menu bar:
12 Step Editor
This option is only available on Mac OS. Windows users can find the options listed below in the
Help menu.
About 12 Step Editor
Displays version information about the 12 Step Editor.
Editor Version: Displays the version number of the editor.
•
Expected FW: Displays the firmware version provided in this version of the editor. This is the
•
version that will be loaded onto a connected 12 Step when a firmware update is initiated.
Found FW: Displays the firmware version currently loaded on a connected 12 Step.
•
File
Export Preset
Exports the currently selected preset to an external file on the hard disk. Good for sending
presets to a friend, transferring presets to a new computer, or creating a preset backup. The
resulting .twelvesteppreset file can be imported to the editor using the Import Preset function
(also located in the File menu).
Import Preset
Imports a .twelvesteppreset file to the editor. Use this when restoring presets from backup,
importing a preset from a friend, or importing presets from an older computer.
Import All Presets From V1.0
Allows importing presets from the previous version of the 12 Step Editor —!version 1.0.
1. Open up the 12 Step Editor
2. Go up to the File menu in the menu bar and select “Import All Presets from V1.0”.
3. When the file browser appears, navigate to the old 12 Step editor’s “presets” folder and
select the 12Step.json file.
4. Click Choose/Open/OK — the preset import process will begin. All imported presets will
be placed at the end of the current preset list.
Note: This will also work with presets from version 0.9.
Page 38

12 Step Editor 38
Edit
Clear Preset
Clears the current preset. All keys and modlines will be set to “Off”.
Copy Preset
Copies the currently selected preset. Can be used later to paste over a preset or paste to a new
preset.
Paste Preset
Pastes a copied preset to the currently selected preset. This option is only available if a preset
has already been copied.
Paste Preset To New
Pastes a copied preset to a brand new preset. This option is only available if a preset has
already been copied.
Clear Setlist
Completely clears the setlist. All slots will be disabled and set to [EMPTY].
Auto Populate Setlist
Automatically fills the setlist with presets, up to the maximum of 64 presets. Presets will be
chosen in the order they appear in the preset drop-down menu.
Hardware
Update/Reload Firmware
Manually initiates a firmware update/reinstallation.
Help
Documentation
Links to a downloadable version of this manual when selected. This will open a web browser
tab.
Hide/Show Tool Tips
Selecting this option will toggle between hiding and showing the tooltip pop ups displayed
when hovering the mouse cursor over an object.
Page 39

12 Step Editor 39
3.7 Select Mode
Select Mode is used to both change presets and shift octaves on the 12 Step.
3.7.1 Entering Select Mode
To enter Select Mode, do the following:
1. Press and hold the Select key until all of the 12 Step’s red LEDs begin to flash, then release
the key. The 12 Step is now in Select Mode.
3.7.2 Changing Presets
To change presets on the 12 Step, do the following:
1. Enter Select Mode on the 12 Step.
2. Press the 12 Step’s Enter key.
3. Use the -Oct/-10 and +Oct/+10 keys (the keys to the immediate left and right of the Select
key) to select a “decade” (10s, 20s, 30s, 40s, etc.) —!the current decade will be shown on the
12 Step’s display.
4. Step on one of the numbered keys to fill in the final digit of the decade (e.g. stepping on key
7 in the 30s decade will load preset 37). The preset will load and be ready to go.
Note: Steps 2 and 3 can be skipped if loading one of the first ten presets is desired. The 12 Step defaults
to the 00s decade when first powered up.
Note: The 12 Step will remember which decade it’s in if Select Mode is entered again. Scrolling through
the decades every time is not necessary.
3.7.3 Changing Octaves
To change octaves on the 12 Step, do the following:
1. Enter Select Mode on the 12 Step.
2. Step on either the key labeled “-Oct” (to shift down an octave) or “+Oct” (to shift down an
octave).
3. Repeat steps 1 and 2 if a shift of more than one octave is desired.
4. Start playing! After stepping on one of the octave +/- keys the 12 Step will automatically shift
and exit Select Mode.
Note: If a transposition would place any note outside of the MIDI range (0-127, or C-2 to G8), the notes
will be clipped at 0 (when going too low) or 127 (when going too high). They will return to the correct notes
once they are brought back into MIDI range.
Page 40

12 Step Editor 40
3.8 Ports
When a 12 Step is connected to a computer, two virtual MIDI “ports” (or “busses”) are created —!12
Step Port 1 and 12 Step Port 2. They are the “portal” to communicating with a connected 12 Step. The
ports allow for bi-directional communication between the computer and the 12 Step (and MIDI
Expander if one is connected), and should appear in any MIDI-capable application when a 12 Step is
connected.
Understanding what each port is for and how they work is crucial to mastering the 12 Step hardware
and software.
3.8.1 Port 1 vs. Port 2
12 Step Port 1 is used to receive data from (and send data to) the 12 Step itself.
This is the port applications should listen to in order to receive MIDI coming from the 12 Step. This
is also the port that data should be sent to for controlling the 12 Step LEDs, display, and presets.
12 Step Port 2 is used to receive data from (and send data to) an attached MIDI Expander. MIDI
sent from an external device to the Expander’s MIDI In will enter a computer via SSCOM Port 2. Any
MIDI sent to SSCOM Port 2 will be sent out of the Expander’s MIDI Out.
Page 41

Appendix
1 2 3 4 5 6 7 8
09+Oct
+10
-Oct
-10
Enter
Select
STEP
41
Page 42

Appendix 42
4.0 Appendix
4.1 Sources
Velocity
Outputs a value representing the amount of force a key is triggered with. Triggering a key with
more force results in higher values, triggering a key with less force results in lower values.
Range: 0-127 (no force to full force)
•
Velocity (Inverted)
An inverted version of the Velocity source. Triggering a key with more force results in lower values,
triggering a key with less force results in higher values.
Range: 0-127 (full force to no force)
•
Pressure
Outputs the amount of pressure currently being applied to a key. More pressure results in higher
values, less pressure results in lower values. The value will drop to 0 when the key is released.
Range: 0-127 (no pressure to full pressure)
•
Pressure (Inverted)
An inverted version of the Pressure source. More pressure results in lower values, less pressure
results in higher values. The value will go up to 127 when the key is released.
Range: 0-127 (full pressure to no pressure)
•
Tilt
Outputs the amount of bottom-to-top pressure (y-axis) currently being applied to a key. Pressure
more toward the top of the key results in higher values, pressure toward the bottom of the key
results in lower values. The value will return to center (63) when the key is released.
Range: 0-127 (bottom to top)
•
Tilt (Inverted)
An inverted version of the Tilt source. Pressure toward the top of the key results in lower values,
pressure toward the bottom of the key results in higher values. The value will return to center (63)
when the key is released.
Range: 0-127 (top to bottom)
•
Page 43

Appendix 43
KeyNum
Outputs the key number of the currently active key. Keys are numbered in order from left-to-right
—!they do not follow the actual labeling on the 12 Step board itself.
Range: 1-13 (left to right)
•
KeyNum (Inverted)
An inverted version of the KeyNum source. Instead of outputting an incrementing value from 1 to
13, the inverted version outputs a decrementing value from 127-115.
Range: 115-127 (right to left)
•
Pedal
If an expression pedal is connected, this source will output the current value coming from the
pedal. Rocking the pedal back (heel down, toe up) results in lower values, rocking the pedal
forward (heel up, toe down) results in higher values.
Range: 0-127 (toe up to toe down)
•
Pedal (Inverted)
An inverted version of the Pedal source. Rocking the pedal back (heel down, toe up) results in
higher values, rocking the pedal forward (heel up, toe down) results in lower values.
Range: 0-127 (toe down to toe up)
•
Page 44

Appendix 44
4.2 Message Types
Message Types select what kind of MIDI message the modline will output. Please note that each
message type may only be used once. As soon as it is placed on a modline it will no longer be
available for other modlines. The only exception to this is the CC message type, which may be used
twice.
The following message types are available in the 12 Step Editor:
Note
Outputs a MIDI note.
CC
Outputs values on a specified Control Change (CC) number.
Bend
Outputs values as MIDI pitch bend messages.
0 = full bend down
•
63 = center (no bend)
•
127 = full bend up
•
Channel Pressure
Outputs values as MIDI channel pressure messages.
Poly Aftertouch
Outputs values as MIDI aftertouch messages.
Page 45

4.3 Curves
All available 12 Step curves:
Linear
A 1:1 linear “curve”. Values passing through will not be modified in any way.
Sine
Applies a sine curve to incoming values.
Cosine
Applies a cosine curve to incoming values.
Exponential
An exponential table. Lower values rise slowly —!higher values rise quickly.
Appendix 45
Logarithmic
A logarithmic table. Lower values rise quickly, higher values rise slowly.
DeadZone
Similar to the Linear curve. This curve also has a “dead zone” in the center —!values near the center
will not move at all until the dead zone has been exited. This is good for sources like Tilt, making it
much easier to accurately return to center.
Page 46

Appendix 46
4.4 External Control Of 12 Step
The 12 Step can control a wide variety of MIDI software and hardware, but it can also be controlled
from an external source via USB or MIDI Expander.
4.4.1 Controlling 12 Step LEDs
The 12 Step’s LEDs can be controlled from an external software or hardware source using CC
messages. Each key has an accompanying red LED that responds to the following messages:
CCs 20-33 control the LEDs on the 12 Step keys (one CC per key).
CCs accompanied with a value of:
0 = LED Off
•
1 = LED On
•
Note: When sending MIDI to the 12 Step via USB, CCs should be sent to 12 Step Port 1.
4.4.2 Controlling 12 Step Display
In addition to the key LEDs, the four-character display on the 12 Step can also be controlled via
external software or hardware using CC messages.
The four characters on the display are addressed using four CC messages:
CC 50 = first character
•
CC 51 = second character
•
CC 52 = third character
•
CC 53 = fourth character
•
Each CC should be sent with a value between 48 and 90. These values correspond to the
following:
48-57 = Numbers 0-9
•
65-90 = Letters A-Z
•
58-64 = various symbols/characters (or blank spaces)
•
So, for example, to make the third character on the display show the number “3”, send CC 52 with a
value of 51.
Note: When sending MIDI to the 12 Step via USB, CCs should be sent to 12 Step Port 1.
Page 47

Appendix 47
4.4.3 Changing Presets With Program Changes
When in Standalone mode, changing 12 Step presets via external software/hardware is possible
using program changes. Program changes sent to 12 Step Port 1 will select the corresponding
preset in the setlist —!e.g. sending program change 23 will load the 23rd preset in the setlist.
4.4.4 Using The MIDI Expander
It is possible to control the 12 Step LEDs, display, and presets via input to an attached MIDI
Expander. When sending CCs and program change messages to control the 12 Step via the
Expander, the messages must be sent on MIDI channel 16 —!any other channels will be ignored
and handled normally (see 12 Step Port 2 section for more info on “normal”).
Page 48

Appendix 48
4.5 Factory Presets Overview
The 12 Step comes loaded with a number of factory presets right out of the box. Many presets were
created to showcase the various options available, and others were created with interesting chords/
progressions mapped to the keys.
All presets will output over both USB and MIDI Expander (if one is connected) on MIDI Channel 1.
Note: There are a few exceptions to the channel 1 rule, namely any preset using both Voice A and Voice B.
Typically Voice B will be transmitting on MIDI channel 2.
The following presets are included with the 12 Step hardware and software:
CHrO (“Chromatic Scale”)
A simple chromatic scale. The keys are arranged starting at C2 (MIDI note 48) and go up to C3
(note 60).
bEnD (“Tilt Pitch Bend”)
The keys play a chromatic scale starting at C1 (note 36) and go up to C2 (note 48). This preset uses
the Hold note mode rather than the Normal note mode, and has key Tilt set to output pitch bend
messages.
LGtO (“Legato”)
The keys play a chromatic scale from C2 to C3 using the Legato note mode.
tOGL (“Toggle”)
The keys play a chromatic scale from C3 to C4 using the Toggle note mode.
PrES (“Pressure Volume”)
The keys play a chromatic scale from C2 to C3. Note velocity is always the maximum (127). Key
pressure outputs CC 7 messages, which are traditionally used to control volume. The expression
pedal is not mapped to anything
5OCt (“5 Octaves”)
Similar to the Chromatic Scale preset, the keys are laid out in a chromatic scale. In addition, each
key has five octaves stacked on top of one another, e.g. key 1 plays C1, C2, C3, C4, and C5; key 2
plays D1, D2, D3, D4, and D5; etc.
EPO (“Power Chords Legato”)
A “guitar-friendly” preset where each key is set to play a power chord (root, fifth, and octave). The
keys have been transposed from a C starting note to an E starting note —!e.g. key 1 plays E0, B0,
and E1; key 2 plays F#0, C#1, and F#1.
Page 49

Appendix 49
SUS9 (“Sus9 Chords”)
Each key plays sus 9 chords (root, 4, 5, b7, 9), with the root notes going chromatically from C2 to
C3. For example: key 1 plays C2, G2, Bb2, D3, and F3; key 2 plays D2, A2, C3, E3, and G3; etc. In
addition, the note mode has been set to Legato.
trtn (“Tritone”)
The keys are laid out chromatically C2 to C3, accompanied by a tritone interval above each note.
CLIP (“Live Clip Launching)
This preset works in conjunction with our Ableton Live clip launching script (located in the “Extras”
folder that comes with the 12 Step editor download) and is almost the exact same setup as the
Chromatic Scale preset. The only difference is this preset sends on MIDI channel 9 (instead of
channel 1).
Please see the Live Clip Launching’s accompanying documentation for more information regarding
the behavior and setup of the script.
POLY (“Polyphonic”)
Multi Key mode is enabled on this preset, allowing for multiple keys to be triggered
simultaneously. The keys are arranged in a chromatic scale going from C2 to C3.
AFtr (“Poly Aftertouch”)
This preset is the same as the Chromatic Scale preset, with the addition of Polyphonic Aftertouch.
The amount of pressure applied to each key sends a poly aftertouch message.
A__b (“2 Voices”)
This preset makes use of Voice A and Voice B. Voice A plays a chromatic scale from C2 to C3 on
MIDI channel 1, while Voice B plays the same thing an octave lower on MIDI channel 2.
CrOS (“Voice XFade”)
This preset is similar to the 2 Voices preset just above. In addition, the two voices are set to
crossfade using the Tilt (Inverted) source.
PAn (“Key Number Panning”)
This preset is the same as the Chromatic Scale preset, with the added ability to send panning
information. The Key Number source is used to set the panning position —!low notes are toward
the left, higher notes are toward the right.
LEAd (“Blues Lead”)
The keys are set to play a blues scale (root, minor third, perfect fourth, augmented fourth, perfect
fifth, minor seventh, octave) in the key of C, starting at C3 and going up to C4. There are some
duplicate notes in this layout —!they’re only there to prevent incorrect notes from being played.
Page 50

Appendix 50
bLUE (“Blues Bass”)
This preset is the same as the Blues Lead preset above, just transposed down two octaves (C1 to
C2).
PEnt (“Major Pentatonic”)
The keys play a major pentatonic scale going from C3 to C4. There are some duplicate notes to
prevent incorrect notes from being played.
-Pnt (“Minor Pentatonic”)
The keys play a minor pentatonic scale going from C1 to C2. There are some duplicate notes to
prevent incorrect notes from being played.
-3rd (“Minor 3rds”)
The keys are laid out chromatically from C2 to C3, accompanied by a minor third interval above
each note.
3rd (“Major 3rds”)
The keys are laid out chromatically from C2 to C3, accompanied by a major third interval above
each note.
dIA3 (“Diatonic 3rds”)
The keys are laid out chromatically from C2 to C3. Notes in the key of C (the “white” keys) will also
be accompanied by a diatonic third above each note.
4tHS (“4ths”)
The keys are laid out chromatically from C2 to C3, accompanied by a perfect fourth interval above
each note.
dIA4 (“Diatonic 4ths”)
The keys are laid out chromatically from C2 to C3. Notes in the key of C (the “white” keys) will also
be accompanied by a diatonic fourth above each note.
StC4 (“Stacked 4ths”)
The keys are laid out chromatically from C2 to C3, accompanied by two perfect fourth intervals
stacked on top.
5tHS (“5ths”)
The keys are laid out chromatically from C2 to C3, accompanied by a perfect fifth interval above
each note.
Page 51

Appendix 51
dIA5 (“Diatonic 5ths”)
The keys are laid out chromatically from C2 to C3. Notes in the key of C (the “white” keys) will also
be accompanied by a diatonic fifth above each note.
StC5 (“Stacked 5ths”)
The keys are laid out chromatically from C2 to C3, accompanied by two perfect fifth intervals
stacked on top.
-6tH (“Minor 6ths”)
The keys are laid out chromatically from C2 to C3, accompanied by a minor sixth interval above
each note.
6tHS (“Major 6ths”)
The keys are laid out chromatically from C2 to C3, accompanied by a major sixth interval above
each note.
dIA6 (“Diatonic 6ths”)
The keys are laid out chromatically from C2 to C3. Notes in the key of C (the “white” keys) will also
be accompanied by a diatonic sixth above each note.
-7tH (“Minor 7ths”)
The keys are laid out chromatically from C2 to C3, accompanied by a minor seventh interval above
each note.
7tHS (“Major 7ths”)
The keys are laid out chromatically from C2 to C3, accompanied by a major seventh interval above
each note.
OCt (“Octave”)
The keys are laid out chromatically from C2 to C3, accompanied by an octave interval above each
note.
-9tH (“Minor 9ths”)
The keys are laid out chromatically from C2 to C3, accompanied by a minor ninth interval above
each note.
9tHS (“Major 9ths”)
The keys are laid out chromatically from C2 to C3, accompanied by a major ninth interval above
each note.
Page 52

Appendix 52
-10S (“Minor 10ths”)
The keys are laid out chromatically from C2 to C3, accompanied by a minor tenth interval above
each note.
10tH (“Major 10ths”)
The keys are laid out chromatically from C2 to C3, accompanied by a major interval above each
note.
-trd (“Minor Triads”)
The keys are laid out chromatically from C2 to C3. Each key will output a minor triad when played
(root, minor third, perfect fifth).
trAd (“Major Triads”)
The keys are laid out chromatically from C2 to C3. Each key will output a major triad when played
(root, major third, perfect fifth).
dtrd (“Diatonic Triads”)
The keys are laid out chromatically from C2 to C3. Notes in the key of C (the “white” keys) will
output a diatonic triad (root, third, and fifth), while notes not in the key of C will only output a single
root note.
-145 (“1-4-5-7 Minor Chords”)
The keys are laid out chromatically from C2 to C3. The root (C), fourth (F), fifth (G), and minor
seventh (Bb/A#) keys will play seventh chord diatonic to C minor —!all other keys will play a single
note.
1457 (“1-4-5-7 Major Chords”)
The keys are laid out chromatically from C2 to C3. The root (C), fourth (F), fifth (G), and seventh (B)
keys will play a chord diatonic to C major —!all other keys will play a single note.
dI (“Diminished Chords”)
The keys are laid out chromatically from C2 to C3. Each key will output a diminished seven chord
(root, minor third, diminished fifth, diminished seventh) when played.
AUG (“Augmented Triads”)
The keys are laid out chromatically from C2 to C3. Each key will output an augmented triad (root,
major third, augmented fifth) when played.
PO (“Power Chords Normal”)
The keys are laid out chromatically from C1 to C2. Each key will output a power chord (root, perfect
fifth, octave) when played.
Page 53

Appendix 53
POtG (“Power Chords Toggle”)
The same as the Power Chords Normal preset, except the note mode has been set to Toggle.
InPO (“Inverted Power Chords”)
The keys are laid out chromatically from C2 to C3. Each key will output an inverted power chord
(perfect fifth, root, perfect fifth) when played.
d_LO (“Drop D -12”)
The keys are laid out chromatically from D0 to D1. Each key will output a power chord (root, perfect
fifth, octave) when played. Good for playing along with a guitar in drop D tuning.
drOP (“Drop D Legato”)
The keys are laid out chromatically from D1 to D2. Each key will output a power chord (root, perfect
fifth, octave) when played. The note mode has been set to Legato.
-6CH (“Minor 6th Chords”)
The keys are laid out chromatically from C2 to C3. Each key will output a minor sixth chord (root,
minor third, perfect fifth, minor sixth) when played.
6CHd (“Major 6th Chords”)
The keys are laid out chromatically from C2 to C3. Each key will output a major triad with an added
sixth (root, major third, perfect fifth, minor sixth). Could also be considered to be dominant seven
chords in the first inversion.
-FL7 (“Minor 7 Chords”)
The keys are laid out chromatically from C2 to C3. Each key will output a minor seven (root, minor
third, perfect fifth, minor seven) chord when played.
FLt7 (“Dominant 7 Chords”)
The keys are laid out chromatically from C2 to C3. Each key will output a dominant seven (root,
major third, perfect fifth, minor seven) chord when played.
dI7C (“Diatonic 7th Chords (Major)”)
The keys are laid out chromatically C2 to C3. Notes in the key of C (the “white” keys) will output a
diatonic triad (root, third, and fifth), while notes not in the key of C will only output a single root
note.
SUS4 (“Sus 4 Chords”)
The keys are laid out chromatically from C2 to C3. Each key will output a sustained four chord
(root, perfect fourth, perfect fifth) when played.
Page 54

Appendix 54
dSEt (“Drum Set”)
This preset is intended to be used with drums —!it transmits on MIDI channel 10, which is General
MIDI’s “drum” channel. The keys are mapped as follows:
Key 1 = Closed Hi-Hat
•
Key 2 = Low Tom 2
•
Key 3 = Low Tom 1
•
Key 4 = Mid Tom 2
•
Key 5 = Mid Tom 1
•
Key 6 = Side Stick
•
Key 7 = Snare Drum 1
•
Key 8 = Bass Drum 2
•
Key 9 = Tambourine
•
Key 0 = Cowbell
•
Enter Key = Open Hi-Hat
•
-Oct/-10 Key = Crash Cymbal 1
•
+Oct/+10 Key = Chinese Cymbal
•
Page 55

Octave
Note Names / Numbers (C3=60)
C C# D D# E F F# G G# A A# B
-2
-1
0
1
2
3
4
5
6
7
8
0 1 2 3 4 5 6 7 8 9 10 11
12 13 14 15 16 17 18 19 20 21 22 23
24 25 26 27 28 29 30 31 32 33 34 35
36 37 38 39 40 41 42 43 44 45 46 47
48 49 50 51 52 53 54 55 56 57 58 59
60 61 62 63 64 65 66 67 68 69 70 71
72 73 74 75 76 77 78 79 80 81 82 83
84 85 86 87 88 89 90 91 92 93 94 95
96 97 98 99 100 101 102 103 104 105 106 107
108 109 110 111 112 113 114 115 116 117 11 8 119
120 121 122 123 124 125 126 127
— — — —
Appendix 55
4.6 MIDI Note Naming Reference
MIDI notes are numbers between 0 and 127, while music notes are lettered A through G# (in traditional
Western notation) —!there must be a way to convert between the two. There are actually multiple
standards for naming MIDI note numbers, which can make things tricky.
KMI follows the C3=60 standard for naming/numbering notes. Below is a chart that can help with
converting note numbers to note names and vice versa.
Note: Other software/hardware may follow the C4=60 naming scheme (or even C5=60), which can lead to
some confusion when MIDI mapping or setting up 12 Step. All MIDI notes will appear to be an octave off (by
name), but in MIDI-land they have the same note number —!which is all that matters.
Page 56

Appendix 56
4.7 Changes From 12 Step V1.0
New tabbed interface
All new makeover for the 12 Step editor! Related parameters have now been grouped together
and moved to different tabs. Less information overload!
Presets are now numbered from 1-128
Previously the 12 Step’s presets were numbered from 0 to 127. They are now numbered from 1 to
128 to make things easier on mere humans.
Automatic CC 7 message on preset change can be disabled
Traditionally the 12 Step would output a CC 7 127 message on every preset change. This could
cause problems with software/hardware that automatically respond to this message. There is now
an option in the Settings tab to enable or disable this feature, called Send Full Volume On Preset
Change.
Input to MIDI Expander has been fixed
In the previous version, changing presets on the 12 Step using program changes sent into the
Expander’s MIDI Input would completely freeze the 12 Step if the preset was set to Legato or Hold
mode. This would only happen when using the 12 Step without a computer —!if connected to a
computer, the 12 Step would operate correctly. This has now been fixed and should be working
properly.
In addition, control of the LEDs and display on the 12 Step is now possible via input to the MIDI
Expander. Previously this was limited solely to program changes.
Some minor preset changes/fixes
Blues Lead has been transposed down from E to C to match the Blues Bass preset.
•
The major third interval was removed from the scales on both the Blues Lead and Blues Bass
•
presets.
The “Minor b7 Chords” preset was renamed to “Minor 7 Chords”
•
The “Major b7 Chords” preset was renamed to “Dominant 7 Chords”
•
The 1-4-5-7 presets had some incorrect notes corrected.
•
Page 57

Appendix 57
4.8 Troubleshooting
Problems may pop up every now and then when using the 12 Step — here are some suggestions that
can potentially solve them.
Connectivity Issues
Check that you’re using the correct USB port on the 12 Step
There are two USB connectors on the 12 Step hardware — the main USB port (the USB B
connector labelled “USB”) and the Expander port (the mini USB connector labelled “Expand”).
When connecting to a computer, always use the main USB port. The Expand port will not work
when connected to a computer (though it will power up), it is exclusively for use with the KMI
MIDI Expander.
Try a new USB cable
One of the first (yet most often overlooked) things to try is a different USB cable, preferably one
that is known to work well. When a cable goes bad it can lead to all sorts of odd behavior, or
no behavior at all.
Try plugging into a different USB port
It’s possible that trying a different USB port on the computer may lead to a proper connection.
While extremely rare, we have come across USB ports that just don’t seem to like the 12 Step.
Do not use an unpowered USB hub
Unpowered USB hubs may not be able to provide enough power to the 12 Step, leading to
connectivity issues. Unpowered hubs typically divide the power coming from the computer’s
USB port and split it into each of the hub’s ports —!providing less power than if the 12 Step
were to be directly connected to the computer’s USB port.
If a USB hub is absolutely necessary, always use a powered hub.
Try without a USB hub
If experiencing connectivity issues while using a USB hub, try without the hub and plug directly
into the computer’s USB port. This will potentially lead to a proper connection.
Be aware of bugs native to the operating system being used
While it is indeed possible the 12 Step may be the source of issues, sometimes the cause is
actually due to the operating system itself. Always be aware of these issues, like the Mac OS
CoreMIDI bug or the Windows class-compliant device limitation.
Page 58

Appendix 58
Connect to a different computer
If the 12 Step is not making a connection to the computer at all, it is recommended to try
connecting it to a different computer. If it works on the new computer, try the original one
again. In some circumstances we have seen this solve connection issues.
Mac OS CoreMIDI “bug”
There is an interesting (potential) bug in CoreMIDI on Mac OS that can lead to some connectivity
issues —!not just with 12 Step, but with any class-compliant MIDI device.
Upon connecting the 12 Step (or any class-compliant MIDI device) for the first time since powering
up the computer, the 12 Step will make a proper connection to the computer but will not refresh/
update the MIDI device list.
The effect of this is that any audio/MIDI applications that are already open (like the 12 Step editor,
Ableton Live, Logic Pro, etc.) will not detect the 12 Step, even though it’s properly connected to the
computer. The only way to get the MIDI device list to refresh is to unplug then reconnect the
controller, or to manually refresh the MIDI devices by rescanning MIDI in Apple’s Audio MIDI Setup
application (located in /Applications/Utilities).
What’s interesting is that this behavior does not occur if it is the first time the controller has ever
been connected to the computer. It seems that when the MIDI device is created in Audio MIDI
Setup the device list gets refreshed, but if the device already exists in Audio MIDI Setup the list
does not refresh.
Whether or not this behavior is intentional and expected, it is something to be aware of. We have
noticed it on Mac OS 10.6 through 10.9. The one thing to do to minimize the chances of running
into this “bug” is...
After powering up the computer, always connect the 12 Step to the computer before opening
any applications.
“Okay, so how do I fix it if this does happen?” Well, if you do run into this problem, there are a
number of ways to fix it:
Unplug the 12 Step and plug it back in.
•
Open Audio MIDI Setup and click the “Rescan MIDI” button in the MIDI window.
•
Open another audio/MIDI application.
•
All three of the above methods refresh the MIDI device list, which should lead to proper “in-app”
connections.
Windows Class-Compliant Device Limitation
All versions of Windows do not allow a class-compliant MIDI device to be connected to more than
a single application at a time. As a class-compliant MIDI controller, this applies to the 12 Step.
The result of this is that if you have two or more audio/MIDI applications open at the same time
(the 12 Step editor and Ableton Live, for example), only one of them will be able to connect to the
Page 59

Appendix 59
12 Step. Because of this it is highly recommended to never edit the 12 Step with other audio
applications open —!it could lead to connectivity issues, and a very confusing, frustrating
experience.
This does not apply solely to KMI products —!this will have an effect with every class-compliant MIDI
device.
Page 60

Appendix 60
4.9 FAQ
4.9.1 How do I contact KMI support for questions about my 12
Step?
Support can be reached by submitting a support ticket at the following website: http://
www.keithmcmillen.com/support
Before submitting a ticket it is definitely a good idea to read through the rest of the FAQ section to
make sure your question hasn’t already been answered.
4.9.2 What information should I include in a support request/
question?
Providing helpful, useful information about any issues is an extremely important part of getting a
helpful, useful response back. When submitting a support ticket, it is wise to include the following
information:
Your computer’s operating system.
•
The software/hardware being used with your 12 Step.
•
A description of what you’re trying to accomplish. Your goal.
•
A description of the problem you’re experiencing.
•
Any steps you have taken to fix the problem (you have tried, right?).
•
Any special/extra information about your setup —!e.g. using a USB hub.
•
Failing to include the above will generally result in an email asking you to provide the above
—!delaying the actual solution to the issue you’re experiencing.
4.9.3 Will installing the new 12 Step editor overwrite the old 12
Step editor?
No. Installing the new 12 Step editor will not overwrite the old editor. The act of “installing” is really
just copying a folder onto your hard drive. The 12 Step 1.0 and 12 Step 2.0 folders are named
differently and do not affect one another — they exist separately and both can still be used. You’ll
have to change firmwares when switching back and forth, but it will still work.
4.9.4 Can I use two 12 Steps at the same time?
Yes. A lot of 12 Steps can be used simultaneously. The USB spec states “up to 127 devices,
including hub devices if present, may be connected to a single host controller”. As a classcompliant USB MIDI device, this applies to the 12 Step.
Note: Only a single 12 Step can be edited at a time using the editor.
Page 61

Appendix 61
4.9.5 Does reloading or updating firmware reset my presets?
Yes. A firmware update or reinstall will reset the 12 Step’s onboard presets to factory settings. If you
have any custom presets you will need to resend them to the 12 Step using one of the editors.
4.9.6 How do I update/reload my firmware?
There are a few ways firmware can be updated on a 12 Step: automatically by the editor, manually
with the editor, or manually without the use of the editor.
Automatically
If a 12 Step is connected to an editor with a differing firmware version (e.g. you just
downloaded a new editor update and fired it up), the editor should automatically prompt you
to update the firmware. Just click the UPDATE button to initiate the firmware installation.
Manually (with Editor)
The 12 Step editor can be used to manually initiate a firmware update/reinstall —!just do the
following:
1. Connect the 12 Step to a computer.
2. Open the 12 Step Editor.
3. Go up to the Hardware menu and select “Update/Reload Firmware”. This option will only
be selectable if a 12 Step has successfully connected to the editor.
4. in the prompt that appears, click the UPDATE button — this will initiate the firmware
update process.
5. Wait for the firmware update to complete —!a progress bar will show how much of the
update has completed.
6. If you have any custom presets, resend them to the 12 Step —!reinstalling or updating
firmware will revert all presets to their factory state.
Manually (without Editor)
Typically the 12 Step editors will do just fine updating firmware on your board, but in some
cases it may be necessary to manually update the firmware (like if the controller is not
connecting to the editor).
The 12 Step firmware can be loaded/installed manually using any application capable of
sending SysEx files to connected MIDI devices. We recommend SysEx Librarian for Mac (http://
www.snoize.com/SysExLibrarian/), and SysEx Box for Windows (http://miostools.midibox.org/)
—!though there are certainly other capable third-party options available.
To update your firmware...
Page 62

Appendix 62
Mac
1. If you have not already, download and install SysEx Librarian from http://
www.snoize.com/SysExLibrarian/
2. Download or locate the firmware file you would like to install. Zips of the current
version and past versions can be downloaded here: http://files.keithmcmillen.com/
downloads/12step/sysex_files
3. Plug in your 12 Step and open SysEx Librarian.
4. Click “Add...” in the lower-left corner of the screen. When the browser window
opens, navigate to the firmware file (generally named to the effect of
“12StepVA2.syx”) then click “Open”.
5. Select Port 1 (for “12 Step Port 1”) from the drop down menu labeled “Destination”.
6. Select the firmware file in SysEx Librarian’s main window — it should highlight blue.
7. Click the “Play” button in the top-left corner of SysEx Librarian to begin the firmware
installation. A progress bar will appear indicating how far along the update process
is. The 12 Step’s display will go blank and look non-responsive while the update is
taking place —!this is okay and to be expected.
8. Once done, wait for the 12 Step to boot back up. This may take a few seconds, so
please be patient.
Windows
1. If you have not already, download and install SysEx Box from http://
miostools.midibox.org/
2. Download or locate the firmware file you would like to install. Zips of the current
version and past versions can be downloaded here: http://files.keithmcmillen.com/
downloads/12step/sysex_files
3. Make sure all audio/MIDI applications are closed.
4. Plug in your 12 Step and open SysEx Box.
5. Select 12 Step Port 1 in the “MIDI IN Port” and “MIDI OUT Port” drop-down menus.
“12 Step Port 1” may show up as “USB Audio Device(1)” on Windows XP.
6. Click “Open Sysex File”. When the browser window opens, navigate to the firmware
file you want to send to the 12 Step, then click “Open”.
7. Click the “Send Sysex” button. The firmware update should begin. The 12 Step’s
display will go blank and look non-responsive while the update is taking place — this
is okay and to be expected.
8. Once done, wait for the 12 Step to boot back up. This may take a few seconds, so
please be patient.
Page 63

Appendix 63
4.9.7 Is there a way to reset the 12 Step back to factory settings?
Yes, it is possible to reset both the 12 Step to factory settings. All that needs to be done is a
firmware reinstall (we just went over this in a previous question) — this will revert everything to
factory settings and presets. Instructions on how to reinstall firmware can be found here.
4.9.8 How do I find out what firmware is installed on my 12
Step? Also, what firmware will the editor install?
Finding out what firmware version is installed on the 12 Step is simple. When a 12 Step is powered
up it will briefly display the firmware version that is currently installed on it. Just plug in the 12 Step
and look at the first thing displayed (typically something like A1 or A2) — that’s the firmware
version. This information is also available via the 12 Step editors.
To find out what firmware version is included in the editor, do the following:
1. Open the editor you’re curious about.
2. Mac: Go up to the “12 Step Editor” option in the menu bar and select “About 12 Step
Editor”. Windows: Go up to the Help menu in the menu bar and select “About 12 Step
Editor”. The main window will now display information about the editor and connected 12
Step (if one is connected).
The Expected FW field lists the firmware version included with the editor — this is what will be
installed if a firmware update is initiated. The Found FW field lists the firmware version currently
installed on the connected 12 Step. The Editor Version lists the version number of the editor itself
(not firmware related).
4.9.9 Can I import my old presets from version 1.0?
Yes. The 12 Step editor allows for importing presets from the previous editor, 1.0 (and 0.9 as well).
Please see the Import All Presets From V1.0 section of the manual.
4.9.10 Can I rip presets from a 12 Step into the editor?
No, the 12 Step does not support ripping presets from the board onto a computer. This is why it is
very important to always back up your presets if you do not want to lose them —!they cannot be
retrieved from the 12 Step itself.
If you want to rip presets in order to transfer them over to another computer, you should instead
use the Export Preset option in the File menu of the 12 Step Editor — then import them on the
other computer using the Import Preset option (also in the File menu).
Page 64

Appendix 64
4.9.11 Can I program each key to output different MIDI
messages?
The only thing that can be customized per key on the 12 Step is what MIDI notes are output when
pressed. All other MIDI options (program changes, CCs, aftertouch, etc.) are global to all keys.
4.9.12 Can I control the 12 Step LEDs/Display from an external
source?
Yes. The 12 Step LEDs and display can definitely be controlled from an external source. Please see
the External Control of 12 Step section for more detailed information.
4.9.13 How do I send out of the MIDI Expander?
The 12 Step will always send data out of a connected MIDI Expander. Whatever is set in the preset
will output over both USB and the Expander —!there is no need to worry about selecting anything.
4.9.14 Can I use a USB hub with the Expander?
No. Plugging a USB hub into the EXPAND port on a MIDI Expander will not work, and will not allow
for multiple 12 Steps to be used with a single Expander. The 12 Step must be plugged directly into
a MIDI Expander for it to work properly.
4.9.15 Will the MIDI Expander work with non-KMI controllers?
No. Only KMI USB MIDI controllers will work with the Expander’s EXPAND port. Plugging another
USB MIDI device in will result in no MIDI being output.
4.9.16 What is a modline?
A modline (short for “modulation line”) is a collection of settable options/parameters in the 12 Step
editor that define how the 12 Step should behave. They let you select the type of data, how the
data should be processed, and how to output the data.
This is where all the action happens. She who controls the modlines, controls the 12 Step universe.
4.9.17 Will 12 Step work with [insert software/hardware here]?
If the software or hardware in question can receive MIDI messages, it will work with the 12 Step.
Note that most hardware will require a MIDI Expander in order to connect via MIDI cables.
4.9.18 I have a synth/pedal/amp/rack/etc. with a USB port
on it. Can I just plug the 12 Step directly into it?
It depends.
Page 65

Appendix 65
In order for the 12 Step’s USB connection to work properly, it must be connected to a device that
can act as a USB “host” for class-compliant MIDI devices. Host devices almost always have a USB A
connector on them (the more rectangular-shaped connector, like the ones on a computer). A nonhost device, or a “slave”, generally has a USB B connector (the more square-shaped one, like on the
12 Step).
So, typically, if a device has a USB A connector on it there is a good chance the 12 Step will work
with it when directly connected via USB. If a device has a USB B connector on it that generally
means it won’t work.
4.9.19 My 12 Step won’t connect to the editor but it shows up in
[insert application here]. What do I do?
If the 12 Step is not connecting to the editor but is showing up in other applications, there are a
few things to try out.
1. Try unplugging the 12 Step and plugging it back in. On Mac OS there can be some
connectivity problems due to a potential bug in CoreMIDI. This can also help out on
Windows machines as well.
2. If you plugged the 12 Step in after opening the editor, try it the other way around. Connect
the 12 Step, then open the editor. If you’re already doing that, try it the other way. The order
of operations can affect the results.
3. Try restarting the computer. It’s amazing how many infuriating tech headaches can magically
disappear with a computer restart.
4. If you’re on Windows, make sure all other audio/MIDI applications are closed before opening
the editor. See this troubleshooting suggestion for more information on why this works.
5. As a last resort, try manually reinstalling the firmware on your 12 Step. This is essentially a
factory “reset”.
6. If none of the above options solves the problem, contact KMI tech support.
4.9.20 My expression pedal isn’t working, what do I do?
First, you should check and make sure the proper connector is being used. Expression pedals use
TRS (tip, ring, sleeve — or “stereo”) connections — one for ground, one for +5V power (voltage may
vary), and one for the actual pedal signal. The 12 Step’s expression pedal input jack requires a
3.5mm (1/8”) TRS plug. Most expression pedals come with 1/4” TRS plugs, so we provide a 1/4” to
3.5mm TRS adapter with the 12 Step package. Use that. If you need a replacement, just make sure
it’s a TRS (stereo) adapter, not a TS (mono) adapter.
Second, you should check and make sure you’re actually using an expression pedal. It can be
tough because while the term “expression pedal” does have established standards, they’re not
always followed. Some companies say “expression pedal” when it’s actually a “volume
pedal” (there is a difference) — some do the opposite and call expression pedals volume pedals.
Sometimes the potentiometer (often shortened to “pot”) inside has a different resistance which can
lead to different behavior between pedals. Some have a different “taper” (or “curve”) resulting in
Page 66

Appendix 66
different values across the pedal’s travel. At KMI we use Roland EV-5 expression pedals without
issue.
Third, check to make sure that your expression pedal operates on the correct voltage. All KMI gear
operates from 0 to +5 volts. If your expression pedal goes beyond that there will be a lot of pedal
travel that appears to do nothing.
Note: Volume pedals do not work with the 12 Step or any KMI controller with expression pedal input — at
least, not without some modifications... With some basic soldering skills a volume pedal can be modified into
an expression pedal. There are also some workarounds: http://www.strymon.net/2011/10/10/strymon-tech-
corner-3-volume-pedal-as-an-expression-pedal/ Also note that most volume pedals use logarithmic tapered
pots as opposed to linear pots — this will have an effect on the curve/ response of the pedal.
4.9.21 Does MIDI sent to the Expander’s input get passed out
the MIDI Out? Like a MIDI Thru?
No, the MIDI Expander’s input does not behave like a MIDI Thru (pass the input out the output).
The Expander’s MIDI input is exclusively for getting MIDI into a connected computer (like a MIDI
interface) or for external control of the 12 Step.
4.9.22 MIDI notes are always an octave off in [insert software/
hardware here]. Is something wrong?
Nope.
There are actually multiple MIDI note number to note name conventions — different companies
follow different standards. KMI follows the C3=60 paradigm (as does Ableton, Logic, MainStage,
and more), while other companies follow the C4=60 paradigm (Native Instruments and others). It’s
even possible to run into a C5=60 standard, but that is much more rare.
If all MIDI notes appear to be an octave off, it simply means there are two different note naming
standards involved. It’s only the note number that matters —!the name is irrelevant.
4.9.23 12 Step only shows up as “USB Audio Device” or “USB
MIDI Device” when connected. Is something wrong?
If you’re on Windows XP, then nope, nothing is wrong. Windows XP lists any class-compliant USB
MIDI controller as “USB Audio Device” rather than the actual port name. The correct port name
should be displayed on Windows 7 and 8, as well as all versions of Mac OS.
If you would rather it show up as something else, it is possible to change the displayed port name.
Instructions on how to do this can be found at this link: https://forum.ableton.com/viewtopic.php?
f=4&t=176816
If you’re on Mac, then this is an issue easily fixed.
1. Unplug the 12 Step from the computer
2. Open Audio MIDI Setup (located in /Applications/Utilities/)
Page 67

Appendix 67
3. Look in the MIDI window. If the MIDI window is not visible, go up to the Window menu up
top and select “Show MIDI Window”.
4. Look for a device named “USB MIDI Device” and click it.
5. Delete the device by pressing the Delete key on your keyboard.
6. Plug the 12 Step back in to the computer. A new device should appear in Audio MIDI Setup
with the proper name, “12 Step”.
4.9.24 I see there is a new update. Should I update right now?
The day before my show?
No.
When there’s a new update available it can be very tempting to get it and update as soon as you
possibly can. While there’s nothing wrong with this urge, if you happen to have a show coming up
anytime soon (or today), it is generally advisable to hold off on updating until after your show has
passed —!or at least keep the old versions so you can go back if the need arises.
While we test everything to the best of our ability, there’s no telling what bugs may be introduced
to your setup —!the preset you’re using may have changed in a subtle way that you don’t notice;
there could be a nasty bug that didn’t get noticed because it only appears in very special
circumstances; the new firmware may not like one of your other devices; or it may respond to MIDI
in a slightly different, perhaps undesirable, way. Even fixing a bug with an update can cause
problems if you’ve already grown accustomed to the “buggy” behavior and developed the muscle
memory around it.
Always, always give yourself time to test things out before changing your performance setup.
Always. You will be much less stressed if you know what to expect from your gear and software.
This is an extremely useful suggestion for pretty much anything performance-related, not just the
12 Step.
Page 68

4.10 Safety Precautions
Medical Devices
12 Step may emit electromagnetic fields. These electromagnetic fields may interfere with
pacemakers or other medical devices. If you wear a pacemaker, maintain at least 6 inches
(approximately 15 cm) of separation between your pacemaker and 12 Step. If you suspect 12 Step
is interfering with your pacemaker or any other medical device, stop using 12 Step and consult
your physician for information specific to your medical device.
Medical Conditions
If you have any medical condition that you believe could be affected by 12 Step (for example,
seizures, blackouts, eyestrain, or headaches), consult with your physician prior to using 12 Step.
68
Explosive Atmospheres
Do not use 12 Step in any area with a potentially explosive atmosphere, such as a fueling area, or in
areas where the air contains chemicals or particles (such as grain, dust, or metal powders). Obey all
signs and instructions.
Repetitive Motion
When you perform repetitive activities such as playing the 12 Step keys, you may experience
occasional discomfort in your hands, arms, wrists, shoulders, neck, or other parts of your body. If
you experience discomfort, stop using 12 Step and consult a physician.
High-Consequence Activities
12 Step is not intended for use where the failure of the device could lead to death, personal injury,
or severe environmental damage.
Choking Hazard
Some 12 Step accessories may present a choking hazard to small children. Keep these accessories
away from small children.
 Loading...
Loading...