KDDI P001 User Manual

P 0 0 1
Illustr ations and
Screens hots
inThis Manual
Noteso n
CellPh oneUse
Content s
Getting Ready
Making and
Answeri ngCall s
Charact erInpu t
BasicManual
read th is manu al to maste r
the cel lular ph one
PhoneB ook
PairFu nction
Mail
Camera
EZweb
EZNews Flash/
auone Gadget
EZNavi
TV(1S eg)
InCase of
Lossof YourP 001
Trouble shootin g/
Appendi x
Index
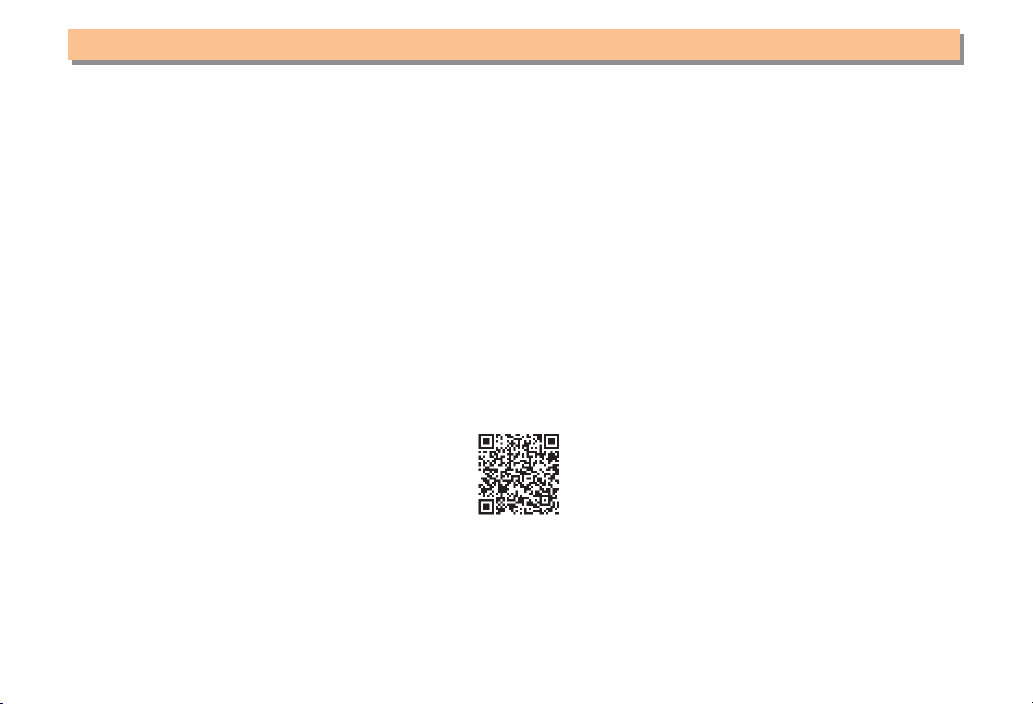
Introduction
Thank you for purchasing the P001. Before using your P001, be sure to read the P001 Basic Manual (this PDF manual) to
ensure correct usage. After you have finished reading this manual, store this PDF manual and the printed manuals in safe
places so you can retrieve them whenever you need them.
Manuals for the P001
The P001 comes with the Basic Manual and Instruction Manual.
● For learning the basics:
Read the P001 Basic Manual (this manual).
● For learning details on using each function:
Read the supplied P001 Instruction Manual (Japanese). Be sure to read the Safety Precautions “安全上のご注意” to
ensure proper usage of the P001.
The keyword searchable au Online Manual is also available on the au homepage:
http://www.au.kddi.com/manual/index.html
To access from EZweb: When the standby screen is displayed, press • M⇒ au one
Scan this QR code to access the au Online Manual. ▶
⇒
auお客さまサポート
(au Customer Support) ⇒
Top
オンラインマニュアル
(Online Manual)
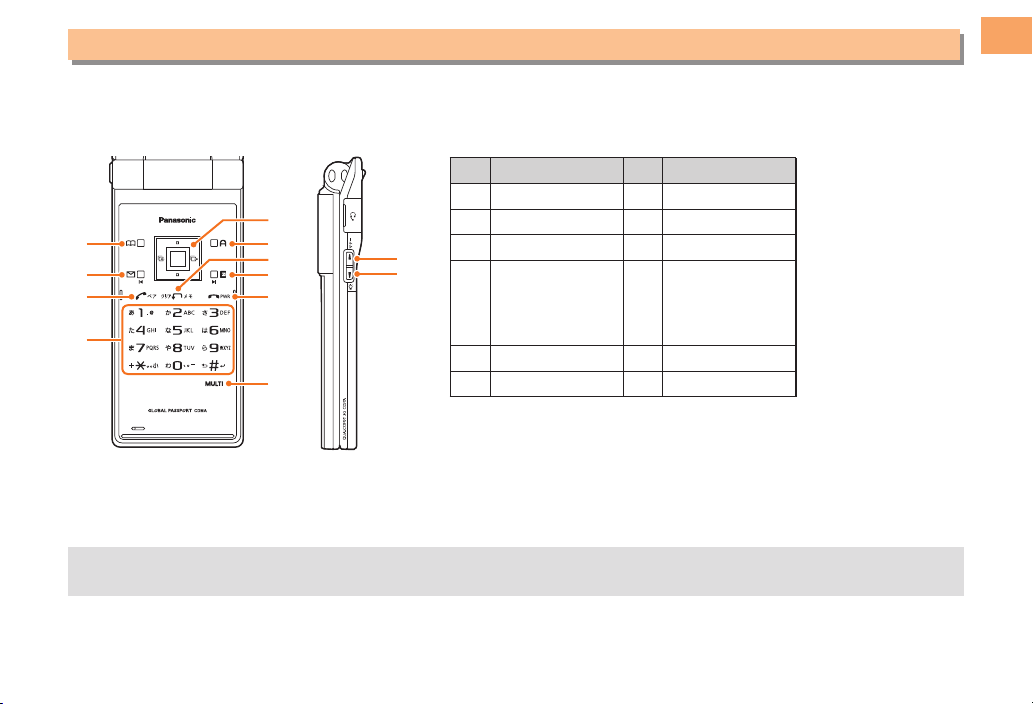
Illustrations and Screenshots in This Manual
Note on Illustrations ■
The illustrations in this manual may look different from the actual cell phone in shape, color and typeface. The key
illustrations are also simplified as shown below.
Key Illustration Key Illustration
① K ⑦ R
⑤
①
②
③
④
⑥
⑦
⑧
⑨
⑩
⑪
⑫
Note on Screenshots ■
The screenshots in this manual are simplified and may look different from the actual cell phone screens.
Also, part of screen may be omitted.
The display design themes of the P001 vary by model color. The screenshots for the Chianti Red models are used in •
this manual.
② L ⑧ M
③ Q ⑨ S
123
456
④
789
*0;
⑤ [GF ⑪ H
⑥ J ⑫ I
⑩ W
Illustrations and Screenshots in This Manual
1
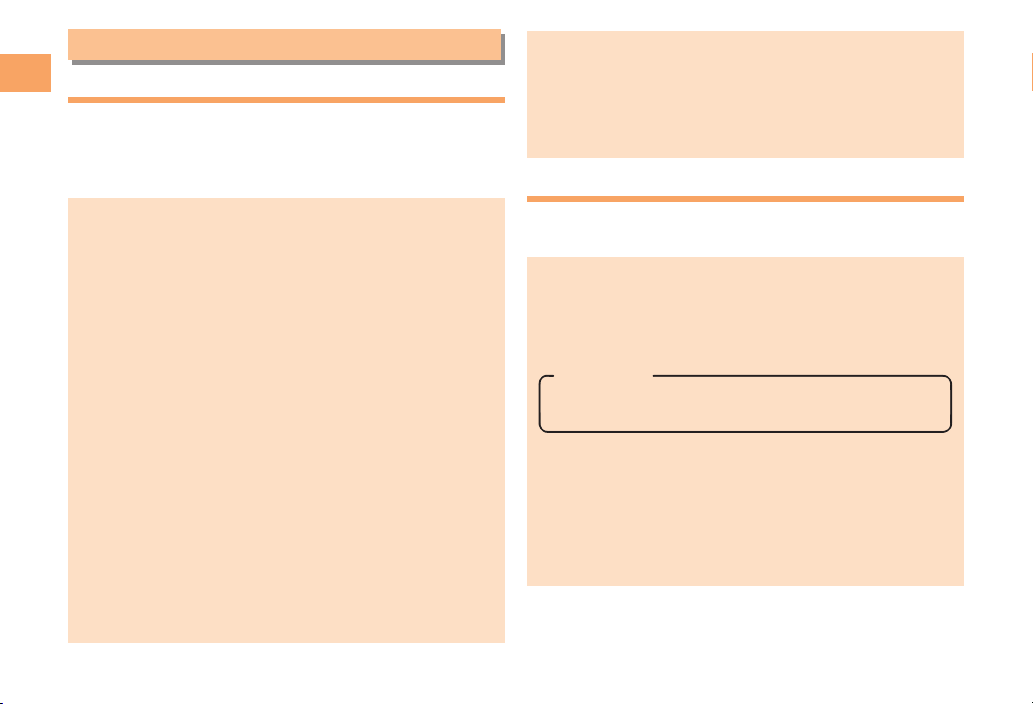
Notes on Cell Phone Use
Cell Phone Etiquette
Notes on Cell Phone Use
The cell phone always emits weak radio waves when power
is on.
Use the cell phone in an enjoyable and safe manner without
forgetting to be considerate of others around you.
Use of cell phones is not allowed in some places.●
Do not use the cell phone while you are driving. Doing •
so is both dangerous and prohibited by law.
Using a cell phone in an aircraft is prohibited by law. •
Be sure to turn the cell phone off.
Radio waves from cell phones may interfere with ●
medical electrical equipment.
Some people close to you in crowded places such •
as packed trains may be using a cardiac pacemaker.
Turn the cell phone off in such places.
Abide by the rules of hospitals and other medical •
institutions where it is forbidden to use or carry cell
phones.
Be considerate of where you use the cell phone and ●
how loudly you talk.
Do not make calls in theaters, museums, libraries, and •
other similar places. Turn power off or turn on manner
mode not to disturb others around you by ring tones.
Do not use the cell phone on a street where you might •
interrupt the flow of pedestrians.
Move to areas where you will not inconvenience others •
on trains or in hotel lobbies.
Refrain from talking in a loud voice.•
Obtain the permission of other people before you take •
their photos with the cell phone’s camera.
Do not record information with the cell phone’s camera •
in bookstores and other locations where taking photos
is not permitted.
Do Not Use the Cell Phone While Driving!
Turn off your cell phone or put it in Drive Mode while
driving.
Do not use the cell phone while driving a car/motorcycle
or riding a bicycle. It may result in a traffic accident.
Using a cell phone while driving is prohibited by law.
Using a cell phone while riding a bicycle may also be
punishable by law.
Prohibited!
Looking at a cell phone display•
Talking on a cell phone while holding it•
Drive Mode
In Drive Mode, a Japanese message meaning “I’m
driving now, so I can’t answer your call.” is played
when a call is received, and asks the caller to leave a
message on the Answer memo.
When the standby screen is displayed, press $H,
use "G to select Drive, and then pr
ess "[
(Set).
2
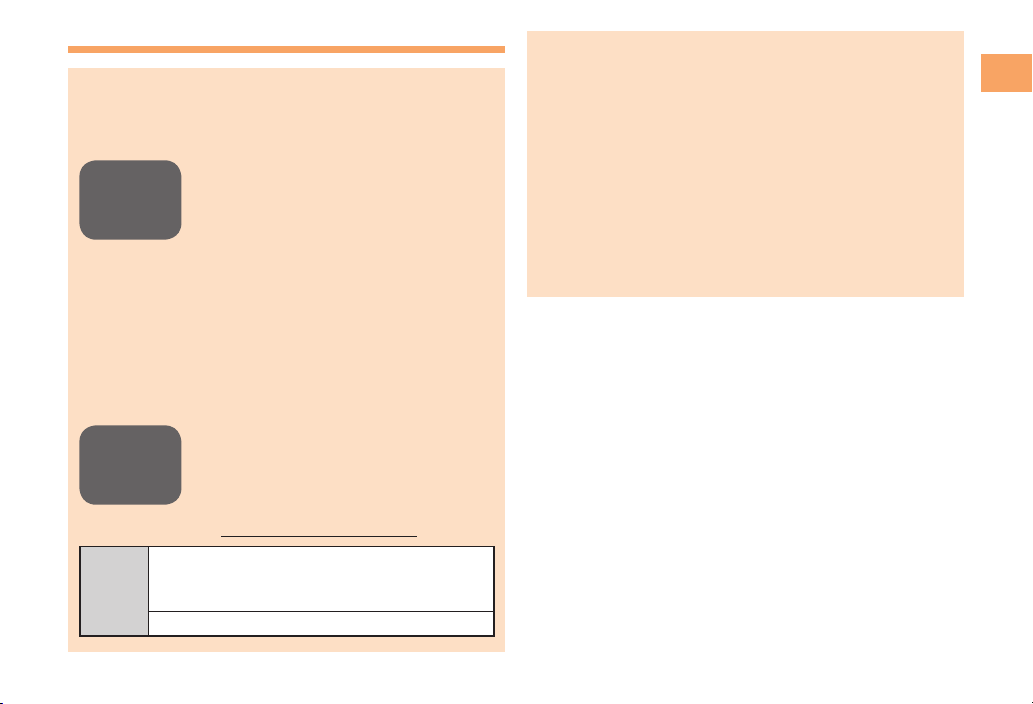
Disaster Message Board Service
When a big scale disaster occurs, you can register
your safety information from EZweb. The registered
information can be referred from anywhere in Japan from
EZweb or Internet.
Registering
safety
information
Inquiring
for safety
information
Access
When a big scale disaster occurs, from •
an au phone, you can register your
safety information (i.e. your condition
and comments) to the 災害用伝言板
(Disaster Message Board) created on
the EZweb.
After registration of your safety •
information, e-mail is sent to your family
or acquaintances you have previously
designated to notify that your safety
information has been uploaded to
the 災害用伝言板 (Disaster Message
Board).
You can inquire for safety information •
of a person by entering his/her phone
number from EZweb or Internet.*
* To inquire from other carriers’ cell
phone, a PHS or PC, access
“http://dengon.ezweb.ne.jp/”.
When the standby screen is displayed, press
M ⇒ au one Top ⇒
Message Board)
http://dengon.ezweb.ne.jp/
災害用伝言板
(Disaster
The maximum storage period of the registered •
information is 72 hours.
The maximum available number of registrations is 10 •
per phone number. When the number of registrations
exceeds 10, the oldest one is overwritten.
The demonstration of this service can be referred to •
anytime. When the standby screen is displayed, press
#M ⇒ au one
Support) ⇒
版)
(Disaster Message Board (Demo Version)).
To view the Disaster Message Board in English, select •
English from the top menu of the Disaster Message
Board.
⇒
auお客さまサポート
Top
調べる
(Search ) ⇒
災害用伝言板(デモ
(au Customer
Notes on Cell Phone Use
3
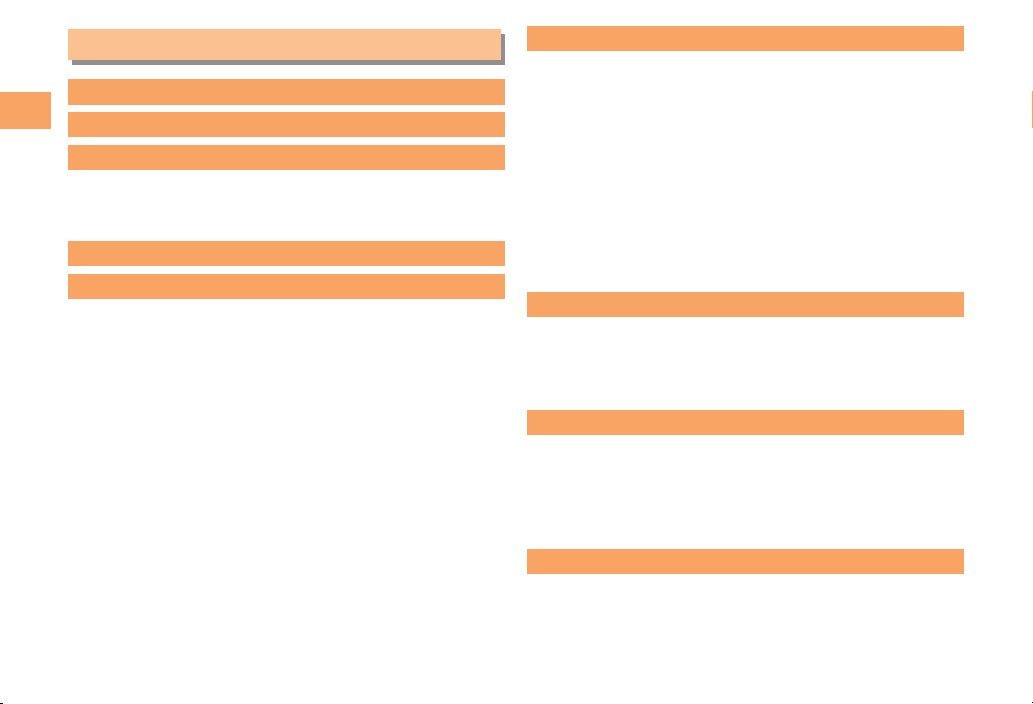
Contents
Introduction
Illustrations and Screenshots in This Manual
Contents
Notes on Cell Phone Use 2
Cell Phone Etiquette …………………………………… 2
Do Not Use the Cell Phone While Driving! …………… 2
Disaster Message Board Service …………………… 3
Contents 4
Getting Ready 6
Checking the Contents of the Box …………………… 6
Names of Parts ………………………………………… 7
Using One-push Open ………………………………… 8
Charging the Battery Pack …………………………… 9
Learning the Basics …………………………………… 10
Turning On Power ……………………………………… 11
Switching the Display Language to English ………… 11
Initial Setup of E-mail and EZweb …………………… 11
Checking Your Phone Number and E-mail Address … 11
Display Indicators ……………………………………… 12
Using Main Menu ……………………………………… 13
Changing Your E-mail Address ………………………… 14
Security Code and Passwords ………………………… 15
1
Making and Answering Calls 16
Making a Call …………………………………………… 16
Making an International Call …………………………… 16
Answering a Call ………………………………………… 17
Returning a Call (Outgoing History/Incoming History
One-ring Calls …………………………………………… 18
Adjusting the Earpiece Volume during a Call ………… 18
Turning On Manner Mode ……………………………… 18
Changing the Incoming Ring Tone …………………… 19
Adjusting the Incoming Ring Tone Volume …………… 19
Turning On the Answer Memo ………………………… 20
Global Functions ………………………………………… 20
) … 18
Character Input 22
Character Entry Modes ………………………………… 22
Entering Alphanumeric Characters …………………… 22
Entering E-mail Addresses …………………………… 23
Entering Pictograms …………………………………… 24
Phone Book 25
Saving a Phone Book Entry …………………………… 25
Dialing from the Phone Book ………………………… 25
Editing Phone Book Entries …………………………… 25
Saving a Phone Number from the Incoming
or Outgoing History …………………………………… 26
Pair Function 27
Registering a Pair Partner ……………………………… 27
Making a Call to a Pair Partner ……………………… 27
Sending Mail to a Pair Partner ………………………… 27
4
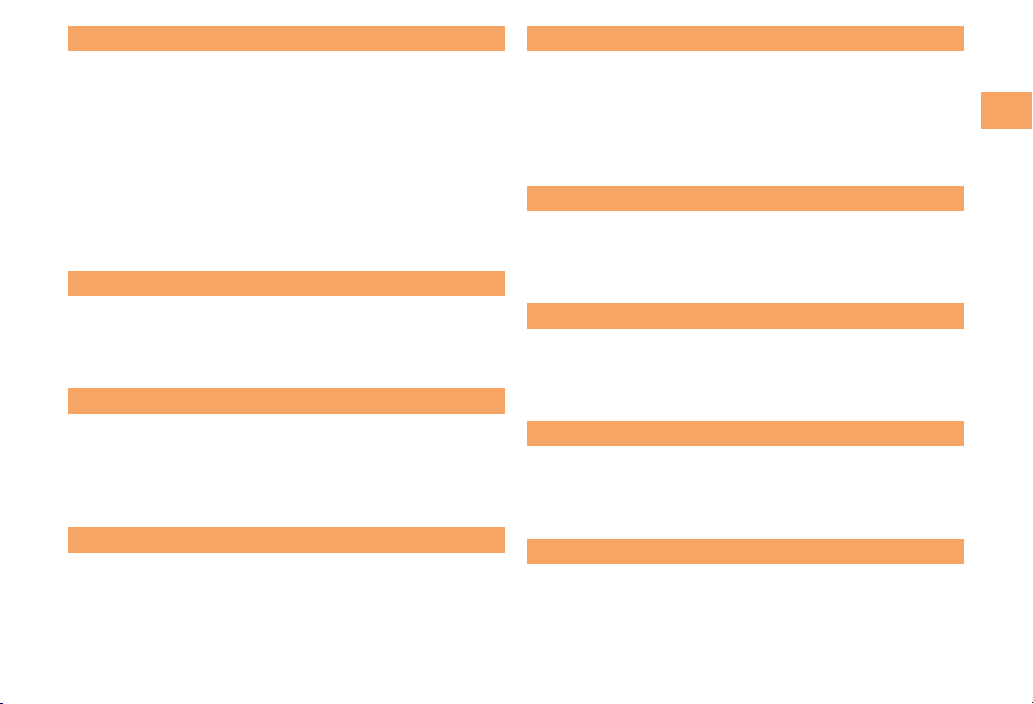
Mail 28
Using E-mail …………………………………………… 28
Creating and Sending E-mail Messages …………… 28
Reading Received E-mail Messages ………………… 29
Reading an E-mail Message
with an Attached Photo or Movie ……………………… 29
Replying to Received E-mail Messages ……………… 29
Rejecting Spam ………………………………………… 30
Using C-mail …………………………………………… 31
Creating and Sending C-mail Messages …………… 31
Reading Received C-mail Messages ………………… 31
Camera 32
Photo Taking Tips ……………………………………… 32
About Photo Modes …………………………………… 32
Taking a Photo ………………………………………… 33
Viewing Photos ………………………………………… 33
EZweb 34
Accessing Sites ………………………………………… 35
Bookmarking Frequently Accessed Pages …………… 36
Viewing Bookmarked Pages …………………………… 36
Checking Charges ……………………………………… 37
Downloading Chaku-Uta-Full
EZ News Flash/au one Gadget
Basic Operations ……………………………………… 38
Setting EZ News Flash ………………………………… 38
®
/Chaku-Uta® ………… 37
38
EZ Navi 40
Passenger Seat Navi for People
in the Passenger Seat to Check the Route ………… 40
Security Navi to Check Where Your Kids Are ………… 40
EZ Navi Walk for When You Go Out ………………… 41
Evacuate Navi to Guide You Home or to Nearby
Evacuation Areas during Disasters …………………… 42
TV (1 Seg)
Initial Setup of au Media Tuner ………………………… 44
Watching TV (1 Seg) …………………………………… 44
Basic Operations ……………………………………… 45
Exiting the au Media Tuner …………………………… 45
43
In Case of Loss of Your P001 46
Setting Conditions for Activating the Remote Ctrl Lock
Remotely Activating the Remote Ctrl Lock on Your P001
Activating the Remote Ctrl Lock
by the Security Lock Service ………………………… 47
…46
…46
Troubleshooting/Appendix 48
Speci c Absorption Rate (SAR) of Cell Phone ……… 50
Notes on Handling the FeliCa Reader/Writer
(Touch Message) ……………………………………… 52
Export Administration Regulations …………………… 52
Index 53
Contents
5
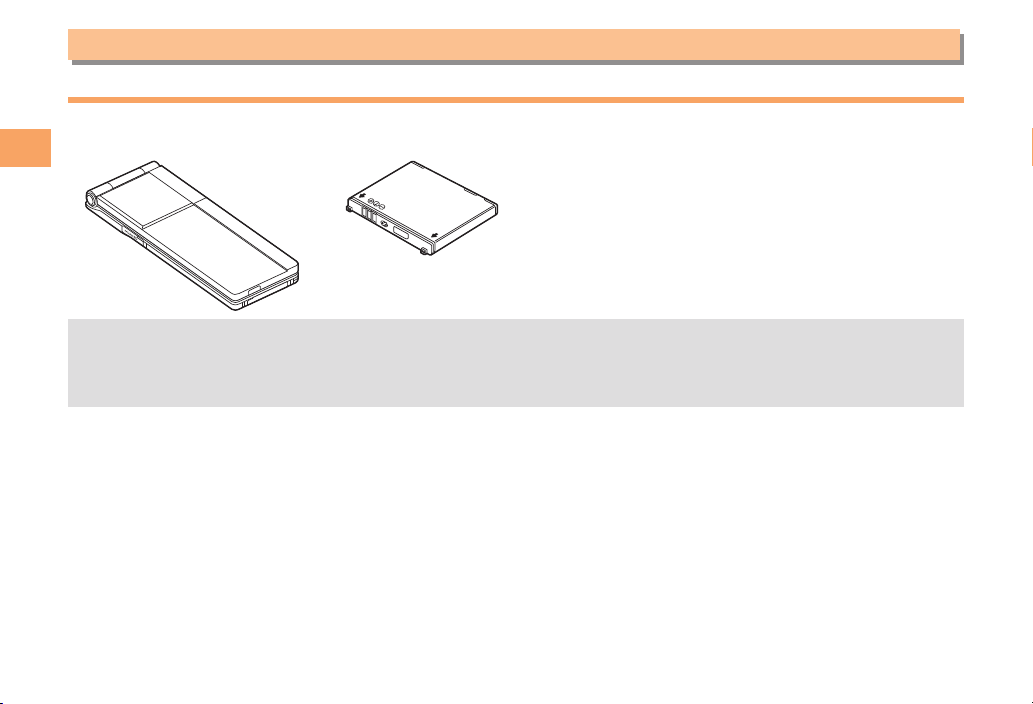
Getting Ready
Checking the Contents of the Box
The box contains the cell phone and accessories.
Cell phone• Battery pack• CD-ROM•
Getting Ready
The following contents are not included.•
・AC adapter ・microSD memory card ・Desktop holder ・USB cable
・Earphone jack conversion adapter ・Stereo earphone etc.
Purchase a common AC adapter 01/02 (sold separately) and a commercially available microSD memory card.
Instruction Manual (Japanese)•
Warranty (Japanese)•
Safety Precautions (Japanese)•
Global Passport CDMA Owner’s Guide (Japanese)•
Osaifu-Keitai•
JIBUN BANK Launcher Operation Guide (Japanese)•
®
Guide (Japanese)
6
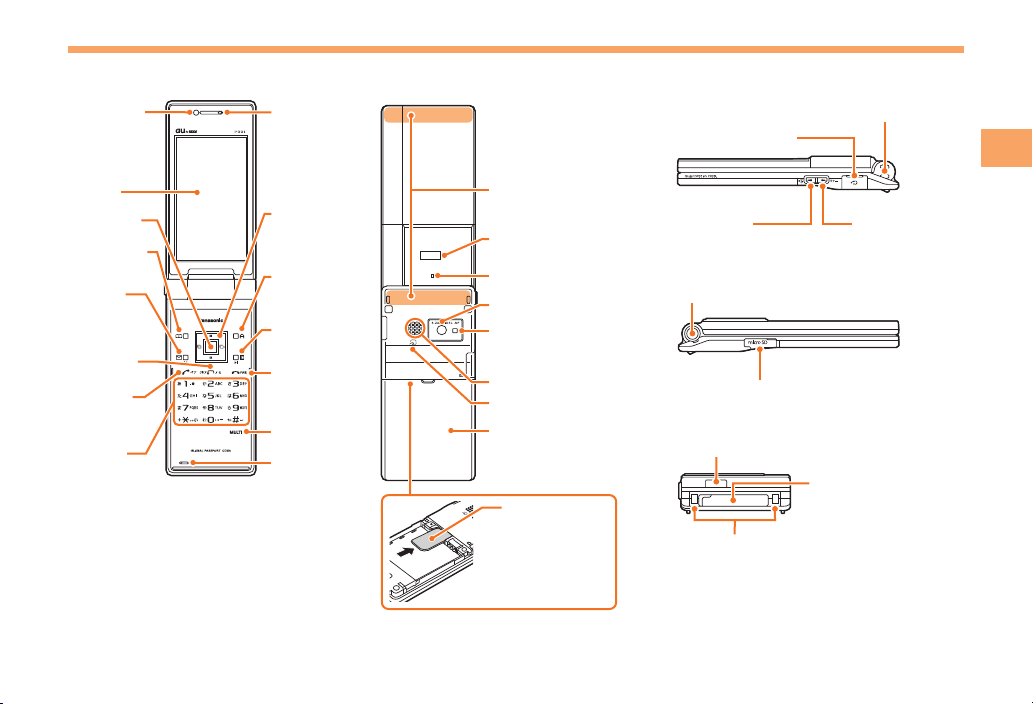
Names of Parts
au IC-Card*
Sub-display
Incoming LED/
Charge LED
Camera (lens)
Mobile light/
Camera light
Battery pack/cover
FeliCa Mark
Speaker
* Do not remove this
card unnecessarily
as your phone
number is
recorded on it.
Built-in antenna
From the Front ■
Display
Center key
Phone book
key
Mail key
Memo key/
Clear key
Send key/
Pair key
Keypad,
key,
key
EarpieceLux sensor
Cursor key
EZapps key
EZ key
Power key/
End key
Multi key
ophone
Micr
From the Back ■
From the Sides ■
Hand strap eyelet
Flat-type earphone jack
Getting Ready
Down key (side)/
Mobile light key
One-push Open key
microSD memory card slot
Infrared port
Charging terminals
Up key (side)/
Manner key
External
connection terminal
7
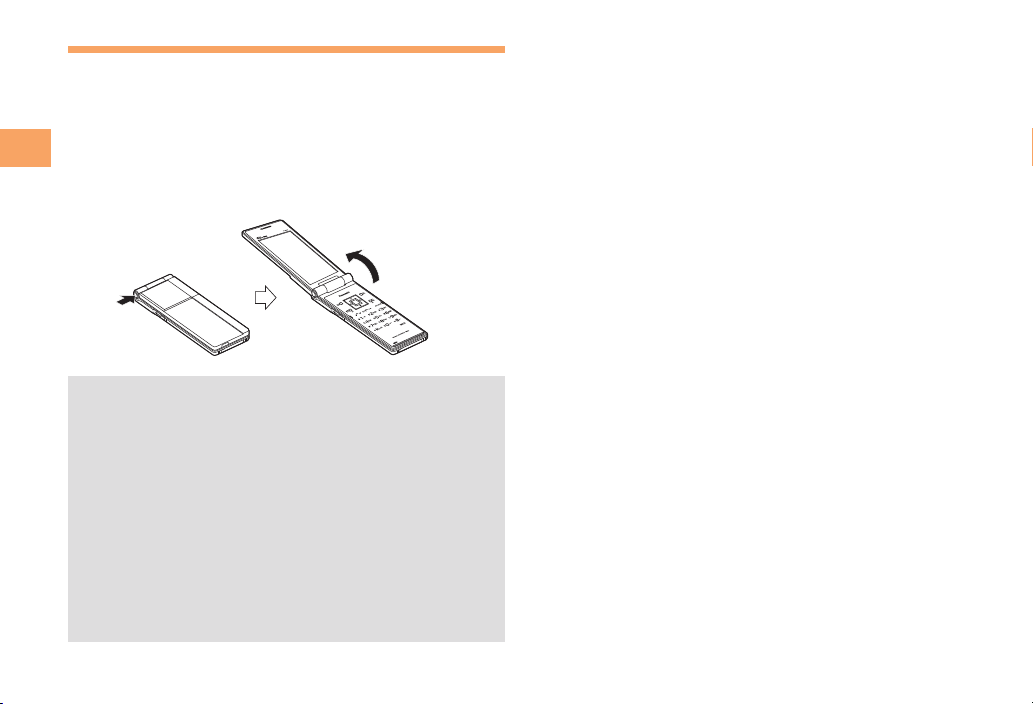
Using One-push Open
You can open the P001 easily by pressing the One-push
Open key. You can also open it manually without using the
key.
You can answer a call by opening P001. Also, when you
have a missed call or new mail message, incoming history or
Getting Ready
mail inbox is displayed.
Press the One-push Open key.
Do not open the P001 by pressing the One-push Open •
key near persons around you or your face. The P001
may hit you or persons around you, causing accidents
and injuries.
Your P001 might not open fully, depending on its •
direction.
Be careful not to drop it by its rebound when opening •
your P001 by pressing the key.
Be careful not to catch your fingers when opening your •
P001.
Your P001 needs to be closed manually. If it does not •
close, completely open the P001 and try closing it
again, without forcing it shut.
8
To set Open to Talk ■
When the standby screen is displayed, press [.
Use ➡ E to select settings and then press
[ (Select).
Use ➡ G to select User Support and then press
[ (Select).
Use ➡ G to select OperationSupport and then
press [ (Select).
Use ➡ G to select Open to talk and then press
[ (Select).
Use ➡ G to select Incoming answer and then
press [ (Select).
Incoming cont.• : Continue incoming call when opening
phone.
Incoming answer• : Answer incoming call when opening
phone.
To set Open to Dsp New ■
When the standby screen is displayed, press [.
Use ➡ E to select settings and then press
[ (Select).
Use ➡ G to select User Support and then press
[ (Select).
Use ➡ G to select OperationSupport and then
press [ (Select).
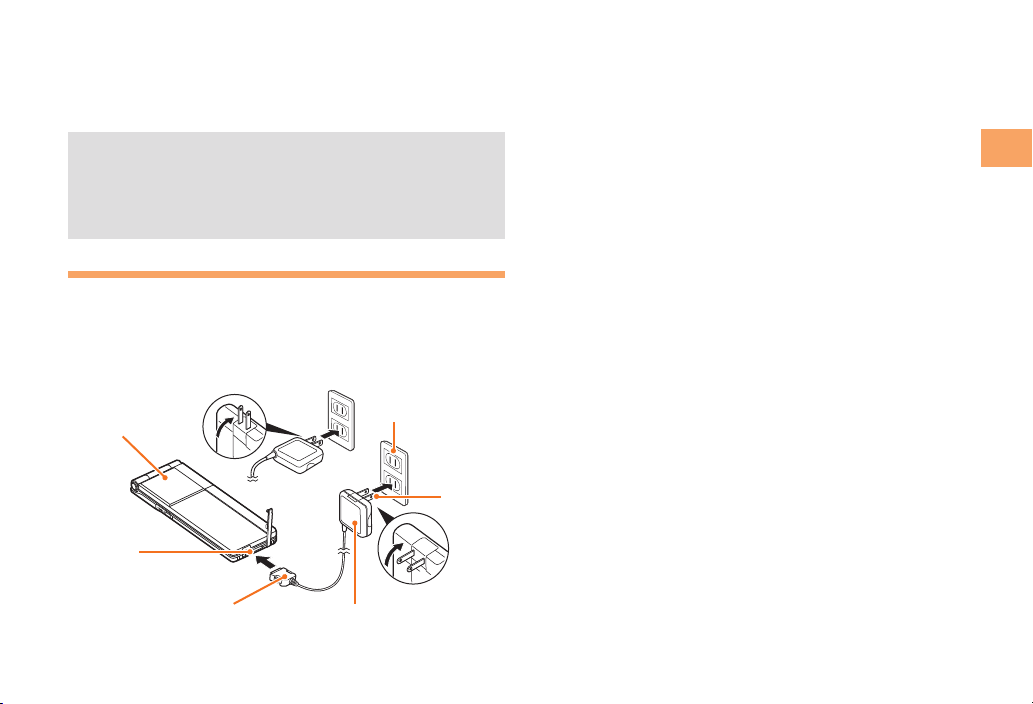
Use ➡ G to select Open to dsp new and then press
[ (Select).
Use ➡ G to select ON and then press
[ (Set).
Even if you open the P001, a new mail message is not •
displayed when Auto Lock or Mail Restrict is effective.
Even if you open the P001, the incoming history is •
not displayed when Auto Lock or AddressBookLock is
effective.
Charging the Battery Pack
The battery pack is not fully charged at the time of purchase.
Be sure to charge the battery pack before using the cell
phone for the first time.
An AC adapter is not included. Purchase a common AC •
adapter 01/02 (sold separately).
100 V AC
Charge LED
3
External
connection terminal
1
power outlet
2
Power
plug
Connect the common AC adapter 01/02 (sold ➡
separately) to the P001 with the battery pack
attached.
The external connection terminal cover is opened.•
Check the shape of the connector of the common •
AC adapter 01/02 (sold separately) and then plug it
straight into the external connection terminal.
Unfold the power plug of the common AC ➡
adapter 01/02 (sold separately) and plug it into
a 100 V AC power outlet.
Con rm that the charge LED lights. ➡
Charging: The charge LED lights red.•
Charging finished: The charge LED goes out.•
When the charging ends. ➡
Pull straight the connector while pressing the release •
buttons on the side.
The external connection terminal cover is closed.•
Pull the plug of the common AC adapter 01/02 (sold •
separately) is pulled out from a 100 V AC power outlet.
Getting Ready
Connector
Common AC adapter 01/02
(sold separately)
9
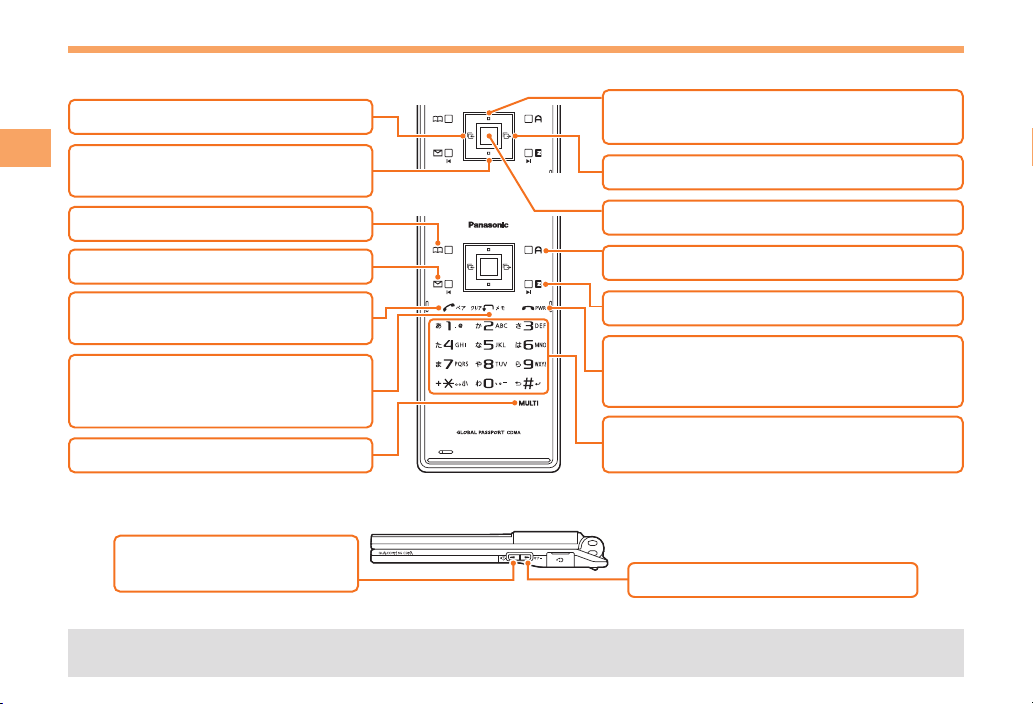
Learning the Basics
$
#
〜
:
*
%
: Display alert window/shortcut
icon.
: Make/answer calls.
Use the Pair Function.
: Set/cancel Answer memo.
Delete characters.
Cancel operation.
: Display incoming history.
:
Display the ticker field, info pane,
gadget (setting) icon and search window.
: Display Main menu.
!
: Display EZ Service menu.
: Turn power on/off.
End call/communication.
Cancel operation.
Input phone numbers and characters.
: Display outgoing history.
: Activate EZapps.
: Use phone book.
'
: Display multi play window.
: Display e-mail/C-mail menu.
Key Assignments ■
Getting Ready
Side Key Assignments ■
10
: Turn mobile light/
camera light on/off.
If you lose track of where you are or if you make a mistake, press • !R to return to the previous screen. Return to the
standby screen by holding down !S for at least one second.
: Set/cancel manner mode.
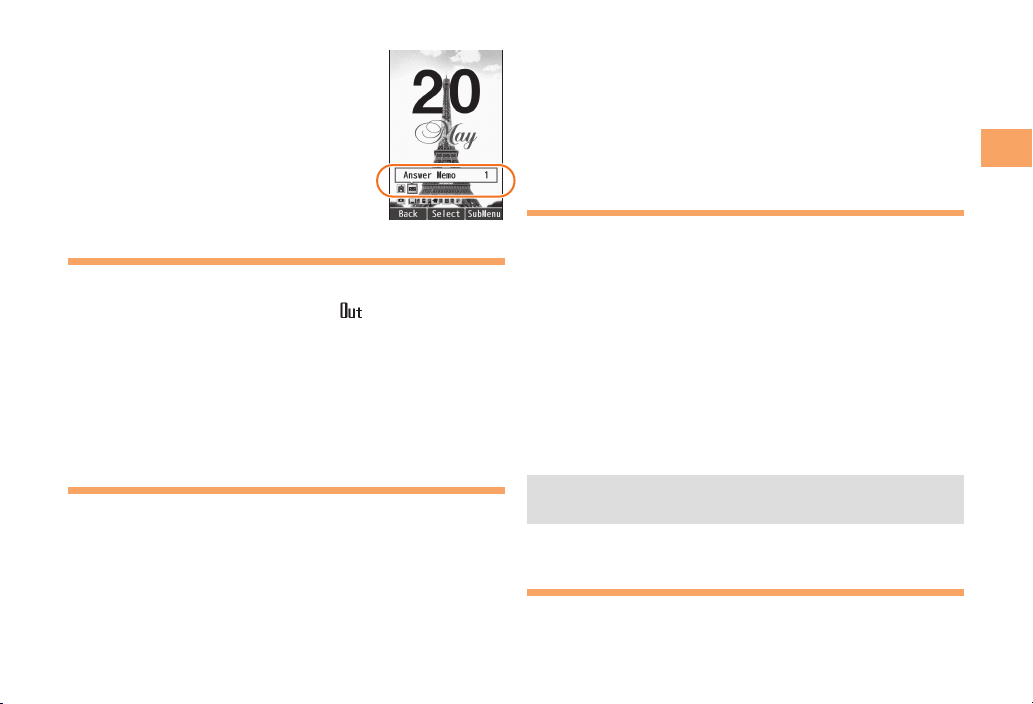
Hiding/Redisplaying the ■
Alert window
Alert Window
When the alert window is displayed on
the standby screen, you can temporarily
hide it by pressing K (Back) and then
display the Main menu by pressing [.
To redisplay the hidden alert window,
press B when the standby screen is
displayed.
Turning On Power
Hold down S for at least one second.
You cannot receive or make calls if • (out of range
indicator) is displayed.
Turning Off Power ■
When the standby screen is displayed, hold down S for
at least one second.
Switching the Display Language to English
You can switch the display language for function names
and other items to English.
When the standby screen is displayed, press [.
Use ➡ E to select
press [ (選択 [Select]).
機能設定
(Setting) and then
Use ➡ G to select
画面表示
(Screen Display) and
then press [ (選択 [Select]).
Use ➡ G to select Set Language and then press
[ (選択 [Select]).
Use ➡ G to select English and then press
[ (Set).
Initial Setup of E-mail and EZweb
To use e-mail and EZweb, you need to apply for an EZweb
subscription. If you did not apply for an EZweb subscription
at the time of purchase, contact an au shop or the au
Customer Service Center.
Also, before use, you need to configure initial settings. Your
e-mail address is assigned automatically in the initial setup.
When the standby screen is displayed, press L.
Press ➡ [ (OK).
After a short while, your e-mail address is displayed.
Press ➡ [ (OK).
The initial settings are complete.
You can also configure initial settings by pressing • #M
or #J.
Checking Your Phone Number and E-mail Address
When the standby screen is displayed, press [
and then press 0.
Getting Ready
11
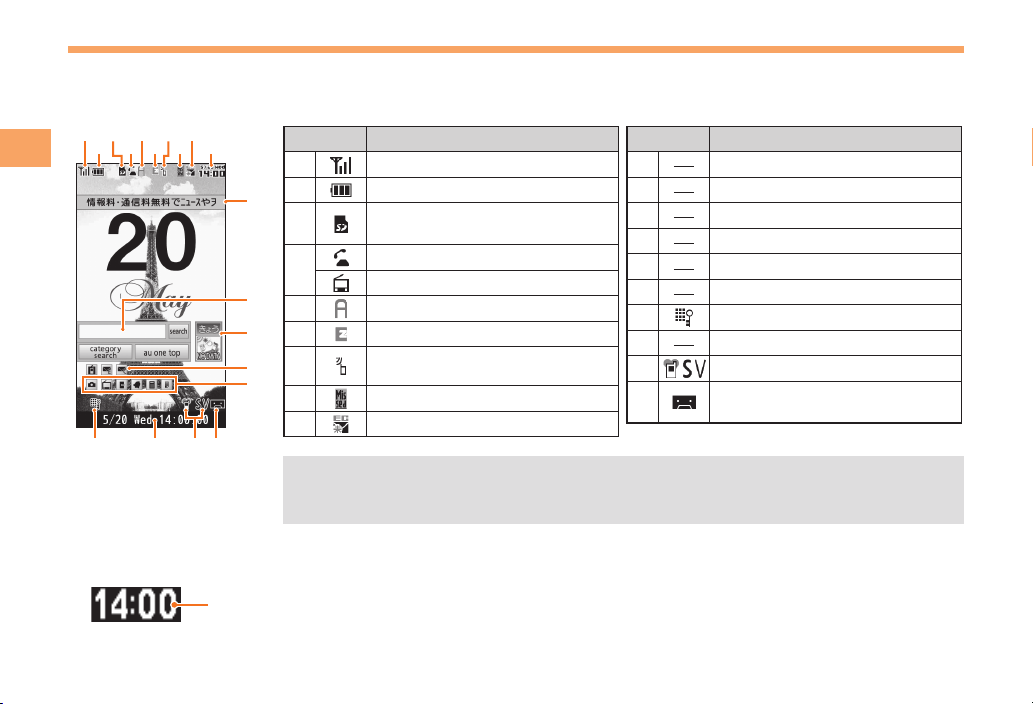
Display Indicators
Display indicators inform you of mail arrival, current settings, etc.
Display ■
Getting Ready
12
①
②③④⑤⑥⑦⑧⑨⑩
⑯ ⑰ ⑲
⑱
Sub-display ■
⑪
⑫
⑬
⑭
⑮
Current time
Indicator Description
①
②
③
④
⑤
⑥
⑦
⑧
⑨
The date and time are set automatically.•
You can hide the ticker field, info pane and search window by pressing • !S. To
redisplay the hidden items, use
Signal strength
Battery level
A microSD memory card
(commercially available) inserted
During a call
au Media Tuner activated
EZapps activated
Connecting to EZweb
Receiving EZ News Flash
information
Missed calls
Unread e-mail/C-mail
"G and then press !S
Indicator Description
⑩
⑪
⑫
⑬
⑭
⑮
⑯
⑰
⑱
⑲
Current date and time
Ticker field
Search window
Info pane
Alert icon
Shortcut icon
Auto Lock activated
Info area
Manner mode set
Answer memo or manner mode
set
.
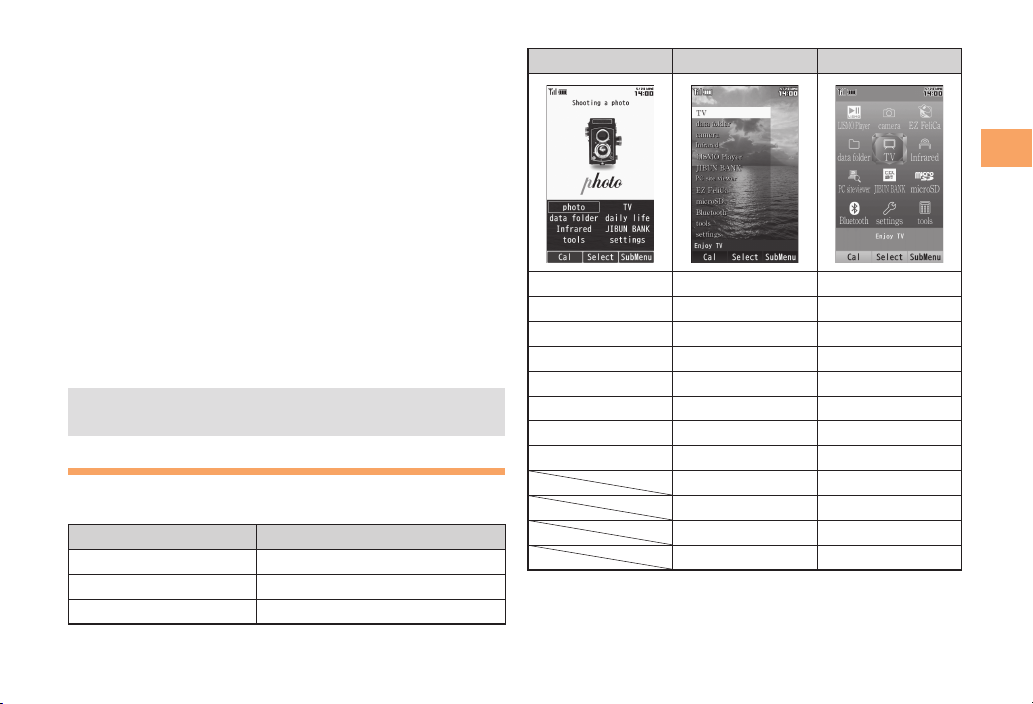
Info area ■
You can display the information such as a clock or the
memo to an info area.
When the standby screen is displayed, press [.
Use ➡ E to select settings and then press
[ (Select).
Use ➡ G to select Screen Display and then press
[ (Select).
Use ➡ G to select Display and then press
[ (Select).
Use ➡ G to select Info area and then press
[ (Select).
Use ➡ G to select the info type you want to
display and then press [ (Set).
The information of “Memo” and “Schedule” is •
displayed only while displaying the standby screen.
Using Main Menu
You can access various functions from the Main menu.
The Main menu patterns vary by model color.
Model Color Main Menu Pattern
Chianti Red Classical
Ebony Black Photograph
Glacier White Jewel
Each Main menu pattern has a different set of items.
Classical Photograph Jewel
Getting Ready
photo TV LISMO Player
TV data folder camera
data folder camera EZ FeliCa
daily life Infrared data folder
Infrared LISMO Player TV
JIBUN BANK JIBUN BANK Infrared
tools PC site viewer PC site viewer
settings EZ FeliCa JIBUN BANK
microSD microSD
Bluetooth Bluetooth
tools settings
settings tools
13
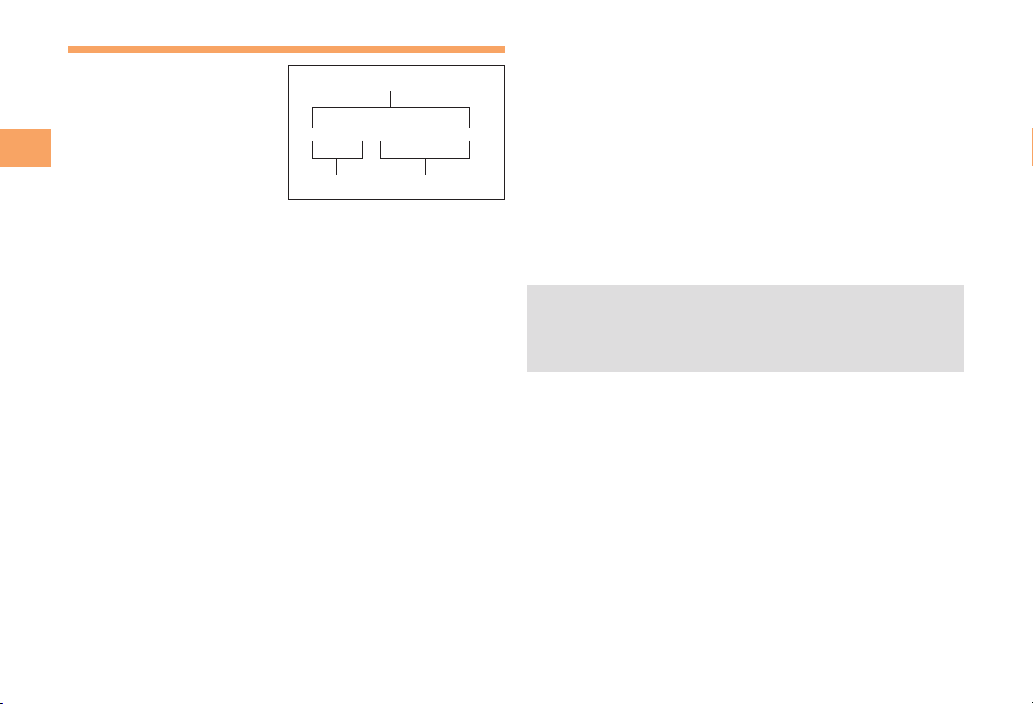
Changing Your E-mail Address
You can change the account
name of your e-mail address.
Getting Ready
When the standby screen is displayed, press L.
Use ➡ G to select E-mail Setup and then press
[ (Select).
Use ➡ G to select Other and then press
[ (Select).
The cell phone connects to the server.
Use ➡ G to select
E-mail Address) and then press [ (Select).
Use ➡ G to select the entry box, press [ (Input),
enter your Security Code, and then press [ (OK).
Your Security Code is the four-digit number you wrote •
on your subscription form.
If the Security Code is incorrectly entered three times •
consecutively during a single day, the e-mail address
change operation will be disabled until the next day.
Use ➡ G to select 送信 (Send) and then press
[ (Select).
Use ➡ G to select
press [ (Select).
14
Eメールアドレスの変更
承諾する
E-mail address
△△△@ezweb.ne.jp
Account name Domain name
(Accept) and then
Use ➡ G to select the entry box, press [ (Input),
enter an e-mail address using single-byte
alphanumeric characters, and then press
[ (OK).
For details on entering e-mail addresses, see page 23.•
Use ➡ G to select 送信 (Send) and then press
[ (Select).
Use ➡ G to select OK, press [ (Select) and then
[ (OK).
Check that the e-mail address has been updated •
before pressing [ (OK).
Your e-mail address cannot be changed if the new •
address you enter in the above procedure is already
being used. In this case, enter a different e-mail
address.
(Change
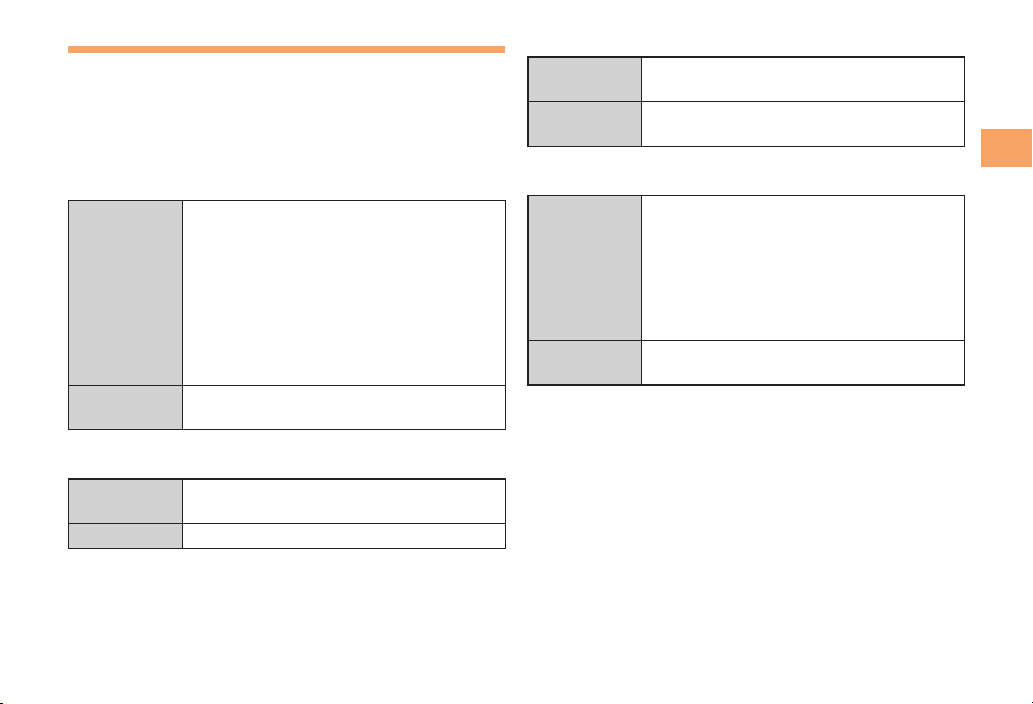
Security Code and Passwords
You can use a Security Code and other passwords
described below.
Take care not to forget your Security Code and passwords,
because they are required for performing various
operations and using subscription services.
Security Code ■
①Using the Answering Service (Voice
Mail) and Call Transfer remotely from a
fixed-line phone
Usage
Example
Initial Setting
Lock No. ■
Usage
Example
Initial Setting 1234
②Making inquiries, applications, and
changes while using au Customer
Service Center voice guidance, au web
pages, and EZweb
③Changing the settings of Mail Filter or
Other under E-mail Setup
The four-digit number you wrote on your
subscription form
Changing various settings of the cell
phone
EZ Password ■
Usage
Example
Initial Setting
Premium EZ Password ■
Usage
Example
Initial Setting
Subscribing or canceling subscriptions to
EZweb fee-based contents
The four-digit number you wrote on your
subscription form
Getting Ready
①Subscribing or canceling subscriptions
to EZweb fee-based contents paid
by まとめて au 支払い (au Collective
Payment Service)
②Purchasing products from EZweb sites
using まとめて au 支払い (au Collective
Payment Service)
The four-digit number you wrote on your
subscription form
15
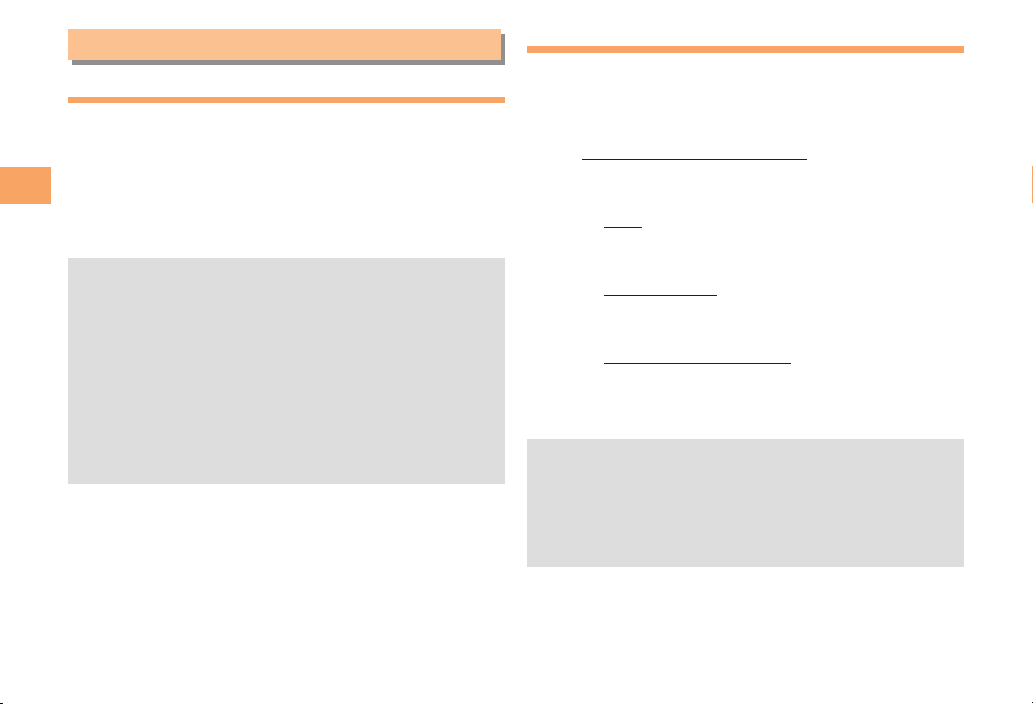
Making and Answering Calls
Making a Call
When the standby screen is displayed, use 0
to 9 to enter a phone number.
When calling to a fixed-line phone, you also need to enter •
the area code.
Making and Answering Calls
Press ➡ Q.
To end the call, press • S.
After you enter a phone number, you can add 184 or •
186 to the phone number as follows:
Press ➡ "[ (Call).
Use ➡ "G to select Add Special No. and then pr
"[ (OK).
Use
➡ "G to select 184 or 186 and then pr
"[ (Add).
: When you do not want to inform the other party of
184
your phone number
186: When you want to inform the other party of your
phone number.
.
ess
ess
Making an International Call
au International Call Service ■
Available without any additional application
Example: To call 212-123-△△△△ in the USA
Press 005345.
↑
International access code
Press ➡ 1.
↑
Country code (USA)
Press ➡ 212.
↑
Area code
Press ➡ 123△△△△.
↑
Phone number
Press ➡ Q.
Calling charges for this service are added to monthly •
cell phone calling charges and billed together.
Check the country code at the au Customer Service •
Center.
For charges, refer to au MOBILE PHONE SERVICE •
GUIDE or contact the au Customer Service Center.
16
 Loading...
Loading...