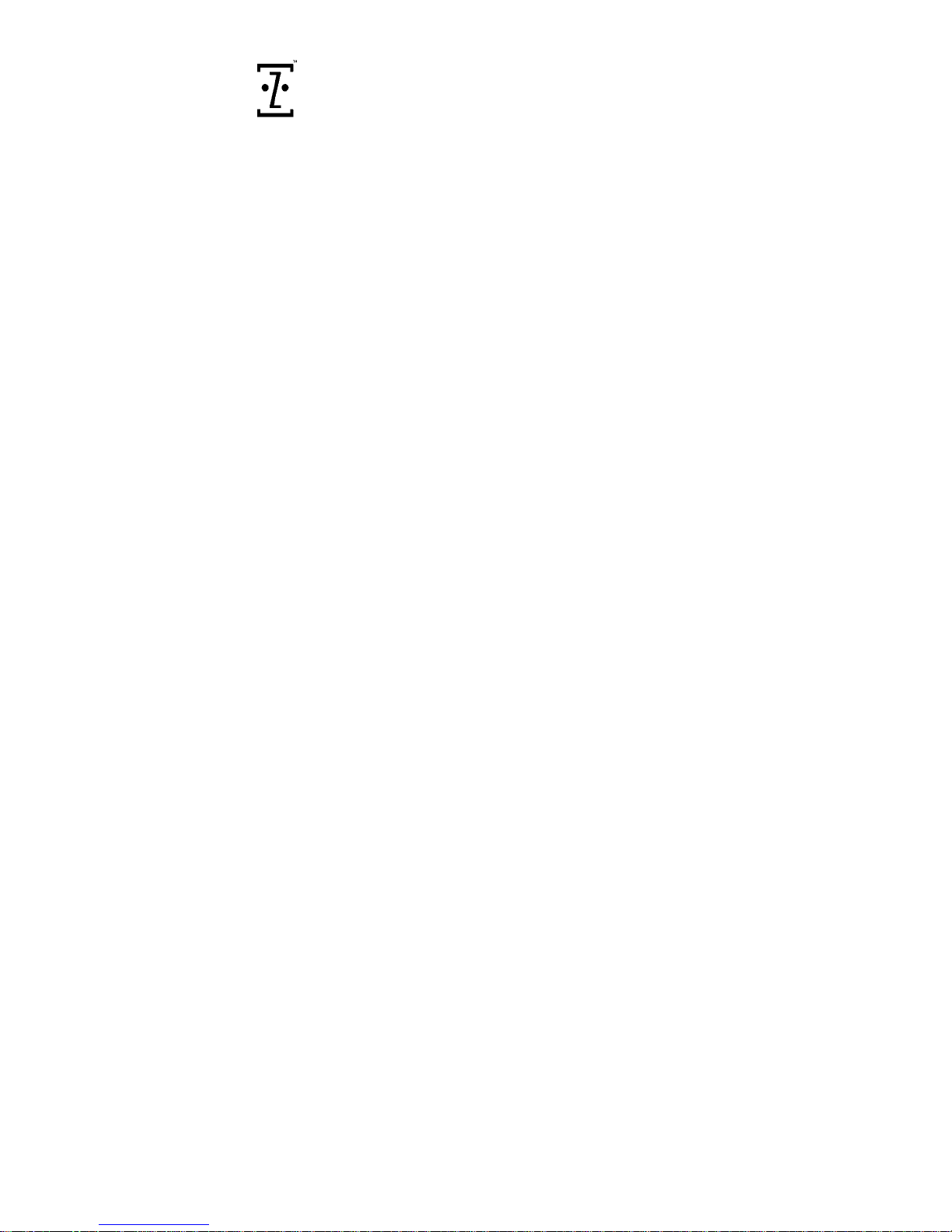
Zipit™ Wireless Messenger
Why talk when you can Chat?
GETTING STARTED GUIDE
AND USERS GUIDE

WELCOME
_________________________________________________________________________
Thank you for choosing Zipit Wireless Messenger.
We hope that you are completely satisfied with your product. Please visit us at
www.zipitwireless.com if you have any comments or suggestions.
Copyright
Copyright © 2004, 2005 Aeronix, Inc. All rights reserved. K-Byte is a registered trademark of
All Components, Inc. The “Z” logo, Zipit Wireless Messenger, MyFriendz, MyFriendz Key,
MyEmoticonz, IMessage Alert and IMessage Response are trademarks of Aeronix, Inc. and
may be registered in some jurisdictions. All other trademarks are the property of their
respective owners.
Disclaimers
Zipit Wireless Messenger is not endorsed or affiliated with AOL, Yahoo, or Microsoft.
Aeronix, OEM, and its suppliers assume no responsibility for any damages or loss from the
use of this guide or damages or loss caused by failures in delivery or receipt of messages.
Aeronix and OEM do not guarantee uninterrupted service to any Instant Message service.
Aeronix and OEM reserve the right to change the software, features and support for IM
services at will. This document may also change from time to time. Please visit
http://www.zipitwireless.com
End User License Agreement
Please visit http://www.zipitwireless.com for the latest copy of the End User License
Agreement. By using this product, you agree not to reverse engineer, decompile or disable
the software and/or hardware.
Safety Warnings
Zipit Wireless Messenger includes a Lithium Ion battery. Please dispose of properly when
replacing.
2
for the latest version.
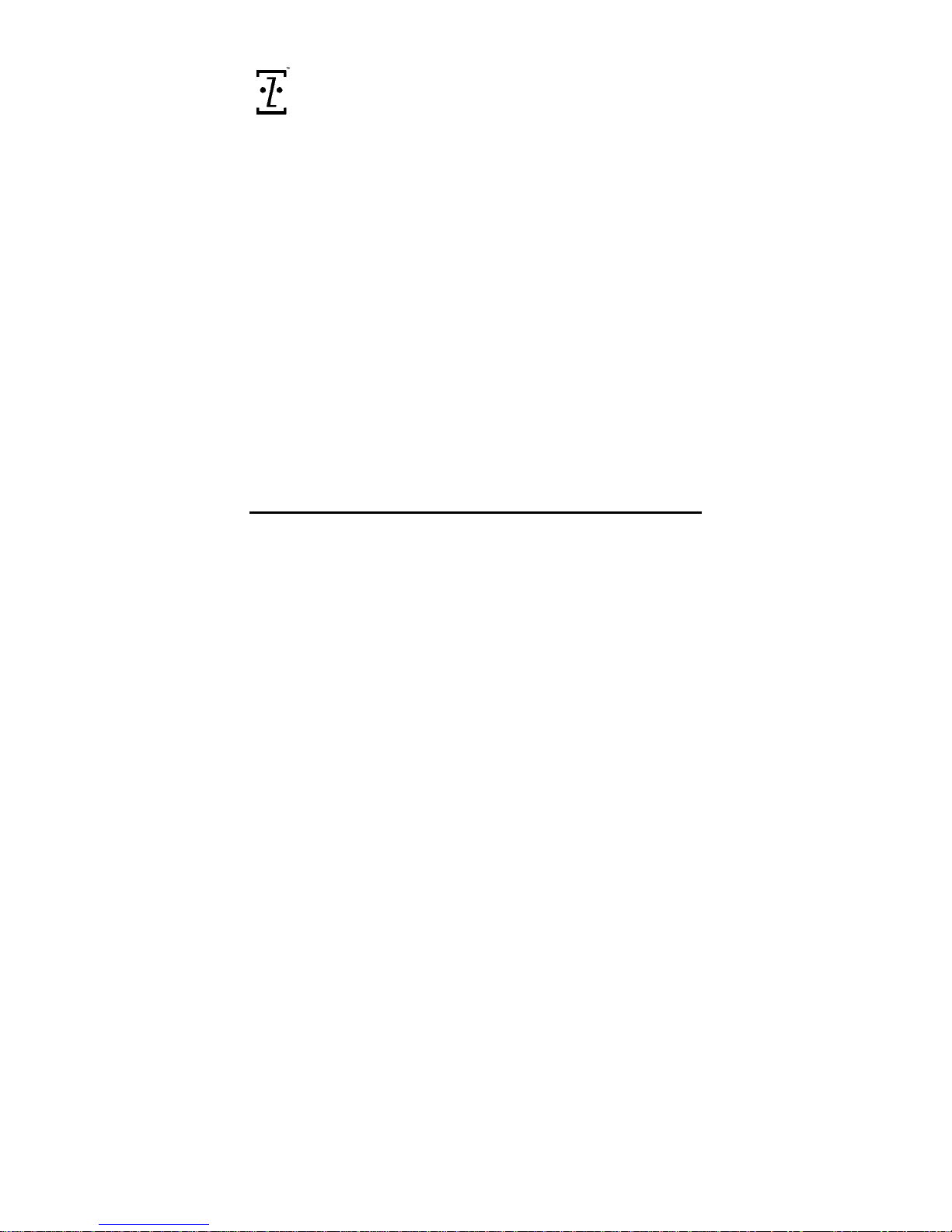
_________________________________________________________________________
Zipit™ Wireless Messenger
Why talk when you can Chat?
Product Features
Portable Instant Messaging
Works with your existing IM accounts and friend lists
Connects to wireless 802.11b or g home networks & public hotspots
Compatible with popular IM services
Support for future Music services (requires purchase of software
update available at a future date)
One year warranty
Convenience
No PC required
Quick and easy first-time setup
Automatic detection and connection to wireless networks
Multiple, concurrent conversations
Automatic software updates via wireless connection
Instant on
Security
Immune to viruses
No pop-ups
Password protection to prevent IM account theft
3

OVERVIEW
g
_________________________________________________________________________
Messaging Screen
Header Bar - The top portion of the screen is called the Header Bar. From left to
right, the Header Bar provides the following information: the IM service and screen
name of the friend you are chatting with, the Conversation Counter, the incoming
message indicator, the ALT, CTRL, and SHIFT status indicators, and the battery
meter.
History Window Displays lines of text
typed by you and
your friend in the
order that they are
entered. The UP and
DOWN cursor keys
can be used to scroll
back and forth
through the
conversation history.
Text Entry Window –
During conversations,
characters that you type
are displayed in the Text
Entry Window. When you
press ENTER, the text
message is sent to your
friend and is then
displayed in the History
Window.
LEDs – The Amber LED
blinks slowly when the
device is in Standby mode
and blinks quickly when
the battery is low. The
Green LED is on when
the device is connected to
a wireless network and
blinks when a new
e is received.
messa
4

_________________________________________________________________________
A
A
Keyboard
MyFriendz Key – Opens and closes the MyFriendz List. (The MyFriendz List is
a pop-up window that displays the screen names of your friends currently
logged on to the same Instant Messenger services that you are logged in to.)
PREV & NEXT – During
chatting, used to cycle
through chat windows.
When the MyFriendz
List is active, used to
scroll one page at a
time through screen
names.
LT-⌧ – Closes
a conversation
window
SHIFT – For caps, press Shift once prior to pressing a letter
key. Press Shift twice to enable Caps-Lock.
CTRL
– Press Control once followed by a letter key to generate
Control functions..
ALT
– Alternate characters can be accessed by pressing Alt once before
the desired key. Press Alt twice to enable Alt-Lock.
Cursors – Used to
navigate. ALT-UP or
LT-DOWN enables
volume control
function.
Menu – Opens and
closes the Setup
Menu
5

GETTING STARTED
What you need to get started:
Wireless Internet Access
you must be near an IEEE 802.11b or IEEE 802.11g wireless
network (frequently called a Wi-Fi® network). Zipit Wireless
Messenger contains an 802.11b radio and will work with both
802.11b and 802.11g networks.
If you are using the device at home, you will need an 802.11b or
802.11g wireless access point or router that is connected to a
broadband Internet service (such as a cable or DSL connection).
Outside the home, many businesses are now offering wireless
access. Such locations are frequently called “hotspots”. In order
to use Zipit Wireless Messenger outside the home, you will need
to access a “hotspot” that doesn’t require you to pay a subscription
fee.
– To use your Zipit Wireless Messenger,
Instant Messenger Accounts
Messenger, you must have an existing IM account. (You can not
setup a new account on Zipit Wireless Messenger.) If you don’t
have an existing account, you can easily setup new accounts for
free on any Internet connected PC. When setting up a new
account, you will choose or be provided with a screen name and a
password.
– Before using your Zipit Wireless
6

Charging the battery
Plug the AC-Adapter into the DC input jack on the back side of the unit and
into an AC Power outlet. Zipit Wireless Messenger can be used while it is
being charged. The Lithium Ion battery in Zipit Wireless Messenger should
be charged for 3 hours before portable use.
Powering Zipit Wireless Messenger on and off
To turn Zipit Wireless Messenger on or off, press and hold the Power button
for at least one second.
During normal use, closing the lid will cause the unit to go into a low power
(Standby) mode. If connected to the network when the lid is closed, Zipit
Wireless Messenger will remain connected to the network until the lid is reopened or until the unit is moved outside the range of the wireless network.
Power consumption is reduced when the device is in Standby – significantly
lengthening the battery life.
First Time Use
The first time you turn on your Zipit Wireless Messenger the Setup Wizard
will guide you through a brief setup process. During this process, you will
search for and connect to your wireless network, you will enter the screen
name and password for your Instant Messenger account, and you will define
how the programmable keys on the Zipit Wireless Messenger keyboard will
be used.
7
 Loading...
Loading...