Page 1
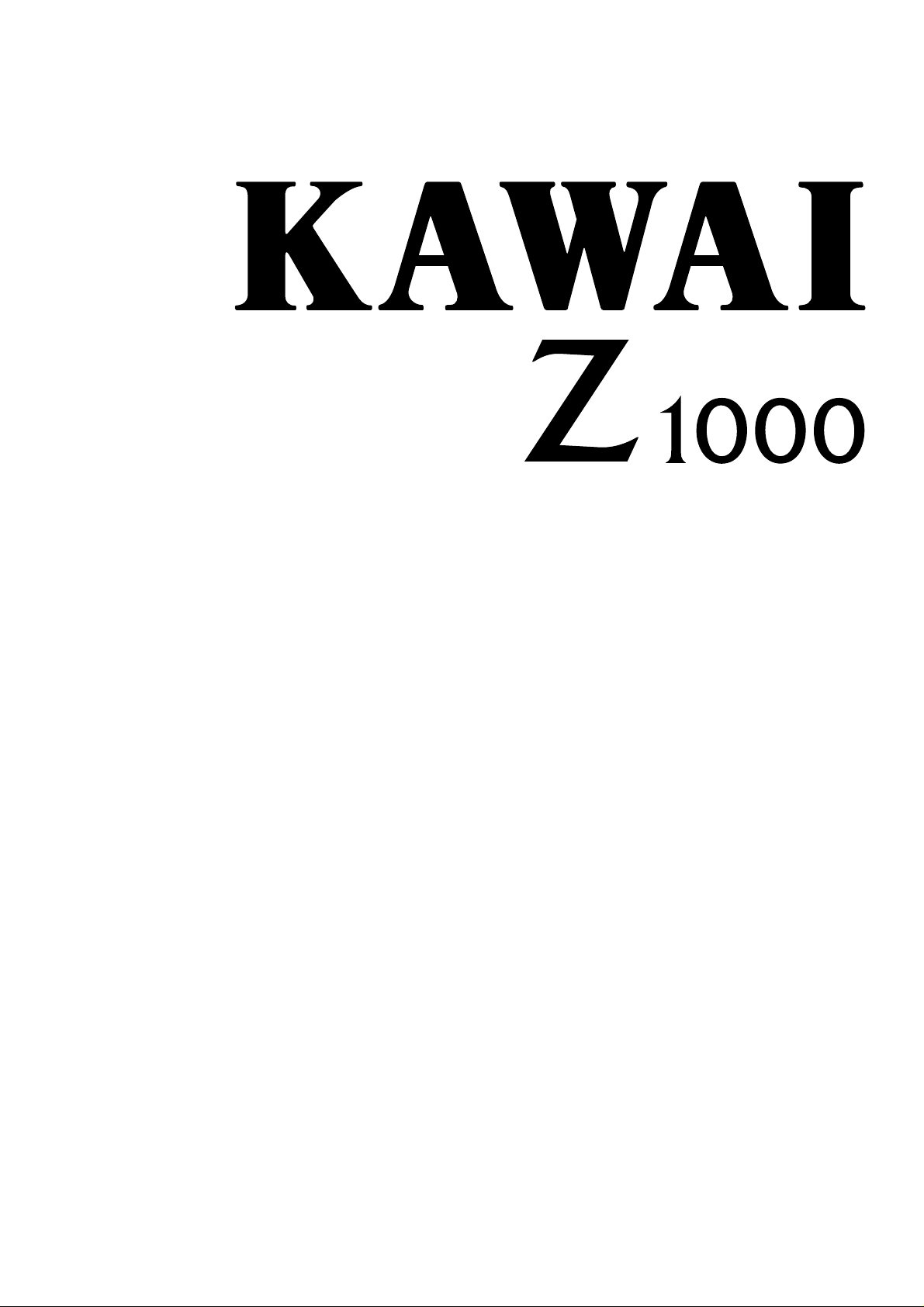
Owner’s Manual
Digital Keyboard
Page 2
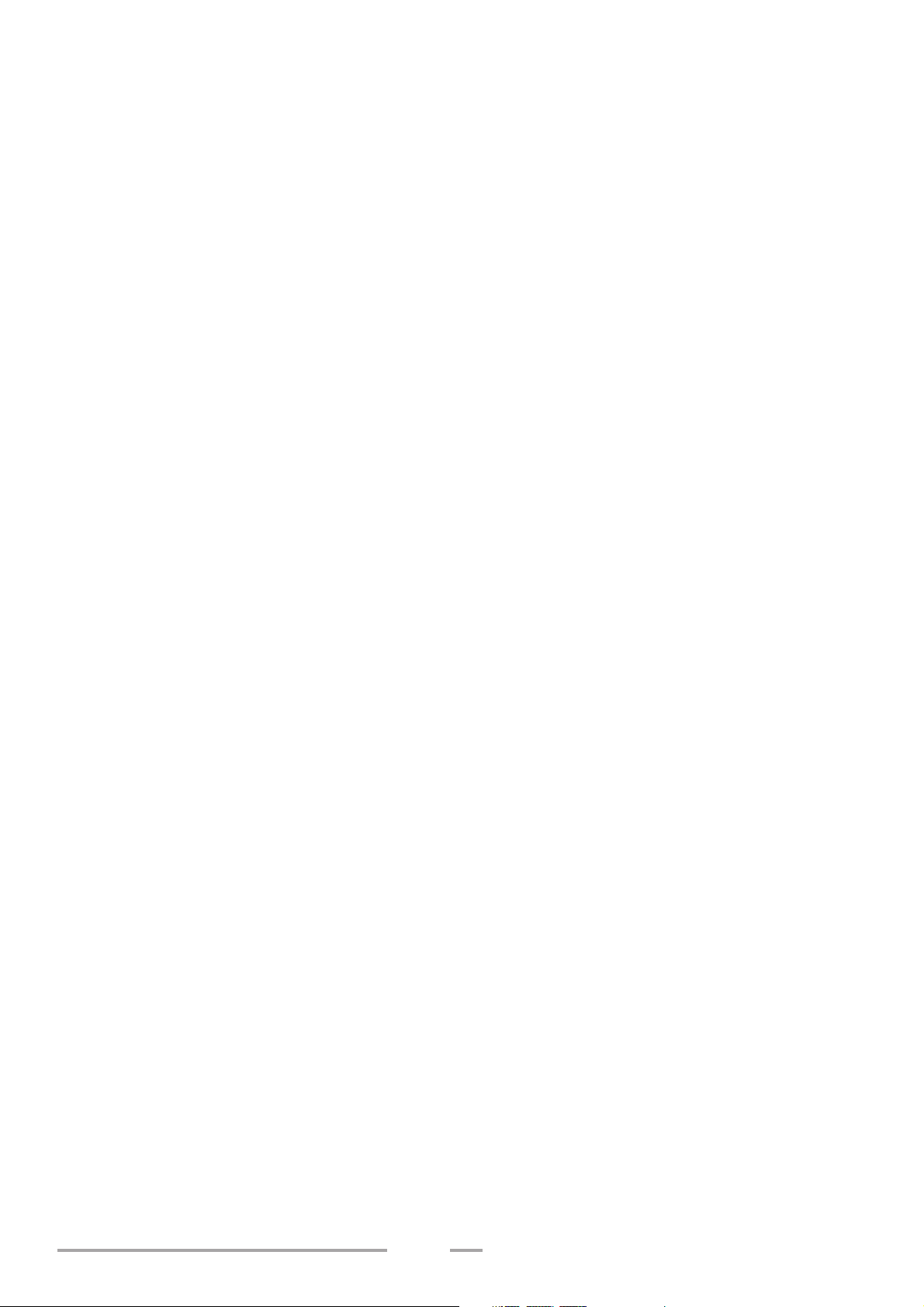
2
IMPORTANT SAFETY INSTRUCTIONS (For Noth American Countries)
WARNING - when using electric products, basic precautions should always be followed, including the
following:
1. Read all the instructions before using the product.
2. To reduce the risk of injury, close supervision is necessary when a product is used near children.
3. Do not use this product near water - for example, near a bathtub, washbowl, kitchen sink, in a wet
basement, or near a swimming pool, or the like.
4. Do not touch the power plug with wet hands. There is a risk of electrical shock. Treat the power cord
with care as well. Stepping on or tripping over it can break or short-circuit the wire inside.
5. This product should be used only with a cart or stand that is recommended by the manufacturer.
6. This product, either alone or in combination with an amplifier and headphones or speakers, may be
capable or producing sound levels that could cause permanent hearing loss. Do not operate for a
long period of time at a high volume level or at a level that is uncomfortable. If you experience any
hearing loss or ringing in the ears, you should consult an audiologist.
7. The product should be located so that its location or position does not interfere with its proper
ventilation.
8. The product should be located away from heat sources such as radiators, heat registers, or other
products that produce heat.
9. Keep the instrument away from electrical motors, neon signs, fluorescent light fixtures, and other
sources of electrical noises.
10. The product should be connected to a power supply only of the type described in the operating
instructions or as marked on the product.
11.This product may be equipped with a polarized line plug (one blade wider than the other). This is a
safety feature. If you are unable to insert the plug into the outlet, contact an electrician to replace your
obsolete outlet. Do not defeat the safety purpose of the plug.
12.Always turn the power off when the instrument is not in use. The power supply cord of the product
should be unplugged from the outlet when left unused for a long period of time.
13.Care should be taken so that objects do not fall and liquids are not spilled into the enclosure through
openings.
14.The product should be serviced by qualified service personnel when:
The power supply cord or the plug has been damaged; or
Objects have fallen, or liquid has been spilled into the product; or
The product has been exposed to rain; or
The product does not appear to operate normally or exhibits a marked change in performance; or
The product has been dropped, or the enclosure damaged.
15.Do not attempt to service the product beyond that described in the user-maintenance instructions. All
other servicing should be referred to qualified service personnel.
Page 3
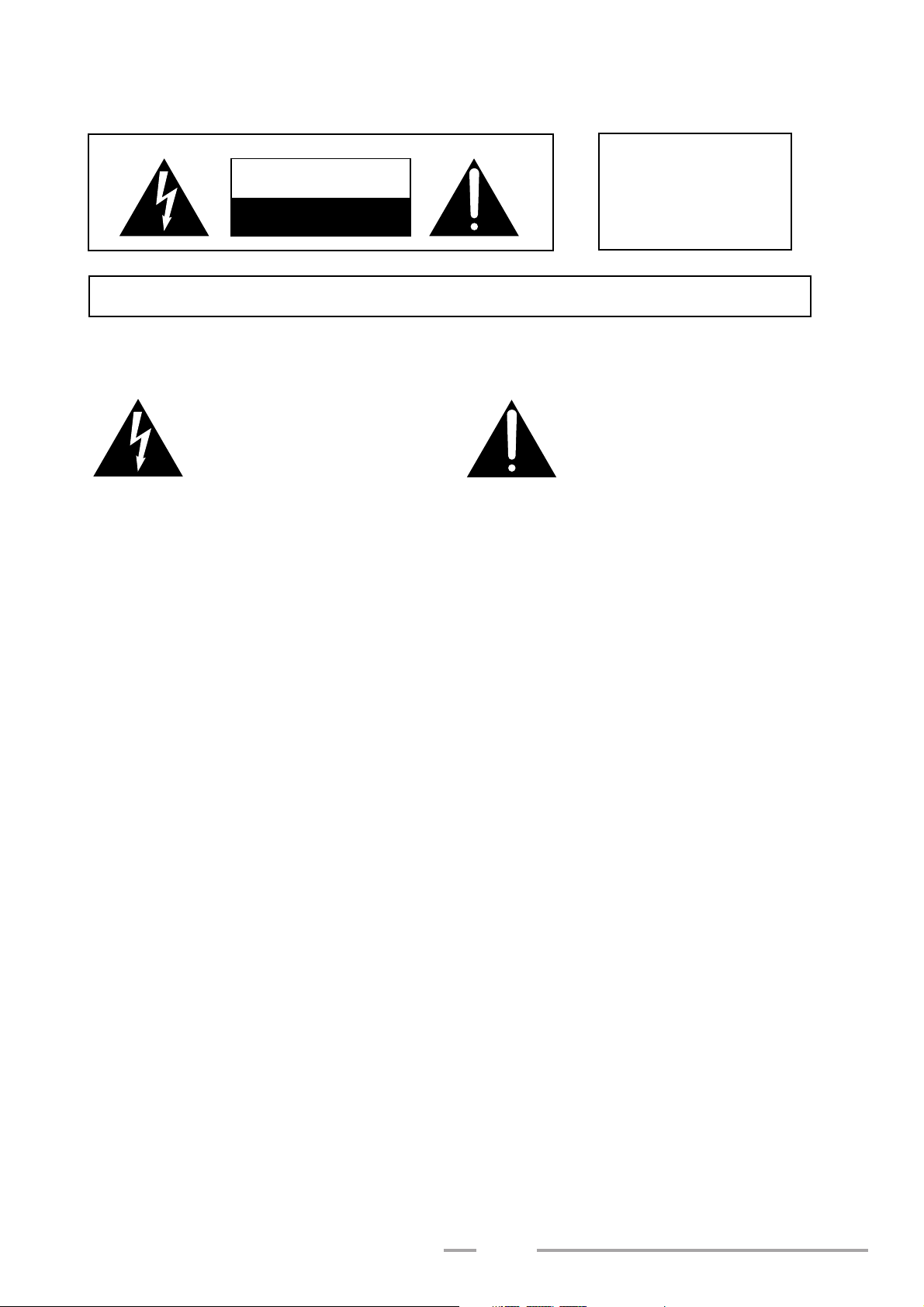
3
CAUTION
RISK OF ELECTRIC SHOCK
DO NOT OPEN
AVIS : RISQUE DE CHOC ELECTRIQUE - NE PAS OUVRIR.
TO REDUCE THE RISK OF ELECTRIC SHOCK, DO NOT REMOVE COVER (OR BACK).
NO USER-SERVICEABLE PARTS INSIDE. REFER SERVICING TO QUALIFIED SERVICE PERSONNEL.
The lighting flash with arrowhead symbol, within an
equilateral triangle, is intended to alert the user to the
presence of uninsulated "dangerous voltage" within
the product's enclosure that may be of sufficient
magnitude to constitute a risk of electric shock to
persons.
The exclamation point within an equilateral triangle is
intended to alert the user to the presence of important
operating and maintenance (servicing) instructions in
the leterature accompanying the product.
WARNING
TO REDUCE THE RISK OF
FIRE OR ELECTRIC
SHOCK, DO NOT EXPOSE
THIS PRODUCT TO RAIN
OR MOISTURE.
FCC Information
Note: This equipment has been tested and found to comply with the limits for a Class B digital device,
pursuant to Part 15 of the FCC Rules. These limits are designed to provide reasonable protection against
harmful interference in a residential installation. This equipment generates, uses and can radiate radio
frequency energy and, if not installed and used in accordance with the instructions, may cause harmful
interference to radio communications. However, there is no guarantee that interference will not occur in
a particular installation. If this equipment does cause harmful interference to radio or television reception,
which can be determined by turning the equipment off and on, the user is encouraged to try to correct
the interference by one or more of the following measures:
• Reorient or relocate the receiving antenna.
• Increase the separation between the equipment and receiver.
• Connect the equipment into an outlet on a circuit different from that to which the receiver is
connected.
• Consult the dealer or an experienced radio/TV technician for help.
Canadian Radio Interference Regulations
This instrument has been certified to comply with the limits for a class B digital apparatus, pursuant to
the Radio Interference Regulations, C.R.C., c. 1374.
This musical instrument should be not commercial use but household use.
Page 4
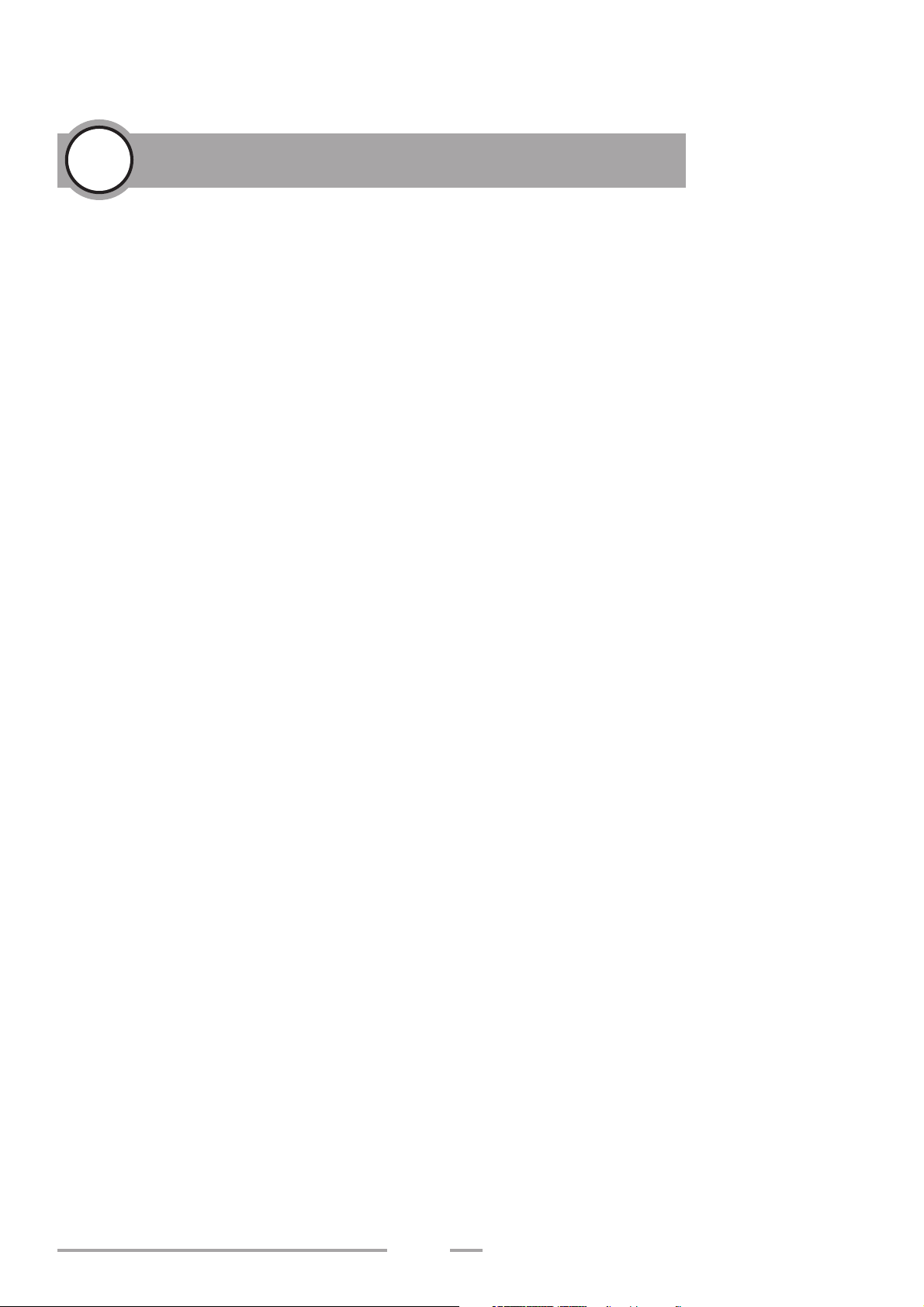
Thank you for purchasing the KAWAI Z1000 Keyboard. Over the
past few years technological developments of electronic
keyboards have been swift. In the course of these rapid
developments, Kawai has defined three goals for fulfilling our
customers' needs: performance, universality and easy operation.
Regarding performance, we have opted to provide the Z1000 with
the up-to-date RISC processor architecture, on which the
instrument's operating system is based. 200 instrumental sounds
and 120 styles are accessible. The sequencer, mixer, and effect
sections make the Z1000 a stand-alone production tool which
does not require peripheral musical devices. An advanced
registration memory allows convenient recall of settings in live
performance situations. Regarding universality, the substructure
was laid with the General MIDI Standard in order to set up
different formats for broad communication capabilities when
exchanging songs between units. Looking to the future, Kawai
has, by means of a conversion process, set up the Z1000 to allow
access to other manufacturer's styles. We have also opened
possibilities in the areas of automatic accompaniment, an
expandable music library of styles and increased opportunities for
creativity. We have made a concerted effort to bring the complex
structure of the functions and sound possibilities into a simple
framework with a transparent structure. The Z1000 is meant to
serve as a tool to support your plan of making music. The
technical side is, therefore, secondary. You will quickly realize
that in working with the Z1000 you are not being forced to
translate musical goals into technical procedures before making
music. Take your time in getting to know the keyboard—even
KAWAI Z1000 Introduction
1
4
Page 5
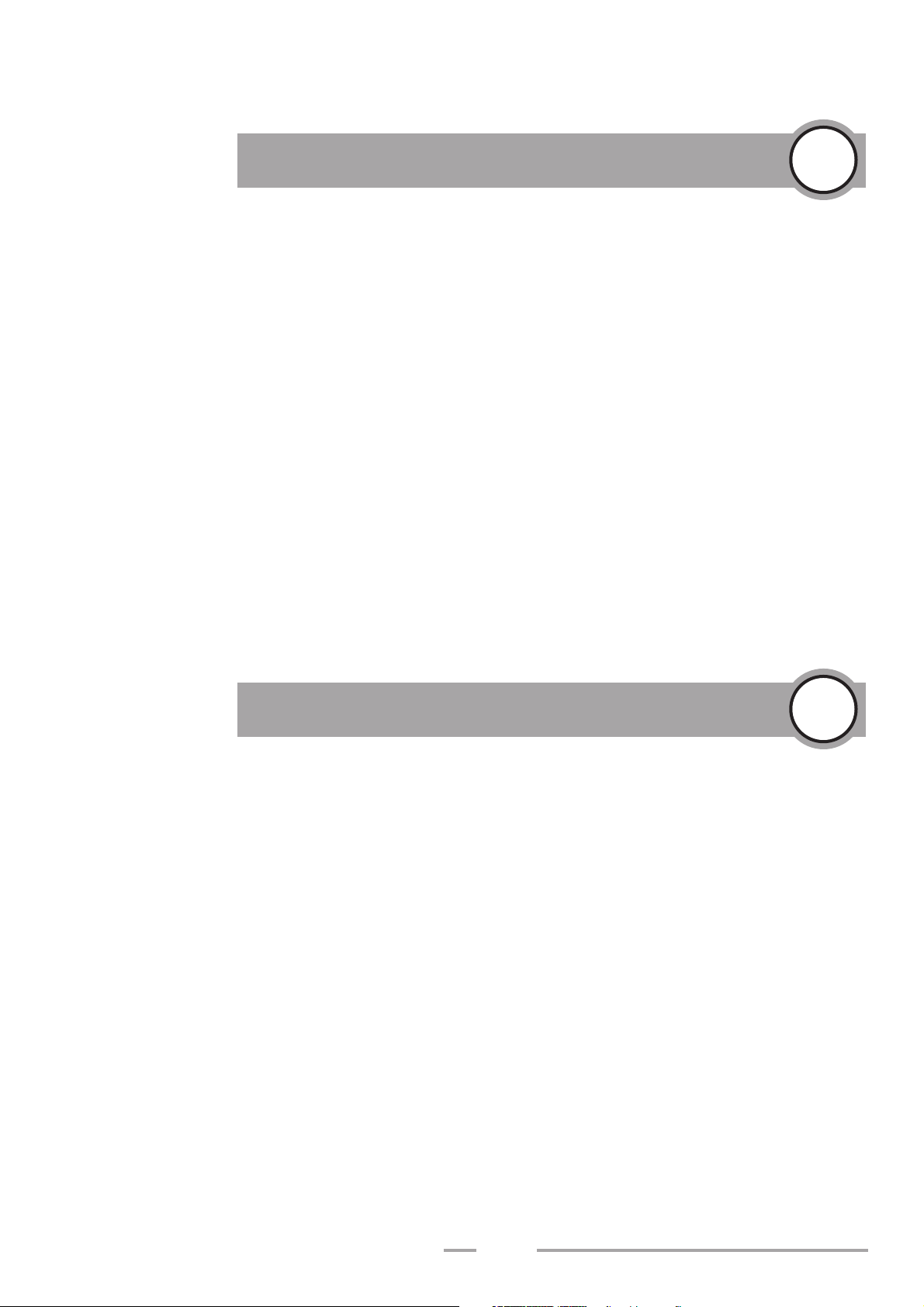
with minimal knowledge you will be able to obtain impressive
musical results. We wish you much fun and success in
implementing your musical ideas using the Z1000.
The operating instructions contain important information which
will enable you to make optimal use of the instrument's
numerous functions. Please read and observe all safety
precautions and operating instructions before using the
instrument for the first time. These operating instructions should
be kept for future reference.
KAWAI Z1000 Introduction
1
Important Safety Precautions
2
5
Page 6
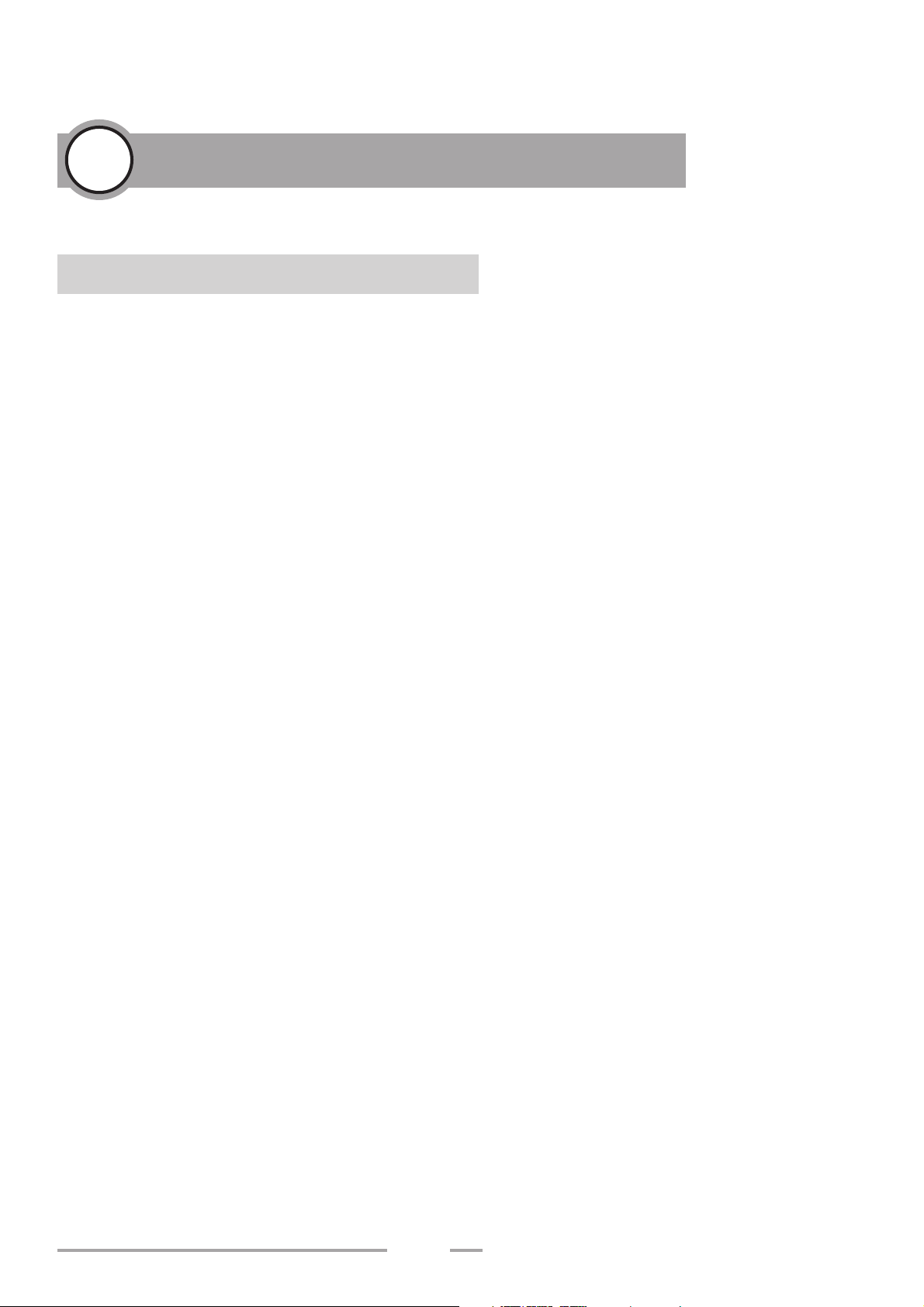
1. Humidity/Short Circuit
- Do not operate the instrument with wet hands, as you risk
causing electrical shock or damage.
- Keep foreign objects away from the instrument. Do not insert
objects through openings in the instrument, since this may lead
to high-voltage components being touched or parts being shortcircuited. This could result in electrical shock, fire or other
hazards.
- Keep liquids away. Do not spill liquids on the instrument and
avoid operating and storing the instrument near water or in a
humid environment, such as a bathroom, kitchen, laundry room,
basement, or at a swimming pool, etc.
2. Volume Damage
When this keyboard is used in combination with loudspeakers or
headphones, sound levels may be generated of an intensity
sufficient to cause permanent hearing damage. Do not operate
the instrument over long periods at high volumes, particularly
when using headphones or earphones. If you notice any
deterioration of your sense of hearing, or if your ears are ringing,
see a doctor immediately.
3. Temperature/Environment/Handling
- Protect the instrument from direct sunlight and strong shocks
(particularly during transport), do not leave it at a location with
high temperatures such as a hot car, and avoid operation in an
excessively humid or dusty environment.
Important Safety Precautions
2
A. General
6
Page 7
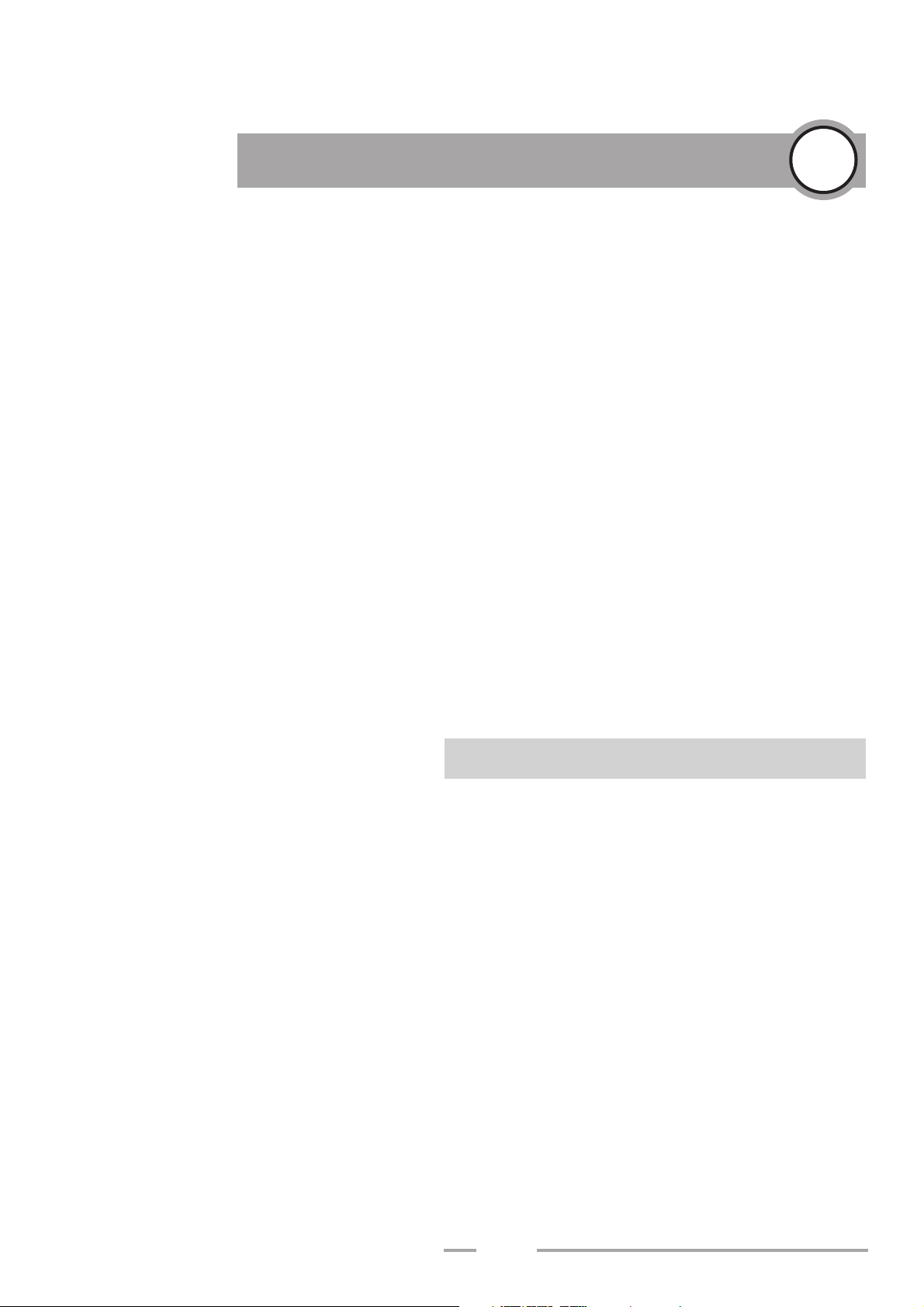
- Keep the instrument away from hot, dry locations (such as
near a heating appliance).
- Protect your keyboard against strong shocks and vibrations.
- Make sure to turn down the volume on all instruments
completely before connecting or disconnecting another
instrument (such as an electric guitar or a second keyboard).
4. Accessories
- Do not place this keyboard on an unstable or slanted surface
(such as a rolling rack, stand, pedestal, cart or table). The Z1000
might may drop causing serious injury to persons and to the
product. Use only with a stand recommended by Kawai, or sold
with the product. If malfunctions occur as a result, please refer
service to a Kawai factory authorized service technician.
- WARNING—do not attempt to repair or service the keyboard
yourself. Do not disassemble or attempt to modify the product.
Opening or removing covers may expose you to dangerous
voltage. Refer all servicing to qualified service personnel.
- Unplug this product and AC power cord from the wall outlet
immediately and refer servicing to qualified service personnel
under the following conditions:
A) When the power plug or cable have been destroyed.
B) If liquid has spilled, or a foreign object has fallen into the
product
C) When the keyboard has been exposed to rain or moisture.
B. Repairs
Important Safety Precautions
2
7
Page 8
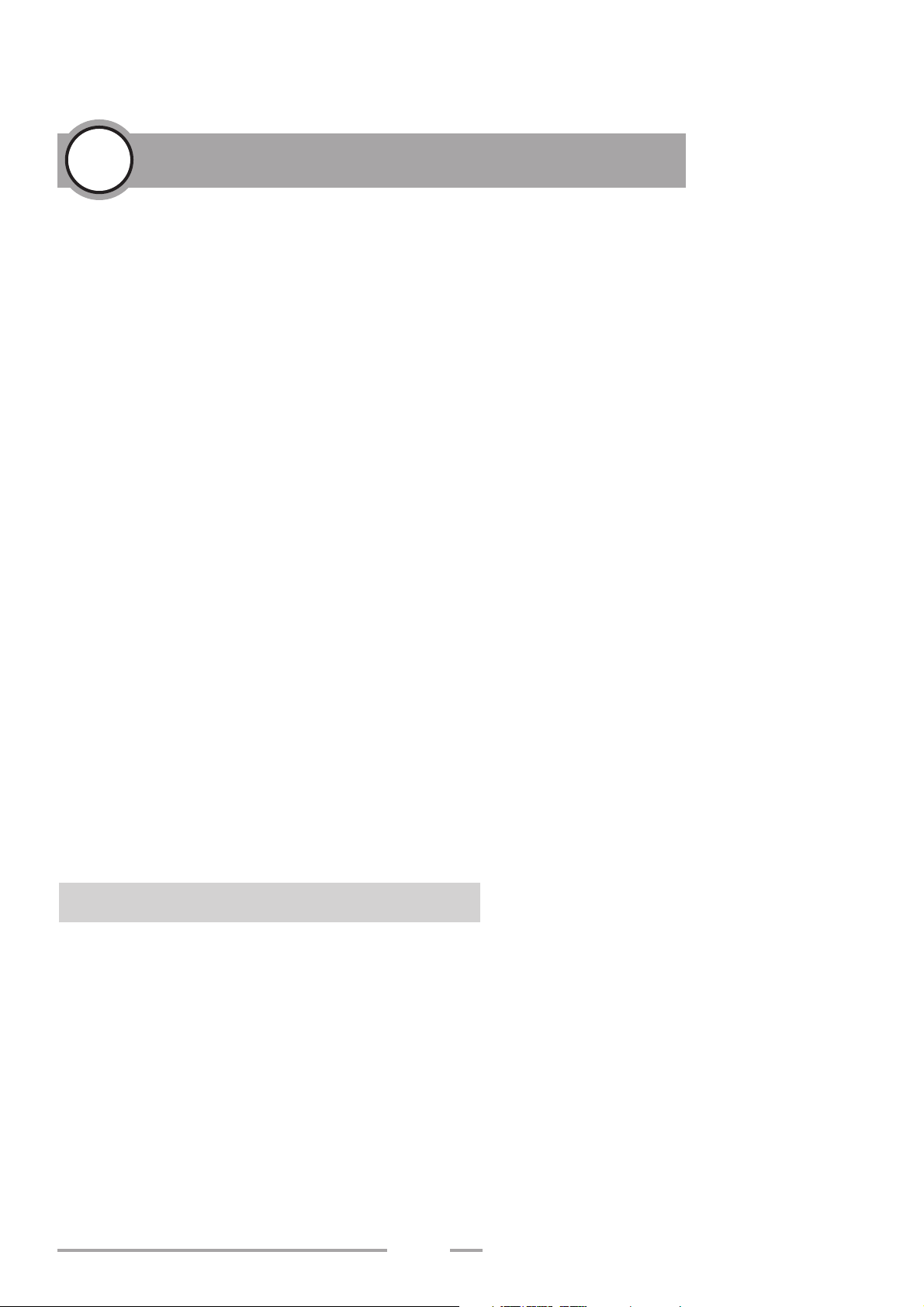
D) If all operating instructions were followed correctly and the
instrument still does not work normally, be sure to adjust only
those controls which are described in the instructions, since
improper adjustment can cause damage requiring extensive
repairs.
E) When the keyboard has been dropped or damaged in any way.
F) When the product exhibits a distinct change in performance this indicates a need for service.
- In case of necessary service use only Kawai authorized service
technicians and replacement parts recommended by Kawai. Use
of incorrect or inadequate replacement parts may lead to fire,
shock or further damage or injury.
- Make sure that the local AC voltage falls within the range
indicated on the name plate.
- If the keyboard will not be used for long periods of time, it is
recommended that the plug be disconnected from the AC outlet
to prevent damage due to lightening or other transient power
surges.
Important Safety Precautions
2
C. Power Supply
8
Page 9
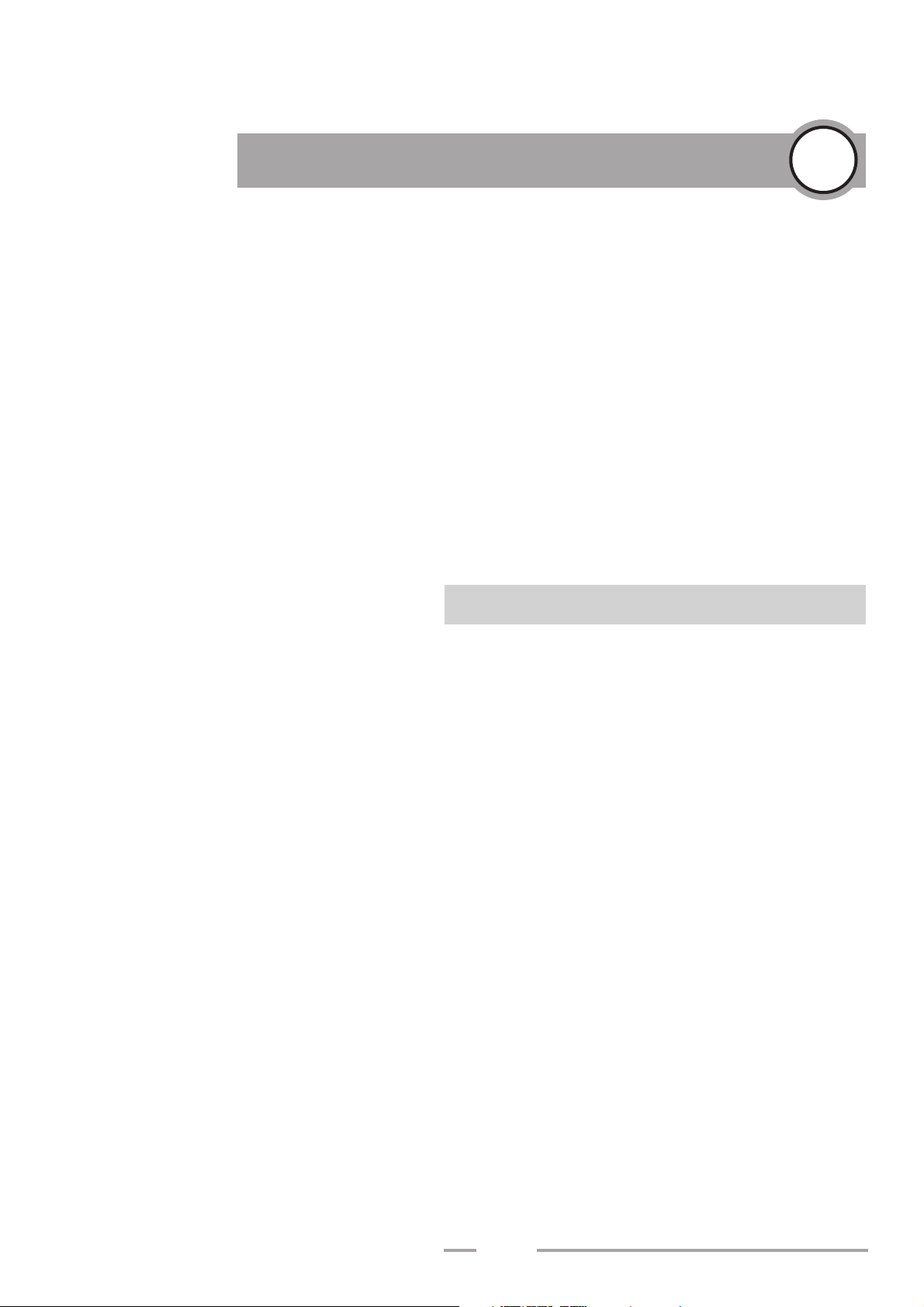
- Power cables should be routed so that they are not likely to
be walked on or pinched by items placed upon or against them,
paying particular attention to cords at plugs, convenience
receptacles, and the point where they exit from the product. .
- Do not connect the keyboard to an electrical line already
overloaded or to the same AC outlet to which a noise-generating
appliance is connected.
- Unplug the keyboard from the AC outlet before cleaning it. Do
not use liquid detergents or aerosol cleaners. Use a damp cloth
for cleaning. (Clean the instrument with a soft cloth, a mild
detergent, and lukewarm water.) Never use harsh or abrasive
cleansers or organic solvents as this may permanently damage
the finish.
D. Cleaning
Important Safety Precautions
2
9
Page 10
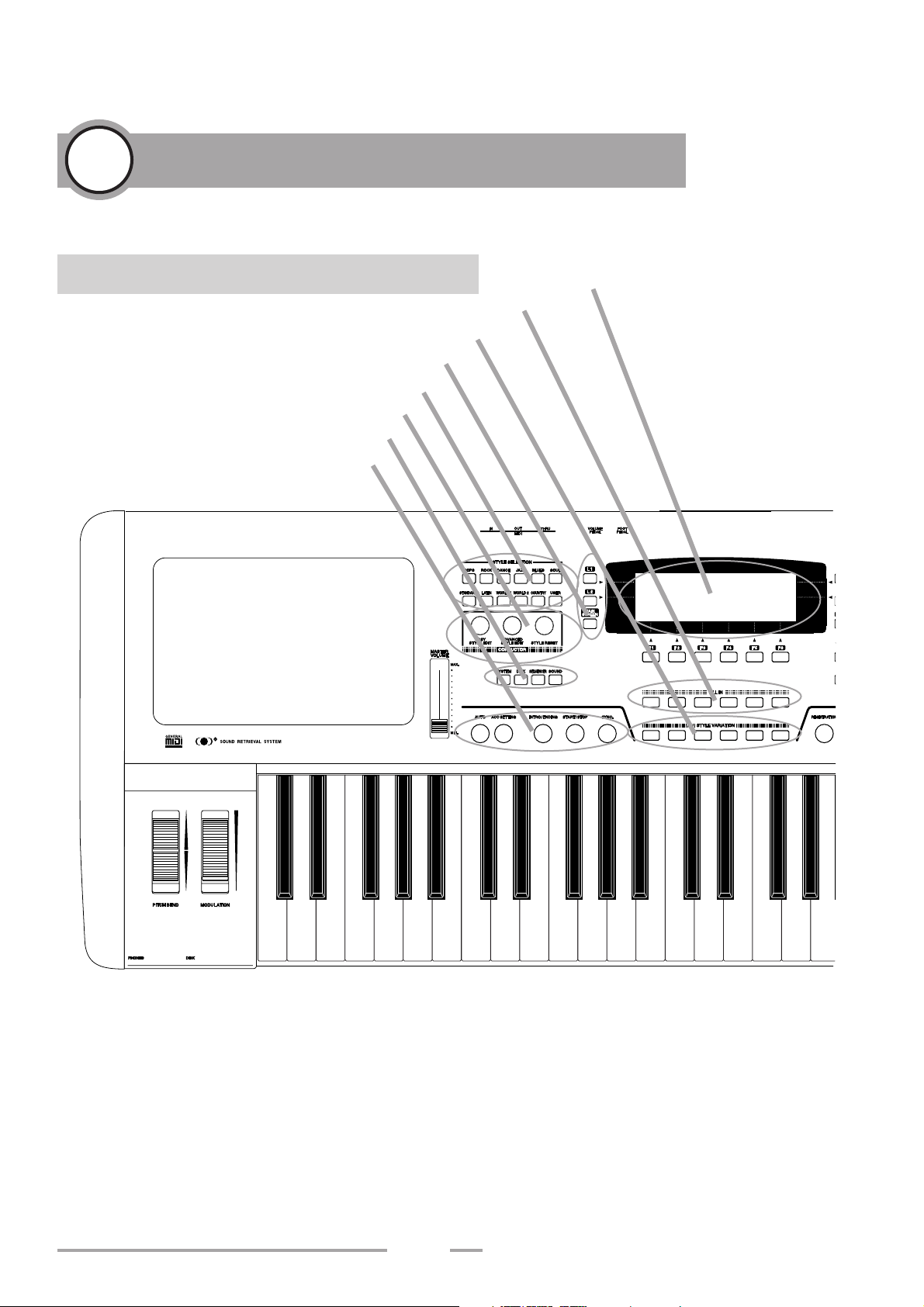
1 Auto, ACC Setting, Intro/Ending, Start/Stop Sync.
2 System, Disk Sequencer, Sound
3 Conductor Easy Style Edit
Advanced Style Edit
Style Reset
4 Style Selection
5 L-Buttons L1 / L2 / Main Screen
8
7
6
5
4
3
2
1
Parts and names
3
Front panel
10
6 Style Variation
7 Fill In
8 Display
Page 11

9 F-Button F1-6
10 R-Button R1 / R2 / Exit
11 Sound Selection
12 More Sounds
13 Sustain/Duet
14 Registration One-Two Play, 3 D, Transpose
15 Left, Right 2 / 1
16 Selector Ziffernblock +/- Tasten
17 Dial
9
10
11
12
13
14
15
16
17
Parts and names
3
11
Page 12
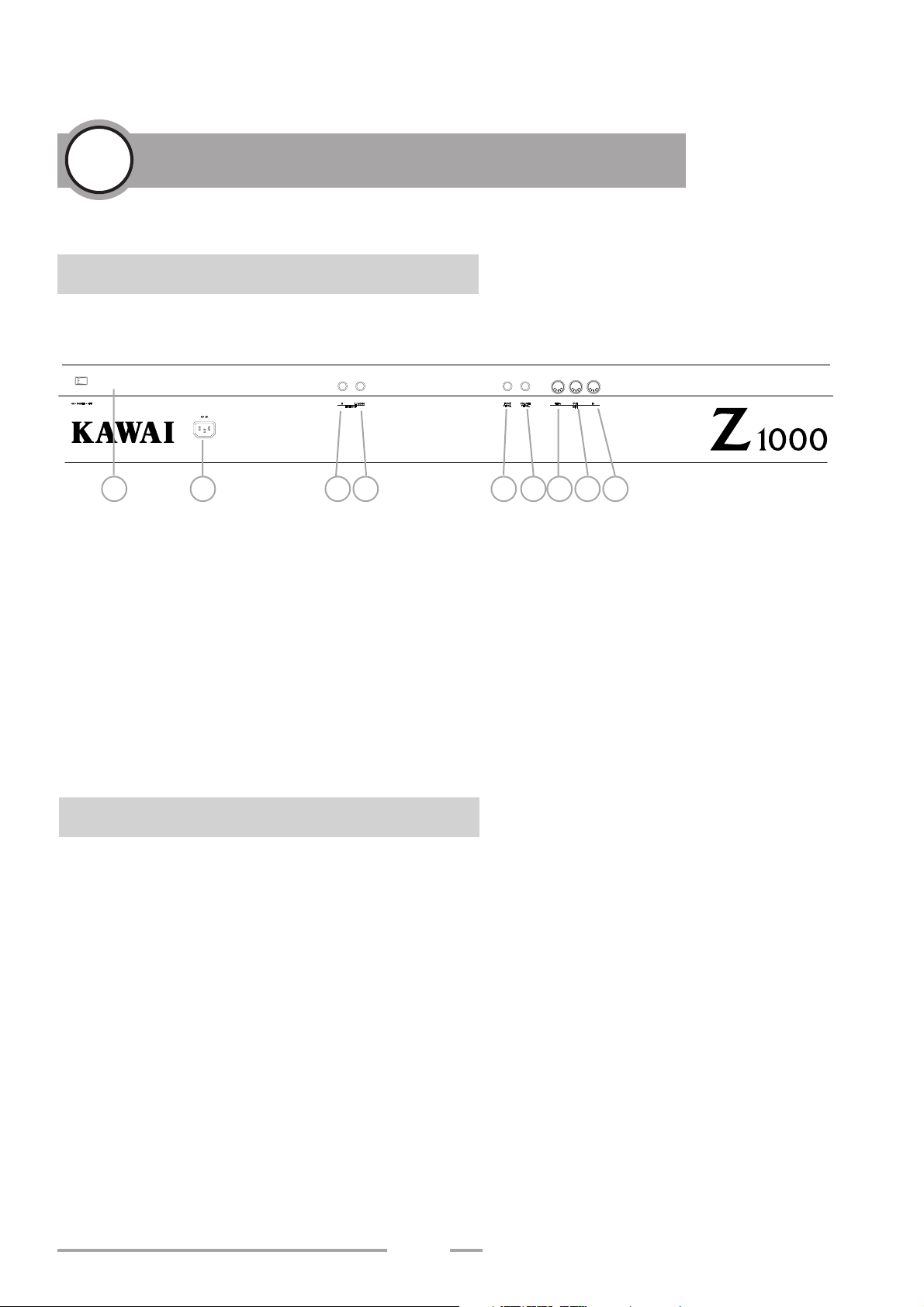
Accessories
Parts and names
3
Rear Panel
12
1 Power switch
2 Power cable jack
3 Audio output jack (Right)
4 Audio output jack (L/MONO)
5 Volume pedal jack
6 Foot pedal jack
7 MIDI THRU jack
8 MIDI OUT jack
9 MIDI IN jack
1 2 3 4 5 6 7 8 9
The Z1000 are shipped with the following items:
• AC Power Cable ( 1 pc.)
• Music Rack ( 1 pc.)
Used to hold the music sheets.
Place the rack into the holes on the front panel of the
keyboard.
Page 13
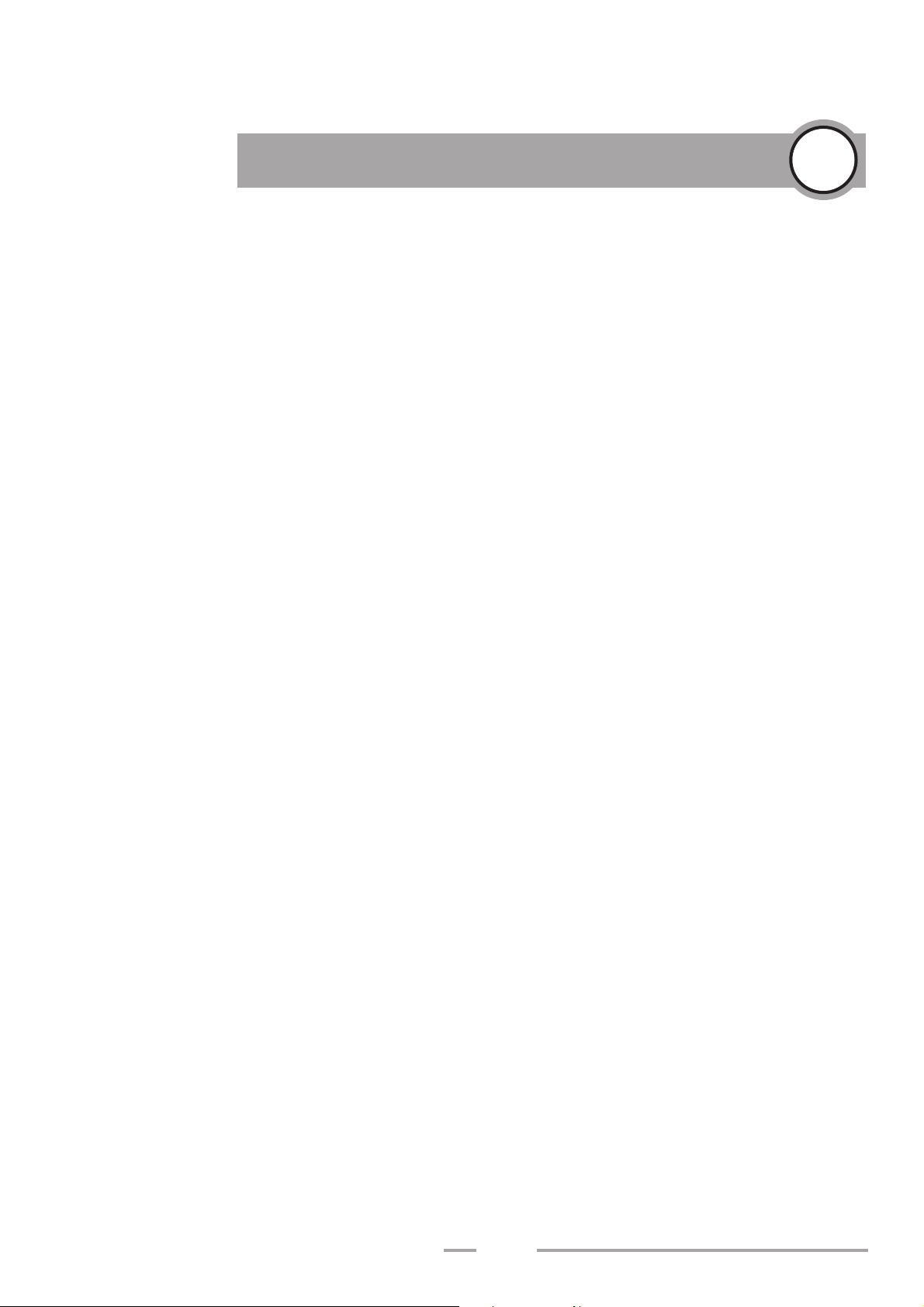
Parts and names
3
13
• Style Convert Disk ( 1 pc.)
Used to read the style data made for other manufacturers’
keyboard. (See page 83)
• System Disk ( 1 pc.)
Used to install the system software.
It is
nnoott
necessary to install every time you play the
keyboard. Use this disk only when the Z1000 gives you a
message for installation. (See page 122)
There are some accessories sold separately from Kawai that will
enhance the Z1000’s performance.
• F-1 Foot pedal
Used to control the sustain of the sound with your foot.
• V-20X Expression pedal
Used to control the volume level with your foot.
Please ask your local Kawai dealer for availability.
Page 14
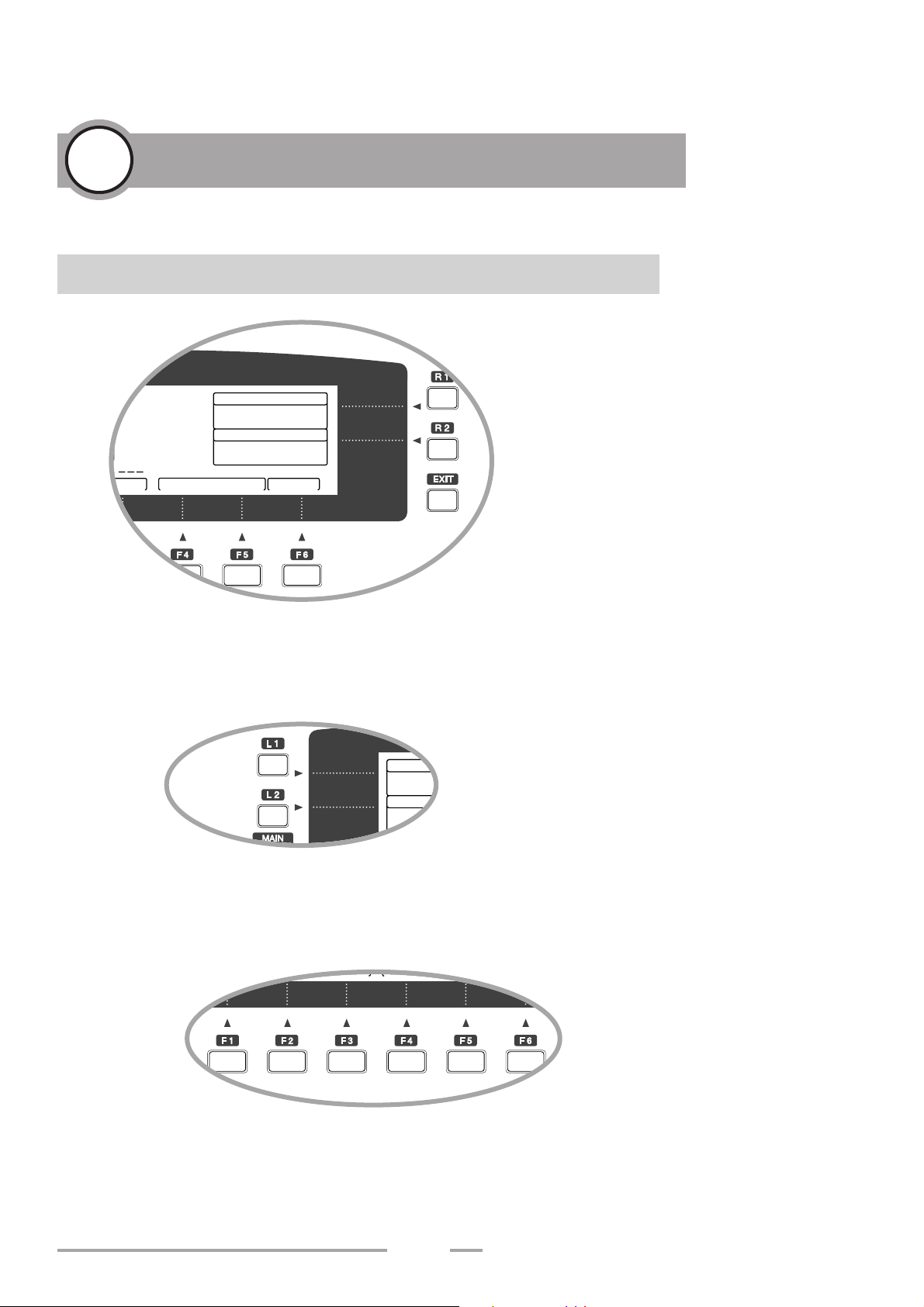
The LCD display provides various information,
largely through the use of function menus.
These menus allow the user to select the
desired item and alter values. Menus
and functions are selected using the
buttons located along the edges of the
panel. Use the nearest button guided
by the dotted line. Most of the
functions and items appear highlighted
when selected.
L1, L2, R1, R2 Left/Right Multi-Function Buttons
Four buttons marked with the indications L1, L2, R1 and R2
are at both sides of the display and are used for
direct selection of a source if changes need to
be made. These buttons are also used to shift
the highlight up and down in a given selection
menu.
F1 - F6 Multi-Function Buttons
6 buttons marked with the indication F (short
for "function") are located below the
display. Use these buttons to
access a specific function for
further menu items in which
settings can be created.
C.Magic
Demo
Right2
Right1
=
Style
Left
Style
Effect
Sound
C.Magic
Demo
Basic Operations
4
A. The Display/Multi-Function Monitor Screen
14
Page 15
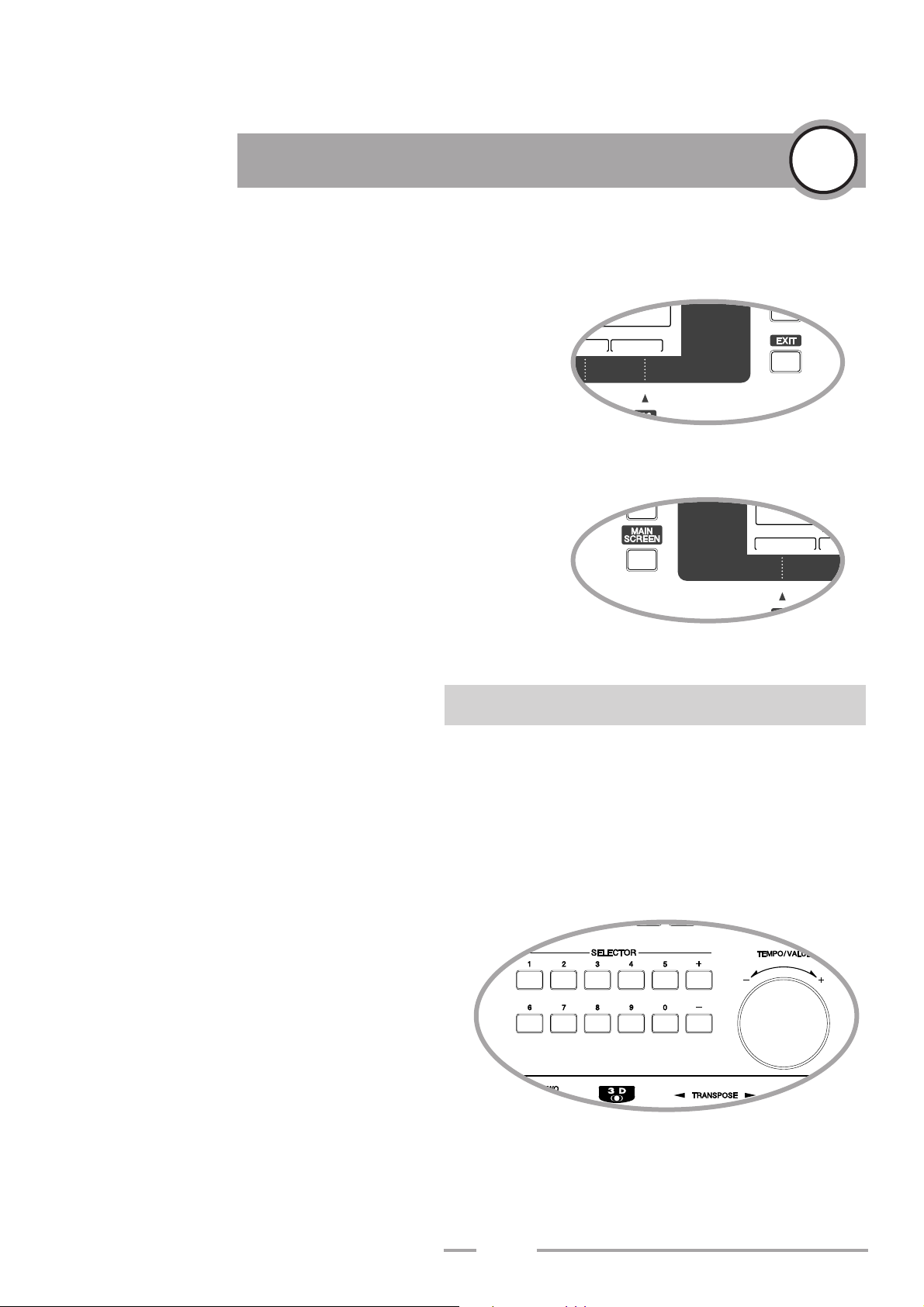
EXIT
To exit a menu page, press the EXIT button located below
R2. This returns you to the previous menu; if a submenu
is currently called up on the display, you will need to press
the button several times in accordance with the number of
menu branches in order to return to the initial functions.
MAIN SCREEN
The MAIN SCREEN button located below L2 can be used to
shorten the return through the submenus. Pressing it
returns you directly to the functions of the main menu.
After you have selected the desired function, the settings can be
created or changed in several ways, 3 methods are available:
using the dial, using the numerical keyboard, or using either the
"+" or "-" buttons. The keyboard may also be used to set the
values contained within certain parameters. Choosing the most
suitable input method depends on the required precision and
your preferred routine in working with the Z1000.
Multi-Function Dial
When no function has been selected, the multifunction dial generally serves as a tempo
control for accompaniment and sequencing
operation. When an editing function has
been selected, however, the dial may also be
used for inputting values. The item highlighted in
the display can be set to the desired value by using the
dial.
B. Input
Basic Operations
4
15
c
Demo
St
Effect
Page 16
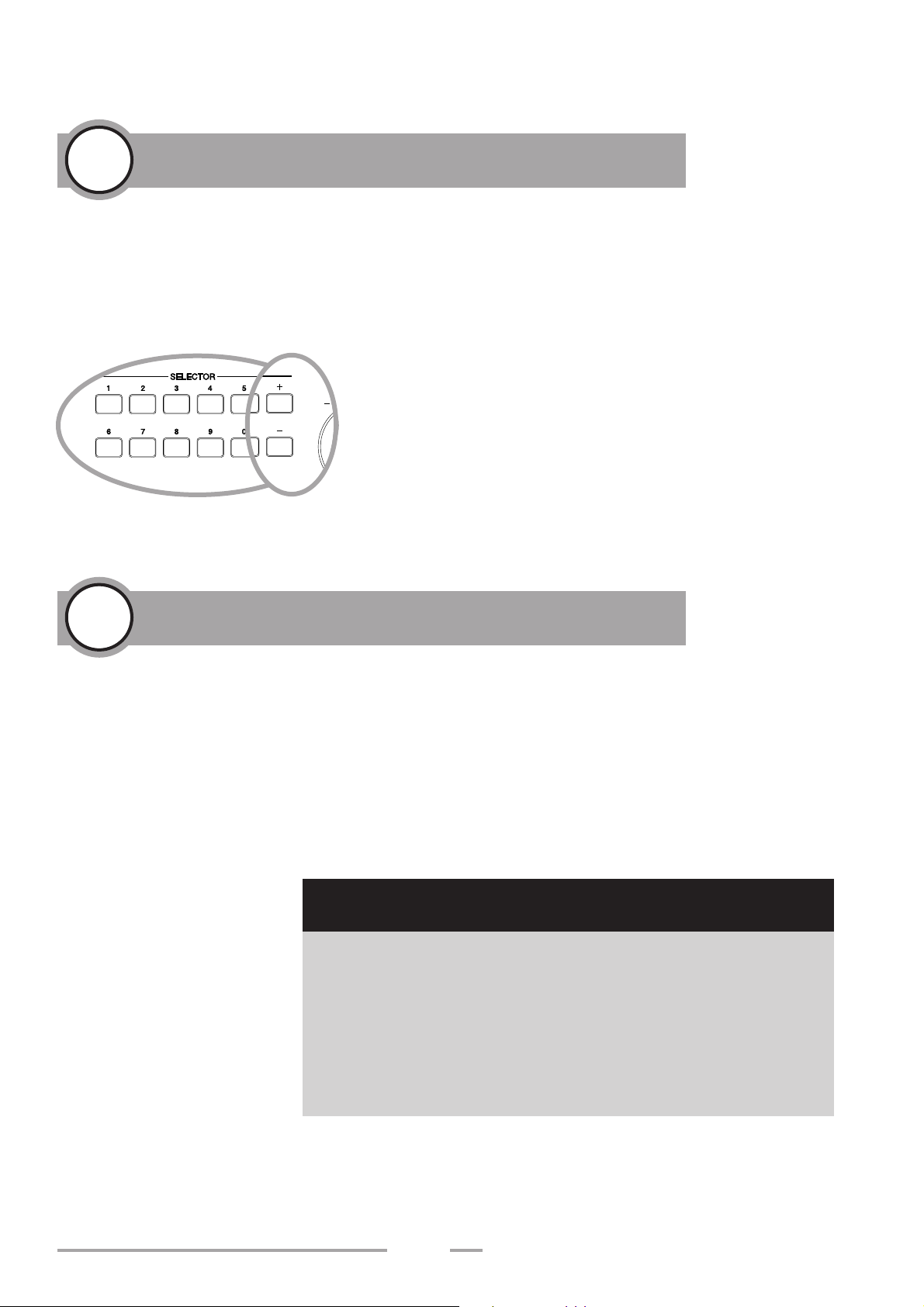
Selector
The selector section enables direct input of a value using
either the numerical keyboard or the "+" and "-" keys,
thus changing the current value in discrete steps.
The on-board demos is included as a simple way to monitor the
quality and variety of sounds in the Z1000. There are two types
of demos: Song and Concert Magic. There are 5 preset songs
included in the the Song demo and 100 well-known pieces in
Concert Magic format. By pressing the DEMO button (F6) you are
able to choose between these 2 by selecting the desired demo
using the L buttons.
Basic Operations
4
Demos
5
16
SONG CONCERT MAGIC
1 SHOW TIME 1 CHILDREN´S
2 CARLOS 2 FOLK
3 COCKTAIL 3 HYMS & XMAS
4 UP TOWN 4 OCCASIONS
5 TECH. FOR TWO 5 INT´L
6 CLASSICAL
Page 17
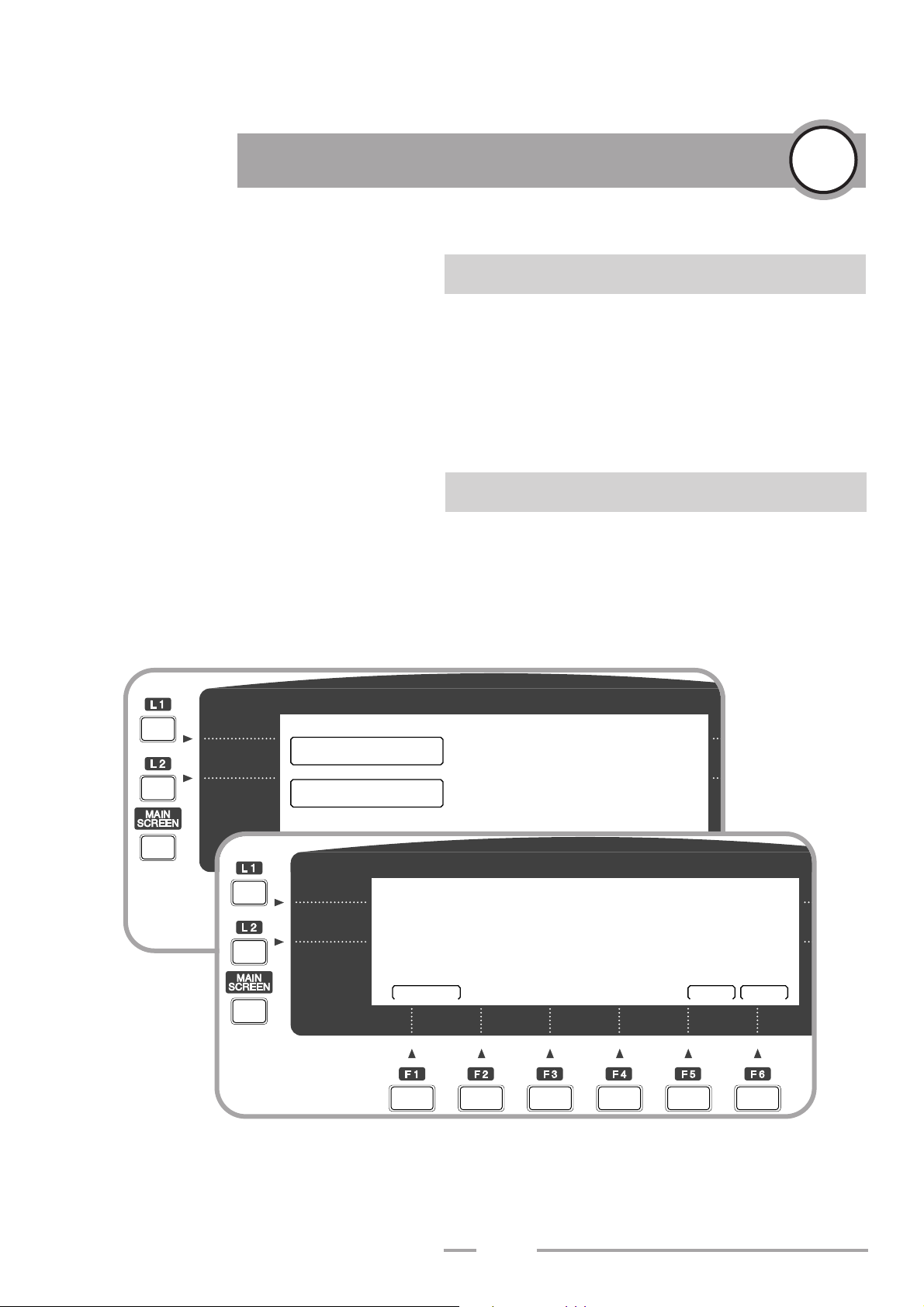
You can opt to play a single song or a medley. Press the F1
button to alternate between a single demo (Normal) and chained
sequence mode (Chain). Press the PLAY button (F5) to start the
demo, and press STOP (F6) to quit the demo.
In the Concert Magic section you can choose between playback
of the songs of the same group, such as Christmas songs,
children's songs with F1 (Group) and playback of all songs, one
after the other in a randomly selected sequence with F2
(Random).
A. Song Demo
Demos
5
17
Demonstration
Song
ConcertMagic
Mode PLAY STOP
B. Concert Magic
Page 18
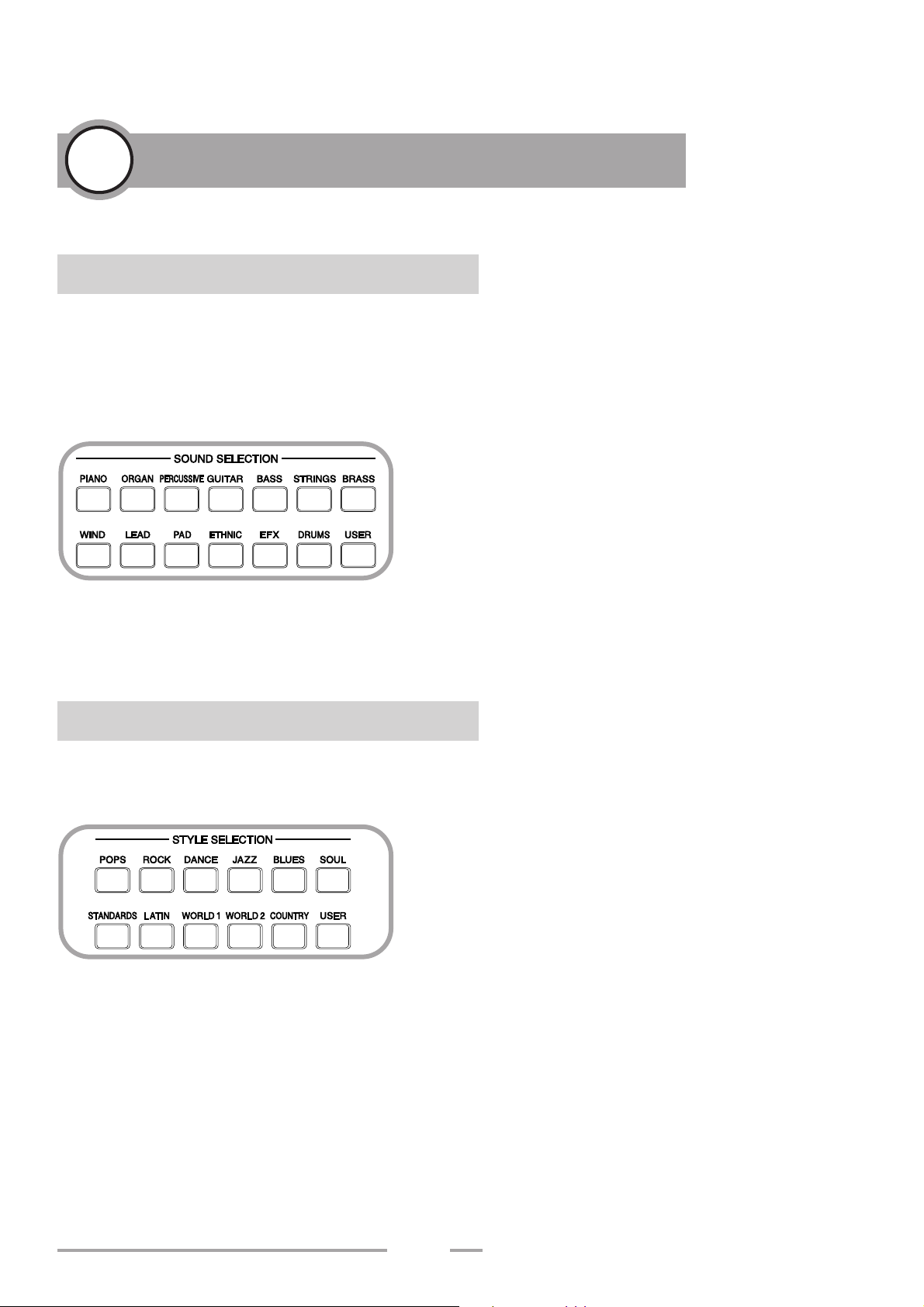
You can select up to 3 different sounds and assign them to
different keyboard sections: Left, Right 1 and Right 2. You must
first decide which section you are going to select a sound for. To
choose a section, press either L1 (Left), R1 (Right 1) or R2 (Right
2). In order to change the sounding melody for the
section, you must select the group within the
desired category (e.g. keyboard instruments, wind
instruments) in Sound Selection. After pressing a
selection button, a list of the available sounds will
appear in the display with the currently selected
sound highlighted. You can choose a sound using
the numeric keys. (Example: Press 05 to choose the
sound E.Piano 1.) Alternatively, you can select the desired sound
by using the Dial or the "+" and "-" buttons.
The L2 button is used for selecting the style (rhythmic pattern).
The title of the currently selected style appears in the
display beside the button. As just one style is active
at any given time, the desired style group may also
be selected directly in the Style Selection. Selecting
a style from within a style group is done in the same
manner as for sounds, i.e. by using the Dial, direct
input with the numeric keys, or changing the style
number in discrete steps by using the "+" and "-"
buttons in the selector.
.
The First Steps
6
A. Selecting a Sound
18
B. Selecting a Style
Page 19
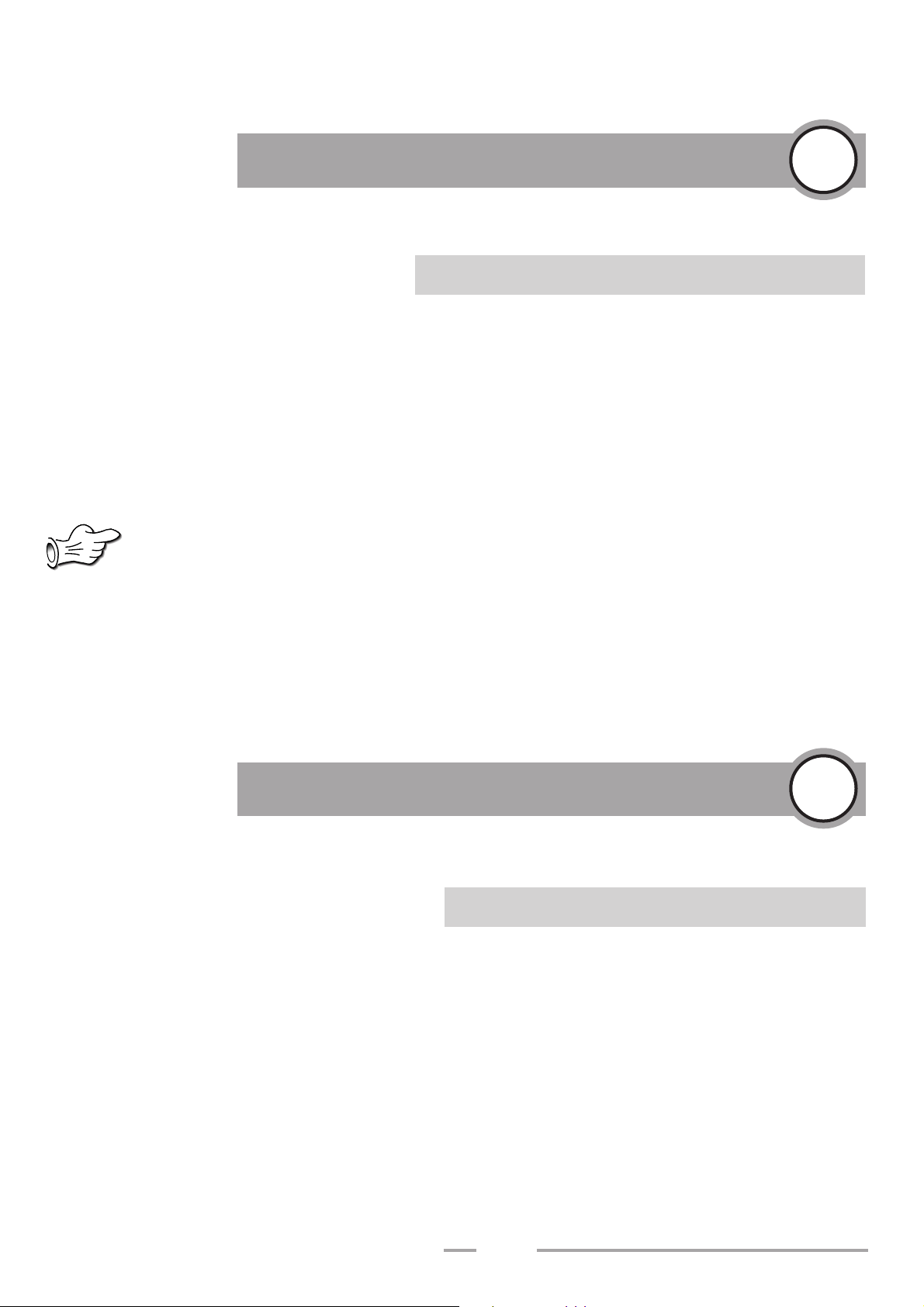
Before providing a detailed description of the rhythmic
accompaniments, we encourage you to experiment with the
styles of the Z1000. You might start by pressing one of the style
selection buttons, as you may wish to hear the variety of music
available there. Turning the Dial and thus moving the cursor to
the desired style will highlight the selection in the display. Press
the EXIT button in order to return to the main page.
Using Styles
7
The last selected sound or style is preselected for each group
even after switching to another group. When you go back to the
previous group menu, you will find the last selection remains
selected. The last selected style or sound is activated simply by
pressing the group button. The Z1000 remembers the selection
as long as the power supplied. Once the power is turned off,
the Z1000 selected the first one at the top of the menu.
Hint: In order to shorten the selection procedure it is
possible to skip the return to the main menu: when a
sound list is opened on the display for sound selection, you
can directly select the sound for Left with L1, the style with L2,
the sound for Right 1 with R1, and the sound for Right 2 with R2.
The section active for selection is indicated in the upper left
corner of the display.
A. Getting Started Quickly
The First Steps
6
19
C. Quick Select (last used preset)
Page 20
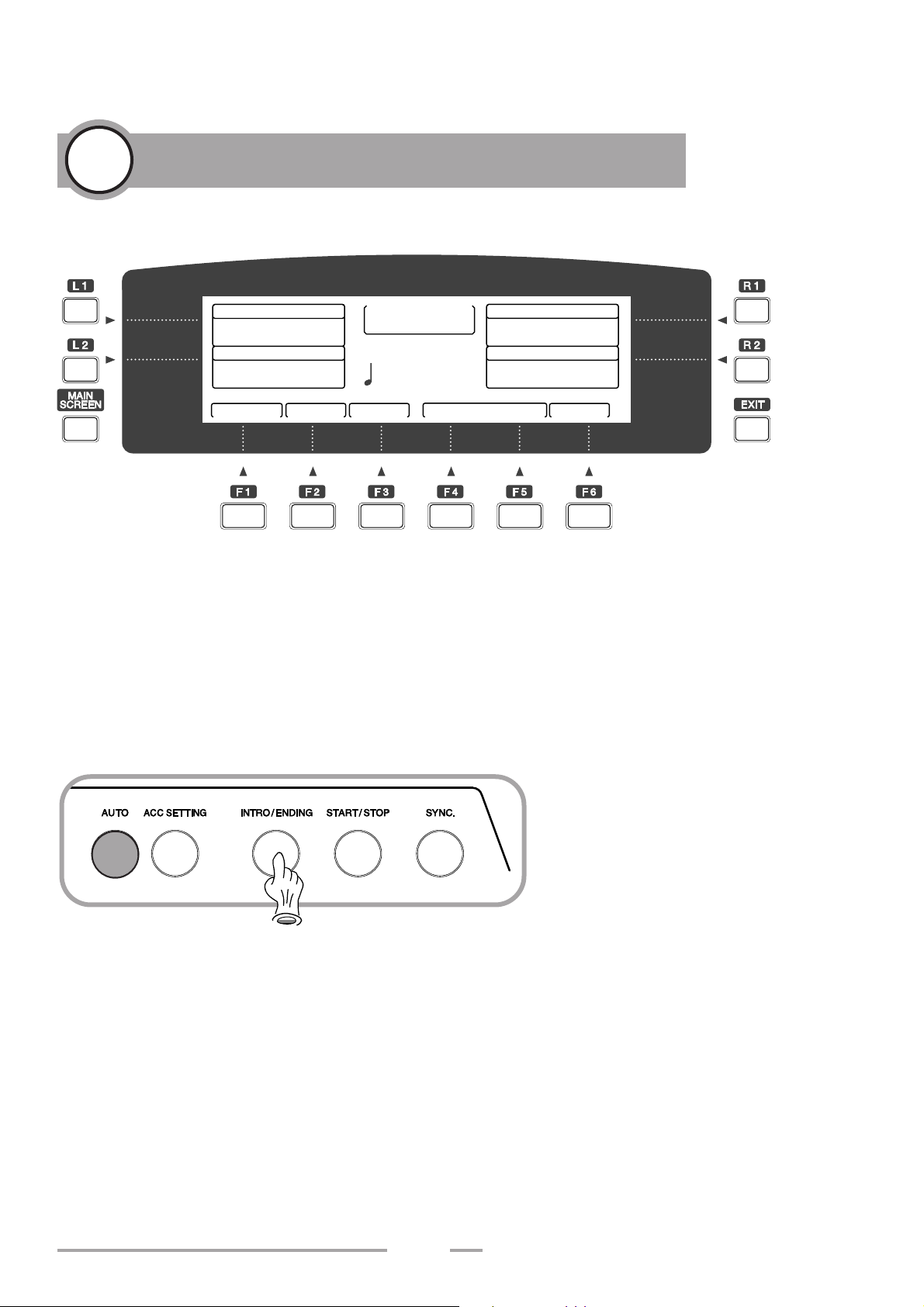
Press the AUTO button (the LED button will light up) and then the
START/STOP button. The auto accompaniment will begin playing
the selected style in the key of C major. If you have played a
different chord with the left hand before pressing the START/STOP
button, the music starts in accordance with your chord. The Z1000
is capable of chord recognition and begins to interpret the chords
you play. You will notice that the new harmony is integrated into
Using Styles
7
20
GrandPiano
Pop1
GrandPiano
GrandPiano
120
C
the accompaniment and that the chord name currently recognized
is indicated in the center section of the display. When you press
the START/STOP button again, the accompaniment stops.
Left
Style
Effect
---Mixer--Style
=
Sound
Right1
Right2
C.Magic
Demo
Page 21
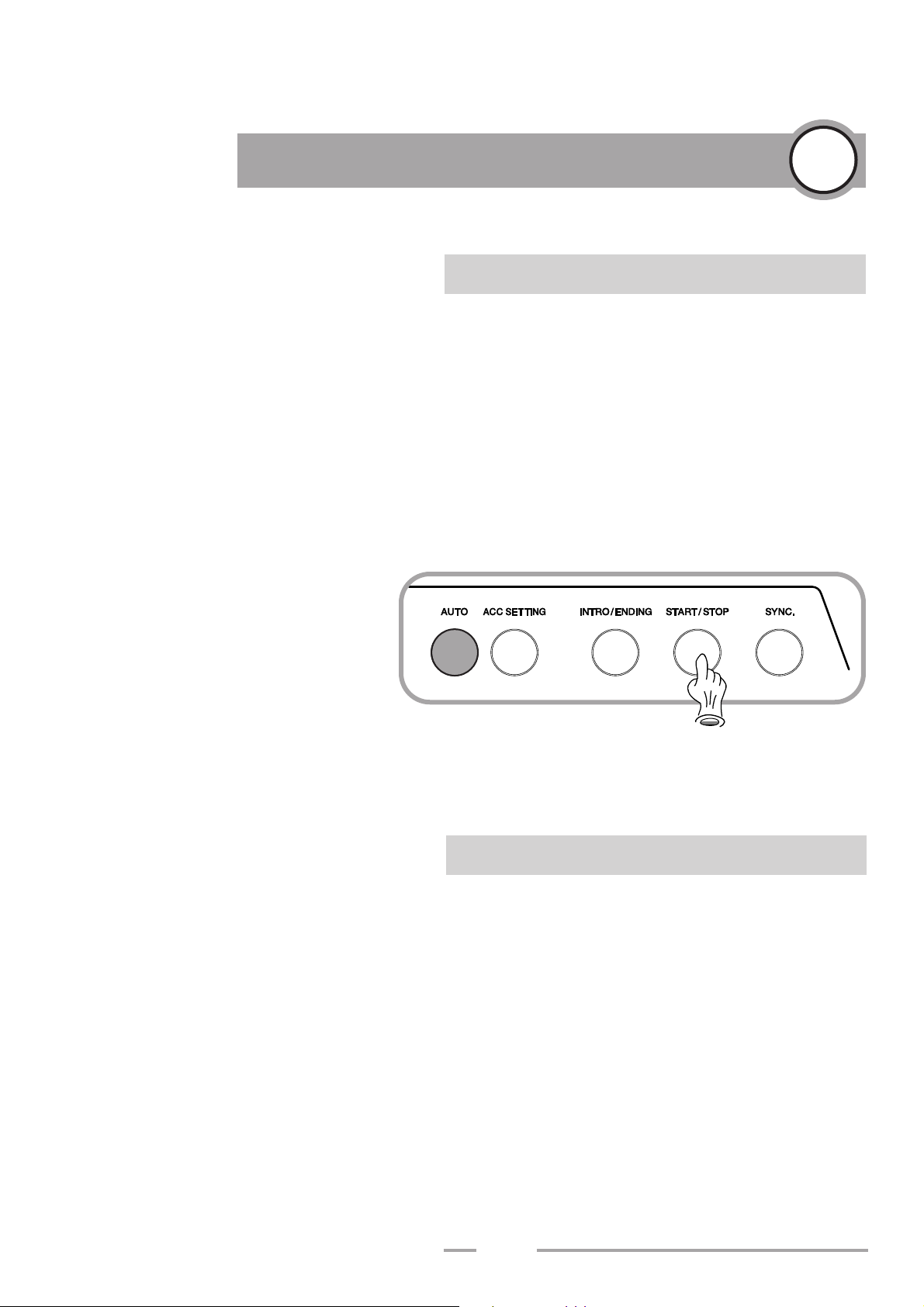
If you press the INTRO/ENDING button while there is no music
playing, the accompaniment arrangement begins with a short
introduction. The musical key corresponds to the chord that was
last recognized. You will notice that the Intro function takes into
account whether the last chord was in a minor or a major key.
The same applies to stopping an accompaniment by pressing the
INTRO/ENDING button, for the arrangement will then close with a
short ending phrase with the last recognized chord processed in
either a major or minor key.
B. Intro Start
Using Styles
7
21
C. Structure of the Styles
The accompaniment styles available with the Z1000 consist of 6
instrumental tracks: the drum part, the bass part and 4 distinct
accompaniment parts (ACC1 - 4), the latter for use with chord or
obbligato phrasing. Each track is setup in the stereo panorama
(Panpot) with control of volume, position and effects all available.
You can control settings in a similar manner as though operating
a mixing console. Each track contains a single instrumental
sound. On the drum track, for example, all percussion sounds
Page 22
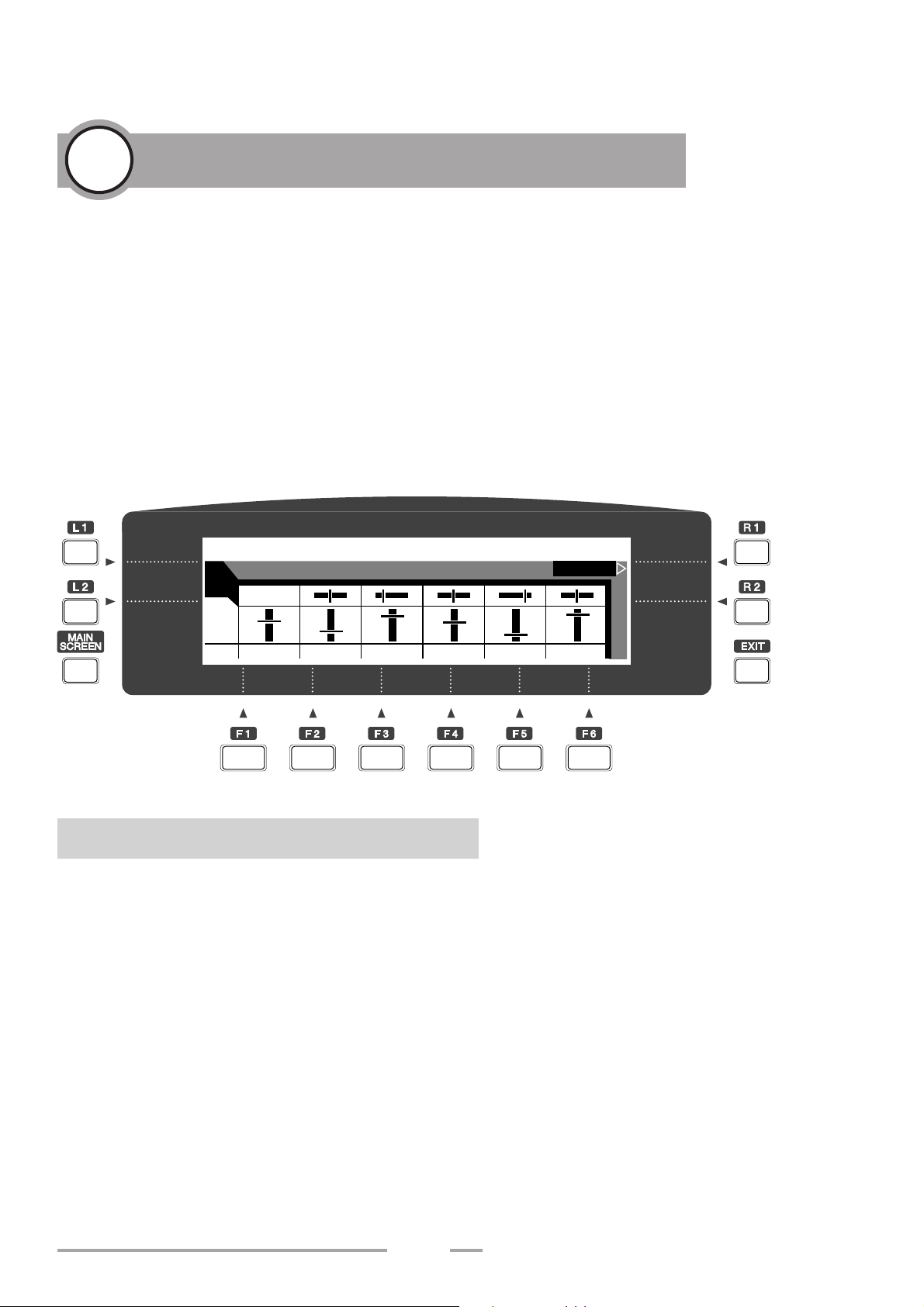
The accompaniment styles found in the Style Selection section
are grouped according to musical types. Each group (Pops, Rock,
Dance, etc.) contains up to 15 different accompaniment
arrangements. Each arrangement, when selected, gives a
descriptive name at the top of selection menu in the LCD display.
The groups Rock, Jazz and Standard Dance contain more than 12
styles each. Since the display can show only 12 styles at a time,
these groups are subdivided into two further groups each (Page 1
and Page 2), which are selected using the P.1 (F1 ) and P.2 (F2 )
(Drum Kit, Latin Percussion etc.) may be combined, and Acc 1 can
include an additional effect from the GM programs (such as
sliding over the strings of a guitar).
Using Styles
7
D. Style Selection
22
Style:
Pan
Vol
Drum
Bass ACC1 ACC2 ACC3 ACC4
Effect
Pops1 Contemporary L01
Page 23
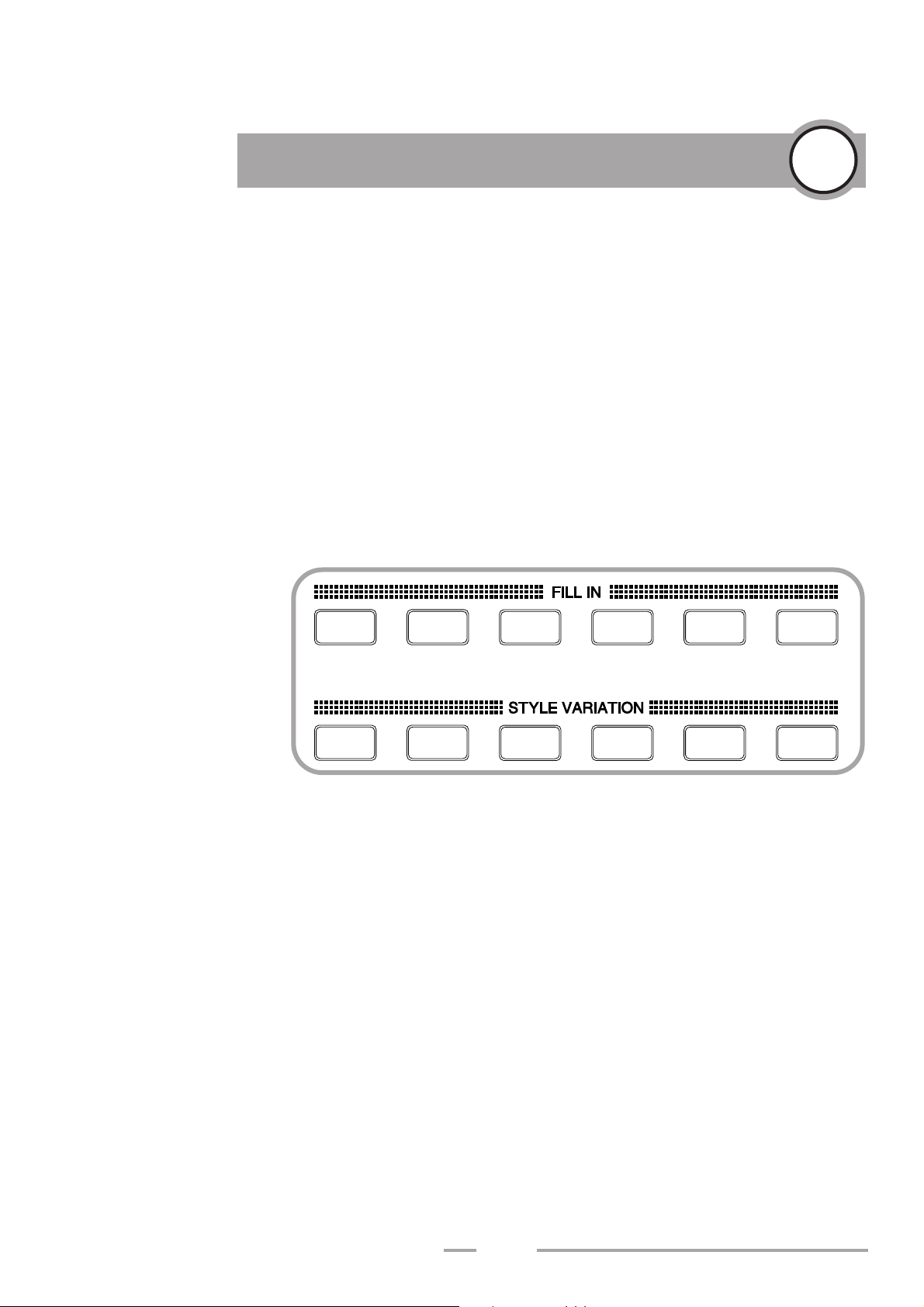
buttons. The User group allows you to select from among the
accompaniment arrangements you have created yourself.
Information on how to create your own styles is found in the
chapters entitled "Conductor 1" and "Conductor 2".
Using Styles
7
23
Style Variation/Fill-In 1-6
Each style is provided with 6 variations and 6 fill-ins. You may
want to select several styles and try out all versions of each
style. The LED shows
you which variation is
in use for playback.
You will notice with
many rhythmic styles
that although the
individual variations
generally increase in
complexity, some of
them possess very
different characteristics within a given style. In some cases
variations of the same style may be suited for completely
different songs or a medley in a certain genre. Furthermore, the
sequences of variations and fill-ins can be exchanged. You can
combine any desired fill-in with any variation.
When you press the Fill-In button, a musical transition is
performed according to the rhythmical position of the
accompaniment at that particular moment. A fill-in can be up to
2 measures in length and always provides a transition phrase to
the first beat of the next measure of the accompaniment. If the
Fill-in is selected earlier, it is held over until the correct metrical
position is reached; if selected later, only the last part of the
Page 24
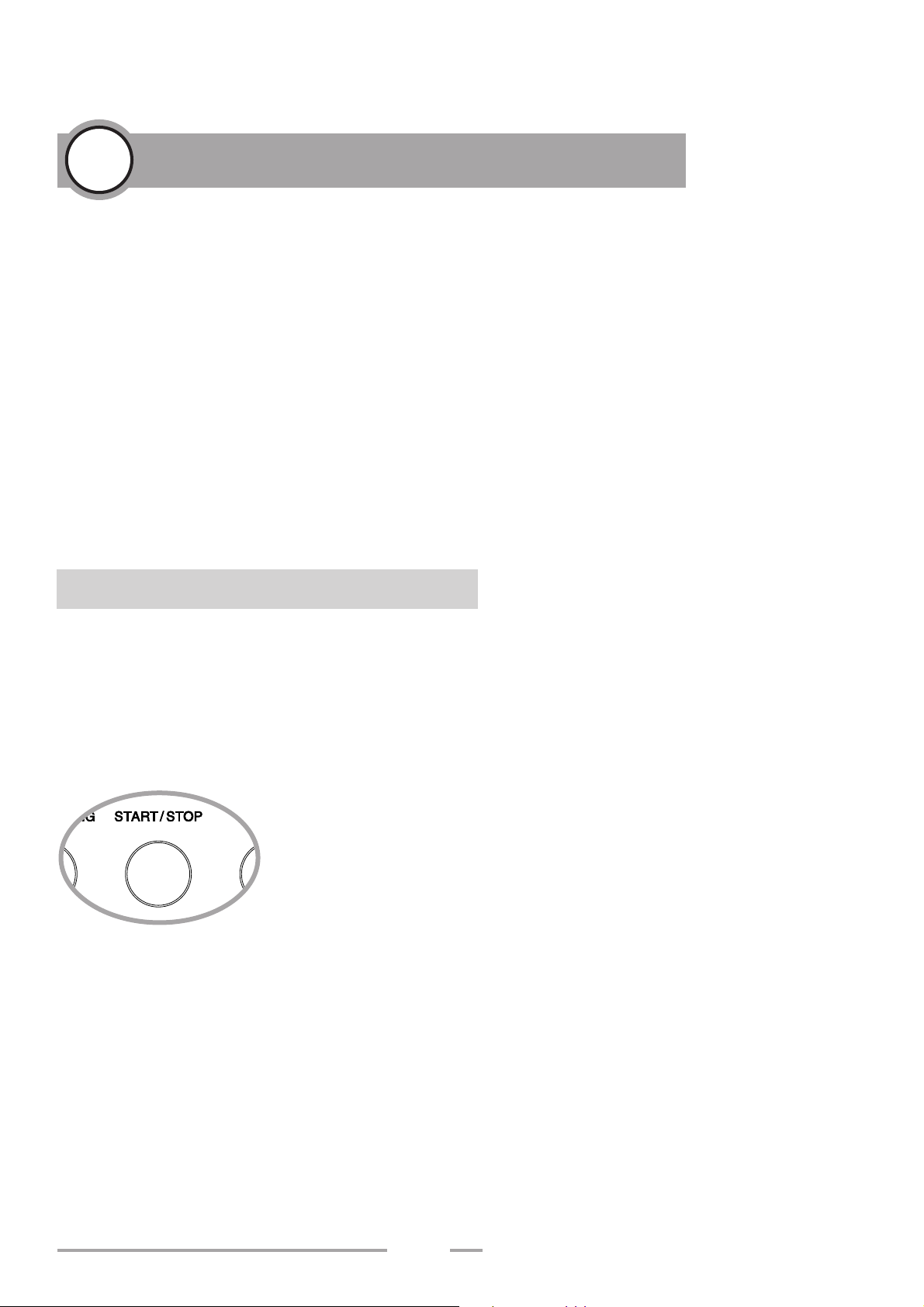
phrase is played. The LED lights up to indicate that a fill-in has
been activated and goes out when completed. For information
concerning additional settings for fill-ins please refer to the
section "Fill-In Mode".
Using Styles
7
24
E. Control
Several functions are available for controlling the accompaniment.
They are grouped in the lower left section of the front panel:
Auto, Auto/Split Setting , Intro/Ending, Start/Stop and
Synchronization.
Start/Stop
As soon as the START/STOP button is pressed, the Z1000 provides
a rhythmic pattern consisting of percussive instruments and/or
drums. At this stage of the playback you can already switch
between style and fill-in variations. The use of the new variation
then begins either at the first metrically appropriate moment (i.e.
at the end of the measure or after a quarter note) or with a
metrically appropriate duration. This prevents a fill-in from
continuing past the end of the measure and ensures that only the
last part of the transition is heard.
Page 25
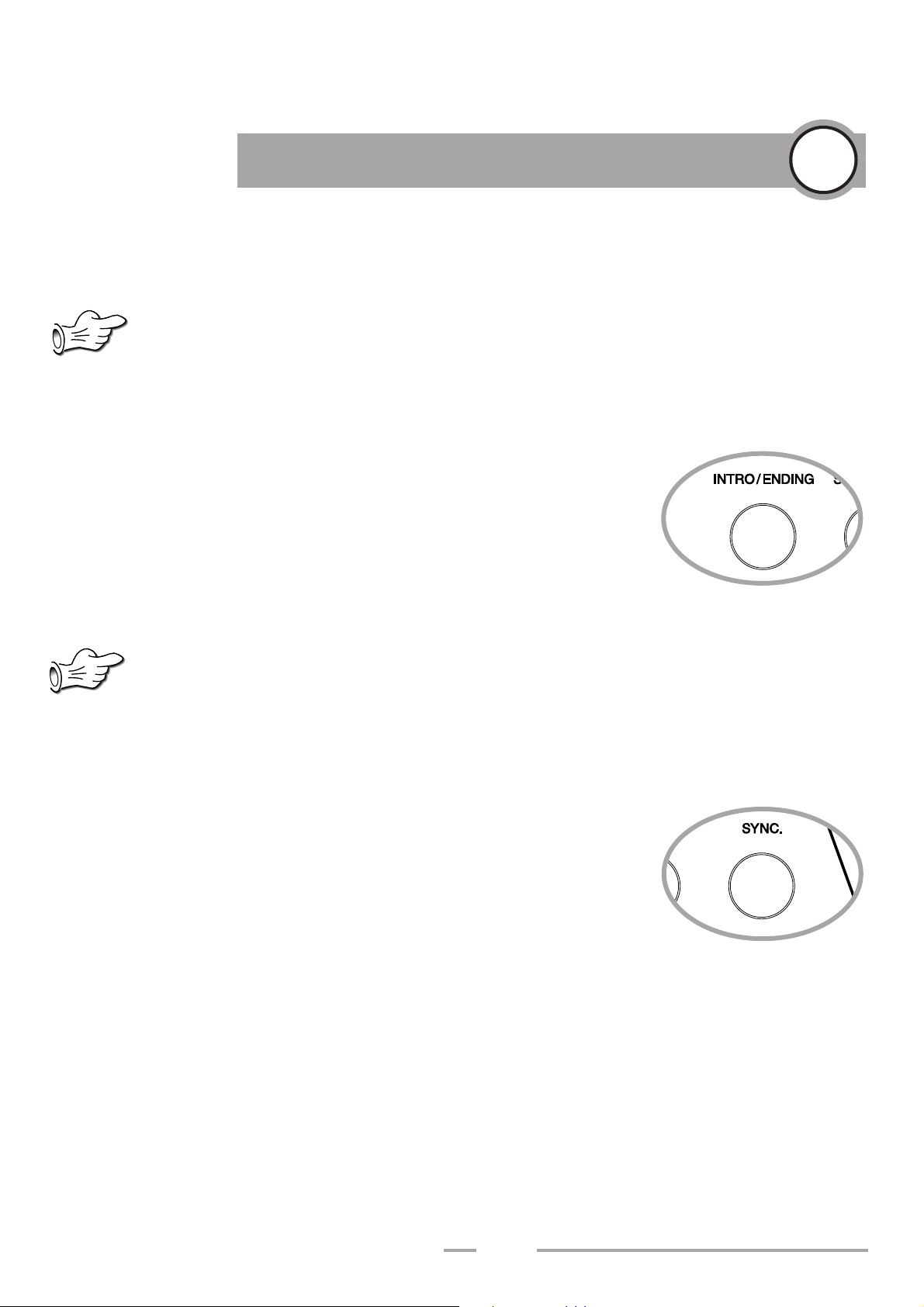
Hint: Pressing the START/STOP button again causes the
rhythm to be interrupted immediately. If you want to end
the accompaniment in this way, it is recommended that you
wait for a metrically suitable moment.
Intro/Ending
The chosen style can also be started and stopped by pressing
the INTRO/ENDING button. In this case the music begins with an
introduction (Intro), the length of which can vary from 1 to 5
measures. When the accompaniment is stopped by pressing the
INTRO/ENDING button, an ending is added which also has a
variable length.
Hint: You do not always have to start the accompaniment
with Variation 1. If you pre-select any variation prior to
pressing the Intro-Ending button, the selected variation will
begin after the introduction is completed.
Sync
If the SYNC button is pressed before beginning the playback of a
rhythm, this causes its beginning to be synchronized. The
accompaniment then starts as soon as you play the first note on
the keyboard. In this case the accompaniment would begin
directly with the first measure of the currently selected style, i.e.
without any introduction. You may also combine the
synchronization with the intro function, thus starting the
introduction as soon as you play something on the keyboard: To
do so, press the SYNC button followed by the INTRO/ENDING
button and then play the first chord on the keyboard.
Using Styles
7
25
Page 26
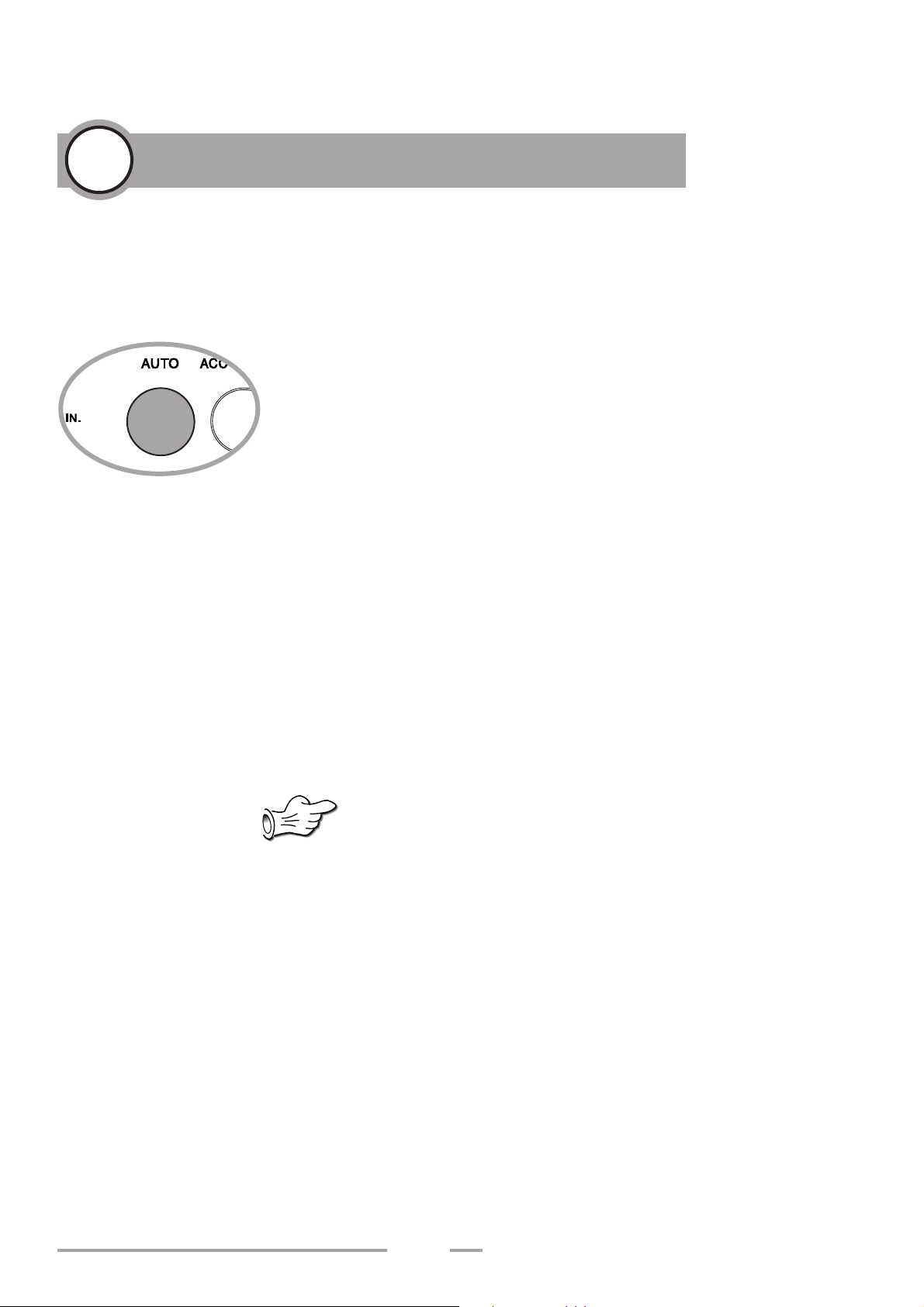
Auto
When the Auto Mode is activated (the LED is lit), the complete
instrumental arrangement is available for the accompaniment.
The chord progression depends on what you specify with your
playing. The auto accompaniment interprets the key in which you
play by distinguishing between major and minor thirds and
recognizing alterations between triadic or more complex chords.
The recognition of chords normally depends on what you play
with the left hand (the Fingered Auto Mode setting can be
extended to cover the entire keyboard in menu item Auto/Split
Setting). After pressing the AUTO button, a new section opens in
the display in which the interpreted chord is shown. To start the
accompaniment with an introduction, it is necessary to specify the
key and quality (i.e. major or minor). If the desired key is C
major this is not necessary. To synchronize the start of the intro,
first press the SYNC button and then the INTRO/ENDING button.
It is then possible to start the arrangement by playing the first
notes in the left hand.
Hint: Pressing the AUTO button allows you to switch at any
time between a full accompaniment and one consisting
exclusively of drums and percussion. By turning off the chord
and bass parts you can obtain a percussion interlude.
Using Styles
7
26
Page 27
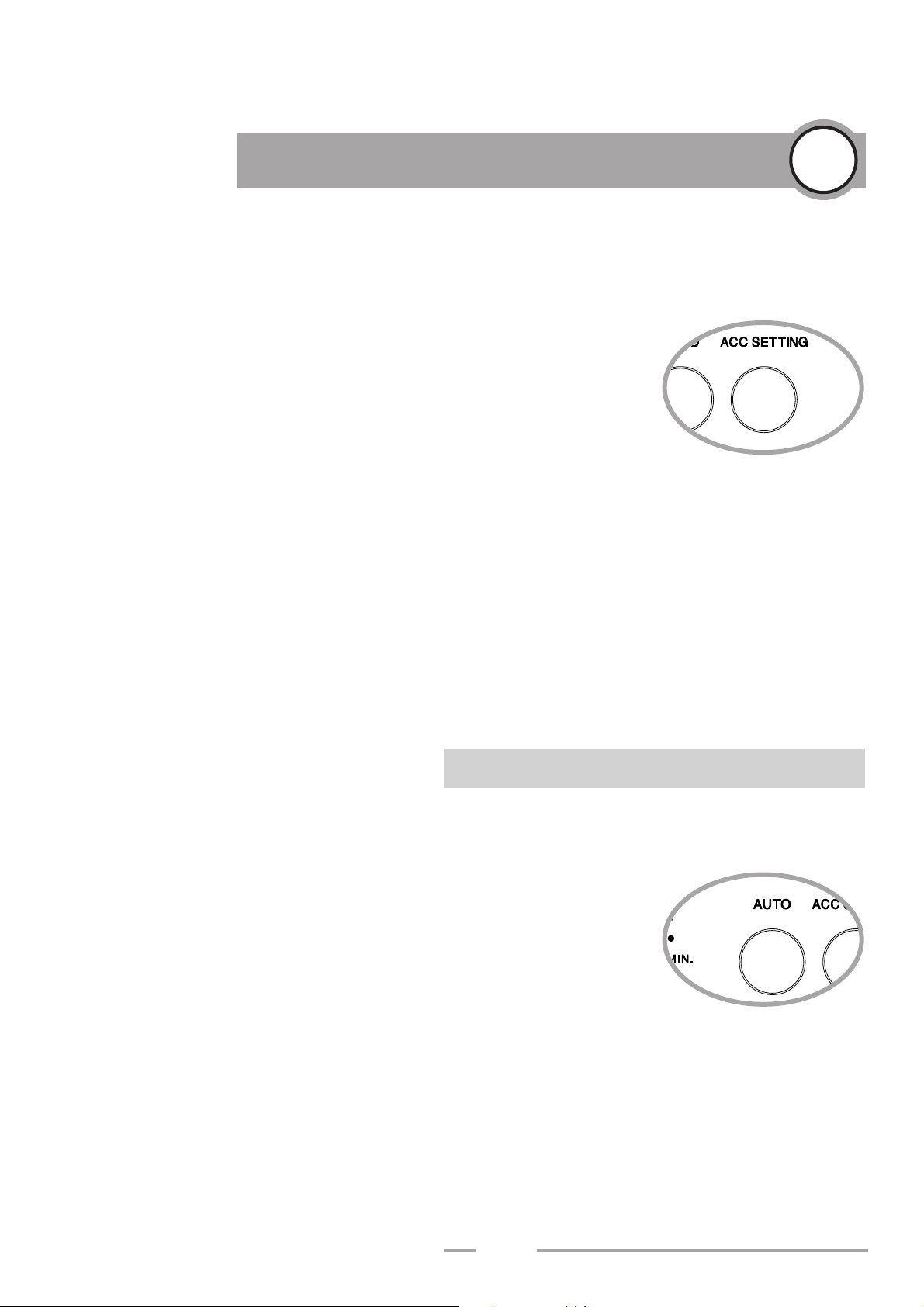
The settings selected with the L1 button determine the way in
which the chord recognition function works:
"Fingered" limits the harmonic specifications to the chords
actually played in the left keyboard zone. To change a chord in
the Fingered Mode, at least 3 voices must be specified for the
Left keyboard. The Left keyboard (also called "Lower keyboard")
is used only for chord recognition and you do not hear the
sound. If no settings of the Split function have been made after
turning on the instrument, the note F2 represents the upper limit
for chord recognition. Refer to the chapter "Sounds in Practice"
for details on changing the range of the Left keyboard.
Auto/Split Setting (ACC SETTING)
The function Auto/Split Setting offer access to a display page on
which additional settings for the melody voice can be made.
Refer to the chapter "Sounds in Practice" for details concerning
Split Mode and Right Mode.
Using Styles
7
27
F. Auto Mode
Page 28
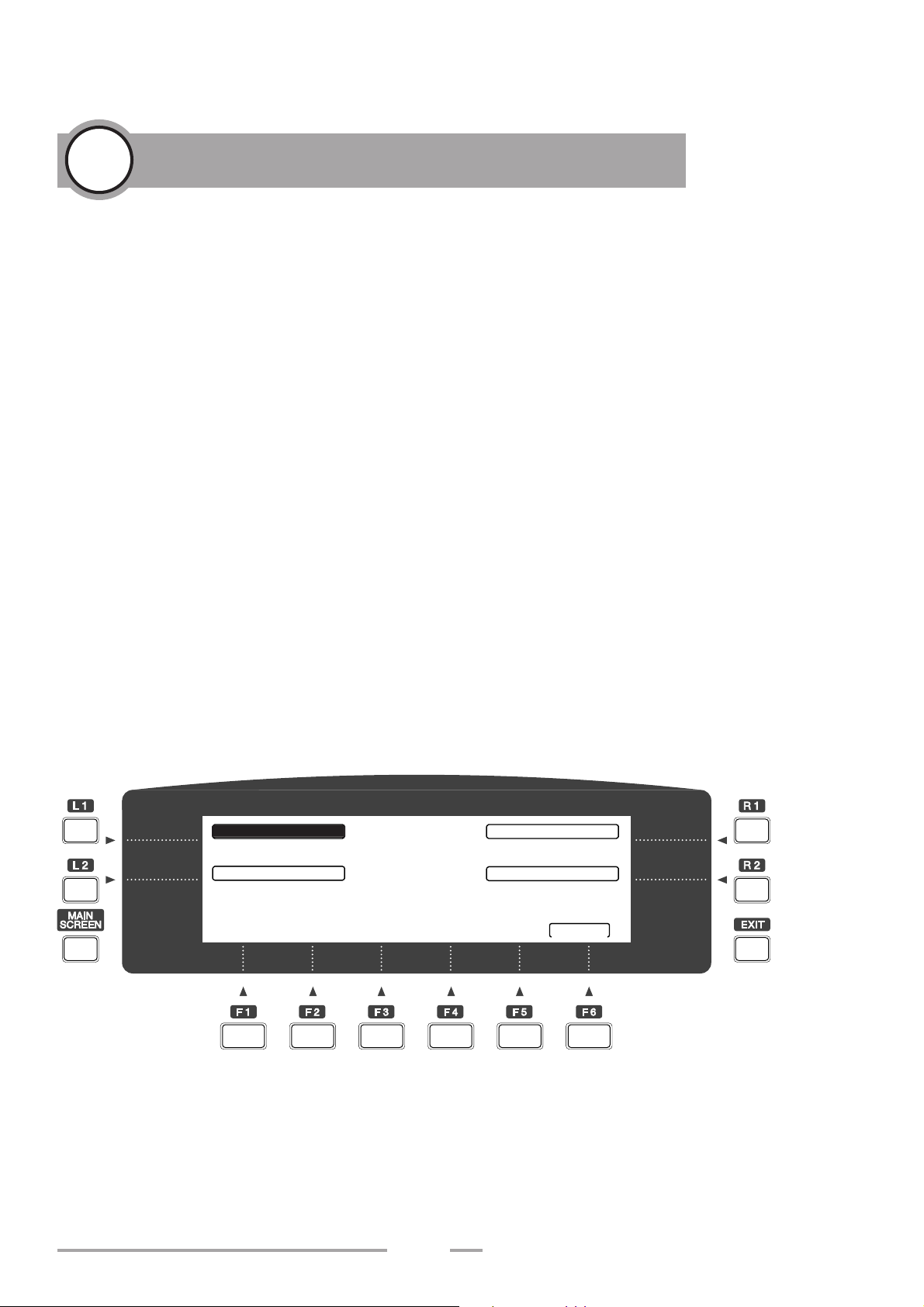
"Whole Key" activates the chord recognition for all active
keyboard zones. In this mode at least 3 voices are required for
the interpretation of a chord.
"One Finger" uses the same Split conditions as the Fingered
Mode does for chord recognition. It is sufficient in this mode to
specify a single note or two with the left hand (Left keyboard) in
order to cause a change in harmony. Single notes are interpreted
as major chords built on the note played, which become the root
of the chord. With 2 notes, major, minor and seventh chords can
be recognized by specifying the major third, minor third or major
seventh, respectively.
Using Styles
7
28
Auto mode
Memory
Right mode
Fill mode
Split
OneFinger
on
Split
Auto
Auto mode
Page 29
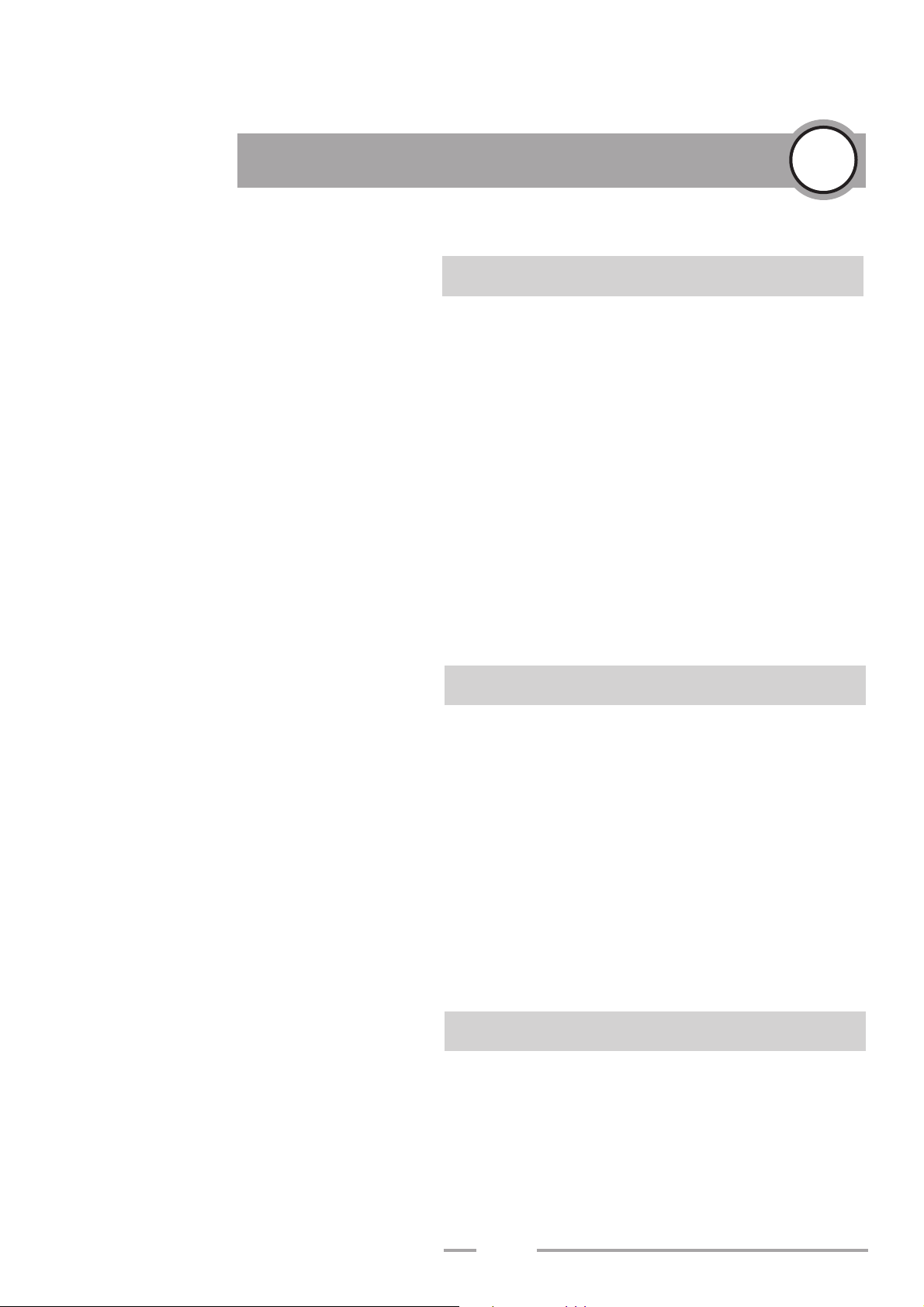
You can make further setting in order to fine-turn the way in
which the 3 components of the melody voice work with each
other. With the R1 button you activate the setting for the 2 Right
sounds:
- Split causes the keyboard to be divided into the zones Right 1
and Right 2.
- Layer, the default setting, determines that they are sounded
together.
The L2 button is used to select the Memory function. This can
be considered a "chord memory". When it is on, the Z1000 will
keep playing the accompaniment in the key that has been most
recently recognized after releasing your fingers from the keys. It
will stop when another chord is entered. The normal setting of
this function is "On"; it is automatically activated when the
instrument is turned on. By choosing the setting "Off" you can
specify that the accompaniment of the harmonic instruments is
active only while keys are played which enter a chord.
H. Right Mode
Using Styles
7
29
G. Memory
I. Fill-In Mode
Fill-In Mode lets you choose the way in which the transition is
performed from one to the next. There are 2 settings:
Page 30
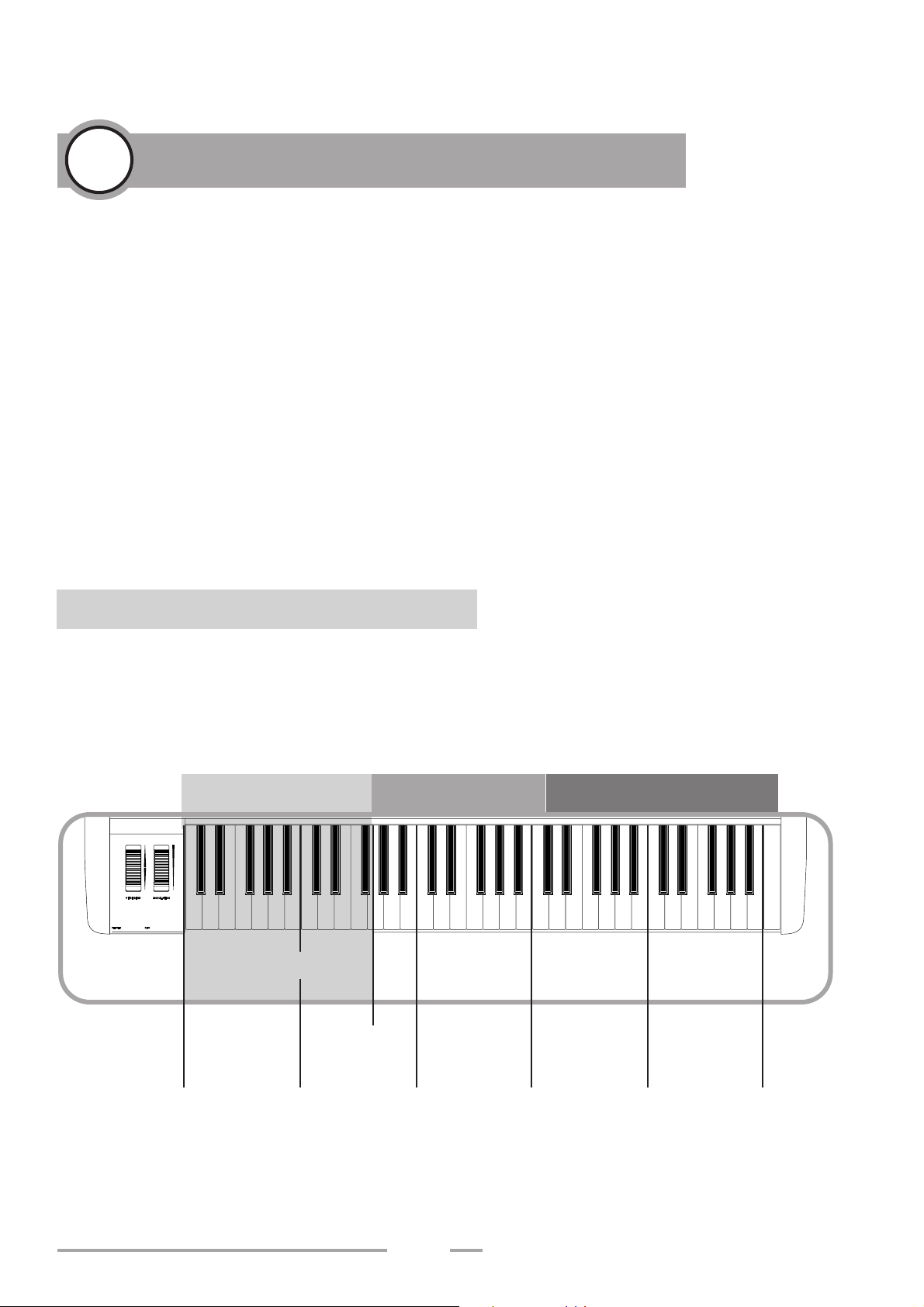
Right 1 Right 2
Normal: No fill-in is played when the variation is changed.
Auto: By choosing the Auto setting you can determine that
changing to a different style variation is always preceded by a fillin. The start of the fill-in again depends on the metrical position
at the time you made the change; if the change was made early,
the transition is held over, if late, only the end of the fill-in
phrase is played. The Automatically starting fill-in corresponds to
the associated style variation (i.e., the change to Variation 3 is
preceded by Fill-In 3, etc.).
Using Styles
7
30
J. Split
Left
C1 C2
F#2
C3 C4 C5 C6
Akkorderkennung
With the F6 button you can reach a further display page, on
which the limits of the individual keyboard zones can be set.
Page 31

Left/Right Point
The button L1 is used to determine the split point between the
Left and the two Right zones. You can make this setting by
using the Tempo/Value dial, the "+" or "-" buttons, or by
pressing the key of the corresponding note on the keyboard.
The value indicates the lowest note of the Right zone.
Right 1/Right 2 Point
With R1 the zone division for the two Right sounds is
determined. This setting is effective only when the Split Mode is
activated for Right 1 and Right 2. You can make this setting also
by using the Tempo/value dial, the "+" or "-" buttons, or by
pressing the key of the corresponding note on the keyboard.
The value indicates the lowest note of the zone Right 1.
Octave Shift
Using the buttons F4, F5, and F6 you can carry out an octave
transposition for the three zones (Left, R2 and R1). The default
setting can be raised by one octave or lowered by one octave.
Using Styles
7
31
L/R point
R1/R2 point
R1
R2
Left
Octave Shift ->
F#2
C 4
L/R point
+1 0 0
Page 32

You are now acquainted with the basic functions in 2 separate
areas: the Style page as a preset accompaniment arrangement,
for which additional editing capabilities will be explained in detail
later, and the Sound page, where you have learned about the
setting of the 3 components for the melody voice. In practice, of
course, the 2 areas must be combined. It is therefore possible to
store the settings you have made for a certain style with your
individual sound selection as a registration, which enables you to
call up this combination at any time. This feature allows you to
assign your individual melody voices to a certain style and has
other convenient uses. The structure of a registration will be
explained in greater detail later. In addition to recalling your own
registrations, the One-Two Play button may be used to recall the
preset combinations of styles and melody voice groupings. After
pressing the One-Two Play button, the message "1-2 PLAY"
appears in the display, and the factory-present registration for the
current style is used. The One-Two Play specification remains
activated for the new style as well. Press the One-Two Play
button again to cancel the One-Two Play function.
After pressing the One-Two Play button, the message "1-2 PLAY"
appears in the display, and the factory-present registration for the
current style is used. The One-Two Play specification remains
activated for the new style as well. Press the One-Two Play
button again to cancel the One-Two Play function.
Using Styles
7
32
K. One-Two Play
Page 33

Easy Style Edit
You will find the Easy Style Edit button in the CONDUCTOR
section. When you press this button, the Style Edit page pops
up, on which you see a matrix table of 7 rows and 7 columns.
Press one of the STYLE VARIATION buttons and then another,
noticing that cursors move up each column. The example shown
in the figure indicates that in variation 1 the drum arrangement 1
is coupled with bass arrangement 1 and the first variations of
ACC 1 through 4. This table represents the combination of
instrumental arrangements, called "phrase" used in the tracks
for the style.
You can change the combination for the currently selected style
as follows: the individual phrases of the accompaniment are
indicated in the columns of the table. If you press one of the F
(function) buttons you will see that the corresponding cursor
shifts upward, moving into the phrase of the next variation.
Therefore, if in the first style variation (Ph1 - Phrase 1) you want
to use the drum arrangement of the third (Ph3), press the F1
button twice to move the cursor to phrase 3. In this manner the
variation of arrangement can be programmed for greater
Conductor (Part 1)
8
33
Page 34

operating ease. The variation is selected directly with the
associated F buttons, whereas cycling through the instrumental
arrangements is possible by repeatedly pressing a button. Only
upward movement is possible during this setting procedure; after
the cursor has reached the top line it returns automatically to the
bottom line. When
the cursor comes to
the bottom of the
column which is
labeled "OFF" (in
this case only the
track name is highlighted), the corresponding arrangements is set
to Mute (no sound).
If a bar mark appears in the display for a part, no phrase is
available. The oval marking skips this position. The settings can
be made in two ways: 1) Temporary and 2) Stored.
Conductor (Part 1)
8
34
Style:
Ph6
Ph5
Ph4
Ph3
Ph2
Ph1
Off Drum Bass ACC1 ACC2 ACC3 ACC4
Contemporary
Rock1
Page 35

1) Temporary
Start the style in the usual way and then press the Easy Style
Edit button. Now you can change the composition of the
variations in real time. These changes are reset to the previous
settings after a style has been changed, that is they remain
active until you select a different style. This procedure is
suitable for making changes during a performance or while a
style is being played. Changes made while a style is being
played are updated at every new measure.
2) Stored
First press the Easy Style button and then start the style. After
,you have made the changes and exiting the Easy Style Edit
mode by pressing the Exit button, the new settings are
automatically saved under the name of the current style. During
the storing process the message "Wait..." appears in the display.
Your changes can now be recalled at any time by calling up the
style in the usual way and are retained after the power is turned
off. Of course, afterwards you can save all 120 Easy Conductor
styles prepared in this way to floppy disk as well.
Conductor (Part 1)
8
35
Page 36

Style Reset for Easy Edit Style
Press the STYLE RESET button to restore style variations you have
edited to their original settings. This function is available both
for temporary changes and for stored changes. Because the
settings are made separately for each of the 6 variations, it is
necessary to select the desired variation before it can be reset. If
you want to restore all 6 variations to their preset conditions you
have to carry out the resetting procedure for each style variation
separately. The Style Reset function applies equally to Easy and
Advanced Style Edit.
Conductor (Part 1)
8
36
Page 37

The Concert Magic function enables anyone, even those who
have never touched a keyboard, to perform music. Concert
Magic allows you control 2 elements of music: rhythm and
dynamics. You simply press a key to indicate the tempo you
like, controlling the force with which you strike a key. Concert
Magic does the rest and plays a song. Concert Magic has
preprogrammed song data that gives correct notes no matter
which key you press. All you need to do is keep striking a key
in the desired tempo and control the level of the sound. A song
is made up of 2 parts: melody and accompaniment. You can
even perform an orchestral piece with the tip of one finger.
There are 100 preprogrammed songs built into the keyboard.
Select your favorite song from the variety of musical selections:
Children's songs, Christmas music, traditional folk songs and
famous classical pieces. There are also Song Disks available
specially made for the Concert Magic function so you can expand
your music repertoire.
9
37
A. Concert Magic Performance
Concert Magic
B. Basic Operation
On the main screen you find "C.Magic" above the F4 and F5
buttons. You can go into the Concert Magic menu pressing
either of these buttons. In the Concert Magic page, you find the
song title, tempo, sound names and control buttons. Use the
"Down" button (F2) and "Up" button (F3) to select a song you
like to play. Song names come up one after another. Each song
is preset with the sounds used to perform it. One (R1) is for the
melody, while the other (R2) is for the accompaniment. You can
change sound assignments if you prefer at any time.
Page 38

Although Concert Magic is primarily for those who are not
keyboard players, it is designed to be attractive and expressive
when performing. There are 3 types of songs programmed in
different styles and available for performance. They are called
Easy Beat, Melody Play and Skillful. Each of these requires a
different level of musical ability and playing skill, providing fun
for players of all levels. Easy Beat songs are very simple to play.
It is now prepared for performance. Just start pressing a key with
a certain rhythm and hear the music play. If you are not sure
what the song sounds like, it is a good idea to begin by
rehearsing. Press the PLAY button (F5) and the keyboard will
automatically play the entire song for you. You can control the
tempo by turning the dial. When you become familiarized with it,
press the STOP button (F6).
Concert Magic
9
38
C. Playing Mode
ConcertMagic
--- Song --
Mode Down AUTO PLAY STOPUp
Right1
Right2
=
Rondeau
Violin
Strings1
080
Preset
Page 39

In addition to 100 on-board Concert Magic songs, you can play
additional Concert Magic songs from a floppy disk. The Z1000
companion learning materials, "Music to Go", contain 20 Concert
Magic songs under the title "Appetizer". Other Concert Magic
Keep tapping a key at a steady tempo. Melody Play songs are
also easy to perform if they are familiar to you. Press a key in
the rhythm of the melody. Songs requiring more skill range in
difficulty from moderately difficult to difficult. Tap out the
rhythm of both the melody and the accompaniment. You might
need a little practice to become familiar with the arrangement.
There are also 2 modes in which to perform the Concert Magic
songs. The F4 button toggles the mode between "Auto" and
"Legato".
Auto mode automatically controls the note duration regardless of
the user's key control. In this mode, the Z1000 sustains the
sound until you play the next note. The music, as a result, is
always played "legato", or smoothly. This mode is more for
beginners and small children who do not need to learn key
control yet.
In a "Legato" mode, the notes you play will produce sound as
long as you hold a key down. When you release it, the keyboard
stops the sound. You must play smoothly from one note to the
next to avoid breaking the melodic line. You could, on the other
hand, play "staccato" (short notes) if you press and release a
key quickly. You are in complete control of note durations,
enabling delicate expression in performance.
D. Playing a Song From a Concert Magic Disk
Concert Magic
9
39
Page 40

format disks are available from Kawai and third party vendors.
Concert Magic, however, may bring unexpected results when
played back. For the best result, songs should be designed to
conform to the Concert Magic data structure. Generally speaking,
the songs in which each part has notes on the beat will perform
better. First load the song data into the keyboard using the disk
drive. Please refer to the chapter "Floppy Disk Operations 2" for
details concerning loading song data from a floppy disk. Press
the "Mode" button (F1) to toggle from "Preset" to "Song". You
are now ready to perform.
Concert Magic
9
40
Page 41

3 separate sounds can be assigned to separate parts, or
zones, of the keyboard. By using the Auto/Split Setting you
can specify the way in which the sounds work together. The
following 6 keyboard modes can be used to assign
sounds/sound effects in distinct configurations:
1. Alternative assignment: The entire keyboard is used either
with Right 1 or Right 2.
2. Split: The keyboard is divided between
the Left sound and one of the two
Right sounds.
3. Two-way split: Either the Left zone is used in
combination with one of the two
Right zones, or the Split function
assigns the left half of the
keyboard to Right 1 and the right
half to Right 2.
4. Three-way split: For division into the 3 zones Left,
Right 1 and Right 2.
5. Layer: The sounds assigned to Right 1 and
Right 2 are played simultaneously.
6. Split & Layer: For division between Left and the
layered sounds of Right 1 and
Right 2.
If you do not make any changes to the Auto/Split Setting, just
one of the 3 possible timbres, or sound components, is active
over the entire keyboard: Right 1 (right half/sound 1). The LED
indicates the sound sources activated for the buttons Left,
Right 1 and Right 2 at any one time. The same buttons are
used to activate the individual timbres. The Right buttons
allow you to activate 2 different melody voices, while the Left
button provides an additional timbre for the left half of the
keyboard.
A. Assigning Sounds/Sound Effects to Keyboard Zones
Sounds in Practice
10
41
Page 42

You can choose between the following options:
1. Activation of Right 1 or Right 2 for the entire keyboard
2. Simultaneous activation of Right 1 and Right 2
3. Activation of Left in addition to the 2 Right modes
To change the sound assigned to a certain zone, select the
desired zone with the corresponding S button (i.e. L1, L2, R1, R2).
If you now select the first instrument group, "Piano", its contents
are listed in the display.
Sounds in Practice
10
42
C3
LEFT 2 - RIGHT - 1
Left Right 2
Right 2
Right 1
Right 1
Layer
Split
Page 43

Sound Selection/Alternate Sounds
You can choose from a total of 14 instrumental groups and the
names of the sound categories are printed on the front panel
(e.g. "Piano", "Organ/Accordion", "Mallet/Percussion", "Guitar).
This division groups the timbres according to the General MIDI
Standard (GM). You can select an additional memory area for 14
alternate instrumental groups by pressing the Alternate Sounds
button; the LED lights up to indicate that this area has been
activated. The arrangement of the timbres corresponds to the
same instrumental groups that are listed on the front panel.
Each of the first 13 memory areas form a fixed part of your
sound library; being stored in ROM (Read-Only Memory), they
cannot be overwritten. In each memory area 10 locations are
available for storing your own sound programs. These are
designated with the term "User" (user sounds) and can be
rewritten.
Sounds in Practice
10
1
2
43
MORE
SOUNDS
MORE
SOUNDS
Page 44

Both Right buttons can be pressed simultaneously. In this way
the timbres of Right 1 and Right 2 are activated together. To
activate the Dual function the "Layer" option in the Auto/Split
setting has to be selected to activate otherwise the two
sounds will be used as "SPLIT".
When Right 1 or Right 2 contains the active timbre, you can play
with that timbre on the entire keyboard. If the Left button is
turned on as well, an additional timbre is added that is available
in the form of a split. The keyboard is divided into 2 zones, Left
for the left hand, Right 1 or Right 2 for the right hand. The active
timbres are indicated by the LED.
Of course, if the sounds for the active Left and Right timbres are
identical, a difference will not be heard.
Hint: If you want to be able to switch quickly between two
sounds, you should assign different timbres to Right 1 and
Right 2. In this way you can change sounds simply by
switching between Right 1 and Right 2.
Sounds in Practice
10
B. Performance Modes of Sounds
44
LEFT 2 - RIGHT - 1
LEFT 2 - RIGHT - 1
LEFT 2 - RIGHT - 1
LEFT 2 - RIGHT - 1
LEFT 2 - RIGHT - 1
LEFT 2 - RIGHT - 1
LEFT 2 - RIGHT - 1
C. Dual Sound
Page 45

Next to the buttons indicating the Left, Right 1 and Right 2
zones, you will find 2 buttons used for effects that apply to the
performance of the melody voice. These are not be confused
with the global and individual effects of the sound or style mixer.
Sustain
This function sustains the notes of the melody voice in the same
way as a sustaining pedal connected to the instrument would
do. Because the sustain takes effect after a key is released, the
correct term for this function would be "release", but the sustain
effect works independently of the release time preprogrammed
for the respective sound. The difference between this function
and the effect of a conventional sustaining pedal consists of the
fact that the decay of each struck note has the same duration.
This makes it possible to apply an automatic "pedal
performance" to sounds such as organs and strings, which do
not decay naturally when the pedal is depressed. The fixed decay
time is designed to prevent a dissonant cluster from being
generated, as would be the case if the sounds of all struck keys
gradually added up.
Duet
In the Duet mode (duet performance) the melody line receives a
second voice. This function automatically adds intervals of
thirds, fourths and sixths from the respective scale to the
melodies you play, thus providing a second voice. The scale on
which these intervals are based depends on the harmony in
which the automatic accompaniment currently functions.
Transpose
The Transpose function allows you to raise or lower the pitch of
the Z1000 in half-tone steps within a range of two octaves.
This function is activated by pressing 1 of the 2 Transpose
Performance Effects
11
45
Page 46

buttons: the message "Transpose 0" appears in the display.
Each time the left button is pressed it transposes the key down
by a half-tone, while pressing the right button raises the pitch by
a half-tone. When the instrument is turned on, the Transpose
function is automatically reset to "0".
Performance Effects
11
Mixer
12
A. Sound Mixer (F3)
46
Pan
Vol
Left
R2 R1 ACC
Effect
Page 47

When you call up the Mixer using the F3 button, a new
arrangement appears in the display: you can now access each of
the 3 components of the melody voice as well as the volume of
the accompaniment. In order to make changes, the F-buttons
can be used to select directly: Left (F1), Right 2 (F2), Right 1 (F3)
and ACC (F4). The highlighted display indicates the currently
active sound source. You can adjust the overall volume of the
style using the F4 button (Accompaniment). This function
enables a quick balancing between relative volumes of the 3
sounds and the selected style. You can make settings for the
volumes of the 3 sounds (Vol. with the L2 button) and their
positioning in the stereo panorama (Pan with the L1 button).
Because the individual instruments of the accompaniment are
provided with their own distribution in the stereo image, no
panorama control is provided in the Sound Mixer. However, it
can be changed in the Style Mixer. If you now operate the
Tempo/Value dial you access a further function for editing your
melody voice, the effects section of the Mixer. For further details
please read the section "Effect Assignments".
Mixer
12
47
Page 48

With the F2 button you reach the Mixer function for the automatic
accompaniment. You will notice that the basic functions for
making settings are the same as those on the Mixer page for the
sounds. 6 accompaniment instruments are assigned to the
"channels" of your mixer: Drums, Bass, and 4 additional harmony
or melody instruments using the buttons F1 through F6. Use the
buttons L1 and L2 to switch between the functions Panorama
Mixer
12
48
B. Style Mixer (F2)
Style:
Pan
Vol
Drum
Bass ACC1 ACC2 ACC3 ACC4
Effect
Pops1
1980` Pop 100
(positioning in the stereo image) and Volume (volume level). The
panorama function of the Drums cannot be adjusted because
Drums and percussion instruments have preassigned positions in
the stereo image which cannot be changed. With the R2 button
you reach a submenu in which you can make changes to the
effect assignments of the accompaniment instruments. For further
details please read the section "Effect Assignments".
Page 49

1. Preset (using the preset assignments for sound and style)
Individual effect assignments have been prepared for each
sound/style, and can also be set up for styles/sounds you have
created yourself. With the setting Preset the effects prepared for
each style/sound are used. When the style is changed, the effect
assignments of the accompaniment tracks change as well. When
changing sounds the corresponding effects are also updated.
Each newly selected style/sound is activated together with its
preset effect assignments. Changes made to the current effect
assignment which have not been stored as part of a registration
are lost when the style/sound is changed. When the power is
turned on, the "Preset" is activated.
The basic settings determine the way in which the effects
respond to program changes and you can choose between them.
To make selections in the System category press button L1 then
use the L2 button to highlight the desired effect.
A. Presets
Effect Settings
13
49
SYSTEM Setting
SYSTEM TUNE =
PROGRAM MODE =
ACC. EFFECT =
VELOCITY CURVE=
WHEEL ASSIGN =
NEXT
00
Z1000
PANEL
1
MODULATION
Page 50

Pressing the F1 button in the main menu provides access to the
display page on which you can create settings for effects (Effect
Setting). Reverb is a global effect that can be applied to the
three keyboard zones and to the style. The effect is turned On
and Off by pressing the F1 button. Other global effects available
are EQ (Equalizer), which is activated and deactivated using the
2. Panel (current settings of the Z1000)
Specifying Panel determines that the current effect settings are
retained when changing to a different style/sound.
Effect Settings
13
B. Global Effects
50
Reverb
3D/EQ
EFFECT setting
EFX R1/2/L
EFX Style
Rotary
EQ
StyleR1/2/L
Reverb
EFX
on
on on
on
Fast
Page 51

The display page Reverb allows you to select the reverb type
under the L2 button. You can choose between Halls 1 through 3
(large room to concert hall), Room (small room) and Plate
(characteristics of a reverb plate). To speed up the settings of
the reverb intensity (Depth) in the mixer settings for styles and
sounds, 2 intensities are provided which you can select in
advance: High Depth and Low Depth.
1. High Depth (F1)
With the F1 button you select the value for High Depth, the
greater intensity of the reverb effect. This value appears on the
Effect page of the Sound and Style Mixers as R: Hi.
F4 button, and the Super 3D effect whose switch is located
above the keyboard. Additional effects are available for sound
and style. The switches used to control it are F2 for the 3
keyboard zones (L/R1/R2) and F3 for the style. A toggle function
for the Rotary Speaker effect, also known as the "Leslie" or
"Doppler" effect, is assigned to the F6 button. This effect
electronically simulates the acoustic impression of a rotating
loudspeaker, which has become an obligatory means of
expression in organ sounds. If you have connected a pedal
(switch-type, to the Foot Pedal jack), this effect can be controlled
with the pedal. You can produce additional settings for the
various effects on a new display page by using the L1, L2, R1
and R2 buttons.
Effect Settings
13
51
C. Reverb
Page 52

2. Low Depth (F2)
With the F2 button the Low setting, i.e. the lesser intensity, can
be selected. This value appears on the Effect page of the Sound
and Style Mixers as R: Lo.
3. Time (F3)
Time allows you to set the reverb duration in seconds.
4. Pre-Delay (F4) applies to the pre-delay required by the reverb
until the reflections become audible. You can employ the predelay to obtain a clearer original signal so that notes played on
the keyboard are initially sounded without the reverb signal being
Effect Settings
13
52
EFFECT Setting
Room
Reverb
HiDept LoDept Time
SmS
PreDly HiDump
Type
36 4
0.9 16 60
Reverb
Type
mixed in. Please note, however, that making such a change
causes a change in the size of the reverb space as well: when the
sound source is subsequently reflected, the space in which the
instrument is played increases in size. Therefore, you should
adjust the characteristics of the reverb space by balancing Time
and Pre-Delay.
Page 53

This display page lets you choose between creating settings for
the Super 3D effect (L1) and the equalizer (L2).
1. 3D (L1)
Before creating the setting you should activate the effect by
pressing the 3D button (located above the keyboard). Using the
F1 button, you select the parameter Length (effect intensity),
which can be set in 3 steps. Use the F2 button to select Width,
i.e. the effect of broadening the base in the stereo image. 3
settings are also available here. The strongest intensity results in
the acoustic impression that the stereo signal enters the room
from beyond the loudspeakers. The 3D symbol is intended to
provide you with a visual aid in estimating the degree of signal
dispersion. The most reliable indication of how this effect works,
however, can be obtained only by listening to the sound.
5. High Dump (F5)
High Dump causes the high frequencies of the reflections to be
attenuated. Although this parameter works like a tone control
(filtering) of the reverb effect, it also contributes to the defining
of characteristics of the reverb space: the greater the degree of
attenuation (high value), the more effectively the high reflections
are absorbed, i.e. the space contains surfaces that swallow these
frequencies.
Effect Settings
13
53
D. 3D/Equalizer
“SRS” and “Sound Retrieval System” are registered trademark of SRS Labs, Inc.
Page 54

2. EQ (L2)
After you press the Exit button to return to the display page
3D/EQ Setting, the L4 button gives you access to the display
page for the equalizer settings (EQ Setting). The equalizer offers
you extensive possibilities for controlling the tone: a total of 7
Effect Settings
13
54
EQ setting
EQ
SET
Write
100 400 2k 8k
200 860
<< >>
4k Hz
POPS
EQ
SET
frequency bands (100, 200, 400, 860, 2000, 4000 and 8000 Hz)
are available, and the volume of each frequency band can be set
individually. This model is a graphic equalizer. The buttons F5
and F6 are used to select the desired frequency band. We
recommend that you use the Tempo/Value dial as the input
method for attenuating or boosting the selected frequency band.
The L2 button is used to select equalizer presets.
The instrument comes pre-programmed with 4 different sound
spectrums named according to their basic musical genre: Pops,
Rock, Jazz and Classic. You can use each of these presets as a
base for creating your own tone control combinations. 2 memory
locations designated as "User" are available for storing your own
equalizer settings . Use the F1 button to store your settings for
Page 55

the current application. After pressing the button, a display page
opens where you are asked to specify a user memory location:
Write to USER01 POPS. Specify the desired memory location
using the dial or the "+" and "-" buttons . You can use the
buttons L2 and R2 to move the cursor through the names of the
equalizer settings. To change the marked letter you also operate
the dial or the "+" and "-" buttons . Execute (F6) controls the
write command, Cancel terminates the write process. The EXIT
button returns you to the equalizer page.
Effect Settings
13
55
E. EFX R1/2L Settings (R1)
F. EFX Style Setting (R2)
Used to set the effect for the melody voices, which applies to
R1/2 and Left, whereby the ON/OFF setting is made separately in
the Sound Mixer under Effect.
Used to set the effect type for the accompaniment arrangement.
The type selected here applies to all parts. The ON/OFF is set
separately in the Style Mixer under Effect.
Below you will find a summary of the different effect types and
parameters available: the switching between Slow and Fast can
be done in the global effects (Main Screen, F1 through F6). In
addition, it is possible to switch between effects by using a
pedal. In this case a foot switch (e.g. Kawai model F1 foot
switch) must be connected to the Foot Switch jack and the
parameter Pedal Function of the system settings must be set to
"ROTARY slow/fast".
Page 56

G. Effect Setting (individual effects)
The R1 button gives you access to the display page for setting
effects for the 3 zones of your melody voice; pressing R2 button
leads you to the edit page for the stylistic effect. On each display
page called Setting there are 15 effect types available, each
selected using the L2 button. The instructions for setting the
effect parameters apply equally to setting the sound and style
effects. The F buttons are used to select the effect parameter you
want to edit.
1. Early Reflections (first reflections or short echo in the room)
F1 Level: Balance effect/original signal
F2 Slope: Control density of the reflections
F3 Pre Delay: Pre-delay before the start of the reflections
F4 Feedback: Return of the original signal with effect
applied through the effect channel
2. Tap Delay (individual echo pulses)
F1 Level: Balance effect/original signal
F2 Delay 1: Delay of the first echoes
F3 Tap Level: Level of the echo signals
F4 Delay 2: Delay of the second echoes
F5 Feedback: Return of the mixed signal to obtain
stronger diffusion
3. Auto Pan (stereo tremolo)
F1 Length: Balance effect/original signal
F2 Speed: Process speed
F3 Amount: Depth of amplitude
F4 Pre Delay: Pre-delay
F5 Wave: Sine and triangle waveforms are available
for amplitude modulation.
Effect Settings
13
56
Page 57

4. Chorus (doubling the signal by means of pitch modulation)
F1 Length: Balance effect/original signal
F2 Speed: Modulation rate (frequency)
F3 Amount Effect intensity
F4 Pre Delay: Pre-delay
F5 Wave: Sine and triangle waveforms are available
for amplitude modulation.
5. Ensemble (diffuse multiplication of the signal by means of
pitch modulation)
F1 Length: Balance effect/original signal
F2 Amount: Effect intensity
F3 Pre Delay: Pre-delay
6. Tremolo (amplitude modulation/tremolo effect)
F1 Length: Balance effect/original signal
F2 Speed: Modulation rate (frequency)
F3 Amount: Effect intensity
F4 Pre Delay: Pre-delay
F5 Wave: Sine and triangle waveforms are available
for amplitude modulation.
7. Phaser (doubling of the signal by means of phase modula-
tion)
F1 Length: Balance effect/original signal
F2 Speed: Modulation rate (frequency)
F3 Amount: Effect intensity
F4 Pre Delay: Pre-delay
F5 Feedback: Return of the mixed signal
Effect Settings
13
57
Page 58

8. Rotary Speaker (Leslie effect)
F1 Length: Balance effect/original signal
F2 Slow Speed: Slow rotation
F3 Fast Speed: Fast rotation
F4 Acceleration: Starting up the Leslie
F5 Slow/Fast: Setting the normal position (before pedal or
switching in the display page Effect Setting
take effect)
9. Distortion
F1 Length: Balance effect/original signal
F2 Equalizer Low: Tone control for low frequency range
F3 Equalizer High: Tone control for high frequency range
F4 Pre Delay: Pre-delay
F5 Drive: Degree of distortion
10. Dual Delay (stereo echo)
F1 Length: Balance effect/original signal
F2 Time Left: Echo duration left
F3 Feedback: Left Return of mixed signal left
F4 Time Right: Echo duration right
F5 FeedbackRight:Return of mixed signal right
11. Single Delay (mono echo)
F1 Length: Balance effect/original signal
F2 Fine: Fine adjustment of the delay time
F3 Coarse: Coarse adjustment of the delay time
F4 Feedback: Return of the mixed signal
Effect Settings
13
58
Page 59

12. Cross Delay (crossing echo signal)
F1 LengthBalance:Effect/original signal
F2 Time: Time of echo duration
F3 Feedback: Return of the mixed signal
13. Flanger (doubling the signal by means of delayed pitch
modulation)
F1 Length: Balance effect/original signal
F2 Speed: Modulation rate (frequency)
F3 Amount: Modulation intensity (amplitude)
F4 Pre Delay: Pre-delay
F5 Feedback: Return of the mixed signal
14. Celeste: (frequency modulation similar to Chorus effect)
F1 Length: Balance effect/original signal
F2 Speed: Modulation rate (frequency)
F3 Amount: Modulation intensity (amplitude)
F4 Pre Delay: Pre-delay
15. Exciter (psycho-acoustic frequency intensification)
F1 Length: Balance effect/original signal
F2 Equalizer Low:Control range for low frequencies
F3 Equalizer High:Control range for high frequencies
F4 Exciter Level: Effect intensity
Effect Settings
13
59
Page 60

1. R: Hi
Reverb is the only effect used. The intensity corresponds to the
preset High value. The setting applies to the degree of intensity
determined for the reverb under Hi Depth. For further information
about its assignment please refer to the section "Reverb Effect
Setting".
From the Sound Mixer press the R1 button to reach the display
page for effect assignment. This is where the path is determined
by which each of the 3 sounds constituting the melody voice
passes through the effects. Select the desired components: Left,
Right 2, or Right 1 with buttons F1 through F3. On this page the
display provides you with information about further assignments.
On the left side of the reverb type (e.g. Reverb:Room) and the
current sounds for the 2 zones of your melody voice. The
following settings are available for each sound:
60
Effect Assignment
14
A. Sound Effect
Reverb:
EFX :
Left
R2 R1
R:Lo
Room
Phaser
E+R R:Hi
R1:GrandPiano
R2:GrandPiano
L:GrandPiano
Page 61

2. R: Lo
Reverb is the only effect used. The intensity corresponds to the
preset Lo value. The setting applies to the degree of intensity
determined for the reverb under Lo Depth. For further
information about its assignment please refer to the section
"Reverb Effect Setting".
3. E+R
Reverb and the additional sound effect are used simultaneously.
For further information about the sound effect please refer to the
section "EFX R1/2/L Setting".
4. General Conditions for Sound Effects
The assignment for the zones Right 1 and Right 2 applies to the
set effect, provided Right 1 and Right 2 are selected exclusively
(alternately) or are used in the Split mode. If Right 1 and Right 2
are used in the Layer mode (both LEDs are lit), the assignment
of Right 1 applies to both Right zones.
Hint: In practice this can be used to obtain the following
effect: select a flute sound as the sound program for Right
1 and use the program clean guitar for Right 2. You can also
specify the Layer mode for the Right zones in the section ACC
setting. You can assign distortion to the individual effects. In
the Effect Mixer set Right 1 to Reverb: High, Right 2 to
Effect+Reverb. Now you can switch between the two melody
voices of flute (with high reverb content) and distorted guitar. If
you use both Right sounds layered simultaneously, both are
sounded in unison without distortion.
61
Effect Assignment
14
LEFT 2 - RIGHT - 1
Page 62

Here also, the basic functions correspond to the options of the
sound effects: the path is determined by which each instrument
comprising the style passes through the effects. Using the
buttons F1 through F6 you select the corresponding part: Drums,
Bass, Acc. 1 through 4. On this display page the following
settings are available for each part:
1. R: Hi
Reverb is the only effect used. The intensity corresponds to the
present High value. the setting applies to the degree of intensity
determined for the reverb under Hi Depth. For further information
about its assignment please refer to the section "Reverb Effect
Setting".
2. R: Lo
Reverb is the only effect used. The intensity corresponds to the
preset Lo value. The setting applies to the degree of intensity
determined for the reverb under Lo Depth. For further
Effect Assignment
14
62
Style:
Reverb:
EFX :
Drum
Bass ACC1 ACC2 ACC3 ACC4
Pops1
R:Lo
Room
Phaser
1980`Pop
E+R E+R
E+R
E+R
E+R
B. Style Effect
Page 63

information about its assignment please refer to the section
"Reverb Effect Setting".
3. E+R
Reverb and the additional sound effect are used simultaneously.
For further information about the sound effect please refer to the
section "EFX R1/2/L Setting". On this page the display provides
you with information about further assignments. On the left side
the reverb type (e.g. Reverb:Room) and the current sound effect
(e.g. EFX:Phaser) are shown.
63
Effect Assignment
14
Page 64

The playback of Standard MIDI song files (SMF formats 0 and 1)
takes place directly from floppy disk. It is therefore not necessary
to write the songs into internal memory. Insert a DOS-formatted
disk into the disk drive. Press the Disk button. The explanations
in this section will be confined to the Quick Play function. When
you call up the Quick Play function with the F4 or F5 button, the
disk drive begins to search for the MIDI files on the floppy disk.
The first song is shown in the framed display line. If you want to
check the remaining contents of the floppy disk or select a
different song for playback, you can scroll through the list by
using the buttons F1 (Down) and F2 (Up). Playback is started
with the F3 button and stopped with the F4 button. F6 (Mute)
allows you to select a track to be omitted during playback of the
song. It corresponds to the MIDI channel of the GM file. This
function is designed to let you filter the melody out of the song
so that you can play it yourself. The OFF position represents the
complete song. The F6 button (Repeat) allows you to switch
between playback of the selected songs (One) and playback of all
songs in a continuous sequence (All). The "jukebox" then starts
Quick Play (Floppy Disk Operations 1)
15
64
Repeat
DISK Quick Play
Down MutePLAY STOPUp
--- Song --
=
TE01-PR1
088
Off
Off
Page 65

the sequence from the current song. The position OFF causes
the selected song to be played back once.
If the song includes the song text, it is shown in the right half of
the display. Use this feature for karaoke or for singing along
with your performance on the keyboard.
Hint: If you have purchased a song disk of SMF Format 1
and want to use it together with Quick Play, you can load
the songs into the Z1000 sequencer and save them directly
to floppy disk again as SMF. In this way the songs are converted
from Format 1 to Format 0.
Quick Play (Floppy Disk Operations 1)
15
65
Page 66

Press the Registration button and select the desired registration
using the dial or the Selector buttons. A total of 50 registrations
are available. The display shows the name of the registration
and the assignments of Right 1, Right 2, Left, and Style.
A. Recalling
In discussing One-Two Play we mentioned that the Z1000
manages several different musical environments: the important
elements for the registration are styles, sounds and effects. You
have already learned that these three areas are variable in the
performance of any piece of music. The basic setup of the styles
provides first an assignment of the melody voices and the
corresponding effects, but can be changed according to your
wishes. During a live performance you will usually not have
sufficient time for making all new settings for sounds, styles,
effects, tempo, etc. In order to prepare the repertoire for a
performance with plenty of time beforehand, the registration
memory can be set up not only as a program list of the sequence
of songs, but also as an individual setup for each style.
The following settings can be stored:
- ACC Setting
- Active Sounds (L/R1/R2)
- Tempo
- Style
- Mixer Settings for Sound and Style
- All Effect Settings
- Presets for Sound Group
Registration
16
66
Page 67

to prepare a registration it is recommended that the check of all
the settings mentioned above any desired changes be made.
Press the Registration button only after you have done this,
followed by F1 (Write). The number of a memory location
appears in the display. Use the dial or the Selector buttons to
select a free memory location or one whose previous data are no
longer required. If you now move the mark to the right using
the R2 button, you can change the first letter of the registration
name using the dial. To input a complete name, move through
the line using the buttons L2 and R2. When you press F6 (Exec),
the new registration is stored in the specified memory location.
Of course, you can also save these 50 registration to floppy disk.
For details please read the section "Floppy Disk Operation 3".
Registration
16
67
B. Storing
Registration
Right1:
Right2:
Left :
Style :
Write
Exec
GrandPiano
GrandPiano
Bass
Rock1
01 REGIST 1
Page 68

Advanced Style Edit
The section Conductor offers access to the Advanced Style Edit
function. The changes you can make here are primarily related to
the capability of the Z1000 to let you create your own "style
production". Several of the parameters available here are already
familiar to you from the functions of the Style Mixer. With regard
to customizing and modifying styles, these parameters do not,
however, apply only to arrangements you have created yourself.
We encourage you to experiment freely with the presets of your
Z1000. This applies both to styles and to editing your own
sounds. You will soon notice that even a few minor changes can
have impressive effects on the existing material.
Conductor (Part 2)
17
68
Page 69

Press the L1 button to call up the Groove display page. This
function may be familiar to you if you have experience using a
sequencer, where it is sometimes known as "Swing". Groove is
related to the rhythmic feel during performance. The factor of
the parameter Groove causes gradual changes in the rhythmic
positions to which individual beats are set. The control range
lies between the "straight" performance based on sixteenth
notes and a "swinging" performance based on triplets. Groove
drags sixteenth notes forward or backward in such a way that
the quantization which initially seems precise becomes less and
less so as the value is increased, until at the other end of the
scale it has become a quantization based on 12th or 24th notes.
1. Groove No. (L1)
This is where you select the Groove type.
0: OFF; no Groove
1-8: 8 Triplet; quantization based on eight-note triplets
9: 16 Triplet; quantization based on sixteenth-note triplets
10: Swing; typical swing quantization
2. Intensity (F1-F6)
You can set the intensity for each part individually in 10 steps
using the buttons F1 through F6.
Hint: Begin by setting the intensity of all parts to 5 and
then change the Groove type. In this way you can gain a
quick impression of the characteristic differences between
the individual Groove types.
A. Groove (L1)
Conductor (Part 2)
17
69
Page 70

On the display page "Program", which you call up using the R1
button, you can input program change commands for each of the
6 tracks of the accompaniment. On one hand, a program change
command allows you to define the sound for the respective
The L2 button brings you to a display page with whose operation
you are already familiar: the Style Mixer. In contrast to the
temporary settings of the Style Mixer, which are reset to their
initial values when the instrument is turned off, the settings made
here can be stored in the form of new style programs. If you
have questions on how to operate the Mixer with Style Edit,
please refer to the section "Style Mixer".
The R2 button opens another display page familiar to you: the
effect assignments of the Style Mixer. If you have questions on
how to use the effect assignments with Style Edit, please refer to
the section "Style Effect Mixer".
Please refer to the section "Quantize" for further details on the
subject of Groove. It is possible to assign completely different
sounds to each variation. To set sounds of a style variation,
simply select the desired variation.
Conductor (Part 2)
17
B. Pan/Volume
70
C. Effect
D. Program
Page 71

accompaniment track. On the other hand, the command
switches to the corresponding number when you want to transfer
the accompaniment to an external MIDI tone generator. This
may be a MIDI expander, such as the GMega, or a synthesizer;
you can also transfer the song in which you are using the
accompaniment to an external sequencer (a hardware sequencer,
such as the Q-80, or a software sequencer running on a personal
computer), in order to record the accompaniment. Use the F
(function) buttons to select the desired track for the style.
Above the tracks you will find information about the program set
for the selected track. The program change numbers and the
name of the instrument are shown. Note that instruments with
chromatic assignment (Bass and ACC 1 through 4) have a
program change range of 199 steps (in the case of the Drums
track you can switch between 9 drum kits). The General MIDI
Standard (GM) defines 128 program switches and 1 drum kit,
unless it has been expanded by a manufacturer-specific addition.
In order to maintain compatibility for future export of the style,
you should make sure to select instruments only in the program
range from 001 and 128 and to use only the first drum kit (001).
Of course, if compatibility is not required you can freely select
the sounds best suited to your accompaniment tracks from the
entire set of 200 programs. The remaining indications in the
display provide information about the current style.
Conductor (Part 2)
17
71
Page 72

The buttons F3 and F4 give you access to the setting options for
your own style production. You can scroll through the individual
functions on this display page by pressing the buttons L1 and L2.
1. Settings
In Beat you can create settings related to the meter. You can
change the preset 4/4 meter to other values that range up to a
32/16 meter. The remaining settings are related to the length of
the measure (Bar Length) for each individual part of the style.
The setting made for Basic applies to the general bar pattern of
The store command (F1) allows you to reach a submenu in which
you can determine details concerning the memory location and
name of the new Conductor style. The number of the memory
location appears in the display. Use the dial or the Selector
buttons to select a free memory location or one whose data are
no longer required. A total of 40 Conductor locations are
available. If you move the mark to the right using the R2 button,
you can change the first letter of the style name using the dial.
To input a complete name you move through the line using the
buttons L2 and R2. When you press F6 (Exec), the new style is
stored in the specified memory location.
Conductor (Part 2)
17
E. Write (F1)
F. Style Make
72
Page 73

the entire accompaniment. The length set applies to all 6
variations, which you can then call up using the Style Variation
buttons. The maximum number of bars here is 32. A maximum
length of 5 bars is available for the introduction. In effect, you
are programming the INTRO/ENDING button, with which you can
then start your style. In Ending you define the length for the
ending, which also can then be called up using the
INTRO/ENDING button.
2. Recording
The F6 button takes you to the next function of the section Style
Make (Next). At the top of the page Style Make Record you will
find the information about your specifications: Bar (number of
measures) and Beat. As on the previous display page you select
the functions shown in the box by using the buttons L1 and L2
to scroll through the different menu items.
1) Pattern
Here you set the part of the style you want to edit. At this point,
it may be useful to reconsider the structure of a style:
1. The style consists of an introduction which should occur once
in a major key (Major) and once in a minor key (Minor).
2. The Basic Pattern comprises 6 variations (Basic 1 through 6).
3. You can program up to 6 Fill-ins (Fill 1 through 6).
4. For the ending both a major and a minor version are
provided.
Conductor (Part 2)
17
73
Page 74

2) Part
This function allows selection of the track you want to edit. At
this point a closer look at the individual tracks is in order:
1. Drum 1
With regard to future changes made in the Conductor it is
recommended that you consider this track the main track for
the drum kit. You should assign primarily those instruments
usually found in a drum kit, i.e. bass drum, snare drum, rim
shot, toms, claps, cowbell and cymbals.
2. Drum 2
Here the Latin Percussion group should be used (congas, tim-
bale, splash cymbals, shaker, agogo bells, whistle, etc.) as
well as other percussion instruments. Note that it is also
possible to use different drum programs for the two drum
tracks. For example, you can switch between the snare
drums of 2 drum kits across the tracks Drum 1 and Drum 2.
3. Bass
Although this track is called Bass, this does not mean that
you have to confine yourself to instrument voices of the Bass
group in making your selection for this track. You may use
any desired instrument for the Bass track, such as an
acoustic guitar or a wind instrument. The only difference in
the case of the Bass track is that the number of voices is limited to monophonic operation.
4. Acc 1 main
All 4 tracks of the accompaniment, Acc 1 through 4, are used
in the same way. An exception is provided by the division
into a main track (main) and subtrack (sub) with an additional application.
5. Acc 1 sub
The subtrack is controlled by the same MIDI channel as the
Conductor (Part 2)
17
74
Page 75

main track. It can be used for simultaneous recording of the
effects for the main track. For example, the sliding on the
strings of a guitar (main: Steel Guitar1/Sub: Gt.FretNoise).
6. Acc 2, 3 and 4
With the 3 remaining parts you select the other tracks for
accompaniment instruments.
3) Quantize
The Quantize functions let you define the desired type of
quantization for the style. During the process of quantization the
timing of rhythmically imprecise notes is adjusted to their
adjacent ("straight") count based on the selected adjustment
unit. The type of quantization you choose dictates the type of
adjustment unit used to round off the notes. You can start your
recording immediately with the preset quantization type. The
following settings are available:
1. Off: No quantization
The adjustment unit has the highest resolution (1/96th per
quarter note) and approaches most closely the timing of your
original performance (real-time mode).
2.
q : Quarter notes
This corresponds to the coarsest adjustment unit, also used
to shift all notes to the nearest quarter note.
3. q3 : Quarter note triplets
Adjusts the timing between notes within a quarter note and
corresponds to a quantization in 12ths.
4. e : Eighth notes
The notes are moved to the nearest eighth note.
5. e3 : Eighth-note triplets
Corresponds to a resolution of 24ths.
Conductor (Part 2)
17
75
Page 76

6. r : Sixteenth notes
The adjustment unit is sixteenth notes.
7. r3: Sixteenth-note triplets
Corresponds to a resolution of 48ths.
4) Sound
You can input the program number for the sound of the part. Use
the R1 button to select the tempo of your style.
5) Tempo
Use the R1 button to select the tempo of your style.
6) Input
The R2 button lets you define the key in which you want to
record the arrangements. If your input is made in the default key
of C major, it is not necessary to define transposition at this time.
During playback of the accompaniment the new user style is
played in the selected key. It is necessary to record the
arrangements for style variations and fill-ins in a major key.
During playback of the accompaniment the Z1000 automatically
converts the corresponding minor harmonies.
7) Delete
The F3 button can be used to erase a style from the User bank.
Use the Dial or the "+" and "-" buttons to select the memory
location whose contents are to be deleted.
8) Copy
The F4 button gives you access to the copy function of the Style
Make section. The display page provides boxes for copying
Conductor (Part 2)
17
76
Page 77

purposes: in the left box you input the source for the
arrangement to be copied from, while in the right box you define
the work area of the target. As usual, you can scroll through the
options using the buttons L1 and L2. The following individual
sections are available for defining the source:
1. Style You can select memory locations within the entire
style.
2. Pattern Presents the individual components of the
respective style: Intro (major/minor), Ending
(major/minor), Basic 1-6, Fill 1-6, as well as the
option "All" for copying all components.
3. Part Here you select the individual track of the pattern:
Drum 1 & 2, Bass, Acc 1 Main & Sub, Acc 2 through
4, as well as the option "All" for copying all tracks.
The 2 definitions of the target area are selected directly with the
buttons R1 and R2.
1. Pattern: Defines the musical function.
2. Part: Defines the instrumental track.
As you will notice, selecting the setting "All" causes the target to
be set automatically to the same. This is intended to prevent
you from accidentally copying the entire contents of a style to
one segment (Basic 1) of the target pattern. The F6 button
(Execute) is used to confirm the execution of the copying
process. Use the F5 button (Cancel) and the Exit button to
cancel the copy command. Exit returns you to the Style Make
menu.
Conductor (Part 2)
17
77
Page 78

9) Write
The store command of the F5 button takes you to a submenu in
which you can define details concerning the memory location and
the name of the new user style.
The number of the current memory location appears in the
display. Use the dial or the Selector buttons to select a free
memory location or one whose data are no longer required. A
total of 10 User locations are available. The display shows you
the name of the selected location in order to prevent you from
accidentally overwriting memory locations already in use. If you
move the mark to the right using the R2 button, you can change
the first letter of the style name using the dial. To input a
complete name you move through the line using the buttons L2
and R2. When you press F6 (Exec), the new style is stored in the
specified memory location.
10) Control (F6) - voicing specifications
The Control function is used to set various specifications for the
currently selected instrumental part. The F6 button takes you to
a display page where you can define harmonic and melodic
details for the progression of the accompaniment in the part.
Depending on which instrumental track of the style is currently
selected, the Control parameter provides you with special setting
options:
Part: Drum 1/Drum 2/Part 1 Sub
Neither a harmonic or melodic definition for drums and
percussion instruments nor for the subtrack of Part 1 is required.
The Control button is not active.
Conductor (Part 2)
17
78
Page 79

Part: Bass
In this submenu you can define the limit for the lowest bass
note. If the arrangement reaches a point in the harmony where
the bass line goes below this limit, the corresponding notes are
automatically transposed upward by one octave.
Part: Acc. 1 - Acc. 4
Harmonic rules can be defined for the remaining instrumental
voices. Move the cursor through the functions of this display
page by using the buttons L1 and L2.
Acc System
The harmonic progression of the chord system is determined
with this function. It applies to the 6 variations as well as the
fill-ins and can be defined for the harmony instruments Acc. 1
through 4. (Intro and Ending are the exceptions for the style
parts, Drums and Bass are instrumental tracks not covered by
this definition).
You can specify Chordal (chord-related preset) or Scalic (scalerelated preset). In both Chordal specifications it is necessary to
form the harmonies of the accompaniment from the notes of the
C major chord.
If you use 4 voices in C major from the start, the following chord
versions are possible as basic harmonies:
1. C major with interval doubling (i.e. C-E-G-C)
2. C major7 (C major with a major seventh, i.e. C-E-G-B)
3. C7 (C major with minor seventh, or dominant seventh chord,
i.e. C-E-G-B-flat)
Conductor (Part 2)
17
79
Page 80

If you want to use phrases with notes not found in the chord
(such as diatonic or chromatic notes) for the instruments Acc. 1
through 4, it is necessary to specify Scalic for the corresponding
track. Within this subdivision four different voicing modes are
available:
Chordal Close
The first specification voices chord in close harmony, also known
as "close voicing". Using suitable inversions, the voices move
through the chord progression in as even a position as possible.
This voicing roughly corresponds to a chordal accompaniment as
played with the left hand and stays mainly in the range of
intervals playable with one hand (approx. within one octave).
You can vary the setting of the keyboard register range (see "Turn
Range" below).
Chordal Open
With open voicing, also known as "open harmony", which
produces a relatively wide harmonization, chords can be formed
in a range that exceeds the intervals playable with one hand.
Chordal open voices the harmonic progression by using
transpositions. You can specify a transposition limit for the root
notes (see "Transpose Limit" below).
Scalic Chord
Use this preset is you want to use notes in the accompaniment
phrase that do not occur in the C major chord (C-E-G). It would
be possible, for instance, to create an accompaniment pattern in
the blues or jazz style, in which the major seventh or other fourth
or fifth chord voices are sounded already together with the basic
chords.
Conductor (Part 2)
17
80
Page 81

Scalic Phrase
Use the phrase-related scale setting to voice diatonic or
chromatic lines in the accompaniment for harmonic changes of
the style. In this case you let the automatic accompaniment
interpret existing melody lines (e.g. string melodies) in a way
that is largely identical to the chords played on the keyboard.
this setting is suitable for playing with a single voice.
Turn Range
This parameter works in conjunction with the setting made for
Chordal close/open and is used to determine the keyboard
register for the chords of the accompaniment. You can choose
between 3 voicing models:
1. Low
2. Mid
3. High
Transpose Limit
This parameter works in conjunction with the setting made for
Scalic chord/phrase. You can determine the range (in half-tones)
up to which the melody line may move downward; when the
limit is reached, the line is transposed to the next higher octave.
This is the only voicing option available for the bass track as a
monophonic accompaniment part.
Conductor (Part 2)
17
81
Page 82

3. Starting the Recording
The recording begins after the countdown in the display has
finished (the countdown indication appears next to the tempo
indication).
4. Erase (F1)
Using F1 you can make corrections in the recorded phrase in real
time (during the recording). F1 erases the respective passage on
the count where you press the button. To erase a complete track
you keep the F1 button depressed until no more notes are being
played back. You can also erase single notes from a track. Press
the corresponding key on the keyboard and keep F1 (Erase)
depressed until the note has been erased. Example: If you have
already recorded 3 instruments of the Drums part (bass drum,
snare, hi-hat) and afterwards you want to erase the snare track,
press the key to which the snare sound has been assigned (D1 or
E1) and keep F1 depressed until the incorrect snare beats have
been erased. You can also erase single beats by briefly pressing
F1 (Erase) at the beat of the undesired note—in this case, too,
you can press the key corresponding to the note to be erased on
the keyboard in order to specify individual notes.
Conductor (Part 2)
17
82
Style Make REC BAR: BEAT: /
Pattern = =
Part =
Quantize =
Sound =
Erase
CntrlWriteCopyDelete
BASIC 1
ACC1 Main
off
GrandPiano
4
4 1 120
Input = C
4 4
Page 83

The style conversion function is a unique feature which enable
the Z1000 to play the style data made not only for Kawai's other
instruments, but for many other manufacturers' keyboards as
well. The Style Convert Software was developed for the personal
computers by EMC Software company, which has been the recent
leader in this type of technology. In collaboration with EMC,
Kawai has made it possible to run this software on the Z1000.
When the Style Convert Software is installed, the Z1000 becomes
capable of reading many style data disks currently available on
the market and converting them into Kawai's data format
without losing musical quality. The converted style data may be
edited and stored as the Z1000's own style data. With this
feature, you can expand your library of style data. Please read
the instruction sheet that comes with the Style Convert Software
disk for information on the format that works on the Z1000.
Operation
Begin by selecting a free memory location in the style group
User. the converted will be written to this memory location.
After pressing the Disk button, you access the Style Convert
menu with the buttons F2 and F3. The message INSERT STYLE
CONVERT DISK asks you to insert the disk containing the Style
Convert module into the floppy disk drive. At this time please
insert the STYLE CONVERT DISK supplied with the Z1000 and
then press F6 (Execute). The Z1000 begins to check the contents
of the disk and lists the titles of the modules. Use the buttons
L1 and L2 to select the module for t6he desired unit and input
the load command by pressing F6 (Execute). After the
conversion format has been loaded, the message "Continue?"
appears in the display. Confirm by pressing F6 again. You are
now asked to insert the style disk: "Please Insert xxx Style
Disk", where "xxx" corresponds to the unit's name. After the
Style Convert (Floppy Disk Operations 2)
18
83
Page 84

contents of the disk have been checked, a list appears showing
the styles contained on the disk. Use the buttons L1 and L 2 to
select the desired style. Confirm again by pressing F 6 (Execute).
The name of the converted style is used as is. In most cases the
conversion of the styles of other manufacturers will lead to
sounds on the Z1000 that are slightly different from the ones you
are familiar with from the original unit, since the components are
designed for different system requirements. Please use the
functions available in Easy Style Edit and Advanced Style Edit to
match the acoustic results or adjust them internally, for example
by adjusting the panorama positions and volumes of the
individual tracks of the accompaniment afterwards or to assign
effects to the style.
Style Convert (Floppy Disk Operations 2)
18
Sound Edit
19
84
TONE EDIT
Write
CutOff Decay
Attack
<< >>
Release
Effect Type
Reference
GrandPiano
Early Reflec
Page 85

This parameter provides a low-pass filter. You can use it to
define the frequency range above which the filter limits cuts off
the harmonics and allows only the lower frequencies to pass.
The center line is the zero position. As you can see, the sign of
the setting value (in the upper right corner) changes to a minus
sign when you move the filter frequency below the line. The Dial
offers the most convenient method for setting the synthesizer
Use the Sound button to call up the Editor when you want to
modify existing sounds or create your own melody voices. On
the left side of the display you can select the waveform for a
sound you want to create from scratch by using the L1 button
(Reference). The first 128 options in the list provide the
digitalized waveforms (or samples) defined for the GM standard,
followed by alternative waveforms that are primarily used in the
second sound bank. Use the L2 button to call up individual
effects for the sound; the effect is stored with the sound as part
of the sound program. Refer to the section "Effect Setting Style
& Sound" for details on how to program the individual effects.
The individual synthesizer functions are selected with the
buttons F5 and F6. You can create the desired envelope for the
progression of the sound generation here.
Sound Edit
19
85
A. CutOff
Page 86

The parameter Decay lets you apply typical decay characteristics
to the sound. The effect of the decay pertains to the key pressed
on the keyboard: in the positive range the note is held as long as
the selected sample allows (organ envelope), the zero position
corresponds approximately to the decay time of a stringed
instrument, and in the negative range the decay time gradually
becomes shorter.
On the Z1000 the parameter Attack applies to both the filter and
the amplitude. When set to a positive value this parameter
causes a delay in the attack. For example, this allows you to
eliminate the attack noise of the sample waveform or, with a
higher setting, to apply the attack characteristics of strings to
waveforms with a percussive attack. When the Cutoff value is in
the positive range, the attack is employed only for delaying the
amplitude (the fade-in of the attack takes place in the volume).
When the Cutoff value is in the negative range, the attack also
modulates the attack response of the filter.
parameters. If you move the filter value downward, the sound
becomes muddier. It still can, however, be varied dynamically by
adjusting the velocity. When the keys are struck more forcefully,
the filter opens again, thus letting you control the variations in
timbre by way of the force with which you play the keyboard.
Sound Edit
19
B. Attack
86
C. Decay
Page 87

Use the F1 button to open the display page on which you can
create settings for the writing operation. The cursor position
indicates the memory location of the User section in which the
new sound is to be stored. Use the dial or the "+" and "-"
buttons to select an appropriate location. Using the buttons L2
and R2 you can move through the individual characters of the
sound's name to change it for your new sound. Execute
confirms that the storing operation, Cancel, or the Exit button
cancel the writing operation and return you to the Edit menu.
The final parameter pertains to the characteristics of the sound
after the key is released: in the positive range the sound is
sustained and provided with a type of reverb, while in the
negative range the sound is muted.
D. Release
Sound Edit
19
87
E. Write
Attack
Decay Release
Note ON
Note OFF
Page 88

The Sequencer button takes you to the display page with the
recording functions. You will also find these recording functions
on the pages Mixer and Track, so you can operate them from
those pages as well. As you will notice, these functions work in
the same way as the operating buttons of a tape recorder.
Sequencer
20
88
REC. STOP PLAY REW. FWD. RST.
SetUp
Mixer
Style :
Left :
Right2:
Right1:
Edit
Track
L:
=
120
GrandPiano
BrightPiano
E.GrandPiano
Honkeytonk
001
Page 89

1) Record (F 1)
In the same way as a tape recorder, the Record button can be
pressed simultaneously with the Play button, but also activates
the recording function when pressed alone. All function boxes
are used for selecting the operating mode. The actual recording
is started with the Start/Stop button or the operating buttons,
which also control the functions of the styles. You can therefore
either start a sequencer recording with Sync or let the intro
begin.
2) Stop (F 2)
Stop ends the recording, but it is still necessary to stop it using
the Start/Stop button.
3) Play (F 3)
Play specifies the play mode. Playback of the recording is
controlled with the Start/Stop button.
4) Rewind (F 4)
It is possible, using Rewind, to quickly move backwards through
the recorded sequence; this is similar to using the rewind
function of a tape recorder.
5) Forward (F 5)
In the same way, Fast Forward can be used to move forward
quickly through the recorded sequence. This allows you to
select a certain bar from which to start the sequence, for
example in order to start the next recording at a certain point of
the present sequence.
6) Reset (F 6)
Reset is used to return to the beginning of the sequence.
A. Recording functions
Sequencer
20
89
Page 90

The Track page provides you with an overview of the status of
the sequencer's 16 tracks, the accompaniment track (Acc), and
the tempo track (Temp). Use the S buttons to move through the
individual sequencer tracks. For each track the status is shown
as follows:
·
empty track
recorded track
● recording status
✖ mute status (the track is recorded and muted)
When Record (F1) has been specified (mark or highlighted
indication), you can set the functions of the selected track.
7) q = Tempo (dial)
Tempo indications appear above these boxes. You can change
the tempo by using the Dial or the "+" and "-" buttons
8) Position Display
The indication L (Location) of the position of the sequencer's
current bar appears next to the tempo indication. The indication
"L:002-03", for example, would inform you that the sequencer is
on the third quarter-note of the second bar. This indication also
serves to determine the positions during rewind and fast-forward.
Sequencer
20
B. Track (L1)
90
C. Mixer (R1)
The mixer functions volume (Volume) and stereo balance
(Panorama) are available for the sequencer as well. The operating
procedures are similar to those of the Sound and Style Mixers. To
▼
Page 91

The Setup page offers you three options for settings pertaining
to the operation of the sequencer.
1. Setup Record Mode (L1)
In Record Mode you create settings related to recording:
1) Mode
The Erase mode specifies the recording method with
simultaneous erasing of previous data. When a new recording is
made, the previous contents of the track are overwritten. In the
Merge mode recording takes place as a complement—the
previous contents of the track and the new sequence are
combined on the track. This method is also known as Dub mode
and can also be found in the Style Sequencer (Style Maker
functions). This method is suitable for creating drum and
percussion tracks when the individual instruments are to be
recorded successively.
Hint: in leading your melody and chords you should avoid
overlapping tones since doubly recorded notes always
cause erasures, which adversely affect the sound of the
respective instrumental voice.)
make the setting for the respective function, you move through
the tracks using the corresponding L and R buttons as follows:
with L1 and R1 you select the desired track for creating Panorama
settings, with L2 and R2 you select the track for the Volume
settings to be made. The settings can be made using either the
dial or the numeric keypad.
D. Setup (R2)
Sequencer
20
91
Page 92

Step Record specifies the mode for recording in individual steps.
In this mode the internal clock is "decoupled", and the notes can
be placed on specific positions within the measure without
concurrent playback of the sequence. Step input is also available
in the Merge mode, making it possible to add newly input notes
to the previous notes.
2) ACC Reserve
ON - 8 MIDI channels are reserved for ACC and cannot be used
during a sequencer recording. This specification takes into
consideration a sequencer recording with style accompaniment. If
you want to convert the style that was used in the completed
recording into track data, you can assign these data to tracks 4
through 11. Subsequent conversion of the accompaniment into
MIDI events offers the following possibilities:
- The tracks of the accompaniment can be edited. Just as in the
case of "recorded" tracks, you can make changes for each track
on a case by case basis.
- When saving the song in a different format (Q-80 or Standard
MIDI), the tracks of the accompaniment are "physically" present
and the sequence can be played back using a tone generator
without that device having to be equipped with the automatic
accompaniment feature of the Z1000 in order to play back the
corresponding style in parallel. OFF - The default setting OFF
allows unrestricted use of all tracks.
3) Metronome
The setting Record is the normal position used for the built-in
metronome. The metronome tone can be heard only during
recording. If you select the setting All, the metronome tone also
sounds during playback of the sequence. In the OFF position the
metronome is turned off. It may be necessary, for example, to
Sequencer
20
92
Page 93

turn off the metronome during a recording with automatic
accompaniment, because the style affords sufficient rhythmical
orientation.
4) Record Bar/Measure
Here you can select the time signature for recording. By using
the dial to make the selection, you can scroll continuously
through all values available for time signatures in units of
quarter notes, eighth notes and sixteenth notes.
2. Setup Input Quantize (L2)
The OFF setting specifies the normal recording mode for input
quantization. The notes played on the keyboard are recorded
and played back without quantization, i.e. in real time.
1) Input Quantize
The ON setting causes the notes played on the keyboard to be
quantized. During this process rhythmically imprecise notes are
"straightened" and written on the track after their rhythmic
timing has been adjusted (quantized). If you have selected the
ON setting for input quantization, you must specify the type of
note used as resolution in quantizing:
2) Resolution
The Resolution parameter, selected with the L2 button, offers you
a choice between adjustment units of quarter notes, eighths,
sixteenths, and thirty secondths. In addition, quantization using
triplets of these note values is also available; in this case "3" is
indicated behind the respective note symbol. Please refer to
"Style Maker" in the section "Quantize" for further information
concerning the quantization procedure.
Sequencer
20
93
Page 94

In the Edit function you can choose between the two working
areas Bar Edit (L1) and Event Edit (R1). Bar Edit allows the entire
sequence to be edited according to musical criteria, such as song
and track editing, changing notes, mixing, erasing, copying, and
quantizing. Event Edit is related to the subject of MIDI events.
Here you can edit each recorded event individually. MIDI events
can be note changes, program changes, tempo data, or controller
data; editing these events can include erasing, inserting
(generating), or changing these data.
3. Setup Effect (R1)
The page for assigning effects is an extension of the Mixer page.
Here you can determine for each track the way in which the
effects are applied to the respective sequencer track.
E+R specifies both effect types for the track: the sound effect for
the respective track and the reverb effect. Reverb Low (R: Lo)
and Reverb High (R: Hi) use reverb exclusively.
The respective reverb intensity corresponds to the settings made
for Low Depth and High Depth on the Reverb page. Use the
buttons L1 and R1 to move the mark through the upper line (Track
1-8), and the buttons L2 and R2 to move it through the lower line
(Track 9-16). You can change the effect assignment using the dial
or the "+" or "-" buttons.
Sequencer
20
E. Edit (L2)
94
Page 95

1. Bar Edit
On the display page Bar Edit you select the desired function with
the corresponding L and R buttons: L1 and L2 are used to
move the mark in the left column, R1 and R2 are used to move
the mark in the right column. The Execute function (F6) activates
the editing mode and opens a further display page on which you
define the exact working area and the type of change. When you
press Execute (F 6) again, the actual editing of the sequence
takes place. After the operation has been completed, the Undo
box appears above F5.
If you want to undo the last operation, you can now return to
the previous version. Please note that the memory in which the
old version is stored contains only the last step of the previous
operation. If you make more than one change, only the previous
version of the currently changed item is buffered.
Sequencer
20
95
SEQUENCER BAR EDIT
1. Delete
2. Insert
3. Bar Insert
4. Erase
5. Mix
6. Copy
7.Quantize
8.Velocity
9.GateTime Modify
10.Clock Move
11.Groove Quantize
12.Open ACC
EXEC
Page 96

The following operations are available in Bar Edit:
1) Delete: deleting data (cut and paste)
The first specification applies to the range. Using the dial or the
"+" or "-" buttons you can delete each of the 16 tracks (Trk01
through Trk16), the tempo track (TEMPO), the accompaniment
(CHORD), the pattern (PTN), or the entire sequence (ALL). To
define the range to be deleted use R1 to move the mark to the
position in the bar that will be the beginning of the deleted
section, then define the second value for the end of the section.
If a track is empty, the range of bars cannot be set. The Delete
function cuts out the defined section and pulls the rest of the
track's contents to the position of the cut.
Hint: You can also use the Delete function to shift the
contents of tracks. For example, by deleting bars 001
through 003 in order to shift the phrase of bar 4 to position
001.
2) Insert: inserting data
This function allows you to insert empty bars or, as in deleting, to
shift sections of a track. You can also use this function to choose
between tracks 1 through 16, Tempo, Chord, Pattern, and ALL.
After you have made your selection, move the mark (using R1) to
the beginning (the position at which the insertion of empty bars
is to begin) and carry out the setting with the dial. The next item
concerns the end position of the inserted bars.
3) Bar Insert: inserting bar by bar
In Length you specify the number of bars to be inserted. Use L1
and L2 to move the mark to the desired track (Tracks 1 through
16, Tempo, Chord, Pattern, or ALL) and select the item. The
Sequencer
20
96
Page 97

indication Bar/Measure (B/M=4/4) informs you of the current time
signature.
4) Erase: erasing data (preserving the remaining contents of the
track)
As in the Delete function, the beginning and end positions of the
range to be erased must be defined. Using the dial or the "+"
or "-" buttons, you can erase each of the 16 tracks (Trk01
through Trk16), the tempo track (TEMPO), the accompaniment
(CHORD), the pattern (PTN), or the entire sequence (ALL). In
contrast to Delete, the remaining track's contents are not shifted
to the position of the erased section, but the erased range
remains empty.
5) Mix
This function is used to combine the contents of two tracks by
specifying "from" (source track) and "to" (target track). The
mixed data are stored together on the target track. In this way
you can, for example, record drums and percussion tracks
separately and mix them afterwards.
During mixing please pay attention to matching the instrumental
voices of the channel. If necessary, change the channel of the
target track or select a target track which ensures matching with
the added instrumental voice.
6) Copy
In copying tracks or sections of tracks "from" denotes the source
and "to" the target where the combined contents are to be
stored. Specify the desired bar position for the source track
(from) by moving the mark to the right with R1 or to the left with
L1.
Sequencer
20
97
Page 98

7) Quantize
The Quantize function is used to change the quantization of the
recorded track.
The quantization adjusts the timing of rhythmically imprecise
notes to their adjacent ("straight") count based on the selected
adjustment unit. The type of quantization you choose determines
the type of adjustment unit used to round off the notes. If you
have already recorded your sequence with a specified
quantization (please refer to the section "Input Quantize" below),
you can edit it again using this function. In item "at" (position)
you can select the track and the range of bars. By specifying the
note range you can quantize individual events. The specification
C1 - C1 for example would affect only the bass drum of a drums
track while leaving the other instruments unquantized. The next
setting, "width" (resolution) applies to the adjustment unit used
for quantization. The following options are available:
1. 4 Corresponds to the coarsest unit, in which all notes
are shifted to the nearest quarter note.
2. 6 Adjusts the note spacing within a bar to a quantization in 1/6ths and corresponds to an extended quantization in triplets.
4. 8 The notes are shifted to the nearest eighth note.
5. 12 Corresponds to a quantization in 1/12ths or a resolution of quarter-note triplets.
6. 16 The adjustment unit is the sixteenth note.
7. 24 Corresponds to a quantization in 1/24ths or a resolution of eighth-note triplets.
8. 32 Resolution of 1/32ths
9. 48 Resolution of 1/48ths or sixteenth-note triplets
Sequencer
20
98
Page 99

10. 64 1/64ths
11. 96 This is the adjustment unit with the highest resolution (1/96ths); this quantization comes closest to the
recorded original (real time mode).
The Range parameter provides you with a function for
determining the step width, in which you can specify the
sensitivity of the quantization unit. The two range values can be
compared with a sort of detection radius around the specified
width value: each imprecisely timed note falling into the range
before or behind the next possible adjustment unit (into the left
or right range of the value) is detected by the quantization.
Notes outside of these two zones are ignored in the quantizing
process and remain on their "real time positions". The steps
available in the Range parameter correspond to the specified
quantization resolution. Please note that in addition to the sign
(+ or -), the width of the left and right positions can be input
independently. In practical application it is advantageous for
obtaining optimal quantization results to set the Range values as
widely as possible, since in this way all notes are detected. For
quantizing rhythmically complex tracks a narrower detection
radius is suitable, both to retain the vitality of the performance
and to obtain an accurate beat.
8) Velocity Modify
You can use this parameter to change the velocity used during
the recording afterwards.
Sequencer
20
99
Page 100

The parameter Velocity comprises 128 steps in accordance with
the MIDI specifications. Therefore you can decrease the velocity in
the negative range by the specified value or increase it in the
positive range by the corresponding amount. This setting causes
changes both in the volume and in the timbre of the
corresponding instrumental voice. Select the track and the range
of bars on the line "at" (L1/R1) and input the value under
"modify" (L2).
9) Gate Time Modify
Gate Time is the specified note length in the recorded sequence.
Input the track and the range of bars for editing as usual on the
line "at". The parameter Modify allows you to make changes in
the lengths of the recorded notes in the form of percentages. Any
change made applies to all notes and makes it possible to
shorten or extend the lengths by the specified percentage. 100%
means that there is no change to the note length; values of less
than 100% shorten the notes, values of more than 100% lengthen
them.
Hint: if you intend to unify the note lengths of a track, you
can use the Gate Time changes in several stages: first you
shorten all note lengths to the minimal value (10% - if
widely differing note lengths occur, you may have to press
Execute several times). Then you lengthen the entire track again
with a new Gate Time. In this way you obtain identical lengths for
all notes of the track. It may be necessary to repeat the
lengthening procedure several times, since the maximum
lengthening by 30% does not lead to a significant change for
notes that have been shortened to the minimum.
Sequencer
20
100
 Loading...
Loading...