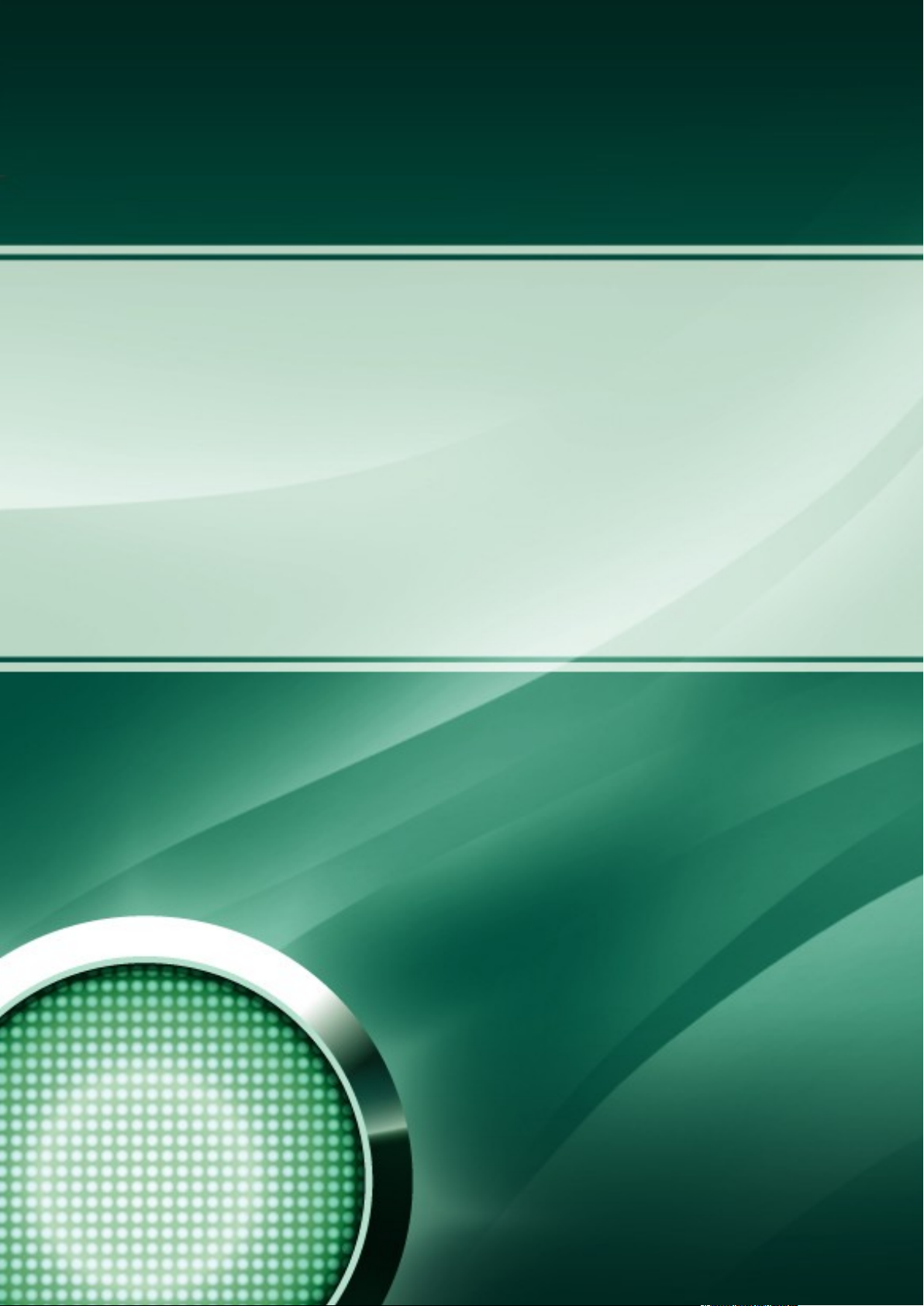
PODRĘCZNIK UŻYTKOWNIKA
KASPERSKY MOBILE
SECURITY 8.0
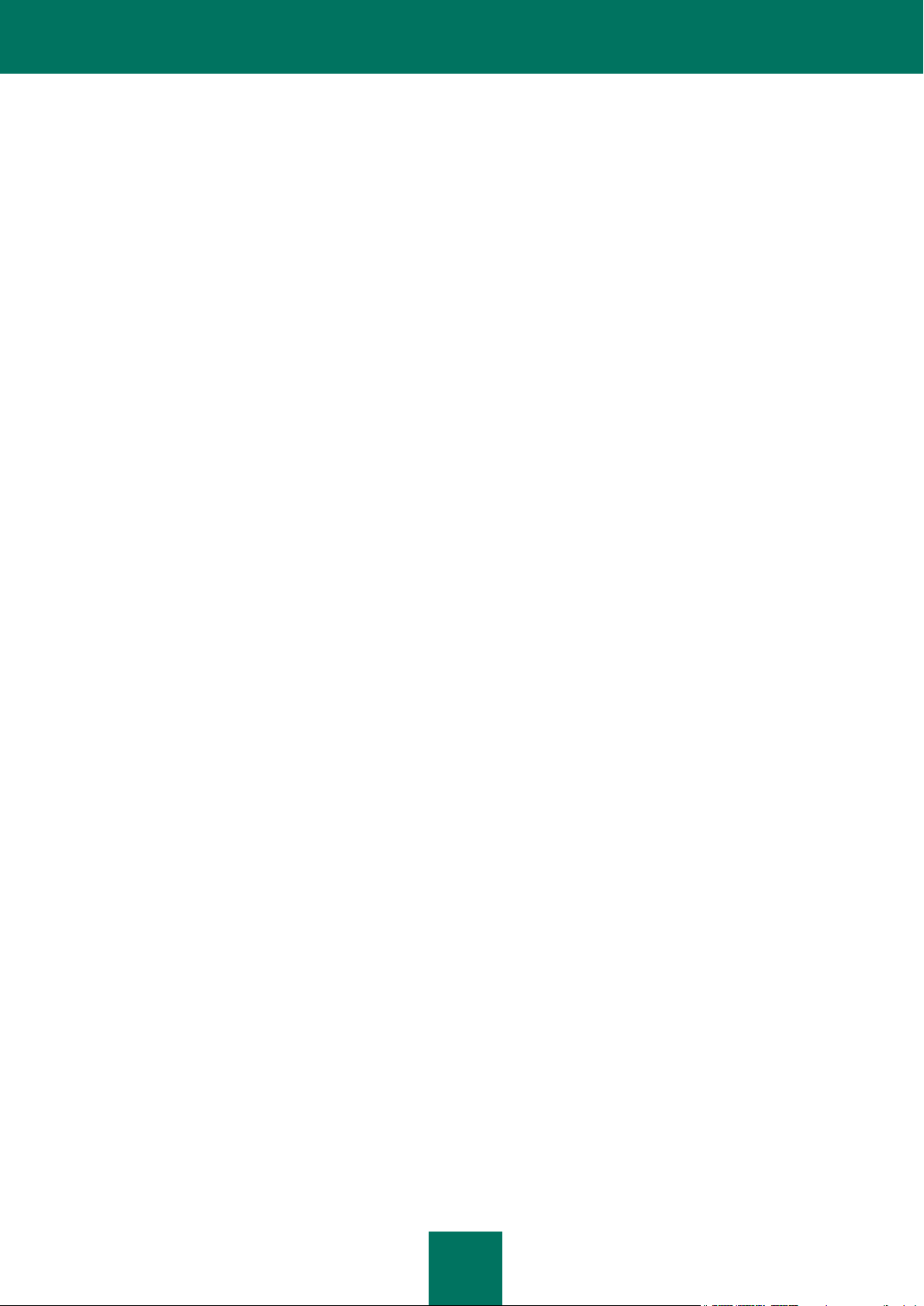
2
SPIS TREŚCI
KASPERSKY MOBILE SECURITY 8.0 ......................................................................................................................... 7
Uzyskiwanie informacji na temat aplikacji ................................................................................................................ 8
Wyszukiwanie informacji przez użytkownika ...................................................................................................... 8
Kontakt z działem sprzedaży .............................................................................................................................. 9
Kontakt z działem pomocy technicznej............................................................................................................... 9
Forum internetowe firmy Kaspersky Lab .......................................................................................................... 10
Wymagania sprzętowe i programowe .................................................................................................................... 10
Pakiet dystrybucyjny .............................................................................................................................................. 10
KASPERSKY MOBILE SECURITY DLA URZĄDZEŃ DZIAŁAJĄCYCH POD KONTROLĄ SYSTEMÓW
OPERACYJNYCH SYMBIAN ...................................................................................................................................... 11
Instalacja aplikacji Kaspersky Mobile Security ....................................................................................................... 11
Rozpoczęcie pracy ................................................................................................................................................ 13
Aktywacja programu ......................................................................................................................................... 13
Uruchamianie programu ................................................................................................................................... 14
Interfejs graficzny ............................................................................................................................................. 15
Kod dostępu ..................................................................................................................................................... 16
Przeglądanie informacji na temat aplikacji ....................................................................................................... 17
Ochrona w czasie rzeczywistym ............................................................................................................................ 17
Informacje ogólne na temat ochrony w czasie rzeczywistym ........................................................................... 18
Włączanie i wyłączanie ochrony w czasie rzeczywistym .................................................................................. 18
Wybór obiektów, które zostaną poddane skanowaniu ..................................................................................... 19
Wybór akcji, która zostanie zastosowana dla zainfekowanych obiektów ......................................................... 20
Wyświetlanie ikony ochrony ............................................................................................................................. 21
Skanowanie na żądanie ......................................................................................................................................... 22
Informacje ogólne na temat skanowania na żądanie ....................................................................................... 23
Ręczne uruchamianie skanowania ................................................................................................................... 23
Konfiguracja zaplanowanego skanowania ....................................................................................................... 25
Wybór obiektów, które zostaną poddane skanowaniu ..................................................................................... 26
Wybór akcji, która zostanie zastosowana dla zainfekowanych obiektów ......................................................... 27
Konfiguracja skanowania pamięci ROM ........................................................................................................... 30
Konfiguracja skanowania archiwów ................................................................................................................. 31
Zarządzanie opcją podświetlania ekranu ......................................................................................................... 31
Kwarantanna .......................................................................................................................................................... 32
Informacje ogólne na temat kwarantanny......................................................................................................... 32
Przeglądanie obiektów znajdujących się w kwarantannie ................................................................................ 33
Przywracanie obiektów z foldera kwarantanny ................................................................................................. 34
Usuwanie obiektów z foldera kwarantanny ...................................................................................................... 34
Anti-Spam .............................................................................................................................................................. 35
Informacje ogólne na temat modułu Anti-Spam ............................................................................................... 36
Tryby działania dla modułu Anti-Spam ............................................................................................................. 36
Tworzenie czarnej listy ..................................................................................................................................... 37
Dodawanie nowego wpisu .......................................................................................................................... 37
Modyfikowanie istniejącego wpisu .............................................................................................................. 38
Usuwanie poszczególnych wpisów ............................................................................................................. 39
Usuwanie wszystkich wpisów ..................................................................................................................... 40
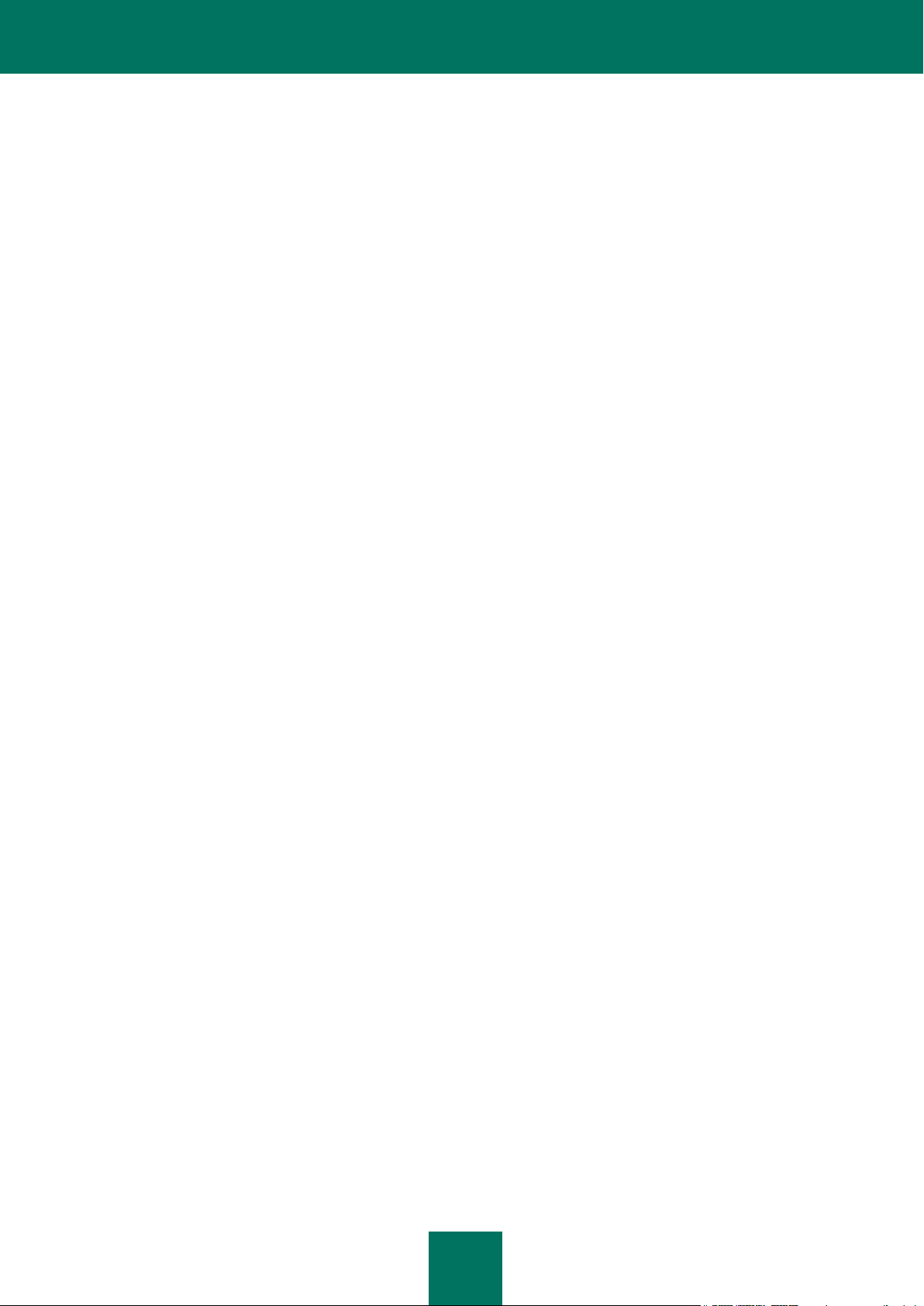
S P I S T R E Ś C I
3
Tworzenie białej listy ........................................................................................................................................ 41
Dodawanie nowego wpisu .......................................................................................................................... 41
Modyfikowanie istniejącego wpisu .............................................................................................................. 42
Usuwanie poszczególnych wpisów ............................................................................................................. 43
Usuwanie wszystkich wpisów ..................................................................................................................... 44
Akcja, która zostanie zastosowana dla wiadomości i połączeń od nadawców, których numery znajdują się w
książce adresowej ............................................................................................................................................ 45
Akcja, która zostanie zastosowana dla wiadomości od nadawców nienumerycznych ..................................... 46
Wybór akcji, która zostanie zastosowana dla wiadomości przychodzących..................................................... 46
Wybór akcji, która zostanie zastosowana dla połączeń przychodzących ......................................................... 47
Kontrola rodzicielska .............................................................................................................................................. 48
Informacje ogólne na temat modułu Kontrola rodzicielska ............................................................................... 48
Tryby działania dla modułu Kontrola rodzicielska ............................................................................................. 48
Tworzenie czarnej listy ..................................................................................................................................... 49
Dodawanie nowego wpisu .......................................................................................................................... 49
Modyfikowanie istniejącego wpisu .............................................................................................................. 50
Usuwanie poszczególnych wpisów ............................................................................................................. 51
Usuwanie wszystkich wpisów ..................................................................................................................... 52
Tworzenie białej listy ........................................................................................................................................ 53
Dodawanie nowego wpisu .......................................................................................................................... 53
Modyfikowanie istniejącego wpisu .............................................................................................................. 54
Usuwanie poszczególnych wpisów ............................................................................................................. 55
Usuwanie wszystkich wpisów ..................................................................................................................... 56
Anti-Theft ............................................................................................................................................................... 57
Informacje ogólne na temat modułu Anti-Theft ................................................................................................. 57
Funkcja SMS-Block .......................................................................................................................................... 57
Blokowanie urządzenia .................................................................................................................................... 58
Funkcja SMS-Clean ......................................................................................................................................... 59
Usuwanie danych ............................................................................................................................................. 60
Funkcja SIM-Watch .......................................................................................................................................... 61
Funkcja SMS-Find ............................................................................................................................................ 62
Ustalanie położenia urządzenia ....................................................................................................................... 63
Funkcja Stealth SMS ........................................................................................................................................ 64
Zapora sieciowa ..................................................................................................................................................... 65
Informacje ogólne na temat zapory sieciowej ................................................................................................... 66
Wybór poziomu zapory sieciowej ..................................................................................................................... 66
Konfiguracja powiadomień informujących o próbach nawiązania połączenia .................................................. 67
Szyfrowanie ........................................................................................................................................................... 68
Informacje ogólne na temat szyfrowania .......................................................................................................... 68
Szyfrowanie danych ......................................................................................................................................... 69
Deszyfrowanie danych ..................................................................................................................................... 70
Informacje o zaszyfrowanych danych .............................................................................................................. 70
Blokowanie dostępu do zaszyfrowanych danych ............................................................................................. 71
Aktualizacja baz danych aplikacji ........................................................................................................................... 72
Informacje ogólne na temat aktualizacji baz danych ........................................................................................ 73
Przeglądanie informacji o bazach danych ........................................................................................................ 73
Ręczna aktualizacja ......................................................................................................................................... 73
Zaplanowana aktualizacja ................................................................................................................................ 74
Aktualizacja podczas korzystania z roamingu .................................................................................................. 75
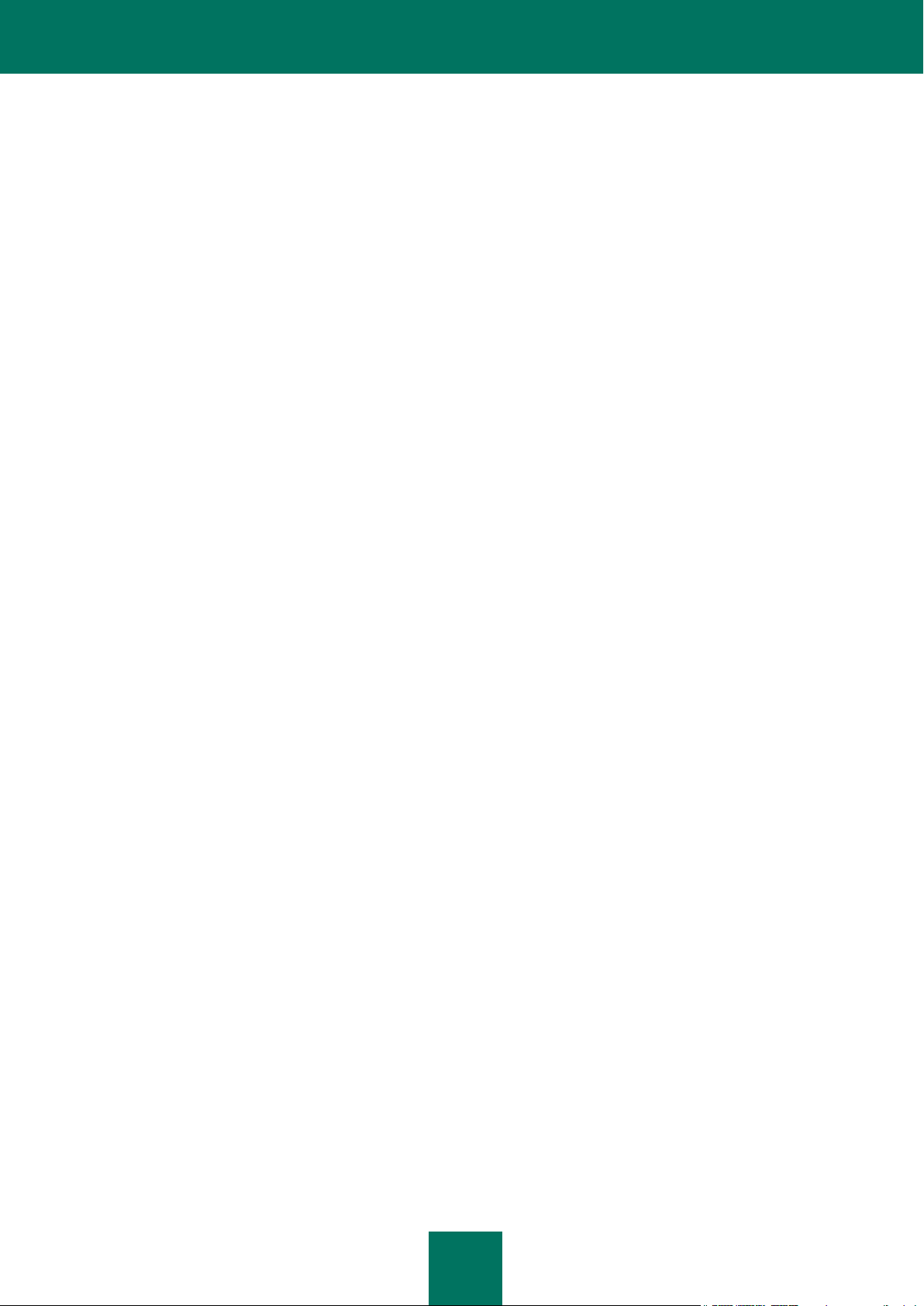
K A S P E R S K Y M O B I L E S E C U R I T Y
4
Konfiguracja ustawień połączenia .................................................................................................................... 76
Raporty aplikacji .................................................................................................................................................... 77
Informacje ogólne na temat raportów ............................................................................................................... 77
Przeglądanie wpisów raportu ........................................................................................................................... 78
Usuwanie wpisów raportu ................................................................................................................................ 78
Wyświetlanie okna stanu ....................................................................................................................................... 78
Zarządzanie powiadomieniami dźwiękowymi ........................................................................................................ 79
Zarządzanie licencją .............................................................................................................................................. 80
Przeglądanie informacji na temat licencji ......................................................................................................... 80
Odnawianie licencji .......................................................................................................................................... 81
Dezinstalacja programu ......................................................................................................................................... 82
KASPERSKY MOBILE SECURITY DLA URZĄDZEŃ DZIAŁAJĄCYCH POD KONTROLĄ SYSTEMU OPERACYJNEGO
MICROSOFT WINDOWS MOBILE ............................................................................................................................. 86
Instalacja aplikacji Kaspersky Mobile Security ....................................................................................................... 86
Rozpoczęcie pracy ................................................................................................................................................ 87
Aktywacja programu ......................................................................................................................................... 88
Uruchamianie programu ................................................................................................................................... 89
Interfejs graficzny ............................................................................................................................................. 89
Kod dostępu ..................................................................................................................................................... 90
Przeglądanie informacji na temat aplikacji ....................................................................................................... 91
Ochrona w czasie rzeczywistym ............................................................................................................................ 92
Informacje ogólne na temat ochrony w czasie rzeczywistym ........................................................................... 92
Włączanie i wyłączanie ochrony w czasie rzeczywistym .................................................................................. 92
Wybór akcji, która zostanie zastosowana dla zainfekowanych obiektów ......................................................... 93
Skanowanie na żądanie ......................................................................................................................................... 94
Informacje ogólne na temat skanowania na żądanie ....................................................................................... 95
Ręczne uruchamianie skanowania ................................................................................................................... 95
Konfiguracja zaplanowanego skanowania ....................................................................................................... 97
Wybór obiektów, które zostaną poddane skanowaniu ..................................................................................... 98
Wybór akcji, która zostanie zastosowana dla zainfekowanych obiektów ......................................................... 99
Kwarantanna ........................................................................................................................................................ 101
Informacje ogólne na temat kwarantanny....................................................................................................... 102
Przeglądanie obiektów znajdujących się w kwarantannie .............................................................................. 102
Przywracanie obiektów z foldera kwarantanny ............................................................................................... 103
Usuwanie obiektów z foldera kwarantanny .................................................................................................... 103
Anti-Spam ............................................................................................................................................................ 104
Informacje ogólne na temat modułu Anti-Spam ............................................................................................. 105
Tryby działania dla modułu Anti-Spam ........................................................................................................... 105
Tworzenie czarnej listy ................................................................................................................................... 106
Dodawanie nowego wpisu ........................................................................................................................ 106
Modyfikowanie istniejącego wpisu ............................................................................................................ 107
Usuwanie poszczególnych wpisów ........................................................................................................... 108
Tworzenie białej listy ...................................................................................................................................... 109
Dodawanie nowego wpisu ........................................................................................................................ 109
Modyfikowanie istniejącego wpisu ............................................................................................................ 110
Usuwanie poszczególnych wpisów ........................................................................................................... 112
Akcja, która zostanie zastosowana dla wiadomości i połączeń od nadawców, których numery znajdują się w
książce adresowej .......................................................................................................................................... 112
Akcja, która zostanie zastosowana dla wiadomości od nadawców nienumerycznych ................................... 113
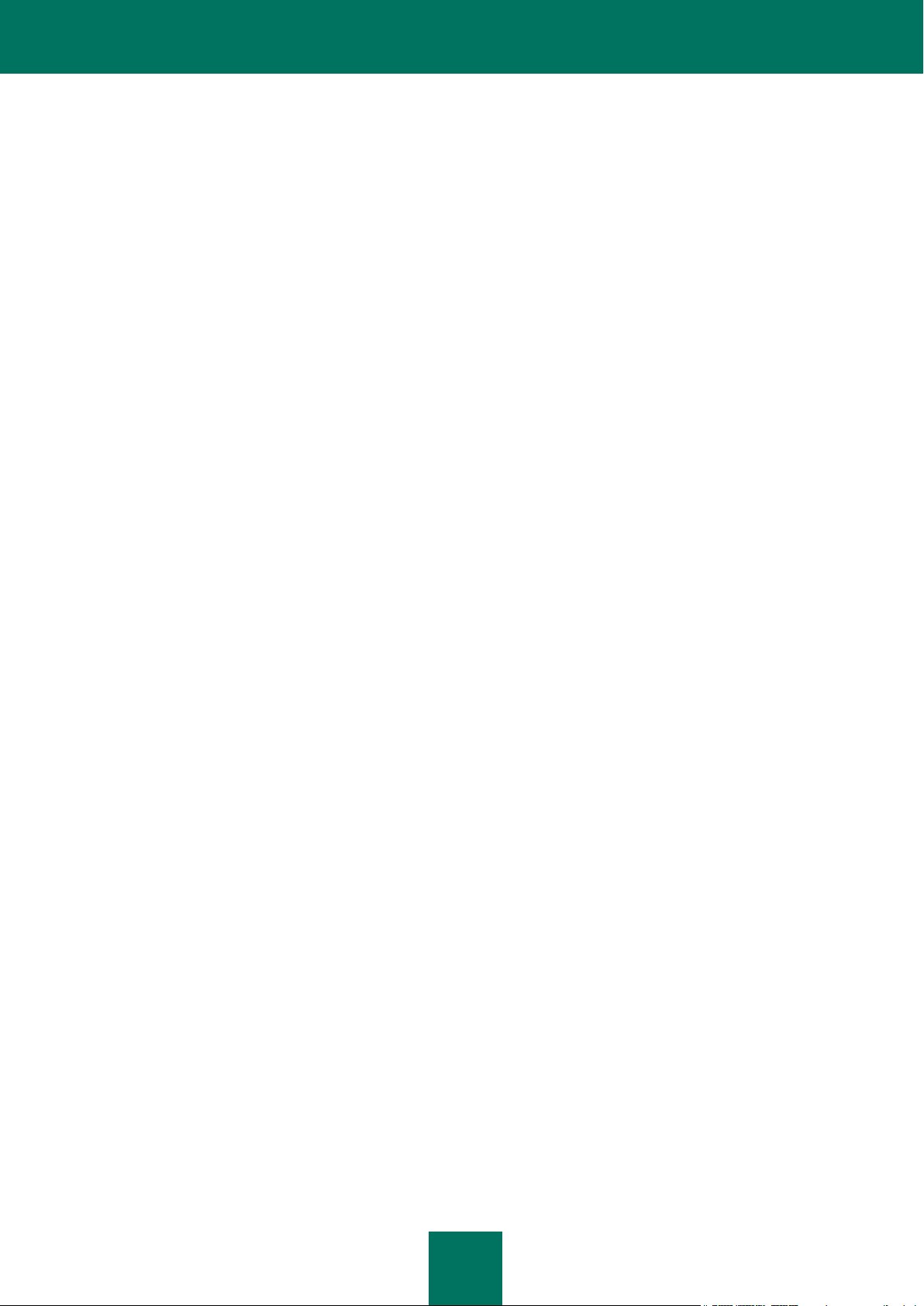
S P I S T R E Ś C I
5
Wybór akcji, która zostanie zastosowana dla wiadomości przychodzących................................................... 115
Wybór akcji, która zostanie zastosowana dla połączeń przychodzących ....................................................... 116
Kontrola rodzicielska ............................................................................................................................................ 116
Informacje ogólne na temat modułu Kontrola rodzicielska ............................................................................. 116
Tryby działania dla modułu Kontrola rodzicielska ........................................................................................... 117
Tworzenie czarnej listy ................................................................................................................................... 118
Dodawanie nowego wpisu ........................................................................................................................ 118
Modyfikowanie istniejącego wpisu ............................................................................................................ 119
Usuwanie poszczególnych wpisów ........................................................................................................... 120
Tworzenie białej listy ...................................................................................................................................... 121
Dodawanie nowego wpisu ........................................................................................................................ 121
Modyfikowanie istniejącego wpisu ............................................................................................................ 122
Usuwanie poszczególnych wpisów ........................................................................................................... 123
Anti-Theft ............................................................................................................................................................. 124
Informacje ogólne na temat zakładki Anti-Theft ............................................................................................. 125
Funkcja SMS-Block ........................................................................................................................................ 125
Blokowanie urządzenia .................................................................................................................................. 126
Funkcja SMS-Clean ....................................................................................................................................... 127
Usuwanie danych ........................................................................................................................................... 128
Funkcja SIM-Watch ........................................................................................................................................ 129
Funkcja SMS-Find .......................................................................................................................................... 130
Ustalanie położenia urządzenia ..................................................................................................................... 131
Funkcja Stealth SMS ...................................................................................................................................... 132
Zapora sieciowa ................................................................................................................................................... 133
Informacje ogólne na temat zapory sieciowej ................................................................................................. 133
Wybór poziomu zapory sieciowej ................................................................................................................... 134
Szyfrowanie ......................................................................................................................................................... 135
Informacje ogólne na temat szyfrowania ........................................................................................................ 135
Szyfrowanie danych ....................................................................................................................................... 135
Deszyfrowanie danych ................................................................................................................................... 136
Blokowanie dostępu do zaszyfrowanych danych ........................................................................................... 137
Aktualizacja baz danych aplikacji ......................................................................................................................... 139
Informacje ogólne na temat aktualizacji baz danych ...................................................................................... 139
Przeglądanie informacji o bazach danych ...................................................................................................... 140
Ręczna aktualizacja ....................................................................................................................................... 140
Zaplanowana aktualizacja .............................................................................................................................. 141
Raporty aplikacji .................................................................................................................................................. 142
Informacje ogólne na temat raportów ............................................................................................................. 142
Przeglądanie wpisów raportu ......................................................................................................................... 143
Usuwanie wpisów raportu .............................................................................................................................. 143
Zarządzanie licencją ............................................................................................................................................ 144
Przeglądanie informacji na temat licencji ....................................................................................................... 145
Odnawianie licencji ........................................................................................................................................ 145
Dezinstalacja programu ....................................................................................................................................... 146
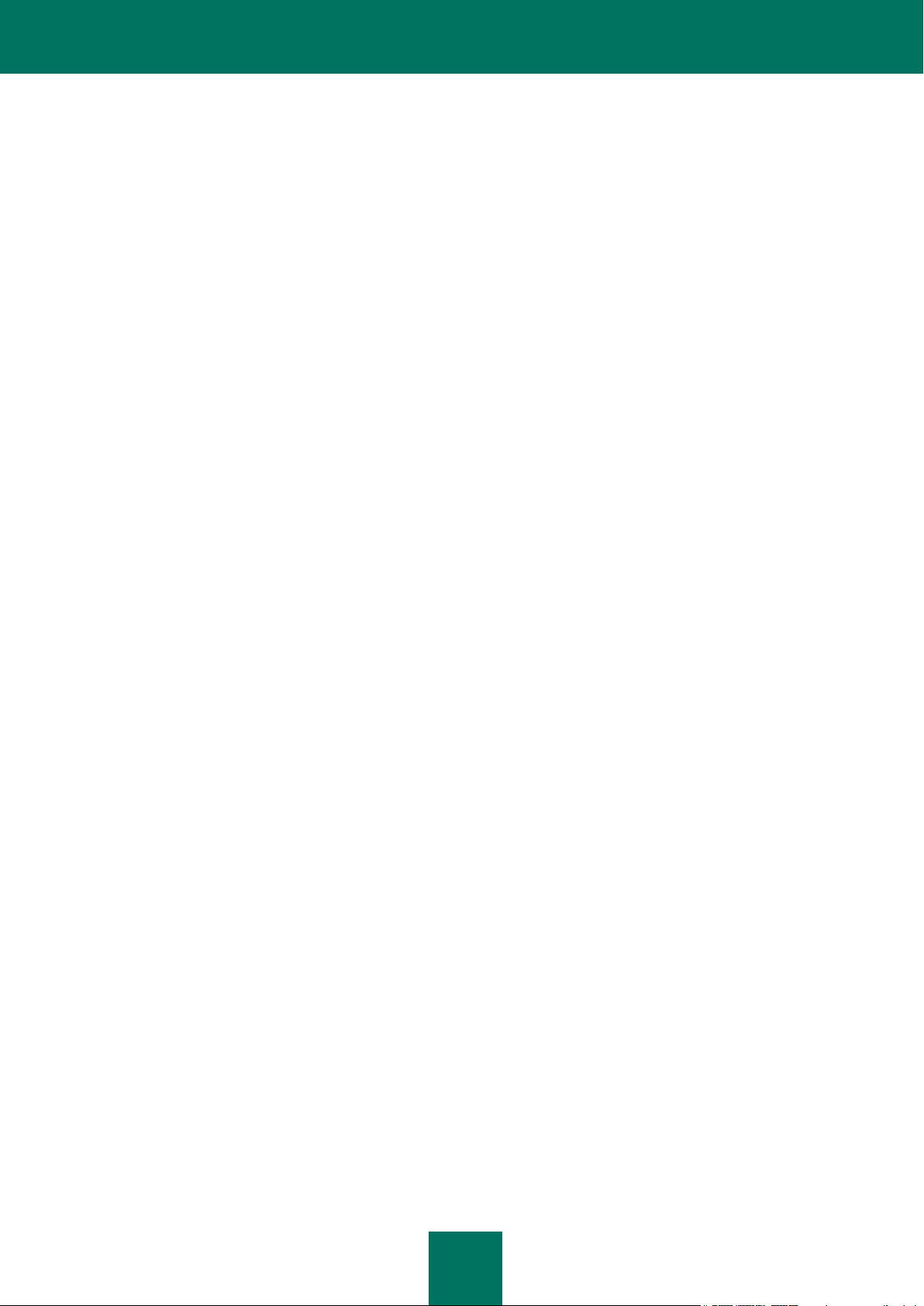
K A S P E R S K Y M O B I L E S E C U R I T Y
6
SŁOWNICZEK ........................................................................................................................................................... 149
KASPERSKY LAB ..................................................................................................................................................... 151
CRYPTO EX LTD. ..................................................................................................................................................... 153
INDEKS ..................................................................................................................................................................... 154
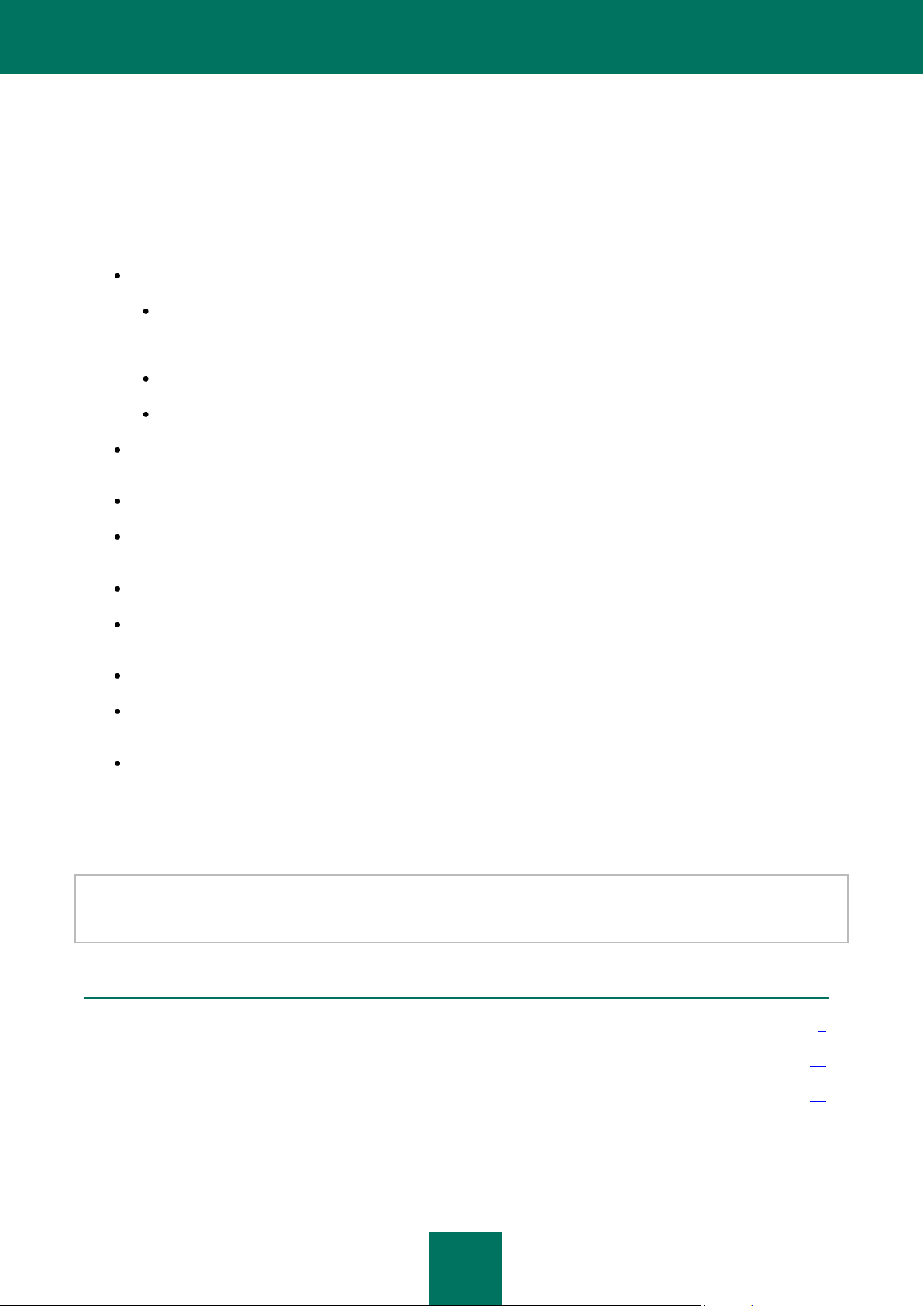
7
W TYM ROZDZIALE
Uzyskiwanie informacji na temat aplikacji .......................................................................................................................... 8
Wymagania sprzętowe i programowe.............................................................................................................................. 10
Pakiet dystrybucyjny ........................................................................................................................................................ 10
KASPERSKY MOBILE SECURITY 8.0
Kaspersky Mobile Security 8.0 został zaprojektowany do ochrony smartfonów oraz komunikatorów działających pod
kontrolą systemów Symbian OS oraz Microsoft Windows Mobile przed szkodliwymi programami oraz niechcianymi
wiadomościami e-mail. Program oferuje następujące funkcje:
Ochrona w czasie rzeczywistym systemu plików urządzenia - przechwytywanie i skanowanie:
wszystkich obiektów przychodzących przesyłanych bezprzewodowo (port podczerwieni, Bluetooth),
wiadomości EMS i MMS podczas synchronizacji z komputerem osobistym oraz pobierania plików za
pomocą przeglądarki internetowej;
plików otwieranych w smartfonie;
programów zainstalowanych przy użyciu interfejsu smartfonu.
Skanowanie obiektów systemu plików znajdujących się na urządzeniach mobilnych lub wymiennych kartach
pamięci na żądanie użytkownika lub zgodnie z terminarzem.
Bezpieczne izolowanie zainfekowanych obiektów w kwarantannie.
Aktualizacja antywirusowych baz danych wykorzystywanych do skanowania w poszukiwaniu szkodliwych
aplikacji i usuwania niebezpiecznych obiektów.
Blokowanie niechcianych wiadomości oraz połączeń wychodzących i przychodzących.
Blokowanie dostępu lub usuwanie danych użytkownika w przypadku nieautoryzowanych czynności (na
przykład kradzieży urządzenia).
Ochrona urządzenia mobilnego na poziomie sieci.
Szyfrowanie foldera (poza folderami systemowymi) w pamięci urządzenia lub na kartach wymiennych (przy
użyciu funkcji szyfrujących wdrożonych w system).
Określanie i otrzymywanie współrzędnych geograficznych urządzenia.
Możliwe jest modyfikowanie ustawień programu Kaspersky Mobile Security, monitorowanie bieżącego stanu ochrony
oraz przeglądanie raportów z wynikami aktywności aplikacji.
Aplikacja posiada łatwy w użyciu interfejs.
Po wykryciu szkodliwej aplikacji Kaspersky Mobile Security może wyleczyć zainfekowany obiekt (jeżeli leczenie będzie
możliwe), usunąć go lub umieścić w kwarantannie. W takim przypadku nie będą zapisywane żadne kopie usuniętego
obiektu.
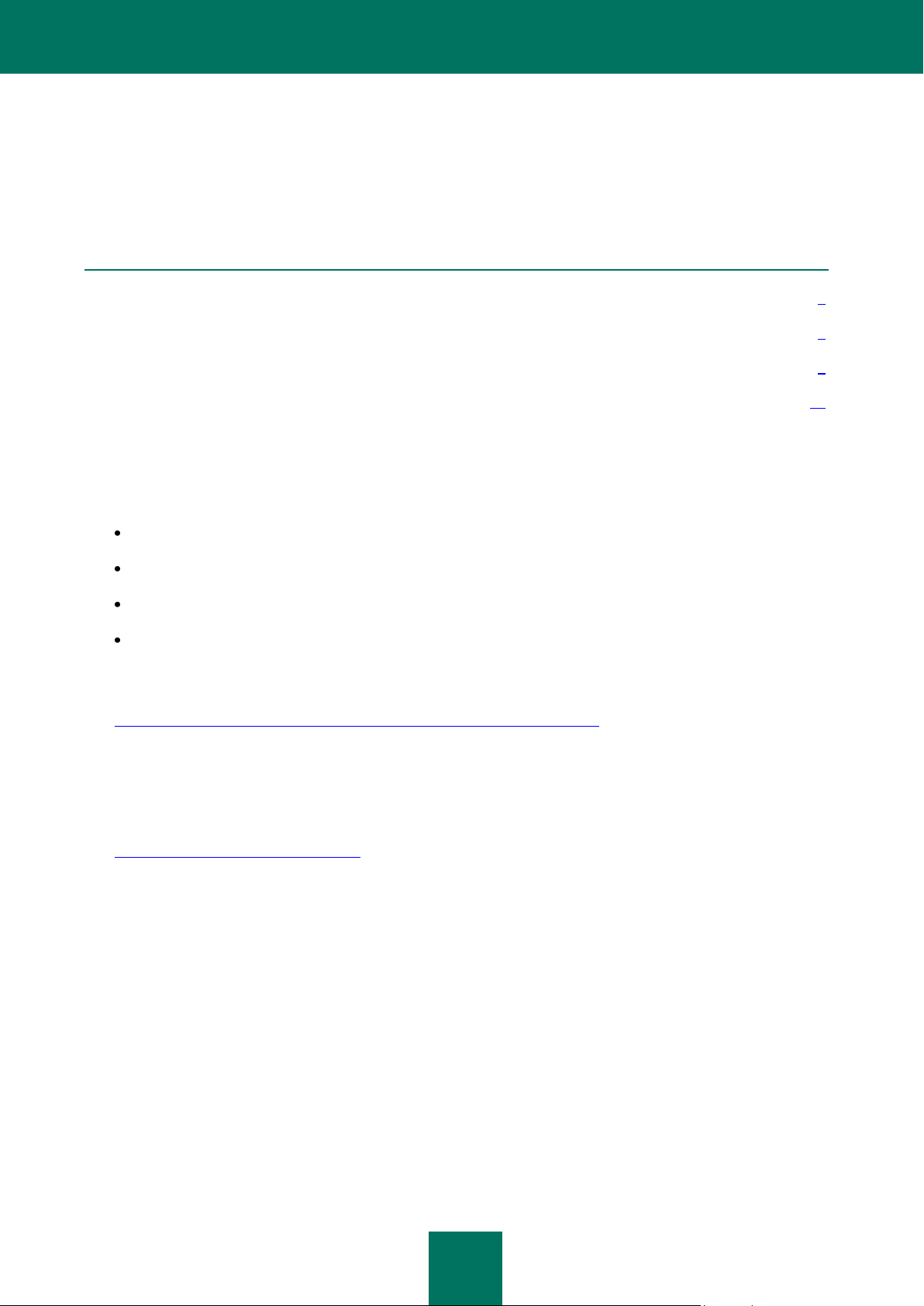
K A S P E R S K Y M O B I L E S E C U R I T Y
8
W TYM ROZDZIALE
Wyszukiwanie informacji przez użytkownika ..................................................................................................................... 8
Kontakt z działem sprzedaży ............................................................................................................................................. 9
Kontakt z działem pomocy technicznej .............................................................................................................................. 9
Forum internetowe firmy Kaspersky Lab ......................................................................................................................... 10
UZYSKIWANIE INFORMACJI NA TEMAT APLIKACJI
Kaspersky Lab oferuje wiele źródeł informacji dotyczących nabycia, instalacji oraz użytkowania aplikacji.
Użytkownik może wybrać najlepsze dla siebie źródło, w zależności od tego, jak pilne jest dane pytanie.
WYSZUKIWANIE INFORMACJI PRZEZ UŻYTKOWNIKA
W celu znalezienia informacji można korzystać z następujących źródeł:
oficjalna strona internetowa firmy Kaspersky Lab;
baza wiedzy (strona internetowa działu pomocy technicznej);
system pomocy;
dokumentacja.
Strona internetowa firmy Kaspersky Lab poświęcona aplikacji
http://www.kaspersky.pl/products.html?s=home_0&show=proddet&prodid=141
Na tej stronie znajdują się informacje ogólne na temat aplikacji Kaspersky Mobile Security, jej funkcji oraz działania.
Zakup aplikacji oraz odnowienie licencji możliwe jest za pośrednictwem sklepu internetowego.
Strona internetowa działu pomocy technicznej (baza wiedzy)
http://support.kaspersky.com/pl/desktop
Strona ta zawiera artykuły opublikowane przez ekspertów z działu pomocy technicznej.
W artykułach odnaleźć można przydatne informacje, jak również odpowiedzi na często zadawane pytania dotyczące
zakupu, instalacji oraz użytkowania aplikacji Kaspersky Mobile Security. Tematy są pogrupowane, na przykład:
"Praca z plikami kluczy", "Aktualizacja baz danych" lub "Rozwiązywanie problemów". Artykuły zawierają informacje
dotyczące nie tylko aplikacji Kaspersky Mobile Security, ale także innych produktów firmy Kaspersky Lab; można w
nich również znaleźć ogólne wiadomości z działu pomocy technicznej.
System pomocy
Jeżeli Twoje pytanie dotyczy danego okna aplikacji lub zakładki, możesz skorzystać z systemu pomocy.
Aby otworzyć system pomocy, otwórz odpowiednią zakładkę i wybierz Pomoc.
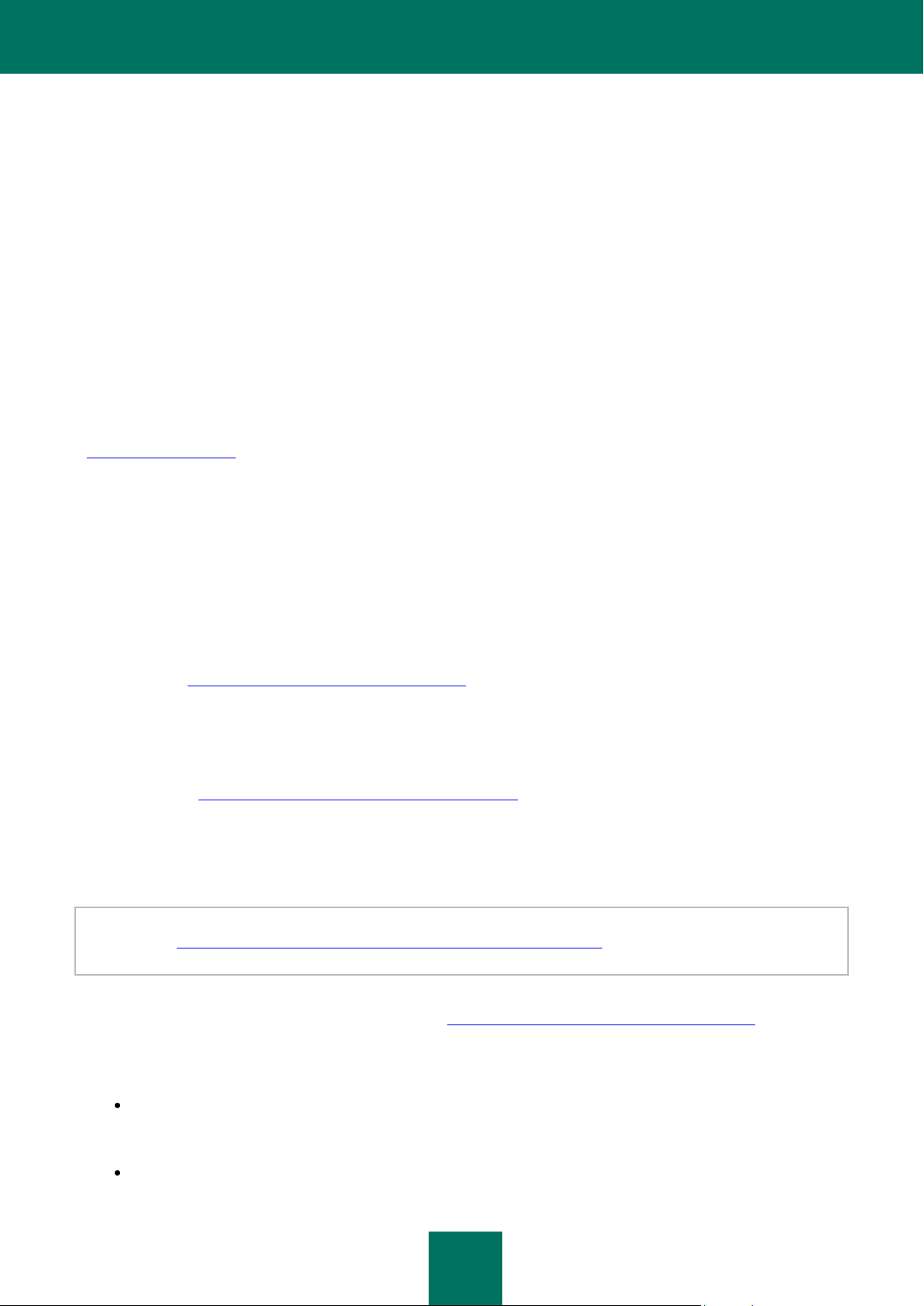
K A S P E R S K Y M O B I L E S E C U R I T Y
9
Dokumentacja
Podręcznik użytkownika zawiera szczegółowe informacje na temat funkcji aplikacji, ich działania, jak również porady
i zalecenia dotyczące konfiguracji aplikacji.
Pliki zawierające dokumenty w formacie PDF znajdują się w pakiecie instalacyjnym aplikacji Kaspersky Mobile
Security.
Możliwe jest także pobranie tych dokumentów ze strony internetowej firmy Kaspersky Lab.
KONTAKT Z DZIAŁEM SPRZEDAŻY
W przypadku pytań dotyczących wyboru lub zakupu aplikacji, czy też przedłużenia okresu licencyjnego, skontaktuj się z
działem sprzedaży pod numerem telefonu (34) 368 18 14.
Usługa świadczona jest w języku polskim.
Pytanie do działu sprzedaży można także wysłać za pośrednictwem poczty elektronicznej na adres:
sprzedaz@kaspersky.pl.
KONTAKT Z DZIAŁEM POMOCY TECHNICZNEJ
Każdy użytkownik produktów Kaspersky Lab może korzystać z bezpłatnej pomocy technicznej dostępnej za
pośrednictwem telefonu lub poprzez Internet.
Inżynierowie pomocy technicznej udzielą odpowiedzi na pytania związane z instalacją i użytkowaniem aplikacji w
przypadku zainfekowania urządzenia oraz pomogą wyeliminować konsekwencje aktywności szkodliwego
oprogramowania.
Zanim skontaktujesz się z działem pomocy technicznej, zapoznaj się z zasadami udzielania wsparcia dla produktów
Kaspersky Lab (http://support.kaspersky.com/pl/support/rules).
Kontakt z działem pomocy technicznej przy użyciu wiadomości e-mail (tylko dla zarejestrowanych
użytkowników)
Pytania do działu pomocy technicznej można kierować za pośrednictwem formularza Helpdesk na stronie
internetowej (http://support.kaspersky.ru/helpdesk.html?LANG=pl).
Zapytania można wysyłać w języku polskim, rosyjskim, angielskim, niemieckim, francuskim i hiszpańskim.
W celu wysłania wiadomości z zapytaniem podaj numer klienta oraz hasło uzyskane podczas rejestracji na stronie
działu pomocy technicznej.
Jeżeli nie jesteś zarejestrowanym użytkownikiem aplikacji firmy Kaspersky Lab, wypełnij i wyślij formularz znajdujący się
na stronie (https://support.kaspersky.com/pl/PersonalCabinet/Registration/Form/). Podczas rejestracji podaj kod
aktywacyjny aplikacji lub numer pliku klucza.
Odpowiedź specjalistów z działu pomocy technicznej zostanie przesłana na adres e-mail, z którego wysłano
wiadomość, oraz na adres podany w Panelu klienta (https://support.kaspersky.com/pl/PersonalCabinet).
Formularz pozwala na szczegółowe opisanie problemu. W poszczególnych polach formularza podaj następujące
informacje:
Typ zapytania. Pytania zadawane najczęściej przez użytkowników są specjalnie pogrupowane, na przykład:
"Problemy z instalacją/usuwaniem programu" lub "Problemy związane ze skanowaniem/usuwaniem wirusów".
W przypadku braku właściwego tematu, wybierz sekcję "Pytania ogólne".
Nazwa aplikacji. Tutaj podaj nazwę użytkowanej aplikacji Kaspersky Lab.
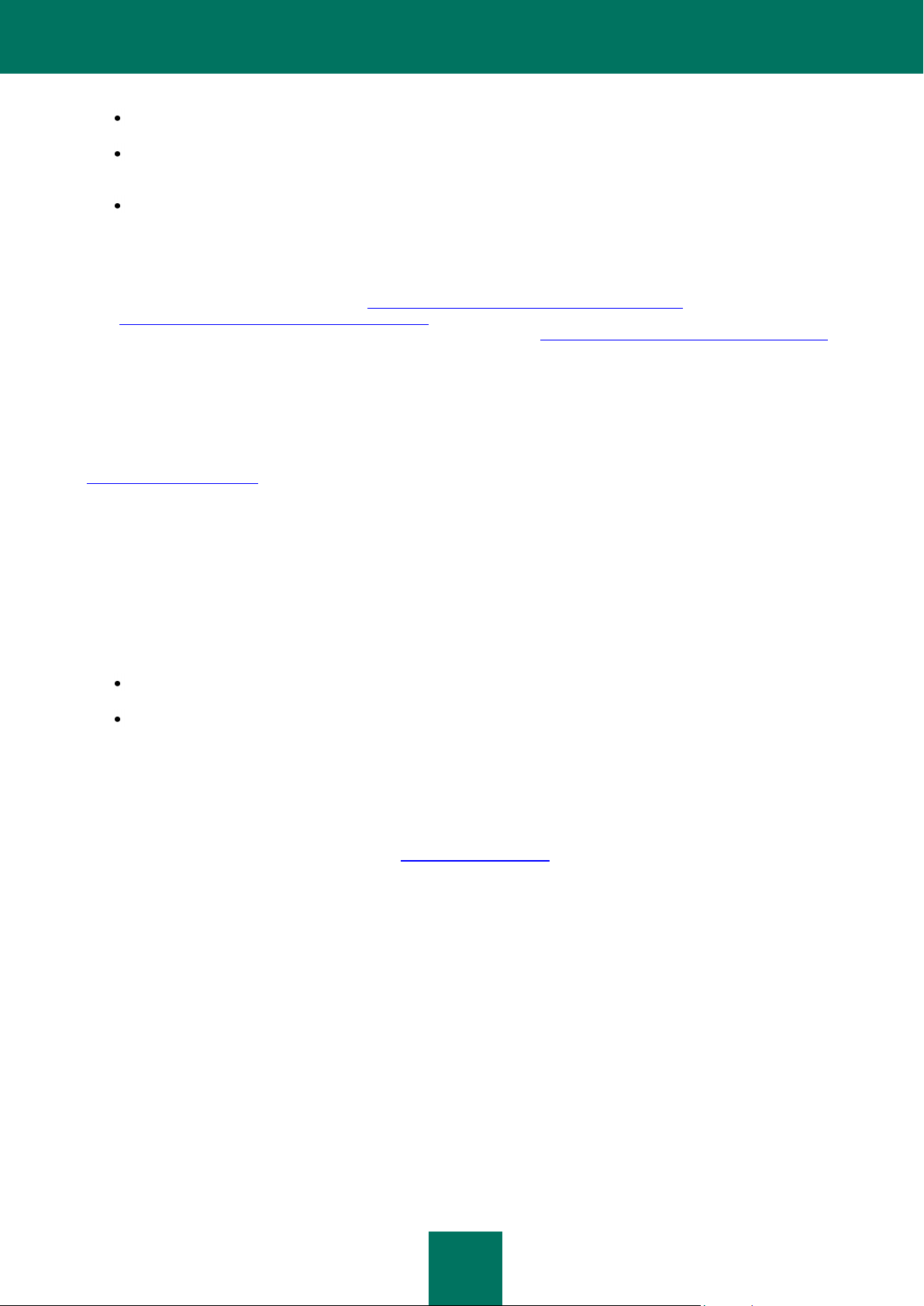
K A S P E R S K Y M O B I L E S E C U R I T Y
10
Treść zapytania. W polu tym bardzo szczegółowo opisz zaistniały problem.
Numer klienta i hasło. W polu tym podaj numer klienta oraz hasło otrzymane podczas rejestracji w dziale
pomocy technicznej.
Adres e-mail. Odpowiedź na zadane pytanie zostanie wysłana na ten adres.
Pomoc techniczna świadczona za pośrednictwem telefonu
W przypadku wystąpienia problemu, świadczona jest także pomoc techniczna za pośrednictwem telefonu. Zanim
skontaktujesz się ze swoim lokalnym (http://support.kaspersky.com/support/support_local) lub międzynarodowym
(http://support.kaspersky.com/support/international) działem pomocy technicznej, przygotuj niezbędne informacje na
temat urządzenia oraz zainstalowanej aplikacji antywirusowej (http://support.kaspersky.com/pl/support/details).
Pomoże to ekspertom z firmy Kaspersky Lab w szybszym rozwiązaniu Twojego problemu.
FORUM INTERNETOWE FIRMY KASPERSKY LAB
Jeżeli zapytanie nie wymaga natychmiastowej odpowiedzi, można przedyskutować je ze specjalistami z firmy Kaspersky
Lab lub innymi użytkownikami oprogramowania na forum internetowym znajdującym się pod adresem
http://forum.kaspersky.com (forum dostępne jest wyłącznie w języku angielskim).
Na forum znaleźć można także wcześniej opublikowane informacje, pozostawić swój komentarz, utworzyć nowe
zapytanie lub skorzystać z wyszukiwarki.
WYMAGANIA SPRZĘTOWE I PROGRAMOWE
Aplikację Kaspersky Mobile Security 8.0 można zainstalować na smartfonach oraz urządzeniach działających pod
kontrolą następujących systemów operacyjnych:
Symbian OS 9.1, 9.2 i 9.3 Series 60 UI.
Microsoft Windows Mobile 5.0, 6.0, 6.1.
PAKIET DYSTRYBUCYJNY
Aplikację Kaspersky Mobile Security można zakupić za pośrednictwem Internetu (pakiet dystrybucyjny aplikacji oraz
dokumentacja dostępne są w formie elektronicznej) oraz u naszych partnerów. Aby uzyskać więcej informacji na temat
metod zakupu, skontaktuj się z działem sprzedaży sprzedaz@kaspersky.pl.
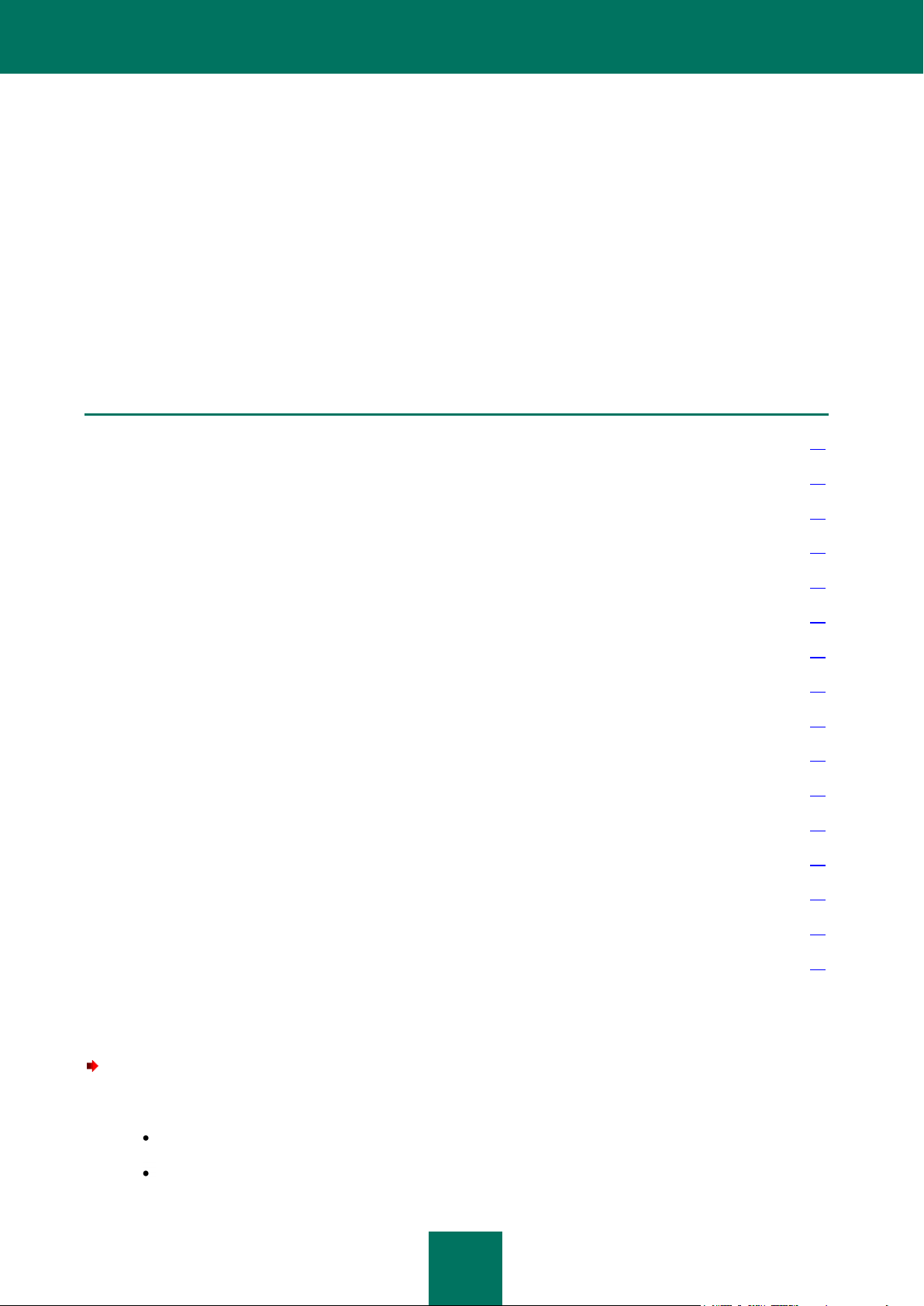
11
W TYM ROZDZIALE
Instalacja aplikacji Kaspersky Mobile Security ................................................................................................................ 11
Rozpoczęcie pracy .......................................................................................................................................................... 13
Ochrona w czasie rzeczywistym ...................................................................................................................................... 16
Skanowanie na żądanie .................................................................................................................................................. 22
Kwarantanna ................................................................................................................................................................... 31
Anti-Spam ........................................................................................................................................................................ 35
Kontrola rodzicielska ....................................................................................................................................................... 48
Anti-Theft ......................................................................................................................................................................... 57
Zapora sieciowa .............................................................................................................................................................. 65
Szyfrowanie ..................................................................................................................................................................... 68
Aktualizacja baz danych aplikacji .................................................................................................................................... 72
Raporty aplikacji .............................................................................................................................................................. 77
Wyświetlanie okna stanu ................................................................................................................................................. 78
Zarządzanie powiadomieniami dźwiękowymi .................................................................................................................. 79
Zarządzanie licencją ........................................................................................................................................................ 80
Dezinstalacja programu ................................................................................................................................................... 82
KASPERSKY MOBILE SECURITY DLA
URZĄDZEŃ DZIAŁAJĄCYCH POD
KONTROLĄ SYSTEMÓW OPERACYJNYCH
SYMBIAN
W tym rozdziale znajduje się opis aplikacji Kaspersky Mobile Security 8.0 dla smartfonów działających pod kontrolą
systemów operacyjnych Symbian w wersji 9.1, 9.2 lub 9.3 Series 60 UI.
INSTALACJA APLIKACJI KASPERSKY MOBILE SECURITY
W celu zainstalowania aplikacji Kaspersky Mobile Security wykonaj następujące czynności:
1. Skopiuj pakiet dystrybucyjny na smartfon; możesz to zrobić za pomocą jednej z następujących metod:
za pomocą strony internetowej firmy Kaspersky Lab;
przy użyciu programu Nokia PC Suite;
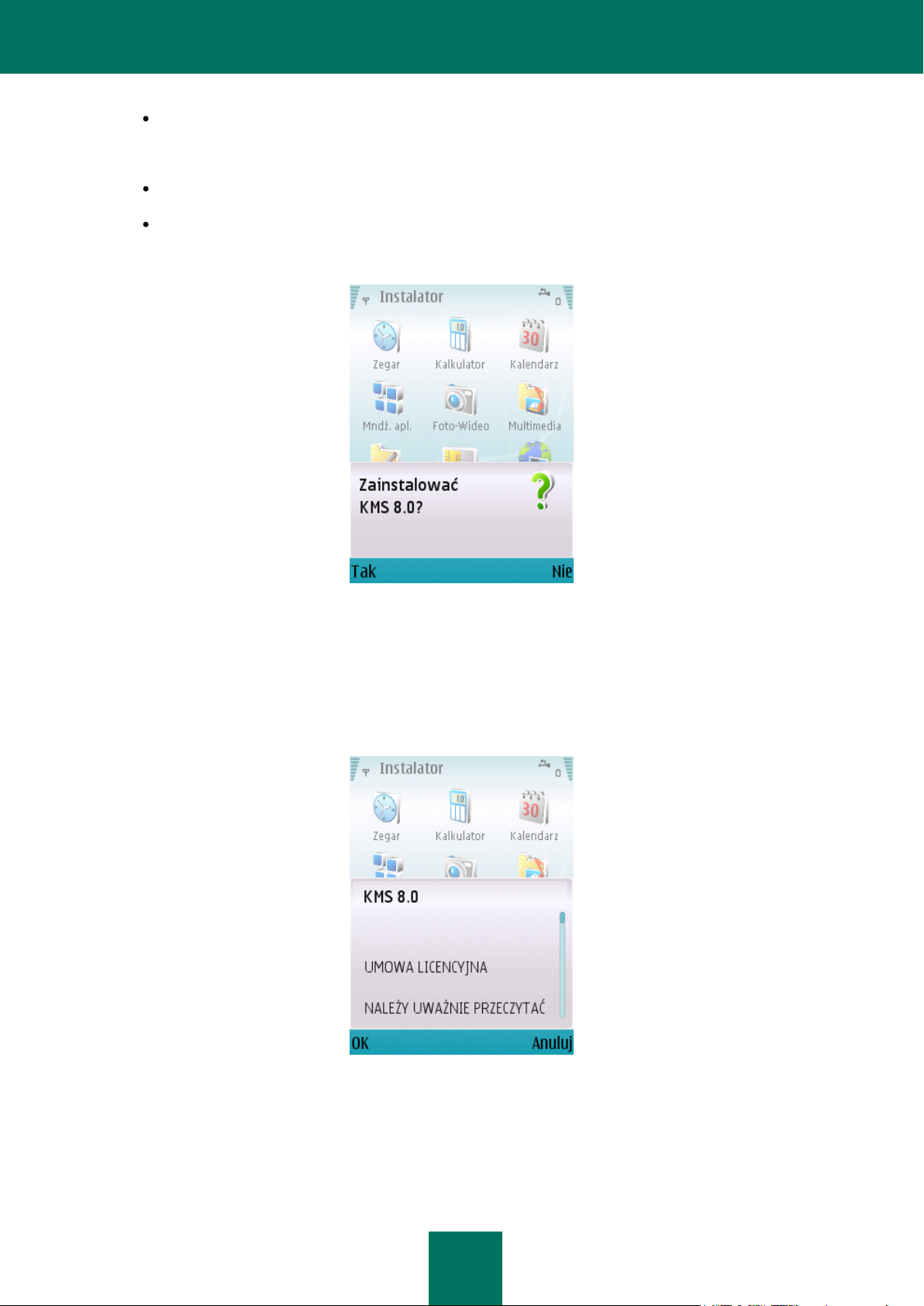
K A S P E R S K Y M O B I L E S E C U R I T Y
12
przy użyciu wymiennej karty pamięci.
2. Uruchom instalację przy użyciu jednej z następujących metod:
przy użyciu programu Nokia PC Suite;
poprzez uruchomienie pakietu dystrybucyjnego na urządzeniu.
3. Na ekranie wyświetlony zostanie komunikat (Rysunek 1); aby potwierdzić instalację, wybierz Tak.
Rysunek 1: Prośba o potwierdzenie instalacji
4. Przejrzyj informacje dodatkowe o programie: nazwę, wersję, certyfikaty. Kliknij Kontynuuj.
5. Jeżeli wersja językowa systemu operacyjnego różni się od wersji językowej programu Kaspersky Mobile
Security, zostanie wyświetlony odpowiedni komunikat. Aby kontynuować instalację w języku polskim, kliknij OK.
6. Zapoznaj się z treścią umowy licencyjnej (Rysunek 2). W przypadku zaakceptowania postanowień umowy
licencyjnej, wybierz OK. Aby przerwać instalację, wybierz Anuluj.
7. Upewnij się, że na telefonie nie jest zainstalowane żadne inne oprogramowanie antywirusowe. Kliknij OK.
Kaspersky Mobile Security zostanie zainstalowany na urządzeniu.
Rysunek 2: Umowa licencyjna
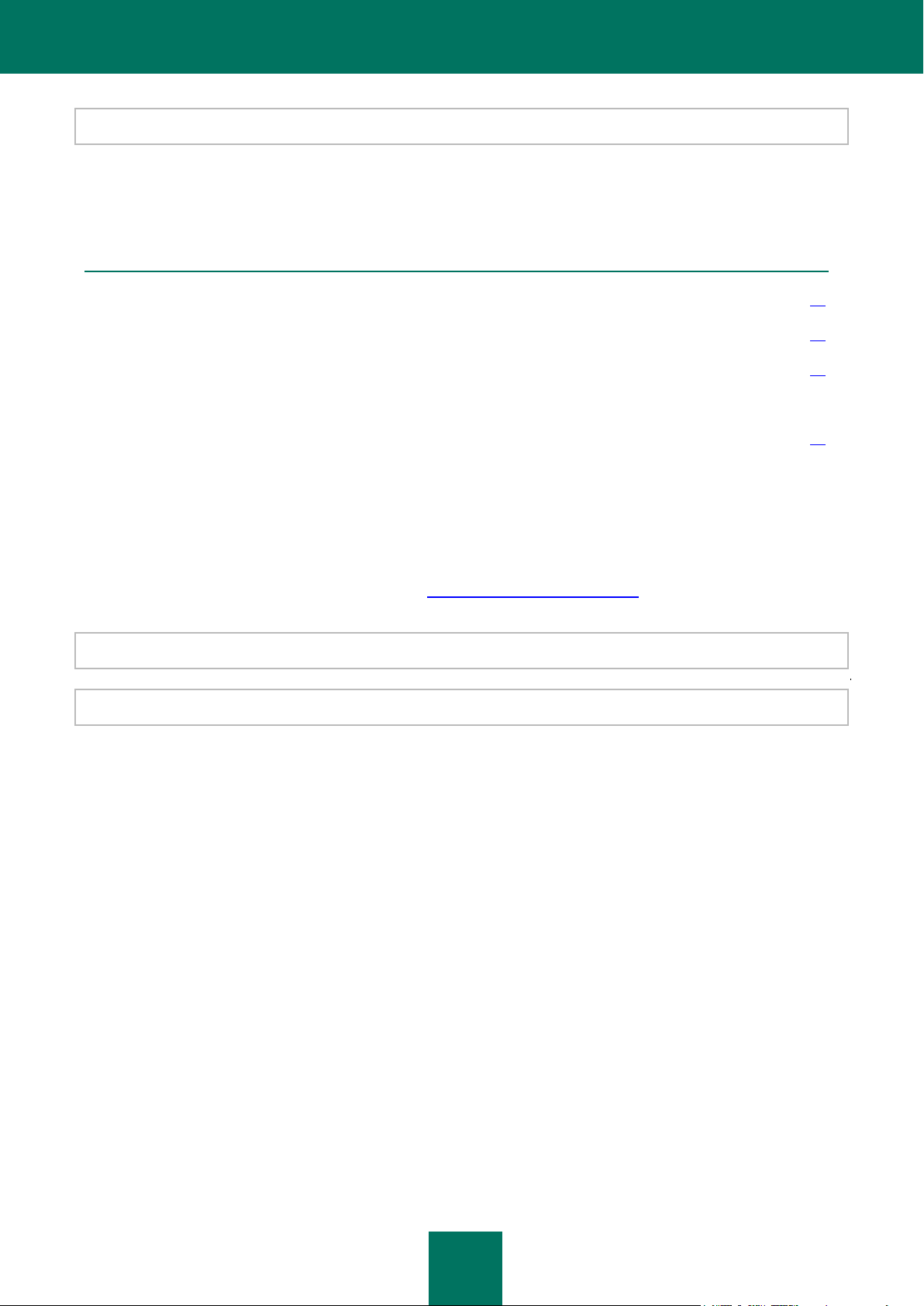
K A S P E R S K Y M O B I L E S E C U R I T Y
13
W TYM ROZDZIALE
Aktywacja programu ........................................................................................................................................................ 13
Uruchamianie programu .................................................................................................................................................. 14
Interfejs graficzny ............................................................................................................................................................ 15
Kod dostępu .................................................................................................................................................................... 16
Przeglądanie informacji na temat aplikacji ....................................................................................................................... 17
Zainstalowanej kopii Kaspersky Mobile Security nie można tworzyć kopii zapasowych ani ich przywracać.
ROZPOCZĘCIE PRACY
W tym rozdziale znajdują się informacje na temat aktywacji programu, interfejsu oraz hasła dostępu.
AKTYWACJA PROGRAMU
Aby korzystać z aplikacji Kaspersky Mobile Security, musisz ją najpierw aktywować. Procedura aktywacji wymaga
wprowadzenia kodu aktywacyjnego oraz otrzymania klucza definiującego prawa użytkownika oraz okres licencjonowania
programu.
Kod można kupić za pośrednictwem Internetu http://www.kaspersky.pl/store.html lub u jednego z naszych
autoryzowanych partnerów.
Do aktywacji aplikacji Kaspersky Mobile Security wymagane jest połączenie z Internetem.
Przed uruchomieniem aktywacji upewnij się, że data i czas są zdefiniowane poprawnie.
Aby aktywować aplikację Kaspersky Mobile Security, wykonaj następujące czynności:
1. Otwórz menu główne urządzenia.
2. Przejdź do menu Aplikacje.
3. Wybierz KMS 8.0 i uruchom program przy użyciu elementu Otwórz znajdującego się w menu Opcje.
4. Z poziomu menu Opcje wybierz element Wprowadź kod.
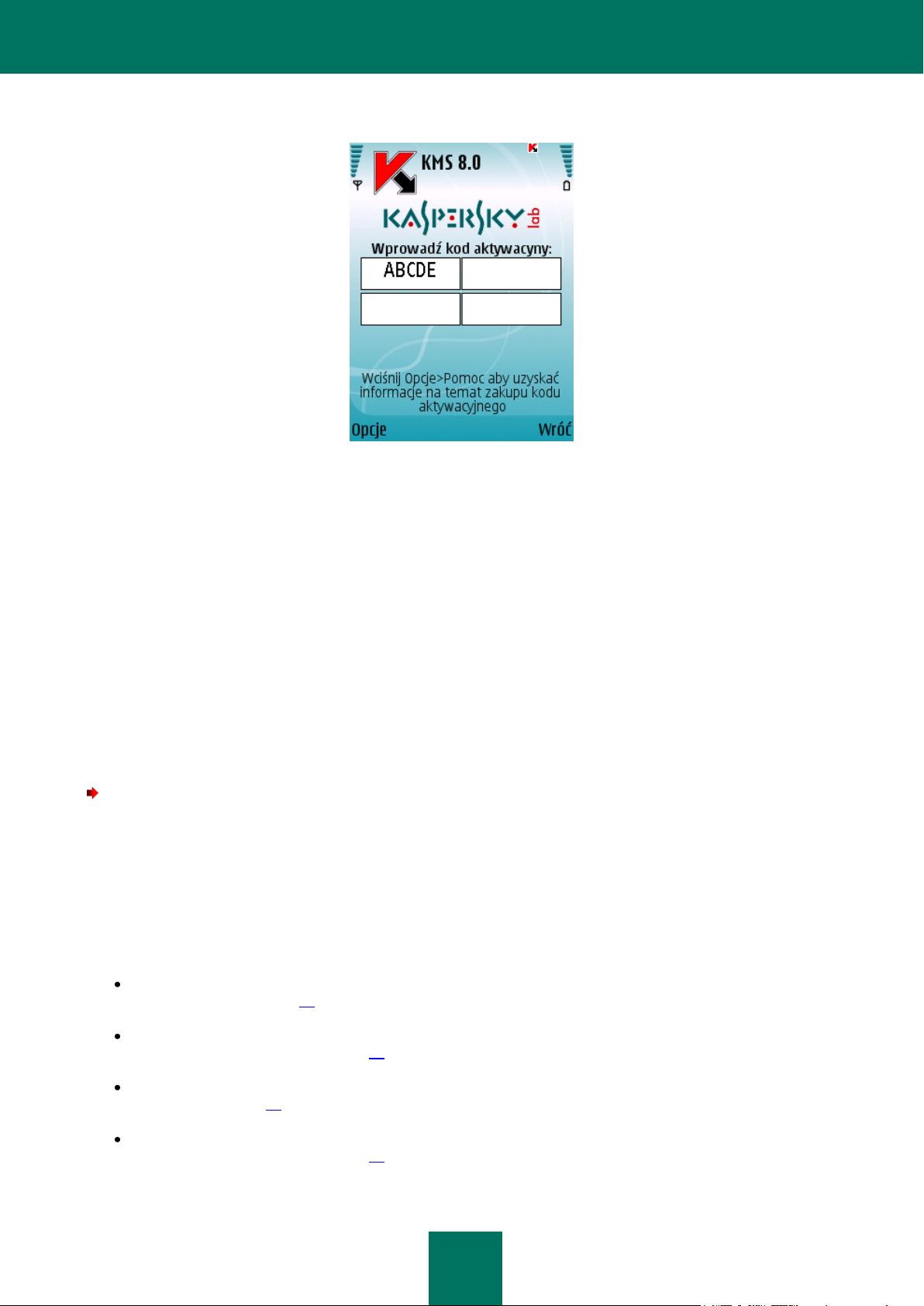
K A S P E R S K Y M O B I L E S E C U R I T Y
14
Na ekranie urządzenia zostanie wyświetlone okno aktywacyjne aplikacji Kaspersky Mobile Security (Rysunek 3).
Rysunek 3: Okno aktywacyjne programu
5. Wprowadź kod w czterech polach. Kod aktywacyjny składa się z liter oraz cyfr (nie jest brana pod uwagę
wielkość wpisywanych znaków). Po wprowadzeniu kodu aktywacyjnego wybierz element Aktywuj znajdujący
się w menu Opcje.
6. Wybierz typ połączenia z Internetem, które zostanie wykorzystane w procesie aktywacji.
Program wyśle zapytanie http do serwera aktywacyjnego firmy Kaspersky Lab oraz pobierze i zainstaluje plik
klucza.
Jeżeli wprowadzony kod aktywacyjny zostanie uznany za nieprawidłowy, wyświetlony zostanie odpowiedni komunikat.
Jeżeli instalacja pliku klucza zostanie zakończona pomyślnie, na ekranie zostaną wyświetlone informacje na temat
licencji. Aby uruchomić program, kliknij OK.
URUCHAMIANIE PROGRAMU
W celu uruchomienia programu Kaspersky Mobile Security wykonaj następujące czynności:
1. Otworzyć menu główne urządzenia.
2. Przejdź do menu Aplikacje.
3. Wybierz KMS 8.0 i uruchom program przy użyciu elementu Otwórz znajdującego się w menu Opcje.
Po uruchomieniu aplikacji na ekranie urządzenia zostanie wyświetlone okno pokazujące stan głównych składników
programu Kaspersky Mobile Security.
Ochrona w czasie rzeczywistym - stan ochrony w czasie rzeczywistym (patrz sekcja “Ochrona w czasie
rzeczywistym” na stronie 16).
Ostatnie pełne skanowanie – data ostatniego skanowania antywirusowego urządzenia (patrz sekcja
“Skanowanie na żądanie” na stronie 22).
Data baz – data opublikowania baz danych używanych przez aplikację (patrz sekcja “Aktualizacja baz danych
aplikacji” na stronie 72).
Anti-Spam – stan ochrony przed przychodzącymi niechcianymi wiadomościami i połączeniami telefonicznymi
(patrz sekcja “Anti-Spam” na stronie 35).
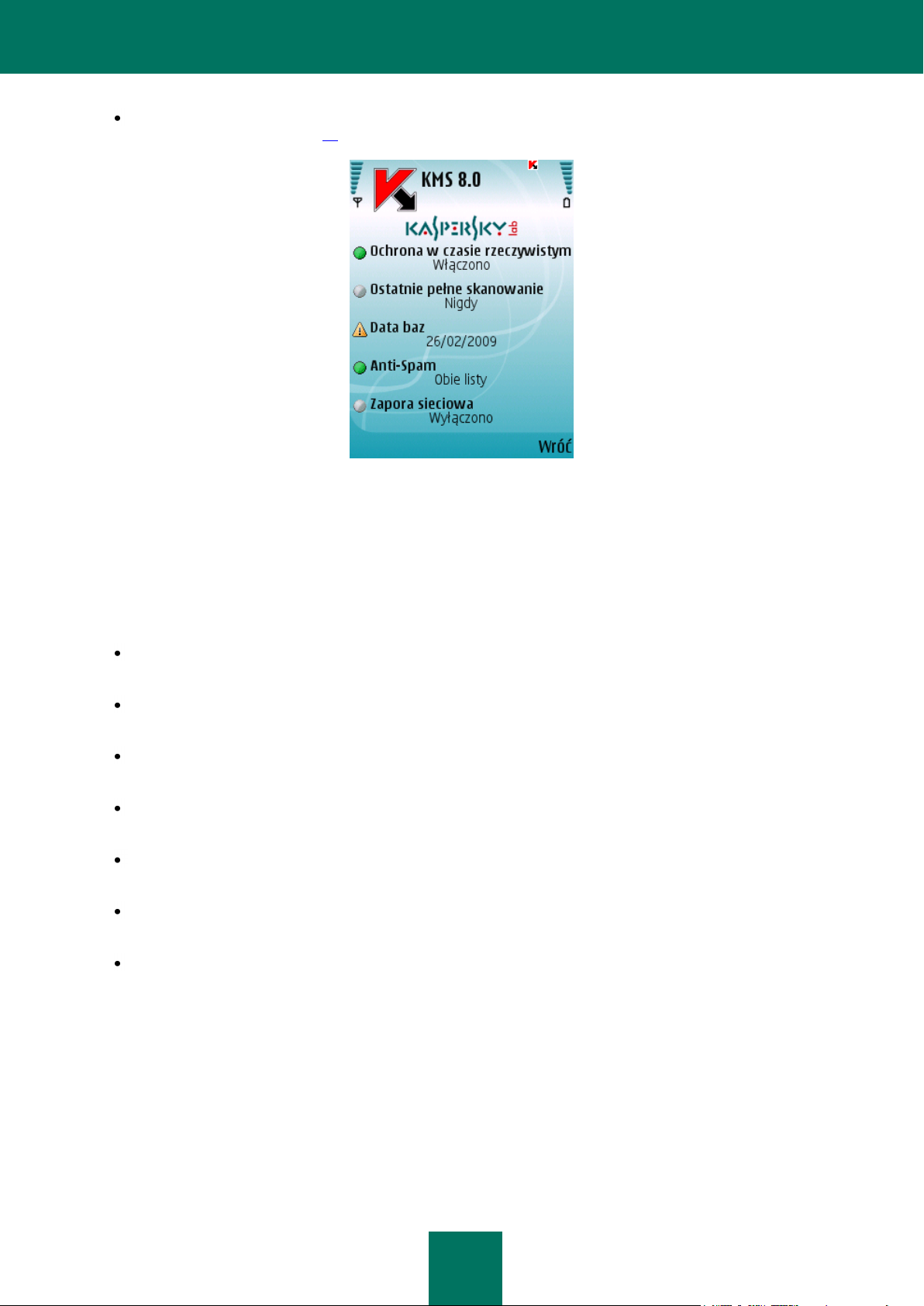
K A S P E R S K Y M O B I L E S E C U R I T Y
15
Zapora sieciowa – poziom ochrony urządzenia przed niechcianymi aktywnościami sieciowymi (patrz sekcja
“Zapora sieciowa” na stronie 65).
Rysunek 4: Okno stanu modułu aplikacji
Aby przejść do interfejsu aplikacji, kliknij OK.
INTERFEJS GRAFICZNY
Moduły programu są umieszczane w grupach logicznych, natomiast ich ustawienia są dostępne na siedmiu zakładkach:
Zakładka Anti-Virus zawiera ustawienia ochrony w czasie rzeczywistym, ochrony na żądanie, aktualizacji baz
danych programu, kwarantanny oraz ustawienia terminarza dla zadań skanowania i aktualizacji.
Zakładka Anti-Theft zawiera ustawienia wykorzystywane do blokowania urządzenia oraz usuwania informacji w
przypadku jego kradzieży lub zgubienia.
Zakładka Szyfrowanie zawiera ustawienia wykorzystywane do ochrony znajdujących się w urządzeniu
informacji przy użyciu szyfrowania.
Zakładka Anti-Spam zawiera ustawienia służące do filtrowania niechcianych wiadomości i połączeń
przychodzących.
Zakładka Kontrola rodzicielska zawiera ustawienia służące do blokowania niechcianych wiadomości i
połączeń wychodzących.
Zakładka Zapora sieciowa zawiera wszystkie ustawienia wykorzystywane do zapewnienia ochrony sieciowej
urządzenia.
Zakładka Informacyjne zawiera ustawienia ogólne wykorzystywane do poprawnego funkcjonowania programu,
informacje na temat programu oraz używanych baz danych. Na tej zakładce są wyświetlane także informacje na
temat licencji oraz możliwości jej odnowienia.
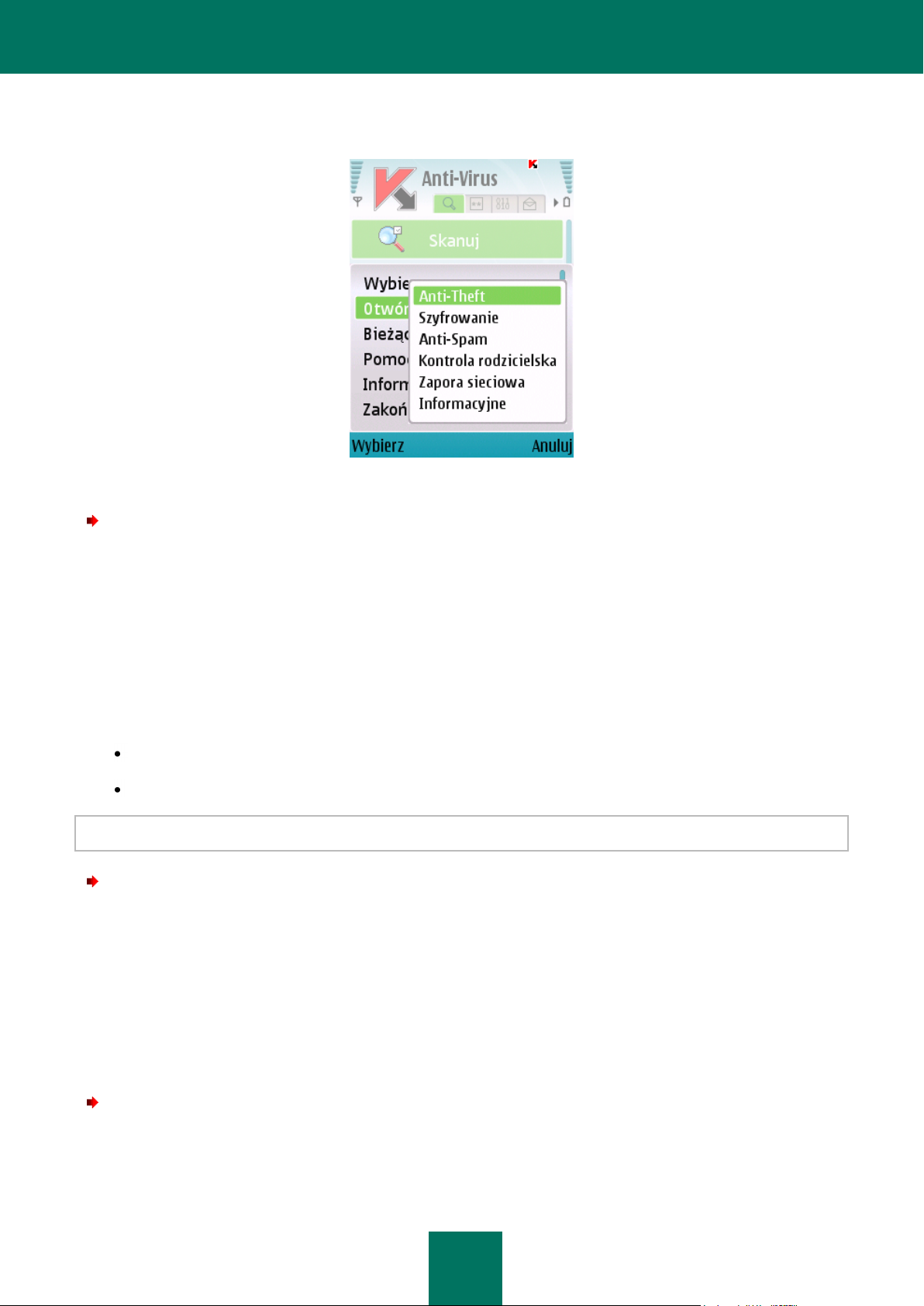
K A S P E R S K Y M O B I L E S E C U R I T Y
16
Do nawigacji między zakładkami użyj dżojstika urządzenia lub wybierz element Otwórz zakładkę znajdujący się w menu
Opcje (Rysunek 5).
Rysunek 5: Menu Opcje
Aby powrócić do okna stanu składników aplikacji,
w menu Opcje wybierz Bieżący stan.
KOD DOSTĘPU
Kod zabezpiecza przed nieautoryzowanymi próbami dostępu do ustawień modułów: Anti-Theft, Kontrola rodzicielska i
Szyfrowanie, jest wykorzystywany podczas tworzenia wiadomości Stealth SMS, do usunięcia programu oraz uzyskania
dostępu do zaszyfrowanych danych.
Kod ten można zdefiniować przy użyciu jednej z następujących metod:
W ustawieniach modułów: Anti-Theft, Kontrola rodzicielska lub Szyfrowanie.
Przy użyciu elementu Zmień kod znajdującego się w menu Ustawienia na zakładce Informacyjne.
Zaleca się użycie kodu składającego się z co najmniej 7 cyfr.
Aby zdefiniować kod na zakładce Informacyjne, wykonaj następujące czynności:
1. Wybierz zakładkę Informacyjne.
2. Na zakładce wybierz Ustawienia, następnie wybierz element Zmień kod.
3. W polu Wprowadź nowy kod wprowadź cyfry stanowiące kod i kliknij OK. W polu Potwierdź kod wprowadź
ponownie swój kod.
Jeżeli kod nie był ustanowiony wcześniej, możesz go zdefiniować podczas pierwszej próby uzyskania dostępu do
ustawień zakładek: Anti-Theft, Szyfrowanie lub Kontrola rodzicielska. Pola, takie jak: Wprowadź nowy kod oraz
Potwierdź kod zostaną także wyświetlone.
Aby zmienić kod, wykonaj następujące czynności:
1. Wybierz zakładkę Informacyjne.
2. Na zakładce wybierz Ustawienia, następnie wybierz element Zmień kod.
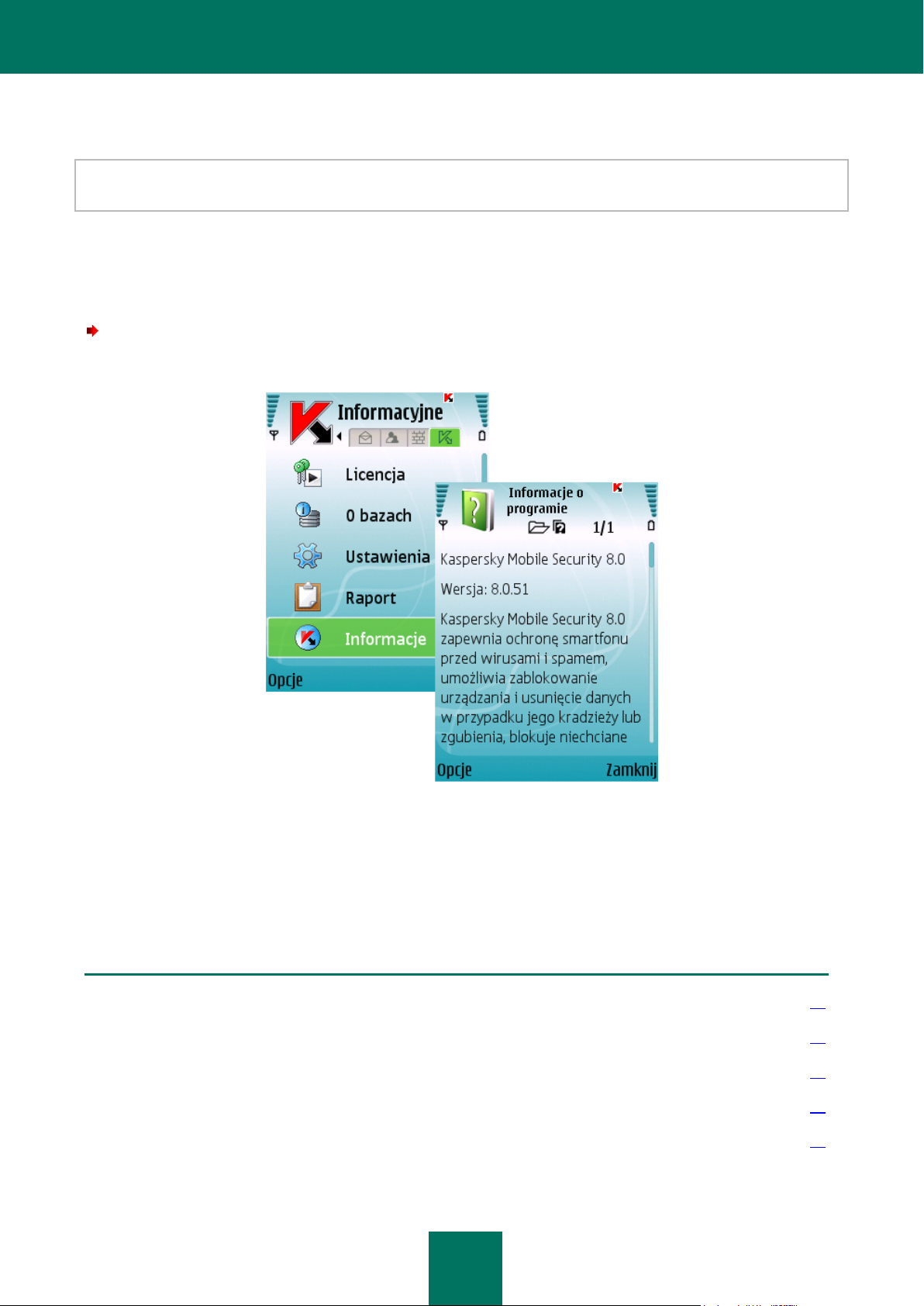
K A S P E R S K Y M O B I L E S E C U R I T Y
17
W TYM ROZDZIALE
Informacje ogólne na temat ochrony w czasie rzeczywistym .......................................................................................... 18
Włączanie i wyłączanie ochrony w czasie rzeczywistym ................................................................................................. 18
Wybór obiektów, które zostaną poddane skanowaniu ..................................................................................................... 19
Wybór akcji, która zostanie zastosowana dla zainfekowanych obiektów......................................................................... 20
Wyświetlanie ikony ochrony ............................................................................................................................................ 21
3. W polu Wprowadź kod wprowadź bieżący kod. Następnie w polu Wprowadź nowy kod wprowadź nowy kod
oraz potwierdź go w polu Potwierdź kod.
Jeżeli nie pamiętasz kodu, nie możesz zarządzać funkcjami aplikacji Kaspersky Mobile Security, które wymagają
wprowadzenia kodu, ani usunąć programu.
PRZEGLĄDANIE INFORMACJI NA TEMAT APLIKACJI
Możliwe jest przejrzenie informacji ogólnych na temat aplikacji, jej wersji oraz praw autorskich.
Aby przejrzeć informacje o programie,
wybierz sekcję Informacyjne (Rysunek 6).
Rysunek 6: Przeglądanie informacji na temat aplikacji
OCHRONA W CZASIE RZECZYWISTYM
W tym rozdziale znajdują się informacje na temat ochrony w czasie rzeczywistym urządzenia.
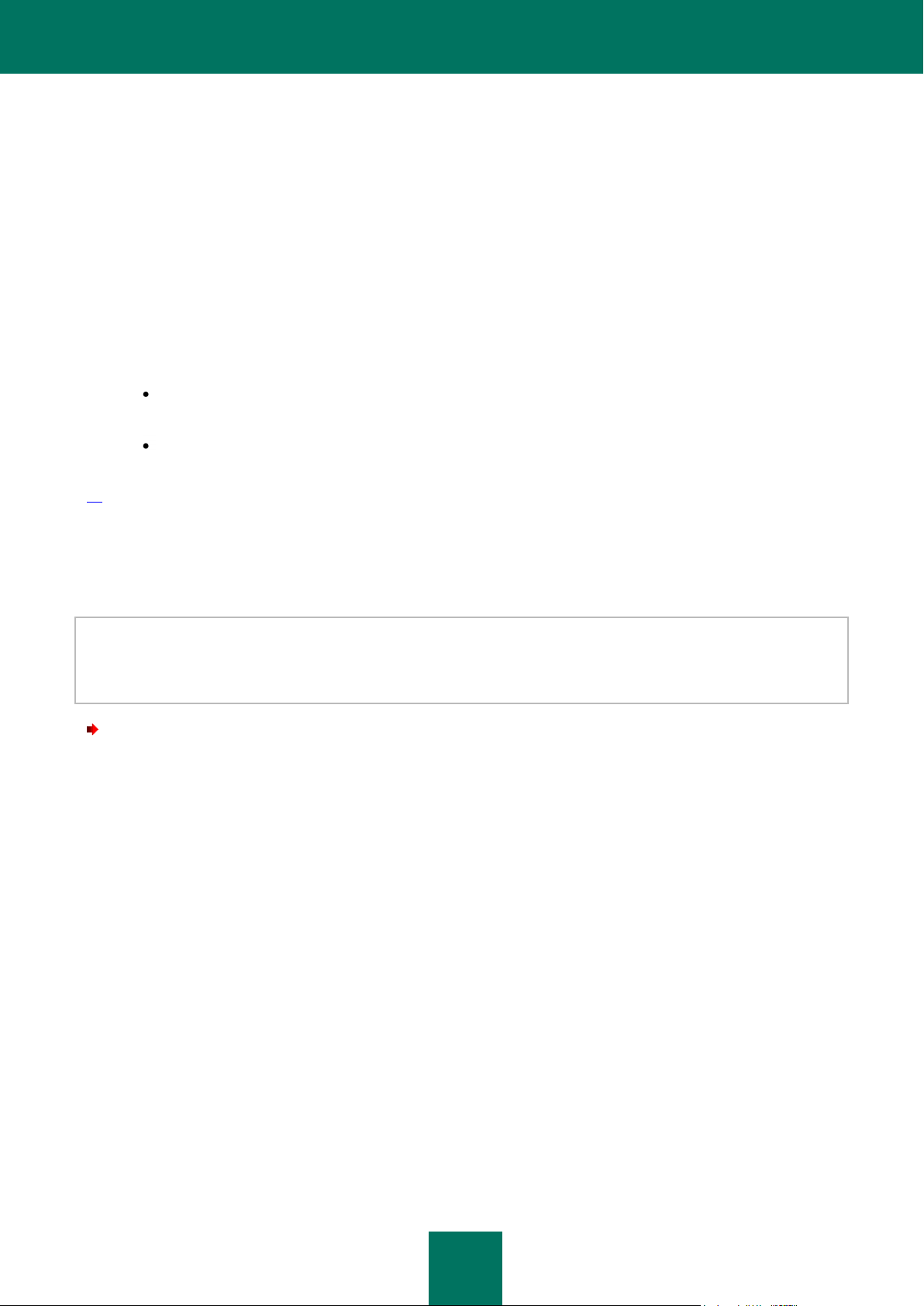
K A S P E R S K Y M O B I L E S E C U R I T Y
18
INFORMACJE OGÓLNE NA TEMAT OCHRONY W CZASIE
RZECZYWISTYM
Ochrona w czasie rzeczywistym jest aktywowana podczas uruchamiania systemu operacyjnego, jest stale ładowana w
pamięci RAM urządzenia oraz monitoruje wszystkie otwarte, zapisane lub uruchomione pliki. Pliki są skanowane według
następującego algorytmu:
1. Moduł przechwytuje każdą próbę dostępu do pliku.
2. Plik jest skanowany w poszukiwaniu szkodliwych obiektów w oparciu o bieżące bazy danych programu. Bazy
danych zawierają opisy wszystkich znanych szkodliwych obiektów oraz metody ich neutralizacji.
Po przeprowadzeniu skanowania aplikacja Kaspersky Mobile Security może zastosować następujące akcje:
W przypadku wykrycia szkodliwego kodu w pliku aplikacja Kaspersky Mobile Security zablokuje plik i
zastosuje akcję zdefiniowaną w ustawieniach.
Jeżeli w pliku nie wykryto żadnego szkodliwego kodu, zostanie on natychmiast przywrócony.
Informacje na temat wyników skanowania są zapisywane w raporcie programu (patrz sekcja “Raporty aplikacji” na stronie
77).
WŁĄCZANIE I WYŁĄCZANIE OCHRONY W CZASIE RZECZYWISTYM
Program umożliwia zarządzanie stanem ochrony w czasie rzeczywistym przed szkodliwymi obiektami.
Do modyfikacji wartości ustawień użyj dżojstika urządzenia lub wybierz element Zmień znajdujący się w menu Opcje.
Domyślnie aplikacja używa wartości ustawień zalecanych przez specjalistów z firmy Kaspersky Lab. Aby przywrócić
zalecane wartości, otwórz okno Ustawienia i wybierz element Przywróć znajdujący się w menu Opcje.
Aby włączyć ochronę w czasie rzeczywistym, wykonaj następujące czynności (Rysunek 7):
1. Na zakładce Anti-Virus wybierz Ustawienia.
2. W oknie Ustawienia wybierz Ochrona w czasie rzeczywistym.
3. Zdefiniuj wartość Włączono dla parametru Ochrona.
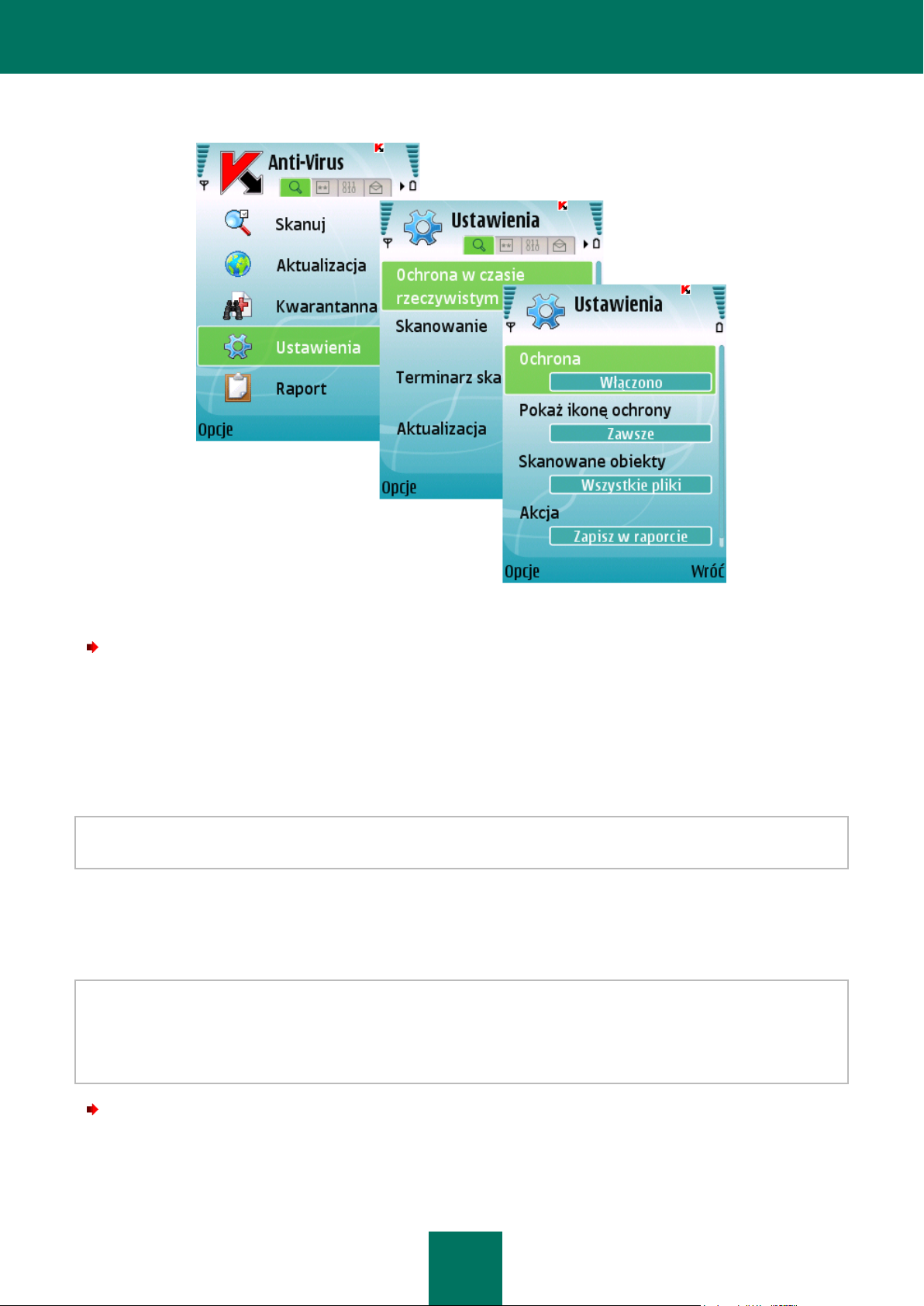
K A S P E R S K Y M O B I L E S E C U R I T Y
19
4. Aby zapisać zmiany, kliknij Wróć.
Rysunek 7: Włączanie ochrony w czasie rzeczywistym
Aby włączyć ochronę w czasie rzeczywistym, wykonaj następujące czynności:
1. Na zakładce Anti-Virus wybierz Ustawienia.
2. W oknie Ustawienia wybierz Ochrona w czasie rzeczywistym.
3. Zdefiniuj wartość Wyłączono. dla parametru Ochrona.
4. Aby zapisać zmiany, kliknij Wróć.
Eksperci z firmy Kaspersky Lab zalecają, aby nie wyłączać ochrony w czasie rzeczywistym, ponieważ może to
doprowadzić do zainfekowania urządzenia i utraty danyc.
WYBÓR OBIEKTÓW, KTÓRE ZOSTANĄ PODDANE SKANOWANIU
Możliwe jest wybranie typu obiektów, które zostaną poddane skanowaniu przez ochronę w czasie rzeczywistym.
W celu modyfikacji wartości ustawień użyj dżojstika urządzenia lub wybierz element Zmień znajdujący się w menu
Opcje.
Domyślnie aplikacja używa wartości ustawień zalecanych przez specjalistów z firmy Kaspersky Lab. Aby przywrócić
zalecane wartości, otwórz okno Ustawienia i wybierz element Przywróć znajdujący się w menu Opcje.
Aby wybrać typ obiektów, które zostaną poddane skanowaniu, wykonaj następujące czynności (Rysunek 8):
1. Na zakładce Anti-Virus wybierz Ustawienia.
2. W oknie Ustawienia wybierz Ochrona w czasie rzeczywistym.
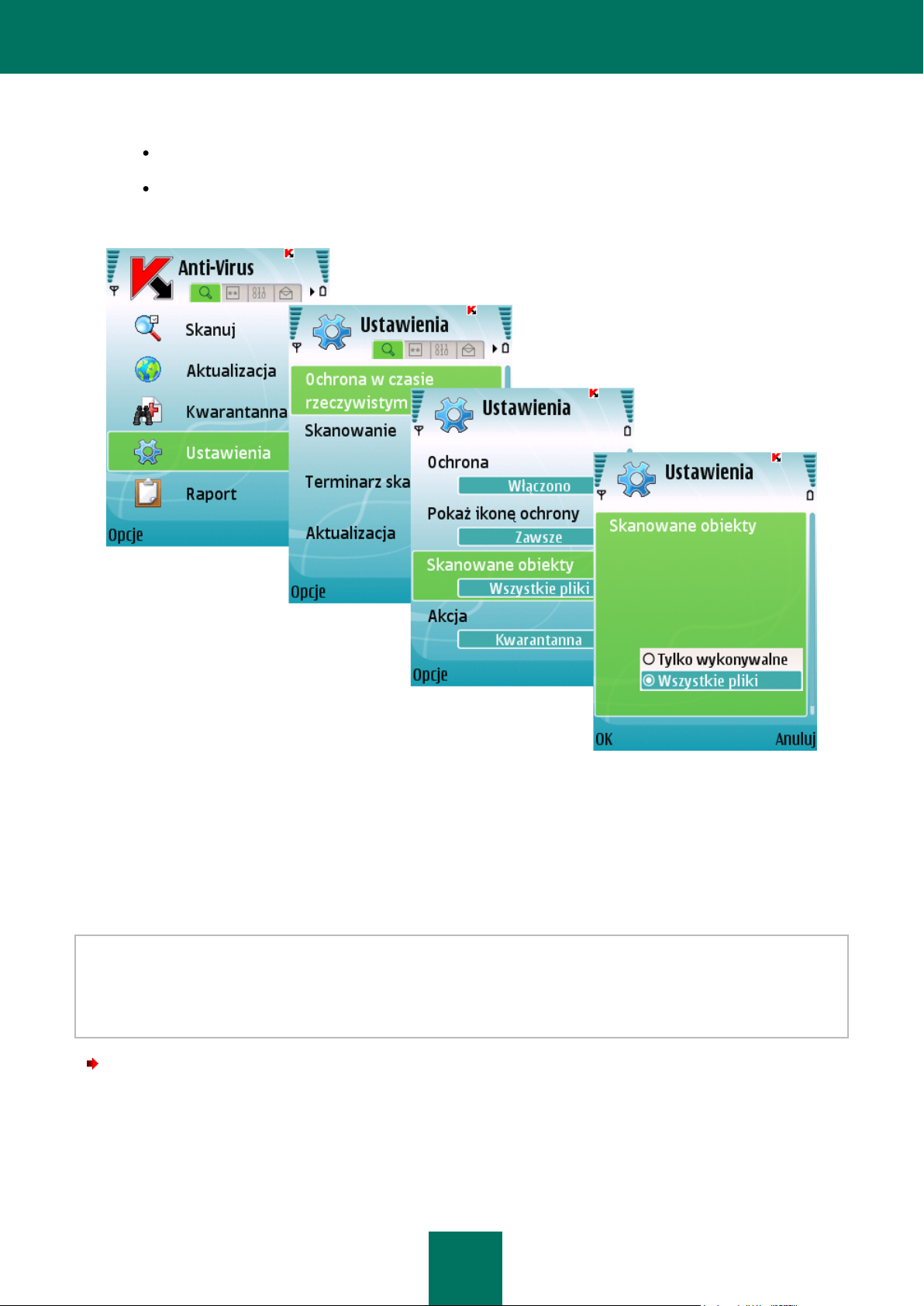
K A S P E R S K Y M O B I L E S E C U R I T Y
20
3. Za pomocą parametru Skanowane obiekty zdefiniuj typ plików:
Wszystkie pliki: skanowanie wszystkich typów plików.
Tylko wykonywalne: skanowanie tylko plików wykonywalnych (na przykład, *.exe, *.sis, *.mdl, *.app).
4. Aby zapisać zmiany, kliknij Ok.
Rysunek 8: Wybieranie obiektów, które zostaną poddane skanowaniu
WYBÓR AKCJI, KTÓRA ZOSTANIE ZASTOSOWANA DLA
ZAINFEKOWANYCH OBIEKTÓW
Możliwa jest konfiguracja akcji, która zostanie zastosowana przez aplikację w momencie wykrycia szkodliwego obiektu.
W celu modyfikacji wartości ustawień użyj dżojstika urządzenia lub wybierz element Zmień znajdujący się w menu
Opcje.
Domyślnie aplikacja używa wartości ustawień zalecanych przez specjalistów z firmy Kaspersky Lab. Aby przywrócić
zalecane wartości, otwórz okno Ustawienia i wybierz element Przywróć znajdujący się w menu Opcje.
Aby skonfigurować akcję, która zostanie zastosowana przez aplikację w momencie wykrycia szkodliwego obiektu,
wykonaj następujące czynności (Rysunek 9):
1. Na zakładce Anti-Virus wybierz Ustawienia.
2. W oknie Ustawienia wybierz Ochrona w czasie rzeczywistym.
3. Przy użyciu parametru Akcja zdefiniuj akcję, która zostanie zastosowana dla zainfekowanego obiektu.
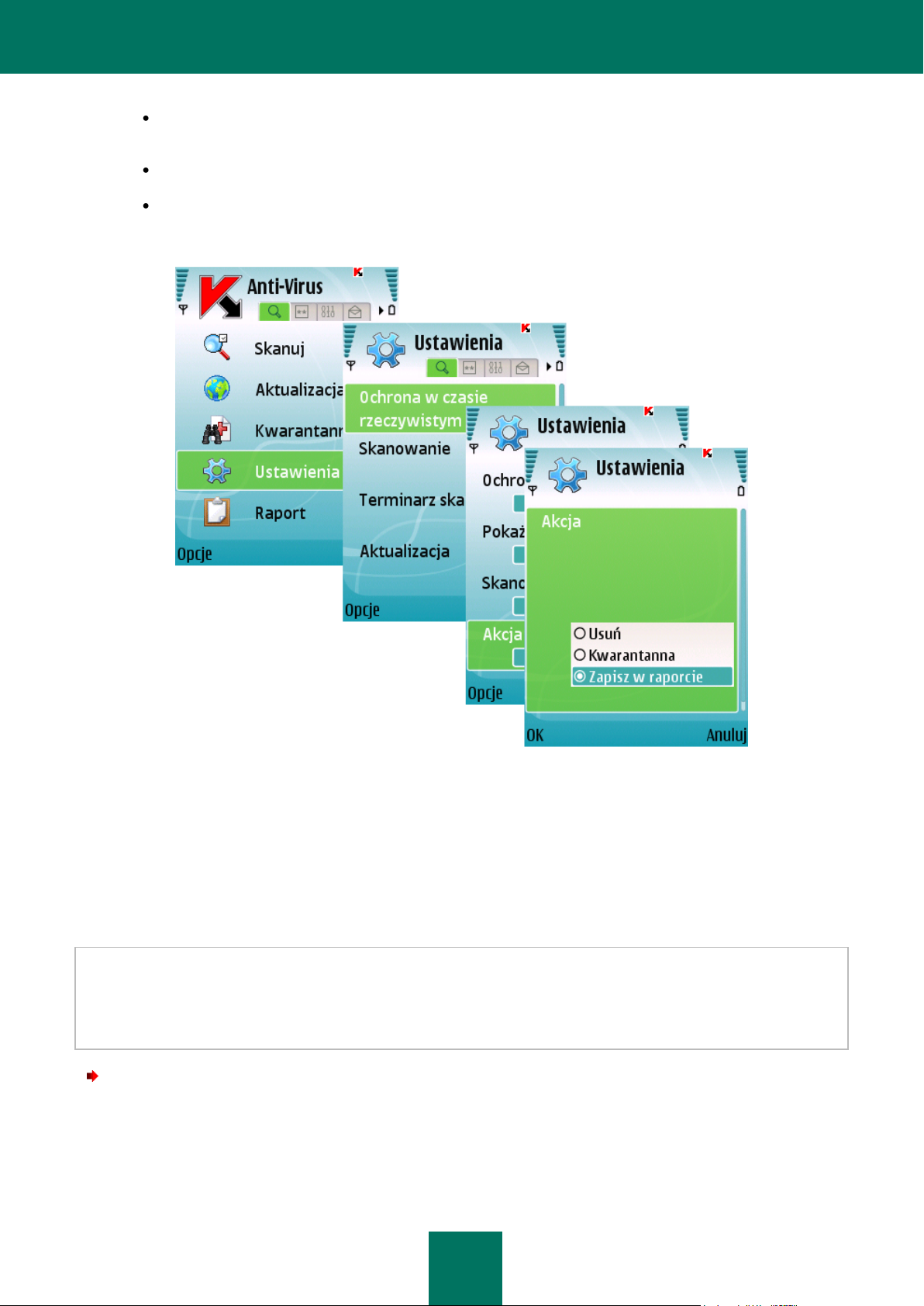
K A S P E R S K Y M O B I L E S E C U R I T Y
21
Zapisz w raporcie: pominięcie szkodliwego obiektu oraz zarejestrowanie informacji o wykryciu szkodliwego
obiektu w raporcie aplikacji.
Usuń: usunięcie szkodliwych obiektów bez powiadamiania użytkownika.
Kwarantanna: przeniesienie szkodliwych obiektów do kwarantanny.
4. Aby zapisać zmiany, kliknij OK.
Rysunek 9: Konfiguracja akcji, która zostanie zastosowana przez program w momencie wykrycia szkodliwego obiektu
WYŚWIETLANIE IKONY OCHRONY
Ikona wskazuje stan ochrony w czasie rzeczywistym. Jeżeli ochrona w czasie rzeczywistym jest włączona, ikona jest
kolorowa, natomiast jeżeli ikona jest szara, oznacza to, że ochrona w czasie rzeczywistym jest wyłączona.
Możliwa jest konfiguracja ikony stanu ochrony.
W celu modyfikacji wartości ustawień użyj dżojstika urządzenia lub wybierz element Zmień znajdujący się w menu
Opcje.
Domyślnie aplikacja używa wartości ustawień zalecanych przez specjalistów z firmy Kaspersky Lab. Aby przywrócić
zalecane wartości, otwórz okno Ustawienia i wybierz element Przywróć znajdujący się w menu Opcje.
Aby skonfigurować ikonę stanu ochrony, wykonaj następujące czynności (Rysunek 10):
1. Na zakładce Anti-Virus wybierz Ustawienia.
2. W oknie Ustawienia wybierz Ochrona w czasie rzeczywistym.
3. Wybierz Pokaż ikonę ochrony. Skonfiguruj ikonę stanu ochrony:
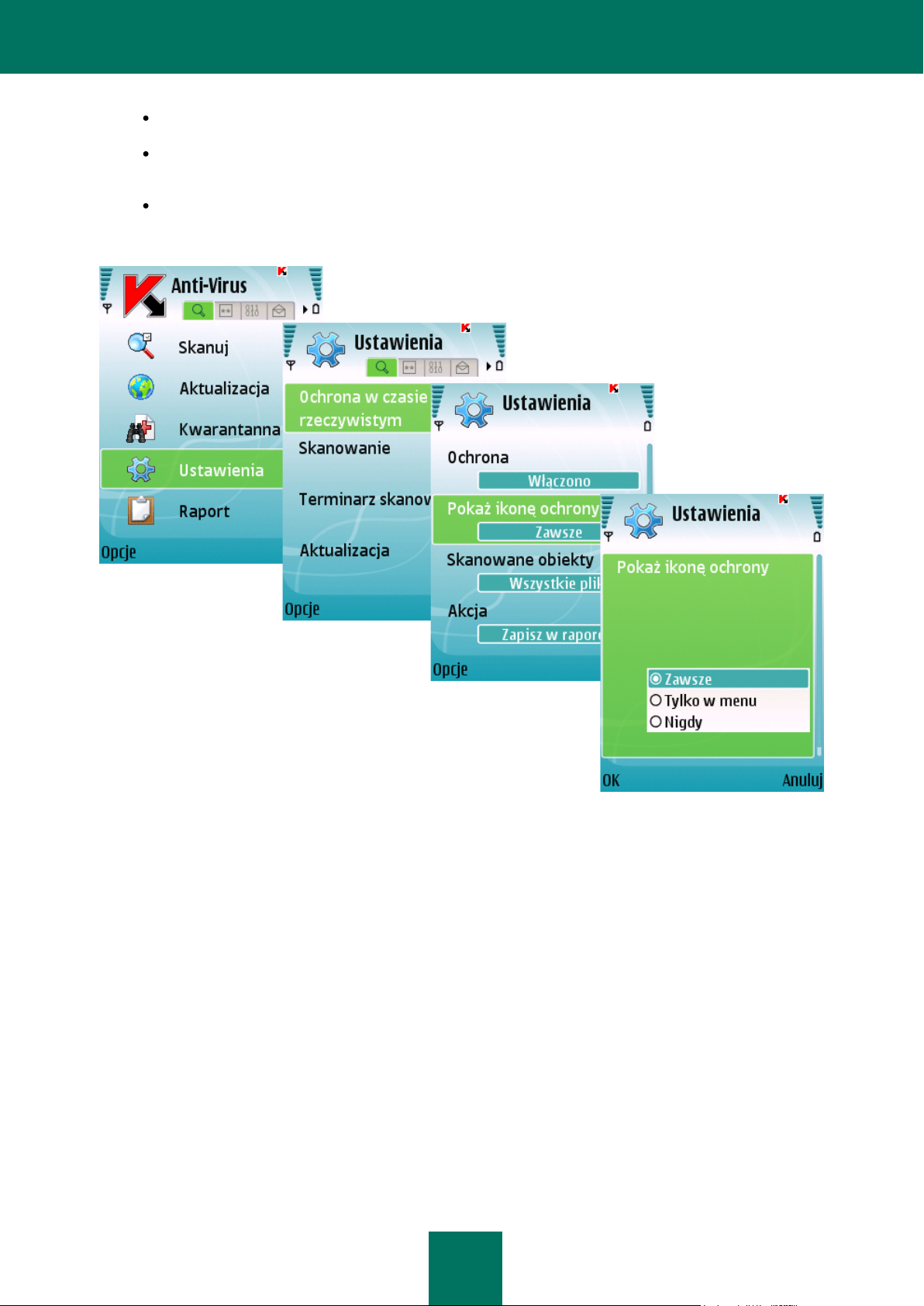
K A S P E R S K Y M O B I L E S E C U R I T Y
22
Zawsze: ikona zawsze będzie wyświetlana na ekranie urządzenia.
Tylko w menu: ikona będzie wyświetlana w menu urządzenia oraz w menu aplikacji Kaspersky Mobile
Security.
Nigdy: ikona nie będzie wyświetlana.
4. Aby zapisać zmiany, wybierz Ok.
SKANOWANIE NA ŻĄDANIE
W tym rozdziale znajdują się informacje na temat modułu Skanowanie oraz wyjaśniające, jak przeprowadzić skanowanie
urządzenia w poszukiwaniu wirusów, skonfigurować ustawienia skanowania oraz uruchomić automatyczne skanowanie.
Rysunek 10: Konfiguracja ikony stanu ochrony
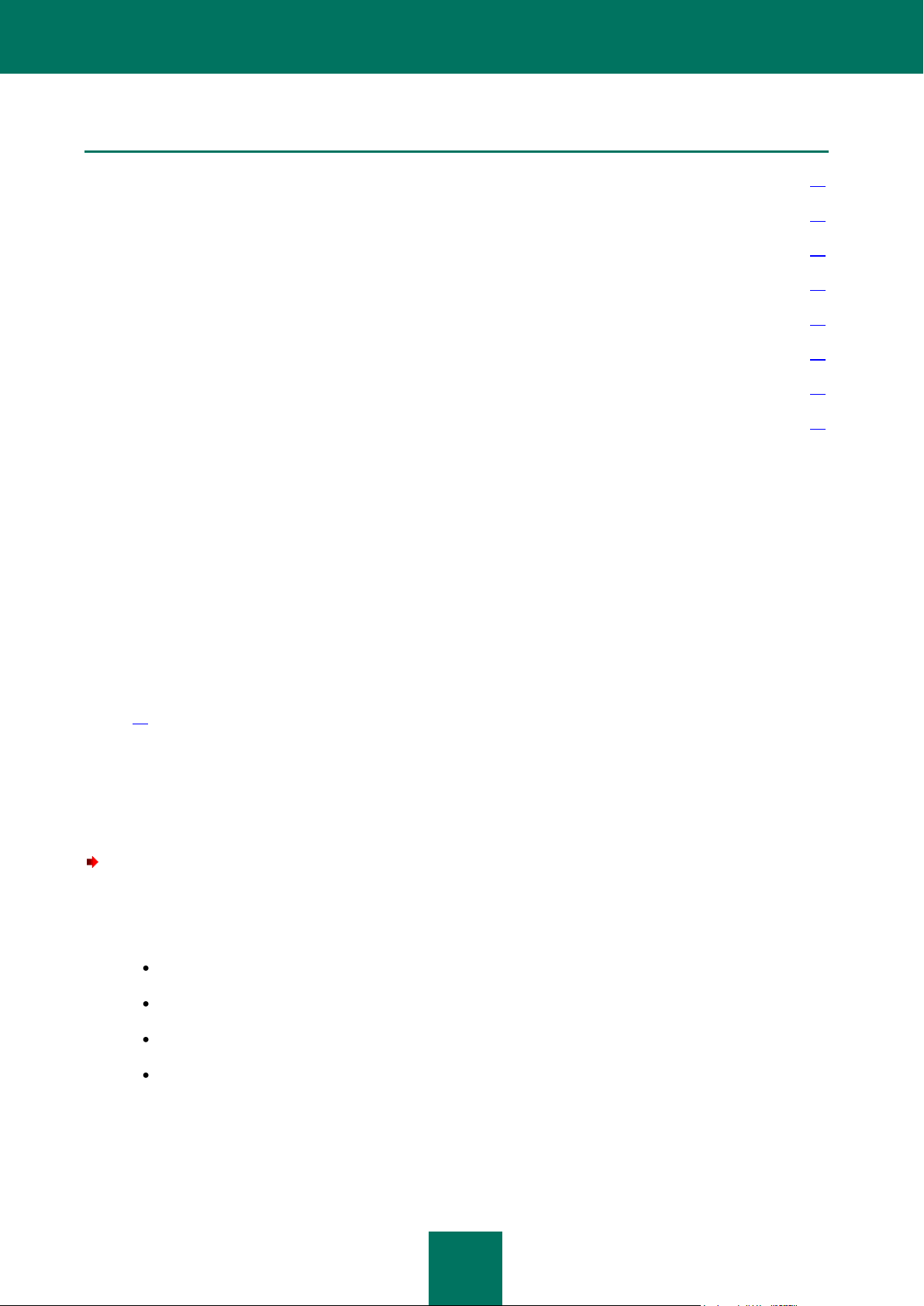
K A S P E R S K Y M O B I L E S E C U R I T Y
23
W TYM ROZDZIALE
Informacje ogólne na temat skanowania na żądanie ....................................................................................................... 23
Ręczne uruchamianie skanowania .................................................................................................................................. 23
Konfiguracja zaplanowanego skanowania....................................................................................................................... 25
Wybór obiektów, które zostaną poddane skanowaniu ..................................................................................................... 26
Wybór akcji, która zostanie zastosowana dla zainfekowanych obiektów......................................................................... 27
Konfiguracja skanowania pamięci ROM .......................................................................................................................... 30
Konfiguracja skanowania archiwów ................................................................................................................................. 31
Zarządzanie opcją podświetlania ekranu ......................................................................................................................... 31
INFORMACJE OGÓLNE NA TEMAT SKANOWANIA NA ŻĄDANIE
Kaspersky Mobile Security umożliwia przeprowadzenie pełnego lub częściowego skanowania pamięci urządzenia, kart
wymiennych, wiadomości i pamięci systemowej.
Plik jest skanowany w poszukiwaniu szkodliwych obiektów. Szkodliwe obiekty są wykrywane w oparciu o bazy danych
aplikacji. Bazy danych zawierają opisy wszystkich znanych szkodliwych obiektów oraz metody ich neutralizacji. W
momencie wykrycia szkodliwego kodu aplikacja Kaspersky Mobile Security blokuje plik i wykonuje akcję, która została
zdefiniowana w ustawieniach.
Skanowanie można uruchomić ręcznie lub zgodnie z terminarzem.
Informacje na temat wyników skanowania są rejestrowane w raporcie programu (patrz sekcja “Raporty aplikacji” na
stronie 77).
RĘCZNE URUCHAMIANIE SKANOWANIA
Możliwe jest ręczne uruchomienie skanowania w dogodnym dla Ciebie momencie, na przykład, jeżeli na urządzeniu nie
są wykonywane żadne inne zadania.
Aby ręcznie uruchomić skanowanie antywirusowe, wykonaj następujące czynności:
1. Na zakładce Anti-Virus wybierz Skanowanie.
2. W oknie Skanowanie (Rysunek 11) wybierz obszar skanowania urządzenia:
Pełne – skanowanie pamięci wewnętrznej urządzenia i kart wymiennych.
RAM – skanowanie pamięci systemowej urządzenia.
Wiadomości – skanowanie wszystkich otrzymanych wiadomości.
Folder – wybranie i skanowanie danego foldera znajdującego się w systemie plików urządzenia lub na
dodatkowych kartach pamięci.
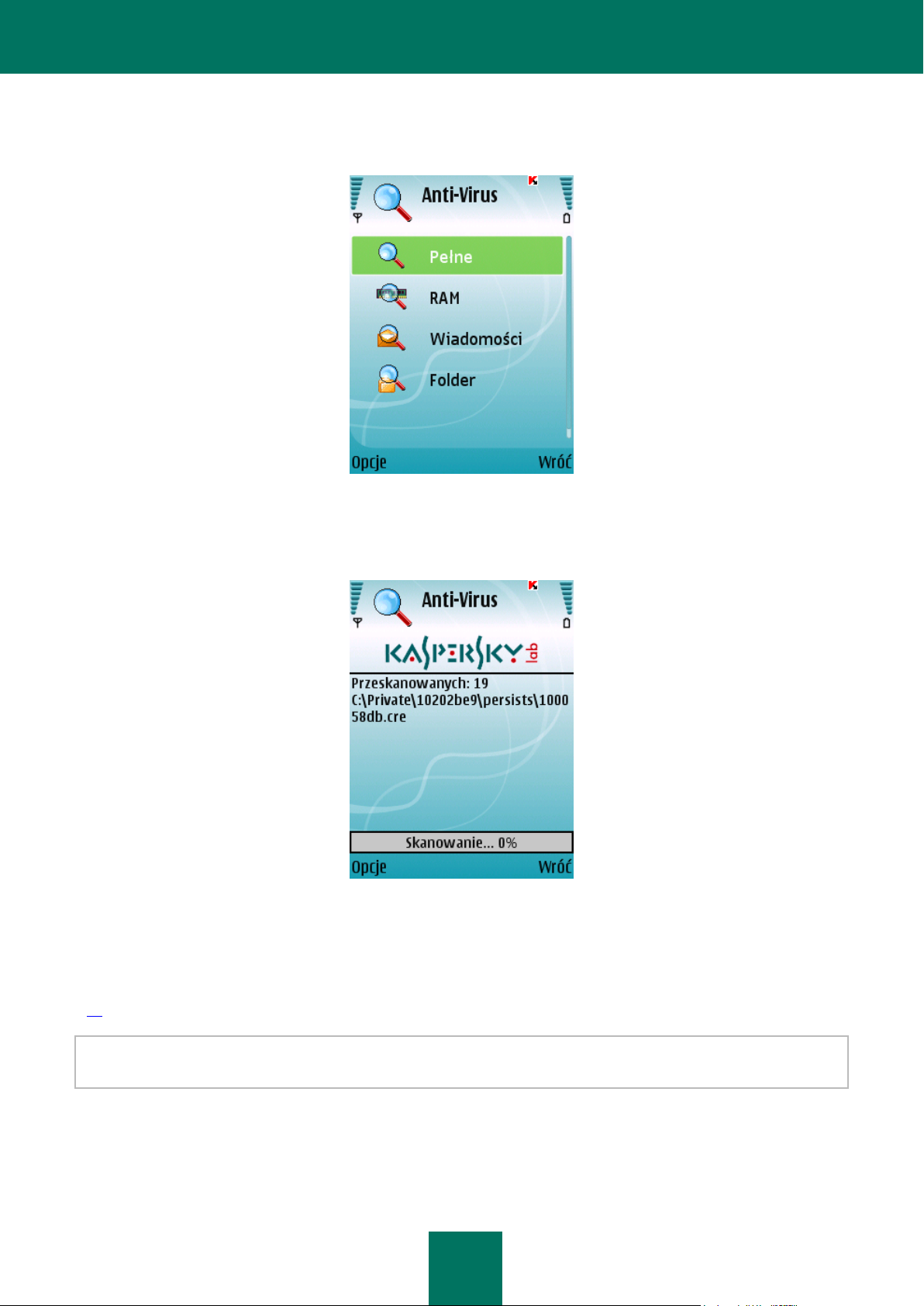
K A S P E R S K Y M O B I L E S E C U R I T Y
24
W momencie wybrania elementu Folder zostanie otwarte okno wyświetlające system plików urządzenia. Do
nawigacji w systemie plików użyj przycisków dżojstika. Aby przeprowadzić skanowanie foldera, wybierz
odpowiedni folder, a następnie w menu Opcje kliknij Skanowanie.
Rysunek 11: Zakładka Skanowanie
Po uruchomieniu skanowania otwarte zostanie okno postępu, w którym wyświetlany jest bieżący stan skanowania: liczba
przeskanowanych obiektów, ścieżka dostępu do skanowanego obiektu oraz procentowa wartość postępu (Rysunek 12).
Rysunek 12: Okno Skanowanie
W momencie wykrycia zainfekowanego obiektu zostanie zastosowana akcja zdefiniowana w ustawieniach skanowania
dla parametru Akcja (patrz sekcja “Wybór akcji, która zostanie zastosowana dla zainfekowanych obiektów” na stronie
27).
W przypadku zdefiniowania wartości Pytaj użytkownika, użytkownik zostanie poproszony o zdefiniowanie akcji, która
zostanie zastosowana dla zainfekowanego obiektu (Rysunek 13).
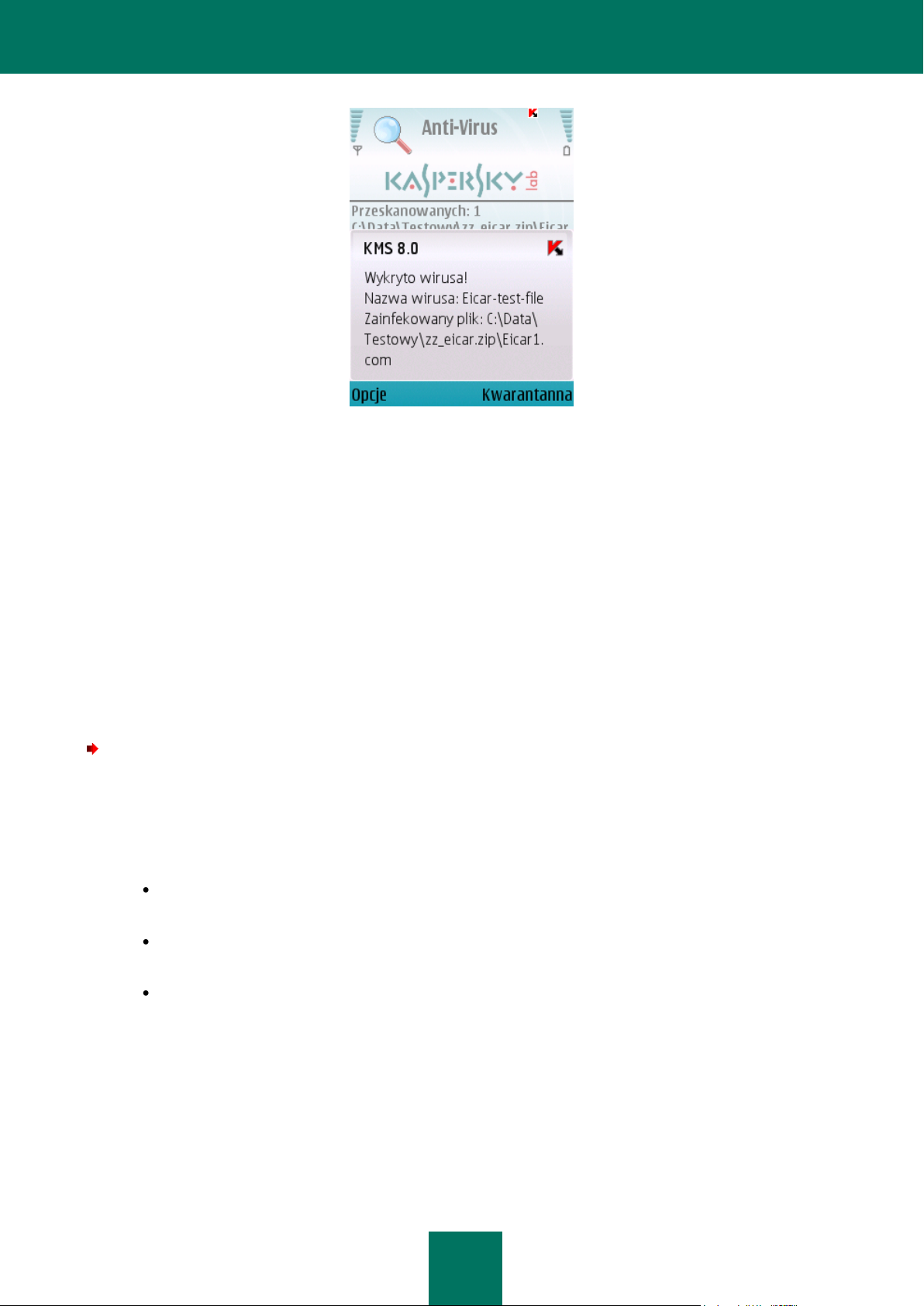
K A S P E R S K Y M O B I L E S E C U R I T Y
25
Rysunek 13: Komunikat informujący o wykryciu wirusa
Po zakończeniu skanowania na ekranie urządzenia zostaną wyświetlone statystyki ogólne na temat wykrytych i
usuniętych szkodliwych obiektów.
Domyślnie podczas skanowania podświetlanie ekranu wygasa, dzięki czemu bateria nie zostanie tak szybko
rozładowana. Włączenie podświetlania ekranu możliwe jest przy użyciu parametru Wyświetl ekran stanu znajdującego
się w menu Ustawienia na zakładce Informacyjne.
KONFIGURACJA ZAPLANOWANEGO SKANOWANIA
Kaspersky Mobile Security umożliwia tworzenie terminarza dla automatycznego skanowania urządzenia. Skanowanie
jest przeprowadzane w tle. W momencie wykrycia zainfekowanego obiektu zostanie zastosowana akcja zdefiniowana w
ustawieniach skanowania.
Domyślnie zaplanowane skanowanie jest wyłączone.
Aby skonfigurować terminarz zaplanowanego skanowania, wykonaj następujące czynności (Rysunek 14):
1. Na zakładce Anti-Virus wybierz element Ustawienia.
2. W oknie, które zostanie otwarte, wybierz Terminarz skanowania.
3. Skonfiguruj wartości dla parametru Autoskanowanie:
Codziennie: skanowanie przeprowadzane jest codziennie. Aby zdefiniować czas skanowania, określ
wartość dla parametru Czas autoskanowania.
Co tydzień: skanowanie przeprowadzane jest co tydzień. Aby zdefiniować dzień i czas skanowania, określ
wartości dla parametrów: Dzień autoskanowania i Czas autoskanowania.
Włączono: wyłączenie uruchamiania zaplanowanego skanowania.
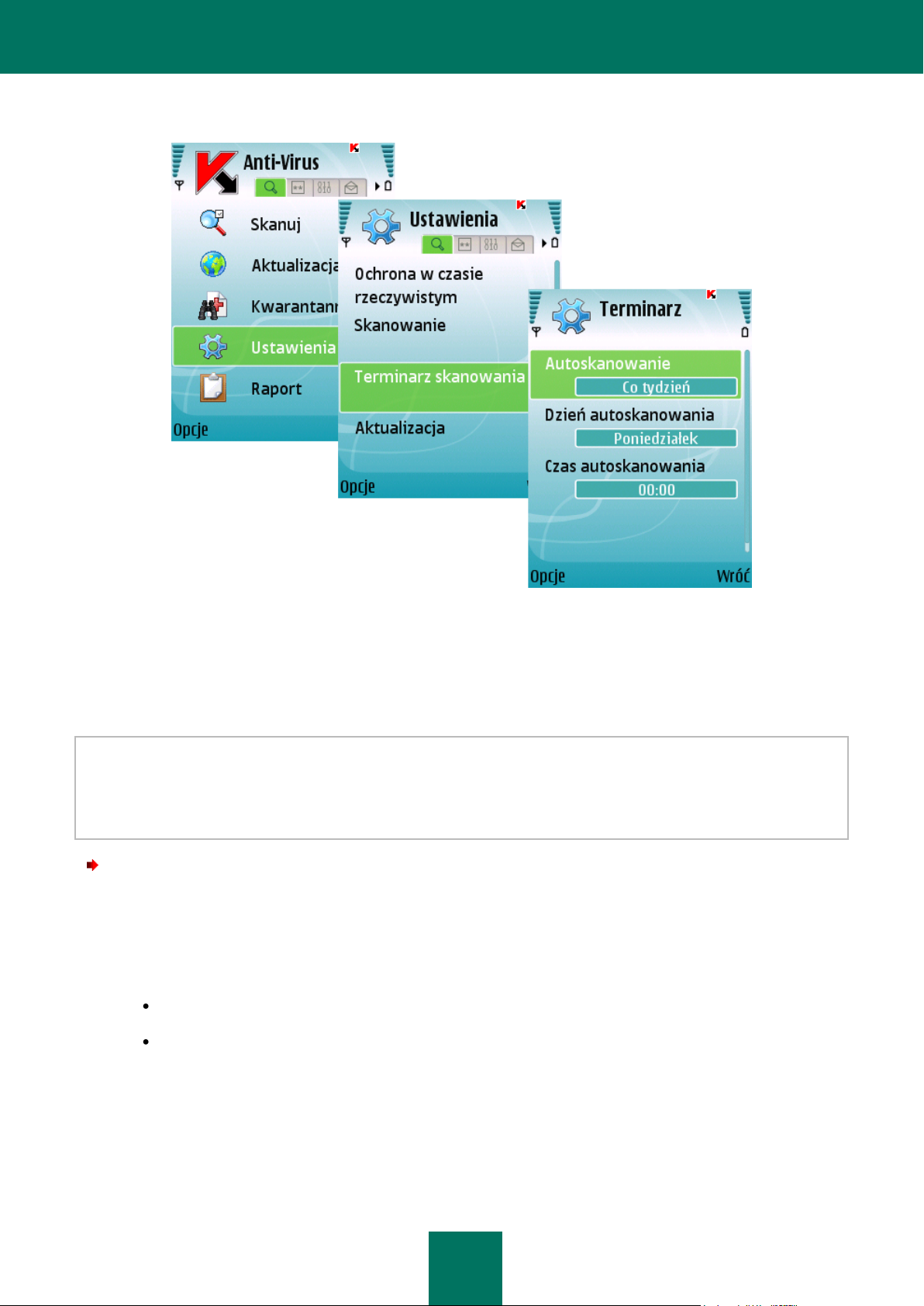
K A S P E R S K Y M O B I L E S E C U R I T Y
26
4. Aby zapisać zmiany, kliknij Wróć.
Rysunek 14: Konfiguracja zaplanowanego skanowania
WYBÓR OBIEKTÓW, KTÓRE ZOSTANĄ PODDANE SKANOWANIU
Aplikacja umożliwia zdefiniowanie typu obiektów, które zostaną poddane skanowaniu.
W celu modyfikacji wartości ustawień użyj dżojstika urządzenia lub wybierz element Zmień znajdujący się w menu
Opcje.
Domyślnie aplikacja używa wartości ustawień zalecanych przez specjalistów z firmy Kaspersky Lab. Aby przywrócić
zalecane wartości, otwórz okno Ustawienia i wybierz element Przywróć znajdujący się w menu Opcje.
Aby wybrać obiekty, które zostaną poddane skanowaniu, wykonaj następujące czynności (Rysunek 15):
1. Na zakładce Anti-Virus wybierz Ustawienia.
2. W oknie, które zostanie otwarte, wybierz Skanowanie.
3. Zdefiniuj wartość dla parametru Skanowane obiekty:
Wszystkie pliki: skanowanie wszystkich plików.
Tylko wykonywalne: skanowanie tylko plików wykonywalnych (na przykład *.exe, *.sis, *.mdl, *.app).
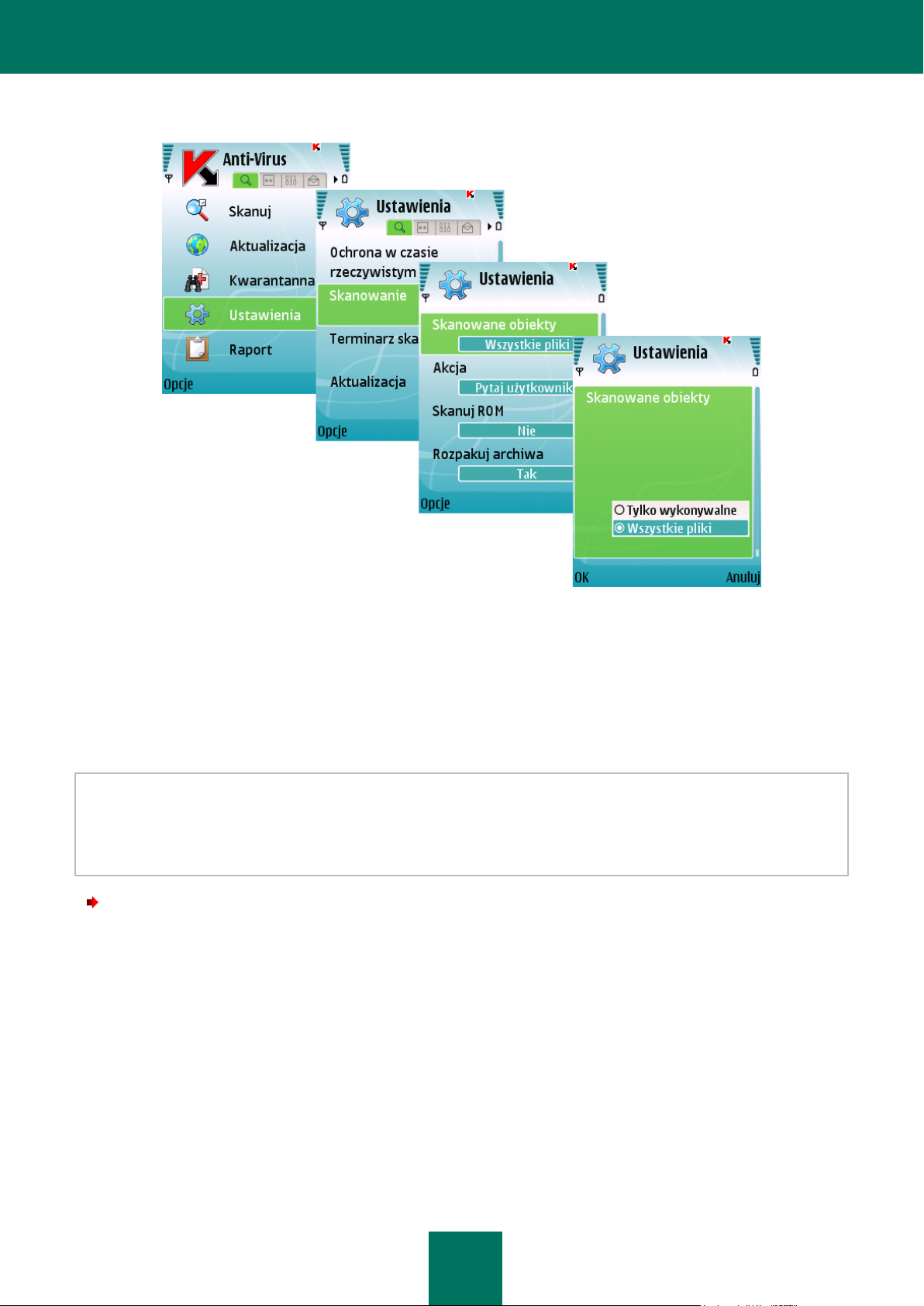
K A S P E R S K Y M O B I L E S E C U R I T Y
27
4. Aby zapisać zmiany, kliknij OK.
Rysunek 15: Wybór obiektów, które zostaną poddane skanowaniu
WYBÓR AKCJI, KTÓRA ZOSTANIE ZASTOSOWANA DLA
ZAINFEKOWANYCH OBIEKTÓW
Możliwa jest konfiguracja akcji, która zostanie zastosowana dla szkodliwych obiektów w momencie ich wykrycia.
W celu modyfikacji wartości ustawień użyj dżojstika urządzenia lub wybierz element Zmień znajdujący się w menu
Opcje.
Domyślnie aplikacja używa wartości ustawień zalecanych przez specjalistów z firmy Kaspersky Lab. Aby przywrócić
zalecane wartości, otwórz okno Ustawienia i wybierz element Przywróć znajdujący się w menu Opcje.
Aby skonfigurować akcję, która zostanie zastosowana dla zainfekowanego obiektu, wykonaj następujące czynności
(Rysunek 16):
1. Na zakładce Anti-Virus wybierz Ustawienia.
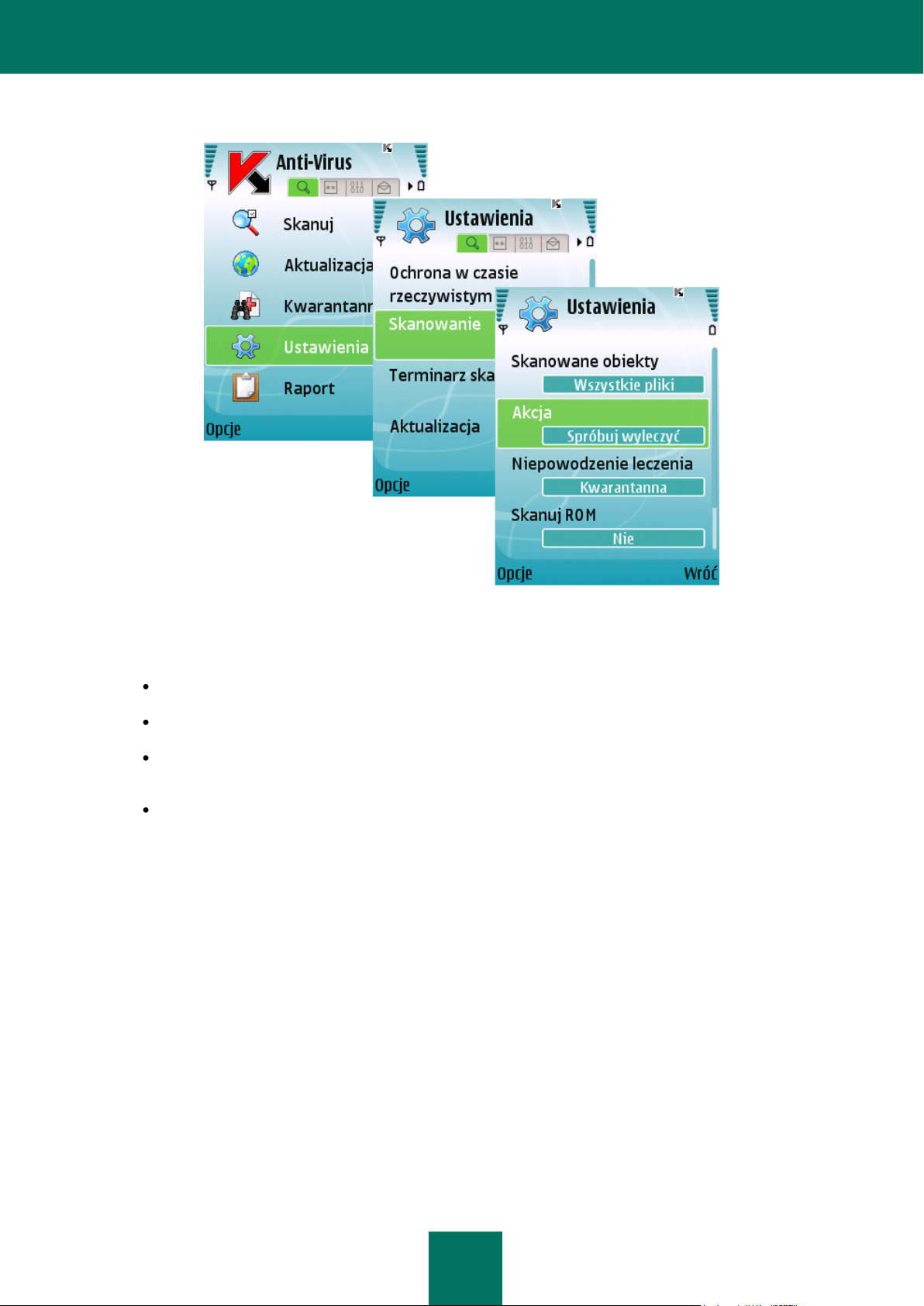
K A S P E R S K Y M O B I L E S E C U R I T Y
28
2. W oknie Ustawienia wybierz element Skanowanie (Rysunek 16).
Rysunek 16:Konfiguracja akcji, które zostaną zastosowane dla zainfekowanych obiektów
3. Parametr Akcja definiuje akcję, która zostanie zastosowana dla zainfekowanego obiektu (Rysunek 17):
Usuń: usunięcie szkodliwych obiektów bez powiadamiania użytkownika.
Kwarantanna: przeniesienie szkodliwych obiektów do kwarantanny.
Pytaj użytkownika: użytkownik zostanie poproszony o zdefiniowanie akcji, która zostanie zastosowana dla
zainfekowanego obiektu.
Zapisz w raporcie: informacje na temat wykrytych wirusów zostaną zarejestrowane w raporcie.
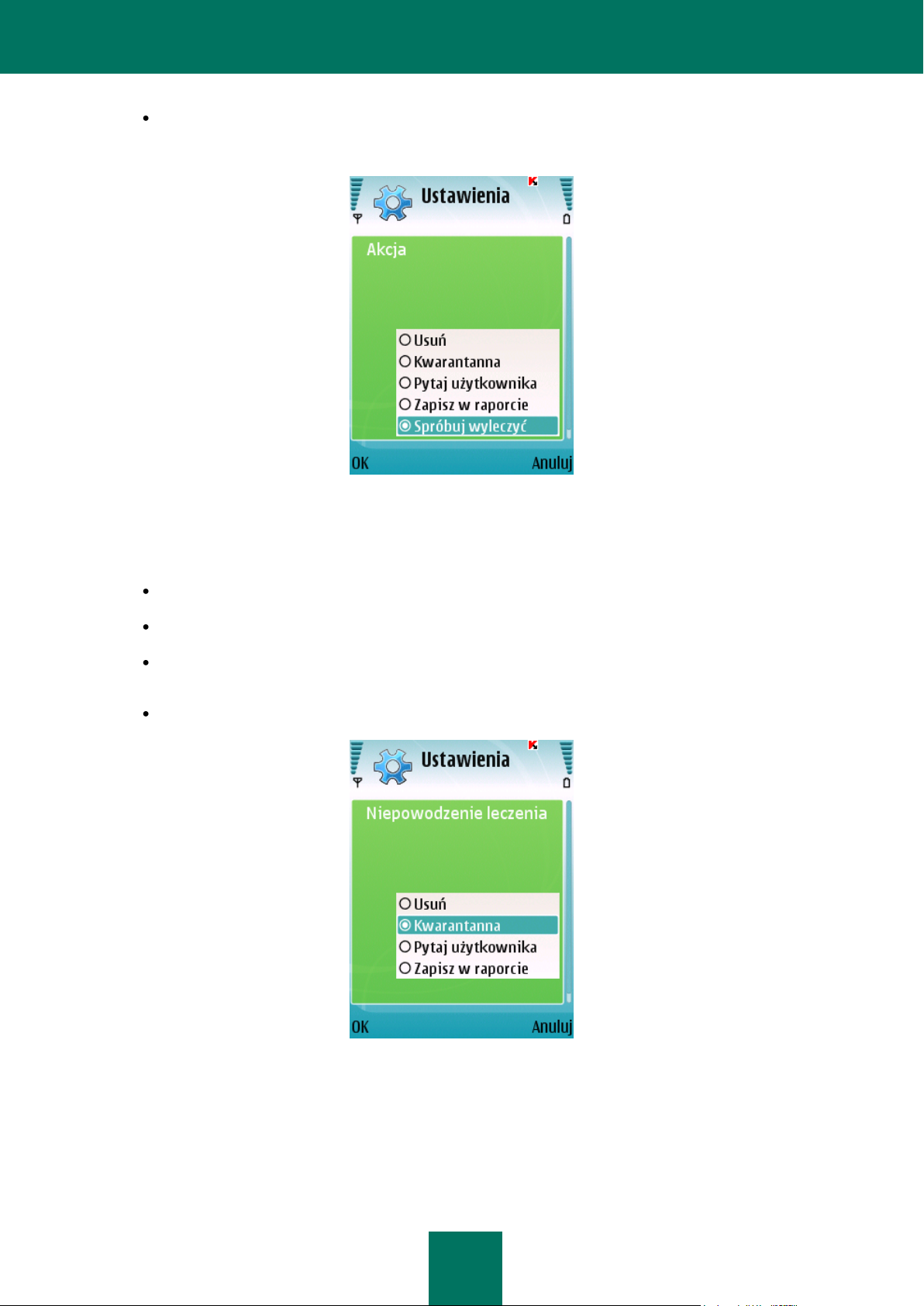
K A S P E R S K Y M O B I L E S E C U R I T Y
29
Spróbuj wyleczyć – próba wyleczenia zainfekowanych obiektów; natomiast parametr Niepowodzenie
leczenia definiuje akcję, która zostanie zastosowana dla zainfekowanego obiektu, jeżeli leczenie nie będzie
możliwe.
Rysunek 17: Wybór akcji, która zostanie zastosowana dla obiektów
4. Jeżeli zdefiniowano akcję Spróbuj wyleczyć, określ także wartość dla parametru Niepowodzenie leczenia
(Rysunek 18):
Usuń: usunięcie szkodliwych obiektów bez powiadamiania użytkownika.
Kwarantanna: przeniesienie szkodliwych obiektów do kwarantanny.
Pytaj użytkownika: użytkownik zostanie poproszony o zdefiniowanie akcji, która zostanie zastosowana dla
zainfekowanego obiektu.
Zapisz w raporcie: informacje na temat wykrytych wirusów zostaną zarejestrowane w raporcie.
Rysunek 18: Wybór drugiej akcji
5. Aby zapisać zmiany, kliknij Ok.
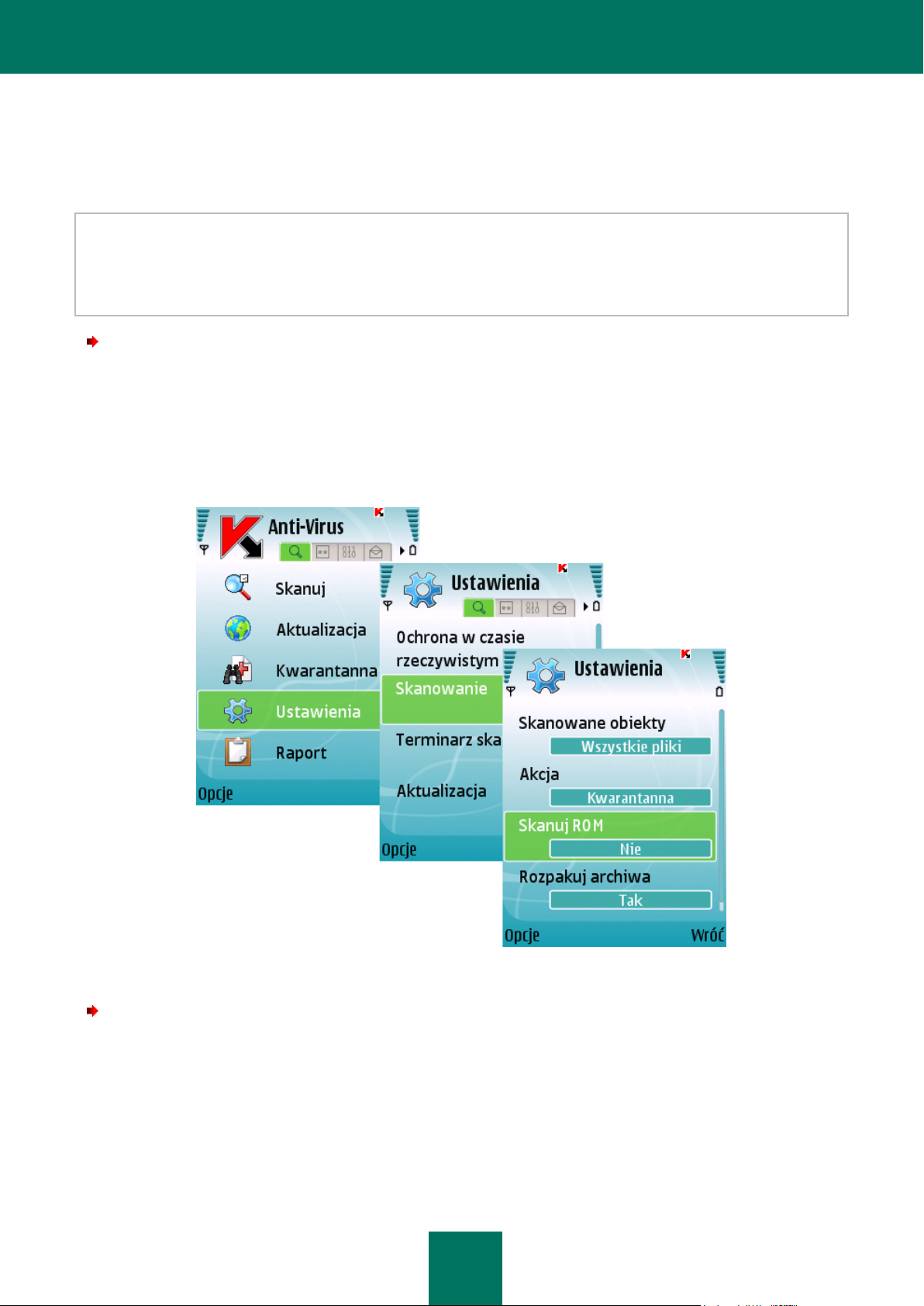
K A S P E R S K Y M O B I L E S E C U R I T Y
30
KONFIGURACJA SKANOWANIA PAMIĘCI ROM
Pamięć ROM zawiera pliki systemowe niezbędne do załadowania systemu operacyjnego urządzenia. Możliwe jest
włączenie lub wyłączenie skanowania pamięci ROM.
W celu modyfikacji wartości ustawień użyj dżojstika urządzenia lub wybierz element Zmień znajdujący się w menu
Opcje.
Domyślnie aplikacja używa wartości ustawień zalecanych przez specjalistów z firmy Kaspersky Lab. Aby przywrócić
zalecane wartości, otwórz okno Ustawienia i wybierz element Przywróć znajdujący się w menu Opcje.
Aby włączyć skanowanie pamięci ROM urządzenia, wykonaj następujące czynności (Rysunek 19):
1. Na zakładce Anti-Virus wybierz Ustawienia.
2. W oknie Ustawienia wybierz Skanowanie.
3. Zdefiniuj wartość Tak dla parametru Skanuj ROM.
4. Aby zapisać zmiany, kliknij Wróć.
Aby włączyć skanowanie pamięci ROM urządzenia, wykonaj następujące czynności (Rysunek 19):
1. Na zakładce Anti-Virus wybierz Ustawienia.
2. W oknie Ustawienia wybierz Skanowanie.
3. Zdefiniuj wartość Tak dla parametru Skanuj ROM.
4. Aby zapisać zmiany, kliknij Wróć.
Rysunek 19: Włączanie skanowania pamięci ROM urządzenia
 Loading...
Loading...