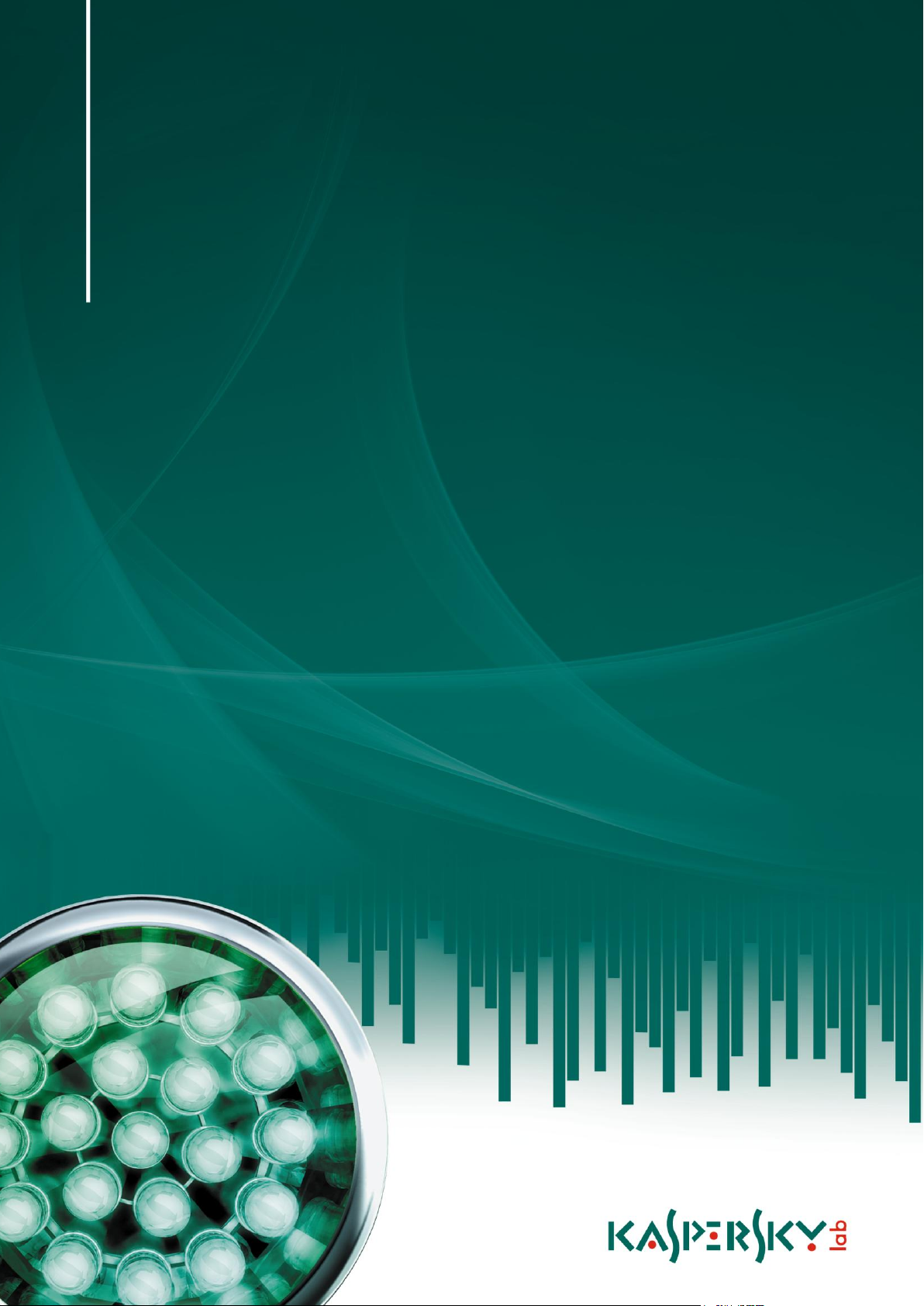
PODRĘCZNIK
UŻYTKOWNIKA
W E RS J A A PL I K A CJ I : 6 . 0 M A I NT E NA N C E P A C K 4 , C R I T I C A L F I X 1
Kaspersky Anti-Virus 6.0 for
Windows Servers MP4
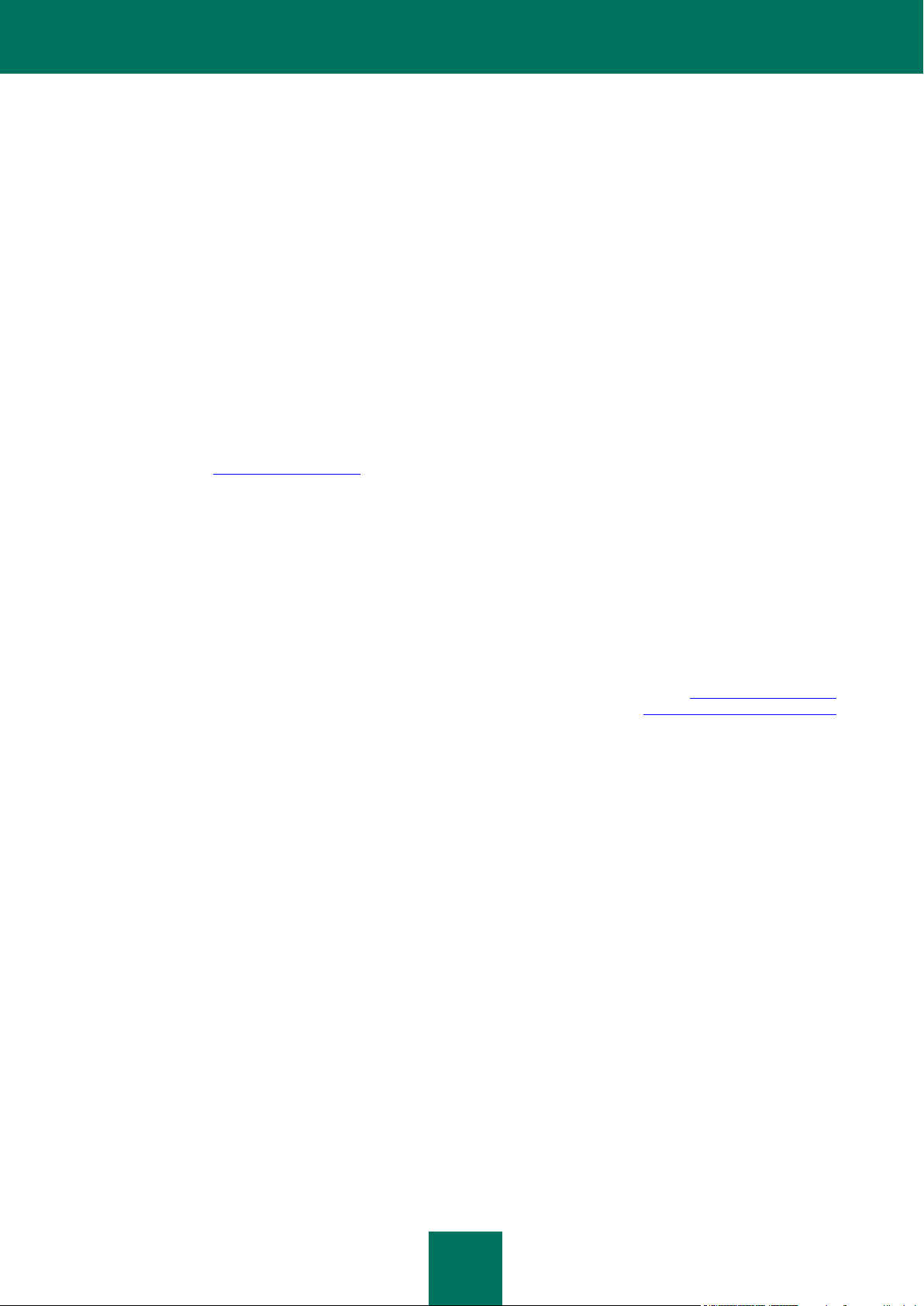
2
Drogi Użytkowniku,
dziękujemy za wybór naszego produktu. Mamy nadzieję, że ten podręcznik będzie pomocny podczas pracy i odpowie na
większość pytań.
Kopiowanie, rozpowszechnianie - również w formie przekładu dowolnych materiałów - możliwe jest tylko po uzyskaniu
pisemnej zgody firmy Kaspersky Lab.
Podręcznik wraz z zawartością graficzną może być wykorzystany tylko do celów informacyjnych, niekomercyjnych i
indywidualnych użytkownika.
Dokument może zostać zmieniony bez uprzedniego poinformowania. Najnowsza wersja podręcznika jest zawsze
dostępna na stronie http://www.kaspersky.pl.
Firma Kaspersky Lab nie ponosi odpowiedzialności za treść, jakość, aktualność i wiarygodność wykorzystywanych w
dokumencie materiałów, prawa do których zastrzeżone są przez inne podmioty, oraz za możliwe szkody związane z
wykorzystaniem tych materiałów.
Dokument zawiera nazwy stanowiące zastrzeżone znaki towarowe, prawa do których posiadają ich właściciele.
Data opublikowania: 25.02.2010
© 1997-2010 Kaspersky Lab ZAO. Wszelkie prawa zastrzeżone.
http://www.kaspersky.pl
http://support.kaspersky.com/pl
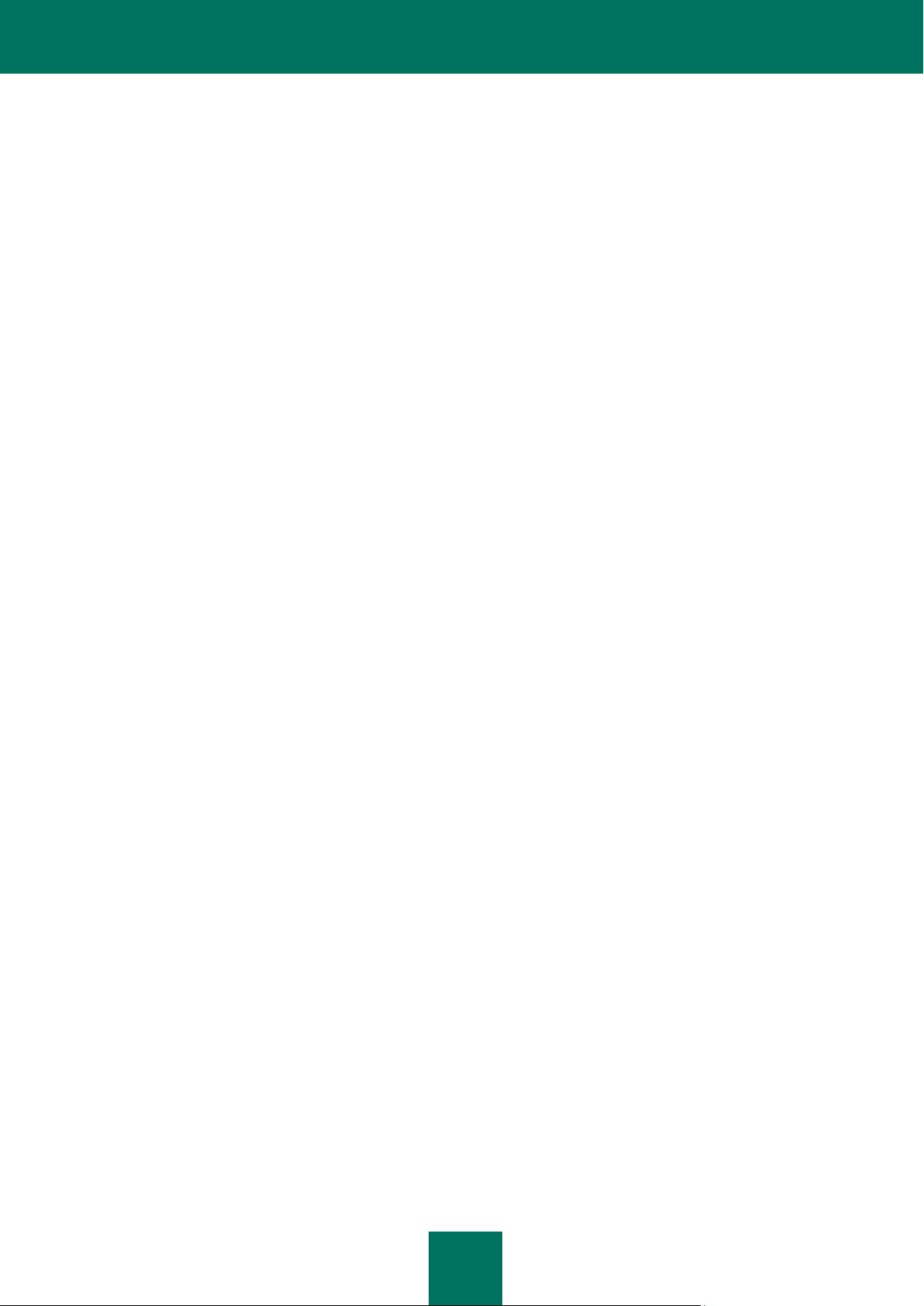
3
SPIS TREŚCI
WPROWADZENIE ........................................................................................................................................................ 8
Pakiet dystrybucyjny ................................................................................................................................................ 8
Umowa licencyjna .............................................................................................................................................. 8
Usługi świadczone zarejestrowanym użytkownikom ................................................................................................ 9
Wymagania sprzętowe i programowe ...................................................................................................................... 9
KASPERSKY ANTI-VIRUS 6.0 FOR WINDOWS SERVERS MP4 ............................................................................. 10
Uzyskiwanie informacji na temat aplikacji .............................................................................................................. 10
Wyszukiwanie informacji przez użytkownika .................................................................................................... 10
Kontakt z działem sprzedaży ............................................................................................................................ 11
Kontakt z działem pomocy technicznej............................................................................................................. 11
Forum internetowe firmy Kaspersky Lab .......................................................................................................... 12
Nowości w Kaspersky Anti-Virus 6.0 for Windows Servers MP4 ........................................................................... 12
Metody ochrony oferowane przez Kaspersky Anti-Virus ........................................................................................ 13
Ochrona plików ................................................................................................................................................ 13
Zadania skanowania antywirusowego .............................................................................................................. 14
Aktualizacja ...................................................................................................................................................... 14
Pomocnicze funkcje aplikacji ............................................................................................................................ 14
INSTALOWANIE PROGRAMU KASPERSKY ANTI-VIRUS 6.0 ................................................................................. 16
Instalacja przy pomocy Kreatora instalacji ............................................................................................................. 16
Krok 1. Weryfikacja wymagań systemowych .................................................................................................... 17
Krok 2. Okno uruchomienia instalacji ............................................................................................................... 17
Krok 3. Zapoznanie się z Umową Licencyjną ................................................................................................... 17
Krok 4. Wybieranie folderu instalacyjnego ....................................................................................................... 17
Krok 5. Wykorzystanie parametrów aplikacji zachowanych z poprzedniej instalacji ........................................ 17
Krok 6. Wybieranie typu instalacji .................................................................................................................... 18
Krok 7. Wybieranie instalowanych składników ................................................................................................. 18
Krok 9. Wyszukiwanie innych programów antywirusowych .............................................................................. 18
Krok 10. Ostatnie przygotowania do instalacji .................................................................................................. 19
Krok 11. Kończenie instalacji ........................................................................................................................... 19
Instalacja aplikacji z wiersza poleceń..................................................................................................................... 19
Instalacja z Edytora zasad grup ............................................................................................................................. 20
Instalowanie aplikacji ....................................................................................................................................... 20
Opis ustawień pliku setup.ini ............................................................................................................................ 20
Aktualizowanie wersji aplikacji ......................................................................................................................... 21
Dezinstalowanie aplikacji ................................................................................................................................. 21
ROZPOCZYNANIE PRACY ........................................................................................................................................ 22
Kreator wstępnej konfiguracji ................................................................................................................................. 22
Używanie obiektów zapisanych z poprzedniej wersji ....................................................................................... 23
Aktywowanie aplikacji....................................................................................................................................... 23
Konfiguracja ustawień aktualizacji .................................................................................................................... 25
Konfigurowanie terminarza zadania skanowania antywirusowego ................................................................... 25
Ograniczanie dostępu do aplikacji .................................................................................................................... 25
Kończenie działania kreatora konfiguracji ........................................................................................................ 26
Skanowanie komputera w poszukiwaniu wirusów ................................................................................................. 26
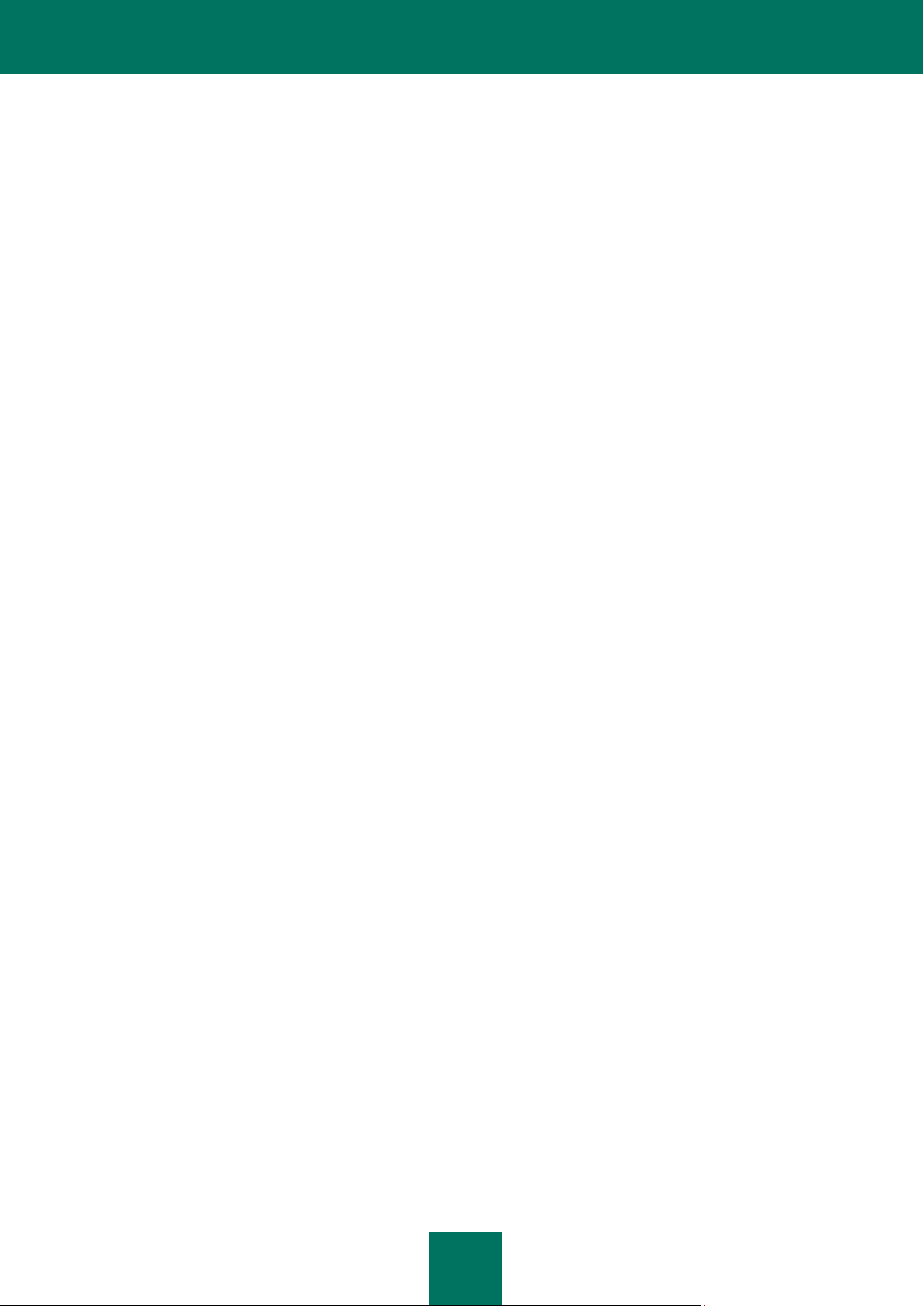
K A S P E R S K Y A N T I - V I R U S 6 . 0 F O R W I N D O W S S E R V E R S M P 4
4
Aktualizowanie aplikacji ......................................................................................................................................... 27
Zarządzanie licencjami .......................................................................................................................................... 27
Zarządzanie ochroną ............................................................................................................................................. 28
Wstrzymywanie ochrony ........................................................................................................................................ 29
Rozwiązywanie problemów. Pomoc techniczna dla użytkowników ........................................................................ 29
Tworzenie pliku śledzenia ...................................................................................................................................... 29
Konfigurowanie ustawień aplikacji ......................................................................................................................... 30
Raporty działania aplikacji. Pliki danych ................................................................................................................ 30
INTERFEJS APLIKACJI .............................................................................................................................................. 31
Ikona obszaru powiadomień paska narzędzi ......................................................................................................... 31
Menu kontekstowe ................................................................................................................................................. 32
Okno główne aplikacji ............................................................................................................................................ 33
Powiadomienia ...................................................................................................................................................... 34
Okno ustawień aplikacji ......................................................................................................................................... 35
OCHRONA PLIKÓW ................................................................................................................................................... 36
Algorytm działania modułu ..................................................................................................................................... 37
Zmienianie poziomu ochrony ................................................................................................................................. 38
Zmienianie akcji wykonywanych na wykrytych obiektach ...................................................................................... 38
Tworzenie obszaru ochrony ................................................................................................................................... 40
Używanie analizy heurystycznej ............................................................................................................................ 41
Optymalizacja skanowania .................................................................................................................................... 41
Skanowanie plików złożonych ............................................................................................................................... 41
Skanowanie plików złożonych o dużym rozmiarze ................................................................................................ 42
Zmienianie trybu skanowania ................................................................................................................................ 42
Technologia skanowania ....................................................................................................................................... 43
Wstrzymywanie pracy składnika: tworzenie terminarza ......................................................................................... 43
Wstrzymywanie pracy składnika: tworzenie listy aplikacji ...................................................................................... 44
Przywracanie ustawień domyślnych ochrony ......................................................................................................... 44
Statystyki modułu Ochrona plików ......................................................................................................................... 44
Odraczanie leczenia obiektu .................................................................................................................................. 45
SKANOWANIE ANTYWIRUSOWE SERWERA .......................................................................................................... 46
Uruchamianie skanowania antywirusowego .......................................................................................................... 47
Tworzenie listy skanowanych obiektów ................................................................................................................. 48
Zmienianie poziomu ochrony ................................................................................................................................. 49
Zmienianie akcji wykonywanych na wykrytych obiektach ...................................................................................... 49
Zmienianie typu obiektów przeznaczonych do skanowania ................................................................................... 51
Optymalizacja skanowania .................................................................................................................................... 51
Skanowanie plików złożonych ............................................................................................................................... 52
Zmienianie metody skanowania ............................................................................................................................. 52
Technologia skanowania ....................................................................................................................................... 53
Wydajność komputera podczas wykonywania zadania ......................................................................................... 53
Wstrzymywanie zadania: tworzenie terminarza ..................................................................................................... 54
Wstrzymywanie pracy składnika: tworzenie listy aplikacji ...................................................................................... 54
Tryb uruchamiania: określanie konta użytkownika ................................................................................................. 55
Tryb uruchamiania: tworzenie terminarza .............................................................................................................. 55
Właściwości zaplanowanego uruchamiania zadania ............................................................................................. 56
Statystyki skanowania antywirusowego ................................................................................................................. 56
Definiowanie ogólnych ustawień skanowania dla wszystkich zadań ..................................................................... 57
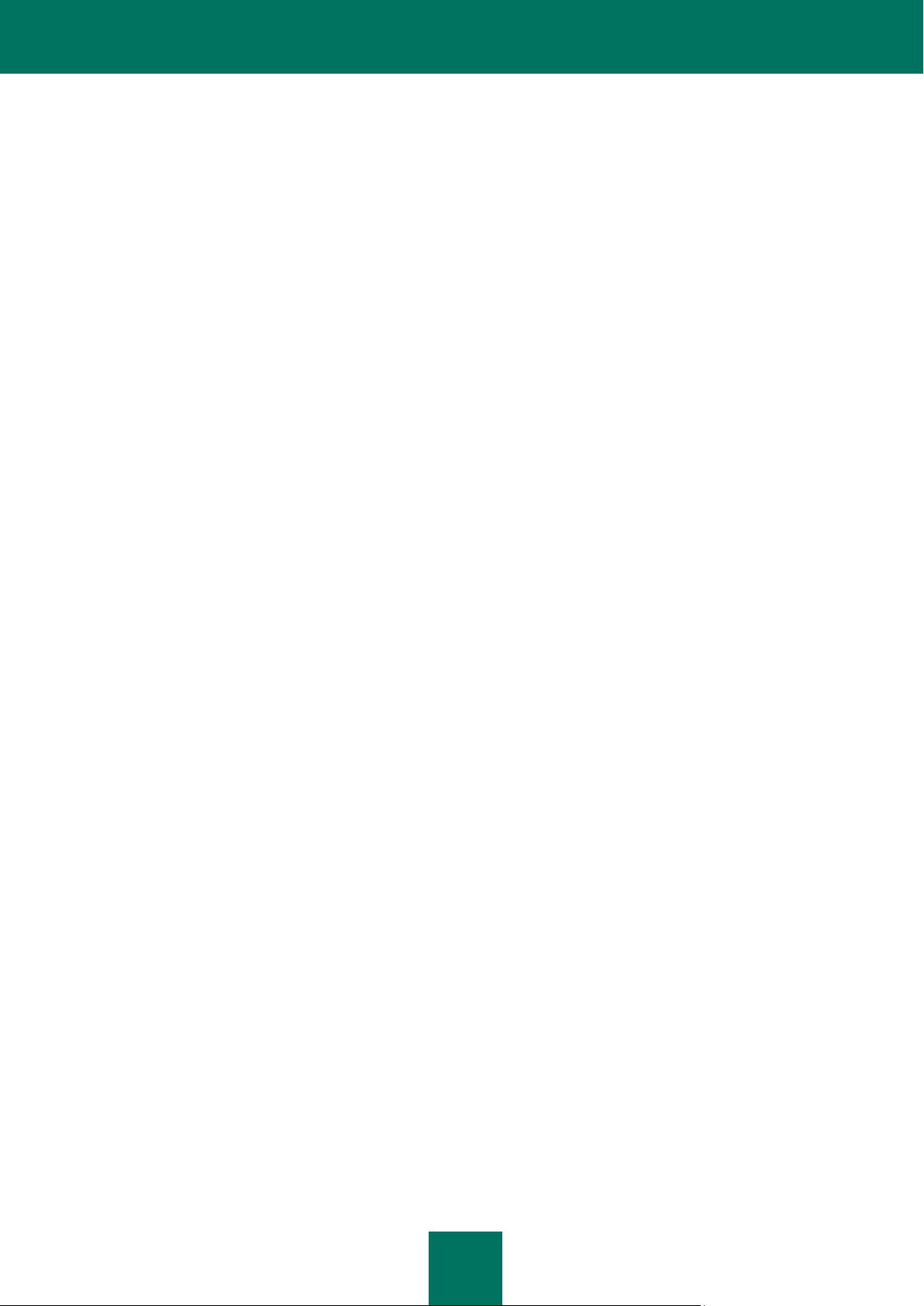
S P I S T R E Ś C I
5
Przywracanie ustawień domyślnych skanowania .................................................................................................. 57
AKTUALIZOWANIE APLIKACJI .................................................................................................................................. 58
Uruchamianie aktualizacji ...................................................................................................................................... 59
Cofanie ostatniej aktualizacji .................................................................................................................................. 60
Wybieranie źródła uaktualnień ............................................................................................................................... 60
Ustawienia regionalne............................................................................................................................................ 61
Korzystanie z serwera proxy .................................................................................................................................. 61
Tryb uruchamiania: określanie konta użytkownika ................................................................................................. 62
Tryb uruchamiania: tworzenie terminarza .............................................................................................................. 62
Wybieranie obiektów przeznaczonych do aktualizacji ........................................................................................... 63
Zmienianie trybu uruchamiania zadania aktualizacji .............................................................................................. 63
Aktualizowanie z foldera lokalnego ........................................................................................................................ 64
Statystyki aktualizacji ............................................................................................................................................. 65
Możliwe problemy podczas aktualizacji ................................................................................................................. 65
KONFIGUROWANIE USTAWIEŃ APLIKACJI ............................................................................................................ 69
Ochrona ................................................................................................................................................................. 70
Włączanie / wyłączanie ochrony komputera ..................................................................................................... 70
Uruchamianie aplikacji podczas ładowania systemu operacyjnego ................................................................. 71
Wybieranie kategorii wykrywanych zagrożeń ................................................................................................... 71
Tworzenie strefy zaufanej ................................................................................................................................ 72
Eksportowanie / importowanie ustawień Kaspersky Anti-Virus ........................................................................ 76
Przywracanie ustawień domyślnych ................................................................................................................. 76
Ochrona plików ...................................................................................................................................................... 76
Skanowanie ........................................................................................................................................................... 77
Aktualizacja ............................................................................................................................................................ 78
Opcje ..................................................................................................................................................................... 78
Autoochrona programu..................................................................................................................................... 79
Ograniczenie dostępu do aplikacji .................................................................................................................... 79
Ograniczanie rozmiaru plików iSwift ................................................................................................................. 80
Konfiguracja serwera wieloprocesorowego ...................................................................................................... 80
Powiadomienia o zdarzeniach Kaspersky Anti-Virus ....................................................................................... 81
Aktywne elementy interfejsu ............................................................................................................................. 83
Raporty i pliki danych ............................................................................................................................................. 83
Zasady obsługiwania raportów ......................................................................................................................... 84
Konfigurowanie raportów.................................................................................................................................. 84
Kwarantanna dla potencjalnie zainfekowanych obiektów ................................................................................. 85
Akcje podejmowane na obiektach poddanych kwarantannie ........................................................................... 86
Kopie zapasowe niebezpiecznych obiektów .................................................................................................... 86
Pracowanie z kopiami zapasowymi .................................................................................................................. 86
Konfigurowanie kwarantanny i kopii zapasowej ............................................................................................... 87
DYSK RATUNKOWY .................................................................................................................................................. 87
Tworzenie dysku ratunkowego .............................................................................................................................. 88
Krok 1. Wybieranie źródła obrazu dysku ratunkowego .................................................................................... 89
Krok 2. Kopiowanie obrazu ISO ....................................................................................................................... 89
Krok 3. Aktualizacja obrazu ISO ....................................................................................................................... 89
Krok 4. Zdalne uruchamianie ........................................................................................................................... 90
Krok 5. Kończenie działania Kreatora .............................................................................................................. 90
Uruchamianie komputera przy pomocy dysku ratunkowego .................................................................................. 90
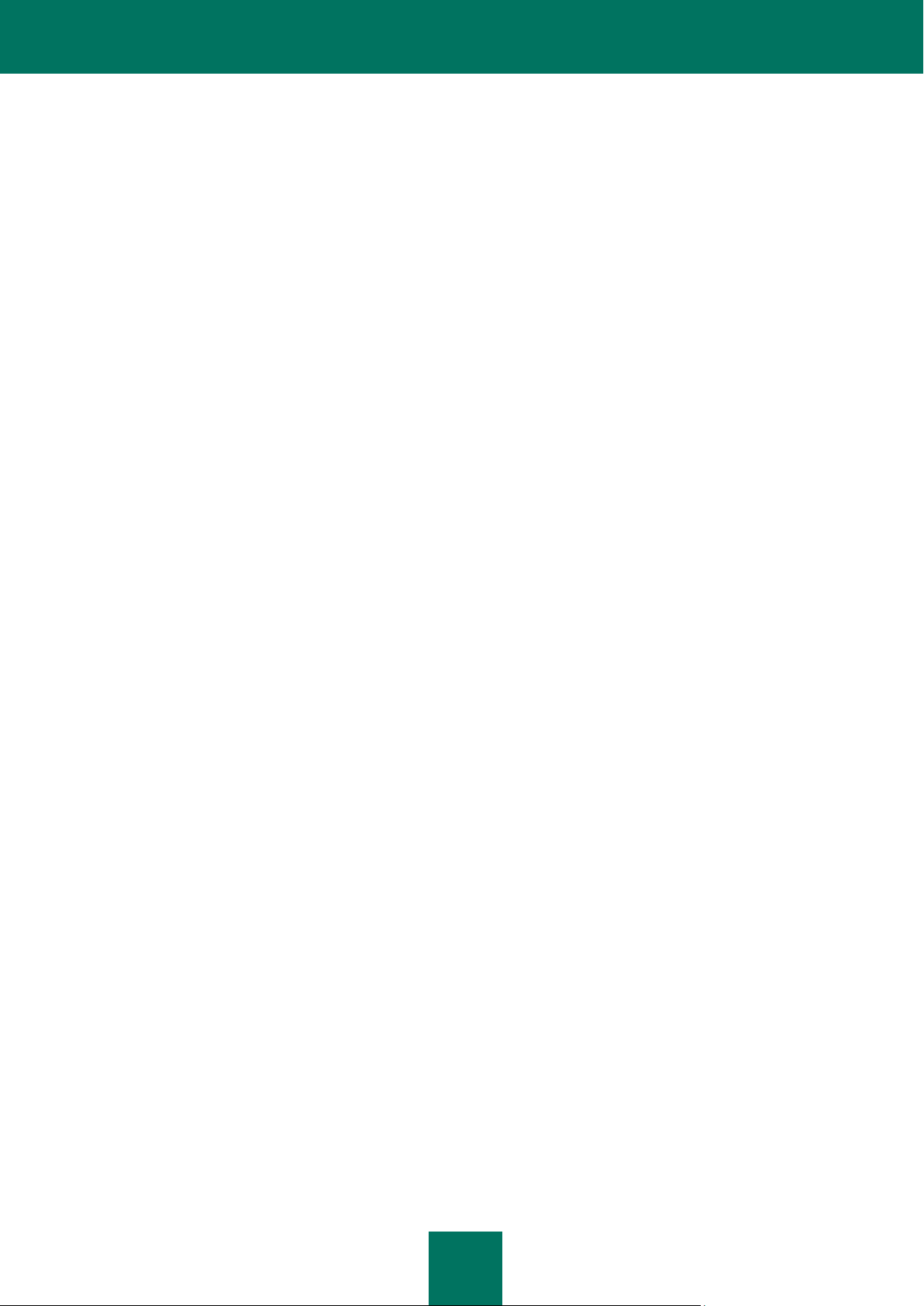
K A S P E R S K Y A N T I - V I R U S 6 . 0 F O R W I N D O W S S E R V E R S M P 4
6
Praca z dyskiem ratunkowym przy użyciu wiersza poleceń ................................................................................... 91
Skanowanie antywirusowe ............................................................................................................................... 92
Aktualizacja programu Kaspersky Anti-Virus .................................................................................................... 93
Cofanie ostatniej aktualizacji ............................................................................................................................ 94
Przeglądanie pomocy ....................................................................................................................................... 94
SPRAWDZANIE POPRAWNOŚCI USTAWIEŃ KASPERSKY ANTI-VIRUS .............................................................. 95
"Wirus" testowy EICAR i jego modyfikacje ............................................................................................................. 95
Sprawdzanie poprawności ustawień modułu Ochrona plików ................................................................................ 96
Sprawdzanie poprawności ustawień zadania skanowania antywirusowego .......................................................... 97
RODZAJE POWIADOMIEŃ ........................................................................................................................................ 98
Wykryto szkodliwy obiekt ....................................................................................................................................... 98
Obiekt nie może zostać wyleczony ........................................................................................................................ 99
Wykryto podejrzany obiekt ..................................................................................................................................... 99
PRACA Z APLIKACJĄ Z POZIOMU WIERSZA POLECEŃ ...................................................................................... 101
Przeglądanie pomocy .......................................................................................................................................... 102
Skanowanie antywirusowe ................................................................................................................................... 102
Aktualizowanie aplikacji ....................................................................................................................................... 104
Cofanie ostatniej aktualizacji ................................................................................................................................ 105
Uruchamianie / zatrzymywanie działania modułu Ochrona plików lub zadania ................................................... 106
Statystyki działania modułu lub zadania .............................................................................................................. 107
Eksportowanie ustawień ochrony ........................................................................................................................ 107
Importowanie ustawień ochrony .......................................................................................................................... 107
Aktywowanie aplikacji .......................................................................................................................................... 107
Przywracanie pliku z kwarantanny ....................................................................................................................... 108
Kończenie działania aplikacji ............................................................................................................................... 108
Uzyskiwanie pliku śledzenia ................................................................................................................................ 108
Kody zwrotne wiersza poleceń ............................................................................................................................ 109
MODYFIKOWANIE, NAPRAWIANIE LUB USUWANIE PROGRAMU ...................................................................... 110
Modyfikowanie, naprawianie i usuwanie programu przy użyciu kreatora instalacji .............................................. 110
Krok 1. Uruchomienie kreatora instalacji ........................................................................................................ 110
Krok 2. Wybieranie działania .......................................................................................................................... 110
Krok 3. Kończenie modyfikowania, naprawy lub usuwania programu ............................................................ 111
Dezinstalowanie programu z poziomu wiersza poleceń....................................................................................... 112
ZARZĄDZANIE APLIKACJĄ PRZY UŻYCIU KASPERSKY ADMINISTRATION KIT ................................................ 113
Zarządzanie aplikacją .......................................................................................................................................... 115
Uruchamianie i zatrzymywanie działania aplikacji .......................................................................................... 116
Konfigurowanie ustawień aplikacji .................................................................................................................. 117
Konfigurowanie określonych ustawień ........................................................................................................... 118
Zarządzanie zadaniami ........................................................................................................................................ 119
Uruchamianie i zatrzymywanie zadań ............................................................................................................ 120
Tworzenie zadań ............................................................................................................................................ 121
Kreator tworzenia zadania .............................................................................................................................. 122
Konfigurowanie zadań .................................................................................................................................... 123
Zarządzanie profilami........................................................................................................................................... 124
Tworzenie profili ............................................................................................................................................. 124
Kreator tworzenia profilu ................................................................................................................................ 125
Konfigurowanie profilu .................................................................................................................................... 127
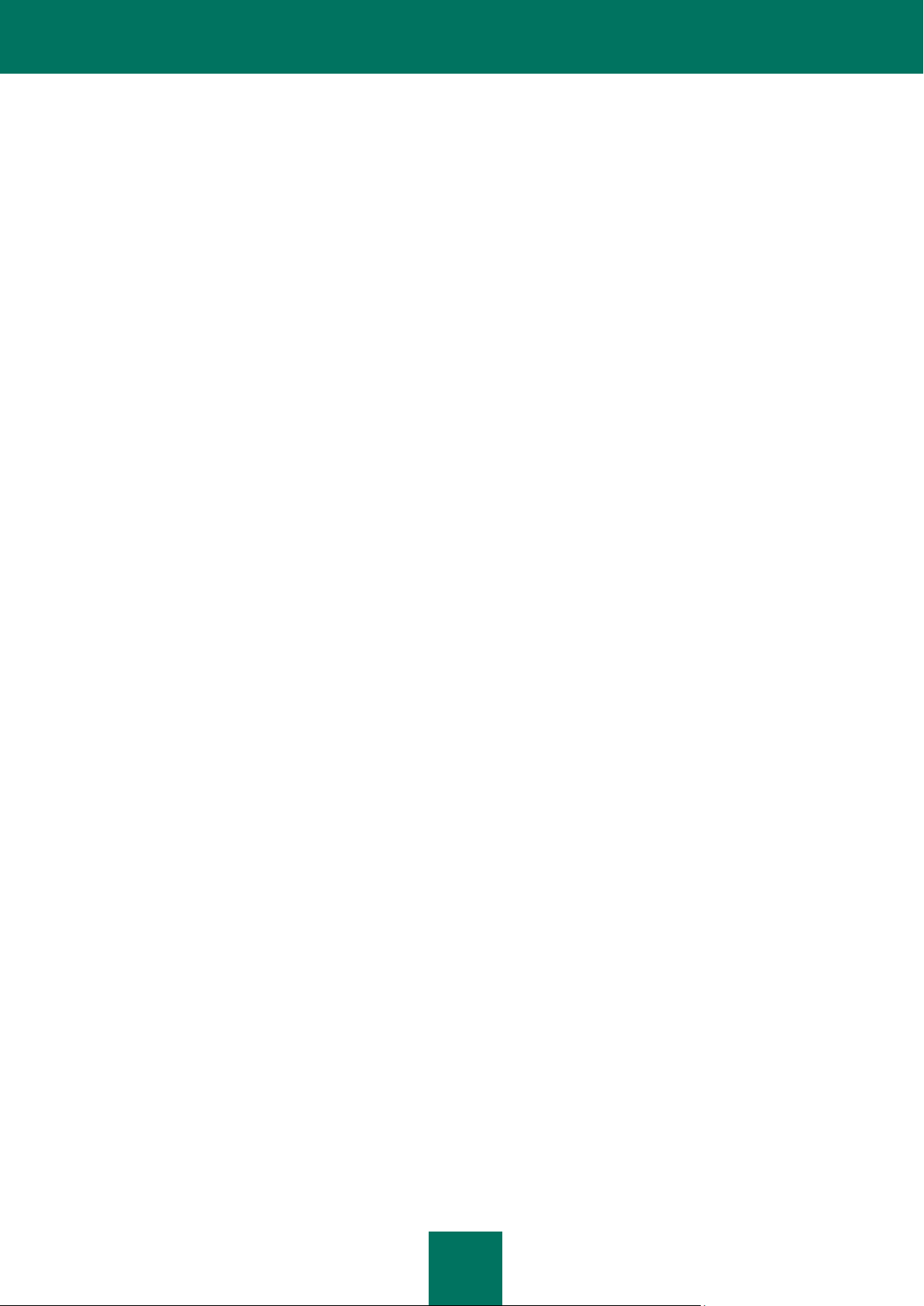
S P I S T R E Ś C I
7
KORZYSTANIE Z KODU FIRM TRZECICH .............................................................................................................. 128
Biblioteka Boost-1.30.0 ................................................................................................................................ ........ 129
Biblioteka LZMA SDK 4.40, 4.43 ......................................................................................................................... 129
Biblioteka Windows Template 7.5 ........................................................................................................................ 129
Biblioteka Windows Installer XML (WiX) toolset 2.0 ............................................................................................ 130
Biblioteka ZIP-2.31 .............................................................................................................................................. 133
Biblioteka ZLIB-1.0.4, ZLIB-1.0.8, ZLIB-1.1.3, ZLIB-1.2.3.................................................................................... 134
Biblioteka UNZIP-5.51 ......................................................................................................................................... 134
Biblioteka LIBPNG-1.0.1, LIBPNG-1.2.8, LIBPNG-1.2.12.................................................................................... 135
Biblioteka LIBJPEG-6B ........................................................................................................................................ 137
Biblioteka LIBUNGIF-4.1.4 ................................................................................................................................... 139
Biblioteka MD5 MESSAGE-DIGEST ALGORITHM-REV. 2 ................................................................................. 139
Biblioteka MD5 MESSAGE-DIGEST ALGORITHM-V. 18.11.2004 ...................................................................... 139
Biblioteka INDEPENDENT IMPLEMENTATION OF MD5 (RFC 1321)-V. 04.11.1999 ........................................ 139
Biblioteka CONVERSION ROUTINES BETWEEN UTF32, UTF-16, AND UTF-8-V. 02.11.2004 ........................ 140
Biblioteka COOL OWNER DRAWN MENUS-V. 2.4, 2.63 By Brent Corkum ....................................................... 140
Biblioteka PLATFORM INDEPENDENT IMAGE CLASS ..................................................................................... 140
Biblioteka FLEX PARSER (FLEXLEXER)-V. 1993 .............................................................................................. 141
Biblioteka ENSURECLEANUP, SWMRG, LAYOUT-V. 2000 ............................................................................... 141
Biblioteka STDSTRING- V. 1999 ......................................................................................................................... 142
Biblioteka T-REX (TINY REGULAR EXPRESSION LIBRARY)- V. 2003-2006 .................................................... 142
Biblioteka NTSERVICE- V. 1997 ......................................................................................................................... 143
Biblioteka SHA-1-1.2............................................................................................................................................ 143
Biblioteka COCOA SAMPLE CODE- V. 18.07.2007 ............................................................................................ 144
Biblioteka PUTTY SOURCES-25.09.2008 ........................................................................................................... 144
Pozostałe informacje............................................................................................................................................ 145
SŁOWNIK .................................................................................................................................................................. 146
KASPERSKY LAB ..................................................................................................................................................... 153
UMOWA LICENCYJNA ............................................................................................................................................. 154
INDEKS ..................................................................................................................................................................... 160
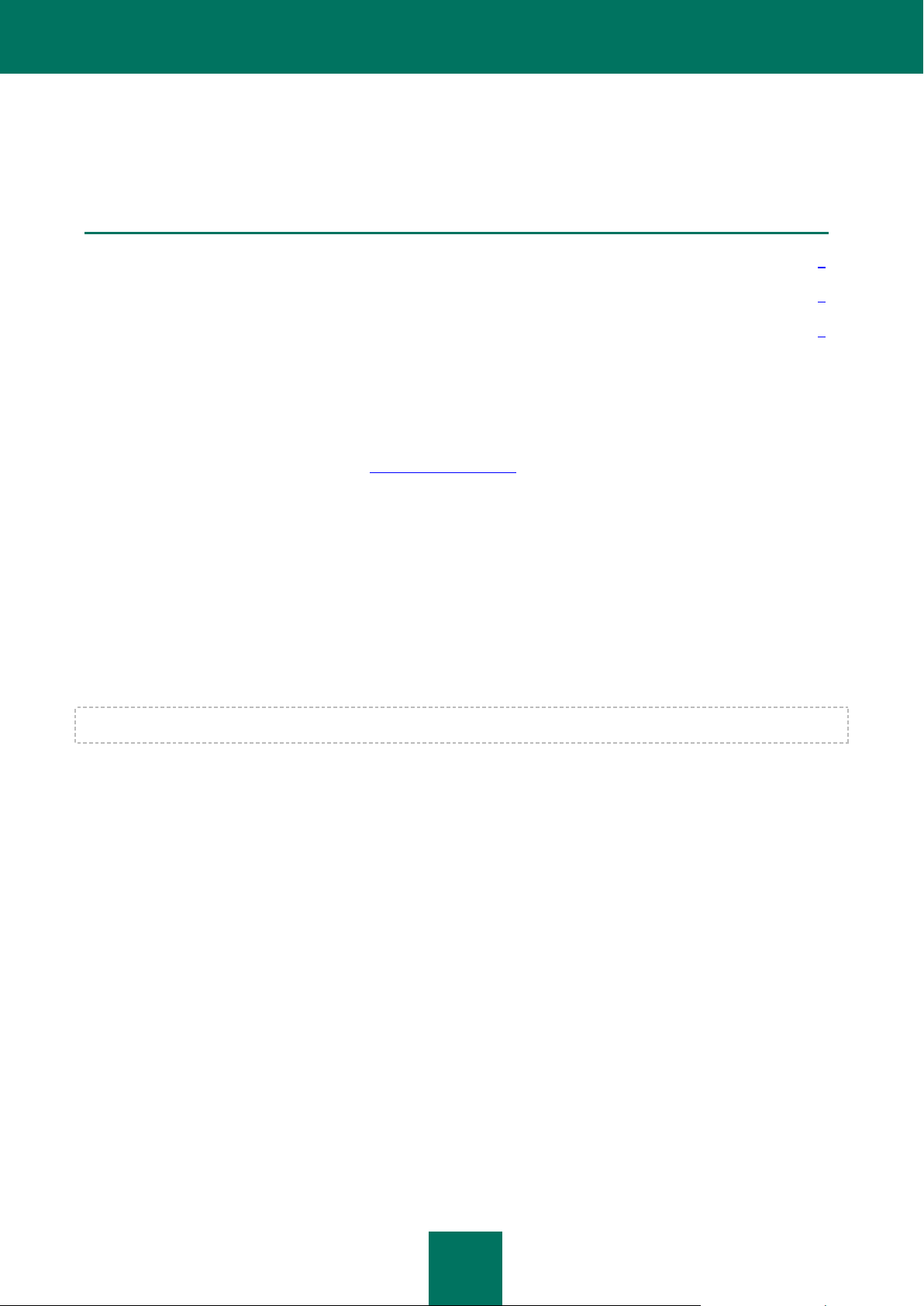
8
W TEJ SEKCJI
Pakiet dystrybucyjny .......................................................................................................................................................... 8
Usługi świadczone zarejestrowanym użytkownikom ......................................................................................................... 9
Wymagania sprzętowe i programowe................................................................................................................................ 9
WPROWADZENIE
PAKIET DYSTRYBUCYJNY
Oprogramowanie można nabyć u jednego z naszych dystrybutorów (pakiet dystrybucyjny) lub za pośrednictwem sklepów
internetowych, takich jak sekcja Sklep strony http://www.kaspersky.pl.
Wersja pudełkowa produktu zawiera:
Zaklejoną kopertę z nośnikiem instalacyjnym zawierającym pliki programu oraz dokumentację w formacie PDF.
Dokumentację w formie drukowanej.
Plik klucza znajdujący się na nośniku instalacyjnym.
Certyfikat Autentyczności zawierający kod aktywacyjny.
Umowę licencyjną.
Przed otwarciem koperty zawierającej nośnik instalacyjny należy uważnie przeczytać treść Umowy licencyjnej.
Podczas zakupu Kaspersky Anti-Virus w sklepie internetowym użytkownik pobiera oprogramowanie ze strony
internetowej Kaspersky Lab wraz z niniejszym podręcznikiem. Kod aktywacyjny przesyłany jest pocztą elektroniczną po
uregulowaniu płatności.
UMOWA LICENCYJNA
Umowa licencyjna stanowi prawne porozumienie między użytkownikiem a firmą Kaspersky Lab definiujące warunki, na
jakich można użytkować zakupione oprogramowanie.
Należy uważnie przeczytać postanowienia Umowy licencyjnej.
W przypadku braku zgody z postanowieniami Umowy licencyjnej możliwe jest zwrócenie pakietu dystrybutorowi, u
którego dokonano zakupu i otrzymanie zwrotu kwoty zapłaconej za program pod warunkiem, że koperta z nośnikiem
instalacyjnym jest zaklejona.
Otwarcie zapieczętowanej koperty zawierającej nośnik instalacyjny jest równoznaczne z zaakceptowaniem wszystkich
postanowień Umowy licencyjnej.
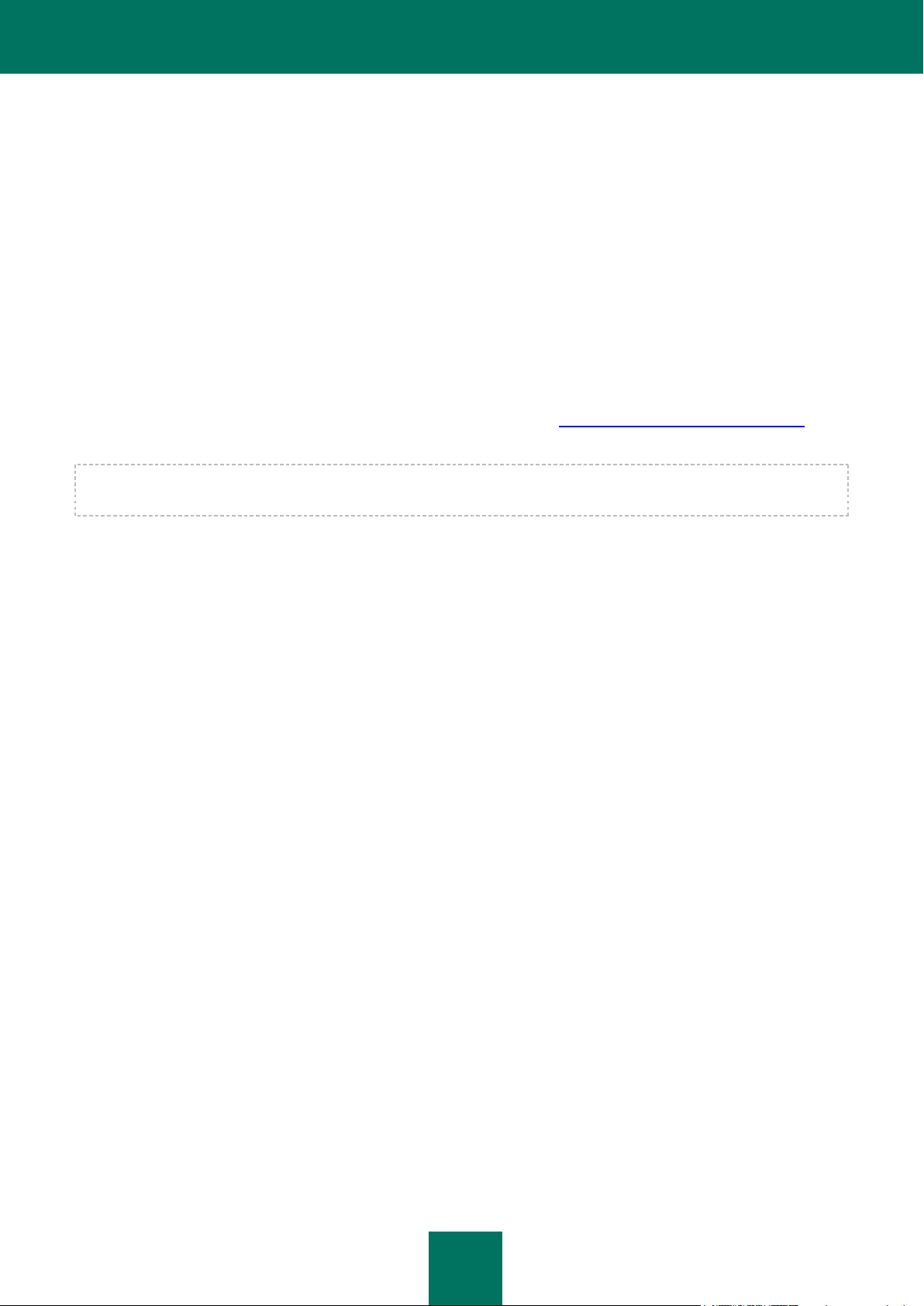
K A S P E R S K Y A N T I - V I R U S 6 . 0 F O R W I N D O W S S E R V E R S M P 4
9
USŁUGI ŚWIADCZONE ZAREJESTROWANYM
UŻYTKOWNIKOM
Firma Kaspersky Lab zapewnia legalnym użytkownikom szeroki zakres usług pozwalających zwiększyć efektywność
wykorzystywanego oprogramowania.
Po zakupieniu licencji stajesz się zarejestrowanym użytkownikiem i podczas okresu licencjonowania możesz korzystać z
następujących usług:
cogodzinnej aktualizacji baz programu i uaktualniania produktu do nowych wersji;
pomocy technicznej dotyczącej instalacji, konfiguracji i użytkowania produktu. Usługi te świadczone są za
pośrednictwem telefonu i poczty elektronicznej;
powiadamiania o nowym oprogramowaniu lub nowych wersjach produktów Kaspersky Lab. Usługa ta jest
dostępna dla użytkowników, którzy na stronie Pomocy technicznej (http://support.kaspersky.com/subscribe/)
Kaspersky Lab nie oferuje konsultacji odnośnie problemów z działaniem i użytkowaniem systemów operacyjnych, innego
oprogramowania a także działania różnych technologii.
wyrazili zgodę na otrzymywanie materiałów reklamowych.
WYMAGANIA SPRZĘTOWE I PROGRAMOWE
Aby aplikacja działała poprawnie, komputer powinien spełniać następujące wymagania:
Wymagania ogólne:
300 MB wolnego miejsca na dysku twardym.
Microsoft Internet Explorer 6.0 lub nowszy (w celu aktualizacji antywirusowych baz danych i modułów programu
przez Internet).
Microsoft Windows Server 2.0 lub nowszy.
Windows 2000 Server / Advanced Server (Service Pack 4 Rollup1), Windows Server 2003 Standard / Enterprise (Service
Pack 2), Windows Server 2003 x64 Standard / Enterprise (Service Pack 2), Windows Small Business Server 2003:
Procesor Intel Pentium 400 MHz 32-bitowy (x86) / 64-bitowy (x64) lub szybszy (lub kompatybilny).
512 MB wolnej pamięci RAM.
Windows Server 2003 R2 Standard / Enterprise Edition, Windows Server 2003 R2 x64 Standard / Enterprise Edition,
Windows Server 2008 Standard / Enterprise (Service Pack 1 lub wyższy), Windows Server 2008 x64 Standard /
Enterprise (Service Pack 1 lub wyższy), Windows Small Business Server 2008, Windows Essential Business Server
2008, Windows Server 2008 R2 x64 Standard / Enterprise:
Procesor Intel Pentium 1 GHz 32-bitowy (x86) / 1.4 GHz 64-bitowy (x64) lub szybszy (lub kompatybilny).
1 GB wolnej pamięci RAM.
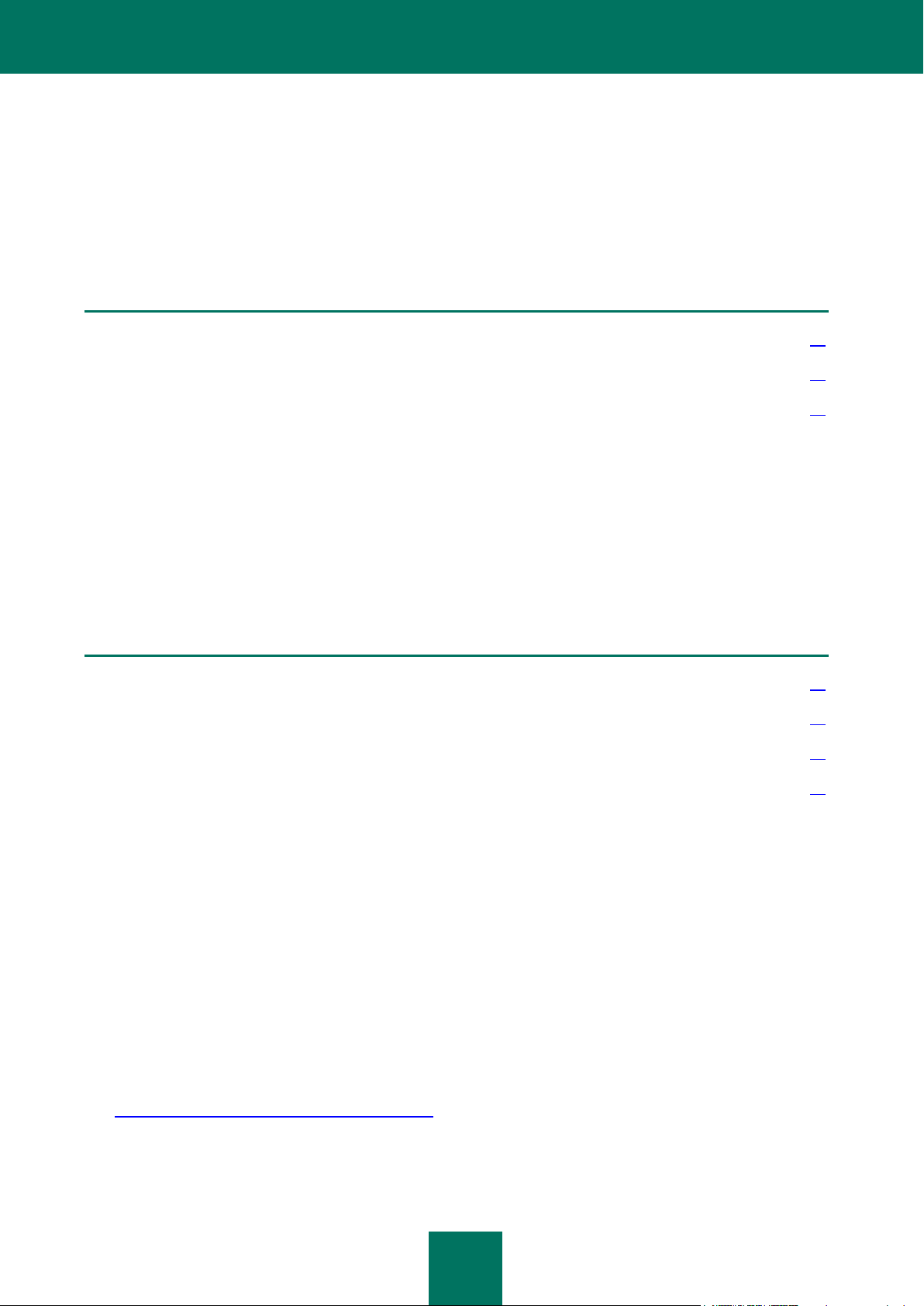
10
W TEJ SEKCJI
Uzyskiwanie informacji na temat aplikacji ........................................................................................................................ 10
Nowości w Kaspersky Anti-Virus 6.0 for Windows Servers MP4 ..................................................................................... 12
Metody ochrony oferowane przez Kaspersky Anti-Virus ................................................................................................. 13
W TEJ SEKCJI
Wyszukiwanie informacji przez użytkownika ................................................................................................................... 10
Kontakt z działem sprzedaży ........................................................................................................................................... 11
Kontakt z działem pomocy technicznej ............................................................................................................................ 11
Forum internetowe firmy Kaspersky Lab ......................................................................................................................... 12
KASPERSKY ANTI-VIRUS 6.0 FOR WINDOWS SERVERS MP4
Kaspersky Anti-Virus 6.0 for Windows Servers MP4 jest programem nowej generacji służącym do ochrony danych.
UZYSKIWANIE INFORMACJI NA TEMAT APLIKACJI
W przypadku pojawienia się pytania odnośnie nabycia, instalacji lub używania aplikacji Kaspersky Anti-Virus można w
łatwy sposób uzyskać na nie odpowiedź.
Firma Kaspersky Lab oferuje wiele źródeł, z których można uzyskać informacje. Użytkownik może wybrać dogodne
źródło w zależności od tego, jak pilne i ważne jest dane pytanie.
WYSZUKIWANIE INFORMACJI PRZEZ UŻYTKOWNIKA
Możesz skorzystać z następujących źródeł informacji na temat aplikacji:
strona aplikacji na witrynie Kaspersky Lab;
strona aplikacji na witrynie internetowej działu pomocy technicznej (w Bazie Wiedzy);
system pomocy;
dokumentacja.
Strona aplikacji na witrynie Kaspersky Lab
http://www.kaspersky.pl/anti-virus_windows_server
Ta strona zawiera ogólne informacje na temat aplikacji, jej funkcji i opcji.
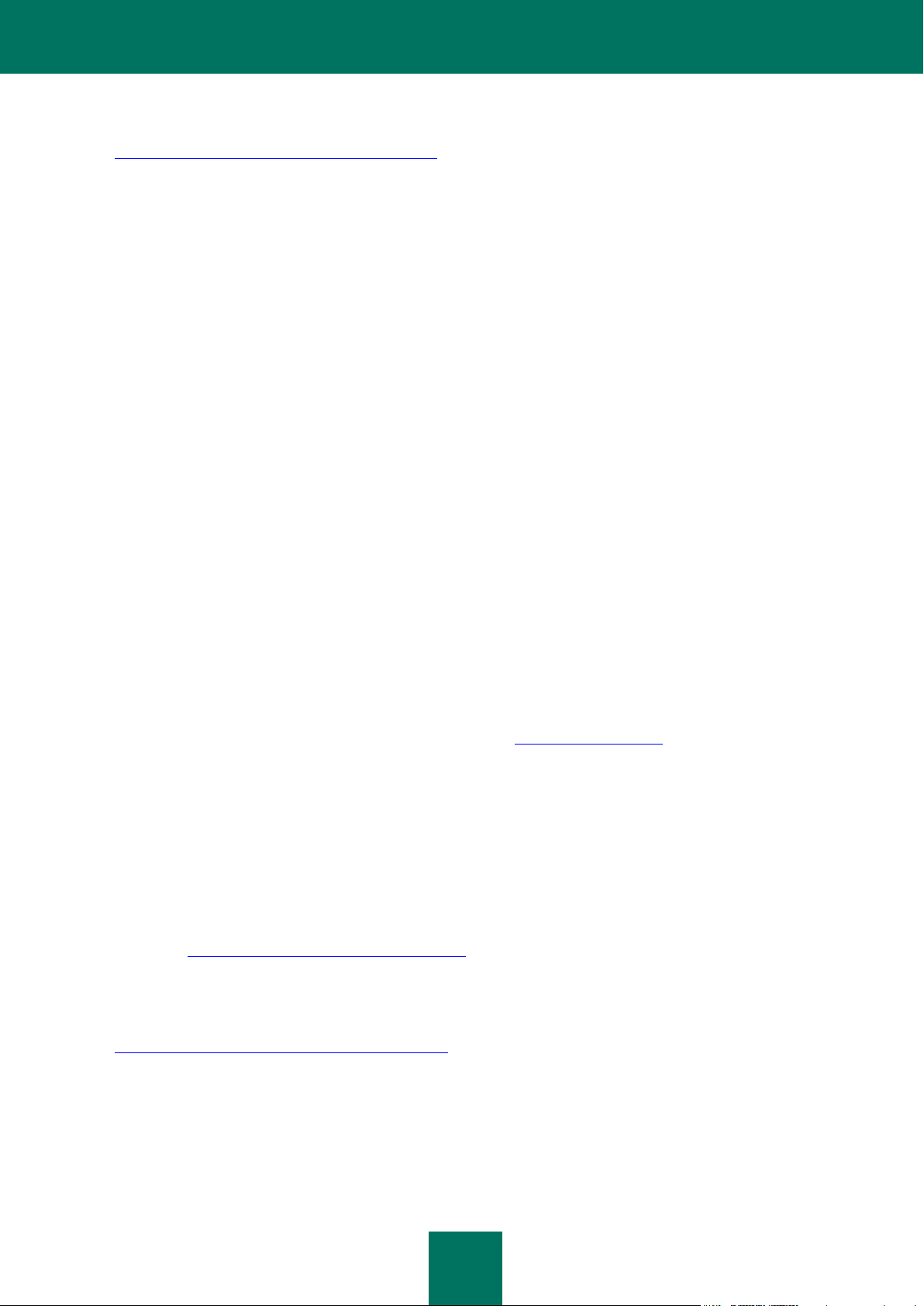
K A S P E R S K Y A N T I - V I R U S 6 . 0 F O R W I N D O W S S E R V E R S M P 4
11
Strona aplikacji na witrynie internetowej działu pomocy technicznej (Baza Wiedzy)
http://support.kaspersky.com/pl/windows_file_server
Na tej stronie znajdziesz artykuły napisane przez specjalistów z działu pomocy technicznej.
Zawierają one przydatne informacje, zalecenia oraz odpowiedzi na najczęściej zadawane pytania dotyczące zakupu,
instalacji i korzystania z aplikacji. Są one pogrupowane według tematu, na przykład Zarządzanie plikami kluczy,
Ustawienia aktualizacji baz danych lub Eliminowanie błędów w działaniu. Artykuły mogą zawierać odpowiedzi na
pytania, które dotyczą nie tylko tej aplikacji, lecz również innych produktów firmy Kaspersky Lab. Mogą zawierać
także nowości z działu pomocy technicznej.
System Pomocy
Pakiet instalacyjny aplikacji zawiera plik pomocy pełnej oraz kontekstowej, w którym są zawarte informacje na temat
zarządzania ochroną komputera (sprawdzanie stanu ochrony, skanowanie różnych obszarów w poszukiwaniu
wirusów, wykonywanie innych zadań) oraz informacje o każdym oknie aplikacji, takie jak listę prawidłowych ustawień
aplikacji, ich opis i listę zadań do wykonania.
W celu otwarcia pliku pomocy kliknij w wybranym oknie przycisk Pomoc lub wciśnij klawisz <F1>.
Dokumentacja
Pakiet instalacyjny Kaspersky Anti-Virus zawiera Podręcznik użytkownika (w formacie .pdf). Dokument ten zawiera
opis funkcji i opcji, jak również głównych algorytmów działania.
KONTAKT Z DZIAŁEM SPRZEDAŻY
Jeśli masz pytania związane z wyborem lub zakupem aplikacji lub chcesz przedłużyć swoja licencję, skontaktuj się z
naszym działem sprzedaży:
801 000 215, (34) 368 18 14.
Dział sprzedaży czynny jest od poniedziałku do piątku w godzinach 8 - 16.
Możesz wysłać swoje zapytanie do działu sprzedaży poprzez e-mail: sprzedaz@kaspersky.pl.
KONTAKT Z DZIAŁEM POMOCY TECHNICZNEJ
Jeżeli zakupiłeś aplikację Kaspersky Anti-Virus, informacje na jej temat możesz uzyskać od inżynierów pomocy
technicznej za pośrednictwem telefonu lub Internetu.
Eksperci z działu pomocy technicznej odpowiedzą na wszelkie pytania związane z instalacją i użytkowaniem aplikacji.
Pomogą także wyeliminować skutki aktywności szkodliwego oprogramowania na Twoim komputerze.
Przed skontaktowaniem się z działem pomocy technicznej przeczytaj Zasady udzielania wsparcia dla produktów
Kaspersky Lab (http://support.kaspersky.com/pl/support/rules).
Wysyłanie żądania do pomocy technicznej przy użyciu poczty elektronicznej
Pytania do działu pomocy technicznej można wysłać za pośrednictwem formularza znajdującego się na stronie:
http://support.kaspersky.com/helpdesk.html?LANG=pl.
Telefoniczna pomoc techniczna dostępna jest w języku polskim.
W celu wysłania wiadomości z zapytaniem należy podać Identyfikator klienta uzyskany podczas rejestracji na
stronie działu pomocy technicznej oraz hasło.
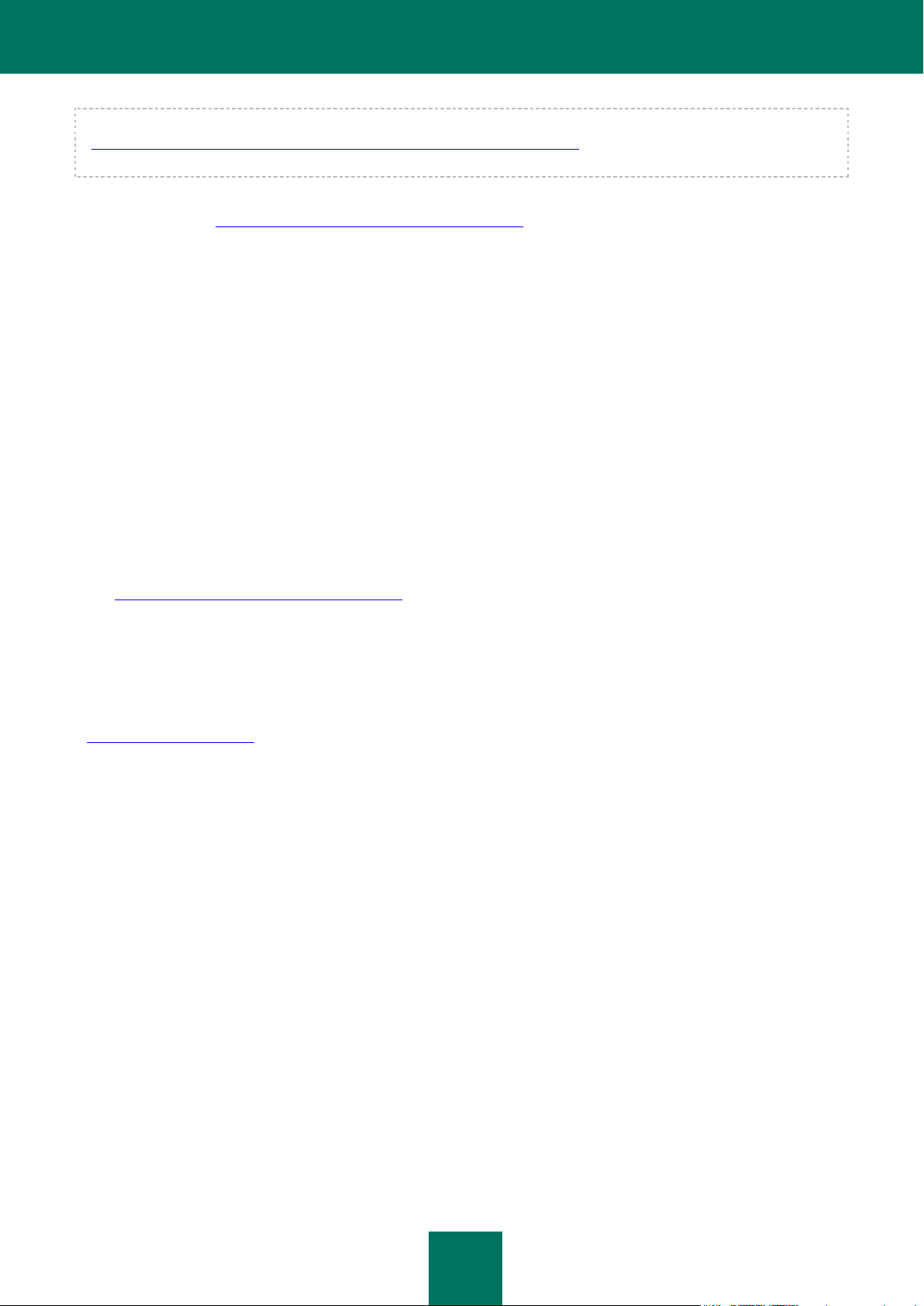
K A S P E R S K Y A N T I - V I R U S 6 . 0 F O R W I N D O W S S E R V E R S M P 4
12
Jeżeli nie jesteś zarejestrowanym użytkownikiem aplikacji firmy Kaspersky Lab, wypełnij i wyślij formularz rejestracyjny
(https://support.kaspersky.com/ru/personalcabinet/Registration/Form/?LANG=pl). Podczas rejestracji należy podać kod
aktywacyjny lub nazwę pliku klucza licencyjnego.
Eksperci z działu pomocy technicznej wyślą odpowiedź na Twoje pytanie na Twoje konto w Panelu klienta
Kaspersky Lab (https://support.kaspersky.com/pl/PersonalCabinet) oraz na adres e-mail podany w zapytaniu.
W formularzu szczegółowo opisz występujący problem. Wypełnij następujące wymagane pola:
Typ zapytania. Wybierz temat, który najbardziej odpowiada występującemu problemowi, na przykład: Problem
z instalacją/dezinstalacją produktu lub Problem z wyszukiwaniem/eliminacją wirusów. Jeżeli nie istnieje
odpowiedni temat, wybierz "Pytanie ogólne".
Nazwa aplikacji i numer wersji.
Treść zapytania. W tym polu bardzo szczegółowo opisz występujący problem.
Identyfikator klienta i hasło. W tym polu wprowadź numer klienta oraz hasło otrzymane podczas rejestracji na
stronie pomocy technicznej.
Adres e-mail. Eksperci z działu pomocy technicznej wyślą odpowiedź na ten adres.
Pomoc techniczna za pośrednictwem telefonu
W przypadku pilnych problemów możesz zadzwonić do działu pomocy technicznej. Przed skontaktowaniem się ze
specjalistami z działu pomocy technicznej zbierz informacje (wymienione na stronie
http://support.kaspersky.com/pl/support/details) na temat Twojego komputera i zainstalowanej aplikacji
antywirusowej. Umożliwi to specjalistom szybkie rozwiązanie problemu.
FORUM INTERNETOWE FIRMY KASPERSKY LAB
Jeżeli zapytanie nie wymaga natychmiastowej odpowiedzi, można przedyskutować je ze specjalistami firmy Kaspersky
Lab lub innymi użytkownikami jej oprogramowania na forum internetowym znajdującym się pod adresem
http://forum.kaspersky.com.
Na forum możesz znaleźć także wcześniej opublikowane odpowiedzi, pozostawić swój komentarz, utworzyć nowy temat
lub skorzystać z wyszukiwarki.
NOWOŚCI W KASPERSKY ANTI-VIRUS 6.0 FOR WINDOWS SERVERS MP4
Kaspersky Anti-Virus 6.0 jest narzędziem oferującym kompletną ochronę danych. Przyjrzyjmy się innowacjom w
Kaspersky Anti-Virus 6.0.
Nowości w ochronie:
Nowe jądro antywirusowe Kaspersky Anti-Virus efektywniej wykrywa szkodliwe programy. Nowe jądro
antywirusowe znacznie szybciej skanuje system w poszukiwaniu wirusów. Jest to efektem ulepszonego
przetwarzania obiektów oraz zoptymalizowanego wykorzystania zasobów komputera (szczególnie dla dwu- lub
czterordzeniowych procesorów).
Zastosowano nową analizę heurystyczną, która dokładniej wykrywa i blokuje dotychczas nieznane szkodliwe
programy. Jeżeli sygnatury programu nie zostały odnalezione w antywirusowych bazach danych, analiza
heurystyczna symuluje uruchomienie programu w odizolowanym środowisku wirtualnym. Metoda ta jest
bezpieczna i pozwala analizować wszystkie skutki działania programu zanim zostanie on uruchomiony w
prawdziwym środowisku.
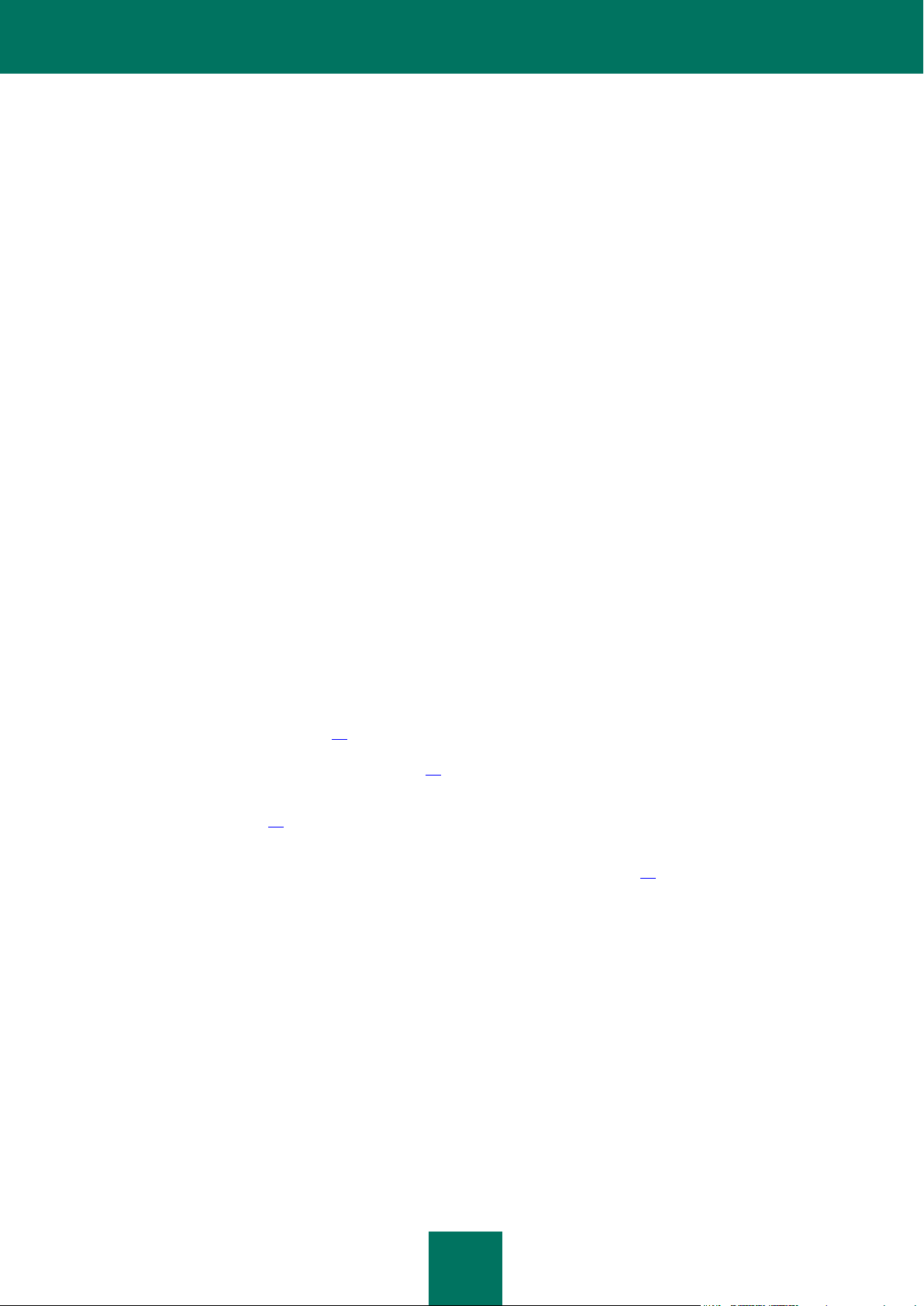
K A S P E R S K Y A N T I - V I R U S 6 . 0 F O R W I N D O W S S E R V E R S M P 4
13
Został ulepszony proces aktualizacji aplikacji. Komputer może być rzadziej ponownie uruchamiany.
Cechy nowego interfejsu:
Nowy interfejs ułatwia korzystanie z programu i upraszcza wykonywanie operacji.
Zmodernizowano interfejs, aby spełniał wymagania administratorów sieci (od małych sieci po te dużych
korporacji).
Nowe funkcje w Kaspersky Administration Kit:
Kaspersky Administration Kit sprawia, że zarządzanie antywirusowym systemem ochrony jest łatwe i intuicyjne.
Administratorzy mogą używać aplikacji do scentralizowanego zarządzania ochroną sieci korporacyjnej, która
zawierają dużą liczbę węzłów, włączając użytkowników zdalnych i mobilnych.
Została dodana funkcja umożliwiająca zdalną instalację aplikacji z najnowszą wersją baz danych aplikacji.
Ulepszono zarządzanie aplikacją zainstalowaną na zdalnym komputerze (zmieniono strukturę profilu).
Dodano funkcję, która umożliwia korzystanie z pliku konfiguracyjnego aplikacji podczas tworzenia profilu.
Kolejną istotną cechą jest tworzenie indywidualnych ustawień dla użytkowników mobilnych podczas
konfigurowania zadań grupowej aktualizacji.
Istnieje również możliwość czasowego wyłączenia akcji profilu oraz zadań grupowych dla komputerów
klienckich z zainstalowaną aplikacją (po wprowadzeniu poprawnego hasła).
METODY OCHRONY OFEROWANE PRZEZ KASPERSKY ANTI-VIRUS
Kaspersky Anti-Virus for Windows Servers zawiera:
Moduł Ochrona plików (strona 13), który monitoruje system plików komputera w czasie rzeczywistym.
Zadania skanowania antywirusowego (strona 14), które są używane do skanowania całego komputera lub
pojedynczych plików, folderów oraz obszarów w poszukiwaniu wirusów.
Aktualizacja (strona 14) zapewnia aktualny stan wewnętrznych modułów aplikacji i baz danych używanych do
wykrywania szkodliwych programów.
Narzędzia pomocy technicznej (sekcja "Pomocnicze funkcje aplikacji" na stronie 14) zapewniające pomoc dla
OCHRONA PLIKÓW
System plików serwera jest chroniony w czasie rzeczywistym przez moduł Ochrona plików.
programu oraz rozszerzające jego funkcjonalność.
System plików może zawierać wirusy i inne niebezpieczne programy. Szkodliwe programy mogą znajdować się w
systemie od dłuższego czasu, po przeniesieniu ich na dyskietce lub z Internetu, bez wcześniejszego ich otwierania.
Aktywacja wirusa może nastąpić po otwarciu zainfekowanego pliku.
Ochrona plików jest składnikiem służącym do monitorowania systemu plików komputera. Skanuje on wszystkie pliki,
które są otwarte, uruchomione lub zapisane na komputerze oraz wszystkie podłączone dyski twarde. Kaspersky AntiVirus przechwytuje każdy otwierany plik i skanuje go w poszukiwaniu znanych wirusów. Jeżeli plik nie jest zainfekowany
lub został wyleczony przez oprogramowanie antywirusowe, można dalej z niego korzystać. Jeżeli nie można wyleczyć
pliku, zostaje on usunięty, a jego kopia zapisywana jest w folderze kopii zapasowej lub przenoszona do foldera
kwarantanny.
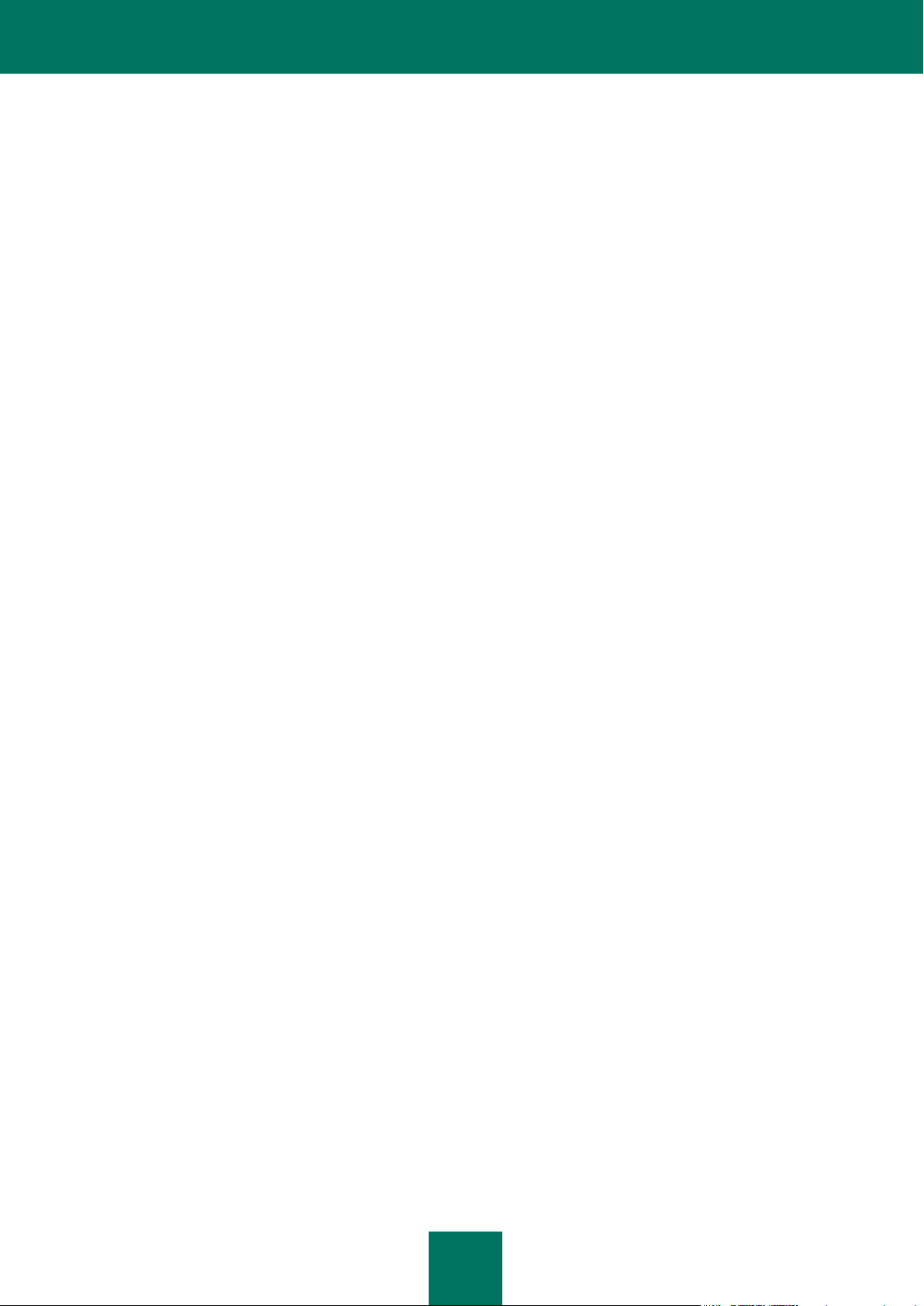
K A S P E R S K Y A N T I - V I R U S 6 . 0 F O R W I N D O W S S E R V E R S M P 4
14
ZADANIA SKANOWANIA ANTYWIRUSOWEGO
Oprócz ochrony antywirusowej, niezwykle ważne jest okresowe skanowanie serwera w poszukiwaniu wirusów. Jest to
niezbędne w celu wykluczenia możliwości rozprzestrzeniania się szkodliwych programów, które nie zostały wykryte przez
składniki ochrony, na przykład ze względu na ustawienie niskiego poziomu ochrony lub innych powodów.
Kaspersky Anti-Virus zawiera następujące zadania skanowania:
Skanowanie
Skanowanie obiektów wybranych przez użytkownika. Możesz skanować dowolny obiekt znajdujący się w systemie
plików komputera.
Pełne skanowanie
Szczegółowe skanowanie całego systemu. Następujące obiekty są skanowane domyślnie: pamięć systemowa,
programy uruchamiane wraz ze startem systemu, kopia zapasowa systemu, pocztowe bazy danych, dyski twarde,
dyski wymienne oraz sieciowe.
Szybkie skanowanie
Skanowanie w poszukiwaniu wirusów obiektów uruchamianych podczas ładowania systemu operacyjnego.
AKTUALIZACJA
W celu blokowania ataków sieciowych, usunięcia wirusa lub innego szkodliwego programu, należy regularnie
aktualizować Kaspersky Anti-Virus. Do tego celu służy moduł Aktualizacja. Jego zadaniem jest aktualizacja baz danych i
modułów aplikacji.
Funkcja dystrybucji uaktualnień pozwala na zapisanie uaktualnień baz danych i modułów aplikacji pobranych z serwerów
firmy Kaspersky Lab oraz udostępnienie ich innym komputerom działającym w obrębie tej samej sieci lokalnej w celu
zmniejszenia ruchu sieciowego.
POMOCNICZE FUNKCJE APLIKACJI
Kaspersky Anti-Virus zawiera wiele przydatnych modułów. Mają one na celu zapewnienie ochrony komputera,
zwiększenie możliwości aplikacji oraz pomoc użytkownikowi w korzystaniu z programu.
Pliki danych
Podczas działania programu każdy składnik ochrony, zadanie skanowania i aktualizacji programu tworzy raport.
Zawiera on informacje o wykonywanych działaniach i ich wynikach; tutaj znajdziesz także szczegółowe informacje o
zasadzie działania modułów Kaspersky Anti-Virus. Po pojawieniu się problemów można będzie wysłać raporty do
firmy Kaspersky Lab w celu dokonania ich analizy i uzyskania pomocy.
Kaspersky Anti-Virus przenosi wszystkie podejrzane lub niebezpieczne pliki do specjalnego obszaru nazywanego
Kwarantanna. Obiekty są w niej przechowywane w formie zaszyfrowanej w celu uniknięcia przyszłych infekcji
komputera. Można przeprowadzać skanowanie tych obiektów w poszukiwaniu wirusów, przywracać je do ich
wcześniejszych lokalizacji, usuwać lub samodzielnie dodawać do kwarantanny. Wszystkie pliki, które po
zakończeniu skanowania okażą się niezainfekowane, są automatycznie przywracane do ich pierwotnych lokalizacji.
Kopia zapasowa zawiera kopie plików wyleczonych i usuniętych przez program Kaspersky Anti-Virus. Kopie te są
tworzone, aby w razie konieczności można było je przywrócić lub odtworzyć przebieg ich infekcji. Kopie zapasowe
plików są również przechowywane w zaszyfrowanej formie w celu uniknięcia przyszłych infekcji komputera.
Możesz przywrócić plik z miejsca przechowywania kopii zapasowej do jego pierwotnej lokalizacji lub usunąć kopię.
Dysk ratunkowy
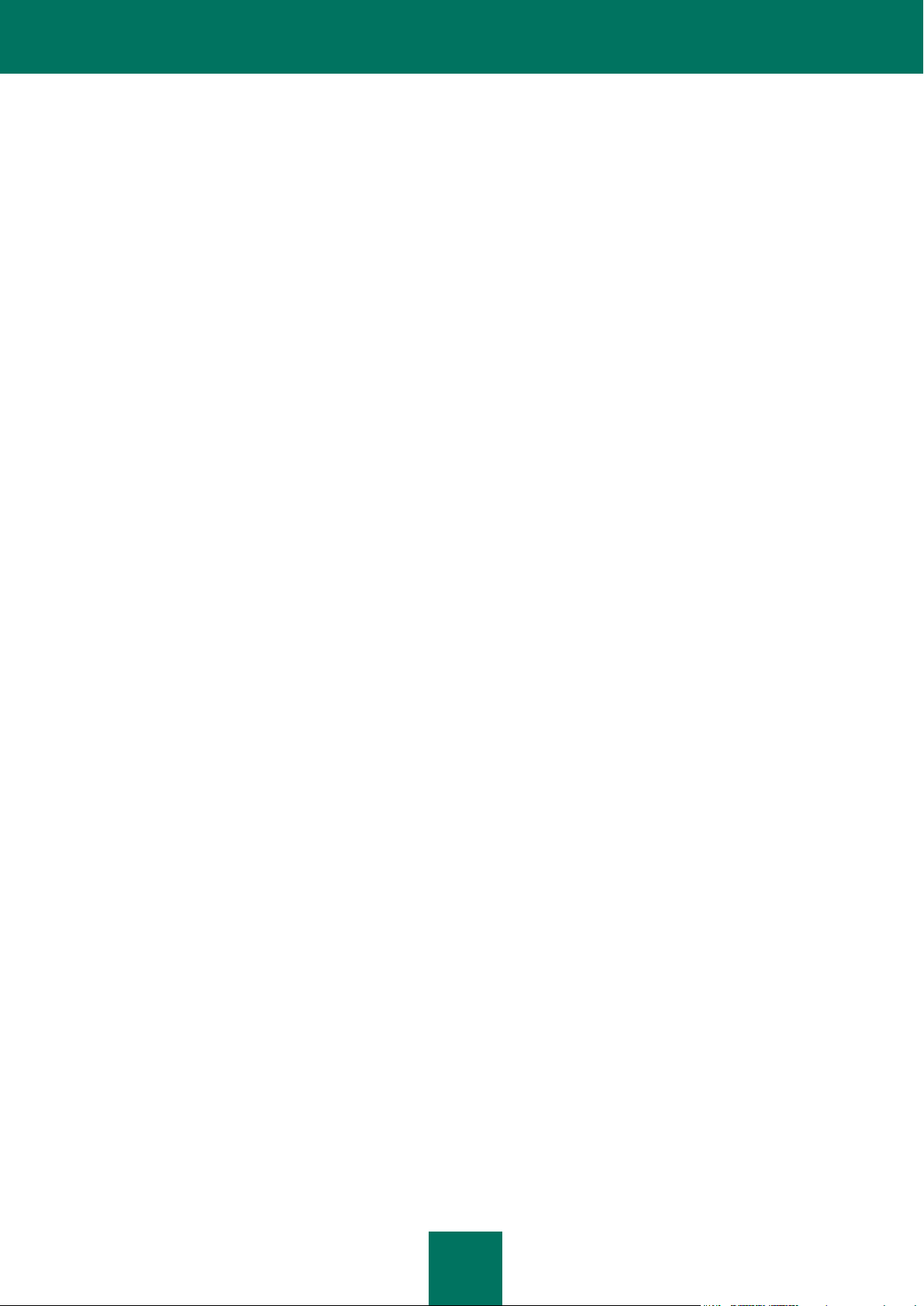
K A S P E R S K Y A N T I - V I R U S 6 . 0 F O R W I N D O W S S E R V E R S M P 4
15
Dysk ratunkowy służy do skanowania i leczenia zainfekowanych komputerów opartych na architekturze x86.
Powinien być wykorzystany, gdy infekcji nie można wyleczyć przy użyciu programów antywirusowych lub
specjalnych narzędzi.
Licencja
Po zakupieniu programu Kaspersky Anti-Virus należy zgodzić się z postanowieniami umowy licencyjnej, która
określa prawa, na podstawie których można używać aplikacji oraz uzyskać dostęp do zaktualizowanych baz danych i
pomocy technicznej podczas trwania okresu licencyjnego. Warunki korzystania i inne informacje wymagane do
pełnej funkcjonalności programu zawarte są w pliku klucza.
Przy użyciu funkcji Licencja możesz uzyskać szczegółowe informacje na temat zakupionej licencji, nabyć nową
licencję lub odnowić bieżącą.
Pomoc techniczna
Dla zarejestrowanych użytkowników programu Kaspersky Anti-Virus dostępna jest usługa pomocy technicznej. Aby
wyświetlić informacje o możliwych sposobach otrzymania pomocy, użyj funkcji Pomoc techniczna.
Przy użyciu tych odsyłaczy można odwiedzić forum użytkowników programów firmy Kaspersky Lab zawierające listę
najczęściej zadawanych pytań, która może pomóc w samodzielnym rozwiązaniu problemu. Dodatkowo, na stronie
internetowej możesz wypełnić specjalny formularz i wysłać do działu pomocy technicznej wiadomość dotyczącą
błędu lub komentarz o działaniu programu.
Możesz również uzyskać dostęp do pomocy technicznej dotyczącej Kaspersky Anti-Virus przez Internet, jak również
przez telefon.
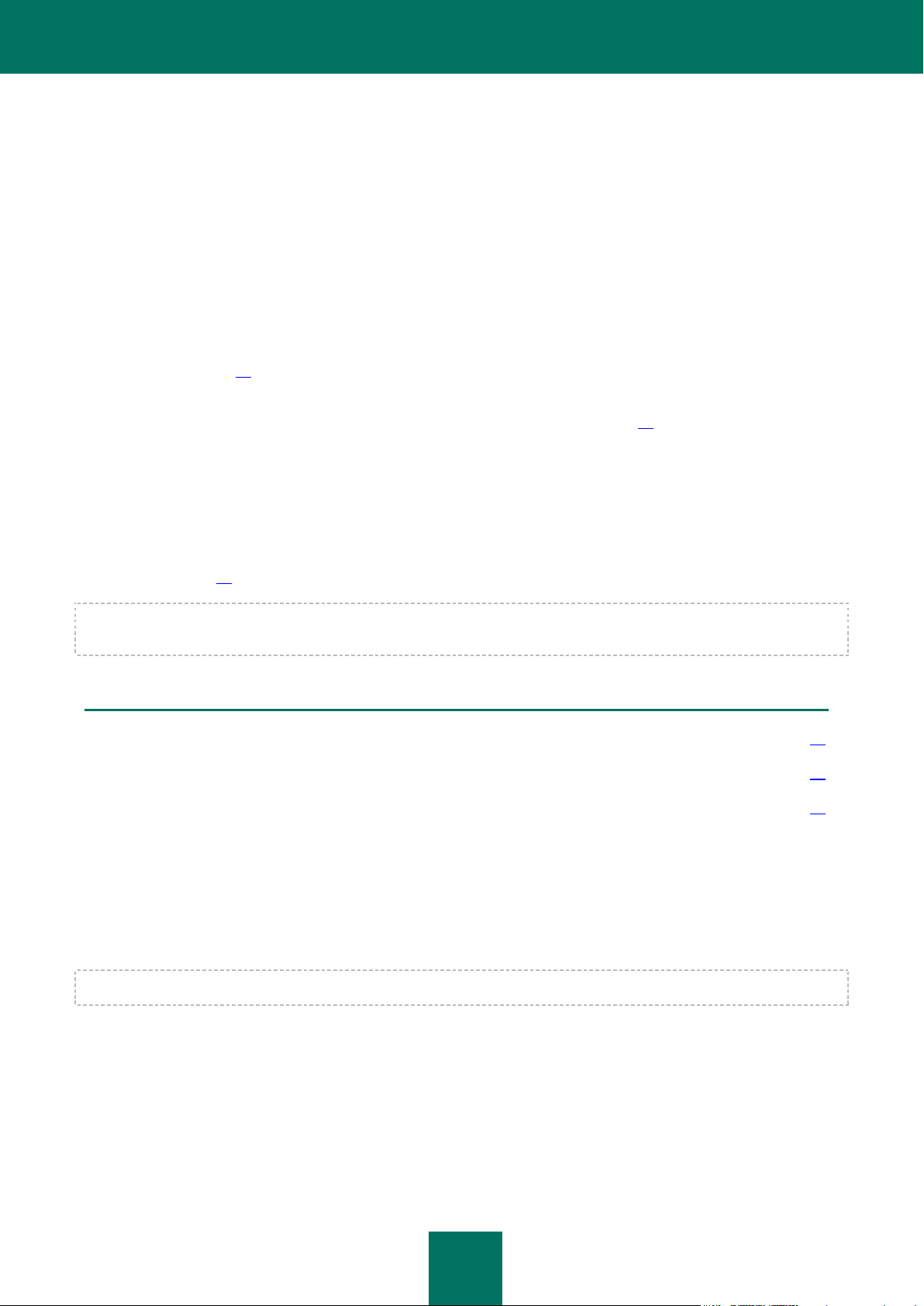
16
W TEJ SEKCJI
Instalacja przy pomocy Kreatora instalacji ....................................................................................................................... 16
Instalacja aplikacji z wiersza poleceń .............................................................................................................................. 19
Instalacja z Edytora zasad grup ...................................................................................................................................... 20
INSTALOWANIE PROGRAMU KASPERSKY ANTI-VIRUS 6.0
Istnieje kilka sposobów instalowania Kaspersky Anti-Virus 6.0 for Windows Servers MP4 na komputerze:
instalacja lokalna - instalowanie aplikacji na pojedynczym komputerze. Do rozpoczęcia i zakończenia instalacji
konieczny jest bezpośredni dostęp do takiego komputera. Instalacja lokalna może być przeprowadzana w
jednym z następujących trybów:
interaktywnym, przy pomocy kreatora instalacji aplikacji (sekcja "Instalacja przy pomocy Kreatora instalacji"
na stronie 16); tryb ten wymaga uwagi użytkownika;
nieinteraktywnym, w którym instalacja jest uruchamiana z wiersza poleceń i nie wymaga uwagi użytkownika
podczas instalacji (sekcja "Instalacja aplikacji z wiersza poleceń" na stronie 19).
instalacja zdalna - instalacja aplikacji na komputerach znajdujących się w sieci, zarządzanych zdalnie ze stacji
roboczej administratora przy użyciu:
oprogramowania Kaspersky Administration Kit (szczegółowe informacje znajdują się w Podręczniku
instalacji Kaspersky Administration Kit);
profili domeny grupy Microsoft Windows Server 2000/2003 (sekcja "Instalacja z Edytora zasad grup" na
stronie 20).
Przed rozpoczęciem instalacji Kaspersky Anti-Virus (włącznie z instalacją zdalną) zalecamy zamknąć wszystkie aktywne
aplikacje.
INSTALACJA PRZY POMOCY KREATORA INSTALACJI
W celu zainstalowania aplikacji Kaspersky Anti-Virus na komputerze należy otworzyć plik instalacyjny znajdujący się na
płycie CD.
Przebieg instalacji aplikacji z pliku instalacyjnego pobranego przez Internet jest identyczny jak instalacja z płyty.
Program instalowany jest na komputerze przy użyciu standardowego kreatora systemu Windows. Każde okno posiada
następujące przyciski umożliwiające zarządzanie procesem instalacji. Poniżej znajduje się krótki opis ich funkcji:
Dalej – zaakceptowanie działań i kontynuowanie instalacji.
Wstecz - powrót do poprzedniego etapu instalacji.
Anuluj – przerwanie instalacji programu.
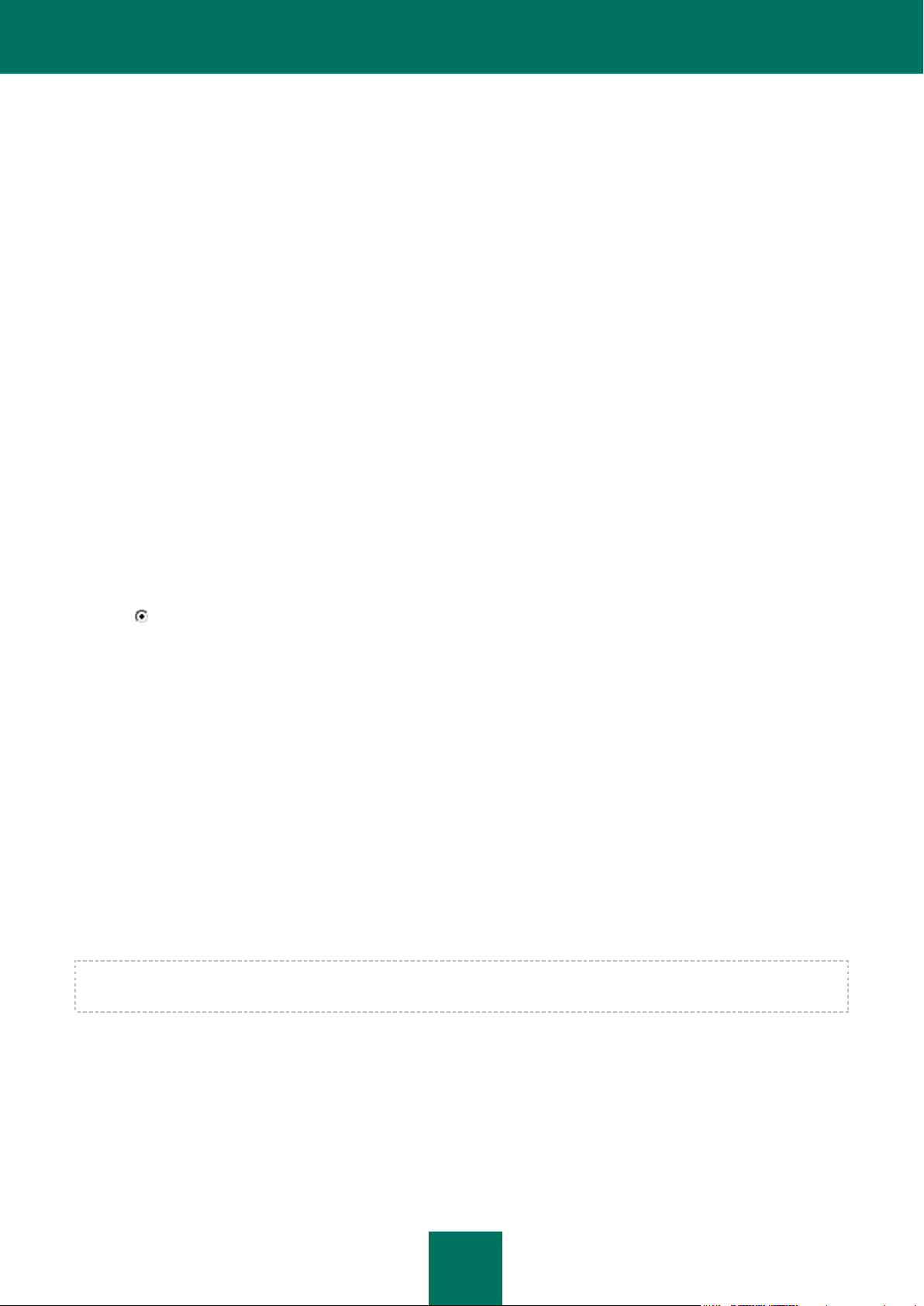
K A S P E R S K Y A N T I - V I R U S 6 . 0 F O R W I N D O W S S E R V E R S M P 4
17
Zakończ – zakończenie instalacji programu.
Szczegółowy opis każdego kroku instalacji jest zamieszczony poniżej.
KROK 1. WERYFIKACJA WYMAGAŃ SYSTEMOWYCH
Przed rozpoczęciem instalacji kreator sprawdzi system operacyjny oraz pakiety uaktualnień w celu porównania ich
zgodności z wymaganiami oprogramowania. Weryfikowana jest również obecność wymaganych programów oraz
uprawnienia użytkownika związane z instalacją oprogramowania.
Jeżeli jakieś wymaganie nie będzie spełnione, wówczas wyświetlony zostanie stosowny komunikat. Przed instalacją
aplikacji zalecane jest zainstalowanie pakietów Service Pack oraz wymaganych uaktualnień przy użyciu narzędzia
Windows Update.
KROK 2. OKNO URUCHOMIENIA INSTALACJI
Jeżeli okaże się, że Twój system spełnia wymagania sprzętowe i programowe, po uruchomieniu pliku instalacyjnego
zostanie otwarte okno, które wyświetli na ekranie informację o rozpoczęciu instalacji Kaspersky Anti-Virus.
Aby kontynuować instalację, kliknij przycisk Dalej. W celu przerwania instalacji kliknij przycisk Anuluj.
KROK 3. ZAPOZNANIE SIĘ Z UMOWĄ LICENCYJNĄ
Kolejne okno dialogowe zawiera treść Umowy licencyjnej, która jest prawnym porozumieniem pomiędzy użytkownikiem,
a firmą Kaspersky Lab. Należy uważnie przeczytać jej treść i w przypadku zaakceptowania wszystkich jej postanowień
wybrać Akceptuję postanowienia umowy licencyjnej i następnie kliknąć przycisk Dalej. Procedura instalacji będzie
kontynuowana.
W celu przerwania instalacji kliknij przycisk Anuluj.
KROK 4. WYBIERANIE FOLDERU INSTALACYJNEGO
Następny krok instalacji aplikacji Kaspersky Anti-Virus obejmuje wskazanie foldera, w którym aplikacja zostanie
zainstalowana. Domyślnie program instalowany jest w folderze:
<Dysk> → Program Files → Kaspersky Lab → Kaspersky Anti-Virus 6.0 for Windows Servers MP4 – dla
systemów 32-bitowych.
<Dysk> → Program Files (x86) → Kaspersky Lab → Kaspersky Anti-Virus 6.0 for Windows Servers
MP4 – dla systemów 64-bitowych.
Aby zmienić domyślną ścieżkę dostępu, należy ją wprowadzić ręcznie lub kliknąć przycisk Przeglądaj oraz użyć
standardowego okna wyboru w celu zlokalizowania i wybrania folderu.
W przypadku ręcznego wprowadzania pełnej ścieżki dostępu do foldera instalacyjnego nie można wpisać więcej niż 200
znaków, ani używać znaków specjalnych.
Aby kontynuować instalację, kliknij przycisk Dalej.
KROK 5. WYKORZYSTANIE PARAMETRÓW APLIKACJI ZACHOWANYCH
Z POPRZEDNIEJ INSTALACJI
Na tym etapie możesz zdecydować, czy chcesz wykorzystać parametry ochrony i bazy aplikacji, jeżeli zostały one
zachowane na komputerze podczas usuwania poprzedniej wersji Kaspersky Anti-Virus 6.0.
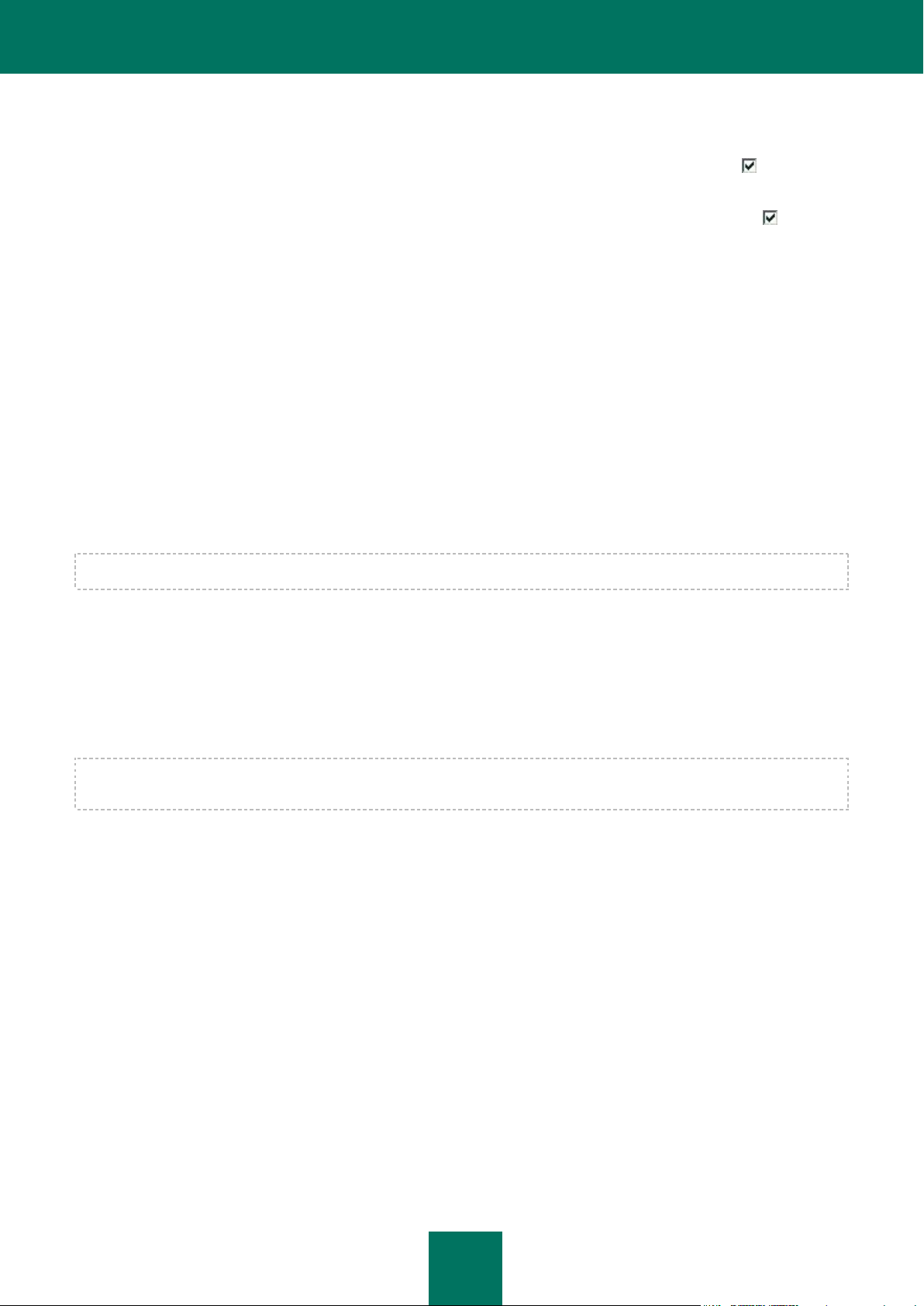
K A S P E R S K Y A N T I - V I R U S 6 . 0 F O R W I N D O W S S E R V E R S M P 4
18
Poniżej znajduje się opis użycia opcji przedstawionych powyżej.
Jeżeli na Twoim komputerze zainstalowana była wcześniejsza wersja Kaspersky Anti-Virus i przy jej usuwaniu
zachowane zostały bazy programu, możesz wykorzystać je w bieżącej wersji. Aby to zrobić, zaznacz pole Bazy
aplikacji . Bazy wchodzące w skład instalowanej aplikacji nie będą kopiowane na serwer.
Aby wykorzystać parametry ochrony ustawione i zapisane na komputerze w poprzedniej wersji, zaznacz pole
Ustawienia aplikacji.
KROK 6. WYBIERANIE TYPU INSTALACJI
W tym momencie możesz wybrać typ instalacji. Istnieją dwa rodzaje instalacji:
Pełna. W tym przypadku na komputerze zostaną zainstalowane wszystkie składniki Kaspersky Anti-Virus. Aby
zapoznać się z kolejnymi krokami instalacji, przejdź do Kroku 8.
Niestandardowa. Po wybraniu tej opcji należy wybrać składniki programu, które zostaną zainstalowane. Aby
uzyskać więcej szczegółów zobacz Krok 7.
W celu wybrania trybu instalacji kliknij odpowiedni przycisk.
KROK 7. WYBIERANIE INSTALOWANYCH SKŁADNIKÓW
Krok ten dostępny jest jedynie po wybraniu opcji Niestandardowa.
Przed rozpoczęciem instalacji niestandardowej wybierz moduły Kaspersky Anti-Virus, które mają zostać zainstalowane.
Domyślnie, instalowane są: moduł Ochrona plików, moduły skanowania antywirusowego oraz wtyczka dla agenta
sieciowego w celu zdalnego zarządzania przy użyciu Kaspersky Administration Kit.
Aby wybrać komponent do instalacji, otwórz menu, klikając lewym przyciskiem myszy na ikonę znajdującą się obok
nazwy komponentu i wybierz opcję Ten składnik zostanie zainstalowany na lokalnym dysku twardym. W dolnej
części okna wyświetlane są informacje dotyczące wybranych składników, ich funkcji ochronnych oraz wymaganego
miejsca do instalacji.
Aby wyświetlić szczegółowe informacje o dostępnym miejscu na dysku Twojego komputera, kliknij przycisk Wolumin.
Informacja zostanie wyświetlona w otwartym oknie.
W celu pominięcia instalacji składnika z menu kontekstowego należy wybrać opcję Cały składnik będzie niedostępny z
menu kontekstowego. Pominięcie instalacji składnika pozbawia użytkownika ochrony przed dużą liczbą niebezpiecznych
programów.
Po wybraniu żądanych składników należy kliknąć przycisk Dalej. Aby powrócić do listy domyślnych składników, należy
kliknąć przycisk Resetuj.
KROK 9. WYSZUKIWANIE INNYCH PROGRAMÓW ANTYWIRUSOWYCH
W tym kroku kreator sprawdzi, czy na komputerze znajdują się inne aplikacje antywirusowe, włączając w to produkty
firmy Kaspersky Lab, które mogą przeszkadzać w prawidłowym działaniu aplikacji.
Program instalacyjny wyświetli na ekranie listę wykrytych programów. Przed kontynuowaniem instalacji zasugerowane
zostanie odinstalowanie aplikacji mogących wywoływać konflikt.
Możliwe jest skorzystanie z ręcznego lub automatycznego trybu usuwania wykrytych aplikacji antywirusowych (jedynie
produkty Kaspersky Lab będą usunięte automatycznie).
Aby kontynuować instalację, kliknij przycisk Dalej.
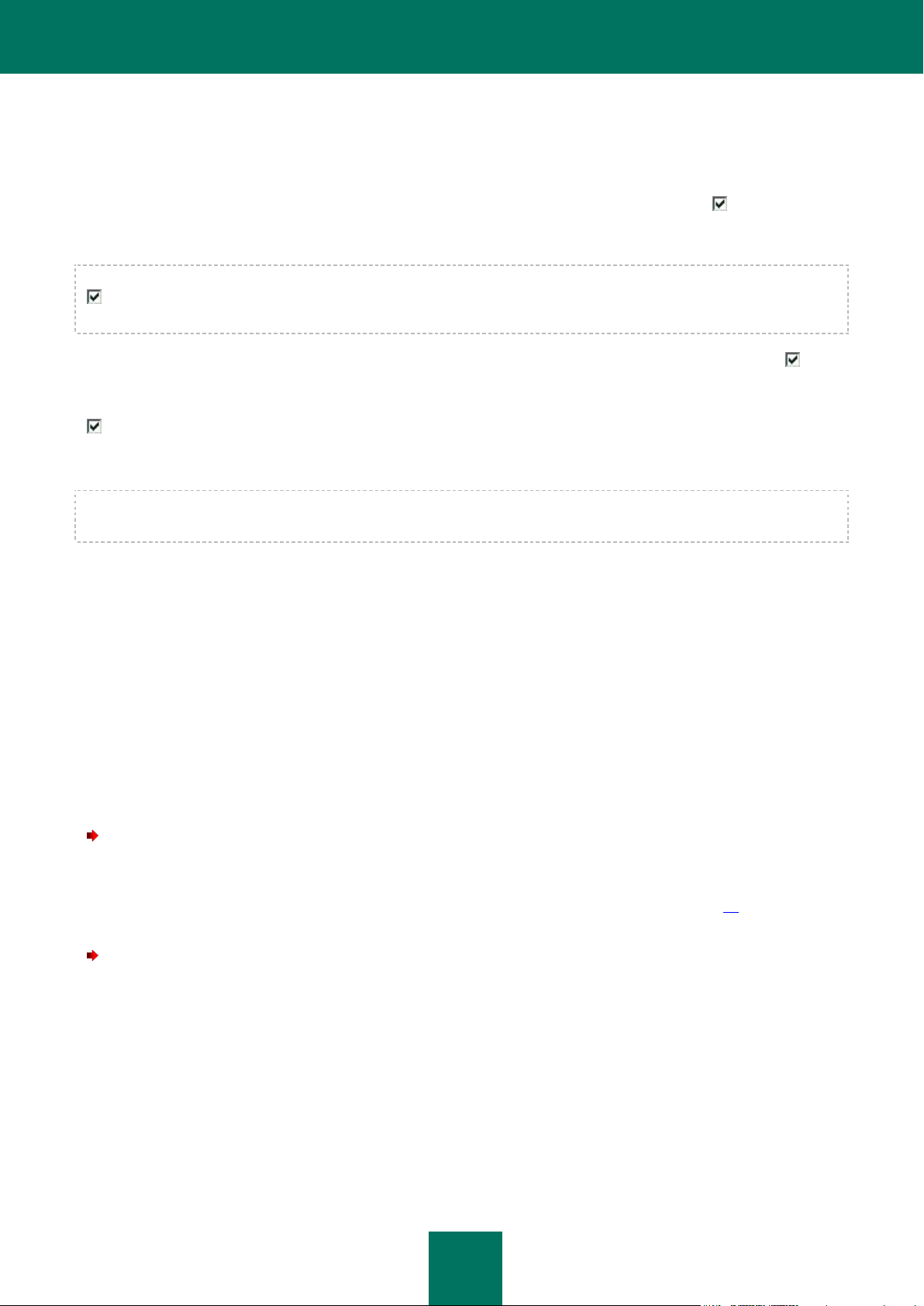
K A S P E R S K Y A N T I - V I R U S 6 . 0 F O R W I N D O W S S E R V E R S M P 4
19
KROK 10. OSTATNIE PRZYGOTOWANIA DO INSTALACJI
Na tym etapie kreator zaproponuje zakończenie instalacji programu.
Podczas wstępnej instalacji Kaspersky Anti-Virus 6.0 nie jest zalecane usuwanie zaznaczenia z opcji Chroń proces
instalacji. Jeżeli moduły ochrony będą włączone, możliwe będzie cofnięcie zmian w przypadku wystąpienia błędu
podczas instalacji. Podczas nowej instalacji programu zalecane jest usunięcie zaznaczenia z tej opcji.
Jeżeli aplikacja jest instalowana zdalnie poprzez Zdalny Pulpit Windows, zalecane jest usunięcie zaznaczenia z opcji
Chroń proces instalacji. przeciwnym wypadku procedura instalacji może się nie zakończyć lub zakończyć się
niepoprawnie.
Jeżeli chcesz, aby wykluczenia zalecane przez firmę Microsoft były automatycznie dodane do listy, zaznacz pole
Wyklucz ze skanowania obszary zalecane przez Microsoft.
Jeżeli chcesz dodać ścieżkę dostępu do pliku avp.com do zmiennej środowiskowej %Path% po instalacji, zaznacz pole
Dodaj ścieżkę dostępu do pliku avp.com do zmiennej %PATH%.
Aby kontynuować instalację, kliknij przycisk Instaluj.
Podczas instalowania składników Kaspersky Anti-Virus przechwytujących ruch sieciowy przerwane zostaną bieżące
połączenia. Większość zerwanych połączeń zostanie wznowionych po pewnym czasie.
KROK 11. KOŃCZENIE INSTALACJI
W oknie Finalizowanie instalacji wyświetlane są informacje na temat zakończenia procesu instalacji aplikacji Kaspersky
Anti-Virus.
Aby uruchomić Kreator wstępnej konfiguracji, kliknij przycisk Dalej.
Jeżeli do pomyślnego zakończenia instalacji wymagane będzie ponowne uruchomienie komputera, wyświetlony zostanie
odpowiedni komunikat.
INSTALACJA APLIKACJI Z WIERSZA POLECEŃ
Aby zainstalować program Kaspersky Anti-Virus 6.0 for Windows Workstations MP4, w wierszu poleceń wprowadź:
msiexec /i <nazwa_pakietu>
Zostanie uruchomiony Kreator instalacji (sekcja "Instalacja przy pomocy Kreatora instalacji" na stronie 16). Po
zakończeniu instalacji konieczne jest ponowne uruchomienie komputera.
Aby zainstalować aplikację w trybie nieinteraktywnym (bez uruchamiania kreatora instalacji), wprowadź następujące
polecenie:
msiexec /i <nazwa_pakietu> /qn
W tym przypadku, po zakończeniu instalacji komputer powinien zostać ręcznie zrestartowany. Aby automatycznie
zrestartować komputer, w wierszu poleceń wprowadź:
msiexec /i <nazwa_pakietu> ALLOWREBOOT=1 /qn
Automatyczne ponowne uruchomienie może być wykonane jedynie w nieinteraktywnym trybie instalacji (z kluczem /qn).
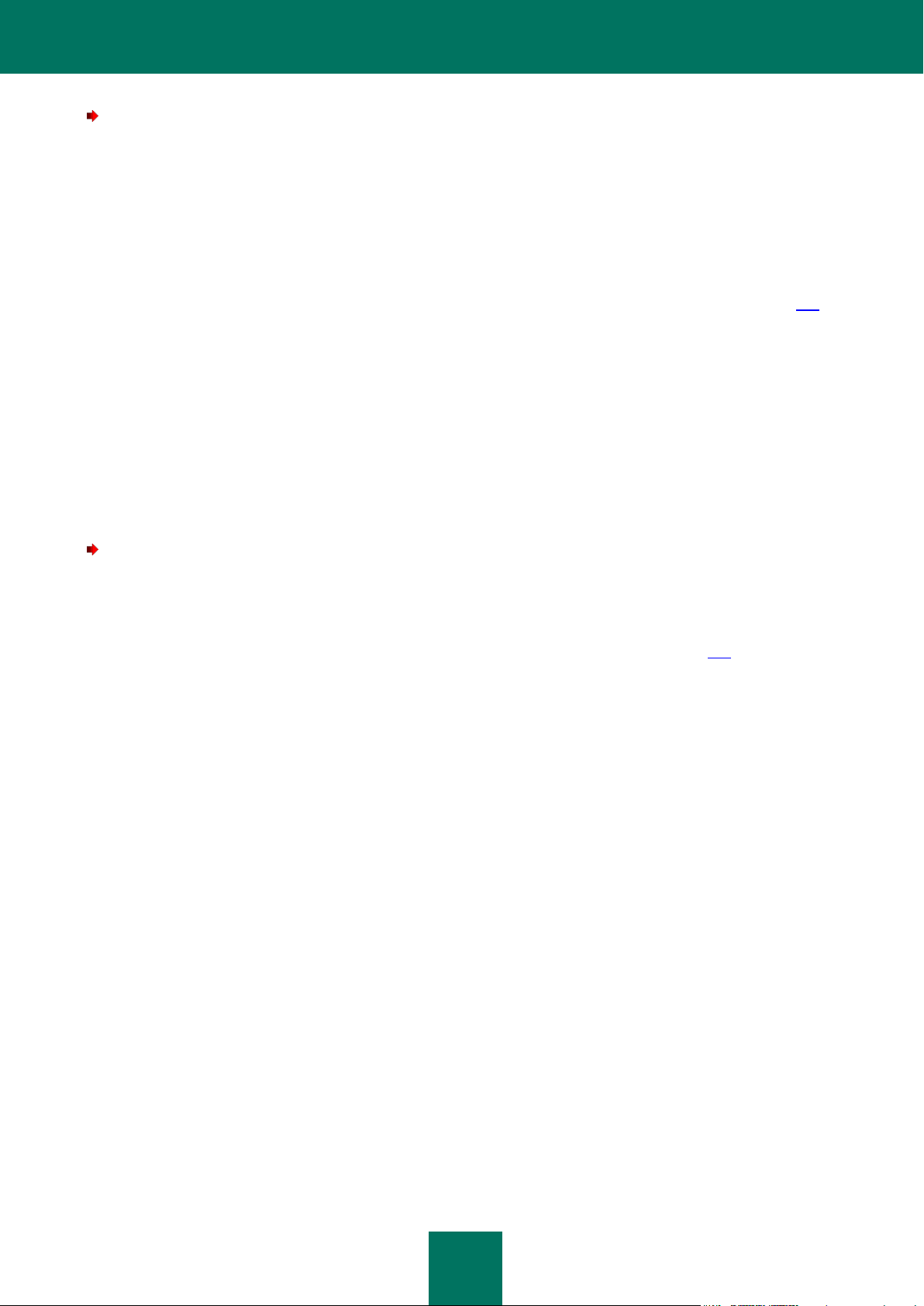
K A S P E R S K Y A N T I - V I R U S 6 . 0 F O R W I N D O W S S E R V E R S M P 4
20
Aby zainstalować aplikację z hasłem potwierdzającym prawo do usuwania aplikacji:
msiexec /i <nazwa_pakietu> KLUNINSTPASSWD=****** – podczas instalowania aplikacji w trybie interaktywnym;
msiexec /i <nazwa_pakietu> KLUNINSTPASSWD=****** /qn – podczas instalowania aplikacji w trybie
nieinteraktywnym bez konieczności ponownego uruchomienia komputera;
msiexec /i <nazwa_pakietu> KLUNINSTPASSWD=****** ALLOWREBOOT=1 /qn – podczas instalowania aplikacji w
trybie nieinteraktywnym a następnie zrestartowanie komputera.
Podczas instalowania Kaspersky Anti-Virus w trybie nieinteraktywnym obsługiwany jest plik odczytu setup.ini; zawiera on
ogólne ustawienia instalacji aplikacji, plik konfiguracji install.cfg (sekcja Importowanie ustawień ochrony na stronie 107)
oraz plik klucza licencji. Pliki te powinny znajdować się w tym samym folderze, co pakiet instalacyjny Kaspersky Anti-
Virus.
INSTALACJA Z EDYTORA ZASAD GRUP
Przy pomocy Edytora zasad grup możesz instalować, aktualizować i usuwać Kaspersky Anti-Virus na wszystkich
stacjach roboczych będących częścią domeny, bez używania Kaspersky Administration Kit.
INSTALOWANIE APLIKACJI
W celu zainstalowania Kaspersky Anti-Virus:
1. Utwórz na komputerze folder współdzielony, który będzie kontrolerem domeny i umieść w nim pakiet
instalacyjny Kaspersky Anti-Virus w formacie MSI.
Dodatkowo, w folderze tym możesz umieścić plik setup.ini, który zawiera listę ustawień instalacji Kaspersky
Anti-Virus, plik konfiguracyjny install.cfg (sekcja Importowanie ustawień ochrony na stronie 107) oraz plik klucza
licencji.
2. Otwórz Edytor zasad grup ze standardowej konsoli ММС (w celu uzyskania szczegółowej informacji jak z nim
pracować zobacz system pomocy Microsoft Windows Server).
3. Utwórz nowy pakiet. W tym celu wybierz z drzewa konsoli Obiekty GPO / Konfiguracja
komputera/ Konfiguracja programu / Instalacja programu i użyj polecenia Nowy / Pakiet z menu
kontekstowego.
W oknie, które zostanie otwarte, wprowadź ścieżkę do współdzielonego foldera sieciowego, który przechowuje
pakiet instalacyjny Kaspersky Anti-Virus. W oknie dialogowym Instalacja programu wybierz ustawienie
Przypisane i kliknij przycisk OK.
Profil grupowy zostanie przypisany do każdej stacji roboczej podczas kolejnego zarejestrowania komputera w
domenie. W wyniku tego, Kaspersky Anti-Virus zostanie zainstalowany na wszystkich komputerach.
OPIS USTAWIEŃ PLIKU SETUP.INI
Plik setup.ini umieszczony w folderze pakietu instalacyjnego Kaspersky Anti-Virus, używany jest podczas instalacji
aplikacji w trybie nieinteraktywnym z wiersza poleceń lub Edytora zasad grup Plik zawiera następujące ustawienia:
[Setup] – ogólne ustawienia instalacji aplikacji.
InstallDir=<ścieżka do foldera instalacyjnego aplikacji>.
Reboot=yes|no – określa, czy komputer powinien być ponownie uruchomiony po zakończeniu instalacji
aplikacji (nie jest to wykonywane domyślnie).
SelfProtection=yes|no – określa, czy Autoochrona programu Kaspersky Anti-Virus powinna być włączona
podczas instalacji (domyślnie jest ona włączona).
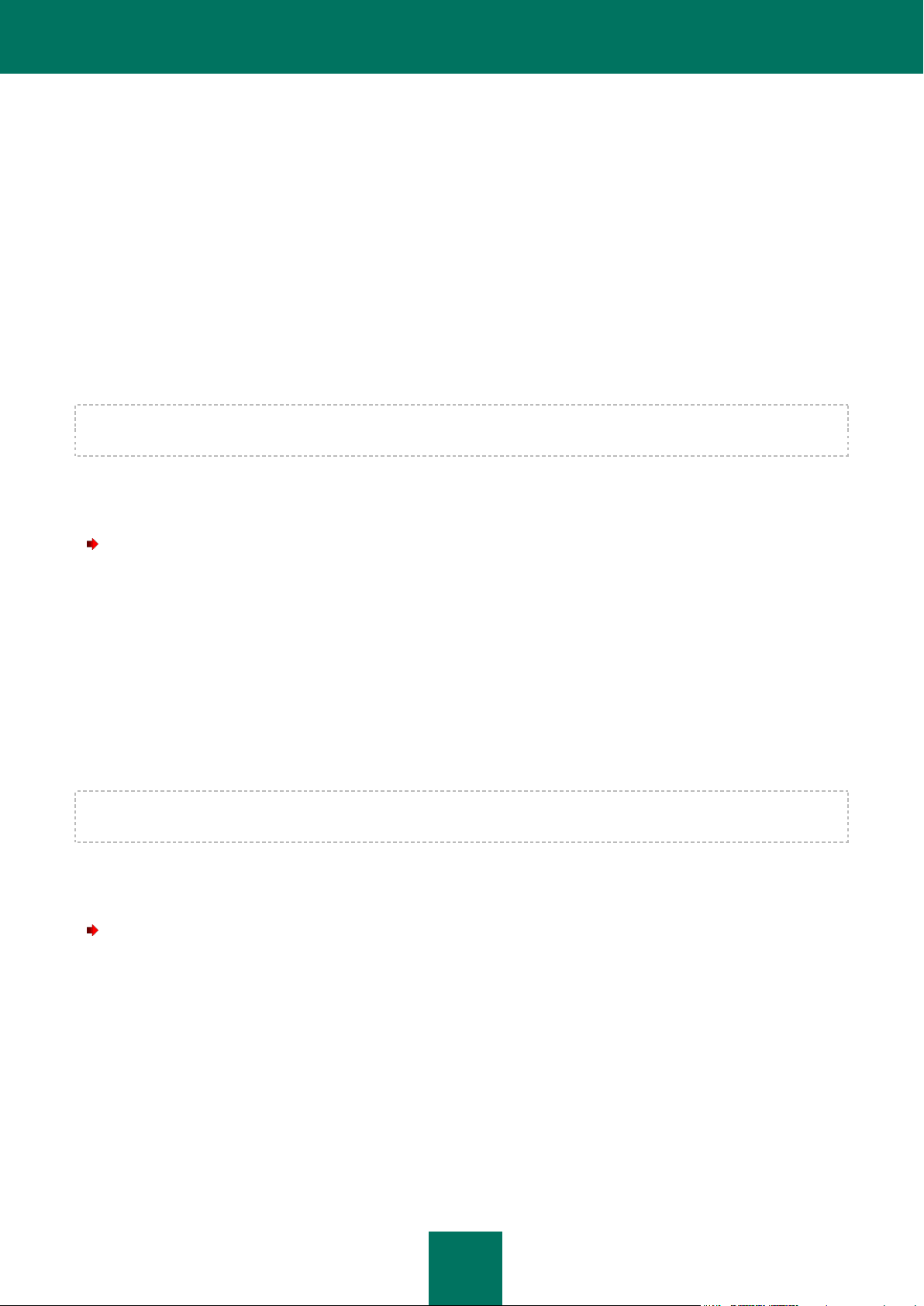
K A S P E R S K Y A N T I - V I R U S 6 . 0 F O R W I N D O W S S E R V E R S M P 4
21
[Components] – wybór modułów aplikacji przeznaczonych do instalacji. Jeżeli grupa ta nie zawiera modułów, zostanie
zainstalowana cała aplikacja.
FileMonitor=yes|no – instalacja modułu Ochrona plików.
[Tasks] – włączenie zadań Kaspersky Anti-Virus. Jeżeli żadne zadanie nie jest określone, po instalacji włączone będą
wszystkie zadania. Jeżeli określone jest przynajmniej jedno zadanie, wyłączone będą wszystkie zadania nie znajdujące
się na liście.
ScanMyComputer=yes|no – zadanie pełnego skanowania komputera.
ScanStartup=yes|no – zadanie szybkiego skanowania.
Scan=yes|no – zadanie skanowania.
Updater=yes|no – zadanie aktualizacji baz danych aplikacji i modułów programu.
Zamiast wartości tak mogą być używane wartości 1, włączone, włącz, włączono; zamiast wartości nie mogą być
używane wartości 0, wyłączone, wyłącz, wyłączono.
AKTUALIZOWANIE WERSJI APLIKACJI
W celu dokonania aktualizacji programu Kaspersky Anti-Virus:
1. Do folderu współdzielonego skopiuj pakiet instalacyjny zawierający aktualizację aplikacji Kaspersky Anti-Virus w
formacie .msi.
2. Otwórz Edytora zasad grup i utwórz nowy pakiet zgodnie z procedurą opisaną powyżej.
3. Wybierz z listy nowy pakiet, a następnie użyj polecenia Właściwości znajdującego się w menu kontekstowym.
W oknie właściwości pakietu należy przejść do zakładki Aktualizacje i określić pakiet zawierający instalator dla
poprzedniej wersji programu Kaspersky Anti-Virus. W celu zainstalowania zaktualizowanego programu
Kaspersky Anti-Virus z zachowaniem ustawień ochrony należy wybrać opcje instalacji odpowiadające
poprzedniej wersji.
Profil grupowy zostanie przypisany do każdej stacji roboczej podczas kolejnego zarejestrowania komputera w domenie.
Należy pamiętać, że na komputerach działających pod Microsoft Windows 2000 Server nie można zaktualizować
Kaspersky Anti-Virus za pomocą Edytora zasad grup.
DEZINSTALOWANIE APLIKACJI
W celu usunięcia aplikacji Kaspersky Anti-Virus:
1. Otwórz Edytor zasad grup.
2. Z drzewa konsoli wybierz Obiekty GPO / Konfiguracja komputera/ Konfiguracja programu / Instalacja
programu.
Wybierz z listy pakietów Kaspersky Anti-Virus, otwórz menu kontekstowe i kliknij polecenie Wszystkie
zadania/ Usuń.
W oknie dialogowym Usuwanie aplikacji wybierz Natychmiast odinstaluj ten program z komputerów wszystkich
użytkowników, aby usunąć Kaspersky Anti-Virus podczas następnego uruchomienia komputera.

22
W TEJ SEKCJI
Kreator wstępnej konfiguracji .......................................................................................................................................... 22
Skanowanie komputera w poszukiwaniu wirusów ........................................................................................................... 26
Aktualizowanie aplikacji ................................................................................................................................................... 27
Zarządzanie licencjami .................................................................................................................................................... 27
Zarządzanie ochroną ....................................................................................................................................................... 28
Wstrzymaj ochronę .......................................................................................................................................................... 29
Rozwiązywanie problemów. Pomoc techniczna dla użytkowników ................................................................................. 29
Tworzenie pliku śledzenia ............................................................................................................................................... 29
Konfigurowanie ustawień aplikacji ................................................................................................................................... 30
Raporty działania aplikacji. Pliki danych .......................................................................................................................... 30
ROZPOCZYNANIE PRACY
Jednym z głównych założeń specjalistów z Kaspersky Lab było przygotowanie optymalnych ustawień predefiniowanych
dla wszystkich parametrów programu Kaspersky Anti-Virus.
Dla wygody użytkownika wszystkie etapy wstępnej konfiguracji zostały zebrane w jednym Kreatorze wstępnej
konfiguracji, który uruchamia się natychmiast po zakończeniu instalacji programu. Postępując zgodnie z instrukcjami
kreatora, można aktywować program, skonfigurować ustawienia pobierania aktualizacji i uruchamiania skanowania,
zdefiniować hasła dostępu do aplikacji.
Po zainstalowaniu i uruchomieniu programu zalecane jest przeprowadzenie następujących czynności:
Skontroluj bieżący stan ochrony (patrz sekcja "Zarządzanie ochroną" na stronie 28) aby upewnić się, że
Kaspersky Anti-Virus zapewnia możliwie najwyższe bezpieczeństwo.
Zaktualizuj aplikację (patrz sekcja Aktualizowanie aplikacji na stronie 27) (pod warunkiem, że zostało to
wykonane przy pomocy kreatora instalacji lub automatycznie natychmiast po zainstalowaniu aplikacji).
Przeskanuj serwer (patrz sekcja "Skanowanie komputera na obecność wirusów" na stronie 26) w poszukiwaniu
wirusów.
KREATOR WSTĘPNEJ KONFIGURACJI
Po zakończeniu instalacji programu Kaspersky Anti-Virus uruchomiony zostanie Kreator konfiguracji aplikacji. Jego celem
jest pomoc w konfiguracji wstępnych ustawień aplikacji w oparciu o funkcje oraz zadania komputera.
Interfejs kreatora podobny jest do standardowego kreatora systemu Windows i składa się z kilku etapów, pomiędzy
którymi można się przemieszczać przy użyciu przycisków Wstecz i Dalej lub zakończyć korzystanie z niego, klikając
przycisk Zakończ. Aby zrezygnować z działania kreatora na dowolnym etapie, użyj przycisku Anuluj.
Do zakończenia instalacji aplikacji konieczne jest wykonanie wszystkich kroków kreatora. Jeżeli działanie kreatora
zostanie przerwane, wartości ustawień zdefiniowane podczas jego działania nie zostaną zapisane. Przy kolejnej próbie
uruchomienia aplikacji wymagane będzie ponowne wykonanie kroków kreatora konfiguracji.
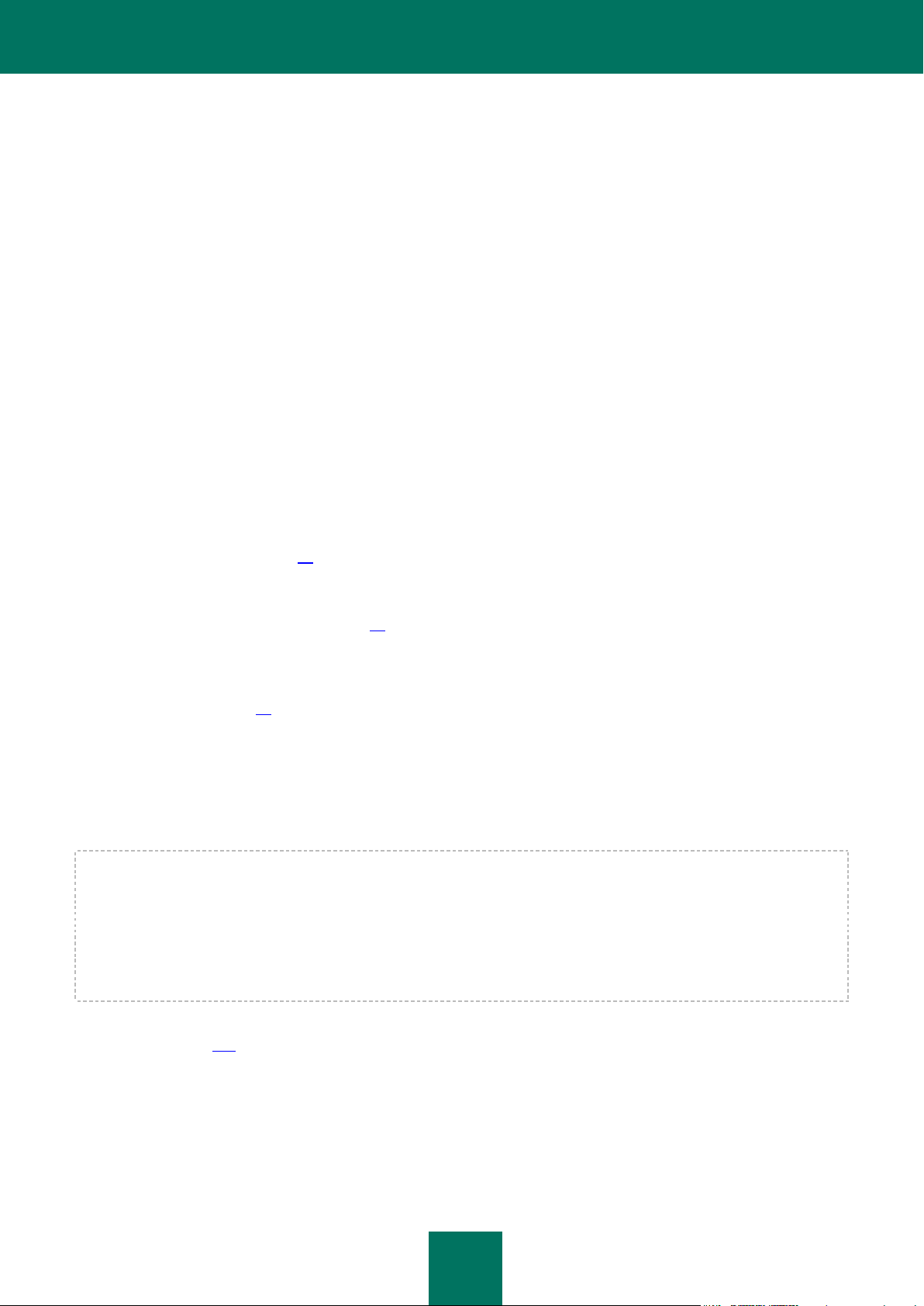
K A S P E R S K Y A N T I - V I R U S 6 . 0 F O R W I N D O W S S E R V E R S M P 4
23
UŻYWANIE OBIEKTÓW ZAPISANYCH Z POPRZEDNIEJ WERSJI
To okno kreatora zostanie wyświetlone na ekranie, jeżeli na komputerze zainstalowana była wcześniejsza wersja
programu Kaspersky Anti-Virus. Wybierz, które dane poprzedniej wersji powinny zostać zaimportowane do nowej wersji.
Mogą one zawierać pliki poddane kwarantannie znajdujące się w folderze kopii zapasowych lub ustawienia ochrony.
Aby użyć tych danych w bieżącej wersji, zaznacz odpowiednie pola.
AKTYWOWANIE APLIKACJI
Procedura aktywacji aplikacji polega na zarejestrowaniu licencji poprzez instalację pliku klucza. Na podstawie licencji
aplikacja określa przywileje i oblicza pozostały czas działania.
Klucz zawiera informacje serwisowe wymagane do zapewnienia pełnej funkcjonalności aplikacji Kaspersky Anti-Virus
oraz informacje dodatkowe:
informacje o pomocy technicznej (kto jej udziela i gdzie ją uzyskać);
nazwę i numer pliku klucza oraz datę wygaśnięcia licencji.
W zależności od tego, czy posiadasz już klucz, czy pobierzesz go z serwera firmy Kaspersky Lab, aktywację Kaspersky
Anti-Virus będziesz mógł przeprowadzić następującymi sposobami:
Aktywacja online (strona 24). Wybierz tę opcję, jeśli zakupiłeś komercyjną wersję aplikacji, w której znajdował
się kod aktywacyjny. Przy użyciu tego kodu aktywacyjnego można pobrać klucz licencyjny, który zezwala
użytkownikowi na dostęp do wszystkich funkcji programu, aż do chwili wygaśnięcia licencji.
Aktywowanie wersji testowej (strona 24). Wybierz tę opcję, jeśli chcesz zainstalować wersję testową przed
zakupem licencji komercyjnej. Otrzymasz bezpłatny klucz licencyjny, który będzie ważny przez okres testowy
określony w umowie licencyjnej.
Aktywacja przy pomocy klucza licencji uzyskanego wcześniej (patrz sekcja "Aktywowanie przy użyciu pliku
klucza" na stronie 24). Aktywacja programu przy użyciu wcześniej uzyskanego klucza licencyjnego Kaspersky
Anti-Virus 6.0.
Aktywuj później. Po wybraniu tej opcji etap aktywacji zostanie pominięty. Aplikacja zostanie zainstalowana na
komputerze i użytkownik uzyska dostęp do wszystkich funkcji programu z wyjątkiem możliwości aktualizacji
programu (tylko jedna aktualizacja będzie możliwa - natychmiast po zainstalowaniu). Opcja Aktywuj później
będzie dostępna jedynie przy pierwszym uruchomieniu kreatora aktywacji. Jeżeli aplikacja została już
aktywowana, podczas kolejnych uruchomień kreatora dostępna będzie opcja Usuń plik klucza.
W przypadku, gdy wybrane są oba sposoby aktywacji aplikacji, proces ten będzie wykonany z użyciem serwerów
Kaspersky Lab, co wymaga połączenia z Internetem. Przed rozpoczęciem aktywacji sprawdź i dostosuj swoje ustawienia
połączeń sieciowych przy użyciu okna, które zostanie otwarte po kliknięciu przycisku Ustawienia LAN. Aby uzyskać
więcej informacji o ustawieniach sieciowych, skontaktuj się ze swoim dostawcą Internetu.
Jeżeli podczas instalacji programu połączenie internetowe nie jest dostępne, możesz przeprowadzić aktywację w
późniejszym terminie przy użyciu interfejsu programu lub nawiązać połączenie z Internetem przy użyciu innego
komputera i uzyskać klucz przez wprowadzenie kodu aktywacyjnego na stronie internetowej firmy Kaspersky Lab.
Aplikację możesz również aktywować, korzystając z Kaspersky Administration Kit. W tym celu utwórz zadanie instalacji
klucza (patrz strona 121) (aby uzyskać więcej szczegółów, przeczytaj dokumentację Kaspersky Administration Kit).

K A S P E R S K Y A N T I - V I R U S 6 . 0 F O R W I N D O W S S E R V E R S M P 4
24
ZOBACZ RÓWNIEŻ
Aktywacja online .............................................................................................................................................................. 24
Uzyskiwanie pliku klucza ................................................................................................................................................. 24
Aktywacja przy użyciu pliku klucza .................................................................................................................................. 24
Finalizowanie procesu aktywacji ..................................................................................................................................... 25
AKTYWACJA ONLINE
Aktywacja online jest wykonywana poprzez wprowadzenie kodu, który został wysłany na adres e-mail użytkownika po
zakupieniu programu przez Internet. Jeżeli użytkownik zakupi wersję pudełkową programu, kod aktywacyjny będzie
znajdował się na certyfikacie autentyczności znajdującym się w pakiecie dystrybucyjnym.
W P R O WA D ZA N IE K O D U A K T Y W A CY J N E G O
W tym kroku należy wprowadzić kod aktywacyjny. Kod aktywacyjny jest sekwencją numerów i cyfr oddzielonych
myślnikami w cztery pięcioznakowe grupy bez odstępów. Na przykład, 11111-11111-11111-11111. Należy pamiętać, że
kod musi zostać wprowadzony przy użyciu znaków alfabetu łacińskiego.
W dolnej części okna wprowadź imię i nazwisko, adres e-mail, kraj i miasto. Informacje te mogą być konieczne podczas
identyfikowania zarejestrowanego użytkownika, gdy na przykład dane licencyjne zostały zagubione lub skradzione.
Możesz wówczas uzyskać inny kod aktywacyjny na podstawie informacji osobistych.
U Z Y S K I W A N I E P L IK U K L U C Z A
Kreator konfiguracji łączy się z serwerami Kaspersky Lab i wysyła Twoje dane rejestracyjne wraz z kodem aktywacyjnym
i danymi kontaktowymi. Po nawiązaniu połączenia sprawdzony zostanie kod aktywacyjny i informacje kontaktowe. Jeśli
aktywacja kodu zakończy się pomyślnie, kreator konfiguracji pobierze plik klucza licencyjnego i automatycznie go
zainstaluje. Pod koniec aktywacji zostanie otworzone okno zawierające szczegółowe informacje o uzyskanej licencji.
Jeżeli kod aktywacyjny nie przeszedł weryfikacji, wyświetlony zostanie odpowiedni komunikat. W przypadku wystąpienia
tego typu sytuacji należy skontaktować się z dystrybutorem, u którego zakupiony został program, w celu uzyskania
dodatkowych informacji.
Jeżeli przekroczona zostanie liczba dozwolonych aktywacji, wyświetlony zostanie odpowiedni komunikat. Proces
aktywacji zostanie przerwany, a program zaproponuje skontaktowanie się z działem pomocy technicznej.
AKTYWOWANIE WERSJI TESTOWEJ
Wybierz tę opcję, jeśli chcesz zainstalować wersję testową Kaspersky Anti-Virus przed zakupem licencji komercyjnej.
Otrzymasz bezpłatną licencję, która będzie ważna przez okres określony w pliku klucza licencji testowej. Po wygaśnięciu
licencji testowej nie będzie można aktywować kolejnej wersji testowej.
AKTYWACJA PRZY UŻYCIU PLIKU KLUCZA
Jeżeli posiadasz plik klucza, możesz go użyć do aktywacji Kaspersky Anti-Virus. W tym celu użyj przycisku Przeglądaj i
wskaż ścieżkę dostępu do pliku z rozszerzeniem .key.
Po pomyślnym zainstalowaniu klucza informacje na jego temat zostaną wyświetlone w dolnej części okna: numer licencji,
typ licencji (komercyjna, beta, testowa itd.), data wygaśnięcia licencji oraz liczba licencji.
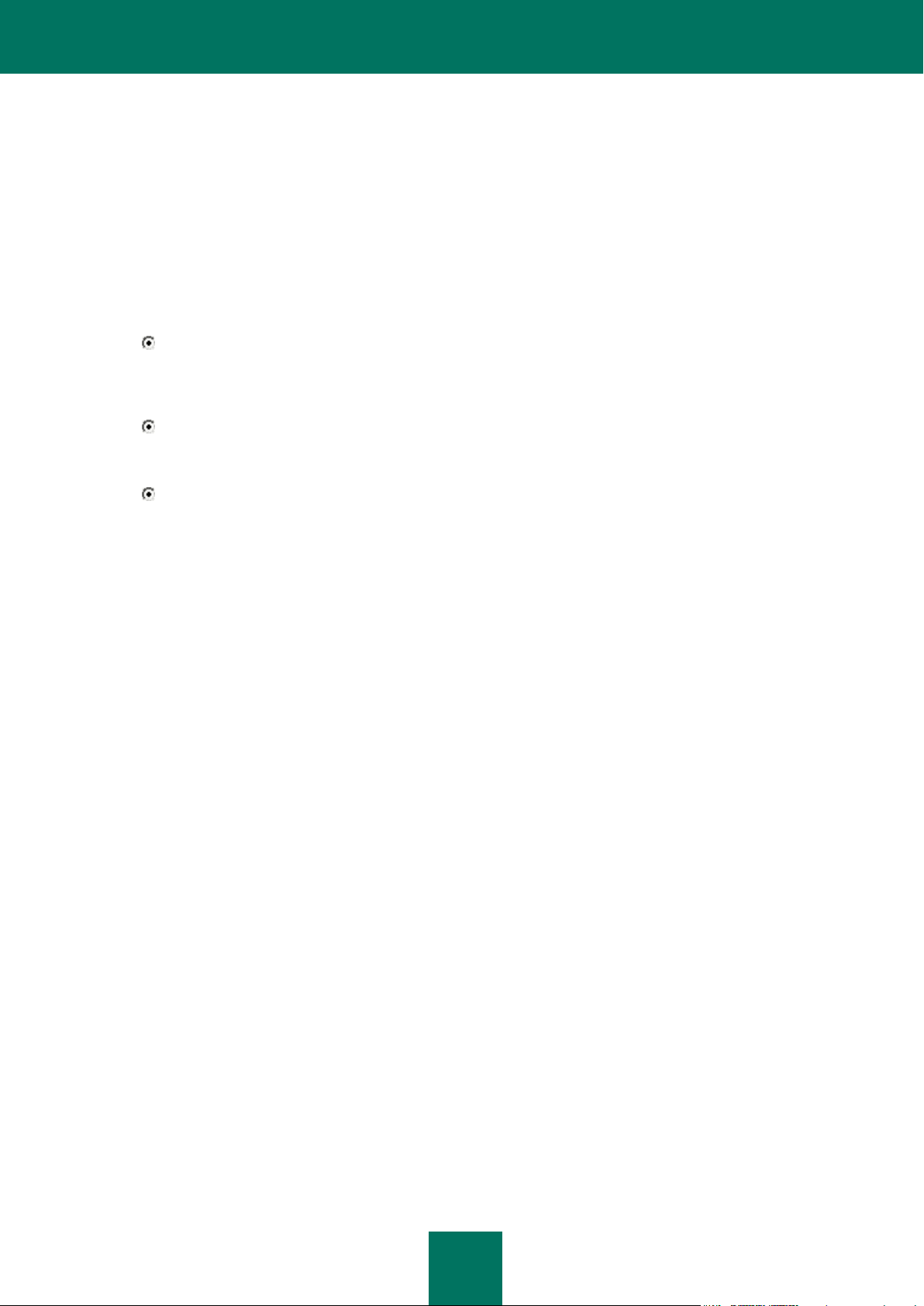
K A S P E R S K Y A N T I - V I R U S 6 . 0 F O R W I N D O W S S E R V E R S M P 4
25
FINALIZOWANIE PROCESU AKTYWACJI
Kreator konfiguracji poinformuje Cię, że program Kaspersky Anti-Virus został pomyślnie aktywowany. Dodatkowo
wyświetlane są informacje na temat licencji: numer licencji, typ (komercyjna, beta, testowa itd.), data wygaśnięcia oraz
liczba licencji.
KONFIGURACJA USTAWIEŃ AKTUALIZACJI
Efektywność ochrony Twojego komputera zależy od regularnych aktualizacji baz danych i modułów aplikacji. W tym
oknie Kreator konfiguracji zaproponuje wybór trybu aktualizacji aplikacji oraz modyfikację ustawień terminarza:
Automatycznie. Kaspersky Anti-Virus szuka źródła uaktualnień dla pakietów aktualizacyjnych z
uwzględnieniem zdefiniowanej częstotliwości. Częstotliwość skanowania może wzrastać podczas epidemii
wirusów. Jeżeli zostaną znalezione aktualizacje, program Kaspersky Anti-Virus pobierze je i zainstaluje na
komputerze. Jest to tryb domyślny.
Co 2 godziny (przedział czasu może zmieniać się w zależności od parametrów terminarza). Uaktualnienia
będą pobierane automatycznie zgodnie z utworzonym terminarzem. W celu zmodyfikowania ustawień
terminarza skanowania obiektów startowych kliknij przycisk Zmień.
Ręcznie. Po wybraniu tej opcji będziesz musiał ręcznie zainicjować pobieranie uaktualnień.
Przed zainstalowaniem aplikacji sprawdź, czy bazy danych i moduły aplikacji umieszczone w pakiecie instalacyjnym nie
są przeterminowane. Z tego powodu zalecamy pobranie najnowszych aktualizacji aplikacji. W tym celu kliknij przycisk
Aktualizuj teraz. Program Kaspersky Anti-Virus pobierze i zainstaluje na komputerze niezbędne uaktualnienia.
Aby przełączyć do konfiguracji aktualizacji (określić ustawienia sieciowe, wybrać źródło aktualizacji, uruchomić
aktualizację z określonego konta użytkownika lub włączyć pobieranie aktualizacji do lokalnego źródła), kliknij przycisk
Dostosuj.
KONFIGUROWANIE TERMINARZA ZADANIA SKANOWANIA
ANTYWIRUSOWEGO
Jednym z kluczowych elementów ochrony jest skanowanie wybranych obszarów w poszukiwaniu szkodliwego
oprogramowania.
Po zainstalowaniu programu Kaspersky Anti-Virus tworzone są trzy domyślne zadania skanowania antywirusowego. W
tym oknie kreator konfiguracji umożliwia skonfigurowanie trybu uruchamiania zadania skanowania:
Pełne skanowanie
Szczegółowe skanowanie całego systemu. Następujące obiekty są skanowane domyślnie: pamięć systemowa,
programy uruchamiane wraz ze startem systemu, kopia zapasowa systemu, pocztowe bazy danych, dyski twarde,
dyski wymienne oraz sieciowe. Możesz zmienić ustawienia terminarza w oknie, które zostanie otwarte po kliknięciu
przycisku Zmień.
Szybkie skanowanie
Skanowanie w poszukiwaniu wirusów obiektów uruchamianych podczas ładowania systemu operacyjnego. Możesz
zmienić ustawienia terminarza w oknie, które zostanie otwarte po kliknięciu przycisku Zmień.
OGRANICZANIE DOSTĘPU DO APLIKACJI
Ponieważ komputery osobiste mogą być używane przez kilka osób posiadających różną wiedzę na temat ich
bezpieczeństwa, a szkodliwe programy mogą wyłączyć ochronę, dostęp do aplikacji Kaspersky Anti-Virus można
zabezpieczyć hasłem. Przy użyciu hasła można chronić aplikację przed nieautoryzowanymi próbami wyłączenia ochrony,
zmiany ustawień lub dezinstalacji programu Kaspersky Anti-Virus.
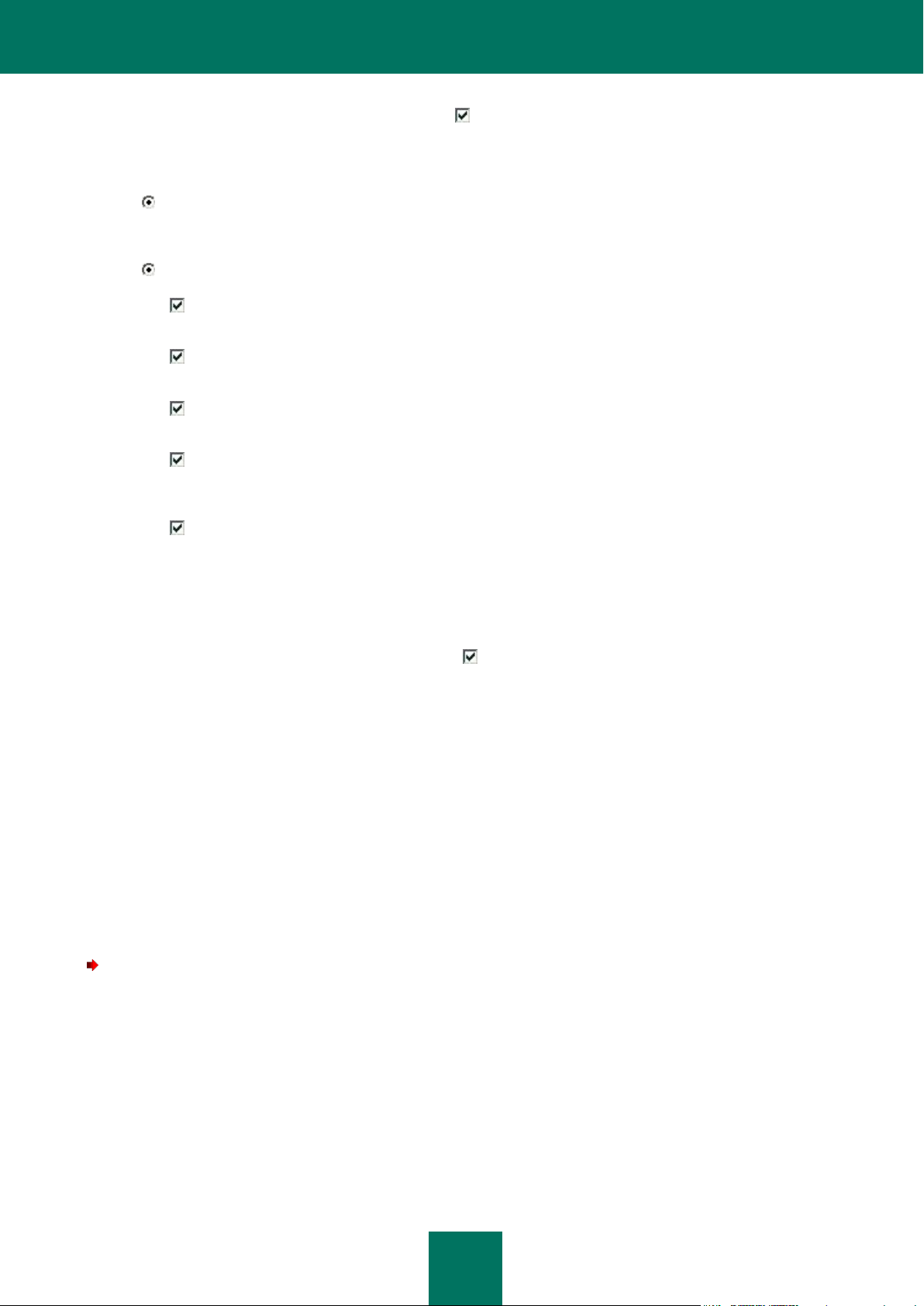
K A S P E R S K Y A N T I - V I R U S 6 . 0 F O R W I N D O W S S E R V E R S M P 4
26
W celu włączenia ochrony hasłem należy zaznaczyć opcję Włącz ochronę hasłem i wypełnić pola Hasło oraz
Potwierdź hasło.
Poniżej należy określić obszar, który ma być chroniony hasłem:
Wszystkie działania (z wyjątkiem powiadomień o niebezpiecznych zdarzeniach). Hasło będzie
wymagane, jeżeli użytkownik będzie próbował podjąć jakąś akcję na aplikacji oprócz reakcji na powiadomienia o
wykryciu niebezpiecznych obiektów.
Wybrane działania:
Konfigurowanie ustawień aplikacji – hasło będzie wymagane podczas próby modyfikacji ustawień
Kaspersky Anti-Virus.
Zakończenie działania aplikacji – hasło będzie wymagane podczas próby zakończenia działania
programu.
Wyłączenie usług ochrony i zatrzymywanie zadań skanowania – hasło będzie wymagane podczas
próby wyłączenia ochrony plików lub zadania skanowania w poszukiwaniu wirusów.
Wyłączenie profilu Kaspersky Administration Kit – hasło będzie wymagane w przypadku próby
usunięcia komputera z obszarów profili i zadań grupowych (jeśli używany jest Kaspersky Administration
Kit).
Przy dezinstalacji aplikacji – hasło będzie wymagane, jeżeli użytkownik będzie próbował usunąć
program z komputera.
KOŃCZENIE DZIAŁANIA KREATORA KONFIGURACJI
W ostatnim oknie kreatora wyświetlona zostanie informacja o pomyślnym zakończeniu instalacji i konfiguracji programu.
Aby natychmiast uruchomić aplikację, należy zaznaczyć pole Uruchom aplikację.
Jeżeli w czasie instalacji pojawił się problem (np.: niekompatybilność z innym oprogramowaniem antywirusowym),
użytkownik zostanie poproszony o ponowne uruchomienie komputera.
SKANOWANIE KOMPUTERA W POSZUKIWANIU WIRUSÓW
Twórcy szkodliwego oprogramowania zadają sobie wiele trudu, aby ukryć działania ich programów. W związku z tym
możesz nie zauważyć obecności tego oprogramowania na swoim komputerze.
Po zakończeniu instalacji programu Kaspersky Anti-Virus na Twoim komputerze zostanie automatycznie uruchomione
Szybkie skanowanie. Zadanie to wyszukuje i neutralizuje szkodliwe programy spośród wszystkich obiektów ładowanych
podczas uruchamiania systemu.
Specjaliści z Kaspersky Lab zalecają również wykonanie zadania Pełnego skanowania.
W celu uruchomienia / zatrzymania zadania skanowania antywirusowego:
1. Otwórz okno główne aplikacji.
2. W lewej części okna wybierz sekcję Skanowanie (Pełne skanowanie, Szybkie skanowanie).
3. Kliknij przycisk Uruchom skanowanie. W przypadku konieczności zatrzymania wykonywania zadania kliknij
przycisk Zatrzymaj skanowanie.
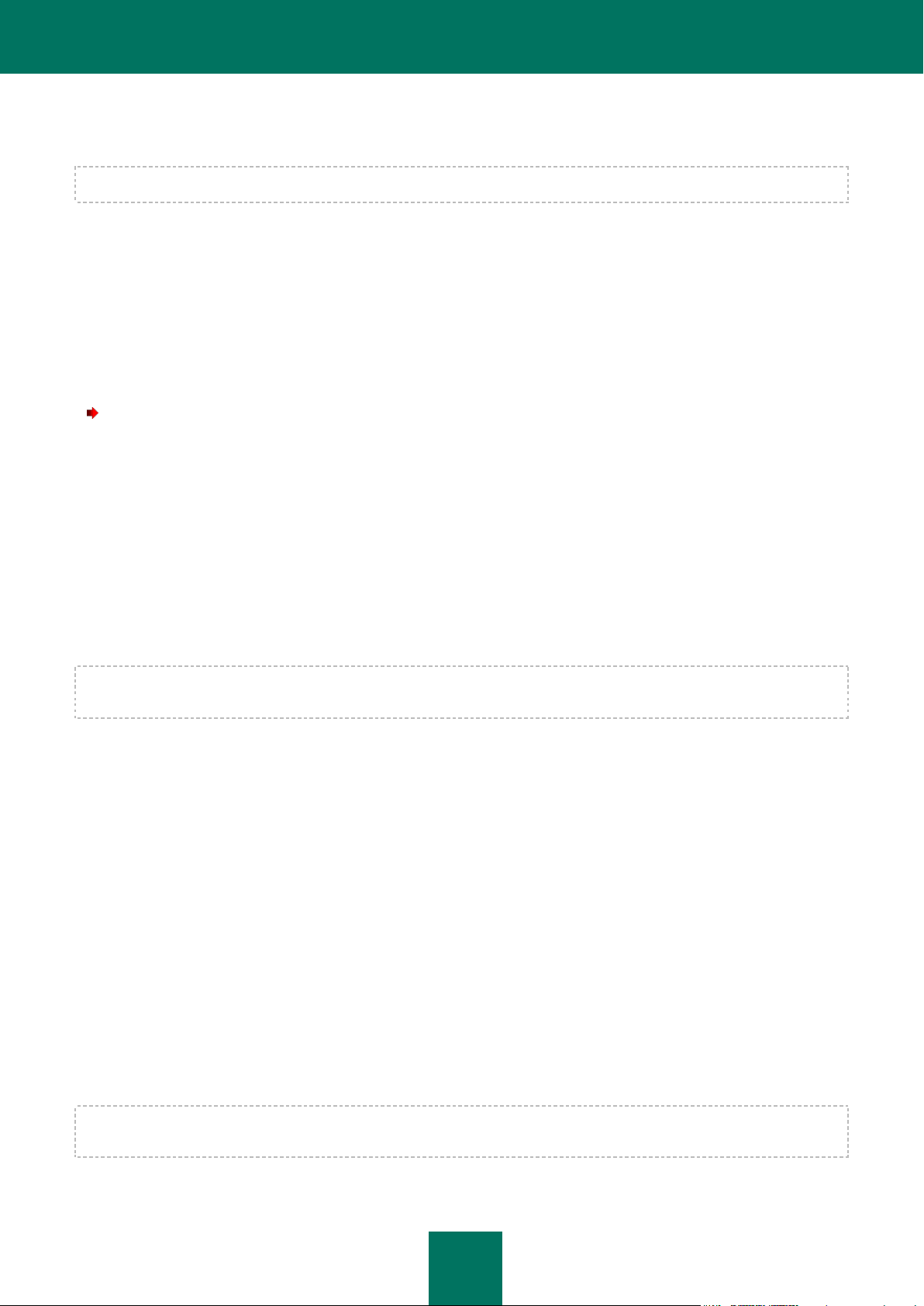
K A S P E R S K Y A N T I - V I R U S 6 . 0 F O R W I N D O W S S E R V E R S M P 4
27
AKTUALIZOWANIE APLIKACJI
Do aktualizacji Kaspersky Anti-Virus wymagane jest połączenie z Internetem.
W pakiecie instalacyjnym Kaspersky Anti-Virus umieszczone są bazy danych zawierające sygnatury zagrożeń. W
momencie instalacji aplikacji może się okazać, że bazy danych dostarczone wraz z pakietem instalacyjnym są
przestarzałe. Kaspersky Lab regularnie uaktualnia bazy danych i moduły aplikacji.
W czasie, gdy Kreator konfiguracji aplikacji jest aktywny, możesz wybrać tryb uruchamiania aktualizacji. Domyślnie,
Kaspersky Anti-Virus automatycznie wyszukuje aktualizacje na serwerach firmy Kaspersky Lab. Jeżeli na serwerze
znajdują się uaktualnienia, Kaspersky Anti-Virus pobierze je i zainstaluje w tle.
W celu zapewnienia efektywności ochrony Twojego komputera zalecane jest uaktualnienie programu Kaspersky AntiVirus natychmiast po zakończeniu instalacji.
W celu wykonania aktualizacji Kaspersky Anti-Virus:
1. Otwórz okno główne aplikacji.
2. W lewej części okna wybierz sekcję Aktualizacja.
3. Kliknij przycisk Uruchom aktualizację.
ZARZĄDZANIE LICENCJAMI
Do prawidłowego funkcjonowania programu Kaspersky Anti-virus niezbędny jest klucz licencyjny. Podczas zakupienia
programu użytkownik otrzymuje klucz. Daje on prawo do korzystania z programu zaraz po jego aktywacji.
Jeżeli użytkownik nie posiada licencji i nie aktywuje wersji testowej, Kaspersky Anti-Virus uruchomi się w trybie
jednorazowej aktualizacji. Aplikacja nie będzie pobierała żadnych nowych uaktualnień.
Jeżeli testowy klucz licencyjny został aktywowany, Kaspersky Anti-Virus nie będzie działał po wygaśnięciu darmowej
licencji.
Po wygaśnięciu licencji komercyjnej program będzie nadal funkcjonował, lecz nie będzie możliwe pobieranie uaktualnień
baz danych. W momencie wygaśnięcia licencji możliwe będzie skanowanie komputera oraz używanie składników
ochrony przy wykorzystaniu baz danych pobranych przed zakończeniem okresu licencjonowania. Firma Kaspersky Lab
nie może zagwarantować ochrony komputera przed wirusami, które pojawią się po wygaśnięciu licencjonowania.
W celu uniknięcia infekcji komputera nowymi wirusami zalecane jest przedłużenie okresu licencjonowania programu
Kaspersky Anti-Virus. Na dwa tygodnie przed wygaśnięciem okresu licencjonowania program po każdym uruchomieniu
będzie wyświetlał odpowiednie powiadomienie. Przez pewien okres czasu po każdym uruchomieniu aplikacji będą
wyświetlane odpowiednie informacje.
Ogólne informacje o aktualnie używanej licencji (aktywnej oraz dodatkowych licencjach, jeżeli były zainstalowane) są
wyświetlane w sekcji Licencja, w oknie głównym programu Kaspersky Anti-Virus: typ licencji (pełna, testowa, beta),
maksymalna ilość hostów, data wygaśnięcia licencji i liczba dni pozostałych do jej wygaśnięcia. W celu uzyskania
bardziej szczegółowych informacji kliknij odnośnik z typem obecnie używanej licencji.
W celu przejrzenia postanowień zawartych w umowie licencyjnej należy kliknąć przycisk Przeczytaj umowę licencyjną.
Aby usunąć licencję, kliknij przycisk Dodaj / Usuń i postępuj zgodnie z instrukcjami kreatora, który zostanie otwarty.
Dla osób przedłużających licencję firma Kaspersky Lab przewiduje specjalne rabaty. Sprawdź promocje na stronie
internetowej firmy Kaspersky Lab.
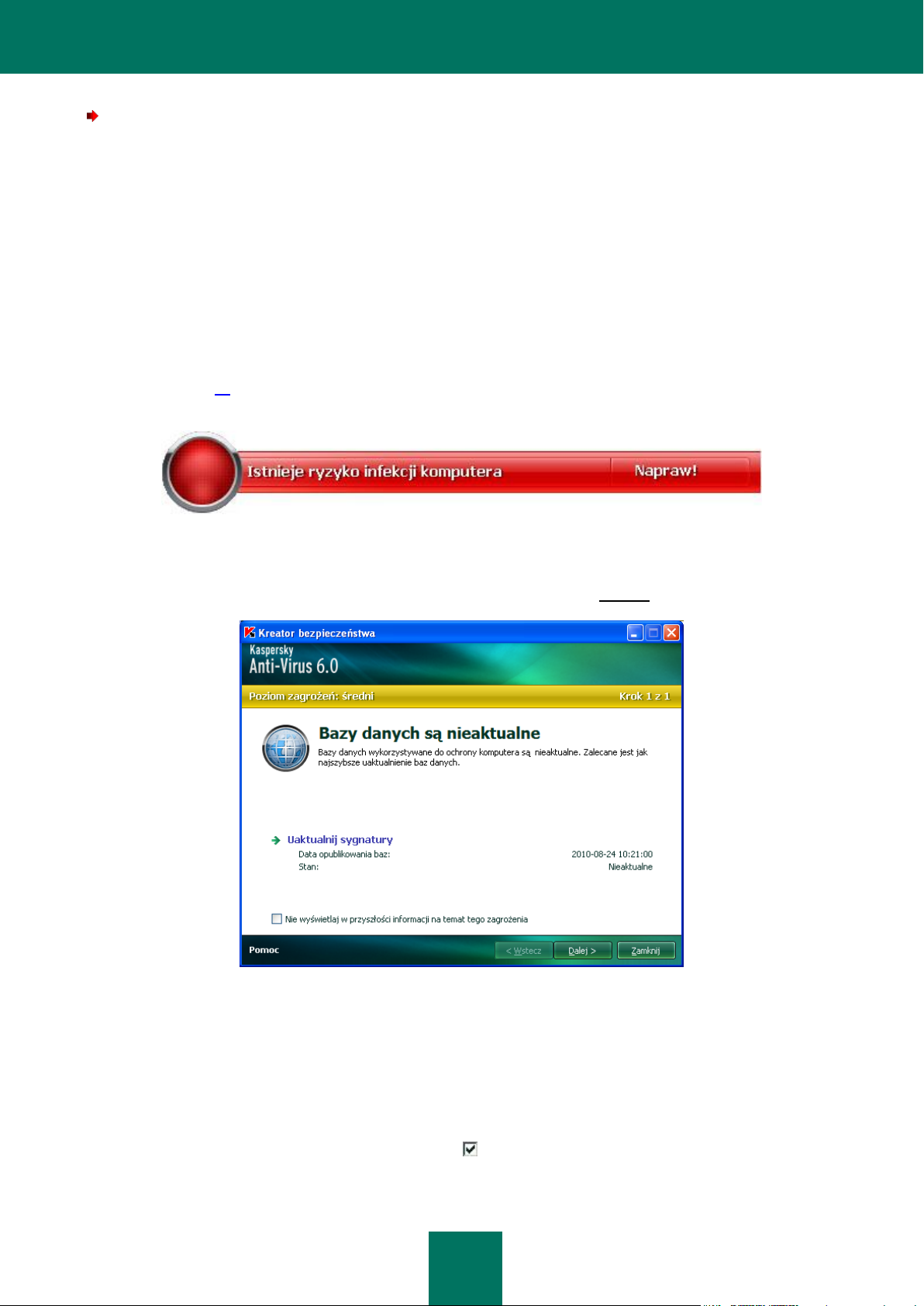
K A S P E R S K Y A N T I - V I R U S 6 . 0 F O R W I N D O W S S E R V E R S M P 4
28
Aby zakupić lub odnowić licencję:
1. Zakup nowy plik klucza lub kod aktywacyjny. Użyj przycisku Kup licencję (jeżeli aplikacja nie była aktywowana)
lub Odnów licencję. Otwarta strona wyświetla szczegółowe informacje o warunkach zakupu klucza ze sklepu
internetowego Kaspersky Lab lub od autoryzowanych dystrybutorów. W przypadku zakupienia produktu przez
Internet, plik klucza lub kod aktywacyjny zostanie przesłany na adres e-mail określony przez użytkownika w
formularzu dotyczącym zamówienia produktu.
2. Aktywuj aplikację. Użyj przycisku Dodaj / Usuń znajdującego się w sekcji Licencja okna głównego aplikacji lub
użyj polecenia Aktywuj z menu kontekstowego aplikacji. Spowoduje to uruchomienie Kreatora aktywacji.
ZARZĄDZANIE OCHRONĄ
Problemy związane z ochroną komputera są wskazywane przez stan ochrony komputera (patrz sekcja "Okno główne
aplikacji" na stronie 33), wyświetlany w postaci zmiany koloru ikony stanu komputera oraz panelu, na którym ta ikona się
znajduje. Po pojawieniu się takich problemów zaleca się ich natychmiastowe rozwiązanie.
Rysunek 1. Bieżący stan ochrony komputera
Listę wykrytych problemów, ich opis oraz możliwe sposoby eliminowania możesz przejrzeć, korzystając z kreatora
ochrony (patrz poniżej). Mogą one zostać zneutralizowane po kliknięciu odnośnika Napraw (patrz poniżej).
Rysunek 2. Rozwiązywanie problemów z ochroną
Możesz przeglądać aktualną listę problemów. Problemy są pogrupowane zgodnie z zagrożeniem, jakie stwarzają: od
krytycznych (ikona koloru czerwonego), przez mniej ważne – ikona koloru żółtego, po komunikaty informacyjne. Dla
każdego problemu dostępny jest szczegółowy opis oraz następujące działania:
Usuń natychmiast. Przy użyciu tego przycisku możesz wyeliminować problem (jest to akcja zalecana).
Wylecz później. Jeżeli z jakiegoś powodu natychmiastowe wyeliminowanie jest niemożliwe, można odroczyć to
działanie i powrócić do niego później. Zaznacz pole Nie wyświetlaj w przyszłości informacji na temat tego
zagrożenia, aby zagrożenia nie wpływały na stan ochrony.

K A S P E R S K Y A N T I - V I R U S 6 . 0 F O R W I N D O W S S E R V E R S M P 4
29
Opcja ta jest niedostępna w przypadku poważnych problemów. Do takich problemów zalicza się, na przykład,
szkodliwe obiekty, które nie zostały wyleczone, nieudaną próbę uruchomienia jednego lub kilku składników
ochrony lub uszkodzenie plików programu. Tego typu problemy powinny być eliminowane tak szybko, jak to jest
możliwe.
WSTRZYMYWANIE OCHRONY
Proces wstrzymywania ochrony polega na czasowym wyłączeniu modułu Ochrona plików.
W celu wstrzymania działania Kaspersky Anti-Virus:
1. Z menu kontekstowego aplikacji wybierz polecenie Wstrzymaj ochronę.
2. W otwartym oknie Wstrzymywanie ochrony wybierz okres czasu, po jakim chcesz, aby ochrona została
ponownie włączona.
ROZWIĄZYWANIE PROBLEMÓW. POMOC TECHNICZNA DLA
UŻYTKOWNIKÓW
Jeżeli podczas działania Kaspersky Anti-Virus wystąpią problemy, spróbuj znaleźć ich rozwiązanie w systemie pomocy
dołączonym do programu. Kolejnym miejscem jest Baza wiedzy Kaspersky Lab (http://support.kaspersky.com/pl). Baza
wiedzy jest oddzielną sekcją strony pomocy technicznej, która zawiera zalecenia ekspertów dla użytkowników produktów
Kaspersky Lab oraz odpowiedzi na najczęściej zadawane pytania. Przy użyciu tego źródła należy spróbować znaleźć
odpowiedź na pytanie lub rozwiązanie problemu.
W celu skorzystania z Bazy wiedzy:
1. Otwórz okno główne aplikacji.
2. W dolnej części okna kliknij odnośnik Pomoc techniczna.
3. W oknie Pomoc techniczna, które zostanie otwarte, kliknij odsyłacz Pomoc techniczna.
Informacje o działaniu aplikacji możesz uzyskać także z forum użytkowników Kaspersky Lab. Forum jest osobną sekcją
strony internetowej działu pomocy technicznej i zawiera pytania, informacje oraz odpowiedzi. Można tu przeglądać
tematy ogólne, pozostawić opinię o produkcie lub znaleźć odpowiedź na pytanie.
W celu odwiedzenia forum użytkowników:
1. Otwórz okno główne aplikacji.
2. W dolnej części okna kliknij odnośnik Pomoc techniczna.
3. W otwartym oknie Pomoc techniczna kliknij odnośnik Forum użytkowników.
W przypadku nie znalezienia rozwiązania problemu w Pomocy programu, Bazie wiedzy lub na forum użytkowników,
skontaktuj się z działem pomocy technicznej firmy Kaspersky Lab.
TWORZENIE PLIKU ŚLEDZENIA
W niektórych sytuacjach może się zdarzyć, że po zainstalowaniu Kaspersky Anti-Virus wystąpią pewne nieprawidłowości
w działaniu systemu operacyjnego lub poszczególnych aplikacji. Najczęstszą przyczyną jest konflikt pomiędzy Kaspersky
Anti-Virus a oprogramowaniem zainstalowanym na komputerze lub sterownikami składników komputera. Możesz zostać
poproszony o utworzenie pliku śledzenia dla specjalistów z firmy Kaspersky Lab w celu pomyślnego rozwiązania
Twojego problemu.
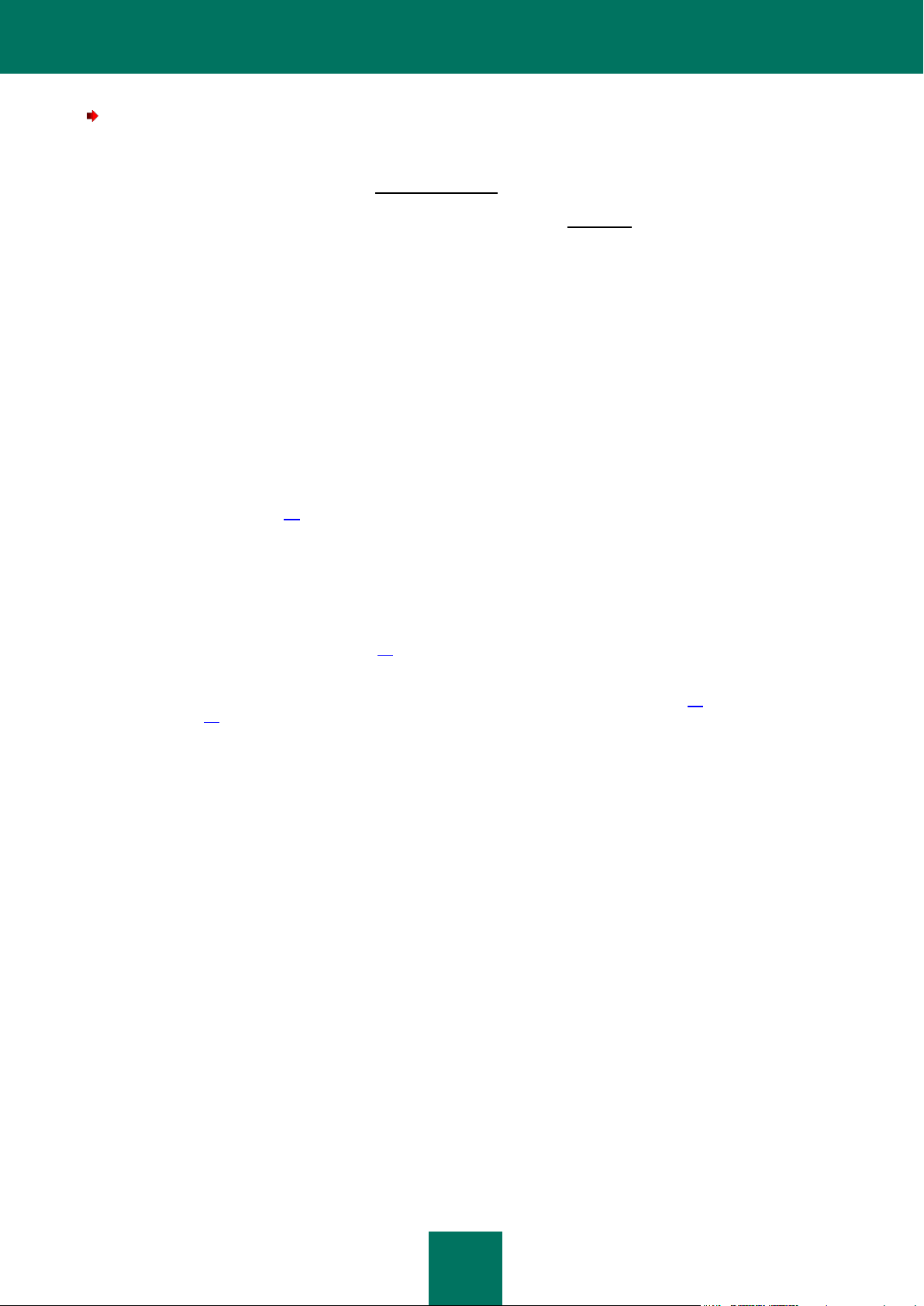
K A S P E R S K Y A N T I - V I R U S 6 . 0 F O R W I N D O W S S E R V E R S M P 4
30
W celu utworzenia pliku śledzenia:
1. Otwórz okno główne aplikacji.
2. W dolnej części okna kliknij odnośnik Pomoc techniczna.
3. W oknie Pomoc techniczna, które zostanie otwarte, kliknij odsyłacz Śledzenie.
4. W oknie Informacje dla działu pomocy technicznej użyj listy rozwijalnej dostępnej w sekcji Śledzenie w celu
wybrania poziomu śledzenia. Poziom śledzenia powinien być ustawiony zgodnie z zaleceniami specjalisty z
działu pomocy technicznej. Jeżeli nie zostały przekazane żadne zalecenia, należy ustawić poziom śledzenia
na 500.
5. W celu uruchomienia procesu śledzenia należy kliknąć przycisk Włącz.
6. Odtwórz sytuację, która spowodowała wystąpienie problemu.
7. W celu zatrzymania procesu śledzenia kliknij przycisk Wyłącz.
KONFIGUROWANIE USTAWIEŃ APLIKACJI
Okno ustawień aplikacji (strona 69), które może zostać otwarte po kliknięciu przycisku Ustawienia znajdującego się w
oknie głównym Kaspersky Anti-Virus 6.0, umożliwia szybki dostęp do jego ustawień.
RAPORTY DZIAŁANIA APLIKACJI. PLIKI DANYCH
Działanie każdego modułu programu Kaspersky Anti-Virus oraz każde zadanie skanowania antywirusowego lub
aktualizacji zapisywane jest w raporcie (strona 84). Aby przeglądać raporty, kliknij przycisk Raporty znajdujący się w
prawym dolnym rogu okna głównego.
Obiekty, które zostały umieszczone przez aplikacje Kaspersky Anti-Virus w kwarantannie (strona 85) lub w kopii
zapasowej (strona 86), nazywane są plikami danych aplikacji. Po kliknięciu przycisku Zagrożenia zostanie otwarte okno
Miejsca przechowywania, w którym możesz podejmować akcje na wykrytych obiektach.
 Loading...
Loading...