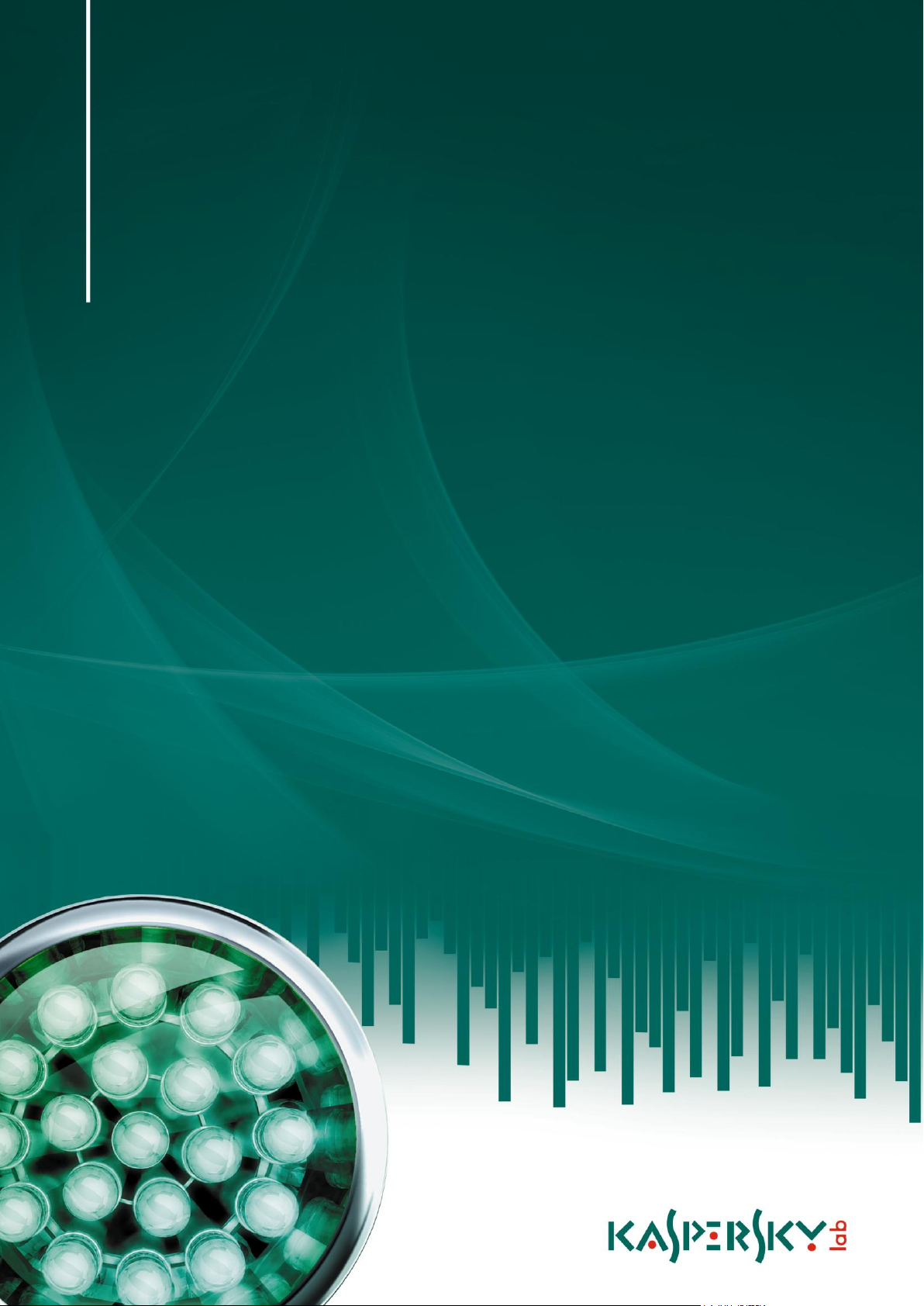
MANUALE
DELL'UTENTE
V E R S I O N E D E L L ' A P P L I C A Z I O N E : 6 . 0 M A I N T E N A NCE P A C K 4
Kaspersky Anti-Virus 6.0 per
Windows Servers MP4
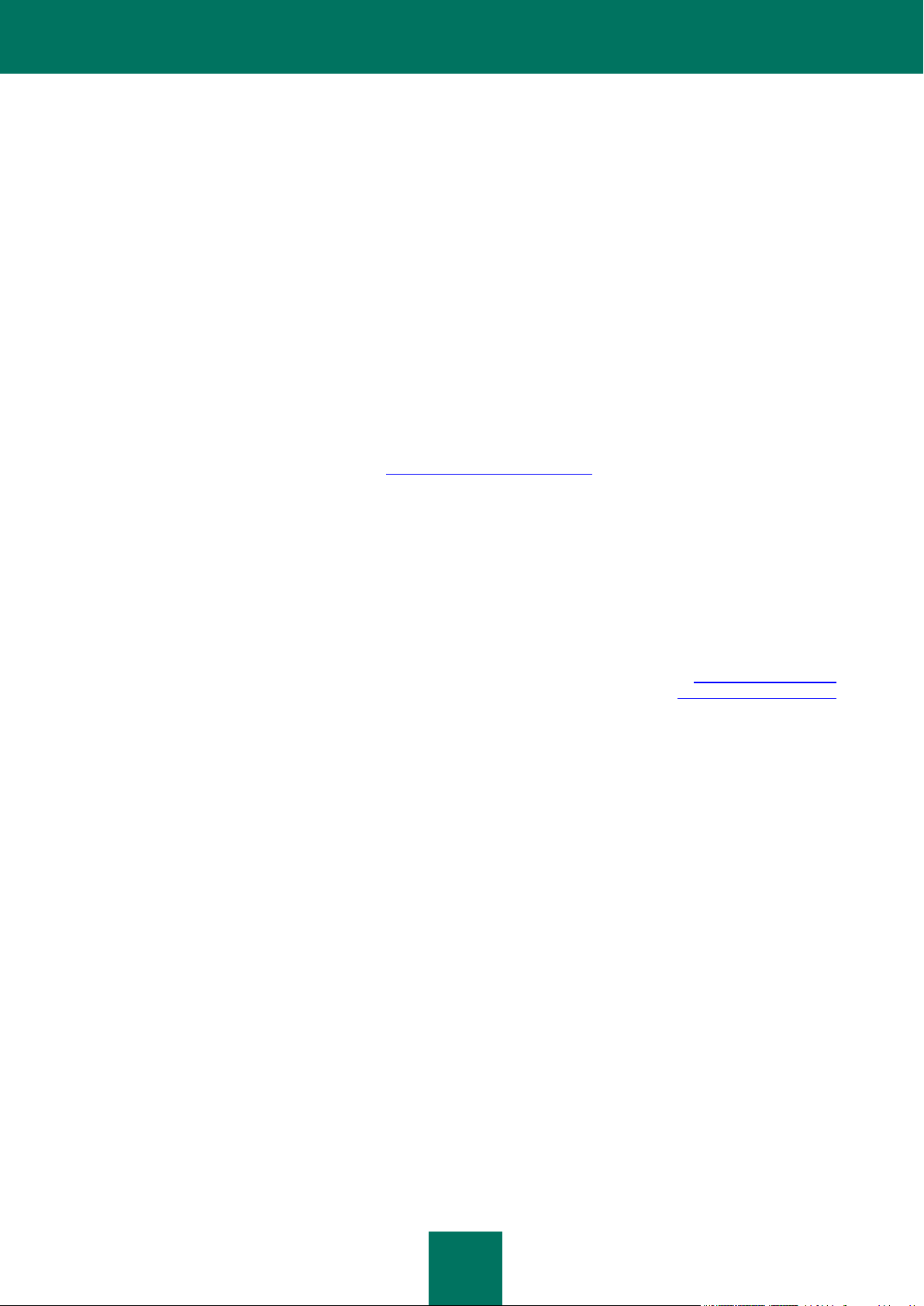
2
Gentile utente di Kaspersky Anti-Virus,
Grazie per aver scelto il nostro prodotto. Ci auguriamo che questa documentazione sia utile e fornisca le risposte
necessarie.
Qualsiasi tipo di riproduzione o distribuzione di qualsiasi materiale, incluse le traduzioni, è consentito solo previa
autorizzazione scritta concessa da Kaspersky Lab.
Il presente documento e le immagini grafiche in esso contenute possono essere utilizzati a scopo esclusivamente
informativo, non commerciale o personale.
Il presente documento è soggetto a modifica senza preavviso. Per la versione più recente del presente documento,
visitare il sito Web di Kaspersky Lab all'indirizzo http://www.kaspersky.com/it/docs.
Kaspersky Lab non si assume responsabilità riguardo al contenuto, la qualità, la rilevanza o l'accuratezza dei materiali
utilizzati in questo documento i cui diritti appartengono a terzi, o per possibili danni associati all'uso di tali documenti.
Il presente documento include marchi depositati e di servizio appartenenti ai rispettivi proprietari.
Data di revisione: 07/09/2009
© 1997-2009 Kaspersky Lab ZAO. Tutti i diritti riservati.
http://www.kaspersky.it
http://support.kaspersky.it
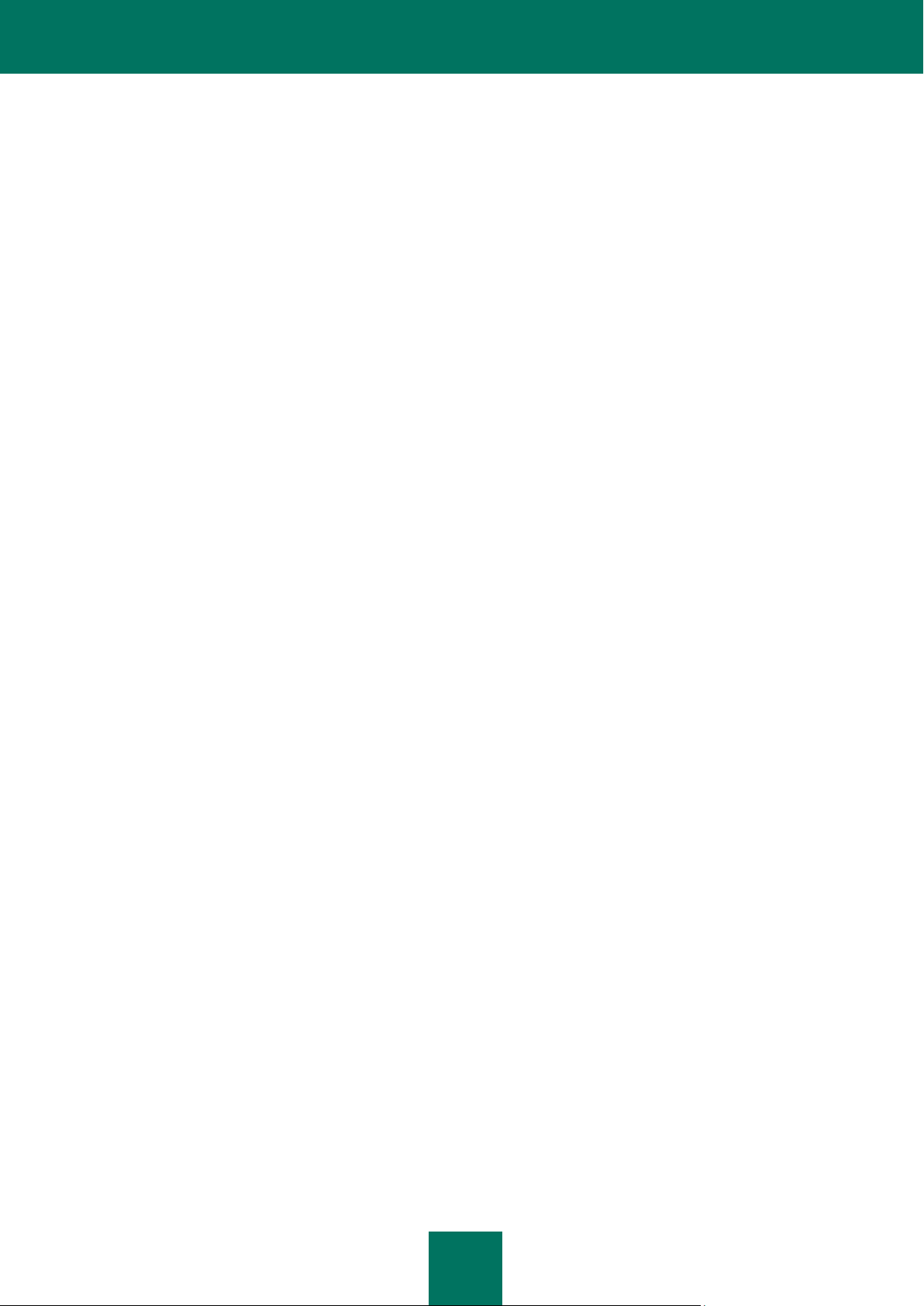
3
SOMMARIO
INTRODUZIONE ........................................................................................................................................................... 8
Kit di distribuzione .................................................................................................................................................... 8
Contratto di licenza con l'utente finale (EULA) ................................................................................................... 8
Servizi offerti agli utenti registrati ............................................................................................................................. 8
Requisiti di sistema hardware e software ................................................................................................................. 9
KASPERSKY ANTI-VIRUS 6.0 PER WINDOWS SERVERS MP4 .............................................................................. 10
Informazioni sull'applicazione ................................................................................................................................ 10
Fonti di informazione per l'esecuzione di ricerche ............................................................................................ 10
Come contattare l'ufficio vendite ...................................................................................................................... 11
Come contattare il servizio di assistenza tecnica ............................................................................................. 11
Discussioni sulle applicazioni Kaspersky Lab nel forum Web .......................................................................... 12
Novità di Kaspersky Anti-Virus 6.0 per Windows Servers MP4 ............................................................................. 12
Difesa di Kaspersky Anti-Virus: le basi .................................................................................................................. 13
Anti-Virus File ................................................................................................................................................... 13
Attività di scansione anti-virus .......................................................................................................................... 14
Aggiornamento ................................................................................................................................................. 14
Funzioni di assistenza dell'applicazione ........................................................................................................... 14
INSTALLAZIONE DI KASPERSKY ANTI-VIRUS 6.0 .................................................................................................. 16
Installazione tramite procedura guidata ................................................................................................................. 16
Passaggio 1. Verifica dei requisiti di installazione del sistema ......................................................................... 17
Passaggio 2. Finestra di avvio dell'installazione............................................................................................... 17
Passaggio 3. Visualizzazione del Contratto di licenza ..................................................................................... 17
Passaggio 4. Selezione della cartella di installazione ...................................................................................... 17
Passaggio 5. Utilizzo delle impostazioni dell'applicazione salvate dopo un'installazione precedente .............. 18
Passaggio 6. Selezione del tipo di installazione ............................................................................................... 18
Passaggio 7. Selezione dei componenti dell'applicazione per l'installazione ................................................... 18
Passaggio 9. Ricerca di altre applicazioni anti-virus ........................................................................................ 19
Passaggio 10. Preparazione finale per l'installazione ...................................................................................... 19
Passaggio 11. Completamento dell'installazione ............................................................................................. 19
Installazione dell'applicazione da riga di comando ................................................................................................ 19
Installazione dall'editor Oggetti criteri di gruppo..................................................................................................... 20
Installazione dell'applicazione .......................................................................................................................... 20
Descrizione delle impostazioni del file setup.ini ............................................................................................... 21
Aggiornamento della versione dell'applicazione ............................................................................................... 21
Rimozione dell'applicazione ............................................................................................................................. 22
OPERAZIONI PRELIMINARI ...................................................................................................................................... 23
Configurazione guidata iniziale .............................................................................................................................. 23
Utilizzo degli oggetti salvati dalla versione precedente .................................................................................... 24
Attivazione dell'applicazione ............................................................................................................................ 24
Configurazione delle impostazioni di aggiornamento ....................................................................................... 26
Configurazione della pianificazione della scansione anti-virus ......................................................................... 26
Limitazione dell'accesso all'applicazione.......................................................................................................... 27
Completamento della configurazione guidata .................................................................................................. 27
Scansione anti-virus del computer ......................................................................................................................... 27
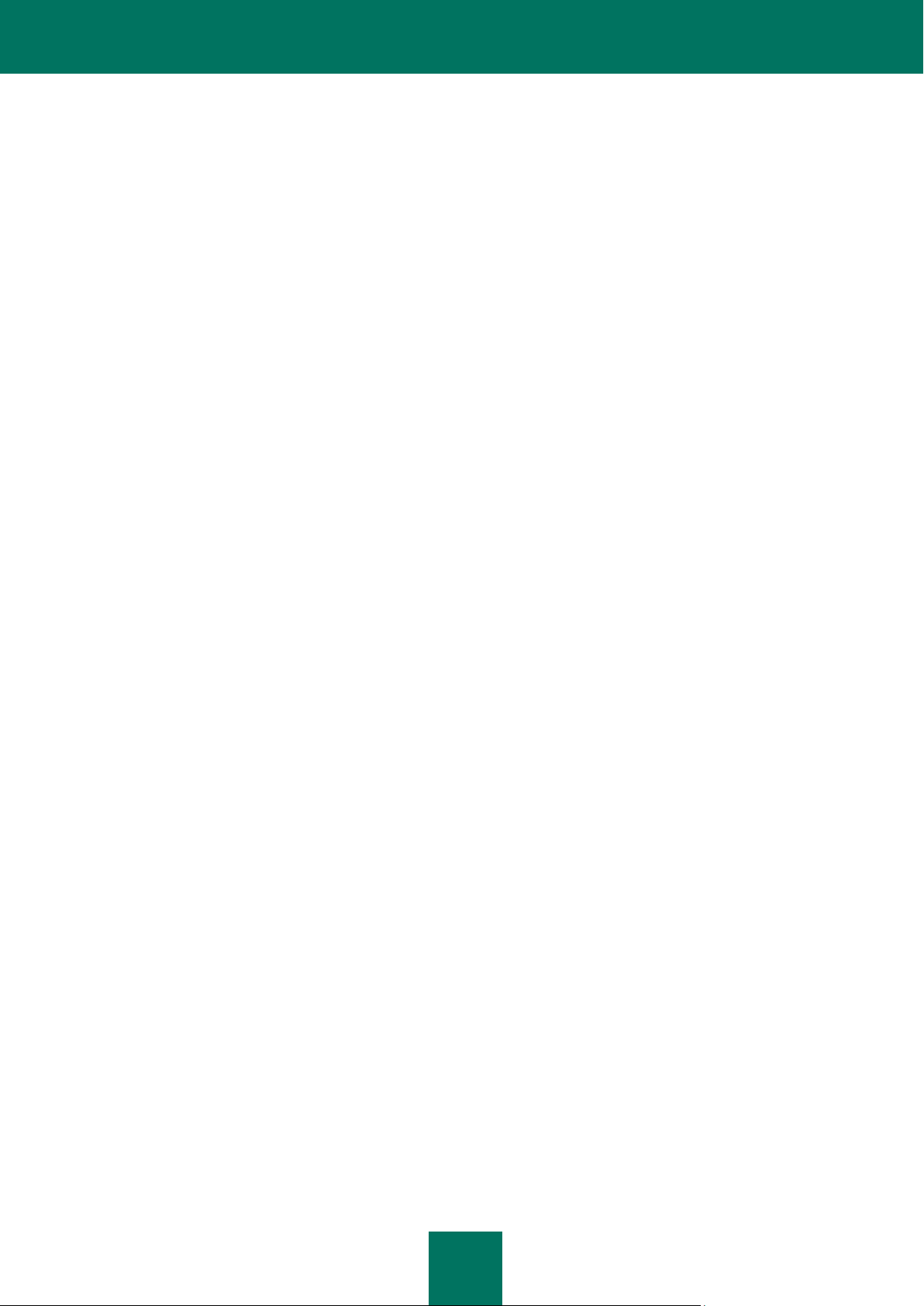
M A N U A L E D EL L ' U T E N T E
4
Aggiornamento dell'applicazione ........................................................................................................................... 28
Gestione delle licenze ............................................................................................................................................ 28
Gestione della protezione ...................................................................................................................................... 29
Sospensione della protezione ................................................................................................................................ 30
Eliminazione dei problemi. Assistenza tecnica utente ........................................................................................... 30
Creazione di un file di traccia ................................................................................................................................. 31
Configurazione delle impostazioni dell'applicazione .............................................................................................. 31
Rapporti sul funzionamento dell'applicazione. File di dati ...................................................................................... 31
INTERFACCIA DELL'APPLICAZIONE ........................................................................................................................ 32
Icona dell'area di notifica della barra delle applicazioni ......................................................................................... 32
Menu di scelta rapida ............................................................................................................................................. 33
Finestra principale dell'applicazione ...................................................................................................................... 34
Notifiche ................................................................................................................................................................. 35
Finestra delle impostazioni dell'applicazione ......................................................................................................... 36
ANTI-VIRUS FILE........................................................................................................................................................ 37
Algoritmo di funzionamento del componente ......................................................................................................... 38
Modifica del livello di protezione ............................................................................................................................ 39
Modifica delle azioni da eseguire sugli oggetti rilevati ........................................................................................... 39
Creazione di un ambito di protezione .................................................................................................................... 40
Utilizzo dell'analisi euristica.................................................................................................................................... 41
Ottimizzazione della scansione .............................................................................................................................. 42
Scansione dei file compositi ................................................................................................................................... 42
Scansione di file composti di grandi dimensioni ..................................................................................................... 43
Modifica della modalità di scansione...................................................................................................................... 43
Tecnologia di scansione ........................................................................................................................................ 44
Sospensione del componente: creazione di una pianificazione ............................................................................. 44
Sospensione del componente: creazione di un elenco di applicazioni .................................................................. 45
Ripristino delle impostazioni di protezione predefinite ........................................................................................... 45
Statistiche di Anti-Virus File ................................................................................................................................... 45
Trattamento posticipato degli oggetti ..................................................................................................................... 46
SCANSIONE ANTI-VIRUS SERVER .......................................................................................................................... 47
Avvio della scansione anti-virus ............................................................................................................................. 48
Creazione di un elenco di oggetti da esaminare .................................................................................................... 49
Modifica del livello di protezione ............................................................................................................................ 50
Modifica delle azioni da eseguire sugli oggetti rilevati ........................................................................................... 51
Modifica del tipo di oggetti da esaminare ............................................................................................................... 52
Ottimizzazione della scansione .............................................................................................................................. 52
Scansione dei file compositi ................................................................................................................................... 53
Modifica del metodo di scansione .......................................................................................................................... 53
Tecnologia di scansione ........................................................................................................................................ 54
Prestazioni del computer durante l'esecuzione delle attività .................................................................................. 54
Sospensione dell'attività: creazione di una pianificazione ...................................................................................... 55
Sospensione del componente: creazione di un elenco di applicazioni .................................................................. 55
Modalità di esecuzione: specifica di un account .................................................................................................... 56
Modalità di esecuzione: creazione di una pianificazione ....................................................................................... 56
Funzioni dell'avvio pianificato delle attività ............................................................................................................. 57
Statistiche della scansione anti-virus ..................................................................................................................... 57
Assegnazione delle impostazioni di scansione comuni per tutte le attività ............................................................ 58
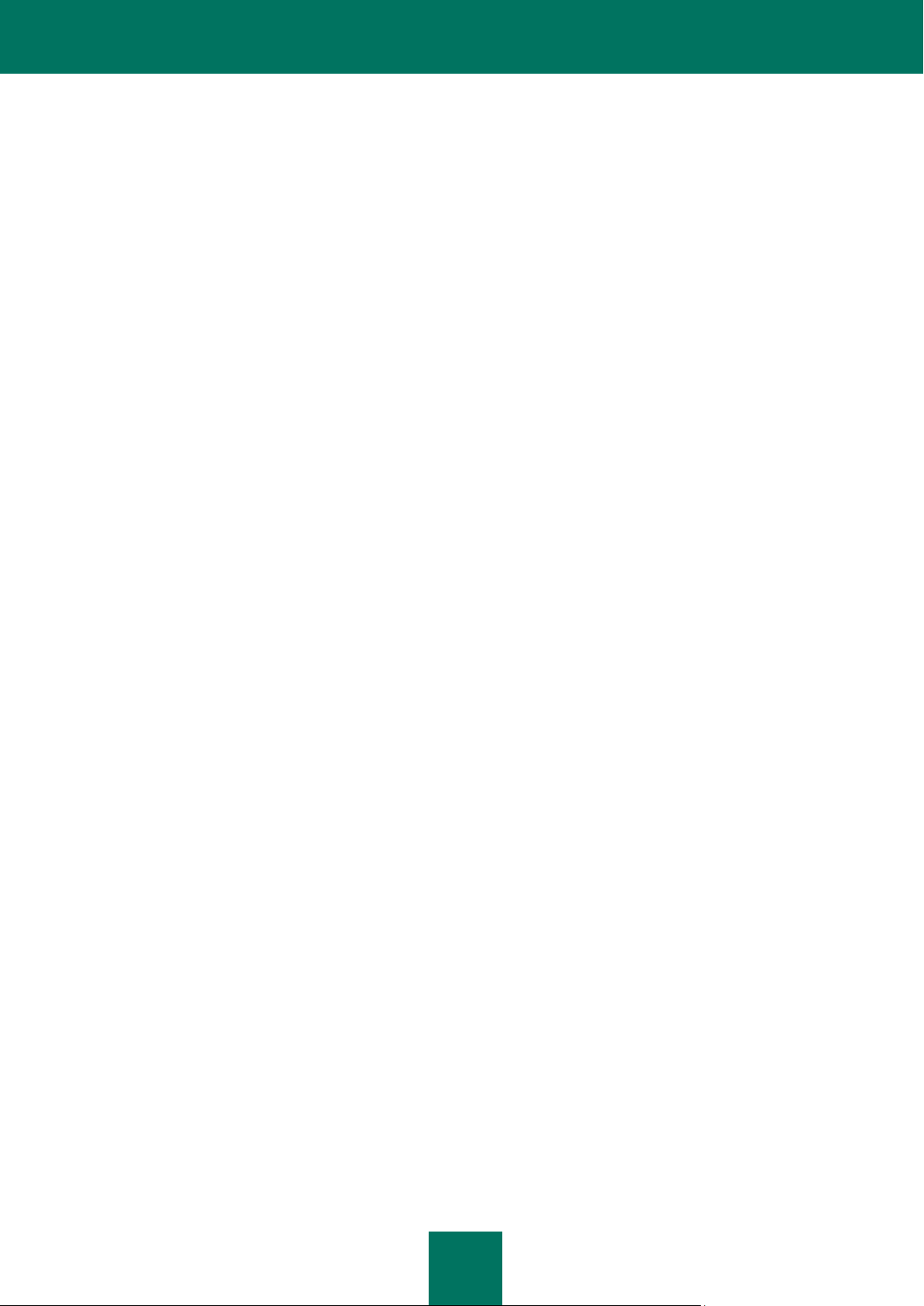
S O M M A R I O
5
Ripristino delle impostazioni di scansione predefinite ............................................................................................ 58
AGGIORNAMENTO DELL'APPLICAZIONE................................................................................................................ 59
Avvio dell'aggiornamento ....................................................................................................................................... 60
Rollback dell'ultimo aggiornamento ....................................................................................................................... 61
Origine degli aggiornamenti ................................................................................................................................... 61
Impostazioni internazionali ..................................................................................................................................... 62
Utilizzo di un server proxy ...................................................................................................................................... 62
Modalità di esecuzione: specifica di un account .................................................................................................... 63
Modalità di esecuzione: creazione di una pianificazione ....................................................................................... 63
Selezione degli oggetti da aggiornare .................................................................................................................... 64
Modifica della modalità di esecuzione dell'attività di aggiornamento ..................................................................... 64
Aggiornamento da una cartella locale .................................................................................................................... 65
Statistiche di aggiornamento .................................................................................................................................. 66
Problemi possibili durante l'aggiornamento ........................................................................................................... 66
CONFIGURAZIONE DELLE IMPOSTAZIONI DELL'APPLICAZIONE ........................................................................ 70
Protezione .............................................................................................................................................................. 71
Abilitazione/disabilitazione della protezione del computer................................................................................ 71
Avvio dell'applicazione all'avvio del sistema operativo ..................................................................................... 72
Selezione delle categorie di minacce rilevabili ................................................................................................. 72
Creazione di un'area attendibile ................................................................ ....................................................... 72
Esportazione/importazione delle impostazioni di Kaspersky Anti-Virus ........................................................... 76
Ripristino delle impostazioni predefinite ........................................................................................................... 77
Anti-Virus File ........................................................................................................................................................ 77
Scansione .............................................................................................................................................................. 78
Aggiornamento ...................................................................................................................................................... 79
Opzioni ................................................................................................................................................................... 79
Auto-difesa dell'applicazione ............................................................................................................................ 80
Restrizione dell'accesso all'applicazione .......................................................................................................... 80
Limitazione delle dimensioni dei file iSwift........................................................................................................ 81
Configurazione server multiprocessore ............................................................................................................ 81
Notifiche degli eventi di Kaspersky Anti-Virus .................................................................................................. 82
Elementi attivi dell'interfaccia ........................................................................................................................... 84
Rapporti e archiviazioni.......................................................................................................................................... 84
Principi di gestione dei rapporti ........................................................................................................................ 85
Configurazione dei rapporti .............................................................................................................................. 85
Quarantena per oggetti potenzialmente infetti .................................................................................................. 86
Azioni sugli oggetti in quarantena .................................................................................................................... 87
Copie di backup degli oggetti pericolosi ........................................................................................................... 87
Utilizzo delle copie di backup ........................................................................................................................... 87
Configurazione della quarantena e del backup ................................................................................................ 88
DISCO DI RIPRISTINO ............................................................................................................................................... 88
Creazione del Disco di Ripristino ........................................................................................................................... 89
Passaggio 1. Selezione dell'origine dell'immagine del disco ............................................................................ 90
Passaggio 2. Copia dell'immagine ISO ............................................................................................................ 90
Passaggio 3. Aggiornamento dell'immagine ISO ............................................................................................. 90
Passaggio 4. Avvio remoto ............................................................................................................................... 91
Passaggio 5. Chiusura della procedura guidata ............................................................................................... 91
Avvio del computer attraverso il Disco di Ripristino ............................................................................................... 91
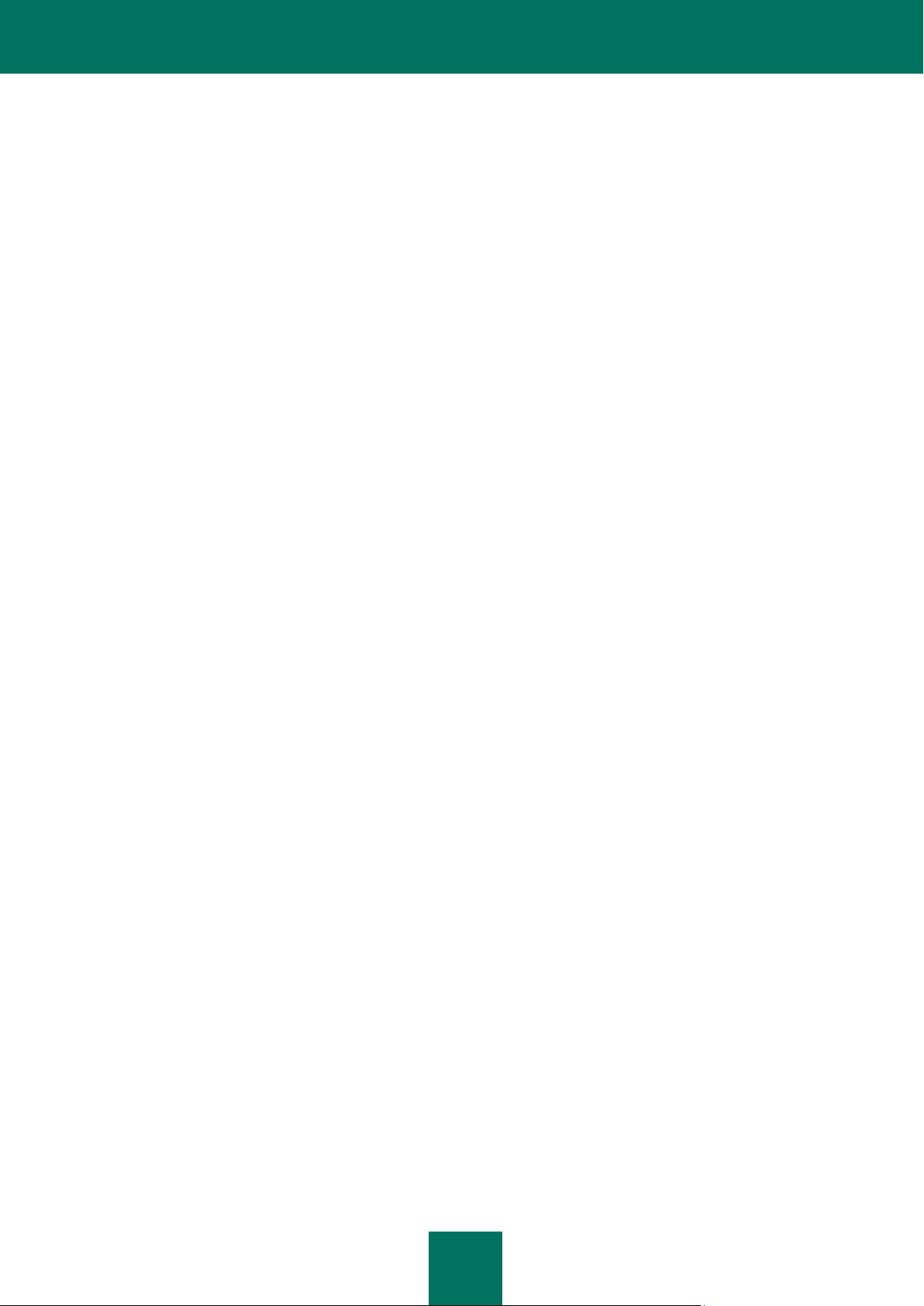
M A N U A L E D EL L ' U T E N T E
6
Utilizzo del Disco di Ripristino di Kaspersky dal prompt dei comandi .................................................................... 92
Scansione anti-virus ......................................................................................................................................... 93
Aggiornamento di Kaspersky Anti-Virus ................................................................................................ ........... 94
Rollback dell'ultimo aggiornamento .................................................................................................................. 95
Visualizzazione della Guida ............................................................................................................................. 95
VERIFICA DEL FUNZIONAMENTO DI KASPERSKY ANTI-VIRUS ........................................................................... 96
"Virus" di prova EICAR e sue varianti .................................................................................................................... 96
Verifica del funzionamento di Anti-Virus File .......................................................................................................... 97
Verifica del funzionamento dell'attività di scansione anti-virus ............................................................................... 98
TIPI DI NOTIFICHE ................................ ................................................................ ................................ ..................... 99
Rilevamento di un oggetto dannoso ...................................................................................................................... 99
Impossibile disinfettare l'oggetto .......................................................................................................................... 100
Rilevamento di un oggetto sospetto ..................................................................................................................... 100
UTILIZZO DELL'APPLICAZIONE DALLA RIGA DI COMANDO ................................................................................ 102
Visualizzazione della Guida ................................................................................................................................. 103
Scansione anti-virus............................................................................................................................................. 103
Aggiornamento dell'applicazione ......................................................................................................................... 105
Rollback dell'ultimo aggiornamento ..................................................................................................................... 106
Avvio / interruzione delle operazioni di Anti-Virus File o di un'attività ................................................................... 106
Statistiche sul funzionamento di un componente o di un'attività .......................................................................... 107
Esportazione delle impostazioni di protezione ..................................................................................................... 108
Importazione delle impostazioni di protezione ..................................................................................................... 108
Attivazione dell'applicazione ................................................................................................................................ 108
Ripristino di un file dalla quarantena .................................................................................................................... 109
Chiusura dell'applicazione ................................................................................................................................... 109
Come ottenere un file di chiave ........................................................................................................................... 109
Codici restituiti della riga di comando................................................................................................................... 110
MODIFICA, RIPARAZIONE E RIMOZIONE DELL'APPLICAZIONE ......................................................................... 111
Modifica, riparazione e rimozione dell'applicazione tramite l'installazione guidata .............................................. 111
Passaggio 1. Finestra iniziale dell'installazione .............................................................................................. 111
Passaggio 2. Selezione di un'operazione ....................................................................................................... 111
Passaggio 3. Completamento della modifica, riparazione o rimozione dell'applicazione ............................... 112
Rimozione dell'applicazione dalla riga di comando .............................................................................................. 113
GESTIONE DELL'APPLICAZIONE TRAMITE KASPERSKY ADMINISTRATION KIT .............................................. 114
Gestione dell'applicazione ................................................................................................................................... 116
Avvio e arresto dell'applicazione .................................................................................................................... 117
Configurazione delle impostazioni dell'applicazione ....................................................................................... 119
Configurazione di impostazioni specifiche ...................................................................................................... 120
Gestione delle attività........................................................................................................................................... 122
Avvio e arresto delle attività ........................................................................................................................... 123
Creazione di attività ........................................................................................................................................ 123
Creazione guidata attività locale .................................................................................................................... 124
Configurazione delle attività ........................................................................................................................... 125
Gestione dei criteri ............................................................................................................................................... 127
Creazione di criteri ......................................................................................................................................... 127
Creazione guidata criterio .............................................................................................................................. 128
Configurazione del criterio .............................................................................................................................. 130
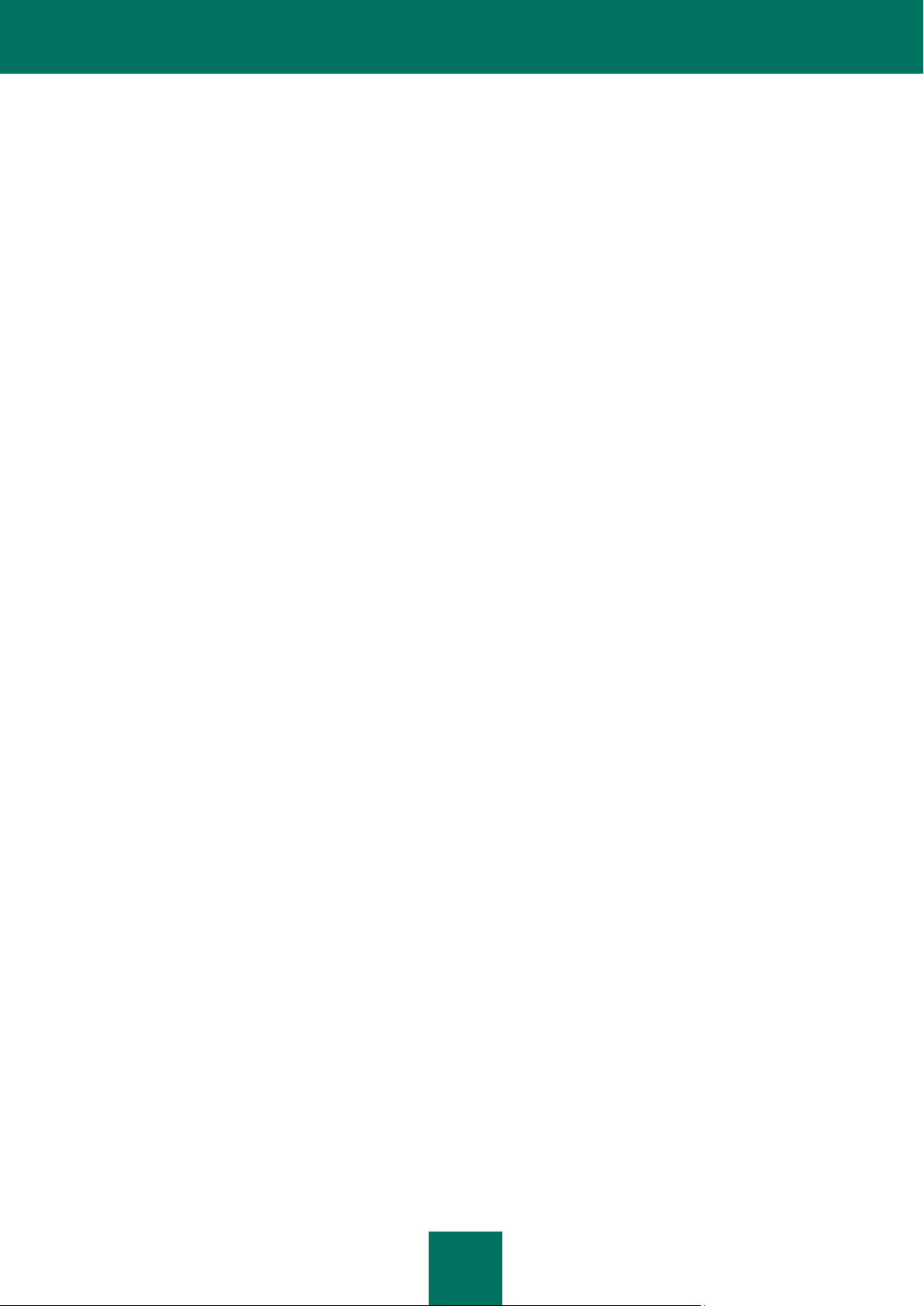
S O M M A R I O
7
UTILIZZO DI CODICE DI TERZE PARTI .................................................................................................................. 132
Libreria Boost 1.30 ............................................................................................................................................... 134
Libreria LZMA SDK 4.40, 4.43 ............................................................................................................................. 134
Libreria OPENSSL-0.9.8D ................................................................................................................................... 134
Libreria Windows Template (WTL 7.5)................................................................................................................. 136
Libreria Windows Installer XML (WiX-2.0) ........................................................................................................... 137
Libreria ZIP-2.31 .................................................................................................................................................. 140
Libreria ZLIB-1.0.4, ZLIB-1.1.3, ZLIB-1.2.3 .......................................................................................................... 141
Libreria UNZIP-5.51 ............................................................................................................................................. 141
Libreria LIBPNG-1.0.1, LIBPNG-1.2.8, LIBPNG-1.2.12 ....................................................................................... 142
Libreria LIBJPEG-6B............................................................................................................................................ 144
Libreria LIBUNGIF-4.1.4 ...................................................................................................................................... 145
Libreria PCRE-3.0 ................................................................................................................................................ 146
Libreria REGEX-3.4A ........................................................................................................................................... 146
Libreria MD5 MESSAGE-DIGEST ALGORITHM-REV. 2 .................................................................................... 147
Libreria MD5 MESSAGE-DIGEST ALGORITHM-V. 18.11.2004 ......................................................................... 147
Libreria INDEPENDENT IMPLEMENTATION OF MD5 (RFC 1321)-V. 04.11.1999 ............................................ 147
Libreria CONVERSION ROUTINES BETWEEN UTF32, UTF-16, AND UTF-8-V. 02.11.2004 ............................ 147
Libreria COOL OWNER DRAWN MENUS-V. 2.4, 2.63 By Brent Corkum ........................................................... 148
Libreria FMT-2002 ............................................................................................................................................... 148
Libreria EXPAT-1.95.2 ................................................................ ......................................................................... 148
Libreria LIBNKFM-0.1 .......................................................................................................................................... 148
Libreria PLATFORM INDEPENDENT IMAGE CLASS......................................................................................... 149
Libreria NETWORK (KANJI FILTER PDS VERSION)- V. 2.0-5 ........................................................................... 149
Libreria DB-1.85 ................................................................................................................................................... 149
Libreria LIBNET-1991.1993 ................................................................................................................................. 150
Libreria GETOPT-1987, 1993, 1994 .................................................................................................................... 150
Libreria MERGE-1992.1993 ................................................................................................................................. 151
Libreria FLEX PARSER (FLEXLEXER)-V. 1993 .................................................................................................. 151
Libreria STRPTIME-1.0 ........................................................................................................................................ 152
Libreria ENSURECLEANUP, SWMRG, LAYOUT-V. 2000 .................................................................................. 152
Libreria OUTLOOK2K ADDIN-2002 ..................................................................................................................... 153
Libreria STDSTRING- V. 1999 ............................................................................................................................. 153
Libreria T-REX (TINY REGULAR EXPRESSION LIBRARY)- V. 2003-2006 ....................................................... 153
Libreria NTSERVICE- V. 1997 ............................................................................................................................. 154
Libreria SHA-1-1.2 ............................................................................................................................................... 154
Libreria COCOA SAMPLE CODE- V. 18.07.2007 ............................................................................................... 155
Libreria PUTTY SOURCES-25.09.2008. ............................................................................................................. 155
Altre informazioni ................................................................................................................................................. 156
GLOSSARIO ............................................................................................................................................................. 157
KASPERSKY LAB ..................................................................................................................................................... 164
CONTRATTO DI LICENZA ....................................................................................................................................... 165
INDICE ...................................................................................................................................................................... 171
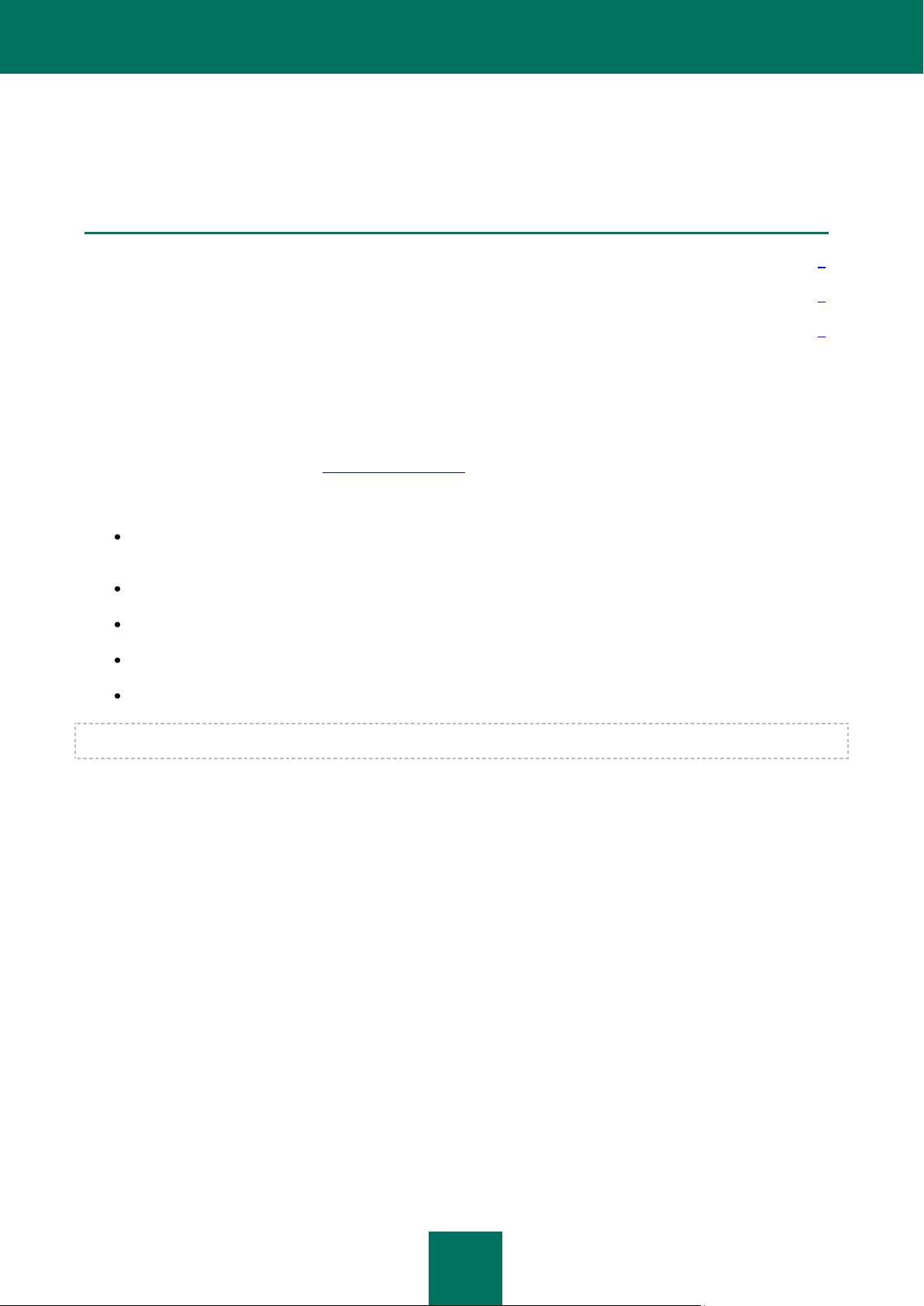
8
IN QUESTA SEZIONE
Kit di distribuzione ............................................................................................................................................................. 8
Servizi offerti agli utenti registrati ....................................................................................................................................... 8
Requisiti di sistema hardware e software .......................................................................................................................... 9
INTRODUZIONE
KIT DI DISTRIBUZIONE
Kaspersky Anti-Virus può essere acquistato presso i nostri rivenditori oppure online dai negozi su Internet, ad esempio
nella sezione Compra online del sito http://www.kaspersky.it.
Il pacchetto della versione in scatola del prodotto include:
Una busta sigillata con il CD di installazione contenente i file del programma e la documentazione in formato
PDF.
La Guida dell'utente stampata (se è stata inclusa nell'ordine) oppure la Guida del prodotto.
File di chiave dell'applicazione allegato alla busta del CD di installazione.
Scheda di registrazione (con numero di serie del prodotto).
Contratto di licenza con l'utente finale (EULA).
Si consiglia di leggere attentamente le condizioni dell'EULA prima di aprire la busta del CD di installazione.
L'acquisto di Kaspersky Anti-Virus presso il negozio online comporta il download del prodotto dal sito Web di Kaspersky
Lab. Il presente Manuale dell'utente è incluso nel pacchetto di installazione. Alla ricezione del pagamento, l'utente
riceverà un messaggio di posta elettronica con il file di chiave.
CONTRATTO DI LICENZA CON L'UTENTE FINALE (EULA)
Il Contratto di licenza con l'utente finale (EULA) è un contratto legale che intercorre tra l'utente e Kaspersky Lab, in cui si
specificano le condizioni di utilizzo del software acquistato.
L'EULA deve essere letto con molta attenzione.
Se non si accettano le condizioni dell'EULA, è possibile restituire la confezione del prodotto al rivenditore presso il quale
è stata acquistata e ottenere il rimborso corrispondente all'importo pagato, a condizione che la busta contenente il disco
di installazione sia ancora sigillata.
L'apertura della busta sigillata con il CD di installazione implica l'accettazione delle condizioni dell'EULA.
SERVIZI OFFERTI AGLI UTENTI REGISTRATI
Kaspersky Lab offre un pacchetto completo di servizi a tutti gli utenti legalmente registrati, consentendo loro di potenziare
le prestazioni dell'applicazione.
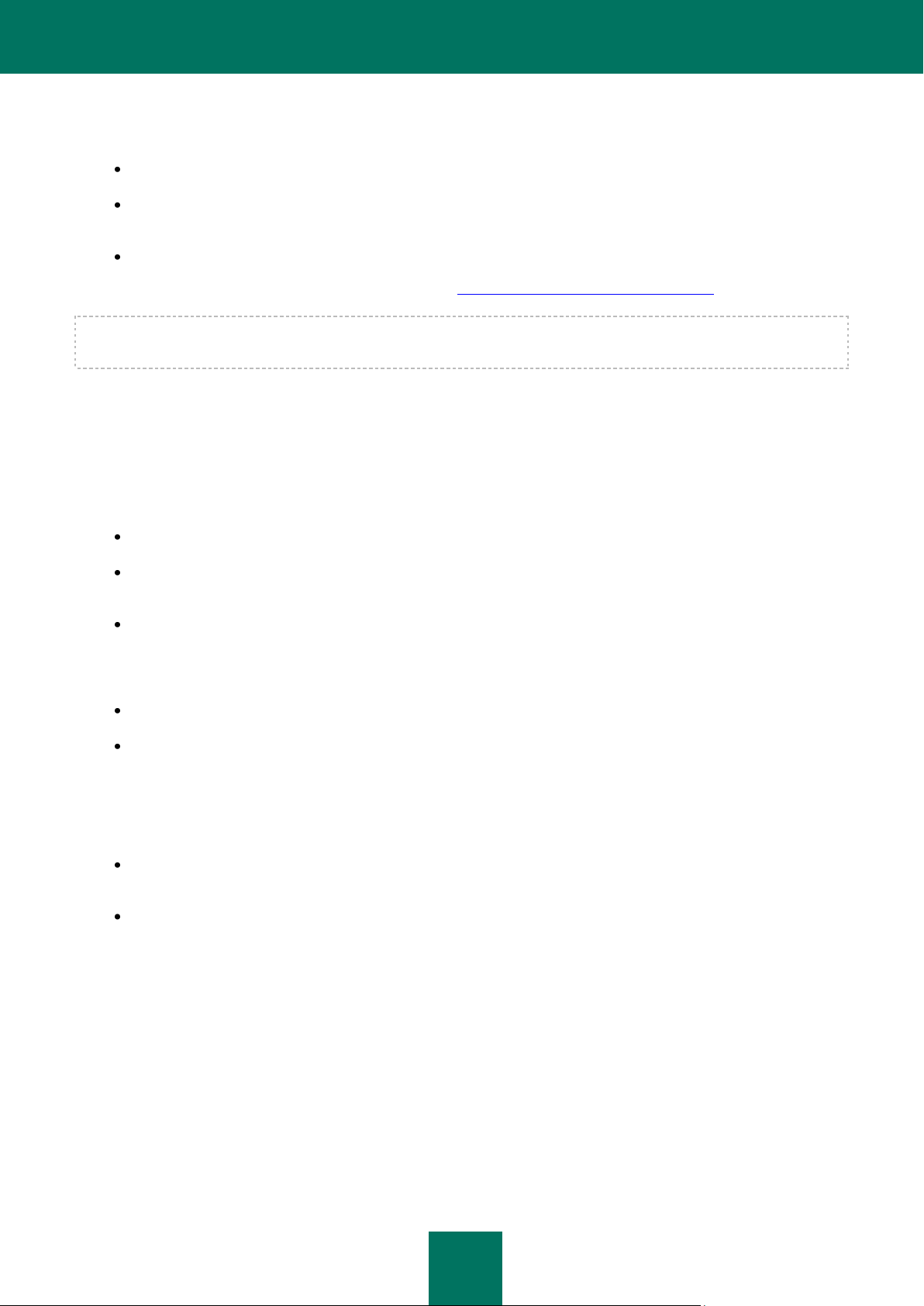
I N T R O D U Z I O N E
9
Con l'acquisto di una licenza si diventa utente registrato e si può usufruire durante tutto il periodo di durata della licenza
dei servizi seguenti:
aggiornamenti orari dei database dell'applicazione e aggiornamento al pacchetto software;
supporto per i problemi correlati all'installazione, alla configurazione e all'utilizzo del prodotto software
acquistato. I servizi vengono forniti tramite telefono o posta elettronica;
notifiche relative ai nuovi prodotti Kaspersky Lab e ai nuovi virus che si diffondono in tutto il mondo. Questo
servizio è disponibile per gli utenti che hanno effettuato la sottoscrizione alla mailing list delle news di Kaspersky
Lab nelsito Web del servizio di assistenza tecnica (http://support.kaspersky.com/it/subscribe/).
Non viene fornito supporto per i problemi correlati alle prestazioni e all'utilizzo dei sistemi operativi, altro software di terzi
o altre tecnologie.
REQUISITI DI SISTEMA HARDWARE E SOFTWARE
Per il corretto funzionamento di Kaspersky Anti-Virus 6.0, il computer deve soddisfare i requisiti minimi seguenti:
Requisiti generali:
300 MB di spazio libero su disco rigido.
Microsoft Internet Explorer 6.0 o versione successiva (per l'aggiornamento dei database dell'applicazione e dei
moduli del programma via Internet).
Microsoft Windows Installer 2.0 o superiore.
Windows 2000 Server / Advanced Server (Service Pack 4 Rollup1), Windows Server 2003 Standard / Enterprise (Service
Pack 2), Windows Server 2003 x64 Standard / Enterprise (Service Pack 2), Windows Small Business Server 2003:
Processore Intel Pentium da 400 MHz 32 bit (x86) / 64-bit (x64) o superiore (o un equivalente compatibile).
512 MB di RAM libera.
Windows Server 2003 R2 Standard / Enterprise Edition, Windows Server 2003 R2 x64 Standard / Enterprise Edition,
Windows Server 2008 Standard / Enterprise (Service Pack 1 o superiore), Windows Server 2008 x64 Standard /
Enterprise (Service Pack 1 o superiore), Windows Small Business Server 2008, Windows Essential Business Server
2008, Windows Server 2008 R2 x64 Standard / Enterprise:
Processore Intel Pentium da 1 GHz a 32 bit (x86) / 1,4 GHz a 64 bit (x64) o superiore (o un equivalente
compatibile).
1 GB di RAM libera.
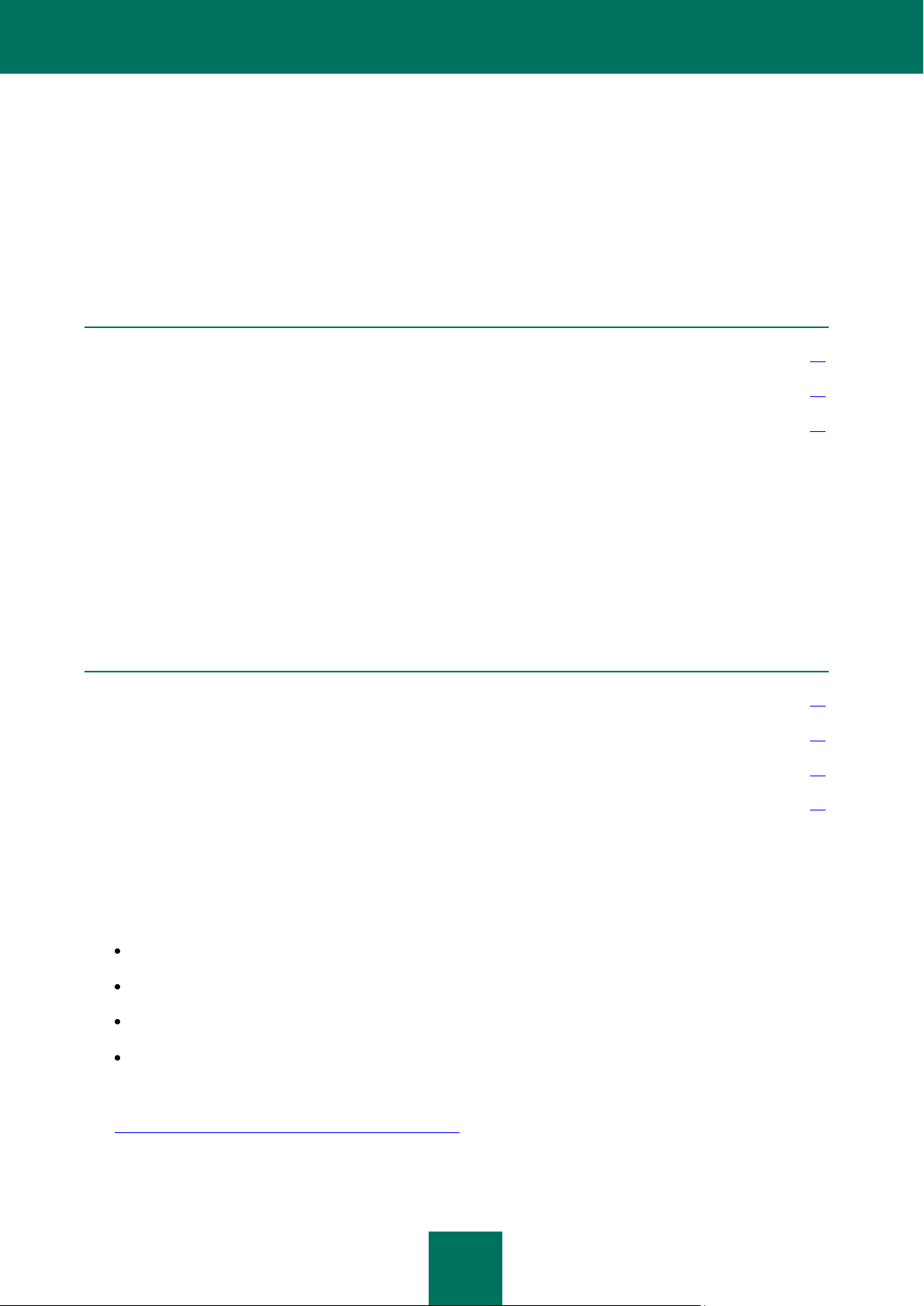
10
IN QUESTA SEZIONE
Informazioni sull'applicazione .......................................................................................................................................... 10
Novità di Kaspersky Anti-Virus 6.0 per Windows Servers MP4 ....................................................................................... 12
Difesa di Kaspersky Anti-Virus: le basi ............................................................................................................................ 13
IN QUESTA SEZIONE
Fonti di informazione per l'esecuzione di ricerche ........................................................................................................... 10
Come contattare l'ufficio vendite ...................................................................................................................................... 11
Come contattare il servizio di assistenza tecnica ............................................................................................................ 11
Discussioni sulle applicazioni Kaspersky Lab nel forum Web ......................................................................................... 12
KASPERSKY ANTI-VIRUS 6.0 PER WINDOWS SERVERS MP4
Kaspersky Anti-Virus 6.0 per Windows Servers MP4 rappresenta una nuova generazione di prodotti per la sicurezza dei
dati.
INFORMAZIONI SULL'APPLICAZIONE
Per tutte le domande relative all'acquisto, all'installazione o all'utilizzo di Kaspersky Anti-Virus sono state predisposte le
risposte più appropriate.
Kaspersky Lab offre diverse fonti di informazioni sull'applicazione. È possibile scegliere la più adatta in base all'urgenza e
all'importanza del quesito.
FONTI DI INFORMAZIONE PER L'ESECUZIONE DI RICERCHE
È possibile fare riferimento alle fonti di informazioni sull'applicazione seguenti:
pagina dell'applicazione nel sito Web di Kaspersky Lab;
pagina dell'applicazione nel sito Web del servizio di assistenza tecnica (nella Knowledge Base);
guida in linea;
documentazione.
Pagina dell'applicazione nel sito Web di Kaspersky Lab
http://www.kaspersky.com/it/anti-virus_windows_server
In questa pagina vengono fornite informazioni generali sull'applicazione, nonché sulle relative funzioni e opzioni.
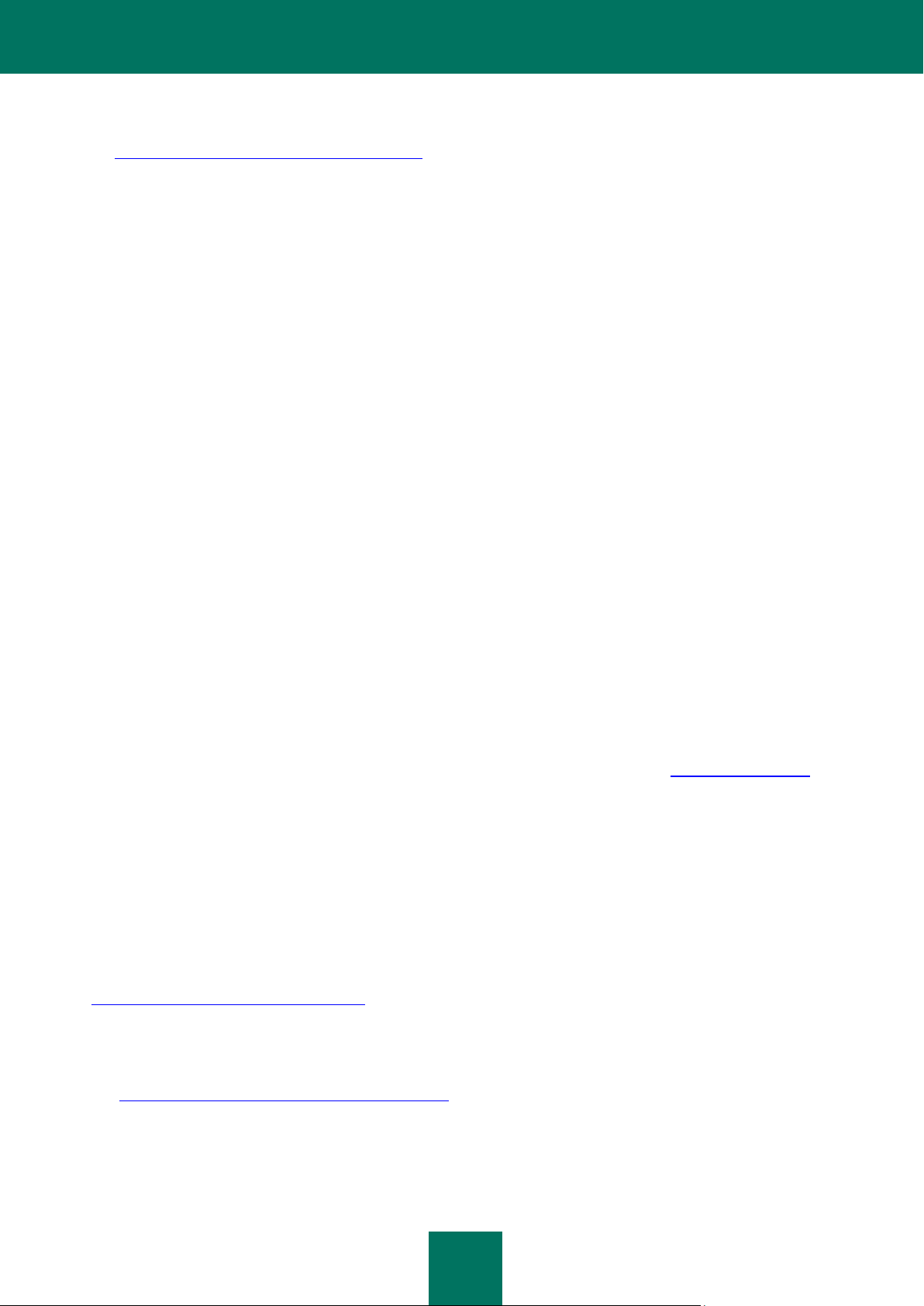
K A S P E R S K Y A N TI -V I R U S 6 . 0 P E R W I N D O W S S E R V E R S M P 4
11
Pagina dell'applicazione nel sito Web del servizio di assistenza tecnica (nella Knowledge Base)
http://support.kaspersky.com/windows_file_server
In questa pagina sono presenti articoli creati dagli esperti del servizio di assistenza tecnica.
Tali articoli contengono informazioni utili, consigli e FAQ sull'acquisto, sull'installazione e sull'utilizzo
dell'applicazione. Sono organizzati in base all'argomento, ad esempio gestione dei file chiave, impostazione degli
aggiornamenti dei database o eliminazione degli errori di funzionamento. Gli articoli possono fornire risposte a
domande relative non solo all'applicazione specifica, ma anche ad altri prodotti di Kaspersky Lab. Possono inoltre
contenere notizie fornite dal servizio di assistenza tecnica.
Guida in linea
Il pacchetto di installazione dell'applicazione include il file della Guida sensibile al contesto e della Guida completa
contenente informazioni sulla modalità di gestione della protezione del computer (visualizzazione dello stato di
protezione, scansione anti-virus di diverse aree del computer, esecuzione di altre attività), nonché informazioni su
ogni finestra dell'applicazione, quali l'elenco delle relative impostazioni con descrizione associata e l'elenco delle
attività da eseguire.
Per aprire il file della Guida, fare clic sul pulsante Guida nella finestra desiderata o premere <F1>.
Documentazione
Il pacchetto di installazione di Kaspersky Anti-Virus include il documento Manuale dell'utente (in formato PDF).
Questo documento contiene descrizioni delle funzioni e delle opzioni dell'applicazione, nonché dei principali algoritmi
di funzionamento.
COME CONTATTARE L'UFFICIO VENDITE
In caso di domande riguardanti la selezione o l'acquisto dell'applicazione o l'estensione del periodo di utilizzo, è possibile
telefonare agli specialisti dell'ufficio vendite nella Sede centrale di Mosca, ai numeri:
+7 (495) 797-87-00, +7 (495) 645-79-39, +7 (495) 956-70-00
Il servizio è disponibile in russo o in inglese.
È possibile inviare le proprie domande agli specialisti dell'ufficio vendite via e-mail all'indirizzo: sales@kaspersky.com.
COME CONTATTARE IL SERVIZIO DI ASSISTENZA TECNICA
Una volta acquistato Kaspersky Anti-Virus, è possibile ottenere tutte le informazioni desiderate dal servizio di assistenza
tecnica telefonicamente o tramite Internet.
Gli specialisti del servizio di assistenza tecnica saranno lieti di rispondere a qualsiasi domanda relativa all'installazione e
all'utilizzo dell'applicazione. e forniranno consigli preziosi per risolvere i problemi causati dalle attività del malware
qualora il computer sia stato infettato.
Prima di contattare il servizio di assistenza tecnica, leggere la sezioneTermini e condizioni dell'assistenza tecnica
(http://support.kaspersky.com/it/support/rules).
Richiesta al servizio di assistenza tecnica via posta elettronica
Per inviare le domande agli specialisti del servizio di assistenza tecnica, compilare il modulo Web Helpdesk
(http://support.kaspersky.com/helpdesk.html?LANG=it).
La domanda può essere formulata in Italiano, Russo, Inglese, Tedesco, Francese o Spagnolo.
Per inviare una richiesta via e-mail, è necessario indicare l'ID cliente ricevuto durante la registrazione al sito Web
del servizio di assistenza tecnica insieme alla password.

M A N U A L E D EL L ' U T E N T E
12
Se non si è ancora un utente registrato delle applicazioni di Kaspersky Lab, è possibile compilare il modulo di
registrazione all'indirizzo https://support.kaspersky.com/it/personalcabinet/registration/form/. Durante la registrazione,
sarà necessario immettere il codice di attivazione o il nome del file di chiave della licenza.
La risposta del servizio di assistenza tecnica alla richiesta sarà inviata all'account Kaspersky dell'utente
(https://support.kaspersky.com/en/personalcabinet?LANG=it) e all'indirizzo e-mail specificato nella richiesta.
Descrivere il più dettagliatamente possibile il problema riscontrato nel modulo di richiesta Web. Compilare i seguenti
campi obbligatori:
Tipo di richiesta. Selezionare l'argomento che si avvicina di più al problema, ad esempio: problema con
l'installazione o la disinstallazione oppure problema con la ricerca o l'eliminazione di virus. Se l'argomento
desiderato non è disponibile, selezionare "Domanda di carattere generale".
Nome e numero di versione dell'applicazione.
Tipo di richiesta. Descrivere il problema rilevato il più dettagliatamente possibile.
ID cliente e password. Specificare il numero cliente e la password ricevuti durante la registrazione nel sito Web
del servizio di assistenza tecnica.
Indirizzo e-mail. Il servizio di assistenza tecnica invierà una risposta alle domande formulate all'indirizzo
specificato.
Assistenza tecnica telefonica
Per sottoporre un problema urgente, è possibile contattare telefonicamente il servizio di assistenza tecnica locale.
Prima di contattare gli specialisti del servizio di assistenza tecnica russo
(http://support.kaspersky.ru/support/support_local) o internazionale
(http://support.kaspersky.com/it/support/international) raccogliere le informazioni
(http://support.kaspersky.com/it/support/details) sul computer e sull'applicazione anti-virus installata. Ciò consentirà
agli esperti di fornire assistenza più rapidamente.
DISCUSSIONI SULLE APPLICAZIONI KASPERSKY LAB NEL FORUM WEB
Se la propria domanda non richiede una risposta urgente, è possibile discuterne con gli specialisti di Kaspersky Lab e
altri utenti nel nostro forum all'indirizzo http://forum.kaspersky.com.
In questo forum è possibile visualizzare gli argomenti esistenti, lasciare commenti, creare nuovi argomenti e utilizzare il
motore di ricerca.
NOVITÀ DI KASPERSKY ANTI-VIRUS 6.0 PER WINDOWS SERVERS MP4
Kaspersky Anti-Virus 6.0 è uno strumento completo di protezione dei dati. Di seguito vengono descritte in modo
dettagliato le nuove funzionalità di Kaspersky Anti-Virus 6.0.
Nuova protezione:
Il nuovo kernel anti-virus utilizzato da Kaspersky Anti-Virus rileva i programmi dannosi in maniera più efficace.
Inoltre, consente una scansione anti-virus del sistema molto più rapida. È il risultato di una elaborazione degli
oggetti migliorata e di un utilizzo ottimizzato delle risorse del computer (in particolare per i processori dual o
quad core).
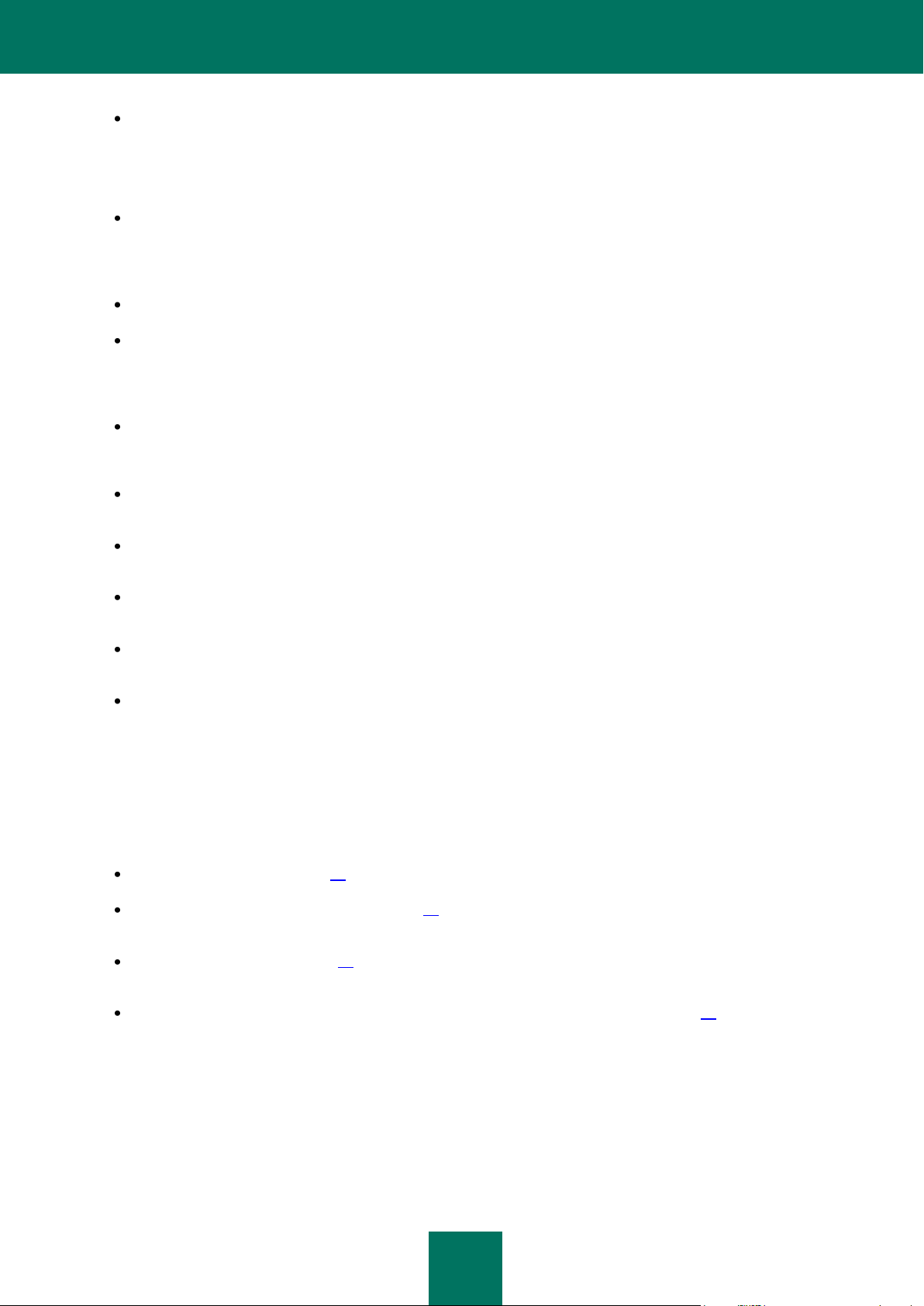
K A S P E R S K Y A N TI -V I R U S 6 . 0 P E R W I N D O W S S E R V E R S M P 4
13
È stata implementata una nuova analisi euristica, che fornisce maggiore accuratezza nel rilevamento e nel
blocco di programmi dannosi sconosciuti in precedenza. Se la firma di un programma non viene trovata nei
database dell'anti-virus, l'analisi euristica simula l'avvio del programma in un ambiente virtuale isolato. Si tratta
di un metodo protetto che consente l'analisi di tutti gli effetti di un programma prima del suo avvio in un ambiente
reale.
È stata migliorata la procedura di aggiornamento dell'applicazione. Adesso, non è più sempre necessario
riavviare il computer.
Funzioni della nuova interfaccia:
L'interfaccia rende le funzioni del programma di semplice e facile accesso.
È stata ridisegnata in base alle esigenze degli amministratori di reti piccole e medie, nonché di reti di grandi
aziende.
Nuove funzioni di Kaspersky Administration Kit:
Kaspersky Administration Kit agevola la gestione di un sistema di protezione anti-virus aziendale. Gli
amministratori possono utilizzare l'applicazione per gestire in maniera centralizzata la protezione di una rete
aziendale di qualsiasi dimensione, contenente decine di migliaia di nodi, inclusi utenti remoti e mobili.
È stata aggiunta una funzione che abilita l'installazione remota dell'applicazione con la versione più recente dei
database dell'applicazione.
È stata migliorata la gestione dell'applicazione installata su un computer remoto (è stata ridisegnata la struttura
dei criteri).
È stata aggiunta una funzione che consente di utilizzare la configurazione di un'applicazione esistente durante
la creazione di un criterio.
È stata realizzata un'altra funzione importante che consente per gli utenti mobili di creare configurazioni
specifiche per la configurazione delle attività di aggiornamento dei gruppi.
È inoltre stata implementata una funzione per la disabilitazione temporanea delle azioni relative ai criteri e delle
attività dei gruppi per i computer client in cui è installata l'applicazione (dopo l'immissione della password
corretta).
DIFESA DI KASPERSKY ANTI-VIRUS: LE BASI
La protezione di Kaspersky Anti-Virus per Windows Servers include:
Anti-Virus File (vedere pagina 13) che monitora il file system del computer in modalità tempo reale.
Attività di scansione anti-virus (vedere pagina14) utilizzate per eseguire scansioni anti-virus di tutto il computer
oppure di file, cartelle, dischi o aree separati.
Aggiornamento (vedere pagina 14) garantisce che i moduli interni e i database dell'applicazione, utilizzati per
ricercare i programmi dannosi, siano aggiornati.
Funzioni di assistenza (vedere la sezione "Funzioni di assistenza dell'applicazione" a pag. 14) forniscono
supporto informativo per l'utilizzo dell'applicazione e l'espansione delle relative funzionalità.
ANTI-VIRUS FILE
Mediante Anti-Virus File il server è protetto in tempo reale.
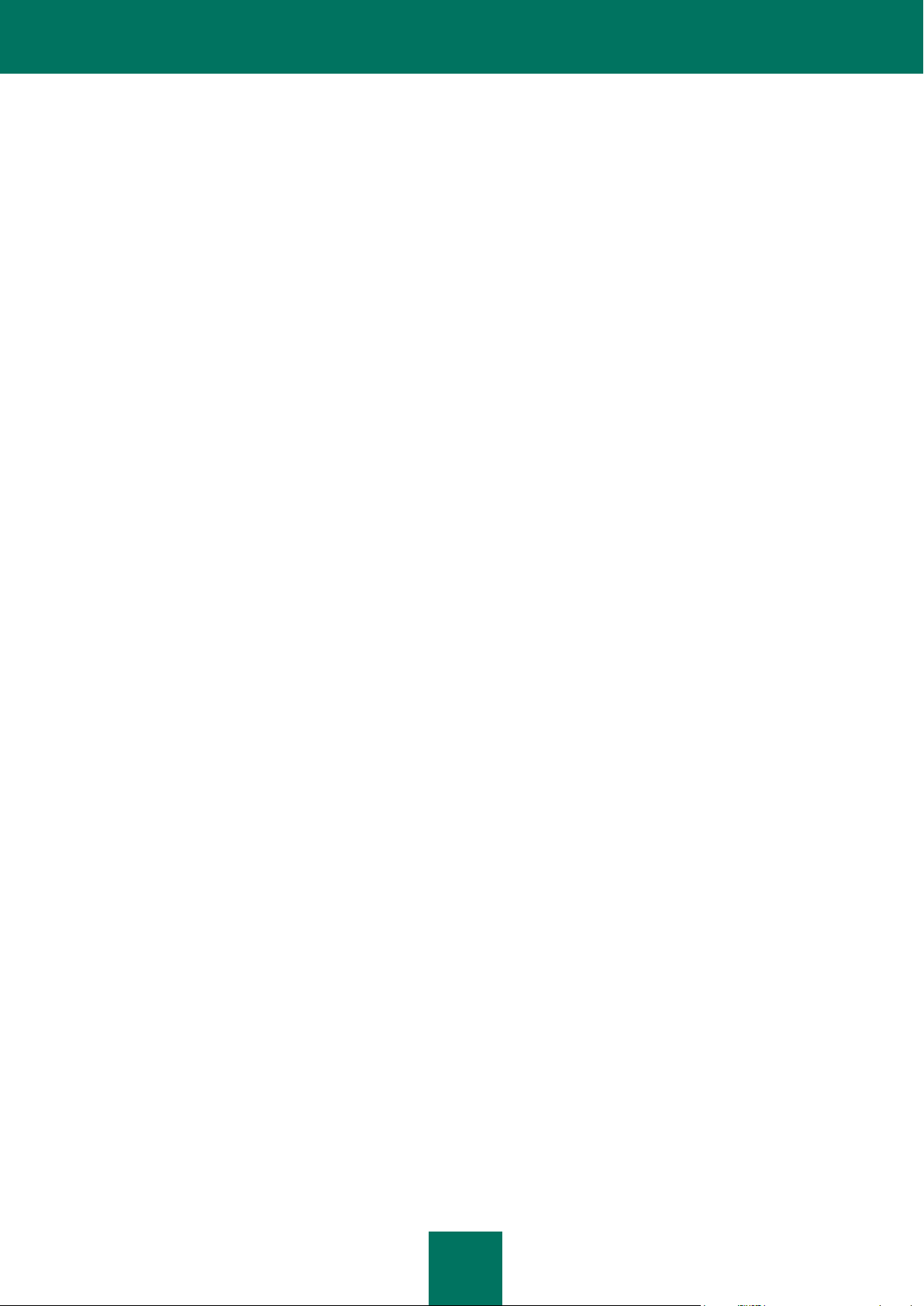
M A N U A L E D EL L ' U T E N T E
14
Un file system può contenere virus e altri programmi dannosi. I programmi dannosi possono rimanere memorizzati nel file
system per anni senza assolutamente manifestarsi dopo essersi infiltrati tramite un'unità rimovibile o da Internet. È
sufficiente, invece, aprire il file infetto per attivare immediatamente il virus.
Anti-Virus File è il componente che monitora il file system del computer. Esegue la scansione di tutti i file aperti, eseguiti
o salvati nel computer e di tutte le unità disco connesse. Kaspersky Anti-Virus intercetta ogni tentativo di accedere a un
file e ne esegue la scansione allo scopo di individuare virus noti. Il file può essere ulteriormente elaborato solo se non è
infetto o se non determina errori nell'applicazione. Se per qualsiasi motivo un file non può essere disinfettato, verrà
eliminato e ne verrà salvata una copia nel backup oppure verrà spostato in quarantena.
ATTIVITÀ DI SCANSIONE ANTI-VIRUS
Oltre alla protezione di Anti-Virus File, è estremamente importante eseguire di tanto in tanto la scansione anti-virus del
server. Questa pratica è necessaria per eliminare la possibilità che si diffondano programmi dannosi non rilevati da AntiVirus File, ad esempio, perché è impostato un livello di protezione basso per altri motivi.
In Kaspersky Anti-Virus sono incluse le attività di scansione anti-virus seguenti:
Scansione
Esame degli oggetti selezionati dall'utente. È possibile esaminare qualsiasi oggetto nel file system del computer.
Scansione completa
Scansione approfondita dell'intero sistema. Gli oggetti seguenti vengono esaminati per impostazione predefinita:
memoria di sistema, programmi caricati all'avvio, backup di sistema, database di posta, dischi rigidi, unità rimovibili e
unità di rete.
Scansione rapida
Scansione anti-virus degli oggetti di avvio del sistema operativo.
AGGIORNAMENTO
Per bloccare eventuali attacchi di rete, eliminare un virus o un altro programma dannoso, è necessario che Kaspersky
Anti-Virus venga aggiornato regolarmente. Il componente Aggiornamenti è progettato per questo scopo. Consente
infatti di gestire l'aggiornamento dei moduli e dei database utilizzati dall'applicazione.
Il servizio di distribuzione degli aggiornamenti consente di salvare gli aggiornamenti dei moduli di programma e dei
database scaricati dai server di Kaspersky Lab in una cartella locale in modo da consentire ad altri computer della rete
l'accesso agli aggiornamenti e ridurre quindi il traffico di rete.
FUNZIONI DI ASSISTENZA DELL'APPLICAZIONE
Kaspersky Anti-Virus comprende un insieme di funzionalità di assistenza Progettate. Progettate per mantenere
aggiornata la protezione del computer, espandere le funzionalità dell'applicazione e fornire un supporto per il relativo
utilizzo.
File di dati
Durante l'utilizzo dell'applicazione viene creato un rapporto da ogni componente della protezione, attività di
scansione anti-virus e aggiornamento dell'applicazione. Tale rapporto contiene informazioni sulle attività eseguite e i
relativi risultati. I dati forniti consentono di conoscere nei dettagli il funzionamento dei singoli componenti di
Kaspersky Anti-Virus. In caso di problemi, è possibile inviare i rapporti a Kaspersky Lab. Gli specialisti potranno
approfondire la situazione e trovare una soluzione in tempi più brevi.
Kaspersky Anti-Virus sposta tutti i file sospetti in un'area di archiviazione speciale denominata Quarantena. I file
vengono memorizzati in forma crittografata per evitare di infettare il computer. È possibile eseguire la scansione antivirus di questi oggetti, ripristinarli nella posizione precedente, eliminarli oppure aggiungere file all'area della
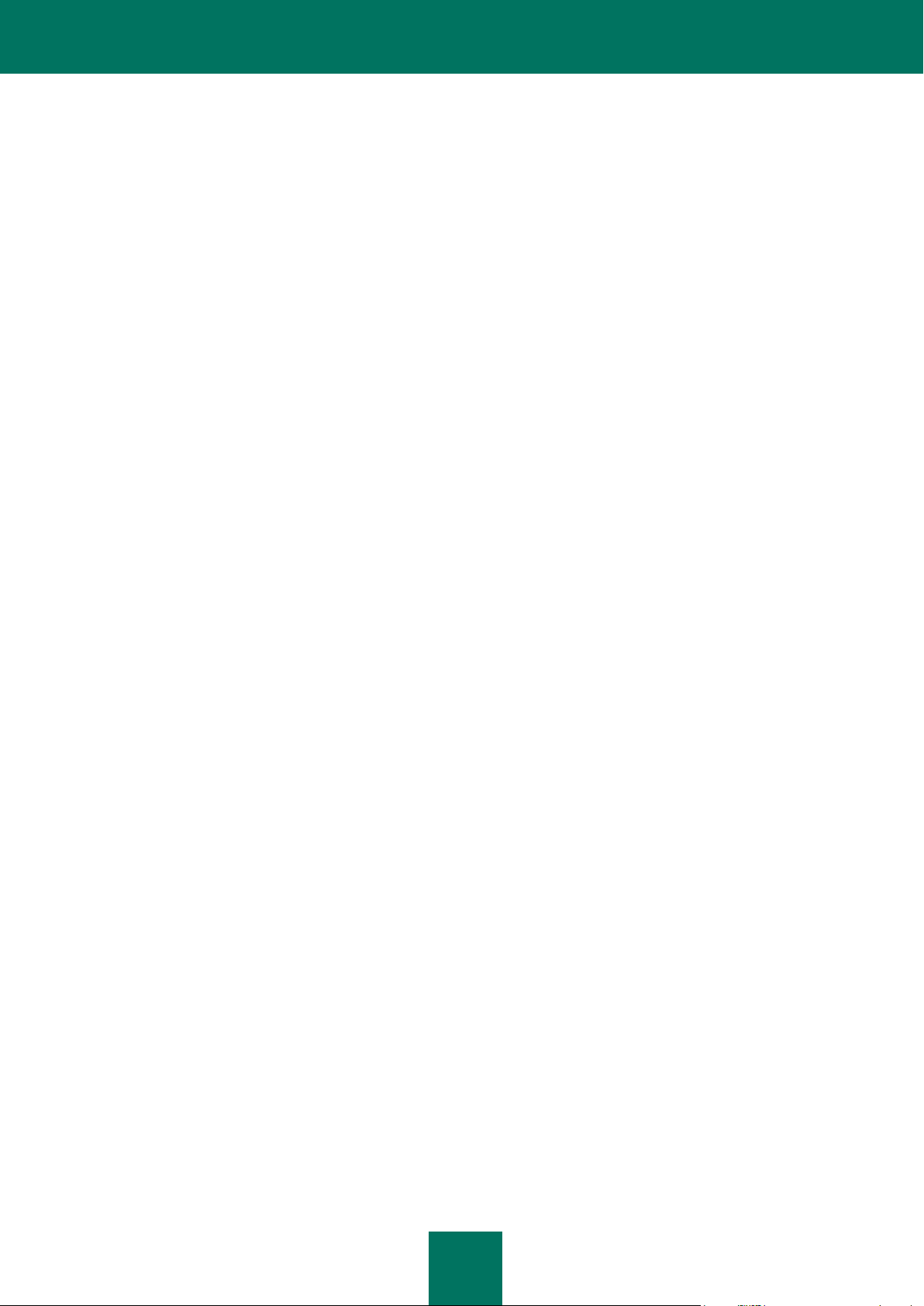
K A S P E R S K Y A N TI -V I R U S 6 . 0 P E R W I N D O W S S E R V E R S M P 4
15
quarantena. Tutti i file che il completamento della scansione anti-virus dimostra essere non infetti vengono
automaticamente ripristinati nella posizione precedente.
La cartella Backup include le copie dei file disinfettati ed eliminati da Kaspersky Anti-Virus. Tali copie vengono create
al fine di ripristinare, se necessario, i file o un'immagine da un'infezione. Le copie di backup dei file vengono inoltre
archiviate in forma crittografata per evitare ulteriori infezioni.
È possibile ripristinare un file dalla copia di backup nella posizione originale ed eliminare la copia.
Disco di Ripristino
Disco di Ripristino è stato progettato per eseguire la scansione dei computer compatibili con le piattaforme x86 e per
disinfettarli. È consigliabile utilizzare l'applicazione quando il livello di infezione è tale da reputare impossibile la
disinfezione tramite applicazioni anti-virus o utilità di rimozione di malware.
Licenza
Quando si acquista Kaspersky Anti-Virus, si stipula un contratto di licenza con Kaspersky Lab che regola l'utilizzo
dell'applicazione, l'accesso agli aggiornamenti dei database dell'applicazione e l'assistenza tecnica per un periodo di
tempo specificato. I termini di utilizzo e le altre informazioni necessarie per la piena funzionalità dell'applicazione
vengono forniti nella licenza.
Utilizzando la funzione Licenza, è possibile ottenere informazioni dettagliate sulla propria licenza e acquistare una
nuova licenza o rinnovare quella corrente.
Assistenza tecnica
Tutti gli utenti registrati di Kaspersky Anti-Virus possono avvalersi del servizio di assistenza tecnica. Per visualizzare
le informazioni sui centri in cui ricevere assistenza tecnica, utilizzare la funzione Supporto.
Mediante i collegamenti disponibili, è possibile visitare il forum utenti di Kaspersky Lab ed eseguire una ricerca nelle
domande ricorrenti che potrebbero fornire una soluzione al problema. Inoltre, è possibile riempire il modulo speciale
che si trova nel sito e inviare all'Assistenza tecnica un messaggio relativo a un errore o un commento sul
funzionamento di un programma.
È, inoltre, possibile accedere al Servizio di assistenza tecnica, dove, naturalmente, il nostro personale sarà sempre
pronto a fornire assistenza telefonica su Kaspersky Anti-Virus.
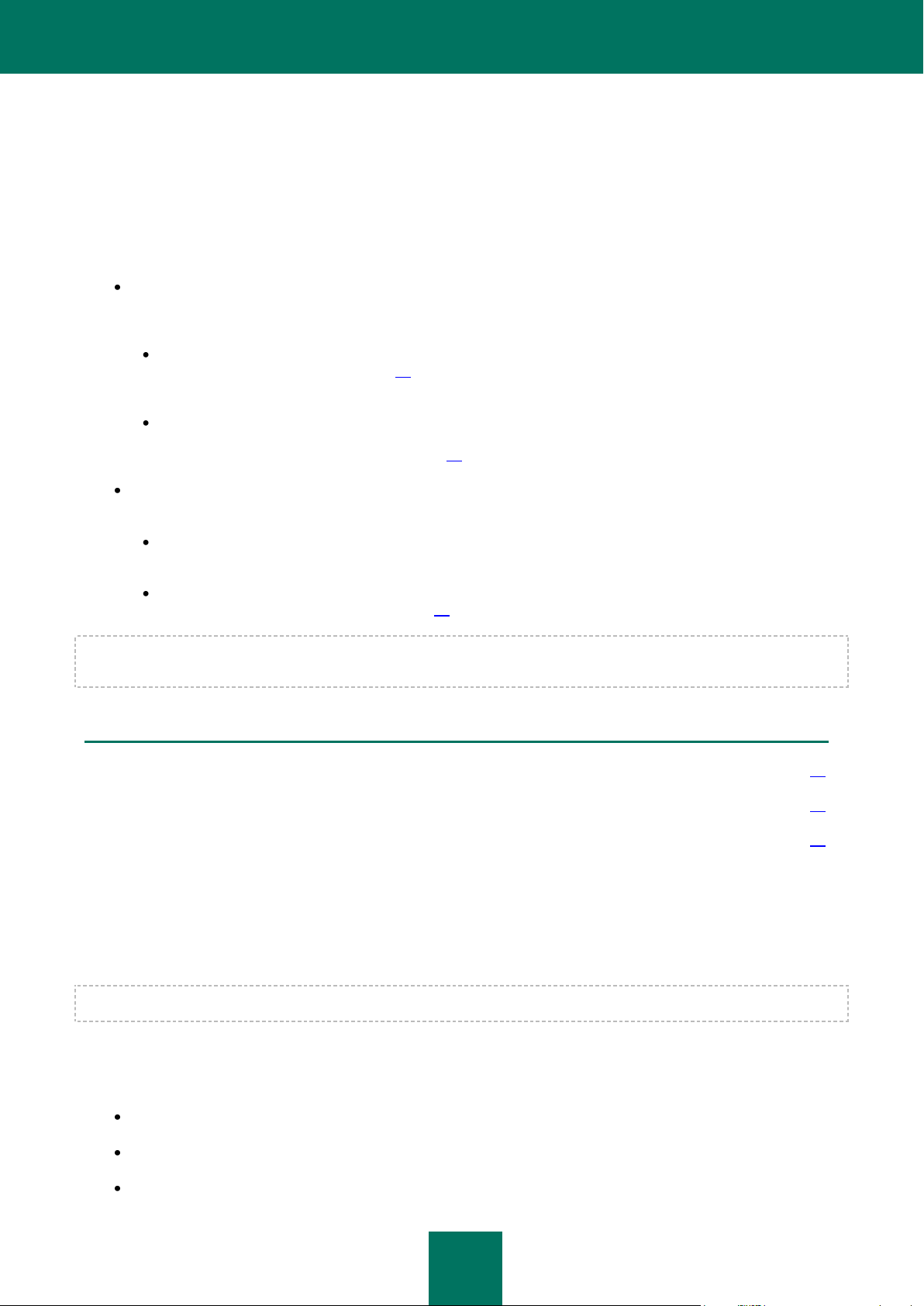
16
IN QUESTA SEZIONE
Installazione tramite procedura guidata ........................................................................................................................... 16
Installazione dell'applicazione da riga di comando .......................................................................................................... 19
Installazione dall'editor Oggetti criteri di gruppo .............................................................................................................. 20
INSTALLAZIONE DI KASPERSKY ANTIVIRUS 6.0
È possibile installare Kaspersky Anti-Virus 6.0 per Windows Servers MP4 su un computer in diversi modi:
installazione locale – installazione dell'applicazione su un unico computer. Per eseguire e completare
l'installazione è necessario l'accesso diretto a quel determinato computer. L'installazione locale può essere
eseguita in una delle modalità indicate di seguito:
modalità interattiva, tramite l'installazione guidata dell'applicazione (vedere la sezione "Installazione
mediante procedura guidata" a pag. 16). Tale modalità richiede la partecipazione dell'utente durante
l'installazione;
modalità non-interattiva in cui l'installazione dell'applicazione viene avviata da riga di comando e non
richiede la partecipazione dell'utente durante l'installazione (vedere la sezione "Installazione
dell'applicazione da riga di comando" a pag. 19).
installazione remota – l'installazione dell'applicazione su computer in rete gestiti in remoto dalla workstation
dell'amministratore mediante:
il set di programmi di Kaspersky Administration Kit (vedere il manuale Kaspersky Administration Kit
Deployment Guide);
criteri del dominio di gruppo di Microsoft Windows Server 2000/2003 (vedere la sezione "Installazione
dall'editor Oggetti criteri di gruppo " a pag. 20).
Prima dell'avvio dell'installazione di Kaspersky Anti-Virus (inclusa quella remota), si raccomanda di chiudere tutte le
applicazioni attive.
INSTALLAZIONE TRAMITE PROCEDURA GUIDATA
Per installare Kaspersky Anti-Virus sul computer, eseguire il file di installazione che si trova nel CD del prodotto.
L'installazione dell'applicazione dal file di installazione scaricato da Internet è identica a quella da CD.
Il programma di installazione viene implementato come una procedura guidata standard di Windows. In ogni finestra è
disponibile presente un insieme di pulsanti per il controllo del processo di installazione. Di seguito vengono descritte in
breve le funzioni di ciascun pulsante:
Avanti – accetta l'azione e passa al punto successivo della procedura di installazione.
Indietro – torna al punto precedente della procedura di installazione.
Annulla – annulla l'installazione.

I N S T A L L A Z I O N E D I K A S P E R S K Y AN TI -V I R US 6.0
17
Fine – completa la procedura di installazione dell'applicazione.
Di seguito è fornita una descrizione dettagliata di ciascun punto dell'installazione del pacchetto.
PASSAGGIO 1. VERIFICA DEI REQUISITI DI INSTALLAZIONE DEL
SISTEMA
Prima di installare Kaspersky Anti-Virus, la procedura guidata verificherà che il computer soddisfi i requisiti minimi.
Inoltre, verificherà anche le autorizzazioni necessarie per l'installazione del software.
Se uno dei requisiti non viene soddisfatto, sullo schermo verrà visualizzato il messaggio corrispondente. Si raccomanda
di installare gli aggiornamenti e i programmi necessari mediante il servizio Windows Update, prima di avviare
nuovamente l'installazione di Kaspersky Anti-Virus.
PASSAGGIO 2. FINESTRA DI AVVIO DELL'INSTALLAZIONE
Se il sistema soddisfa totalmente i requisiti di base, subito dopo l'esecuzione del file di installazione verrà visualizzata la
finestra di avvio contenente le informazioni sull'avvio dell'installazione di Kaspersky Anti-Virus.
Per procedere con l'installazione, fare clic sul pulsante Avanti. Per annullare l'installazione, fare clic sul pulsante
Annulla.
PASSAGGIO 3. VISUALIZZAZIONE DEL CONTRATTO DI LICENZA
La finestra di dialogo successiva dell'applicazione contiene il contratto di licenza tra l'utente e Kaspersky Lab. Si
raccomanda di leggerlo con attenzione e, se si accettano tutti i termini e le condizioni del contratto, selezionare l'opzione
Accetto i termini del contratto di licenza, quindi fare clic sul pulsante Avanti. L'installazione continua.
Per annullare l'installazione, fare clic sul pulsante Annulla.
PASSAGGIO 4. SELEZIONE DELLA CARTELLA DI INSTALLAZIONE
Nel passaggio successivo dell'installazione di Kaspersky Anti-Virus viene definita la cartella di installazione
dell'applicazione. Il percorso predefinito è il seguente:
<Unità> Tutti i programmi Kaspersky Lab Kaspersky Anti-Virus 6.0 per Windows Servers MP4 –
per i sistemi a 32 bit.
<Unità> Programmi (x86) Kaspersky Lab Kaspersky Anti-Virus 6.0 per Windows Servers MP4 –
per i sistemi a 64 bit.
È possibile specificare una cartella diversa scegliendo il pulsante Sfoglia e selezionando una cartella nella finestra di
selezione standard oppure immettendo il percorso della cartella nel relativo campo di immissione.
Se si inserisce manualmente il percorso completo della cartella di installazione, la cui lunghezza non deve superare i 200
caratteri e non deve contenere caratteri speciali.
Per procedere con l'installazione, fare clic sul pulsante Avanti.
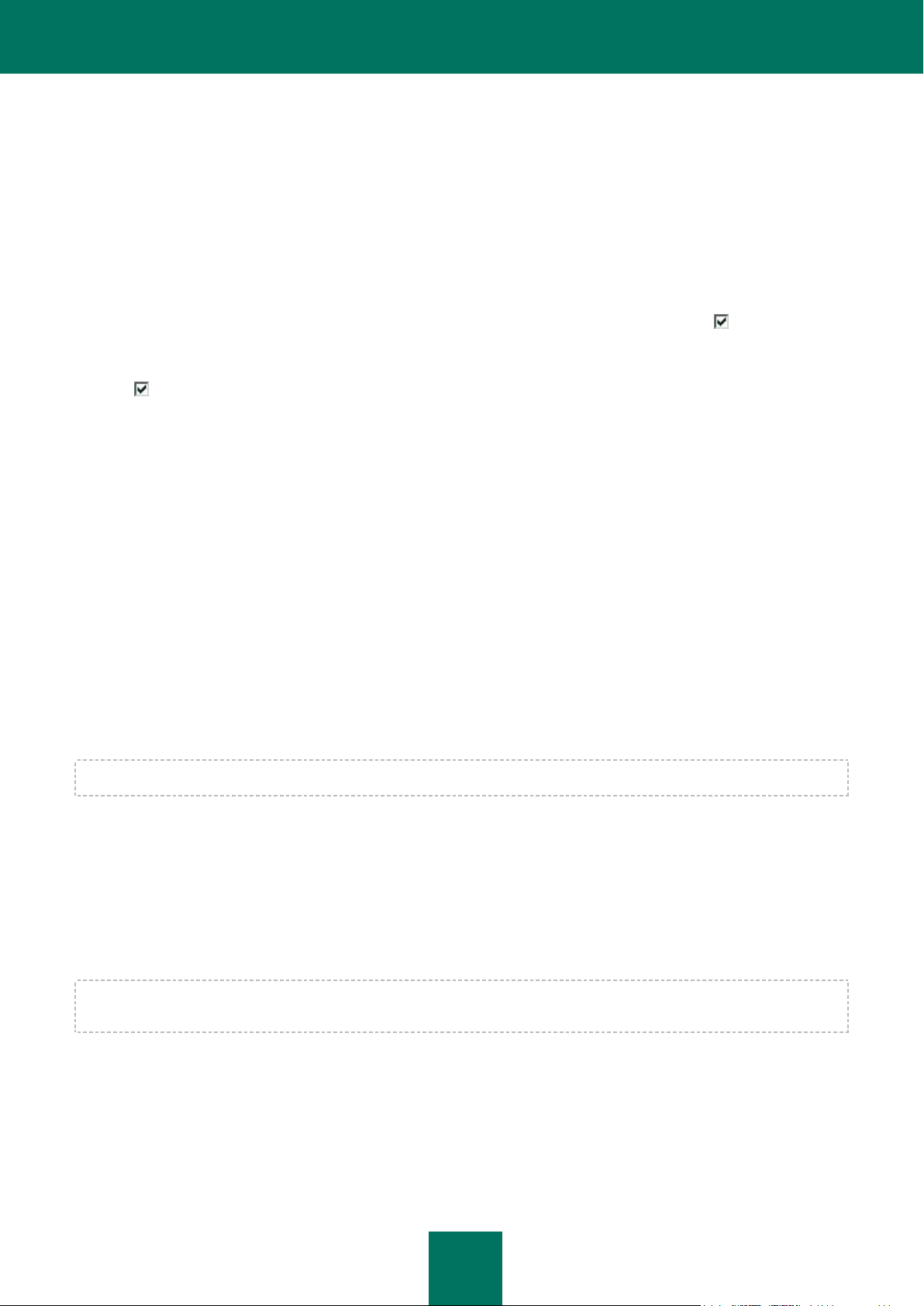
M A N U A L E D EL L ' U T E N T E
18
PASSAGGIO 5. UTILIZZO DELLE IMPOSTAZIONI DELL'APPLICAZIONE
SALVATE DOPO UN'INSTALLAZIONE PRECEDENTE
In questo passaggio, è possibile specificare se, per il funzionamento dell'applicazione, si desidera utilizzare le
impostazioni di protezione e i database dell'applicazione, se tali oggetti sono stati salvati sul computer dopo la rimozione
della versione precedente di Kaspersky Anti-Virus 6.0.
Verrà ora illustrato in dettaglio come abilitare le funzionalità descritte prima.
Se sono stati salvati i database dopo la rimozione di una versione precedente (build) di Kaspersky Anti-Virus, è possibile
integrarli nella versione che si sta installando. Per eseguire questa operazione, selezionare la casella Database
applicazione. I database inclusi nel pacchetto di installazione non verranno copiati sul server.
Per utilizzare le impostazioni di protezione modificate in una versione precedente e salvate sul computer, selezionare la
casella Impostazioni applicazione.
PASSAGGIO 6. SELEZIONE DEL TIPO DI INSTALLAZIONE
In questo passaggio, è necessario specificare la completezza dell'installazione dell'applicazione. È possibile scegliere tra
due opzioni di installazione:
Completa. In questo caso, tutti i componenti di Kaspersky Anti-Virus verranno installati sul server. Per conoscere i
passaggi seguenti dell'installazione, fare riferimento al Passaggio 8.
Personalizzato. In questo caso, è possibile selezionare i componenti dell'applicazione che si desidera installare. Per
ulteriori dettagli, vedere il Passaggio 7.
Per selezionare la modalità di installazione, fare clic sul pulsante corrispondente.
PASSAGGIO 7. SELEZIONE DEI COMPONENTI DELL'APPLICAZIONE
PER L'INSTALLAZIONE
Questo passaggio verrà eseguito esclusivamente se è stata selezionata l'opzione di installazione Personalizzato.
Prima dell'avvio dell'installazione personalizzata, è necessario selezionare i componenti di Kaspersky Anti-Virus che si
desidera installare. Per impostazione predefinita, sono selezionati per l'installazione il componente Anti-Virus File, il
componente per la scansione anti-virus e il connettore Network Agent per la gestione remota dell'applicazione tramite
Kaspersky Administration Kit.
Per selezionare un componente per una installazione successiva, è necessario aprire il menu facendo clic sull'icona che
si trova accanto al nome del componente e scegliere la voce La funzionalità specificata sarà installata sull'unità
disco fisso locale. Nella parte inferiore della finestra del programma di installazione sono contenute le informazioni sul
tipo di protezione fornite dal componente selezionato e lo spazio di archiviazione necessario per l'installazione.
Per informazioni dettagliate sullo spazio disco disponibile sul computer, premere il pulsante Volume. Le informazioni
vengono visualizzate nella finestra aperta.
Per annullare l'installazione dei componenti, selezionare l'opzione La funzionalità specificata diventerà non
disponibile dal menu di scelta rapida. Se si annulla l'installazione di un componente, il computer non sarà protetto
contro diversi programmi pericolosi.
Al termine della selezione dei componenti da installare, premere il pulsante Avanti. Per tornare all'elenco predefinito dei
componenti da installare, premere il pulsante Reimposta.
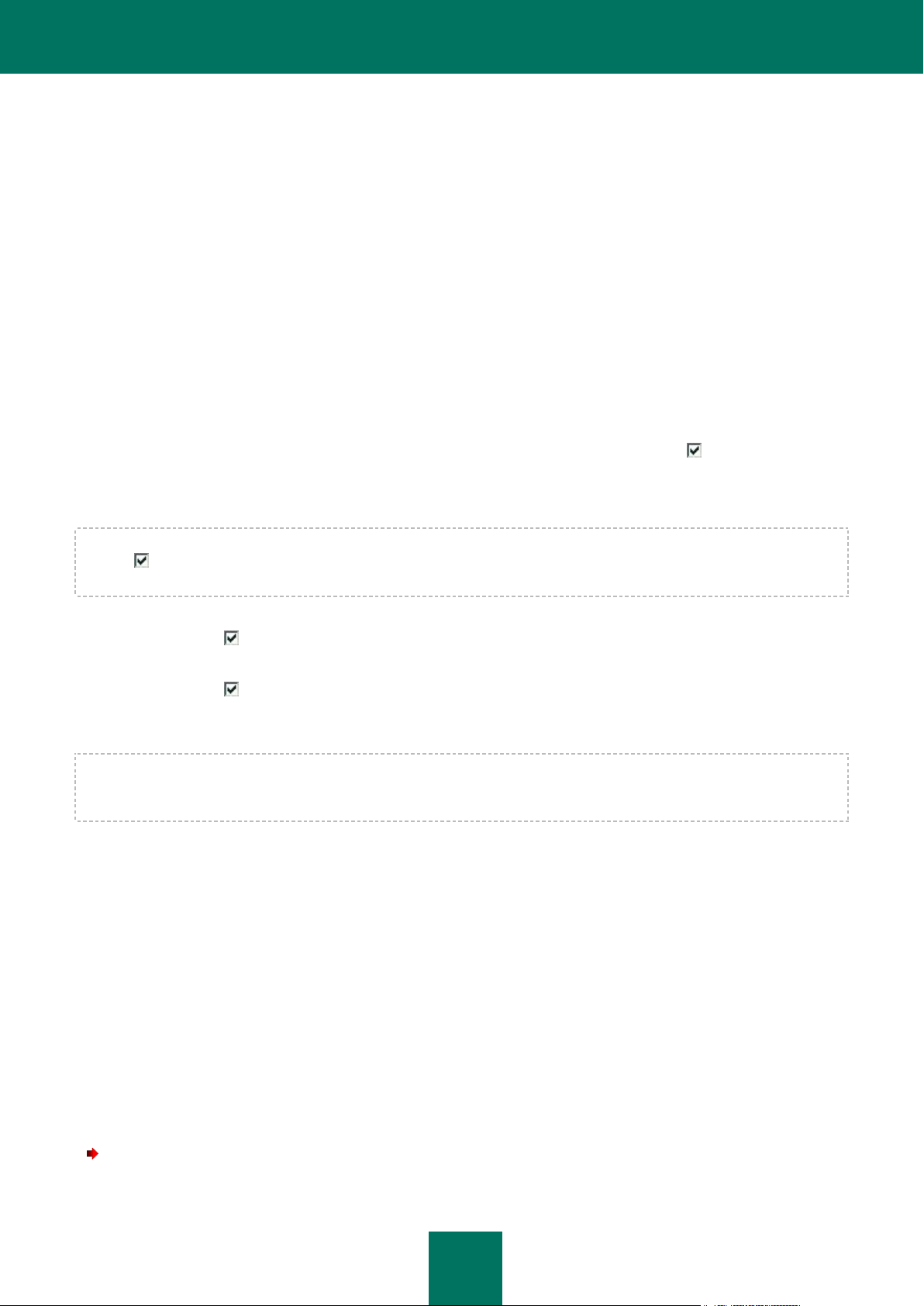
I N S T A L L A Z I O N E D I K A S P E R S K Y AN TI -V I R US 6.0
19
PASSAGGIO 9. RICERCA DI ALTRE APPLICAZIONI ANTI-VIRUS
A questo punto, la procedura guidata cercherà altri programmi anti-virus, inclusi altri programmi di Kaspersky Lab, che
potrebbero entrare in conflitto con Kaspersky Anti-Virus.
Se sul server vengono rilevate applicazioni anti-virus, queste ultime verranno elencate sullo schermo. Prima di
proseguire con l'installazione, l'utente avrà la possibilità di disinstallarle.
È possibile scegliere di rimuoverle automaticamente o manualmente, mediante i controlli che si trovano sotto l'elenco dei
programmi anti-virus rilevati (vengono rimossi automaticamente solo i prodotti Kaspersky Lab).
Per procedere con l'installazione, fare clic sul pulsante Avanti.
PASSAGGIO 10. PREPARAZIONE FINALE PER L'INSTALLAZIONE
Questo passaggio completa la preparazione per l'installazione dell'applicazione sul server.
Per l'installazione iniziale di Kaspersky Anti-Virus 6.0, si consiglia di non deselezionare la casella Proteggi il
processo di installazione. L'abilitazione della protezione dei moduli consente l'esecuzione della procedura corretta del
rollback dell'installazione selezionare nel caso in cui si verifichino errori durante l'operazione. Durante un nuovo tentativo
di installazione di un'applicazione, si consiglia di non deselezionare questa casella.
Se l'applicazione viene installata in remoto mediante il Desktop remoto di Windows, è consigliabile deselezionare la
casella Proteggi il processo di installazione. In caso contrario, la procedura di installazione potrebbe essere
eseguita in maniera non corretta o non completata affatto.
Se si desidera che le esclusioni consigliate da Microsoft vengano aggiunte automaticamente all'elenco delle esclusioni,
selezionare la casella Aggiungi esclusioni Microsoft.
Se si desidera aggiungere il percorso di avp.com alla variabile d'ambiente %Path% al termine dell'installazione,
selezionare la casella Aggiungi variabili d'ambiente.
Per procedere con l'installazione, fare clic sul pulsante Installa.
Durante l'installazione dei componenti di Kaspersky Anti-Virus che intercettano traffico di rete, vengono terminate le
connessioni di rete correnti. La maggior parte delle connessioni terminate viene ripristinata dopo un breve intervallo di
tempo.
PASSAGGIO 11. COMPLETAMENTO DELL'INSTALLAZIONE
La finestra Installazione completa contiene informazioni sul completamento dell'installazione di Kaspersky Anti-Virus
sul computer.
Per eseguire la Configurazione guidata iniziale, premere il pulsante Avanti.
Se per completare con successo l'installazione viene richiesto di riavviare il computer, viene visualizzata una notifica
speciale.
INSTALLAZIONE DELL'APPLICAZIONE DA RIGA DI
COMANDO
Per installare Kaspersky Anti-Virus 6.0 per Windows Servers MP4, digitare la seguente riga di comando:
msiexec /i<nome_pacchetto>
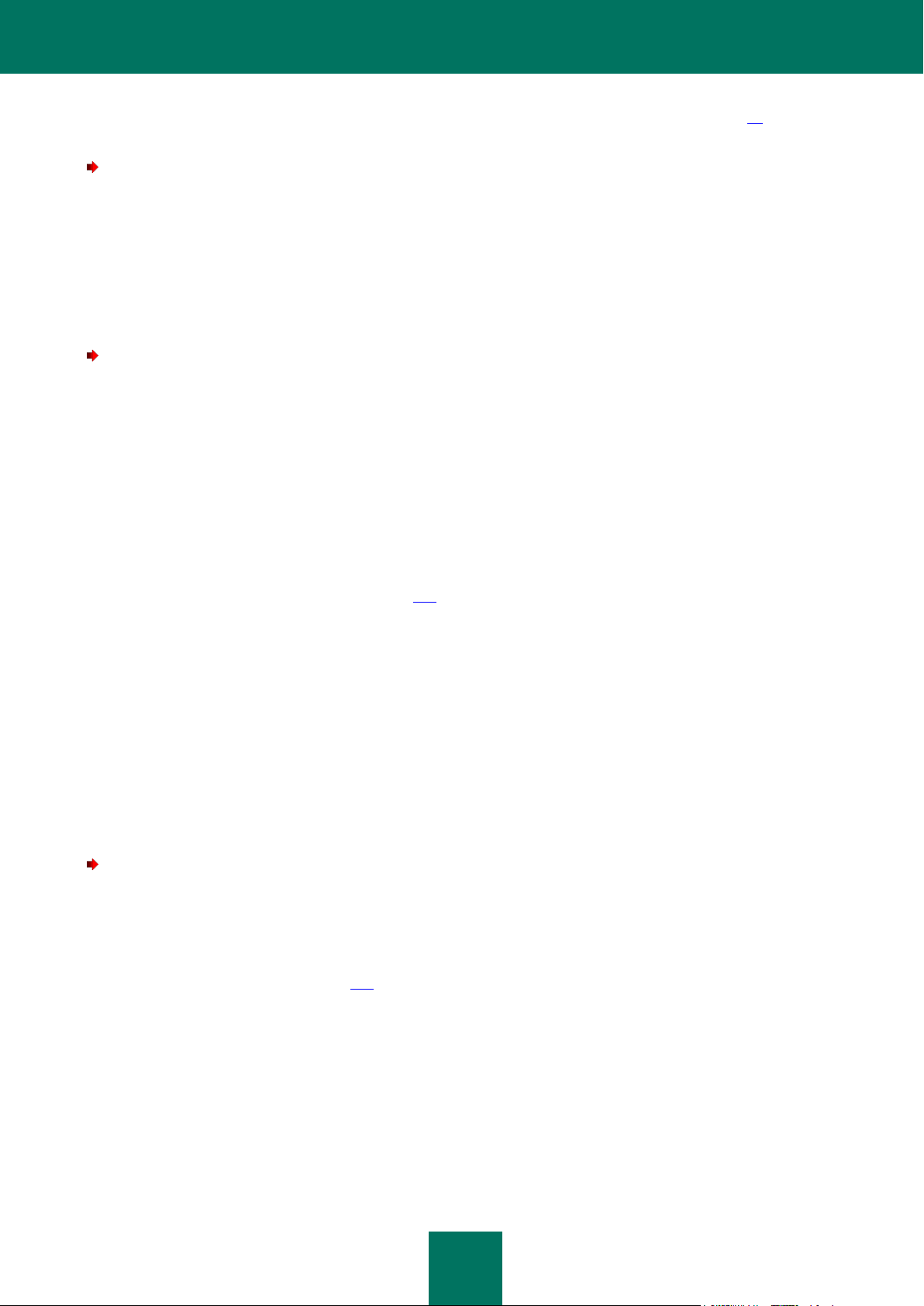
M A N U A L E D EL L ' U T E N TE
20
Verrà eseguita l'installazione guidata (vedere la sezione "Installazione mediante procedura guidata" a pag. 16). Al
termine dell'installazione dell'applicazione, viene richiesto il riavvio del computer.
Per eseguire l'installazione in modalità non interattiva (senza avviare la procedura guidata), digitare quanto segue:
msiexec /i <nome_pacchetto> /qn
In tal caso, il computer deve essere riavviato manualmente al termine dell'installazione dell'applicazione. Per riavviare
automaticamente il computer, digitare la seguente riga di comando:
msiexec /i <nome_pacchetto> ALLOWREBOOT=1 /qn
È possibile eseguire il riavvio automatico solo nella modalità di installare non interattiva (con il comando /qn).
Per installare l'applicazione con una password, che conferma l'autorizzazione a rimuovere l'applicazione, digitare
quanto segue:
msiexec /i <nome_pacchetto> KLUNINSTPASSWD=****** – per l'installazione dell'applicazione in modalità
interattiva;
msiexec /i <nome_pacchetto> KLUNINSTPASSWD=****** /qn – per l'installazione dell'applicazione in
modalità non interattiva senza riavviare il computer;
msiexec /i <nome_pacchetto> KLUNINSTPASSWD=****** ALLOWREBOOT=1 /qn – per l'installazione
dell'applicazione in modalità non interattiva con riavvio del computer.
Per l'installazione di Kaspersky Anti-Virus in modalità non interattiva, è supportata la lettura del file setup.ini. Tale file
contiene impostazioni generali per l'installazione dell'applicazione, il file di configurazione instal.cfg (vedere la sezione
Importazione delle impostazioni di protezione a pag. 108) e il file della chiave di licenza. Tali file devono trovarsi nella
stessa cartella del pacchetto di installazione di Kaspersky Anti-Virus.
INSTALLAZIONE DALL'EDITOR OGGETTI CRITERI DI
GRUPPO
Mediante l'editor Oggetti criteri di gruppo è possibile installare, aggiornare e rimuovere Kaspersky Anti-Virus su
workstation aziendali appartenenti al dominio, senza l'impiego di Kaspersky Administration Kit.
INSTALLAZIONE DELL'APPLICAZIONE
Per installare Kaspersky Anti-Virus, eseguire le seguenti operazioni:
1. Creare una cartelle di rete condivisa sul computer, che agirà da controller di dominio,e inserirvi il pacchetto di
installazione di Kaspersky Anti-Virus in formato MSI.
Inoltre, in tale directory è possibile inserire il file setup.ini, contenente l'elenco delle impostazioni
dell'installazione di Kaspersky Anti-Virus, il file di configurazione install.cfg (vedere la sezione Importazione delle
impostazioni di protezione a pag. 108) e il file della chiave di licenza.
2. Dalla console standard MMC, aprire l'editor Oggetti criteri di gruppo (per informazioni dettagliate sul
funzionamento di questo editor fare riferimento al sistema di Guida di Microsoft Windows).
3. Creare un nuovo pacchetto. Per eseguire questa operazione, selezionare Oggetti criteri di
gruppo / Configurazione del computer/ Configurazione dell'applicazione / Installazione del software dalla
struttura ad albero della console e utilizzare il comando Crea / Pacchetto dal menu di scelta rapida.
Nella finestra visualizzata, specificare il percorso della cartella di rete condivisa in cui si trova il pacchetto di
installazione di Kaspersky Anti-Virus. Nella finestra di dialogo Distribuzione dell`applicazione, selezionare
l'impostazione Assegnata, quindi premere il pulsante OK.
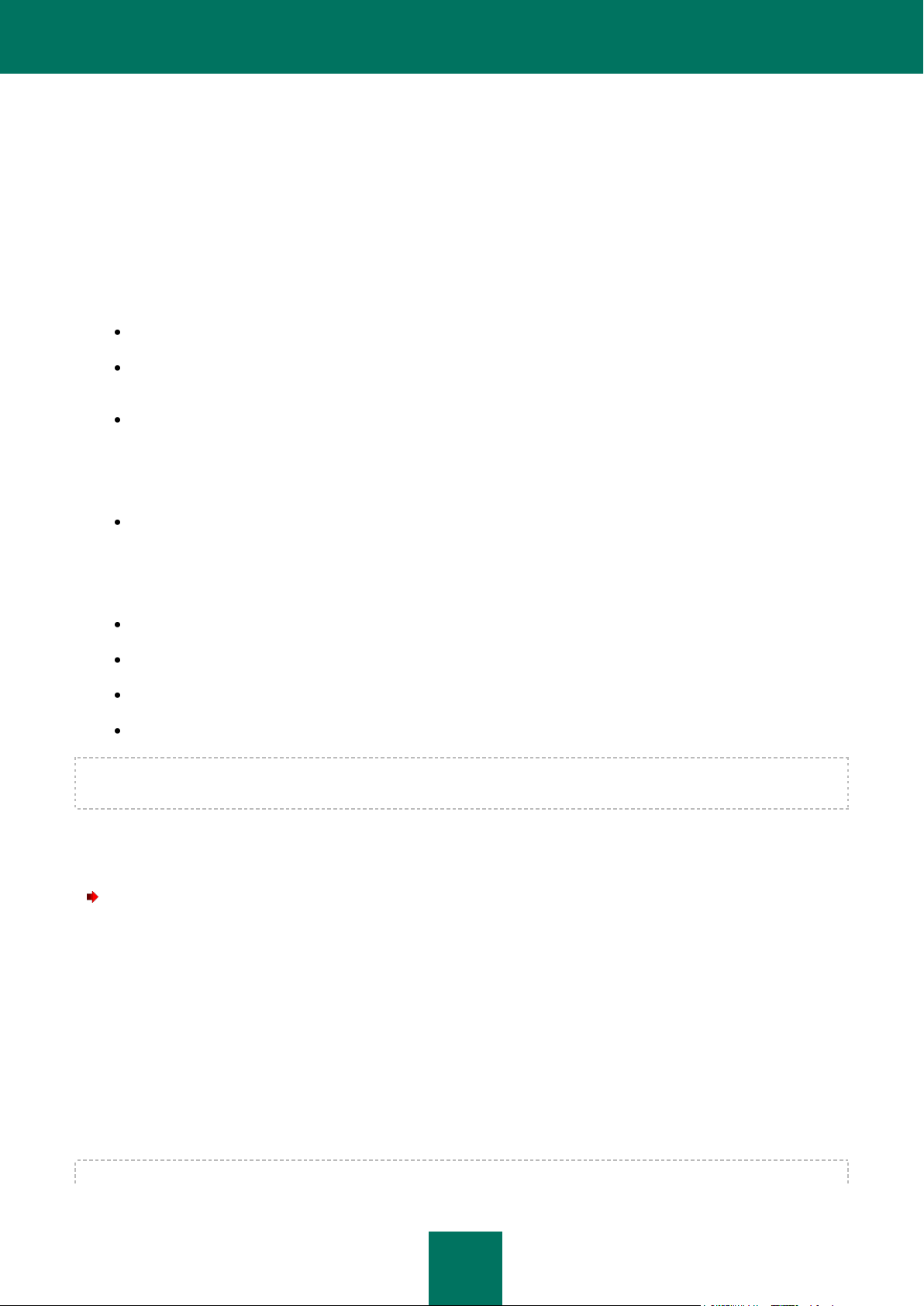
I N S T A L L A Z I O N E D I K A S P E R S K Y AN TI -V I R US 6.0
21
I criteri di gruppo verranno applicati a ciascuna workstation alla successiva registrazione di computer nel dominio. Di
conseguenza, Kaspersky Anti-Virus verrà installato su tutti i computer.
DESCRIZIONE DELLE IMPOSTAZIONI DEL FILE SETUP.INI
Il file setup.ini, che si trova nella directory del pacchetto di installazione di Kaspersky Anti-Virus, viene utilizzato per
l'installazione dell'applicazione in modalità non interattiva da riga di comando o dall'editor Oggetti criteri di gruppo. Tale
file contiene le impostazioni indicate di seguito:
[Setup] – impostazioni generali per l'installazione dell'applicazione.
InstallDir=<percorso della cartella di installazione dell'applicazione>.
Reboot=yes|no – definisce se il computer deve riavviarsi al termine dell'installazione dell'applicazione (il riavvio
non viene eseguito per impostazione predefinita).
SelfProtection=yes|no – definisce se la funzione di Auto-difesa di Kaspersky Anti-Virus deve essere abilitata
durante l'installazione (la funzione è abilitata per impostazione predefinita).
[Components] – selezione di componenti dell'applicazione da installare. Se in tale gruppo non sono contenuti
componenti, l'applicazione verrà installata integralmente.
FileMonitor=yes|no – installazione del componente Anti-Virus File.
[Tasks] – abilitazione attività di Kaspersky Anti-Virus. Se non è specificata alcuna attività, al termine dell'installazione
verranno abilitate tutte le attività. Se è specificata almeno un'attività, quelle non presenti in elenco non verranno
installate.
ScanMyComputer=yes|no – attività di scansione completa.
ScanStartup=yes|no – attività di scansione rapida.
Scan=yes|no – attività di scansione.
Updater=yes|no – attività di aggiornamento per i database e i moduli del programma.
È possibile utilizzare i valori 1, on, enable, enabled anziché il valore yes e il valore 0, off, disable, disabled anziché il
valore no.
AGGIORNAMENTO DELLA VERSIONE DELL'APPLICAZIONE
Per aggiornare la versione di Kaspersky Anti-Virus, eseguire le seguenti operazioni:
1. Inserire in una cartella di rete condivisa il pacchetto di installazione contenente gli aggiornamenti di Kaspersky
Anti-Virus in formato .msi.
2. Aprire l'editor Oggetti criteri di gruppo e creare un nuovo pacchetto mediante la procedura descritta in
precedenza.
3. Selezionare il nuovo pacchetto dall'elenco e utilizzare il comando Proprietà dal menu di scelta rapida.
Selezionare la scheda Aggiornamenti nella finestra delle proprietà del pacchetto e specificare il pacchetto
contenente il pacchetto di installazione della versione precedente di Kaspersky Anti-Virus. Per installare una
versione aggiornata di Kaspersky Anti-Virus salvando le impostazioni di protezione, selezionare l'opzione di
installazione con sovrascrittura del pacchetto esistente.
I criteri di gruppo verranno applicati a ciascuna workstation alla successiva registrazione di computer nel dominio.
I computer che eseguono Microsoft Windows 2000 Server non supportano l'aggiornamento di Kaspersky Anti-Virus

M A N U A L E D EL L ' U T E N T E
22
tramite l'editor Oggetti criteri di gruppo.
RIMOZIONE DELL'APPLICAZIONE
Per rimuovere Kaspersky Anti-Virus, eseguire le seguenti operazioni:
1. Aprire nella editor Oggetti criteri di gruppo.
2. Selezionare Oggetti criteri di gruppo / Configurazione del computer/ Configurazione
dell'applicazione / Installazione del software nella struttura ad albero della console.
Selezionare il pacchetto di Kaspersky Anti-Virus dall'elenco, aprire il menu di scelta rapida ed eseguire il
comando Tutte le attività/ Rimuovi.
Nella finestra di dialogo Rimozione applicazioni in corso, selezionare Rimuovere immediatamente l'applicazione dai
computer di tutti gli utenti, di modo che Kaspersky Anti-Virus verrà rimosso al riavvio successivo.
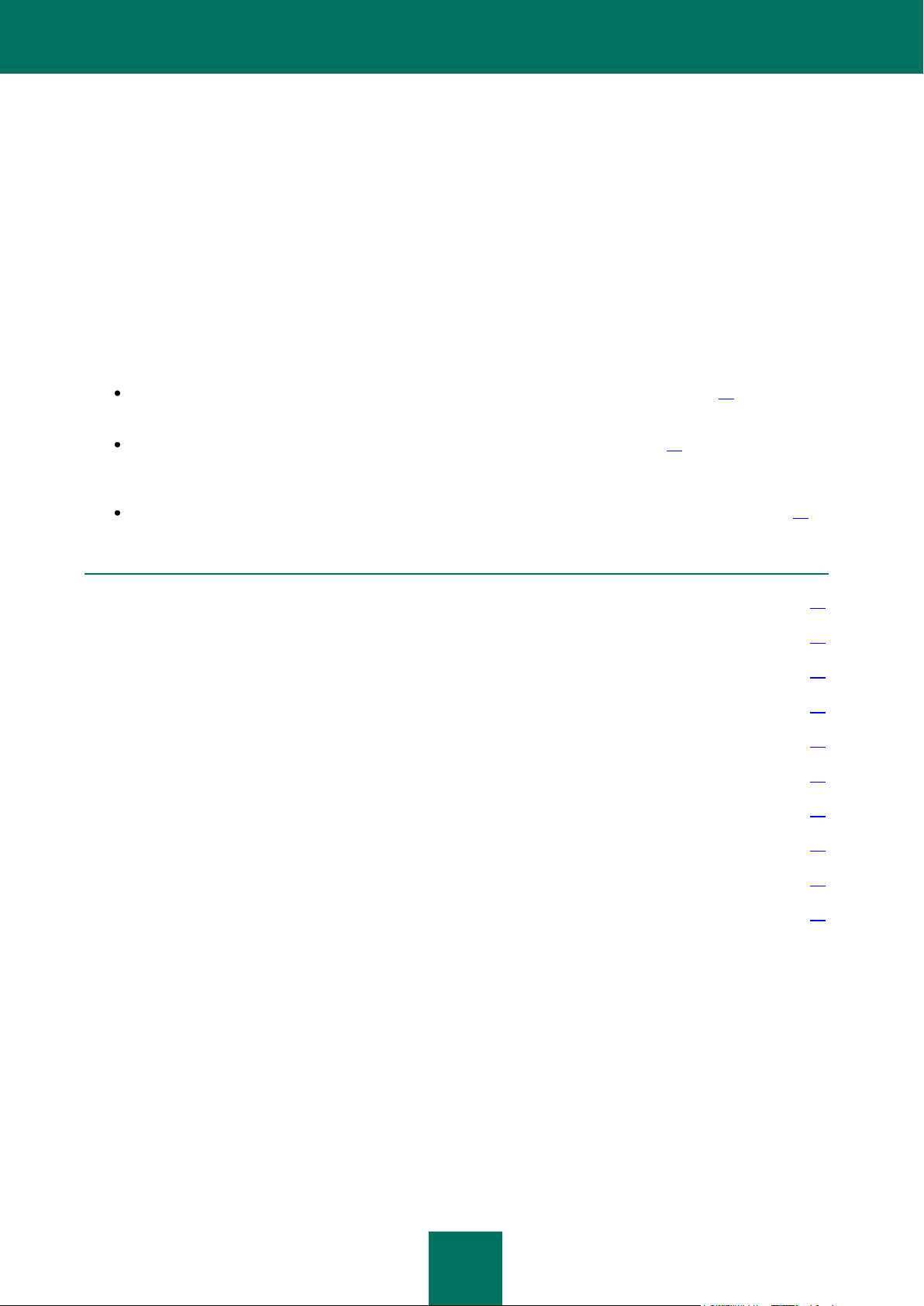
23
IN QUESTA SEZIONE
Configurazione guidata iniziale ........................................................................................................................................ 23
Scansione anti-virus del computer .................................................................................................................................. 27
Aggiornamento dell'applicazione ..................................................................................................................................... 28
Gestione delle licenze ..................................................................................................................................................... 28
Gestione della protezione ................................................................................................................................................ 29
Sospendi protezione ........................................................................................................................................................ 30
Eliminazione dei problemi. Assistenza tecnica utente ..................................................................................................... 30
Creazione di un file di traccia .......................................................................................................................................... 31
Configurazione delle impostazioni dell'applicazione ........................................................................................................ 31
Rapporti sul funzionamento dell'applicazione. File di dati ............................................................................................... 31
OPERAZIONI PRELIMINARI
Durante la creazione di Kaspersky Anti-Virus, gli specialisti di Lab si sono posti l'obiettivo, tra gli altri, di fornire la
configurazione ottimale dell'applicazione.
Per agevolare l'utente, le fasi di configurazione preliminari sono state combinate nell'interfaccia unificata della
Configurazione guidata iniziale che si avvia subito dopo il completamento della procedura di installazione
dell'applicazione. Seguendo le istruzioni della procedura guidata, è possibile attivare il programma, configurare le
impostazioni per gli aggiornamenti e l'avvio delle attività di scansione anti-virus, nonché configurare la protezione
mediante password dell'accesso all'applicazione.
Al termine dell'installazione e dopo il riavvio del programma, si consiglia di eseguire la procedura indicata di seguito:
Valutare lo stato di protezione corrente (vedere la sezione "Gestione della protezione" a pag. 29) per assicurare
l'impostazione del livello di protezione appropriato da parte di Kaspersky Anti-Virus.
Aggiornare l'applicazione (vedere la sezione Aggiornamento dell'applicazione a pag. 28) (a meno che tale
operazione non sia stata già eseguita mediante la configurazione guidata o automaticamente subito dopo
l'installazione dell'applicazione).
Eseguire la scansione anti-virus del server (vedere la sezione "Scansione anti-virus del computer" a pag. 27).
CONFIGURAZIONE GUIDATA INIZIALE
La configurazione guidata di Kaspersky Anti-Virus viene avviata al termine dell'installazione dell'applicazione. È
progettata per consentire la configurazione delle impostazioni iniziali dell'applicazione, in base alle funzioni e alle attività
del computer.
L'interfaccia della configurazione guidata riprende quella standard della procedura guidata di Microsoft Windows e
consiste in una serie di passaggi che è possibile visualizzare mediante i pulsanti Indietro e Avanti o terminare mediante
il pulsante Fine. Per interrompere la procedura in qualsiasi momento, utilizzare il pulsante Annulla.
Per terminare l'installazione dell'applicazione nel computer, è necessario eseguire tutti i passaggi della procedura
guidata. Se le operazioni della procedura guidata vengono interrotte per qualche motivo, i valori delle impostazioni già
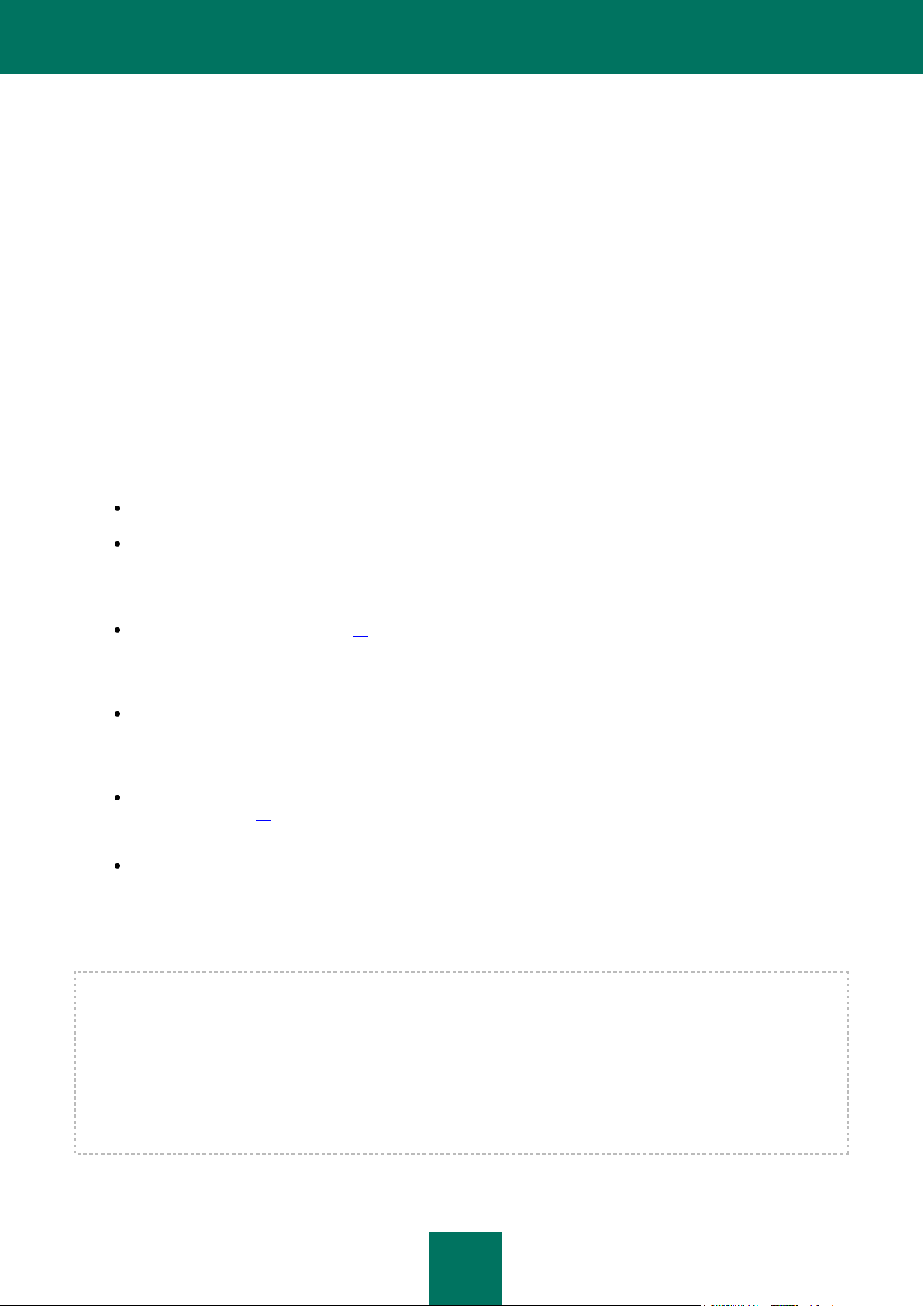
M A N U A L E D EL L ' U T E N T E
24
specificati non verranno salvati. Al successivo tentativo di esecuzione dell'applicazione, viene riavviata la configurazione
guidata iniziale per modificare nuovamente le impostazioni.
UTILIZZO DEGLI OGGETTI SALVATI DALLA VERSIONE PRECEDENTE
Questa finestra della procedura guidata viene visualizzata quando si installa l'applicazione su una versione precedente di
Kaspersky Anti-Virus. È possibile scegliere quali dati utilizzati nella versione precedente devono essere importati nella
nuova versione. Tali dati possono essere oggetti in quarantena o del backup oppure impostazioni di protezione.
Per utilizzare quei dati nella nuova versione dell'applicazione, selezionare tutte le caselle necessarie.
ATTIVAZIONE DELL'APPLICAZIONE
La procedura di attivazione dell'applicazione consiste nella registrazione di una licenza mediante l'installazione di un file
chiave. A seconda della licenza in uso, l'applicazione determinerà i privilegi esistenti e ne calcolerà le condizioni di
utilizzo.
Il file chiave contiene informazioni di servizio necessarie per fare in modo che Kaspersky Anti-Virus sia completamente
funzionale, nonché dati aggiuntivi:
informazioni di assistenza, ovvero chi fornisce assistenza e dove può essere ottenuta;
nome e numero della chiave e data di scadenza della licenza.
In base alla presenza di un file chiave o meno (nel caso in cui il file debba essere ricevuto dal server di Kaspersky Lab),
saranno disponibili le seguenti opzioni per l'attivazione di Kaspersky Anti-Virus:
Attivazione online (vedere pagina 25). Selezionare questa opzione se è stata acquistata una versione in
commercio dell'applicazione ed è stato ottenuto un codice di attivazione. È possibile utilizzare tale codice per
ottenere un file chiave per l'accesso alle funzionalità complete dell'applicazione per tutto il periodo di validità
della licenza.
Attivazione della versione di prova (vedere pagina 25). Utilizzare questa opzione di attivazione se si desidera
installare la versione di prova dell'applicazione prima di procedere all'acquisto di una versione in commercio.
Verrà fornito un file chiave gratuito valido per un periodo specificato nel contratto di licenza della versione di
prova.
Attivazione mediante un file chiave di licenza ottenuto in precedenza (vedere la sezione "Attivazione tramite un
file chiave" a pag. 25). Attivare l'applicazione mediante il file chiave di Kaspersky Anti-Virus 6.0 ottenuto in
precedenza.
Attivare successivamente. Se si sceglie questa opzione, la fase di attivazione verrà ignorata. L'applicazione sarà
installata sul computer e sarà possibile accedere a tutte le funzioni del programma ad eccezione degli
aggiornamenti (sarà disponibile un solo aggiornamento dell'applicazione subito dopo l'installazione). L'opzione
Attivare successivamente è disponibile solo al primo avvio dell'Attivazione guidata. Agli avvii successivi della
procedura guidata, se l'applicazione risulta già attivata, sarà disponibile l'opzione Elimina file di chiave per
eseguire la rimozione.
Se le prime due opzioni di attivazione dell'applicazione sono entrambe selezionate, l'applicazione verrà attivata tramite il
server Web di Kaspersky Lab. Tale operazione richiede la connessione a Internet. Prima di avviare l'attivazione,
verificare e modificare, se necessario, le impostazioni di connessione alla rete nella finestra che verrà visualizzata
premendo il pulsante Impostazioni LAN. Per ulteriori dettagli sulle impostazioni di rete, contattare l'amministratore di
rete o il provider Internet.
Se, al momento dell'installazione non è disponibile una connessione Internet, è possibile eseguire l'attivazione
successivamente, tramite l'interfaccia dell'applicazione oppure mediante connessione a Internet da un computer diverso
per ottenere una chiave, utilizzando un codice di attivazione ricevuto mediante registrazione al sito Web del servizio di
assistenza tecnica di Kaspersky Lab.
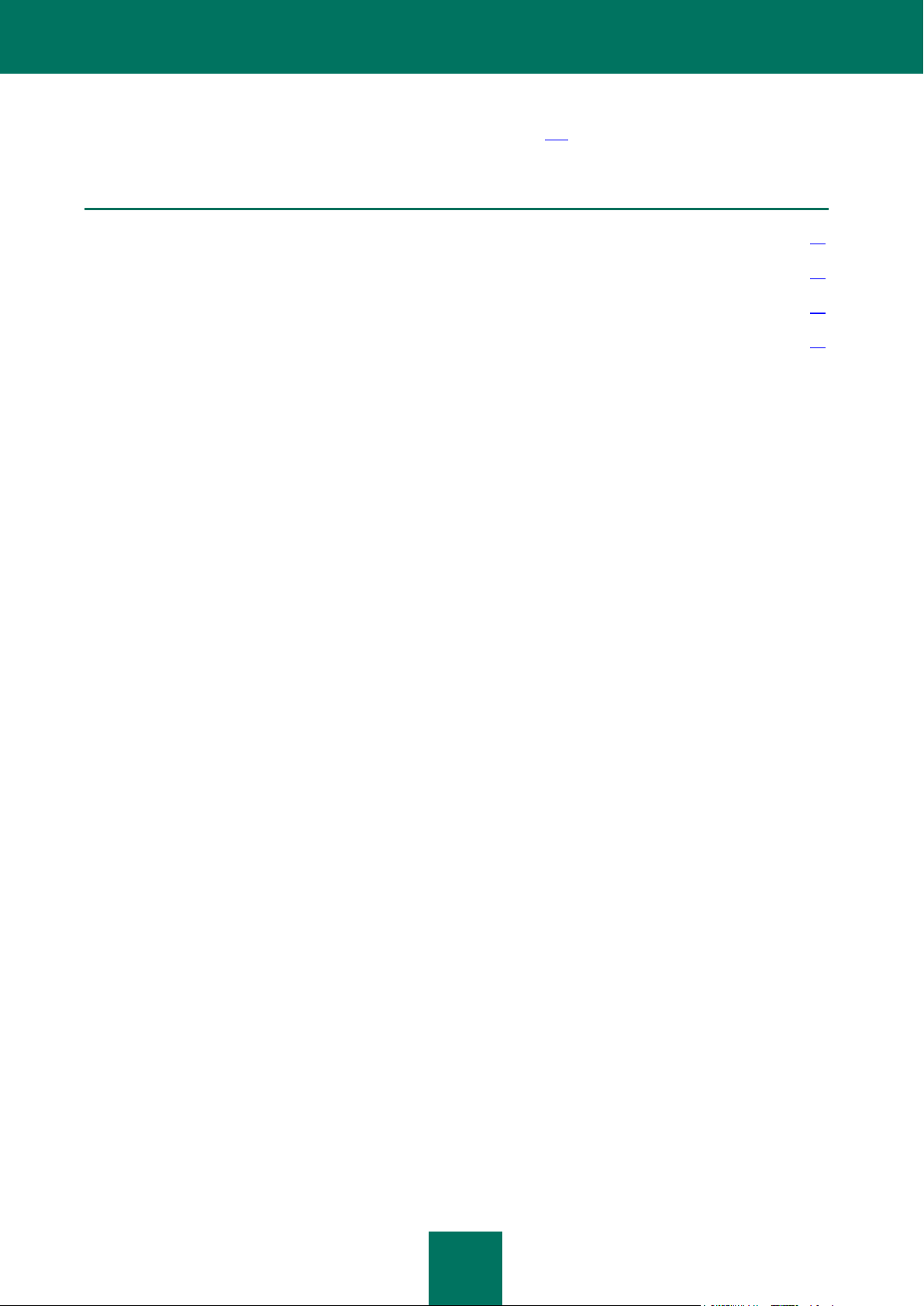
O P E R A Z I O N I P R EL I M I NA R I
25
VEDERE ANCHE
Attivazione online ............................................................................................................................................................ 25
Come ottenere un file chiave ........................................................................................................................................... 25
Attivazione tramite un file chiave ..................................................................................................................................... 25
Completamento dell'attivazione ....................................................................................................................................... 26
È inoltre possibile attivare l'applicazione tramite il Kaspersky Administration Kit. Per effettuare questa operazione, è
necessario creare un'attività di installazione del file chiave (vedere pagina 123). Per ulteriori dettagli fare riferimento alla
guida di Kaspersky Administration Kit.
ATTIVAZIONE ONLINE
L'attivazione online viene eseguita immettendo un codice di attivazione inviato tramite e-mail per l'acquisto di Kaspersky
Anti-Virus tramite Internet. Se si acquista l'applicazione in confezione presso un rivenditore, il codice di attivazione è
stampato sulla custodia cartacea del disco di installazione.
I M M I S S I O N E D E L C O D I C E D I A T T I V A Z I O N E
A questo punto, è necessario immettere il codice di attivazione. Tale codice è una sequenza di numeri e lettere divisi da
trattini in quattro gruppi di cinque simboli senza spazi. Ad esempio, 11111-11111-11111-11111. Il codice deve essere
immesso in caratteri dell'alfabeto latino.
Immettere le informazioni personali nella parte inferiore della finestra: nome completo, indirizzo e-mail, stato e città di
residenza. Queste informazioni potrebbero essere necessarie per identificare un utente registrato se, ad esempio, la
licenza è stata smarrita o rubata. In tal caso, è possibile ottenere un altro codice di attivazione tramite le informazioni
personali.
C O M E O T T E N E R E U N F I L E C H I A V E
La configurazione guidata esegue la connessione ai server Internet di Kaspersky Lab e invia i dati di registrazione, tra cui
il codice di attivazione e le informazioni di contatto. Una volta stabilita la connessione, il codice di attivazione e le
informazioni di contatto vengono verificate. Se il codice di attivazione viene accettato, si riceve un file chiave della licenza
che verrà quindi installato automaticamente. Al termine dell'attivazione, viene visualizzata la finestra contenente le
informazioni dettagliate sulla licenza ottenuta.
Se il codice di attivazione non viene accettato, viene visualizzato il relativo avviso. in questo caso, contattare il rivenditore
del software presso il quale è stato effettuato l'acquisto per le informazioni del caso.
Se viene superato il numero consentito di attivazioni con il codice di attivazione specifico, viene visualizzato il relativo
avviso. Il processo di attivazione viene interrotto e l'applicazione consente di contattare il servizio Assistenza tecnica di
Kaspersky Lab.
ATTIVAZIONE DELLA VERSIONE DI PROVA
Utilizzare questa opzione di attivazione se si desidera installare una versione di prova di Kaspersky Anti-Virus prima di
procedere all'acquisto di una versione commerciale. Verrà fornita una licenza gratuita che sarà valida per il periodo
specificato nel contratto di licenza della versione di prova. Alla scadenza della licenza, non sarà possibile attivare
nuovamente la versione di prova.
ATTIVAZIONE TRAMITE UN FILE CHIAVE
Se si dispone di file chiave, è possibile utilizzarlo per attivare Kaspersky Anti-Virus. Per effettuare questa operazione,
premere il pulsante Sfoglia e selezionare il percorso del file con estensione .key.
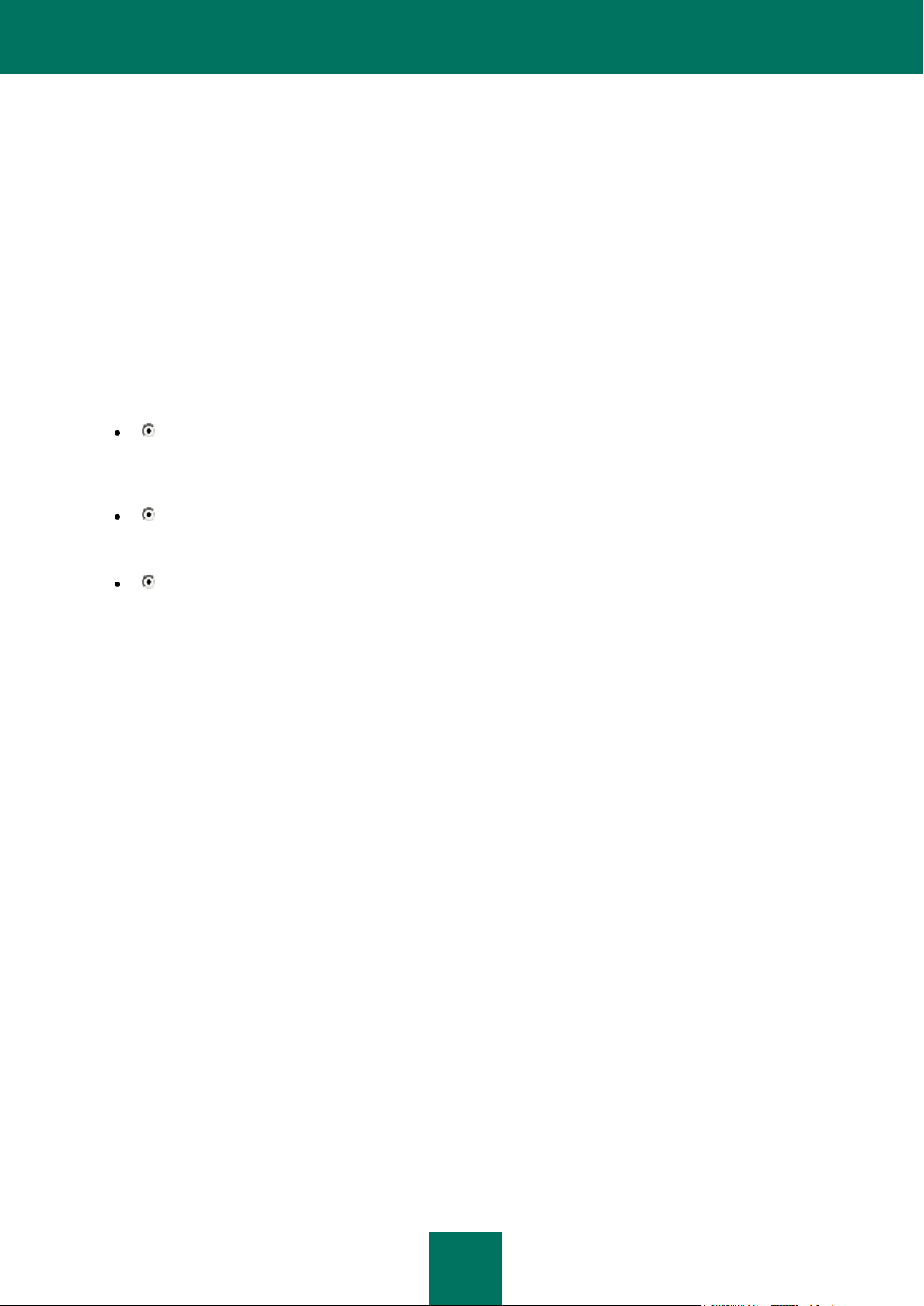
M A N U A L E D EL L ' U T E N T E
26
Dopo aver installato la chiave, nella parte inferiore della finestra verranno visualizzate le informazioni sulla licenza:
numero della licenza, tipo di licenza (commerciale, beta, di prova e così via), data di scadenza della licenza e numero di
host.
COMPLETAMENTO DELL'ATTIVAZIONE
La configurazione guidata informa l'utente che Kaspersky Anti-Virus è stato attivato correttamente. Vengono inoltre
fornite informazioni sulla licenza: numero della licenza, tipo di licenza (commerciale, beta, di prova e così via), data di
scadenza e numero di host.
CONFIGURAZIONE DELLE IMPOSTAZIONI DI AGGIORNAMENTO
L'efficacia della protezione del computer è strettamente collegata all'esecuzione di aggiornamenti periodici dei database
e dei moduli del programma. In questa finestra della procedura guidata viene chiesto di selezionare la modalità di
aggiornamento dell'applicazione e di modificare le impostazioni di pianificazione:
Automaticamente. Kaspersky Anti-Virus verifica a intervalli specificati la disponibilità di pacchetti di
aggiornamento nell'origine degli aggiornamenti. La frequenza della scansione può essere aumentata quando si
verificano periodi di attacchi frequenti e ridotta nei periodi più tranquilli. Se vengono rilevati nuovi aggiornamenti,
questi vengono scaricati e installati nel computer. Questa è la modalità predefinita.
Ogni 2 ore (la frequenza può variare in base alle impostazioni di pianificazione). Gli aggiornamenti vengono
eseguiti automaticamente in base alla pianificazione. È possibile modificare le impostazioni di pianificazione in
un'altra finestra mediante il pulsante Cambia.
Manualmente. Se si seleziona questa opzione, gli aggiornamenti verranno eseguiti manualmente.
I database e i moduli dell'applicazione in dotazione con il pacchetto di installazione potrebbero essere obsoleti al
momento dell'installazione dell'applicazione. Per questo motivo, si consiglia di procurarsi gli aggiornamenti più recenti
dell'applicazione. A tal fine, cliccare su Aggiorna ora. A questo punto, dai siti di aggiornamento verranno scaricati gli
aggiornamenti necessari e installati sul computer.
Se si desidera passare alla configurazione degli aggiornamenti (specificare le impostazioni di rete, selezionare un'origine
di aggiornamento, eseguire un aggiornamento da un account utente specifico o abilitare il download degli aggiornamenti
in un'origine locale), premere il pulsante Impostazioni.
CONFIGURAZIONE DELLA PIANIFICAZIONE DELLA SCANSIONE ANTI-
VIRUS
La scansione delle aree selezionate alla ricerca di oggetti dannosi è una delle attività chiave nella protezione del
computer.
Nell'installazione di Kaspersky Anti-Virus, vengono create tre attività di scansione anti-virus predefinite. In questa finestra
della configurazione guidata viene chiesto di selezionare una modalità di esecuzione dell'attività di scansione:
Scansione completa
Scansione approfondita dell'intero sistema. Gli oggetti seguenti vengono esaminati per impostazione predefinita:
memoria di sistema, programmi caricati all'avvio, backup di sistema, database di posta, dischi rigidi, unità rimovibili e
unità di rete. È possibile modificare le impostazioni di pianificazione nella finestra visualizzata premendo il pulsante
Cambia.
Scansione rapida
Scansione anti-virus degli oggetti di avvio del sistema operativo. È possibile modificare le impostazioni di
pianificazione nella finestra visualizzata premendo il pulsante Cambia.
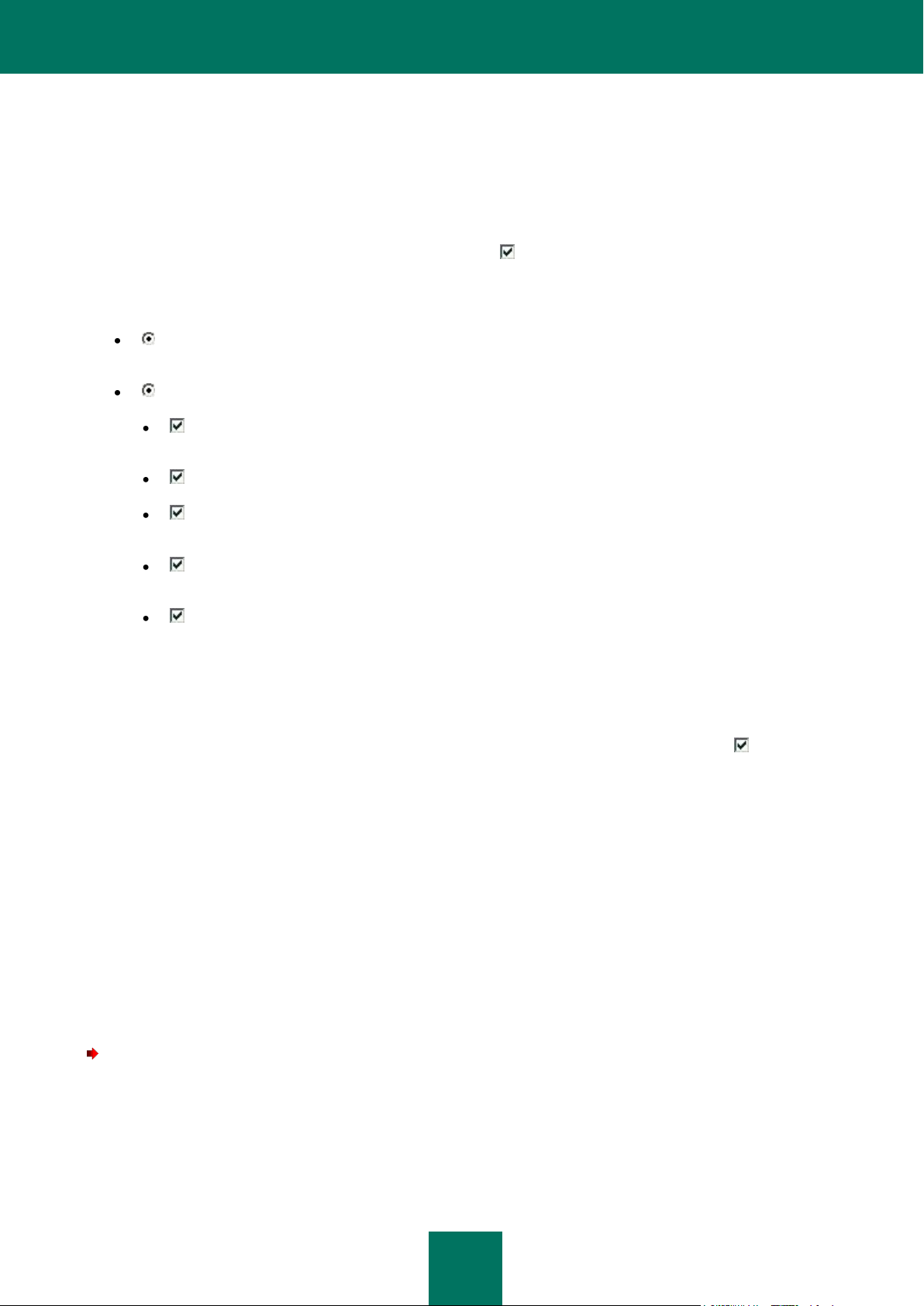
O P E R A Z I O N I P R EL I M I NA R I
27
LIMITAZIONE DELL'ACCESSO ALL'APPLICAZIONE
Un server può essere utilizzato da più persone con diversi livelli di conoscenza informatica, inoltre esiste malware in
grado di disabilitare la protezione del computer. Per questo motivo è possibile accedere a Kaspersky Anti-Virus mediante
password. L'utilizzo di una password consente di proteggere l'applicazione da tentativi non autorizzati di disabilitare la
protezione, modificare le impostazioni o disinstallare l'applicazione.
Per abilitare la protezione tramite password, selezionare la casella Abilita la protezione tramite password e
compilare i campi Password e Conferma password.
Specificare l'area alla quale si intende applicare la protezione tramite password selezionando una delle opzioni seguenti:
Tutte le operazioni (escluso le notifiche di eventi pericolosi). La password verrà richiesta per qualsiasi
azione relativa all'applicazione, eccetto che per le risposte alle notifiche di rilevamento di oggetti pericolosi.
Operazioni selezionate:
Configurazione delle impostazioni dell'applicazione – la password viene richiesta per modificare le
impostazioni di Kaspersky Anti-Virus.
Chiusura dell'applicazione in corso – la password viene richiesta per chiudere l'applicazione.
Disabilitazione componenti della protezione e arresto delle attività di scansione – la password
viene richiesta per disabilitare Anti-Virus File o interrompere un'attività di scansione anti-virus.
Disabilitazione dei criteri Kaspersky Administration Kit – la password viene richiesta per rimuovere il
computer dall'ambito dei criteri e delle attività di gruppo (quando si utilizza Kaspersky Administration Kit).
Durante la disinstallazione dell'applicazione – la password viene richiesta per rimuovere
l'applicazione dal computer.
COMPLETAMENTO DELLA CONFIGURAZIONE GUIDATA
Nell'ultima finestra della procedura guidata, verrà visualizzato un messaggio che conferma l'avvenuta installazione e
configurazione di Kaspersky Anti-Virus. È possibile avviare l'applicazione immediatamente selezionando Avvia
applicazione.
Se durante l'installazione si è verificato un problema, ad esempio un'incompatibilità con altre applicazioni anti-virus, verrà
richiesto di riavviare il computer.
SCANSIONE ANTI-VIRUS DEL COMPUTER
Poiché gli sviluppatori di malware fanno tutto il possibile per nascondere le azioni dei loro programmi, è facile non
accorgersi della presenza di tali applicazioni nocive nel computer.
Una volta installato nel computer, Kaspersky Anti-Virus esegue automaticamente l'attività Scansione rapida. Questa
attività consiste nel cercare e neutralizzare i programmi nocivi negli oggetti caricati all'avvio del sistema.
Gli specialisti di Kaspersky Lab consigliano inoltre di eseguire l'attività di Scansione completa.
Per avviare / interrompere un'attività di scansione anti-virus, eseguire le seguenti operazioni:
1. Aprire la finestra principale dell'applicazione.
2. Nella parte sinistra della finestra, selezionare la sezione Scansione (Scansione completa, Scansione rapida).
3. Premere il pulsante Avvia scansione per avviare la scansione. Se, durante l'avanzamento dell'attività, è
necessario interromperne l'esecuzione, premere il pulsante Interrompi scansione.
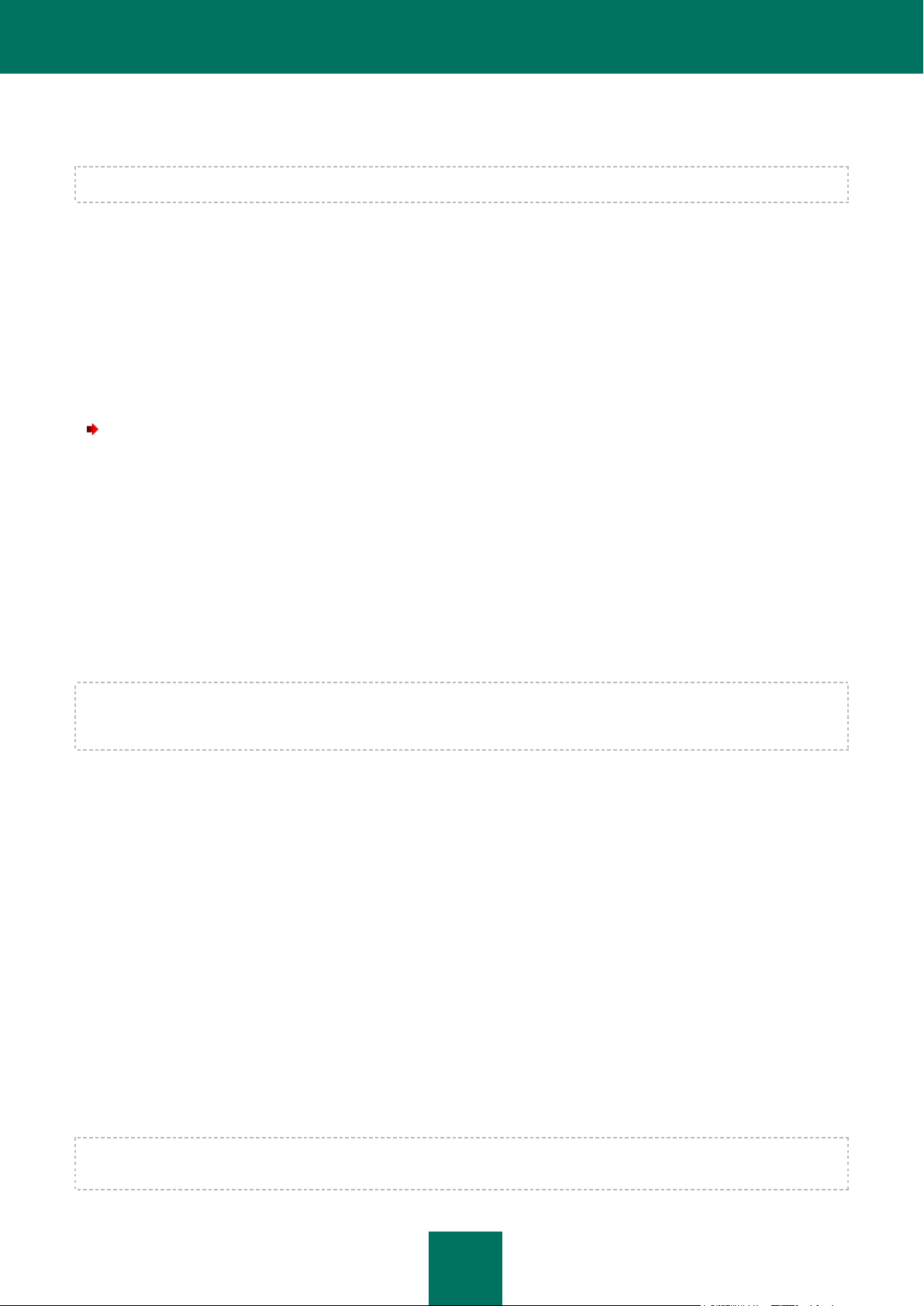
M A N U A L E D EL L ' U T E N T E
28
AGGIORNAMENTO DELL'APPLICAZIONE
Per aggiornare Kaspersky Anti-Virus, è necessario disporre di una connessione a Internet.
Il pacchetto di installazione di Kaspersky Anti-Virus include i database che contengono firme delle minacce. Tali
database potrebbero risultare già obsoleti al momento dell'installazione dell'applicazione, poiché Kaspersky Lab aggiorna
regolarmente sia i database, che i moduli dell'applicazione.
Quando la configurazione guidata iniziale è attiva, è possibile selezionare la modalità di esecuzione dell'aggiornamento.
Per impostazione predefinita, Kaspersky Anti-Virus verifica automaticamente la presenza di nuovi aggiornamenti sui
server di Kaspersky Lab. Se il server contiene un nuovo insieme di aggiornamenti, Kaspersky Anti-Virus li scaricherà e li
installerà automaticamente.
Per garantire una protezione completa del computer, si consiglia di aggiornare Kaspersky Anti-Virus immediatamente
dopo l'installazione.
Per aggiornare Kaspersky Anti-Virus autonomamente, eseguire le operazioni seguenti:
1. Aprire la finestra principale dell'applicazidell'applicazione.
2. Nella parte sinistra della finestra, selezionare la sezione Aggiornamento.
3. Premere il pulsante Avvia aggiornamento.
GESTIONE DELLE LICENZE
Per poter funzionare, Kaspersky Anti-Virus richiede una licenza che viene fornita all'acquisto del prodotto. Tale licenza
consente di utilizzare il prodotto non appena questo viene attivato.
A meno che non sia stata attivata una versione di prova, senza una licenza Kaspersky Anti-Virus viene eseguito nella
modalità che consente di scaricare un solo aggiornamento. Al termine del periodo di prova, la versione di prova di
Kaspersky Anti-Virus attivata non funziona più.
Se è stata attivata una versione di prova dell'applicazione, alla sua scadenza Kaspersky Anti-Virus non verrà avviato.
Quando la licenza commerciale scade, l'applicazione continua a funzionare, ma non sarà possibile aggiornare i
database. Resta comunque possibile eseguire la scansione del computer per identificare la presenza di eventuali virus e
utilizzare i componenti di protezione, ma solo attraverso i database aggiornati fino alla scadenza della licenza. Ciò
significa che la protezione dai virus diffusi dopo la scadenza della licenza del programma non può essere garantita.
Per evitare di infettare il computer con nuovi virus, si consiglia di rinnovare la licenza di Kaspersky Anti-Virus. Due
settimane prima della scadenza della licenza, verrà visualizzato un avviso. Durante un determinato periodo, a ogni avvio
del programma verrà visualizzato un messaggio corrispondente.
Nella sezione Licenza della finestra principale di Kaspersky Anti-Virus sono contenute informazioni generali sulla licenza
attualmente in uso (la licenza attiva e quelle aggiuntive, se installate): tipo di licenza (completa, di prova, beta), numero
massimo di host, data di scadenza della licenza e numero di giorni mancanti alla data di scadenza. Per ulteriori dettagli
sulla licenza, fare clic sul collegamento con il tipo di licenza attualmente in uso.
Per visualizzare il contratto di licenza dell'applicazione, fare clic sul pulsante Visualizza il Contratto di licenza con
l'utente finale.
Per rimuovere la licenza, fare clic sul pulsante Aggiungi / Elimina e seguire tutte le istruzioni della procedura guidata
successivamente visualizzata.
Kaspersky Lab propone offerte speciali per il rinnovo della licenza dei prodotti. Verificare sul sito Web di Kaspersky Lab
la presenza di eventuali offerte speciali.
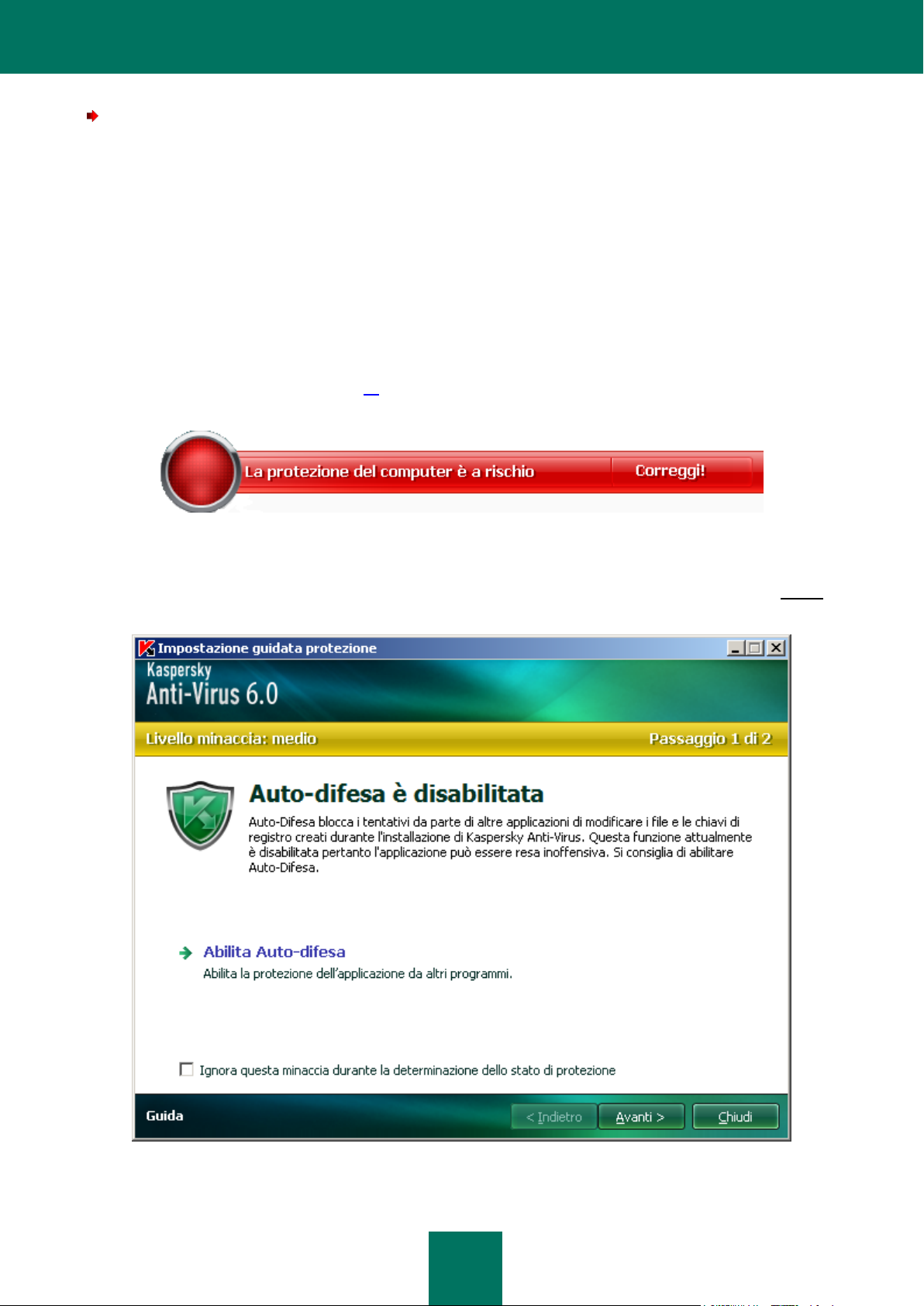
O P E R A Z I O N I P R EL I M I NA R I
29
Per acquistare o rinnovare una licenza, eseguire le seguenti operazioni:
1. Acquistare un nuovo file chiave o un codice di attivazione. Premere il pulsante Acquista la licenza (se
l'applicazione non è stata attivata) oppure il pulsante Rinnova la licenza. Nella pagina Web visualizzata sono
contenute informazioni dettagliate sui termini di acquisto della chiave dall'eStore di Kaspersky Lab o da
distributori autorizzati. Se si effettua un acquisto online, una volta eseguito il pagamento verrà inviato un file
chiave o un codice di attivazione via e-mail all'indirizzo specificato nel modulo d'ordine.
2. Attivare l'applicazione. Utilizzare il pulsante Aggiungi / Elimina nella sezione Licenza della finestra principale
dell'applicazione oppure usare il comando Attiva dal menu di scelta rapida. Verrà eseguita l'attivazione guidata.
GESTIONE DELLA PROTEZIONE
I problemi nella protezione del computer vengono indicati dallo stato della protezione del computer (vedere la sezione
"Finestra principale dell'applicazione" a pag. 34), che viene visualizzato dai cambiamenti dei colori dell'icona di stato della
protezione e del pannello in cui si trova. Se il sistema di protezione presenta problemi, si consiglia di risolverli.
Fig. 1. Stato attuale della protezione del computer
È possibile visualizzare l'elenco dei problemi che si sono verificati, la descrizione e le soluzioni possibili, mediante
l'impostazione guidata protezione (vedere figura in basso) che è possibile attivare facendo clic sul collegamento Ripara
(vedere figura in alto).
Fig. 2. Risoluzione dei problemi di protezione
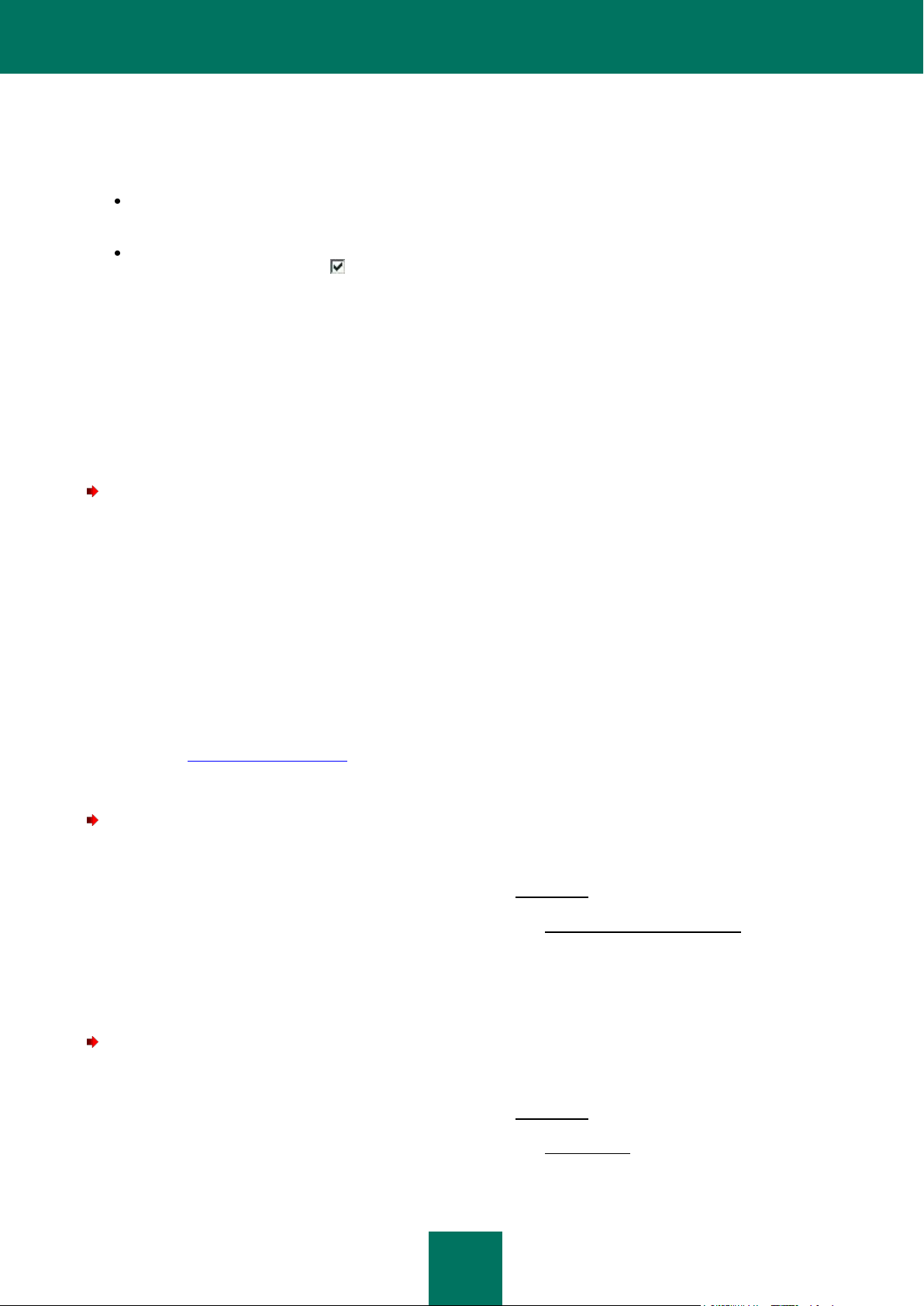
M A N U A L E D EL L ' U T E N T E
30
Viene visualizzato l'elenco dei problemi correnti. I problemi vengono ordinati in base al livello di criticità: innanzitutto, i
problemi più critici, ovvero quelli visualizzati con l'icona di stato rossa, quindi quelli meno importanti, ovvero con l'icona di
stato gialla, infine i messaggi informativi. Per ciascun problema viene fornita una descrizione dettagliata e sono disponibili
le azioni seguenti:
Eliminazione immediata. Utilizzando i collegamenti appropriati, è possibile passare alla risoluzione del
problema, ovvero l'azione consigliata.
Rimanda l'eliminazione. Se non si riesce a eliminare il problema immediatamente, è possibile rimandare questa
azione. Selezionare la casella Ignora questa minaccia durante la determinazione dello stato di
protezione affinché la minaccia non abbia conseguenze sullo stato di protezione corrente.
Si noti che questa opzione non è disponibile per i problemi più seri. Tali problemi comprendono ad esempio gli
oggetti dannosi non disinfettati, il blocco di uno o più componenti o il danneggiamento dei file dell'applicazione.
Tale tipo di problemi devono essere eliminati nella maniera più rapida possibile.
SOSPENSIONE DELLA PROTEZIONE
La sospensione della protezione consiste nella disabilitazione temporanea di Anti-Virus File.
Per sospendere Kaspersky Anti-Virus, eseguire le seguenti operazioni:
1. Nel Menu di scelta rapida dell'applicazione, selezionare la voce Sospendi della protezione.
2. Nella finestra Sospendi protezione visualizzata, dalle opzioni suggerite selezionare il periodo di tempo in cui si
desidera che la protezione sia attivata.
ELIMINAZIONE DEI PROBLEMI. ASSISTENZA TECNICA
UTENTE
Se i problemi si verificano durante il funzionamento di Kaspersky Anti-Virus, per trovare la soluzione al problema si
consiglia in primo luogo di consultare la Guida in linea. In secondo luogo, si consiglia di consultare la Knowledge Base di
Kaspersky Lab (http://support.kaspersky.it). La Knowledge Base è una sezione apposita del sito Web dell'Assistenza
tecnica di Kaspersky Lab che contiene i consigli per i prodotti Kaspersky Lab e le risposte alle domande più frequenti. Si
può provare a trovare una risposta alla propria domanda o una soluzione al proprio problema utilizzando questa risorsa.
Per utilizzare la Knowledge Base, eseguire le seguenti operazioni:
1. Aprire la finestra principale dell'applicazione.
2. Nella parte inferiore della finestra, fare clic sul collegamento Assistenza.
3. Nella finestra Assistenza visualizzata, fare clic sul collegamento Servizio di assistenza tecnica.
Un'altra risorsa per ottenere informazioni sull'uso dell'applicazione è il forum degli utenti di Kaspersky Lab. Si tratta anche
in questo caso di una sezione distinta del sito Web dell'Assistenza tecnica che contiene domande, feedback e richieste
degli utenti. È possibile visualizzare gli argomenti principali, lasciare un proprio feedback o trovare risposte alle proprie
domande.
Per aprire il forum degli utenti, eseguire le seguenti operazioni:
1. Aprire nella finestra principale dell'applicazione.
2. Nella parte inferiore della finestra, fare clic sul collegamento Assistenza.
3. Nella finestra Assistenza visualizzata, fare clic sul collegamento Forum utenti.
 Loading...
Loading...