Page 1
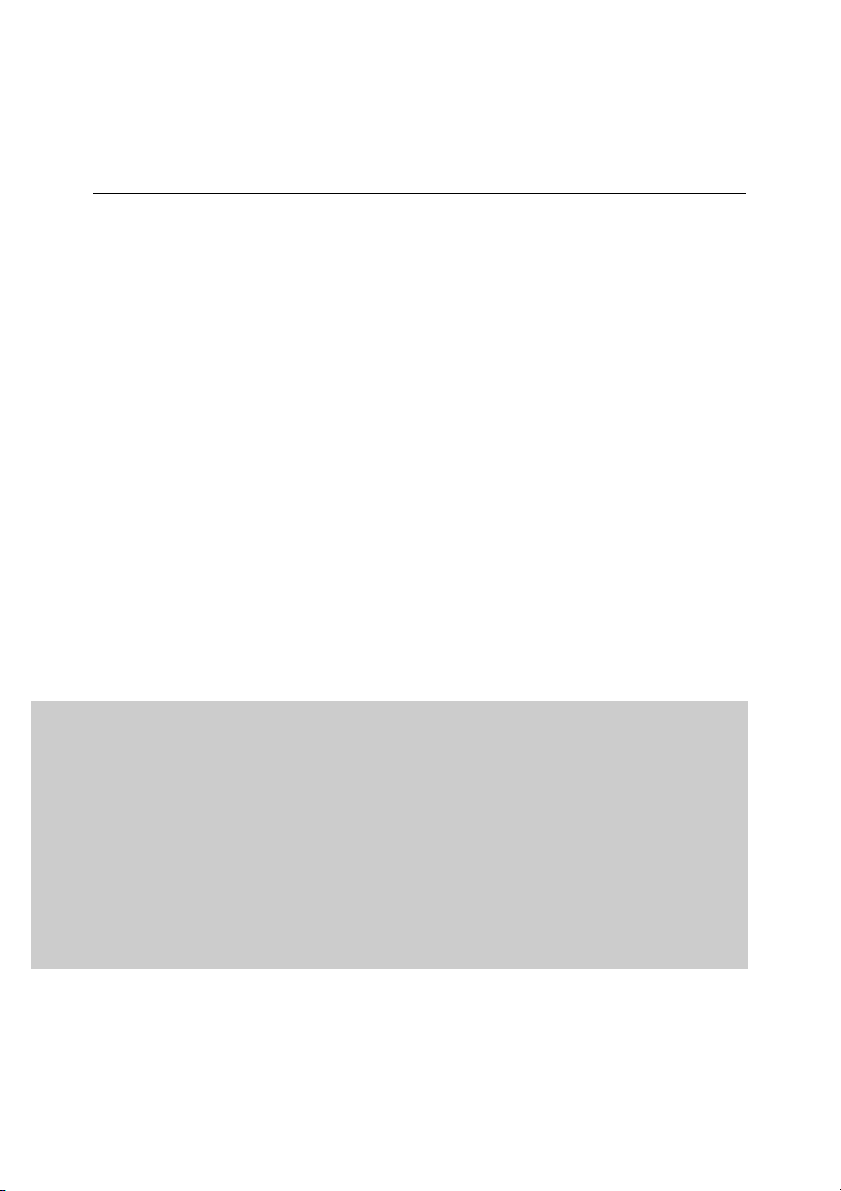
ЛАБОРАТОРИЯ КАСПЕРСКОГО
®
Антивирус Касперского
5.0
для Windows Workstations
РУКОВОДСТВО
АДМИНИСТРАТОРА
Page 2
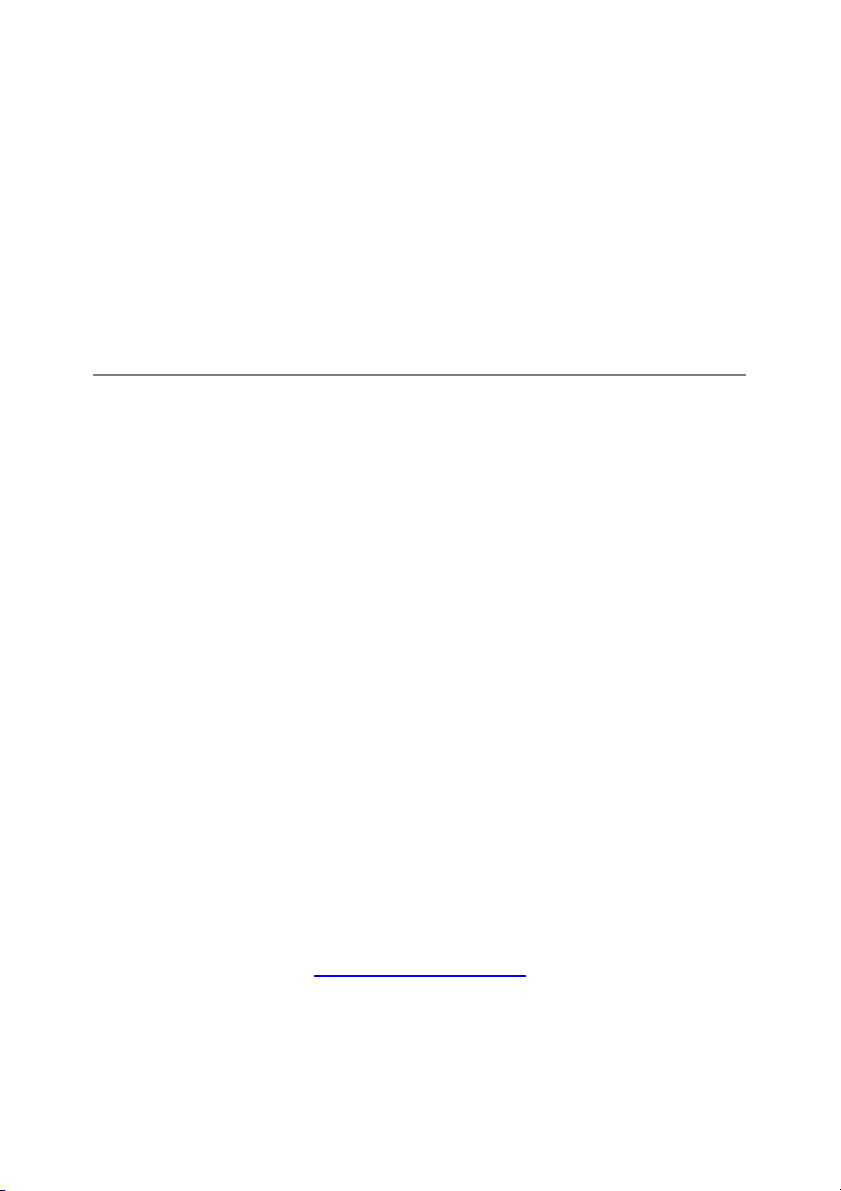
АНТИВИРУС КАСПЕРСКОГО® 5.0
ДЛЯ WINDOWS WORKSTATIONS
Руководство
администратора
© ЗАО "Лаборатория Касперского"
Тел./факс: +7 (495) 797-87-00
http://www.kaspersky.ru
Дата редакции: май 2006 года
Page 3
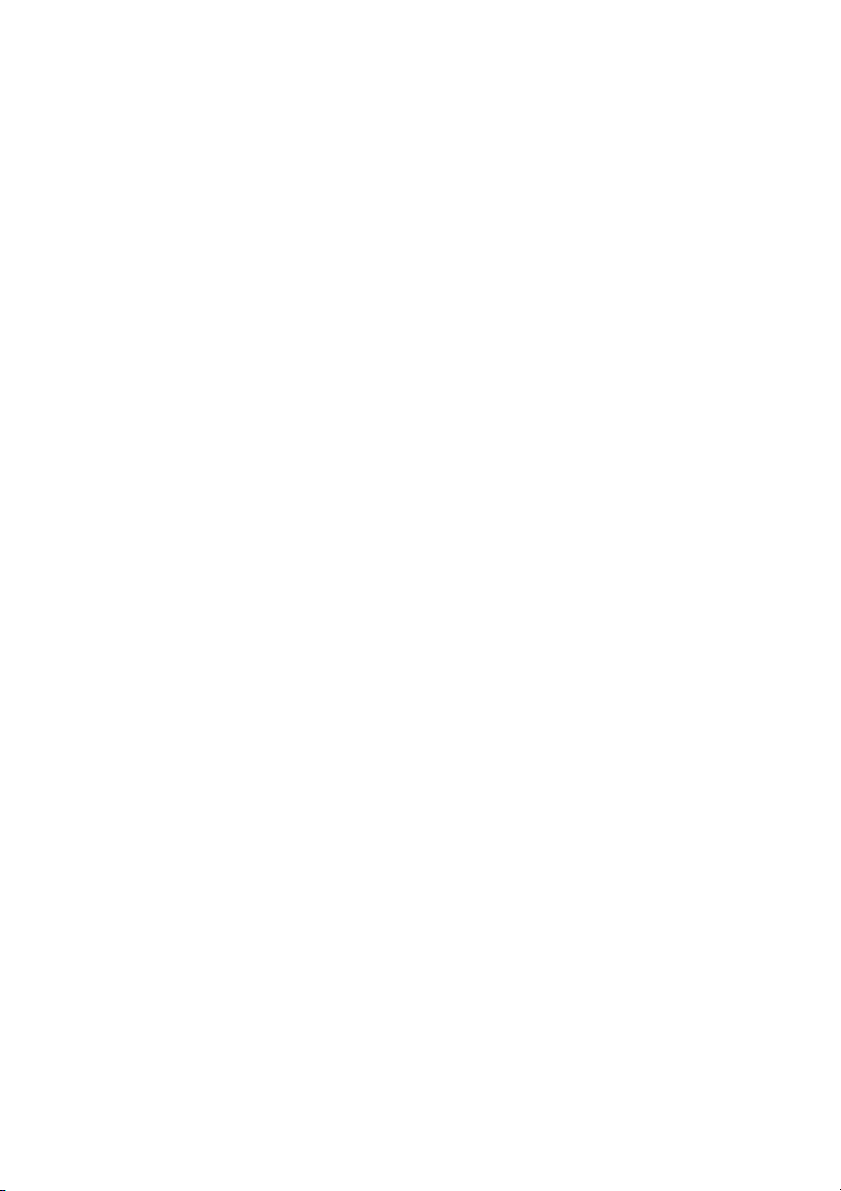
Содержание
ГЛАВА 1. АНТИВИРУС КАСПЕРСКОГО® ДЛЯ WINDOWS WORKSTATIONS ...... 8
1.1. Что нового в версии 5.0 .................................................................................... 10
1.2. Аппаратные и программные требования к системе..................................... 12
1.3. Комплект поставки............................................................................................. 13
1.3.1. Лицензионное соглашение........................................................................ 13
1.3.2. Регистрационная карточка........................................................................ 14
1.4. Сервис для зарегистрированных пользователей......................................... 14
1.5. Принятые обозначения..................................................................................... 15
ГЛАВА 2. УСТАНОВКА И УДАЛЕНИЕ ПРИЛОЖЕНИЯ........................................... 16
2.1. Установка приложения ..................................................................................... 16
2.2. Установка приложения в silent-режиме.......................................................... 21
2.3. Удаление приложения...................................................................................... 24
2.4. Обновление версии 4.х до 5.0......................................................................... 25
ГЛАВА 3. КОНЦЕПЦИЯ УПРАВЛЕНИЯ ПРИЛОЖЕНИЕМ .................................... 26
3.1. Основные понятия концепции управления.................................................... 27
3.2. Локальный интерфейс...................................................................................... 28
3.2.1. Значок в системной панели....................................................................... 28
3.2.2. Контекстное меню....................................................................................... 29
3.2.3. Главное окно программы: общая структура ........................................... 30
3.2.3.1. Закладка Защита................................................................................ 31
3.2.3.2. Закладка Настройка........................................................................... 33
3.2.3.3. Закладка Поддержка........................................................................... 34
3.2.4. Окно процесса проверки............................................................................ 35
3.2.5. Справочная система .................................................................................. 37
ГЛАВА 4. ЗАЩИТА КОМПЬЮ ТЕРА БЕЗ ДОПОЛНИТЕЛЬНЫХ НАСТРОЕК....... 38
4.1. Настройки по умолчанию ................................................................................. 38
4.2. Уровни антивирусной защиты ......................................................................... 41
ГЛАВА 5. УПРАВЛЕНИЕ ПРИЛОЖЕНИЕМ ЧЕРЕЗ ЛОКАЛЬНЫЙ
ИНТЕРФЕЙС............................................................................................................. 43
5.1. Обновление антивирусных баз и модулей приложения.............................. 43
Page 4
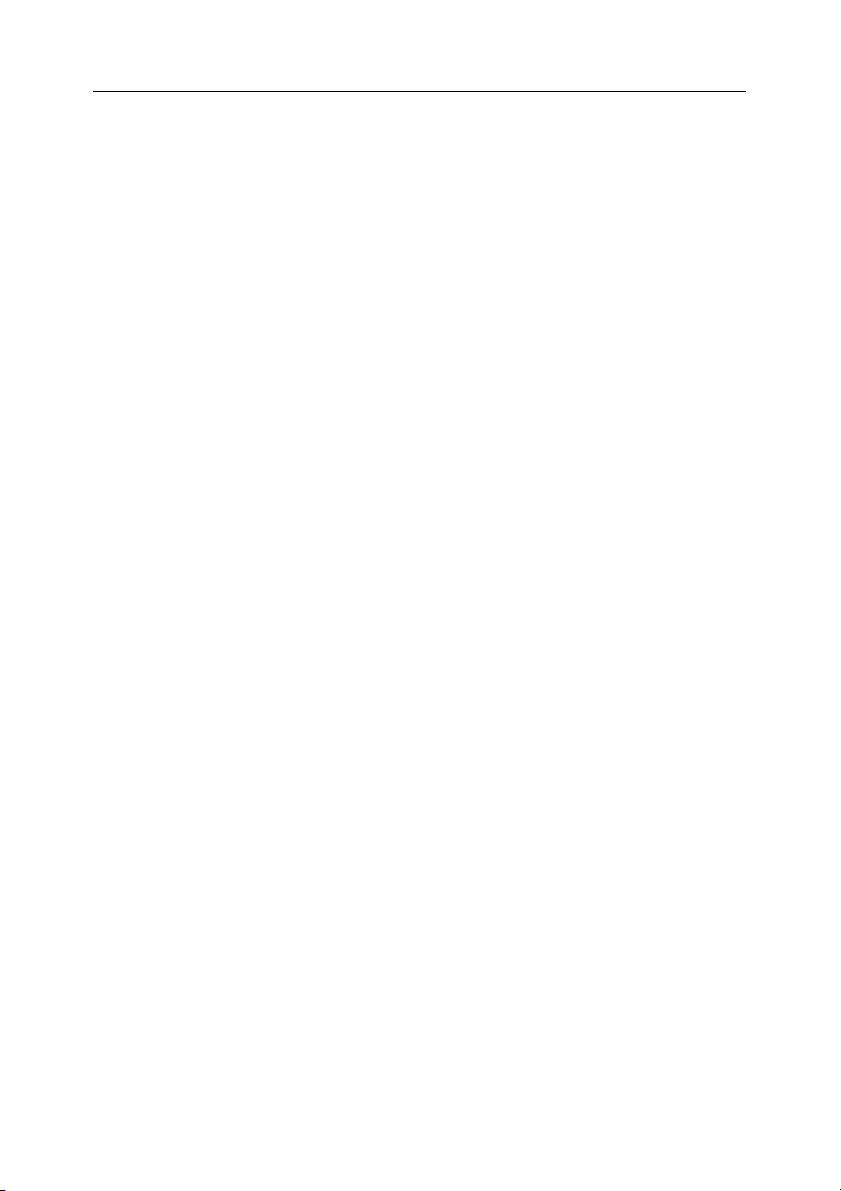
4 Антивирус Касперского
®
5.0 для Windows Workstations
5.1.1. Когда загружать обновления..................................................................... 44
5.1.2. Обновление вручную. Процесс загрузки обновлений ........................... 44
5.1.3. Настройка обновления............................................................................... 46
5.1.3.1. Обновление программных модулей ................................................. 48
5.1.3.2. Копирование обновлений в локальный каталог.............................. 50
5.1.3.3. Выбор источника обновления............................................................ 50
5.1.3.4. Настройка параметров прокси-сервера ........................................... 53
5.1.3.5. Выбор типа антивиру сных баз........................................................... 54
5.2. Режим постоянной защиты.............................................................................. 55
5.2.1. Проверка файловой системы................................................................... 58
5.2.1.1. Выбор уровня защиты......................................................................... 59
5.2.1.2. Выбор действия над обнаруженным объектом............................... 61
5.2.2. Проверка почты........................................................................................... 62
5.2.2.1. Выбор уровня защиты......................................................................... 64
5.2.2.2. Выбор действия над обнаруженным объектом............................... 66
5.2.3. Как проверить почту Microsoft Office Outlook........................................... 67
5.2.4. Проверка макросов..................................................................................... 68
5.2.5. Проверка скриптов...................................................................................... 70
5.2.6. Защита от сетевых атак............................................................................. 71
5.3. Режим проверки по требованию ..................................................................... 74
5.3.1. Полная проверка компьютера .................................................................. 75
5.3.2. Проверка объекта по выбору.................................................................... 76
5.3.3. Настройка проверки по требованию........................................................ 79
5.3.3.1. Выбор уровня проверки...................................................................... 81
5.3.3.2. Выбор действия над обнаруженным объектом............................... 84
5.3.4. Проверка архивов....................................................................................... 86
5.3.5. Проверка съемных дис ков......................................................................... 88
5.4. Обработка обнаруженных вредоносных объектов....................................... 90
5.5. Контроль активности программных процессов............................................. 93
5.6. Пользовательские за дачи................................................................................ 95
5.7. Формирование списка ис ключений................................................................. 97
5.8. Настройка расписания.................................................................................... 101
5.9. Запуск задач от имени выбранного пользователя ..................................... 104
5.10. Дополнительные возможности.................................................................... 105
5.10.1. Карантин и резервное хранилище ....................................................... 106
5.10.1.1. Настройка параметров хранилищ................................................. 106
Page 5
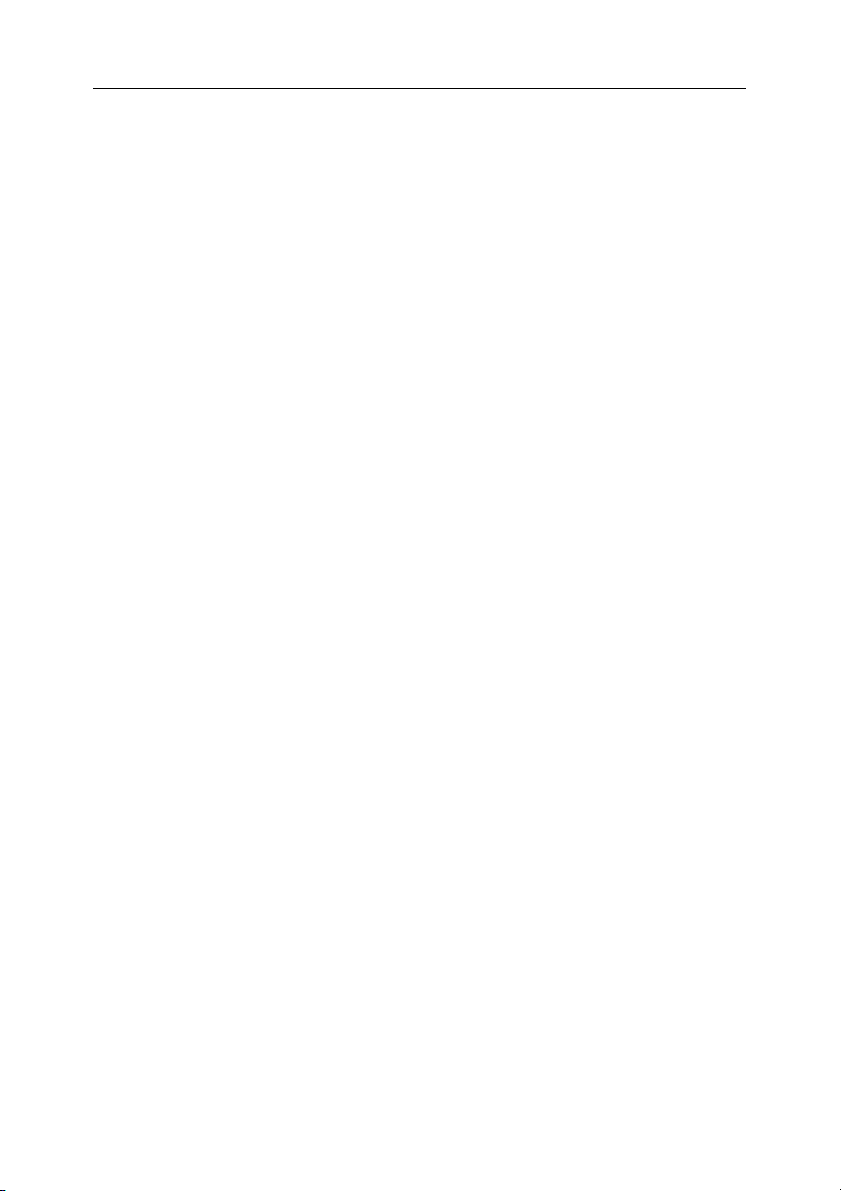
Содержание 5
5.10.1.2. Работа с хранилищем карантина.................................................. 108
5.10.1.3. Работа с резервным хранилищем................................................. 110
5.10.2. Работа с отчетами .................................................................................. 112
5.10.3. Управление конфигурацией Антивируса Касперского ...................... 116
5.10.4. Дополнительная настройка................................................................... 117
5.10.5. Настройка подтверждений.................................................................... 121
5.10.6. Ограничение производительности Антивиру са Касперского........... 122
5.10.7. Работа в режимах администратора и пользователя......................... 123
5.10.8. Настройка совместной работы с приложениями 1С ......................... 124
ГЛАВА 6. УПРАВЛЕНИЕ ПРИЛОЖЕНИЕМ ЧЕРЕЗ KASPERSKY
ADMINISTRATION KIT............................................................................................ 125
6.1. Управление инсталляционными пакетам и.................................................. 125
6.1.1. Создание инсталляционного пакета...................................................... 125
6.1.2. Просмотр и редактирование параметров инсталляционного пакета 128
6.2. Управление политиками................................................................................. 129
6.2.1. Создание политики................................................................................... 129
6.2.2. Просмотр и редактирование параметров политики ............................ 133
6.2.2.1. Просмотр информации о политике ................................................. 134
6.2.2.2. Проверка по требованию.................................................................. 135
6.2.2.3. Постоянная защита объектов файловой системы........................ 137
6.2.2.4. Угрозы и исключения......................................................................... 140
6.2.2.5. Контроль активности программных процессов ............................. 140
6.2.2.6. Проверка почты.................................................................................. 141
6.2.2.7. Проверка скриптов............................................................................. 143
6.2.2.8. Проверка макросов............................................................................ 144
6.2.2.9. Защита от се тевых атак .................................................................... 147
6.2.2.10. Обновление антивирусных баз и модулей приложения............ 148
6.2.2.11. Работа с системными задачами.................................................... 150
6.2.2.12. Настройка карантина и резервного хранилища .......................... 150
6.2.2.13. Формирования отчета о работе приложения............................... 152
6.2.2.14. Дополнительные параметры ......................................................... 155
6.2.2.15. Просмотр результатов применения политики ............................. 158
6.3. Управление задачами..................................................................................... 159
6.3.1. Создание задачи....................................................................................... 159
6.3.1.1. Создание локальной задачи ............................................................ 160
6.3.1.2. Создание групповой задачи............................................................. 165
Page 6
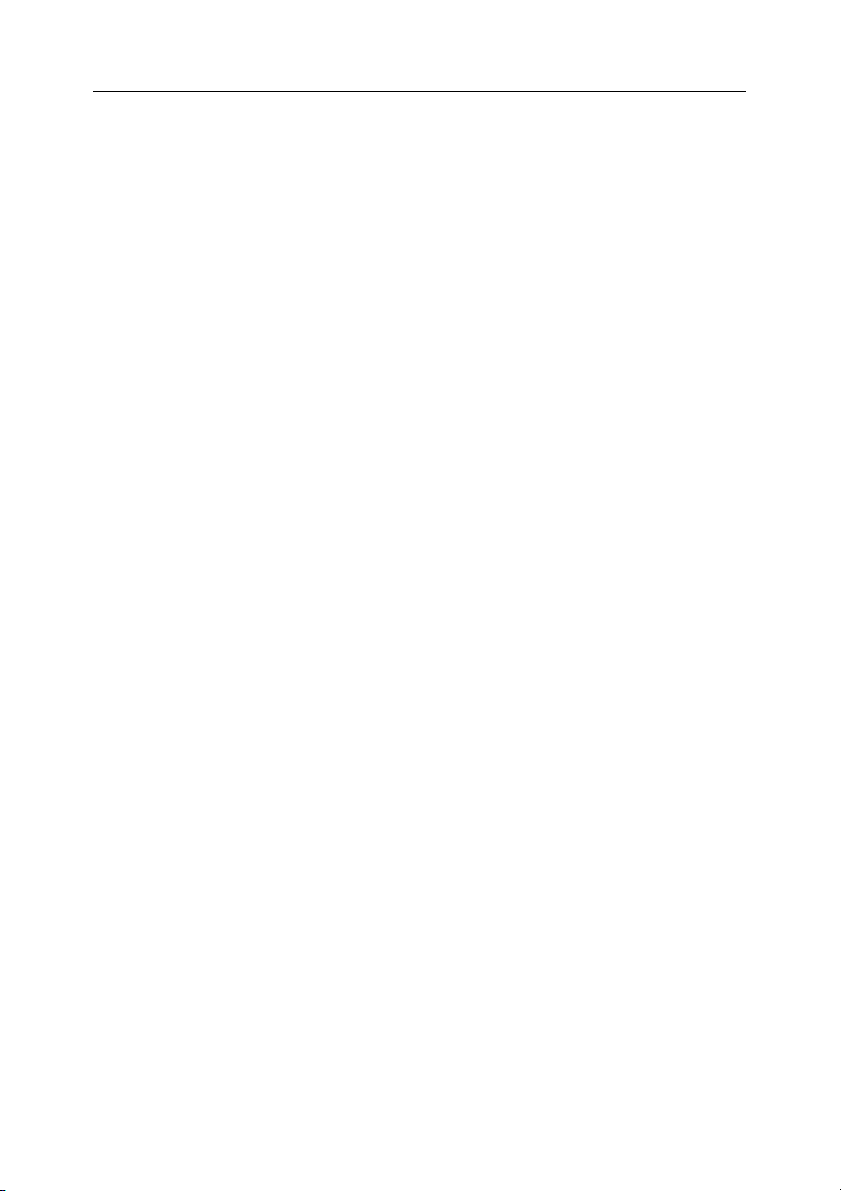
6 Антивирус Касперского
6.3.1.3. Создание глобальной задачи........................................................... 165
6.3.2. Просмотр и редактирование настроек задачи. Наблюдение за
ходом выполнения.................................................................................... 166
6.3.3. Запуск и остановка задач ........................................................................ 167
6.4. Управление настройками приложения......................................................... 168
6.4.1. Просмотр информации о приложении................................................... 169
6.4.2. Дополнительная настройка приложения...............................................171
6.4.3. Работа с карантином и резервным хранилищем................................. 172
6.4.4. Просмотр информации о лицензионных ключах................................. 173
6.4.5. Настройка параметров формирования отчетов...................................174
ГЛАВА 7. ПРОВЕРКА КОРРЕКТНОСТИ РАБОТЫ АН ТИВИРУСА
КАСПЕРСКОГО....................................................................................................... 175
7.1. Тестовый "вирус" EICAR и его модификации .............................................. 175
7.2. Тестирование работы Антивиру са Касперского ......................................... 177
ГЛАВА 8. УПРАВЛЕНИЕ ЛИЦЕНЗИОННЫМИ КЛЮЧАМИ.................................. 179
8.1. Работа с лицензионными ключами через локальный интерфейс............ 180
8.2. Работа с лицензионными ключами через интерфейс Kaspersky
Administration Kit ............................................................................................. 183
ГЛАВА 9. УПРАВЛЕНИЕ ПРИЛОЖЕНИЕМ С ПОМОЩЬЮ КОМАНДНОЙ
СТРОКИ ................................................................................................................... 184
9.1. Проверка выбранных объектов..................................................................... 185
9.2. Полная проверка ............................................................................................. 188
9.3. Запуск обновлений.......................................................................................... 189
9.4. Откат последнего обновления....................................................................... 189
9.5. Режим постоянной защиты............................................................................ 190
9.6. Запуск приложения..........................................................................................191
9.7. Остановка приложения................................................................................... 191
9.8. Управление задачами..................................................................................... 192
9.9. Импорт/ экспорт настроек .............................................................................. 194
9.10. Добавление лицензионного ключа ............................................................. 195
®
5.0 для Windows Workstations
ГЛАВА 10. ЧАСТО ЗАДАВАЕМЫЕ ВОПРОСЫ...................................................... 196
ПРИЛОЖЕНИЕ A. КАК ОБРАТИТЬСЯ В СЛУЖБУ ТЕХНИЧЕСКОЙ
ПОДДЕРЖКИ .......................................................................................................... 203
ПРИЛОЖЕНИЕ B. ГЛОССАРИЙ.............................................................................. 206
Page 7
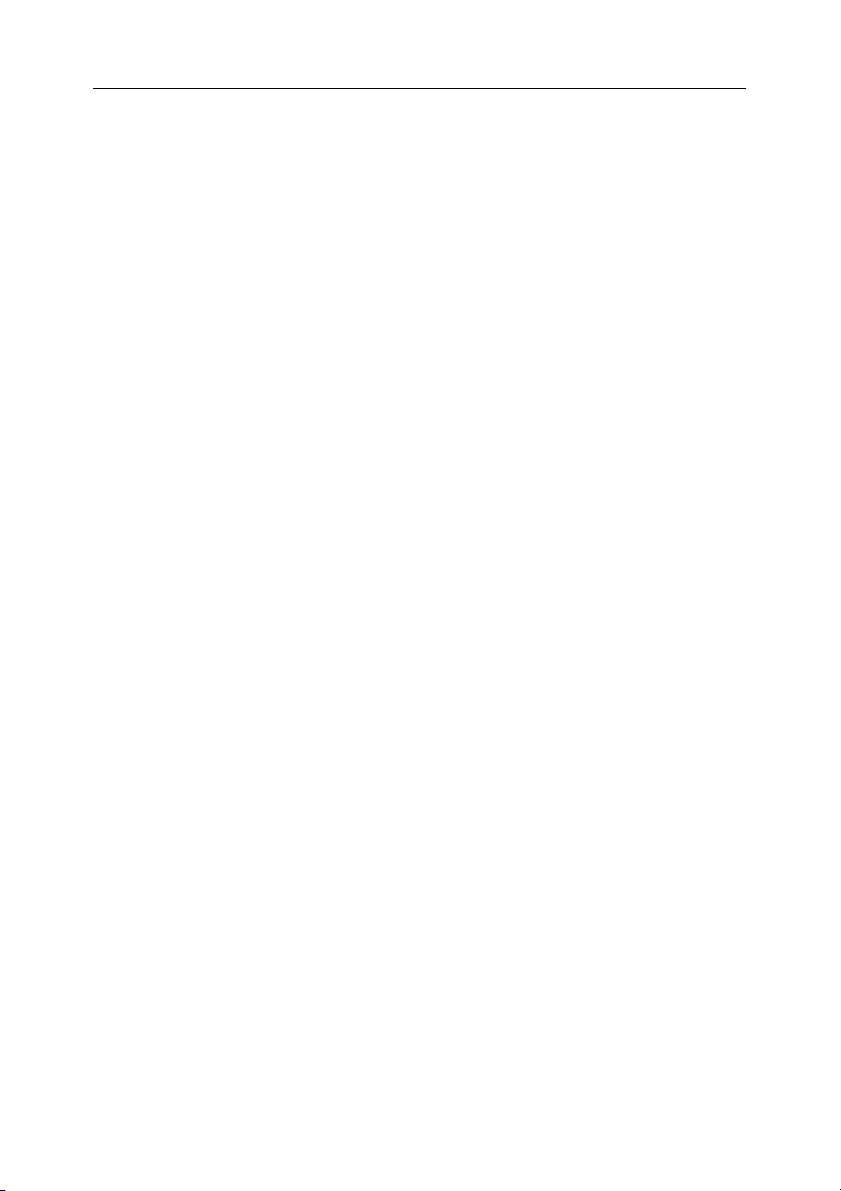
Содержание 7
ПРИЛОЖЕНИЕ C. ЗАО "ЛАБОРАТОРИЯ КАСПЕРСКОГО" ................................ 214
C.1. Другие разработки Лабор атории Касперского............................................ 215
C.2. Наши координаты........................................................................................... 224
Page 8
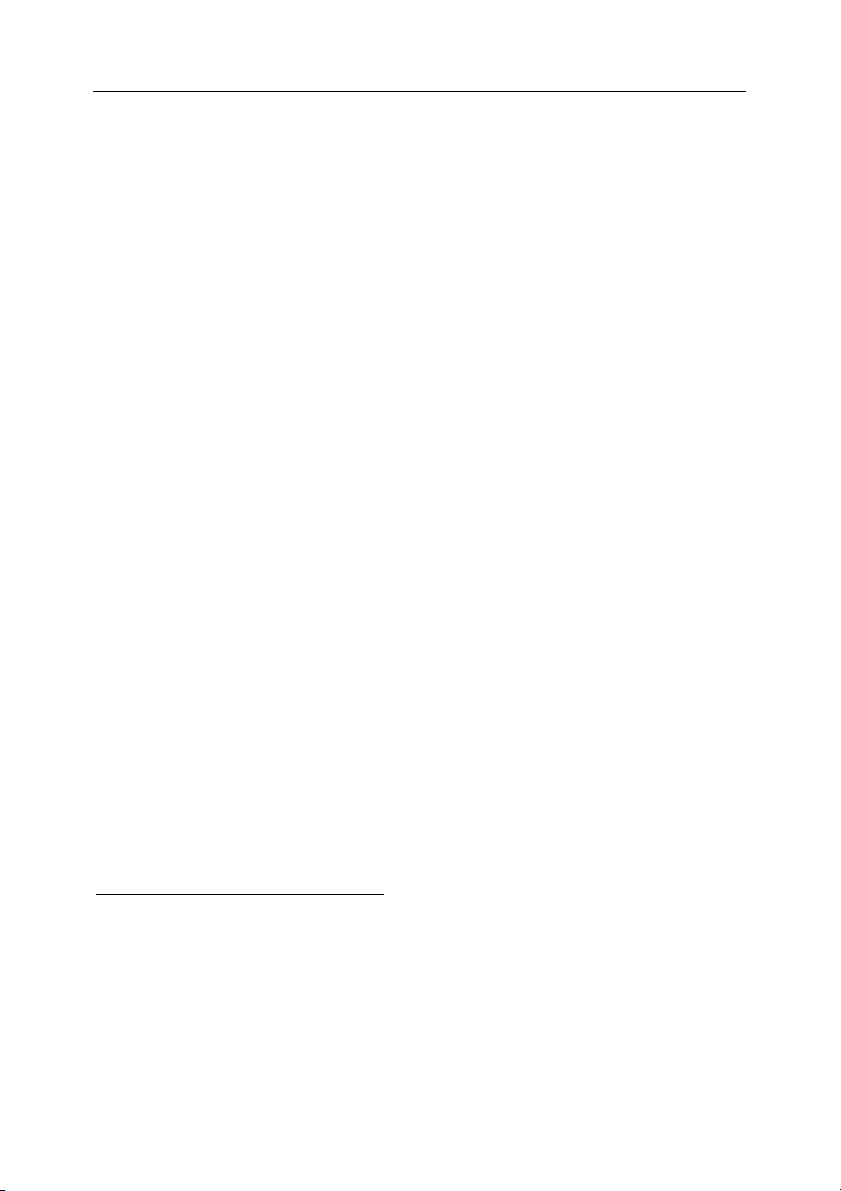
ГЛАВА 1. АНТИВИРУС
КАСПЕРСКОГО® ДЛЯ
WINDOWS WORKSTATIONS
Антивирус Касперского® для Windows Workstations (далее также
Антивирус Касперского) предназначен для защиты рабочих станций от
воздействия вирусов и вредоносных программ.
В приложении реализованы следующие функции:
• Защита от вирусов и вредоносных программ – обнаружение и
уничтожение вредоносных программ на вашем компьютере. Можно
выделить два основных режима работы программы (они могут использоваться как отдельно, так и в комплексе):
• Постоянная защита компьютера – проверка всех запус-
каемых, открываемых и сохраняемых на компьютере объектов на присутствие вирусов.
• Проверка компьютера по требованию – проверка как
всего компьютера в целом, так и отдельных дисков, файлов
или каталогов. Такую проверку вы можете запускать самостоятельно или настроить ее регулярный автоматический
запуск.
• Восстановление работоспособности после вирусной атаки. Пол-
ная проверка и лечение с рекомендуемыми экспертами Лаборатории
Касперского настройками позволяет вам обнаруживать все вирусы,
поразившие ваши данные при вирусной атаке.
• Проверка и лечение входящей/исходящей почты – анализ на
присутствие вирусов и лечение входящей и исходящей почты в режиме реального
рять и лечить почтовые базы почтовых клиентов по требованию
времени1. Кроме того, программа позволяет прове-
2
.
1
Проверяется вся почта, отправляемая и принимаемая программой Microsoft Office
Outlook независимо от используемых почтовых протоколов, а также почта, отправляемая и принимаемая любой почтовой программой по протоколам SMTP и POP3.
2
Антивирус Касперского предоставляет возможность проверять на присутствие
вирусов почтовые базы независимо от почтового клиента, а лечить только базы
Microsoft Office Outlook и Microsoft Outlook Express.
Page 9
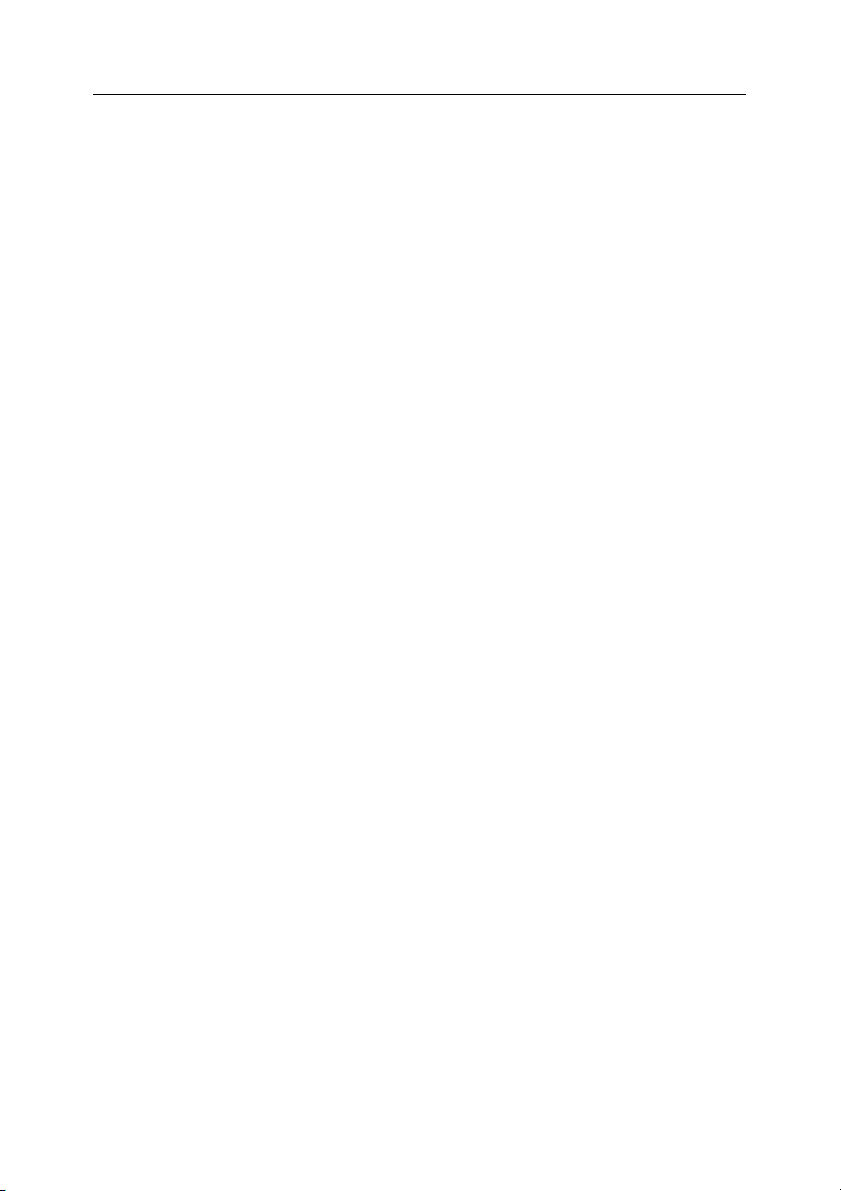
Общие сведения о программе 9
• Защита компьютера от сетевых атак – анализ всех данных, посту-
пающих из сети (локальной или интернета) на компьютер пользователя, на предмет сетевых атак. В случае обнаружения атаки она отражается, а атакующий компьютер блокируется. Кроме того, программа позволяет использовать режим невидимости, при котором
компьютер пользователя принимает данные только от тех компьютеров, обмен информацией с которыми был инициирован пользователем.
• Обновление антивирусных баз, баз сетевых атак и программ-
ных модулей – пополнение антивирусных баз и баз сетевых атак
информацией о новых вирусах и атаках, и способах лечения зараженных ими объектов, а также обновление собственных модулей
программы (если данная возможность не отключена). Обновление
выполняется с серверов обновлений Лаборатории Касперского, сервера, указанного пользователем или сетевого/ локального каталога.
• Предоставление рекомендаций по настройке программы и рабо-
те с ней – отображение в процессе работы с Антивирусом Каспер-
ского советов от экспертов Лаборатории Касперского и рекомендаций по настройкам, соответствующим оптимальной антивирусной
защите.
В случае обнаружения опасных объектов, когда антивирусные базы
не обновляются критически долгий срок, или когда давно не проводилась полная проверка компьютера, в главном окне Антивируса
Касперского вы сможете найти рекомендации по выполнению тех
или иных действий и обоснования для их совершения.
Основываясь на длительном опыте работы в антивирусной
области
и анализируя отзывы пользователей, поступившие в Службу технической поддержки, эксперты Лаборатории Касперского постарались
настроить программу оптимальным образом. Сразу после установки
продукта и его запуска вступают в силу рекомендуемые экспертами
настройки антивирусной защиты.
• Использование различных профилей настройки программы –
создание и применение специальных конфигурационных файлов –
профилей, хранящих параметры программы. Задавая
параметры
программы и сохраняя их в профилях, вы легко можете менять конфигурацию Антивируса Касперского. Так, например, вы можете настроить программу только на работу в режиме постоянной защиты,
или на выполнение задач проверки по требованию и использовать
такие конфигурации тогда, когда это вам необходимо. В любой момент работы с Антивирусом Касперского вы можете вернуться к рекомендуемым настройкам работы программы.
• Использование двух режимов работы программы – возможность
работы с программой в режимах пользователя и администратора.
В режиме пользователя доступна только основная функциональ-
Page 10

10 Антивирус Касперского
®
5.0 для Windows Workstations
ность Антивируса Касперского, но нельзя изменять настройки приложения и отключать антивирусную защиту. В режиме администратора обеспечивается полное управление приложением.
• Помещение объектов на карантин – перемещение объектов, воз-
можно зараженных вирусами или их модификациями, в специальное
безопасное хранилище, где вы можете их лечить, удалять, восстанавливать в исходный каталог
, а также отправлять экспертам Лаборатории Касперского на исследование. Файлы на карантине хранятся
в специальном формате и не представляют опасности.
• Создание резервных копий объектов – создание "запасных" копий
объектов перед их лечением или удалением в специальном резервном хранилище. Такие копии создаются на случай необходимости
восстановить исходный объект, если он
представляет информационную ценность, или в целях восстановления к артины заражения. Копии хранятся в специальном формате и не представляют опасности.
• Формирование отчета – фиксирование всех результатов работы
Антивируса Касперского в отчете. Подробный отчет о результатах
проверки включает общую статистику по проверенным объектам,
хранит информацию о настройках, с которыми была выполнена
или иная задача, а также последовательность проверки и обработки
каждого объекта в отдельности. Отчет также формируется по результатам обновлений и результатам работы постоянной защиты.
• Централизованное удаленное управление приложением – управ-
ление приложением с помощью системы централизованного управления Kaspersky Administration Kit 5.0.
Некоторые функции Антивируса Касперского доступны при работе
с помощью командной строки (подробнее см. Глава 9 на стр. 184).
та
1.1. Что нового в версии 5.0
Версия 5.0 Антивируса Касперского для Windows Workstations
отличается от предыдущей версии 4.х следующим:
• Использование технологий ускорения антивирусной проверки:
IChecker
повторно те объекты, которые были проанализированы во время
предыдущей проверки и с тех пор не изменились, не только при постоянной защите, но и при проверке по требованию. Такая организация работы заметно повышает скорость работы программы.
• Проверка и лечение почты, отправляемой и принимаемой
почтовой программой по протоколам SMTP и POP3. В предыдущей
™
и iStreams™. Антивирус Касперского теперь не проверяет
любой
Page 11
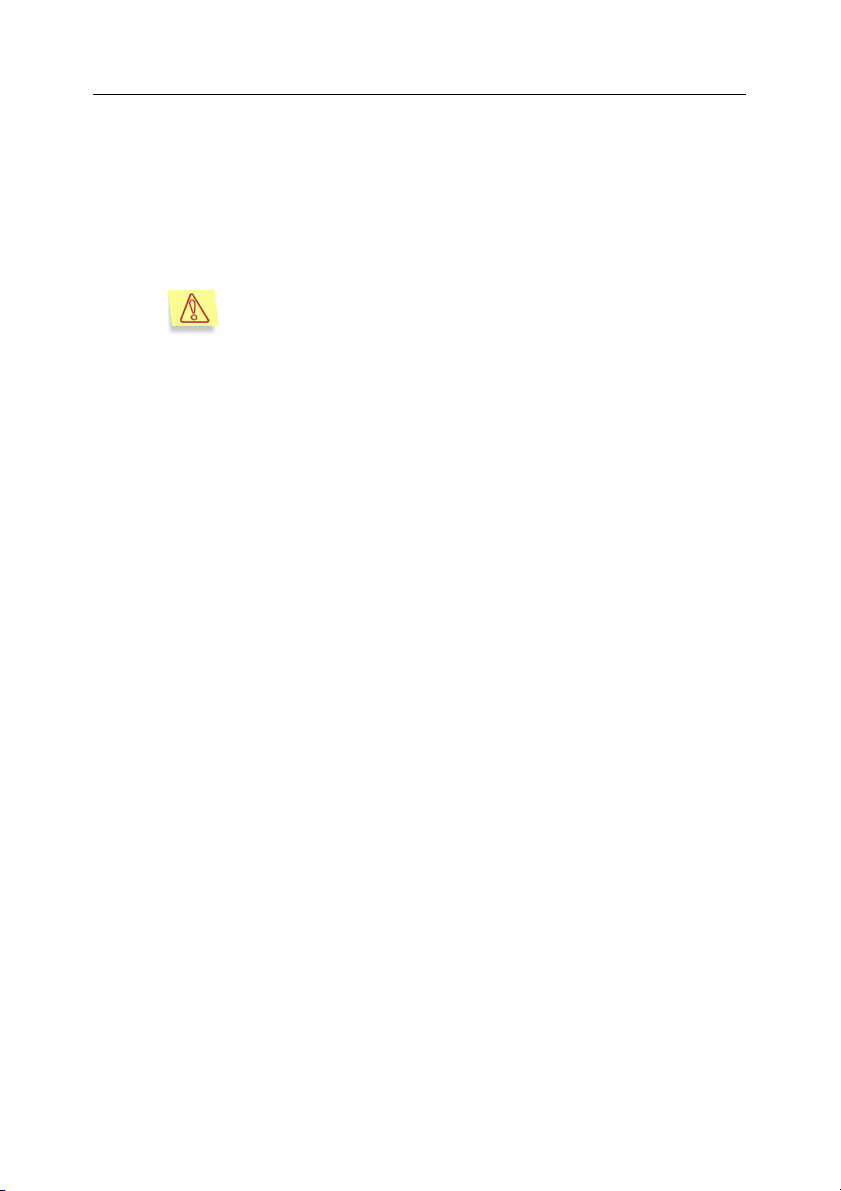
Общие сведения о программе 11
версии антивирусная защита почты обеспечивалась только для Microsoft Office Outlook.
• Лечение зараженных архивов. Антивирус Касперского позволяет лечить зараженные файлы в архивах типов zip, arj, cab, rar, lha и ice. В
предыдущей версии программа позволяла только обнаруживать зараженные файлы в архивах и лечить зараженные объекты в zipархивах.
Антивирус Касперского проверяет многотомные архивы
указанных форматов и самораспаковывающиеся архивы,
но не лечит их.
• Увеличена скорость обновления антивирусных баз за счет определения географически ближайшего сервера обновлений Лаборатории
Касперского. Реализована возможность, в случае обрыва соединения, получать оставшуюся часть обновления.
• Защита от сетевых атак. Данная версия Антивируса Касперского
защищает ваш компьютер от наиболее распространенных в настоящее время сетевых и хакерских атак.
• Простой интерфейс. Продукт представляет собой одну программу,
в то время как предыдущая версия продукта состояла из набора программ, каждая из которых выполняла одну функцию антивирусной
защиты. Новый подход позволил добиться простоты в обращении и
управлении
всеми наиболее важными функциями Антивируса Кас-
перского.
• Улучшена совместимость Антивируса Касперского с другими ан-
тивирусными продуктами. На этапе установки программы вы може-
те отказаться от защиты файловой системы, почты, сети, проверки
выполняемых скриптов, если такая защита обеспечивается другими
приложениями на вашем компьютере.
• Рекомендуемые настройки и советы экспертов. Для
упрощения
работы с программой в данной версии продукта по умолчанию установлены рекомендуемые экспертами Лаборатории Касперского настройки. В большинстве случаев нет необходимости настраивать
продукт перед его использованием. В ситуациях, когда антивирусная
защита установлена на низком уровне, программа выдает соответствующее сообщение и предлагает различные варианты повышения
уровня защиты.
• Управление
профилями работы программы. Возможность сохране-
ния настроек программы в специальном файле для дальнейшего использования. Если рекомендуемые настройки работы Антивируса
Касперского вам не подходят, настройте ее так, как нужно вам, и сохраните данную конфигурацию в профиле.
Page 12
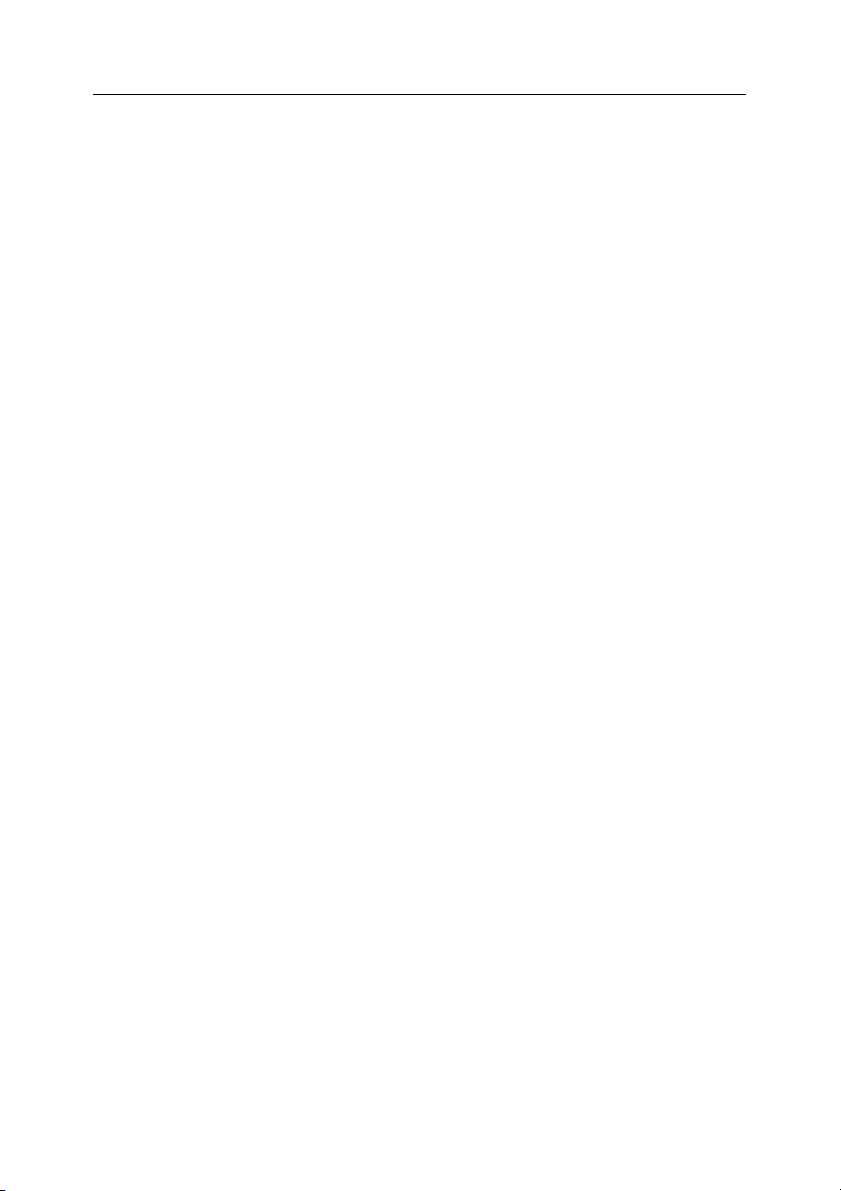
12 Антивирус Касперского
• Продление лицензии на использование продукта. Антивирус Касперского версии 5.0 позволяет вам устанавливать лицензионный
ключ, продляя тем самым лицензию на использование продукта.
• Отправка объектов на экспертизу в Лабораторию Касперского.
Теперь вы можете отправлять для исследования в Лабораторию
Касперского возможно зараженные объекты, обнаруженные Антивирусом Касперского, а также файлы, которые вы лично подозреваете
на заражение.
• Запрещение удаления зараженных почтовых баз. Теперь зараженные почтовые базы не удаляются посредством Антивируса Касперского. Однако вы по-прежнему можете удалить данные объекты самостоятельно.
• Возможность формирования списка доверенных программных про-
цессов. Файловая активность доверенных процессов не контролиру-
ется Антивирусом Касперского в режиме постоянной защиты.
• Защита доступа к управлению настройками Антивируса Каспер-
ского паролем. Вы можете установить пароль, который будет запра-
шиваться при переключении между режимами пользователя и администратора. В режиме пользователя будет недоступно изменение
настроек программы, отключение постоянной защиты и выгрузка Антивируса Касперского из памяти вашего компьютера.
®
5.0 для Windows Workstations
1.2. Аппаратные и программные
требования к системе
Для нормального функционирования Антивируса Касперского для Windows
Workstations необходимо соответствие рабочей станции перечисленным
ниже требованиям.
Общие требования:
• 50 МБ свободного места на жестком диске;
• CD-ROM-устройство (для установки Антивируса Касперского с CD-
диска);
• Microsoft Internet Explorer версии 5.5 и выше (для обновления антивирусных баз и программных модулей через интернет).
Microsoft Windows 98, Microsoft Windows Me, Microsoft Windows NT
Workstation 4.0 (Service Pack 6a):
• процессор Intel Pentium 300 МГц или выше;
• 64 МБ оперативной памяти.
Page 13
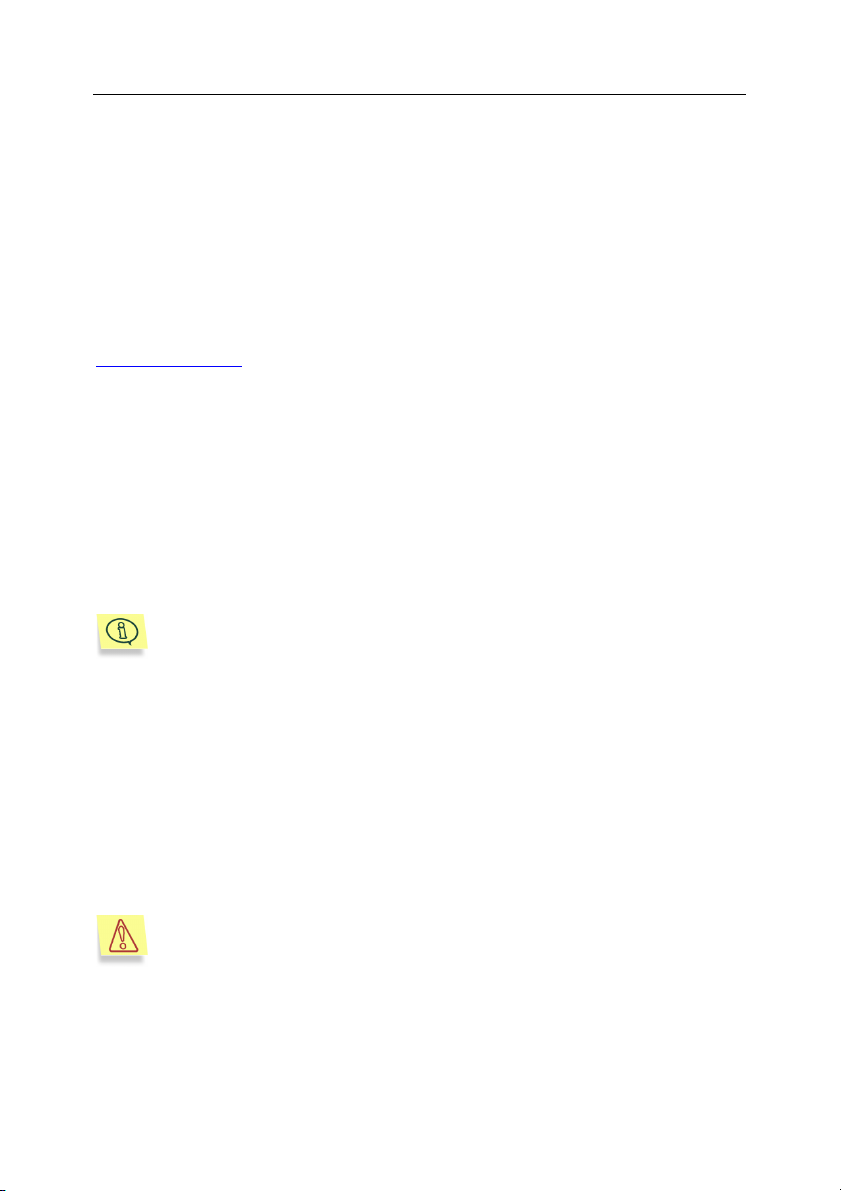
Общие сведения о программе 13
Microsoft Windows 2000 Professional (Service Pack 2 или выше), Microsoft
Windows XP Home Edition, Microsoft Windows XP Professional (Service Pack 1
или выше):
• процессор Intel Pentium 300 МГц или выше;
• 128 МБ оперативной памяти.
1.3. Комплект поставки
Программный продукт вы можете приобрести у наших дистрибьюторов
(коробочный вариант), а также в одном из интернет-магазинов (например,
www.kaspersky.ru
Если вы приобретаете продукт в коробке, то в комплект поставки
программного продукта входят:
• запечатанный конверт с установочным компакт-диском, на котором
записаны файлы программного продукта;
• руководство пользователя;
• лицензионный ключ, включенный в состав дистрибутива или запи-
санный на специальную дискету;
• регистрационная карточка (с указанием
• лицензионное соглашение.
Перед тем как распечатать конверт с компакт-диском, внимательно
ознакомьтесь с лицензионным соглашением.
При покупке продукта в интернет-магазине вы копируете продукт с вебсайта Лаборатории Касперского, в дистрибутив которого помимо самого
продукта включено также данное рук оводство. Лицензионный ключ либо
включен в дистрибутив, либо отправляется вам по электронной почте по
факту оплаты.
, раздел Электронный магазин).
серийного номера продукта);
1.3.1. Лицензионное соглашение
Лицензионное соглашение – это юридическое соглашение между вами и
ЗАО "Лаборатория Касперского", в котором указано, на каких условиях вы
можете пользоваться приобретенным вами программным продуктом.
Внимательно прочитайте лицензионное соглашение!
Если вы не согласны с условиями лицензионного соглашения, вы можете
вернуть коробку с Антивирусом Касперского дистрибьютору, у которого она
была приобретена, и получить назад сумму, уплаченную за подписку. При
этом конверт с установочным компакт-диском должен оставаться
запечатанным.
Page 14
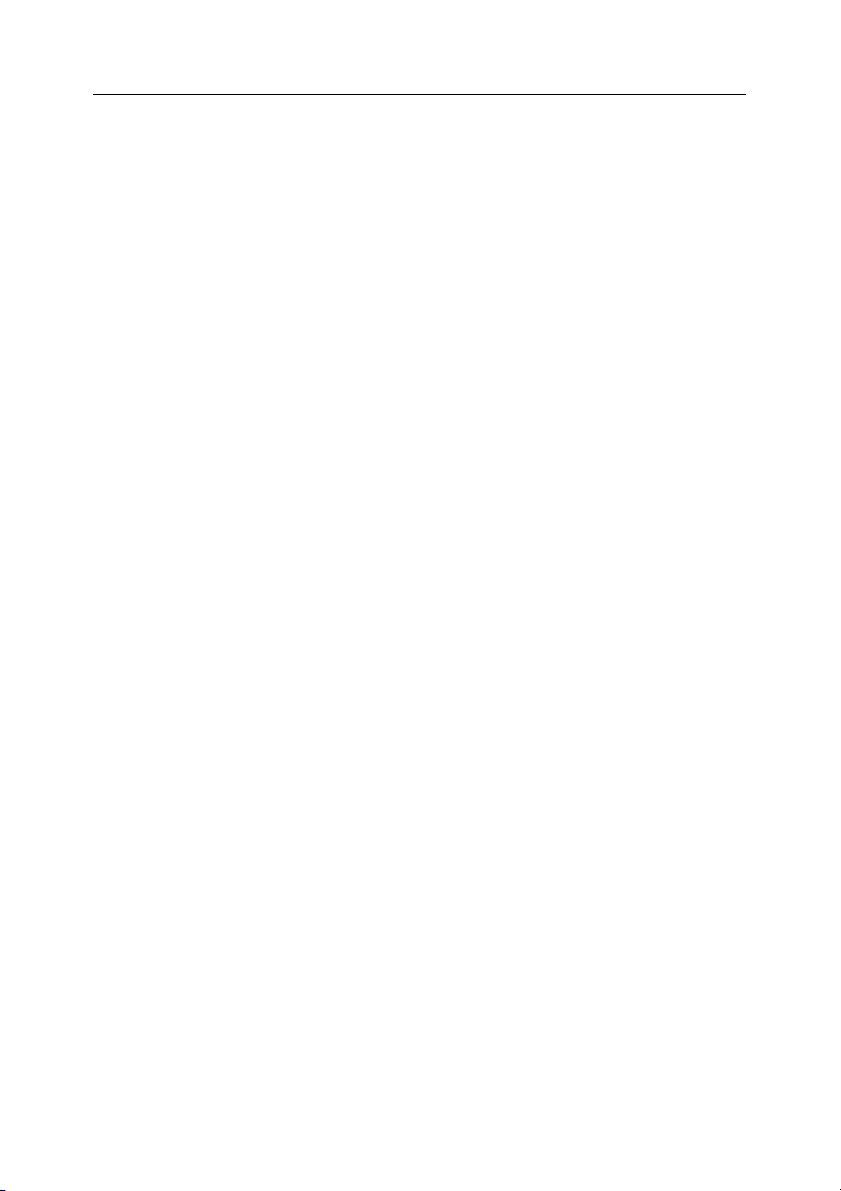
14 Антивирус Касперского
Открывая запечатанный пакет с установочным компакт-диском или
устанавливая продукт на компьютер, вы тем самым принимаете все
условия лицензионного соглашения.
®
5.0 для Windows Workstations
1.3.2. Регистрационная карточка
Пожалуйста, заполните отрывной корешок регистрационной карточки, по
возможности наиболее полно указав свои координаты: фамилию, имя,
отчество (полностью), телефон, адрес электронной почты (если она есть), и
отправьте ее дистрибьютору, у которого вы приобрели программный
продукт.
Если впоследствии у вас изменится почтовый/электронный адрес или
телефон, пожалуйста, сообщите об этом в организацию, куда
отправлен корешок регистрационной карточки.
Регистрационная карточка является документом, на основании которого вы
приобретаете статус зарегистрированного пользователя нашей компании.
Это дает вам право на техническую поддержку в течение срока подписки.
Кроме того, зарегистрированным пользователям, подписавшимся на
рассылку новостей ЗАО "Лаборатория Касперского", высылается
информация о выходе новых программных продуктов.
был
1.4. Сервис для
зарегистрированных
пользователей
ЗАО "Лаборатория Касперского" предлагает своим легальным
пользователям большой комплекс услуг, позволяющих увеличить
эффективность использования Антивируса Касперского.
Приобретя подписку, вы становитесь зарегистрированным пользователем
программы и в течение срока действия подписки получаете следующие
услуги:
• предоставление новых версий данного программного продукта;
• консультации по вопросам, связанным с установкой, настройкой и
эксплуатацией данного программного продукта, оказываемые по телефону и электронной почте;
• оповещение о выходе новых программных продуктов Лаборатории
Касперского и о новых вирусах, появляющихся в мире (данная услуга
предоставляется пользователям, подписавшимся на рассылку новостей ЗАО "Лаборатория Касперского").
Page 15
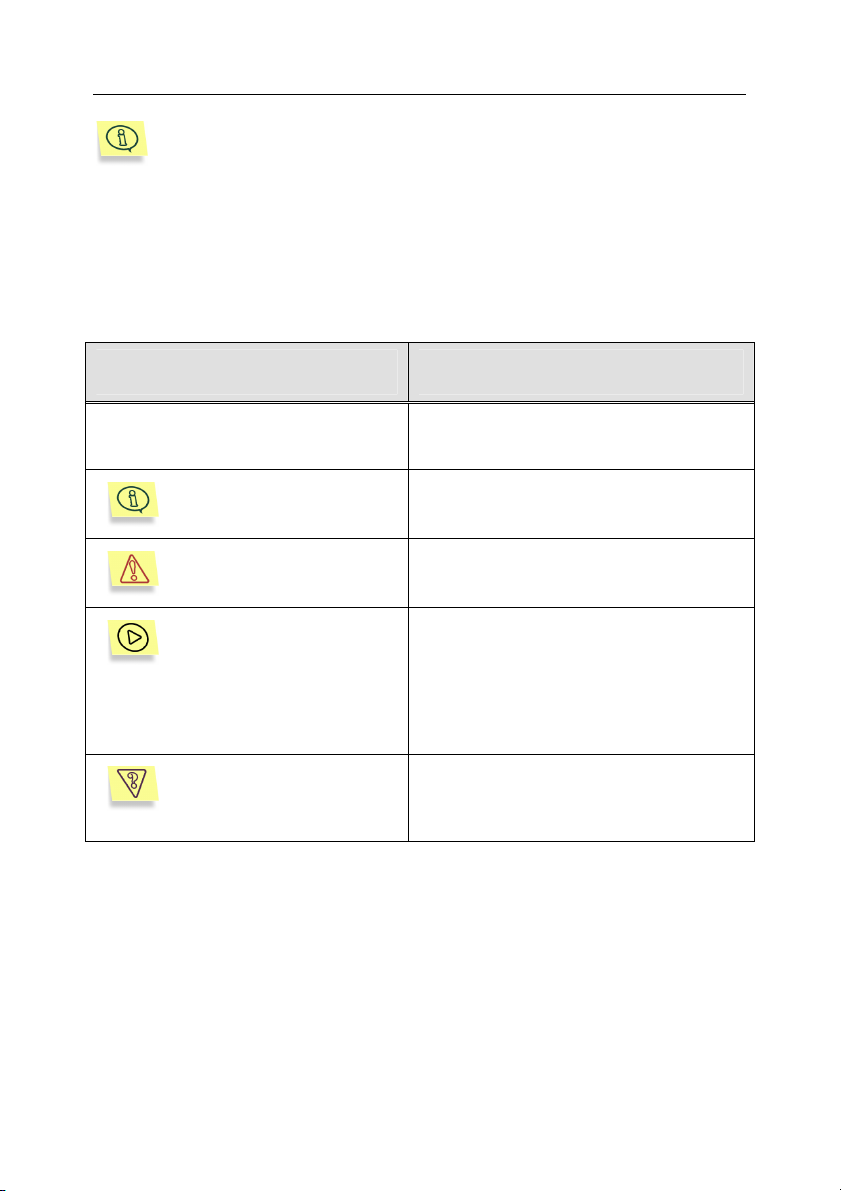
Общие сведения о программе 15
Консультации по вопросам функционирования и использования
операционных систем, а также работы различных технологий не
проводятся.
1.5. Принятые обозначения
Текст документации выделяется различными элементами оформления в
зависимости от его смыслового назначения. В расположенной ниже
таблице приведены используемые условные обозначения.
Оформление Смысловое назначение
Жирный шрифт
Примечание.
Внимание!
Чтобы выполнить
действие,
1. Шаг 1.
2. …
Задача, пример
Названия меню, пунктов меню, окон,
элементов диалоговых окон и т. п.
Дополнительная информация, примечания.
Информация, на которую следует
обратить особое внимание.
Описание последовательности выполняемых пользователем шагов и
возможных действий.
Постановка задачи, примера для реализации возможностей программного
продукта
Page 16

ГЛАВА 2. УСТАНОВКА И
УДАЛЕНИЕ ПРИЛОЖЕНИЯ
Возможны два варианта установки Антивируса Касперского 5.0 для
Windows Workstations: локальная и удаленная (через систему
централизованного администрирования Kaspersky Administration Kit). В
данном руководстве описана локальная установка Антивируса Касперского.
Для получения информации об удаленной установке приложения
обратитесь к Справочному руководству к Kaspersky Administration Kit 5.0.
2.1. Установка приложения
Перед установкой Антивируса Касперского на компьютер рекомендуется закрыть все работающие приложения.
Для установки приложения запустите исполняемый файл, включенный в
дистрибутив.
Установка приложения с дистрибутива, полученного через интернет, полностью совпадает с установкой приложения с дистрибутивного CD-диска.
Программа установки работает в диалоговом режиме. Каждое окно
содержит набор кнопок для управления процессом установки. Кратко
поясним их назначение:
• Далее > – принять действие и перейти к следующему шагу процедуры установки.
• <
Назад – вернуться на предыдущий шаг установки.
• Отмена – отказаться от установки продукта.
• Завершить – завершить процедуру установки программы на компь-
ютер.
Рассмотрим подробно каждый шаг процедуры установки приложения.
Page 17
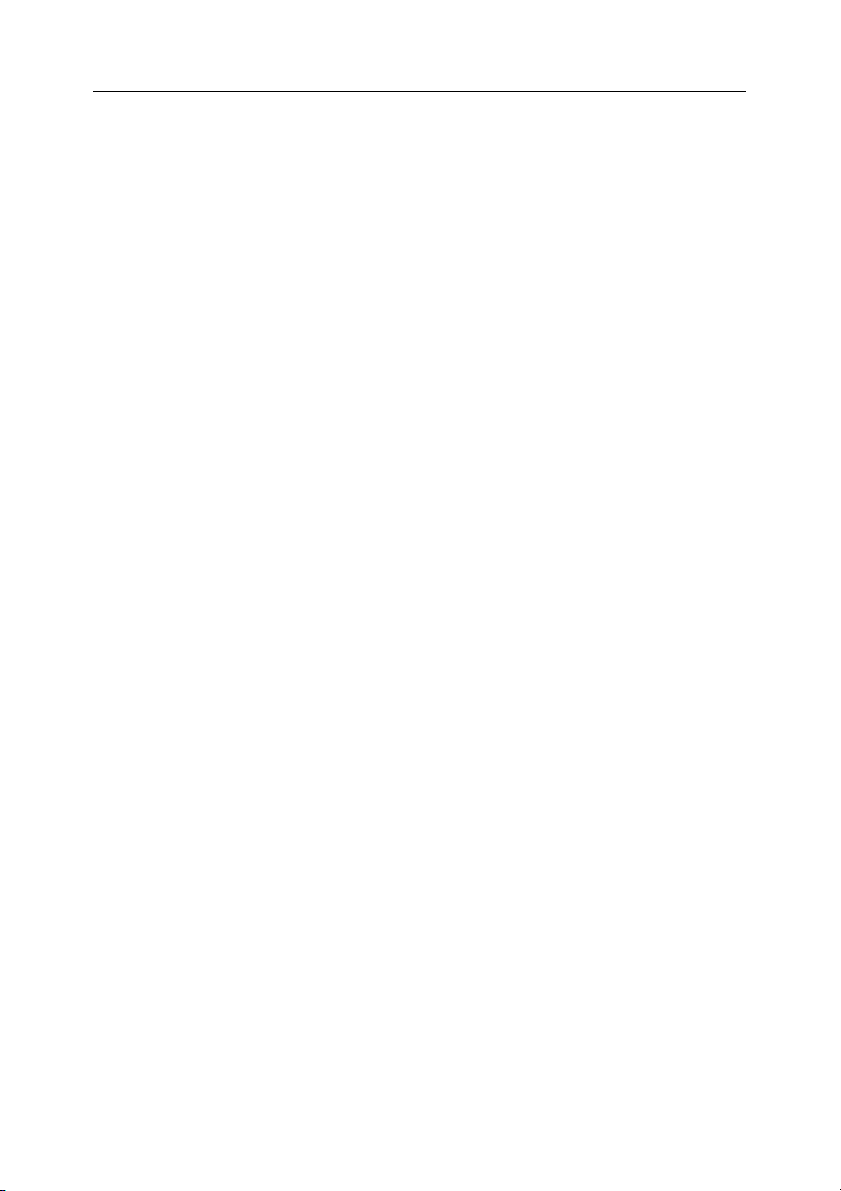
Установка и удаление приложения 17
Шаг 1. Проверка версии установленной операционной
системы
Перед установкой программы на вашем компьютере выполняется проверка
соответствия установленных операционной системы и пакетов обновлений
(Service Pack) программным требованиям для установки Антивируса
Касперского.
В случае если какое-либо из требований не выполнено, на экран будет
выведено соответствующее уведомление. Рекомендуем установить
необходимые программы и пакеты обновлений посредством сервиса
Windows Update (или другим способом) перед
Касперского.
установкой Антивируса
Шаг 2. Стартовое окно процедуры установки
Сразу после запуска исполняемого файла на экране будет открыто
стартовое окно, содержащее информацию о начале установки Антивируса
Касперского на ваш компьютер.
Для продолжения установки нажмите на кнопку Далее >. Отказ от установки
продукта выполняется по кнопке Отмена.
Шаг 3. Чтение лицензионного соглашения
Диалоговое окно Лицензионное соглашение содержит текст
лицензионного соглашения. Прочтите его. Если вы согласны с условиями
соглашения, нажмите на кнопку Согласен. Для отказа от установки
программы нажмите на кнопку Отмена.
Шаг 4. Ввод сведений о пользователе
В диалоговом окне Сведения о пользователе введите требующуюся
информацию. В поле Имя пользователя введите имя, а в поле
Организация – название организации. По умолчанию в этих полях указана
информация из реестра Microsoft Windows.
Шаг 5. Прочтение важной информации о программе
На данном этапе установки вам предлагается ознакомиться с важной
информацией о программе. В окне приведены основные возможности
Антивируса Касперского, особенности его работы и т.д.
Для перехода к следующему шагу установки нажмите на кнопку Далее >.
Page 18
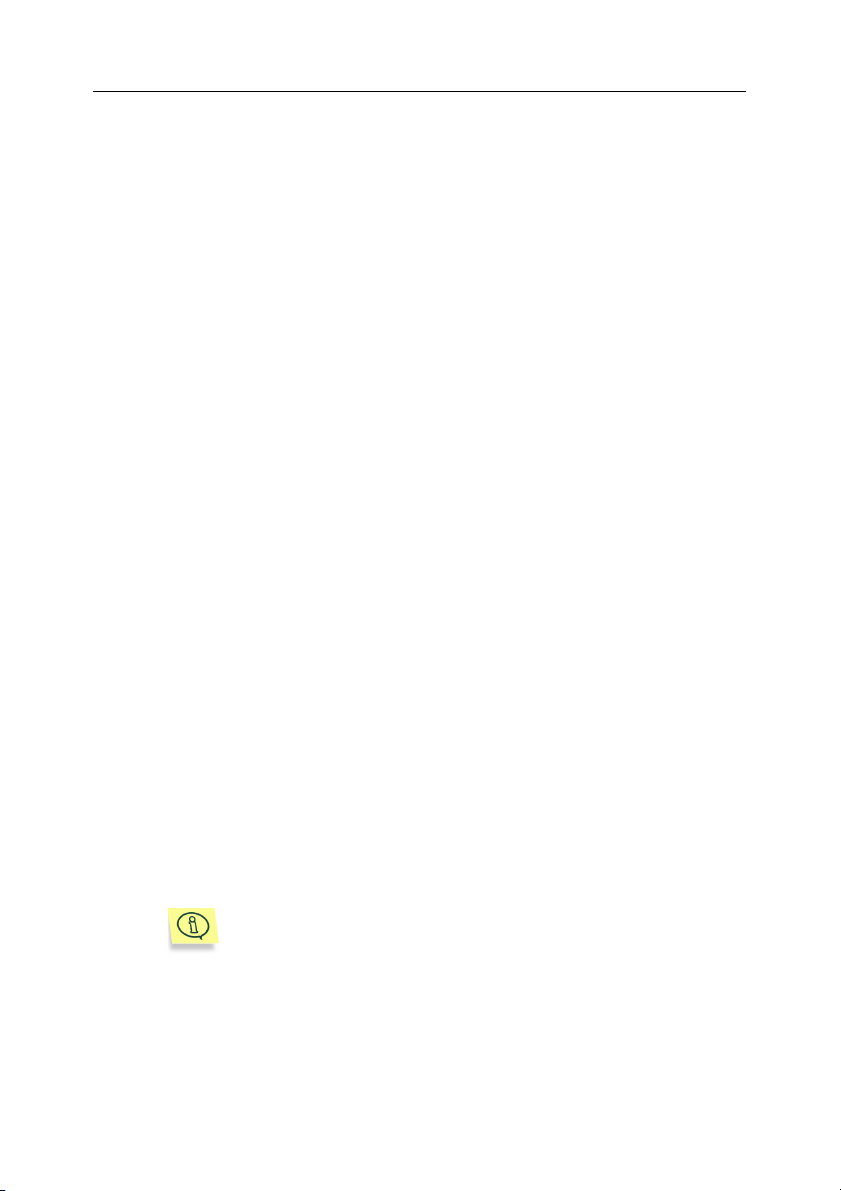
18 Антивирус Касперского
®
5.0 для Windows Workstations
Шаг 6. Использование технологий Лаборатории
Касперского
На этом шаге установки Антивируса Касперского вам необходимо принять
решение, будут ли использоваться в работе Антивируса Касперского
следующие технологии:
Постоянная защита файловой системы – проверка всех запускаемых,
открываемых и сохраняемых на компьютере и на сетевых дисках файлов на присутствие вирусов. По умолчанию защита файлов включена.
Если вы не хотите, чтобы
обращении к ним, снимите флажок Использовать постоянную защи-
ту файловой системы.
Постоянная защита почты – проверка на присутствие вирусов всех по-
ступающих на ваш компьютер и отправляемых вами почтовых сообщений, а также ваших почтовых баз. По умолчанию защита почты включена. Чтобы Антивирус Касперского не проверял
вирусы, снимите флажок Использовать постоянную защиту почты.
Проверка выполняемых скриптов – анализ всех скриптов VBScript и
JavaScript перед их выполнением на присутствие вирусов. По умолча-
нию проверка скрипов включена. Если вы хотите отключить использование Антивируса Касперского для проверки скриптов, снимите флажок Использовать проверку выполняемых скриптов.
Проверка макросов – проверка всех запускаемых на компьютере VBA-
макросов на наличие вредоносного кода. По умолчанию такая проверка
включена. Чтобы отключить проверку макросов, снимите флажок Использовать проверку макросов.
Постоянная защита от сетевых атак – технология защиты вашего ком-
пьютера от хакерских атак. Эта технология предотвращает атаку вашего компьютера из сети и защищает ваши
санкционированного доступа, кражи. По умолчанию постоянная защита
от сетевых атак выключена. Чтобы включить защиту, установите флажок Использовать постоянную защиту от сетевых атак.
Технология iStreams
TM
– технология ускорения антивирусной проверки объектов (подробное описание технологии см. в разделе Приложение B на
стр. 206). Чтобы отключить использование технологии, снимите флажок
Использовать технологию iStreams
Данная технология применяется только на разделах с
файловой системой NTFS.
Антивирус Касперского проверял файлы при
почтовые сообщения на
данные от повреждения, не-
™
.
Page 19
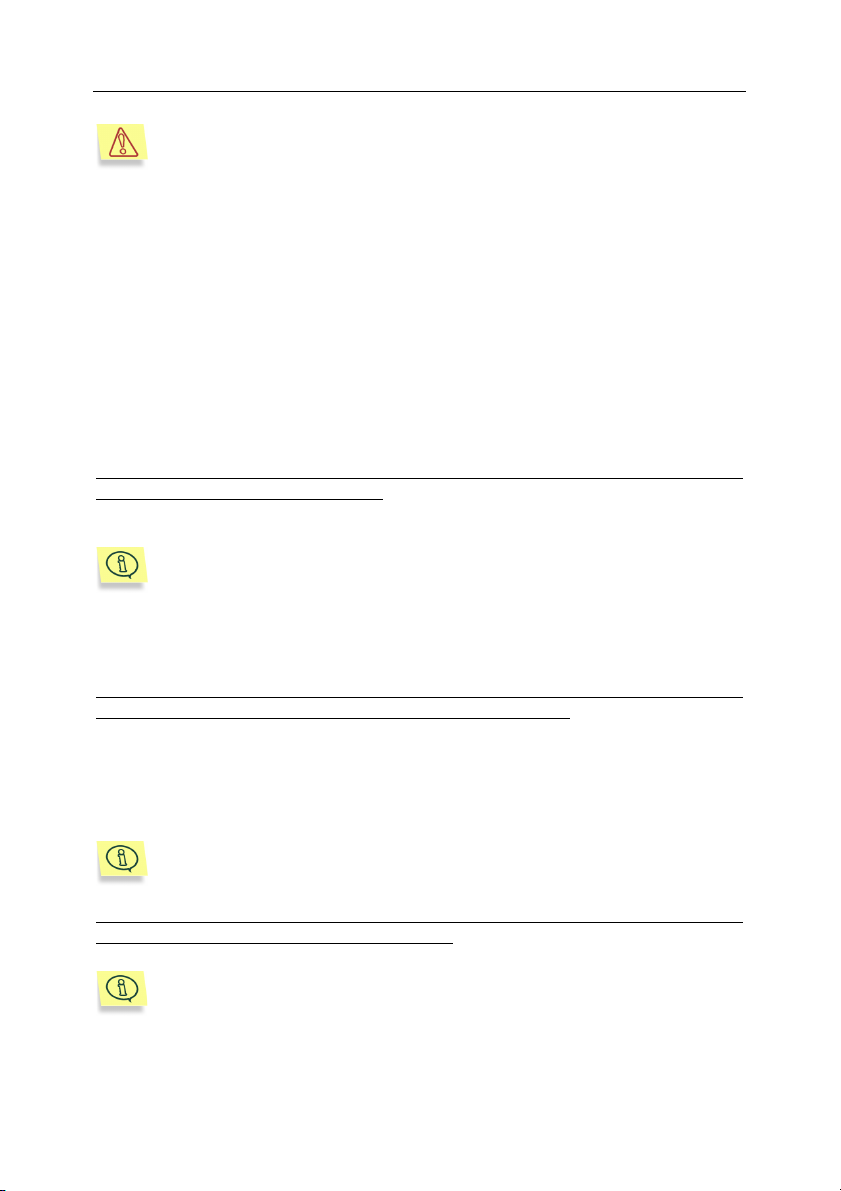
Установка и удаление приложения 19
Если на данном этапе вы откажетесь от использования перечисленных технологий, для их установки вам потребуется повторно
запустить инсталляцию продукта и выбрать те технологии, которые вы хотите использовать.
Если в процессе работы с Антивирусом Касперского вы решите
отказаться от какого-либо вида постоянной защиты или от технологии Streams
TM
, вам потребуется повторно запустить программу
установ-ки и на данном шаге снять соответствующий флажок.
Для продолжения установки нажмите на кнопку Далее >.
Шаг 7. Поиск других антивирусных программ
На этом этапе осуществляется поиск других установленных антивирусных
продуктов, в том числе и продуктов Лаборатории Касперского, совместное
использование с которыми Антивируса Касперского может привести к
возникновению конфликтов в работе приложений.
При обнаружении установленного на вашем компьютере Антивируса
Касперского более ранних версий (например, версии 4.5) приложение будет
автоматически обновлено с версии 4.х до версии 5.0 (подробнее см. п. 2.4
на стр. 25).
Если будет обнаружен лицензионный ключ для Антивируса Касперского для Windows Workstations версии 4.х, то в процессе инсталляции окно установки лицензионного ключа (см. Шаг 8 на
стр. 20) будет содержать информацию о нем. Для работы приложения вы можете использовать этот лицензионный ключ или выбрать другой.
При обнаружении на вашем компьютере установленного антивирусного
программного обеспечения другого производителя на экран будет
выведено диалоговое окно со списком приложений, которые рекомендуется
удалить, прежде чем устанавливать Антивирус Касперского.
Рекомендуем вам удалить указанную программу. Для этого нажмите на
кнопку Нет, чтобы прервать процесс установки. Затем удалите указанный
программный продукт и снова запустите исполняемый файл.
Специалисты Лаборатории Касперского не рекомендуют вам устанавливать несколько антивирусных продуктов на компьютер, поскольку это может привести к конфликту в их совместной работе.
При обнаружении на вашем компьютере уже установленного Антивируса
Касперского 5.0 для Windows Workstations данная копия программы обновит
установленную ранее.
В случае обновления версии 5.0 окно установки лицензионного
ключа (см. Шаг 8 на стр. 20) не будет содержать информации о
ключе, но установленный ранее ключ будет использоваться для
работы приложения.
Page 20
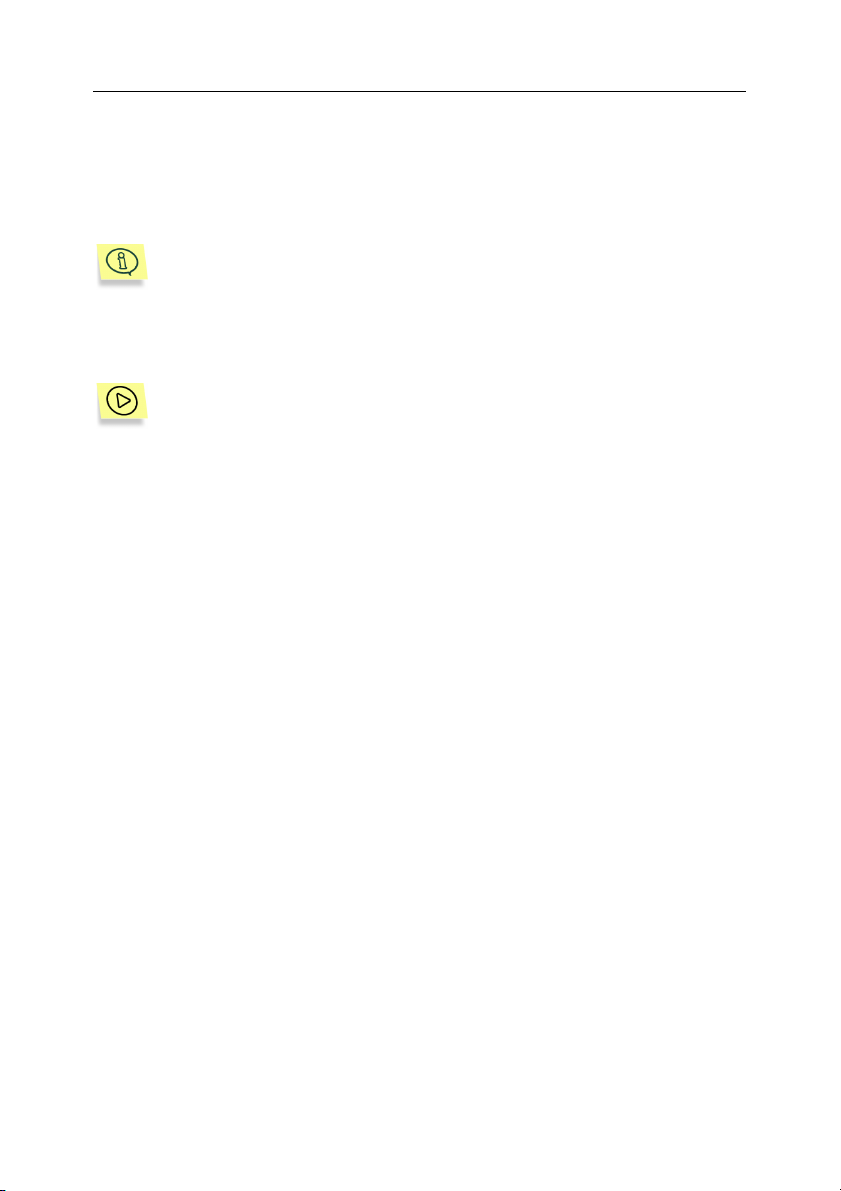
20 Антивирус Касперского
®
5.0 для Windows Workstations
Шаг 8. Установка лицензионного ключа
В диалоговом окне Лицензионный ключ вам необходимо выбрать
лицензионный ключ, на основании которого Антивирус Касперского будет
проверять наличие лицензионного соглашения и определять срок его
действия.
Лицензионный ключ является вашим личным "ключом", в котором
содержится служебная информация, необходимая для полнофункциональной работы программы, а именно:
• информация о поддержке (кто осуществляет и где можно ее
получить);
• название и номер лицензии, а также дата ее окончания.
Чтобы установить новый лицензионный ключ,
1. Нажмите на кнопку Обзор и в стандартном окне выбора
перейдите в каталог, содержащий файл лицензионного ключа:
• Если вы приобрели Антивирус Касперского в коробке, то
лицензионный ключ записан на дискету. Вам необходимо
вставить дискету в дисковод и перейти на эту дискету.
• Если лицензия была приобретена через интернет-магазин,
то полученный по электронной почте ключевой файл необходимо сохранить в любом каталоге на жестком диске вашего компьютера. Вам необходимо перейти к этому каталогу.
В выбранном каталоге отобразится список доступных лицензионных ключей.
2. Выберите необходимый лицензионный ключ (файл с
расширением .key) и нажмите
В результате в окне мастера установки отобразится общая информация о
лицензии и путь к файлу лицензионного ключа.
Нажмите на кнопку Далее > для продолжения установки программы.
В случае если на момент установки программы у вас нет лицензионного
ключа (например, вы заказали его в Лаборатории Касперского по интернету,
еще не получили), вы сможете установить ключ позже, при запуске
но
программы или с помощью специальной утилиты установки лицензионного
ключа (см. Глава 8 на стр. 179). Помните, что без ключа вы не сможете
приступить к работе с Антивирусом Касперского.
на кнопку Открыть.
Page 21
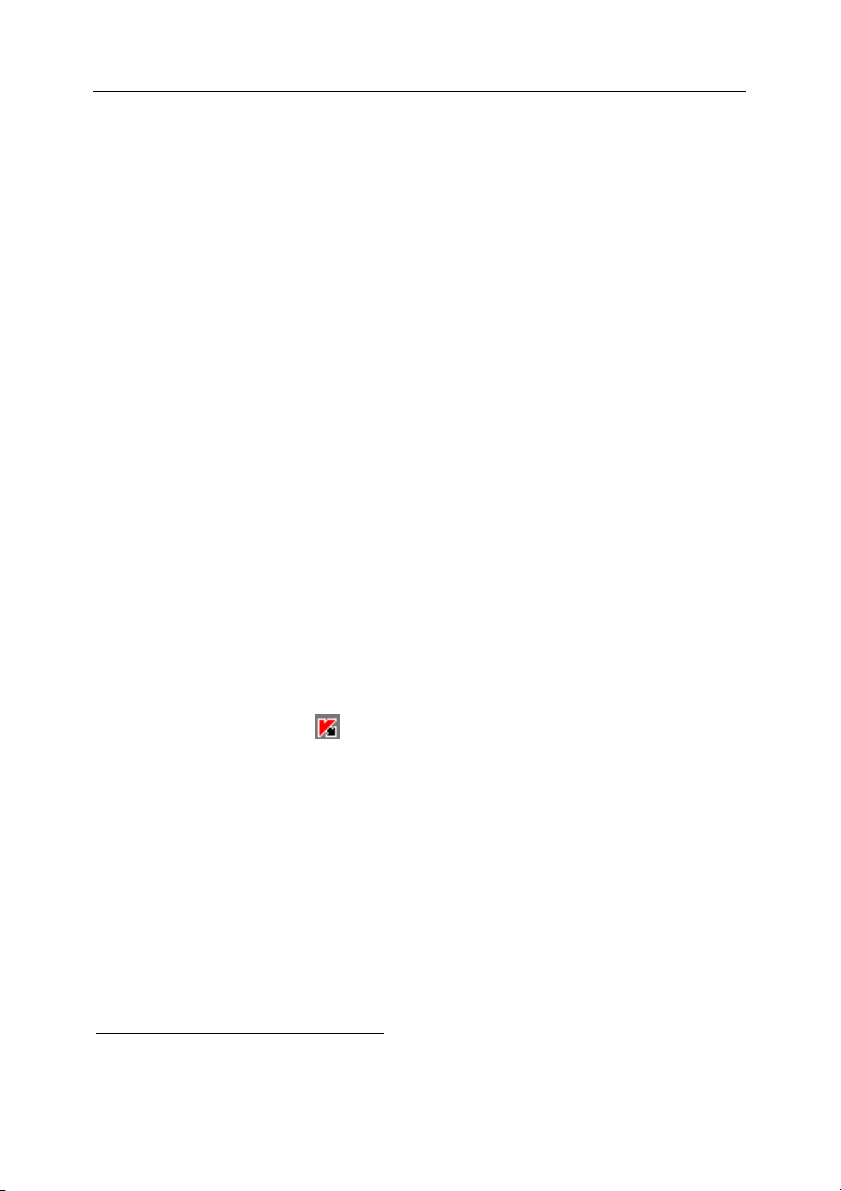
Установка и удаление приложения 21
Шаг 9. Выбор каталога для установки
В диалоговом окне Выбор каталога установки задается каталог, куда
будет установлен Антивирус Касперского. Выбор каталога осуществляется
с помощью кнопки Обзор.
При помощи кнопки Восстановить можно восстановить путь к каталогу
установки, который предлагается приложением по умолчанию:
<Диск>\Program Files\Kaspersky Lab\Kaspersky Anti-Virus 5.0 for
Windows Workstations\.
В окне, открывающемся по кнопке Диск, можно просмотреть информацию о
доступном и необходимом
рабочей станции.
Для продолжения установки нажмите на кнопку Установить. После этого
будет запущена процедура копирования файлов Антивируса Касперского.
для установки месте на логических дисках
Шаг 10. Завершение установки
Окно Завершение установки содержит информацию об окончании
процесса установки Антивируса Касперского на ваш компьютер.
Для завершения установки программы требуется регистрация ряда служб в
системе, поэтому вам будет предложено перезагрузить компьютер. Это
НЕОБХОДИМО для корректного завершения установки продукта. В
открывшемся окне нажмите на кнопку Да, чтобы выполнить перезагрузку
немедленно, или на кнопку
После перезагрузки компьютера Антивирус Касперского будет
автоматически запущен.
В результате установки Антивируса Касперского:
• Значок программы
• Ярлыки программы будут добавлены в главное меню Microsoft Win-
dows (Пуск ! Программы ! Антивирус Касперского 5.0 для Win-
dows Workstations).
Нет, чтобы перезагрузить компьютер позже.
будет размещен в системной панели.
2.2. Установка приложения в silent-
режиме
Антивирус Касперского 5.0 для Windows Workstations может быть
установлен из командной строки. Для этого перейдите в каталог
расположения дистрибутива приложения и используйте команду:
setup [/s] [/l<файл_отчета>] [/p<свойство>="<значение>"…]
3
В квадратных скобках приводятся необязательные ключи.
3
Page 22
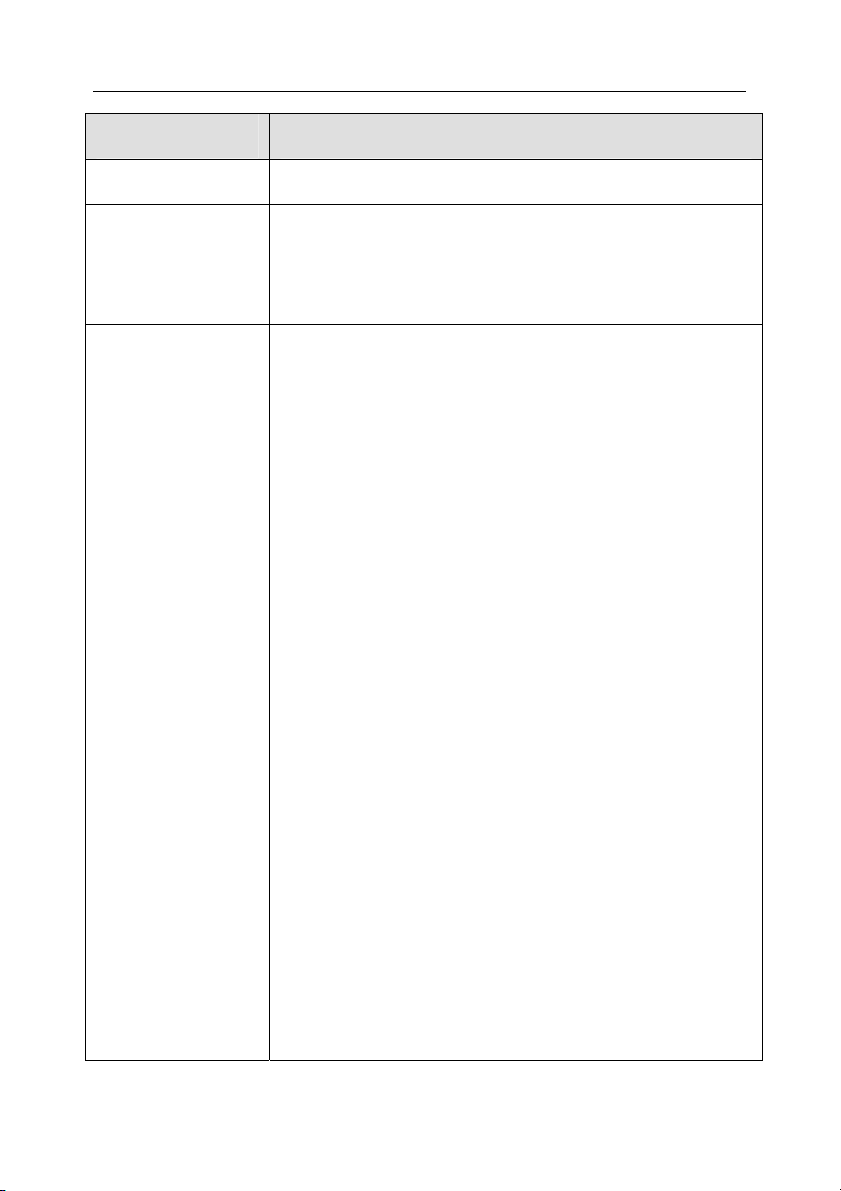
22 Антивирус Касперского
Ключ Назначение
®
5.0 для Windows Workstations
/s
/l<файл_отчета>
/p<свойство>
Использование режима silent-установки.
Вывод событий в заданный файл_отчета.
Допускается ввод абсолютного или относительного
пути к файлу. Путь указывается в кавычках, если в нем
содержится символ "пробел".
Указание параметров установки приложения.
Параметры могут быть следующими:
• INSTALLDIR – полный путь к каталогу установки
приложения;
• USERNAME – имя пользователя;
• COMPANYNAME – название компании пользо-
вателя;
• KLKEY – полный путь к файлу ключа;
• KLUSEIDS – регулировка использования защи-
ты от сетевых атак. Чтобы использовать технологию, установите значение “1”,
чтобы отключить технологию – “”. По умолчанию использование технологии отключено;
• KLUSEISTREAMS – регулировка использования
технологии iStreams™. Чтобы использовать технологию, установите значение “1”, чтобы отключить технологию – “”. По умолчанию использование технологии включено;
• KLUNINSTPASSWD – пароль, который будет
запрашиваться при удалении приложения;
• KLADMPASSWD – пароль для переключения
между режимами пользователя
и администра-
тора;
• KLDELAYREBOOT – определяет, перезагружать
ли компьютер после завершения установки.
Чтобы включить перезагрузка, установите значение “1”, чтобы отключить – “”. По умолчанию
перезагрузка включена;
Page 23
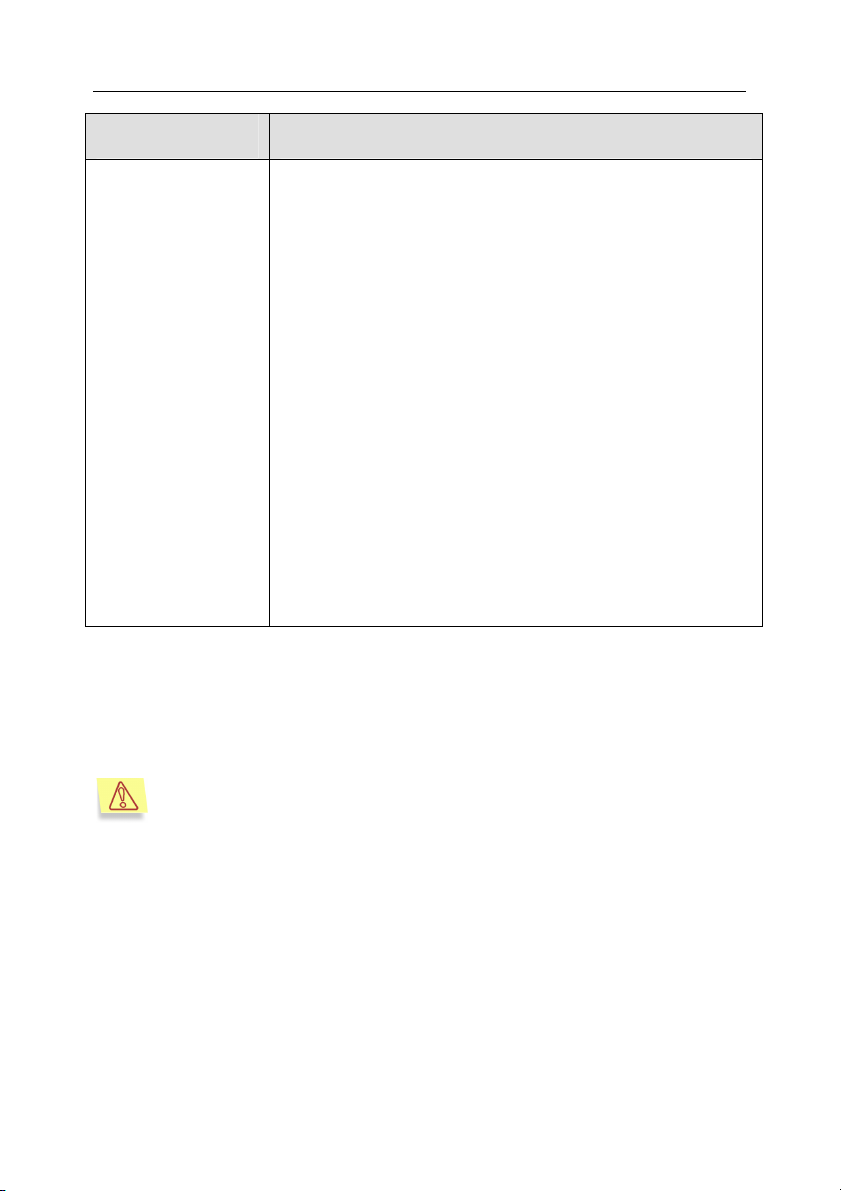
Установка и удаление приложения 23
Ключ Назначение
• KLUSERTPFILE – регулировка использования
постоянной защиты файлов. Чтобы использовать технологию, установите значение “1”, чтобы отключить технологию – “”. По умолчанию
использование технологии включено;
• KLUSERTPMAIL – регулировка использования
постоянной защиты почты. Чтобы использовать
технологию, установите значение “1”, чтобы отключить технологию – “”. По умолчанию использование технологии включено;
• KLUSERTPSCRIPT – регулировка
использова-
ния проверки запускаемых скриптов. Чтобы использовать технологию, установите значение
“1”, чтобы отключить технологию – “”. По умолчанию использование технологии включено;
• KLUSERTPMACRO – регулировка использования проверки макросов. Чтобы использовать
технологию, установите значение “1”, чтобы отключить технологию – “”. По умолчанию использование технологии включено.
Пример:
setup /s /l"С:/Kaspersky Lab/Report"
/pINSTALLDIR="C:/Kaspersky Lab" /pKLADMPASSWD=password
Параметры для установки в silent-режиме можно также задать в ini-файле в
секции [Setup].
Файл параметров должен обязательно называться setup.ini.
Используются следующие параметры:
• InstallDir – полный путь к каталогу установки приложения;
• User – имя пользователя;
• Company – название компании пользователя;
• Key – полный путь к файлу лицензионного ключа;
• IDS – использование технологии защиты от сетевых атак (значения:
enable – включено, disable – отключено);
Page 24
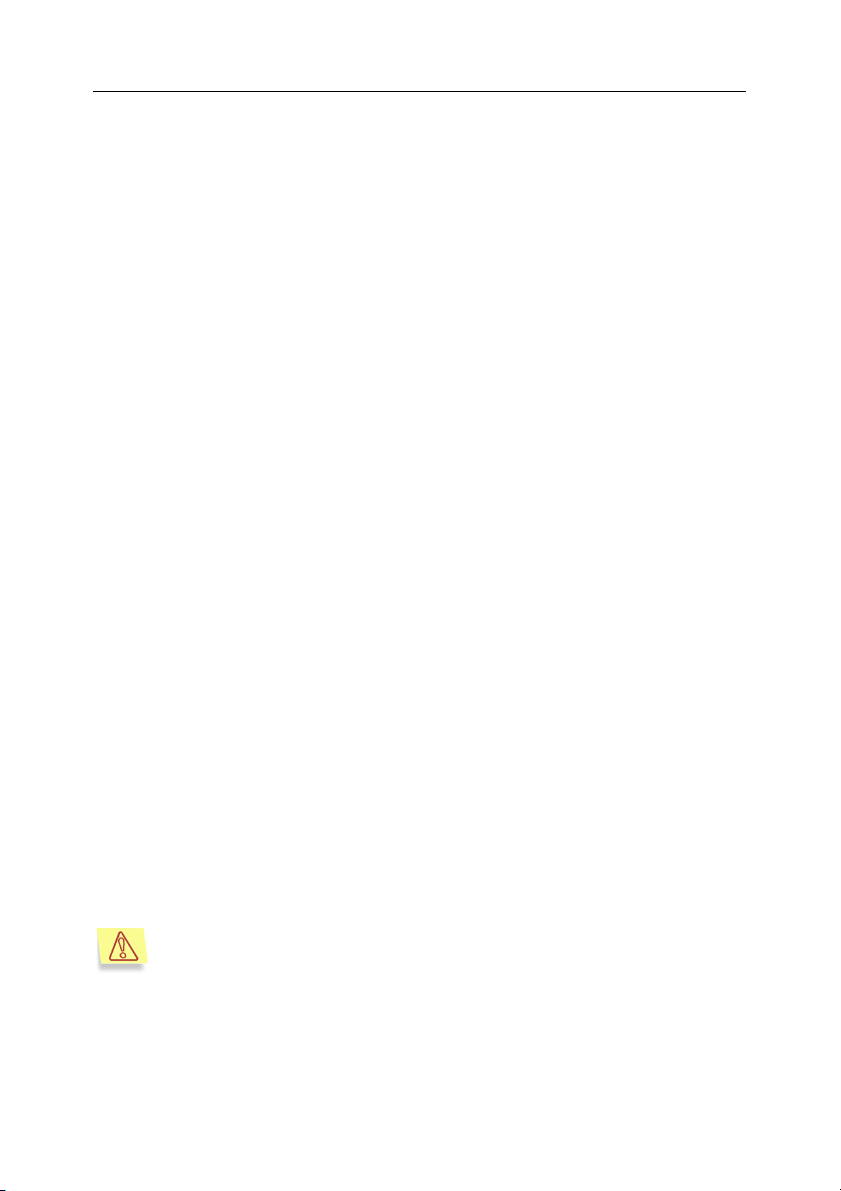
24 Антивирус Касперского
®
5.0 для Windows Workstations
• IStreams – использование технологии iStreams™ (значения: enable –
включено, disable – отключено);
• UninstallPassword – пароль, который будет запрашиваться при удалении приложения;
• AdminPassword – пароль для переключения между режимами пользователя и администратора;
• Reboot – перезагрузка компьютера после установки приложения
(значения: yes – включено, no – отключено);
• RTPFile – использование технологии постоянной защиты файлов
(значения
: enable – включено, disable – отключено);
• RTPMail – использование технологии постоянной защиту почты (значения: enable – включено, disable – отключено);
• RTPScript – использование технологии проверки запускаемых скриптов (значения: enable – включено, disable – отключено);
• RTPMacro – использование технологии проверки макросов (значения: enable – включено, disable – отключено).
Пример:
[Setup]
InstallDir=C:/Kaspersky Lab
Key=A:/License/00000001.key
User=Ivanov
IStreams=enable
2.3. Удаление приложения
Если по каким-либо причинам необходимо удалить Антивирус Касперского,
выполните команду Пуск!Программы!Антивирус Касперского 5.0 для
Windows Workstations! Удаление Антивируса Касперского или
воспользуйтесь стандартным средством Microsoft Windows Установка и
удаление программ.
Если при управлении приложением через Kaspersky Administration
Kit была установлена парольная защита на несанкционированное
удаление приложения (см. п. 6.2.2.14 на стр. 155), в начале процедуры удаления будет запрошен данный пароль.
На экране отобразится запрос на подтверждение удаления. Для того чтобы
запустить процедуру удаления, нажмите на кнопку ОК. Далее появится
Page 25
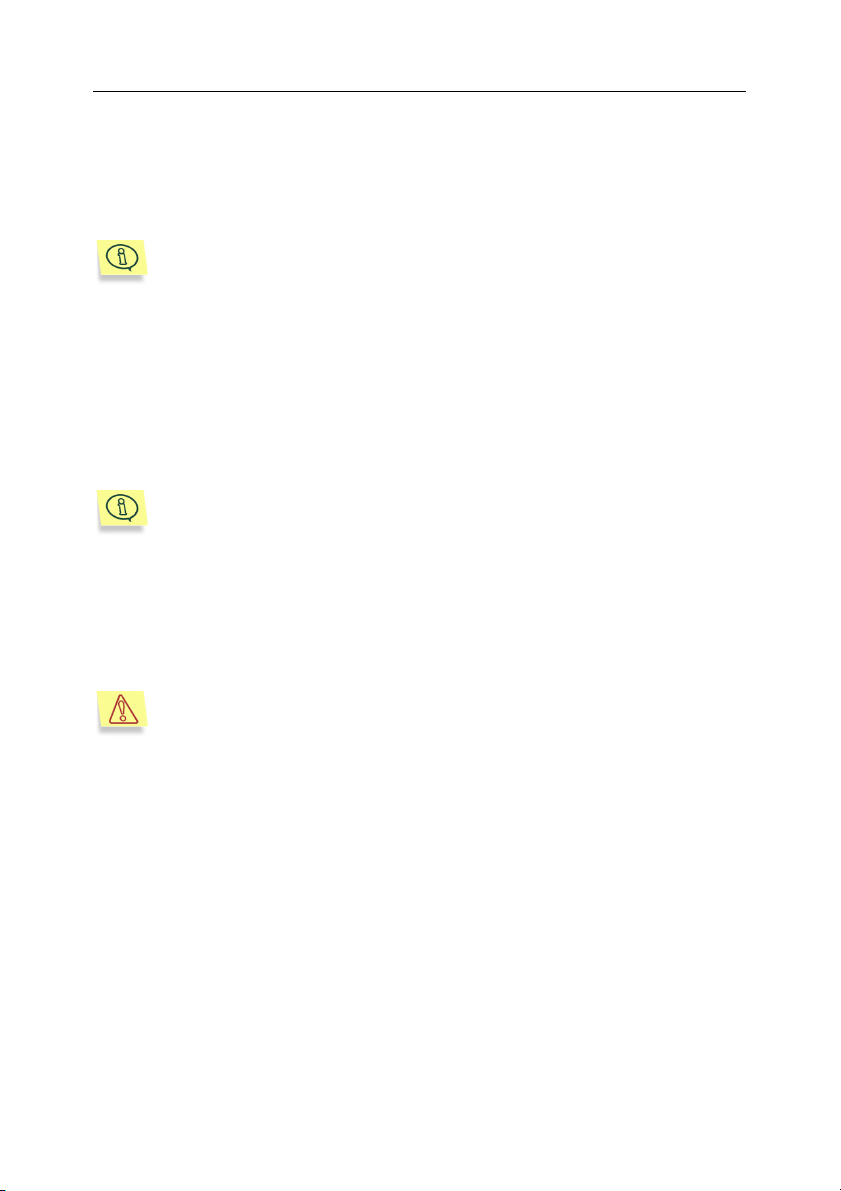
Установка и удаление приложения 25
окно, где вы можете выбрать удалять или сохранять объекты,
расположенные на карантине и в резервном хранилище, а также файлы
отчетов и лицензионных ключей.
После этого начнется процесс удаления файлов приложения с жесткого
диска компьютера.
Если в процессе удаления программа обнаружит файл, который
может использоваться другими приложениями, на экране отобразится диалоговое окно подтверждения его удаления. Для того чтобы удалить данный файл, нажмите на кнопку Да.
По завершении процесса удаления приложения появится диалоговое окно с
запросом о необходимости перезагрузки рабочей станции. Выберите
нужный вариант
и нажмите на кнопку Готово.
2.4. Обновление версии 4.х до 5.0
Перед запуском обновления Антивируса Касперского рекомендуется обработать объекты, находящиеся в карантинном каталоге или
резервном хранилище.
Для обновления Антивируса Касперского для Windows Workstations
версии 4.х до 5.0 запустите исполняемый файл. В процессе установки
более ранняя версия Антивируса Касперского будет удалена.
По завершении установки потребуется перезагрузка операционной
системы.
Обратите внимание, что при обновлении Антивируса Касперского
настройки версии 4.х сохранены не будут. Вы можете воспользоваться рекомендуемыми настройками, установленными по умолчанию, или заново настроить приложение.
При удаленной установке программы через Kaspersky Administration Kit
(подробнее см. Справочное руководство к Kaspersky Administration Kit 5.0)
обновление с версии 4.х до 5.0 происходит автоматически: при этом более
ранняя версия Антивируса
компьютер будет перезагружен.
Касперского будет удалена и удаленный
Page 26
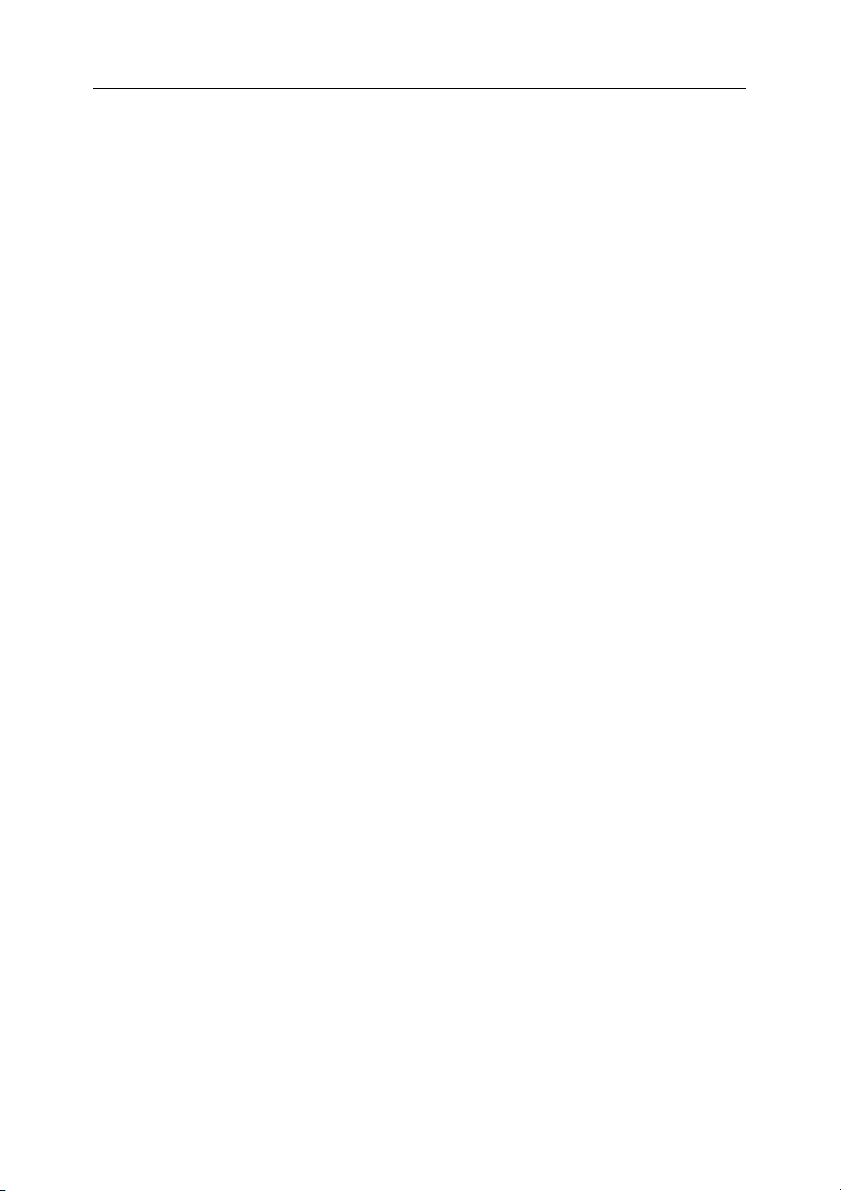
ГЛАВА 3. КОНЦЕПЦИЯ
УПРАВЛЕНИЯ
ПРИЛОЖЕНИЕМ
Антивирус Касперского 5.0 для Windows Workstations устанавливается на
рабочую станцию и может управляться на компьютере локально или
удаленно посредством приложения Kaspersky Administration Kit (если
компьютер включен в состав системы удаленного централизованного
управления).
Существует несколько категорий пользователей, работающих с
Антивирусом Касперского:
• Пользователь рабочей станции – лицо, на компьютере которого установлен Антивирус Касперского.
• Администратор антивирусной безопасности (далее
тор) – лицо, осуществляющее локальное управление Антивирусом
Касперского.
• Администратор логической сети – лицо, осуществляющее управление работой Антивируса Касперского через систему удаленного
централизованного администрирования Kaspersky Administration Kit.
В соответствии с правами каждой категории пользователей
предоставляется интерфейс, обеспечивающий всю доступную данному
пользователю функциональность приложения.
Интерфейс пользователя оптимизирован для продуктивной работы
офисного пользователя и позволяет решать следующие задачи:
• просматривать статусную информацию о состоянии антивирусной
защиты;
• запускать задачи проверки объектов файловой системы;
• обновлять антивирусные базы и модули приложения (если данная
возможность включена администратором);
• просматривать статусную информацию о состоянии антивирусной
защиты;
• просматривать результаты выполнения задач и журнал событий;
• просматривать содержимое карантина и
правлять файлы карантина на исследование в Лабораторию Касперского.
резервного хранилища, от-
– администра-
Page 27
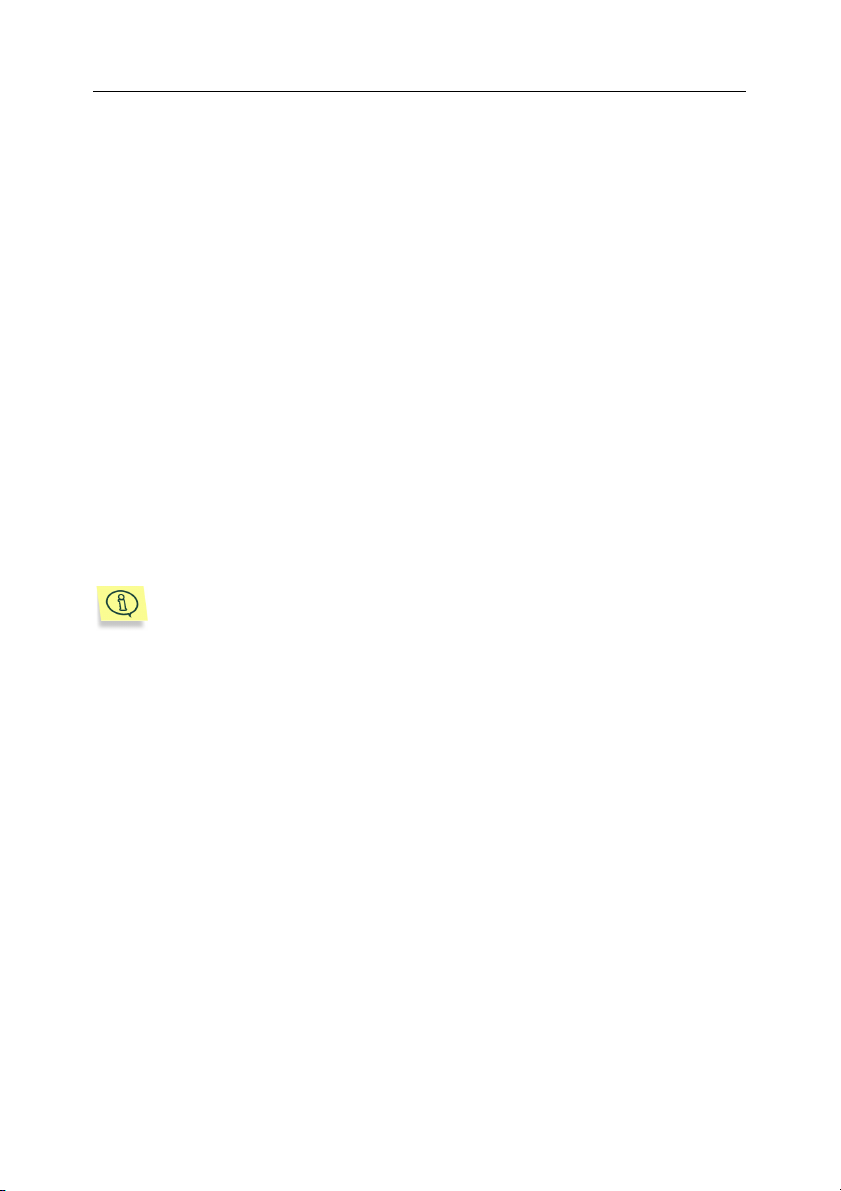
Концепция управления приложением 27
Расширенный интерфейс администратора помимо задач пользователя
позволяет легко и гибко настраивать работу Антивируса Касперского и
решать следующие задачи:
• настраивать задачи постоянной антивирусной защиты;
• создавать задачи проверки объектов файловой системы и обновле-
ния, управлять ими и планировать их запуск по расписанию.
При централизованном управлении посредством Kaspersky Administration
Kit приложение администрируется удаленно с
установлена Консоль администрирования.
Консоль администрирования представляет собой стандартный интерфейс,
интегрированный в MMC, и позволяет администратору логической сети
выполнять следующие функции:
• удаленно устанавливать Антивирус Касперского на клиентские ком-
пьютеры;
• обновлять антивирусные базы и модули приложения;
• управлять политиками и задачами на клиентских компьютерах;
• устанавливать лицензионные ключи на клиентские компьютеры;
• просматривать отчеты о работе приложения на клиентских компью-
терах.
Чтобы управлять приложением через Kaspersky Administration Kit,
необходимо установить на клиентском компьютере Агент администрирования, обеспе чивающий взаимодействие рабочей станции с
Сервером администрирования (подробнее см. Справочное руководство K
Подробнее о концепции централизованного управления см. Руководство
администратора "Kaspersky Administration Kit 5.0".
ASPERSKY ADMINISTRATION KIT 5.0).
компьютера, на котором
3.1. Основные понятия концепции
управления
При локальном управлении Антивирусом Касперского защита строится
через определение администратором настроек задач и настроек
приложения.
Задача – именованное действие, выполняемое Антивирусом Касперского.
В соответствии с функциями задачи разделяют по типам (задача полной
проверки, задача обновления антивирусных баз и модулей приложения и
т.д.). Каждой конкретной задаче соответствует набор параметров работы
приложения при
ее выполнении – настройки задачи.
Page 28

28 Антивирус Касперского
Настройки приложения – набор дополнительных настроек работы
приложения, включающий параметры карантина, резервного хранилища,
сервиса получения отчетов и др.
При централизованном управлении через Kaspersky Administration Kit
администратор определяет настройки задач и настройки приложения,
установленного на удаленных компьютерах сети.
Особенностью централизованного управления является организация
удаленных компьютеров в группы и управление их настройками через
создание и определение групповых
Политика – это набор параметров работы приложения в группе логической
сети, а также набор ограничений на переопределение данных параметров
при настройке приложения или настройке задачи.
Политика включает в себя параметры полной настройки всей
функциональности приложения. Таким образом, в политику входят и
настройки приложения и настройки всех типов задач, за исключением
параметров, которые следует определять непосредственно при запуске
задачи.
политик.
®
5.0 для Windows Workstations
3.2. Локальный интерфейс
Антивирус Касперского обладает простым и удобным в работе
интерфейсом. В данном разделе мы подробнее рассмотрим основные его
элементы: значок в системной панели, контекстное меню, главное окно и
некоторые сервисные окна.
3.2.1. Значок в системной панели
После запуска приложения в системной панели появляется значок, вид
которого зависит от состояния антивирусной защиты: включена ли
постоянная защита и запущена ли проверка по требованию.
Если значок активен (красного цвета)
вашем компьютере находятся под контролем Антивируса Касперского. Если
значок неактивен (серого цвета)
(например, если ранее вы приостановили постоянную защиту, отключили
постоянную защиту файлов или отказались от ее использования при
установке).
Если запущена полная проверка компьютера, проверка отдельного файла,
диска или выполняется анализ какого-либо объекта в режиме постоянной
защиты, то в системной панели отображается мигающий значок
, это означает, что все файлы на
, значит постоянная защита отключена
. При
Page 29
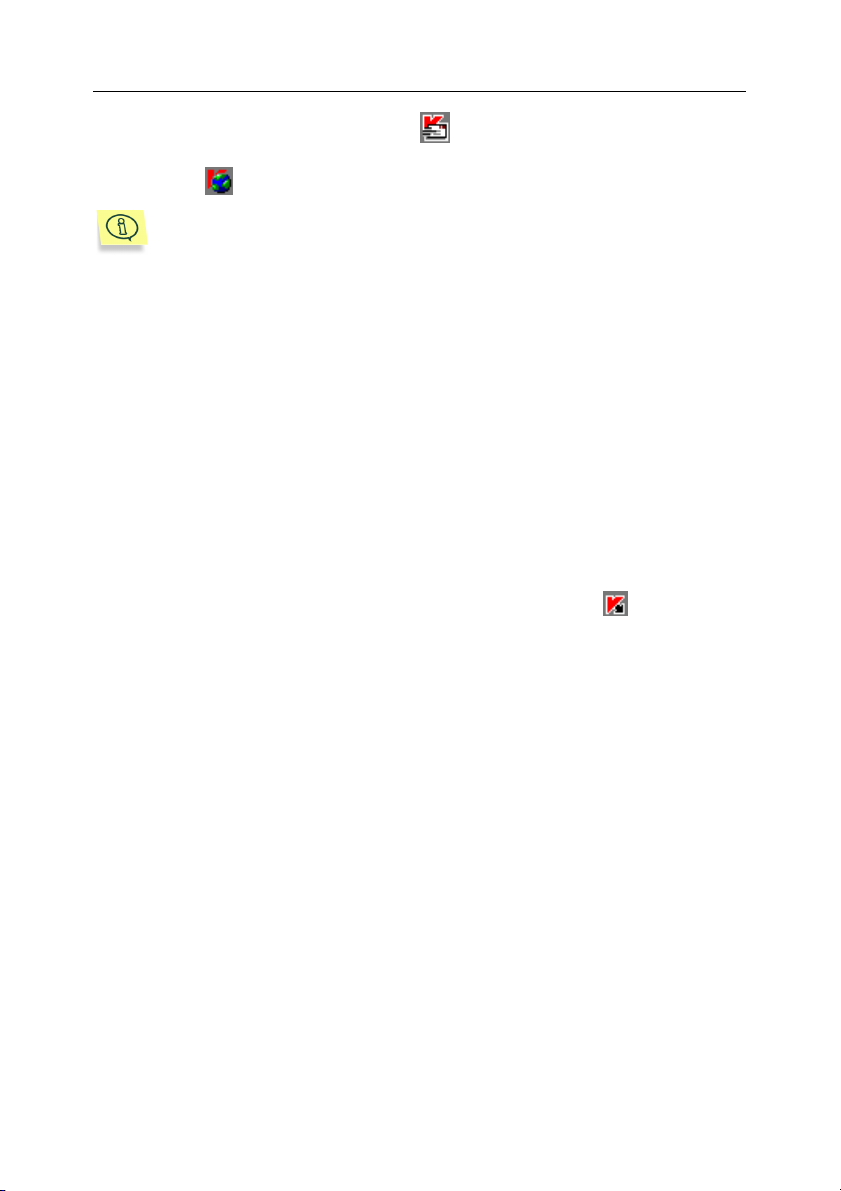
Концепция управления приложением 29
проверке почты появляется значок . Во время загрузки обновлений
антивирусных баз, баз сетевых атак и модулей приложения значок
меняется на .
Если в дополнительных настройках Антивируса Касперского (см.
п. 5.10.4 на стр. 117) отключена анимация значка в системной панели, значок принимает только одно значение: активен или неактивен.
Когда происходит важное с точки зрения антивирусной безопасности
событие, на некоторое время над значком появляется информационное
сообщение с рекомендацией от экспертов Лаборатории Касперского (такая
возможность не предусмотрена в Microsoft Windows 98/NT).
3.2.2. Контекстное меню
Если вы нажмете правой клавишей мыши в системной панели по значку
приложения, откроется контекстное меню (см. рис. 1), состоящее из
следующих пунктов:
• Открыть Антивирус Касперского – открыть главное окно программы на закладке Защита. Продублировать данное действие вы може-
те, дважды щелкнув левой кнопкой мыши по значку
системной панели.
• Перейти в режим пользователя / Перейти в режим администра-
тора – переключиться из одного режима безопасности в другой.
• Запущенные задачи – список задач, выполняемых по расписанию.
Данный пункт появляется в контекстном меню в момент, когда выполняется какая-либо задача.
• Проверить Мой Компьютер на вирусы – запустить
ку компьютера на присутствие вирусов в соответствии с установленным уровнем защиты.
• Обновить антивирусные базы – запустить обновление антивирусных баз.
• Возобновить постоянную защиту / Остановить постоянную за-
щиту – включить/ отключить на некоторое время постоянную защиту
вашего компьютера. Данный пункт присутствует в контекстном меню
программы только в том
вания постоянной защиты файлов при установке Антивируса Касперского для Windows Workstations. В зависимости от того, включена или
нет постоянная защита, меняется вид значка программы.
Пункт меню доступен только для администратора Антивируса Касперского, обычный пользователь не может включать/отключать постоянную защиту компьютера.
случае, если вы не отказались от использо-
программы в
полную провер-
Page 30
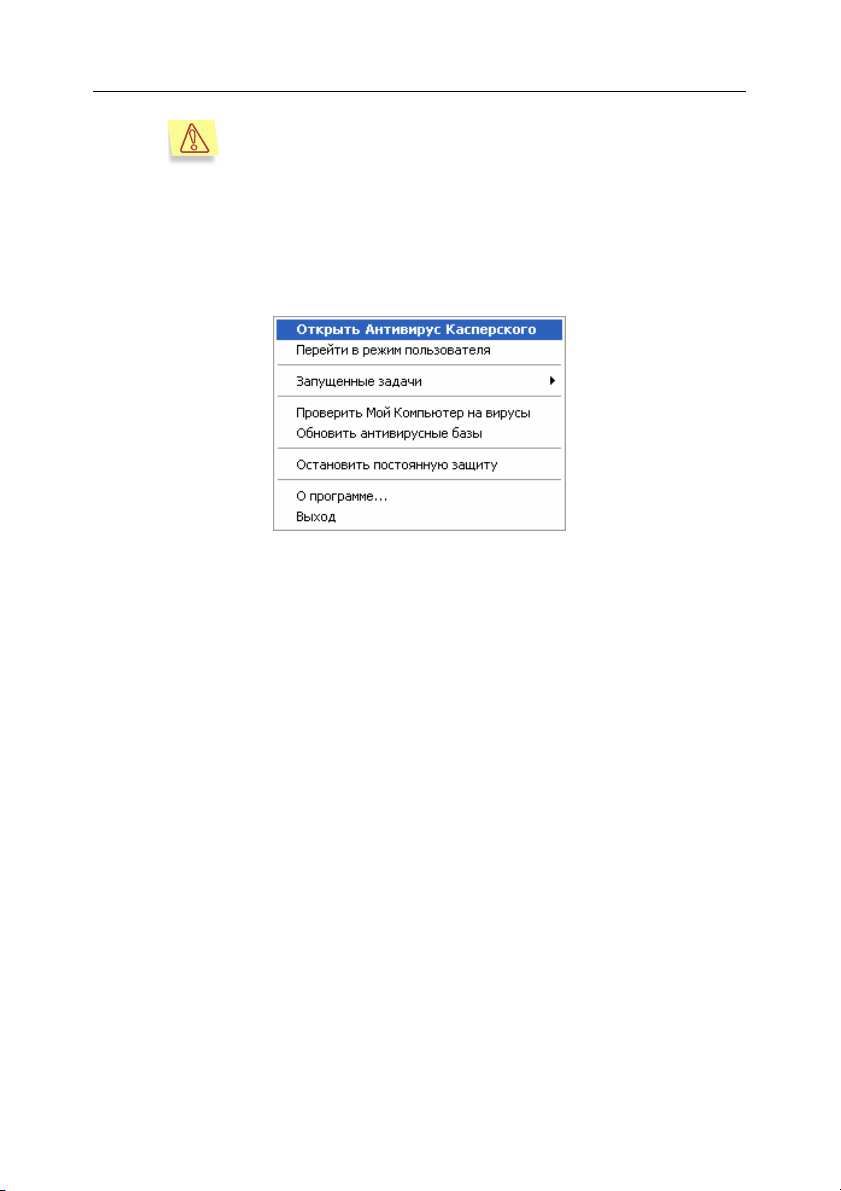
30 Антивирус Касперского
Не рекомендуем вам останавливать постоянную защиту,
поскольку это значительно повышает риск заражения
вашего компьютера вирусами.
• О программе – показать справочное окно с информацией об Антивирусе Касперского 5.0 для Windows Workstations.
• Выход – выгрузить Антивирус Касперского из па мяти вашего компьютера. Данный пункт контекстного меню доступен только администратору Антивируса Касперского.
Рисунок 1. Контекстное меню
®
5.0 для Windows Workstations
3.2.3. Главное окно программы: общая
структура
Главное окно Антивируса Касперского предназначено для реализации всех
возможностей приложения по обеспечению полной антивирусной защиты
вашего компьютера. Здесь вы можете:
• запускать и останавливать проверки компьютера и отдельных его
дисков, каталогов, файлов на присутствие вирусов и других вредоносных программ;
• создавать собственные задачи проверки объектов;
• загружать обновления антивирусных баз
граммных модулей;
• настраивать параметры антивирусной защиты;
• работать с объектами на карантине;
• работать с копиями объектов, созданных в резервном хранилище до
их лечения или удаления;
• работать с отчетами;
• управлять конфигурацией программы и т.д.
, баз сетевых атак и про-
Page 31

Концепция управления приложением 31
Все параметры антивирусной защиты, необходимая информация и задачи
сгруппированы в главном окне на следующих закладках:
• Защита – статус и задачи антивирусной защиты (проверка объектов
и обновление антивирусных баз). С этой закладки вы можете перейти к работе с карантином, резервным хранилищем и отчетами. Данная закладка является основной при работе с
п. 3.2.3.1 на стр. 31).
• Настройка – статус и задачи по настройке основных параметров антивирусной защиты (см. п. 3.2.3.2 на стр. 33).
• Поддержка – закладка, на которой вы можете просматривать информацию о лицензионном ключе, продлевать лицензию на использование программы, открывать справочные материалы, а также отправлять запросы в Службу
стр. 34).
Каждая закладка делится на две части:
• Левая часть закладки содержит гиперссылки, посредством которых
вы можете перейти к выполнению необходимых при работе с Антивирусом Касперского задач. Список задач зависит от назначения закладки. Например, на закладке Защита приведены задачи для проверки вашего
стройка – настройки параметров этих задач, на закладке Поддержка – задачи, обеспечивающие поддержку вашей антивирусной защи-
ты.
• Правая часть закладки включает информацию о текущем состоянии
антивирусной защиты вашего компьютера (постоянной защиты, полной проверки и антивирусных баз). Так на закладке Защита отображается статус
состояния ее настроек, на закладке Поддержка – статус лицензирования (информация о лицензионном ключе), ссылки на адреса поддержки, информация о программе и вашей системе.
компьютера на присутствие вирусов, на закладке На-
антивирусной защиты, на закладке Настройка – статус
технической поддержки (см. п.3.2.3.3 на
приложением (см.
3.2.3.1. Закладка
Закладка Защита (см. рис. 2) предназначена для запуска задач,
обеспечивающих проверку как всего вашего компьютера, так и отдельных
дисков, каталогов, файлов. Здесь вы также можете:
• запускать обновление антивирусных баз, программных модулей и
баз сетевых атак;
• переходить к работе с отчетами о выполнении всех запускаемых за-
дач (просматривать, удалять, экспортировать в
Защита
файл);
Page 32

32 Антивирус Касперского
®
5.0 для Windows Workstations
• переходить к работе с объектами, возможно зараженными вирусами
или их модификациями, которые помещены на карантин;
• переходить к работе с резервными копиями вылеченных или уда-
ленных объектов.
Задачи вы можете запускать посредством соответствующих гиперссылок.
Рисунок 2. Закладка Защита
В правой части закладки показано текущее состояние постоянной
защиты, полной проверки компьютера и антивирусных баз. Например, на
рис. 2 вы можете видеть, что постоянная защита компьютера остановлена,
а полная проверка компьютера выполняется в настоящий момент. Тут же
приводятся комментарии состояния каждой из задач антивирусной защиты.
Неотъемлемым атрибутом состояний критического и отличного от
рекомендуемого уровней являются рекомендации экспертов Лаборатории
Касперского. Для повышения уровня антивирусной защиты вам может быть
предложено изменить текущие настройки, вернуться к рекомендуемым
экспертами настройкам, запустить задачу и т.д. Все рекомендации
выполнены в виде гиперссылок, воспользовавшись которыми можно
перейти к выполнению соответствующих действий.
Если в ходе проверки были обнаружены зараженные или подозрительные
объекты, то в правой части закладки отобразится соответствующая
Page 33

Концепция управления приложением 33
информация. В дальнейшем вы всегда сможете перейти к обработке
обнаруженных объектов при помощи гиперссылки обработать эти объекты
(подробнее см. п. 5.4 на стр. 90).
3.2.3.2. Закладка
Закладка Настройка (см. рис. 3) позволит вам оценить состояние настроек
программы, а также выполнить настройки как основных параметров работы
Антивируса Касперского, так и дополнительных.
Настройка
Рисунок 3. Закладка Настройка
В правой части закладки приведено текущее состояние настроек
постоянной защиты, полной проверки компьютера по требованию и
автоматического обновления антивирусных баз, программных модулей и
баз известных сетевых атак с подробными комментариями, а также советы
по редактированию некоторых настроек. Например, если обновление
антивирусных баз вы запускали самостоятельно, то программа предложит
вам автоматизировать процесс загрузки обновлений путем формирования
расписания запусков данной задачи.
Посредством гиперссылок левой части закладки вы можете перейти к
установке и редактированию параметров постоянной защиты вашего
Page 34

34 Антивирус Касперского
компьютера, проверок по требованию и обновления. Отдельно вы можете
сформировать список объектов, исключаемых из защиты, и указать тип
используемых антивирусных баз.
Здесь же вы можете настроить параметры карантина, на который
помещаются объекты, возможно зараженные вирусами или их
модификациями, и резервного хранилища, предназначенного для хранения
резервных копий объектов. Перейти к настройке дополнительных
параметров Антивируса Касперского также можно здесь по гиперссылке
Дополнительная настройка.
Антивирус Касперского предоставляет вам возможность создавать
различные конфигурации своей работы и сохранять их в специальных
файлах – профилях. В дальнейшем вы легко сможете вернуться к той или
иной конфигурации. Не нужно будет настраивать программу заново,
достаточно только загрузить нужный профиль. Перейти к созданию и
загрузке профилей можно по гиперссылке Управление профилями
®
5.0 для Windows Workstations
.
3.2.3.3. Закладка
На закладке Поддержка (см. рис. 4) отображается информация о том, куда
вам следует обращаться в случае возникновения проблем в работе
Антивируса Касперского, а также ситуаций, с которыми вы не в силах
справиться самостоятельно. Здесь приведены сведения о программе, о
лицензионном ключе, а также об установленной на вашем компьютере
операционной системе, чтобы при необходимости сообщить их Службе
технической поддержки Лаборатории Касперского. Вся эта информация
располагается в правой части закладки.
Левая часть включает гиперссылки, позволяющие вам:
• отправлять в Службу технической поддержки запросы, а также объекты, возможно зараженные вирусами или их модификациями, для
исследования в Лабораторию Касперского;
• продлевать лицензию на использование Антивируса Касперского.
В левой части закладки также расположены ссылки на справочную
информацию:
• Справка
• Вирусная энциклопедия
щий подробное описание всех существующих на сегодняшний момент вредоносных программ.
• Веб-сайт Лаборатории Касперского
рии Касперского.
– справочная система по продукту.
Поддержка
– ссылка на сайт www.viruslist.ru, содержа-
– ссылка на веб-сайт Лаборато-
Page 35

Концепция управления приложением 35
Рисунок 4. Закладка Поддержка
3.2.4. Окно процесса проверки
При запуске проверки компьютера или отдельных его объектов (дисков,
каталогов, файлов) на экране появляется окно отображения процесса
проверки (см. рис. 5).
Окно состоит из двух частей:
• В верхней части расположен индикатор, отображающий выполнение
процесса проверки в процентах, имя текущего проверяемого объекта, время предполагаемого окончания проверки и общая статистика
по количеству
объектов, вылеченных, удаленных и помещенных на карантин.
• Нижняя часть окна раскрывается по кнопке . В ней расположены
три закладки: Отчет – с отчетом о произошедших в процессе проверки событиях, Статистика – с результатами проверки и Настройки – с
перечнем настроек, с которыми производится проверка. Скрыть ниж-
нюю часть можно по кнопке
проверенных на текущий момент объектов, а также
.
Page 36

36 Антивирус Касперского
Рисунок 5. Окно процесса проверки
®
5.0 для Windows Workstations
По гиперссылке Просмотр карантина вы можете перейти в окно хранилища
карантина (см. п. 5.10.1.2 на стр. 108).
Если вы выполняете полную проверку компьютера, то в данном окне вы
также можете установить режим выключения компьютера по завершении
проверки. Такой режим полезно устанавливать в том случае, если вы,
например, запускаете проверку компьютера на присутствие вирусов в конце
рабочего
дня и не хотите ждать ее завершения.
Однако данный режим требует следующей дополнительной подготовки:
нужно до запуска проверки отключить запрос пароля при проверке объектов
(см. п. 5.3.3.1 на стр. 81), если он был включен, установить режим
автоматической обработки опасных объектов, их удаление / помещение на
карантин или запись информации в отчет (см. п. 5.3.3.2
на стр. 84). В
результате выполненных действий интерактивный режим работы
программы отключается, и проверка выполняется без остановок (в
процессе проверки не будут задаваться вопросы).
Для выключения компьютера после завершения проверки установите в
окне проверки флажок Выключить компьютер по окончании проверки.
Page 37

Концепция управления приложением 37
3.2.5. Справочная система
С закладки Поддержка главного окна вам доступна полная справка по
программе. Для того чтобы ее открыть, вам достаточно воспользоваться
гиперссылкой Справка
Если у вас возникнет вопрос по отдельному диалоговому окну, нажмите на
клавишу <F1> или воспользуйтесь гиперссылкой Помощь, расположенной в
левом нижнем углу данного окна.
в левой части закладки.
Page 38

ГЛАВА 4. ЗАЩИТА
КОМПЬЮТЕРА БЕЗ
ДОПОЛНИТЕЛЬНЫХ
НАСТРОЕК
Антивирусная защита начинает действовать сразу же после установки
приложения на компьютер, используя настройки по умолчанию. Данные
настройки рекомендованы экспертами Лаборатории Касперского для
обеспечения оптимальной защиты вашего компьютера.
При централизованном управлении посредством Kaspersky
Administration Kit параметры могут определяться политиками и
задачами, сформированными администратором безопасности.
Для этого на соответствующих параметрах должен быть установ-
лен "замок":
sky Administration Kit 5.0.
Кроме того реализована возможность быстрого изменения настроек
благодаря выбору одного из трех уровней защиты, предопределенных
экспертами Лаборатории: максимальная защита, рекомендуемый,
максимальная скорость.
. Подробнее см. Справочное руководство Kasper-
4.1. Настройки по умолчанию
Настройки по умолчанию определены для каждой из задач антивирусной
защиты:
ПОСТОЯННАЯ ЗАЩИТА В РЕЖИМЕ МОНИТОРИНГА
Постоянная защита вашего компьютера обеспечивается только в
том случае, если вы не отказались от ее использования при установке программы.
Для режима постоянной защиты по умолчанию установлен рекомендуемый
уровень со следующими настройками:
• анализу подлежат только файлы, подверженные заражению, откры-
ваемые на чтение, запись и исполнение, а именно:
• файлы
• файлы сетевых дисков;
• упакованные файлы, OLE-объекты и дополнительные пото-
ки NTFS.
жестких и сменных дисков, загрузочные сектора;
Page 39

Защита компьютера без дополнительных настроек 39
• используются технологии iChecker™, iStreams™;
• при обнаружении зараженного объекта Антивирус Касперского вы-
полняет попытку лечения, если лечение невозможно – удаляет объект, при этом сохраняет копию объекта в резервном хранилище; при
обнаружении подозрительного объекта – помещает на карантин;
• при обнаружении потенциально опасной программы Антивирус Кас-
перского блокирует ее выполнение и фиксирует информацию в
отче-
те;
• проверяется электронная почта:
• включена проверка входящих сообщений по протоколу
POP3, проверка файлов в архивах;
• отключена проверка исходящей почты по протоколу SMTP.
• проверяются макрокоманды VBA, использующиеся в том числе при-
ложениями Microsoft Office; при обнаружении подозрительной макрокоманды Антивирус Касперского блокирует ее выполнение;
• проверяются скрипты VBScript и JavaScript, обрабатываемые моду-
лем
обработки скриптов операционной системы. При обнаружении
подозрительного скрипта Антивирус Касперского блокирует его выполнение.
• выключена защита от сетевых атак.
ПРОВЕРКА ПО ТРЕБОВАНИЮ
Для задачи полной антивирусной проверки по умолчанию установлен
рекомендуемый уровень защиты со следующими настройками:
• полная проверка по расписанию проводится каждую пятницу в 20.00;
• анализу подлежат:
•
все файлы, расположенные на жестких дисках, загрузочные
сектора;
• объекты, находящиеся в ресурсах оперативной памяти,
объекты автозапуска (startup-объекты), дополнительные
потоки NTFS;
• упакованные файлы, архивы, самораспаковывающиеся архивы, OLE-объекты.
При полной проверке компьютера не проверяются используемые почтовые ящики.
• используются технологии iChecker™, iStreams™;
Page 40

40 Антивирус Касперского
®
5.0 для Windows Workstations
• не проверяются объекты на сетевых дисках, почтовые базы данных,
файлы почтовых текстовых форматов;
• при обнаружении зараженного или подозрительного объекта Антивирус Касперского откладывает его обработку, а по заве ршении антивирусной проверки зарашивает у пользователя необходимое действие и обрабатывает объект;
• при обнаружении потенциально опасной программы Антивирус Кас-
перского
пропускает ее и фиксирует информацию в отчете;
ОБНОВЛЕНИЕ АНТИВИРУСНЫХ БАЗ И ПРОГРАММНЫХ МОДУЛЕЙ
Для задач обновления антивирусных баз и программных модулей
предусмотрены следующие настройки по умолчанию:
• обновление антивирусных баз производится по расписанию раз в 3
часа с момента установки Антивируса Касперского;
Если компьютер работает менее трех часов в день, базы будут обновлены сразу же после очередного запуска
Антивируса Касперского.
• разрешено обновление антивирусных баз и получение срочных обновлений Антивируса Касперского. Перед установкой обновлений на
экран выводится соответствующий запрос.
ИЗОЛЯЦИЯ ПОДОЗРИТЕЛЬНЫХ ОБЪЕКТОВ
Для карантина предусмотрены следующие настройки по умолчанию:
• объем карантинного хранилища не ограничен;
• время хранения объектов в карантинном хранилище составляет 90
дней.
СОХРАНЕНИЕ КОПИИ ЗАРАЖЕННОГО ОБЪЕКТА
Перед выполнением лечения или удаления сохраняется копия объекта в
хранилище резервного копирования. По умолчанию используются
следующие настройки:
• объем резервного хранилища не ограничен;
• время хранения объектов в хранилище составляет 90 дней.
Page 41

Защита компьютера без дополнительных настроек 41
4.2. Уровни антивирусной защиты
Для удобства настройки параметров антивирусной защиты в приложении
существуют три уровня с предопределенными настройками (см. таб. 1):
• Максимальная защита – уровень защиты компьютера, соответствующий максимально возможной защите при некотором снижении
производительности системы.
• Рекомендуемый – уровень антивирусной защиты, базирующийся на
настройках, рекомендованных экспертами Лаборатории Касперского
и обеспечивающих оптимальную защиту вашего компьютера.
• Максимальная скорость – уровень защиты компьютера, при котором обеспечивается максимальная скорость работы при некотором
сокращении количества проверяемых объектов.
При изменении параметров любого из уровней через локальный интерфейс
или через Консоль администрирования Kaspersky Administration Kit 5.0
значение меняется на Настройки пользователя. Это четвертый уровень
антивирусной защиты с индивидуальными настройками пользователя.
Если параметры изменены через Консоль администрирования, то
в правой части закладки Защита будет указано, что настройки
заданы администратором.
В расположенной ниже таблице приведены значения настроек
предопределенных уровней для задач постоянной защиты (защита) и
проверки по требованию (проверка).
Условные обозначения:
+ настройка включена;
– настройка отключена;
x для данной задачи настройка не
предусмотрена.
Название
настройки
использовать
IChecker
использовать
IStreams
уровень про-
верки
Таблица 1. Настройки параметров уровней защиты
Максимальная
защита
Рекомендуемый
защита проверка защита проверка защита проверка
+ + + + + +
+ + + + + +
файлы
по фор-
мату
все файлы
файлы
по фор-
мату
все файлы
Максимальная ско-
рость
файлы по
расширению
файлы по
формату
Page 42

42 Антивирус Касперского
®
5.0 для Windows Workstations
Название
настройки
Максимальная
защита
Рекомендуемый
защита проверка защита проверка защита проверка
Максимальная ско-
рость
размер про-
веряемого
объекта не
x – x – x 8
более, (МБ)
время про-
верки объек-
та не более,
60 – 60 – 60 60
(сек.)
жесткие дис-
ки
съемные
диски
сетевые дис-
ки
+ х + х + х
+ х + х + х
+ х + х – х
NTFS-потоки + + + + + +
загрузочные
сектора дис-
+ + + + + +
ков
упакованные
файлы
+ + + + + +
архивы x + x + x –
самораспако-
вывающиеся
архивы
4
почтовые
базы
+ + – + – +
x + x – x –
файлы поч-
товых тексто-
вых форма-
x + x – x –
тов
OLE-объекты + + + + – +
4
Самораспаковывающиеся архивы проверяются только в исполняемой части.
Page 43

ГЛАВА 5. УПРАВЛЕНИЕ
ПРИЛОЖЕНИЕМ ЧЕРЕЗ
ЛОКАЛЬНЫЙ ИНТЕРФЕЙС
В данной главе представлена подробная информация о работе и настройке
основных задач Антивируса Касперского, а также дополнительных
возможностях работы с программой через локальный интерфейс.
5.1. Обновление антивирусных баз
и модулей приложения
Антивирус Касперского предоставляет возможность автоматизированного
обновления антивирусных баз, которые содержат описания вирусов и
методов их лечения, а также модулей приложения с серверов обновлений
Лаборатории Касперского.
Обновление антивирусных баз – залог антивирусной безопасности вашего компьютера. Каждый день появляются сотни новых
компьютерных вирусов, каждый день эксперты Лаборатории Касперского заносят информацию о них в антивирусные базы. Обнов ление антивирусных баз рекомендуется проводить не реже одного
раза в 3 часа, а в период вирусных эпидемий – как можно чаще,
желательно ежечасно.
Для загрузки обновлений Антивирус Касперского обращается к серверам
обновлений Лаборатории Касперского, http-или ftp-серверу, указанному
пользователем, либо к локальному или сетевому каталогу вашего
компьютера. При работе под управлением Kaspersky Administration Kit
обновление может происходить из каталога обновлений, расположенного
на Сервере администрирования.
Запуск программы обновления можно производить вручную или по
расписанию. Для своевременного получения новых
баз мы рекомендуем вам настроить расписание для автоматического
запуска программы обновления (подробнее о настройке расписания см.
п. 5.8 на стр. 101).
версий антивирусных
Page 44

44 Антивирус Касперского
®
5.0 для Windows Workstations
5.1.1. Когда загружать обновления
Программа предупредит вас, когда антивирусные базы потребуют
обновления. Вы также можете сами сделать вывод о необходимости
обновлений, просмотрев их статус в правой части закладки Защита (см.
рис. 2).
Состояние обновлений обозначается следующими значками:
антивирусные базы обновлялись недавно, либо обновляются в
настоящий момент;
антивирусные базы нуждаются в обновлении. Если их обновление
невозможно из-за окончания лицензионного ключа, программа
предлагает прочесть информацию о продлении лицензии;
необходимо срочное обновление, поскольку антивирусные базы
сильно устарели, отсутствуют или повреждены.
5.1.2. Обновление вручную. Процесс
загрузки обновлений
Для того чтобы запустить обновление вручную,
воспользуйтесь гиперссылкой Загрузка обновлений в левой части
закладки Защита;
или:
гиперссылкой обновить антивирусные базы
ки Защита, в информационном сообщении о состоянии антивирусных баз;
или:
выберите пункт Обновить антивирусные базы в контекстном меню, открывающемся правой кнопкой мыши по значку программы в
системной панели.
В результате открывается окно (см. рис. 6) с информацией о процессе
выполнения обновления антивирусных баз и модулей
в правой части заклад-
приложения.
Page 45

Управление приложением через локальный интерфейс 45
Процесс загрузки обновлений можно разбить на следующие этапы:
1. Антивирус Касперского проверяет подключение к сети и
устанавливает соединение с источником обновления.
2. Программа получает список и размер обновлений от сервиса
обновлений Лаборатории Касперского.
3. Программа сравнивает состояние антивирусных баз и
программных модулей Антивируса Касперского на вашем
компьютере и предоставленное источником. В случае
если на
вашем компьютере установлена последняя версия
антивирусных баз, процедура обновления завершается. Иначе
начинается копирование файлов на ваш компьютер.
Процесс загрузки отображается на индикаторе копирования. В
поле Загружено обновлений отображается размер уже
полученных обновлений.
4. Программа автоматически подключает полученные
антивирусные базы. Если подключение проходит успешно,
Антивирус Касперского начинает использовать базы при
проверке компьютера. Если в результате подключения
обновленных антивирусных баз возникает ошибка,
автоматически будет запущен откат полученных баз на более
раннюю версию.
Для корректного подключения полученных обновлений может потребоваться перезагрузка компьютера. В данном случае на экран
будет выведено соответствующее предупреждение.
Рисунок 6. Обновление антивирусных баз и модулей приложения
Page 46

46 Антивирус Касперского
®
5.0 для Windows Workstations
5.1.3. Настройка обновления
Для того чтобы настроить параметры задачи обновления антивирусных баз,
воспользуйтесь гиперссылкой Обновления в левой части закладки
Настройка (см. рис. 3).
В результате откроется окно Задачи обновления антивирусных баз (см.
рис. 7).
Рисунок 7. Список задач обновления антивирусных баз
По щелчку мыши на имени задачи раскрывается блок, содержащий
информацию об источнике обновления, времени последнего и следующего
запуска процедуры обновления. В этом же блоке с помощью кнопки
Запустить вы можете запустить обновление антивирусных баз вручную, а
Page 47

Управление приложением через локальный интерфейс 47
при помощи кнопки Свойства открыть окно настройки параметров
обновления антивирусных баз (см. рис. 8), в котором можно настраивать
следующие функции:
• устанавливать расписание автоматического запуска обновления
(см. п. 5.8 на стр. 101);
Рисунок 8. Настройка параметров задачи обновления антивирусных баз
• включать обновление программных модулей Антивируса Касперского
(см. п. 5.1.3.1 на стр. 48);
• настраивать копирование обновлений в локальный каталог для распространения на другие компьютеры сети, на которых установлен
Антивирус Касперского (см. п. 5.1.3.2 на стр. 50);
• выбирать источник обновления: серверы Лаборатории Касперского,
http-, ftp-сервер, указанный пользователем, либо локальный или се-
тевой каталог
компьютера (см. п. 5.1.3.3 на стр. 50);
• настраивать параметры прокси-сервера (см. п. 5.1.3.4 на стр. 53);
Page 48

48 Антивирус Касперского
®
5.0 для Windows Workstations
• настраивать запуск задачи с правами другого пользователя (только
для компьютеров с операционной системой Microsoft Windows
NT/2K/XP) (см. п. 5.9 на стр. 104);
• выбирать тип загружаемых антивирусных баз (см. п. 5.1.3.5 на
стр. 53).
Задача Откат антивирусных баз не содержит каких-либо настроек. Вы можете только запустить ее, чтобы вернуться к предыдущей версии антивирусных баз.
5.1.3.1. Обновление программных модулей
Помимо антивирусных баз вы также можете обновлять и собственные
программные модули Антивируса Касперского. Обновление программных
модулей выкладывается на серверы обновлений по мере их выхода.
Обновить программные модули вы можете из указанного при настройке
источника обновления (см. п. 5.1.3.3 на стр. 50). Для этого достаточно на
закладке Настройка диалогового окна Настройка обновления (см. рис
установить флажок Устанавливать обновления модулей приложения.
. 9)
Рисунок 9. Окно настройки обновления.
Закладка Настройка
Page 49

Управление приложением через локальный интерфейс 49
Выберите, какие обновления вы хотите устанавливать:
• Только срочные обновления;
• Все доступные обновления.
Если вы хотите, чтобы после загрузки обновления модулей
устанавливались автоматически, снимите флажок Запрашивать
подтверждение перед установкой.
Если вы заказываете zip-архив с обновлением в Лаборатории Касперского или у ее партнеров, обязательно укажите, что вы хотите
получить и обновление программных модулей.
При получении обновления модулей приложения на экране отобразится
соответствующий запрос (см. рис. 10). Выберите один из следующих
вариантов:
• Установить обновление модулей приложения.
• Не устанавливать обновление
модулей приложения и напом-
нить позже – напомнить об установке обновления программных мо-
дулей при следующем запуске Антивируса Касперского.
• Отключить установку обновлений модулей приложения – при
выборе этого варианта флажок Устанавливать обновление моду-
лей приложения на закладке Настройка диалогового окна Настройка обновления (см. рис. 9) будет снят, и обновление про-
граммных
модулей будет отключено.
Рисунок 10. Запрос на установку обновлений модулей приложения
Page 50

50 Антивирус Касперского
®
5.0 для Windows Workstations
5.1.3.2. Копирование обновлений в локальный
каталог
На закладке Настройка (см. рис. 9) вы также можете настроить работу
сервиса копирования обновлений. Данный сервис позволяет сохранять
обновления антивирусных баз и программных модулей приложения,
полученные с сервера Лаборатории Касперского, в локальном каталоге, а
затем предоставлять доступ к ним другим компьютерам сети (на которых
установлен Антивирус Касперского) в целях экономии интернет-трафика.
Для подключения сервиса копирования обновлений установите флажок
Копировать в локальный источник обновления. В поле Каталог
локального источника укажите путь к каталогу.
Кроме того, вы можете выбрать способ копирования обновлений:
• полное, при котором копируются антивирусные базы и обновления
модулей для всех приложений Лаборатории Касперского. Чтобы выбрать полное обновление, установите
ления для всех приложений.
• выборочное, при котором копируются антивирусные базы и обновления модулей приложения только для Антивируса Касперского 5.0 для
Windows Workstations и Антивируса Касперского 5.0 для Windows File
Servers. Для выбора данного способа обновления необходимо, что-
бы флажок Копировать обновления для всех приложений был
снят (данное значение установлено по умолчанию).
флажок Копировать обнов-
5.1.3.3. Выбор источника обновления
Выбор источника обновлений производится на закладке Источники
обновлений диалогового окна Настройка обновления (см. рис. 11).
В качестве ресурса, из которого будут производиться обновления, можно
указать:
• Сервер администрирования – централизованное хранилище обновлений, расположенное на Сервере ад министрирования Kaspersky
Administration Kit. Данный источник обновлений будет отсутствовать,
если на компьютере не установлен Агент администрирования (подробнее смотрите Справочное руководство к Kaspersky Administration
Kit 5.0).
• Серверы обновлений Лаборатории Касперского – интернет-сайты
Лаборатории Касперского, на которые выкладываются обновленные
антивирусные базы и программные модули.
Page 51

Управление приложением через локальный интерфейс 51
Рисунок 11. Окно настройки обновления.
Закладка Источники обновлений
• ftp-, http-серверы, добавленные пользователем и содержащие актуальные обновления.
• локальный или сетевой каталог.
По умолчанию обновление производится из интернета с серверов
обновлений Лаборатории Касперского, а при работе с Kaspersky
Administration Kit 5.0 – с Сервера администрирования. Вы можете
расширить список и добавить дополнительные источники обновления. Для
этого нажмите на кнопку Добавить и выберите тип
источника – Адрес
сервера обновлений или Каталог. В случае выбора варианта Адрес
сервера обновлений в открывшемся окне введите адрес ftp-, http-сервера
(при указании имени сервера требуется вводить префикс протокола,
который вы предполагаете использовать, например: http://server.net или
ftp://10.0.0.1). При выборе варианта Каталог, укажите путь к каталогу,
содержащему обновления.
Вы можете изменить настройки источника обновлений при помощи кнопки
Изменить. Для источника типа Адрес сервера обновлений вы можете
изменить адрес, для источника типа Каталог – путь.
Вы можете выбрать регион расположения сервера Лаборатории
Касперского, с которого будут копироваться обновления, выбрав
соответствующую страну из выпадающего списка Местоположение
Page 52

52 Антивирус Касперского
®
5.0 для Windows Workstations
(см. рис. 12). По умолчанию страна выбирается на основании региональных
настроек операционной системы. Для определения географически
ближайшего к вам сервера обновления рекомендуется указать ваше
текущее местонахождение. Это поможет сократить время и увеличить
скорость получения обновлений. Также вы можете отключить
использование прокси-сервера, установив соответствующий флажок.
Рисунок 12. Изменение параметров источника обновлений.
Выбор региона расположения сервера
Для того чтобы обновление производилось из указанного источника,
установите напротив него флажок. Одновременно может быть выбрано
несколько ресурсов. В этом случае Антивирус Касперского будет
производить обновление из первого по списку источника. Если по какойлибо причине данный источник недоступен, обновление будет
производиться из следующего по списку источника и т.д. Вы
можете
изменять очередность следования источников обновления в списке с
помощью кнопок Вверх/ Вниз.
В случае если у вас нет доступа к серверам обновлений Лаборатории
Касперского (например, нет доступа к интернету), вы можете позвонить в
наш центральный офис по телефону +7 (495) 797-87-00 и узнать адреса
партнеров Лаборатории Касперского, которые смогут предоставить вам
антивирусные
базы на дискетах или дисках в zip-формате.
Не забудьте при запросе антивирусных баз указать, какой тип баз
вы хотите получить: стандартные или расширенные (см. п. 5.1.3.5
на стр. 53).
Zip-архив с полученными антивирусными базами необходимо распаковать в
любой каталог вашего компьютера и указать данный каталог в качестве
источника обновления.
Page 53

Управление приложением через локальный интерфейс 53
5.1.3.4. Настройка параметров прокси-сервера
Настройку сетевых подключений производится на закладке Параметры
LAN (см. рис. 13). Предусмотрено два способа определения параметров
прокси-сервера:
• Автоматически определять параметры прокси-сервера;
• Использовать другой прокси-сервер.
Рисунок 13. Настройка параметров LAN
Первый вариант установлен по умолчанию, параметры прокси-сервера
будут взяты из Microsoft Internet Explorer. Если прокси-сервер требует
авторизации, выберите второй вариант и задайте параметры проксисервера вручную:
Адрес – IP-адрес прокси-сервера в десятичном формате (например,
10.10.10.102) или его имя.
Порт – номер порта, на котором установлен прокси-сервер. Из раскры-
вающегося списка выберите
3128, 8080, 8082, 8903 или укажите собственное значение.
Если на прокси-сервере требуется авторизация, установите флажок
Использовать авторизацию на прокси-сервере и укажите в приведенных
ниже полях требуемые имя и пароль.
одно из предложенных знач ений:
Page 54

54 Антивирус Касперского
®
5.0 для Windows Workstations
Если авторизация на прокси-сервере необходима, а вы не указали имя и
пароль, или указанные данные по каким-либо причинам не были приняты
прокси-сервером, при запуске обновл ения будет открыто окно запроса
имени и пароля авторизации. Если авторизация пройдет успешно,
указанные имя и пароль будут использованы при следующем обновлении.
В противном
случае, параметры авторизации будут запрошены повторно.
Если на вашем сервере установлен сетевой экран, и вы не можете
соединяться с FTP-сайтом в активном режиме, установите флажок
Использовать пассивный режим при обновлении с FTP-серверов.
5.1.3.5. Выбор типа антивирусных баз
Антивирус Касперского предлагает вам на выбор два типа антивирусных
баз, которые используются в работе программы:
• Стандартные базы – антивирусные базы, содержащие записи обо
всех известных на настоящее время вредоносных программах и способах их обезвреживания.
• Если вы хотите обезопасить ваши данные на компьютере от потенциально опасных программ, вам нужно
базы. Дополнительно к записям стандартных баз они содержат описание программ-реклам, программ-шпионов, хакерских утилит и другого потенциально опасного ПО.
использовать Расширенные
Для обеспечения нормальной антивирусной защиты вашего компьютера вполне достаточно стандартных антивирусных баз. Если
вы используете расширенные базы, это может сказаться на скорости работы Антивируса Касперского. К тому же ряд программных
продуктов, которые вы используете, может быть отнесен к потенциально опасным программам.
Чтобы выбрать тип баз используемых в работе Антивируса
Касперского,
1. Воспользуйтесь гиперссылкой Угрозы и исключения
в левой
части закладки Настройка (см. рис. 3).
2. В открывшемся диалоговом окне (см. рис. 14) в разделе Обна-
руживаемые угрозы установите флажок Программырекламы, потенциально опасное ПО, программы автодозвона, если вы хотите использовать расширенные антивирус-
ные базы. Чтобы избежать удаления используемых вами программ, рекомендуется установить действие при обнаружении
опасного объекта
, требующее подтверждения пользователя
(см. п. 5.2.2.2 на стр. 66).
Page 55

Управление приложением через локальный интерфейс 55
Рисунок 14. Выбор типа антивирусных баз
Флажок Вирусы, черви, троянские и хакерские программы, программы-шпионы установлен по умолчанию, и снять его невозможно. Он показывает, что при проверке использ уются стандартные антивирусные базы.
5.2. Режим постоянной защиты
Постоянная защита вашего компьютера обеспечивается только в
том случае, если вы не отказались от ее использования при установке программы.
Постоянная защита – режим работы, при котором Антивирус Касперского
постоянно контролирует все обращения к объектам файловых систем,
входящую и исходящую почту, а также действия потенциально опасных
скриптов VBScript, JavaScript и макрокоманд, использующихся офисными
приложениями, обнаруживает потенциально опасные программы.
При открытии объекта на чтение/запись пользователем или программой
приложение проверяет его на наличие вируса. Если вирус обнаружен,
приложение выполняет лечение зараженного объекта, либо удаляет его,
либо блокирует доступ к объекту (это зависит от установленных вами
Page 56

56 Антивирус Касперского
®
5.0 для Windows Workstations
настроек). Таким образом, приложение позволяет обнаруживать и удалять
вредоносный код до момента реального заражения системы.
В режиме постоянной защиты программа выполняет несколько функций:
• постоянную защиту файлов (см. п. 5.2.1 на стр. 58);
• постоянную защиту почты (см. п. 5.2.2 на стр. 62);
• проверку VBA-макросов (см. п. 5.2.4 на стр. 68);
• постоянную проверку скриптов (см. п. 5.2.5 на стр. 70);
• постоянную защиту от сетевых атак (см. п. 5.2.6 на стр. 71).
Каждую из них вы можете настраивать отдельно или отключать, что не
повлияет на работу других составляющих постоянной защиты компьютера.
Информация о текущем состоянии постоянной защиты находится в правой
части закладки Защита (см. рис. 2) главного окна программы.
Состояние
постоянной защиты обозначается следующими значками:
постоянная защита включена, настройки соответствуют
рекомендуемым;
постоянная защита включена, но настройки не соответствуют
рекомендуемым;
антивирусная защита остановлена. Такое состояние указывает на
то, что защита вашего компьютера временно выключена.
постоянная защита не работает. В таком случае рекомендуется
настроить параметры постоянной защиты и запустить ее.
Постоянная защита включена с момента старта операционной системы и до
завершения работы с компьютером. Но в процессе работы вам, возможно,
понадобится остановить постоянную защиту. Чтобы сделать это, откройте
контекстное меню Антивируса Касперского и выберите пункт Остановить
постоянную защиту (см. рис. 1).
Поскольку не рекомендуется полностью отключать антивирусную защиту,
Антивирус Касперского предлагает вам остановить ее на некоторое время.
Чтобы отключить режим постоянной защиты,
в окне Отключение постоянной защиты (см. рис. 15) выберите
один из следующих вариантов:
• Через 5/10/15 минут – защита будет включена через ука-
занное время.
Page 57

Управление приложением через локальный интерфейс 57
Рисунок 15. Временное отключение антивирусной защиты
• При следующем подключении к сети – защита будет
включена сразу после того, как компьютер будет подключен
к сети (этот вариант появляется в списке, если в данный
момент подключение к сети отсутствует).
• При следующем запуске Антивируса Касперского – за-
щита будет включена, если вы загрузите программу
из ме-
ню Пуск → Программы → Антивирус Касперского для
Windows Workstations или после перезагрузки системы
(при условии, что включен режим запуска программы при
старте системы).
• Только по требованию пользователя – защита будет
включена только тогда, когда вы сами ее запустите. Для
включения защиты выберите пункт Возобновить постоянную защиту в контекстном меню Антивируса Касперского.
Отключение режима постоянной защиты значительно повышает
риск заражения вашего компьютера вирусами. Однако при выполнении некоторых операций (например, дефрагментации диска с
файловой системой FAT32) вы можете отключать постоянную защиту в целях экономии времени.
В случае необходимости вы также можете остановить не всю защиту, а только один из компонентов приложения: защита файловой
системы(см. п. 5.2.1 на стр. 58), защита почты(см. п. 5.2.2 на
стр. 62), проверка макросов (см. п. 5.2.4 на стр. 68), проверка
скриптов (см. п. 5.2.5 на стр. 70) или защита от сетевых атак (см.
п. 5.2.6 на
стр. 71).
Page 58

58 Антивирус Касперского
®
5.0 для Windows Workstations
Для того чтобы посмотреть или изменить настройки режима
постоянной защиты:
воспользуйтесь гиперссылкой Постоянная защита, расположенной в
левой части закладки Настройка (см. рис. 3).
Окно настройки постоянной защиты разделено на закладки в соответствии
с функциями защиты. Далее мы подробно рассмотрим настройку каждой из
функций.
5.2.1. Проверка файловой системы
Если защита файлов установлена и включена, в режиме постоянной
защиты Антивирус Касперского анализирует обращения к файловой
системе компьютера на наличие вредоносного кода.
Настройка постоянной защиты файловой системы производится в окне
Настройка постоянной защиты на закладке Файлы (см. рис. 16). В окне
вы можете:
• включать/отключать защиту. Для этого соответственно установите
или снимите флажок Включить постоянную защиту файловой
системы. По умолчанию флажок установлен – защита включена;
• устанавливать уровень антивирусной защиты, а также производить
детальную настройку выбранного уровня (см. п. 5.2.1.1 на стр. 59);
• формировать список объектов, которые не будут проверяться при
постоянной защите файлов (см. п. 5.7 на стр. 97). Для перехода к окну
формирования списка исключений нажмите на гиперссылку не за-
даны/ заданы рядом с параметром исключения в описании установ-
ленных параметров защиты. Вид гиперссылки меняется в зависимости от того, установлены исключения или нет;
• формировать список доверенных процессов, файловая активность
которых не будет проверяться при постоянной защите файлов (см.
п. 5.5 на стр. 93);
• устанавливать действие, которое будет применено Антивирусом
Касперского при обнаружении опасных и подозрительных объектов
(см. п. 5.2.1.2 на стр. 61).
Если постоянная защита файлов не установлена, настройка перечисленных выше параметров невозможна. Чтобы установить защиту файлов, вам потребуется переустановить программу.
Page 59

Управление приложением через локальный интерфейс 59
Рисунок 16. Параметры задачи
защиты объектов файловой системы
5.2.1.1. Выбор уровня защиты
В раскрывающемся списке Настройка уровня защиты выберите один из
трех предопределенных экспертами Лаборатории Касперского уровней
(подробнее см. Глава 4 на стр. 38). По умолчанию действуют настройки
рекомендуемого уровня антивирусной защиты.
На основе настроек любого из уровней защиты вы можете произвести
собственную настройку. При этом уровень защиты будет изменен на
Настройки пользователя. При
предопределенных уровней, пользовательские настройки сохранены не
будут.
Вы можете просмотреть и изменить параметры выбранного уровня защиты
в окне Настройка постоянной защиты файлов (см. рис. 17), открываемом
по кнопке Настройка на закладке Файлы (см. рис. 16).
возврате к настройкам любого из трех
Page 60

60 Антивирус Касперского
®
5.0 для Windows Workstations
Рисунок 17. Подробная настройка постоянной защиты файлов
В разделе Область проверки установите флажки, определяющие диски
для проверки.
В разделе Объекты проверки выберите объекты, которые будут включены
в проверку:
• Проверять все объекты – проверять файлы, не учитывая их тип и
расширение.
• Проверять только те объекты, которые могут быть заражены –
проверять файлы, которые потенциально могут быть заражены; анализ
на зараженность выполняется на основании внутренней структу-
ры файла.
• Проверять объекты по расширению – проверять файлы, которые
потенциально могут быть заражены; анализ на зараженность выполняется на основании расширения файла.
Page 61

Управление приложением через локальный интерфейс 61
В разделе Дополнительные параметры защиты файлов вы можете
ограничить время проверки одного объекта, установив значение интервала
проверки в секундах, а также определить, будут ли проверяться:
• присоединенные или встроенные в другие файлы объекты (OLE-
объекты);
• упакованные исполняемые файлы;
• самораспаковывающиеся архивы;
• загрузочные секторы дисков.
В разделе Ускорение проверки объектов
использование технологий ускорения антивирусной проверки – iChecker™ и
iStreams
флажки.
™
. Для использования технологий установите соответствующие
Если в процессе установки программы вы отказались от использования технологии iStreams™, ее включение потребует повторного
запуска установки Антивируса Касперского. До тех пор настройка
использования этой технологии будет недоступна.
вы можете включить/ отключить
5.2.1.2. Выбор действия над обнаруженным
объектом
В разделе Действия над обнаруженным объектом (см. рис. 16) укажите
действие, которое будет выполнять Антивирус Касперского при
обнаружении опасных и подозрительных объектов:
• Запрашивать действие у пользователя – блокировать доступ к
объекту и выдавать на экран запрос на выполнение действия над
объектом. Такой режим работы установлен по умолчанию.
Если в течение 30 секунд
не получает от вас ответа, к объекту будет применено рекомендуемое действие. Для каждого типа обнаруженного объекта рекомендуется свое действие.
Рассмотрим список всех возможных действий, которые Антивирус
Касперского предлагает на выбор (набор их для каждого типа объекта может различаться):
• Лечить зараженный объект
• Поместить на карантин объект, возможно зараженный
вирусом или его модификацией.
после выдачи на экран запроса программа
.
Page 62

62 Антивирус Касперского
®
5.0 для Windows Workstations
Иногда в результате помещения файла на карантин на
экран выдается сообщение, что объект не может быть
удален. Это связано с тем, что при помещении объектов
на карантин выполняется их перемещение: копирование в
карантин и удаление из исходного местоположения. Однако не каждый объект при перемещении возможно удалить. Например, нельзя
удалить объект, используемый в
данный момент какой-либо программой.
• Удалить опасный объект, вылечить который не удалось
или лечение которого невозможно.
• Пропустить – не выполнять над объектом никаких действий, только фиксировать информацию о его обнаружении в
отчете о работе программы.
• Выполнять р екомендуемое действие – блокировать доступ к объ-
екту, выполнять
рекомендуемое для данного объекта действие. Для
зараженных объектов рекомендуемым действием является действие
Лечить, для возможно зараженных – Поместить на карантин, для
троянских программ и червей – Удалить.
• Запрещать доступ и удалять объект – блокировать объект и уда-
лять его без дополнительного уведомления пользователя. При удалении копия объекта сохраняется в резервном хранилище
.
• Только запретить доступ – блокировать доступ к объекту, не выво-
дить на экран какого-либо запроса на обработку объекта; записывать
информацию в отчет.
• Помещать на карантин (только для подозрительных объектов) –
блокировать доступ к объекту, перенести объект на карантин для последующей дополнительной проверки с использованием обновленных антивирусных баз
, восстановления, отправки на исследование в
Лабораторию Касперского или удаления.
5.2.2. Проверка почты
Постоянная защита входящей и исходящей электронной почтовой
корреспонденции обеспечивается только в том случае, если вы не
отказались от ее использования при установке программы. Чтобы
установить защиту почты, вам потребуется переустановить программу.
В режиме постоянной защиты Антивирус Касперского анализирует запросы
на получение и отправку электронных сообщений, предотвращает
попадание вредоносного кода
подозрительных или зараженных объектов вашим адресатам.
в ваш почтовый ящик, а также отправку
Page 63

Управление приложением через локальный интерфейс 63
Антивирус Касперского выполняет:
• перехват входящей и исходящей почты по протоколам SMTP и POP3
для любых почтовых клиентов;
• перехват входящей и исходящей почты при работе под управлением
почтового клиента Microsoft Office Outlook по любым используемым
им почтовым протоколам;
• обнаружение подозрительных и зараженных объектов, как в теле со-
общения, так и в присоединенных объектах любого
уровня вложен-
ности.
При проверке почты по умолчанию действуют настройки рекомендуемого
уровня антивирусной защиты, при котором проверяются:
• входящая почта по протоколу POP3;
• присоединенные архивы и файлы почтовых форматов.
Обратите внимание, что по умолчанию НЕ проверяется исходящая
почта по протоколу SMTP.
Настройка постоянной защиты почты производится на закладке Почта
диалогового окна Настройка постоянной защиты (см. рис. 18). В окне вы
можете:
• включать/отключать защиту. Для этого соответственно установите
или снимите флажок
Включить постоянную за щиту почты. По
умолчанию флажок установлен – защита включена;
• устанавливать уровень антивирусной защиты, а также производить
детальную настройку выбранного уровня (см. п. 5.2.1.1 на стр. 64);
• формировать список объектов, которые не будут проверяться при
постоянной защите почты (см. п. 5.7 на стр. 97). Для перехода к окну
формирования списка исключений нажмите
на гиперссылку не зада-
ны/ заданы рядом с параметром исключения в описании установ-
ленных параметров защиты. Вид гиперссылки меняется в зависимости от того установлены исключения или нет;
• устанавливать действие, которое будет применено Антивирусом
Касперского при обнаружении опасных и подозрительных объектов
(см. п. 5.2.1.2 на стр. 61).
Page 64

64 Антивирус Касперского
Рисунок 18. Параметры задачи защиты почты
®
5.0 для Windows Workstations
Для проверки почты Microsoft Office Outlook создан специальный
модуль, интегрированный с почтовой программой. При установке
Антивируса Касперского в окне настройки параметров Microsoft
Office Outlook появляется дополнительная закладка (подробнее см.
п. 5.2.3 на стр. 67).
5.2.2.1. Выбор уровня защиты
В раскрывающемся списке Настройка уровня защиты выберите один из
трех предопределенных экспертами Лаборатории Касперского уровней
(подробнее см. Глава 4 на стр. 38). По умолчанию действуют настройки
рекомендуемого уровня антивирусной защиты.
На основе настроек любого из уровней защиты вы можете произвести
собственную настройку. При этом уровень защиты будет изменен на
Настройки пользователя. При
предопределенных уровней, пользовательские настройки сохранены не
будут.
возврате к настройкам любого из трех
Page 65

Управление приложением через локальный интерфейс 65
Вы можете просмотреть и изменить параметры выбранного уровня защиты
в окне Настройка постоянной защиты почты (см. рис. 19), открываемом
по кнопке Настройка на закладке Почта (см. рис. 18).
Рисунок 19. Подробная настройка проверки почты
В верхней части закладки расположены флажки, определяющие объекты
проверки. Если флажок установлен, программа выполняет перехват и
проверку соответствующих объектов:
Проверять почту, принимаемую по протоколу POP3 – проверка
входящей почты, передаваемой по протоколу POP3 для любых
почтовых клиентов.
Проверять входящую почту Microsoft Office Outlook – проверка
входящей почты при работе под управлением почтового клиента
Microsoft Office Outlook по любым почтовым протоколам.
Page 66

66 Антивирус Касперского
®
5.0 для Windows Workstations
Проверять почту, отправляемую по протоколу SMTP – проверка
исходящей почты, передаваемой по протоколу SMTP для любых
почтовых клиентов.
Проверять исходящую почту Microsoft Office Outlook – проверка
исходящей почты при работе под управлением почтового клиента
Microsoft Office Outlook по любым почтовым протоколам.
Проверять присоединенные архивы – проверка вложенных в со-
общение архивов.
Обратите внимание, что исключение из проверки присоединенных архивов не влияет на проверку самораспаковывающихся архивов, которые проверяются всегда
на всех уровнях вложенности.
Проверять присоединенные почтовые базы – проверка вложен-
ных в сообщение почтовых баз.
В разделе Настройка портов вы можете определить значения почтовых
портов POP3 и SMTP, по которым осуществляется передача данных. По
умолчанию это 110 и 25 порты. Если ваш почтовый клиент использует
другие порты, следует указать их значения.
Кроме того, вы можете установить ограничения на
время и размер
проверяемого объекта:
Не проверять письма размером более (МБ), чтобы ограничить
объем проверяемых объектов; установите максимальный размер
проверяемого объекта в МБ.
Остановить, если проверка продолжается более (сек.) для ог-
раничения времени проверки одного объекта; установите значение
интервала проверки в секундах.
В разделе Ускорение проверки объектов вы можете включить/ отключить,
использование технологии ускорения антивирусной проверки iChecker
™
Для использования технологии установите флажок
Использовать технологию iChecker™.
.
5.2.2.2. Выбор действия над обнаруженным
объектом
В разделе Действие над обнаруженным объектом (см. рис. 18) выберите
тип действия, которое будет применено при обнаружении зараженного или
подозрительного объекта:
• Лечить, а если невозможно – удалять – произвести лечение зараженного объекта; если объект не подлежит лечению – удалить его.
Page 67

Управление приложением через локальный интерфейс 67
• Помещать на карантин – перенести подозрительный объект в карантинный каталог для последующей дополнительной проверки с
использованием обновленных антивирусных баз, восстановления,
отправки на исследование в Лабораторию Касперского или удаления.
• Удалять – удалить зараженный или подозрительный объект. При
выборе данного действия для объекта будет создана копия и размещена в резервном
для восстановления файла или же для отправки на экспертизу в Лабораторию Касперского.
хранилище. Вы можете использовать такую копию
5.2.3. Как проверить почту Microsoft
Office Outlook
Проверка почты Microsoft Office Outlook осуществляется с помощью
специального модуля, встроенного в Microsoft Office Outlook. Он
предназначен для проверки всей входящей почты (сообщений и вложенных
объектов) перед прочтением и исходящей перед отправкой.
Для того чтобы открыть окно проверки почты, в главном меню Microsoft
Office Outlook выберите пункт Сервис → Параметры. В окне Параметры
перейдите на закладку Антивирус Касперского (см.
В разделе Статус отображается статусная информация о состоянии
модуля проверки почты. В зависимости от состояния возможны следующие
сообщения:
• Проверка почты включена. Данное сообщение появляется в ситуации, когда Антивирус Касперского запущен, и проверка почты Microsoft Office Outlook включена.
• Проверка входящей почты включена. Данное сообщение появляется
в случае, когда включена только проверка входящих сообщений.
• Проверка исходящей почты включена. Данное сообщение появляется в случае, когда включена только проверка исходящих сообщений.
• Проверка почты выключена. Данное сообщение появляется в ситуации, когда отключена проверка входящей и исходящей почты Microsoft Office Outlook, а также, если Антивирус Касперского не запущен.
рис. 20).
Page 68

68 Антивирус Касперского
®
5.0 для Windows Workstations
Рисунок 20. Закладка Антивируса Касперского в Microsoft Office Outlook
Для настройки проверки почтовой системы воспользуйтесь гиперссылкой
нажмите здесь в разделе Настройки. В результате откроется окно
настройки постоянной защиты на закладке Почта (см. рис. 18).
Окно настройки постоянной защиты откроется только в том случае,
если в окне дополнит ельных настроек Антивируса Касперского на
закладке Общие (см. рис. 58) установлен флажок Показывать
интерфейс пользователя.
Для пользователя рабочей станции на закладке Антивирус Касперского (см. рис. 20) отображается только статус Проверка поч-
ты включена/отключена. Область настройки при этом неактивна.
5.2.4. Проверка макросов
В режиме постоянной защиты, если установлена и включена проверка
макросов, Антивирус Касперского анализирует предопределенный
программой набор макрокоманд VBA и предотвращает выполнение
вредоносного кода.
Настройка проверки макросов производится в окне Настройка постоянной
защиты на закладке Макросы (см. рис. 21).
Page 69

Управление приложением через локальный интерфейс 69
По умолчанию проверка макросов включена. Чтобы отключить проверку,
снимите флажок Включить проверку VBA-макросов.
Рисунок 21. Параметры задачи проверки макросов
В раскрывающемся списке Настройка уровня защиты выберите один из
трех предопределенных экспертами Лаборатории Касперского уровней
(подробнее см. Глава 4 на стр. 38).
Перечень подозрительных макрокоманд, работу которых отслеживает
программа, и действие, предусмотренное для каждой из команд в
соответствии с установленным уровнем защиты, представлены в таблице.
Разрешить выполнение – разрешить выполнение макрокоманды,
никаких действий не предпринимать.
Запросить действие – выводить на экран запрос на выполнение
действия. В представленном запросе будут перечислены все возможные для данного макроса действия.
Page 70

70 Антивирус Касперского
®
5.0 для Windows Workstations
Заблокировать выполнение – заблокировать выполнение макро-
команды.
Заблокировать скрипт – остановить выполнение обратившегося к
макрокоманде скрипта.
На основе настроек любого из уровней защиты вы можете произвести
собственную настройку. При этом уровень защиты будет изменен на
Настройки пользователя. При возврате к настройкам любого из трех
предопределенных уровней, пользовательские настройки сохранены не
будут.
Чтобы изменить действие, которое будет выполнять Антивирус Касперского при обнаружении подозрительной макрокоманды,
выберите в таблице соответствующую макрокоманде ячейку в
столбце Действие и из раскрывающегося списка выберите одно из
перечисленных выше действий.
5.2.5. Проверка скриптов
Защита вашего компьютера от опасных скриптов обеспечивается
только в том случае, если вы не отказались от ее использования
при установке программы.
В режиме постоянной защиты, если включена постоянная защита скриптов,
Антивирус Касперского анализирует скрипты VBScript и JavaScript перед их
выполнением модулем обработки скриптов операционной системы и
предотвращает выполнение вредоносного кода.
Настройка проверки
защиты на закладке Скрипты (см. рис. 22).
По умолчанию проверка макросов включена. Чтобы отключить проверку,
снимите флажок Включить проверку скриптов.
Ниже укажите действие, которое будет выполнять Антивирус Касперского
при обнаружении опасного скрипта:
• Запрашивать действие у пользователя – выводить на экран предупреждение об обнаружении потенциально
прашивать пользователя о дальнейших действиях. В представленном запросе будут перечислены все возможные действия.
• Блокировать выполнение скрипта – блокировать запуск скриптов.
• Разрешать выполнение скрипта – разрешать запуск скриптов.
скриптов производится в окне Настройка постоянной
опасного скрипта и за-
Page 71

Управление приложением через локальный интерфейс 71
Во время проверки скриптов в статусной строке приложения
Microsoft Internet Explorer отображается мигающий значок Антиви-
руса Касперского
.
Рисунок 22. Параметры задачи проверки скриптов
5.2.6. Защита от сетевых атак
Защита вашего компьютера от сетевых атак обеспечивается только в том случае, если вы не отказались от ее использования при
установке программы.
Антивирус Касперского позволяет защитить ваш компьютер от сетевых
хакерских атак из локальной сети или интернета.
Обнаружение хакерских атак выполняется на основе баз известных на
текущее время атак. Эти
антивирусными базами (подробнее см. 5.1 на стр. 43).
Защита от сетевых атак запускается при старте Антивируса Касперского и
проверяет все принимаемые по сети данные независимо от источника:
локальная сеть или интернет.
базы обновляются и устанавливаются вместе с
Page 72

72 Антивирус Касперского
®
5.0 для Windows Workstations
Как только будет совершена попытка атаковать ваш компьютер, она будет
блокирована. На экран будет выведено соответствующее уведомление
(см. рис. 23), содержащее информацию о виде атаки, IP-адресе атакующего
компьютера и локальном порте (если возможно).
Рисунок 23. Уведомление о сетевой атаке
Настройка постоянной защиты от сетевых атак производится на закладке
Сеть диалогового окна Настройка постоянной защиты (см. рис. 24).
При включении / отключении постоянной защиты из контекстного меню
Антивируса Касперского (см. п. 5.2 на стр. 55) в системной панели
отключается и защита от сетевых атак.
Если вы хотите отключить только защиту от сетевых атак, не отключая при
этом другие задачи постоянной защиты, снимите флажок Включить
постоянную защиту от сетевых атак (см. рис. 24). При
включении/ отключении защиты потребуется перезагрузка компьютера.
Вы можете определить параметры работы Антивируса Касперского в
режиме постоянной защиты сети:
• Режим невидимости. В этом режиме разрешена только сетевая активность, инициатором которой выступил пользователь
или программы, установленные на его компьютере; вся остальная активность (удаленное подключение к вашему компьютеру и т.д.) запрещена. Фактически это означает, что ваш компьютер становится "невидимым" для внешнего окружения. Кроме того, режим невидимости
помогает предотвратить любые типы DoS (Denial of Service) атак. В
то же время, режим невидимости не оказывают негативного влияния
на вашу работу в интернете: Антивирус Касперского разрешает сетевую активность, инициатором которой выступили вы.
Внимание! Режим невидимости не защищает ваш компьютер от действий троянских программ!
Page 73

Управление приложением через локальный интерфейс 73
По умолчанию режим невидимости выключен. Чтобы включить его,
установите флажок Использовать режим невидимости.
• Уведомление о сетевых атаках. По умолчанию программа информирует вас каждый раз, когда совершается попытка атаковать ваш
компьютер. На экран выводится сообщение (см. рис. 23), информирующее вас о том, какая атака была совершена, с какого IP-адреса и
на какой локальный порт (если это возможно определить). Поскольку
данное уведомление носит справочный характер, вы можете отключить его вывод на экран, сняв флажок Уведомлять о сетевых атаках; при этом информация об атаках будет фиксироваться в отчете.
• Блокировка атакующего компьютера. Антивирус Касперского мо-
жет блокировать все компьютеры, с которых совершается попытка
атаковать ваш компьютер. По умолчанию блокирование атакующего
компьютера отключено. Если вы решите включить этот режим, то по
умолчанию время блокирования равно 60 минутам. В течение этого
времени любые пакеты, отправленные с атакующего компьютера на
ваш, будут заблокированы. Для того чтобы изменить время блокирования, установите соответствующее значение для параметра
Бло-
кировать атакующий компьютер на (мин.). Чтобы отключить ре-
жим блокирования, снимите флажок рядом с этим параметром.
Рисунок 24. Настройка постоянной защиты от сетевых атак
Page 74

74 Антивирус Касперского
®
5.0 для Windows Workstations
5.3. Режим проверки по
требованию
Анализ объектов по требованию – режим работы приложения,
предназначенный для проверки компьютера на присутствие вредоносного
кода по запросу администратора или пользователя рабочей станции,
лечения и удаления зараженных объек тов и помещение на карантин
подозрительных объектов.
Антивирус Касперского позволяет проверять компьютер целиком и
частично – отдельные диски, каталоги, файлы, почту. При этом
выполняется лечение и
помещение на карантин подозрительных объектов.
При установке приложения по умолчанию будут сформированы системные
задачи проверки по требованию:
• Проверка Моего Компьютера – полная проверка всей файловой
системы компьютера (см. п. 5.3.1 на стр. 75); по умолчанию запускается автоматически в 20.00 каждую пятницу.
• Проверка съемных дисков – проверка съемных
ты, CD-диска, флеш-карты и пр.); по умолчанию запускается пользователем вручную (см. п. 5.3.5 на стр. 88).
• Проверка критических областей – проверка системной памяти,
объектов автозапуска, загрузочных секторов дисков, а также системных каталогов Windows и Windows/system32; по умолчанию запускается пользователем вручную.
• Проверка карантина – проверка объектов, помещенных на каран-
тин; по умолчанию запускается пользователем вручную.
• Проверка при запуске Антивируса Касперского – проверка объек-
тов автозапуска, системной памяти и загрузочных секторов; по умолчанию запускается автоматически при старте Антивируса Касперского.
Также предусмотрена возможность проверки объекта, указанного
пользователем (подробнее см. п. 5.3.2 на стр. 76). Кроме того, вы можете
самостоятельно
требованию (см. п. 5.6 на стр. 95).
создавать дополнительные задачи проверки объектов по
удаление обнаруженных опасных объектов и
носителей (диске-
Для успешного лечения почтовых баз Microsoft Outlook Express
необходимо перед проверкой завершить работу приложения
Microsoft Outlook Express.
Page 75

Управление приложением через локальный интерфейс 75
5.3.1. Полная проверка компьютера
Полная проверка позволяет проверять большее количество объектов на
вашем компьютере, чем это происходит при постоянной защите, поэтому в
профилактических целях рекомендуется запускать ее не реже одного раза в
неделю.
Программа сама подскажет вам, когда необходимо ее запустить. В случае
если главное окно программы закрыто, над значком Антивируса
Касперского в системной панели
рекомендацией запустить проверку (если не отключена возможность
вывода на экран всплывающих сообщений, см. п. 5.10.4 на стр. 117).
Чтобы прочесть более полную информацию, откройте главное окно
программы на закладке Защита (см. рис. 2) и обратите внимание на
состояние полной проверки в правой части окна. Предусмотрены
следующие состояния полной проверки:
проверка проводится регулярно или выполняется в настоящий
момент;
есть необходимость запустить проверку, возможно,
предварительно вернувшись к рекомендуемым экспертами
Лаборатории Касперского настройкам;
вам следует провести полную проверку компьютера немедленно.
всплывет краткое сообщение с
При необходимости вы можете запустить проверку непосредственно из
области состояния полной проверки, воспользовавшись гиперссылкой
выполнить полную проверку.
Эксперты Лаборатории Касперского рекомендуют включать режим запуска
полной проверки по расписанию. Состояние полной проверки содержит
информацию о том, включен или отключен этот режим.
Рисунок 25. Информация об актуальности проверки
Page 76

76 Антивирус Касперского
®
5.0 для Windows Workstations
Для того чтобы запустить антивирусную проверку компьютера
по требованию, выберите в левой части закладки Защита:
Проверка Моего Компьютера – запустить полную проверку компью-
тера в соответствии с установленными настройками (см. ниже). Аналогичное действие выполняется с помощью гиперссылки выполнить
полную проверку в правой части закладки Защита, а также с помо-
щью пункта Проверить Мой Компьютер на вирусы в контекстном
меню, открывающемся при нажатии правой кнопкой мыши по значку
в системной панели.
После этого на экране откроется окно Проверка (см. рис. 5), где будет
отображаться выполнение задания в процентах, имя текущего
проверяемого объекта, время предполагаемого окончания проверки и
общая статистика по количеству проверенных на текущий момент объектов,
а также объектов, вылеченных, удаленных и помещенных на карантин.
При полной проверке компьютера не выполняется анализ почтовых
ящиков, съемных дисков, а также сетевых дисков, если таковые
подключены к вашему компьютеру.
Вы можете скрыть окно проверки, нажав на кнопку
в правом верхнем
углу и в открывшемся окне выбрав вариант Закрыть окно, продолжить
проверку.
Результаты проверки вы можете просмотреть в сформированном отчете
(подробнее см. п. 5.10.2 на стр. 112).
5.3.2. Проверка объекта по выбору
Выбрать объект для проверки вы можете как при помощи интерфейса
Антивируса Касперского, так и стандартными средствами операционной
системы Microsoft Windows (например, в окне программы Проводник или
на Рабочем столе и т.д.).
Чтобы выбрать объект проверки при помощи Антивируса Касперского,
воспользуйтесь гиперссылкой Проверка объектов
левой части закладки Защита (см. рис. 2).
В открывшемся окне Выбор объектов для проверки (см. рис. 26)
находится список объектов, которые можно проверять, а также кнопки
редактирования списка и кнопки управления проверкой.
, расположенной в
Page 77

Управление приложением через локальный интерфейс 77
Рисунок 26. Выбор объектов для проверки
В списке изначально находятся следующие объекты:
• съемные диски (включая дискеты и CD-ROM);
• жесткие диски;
• сетевые диски (если подключены к вашему компьютеру);
• почтовые ящики Microsoft Office Outlook и Microsoft Outlook Express;
• каталог Мои Документы;
• системная память;
• объекты автозапуска;
• загрузочные секторы дисков.
Если вы хотите добавить новый объект в список, нажмите на кнопку
Добавить и в открывшемся окне укажите нужный файл или каталог. Все
объекты, добавленные вами в список, будут сохранены в нем для
последующих проверок.
При формировании пути к каталогу или объекту вы можете использовать системные переменные окружения. Например, вы можете
выбрать для проверки каталог установки операционной системы
Microsoft Windows, указав в качестве переменной %windir%.
Для того чтобы удалить объект из списка, вам необходимо выбрать его и
нажать на кнопку Удалить. Однако помните, что вы можете
удалять из
списка только те объекты, которые были добавлены вручную. Объекты,
изначально составляющие список, удалить нельзя.
Если вы хотите изменить параметры проверки объектов по выбору,
воспользуйтесь кнопкой Настройка (подробнее см. п. 5.3.3 на стр. 79).
Введенные настройки будут сохранены для последующих проверок
Page 78

78 Антивирус Касперского
®
5.0 для Windows Workstations
объектов сформированного списка, а также проверки объектов, выбранных
средствами Microsoft Windows.
Чтобы проверить некоторые объекты списка,
1. Выберите объекты из списка.
2. Нажмите на кнопку Проверить для запуска проверки.
Чтобы запустить проверку объекта, выбранного средствами
Microsoft Windows,
установите курсор мыши на имени выбранного объекта, по правой
кнопке мыши откройте контекстное меню Microsoft Windows и выберите пункт Проверить на вирусы (см. рис. 27). При проверке будут
использоваться настройки, указанные в окне Выбор объектов для
проверки (см. рис. 26).
Рисунок 27. Проверка на присутствие вирусов выбранного объекта
средствами Microsoft Windows
Если Антивирус Касперского не запущен, то при вызове проверки
выбранного объекта средствами Microsoft Windows вам будет
предложено его запустить.
Независимо от того, каким способом была запущена проверка объекта (из
контекстного меню Microsoft Windows или из списка объектов Антивируса
Касперского), на экране откроется окно Проверка (см. рис. 5). Результаты
проверки вы можете просмотреть в сформированном отчете
(подробнее см.
п. 5.10.2 на стр. 112).
Если проверку каких-либо объектов необходимо проводить регулярно, вы
можете создать соответствующую задачу проверки по требованию
(подробнее см. п. 5.6 на стр. 95).
Page 79

Управление приложением через локальный интерфейс 79
5.3.3. Настройка проверки по требованию
Для того чтобы посмотреть или изменить настройки режима
проверки компьютера по требованию,
воспользуйтесь гиперссылкой Проверка по требованию
ти закладки Настройка (см. рис. 3).
В результате откроется окно Проверки по требованию (см. рис. 28),
содержащее список системных задач, а также дополнительных задач
проверки, созданных пользователем.
в левой час-
Рисунок 28. Список проверок по требованию
По щелчку мыши на имени задачи раскрывается блок, содержащий
информацию об области проверки, времени последнего и следующего
запуска задачи проверки. В этом же блоке с помощью кнопки Запустить вы
можете запустить проверку по требованию вручную, а при помощи кнопки
Page 80

80 Антивирус Касперского
®
5.0 для Windows Workstations
Свойства открыть окно настройки задачи проверки (см. рис. 29), в котором
можно настраивать следующие функции:
• выбирать объекты проверки. Выбор доступен для задач, созданных
вручную. Для добавления нового объекта нажмите на кнопку Доба-
вить и выберите из раскрывающегося списка нужный объект. Для
проверки объекта, не указанного в списке, например, отдельного ка-
или файла, выберите в списке строку Обзор и укажите путь к
талога
данному объекту. Чтобы удалить объект из числа проверяемых, выберите его в списке и нажмите на кнопку Удалить;
Рисунок 29. Окно настройки проверки по требованию. Закладка Объекты проверки
• устанавливать уровень антивирусной защиты, а также производить
детальную настройку выбранного уровня (см. п. 5.3.3.1 на стр. 81);
• формировать список объектов, которые не будут проверяться при
проверке (см. п. 5.7 на стр. 97). Для перехода к окну формирования
списка исключений нажмите на гиперссылку не заданы
/ заданы в
описании установленных параметров защиты. Вид гиперссылки меняется в зависимости от того, установлены исключения или нет;
Page 81

Управление приложением через локальный интерфейс 81
• устанавливать действие, которое будет применено Антивирусом
Касперского при обнаружении опасных и подозрительных объектов
(см. п. 5.3.3.2 на стр. 84);
• устанавливать расписание автоматического запуска задач проверки
(см. п. 5.7 на стр. 97);
• настраивать запуск задачи с правами другого пользователя (только
для компьютеров с операционной системой Microsoft Windows
NT/2K/XP) (см. п. 5.9 на стр. 104).
Если вы
информационном блоке задачи флажок Отображать задачу на закладке
"Защита". В этом случае вы сможете быстро запустить задачу по
гиперссылке с ее именем, расположенной в левой части закладки Защита
(см. рис. 2).
Слева от имени задачи могут появляться, в зависимости от ситуации,
следующие значки:
Для создания дополнительной задачи проверки воспользуйтесь кнопкой
Создать в окне Проверки по требованию (см. рис. 28). Подробнее о
создании задачи см. п. 5.6 на стр. 95.
Чтобы удалить задачу, выберите ее в списке и нажмите на кнопку Удалить.
Однако помните, что вы можете удалить
которые были добавлены вручную. Системные задачи удалить нельзя.
Кроме того, нельзя удалить задачи, которые выполняются в текущий
момент.
планируете часто запускать задачу, рекомендуем установить в
– указывает на то, что для данной задачи настроено расписание,
согласно которому она будет автоматически выполняться.
– указывает на то, что задача выполняется в настоящий момент.
из списка только те задачи,
5.3.3.1. Выбор уровня проверки
На закладке Настройка (см. рис. 30) раскрывающемся списке Настройка
уровня проверки выберите один из трех предопределенных экспертами
Лаборатории Касперского уровней проверки (подробнее см. Глава 4 на
стр. 38). По умолчанию действуют настройки рекомендуемого уровня.
На основе настроек любого из уровней проверки вы можете произвести
собственную настройку. При этом уровень защиты будет изменен на
Настройки
предопределенных уровней, пользовательские настройки сохранены не
будут.
пользователя. При возврате к настройкам любого из трех
Page 82

82 Антивирус Касперского
Рисунок 30. Настройка проверки по требованию
®
5.0 для Windows Workstations
Вы можете просмотреть и изменить настройки выбранного уровня в окне
Настройка проверки по требованию (см. рис. 31), открывающемся по
кнопке Настройка (см. рис. 30).
В разделе Объекты проверки выберите объекты, которые будут
проверяться Антивирусом Касперского:
• Проверять все объекты – проверять файлы, не учитывая их тип и
расширение.
• Проверять только те объекты,
которые могут быть заражены –
проверять файлы, которые потенциально могут быть заражены; анализ на зараженность выполняется на основании внутренней структуры файла.
• Проверять объекты по расширению – проверять файлы, которые
потенциально могут быть заражены; анализ на зараженность выполняется на основании расширения файла.
Page 83

Управление приложением через локальный интерфейс 83
Рисунок 31. Подробная настройка проверки по требованию
В разделе Дополнительные параметры проверки вы можете
определить, будут ли проверяться:
• загрузочные секторы;
• архивы;
• упакованные исполняемые файлы;
• самораспаковывающиеся архивы;
• присоединенные или встроенные в другие файлы объекты (OLE-
объекты),
Page 84

84 Антивирус Касперского
®
5.0 для Windows Workstations
• альтернативные потоки NTFS;
• почтовые файлы;
• почтовые базы.
В разделе Ограничения установите флажки:
• Не проверять файлы размером более (КБ), чтобы ограничить
объем проверяемых объектов; укажите максимальный размер проверяемого объекта в КБ.
• Остановить, если проверка продолжается более (сек.) для огра-
ничения времени проверки одного объекта; установите значение интервала проверки в секундах.
• Не запрашивать пароль при проверке объектов, чтобы при проверке объектов, защищенных паролем, не выводился запрос пароля.
Если данный флажок установлен, защищенные паролем объекты
будут пропускаться при антивирусной проверке.
В разделе Ускорение проверки объектов вы можете включить/ отключить
использование технологий ускорения антивирусной проверки – iChecker
™
и
iStreams™. Для использования технологий установите соответствующие
флажки.
Если в процессе установки программы вы отказались от использования технологии iStreams™, ее включение потребует повторного
запуска установки Антивируса Касперского. До тех пор настройка
использования этой технологии будет недоступна.
5.3.3.2. Выбор действия над обнаруженным
объектом
В разделах Действия над зараженным/подозрительным объектом (см.
рис. 30) выберите тип действия, которое будет применено при обнаружении
данного объекта:
• Запросить действие по окончании проверки – предлагать обра-
ботку опасных объектов по окончании проверки. Такой режим установлен по умолчанию и не требует вашего постоянного прис утствия
у компьютера. Поскольку проверка может
личество времени, рекомендуем вам использовать данный режим,
когда вы не можете контролировать обработку опасных объектов по
мере их обнаружения.
• Запрашивать действие во время проверки – выводить на экран
запросы на выполнение действий над объектом во время проверки.
занимать достаточное ко-
Page 85

Управление приложением через локальный интерфейс 85
В выдаваемом на экран запросе будут перечислены все возможные
действия над объектом, одно из которых будет рекомендовано экспертами Лаборатории Касп ерского. Такой режим работы программы
выбирайте, если вы не планируете отходить от компьютера во время
проверки.
• Выполнять рекомендуемое действие – выполнять действие, реко-
мендуемое экспертами Лаборатории Касперского. Рекомендуемое
действие всегда обосновано
, таким образом, вы можете выбирать
данный режим в большинстве случаев. Рекомендуются следующие
действия:
• Лечить зараженный объект.
• Поместить на карантин объект, возможно зараженный
вирусом или его модификацией.
Иногда в результате помещения файла на карантин на
экран выдается сообщение, что объект не может быть
удален. Это связано с тем, что при помещении объектов
на карантин выполняется их перемещение: копирование в
карантин и удаление из исходного местоположения. Однако не каждый объект при перемещении возможно удалить, например, объект,
используемый в данный момент
какой-либо программой.
• Удалить опасный объект, если его лечение не удалось или
невозможно.
• Удалять объекты – удалять опасный объект, обнаруженный во
время проверки, не предпринимая попытки лечения и не запрашивая
подтверждения пользователя. При удалении объекта его копия будет
сохранена в резервном хранилище. Такой режим работы
Антивируса
Касперского мы рекомендуем устанавливать в том случае, если вы
уверены, что не потеряете ценную информацию.
• Записывать информацию в отчет – не выполнять над объектом
никаких действий, только фиксировать информацию о его заражении
в отчете о работе программы. Рекомендуем вам устанавливать такой
режим работы программы крайне редко, поскольку опасные и другие
вредоносные объекты остаются на вашем компьютере.
Page 86

86 Антивирус Касперского
®
5.0 для Windows Workstations
Возможно возникновение такой ситуации, когда выполнить действие над
объектом невозможно. Например, когда зараженный объект используется
другим приложением в момент проверки и его нельзя обработать. В таком
случае на экран будет выведено соответствующее сообщение (см. рис. 32),
где в качестве действия будет предложено:
• Лечить при перезагрузке компьютера. Данное действие приводится
только в
том случае, если лечение объекта возможно.
• Удалить при перезагрузке компьютера.
• Пропустить – не выполнять над объектом никаких действий, только
фиксировать информацию о его обнаружении в отчете о работе программы.
Если вы закроете окно сообщения по кнопке
в правом верхнем углу, действие, которое было выбрано в этом окне, не будет выполнено, объект будет пропущен.
Рисунок 32. Немедленное лечение объекта невозможно
5.3.4. Проверка архивов
Антивирус Касперского проверяет архивы в том случае, если в качестве
уровня защиты установлен уровень Максимальная защита или
Рекомендуемый, и если их проверка не была отключена (снят флажок
Проверять архивы в окне Настройка проверки по требованию,
см. рис. 30).
Page 87

Управление приложением через локальный интерфейс 87
Антивирус Касперского проверяет все объекты вну три архивов, а
лечит только объекты архивов zip, arj, cab, rar, lha и ice.
Антивирус НЕ ЛЕЧИТ самораспаковывающиеся архивы!
Если архив или объект внутри архива защищен паролем, и установлен
режим запроса пароля, то перед их проверкой на экран будет выведен
запрос пароля (см. рис. 33). Если
выбран режим отложенной обработки
объектов (в настройках проверки выбрано действие Запросить действие
по окончании проверки, см. п. 5.3.3.2 на стр. 66), запрос пароля будет
выведен по окончании проверки.
Вывод запроса пароля регулируется флажком Не запрашивать
пароль при проверке объектов в настройках параметров проверки (см. п. 5.3.3.1 на стр. 81). По умолчанию флажок снят только для
уровня Максимальная защита.
Рисунок 33. Ввод пароля для проверки архива
В поле Пароль укажите пароль доступа к объектам проверяемого архива и
нажмите на кнопку ОК. Проверка архива и объектов, входящих в его состав,
на присутствие вирусов будет продолжена.
В процессе обработки (лечения, удаления) объектов внутри архива
Антивирус Касперского распаковывает архив во временный каталог, затем проверяет его объекты, обрабатывает их, запаковывает
с тем же именем и копирует в исходное местоположение, заменяя
существующий там архив. При обработке защищенных паролем
объектов в архиве предусмотрена та же процедура обработки.
Особенностью является
то, что после обработки объекты запако-
вываются в архив без пароля.
При обнаружении во время проверки другого защищенного архива
Антивирус Касперского попытается применить к нему пароль, введенный
Page 88

88 Антивирус Касперского
®
5.0 для Windows Workstations
вами при проверке объектов первого архива. И только в том случае, если
этот пароль не подходит, на экран вновь будет выведен запрос на ввод
пароля.
Если вы не знаете пароля, то проверка объектов, входящих в состав
защищенного архива, будет невозможна. Рекомендуем вам нажать на
кнопку Пропустить и продолжить проверку.
Нажмите на
кнопку Пропустить архив для того чтобы исключить из
текущей проверки все защищенные паролем объекты, входящие в
проверяемый архив. При этом все объекты внутри архива, которые не
защищены паролем, будут проверены и обработаны согласно настройкам
задачи антивирусной проверки.
Флажок Применить ко всем защищенным паролем объектам в рамках
данной сессии относится к
действию, выбранному после его установки.
Например, если при установленном флажке вы выбрали Пропустить,
Пропустить архив, то остальные защищенные паролем объекты
проверяться не будут. А в случае, если вы ввели пароль и нажали ОК, то
будут осуществляться попытки применить данный пароль ко всем
остальным защищенным паролем объектам без появления диалога.
Если
архив неизлечим, и в настройках проверки в качестве действия при
обнаружении опасного объекта выбран вариант Выполнять
рекомендуемое действие, Антивирус Касперского не будет удалять архив,
а только зафиксирует информацию о его обнаружении в отчете.
Если в настройках проверки в качестве действия выбраны варианты
Запросить действие по окончании проверки или Запрашивать
действие во
время проверки (см. п. 5.3.3.2 на стр. 66), вы сможете
удалить неизлечимый архив, выбрав в окне запроса действие Удалить.
Кроме того, вы можете удалить данный архив вручную.
5.3.5. Проверка съемных дисков
Вы можете запустить проверку съемных дисков из главного окна
Антивируса Касперского, а также из контекстного меню Microsoft Windows,
открытого, например, в окне программы Проводник, на Рабочем столе и
т.д.
Для проверки съемных дисков из контекстного меню Microsoft
Windows
выберите диски (вы можете выбрать сразу и CD-диск и дискету), по
правой кнопке мыши откройте контекстное меню Microsoft Windows и
выберите пункт Проверить на вирусы (см. рис. 27).
Page 89

Управление приложением через локальный интерфейс 89
Чтобы проверить CD-диск или дискету на присутствие вирусов
из главного окна Антивируса Касперского,
1. Вставьте CD-диск в CD-ROM-устройство или дискету в дисковод. Обратите внимание, программа сможет проверить и CDдиск и дискету за один прием.
2. Воспользуйтесь гиперссылкой Проверка съемных дисков,
рас-
положенной в левой части закладки Защита (см. рис. 2). Данная
гиперссылка отображается, если в информационном блоке задачи установлен флажок Отображать задачу на закладке
"Защита" (см. рис. 28).
или
По гиперссылке Проверка объектов перейдите в окно Выбор
объектов для проверки (см. рис. 26), выберите съемные дис-
ки и нажмите на кнопку Проверить.
или
В главном окне программы выберите закладку Настройка и
воспользуйтесь гиперссылкой Проверки по требованию
. В ре-
зультате открывается окно Проверки по требованию (см.
рис. 28). Выберите в списке задачу Проверка съемных дисков
и нажмите на кнопку Запустить.
Сразу после запуска проверки на экране откроется окно Проверка (см.
рис. 5), где будет отображаться процесс выполнения действия над
выбранными объектами списка.
Если для проверки вы выбрали только один съемный диск (устройство), по
окончании проверки Антивирус Касперского предложит вставить
следующий диск (устройство).
Обратите внимание на некоторые особенности работы программы:
• Если вы забыли вставить диск или дискету перед запуском проверки,
либо съемный накопитель, дисковод или CD-ROM, отключен, проверка проводиться не будет, и программа не выдаст никакого дополнительного сообщения по этому поводу.
• Если вы вставили дискету в дисковод уже после запуска
проверки,
она не будет проверена. То же относится к CD-диску и другим съемным дискам.
• Если вы вынули дискету из дисковода или отключили съемный диск
во время его проверки, программа занесет в отчет сообщение об
ошибке, но не выдаст на экран никакого дополнительного сообще-
Page 90

90 Антивирус Касперского
ния. Программа перейдет к проверке следующего съемного диска,
если таковой есть.
В момент монтирования съемного диска в систему (когда диск
определяется операционной системой как новое устройство) Антивирус
Касперского выполнит проверку такого диска и на присутствие boot-вируса,
при условии, что включена постоянная защита файлов.
®
5.0 для Windows Workstations
5.4. Обработка обнаруженных
вредоносных объектов
Порядок действий Антивируса Касперского при обнаружении опасного
объекта, вредоносной программы или объекта, возможно зараженного
вирусом или его модификацией, целиком и полностью зависит от заданных
настроек постоянной защиты и проверки по треб ованию. В данном разделе
мы рассмотрим случаи, когда в процессе проверки или по ее окончанию
Антивирус Касперского предлагает на выбор действия
Такие ситуации возникают, когда в качестве действия над объектом было
выбрано:
• в настройках постоянной защиты (см. п. 5.2.1.2 на стр. 61)
Запрашивать действие у пользователя. В этом случае запрос
действия будет производиться сразу, как только будет обнаружен
опасный объект.
• в настройках проверки по требованию (см. п. 5.3.3.2 на стр
• Запрашивать действие во время проверки. Выбор дей-
ствия над опасным объектом предлагается в момент его
обнаружения Антивирусом Касперского.
или
• Запросить действие по окончании проверки. Выбор
действия над опасными объектами предлагается только в
том случае, если вы инициировали обработку этих объектов – нажали на кнопку Обработать в окне с результатами
проверки (см. рис. 34).
над объектом.
. 84):
Page 91

Управление приложением через локальный интерфейс 91
Рисунок 34. Отложенная обработка опасных объектов
Итак, при обнаружении опасного объекта на экран выводится сообщение
(см. рис. 35), содержащее:
• подробное описание объекта с указанием имени опасной программы;
• набор действий, которые вы можете выполнить над объектом. Одно
из предлагаемых действий всегда является рекомендуемым экспертами Лаборатории Касперского для обработки объекта. Рядом с таким действием указано
слово (рекомендуется). На выбор вам могут
быть предложены следующие действия (набор предлагаемых действий зависит от вида обнаруженного объекта):
• Лечить – пытаться лечить зараженный объект, если его
лечение возможно. При выполнении первичного лечения
объекта его копия будет сохранена в резервном хранилище.
• Удалить – удалить зараженный или возможно зараженный
объект. При удалении объекта его копия будет сохранена в
резервном хранилище.
• Пропустить – не выполнять над объектом никаких дейст-
вий, лишь зафиксировать информацию о нем в отчете.
Опасный объект будет пропущен, если вы закроете
окно с сообщением о его обнаружении по кнопке
в правом верхнем углу.
• Поместить на карантин – перенести объект, возможно за-
раженный вирусом или его модификацией, на карантин для
последующей проверки, восстановления, отправки на исследование в Лабораторию Касперского или удаления.
Page 92

92 Антивирус Касперского
• Пропустить, добавить к исключениям – добавить обна-
руженную программу к исключениям из ан тивирусной проверки и защиты.
Чтобы использовать добавленное исключение, необходимо установить флажок Исполь-
зовать общий список исключений в окне
Список исключений (см. рис. 38).
Рисунок 35. Сообщение при обнаружении
зараженного объекта
®
5.0 для Windows Workstations
Вы также можете применить выбранное действие ко всем объектам того же
типа, установив соответствующий флажок. Так, например, чтобы применить
выбранное действие для всех зараженных объектов, которые программа
может вылечить, установите флажок
Применить ко всем зараженным
объектам, лечение которых возможно (в рамках данной сессии).
Если вы по какой-либо причине отказались от обработки объектов, выбрав
вариант Пропустить, вы можете вернуться к их обработке позже. Для этого
в правой части закладки Защита нажмите на гиперссылку обработать эти
объекты. В результате откроется диалоговое окно Обнаруженные
опасные объекты (см. рис. 36), содержащее подробное описание каждого
из опасных объектов, а также ссылку на соответствующее описание в
вирусной энциклопедии на сайте www.viruslist.com
.
При помощи кнопки Обработать вы можете обработать выбранный объект
из списка, а при помощи кнопки Обработать все вы можете запустить
обработку всех объектов списка. В результате на экран будут выведены
сообщения (см. рис. 35), в которых вы можете выбрать действие над
объектом (подробное описание возможных действий см. выше).
Page 93

Управление приложением через локальный интерфейс 93
Рисунок 36.Список обнаруженных опасных объектов
Чтобы удалить объект из списка без обработки, воспользуйтесь командой
контекстного меню Удалить из списка (см. рис. 37).
Рисунок 37. Контекстное меню окна Обнаруженные опасные объекты
Если какой-либо из опасных объектов был удален вручную, то он
будет убран из списка обнаруженных опасных объектов при попытке обработки.
5.5. Контроль активности
программных процессов
Антивирус Касперского позволяет формировать список программных
процессов, файловая активность которых не будет контролироваться
антивирусным приложением.
Page 94

94 Антивирус Касперского
®
5.0 для Windows Workstations
Например, вы считаете объекты, используемые стандартной программой
Microsoft Windows – Блокнот, безопасными и не требующими проверки в
режиме постоянной защиты. Другими словами, вы доверяете процессу этой
программы. Чтобы исключить проверку объектов, используемых данным
процессом, добавьте программу Блокнот в список доверенных процессов.
Чтобы сформировать список доверенных процессов,
на закладке Файлы (см. рис. 16) в разделе Параметры защиты нажмите на гиперссылку не заданы/ заданы рядом с параметром дове-
рительные процессы.
В результате откроется окно Список исключений (см. рис. 38). Наполнить или отредактировать список можно посредством кнопок,
расположенных справа.
Рисунок 38. Окно формирования списка доверительных процессов
При помощи кнопки Добавить вы можете добавить в список исключений:
• исполняемый файл. Для этого используйте команду Обзор и укажите
файл с расширением .exe;
• запущенный процесс. Для этого используйте команду Запущенный
процесс и выберите в раскрывшемся списке один из текущих про-
цессов.
Чтобы удалить процесс из списка, укажите нужный процесс
и нажмите на
кнопку Удалить.
При нажатии на кнопку Изменить открывается дополнительное окно (см.
рис. 39).
Page 95

Управление приложением через локальный интерфейс 95
Рисунок 39. Добавление доверенного процесса
Имя файла процесса можно выбрать при помощи кнопки . При выборе
имени Антивирус Касперского запоминает внутренние атрибуты файла
процесса, по которым идентифицирует процесс как доверенный в ходе
антивирусной проверки.
Путь к файлу подставляется автоматически при выборе имени. Вы можете
изменить его вручную.
В качестве пути указывайте полный путь к файлу процесса либо
маски * (любое количество произвольных символов) или ? (один
произвольный символ).
Например, при использовании маски * запущенный процесс будет
считаться доверенным независимо от каталога расположения
файла процесса.
Установите в окне Список исключений (см. рис. 38) флажок
Использовать общий список исключений, если
проверки были исключены разрешенные программы. Эти программы
перечислены в окне Угрозы и исключения, раскрывающемся по кнопке
Подробно (см. п. 5.7 на стр. 97).
вы хотите, чтобы из
5.6. Пользовательские задачи
При установке Антивируса Касперского формируется список системных
задач. В него входят задачи обновления (обновление антивирусных баз,
обновление модулей приложения, откат обновления антивирусных баз), а
также задачи проверки (полная проверка Моего Компьютера,
автоматическая проверка при запуске Антивируса Касперского, проверка
съемных дисков, проверка карантина).
Вы можете запускать системные задачи, настраивать их параметры и
расписание; удаление данных задач невозможно.
Page 96

96 Антивирус Касперского
®
5.0 для Windows Workstations
Настройка параметров задач обновления баз и модулей приложения описана в п. 5.1 на стр. 43. Задача отката последних произведенных обновлений не имеет специфических настроек.
При работе с Антивирусом Касперского администратор может создавать
задачи проверки пользовательских объектов и управлять ими.
Пользователю рабочей станции не доступны создание и настройка
задач. Он может просматривать список задач, созданных администратором, в левой части закладки Защита (см. рис. 2) и запускать
их на выполнение.
В случае, если используется удаленное управление Антивирусом
Касперского, в список задач будут добавлены локальные и групповые
задачи, созданные через Kaspersky Administration Kit (см. п. 6.3
на стр. 159).
Управление локальными задачами аналогично управлению задачами,
созданными пользователем: их можно запускать, удалять, изменять
настройки. Групповые задачи нельзя запускать, удалять, изменение их
настроек также недоступно; управление данными задачами осуществляется
только через приложение Kaspersky Administration Kit.
Если при управлении задачами через приложение Kaspersky
Administration Kit бал наложен запрет на изменение каких-либо от-
дельных параметров (установлен "замок":
), то их редактирование через локальный интерфейс Антивируса Касперского будет
недоступно.
Чтобы создать новую задачу,
воспользуйтесь кнопкой Создать в окне Проверки по требованию (см. рис. 28). При этом откроется окно (см. рис. 29), содержащее
закладки: Область проверки, Настройки, Расписание и Запуск с
правами.
Введите название задачи в поле Имя задачи и произведите остальные
настройки (подробнее см. п. 5.3.3 на стр. 79).
В настройках каждой
задачи есть флажок Отображать задачу на закладке
"Защита", контролирующий ее отображение в главном окне программы.
Если флажок установлен, задача будет видна пользователю рабочей
станции в левой части закладки и он сможет запускать ее на выполнение.
Для того чтобы удалить задачу из списка, вам необходимо выбрать ее и
нажать на кнопку
Удалить. Однако помните, что вы можете удалить из
списка только те задачи, которые были добавлены вручную. Системные
задачи, а также групповые задачи, созданные через Kaspersky
Administration Kit, удалить нельзя.
Page 97

Управление приложением через локальный интерфейс 97
Для того чтобы запустить задачу на выполнение, выберите ее из списка и
нажмите на кнопку Запустить. При этом появится окно, информирующее о
ходе выполнения задачи.
Для просмотра параметров созданной задачи, выберите ее из списка и
нажмите на кнопку Свойства.
5.7. Формирование списка
исключений
Иногда возникают ситуации, когда требуется исключить какие-либо объекты
из проверки или защиты. Вы можете сформировать такой список
исключений для задач проверки по требованию, постоянной защиты
файлов и постоянной защиты почты.
Общий список всех исключений антивирусной защиты компьютера можно
посмотреть и отредактировать в специальном окне Угрозы и исключения
(см. рис. 14). Чтобы открыть окно, воспользуйтесь гиперссылкой Угрозы и
исключения в левой части закладки Настройка (см. рис. 3). Список
исключений формируется с помощью соответствующих кнопок.
Чтобы добавить исключение, нажмите на кнопку Добавить.
В результате откроется окно Исключаемый объект (см. рис. 40), где
вы можете указать исключение для Антивируса Касперского.
В качестве исключений могут быть заданы:
• Диски, каталоги, файлы, маски файлов.
• Угрозы – типы вредоносных или потенциально опасных программ.
• Файлы определенных типов угроз – конкретные
после проверки присвоены определенные типы угроз.
файлы, которым
Чтобы исключить из защиты Антивируса Касперского какойлибо каталог или файлы (по маске),
необходимо заполнить поле Объект по кнопке
.
Page 98

98 Антивирус Касперского
Рисунок 40. Формирование списка исключений
®
5.0 для Windows Workstations
При формировании пути к каталогу или объекту, который вы хотите
исключить из проверки, вы можете использовать системные переменные окружения. Например, вы можете исключить из проверки
каталог установки операционной системы Microsoft Windows, указав в качестве переменной %windir%.
При добавлении объектов по маске допускается одновременный
ввод нескольких масок, разделенных "пробелом". Если "пробелы"
содержатся в имени файла, необходимо вводить имя в кавычках.
Рассмотрим примеры разрешенных масок исключений:
• Маски без путей к объектам:
• *.exe – все файлы с расширением exe
• *.ex? – все файлы с расширением ex?,
использоваться любой один символ
• test – все файлы с именем test
где вместо ? может
• Маски с абсолютными путями к объектам:
• C:\dir\*.* – все файлы в каталоге C:\dir\
• C:\dir\*.exe – все файлы с расширением exe в каталоге
C:\dir\
• C:\dir\*.ex? – все файлы с расширением ex? в каталоге
C:\dir\, где вместо ? может использоваться любой
вол
• C:\dir\test – только файл C:\dir\test
• C:\dir\ – все файлы в каталоге C:\dir\ и всех его подкатало-
гах
• Маски с относительными путями к объектам:
• dir\*.* – все файлы во всех каталогах dir\
• dir\test – все файлы test в каталогах dir\
один сим-
Page 99

Управление приложением через локальный интерфейс 99
• dir\*.exe – все файлы с расширением exe во всех каталогах
dir\
• dir\*.ex? – все файлы с расширением ex? во всех каталогах
dir\, где вместо ? может использоваться любой один символ
• dir\ – все файлы во всех каталогах dir\ и всех их подкаталогах
Не рекомендуем вам вводить в качестве исключения маску *.* или
*, поскольку это эквивалентно отключению постоянной защиты.
Не рекомендуем вам в качестве исключения выбирать виртуальный диск, сформированный на основе каталога файловой системы
посредством команды subst. Это не имеет смысла, поскольку во
время проверки Антивирус Касперского воспринимает этот виртуальный диск как каталог, следовательно, проверяет его.
Чтобы исключить из антивирусной обработки все файлы, которым в результате проверки была присвоена угроза некоторого
типа,
раскройте дополнительную часть окна (см. рис. 40) по кнопке
и
выберите угрозу в окне Список обнаруживаемых угроз (см.
рис. 41), открывающемся по кнопке .
В этом окне вы можете искать угрозу по части имени, сортировать
список угроз с помощью щелчка по заголовку столбца Название и
копировать название угрозы в буфер обмена с помощью соответствующей команды контекстного меню. Также вы можете просмотреть
подробное описание угрозы на сайте www.viruslist.com
. Для этого
выберите угрозу в списке и воспользуйтесь командой контекстного
меню Подробно.
Page 100

100 Антивирус Касперского
Рисунок 41. Список обнаруживаемых угроз
®
5.0 для Windows Workstations
Для того чтобы исключить из защиты конкретный объект с
известным вам типом угрозы,
1. В поле Объект укажите имя объекта.
2. В поле Угроза введите тип угрозы.
Исключить файл с определенным типом угрозы можно также из
уведомления, которое открывается при обнаружении такого файла
Антивирусом Касперского (см. рис. 42). Если вы считаете, что данная программа не опасна и может использоваться на вашем компьютере, выберите вариант Пропустить, добавить к исключениям. Программа будет добавлена в список исключений из
проверки
в окне Угрозы и исключения (см. рис. 14).
 Loading...
Loading...