Page 1
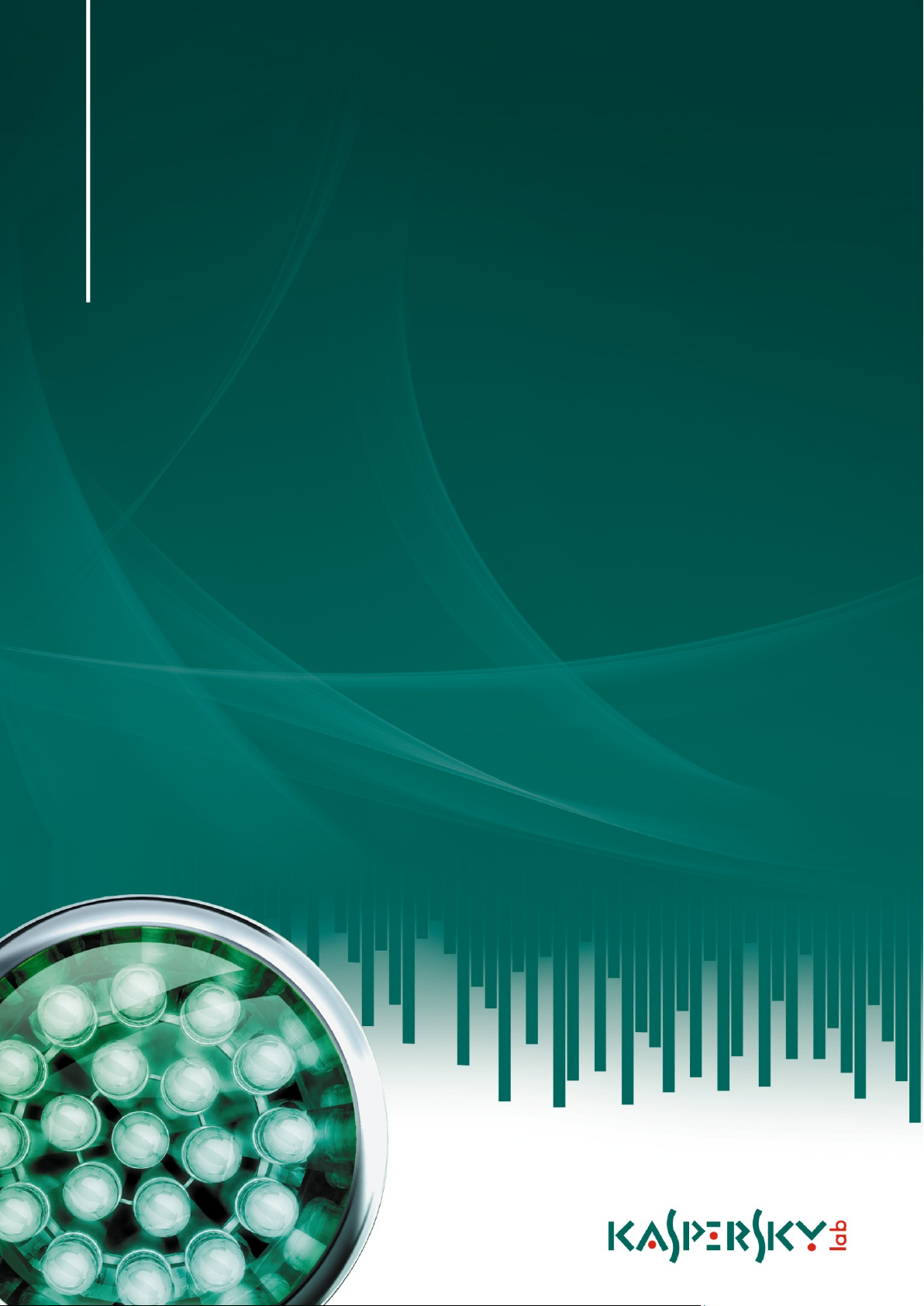
РУКОВОДСТВО
ПОЛЬЗОВАТЕЛЯ
В Е РС И Я П РО Г Р АМ М Ы : 8 . 0 К Р И Т И Ч Е СК О Е И С П Р А В Л Е Н И Е 2
Антивирус Касперского
для Mac
Page 2
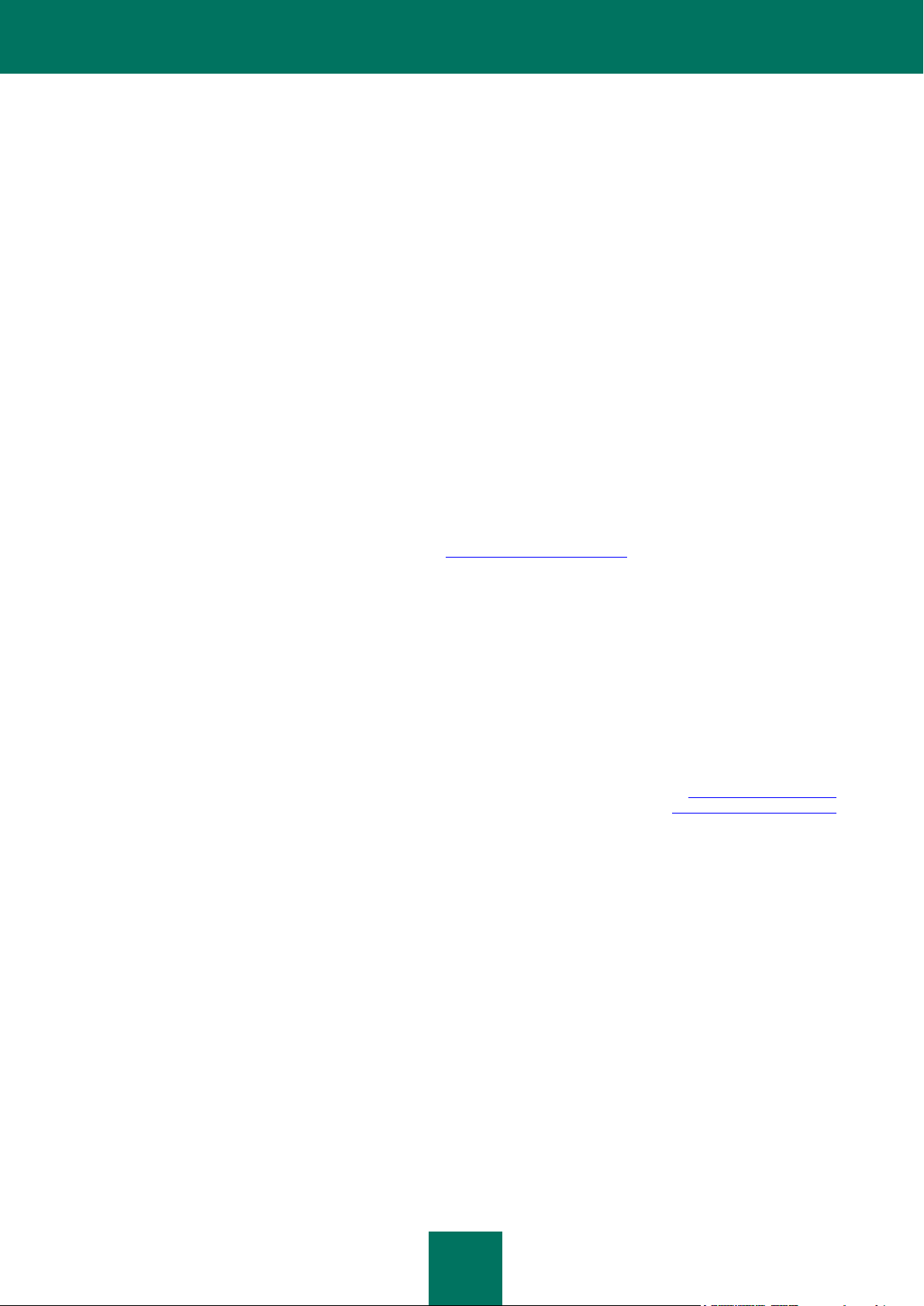
2
Уважаемый пользователь!
Спасибо за то, что выбрали наш продукт. Мы надеемся, что эта документация поможет вам в работе и ответит на
большинство возникающих вопросов.
Внимание! Права на этот документ являются собственностью ЗАО «Лаборатория Касперского» и защищены
законодательством Российской Федерации об авторском праве и международными договорами. За незаконное
копирование и распространение документа и его отдельных частей нарушитель несет гражданскую,
административную или уголовную ответственность в соответствии с законодательством Российской Федерации.
Копирование в любой форме, распространение, в том числе в переводе, любых материалов возможны только с
письменного разрешения ЗАО «Лаборатория Касперского».
Документ и связанные с ним графические изображения могут быть использованы только в информационных,
некоммерческих или личных целях.
Документ может быть изменен без предварительного уведомления. Последнюю версию документа вы можете
найти на сайте «Лаборатории Касперского» по адресу http://www.kaspersky.ru/docs.
За содержание, качество, актуальность и достоверность используемых в документе материалов, права на
которые принадлежат другим правообладателям, а также за возможный ущерб, связанный с использованием
этих материалов, ЗАО «Лаборатория Касперского» ответственности не несет.
В этом документе используются зарегистрированные товарные знаки и знаки обслуживания, которые являются
собственностью соответствующих правообладателей.
Дата редакции документа: 21.12.2009
© ЗАО «Лаборатория Касперского», 1997-2009
http://www.kaspersky.ru
http://support.kaspersky.ru
Page 3
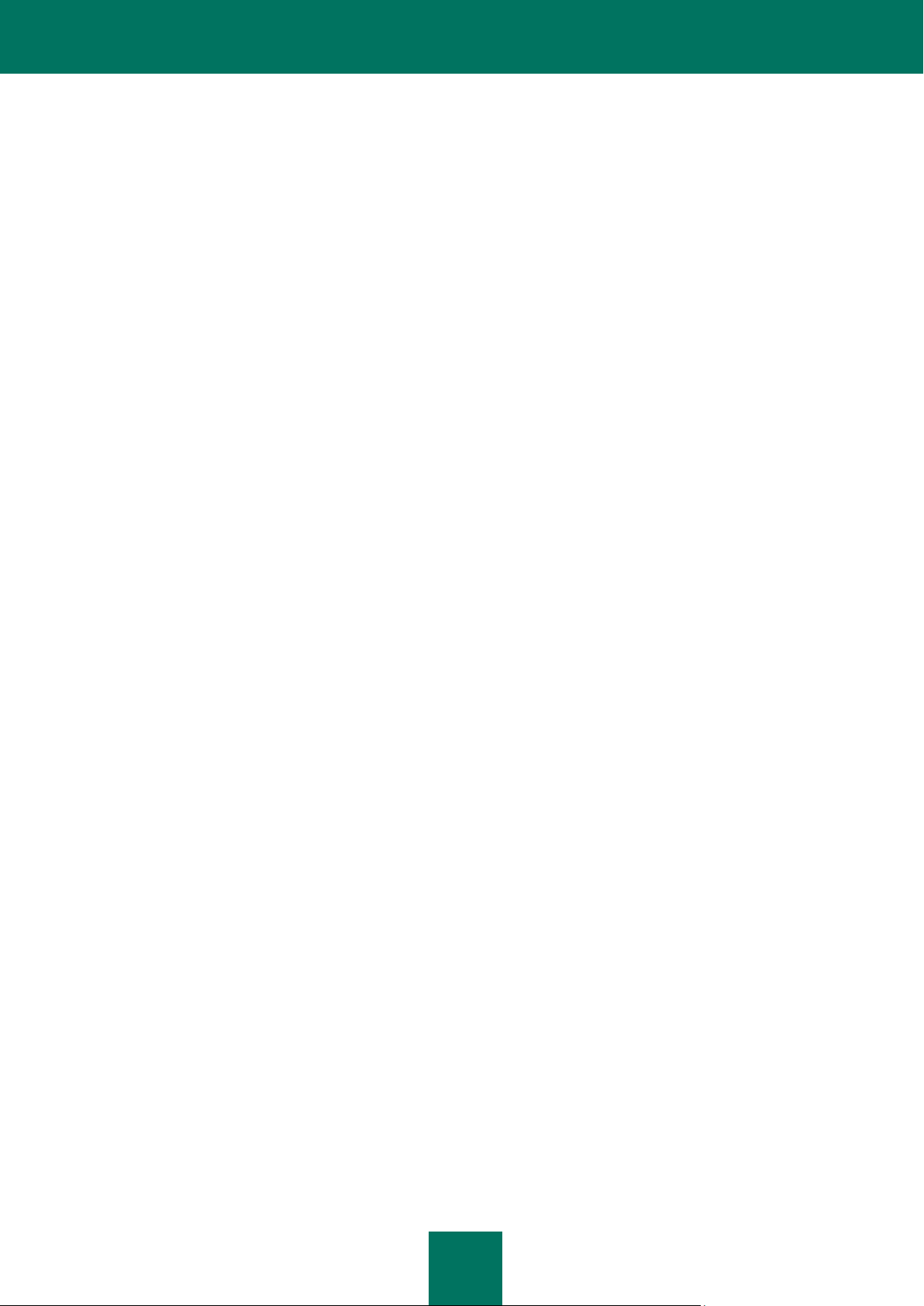
3
СОДЕРЖАНИЕ
АНТИВИРУС КАСПЕРСКОГО ..................................................................................................................................... 6
Аппаратные и программные требования к системе ............................................................................................ 7
Комплект поставки ................................................................................................................................................. 7
Сервис для зарегистрированных пользователей ................................................................................................ 7
Получение информации о программе .................................................................................................................. 8
Источники информации для самостоятельного поиска ................................................................................. 8
Обращение в Службу технической поддержки .............................................................................................. 9
Обращение в Департамент продаж .............................................................................................................. 11
УСТАНОВКА И УДАЛЕНИЕ АНТИВИРУСА КАСПЕРСКОГО .................................................................................. 12
ИНТЕРФЕЙС ПРОГРАММЫ ..................................................................................................................................... 14
Главное окно программы ..................................................................................................................................... 14
Окно настройки программы ................................................................................................................................. 15
Значок Антивируса Касперского ......................................................................................................................... 16
Настройка интерфейса Антивируса Касперского .............................................................................................. 17
БЫСТРЫЙ СТАРТ ..................................................................................................................................................... 19
Каков статус защиты компьютера ....................................................................................................................... 19
Как проверить на вирусы весь компьютер ......................................................................................................... 21
Как выполнить быструю проверку компьютера ................................................................................................. 21
Как проверить на вирусы файл, папку или диск ................................................................................................ 22
Как обновить программу ...................................................................................................................................... 22
КОМПЛЕКСНОЕ УПРАВЛЕНИЕ ЗАЩИТОЙ ............................................................................................................. 24
Выключение защиты компьютера ....................................................................................................................... 24
Возобновление защиты вашего компьютера ..................................................................................................... 26
Экспорт / импорт параметров работы Антивируса Касперского ...................................................................... 26
Завершение работы с Антивирусом Касперского .............................................................................................. 27
ФОРМИРОВАНИЕ ОБЛАСТИ ЗАЩИТЫ .................................................................................................................. 29
Выбор контролируемых вредоносных программ ............................................................................................... 29
Формирование доверенной зоны ........................................................................................................................ 30
АНТИВИРУСНАЯ ЗАЩИТА ФАЙЛОВОЙ СИСТЕМЫ КОМПЬЮТЕРА ................................................................... 34
Приостановка / выключение защиты файлов .................................................................................................... 34
Настройка защиты файлов.................................................................................................................................. 35
Выбор уровня безопасности файлов ............................................................................................................ 36
Определение типов проверяемых файлов .................................................................................................. 37
Формирование области защиты .................................................................................................................... 40
Настройка дополнительных параметров ...................................................................................................... 41
Выбор действия над объектами .................................................................................................................... 44
Восстановление параметров защиты файлов по умолчанию .................................................................... 45
Статистика защиты файлов ................................................................................................................................ 46
ПОИСК ВИРУСОВ ..................................................................................................................................................... 48
Управление задачами поиска вирусов ............................................................................................................... 48
Формирование списка объектов проверки ......................................................................................................... 50
Создание задач поиска вирусов ......................................................................................................................... 51
Настройка задач поиска вирусов ........................................................................................................................ 53
Page 4
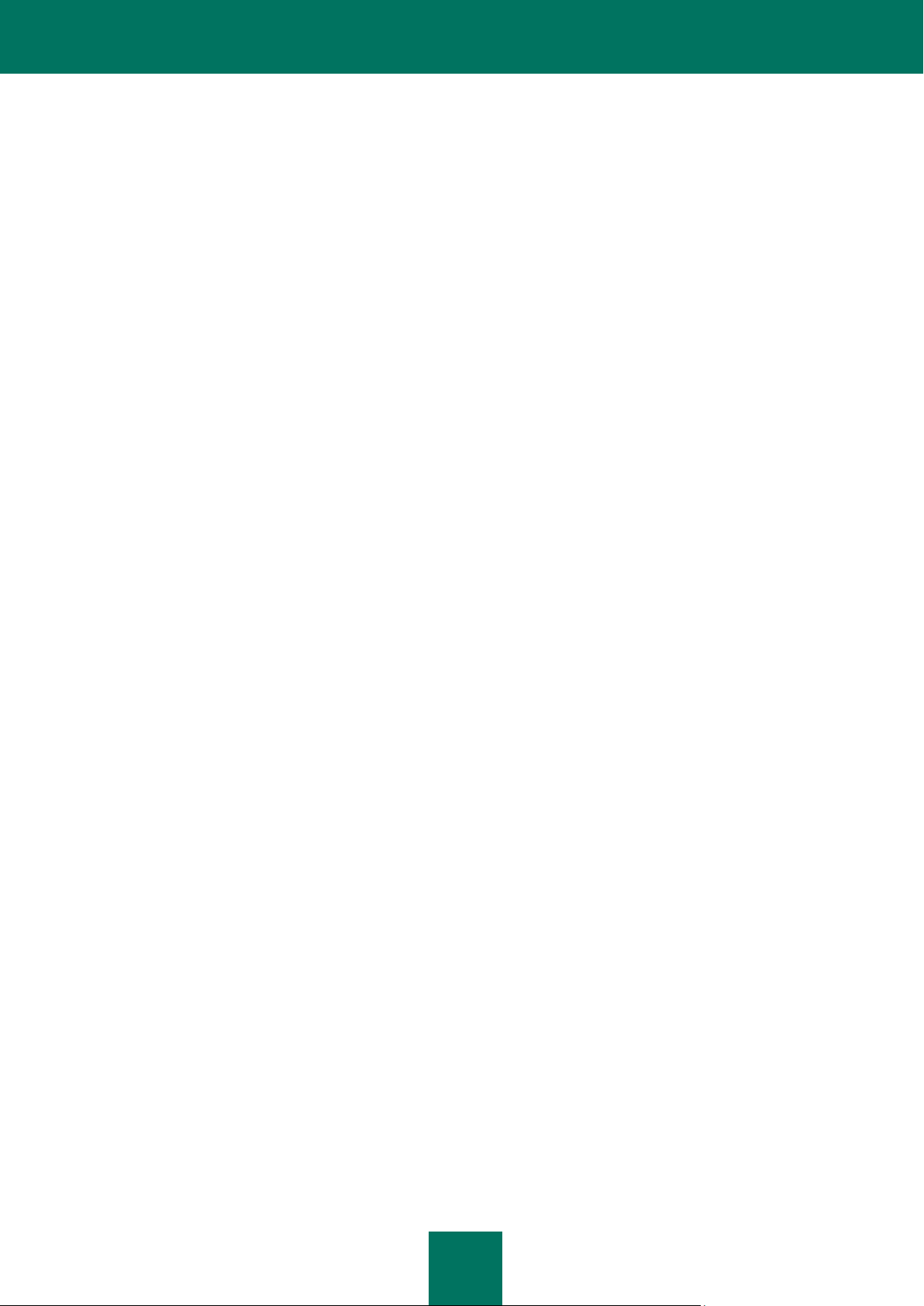
Р У К О В О Д С Т В О П О Л Ь З О В А Т Е Л Я
4
Выбор уровня безопасности .......................................................................................................................... 54
Определение типов проверяемых объектов ................................................................................................ 55
Выбор действия над объектами .................................................................................................................... 58
Настройка расписания для задач поиска вирусов ....................................................................................... 61
Запуск задач проверки от имени пользователя ........................................................................................... 62
Назначение единых параметров проверки для всех задач ........................................................................ 63
Восстановление параметров проверки по умолчанию ................................................................................ 64
Статистика поиска вирусов ................................................................................................................................. 65
ОБНОВЛЕНИЕ ПРОГРАММЫ ................................................................................................................................... 67
Запуск обновления ............................................................................................................................................... 68
Откат последнего обновления ............................................................................................................................ 68
Настройка обновления ........................................................................................................................................ 69
Выбор источника обновлений ....................................................................................................................... 70
Выбор режима и предмета обновления ....................................................................................................... 71
Настройка расписания запуска задач обновления ...................................................................................... 73
Копирование обновлений .............................................................................................................................. 73
Действия после обновления программы ...................................................................................................... 75
Настройка параметров прокси-сервера ............................................................................................................. 76
Статистика обновления ....................................................................................................................................... 78
УПРАВЛЕНИЕ ЛИЦЕНЗИЯМИ .................................................................................................................................. 79
КАРАНТИН ................................................................................................................................................................. 82
Действия с объектами на карантине .................................................................................................................. 82
Настройка параметров карантина ...................................................................................................................... 84
РЕЗЕРВНОЕ ХРАНИЛИЩЕ ....................................................................................................................................... 85
Действия с резервными копиями ........................................................................................................................ 85
Настройка параметров резервного хранилища ................................................................................................. 86
ОТЧЕТЫ ..................................................................................................................................................................... 88
Настройка параметров отчетов .......................................................................................................................... 90
Закладка Обнаружено ......................................................................................................................................... 90
Закладка События................................................................................................................................................ 91
Закладка Статистика ........................................................................................................................................... 92
Закладка Параметры ........................................................................................................................................... 93
УВЕДОМЛЕНИЯ ......................................................................................................................................................... 95
СПРАВОЧНАЯ ИНФОРМАЦИЯ ................................................................................................................................ 98
Список объектов, проверяемых по расширению ............................................................................................... 98
Разрешенные маски исключений файлов ........................................................................................................ 100
Разрешенные маски исключений по классификации Вирусной энциклопедии ............................................. 101
ИСПОЛЬЗОВАНИЕ СТОРОННЕГО КОДА ............................................................................................................. 102
ООО «КриптоЭкс» .............................................................................................................................................. 102
Библиотека boost 1.30.0 .................................................................................................................................... 102
Библиотека libcurl 7.19.3 .................................................................................................................................... 103
Библиотека libpng 1.2.8 ...................................................................................................................................... 103
Библиотека libc ................................................................................................................................................... 104
Библиотека libstdc++ .......................................................................................................................................... 114
Библиотека expat 1.2 ......................................................................................................................................... 123
Growl 1.1.5 .......................................................................................................................................................... 123
Page 5
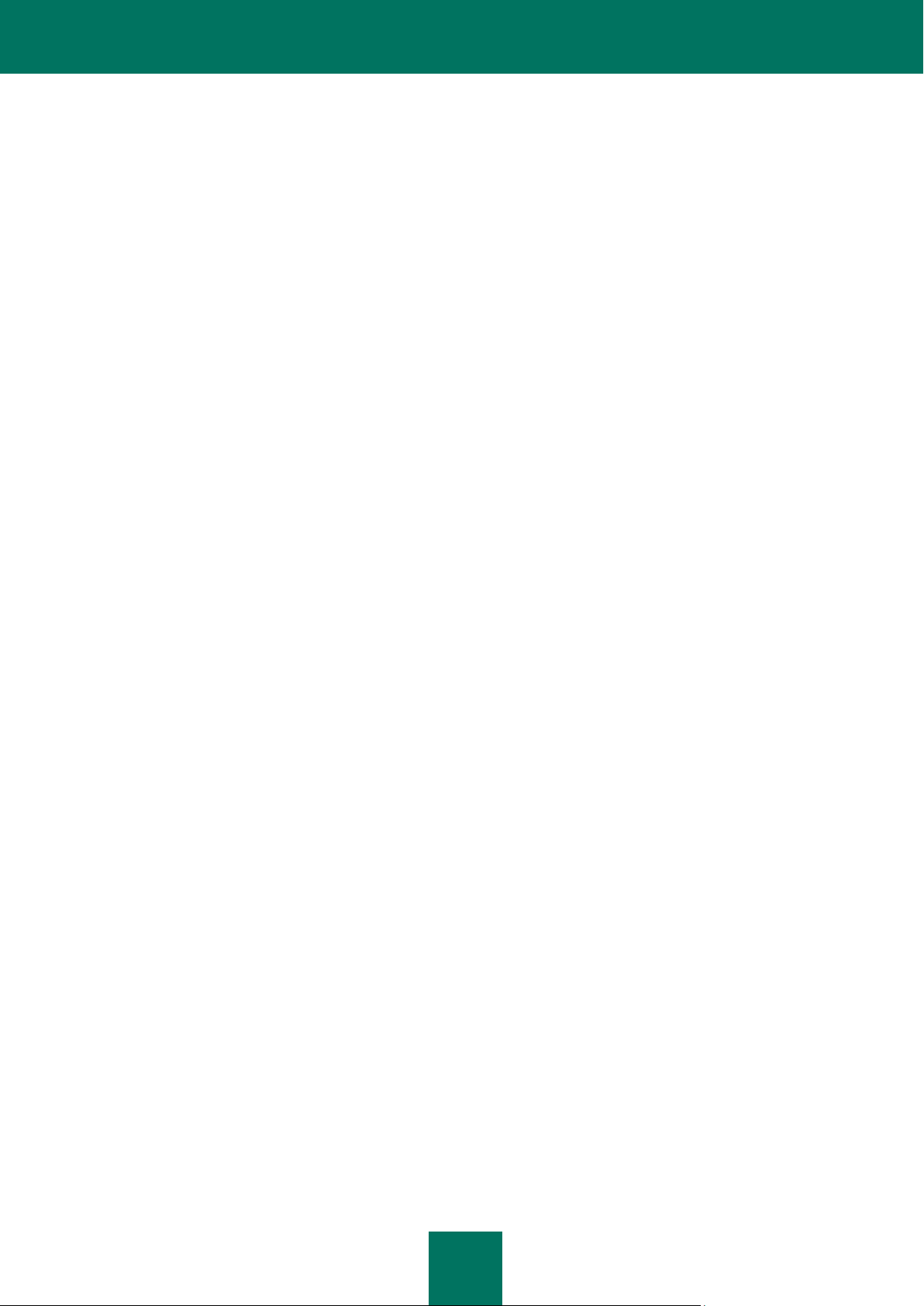
С О Д Е Р Ж А Н И Е
5
Библиотека Info-ZIP 5.51 ................................................................................................................................... 123
Библиотека LZMA SDK 4.43 .............................................................................................................................. 124
Библиотека RFC1321-based (RSA-free) MD5 LIBRARY ................................................................................... 124
Библиотека zlib 1.2 ............................................................................................................................................. 125
Библиотека GCC 4.0.1 ....................................................................................................................................... 125
Библиотека звуковых эффектов ....................................................................................................................... 135
ЗАО «ЛАБОРАТОРИЯ КАСПЕРСКОГО» ............................................................................................................... 136
Page 6
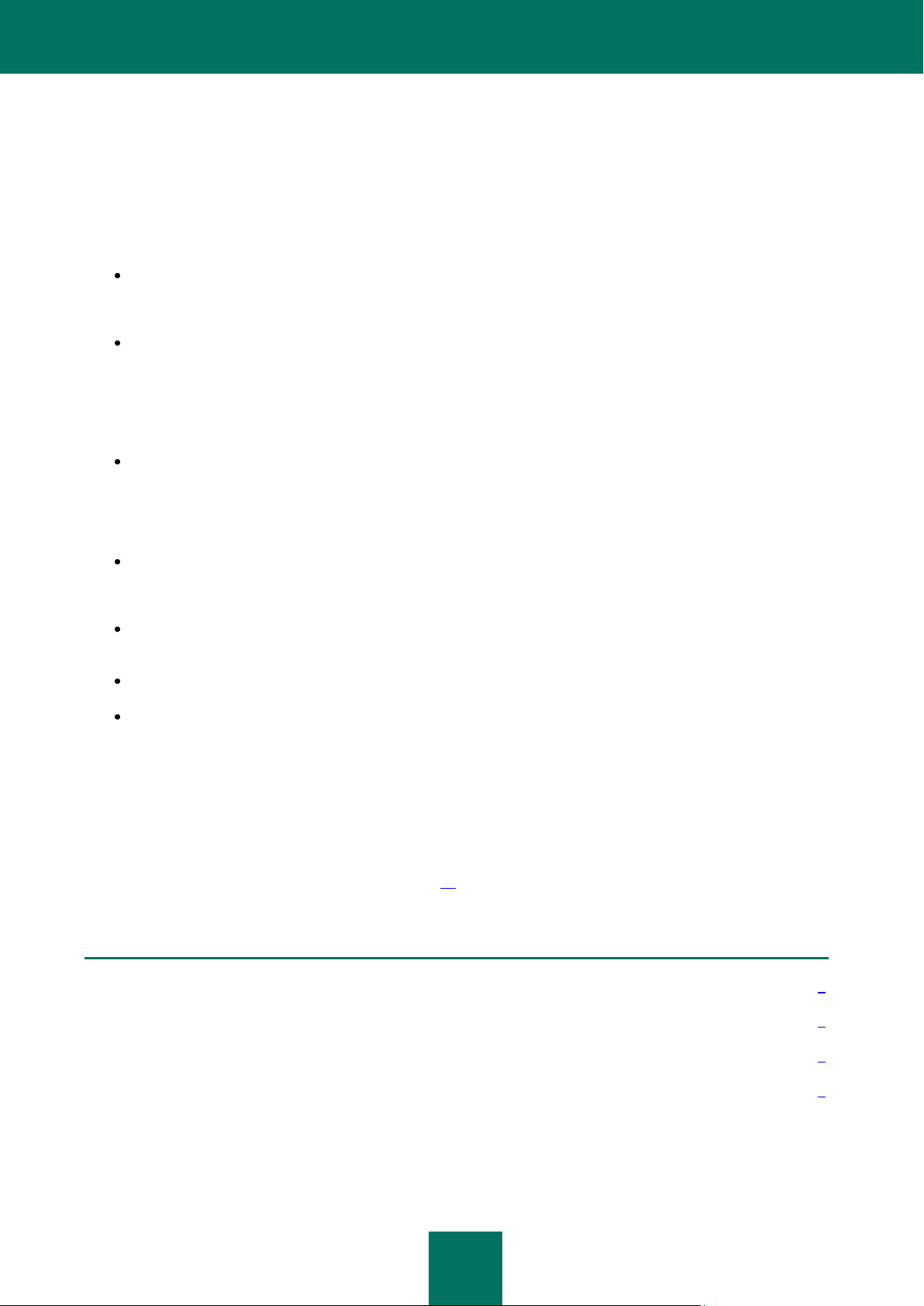
6
В ЭТОМ РАЗДЕЛЕ
Аппаратные и программные требования к системе ...................................................................................................... 7
Комплект поставки ........................................................................................................................................................... 7
Сервис для зарегистрированных пользователей ......................................................................................................... 7
Получение информации о программе ............................................................................................................................ 8
АНТИВИРУС КАСПЕРСКОГО
Антивирус Касперского для Mac (далее Антивирус Касперского) – это новое поколение решений для защиты
информации. Он предназначен для защиты компьютеров, работающих под управлением операционной системы
Mac OS от воздействия вирусов и вредоносных программ. В программе реализованы следующие функции:
Защита файловой системы компьютера в режиме реального времени: перехват и анализ обращений к
файловой системе, лечение, удаление зараженных и изоляция возможно зараженных объектов для
дальнейшего анализа.
Поиск и обезвреживание вредоносного кода по запросу пользователя: поиск и анализ зараженных и
возможно зараженных объектов в заданных областях проверки, лечение, удаление или изоляция
объектов для дальнейшего анализа.
В состав Антивируса Касперского уже включены наиболее востребованные пользователями задачи
поиска вирусов: полная проверка всех объектов компьютера и быстрая проверка критических областей.
Обновление баз и модулей, входящих в состав Антивируса Касперского, с серверов обновлений
«Лаборатории Касперского», создание резервной копии всех обновляемых файлов на случай
необходимости отката последнего произведенного обновления, копирование полученных обновлений в
локальный источник для предоставления доступа к ним другим компьютерам сети (в целях экономии
интернет-трафика).
Помещение возможно зараженных объектов на карантин: сохранение возможно зараженных объектов в
карантинном каталоге, их дальнейшая проверка с обновленными базами, восстановление объектов из
хранилища по требованию пользователя.
Создание копии зараженного объекта в резервном хранилище перед лечением и удалением в целях
возможного восстановления объекта, представляющего информационную ценность.
Формирование подробного отчета о работе каждого компонента Антивируса Касперского.
Уведомление пользователя о возникновении определенных событий в работе Антивируса Касперского.
Можно выбрать способ уведомления для каждого из типов событий: звуковое оповещение или
всплывающее сообщение.
Антивирус Касперского обладает простым интерфейсом, обеспечивающим удобный доступ к любой функции
программы. Вы можете изменять внешний вид Антивируса Касперского, используя собственные графические
элементы и выбранную цветовую палитру.
При работе с Антивирусом Касперского вы получаете полную информационную поддержку: программа выводит
сообщения о состоянии защиты и предлагает вашему вниманию подробную справку. Ассистент безопасности (см.
раздел «Каков статус защиты компьютера» на стр. 19), включенный в состав программы, позволяет получить
полную картину текущего состояния защиты компьютера и перейти к немедленному устранению проблем.
Page 7
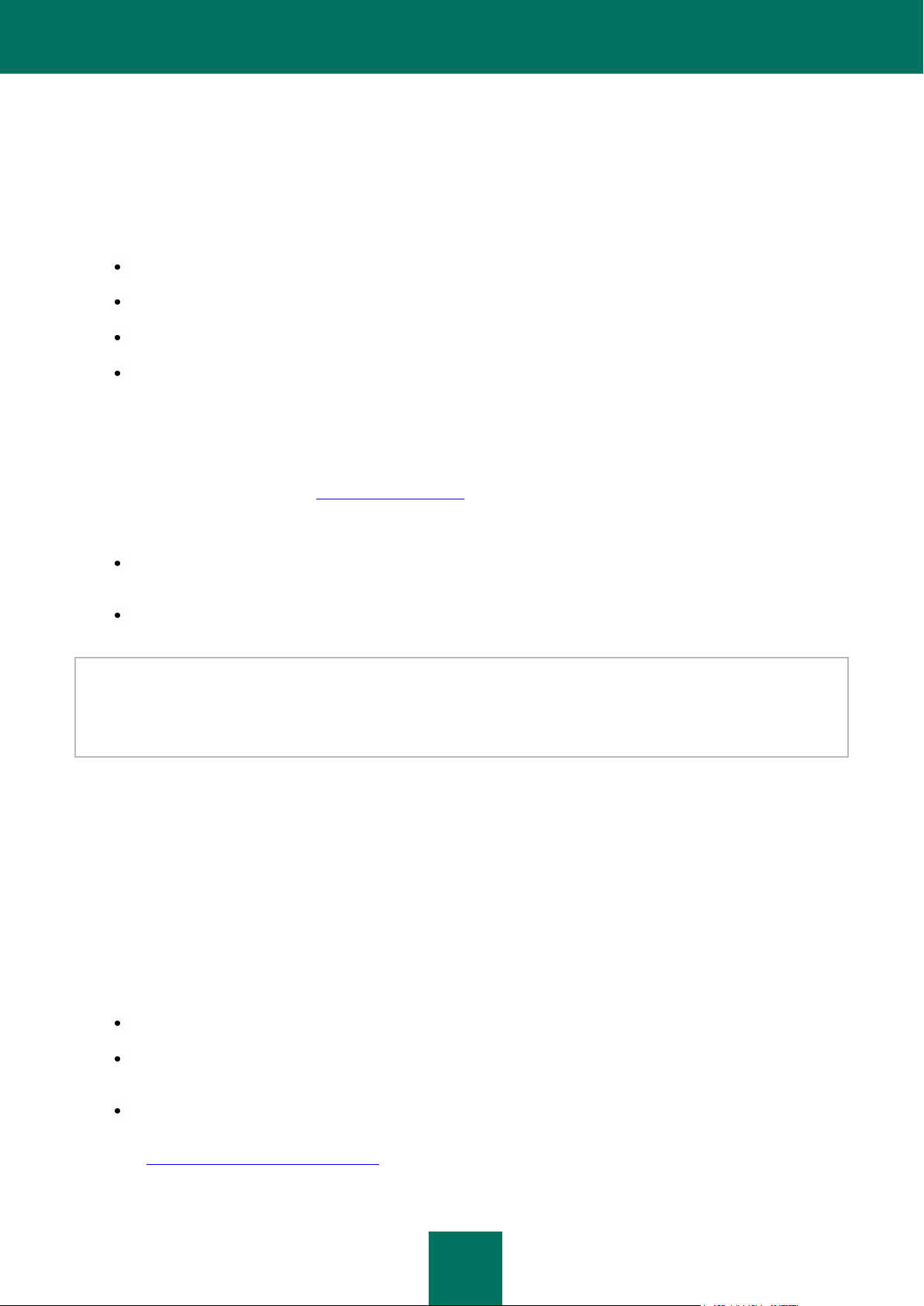
А Н Т И В И Р У С К А С П Е Р С К О Г О
7
АППАРАТНЫЕ И ПРОГРАММНЫЕ ТРЕБОВАНИЯ К
СИСТЕМЕ
Для нормального функционирования Антивируса Касперского компьютер должен удовлетворять следующим
минимальным требованиям:
компьютер Macintosh на базе процессора Intel (процессор PowerPC не поддерживается);
512 MБ свободной оперативной памяти;
80 MБ свободного места на жестком диске;
операционная система Mac OS X 10.4.11 или более поздняя.
КОМПЛЕКТ ПОСТАВКИ
Антивирус Касперского вы можете приобрести у наших дистрибьюторов (коробочный вариант), а также в одном
из интернет-магазинов (например, http://www.kaspersky.ru, раздел Интернет-магазин).
Если вы приобретаете продукт в коробке, то в его комплект поставки входят:
запечатанный конверт с установочным компакт-диском, на котором записаны файлы программного
продукта и документация в формате pdf;
лицензионное соглашение, в котором указано, на каких условиях вы можете пользоваться
приобретенным программным продуктом.
Перед тем как распечатать конверт с компакт-диском, внимательно ознакомьтесь с лицензионным соглашением.
Если вы не согласны с его условиями, можете вернуть коробку с продуктом дистрибьютору, у которого она была
приобретена, и получить назад сумму, уплаченную за продукт. При этом конверт с установочным компакт-диском
должен оставаться запечатанным. Открывая запечатанный пакет с установочным компакт-диском, вы
принимаете все условия лицензионного соглашения.
При покупке Антивируса Касперского в интернет-магазине вы копируете продукт с веб-сайта «Лаборатории
Касперского», в дистрибутив которого помимо самого продукта включено также данное Руководство. Файл ключа
или код активации будет вам отправлен по электронной почте по факту оплаты.
СЕРВИС ДЛЯ ЗАРЕГИСТРИРОВАННЫХ ПОЛЬЗОВАТЕЛЕЙ
ЗАО «Лаборатория Касперского» предлагает своим легальным пользователям большой комплекс услуг,
позволяющих увеличить эффективность использования программного продукта.
Приобретая лицензию, вы становитесь зарегистрированным пользователем и в течение срока действия лицензии
можете получать следующие услуги:
ежечасное обновление баз и предоставление новых версий данного программного продукта;
консультации по вопросам, связанным с установкой, настройкой и эксплуатацией программного
продукта, оказываемые по телефону и электронной почте;
оповещение о выходе новых программных продуктов «Лаборатории Касперского» и о новых вирусах,
появляющихся в мире. Данная услуга предоставляется пользователям, подписавшимся на рассылку
новостей ЗАО «Лаборатория Касперского» на веб-сайте Службы технической поддержки
(http://support.kaspersky.ru/subscribe/).
Page 8
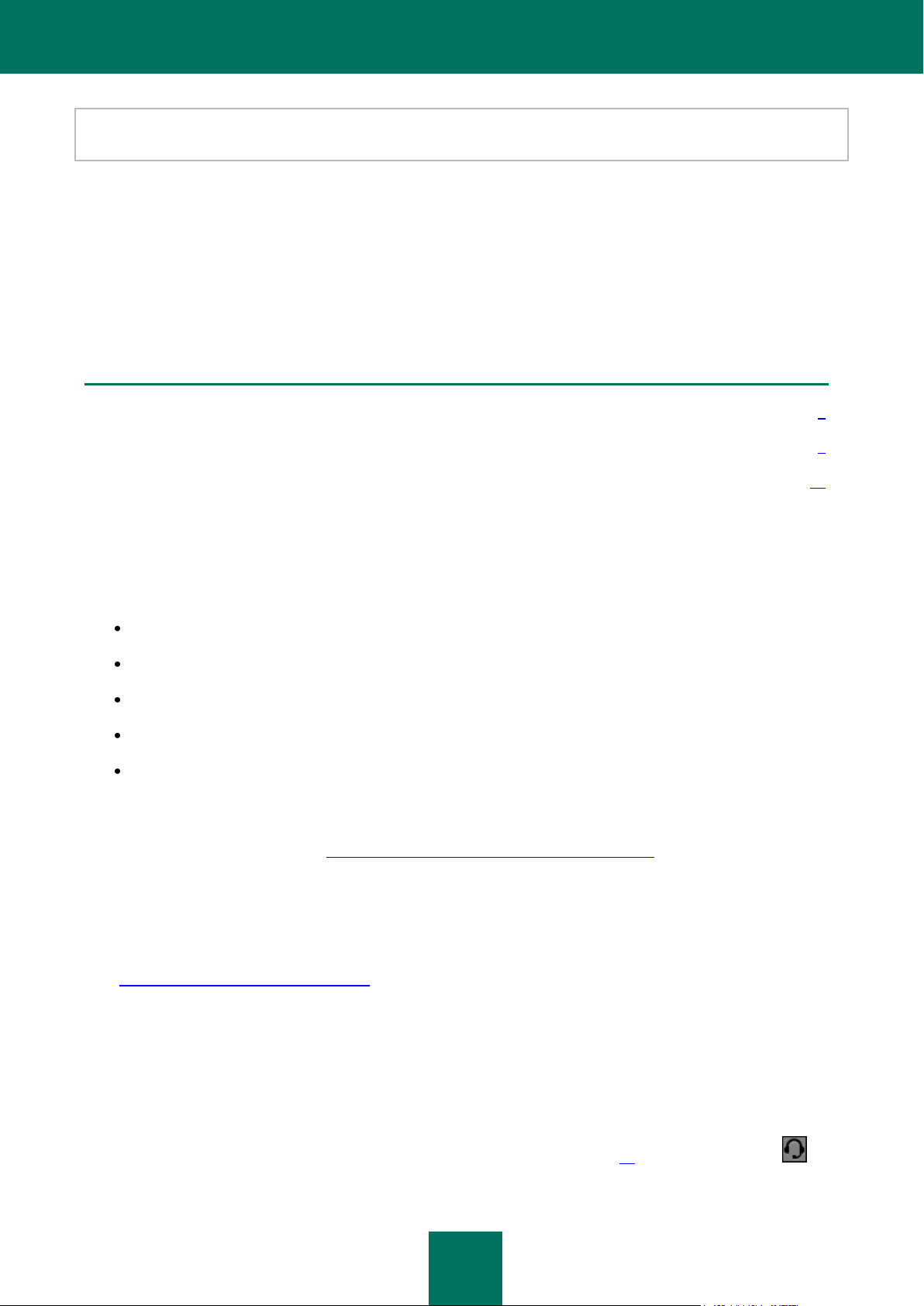
Р У К О В О Д С Т В О П О Л Ь З О В А Т Е Л Я
8
В ЭТОМ РАЗДЕЛЕ
Источники информации для самостоятельного поиска ................................................................................................ 8
Обращение в Службу технической поддержки ............................................................................................................. 9
Обращение в Департамент продаж ............................................................................................................................. 11
Консультации по вопросам функционирования и использования операционных систем, стороннего программного
обеспечения, а также работы различных технологий не проводятся.
ПОЛУЧЕНИЕ ИНФОРМАЦИИ О ПРОГРАММЕ
Если у вас возникли вопросы, связанные с выбором, приобретением, установкой или использованием
Антивируса Касперского, вы можете быстро получить ответы на них.
«Лаборатория Касперского» предоставляет различные источники информации о программе. Среди них вы
можете выбрать наиболее удобный для себя в зависимости от важности и срочности вопроса.
ИСТОЧНИКИ ИНФОРМАЦИИ ДЛЯ САМОСТОЯТЕЛЬНОГО ПОИСКА
Вы можете обратиться к следующим источникам информации о программе:
страница на веб-сайте «Лаборатории Касперского»;
страница на веб-сайте Службы технической поддержки (в Базе знаний);
форум пользователей продуктов «Лаборатории Касперского»;
электронная справочная система;
документация.
Страница на веб-сайте «Лаборатории Касперского»
На странице программы (http://www.kaspersky.ru/kaspersky-anti-virus-for-mac) вы получите общую
информацию об Антивирусе Касперского, его возможностях и особенностях работы. Вы можете приобрести
Антивирус Касперского или продлить срок его использования в нашем электронном магазине.
Страница на веб-сайте Службы технической поддержки (База знаний)
База знаний – отдельный раздел веб-сайта Службы технической поддержки
(http://www.kaspersky.ru/support/kavmac), содержащий рекомендации по работе с продуктами «Лаборатории
Касперского». На этой странице вы найдете статьи, опубликованные специалистами Службы технической
поддержки.
Эти статьи содержат полезную информацию, рекомендации и ответы на часто задаваемые вопросы о
приобретении, установке и использовании Антивируса Касперского. Они сгруппированы по темам, например,
«Работа с ключевыми файлами», «Обновление баз» или «Устранение сбоев в работе». Статьи могут
отвечать на вопросы, которые относятся не только к Антивирусу Касперского, но и к другим продуктам
«Лаборатории Касперского»; а также содержать новости Службы технической поддержки в целом.
Для перехода к Базе знаний откройте главное окно программы (на стр. 14), нажмите на кнопку и в
открывшемся окне воспользуйтесь кнопкой Служба технической поддержки.
Page 9
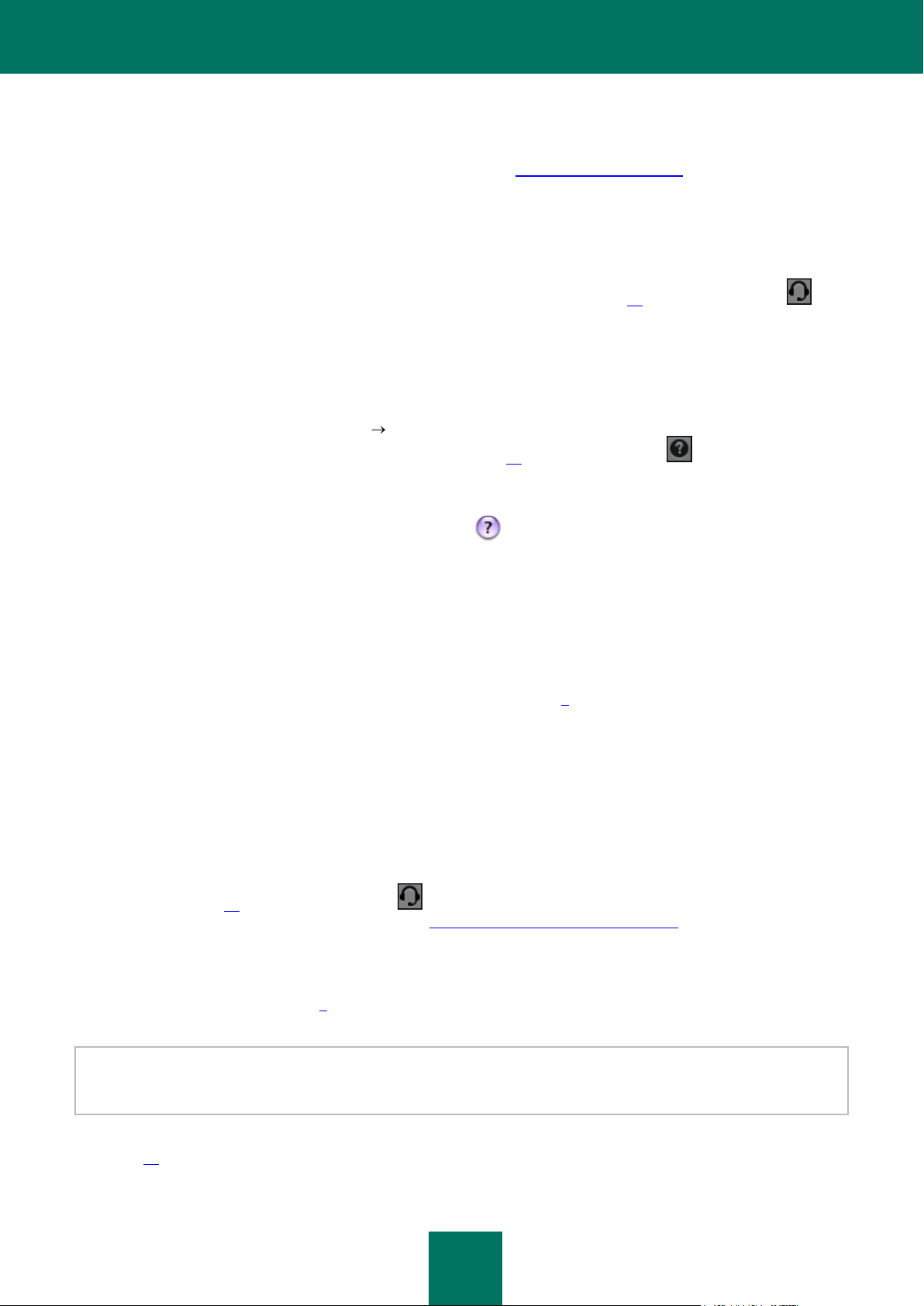
А Н Т И В И Р У С К А С П Е Р С К О Г О
9
Форум пользователей
Если ваш вопрос не требует срочного ответа, вы можете обсудить его со специалистами «Лаборатории
Касперского» и другими пользователями на нашем форуме (http://forum.kaspersky.com). Данный ресурс также
является отдельным разделом веб-сайта Службы технической поддержки и содержит вопросы, отзывы и
пожелания пользователей Антивируса Касперского.
На форуме вы можете просматривать опубликованные темы, оставлять свои комментарии, создавать новые
темы, пользоваться поиском.
Чтобы перейти к этому ресурсу, откройте главное окно программы (на стр. 14), нажмите на кнопку и в
открывшемся окне воспользуйтесь кнопкой Форум.
Электронная справка
Полная справка содержит информацию о том, как управлять защитой компьютера: просматривать состояние
защиты, проверять различные области компьютера на вирусы, выполнять другие задачи. Чтобы открыть
справку, выберите команду Справка Справка Антивируса Касперского в главном меню Антивируса
Касперского или откройте главное окно программы (на стр. 14) и нажмите на кнопку .
Если у вас возникнет вопрос, относящийся к отдельному окну или закладке Антивируса Касперского, вы
можете обратиться к контекстной справке. Чтобы открыть контекстную справку, откройте окно или
интересующую вас закладку окна и нажмите на кнопку .
Документация
Руководство пользователя для Антивируса Касперского содержит подробную информацию об установке
программы и работе с ней.
Если вы не нашли решения вашей проблемы в Базе знаний, на Форуме пользователей, в справке и
документации, рекомендуем вам обратиться в Службу технической поддержки «Лаборатории Касперского»
(см. раздел «Обращение в Службу технической поддержки» на стр. 9).
ОБРАЩЕНИЕ В СЛУЖБУ ТЕХНИЧЕСКОЙ ПОДДЕРЖКИ
Если вы уже приобрели Антивирус Касперского, информацию об этой программе можно получить от
специалистов Службы технической поддержки по телефону или через интернет. Сотрудники Службы технической
поддержки ответят на ваши вопросы об установке и использовании программы, а если ваш компьютер был
заражен, они помогут устранить последствия работы вредоносных программ.
Для просмотра информации о способах получения поддержки по Антивирусу Касперского откройте главное окно
программы (на стр. 14) и нажмите на кнопку . Прежде чем обращаться в Службу технической поддержки,
пожалуйста, ознакомьтесь с правилами поддержки (http://support.kaspersky.ru/support/rules).
Если при использовании Антивируса Касперского возникли проблемы, прежде всего проверьте, не описан ли
метод решения вашей проблемы в этой документации, справке, в Базе знаний на веб-сайте Службы технической
поддержки «Лаборатории Касперского» или на Форуме пользователей (см. раздел «Источники информации для
самостоятельного поиска» на стр. 8). Если вы не нашли решения вашей проблемы, рекомендуем обратиться в
Службу технической поддержки «Лаборатории Касперского».
Обратите внимание, что для получения технической поддержки вы должны быть зарегистрированным
пользователем коммерческой версии Антивируса Касперского. Поддержка пользователей пробных версий не
осуществляется.
Регистрация пользователя выполняется с помощью Ассистента активации (см. раздел «Управление лицензиями»
на стр. 79), если вы активируете Антивирус Касперского с помощью кода активации. В данном случае по
окончании регистрации вам будет присвоен номер клиента. Номер клиента – это персональный
Page 10
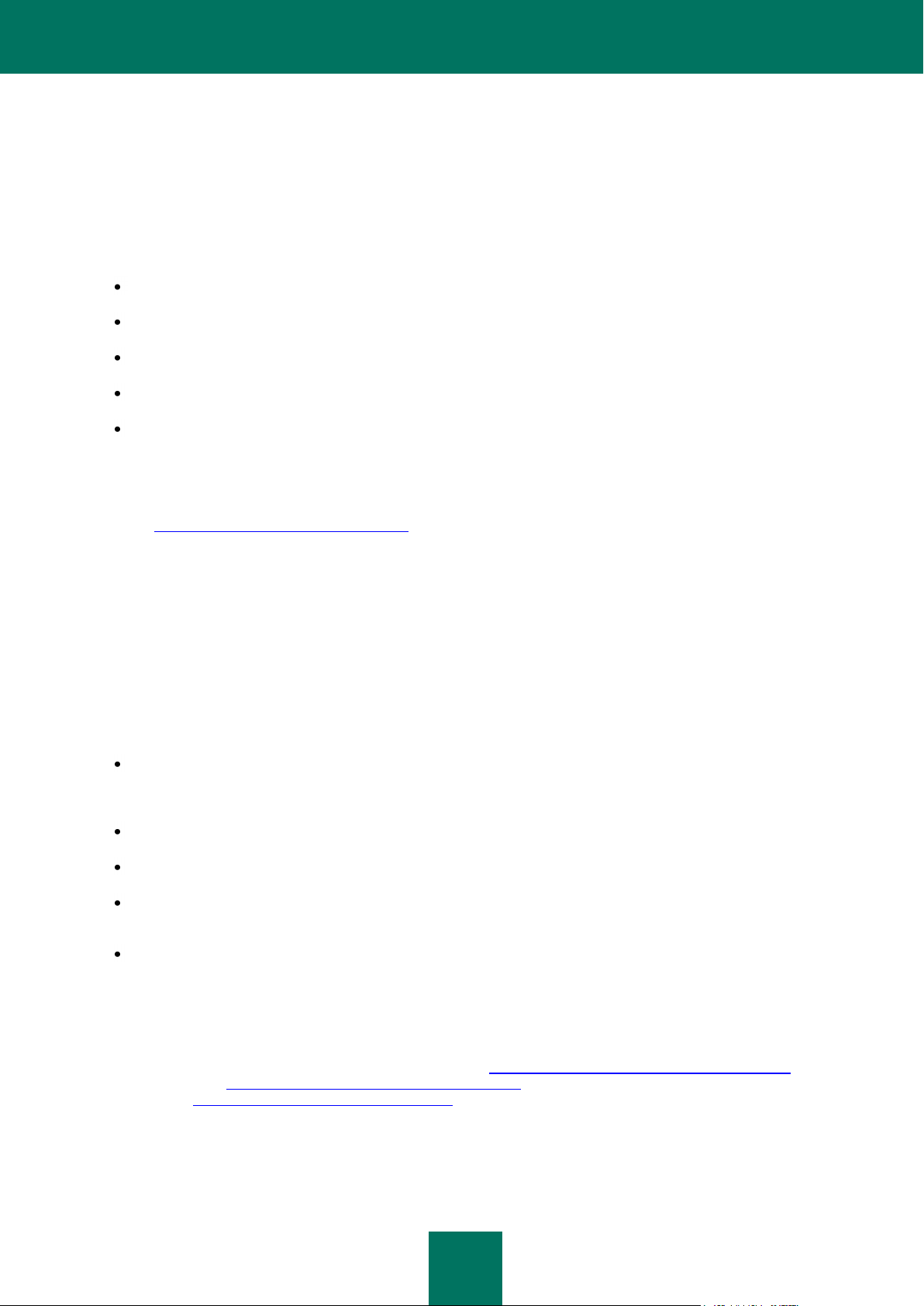
Р У К О В О Д С Т В О П О Л Ь З О В А Т Е Л Я
10
идентификационный номер пользователя, который является обязательным условием для получения технической
поддержки по телефону или через веб-форму.
Если вы активируете Антивирус Касперского с помощью файла ключа, пройдите процедуру регистрации
непосредственно на веб-сайте Службы технической поддержки.
Номер клиента и пароль, полученные при регистрации, необходимы для доступа к Персональному кабинету –
личному разделу пользователя на веб-сайте Службы технической поддержки. В Персональном кабинете вы
можете:
отправлять запрос в Службу поддержки без предварительного ввода регистрационной информации;
переписываться со Службой поддержки без использования электронной почты;
отслеживать состояние ваших запросов в реальном времени;
просматривать полную историю ваших обращений в Службу поддержки;
получать резервную копию файла ключа.
Электронный запрос в Службу технической поддержки
Для обращения в Службу технической поддержки откройте веб-форму системы обработки клиентских запросов
Helpdesk (http://support.kaspersky.ru/helpdesk.html). На открывшейся веб-странице Службы технической поддержки
войдите в свой Персональный кабинет и заполните форму запроса.
Запрос можно отправить на русском, английском, немецком, французском или испанском языках.
Чтобы отправить электронный запрос, укажите в нем номер клиента, полученный при регистрации на веб-сайте
Службы технической поддержки, и пароль.
Вы получите ответ на свой запрос от специалиста Службы технической поддержки в своем Персональном
кабинете и по электронному адресу, который вы указали в запросе.
В веб-форме запроса как можно подробнее опишите возникшую проблему. В обязательных для заполнения
полях укажите:
Тип запроса. Выберите тему, наиболее точно соответствующую возникшей проблеме, например
«Проблема установки / удаления продукта» или «Проблема поиска / удаления вирусов». Если
подходящей темы не найдется, выберите «Общий вопрос».
Название и номер версии программы.
Текст запроса. Как можно подробнее опишите возникшую проблему.
Номер клиента и пароль. Введите номер клиента и пароль, которые вы получили при регистрации на
веб-сайте Службы технической поддержки.
Электронный адрес. По этому адресу специалисты Службы технической поддержки перешлют ответ на
ваш запрос.
Техническая поддержка по телефону
Если проблема неотложная проблема, вы можете позвонить в Службу технической поддержки в вашем городе.
Перед обращением к сотрудникам русскоязычной (http://support.kaspersky.ru/support/support_local) или
интернациональной (http://support.kaspersky.ru/support/international) технической поддержки, пожалуйста, соберите
информацию (http://support.kaspersky.ru/support/details) о своем компьютере и установленной на нем
антивирусной программе. Это позволит нашим специалистам быстрее помочь вам.
Page 11
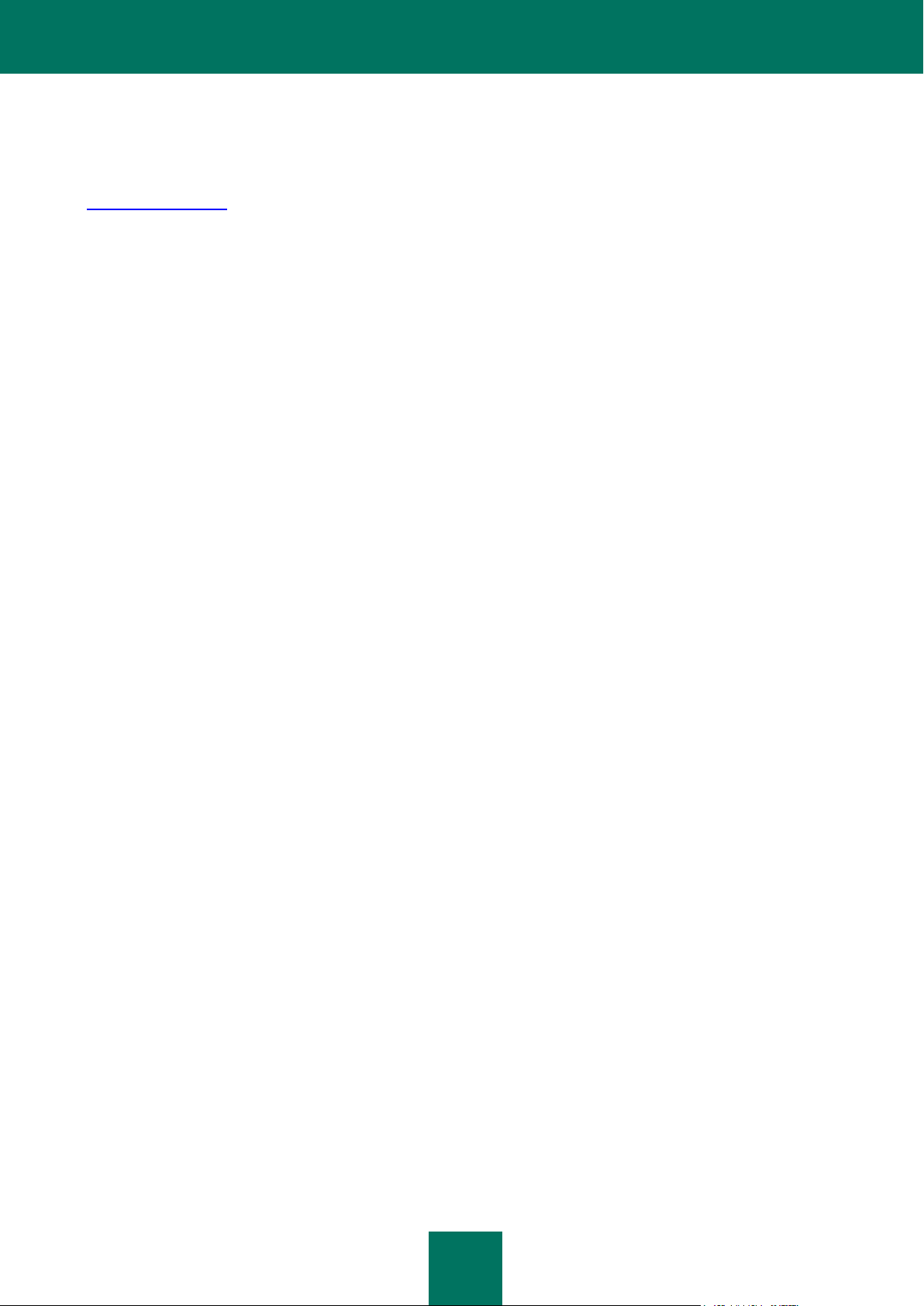
А Н Т И В И Р У С К А С П Е Р С К О Г О
11
ОБРАЩЕНИЕ В ДЕПАРТАМЕНТ ПРОДАЖ
Если у вас возникли вопросы, связанные с выбором, приобретением Антивируса Касперского или продлением
срока его использования, свяжитесь с сотрудниками Департамента продаж по электронной почте, по адресу
sales@kaspersky.com.
Page 12
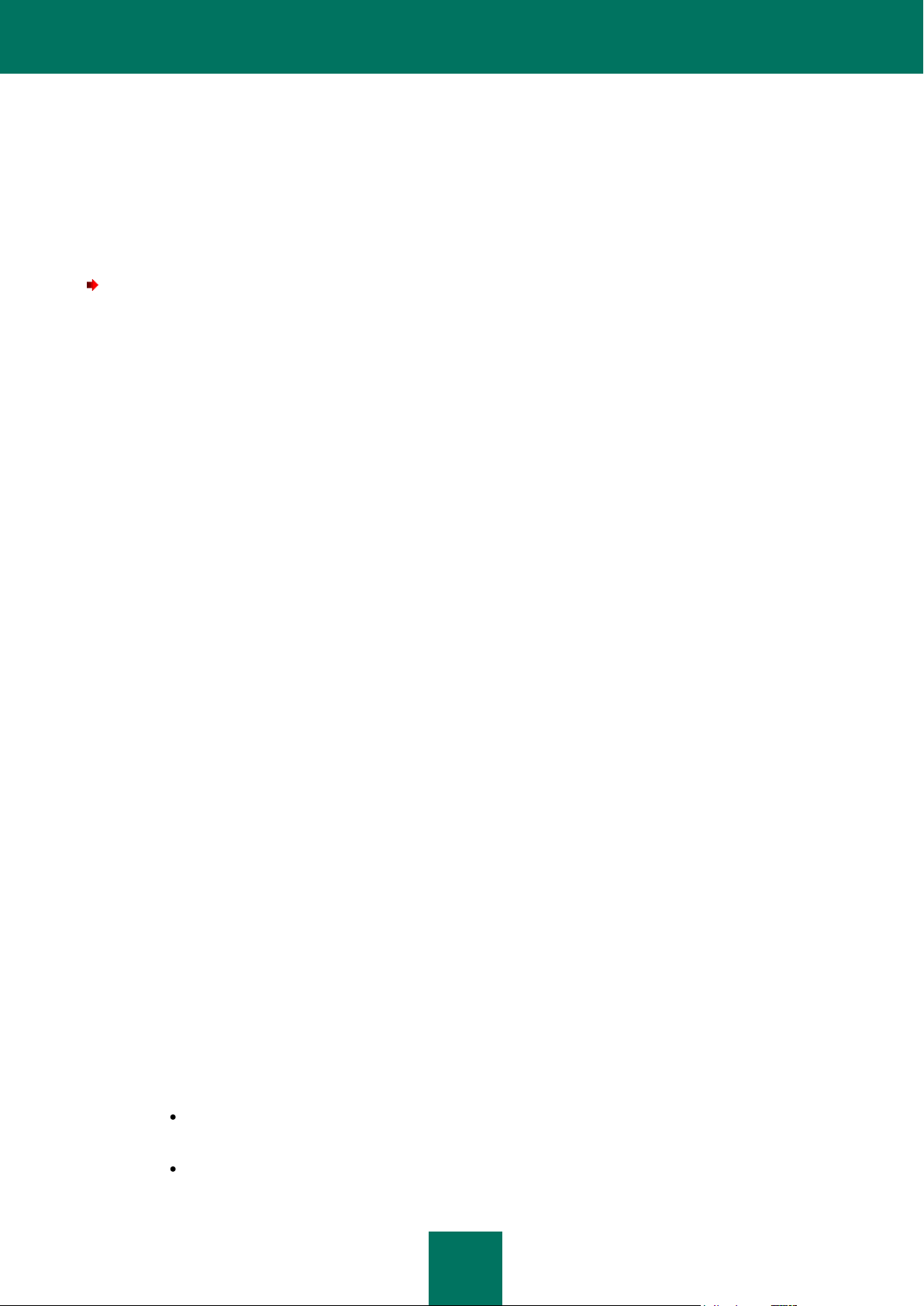
12
УСТАНОВКА И УДАЛЕНИЕ АНТИВИРУСА КАСПЕРСКОГО
В состав дистрибутива Антивируса Касперского входят программа установки и программа удаления.
Чтобы установить Антивирус Касперского на компьютер,
запустите файл дистрибутива (*.dmg) и выберите Установку Антивируса Касперского.
Программа установки представляет собой последовательность шагов. Переход межу ними осуществляется с
помощью кнопок Продолжить – перейти к следующему шагу установки и Назад – вернуться на шаг назад.
Рассмотрим подробнее этапы установки:
1. Чтение важной информации.
Прочтите информацию об устанавливаемой программе и убедитесь, что ваш компьютер
соответствует указанным системным требованиям. Чтобы распечатать информацию, нажмите на
кнопку Напечатать. Для сохранения информации в текстовом файле нажмите на кнопку Сохранить.
2. Знакомство с текстом Лицензионного соглашения.
Внимательно ознакомьтесь с текстом лицензионного соглашения об использовании Антивируса
Касперского, которое заключается между вами и ЗАО «Лаборатория Касперского». Текст соглашения
доступен на нескольких языках.
Чтобы распечатать текст соглашения, нажмите на кнопку Напечатать. Для сохранения соглашения в
текстовом файле нажмите на кнопку Сохранить.
Если вы согласны со всеми пунктами соглашения, нажмите на кнопку Продолжить и в открывшемся
окне подтвердите, что вы принимаете условия лицензионного соглашения. Установка Антивируса
Касперского будет продолжена.
Чтобы вернуться к тексту соглашения, нажмите на кнопку Прочитать лицензию.
При выборе варианта Не подтверждаю установка программы будет прервана.
3. Выбор диска для установки.
В этом окне представлена информация о диске размещения установки программы и необходимом
для установки размере свободного дискового пространства.
Если вас устраивают стандартные параметры установки, нажмите на кнопку Установить и введите
пароль администратора для подтверждения установки.
Вы можете изменить стандартные параметры установки. Для этого нажмите на кнопку Изменить
размещение установки и укажите другой диск. Для перехода к выборочной установке Антивируса
Касперского нажмите на кнопку Настройка.
4. Выбор типа установки.
Этот шаг программы установки появляется, если выбран вариант выборочной установки Антивируса
Касперского. Вам предлагается указать, какие компоненты программы будут установлены на
компьютер.
Поиск вирусов. Обеспечивает проверку объектов в заданных пользователем областях.
Обратите внимание, что этот компонент устанавливается всегда.
Файловый Антивирус. Осуществляет проверку всех открываемых, запускаемых и сохраняемых
объектов в режиме реального времени.
Page 13
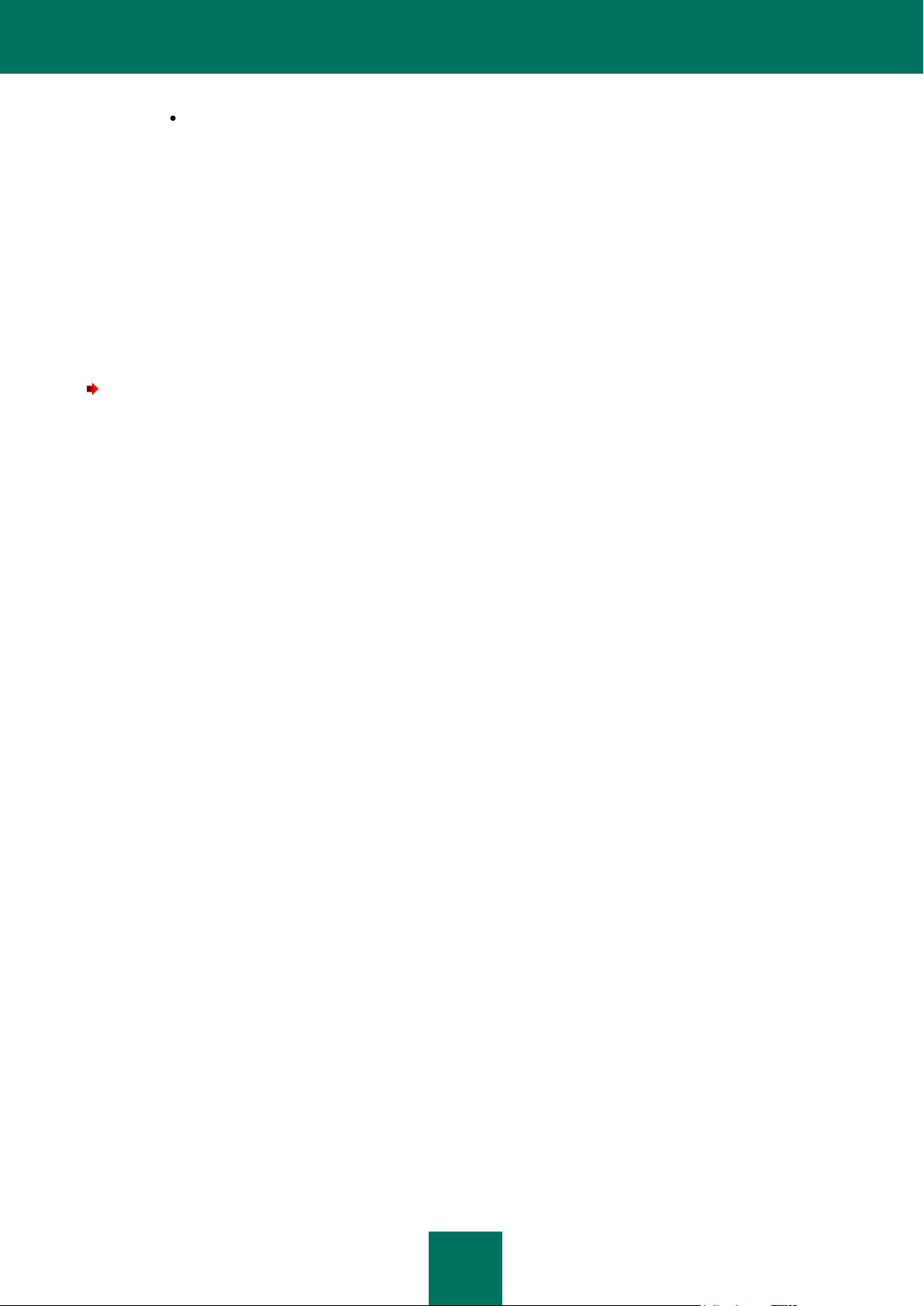
У С Т А Н О В К А И У Д А Л Е Н И Е А Н Т И В И Р У СА К А С П Е Р С К О Г О
13
Контекстное меню Finder. Позволяет проверять на вирусы объекты, отображаемые в Finder.
Запуск проверки осуществляется из контекстного меню объекта.
После выбора компонентов нажмите на кнопку Установить и введите пароль администратора для
подтверждения установки.
Для возврата к стандартным параметрам установки нажмите на кнопку Стандартная установка.
5. Завершение процедуры установки.
Последнее окно программы установки содержит информацию об успешном окончании процесса. Для
выхода из программы установки нажмите на кнопку Закрыть.
По завершении программы установки Антивирус Касперского запускается автоматически.
Перезагрузки компьютера не требуется.
Чтобы удалить Антивирус Касперского с компьютера,
запустите файл дистрибутива (*.dmg) и выберите Удаление Антивируса Касперского.
Программа удаления представляет собой последовательность шагов. Переход межу ними осуществляется с
помощью кнопок Продолжить – перейти к следующему шагу установки и Назад – вернуться на шаг назад.
Рассмотрим подробнее этапы удаления программы:
1. Чтение важной информации.
Обратите внимание, что в результате удаления Антивируса Касперского ваш компьютер
подвергается серьезному риску заражения.
Рекомендуем перед началом удаления обработать все объекты, расположенные на карантине и в
резервном хранилище. Все необработанные объекты хранилищ будут удалены без возможности
восстановления.
Для запуска процедуры удаления нажмите на кнопку Удалить и введите пароль администратора для
подтверждения. После этого будет выполнено удаление программы.
2. Завершение процедуры удаления.
Последнее окно программы удаления содержит информацию об успешном окончании процесса. Для
выхода из программы удаления нажмите на кнопку Готово. Перезагрузки компьютера после
удаления не требуется.
Page 14
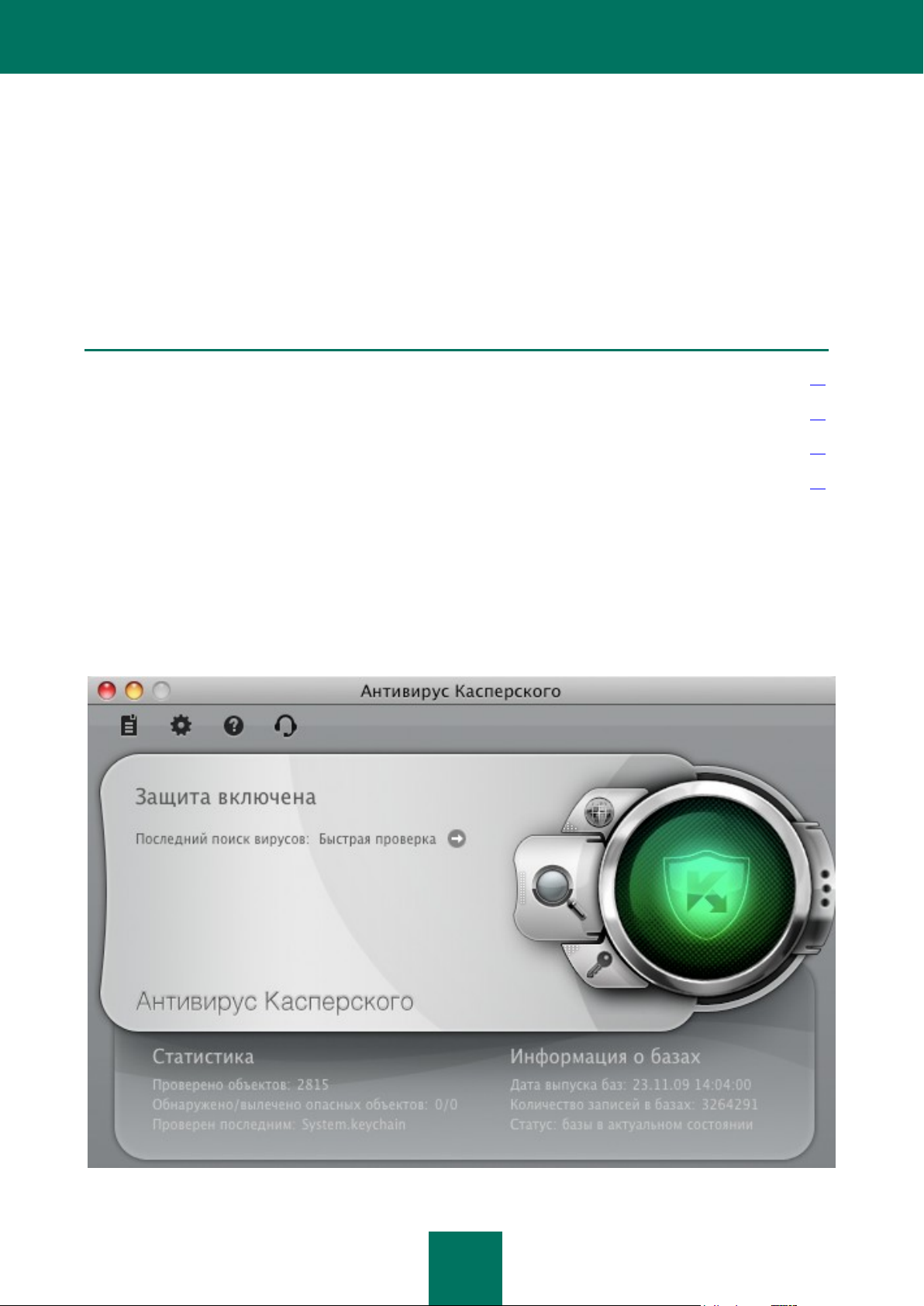
14
В ЭТОМ РАЗДЕЛЕ
Главное окно программы .............................................................................................................................................. 14
Окно настройки программы .......................................................................................................................................... 15
Значок Антивируса Касперского ................................................................................................................................... 16
Настройка интерфейса Антивируса Касперского ........................................................................................................ 17
ИНТЕРФЕЙС ПРОГРАММЫ
Антивирус Касперского обладает простым и удобным в работе интерфейсом. В этом разделе мы подробнее
рассмотрим основные его элементы: главное окно, окно настройки параметров программы и значок Антивируса
Касперского.
Вы можете изменять внешний вид программы, используя собственные графические элементы и выбранную
цветовую палитру.
ГЛАВНОЕ ОКНО ПРОГРАММЫ
Основная задача главного окна (см. рис. ниже) – информировать пользователя о состоянии защиты компьютера
и наличии проблем в ней, предоставлять информацию о работе компонентов Антивируса Касперского
(Файлового Антивируса, задач поиска вирусов и обновления), а также обеспечивать доступ к основным задачам и
окну настройки программы.
Рисунок 1. Главное окно Антивируса Касперского
Page 15
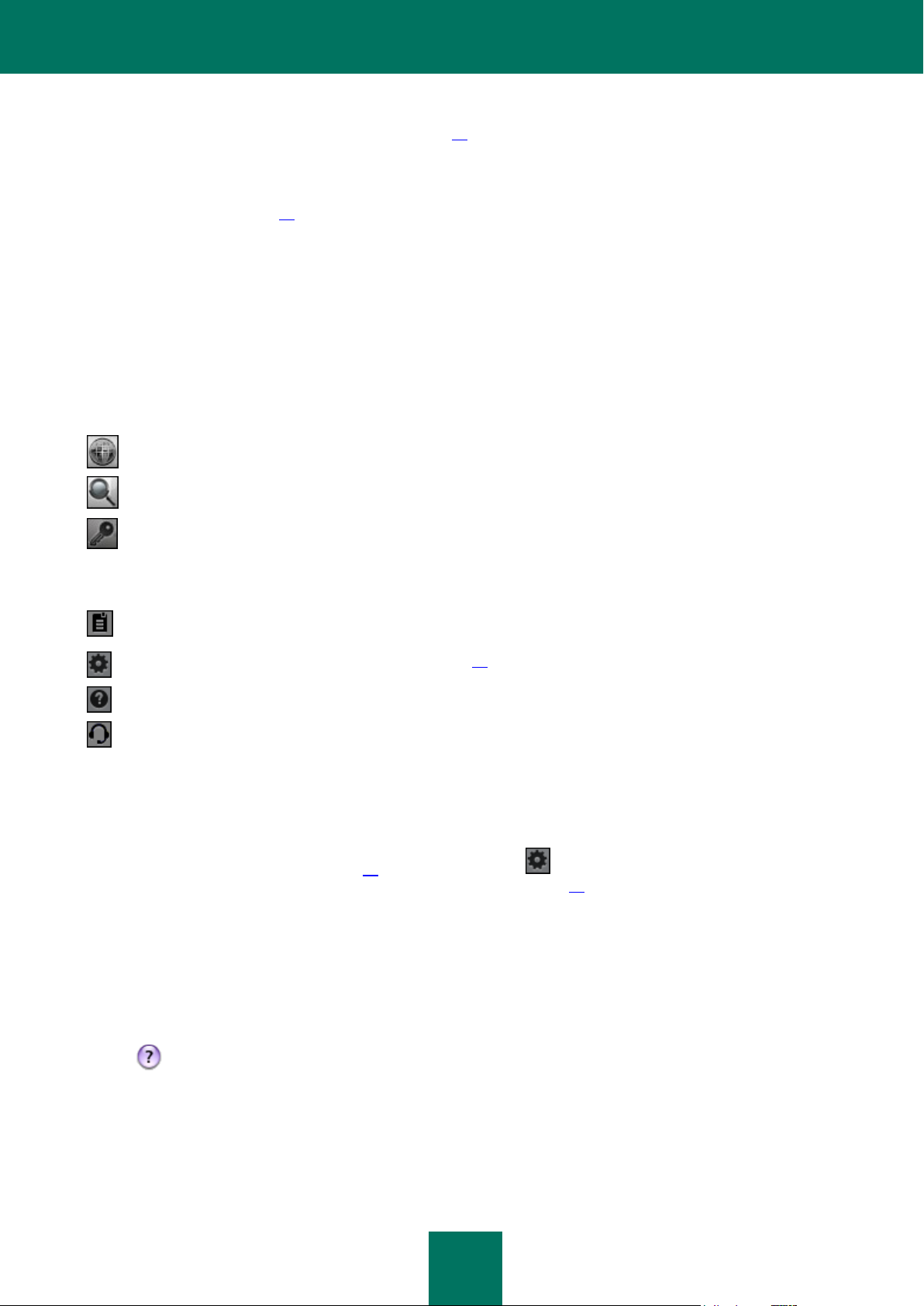
И Н Т Е Р Ф Е Й С П Р О Г Р А М М Ы
15
Запустить обновление Антивируса Касперского. В результате будет открыто окно отчета с
детальной информацией о выполнении задачи.
Перейти к задачам поиска вирусов: быстрая проверка, полная проверка и поиск вирусов в
указанной пользователем области.
Перейти к работе с лицензиями, необходимыми для работы Антивируса Касперского. Вы можете
просматривать информацию об используемых файлах ключей, удалять ключи и устанавливать
новые.
Открыть окно отчета о работе Антивируса Касперского, а также получить доступ к карантину и
резервному хранилищу.
Открыть окно настройки программы (на стр. 15).
Вызвать электронную справку Антивируса Касперского.
Открыть окно с информацией о способах получения технической поддержки.
О текущем состоянии защиты сигнализирует цвет главного окна. Существует три возможных состояния защиты
(см. раздел «Каков статус защиты компьютера» на стр. 19), каждое из которых наглядно выражено определенным
цветом, аналогично сигналам дорожного светофора. Зеленый цвет означает, что защита вашего компьютера
осуществляется на должном уровне, желтый и красный цвета сигнализируют о наличии разного рода проблем в
настройке параметров или работе Антивируса Касперского. Для получения подробной информации об этих
проблемах и для их скорейшего решения воспользуйтесь Ассистентом безопасности (см. раздел «Каков статус
защиты компьютера» на стр. 19), который открывается при нажатии на цветовой индикатор.
В левой части главного окна, в дополнение к цветовому сигналу, приводится текстовая информация о состоянии
защиты, а также перечисляются угрозы безопасности, если они зафиксированы Ассистентом безопасности. Если
в данный момент запущены задачи поиска вирусов или обновления, информация о процессе их выполнения (в
процентах) также выносится в левую часть главного окна.
В нижней части окна приведена сводная статистика работы Файлового Антивируса, а также информация об
используемых программой базах.
Непосредственно из главного окна вы можете инициировать обновление Антивируса Касперского, перейти к
настройке и запуску задач поиска вирусов в указанных областях, а также к управлению лицензиями. Для этого
воспользуйтесь следующими кнопками:
В верхней части главного окна расположена навигационная панель. Рассмотрим подробнее ее кнопки:
ОКНО НАСТРОЙКИ ПРОГРАММЫ
Окно настройки параметров Антивируса Касперского (см. рис. ниже) можно вызвать из главного окна (см. раздел
«Главное окно программы» на стр. 14), нажав на кнопку , или выбрав пункт Настройка меню,
открывающегося при нажатии на значок Антивируса Касперского (на стр. 16) в Dock или в строке меню Mac OS.
Кнопки, расположенные в верхней части окна, обеспечивают быстрый доступ к настройке Файлового Антивируса,
задач поиска вирусов, обновления, а также к сервисным параметрам Антивируса Касперского. Для детальной
настройки некоторых параметров вам будет предложено открыть окна настройки второго и третьего уровней.
Для ввода запрета на изменения параметров Антивируса Касперского пользователями, не имеющими прав
администратора, нажмите на пиктограмму замка, расположенную в нижней части окна. Для снятия ограничений
на изменение параметров потребуется ввести данные администратора компьютера.
Кнопка обеспечивает доступ к справочной системе Антивируса Касперского с описанием параметров
текущего окна программы.
Page 16
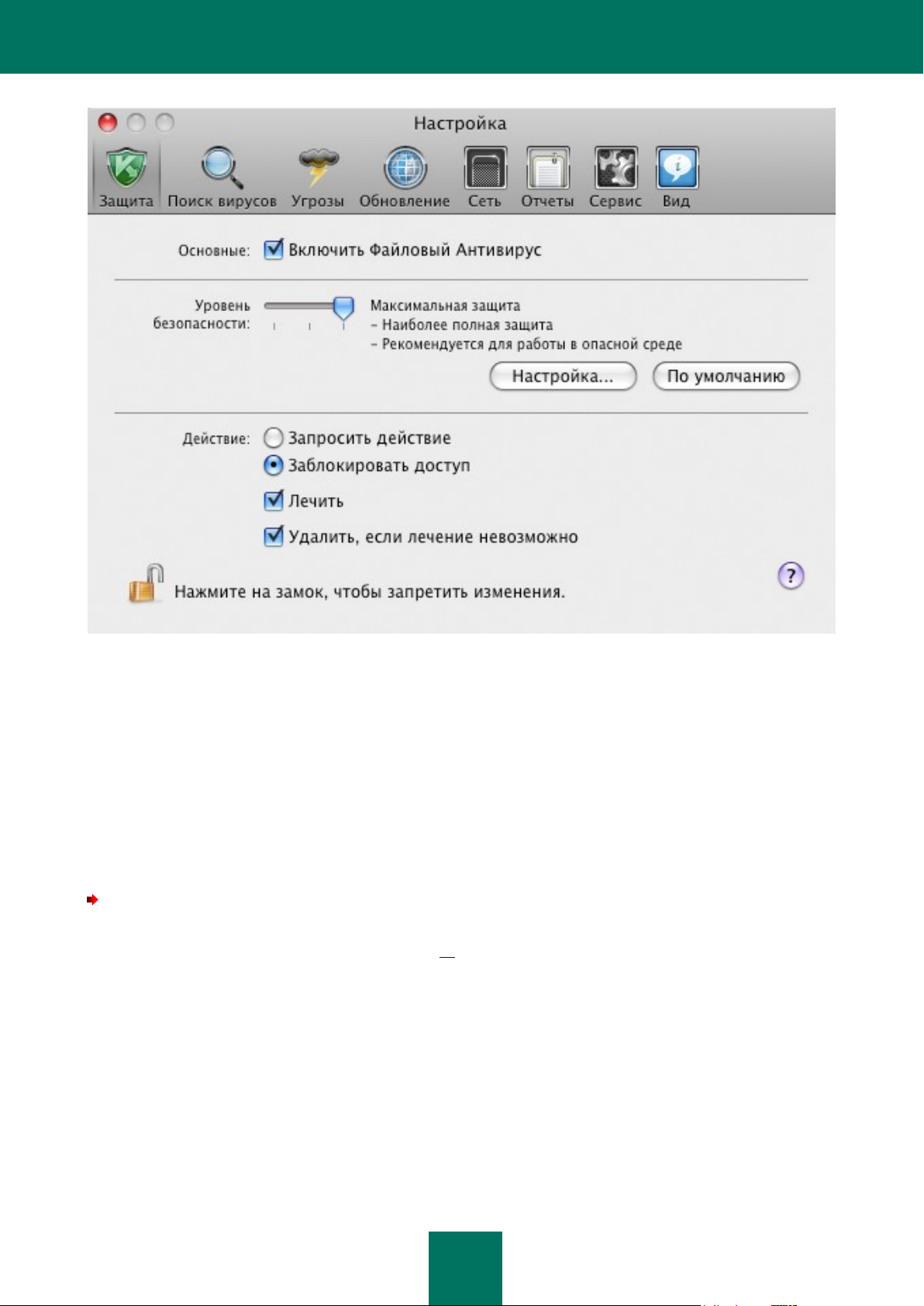
Р У К О В О Д С Т В О П О Л Ь З О В А Т Е Л Я
16
Рисунок 2. Окно настройки программы. Файловый Антивирус
ЗНАЧОК АНТИВИРУСА КАСПЕРСКОГО
Сразу после установки Антивируса Касперского в строке меню Mac OS появляется его значок. Значок является
своего рода индикатором работы программы. Если значок активный, это означает, что защита компьютера от
вредоносных программ в реальном времени включена. Неактивный значок свидетельствует, что защита
выключена. Кроме того, значок обеспечивает доступ к командам главного меню Антивируса Касперского.
По умолчанию значок располагается в строке меню Mac OS. Вы можете изменить положение значка, поместив
его в Dock.
Чтобы переместить значок программы в панель быстрого запуска Dock, выполните следующие
действия:
1. Откройте окно настройки программы (на стр. 15) и выберите закладку Вид (см. рис. ниже).
2. В блоке Отображение значка программы выберите вариант В Dock. Обратите внимание, что
изменение данного параметра вступит в силу только после перезапуска Антивируса Касперского.
Page 17
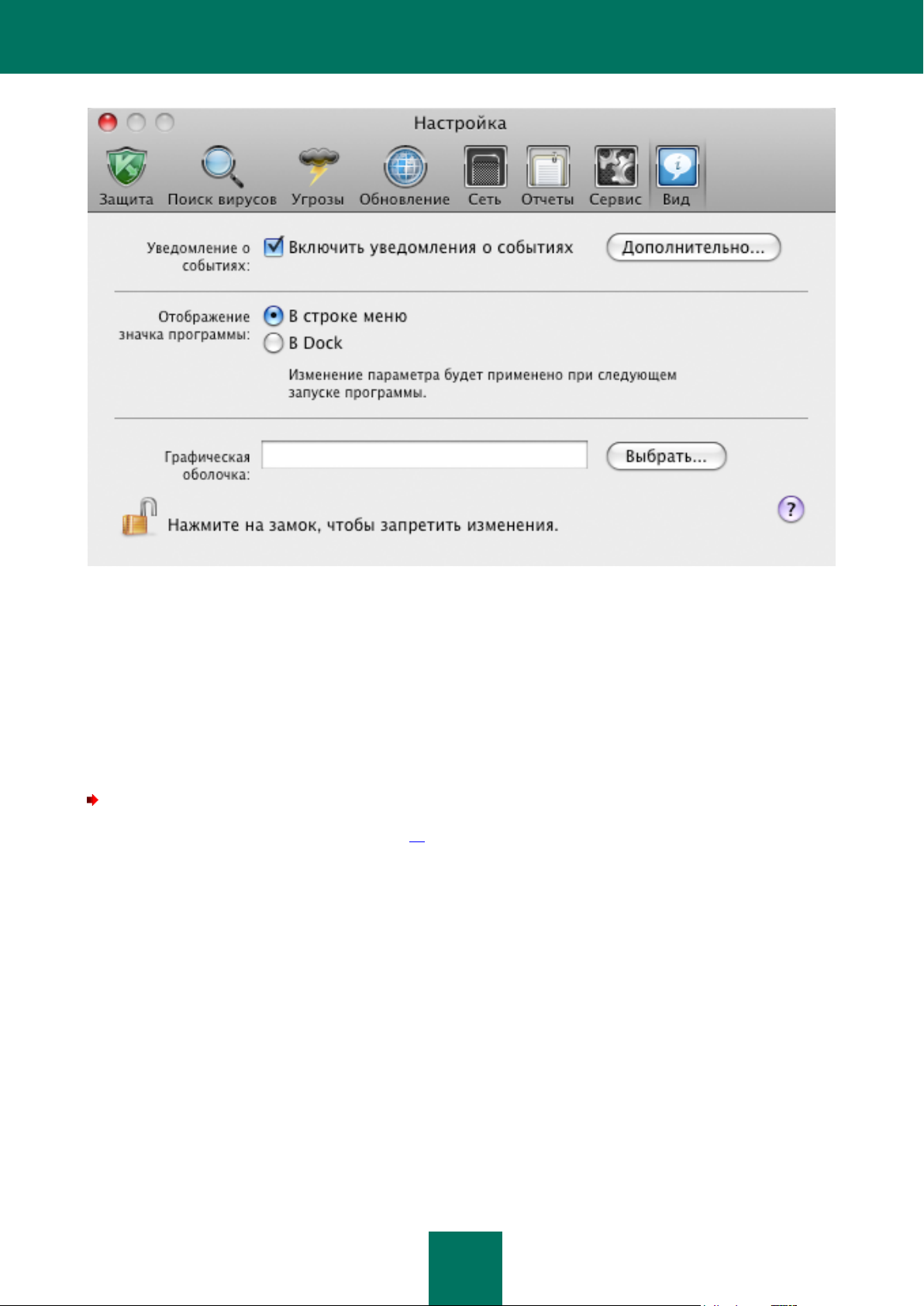
И Н Т Е Р Ф Е Й С П Р О Г Р А М М Ы
17
Рисунок 3. Окно настройки программы. Вид
Если вы выбрали отображение значка в строке меню Mac OS, то при запуске программы или открытии главного
окна значок в Dock появляться не будет.
НАСТРОЙКА ИНТЕРФЕЙСА АНТИВИРУСА КАСПЕРСКОГО
Антивирус Касперского предоставляет вам возможность изменять внешний вид программы, создавая и используя
различные графические элементы и выбранную цветовую палитру.
Для настройки интерфейса Антивируса Касперского
откройте окно настройки программы (на стр. 15) и выберите закладку Вид (см. рис. ниже).
Все используемые в интерфейсе Антивируса Касперского цвета, шрифты, пиктограммы, тексты могут быть
изменены. Вы можете создавать собственные графические оболочки для программы, а также локализовать ее на
другой язык. Чтобы подключить графическую оболочку, укажите путь к папке в поле Графическая оболочка. Для
выбора папки воспользуйтесь кнопкой Выбрать.
Page 18
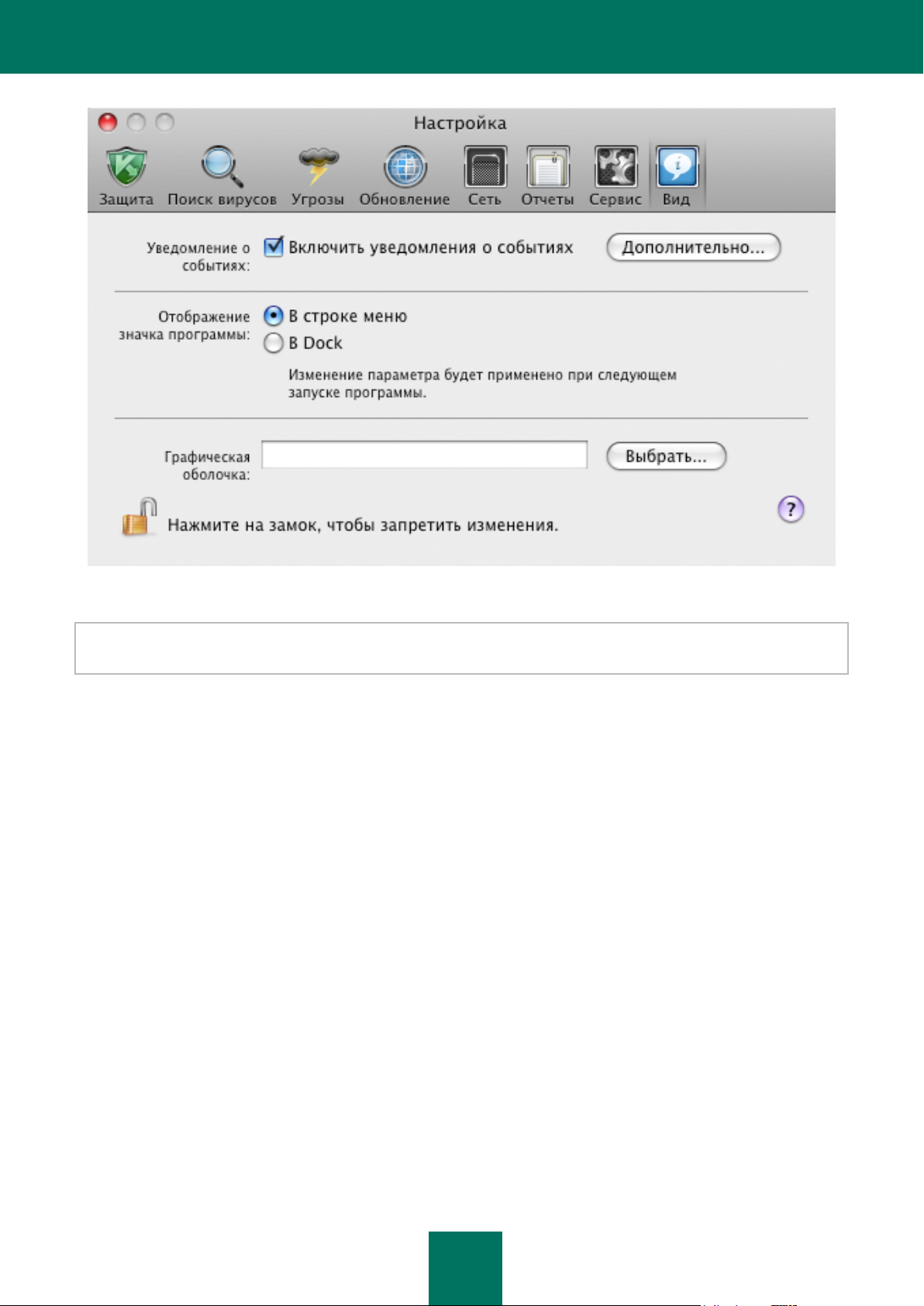
Р У К О В О Д С Т В О П О Л Ь З О В А Т Е Л Я
18
Рисунок 4. Окно настройки программы. Вид
Изменения параметров интерфейса Антивируса Касперского не сохраняются при восстановлении параметров
работы по умолчанию или удалении программы.
Page 19
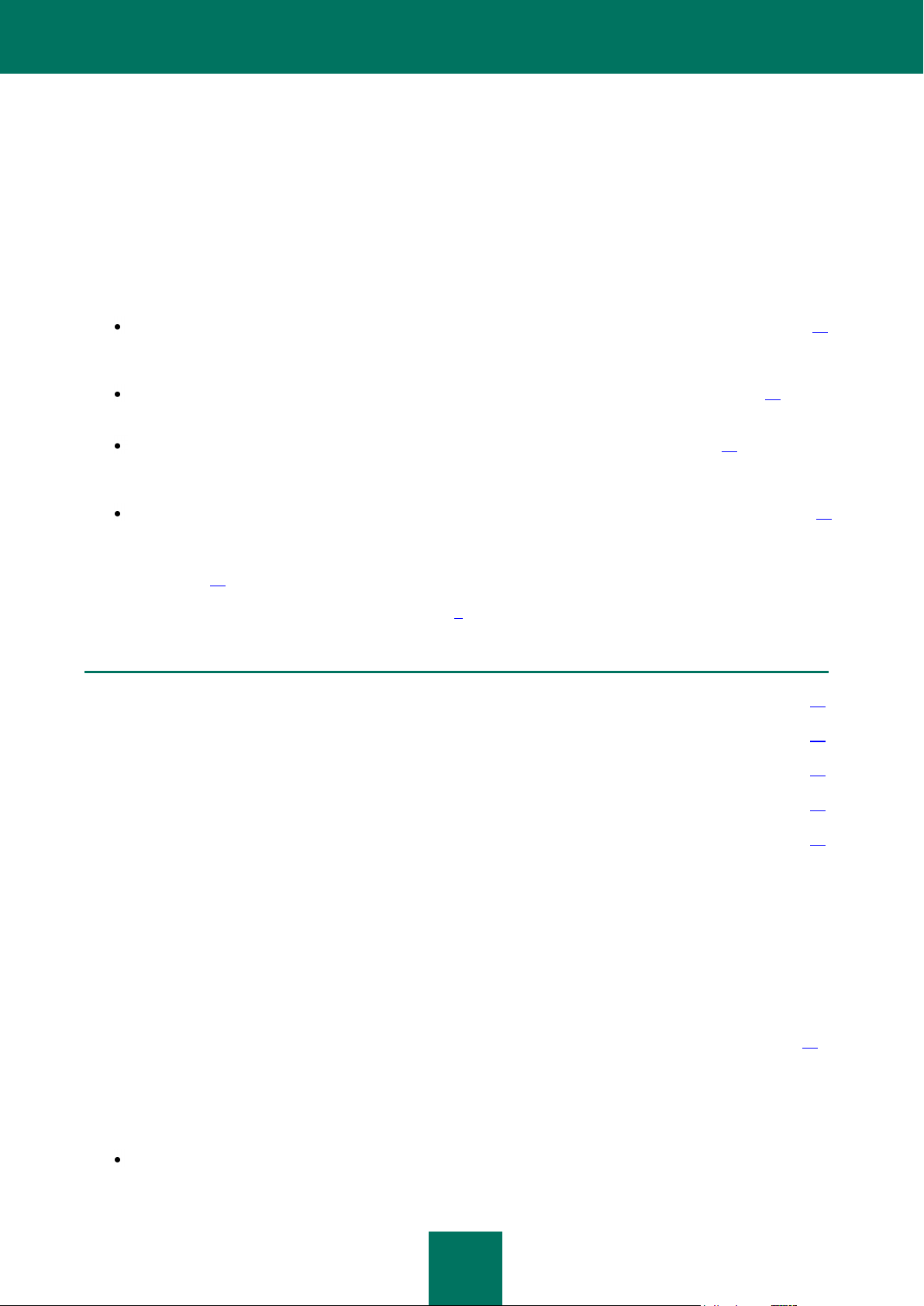
19
В ЭТОМ РАЗДЕЛЕ
Каков статус защиты компьютера ................................................................................................................................ 19
Как проверить на вирусы весь компьютер ................................................................................................................... 21
Как выполнить быструю проверку компьютера ........................................................................................................... 21
Как проверить на вирусы файл, папку или диск .......................................................................................................... 22
Как обновить программу ............................................................................................................................................... 22
БЫСТРЫЙ СТАРТ
Одной из главных задач специалистов «Лаборатории Касперского» при создании Антивируса Касперского стала
оптимальная настройка всех параметров Антивируса Касперского, что обеспечивает безопасность компьютера
сразу же после установки программы.
После завершения установки и запуска программы на вашем компьютере мы рекомендуем вам выполнить
следующие действия:
Активировать свою копию Антивируса Касперского (см. раздел «Управление лицензиями» на стр. 79).
Использование лицензионной версии позволит вам регулярно обновлять базы программы и обеспечит
доступ к сервисам Службы технической поддержки.
Оценить текущий статус защиты (см. раздел «Каков статус защиты компьютера» на стр. 19), чтобы
убедиться, что Антивирус Касперского обеспечивает защиту на должном уровне.
Обновить Антивирус Касперского (см. раздел «Как обновить программу» на стр. 22). Необходимо
поддерживать базы Антивируса Касперского в актуальном состоянии, чтобы всегда быть готовым
обнаружить и уничтожить вирус или вредоносную программу.
Выполнить полную проверку (см. раздел «Как проверить на вирусы весь компьютер» на стр. 21)
компьютера на присутствие вирусов.
В случае возникновения проблем или ошибок в работе программы, пожалуйста, просмотрите отчет (см. раздел
«Отчеты» на стр. 88), возможно там вы сможете найти причину сбоя. Если же вы не можете самостоятельно
разобраться в проблеме, обратитесь в Службу технической поддержки «Лаборатории Касперского» (см. раздел
«Обращение в Службу технической поддержки» на стр. 9).
КАКОВ СТАТУС ЗАЩИТЫ КОМПЬЮТЕРА
Статус защиты вашего компьютера наглядно отражает наличие или отсутствие в данный момент угроз,
влияющих на общий уровень безопасности системы. К угрозам в данном случае относятся не только
обнаружение вредоносных программ, но и использование устаревших баз программы, отключение Файлового
Антивируса, использование минимальных параметров работы Антивируса Касперского и т. д.
Статус защиты представлен в главном окне программы (см. раздел «Главное окно программы» на стр. 14) и
обозначен цветом аналогично сигналам дорожного светофора. В зависимости от ситуации цветовая гамма окна
будет изменяться, а при наличии угроз в системе безопасности цвет будет дополняться информационным
текстом.
Цветовой индикатор защиты может принимать одно из следующих значений:
Зеленый. Этот статус свидетельствует о том, что защита вашего компьютера обеспечивается на
должном уровне.
Page 20
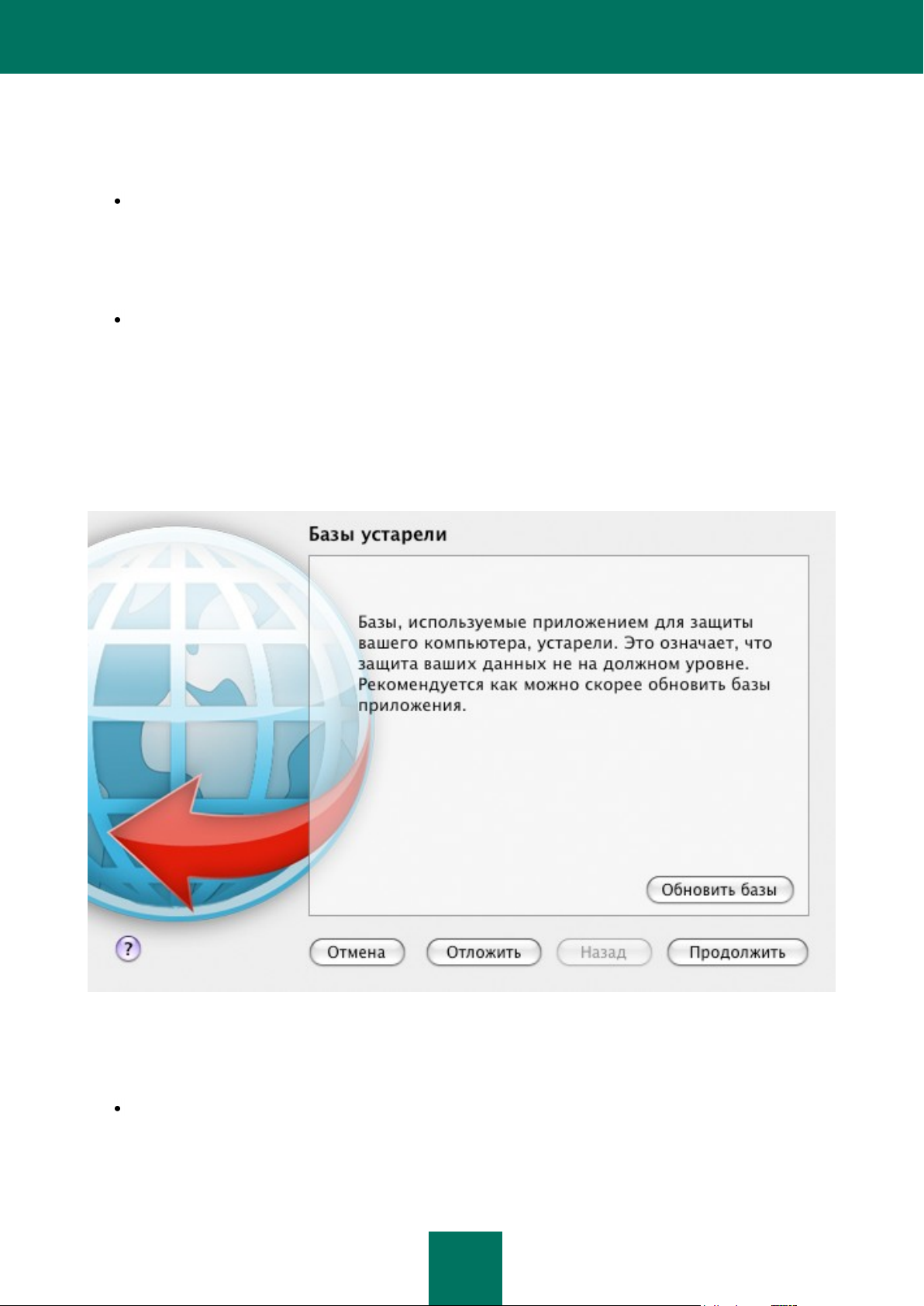
Р У К О В О Д С Т В О П О Л Ь З О В А Т Е Л Я
20
Это означает, что вы своевременно обновили базы, Файловый Антивирус включен, Антивирус
Касперского работает с параметрами, рекомендуемыми специалистами «Лаборатории Касперского», в
результате выполнения задач поиска вирусов не было обнаружено вредоносных объектов либо
обнаруженные вредоносные объекты были обезврежены.
Желтый. Уровень защиты вашего компьютера снижен по сравнению с предыдущим статусом. Данный
статус защиты свидетельствует о наличии некоторых проблем в работе или настройке Антивируса
Касперского.
Например, есть незначительные отклонения от рекомендуемого режима работы, базы Антивируса
Касперского не обновлялись в течение нескольких дней.
Красный. Ваш компьютер подвергается серьезной угрозе заражения. Этот статус сигнализирует о
наличии проблем, которые могут привести к заражению компьютера и потере данных.
Например, произошел сбой в работе Файлового Антивируса, Антивирус Касперского очень давно не
обновлялся, были обнаружены вредоносные объекты, которые необходимо срочно обезвредить, или
программа не активирована.
При наличии проблем в системе защиты рекомендуется немедленно устранить их. Для этого воспользуйтесь
Ассистентом безопасности (см. рис. ниже), который открывается при нажатии на цветовой индикатор главного
окна. Ассистент безопасности поможет вам последовательно просмотреть имеющиеся угрозы и перейти к их
непосредственному устранению.
Чтобы просто ознакомиться со списком существующих угроз, воспользуйтесь кнопками Продолжить и Назад.
Для каждой угрозы дается подробное описание и предлагаются следующие варианты действий:
Устранить угрозу немедленно.
Для устранения угрозы вам достаточно нажать на кнопку с рекомендуемым действием. Например, если
на компьютере обнаружены зараженные объекты, то рекомендуемым действием будет Лечить
зараженные объекты, если используемые программой базы устарели, то рекомендуемое действие –
Рисунок 5. Интерфейс Ассистента безопасности
Page 21
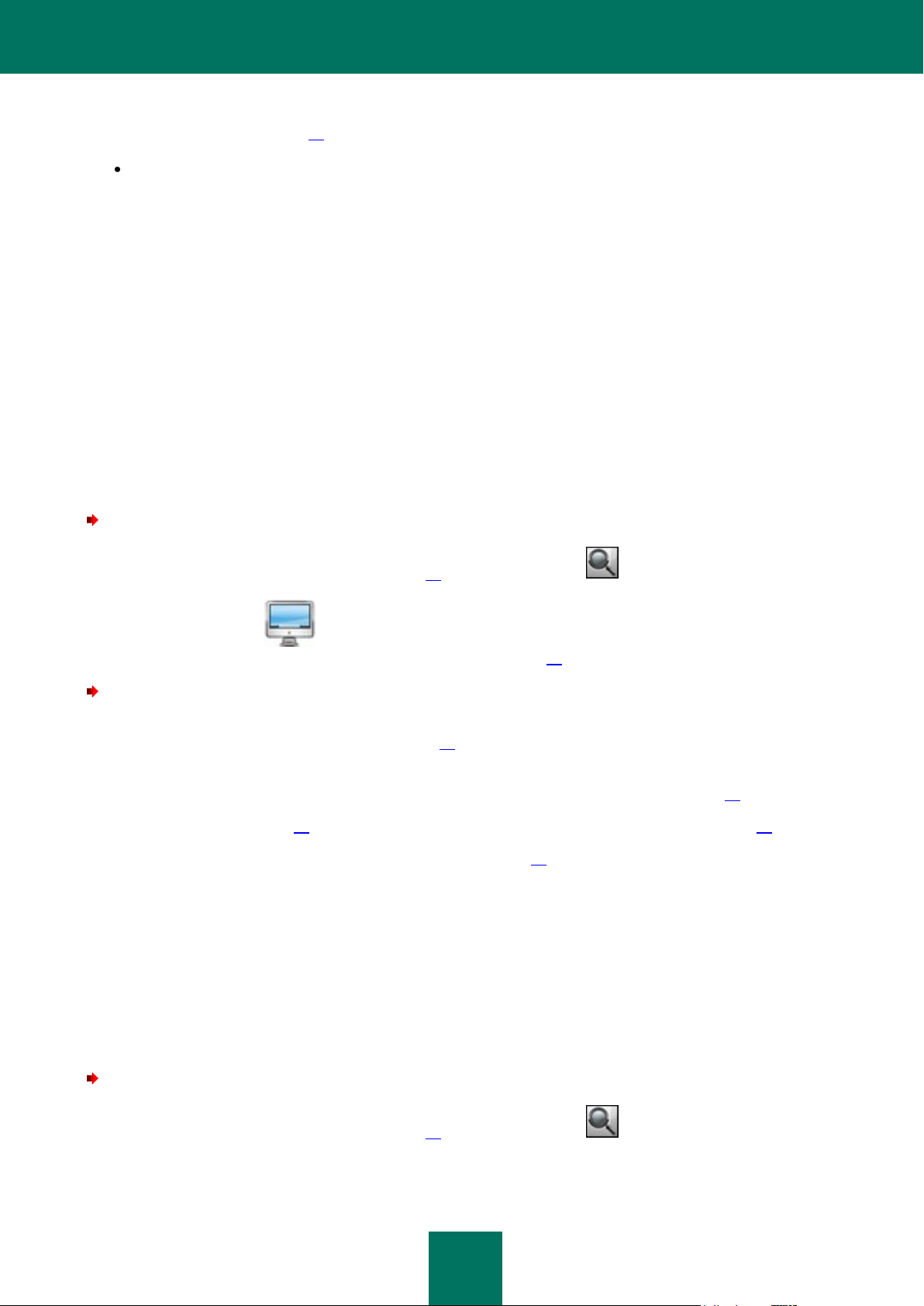
Б Ы С Т Р Ы Й С Т А Р Т
21
Обновить базы. Для получения подробной информации об угрозе можно просмотреть файл отчета (см.
раздел «Отчеты» на стр. 88).
Отложить устранение угрозы.
Если по какой-либо причине вы не можете устранить угрозу немедленно, можно отложить данное
действие и вернуться к нему позже. Для этого воспользуйтесь кнопкой Отложить. Обратите внимание,
что для серьезных угроз данная возможность не предусмотрена. К таким угрозам относятся, например,
наличие необработанных вредоносных объектов, сбой в работе Файлового Антивируса, повреждение
файлов баз Антивируса Касперского.
Если вы завершили работу Ассистента безопасности без устранения серьезных угроз, цвет главного окна будет
далее сигнализировать о проблемах в безопасности. Если вы отложили устранение некоторых угроз, то при
повторном открытии Ассистента безопасности отложенные угрозы не будут присутствовать в списке активных
угроз. Тем не менее, вы можете вернуться к просмотру и устранению отложенных угроз, нажав на
кнопку Просмотреть отложенные угрозы в заключительном окне Ассистента безопасности.
КАК ПРОВЕРИТЬ НА ВИРУСЫ ВЕСЬ КОМПЬЮТЕР
После установки Антивирус Касперского обязательно уведомит вас о том, что проверка компьютера еще не
выполнялась, и порекомендует немедленно проверить его на вирусы.
Чтобы открыть задачу полной проверки компьютера, выполните следующие действия:
1. Откройте главное окно программы (на стр. 14) и нажмите на кнопку .
2. Запустите задачу Полная проверка. Для просмотра результатов выполнения задачи откройте
окно отчета (см. раздел «Статистика поиска вирусов» на стр. 65).
Чтобы посмотреть или отредактировать параметры, с которыми выполняется задача, выполните
следующие действия:
1. Откройте окно настройки программы (на стр. 15) и перейдите на закладку Поиск вирусов.
2. В списке слева выберите задачу Полная проверка. В правой части окна отредактируйте список
объектов для проверки (см. раздел «Формирование списка объектов проверки» на стр. 50), просмотрите
параметры, с которыми выполняется задача: уровень безопасности (см. раздел «Выбор уровня
безопасности» на стр. 54) и действие (см. раздел «Выбор действия над объектами» на стр. 58), которое
применяется к опасным объектам. Если требуется, настройте расписание запуска задачи (см. раздел
«Настройка расписания для задач поиска вирусов» на стр. 61).
КАК ВЫПОЛНИТЬ БЫСТРУЮ ПРОВЕРКУ КОМПЬЮТЕРА
На вашем компьютере есть области, критические с точки зрения безопасности: папки, содержащие файлы
операционной системы и системные библиотеки. Они являются объектом поражения вредоносными
программами, цель которых – повреждение операционной системы вашего компьютера.
Крайне важно защитить критические области компьютера, чтобы сохранить его работоспособность. Для вашего
удобства предусмотрена специальная задача поиска вирусов в таких областях.
Чтобы открыть задачу быстрой проверки компьютера, выполните следующие действия:
1. Откройте главное окно программы (на стр. 14) и нажмите на кнопку .
Page 22
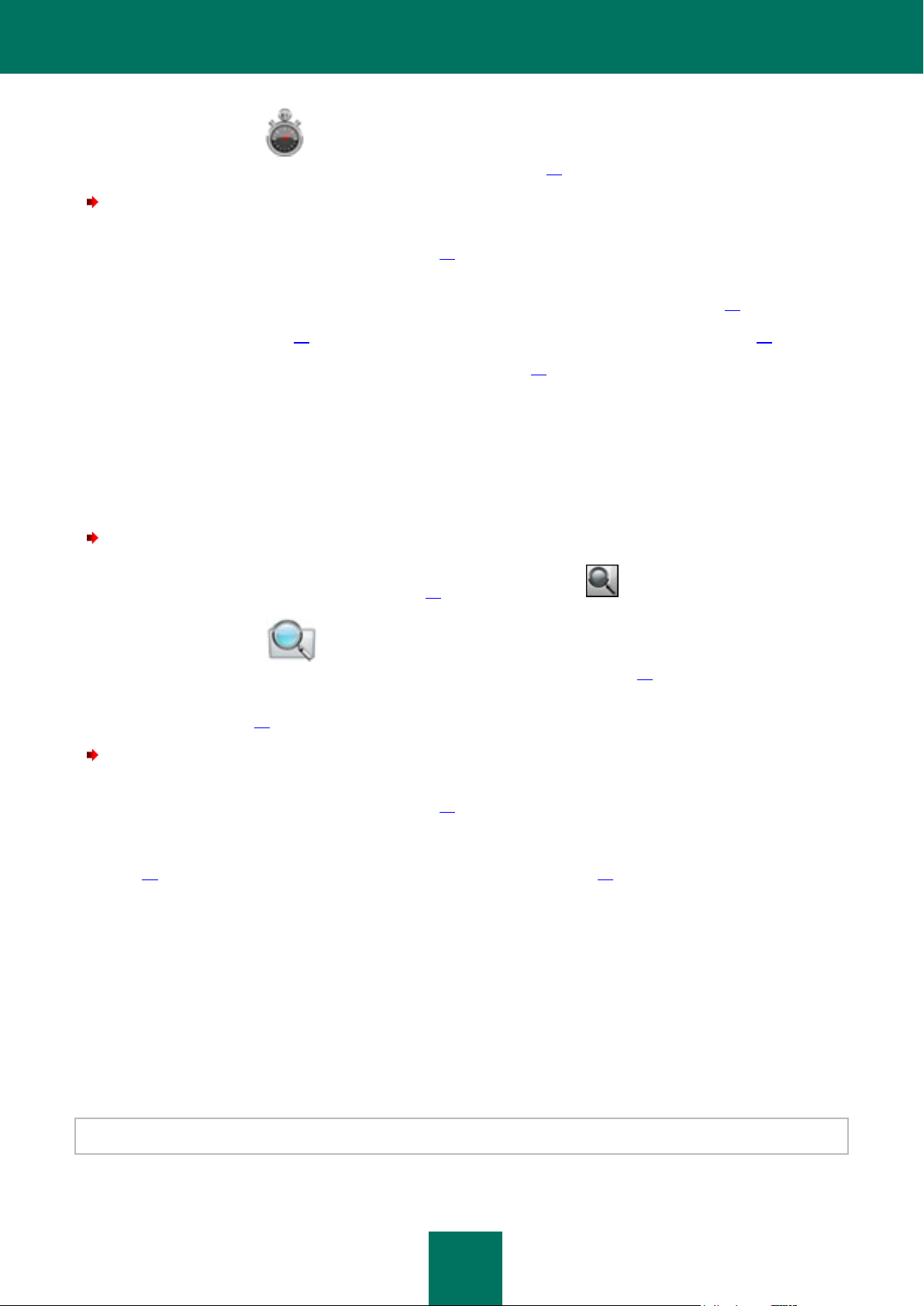
Р У К О В О Д С Т В О П О Л Ь З О В А Т Е Л Я
22
2. Запустите задачу Быстрая проверка. Для просмотра результатов выполнения задачи откройте
окно отчета (см. раздел «Статистика поиска вирусов» на стр. 65).
Чтобы посмотреть или отредактировать параметры, с которыми выполняется задача, выполните
следующие действия:
1. Откройте окно настройки программы (на стр. 15) и перейдите на закладку Поиск вирусов.
2. В списке слева выберите задачу Быстрая проверка. В правой части окна отредактируйте список
объектов для проверки (см. раздел «Формирование списка объектов проверки» на стр. 50), просмотрите
параметры, с которыми выполняется задача: уровень безопасности (см. раздел «Выбор уровня
безопасности» на стр. 54) и действие (см. раздел «Выбор действия над объектами» на стр. 58), которое
применяется к опасным объектам. Если требуется, настройте расписание запуска задачи (см. раздел
«Настройка расписания для задач поиска вирусов» на стр. 61).
КАК ПРОВЕРИТЬ НА ВИРУСЫ ФАЙЛ, ПАПКУ ИЛИ ДИСК
Бывают ситуации, когда необходимо проверить на присутствие вирусов не весь компьютер, а отдельный объект,
например, один из жестких дисков, на котором находятся программы, игры, почтовые базы, принесенные с
работы, и т. п.
Чтобы проверить на вирусы отдельный объект, выполните следующие действия:
1. Откройте главное окно программы (на стр. 14) и нажмите на кнопку .
2. Выберите задачу Поиск вирусов и в открывшемся окне сформируйте список объектов для
проверки (см. раздел «Формирование списка объектов проверки» на стр. 50). Чтобы добавить объект в
область проверки, просто перетащите его в окно. Чтобы запустить задачу, нажмите на кнопку Запустить.
Для просмотра результатов выполнения задачи откройте окно отчета (см. раздел «Статистика поиска
вирусов» на стр. 65).
Чтобы посмотреть или отредактировать параметры, с которыми выполняется задача, выполните
следующие действия:
1. Откройте окно настройки программы (на стр. 15) и перейдите на закладку Поиск вирусов.
2. В списке слева выберите задачу Поиск вирусов. В правой части окна просмотрите параметры, с
которыми выполняется задача: уровень безопасности (см. раздел «Выбор уровня безопасности» на стр.
54) и действие (см. раздел «Выбор действия над объектами» на стр. 58), которое применяется к опасным
объектам.
Если при установке Антивируса Касперского вы не отказались от установки модуля расширения для контекстного
меню Finder, то проверку любого объекта можно запустить непосредственно из его контекстного меню. Для этого
в меню выберите пункт Проверить на вирусы.
КАК ОБНОВИТЬ ПРОГРАММУ
«Лаборатория Касперского» обновляет базы и модули Антивируса Касперского, используя специальные серверы
обновлений. Серверы обновлений «Лаборатории Касперского» – интернет-сайты «Лаборатории Касперского»,
на которые выкладываются обновления Антивируса Касперского.
Для обновления Антивируса Касперского требуется наличие соединения с интернетом.
Page 23
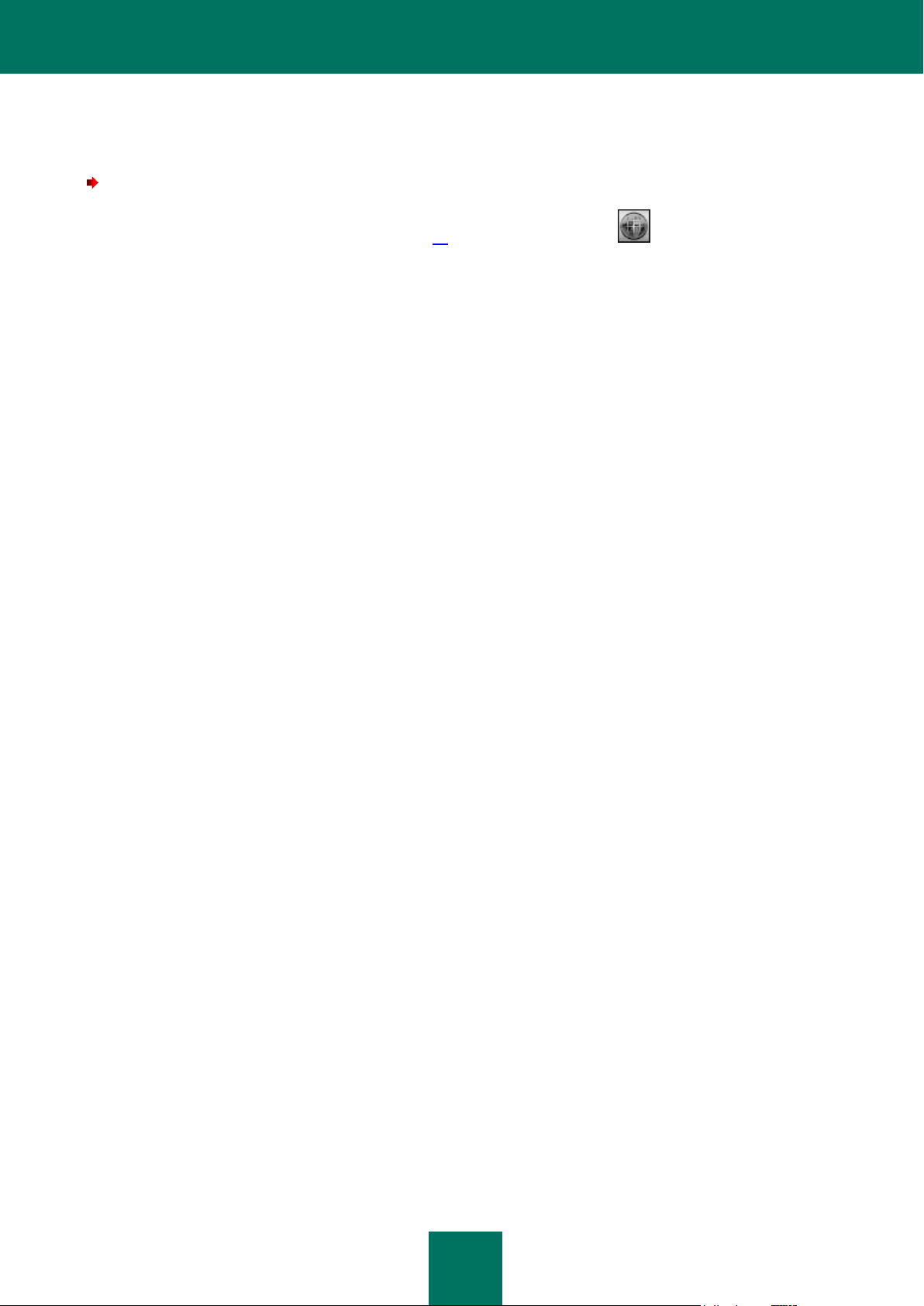
Б Ы С Т Р Ы Й С Т А Р Т
23
По умолчанию Антивирус Касперского автоматически проверяет наличие обновлений на серверах «Лаборатории
Касперского». Если на сервере содержится набор последних обновлений, Антивирус Касперского в фоновом
режиме скачивает и устанавливает их.
Чтобы обновить Антивирус Касперского,
откройте главное окно программы (на стр. 14) и нажмите на кнопку . В результате запустится
обновление Антивируса Касперского.
Page 24
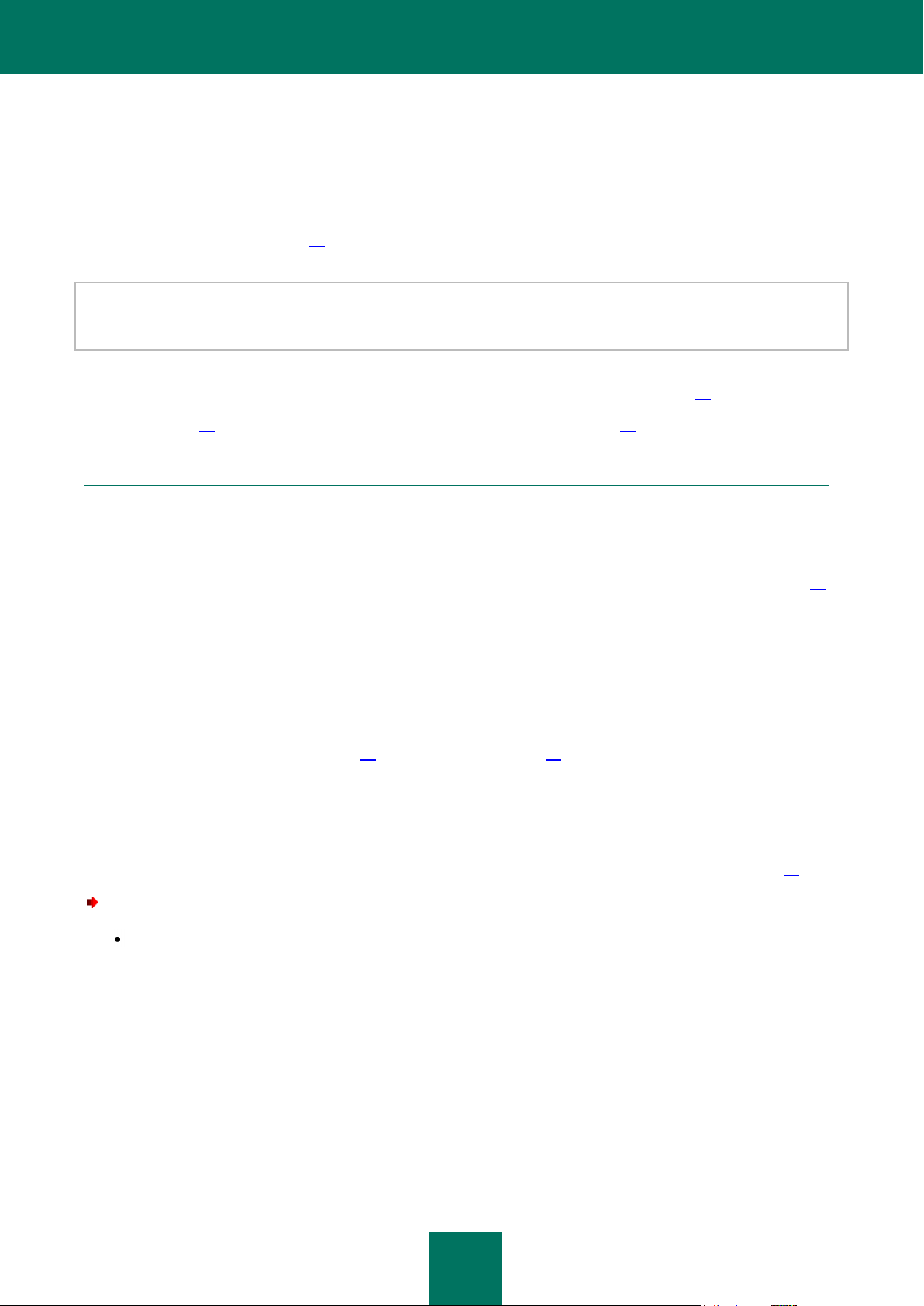
24
В ЭТОМ РАЗДЕЛЕ
Выключение защиты компьютера ................................................................................................................................ 24
Возобновление защиты вашего компьютера............................................................................................................... 26
Экспорт / импорт параметров работы Антивируса Касперского ................................................................................ 26
Завершение работы с Антивирусом Касперского ....................................................................................................... 27
КОМПЛЕКСНОЕ УПРАВЛЕНИЕ ЗАЩИТОЙ
По умолчанию Антивирус Касперского запускается при старте операционной системы и защищает ваш
компьютер в течение всего сеанса работы. Свидетельством работы Файлового Антивируса служит значок
Антивируса Касперского (на стр. 16) в строке меню Mac OS или в Dock. Активный значок означает, что защита
вашего компьютера включена, неактивный – что защита выключена.
Специалисты «Лаборатории Касперского» настоятельно рекомендуют не отключать защиту, обеспечиваемую
Антивирусом в режиме реального времени, поскольку это может привести к заражению вашего компьютера и
потере данных.
Обратите внимание, что в данном случае защита рассматривается именно в контексте работы Файлового
Антивируса (см. раздел «Антивирусная защита файловой системы компьютера» на стр. 34). Отключение или
приостановка его работы не оказывает влияния на выполнение задач поиска вирусов (см. раздел «Поиск
вирусов» на стр. 48) и обновления (см. раздел «Обновление программы» на стр. 67).
ВЫКЛЮЧЕНИЕ ЗАЩИТЫ КОМПЬЮТЕРА
Выключение защиты означает остановку работы Файлового Антивируса (см. раздел «Антивирусная защита
файловой системы компьютера» на стр. 34). Поиск вирусов (на стр. 48) и обновление (см. раздел «Обновление
программы» на стр. 67) продолжают работать в заданном режиме.
Если защита отключена полностью, она может быть включена только по требованию пользователя.
Автоматического включения Файлового Антивируса после перезагрузки системы или Антивируса Касперского в
этом случае не происходит. Помните, что если Антивирус Касперского каким-либо образом конфликтует с
другими программами, установленными на вашем компьютере, вы можете приостановить работу Файлового
Антивируса или сформировать список исключений (см. раздел «Формирование доверенной зоны» на стр. 30).
Отключить защиту компьютера возможно несколькими способами:
Нажмите на значок Антивируса Касперского (на стр. 16) в строке меню Mac OS или в Dock и в
открывшемся меню выберите команду Выключить защиту.
Page 25
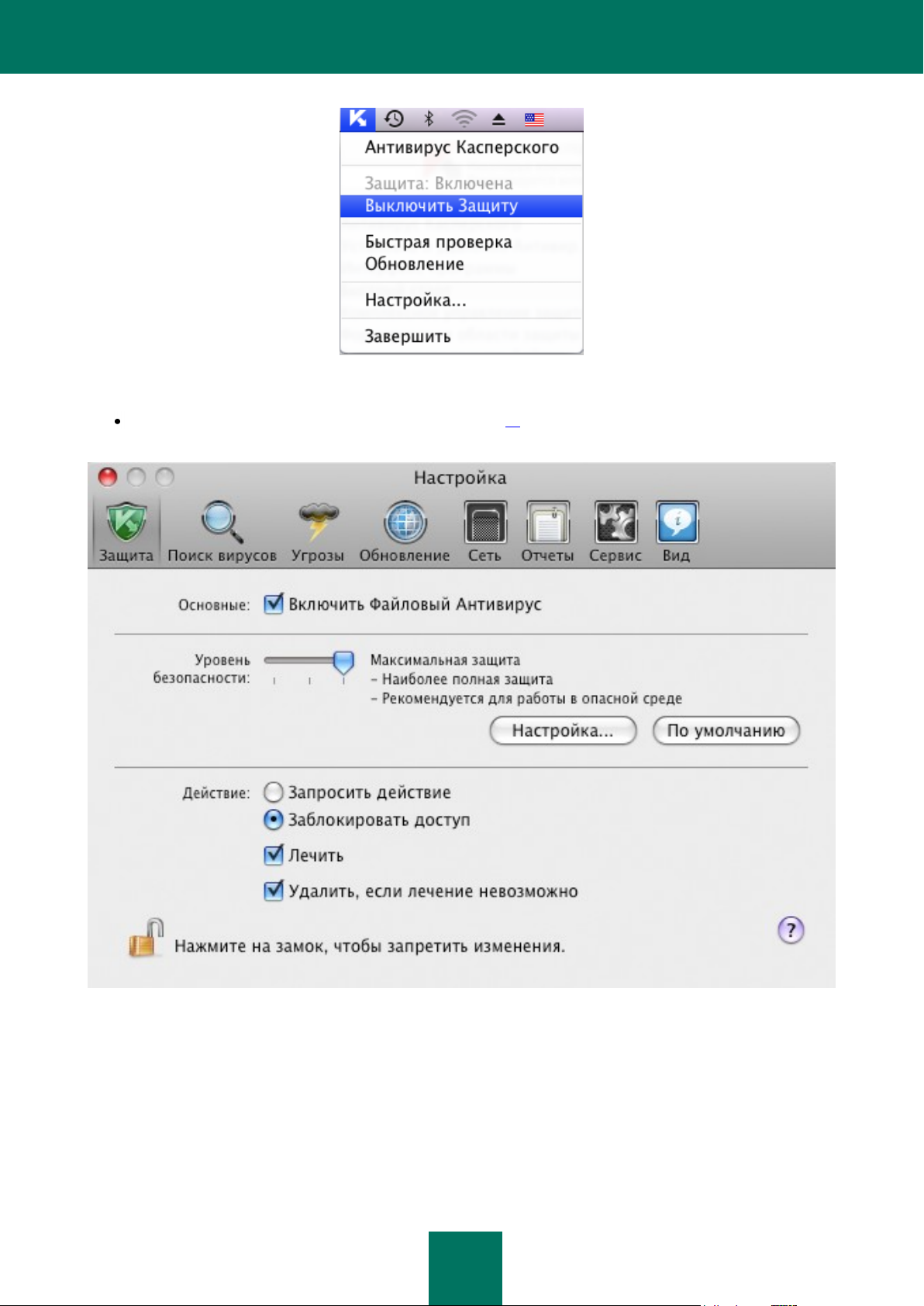
К О М П Л Е К С Н О Е У П Р А В Л Е Н И Е З А Щ И Т О Й
25
Рисунок 6. Выключение защиты из контекстного меню
Откройте окно настройки программы (на стр. 15), выберите закладку Защита и снимите
флажок Включить Файловый Антивирус.
Рисунок 7. Окно настройки программы. Файловый Антивирус
Page 26
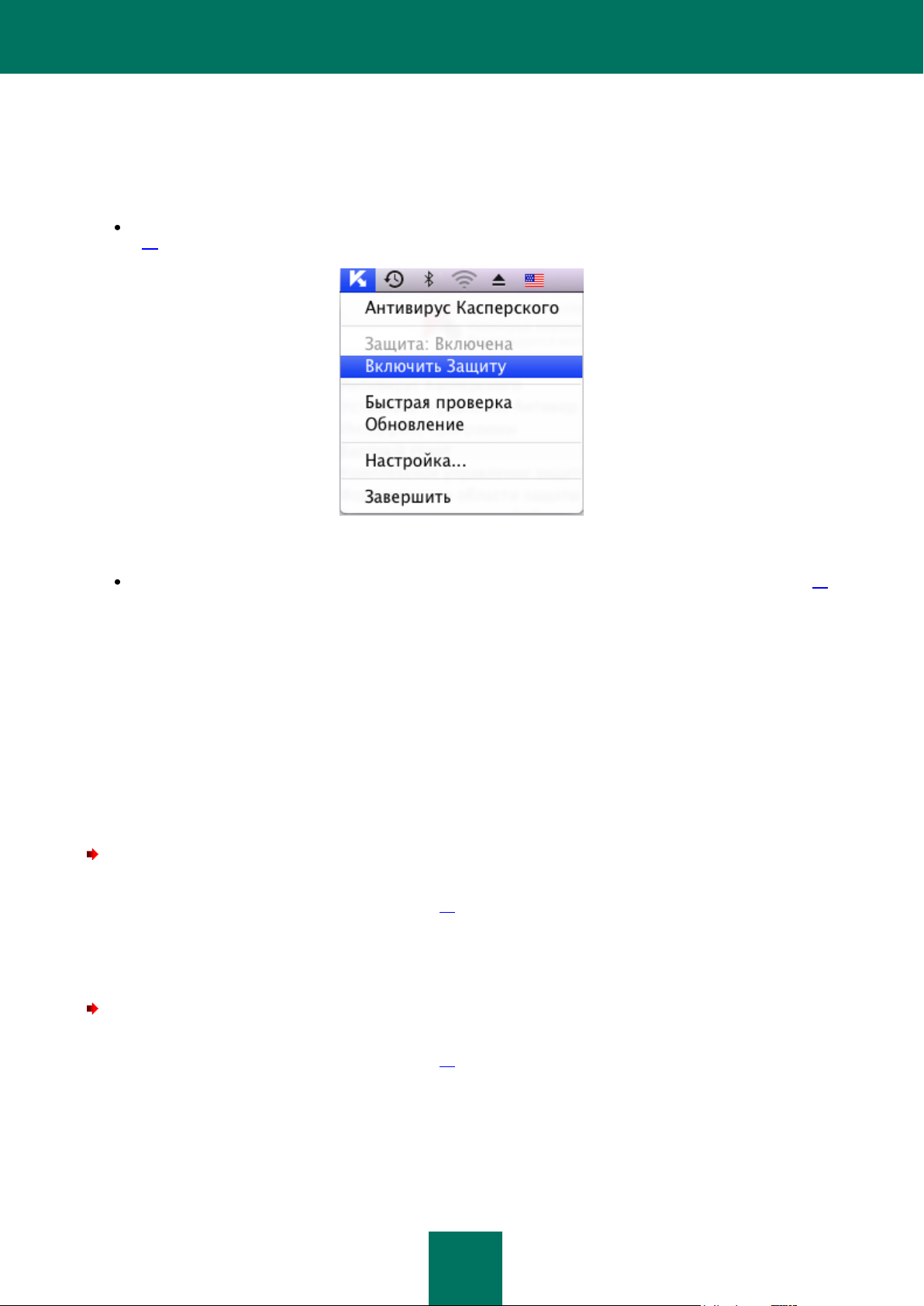
Р У К О В О Д С Т В О П О Л Ь З О В А Т Е Л Я
26
ВОЗОБНОВЛЕНИЕ ЗАЩИТЫ ВАШЕГО КОМПЬЮТЕРА
Если в какой-либо момент вы приостановили или полностью отключили защиту вашего компьютера, включить ее
можно одним из следующих способов:
Из меню, открывающегося по значку Антивируса (см. раздел «Значок Антивируса Касперского» на стр.
16) в строке меню Mac OS или в Dock. Для этого выберите пункт Включить защиту.
Рисунок 8. Включение защиты из контекстного меню
Из интерфейса Ассистента безопасности (см. раздел «Каков статус защиты компьютера» на стр. 19).
Приостановка или полное отключение защиты значительно повышает риск заражения компьютера,
поэтому такая угроза немедленно фиксируется Ассистентом безопасности.
ЭКСПОРТ / ИМПОРТ ПАРАМЕТРОВ РАБОТЫ АНТИВИРУСА КАСПЕРСКОГО
Антивирус Касперского предоставляет возможность экспорта и импорта своих параметров. Это полезно,
например, в том случае, когда программа установлена у вас на домашнем компьютере и в офисе. Вы можете
настроить программу на удобный для вас режим работы, сохранить эти параметры на диск и с помощью функции
импорта быстро загрузить их на свой рабочий компьютер. Параметры хранятся в специальном
конфигурационном файле.
Чтобы экспортировать текущие параметры работы Антивируса Касперского, выполните следующие
действия:
1. Откройте окно настройки программы (на стр. 15) и выберите закладку Сервис (см. рис. ниже).
2. В разделе Управление конфигурацией нажмите на кнопку Сохранить.
3. Введите название конфигурационного файла и укажите место его сохранения.
Чтобы импортировать параметры работы из конфигурационного файла, выполните следующие
действия:
1. Откройте окно настройки программы (на стр. 15) и выберите закладку Сервис (см. рис. ниже).
2. В разделе управление конфигурацией нажмите на кнопку Загрузить и выберите файл, из которого вы
хотите импортировать параметры Антивируса Касперского.
Page 27
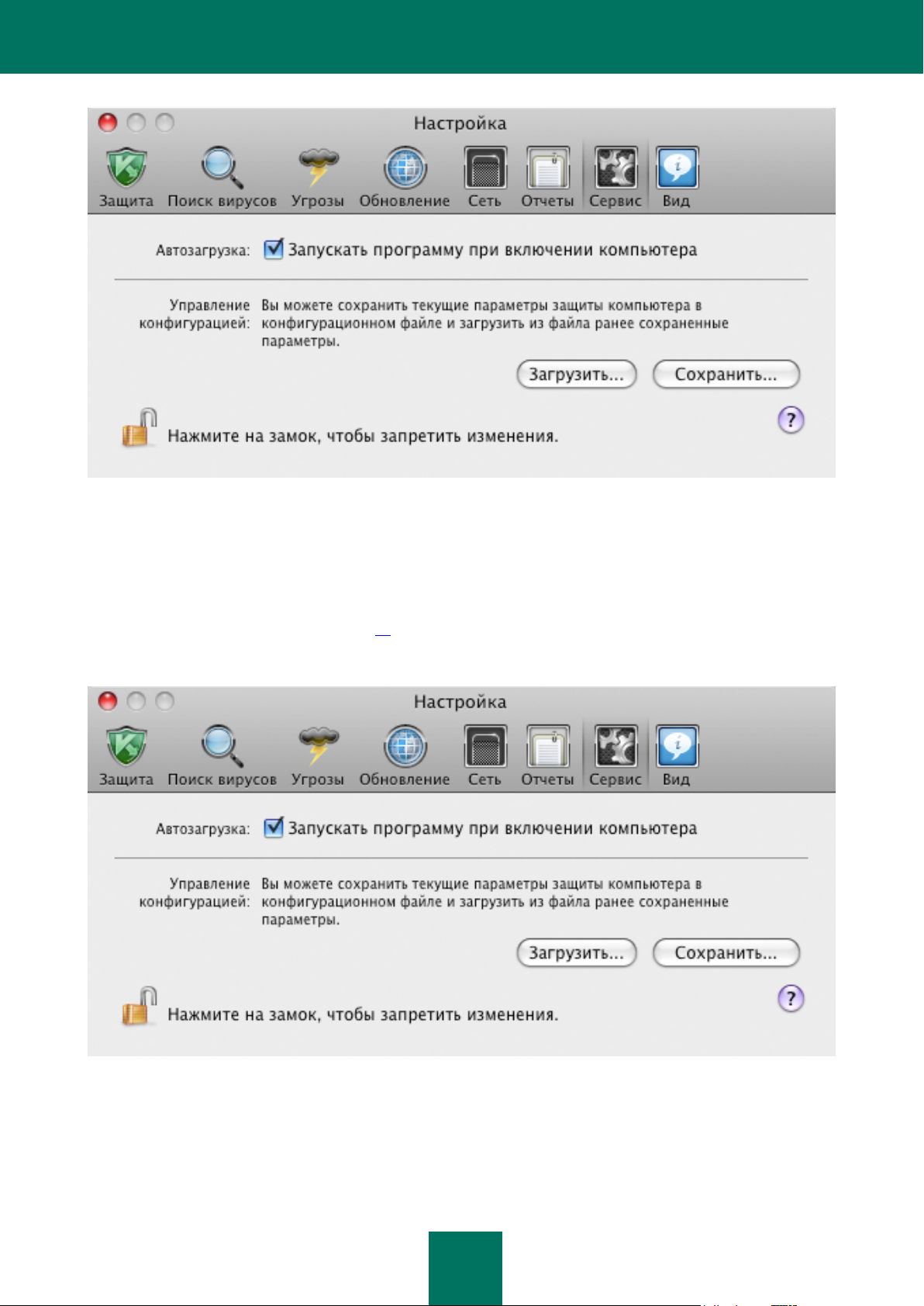
К О М П Л Е К С Н О Е У П Р А В Л Е Н И Е З А Щ И Т О Й
27
Рисунок 9. Окно настройки программы. Сервис
ЗАВЕРШЕНИЕ РАБОТЫ С АНТИВИРУСОМ КАСПЕРСКОГО
Если по какой-либо причине вам требуется полностью завершить работу Антивируса Касперского, нажмите на
значок Антивируса Касперского (на стр. 16) в строке меню Mac OS или в Dock и в открывшемся меню
воспользуйтесь командой Завершить. В результате программа будет выгружена из оперативной памяти, что
подразумевает, что компьютер в данный период будет работать в незащищенном режиме.
Рисунок 10. Окно настройки программы. Сервис
Если вы завершили работу Антивируса Касперского, снова включить защиту компьютера можно, загрузив
программу вручную.
Page 28
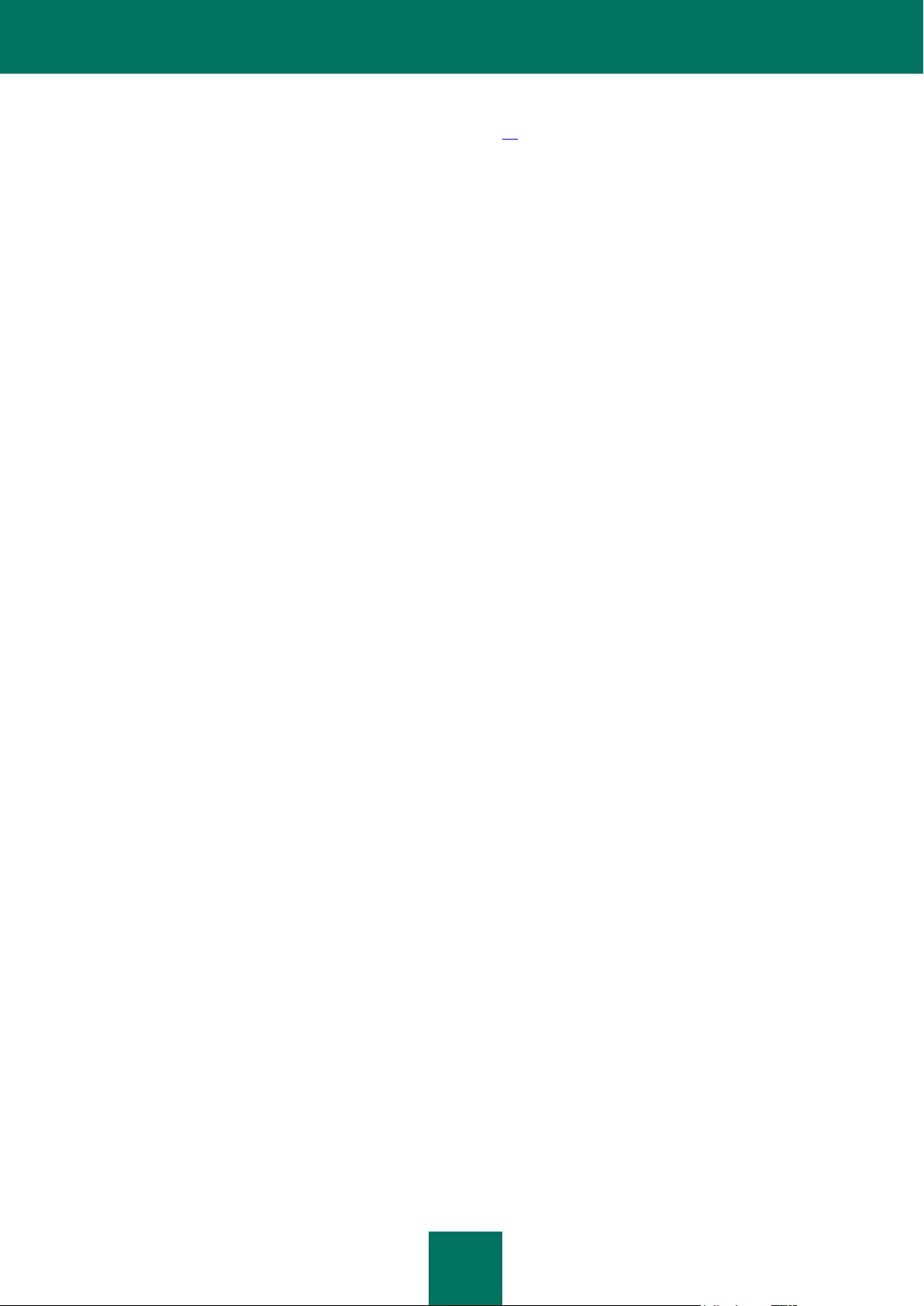
Р У К О В О Д С Т В О П О Л Ь З О В А Т Е Л Я
28
Также защита может быть запущена автоматически после перезагрузки операционной системы. Чтобы включить
этот режим откройте окно настройки программы (на стр. 15), выберите раздел Сервис (см. рис. ниже) и
установите флажок Запускать программу при включении компьютера в блоке Автозагрузка.
Page 29
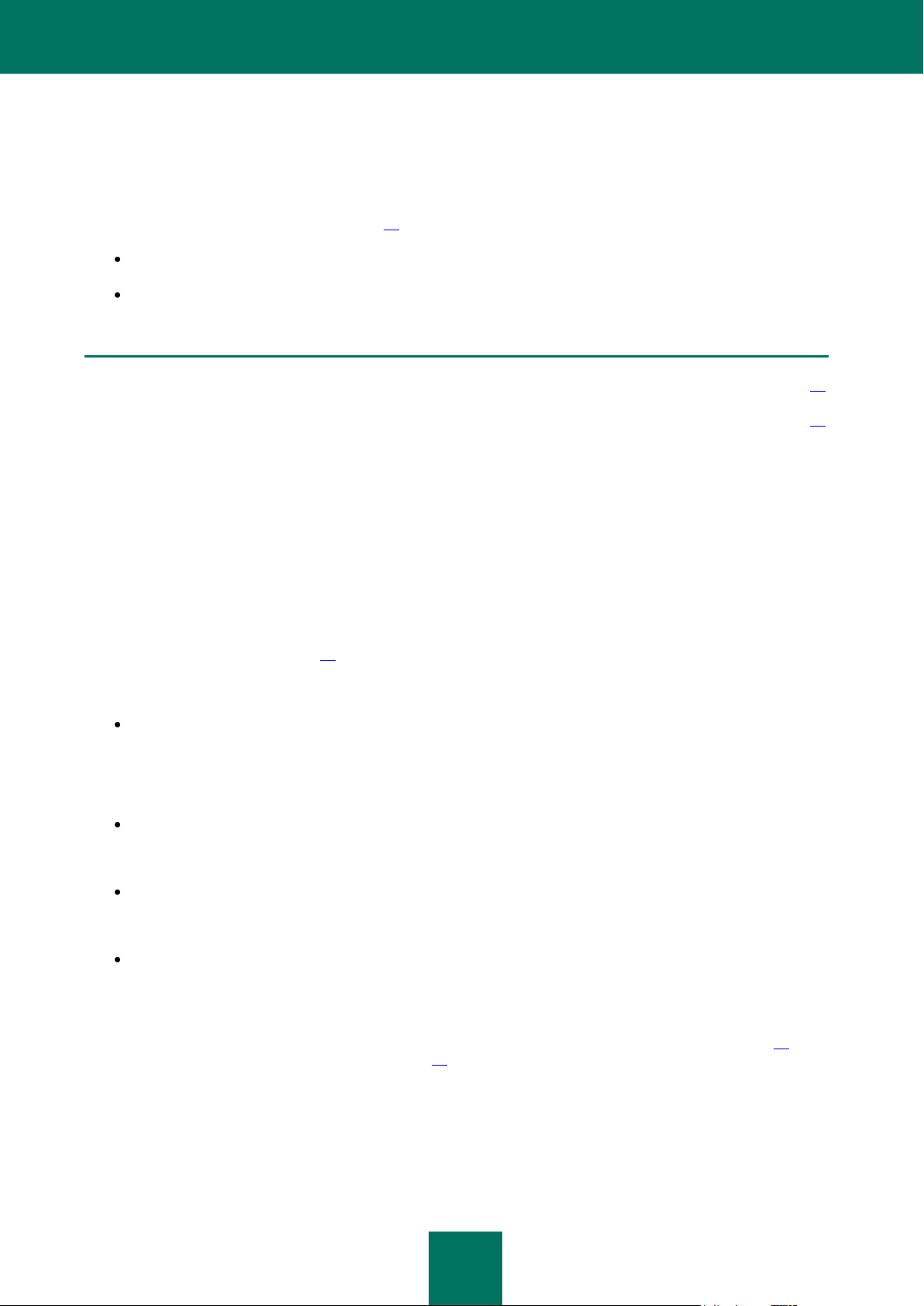
29
В ЭТОМ РАЗДЕЛЕ
Выбор контролируемых вредоносных программ ........................................................................................................ 29
Формирование доверенной зоны ................................................................................................................................. 30
ФОРМИРОВАНИЕ ОБЛАСТИ ЗАЩИТЫ
Область защиты Антивируса Касперского формируется на закладке Угрозы окна настройки программы (см.
раздел «Окно настройки программы» на стр. 15). Она включает:
перечень угроз, защита от которых будет обеспечиваться Антивирусом Касперского;
список объектов доверенной зоны, которые будут исключены из защиты.
ВЫБОР КОНТРОЛИРУЕМЫХ ВРЕДОНОСНЫХ ПРОГРАММ
Антивирус Касперского предлагает защиту от разных видов вредоносного программного обеспечения. Вне
зависимости от установленных параметров, программа всегда защищает компьютер от наиболее опасных видов
вредоносных программ – вирусов, троянских программ и хакерских утилит. Эти программы могут нанести
значительный вред вашему компьютеру. Для обеспечения большей безопасности компьютера можно расширить
список обнаруживаемых угроз, включив контроль разного рода потенциально опасных программ.
Чтобы выбрать виды вредоносных программ, от которых вас будет защищать Антивирус Касперского, откройте
окно настройки программы (на стр. 15) на закладке Угрозы (см. рис. ниже).
Типы угроз приведены в блоке Категории вредоносного ПО:
Вирусы, черви, троянские и хакерские программы. Эта группа объединяет наиболее
распространенные и опасные категории вредоносных программ. Защита от них обеспечивает
минимально допустимый уровень безопасности. В соответствии с рекомендациями специалистов
«Лаборатории Касперского» Антивирус Касперского всегда контролирует вредоносные программы
данной категории.
Шпионское и рекламное ПО. Данная группа объединяет потенциально опасное программное
обеспечение, которое может причинить неудобство пользователю или даже нанести ему значительный
ущерб.
Программы скрытого дозвона. В эту группы включены программы, которые устанавливают
телефонные соединения через модем в скрытом режиме (в том числе программы дозвона до
порнографических телефонных служб).
Потенциально опасное ПО (riskware). Эта группа включает программы, которые не являются
вредоносными или опасными, однако при некотором стечении обстоятельств могут быть использованы
для нанесения вреда вашему компьютеру.
Приведенные группы регулируют полноту использования баз Антивируса Касперского при проверке объектов
Файловым Антивирусом (см. раздел «Антивирусная защита файловой системы компьютера» на стр. 34) и при
поиске вирусов (см. раздел «Поиск вирусов» на стр. 48) на вашем компьютере.
Если выбраны все группы, Антивирус Касперского обеспечивает максимально полную антивирусную защиту
компьютера. Если выбрана проверка только первой группы, потенциально опасные и другие программы, которые
могут быть установлены на вашем компьютере и своими действиями наносить моральный или материальный
ущерб, не контролируются.
Page 30
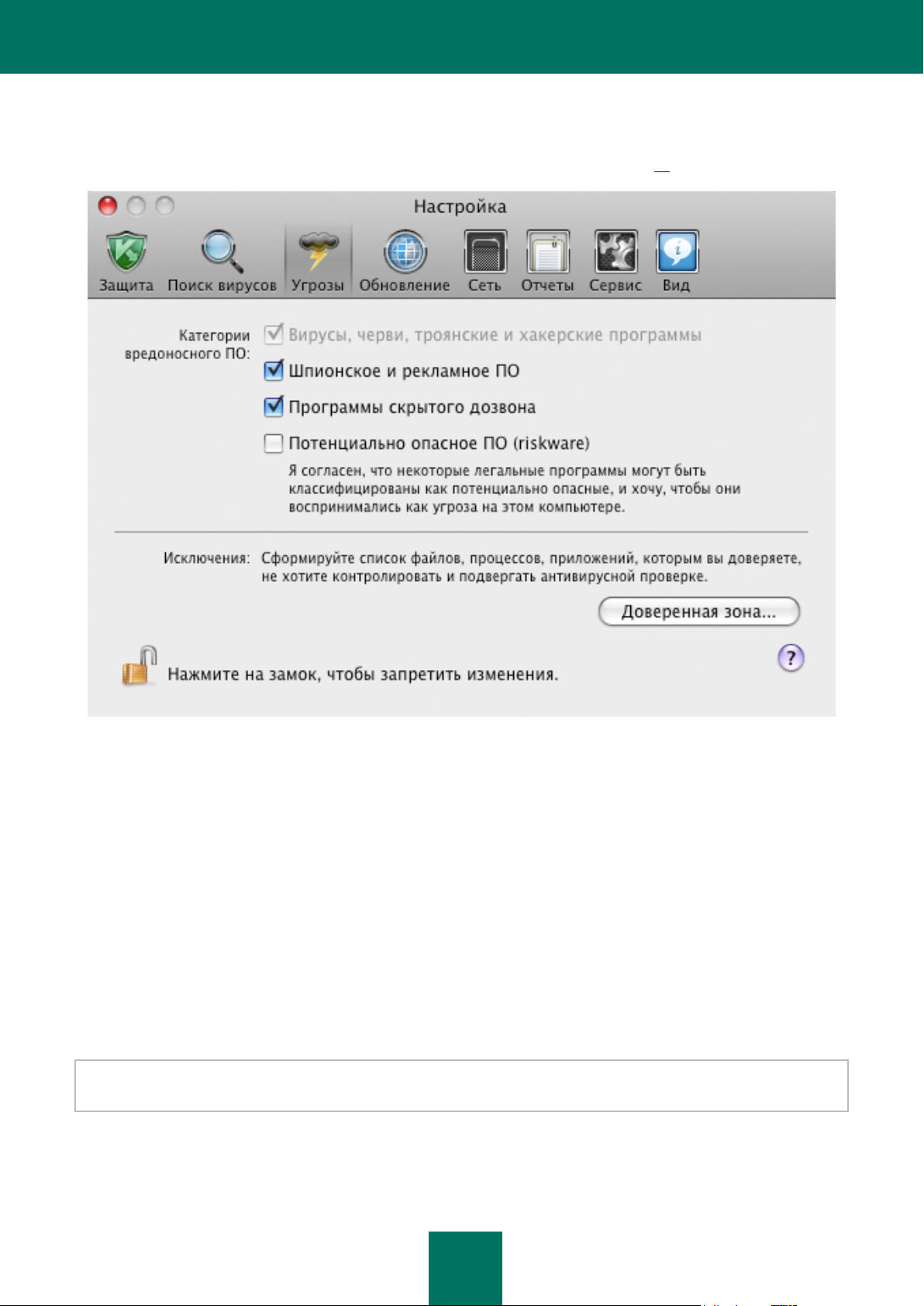
Р У К О В О Д С Т В О П О Л Ь З О В А Т Е Л Я
30
Специалисты «Лаборатории Касперского» не рекомендуют отключать контроль за шпионским, рекламным
программным обеспечением и программами скрытого дозвона. Если Антивирус Касперского относит программу,
которая, по вашему мнению, не является опасной, к категории потенциально опасных программ, рекомендуется
настроить для нее исключение (см. раздел «Формирование доверенной зоны» на стр. 30).
Рисунок 11. Окно настройки программы. Угрозы
ФОРМИРОВАНИЕ ДОВЕРЕННОЙ ЗОНЫ
Доверенная зона – это перечень объектов, сформированный пользователем, которые Антивирус Касперского не
контролирует в процессе своей работы. Другими словами, это набор исключений из защиты.
Доверенную зону формирует пользователь, в зависимости от особенностей объектов, с которыми он работает, а
также от программ, установленных на компьютере. Создание такого списка исключений может потребоваться,
например, в случае, если Антивирус Касперского блокирует доступ к какому-либо объекту или программе, а вы
уверены, что они абсолютно безвредны.
Правило исключения – это совокупность условий, при которых объект не будет проверяться Антивирусом
Касперского. Исключать из проверки можно файл определенного формата, файлы по маске, некоторую область
(например, папку или программу), процессы программ или объекты по типу угрозы согласно классификации
Вирусной энциклопедии.
Объект исключения не подлежит проверке, если проверяется диск или папка, в которой он расположен. Однако
при выборе проверки именного этого объекта, правило исключения применено не будет.
Тип угрозы – это статус, который присвоен объекту Антивирусом Касперского при проверке. Статус
присваивается на основании классификации вредоносных и потенциально-опасных программ, представленных в
Вирусной энциклопедии «Лаборатории Касперского».
Page 31

Ф О Р М И Р О В А Н И Е О Б Л А С Т И З А Щ И Т Ы
31
Потенциально опасное программное обеспечение не имеет какой-либо вредоносной функции, но может быть
использовано в качестве вспомогательного компонента вредоносной программы, поскольку может содержать
бреши и ошибки. В эту категорию попадают, например, программы удаленного администрирования, IRC-клиенты,
FTP-серверы, всевозможные утилиты для остановки процессов или скрытия их работы, клавиатурные шпионы,
программы вскрытия паролей, автоматического дозвона на платные сайты и т. д. Данное программное
обеспечение не классифицируется как вирусы (not-a-virus). Его можно разделить на типы, например, Adware,
Joke, Riskware и т. п. (Подробную информацию о потенциально опасных программах, обнаруживаемых
Антивирусом Касперского, смотрите в Вирусной энциклопедии (http://www.viruslist.ru).) В результате проверки
такие программы могут быть заблокированы. Поскольку некоторые из них широко применяются пользователями,
предусмотрена возможность исключить их из проверки. Для этого нужно добавить в доверенную зону имя или
маску угрозы по классификации Вирусной энциклопедии.
Чтобы сформировать список исключений из защиты, выполните следующие действия:
1. Откройте окно настройки программы (на стр. 15) и выберите закладку Угрозы (см. рис. ниже).
Рисунок 12. Окно настройки программы. Угрозы
2. Нажмите на кнопку Доверенная зона в блоке Исключения (см. рис. выше). В результате откроется окно
(см. рис. ниже) со списком объектов, которые исключены из защиты.
Page 32

Р У К О В О Д С Т В О П О Л Ь З О В А Т Е Л Я
32
Рисунок 13. Список объектов исключения
Для изменения используемого правила исключения выберите его в списке и нажмите на
кнопку Изменить. Чтобы удалить правило, нажмите на кнопку . Для добавления нового правила
исключения нажмите на кнопку и укажите условия исключения в окне создания правила
(см. рис. ниже):
Объект / Все объекты. Укажите объект исключения: это может быть файл, некоторая папка или
маска файла (см. раздел «Разрешенные маски исключений файлов» на стр. 100). Вы можете ввести
имя / маску имени объекта в поле вручную или выбрать объект в окне, открывающемся по
кнопке Выбрать. Выбор варианта Все объекты подразумевает исключение из проверки всех
объектов вашего компьютера, которым присвоен тип угрозы, заданный в поле ниже.
Тип угрозы / Все угрозы. Исключать из проверки объекты, исходя из типа угрозы, присвоенного по
классификации Вирусной энциклопедии. Для ввода названия угрозы используйте значения
раскрывающегося списка: начинаются с, содержат, заканчиваются на и в поле справа укажите
соответствующую часть названия. Например, при выборе значения начинаются с not-a-virus из
проверки будут исключены легальные, но потенциально опасные программы. Также допускается
указывать имя угрозы по маске (см. раздел «Разрешенные маски исключений по классификации
Вирусной энциклопедии» на стр. 101). При выборе значения Все угрозы из проверки будут
исключены объекты, указанные в поле выше, вне зависимости от присвоенного им типа угрозы.
При одновременном выборе объекта исключения и типа угрозы, правило будет срабатывать
следующим образом:
Если в качестве объекта указан некоторый файл, а в качестве типа угрозы – определенный
статус, то указанный файл будет исключением только в том случае, если ему в процессе
проверки будет присвоен статус заданной угрозы.
Если в качестве объекта указана некоторая область или папка, а в качестве типа угрозы –
определенный статус, то из проверки исключаются объекты заданного статуса, обнаруживаемые
только в указанной области / папке.
Компонент / Все компоненты. Определите, в работе каких компонентов Антивируса Касперского
должно быть использовано создаваемое правило: Файловый Антивирус или Поиск вирусов.
Page 33

Ф О Р М И Р О В А Н И Е О Б Л А С Т И З А Щ И Т Ы
33
Выбор варианта Все компоненты означает, что правило используется всеми задачами поиска
вирусов, а также Файловым Антивирусом.
Рисунок 14. Создание правила исключения
Page 34

34
В ЭТОМ РАЗДЕЛЕ
Приостановка / выключение защиты файлов .............................................................................................................. 34
Настройка защиты файлов ........................................................................................................................................... 35
Статистика защиты файлов .......................................................................................................................................... 46
АНТИВИРУСНАЯ ЗАЩИТА ФАЙЛОВОЙ СИСТЕМЫ КОМПЬЮТЕРА
Файловая система может содержать вирусы и прочие вредоносные программы, которые, проникнув однажды со
съемного диска или из интернета, способны храниться годами и никак не проявлять себя. Однако стоит только
открыть зараженный файл, как вирус тут же начнет свое вредоносное воздействие.
Файловый Антивирус – компонент, контролирующий файловую систему компьютера в режиме реального
времени. По умолчанию он запускается при старте операционной системы, постоянно находится в оперативной
памяти компьютера и проверяет все открываемые, запускаемые и сохраняемые файлы на вашем компьютере и
всех присоединенных дисках.
Процесс проверки включает следующие этапы:
1. Обращение пользователя или некоторой программы к каждому файлу перехватывается компонентом.
2. Файловый Антивирус проверяет наличие информации о перехваченном файле в базе iSwift (см. раздел
«Настройка дополнительных параметров» на стр. 41). На основании полученной информации
принимается решение о необходимости проверки файла.
3. Файл анализируется на присутствие вирусов. Распознавание вредоносных объектов происходит на
основании баз Антивируса Касперского. Базы содержат описание всех известных на настоящий момент
вредоносных программ и способов их обезвреживания.
4. В результате анализа возможны следующие варианты поведения Антивируса Касперского:
a. Если в файле обнаружен вредоносный код, Файловый Антивирус блокирует файл и пытается его
лечить. После успешного лечения файл становится доступным для работы; если же лечение
произвести не удалось, файл удаляется. При выполнении лечения файла или его удалении копия
файла помещается в резервное хранилище (на стр. 85).
b. Если в файле обнаружен код, похожий на вредоносный, но стопроцентной уверенности в этом нет,
файл помещается в специальное хранилище – карантин (на стр. 82). Позже можно попытаться
вылечить его с обновленными базами.
c. Если в файле не обнаружено вредоносного кода, он сразу же становится доступным для работы.
ПРИОСТАНОВКА / ВЫКЛЮЧЕНИЕ ЗАЩИТЫ ФАЙЛОВ
Выключить Файловый Антивирус, а значит, защиту файлов на вашем компьютере можно несколькими способами.
Однако прежде чем делать это, рекомендуем определить причину, по которой вы хотите выключить компонент.
Вероятно, возникшую проблему можно решить другим способом, например, изменив уровень безопасности (см.
раздел «Выбор уровня безопасности файлов» на стр. 36) или отключив защиту только определенных файлов.
Так, например, если вы работаете с некоторой базой данных, которая, на ваш взгляд, не может содержать
вирусов, просто укажите каталог с ее файлами в качестве исключения (см. раздел «Формирование доверенной
зоны» на стр. 30).
Page 35

А Н Т И В И Р У С Н А Я З А Щ И Т А Ф А Й Л О В О Й С И С Т Е М Ы К О М ПЬ Ю Т Е Р А
35
Чтобы выключить Файловый Антивирус,
нажмите на значок Антивируса Касперского (на стр. 16) в строке меню Mac OS или в Dock и выберите
команду Выключение защиты.
Отключить защиту файлов можно также из окна настройки программы (см. раздел «Окно настройки программы»
на стр. 15). Для этого выберите закладку Защита и снимите флажок Включить Файловый Антивирус
(см. рис. ниже).
Рисунок 15. Окно настройки программы. Файловый Антивирус
Помните, что если вы отключили Файловый Антивирус в окне настройки, он не будет включен автоматически
после перезапуска Антивируса Касперского. Чтобы восстановить защиту файловой системы, требуется
установить флажок Включить Файловый Антивирус.
НАСТРОЙКА ЗАЩИТЫ ФАЙЛОВ
То, каким образом осуществляется защита файлов на вашем компьютере, определяется следующими
параметрами:
Уровень безопасности.
Уровень безопасности – это набор параметров, определяющих соотношение между тщательностью и
скоростью проверки объектов. Существует три предустановленных уровня безопасности (см. раздел
«Выбор уровня безопасности файлов» на стр. 36) с параметрами, разработанными специалистами
«Лаборатории Касперского».
Page 36

Р У К О В О Д С Т В О П О Л Ь З О В А Т Е Л Я
36
В ЭТОМ РАЗДЕЛЕ
Выбор уровня безопасности файлов ........................................................................................................................... 36
Определение типов проверяемых файлов .................................................................................................................. 37
Формирование области защиты ................................................................................................................................... 40
Настройка дополнительных параметров ..................................................................................................................... 41
Выбор действия над объектами ................................................................................................................................... 44
Восстановление параметров защиты файлов по умолчанию .................................................................................... 45
Действие над обнаруженным объектом.
Действие (см. раздел «Выбор действия над объектами» на стр. 44) определяет поведение Антивируса
Касперского при обнаружении зараженного или возможно зараженного объекта.
ВЫБОР УРОВНЯ БЕЗОПАСНОСТИ ФАЙЛОВ
Файловый Антивирус обеспечивает защиту файлов, с которыми вы работаете, на одном из следующих уровней
(см. рис. ниже):
Максимальная защита – уровень, на котором осуществляется максимально полный контроль
открываемых, сохраняемых и запускаемых файлов.
Рекомендуемый. Параметры данного уровня рекомендованы экспертами «Лаборатории Касперского».
Максимальная скорость – уровень, параметры которого позволяют вам комфортно работать с
программами, требующими значительных ресурсов оперативной памяти, поскольку набор проверяемых
файлов на данном уровне сокращен.
По умолчанию защита файлов осуществляется на Рекомендуемом уровне. Вы можете повысить или понизить
уровень защиты файлов, с которыми работаете, выбрав соответствующий уровень или изменив параметры
текущего уровня.
Чтобы изменить уровень безопасности,
переместите ползунок по шкале. Регулируя уровень безопасности, вы определяете соотношение между
скоростью выполнения проверки и количеством проверяемых файлов: чем меньше файлов подвергается
анализу на присутствие вирусов, тем выше скорость проверки.
Если ни один из перечисленных уровней безопасности файлов не соответствует вашим требованиям, выполните
дополнительную настройку параметров защиты. Для этого рекомендуется выбрать наиболее близкий к вашим
пожеланиям уровень в качестве базового и отредактировать его параметры. В этом случае название уровня
безопасности будет изменено на Пользовательский.
Чтобы изменить параметры текущего уровня безопасности, выполните следующие действия:
1. Откройте окно настройки программы (на стр. 15) и выберите закладку Защита (см. рис. ниже).
2. Нажмите на кнопку Настройка в блоке Уровень безопасности.
3. В открывшемся окне отредактируйте параметры защиты файлов и нажмите на кнопку OK.
Page 37

А Н Т И В И Р У С Н А Я З А Щ И Т А Ф А Й Л О В О Й С И С Т Е М Ы К О М ПЬ Ю Т Е Р А
37
Рисунок 16. Окно настройки программы. Файловый Антивирус
ОПРЕДЕЛЕНИЕ ТИПОВ ПРОВЕРЯЕМЫХ ФАЙЛОВ
Указывая тип проверяемых файлов, вы определяете, файлы какого формата, размера и на каких дисках будут
проверяться на присутствие вирусов при открытии, исполнении и сохранении.
Тип файлов для анализа на вирусы определяется в разделе Типы файлов (см. рис. ниже). Выберите один из
трех вариантов:
Проверять все файлы. В данном случае анализу будут подвергаться все открываемые, запускаемые и
сохраняемые объекты файловой системы.
Проверять программы и документы (по содержимому). При выборе такой группы файлов Файловый
Антивирус будет проверять только потенциально заражаемые файлы – то есть те, в которые может
внедриться вирус.
Перед началом поиска вирусов в файле, выполняется анализ его внутреннего заголовка на предмет
формата файла (txt, doc, exe и т.д.). Если в результате анализа выясняется, что файл такого формата
незаражаем, он не проверяется на присутствие вирусов и сразу же становится доступным для работы.
Если же формат файла предполагает возможность внедрения вирусов, файл проверяется на вирусы.
Проверять программы и документы (по расширению). В этом случае Файловый Антивирус будет
проверять только потенциально заражаемые файлы, но формат файла будет определяться на
основании его расширения (см. раздел «Список объектов, проверяемых по расширению» на стр. 98).
Не стоит забывать, что злоумышленник может отправить вирус на ваш компьютер в файле с
расширением txt, тогда как на самом деле это будет исполняемый файл, переименованный в txt-файл.
Если вы выберите вариант Проверять программы и документы (по расширению), такой файл будет
Page 38

Р У К О В О Д С Т В О П О Л Ь З О В А Т Е Л Я
38
пропущен в процессе проверки. Если же выбран вариант Проверять программы и документы (по
содержимому), невзирая на расширение, Файловый Антивирус проанализирует заголовок файла, в
результате чего выяснится, что файл имеет exe-формат. Такой файл будет подвергнут тщательной
проверке на вирусы.
Чтобы сократить время проверки и повысить скорость работы программы, вы можете проверять только новые
файлы и те, что изменились с момента предыдущего их анализа. Для включения этого режима в
разделе Оптимизация установите флажок Проверять только новые и измененные файлы. Этот режим
работы распространяется как на простые, так и на составные файлы.
В разделе Составные файлы укажите, какие составные файлы необходимо анализировать на присутствие
вирусов:
Проверять архивы – проверять архивы форматов ZIP, CAB, RAR, ARJ;
Проверять инсталляционные пакеты – анализировать на присутствие вирусов
самораспаковывающиеся архивы;
Проверять вложенные документы – проверять встроенные в файл объекты (например, Excel-таблица
или макрос, внедренный в файл Microsoft Office Word, вложение почтового сообщения и т. д.).
Чтобы указать, какие составные файлы не стоит проверять на вирусы, воспользуйтесь следующими
параметрами:
Отложить распаковку, если файл больше ... МБ. В случае если размер составного объекта превышает
данное ограничение, он будет проверен Антивирусом Касперского как единый объект (проанализирован
заголовок) и предоставлен пользователю для работы. Проверка объектов, входящих в его состав, будет
произведена позже. Если флажок не установлен, доступ к файлам больше указанного размера
блокируется до завершения проверки объектов.
Не распаковывать, если файл больше ... МБ. В этом случае файл больше указанного размера будет
пропущен без антивирусной проверки.
Чтобы указать тип проверяемых Файловым Антивирусом объектов, выполните следующие действия:
1. Откройте окно настройки программы (на стр. 15) и выберите закладку Защита.
2. Нажмите на кнопку Настройка в блоке Уровень безопасности (см. рис. ниже).
Page 39

А Н Т И В И Р У С Н А Я З А Щ И Т А Ф А Й Л О В О Й С И С Т Е М Ы К О М ПЬ Ю Т Е Р А
39
Рисунок 17. Окно настройки программы. Файловый Антивирус
3. В открывшемся окне выберите закладку Общие (см. рис. ниже).
Рисунок 18. Файловый Антивирус. Настройка параметров проверки
Page 40

Р У К О В О Д С Т В О П О Л Ь З О В А Т Е Л Я
40
ФОРМИРОВАНИЕ ОБЛАСТИ ЗАЩИТЫ
Файловый Антивирус по умолчанию проверяет все файлы в момент обращения к ним, независимо от того, на
каком носителе они расположены, будь то жесткий диск, CD/DVD-ROM или флеш-карта.
Чтобы ограничить область защиты, выполните следующие действия:
1. Откройте окно настройки программы (на стр. 15) и выберите закладку Защита (см. рис. ниже).
2. Нажмите на кнопку Настройка в блоке Уровень безопасности.
3. В открывшемся окне выберите закладку Область защиты (см. рис. ниже).
На закладке представлен список объектов, которые будет подвергаться проверке Файловым Антивирусом. По
умолчанию включена защита всех объектов, расположенных на жестких, сменных и сетевых дисках,
подключенных к вашему компьютеру. Вы можете наполнить или отредактировать список с помощью кнопок,
расположенных под списком.
Сузить круг защищаемых объектов можно следующими способами:
1. Указать только те папки, диски или файлы, которые нужно защищать.
2. Сформировать список объектов, которые защищать не нужно.
Рисунок 19. Окно настройки программы. Файловый Антивирус
Page 41

А Н Т И В И Р У С Н А Я З А Щ И Т А Ф А Й Л О В О Й С И С Т Е М Ы К О М ПЬ Ю Т Е Р А
41
3. Объединить первый и второй способы, то есть сформировать область защиты, из которой исключить ряд
объектов.
Рисунок 20. Файловый Антивирус. Формирование защищаемой области
НАСТРОЙКА ДОПОЛНИТЕЛЬНЫХ ПАРАМЕТРОВ
В качестве дополнительных параметров Файлового Антивируса вы можете указать режим проверки объектов
файловой системы, включить технологию iSwift, повышающую производительность обработки объектов, а также
настроить условия временной остановки работы компонента.
Чтобы настроить дополнительные параметры Файлового Антивируса, выполните следующие
действия:
1. Откройте окно настройки программы (на стр. 15) и выберите закладку Защита (см. рис. ниже).
2. Нажмите на кнопку Настройка в блоке Уровень безопасности.
Page 42

Р У К О В О Д С Т В О П О Л Ь З О В А Т Е Л Я
42
Рисунок 21. Окно настройки программы. Файловый Антивирус
3. В открывшемся окне выберите закладку Дополнительно (см. рис. ниже).
Режим проверки объектов определяет условия срабатывания Файлового Антивируса. Возможны следующие
варианты:
Интеллектуальный режим. Данный режим направлен на повышение скорости обработки объектов и
предоставления их пользователю для работы. При его выборе решение о проверке принимается на
основании анализа операций, выполняемых с объектом.
Например, при работе с документом Microsoft Office Антивирус Касперского проверяет файл при первом
открытии и последнем закрытии. Все промежуточные операции перезаписи файла из проверки
исключаются.
Интеллектуальный режим проверки объектов используется по умолчанию.
При открытии и изменении – проверять объекты Файловым Антивирусом при открытии и изменении.
При открытии – проверять объекты только при попытке открытия.
При выполнении – проверять объекты только в момент попытки запуска.
Обратите внимание, что вне зависимости от выбранного режима, файлы, запускаемые на выполнение, будут
перехватываться и проверяться Файловым Антивирусом.
Page 43

А Н Т И В И Р У С Н А Я ЗАЩ И Т А Ф А Й Л О В О Й С И С Т Е М Ы К О М П Ь ЮТ Е Р А
43
Рисунок 22. Файловый Антивирус. Настройка дополнительных параметров
Использование технологии iSwift позволяет увеличить скорость работы Файлового Антивируса за счет
исключения из проверки некоторых объектов. Исключение объекта из проверки осуществляется по специальному
алгоритму, учитывающему дату выпуска баз, дату предыдущей проверки объекта, а также изменение параметров
проверки. Эта технология работает с объектами любых форматов, размеров и типов. Однако данная технология
имеет ограничение: она привязана к конкретному местоположению файла в файловой системе, а также
применима только к объектам, расположенным в файловой системе HFS. Чтобы включить использование iSwift
при проверке, в разделе Производительность установите флажок Использовать технологию iSwift.
Временная остановка Файлового Антивируса может потребоваться при выполнении работ, требующих
значительных ресурсов операционной системы. Чтобы снизить нагрузку и обеспечить быстрый доступ
пользователя к объектам, рекомендуется настроить отключение компонента в определенное время.
Чтобы остановить работу компонента на некоторое время, установите флажок По расписанию и в окне
(см. рис. ниже), открывающемся по кнопке Расписание, задайте временные рамки отключения работы
компонента. Для этого введите значения в формате ЧЧ:ММ в соответствующих полях.
Рисунок 23. Приостановка Файлового Антивируса
Page 44

Р У К О В О Д С Т В О П О Л Ь З О В А Т Е Л Я
44
ВЫБОР ДЕЙСТВИЯ НАД ОБЪЕКТАМИ
Если в результате проверки файла на вирусы выясняется, что он заражен или подозревается на заражение,
дальнейшие операции Файлового Антивируса зависят от статуса объекта и выбранного действия.
По результатам проверки объект может быть идентифицирован как:
вредоносный, например, вирус или троянская программа;
возможно зараженный, когда в результате проверки однозначно невозможно определить, заражен
объект или нет. Это означает, что в файле обнаружена последовательность кода неизвестного вируса
или модифицированный код известного вируса.
По умолчанию все вредоносные объекты подвергаются лечению, а все возможно зараженные помещаются на
карантин.
Чтобы изменить действие над объектом,
откройте окно настройки программы (на стр. 15) и выберите закладку Защита (см. рис. ниже). В таблице
ниже представлено описание всех возможных действий Файлового Антивируса над объектами.
Рисунок 24. Окно настройки программы. Файловый Антивирус
Page 45

А Н Т И В И Р У С Н А Я З А Щ И Т А Ф А Й Л О В О Й С И С Т Е М Ы К О М ПЬ Ю Т Е Р А
45
Если в качестве действия вы
выбрали…
…при обнаружении зараженного или возможно зараженного
объекта:
Запросить действие
Антивирус Касперского выводит на экран предупреждающее
сообщение, содержащее информацию о том, каким вредоносным
объектом заражен или возможно заражен файл, и предлагает на выбор
одно из дальнейших действий. В зависимости от статуса объекта
действия могут быть разными.
Заблокировать доступ
Антивирус Касперского блокирует доступ к объекту, при этом объект
остается в исходном местоположении. Информация об этом
фиксируется в отчете. Для получения доступа к объекту требуется
обработка объектов отчета (см. раздел «Закладка Обнаружено» на стр.
90).
Заблокировать доступ
Лечить
Антивирус Касперского блокирует доступ к зараженному объекту и
пытается его лечить. Если удалось вылечить объект, он
предоставляется для работы. Если вылечить объект не удалось, он
остается в исходном местоположении. Для получения доступа к объекту
требуется обработка объектов отчета (см. раздел «Закладка
Обнаружено» на стр. 90). При обнаружении возможно зараженного
объекта программа блокирует доступ к нему и помещает объект на
карантин (на стр. 82).
Заблокировать доступ
Лечить
Удалить, если лечение
невозможно
Антивирус Касперского блокирует доступ к объекту и пытается его
лечить. Если удалось вылечить объект, он предоставляется для
работы. Если вылечить объект не удалось, он удаляется.
Заблокировать доступ
Удалить
Антивирус Касперского блокирует доступ к объекту и удаляет его.
Таблица 1. Описание возможных действий над объектами
Перед лечением или удалением объекта Антивирус Касперского формирует его резервную копию и помещает ее
в резервное хранилище (на стр. 85) на тот случай, если впоследствии понадобится восстановить объект или
появится возможность его вылечить.
ВОССТАНОВЛЕНИЕ ПАРАМЕТРОВ ЗАЩИТЫ ФАЙЛОВ ПО
УМОЛЧАНИЮ
Настраивая работу Файлового Антивируса, вы всегда можете вернуться к рекомендуемым параметрам его
работы. Они считаются оптимальными, рекомендованы специалистами «Лаборатории Касперского» и
объединены в Рекомендуемый уровень безопасности.
Чтобы восстановить параметры защиты файлов по умолчанию, выполните следующие действия:
1. Откройте окно настройки программы (на стр. 15) и выберите закладку Защита (см. рис. ниже).
2. Нажмите на кнопку По умолчанию в блоке Уровень безопасности.
Page 46

Р У К О В О Д С Т В О П О Л Ь З О В А Т Е Л Я
46
Рисунок 25. Окно настройки программы. Файловый Антивирус
СТАТИСТИКА ЗАЩИТЫ ФАЙЛОВ
Некоторая статистика текущей работы компонента (количество объектов, проверенных с момента последнего
запуска Файлового Антивируса, количество обнаруженных опасных объектов, а также то, какой файл проверяется
в данный момент) представлена в главном окне программы (см. раздел «Главное окно программы» на стр. 14).
Чтобы ознакомиться с детальным отчетом о работе компонента, нажмите на кнопку в главном окне
программы и в открывшемся окне отчета выберите Файловый Антивирус в разделе Выполняемые задачи.
Если Файловый Антивирус по какой-либо причине отключен, просмотреть детальный отчет о результатах его
прошлого запуска можно в разделе Завершенные задачи окна отчета.
Если Файловый Антивирус завершил работу с ошибкой, просмотрите отчет и попробуйте запустить компонент
еще раз. Если самостоятельно разобраться в проблеме не удастся, обратитесь в Службу технической поддержки
«Лаборатории Касперского» (см. раздел «Обращение в Службу технической поддержки» на стр. 9).
Основная информация по работе компонента сгруппирована на следующих закладках:
Все опасные объекты, обнаруженные в процессе защиты файловой системы, перечислены на закладке
Обнаружено (см. раздел «Закладка Обнаружено» на стр. 90). Здесь приводится полный путь к
местоположению каждого объекта и статус, присвоенный объекту Файловым Антивирусом. Если удалось
точно установить, какой вредоносной программой поражен объект, ему присваивается соответствующий
статус (например, вирус, троянская программа и т.д.). Если тип вредоносного воздействия точно
установить невозможно, объекту присваивается статус возможно зараженный. Рядом со статусом также
указывается действие, выполненное над объектом (обнаружен, не найден, вылечен).
Полный список событий, возникших в работе Файлового Антивируса, ведется на закладке События (см.
раздел «Закладка События» на стр. 91). Событиям могут быть присвоены следующие статусы:
Page 47

А Н Т И В И Р У С Н А Я З А Щ И Т А Ф А Й Л О В О Й С И С Т Е М Ы К О М ПЬ Ю Т Е Р А
47
информационное событие (например: объект не обработан: пропущен по типу);
внимание (например: обнаружен вирус);
примечание (например: архив защищен паролем).
Статистика проверки приводится на соответствующей закладке (см. раздел «Закладка Статистика» на
стр. 92). Здесь указывается общее количество проверенных объектов, а затем в специальных графах
отдельно отражено, сколько объектов из общего числа проверенных являются архивами, сколько из них
опасных объектов, сколько вылеченных, сколько помещенных на карантин и т.д.
Параметры, в соответствии с которыми работает Файловый Антивирус, приводятся на одноименной
закладке (см. раздел «Закладка Параметры» на стр. 93). Чтобы быстро перейти к настройке компонента,
воспользуйтесь кнопкой Изменить параметры.
Page 48

48
В ЭТОМ РАЗДЕЛЕ
Управление задачами поиска вирусов ......................................................................................................................... 48
Формирование списка объектов проверки ................................................................................................................... 50
Создание задач поиска вирусов ................................................................................................................................... 51
Настройка задач поиска вирусов .................................................................................................................................. 53
Статистика поиска вирусов ........................................................................................................................................... 65
ПОИСК ВИРУСОВ
Помимо защиты компьютера Файловым Антивирусом (см. раздел «Антивирусная защита файловой системы
компьютера» на стр. 34) в режиме реального времени крайне важно периодически проводить проверку
компьютера на присутствие вирусов. Это необходимо делать для того, чтобы исключить возможность
распространения вредоносных программ, которые не были обнаружены Файловым Антивирусом, например, из-за
установленного низкого уровня защиты или по другим причинам.
Для поиска вирусов в состав Антивируса Касперского включены следующие задачи:
Поиск вирусов
Проверка на вирусы отдельного объекта (файла, папки, диска, сменного устройства).
Полная проверка
Поиск вирусов на вашем компьютере с тщательной проверкой всех подключенных дисков.
Быстрая проверка
Проверка на присутствие вирусов только критических областей компьютера: папок, содержащих файлы
операционной системы (/System) и системные библиотеки (/Library).
По умолчанию данные задачи выполняются с рекомендуемыми параметрами. Вы можете изменять эти
параметры (см. раздел «Настройка задач поиска вирусов» на стр. 53), а также устанавливать расписание запуска
задач (см. раздел «Настройка расписания для задач поиска вирусов» на стр. 61). Кроме того, предусмотрена
возможность создания пользовательских задач поиска вирусов (см. раздел «Создание задач поиска вирусов» на
стр. 51).
УПРАВЛЕНИЕ ЗАДАЧАМИ ПОИСКА ВИРУСОВ
Запуск задач поиска вирусов осуществляется вручную или автоматически по сформированному расписанию (см.
раздел «Настройка расписания для задач поиска вирусов» на стр. 61).
Page 49

П О И С К В И Р У С О В
49
Чтобы запустить задачу поиска вирусов вручную, выполните следующие действия:
1. Откройте главное окно программы (на стр. 14) и нажмите на кнопку .
2. В открывшемся меню (см. рис. ниже) выберите нужную задачу: Полная проверка, Быстрая проверка
или Поиск вирусов. При выборе последнего варианта вам будет дополнительно предложено выбрать
объект / объекты для проверки (см. раздел «Формирование списка объектов проверки» на стр. 50).
Помимо перечисленных задач, которые включены в поставку программы, в меню отображаются
пользовательские задачи проверки (см. раздел «Создание задач поиска вирусов» на стр. 51), если
таковые были созданы.
Рисунок 26. Задачи поиска вирусов
Информация о задачах, выполняющихся в текущий момент, отображается в левой части главного окна, а
также в разделе Выполняемые задачи окна отчета (см. раздел «Отчеты» на стр. 88). Информация о
выполненных задачах представлена в окне отчета, в разделе Завершенные задачи.
Чтобы приостановить задачу поиска вирусов, выполните следующие действия:
1. Откройте окно отчета Антивируса Касперского. Для этого в главном окне (см. раздел «Главное окно
программы» на стр. 14) нажмите на кнопку .
2. Выберите имя нужной задачи поиска вирусов в списке слева (см. рис. ниже) и нажмите на
кнопку Приостановить. Проверка будет приостановлена до того момента, пока задача не будет
запущена снова – вручную или по расписанию. Для запуска проверки вручную нажмите на кнопку
Запустить.
Page 50

Р У К О В О Д С Т В О П О Л Ь З О В А Т Е Л Я
50
Рисунок 27. Управление задачами поиска вирусов из отчета
Чтобы остановить выполнение задачи, выполните следующие действие:
1. Откройте окно отчета Антивируса Касперского. Для этого в главном окне (см. раздел «Главное окно
программы» на стр. 14) нажмите на кнопку .
2. Выберите имя нужной задачи поиска вирусов в списке слева (см. рис. выше) и нажмите на
кнопку Остановить. Проверка будет остановлена до того момента, пока задача не будет запущена
снова – вручную или по расписанию. При следующем запуске задачи вам будет предложено продолжить
прерванную проверку или начать ее заново.
ФОРМИРОВАНИЕ СПИСКА ОБЪЕКТОВ ПРОВЕРКИ
В поставку программы включены две задачи поиска вирусов с уже сформированными списками объектов для
проверки: Полная проверка и Быстрая проверка. Первая задача позволит вам выполнить проверку всего
компьютера, а также всех подключенных к нему устройств. В рамках второй задачи будут проверены только
уязвимые, с точки зрения безопасности, объекты: системные каталоги и библиотеки, каталоги загрузки файлов.
Чтобы ознакомиться со списком объектов для проверки или изменить его, выполните следующие
действия:
1. Откройте окно настройки программы (на стр. 15) и выберите закладку Поиск вирусов.
2. В списке слева выберите имя задачи: Полная проверка или Быстрая проверка. В правой части окна
нажмите на кнопку Изменить в блоке Объекты для проверки. В результате будет открыто окно со
списком объектов (см. рис. ниже). Отредактируйте список, если это необходимо.
Для добавления объекта в список просто перетащите его в окно или нажмите на кнопку . В
последнем случае будет открыто стандартное окно выбора файла. Если добавляемый объект содержит
вложенные объекты (например, подпапки), которые также следует проверить, в окне выбора файла
установите флажок Включая вложенные папки.
Page 51

П О И С К В И Р У С О В
51
Для удаления объекта выберите его в списке и нажмите на кнопку . Вы можете временно отключать
проверку отдельных объектов при выполнении какой-либо задачи, не удаляя их из списка. Для этого
достаточно снять флажок напротив того объекта, который не требуется проверять.
Аналогично вы можете сформировать / изменить список объектов проверки для пользовательских задач
(см. раздел «Создание задач поиска вирусов» на стр. 51).
Рисунок 28. Формирование списка объектов для проверки
Помимо задач полной и быстрой проверки компьютера в поставку Антивируса Касперского включена задача
проверки отдельного файла / папки: Поиск вирусов. Эта задача не имеет заранее сформированного списка
объектов для проверки. При запуске этой задачи вам каждый раз будет предложено сформировать новый список.
Чтобы выбрать один или несколько объектов для проверки, выполните следующие действия:
1. Откройте главное окно программы (на стр. 14) и нажмите на кнопку .
2. В открывшемся меню выберите задачу Поиск вирусов. В результате будет открыто окно со списком
объектов (см. рис. выше). Отредактируйте список описанным выше способом.
СОЗДАНИЕ ЗАДАЧ ПОИСКА ВИРУСОВ
Для проверки объектов компьютера на вирусы вы можете использовать задачи проверки, включенные в поставку
Антивируса Касперского, а также создавать собственные задачи. Создание новой задачи происходит на основе
уже имеющихся задач проверки.
Page 52

Р У К О В О Д С Т В О П О Л Ь З О В А Т Е Л Я
52
Чтобы создать новую задачу проверки, выполните следующие действия:
1. Откройте окно настройки программы (на стр. 15), перейдите на закладку Поиск вирусов и в списке
слева (см. рис. ниже) выберите задачу, параметры которой наиболее приближены к вашим требованиям.
2. Нажмите на кнопку , расположенную под списком задач поиска вирусов, и выберите пункт
Копировать.
3. В открывшемся окне введите имя новой задачи и нажмите на кнопку ОК. В результате задача с
указанным именем появится в списке задач.
Новая задача наследует все параметры задачи, на основе которой она была создана. Поэтому вам может
потребоваться провести дополнительную настройку: сформировать список объектов проверки (см. раздел
«Формирование списка объектов проверки» на стр. 50), указать параметры (см. раздел «Настройка задач поиска
вирусов» на стр. 53), с которыми будет выполняться задача, а также настроить расписание автоматического
запуска (см. раздел «Настройка расписания для задач поиска вирусов» на стр. 61).
В программе имеется ограничение на максимальное количество задач, которые создает пользователь: не более
шести задач.
Рисунок 29. Окно настройки программы. Задача полной проверки
Page 53

П О И С К В И Р У С О В
53
Чтобы переименовать созданную задачу, выполните следующие действия
1. Выберите задачу в списке, нажмите на кнопку , расположенную под списком задач проверки, и
выберите пункт Переименовать.
2. В открывшемся окне введите имя для задачи и нажмите на кнопку ОК. В результате имя задачи будет
изменено.
Чтобы удалить созданную задачу, выполните следующие действия
1. Выберите задачу в списке, нажмите на кнопку , расположенную под списком задач проверки, и
выберите пункт Удалить.
2. Подтвердите удаление задачи в окне запроса подтверждения. В результате задача будет удалена из
списка задач.
Операции переименования и удаления доступны только для задач, которые созданы вами.
НАСТРОЙКА ЗАДАЧ ПОИСКА ВИРУСОВ
То, каким образом осуществляется проверка объектов на вашем компьютере, определяют следующие
параметры:
Уровень безопасности.
Уровень безопасности – это набор параметров, определяющих соотношение между тщательностью и
скоростью проверки объектов. Существует три предустановленных уровня безопасности (см. раздел
«Выбор уровня безопасности файлов» на стр. 36) с параметрами, разработанными специалистами
«Лаборатории Касперского».
Действие над обнаруженным объектом.
Действие определяет поведение Антивируса Касперского (см. раздел «Выбор действия над объектами»
на стр. 44) при обнаружении зараженного или возможно зараженного объекта.
Расписание.
Автоматический запуск задач по заданному расписанию (см. раздел «Настройка расписания для задач
поиска вирусов» на стр. 61) позволяет своевременно проверять ваш компьютер на вирусы.
Запуск задачи от имени пользователя.
Запуск задачи от имени (см. раздел «Запуск задач проверки от имени пользователя» на стр. 62)
привилегированного пользователя обеспечивает своевременность проверки вне зависимости от прав
пользователя, работающего на компьютере в текущий момент.
Кроме того, вы можете установить единые параметры запуска для всех задач.
Page 54

Р У К О В О Д С Т В О П О Л Ь З О В А Т Е Л Я
54
В ЭТОМ РАЗДЕЛЕ
Выбор уровня безопасности ......................................................................................................................................... 54
Определение типов проверяемых объектов ............................................................................................................... 55
Выбор действия над объектами ................................................................................................................................... 58
Настройка расписания для задач поиска вирусов ...................................................................................................... 61
Запуск задач проверки от имени пользователя .......................................................................................................... 62
Назначение единых параметров проверки для всех задач ........................................................................................ 63
Восстановление параметров проверки по умолчанию ............................................................................................... 64
ВЫБОР УРОВНЯ БЕЗОПАСНОСТИ
Каждая задача проверки на вирусы обеспечивает проверку объектов на одном из следующих уровней
(см. рис. ниже):
Максимальная защита – самая полная проверка всего компьютера или отдельного его диска, папки,
файла. Данный уровень мы рекомендуем использовать в случае подозрения вашего компьютера на
заражение вирусом.
Рекомендуемый. Параметры данного уровня рекомендованы экспертами «Лаборатории Касперского».
Максимальная скорость – уровень, параметры которого позволяют вам комфортно работать с
программами, требующими значительных ресурсов оперативной памяти, поскольку набор проверяемых
файлов на данном уровне сокращен.
По умолчанию проверка объектов осуществляется на Рекомендуемом уровне. Можно повысить или понизить
степень проверки объектов, выбрав соответствующий уровень или изменив параметры текущего уровня.
Чтобы изменить уровень безопасности,
переместите ползунок по шкале. Регулируя уровень безопасности, вы определяете соотношение между
скоростью выполнения проверки и количеством проверяемых файлов: чем меньше файлов подвергается
анализу на присутствие вирусов, тем выше скорость проверки.
Если ни один из перечисленных уровней безопасности файлов не соответствует вашим требованиям, выполните
дополнительную настройку параметров проверки. Для этого рекомендуется выбрать наиболее близкий к вашим
требованиям уровень в качестве базового и отредактировать его параметры. В этом случае название уровня
безопасности будет изменено на Пользовательский.
Чтобы изменить параметры текущего уровня безопасности, выполните следующие действия:
1. Откройте окно настройки программы (на стр. 15) и выберите закладку Поиск вирусов (см. рис. выше).
2. Нажмите на кнопку Настройка в блоке Уровень безопасности.
3. В открывшемся окне отредактируйте параметры защиты файлов и нажмите на кнопку ОК.
Page 55

П О И С К В И Р У С О В
55
Рисунок 30. Окно настройки программы. Поиск вирусов
ОПРЕДЕЛЕНИЕ ТИПОВ ПРОВЕРЯЕМЫХ ОБЪЕКТОВ
Указывая тип проверяемых объектов, вы определяете, файлы какого формата, размера и на каких дисках будут
проверяться при выполнении данной задачи.
Тип файлов для проверки на вирусы определяется в разделе Типы файлов (см. рис. ниже). Выберите один из
трех вариантов:
Проверять все файлы. В данном случае проверке будут подвергаться все файлы.
Проверять программы и документы (по содержимому). При выборе такой группы Антивирус
Касперского будет проверять только потенциально заражаемые объекты – файлы, в которые может
внедриться вирус.
Перед началом поиска вирусов в объекте, выполняется анализ его внутреннего заголовка на предмет
формата файла (txt, doc, exe и т.д.).
Проверять программы и документы (по расширению). В данном случае Антивирус Касперского будет
проверять только потенциально заражаемые файлы, при этом формат файла будет определяться на
основании его расширения (см. раздел «Список объектов, проверяемых по расширению» на стр. 98).
Page 56

Р У К О В О Д С Т В О П О Л Ь З О В А Т Е Л Я
56
Не стоит забывать, что злоумышленник может отправить вирус на ваш компьютер в файле с
расширением txt, тогда как на самом деле это будет исполняемый файл, переименованный в txt-файл.
Если вы выберите вариант Проверять программы и документы (по расширению), такой файл будет
пропущен в процессе проверки. Если же выбран вариант Проверять программы и документы (по
содержимому), невзирая на расширение, Антивирус Касперского проанализирует заголовок файла, в
результате чего выяснится, что файл имеет exe-формат. Такой файл будет подвергнут тщательной
проверке на вирусы.
В разделе Оптимизация вы можете установить ограничение на время проверки, а также на максимальный
размер проверяемого объекта, включить использование технологий, повышающих производительность проверки:
Пропустить файл, если его проверка длится более...сек. Установите флажок для ограничения
проверки одного объекта по времени и в поле справа укажите максимально допустимое время проверки
объекта. В результате, если данное значение будет превышено, объект будет исключен из проверки.
Не проверять архивы размером более...MБ. Установите флажок для ограничения проверки одного
объекта по размеру и в поле справа укажите максимально допустимый размер объекта. В результате,
если данное значение будет превышено, объект будет исключен из проверки.
Проверять только новые и измененные файлы. Если флажок установлен, на вирусы будут
проверяться только новые файлы и те, что изменились с момента предыдущего их анализа. Такой режим
работы позволяет заметно сократить время проверки.
Использовать технологию iSwift. Установите флажок для включения технологии, позволяющей
увеличить скорость проверки за счет исключения некоторых объектов. Исключение объекта из проверки
осуществляется по специальному алгоритму, учитывающему дату выпуска баз, дату предыдущей
проверки объекта, а также изменение параметров проверки. Эта технология работает с объектами
любых форматов, размеров и типов. Однако данная технология имеет ограничение: она привязана к
конкретному местоположению файла в файловой системе, а также применима только к объектам,
расположенным в файловой системе HFS.
В разделе Составные файлы укажите, какие составные файлы необходимо анализировать на присутствие
вирусов:
Проверять архивы – проверять архивы форматов RAR, ARJ, ZIP, CAB, LHA, JAR, ICE.
Удаление архивов, в которых Антивирус Касперского не поддерживает лечение (например, HA, UUE,
TAR), не происходит в автоматическом режиме, даже если выбрано действие Лечить и Удалять, если
лечение невозможно.
Для удаления подобных архивов воспользуйтесь кнопкой Удалить архив в окне уведомления об
обнаружении опасного объекта. Данное уведомление выводится на экран после запуска обработки
обнаруженных в ходе проверки объектов. Зараженный архив можно также удалить с компьютера
вручную.
Проверять вложенные документы – проверять встроенные в файл объекты (например, Excel-таблицы
или макросы, внедренные в файл Microsoft Word, вложения почтового сообщения и т.д.).
Проверять файлы почтовых форматов – проверять файлы почтовых форматов, а также почтовые
базы данных. При установленном флажке Антивирус Касперского разбирает файл почтового формата и
анализирует на наличие вирусов каждый компонент почтового сообщения (тело письма, вложение). Если
флажок снят, файл почтового формата проверяется как единый объект.
Проверять архивы, защищенные паролем – включить проверку архивов, защищенных паролем. В
данном случае перед проверкой объектов, содержащихся в архиве, на экран будет выведен запрос
пароля. Если флажок не установлен, защищенные архивы будут пропущены при проверке.
Page 57

П О И С К В И Р У С О В
57
Чтобы настроить параметры проверки объектов, выполните следующие действия:
1. Откройте окно настройки программы (на стр. 15) и выберите закладку Поиск вирусов.
2. Нажмите на кнопку Настройка в блоке Уровень безопасности (см. рис. ниже).
Рисунок 31. Окно настройки программы. Поиск вирусов
3. В открывшемся окне выберите закладку Общие (см. рис. ниже).
Page 58

Р У К О В О Д С Т В О П О Л Ь З О В А Т Е Л Я
58
Рисунок 32. Поиск вирусов. Настройка параметров проверки
ВЫБОР ДЕЙСТВИЯ НАД ОБЪЕКТАМИ
Если в результате проверки объекта на вирусы выясняется, что он заражен или подозреваем на заражение,
дальнейшие операции Антивируса Касперского зависят от статуса объекта и выбранного действия.
По результатам проверки объекту может быть присвоен один из следующих статусов:
статус одной из вредоносных программ (например, вирус, троянская программа).
возможно зараженный, когда в результате проверки однозначно невозможно определить, заражен
объект или нет. Вероятно, в файле обнаружена последовательность кода неизвестного вируса или
модифицированный код известного вируса.
По умолчанию все зараженные файлы подвергаются лечению, а все возможно зараженные помещаются на
карантин (на стр. 82).
Page 59

П О И С К В И Р У С О В
59
Чтобы изменить действие над объектом,
откройте окно настройки программы (на стр. 15), перейдите на закладку Поиск вирусов и выберите имя
задачи в списке задач. В таблице ниже представлено описание всех возможных действий над объектами.
Рисунок 33. Окно настройки программы. Задача полной проверки
Page 60

Р У К О В О Д С Т В О П О Л Ь З О В А Т Е Л Я
60
Если в качестве действия вы выбрали…
…при обнаружении зараженного или возможно
зараженного объекта:
Запросить по окончании проверки
Антивирус Касперского откладывает обработку объектов до
конца проверки. По окончании проверки на экран будет
выведено окно отчета (см. раздел «Закладка Обнаружено» на
стр. 90) со списком обнаруженных объектов и вам будет
предложено провести обработку объектов.
Запросить во время проверки
После каждого обнаружения опасного объекта Антивирус
Касперского выводит на экран предупреждающее сообщение,
содержащее информацию о том, каким вредоносным кодом
заражен или возможно заражен объект, и предлагает на выбор
одно из дальнейших действий. В зависимости от статуса
объекта действия могут быть разными.
Не запрашивать
Антивирус Касперского фиксирует информацию об
обнаруженных объектах в отчете, не обрабатывая их. Не
рекомендуется устанавливать данный режим работы,
поскольку зараженные и возможно зараженные объекты
остаются на вашем компьютере и избежать заражения
практически невозможно.
Не запрашивать
Лечить
Антивирус Касперского, не запрашивая подтверждения
пользователя, выполняет попытку лечения зараженного
объекта. Если объект удалось вылечить, он предоставляется
для работы. Если объект вылечить не удалось, он остается в
исходном местоположении. Если объект вылечить не удалось,
он остается в исходном местоположении. Информация об этом
фиксируется в отчете (см. раздел «Отчеты» на стр. 88). Для
получения доступа к объекту требуется обработка объектов
отчета. При обнаружении возможно зараженного объекта
программа блокирует доступ к нему и помещает объект на
карантин (на стр. 82).
Не запрашивать
Лечить
Удалить, если лечение
невозможно
Антивирус Касперского, не запрашивая подтверждения
пользователя, выполняет попытку лечения обнаруженного
объекта. Если объект удалось вылечить, он предоставляется
для работы. Если объект вылечить не удалось, он удаляется.
Не запрашивать
Удалить
Антивирус Касперского удаляет объект.
Таблица 2. Описание возможных действий над объектами
Перед лечением или удалением объекта Антивирус Касперского формирует его резервную копию и помещает ее
в резервное хранилище (на стр. 85) на тот случай, если впоследствии понадобится восстановить объект или
появится возможность его вылечить.
Page 61

П О И С К В И Р У С О В
61
НАСТРОЙКА РАСПИСАНИЯ ДЛЯ ЗАДАЧ ПОИСКА ВИРУСОВ
Все задачи проверки на вирусы можно запускать вручную или по сформированному расписанию (см. раздел
«Управление задачами поиска вирусов» на стр. 48). Чтобы включить запуск задачи по расписанию, в
блоке Режим запуска установите флажок с описанием условий автоматического запуска задачи.
Отредактировать условия запуска задачи проверки можно в окне Расписание, которое открывается по
кнопке Изменить.
Рисунок 34. Настройка расписания запуска задачи
Главное, что вам нужно определить, – это частота запуска задачи проверки на вирусы. На выбор предлагаются
следующие варианты:
Минуты. Время между запусками задачи составляет несколько минут. В параметрах расписания укажите
интервал в минутах (значение должно быть указано в диапазоне от 5 до 59 минут).
Часы. Время между запусками задачи исчисляется в часах. Если вы выбрали такую частоту, в
параметрах расписания укажите интервал: Каждый N-й час и уточните интервал N. Например, для
ежечасного запуска установите Каждый 1 час.
Дни. Задача запускается с интервалом в несколько дней. В параметрах расписания определите его
значение. Дополнительно к частоте в поле Время укажите, в какое время суток будет производиться
запуск задачи.
Недели. Запуск задачи осуществляется в определенные дни недели. Если вы выбрали данную частоту,
в параметрах расписания установите флажки для тех дней недели, когда требуется выполнять запуск.
Дополнительно укажите время в поле Время.
Месяцы. Запуск задачи выполняется один раз в месяц в указанное время.
В определенное время. Задача запускается однократно в указанные вами день и время.
При запуске программы. Задача запускается при каждом запуске Антивируса Касперского.
Дополнительно можно задать интервал между запуском программы и запуском задачи.
Page 62

Р У К О В О Д С Т В О П О Л Ь З О В А Т Е Л Я
62
После каждого обновления. Задача запускается после каждого обновления баз программы.
Если по каким-либо причинам запуск задачи был пропущен (например, в это время компьютер был выключен), вы
можете настроить автоматический запуск пропущенной задачи, как только это станет возможным. Для этого
установите флажок Запускать пропущенную задачу в окне расписания.
ЗАПУСК ЗАДАЧ ПРОВЕРКИ ОТ ИМЕНИ ПОЛЬЗОВАТЕЛЯ
В программе реализован сервис запуска пользователем задач от имени другой учетной записи. По умолчанию
данный сервис отключен, и задачи запускаются от имени текущей учетной записи, под которой вы
зарегистрированы в операционной системе.
Так, например, при выполнении задачи проверки могут потребоваться права на доступ к проверяемому объекту.
Используя данный сервис, вы можете настроить запуск задачи от имени пользователя, обладающего такими
привилегиями.
Чтобы задать учетную запись, выполните следующие действия:
1. Откройте окно настройки программы (на стр. 15), перейдите на закладку Поиск вирусов и выберите в
списке задачу Поиск вирусов (см. рис. ниже).
Рисунок 35. Окно настройки программы. Задача полной проверки
Page 63

П О И С К В И Р У С О В
63
2. Включите запуск задачи по расписанию в блоке Режим запуска и нажмите на кнопку Изменить.
3. В окне настройки расписания (см. рис. ниже) в блоке Запускать от имени пользователя из
раскрывающегося списка выберите учетную запись, от имени которой будет запускаться задача.
Рисунок 36. Настройка расписания запуска задачи
НАЗНАЧЕНИЕ ЕДИНЫХ ПАРАМЕТРОВ ПРОВЕРКИ ДЛЯ ВСЕХ ЗАДАЧ
Каждая задача проверки выполняется в соответствии со своими параметрами. По умолчанию задачи,
сформированные при установке Антивируса Касперского на компьютер, выполняются с рекомендуемыми
экспертами «Лаборатории Касперского» параметрами.
Вы можете настроить единые параметры проверки для всех задач. За основу будет взят набор параметров
задачи Поиск вирусов, предназначенной для проверки отдельного объекта.
Чтобы назначить единые параметры проверки для всех задач, выполните следующие действия:
1. Откройте окно настройки программы (на стр. 15), перейдите на закладку Поиск вирусов и выберите в
списке задачу Поиск вирусов (см. рис. ниже).
2. Установите параметры проверки: выберите уровень безопасности (см. раздел «Выбор уровня
безопасности» на стр. 54), произведите дополнительную настройку уровня, укажите действие над
объектами (см. раздел «Выбор действия над объектами» на стр. 58).
3. Для применения установленных параметров ко всем задачам нажмите на кнопку Применить в блоке
Параметры других задач. Подтвердите назначение единых параметров в окне запроса подтверждения.
Page 64

Р У К О В О Д С Т В О П О Л Ь З О В А Т Е Л Я
64
Рисунок 37. Окно настройки программы. Поиск вирусов
ВОССТАНОВЛЕНИЕ ПАРАМЕТРОВ ПРОВЕРКИ ПО УМОЛЧАНИЮ
Настраивая параметры задачи, вы всегда можете вернуться к рекомендуемым значениям. Они считаются
оптимальными, рекомендованы специалистами «Лаборатории Касперского» и объединены в Рекомендуемый
уровень безопасности.
Чтобы восстановить параметры проверки объектов по умолчанию, выполните следующие действия:
1. Откройте окно настройки программы (на стр. 15), выберите закладку Поиск вирусов, а затем имя
нужной задачи.
2. Нажмите на кнопку По умолчанию в блоке Уровень безопасности (см. рис. ниже).
Page 65

П О И С К В И Р У С О В
65
Рисунок 38. Окно настройки программы. Поиск вирусов
СТАТИСТИКА ПОИСКА ВИРУСОВ
Сведения о результатах выполнения задач поиска вирусов вы можете посмотреть в разделе Завершенные
задачи отчета (см. раздел «Отчеты» на стр. 88) о работе программы. Если задача выполняется в данный
момент, краткая информация о ней приводится в главном окне (см. раздел «Главное окно программы» на стр.
14). Для просмотра подробного отчета о текущем выполнении задачи откройте окно отчета и выберите имя
нужной задачи в разделе Выполняемые задачи.
В нижней части окна отчета приведена информация о ходе выполнения задачи. Если все прошло успешно, будет
отображена сводная статистика о результатах выполнения задачи. Эта статистика содержит информацию о
количестве проверенных объектов, количестве обнаруженных вредоносных объектов и объектов, требующих
обработки. Кроме того, приведены время начала проверки, ожидаемого завершения проверки и ее длительность.
Если в результате выполнения задачи возникли какие-то ошибки, запустите ее еще раз. Если попытка будет
завершена с ошибкой, обратитесь в Службу технической поддержки (см. раздел «Обращение в Службу
технической поддержки» на стр. 9).
Основная информация о результатах проверки сгруппирована на следующих закладках:
Все опасные объекты, обнаруженные в процессе выполнения задачи, перечислены на закладке
Обнаружено (см. раздел «Закладка Обнаружено» на стр. 90). Здесь приводится полный путь к
Page 66

Р У К О В О Д С Т В О П О Л Ь З О В А Т Е Л Я
66
местоположению каждого объекта и статус, присвоенный объекту Антивирусом Касперского: если
удалось точно установить, какой вредоносной программой поражен объект, ему присваивается
соответствующий статус. Например, вирус, троянская программа и т.д. Если тип вредоносного
воздействия точно установить невозможно, объекту присваивается статус возможно зараженный. Рядом
со статусом также указывается действие, выполненное над объектом (обнаружен, не найден, вылечен).
Полный список событий, возникших при выполнении задачи, ведется на закладке События (см. раздел
«Закладка События» на стр. 91). Событиям могут быть присвоены следующие статусы:
информационное событие (например: объект не обработан: пропущен по типу);
внимание (например: обнаружен вирус);
примечание (например: архив защищен паролем).
Статистика проверки приводится на соответствующей закладке (см. раздел «Закладка Статистика» на
стр. 92). Здесь указывается общее количество проверенных объектов, а затем в специальных графах
отдельно отражено, сколько объектов из общего числа проверенных являются архивами, сколько из них
опасных объектов, сколько вылеченных, сколько помещенных на карантин и т.д.
Параметры, в соответствии с которыми выполняется задача, приводятся на одноименной закладке (см.
раздел «Закладка Параметры» на стр. 93). Чтобы быстро перейти к настройке задачи, нажмите на
кнопку Изменить параметры.
Page 67

67
ОБНОВЛЕНИЕ ПРОГРАММЫ
Поддержка защиты в актуальном состоянии – залог безопасности вашего компьютера. Каждый день в мире
появляются новые вирусы, троянские и другие вредоносные программы, поэтому крайне важно быть уверенным
в том, что ваша информация находится под надежной защитой.
Обновление Антивируса Касперского подразумевает загрузку и установку на ваш компьютер:
Баз программы
Защита информации на компьютере обеспечивается на основании баз. Файловый Антивирус и задачи
поиска вирусов используют базы при поиске опасных объектов на вашем компьютере и их
обезвреживании. Базы ежечасно пополняются записями о новых угрозах и способах борьбы с ними.
Поэтому настоятельно рекомендуется регулярно их обновлять.
Модулей программы
Помимо баз вы можете обновлять и внутренние модули Антивируса Касперского. Пакеты обновлений
периодически выпускаются «Лабораторией Касперского».
Основным источником обновлений Антивируса Касперского являются специальные серверы обновлений
«Лаборатории Касперского».
Для успешной загрузки обновлений с серверов необходимо, чтобы ваш компьютер был подключен к интернету.
Если выход в интернет осуществляется через прокси-сервер, настройте параметры подключения к нему (см.
раздел «Настройка параметров прокси-сервера» на стр. 76).
Если серверы обновлений «Лаборатории Касперского» вам недоступны (например, нет доступа к интернету),
обратитесь в Службу технической поддержки «Лаборатории Касперского» для получения обновлений на дисках в
ZIP-формате.
Загрузка обновлений выполняется в одном из следующих режимов:
Автоматически. Антивирус Касперского с заданной периодичностью проверяет наличие пакета
обновлений в источнике обновлений. Частота проверки может увеличиваться во время вирусных
эпидемий и сокращаться при их отсутствии. Обнаружив свежие обновления, Антивирус Касперского
скачивает их и устанавливает на компьютер. Такой режим используется по умолчанию.
По расписанию. Обновление Антивируса Касперского производится в соответствии с установленным
графиком.
Вручную. В этом случае вы самостоятельно запускаете обновление Антивируса Касперского.
В процессе обновления модули программы и базы на вашем компьютере сравниваются с расположенными в
источнике обновлений. Если на вашем компьютере установлена последняя версия баз и модулей, на экран
выдается сообщение об актуальности защиты вашего компьютера. Если базы и модули отличаются, на ваш
компьютер будет установлена именно недостающая часть обновлений. Полное копирование баз и модулей не
производится, что позволяет существенно увеличить скорость обновления и заметно снизить объем трафика.
Перед обновлением баз Антивирус Касперского создает их резервную копию на тот случай, если вы по какимлибо причинам захотите вернуться к их использованию. Возможность отката (см. раздел «Откат последнего
обновления» на стр. 68) необходима, например, в том случае, если вы обновили базы и в процессе работы они
повредились. Вы сможете вернуться к предыдущему варианту баз, а позже попробовать обновить их еще раз.
Одновременно с обновлением Антивируса Касперского можно выполнять копирование полученных обновлений в
локальный источник (см. раздел «Копирование обновлений» на стр. 73). Данный сервис позволяет обновлять
базы Антивируса Касперского и модули, используемые программой, на компьютерах сети в целях экономии
интернет-трафика.
Page 68

Р У К О В О Д С Т В О П О Л Ь З О В А Т Е Л Я
68
В ЭТОМ РАЗДЕЛЕ
Запуск обновления ........................................................................................................................................................ 68
Откат последнего обновления ...................................................................................................................................... 68
Настройка обновления .................................................................................................................................................. 69
Настройка параметров прокси-сервера ....................................................................................................................... 76
Статистика обновления ................................................................................................................................................. 78
ЗАПУСК ОБНОВЛЕНИЯ
Обновление Антивируса Касперского обеспечивает актуальность защиты вашего компьютера. Если обновление
не производится, защита вашей информации с каждым днем теряет свою актуальность.
Сводная информация об обновлении программы приводится в главном окне (см. раздел «Главное окно
программы» на стр. 14). Здесь вы можете просмотреть дату выпуска баз и количество записей, которое содержат
базы, установленные на вашем компьютере. Число записей отражает количество известных в настоящее время
угроз, от которых ваш компьютер защищен. Кроме того, здесь приведен статус, информирующий об актуальности
используемых баз.
В любой момент вы можете запустить обновление Антивируса Касперского, для этого в главном окне нажмите на
кнопку . Для просмотра детальной информации о выполнении задачи откройте окно отчета.
При выполнении обновления одновременно будет произведено копирование обновлений в локальный источник
(см. раздел «Копирование обновлений» на стр. 73), при условии, что данный сервис включен.
ОТКАТ ПОСЛЕДНЕГО ОБНОВЛЕНИЯ
Каждый раз, когда вы запускаете обновление, Антивирус Касперского сначала создает резервную копию
используемых баз и модулей и только потом приступает к их обновлению. Это позволяет вам вернуться к
использованию предыдущей версии баз после неудачного обновления.
Чтобы вернуться к использованию предыдущей версии баз, выполните следующие действия:
1. Откройте окно настройки программы (на стр. 15) и выберите закладку Обновление (см. рис. ниже).
2. Нажмите на кнопку Откат обновления.
Page 69

О Б Н О В Л Е Н И Е П Р О Г Р А М М Ы
69
Рисунок 39. Окно настройки программы. Обновление
НАСТРОЙКА ОБНОВЛЕНИЯ
Обновление Антивируса Касперского выполняется в строгом соответствии со следующими параметрами:
Источник обновления.
Источник обновления – это некоторый ресурс, содержащий актуальные файлы баз и модулей для
Антивируса Касперского. Источником обновления (см. раздел «Выбор источника обновлений» на стр. 70)
могут быть HTTP- или FTP-cерверы, локальные или сетевые папки.
Предмет обновления.
Предмет обновления определяет, что именно будет обновляться: базы программы, модули программы.
Базы Антивируса Касперского обновляются всегда, а модули – только в том случае, если установлен
соответствующий режим (см. раздел «Выбор режима и предмета обновления» на стр. 71) .
Режим обновления.
Режим обновления определяет, каким образом будет производиться запуск обновления: автоматически
(рекомендуется специалистами «Лаборатории Касперского»), вручную или по расписанию. При выборе
последнего варианта (см. раздел «Выбор режима и предмета обновления» на стр. 71) требуется задать
параметры расписания запуска.
Копирование обновлений.
Page 70

Р У К О В О Д С Т В О П О Л Ь З О В А Т Е Л Я
70
В ЭТОМ РАЗДЕЛЕ
Выбор источника обновлений ....................................................................................................................................... 70
Выбор режима и предмета обновления ....................................................................................................................... 71
Настройка расписания запуска задач обновления ..................................................................................................... 73
Копирование обновлений .............................................................................................................................................. 73
Действия после обновления программы ..................................................................................................................... 75
Сервис копирования обновлений (см. раздел «Копирование обновлений» на стр. 73) позволяет
сохранять полученные из интернета обновления в локальном каталоге для предоставления к ним
доступа другим компьютерам сети в целях экономии интернет-трафика.
ВЫБОР ИСТОЧНИКА ОБНОВЛЕНИЙ
Источник обновлений – это некоторый ресурс, содержащий обновления баз и внутренних модулей Антивируса
Касперского. Источником обновления могут быть HTTP- или FTP-cерверы, локальные или сетевые папки.
Основным источником для обновления являются серверы обновлений «Лаборатории Касперского». Это
специальные интернет-сайты, на которые выкладываются обновления баз и внутренних модулей для всех
продуктов «Лаборатории Касперского».
Если серверы обновлений «Лаборатории Касперского» вам недоступны (например, нет доступа к интернету),
обратитесь в Службу технической поддержки для получения обновлений в zip-формате. Полученные обновления
вы можете разместить как на некотором FTP-, HTTP-сайте, так и в локальной или сетевой папке.
При заказе обновлений на съемных дисках обязательно уточняйте, хотите ли вы получить обновления
внутренних модулей Антивируса Касперского.
Чтобы задать источник обновления, выполните следующие действия:
1. Откройте окно настройки программы (на стр. 15) и выберите закладку Обновление.
2. Нажмите на кнопку Настройка в блоке Обновление.
3. В открывшемся окне перейдите на закладку Источник обновлений (см. рис. ниже ).
По умолчанию список содержит только серверы обновлений «Лаборатории Касперского». В процессе обновления
Антивирус Касперского обращается к данному списку, выбирает первый по порядку адрес сервера и пытается
загрузить с него обновления. Если выполнить обновление с выбранного адреса невозможно, программа
обращается к следующему по списку серверу и вновь пытается получить обновления.
Редактировать список источников вы можете с помощью кнопок – добавить новый источник, – удалить
источник из списка. При добавлении нового источника допускается указывать путь к папке, которая содержит
набор обновлений, либо адрес FTP-, HTTP-сайта. Антивирус Касперского добавляет новый источник обновлений
в начало списка и автоматически включает его использование – устанавливает рядом с ним флажок.
Для редактирования выбранного в списке источника нажмите на кнопку Изменить. Обратите внимание, что
серверы обновлений «Лаборатории Касперского» – единственный источник, недоступный для редактирования и
удаления.
Если в качестве источника обновления выбран ресурс, расположенный вне локальной сети, для обновления
необходимо соединение с интернетом.
Page 71

О Б Н О В Л Е Н И Е П Р О Г Р А М М Ы
71
Рисунок 40. Выбор источника обновлений
ВЫБОР РЕЖИМА И ПРЕДМЕТА ОБНОВЛЕНИЯ
Важный момент в настройке обновления Антивируса Касперского – определение предмета и режима обновления.
Предмет обновления определяет, что именно будет обновляться: базы программы, модули программы. Базы
обновляются всегда, а модули – только в том случае, если установлен соответствующий режим.
Чтобы в процессе обновления на ваш компьютер копировались и устанавливались обновления модулей
Антивируса Касперского,
откройте окно настройки программы (на стр. 15), выберите закладку Обновление (см. рис. ниже) и
установите флажок Обновлять модули программы в блоке Обновление.
Если на данный момент в источнике присутствует обновление модулей, Антивирус Касперского получит
необходимые обновления и применит их после перезагрузки компьютера. До перезагрузки полученные
обновления модулей установлены не будут.
Если следующее обновление происходит до перезагрузки компьютера и до установки обновлений модулей
программы, полученных ранее, то будет произведено только обновление баз.
Page 72

Р У К О В О Д С Т В О П О Л Ь З О В А Т Е Л Я
72
Рисунок 41. Окно настройки программы. Обновление
Режим обновления определяет, каким образом будет производиться запуск обновления. Вы можете выбрать
один из следующих режимов в блоке Режим запуска (см. рис. выше):
Автоматически. Антивирус Касперского с заданной периодичностью проверяет наличие пакета
обновлений в источнике обновлений (см. раздел «Выбор источника обновлений» на стр. 70). При
обнаружении свежих обновлений Антивирус Касперского скачивает их и устанавливает на компьютер.
Такой режим обновления используется по умолчанию.
Следующую попытку обновления Антивирус Касперского производит через интервал, указанный в
предыдущем пакете обновлений. Такая возможность позволяет автоматически регулировать частоту
обновлений в случае вирусных эпидемий и других опасных ситуаций. Антивирус Касперского
своевременно будет получать самые последние обновления баз и модулей, что исключит возможность
проникновения опасных программ на ваш компьютер.
По расписанию. Обновление Антивируса Касперского производится в соответствии с установленным
графиком. Если вы хотите перейти к такому режиму обновления, то по умолчанию вам будет предложено
проводить обновление раз в день. Чтобы сформировать другое расписание (см. раздел «Настройка
расписания запуска задач обновления» на стр. 73), нажмите на кнопку Изменить рядом с названием
режима и в открывшемся окне внесите соответствующие изменения.
Вручную. В этом случае вы самостоятельно запускаете обновление. Антивирус Касперского
обязательно уведомит вас о необходимости обновления.
Page 73

О Б Н О В Л Е Н И Е П Р О Г Р А М М Ы
73
НАСТРОЙКА РАСПИСАНИЯ ЗАПУСКА ЗАДАЧ ОБНОВЛЕНИЯ
По умолчанию обновление Антивируса Касперского выполняется автоматически. Если такой режим обновления
вас не устраивает, задайте параметры расписания запуска задачи.
Рисунок 42. Настройка расписания запуска обновления
Главное, что вам нужно определить, – это частота запуска задачи обновления. На выбор предлагаются
следующие варианты:
Минуты. Интервал между обновлениями составляет несколько минут. В параметрах расписания укажите
время в минутах (значение должно быть указано в диапазоне от 5 до 59).
Часы. Интервал между обновлениями исчисляется в часах. Если вы выбрали такую частоту, в
параметрах расписания укажите интервал: Каждый N-й час и уточните интервал N. Например, для
ежечасного обновления установите Каждый 1 час.
Дни. Задача запускается с интервалом в несколько дней. В параметрах расписания определите
значение интервала. В поле Время дополнительно укажите, в какое время суток будет производиться
запуск задачи.
Недели. Обновление осуществляется в определенные дни недели. Если вы выбрали данную частоту, в
параметрах расписания установите флажки для тех дней недели, когда требуется выполнять запуск.
Дополнительно в поле Время укажите время.
Месяцы. Задача запускается один раз в месяц в указанное время.
В определенное время. Задача запускается однократно в указанные вами день и время.
При запуске программы. Задача запускается при каждом запуске Антивируса Касперского.
Дополнительно можно задать интервал между запуском программы и запуском задачи.
Если по каким-либо причинам запуск задачи был пропущен (например, в это время компьютер был выключен), вы
можете настроить автоматический запуск пропущенной задачи, как только это станет возможным. Для этого
установите флажок Запускать пропущенную задачу в окне расписания.
КОПИРОВАНИЕ ОБНОВЛЕНИЙ
Если ваши компьютеры объединены в локальную сеть, нет необходимости скачивать и устанавливать
обновления на каждый из них отдельно, поскольку в этом случае увеличивается сетевой трафик. Воспользуйтесь
Page 74

Р У К О В О Д С Т В О П О Л Ь З О В А Т Е Л Я
74
сервисом копирования обновлений, который позволяет уменьшить трафик. Процедура получения обновлений
организована следующим образом:
1. Один из компьютеров сети получает пакет обновлений Антивируса Касперского с веб-серверов
«Лаборатории Касперского» в интернете либо с другого веб-ресурса, содержащего актуальный набор
обновлений. Полученные обновления помещаются в папку общего доступа.
2. Другие компьютеры сети для получения обновлений обращаются к папке общего доступа.
Чтобы подключить сервис копирования обновлений, выполните следующие действия:
1. Откройте окно настройки программы (на стр. 15) и выберите закладку Обновление (см. рис. ниже).
2. Нажмите на кнопку Настройка в блоке Обновление.
3. В открывшемся окне перейдите на закладку Дополнительно (см. рис. ниже). Установите
флажок Копировать в папку и в поле ниже укажите путь к папке общего доступа, куда будут
помещаться полученные обновления. Путь можно ввести вручную либо выбрать в окне, открывающемся
по кнопке Выбрать. Если флажок установлен, при получении новых обновлений они будут
автоматически скопированы в данную папку.
Антивирус Касперского получает с серверов «Лаборатории Касперского» только собственный пакет обновлений.
Рисунок 43. Окно настройки программы. Обновление
Page 75

О Б Н О В Л Е Н И Е П Р О Г Р А М М Ы
75
Рисунок 44. Настройка сервиса копирования обновлений
Чтобы другие компьютеры сети обновлялись из папки, содержащей скопированные из интернета
обновления, выполните следующие действия:
1. Откройте общий доступ к этой папке.
2. На компьютерах сети в настройках сервиса обновления укажите папку общего доступа в качестве
источника обновления.
ДЕЙСТВИЯ ПОСЛЕ ОБНОВЛЕНИЯ ПРОГРАММЫ
Каждое обновление баз Антивируса Касперского содержит новые записи, позволяющие защищать ваш
компьютер от недавно появившихся угроз. Специалисты «Лаборатории Касперского» рекомендуют вам сразу
после обновления программы проверять объекты, помещенные на карантин (на стр. 82). Почему в проверке
нуждаются именно эти объекты?
На карантин помещаются объекты, при проверке которых не удалось точно определить, какими вредоносными
программами они поражены. Возможно после обновления баз Антивирус Касперского сможет однозначно
определить опасность и устранить проблему.
По умолчанию Антивирус Касперского проверяет объекты на карантине после каждого обновления. Если после
проверки у объекта сохраняется статус возможно зараженный, он остается в хранилище. Если статус меняется
на зараженный, объект обрабатывается согласно выбранному действию; при этом он удаляется из карантина и
его копия помещается в резервное хранилище (на стр. 85). Если по результатам проверки объект считается
незараженным, и базы обновлялись не позднее, чем три дня назад, объект восстанавливается из хранилища в
текущее местоположение. Если базы обновлялись более трех дней назад, объект останется в хранилище.
Чтобы отменить проверку объектов на карантине, выполните следующие действия:
1. Откройте окно настройки программы (на стр. 15) и выберите закладку Обновление (см. рис. ниже).
2. Снимите флажок Проверять файлы на карантине в блоке Действие после обновления.
Page 76

Р У К О В О Д С Т В О П О Л Ь З О В А Т Е Л Я
76
Рисунок 45. Окно настройки программы. Обновление
НАСТРОЙКА ПАРАМЕТРОВ ПРОКСИ-СЕРВЕРА
Если для выхода в интернет с вашего компьютера используется прокси-сервер, необходимо настроить
параметры подключения к нему. Антивирус Касперского использует данные параметры для обновления баз и
модулей.
Чтобы настроить параметры прокси-сервера, выполните следующие действия:
1. Откройте окно настройки программы (на стр. 15) и выберите закладку Сеть (см. рис. ниже).
2. Установите флажок Использовать прокси-сервер и выберите, какие параметры прокси-сервера нужно
использовать:
Использовать системные параметры прокси-сервера. При выборе данного варианта Антивирус
Касперского использует параметры прокси-сервера, указанные в системных настройках Mac OS.
Использовать указанные параметры прокси-сервера – использовать прокси-сервер, отличный от
указанного в системных настройках Mac OS. В поле Адрес введите IP-адрес или символьное имя, а
в поле Порт – порт прокси-сервера.
Чтобы при обновлении из локальной или сетевой папки не использовать прокси-сервер, установите
флажок Не использовать прокси-сервер для локальных адресов.
Page 77

О Б Н О В Л Е Н И Е П Р О Г Р А М М Ы
77
Рисунок 46. Окно настройки программы. Сеть
3. Укажите, используется ли аутентификация на прокси-сервере. Аутентификация – это процедура
проверки регистрационных данных пользователя в целях контроля доступа.
Если для соединения с прокси необходимо пройти аутентификацию, установите флажок Использовать
аутентификацию и укажите в приведенных ниже полях имя пользователя и пароль.
Если аутентификация на прокси-сервере необходима, а вы не указали имя и пароль, или указанные
данные по каким-либо причинам не были приняты прокси-сервером, будет открыто окно запроса имени и
пароля. Если аутентификация пройдет успешно, указанные имя и пароль будут использованы в
дальнейшем (если в окне запроса вы установите флажок Запомнить этот пароль). В противном случае,
параметры аутентификации будут запрошены повторно.
При нажатии на кнопку Отмена в окне запроса параметров аутентификации текущий источник
обновления будет заменен следующим по списку. Параметры аутентификация, указанные в данном окне
или заданные в интерфейсе программы, будут игнорироваться.
В случае обновления с FTP-сервера по умолчанию устанавливается соединение с сервером в пассивном
режиме. При ошибке данного соединения выполняется попытка соединения в активном режиме.
По умолчанию время, отведенное на соединение с сервером обновления, составляет одну минуту. Если
соединение не произошло, по истечении данного времени предпринимается попытка соединения со следующим
сервером обновлений. Перебор проводится до тех пор, пока процесс соединения не завершится успешно, или
пока не будут запрошены все доступные серверы обновлений.
Page 78

Р У К О В О Д С Т В О П О Л Ь З О В А Т Е Л Я
78
СТАТИСТИКА ОБНОВЛЕНИЯ
Некоторая статистика по текущей работе сервиса обновления (дата выпуска баз, используемых Антивирусом
Касперского, количество записей в базах, статус обновления) представлена в главном окне программы (см.
раздел «Главное окно программы» на стр. 14).
Если обновление Антивируса Касперского никогда не проводилось, информация о дате последнего обновления
отсутствует.
Сведения о результатах прошлых обновлений вы можете просмотреть в разделе Завершенные задачи отчета о
работе программы (см. раздел «Отчеты» на стр. 88). Если обновление выполняется в данный момент, краткая
информация о нем приводится в главном окне. Для просмотра подробного отчета о текущем выполнении задачи
откройте окно отчетов и выберите задачу Обновление в разделе Выполняемые задачи.
В нижней части окна отчета задачи обновления приведена информация о том, успешно ли прошла процедура.
Если обновление прошло успешно, будет отображена краткая статистика с указанием размера скопированных и
установленных обновлений, скорость, с которой производилось обновление, длительность процедуры и другая
информация.
Если операцию произвести не удалось, проверьте правильность настройки параметров сервиса обновления, а
также доступность источника обновлений. Запустите обновление еще раз. Если попытка будет завершена с
ошибкой, обратитесь в Службу технической поддержки (см. раздел «Обращение в Службу технической
поддержки» на стр. 9).
Последовательное описание всех операций, выполненных в процессе обновления, приводится в основной части
отчета на закладке События (см. раздел «Закладка События» на стр. 91). Здесь вы можете просмотреть, какой
файл был скопирован, какой – замещен.
Параметры, в соответствии с которыми выполнялось обновление, приведены на одноименной закладке (см.
раздел «Закладка Параметры» на стр. 93). Чтобы быстро перейти к настройке параметров обновления,
воспользуйтесь кнопкой Изменить параметры.
Page 79

79
УПРАВЛЕНИЕ ЛИЦЕНЗИЯМИ
Возможность использования Антивируса Касперского определяется наличием лицензии, которая
предоставляется вам на основании покупки программы и дает право использовать ее со дня установки.
Без лицензии в случае, если не была активирована пробная версия, Антивирус Касперского будет работать в
режиме – одно обновление. В дальнейшем новые обновления производиться не будут. Если была активирована
пробная версия, то после завершения срока ее использования, Антивирус Касперского работать не будет.
По окончании срока действия коммерческой лицензии функциональность программы сохраняется за
исключением возможности обновления баз. Вы по-прежнему можете проверять ваш компьютер посредством
задач поиска вирусов и использовать Файловый Антивирус, но только на основе баз, актуальных на дату
окончания срока действия ключа. Следовательно, мы не гарантируем вам стопроцентную защиту от новых
вирусов, которые появятся после окончания действия лицензии.
Чтобы избежать заражения компьютера новыми вирусами, мы рекомендуем вам продлить лицензию на
использование программы. Антивирус Касперского заблаговременно уведомит вас о приближающемся сроке
окончания действия лицензии. При каждом запуске программы на экран будет выводиться соответствующее
сообщение.
Для просмотра информации об используемой лицензии откройте главное окно программы (на стр. 14) и нажмите
на кнопку . В открывшемся окне (см. рис. ниже) будет указан номер лицензии, ее тип (коммерческая,
пробная), ограничение количества компьютеров, на которых можно использовать данную лицензию, дата и время
окончания срока действия лицензии, а также количество дней до этой даты.
Рисунок 47. Управление лицензиями
Для приобретения новой лицензии нажмите на кнопку Приобрести. На открывшейся веб-странице вам будет
предоставлена полная информация об условиях покупки лицензии через интернет-магазин «Лаборатории
Касперского» либо у партнеров компании.
«Лаборатория Касперского» регулярно проводит акции, позволяющие продлить лицензию на использование
наших продуктов со значительными скидками. Следите за акциями на веб-сайте «Лаборатории Касперского» в
разделе Продукты → Акции и спецпредложения.
При покупке через интернет-магазин по факту оплаты на электронный адрес, указанный в форме заказа, вам
будет отправлен файл ключа либо код активации Антивируса Касперского.
Чтобы активировать Антивирус Касперского с помощью полученного кода активации или файла ключа, нажмите
на кнопку Активировать.
Page 80

Р У К О В О Д С Т В О П О Л Ь З О В А Т Е ЛЯ
80
Перед активацией Антивируса Касперского убедитесь, что параметры системной даты компьютера
соответствуют реальной дате и времени.
Процедура активации заключается в установке ключа, на основании которого Антивирус Касперского будет
проверять наличие прав на использование программы и определять срок ее использования.
Ключ содержит служебную информацию, необходимую для полнофункциональной работы программы, а также
дополнительные сведения:
информацию о поддержке (кто ее осуществляет и где можно ее получить);
название и номер ключа, а также дату его окончания.
Активация выполняется с помощью Ассистента активации. Рассмотрим подробнее его шаги.
ВЫБОР СПОСОБА АКТИВАЦИИ ПРОГРАММЫ
В зависимости от того, есть ли у вас ключ для Антивируса Касперского или требуется получить его с сервера
«Лаборатории Касперского», вам предлагается несколько способов активации программы:
Активировать, используя код активации. Выберите этот вариант активации, если вы приобрели
коммерческую версию и вам был предоставлен код активации. На основании этого кода вы получите
файл ключа, обеспечивающий доступ к полной функциональности Антивируса Касперского на весь
период действия лицензионного соглашения.
Использовать полученный ранее ключ. Активируйте программу с помощью полученного ранее файла
ключа.
Активировать пробную версию. Выберите данный вариант активации, если вы хотите установить
пробную версию программы перед принятием решения о покупке коммерческой версии. Вам будет
предоставлен бесплатный ключ со сроком действия, ограниченным лицензионным соглашением для
пробной версии.
При выборе активации с помощью кода активации либо активации пробной версии требуется подключение к
интернету. Если на текущий момент соединение с интернетом отсутствует, вы можете провести активацию позже
либо, выйдя в интернет с другого компьютера, получить ключ по коду активации, зарегистрировавшись на вебсайте Службы технической поддержки «Лаборатории Касперского».
Вы можете отложить активацию программы на некоторое время. Для этого нажмите на кнопку Отмена. В этом
случае этап активации будет пропущен. Антивирус Касперского будет установлен на ваш компьютер, вам будут
доступны все функции программы, за исключением обновления (обновить программы возможно только один раз
после установки).
ВВОД КОДА АКТИВАЦИИ
Для активации программы требуется ввести код активации. При покупке Антивируса Касперского через интернет
код активации отправляется вам по электронной почте. В случае покупки программы в коробке, код активации
указан на конверте с установочным диском.
Код активации представляет собой последовательность цифр и букв, разделенных дефисами на четыре блока по
пять символов, без пробелов, например, 11AA1-11AAA-1AA11-1A111. Обратите внимание, что код должен
вводиться латинскими символами.
ПОЛУЧЕНИЕ ФАЙЛА КЛЮЧА
Ассистент активации осуществляет соединение с серверами «Лаборатории Касперского» в интернете,
отправляет ваши регистрационные данные (код активации, контактную информацию), которые будут проверены
на сервере.
Page 81

У П Р А В Л Е Н И Е Л И Ц Е Н З И Я М И
81
В случае успешной проверки кода активации Ассистент получает файл ключа. Если вы устанавливаете пробную
версию программы, Ассистент получит файл пробного ключа без кода активации. Полученный файл будет
автоматически установлен для работы программы, и на экране появится окно завершения активации с подробной
информацией об используемом ключе.
При активации данным способом Антивирус Касперского получает с сервера не физический файл с расширением
*.key, а некоторую информацию, которая сохраняется в операционной системе. Чтобы получить реальный файл
ключа, требуется пройти регистрацию пользователя на веб-сайте «Лаборатории Касперского».
Если код активации не пройдет проверку, на экран будет выведено соответствующее уведомление. В этом
случае обратитесь за информацией в компанию, где вы приобрели Антивирус Касперского.
ВЫБОР ФАЙЛА КЛЮЧА
Если у вас имеется файл ключа для Антивируса Касперского, в данном окне Ассистента вам будет предложено
установить его. Для этого воспользуйтесь кнопкой Выбрать и в стандартном окне выберите файл с расширением
.key.
После успешной установки ключа в нижней части окна будет представлена информация об используемом ключе:
номер ключа, его тип (коммерческий, пробный и т. д.), а также дата окончания срока действия ключа.
ЗАВЕРШЕНИЕ АКТИВАЦИИ
Ассистент информирует вас об успешном завершении активации. Кроме того, приводится информация об
установленном ключе: номер ключа, его тип (коммерческий, пробный и т. д.), а также дата окончания срока
действия ключа.
Page 82

82
В ЭТОМ РАЗДЕЛЕ
Действия с объектами на карантине ............................................................................................................................ 82
Настройка параметров карантина ................................................................................................................................ 84
КАРАНТИН
Карантин – это специальное хранилище, в которое помещаются объекты, возможно зараженные вирусами.
Возможно зараженные объекты – это объекты, подозреваемые на заражение вирусами или их модификациями.
Почему объекты характеризуются как возможно зараженные? Не всегда можно однозначно определить, является
объект зараженным или нет. Причины могут быть следующие:
Kод анализируемого объекта похож на известную угрозу, но частично изменен.
Базы Антивируса Касперского содержат те угрозы, которые в настоящее время изучены специалистами
«Лаборатории Касперского». Если вредоносная программа изменяется и в базы эти изменения еще не
внесены, то Антивирус Касперского отнесет объект, пораженный измененной вредоносной программой, к
возможно зараженным объектам и обязательно укажет, на какую угрозу похоже это заражение.
Код обнаруженного объекта по структуре напоминает вредоносную программу, однако в базах
Антивируса Касперского ничего подобного не зафиксировано.
Вполне возможно, что это новый вид угроз, поэтому Антивирус Касперского относит такой объект к
возможно зараженным объектам.
Возможно зараженный объект может быть обнаружен и помещен на карантин при поиске вирусов (см. раздел
«Поиск вирусов» на стр. 48), а также Файловым Антивирусом (см. раздел «Антивирусная защита файловой
системы компьютера» на стр. 34).
Вы сами можете поместить объект на карантин, воспользовавшись кнопкой Карантин в специальном
уведомлении (см. раздел «Уведомления» на стр. 95), которое открывается на экране вашего компьютера при
обнаружении возможно зараженного объекта.
При помещении объекта на карантин выполняется его перемещение, а не копирование: объект удаляется с диска
и сохраняется в карантинном каталоге. Файлы на карантине хранятся в специальном формате и не представляют
опасности.
ДЕЙСТВИЯ С ОБЪЕКТАМИ НА КАРАНТИНЕ
Общее количество объектов, помещенных на карантин, приводится в разделе Карантин общего окна отчета
(см. рис. ниже).
Чтобы просмотреть содержимое хранилища карантина, выполните следующие действия:
1. Откройте главное окно программы (на стр. 14) и нажмите на кнопку .
2. В левой части открывшегося окна отчета выберите Карантин (см. рис. ниже). В правой части окна будет
представлено содержимое хранилища.
Page 83

К А Р А Н Т И Н
83
Вы можете выполнять следующие действия с объектами карантина:
Переносить на карантин файлы, подозреваемые вами на присутствие вируса, но не обнаруженные
Антивирусом Касперского. Для этого нажмите на кнопку Добавить и в стандартном окне выбора укажите
нужный файл. Он будет добавлен в список со статусом добавлен пользователем.
Файл, помещенный на карантин вручную, может изменить статус, если он был проверен с
использованием обновленных баз не ранее, чем через три дня с момента его первой проверки после
помещения на карантин. Далее файл будет восстановлен, если ему будет присвоен статус ложное
срабатывание, или удален с помещением копии файла в резервное хранилище, если он будет признан
зараженным.
Рисунок 48. Хранилище карантина
Проверять и лечить все возможно зараженные объекты карантина с использованием текущей версии баз
Антивируса Касперского. Для этого нажмите на кнопку Проверить все.
В результате проверки и лечения любого объекта карантина его статус может измениться на заражен,
возможно заражен, ложное срабатывание, ок и т. д.
Изменение статуса объектов на карантине происходит только при их проверке с использованием баз,
выпущенных не позднее, чем три дня после помещения файла на карантин.
Статус объекта заражен означает, что объект был идентифицирован как зараженный, но вылечить его не
удалось. Приложение удаляет такой объект из карантина, сохраняя его копию в резервном хранилище
(см. раздел «Резервное хранилище» на стр. 85).
Все объекты со статусом ложное срабатывание восстанавливаются в исходное местоположение.
Восстанавливать файлы в папку, заданную пользователем, или папки, откуда они были перенесены на
карантин (по умолчанию). Для восстановления объекта выберите его в списке и нажмите на
кнопку Восстановить. При восстановлении объектов, помещенных на карантин из архивов, почтовых
баз и файлов почтовых форматов необходимо дополнительно указать папку, в которую они будут
восстанавливаться.
Page 84

Р У К О В О Д С Т В О П О Л Ь З О В А Т Е Л Я
84
Рекомендуем вам восстанавливать только объекты со статусом ложное срабатывание, ок, вылечен,
поскольку восстановление других объектов может привести к заражению вашего компьютера!
Удалять любой объект карантина или группу выбранных объектов. Удаляйте только те объекты, которые
невозможно вылечить. Чтобы удалить объекты, выберите их в списке и нажмите на кнопку Удалить.
Чтобы полностью очистить содержимое хранилища карантина, нажмите на кнопку Очистить все.
НАСТРОЙКА ПАРАМЕТРОВ КАРАНТИНА
Вы можете настроить параметры формирования и работы карантина, а именно:
Задать режим автоматической проверки объектов на карантине после каждого обновления баз
Антивируса Касперского (см. раздел «Действия после обновления программы» на стр. 75).
Антивирус Касперского не сможет проверить объекты карантина сразу после обновления баз, если в
этот момент вы будете работать с карантином.
Определить максимальный срок хранения объектов на карантине.
По умолчанию срок хранения объектов на карантине составляет 30 дней; по истечении этого срока
объекты удаляются. Вы можете изменить максимальный срок хранения возможно зараженных объектов
или совсем отменить такое ограничение.
Чтобы настроить параметры хранения объектов на карантине, выполните следующие действия:
1. Откройте окно настройки программы (на стр. 15) и выберите закладку Отчеты (см. рис. ниже).
2. В блоке Карантин и Резервное хранилище установите флажок Удалять объекты после и укажите
период, после которого объекты, находящиеся в хранилище, будут автоматически удалены. Обратите
внимание, что значение этого параметра распространяется также на резервное хранилище (на стр. 85).
Рисунок 49. Окно настройки программы. Отчеты
Page 85

85
В ЭТОМ РАЗДЕЛЕ
Действия с резервными копиями.................................................................................................................................. 85
Настройка параметров резервного хранилища........................................................................................................... 86
РЕЗЕРВНОЕ ХРАНИЛИЩЕ
Иногда при лечении объектов не удается сохранить их целостность. Если вылеченный файл содержал важную
информацию, которая в результате лечения стала полностью или частично недоступной, можно попытаться
восстановить исходный объект из его резервной копии.
Резервная копия – копия оригинального опасного объекта, которая создается при первом лечении или удалении
данного объекта и хранится в резервном хранилище.
Резервное хранилище – это специальное хранилище, содержащее резервные копии опасных объектов,
подвергнутых обработке или удалению. Основная функция резервного хранилища – предоставить возможность в
любой момент восстановить исходный объект. Файлы в резервном хранилище хранятся в специальном формате
и не представляют опасности.
ДЕЙСТВИЯ С РЕЗЕРВНЫМИ КОПИЯМИ
Список резервных копий объектов, помещенных в хранилище, приводится в разделе Резервное хранилище окна
отчета (см. рис. ниже).
Чтобы просмотреть содержимое резервного хранилища, выполните следующие действия:
1. Откройте главное окно программы (на стр. 14) и нажмите на кнопку .
2. В левой части открывшегося окна отчета выберите Резервное хранилище (см. рис. ниже). В правой
части окна будет представлено содержимое хранилища.
В хранилище представлен список резервных копий. Для каждой копии приведена следующая информация:
полное имя объекта с указанием пути к исходному местоположению, время помещения в хранилище, статус
объекта, присвоенный по результатам проверки, и его размер.
Вы можете восстановить выбранные копии с помощью кнопки Восстановить. Объект восстанавливается из
резервного хранилища с тем же именем, которое было у него до лечения.
Если в исходном местоположении уже находится объект с таким именем (данная ситуация возможна при
восстановлении объекта, копия которого была создана перед лечением), на экран будет выведено
соответствующее предупреждение. Вы можете изменить местоположение восстанавливаемого объекта или
переименовать его.
Рекомендуем вам сразу после восстановления проверить объект на присутствие вирусов. Возможно с
обновленными базами его удастся вылечить без потери целостности.
Не рекомендуется без крайней необходимости восстанавливать резервные копии объектов. Это может привести
к заражению компьютера!
Page 86

Р У К О В О Д С Т В О П О Л Ь З О В А Т Е Л Я
86
Рекомендуем вам периодически просматривать хранилище и проводить его очистку с помощью кнопки Удалить.
Чтобы полностью очистить содержимое резервного хранилища, нажмите на кнопку Очистить все. Вы также
можете настроить Антивирус Касперского, чтобы он автоматически удалял наиболее старые копии из хранилища
(см. раздел «Настройка параметров резервного хранилища» на стр. 86).
Рисунок 50. Резервное хранилище
НАСТРОЙКА ПАРАМЕТРОВ РЕЗЕРВНОГО ХРАНИЛИЩА
Вы можете определить максимальный срок хранения копий в резервном хранилище. По умолчанию срок
хранения копий опасных объектов составляет 30 дней. По истечении этого срока копии удаляются. Вы можете
изменить максимальный срок хранения копий или совсем снять такое ограничение.
Чтобы настроить параметры хранения объектов в резервном хранилище, выполните следующие
действия:
1. Откройте окно настройки программы (на стр. 15) и выберите закладку Отчеты (см. рис. ниже).
2. В блоке Карантин и Резервное хранилище установите флажок Удалять объекты после и укажите
период, после которого объекты, находящиеся в хранилище, будут автоматически удалены. Обратите
внимание, что значение этого параметра распространяется также на карантин (на стр. 82).
Page 87

Р Е З Е Р В Н О Е Х Р А Н И Л И Щ Е
87
Рисунок 51. Окно настройки программы. Отчеты
Page 88

88
ОТЧЕТЫ
Антивирус Касперского предоставляет возможность просмотра подробной статистики результатов своей работы,
а также всех событий, которые возникли в работе программы. Подробный отчет формируется также для каждого
компонента программы: Файлового Антивируса (см. раздел «Антивирусная защита файловой системы
компьютера» на стр. 34), поиска вирусов (см. раздел «Поиск вирусов» на стр. 48) и обновления (см. раздел
«Обновление программы» на стр. 67).
Чтобы перейти к окну отчетов,
откройте главное окно программы (на стр. 14) и нажмите на кнопку .
Рисунок 52. Окно отчетов Антивируса Касперского
Окно отчета содержит следующие разделы:
Отчеты. Статистика программы по обнаруженным опасным объектам, объектам, помещенным на
карантин и в резервное хранилище, а также перечень событий, зафиксированных в работе программы.
Вся статистика распределена на подразделы:
Обнаружено. Список всех опасных и подозрительных объектов, обнаруженных Файловым
Антивирусом или задачами поиска вирусов. Для немедленного обезвреживания опасных объектов
нажмите на кнопку Лечить все. Чтобы информация о вылеченных объектах была представлена в
списке, нажмите на кнопку Показывать вылеченные объекты. Для удаления записей в отчете об
обнаруженных объектах нажмите на кнопку Очистить. Обратите внимание, что при этом все
обнаруженные опасные объекты останутся на вашем компьютере.
События. Список всех событий, зафиксированных в работе Антивируса Касперского. Для удаления
информации из списка нажмите на кнопку Очистить.
Карантин. Список объектов, помещенных на карантин (на стр. 82).
Резервное хранилище. Список объектов, помещенных в резервное хранилище (на стр. 85).
Page 89

О Т Ч Е Т Ы
89
В ЭТОМ РАЗДЕЛЕ
Настройка параметров отчетов .................................................................................................................................... 90
Закладка Обнаружено ................................................................................................................................................... 90
Закладка События ......................................................................................................................................................... 91
Закладка Статистика ..................................................................................................................................................... 92
Закладка Параметры ..................................................................................................................................................... 93
Выполняемые задачи. Список задач, которые выполняются в данный момент. Если ни одна из задач не
запущена и Файловый Антивирус отключен, список будет пуст.
Завершенные задачи. Список завершенных задач. Вы можете просматривать все завершенные задачи
или последние двадцать. Чтобы очистить список, нажмите на кнопку в левом нижнем углу окна
отчета и выберите команду Удалить все завершенные задачи.
Из окна отчетов вы можете управлять работой Файлового Антивируса, а также задачами поиска вирусов и
обновления: запускать, останавливать, приостанавливать их. Для этого воспользуйтесь одноименными кнопками
в окне отчета конкретной задачи.
Весь отчет вы можете экспортировать в текстовый файл. Это полезно, например, в том случае, если в работе
Файлового Антивируса или при выполнении задачи возникла ошибка, устранить которую самостоятельно вы не
можете, и требуется помощь Службы технической поддержки. В этом случае отчет в текстовом формате
необходимо отправить в Службу поддержки, чтобы наши специалисты могли детально изучить проблему и
решить ее как можно скорее.
Чтобы экспортировать отчет в текстовый файл,
откройте окно отчета и выберите команду Экспортировать в меню, открывающемся по кнопке .
Page 90

Р У К О В О Д С Т В О П О Л Ь З О В А Т Е Л Я
90
НАСТРОЙКА ПАРАМЕТРОВ ОТЧЕТОВ
Чтобы настроить параметры формирования и хранения отчетов, выполните следующие действия:
1. Откройте окно настройки программы (на стр. 15) и выберите закладку Отчеты (см. рис. ниже).
Рисунок 53. Окно настройки программы. Отчеты
2. В блоке Отчеты произведите необходимую настройку:
Разрешите или запретите запись в отчет событий информационного характера. Как правило, такие
события не важны для обеспечения защиты. Чтобы фиксировать их в отчете, установите
флажок Записывать некритические события.
Включите хранение в отчете только важных событий, произошедших при последнем запуске задачи.
Это позволит сэкономить место на диске за счет уменьшения размера отчета. Если флажок Хранить
только текущие события установлен, информация, представленная в отчете, будет обновляться
при каждом перезапуске задачи: при этом важная информация (например, записи об обнаруженных
вредоносных объектах) будет сохранена, а информация некритического характера – будет
перезаписана.
Установите срок хранения отчетов. По умолчанию срок хранения отчетов составляет 30 дней, по
истечении которого отчеты удаляются. Вы можете изменить максимальный срок хранения или
совсем отменить такое ограничение.
ЗАКЛАДКА ОБНАРУЖЕНО
Данная закладка (см. рис. ниже) содержит список опасных объектов, обнаруженных в рамках работы Файлового
Антивируса (см. раздел «Антивирусная защита файловой системы компьютера» на стр. 34) или задач поиска
вирусов (см. раздел «Поиск вирусов» на стр. 48). Для каждого объекта указываются его полное имя и статус,
присвоенный Антивирусом Касперского при его проверке / обработке.
Обработка опасных объектов выполняется с помощью кнопки Лечить все. При обработке каждого объекта на
экран будет выведено уведомление, предлагающее вам принять решение о дальнейших действиях над
объектом. Если в окне уведомления вы установите флажок Применить во всех подобных случаях, то
Page 91

О Т Ч Е Т Ы
91
выбранное действие будет применено ко всем объектам с тем же статусом, выбранным в списке перед началом
обработки.
Чтобы удалить запись об обнаружении объекта из отчета, нажмите на кнопку Очистить. Обратите внимание, что
при этом опасные объекты останутся на вашем компьютере.
Рисунок 54. Список обнаруженных опасных объектов
ЗАКЛАДКА СОБЫТИЯ
Полный список всех важных событий в работе Файлового Антивируса (см. раздел «Антивирусная защита
файловой системы компьютера» на стр. 34), при выполнении задачи поиска вирусов (см. раздел «Поиск вирусов»
на стр. 48) либо обновления (см. раздел «Обновление программы» на стр. 67) фиксируется на данной закладке
(см. рис. ниже).
События могут быть следующих типов:
Критические события – события критической важности, указывающие на проблемы в работе
Антивируса Касперского или на уязвимости в защите вашего компьютера, например, обнаружен вирус,
сбой в работе.
Важные события – события, на которые обязательно нужно обратить внимание, поскольку они связаны
с важными ситуациями в работе программы, например, ошибка обработки.
Информационные события – события справочного характера, как правило, не несущие важной
информации, например, ok, не обработан. Если фиксировать в отчете подобные события не требуется,
в окне настройки параметров отчета (см. раздел «Настройка параметров отчетов» на стр. 90) снимите
флажок Записывать некритические события.
Page 92

Р У К О В О Д С Т В О П О Л Ь З О В А Т Е Л Я
92
Рисунок 55. События, возникшие в работе компонента
ЗАКЛАДКА СТАТИСТИКА
Подробная статистика работы Файлового Антивируса (см. раздел «Антивирусная защита файловой системы
компьютера» на стр. 34) или выполнения задачи поиска вирусов (см. раздел «Поиск вирусов» на стр. 48)
фиксируется на этой закладке (см. рис. ниже). Здесь вы можете узнать:
сколько объектов было проверено на вирусы за текущий сеанс работы Файлового Антивируса или при
выполнении задачи поиска вирусов (в том числе указано количество проверенных архивов, упакованных
файлов, защищенных паролем и поврежденных объектов);
сколько было обнаружено опасных объектов, сколько из них не вылечено, удалено и помещено на
карантин.
Page 93

О Т Ч Е Т Ы
93
Рисунок 56. Статистика работы компонента
ЗАКЛАДКА ПАРАМЕТРЫ
Полный обзор параметров, в соответствии с которым работает Файловый Антивирус (см. раздел «Антивирусная
защита файловой системы компьютера» на стр. 34), выполняется задача поиска вирусов (см. раздел «Поиск
вирусов» на стр. 48) или обновление (см. раздел «Обновление программы» на стр. 67), приводится на закладке
Параметры (см. рис. ниже). Вы можете узнать, какой уровень защиты обеспечивает Файловый Антивирус, на
каком уровне выполняется поиск вирусов, какое действие выполняется над опасным объектом, какие параметры
используются при обновлении программы и т. д. Чтобы перейти к настройке параметров, воспользуйтесь
кнопкой Изменить параметры.
Page 94

Р У К О В О Д С Т В О П О Л Ь З О В А Т Е Л Я
94
Рисунок 57. Параметры работы компонента
Page 95

95
УВЕДОМЛЕНИЯ
При работе Антивируса Касперского возникают различного рода события. Они могут иметь информационный
характер или нести важную информацию. Например, событие может уведомлять об успешно выполненном
обновлении, а может фиксировать ошибку в работе Файлового Антивируса или задачи поиска вирусов, которую
необходимо срочно устранить.
В процессе работы Антивируса Касперского возникают события следующих типов:
Критические события – события критической важности, уведомления о которых настоятельно
рекомендуется получать, поскольку они указывают на проблемы в работе Антивируса Касперского или
на уязвимости в защите вашего компьютера: например, базы программы повреждены или истек срок
действия ключа.
Отказ функциональности – события, приводящие к неработоспособности Антивируса Касперского:
например, отсутствие ключа и баз программы.
Важные события – события, на которые обязательно нужно обратить внимание, поскольку они
отображают важные ситуации в работе Антивируса Касперского: например, защита отключена или
компьютер давно не проверялся на присутствие вирусов.
Информационные события – события справочного характера, как правило, не несущие важной
информации: например, все опасные объекты вылечены.
Чтобы быть в курсе событий в работе Антивируса Касперского, воспользуйтесь сервисом уведомлений.
Уведомления могут быть реализованы одним из следующих способов:
всплывающие экранные сообщения;
звуковое оповещение.
Чтобы воспользоваться данным сервисом, выполните следующие действия:
1. Откройте окно настройки программы (на стр. 15) и выберите закладку Вид (см. рис. ниже).
Page 96

Р У К О В О Д С Т В О П О Л Ь З О В А Т Е Л Я
96
Рисунок 58. Окно настройки программы. Вид
2. Установите флажок Включить уведомление о событиях в разделе Уведомление о событиях и
перейдите к детальной настройке. Для этого нажмите на кнопку Дополнительно.
В открывшемся окне (см. рис. ниже) вы можете настроить следующие способы уведомлений о перечисленных
выше событиях:
Всплывающее экранное сообщение, содержащее информацию о возникшем событии.
Чтобы использовать данный тип уведомления, в графе Экран установите флажок напротив события, о
котором вы хотите быть уведомлены.
Звуковое оповещение.
Если вы хотите, чтобы данное уведомление сопровождалось звуковым сигналом, в графе Звук
установите флажок напротив события.
Page 97

У В Е Д О М Л Е Н И Я
97
Рисунок 59. Настройка сервиса получения уведомлений
Page 98

98
В ЭТОМ РАЗДЕЛЕ
Список объектов, проверяемых по расширению......................................................................................................... 98
Разрешенные маски исключений файлов ................................................................................................................. 100
Разрешенные маски исключений по классификации Вирусной энциклопедии ...................................................... 101
СПРАВОЧНАЯ ИНФОРМАЦИЯ
Этот раздел документации содержит справочную информацию о форматах проверяемых файлов и разрешенных
масках исключения, используемых при настройке параметров Антивируса Касперского.
СПИСОК ОБЪЕКТОВ, ПРОВЕРЯЕМЫХ ПО РАСШИРЕНИЮ
Если при настройке Файлового Антивируса или Поиска вирусов вы выбрали Проверять программы и
документы (по расширению), то на вирусы будут проверяться объекты с приведенными ниже расширениями:
com – исполняемый файл программы Microsoft Windows размером не более 64 КБ.
exe – исполняемый файл, самораспаковывающийся архив Microsoft Windows.
sys – системный файл Microsoft Windows.
prg – текст программы dBase, Clipper или Microsoft Visual FoxPro, программа пакета WAVmaker.
bin – бинарный файл Microsoft Windows.
bat – файл пакетного задания Microsoft Windows.
cmd – командный файл Microsoft Windows NT (аналогичен bat–файлу для DOS), OS/2.
dpl – упакованная библиотека Borland Delphi.
dll – библиотека динамической загрузки Microsoft Windows.
scr – файл-заставка экрана Microsoft Windows.
cpl – модуль панели управления (control panel) в Microsoft Windows.
ocx – объект Microsoft OLE (Object Linking and Embedding).
tsp – программа Microsoft Windows, работающая в режиме разделения времени.
drv – драйвер некоторого устройства Microsoft Windows.
vxd – драйвер виртуального устройства Microsoft Windows.
pif – файл Microsoft Windows с информацией о программе.
lnk – файл-ссылка в Microsoft Windows.
reg – файл регистрации ключей системного реестра Microsoft Windows.
ini – файл инициализации Microsoft Windows.
Page 99

С П Р А В О Ч Н А Я И Н Ф О Р М А Ц И Я
99
cla – класс Java.
vbs – скрипт Visual Basic.
vbe – видеорасширение BIOS.
js, jse – исходный текст JavaScript.
htm – гипертекстовый документ.
htt – гипертекстовая заготовка Microsoft Windows.
hta – гипертекстовая программа для Microsoft Internet Explorer.
asp – скрипт Active Server Pages.
chm – скомпилированный HTML-файл.
pht – HTML-файл со встроенными скриптами PHP.
php – скрипт, встраиваемый в HTML-файлы.
wsh – файл Microsoft Windows Script Host.
wsf – скрипт Microsoft Windows.
the – файл заставки для рабочего стола Microsoft Windows 95.
hlp – файл справки формата Win Help.
eml – почтовое сообщение Microsoft Outlook Express.
nws – новое почтовое сообщение Microsoft Outlook Express.
msg – почтовое сообщение Microsoft Mail.
plg – почтовое сообщение.
mbx – расширение для сохраненного письма Microsoft Office Outlook.
doс* – документ Microsoft Office Word, например: doс – документ Microsoft Office Word, docx – документ
Microsoft Officе Word 2007 с поддержкой языка XML, docm – документ Microsoft Officе Word 2007 с
поддержкой макросов.
dot* – шаблон документа Microsoft Office Word, например, dot – шаблон документа Microsoft Office Word,
dotx – шаблон документа Microsoft Office Word 2007, dotm – шаблон документа Microsoft Office Word 2007
с поддержкой макросов.
fpm – программа баз данных, стартовый файл Microsoft Visual FoxPro.
rtf – документ в формате Rich Text Format.
shs – фрагмент Shell Scrap Object Handler.
dwg – база данных чертежей AutoCAD.
msi – пакет Microsoft Windows Installer.
otm – VBA-проект для Microsoft Office Outlook.
pdf – документ Adobe Acrobat.
swf – объект пакета Shockwave Flash.
Page 100

Р У К О В О Д С Т В О П О Л Ь З О В А Т Е Л Я
100
jpg, jpeg, png – файл формата для хранения сжатых изображений.
emf – файл формата Enhanced Metafile. Следующее поколение метафайла операционной системы
Microsoft Windows.
ico – файл значка объекта.
ov? – исполняемые файлы MS DOS.
xl* – документы и файлы Microsoft Office Excel, такие как: xla – расширение Microsoft Office Excel, xlc –
диаграмма, xlt – шаблон документов, xlsx – рабочая книга Microsoft Officе Excel 2007, xltm – рабочая книга
Microsoft Officе Excel 2007 с поддержкой макросов, xlsb – рабочая книга Microsoft Officе Excel 2007 в
бинарном (не XML) формате, xltx – шаблон Microsoft Officе Excel 2007, xlsm – шаблон Microsoft Officе
Excel 2007 с поддержкой макросов, xlam – надстройка Microsoft Officе Excel 2007 с поддержкой макросов.
pp* – документы и файлы Microsoft Office PowerPoint, такие как: pps – слайд Microsoft Office PowerPoint,
ppt – презентация, pptx – презентация Microsoft Officе PowerPoint 2007, pptm – презентация Microsoft
Officе PowerPoint 2007 с поддержкой макросов, potx – шаблон презентации Microsoft Officе PowerPoint
2007, potm – шаблон презентации Microsoft Officе PowerPoint 2007 с поддержкой макросов, ppsx – слайд-
шоу Microsoft Officе PowerPoint 2007, ppsm – слайд-шоу Microsoft Officе PowerPoint 2007 с поддержкой
макросов, ppam – надстройка Microsoft Officе PowerPoint 2007 с поддержкой макросов.
md* – документы и файлы Microsoft Office Access, такие как: mda – рабочая группа Microsoft Office Access,
mdb – база данных и т.д.
sldx – слайд Microsoft Officе PowerPoint 2007.
sldm – слайд Microsoft Officе PowerPoint 2007 с поддержкой макросов.
thmx – тема Microsoft Officе 2007.
Фактический формат файла может не совпадать с форматом, указанным в расширении файла.
РАЗРЕШЕННЫЕ МАСКИ ИСКЛЮЧЕНИЙ ФАЙЛОВ
Рассмотрим примеры разрешенных масок, которые вы можете использовать при формировании списка
исключаемых файлов:
1. Маски без путей к файлам:
*.zip – все файлы с расширением zip
*.zi? – все файлы с расширением zi?, где вместо ? может использоваться любой один символ
test – все файлы с именем test
2. Маски с абсолютными путями к файлам:
dir/* или /dir/ – все файлы в папке /dir/
/dir/*.zip – все файлы с расширением zip в папке /dir/
/dir/*.zi? – все файлы с расширением zi? в папке /dir/, где вместо ? может использоваться любой
один символ
/dir/test – только файл /dir/test
3. Маски с относительными путями к файлам:
dir/* или dir/ – все файлы во всех папках dir/
 Loading...
Loading...