Page 1

Kaspersky Security Center Web-Console
Manuale dell'utente
VERSIONE DELL'APPLICAZIONE: 8.5
Page 2
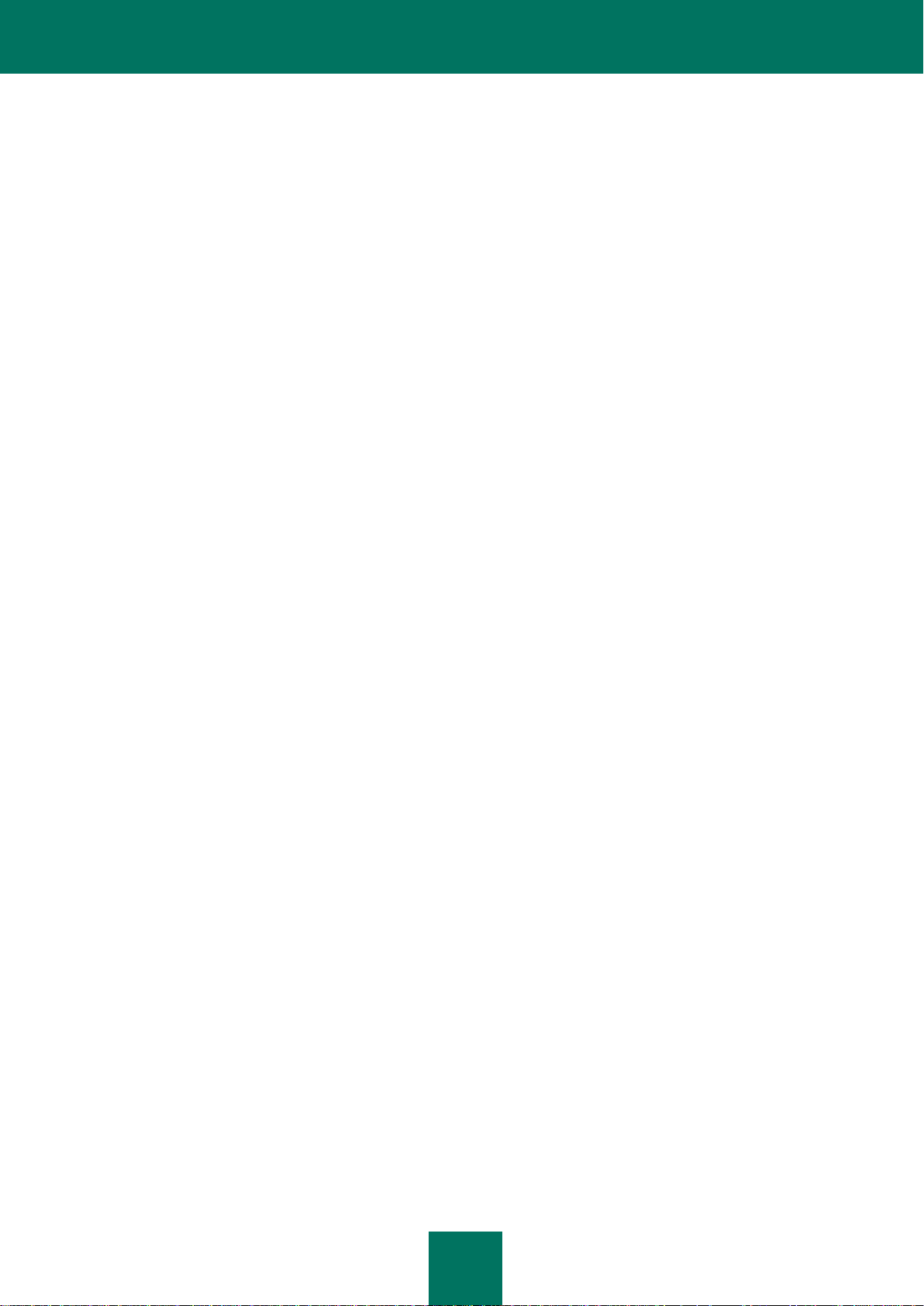
2
SOMMARIO
INFORMAZIONI SULLA GUIDA .................................................................................................................................... 5
Contenuto del documento......................................................................................................................................... 5
Convenzioni utilizzate nella documentazione ........................................................................................................... 7
KASPERSKY SECURITY CENTER WEB-CONSOLE ................................................................................................... 8
REQUISITI SOFTWARE .............................................................................................................................................. 10
INTERFACCIA DELL'APPLICAZIONE ......................................................................................................................... 11
CONNESSIONE AD ADMINISTRATION SERVER ..................................................................................................... 13
Preparazione per la connessione ad Administration Server ................................................................................... 13
Connessione ad Administration Server................................................................................................................... 13
STATO DI PROTEZIONE DELLA RETE...................................................................................................................... 17
Visualizzazione di informazioni sullo stato dei computer ........................................................................................ 18
Visualizzazione di informazioni sullo stato di protezione dei computer ................................................................... 20
Visualizzazione di informazioni sullo stato dei database delle applicazioni anti-virus ............................................. 22
GESTIONE DEI COMPUTER ...................................................................................................................................... 24
Informazioni sui computer. Informazioni sui gruppi di amministrazione .................................................................. 24
Visualizzazione di un elenco di computer ............................................................................................................... 24
Visualizzazione delle proprietà dei computer .......................................................................................................... 27
INSTALLAZIONE DELLE APPLICAZIONI ANTI-VIRUS ................................................................ .............................. 30
Informazioni sull'installazione delle applicazioni anti-virus ...................................................................................... 30
Informazioni su Update Agent ................................................................................................................................ 31
Informazioni sulla pubblicazione dei pacchetti di installazione ............................................................................... 31
Modalità di installazione remota ............................................................................................................................. 32
Installazione delle applicazioni anti-virus nel computer che opera come Update Agent ................................... 33
Installazione remota di un'applicazione anti-virus ............................................................................................. 35
Visualizzazione delle informazioni sullo stato dell'installazione remota delle applicazioni anti-virus ................. 42
Modalità di installazione locale ............................................................................................................................... 43
Pubblicazione dei pacchetti di installazione ...................................................................................................... 44
Visualizzazione di un elenco dei pacchetti di installazione pubblicati ............................................................... 45
Annullamento della pubblicazione dei pacchetti di installazione ....................................................................... 47
Installazione di un'applicazione anti-virus tramite un pacchetto di installazione pubblicato .............................. 48
Installazione manuale di un'applicazione anti-virus .......................................................................................... 49
UTILIZZO DEI RAPPORTI ........................................................................................................................................... 52
Informazioni sui rapporti ......................................................................................................................................... 52
Azioni sui rapporti ................................................................................................................................................... 52
Visualizzazione dei rapporti .................................................................................................................................... 53
Esportazione dei rapporti ........................................................................................................................................ 54
Configurazione dell'invio dei rapporti ...................................................................................................................... 55
Page 3
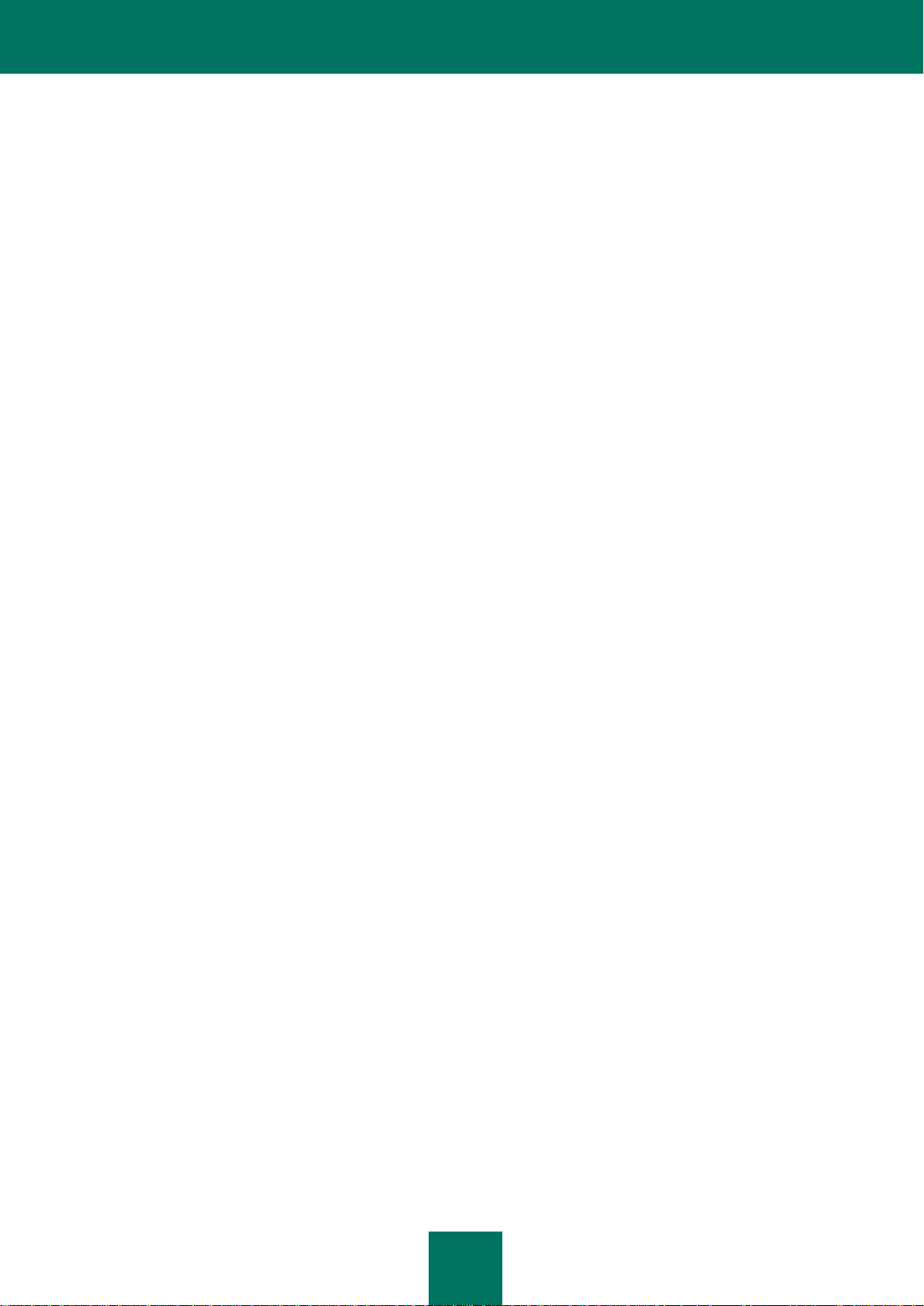
S O M M A R I O
3
MODIFICA DELLA PASSWORD DELL'ACCOUNT ..................................................................................................... 57
DISCONNESSIONE DA KASPERSKY SECURITY CENTER WEB-CONSOLE .......................................................... 58
GLOSSARIO ................................................................................................................................................................ 59
KASPERSKY LAB ZAO ............................................................................................................................................... 61
INFORMAZIONI SUL CODICE DI TERZE PARTI ....................................................................................................... 62
C++ JSON PARSER 4.03....................................................................................................................................... 62
FCGI-2.4.1-SNAP-0910052249 .............................................................................................................................. 62
ICU 4.4 (INTERNATIONAL COMPONENTS FOR UNICODE) ............................................................................... 63
MOD_FCGI-SNAP-0910052141 ............................................................................................................................. 63
NOTE RELATIVE AI MARCHI REGISTRATI ............................................................................................................... 65
INDICE ......................................................................................................................................................................... 66
Page 4
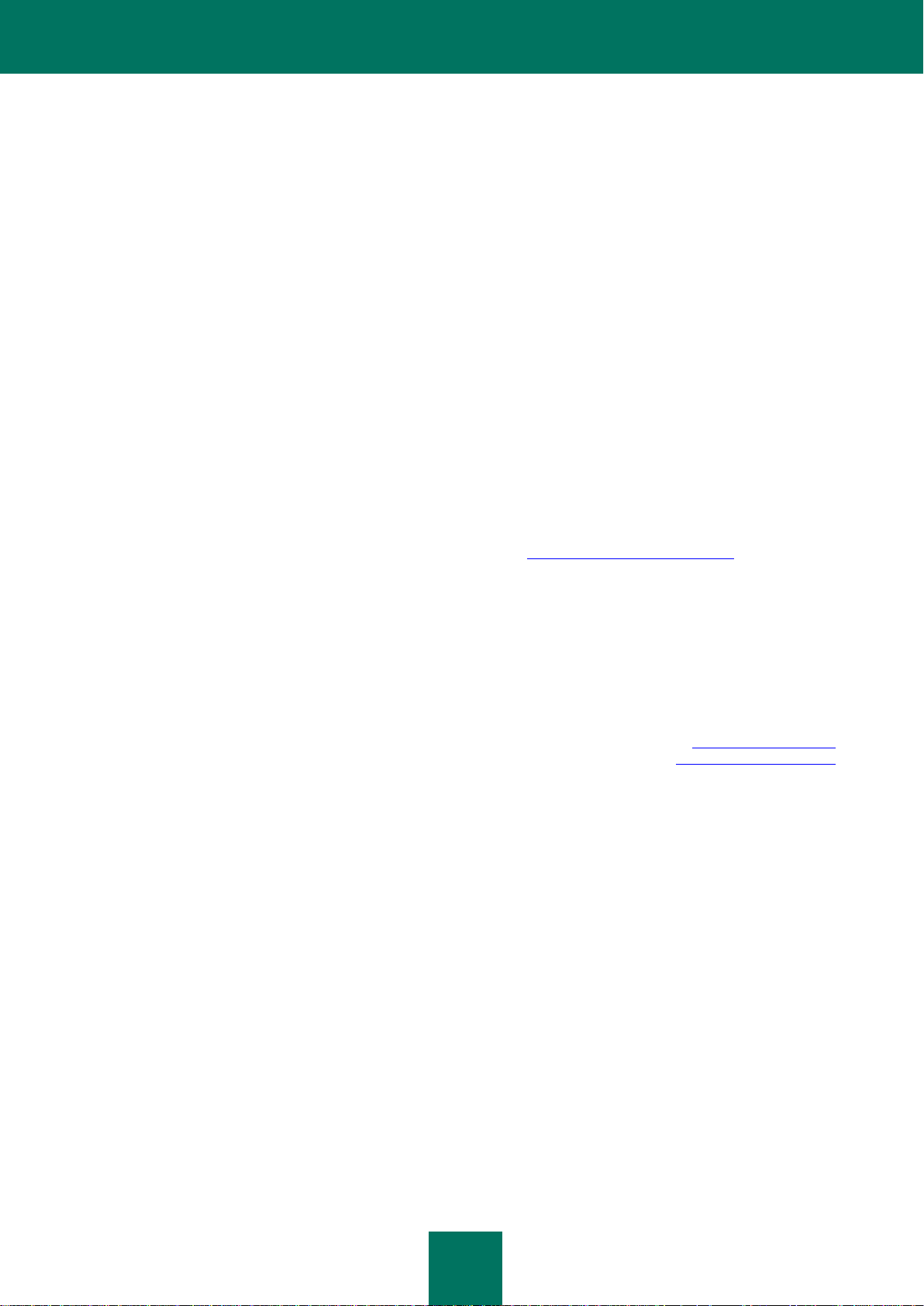
4
Gentile utente,
grazie per aver scelto il nostro prodotto. Ci auguriamo che questa documentazione sia utile e fornisca risposte esaustive
a gran parte delle domande relative al prodotto software.
Avviso! Il presente documento è di proprietà di Kaspersky Lab ZAO (di seguito denominata Kaspersky Lab): tutti i diritti
relativi al documento sono riservati dalle leggi sui diritti d'autore e dalle disposizioni dei trattati internazionali. La
riproduzione e la distribuzione non autorizzate del presente documento, interamente o in parte, possono comportare
gravi responsabilità civili, amministrative e penali, in conformità alle leggi applicabili.
La riproduzione o distribuzione del materiale in qualsiasi formato, incluse le traduzioni, è consentita solo previa
autorizzazione scritta concessa da Kaspersky Lab.
Il presente documento e le immagini grafiche correlate possono essere utilizzati a scopo esclusivamente informativo,
non commerciale o personale.
Kaspersky Lab si riserva il diritto di apportare modifiche al documento senza ulteriori notifiche. La versione più recente
del documento è disponibile sul sito Web di Kaspersky Lab all'indirizzo http://www.kaspersky.com/it/docs.
Kaspersky Lab non è in alcun modo responsabile dei contenuti, della qualità, della rilevanza o dell'accuratezza dei
materiali utilizzati nel presente documento i cui diritti sono detenuti da terze parti, né è da ritenersi responsabile per
eventuali perdite associate all'utilizzo di tali materiali.
Data di revisione del documento: 20/09/11
© 2011 Kaspersky Lab ZAO. Tutti i diritti riservati.
http://www.kaspersky.it
http://support.kaspersky.it
Page 5
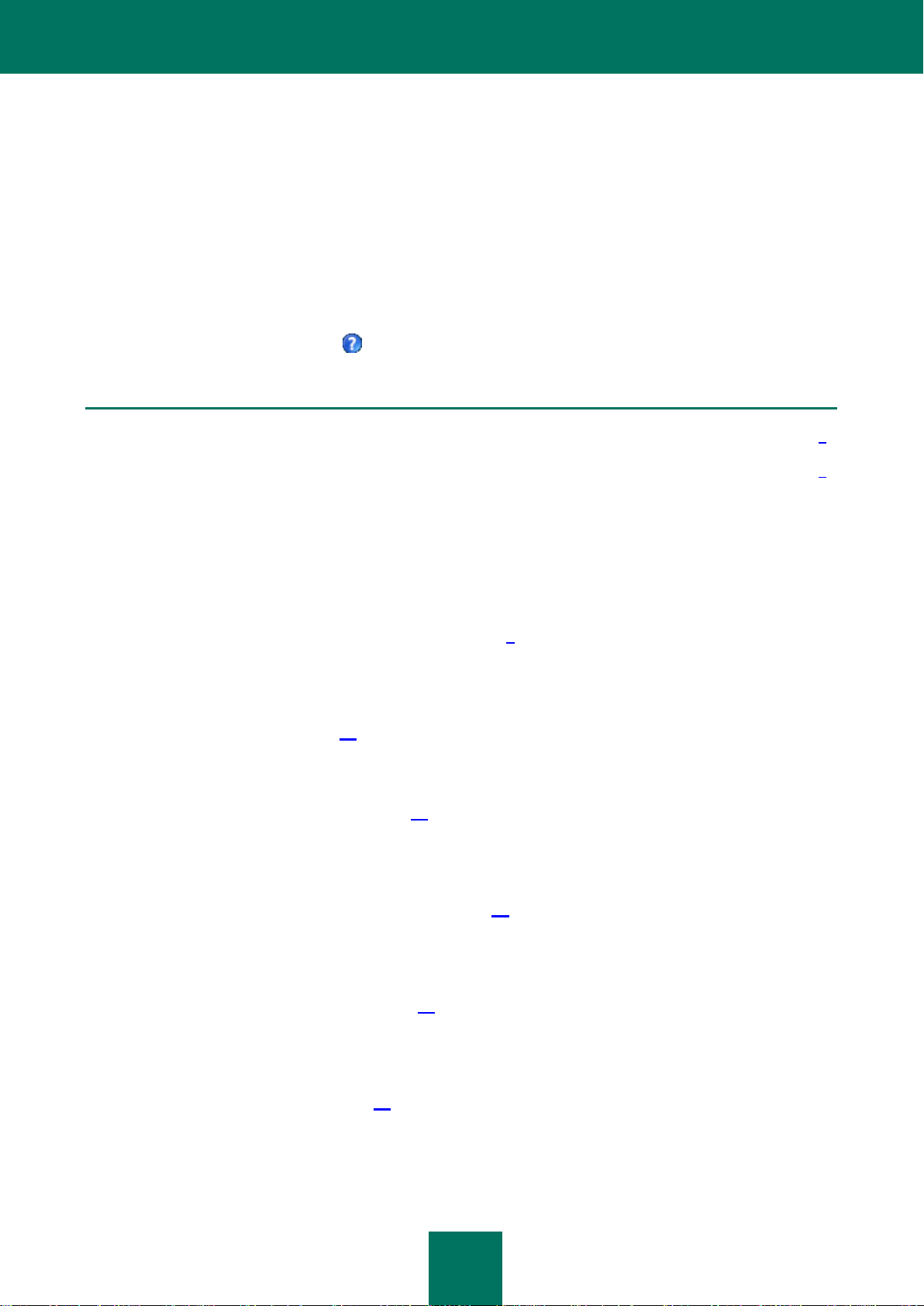
5
INFORMAZIONI SULLA GUIDA
IN QUESTA SEZIONE:
Contenuto del documento ................................................................................................................................................. 5
Convenzioni utilizzate nella documentazione .................................................................................................................... 6
Il presente documento contiene informazioni e istruzioni dettagliate per Kaspersky Security Center Web-Console.
Questa guida è destinata agli amministratori di sistema e ad altri specialisti IT responsabili della gestione della
protezione anti-virus nelle organizzazioni che utilizzano i prodotti Kaspersky Lab tramite un provider di servizi di
protezione anti-virus. Tali tecnici vengono denominati amministratori client in questa guida.
In caso di domande sull'utilizzo di Kaspersky Security Center Web-Console, è possibile trovare le informazioni
desiderate nel Manuale dell'utente e nella Guida in linea integrata. Per visualizzare la Guida, aprire la finestra principale
dell'applicazione e fare click sul pulsante .
CONTENUTO DEL DOCUMENTO
Questo documento contiene sezioni con descrizioni delle funzionalità e istruzioni, un glossario e un indice.
Kaspersky Security Center Web-Console (vedere pagina 8)
Questa sezione contiene informazioni generali su Kaspersky Security Center Web-Console, la relativa funzione e
architettura.
Requisiti software (vedere pagina 10)
In questa sezione è elencato il software che deve essere installato prima di iniziare a utilizzare l'applicazione.
Interfaccia dell'applicazione (vedere pagina 11)
In questa sezione viene descritta la funzione delle schede e di altri elementi di interfaccia disponibili nella pagina
principale del portale Web di Kaspersky Security Center Web-Console.
Connessione ad Administration Server (vedere pagina 13)
In questa sezione viene descritto come preparare ed eseguire la connessione ad Administration Server tramite
Kaspersky Security Center Web-Console.
Stato di protezione della rete (vedere pagina 17)
In questa sezione viene descritto come ottenere informazioni sullo stato della protezione anti-virus dei computer della
rete gestiti da un Administration Server a cui l'applicazione è connessa.
Gestione dei computer (vedere pagina 24)
In questa sezione vengono fornite informazioni sui computer della rete e sui gruppi di amministrazione e viene descritto
come visualizzare elenchi e proprietà dei computer.
Page 6
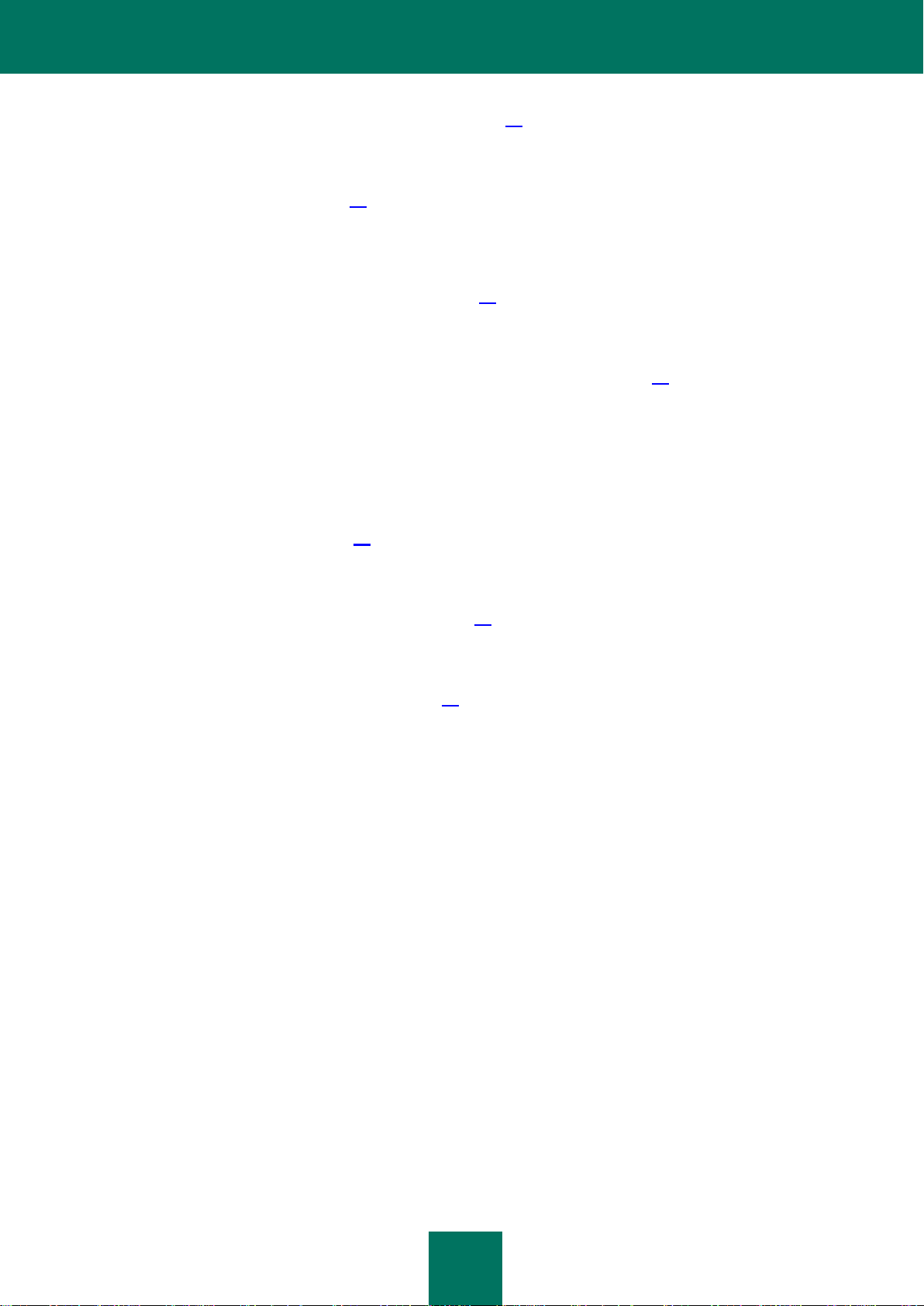
M A N U A L E D E L L ' U T E N T E
6
Installazione delle applicazioni anti-virus (vedere pagina 30)
In questa sezione viene illustrata l'installazione remota e locale delle applicazioni anti-virus nei computer della rete.
Utilizzo dei rapporti (vedere pagina 52)
In questa sezione viene descritto come eseguire le seguenti operazioni sui rapporti forniti dall'Administration Server a cui
è connessa l'applicazione: visualizzazione, stampa, invio tramite e-mail e salvataggio dei dati del rapporto in un file.
Modifica della password dell'account (vedere pagina 57)
In questa sezione viene descritto come creare una nuova password per l'account.
Disconnessione da Kaspersky Security Center Web-Console (vedere pagina 58)
In questa sezione viene descritto come chiudere l'applicazione.
Glossario
In questa sezione vengono descritti i termini utilizzati nel documento.
Kaspersky Lab ZAO (vedere pagina 61)
Questa sezione contiene informazioni su Kaspersky Lab ZAO.
Informazioni sul codice di terze parti (vedere pagina 62)
In questa sezione viene descritto il codice di terze parti utilizzato nell'applicazione.
Note relative ai marchi registrati (vedere pagina 65)
Questa sezione contiene le informazioni sui marchi registrati utilizzati nel documento e sui rispettivi proprietari.
Indice
Questa sezione consente di individuare e facilmente le informazioni desiderate nel documento.
Page 7
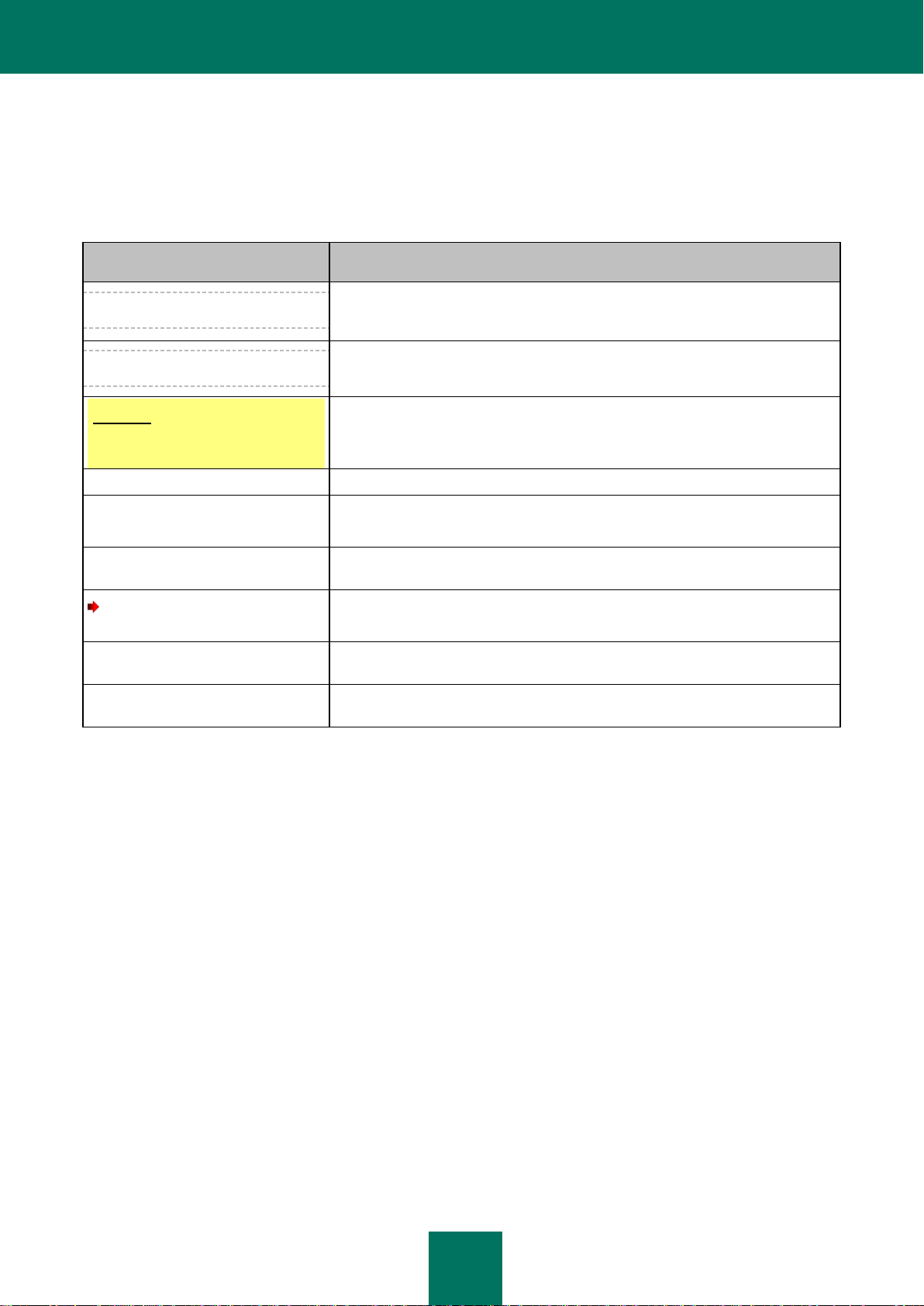
I N F O R M A Z I O N I S U L L A G U I D A
7
TESTO DI ESEMPIO
DESCRIZIONE DELLA CONVENZIONE
Si noti che...
Il testo degli avvisi è in rosso e racchiuso da un riquadro. Gli avvisi contengono
informazioni importanti, ad esempio relative a operazioni critiche per la sicurezza
del computer.
È consigliabile utilizzare...
Le note sono racchiuse da un riquadro con una linea punteggiata. Le note
contengono informazioni aggiuntive e di riferimento.
Esempio:
...
Gli esempi sono riportati su sfondo giallo e sotto l'intestazione "Esempio".
Aggiornamento significa...
I nuovi termini sono in corsivo.
ALT+F4
I nomi dei tasti sono in grassetto e tutti in maiuscolo.
I nomi dei tasti uniti da un segno più (+) indicano una combinazione di tasti.
Abilita
I nomi degli elementi di interfaccia, come ad esempio campi di immissione,
comandi di menu e pulsanti, sono in grassetto.
Per configurare la pianificazione
per un'attività:
Le intestazioni delle procedure sono in corsivo.
guida
Il testo della riga di comando e dei messaggi visualizzati sullo schermo è
caratterizzato da un tipo di carattere speciale.
<Indirizzo IP del computer>
Le variabili sono racchiuse tra parentesi angolari. Al posto di una variabile deve
essere immesso il valore corrispondente, senza le parentesi angolari.
CONVENZIONI UTILIZZATE NELLA DOCUMENTAZIONE
Nella presente documentazione vengono utilizzate le convenzioni descritte nella tabella seguente..
Table 1. Convenzioni utilizzate nella documentazione
Page 8
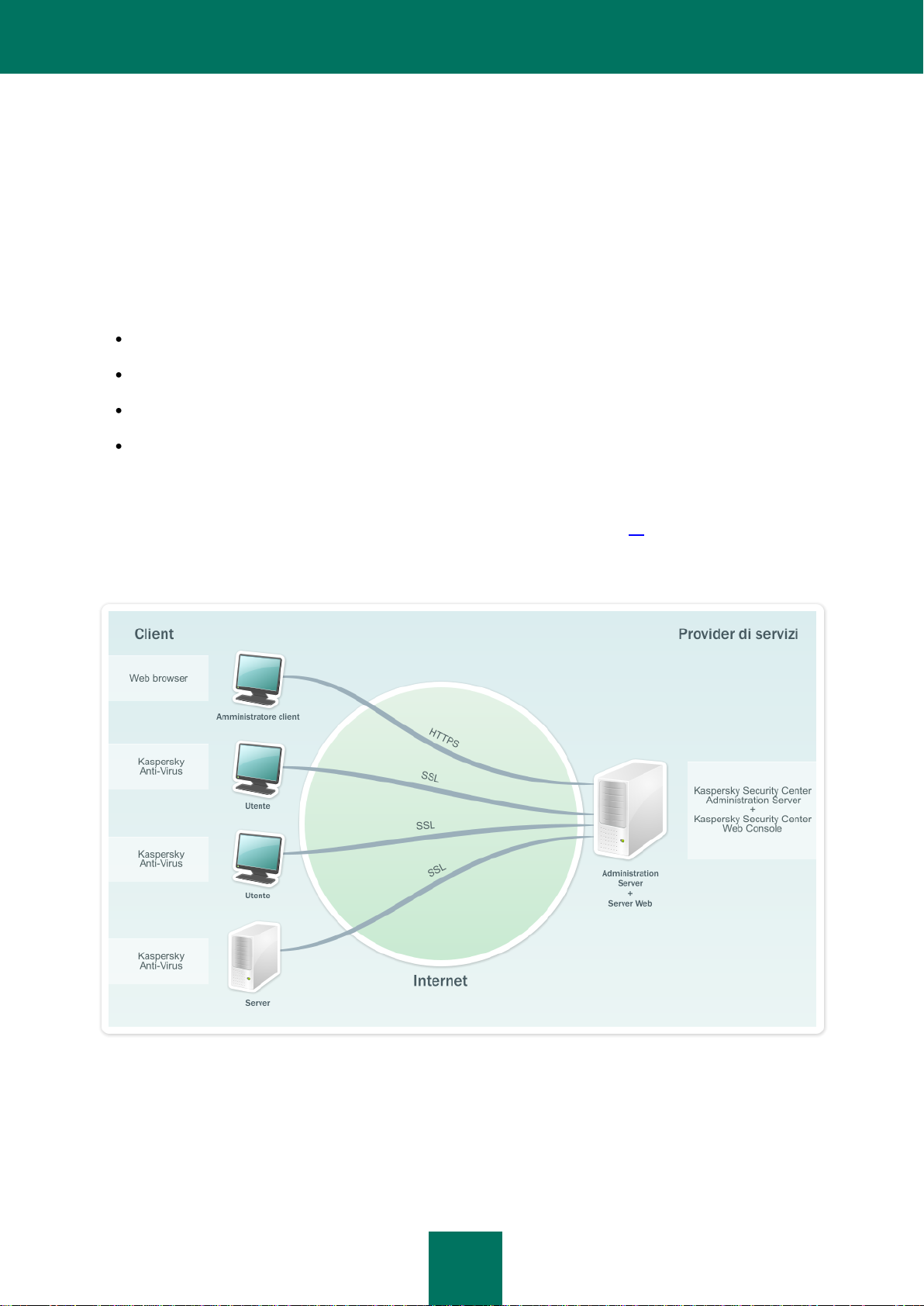
8
KASPERSKY SECURITY CENTER WEBCONSOLE
Kaspersky Security Center Web-Console è un'applicazione Web progettata per gestire lo stato della protezione anti-virus
delle reti aziendali protette dalle applicazioni anti-virus Kaspersky Lab.
Utilizzando l'applicazione, è possibile eseguire le seguenti operazioni:
Gestione dello stato della protezione anti-virus della rete aziendale
Installazione delle applicazioni anti-virus Kaspersky Lab nei computer della rete
Visualizzazione di rapporti sullo stato della protezione anti-virus
Gestione dell'invio dei rapporti agli interessati, quali amministratori di sistema e altri specialisti IT
Kaspersky Security Center Web-Console viene gestito dal provider di servizi che fornisce la protezione anti-virus della
rete. Il provider della protezione anti-virus è responsabile per l'installazione e la manutenzione dell'applicazione. Non è
necessario installare ed eseguire Kaspersky Security Center Web-Console nel proprio computer per utilizzarlo. È
sufficiente disporre di un browser Web (vedere la sezione "Requisiti software" a pagina 10).
Di seguito è illustrato il funzionamento di Kaspersky Security Center Web-Console.
Figura 1. Layout operativo
È possibile utilizzare il browser Web per stabilire la connessione a Kaspersky Security Center Web-Console. Il browser
Web stabilisce una connessione protetta (HTTPS) con Kaspersky Security Center Web-Console.
Kaspersky Security Center Web-Console interagisce con l'Administration Server di Kaspersky Security Center Service
Provider Edition, installato nei server del provider del servizio di protezione anti-virus. Administration Server è un
Page 9
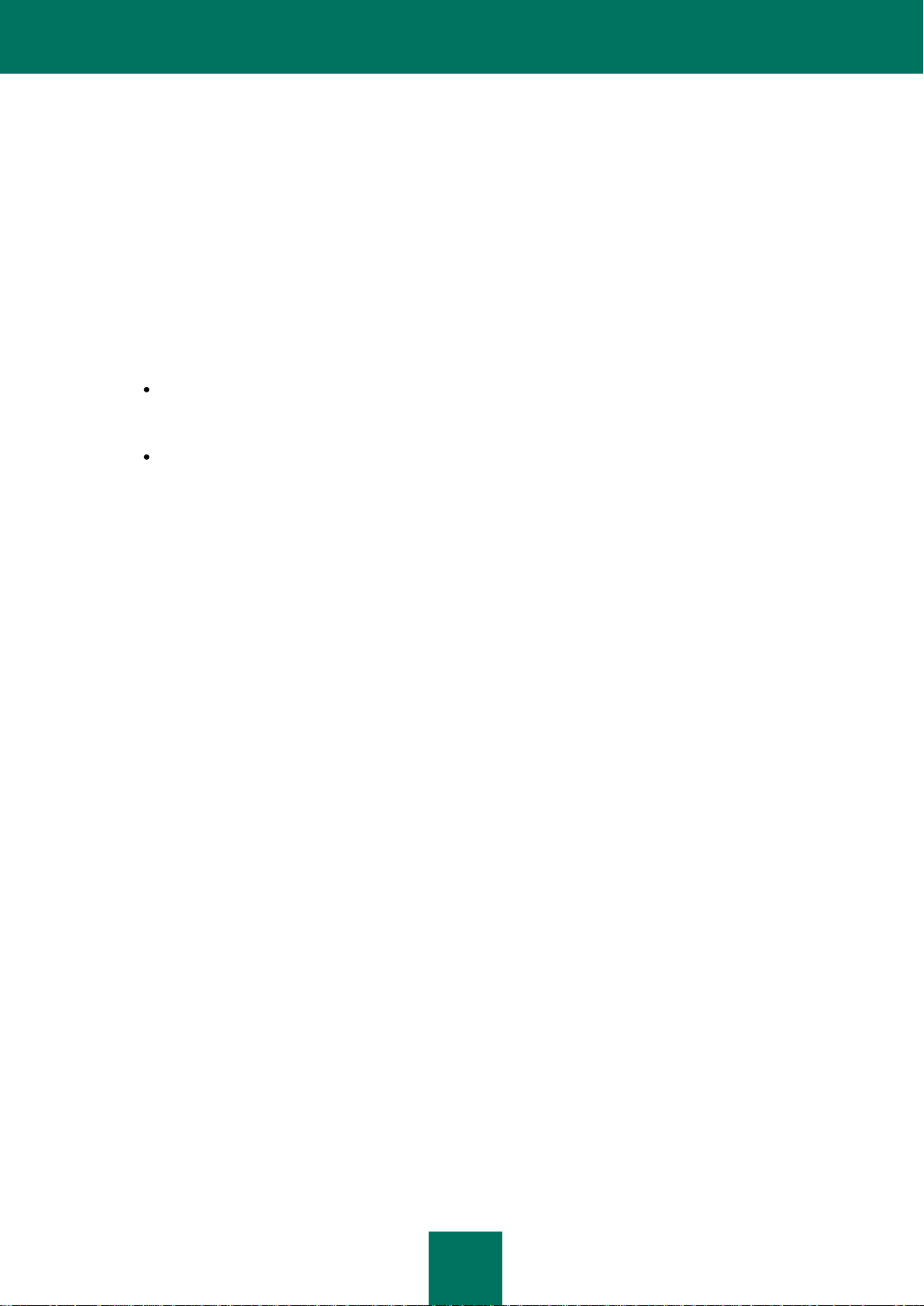
K A S P E R S K Y S E C U R I T Y C E N T E R W EB- C O N S O L E
9
componente di Kaspersky Security Center che gestisce le applicazioni anti-virus Kaspersky Lab installate nei computer
della rete. Administration Server si connette ai computer della rete tramite canali protetti dal protocollo Secure Socket
Layer (SSL).
Kaspersky Security Center Web-Console è un'interfaccia Web che assicura la comunicazione tra i computer e
Administration Server tramite un browser Web.
Il processo di funzionamento di Kaspersky Security Center Web-Console è descritto di seguito:
1. Utilizzare un browser Web per stabilire la connessione a Kaspersky Security Center Web-Console, in cui sono
visualizzate le pagine del portale Web dall'applicazione.
2. Utilizzare gli strumenti di gestione del portale Web per selezionare un'opzione per il recupero di informazioni da
Administration Server o per l'esecuzione di un comando di gestione di Administration Server. Kaspersky
Security Center Web-Console esegue le seguenti operazioni:
Se si sceglie di ottenere informazioni, ad esempio di visualizzare un elenco di computer, Kaspersky
Security Center Web-Console invia una richiesta di informazioni ad Administration Server, riceve i dati
necessari e li invia al browser Web in un formato adatto per la visualizzazione.
Se si sceglie un comando di gestione (ad esempio, l'installazione remota di un'applicazione anti-virus),
Kaspersky Security Center Web-Console riceve il comando dal browser Web e lo invia ad Administration
Server. L'applicazione riceve quindi il risultato da Administration Server e lo invia al browser Web in un
formato facilmente visualizzabile.
Page 10
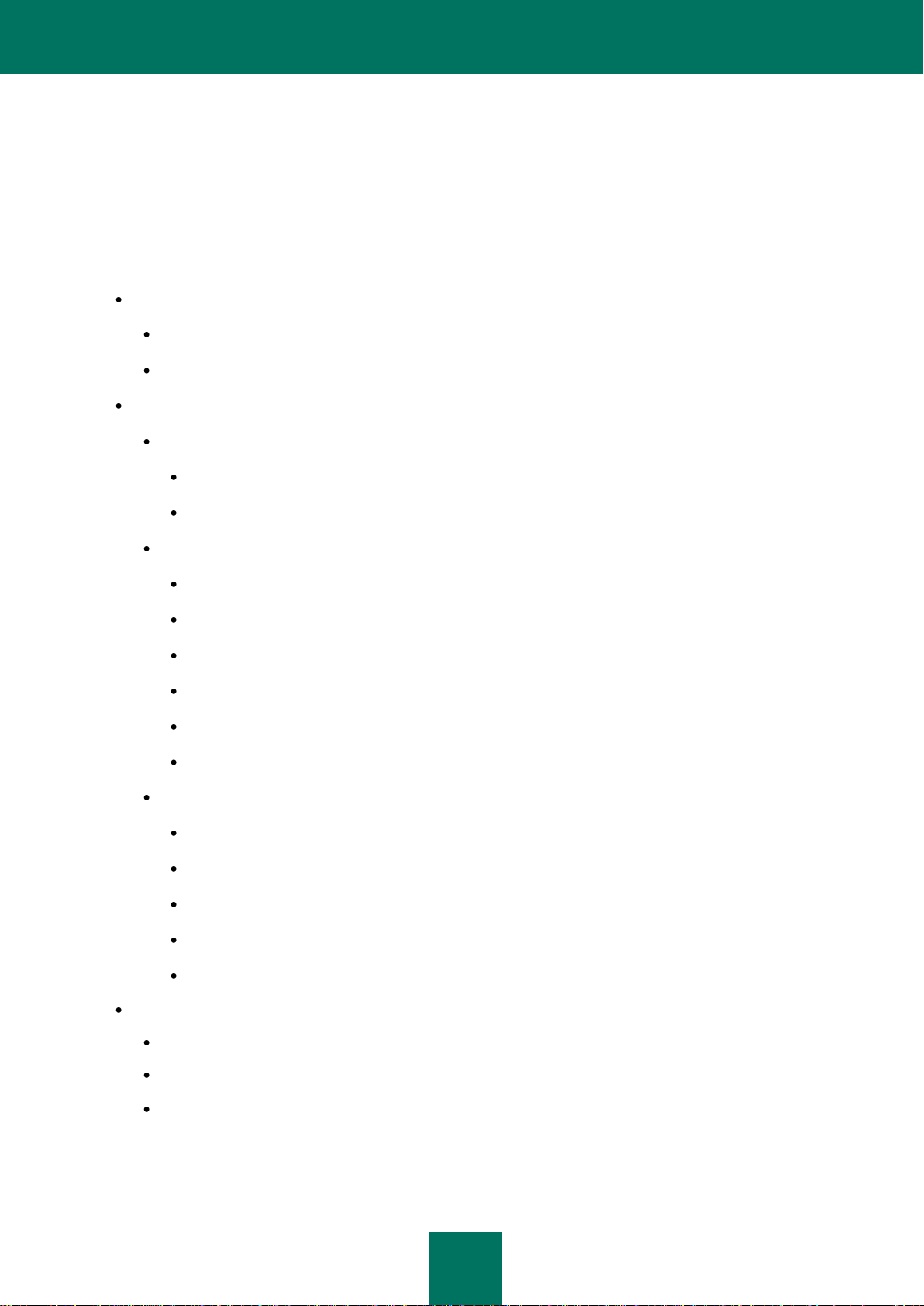
10
REQUISITI SOFTWARE
In questa sezione sono elencati i requisiti software per l'utilizzo di Kaspersky Security Center Web-Console.
È possibile accedere a Kaspersky Security Center Web-Console tramite un browser Web. Di seguito sono indicati i tipi e
le versioni dei browser Web e i tipi e le versioni dei sistemi operativi che è possibile utilizzare per lavorare con
l'applicazione.
Microsoft® Internet Explorer® 7.0 o versione successiva in uno dei seguenti sistemi operativi:
Microsoft Windows® XP Professional con Service Pack 2 (SP2) o versione successiva
Microsoft Windows 7.
Firefox™ 3.6 in uno dei seguenti sistemi operativi:
Sistemi operativi Windows:
Microsoft Windows XP Professional con Service Pack 2 (SP2) o versione successiva;
Microsoft Windows 7.
Sistemi operativi Linux® a 32 bit:
Fedora® 10;
SUSE Linux Enterprise Desktop 10 con Service Pack 2;
Debian GNU/Linux 5;
Mandriva Corporate Desktop 4
Ubuntu 9.10 Server Edition
Ubuntu 9.10 Desktop Edition
Sistemi operativi Linux a 64 bit:
Red Hat® Enterprise Linux® 5.3 server;
SUSE Linux Enterprise Server 10 SP2;
SUSE Linux Enterprise Server 11;
OpenSUSE Linux 11.1;
Ubuntu 9.10 Server Edition
Safari 4 in uno dei seguenti sistemi operativi Apple:
Mac OS X 10.4 (Tiger)
Mac OS X 10.5 (Leopard)
Mac OS X 10.6 (Snow Leopard)
Page 11
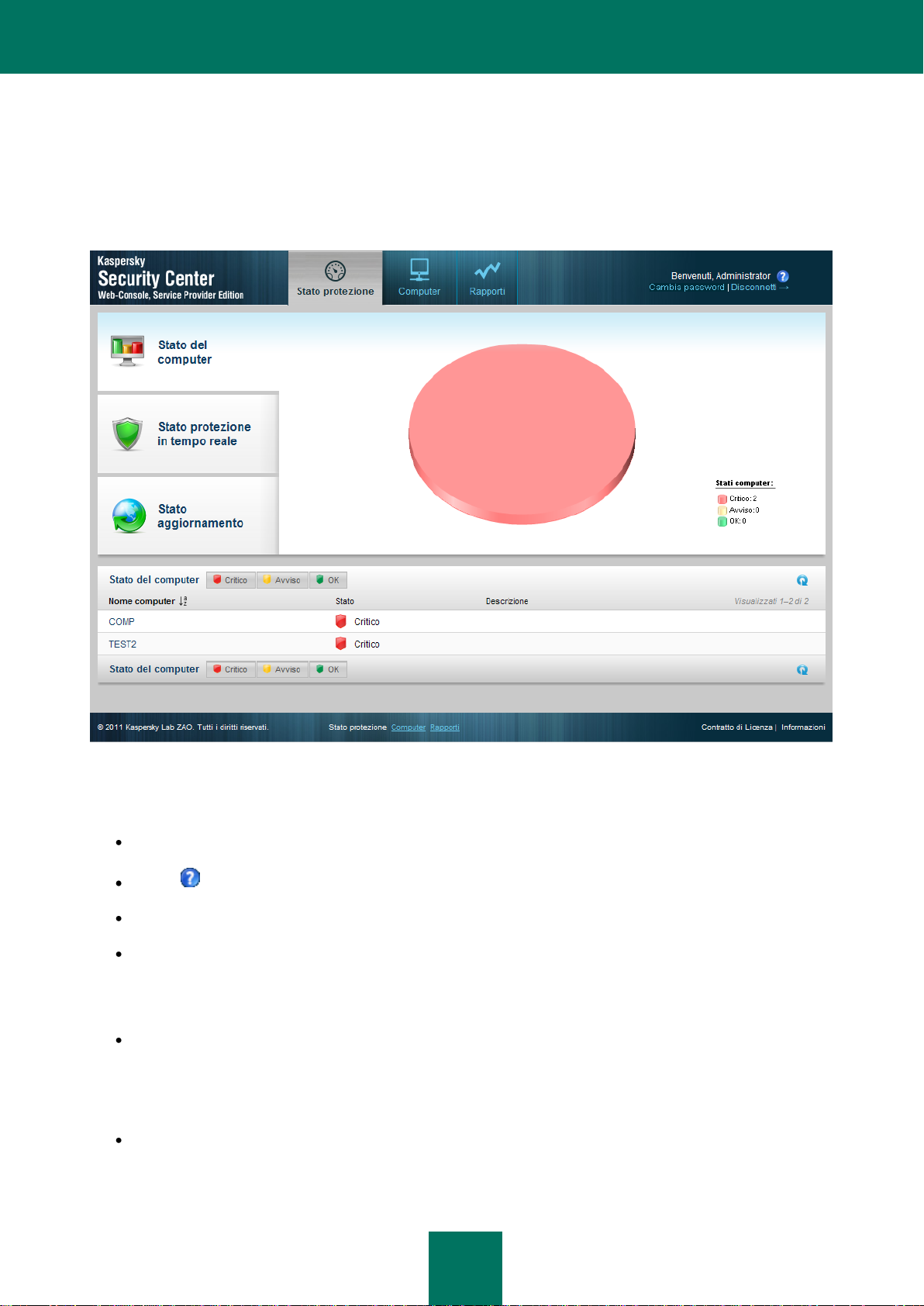
11
INTERFACCIA DELL'APPLICAZIONE
Dopo avere stabilito la connessione ad Administration Server tramite un browser Web, viene visualizzata la finestra
principale di Kaspersky Security Center Web-Console (vedere la figura seguente).
Figura 2. Finestra principale dell'applicazione
La parte superiore della finestra principale contiene i seguenti elementi di interfaccia:
Schede Stato protezione, Computer e Rapporti - Per accedere alle funzionalità di base dell'applicazione.
Icona - Per accedere alla Guida sensibile al contesto.
Collegamento Cambia password - Per cambiare la password dell'account.
Collegamento Esci - Per uscire dall'applicazione.
L'area delle informazioni è la parte più importante della finestra principale dell'applicazione. Il contenuto dell'area delle
informazioni può variare a seconda della scheda selezionata:
Stato protezione: contiene informazioni sullo stato della protezione dei computer della rete. L'area delle
informazioni della scheda è suddivisa in tre parti. Nella parte sinistra della finestra è possibile fare click su tre
elementi: Stato del computer, Stato protezione in tempo reale e Stato aggiornamento. Nel riquadro dei
risultati viene visualizzato un grafico a torta con informazioni statistiche. Nel riquadro dell'elenco nella parte
inferiore della finestra vengono visualizzati gli stati dei computer.
Computer: consente di ottenere informazioni su gruppi di amministrazione e computer. L'area delle
informazioni della scheda è suddivisa in due parti. Il menu contiene i gruppi di amministrazione. Nel riquadro dei
risultati viene visualizzato un elenco dei computer all'interno del gruppo di amministrazione selezionato.
Page 12
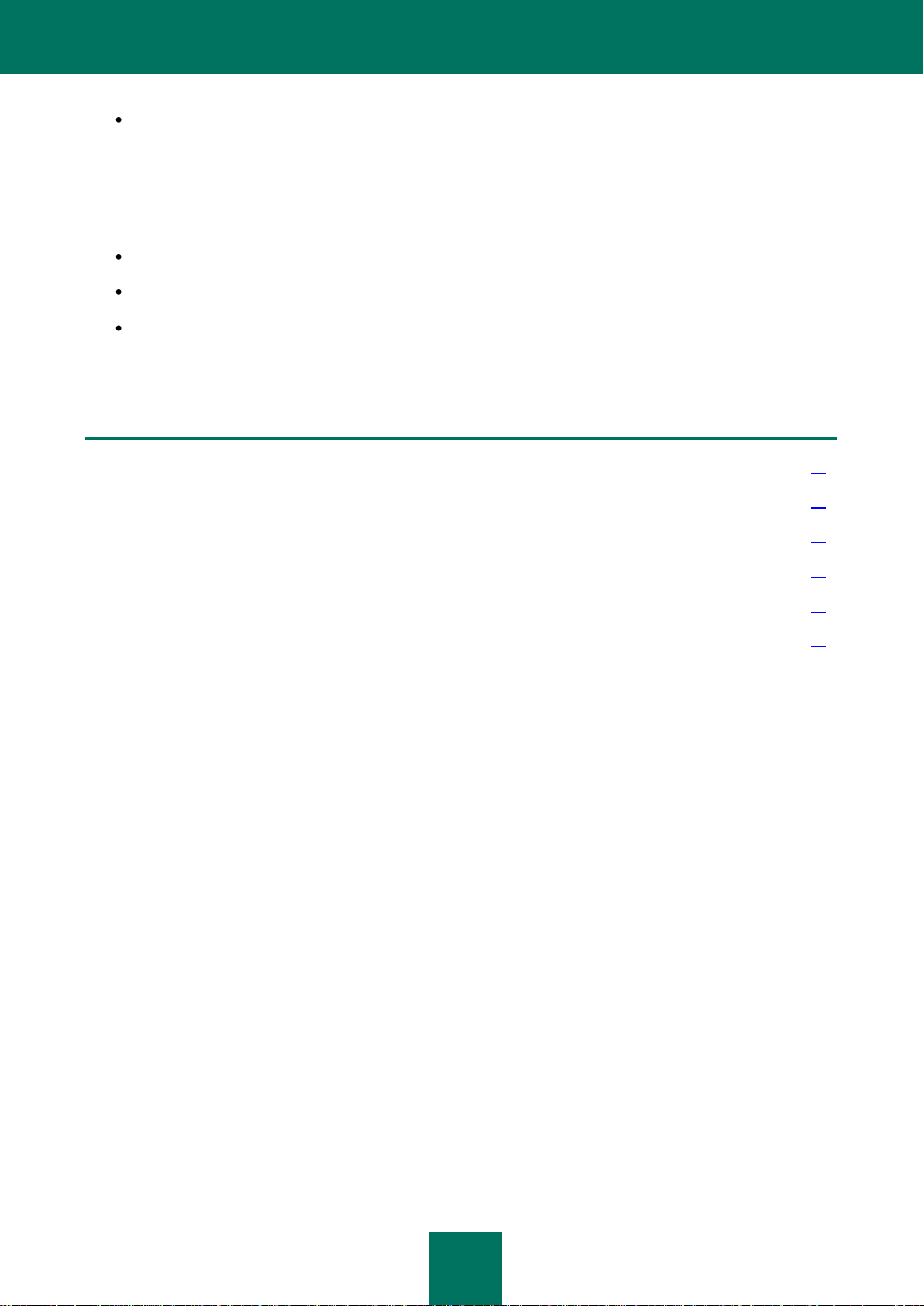
M A N U A L E D E L L ' U T E N T E
12
Rapporti: consente di visualizzare i rapporti. L'area delle informazioni della scheda è suddivisa in due parti. Il
VEDERE ANCHE:
Connessione ad Administration Server ........................................................................................................................... 13
Stato di protezione della rete ........................................................................................................................................... 17
Gestione dei computer ................................................................................................................................ .................... 24
Utilizzo dei rapporti .......................................................................................................................................................... 52
Disconnessione da Kaspersky Security Center Web-Console ........................................................................................ 58
Modifica della password dell'account .............................................................................................................................. 57
menu contiene i rapporti. Nel riquadro dei risultati viene visualizzato il contenuto del rapporto selezionato.
Nella parte inferiore della finestra principale dell'applicazione sono presenti collegamenti che consentono di accedere
agli stessi comandi delle schede.
Nell'angolo inferiore destro della finestra sono presenti i seguenti collegamenti:
Contratto di licenza con l'utente finale - Collegamento alla pagina del Contratto di licenza con l'utente finale.
Domande frequenti - Collegamento alla pagina delle domande frequenti e delle relative risposte.
Informazioni - Collegamento alla pagina di informazioni sull'applicazione.
Il numero di collegamenti può variare a seconda della configurazione da parte dell'amministratore del provider dei servizi.
Alcuni collegamenti o l'intera sezione dei collegamenti potrebbero non essere visualizzati.
Page 13
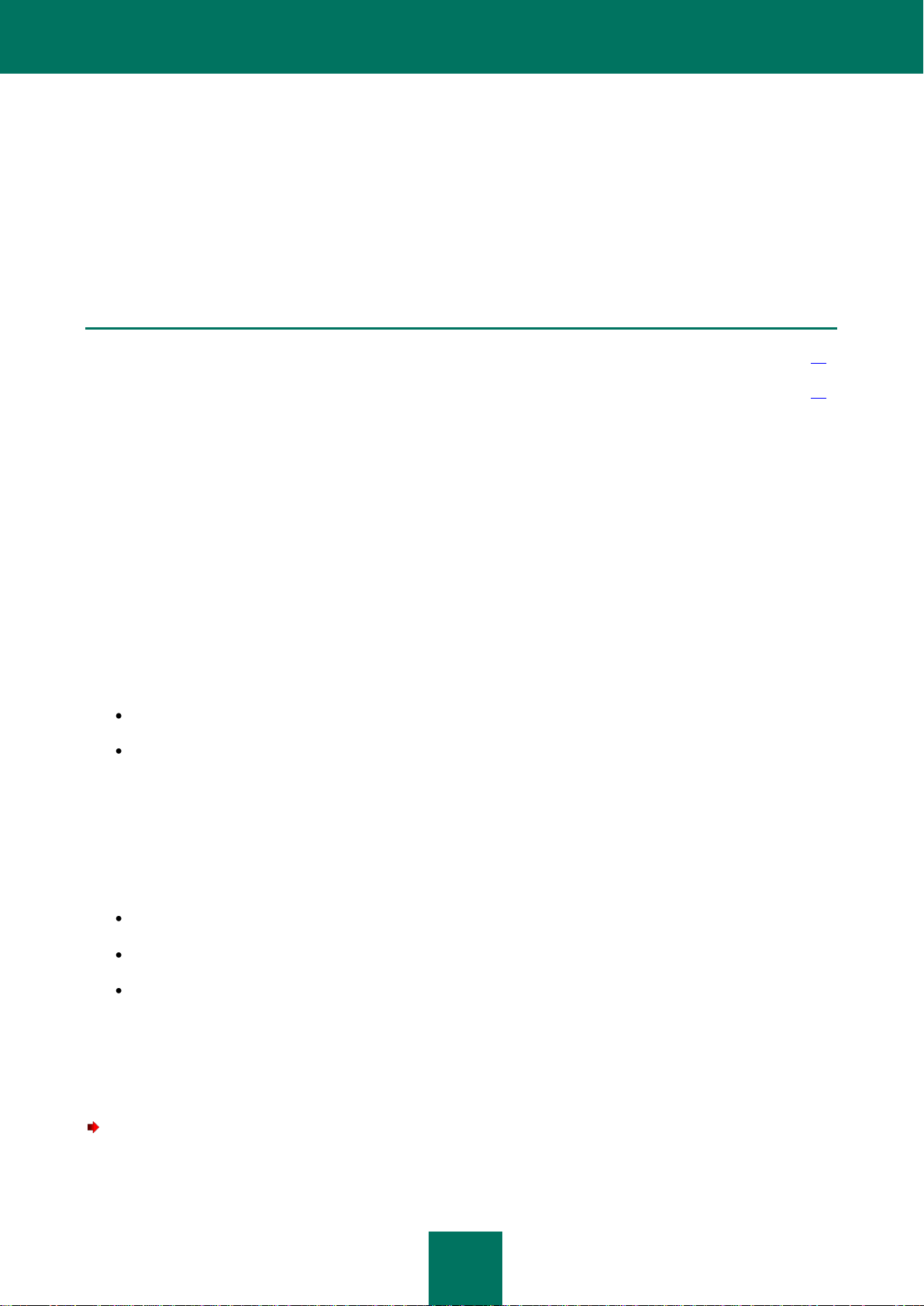
13
CONNESSIONE AD ADMINISTRATION
IN QUESTA SEZIONE:
Preparazione per la connessione ad Administration Server ............................................................................................ 13
Connessione ad Administration Server ........................................................................................................................... 13
SERVER
In questa sezione viene descritto come preparare ed eseguire la connessione ad Administration Server tramite
Kaspersky Security Center Web-Console.
PREPARAZIONE PER LA CONNESSIONE AD ADMINISTRATION SERVER
Prima di stabilire una connessione ad Administration Server, eseguire le seguenti operazioni: preparare il browser Web e
raccogliere i dati necessari per stabilire la connessione (l'indirizzo per la connessione all'Administration Server e le
impostazioni dell'account: nome utente e password).
Preparazione del browser Web
Prima di stabilire una connessione ad Administration Server, verificare che i seguenti componenti siano supportati dal
browser Web in uso:
JavaScript
Cookie
Se il supporto per questi componenti è disabilitato, abilitarlo. Per informazioni su come abilitare il supporto per JavaScript
e i cookie, consultare la Guida del browser in uso.
Ricezione dei dati per la connessione
Per stabilire una connessione ad Administration Server, è necessario disporre dei seguenti dati:
Indirizzo del portale Web nel formato https://<nome_dominio>:<porta>
Nome utente
Password
È possibile ottenere queste informazioni dal provider di servizi.
CONNESSIONE AD ADMINISTRATION SERVER
Per eseguire la connessione ad Administration Server:
1. Avviare il browser Web.
Page 14
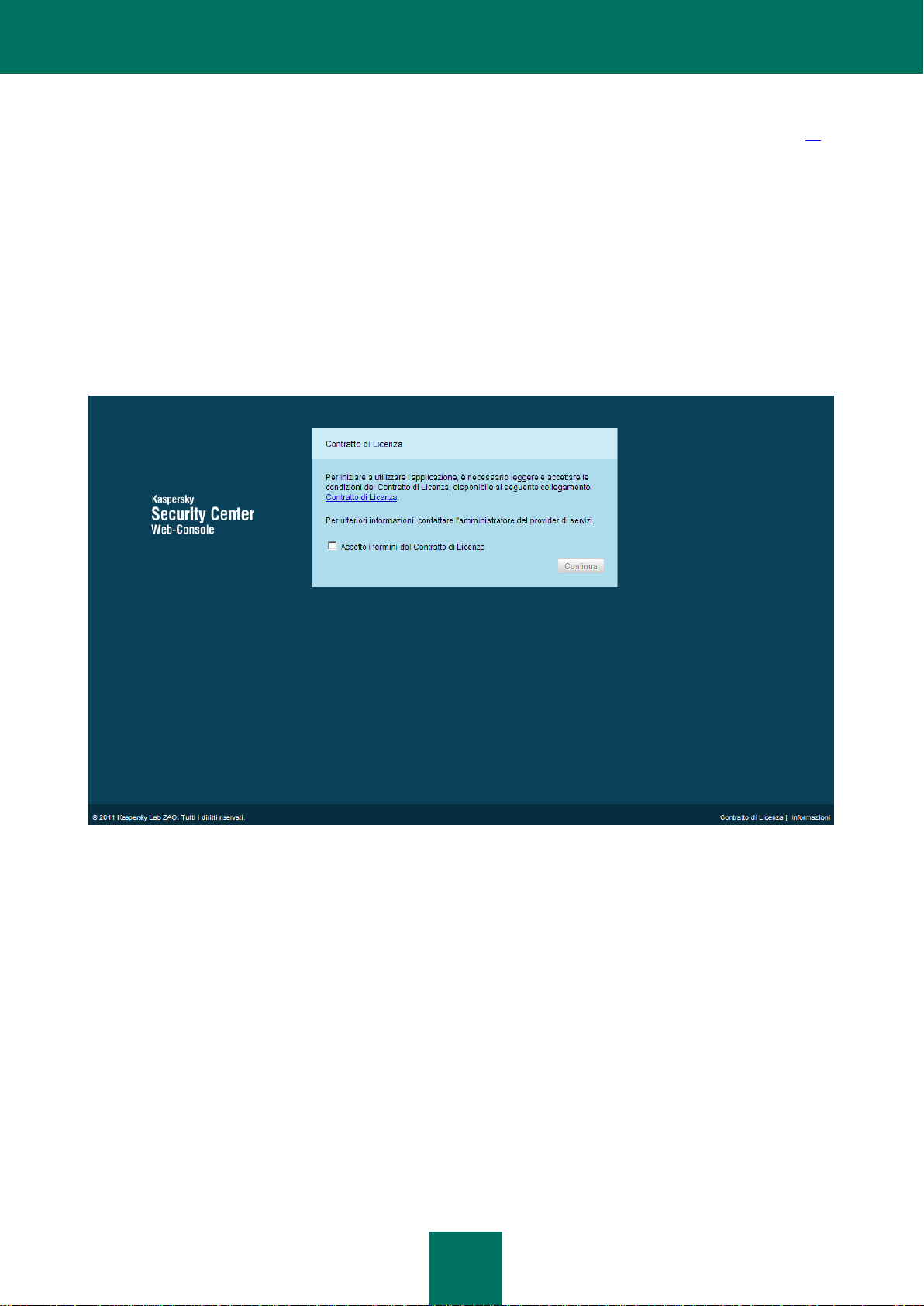
M A N U A L E D E L L ' U T E N T E
14
2. Nella barra degli indirizzi del browser Web, immettere l'indirizzo del portale Web ricevuto dall'amministratore del
provider di servizi (vedere la sezione "Preparazione per la connessione ad Administration Server" a pagina 13),
quindi fare click su INVIO.
Se è la prima volta che si esegue la connessione all'Administration Server, nel browser Web verrà visualizzata
la finestra Contratto di licenza (vedere la figura seguente). Se è già stata eseguita la connessione
all'Administration Server, nel browser Web verrà visualizzata una finestra che richiede di immettere il nome
utente e la password.
3. Se è la prima volta che si esegue la connessione all'Administration Server, nella finestra Contratto di licenza
eseguire le seguenti operazioni:
a. Leggere attentamente il Contratto di licenza. Se si accettano le condizioni, selezionare la casella di
controllo Accetto i termini del Contratto di Licenza.
b. Fare click sul pulsante Continua.
Figura 3. Contratto di licenza
Page 15
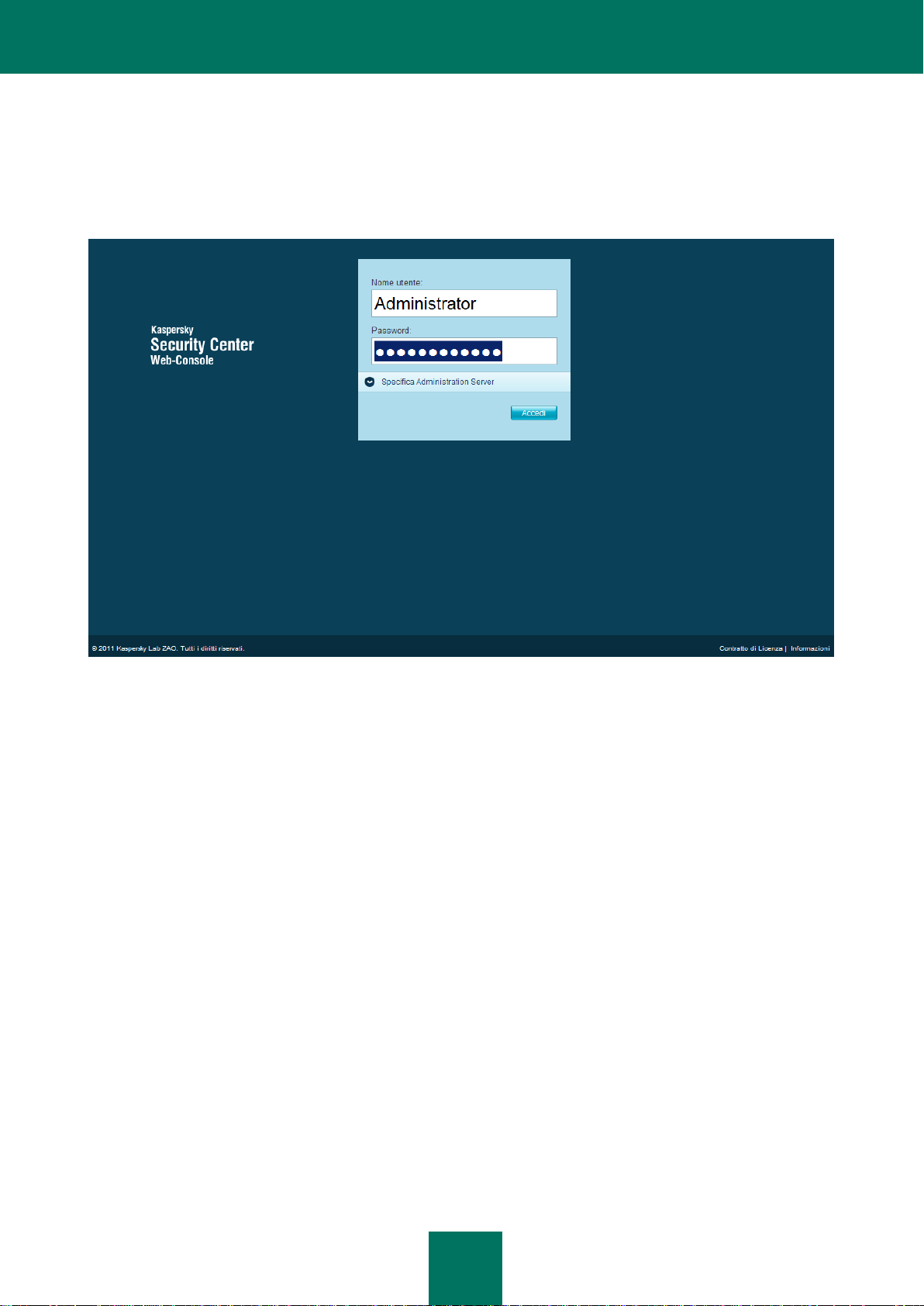
C O N N E S S I O N E A D A D M I N I S T R A T I O N S E R V E R
15
Nella pagina del portale Web dell'applicazione viene visualizzata una finestra di dialogo che richiede di
immettere il nome utente e la password (vedere la figura seguente).
4. Nella casella di testo Nome utente immettere il nome dell'account.
5. Nella casella di testo Password immettere la password dell'account.
Figura 4. Immissione di nome utente e password
Page 16
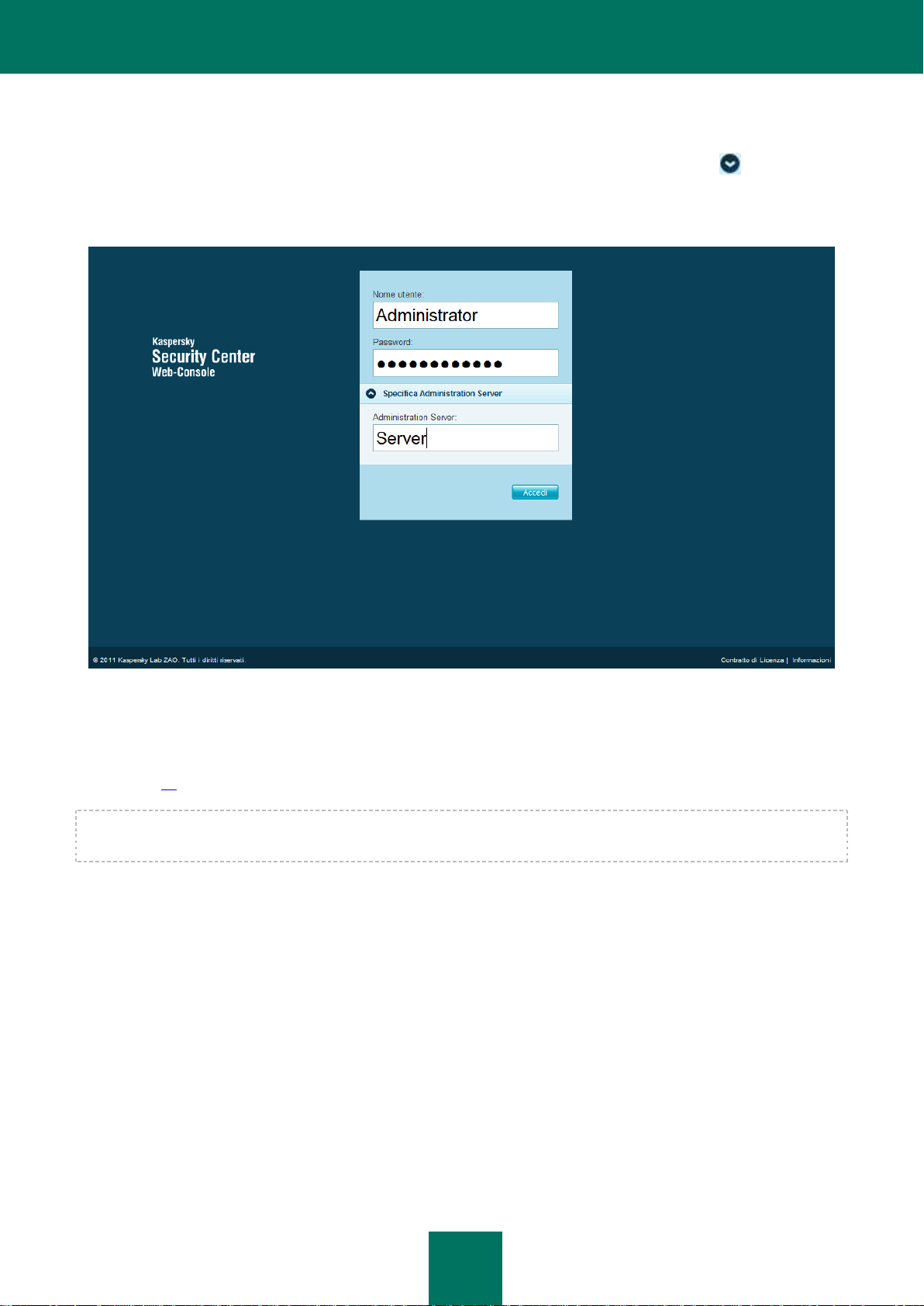
M A N U A L E D E L L ' U T E N T E
16
6. Specificare l'Administration Server a cui eseguire la connessione:
a. Aprire la sezione a discesa Specifica Administration Server facendo click sul pulsante .
b. Nella casella di testo Administration Server immettere il nome dell'Administration Server a cui eseguire la
connessione (vedere la figura seguente).
Figura 5. Selezione di un Administration Server
7. Fare click sul pulsante Accedi.
Verrà visualizzata la finestra principale dell'applicazione (vedere la sezione "Interfaccia dell'applicazione" a
pagina 11).
Se la connessione ad Administration Server viene completata con un errore, contattare l'amministratore del provider di
servizi per risolvere il problema.
Page 17
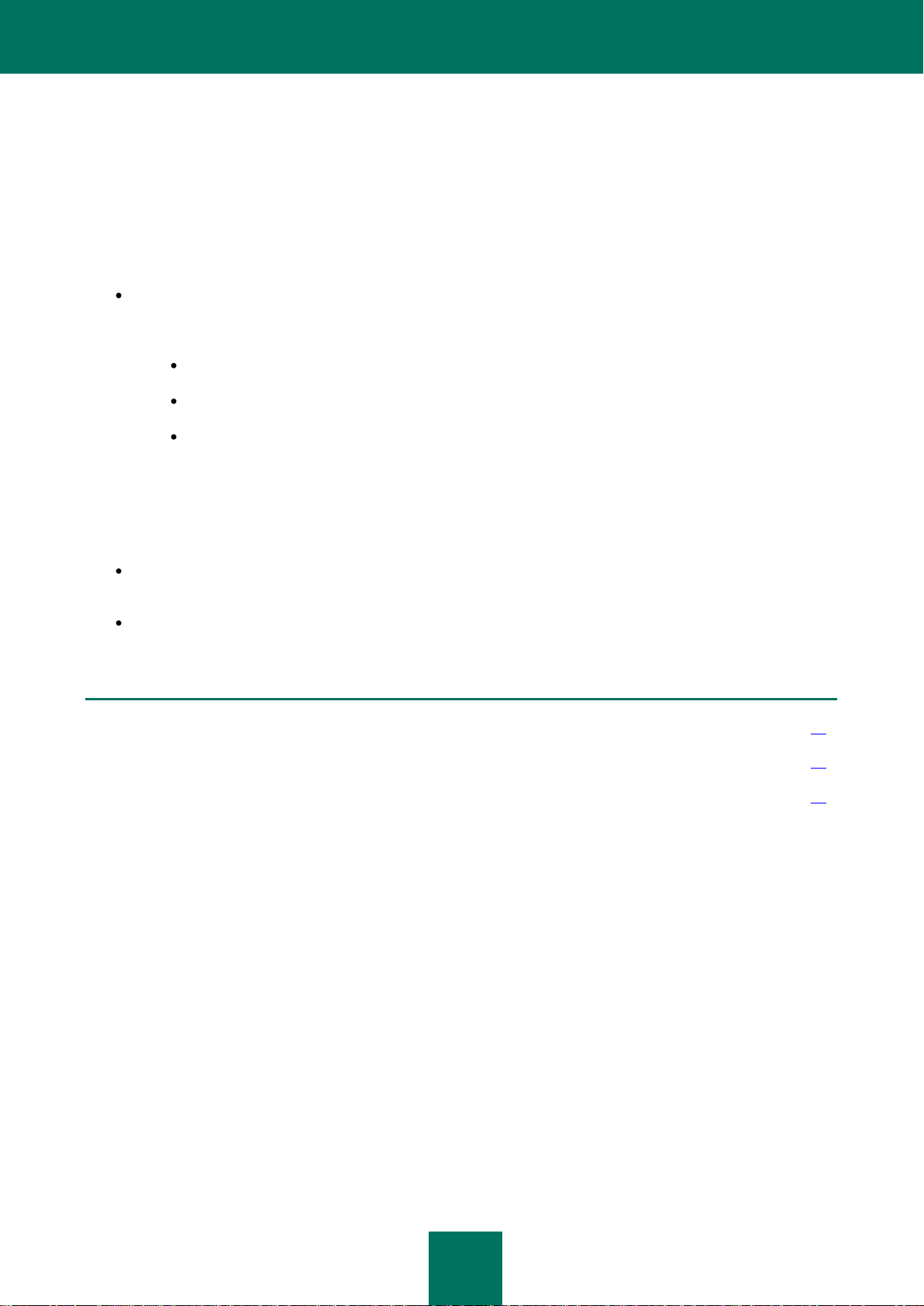
17
STATO DI PROTEZIONE DELLA RETE
IN QUESTA SEZIONE:
Visualizzazione di informazioni sullo stato dei computer ................................................................................................. 17
Visualizzazione di informazioni sullo stato di protezione dei computer ........................................................................... 19
Visualizzazione di informazioni sullo stato dei database delle applicazioni anti-virus ..................................................... 22
Kaspersky Security Center Web-Console consente di ricevere informazioni sullo stato della protezione anti-virus dei
computer della rete gestiti tramite Administration Server.
È possibile ottenere le seguenti informazioni sullo stato dei computer nella rete:
Stato del computer – Informazioni sullo stato dei computer nella rete.
Gli stati possibili per un computer sono tre:
OK - Il computer è protetto.
Avviso - Il livello di protezione del computer è ridotto.
Critico - Il livello di protezione del computer è notevolmente ridotto.
L'Administration Server assegna uno stato al computer in base alle informazioni sul relativo stato di protezione.
L'Administration Server assegna lo stato Avviso o Critico a un computer se sono presenti fattori che riducono lo
stato di protezione del computer (ad esempio l'inattività di un'applicazione anti-virus, la presenza di database
non aggiornati o un numero elevato di oggetti infetti). L'elenco dei fattori per gli stati Avviso e Critico viene
creato dall'amministratore del provider di servizi.
Stato protezione in tempo reale - Informazioni sullo stato di un componente di protezione nelle applicazioni
anti-virus installate nei computer della rete.
Stato aggiornamento - Informazioni sullo stato di aggiornamento dei database di un'applicazione anti-virus nei
computer della rete.
Page 18
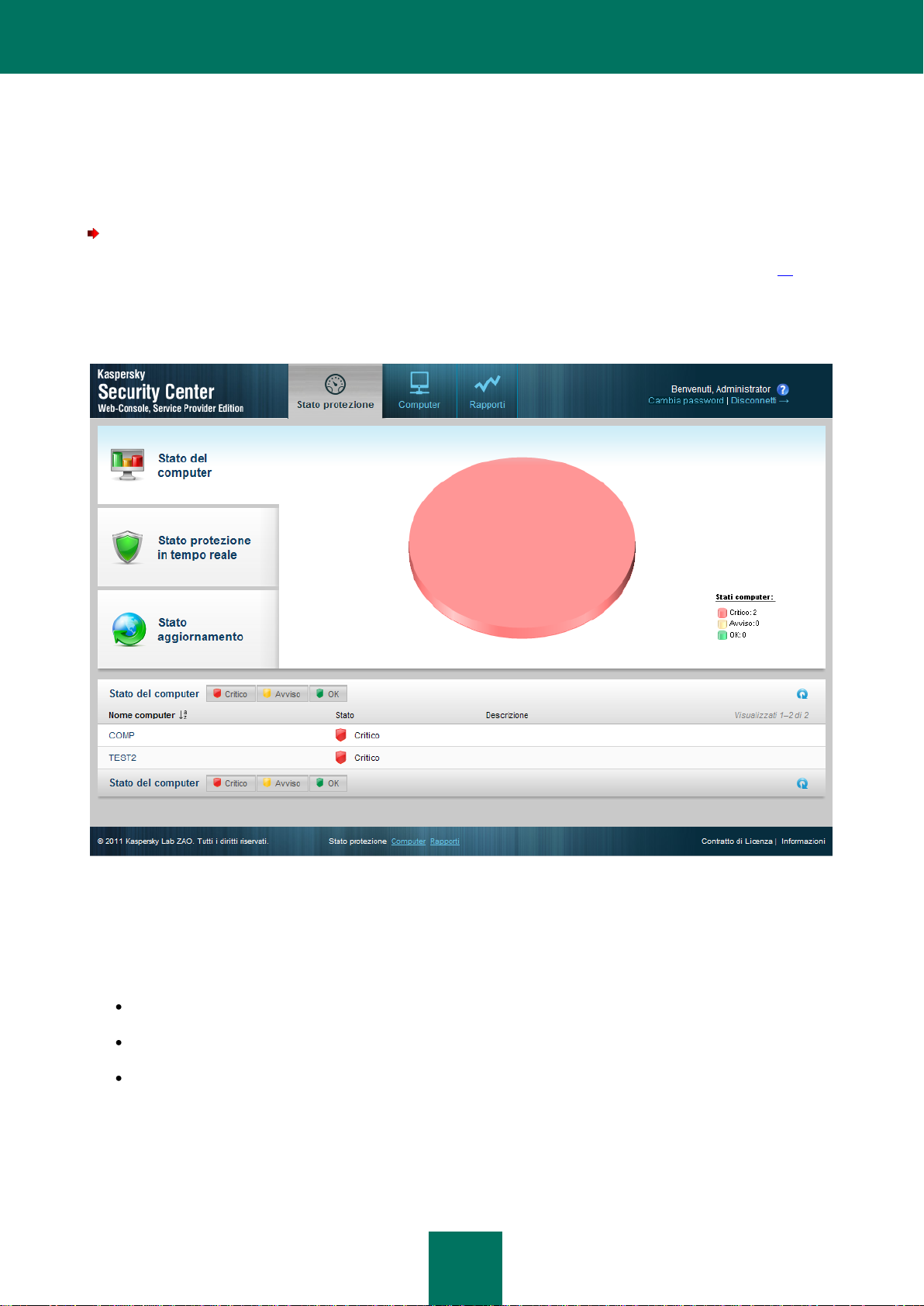
M A N U A L E D E L L ' U T E N T E
18
VISUALIZZAZIONE DI INFORMAZIONI SULLO STATO DEI
COMPUTER
Per visualizzare le informazioni sui computer della rete:
1. Aprire la finestra principale dell'applicazione (vedere la sezione "Interfaccia dell'applicazione" a pagina 11).
2. Fare click sulla scheda Stato protezione.
Verrà selezionata la voce di menu Stato del computer (vedere la figura seguente).
Nel riquadro dei risultati verrà visualizzato un grafico a torta. Vengono visualizzati il numero e la percentuale di computer
con stato Critico, Avviso e OK.
La parte inferiore della finestra contiene un elenco di computer. L'elenco dei computer contiene le seguenti informazioni:
Nome computer. Nome con cui un computer è registrato nella rete.
Stato (OK, Avviso, Critico). Informazioni sullo stato del computer.
Descrizione. Messaggi che descrivono le cause del livello di protezione ridotto nei computer con stato Avviso e
Critico (ad esempio Protezione in tempo reale sospesa o Attività di aggiornamento non avviata da più di 3
giorni).
Figura 6. Stato del computer
Page 19
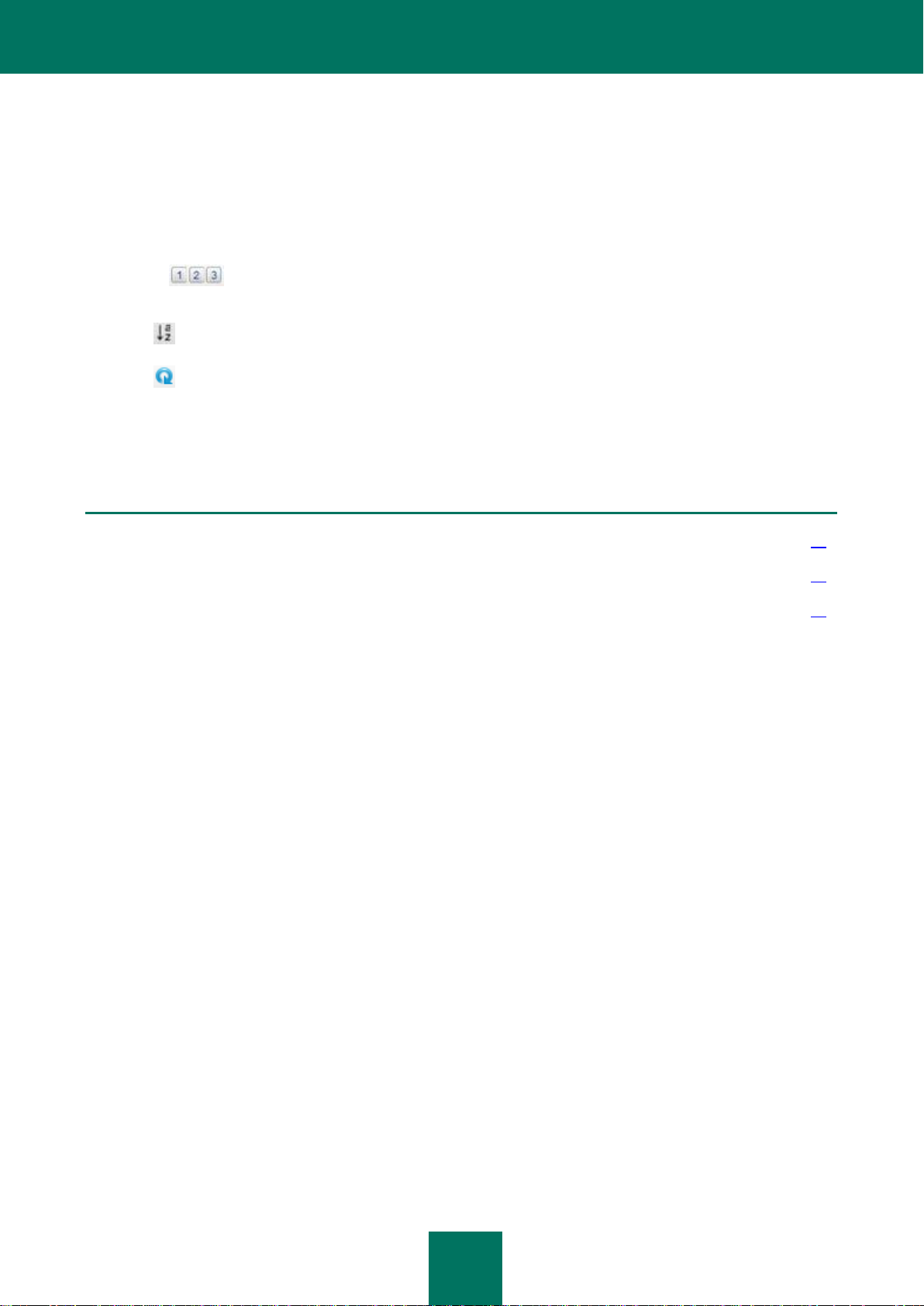
S T A T O D I P R O T E Z I O N E D E L L A R E T E
19
VEDERE ANCHE:
Informazioni sui computer. Informazioni sui gruppi di amministrazione .......................................................................... 24
Visualizzazione di un elenco di computer........................................................................................................................ 24
Visualizzazione delle proprietà dei computer .................................................................................................................. 26
Per visualizzare le informazioni su uno specifico computer, utilizzare i seguenti elementi di interfaccia per individuare il
computer nell'elenco:
Pulsante Critico – Visualizza i computer con stato Critico.
Pulsante Avviso – Visualizza i computer con stato Avviso.
Pulsante OK – Visualizza i computer con stato OK.
Pulsanti – Consentono di passare alla pagina successiva o precedente e alla prima o all'ultima pagina
dell'elenco dei computer.
Icona – Filtra i nomi dei computer nell'elenco dei computer in ordine alfabetico crescente o decrescente.
Icona – Aggiorna l'elenco dei computer.
Collegamento <nome computer> – Consente di passare alla pagina delle proprietà di <nome computer>.
Page 20
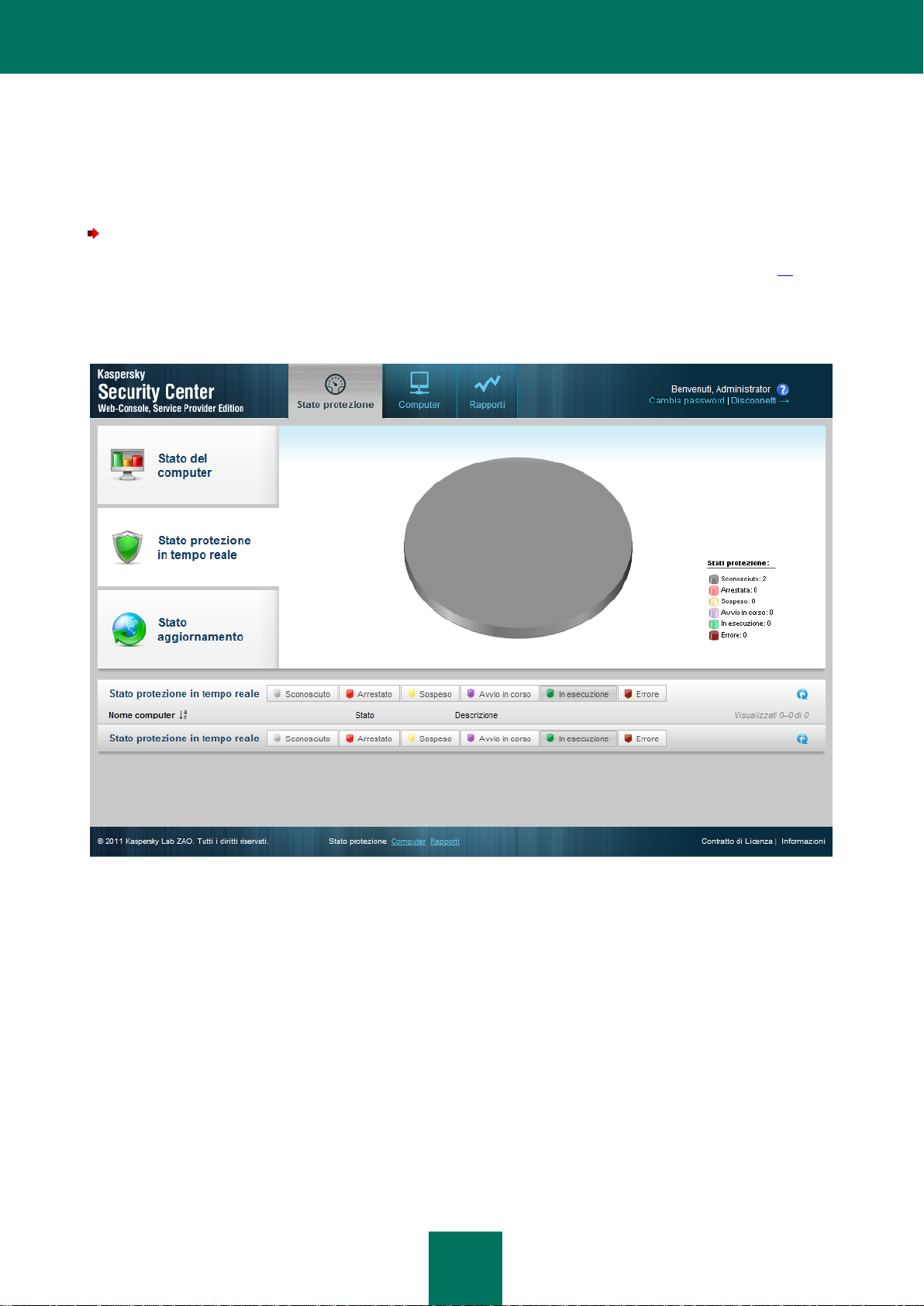
M A N U A L E D E L L ' U T E N T E
20
VISUALIZZAZIONE DI INFORMAZIONI SULLO STATO DI
PROTEZIONE DEI COMPUTER
Per visualizzare le informazioni sullo stato di protezione dei computer della rete:
1. Aprire la finestra principale dell'applicazione (vedere la sezione "Interfaccia dell'applicazione" a pagina 11).
2. Fare click sulla scheda Stato protezione.
3. Nel menu fare click su Stato protezione in tempo reale (vedere la figura seguente).
Figura 7. Stato protezione in tempo reale
Page 21
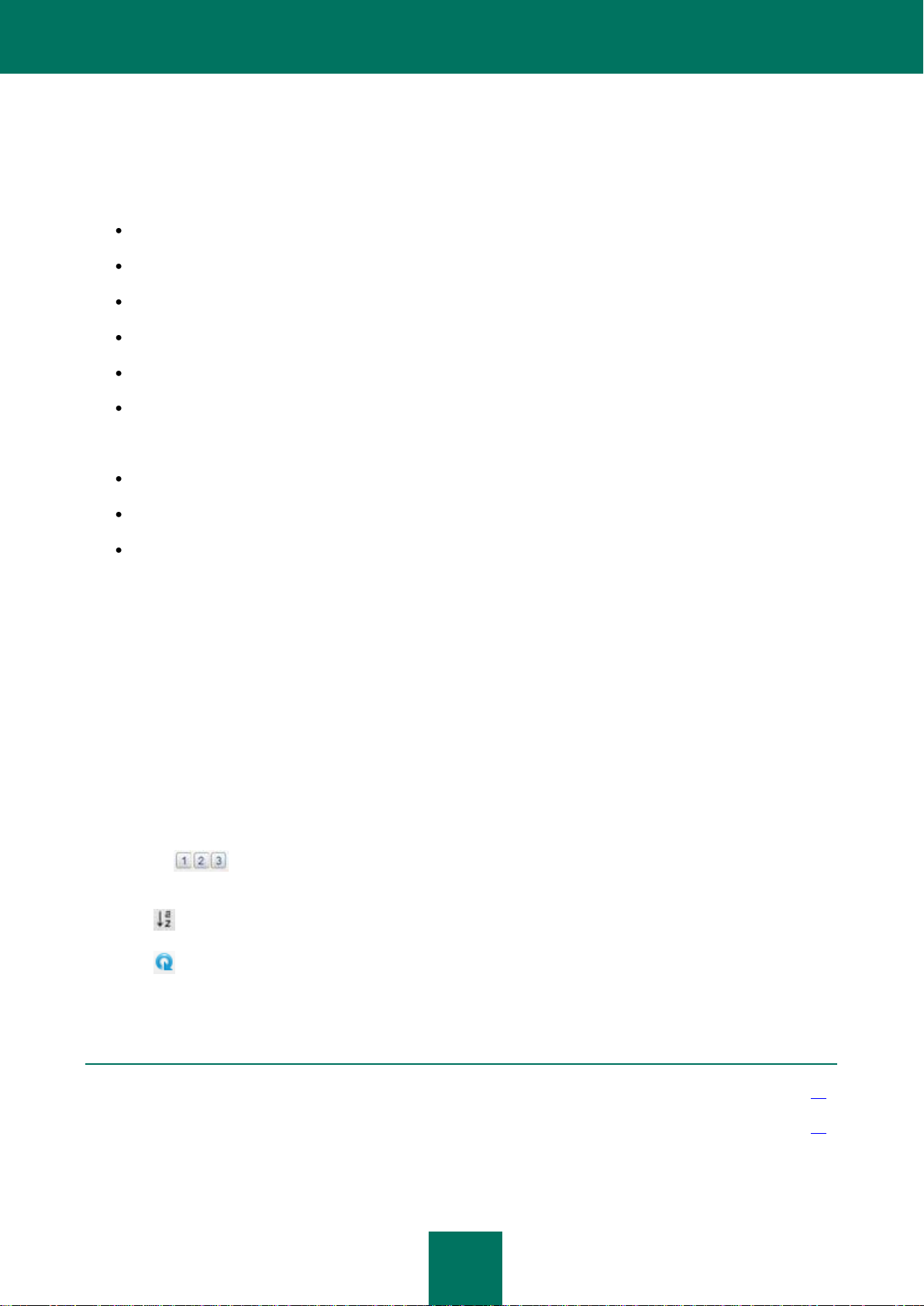
S T A T O D I P R O T E Z I O N E D E L L A R E T E
21
VEDERE ANCHE:
Informazioni sui computer. Informazioni sui gruppi di amministrazione .......................................................................... 24
Visualizzazione delle proprietà dei computer .................................................................................................................. 26
Nel riquadro dei risultati verrà visualizzato un grafico a torta. Contiene informazioni sullo stato dei componenti di
protezione delle applicazioni anti-virus installate nei computer della rete.
Il grafico mostra il numero e la percentuale di computer in cui il componente dell'applicazione anti-virus ha i seguenti
stati:
Sconosciuto
Arrestato
Sospeso
Avvio in corso
In esecuzione
Errore
La parte inferiore della finestra contiene un elenco di computer. L'elenco dei computer contiene le seguenti informazioni:
Nome computer. Nome con cui un computer è registrato nella rete.
Stato (OK, Avviso, Critico). Informazioni sullo stato del computer.
Descrizione. Messaggi che descrivono le cause del livello di protezione ridotto nei computer con stato Avviso e
Critico (ad esempio Numero di oggetti infetti troppo alto o Licenza scaduta).
Per visualizzare le informazioni su uno specifico computer, utilizzare i seguenti elementi di interfaccia per individuare il
computer nell'elenco:
Pulsante Sconosciuto – Visualizza i computer con stato di protezione Sconosciuto.
Pulsante Arrestato – Visualizza i computer con stato di protezione Arrestato.
Pulsante Sospeso – Visualizza i computer con stato di protezione Sospeso.
Pulsante Avvio in corso – Visualizza i computer con stato di protezione Avvio in corso.
Pulsante In esecuzione – Visualizza i computer con stato di protezione In esecuzione.
Pulsante Errore – Visualizza i computer con stato di protezione Errore.
Pulsante – Consente di passare alla pagina successiva o precedente e alla prima o all'ultima pagina
dell'elenco dei computer.
Icona – Filtra i nomi dei computer nell'elenco dei computer in ordine alfabetico crescente o decrescente.
Icona – Aggiorna l'elenco dei computer.
Collegamento <nome computer> – Consente di passare alla pagina delle proprietà di <nome computer>.
Page 22

M A N U A L E D E L L ' U T E N T E
22
VISUALIZZAZIONE DI INFORMAZIONI SULLO STATO DEI
DATABASE DELLE APPLICAZIONI ANTI-VIRUS
Per visualizzare informazioni sullo stato dei database delle applicazioni anti-virus nei computer della rete:
1. Aprire la finestra principale dell'applicazione (vedere la sezione "Interfaccia dell'applicazione" a pagina 11).
2. Fare click sulla scheda Stato protezione.
3. Nella parte sinistra della finestra fare click su Stato aggiornamento (vedere la figura seguente).
Nella parte superiore della sezione viene visualizzato un grafico a barre. Il grafico a barre contiene informazioni sullo
stato dell'applicazione anti-virus nei computer della rete.
Nel grafico a barre viene visualizzato il numero di computer in cui i database dell'applicazione anti-virus dispongono dei
seguenti stati:
Aggiornato – I database sono aggiornati.
Ultime 24 ore – I database sono stati aggiornati nelle ultime 24 ore.
Ultimi 3 giorni – I database sono stati aggiornati negli ultimi 3 giorni.
Ultimi 7 giorni – I database sono stati aggiornati negli ultimi 7 giorni.
Più di una settimana fa – I database sono stati aggiornati più di una settimana fa.
Figura 8. Stato aggiornamento
Page 23

S T A T O D I P R O T E Z I O N E D E L L A R E T E
23
VEDERE ANCHE:
Informazioni sui computer. Informazioni sui gruppi di amministrazione .......................................................................... 24
Visualizzazione delle proprietà dei computer .................................................................................................................. 26
La parte inferiore della finestra contiene un elenco di computer. L'elenco dei computer contiene le seguenti informazioni:
Nome computer. Nome con cui un computer è registrato nella rete.
Stato (OK, Avviso, Critico). Informazioni sullo stato del computer.
Descrizione. Messaggi che descrivono le cause del livello di protezione ridotto nei computer con stato Avviso e
Critico (ad esempio Protezione in tempo reale sospesa o Attività di aggiornamento non avviata da più di 3
giorni).
Per visualizzare le informazioni su uno specifico computer, utilizzare i seguenti elementi di interfaccia per individuare il
computer nell'elenco:
Pulsante Aggiornato – Visualizza i computer con stato Aggiornato.
Pulsante Ultime 24 ore – Visualizza i computer con stato Ultime 24 ore.
Pulsante Ultimi 3 giorni – Visualizza i computer con stato Ultimi 3 giorni.
Pulsante Ultimi 7 giorni – Visualizza i computer con stato Ultimi 7 giorni.
Pulsante Più di una settimana fa – Visualizza i computer con stato Più di una settimana fa.
Pulsante – Consente di passare alla pagina successiva o precedente e alla prima o all'ultima pagina
dell'elenco dei computer.
Icona – Filtra i nomi dei computer nell'elenco dei computer in ordine alfabetico crescente o decrescente.
Icona – Aggiorna l'elenco dei computer.
Collegamento <nome computer> – Consente di passare alla pagina delle proprietà di <nome computer>.
Page 24

24
GESTIONE DEI COMPUTER
IN QUESTA SEZIONE:
Informazioni sui computer. Informazioni sui gruppi di amministrazione .......................................................................... 24
Visualizzazione di un elenco di computer........................................................................................................................ 24
Visualizzazione delle proprietà dei computer .................................................................................................................. 26
VEDERE ANCHE:
Installazione delle applicazioni anti-virus......................................................................................................................... 30
In questa sezione vengono fornite informazioni sui computer della rete e sui gruppi di amministrazione e viene descritto
come visualizzare elenchi e proprietà dei computer.
INFORMAZIONI SUI COMPUTER. INFORMAZIONI SUI
GRUPPI DI AMMINISTRAZIONE
Lo stato della protezione anti-virus nei computer della rete è gestito tramite Administration Server dal provider di servizi
di protezione anti-virus.
I computer della rete in cui sono installate applicazioni Kaspersky Lab vengono assegnati ai gruppi di amministrazione. I
gruppi di amministrazione sono set di computer raggruppati in base alla funzione e alle applicazioni Kaspersky Lab
installate.
Per impostazione predefinita, Administration Server contiene il gruppo di amministrazione Computer gestiti. Dopo
l'installazione di applicazioni Kaspersky Lab in un computer della rete, il computer viene aggiunto al gruppo di
amministrazione Computer gestiti. L'amministratore del provider di servizi può creare altri gruppi di amministrazione e
assegnare computer a tali gruppi. Un gruppo di amministrazione può contenere altri gruppi di amministrazione.
I computer inclusi in un gruppo di amministrazione vengono definiti gestiti. È possibile aggiungere i computer della rete al
gruppo di amministrazione Computer gestiti. A tale scopo, è prima necessario installare l'applicazione anti-virus
Kaspersky Lab.
Utilizzando Kaspersky Security Center Web-Console, è possibile ottenere informazioni sui computer gestiti da
Administration Server, visualizzando elenchi di computer e proprietà dei computer gestiti.
VISUALIZZAZIONE DI UN ELENCO DI COMPUTER
È possibile visualizzare gli elenchi dei computer della rete gestiti da Administration Server. Gli elenchi dei computer
gestiti possono essere visualizzati per ogni gruppo di amministrazione separatamente.
Per visualizzare un elenco di computer:
1. Aprire la finestra principale dell'applicazione (vedere la sezione "Interfaccia dell'applicazione" a pagina 11).
2. Fare click sulla scheda Computer.
Page 25

G E S T I O N E D E I C O M P U T E R
25
3. Nella parte sinistra della finestra fare click su un gruppo di amministrazione per cui si desidera visualizzare un
elenco di computer:
Per visualizzare un elenco di tutti i computer gestiti, fare click sul gruppo Computer gestiti.
Per visualizzare un elenco dei computer gestiti in un particolare sottogruppo di amministrazione, fare click
su un gruppo di amministrazione nella struttura dei gruppi disponibile nella sottocartella di Computer
gestiti.
Verrà visualizzato un elenco dei computer del gruppo di amministrazione selezionato (vedere la figura seguente).
Figura 9. Visualizzazione di un elenco di computer
L'elenco dei computer contiene le seguenti informazioni:
Nome computer. Nome con cui un computer è registrato nella rete.
Stato. Stato del computer.
Indirizzo IP. Indirizzo di rete del computer.
Dominio. Nome del dominio di rete in cui è registrato il computer.
Per visualizzare le informazioni su uno specifico computer, utilizzare i seguenti elementi di interfaccia per individuare il
computer nell'elenco:
Pulsante Critico – Visualizza i computer con stato Critico.
Pulsante Avviso – Visualizza i computer con stato Avviso.
Pulsante OK – Visualizza i computer con stato OK.
Page 26

M A N U A L E D E L L ' U T E N T E
26
Pulsanti – Consentono di passare alla pagina successiva o precedente e alla prima o all'ultima pagina
VEDERE ANCHE:
Informazioni sui computer. Informazioni sui gruppi di amministrazione .......................................................................... 24
Stato di protezione della rete ........................................................................................................................................... 17
dell'elenco dei computer.
Icona – Filtra i nomi dei computer nell'elenco dei computer in ordine alfabetico crescente o decrescente.
Icona – Aggiorna l'elenco dei computer.
Collegamento <nome computer> – Consente di passare alla pagina delle proprietà di <nome computer>.
Page 27

G E S T I O N E D E I C O M P U T E R
27
VISUALIZZAZIONE DELLE PROPRIETÀ DEI COMPUTER
Per visualizzare le proprietà dei computer:
1. Aprire la finestra principale dell'applicazione (vedere la sezione "Interfaccia dell'applicazione" a pagina 11).
2. Fare click sulla scheda Computer.
3. Nella parte sinistra della finestra, nell'elenco dei gruppi di amministrazione, selezionare il gruppo di
amministrazione in cui è presente il computer.
Nella parte destra della finestra viene visualizzato l'elenco dei computer per il gruppo di amministrazione
selezionato.
4. Nell'elenco dei computer individuare il computer di cui si desidera visualizzare le proprietà. Se necessario,
utilizzare gli strumenti di spostamento e di filtro.
5. Fare click sul collegamento <nome computer> per aprire le relative proprietà (vedere la figura seguente).
Figura 10. Visualizzazione delle proprietà dei computer
Le informazioni relative alle proprietà del computer vengono visualizzate in due categorie.
La parte sinistra della finestra contiene le seguenti proprietà del computer:
Nome con cui un computer è registrato nella rete.
Stato del computer.
Page 28

M A N U A L E D E L L ' U T E N T E
28
Avvisi che contengono informazioni sulle cause della riduzione della protezione anti-virus del computer, come la
presenza di database anti-virus non aggiornati o un numero elevato di oggetti infetti nel computer. Gli avvisi
vengono visualizzati se lo stato di protezione del computer è Avviso o Critico.
Gruppo. Nome del gruppo di amministrazione a cui appartiene il computer.
Indirizzo IP. Indirizzo di rete del computer.
Stato protezione in tempo reale. Stato della protezione in tempo reale del computer.
Nella parte destra della finestra sono disponibili due categorie, ognuna delle quali contiene informazioni relative alle
proprietà del computer: Informazioni computer e Applicazioni.
La sezione Applicazioni viene visualizzata solo se nel computer sono installate applicazioni Kaspersky Lab.
La sezione Informazioni computer contiene informazioni sulle seguenti proprietà del computer:
Dominio. Nome del dominio di rete in cui è registrato il computer.
Nome rete. Nome con cui un computer è registrato nella rete. Il nome di rete corrisponde al nome del computer
visualizzato nella parte sinistra della finestra.
Nome dominio. Nome completo di dominio del computer, nel formato <nome_computer>.<nome_dominio>.
Indirizzo IP. Indirizzo di rete del computer.
Indirizzo IP della connessione. Indirizzo di rete per la connessione ad Administration Server. Se ad esempio
si esegue la connessione ad Administration Server tramite un server proxy, immettere l'indirizzo del server
proxy.
Sistema operativo (SO). Tipo di sistema operativo installato nel computer.
Data ultimo aggiornamento. Data dell'ultimo aggiornamento delle applicazioni o dei database anti-virus
Kaspersky Lab nel computer.
Visibilità. Data e ora da cui il computer è visibile nella rete.
Data dell'ultima connessione al server. Data e ora dell'ultima connessione ad Administration Server.
La sezione Applicazioni contiene informazioni sulle applicazioni anti-virus Kaspersky Lab installate nel computer.
La sezione Applicazioni contiene le seguenti informazioni:
Nome applicazione. Nome completo dell'applicazione.
Proprietà dell'applicazione, come la versione dell'applicazione o la data dell'ultimo aggiornamento. L'elenco
delle proprietà dell'applicazione è visualizzato dopo il nome dell'applicazione. Ogni applicazione dispone di uno
specifico set di proprietà.
Page 29

G E S T I O N E D E I C O M P U T E R
29
VEDERE ANCHE:
Informazioni sui computer. Informazioni sui gruppi di amministrazione .......................................................................... 24
Visualizzazione di un elenco di computer........................................................................................................................ 24
Per visualizzare le proprietà dei computer, è possibile utilizzare i seguenti elementi di interfaccia:
Icona - Aggiorna la pagina che contiene le proprietà dei computer.
Icona - Apre una sezione di informazioni che contiene le proprietà del computer o dell'applicazione.
Icona - Chiude la sezione di informazioni che contiene le proprietà del computer o dell'applicazione.
Page 30

30
INSTALLAZIONE DELLE APPLICAZIONI
IN QUESTA SEZIONE:
Informazioni sull'installazione delle applicazioni anti-virus .............................................................................................. 30
Informazioni su Update Agent ......................................................................................................................................... 31
Informazioni sulla pubblicazione dei pacchetti di installazione ........................................................................................ 31
Modalità di installazione remota ...................................................................................................................................... 32
Modalità di installazione locale ................................................................................................ ........................................ 43
VEDERE ANCHE:
Modalità di installazione locale ................................................................................................ ........................................ 43
Modalità di installazione remota ...................................................................................................................................... 32
Installazione remota di un'applicazione anti-virus ........................................................................................................... 35
Installazione manuale di un'applicazione anti-virus ......................................................................................................... 49
ANTI-VIRUS
In questa sezione viene illustrata l'installazione remota e locale delle applicazioni anti-virus nei computer della rete.
INFORMAZIONI SULL'INSTALLAZIONE DELLE
APPLICAZIONI ANTI-VIRUS
Utilizzando Kaspersky Security Center Web-Console è possibile installare le applicazioni anti-virus nei computer della
rete. L'elenco delle applicazioni anti-virus disponibili per l'installazione viene creato e gestito dall'amministratore del
provider di servizi.
Un'applicazione anti-virus può essere installata in due modi:
Installazione remota (anche denominata modalità di installazione remota);
Installazione locale (anche denominata modalità di installazione locale).
Le applicazioni anti-virus vengono archiviate in Administration Server come pacchetti di installazione. Pacchetti di
installazione – set di file necessari per l'installazione remota delle applicazioni Kaspersky Lab. L'installazione remota
consente di installare un'applicazione anti-virus in diversi computer della rete contemporaneamente. La modalità di
installazione remota implica l'avvio e la gestione del processo di installazione tramite il portale Web dell'applicazione.
È anche possibile installare le applicazioni anti-virus in locale nei computer della rete. Ad esempio, può essere
necessario installare un'applicazione anti-virus in locale se l'installazione remota non è riuscita in uno o più computer. È
possibile concedere agli utenti della rete le autorizzazioni per l'installazione delle applicazioni in locale nei propri
computer.
Page 31

I N S T A L L A Z I O N E D E L L E A P P L I C A Z I O N I A N T I - V I R U S
31
VEDERE ANCHE:
Informazioni sui computer. Informazioni sui gruppi di amministrazione .......................................................................... 24
Installazione delle applicazioni anti-virus nel computer che opera come Update Agent ................................................. 32
INFORMAZIONI SU UPDATE AGENT
Prima di installare le applicazioni anti-virus nei computer della rete in modalità di installazione remota, è necessario
assegnare a uno di questi computer lo stato Update Agent. L'Update Agent è un computer che opera come sorgente
intermedia per la distribuzione degli aggiornamenti delle applicazioni anti-virus e dei pacchetti di installazione all'interno
di un gruppo.
Questo Update Agent deve:
essere attivato in modo permanente o per la maggior parte del tempo;
avere accesso diretto a Internet e agli altri computer che appartengono allo stesso gruppo di amministrazione.
È necessario installare Kaspersky Anti-Virus nel computer che opera come Update Agent.
Dopo avere assegnato lo stato di Update Agent a uno dei computer della rete e avere installato Kaspersky Anti-Virus in
tale computer, è possibile installare le applicazioni anti-virus negli altri computer della rete in modalità di installazione
remota.
INFORMAZIONI SULLA PUBBLICAZIONE DEI PACCHETTI DI
INSTALLAZIONE
È possibile consentire agli utenti della rete di installare le applicazioni anti-virus Kaspersky Lab nei propri computer in
modo indipendente. A tale scopo, è possibile pubblicare i pacchetti di installazione delle applicazioni anti-virus
utilizzando Kaspersky Security Center Web-Console. Un pacchetto di installazione pubblicato è un file eseguibile
appositamente preparato per l'installazione di un'applicazione anti-virus con impostazioni preconfigurate. Per installare
un'applicazione anti-virus tramite un pacchetto di installazione pubblicato, scaricarlo nel computer client ed
eseguirlo. Dopo l'esecuzione di un pacchetto di installazione pubblicato, un'applicazione anti-virus viene installata
automaticamente. Un elenco dei pacchetti di installazione che possono essere pubblicati viene creato e gestito
dall'amministratore del provider di servizi.
I pacchetti di installazione pubblicati sono archiviati in Administration Server. Kaspersky Security Center Web-Console
fornisce collegamenti ai pacchetti di installazione pubblicati. È possibile inviare tali collegamenti agli utenti della rete.
Quando l'utente riceve un collegamento a un pacchetto di installazione pubblicato (ad esempio, tramite e-mail), può
scaricarlo nel proprio computer e installare un'applicazione anti-virus. Per essere in grado di eseguire questa operazione,
un account locale o di dominio deve disporre dei diritti per l'installazione di applicazioni nel computer.
È possibile annullare la pubblicazione del pacchetto di installazione, ad esempio se non è aggiornato. Se si annulla la
pubblicazione, il pacchetto di installazione verrà rimosso da Administration Server. Dopo l'annullamento della
pubblicazione, il collegamento scade. Il pacchetto diventerà non disponibile.
Page 32

M A N U A L E D E L L ' U T E N T E
32
VEDERE ANCHE:
Annullamento della pubblicazione dei pacchetti di installazione ..................................................................................... 46
Visualizzazione di un elenco dei pacchetti di installazione pubblicati .............................................................................. 45
Pubblicazione dei pacchetti di installazione .................................................................................................................... 43
IN QUESTA SEZIONE:
Installazione delle applicazioni anti-virus nel computer che opera come Update Agent ................................................. 32
Installazione remota di un'applicazione anti-virus ........................................................................................................... 35
Visualizzazione delle informazioni sullo stato dell'installazione remota delle applicazioni anti-virus ............................... 41
MODALITÀ DI INSTALLAZIONE REMOTA
La modalità di installazione remota consente di installare applicazioni anti-virus in diversi computer della rete.
Per rendere disponibile l'installazione remota, assegnare a uno dei computer lo stato di Update Agent e installare
Kaspersky Anti-Virus in tale computer. Sarà quindi possibile avviare l'installazione remota di un'applicazione anti-virus
nei computer della rete.
Kaspersky Security Center Web-Console installa le applicazioni anti-virus in background. Durante l'installazione remota,
è possibile utilizzare le altre funzionalità dell'applicazione e visualizzare informazioni sullo stato dell'installazione remota
per ogni computer in cui è stata avviata.
Page 33

I N S T A L L A Z I O N E D E L L E A P P L I C A Z I O N I A N T I - V I R U S
33
INSTALLAZIONE DELLE APPLICAZIONI ANTI-VIRUS NEL COMPUTER
CHE OPERA COME UPDATE AGENT
Dopo aver selezionato un computer da utilizzare come Update Agent, installare Kaspersky Anti-Virus in tale computer
dal pacchetto di distribuzione di Kaspersky Security Center Web-Console. La prima installazione di Kaspersky Anti-Virus
viene eseguita in locale. Dopo avere installato Kaspersky Anti-Virus nel computer locale, questo computer diventa
automaticamente un Update Agent. L'Update Agent consente di installare e gestire le applicazioni anti-virus nei
computer remoti.
Per installare un'applicazione anti-virus in un computer che opera come Update Agent:
1. Aprire la finestra principale dell'applicazione (vedere la sezione "Interfaccia dell'applicazione" a pagina 11).
2. Fare click sulla scheda Computer.
3. Fare click sul collegamento Aggiungi computer nel riquadro sinistro per avviare l'Installazione guidata
applicazione.
Verrà visualizzata la pagina iniziale dell'Installazione guidata applicazione (vedere la figura seguente).
Figura 11. Installazione guidata applicazione. Pagina iniziale
Page 34

M A N U A L E D E L L ' U T E N T E
34
4. Fare click sul pulsante Eseguire l'installazione in locale in ogni computer, scaricare un pacchetto di
distribuzione.
Verrà visualizzata la finestra Selezionare un pacchetto di distribuzione per il download (vedere la figura
seguente).
Se non viene rilevato alcun pacchetto di installazione, verrà richiesto di pubblicare i pacchetti di installazione
(vedere la sezione "Pubblicazione dei pacchetti di installazione" a pagina 43). Dopo la pubblicazione dei
pacchetti di installazione, l'installazione dell'applicazione anti-virus continuerà.
5. Scaricare il pacchetto di distribuzione di Kaspersky Anti-Virus, quindi fare click sul pulsante Download accanto
al nome dell'applicazione.
6. Fare click sul pulsante Fine. L'Installazione guidata applicazione verrà chiusa.
7. Copiare il pacchetto di distribuzione di Kaspersky Anti-Virus nel computer della rete assegnato come Update
Agent, utilizzando un supporto esterno o tramite la rete. Installare Kaspersky Anti-Virus dal pacchetto di
distribuzione seguendo le istruzioni dell'installazione guidata.
Al termine dell'installazione di Kaspersky Anti-Virus, questo computer viene aggiunto al gruppo di
amministrazione Computer gestiti. Nell'installazione guidata diventa disponibile l'opzione per l'installazione
remota delle applicazioni anti-virus.
Figura 12. Installazione guidata applicazione. Download di un pacchetto di installazione
Page 35

I N S T A L L A Z I O N E D E L L E A P P L I C A Z I O N I A N T I - V I R U S
35
Il computer che opera come Update Agent viene visualizzato nell'elenco dei computer al successivo accesso al
portale di Kaspersky Security Center Web-Console o quando si aggiorna l'elenco.
Se durante l'installazione viene visualizzato un messaggio di errore, contattare l'amministratore del provider di
servizi.
INSTALLAZIONE REMOTA DI UN'APPLICAZIONE ANTI-VIRUS
Per installare un'applicazione anti-virus nei computer della rete in modalità di installazione remota:
1. Aprire la finestra principale dell'applicazione (vedere la sezione "Interfaccia dell'applicazione" a pagina 11).
2. Fare click sulla scheda Computer.
3. Fare click sul collegamento Aggiungi computer nel riquadro sinistro per avviare l'Installazione guidata
applicazione.
Verrà visualizzata la pagina iniziale dell'Installazione guidata applicazione (vedere la figura seguente).
Figura 13. Installazione guidata applicazione. Pagina iniziale
Page 36

M A N U A L E D E L L ' U T E N T E
36
4. Fare click sul pulsante Eseguire l'installazione in uno o più computer della rete, selezionare il pacchetto
di installazione.
Verrà visualizzata la finestra Selezione del pacchetto di installazione (vedere la figura seguente).
Figura 14. Installazione guidata applicazione. Selezione di un pacchetto di installazione
Page 37

I N S T A L L A Z I O N E D E L L E A P P L I C A Z I O N I A N T I - V I R U S
37
5. Nell'elenco fare click sull'applicazione che si desidera installare, quindi fare click sul pulsante Avanti.
Verrà visualizzata una finestra che contiene un elenco dei computer della rete in cui è possibile installare
un'applicazione anti-virus (vedere la figura seguente).
Figura 15. Installazione guidata applicazione. Selezione dei computer
Page 38

M A N U A L E D E L L ' U T E N T E
38
Se non è presente alcun computer a cui è assegnato lo stato di Update Agent o in cui è installato Kaspersky
Anti-Virus, i computer della rete non vengono visualizzati nell'elenco dei computer dell'Installazione guidata
applicazione. In questo caso, non è possibile avviare un'installazione remota nei computer della rete.
6. Selezionare le caselle di controllo per i computer in cui si desidera installare l'applicazione. Se si desidera
installare un'applicazione anti-virus in tutti i computer dell'elenco, selezionare la casella di controllo Nome
computer. Fare click sul pulsante Avanti.
Verrà visualizzata la finestra Aggiunta degli account (vedere la figura seguente).
Creare un elenco di account con privilegi di amministratore per i computer selezionati per l'installazione
(vedere la figura seguente).
Per aggiungere gli account, eseguire le seguenti operazioni per ciascun account:
a. Nella casella di testo Account immettere il nome dell'account.
b. Nella casella di testo Password immettere la password dell'account.
c. Fare click sul pulsante Aggiungi.
Per modificare le impostazioni di un account:
Figura 16. Installazione guidata applicazione. Aggiunta degli account
L'account aggiunto viene visualizzato nell'elenco nella parte inferiore della finestra.
Page 39

I N S T A L L A Z I O N E D E L L E A P P L I C A Z I O N I A N T I - V I R U S
39
a. Nell'elenco selezionare un account, quindi fare click sul pulsante Modifica.
b. Modificare il nome dell'account nella casella di testo Account.
c. Modificare la password dell'account nella casella di testo Password.
d. Fare click sul pulsante Salva modifiche (vedere la figura seguente).
Figura 17. Installazione guidata applicazione. Modifica di un account
Il nome e la password dell'account verranno modificati.
Per eliminare un account dall'elenco, selezionare l'account desiderato nell'elenco degli account, quindi fare
click sul pulsante Rimuovi.
Per modificare l'ordine di applicazione degli account durante l'avvio dell'installazione remota nei computer:
Per spostare un account verso l'alto nell'elenco, selezionare l'account, quindi fare click sul pulsante
Sposta su.
Per spostare un account verso il basso nell'elenco, selezionare l'account, quindi fare click sul pulsante
Sposta giù.
Page 40

M A N U A L E D E L L ' U T E N T E
40
7. Avviare l'installazione remota dell'applicazione anti-virus facendo click sul pulsante Avvia.
L'installazione remota verrà avviata nei computer selezionati. Verrà visualizzata una nuova finestra della
procedura guidata, denominata Installazione di <nome applicazione> nei seguenti computer. In questa
finestra è visualizzato l'elenco dei computer della rete in cui è in corso l'installazione dell'applicazione anti-virus
(vedere la figura seguente).
Per visualizzare l'elenco delle installazioni, utilizzare i seguenti elementi di interfaccia:
Per ogni computer in cui è stata avviata l'installazione remota dell'applicazione anti-virus, l'elenco delle
installazioni contiene le seguenti informazioni:
Nome computer. Nome con cui un computer è registrato nella rete.
Stato. Stato dell'installazione dell'applicazione anti-virus. Dopo l'avvio dell'installazione remota, lo stato
Figura 18. Installazione guidata applicazione. Elenco delle installazioni in corso
Icona - Filtra l'elenco di installazione in base al campo selezionato in ordine alfabetico crescente o
decrescente.
Icona - Apre la sezione delle informazioni sul computer selezionato.
Icona - Chiude la sezione delle informazioni sul computer.
diventa Installazione in corso.
Page 41

I N S T A L L A Z I O N E D E L L E A P P L I C A Z I O N I A N T I - V I R U S
41
VEDERE ANCHE:
Informazioni su Update Agent ......................................................................................................................................... 31
Informazioni sull'installazione delle applicazioni anti-virus .............................................................................................. 30
Installazione manuale di un'applicazione anti-virus ......................................................................................................... 49
Installazione delle applicazioni anti-virus nel computer che opera come Update Agent ................................................. 32
Indirizzo IP. Indirizzo di rete del computer.
Dominio. Nome del dominio di rete in cui è registrato il computer.
8. Per completare l'installazione guidata, fare click sul pulsante Chiudi. Le attività di installazione continuano a
essere eseguite.
Se l'installazione remota viene completata correttamente, il computer viene aggiunto automaticamente al
gruppo di amministrazione Computer gestiti.
L'installazione remota delle applicazioni anti-virus talvolta ha esito negativo, ad esempio quando un'altra
applicazione anti-virus è già installata nel computer. Alle installazioni completate con un errore viene assegnato lo
stato Errore di installazione. Se l'installazione remota di un'applicazione anti-virus viene completata con un errore in
uno o più computer, è possibile installare l'applicazione nella modalità di installazione locale.
È possibile avviare solo un'attività di installazione remota. Se si avvia un'attività di installazione remota prima del
completamento di un'altra attività di installazione, l'attività avviata per prima verrà interrotta.
Page 42

M A N U A L E D E L L ' U T E N T E
42
VISUALIZZAZIONE DELLE INFORMAZIONI SULLO STATO
DELL'INSTALLAZIONE REMOTA DELLE APPLICAZIONI ANTI-VIRUS
Durante l'installazione remota di un'applicazione anti-virus, è possibile visualizzare informazioni sullo stato
dell'installazione per ogni computer in cui è stata avviata l'installazione remota.
Per visualizzare le informazioni sullo stato dell'installazione remota di un'applicazione anti-virus:
1. Aprire la finestra principale dell'applicazione (vedere la sezione "Interfaccia dell'applicazione" a pagina 11).
2. Fare click sulla scheda Computer.
3. Nel riquadro sinistro fare click su Elenco di installazione. Verrà visualizzata la finestra Elenco delle
applicazioni attive. La finestra Elenco delle applicazioni attive contiene le installazioni delle applicazioni antivirus nella rete e lo stato di tali installazioni (vedere la figura seguente).
I computer nell'elenco di installazione possono avere i seguenti stati:
Installazione in corso - L'installazione remota dell'applicazione anti-virus non è stata completata.
Errore di installazione - L'installazione remota dell'applicazione anti-virus è stata completata con un errore. È
consigliabile installare l'applicazione manualmente.
Figura 19. Stato dell'installazione remota delle applicazioni anti-virus
Page 43

I N S T A L L A Z I O N E D E L L E A P P L I C A Z I O N I A N T I - V I R U S
43
VEDERE ANCHE:
Installazione remota di un'applicazione anti-virus ........................................................................................................... 35
Installazione manuale di un'applicazione anti-virus ......................................................................................................... 49
IN QUESTA SEZIONE:
Pubblicazione dei pacchetti di installazione .................................................................................................................... 43
Visualizzazione di un elenco dei pacchetti di installazione pubblicati .............................................................................. 45
Annullamento della pubblicazione dei pacchetti di installazione ..................................................................................... 46
Installazione di un'applicazione anti-virus tramite un pacchetto di installazione pubblicato ............................................ 48
Installazione manuale di un'applicazione anti-virus ......................................................................................................... 49
MODALITÀ DI INSTALLAZIONE LOCALE
È possibile installare le applicazioni anti-virus nei computer della rete in modalità di installazione locale. È possibile
eseguire l'installazione locale in due modi:
Installazione manuale tramite un pacchetto di distribuzione. È possibile scaricare il pacchetto di
distribuzione nel computer e installare manualmente l'applicazione anti-virus, seguendo le istruzioni
dell'installazione guidata. L'installazione manuale (anche denominata "modalità di installazione manuale")
richiede l'intervento dell'amministratore per l'installazione di un'applicazione anti-virus in ogni computer. È
possibile consentire agli utenti della rete di installare manualmente le applicazioni anti-virus nei propri computer.
A tale scopo, posizionare i pacchetti di distribuzione in una cartella condivisa in una rete.
Installazione tramite un pacchetto di installazione pubblicato. Per installare un'applicazione anti-virus in
questa modalità, pubblicare il pacchetto di installazione dell'applicazione anti-virus. Al termine della
pubblicazione, Kaspersky Security Center Web-Console fornisce un collegamento al pacchetto di installazione
pubblicato. Utilizzando questo collegamento, è possibile scaricare il pacchetto di installazione pubblicato nel
computer ed eseguirlo. Dopo l'esecuzione di un pacchetto di installazione pubblicato, un'applicazione anti-virus
viene installata automaticamente. È possibile consentire agli utenti della rete di installare le applicazioni antivirus in modo indipendente nei propri computer utilizzando i pacchetti di installazione pubblicati. A tale scopo, è
necessario inviare loro i collegamenti ai pacchetti di installazione pubblicati.
Page 44

M A N U A L E D E L L ' U T E N T E
44
PUBBLICAZIONE DEI PACCHETTI DI INSTALLAZIONE
Per pubblicare i pacchetti di installazione:
1. Aprire la finestra principale dell'applicazione (vedere la sezione "Interfaccia dell'applicazione" a pagina 11).
2. Fare click sulla scheda Computer.
3. Fare click sul collegamento Aggiungi pacchetto nella parte sinistra della finestra per aprire la finestra
Aggiunta dei pacchetti in corso.
Verrà visualizzata una finestra che contiene tutti i pacchetti di installazione che è possibile pubblicare (vedere la
figura seguente).
4. Selezionare le caselle di controllo relative ai pacchetti di installazione che si desidera pubblicare. Se si desidera
pubblicare tutti i pacchetti di installazione nell'elenco, selezionare la casella di controllo accanto all'intestazione
Nome pacchetto di installazione.
5. Fare click sul pulsante Pubblica.
Lo stato dei pacchetti di installazione selezionati diventerà pubblicazione in corso. Verrà avviata la
pubblicazione dei pacchetti selezionati.
6. Fare click sul pulsante Chiudi per chiudere la finestra Aggiunta dei pacchetti in corso.
Figura 20. Pubblicazione dei pacchetti
Page 45

I N S T A L L A Z I O N E D E L L E A P P L I C A Z I O N I A N T I - V I R U S
45
VEDERE ANCHE:
Informazioni sulla pubblicazione dei pacchetti di installazione ........................................................................................ 31
Annullamento della pubblicazione dei pacchetti di installazione ..................................................................................... 46
Visualizzazione di un elenco dei pacchetti di installazione pubblicati .............................................................................. 45
I pacchetti di installazione verranno pubblicati automaticamente. Al termine della pubblicazione, i pacchetti di
installazione vengono aggiunti all'elenco dei pacchetti di installazione delle applicazioni pubblicati.
VISUALIZZAZIONE DI UN ELENCO DEI PACCHETTI DI INSTALLAZIONE
PUBBLICATI
Per visualizzare un elenco dei pacchetti di installazione pubblicati:
1. Aprire la finestra principale dell'applicazione (vedere la sezione "Interfaccia dell'applicazione" a pagina 11).
2. Fare click sulla scheda Computer.
3. Fare click sul collegamento Elenco dei pacchetti nella parte sinistra della finestra per aprire la finestra Elenco
dei pacchetti di installazione.
Verrà visualizzata una finestra che contiene i pacchetti di installazione pubblicati (vedere la figura seguente).
Figura 21. Elenco dei pacchetti di installazione pubblicati
Page 46

M A N U A L E D E L L ' U T E N T E
46
L'elenco contiene le seguenti informazioni sui pacchetti di installazione:
VEDERE ANCHE:
Informazioni sulla pubblicazione dei pacchetti di installazione ........................................................................................ 31
Nome pacchetto di installazione. Nome del pacchetto di installazione pubblicato.
Collegamento permanente al pacchetto di installazione. Collegamento utilizzabile per scaricare il pacchetto
di installazione dalla rete locale.
Se in Administration Server è disponibile una versione successiva del pacchetto di installazione, è possibile aggiornare il
pacchetto utilizzando il pulsante Aggiornamento, accanto al pacchetto di installazione.
È possibile inviare agli utenti della rete collegamenti ai pacchetti di installazione pubblicati (ad esempio, tramite e-mail).
Gli utenti della rete possono quindi utilizzarli per scaricare i pacchetti di installazione nei propri computer e per installare
le applicazioni anti-virus.
Page 47

I N S T A L L A Z I O N E D E L L E A P P L I C A Z I O N I A N T I - V I R U S
47
ANNULLAMENTO DELLA PUBBLICAZIONE DEI PACCHETTI DI
INSTALLAZIONE
Può essere necessario annullare il caricamento di un pacchetto di installazione, ad esempio se non è aggiornato.
Per annullare la pubblicazione di un pacchetto di installazione:
1. Aprire la finestra principale dell'applicazione (vedere la sezione "Interfaccia dell'applicazione" a pagina 11).
2. Fare click sulla scheda Computer.
3. Fare click sul collegamento Elenco dei pacchetti nella parte sinistra della finestra per aprire la finestra Elenco
dei pacchetti di installazione.
Verrà visualizzata una finestra che contiene i pacchetti di installazione pubblicati (vedere la figura seguente).
Figura 22. Elenco dei pacchetti di installazione pubblicati
Page 48

M A N U A L E D E L L ' U T E N T E
48
4. Individuare il pacchetto di installazione di cui si desidera annullare la pubblicazione, quindi fare click sul
VEDERE ANCHE:
Informazioni sulla pubblicazione dei pacchetti di installazione ........................................................................................ 31
pulsante Chiudi accesso accanto ad esso.
Verrà visualizzato il messaggio: pacchetto rimosso, accesso chiuso (vedere la figura seguente). La
pubblicazione del pacchetto di installazione verrà annullata. Il pacchetto diventerà non disponibile.
Figura 23. Annullamento della pubblicazione dei pacchetti
5. Per chiudere la finestra Elenco dei pacchetti di installazione, fare click sul pulsante Chiudi.
INSTALLAZIONE DI UN'APPLICAZIONE ANTI-VIRUS TRAMITE UN
PACCHETTO DI INSTALLAZIONE PUBBLICATO
Per installare un'applicazione anti-virus utilizzando un pacchetto di installazione pubblicato:
1. Scaricare il pacchetto di installazione pubblicato nel computer in cui si desidera installare l'applicazione antivirus. A tale scopo, utilizzare il collegamento ricevuto dopo la pubblicazione del pacchetto.
2. Eseguire il pacchetto di installazione pubblicato. L'installazione verrà eseguita automaticamente.
3. Attendere il completamento dell'installazione.
Page 49

I N S T A L L A Z I O N E D E L L E A P P L I C A Z I O N I A N T I - V I R U S
49
INSTALLAZIONE MANUALE DI UN'APPLICAZIONE ANTI-VIRUS
Per installare manualmente un'applicazione anti-virus:
1. Aprire la finestra principale dell'applicazione (vedere la sezione "Interfaccia dell'applicazione" a pagina 11).
2. Fare click sulla scheda Computer.
3. Fare click sul collegamento Aggiungi computer nel riquadro sinistro per avviare l'Installazione guidata
applicazione.
Verrà visualizzata la pagina iniziale dell'Installazione guidata applicazione (vedere la figura seguente).
Figura 24. Installazione guidata applicazione. Pagina iniziale
Page 50

M A N U A L E D E L L ' U T E N T E
50
4. Fare click sul pulsante Eseguire l'installazione in locale in ogni computer, scaricare un pacchetto di
distribuzione.
Verrà visualizzata la finestra Selezionare un pacchetto di distribuzione per il download (vedere la figura
seguente).
Se non viene rilevato alcun pacchetto di installazione, verrà richiesto di pubblicare i pacchetti di installazione
(vedere la sezione "Pubblicazione dei pacchetti di installazione" a pagina 43). Dopo la pubblicazione dei
pacchetti di installazione, l'installazione dell'applicazione anti-virus continuerà.
Figura 25. Installazione guidata applicazione. Download di un pacchetto di installazione
Page 51

I N S T A L L A Z I O N E D E L L E A P P L I C A Z I O N I A N T I - V I R U S
51
VEDERE ANCHE:
Informazioni sull'installazione delle applicazioni anti-virus .............................................................................................. 30
Visualizzazione di un elenco di computer........................................................................................................................ 24
Connessione ad Administration Server ........................................................................................................................... 13
Installazione delle applicazioni anti-virus nel computer che opera come Update Agent ................................................. 32
5. Selezionare il pacchetto di installazione che si desidera installare manualmente, quindi fare click sul pulsante
Download accanto al nome dell'applicazione.
6. Fare click sul pulsante Fine. L'Installazione guidata applicazione verrà chiusa.
7. Eseguire il pacchetto di installazione in ogni computer in cui deve essere installata l'applicazione anti-virus.
Attenersi alle istruzioni della procedura guidata per il pacchetto di installazione.
I computer in cui l'applicazione anti-virus viene installata correttamente vengono automaticamente aggiunti al
gruppo di amministrazione Computer gestiti.
Questi computer vengono visualizzati nell'elenco dei computer al successivo accesso al portale di Kaspersky
Security Center Web-Console o quando si aggiorna l'elenco.
Se durante l'installazione viene visualizzato un messaggio di errore, contattare l'amministratore del provider di
servizi.
Page 52

52
UTILIZZO DEI RAPPORTI
IN QUESTA SEZIONE:
Informazioni sui rapporti .................................................................................................................................................. 52
Azioni sui rapporti ............................................................................................................................................................ 52
Visualizzazione dei rapporti ............................................................................................................................................. 53
Esportazione dei rapporti ................................................................................................................................................ 54
Configurazione dell'invio dei rapporti ............................................................................................................................... 54
In questa sezione viene descritto come eseguire le seguenti operazioni sui rapporti forniti dall'Administration Server a cui
è connessa l'applicazione: visualizzazione, stampa, invio tramite e-mail e salvataggio dei dati del rapporto in un file.
INFORMAZIONI SUI RAPPORTI
Kaspersky Security Center Web-Console consente di ottenere l'accesso ai rapporti dell'Administration Server a cui è
connessa applicazione.
I rapporti includono dati sullo stato della protezione anti-virus nei computer gestiti tramite Administration Server. Tali
informazioni includono dati su applicazioni installate, licenze, virus, database anti-virus, computer infetti ed errori.
L'elenco dei rapporti disponibili viene creato dall'amministratore del provider di servizi. L'elenco dei rapporti può variare a
seconda dei diritti di accesso assegnati al proprio account.
AZIONI SUI RAPPORTI
È possibile eseguire le seguenti operazioni sui rapporti di Administration Server:
Visualizzazione di rapporti
È possibile visualizzare i rapporti pubblicati dall'amministratore del provider di servizi. I rapporti sono di sola
lettura. Non è possibile modificarli.
Esportazione di rapporti
Dopo avere visualizzato un rapporto, è possibile esportarlo e salvarlo, ad esempio per analizzarlo ed elaborarlo
un secondo momento. È possibile esportare un rapporto in tre formati: HTML, XML o PDF.
Configurazione dell'invio automatico dei rapporti tramite e-mail
Administration Server consente l'invio automatico dei rapporti tramite e-mail. Può essere necessario configurare
Kaspersky Security Center Web-Console per l'invio dei rapporti tramite e-mail ai membri del personale che si
occupano della protezione anti-virus della rete, ad esempio gli amministratori di sistema o altri specialisti IT.
È possibile gestire l'invio automatico dei rapporti modificandone le impostazioni: il set di rapporti inviati e gli
indirizzi e-mail dei destinatari. Tutti i destinatari nell'elenco ricevono lo stesso set di rapporti.
Administration Server invia i rapporti una volta al giorno, a mezzanotte.
Page 53

U T I L I Z Z O D E I R A P P O R T I
53
VEDERE ANCHE:
Visualizzazione dei rapporti ............................................................................................................................................. 53
Esportazione dei rapporti ................................................................................................................................................ 54
Configurazione dell'invio dei rapporti ............................................................................................................................... 54
VISUALIZZAZIONE DEI RAPPORTI
Per visualizzare un rapporto:
1. Aprire la finestra principale dell'applicazione (vedere la sezione "Interfaccia dell'applicazione" a pagina 11).
2. Fare click sulla scheda Rapporti.
3. Nella parte sinistra della finestra, nell'elenco dei rapporti, selezionare i rapporti che si desidera visualizzare
(vedere la figura seguente).
Figura 26. Visualizzazione dei rapporti
Page 54

M A N U A L E D E L L ' U T E N T E
54
Nella parte destra della finestra viene visualizzato il contenuto del rapporto. Nell'angolo superiore destro della finestra
vengono visualizzate la data e l'ora di creazione del rapporto.
È possibile aggiornare il contenuto di un rapporto in modo da visualizzare le informazioni più recenti.
Per aggiornare il contenuto del rapporto:
Fare click sul pulsante nell'angolo superiore destro della finestra.
ESPORTAZIONE DEI RAPPORTI
Per esportare un rapporto:
1. Aprire la finestra principale dell'applicazione (vedere la sezione "Interfaccia dell'applicazione" a pagina 11).
2. Fare click sulla scheda Rapporti.
3. Nel riquadro sinistro dalla finestra fare click sul rapporto che si desidera esportare.
Nella parte destra della finestra viene visualizzato il contenuto del rapporto.
4. Nella parte superiore della finestra fare click sul collegamento per il formato di esportazione desiderato:
Per esportare un rapporto in formato XML, fare click su XML.
Per esportare un rapporto in formato PDF, fare click su PDF.
Per esportare un rapporto in formato HTML, fare click su HTML.
Il rapporto nel formato selezionato verrà aperto nella finestra del browser Web o nella finestra di un'applicazione
di visualizzazione associata al formato selezionato, ad esempio Acrobat Reader per i file PDF.
5. Salvare il rapporto in un file utilizzando gli strumenti del browser o dell'applicazione di visualizzazione.
Page 55

U T I L I Z Z O D E I R A P P O R T I
55
CONFIGURAZIONE DELL'INVIO DEI RAPPORTI
Per configurare l'invio dei rapporti tramite e-mail:
1. Aprire la finestra principale dell'applicazione (vedere la sezione "Interfaccia dell'applicazione" a pagina 11).
2. Fare click sulla scheda Rapporti.
3. Fare click sul collegamento nella parte superiore della finestra principale (vedere la figura seguente). Verrà
visualizzata la finestra Configurazione dell'invio di rapporti.
Figura 27. Configurazione dell'invio dei rapporti
Page 56

M A N U A L E D E L L ' U T E N T E
56
4. Nell'elenco dei rapporti selezionare le caselle di controllo accanto ai rapporti da includere nell'invio. Se si
desidera includere tutti i rapporti nell'invio, selezionare la casella di controllo accanto a Tipo di rapporto.
5. Creare un elenco di recapito contenente gli indirizzi e-mail dei destinatari:
Per aggiungere un indirizzo e-mail all'elenco di recapito:
a. Immettere l'indirizzo e-mail nella casella di testo Indirizzo del destinatario.
b. Fare click sul pulsante Aggiungi.
Il nuovo indirizzo e-mail verrà visualizzato nell'elenco di recapito.
Per rimuovere un indirizzo e-mail dall'elenco di recapito, selezionare l'indirizzo da rimuovere, quindi fare
click sul pulsante Rimuovi.
Per modificare un indirizzo e-mail nell'elenco di recapito:
a. Nell'elenco di recapito fare click sull'indirizzo e-mail che si desidera modificare, quindi fare click sul
pulsante Modifica.
L'indirizzo e-mail selezionato verrà rimosso dall'elenco di recapito e verrà visualizzato nella casella di
testo Indirizzo del destinatario.
b. Modificare l'indirizzo e-mail nella casella di testo Indirizzo del destinatario, quindi fare click sul
pulsante Aggiungi.
Il nuovo indirizzo e-mail verrà visualizzato nell'elenco di recapito.
6. Fare click sul pulsante Salva.
Le impostazioni di invio delle notifiche vengono applicate immediatamente.
Page 57

57
MODIFICA DELLA PASSWORD DELL'ACCOUNT
È possibile modificare la password dell'account dopo aver eseguito l'accesso a Kaspersky Security Center WebConsole. Può essere necessario modificare la password, ad esempio per impostare una password più semplice da
ricordare.
Per modificare la password dell'account:
1. Aprire la finestra principale dell'applicazione (vedere la sezione "Interfaccia dell'applicazione" a pagina 11).
2. Nell'angolo superiore destro dello schermo fare click sul collegamento Cambia password. Verrà visualizzata la
finestra Cambia password (vedere la figura seguente).
Figura 28. Modifica della password
3. Nelle caselle di testo Nuova password e Conferma password immettere la nuova password.
4. Fare click sul pulsante Cambia password.
La password dell'account verrà modificata.
Page 58

58
DISCONNESSIONE DA KASPERSKY SECURITY CENTER WEB-CONSOLE
È possibile eseguire la disconnessione da Kaspersky Security Center Web-Console da qualsiasi scheda dell'interfaccia
dell'applicazione.
Prima di chiudere l'applicazione, eseguire la disconnessione da Kaspersky Security Center Web-Console.
Se si chiude il browser Web senza eseguire la disconnessione (ad esempio, chiudendo la finestra o una scheda del
browser), la sessione rimane attiva per 24 ore.
Per eseguire la disconnessione da Kaspersky Security Center Web-Console:
Dalla finestra principale dell'applicazione (vedere la sezione "Interfaccia dell'applicazione" a pagina 11) fare click sul
collegamento Disconnetti nell'angolo superiore destro dell'applicazione.
Verrà eseguita la disconnessione da Kaspersky Security Center Web-Console. Nel browser Web verrà visualizzata una
finestra di immissione per il nome utente e la password (vedere la sezione "Connessione ad Administration Server" a
pagina 13).
Page 59

59
GLOSSARIO
A
A D M I N I S T R A T I O N S E R V E R
Componente di Kaspersky Security Center che centralizza la memorizzazione delle informazioni sulle applicazioni
Kaspersky Lab installate nella rete aziendale e sulla gestione di tali applicazioni.
A M M I N I S T R A T O R E C L I E N T
Membro dello staff di un'organizzazione client responsabile dello stato della protezione anti-virus.
A M M I N I S T R A T O R E D E L P R O V I D E R D I S E R V I Z I
Membro dello staff di un provider di servizi di protezione anti-virus. L'amministratore esegue attività di installazione e
manutenzione dei sistemi di protezione anti-virus basati sui prodotti anti-virus Kaspersky Lab e fornisce assistenza
tecnica ai clienti.
C
C O M P U T ER G E S T I T I
I computer della rete aziendale inclusi un gruppo di amministrazione.
G
G R U P P O D I A M M I N I S T R A Z I O N E
Un set di computer raggruppati in base alla funzione e alle applicazioni Kaspersky Lab installate. I computer vengono
raggruppati in una singola entità per aumentare la facilità di gestione. Un gruppo di amministrazione può contenere altri
gruppi di amministrazione. Per ogni applicazione installata in un gruppo di amministrazione possono essere creati criteri
e attività di gruppo.
H
H T T P S
Protocollo protetto per il trasferimento dei dati, tramite crittografia, tra un browser Web e un server Web. HTTPS viene
utilizzato per ottenere l'accesso a informazioni soggette a restrizioni, come dati aziendali o finanziari.
I
I N S T A L LA Z I O N E L OC A L E
Installazione di un'applicazione anti-virus in un computer che appartiene alla rete aziendale. Questo tipo di installazione
implica il download di un pacchetto di installazione nel computer, quindi l'esecuzione di un pacchetto di installazione
pubblicato o l'avvio manuale dell'installazione dal pacchetto di distribuzione dell'applicazione anti-virus.
I N S T A L LA Z I O N E M AN U A L E
Installazione di un'applicazione anti-virus in un computer della rete tramite un pacchetto di distribuzione dell'applicazione
anti-virus. L'installazione manuale non richiede l'intervento diretto dell'amministratore di sistema o di altri specialisti IT. In
genere, l'installazione manuale viene eseguita se l'installazione remota è stata completata con un errore.
I N S T A L LA Z I O N E R EM O T A
Installazione delle applicazioni Kaspersky Lab tramite i servizi forniti da Kaspersky Security Center Web-Console.
Page 60

M A N U A L E D E L L ' U T E N T E
60
J
J A V A S C R I P T
Linguaggio di programmazione che estende le funzionalità delle pagine Web. Le pagine Web create utilizzando
JavaScript possono eseguire funzioni (ad esempio, modificare la visualizzazione degli elementi di interfaccia o aprire
ulteriori finestre) senza aggiornare la pagina Web con nuovi dati dal server Web. Per visualizzare le pagine create
utilizzando JavaScript, abilitare il supporto di JavaScript nella configurazione del browser Web.
P
P A C C H E T T O D I I N ST A L L A Z I O N E
Un set di file creati per l'installazione remota di un'applicazione Kaspersky Lab tramite il sistema di amministrazione
remota Kaspersky Security Center Web-Console. Un pacchetto di installazione viene creato in base a speciali file con
estensione .kpd e .kud inclusi nel pacchetto di distribuzione dell'applicazione; il pacchetto di installazione contiene un set
di impostazioni necessarie per l'installazione dell'applicazione e la configurazione successiva all'installazione. Per
impostazione predefinita, i valori delle impostazioni corrispondono ai valori delle impostazioni dell'applicazione.
P O R T A L E W EB
Sistema per l'accesso tramite un browser Web alle funzionalità di Kaspersky Security Center Web-Console. Un portale
Web include pagine Web che contengono testo e grafica, oltre a componenti aggiuntivi di gestione per Kaspersky
Security Center Web-Console. Le pagine Web vengono aperte nel browser Web dopo aver eseguito l'accesso al portale
Web. Per accedere a un portale Web, è necessario disporre dell'indirizzo del portale Web, del nome dell'account e della
password.
P R O T E Z IO N E A N T I - V I R U S D E L L A R E T E
Un set di misure di tipo tecnico e organizzativo che riducono la probabilità che virus e spam possano penetrare in una
rete aziendale e che bloccano attacchi di rete, phishing e altre minacce. La protezione della rete aumenta quando
vengono utilizzati applicazioni e servizi anti-virus e viene adottato un criterio per la protezione delle informazioni
aziendali.
P R O V I D E R D I S E R VI Z I D I P R O TE Z I O N E A N T I -V I R U S
Organizzazione che fornisce servizi di protezione anti-virus basati sulle soluzioni Kaspersky Lab.
S
SSL
Protocollo di crittografia dei dati per Internet e le reti locali. SSL viene utilizzato nelle applicazioni Web per creare una
connessione protetta tra un client e un server.
S T A T O DI P R O T E Z I O N E D E L L A R E T E
Stato corrente della protezione, che definisce la sicurezza dei computer della rete aziendale. Lo stato di protezione della
rete include fattori come le applicazioni anti-virus installate, le chiavi attive e di riserva, la quantità e il tipo di minacce
rilevate.
U
U P D A T E AG E N T
Computer che opera come origine intermedia per la distribuzione di pacchetti di amministrazione in un gruppo di
amministrazione.
Page 61

61
KASPERSKY LAB ZAO
Sito Web di Kaspersky Lab:
http://www.kaspersky.it
Virus encyclopedia:
http://www.securelist.com
Anti-Virus Lab:
newvirus@kaspersky.com
(solo per l'invio di file potenzialmente infetti in formato di archivio)
http://support.kaspersky.ru/virlab/helpdesk.html?LANG=it
(per domande agli analisti anti-virus)
Forum Web di Kaspersky Lab:
http://forum.kaspersky.com/index.php?showforum=62
Kaspersky Lab è un'azienda nota a livello internazionale che sviluppa prodotti per la protezione da virus, malware, spam,
attacchi di rete e degli hacker e altre minacce.
Nel 2008 Kaspersky Lab è stata classificata tra i primi quattro produttori a livello mondiale di soluzioni software di
protezione delle informazioni per gli utenti finali (IDC Worldwide Endpoint Security Revenue by Vendor). Secondo
un'indagine COMCON dal titolo "TGI-Russia 2009", Kaspersky Lab è lo sviluppatore preferito di sistemi di protezione tra
gli utenti home in Russia.
Kaspersky Lab è stata fondata in Russia nel 1997. Oggi, Kaspersky Lab è un gruppo internazionale con sede centrale a
Mosca e cinque divisioni regionali che gestiscono le attività dell'azienda in Russia, Europa occidentale e orientale, Medio
Oriente, Africa, America del nord e del sud, Giappone, Cina e altri paesi nella regione Asia-Pacifico. L'azienda impiega
più di 2000 specialisti qualificati.
Prodotti. I prodotti Kaspersky Lab offrono funzionalità di protezione per tutti i tipi di sistemi, dagli home computer alle reti
aziendali di grandi dimensioni.
La gamma di prodotti personali include applicazioni anti-virus per sistemi desktop, portatili e pocket computer, oltre che
per smartphone e altri dispositivi mobili.
L'azienda fornisce applicazioni e servizi per la protezione di workstation, file server e server Web, gateway di posta e
firewall. Utilizzate in combinazione con il sistema di gestione centralizzato di Kaspersky Lab, queste soluzioni assicurano
una protezione efficace e automatizzata dalle minacce per i computer. I prodotti Kaspersky Lab sono certificati dai più
importanti laboratori di testing, sono compatibili con il software di numerosi fornitori di applicazioni per computer e sono
ottimizzati per l'esecuzione in numerose piattaforme hardware.
Gli analisti anti-virus di Kaspersky Lab lavorano 24 ore su 24. Ogni giorno identificano centinaia di nuove minacce,
creano strumenti per consentirne il rilevamento e la disinfezione e le includono nei database utilizzati dalle applicazioni
Kaspersky Lab. Il database anti-virus di Kaspersky Lab viene aggiornato ogni ora e il database Anti-Spam ogni cinque
minuti.
Tecnologie. Molte delle tecnologie che oggi sono parte integrante dei moderni strumenti anti-virus sono state
originariamente sviluppate da Kaspersky Lab. Non è un caso che numerosi altri sviluppatori utilizzino il kernel di
Kaspersky Anti-Virus nei propri prodotti, tra cui: SafeNet (Stati Uniti), Alt-N Technologies (Stati Uniti), Blue Coat Systems
(Stati Uniti), Check Point Software Technologies (Israele), Clearswift (Regno Unito), CommuniGate Systems (Stati Uniti),
Critical Path (Irlanda), D-Link (Taiwan), M86 Security (Stati Uniti), GFI (Malta), IBM (Stati Uniti), Juniper Networks (Stati
Uniti), LANDesk (Stati Uniti), Microsoft (Stati Uniti), NETASQ (Francia), NETGEAR (Stati Uniti), Parallels (Russia),
SonicWALL (Stati Uniti), WatchGuard Technologies (Stati Uniti) e ZyXEL Communications (Taiwan). Molte delle
tecnologie innovative dell'azienda sono coperte da brevetto.
Risultati. Nel corso degli anni, Kaspersky Lab ha ottenuto centinaia di riconoscimenti per il proprio impegno nella lotta
contro le minacce per i computer. Ad esempio, nel 2010 Kaspersky Anti-Virus ha ricevuto diversi importanti
riconoscimenti Advanced+ in un test eseguito da AV-Comparatives, un rinomato laboratorio anti-virus austriaco. Tuttavia,
il principale risultato ottenuto da Kaspersky Lab è la fedeltà dei suoi clienti di tutto il mondo. I prodotti e le tecnologie di
Kaspersky Lab proteggono più di 300 milioni di utenti e i suoi clienti aziendali sono oltre 200.000.
Page 62

62
INFORMAZIONI SUL CODICE DI TERZE
IN QUESTA SEZIONE:
C++ JSON PARSER 4.03 ............................................................................................................................................... 62
FCGI-2.4.1-SNAP-0910052249 ...................................................................................................................................... 62
ICU 4.4 (INTERNATIONAL COMPONENTS FOR UNICODE) ....................................................................................... 63
MOD_FCGI-SNAP-0910052141 ..................................................................................................................................... 63
PARTI
Durante lo sviluppo dell'applicazione è stato utilizzato codice di terze parti.
C++ JSON PARSER 4.03
C++ JSON Parser 4.03
Copyright (C) 2007 – 2009, John W. Wilkinson
-----------------------------------------------------------------------------
The MIT License
Permission is hereby granted, free of charge, to any person obtaining a copy of this software and associated
documentation files (the "Software"), to deal in the Software without restriction, including without limitation the rights to
use, copy, modify, merge, publish, distribute, sublicense, and/or sell copies of the Software, and to permit persons to
whom the Software is furnished to do so, subject to the following conditions:
The above copyright notice and this permission notice shall be included in all copies or substantial portions of the
Software.
THE SOFTWARE IS PROVIDED "AS IS", WITHOUT WARRANTY OF ANY KIND, EXPRESS OR IMPLIED, INCLUDING
BUT NOT LIMITED TO THE WARRANTIES OF MERCHANTABILITY, FITNESS FOR A PARTICULAR PURPOSE AND
NONINFRINGEMENT. IN NO EVENT SHALL THE AUTHORS OR COPYRIGHT HOLDERS BE LIABLE FOR ANY
CLAIM, DAMAGES OR OTHER LIABILITY, WHETHER IN AN ACTION OF CONTRACT, TORT OR OTHERWISE,
ARISING FROM, OUT OF OR IN CONNECTION WITH THE SOFTWARE OR THE USE OR OTHER DEALINGS IN
THE SOFTWARE.
FCGI-2.4.1-SNAP-0910052249
fcgi-2.4.1-SNAP-0910052249
Copyright (C) 1996, Open Market, Inc.
-----------------------------------------------------------------------------
This FastCGI application library source and object code (the "Software") and its documentation (the "Documentation")
are copyrighted by Open Market, Inc ("Open Market"). The following terms apply to all files associated with the Software
and Documentation unless explicitly disclaimed in individual files.
Page 63

I N F O R M A Z I O N I S U L C O D I C E D I T E R Z E P A R T I
63
Open Market permits you to use, copy, modify, distribute, and license this Software and the Documentation for any
purpose, provided that existing copyright notices are retained in all copies and that this notice is included verbatim in any
distributions. No written agreement, license, or royalty fee is required for any of the authorized uses. Modifications to this
Software and Documentation may be copyrighted by their authors and need not follow the licensing terms described
here. If modifications to this Software and Documentation have new licensing terms, the new terms must be clearly
indicated on the first page of each file where they apply.
OPEN MARKET MAKES NO EXPRESS OR IMPLIED WARRANTY WITH RESPECT TO THE SOFTWARE OR THE
DOCUMENTATION, INCLUDING WITHOUT LIMITATION ANY WARRANTY OF MERCHANTABILITY OR FITNESS
FOR A PARTICULAR PURPOSE. IN NO EVENT SHALL OPEN MARKET BE LIABLE TO YOU OR ANY THIRD PARTY
FOR ANY DAMAGES ARISING FROM OR RELATING TO THIS SOFTWARE OR THE DOCUMENTATION,
INCLUDING, WITHOUT LIMITATION, ANY INDIRECT, SPECIAL OR CONSEQUENTIAL DAMAGES OR SIMILAR
DAMAGES, INCLUDING LOST PROFITS OR LOST DATA, EVEN IF OPEN MARKET HAS BEEN ADVISED OF THE
POSSIBILITY OF SUCH DAMAGES. THE SOFTWARE AND DOCUMENTATION ARE PROVIDED "AS IS". OPEN
MARKET HAS NO LIABILITY IN CONTRACT, TORT, NEGLIGENCE OR OTHERWISE ARISING OUT OF THIS
SOFTWARE OR THE DOCUMENTATION.
ICU 4.4 (INTERNATIONAL COMPONENTS FOR
UNICODE)
ICU 4.4 (International Components for Unicode)
Copyright (C) 1995-2010, International Business Machines Corporation and others
-----------------------------------------------------------------------------
Permission is hereby granted, free of charge, to any person obtaining a copy of this software and associated
documentation files (the "Software"), to deal in the Software without restriction, including without limitation the rights to
use, copy, modify, merge, publish, distribute, and/or sell copies of the Software, and to permit persons to whom the
Software is furnished to do so, provided that the above copyright notice(s) and this permission notice appear in all copies
of the Software and that both the above copyright notice(s) and this permission notice appear in supporting
documentation.
THE SOFTWARE IS PROVIDED "AS IS", WITHOUT WARRANTY OF ANY KIND, EXPRESS OR IMPLIED, INCLUDING
BUT NOT LIMITED TO THE WARRANTIES OF MERCHANTABILITY, FITNESS FOR A PARTICULAR PURPOSE AND
NONINFRINGEMENT OF THIRD PARTY RIGHTS. IN NO EVENT SHALL THE COPYRIGHT HOLDER OR HOLDERS
INCLUDED IN THIS NOTICE BE LIABLE FOR ANY CLAIM, OR ANY SPECIAL INDIRECT OR CONSEQUENTIAL
DAMAGES, OR ANY DAMAGES WHATSOEVER RESULTING FROM LOSS OF USE, DATA OR PROFITS, WHETHER
IN AN ACTION OF CONTRACT, NEGLIGENCE OR OTHER TORTIOUS ACTION, ARISING OUT OF OR IN
CONNECTION WITH THE USE OR PERFORMANCE OF THIS SOFTWARE.
Except as contained in this notice, the name of a copyright holder shall not be used in advertising or otherwise to
promote the sale, use or other dealings in this Software without prior written authorization of the copyright holder.
MOD_FCGI-SNAP-0910052141
mod_fcgi-SNAP-0910052141
Copyright (C) 1995-1996, Open Market, Inc.
-----------------------------------------------------------------------------
This FastCGI application library source and object code (the "Software") and its documentation (the "Documentation")
are copyrighted by Open Market, Inc ("Open Market"). The following terms apply to all files associated with the Software
and Documentation unless explicitly disclaimed in individual files.
Open Market permits you to use, copy, modify, distribute, and license this Software and the Documentation solely for the
purpose of implementing the FastCGI specification defined by Open Market or derivative specifications publicly endorsed
Page 64

M A N U A L E D E L L ' U T E N T E
64
by Open Market and promulgated by an open standards organization and for no other purpose, provided that existing
copyright notices are retained in all copies and that this notice is included verbatim in any distributions.
No written agreement, license, or royalty fee is required for any of the authorized uses. Modifications to this Software
and Documentation may be copyrighted by their authors and need not follow the licensing terms described here, but the
modified Software and Documentation must be used for the sole purpose of implementing the FastCGI specification
defined by Open Market or derivative specifications publicly endorsed by Open Market and promulgated by an open
standards organization and for no other purpose. If modifications to this Software and Documentation have new
licensing terms, the new terms must protect Open Market's proprietary rights in the Software and Documentation to the
same extent as these licensing terms and must be clearly indicated on the first page of each file where they apply.
Open Market shall retain all right, title and interest in and to the Software and Documentation, including without limitation
all patent, copyright, trade secret and other proprietary rights.
OPEN MARKET MAKES NO EXPRESS OR IMPLIED WARRANTY WITH RESPECT TO THE SOFTWARE OR THE
DOCUMENTATION, INCLUDING WITHOUT LIMITATION ANY WARRANTY OF MERCHANTABILITY OR FITNESS
FOR A PARTICULAR PURPOSE. IN NO EVENT SHALL OPEN MARKET BE LIABLE TO YOU OR ANY THIRD PARTY
FOR ANY DAMAGES ARISING FROM OR RELATING TO THIS SOFTWARE OR THE DOCUMENTATION,
INCLUDING, WITHOUT LIMITATION, ANY INDIRECT, SPECIAL OR CONSEQUENTIAL DAMAGES OR SIMILAR
DAMAGES, INCLUDING LOST PROFITS OR LOST DATA, EVEN IF OPEN MARKET HAS BEEN ADVISED OF THE
POSSIBILITY OF SUCH DAMAGES. THE SOFTWARE AND DOCUMENTATION ARE PROVIDED "AS IS". OPEN
MARKET HAS NO LIABILITY IN CONTRACT, TORT, NEGLIGENCE OR OTHERWISE ARISING OUT OF THIS
SOFTWARE OR THE DOCUMENTATION.
Page 65

65
NOTE RELATIVE AI MARCHI REGISTRATI
I marchi registrati e i marchi di servizio appartengono ai rispettivi proprietari.
Debian è un marchio registrato di Software in the Public Interest, Inc.
Fedora e il logo Infinity Design sono marchi registrati di Red Hat, Inc.
Microsoft, Windows e Internet Explorer sono marchi registrati di Microsoft Corporation negli Stati Uniti e in altri paesi.
Linux è un marchio registrato di Linus Torvalds negli Stati Uniti e in altri paesi.
Red Hat e Red Hat Enterprise Linux sono marchi registrati di Red Hat, Inc. negli Stati Uniti e in altri paesi.
Mac OS, Safari, Leopard, Snow Leopard e Tiger sono marchi registrati di Apple Inc.
Mozilla e Firefox sono marchi di Mozilla Foundation.
Page 66

66
INDICE
A
Account ........................................................................................................................................................................ 13
impostazioni ............................................................................................................................................................ 13
nome ...................................................................................................................................................................... 13
password ................................ ................................................................ ................................................................ 13
ACCOUNT
PASSWORD ........................................................................................................................................................... 57
Administration Server
connessione ........................................................................................................................................................... 13
ADMINISTRATION SERVER ................................................................................................................................ ... 8, 17
Amministratore client ...................................................................................................................................................... 5
AMMINISTRATORE CLIENT ......................................................................................................................................... 8
Amministratore del provider di servizi .......................................................................................................................... 30
AMMINISTRATORE DEL PROVIDER DI SERVIZI ........................................................................................................ 8
Applicazione anti-virus ................................................................................................................................................. 30
AREA DELLE INFORMAZIONI .................................................................................................................................... 11
B
Browser Web ................................................................................................................................................................ 13
BROWSER WEB ..................................................................................................................................................... 8, 10
C
CLIENT .......................................................................................................................................................................... 8
Computer
elenco ..................................................................................................................................................................... 24
gestiti ................................................................................................................................................................ 24, 27
indirizzo IP .............................................................................................................................................................. 27
nome ...................................................................................................................................................................... 27
non assegnati ................................................................................................................................................... 24, 27
proprietà ................................................................................................................................................................. 27
COMPUTER ................................................................................................................................................................. 17
GESTITI.................................................................................................................................................................. 17
NOME ..................................................................................................................................................................... 17
NON ASSEGNATI .................................................................................................................................................. 17
Connessione ................................................................................................................................................................ 13
F
FINESTRA PRINCIPALE ............................................................................................................................................. 11
G
Gruppi di amministrazione ............................................................................................................................................ 24
GRUPPI DI AMMINISTRAZIONE ................................................................................................................................ 17
H
HTTPS ........................................................................................................................................................................... 8
I
Installazione
manuale .................................................................................................................................................................. 49
procedura guidata ................................................................................................................................................... 35
remota .................................................................................................................................................................... 35
Page 67

I N D I C E
67
INTERFACCIA WEB ...................................................................................................................................................... 8
Invio automatico dei rapporti .................................................................................................................................. 52, 55
J
JavaScript .................................................................................................................................................................... 13
K
KASPERSKY ANTI-VIRUS ............................................................................................................................................ 8
Kaspersky Lab ............................................................................................................................................................. 61
Kaspersky Lab ZAO ..................................................................................................................................................... 61
M
MESSAGGI SULLA PROTEZIONE ............................................................................................................................. 17
ELENCO ................................................................................................................................................................. 17
P
Pacchetto di installazione ............................................................................................................................................. 30
Portale Web
indirizzo .................................................................................................................................................................. 13
PORTALE WEB ............................................................................................................................................................. 8
Proprietà computer ....................................................................................................................................................... 27
PROTEZIONE ANTI-VIRUS
PROVIDER DI SERVIZI ........................................................................................................................................... 8
PROVIDER DI SERVIZI DI PROTEZIONE ANTI-VIRUS ............................................................................................... 8
R
Rapporti........................................................................................................................................................................ 52
invio automatico ................................................................................................................................................ 52, 55
salvataggio in un file ......................................................................................................................................... 52, 54
visualizzazione ................................................................................................................................................. 52, 53
REQUISITI SOFTWARE .............................................................................................................................................. 10
S
SECURITY ANTI-VIRUS ................................................................................................................................................ 8
SESSIONE ................................................................................................................................................................... 58
DISCONNESSIONE ............................................................................................................................................... 58
SSL ................................................................................................................................................................................ 8
STATO DEL COMPUTER ............................................................................................................................................ 17
STATO DELLA PROTEZIONE ..................................................................................................................................... 17
STATO DI PROTEZIONE DELLA RETE...................................................................................................................... 17
STATO PROTEZIONE IN TEMPO REALE .................................................................................................................. 17
AVVISO ................................................................................................................................ .................................. 17
CRITICO ................................................................................................................................................................. 17
OK .......................................................................................................................................................................... 17
 Loading...
Loading...