Page 1

Kaspers ky Security C enter Web-Console
VERSIÓN DE APLICACIÓN: 9.0
Page 2
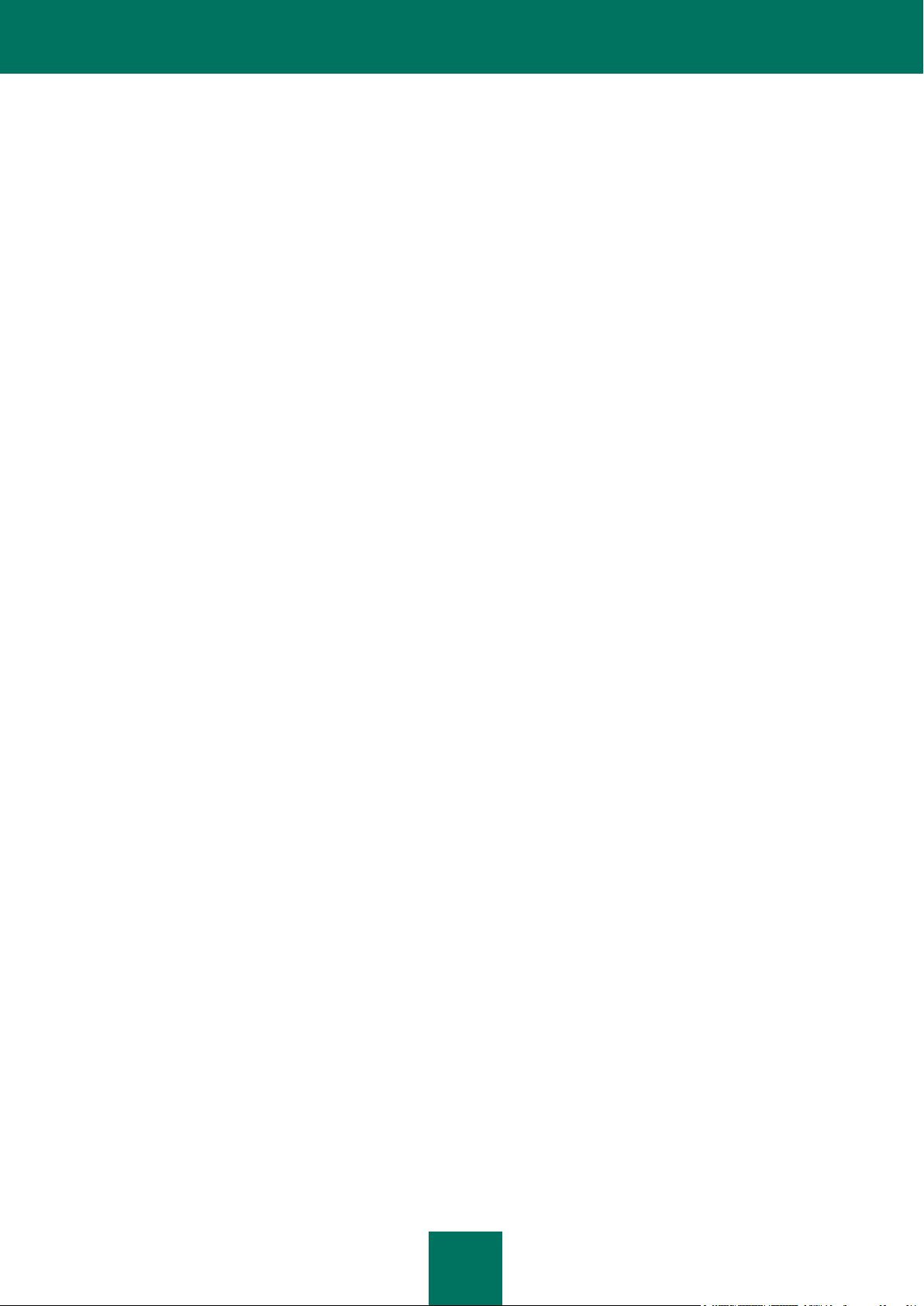
2
CONTEÚDO
SOBRE ESTE GUIA ...................................................................................................................................................... 5
Neste documento ..................................................................................................................................................... 5
Convenções de documentos .................................................................................................................................... 7
KASPERSKY SECURITY CENTER WEB-CONSOLE ................................................................................................... 8
REQUISITOS DE SOFTWARE .................................................................................................................................... 10
INTERFACE DO APLICATIVO .................................................................................................................................... 11
CONECTAR AO SERVIDOR DE ADMINISTRAÇÃO .................................................................................................. 13
Preparar para a conexão ao Servidor de Administração ........................................................................................ 13
Conectar ao Servidor de Administração ................................................................................................................. 14
STATUS DE PROTEÇÃO DA REDE ........................................................................................................................... 17
Visualizar informações do status do computador ................................................................................................... 18
Visualizar informações sobre o status de proteção de computadores .................................................................... 20
Visualizar informações sobre o estado do banco de dados de aplicativos de antivírus ......................................... 22
GERENCIAMENTO DE COMPUTADORES ................................................................................................................ 24
Sobre computadores. Sobre grupos de administração ........................................................................................... 24
Visualizar uma lista de computadores .................................................................................................................... 25
Visualizar propriedades de computadores.............................................................................................................. 26
INSTALAR APLICATIVOS DE ANTIVÍRUS ................................................................................................................. 29
Sobre a instalação de aplicativos de antivírus ........................................................................................................ 29
Sobre o Agente de Atualização .............................................................................................................................. 30
Sobre como publicar pacotes de instalação ........................................................................................................... 30
Modo de instalação remota .................................................................................................................................... 31
Instalar aplicativos de antivírus no computador atuando como Agente de Atualização .................................... 32
Instalar um aplicativo de antivírus remotamente ............................................................................................... 34
Visualizar informações sobre o status da instalação de um aplicativo de antivírus .......................................... 41
Modo de instalação local ........................................................................................................................................ 42
Publicar pacotes de instalação ......................................................................................................................... 43
Visualizar uma lista dos pacotes de instalação publicados ............................................................................... 44
Cancelar a publicação de um pacote de instalação .......................................................................................... 46
Instalar um aplicativo de antivírus usando um pacote de instalação publicado ................................................ 47
Instalar um aplicativo de antivírus manualmente .............................................................................................. 48
TRABALHAR COM RELATÓRIOS .............................................................................................................................. 51
Sobre relatórios ...................................................................................................................................................... 51
Ações sobre relatórios ................................ ................................ ............................................................................ 51
Visualizar relatórios ................................................................................................................................................ 52
Exportar relatórios .................................................................................................................................................. 53
Configurar a entrega de relatórios .......................................................................................................................... 54
Page 3
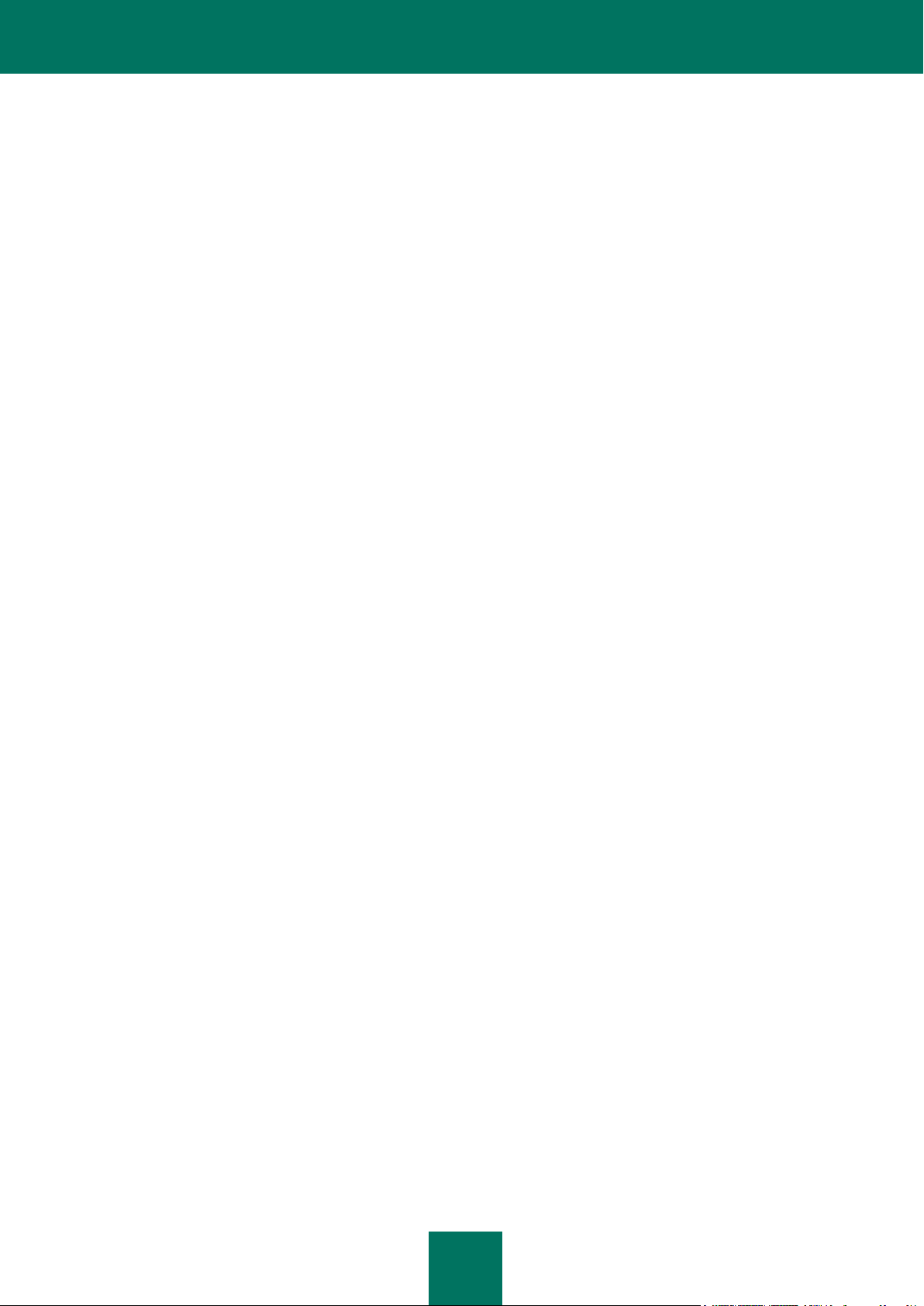
C O N T E Ú D O
3
ALTERAR A SENHA DA CONTA ................................................................................................................................ 56
SAIR DO KASPERSKY SECURITY CENTER WEB-CONSOLE ................................................................................. 57
GLOSSÁRIO ................................................................................................................................................................ 58
KASPERSKY LAB ZAO ............................................................................................................................................... 60
INFORMAÇÃO SOBRE CÓDIGO DE TERCEIROS. ................................................................................................... 61
C++ JSON PARSER 4.03....................................................................................................................................... 61
FCGI-2.4,1-SNAP-0910052249 .............................................................................................................................. 61
ICU 4.4 (INTERNATIONAL COMPONENTS FOR UNICODE) ............................................................................... 62
MOD_FCGI-SNAP-0910052141 ............................................................................................................................. 62
NOTIFICAÇÕES DE MARCA REGISTRADA .............................................................................................................. 64
ÍNDICE ......................................................................................................................................................................... 65
Page 4
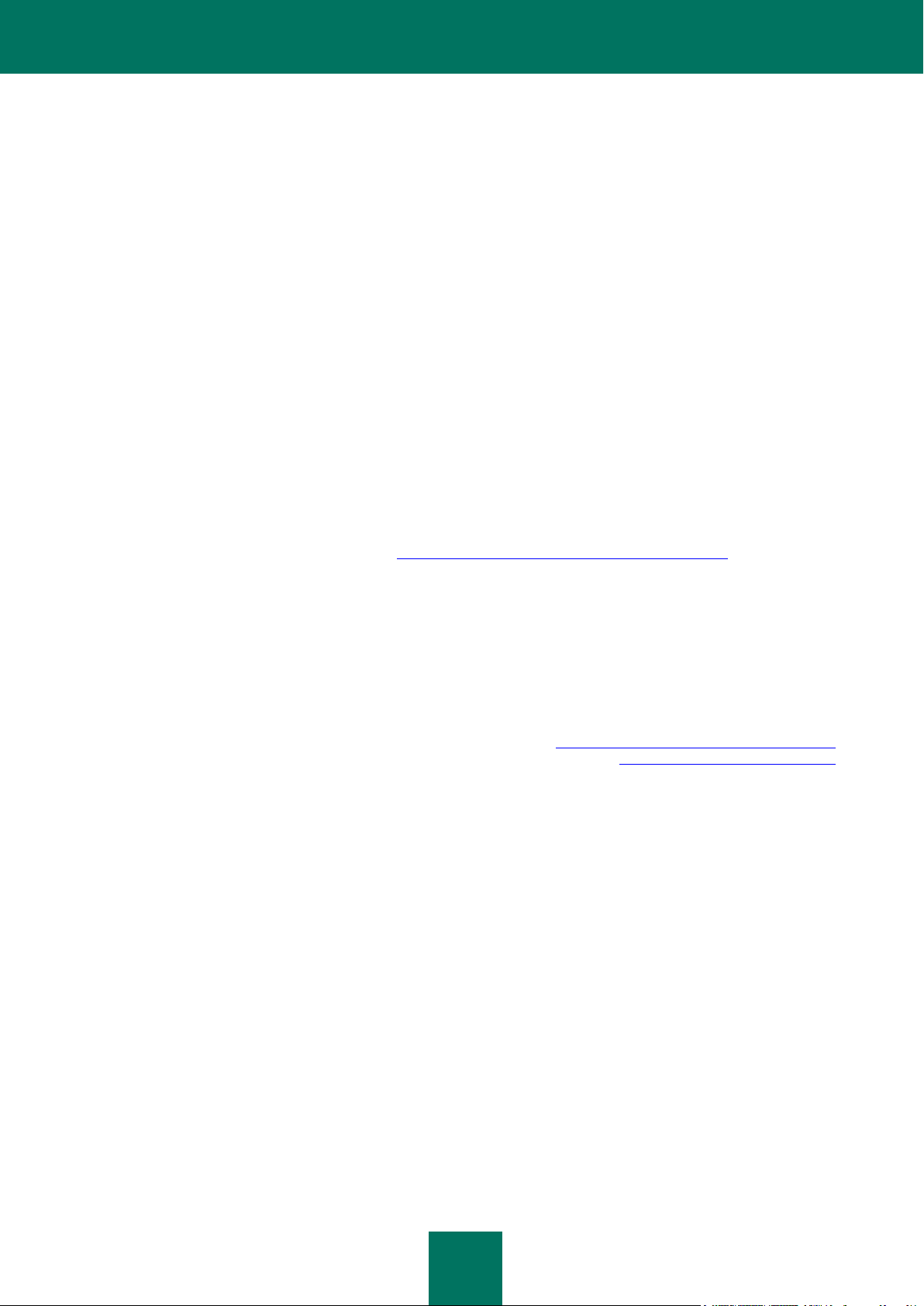
4
Caro usuário.
Obrigado por escolher nosso produto. Esperamos que esta documentação lhe ajude em seu trabalho e forneça
respostas sobre este produto.
Aviso! Este documento é propriedade da Kaspersky Lab ZAO (daqui por diante também citada como Kaspersky Lab):
todos os direitos a este documento estão reservados pelas leis de direitos autorais da Federação Russa e por tratados
internacionais. A reprodução e a distribuição ilegais deste documento ou de partes do mesmo irá resultar em um
processo de responsabilidade cívica, administrativa ou criminal segundo a lei em vigor.
A reprodução ou a distribuição de quaisquer materiais em qualquer formato, incluindo traduções, é permitida apenas
mediante consentimento por escrito por parte da Kaspersky Lab.
Este documento, e as imagens gráficas relacionadas ao mesmo, podem ser usados apenas para fins de informação,
não comercial ou pessoal.
A Kaspersky Lab se reserva o direito de emendar esse documento sem notificação adicional. Para a última versão deste
documento, consulte o site da Kaspersky Lab em http://brazil.kaspersky.com/downloads/documentacao.
A Kaspersky Lab não será responsável pelo conteúdo, qualidade, relevância ou exatidão dos materiais usados neste
documento, cujos direitos são mantidos por terceiros e por danos potenciais ou de fato associados ao uso desses
materiais.
Data de revisão do documento: 20/09/11
© 2011 Kaspersky Lab ZAO. Todos os direitos reservados.
http://brazil.kaspersky.com/?sitepref=BRAZIL
http://brazil.kaspersky.com/suporte
Page 5
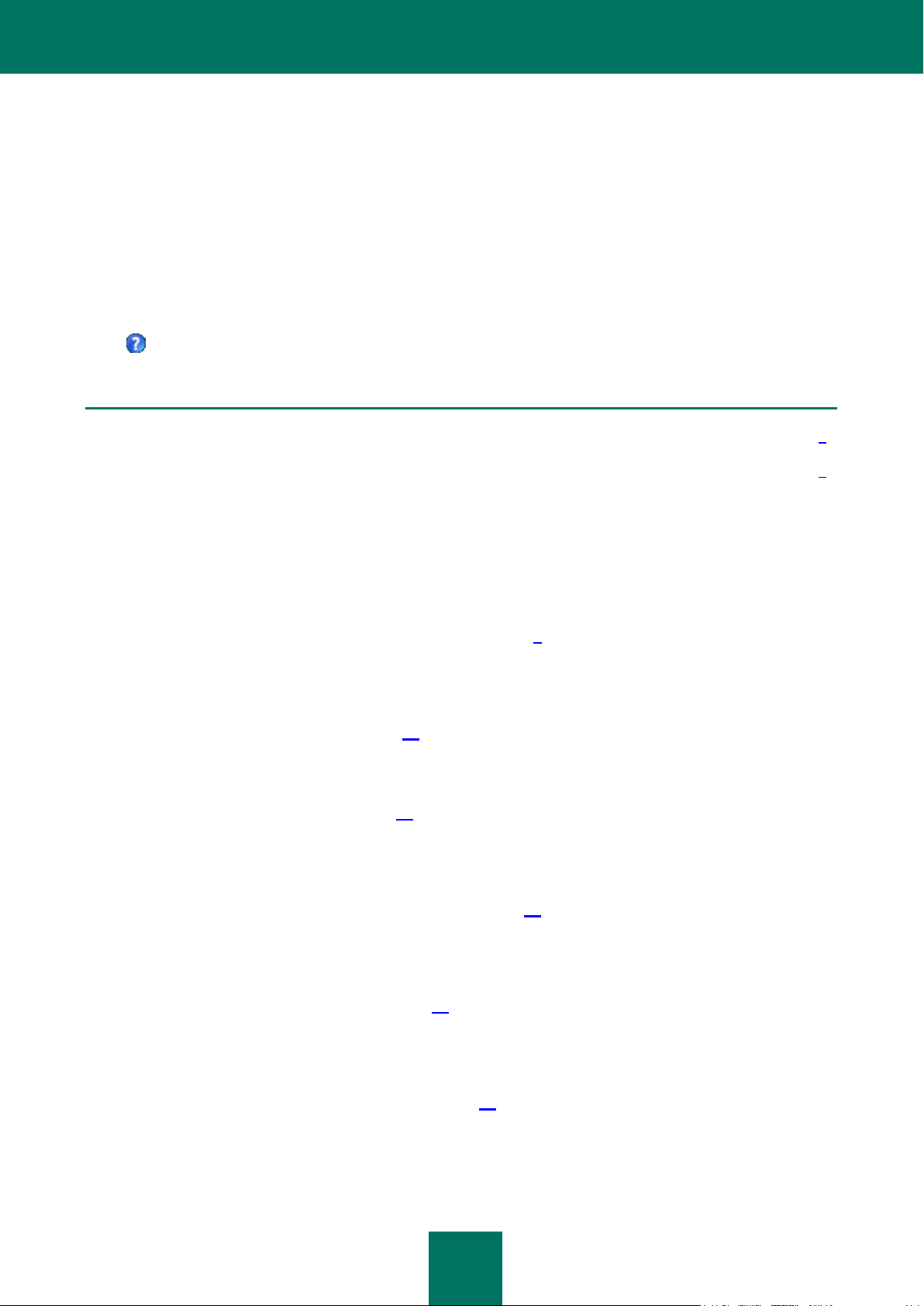
5
SOBRE ESTE GUIA
NESTA SEÇÃO
Neste documento .............................................................................................................................................................. 5
Convenções de documentos ............................................................................................................................................. 6
Esse documento fornece informações e instruções passo a passo para o Kaspersky Security Center Web-Console.
Esse guia se destina a administradores do sistema e outros peritos de TI que gerenciam proteção antivírus em
organizações que usam produtos da Kaspersky Lab através de um provedor de serviços de proteção de antivírus. Esses
técnicos são citados como administradores clientes neste guia.
Se você tiver questões sobre a utilização do Kaspersky Security Center Web-Console, pode encontrar respostas neste
Guia do Usuário e no sistema de Ajuda integrado. Para obter Ajuda, abra a janela principal do aplicativo e clique no
botão .
NESTE DOCUMENTO
Esse documento consiste em seções com descrições de recursos e instruções, um glossário e um índice.
Kaspersky Security Center Web-Console (consulte a página 8)
Essa seção contém informações gerais sobre o Kaspersky Security Center Web-Console, sua finalidade e sua
arquitetura.
Requisitos de software (consulte a página 10)
Essa seção lista o software que deve ser instalado antes de começar a usar o aplicativo.
Interface do aplicativo (consulte a página 11)
Essa seção descreve a finalidade das guias e outros elementos da interface localizados na página principal do portal da
Web do Kaspersky Security Center Web-Console.
Conectar ao Servidor de Administração (consulte a página 13)
Essa seção indica como se preparar para a conexão e como conectar o Servidor de Administração usando o Kaspersky
Security Center Web-Console.
Status de proteção da rede (consulte a página 17)
Essa seção lhe indica como encontrar informações sobre o status de proteção do antivírus em computadores de rede
gerenciados por um Servidor de Administração ao qual o aplicativo está conectado.
Gerenciamento de computadores (consulte a página 24)
Essa seção fornece informações sobre os computadores da rede e os grupos de administração e indica como ver listas
e propriedades de computadores.
Page 6
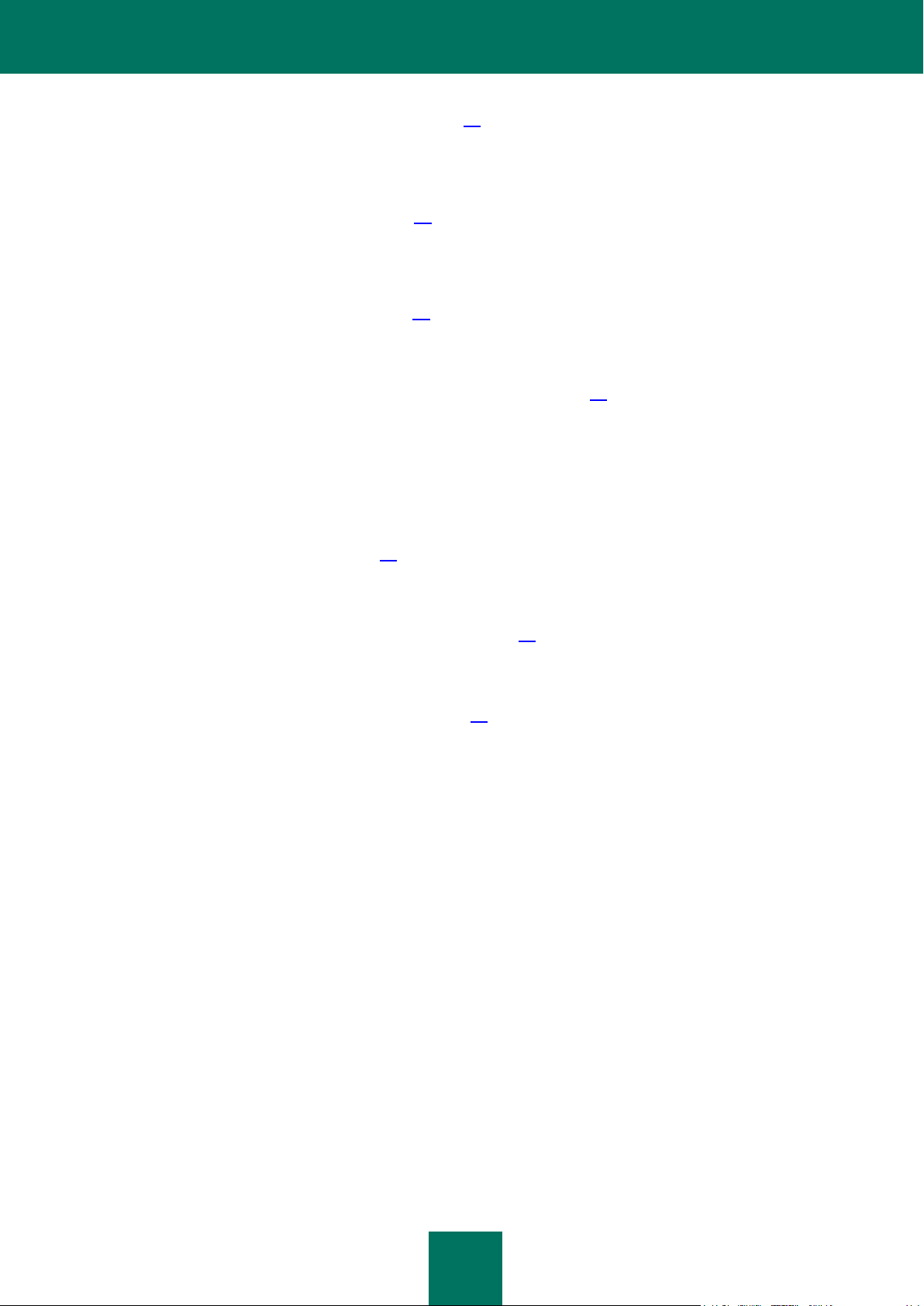
G U I A D E U S U Á RI O
6
Instalar aplicativos de antivírus (consulte a página 29)
Essa seção oferece detalhes sobre a instalação local e remota de aplicativos de antivírus em computadores de sua
rede.
Trabalhar com relatórios (consulte a página 51)
Essa seção descreve como realizar as operações seguintes para relatórios fornecidos pelo Servidor de Administração
ao qual o aplicativo está conectado: ver, imprimir, enviar por e-mail e salvar dados de relatório em ficheiro.
Alterar a senha da conta (consulte a página 56)
Essa seção lhe indica como criar uma nova senha para a conta.
Sair do Kaspersky Security Center Web-Console (consulte a página 57)
Essa seção indica como sair do aplicativo em segurança.
Glossário
Essa seção explica termos usados neste documento.
Kaspersky Lab ZAO (consulte a página 60)
Essa seção contém informações sobre a Kaspersky Lab ZAO.
Informações sobre código de terceiros (consulte a página 61)
Essa seção abrange o código de terceiros usado no aplicativo.
Notificações de marca registada (consulte a página 64)
Essa seção contém informações sobre as marcas registadas usadas nesses documentos e respetivos proprietários.
Índice
Usando esta seção, você pode encontrar com facilidade os dados necessários no documento.
Page 7
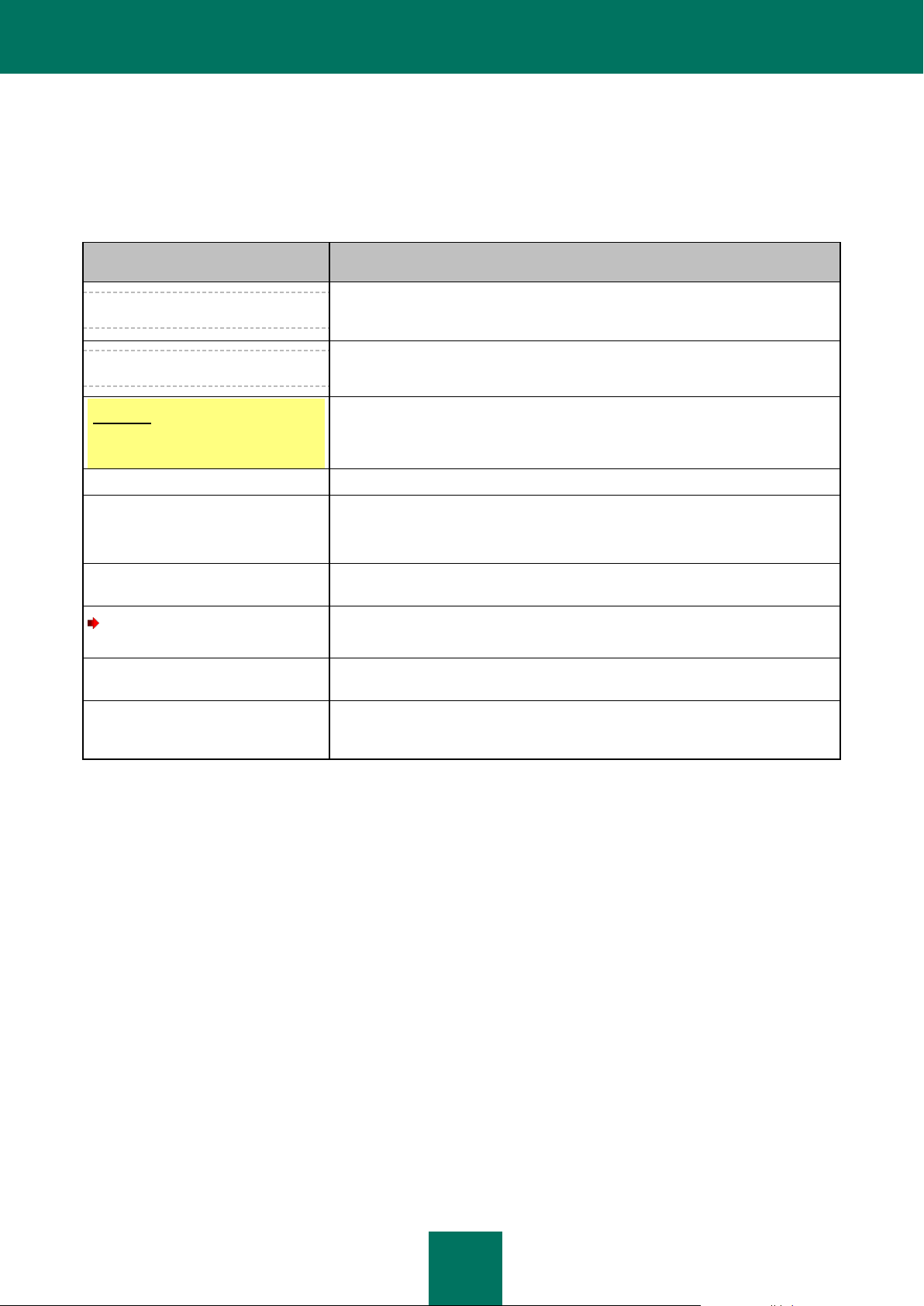
S O B R E E S T E GU I A
7
TEXTO DE AMOSTRA
DESCRIÇÃO DAS CONVENÇÕES DO DOCUMENTO
Observe que...
Os avisos estão destacados em vermelho e incluídos em quadros. Os avisos
contêm informações importantes: por exemplo, informações relacionadas às
operações críticas para a segurança do computador.
Recomenda-se o uso...
As observações estão enquadradas em caixas pontilhadas. As observações
contêm detalhes adicionais e informações de referência.
Exemplo:
...
Blocos de exemplos possuem um fundo amarelo, e o título "Exemplo".
Atualização significa...
Novos termos estão em itálico.
ALT+F4
Os nomes das teclas do teclado estão em negrito e em letras maiúsculas.
Os nomes das teclas seguidos de um sinal de mais (+) indicam uma
combinação de teclas.
Habilitar
Os nomes dos elementos de interface estão em negrito; por exemplo, campos
de entrada, comandos de menu, e botões.
Para configurar uma
programação de tarefa:
Títulos de procedimentos estão em itálico.
ajuda
O texto na linha de comando e o texto de mensagens exibidas na tela possuem
uma fonte especial.
<endereço IP do seu computador>
As variáveis estão incluídas em colchetes angulares. Em vez da variável, o valor
correspondente deve ser inserido em cada caso, os colchetes angulares são
omitidos.
CONVENÇÕES DE DOCUMENTOS
As convenções de documentos usadas neste documento estão descritas na tabela seguinte.
Table 1. Convenções de documentos
Page 8
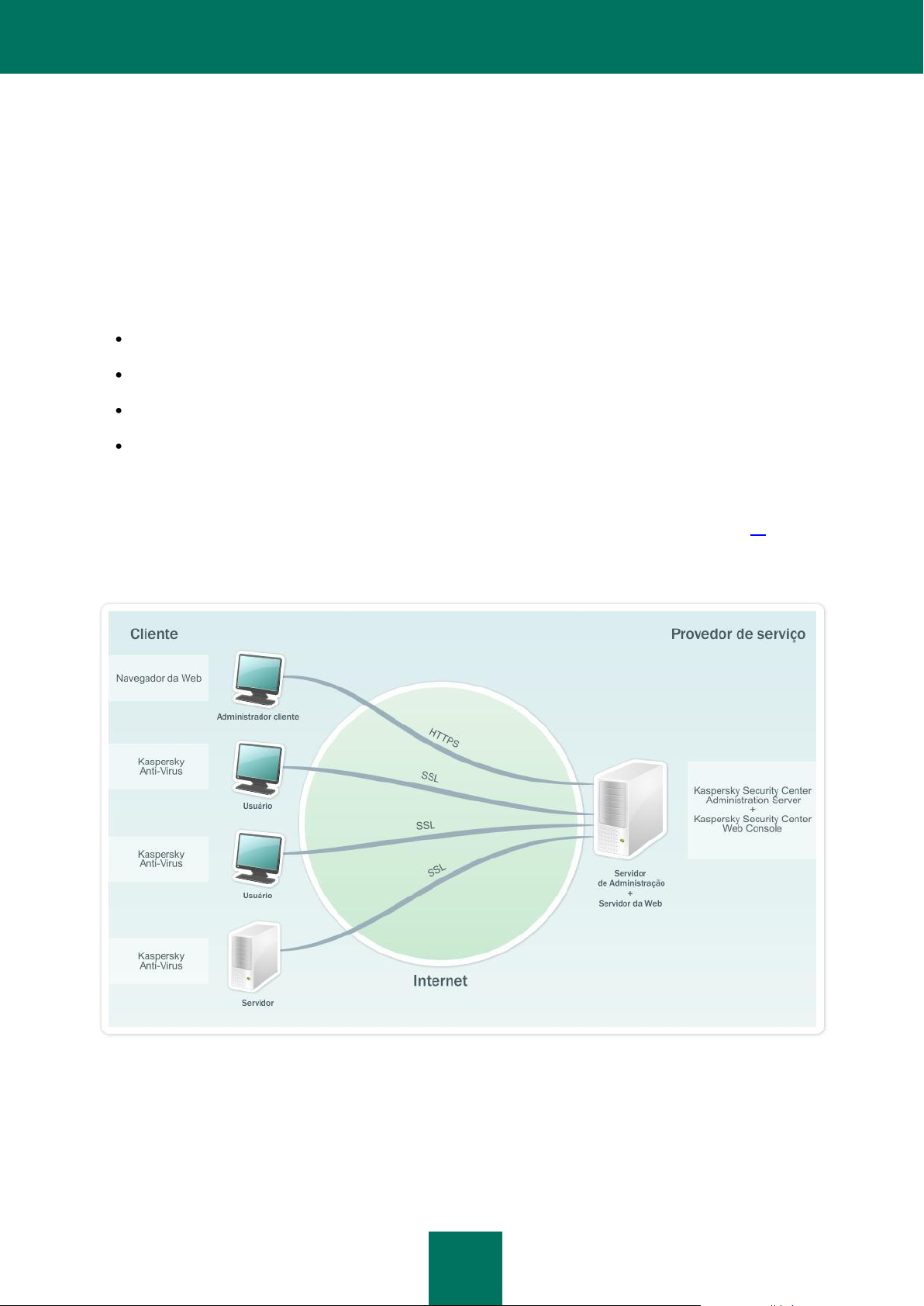
8
KASPERSKY SECURITY CENTER WEBCONSOLE
O Kaspersky Security Center Web-Console é um aplicativo da Web destinado ao gerenciamento do status da proteção
antivírus em redes corporativas que são protegidas por aplicativos de antivírus da Kaspersky Lab.
Usando o aplicativo, você pode executar as seguintes ações:
Gerenciar o status da proteção antivírus da empresa
Instalar aplicativos de antivírus da Kaspersky Lab em computadores da rede
Visualizar relatórios sobre o status da proteção antivírus
Gerenciar a entrega de relatórios às partes interessadas: administradores do sistema e outros peritos de TI
O Kaspersky Security Center Web-Console funciona a partir do provedor de serviço que fornece a proteção antivírus
para a rede. O provedor da proteção antivírus é responsável pela instalação e manutenção de aplicativos. Não é
necessário instalar e executar o Kaspersky Security Center Web-Console em seu computador para trabalhar com ele.
Tudo aquilo de que precisa é um navegador da Web (consulte a seção "Requisitos de software" na página 10).
A figura seguinte mostra como o Kaspersky Security Center Web-Console funciona.
Figura 1. Layout de operação
Você usa seu navegador da Web para conectar ao Kaspersky Security Center Web-Console. O navegador da Web
estabelece uma conexão segura (HTTPS) com o Kaspersky Security Center Web-Console.
O Kaspersky Security Center Web-Console interage com o Kaspersky Security Center, Service Provider Edition
Administration Server, o qual se encontra no provedor de serviço de proteção antivírus. O Servidor de Administração é
Page 9

K A S P E R S K Y S E C U R I T Y C E N T E R W EB- C O N S O L E
9
um componente do Kaspersky Security Center que gerencia os aplicativos de antivírus da Kaspersky Lab instalados nos
computadores da rede. O Servidor de Administração conecta-se aos computadores da rede através de canais
protegidos pelo protocolo Secure Socket Layer (SSL).
O Kaspersky Security Center Web-Console é uma interface da Web que assegura a comunicação entre o computador e
o Servidor de Administração através de um navegador da Web.
O processo seguinte mostra como o Kaspersky Security Center Web-Console funciona:
1. Use um navegador da Web para conectar ao Kaspersky Security Center Web-Console, em que as páginas do
portal da Web do aplicativo são exibidas.
2. Use as ferramentas de gerenciamento do portal da Web para selecionar uma opção para obter informações do
Servidor de Administração ou um comando de gerenciamento do Servidor de Administração. O Kaspersky
Security Center Web-Console realiza as seguintes operações:
Se desejar receber informações (por exemplo, ver uma lista de computadores), o Kaspersky Security
Center Web-Console envia um pedido de informações para o Servidor de Administração, recebe os dados
necessários e envia-os para o navegador da Web em um formato adequado à visualização.
Se selecionar um comando de gerenciamento (por exemplo, instalação remota de um aplicativo de
antivírus), o Kaspersky Security Center Web-Console recebe o comando do navegador da Web e envia-o
para o Servidor de Administração. Em seguida, o aplicativo recebe o resultado do Servidor de
Administração e envia-o para o navegador da Web em um formato de visualização fácil.
Page 10
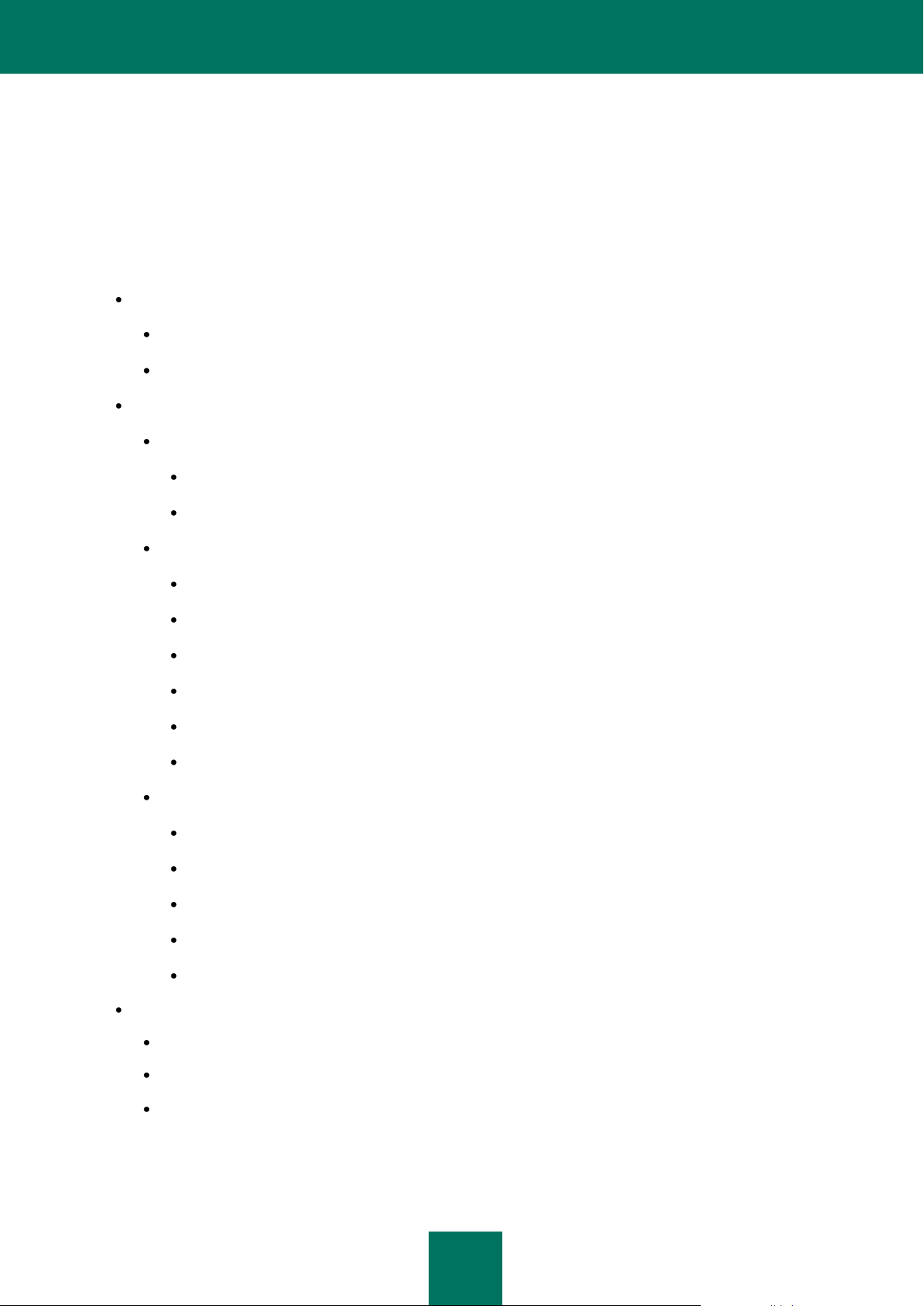
10
REQUISITOS DE SOFTWARE
Essa seção lista os requisitos de software para trabalhar com o Kaspersky Security Center Web-Console.
Você pode obter acesso ao Kaspersky Security Center Web-Console através do navegador da Web. Seguem-se os
tipos e versões de navegadores da Web e os tipos e versões de sistemas operacionais que você pode usar para
trabalhar com o aplicativo.
Microsoft® Internet Explorer® 7.0 ou superior em um dos seguintes sistemas:
Microsoft Windows® XP Professional com Service Pack 2 (SP2) ou mais recente instalado
Microsoft Windows 7.
Firefox™ 3.6 em um dos seguintes sistemas:
Sistemas operacionais Windows:
Microsoft Windows XP Professional com Service Pack 2 (SP2) ou mais recente instalado;
Microsoft Windows 7.
Sistemas operacionais Linux® de 32 bits:
Fedora® 10;
SUSE Linux Enterprise Desktop 10 com Service Pack 2 instalado;
Debian GNU/Linux 5;
Mandriva Corporate Desktop 4
Ubuntu 9.10 Server Edition
Ubuntu 9.10 Desktop Edition
Sistemas operacionais Linux de 64 bits:
Servidor Red Hat® Enterprise Linux® 5.3;
SUSE Linux Enterprise Server 10 SP2;
SUSE Linux Enterprise Server 11;
OpenSUSE Linux 11,1;
Ubuntu 9.10 Server Edition
Safari 4 em um dos seguintes sistemas operacionais da Apple:
Mac OS X 10.4 (Tiger)
Mac OS X 10.5 (Leopard)
Mac OS X 10.6 (Snow Leopard)
Page 11
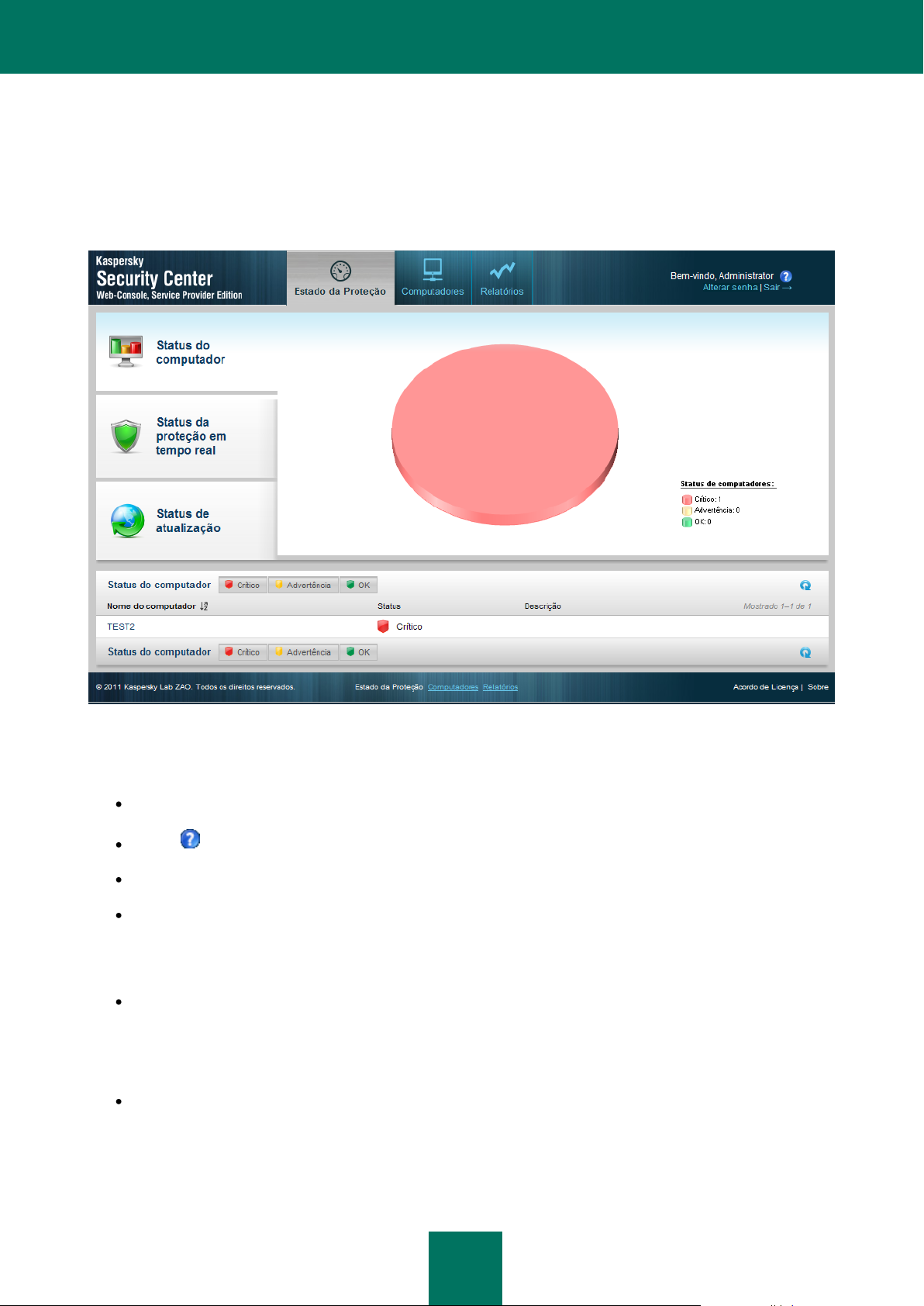
11
INTERFACE DO APLICATIVO
Após a conexão ao Servidor de Administração através de um navegador da Web, é exibida a janela principal do
Kaspersky Security Center Web-Console (consulte a figura seguinte).
Figura 2. Janela principal do aplicativo
A parte superior da janela principal contém os seguintes elementos da interface:
As guias Status da Proteção, Computadores e Relatórios—Para acessar os recursos básicos do aplicativo.
Ícone —Para acessar a ajuda relacionada ao contexto.
O link Alterar senha—Para alterar a senha da conta.
O link Sair—Para sair do aplicativo.
A área informativa é a parte mais importante da janela principal do aplicativo. O conteúdo da área informativa variam
conforme a guia selecionada:
Status da Proteção: contém informações sobre o status da proteção dos computadores da rede. A área
informativa da guia está dividida em três partes. Na parte esquerda da janela, pode clicar em um de três itens:
Status do computador, Status da proteção em tempo real e Status de atualização. O painel de resultados
exibe um gráfico de setores com informações estatísticas. O painel de lista, na parte inferior da janela, exibe o
status dos computadores.
Computadores: destina-se a obter informações sobre os grupos de administração e computadores. A área
informativa da guia está dividida em duas partes. O menu contém grupos administrativos. O painel de
resultados exibe uma lista de computadores em um grupo de administração selecionado.
Page 12
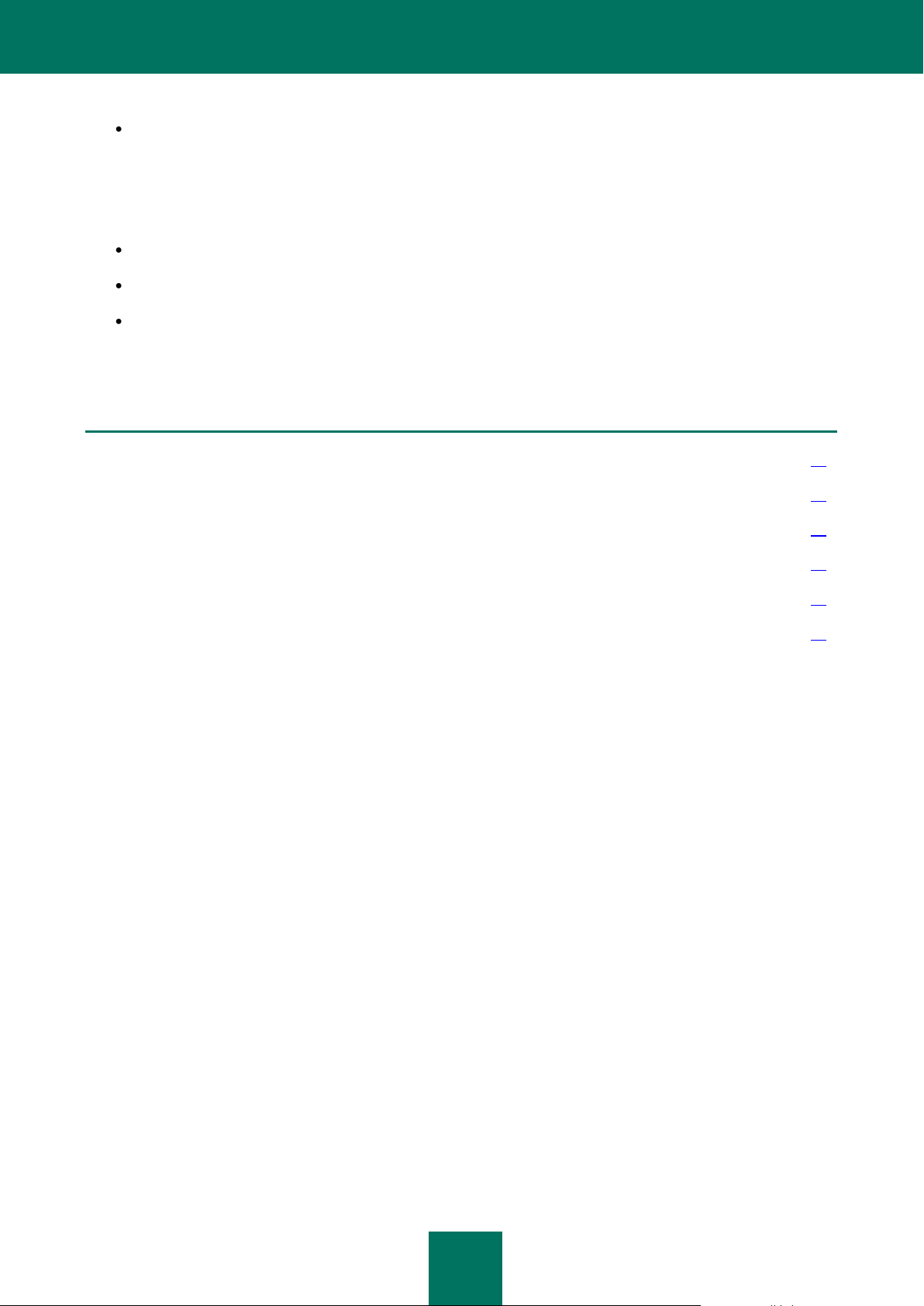
G U I A D E U S U Á RI O
12
Relatórios: destina-se à exibição de relatórios. A área informativa da guia está dividida em duas partes. O
CONSULTE TAMBÉM:
Conectar ao Servidor de Administração .......................................................................................................................... 13
Status de proteção da rede ............................................................................................................................................. 17
Gerenciamento de computadores ................................................................................................................................... 24
Trabalhar com relatórios ................................................................................................................................................. 51
Sair do Kaspersky Security Center Web-Console ........................................................................................................... 57
Alterar a senha da conta ................................................................................................................................................. 56
menu contém relatórios. O painel de resultados exibe o conteúdo de um relatório selecionado.
Na parte inferior da janela principal do aplicativo existem links que duplicam as guias.
A parte inferior da janela contém os seguintes links:
Acordo de licença do usuário final—Link para a página com o Acordo de Licença do Usuário Final (EULA).
Perguntas Frequentes—Link para a página com perguntas frequentes (FAQ) e respostas.
Sobre—Link para a página de informações do aplicativo.
O número de links pode variar conforme a configuração do administrador do provedor de serviço. Podem não ser
exibidos alguns links ou a seção inteira.
Page 13
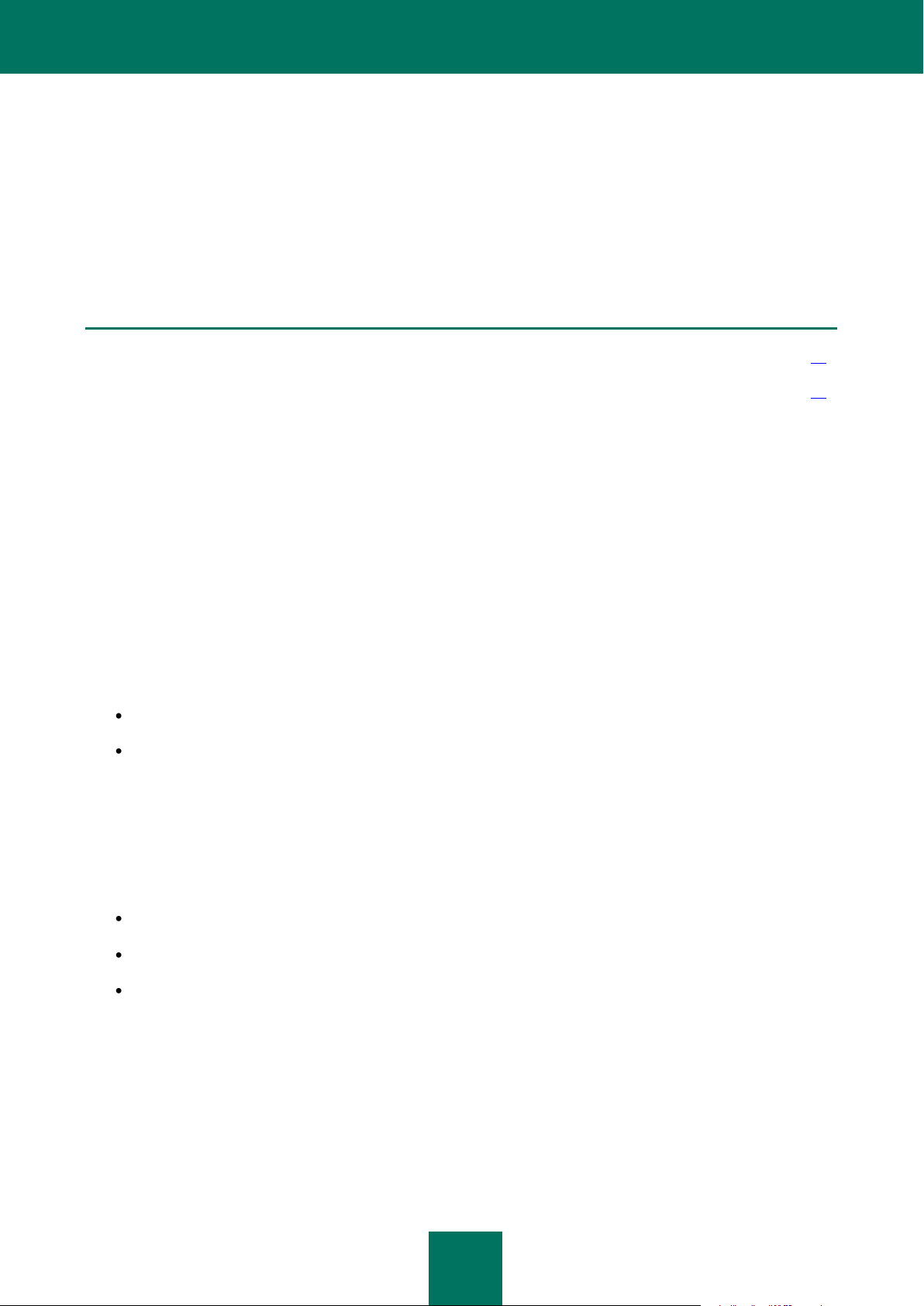
13
CONECTAR AO SERVIDOR DE
NESTA SEÇÃO
Preparar para a conexão ao Servidor de Administração ................................................................................................. 13
Conectar ao Servidor de Administração .......................................................................................................................... 13
ADMINISTRAÇÃO
Essa seção indica como se preparar para a conexão e como conectar o Servidor de Administração usando o Kaspersky
Security Center Web-Console.
PREPARAR PARA A CONEXÃO AO SERVIDOR DE ADMINISTRAÇÃO
Antes de conectar ao Servidor de Administração: prepare seu navegador da Web para trabalhar e recolha os dados
necessários à conexão (um endereço para conectar ao Servidor de Administração e configurações da conta: nome de
usuário e senha).
Preparar o navegador da Web
Antes de conectar ao Servidor de Administração, certifique-se de que os componentes seguintes são suportados pelo
navegador da Web:
JavaScript
Cookies
Se o suporte desses componentes estiver desativado, ative-o. Você pode encontrar informações na Ajuda do navegador
sobre como ativar o suporte de JavaScript e cookies no navegador da Web.
Receber dados para a conexão
Para conectar ao Servidor de Administração, você deve ter os seguintes dados:
Endereço do portal da Web no formato https://<Nome_do_domínio>:<Porta>
Nome de usuário
Senha
Pode obter essas informações junto do provedor de serviço.
Page 14
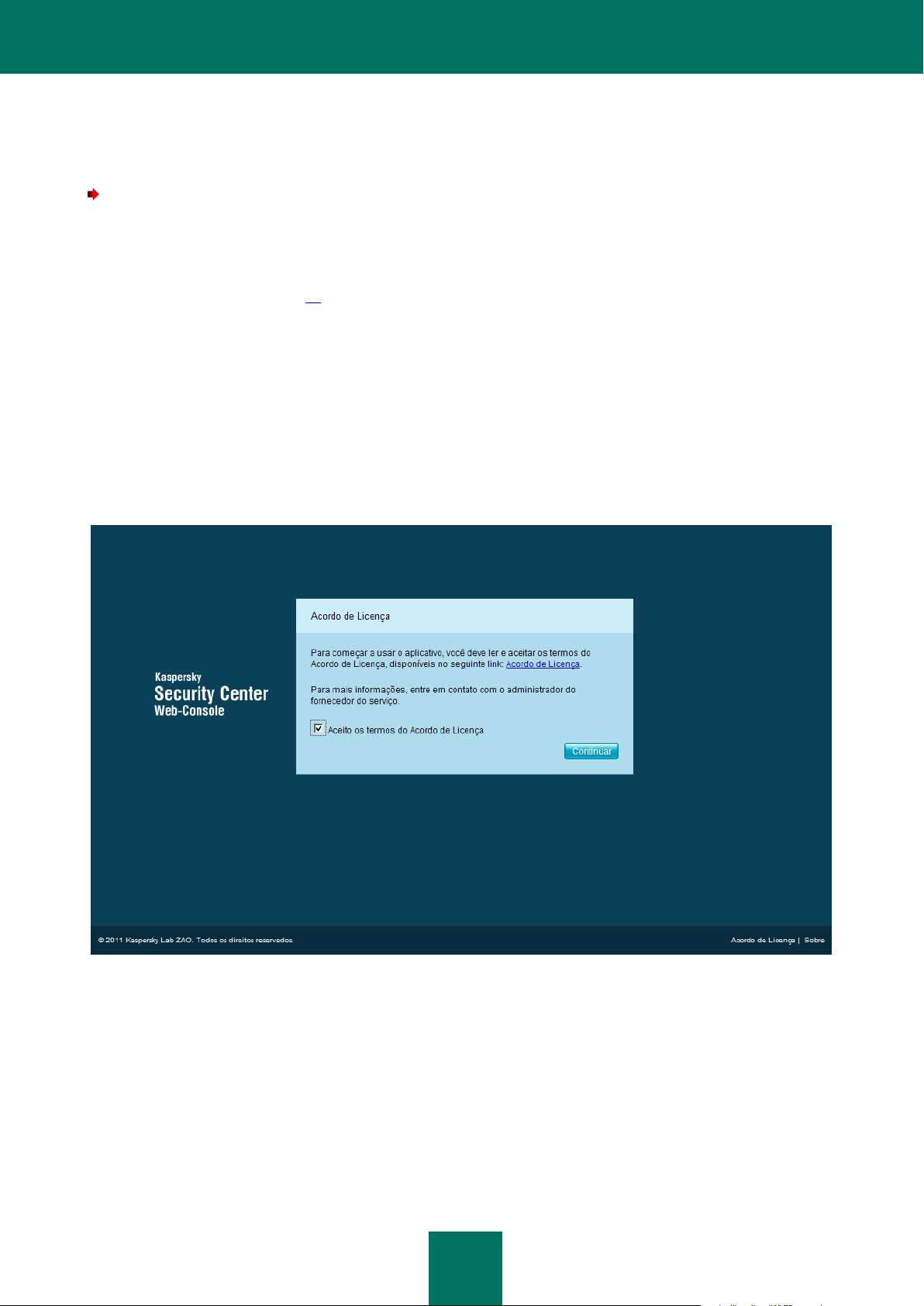
G U I A D E U S U Á RI O
14
CONECTAR AO SERVIDOR DE ADMINISTRAÇÃO
Para conectar ao Servidor de Administração:
1. Inicie o navegador da Web.
2. Na barra de Endereço do navegador da Web, insira o endereço do portal da Web que recebeu do
administrador do provedor de serviço (consulte a seção "Preparar para a conexão ao Servidor de
Administração" na página 13) e pressione ENTER.
Se está a conectar ao Servidor de Administração pela primeira vez, o seu navegador da Web exibirá a janela
Acordo de Licença (consulte a figura abaixo). Se você já conectou ao Servidor de Administração antes, o
navegador da Web exibirá uma janela solicitando que você insira o nome de usuário e a senha.
3. Se está a conectar ao Servidor de Administração pela primeira vez, realize as seguintes ações na janela do
Acordo de Licença:
a. Leia com atenção o Acordo de Licença. Se aceitar os termos, selecione a caixa Aceito os termos do
Acordo de Licença.
b. Clique no botão Continuar.
Figura 3. Acordo de Licença
Page 15
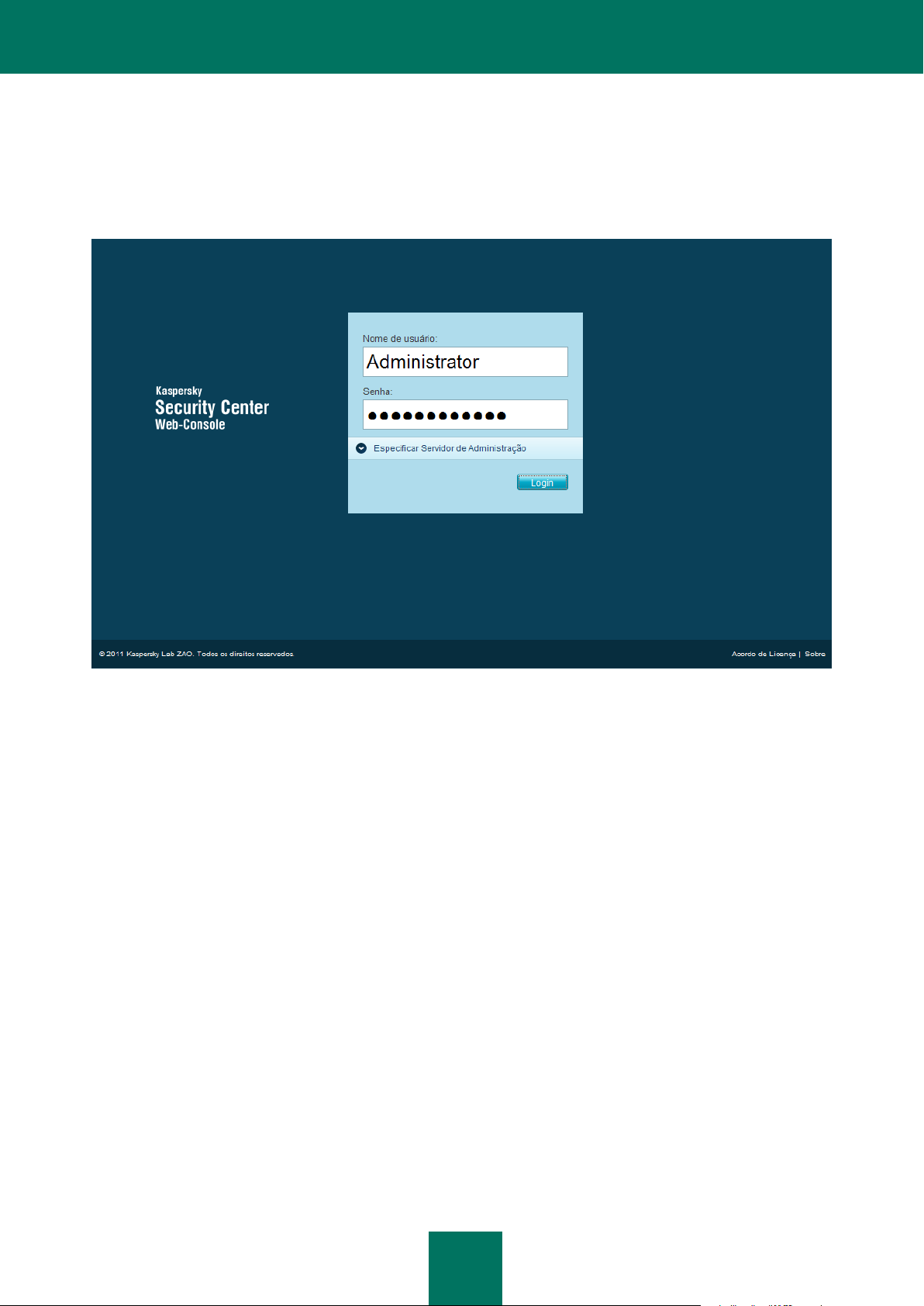
C O N E C T A R A O S E R V I D O R D E A D M I N I S T R A Ç Ã O
15
Na página do portal da Web do aplicativo, é exibida uma caixa de diálogo solicitando que insira o nome de
usuário e a senha (consulte a figura seguinte).
4. Na caixa de texto Nome do usuário, insira o nome da conta.
5. Na caixa de texto Senha, insira a senha da conta.
Figura 4. Inserir o nome de usuário e a senha
Page 16
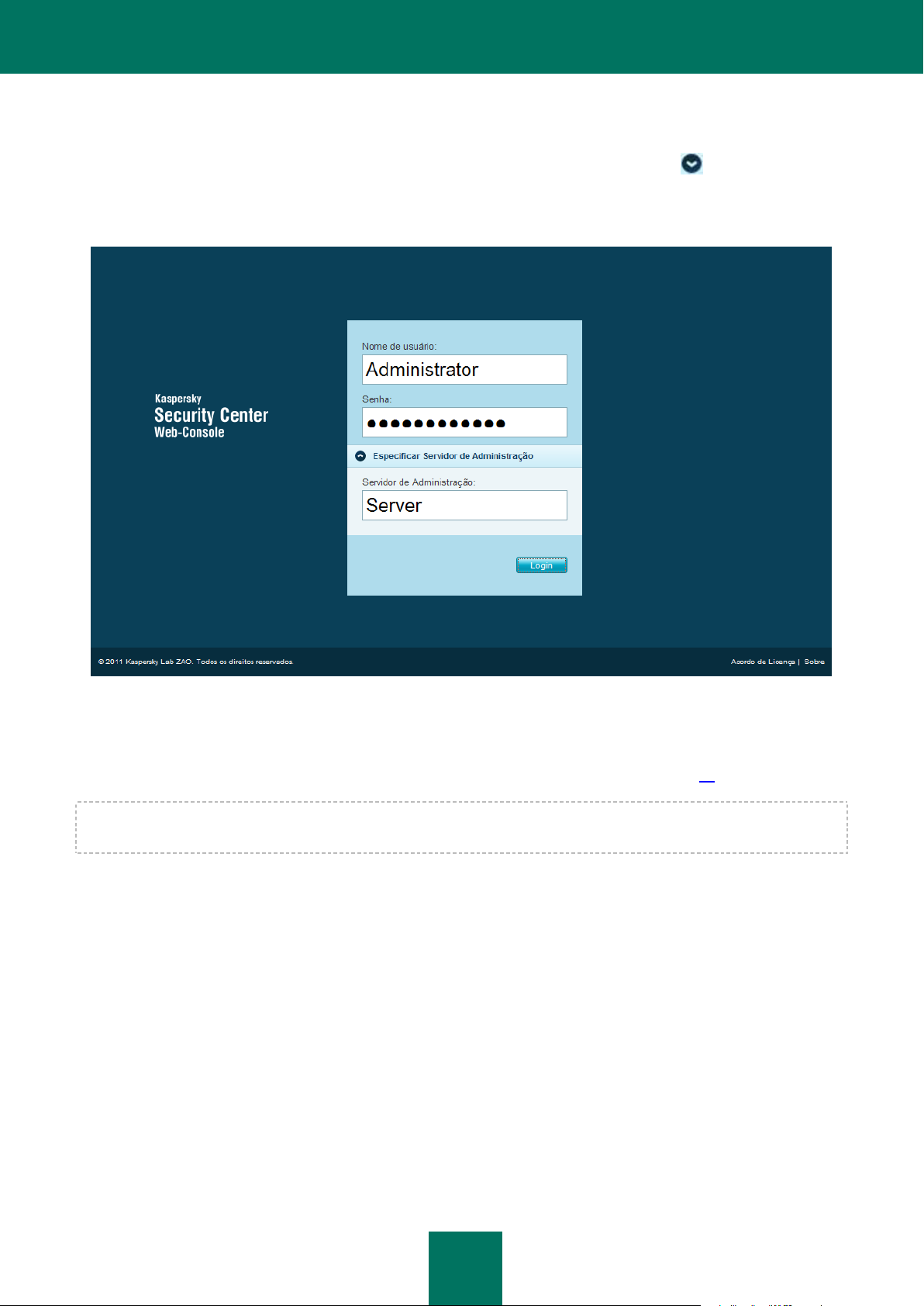
G U I A D E U S U Á RI O
16
6. Especifique um Servidor de Administração ao qual deseja conectar:
a. Abra a lista suspensa Especificar Servidor de Administração clicando no botão .
b. Na caixa de texto Servidor de Administração, insira o nome do Servidor de Administração ao qual deseja
conectar (consulte a figura seguinte).
Figura 5. Selecionar um Servidor de Administração
7. Clique no botão Login.
É exibida a janela principal do aplicativo (consulte a seção "Interface do aplicativo" na página 11).
Se a conexão ao Servidor de Administração for concluída com um erro, para solucionar o problema entre em contato
com o administrador do provedor de serviço.
Page 17
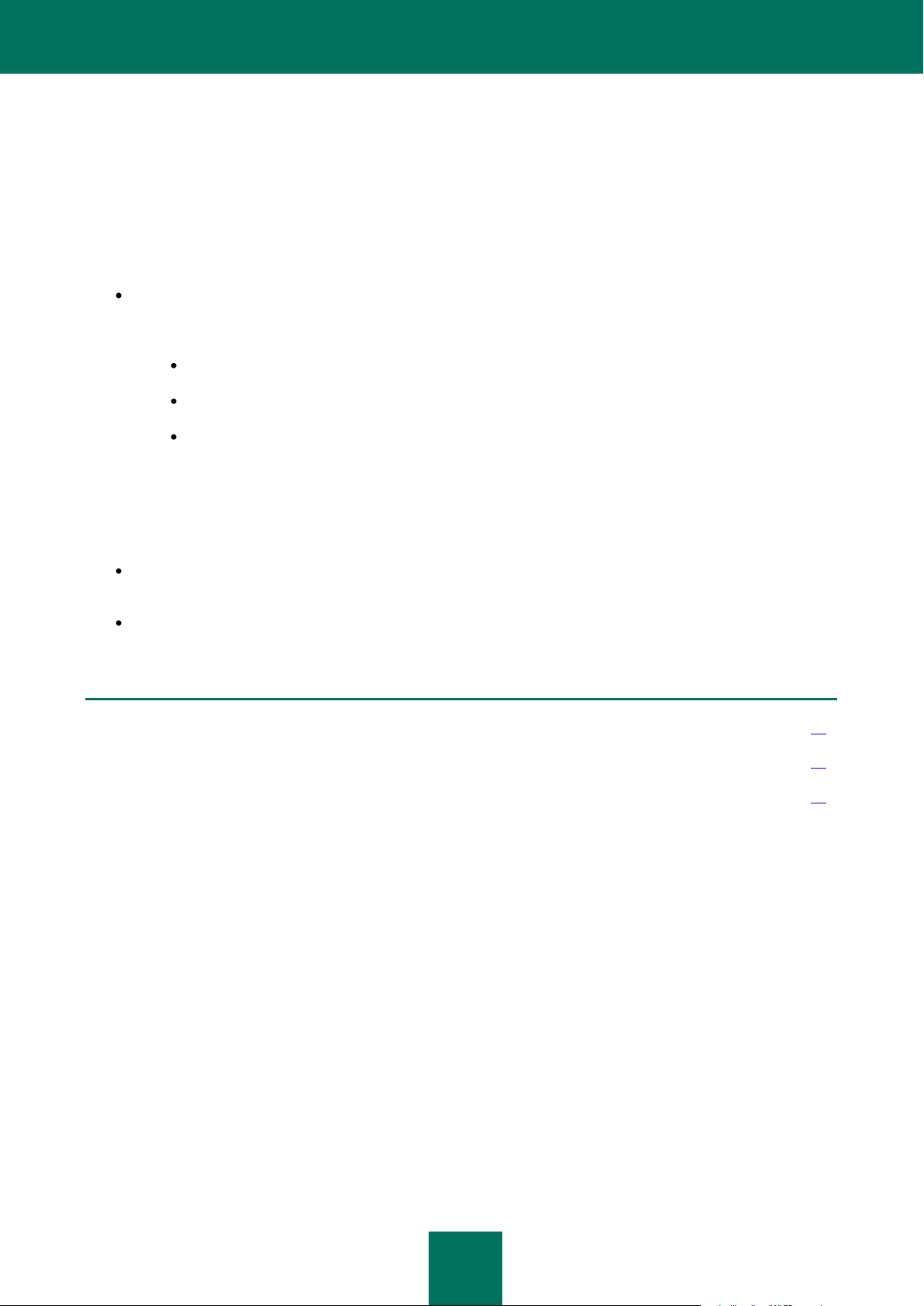
17
STATUS DE PROTEÇÃO DA REDE
NESTA SEÇÃO
Visualizar informações do status do computador ............................................................................................................ 17
Visualizar informações sobre o status de proteção de computadores ............................................................................ 19
Visualizar informações sobre o estado do banco de dados de aplicativos de antivírus .................................................. 21
O Kaspersky Security Center Web-Console permite receber informações sobre o status da proteção antivírus dos
computadores de rede gerenciados pelo Servidor de Administração.
Você pode receber as seguintes informações sobre o estado dos computadores na rede:
Status do computador – informações sobre o status dos computadores na rede.
Um computador pode ter um de três estados:
OK—O computador está protegido.
Advertência—O nível de proteção do computador é reduzido.
Crítico—O nível de proteção do computador é substancialmente baixo.
O Servidor de Administração atribui um status ao computador com base nas informações sobre o status de
proteção. O Servidor de Administração atribui o status Advertência ou Crítico a um computador se existirem
fatores que reduzam o status do computador (como a inatividade de um aplicativo de antivírus, bancos de
dados desatualizados ou um grande número de objetos infetados). A lista de fatores para o status Advertência
e Crítico é criada pelo administrador do provedor de serviço.
Status da proteção em tempo real—Informações sobre o status de um componente de proteção em
aplicativos de antivírus instalados nos computadores da rede.
Status de atualização—Informações sobre o status de atualização dos bancos de dados de um aplicativo de
antivírus nos computadores da rede.
Page 18
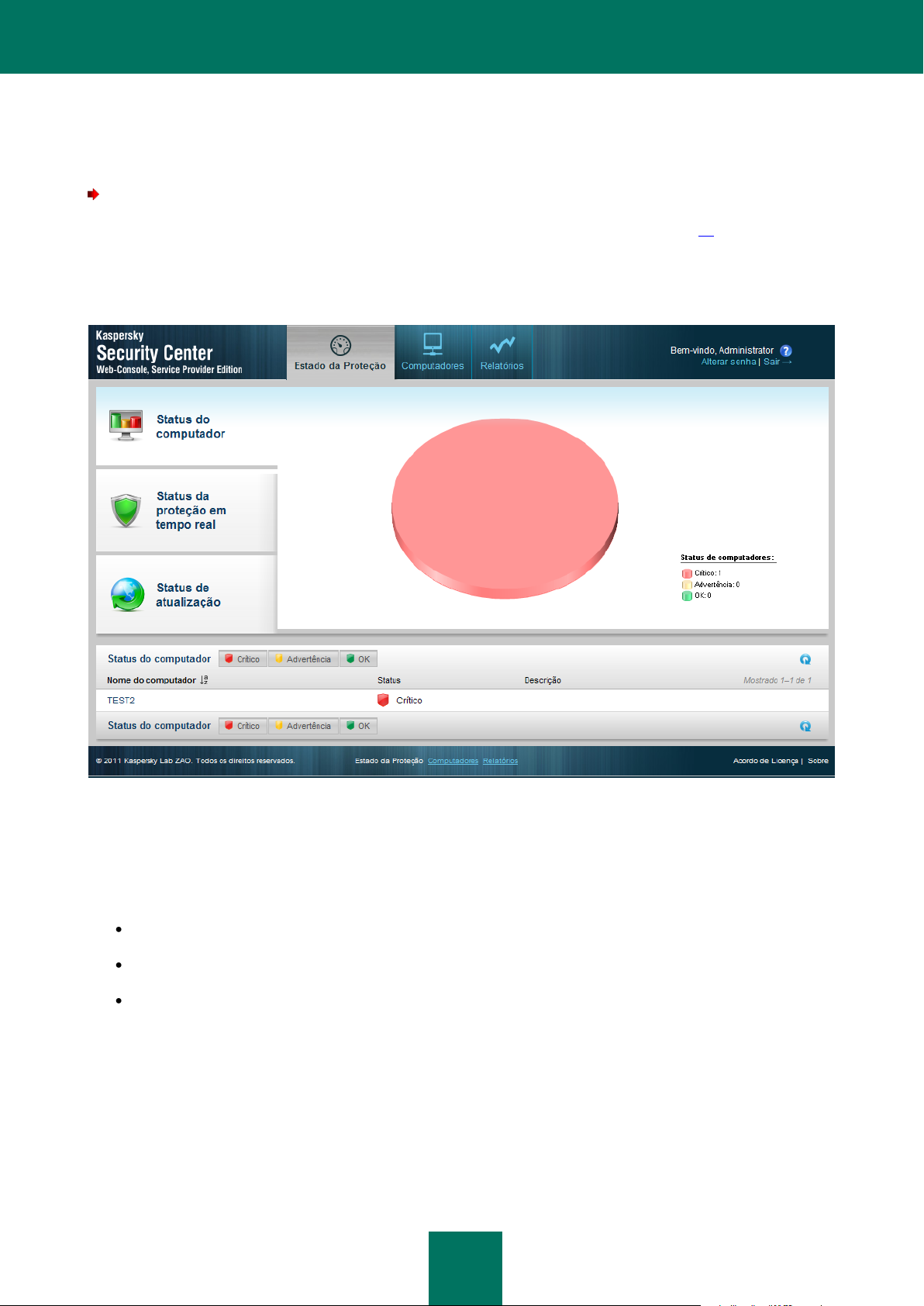
G U I A D E U S U Á RI O
18
VISUALIZAR INFORMAÇÕES DO STATUS DO COMPUTADOR
Para visualizar informações sobre computadores na rede:
1. Abra a janela principal do aplicativo (consulte a seção "Interface do aplicativo" na página 11).
2. Clique na guia Status da proteção.
É selecionado o item Status do computador no menu (consulte a figura seguinte).
Figura 6. Status dos computadores
O painel de resultados exibe um gráfico de setores. Esse gráfico exibe os números e percentagens de computadores
com estados Crítico, Advertência e OK.
A parte inferior da janela contém uma lista de computadores. A lista de computadores contém as seguintes informações:
Nome do computador. Nome com o qual um computador está registrado na rede.
Status (OK, Advertência, Crítico). Informações sobre o status do computador.
Descrição. Mensagens que explicam as causas dos baixos níveis de proteção dos computadores com status
Advertência e Crítico (como A proteção em tempo real esta pausada ou A tarefa de atualização não é iniciada
há mais de 3 dias).
Para visualizar informações sobre um computador específico, use os elementos da interface para localizar o
computador na lista:
Botão Crítico – Exibe computadores com o status Crítico.
Botão Advertência – Exibe computadores com o status Advertência.
Botão OK – Exibe computadores com o status OK.
Page 19
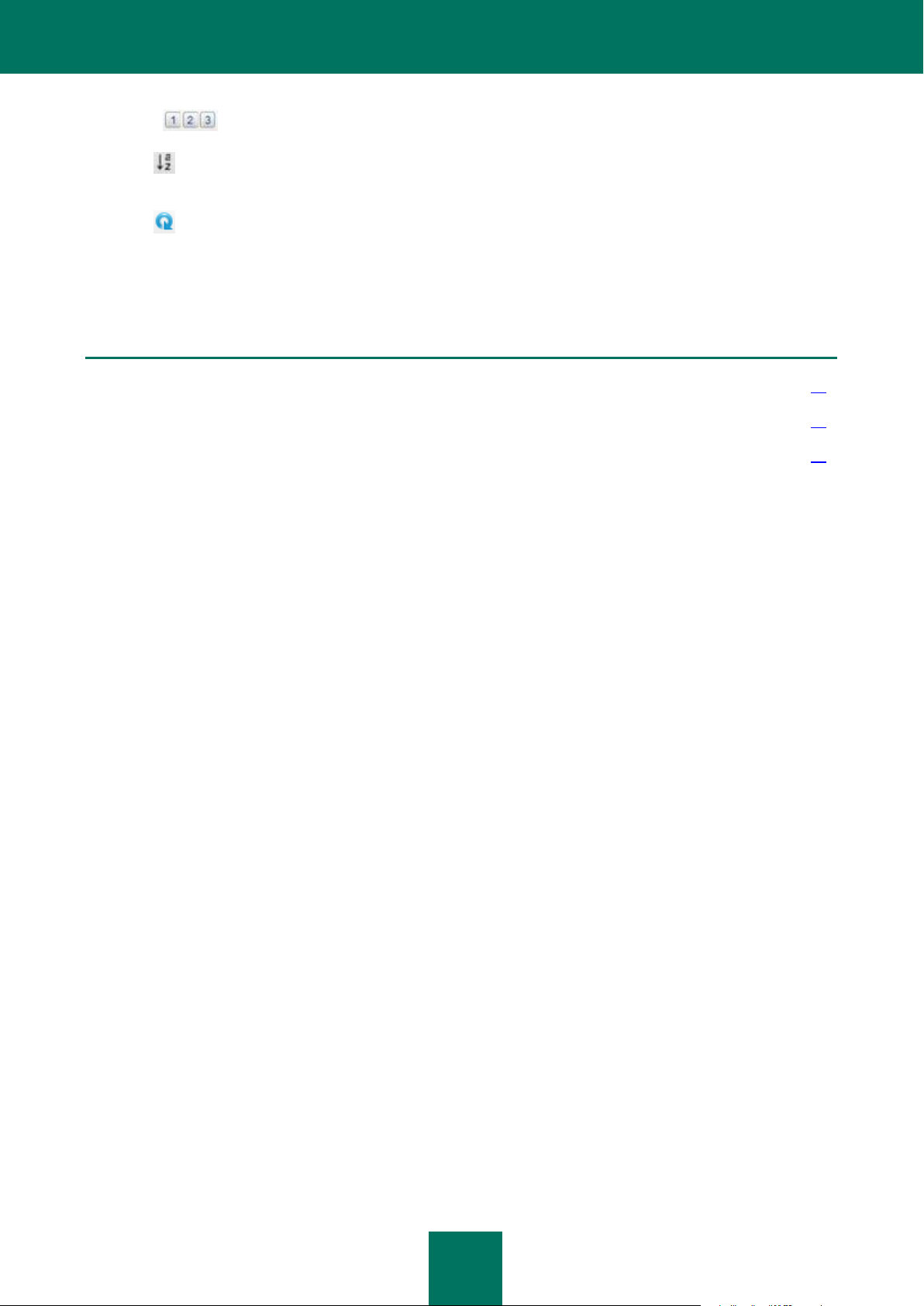
S T A T U S DE P R O T E Ç Ã O DA R E D E
19
CONSULTE TAMBÉM:
Sobre computadores. Sobre grupos de administração ................................................................................................... 24
Visualizar uma lista de computadores ............................................................................................................................. 24
Visualizar propriedades de computadores ...................................................................................................................... 26
Botões – Prossegue para a página seguinte / anterior primeira / última da lista de computadores.
Ícone —Filtra os nomes dos computadores na lista de computadores alfabeticamente, por ordem ascendente ou
descendente.
Ícone —Atualiza a lista de computadores.
Link <Nome do computador>—Acessa a página de propriedades de <Nome do computador>.
Page 20
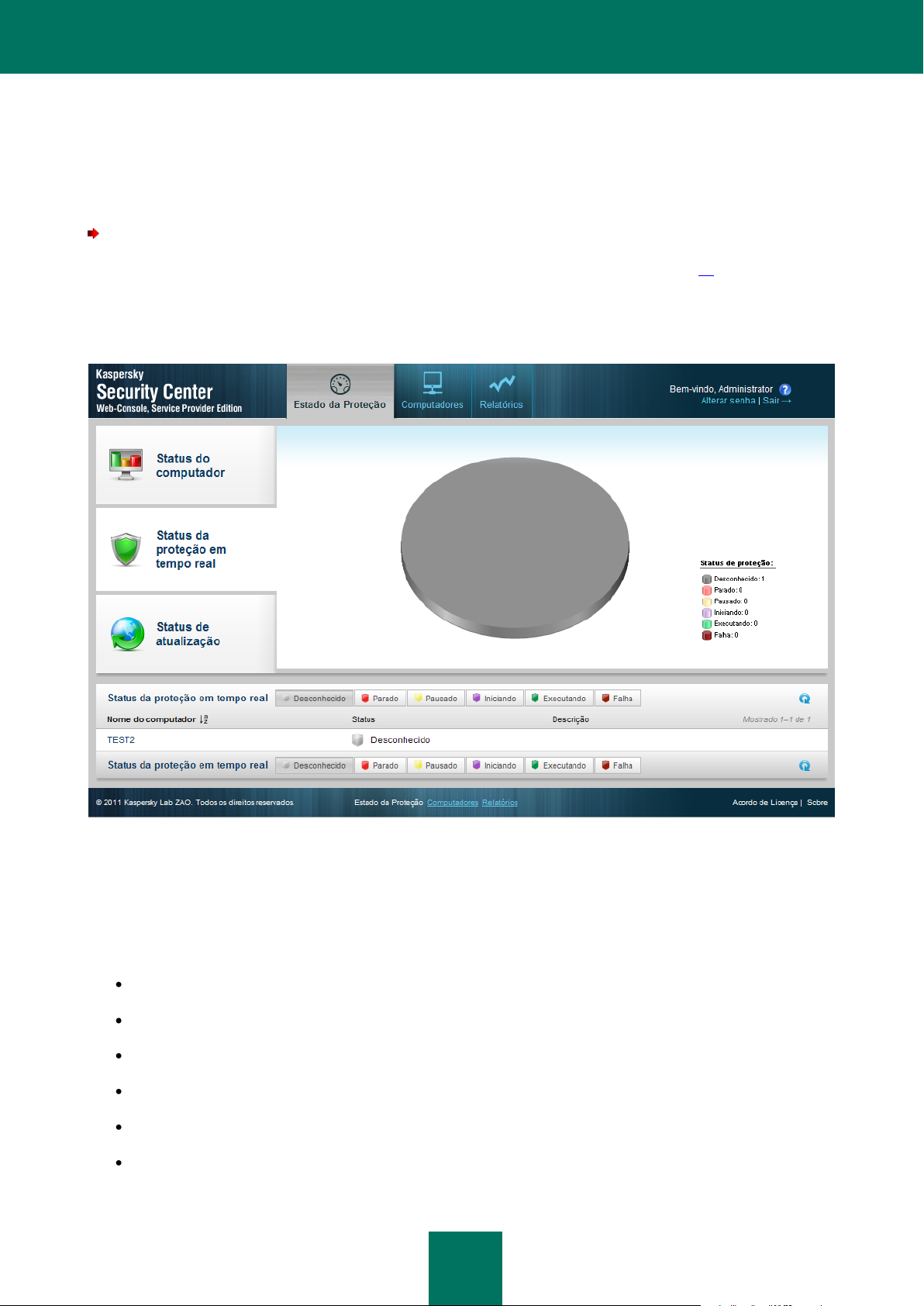
G U I A D E U S U Á RI O
20
VISUALIZAR INFORMAÇÕES SOBRE O STATUS DE
PROTEÇÃO DE COMPUTADORES
Para visualizar informações sobre o status de proteção dos computadores da rede:
1. Abra a janela principal do aplicativo (consulte a seção "Interface do aplicativo" na página 11).
2. Clique na guia Status da proteção.
3. No menu, clique em Status da proteção em tempo real (consulte a figura seguinte).
O painel de resultados exibe um gráfico de setores. Eles contêm informações sobre o status do componente de
proteção nos aplicativos de antivírus dos computadores da rede.
O gráfico exibe os números e as percentagens de computadores em que o componente do aplicativo de antivírus tem o
seguinte status:
Desconhecido
Interrompido
Pausado
Iniciando
Executando
Falha
Figura 7. Status da proteção em tempo real
Page 21

S T A T U S DE P R O T E Ç Ã O DA R E D E
21
CONSULTE TAMBÉM:
Sobre computadores. Sobre grupos de administração ................................................................................................... 24
Visualizar propriedades de computadores ...................................................................................................................... 26
A parte inferior da janela contém uma lista de computadores. A lista de computadores contém as seguintes informações:
Nome do computador. Nome com o qual um computador está registrado na rede.
Status (OK, Advertência, Crítico). Informações sobre o status do computador.
Descrição. Mensagens que explicam as causas dos baixos níveis de proteção dos computadores com status
Advertência e Crítico (como O número de objetos infectados é demasiado grande ou Licença expirada).
Para visualizar informações sobre um computador específico, use os elementos da interface para localizar o
computador na lista:
Botão Desconhecido – Exibe os computadores com status de proteção Desconhecido.
Botão Interrompido – Exibe os computadores com status de Interrompido.
Botão Pausado – Exibe os computadores com status de Pausado.
Botão Iniciando – Exibe os computadores com status de Iniciando.
Botão Executando – Exibe os computadores com status de Executando.
Botão Falha – Exibe os computadores com status de Falha.
Botão —Prossegue para a página seguinte / anterior primeira / última da lista de computadores.
Ícone —Filtra os nomes dos computadores na lista de computadores alfabeticamente, por ordem ascendente ou
descendente.
Ícone —Atualiza a lista de computadores.
Link <Nome do computador>—Acessa a página de propriedades de <Nome do computador>.
Page 22

G U I A D E U S U Á RI O
22
VISUALIZAR INFORMAÇÕES SOBRE O ESTADO DO BANCO
DE DADOS DE APLICATIVOS DE ANTIVÍRUS
Para visualizar informações sobre o status dos bancos de dados do aplicativo de antivírus nos computadores da
rede:
1. Abra a janela principal do aplicativo (consulte a seção "Interface do aplicativo" na página 11).
2. Clique na guia Status da proteção.
3. Na parte esquerda da janela, clique em Status da atualização (consulte a figura seguinte).
A parte superior da seção exibe um gráfico de barras. O gráfico de barras contém informações sobre o estado do
aplicativo de antivírus nos computadores da rede.
O gráfico de barras exibe o número de computadores em que os bancos de dados do aplicativo de antivírus têm o
seguinte status:
Atualizado—Os bancos de dados estão atualizados.
Últimas 24 horas—Os bancos de dados foram atualizados durante as últimas 24 horas.
Últimos 3 dias—Os bancos de dados foram atualizados durante os últimos 3 dias.
Últimos 7 dias—Os bancos de dados foram atualizados durante os últimos 7 dias.
Mais de uma semana—Os bancos de dados foram atualizados há mais de uma semana.
Figura 8. Status da atualização
Page 23

S T A T U S DE P R O T E Ç Ã O DA R E D E
23
CONSULTE TAMBÉM:
Sobre computadores. Sobre grupos de administração ................................................................................................... 24
Visualizar propriedades de computadores ...................................................................................................................... 26
A parte inferior da janela contém uma lista de computadores. A lista de computadores contém as seguintes informações:
Nome do computador. Nome com o qual um computador está registrado na rede.
Status (OK, Advertência, Crítico). Informações sobre o status do computador.
Descrição. Mensagens que explicam as causas dos baixos níveis de proteção dos computadores com status
Advertência e Crítico (como A proteção em tempo real esta pausada ou A tarefa de atualização não é iniciada
há mais de 3 dias).
Para visualizar informações sobre um computador específico, use os elementos da interface para localizar o
computador na lista:
Botão Atualizado – Exibe os computadores com o status Atualizado.
Botão Últimas 24 horas – Exibe os computadores com o status Últimas 24 horas.
Botão Últimos 3 dias – Exibe os computadores com o status Últimos 3 dias.
Botão Últimos 7 dias – Exibe os computadores com o status Últimos 7 dias.
Botão Mais de uma semana – Exibe os computadores com o status Mais de uma semana.
Botão —Prossegue para a página seguinte / anterior primeira / última da lista de computadores.
Ícone —Filtra os nomes dos computadores na lista de computadores alfabeticamente, por ordem ascendente ou
descendente.
Ícone —Atualiza a lista de computadores.
Link <Nome do computador>—Acessa a página de propriedades de <Nome do computador>.
Page 24

24
GERENCIAMENTO DE COMPUTADORES
NESTA SEÇÃO
Sobre computadores. Sobre grupos de administração ................................................................................................... 24
Visualizar uma lista de computadores ............................................................................................................................. 24
Visualizar propriedades de computadores ...................................................................................................................... 26
CONSULTE TAMBÉM:
Instalar aplicativos de antivírus ....................................................................................................................................... 29
Essa seção fornece informações sobre os computadores da rede e os grupos de administração e indica como ver listas
e propriedades de computadores.
SOBRE COMPUTADORES. SOBRE GRUPOS DE
ADMINISTRAÇÃO
O status da proteção antivírus dos computadores da rede é gerenciada pelo Servidor de Administração a partir do
provedor de serviço de proteção antivírus.
Os computadores na rede com aplicativos da Kaspersky Lab instalados são atribuídos a grupos de administração. Os
grupos de administração são conjuntos de computadores agrupados por função e por aplicativos da Kaspersky Lab
instalados.
Por predefinição, o Servidor de Administração contém o grupo de administração Computadores gerenciados. Depois
de os aplicativos da Kaspersky Lab serem instalados em um computador da rede, o computador é adicionado ao grupo
de administração Computadores gerenciados. O administrador do provedor de serviço pode criar outros grupos de
administração e atribuir computadores a esses grupos. Um grupo de administração pode conter outros grupos de
administração.
Os computadores incluídos em um grupo de administração são citados como gerenciados. Você pode adicionar
computadores na sua rede à lista de computadores gerenciados, no grupo de administração Computadores
gerenciados. Para tal, comece por instalar o aplicativo de antivírus da Kaspersky Lab.
Usando o Kaspersky Security Center Web-Console, você pode obter informações sobre computadores não gerenciados
no Servidor de Administração: visualize listas de computadores e propriedades de computadores gerenciados.
Page 25

G E R E N C I A M E N T O D E C O M P U T A D O R E S
25
VISUALIZAR UMA LISTA DE COMPUTADORES
Você pode visualizar listas dos computadores de rede gerenciados pelo Servidor de Administração. Você pode
visualizar as listas de computadores gerenciados em separado para cada grupo de administração.
Para visualizar uma lista de computadores:
1. Abra a janela principal do aplicativo (consulte a seção "Interface do aplicativo" na página 11).
2. Clique na guia Computadores.
3. Na parte esquerda da janela clique em um grupo de administração para o qual você deseja visualizar uma lista
de computadores:
Se você desejar ver uma lista de todos os computadores gerenciados, clique no grupo Computadores
gerenciados.
Se desejar visualizar uma lista de computadores gerenciados em um subgrupo de administração
específico, clique em um grupo de administração na árvore de grupos localizada na subpasta de
Computadores gerenciados.
É exibida uma lista de computadores do grupo de administração selecionado (consulte a figura seguinte).
Figura 9. Visualizar uma lista de computadores
A lista de computadores contém as seguintes informações:
Nome do computador. Nome com o qual um computador está registrado na rede.
Status. Status do computador.
Endereço IP. Endereço de rede do computador.
Domínio. Nome do domínio de rede em que o computador está registrado.
Page 26

G U I A D E U S U Á RI O
26
Para visualizar informações sobre um computador específico, use os elementos da interface para localizar o
CONSULTE TAMBÉM:
Sobre computadores. Sobre grupos de administração ................................................................................................... 24
Status de proteção da rede ............................................................................................................................................. 17
computador na lista:
Botão Crítico – Exibe computadores com o status Crítico.
Botão Advertência – Exibe computadores com o status Advertência.
Botão OK – Exibe computadores com o status OK.
Botões – Prossegue para a página seguinte / anterior primeira / última da lista de computadores.
Ícone —Filtra os nomes dos computadores na lista de computadores alfabeticamente, por ordem ascendente ou
descendente.
Ícone —Atualiza a lista de computadores.
Link <Nome do computador>—Acessa a página de propriedades de <Nome do computador>.
VISUALIZAR PROPRIEDADES DE COMPUTADORES
Para visualizar propriedades de computadores:
1. Abra a janela principal do aplicativo (consulte a seção "Interface do aplicativo" na página 11).
2. Clique na guia Computadores.
3. Na parte esquerda da janela, na lista de grupos de administração, selecione o grupo em que o computador está
localizado.
A parte direita da janela exibe a lista de computadores para o grupo de administração selecionado.
Page 27

G E R E N C I A M E N T O D E C O M P U T A D O R E S
27
4. Na lista de computadores, localize o computador cujas propriedades deseja visualizar. Se necessário, use as
ferramentas de navegação e filtragem.
5. Clique no link <Nome do computador> para abrir as propriedades (consulte a figura seguinte).
Figura 10. Visualizar propriedades de computadores
As informações de propriedades do computador são exibidas em duas categorias.
A parte esquerda da janela contém as propriedades do computador seguintes:
Nome com o qual um computador está registrado na rede.
Status do computador.
Advertências que contêm informações sobre as causas da redução da proteção antivírus do computador, como
bancos de dados de antivírus desatualizadas ou um grande número de objetos infectados no computador.
Advertências exibidas se o status do computador for Advertência ou Crítico.
Grupo. Nome do grupo de administração ao qual o computador pertence.
Endereço IP. Endereço de rede do computador.
Status da proteção em tempo real. Status da proteção em tempo real do computador.
Na parte direita da janela existem duas categorias e cada uma delas contém informações relacionadas com as
propriedades do computador: Informações do computador e Aplicativos.
A seção Aplicativos é exibida apenas se existirem aplicativos da Kaspersky Lab instalados no computador.
Page 28
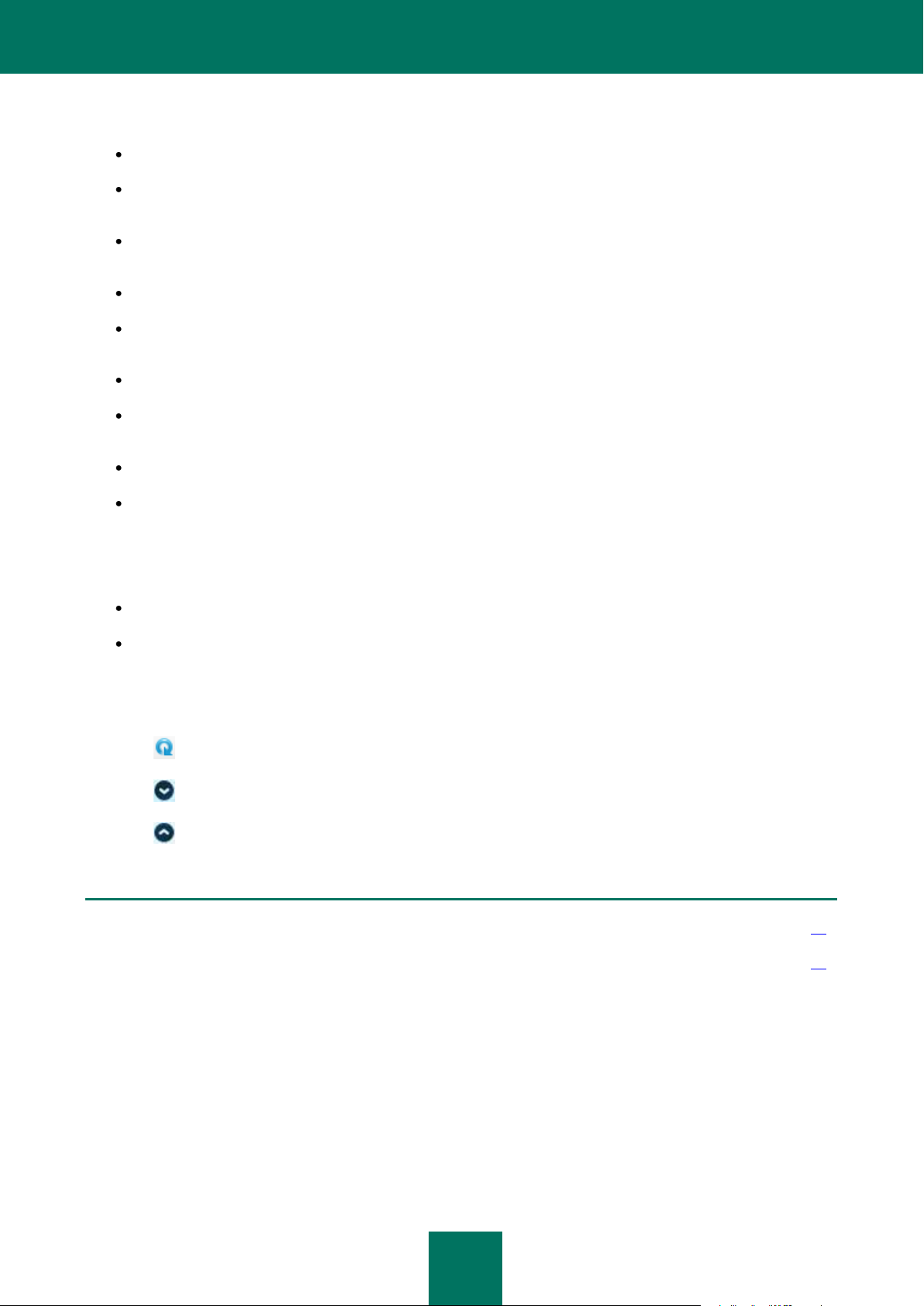
G U I A D E U S U Á RI O
28
A seção Informações do computador contém informações sobre as seguintes propriedades do computador:
CONSULTE TAMBÉM:
Sobre computadores. Sobre grupos de administração ................................................................................................... 24
Visualizar uma lista de computadores ............................................................................................................................. 24
Domínio. Nome do domínio de rede em que o computador está registrado.
Nome da rede. Nome com o qual um computador está registrado na rede. O nome da rede corresponde ao
nome do computador exibido na parte esquerda da janela.
Nome do domínio. Nome completo do domínio do computador, no formato
<Nome_do_computador>.<Nome_do_domínio>.
Endereço IP. Endereço de rede do computador.
Endereço IP de conexão. O endereço de rede para conexão ao Servidor de Administração. Por exemplo, se
conectar ao Servidor de Administração através de um servidor proxy, insira o endereço do servidor proxy.
Sistema Operacional (SO). Insira o sistema operacional instalado no computador.
Data da última atualização. Data da última atualização de aplicativos ou bancos de dados da Kaspersky Lab
no computador.
Visível. Data e hora a partir da qual o computador ficou visível na rede.
Última conexão à data do Servidor. Data e hora da última conexão ao Servidor de Administração.
A seção Aplicativos contém informações sobre os aplicativos de antivírus da Kaspersky Lab instalados no computador.
A seção Aplicativos contém as seguintes informações:
Nome do aplicativo. Nome completo do aplicativo.
Propriedades do aplicativo, como a versão do aplicativo ou a data da última atualização. A lista de
propriedades do aplicativo é exibida depois do nome do aplicativo. Cada aplicativo tem o seu próprio conjunto
de propriedades.
Para visualizar as propriedades do computador, pode usar os seguintes elementos da interface:
Ícone —Atualiza a página que contém propriedades do computador.
Ícone —Abre uma seção de informações que contém propriedades do computador ou do aplicativo.
Ícone —Fecha a seção de informações que contém propriedades do computador ou do aplicativo.
Page 29
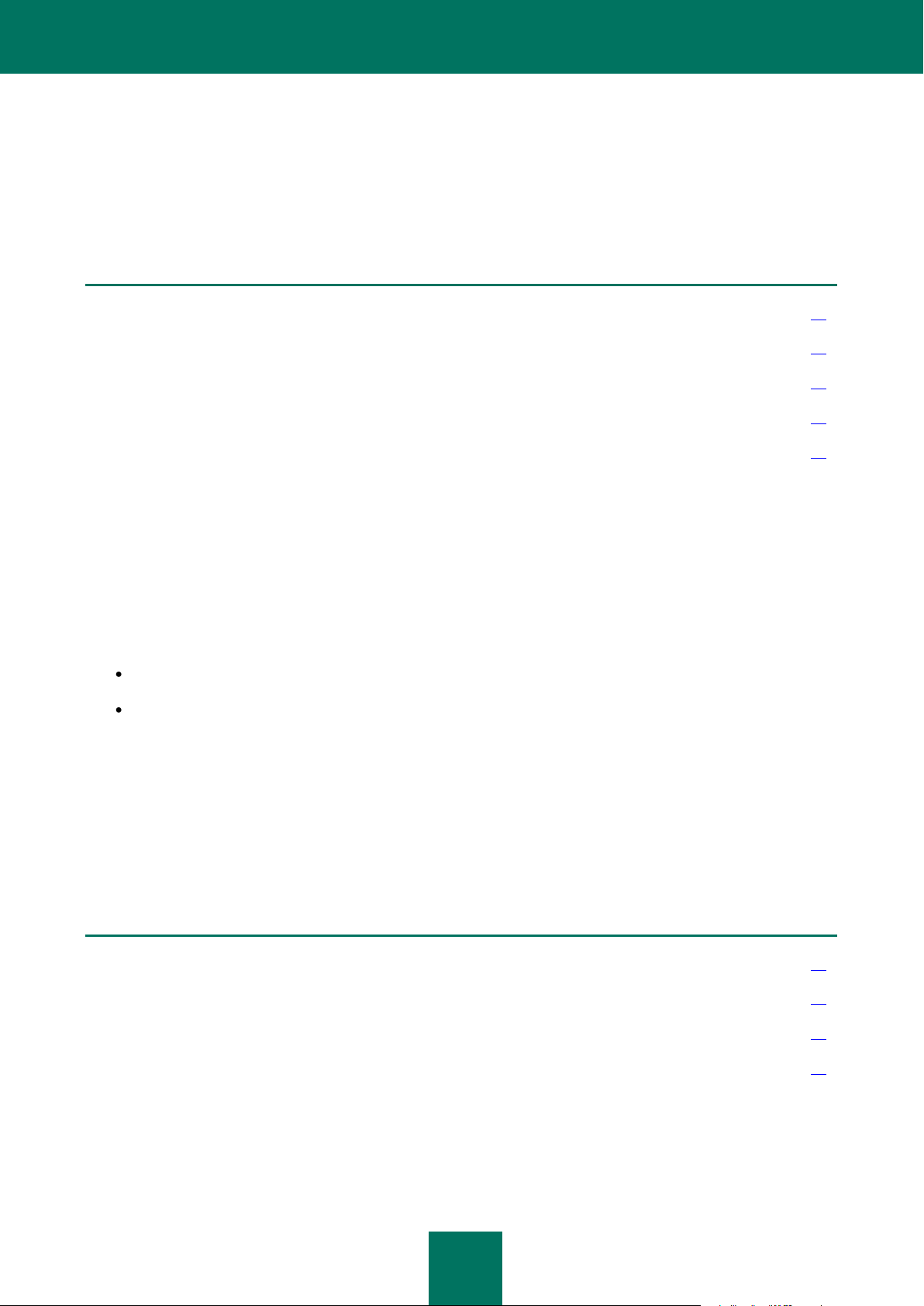
29
INSTALAR APLICATIVOS DE ANTIVÍRUS
NESTA SEÇÃO
Sobre a instalação de aplicativos de antivírus ................................................................................................................ 29
Sobre o Agente de Atualização ....................................................................................................................................... 30
Sobre como publicar pacotes de instalação .................................................................................................................... 30
Modo de instalação remota ............................................................................................................................................. 31
Modo de instalação local ................................................................................................................................................. 42
CONSULTE TAMBÉM:
Modo de instalação local ................................................................................................................................................. 42
Modo de instalação remota ............................................................................................................................................. 31
Instalar um aplicativo de antivírus remotamente ............................................................................................................. 34
Instalar um aplicativo de antivírus manualmente ............................................................................................................ 48
Essa seção oferece detalhes sobre a instalação local e remota de aplicativos de antivírus em computadores de sua
rede.
SOBRE A INSTALAÇÃO DE APLICATIVOS DE ANTIVÍRUS
Usando o Kaspersky Security Center Web-Console você pode instalar aplicativos de antivírus nos computadores da
rede. A lista de aplicativos de antivírus disponível para instalação é criada e mantida pelo administrador do provedor de
serviço.
Existem duas maneiras para instalar um aplicativo de antivírus:
Instalação remota (citada como o modo de instalação remota);
Instalação local (citada como o modo de instalação local).
Os aplicativos de antivírus são armazenados no Servidor de Administração como pacotes de instalação. Pacotes de
instalação – são conjuntos de arquivos necessários para instalar remotamente aplicativos da Kaspersky Lab. A
instalação remota permite instalar um aplicativo de antivírus em vários computadores da rede em simultâneo. O modo
de instalação remota envolve a inicialização e o gerenciamento do processo de instalação através do portal da Web do
aplicativo.
Você pode também instalar aplicativos de antivírus localmente nos computadores da rede. Por exemplo, poderá ser
necessário instalar um aplicativo de antivírus localmente, caso a instalação remova falhe em um ou mais computadores.
Você pode dar permissão aos usuários da rede para instalar aplicativos em seus computadores.
Page 30

G U I A D E U S U Á RI O
30
SOBRE O AGENTE DE ATUALIZAÇÃO
CONSULTE TAMBÉM:
Sobre computadores. Sobre grupos de administração ................................................................................................... 24
Instalar aplicativos de antivírus no computador atuando como Agente de Atualização .................................................. 31
CONSULTE TAMBÉM:
Cancelar a publicação de um pacote de instalação ........................................................................................................ 45
Visualizar uma lista dos pacotes de instalação publicados ............................................................................................. 44
Publicar pacotes de instalação ........................................................................................................................................ 42
Antes de você instalar aplicativos de antivírus nos computadores da rede no modo de instalação remota, é necessário
atribuir a um ou mais destes computadores o status Agente de Atualização. O Agente de Atualização é um computador
atuando como fonte imediata para a distribuição de atualizações de aplicativos de antivírus e distribuição de pacotes de
instalação em um grupo.
Esse Agente de Atualização deve:
ser ativado permanentemente na maior parte do tempo;
ter acesso direto à Internet e a outros computadores que pertencem ao mesmo grupo de administração.
Você deve instalar o Kaspersky Anti-Virus no computador atuando como Agente de Atualização.
Após atribuir o status de Agente de Atualização a um dos computadores na rede e de instalar o Kaspersky Anti-Virus no
mesmo, você pode instalar aplicativos de antivírus em outros computadores da rede no modo de instalação remota.
SOBRE COMO PUBLICAR PACOTES DE INSTALAÇÃO
Você pode dar permissão para que os usuários na rede instalem aplicativos de antivírus da Kaspersky Lab em seus
computadores de forma independente. Para isso, você pode publicar pacotes de instalação de aplicativos de antivírus
usando o Kaspersky Security Center Web-Console. Um pacote de instalação publicado é um arquivo executável que se
destina à instalação de um aplicativo de antivírus com configurações predefinidas. Para instalar um aplicativo de
antivírus usando um pacote de instalação publicado, baixe o mesmo para o computador cliente e execute-o. Depois de
executar um pacote de instalação publicado, é automaticamente instalado um aplicativo de antivírus. Uma lista dos
pacotes de instalação que podem ser publicados é criada e gerenciada pelo administrador do provedor de serviço.
Os pacotes de instalação publicados são armazenados no Servidor de Administração. O Kaspersky Security Center
Web-Console fornece links para acessar pacotes de instalação publicados. Você pode enviar esses links aos usuários
de sua rede. Depois que o usuário recebe um link para acessar um pacote de instalação publicado (por exemplo, por email), ele pode baixá-lo para seu computador e instalar um aplicativo de antivírus. Para isso, uma conta ou domínio local
deve ter direitos para instalar aplicativos nesse computador.
Você pode cancelar a publicação de um pacote de instalação, por exemplo, se ele estiver desatualizado. Se cancelar a
publicação, o pacote de instalação será removido do Servidor de Administração. Depois de cancelar a publicação, o link
expirará. O pacote torna-se indisponível.
Page 31
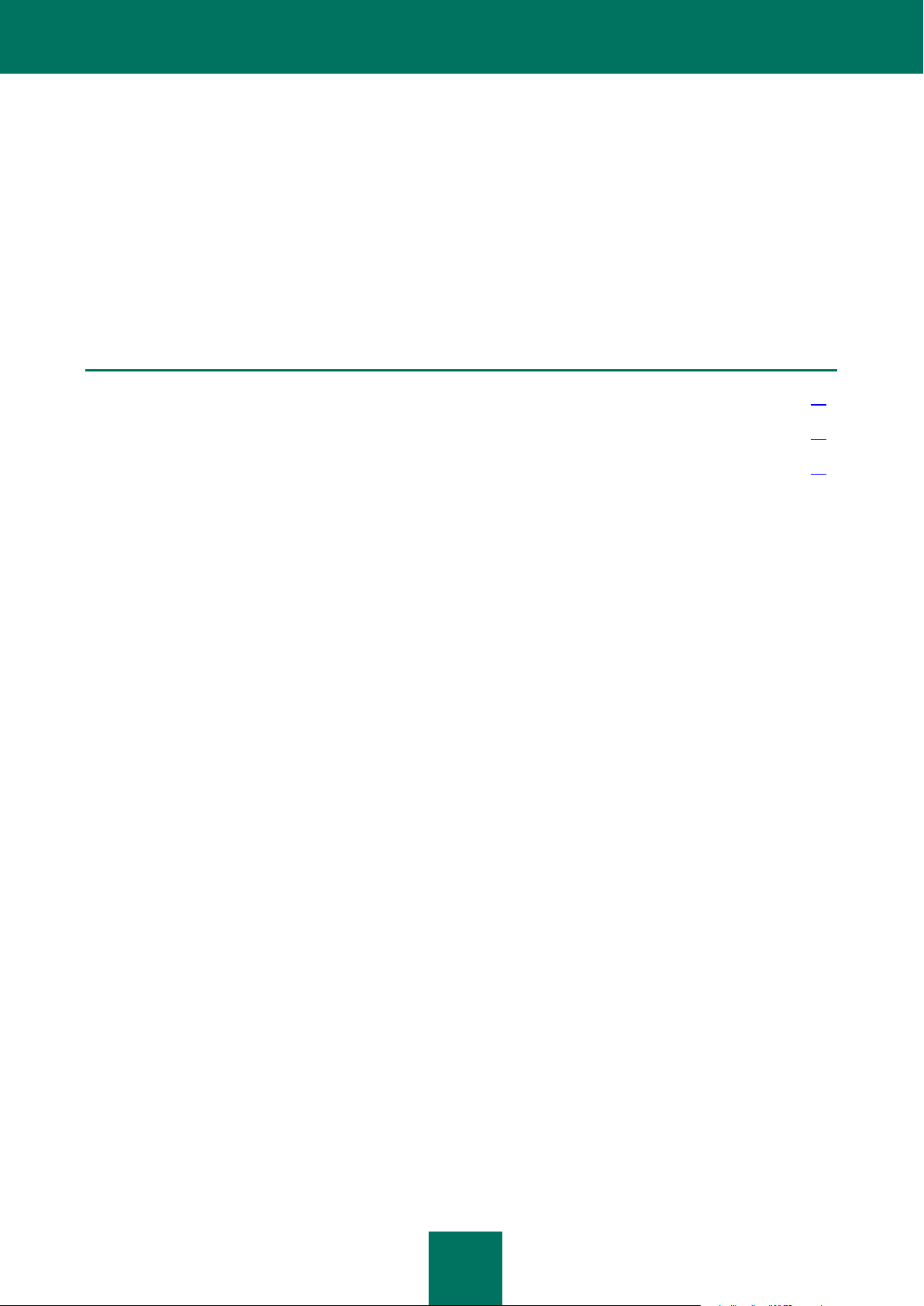
I N S T A L A R A P L I C A T I V O S D E A N T I V Í R U S
31
NESTA SEÇÃO
Instalar aplicativos de antivírus no computador atuando como Agente de Atualização .................................................. 31
Instalar um aplicativo de antivírus remotamente ............................................................................................................. 34
Visualizar informações sobre o status da instalação de um aplicativo de antivírus ........................................................ 40
MODO DE INSTALAÇÃO REMOTA
O modo de instalação remota permite instalar aplicativos de antivírus em vários computadores da rede.
Para tornar o modo de instalação remota disponível, atribua a um dos computadores da rede o status de Agente de
Atualização e instale o Kaspersky Anti-Virus no computador. Depois disso, pode iniciar a instalação remota de um
aplicativo de antivírus nos computadores da rede.
O Kaspersky Security Center Web-Console instala aplicativos de antivírus em segundo plano. Durante a instalação
remota você pode usar outros recursos do aplicativo e visualizar informações sobre o status da instalação remota para
cada computador em que esta foi iniciada.
Page 32

G U I A D E U SUÁ RI O
32
INSTALAR APLICATIVOS DE ANTIVÍRUS NO COMPUTADOR ATUANDO
COMO AGENTE DE ATUALIZAÇÃO
Depois de selecionar um computador que será usado como Agente de Atualização, instale o Kaspersky Anti-Virus no
computador a partir do pacote de distribuição do Kaspersky Security Center Web-Console. A primeira configuração do
Kaspersky Anti-Virus é executada localmente. Depois de instalar o Kaspersky Anti-Virus no computador local, esse
computador torna-se automaticamente o Agente de Atualização. O Agente de Atualização permite instalar e gerenciar
aplicativos de antivírus em computadores remotos.
Para instalar o aplicativo de antivírus em um computador atuando como Agente de Atualização:
1. Abra a janela principal do aplicativo (consulte a seção "Interface do aplicativo" na página 11).
2. Clique na guia Computadores.
3. Clique no link Adicionar computador no painel à esquerda para iniciar o Assistente de Configuração do
Aplicativo.
O Assistente de Configuração do Aplicativo é exibido com uma página de Boas vindas
(consulte a figura seguinte).
Figura 11. Assistente de Configuração do Aplicativo. Página de Boas vindas
Page 33

I N S T A L A R A P L I C A T I V O S D E A N T I V Í R U S
33
4. Clique no botão Instalar localmente em cada computador, baixar um pacote de distribuição.
A janela Selecionar um pacote de distribuição para baixar é exibida (consulte a figura abaixo).
Caso não sejam encontrados pacotes de instalação publicados, será pedido para você publicar pacotes de
instalação (consulte a seção "Publicação de pacotes de instalação" na página 42). Depois da publicação dos
pacotes de instalação, a instalação do aplicativo de antivírus irá continuar.
Figura 12. Assistente de Configuração do Aplicativo. Baixar um pacote de instalação
5. Baixe o pacote de distribuição do Kaspersky Anti-Virus e clique no botão Baixar junto do nome do aplicativo.
6. Clique no botão Terminar. O Assistente de Configuração do Aplicativo é fechado.
7. Copie o pacote de distribuição do Kaspersky Anti-Virus para o computador na rede ao qual atribuiu o status de
Agente de Atualização, usando uma unidade de mídia externa ou através da rede. Instale o Kaspersky Anti-
Virus a partir do pacote de distribuição, seguindo as instruções do assistente de configuração.
Depois de o Kaspersky Anti-Virus ser instalado com êxito, esse computador é adicionado ao grupo de
administração Computadores gerenciados. No assistente de configuração, a opção para instalação remota
de aplicativos de antivírus torna-se disponível.
O computador atuando como Agente de Atualização é exibido na lista de computadores da próxima vez que
fizer login no portal do Kaspersky Security Center Web-Console ou atualizar a lista.
Se for exibida uma mensagem de erro durante a instalação, entre em contato com o administrador do provedor de
serviço.
Page 34

G U I A D E U S U Á RI O
34
INSTALAR UM APLICATIVO DE ANTIVÍRUS REMOTAMENTE
Para instalar um aplicativo de antivírus nos computadores da rede no modo de instalação remota:
1. Abra a janela principal do aplicativo (consulte a seção "Interface do aplicativo" na página 11).
2. Clique na guia Computadores.
3. Clique no link Adicionar computador no painel à esquerda para iniciar o Assistente de Configuração do
Aplicativo.
O Assistente de Configuração do Aplicativo é exibido com uma página de Boas vindas
(consulte a figura seguinte).
Figura 13. Assistente de Configuração do Aplicativo. Página de Boas vindas
Page 35

I N S T A L A R A P L I C A T I V O S D E A N T I V Í R U S
35
4. Clique no botão Instalar em um ou mais computadores da rede, selecionar pacote de instalação.
A janela Seleção de pacote de instalação é exibida (consulte a figura seguinte).
Figura 14. Assistente de Configuração do Aplicativo. Seleção de um pacote de instalação
Page 36

G U I A D E U S U Á RI O
36
5. Na lista, clique no aplicativo que deseja instalar e depois no botão Avançar.
É exibida uma janela com uma lista dos computadores da rede nos quais você pode instalar um aplicativo de
antivírus (consulte a figura seguinte).
Figura 15. Assistente de Configuração do Aplicativo. Selecionar computadores
Page 37
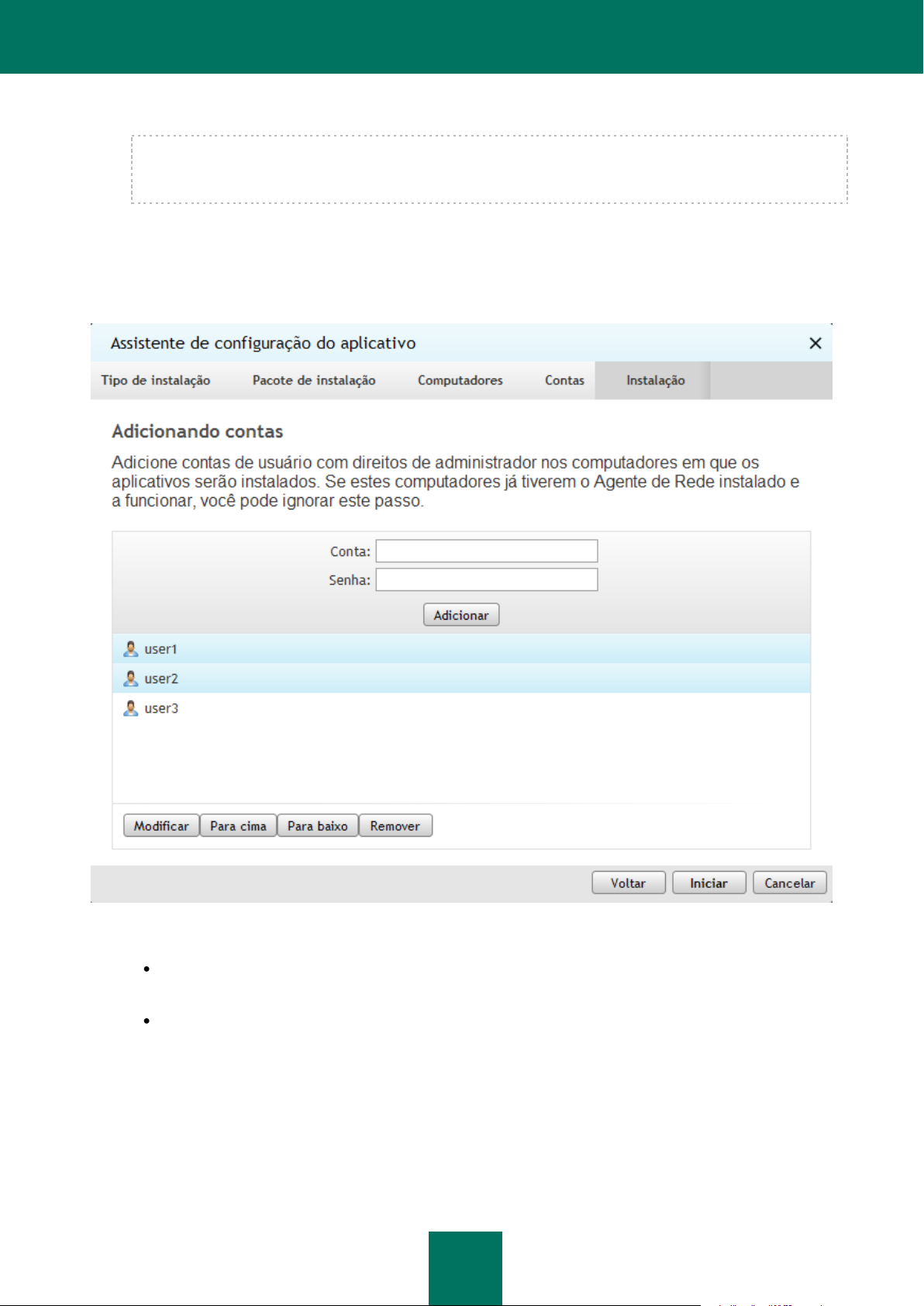
I N S T A L A R A P L I C A T I V O S D E A N T I V Í R U S
37
Se não existirem computadores com o status de Agente de Atualização ou que tenham o Kaspersky Anti-Virus
instalado, os computadores na rede não são exibidos na lista de computadores do assistente de configuração
do aplicativo. Nesse caso, você não poderá iniciar uma instalação remota nos computadores da rede.
6. Selecione as caixas para os computadores em que deseja instalar o aplicativo. Se você desejar instalar um
aplicativo de antivírus em todos os computadores da lista, selecione a caixa Nome do computador. Clique no
botão Avançar.
É exibida a janela Adicionar contas (consulte a figura seguinte).
Figura 16. Assistente de Configuração do Aplicativo. Adicionar contas
Crie uma lista de contas que tenham privilégios de administrador em computadores selecionados para
instalação (consulte a figura seguinte).
Para adicionar contas, faça o seguinte para cada conta:
a. Na caixa de texto Conta, insira o nome da conta.
b. Na caixa de texto Senha, insira a senha da conta.
c. Clique no botão Adicionar.
A conta adicionada é exibida em uma lista na parte inferior da janela.
Page 38

G U I A D E U S U Á RI O
38
Para modificar as configurações de uma conta:
a. Na lista, selecione uma conta e clique no botão Modificar.
b. Edite o nome da conta na caixa de texto Conta.
c. Altere a senha da conta na caixa de texto Senha.
d. Clique no botão Salvar alterações (consulte a figura seguinte).
7. Inicie a instalação remota do aplicativo de antivírus, clicando no botão Iniciar.
Figura 17. Assistente de Configuração do Aplicativo. Modificar uma conta
O nome e a senha da conta serão alterados.
Para excluir um conta da lista, na lista de contas selecione uma conta que deseje excluir e clique no botão
Remover.
Para modificar a ordem pela qual o assistente de configuração aplica as contas ao iniciar a instalação
remota em computadores:
Para mover a conta para cima na lista, selecione uma conta e clique no botão Mover para cima.
Para mover a conta para baixo na lista, selecione uma conta e clique no botão Mover para baixo.
Page 39
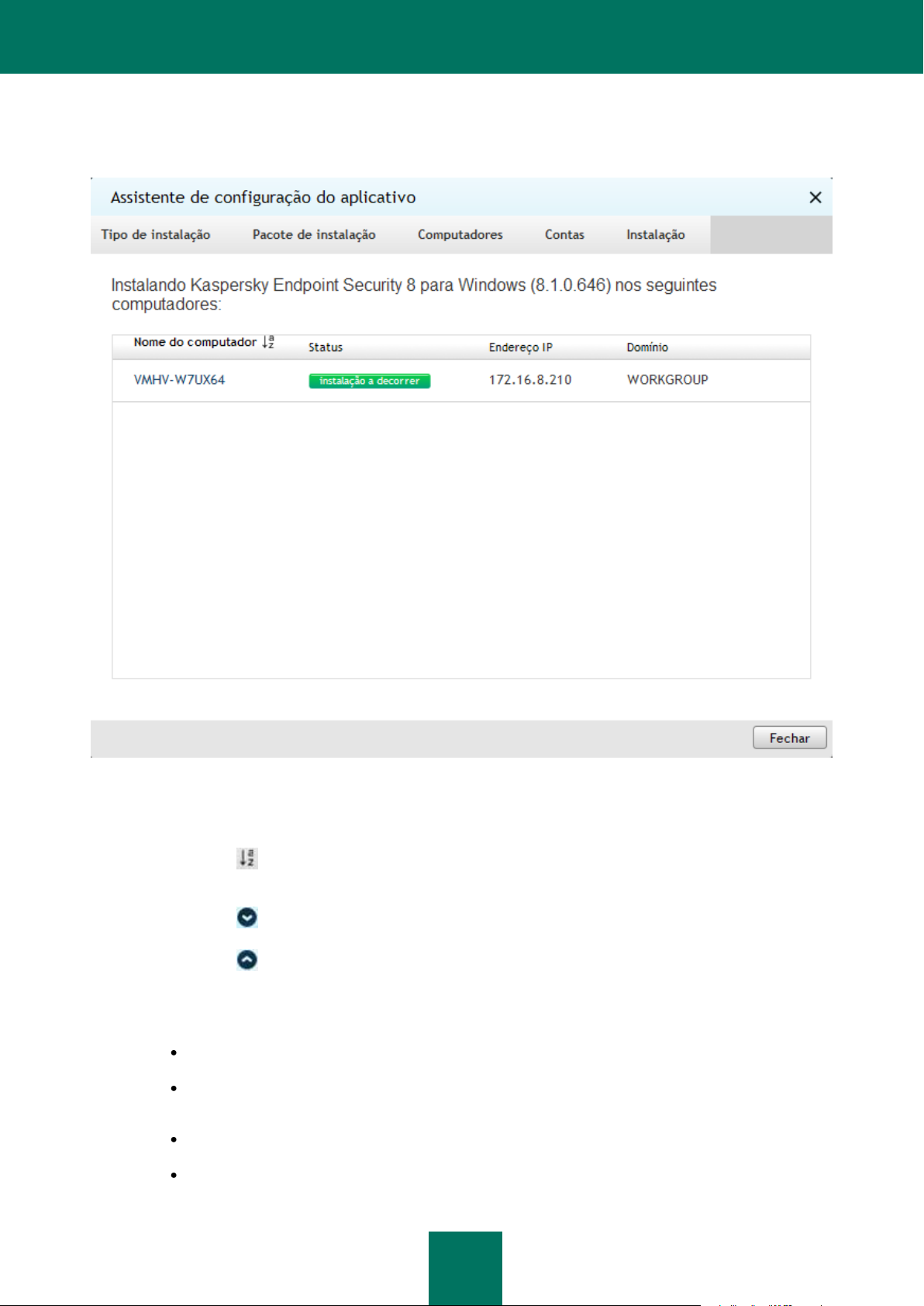
I N S T A L A R A P L I C A T I V O S D E A N T I V Í R U S
39
A instalação remota tem início nos computadores selecionados. É exibida uma nova janela do Assistente com a
indicação Instalando <Nome do aplicativo> nos computadores seguintes. A janela exibe a lista de
computadores de rede em que o aplicativo de antivírus está sendo instalado (consulte a figura seguinte).
Figura 18. Assistente de Configuração do Aplicativo. Lista de instalações a decorrer
Para visualizar a lista de instalações, use os seguintes elementos da interface:
Ícone —Filtra a lista de instalações pelo campo selecionado, por ordem ascendente ou
descendente alfabética.
Ícone —Abre a seção de informações sobre o computador selecionado.
Ícone —Fecha a seção de informações sobre o computador.
Para cada computador em que a instalação remota do aplicativo de antivírus foi iniciada, a lista de instalação
contém as seguintes informações:
Nome do computador. Nome com o qual um computador está registrado na rede.
Status. Status da instalação do aplicativo de antivírus. Após a instalação remota ser iniciada, o status
muda para Instalação a decorrer.
Endereço IP. Endereço de rede do computador.
Domínio. Nome do domínio de rede em que o computador está registrado.
Page 40

G U I A D E U S U Á RI O
40
8. Para concluir o assistente de configuração, clique no botão Fechar janela. As tarefas de instalação continuam
CONSULTE TAMBÉM:
Sobre o Agente de Atualização ....................................................................................................................................... 30
Sobre a instalação de aplicativos de antivírus ................................................................................................................ 29
Instalar um aplicativo de antivírus manualmente ............................................................................................................ 48
Instalar aplicativos de antivírus no computador atuando como Agente de Atualização .................................................. 31
a ser executadas.
Se uma instalação remota for bem sucedida, esse computador é adicionado automaticamente ao grupo de
administração Computadores gerenciados.
A instalação remota de aplicativos de antivírus nem sempre é concluída com êxito: por exemplo, se outro aplicativo
de antivírus já estiver instalado em um computador. As instalações concluídas com um erro têm o status Erro de
instalação. Se a instalação remota de um aplicativo for concluída com erro em um ou mais computadores, poderá
instalar novamente o aplicativo através do modo de instalação local.
Você pode iniciar apenas uma tarefa de instalação remota. Se iniciar uma tarefa de instalação remota antes da
conclusão de outra tarefa de instalação, a tarefa iniciada em primeiro lugar será interrompida.
Page 41

I N S T A L A R A P L I C A T I V O S D E A N T I V Í R U S
41
VISUALIZAR INFORMAÇÕES SOBRE O STATUS DA INSTALAÇÃO DE UM
APLICATIVO DE ANTIVÍRUS
Durante a instalação remota de um aplicativo de antivírus, você pode visualizar informações sobre o status da
instalação para cada computador em que a instalação remota foi iniciada.
Para visualizar informações de status sobre a instalação remota de um aplicativo de antivírus:
1. Abra a janela principal do aplicativo (consulte a seção "Interface do aplicativo" na página 11).
2. Clique na guia Computadores.
3. No painel à esquerda, clique em Lista de instalação. É exibida a janela Lista de instalações ativas. A janela
Lista de instalações ativas contém instalações de aplicativos de antivírus na sua rede e o status dessas
instalações (consulte a figura seguinte).
Figura 19. Status da instalação remota do aplicativo de antivírus
Os computadores na lista de instalação podem ter os seguintes estados:
Instalação a decorrer—A instalação remota do aplicativo de antivírus não está concluída.
Erro de instalação—A instalação remota de um aplicativo de antivírus foi concluída com erro. É recomendável
instalar o aplicativo manualmente.
Page 42
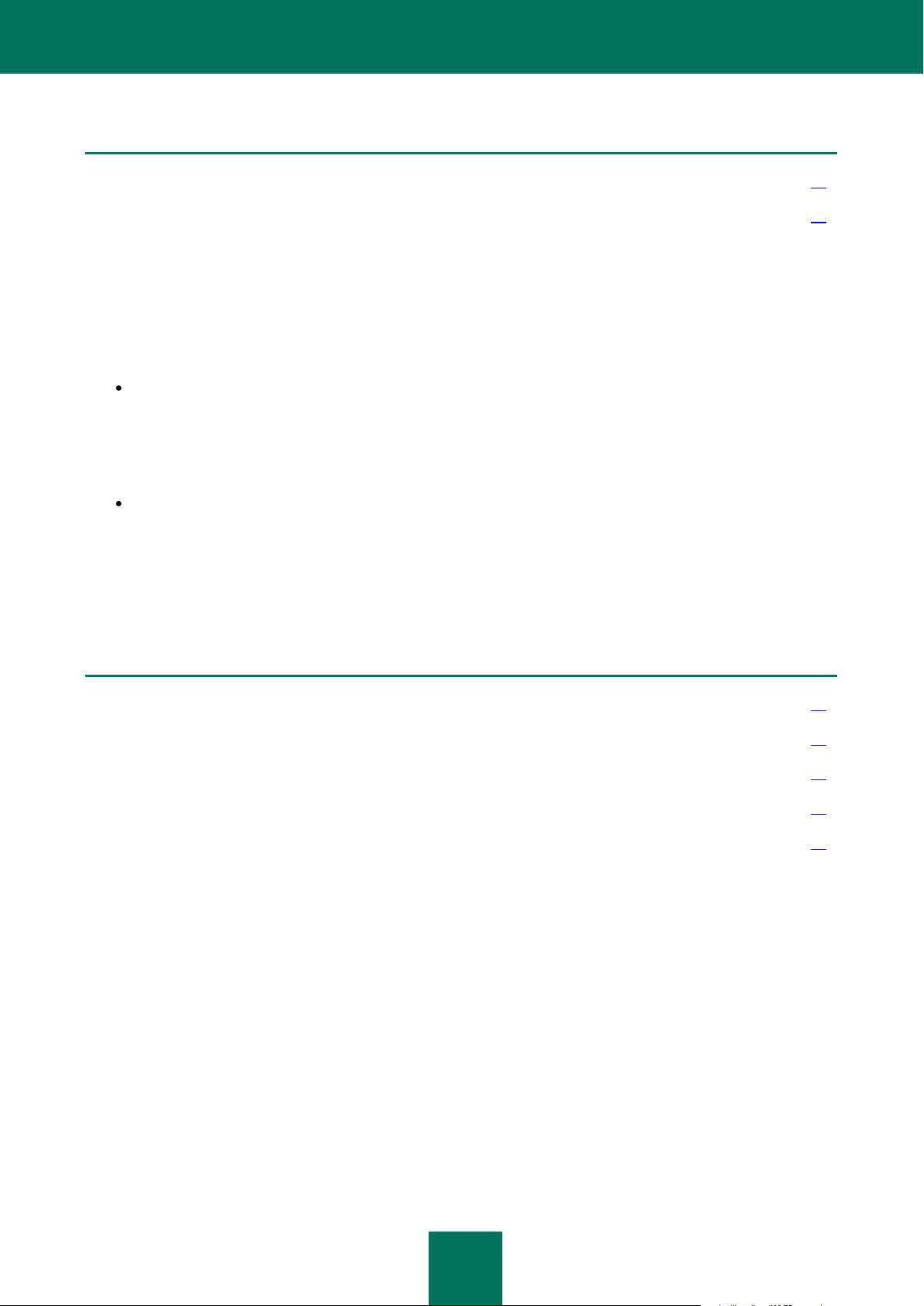
G U I A D E U S U Á RI O
42
CONSULTE TAMBÉM:
Instalar um aplicativo de antivírus remotamente ............................................................................................................. 34
Instalar um aplicativo de antivírus manualmente ............................................................................................................ 48
NESTA SEÇÃO
Publicar pacotes de instalação ........................................................................................................................................ 42
Visualizar uma lista dos pacotes de instalação publicados ............................................................................................. 44
Cancelar a publicação de um pacote de instalação ........................................................................................................ 45
Instalar um aplicativo de antivírus usando um pacote de instalação publicado .............................................................. 47
Instalar um aplicativo de antivírus manualmente ............................................................................................................ 48
MODO DE INSTALAÇÃO LOCAL
Você pode instalar aplicativos de antivírus nos computadores da rede através do modo de instalação remota. Existem
duas maneiras para executar a instalação local:
Instalar manualmente usando um pacote de distribuição. Você pode transferir o pacote de distribuição para
o computador e instalar manualmente o aplicativo de antivírus, seguindo as instruções do assistente de
configuração. A instalação manual (também citada como o "modo de instalação manual") requer a participação
imediata na instalação de um aplicativo de antivírus em cada computador. Você pode dar permissão a usuários
na rede para que instalem manualmente aplicativos de antivírus em seus computadores. Para tal, coloque os
pacotes de distribuição na pasta partilhada da rede.
Instalar usando um pacote de instalação publicado. Para instalar um aplicativo de antivírus através deste
modo, publique o pacote de instalação de um aplicativo de antivírus. Depois da publicação estar concluída, o
Kaspersky Security Center Web-Console fornece um link para acessar o pacote de instalação publicado.
Usando esse link, você pode baixar o pacote de instalação publicado para o computador e executá-lo. Depois
de executar um pacote de instalação publicado, é automaticamente instalado um aplicativo de antivírus. Você
pode dar permissão a usuários na rede para que instalem aplicativos de antivírus de modo independente, em
seus computadores, usando pacotes de instalação publicados. Para tal, deve apenas enviar-lhes links para
pacotes de instalação publicados.
Page 43

I N S T A L A R A P L I C A T I V O S D E A N T I V Í R U S
43
PUBLICAR PACOTES DE INSTALAÇÃO
Para publicar pacotes de instalação:
1. Abra a janela principal do aplicativo (consulte a seção "Interface do aplicativo" na página 11).
2. Clique na guia Computadores.
3. Clique no link Adicionar pacote na parte esquerda da janela, para abrir a janela Adicionando pacotes.
Uma janela é exibida, a qual contém todos os pacotes de instalação que você pode publicar (consulte a
figura abaixo).
Figura 20. Publicando pacotes
4. Selecione as caixas para os pacotes de instalação que deseja publicar. Se desejar publicar todos os pacotes
de instalação na lista, selecione a caixa junto do título Nome do pacote de instalação.
5. Clique no botão Publicar.
O status dos pacotes de instalação selecionados mudará para publicando. A publicação dos pacotes de
instalação selecionados é iniciada.
6. Clique no botão Fechar para fechar a janela Adicionando pacotes.
Page 44
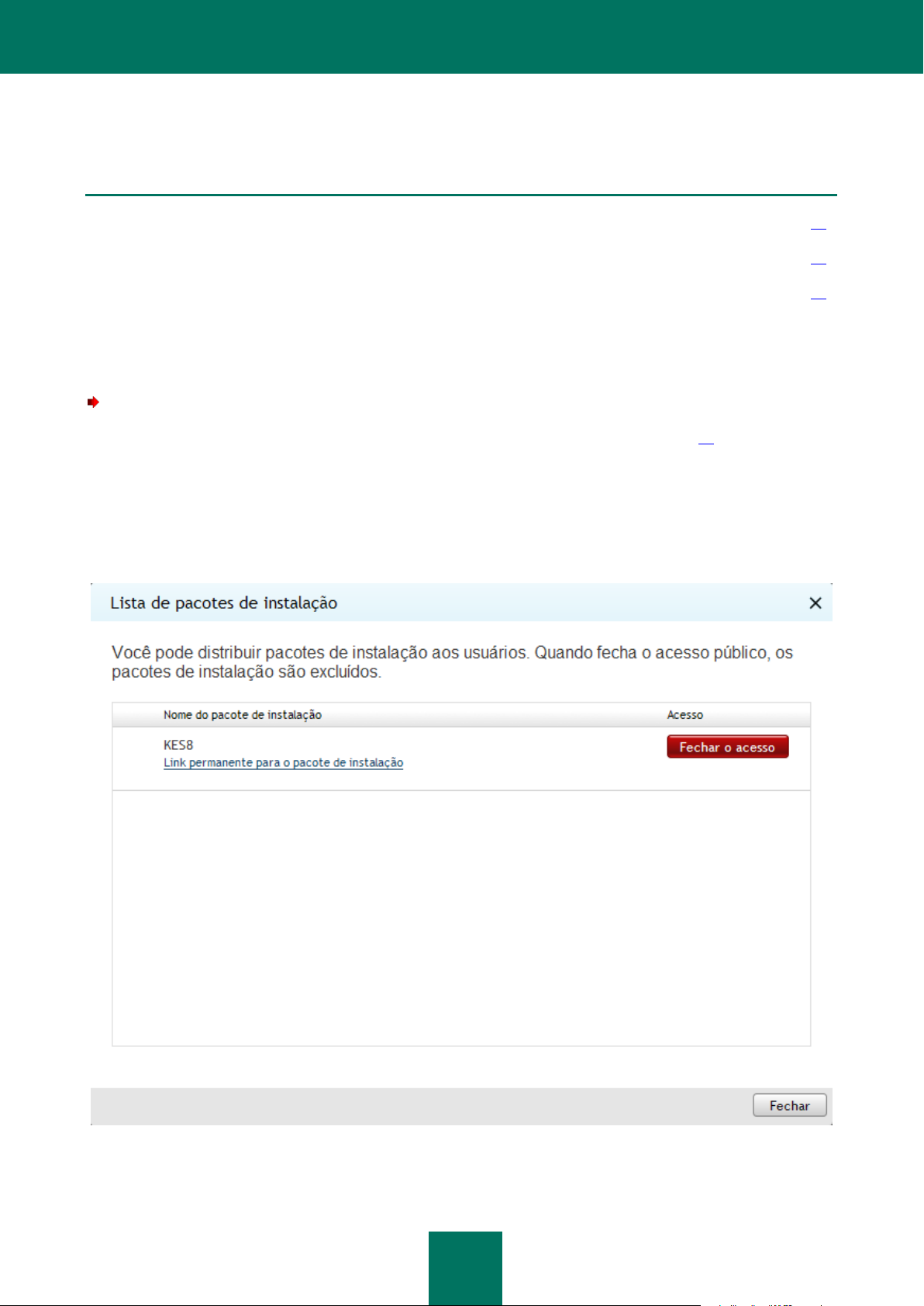
G U I A D E U S U Á RI O
44
Os pacotes de instalação serão publicados automaticamente. Depois da conclusão da publicação, os pacotes
CONSULTE TAMBÉM:
Sobre como publicar pacotes de instalação .................................................................................................................... 30
Cancelar a publicação de um pacote de instalação ........................................................................................................ 45
Visualizar uma lista dos pacotes de instalação publicados ............................................................................................. 44
de instalação são adicionados à lista de pacotes de instalação publicados.
VISUALIZAR UMA LISTA DOS PACOTES DE INSTALAÇÃO PUBLICADOS
Para visualizar uma lista de pacotes de instalação publicados:
1. Abra a janela principal do aplicativo (consulte a seção "Interface do aplicativo" na página 11).
2. Clique na guia Computadores.
3. Clique no link Lista de pacotes na parte esquerda da janela, para abrir a janela Lista de pacotes de
instalação.
Isto abre a janela que contém os pacotes de instalação publicados (consulte a figura abaixo).
Figura 21. Lista de pacotes de instalação publicados
Page 45

I N S T A L A R A P L I C A T I V O S D E A N T I V Í R U S
45
CONSULTE TAMBÉM:
Sobre como publicar pacotes de instalação .................................................................................................................... 30
A lista contém as seguintes informações sobre pacotes de instalação:
Nome do pacote de instalação. Nome do pacote de instalação publicado.
Link permanente para o pacote de instalação. O link que você pode usar para baixar o pacote de instalação
da rede local.
Se estiver disponível uma versão mais recente do pacote de instalação no Servidor de Administração, você pode
atualizar o pacote usando o botão Atualizar, localizado junto do pacote de instalação.
Você pode enviar links para pacotes de instalação publicados aos usuários da sua rede (por exemplo, por e-mail). Os
usuários da sua rede podem usá-los para baixar pacotes de instalação publicados para seus computadores e para
instalar aplicativos de antivírus.
Page 46
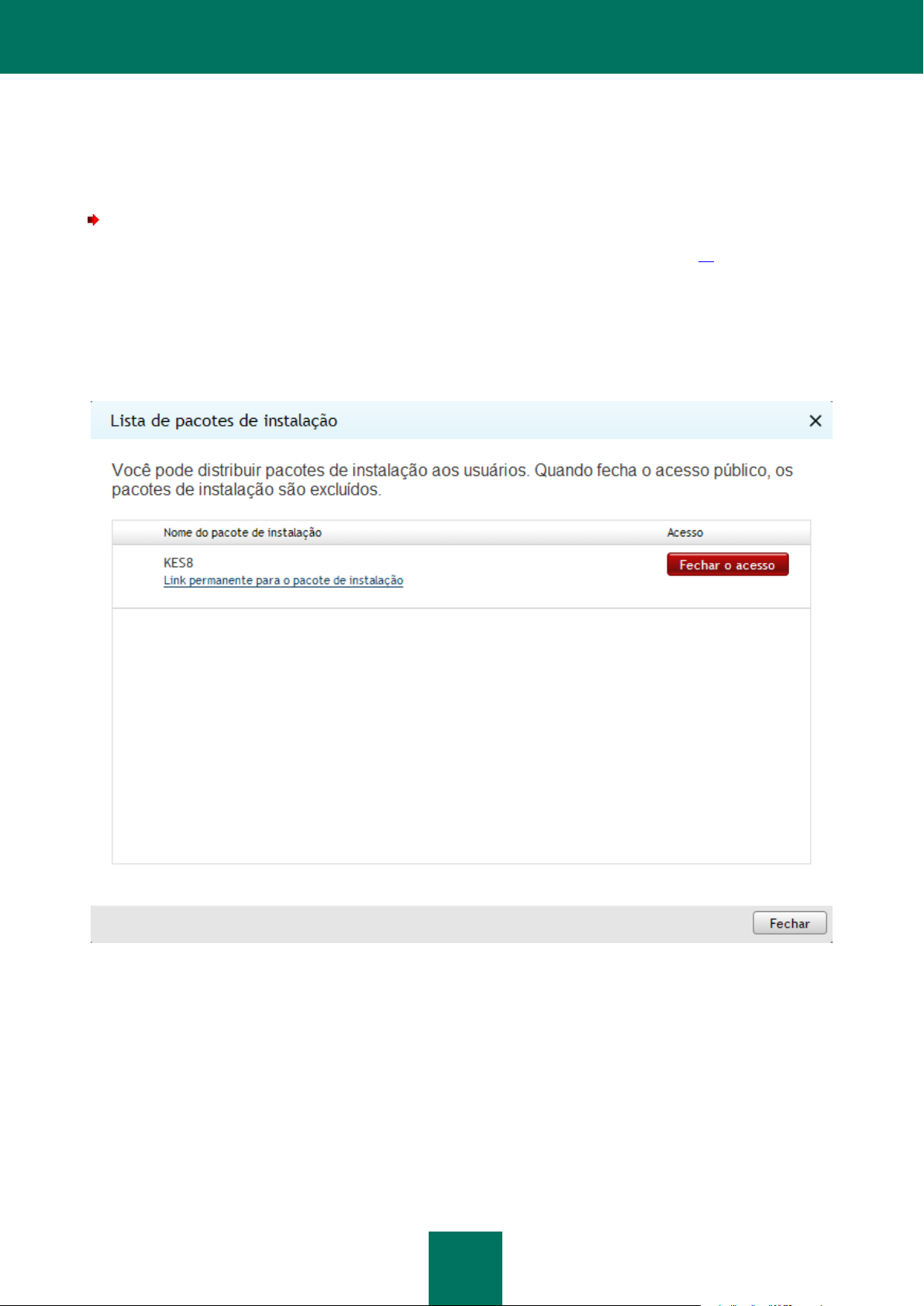
G U I A D E U S U Á RI O
46
CANCELAR A PUBLICAÇÃO DE UM PACOTE DE INSTALAÇÃO
Poderá ser necessário cancelar o carregamento do pacote de instalação se, por exemplo, este estiver desatualizado.
Para cancelar a publicação do pacote de instalação:
1. Abra a janela principal do aplicativo (consulte a seção "Interface do aplicativo" na página 11).
2. Clique na guia Computadores.
3. Clique no link Lista de pacotes na parte esquerda da janela, para abrir a janela Lista de pacotes de
instalação.
Isto abre a janela que contém os pacotes de instalação publicados (consulte a figura abaixo).
Figura 22. Lista de pacotes de instalação publicados
Page 47

I N S T A L A R A P L I C A T I V O S D E A N T I V Í R U S
47
CONSULTE TAMBÉM:
Sobre como publicar pacotes de instalação .................................................................................................................... 30
4. Encontre um pacote de instalação cuja publicação deseja cancelar e clique no botão Fechar acesso junto do
mesmo.
A sequência exibirá uma mensagem: pacote removido, o acesso foi fechado (ver a figura abaixo). A publicação
do pacote de instalação será cancelada. O pacote torna-se indisponível.
Figura 23. Cancelando a publicação de pacotes
5. Para fechar a janela Lista de pacotes de instalação, clique no botão Fechar.
INSTALAR UM APLICATIVO DE ANTIVÍRUS USANDO UM PACOTE DE
INSTALAÇÃO PUBLICADO
Para instalar um aplicativo de antivírus usando um pacote de instalação publicado:
1. Baixe o pacote de instalaçãopublicado para um computador em que deseja instalar o aplicativo de antivírus.
Para isso, use o link recebido depois da conclusão do pacote.
2. Execute o pacote de instalação publicado. A instalação é executada automaticamente.
3. Aguarde até que a instalação fique concluída.
Page 48

G U I A D E U S U Á RI O
48
INSTALAR UM APLICATIVO DE ANTIVÍRUS MANUALMENTE
Para instalar um aplicativo de antivírus manualmente:
1. Abra a janela principal do aplicativo (consulte a seção "Interface do aplicativo" na página 11).
2. Clique na guia Computadores.
3. Clique no link Adicionar computador no painel à esquerda para iniciar o Assistente de Configuração do
Aplicativo.
O Assistente de Configuração do Aplicativo é exibido com uma página de Boas vindas
(consulte a figura seguinte).
Figura 24. Assistente de Configuração do Aplicativo. Página de Boas vindas
Page 49

I N S T A L A R A P L I C A T I V O S D E A N T I V Í R U S
49
4. Clique no botão Instalar localmente em cada computador, baixar um pacote de distribuição.
A janela Selecionar um pacote de distribuição para baixar é exibida (consulte a figura abaixo).
Caso não sejam encontrados pacotes de instalação publicados, será pedido para você publicar pacotes de
instalação (consulte a seção "Publicação de pacotes de instalação" na página 42). Depois da publicação dos
pacotes de instalação, a instalação do aplicativo de antivírus irá continuar.
Figura 25. Assistente de Configuração do Aplicativo. Baixar um pacote de instalação
Page 50

G U I A D E U S U Á RI O
50
5. Selecione o pacote de instalação que deseja instalar manualmente e clique no botão Baixar junto do nome do
CONSULTE TAMBÉM:
Sobre a instalação de aplicativos de antivírus ................................................................................................................ 29
Visualizar uma lista de computadores ............................................................................................................................. 24
Conectar ao Servidor de Administração .......................................................................................................................... 13
Instalar aplicativos de antivírus no computador atuando como Agente de Atualização .................................................. 31
aplicativo.
6. Clique no botão Terminar. O Assistente de Configuração do Aplicativo é fechado.
7. Execute o pacote de instalação em cada um dos computadores onde deseja instalar o aplicativo de antivírus.
Em seguida, siga as instruções do assistente de instalação.
Os computadores em que o aplicativo de antivírus é instalado com êxito são automaticamente adicionados ao
grupo de administração Computadores gerenciados.
Esses computadores são exibidos na lista de computadores da próxima vez que iniciar sessão no portal do
Kaspersky Security Center Web-Console ou atualizar a lista.
Se for exibida uma mensagem de erro durante a instalação, entre em contato com o administrador do provedor de
serviço.
Page 51

51
TRABALHAR COM RELATÓRIOS
NESTA SEÇÃO
Sobre relatórios ............................................................................................................................................................... 51
Ações sobre relatórios..................................................................................................................................................... 51
Visualizar relatórios ................................ ................................................................ ......................................................... 52
Exportar relatórios ........................................................................................................................................................... 53
Configurar a entrega de relatórios ................................................................................................................................... 53
Essa seção descreve como realizar as operações seguintes para relatórios fornecidos pelo Servidor de Administração
ao qual o aplicativo está conectado: ver, imprimir, enviar por e-mail e salvar dados de relatório em ficheiro.
SOBRE RELATÓRIOS
O Kaspersky Security Center Web-Console permite acessar relatórios do Servidor de Administração ao qual o aplicativo
está conectado.
Os relatórios incluem dados sobre o status da proteção antivírus em computadores gerenciados pelo Servidor de
Administração. Essas informações incluem dados sobre aplicativos instalados, licenças, vírus, bancos de dados
antivírus, computadores infectados e erros.
A lista de relatórios disponível é criada pelo administrador do provedor de serviço. A lista de relatórios pode variar
consoante os direitos de acesso atribuídos à sua conta.
AÇÕES SOBRE RELATÓRIOS
Você pode realizar as seguintes operações relacionadas com relatórios do Servidor de Administração:
Visualizar relatórios
Você pode visualizar relatórios publicados para si pelo administrador do provedor de serviço. Os relatórios são
só de leitura. Não é possível modificá-los.
Exportar relatórios
Depois de visualizar um relatório, você pode exportá-lo e salvá-lo, por exemplo, para analisar e processar
posteriormente. Você pode exportar um relatório para um de três formatos: HTML, XML ou PDF.
Configurar a entrega automática de relatórios por e-mail
O Servidor de Administração permite a entrega automática de relatórios por e-mail. Poderá ser necessário
configurar o Kaspersky Security Center Web-Console para enviar relatórios por e-mail para si e outros
membros da equipa envolvidos na proteção antivírus da rede, por exemplo, administradores de sistemas ou
outros peritos de TI.
Você pode gerenciar o envio automático de relatórios, modificando as configurações de entrega: conjunto de
relatórios entregues e lista de endereços de e-mail dos destinatários. Todos os destinatários na lista recebem o
mesmo conjunto de relatórios.
O Servidor de Administração envia relatórios diariamente, à meia-noite.
Page 52

G U I A D E U S U Á RI O
52
CONSULTE TAMBÉM:
Visualizar relatórios ................................ ................................................................ ......................................................... 52
Exportar relatórios ........................................................................................................................................................... 53
Configurar a entrega de relatórios ................................................................................................................................... 53
VISUALIZAR RELATÓRIOS
Para visualizar um relatório:
1. Abra a janela principal do aplicativo (consulte a seção "Interface do aplicativo" na página 11).
2. Clique na guia Relatórios.
3. Na parte esquerda da janela, a partir da lista de relatórios, selecione um relatório que deseje visualizar
(consulte a figura seguinte).
Figura 26. Visualizar relatórios
Page 53

T R A B A L H A R C O M R E L A T Ó R I O S
53
Na parte direita da janela é exibido o conteúdo do relatório. Na parte superior direita da janela é exibida a data e a hora
de criação do relatório.
Você pode atualizar o conteúdo do relatório para visualizar dados atualizados.
Para atualizar o conteúdo do relatório:
Clique no botão no canto superior direito da janela.
EXPORTAR RELATÓRIOS
Para exportar um relatório:
1. Abra a janela principal do aplicativo (consulte a seção "Interface do aplicativo" na página 11).
2. Clique na guia Relatórios.
3. Na parte esquerda da janela, clique em um relatório que deseje exportar.
Na parte direita da janela é exibido o conteúdo do relatório.
4. Na parte superior da janela, clique no link para o formato de exportação que deseja:
Para exportar um relatório em formato XML, clique em XML.
Para exportar um relatório em formato PDF, clique em PDF.
Para exportar um relatório em formato HTML, clique em HTML.
O relatório no formato selecionado é aberto na janela do navegador da Web ou na janela de um aplicativo de
visualização associado ao formato selecionado (como o Acrobat Reader, para .pdf).
5. Salve o relatório em um arquivo usando as ferramentas do navegador ou da aplicação de visualização.
Page 54

G U I A D E U S U Á RI O
54
CONFIGURAR A ENTREGA DE RELATÓRIOS
Para configurar a entrega de relatórios por e-mail:
1. Abra a janela principal do aplicativo (consulte a seção "Interface do aplicativo" na página 11).
2. Clique na guia Relatórios.
3. Clique no link na parte superior da janela principal (consulte a figura abaixo). É exibida a janela Configurar a
entrega de relatórios.
Figura 27. Configurar a entrega de relatórios
Page 55
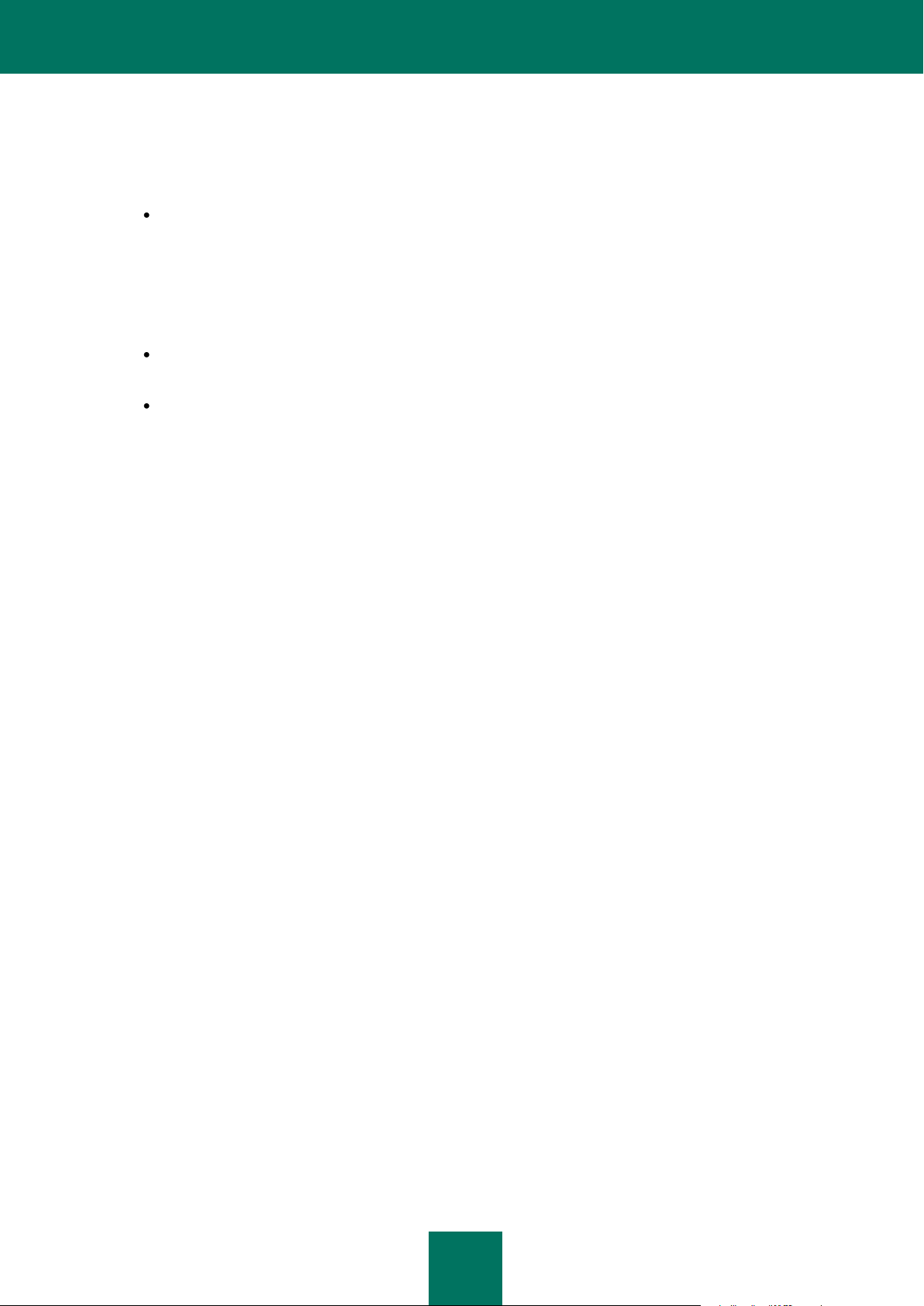
T R A B A L H A R C O M R E L A T Ó R I O S
55
4. Na lista de relatórios, selecione as caixas junto dos relatórios deseja incluir na entrega. Se desejar incluir todos
os relatórios na entrega, selecione a caixa junto de Tipo de relatório.
5. Crie uma lista de envio com os endereços de e-mail de todos os destinatários:
Para adicionar um endereço de e-mail à lista de envio:
a. Insira o endereço de e-mail na caixa de texto Endereço do destinatário.
b. Clique no botão Adicionar.
O novo endereço de e-mail é exibido na lista de envio.
Para remover um endereço de e-mail da lista de envio, selecione um endereço que deseje remover e
clique no botão Remover.
Para modificar um endereço de e-mail na lista de envio:
a. Na lista de envio, clique em um endereço de e-mail que deseje modificar e clique no botão Modificar.
O endereço de e-mail selecionado é removido da lista de envio e é exibido na caixa de texto
Endereço do destinatário.
b. Altere o endereço de e-mail na caixa de texto Endereço do destinatário e clique no botão Adicionar.
O novo endereço de e-mail é exibido na lista de envio.
6. Clique no botão Salvar.
As configurações de envio de notificações são aplicadas automaticamente.
Page 56
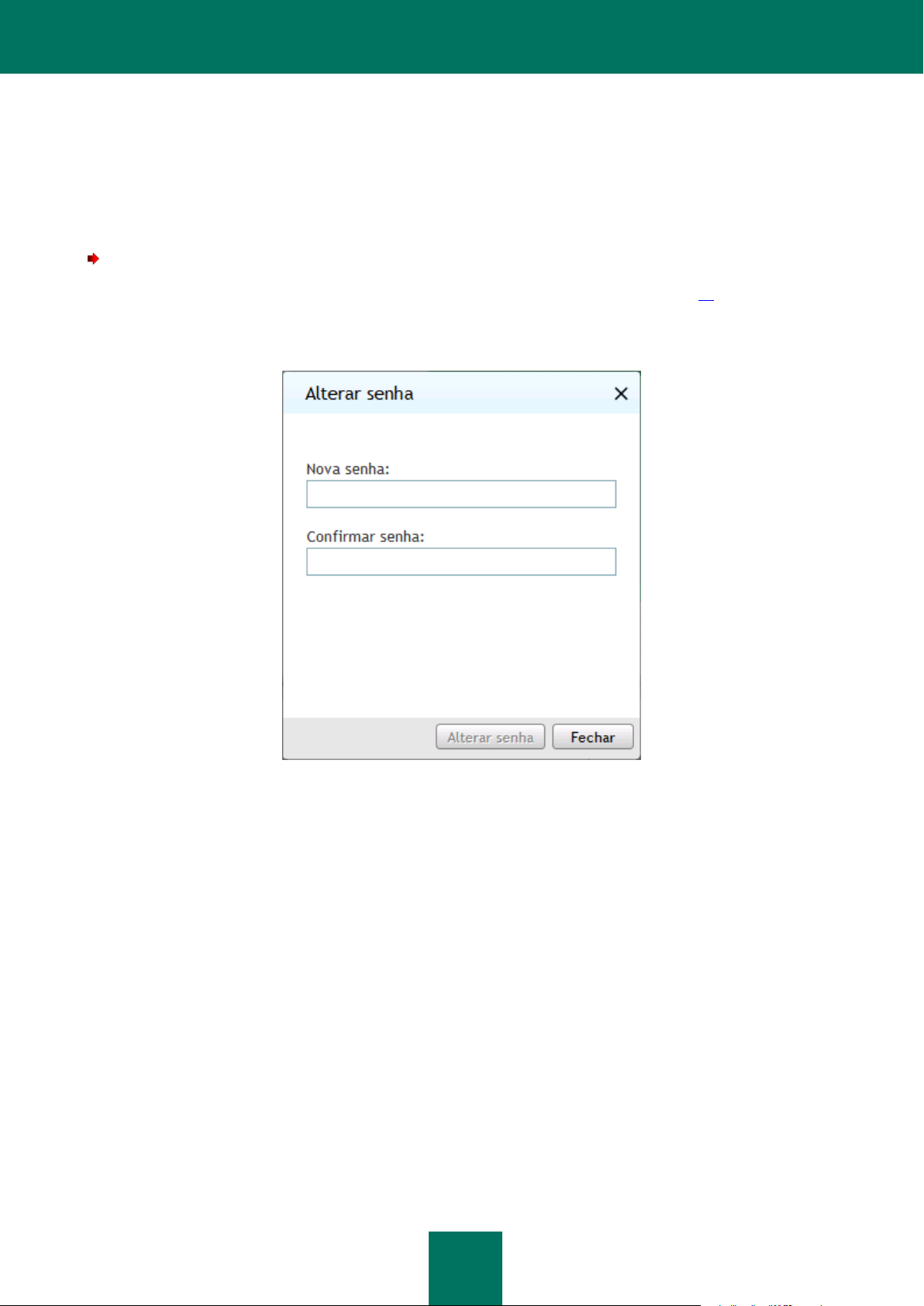
56
ALTERAR A SENHA DA CONTA
Você pode alterar a senha da sua conta depois de fazer login no Kaspersky Security Center Web-Console. Poderá ser
necessário alterar a senha se, por exemplo, desejar configurar uma senha mais fácil de memorizar.
Para alterar a senha da conta:
1. Abra a janela principal do aplicativo (consulte a seção "Interface do aplicativo" na página 11).
2. No canto superior direito do ecrã, clique no link Alterar senha. É exibida a janela Alterar senha (consulte a
figura seguinte).
Figura 28. Alterar a senha
3. Nas caixas de texto Nova senha e Confirmar senha, insira a nova senha.
4. Clique no botão Alterar senha.
A senha da conta é alterada.
Page 57

57
SAIR DO KASPERSKY SECURITY CENTER WEB-CONSOLE
Você pode sair do Kaspersky Security Center Web-Console em qualquer guia da interface do aplicativo.
Antes de sair do aplicativo, termine sessão no Kaspersky Security Center Web-Console.
Se sair do navegador da Web sem terminar a sessão (por exemplo, fechando a janela ou a guia do navegador), a
sessão permanece ativa durante 24 horas.
Para sair do Kaspersky Security Center Web-Console:
a partir da janela principal do aplicativo (consulte a seção "Interface do aplicativo" na página 11), clique no link Sair
no canto superior direito do aplicativo.
Sairá do Kaspersky Security Center Web-Console. No navegador da Web, será exibida uma janela de entrada de dados
para o nome do usuário e a senha (consulte a seção "Conectar ao Servidor de Administração" na página 13).
Page 58

58
GLOSSÁRIO
A
A D M I N I S T R A D O R C L I E N T E
O membro do pessoal de uma empresa cliente que é responsável pelo status da proteção antivírus.
A D M I N I S T R A D O R D O P R O V E D O R D E S E R V I Ç O
O membro do pessoal de um provedor de serviços de proteção antivírus. Este administrador realiza tarefas de
instalação e manutenção para sistemas de proteção antivírus baseados em produtos da Kaspersky Lab e fornece
suporte técnico aos clientes.
A G E N T E D E A T U A L I Z A Ç Ã O
O computador atuando como uma fonte intermediária para a distribuição de atualizações e pacotes de instalação em um
grupo de administração.
C
C O M P U T A D O R E S G E R E N C I A D O S
Computadores da rede corporativa que estão incluídos em um grupo de administração.
G
G R U P O D E A D M I N I S T R A Ç Ã O
Conjunto de computadores agrupados por função e aplicativos Kasperky Lab instalados. Os computadores são
agrupados como uma entidade única para conveniência de administração. Um grupo de administração pode conter
outros grupos de administração. Para cada aplicativo instalado em um grupo de administração, podem ser criadas
políticas e tarefas de grupos.
H
H T T P S
Protocolo seguro para transferir dados, usando criptografia, entre um navegador da Web e um servidor da Web. HTTPS
é usado para acessar informações restritas, como dados corporativos ou financeiros.
I
I N S T A L A Ç Ã O L O C A L
A instalação de um aplicativo de antivírus em um computador que pertence a uma rede corporativa. Este tipo de
instalação implica que comece por baixar um pacote de instalação para esse computador e que, depois, execute um
pacote de instalação publicado ou inicie manualmente a instalação a partir do pacote de distribuição de antivírus.
I N S T A L A Ç Ã O M A N U A L
A instalação de um aplicativo de antivírus em um computador da rede através de um pacote de distribuição de um
aplicativo de antivírus. A instalação manual não requer a participação direta de um administrador de sistema ou outro
perito de TI. A instalação manual é geralmente realizada apenas se a instalação remota for concluída com erros.
I N S T A L A Ç Ã O R E M O T A
Instalação de aplicativos da Kaspersky Lab usando os serviços fornecidos pelo Kaspersky Security Center WebConsole.
Page 59

G L O SS Á R I O
59
J
J A V A S C R I P T
Uma linguagem de programação que expande o desempenho das páginas da Web. As páginas da Web criadas usando
JavaScript podem realizar funções (por exemplo, alterar a visualização de elementos da interface ou abrir janelas
adicionais) sem ser necessário atualizar a página da Web com novos dados de um servidor da Web. Para visualizar
páginas criadas usando JavaScript, ative o suporte de JavaScript na configuração do navegador da Web.
P
P A C O T E D E I N S T A L A Ç Ã O
Um conjunto de arquivos criados para a instalação remota de um aplicativo da Kaspersky Lab usando o sistema de
administração remota do Kaspersky Security Center Web-Console. Foi criado um pacote de instalação com base nos
arquivos especiais com extensões .kpd e .kud que estão incluídas no pacote de distribuição do aplicativo; o pacote de
instalação contém um conjunto de ajustes que são necessários para a configuração e a configuração pós-instalação.
Por padrão, os valores dos ajustes combinam os valores dos ajustes do aplicativo.
P O R T A L D A W EB
Uma forma de acessar, através de um navegador da Web, os recursos do Kaspersky Security Center Web-Console. Um
portal da Web consiste em páginas da Web que contêm informações em texto e imagem e add-ins de gerenciamento
para o Kaspersky Security Center Web-Console. As páginas da Web são abertas no navegador da Web depois de fazer
login no portal da Web. Para fazer login em um portal da Web, é necessário conhecer o endereço do portal da Web, o
nome da conta e a senha.
P R O T E Ç Ã O A N T I V Í R U S D E RE D E
Um conjunto de medidas técnicas e organizacionais que reduzem a probabilidade de penetração de vírus e spam em
uma rede empresarial e que bloqueiam ataques de rede, phishing e outras ameaças. A segurança de rede aumenta
quando são usados aplicativos e serviços de antivírus e quando é implementada uma política de segurança de
informações corporativa.
P R O V E D O R D E S E R V I Ç O D A P R O TE Ç Ã O A N T I V Í R U S
Uma organização que fornece serviços de proteção antivírus baseados em soluções da Kaspersky Lab.
S
SSL
Um protocolo de criptografia de dados usado na Internet e em redes locais. SSL é usado em aplicativos da Web para
criar conexões seguras entre um cliente e um servidor.
S E R V I D O R D E A D M I N I S T R A Ç Ã O
Componente do Kaspersky Security Center que centraliza o armazenamento de informações sobre os aplicativos
Kaspersky Lab instalados em redes corporativas e sobre o gerenciamento desses aplicativos.
S T A T U S D E P R O T E Ç Ã O D A R E D E
O status de proteção atual, o qual define a segurança dos computadores de uma rede corporativa. O status de proteção
da rede inclui fatores como os aplicativos de antivírus instalados, as chaves ativas e adicionais, a quantidade e os tipos
de ameaças detectadas.
Page 60

60
KASPERSKY LAB ZAO
Site da Kaspersky Lab:
http://brazil.kaspersky.com
Enciclopédia de vírus:
http://www.securelist.com
Laboratório antivírus:
newvirus@kaspersky.com
(apenas para enviar arquivos potencialmente infetados em formato
de arquivo)
http://support.kaspersky.ru/helpdesk.html?LANG=en
(para enviar pedidos aos analistas de vírus)
Fórum na web da Kaspersky Lab:
http://forum.kaspersky.com/index.php?showforum=88
O software da Kaspersky Lab é reconhecido mundialmente por oferecer proteção completa contra vírus, malware, spam,
ataques de rede e de hackers, como também outras ameaças.
Em 2008, a Kaspersky Lab esteve classificada entre os quatro maiores fornecedores de soluções de software de
segurança de informação para usuários finais (Worldwide Endpoint Security Revenue by Vendor da IDC). A Kaspersky
Lab é o desenvolvedor de sistemas de proteção de computadores preferido dos usuários domésticos na Rússia, de
acordo com a pesquisa "TGI-Russia 2009", realizada pela COMCON.
A Kaspersky Lab foi fundada na Rússia em 1997. Atualmente, é um grupo internacional de empresas sediado em
Moscou, com cinco divisões regionais, que gerenciam as atividades da empresa na Rússia, na Europa Ocidental e
Oriental, no Oriente Médio, na África, nas Américas do Norte e do Sul, no Japão, na China e em outros países da região
do Pacífico Asiático. A empresa emprega mais de 2.000 especialistas qualificados.
Produtos. Os produtos da Kaspersky Lab fornecem proteção para todos os sistemas: desde computadores domésticos
a grandes redes corporativas.
A gama de produtos pessoais inclui aplicativos de antivírus para computadores desktop, laptop e de bolso, bem como
para smartphones e outros dispositivos móveis.
A Kaspersky Lab oferece aplicativos e serviços para proteger estações de trabalho, servidores de arquivos e web,
gateways de correio e firewalls. Usadas em conjunto com o sistema de gerenciamento centralizado da Kaspersky Lab,
estas soluções garantem a proteção automatizada e eficaz para empresas e organizações contra ameaças aos
computadores. Os produtos da Kaspersky Lab são certificados pelos principais laboratórios de testes, são compatíveis
com o software de vários fornecedores de aplicativos informáticos e são otimizados para serem executados em várias
plataformas de hardware.
Os analistas de vírus da Kaspersky Lab trabalham incessantemente. Todos os dias, descobrem centenas de novas
ameaças a computadores, criam ferramentas para detectar e desinfetá-las e incluem-nas nos bancos de dados usados
nos aplicativos da Kaspersky Lab. O banco de dados do antivírus da Kaspersky Lab é atualizado a cada hora , e o
banco de dados do antispam, a cada cinco minutos.
Tecnologias. Várias tecnologias, que agora fazem parte das ferramentas de antivírus modernas, foram originalmente
desenvolvidas pela Kaspersky Lab. Justifica-se, portanto, o fato de vários desenvolvedores usarem o kernel do
Kaspersky Anti-Virus em seus produtos, incluindo os seguintes: SafeNet (EUA), Alt-N Technologies (EUA), Blue Coat
Systems (EUA), Check Point Software Technologies (Israel), Clearswift (Reino Unido), CommuniGate Systems (EUA),
Critical Path (Irlanda), D-Link (Taiwan), M86 Security (EUA), GFI (Malta), IBM (EUA), Juniper Networks (EUA), LANDesk
(EUA), Microsoft (EUA), NETASQ (França), NETGEAR (EUA), Parallels (Rússia), SonicWALL (EUA), WatchGuard
Technologies (EUA) e ZyXEL Communications (Taiwan). Muitas das tecnologias inovadoras da empresa são
patenteadas.
Êxitos. Ao longo dos anos, a Kaspersky Lab venceu centenas de prêmios pelos seus serviços no combate às ameaças
a computadores. Por exemplo, em 2010 o Kaspersky Anti-Virus recebeu vários prêmios de topo Advanced+ em um teste
realizado pela AV-Comparatives, um respeitado laboratório austríaco de antivírus. Contudo, a principal realização da
Kaspersky Lab é a fidelidade de usuários ao redor do mundo. Os produtos e tecnologias da empresa protegem mais de
300 milhões de usuários, enquanto o número de clientes corporativos ultrapassa os 200.000.
Page 61
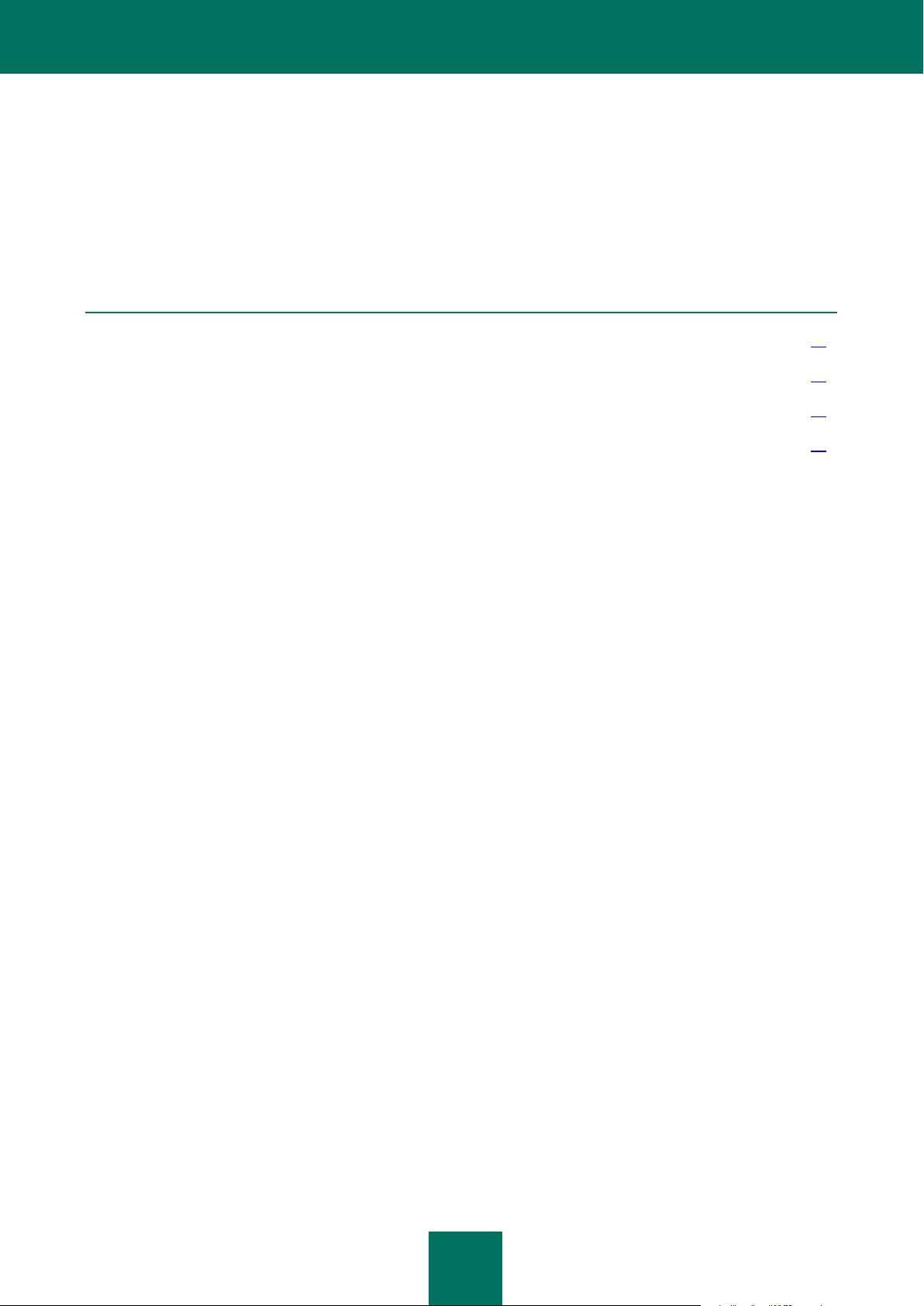
61
INFORMAÇÃO SOBRE CÓDIGO DE
NESTA SEÇÃO
C++ JSON PARSER 4.03 ............................................................................................................................................... 61
FCGI-2.4.1-SNAP-0910052249 ...................................................................................................................................... 61
ICU 4.4 (INTERNATIONAL COMPONENTS FOR UNICODE) ....................................................................................... 62
MOD_FCGI-SNAP-0910052141 ..................................................................................................................................... 62
TERCEIROS.
Código de programa de terceiros usado durante o desenvolvimento do aplicativo.
C++ JSON PARSER 4.03
C++ JSON Parser 4.03
Copyright (C) 2007 – 2009, John W. Wilkinson
-----------------------------------------------------------------------------
The MIT License
Permission is hereby granted, free of charge, to any person obtaining a copy of this software and associated
documentation files (the "Software"), to deal in the Software without restriction, including without limitation the rights to
use, copy, modify, merge, publish, distribute, sublicense, and/or sell copies of the Software, and to permit persons to
whom the Software is furnished to do so, subject to the following conditions:
The above copyright notice and this permission notice shall be included in all copies or substantial portions of the
Software.
THE SOFTWARE IS PROVIDED "AS IS", WITHOUT WARRANTY OF ANY KIND, EXPRESS OR IMPLIED, INCLUDING
BUT NOT LIMITED TO THE WARRANTIES OF MERCHANTABILITY, FITNESS FOR A PARTICULAR PURPOSE AND
NONINFRINGEMENT. IN NO EVENT SHALL THE AUTHORS OR COPYRIGHT HOLDERS BE LIABLE FOR ANY
CLAIM, DAMAGES OR OTHER LIABILITY, WHETHER IN AN ACTION OF CONTRACT, TORT OR OTHERWISE,
ARISING FROM, OUT OF OR IN CONNECTION WITH THE SOFTWARE OR THE USE OR OTHER DEALINGS IN
THE SOFTWARE.
FCGI-2.4,1-SNAP-0910052249
fcgi-2.4.1-SNAP-0910052249
Copyright (C) 1996, Open Market, Inc.
-----------------------------------------------------------------------------
This FastCGI application library source and object code (the "Software") and its documentation (the "Documentation")
are copyrighted by Open Market, Inc ("Open Market"). The following terms apply to all files associated with the Software
and Documentation unless explicitly disclaimed in individual files.
Page 62

G U I A D E U S U Á RI O
62
Open Market permits you to use, copy, modify, distribute, and license this Software and the Documentation for any
purpose, provided that existing copyright notices are retained in all copies and that this notice is included verbatim in any
distributions. No written agreement, license, or royalty fee is required for any of the authorized uses. Modifications to this
Software and Documentation may be copyrighted by their authors and need not follow the licensing terms described
here. If modifications to this Software and Documentation have new licensing terms, the new terms must be clearly
indicated on the first page of each file where they apply.
OPEN MARKET MAKES NO EXPRESS OR IMPLIED WARRANTY WITH RESPECT TO THE SOFTWARE OR THE
DOCUMENTATION, INCLUDING WITHOUT LIMITATION ANY WARRANTY OF MERCHANTABILITY OR FITNESS
FOR A PARTICULAR PURPOSE. IN NO EVENT SHALL OPEN MARKET BE LIABLE TO YOU OR ANY THIRD PARTY
FOR ANY DAMAGES ARISING FROM OR RELATING TO THIS SOFTWARE OR THE DOCUMENTATION,
INCLUDING, WITHOUT LIMITATION, ANY INDIRECT, SPECIAL OR CONSEQUENTIAL DAMAGES OR SIMILAR
DAMAGES, INCLUDING LOST PROFITS OR LOST DATA, EVEN IF OPEN MARKET HAS BEEN ADVISED OF THE
POSSIBILITY OF SUCH DAMAGES. THE SOFTWARE AND DOCUMENTATION ARE PROVIDED "AS IS". OPEN
MARKET HAS NO LIABILITY IN CONTRACT, TORT, NEGLIGENCE OR OTHERWISE ARISING OUT OF THIS
SOFTWARE OR THE DOCUMENTATION.
ICU 4.4 (INTERNATIONAL COMPONENTS FOR
UNICODE)
ICU 4.4 (International Components for Unicode)
Copyright (C) 1995-2010, International Business Machines Corporation and others
-----------------------------------------------------------------------------
Permission is hereby granted, free of charge, to any person obtaining a copy of this software and associated
documentation files (the "Software"), to deal in the Software without restriction, including without limitation the rights to
use, copy, modify, merge, publish, distribute, and/or sell copies of the Software, and to permit persons to whom the
Software is furnished to do so, provided that the above copyright notice(s) and this permission notice appear in all copies
of the Software and that both the above copyright notice(s) and this permission notice appear in supporting
documentation.
THE SOFTWARE IS PROVIDED "AS IS", WITHOUT WARRANTY OF ANY KIND, EXPRESS OR IMPLIED, INCLUDING
BUT NOT LIMITED TO THE WARRANTIES OF MERCHANTABILITY, FITNESS FOR A PARTICULAR PURPOSE AND
NONINFRINGEMENT OF THIRD PARTY RIGHTS. IN NO EVENT SHALL THE COPYRIGHT HOLDER OR HOLDERS
INCLUDED IN THIS NOTICE BE LIABLE FOR ANY CLAIM, OR ANY SPECIAL INDIRECT OR CONSEQUENTIAL
DAMAGES, OR ANY DAMAGES WHATSOEVER RESULTING FROM LOSS OF USE, DATA OR PROFITS, WHETHER
IN AN ACTION OF CONTRACT, NEGLIGENCE OR OTHER TORTIOUS ACTION, ARISING OUT OF OR IN
CONNECTION WITH THE USE OR PERFORMANCE OF THIS SOFTWARE.
Except as contained in this notice, the name of a copyright holder shall not be used in advertising or otherwise to
promote the sale, use or other dealings in this Software without prior written authorization of the copyright holder.
MOD_FCGI-SNAP-0910052141
mod_fcgi-SNAP-0910052141
Copyright (C) 1995-1996, Open Market, Inc.
-----------------------------------------------------------------------------
This FastCGI application library source and object code (the "Software") and its documentation (the "Documentation")
are copyrighted by Open Market, Inc ("Open Market"). The following terms apply to all files associated with the Software
and Documentation unless explicitly disclaimed in individual files.
Open Market permits you to use, copy, modify, distribute, and license this Software and the Documentation solely for the
purpose of implementing the FastCGI specification defined by Open Market or derivative specifications publicly endorsed
Page 63

I N F OR M A Ç Ã O S O B R E C Ó D I G O D E T E R C E I R O S .
63
by Open Market and promulgated by an open standards organization and for no other purpose, provided that existing
copyright notices are retained in all copies and that this notice is included verbatim in any distributions.
No written agreement, license, or royalty fee is required for any of the authorized uses. Modifications to this Software
and Documentation may be copyrighted by their authors and need not follow the licensing terms described here, but the
modified Software and Documentation must be used for the sole purpose of implementing the FastCGI specification
defined by Open Market or derivative specifications publicly endorsed by Open Market and promulgated by an open
standards organization and for no other purpose. If modifications to this Software and Documentation have new
licensing terms, the new terms must protect Open Market's proprietary rights in the Software and Documentation to the
same extent as these licensing terms and must be clearly indicated on the first page of each file where they apply.
Open Market shall retain all right, title and interest in and to the Software and Documentation, including without limitation
all patent, copyright, trade secret and other proprietary rights.
OPEN MARKET MAKES NO EXPRESS OR IMPLIED WARRANTY WITH RESPECT TO THE SOFTWARE OR THE
DOCUMENTATION, INCLUDING WITHOUT LIMITATION ANY WARRANTY OF MERCHANTABILITY OR FITNESS
FOR A PARTICULAR PURPOSE. IN NO EVENT SHALL OPEN MARKET BE LIABLE TO YOU OR ANY THIRD PARTY
FOR ANY DAMAGES ARISING FROM OR RELATING TO THIS SOFTWARE OR THE DOCUMENTATION,
INCLUDING, WITHOUT LIMITATION, ANY INDIRECT, SPECIAL OR CONSEQUENTIAL DAMAGES OR SIMILAR
DAMAGES, INCLUDING LOST PROFITS OR LOST DATA, EVEN IF OPEN MARKET HAS BEEN ADVISED OF THE
POSSIBILITY OF SUCH DAMAGES. THE SOFTWARE AND DOCUMENTATION ARE PROVIDED "AS IS". OPEN
MARKET HAS NO LIABILITY IN CONTRACT, TORT, NEGLIGENCE OR OTHERWISE ARISING OUT OF THIS
SOFTWARE OR THE DOCUMENTATION.
Page 64

64
NOTIFICAÇÕES DE MARCA REGISTRADA
As marcas registradas e marcas de serviço são propriedade de seus respectivos proprietários.
Debian é uma marca registrada da Software in the Public Interest, Inc.
Fedora e o logotipo Infinity design são marcas registradas da Red Hat, Inc.
Microsoft, Windows e Internet Explorer são marcas registradas da Microsoft Corporation nos Estados Unidos e em
outros países.
O Linux é a marca registrada de Linus Torvalds nos EUA e outros países.
Red Hat e Red Hat Enterprise Linux são marcas registradas da Red Hat, Inc. nos Estados Unidos e outros países.
Mac OS, Safari, Leopard, Snow Leopard, Tiger são marcas registradas da Apple Inc.
Mozilla e Firefox são marcas registradas da Mozilla Foundation.
Page 65

65
ÍNDICE
A
Administrador cliente ...................................................................................................................................................... 5
ADMINISTRADOR CLIENTE ......................................................................................................................................... 8
Administrador do provedor de serviço .......................................................................................................................... 29
ADMINISTRADOR DO PROVEDOR DE SERVIÇO ...................................................................................................... 8
Aplicativo de antivírus .................................................................................................................................................. 29
ÁREA INFORMATIVA .................................................................................................................................................. 11
C
CLIENTE ........................................................................................................................................................................ 8
Computadores
endereço IP ................................................................................................ ................................ ............................ 26
gerenciados ................................................................................................................................................ 24, 25, 26
lista ......................................................................................................................................................................... 25
não atribuídos ................................................................................................................................................... 25, 26
nome ...................................................................................................................................................................... 26
propriedades ........................................................................................................................................................... 26
COMPUTADORES ...................................................................................................................................................... 17
GERENCIADOS ..................................................................................................................................................... 17
NÃO ATRIBUÍDOS ................................................................................................................................................. 17
NOME ..................................................................................................................................................................... 17
Conexão ....................................................................................................................................................................... 14
Conta............................................................................................................................................................................ 13
configurações ......................................................................................................................................................... 13
nome ...................................................................................................................................................................... 13
senha ...................................................................................................................................................................... 13
CONTA
SENHA ................................................................................................................................................................... 56
E
Entrega de relatórios automática ........................................................................................................................... 51, 54
G
Grupos de administração ................................................................................................................................ ............. 24
GRUPOS DE ADMINISTRAÇÃO ................................................................................................................................. 17
H
HTTPS ........................................................................................................................................................................... 8
I
Instalação
assistente ............................................................................................................................................................... 34
manual .................................................................................................................................................................... 48
remota .................................................................................................................................................................... 34
INTERFACE DA WEB .................................................................................................................................................... 8
J
JANELA PRINCIPAL .................................................................................................................................................... 11
JavaScript .................................................................................................................................................................... 13
Page 66

G U I A D E U S U Á RI O
66
K
KASPERSKY ANTI-VIRUS ............................................................................................................................................ 8
Kaspersky Lab ............................................................................................................................................................. 60
Kaspersky Lab ZAO ..................................................................................................................................................... 60
M
MENSAGEM DE SEGURANÇA ................................................................................................................................... 17
LISTA...................................................................................................................................................................... 17
N
Navegador da Web ...................................................................................................................................................... 13
NAVEGADOR DA WEB ........................................................................................................................................... 8, 10
P
Pacote de instalação .................................................................................................................................................... 29
Portal da Web
endereço................................................................................................................................................................. 13
PORTAL DA WEB .......................................................................................................................................................... 8
Propriedades do computador ....................................................................................................................................... 26
PROTEÇÃO ANTIVÍRUS
PROVEDOR DE SERVIÇO ...................................................................................................................................... 8
PROVEDOR DE SERVIÇO DA PROTEÇÃO ANTIVÍRUS............................................................................................. 8
R
Relatórios ..................................................................................................................................................................... 51
entrega automática ........................................................................................................................................... 51, 54
salvando em arquivo ........................................................................................................................................ 51, 53
visualização ...................................................................................................................................................... 51, 52
REQUISITOS DE SOFTWARE .................................................................................................................................... 10
S
SEGURANÇA DE ANTIVÍRUS ...................................................................................................................................... 8
Servidor de Administração
conexão .................................................................................................................................................................. 14
SERVIDOR DE ADMINISTRAÇÃO .......................................................................................................................... 8, 17
SESSÃO ...................................................................................................................................................................... 57
TERMINAR ............................................................................................................................................................. 57
SSL ................................................................................................................................................................................ 8
STATUS DA PROTEÇÃO ............................................................................................................................................ 17
STATUS DA PROTEÇÃO DE REDE ........................................................................................................................... 17
STATUS DA PROTEÇÃO EM TEMPO REAL .............................................................................................................. 17
ADVERTÊNCIA ...................................................................................................................................................... 17
CRÍTICO ................................................................................................................................................................. 17
OK .......................................................................................................................................................................... 17
STATUS DO COMPUTADOR ...................................................................................................................................... 17
 Loading...
Loading...