Page 1

Kaspersky Security Center Web-Console
Guía del usuario
Page 2
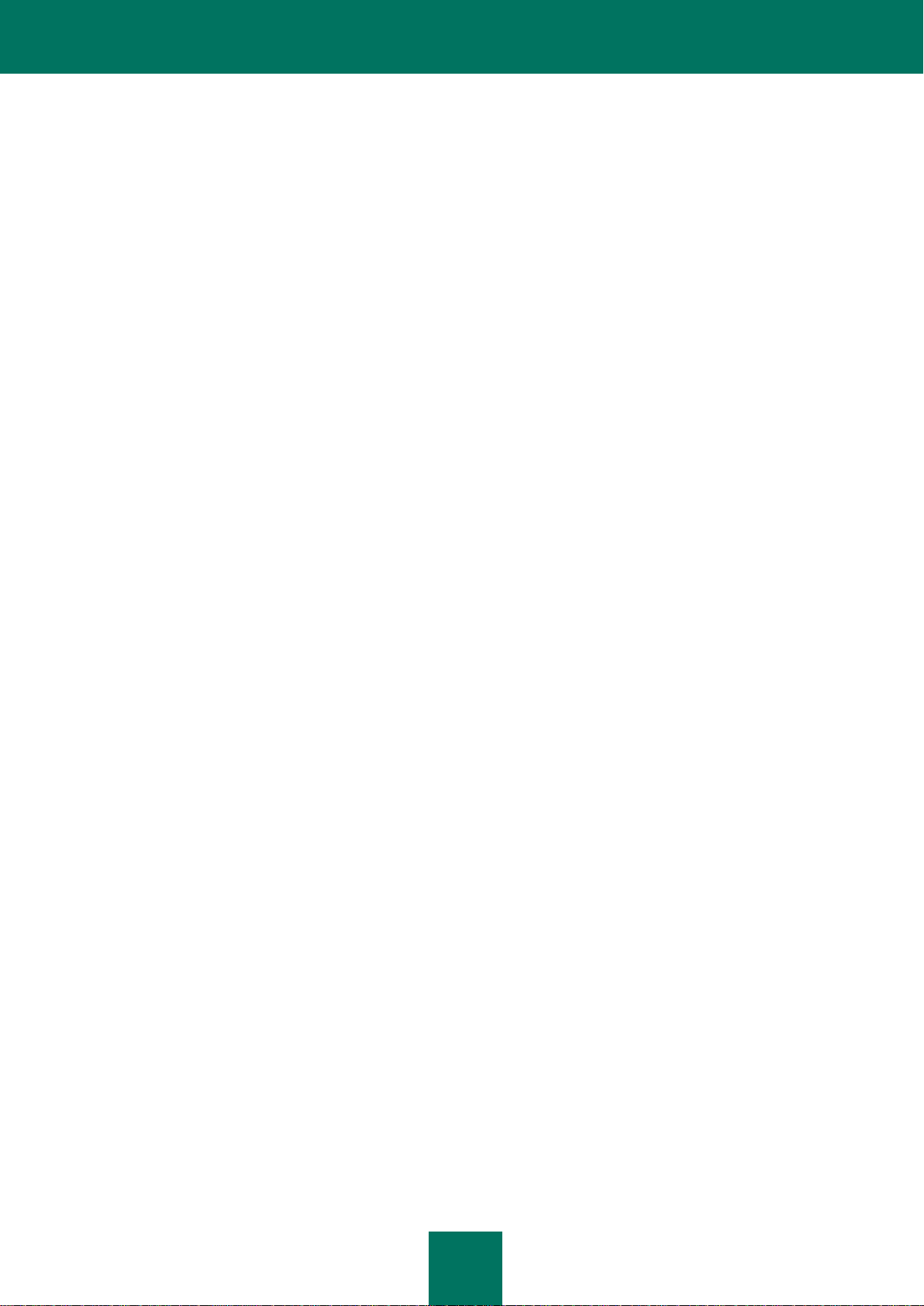
2
CONTENIDOS
ACERCA DE ESTA GUÍA .............................................................................................................................................. 5
En este documento ................................................................................................................................................... 5
Convenciones del documento .................................................................................................................................. 7
KASPERSKY SECURITY CENTER WEB-CONSOLE ................................................................................................... 8
REQUISITOS SOFTWARE: ......................................................................................................................................... 10
INTERFAZ DE LA APLICACIÓN .................................................................................................................................. 11
CONEXIÓN AL SERVIDOR DE ADMINISTRACIÓN ................................................................................................... 13
Preparación para conectar al Servidor de Administración ...................................................................................... 13
Conexión al Servidor de Administración ................................................................................................................. 13
ESTADO DE PROTECCIÓN DE LA RED .................................................................................................................... 17
Visualización de la información sobre el estado del equipo.................................................................................... 17
Visualización de la información sobre el estado de protección de los equipos....................................................... 19
Visualización de la información sobre el estado de la base de datos de la aplicación antivirus ............................. 20
ADMINISTRACIÓN DE EQUIPOS ............................................................................................................................... 23
Sobre los equipos. Sobre los grupos de administración ......................................................................................... 23
Visualización de la lista de equipos ........................................................................................................................ 23
Visualización de las propiedades del equipo .......................................................................................................... 25
INSTALACIÓN DE LAS APLICACIONES ANTIVIRUS ................................................................................................ 28
Sobre la instalación de las aplicaciones antivirus ................................................................................................... 28
Sobre el Agente de actualización ........................................................................................................................... 29
Sobre cómo publicar paquetes de instalación ........................................................................................................ 29
Modo de instalación remota .................................................................................................................................... 30
Instalación de aplicaciones antivirus a un equipo que actúa como Agente de actualización ............................ 30
Instalación remota de una aplicación antivirus.................................................................................................. 33
Visualización de la información sobre el estado de la instalación de antivirus remota ..................................... 39
Modo de instalación local ....................................................................................................................................... 40
Publicación de paquetes de instalación ............................................................................................................ 41
Visualización de una lista de paquetes de instalación publicados .................................................................... 43
Cancelación de la publicación de paquetes de instalación ............................................................................... 44
Instalación de una aplicación antivirus a través de paquetes de instalación publicados .................................. 45
Instalación manual de una aplicación antivirus ................................................................................................. 46
TRABAJO CON INFORMES ........................................................................................................................................ 49
Sobre los informes .................................................................................................................................................. 49
Acciones sobre informes ........................................................................................................................................ 49
Visualización de informes ....................................................................................................................................... 50
Exportación de informes ......................................................................................................................................... 51
Configuración del envío de informes ...................................................................................................................... 51
Page 3
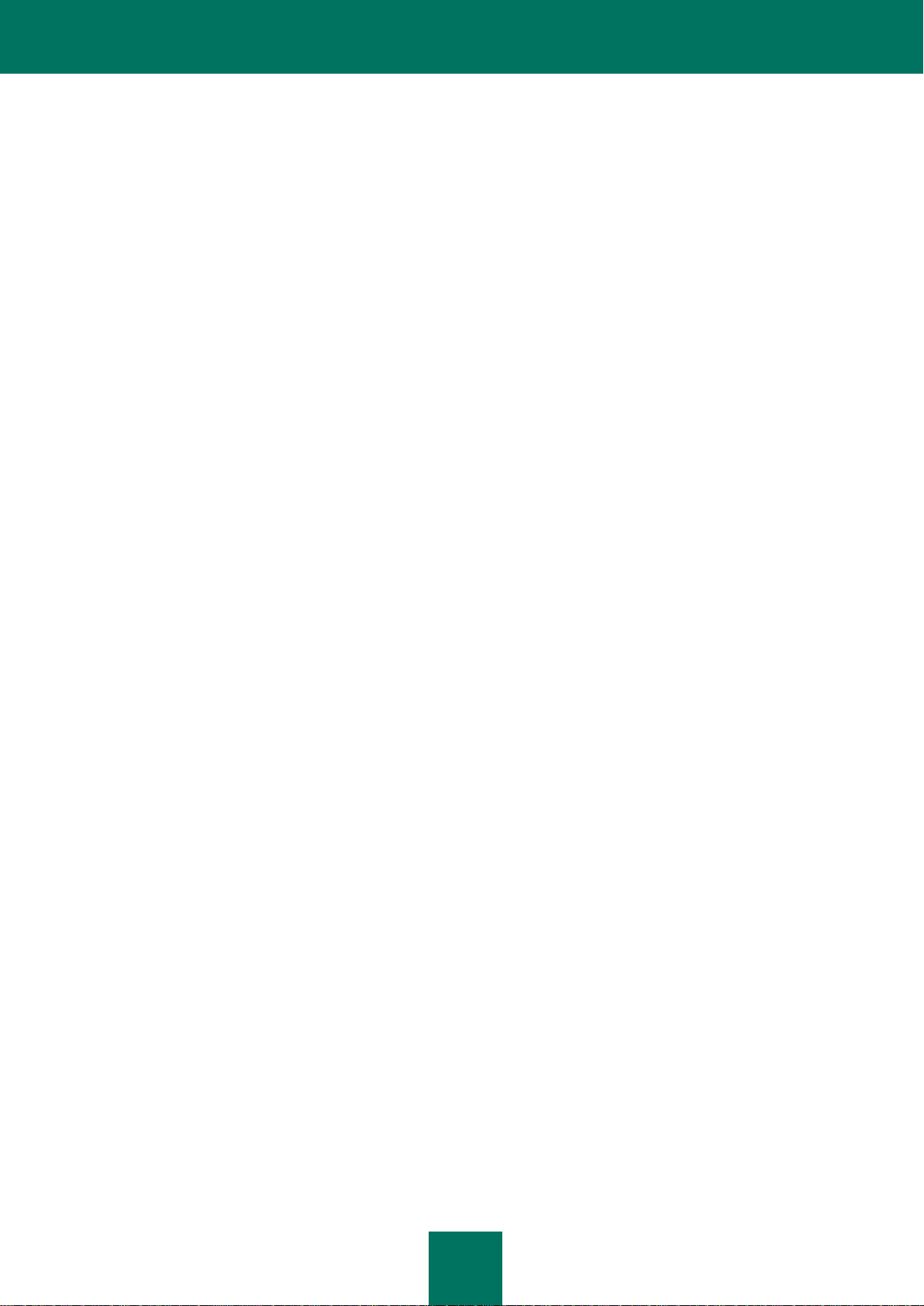
C O N T E N I D O S
3
CAMBIO DE CONTRASEÑA DE CUENTA .................................................................................................................. 54
CIERRE DE SESIÓN DE KASPERSKY SECURITY CENTER WEB-CONSOLE ........................................................ 55
GLOSARIO .................................................................................................................................................................. 56
KASPERSKY LAB ZAO ............................................................................................................................................... 58
INFORMACIÓN SOBRE EL CÓDIGO DE TERCEROS............................................................................................... 59
C++ JSON PARSER 4.03....................................................................................................................................... 59
FCGI-2.4.1-SNAP-0910052249 .............................................................................................................................. 59
ICU 4.4 (INTERNATIONAL COMPONENTS FOR UNICODE) ............................................................................... 60
MOD_FCGI-SNAP-0910052141 ............................................................................................................................. 60
AVISOS DE MARCA REGISTRADA ............................................................................................................................ 62
INDEX .......................................................................................................................................................................... 63
Page 4
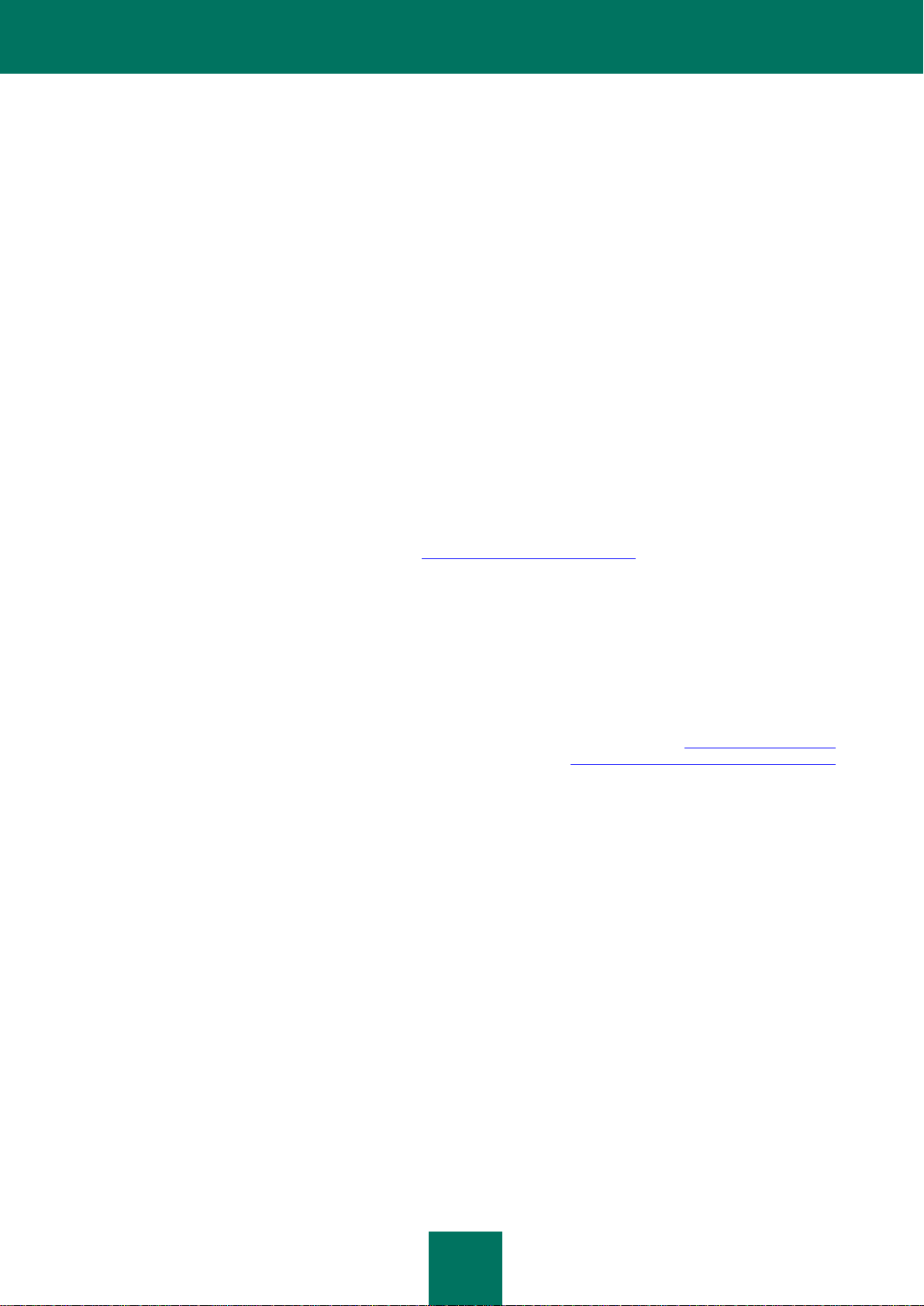
4
Estimado Usuario,
Gracias por elegir nuestro producto. Esperamos que este documento le ayude en su trabajo y le proporcione las
respuestas relativas a este software.
Advertencia. El presente documento es propiedad de Kaspersky Lab ZAO (en adelante, Kaspersky Lab): Todos los
derechos de este documento están protegidos por las leyes de derecho de autor de la Federación Rusa y los tratados
internacionales. La reproducción y la distribución ilegales de este documento o de partes de el serán penadas por
acciones civiles, administrativas o criminales según la ley aplicable.
La reproducción o la distribución de cualquier material en cualquier formato, incluidas las traducciones, está permitida
sólo con permiso por escrito de Kaspersky Lab.
Este documento y las imágenes gráficas asociadas a éste son usados exclusivamente para su información y no con
fines personales o comerciales.
Kaspersky Lab se reserva el derecho de modificar este documento sin previo aviso. Puede encontrar la última versión
de este documento en el sitio Web de Kaspersky Lab http://www.kaspersky.com/sp/docs.
Kaspersky Lab no será responsable por contenido, calidad, relevancia o exactitud de la documentación utilizada en este
documento para la que los derechos están en manos de terceros, o por cualquier pérdida real o potencial asociada con
el uso de estos materiales.
Fecha de revisión: 28/10/11
© 2011 Kaspersky Lab ZAO. Todos los derechos reservados.
http://www.kaspersky.es
http://www.kaspersky.com/sp/support_new
Page 5
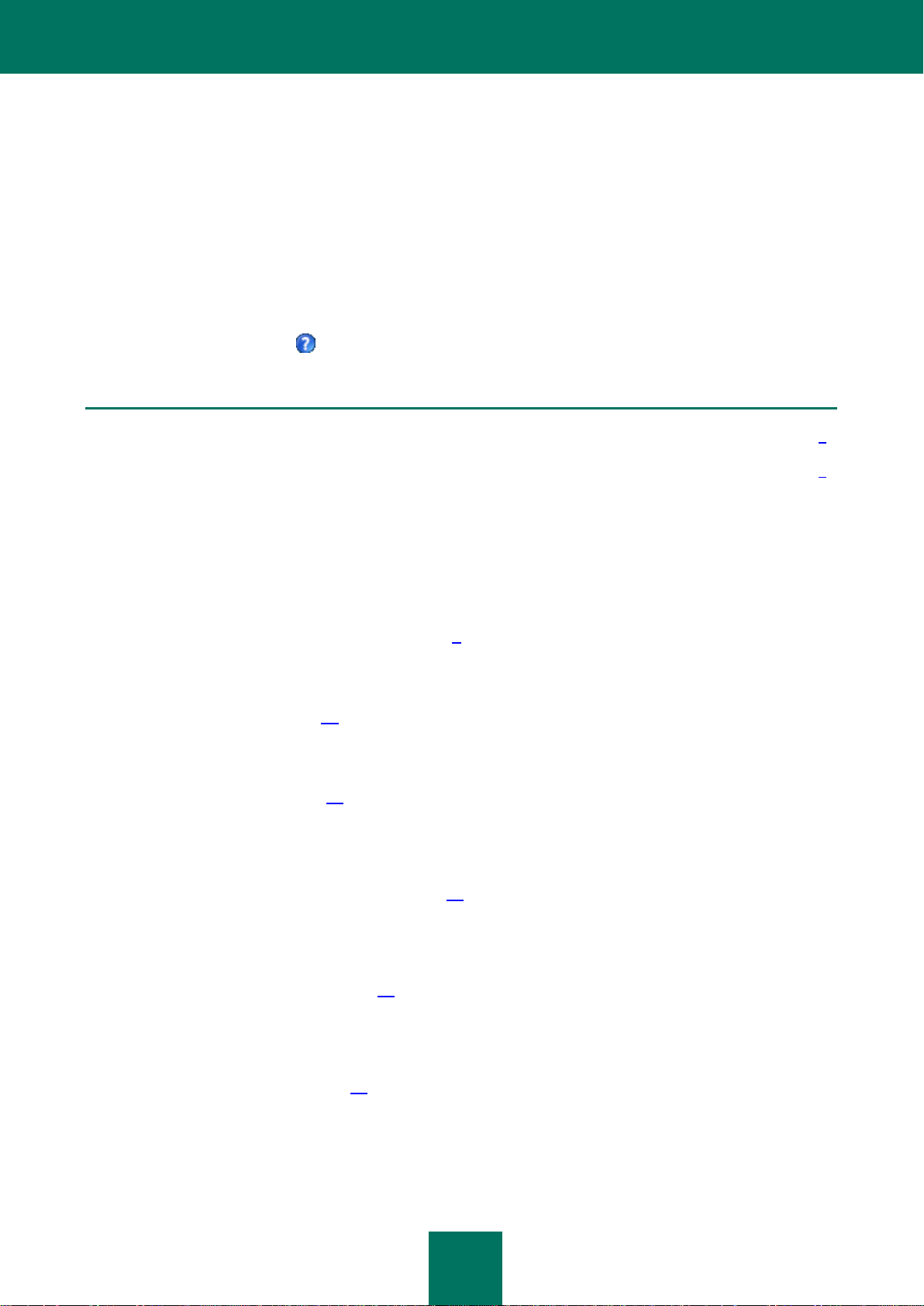
5
ACERCA DE ESTA GUÍA
EN ESTA SECCIÓN
En este documento ........................................................................................................................................................... 5
Convenciones del documento ........................................................................................................................................... 6
Este documento proporciona información e instrucciones paso a paso de Kaspersky Security Center Web-Console.
Esta guía está pensada para administradores de sistemas y otros especialistas de TI encargados de la administración
de la protección antivirus en las organizaciones que usan los productos de Kaspersky Lab a través de un proveedor de
servicio de protección antivirus. En esta guía, estos técnicos se denominan administradores de clientes.
Si tiene alguna pregunta sobre cómo utilizar Kaspersky Security Center Web-Console, puede encontrar las respuestas
en esta Guía de usuario y en el Sistema de ayuda integrado. Para obtener ayuda, abra la ventana principal de la
aplicación y haga clic en el botón .
EN ESTE DOCUMENTO
Este documento está compuesto por secciones con descripciones de características e instrucciones, glosario e índice.
Kaspersky Security Center Web-Console (página 8)
Esta sección incluye información general sobre Kaspersky Security Center Web-Console, su propósito y su arquitectura.
Requisitos de software (página 10)
Esta sección enumera el software que debe instalarse antes de comenzar a usar la aplicación.
Interfaz de la aplicación (página 11)
Esta sección describe el propósito de las pestañas y otros elementos de la interfaz ubicados en la página principal del
portal de Kaspersky Security Center Web-Console.
Conexión al Servidor de Administración (página 13)
Esta sección le indica cómo preparar la conexión y cómo conectarse al Servidor de Administración con Kaspersky
Security Center Web-Console.
Estado de protección de la red (página 17)
Esta sección le indica cómo encontrar información sobre el estado de protección antivirus de los equipos de red
administrados por un Servidor de Administración al cual está conectado la aplicación.
Administración de equipos (página 23)
Esta sección le proporciona información sobre sus equipos de red y sus grupos de administración y le indica cómo
visualizar las listas y las propiedades de los equipos.
Page 6
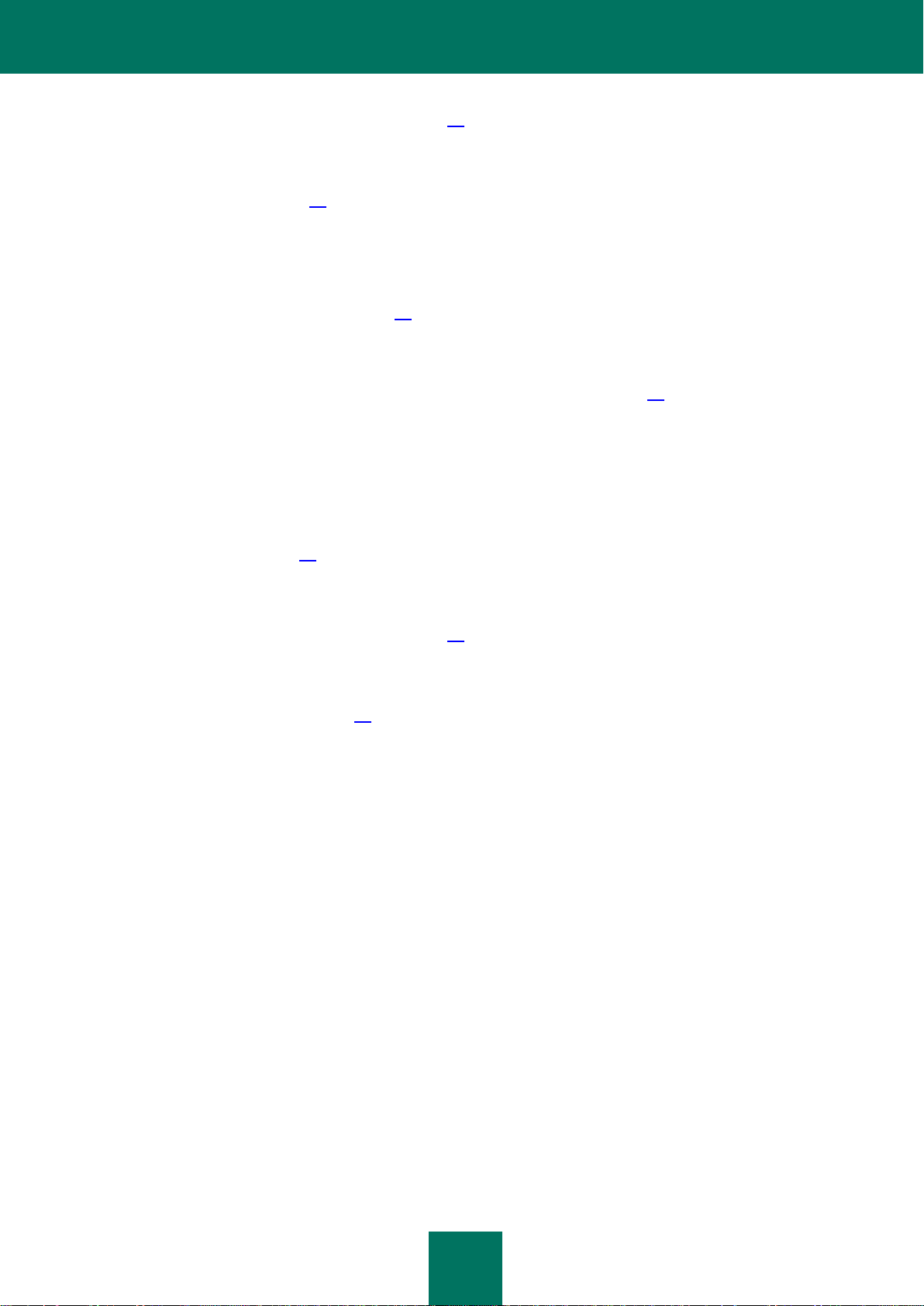
G U Í A D EL U S U A R I O
6
Instalación de las aplicaciones antivirus (página 28)
Esta sección detalla la instalación remota y local de aplicaciones antivirus en los equipos de su red.
Trabajo con informes (página 49)
Esta sección describe cómo realizar las siguientes operaciones en los informes proporcionados por el Servidor de
Administración al que está conectada la aplicación: ver, imprimir, enviar por correo electrónico y guardar datos del
informe en un archivo.
Cambio de contraseña de cuenta (página 54)
Esta sección le indica cómo crear una nueva contraseña para su cuenta.
Cierre de sesión de Kaspersky Security Center Web-Console (vea la página 55)
Esta sección le indica cómo salir de la aplicación con seguridad.
Glosario
Esta sección explica los términos utilizados en este documento.
Kaspersky Lab ZAO (página 58)
Esta sección incluye información sobre Kaspersky Lab ZAO.
Información sobre el código de terceros (página 59)
Esta sección incluye el código de terceros que se utiliza en la aplicación.
Aviso de marca registradas (página 62)
Esta sección incluye información sobre las marcas registradas utilizadas en estos documentos y sus respectivos
propietarios.
Index
Utilizando esta sección, puede encontrar fácilmente en el documento los datos requeridos.
Page 7
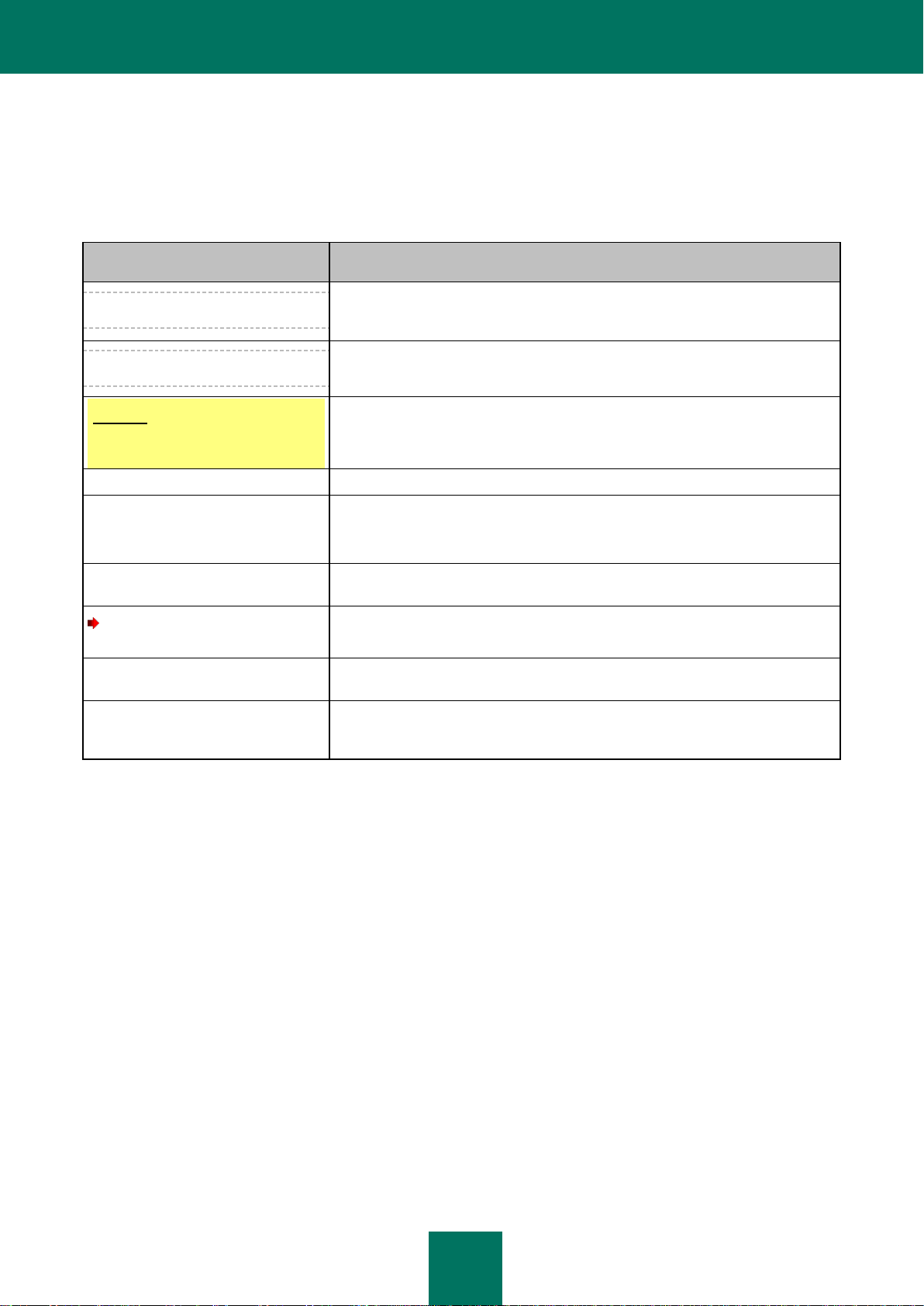
A C E R C A D E E S T A G U Í A
7
TEXTO DE EJEMPLO
DESCRIPCIÓN DE LAS CONVENCIONES DEL DOCUMENTO
Tenga en cuenta que...
Las advertencias se resaltan en rojo y van encerradas en un marco. Las
advertencias contienen información importante: por ejemplo, información
relacionada con operaciones críticas para la seguridad del equipo.
Se recomienda usar...
Las notas se incluyen dentro de cuadros con el marco con líneas de puntos. Las
notas contienen detalles adicionales e información de referencia.
Ejemplo:
...
Los bloques de ejemplo tienen un fondo amarillo y el encabezado "Ejemplo".
Actualizar significa...
Los términos nuevos se escriben en cursiva.
ALT+F4
Los nombres de las teclas del teclado se escriben en negrita y en mayúsculas.
Los nombres de teclas seguidos del signo más (+) indican una combinación de
teclas.
Activar
Los nombres de los elementos de la interfaz se escriben en negrita: por ejemplo,
campos de entrada, comandos de menú y botones.
Para configurar la planificación
de una tarea:
Los encabezados de procedimientos se escriben en cursiva.
ayuda
El testo en la línea de comandos y el texto de los mensajes que se muestran en
la pantalla escriben con una fuente especial.
<Dirección IP de su equipo>
Las variables se encierran entre paréntesis angulados. En lugar de una variable,
se debe introducir el valor correspondiente en cada caso y los paréntesis
angulares se omiten.
CONVENCIONES DEL DOCUMENTO
Las convenciones utilizadas en este documento se describen en la tabla siguiente.
Tabla 1. Convenciones del documento
Page 8
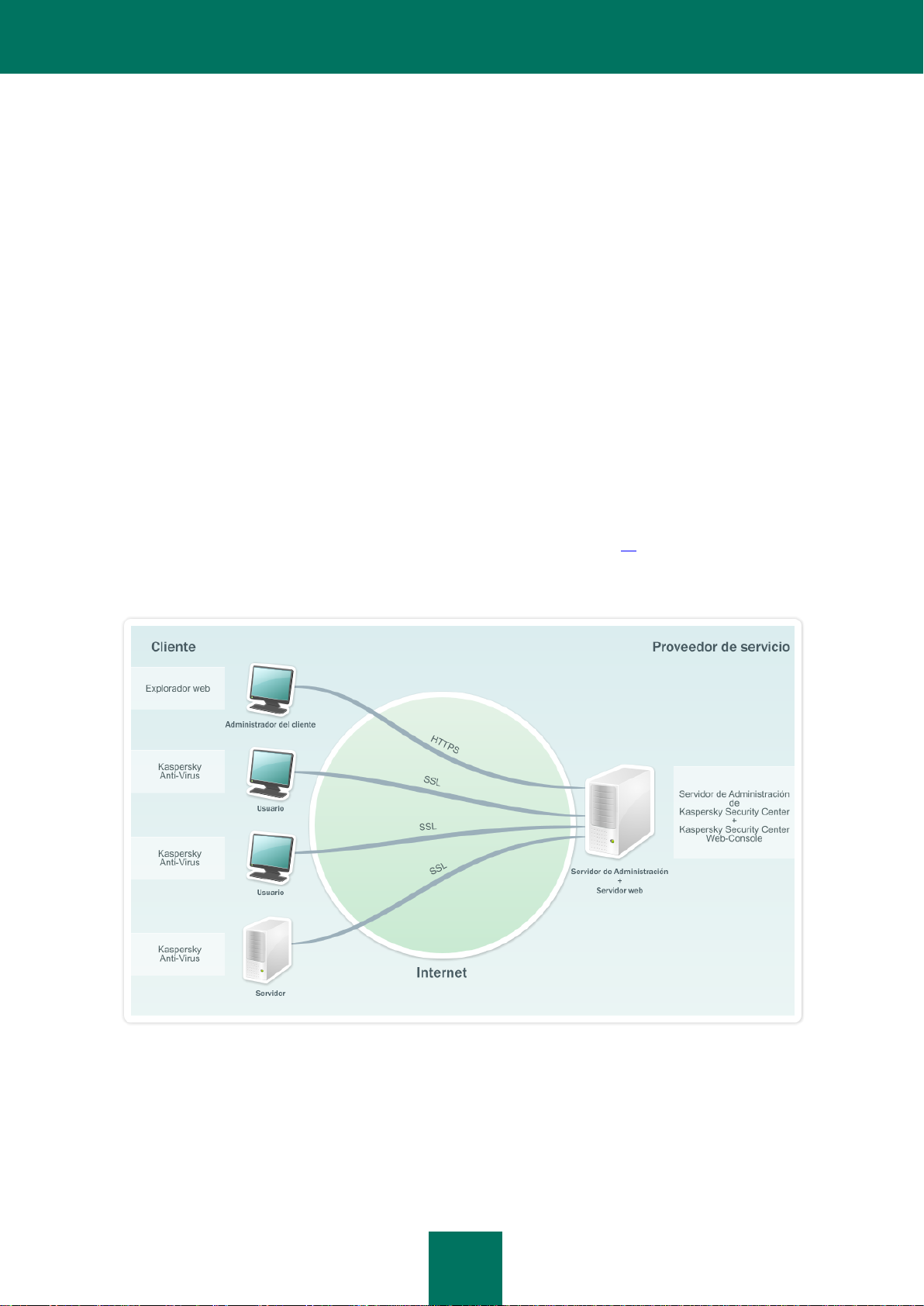
8
KASPERSKY SECURITY CENTER WEBCONSOLE
Kaspersky Security Center Web-Console es una aplicación de internet diseñada para administrar el estado de
protección antivirus de redes corporativas protegidas por aplicaciones antivirus de Kaspersky Lab.
Al usar la aplicación, puede hacer lo siguiente:
Administrar el estado de protección antivirus de la corporación
Instalar las aplicaciones antivirus de Kaspersky Lab en los equipos de red
Visualizar los informes sobre el estado de protección antivirus
Administrar el envío de informes a las partes interesadas: administradores de sistemas y otros especialistas de
TI
Kaspersky Security Center Web-Console trabaja desde el proveedor de servicio que brinda la protección antivirus a su
red. El proveedor de protección antivirus es responsable de la instalación y el mantenimiento de la aplicación. No es
necesario instalar y ejecutar Kaspersky Security Center Web-Console en el equipo para que funcione. Todo lo que se
necesita es un navegador (consulte la sección "Requisitos de software", en la página 10).
La siguiente figura muestra cómo funciona Kaspersky Security Center Web-Console.
Figura 1. Esquema operativo
Usted usa su navegador para conectarse a Kaspersky Security Center Web-Console. El navegador establece una
conexión (HTTPS) segura con Kaspersky Security Center Web-Console.
Kaspersky Security Center Web-Console interactúa con el Servidor de Administración de Kaspersky Security Center,
Service Provider Edition, ubicado en el proveedor de servicio de protección antivirus. El Servidor de Administración es
un componente de Kaspersky Security Center que administra las aplicaciones antivirus de Kaspersky Lab instaladas en
Page 9
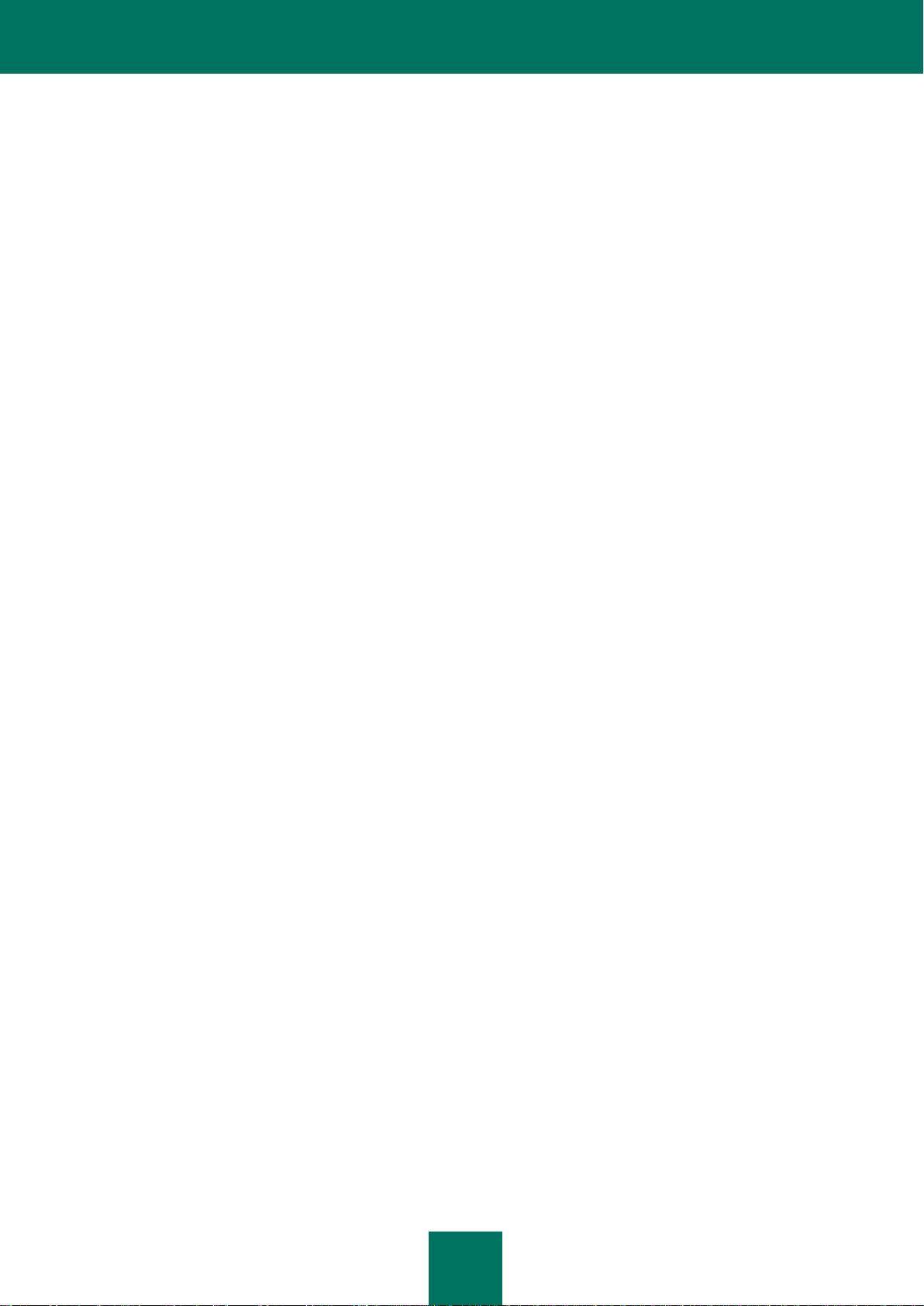
K A S P E RS K Y S E C U R I T Y C E N T E R W EB- C O N S O L E
9
sus equipos de red. El Servidor de Administración conecta los equipos de su red a través de canales protegidos por el
protocolo Secure Socket Layer (SSL).
Kaspersky Security Center Web-Console es una interfaz de navegación que asegura la comunicación entre su equipo y
el Servidor de Administración a través de un navegador.
El siguiente proceso describe cómo funciona Kaspersky Security Center Web-Console:
1. Use un navegador para conectarse a Kaspersky Security Center Web-Console, donde se muestran las páginas
del portal de la aplicación.
2. Use las herramientas de administración para seleccionar una opción para obtener información del Servidor de
Administración o para obtener un comando de administración del Servidor de Administración. Kaspersky
Security Center Web-Console realiza las siguientes operaciones:
Si elije recibir información (por ejemplo, visualizar una lista de equipos), Kaspersky Security Center Web-
Console envía una solicitud de información al Servidor de Administración, recibe los datos necesarios y los
envía al navegador en un formato apto para visualizarlos.
Si elije un comando de administración (por ejemplo, la instalación remota de una aplicación antivirus),
Kaspersky Security Center Web-Console recibe el comando desde el navegador y lo envía al Servidor de
Administración. Luego la aplicación recibe el resultado del Servidor de Administración y lo envía al
navegador en un formato fácil de visualizar.
Page 10
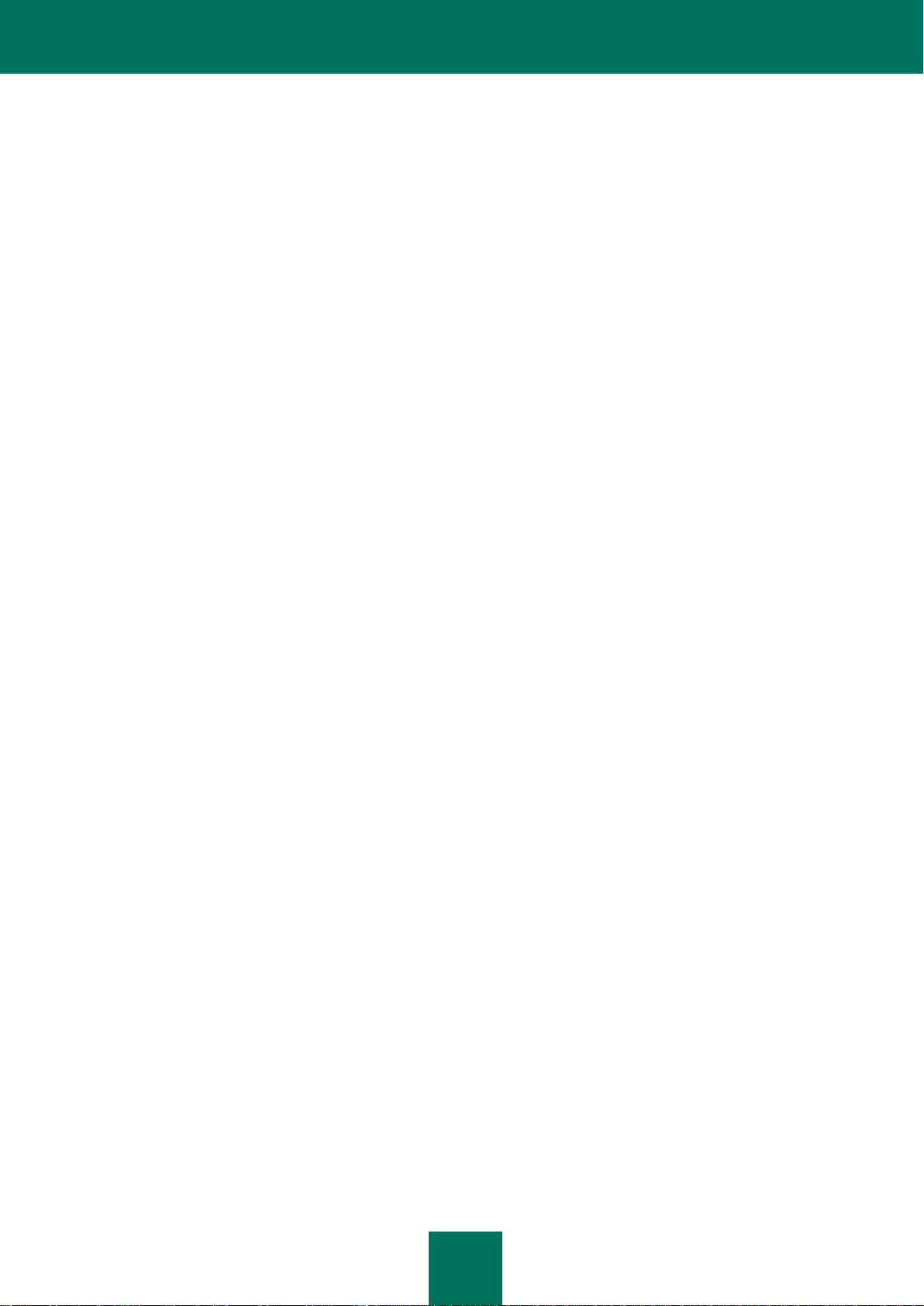
10
REQUISITOS SOFTWARE
En esta sección se enumeran los requisitos de software para trabajar con Kaspersky Security Center Web-Console.
A través del navegador tiene acceso a Kaspersky Security Center Web-Console. A continuación encontrará los tipos y
las versiones de navegadores, y los tipos y las versiones de sistemas operativos que puede utilizar para trabajar con la
aplicación.
Microsoft® Internet Explorer® 7.0 o superior en uno de los sistemas siguientes:
Microsoft Windows® XP Professional con Service Pack 2 (SP2) o superior instalado
Microsoft Windows 7.
Firefox™ 3.6 en uno de los sistemas siguientes:
Sistemas operativos de Windows:
Microsoft Windows® XP Professional con Service Pack 2 (SP2) o superior instalado;
Microsoft Windows 7.
Sistemas operativos Linux® de 32 bits:
Fedora® 10;
SUSE Linux Enterprise Desktop 10 con Service Pack 2 instalado;
Debian GNU/Linux 5;
Mandriva Corporate Desktop 4
Ubuntu 9.10 Server Edition
Ubuntu 9.10 Desktop Edition
Sistemas operativos Linux de 64 bits:
Servidor Red Hat® Enterprise Linux® 5.3;
Servidor SUSE Linux Enterprise 10 SP2;
Servidor SUSE Linux Enterprise 11;
OpenSUSE Linux 11.1;
Ubuntu 9.10 Server Edition
Safari 4 en uno de los siguientes sistemas operativos de Apple:
Mac OS X 10.4 (Tiger);
Mac OS X 10.5 (Leopard);
Mac OS X 10.6 (Snow Leopard).
Page 11
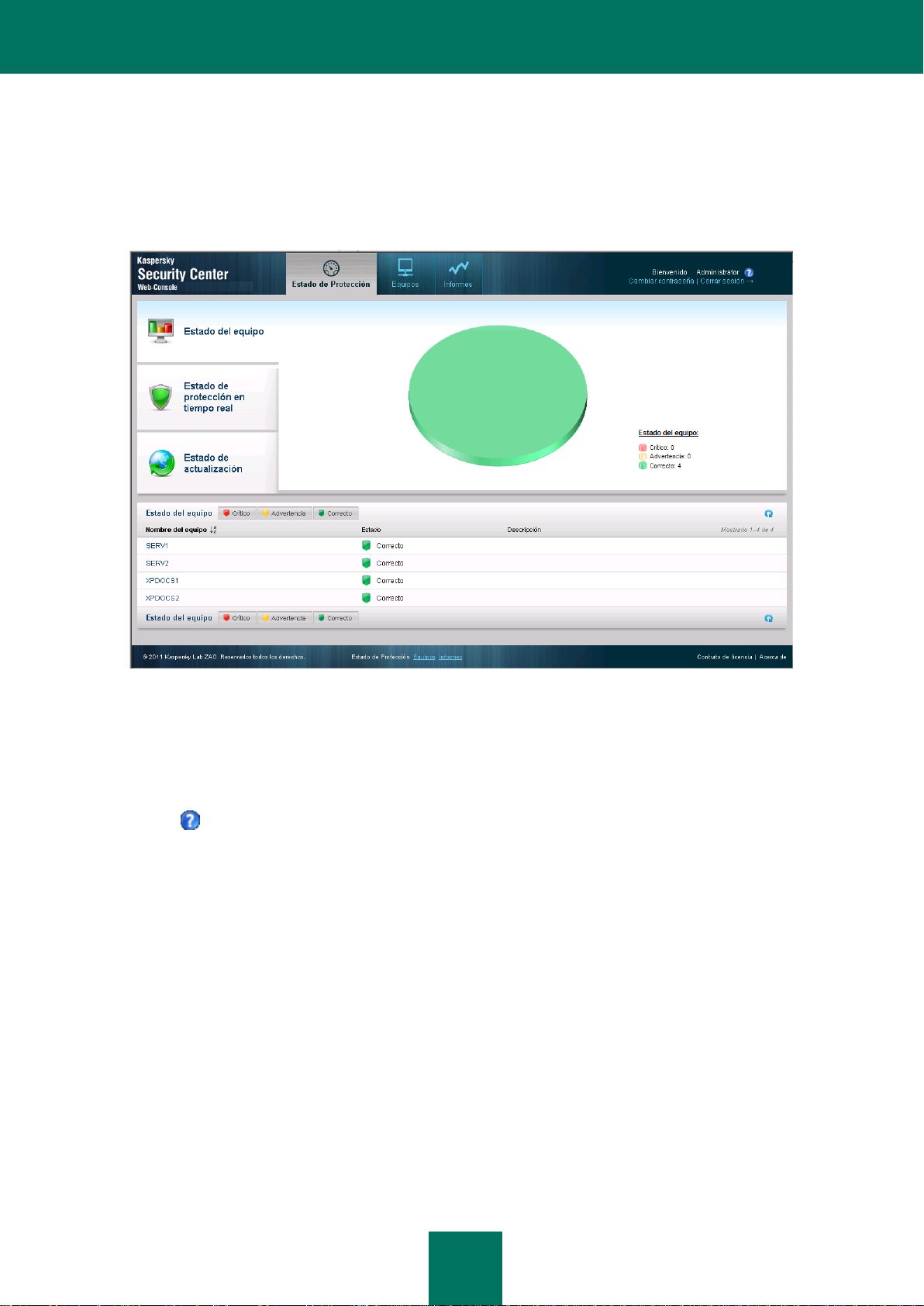
11
INTERFAZ DE LA APLICACIÓN
Después de establecer la conexión con el Servidor de Administración a través de un navegador, se abre la ventana
principal de Kaspersky Security Center Web-Console (vea la figura siguiente).
Figura 2. Ventana principal de la aplicación
La parte superior de la ventana principal incluye los siguientes elementos de la interfaz:
Pestañas de Estado de la protección, Equipos e Informes para acceder a las características básicas de la
aplicación.
Ícono para obtener ayuda contextual.
Vínculo Cambiar contraseña para cambiar la contraseña de la cuenta.
Vínculo Salir para salir de la aplicación.
El área informativa es la parte principal de la ventana principal de la aplicación. El contenido del área informativa varía
dependiendo de la pestaña que seleccione:
Estado de la protección: incluye información sobre el estado de protección de los equipos de red. El área
informativa de la pestaña está dividida en tres partes. En la parte izquierda de la ventana, puede hacer clic en
tres elementos: Estado del equipo, Estado de protección en tiempo real y Estado de actualización. El
panel de resultados muestra un gráfico circular con información estadística. El panel de la lista en la parte
inferior de la ventana muestra los estados de los equipos.
Equipos: diseñada para obtener información sobre los grupos de administración y los equipos. El área
informativa de la pestaña está dividida en dos partes. El menú incluye los grupos de administración. El panel de
resultados muestra una lista de equipos dentro de un grupo de administración seleccionado.
Informes: diseñada para visualizar los informes. El área informativa de la pestaña está dividida en dos partes.
El menú incluye los informes. El panel de resultados muestra el contenido de un informe seleccionado.
Page 12
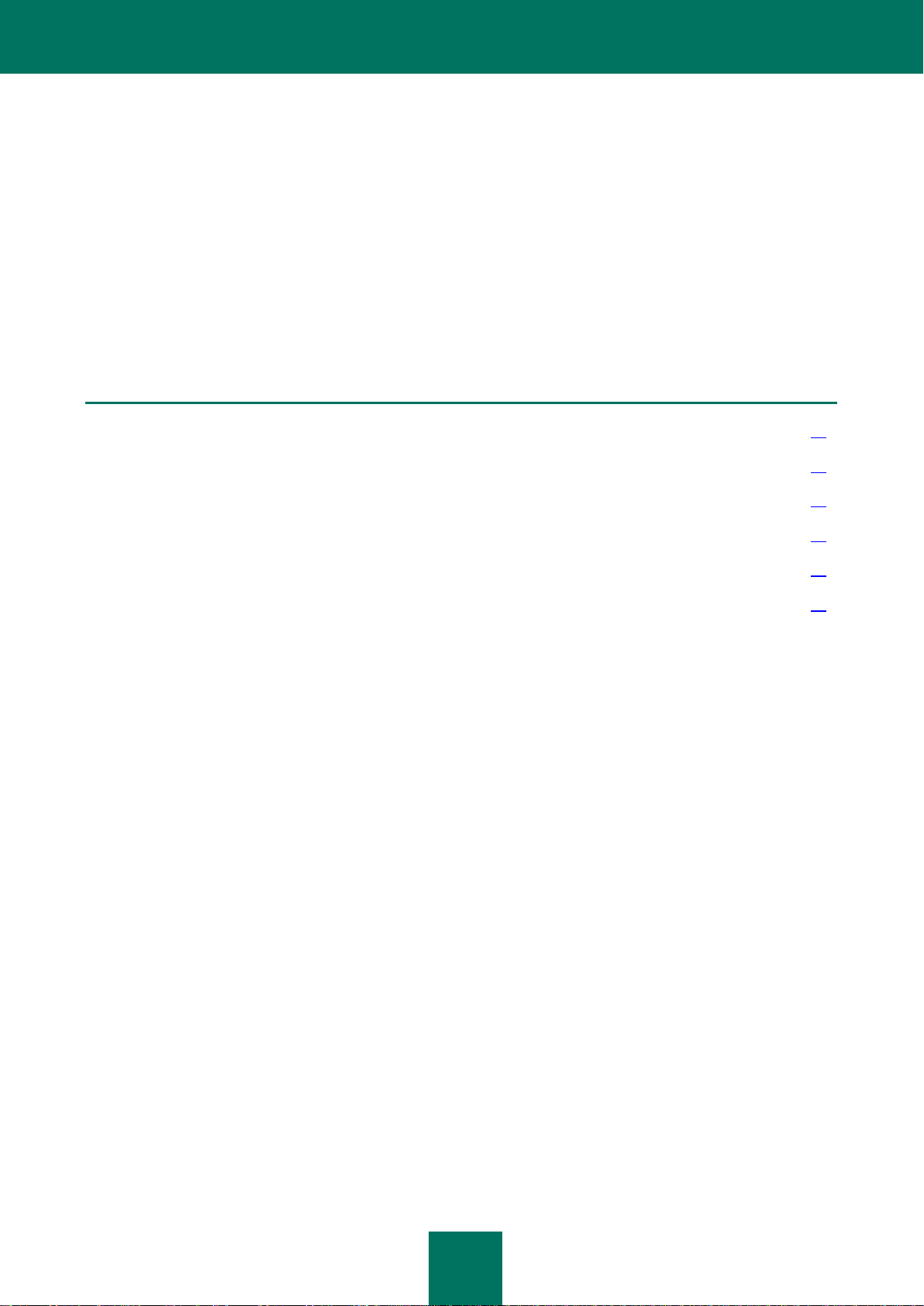
G U Í A D EL U S U A R I O
12
En la parte inferior de la ventana principal de la aplicación encontrará vínculos que duplican las pestañas.
VEA TAMBIÉN:
Conexión al Servidor de Administración.......................................................................................................................... 13
Estado de protección de la red ........................................................................................................................................ 17
Administración de equipos .............................................................................................................................................. 23
Trabajo con informes ...................................................................................................................................................... 49
Cierre de sesión de Kaspersky Security Center Web-Console ....................................................................................... 55
Cambio de contraseña de cuenta ................................................................................................................................... 54
La parte inferior derecha de la ventana incluye los vínculos siguientes:
Contrato de licencia de usuario final Vínculo a la página con el Contrato de licencia de usuario final (EULA,
por sus siglas en inglés).
Preguntas frecuentes Vínculo a la página con preguntas frecuentes (FAQ, por sus siglas en inglés) y
respuestas.
Acerca de Vínculo a la página de información de la aplicación.
La cantidad de vínculos puede variar dependiendo de la configuración del administrador del proveedor de servicio. Es
probable que no aparezcan algunos vínculos o toda la sección de vínculos.
Page 13
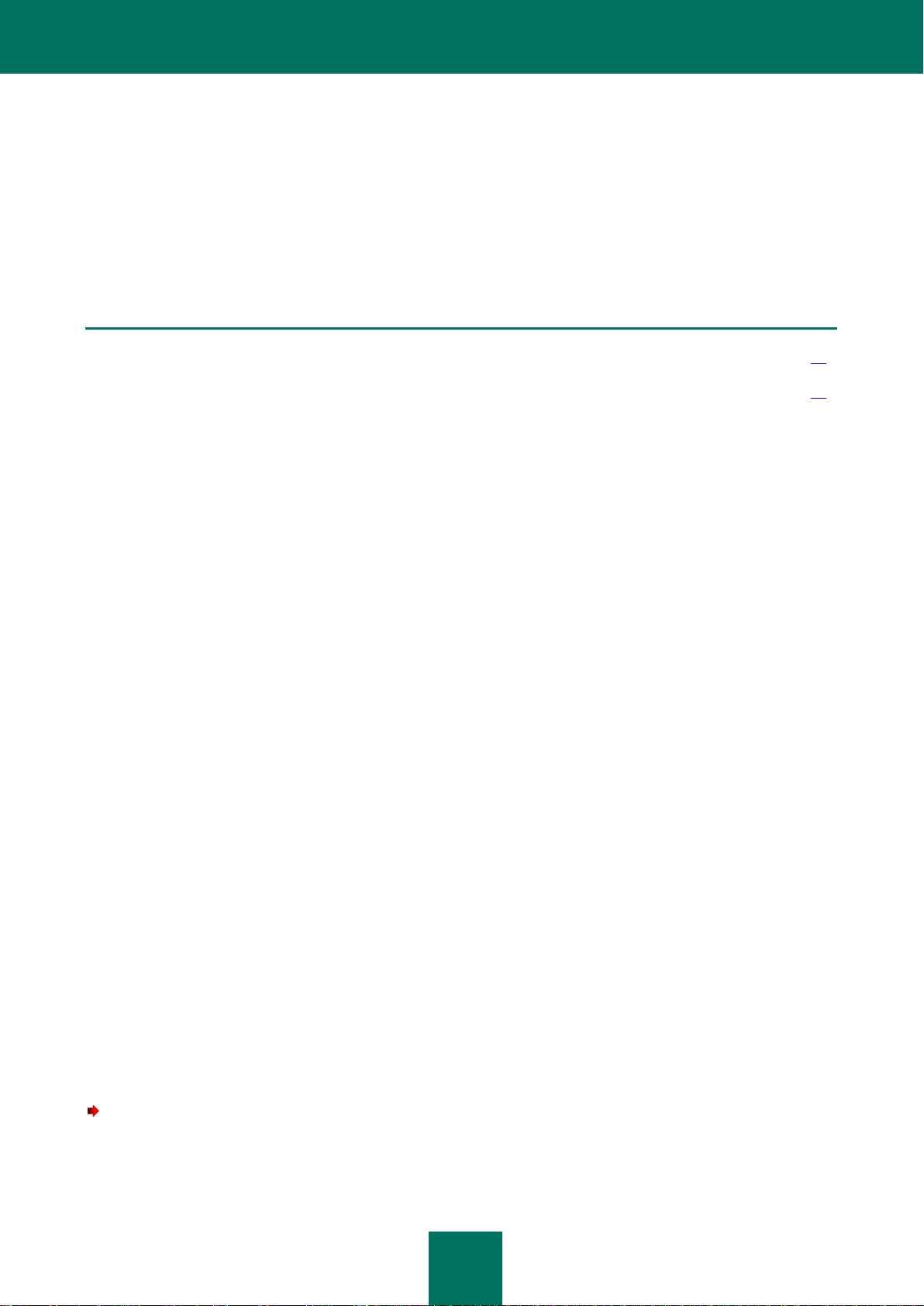
13
CONEXIÓN AL SERVIDOR DE
EN ESTA SECCIÓN
Preparación para conectar al Servidor de Administración............................................................................................... 13
Conexión al Servidor de Administración.......................................................................................................................... 13
ADMINISTRACIÓN
Esta sección le indica cómo preparar la conexión y cómo conectarse al Servidor de Administración con Kaspersky
Security Center Web-Console.
PREPARACIÓN PARA CONECTAR AL SERVIDOR DE ADMINISTRACIÓN
Antes de conectarse al Servidor de Administración, haga lo siguiente: prepare su navegador para trabajar y recolectar
los datos necesarios para establecer la conexión (una dirección para conectarse al Servidor de Administración y los
parámetros de la cuenta: nombre de usuario y contraseña).
Preparación del navegador
Antes de conectarse al Servidor de Administración, asegúrese de que su navegador admita los siguientes componentes:
JavaScript
Cookies
Si estos componentes están habilitados, habilítelos. En la sección de Ayuda de su navegador podrá encontrar
información sobre cómo habilitar los componentes de JavaScript y cookies en su navegador.
Recepción de datos para la conexión
Para conectarse al Servidor de Administración, debe tener los datos siguientes:
Dirección del portal de internet de la siguiente forma https://<Domain_name>:<Port>
Nombre de usuario
Contraseña
Puede obtener esta información de su proveedor de servicio.
CONEXIÓN AL SERVIDOR DE ADMINISTRACIÓN
Para conectar al Servidor de Administración:
1. Iniciar el navegador.
Page 14
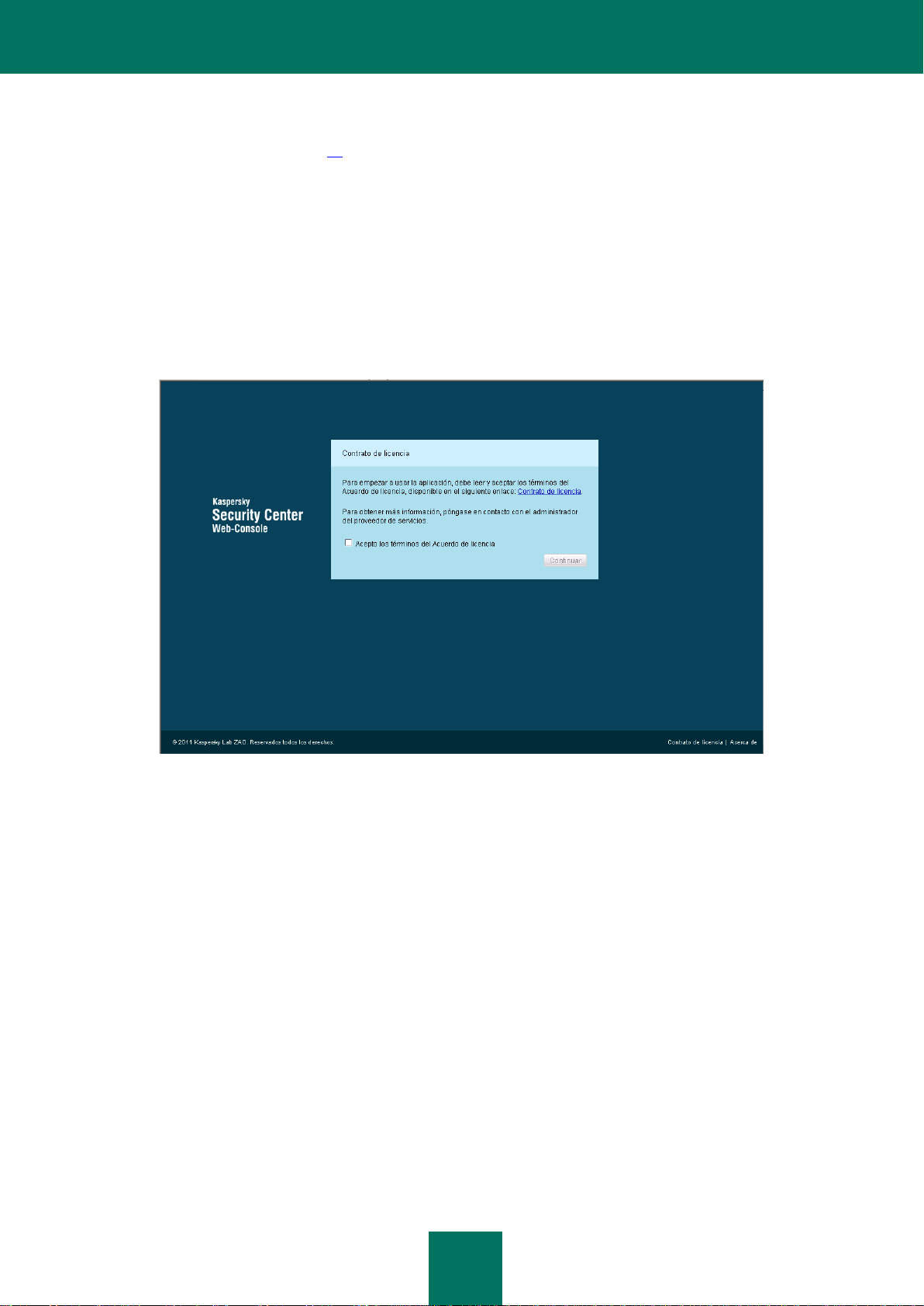
G U Í A D EL U S U A R I O
14
2. En la barra de dirección del navegador, introduzca la dirección del portal de Internet que le envió su
administrador del proveedor de servicio (consulte la sección "Preparación para conectar al Servidor de
Administración", en la página 13), y haga clic en INTRO.
Si se conecta con el Servidor de Administración por primera vez, su navegador mostrará la ventana del
Contrato de licencia (vea la figura más abajo). Si ya se había conectado antes al Servidor de Administración,
el navegador mostrará una ventana solicitándole su nombre de usuario y contraseña.
3. Si se conecta al Servidor de Administración por primera vez, en la ventana del Contrato de licencia deberá
realizar las acciones siguientes:
a. Lea el Contrato de licencia detenidamente. Si acepta los términos mencionados, seleccione la casilla de
verificación Acepto los términos del Contrato de licencia.
b. Haga clic en el botón Continuar.
Figura 3. Contrato de licencia
En la página del portal de la aplicación, se abre un cuadro de diálogo que le solicita su nombre de usuario y
contraseña (vea la figura siguiente).
4. En el cuadro de texto Nombre de usuario ingrese su nombre de cuenta.
Page 15
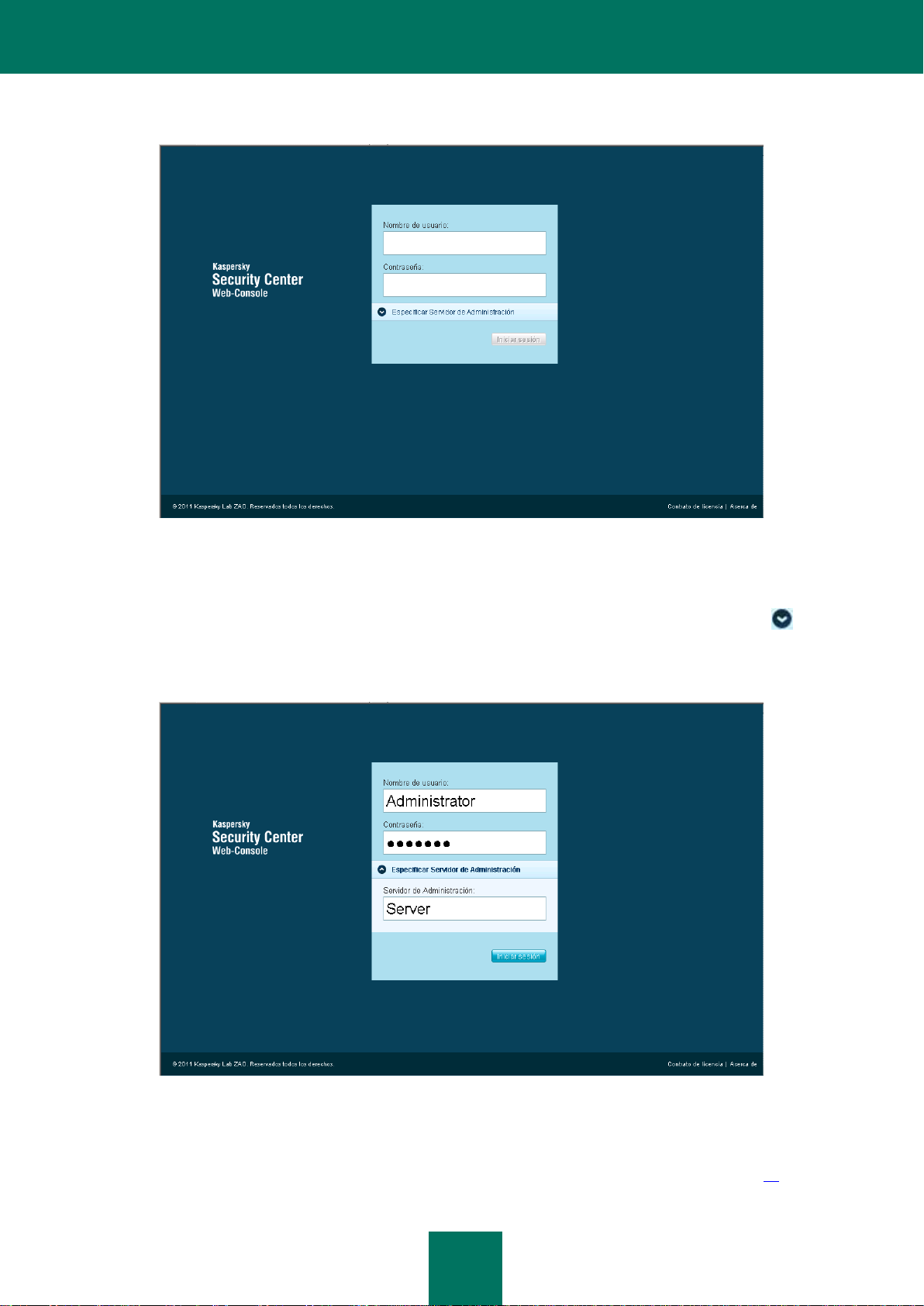
C O N E X I Ó N A L S E R V I D O R D E A D M I N I S T R A C I Ó N
15
5. En el cuadro de texto Contraseña, ingrese la contraseña de su cuenta.
Figura 4. Ingreso de nombre de usuario y contraseña
6. Especifique un Servidor de Administración al que desee conectarse:
a. Abra la sección desplegable Especificar Servidor de Administración haciendo clic en el botón .
b. En el cuadro de texto Servidor de Administración ingrese el nombre del Servidor de Administración al
que desea conectarse (vea la figura siguiente).
Figura 5. Selección de un Servidor de Administración
7. Haga clic en el botón de Iniciar Sesion.
Se abre la ventana de la aplicación principal (consulte la sección "Interfaz de la aplicación", en la página 11).
Page 16
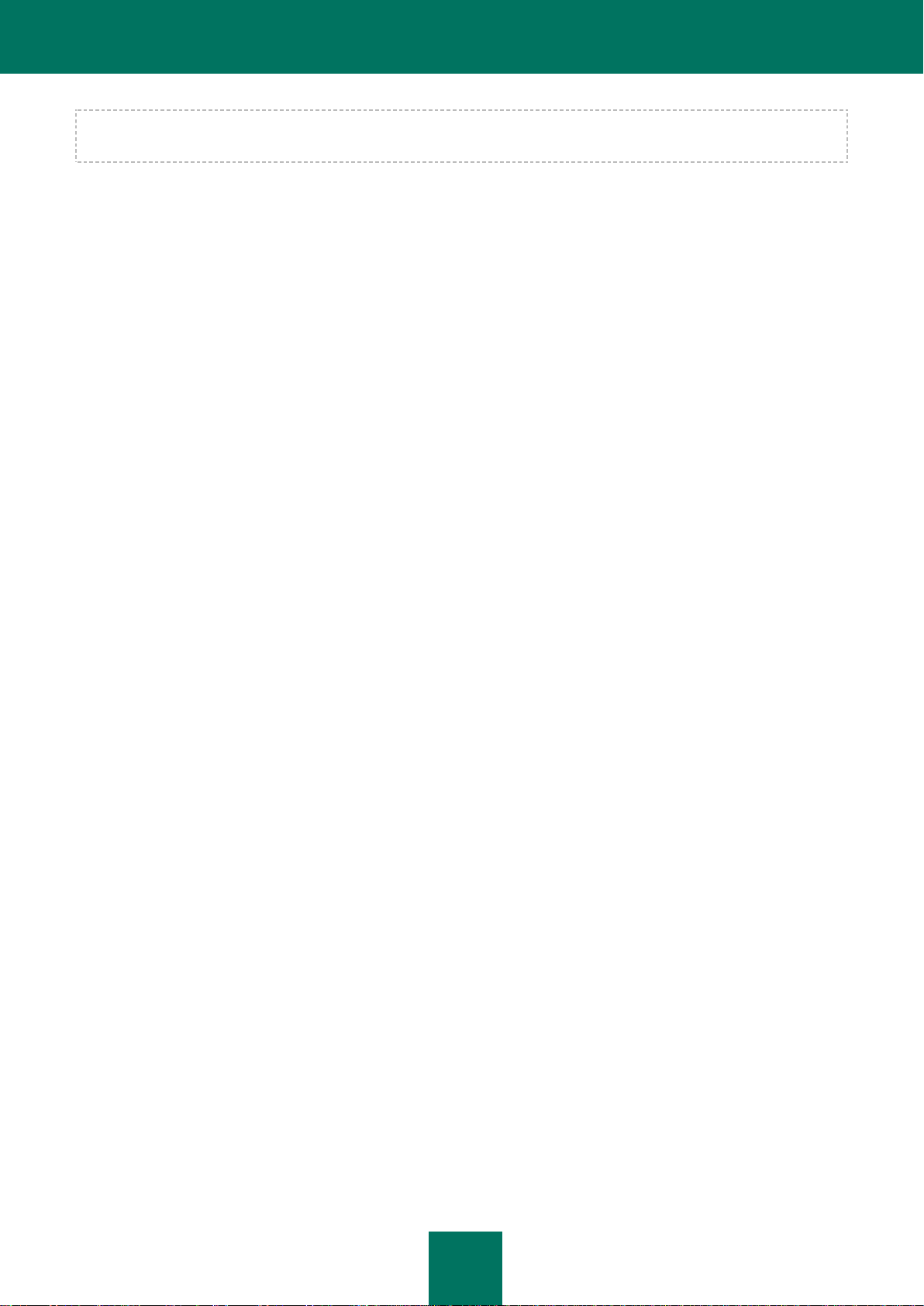
G U Í A D EL U S U A R I O
16
Si la conexión al Servidor de Administración se completa con un error, puede resolverlo comunicándose con el
administrador de su proveedor de servicio.
Page 17
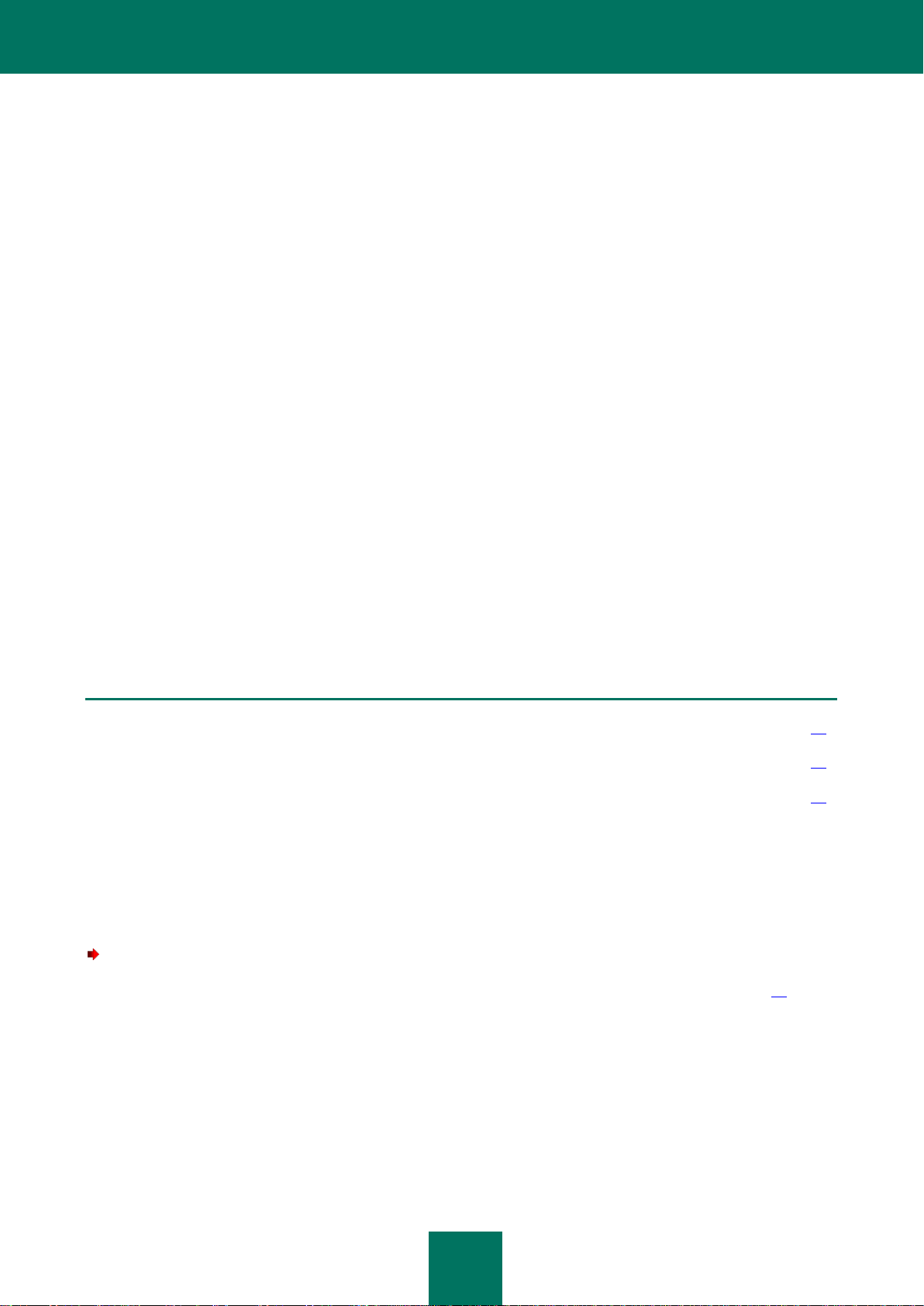
17
ESTADO DE PROTECCIÓN DE LA RED
EN ESTA SECCIÓN
Visualización de la información sobre el estado del equipo ............................................................................................ 17
Visualización de la información sobre el estado de protección de los equipos ............................................................... 19
Visualización de la información sobre el estado de la base de datos de la aplicación antivirus...................................... 20
Kaspersky Security Center Web-Console le permite recibir información sobre el estado de protección antivirus de los
equipos de red administrados por el Servidor de Administración.
Puede recibir la siguiente información sobre el estado de los equipos en su red:
Estado del equipo – información sobre el estado de los equipos en su red.
Un equipo puede tener uno de los tres estados siguientes:
Correcto — El equipo está protegido.
Advertencia — El nivel de protección del equipo se redujo.
Crítica — El nivel de protección del equipo se redujo considerablemente.
El Servidor de Administración asigna un estado al equipo en base a la información sobre su estado de
protección. El Servidor de Administración asigna el estado de Advertencia o Crítico a un equipo si hubiere
factores que reducen el estado de protección del equipo (como la inactividad de una aplicación antivirus, bases
de datos desactualizadas, o una gran cantidad de objetos infectados). El administrador del proveedor de
servicio crea la lista de factores para los estados de Advertencia y Crítico.
Estado de protección en tiempo real Información sobre el estado de un componente de protección en la
aplicación antivirus instalada en sus equipos de red.
Estado de actualización Información sobre el estado de actualización de la base de datos de una aplicación
antivirus en sus equipos de red.
VISUALIZACIÓN DE LA INFORMACIÓN SOBRE EL ESTADO
DEL EQUIPO
Para visualizar la información de los equipos en su red:
1. Abra la ventana de la aplicación principal (consulte la sección "Interfaz de la aplicación", en la página 11).
2. Haga clic en la pestaña Estado de la protección.
Page 18
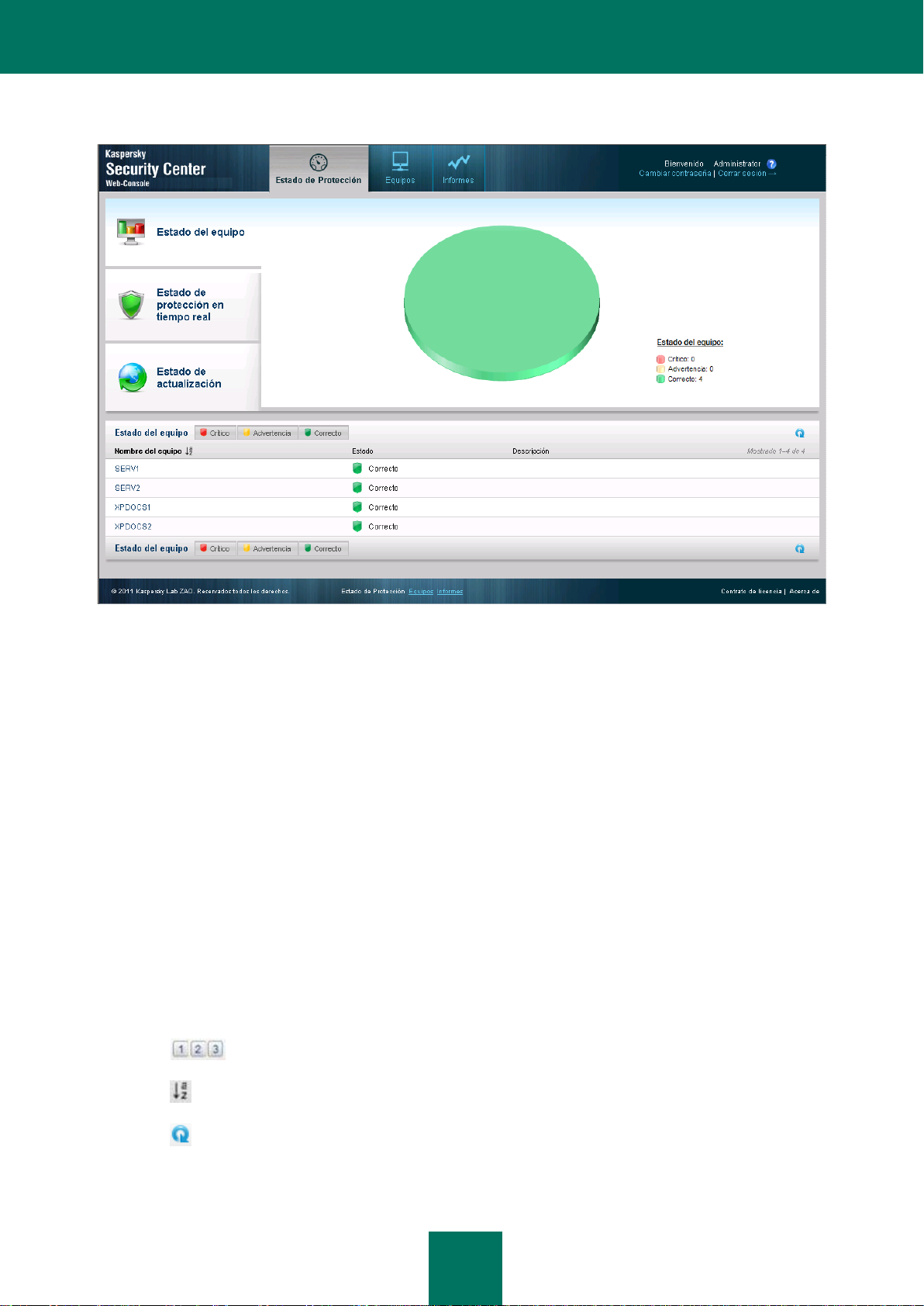
G U Í A D EL U S U A R IO
18
El elemento Estado del equipo en el menú es seleccionado (vea la figura siguiente).
Figura 6. Estado de los equipos
El panel de resultados muestra un gráfico circular. Muestra las cantidades y los porcentajes de los equipos con estados
Crítico, Advertencia y Correcto.
La parte inferior de la ventana incluye una lista de equipos. La lista de equipos incluye la siguiente información:
Nombre del equipo; Nombre con el que está registrado el equipo en la red.
Estado (Correcto, Advertencia, Crítico). Información sobre el estado del equipo.
Descripción. Mensajes que explican las causas de los bajos niveles de protección de los equipos con estados
de Advertencia y Crítico (como, la Protección en tiempo real está en pausa o La tarea de actualización no se ha
iniciado en más de 3 días).
Para ver información sobre un equipo específico, use los siguientes elementos de interfaz para ubicar el equipo en la
lista:
Botón Crítico – Muestra los equipos que están en estado Crítico.
Botón Advertencia – Muestra los equipos que están en estado de Advertencia.
Botón Correcto – Muestra los equipos que están en estado Correcto.
Botones – Va a la siguiente / anterior primera / última página de la lista de equipos.
El ícono filtra los nombres de los equipos en la lista de equipos en orden alfabético ascendente o descendente.
El ícono actualiza la lista de equipos.
El vínculo <Nombre del equipo> va a la página de propiedades de <Nombre del equipo>.
Page 19
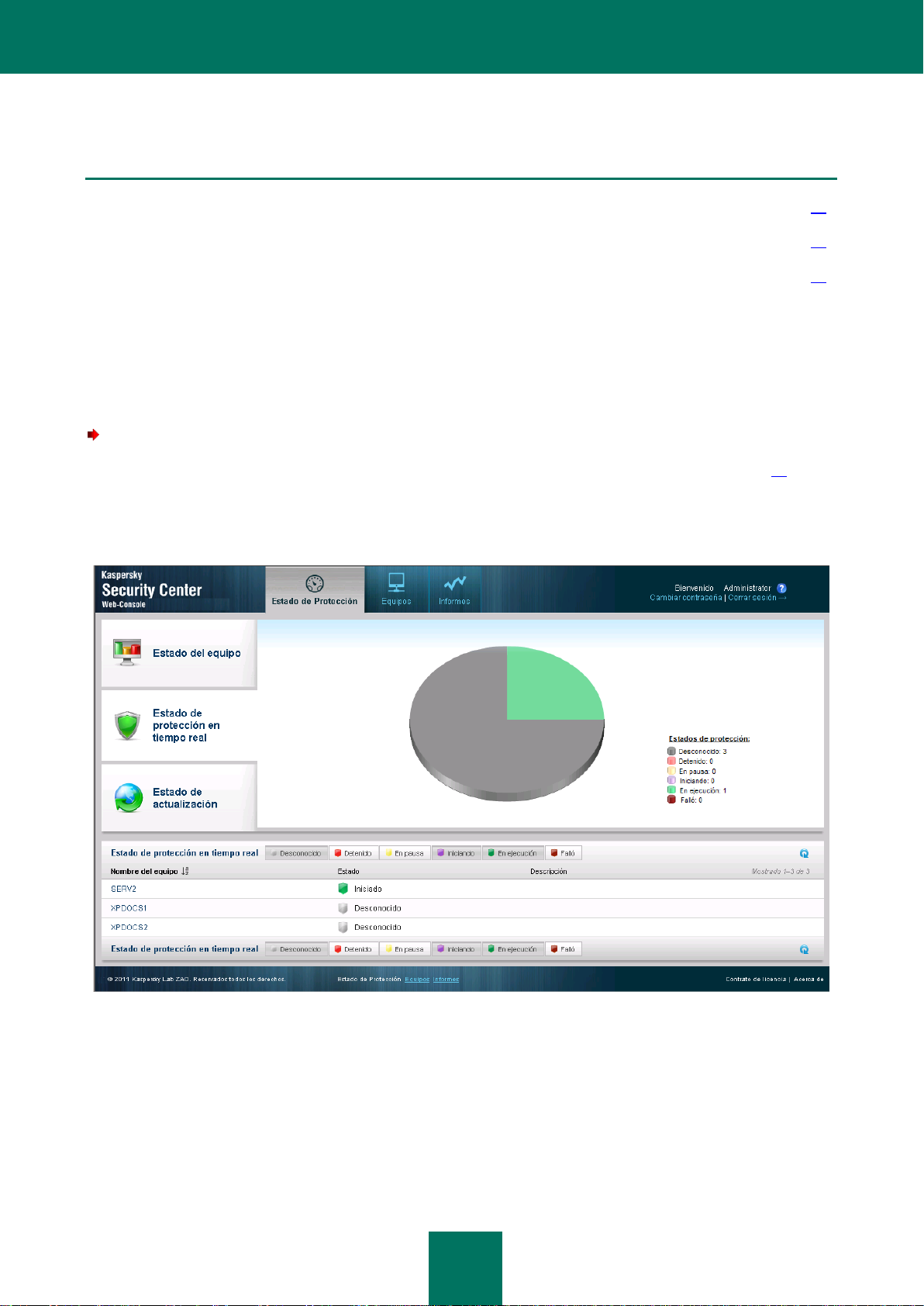
E S T A D O D E P R O T E C C I Ó N D E L A R E D
19
VEA TAMBIÉN:
Sobre los equipos. Sobre los grupos de administración ................................................................................................. 23
Visualización de la lista de equipos ................................................................................................................................. 23
Visualización de las propiedades del equipo ................................................................................................................... 25
VISUALIZACIÓN DE LA INFORMACIÓN SOBRE EL ESTADO
DE PROTECCIÓN DE LOS EQUIPOS
Para ver la información sobre el estado de protección de los equipos de red:
1. Abra la ventana de la aplicación principal (consulte la sección "Interfaz de la aplicación", en la página 11).
2. Haga clic en la pestaña Estado de la protección.
3. En el menú, haga clic en Estado de protección en tiempo real (vea la figura siguiente).
Figura 7. Estado de protección en tiempo real.
El panel de resultados muestra un gráfico circular. Incluye información sobre el estado del componente de protección en
las aplicaciones antivirus instaladas en los equipos de su red.
El gráfico muestra las cantidades y los porcentajes de equipos donde el componente en la aplicación antivirus tiene los
siguientes estados:
Desconocido
Page 20
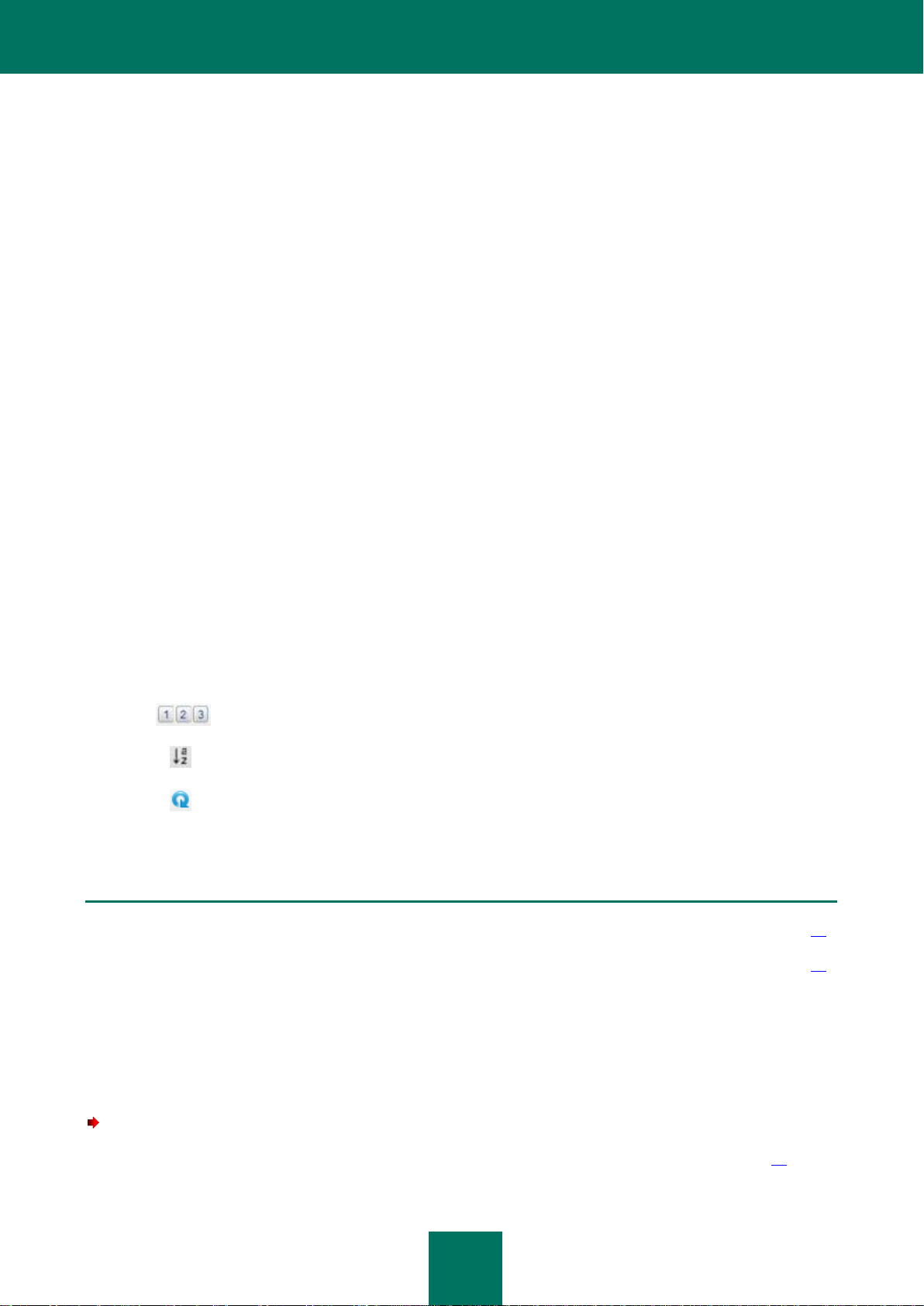
G U Í A D EL U S U A R I O
20
Detenido
VEA TAMBIÉN:
Sobre los equipos. Sobre los grupos de administración ................................................................................................. 23
Visualización de las propiedades del equipo ................................................................................................................... 25
En pausa
Iniciando
En ejecución
Fallo.
La parte inferior de la ventana incluye una lista de equipos. La lista de equipos incluye la siguiente información:
Nombre del equipo; Nombre con el que está registrado el equipo en la red.
Estado (Correcto, Advertencia, Crítico). Información sobre el estado del equipo.
Descripción. Mensajes que explican las causas de los bajos niveles de protección en los equipos con estados
de Advertencia y Crítico (como La cantidad de objetos infectados es demasiado grande o Licencia expirada).
Para ver información sobre un equipo específico, use los siguientes elementos de interfaz para ubicar el equipo en la
lista:
Botón Desconocido – Muestra los equipos con estado de protección Desconocido.
Botón Detenido – Muestra los equipos con estado de protección Detenido.
Botón En pausa – Muestra los equipos con estado de protección En pausa.
Botón Iniciando – Muestra los equipos con estado de protección Iniciando.
Botón En ejecución – Muestra los equipos con estado de protección En ejecución.
Botón Fallo – Muestra los equipos con estado de protección Fallo.
Botón Va a la página siguiente / anterior primera / última de la lista de equipos.
El ícono filtra los nombres de los equipos en la lista de equipos en orden alfabético ascendente o descendente.
El ícono actualiza la lista de equipos.
El vínculo <Nombre del equipo> va a la página de propiedades de <Nombre del equipo>.
VISUALIZACIÓN DE LA INFORMACIÓN SOBRE EL ESTADO
DE LA BASE DE DATOS DE LA APLICACIÓN ANTIVIRUS
Para ver la información sobre el estado de la base de datos de la aplicación antivirus en los equipos de su red:
1. Abra la ventana de la aplicación principal (consulte la sección "Interfaz de la aplicación", en la página 11).
Page 21

E S T A D O D E P R O T E C C I Ó N D E L A R E D
21
2. Haga clic en la pestaña Estado de la protección.
3. En la parte izquierda de la ventana, haga clic en Estado de actualización (vea la figura siguiente).
Figura 8. Estado de actualización
La parte superior de la sección muestra un gráfico de barras. El gráfico de barras incluye información sobre el estado de
la aplicación antivirus de los equipos en su red.
El gráfico de barras muestra la cantidad de equipos donde las bases de datos de la aplicación antivirus tienen los
estados siguientes:
Actualizado Las bases de datos están actualizadas.
Últimas 24 horas Las bases de datos fueron actualizadas en las últimas 24 horas.
Últimos 3 días Las bases de datos fueron actualizadas en los últimos 3 días.
Últimos 7 días Las bases de datos fueron actualizadas en los últimos 7 días.
Hace más de una semana Las bases de datos fueron actualizadas hace más de una semana.
La parte inferior de la ventana incluye una lista de equipos. La lista de equipos incluye la siguiente información:
Nombre del equipo; Nombre con el que está registrado el equipo en la red.
Estado (Correcto, Advertencia, Crítico). Información sobre el estado del equipo.
Descripción. Mensajes que explican las causas de los bajos niveles de protección de los equipos con estados
de Advertencia y Crítico (como, la Protección en tiempo real está en pausa o La tarea de actualización no se ha
iniciado en más de 3 días).
Para ver información sobre un equipo específico, use los siguientes elementos de interfaz para ubicar el equipo en la
lista:
Botón Actualizado – Muestra los equipos con el estado Actualizado.
Botón Últimas 24 horas – Muestra los equipos con el estado Últimas 24 horas.
Page 22

G U Í A D EL U S U A R I O
22
Botón Últimos 3 días – Muestra los equipos con el estado Últimos 3 días.
VEA TAMBIÉN:
Sobre los equipos. Sobre los grupos de administración ................................................................................................. 23
Visualización de las propiedades del equipo ................................................................................................................... 25
Botón Últimos 7 días – Muestra los equipos con el estado Últimos 7 días.
Botón Hace más de una semana – Muestra los equipos con el estado Hace más de una semana.
Botón Va a la página siguiente / anterior primera / última de la lista de equipos.
El ícono filtra los nombres de los equipos en la lista de equipos en orden alfabético ascendente o descendente.
El ícono actualiza la lista de equipos.
El vínculo <Nombre del equipo> va a la página de propiedades de <Nombre del equipo>.
Page 23

23
ADMINISTRACIÓN DE EQUIPOS
EN ESTA SECCIÓN
Sobre los equipos. Sobre los grupos de administración ................................................................................................. 23
Visualización de la lista de equipos ................................................................................................................................. 23
Visualización de las propiedades del equipo ................................................................................................................... 25
VEA TAMBIÉN:
Instalación de las aplicaciones antivirus.......................................................................................................................... 28
Esta sección le proporciona información sobre sus equipos de red y sus grupos de administración y le indica cómo
visualizar las listas y las propiedades de los equipos.
SOBRE LOS EQUIPOS. SOBRE LOS GRUPOS DE
ADMINISTRACIÓN
El estado de protección antivirus de sus equipos de red es administrado por el Servidor de Administración de su
proveedor de servicio de protección antivirus.
Los equipos en su red que tienen instaladas aplicaciones de Kaspersky Lab son asignados a grupos de administración.
Los grupos de administración son conjuntos de equipos agrupados por funciones y aplicaciones de Kaspersky Lab
instaladas.
De forma predeterminada, el Servidor de Administración incluye el grupo de administración Equipos administrados.
Después instalar aplicaciones de Kaspersky Lab en un equipo de red, el equipo es agregado al grupo de administración
Equipos administrados. El administrador del proveedor de servicio puede crear otros grupos de administración y
asignar equipos a estos grupos. Un grupo de administración puede incluir otros grupos de administración.
Los equipos incluidos en un grupo de administración se denominan administrados. Puede agregar equipos de su red a
la lista de equipos administrados, al grupo de administración Equipos administrados. Para esto, primero debe instalar
la aplicación antivirus de Kaspersky Lab.
Con Kaspersky Security Center Web-Console, podrá obtener información sobre los equipos administrados desde el
Servidor de Administración: visualizar la lista de equipos y propiedades de los equipos administrados.
VISUALIZACIÓN DE LA LISTA DE EQUIPOS
Puede ver las listas de sus equipos de red administrados por un Servidor de Administración. Puede ver las listas de los
equipos administrados por cada grupo de administración por separado.
Para visualizar una lista de equipos:
1. Abra el nodo ventana de la aplicación principal (consulte la sección "Interfaz de la aplicación", en la página 11).
2. Haga clic en la pestaña Equipos.
Page 24

G U Í A D EL U S U A R I O
24
3. En la parte izquierda de la ventana haga clic en un grupo de administración para el que desea ver una lista de
equipos:
Si desea ver una lista de todos los equipos administrados, haga clic en el grupo Equipos administrados.
Si desea ver una lista de equipos administrados en un subgrupo de administración particular, haga clic en
un grupo de administración del árbol de grupos ubicado en la subcarpeta de Equipos administrados.
Aparece una lista de equipos del grupo de administración seleccionado (vea la figura siguiente).
Figura 9. Visualización de la lista de equipos
La lista de equipos incluye la siguiente información:
Nombre del equipo; Nombre con el que está registrado el equipo en la red.
Estado. Estado del equipo.
Dirección IP. Dirección de red del equipo.
Dominio. Nombre del dominio de red donde está registrado el equipo.
Para ver información sobre un equipo específico, use los siguientes elementos de interfaz para ubicar el equipo en la
lista:
Botón Crítico – Muestra los equipos que están en estado Crítico.
Botón Advertencia – Muestra los equipos que están en estado de Advertencia.
Botón Correcto – Muestra los equipos que están en estado Correcto.
Botones – Va a la siguiente / anterior primera / última página de la lista de equipos.
El ícono filtra los nombres de los equipos en la lista de equipos en orden alfabético ascendente o descendente.
El ícono actualiza la lista de equipos.
El vínculo <Nombre del equipo> va a la página de propiedades de <Nombre del equipo>.
Page 25

A D M I NI ST R A C I Ó N D E E Q U I P O S
25
VEA TAMBIÉN:
Sobre los equipos. Sobre los grupos de administración ................................................................................................. 23
Estado de protección de la red ........................................................................................................................................ 17
VISUALIZACIÓN DE LAS PROPIEDADES DEL EQUIPO
Para ver las propiedades del equipo:
1. Abra la ventana de la aplicación principal (consulte la sección "Interfaz de la aplicación", en la página 11).
2. Haga clic en la pestaña Equipos.
3. En la parte izquierda de la ventana, en la lista de grupos de administración, seleccione el grupo de
administración donde está ubicado su equipo.
La parte derecha de la ventana muestra la lista de equipos del grupo de administración seleccionado.
4. En la lista de equipos, encuentre el equipo cuyas propiedades desea ver. Si es necesario, use las herramientas
de navegación y filtrado.
5. Haga clic en el vínculo <Nombre del equipo> para abrir sus propiedades (vea la figura siguiente).
Figura 10. Visualización de las propiedades del equipo
La información de las propiedades de un equipo aparece en dos categorías.
La parte izquierda de la ventana incluye las siguientes propiedades del equipo:
Nombre con el que está registrado el equipo en la red.
Page 26

G U Í A D EL U S U A R I O
26
Estado del equipo.
Advertencias que incluyen información sobre las causas de la reducción de protección antivirus de un equipo,
como bases de datos desactualizadas o una gran cantidad de objetos infectados en el equipo. Las
advertencias aparecen cuando el estado de protección del equipo es Advertencia o Crítico.
Grupo. Nombre del grupo de administración al que pertenece el equipo.
Dirección IP. Dirección de red del equipo.
Estado de protección en tiempo real. Estado de protección en tiempo real del equipo.
En la parte derecha de la ventana hay dos categorías que incluyen información relacionada con las propiedades del
equipo: Información del equipo y Aplicaciones.
La sección de Aplicaciones sólo aparece si hay aplicaciones de Kaspersky Lab instaladas en ese equipo.
La sección de Información del equipo incluye información sobre las siguientes propiedades del equipo:
Dominio. Nombre del dominio de red donde está registrado el equipo.
Nombre de la red. Nombre con el que está registrado el equipo en la red. El nombre de la red coincide con el
nombre del equipo que aparece en la parte izquierda de la ventana.
Nombre de dominio. Nombre completo del dominio del equipo, en el siguiente formato
<Computer_name>.<Domain_name>.
Dirección IP. Dirección de red del equipo.
Dirección de conexión IP. Dirección de la red para la conexión con el Servidor de Administración. Por
ejemplo, si se conecta al Servidor de Administración por medio de un servidor proxy, deberá ingresar la
dirección del servidor proxy.
Sistema operativo (SO). Tipo de sistema operativo instalado en el equipo.
Fecha de la última actualización. Fecha de la última actualización de las aplicaciones o de las bases de datos
antivirus de Kaspersky Lab en el equipo.
Visible. Fecha y hora a partir las cuales el equipo es visible en la red.
Fecha de la última conexión al Servidor. Fecha y hora de la última conexión al Servidor de Administración.
La sección de Aplicaciones incluye información sobre las aplicaciones antivirus de Kaspersky Lab instaladas en el
equipo.
La sección de Aplicaciones incluye la siguiente información:
Nombre de la aplicación. Nombre completo de la aplicación.
Propiedades de la aplicación, como la versión de la aplicación o la fecha de la última actualización. La lista de
las propiedades de la aplicación aparece después del nombre de la aplicación. Cada aplicación tiene su propio
conjunto de propiedades.
Para ver las propiedades del equipo, puede utilizar los siguientes elementos de la interfaz:
El ícono actualiza la página que incluye las propiedades del equipo.
El ícono abre una sección de información que incluye las propiedades del equipo o de la aplicación.
El ícono abre una sección de información que incluye las propiedades del equipo o de la aplicación.
Page 27

A D M I NI ST R A C I Ó N D E E Q U I P O S
27
VEA TAMBIÉN:
Sobre los equipos. Sobre los grupos de administración ................................................................................................. 23
Visualización de la lista de equipos ................................................................................................................................. 23
Page 28

28
INSTALACIÓN DE LAS APLICACIONES
EN ESTA SECCIÓN
Sobre la instalación de las aplicaciones antivirus ........................................................................................................... 28
Sobre el Agente de actualización .................................................................................................................................... 29
Sobre cómo publicar paquetes de instalación ................................................................................................................. 29
Modo de instalación remota ............................................................................................................................................ 30
Modo de instalación local ................................................................................................................................................ 40
VEA TAMBIÉN:
Modo de instalación local ................................................................................................................................................ 40
Modo de instalación remota ............................................................................................................................................ 30
Instalación remota de una aplicación antivirus ................................................................................................................ 33
Instalación manual de una aplicación antivirus ............................................................................................................... 46
ANTIVIRUS
Esta sección detalla la instalación remota y local de aplicaciones antivirus en los equipos de su red.
SOBRE LA INSTALACIÓN DE LAS APLICACIONES
ANTIVIRUS
Con Kaspersky Security Center Web-Console puede instalar aplicaciones antivirus en sus equipos de red. La lista de
aplicaciones antivirus disponibles para su instalación es creada y mantenida por el administrador del proveedor de
servicio.
Hay dos formas de instalar una aplicación antivirus:
Instalación remota (denominada: modo de instalación remota);
Instalación local (denominada: modo de instalación local).
Las aplicaciones antivirus se almacenan en el Servidor de Administración como paquetes de instalación. Paquetes de
instalación – son conjuntos de archivos necesarios para instalar de forma remota las aplicaciones de Kaspersky Lab. La
instalación remota le permite instalar una aplicación antivirus en varios equipos de su red en una sola vez. El modo de
instalación remota requiere iniciar y administrar el proceso de instalación a través del portal de internet de la aplicación.
Asimismo puede instalar aplicaciones antivirus de forma local en los equipos de su red. Por ejemplo, probablemente
deba instalar una aplicación antivirus de forma local si la instalación remota falló en uno o más equipos. Puede autorizar
a los usuarios de su red a instalar aplicaciones de forma local en sus equipos.
Page 29

I N S T A LA C I Ó N D E L A S A P L I C A C I O N E S A N T I VI R U S
29
VEA TAMBIÉN:
Sobre los equipos. Sobre los grupos de administración ................................................................................................. 23
Instalación de aplicaciones antivirus a un equipo que actúa como Agente de actualización .......................................... 30
VEA TAMBIÉN:
Cancelación de la publicación de paquetes de instalación ............................................................................................. 44
Visualización de una lista de paquetes de instalación publicados .................................................................................. 43
Publicación de paquetes de instalación .......................................................................................................................... 41
SOBRE EL AGENTE DE ACTUALIZACIÓN
Antes de instalar las aplicaciones antivirus a los equipos de su red en modo de instalación remota, deberá asignar a uno
de estos equipos el estado de Agente de actualización. El Agente de actualización es un equipo que actúa como fuente
intermedia para la distribución de actualizaciones de las aplicaciones antivirus y la distribución de los paquetes de
instalación dentro de un grupo.
El Agente de actualización debe:
estar encendido permanentemente o la mayoría del tiempo;
tener acceso directo a internet y a otros equipos que pertenezcan al mismo grupo de administración.
Es necesario que instale el Kaspersky Anti-Virus en el equipo que actúe como Agente de actualización.
Después de asignar el estado de Agente de actualización a uno de los equipos de su red e instalarle el Kaspersky AntiVirus, podrá instalar aplicaciones antivirus a otros equipos de red en modo de instalación remota.
SOBRE CÓMO PUBLICAR PAQUETES DE INSTALACIÓN
Puede autorizar a los usuarios de su red a instalar aplicaciones antivirus de Kaspersky Lab en sus equipos de forma
independiente. Para esto, puede publicar paquetes de instalación de aplicaciones antivirus a través de Kaspersky
Security Center Web-Console. Un paquete de instalación publicado es un archivo ejecutable preparado, diseñado para
instalar una aplicación antivirus con parámetros preconfigurados. Para instalar una aplicación antivirus con un paquete
de instalación publicado, simplemente descárguelo en el equipo cliente y ejecútelo. Después de ejecutar el paquete de
instalación publicado, la aplicación antivirus se instala automáticamente. El administrador de su proveedor de servicio
crea y mantiene una lista de paquetes de instalación que pueden ser publicados.
Los paquetes de instalación publicados se almacenan en el Servidor de Administración. Kaspersky Security Center
Web-Console proporciona vínculos para los paquetes de instalación publicados. Puede enviar estos vínculos a los
usuarios de su red. Cuando el usuario recibe un vínculo del paquete de instalación publicado (por ejemplo, por correo
electrónico), podrá descargarlo a su equipo e instalar una aplicación antivirus. Para esto, la cuenta local o de dominio
deberá tener derechos de instalación de aplicaciones en ese equipo.
Puede cancelar la publicación de los paquetes de instalación, por ejemplo, si están desactualizados. Si cancela la
publicación, el paquete de instalación será quitado del Servidor de Administración. Después de cancelar la publicación,
el vínculo expira. El paquete queda deshabilitado.
Page 30

G U Í A D EL U S U A R I O
30
MODO DE INSTALACIÓN REMOTA
EN ESTA SECCIÓN
Instalación de aplicaciones antivirus a un equipo que actúa como Agente de actualización .......................................... 30
Instalación remota de una aplicación antivirus ................................................................................................................ 33
Visualización de la información sobre el estado de la instalación de antivirus remota .................................................... 39
El modo de instalación remota le permite instalar aplicaciones antivirus en varios equipos de su red.
Para habilitar el modo de instalación remota, asigne a uno de los equipos de la red el estado de Agente de actualización
e instale el Kaspersky Anti-Virus. A continuación, podrá iniciar la instalación remota de una aplicación antivirus en los
equipos de su red.
Kaspersky Security Center Web-Console instala aplicaciones antivirus en el fondo. Durante la instalación remota, puede
utilizar las funciones de otras aplicaciones y ver la información sobre el estado de la instalación remota en cada uno de
los equipos donde se inició.
INSTALACIÓN DE APLICACIONES ANTIVIRUS A UN EQUIPO QUE
ACTÚA COMO AGENTE DE ACTUALIZACIÓN
Después de seleccionar el equipo que utilizará como Agente de actualización, instale el Kaspersky Anti-Virus del
paquete de distribución de Kaspersky Security Center Web-Console. La primera instalación del Kaspersky Anti-Virus se
realiza de forma local. Después de instalar el Kaspersky Anti-Virus al equipo local, este equipo se convierte
automáticamente en el Agente de actualización. El Agente de actualización le permite instalar y administrar aplicaciones
antivirus en equipos remotos.
Para instalar la aplicación antivirus a un equipo que actúa como Agente de actualización:
1. Abra la ventana de la aplicación principal (consulte la sección "Interfaz de la aplicación", en la página 11).
2. Haga clic en la pestaña Equipos.
3. Haga clic en el vínculo Agregar equipo en el panel a la izquierda para iniciar el Asistente de instalación de la
aplicación.
Page 31

I N S T A LA C I Ó N D E L A S A P L I C A C I O N E S A N T I V I R U S
31
El Asistente de instalación de la aplicación se abre con una página de Bienvenida (vea la figura siguiente).
Figura 11. Asistente de instalación de la aplicación. Página de Bienvenida
4. Haga clic en el botón Instalar localmente en cada equipo, descargar un paquete de distribución.
A continuación se abre la ventana Seleccionar un paquete de distribución para descargar
(vea la figura más abajo).
Page 32

G U Í A D EL U S U A R I O
32
Si no se descubre ningún paquete de instalación publicado, se le pedirá publicar paquetes de instalación
(consulte la sección "Publicación de paquetes de instalación", en la página 41). Después de publicar los
paquetes de instalación, la instalación de la aplicación antivirus continúa.
Figura 12. Asistente de instalación de la aplicación. Descarga de un paquete de instalación
5. Descargue el paquete de distribución Kaspersky Anti-Virus y haga clic en el botón Descargar a un costado del
nombre de la aplicación.
6. Haga clic en el botón Finalizar. El Asistente de instalación de la aplicación se cierra.
7. Copie el paquete de distribución Kaspersky Anti-Virus al equipo de su red que asignó como Agente de
actualización, a través de un medio externo o de la red. Instale el Kaspersky Anti-Virus del paquete de
distribución utilizando las instrucciones del asistente de instalación.
Después de instalar exitosamente el Kaspersky Anti-Virus, el equipo es agregado al grupo de administración de
Equipos administrados. En el asistente de instalación, se habilita la opción de instalación remota de
aplicaciones antivirus.
El equipo que actúa como Agente de actualización aparecerá en la lista de equipos la próxima vez que inicie
sesión en Kaspersky Security Center Web-Console o que actualice la lista.
Si durante la instalación aparece un mensaje de error, comuníquese con el administrador de su proveedor de
servicio.
Page 33

I N S T A LA C I Ó N D E L A S A P L I C A C I O N E S A N T I V I R U S
33
INSTALACIÓN REMOTA DE UNA APLICACIÓN ANTIVIRUS
Para instalar una aplicación antivirus en sus equipos de red en modo de instalación remota:
1. Abra la ventana de la aplicación principal (consulte la sección "Interfaz de la aplicación", en la página 11).
2. Haga clic en la pestaña Equipos.
3. Haga clic en el vínculo Agregar equipo en el panel a la izquierda para iniciar el Asistente de instalación de la
aplicación.
El Asistente de instalación de la aplicación se abre con una página de Bienvenida (vea la figura siguiente).
Figura 13. Asistente de instalación de la aplicación. Página de Bienvenida
4. Haga clic en el botón Instalar en uno o varios equipos de la red, seleccionar el paquete de instalación.
Se abre la ventana de Selección del paquete de instalación (vea la figura siguiente).
Page 34

G U Í A D EL U S U A R I O
34
Figura 14. Asistente de instalación de la aplicación. Selección de un paquete de instalación
5. En la lista, haga clic en la aplicación que desea instalar, y luego haga clic en el botón Siguiente.
Se abre una ventana que incluye una lista de los equipos de su red en los que puede instalar una aplicación
antivirus (vea la figura siguiente).
Page 35

I N S T A LA C I Ó N D E L A S A P L I C A C I O N E S A N T I V I R U S
35
Figura 15. Asistente de instalación de la aplicación. Selección de equipos
Si ningún equipo tiene asignado un estado de Agente de actualización o ninguno tiene instalado un Kaspersky
Anti-Virus, los equipos de su red no aparecerán en la lista de equipos del asistente de instalación de la
aplicación. En este caso no podrá iniciar una instalación remota a los equipos de su red.
6. Seleccione las casillas de verificación de los equipos en los que desea instalar la aplicación. Si desea instalar
una aplicación antivirus en todos los equipos de la lista, seleccione la casilla de verificación Nombre del
equipo. Haga clic en Siguiente.
Page 36

G U Í A D EL U S U A R I O
36
A continuación se abre la ventana Agregar cuentas (vea la figura siguiente).
Figura 16. Asistente de instalación de la aplicación. Agregar cuentas
Cree una lista de cuentas que tengan privilegios de administrador en los equipos seleccionados para
instalación (vea la figura siguiente):
Para agregar cuentas, haga lo siguiente para cada cuenta:
a. En el cuadro de texto Cuenta, ingrese el nombre de la cuenta.
b. En el cuadro de texto Contraseña, ingrese la contraseña de la cuenta.
c. Haga clic en el botón Agregar.
La cuenta agregada aparece en una lista en la parte inferior de la ventana.
Para modificar la configuración de una cuenta:
a. En la lista seleccione una cuenta y haga clic en el botón Modificar.
b. Edite el nombre de la cuenta en el cuadro de texto Cuenta.
c. Cambie la contraseña de la cuenta en el cuadro de texto Contraseña.
Page 37

I N S T A LA C I Ó N D E L A S A P L I C A C I O N E S A N T I V I R U S
37
d. Haga clic en el botón Guardar cambios (vea la figura siguiente).
Figura 17. Asistente de instalación de la aplicación. Modificación de una cuenta
Cambia el nombre y la contraseña de una cuenta.
Para eliminar una cuenta de la lista, seleccione en la lista de cuentas la cuenta que desea eliminar y haga
clic en el botón Quitar.
Para modificar el orden en el que el asistente de configuración se aplica en las cuentas al iniciar la
instalación remota en los equipos:
Para subir la cuenta en la lista, seleccione una cuenta y haga clic en el botón Ariba.
Para bajar la cuenta en la lista, seleccione una cuenta y haga clic en el botón Abajo.
7. Inicie la instalación remota de la aplicación antivirus haciendo clic en el botón Iniciar.
La instalación remota inicia en los equipos que seleccionó. A continuación se abre una nueva ventana que
indica Instalación de <Nombre de la aplicación> a los equipos siguientes. La ventana enumera los equipos
de red en los que se está instalando la aplicación antivirus (vea la figura siguiente).
Page 38

G U Í A D EL U S U A R I O
38
Figura 18. Asistente de instalación de la aplicación. Lista de las instalaciones en progreso
Para visualizar la lista de instalaciones, use los siguientes elementos de la interfaz:
El ícono filtra la lista de instalaciones según el campo seleccionado en orden alfabético
ascendente o descendente.
El ícono abre la sección de información sobre el equipo seleccionado.
El ícono cierra la sección de información sobre el equipo.
Para cada equipo en el que se inició la instalación remota de la aplicación antivirus, la lista de instalaciones
incluye la siguiente información:
Nombre del equipo; Nombre con el que está registrado el equipo en la red.
Estado. Estado de la instalación de la aplicación antivirus. Después de iniciada la instalación remota,
el estado cambia a Instalación en progreso.
Dirección IP. Dirección de red del equipo.
Dominio. Nombre del dominio de red donde está registrado el equipo.
8. Para finalizar el asistente de configuración, haga clic en el botón Cerrar ventana. Las tareas de instalación
continúan ejecutándose.
Si la instalación remota es exitosa, el equipo es agregado automáticamente al grupo de administración
de Equipos administrados.
Page 39

I N S T A LA C I Ó N D E L A S A P L I C A C I O N E S A N T I V I R U S
39
VEA TAMBIÉN:
Sobre el Agente de actualización .................................................................................................................................... 29
Sobre la instalación de las aplicaciones antivirus ........................................................................................................... 28
Instalación manual de una aplicación antivirus ............................................................................................................... 46
Instalación de aplicaciones antivirus a un equipo que actúa como Agente de actualización .......................................... 30
La instalación remota de las aplicaciones antivirus no siempre es exitosa:: por ejemplo, si ya hay una aplicación
antivirus instalada en el equipo. Las instalaciones que se completan con error tienen el estado de Error de
instalación. Si la instalación remota de una aplicación antivirus se completa con error en uno o más equipos, puede
instalar la aplicación en el modo de instalación local.
Sólo puede iniciar una tarea de instalación remota. Si inicia una tarea de instalación remota antes de que otra tarea
de instalación termine, la primera tarea iniciada será interrumpida.
VISUALIZACIÓN DE LA INFORMACIÓN SOBRE EL ESTADO DE LA
INSTALACIÓN DE ANTIVIRUS REMOTA
Durante la instalación remota de una aplicación antivirus puede ver la información sobre el estado de la instalación para
cada equipo en el que se ha iniciado la instalación remota.
Para ver la información del estado de la instalación remota de una aplicación antivirus:
1. Abra el nodo ventana de la aplicación principal (consulte la sección "Interfaz de la aplicación", en la página 11).
2. Haga clic en la pestaña Equipos.
Page 40

G U Í A D EL U S U A R I O
40
3. En el panel de la izquierda, haga clic en Lista de instalaciones. A continuación, se abre la ventana de la Lista
VEA TAMBIÉN:
Instalación remota de una aplicación antivirus ................................................................................................................ 33
Instalación manual de una aplicación antivirus ............................................................................................................... 46
de instalaciones activas. La ventana de la Lista de instalaciones activas incluye las instalaciones de las
aplicaciones antivirus en su red, y el estado de dichas instalaciones (vea la figura siguiente).
Figura 19. Estado de la instalación remota de la aplicación antivirus
Los equipos de la lista de instalaciones pueden tener los siguientes estados:
Instalación en progreso La instalación remota de la aplicación antivirus no se ha completado.
Error de instalación La instalación remota de la aplicación antivirus se completo con error. Le recomendamos
que instale la aplicación de forma manual.
MODO DE INSTALACIÓN LOCAL
Puede instalar aplicaciones antivirus a los equipos de su red en modo de instalación remota. Hay dos formas de realizar
la instalación local:
Instalar manualmente utilizando un paquete de distribución. Puede descargar el paquete de distribución al
equipo e instalar manualmente la aplicación antivirus, siguiendo las instrucciones del asistente de instalación.
La instalación manual (también denominada "modo de instalación manual") requiere de su participación
inmediata para instalar la aplicación antivirus en cada equipo. Puede autorizar a los usuario de su red a instalar
manualmente aplicaciones antivirus en sus equipos. Para esto, coloque los paquetes de distribución en la
carpeta compartida de la red.
Page 41

I N S T A LA C I Ó N D E L A S A P L I C A C I O N E S A N T I V I R U S
41
EN ESTA SECCIÓN
Publicación de paquetes de instalación .......................................................................................................................... 41
Visualización de una lista de paquetes de instalación publicados .................................................................................. 43
Cancelación de la publicación de paquetes de instalación ............................................................................................. 44
Instalación de una aplicación antivirus a través de paquetes de instalación publicados ................................................. 45
Instalación manual de una aplicación antivirus ............................................................................................................... 46
Instalar utilizando el paquete de instalación publicado. Para instalar una aplicación antivirus en este modo,
debe publicar el paquete de instalación de la aplicación antivirus. Después de que la publicación se haya
completado, Kaspersky Security Center Web-Console le proporciona un vínculo al paquete de instalación
publicado. Con este vínculo puede descargar el paquete de instalación publicado a un equipo y ejecutarlo.
Después de ejecutar el paquete de instalación publicado, la aplicación antivirus se instala automáticamente.
Puede autorizar a los usuarios de su red a instalar de forma independiente aplicaciones antivirus en sus
equipos utilizando los paquetes de instalación publicados. Para esto, sólo debe enviarles los vínculos a los
paquetes de instalación publicados.
PUBLICACIÓN DE PAQUETES DE INSTALACIÓN
Para publicar paquetes de instalación:
1. Abra la ventana de la aplicación principal (consulte la sección "Interfaz de la aplicación", en la página 11).
2. Haga clic en la pestaña Equipos.
3. Haga clic en el vínculo Agregar paquete que se encuentra en la parte izquierda de la ventana para abrir la
ventana Agregar paquetes.
Page 42

G U Í A D EL U S U A R I O
42
A continuación, se abre una ventana que incluye todos los paquetes de instalación que puede publicar (vea la
VEA TAMBIÉN:
Sobre cómo publicar paquetes de instalación ................................................................................................................. 29
Cancelación de la publicación de paquetes de instalación ............................................................................................. 44
Visualización de una lista de paquetes de instalación publicados .................................................................................. 43
figura más abajo).
Figura 20. Publicación de paquetes
4. Seleccione las casillas de verificación de los paquetes de instalación que desea publicar. Si desea publicar
todos los paquetes de instalación de la lista, seleccione la casilla de verificación a un costado del encabezado
Nombre del paquete de instalación.
5. Haga clic en el botón Publicar.
El estado de los paquetes de instalación seleccionados cambiará a En publicación. Comienza la publicación de
los paquetes seleccionados.
6. Haga clic en el botón Cerrar para cerrar la ventana Agregar paquetes.
Los paquetes de instalación se publicarán automáticamente. Una vez finalizada la publicación, los paquetes de
instalación son agregados a la lista de paquetes de instalación publicados.
Page 43

I N S T A LA C I Ó N D E L A S A P L I C A C I O N E S A N T I V I R U S
43
VISUALIZACIÓN DE UNA LISTA DE PAQUETES DE INSTALACIÓN
PUBLICADOS
Para ver una lista de paquetes de instalación publicados:
1. Abra la ventana de la aplicación principal (consulte la sección "Interfaz de la aplicación", en la página 11).
2. Haga clic en la pestaña Equipos.
3. Haga clic en el vínculo Lista de paquetes en la parte izquierda de la ventana para abrir la ventana Lista de
paquetes de instalación.
A continuación, se abre la ventana que incluye los paquetes de instalación publicados (vea la figura más
abajo).
Figura 21. Lista de paquetes de instalación publicados
La lista incluye la siguiente información acerca de los paquetes de instalación:
Nombre del paquete de instalación. Nombre del paquete de instalación publicado.
Vínculo permanente al paquete de instalación. Vínculo que puede usar para descargar el paquete de
instalación de la red local.
Si una versión posterior del paquete de instalación se encontrara disponible en el Servidor de Administración, podrá
actualizar el paquete utilizando el botón Actualizar, ubicado a un costado del paquete de instalación.
Puede enviar a los usuarios de su red (por ejemplo, por correo electrónico) los vínculos a los paquetes de instalación
publicados. Los usuarios de su red pueden utilizarlos para descargar en sus equipos paquetes de instalación publicados
e instalar aplicaciones antivirus.
Page 44

G U Í A D EL U S U A R I O
44
VEA TAMBIÉN:
Sobre cómo publicar paquetes de instalación ................................................................................................................. 29
CANCELACIÓN DE LA PUBLICACIÓN DE PAQUETES DE INSTALACIÓN
Probablemente necesite cancelar la carga del paquete de instalación, por ejemplo, si está desactualizado.
Para cancelar la publicación de un paquete de instalación:
1. Abra la ventana de la aplicación principal (consulte la sección "Interfaz de la aplicación", en la página 11).
2. Haga clic en la pestaña Equipos.
3. Haga clic en el vínculo Lista de paquetes en la parte izquierda de la ventana para abrir la ventana Lista de
paquetes de instalación.
A continuación, se abre la ventana que incluye los paquetes de instalación publicados (vea la figura más
abajo).
Figura 22. Lista de paquetes de instalación publicados
4. Busque el paquete de instalación cuya publicación desea cancelar y haga clic en el botón Cerrar acceso que
se encuentra a un costado.
Page 45

I N S T A LA C I Ó N D E L A S A P L I C A C I O N E S A N T I V I R U S
45
VEA TAMBIÉN:
Sobre cómo publicar paquetes de instalación ................................................................................................................. 29
La cadena mostrará el mensaje: paquete quitado, acceso cerrado (vea la figura más abajo). La publicación del
paquete de instalación será cancelada. El paquete queda deshabilitado.
Figura 23. Concelación de publicación de paquetes
5. Para cerrar la ventana Lista de paquetes de instalación, haga clic en el botón Cerrar.
INSTALACIÓN DE UNA APLICACIÓN ANTIVIRUS A TRAVÉS DE
PAQUETES DE INSTALACIÓN PUBLICADOS
Para instalar una aplicación antivirus a través de un paquete de instalación publicado:
1. Descargue el paquete de instalación publicado al equipo donde desea instalar la aplicación antivirus. Para esto,
use el vínculo recibido después de finalizar el paquete.
2. Ejecute el paquete de instalación publicado. La instalación se realiza automáticamente.
3. Espere a que finalice la instalación.
Page 46

G U Í A D EL U S U A R I O
46
INSTALACIÓN MANUAL DE UNA APLICACIÓN ANTIVIRUS
Para instalar manualmente una aplicación antivirus:
1. Abra la ventana de la aplicación principal (consulte la sección "Interfaz de la aplicación", en la página 11).
2. Haga clic en la pestaña Equipos.
3. Haga clic en el vínculo Agregar equipo en el panel a la izquierda para iniciar el Asistente de instalación de la
aplicación.
El Asistente de instalación de la aplicación se abre con una página de Bienvenida (vea la figura siguiente).
4. Haga clic en el botón Instalar localmente en cada equipo, descargar un paquete de distribución.
A continuación se abre la ventana Seleccionar un paquete de distribución para descargar
(vea la figura más abajo).
Figura 24. Asistente de instalación de la aplicación. Página de Bienvenida
Page 47

I N S T A LA C I Ó N D E L A S A P L I C A C I O N E S A N T I V I R U S
47
Si no se descubre ningún paquete de instalación publicado, se le pedirá publicar paquetes de instalación
(consulte la sección "Publicación de paquetes de instalación", en la página ). Después de publicar los
paquetes de instalación, la instalación de la aplicación antivirus continúa.
Figura 25. Asistente de instalación de la aplicación. Descarga de un paquete de instalación
5. Seleccione el paquete de instalación que desea instalar manualmente y haga clic en el botón Descargar a un
costado del nombre de la aplicación.
6. Haga clic en el botón Finalizar. El Asistente de instalación de la aplicación se cierra.
7. Ejecute el paquete de instalación en cada uno de los equipos donde desea instalar la aplicación antivirus.
Luego siga las instrucciones del asistente del paquete de instalación.
Los equipos en los que la aplicación antivirus ha sido instalada con éxito se agregan automáticamente al grupo
de administración Equipos administrados.
Estos equipos aparecen en la lista de equipos la próxima vez que inicie sesión en el portal de Kaspersky
Security Center Web-Console o actualice la lista.
Si durante la instalación aparece un mensaje de error, comuníquese con el administrador de su proveedor de
servicio.
Page 48

G U Í A D EL U S U A R I O
48
VEA TAMBIÉN:
Sobre la instalación de las aplicaciones antivirus ........................................................................................................... 28
Visualización de la lista de equipos ................................................................................................................................. 23
Conexión al Servidor de Administración.......................................................................................................................... 13
Instalación de aplicaciones antivirus a un equipo que actúa como Agente de actualización .......................................... 30
Page 49

49
TRABAJO CON INFORMES
EN ESTA SECCIÓN
Sobre los informes .......................................................................................................................................................... 49
Acciones sobre informes ................................................................................................................................................. 49
Visualización de informes ................................................................................................................................................ 50
Exportación de informes.................................................................................................................................................. 51
Configuración del envío de informes ................................................................................................ ............................... 51
Esta sección describe cómo realizar las siguientes operaciones en los informes proporcionados por el Servidor de
Administración al que está conectada la aplicación: ver, imprimir, enviar por correo electrónico y guardar datos del
informe en un archivo.
SOBRE LOS INFORMES
Kaspersky Security Center Web-Console le permite tener acceso a informes del Servidor de Administración al cual está
conectada la aplicación.
Los informes incluyen datos sobre el estado de protección antivirus en los equipos administrados por el Servidor de
Administración. Dicha información incluye datos sobre las aplicaciones instaladas, licencias, virus, bases de datos de
antivirus, equipos infectados y errores.
La lista de informes disponibles es creada por el administrador del proveedor de servicio. La lista de informes puede
variar dependiendo de los derechos de acceso asignados a su cuenta.
ACCIONES SOBRE INFORMES
Usted podrá realizar las siguientes operaciones en los informes del Servidor de Administración:
Visualizar informes
Exportar informes
Configurar el envío automático de informes por correo electrónico
Puede ver los informes publicados para usted por el administrador del proveedor de servicio. Los informes son
de sólo lectura. No puede modificarlos.
Después de visualizar un informe, puede exportarlo y guardarlo, por ejemplo, para su análisis y procesamiento
posteriores.. Puede exportar un informe a uno de los tres formatos siguientes: HTML, XML o PDF.
El Servidor de administración permite el envío automático de informes por correo electrónico. Probablemente
deba configurar Kaspersky Security Center Web-Console para enviar informes por correo electrónico a usted y
a otros miembros del personal involucrados en la protección antivirus de la red; por ejemplo, administradores
del sistema u otros especialistas de TI.
Puede administrar el envío automático de informes modificando los parámetros de envío: conjunto de informes
enviados y la lista de las direcciones de correo electrónico de los destinatarios. Todos los destinatarios en la
lista reciben el mismo conjunto de informes.
Page 50

G U Í A D EL U S U A R I O
50
El Servidor de Administración envía los informes una vez al día, a la medianoche.
VEA TAMBIÉN:
Visualización de informes ................................................................................................................................................ 50
Exportación de informes.................................................................................................................................................. 51
Configuración del envío de informes ................................................................................................ ............................... 51
VISUALIZACIÓN DE INFORMES
Para ver un informe:
1. Abra el nodo ventana de la aplicación principal (consulte la sección "Interfaz de la aplicación", en la página 11).
2. Haga clic en la pestaña Informes.
3. En la parte izquierda de la ventana, seleccione de la lista de informes, el informe que desea visualizar (vea la
figura siguiente).
Figura 26. Visualización de informes
En la parte derecha de la ventana, aparece el contenido del informe. En la parte superior derecha de la ventana,
aparecen la fecha y la hora en que se creó el informe.
Puede actualizar el contenido del informe para ver los datos actualizados.
Para actualizar el contenido de un informe:
Haga clic en botón de la esquina superior derecha de la ventana.
Page 51

T R A B A J O C O N I N F O R M E S
51
EXPORTACIÓN DE INFORMES
Para exportar un informe:
1. Abra la ventana de la aplicación principal (consulte la sección "Interfaz de la aplicación", en la página 11).
2. Haga clic en la pestaña Informes.
3. En la parte izquierda de la ventana, haga clic en el informe que desea exportar.
En la parte derecha de la ventana, aparece el contenido del informe.
4. En la parte superior de la ventana, haga clic en el vínculo del formato de exportación que desea:
Para exportar un informe en formato XML, haga clic en XML.
Para exportar un informe en formato PDF, haga clic en PDF.
Para exportar un informe en formato HTML, haga clic en HTML.
El informe en el formato seleccionado se abre en la ventana del navegador o en la ventana de una aplicación
de visualización asociada con el formato seleccionado (como Acrobat Reader, para .pdf).
5. Guarde el informe en un archivo utilizando las herramientas del navegador o la aplicación de visualización.
CONFIGURACIÓN DEL ENVÍO DE INFORMES
Para configurar el envío de informes por correo electrónico:
1. Abra la ventana de la aplicación principal (consulte la sección "Interfaz de la aplicación", en la página 11).
2. Haga clic en la pestaña Informes.
3. Haga clic en el vínculo que se encuentra en la parte superior de la ventana principal (ver la figura más abajo). A
continuación, se abre la ventana de Configuración del envío de informes.
Page 52

G U Í A D EL U S U A R I O
52
Figura 27. Configuración del envío de informes
4. En la lista de informes, seleccione las casillas de verificación que se encuentran a un costado de los informes
que desea incluir en el envío. Si desea incluir todos los informes en el envío, seleccione la casilla de
verificación a un costado de Tipo de informe.
5. Cree una lista de envío que incluya las direcciones de correo electrónico del destinatario:
Para agregar una dirección de correo electrónico a una lista de envío:
a. Ingrese la dirección de correo electrónico en el cuadro de texto Dirección del destinatario.
b. Haga clic en el botón Agregar.
La nueva dirección de correo electrónico aparecerá en la lista de envío.
Para quitar una dirección de correo electrónico de una lista de envío, seleccione la dirección que desea
quitar y haga clic en el botón Quitar.
Para modificar una dirección de correo electrónico en una lista de envío:
a. En la lista de envío, haga clic en la dirección de correo electrónico que desea modificar y haga clic en
el botón Modificar.
Así quita la dirección de correo electrónico seleccionada de la lista de envío y aparece en el cuadro de
texto Dirección del destinatario.
b. Cambie la dirección de correo electrónico en el cuadro de texto Dirección del destinatario, y haga
Page 53

T R A B A J O C O N I N F O R M E S
53
clic en el botón Agregar.
La nueva dirección de correo electrónico aparecerá en la lista de envío.
6. Haga clic en el botón Guardar.
Los parámetros de notificación de envío se aplican de inmediato.
Page 54

54
CAMBIO DE CONTRASEÑA DE CUENTA
Puede cambiar la contraseña de su cuenta después del inicio de sesión de Kaspersky Security Center Web-Console.
Probablemente deba cambiar su contraseña, por ejemplo, si desea configurar una contraseña fácil de recordar.
Para cambiar la contraseña de su cuenta:
1. Abra la ventana de la aplicación principal (consulte la sección "Interfaz de la aplicación", en la página 11).
2. En la esquina superior derecha de la pantalla, haga clic en el vínculo Cambiar contraseña. A continuación se
abre la ventana Cambiar contraseña (ver la figura siguiente).
Figura 28. Cambio de contraseña
3. En los cuadros de texto Nueva contraseña y Confirmar contraseña ingrese la nueva contraseña.
4. Haga clic en el botón Cambiar contraseña.
La contraseña de su cuenta está cambiada.
Page 55

55
CIERRE DE SESIÓN DE KASPERSKY SECURITY CENTER WEB-CONSOLE
Puede cerrar sesión de Kaspersky Security Center Web-Console desde cualquier pestaña en la interfaz de la aplicación.
Antes de que salga de la aplicación, cierre sesión de Kaspersky Security Center Web-Console.
Si sale del navegador sin cerrar sesión (por ejemplo, al cerrar la ventana del navegador o una pestaña), su sesión
permanece activa durante 24 horas.
Para cerrar sesión de Kaspersky Security Center Web-Console:
Desde la ventana principal de la aplicación (consulte la sección "Interfaz de la aplicación", en la página 11), haga
clic en el vínculo Cerrar sesión de la esquina superior derecha de la aplicación.
Se cerrará la sesión de Kaspersky Security Center Web-Console. En el navegador, se abrirá una ventana donde debe
introducir el nombre de usuario y la contraseña (consulte la sección "Conexión al Servidor de Administración", en la
página 13).
Page 56

56
GLOSARIO
A
A D M I N I S T R A DO R D E C L I E N T E S
Integrante del personal de una empresa cliente responsable del estado de protección antivirus.
A D M I N I S T R A DO R D E L P R O V E E D O R D E S E R VI C I O
Integrante del personal de un proveedor de servicios de protección antivirus. Este administrador realiza trabajos de
instalación y mantenimiento de sistemas de protección antivirus de conformidad con los productos antivirus de
Kaspersky Lab y además proporciona soporte técnico a los clientes.
A G E N T E D E A C T U A L I Z A C I ÓN
El equipo actúa como una fuente intermedia para la distribución de actualizaciones y paquetes de instalación en un
grupo de administración.
E
E Q U I P O S A DM I N I S T R A D O S
Equipos de red corporativos incluidos en un grupo de administración.
E S T A D O D E P R O T E C C IÓ N D E L A R E D
Estado de protección actual, que define la seguridad de los equipos de red corporativos. El estado de protección de la
red incluye factores tales como aplicaciones antivirus instaladas, claves activas y adicionales, cantidad y tipos de
amenazas detectadas.
G
G R U P O D E A D M I N I S T R A C IÓ N
Conjunto de equipos agrupados por función y por aplicaciones Kaspersky Lab instaladas. Los equipos se agrupan como
una única entidad para facilitar la administración. Un grupo de administración puede incluir otros grupos de
administración. Para cada aplicación instalada en un grupo de administración, se pueden crear directivas de grupo y
tareas.
H
H T T P S
Protocolo de seguridad para la transferencia de datos, utilizando el cifrado, entre un navegador y un servidor web.
HTTPS se utiliza para tener acceso a información restringida, como datos corporativos o financieros.
I
I N S T A L A CI Ó N L O C A L
Instalación de una aplicación antivirus a un equipo que pertenece a la red corporativa. Dicha instalación implica que
primero debe descargar un paquete de instalación a este equipo, luego ejecutar un paquete de instalación publicado, o
iniciar la instalación de forma manual desde el paquete de distribución antivirus.
I N S T A L A CI Ó N M A N U A L
Instalación de una aplicación antivirus a un equipo de red mediante un paquete de distribución de aplicaciones antivirus.
La instalación manual no requiere la participación directa de un administrador de sistemas o algún especialista de TI.
Por lo general, la instalación manual se lleva a cabo si la instalación remota se completa con un error.
Page 57

G L O S A R I O
57
I N S T A L A CI Ó N R E M O T A
Instalación de las aplicaciones de Kaspersky Lab usando los servicios proporcionados por Kaspersky Security Center
Web-Console.
J
J A V A S C R I P T
Lenguaje de programación que amplía el rendimiento de las páginas web. Las páginas web creadas mediante
JavaScript pueden realizar funciones (por ejemplo, cambiar la vista de elementos de la interfaz o abrir ventanas
adicionales) sin tener que actualizar la página con nuevos datos del servidor web. Para ver páginas creadas mediante
JavaScript, habilite el soporte de JavaScript en la configuración de su navegador.
P
P A Q U E T E DE I N S T A L A CI Ó N
Conjunto de archivos creados para la instalación remota de una aplicación de Kaspersky Lab mediante el sistema de
administración remota de Kaspersky Security Center Web-Console. Un paquete de instalación se crea en base a
archivos especiales con extensiones .kpd y .kud incluidos en el paquete de distribución de aplicaciones; el paquete de
instalación incluye un conjunto de parámetros necesarios para la instalación de la aplicación y para la configuración
después de la instalación. De forma predeterminada, los valores de los parámetros coinciden con los valores de los
parámetros de la aplicación.
P O R T A L D E I N T E R N E T
Medio de acceso a las características de Kaspersky Security Center Web-Console a través de un navegador. Un portal
de internet consta de páginas web que incluyen texto e información gráfica y complementos de gestión de Kaspersky
Security Center Web-Console. Las páginas web abren en el navegador después de iniciar sesión en el portal de
internet. Para iniciar sesión en un portal de internet, debe tener la dirección del portal de internet, el nombre de la cuenta
y la contraseña.
P R O T E C C IÓ N A N T I V I R US D E L A R E D
Conjunto de medidas técnicas y organizativas que disminuyen la probabilidad de que entren virus y correo no deseado a
una red empresarial, y bloquean ataques, suplantación de identidad y otras amenazas contra la red. La seguridad de la
red aumenta cuando se utilizan aplicaciones y servicios antivirus y cuando existen directivas corporativas sobre
seguridad de la información.
P R O V E E D O R D E S E R V IC I O D E P R O T E C C I Ó N A N T I V I R U S
Organización que proporciona servicios de protección antivirus sobre la base de soluciones de Kaspersky Lab.
S
SSL
Protocolo de cifrado de datos en internet y redes locales. SSL se utiliza en aplicaciones web para crear conexiones
seguras entre un cliente y un servidor.
S E R V I D O R D E A D M I N I S T R A C IÓ N
Componente de Kaspersky Security Center que centraliza el almacenamiento de información sobre las aplicaciones
Kaspersky Lab instaladas en la red corporativa y sobre la gestión de dichas aplicaciones.
Page 58

58
KASPERSKY LAB ZAO
Sitio web de Kaspersky Lab:
http://www.kaspersky.es
Enciclopedia de virus
http://www.securelist.com
Laboratorio antivirus:
newvirus@kaspersky.com
(sólo para enviar en formato de compresión archivos que
probablemente estén infectados)
http://support.kaspersky.ru/helpdesk.html?LANG=sp
(para consultas dirigidas a los analistas antivirus)
Foro web de Kaspersky Lab:
http://forum.kaspersky.com/index.php?showforum=46
El software Kaspersky Lab goza de reconocimiento internacional por su protección frente a virus, software malicioso,
correo no deseado, ataques contra la red y desde la red y otras amenazas.
En 2008, Kaspersky Lab se clasificó entre los mejores cuatro vendedores de soluciones de software para la seguridad
de la información para usuarios finales (estudio IDC Worldwide Endpoint Security Revenue de Vendor). Kaspersky Lab
es el desarrollador preferido de sistemas de protección de equipos entre los usuarios domésticos de Rusia, según el
estudio de COMCON "TGI-Russia 2009".
Kaspersky Lab se creó en Rusia en 1997. En la actualidad, es un grupo internacional de empresas con sede en Moscú
dividida en cinco divisiones regionales que gestionan la actividad de la empresa en Rusia, Europa occidental y oriental,
Oriente Medio, África, Norteamérica y Sudamérica, Japón, China y otros países de la zona Asia-Pacífico La empresa
cuenta con más de 2000 especialistas cualificados.
Productos. Los productos de Kaspersky Lab proporcionan protección para todos los sistemas, desde equipos
domésticos a grandes redes corporativas.
La gama de productos personales incluye aplicaciones de antivirus para equipos de escritorio, portátiles y de bolsillo, así
como para teléfonos móviles de última generación y otros dispositivos móviles
Kaspersky Lab proporciona aplicaciones y servicios para proteger estaciones de trabajo, servidores web y de archivos,
pasarelas, y firewalls. En combinación con el sistema de administración centralizada de Kaspersky Lab, estas
soluciones garantizan una protección automatizada eficaz para empresas y organizaciones frente a las amenazas
informáticas. Los productos de Kaspersky Lab están certificados por los laboratorios de pruebas más importantes, son
compatibles con el software de numerosos proveedores de aplicaciones informáticas y están optimizados para
ejecutarse en diversas plataformas de hardware.
Los analistas antivirus de Kaspersky Lab no cesan de trabajar. Cada día descubren cientos de nuevas amenazas
informáticas, crean herramientas para detectarlas y desinfectarlas, y las incluyen en las bases de datos utilizadas por las
aplicaciones de Kaspersky Lab. La base de datos de antivirus de Kaspersky Lab Anti-Virus se actualiza cada hora; y la
base de datos antispam, cada cinco minutos.
Tecnologías. Numerosas tecnologías que hoy forman parte de las herramientas antivirus más modernas fueron
desarrolladas originalmente por Kaspersky Lab. No es casualidad que muchos otros desarrolladores utilicen el núcleo
de Kaspersky Anti-Virus en sus productos, incluidos: SafeNet (EE. UU.), Alt-N Technologies (EE. UU.), Blue Coat
Systems (EE. UU.), Check Point Software Technologies (Israel), Clearswift (Reino Unido), CommuniGate Systems (EE.
UU.), Critical Path (Irlanda), D-Link (Taiwán), M86 Security (EE. UU.), GFI (Malta), IBM (EE. UU.), Juniper Networks
(EE. UU.), LANDesk (EE. UU.), Microsoft (EE. UU.), NETASQ (Francia), NETGEAR (EE. UU.), Parallels (Rusia),
SonicWALL (EE. UU.), WatchGuard Technologies (EE. UU.), ZyXEL Communications (Taiwán). Muchas de las
tecnologías más innovadoras de la empresa están patentadas.
Logros. A lo largo de los años, Kaspersky Lab ha obtenido cientos de galardones por sus servicios frente a las
amenazas informáticas. Por ejemplo, en 2010 Kaspersky Anti-Virus recibió varios galardones Advanced+ en una prueba
llevada a cabo por AV-Comparatives, un respetado laboratorio antivirus austriaco. Sin embargo, el mayor logro de
Kaspersky Lab es la lealtad de sus usuarios en todo el mundo. Los productos de la empresa y sus tecnologías protegen
a más de 300 millones de usuarios, y el número de clientes corporativos supera los 200 000.
Page 59

59
INFORMACIÓN SOBRE EL CÓDIGO DE
EN ESTA SECCIÓN
C++ JSON PARSER 4.03 ............................................................................................................................................... 59
FCGI-2.4.1-SNAP-0910052249 ...................................................................................................................................... 59
ICU 4.4 (INTERNATIONAL COMPONENTS FOR UNICODE) ....................................................................................... 60
MOD_FCGI-SNAP-0910052141 ..................................................................................................................................... 60
TERCEROS
El código de terceros se utilizó durante el desarrollo de la aplicación.
C++ JSON PARSER 4.03
C++ JSON Parser 4.03
Copyright (C) 2007 – 2009, John W. Wilkinson
-----------------------------------------------------------------------------
The MIT License
Permission is hereby granted, free of charge, to any person obtaining a copy of this software and associated
documentation files (the "Software"), to deal in the Software without restriction, including without limitation the rights to
use, copy, modify, merge, publish, distribute, sublicense, and/or sell copies of the Software, and to permit persons to
whom the Software is furnished to do so, subject to the following conditions:
The above copyright notice and this permission notice shall be included in all copies or substantial portions of the
Software.
THE SOFTWARE IS PROVIDED "AS IS", WITHOUT WARRANTY OF ANY KIND, EXPRESS OR IMPLIED, INCLUDING
BUT NOT LIMITED TO THE WARRANTIES OF MERCHANTABILITY, FITNESS FOR A PARTICULAR PURPOSE AND
NONINFRINGEMENT. IN NO EVENT SHALL THE AUTHORS OR COPYRIGHT HOLDERS BE LIABLE FOR ANY
CLAIM, DAMAGES OR OTHER LIABILITY, WHETHER IN AN ACTION OF CONTRACT, TORT OR OTHERWISE,
ARISING FROM, OUT OF OR IN CONNECTION WITH THE SOFTWARE OR THE USE OR OTHER DEALINGS IN
THE SOFTWARE.
FCGI-2.4.1-SNAP-0910052249
fcgi-2.4.1-SNAP-0910052249
Copyright (C) 1996, Open Market, Inc.
-----------------------------------------------------------------------------
This FastCGI application library source and object code (the "Software") and its documentation (the "Documentation")
are copyrighted by Open Market, Inc ("Open Market"). The following terms apply to all files associated with the Software
and Documentation unless explicitly disclaimed in individual files.
Page 60

G U Í A D EL U S U A R I O
60
Open Market permits you to use, copy, modify, distribute, and license this Software and the Documentation for any
purpose, provided that existing copyright notices are retained in all copies and that this notice is included verbatim in any
distributions. No written agreement, license, or royalty fee is required for any of the authorized uses. Modifications to this
Software and Documentation may be copyrighted by their authors and need not follow the licensing terms described
here. If modifications to this Software and Documentation have new licensing terms, the new terms must be clearly
indicated on the first page of each file where they apply.
OPEN MARKET MAKES NO EXPRESS OR IMPLIED WARRANTY WITH RESPECT TO THE SOFTWARE OR THE
DOCUMENTATION, INCLUDING WITHOUT LIMITATION ANY WARRANTY OF MERCHANTABILITY OR FITNESS
FOR A PARTICULAR PURPOSE. IN NO EVENT SHALL OPEN MARKET BE LIABLE TO YOU OR ANY THIRD PARTY
FOR ANY DAMAGES ARISING FROM OR RELATING TO THIS SOFTWARE OR THE DOCUMENTATION,
INCLUDING, WITHOUT LIMITATION, ANY INDIRECT, SPECIAL OR CONSEQUENTIAL DAMAGES OR SIMILAR
DAMAGES, INCLUDING LOST PROFITS OR LOST DATA, EVEN IF OPEN MARKET HAS BEEN ADVISED OF THE
POSSIBILITY OF SUCH DAMAGES. THE SOFTWARE AND DOCUMENTATION ARE PROVIDED "AS IS". OPEN
MARKET HAS NO LIABILITY IN CONTRACT, TORT, NEGLIGENCE OR OTHERWISE ARISING OUT OF THIS
SOFTWARE OR THE DOCUMENTATION.
ICU 4.4 (INTERNATIONAL COMPONENTS FOR
UNICODE)
ICU 4.4 (International Components for Unicode)
Copyright (C) 1995-2010, International Business Machines Corporation and others
-----------------------------------------------------------------------------
Permission is hereby granted, free of charge, to any person obtaining a copy of this software and associated
documentation files (the "Software"), to deal in the Software without restriction, including without limitation the rights to
use, copy, modify, merge, publish, distribute, and/or sell copies of the Software, and to permit persons to whom the
Software is furnished to do so, provided that the above copyright notice(s) and this permission notice appear in all copies
of the Software and that both the above copyright notice(s) and this permission notice appear in supporting
documentation.
THE SOFTWARE IS PROVIDED "AS IS", WITHOUT WARRANTY OF ANY KIND, EXPRESS OR IMPLIED, INCLUDING
BUT NOT LIMITED TO THE WARRANTIES OF MERCHANTABILITY, FITNESS FOR A PARTICULAR PURPOSE AND
NONINFRINGEMENT OF THIRD PARTY RIGHTS. IN NO EVENT SHALL THE COPYRIGHT HOLDER OR HOLDERS
INCLUDED IN THIS NOTICE BE LIABLE FOR ANY CLAIM, OR ANY SPECIAL INDIRECT OR CONSEQUENTIAL
DAMAGES, OR ANY DAMAGES WHATSOEVER RESULTING FROM LOSS OF USE, DATA OR PROFITS, WHETHER
IN AN ACTION OF CONTRACT, NEGLIGENCE OR OTHER TORTIOUS ACTION, ARISING OUT OF OR IN
CONNECTION WITH THE USE OR PERFORMANCE OF THIS SOFTWARE.
Except as contained in this notice, the name of a copyright holder shall not be used in advertising or otherwise to
promote the sale, use or other dealings in this Software without prior written authorization of the copyright holder.
MOD_FCGI-SNAP-0910052141
mod_fcgi-SNAP-0910052141
Copyright (C) 1995-1996, Open Market, Inc.
-----------------------------------------------------------------------------
This FastCGI application library source and object code (the "Software") and its documentation (the "Documentation")
are copyrighted by Open Market, Inc ("Open Market"). The following terms apply to all files associated with the Software
and Documentation unless explicitly disclaimed in individual files.
Open Market permits you to use, copy, modify, distribute, and license this Software and the Documentation solely for the
purpose of implementing the FastCGI specification defined by Open Market or derivative specifications publicly endorsed
Page 61

I N F O R M A C I Ó N S O B R E E L C Ó D I G O D E T E R C E R O S
61
by Open Market and promulgated by an open standards organization and for no other purpose, provided that existing
copyright notices are retained in all copies and that this notice is included verbatim in any distributions.
No written agreement, license, or royalty fee is required for any of the authorized uses. Modifications to this Software
and Documentation may be copyrighted by their authors and need not follow the licensing terms described here, but the
modified Software and Documentation must be used for the sole purpose of implementing the FastCGI specification
defined by Open Market or derivative specifications publicly endorsed by Open Market and promulgated by an open
standards organization and for no other purpose. If modifications to this Software and Documentation have new
licensing terms, the new terms must protect Open Market's proprietary rights in the Software and Documentation to the
same extent as these licensing terms and must be clearly indicated on the first page of each file where they apply.
Open Market shall retain all right, title and interest in and to the Software and Documentation, including without limitation
all patent, copyright, trade secret and other proprietary rights.
OPEN MARKET MAKES NO EXPRESS OR IMPLIED WARRANTY WITH RESPECT TO THE SOFTWARE OR THE
DOCUMENTATION, INCLUDING WITHOUT LIMITATION ANY WARRANTY OF MERCHANTABILITY OR FITNESS
FOR A PARTICULAR PURPOSE. IN NO EVENT SHALL OPEN MARKET BE LIABLE TO YOU OR ANY THIRD PARTY
FOR ANY DAMAGES ARISING FROM OR RELATING TO THIS SOFTWARE OR THE DOCUMENTATION,
INCLUDING, WITHOUT LIMITATION, ANY INDIRECT, SPECIAL OR CONSEQUENTIAL DAMAGES OR SIMILAR
DAMAGES, INCLUDING LOST PROFITS OR LOST DATA, EVEN IF OPEN MARKET HAS BEEN ADVISED OF THE
POSSIBILITY OF SUCH DAMAGES. THE SOFTWARE AND DOCUMENTATION ARE PROVIDED "AS IS". OPEN
MARKET HAS NO LIABILITY IN CONTRACT, TORT, NEGLIGENCE OR OTHERWISE ARISING OUT OF THIS
SOFTWARE OR THE DOCUMENTATION.
Page 62

62
AVISOS DE MARCA REGISTRADA
Las marcas registradas y marcas de servicio son propiedad de sus propietarios.
Debian es una marca registrada de Software in the Public Interest, Inc.
Fedora y el logotipo del diseño de Infinity son marcas registradas de Red Hat, Inc.
Microsoft, Windows e Internet Explorer son marcas registradas de Microsoft Corporation en los Estados Unidos y otros
países.
Linux es la marca registrada de Linus Torvalds en los EE. UU. y otros países.
Red Hat y Red Hat Enterprise Linux son marcas registradas de Red Hat, Inc. en los EE. UU. y otros países.
Mac OS, Safari, Leopard, Snow Leopard, Tiger son marcas registradas de Apple Inc.
Mozilla y Firefox son marcas registradas de Mozilla Foundation.
Page 63

63
INDEX
A
Administrador de clientes ........................................................................................................................................... 5, 8
Administrador del proveedor de servicio .................................................................................................................. 8, 28
Aplicación antivirus ...................................................................................................................................................... 28
Área informativa ........................................................................................................................................................... 11
C
Cierre de sesión ........................................................................................................................................................... 55
Cliente ............................................................................................................................................................................ 8
Conexión ...................................................................................................................................................................... 13
Conexión del Servidor de Administración..................................................................................................................... 13
Cuenta.......................................................................................................................................................................... 13
configuración .......................................................................................................................................................... 13
contraseña .............................................................................................................................................................. 13
nombre ................................................................................................................................................................... 13
CUENTA
CONTRASEÑA ....................................................................................................................................................... 54
E
Envío automático de informes ................................................................................................................................ 49, 51
Equipos
administrados ................................................................................................................................................... 23, 25
dirección IP ............................................................................................................................................................. 25
lista ......................................................................................................................................................................... 23
no asignados .................................................................................................................................................... 23, 25
nombre ................................................................................................................................................................... 25
propiedades ............................................................................................................................................................ 25
EQUIPOS ..................................................................................................................................................................... 17
ADMINISTRADOS .................................................................................................................................................. 17
NO ASIGNADOS .................................................................................................................................................... 17
Equipos administrados ................................................................................................................................................. 23
EQUIPOS. NOMBRE ................................................................................................................................................... 17
ESTADO DE LA PROTECCIÓN .................................................................................................................................. 17
ESTADO DE PROTECCIÓN DE LA RED .................................................................................................................... 17
ESTADO DE PROTECCIÓN EN TIEMPO REAL
ADVERTENCIA ...................................................................................................................................................... 17
CRÍTICA ................................................................................................................................................................. 17
OK .......................................................................................................................................................................... 17
ESTADO DEL EQUIPO................................................................................................................................................ 17
ESTAO DE PROTECCIÓN EN TIEMPO REAL ........................................................................................................... 17
G
Grupos de administración ............................................................................................................................................ 23
GRUPOS DE ADMINISTRACIÓN ................................................................................................................................ 17
H
HTTPS ........................................................................................................................................................................... 8
I
Informes ....................................................................................................................................................................... 49
almacenamiento en un archivo ......................................................................................................................... 49, 51
Page 64

G U Í A D EL U S U A R I O
64
visualización ..................................................................................................................................................... 49, 50
Instalación
asistente ................................................................................................................................................................. 33
manual .................................................................................................................................................................... 46
remota .................................................................................................................................................................... 33
Interfaz de navegación ................................................................................................................................................... 8
J
JavaScript .................................................................................................................................................................... 13
K
KASPERSKY ANTI-VIRUS ............................................................................................................................................ 8
Kaspersky Lab ............................................................................................................................................................. 58
Kaspersky Lab ZAO ..................................................................................................................................................... 58
M
MENSAJE DE SEGURIDAD ........................................................................................................................................ 17
LISTA...................................................................................................................................................................... 17
N
Navegador .......................................................................................................................................................... 8, 10, 13
P
Paquete de instalación ................................................................................................................................................. 28
Portal de internet ............................................................................................................................................................ 8
Portal de Internet
dirección ................................................................................................................................................................. 13
Propiedades del equipo................................................................................................................................................ 25
Proveedor de servicio de protección antivirus ................................................................................................................ 8
R
Requisitos software: ................................................................ ..................................................................................... 10
S
SEGURIDAD ANTIVIRUS .............................................................................................................................................. 8
Servidor de Administración ............................................................................................................................................ 8
SERVIDOR DE ADMINISTRACIÓN ............................................................................................................................ 17
Sesión .......................................................................................................................................................................... 55
SSL ................................................................................................................................................................................ 8
V
Ventana principal ......................................................................................................................................................... 11
 Loading...
Loading...