Page 1

Kaspersky Security Center Web-Console
User Guide
Page 2
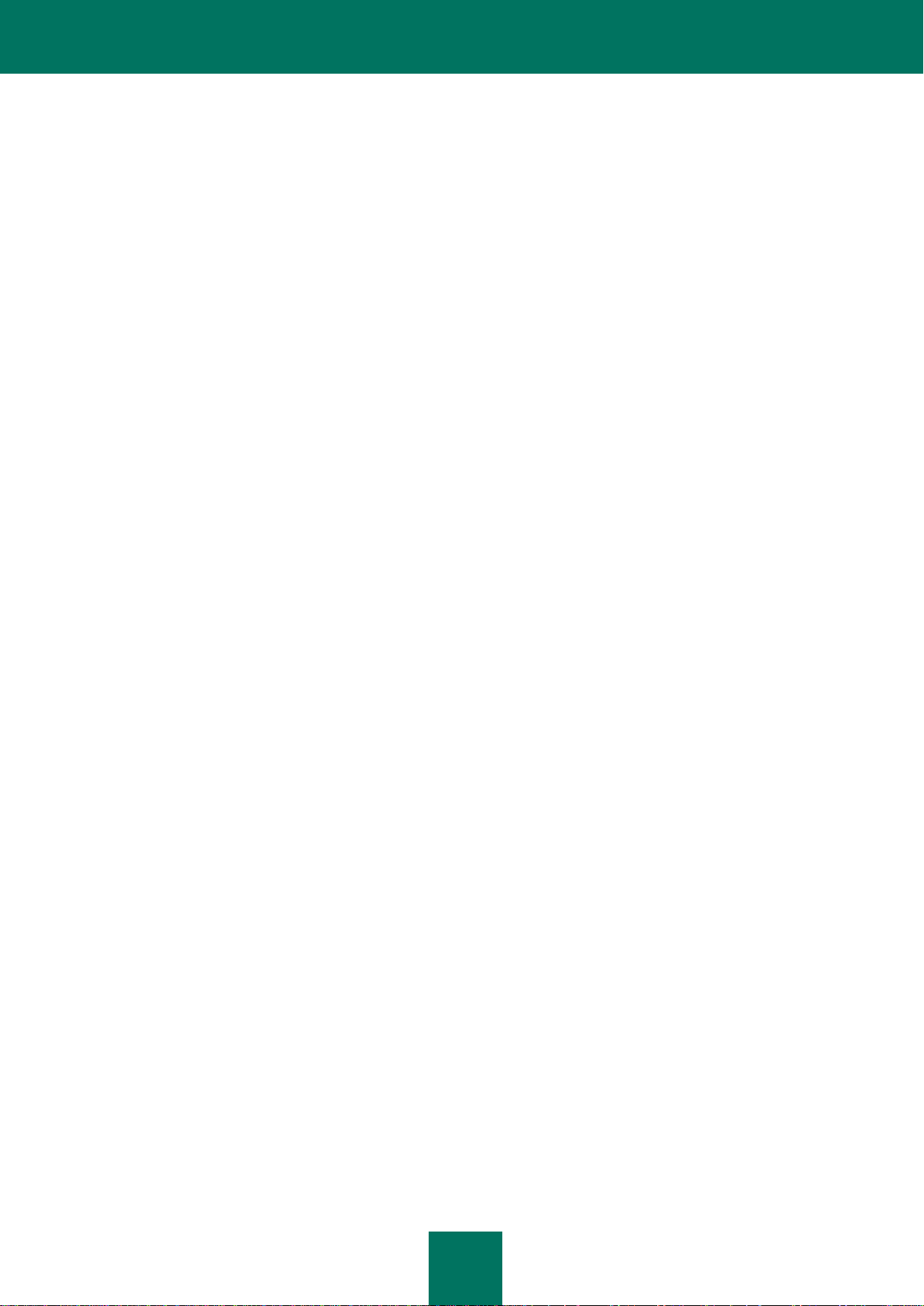
2
CONTENTS
ABOUT THIS GUIDE ..................................................................................................................................................... 5
In this document ....................................................................................................................................................... 5
Document conventions ............................................................................................................................................. 7
KASPERSKY SECURITY CENTER WEB-CONSOLE ................................................................................................... 8
SOFTWARE REQUIREMENTS ................................................................................................................................... 10
APPLICATION INTERFACE ........................................................................................................................................ 11
CONNECTING TO ADMINISTRATION SERVER ........................................................................................................ 13
Preparing to connect to Administration Server ....................................................................................................... 13
Connecting to Administration Server ...................................................................................................................... 13
NETWORK PROTECTION STATUS ........................................................................................................................... 17
Viewing information on computer status ................................................................................................................. 17
Viewing information on the protection status on computers.................................................................................... 19
Viewing information on the anti-virus application database state ........................................................................... 20
MANAGING COMPUTERS .......................................................................................................................................... 23
About computers. About administration groups ...................................................................................................... 23
Viewing a list of computers ..................................................................................................................................... 23
Viewing computer properties ................................................................ .................................................................. 25
INSTALLING ANTI-VIRUS APPLICATIONS ................................................................................................................ 28
About installing anti-virus applications .................................................................................................................... 28
About Update Agent ............................................................................................................................................... 28
About how to publish installation packages ............................................................................................................ 29
Remote installation mode ....................................................................................................................................... 29
Installing anti-virus applications to computer acting as Update Agent .............................................................. 30
Installing anti-virus application remotely ........................................................................................................... 33
Viewing information about the status of an anti-virus remote installation .......................................................... 39
Local installation mode ........................................................................................................................................... 40
Publishing installation packages ....................................................................................................................... 41
Viewing a list of published installation packages............................................................................................... 43
Cancelling publication of installation package ................................................................................................... 44
Installing anti-virus application by using published installation package ........................................................... 45
Installing an anti-virus application manually ...................................................................................................... 46
WORKING WITH REPORTS ....................................................................................................................................... 49
About reports .......................................................................................................................................................... 49
Actions on reports ................................................................................................................................................... 49
Viewing reports ....................................................................................................................................................... 50
Exporting reports .................................................................................................................................................... 51
Configuring report delivery...................................................................................................................................... 51
Page 3
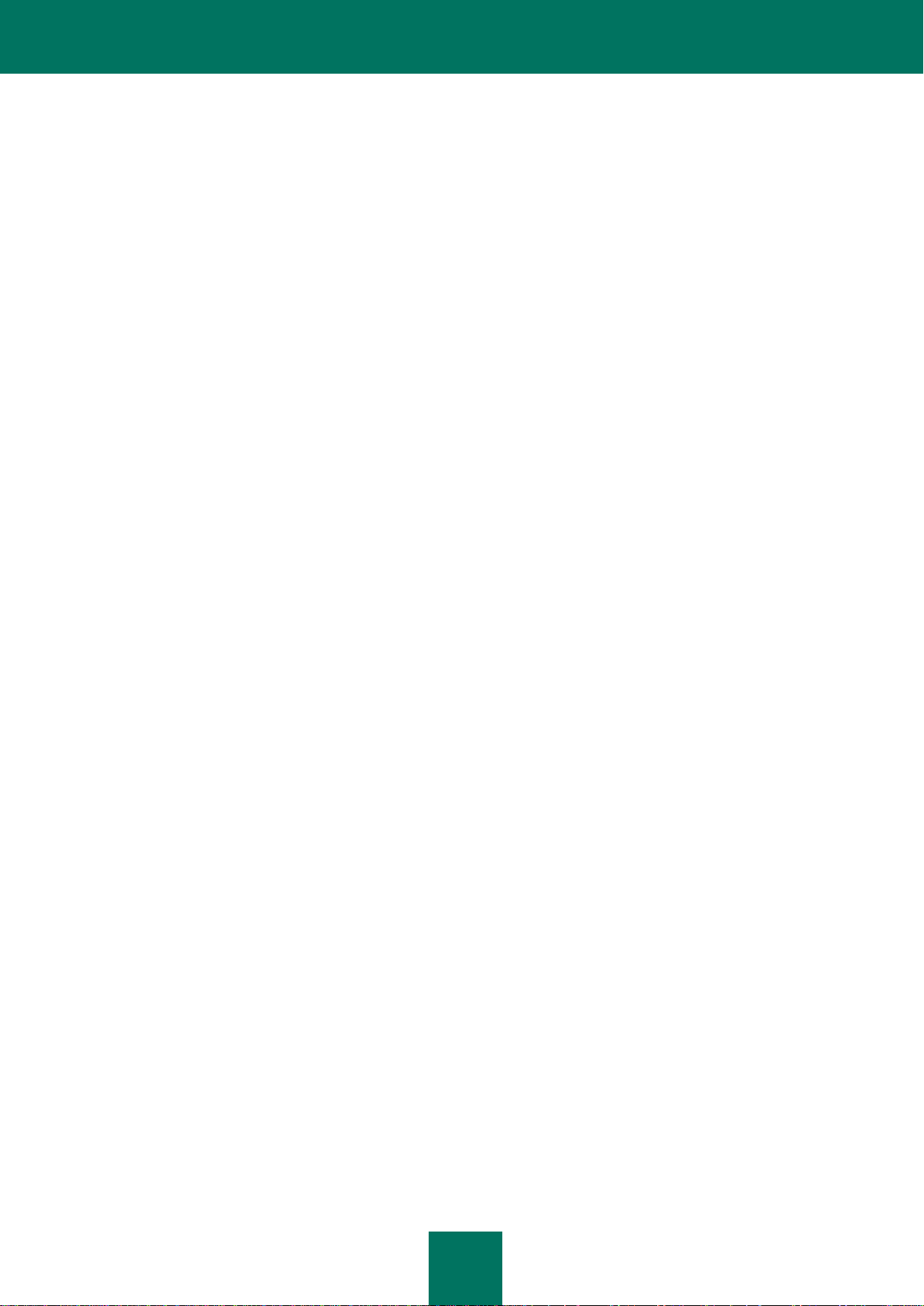
C O N T E N T S
3
CHANGING YOUR ACCOUNT PASSWORD .............................................................................................................. 54
LOGGING OFF KASPERSKY SECURITY CENTER WEB-CONSOLE ....................................................................... 55
GLOSSARY ................................................................................................................................................................. 56
KASPERSKY LAB ZAO ............................................................................................................................................... 58
INFORMATION ABOUT THIRD-PARTY CODE .......................................................................................................... 59
C++ JSON PARSER 4.03....................................................................................................................................... 59
FCGI-2.4.1-SNAP-0910052249 .............................................................................................................................. 59
ICU 4.4 (INTERNATIONAL COMPONENTS FOR UNICODE) ............................................................................... 60
MOD_FCGI-SNAP-0910052141 ............................................................................................................................. 60
TRADEMARK NOTICES .............................................................................................................................................. 62
INDEX .......................................................................................................................................................................... 63
Page 4
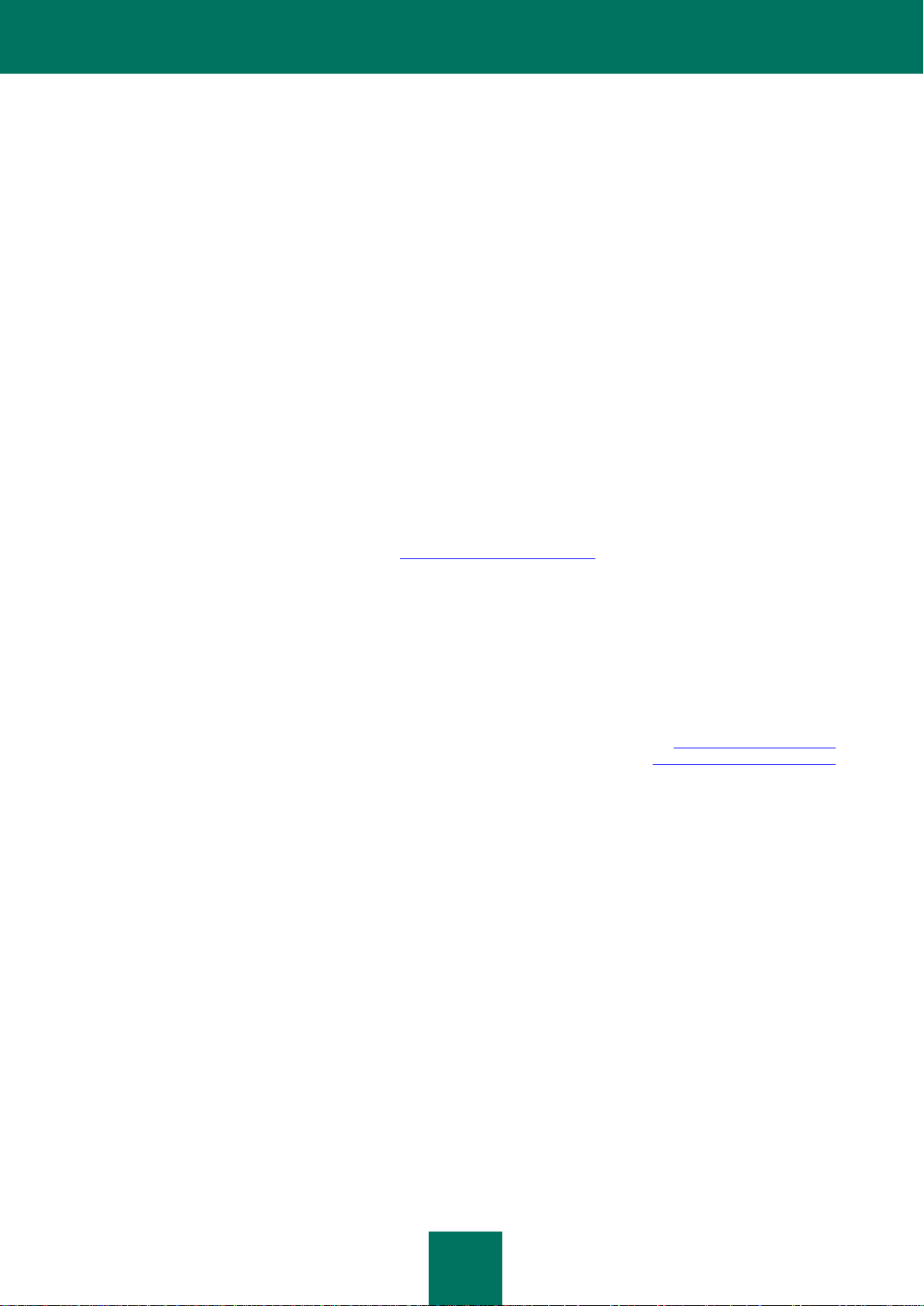
4
Dear User!
Thank you for choosing our product. We hope that this document will help you in your work and will provide answers
regarding this software product.
Warning! This document is the property of Kaspersky Lab ZAO (herein also referred to as Kaspersky Lab): all rights to
this document are reserved by the copyright laws of the Russian Federation, and by international treaties. Illegal
reproduction and distribution of this document or parts hereof will result in civil, administrative or criminal liability by
applicable law.
Reproduction or distribution of any materials in any format, including translations, is allowed only with the written
permission of Kaspersky Lab.
This document, and graphic images related to it, may only be used for informational, non-commercial, and personal
purposes.
Kaspersky Lab reserves the right to amend this document without additional notification. You can find the latest version
of this document at the Kaspersky Lab website, at http://www.kaspersky.com/docs.
Kaspersky Lab shall not be liable for the content, quality, relevance, or accuracy of any materials used in this document
for which the rights are held by third parties, or for any potential or actual losses associated with the use of these
materials.
Document revision date: 9/20/2011
© 2011 Kaspersky Lab ZAO. All Rights Reserved.
http://www.kaspersky.com
http://support.kaspersky.com/
Page 5
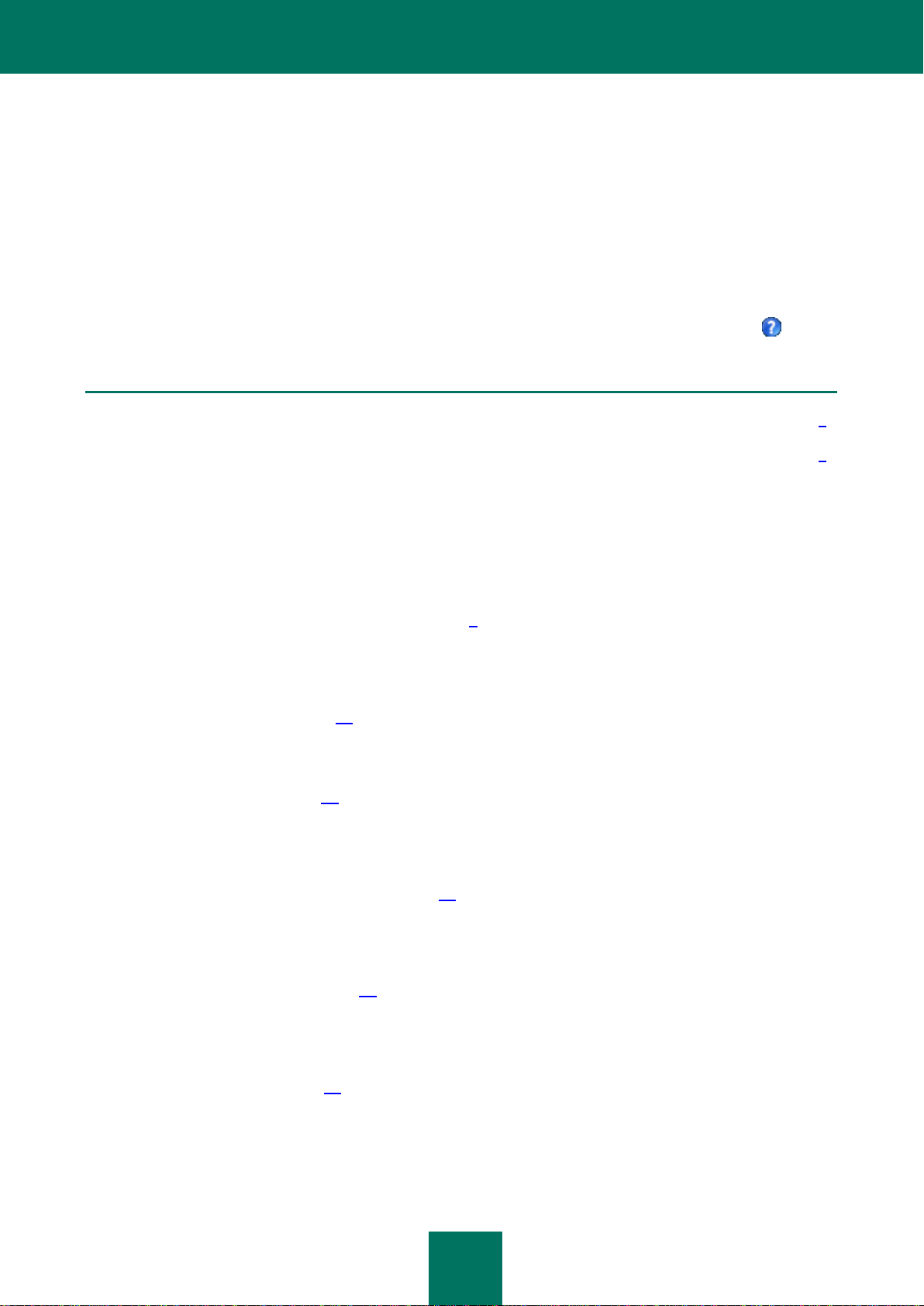
5
ABOUT THIS GUIDE
IN THIS SECTION
In this document ................................................................................................................................................................ 5
Document conventions ...................................................................................................................................................... 6
This document provides information and step-by-step instructions for Kaspersky Security Center Web-Console.
This guide is aimed at system administrators and other IT specialists who manage anti-virus protection in organizations
that use Kaspersky Lab products through an anti-virus protection service provider. These technicians are referred to as
client administrators in this guide.
If you have questions about how to use Kaspersky Security Center Web-Console, you can find answers in this User
Guide and in the integrated Help system. To get Help, open the main application window and click the button .
IN THIS DOCUMENT
This document consists of sections with descriptions of features and instructions, glossary and index.
Kaspersky Security Center Web-Console (see page 8)
This section contains general information about Kaspersky Security Center Web-Console, its purpose, and its
architecture.
Software requirements (see page 10)
This section lists the software that must be installed before you start using the application.
Application interface (see page 11)
This section describes the purpose of tabs and other interface elements located on the main page of the Kaspersky
Security Center Web-Console web portal.
Connecting to Administration Server (see page 13)
This section tells you how to prepare for connection and how to connect to Administration Server by using Kaspersky
Security Center Web-Console.
Network protection status (see page 17)
This section tells you how to find information on the anti-virus protection status of network computers managed by an
Administration Server to which the application is connected.
Managing computers (see page 23)
This section provides information about your network computers and administration groups and tells you how to view lists
and computer properties.
Page 6
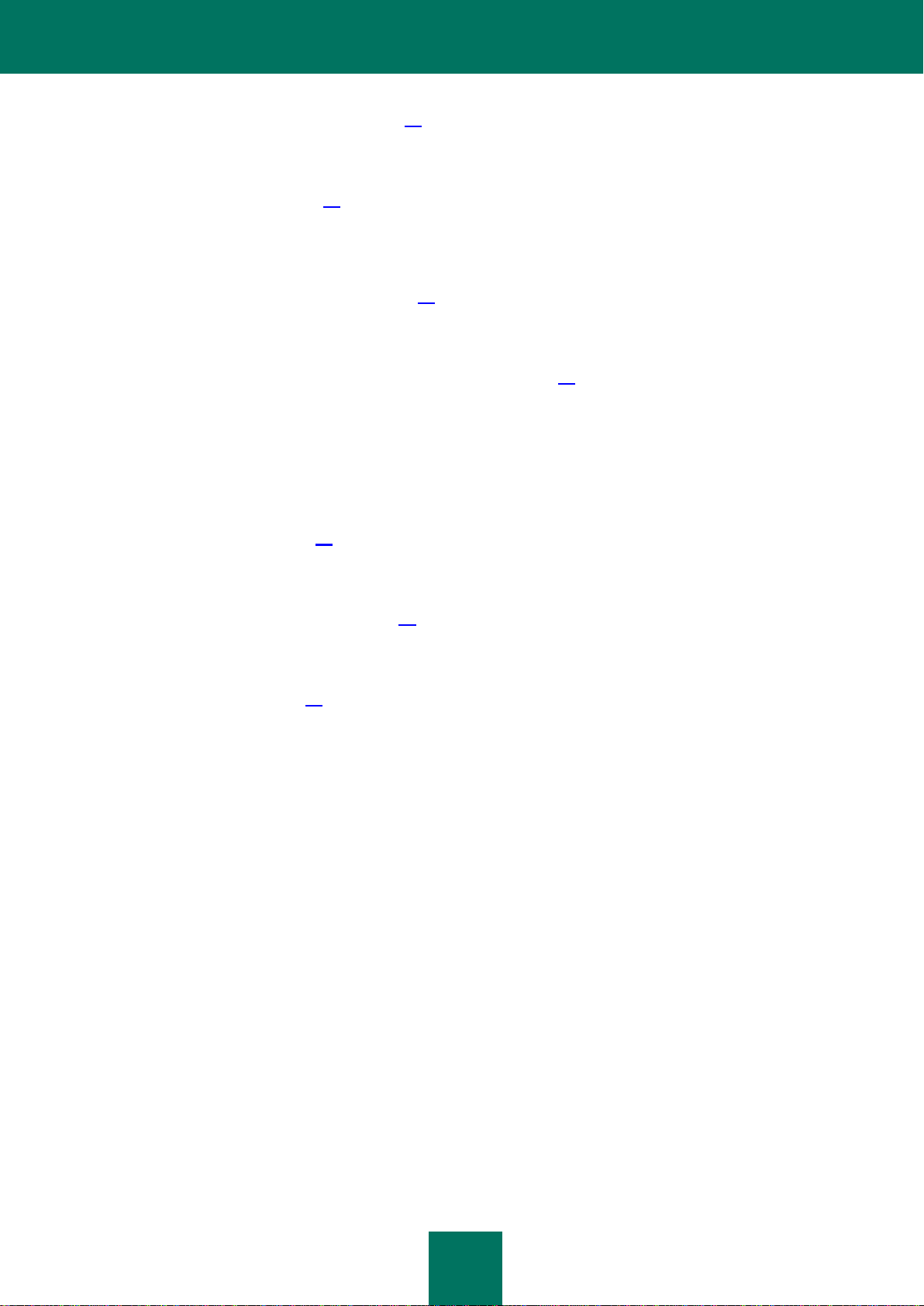
U S E R GU I D E
6
Installing anti-virus applications (see page 28)
This section details remote and local installation of anti-virus applications on the computers in your network.
Working with reports (see page 49)
This section describes how to perform the following operations on reports provided by the Administration Server to which
the application is connected: view, print, send by email, and save report data to file.
Changing your account password (see page 54)
This section tells you how to create a new password for your account.
Logging off Kaspersky Security Center Web-Console (see page 55)
This section tells you how to exit the application safely.
Glossary
This section explains terms used in this document.
Kaspersky Lab ZAO (see page 58)
This section contains information on Kaspersky Lab ZAO.
Information on third-party code (see page 59)
This section covers the third-party code used in the application.
Trademark notices (see page 62)
This section contains information about the trademarks used in these documents and their respective owners.
Index
Using this section, you can easily find the required data in the document.
Page 7
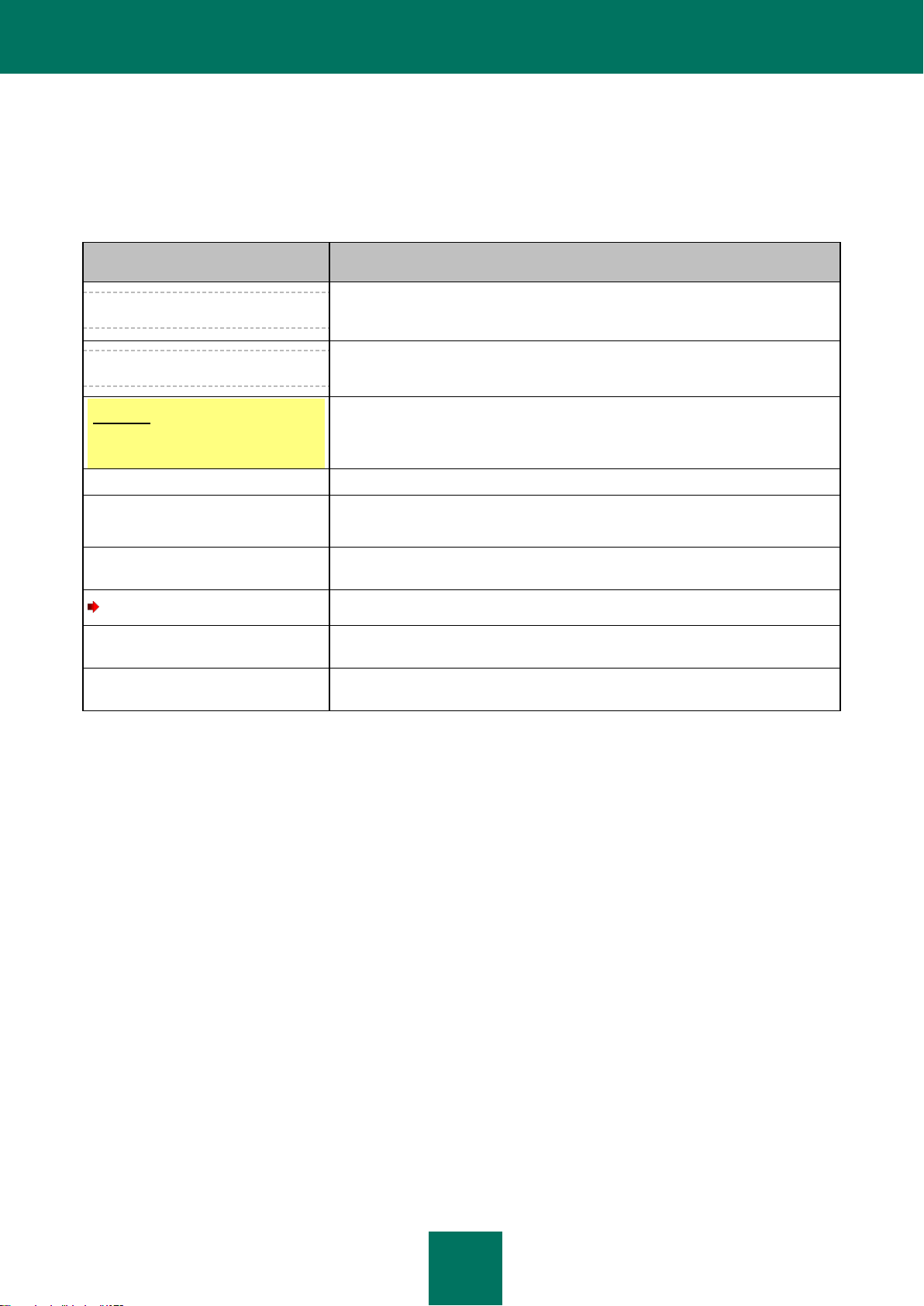
A B O U T T H I S GU I D E
7
SAMPLE TEXT
DOCUMENT CONVENTIONS DESCRIPTION
Note that...
Warnings are highlighted in red and enclosed in frames. Warnings contain
important information: for example, information related to operations critical to
computer safety.
It is recommended to use...
Notes are framed in dotted-line box. Notes contain additional detail and
reference information.
Example:
...
Example blocks have a yellow background, and the heading "Example".
Update means...
New terms are italic.
ALT+F4
Names of keyboard keys are bold and are all uppercase.
Names of the keys followed by a plus sign (+) indicate a combination of keys.
Enable
Names of interface elements are bold; for example, input fields, menu
commands, and buttons.
To configure a task schedule:
Procedure headings are italic.
help
Text in the command line and text of messages displayed on the screen have a
special font.
<IP address of your computer>
Variables are enclosed in angle brackets. Instead of a variable, the
corresponding value must be entered in each case; angle brackets are omitted.
DOCUMENT CONVENTIONS
Document conventions used in this document are described in the following table.
Table 1. Document conventions
Page 8
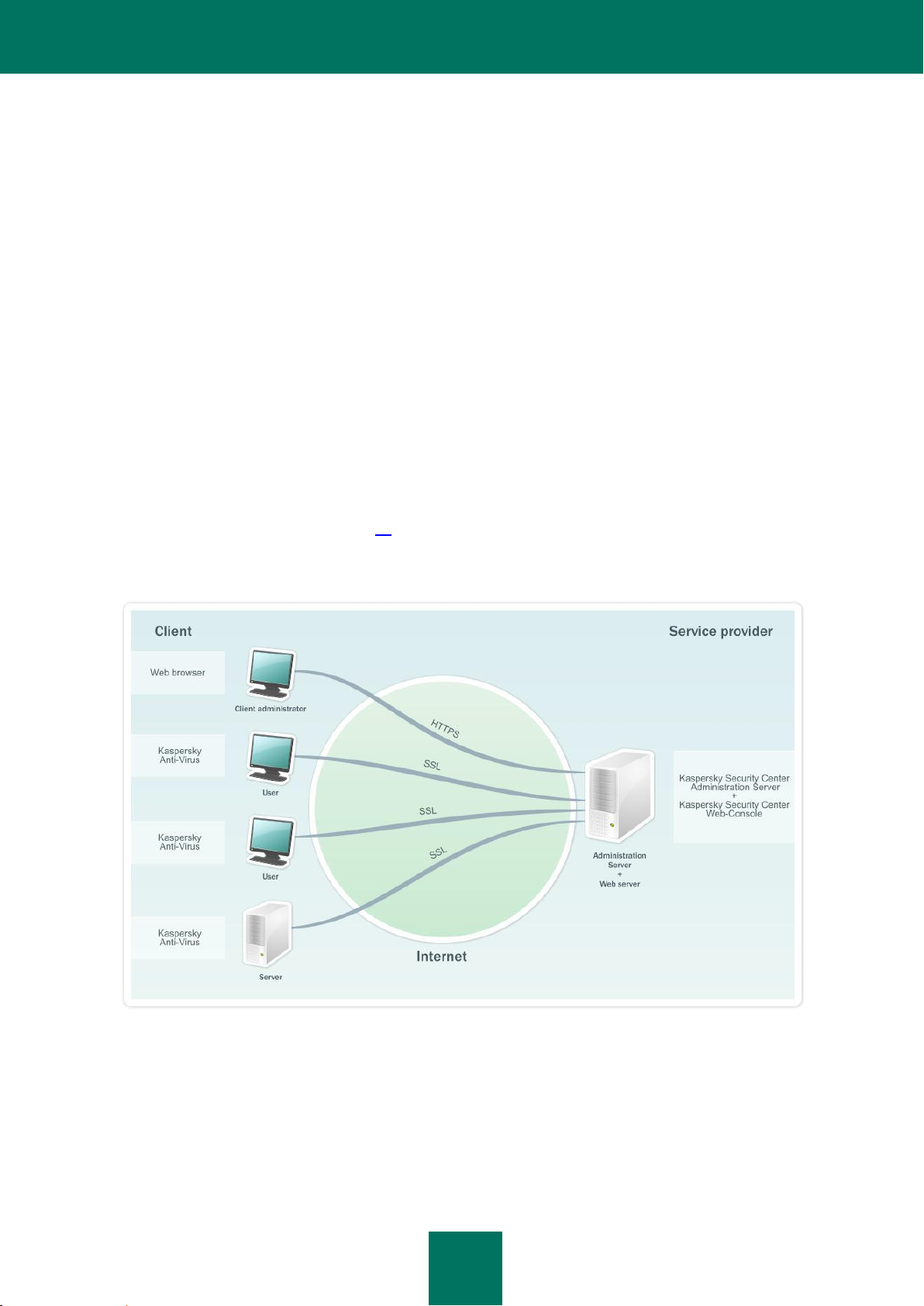
8
KASPERSKY SECURITY CENTER WEBCONSOLE
Kaspersky Security Center Web-Console is a web application designed to manage the anti-virus protection status of
corporate networks that are protected by Kaspersky Lab anti-virus applications.
Using the application, you can do the following:
Manage the anti-virus protection status of the enterprise
Install Kaspersky Lab anti-virus applications on network computers
View reports on anti-virus protection status
Manage the delivery of reports to interested parties: system administrators and other IT specialists
Kaspersky Security Center Web-Console works from the service provider that provides anti-virus protection to your
network. The anti-virus protection provider is responsible for application installation and maintenance. You do not have to
install and run Kaspersky Security Center Web-Console on your computer to work with it. All you need is a web browser
(see section "Software requirements" on page 10).
The following figure shows how Kaspersky Security Center Web-Console works.
Figure 1. Operating layout
You use your web browser to connect to Kaspersky Security Center Web-Console. The web browser establishes a
secure (HTTPS) connection with Kaspersky Security Center Web-Console.
Kaspersky Security Center Web-Console interacts with Administration Server, which is located at the anti-virus protection
service provider. Administration Server is a Kaspersky Security Center component that manages Kaspersky Lab antivirus applications installed on your network's computers. Administration Server connects to the computers of your
network over channels protected by the Secure Socket Layer (SSL) protocol.
Page 9
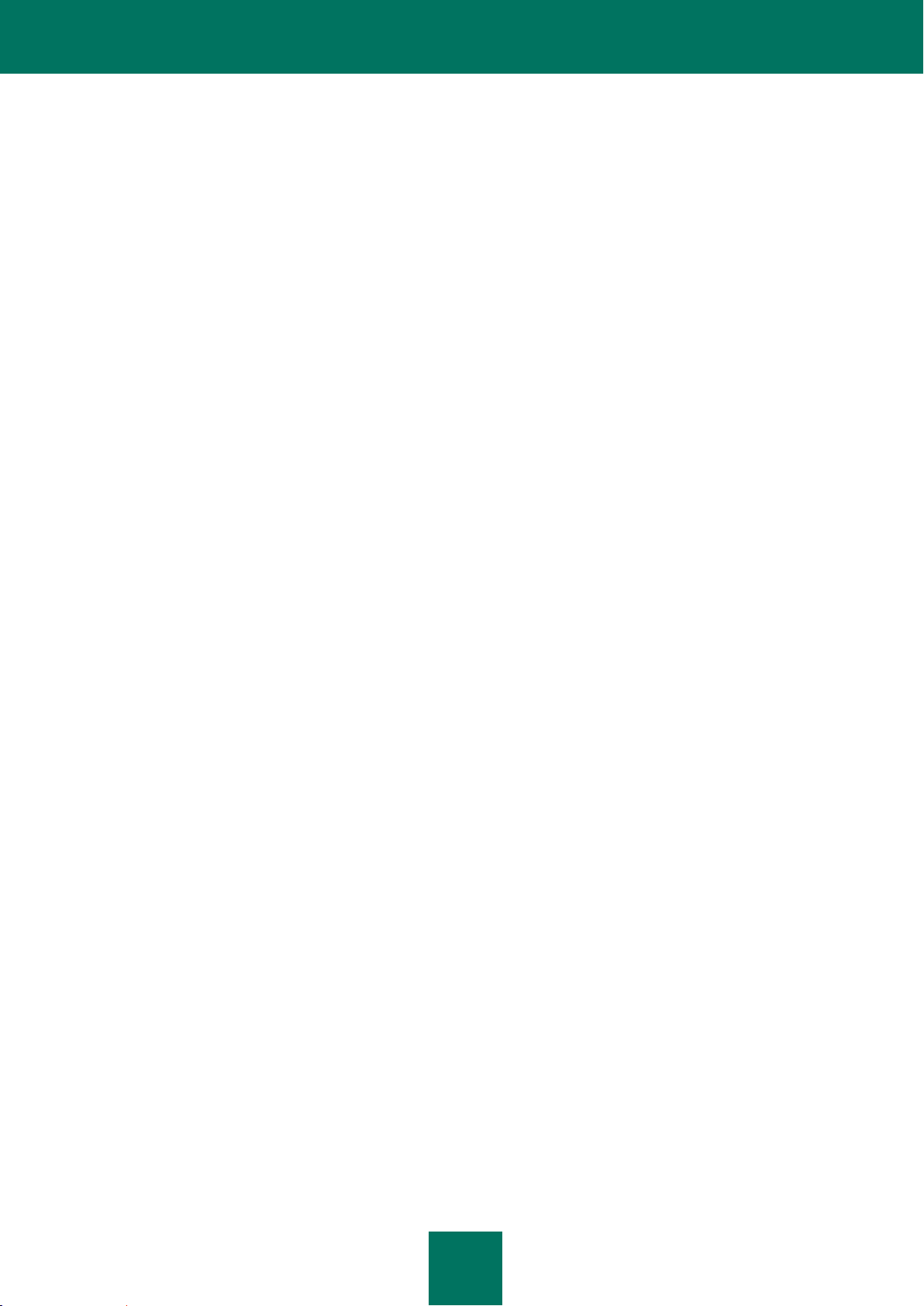
K A S P E RS K Y S E C U R I T Y C E N T E R W EB- C O N S O L E
9
Kaspersky Security Center Web-Console is a web interface that ensures communication between your computer and
Administration Server over a web browser.
The following process describes how Kaspersky Security Center Web-Console works:
1. Use a web browser to connect to Kaspersky Security Center Web-Console, where the pages of the application
web portal are displayed.
2. Use the web portal management tools to select an option to get information from Administration Server or to get
an Administration Server management command. Kaspersky Security Center Web-Console performs the
following operations:
If you choose to receive information (for example, to view a list of computers), Kaspersky Security Center
Web-Console sends a request for information to the Administration Server, receives the necessary data,
and sends it to the web browser in a format suitable for viewing.
If you choose a management command (for example, remote installation of an anti-virus application),
Kaspersky Security Center Web-Console receives the command from the web browser and sends it to
Administration Server. Then the application receives the result from Administration Server and sends it to
the web browser in an easy-to-view format.
Page 10
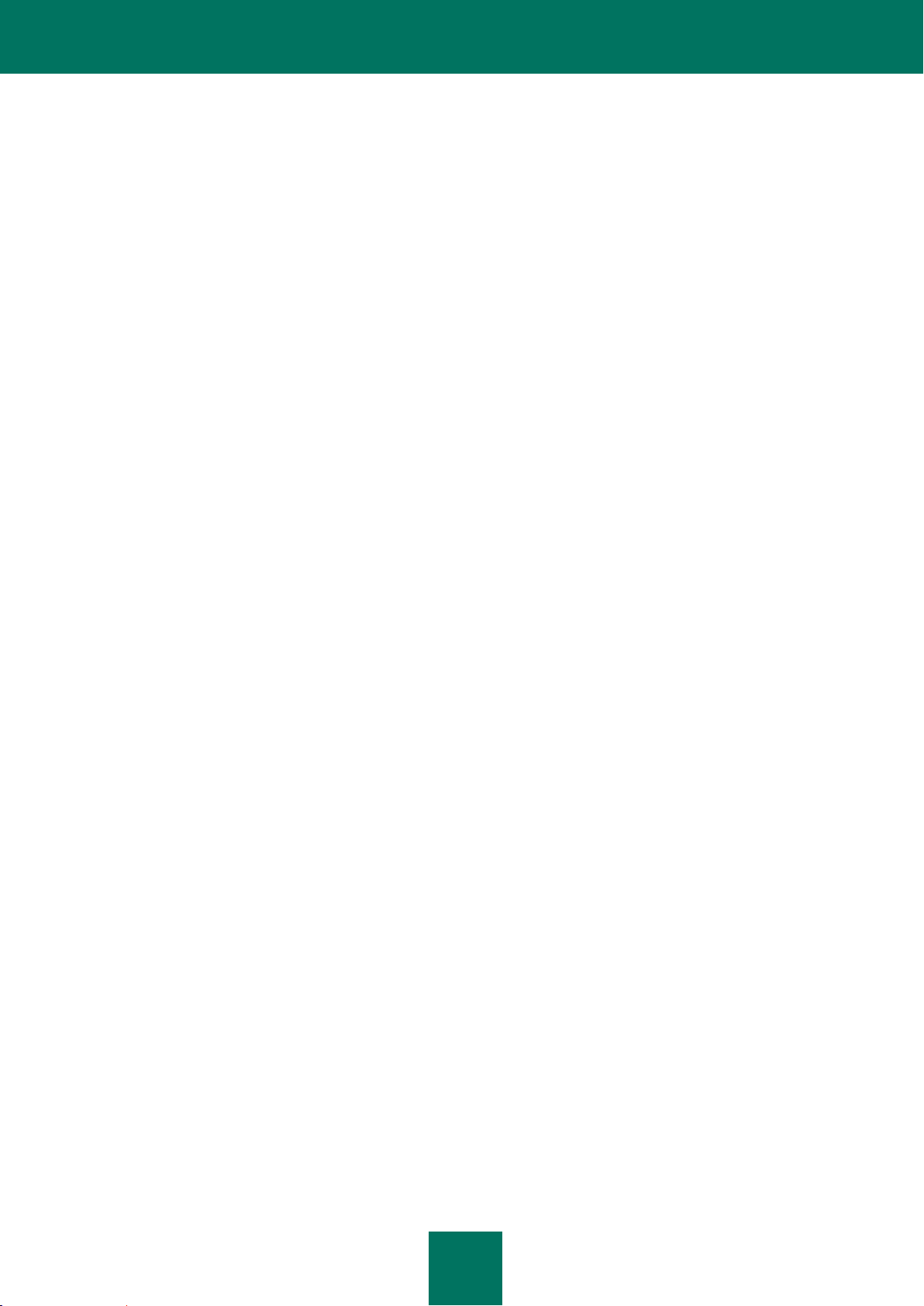
10
SOFTWARE REQUIREMENTS
This section lists software requirements for working with Kaspersky Security Center Web-Console.
You gain access to Kaspersky Security Center Web-Console through web browser. The following are the types and
versions of web browsers, and the types and versions of operating systems that you can use to work with the application.
Microsoft® Internet Explorer® 7.0 or above on one of the following systems:
Microsoft Windows® XP Professional with Service Pack 2 (SP2) or later installed
Microsoft Windows 7.
Firefox™ 3.6 on one of the following systems:
Windows operating systems:
Microsoft Windows XP Professional with Service Pack 2 (SP2) or later installed;
Microsoft Windows 7.
Linux® 32 bit operating systems:
Fedora® 10;
SUSE Linux Enterprise Desktop 10 with installed Service Pack 2;
Debian GNU/Linux 5;
Mandriva Corporate Desktop 4
Ubuntu 9.10 Server Edition
Ubuntu 9.10 Desktop Edition
Linux 64 bit operating systems:
Red Hat® Enterprise Linux® 5.3 server;
SUSE Linux Enterprise Server 10 SP2;
SUSE Linux Enterprise Server 11;
OpenSUSE Linux 11.1;
Ubuntu 9.10 Server Edition
Safari 4 on one of the following operating Apple systems:
Mac OS X 10.4 (Tiger)
Mac OS X 10.5 (Leopard)
Mac OS X 10.6 (Snow Leopard).
Page 11
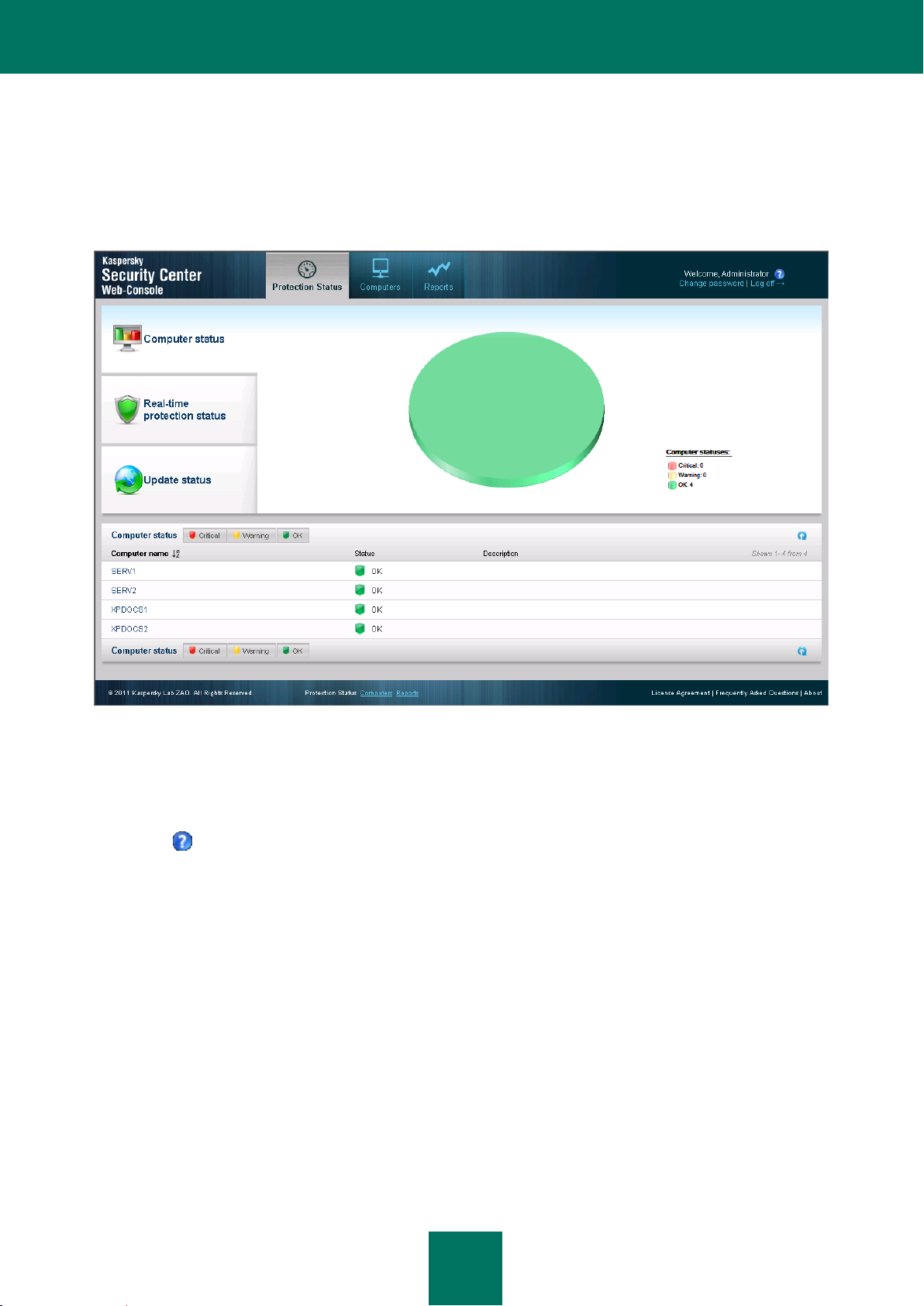
11
APPLICATION INTERFACE
After connection to Administration Server is established through a web browser, the main window of Kaspersky Security
Center Web-Console opens (see the following figure).
Figure 2. Main application window
The upper part of the main window contains the following interface elements:
The Protection Status, Computers and Reports tabs—To access the basic application features.
Icon —To get context-sensitive help.
The Change password link—To change the password of the account.
The Exit link—To exit the application.
The informational area is the principal part of the main application window. The contents of the informational area vary
according to the tab that is selected:
Protection Status: Contains information on the protection status of network computers. The informational area
of the tab is divided into three parts. In the left part of the window you can click one of three items: Computer
status, Real-time protection status and Update status. The results pane displays a pie chart with statistical
information. The list pane in the lower part of the window displays the statuses of computers.
Computers: Designed to get information on administration groups and computers. The informational area of the
tab is divided into two parts. The menu contains administration groups. The results pane displays a list of
computers within a selected administration group.
Reports: Designed for viewing reports. The informational area of the tab is divided into two parts. The menu
contains reports. The results pane displays the content of a selected report.
Page 12
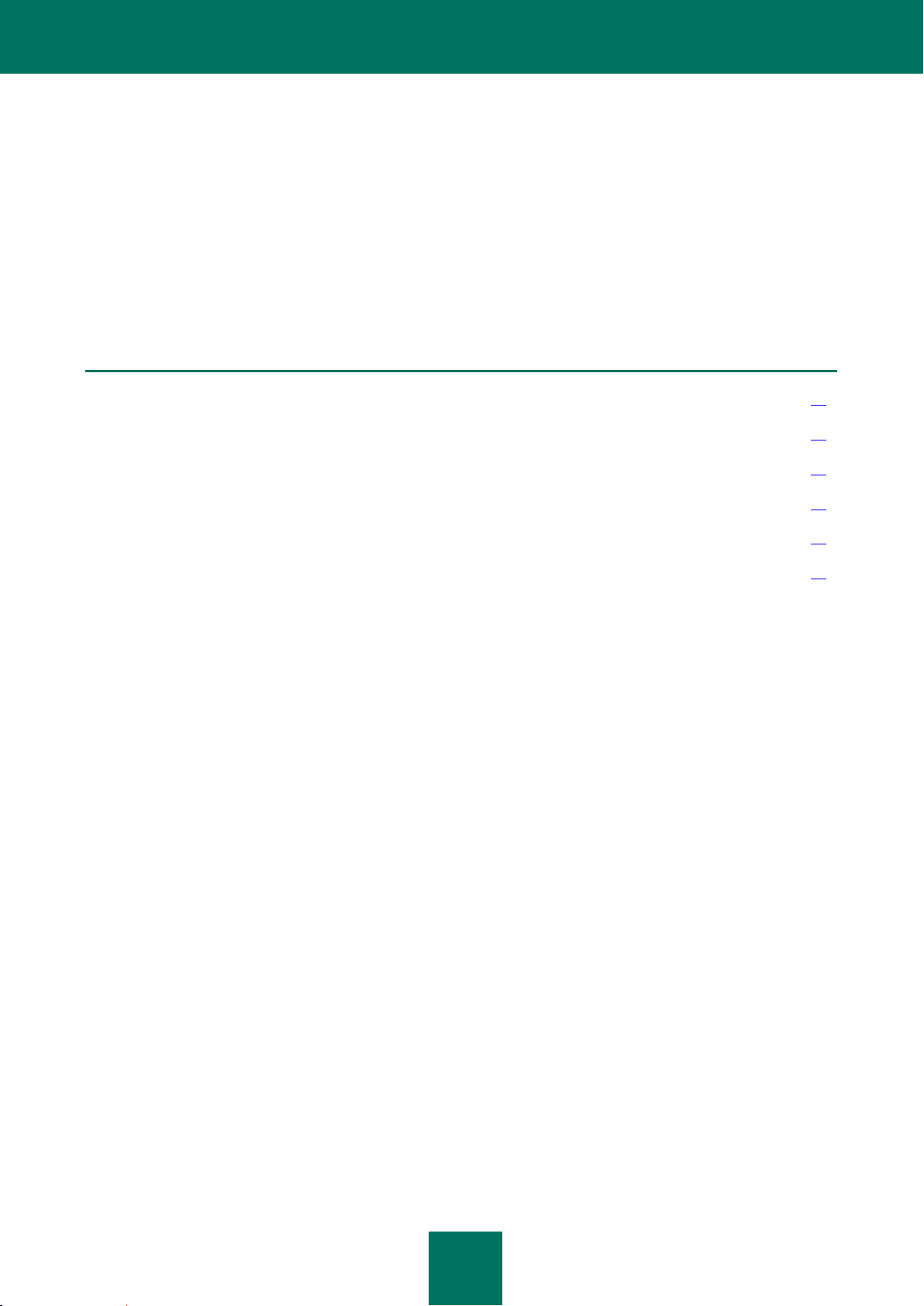
U S E R GU I D E
12
In the lower part of the main application window are links that duplicate the tabs.
SEE ALSO:
Connecting to Administration Server ............................................................................................................................... 13
Network protection status ................................................................................................................................................ 17
Managing computers ................................ ................................ ....................................................................................... 23
Working with reports ....................................................................................................................................................... 49
Logging off Kaspersky Security Center Web-Console .................................................................................................... 55
Changing your account password ................................................................................................................................... 54
The lower-right part of the window contains the following links:
End User License Agreement—Link to the page with the End User License Agreement (EULA).
Frequently Asked Questions—Link to the page with frequently asked questions (FAQ) and answers.
About—Link to the application information page.
The number of links can vary depending on the configuration by the service provider's administrator. Either some links or
the entire link section might not be displayed.
Page 13
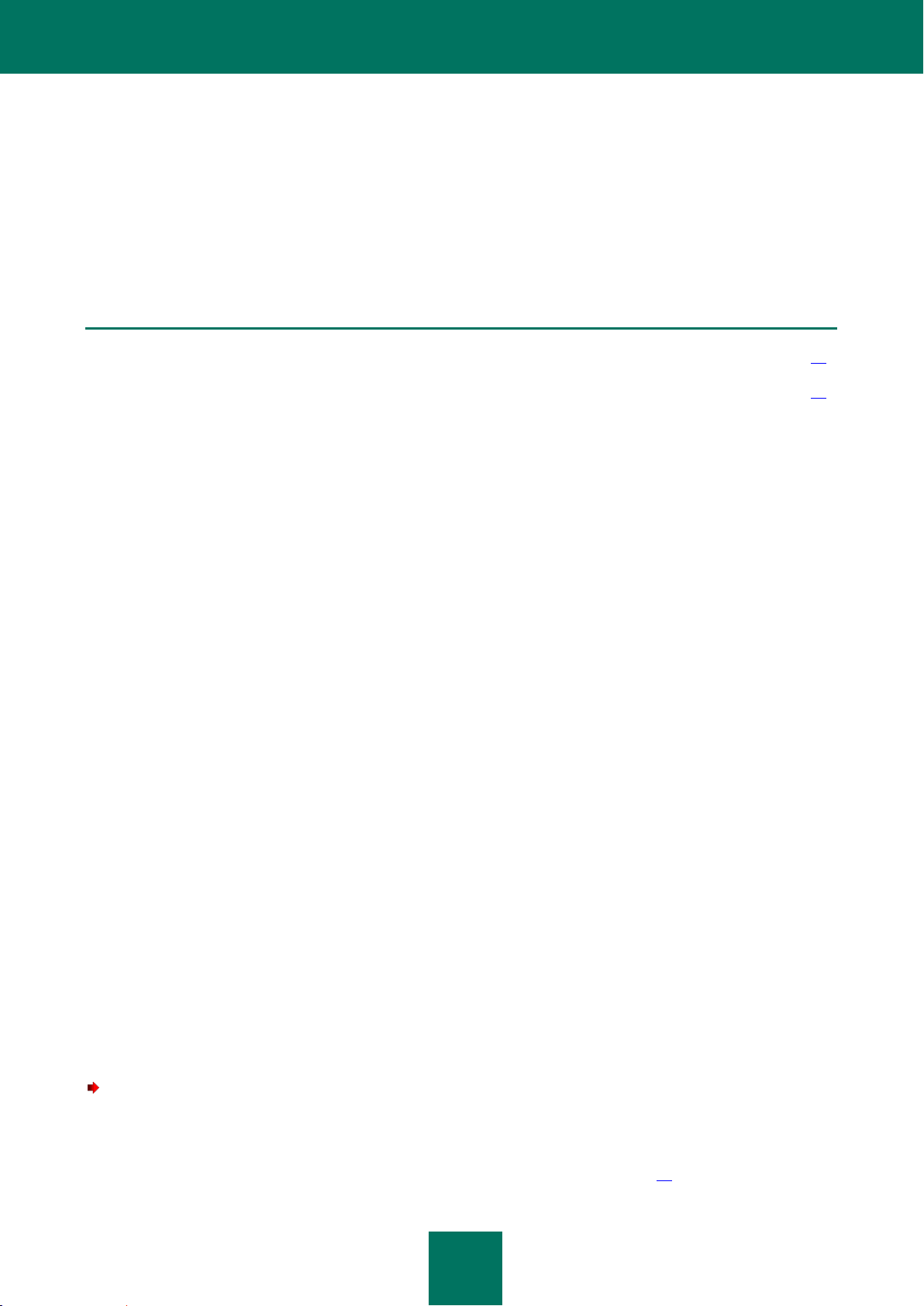
13
CONNECTING TO ADMINISTRATION
IN THIS SECTION
Preparing to connect to Administration Server ................................................................................................................ 13
Connecting to Administration Server ............................................................................................................................... 13
SERVER
This section tells you how to prepare for connection and how to connect to Administration Server by using Kaspersky
Security Center Web-Console.
PREPARING TO CONNECT TO ADMINISTRATION SERVER
Before connecting to Administration Server, do the following: Prepare your web browser for work and collect the data
required to establish the connection (an address to connect to the Administration Server and account settings: user
name and password).
Preparing the web browser
Before connecting to the Administration Server, make sure the following components are supported by your web
browser:
JavaScript
Cookies
If support of these components is disabled, enable it. You can find information in the browser Help about how to enable
support of JavaScript and cookies in your web browser.
Receiving data for the connection
To connect to Administration Server, you must have the following data:
Web portal address in the form https://<Domain_name>:<Port>
User name
Password
You can get this information from your service provider.
CONNECTING TO ADMINISTRATION SERVER
To connect to Administration Server:
1. Start the web browser.
2. In the Address bar of the web browser, enter the web portal address that you received from the service provider
administrator (see section "Preparing to connect to Administration Server" on page 13), and click ENTER.
Page 14
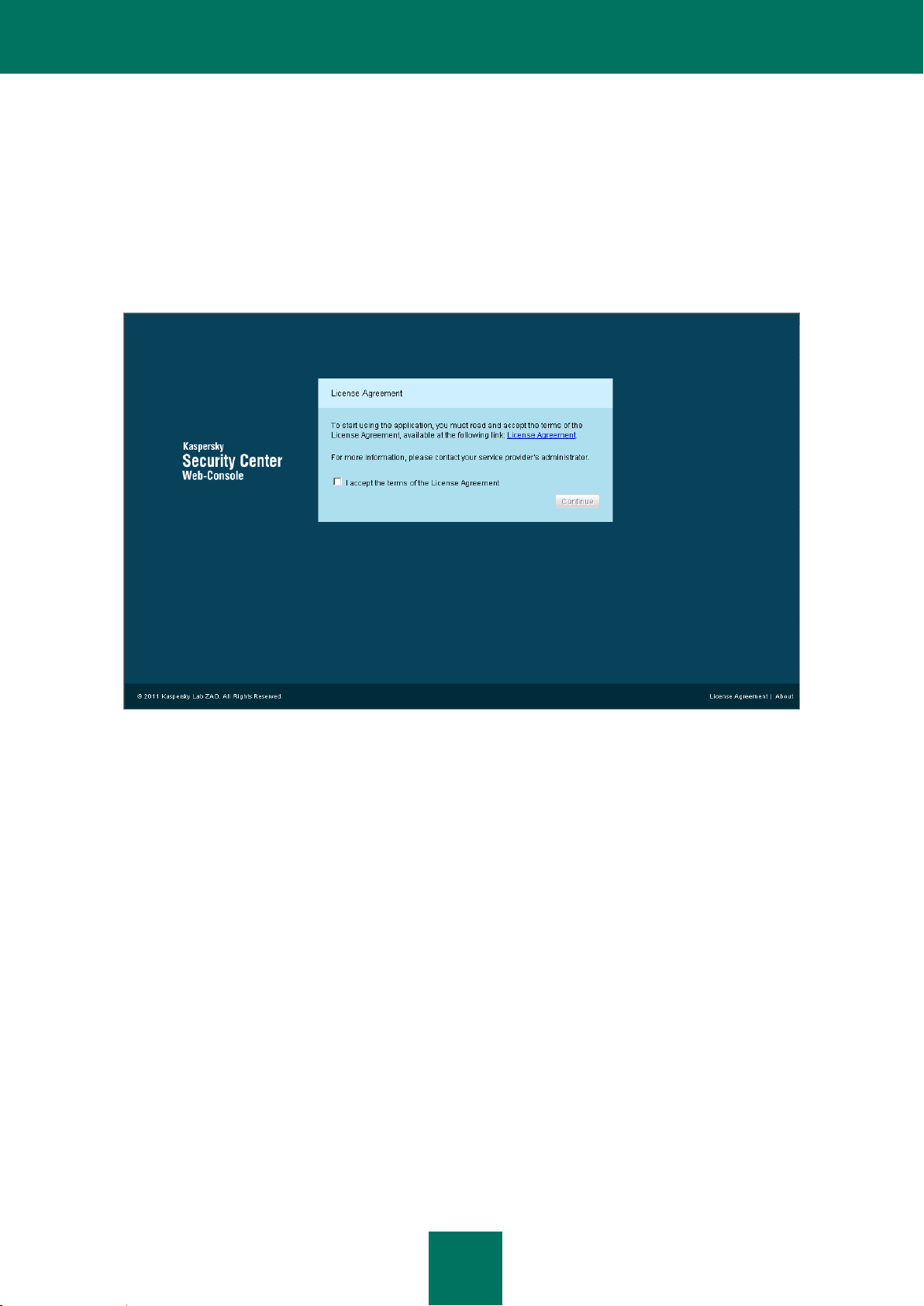
U SER G U I D E
14
If you connect to the Administration Server for the first time, your web browser will display the License
Agreement window (see the figure below). If you have connected to the Administration Server before, the web
browser will display a window asking you to enter the user name and password.
3. If you connect to the Administration Server for the first time, in the License Agreement window perform the
following actions:
a. Read the License Agreement carefully. If you accept the terms, select the I accept the terms of the
License Agreement check box.
b. Click the Continue button.
Figure 3. License Agreement
On the web portal page of the application, a dialog box opens, asking you for your user name and password
(see the following figure).
4. In the User name text box enter your account name.
Page 15
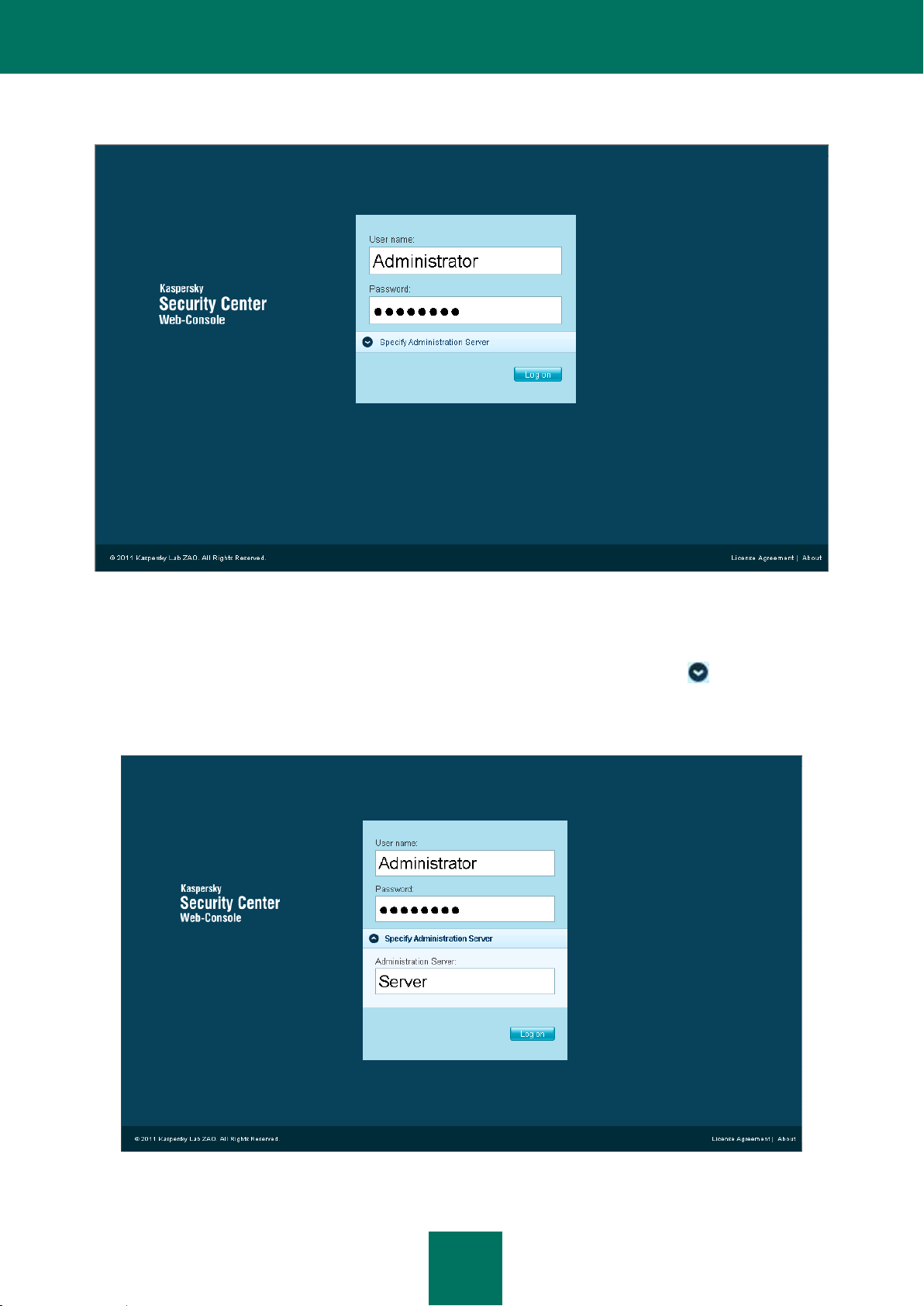
C O N N E C T I N G T O AD M I N I S T R A T I O N S E R V E R
15
5. In the Password text box, enter the password of your account.
Figure 4. Entering user name and password
6. Specify an Administration Server to which you want to connect:
a. Open the Specify Administration Server drop-down section by clicking the button .
b. In the Administration Server text box enter the name of Administration Server to which you want to
connect (see the following figure).
Figure 5. Selecting an Administration Server
Page 16
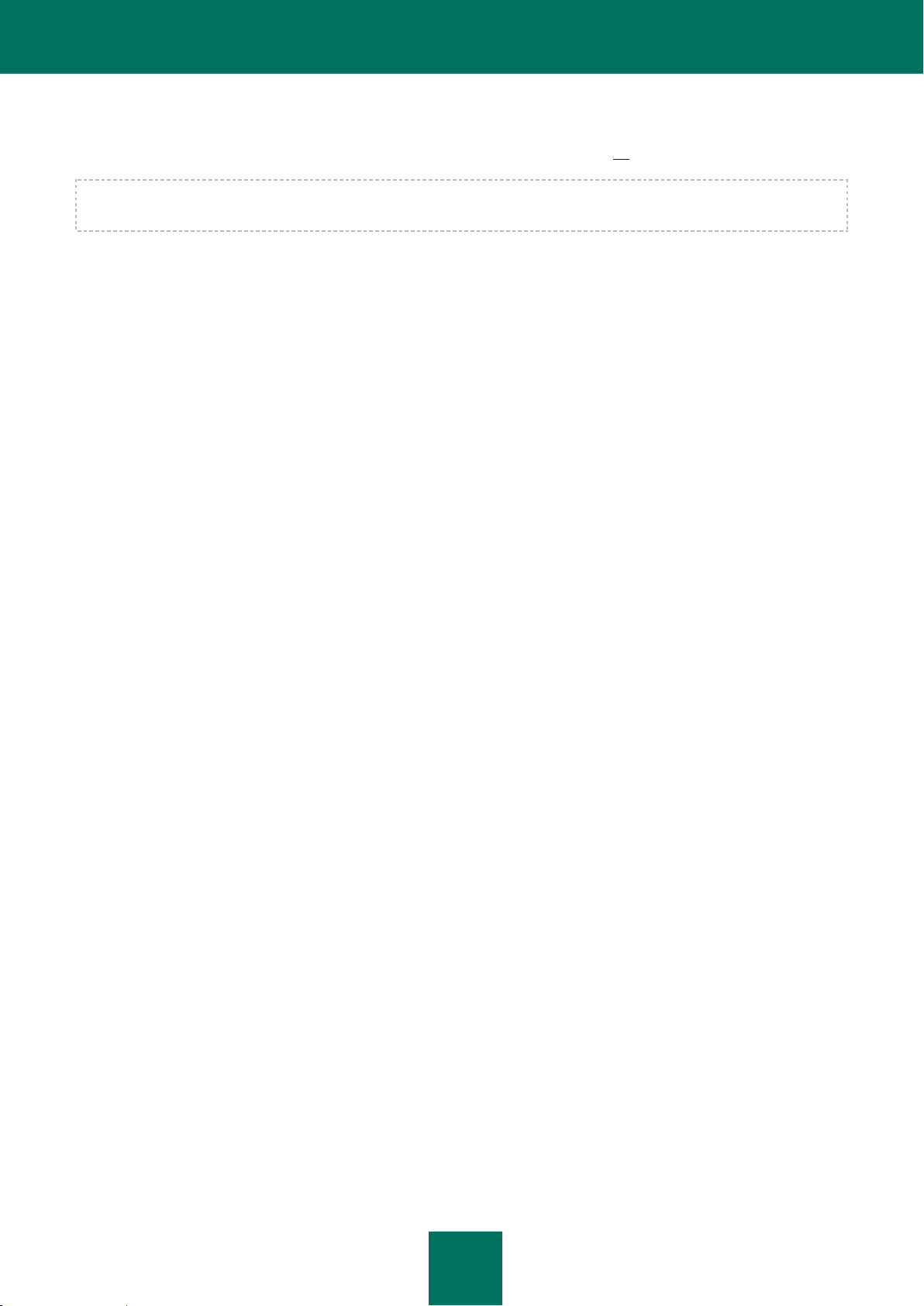
U S E R GU I D E
16
7. Click the Log in button.
The main application window opens (see section "Application interface" on page 11).
If connection to Administration Server completes with an error, to resolve this issue, contact the administrator of your
service provider.
Page 17
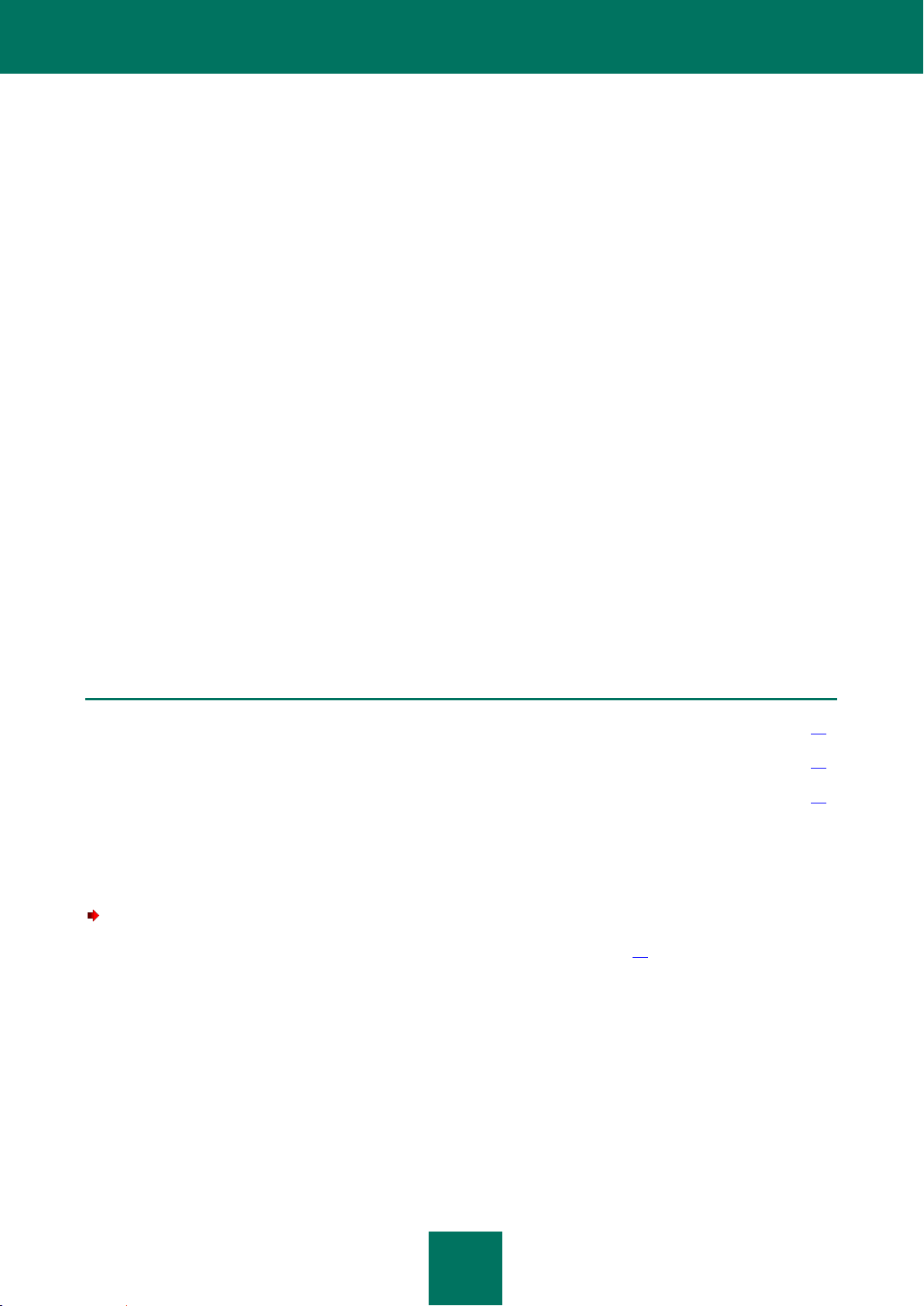
17
NETWORK PROTECTION STATUS
IN THIS SECTION
Viewing information on computer status.......................................................................................................................... 17
Viewing information on the protection status on computers ............................................................................................ 19
Viewing information on the anti-virus application database state .................................................................................... 20
Kaspersky Security Center Web-Console allows you to receive information about the anti-virus protection status of
network computers that are managed by Administration Server.
You can receive the following information about the state of computers in your network:
Computer status – information on the status of computers in your network.
A computer can have one of three statuses:
OK—The computer is protected.
Warning—The level of computer protection is reduced.
Critical—The level of computer protection is reduced substantially.
The Administration Server assigns a status to the computer based on information about its protection status.
The Administration Server assigns the Warning or Critical status to a computer if there are factors that lower the
protection status of the computer (such as inactivity of an anti-virus application, out-of-date databases, or a
large number of infected objects). The list of factors for Warning and Critical statuses is created by the service
provider's administrator.
Real-time protection status—Information on the status of a protection component in anti-virus applications
installed on your network computers.
Update status—Information on the database update status of an anti-virus application on your network
computers.
VIEWING INFORMATION ON COMPUTER STATUS
To view information on computers in your network:
1. Open the main application window (see section "Application interface" on page 11).
2. Click the Protection Status tab.
Page 18
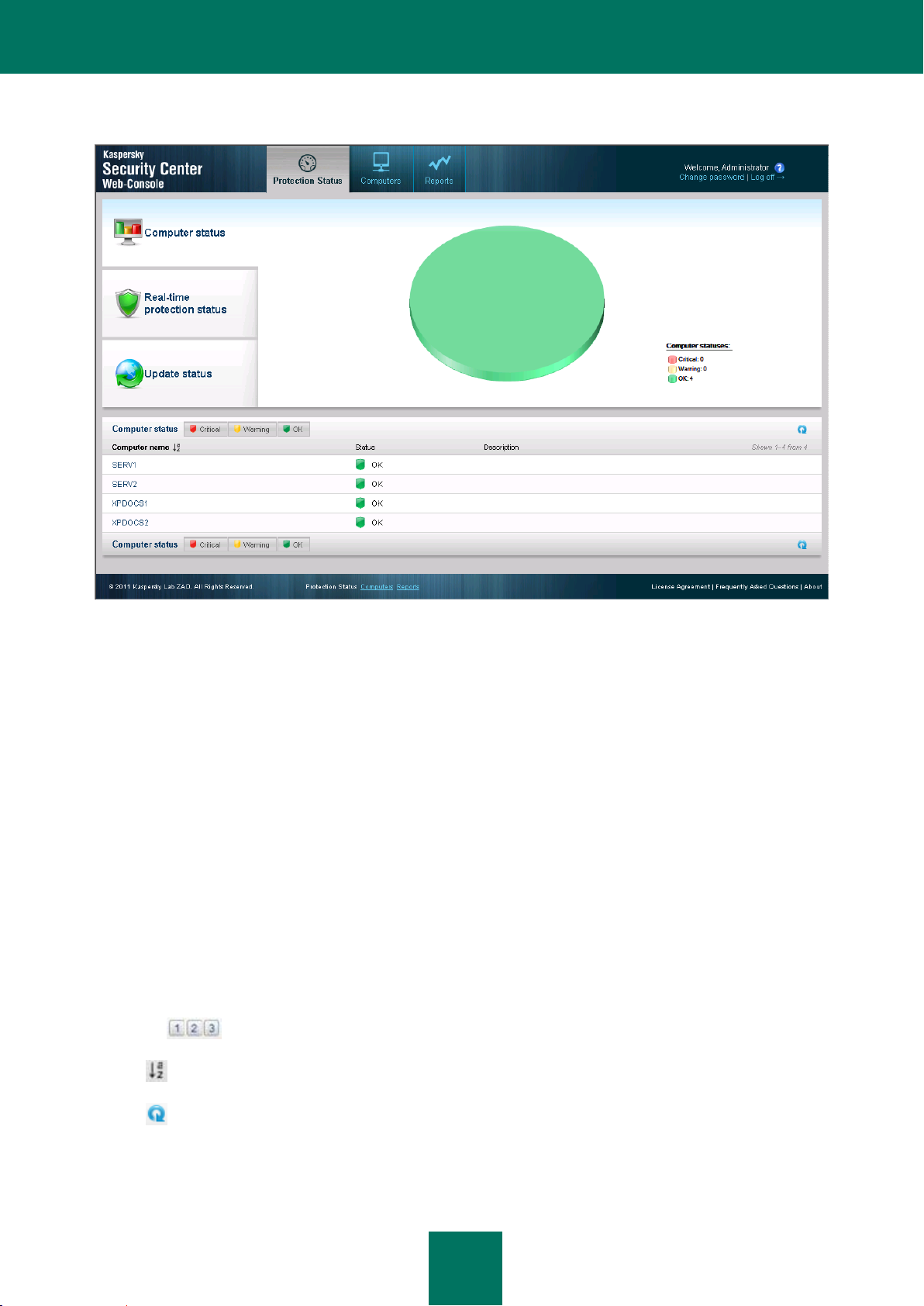
U S E R GU I D E
18
The Computer status item in the menu is selected (see the following figure).
Figure 6. Computers status
The results pane displays a pie chart. It shows the numbers and percentages of computers with Critical, Warning and OK
statuses.
The lower part of the window contains a list of computers. The list of computers contains the following information:
Computer name. Name in which a computer is registered in the network.
Status (OK, Warning, Critical). Information about computer status.
Description. Messages that explain the causes of the lowered protection levels on computers that have
Warning and Critical statuses (such as Real-time protection is paused or The update task has not been started
in more than 3 days).
To view information about a specific computer, use the following interface elements to locate the computer in the list:
Critical button – Displays computers that have Critical status.
Warning button – Displays computers that have Warning status.
OK button – Displays computers that have OK status.
Buttons – Goes to the next / previous first / last page of the computer list.
Icon —Filters computer names in the computer list in ascending or descending alphabetical order.
Icon —Updates the computer list.
<Computer name> link—Goes to the <Computer name> properties page.
Page 19
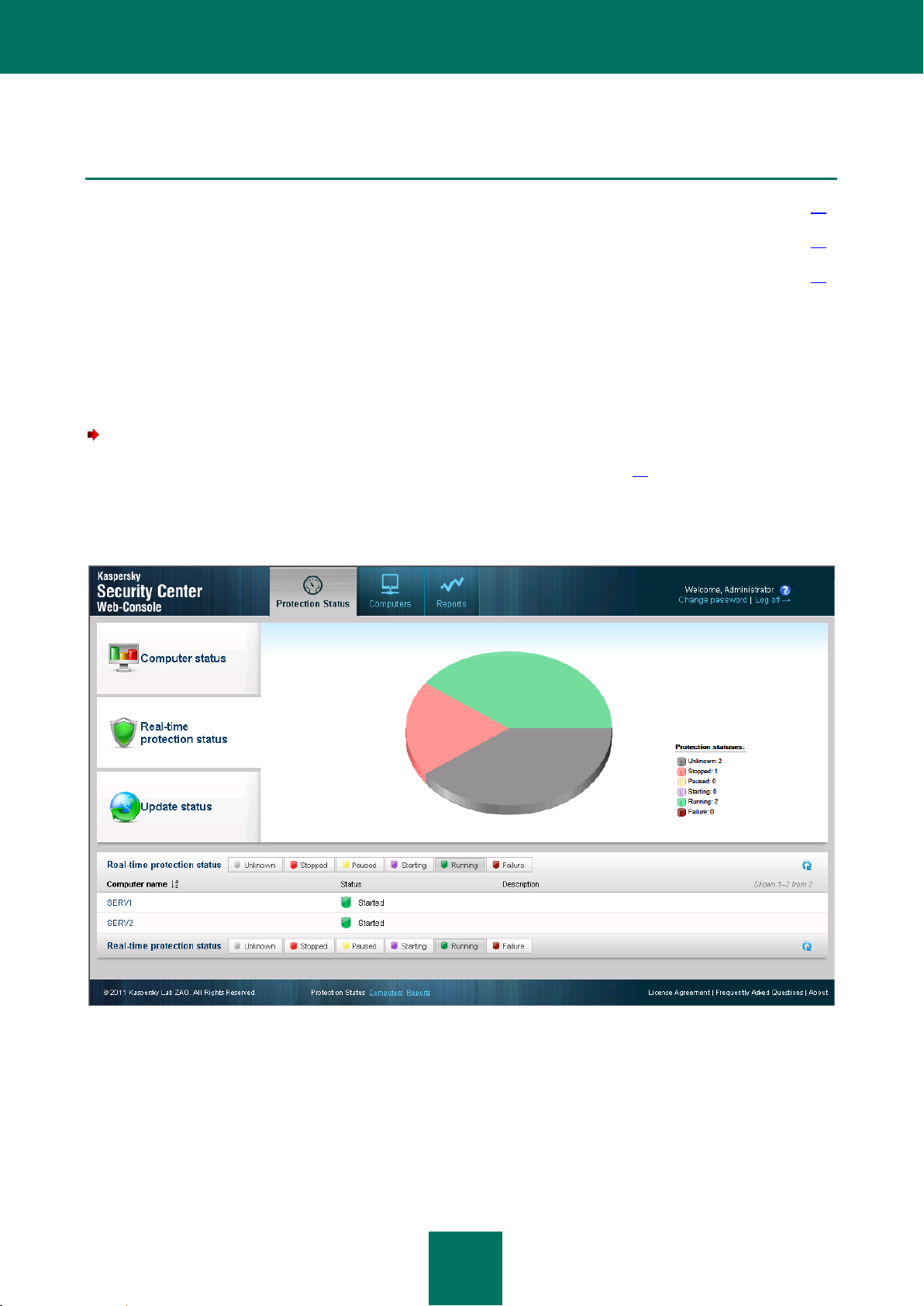
N E T W O R K P R O T E C T I O N S T A T U S
19
SEE ALSO:
About computers. About administration groups ............................................................................................................... 23
Viewing a list of computers .............................................................................................................................................. 23
Viewing computer properties ........................................................................................................................................... 25
VIEWING INFORMATION ON THE PROTECTION STATUS ON
COMPUTERS
To view information about the protection status of network computers:
1. Open the main application window (see section "Application interface" on page 11).
2. Click the Protection Status tab.
3. In the menu, click Real-time protection status (see the following figure).
Figure 7. Real-time protection status
The results pane displays a pie chart. It contains information on the status of the protection component in the anti-virus
applications installed on your network computers.
The chart shows the numbers and the percentages of computers where the component in the anti-virus application has
the following statuses:
Unknown
Page 20
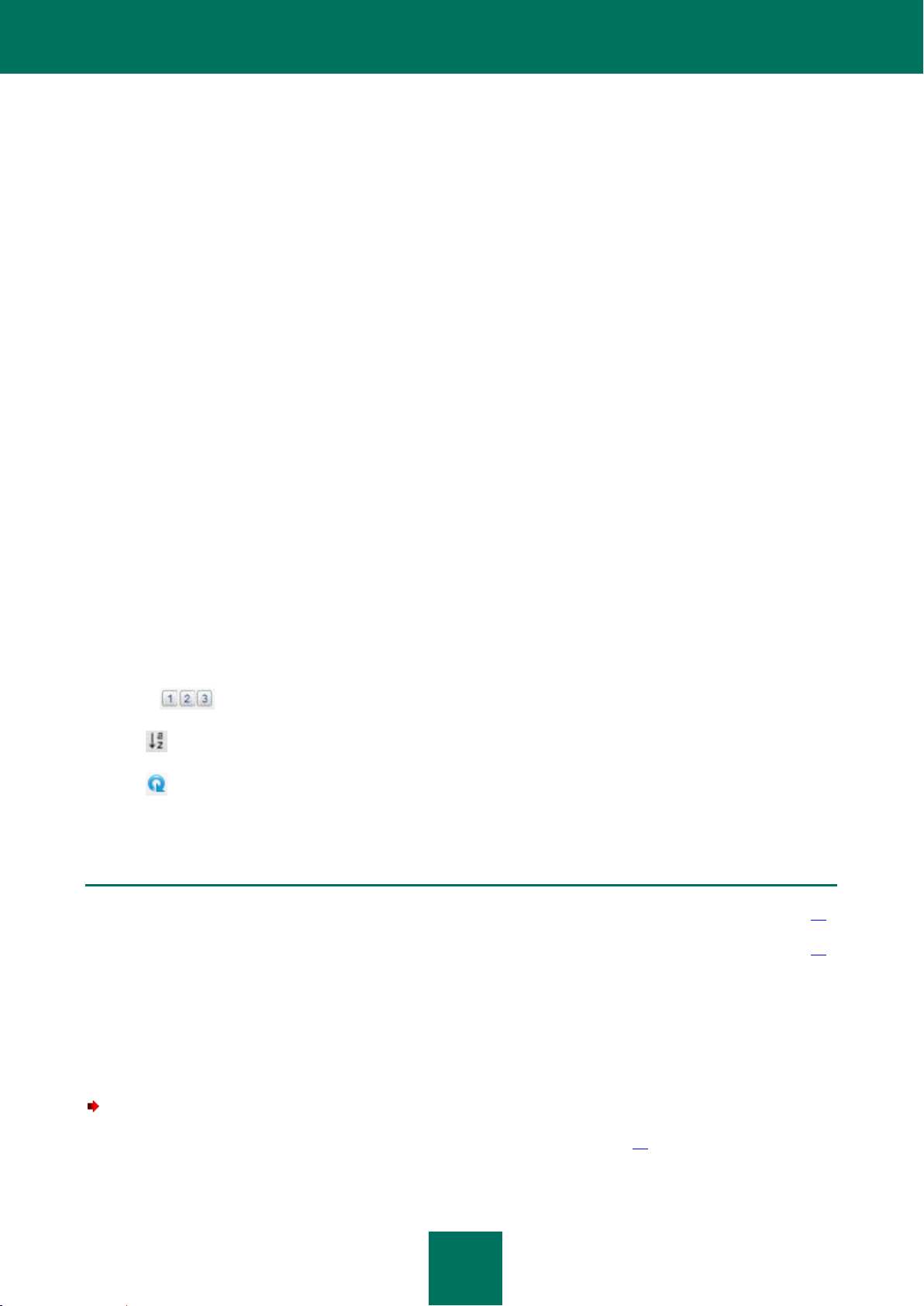
U S E R GU I D E
20
Stopped
SEE ALSO:
About computers. About administration groups ............................................................................................................... 23
Viewing computer properties ........................................................................................................................................... 25
Paused
Launching
Running
Failure
The lower part of the window contains a list of computers. The list of computers contains the following information:
Computer name. Name in which a computer is registered in the network.
Status (OK, Warning, Critical). Information about computer status.
Description. Messages that explain the causes of the lowered protection levels on computers that have
Warning and Critical statuses (such as The number of infected objects is too large or License expired).
To view information about a specific computer, use the following interface elements to locate the computer in the list:
Unknown button – Displays computers that have Unknown protection status.
Stopped button – Displays computers with Stopped protection status.
Paused button – Displays computers with Paused protection status.
Starting button – Displays computers with Starting protection status.
Running button – Displays computers with Running protection status.
Failure button – Displays computers with Failure protection status.
Button —Goes to next / previous first / last page of the list of computers.
Icon —Filters computer names in the computer list in ascending or descending alphabetical order.
Icon —Updates the computer list.
<Computer name> link—Goes to the <Computer name> properties page.
VIEWING INFORMATION ON THE ANTI-VIRUS APPLICATION
DATABASE STATE
To view information about the database status of anti-virus application on network computers:
1. Open the main application window (see section "Application interface" on page 11).
2. Click the Protection Status tab.
Page 21

N E T W O R K P R O T E C T I O N S T A T U S
21
3. In the left part of the window click Update status (see the following figure).
Figure 8. Update status
The upper part of the section displays a bar chart. The bar chart contains information on the state of the anti-virus
application on your network computers.
The bar chart displays the number of computers on which the anti-virus application databases have the following
statuses:
Up to date—Databases are up to date.
Last 24 hours—Databases were updated during the last 24 hours.
Last 3 days—Databases were updated during the last 3 days.
Last 7 days—Databases were updated during the last 7 days.
More than a week ago—Databases were updated more than a week ago.
The lower part of the window contains a list of computers. The list of computers contains the following information:
Computer name. Name in which a computer is registered in the network.
Status (OK, Warning, Critical). Information about computer status.
Description. Messages that explain the causes of the lowered protection levels on computers that have
Warning and Critical statuses (such as Real-time protection is paused or The update task has not been started
in more than 3 days).
To view information about a specific computer, use the following interface elements to locate the computer in the list:
Up to date button – Displays computers with the Up to date status.
Last 24 hours button – Displays computers that have the Last 24 hours status.
Page 22

U S E R GU I D E
22
Last 3 days button – Displays computers that have the Last 3 days status.
SEE ALSO:
About computers. About administration groups ............................................................................................................... 23
Viewing computer properties ........................................................................................................................................... 25
Last 7 days button – Displays computers that have the Last 7 days status.
More than a week ago button – Displays computers that have the More than a week ago status.
Button —Goes to next / previous first / last page of the list of computers.
Icon —Filters computer names in the computer list in ascending or descending alphabetical order.
Icon —Updates computer list.
<Computer name> link—Goes to the <Computer name> properties page.
Page 23

23
MANAGING COMPUTERS
IN THIS SECTION
About computers. About administration groups ............................................................................................................... 23
Viewing a list of computers .............................................................................................................................................. 23
Viewing computer properties ........................................................................................................................................... 25
SEE ALSO:
Installing anti-virus applications ....................................................................................................................................... 28
This section provides information about your network computers and administration groups and tells you how to view lists
and computer properties.
ABOUT COMPUTERS. ABOUT ADMINISTRATION GROUPS
The anti-virus protection status of your network computers is managed by Administration Server from your anti-virus
protection service provider.
The computers in your network that have Kaspersky Lab applications installed are assigned to administration groups.
Administration groups are sets of computers grouped by function and installed Kaspersky Lab applications.
By default, Administration Server contains the Managed computers administration group. After Kaspersky Lab
applications are installed on a network computer, the computer is added to the Managed computers administration
group. The service provider's administrator can create other administration groups and assign computers to these
groups. An administration group can contain other administration groups.
Computers included in an administration group are referred to as managed. You can add computers in your network to
the list of managed computers, to the Managed computers administration group. To do this, first install the Kaspersky
Lab anti-virus application.
Using Kaspersky Security Center Web-Console, you can get information about managed computers from Administration
Server: view list of computers and properties of managed computers.
VIEWING A LIST OF COMPUTERS
You can view lists of your network computers that are managed by Administration Server. You can view the lists of
managed computers for each administration group separately.
To view a list of computers:
1. Open the main application window (see section "Application interface" on page 11).
2. Click the Computers tab.
3. In the left part of the window click an administration group for which you want to view a list of computers:
If you want to see a list of all managed computers, click the Managed computers group.
Page 24

U S E R GU I D E
24
If you want to view a list of managed computers in particular administration subgroup, click an
administration group from the group tree located in subfolder of Managed computers.
A list of computers from the selected administration group is displayed (see the following figure).
Figure 9. Viewing a list of computers
The list of computers contains the following information:
Computer name. Name in which a computer is registered in the network.
Status. Computer status.
IP address. Network address of the computer.
Domain. Name of the network domain where the computer is registered.
To view information about a specific computer, use the following interface elements to locate the computer in the list:
Critical button – Displays computers that have Critical status.
Warning button – Displays computers that have Warning status.
OK button – Displays computers that have OK status.
Buttons – Goes to the next / previous first / last page of the computer list.
Icon —Filters computer names in the computer list in ascending or descending alphabetical order.
Icon —Updates the computer list.
<Computer name> link—Goes to the <Computer name> properties page.
Page 25

M A N A G I N G C O M P U T E R S
25
SEE ALSO:
About computers. About administration groups ............................................................................................................... 23
Network protection status ................................................................................................................................................ 17
VIEWING COMPUTER PROPERTIES
To view computer properties:
1. Open the main application window (see section "Application interface" on page 11).
2. Click the Computers tab.
3. In the left part of the window, in the administration groups list, select the administration group where your
computer is located.
The right part of the window displays the list of computers for the selected administration group.
4. In the list of computers, find the computer whose properties you want to view. If necessary, use navigation and
filtering tools.
5. Click the <Computer name> link to open its properties (see the following figure).
Figure 10. Viewing computer properties
The computer property information appears in two categories.
The left part of the window contains the following computer properties:
Name in which a computer is registered in the network.
Computer status.
Page 26

U S E R GU I D E
26
Warnings that contain information about the causes of decreased computer anti-virus protection, such as out-of-
date anti-virus databases or large number of infected objects on computer. Warnings are displayed if the
computer protection status is Warning or Critical.
Group. Name of the administration group to which the computer belongs.
IP address. Network address of the computer.
Real-time protection status. Status of real-time protection of the computer.
In the right part of the window are two categories that each contain information related to computer properties:
Computer information and Applications.
The Applications section is displayed only if there are Kaspersky Lab applications installed on this computer.
The Computer information section contains information on the following computer properties:
Domain. Name of the network domain where the computer is registered.
Network name. Name in which a computer is registered in the network. The network name matches the
computer name that is displayed in the left part of the window.
Domain name. Full computer domain name, in the format <Computer_name>.<Domain_name>.
IP address. Network address of the computer.
IP connection address. Network address for the connection to Administration Server. For example, if you
connect to Administration Server by means of a proxy server, enter the proxy server address.
Operating system (OS). Type of operating system installed on the computer.
Date of last update. Date of last update of applications or Kaspersky Lab anti-virus databases on the
computer.
Visible. Date and time from which the computer is visible in the network.
Last connection to Server date. Date and time of last connection to Administration Server.
The Applications section contains information about Kaspersky Lab anti-virus applications installed on the computer.
The Applications section contains the following information:
Application name. Full name of the application.
Application properties, such as the application version or the date of the last update. The list of application
properties is displayed after the application name. Each application has its own set of properties.
To view computer properties, you can use the following interface elements:
Icon —Refreshes the page that contains computer properties.
Icon —Opens an information section that contains computer or application properties.
Icon —Closes information section that contains computer or application properties.
Page 27

M A N A G I N G C O M P U T E R S
27
SEE ALSO:
About computers. About administration groups ............................................................................................................... 23
Viewing a list of computers .............................................................................................................................................. 23
Page 28

28
INSTALLING ANTI-VIRUS APPLICATIONS
IN THIS SECTION
About installing anti-virus applications ............................................................................................................................ 28
About Update Agent ........................................................................................................................................................ 28
About how to publish installation packages ..................................................................................................................... 29
Remote installation mode ................................................................................................................................................ 29
Local installation mode .................................................................................................................................................... 40
SEE ALSO:
Local installation mode .................................................................................................................................................... 40
Remote installation mode ................................................................................................................................................ 29
Installing anti-virus application remotely .......................................................................................................................... 33
Installing an anti-virus application manually ................................ .................................................................................... 46
This section details remote and local installation of anti-virus applications on the computers in your network.
ABOUT INSTALLING ANTI-VIRUS APPLICATIONS
Using Kaspersky Security Center Web-Console you can install anti-virus applications on your network computers. The
list of anti-virus applications available for installation is created and maintained by your service provider's administrator.
There are two ways to install an anti-virus application:
Remote installation (referred to as remote installation mode);
Local installation (referred to as local installation mode).
Anti-virus applications are stored on Administration Server as installation packages. Installation packages – are sets of
files required to install Kaspersky Lab applications remotely. Remote installation allows you to install an anti-virus
application on several computers in your network at once. Remote installation mode involves starting and managing the
installation process through the application's web portal.
You can also install anti-virus applications locally on computers of your network. For example, you may need to install an
anti-virus application locally, if remote installation failed on one or more computers. You can give permissions to your
network's users to install applications locally on their computers.
ABOUT UPDATE AGENT
Before you install anti-virus applications on the computers of your network in remote installation mode, you must assign
to one of these computers the Update Agent status. Update Agent is a computer that acts as intermediate sources for
the distribution of updates for anti-virus applications and distribution of installation packages within a group.
Page 29

I N S T A LL I N G A N T I - V I R U S A P P L I C A T I O N S
29
SEE ALSO:
About computers. About administration groups ............................................................................................................... 23
Installing anti-virus applications to computer acting as Update Agent ............................................................................. 30
SEE ALSO:
Cancelling publication of installation package ................................................................................................................. 44
Viewing a list of published installation packages ............................................................................................................. 43
Publishing installation packages ..................................................................................................................................... 41
This Update Agent should:
be turned on permanently or most time;
have direct access to the Internet and other computers that belong to the same administration group.
You should install Kaspersky Anti-Virus on the computer that acts as Update Agent.
After you assigned the Update Agent status to one of the computers in your network and installed Kaspersky Anti-Virus
to it, you can install anti-virus applications to other network computers in remote installation mode.
ABOUT HOW TO PUBLISH INSTALLATION PACKAGES
You can allow the users of your network to install Kaspersky Lab anti-virus applications on their computers
independently. To do this, you can publish anti-virus applications installation packages by using Kaspersky Security
Center Web-Console. A published installation package is a prepared executable file designed to install an anti-virus
application with preconfigured settings. To install an anti-virus application by using a published installation package,
download it to client computer and run. After you run a published installation package, an anti-virus application is
installed automatically. A list of installation packages that can be published is created and maintained by your service
provider's administrator.
Published installation packages are stored on Administration Server. Kaspersky Security Center Web-Console provides
links for published installation packages. You can send these links to the users of your network. After the user receives a
link to published installation package (for example, by email), they can download it to their computer and install an antivirus application. To be able to do this, a local or domain account should have rights for installing applications on this
computer.
You can cancel publishing installation package; for example, if they are outdated. If you cancel the publication, the
installation package will be removed from the Administration Server. After you cancel the publication, the link expires.
The package becomes unavailable.
REMOTE INSTALLATION MODE
The remote installation mode allows you to install anti-virus applications to several computers in your network.
To make the remote installation mode available, assign one of network computers an Update Agent status and install
Kaspersky Anti-Virus on it. After this, you can start remote installation of an anti-virus application on computers of your
network.
Page 30

U S E R GU I D E
30
Kaspersky Security Center Web-Console installs anti-virus applications in the background. During remote installation,
IN THIS SECTION
Installing anti-virus applications to computer acting as Update Agent ............................................................................. 30
Installing anti-virus application remotely .......................................................................................................................... 33
Viewing information about the status of an anti-virus remote installation ........................................................................ 39
you can use other application's features and view information about the status of the remote installation for each
computers on which it has been started.
INSTALLING ANTI-VIRUS APPLICATIONS TO COMPUTER ACTING AS UPDATE AGENT
After you select a computer that will be used as Update Agent, install Kaspersky Anti-Virus on it from the distribution
package of Kaspersky Security Center Web-Console. The first setup of Kaspersky Anti-Virus is performed locally. After
you install Kaspersky Anti-Virus to local computer, this computer becomes Update Agent automatically. Update Agent
allows you to install and manage anti-virus applications on remote computers.
To install anti-virus application to a computer acting as an Update Agent:
1. Open the main application window (see section "Application interface" on page 11).
2. Click the Computers tab.
3. Click the Add computer link in the pane to the left to start the Application Setup Wizard.
Page 31

I N S T A LL I N G A N T I - V I R U S A P P L I C A T I O N S
31
The Application Setup Wizard opens with a Welcome page (see the following figure).
Figure 11. Application Setup Wizard. Welcome page
4. Click the button Install locally on each computer, download a distribution package.
The Select a distribution package to download window opens (see the figure below).
Page 32

U S E R GU I D E
32
If no published installation packages are discovered, you will be asked to publish installation packages (see
section "Publishing installation packages" on page 41). After installation packages are published, the installation
of anti-virus application will continue.
Figure 12. Application Setup Wizard. Downloading an installation package
5. Download Kaspersky Anti-Virus distribution package and click the Download button next to the application
name.
6. Click the Finish button. The Application Setup Wizard closes.
7. Copy the Kaspersky Anti-Virus distribution package to the computer of your network that you assigned as
Update Agent, using external media or by network. Install Kaspersky Anti-Virus from distribution package using
the setup wizard's instructions.
After Kaspersky Anti-Virus is successfully installed, this computer is added to the Managed computers
administration group. In the setup wizard, the option of remote installation of anti-virus applications becomes
available.
The computer acting as Update Agent is displayed in the computer list the next time you log on to Kaspersky
Security Center Web-Console portal or update the list.
If during installation an error message is displayed, contact your service provider's administrator.
Page 33

I N S T A LL I N G A N T I - V I R U S A P P L I C A T I O N S
33
INSTALLING ANTI-VIRUS APPLICATION REMOTELY
To install an anti-virus application on your network computers in remote installation mode:
1. Open the main application window (see section "Application interface" on page 11).
2. Click the Computers tab.
3. Click the Add computer link in the pane to the left to start the Application Setup Wizard.
The Application Setup Wizard opens with a Welcome page (see the following figure).
Figure 13. Application Setup Wizard. Welcome page
4. Click the button Install on one or more computers in the network, select installation package.
The Selecting installation package window opens (see the following figure).
Page 34

U S E R GU I D E
34
Figure 14. Application Setup Wizard. Selecting an installation package
5. In the list, click the application that you want to install, and then click the Next button.
A window opens that contains a list of the computers in your network on which you can install an anti-virus
application (see the following figure).
Page 35

I N S T A LL I N G A N T I - V I R U S A P P L I C A T I O N S
35
Figure 15. Application Setup Wizard. Selecting computers
If no computers are assigned an Update Agent status or have no Kaspersky Anti-Virus installed, the computers
in your network are not displayed in the list of computers in the application setup wizard. In this case you cannot
start a remote installation to the computers of your network.
6. Select the check boxes for the computers on which you want to install the application. If you want to install an
anti-virus application on all computers in the list, select the Computer name check box. Click the Next button.
Page 36

U S E R GU I D E
36
The Adding accounts window opens (see the following figure).
Figure 16. Application Setup Wizard. Adding accounts
Create a list of accounts that have administrator privileges on computers that are selected for installation
(see the following figure).
To add accounts, for each account do the following:
a. In the Account text box, enter the account name.
b. In the Password text box, enter the password for the account.
c. Click the Add button.
The added account appears in a list in the lower part of the window.
To modify settings of an account:
a. In the list select an account and click the Modify button.
b. Edit the account name in the Account text box.
c. Change the account password in the Password text box.
Page 37

I N S T A LL I N G A N T I - V I R U S A P P L I C A T I O N S
37
d. Click the Save changes button (see the following figure).
Figure 17. Application Setup Wizard. Modifying an account
The account's name and password will change.
To delete an account from the list, in the list of accounts select an account that you want to delete and click
the Remove button.
To modify the order in which the setup wizard applies the accounts when starting remote installation on
computers:
To move the account up in the list, select an account and click the Move up button.
To move the account down in the list, select an account and click the Move down button.
7. Start the remote installation of anti-virus application by clicking the Start button.
The remote installation starts on the computers you selected. A new Wizard window opens that says Installing
<Application name> to the following computers. The window lists the network computers on which the antivirus application is being installed (see the following figure).
Page 38

U S E R GU I D E
38
Figure 18. Application Setup Wizard. List of installations is progress
To view installation list, use the following interface elements:
Icon —Filters the installation list by the selected field in ascending or descending alphabetical
order.
Icon —Opens the section of information about the selected computer.
Icon —Closes the section of computer information.
For each computer on which the remote installation of anti-virus application has been started, the installation list
contains the following information:
Computer name. Name in which a computer is registered in the network.
Status. Status of the anti-virus application installation. After remote installation is started, the status
changes to Installation in progress.
IP address. Network address of the computer.
Domain. Name of the network domain where the computer is registered.
8. To finish the setup wizard, click the Close window button. The installation tasks continue to run.
Page 39

I N S T A LL I N G A N T I - V I R U S A P P L I C A T I O N S
39
SEE ALSO:
About Update Agent ........................................................................................................................................................ 28
About installing anti-virus applications ............................................................................................................................ 28
Installing an anti-virus application manually ................................ .................................................................................... 46
Installing anti-virus applications to computer acting as Update Agent ............................................................................. 30
If a remote installation is successful, the computer is added automatically to the Managed computers
administration group.
Remote installation of anti-virus applications is not always successful: for example, if another anti-virus application is
already installed on a computer. Installations that complete with an error have the Installation error status. If remote
installation of an anti-virus application completes with an error on one or more computers, you can install the
application in the local installation mode.
You can start only one remote installation task. If you start a remote installation task before another installation task
is finished, the first-started task will be interrupted.
VIEWING INFORMATION ABOUT THE STATUS OF AN ANTI-VIRUS
REMOTE INSTALLATION
During remote installation of an anti-virus application you can view information about the installation status for each
computer on which remote installation has been started.
To view status information about remote installation of an anti-virus application:
1. Open the main application window (see section "Application interface" on page 11).
2. Click the Computers tab.
Page 40

U S E R GU I D E
40
3. In the pane on the left click Installation list. The List of active installations window opens. The List of active
SEE ALSO:
Installing anti-virus application remotely .......................................................................................................................... 33
Installing an anti-virus application manually ................................ .................................................................................... 46
installations window contains installations of anti-virus applications on in your network, and the status of those
installations (see the following figure).
Figure 19. Status of the anti-virus application remote installation
The computers from the installation list can have the following statuses:
Installation in progress—Remote installation of the anti-virus application is not complete.
Installation error—Remote installation of the anti-virus application is complete with error. We recommend that
you install the application manually.
LOCAL INSTALLATION MODE
You can install anti-virus applications to the computers of your network in remote installation mode. There are two ways
to perform local installation:
Install manually using a distribution package. You can download the distribution package to computer and
install anti-virus application manually, following the setup wizard instructions. Manual installation (also referred
Page 41

I N S T A LL I N G A N T I - V I R U S A P P L I C A T I O N S
41
IN THIS SECTION
Publishing installation packages ..................................................................................................................................... 41
Viewing a list of published installation packages ............................................................................................................. 43
Cancelling publication of installation package ................................................................................................................. 44
Installing anti-virus application by using published installation package ......................................................................... 45
Installing an anti-virus application manually ................................ .................................................................................... 46
to as "manual installation mode") requires your immediate participation in installing an anti-virus application on
each computer. You can allow users of your network to install anti-virus applications manually on their
computers. To do this, place the distribution packages to network shared folder.
Install by using published installation package. To install an anti-virus application in this mode, publish the
installation package of anti-virus application. After the publication is complete, Kaspersky Security Center WebConsole gives you a link to the published installation package. By using this link you can download the
published installation package to computer and run it. After you run a published installation package, an antivirus application is installed automatically. You can allow users of your network to install anti-virus applications
independently on their computers using published installation packages. To do this, you should only send them
links to published installation packages.
PUBLISHING INSTALLATION PACKAGES
To publish installation packages:
1. Open the main application window (see section "Application interface" on page 11).
2. Click the Computers tab.
3. Click the Add package link in the left part of the window to open the Adding packages window.
Page 42

U S E R GU I D E
42
A window will open that contains all installation packages that you can publish (see the figure below).
SEE ALSO:
About how to publish installation packages ..................................................................................................................... 29
Cancelling publication of installation package ................................................................................................................. 44
Viewing a list of published installation packages ............................................................................................................. 43
Figure 20. Publishing packages
4. Select the check boxes for the installation packages that you want to publish. If you want to publish all
installation packages from the list, select the check box next to the heading Installation package name.
5. Click the Publish button.
The status of selected installation packages will change to publishing. The publication of selected packages will
start.
6. Click the Close button to close the Adding packages window.
The installation packages will be published automatically. After the publication is finished, installation packages
are added to the published installation packages list.
Page 43

I N S T A LL I N G A N T I - V I R U S A P P L I C A T I O N S
43
VIEWING A LIST OF PUBLISHED INSTALLATION PACKAGES
To view a list of published installation packages:
1. Open the main application window (see section "Application interface" on page 11).
2. Click the Computers tab.
3. Click the Packages list link in the left part of the window to open the List of installation packages window.
This opens the window containing published installation packages (see the figure below).
Figure 21. List of published installation packages
The list contains the following information about installation packages:
Installation package name. Name of published installation package.
Permanent link to installation package. Link that you can use to download the installation package from local
network.
If later version of installation package is available on Administration Server, you can update the package by using the
Update button, located next to the installation package.
You can send links to published installation packages to the users of your network (for example, by email). The users of
your network can use them to download published installation packages to their computers and to install anti-virus
applications.
Page 44

U S E R GU I D E
44
SEE ALSO:
About how to publish installation packages ..................................................................................................................... 29
CANCELLING PUBLICATION OF INSTALLATION PACKAGE
You may need to cancel the upload of installation package for example, if it's outdated.
To cancel the publication of installation package:
1. Open the main application window (see section "Application interface" on page 11).
2. Click the Computers tab.
3. Click the Packages list link in the left part of the window to open the List of installation packages window.
This opens the window containing published installation packages (see the figure below).
Figure 22. List of published installation packages
4. Find an installation package for which you want to cancel the publication and click the Close access button
next to it.
Page 45

I N S T A LL I N G A N T I - V I R U S A P P L I C A T I O N S
45
SEE ALSO:
About how to publish installation packages ..................................................................................................................... 29
The string will display a message: package removed, access is closed (see the figure below). Publication of
installation package will be cancelled. The package becomes unavailable.
Figure 23. Cancelling package publication
5. To close the List of installation packages window, click the Close button.
INSTALLING ANTI-VIRUS APPLICATION BY USING PUBLISHED
INSTALLATION PACKAGE
To install an anti-virus application by using a published installation package:
1. Download the published installation package to a computer where you want the anti-virus application installed.
To do this, use the link received after the package is finished.
2. Run published installation package. The installation is performed automatically.
3. Wait until the installation is finished.
Page 46

U S E R GU I D E
46
INSTALLING AN ANTI-VIRUS APPLICATION MANUALLY
To install an anti-virus application manually:
1. Open the main application window (see section "Application interface" on page 11).
2. Click the Computers tab.
3. Click the Add computer link in the pane to the left to start the Application Setup Wizard.
The Application Setup Wizard opens with a Welcome page (see the following figure).
Figure 24. Application Setup Wizard. Welcome page
4. Click the button Install locally on each computer, download a distribution package.
The Select a distribution package to download window opens (see the figure below).
Page 47

I N S T A LL I N G A N T I - V I R U S A P P L I C A T I O N S
47
If no published installation packages are discovered, you will be asked to publish installation packages (see
section "Publishing installation packages" on page 41). After installation packages are published, the installation
of anti-virus application will continue.
Figure 25. Application Setup Wizard. Downloading an installation package
5. Select the installation package that you want to install manually and click the Download button next to the
application name.
6. Click the Finish button. The Application Setup Wizard closes.
7. Run the installation package on each computers where you want the anti-virus application installed. Then follow
the instructions of the installation package wizard.
The computers on which the anti-virus application is successfully installed are automatically added to the
Managed computers administration group.
These computers are displayed in the computer list the next time you log on to Kaspersky Security Center WebConsole portal or update the list.
If during installation an error message is displayed, contact your service provider's administrator.
Page 48

U S E R GU I D E
48
SEE ALSO:
About installing anti-virus applications ............................................................................................................................ 28
Viewing a list of computers .............................................................................................................................................. 23
Connecting to Administration Server ............................................................................................................................... 13
Installing anti-virus applications to computer acting as Update Agent ............................................................................. 30
Page 49

49
WORKING WITH REPORTS
IN THIS SECTION
About reports ................................................................................................................................................................... 49
Actions on reports ........................................................................................................................................................... 49
Viewing reports ............................................................................................................................................................... 50
Exporting reports ............................................................................................................................................................. 51
Configuring report delivery .............................................................................................................................................. 51
This section describes how to perform the following operations on reports provided by the Administration Server to which
the application is connected: view, print, send by email, and save report data to file.
ABOUT REPORTS
Kaspersky Security Center Web-Console allows you with to gain access to reports of the Administration Server to which
the application is connected.
Reports include data about the status of anti-virus protection on computers managed by Administration Server. Such
information includes data on installed applications, licenses, viruses, ant-virus databases, infected computers, and
errors.
The list of available reports is created by your service provider's administrator. The list of reports can vary depending on
the access rights assigned to your account.
ACTIONS ON REPORTS
You can perform the following operations on Administration Server reports:
View reports
You can view reports published for you by the service provider's administrator. The reports are read-only. You
cannot modify them.
Export reports
After viewing a report, you can export it and save it, for example, for later analysis and processing. You can
export a report to one of three formats: HTML, XML, or PDF.
Configure automatic report delivery by email
Administration Server permits automatic delivery of reports by email. You might have to configure Kaspersky
Security Center Web-Console to deliver reports by email to you and other staff members involved in network
anti-virus protection; for example, system administrators or other IT specialists.
You can manage automatic report delivery by modifying the delivery settings: set of delivered reports and list of
recipients' email addresses. All recipients in the list receive the same set of reports.
Administration Server sends reports once a day, at midnight.
Page 50

U S E R GU I D E
50
SEE ALSO:
Viewing reports ............................................................................................................................................................... 50
Exporting reports ............................................................................................................................................................. 51
Configuring report delivery .............................................................................................................................................. 51
VIEWING REPORTS
To view a report:
1. Open the main application window (see section "Application interface" on page 11).
2. Click the Reports tab.
3. In the left part of the window, from the list of reports, select a report you want to view (see the following figure).
Figure 26. Viewing reports
In the right part of the window, the report contents are displayed. In the upper-right part of the window, the date and time
of the report creation are displayed.
You can update the report contents to view updated data.
To update report contents:
Click the button in the upper-right corner of the window.
Page 51

W O R K I N G W I T H R E P O R T S
51
EXPORTING REPORTS
To export a report:
1. Open the main application window (see section "Application interface" on page 11).
2. Click the Reports tab.
3. In the left part of the window, click a report that you want to export.
In the right part of the window, the report contents are displayed.
4. In the upper part of the window, click the link for the export format you want:
To export a report in XML format, click XML.
To export a report in PDF format, click PDF.
To export a report in HTML format, click the HTML.
The report in the selected format opens in the web browser window or in the window of a viewing application
associated with the selected format (such as Acrobat Reader, for .pdf).
5. Save the report to file by using browser tools or the viewing application.
CONFIGURING REPORT DELIVERY
To configure report delivery by email:
1. Open the main application window (see section "Application interface" on page 11).
2. Click the Reports tab.
3. Click the link in the upper part of the main window (see the figure below). The Configuring reports delivery
window opens.
Page 52

U S E R GU I D E
52
Figure 27. Configuring report delivery
4. In the list of reports, select the check boxes next to reports that you want to include in the delivery. If you want to
include all reports in the delivery, select the check box next to Report type.
5. Create a delivery list containing recipient email addresses:
To add an email address to the delivery list:
a. Enter the email address in the Recipient's address text box.
b. Click the Add button.
The new email address is displayed in the delivery list.
To remove an email address from the delivery list, select an address that you want to remove and click the
Remove button.
To modify an email address in the delivery list:
a. In the delivery list, click an email address that you want to modify and click the Modify button.
The selected email address is removed from the delivery list and is displayed in the Recipient's
address text box.
Page 53

W O R K I N G W I T H R E P O R T S
53
b. Change the email address in the Recipient's address text box, and click the Add button.
The new email address is displayed in the delivery list.
6. Click the Save button.
The notification delivery settings are applied immediately.
Page 54

54
CHANGING YOUR ACCOUNT PASSWORD
You can change the password of your account after you log on to Kaspersky Security Center Web-Console. You might
have to change your password, for example, if you want to set a password that is easier to remember.
To change the password of your account:
1. Open the main application window (see section "Application interface" on page 11).
2. In the upper-right corner of the screen, click the Change password link. The Change password window opens
(see the following figure).
Figure 28. Changing your password
3. In the New password and Confirm password text boxes enter the new password.
4. Click the Change password button.
The password of your account is changed.
Page 55

55
LOGGING OFF KASPERSKY SECURITY CENTER WEB-CONSOLE
You can log off Kaspersky Security Center Web-Console from any tab on the application interface.
Before you exit the application, log off Kaspersky Security Center Web-Console.
If you exit the web browser without logging off (for example, by closing the browser's window or a tab), your session
remains active for 24 hours.
To log off Kaspersky Security Center Web-Console:
from the main application window (see section "Application interface" on page 11), click the Log off link in the top
right corner of the application.
You will log off Kaspersky Security Center Web-Console. In the web browser an entry window for user name and
password will open (see section "Connecting to Administration Server" on page 13).
Page 56

56
GLOSSARY
A
A D M I N I S T R A T I O N G R O U P
A set of computers grouped by function and installed Kaspersky Lab applications. Computers are grouped as a single
entity for the convenience of management. An administration group can contain other administration groups. For each
application installed in an administration group, group policies and tasks can be created.
A D M I N I S T R A T I O N S E R V E R
A component of Kaspersky Security Center that centralizes the storage of information about Kaspersky Lab applications
installed on the corporate network and about the management of those applications.
A N T I - V I R U S P R O T E C T I O N S E R V I C E P R O V ID E R
An organization that provides anti-virus protection services based on Kaspersky Lab solutions.
C
C L I E N T A DM I N I S T R A TO R
A staff member of a client company who is responsible for the anti-virus protection status.
H
H T T P S
Secure protocol for data transfer, using encryption, between a web browser and a web server. HTTPS is used to gain
access to restricted information, such as corporate or financial data.
I
I N S T A L L A T I O N P A C K AG E
A set of files created for remote installation of a Kaspersky Lab application by using the Kaspersky Security Center WebConsole remote administration system. An installation package is created on the basis of special files with .kpd and .kud
extensions that are included in the application distribution package; the installation package contains a set of settings
that are required for application setup and post-installation configuration. By default, setting values match the application
setting values.
J
J A V A S C R I P T
A programming language that expands the performance of web pages. Web pages created using JavaScript can perform
functions (for example, change the view of interface elements or open additional windows) without refreshing the web
page with new data from a web server. To view pages created by using JavaScript, enable the JavaScript support in the
configuration of your web browser.
L
L O C A L I N S T A L L A T I O N
Installation of anti-virus application to a computer that belongs to corporate network. Such installation implies that you
first download an installation package to this computer, then run a published installation package, or start the installation
manually from the anti-virus distribution package.
M
M A N A G E D C O M P U T E R S
Corporate network computers that are included in an administration group.
Page 57

G L O S S A R Y
57
M A N U A L I N S T A L L A T I O N
Installation of an anti-virus application to a network computer by means of an anti-virus application distribution package.
Manual installation does not require direct the participation by a system administrator or other IT specialist. Usually
manual installation is done if remote installation has completed with an error.
N
N E T W O R K A N T I - V I R U S P R OT E C T I O N
A set of technical and organizational measures that lower the probability that viruses and spam will penetrate an
enterprise network, and that block network attacks, phishing, and other threats. Network security increases when antivirus applications and services are used and when a corporate information security policy is in place.
N E T W O R K P R O T E C T I O N S T A T U S
The current protection status, which defines the safety of corporate network computers. The network protection status
includes such factors as installed anti-virus applications, active and additional keys, quantity and types of detected
threats.
R
R E M O T E I NS T A L L A T I O N
Installation of Kaspersky Lab applications using the services provided by Kaspersky Security Center Web-Console.
S
S E R V I C E P RO V I D E R ' S A D MI N I S T R A T O R
A staff member at an anti-virus protection service provider. This administrator performs installation and maintenance jobs
for anti-virus protection systems based on Kaspersky Lab anti-virus products and also provides technical support to
customers.
SSL
A data encryption protocol on the Internet and local networks. SSL is used in web applications to create secure
connection between a client and a server.
U
U P D A T E A G E N T
Computer acting as an intermediate source for distribution of updates and installation packages in an administration
group.
W
W E B P O R T A L
A means of access over a web browser to the features of Kaspersky Security Center Web-Console. A web portal
consists of web pages that contain text and graphical information and management add-ins for Kaspersky Security
Center Web-Console. Web pages open in the web browser after you log on to the web portal. To log on to a web portal,
you must have the web portal address, account name and password.
Page 58

58
KASPERSKY LAB ZAO
Kaspersky Lab’s website:
http://www.kaspersky.com
Virus encyclopedia:
http://www.securelist.com
Anti-virus laboratory:
newvirus@kaspersky.com
(only for sending probably infected files in archive format)
http://support.kaspersky.ru/virlab/helpdesk.html?LANG=en
(for queries addressed to virus analysts)
Kaspersky Lab’s web forum:
http://forum.kaspersky.com
Kaspersky Lab software is internationally renowned for its protection against viruses, malware, spam, network and
hacker attacks, and other threats.
In 2008, Kaspersky Lab was rated among the world’s top four leading vendors of information security software solutions
for end users (IDC Worldwide Endpoint Security Revenue by Vendor). Kaspersky Lab is the preferred developer of
computer protection systems among home users in Russia, according to the COMCON survey "TGI-Russia 2009".
Kaspersky Lab was founded in Russia in 1997. Today, it is an international group of companies headquartered in
Moscow with five regional divisions that manage the company's activity in Russia, Western and Eastern Europe, the
Middle East, Africa, North and South America, Japan, China, and other countries in the Asia-Pacific region. The
company employs more than 2000 qualified specialists.
Products. Kaspersky Lab’s products provide protection for all systems—from home computers to large corporate
networks.
The personal product range includes anti-virus applications for desktop, laptop, and pocket computers, and for
smartphones and other mobile devices.
Kaspersky Lab delivers applications and services to protect workstations, file and web servers, mail gateways, and
firewalls. Used in conjunction with Kaspersky Lab’s centralized management system, these solutions ensure effective
automated protection for companies and organizations against computer threats. Kaspersky Lab's products are certified
by the major test laboratories, are compatible with the software of many suppliers of computer applications, and are
optimized to run on many hardware platforms.
Kaspersky Lab’s virus analysts work around the clock. Every day they uncover hundreds of new computer threats, create
tools to detect and disinfect them, and include them in the databases used by Kaspersky Lab applications. Kaspersky
Lab's Anti-Virus database is updated hourly; and the Anti-Spam database every five minutes.
Technologies. Many technologies that are now part and parcel of modern anti-virus tools were originally developed by
Kaspersky Lab. It is no coincidence that many other developers use the Kaspersky Anti-Virus kernel in their products,
including: SafeNet (USA), Alt-N Technologies (USA), Blue Coat Systems (USA), Check Point Software Technologies
(Israel), Clearswift (UK), CommuniGate Systems (USA), Critical Path (Ireland), D-Link (Taiwan), M86 Security (USA),
GFI (Malta), IBM (USA), Juniper Networks (USA), LANDesk (USA), Microsoft (USA), NETASQ (France), NETGEAR
(USA), Parallels (Russia), SonicWALL (USA), WatchGuard Technologies (USA), ZyXEL Communications (Taiwan).
Many of the company’s innovative technologies are patented.
Achievements. Over the years, Kaspersky Lab has won hundreds of awards for its services in combating computer
threats. For example, in 2010 Kaspersky Anti-Virus received several top Advanced+ awards in a test carried out by AVComparatives, a respected Austrian anti-virus laboratory. But Kaspersky Lab's main achievement is the loyalty of its
users worldwide. The company’s products and technologies protect more than 300 million users, and its corporate clients
number more than 200,000.
Page 59

59
INFORMATION ABOUT THIRD-PARTY CODE
IN THIS SECTION
C++ JSON PARSER 4.03 ............................................................................................................................................... 59
FCGI-2.4.1-SNAP-0910052249 ...................................................................................................................................... 59
ICU 4.4 (INTERNATIONAL COMPONENTS FOR UNICODE) ....................................................................................... 60
MOD_FCGI-SNAP-0910052141 ..................................................................................................................................... 60
Third-party code was used during the application development.
C++ JSON PARSER 4.03
C++ JSON Parser 4.03
Copyright (C) 2007 – 2009, John W. Wilkinson
-----------------------------------------------------------------------------
The MIT License
Permission is hereby granted, free of charge, to any person obtaining a copy of this software and associated
documentation files (the "Software"), to deal in the Software without restriction, including without limitation the rights to
use, copy, modify, merge, publish, distribute, sublicense, and/or sell copies of the Software, and to permit persons to
whom the Software is furnished to do so, subject to the following conditions:
The above copyright notice and this permission notice shall be included in all copies or substantial portions of the
Software.
THE SOFTWARE IS PROVIDED "AS IS", WITHOUT WARRANTY OF ANY KIND, EXPRESS OR IMPLIED, INCLUDING
BUT NOT LIMITED TO THE WARRANTIES OF MERCHANTABILITY, FITNESS FOR A PARTICULAR PURPOSE AND
NONINFRINGEMENT. IN NO EVENT SHALL THE AUTHORS OR COPYRIGHT HOLDERS BE LIABLE FOR ANY
CLAIM, DAMAGES OR OTHER LIABILITY, WHETHER IN AN ACTION OF CONTRACT, TORT OR OTHERWISE,
ARISING FROM, OUT OF OR IN CONNECTION WITH THE SOFTWARE OR THE USE OR OTHER DEALINGS IN
THE SOFTWARE.
FCGI-2.4.1-SNAP-0910052249
fcgi-2.4.1-SNAP-0910052249
Copyright (C) 1996, Open Market, Inc.
-----------------------------------------------------------------------------
This FastCGI application library source and object code (the "Software") and its documentation (the "Documentation")
are copyrighted by Open Market, Inc ("Open Market"). The following terms apply to all files associated with the Software
and Documentation unless explicitly disclaimed in individual files.
Open Market permits you to use, copy, modify, distribute, and license this Software and the Documentation for any
purpose, provided that existing copyright notices are retained in all copies and that this notice is included verbatim in any
distributions. No written agreement, license, or royalty fee is required for any of the authorized uses. Modifications to this
Page 60

U S E R GU I D E
60
Software and Documentation may be copyrighted by their authors and need not follow the licensing terms described
here. If modifications to this Software and Documentation have new licensing terms, the new terms must be clearly
indicated on the first page of each file where they apply.
OPEN MARKET MAKES NO EXPRESS OR IMPLIED WARRANTY WITH RESPECT TO THE SOFTWARE OR THE
DOCUMENTATION, INCLUDING WITHOUT LIMITATION ANY WARRANTY OF MERCHANTABILITY OR FITNESS
FOR A PARTICULAR PURPOSE. IN NO EVENT SHALL OPEN MARKET BE LIABLE TO YOU OR ANY THIRD PARTY
FOR ANY DAMAGES ARISING FROM OR RELATING TO THIS SOFTWARE OR THE DOCUMENTATION,
INCLUDING, WITHOUT LIMITATION, ANY INDIRECT, SPECIAL OR CONSEQUENTIAL DAMAGES OR SIMILAR
DAMAGES, INCLUDING LOST PROFITS OR LOST DATA, EVEN IF OPEN MARKET HAS BEEN ADVISED OF THE
POSSIBILITY OF SUCH DAMAGES. THE SOFTWARE AND DOCUMENTATION ARE PROVIDED "AS IS". OPEN
MARKET HAS NO LIABILITY IN CONTRACT, TORT, NEGLIGENCE OR OTHERWISE ARISING OUT OF THIS
SOFTWARE OR THE DOCUMENTATION.
ICU 4.4 (INTERNATIONAL COMPONENTS FOR
UNICODE)
ICU 4.4 (International Components for Unicode)
Copyright (C) 1995-2010, International Business Machines Corporation and others
-----------------------------------------------------------------------------
Permission is hereby granted, free of charge, to any person obtaining a copy of this software and associated
documentation files (the "Software"), to deal in the Software without restriction, including without limitation the rights to
use, copy, modify, merge, publish, distribute, and/or sell copies of the Software, and to permit persons to whom the
Software is furnished to do so, provided that the above copyright notice(s) and this permission notice appear in all copies
of the Software and that both the above copyright notice(s) and this permission notice appear in supporting
documentation.
THE SOFTWARE IS PROVIDED "AS IS", WITHOUT WARRANTY OF ANY KIND, EXPRESS OR IMPLIED, INCLUDING
BUT NOT LIMITED TO THE WARRANTIES OF MERCHANTABILITY, FITNESS FOR A PARTICULAR PURPOSE AND
NONINFRINGEMENT OF THIRD PARTY RIGHTS. IN NO EVENT SHALL THE COPYRIGHT HOLDER OR HOLDERS
INCLUDED IN THIS NOTICE BE LIABLE FOR ANY CLAIM, OR ANY SPECIAL INDIRECT OR CONSEQUENTIAL
DAMAGES, OR ANY DAMAGES WHATSOEVER RESULTING FROM LOSS OF USE, DATA OR PROFITS, WHETHER
IN AN ACTION OF CONTRACT, NEGLIGENCE OR OTHER TORTIOUS ACTION, ARISING OUT OF OR IN
CONNECTION WITH THE USE OR PERFORMANCE OF THIS SOFTWARE.
Except as contained in this notice, the name of a copyright holder shall not be used in advertising or otherwise to
promote the sale, use or other dealings in this Software without prior written authorization of the copyright holder.
MOD_FCGI-SNAP-0910052141
mod_fcgi-SNAP-0910052141
Copyright (C) 1995-1996, Open Market, Inc.
-----------------------------------------------------------------------------
This FastCGI application library source and object code (the "Software") and its documentation (the "Documentation")
are copyrighted by Open Market, Inc ("Open Market"). The following terms apply to all files associated with the Software
and Documentation unless explicitly disclaimed in individual files.
Open Market permits you to use, copy, modify, distribute, and license this Software and the Documentation solely for the
purpose of implementing the FastCGI specification defined by Open Market or derivative specifications publicly endorsed
by Open Market and promulgated by an open standards organization and for no other purpose, provided that existing
copyright notices are retained in all copies and that this notice is included verbatim in any distributions.
Page 61

I N F O R M AT I O N A B O U T T H I R D - P A R T Y C O D E
61
No written agreement, license, or royalty fee is required for any of the authorized uses. Modifications to this Software
and Documentation may be copyrighted by their authors and need not follow the licensing terms described here, but the
modified Software and Documentation must be used for the sole purpose of implementing the FastCGI specification
defined by Open Market or derivative specifications publicly endorsed by Open Market and promulgated by an open
standards organization and for no other purpose. If modifications to this Software and Documentation have new
licensing terms, the new terms must protect Open Market's proprietary rights in the Software and Documentation to the
same extent as these licensing terms and must be clearly indicated on the first page of each file where they apply.
Open Market shall retain all right, title and interest in and to the Software and Documentation, including without limitation
all patent, copyright, trade secret and other proprietary rights.
OPEN MARKET MAKES NO EXPRESS OR IMPLIED WARRANTY WITH RESPECT TO THE SOFTWARE OR THE
DOCUMENTATION, INCLUDING WITHOUT LIMITATION ANY WARRANTY OF MERCHANTABILITY OR FITNESS
FOR A PARTICULAR PURPOSE. IN NO EVENT SHALL OPEN MARKET BE LIABLE TO YOU OR ANY THIRD PARTY
FOR ANY DAMAGES ARISING FROM OR RELATING TO THIS SOFTWARE OR THE DOCUMENTATION,
INCLUDING, WITHOUT LIMITATION, ANY INDIRECT, SPECIAL OR CONSEQUENTIAL DAMAGES OR SIMILAR
DAMAGES, INCLUDING LOST PROFITS OR LOST DATA, EVEN IF OPEN MARKET HAS BEEN ADVISED OF THE
POSSIBILITY OF SUCH DAMAGES. THE SOFTWARE AND DOCUMENTATION ARE PROVIDED "AS IS". OPEN
MARKET HAS NO LIABILITY IN CONTRACT, TORT, NEGLIGENCE OR OTHERWISE ARISING OUT OF THIS
SOFTWARE OR THE DOCUMENTATION.
Page 62

62
TRADEMARK NOTICES
Registered trademarks and service marks are the property of their respective owners.
Debian is a registered trademark of Software in the Public Interest, Inc.
Fedora and the Infinity design logo are trademarks of Red Hat, Inc.
Microsoft, Windows and Internet Explorer are registered trademarks of Microsoft Corporation in the United States and
other countries.
Linux is the registered trademark of Linus Torvalds in the U.S. and other countries.
Red Hat and Red Hat Enterprise Linux are registered trademarks of Red Hat, Inc. in the U.S. and other countries.
Mac OS, Safari, Leopard, Snow Leopard, Tiger are registered trademarks of Apple Inc.
Mozilla and Firefox are trademarks of the Mozilla Foundation.
Page 63

63
INDEX
A
Account ........................................................................................................................................................................ 13
name ...................................................................................................................................................................... 13
password ................................................................................................................................................................ 13
settings ................................................................................................................................................................... 13
ACCOUNT
PASSWORD ........................................................................................................................................................... 54
Administration groups............................................................................................................................................. 23, 56
ADMINISTRATION GROUPS ...................................................................................................................................... 17
Administration Server ................................................................................................................................................... 56
connection .............................................................................................................................................................. 13
ADMINISTRATION SERVER ................................................................................................................................... 8, 17
Anti-virus application .................................................................................................................................................... 28
ANTI-VIRUS PROTECTION
SERVICE PROVIDER .............................................................................................................................................. 8
ANTI-VIRUS PROTECTION SERVICE PROVIDER ...................................................................................................... 8
ANTI-VIRUS SECURITY ................................................................................................................................................ 8
Automatic report delivery........................................................................................................................................ 49, 51
C
CLIENT .......................................................................................................................................................................... 8
Client administrator ........................................................................................................................................................ 5
CLIENT ADMINISTRATOR ............................................................................................................................................ 8
Computer properties .................................................................................................................................................... 25
COMPUTER STATUS.................................................................................................................................................. 17
Computers
IP address .............................................................................................................................................................. 25
list ........................................................................................................................................................................... 23
managed........................................................................................................................................................... 23, 25
name ...................................................................................................................................................................... 25
properties................................................................................................................................................................ 25
unassigned ................................................................................................................................ ....................... 23, 25
COMPUTERS .............................................................................................................................................................. 17
MANAGED ............................................................................................................................................................. 17
NAME ..................................................................................................................................................................... 17
UNASSIGNED ........................................................................................................................................................ 17
Connection ................................................................................................................................................................... 13
H
HTTPS ........................................................................................................................................................................... 8
I
INFORMATIONAL AREA ............................................................................................................................................. 11
Installation
manual .................................................................................................................................................................... 46
remote .................................................................................................................................................................... 33
wizard ..................................................................................................................................................................... 33
Installation package ..................................................................................................................................................... 28
J
JavaScript .................................................................................................................................................................... 13
Page 64

U S E R GU I D E
64
K
KASPERSKY ANTI-VIRUS ............................................................................................................................................ 8
Kaspersky Lab ............................................................................................................................................................. 58
Kaspersky Lab ZAO ..................................................................................................................................................... 58
M
MAIN WINDOW ........................................................................................................................................................... 11
N
NETWORK PROTECTION STATUS ........................................................................................................................... 17
P
PROTECTION STATUS ............................................................................................................................................... 17
R
REAL-TIME PROTECTION STATUS........................................................................................................................... 17
CRITICAL ............................................................................................................................................................... 17
OK .......................................................................................................................................................................... 17
WARNING .............................................................................................................................................................. 17
Reports......................................................................................................................................................................... 49
automatic delivery ............................................................................................................................................. 49, 51
saving to file ...................................................................................................................................................... 49, 51
viewing.............................................................................................................................................................. 49, 50
S
SECURITY MESSAGE ................................................................................................................................................ 17
LIST ........................................................................................................................................................................ 17
Service provider's administrator ................................................................................................................................... 28
SERVICE PROVIDER'S ADMINISTRATOR .................................................................................................................. 8
SESSION ..................................................................................................................................................................... 55
LOG OFF ................................................................................................................................................................ 55
SOFTWARE REQUIREMENTS ................................................................................................................................... 10
SSL ................................................................................................................................................................................ 8
U
Update Agents ............................................................................................................................................................. 57
W
Web browser ................................................................................................................................................................ 13
WEB BROWSER ..................................................................................................................................................... 8, 10
WEB INTERFACE ................................................................................................................................ .......................... 8
Web portal
address ................................................................................................................................................................... 13
WEB PORTAL ................................................................................................................................................................ 8
 Loading...
Loading...