Page 1

Kaspersky Security Center Web-Console
PODRĘCZNIK UŻYTKOWNIKA
Page 2
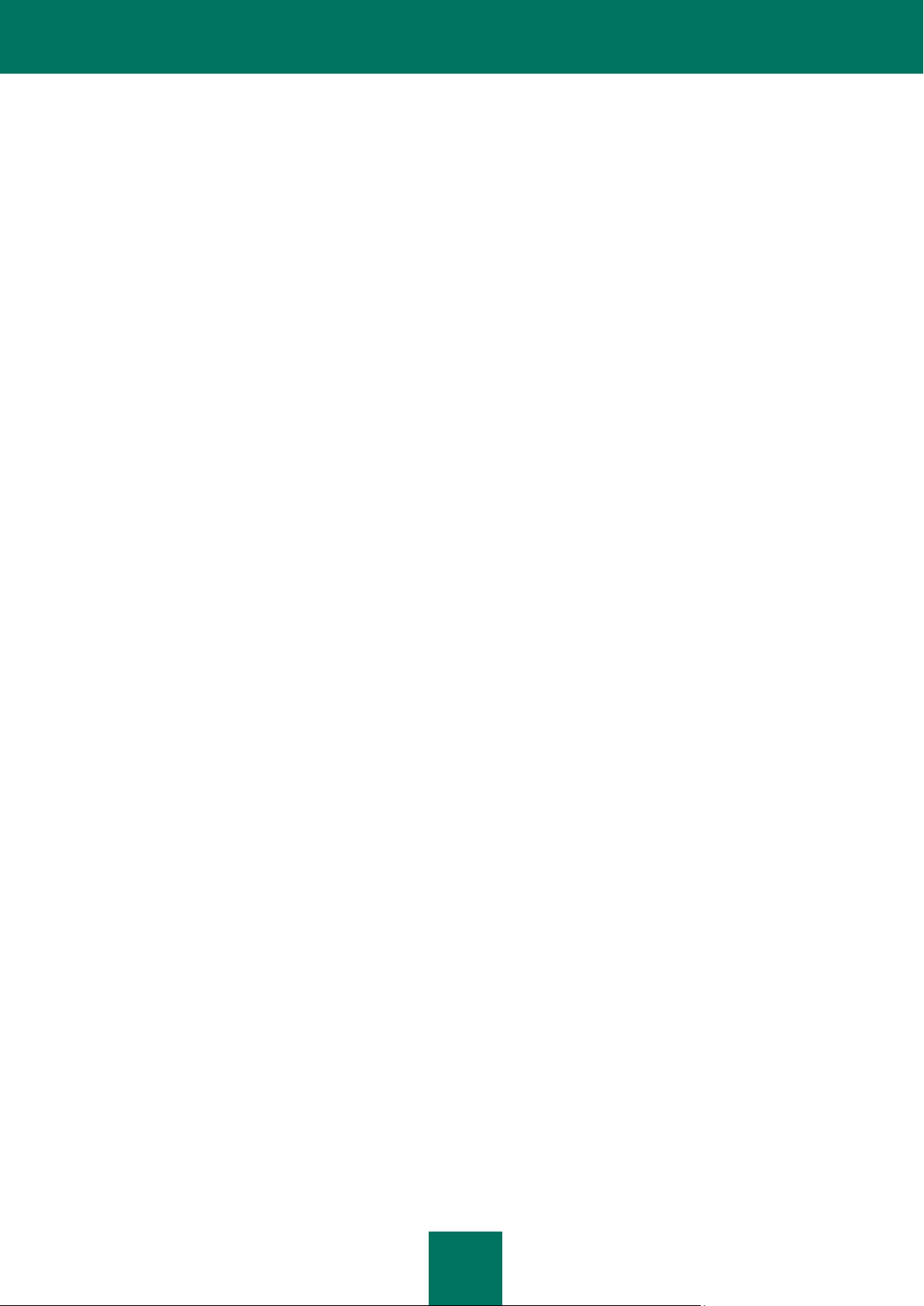
2
SPIS TREŚCI
INFORMACJE O PODRĘCZNIKU ................................................................................................................................. 5
W tym dokumencie ................................................................................................................................................... 5
Oznaczenia stosowane w dokumencie ..................................................................................................................... 7
KASPERSKY SECURITY CENTER WEB-CONSOLE .................................................................................................. 8
WYMAGANIA PROGRAMOWE ................................................................................................................................... 10
INTERFEJS APLIKACJI ............................................................................................................................................... 11
NAWIĄZYWANIE POŁĄCZENIA Z SERWEREM ADMINISTRACYJNYM................................................................... 13
Przygotowanie do nawiązania połączenia z Serwerem administracyjnym.............................................................. 13
Nawiązywanie połączenia z Serwerem administracyjnym ...................................................................................... 14
STAN OCHRONY SIECI .............................................................................................................................................. 17
Wyświetlanie informacji o stanie komputera ........................................................................................................... 17
Wyświetlanie informacji o stanie ochrony komputerów ........................................................................................... 19
Wyświetlanie informacji o stanie bazy danych aplikacji antywirusowej ................................................................... 21
ZARZĄDZANIE KOMPUTERAMI ................................................................................................................................. 23
Informacje o komputerach. Informacje o grupach administracyjnych ..................................................................... 23
Wyświetlanie listy komputerów ............................................................................................................................... 23
Przeglądanie właściwości komputera ..................................................................................................................... 25
INSTALOWANIE APLIKACJI ANTYWIRUSOWYCH ................................................................................................... 28
Informacje o instalowaniu aplikacji antywirusowych ............................................................................................... 28
Informacje o Agencie aktualizacji ........................................................................................................................... 29
Informacje o sposobie publikacji pakietów instalacyjnych....................................................................................... 29
Tryb instalacji zdalnej ............................................................................................................................................. 30
Instalowanie aplikacji antywirusowej na komputerze pełniącym rolę Agenta aktualizacji ................................. 30
Zdalne instalowanie aplikacji antywirusowej ..................................................................................................... 33
Wyświetlanie informacji o stanie zdalnej instalacji aplikacji antywirusowej ....................................................... 40
Tryb instalacji lokalnej ............................................................................................................................................ 41
Publikowanie pakietów instalacyjnych .............................................................................................................. 41
Wyświetlanie listy opublikowanych pakietów instalacyjnych ............................................................................. 43
Anulowanie publikacji pakietu instalacyjnego.................................................................................................... 44
Instalowanie aplikacji antywirusowej przy użyciu opublikowanego pakietu instalacyjnego ............................... 45
Ręczne instalowanie aplikacji antywirusowej .................................................................................................... 46
PRACA Z RAPORTAMI ............................................................................................................................................... 49
Informacje o raportach ............................................................................................................................................ 49
Działania podejmowane na raportach .................................................................................................................... 49
Przeglądanie raportów ............................................................................................................................................ 50
Eksportowanie raportów ......................................................................................................................................... 51
Konfigurowanie dostarczania raportów ................................................................................................................... 52
Page 3
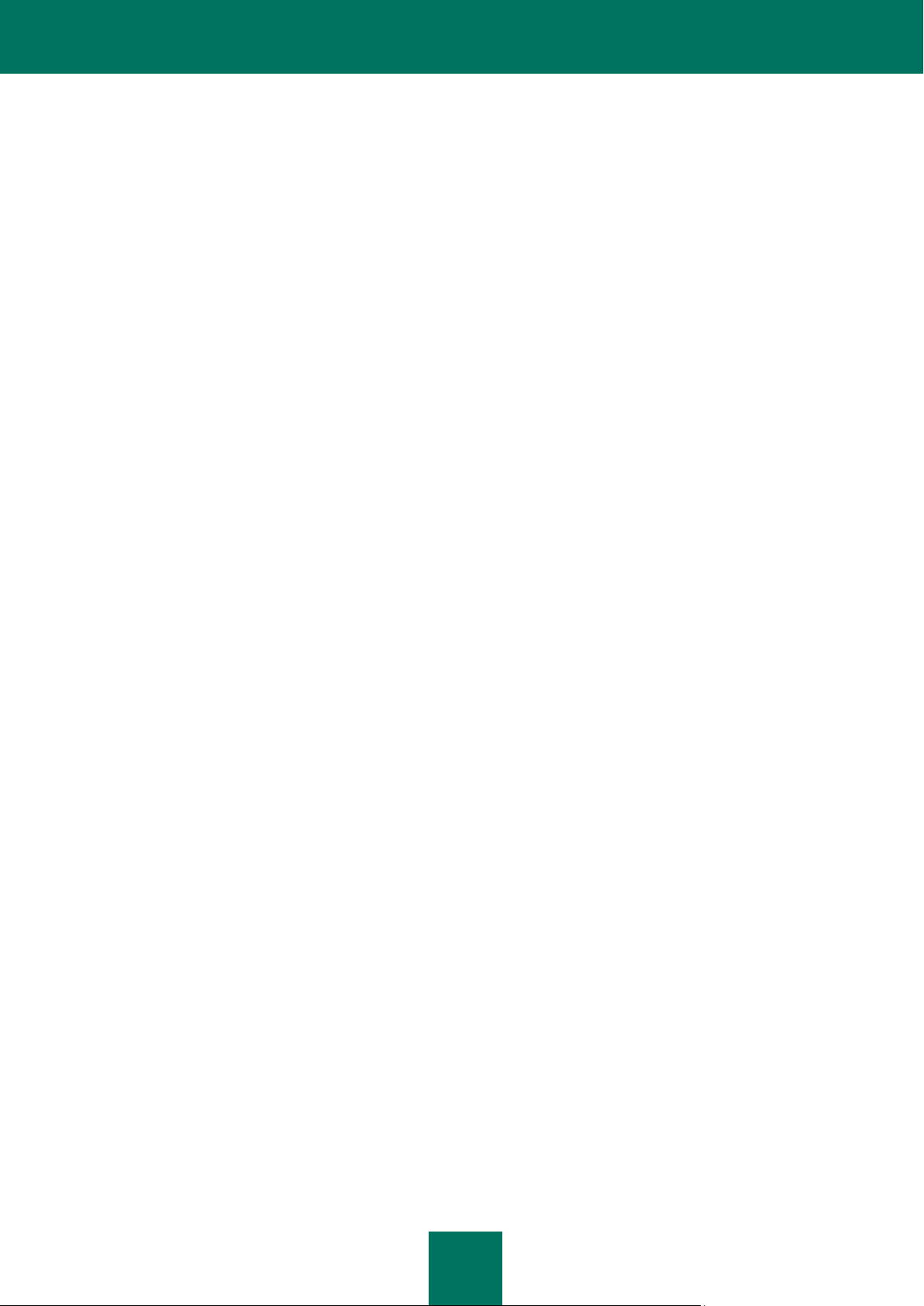
S P I S T R E Ś C I
3
ZMIANA HASŁA DO KONTA ....................................................................................................................................... 54
WYLOGOWANIE KASPERSKY SECURITY CENTER WEB-CONSOLE .................................................................... 55
SŁOWNIK ..................................................................................................................................................................... 56
KASPERSKY LAB ZAO ............................................................................................................................................... 58
INFORMACJE O KODZIE FIRM TRZECICH ............................................................................................................... 59
C++ JSON PARSER 4.03....................................................................................................................................... 59
FCGI-2.4.1-SNAP-0910052249 .............................................................................................................................. 59
ICU 4.4 (INTERNATIONAL COMPONENTS FOR UNICODE) ............................................................................... 60
MOD_FCGI-SNAP-0910052141 ............................................................................................................................. 60
INFORMACJE O ZNAKACH TOWAROWYCH ............................................................................................................ 62
INDEKS ........................................................................................................................................................................ 63
Page 4
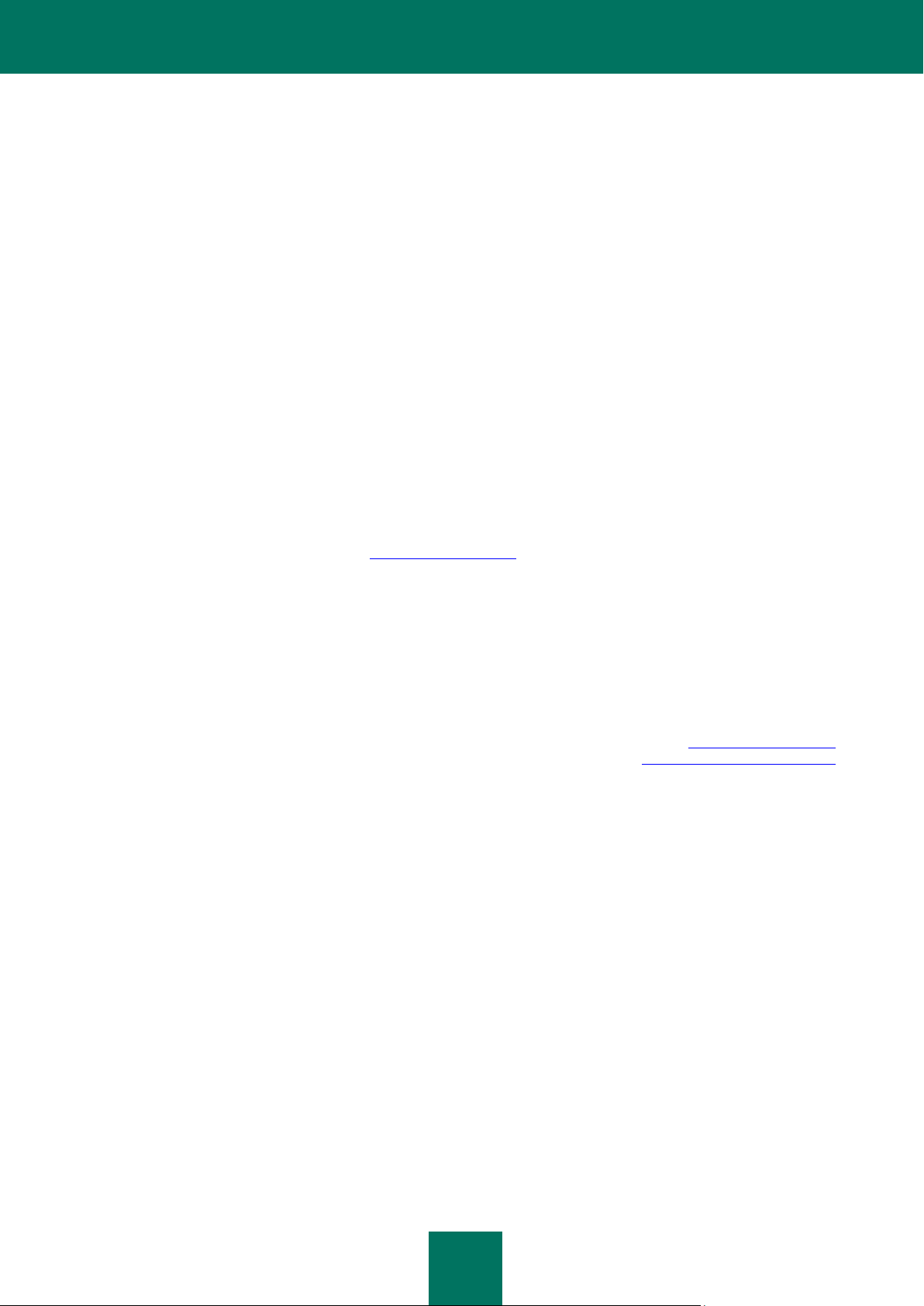
4
Drogi Użytkowniku,
dziękujemy za wybranie naszego produktu. Mamy nadzieję, że ten podręcznik będzie pomocny podczas pracy i odpowie
na większość pytań.
Ostrzeżenie! Dokumentacja ta jest własnością firmy Kaspersky Lab ZAO (zwanej dalej jako Kaspersky Lab): wszystkie
prawa do tego dokumentu są chronione przez prawodawstwo Federacji Rosyjskiej i umowy międzynarodowe. Nielegalne
kopiowanie i dystrybucja tego dokumentu, lub jego części, będzie skutkować odpowiedzialnością cywilną,
administracyjną lub karną, zgodnie z obowiązującym prawem.
Kopiowanie, rozpowszechnianie - również w formie przekładu dowolnych materiałów - możliwe jest tylko po uzyskaniu
pisemnej zgody firmy Kaspersky Lab.
Podręcznik wraz z zawartością graficzną może być wykorzystany tylko do celów informacyjnych, niekomercyjnych
i indywidualnych użytkownika.
Kaspersky Lab zastrzega sobie prawo do modyfikacji tego dokumentu bez powiadamiania o tym. Najnowsza wersja
podręcznika jest zawsze dostępna na stronie http://www.kaspersky.pl.
Firma Kaspersky Lab nie ponosi odpowiedzialności za treść, jakość, aktualność i wiarygodność wykorzystywanych
w dokumencie materiałów, prawa do których zastrzeżone są przez inne podmioty, oraz za możliwe szkody związane
z wykorzystaniem tych materiałów.
Data korekty dokumentu: 20.09.2011
© 2011 Kaspersky Lab ZAO. Wszelkie prawa zastrzeżone.
http://www.kaspersky.pl
http://support.kaspersky.com/pl
Page 5
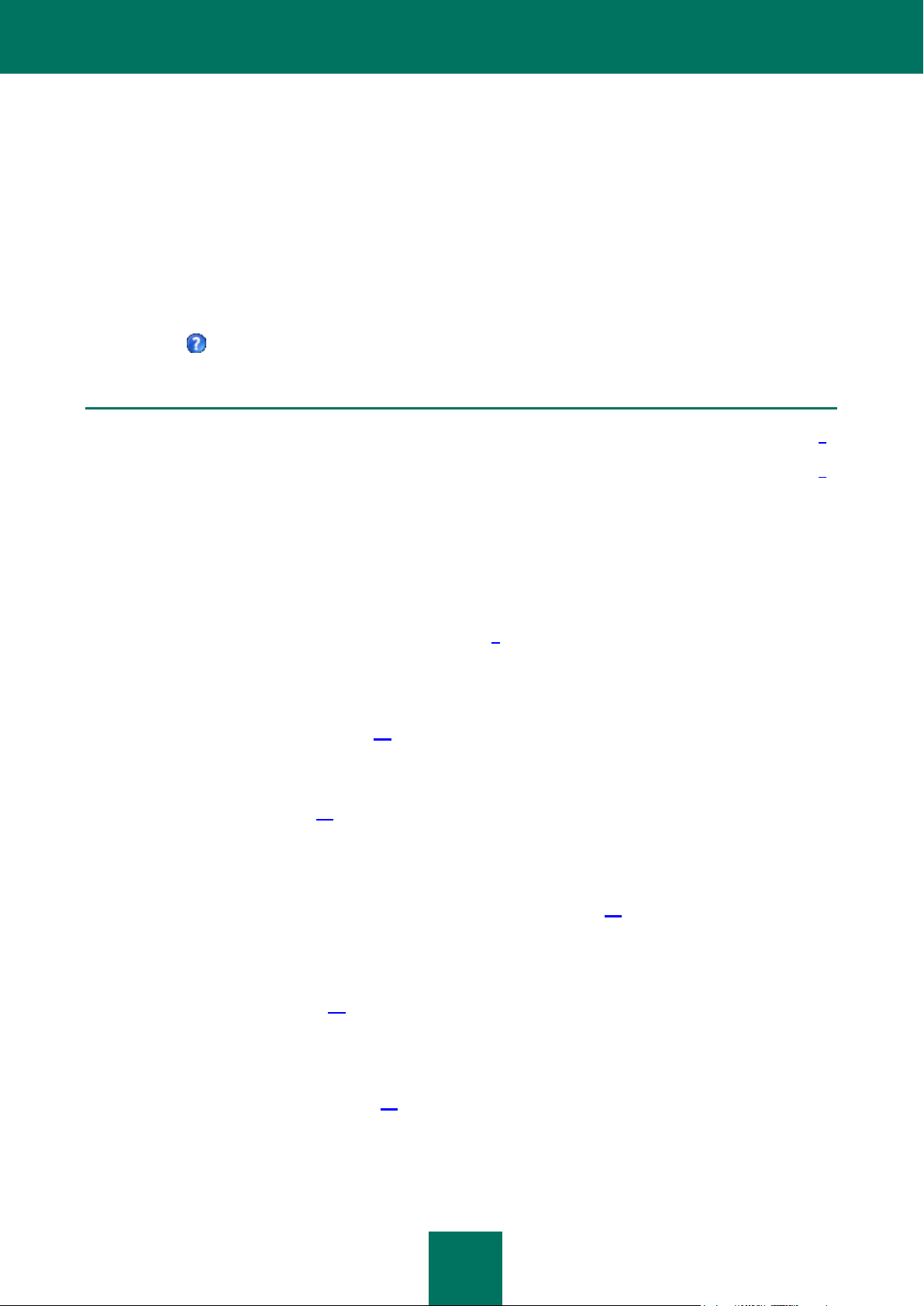
5
INFORMACJE O PODRĘCZNIKU
W TEJ SEKCJI
W tym dokumencie ............................................................................................................................................................ 5
Oznaczenia stosowane w dokumencie ............................................................................................................................. 7
Ten dokument dostarcza informacje oraz szczegółowe instrukcje dla Kaspersky Security Center Web-Console.
Niniejszy dokument jest przeznaczony dla administratorów systemu i innych specjalistów ds. IT, którzy zarządzają
ochroną antywirusową w firmach używających produktów Kaspersky Lab poprzez dostawcę usługi ochrony
antywirusowej. Technicy ci są nazywani w niniejszym podręczniku administratorami klientów.
Jeżeli masz pytania dotyczące sposobu korzystania z Kaspersky Security Center Web-Console, zapoznaj się
z Podręcznikiem użytkownika i zintegrowanym systemem pomocy. Aby wywołać Pomoc, otwórz okno główne aplikacji
i kliknij przycisk .
W TYM DOKUMENCIE
Niniejszy dokument składa się z sekcji opisujących funkcje i instrukcje, słownika i indeksu.
Kaspersky Security Center Web-Console (patrz strona 8)
Ta sekcja zawiera ogólne informacje o konsoli Kaspersky Security Center Web-Console, jej przeznaczeniu
i architekturze.
Wymagania programowe (patrz strona 10)
W tej sekcji wymienione są aplikacje, które muszą zostać zainstalowane przed rozpoczęciem korzystania z aplikacji.
Interfejs aplikacji (patrz strona 11)
Ta sekcja opisuje przeznaczenie zakładek i innych elementów interfejsu znajdujących się na stronie głównej portalu
internetowego konsoli Kaspersky Security Center Web-Console.
Nawiązywanie połączenia z Serwerem administracyjnym (patrz strona 13)
Ta sekcja opisuje przygotowanie do nawiązania połączenia oraz sposób nawiązania połączenia z Serwerem
administracyjnym przy użyciu Kaspersky Security Center Web-Console.
Stan ochrony sieci (patrz strona 17)
W tej sekcji opisany jest sposób odszukania informacji dotyczących stanu ochrony antywirusowej komputerów
sieciowych zarządzanych przez Serwer administracyjny, z którym połączona jest aplikacja.
Zarządzanie komputerami (patrz strona 23)
Ta sekcja zawiera informacje o komputerach sieciowych i grupach administracyjnych oraz opisuje sposób wyświetlania
list i właściwości komputerów.
Page 6
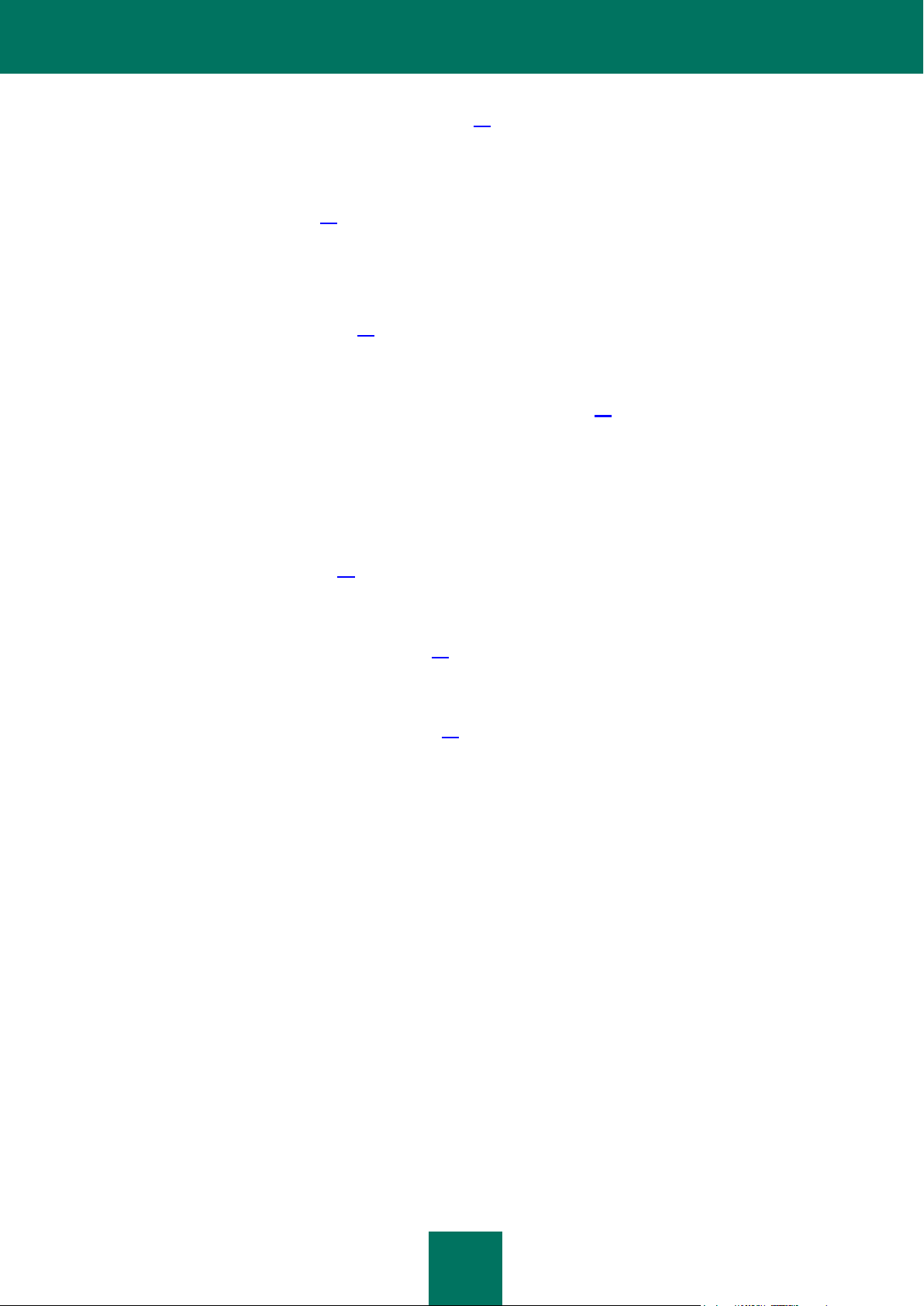
K A S P E R S K Y S E C U R I T Y C E N T E R W EB- C O N S O L E
6
Instalowanie aplikacji antywirusowych (patrz strona 28)
Ta sekcja zawiera szczegółowe informacje o zdalnej i lokalnej instalacji aplikacji antywirusowych na komputerach
w Twojej sieci.
Praca z raportami (patrz strona 49)
W tej sekcji opisany jest sposób wykonania na raportach dostarczonych przez Serwer administracyjnych, z którym
połączona jest aplikacja, następujących działań: wyświetlanie, drukowanie, wysyłanie poprzez e-mail i zapisywanie
danych raportu do pliku.
Zmiana hasła do konta (patrz strona 54)
Ta sekcja opisuje sposób tworzenia nowego hasła do Twojego konta.
Wylogowanie Kaspersky Security Center Web-Console (patrz strona 55)
Ta sekcja opisuje sposób bezpiecznego kończenia działania aplikacji.
Słownik
Sekcja zawiera listę terminów z ich definicjami, które użyte zostały w niniejszym dokumencie.
Kaspersky Lab ZAO (patrz strona 58)
Sekcja zawiera informacje o firmie Kaspersky Lab ZAO.
Informacje o kodzie firm trzecich (patrz strona 59)
Z tej sekcji można się dowiedzieć o kodzie firm trzecich wykorzystanym w aplikacji.
Informacje o znakach towarowych (patrz strona 62)
Ta sekcja zawiera informacje o użytych w niniejszym dokumencie zastrzeżonych znakach towarowych i ich
właścicielach.
Indeks
Sekcja ta umożliwia szybkie i łatwe odnalezienie potrzebnych informacji w dokumencie.
Page 7
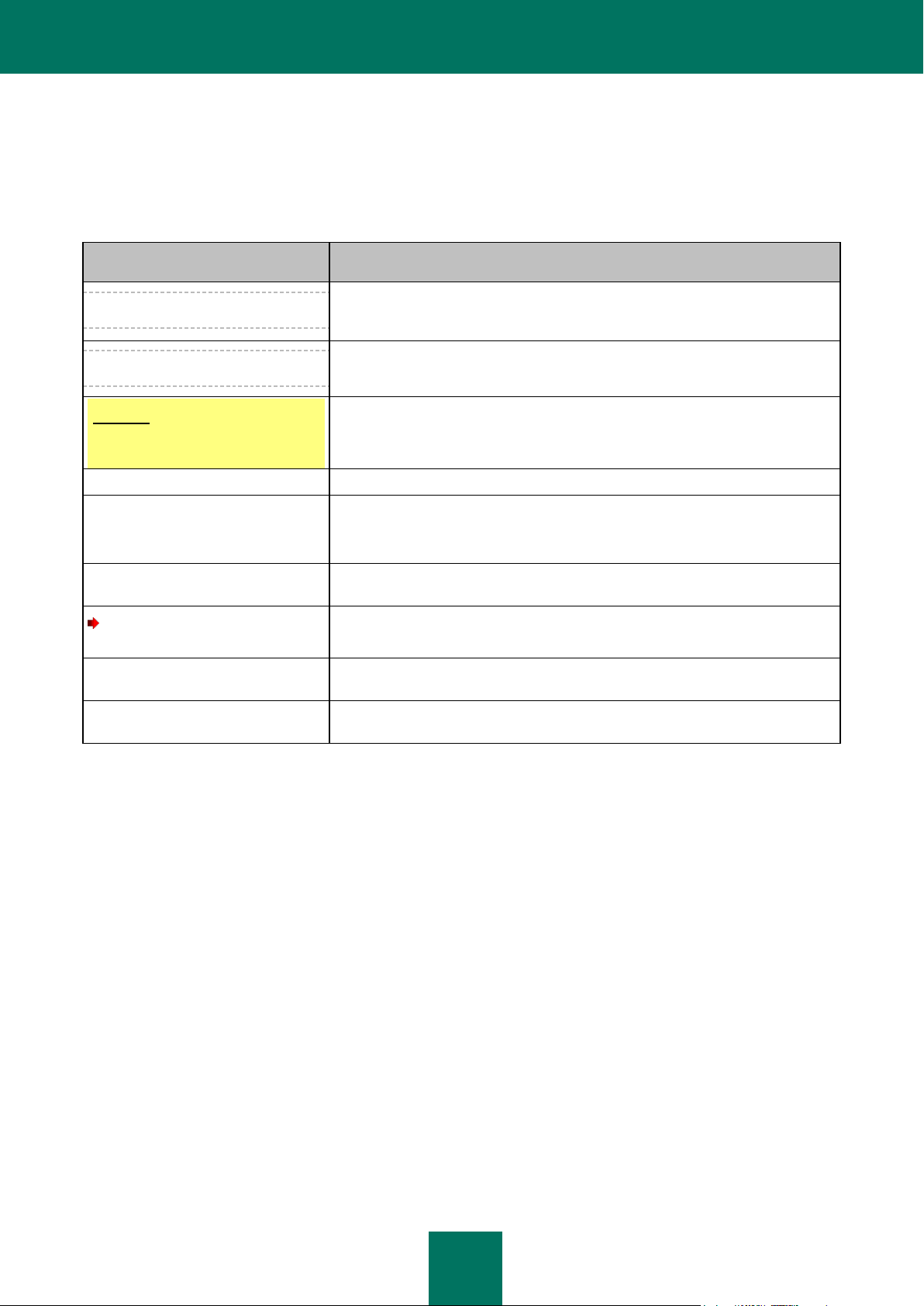
K A S P E R S K Y S E C U R I T Y C E N T E R W EB- C O N S O L E
7
PRZYKŁADOWY TEKST
OPIS OZNACZEŃ STOSOWANYCH W DOKUMENCIE
Pamiętaj, że...
Ostrzeżenia są wyróżnione kolorem czerwonym i znajdują się w ramkach.
Zawierają one ważne informacje, na przykład związane z działaniami
zagrażającymi bezpieczeństwu komputera.
Zalecamy...
Komentarze znajdują się w ramkach zaznaczonych linią przerywaną. Zawierają
one dodatkowe informacje.
Przykład:
...
Przykłady wyróżnione są pogrubioną i podkreśloną czcionką.
Aktualizacja to...
Nowe terminy są oznaczane kursywą.
ALT+F4
Nazwy klawiszy oznaczone są pogrubioną czcionką i wielkimi literami.
Nazwa klawiszy z umieszczonym pomiędzy nimi symbolem "+" oznacza użycie
kombinacji klawiszy.
Włącz
Nazwy składników interfejsu, na przykład pól do wprowadzania danych, poleceń
menu, przycisków itd. są oznaczone pogrubioną czcionką.
W celu skonfigurowania
terminarza zadania:
Wstępne zdania w instrukcjach oznaczone są kursywą.
help
Treści wprowadzane w wierszu poleceń lub treści komunikatów wyświetlanych
na ekranie są oznaczone specjalną czcionką.
<adres IP Twojego komputera>
Zmienne znajdują się w nawiasach ostrych. Zamiast zmiennych w każdym
przypadku wstawiane są odpowiadające wartości, a nawiasy ostre są pomijane.
OZNACZENIA STOSOWANE W DOKUMENCIE
Oznaczenia wykorzystywane w tym dokumencie zostały opisane w poniższej tabeli.
Tabela 1. Oznaczenia stosowane w dokumencie
Page 8
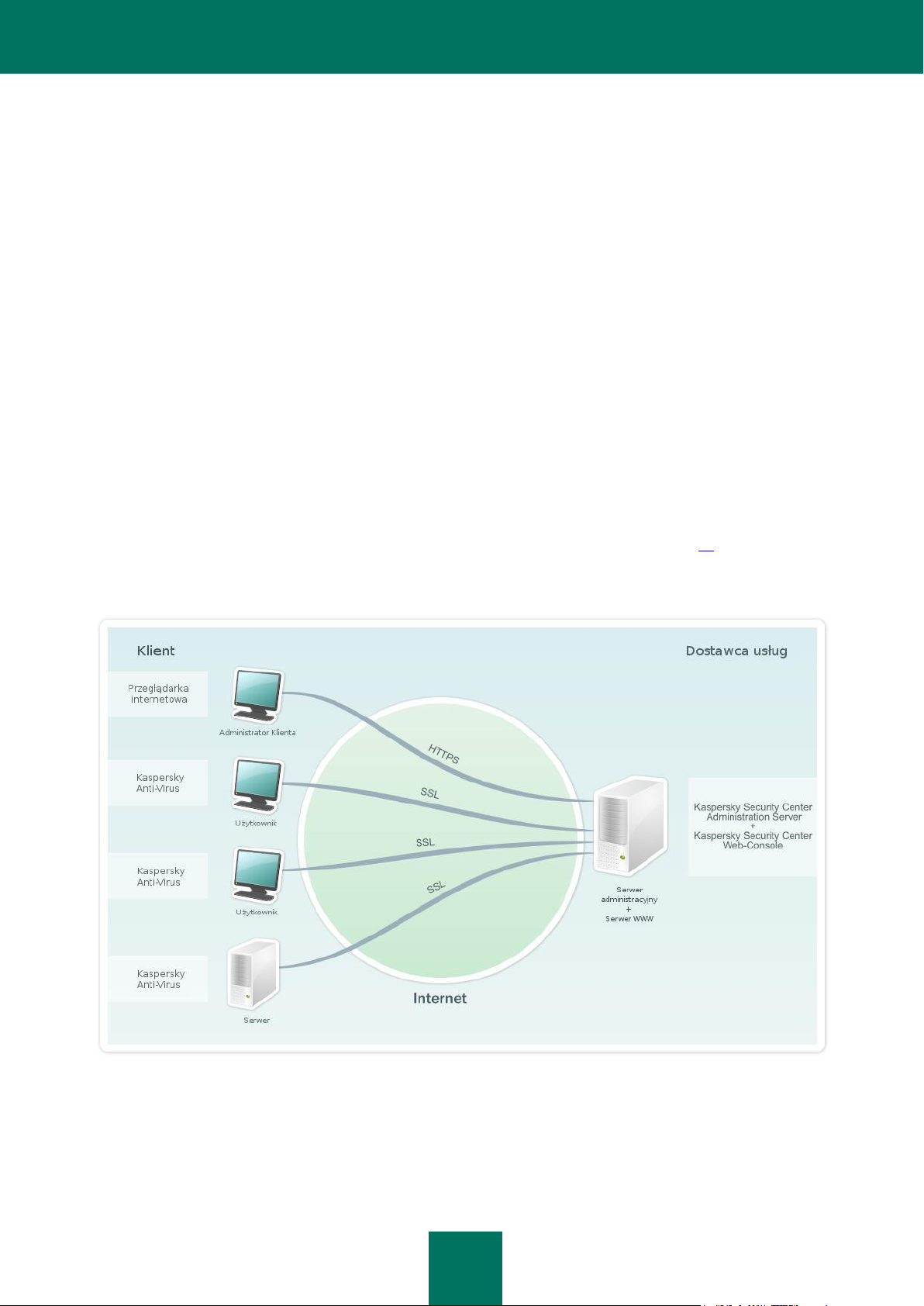
8
KASPERSKY SECURITY CENTER
WEB-CONSOLE
Kaspersky Security Center Web-Console to aplikacja internetowa stworzona do zarządzania stanem ochrony
antywirusowej w sieciach firmowych, chronionych przez aplikacje antywirusowe Kaspersky Lab.
Przy pomocy aplikacji możesz:
Zarządzać stanem ochrony antywirusowej komputerów firmowych
Zainstalować aplikacje antywirusowe firmy Kaspersky Lab na komputerach sieciowych
Przeglądać raporty o stanie ochrony antywirusowej
Zarządzać dostarczaniem raportów zainteresowanym osobom: administratorom systemu i innym specjalistom
ds. IT
Kaspersky Security Center Web-Console działa po stronie dostawcy usług zapewniającego ochronę antywirusową
Twojej sieci. Dostawca ochrony antywirusowej jest odpowiedzialny za instalację i zarządzanie aplikacją. Nie musisz
instalować i uruchamiać aplikacji Kaspersky Security Center Web-Console na Twoim komputerze, aby z nią pracować.
Wymagana jest tylko przeglądarka internetowa (patrz sekcja "Wymagania programowe" na stronie 10).
Poniższy rysunek przedstawia działanie Kaspersky Security Center Web-Console.
Rysunek 1. Sposób działania Kaspersky Security Center Web-Console
Do połączenia z Kaspersky Security Center Web-Console możesz użyć swojej przeglądarki internetowej. Przeglądarka
internetowa nawiązuje bezpieczne (HTTPS) połączenie z Kaspersky Security Center Web-Console.
Page 9
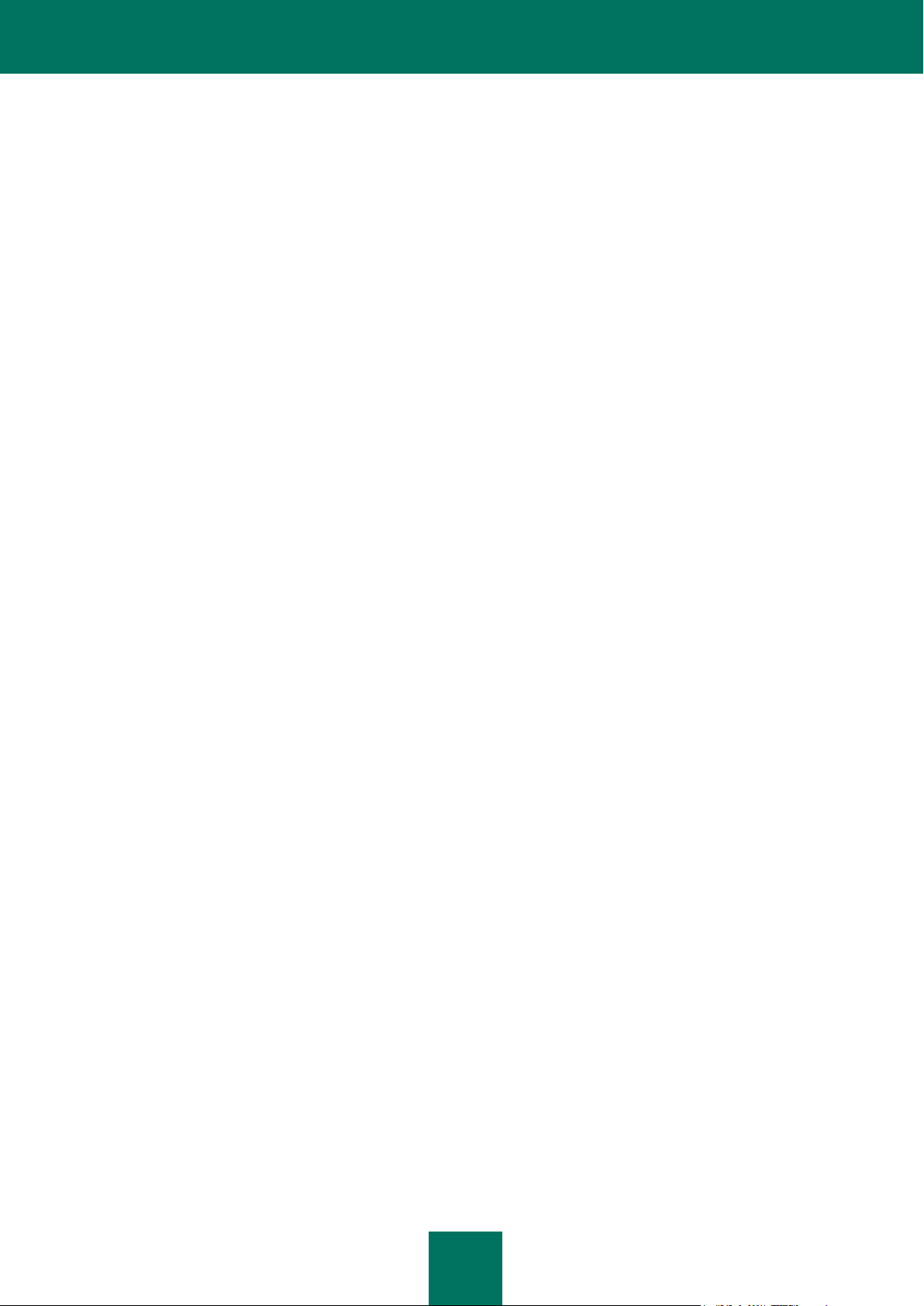
K A S P E R S K Y S E C U R I T Y C ENT E R W EB- C O N S O L E
9
Kaspersky Security Center Web-Console współpracuje z Kaspersky Security Center, Serwerem administracyjnym
Service Provider Edition, który znajduje się po stronie dostawcy usługi ochrony antywirusowej. Serwer administracyjny
jest modułem Kaspersky Security Center, który zarządza aplikacjami antywirusowymi Kaspersky Lab zainstalowanymi
na komputerach w Twojej sieci. Serwer administracyjny łączy się z komputerami w Twojej sieci poprzez kanały
chronione przez protokół Secure Socket Layer (SSL).
Kaspersky Security Center Web-Console to interfejs internetowy zapewniający komunikację pomiędzy Twoim
komputerem a Serwerem administracyjnym (za pośrednictwem przeglądarki internetowej).
Poniższy proces opisuje działanie Kaspersky Security Center Web-Console:
1. Użyj przeglądarki internetowej, aby połączyć się z Kaspersky Security Center Web-Console. Zostanie
wyświetlona strona portalu internetowego aplikacji.
2. Użyj narzędzi zarządzających, aby wybrać opcję uzyskania informacji z Serwera administracyjnego lub wybrać
opcję polecenia zarządzającego Serwerem administracyjnym. Kaspersky Security Center Web-Console wykona
następujące działania:
Jeśli wybrałeś uzyskanie informacji (na przykład, wyświetlenie listy komputerów), Kaspersky Security
Center Web-Console prześle żądanie informacji na Serwer administracyjny, uzyska wymagane dane
i prześle je do przeglądarki internetowej w formacie odpowiednim do przeglądania.
Jeśli wybrałeś polecenie zarządzające (na przykład, zdalną instalację aplikacji antywirusowej), Kaspersky
Security Center Web-Console odbierze polecenie od przeglądarki internetowej i prześle je na Serwer
administracyjny. Aplikacja odbierze wynik z Serwera administracyjnego i prześle go do przeglądarki
internetowej w odpowiednim formacie.
Page 10
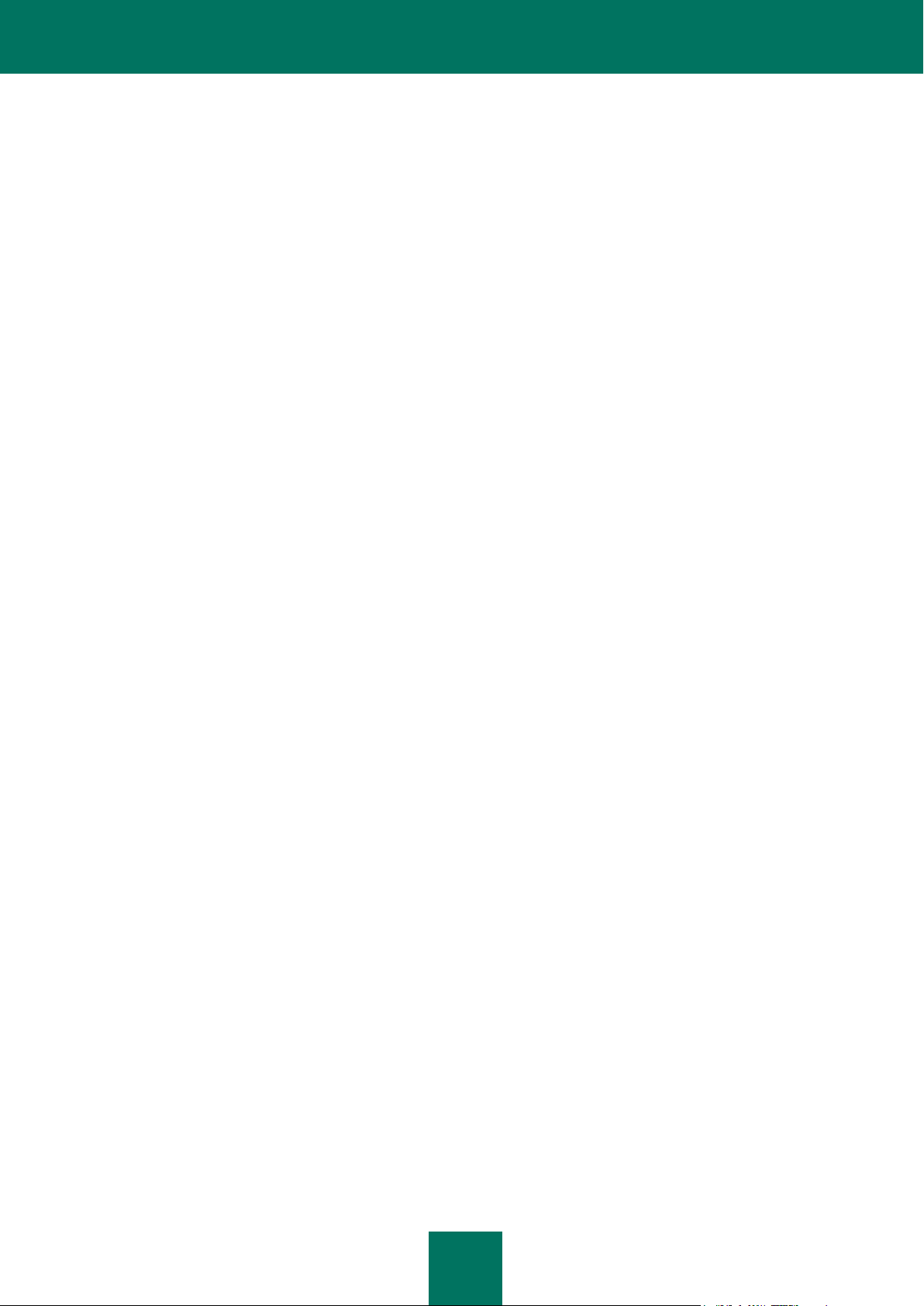
10
WYMAGANIA PROGRAMOWE
Ta sekcja zawiera wymagania programowe pracy z Kaspersky Security Center Web-Console.
Dostęp do Kaspersky Security Center Web-Console jest uzyskiwany poprzez przeglądarkę internetową. Do pracy
z aplikacją można użyć następujących typów i wersji przeglądarek internetowych oraz typów i wersji systemów
operacyjnych:
Przeglądarkę Microsoft® Internet Explorer® 7.0 lub nowszą, zainstalowaną pod jednym z następujących
systemów:
Microsoft Windows® XP Professional z zainstalowanym dodatkiem Service Pack 2 (SP2) lub nowszym;
Microsoft Windows 7.
Przeglądarkę Firefox™ 3.6 zainstalowaną pod jednym z następujących systemów:
Systemy operacyjne Windows:
Microsoft Windows XP Professional z zainstalowanym dodatkiem Service Pack 2 (SP2) lub nowszym;
Microsoft Windows 7.
32-bitowe systemy operacyjne Linux®:
Fedora® 10;
SUSE Linux Enterprise Desktop 10 z zainstalowanym dodatkiem Service Pack 2;
Debian GNU/Linux 5;
Mandriva Corporate Desktop 4;
Ubuntu 9.10 Server Edition;
Ubuntu 9.10 Desktop Edition.
64-bitowe systemy operacyjne Linux:
Red Hat® Enterprise Linux® 5.3 server;
SUSE Linux Enterprise Server 10 SP2;
SUSE Linux Enterprise Server 11;
OpenSUSE Linux 11.1;
Ubuntu 9.10 Server Edition.
Przeglądarkę Safari 4 zainstalowaną pod jednym z następujących systemów operacyjnych Apple:
Mac OS X 10.4 (Tiger);
Mac OS X 10.5 (Leopard);
Mac OS X 10.6 (Snow Leopard).
Page 11
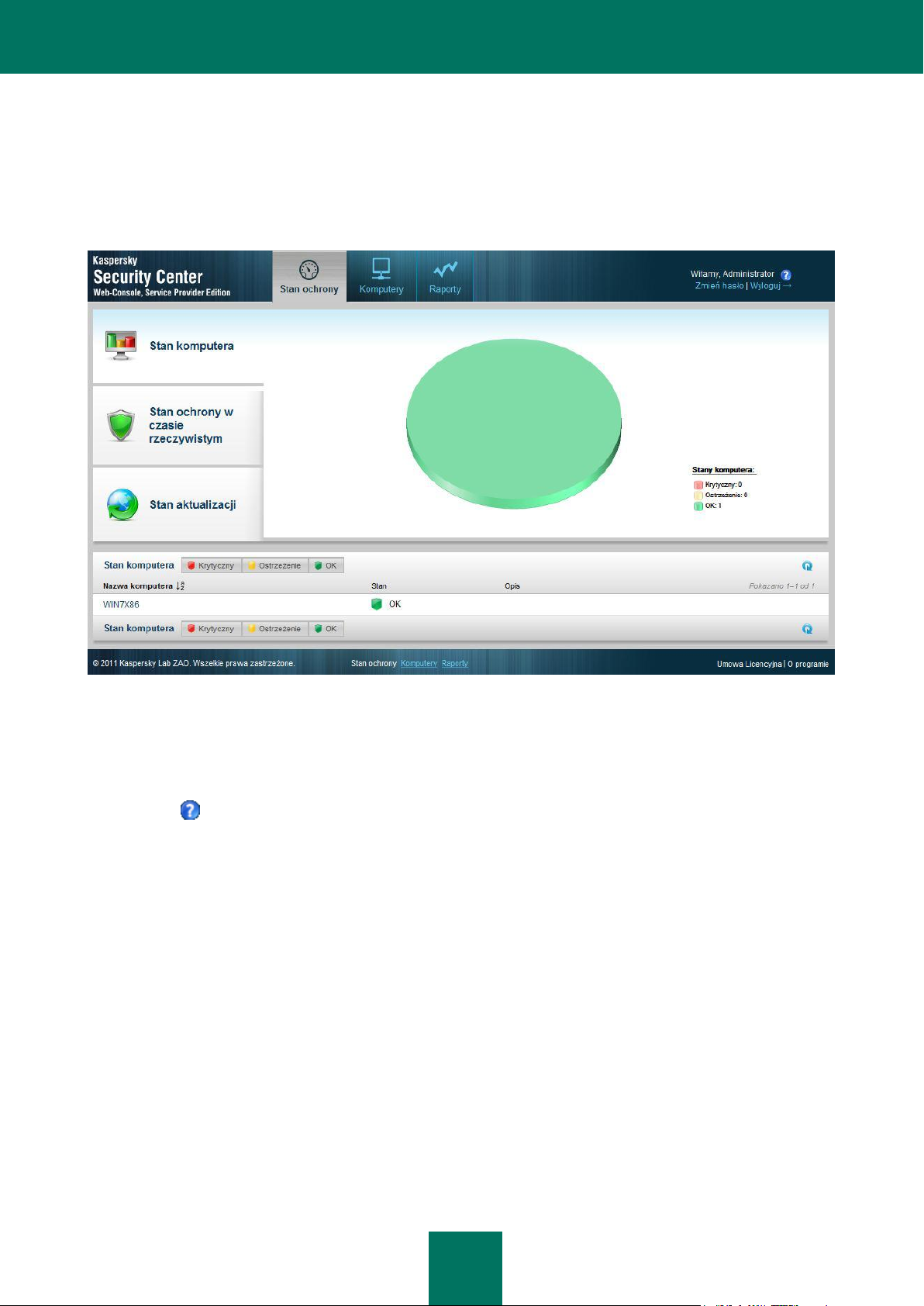
11
INTERFEJS APLIKACJI
Po nawiązaniu połączenia z Serwerem administracyjnym poprzez przeglądarkę internetową zostanie otwarte okno
główne Kaspersky Security Center Web-Console (zobacz poniższy rysunek).
Rysunek 2. Okno główne aplikacji
W górnej części okna głównego znajdują się następujące elementy interfejsu:
Zakładki Stan ochrony, Komputery i Raporty — oferują dostęp do podstawowych funkcji aplikacji.
Ikona — otwiera pomoc kontekstową.
Odnośnik Zmień hasło — służy do zmiany hasła do konta.
Odnośnik Wyloguj — służy do zamykania aplikacji.
Obszar informacyjny jest główną częścią okna głównego aplikacji. Zawartość obszaru informacyjnego zależy od
wybranej zakładki:
Stan ochrony: Zawiera informacje o stanie ochrony komputerów sieciowych. Obszar informacyjny to zakładka
podzielona na trzy części. W lewej części okna możesz kliknąć jeden z trzech elementów: Stan komputera,
Stan ochrony w czasie rzeczywistym i Stan aktualizacji. Panel wyników wyświetla wykres kołowy
zawierający informacje statystyczne. Panel listy w dolnej części okna wyświetla stany komputerów.
Komputery: Służy do uzyskiwania informacji o grupach administracyjnych i komputerach. Obszar informacyjny
to zakładka podzielona na dwie części. Menu zawiera grupy administracyjne. Panel wyników wyświetla listę
komputerów w obrębie wybranej grupy administracyjnej.
Raporty: Służy do wyświetlania raportów. Obszar informacyjny to zakładka podzielona na dwie części. Menu
zawiera raporty. Panel wyników wyświetla zawartość wybranego raportu.
W dolnej części okna głównego aplikacji znajdują się odnośniki odpowiadające zakładkom.
Page 12
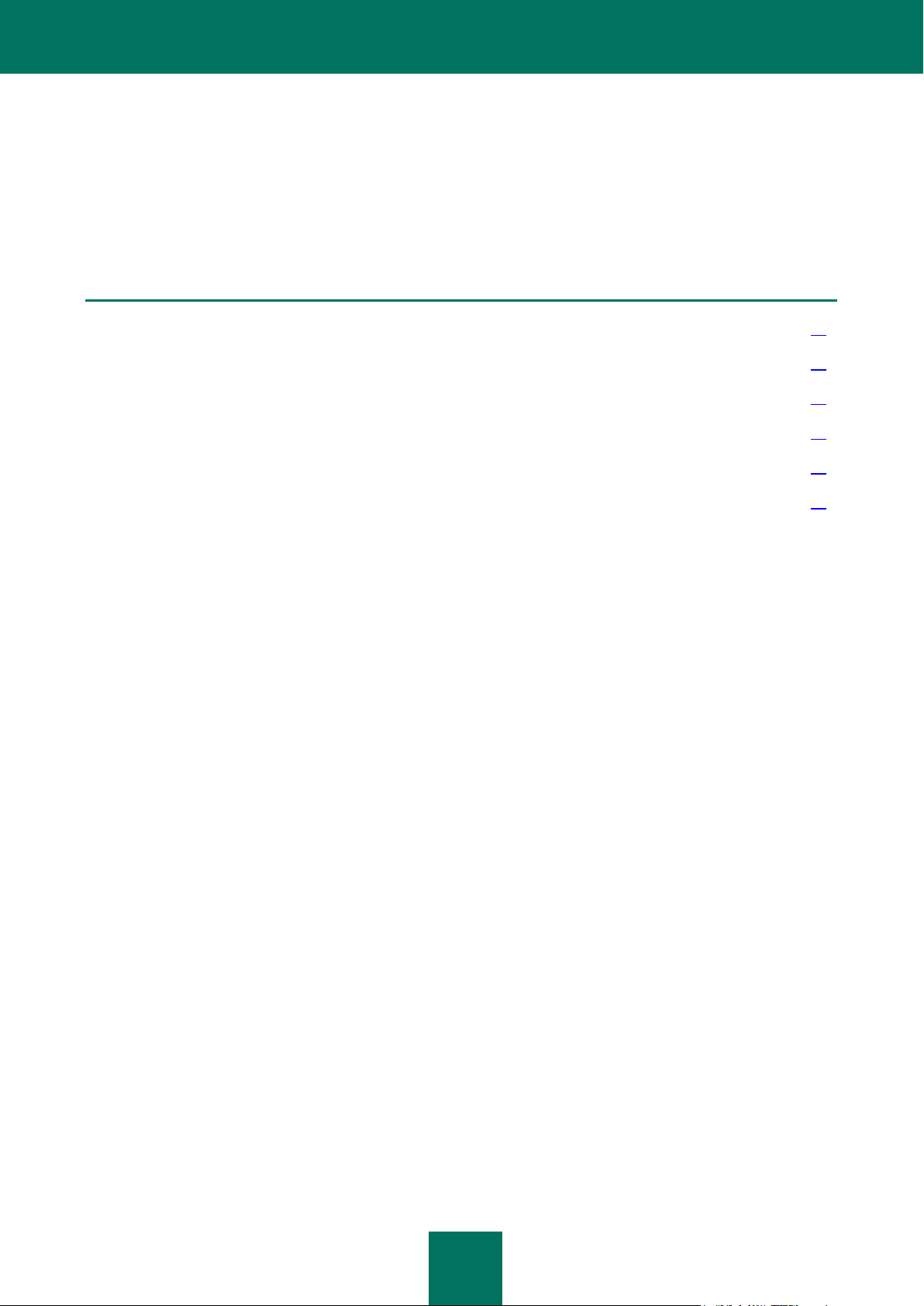
K A S P E R S K Y S E C U R I T Y C E N T E R W EB- C O N S O L E
12
Prawa dolna część okna zawiera następujące odnośniki:
ZOBACZ RÓWNIEŻ:
Nawiązywanie połączenia z Serwerem administracyjnym............................................................................................... 13
Stan ochrony sieci ........................................................................................................................................................... 17
Zarządzanie komputerami ............................................................................................................................................... 23
Praca z raportami ............................................................................................................................................................ 49
Wylogowanie Kaspersky Security Center Web-Console ................................................................................................. 55
Zmiana hasła do konta .................................................................................................................................................... 54
Umowa licencyjna — odnośnik do strony z umową licencyjną (EULA).
O programie — odnośnik do strony z informacjami o aplikacji.
Liczba odnośników może być różna, w zależności od konfiguracji wykonanej przez administratora dostawcy usługi.
Niektóre odnośniki lub cała sekcja z odnośnikami mogą nie być wyświetlane.
Page 13
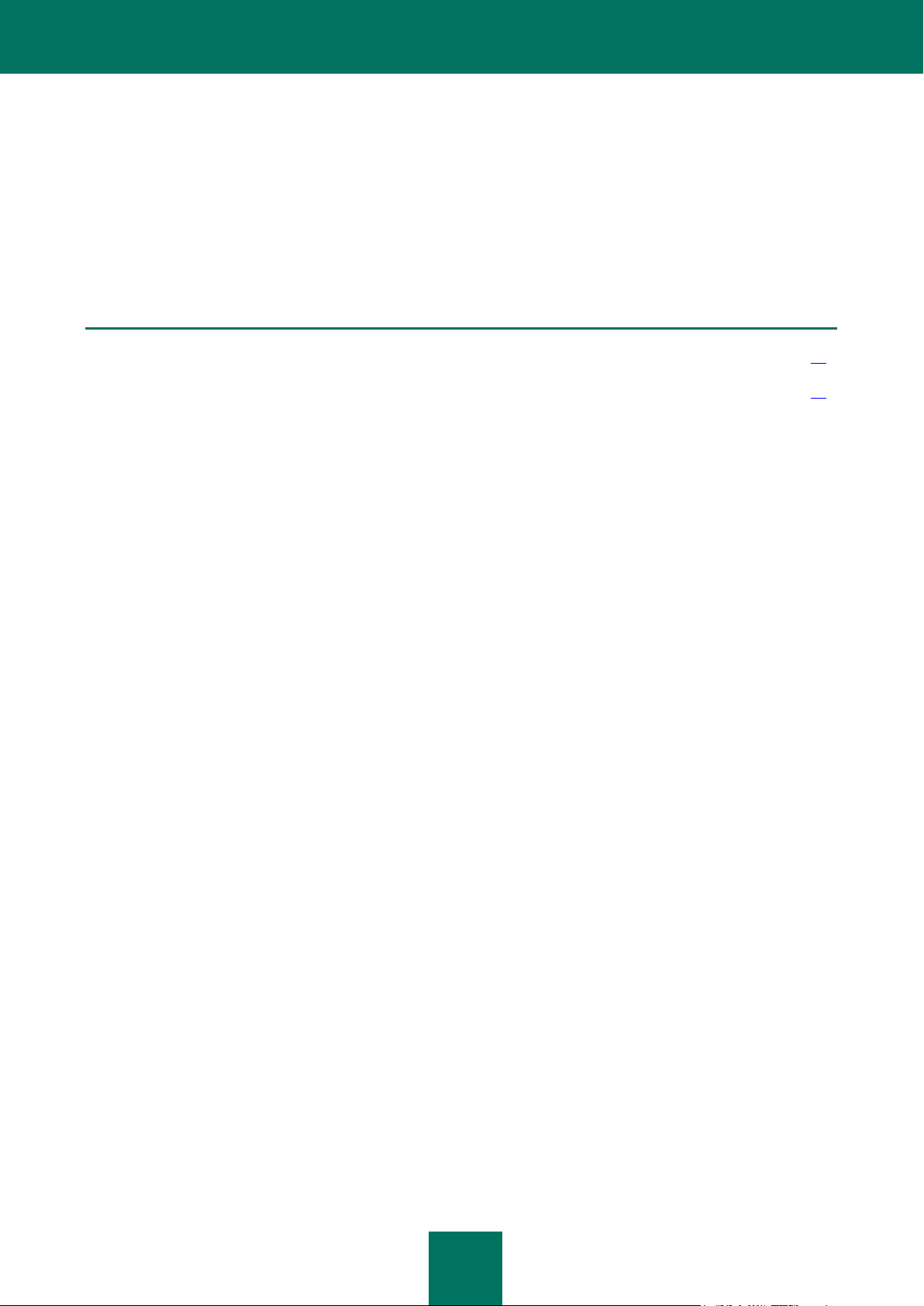
13
NAWIĄZYWANIE POŁĄCZENIA
W TEJ SEKCJI
Przygotowanie do nawiązania połączenia z Serwerem administracyjnym ...................................................................... 13
Nawiązywanie połączenia z Serwerem administracyjnym............................................................................................... 14
Z SERWEREM ADMINISTRACYJNYM
Ta sekcja opisuje przygotowanie do nawiązania połączenia oraz sposób nawiązania połączenia z Serwerem
administracyjnym przy użyciu Kaspersky Security Center Web-Console.
PRZYGOTOWANIE DO NAWIĄZANIA POŁĄCZENIA
Z SERWEREM ADMINISTRACYJNYM
Przed nawiązaniem połączenia z Serwerem administracyjnym: przygotuj swoją przeglądarkę internetową do pracy
i zbierania danych wymaganych do nawiązania połączenia (adres Serwera administracyjnego oraz ustawienia konta:
nazwa użytkownika i hasło).
Przygotowanie przeglądarki internetowej
Przed połączeniem z Serwerem administracyjnym upewnij się, że następujące elementy są obsługiwane przez Twoją
przeglądarkę:
JavaScript
Ciasteczka (cookies)
Jeśli obsługa tych elementów jest wyłączona, włącz ją. Informacje dotyczące włączania JavaScript i ciasteczek
znajdziesz w pomocy dla przeglądarki.
Uzyskiwanie danych niezbędnych do nawiązania połączenia
Do nawiązania połączenia z Serwerem administracyjnym należy posiadać następujące dane:
Adres portalu internetowego w postaci: https://<nazwa_domeny>:<port>
Nazwę użytkownika
Hasło
Informacje te uzyskasz od Twojego dostawcy usługi.
Page 14
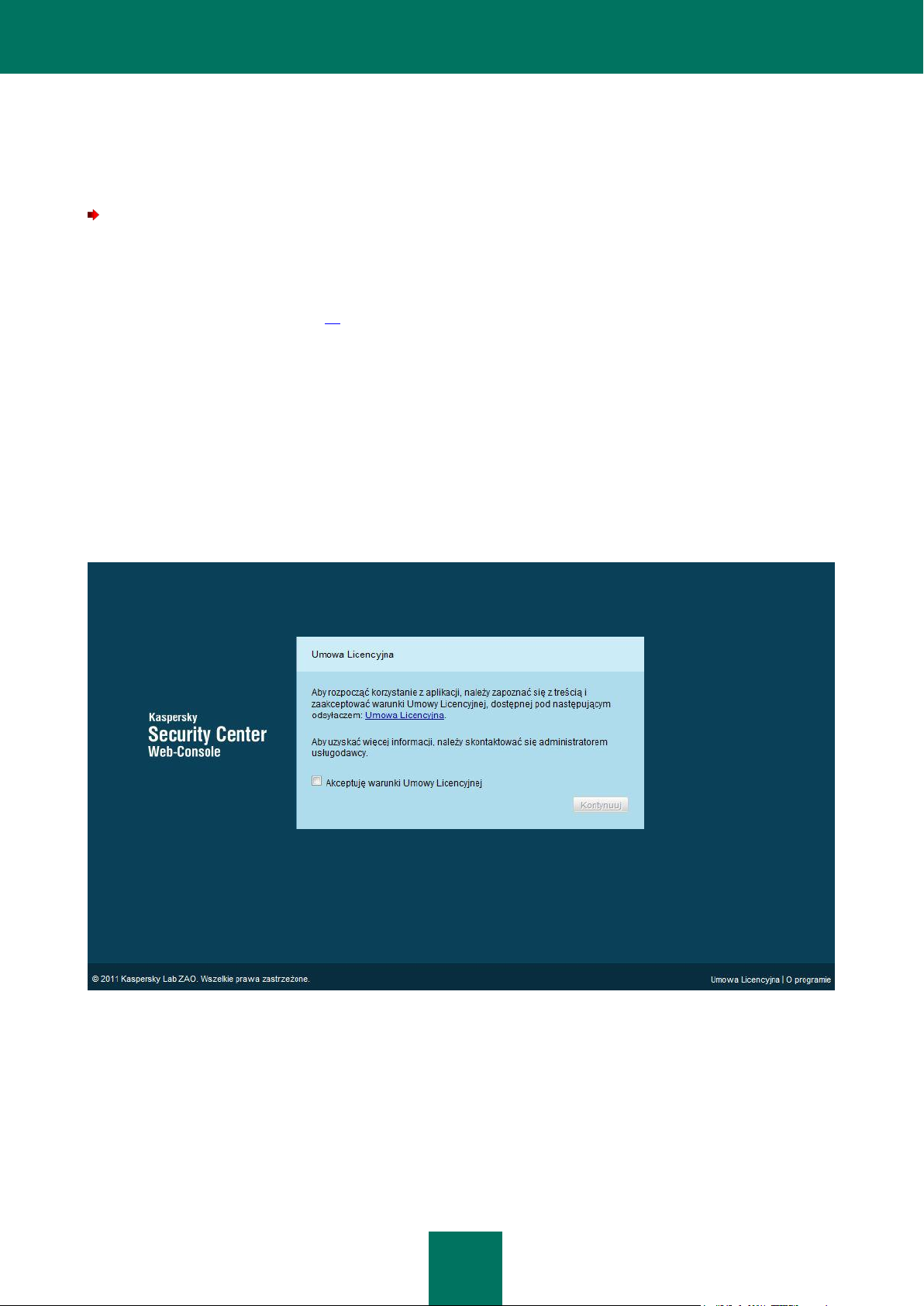
K A S P E R S K Y S E C U R I T Y C E N T E R W EB- C O N S O L E
14
NAWIĄZYWANIE POŁĄCZENIA Z SERWEREM
ADMINISTRACYJNYM
W celu nawiązania połączenia z Serwerem administracyjnym:
1. Uruchom przeglądarkę internetową.
2. W pasku adresu przeglądarki internetowej wprowadź adres portalu internetowego, który otrzymałeś od
administratora dostawcy usługi (patrz sekcja "Przygotowanie do nawiązania połączenia z Serwerem
administracyjnym" na stronie 13), i wciśnij ENTER.
Jeżeli po raz pierwszy nawiązujesz połączenie z Serwerem administracyjnym, Twoja przeglądarka internetowa
wyświetli okno Umowa licencyjna (patrz rysunek poniżej). Jeżeli wcześniej nawiązywałeś połączenie
z Serwerem administracyjnym, przeglądarka internetowa wyświetli okno, w którym należy wprowadzić nazwę
użytkownika i hasło.
3. Jeżeli po raz pierwszy nawiązujesz połączenie z Serwerem administracyjnym, w oknie Umowa licencyjna
wykonaj następujące czynności:
a. Uważnie przeczytaj umowę licencyjną. Jeżeli zgadzasz się z jej warunkami, zaznacz pole Akceptuję
warunki Umowy Licencyjnej.
b. Kliknij przycisk Kontynuuj.
Rysunek 3. Umowa licencyjna
Na stronie portalu internetowego aplikacji zostanie otwarte okno dialogowe, w którym należy podać nazwę
użytkownika i hasło (patrz rysunek poniżej).
4. W polu Nazwa użytkownika wprowadź nazwę Twojego konta.
Page 15
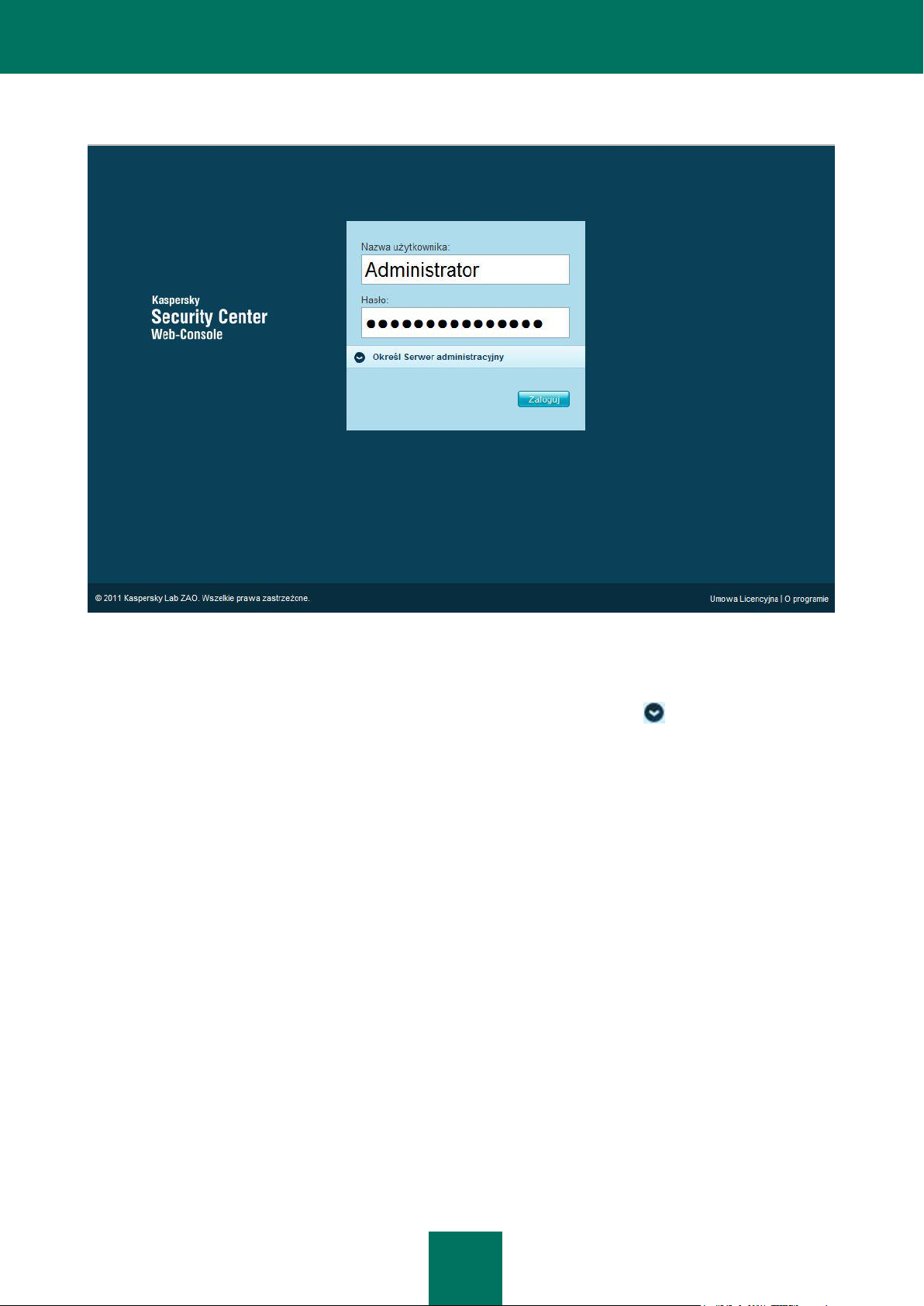
K A S P E R S K Y S E C U R I T Y C E N T E R W EB- C O N S O L E
15
5. W polu Hasło wprowadź hasło do Twojego konta.
Rysunek 4. Wprowadzanie nazwy użytkownika i hasła
6. Wskaż Serwer administracyjny, z którym chcesz nawiązać połączenie:
a. Otwórz sekcję rozwijalną Określ Serwer administracyjny, klikając przycisk .
Page 16
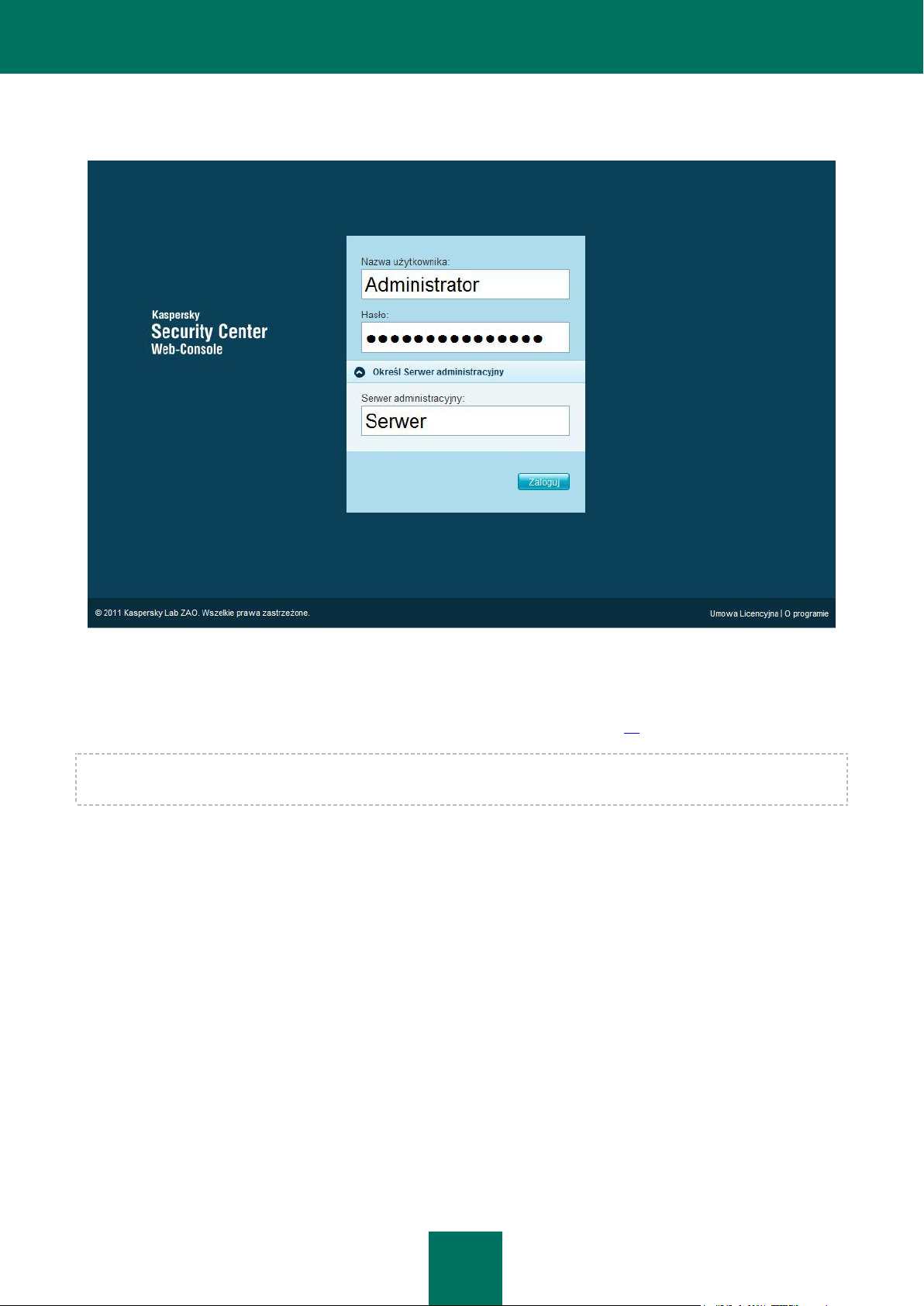
K A S P E R S K Y S E C U R I T Y C E N T E R W EB- C O N S O L E
16
b. W polu Serwer administracyjny wprowadź nazwę Serwera administracyjnego, z którym chcesz nawiązać
połączenie (patrz poniższy rysunek).
Rysunek 5. Wybieranie Serwera administracyjnego
7. Kliknij przycisk Zaloguj.
Zostanie otwarte okno główne aplikacji (patrz sekcja "Interfejs aplikacji" na stronie 11).
Jeżeli nawiązanie połączenia z Serwerem administracyjnym zakończy się błędem, aby rozwiązać ten problem,
skontaktuj się z administratorem dostawcy usługi.
Page 17
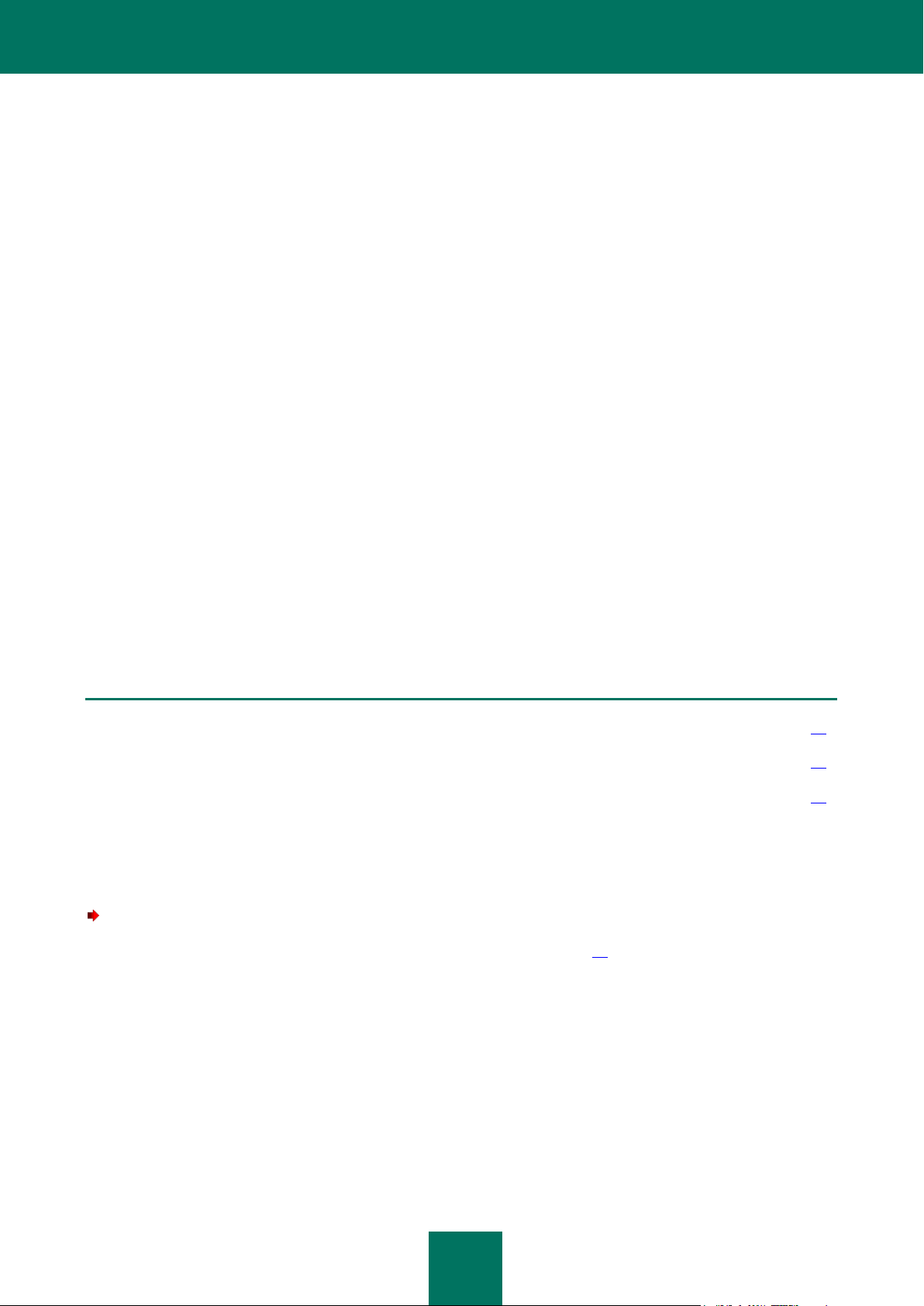
17
STAN OCHRONY SIECI
W TEJ SEKCJI
Wyświetlanie informacji o stanie komputera .................................................................................................................... 17
Wyświetlanie informacji o stanie ochrony komputerów ................................................................................................... 19
Wyświetlanie informacji o stanie bazy danych aplikacji antywirusowej ........................................................................... 21
Kaspersky Security Center Web-Console pozwala na odbieranie informacji o stanie ochrony antywirusowej komputerów
sieciowych zarządzanych przez Serwer administracyjny.
Możesz uzyskać następujące informacje o stanie komputerów w Twojej sieci:
Stan komputera – informacja o stanie komputerów w Twojej sieci.
Komputer może mieć jeden z trzech stanów:
OK — komputer jest chroniony.
Ostrzeżenie — poziom ochrony komputera jest obniżony.
Krytyczny — poziom ochrony komputera jest znacznie obniżony.
Serwer administracyjny przydziela komputerowi stan w oparciu o informacje o jego stanie ochrony. Serwer
administracyjny przydziela komputerowi stan Ostrzeżenie lub Krytyczny, jeśli istnieją czynniki obniżające stan
ochrony komputera (takie jak nieaktywność aplikacji antywirusowej, stare bazy danych lub duża liczba
zainfekowanych obiektów). Lista czynników dla stanu Ostrzeżenie i Krytyczny jest tworzona przez
administratora dostawcy usługi.
Stan ochrony w czasie rzeczywistym — informacje o stanie modułu ochrony w aplikacjach antywirusowych
zainstalowanych na komputerach w Twojej sieci.
Stan aktualizacji — informacje o stanie aktualizacji bazy danych aplikacji antywirusowej na komputerach
w Twojej sieci.
WYŚWIETLANIE INFORMACJI O STANIE KOMPUTERA
W celu wyświetlenia informacji o komputerach w Twojej sieci:
1. Otwórz okno główne aplikacji (patrz sekcja "Interfejs aplikacji" na stronie 11).
2. Kliknij zakładkę Stan ochrony.
Page 18
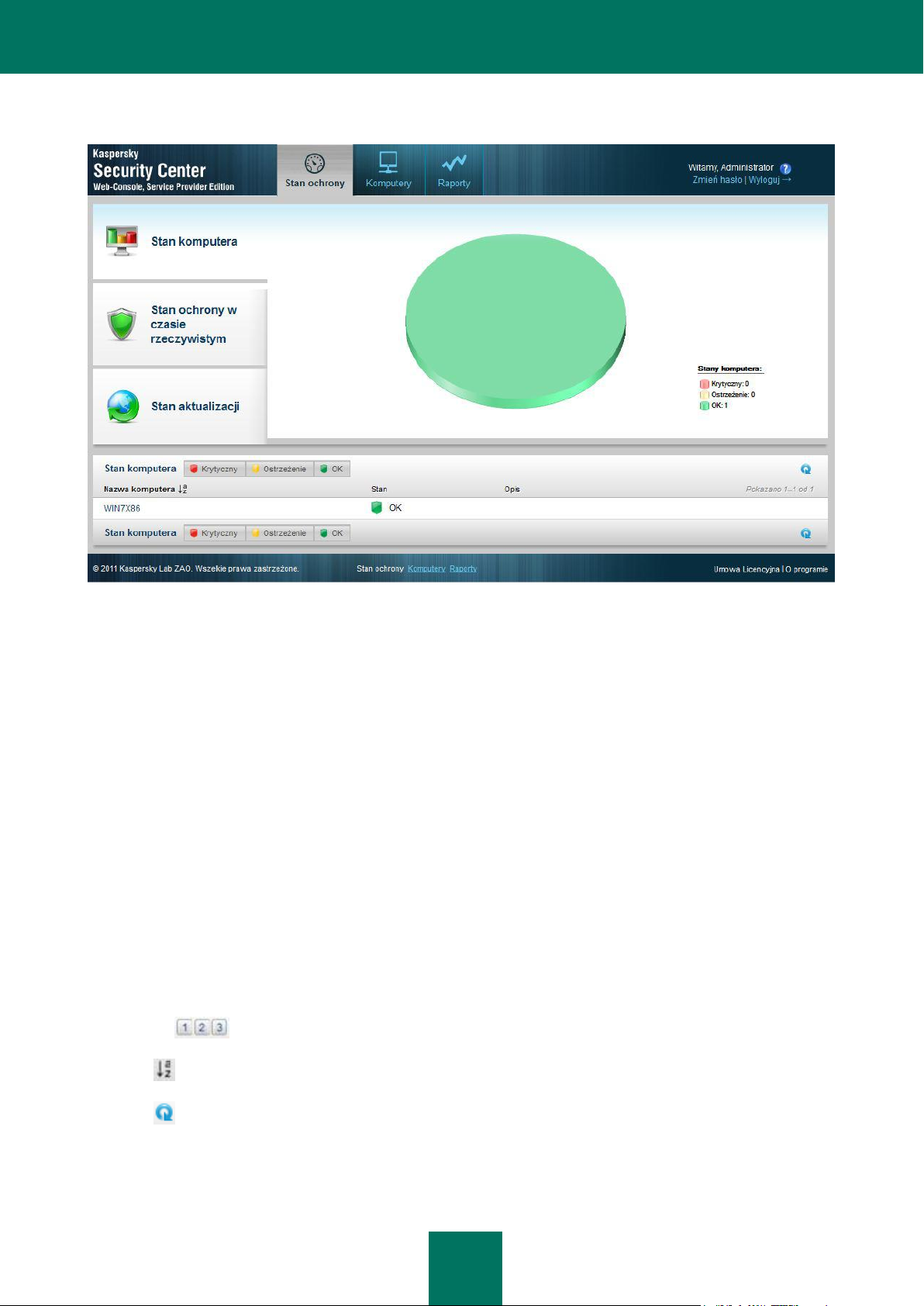
K A S P E R S K Y S E C U R I T Y C E N T E R W EB- C O N S O L E
18
Z menu zostanie wybrany element Stan komputera (patrz poniższy rysunek).
Rysunek 6. Stan komputera
Panel wyników wyświetla wykres kołowy. Pokazuje on liczby i procenty komputerów ze stanem Krytyczny, Ostrzeżenie
i OK.
W dolnej części okna znajduje się lista komputerów. Lista komputerów zawiera następujące informacje:
Nazwa komputera. Nazwa, pod jaką komputer jest zarejestrowany w sieci.
Stan (OK, Ostrzeżenie, Krytyczny). Informacja o stanie komputera.
Opis. Komunikaty wyjaśniające przyczyny obniżonego poziomu ochrony na komputerach posiadających stany
Ostrzeżenie i Krytyczny (np. Wstrzymana jest ochrona w czasie rzeczywistym lub Zadanie aktualizacji nie było
uruchamiane od ponad 3 dni).
W celu wyświetlenia informacji o określonym komputerze, skorzystaj z następujących elementów interfejsu do
zlokalizowania komputera na liście:
Przycisk Krytyczny – wyświetla komputery posiadające stan Krytyczny.
Przycisk Ostrzeżenie – wyświetla komputery posiadające stan Ostrzeżenie.
Przycisk OK – wyświetla komputery posiadające stan OK.
Przyciski – przenoszą do kolejnej / poprzedniej / pierwszej / ostatniej strony listy komputerów.
Ikona — filtruje nazwy komputerów na liście komputerów w rosnącej lub malejącej kolejności alfabetycznej.
Ikona — aktualizuje listę komputerów.
Odnośnik <nazwa komputera> — przenosi do strony właściwości komputera <nazwa komputera>.
Page 19
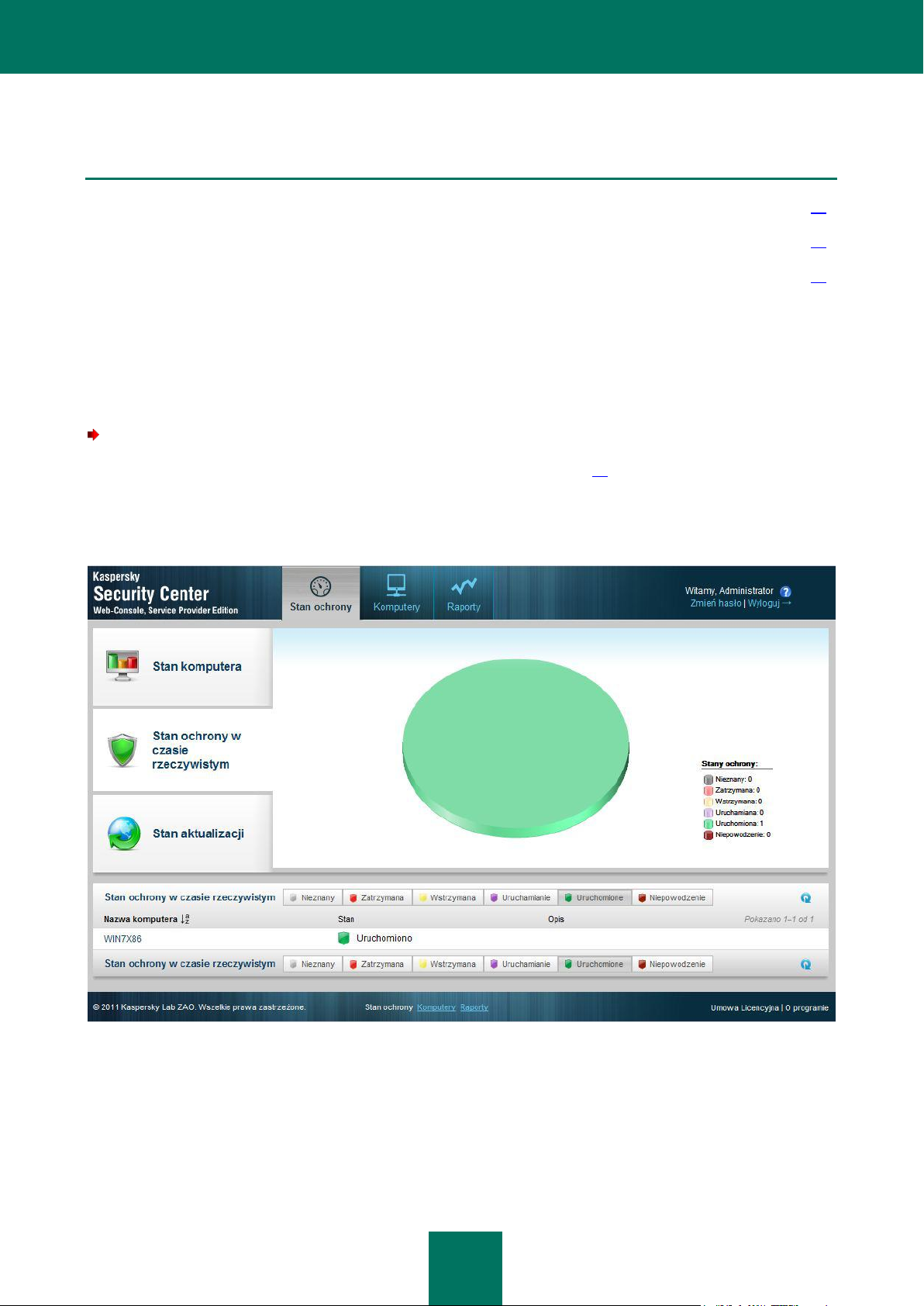
K A S P E R S K Y S E C U R I T Y C E N T E R W EB- C O N S O L E
19
ZOBACZ RÓWNIEŻ:
Informacje o komputerach. Informacje o grupach administracyjnych .............................................................................. 23
Wyświetlanie listy komputerów ........................................................................................................................................ 23
Przeglądanie właściwości komputera .............................................................................................................................. 25
WYŚWIETLANIE INFORMACJI O STANIE OCHRONY
KOMPUTERÓW
W celu wyświetlenia informacji o stanie ochrony komputerów sieciowych:
1. Otwórz okno główne aplikacji (patrz sekcja "Interfejs aplikacji" na stronie 11).
2. Kliknij zakładkę Stan ochrony.
3. W menu kliknij Stan ochrony w czasie rzeczywistym (patrz poniższy rysunek).
Rysunek 7. Stan ochrony w czasie rzeczywistym
Panel wyników wyświetla wykres kołowy. Zawiera on informacje o stanie modułu ochrony w aplikacjach antywirusowych
zainstalowanych na komputerach w Twojej sieci.
Page 20
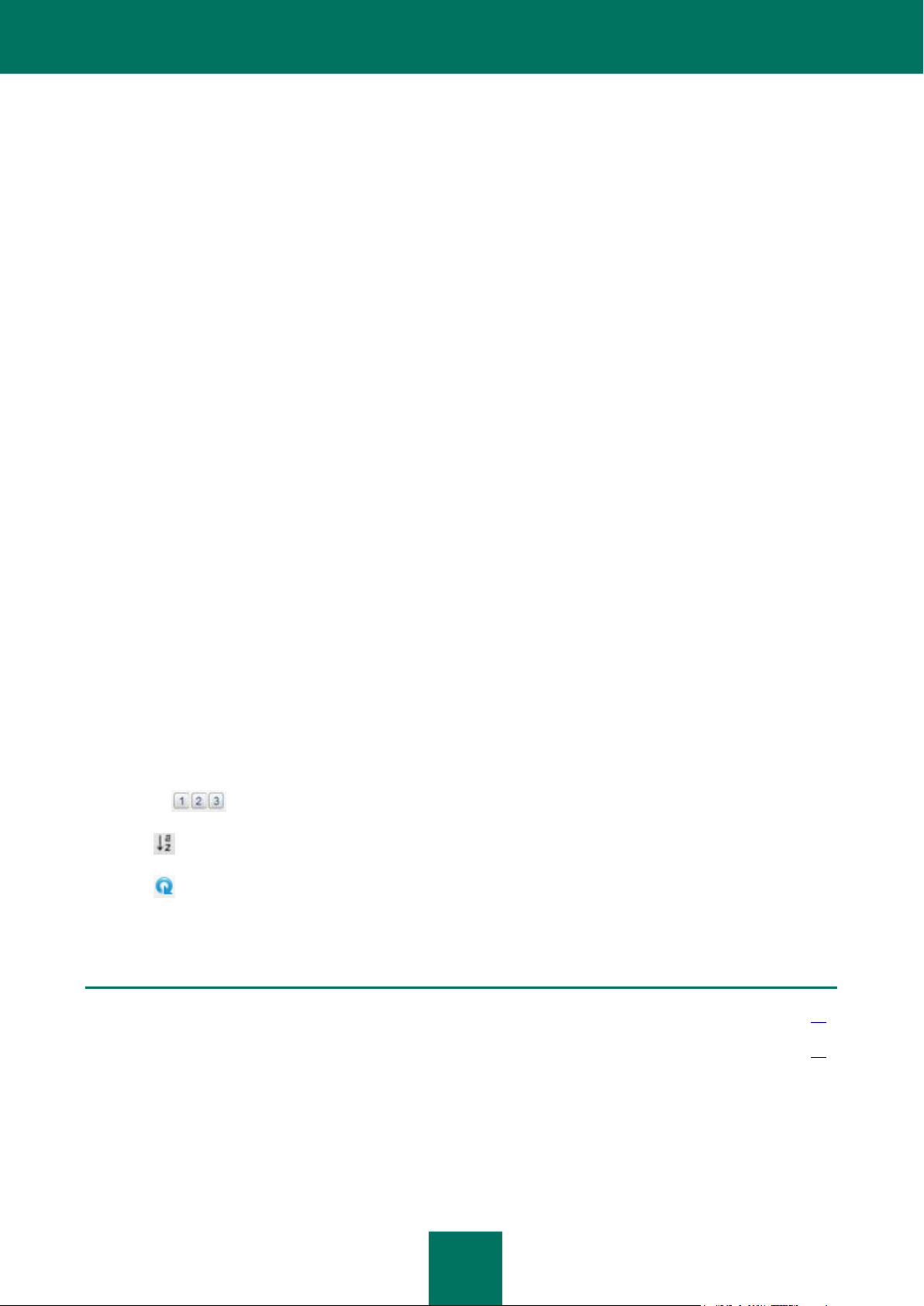
K A S P E R S K Y S E C U R I T Y C E N T E R W EB- C O N S O L E
20
Wykres pokazuje liczby i procenty komputerów, na których moduł ochrony w aplikacjach antywirusowych posiada
ZOBACZ RÓWNIEŻ:
Informacje o komputerach. Informacje o grupach administracyjnych .............................................................................. 23
Przeglądanie właściwości komputera .............................................................................................................................. 25
następujące stany:
Nieznany
Zatrzymano
Wstrzymano
Uruchamiane
Uruchomiono
Niepowodzenie
W dolnej części okna znajduje się lista komputerów. Lista komputerów zawiera następujące informacje:
Nazwa komputera. Nazwa, pod jaką komputer jest zarejestrowany w sieci.
Stan (OK, Ostrzeżenie, Krytyczny). Informacja o stanie komputera.
Opis. Komunikaty wyjaśniające przyczyny obniżonego poziomu ochrony na komputerach posiadających stany
Ostrzeżenie i Krytyczny (np. Liczba zainfekowanych obiektów jest zbyt duża lub Licencja wygasła).
W celu wyświetlenia informacji o określonym komputerze, skorzystaj z następujących elementów interfejsu do
zlokalizowania komputera na liście:
Przycisk Nieznany – wyświetla komputery posiadające stan Nieznany.
Przycisk Zatrzymano – wyświetla komputery posiadające stan Zatrzymano.
Przycisk Wstrzymano – wyświetla komputery posiadające stan Wstrzymano.
Przycisk Uruchamiane – wyświetla komputery posiadające stan Uruchamiane.
Przycisk Uruchomiono – wyświetla komputery posiadające stan Uruchomiono.
Przycisk Niepowodzenie – wyświetla komputery posiadające stan Niepowodzenie.
Przycisk — przenosi do kolejnej / poprzedniej / pierwszej / ostatniej strony listy komputerów.
Ikona — filtruje nazwy komputerów na liście komputerów w rosnącej lub malejącej kolejności alfabetycznej.
Ikona — aktualizuje listę komputerów.
Odnośnik <nazwa komputera> — przenosi do strony właściwości komputera <nazwa komputera>.
Page 21

K A S P E R S K Y S E C U R I T Y C E N T E R W EB- C O N S O L E
21
WYŚWIETLANIE INFORMACJI O STANIE BAZY DANYCH
APLIKACJI ANTYWIRUSOWEJ
W celu wyświetlenia informacji o stanie bazy danych aplikacji antywirusowej na komputerach sieciowych:
1. Otwórz okno główne aplikacji (patrz sekcja "Interfejs aplikacji" na stronie 11).
2. Kliknij zakładkę Stan ochrony.
3. W lewej części okna kliknij Stan aktualizacji (patrz poniższy rysunek).
Rysunek 8. Stan aktualizacji
W górnej części sekcji wyświetlony jest wykres słupkowy. Wykres słupkowy zawiera informacje o stanie bazy danych
aplikacji antywirusowej na komputerach sieciowych.
Wykres słupkowy wyświetla liczbę komputerów, na których bazy danych aplikacji antywirusowej mają następujące stany:
Aktualna — bazy danych są aktualne.
Uaktualniona wczoraj — bazy danych były aktualizowane w przeciągu ostatnich 24 godzin.
Ostatnie 3 dni — bazy danych były aktualizowane w przeciągu ostatnich 3 dni.
Ostatnie 7 dni — bazy danych były aktualizowane w przeciągu ostatnich 7 dni.
Więcej niż tydzień temu — bazy danych były aktualizowane ponad tydzień temu.
W dolnej części okna znajduje się lista komputerów. Lista komputerów zawiera następujące informacje:
Nazwa komputera. Nazwa, pod jaką komputer jest zarejestrowany w sieci.
Page 22

K A S P E R S K Y S E C U R I T Y C E N T E R W EB- C O N S O L E
22
Stan (OK, Ostrzeżenie, Krytyczny). Informacja o stanie komputera.
ZOBACZ RÓWNIEŻ:
Informacje o komputerach. Informacje o grupach administracyjnych .............................................................................. 23
Przeglądanie właściwości komputera .............................................................................................................................. 25
Opis. Komunikaty wyjaśniające przyczyny obniżonego poziomu ochrony na komputerach posiadających stany
Ostrzeżenie i Krytyczny (np. Wstrzymana jest ochrona w czasie rzeczywistym lub Zadanie aktualizacji nie było
uruchamiane od ponad 3 dni).
W celu wyświetlenia informacji o określonym komputerze, skorzystaj z następujących elementów interfejsu do
zlokalizowania komputera na liście:
Przycisk Aktualna – wyświetla komputery posiadające stan Aktualna.
Przycisk Ostatnie 24 godziny – wyświetla komputery posiadające stan Ostatnie 24 godziny.
Przycisk Ostatnie 3 dni – wyświetla komputery posiadające stan Ostatnie 3 dni.
Przycisk Ostatnie 7 dni – wyświetla komputery posiadające stan Ostatnie 7 dni.
Przycisk Ponad tydzień temu – wyświetla komputery posiadające stan Ponad tydzień temu.
Przycisk — przenosi do kolejnej / poprzedniej / pierwszej / ostatniej strony listy komputerów.
Ikona — filtruje nazwy komputerów na liście komputerów w rosnącej lub malejącej kolejności alfabetycznej.
Ikona — aktualizuje listę komputerów.
Odnośnik <nazwa komputera> — przenosi do strony właściwości komputera <nazwa komputera>.
Page 23

23
ZARZĄDZANIE KOMPUTERAMI
W TEJ SEKCJI
Informacje o komputerach. Informacje o grupach administracyjnych .............................................................................. 23
Wyświetlanie listy komputerów ........................................................................................................................................ 23
Przeglądanie właściwości komputera .............................................................................................................................. 25
ZOBACZ RÓWNIEŻ:
Instalowanie aplikacji antywirusowych ............................................................................................................................ 28
Ta sekcja zawiera informacje o komputerach sieciowych i grupach administracyjnych oraz opisuje sposób wyświetlania
list i właściwości komputerów.
INFORMACJE O KOMPUTERACH. INFORMACJE O GRUPACH
ADMINISTRACYJNYCH
Stan ochrony antywirusowej Twoich komputerów sieciowych jest zarządzany przez Serwer administracyjny z poziomu
dostawcy Twojej usługi ochrony antywirusowej.
Komputery w Twojej sieci, na których zainstalowane są aplikacje firmy Kaspersky Lab, są przypisane do grup
administracyjnych. Grupy administracyjne to zbiory komputerów pogrupowane według funkcji i zainstalowanych aplikacji
firmy Kaspersky Lab.
Domyślnie Serwer administracyjny zawiera grupę administracyjną Zarządzane komputery. Po zainstalowaniu aplikacji
firmy Kaspersky Lab na komputerze sieciowym, komputer ten zostanie dodany do grupy administracyjnej Zarządzane
komputery. Administrator dostawcy usługi może utworzyć inne grupy administracyjne i przypisać do tych grup
komputery. Grupa administracyjna może zawierać inne grupy administracyjne.
Komputery, które znajdują się w grupie administracyjnej, nazywane są zarządzanymi. Komputery w Twojej sieci możesz
dodać do listy zarządzanych komputerów, do grupy administracyjnej Zarządzane komputery. W tym celu najpierw
zainstaluj aplikację antywirusową firmy Kaspersky Lab.
Przy użyciu Kaspersky Security Center Web-Console możesz uzyskać z Serwera administracyjnego informacje
o zarządzanych komputerach: przejrzeć listę komputerów i właściwości zarządzanych komputerów.
WYŚWIETLANIE LISTY KOMPUTERÓW
Możesz wyświetlić listy komputerów sieciowych, zarządzanych przez Serwer administracyjny. Możesz wyświetlić listy
zarządzanych komputerów dla każdej grupy administracyjnej oddzielnie.
W celu wyświetlenia listy komputerów:
1. Otwórz okno główne aplikacji (patrz sekcja "Interfejs aplikacji" na stronie 11).
2. Kliknij zakładkę Komputery.
3. W lewej części okna kliknij grupę administracyjną, dla której chcesz wyświetlić listę komputerów:
Page 24

K A S P E R S K Y S E C U R I T Y C E N T E R W EB- C O N S O L E
24
Jeśli chcesz wyświetlić listę wszystkich zarządzanych komputerów, kliknij grupę Zarządzane komputery.
Jeżeli chcesz przejrzeć listę zarządzanych komputerów w określonej podgrupie administracyjnej, kliknij
grupę administracyjną w drzewie grupy znajdującej się w podfolderze folderu Zarządzane komputery.
Zostanie wyświetlona lista komputerów z wybranej grupy administracyjnej (patrz poniższy rysunek).
Rysunek 9. Wyświetlanie listy komputerów
Lista komputerów zawiera następujące informacje:
Nazwa komputera. Nazwa, pod jaką komputer jest zarejestrowany w sieci.
Stan. Stan komputera.
Adres IP. Adres sieciowy komputera.
Domena. Nazwa domeny sieciowej, w której zarejestrowano komputer.
W celu wyświetlenia informacji o określonym komputerze, skorzystaj z następujących elementów interfejsu do
zlokalizowania komputera na liście:
Przycisk Krytyczny – wyświetla komputery posiadające stan Krytyczny.
Przycisk Ostrzeżenie – wyświetla komputery posiadające stan Ostrzeżenie.
Przycisk OK – wyświetla komputery posiadające stan OK.
Przyciski – przenoszą do kolejnej / poprzedniej / pierwszej / ostatniej strony listy komputerów.
Ikona — filtruje nazwy komputerów na liście komputerów w rosnącej lub malejącej kolejności alfabetycznej.
Ikona — aktualizuje listę komputerów.
Odnośnik <nazwa komputera> — przenosi do strony właściwości komputera <nazwa komputera>.
Page 25

K A S P E R S K Y S E C U R I T Y C E N T E R W EB- C O N S O L E
25
ZOBACZ RÓWNIEŻ:
Informacje o komputerach. Informacje o grupach administracyjnych .............................................................................. 23
Stan ochrony sieci ........................................................................................................................................................... 17
PRZEGLĄDANIE WŁAŚCIWOŚCI KOMPUTERA
W celu przejrzenia właściwości komputera:
1. Otwórz okno główne aplikacji (patrz sekcja "Interfejs aplikacji" na stronie 11).
2. Kliknij zakładkę Komputery.
3. W lewej części okna, na liście grup administracyjnych wybierz grupę administracyjną, w której znajduje się Twój
komputer.
Prawa część okna wyświetla listę komputerów dla wybranej grupy administracyjnej.
4. Na liście komputerów odszukaj komputer, którego właściwości chcesz wyświetlić. W razie konieczności użyj
elementów nawigacyjnych i narzędzi do filtrowania.
5. Kliknij odnośnik <Nazwa komputera>, aby otworzyć jego właściwości (zobacz poniższy rysunek).
Rysunek 10. Przeglądanie właściwości komputera
Page 26
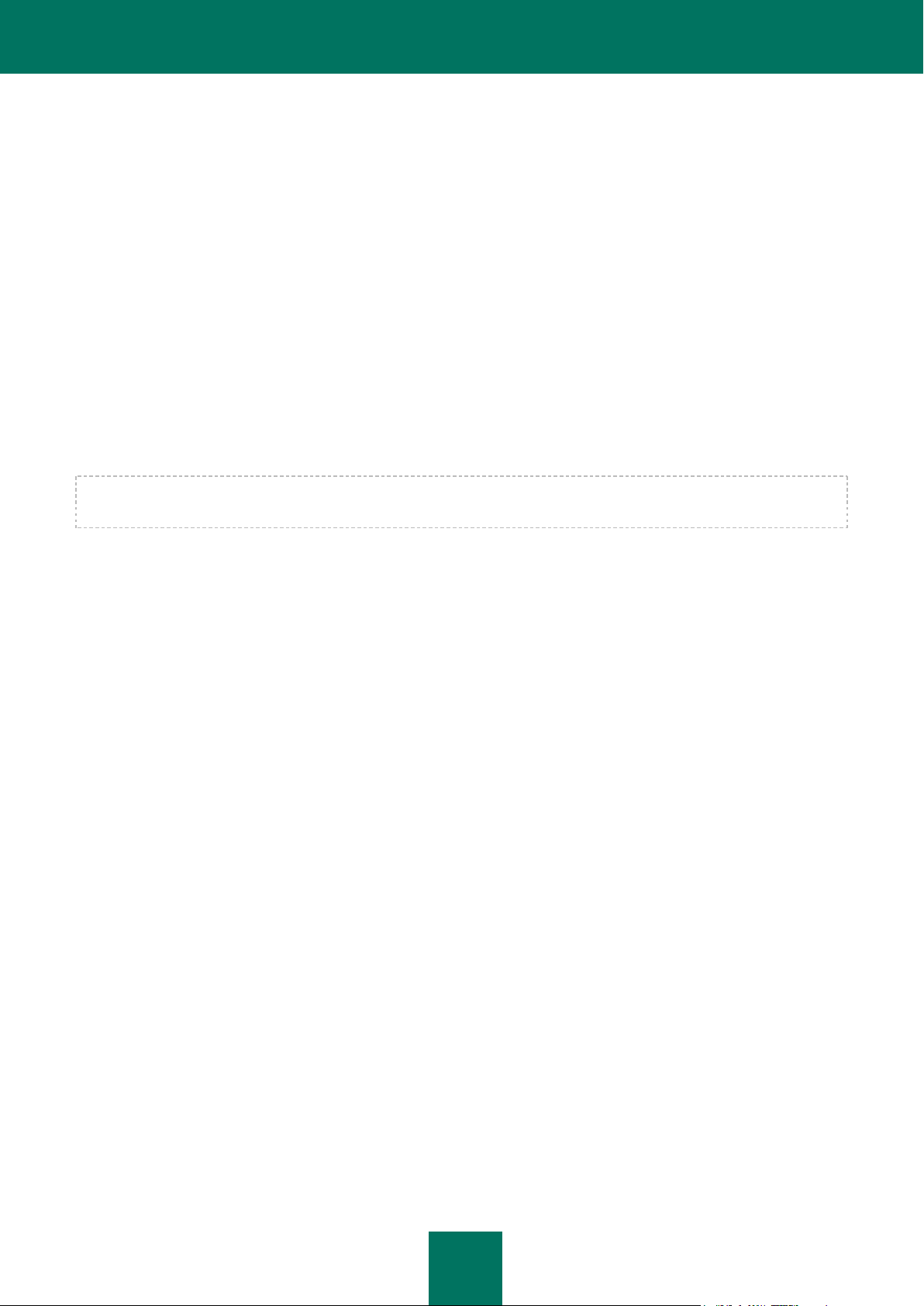
K A S P E R S K Y S E C U R I T Y C E N T E R W EB- C O N S O L E
26
Informacje o właściwościach komputera wyświetlane są w dwóch kategoriach.
Lewa część okna zawiera następujące właściwości komputera:
Nazwa, pod jaką komputer jest zarejestrowany w sieci.
Stan komputera.
Ostrzeżenie zawiera informacje o przyczynach obniżonej ochrony antywirusowej komputera, takich jak
nieaktualne antywirusowe bazy danych lub duża liczba zainfekowanych obiektów na komputerze. Ostrzeżenia
są wyświetlane, jeśli stan ochrony komputera to Ostrzeżenie lub Krytyczny.
Grupa. Nazwa grupy administracyjnej, do której należy komputer.
Adres IP. Adres sieciowy komputera.
Stan ochrony w czasie rzeczywistym. Stan ochrony w czasie rzeczywistym komputera.
W prawej części okna znajdują się dwie kategorie, które zawierają informacje związane z właściwościami komputera:
Informacje o komputerze i Aplikacje.
Sekcja Aplikacje jest wyświetlana tylko wtedy, gdy na komputerze zainstalowano jakiekolwiek aplikacje firmy Kaspersky
Lab.
Sekcja Informacje o komputerze zawiera informacje o następujących właściwościach komputera:
Domena. Nazwa domeny sieciowej, w której zarejestrowano komputer.
Nazwa sieciowa. Nazwa, pod jaką komputer jest zarejestrowany w sieci. Nazwa sieciowa odpowiada nazwie
komputera wyświetlanej w lewej części okna.
Nazwa domenowa. Pełna nazwa komputera w domenie komputera w formacie
<Nazwa_komputera>.<Nazwa_domeny>.
Adres IP. Adres sieciowy komputera.
Adres IP połączenia. Adres sieciowy dla połączenia z Serwerem administracyjnym. Na przykład, jeśli łączysz
się z Serwerem administracyjnym przez serwer proxy, wprowadź adres serwera proxy.
System operacyjny (OS). Typ systemu operacyjnego zainstalowanego na komputerze.
Ostatnia aktualizacja. Data ostatniej aktualizacji aplikacji lub antywirusowych baz danych Kaspersky Lab na
komputerze.
Dostępny. Data i czas, gdy komputer był widoczny w sieci.
Data ostatniego połączenia z Serwerem. Data i czas ostatniego połączenia z Serwerem administracyjnym.
Sekcja Aplikacje zawiera informacje o aplikacjach antywirusowych firmy Kaspersky Lab zainstalowanych na
komputerze.
Sekcja Aplikacje zawiera następujące informacje:
Nazwa aplikacji. Pełna nazwa aplikacji.
Właściwości aplikacji, takie jak wersja aplikacji lub data ostatniej aktualizacji. Lista właściwości aplikacji jest
wyświetlana po nazwie aplikacji. Każda aplikacja posiada własny zestaw właściwości.
Page 27
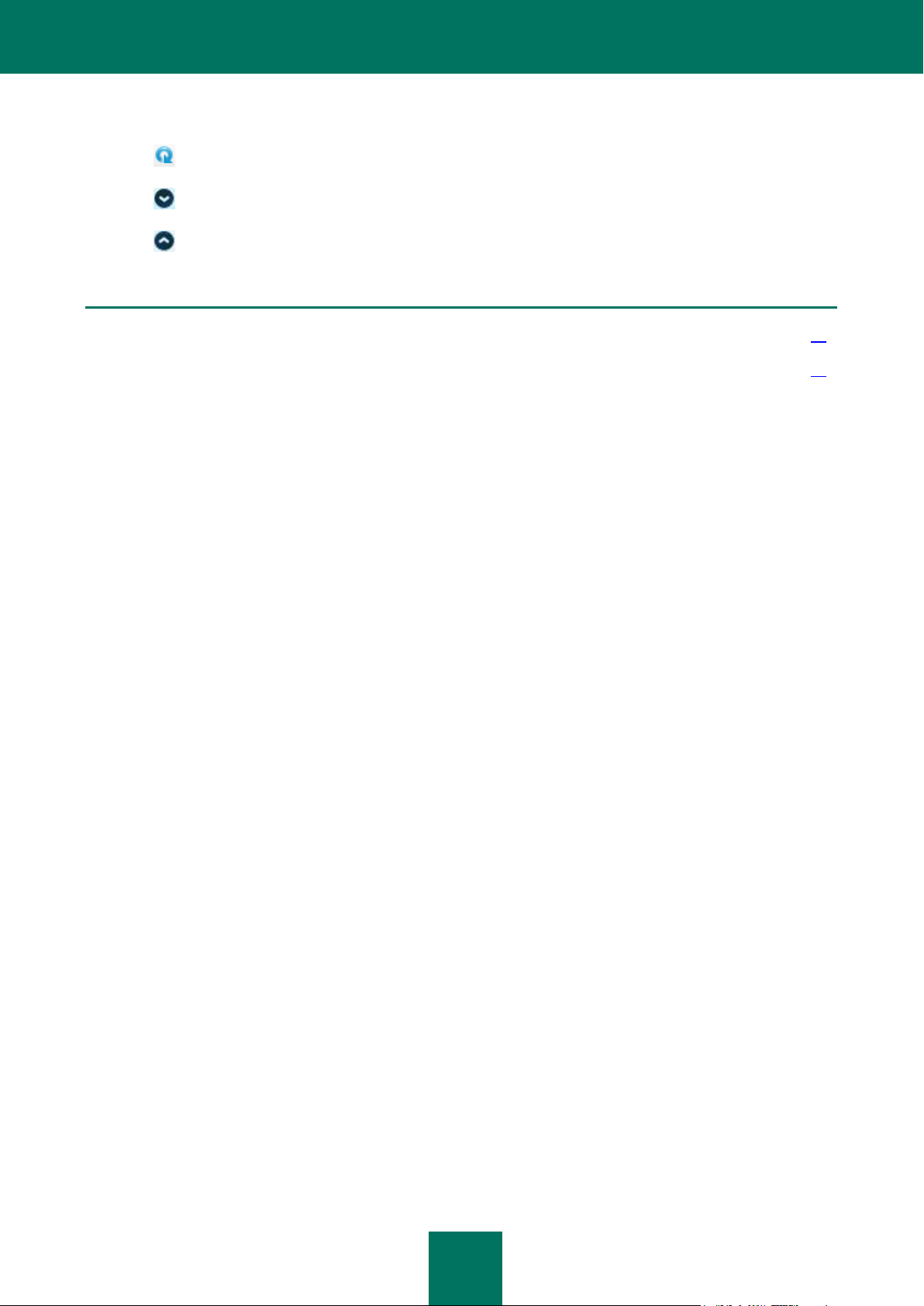
K A S P E R S K Y S E C U R I T Y C E N T E R W EB- C O N S O L E
27
ZOBACZ RÓWNIEŻ:
Informacje o komputerach. Informacje o grupach administracyjnych .............................................................................. 23
Wyświetlanie listy komputerów ........................................................................................................................................ 23
W celu wyświetlenia właściwości komputera możesz użyć następujących elementów interfejsu:
Ikona — odświeża stronę zawierającą właściwości komputera.
Ikona — otwiera sekcję informacyjną zawierającą właściwości komputera lub aplikacji.
Ikona — zamyka sekcję informacyjną zawierającą właściwości komputera lub aplikacji.
Page 28

28
INSTALOWANIE APLIKACJI
W TEJ SEKCJI
Informacje o instalowaniu aplikacji antywirusowych ........................................................................................................ 28
Informacje o Agencie aktualizacji .................................................................................................................................... 29
Informacje o sposobie publikacji pakietów instalacyjnych ............................................................................................... 29
Tryb instalacji zdalnej ...................................................................................................................................................... 30
Tryb instalacji lokalnej ..................................................................................................................................................... 41
ZOBACZ RÓWNIEŻ:
Tryb instalacji lokalnej ..................................................................................................................................................... 41
Tryb instalacji zdalnej ...................................................................................................................................................... 30
Zdalne instalowanie aplikacji antywirusowej ................................................................................................................... 33
Ręczne instalowanie aplikacji antywirusowej .................................................................................................................. 46
ANTYWIRUSOWYCH
Ta sekcja zawiera szczegółowe informacje o zdalnej i lokalnej instalacji aplikacji antywirusowych na komputerach
w Twojej sieci.
INFORMACJE O INSTALOWANIU APLIKACJI
ANTYWIRUSOWYCH
Przy pomocy Kaspersky Security Center Web-Console możesz zainstalować aplikacje antywirusowe na komputerach
w Twojej sieci. Lista aplikacji antywirusowych dostępnych do zainstalowania jest tworzona i utrzymywana przez
administratora dostawcy usługi.
Aplikację antywirusową można zainstalować w jeden z następujących sposobów:
Instalacja zdalna (zwana również trybem instalacji zdalnej);
Instalacja lokalna (zwana również trybem instalacji lokalnej).
Aplikacje antywirusowe są przechowywane na serwerze administracyjnym jako pakiety instalacyjne. Pakiety
instalacyjne – są to zestawy plików potrzebnych do zdalnego zainstalowania aplikacji firmy Kaspersky Lab. Instalacja
zdalna umożliwia zainstalowanie aplikacji antywirusowej na kilku komputerach w sieci jednocześnie. Tryb instalacji
zdalnej obejmuje uruchamianie i zarządzanie procesem instalacji poprzez portal internetowy aplikacji.
Możesz również lokalnie zainstalować aplikacje antywirusowe na komputerach w Twojej sieci. Lokalne zainstalowanie
aplikacji antywirusowej może być konieczne, gdy, na przykład, instalacja zdalna nie powiodła się na jednym lub kilku
komputerach. Możesz zezwolić użytkownikom Twojej sieci na lokalne zainstalowanie aplikacji na ich komputerach.
Page 29
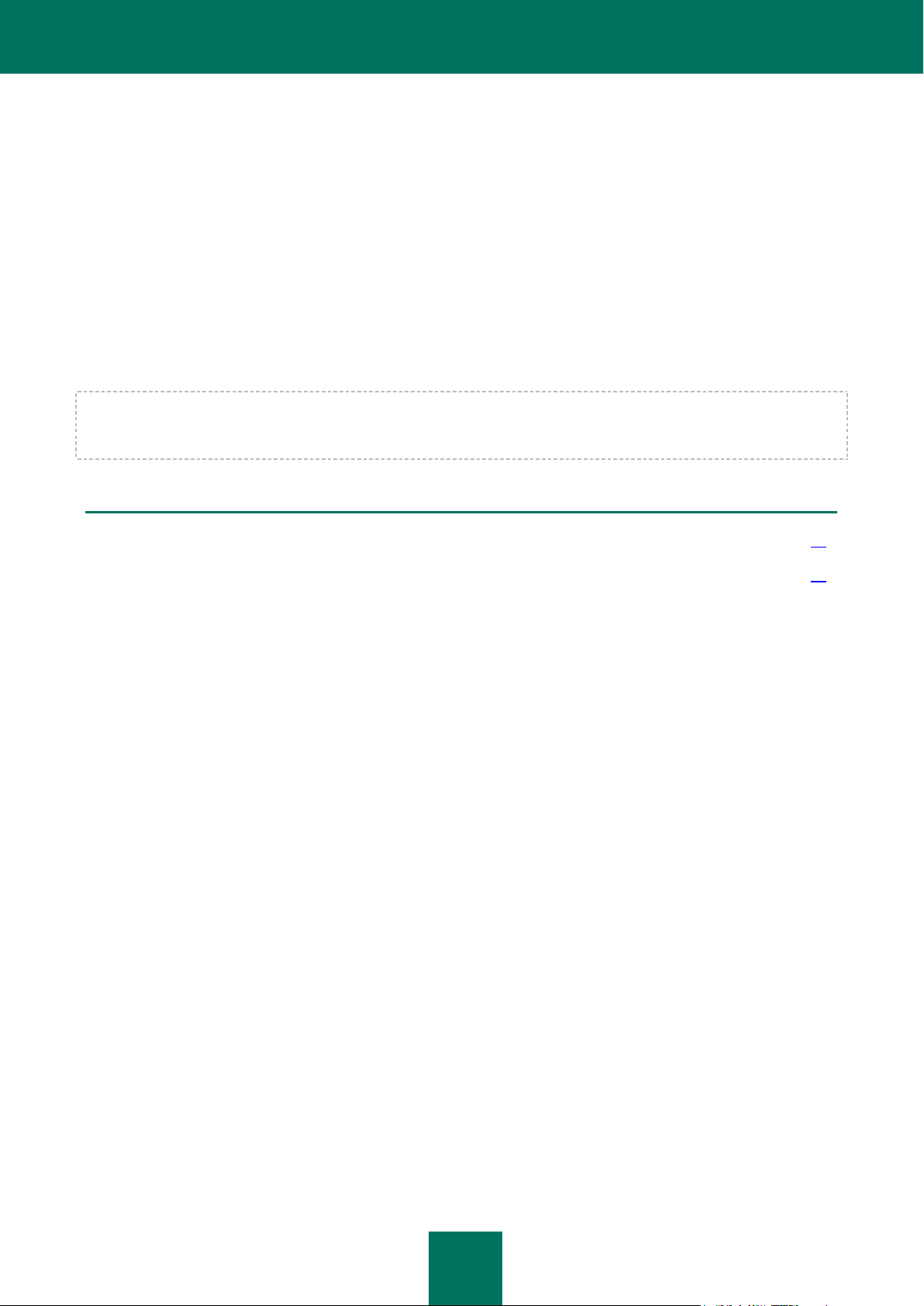
K A S P E R S K Y S E C U R I T Y C E N T E R W EB- C O N S O L E
29
ZOBACZ RÓWNIEŻ:
Informacje o komputerach. Informacje o grupach administracyjnych .............................................................................. 23
Instalowanie aplikacji antywirusowej na komputerze pełniącym rolę Agenta aktualizacji ................................................ 30
INFORMACJE O AGENCIE AKTUALIZACJI
Przed zainstalowaniem aplikacji antywirusowych na komputerach w Twojej sieci w trybie instalacji zdalnej, do jednego
z tych komputerów musisz przypisać stan Agent aktualizacji. Agent aktualizacji jest komputerem pełniącym rolę
pośrednika w dystrybucji uaktualnień dla aplikacji antywirusowych oraz pakietów instalacyjnych w obrębie grupy.
Agent aktualizacji musi:
być włączony cały czas lub przez większość czasu;
posiadać bezpośredni dostęp do Internetu i innych komputerów, które należą do tej samej grupy
administracyjnej.
Powinieneś zainstalować Kaspersky Anti-Virus na komputerze pełniącym rolę Agenta aktualizacji.
Po przypisaniu stanu Agent aktualizacji do jednego z komputerów w Twojej sieci i zainstalowaniu na nim programu
Kaspersky Anti-Virus, możesz zainstalować aplikacje antywirusowe na innych komputerach sieciowych w trybie instalacji
zdalnej.
INFORMACJE O SPOSOBIE PUBLIKACJI PAKIETÓW
INSTALACYJNYCH
Możesz zezwolić użytkownikom Twojej sieci na zainstalowanie aplikacji antywirusowej firmy Kaspersky Lab na ich
komputerach niezależnie od siebie. W tym celu opublikuj pakiety instalacyjne aplikacji antywirusowych przy użyciu
Kaspersky Security Center Web-Console. Opublikowany pakiet instalacyjny jest przygotowanym plikiem wykonywalnym,
zaprojektowanym do zainstalowania aplikacji antywirusowej z uprzednio skonfigurowanymi ustawieniami. Aby
zainstalować aplikację antywirusową, korzystając z opublikowanego pakietu instalacyjnego, pobierz go na komputer
kliencki i uruchom go. Po uruchomieniu opublikowanego pakietu instalacyjnego aplikacja antywirusowa jest instalowana
automatycznie. Lista pakietów instalacyjnych, które mogą zostać opublikowane, jest tworzona i utrzymywana przez
administratora dostawcy usługi.
Opublikowane pakiety instalacyjne są przechowywane na serwerze administracyjnym. Kaspersky Security Center
Web-Console oferuje odnośniki do opublikowanych pakietów instalacyjnych. Odnośniki te możesz wysłać użytkownikom
Twojej sieci. Po otrzymaniu odnośnika do opublikowanego pakietu instalacyjnego (np. poprzez e-mail) użytkownicy
mogą pobrać go na swoje komputery i zainstalować aplikację antywirusową. Aby to było możliwe, konto lokalne lub
domenowe powinno posiadać uprawnienia do zainstalowania aplikacji na tym komputerze.
Możesz anulować publikowanie pakietu instalacyjnego, na przykład, gdy jest on nieaktualny. Jeżeli anulujesz publikację,
pakiet instalacyjny zostanie usunięty z Serwera administracyjnego. Po anulowaniu publikacji odnośnik wygaśnie. Pakiet
stanie się niedostępny.
Page 30
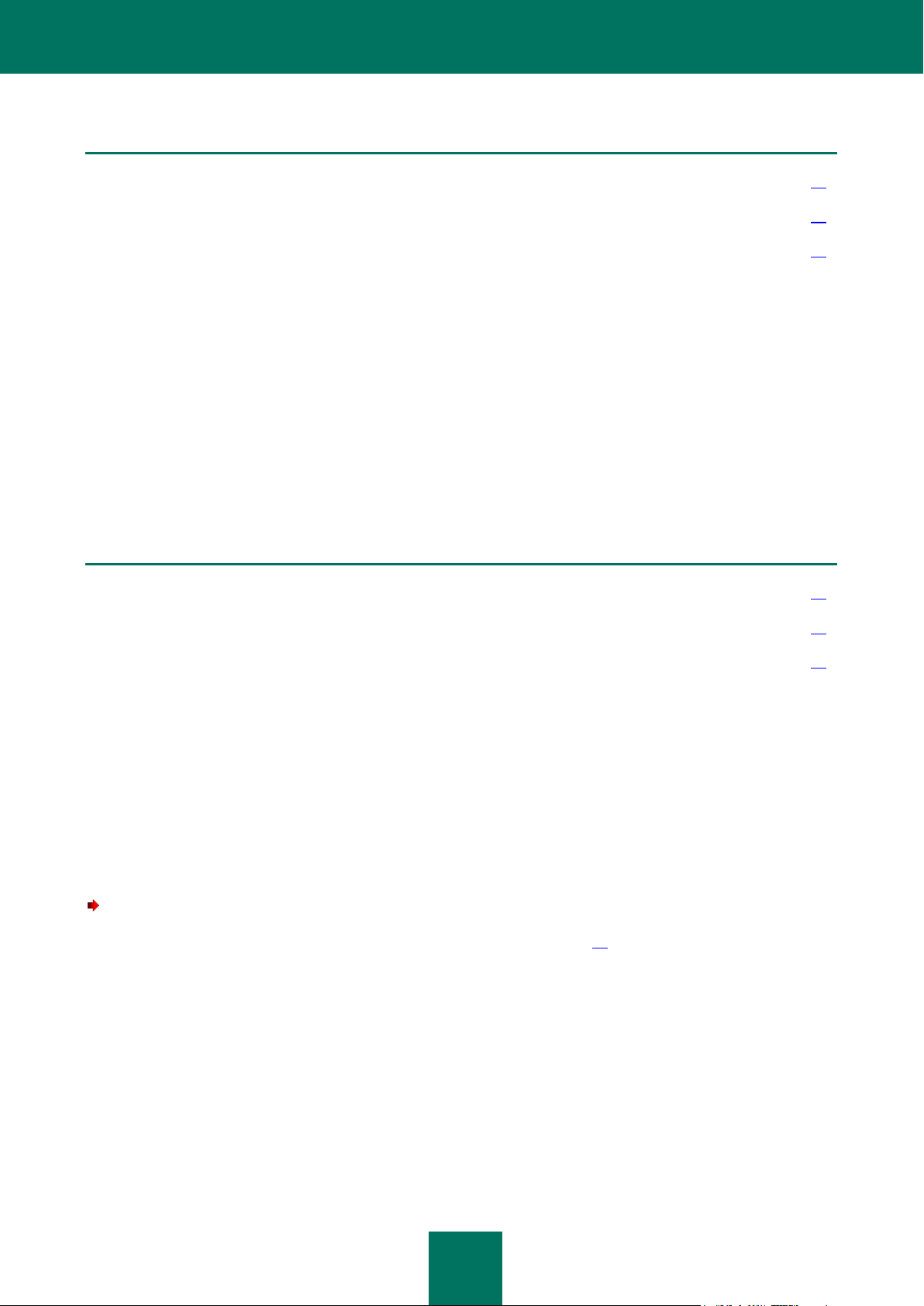
K A S P E R S K Y S E C U R I T Y C E N T E R W EB- C O N S O L E
30
ZOBACZ RÓWNIEŻ:
Anulowanie publikacji pakietu instalacyjnego .................................................................................................................. 44
Wyświetlanie listy opublikowanych pakietów instalacyjnych ........................................................................................... 43
Publikowanie pakietów instalacyjnych ............................................................................................................................. 41
W TEJ SEKCJI
Instalowanie aplikacji antywirusowej na komputerze pełniącym rolę Agenta aktualizacji ................................................ 30
Zdalne instalowanie aplikacji antywirusowej ................................................................................................................... 33
Wyświetlanie informacji o stanie zdalnej instalacji aplikacji antywirusowej ..................................................................... 39
TRYB INSTALACJI ZDALNEJ
Tryb instalacji zdalnej umożliwia zainstalowanie aplikacji antywirusowych na kilku komputerach w Twojej sieci.
Aby tryb instalacji zdalnej był dostępny, przypisz jednemu z komputerów sieciowych stan Agent aktualizacji i zainstaluj
na nim program Kaspersky Anti-Virus. Po wykonaniu tych czynności możesz uruchomić zdalną instalację aplikacji
antywirusowej na komputerach w Twojej sieci.
Kaspersky Security Center Web-Console instaluje aplikacje antywirusowe w tle. Podczas instalacji zdalnej możesz użyć
innych funkcji aplikacji i przejrzeć informacje o stanie instalacji zdalnej dla każdego komputera, na którym instalacja
została uruchomiona.
INSTALOWANIE APLIKACJI ANTYWIRUSOWEJ NA KOMPUTERZE
PEŁNIĄCYM ROLĘ AGENTA AKTUALIZACJI
Po wybraniu komputera, który będzie używany jako Agent aktualizacji, zainstaluj na nim program Kaspersky Anti-Virus
z pakietu dystrybucyjnego Kaspersky Security Center Web-Console. Pierwsza instalacja Kaspersky Anti-Virus jest
wykonywana lokalnie. Po zainstalowaniu Kaspersky Anti-Virus na komputerze lokalnym, komputer ten staje się
automatycznie agentem aktualizacji. Agent aktualizacji umożliwia zainstalowanie i zarządzanie aplikacjami
antywirusowymi na komputerach zdalnych.
W celu zainstalowania aplikacji antywirusowej na komputerze pełniącym rolę Agenta aktualizacji:
1. Otwórz okno główne aplikacji (patrz sekcja "Interfejs aplikacji" na stronie 11).
2. Kliknij zakładkę Komputery.
3. Kliknij odnośnik Dodaj komputer znajdujący się w panelu po lewej stronie, aby uruchomić Kreator instalacji
aplikacji.
Page 31
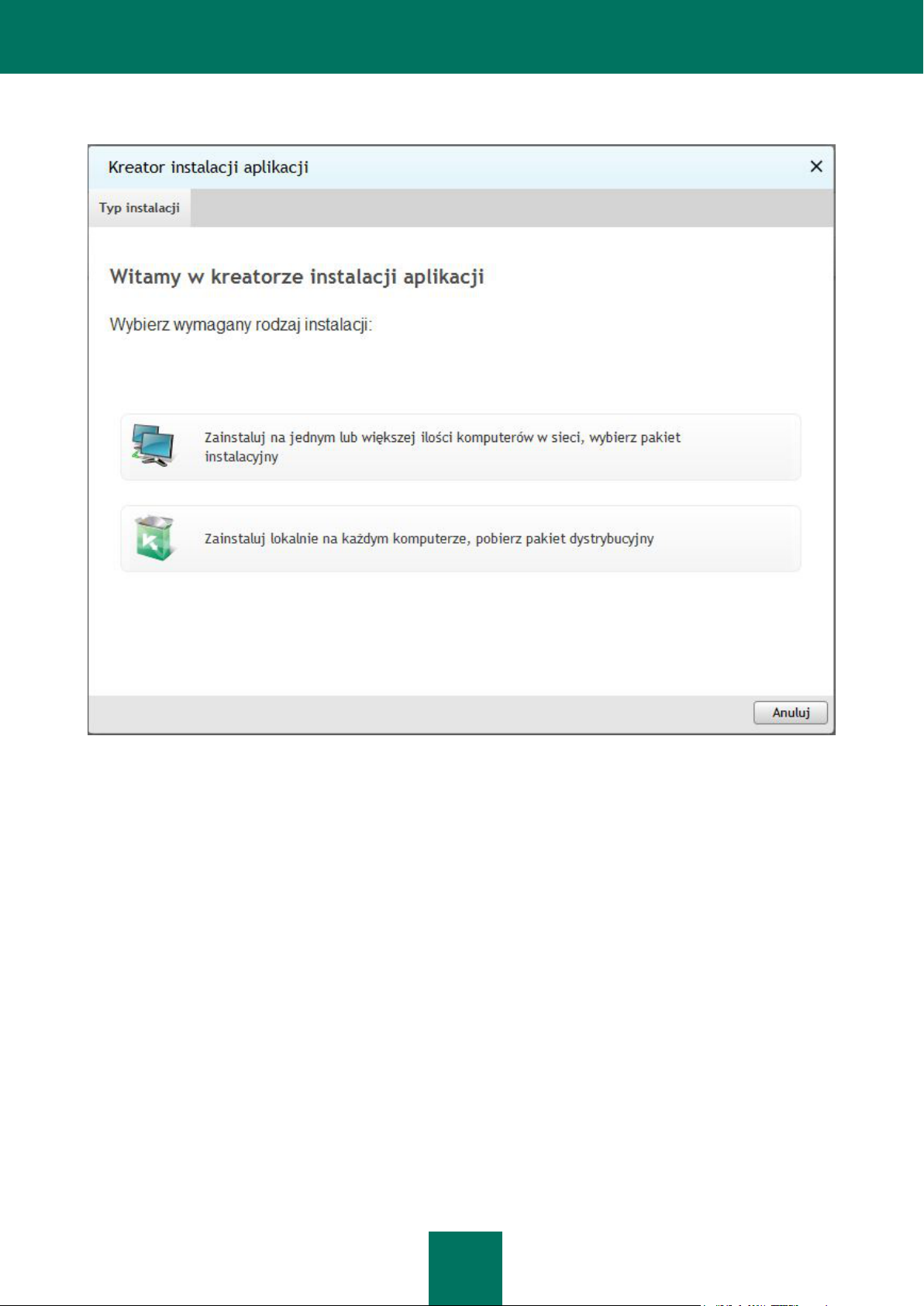
K A S P E R S K Y S E C U R I T Y C E N T E R W EB- C O N S O L E
31
Kreator instalacji aplikacji zostanie otwarty na stronie powitalnej (patrz rysunek poniżej).
Rysunek 11. Kreator instalacji aplikacji. Strona powitalna
4. Kliknij przycisk Zainstaluj lokalnie na każdym komputerze, pobierz pakiet dystrybucyjny.
Zostanie otwarte okno Wybierz pakiet dystrybucyjny do pobrania (patrz rysunek poniżej).
Page 32

K A S P E R S K Y S E C U R I T Y C E N T E R W EB- C O N S O L E
32
Jeżeli nie wykryto żadnego opublikowanego pakietu instalacyjnego, opublikuj pakiety instalacyjne (patrz sekcja
"Publikowanie pakietów instalacyjnych" na stronie 41). Po opublikowaniu pakietów instalacyjnych instalacja
aplikacji antywirusowej będzie kontynuowana.
Rysunek 12. Kreator instalacji aplikacji. Pobieranie pakietu instalacyjnego
5. Pobierz pakiet dystrybucyjny Kaspersky Anti-Virus i kliknij przycisk Pobierz znajdujący się obok nazwy aplikacji.
6. Kliknij przycisk Zakończ. Zakończone zostanie działanie Kreatora instalacji aplikacji.
7. Skopiuj pakiet dystrybucyjny programu Kaspersky Anti-Virus na komputer z Twojej sieci, który pełni rolę Agenta
aktualizacji, przy użyciu zewnętrznego nośnika danych lub poprzez sieć. Zainstaluj Kaspersky Anti-Virus
z pakietu dystrybucyjnego, postępując zgodnie z instrukcjami kreatora instalacji.
Po pomyślnym zainstalowaniu Kaspersky Anti-Virus ten komputer zostanie dodany do grupy administracyjnej
Zarządzane komputery. W kreatorze instalacji opcja zdalnej instalacji aplikacji antywirusowej stanie się
dostępna.
Komputer pełniący rolę Agenta aktualizacji będzie wyświetlony na liście komputerów przy następnym logowaniu
do portalu Kaspersky Security Center Web-Console lub po aktualizacji listy.
Jeżeli podczas instalacji wyświetlona zostanie wiadomość o błędzie, skontaktuj się z administratorem dostawcy
usługi.
Page 33

K A S P E R S K Y S E C U R I T Y C E N T E R W EB- C O N S O L E
33
ZDALNE INSTALOWANIE APLIKACJI ANTYWIRUSOWEJ
W celu zainstalowania aplikacji antywirusowej na komputerach sieciowych w trybie instalacji zdalnej:
1. Otwórz okno główne aplikacji (patrz sekcja "Interfejs aplikacji" na stronie 11).
2. Kliknij zakładkę Komputery.
3. Kliknij odnośnik Dodaj komputer znajdujący się w panelu po lewej stronie, aby uruchomić Kreator instalacji
aplikacji.
Kreator instalacji aplikacji zostanie otwarty na stronie powitalnej (patrz rysunek poniżej).
Rysunek 13. Kreator instalacji aplikacji. Strona powitalna
4. Kliknij przycisk Zainstaluj na jednym lub większej ilości komputerach w sieci, wybierz pakiet instalacyjny.
Zostanie otwarte okno Wybór pakietu instalacyjnego (patrz poniższy rysunek).
Page 34

K A S P E R S K Y S E C U R I T Y C E N T E R W EB- C O N S O L E
34
Rysunek 14. Kreator instalacji aplikacji. Wybór pakietu instalacyjnego
5. Na liście kliknij aplikację, którą chcesz zainstalować, a następnie kliknij przycisk Dalej.
Zostanie otwarte okno zawierające listę komputerów w Twojej sieci, na których możesz zainstalować aplikację
antywirusową (patrz rysunek poniżej).
Page 35

K A S P E R S K Y S E C U R I T Y C E N T E R W EB- C O N S O L E
35
Rysunek 15. Kreator instalacji aplikacji. Wybór komputerów
Jeżeli do żadnego komputera nie jest przypisany stan Agent aktualizacji lub nie ma zainstalowanego programu
Kaspersky Anti-Virus, komputery w Twojej sieci nie będą wyświetlane na liście komputerów w Kreatorze
instalacji aplikacji. W tej sytuacji nie możesz uruchomić zdalnej instalacji na komputerach w Twojej sieci.
6. Zaznacz pola obok komputerów, na których chcesz zainstalować aplikację. Jeżeli chcesz zainstalować aplikację
antywirusową na wszystkich komputerach znajdujących się na liście, zaznacz pole Nazwa komputera. Kliknij
przycisk Dalej.
Page 36

K A S P E R S K Y S E C U R I T Y C E N T E R W EB- C O N S O L E
36
Zostanie otwarte okno Dodawanie kont (patrz poniższy rysunek).
Rysunek 16. Kreator instalacji aplikacji. Dodawanie kont
Utwórz listę kont, które mają uprawnienia administratora na komputerach wskazanych do zainstalowania
aplikacji (patrz rysunek poniżej):
W celu dodania kont, dla każdego konta wykonaj następujące czynności:
a. W polu Konto wprowadź nazwę konta.
b. W polu Hasło wprowadź hasło do konta.
c. Kliknij przycisk Dodaj.
Dodane konto pojawi się na liście w dolnej części okna.
W celu zmodyfikowania ustawień konta:
a. Na liście zaznacz konto i kliknij przycisk Modyfikuj.
b. W polu Konto zmodyfikuj nazwę konta.
c. W polu Hasło zmień hasło do konta.
Page 37

K A S P E R S K Y S E C U R I T Y C E N T E R W EB- C O N S O L E
37
d. Kliknij przycisk Zapisz zmiany (patrz rysunek poniżej).
Rysunek 17. Kreator instalacji aplikacji. Modyfikowanie konta
Nazwa konta i hasło zostaną zmienione.
Aby usunąć konto z listy, na liście kont zaznacz żądane konto i kliknij przycisk Usuń.
W celu zmodyfikowania kolejności, w jakiej Kreator instalacji stosuje konta podczas uruchamiania zdalnej
instalacji na komputerach:
Aby przesunąć konto w górę listy, zaznacz konto i kliknij przycisk W górę.
Aby przesunąć konto w dół listy, zaznacz konto i kliknij przycisk W dół.
7. Uruchom zdalną instalację aplikacji antywirusowej, klikając przycisk Uruchom.
Zdalna instalacja zostanie uruchomiona na wybranych komputerach. Zostanie otwarte nowe okno Kreatora,
w którym wyświetlona będzie informacja Instalacja <nazwa aplikacji> na następujących komputerach. Okno
wyświetla komputery w sieci, na których instalowana jest aplikacja antywirusowa (patrz poniższy rysunek).
Page 38

K A S P E R S K Y S E C U R I T Y C E N T E R W EB- C O N S O L E
38
Rysunek 18. Kreator instalacji aplikacji. Lista przeprowadzanych instalacji
W celu przejrzenia listy użyj następujących elementów interfejsu:
Ikona — filtruje listę przeprowadzanych instalacji według wybranego pola w rosnącej lub malejącej
kolejności alfabetycznej.
Ikona — otwiera sekcję z informacjami o wybranym komputerze.
Ikona — zamyka sekcję z informacjami o komputerze.
Dla każdego komputera, na którym uruchomiona została zdalna instalacja aplikacji antywirusowej, lista
przeprowadzanych instalacji zawiera następujące informacje:
Nazwa komputera. Nazwa, pod jaką komputer jest zarejestrowany w sieci.
Stan. Stan instalacji aplikacji antywirusowej. Po uruchomieniu zdalnej instalacji stan zmieni się na
Trwa instalacja.
Adres IP. Adres sieciowy komputera.
Domena. Nazwa domeny sieciowej, w której zarejestrowano komputer.
8. Aby zakończyć działanie komputera, kliknij przycisk Zamknij okno. Zadania instalacji będą kontynuowane.
Jeżeli zdalna instalacja powiedzie się, komputer zostanie automatycznie dodany do grupy
administracyjnej Zarządzane komputery.
Page 39
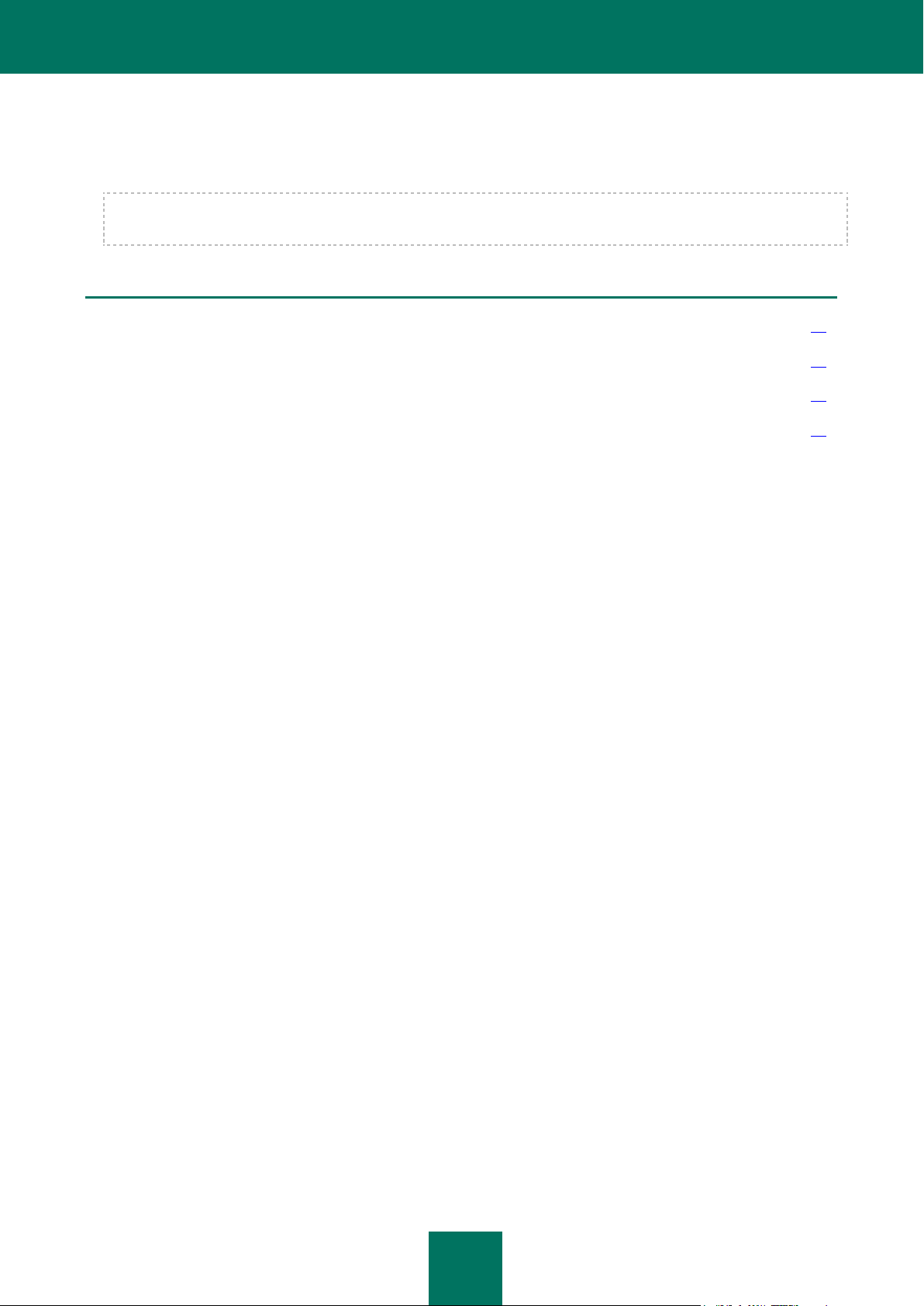
K A S P E R S K Y S E C U R I T Y C E N T E R W EB- C O N S O L E
39
ZOBACZ RÓWNIEŻ:
Informacje o Agencie aktualizacji .................................................................................................................................... 29
Informacje o instalowaniu aplikacji antywirusowych ........................................................................................................ 28
Ręczne instalowanie aplikacji antywirusowej .................................................................................................................. 46
Instalowanie aplikacji antywirusowej na komputerze pełniącym rolę Agenta aktualizacji ................................................ 30
Zdalna instalacja aplikacji antywirusowych nie zawsze kończy się powodzeniem: na przykład, gdy inna aplikacja
antywirusowa jest już zainstalowana na komputerze. Instalacje, które zakończyły się błędem, posiadają stan Błąd
instalacji. Jeżeli zdalna instalacja aplikacji antywirusowej zakończy się błędem na jednym lub kilku komputerach,
możesz zainstalować aplikację w trybie instalacji lokalnej.
Możesz uruchomić tylko jedno zadanie zdalnej instalacji. Jeżeli uruchomisz zadanie zdalnej instalacji przed
zakończeniem innego zadania instalacji, pierwsze uruchomione zadanie zostanie przerwane.
Page 40

K A S P E R S K Y S E C U R I T Y C E N T E R W EB- C O N S O L E
40
WYŚWIETLANIE INFORMACJI O STANIE ZDALNEJ INSTALACJI
APLIKACJI ANTYWIRUSOWEJ
Podczas zdalnej instalacji aplikacji antywirusowej możesz wyświetlić informacje o stanie instalacji dla każdego
komputera, na którym została uruchomiona instalacja zdalna.
W celu wyświetlenia informacji o stanie zdalnej instalacji aplikacji antywirusowej:
1. Otwórz okno główne aplikacji (patrz sekcja "Interfejs aplikacji" na stronie 11).
2. Kliknij zakładkę Komputery.
3. W panelu po lewej stronie kliknij Lista instalacji. Zostanie otwarte okno Lista aktywnych instalacji. Okno
Lista aktywnych instalacji zawiera aktywne instalacje aplikacji antywirusowych w Twojej sieci, a także stany
tych instalacji (patrz rysunek poniżej).
Rysunek 19. Stan zdalnej instalacji aplikacji antywirusowej
Komputery z listy instalacji mogą posiadać następujące stany:
Trwa instalacja — zdalna instalacja aplikacji antywirusowej nie została jeszcze ukończona.
Błąd instalacji — zdalna instalacja aplikacji antywirusowej zakończyła się błędem. Zalecamy ręcznie
zainstalować aplikację.
Page 41
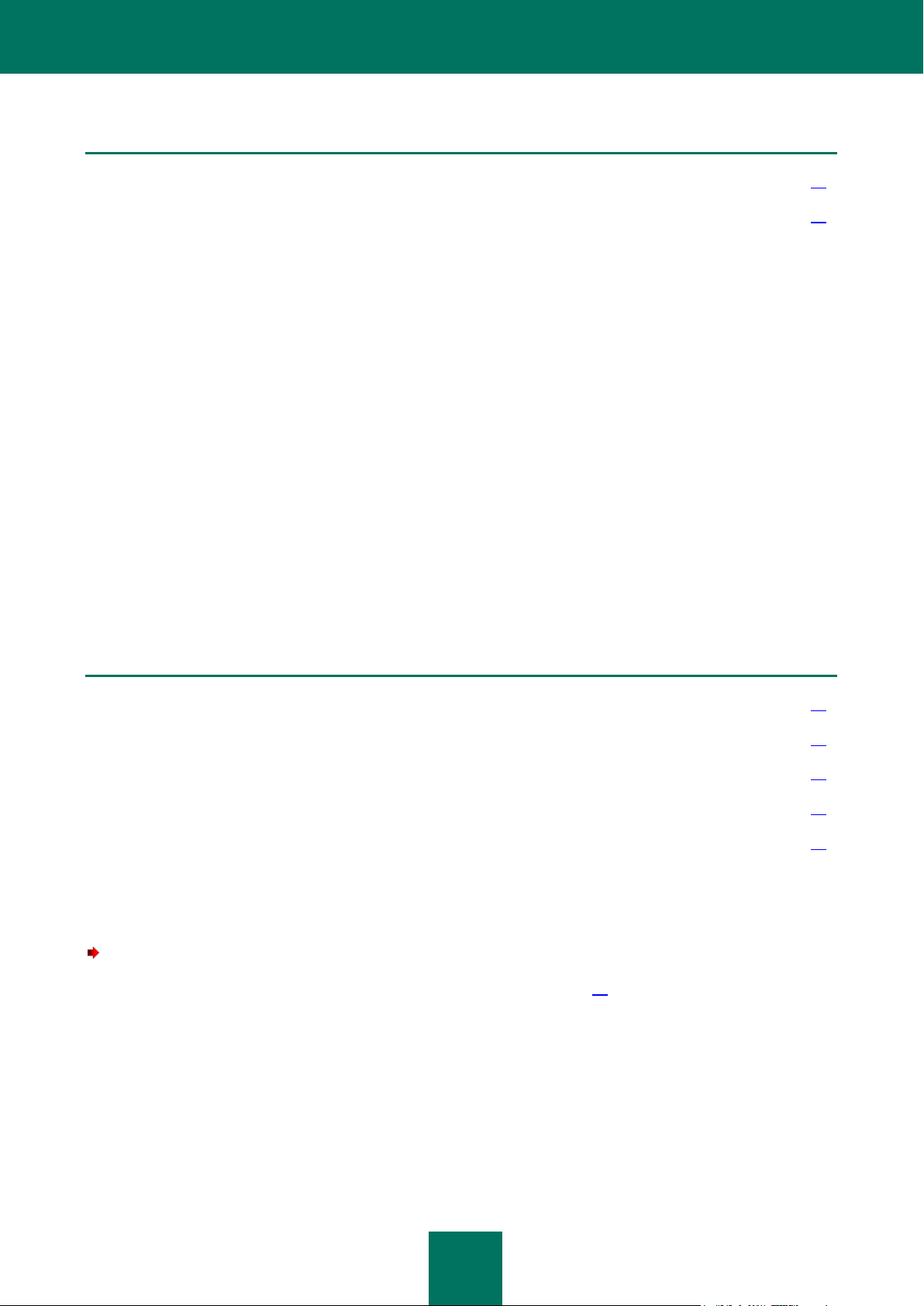
K A S P E R S K Y S E C U R I T Y C E N T E R W EB- C O N S O L E
41
ZOBACZ RÓWNIEŻ:
Zdalne instalowanie aplikacji antywirusowej ................................................................................................................... 33
Ręczne instalowanie aplikacji antywirusowej .................................................................................................................. 46
W TEJ SEKCJI
Publikowanie pakietów instalacyjnych ............................................................................................................................. 41
Wyświetlanie listy opublikowanych pakietów instalacyjnych ........................................................................................... 43
Anulowanie publikacji pakietu instalacyjnego .................................................................................................................. 44
Instalowanie aplikacji antywirusowej przy użyciu opublikowanego pakietu instalacyjnego ............................................. 45
Ręczne instalowanie aplikacji antywirusowej .................................................................................................................. 46
TRYB INSTALACJI LOKALNEJ
Możesz zainstalować aplikacje antywirusowe na komputerach w Twojej sieci w trybie instalacji lokalnej. Istnieją dwa
sposoby na przeprowadzenie instalacji lokalnej:
Instaluj ręcznie przy użyciu pakietu dystrybucyjnego. Możesz pobrać pakiet dystrybucyjny na komputer
i ręcznie zainstalować aplikację antywirusową, postępując zgodnie z instrukcjami Kreatora instalacji. Instalacja
ręczna (nazywana również "trybem instalacji ręcznej") wymaga Twojego uczestnictwa w instalacji aplikacji
antywirusowej na każdym komputerze. Możesz zezwolić użytkownikom Twojej sieci na ręczną instalację
aplikacji antywirusowych na ich komputerach. W tym celu umieść pakiet dystrybucyjny w sieciowym folderze
współdzielonym.
Instaluj przy użyciu opublikowanego pakietu instalacyjnego. Aby zainstalować aplikację w tym trybie,
opublikuj pakiet instalacyjny aplikacji antywirusowej. Po zakończeniu przesyłania Kaspersky Security Center
Web-Console udostępni odnośnik do opublikowanego pakietu instalacyjnego. Korzystając z tego odnośnika,
możesz pobrać opublikowany pakiet instalacyjny na komputer i uruchomić go. Po uruchomieniu
opublikowanego pakietu instalacyjnego aplikacja antywirusowa jest instalowana automatycznie. Możesz
zezwolić użytkownikom Twojej sieci na niezależną instalację aplikacji antywirusowych na ich komputerach przy
użyciu opublikowanych pakietów instalacyjnych. W tym celu należy tylko wysłać użytkownikom odnośniki do
opublikowanych pakietów instalacyjnych.
PUBLIKOWANIE PAKIETÓW INSTALACYJNYCH
W celu opublikowania pakietów instalacyjnych:
1. Otwórz okno główne aplikacji (patrz sekcja "Interfejs aplikacji" na stronie 11).
2. Kliknij zakładkę Komputery.
3. Kliknij przycisk Dodaj pakiet, znajdujący się w lewej części okna, aby otworzyć okno Dodawanie pakietów.
Page 42
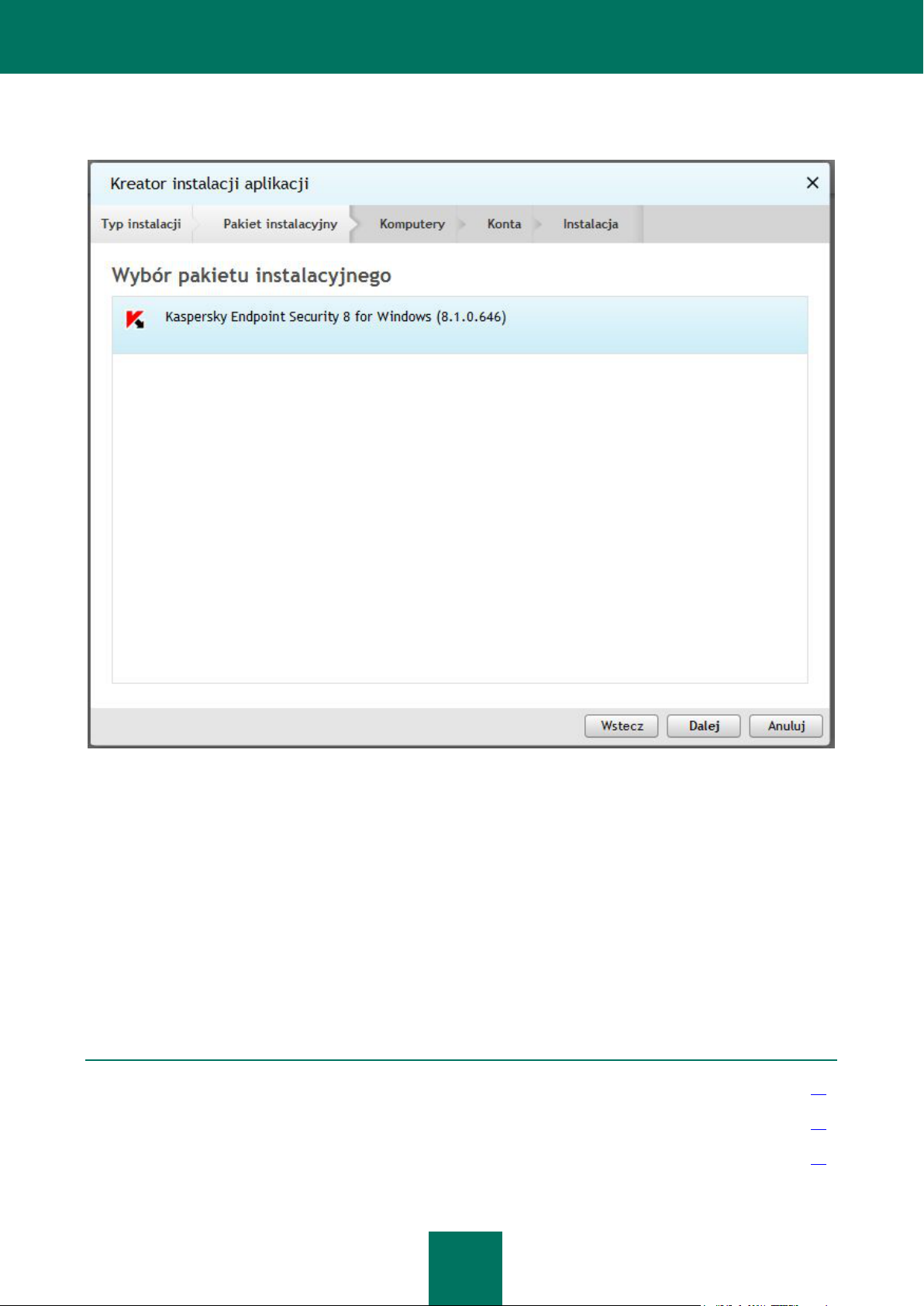
K A S P E R S K Y S E C U R I T Y C E N T E R W EB- C O N S O L E
42
Zostanie otwarte okno zawierające wszystkie pakiety instalacyjne, które możesz opublikować (patrz rysunek
ZOBACZ RÓWNIEŻ:
Informacje o sposobie publikacji pakietów instalacyjnych ............................................................................................... 29
Anulowanie publikacji pakietu instalacyjnego .................................................................................................................. 44
Wyświetlanie listy opublikowanych pakietów instalacyjnych ........................................................................................... 43
poniżej).
4. Zaznacz pola obok pakietów instalacyjnych, które chcesz opublikować. Jeżeli chcesz opublikować wszystkie
5. Kliknij przycisk Publikuj.
6. Kliknij przycisk Zamknij, aby zamknąć okno Dodawanie pakietów.
Rysunek 20. Publikowanie pakietów
pakiety instalacyjne z listy, zaznacz pole znajdujące się obok nagłówka Nazwa pakietu instalacyjnego.
Stan wybranych pakietów instalacyjnych zmieni się na publikowanie. Rozpocznie się publikacja wybranych
pakietów.
Pakiety instalacyjne zostaną opublikowane automatycznie. Po zakończeniu publikacji pakiety instalacyjne są
dodawane do listy opublikowanych pakietów instalacyjnych.
Page 43
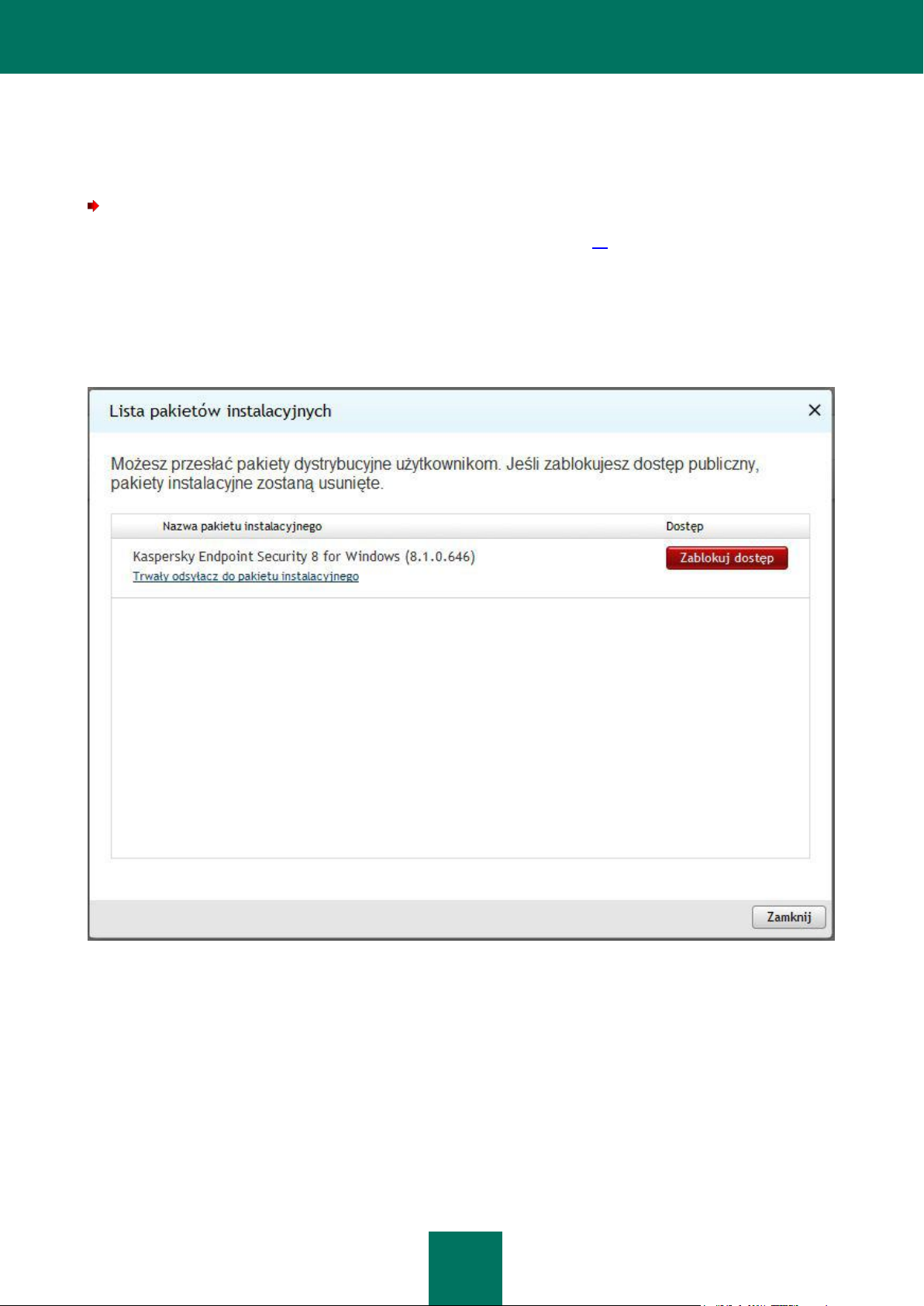
K A S P E R S K Y S E C U R I T Y C E N T E R W EB- C O N S O L E
43
WYŚWIETLANIE LISTY OPUBLIKOWANYCH PAKIETÓW
INSTALACYJNYCH
W celu wyświetlenia listy opublikowanych pakietów instalacyjnych:
1. Otwórz okno główne aplikacji (patrz sekcja "Interfejs aplikacji" na stronie 11).
2. Kliknij zakładkę Komputery.
3. Kliknij odnośnik Lista pakietów, znajdujący się w lewej części okna, aby otworzyć okno Lista pakietów
instalacyjnych.
Zostanie otwarte okno zawierające opublikowane pakiety instalacyjne (patrz rysunek poniżej).
Rysunek 21. Lista opublikowanych pakietów instalacyjnych
Lista zawiera następujące informacje o pakietach instalacyjnych:
Nazwa pakietu instalacyjnego. Nazwa opublikowanego pakietu instalacyjnego.
Trwały odsyłacz do pakietu instalacyjnego. Odnośnik, którego można użyć do pobrania pakietu
instalacyjnego z sieci lokalnej.
Jeżeli na serwerze administracyjnym dostępna jest najnowsza wersja pakietu instalacyjnego, możesz zaktualizować
pakiet, klikając przycisk Aktualizuj, znajdujący się obok pakietu instalacyjnego.
Page 44
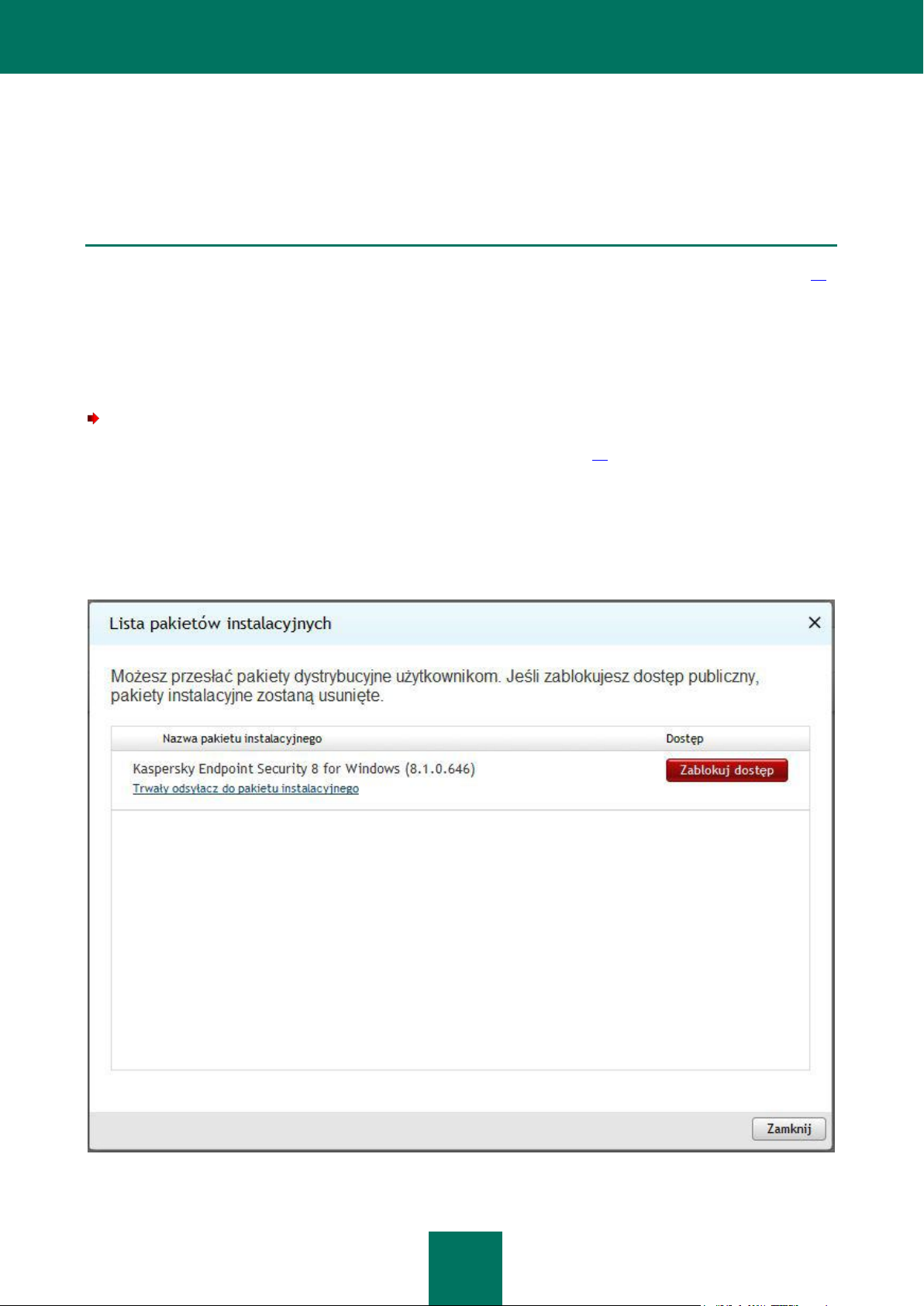
K A S P E R S K Y S E C U R I T Y C E N T E R W EB- C O N S O L E
44
Możesz wysłać odnośniki do opublikowanych pakietów instalacyjnych użytkownikom Twojej sieci (np. poprzez e-mail).
ZOBACZ RÓWNIEŻ:
Informacje o sposobie publikacji pakietów instalacyjnych ............................................................................................... 29
Użytkownicy Twojej sieci mogą użyć ich do pobrania opublikowanych pakietów instalacyjnych na swoje komputery
i zainstalowania aplikacji antywirusowej.
ANULOWANIE PUBLIKACJI PAKIETU INSTALACYJNEGO
Konieczne może być anulowanie przesyłania pakietu instalacyjnego, na przykład, jeśli jest nieaktualny.
W celu anulowania publikacji pakietu instalacyjnego:
1. Otwórz okno główne aplikacji (patrz sekcja "Interfejs aplikacji" na stronie 11).
2. Kliknij zakładkę Komputery.
3. Kliknij odnośnik Lista pakietów, znajdujący się w lewej części okna, aby otworzyć okno Lista pakietów
instalacyjnych.
Zostanie otwarte okno zawierające opublikowane pakiety instalacyjne (patrz rysunek poniżej).
Rysunek 22. Lista opublikowanych pakietów instalacyjnych
Page 45

K A S P E R S K Y S E C U R I T Y C E N T E R W EB- C O N S O L E
45
ZOBACZ RÓWNIEŻ:
Informacje o sposobie publikacji pakietów instalacyjnych ............................................................................................... 29
4. Odszukaj pakiet instalacyjny, dla którego chcesz anulować publikację, i kliknij przycisk Zablokuj dostęp,
znajdujący się obok niego.
Zostanie wyświetlona informacja: pakiet został usunięty, dostęp został zamknięty (patrz rysunek poniżej).
Publikacja pakietu instalacyjnego zostanie anulowana. Pakiet stanie się niedostępny.
Rysunek 23. Anulowanie publikacji pakietu
5. Aby zamknąć okno Lista pakietów instalacyjnych, kliknij przycisk Zamknij.
INSTALOWANIE APLIKACJI ANTYWIRUSOWEJ PRZY UŻYCIU
OPUBLIKOWANEGO PAKIETU INSTALACYJNEGO
W celu zainstalowania aplikacji antywirusowej przy użyciu opublikowanego pakietu instalacyjnego:
1. Pobierz opublikowany pakiet instalacyjny na komputer, na którym chcesz zainstalować aplikację antywirusową.
W tym celu użyj odnośnika otrzymanego po opublikowaniu pakietu.
2. Uruchom opublikowany pakiet instalacyjny. Instalacja jest wykonywana automatycznie.
3. Zaczekaj, aż proces instalacji zostanie zakończony.
Page 46
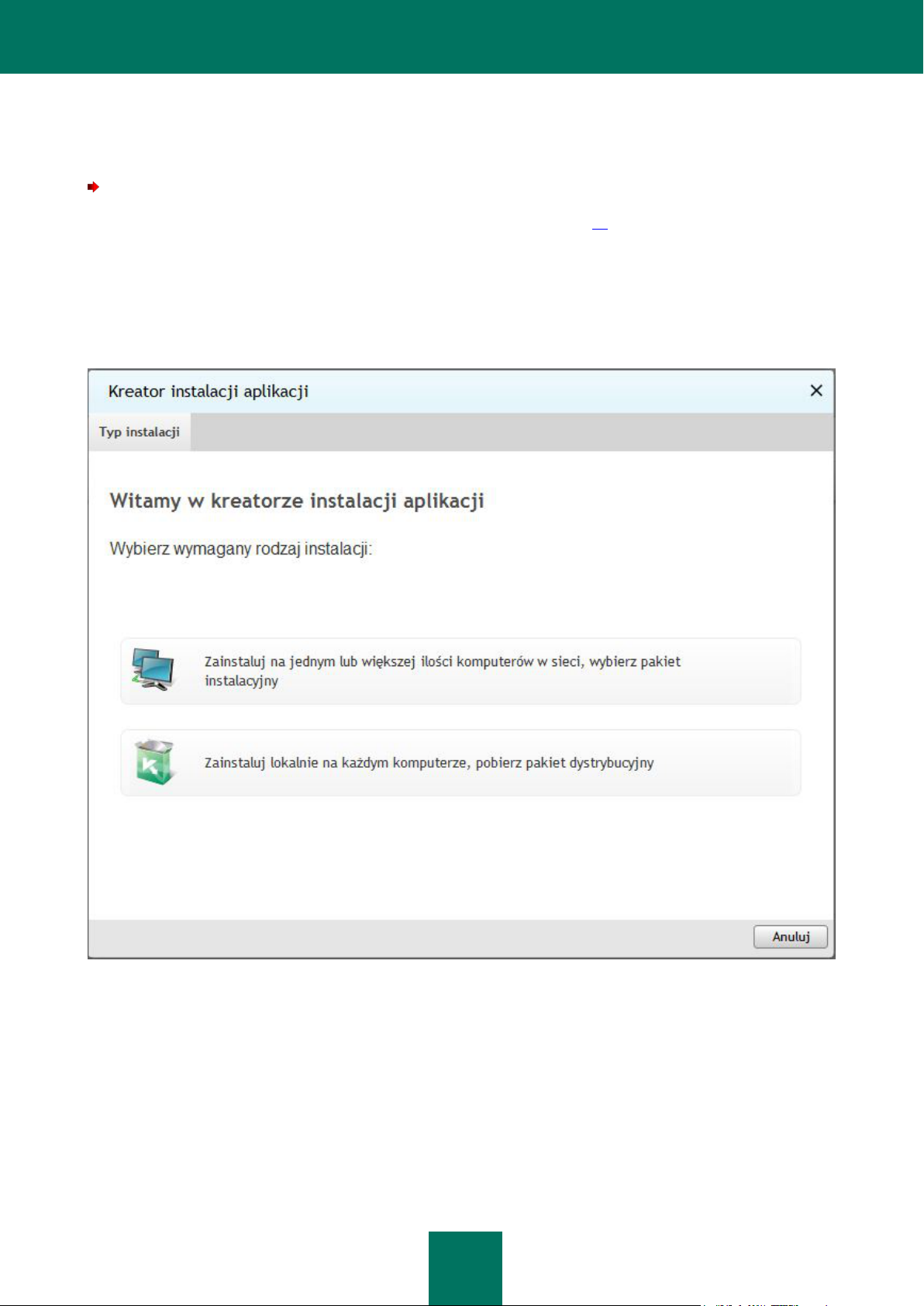
K A S P E R S K Y S E C U R I T Y C E N T E R W EB- C O N S O L E
46
RĘCZNE INSTALOWANIE APLIKACJI ANTYWIRUSOWEJ
W celu ręcznego zainstalowanie aplikacji antywirusowej:
1. Otwórz okno główne aplikacji (patrz sekcja "Interfejs aplikacji" na stronie 11).
2. Kliknij zakładkę Komputery.
3. Kliknij odnośnik Dodaj komputer znajdujący się w panelu po lewej stronie, aby uruchomić Kreator instalacji
aplikacji.
Kreator instalacji aplikacji zostanie otwarty na stronie powitalnej (patrz rysunek poniżej).
Rysunek 24. Kreator instalacji aplikacji. Strona powitalna
4. Kliknij przycisk Zainstaluj lokalnie na każdym komputerze, pobierz pakiet dystrybucyjny.
Zostanie otwarte okno Wybierz pakiet dystrybucyjny do pobrania (patrz rysunek poniżej).
Page 47
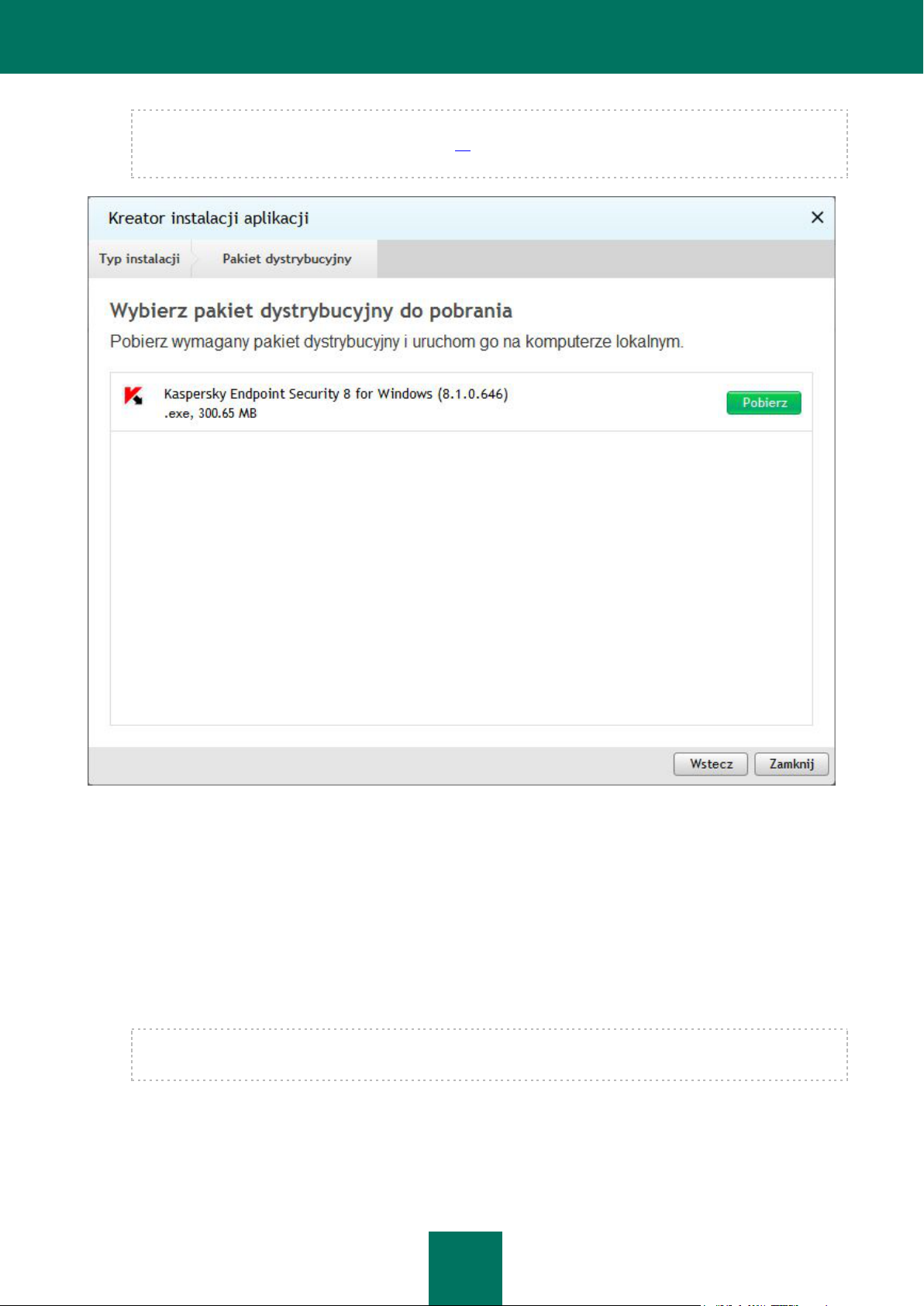
K A S P E R S K Y S E C U R I T Y C E N T E R W EB- C O N S O L E
47
Jeżeli nie wykryto żadnego opublikowanego pakietu instalacyjnego, opublikuj pakiety instalacyjne (patrz sekcja
"Publikowanie pakietów instalacyjnych" na stronie 41). Po opublikowaniu pakietów instalacyjnych instalacja
aplikacji antywirusowej będzie kontynuowana.
Rysunek 25. Kreator instalacji aplikacji. Pobieranie pakietu instalacyjnego
5. Wybierz pakiet instalacyjny, który chcesz ręcznie zainstalować, i kliknij przycisk Pobierz, znajdujący się obok
nazwy aplikacji.
6. Kliknij przycisk Zakończ. Zakończone zostanie działanie Kreatora instalacji aplikacji.
7. Uruchom pakiet instalacyjny na każdym komputerze, na którym chcesz zainstalować aplikację antywirusową.
Postępuj zgodnie z poleceniami kreatora pakietu instalacyjnego.
Komputery, na których aplikacja antywirusowa została pomyślnie zainstalowana, zostaną automatycznie
dodane do grupy administracyjnej Zarządzane komputery.
Komputery te będą wyświetlone na liście komputerów przy następnym logowaniu do portalu Kaspersky Security
Center Web-Console lub po aktualizacji listy.
Jeżeli podczas instalacji wyświetlona zostanie wiadomość o błędzie, skontaktuj się z administratorem dostawcy
usługi.
Page 48
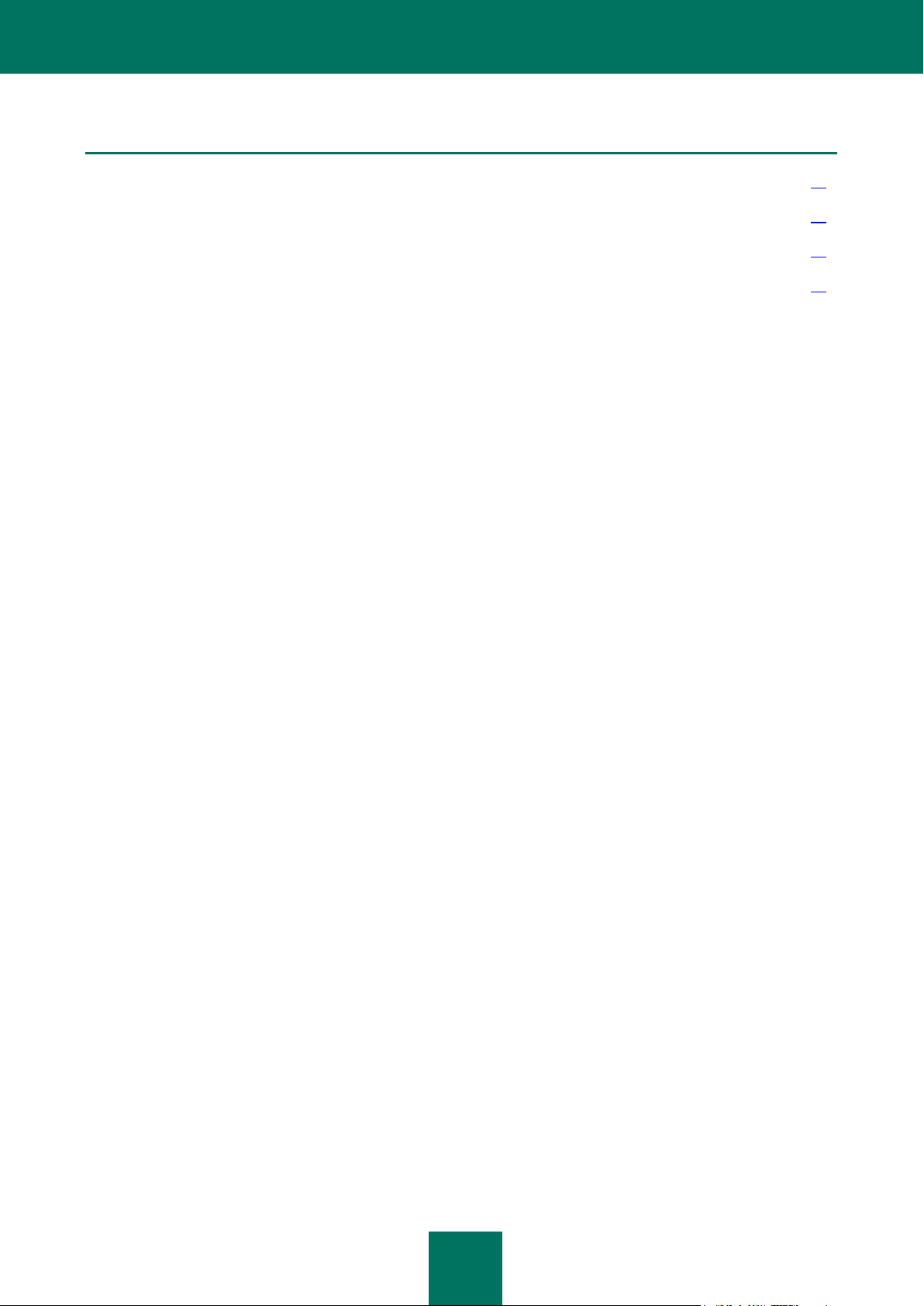
K A S P E R S K Y S E C U R I T Y C E N T E R W EB- C O N S O L E
48
ZOBACZ RÓWNIEŻ:
Informacje o instalowaniu aplikacji antywirusowych ........................................................................................................ 28
Wyświetlanie listy komputerów ........................................................................................................................................ 23
Nawiązywanie połączenia z Serwerem administracyjnym............................................................................................... 14
Instalowanie aplikacji antywirusowej na komputerze pełniącym rolę Agenta aktualizacji ................................................ 30
Page 49

49
PRACA Z RAPORTAMI
W TEJ SEKCJI
Informacje o raportach .................................................................................................................................................... 49
Działania podejmowane na raportach ............................................................................................................................. 49
Przeglądanie raportów .................................................................................................................................................... 50
Eksportowanie raportów .................................................................................................................................................. 51
Konfigurowanie dostarczania raportów ........................................................................................................................... 51
W tej sekcji opisany jest sposób wykonania na raportach dostarczonych przez Serwer administracyjnych, z którym
połączona jest aplikacja, następujących działań: wyświetlanie, drukowanie, wysyłanie poprzez e-mail i zapisywanie
danych raportu do pliku.
INFORMACJE O RAPORTACH
Kaspersky Security Center Web-Console pozwala na uzyskanie dostępu do raportów Serwera administracyjnego,
z którym jest połączona aplikacja.
Raporty zawierają dane o stanie ochrony antywirusowej na komputerach zarządzanych przez Serwer administracyjny.
Takie informacje zawierają dane dotyczące zainstalowanych aplikacji, licencji, wirusów, antywirusowych baz danych,
zainfekowanych komputerów i błędów.
Lista dostępnych raportów jest tworzona przez administratora dostawcy usługi. Lista raportów może różnić się
w zależności od uprawnień dostępu przydzielonych Twojemu kontu.
DZIAŁANIA PODEJMOWANE NA RAPORTACH
Na raportach Serwera administracyjnego można wykonać następujące działania:
Przeglądać raporty
Możesz przeglądać raporty opublikowane przez administratora dostawcy usługi. Raporty są tylko do odczytu.
Nie można ich modyfikować.
Eksportować raporty
Po wyświetleniu raportu możesz go wyeksportować i zapisać, na przykład, w celu jego późniejszej analizy
i przetwarzania. Raport można wyeksportować do jednego z trzech formatów: HTML, XML lub PDF.
Konfigurować automatyczne dostarczanie raportów poprzez e-mail
Serwer zezwala na automatyczne dostarczanie raportów poprzez e-mail. Konieczne może być skonfigurowanie
Kaspersky Security Center Web-Console do dostarczania raportów poprzez e-mail Tobie i innym
współpracownikom odpowiedzialnym za ochronę antywirusową sieci, na przykład administratorom systemu lub
innym specjalistom ds. IT.
Możesz zarządzać automatycznym dostarczaniem raportów, modyfikując ustawienia dostarczania: zestaw
dostarczanych raportów oraz listę adresów e-mail odbiorców. Wszyscy odbiorcy na liście otrzymają ten sam
zestaw raportów.
Page 50

K A S P E R S K Y S E C U R I T Y C E N T E R W EB- C O N S O L E
50
Serwer administracyjny wysyła raporty raz dziennie, o północy.
ZOBACZ RÓWNIEŻ:
Przeglądanie raportów .................................................................................................................................................... 50
Eksportowanie raportów .................................................................................................................................................. 51
Konfigurowanie dostarczania raportów ........................................................................................................................... 51
PRZEGLĄDANIE RAPORTÓW
W celu przejrzenia raportu:
1. Otwórz okno główne aplikacji (patrz sekcja "Interfejs aplikacji" na stronie 11).
2. Kliknij zakładkę Raporty.
3. W lewej części okna, z listy raportów wybierz raport, który chcesz wyświetlić (patrz rysunek poniżej).
Rysunek 26. Przeglądanie raportów
W prawej części okna wyświetlona jest zawartość raportu. W prawej górnej części okna wyświetlona jest data i czas
utworzenia raportu.
Page 51

K A S P E R S K Y S E C U R I T Y C E N T E R W EB- C O N S O L E
51
Zaktualizuj zawartość raportu, aby wyświetlić zaktualizowane dane.
W celu zaktualizowania zawartości raportu:
Kliknij przycisk znajdujący się w prawym górnym rogu okna.
EKSPORTOWANIE RAPORTÓW
W celu wyeksportowania raportu:
1. Otwórz okno główne aplikacji (patrz sekcja "Interfejs aplikacji" na stronie 11).
2. Kliknij zakładkę Raporty.
3. W lewej części okna kliknij raport, który chcesz wyeksportować.
W prawej części okna wyświetlona jest zawartość raportu.
4. W górnej części okna kliknij odnośnik z żądanym formatem eksportowania:
Aby wyeksportować raport w formacie XML, kliknij XML.
Aby wyeksportować raport w formacie PDF, kliknij PDF.
Aby wyeksportować raport w formacie HTML, kliknij HTML.
Raport w wybranym formacie zostanie otwarty w oknie przeglądarki internetowej lub w oknie aplikacji związanej
z wybranym formatem (takiej jak Acrobat Reader dla plików .pdf).
5. Zapisz raport do pliku przy pomocy narzędzi przeglądarki lub wyświetlającej aplikacji.
Page 52

K A S P E R S K Y S E C U R I T Y C E N T E R W EB- C O N S O L E
52
KONFIGUROWANIE DOSTARCZANIA RAPORTÓW
W celu skonfigurowania automatycznego dostarczania raportów poprzez e-mail:
1. Otwórz okno główne aplikacji (patrz sekcja "Interfejs aplikacji" na stronie 11).
2. Kliknij zakładkę Raporty.
3. Kliknij odnośnik znajdujący się w górnej części okna głównego (patrz rysunek poniżej). Zostanie otwarte okno
Konfiguracja dostarczania raportów.
Rysunek 27. Konfiguracja dostarczania raportów
4. Na liście raportów zaznacz pola obok raportów, które mają być dostarczane. Jeżeli chcesz, aby wszystkie
raporty były dostarczane, zaznacz pole obok opcji Typ raportu.
5. Utwórz listę zawierającą adresy e-mail odbiorcy:
W celu dodania adresu e-mail do listy:
a. Wprowadź adres e-mail w polu Adres odbiorcy.
Page 53

K A S P E R S K Y S E C U R I T Y C E N T E R W EB- C O N S O L E
53
b. Kliknij przycisk Dodaj.
Nowy adres e-mail zostanie wyświetlony na liście.
Aby usunąć adres e-mail z listy, zaznacz żądany adres i kliknij przycisk Usuń.
W celu zmodyfikowania adresu e-mail na liście:
a. Na liście adresów kliknij żądany adres e-mail i kliknij przycisk Modyfikuj.
Wybrany adres e-mail jest usuwany z listy i jest wyświetlany w polu Adres odbiorcy.
b. Zmodyfikuj adres e-mail w polu Adres odbiorcy, a następnie kliknij przycisk Dodaj.
Nowy adres e-mail zostanie wyświetlony na liście.
6. Kliknij przycisk Zapisz.
Ustawienia dostarczania powiadomień zostaną zastosowane od razu.
Page 54

54
ZMIANA HASŁA DO KONTA
Hasło do Twojego konta możesz zmienić po zalogowaniu do konsoli Kaspersky Security Center Web-Console.
Możliwość zmiany hasła może być przydatna, gdy, na przykład, chcesz ustawić hasło łatwiejsze do zapamiętania.
W celu zmiany hasła do konta:
1. Otwórz okno główne aplikacji (patrz sekcja "Interfejs aplikacji" na stronie 11).
2. W prawym górnym rogu okna kliknij odnośnik Zmień hasło. Zostanie otwarte okno Zmień hasło (patrz
poniższy rysunek).
Rysunek 28. Zmiana hasła
3. W polach Nowe hasło i Potwierdź hasło wprowadź nowe hasło.
4. Kliknij przycisk Zmień hasło.
Hasło do Twojego konta zostało zmienione.
Page 55

55
WYLOGOWANIE KASPERSKY SECURITY
CENTER WEB-CONSOLE
Możesz wylogować Kaspersky Security Center Web-Console z poziomu dowolnej zakładki w interfejsie aplikacji.
Przed zakończeniem działania aplikacji wyloguj Kaspersky Security Center Web-Console.
Jeżeli zamkniesz przeglądarkę bez wylogowania się (na przykład, zamykając okno przeglądarki lub zakładkę), Twoja
sesja pozostanie aktywna przez 24 godziny.
W celu wylogowania Kaspersky Security Center Web-Console:
z poziomu okna głównego aplikacji (patrz sekcja "Interfejs aplikacji" na stronie 11) - kliknij odnośnik Wyloguj,
znajdujący się w prawym górnym rogu aplikacji.
Wylogujesz Kaspersky Security Center Web-Console. W przeglądarce internetowej zostanie otwarte okno do
wprowadzenia nazwy użytkownika i hasła (patrz sekcja "Nawiązywanie połączenia z Serwerem administracyjnym" na
stronie 14).
Page 56

56
SŁOWNIK
A
A D M I N I S T R A T O R DO S T A W C Y U S ŁU G I
Pracownik firmy będącej dostawcą usługi ochrony antywirusowej. Administrator zajmuje się sprawami związanymi
z instalacją i zarządzaniem siecią dla systemów ochrony antywirusowej opartych na produktach firmy Kaspersky Lab,
a także świadczy pomoc techniczną klientom.
A D M I N I S T R A T O R KL I E N T A
Pracownik firmy klienta, który jest odpowiedzialny za stan ochrony antywirusowej.
A G E N T A K TU A L I Z AC J I
Komputer, który jest źródłem pośrednim dystrybucji aktualizacji i pakietów instalacyjnych w grupie administracyjnej.
D
D O S T A W CA U S Ł U G I O C H R O N Y A NT Y W I R U SO W E J
Firma dostarczająca usługi ochrony antywirusowej oparte na rozwiązaniach firmy Kaspersky Lab.
G
G R U P A AD M I N I S T R AC Y J N A
Zbiór komputerów pogrupowanych według funkcji i zainstalowanych aplikacji firmy Kaspersky Lab. Ułatwia to
zarządzanie pogrupowanymi komputerami jako pojedynczą jednostką. Grupa administracyjna może zawierać inne grupy
administracyjne. Dla każdej aplikacji zainstalowanej w grupie administracyjnej można utworzyć profile i zadania.
H
H T T P S
Szyfrowany protokół do bezpiecznego przesyłania danych z przeglądarki internetowej na serwer sieciowy. Protokół
HTTPS jest używany do uzyskania dostępu do chronionych informacji, takich jak dane finansowe lub firmowe.
I
I N S T A L AC J A L O K AL N A
Instalacja aplikacji antywirusowej na komputerze należącym do sieci firmowej. Taka instalacja polega na pobraniu
pakietu instalacyjnego na komputer, a następnie uruchomieniu pakietu instalacyjnego lub ręcznym uruchomieniu
instalacji z pakietu dystrybucyjnego aplikacji.
I N S T A L AC J A Z D A LN A
Instalacja aplikacji firmy Kaspersky Lab przy użyciu usług oferowanych przez Kaspersky Security Center Web-Console.
J
J A V A S C RI P T
Język programowania służący do tworzenia stron internetowych. Strony internetowe utworzone przy użyciu JavaScript
mogą wykonywać funkcje (na przykład zmieniać wygląd elementów interfejsu lub otwierać dodatkowe okna) bez
aktualizowania strony internetowej o nowe dane z serwera sieciowego. Aby przeglądać strony utworzone przy pomocy
JavaScript, włącz obsługę JavaScript w ustawieniach swojej przeglądarki.
O
O C H R O N A A N T Y W I RU S O W A S I E CI
Zestaw technicznych i organizacyjnych środków, które obniżają prawdopodobieństwo przeniknięcia wirusów i spamu do
sieci firmowej oraz które blokują ataki sieciowe, phishing i inne zagrożenia. Ochrona sieci jest na najwyższym poziomie,
gdy używane są usługi i aplikacje antywirusowe oraz gdy stosowana jest firmowa polityka ochrony informacji.
Page 57

57
P
P A K I E T IN S T A L A C YJ N Y
Zestaw plików utworzonych dla zdalnej instalacji aplikacji Kaspersky Lab przy pomocy systemu zdalnego zarządzania
Kaspersky Security Center Web-Console. Pakiet instalacyjny jest tworzony na podstawie specjalnych plików
posiadających rozszerzenie .kpd i .kud, które znajdują się w pakiecie dystrybucyjnym aplikacji; pakiet zawiera zestaw
ustawień koniecznych do instalacji aplikacji oraz jej konfiguracji. Domyślnie ustawienia te odpowiadają ustawieniom
aplikacji.
P O R T A L I N T E R N E T O W Y
Środek dostępu poprzez przeglądarkę internetową do funkcji Kaspersky Security Center Web-Console. Portal
internetowy składa się ze stron internetowych zawierających informacje tekstowe i graficzne oraz wtyczki dla Kaspersky
Security Center Web-Console. Strony internetowe są otwierane w przeglądarce internetowej po zalogowaniu się do
portalu internetowego. Aby zalogować się do portalu internetowego, musisz mieć adres portalu internetowego, nazwę
konta i hasło.
R
R Ę C Z N A I N S T A L A CJ A
Instalacja aplikacji antywirusowej na komputerze sieciowym za pomocą pakietu dystrybucyjnego aplikacji antywirusowej.
Ręczna instalacja nie wymaga bezpośredniego udziału administratora systemu lub innego specjalisty ds. IT. Ręczna
instalacja jest zazwyczaj wykonywana wtedy, gdy zdalna instalacja zakończyła się błędem.
S
S E R W E R A D M I N I S T RA C Y J N Y
Moduł Kaspersky Security Center, który realizuje funkcje scentralizowanego przechowywania informacji na temat
aplikacji firmy Kaspersky Lab zainstalowanych w sieci korporacyjnej oraz na temat zarządzania tymi aplikacjami.
SSL
Protokół szyfrowania danych w Internecie i sieciach lokalnych. Protokół SSL jest używany w aplikacjach sieciowych do
nawiązywania bezpiecznego połączenia między klientem a serwerem.
S T A N O CH R O N Y S I EC I
Bieżący stan ochrony definiujący bezpieczeństwo komputerów w sieci firmowej. Stan ochrony sieci uwzględnia takie
czynniki, jak zainstalowane aplikacje antywirusowe, aktywne i zapasowe klucze, ilość i typy wykrytych zagrożeń.
Z
Z A R Z Ą D ZA N E K O M PU T E R Y
Komputery sieci firmowej znajdujące się w grupie administracyjnej.
Page 58
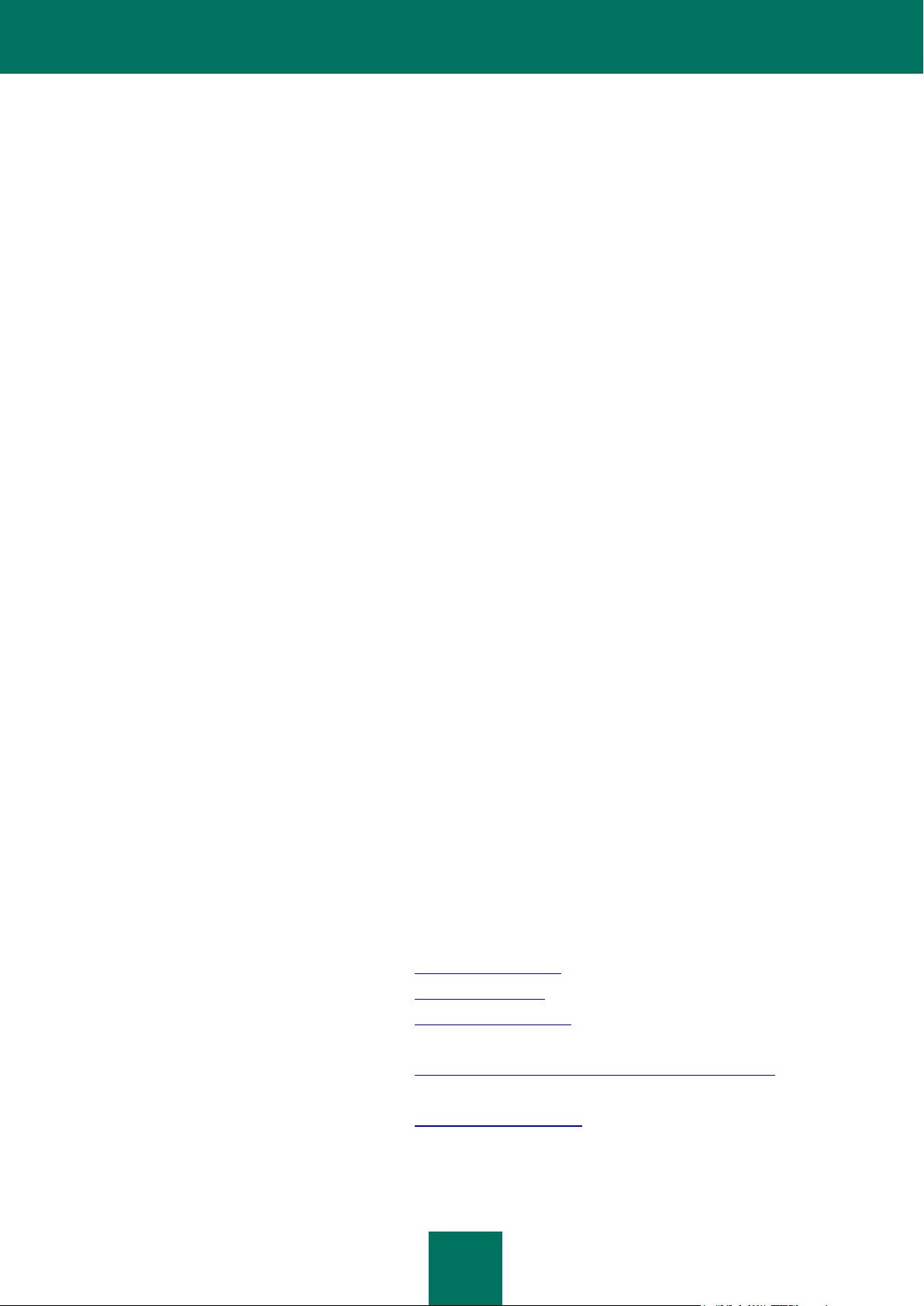
58
KASPERSKY LAB ZAO
Strona internetowa firmy Kaspersky Lab:
http://www.kaspersky.pl
Encyklopedia Wirusów:
http://www.viruslist.pl
Laboratorium antywirusowe:
nowywirus@kaspersky.pl
(tylko do wysyłania podejrzanych plików w archiwach)
http://support.kaspersky.ru/virlab/helpdesk.html?LANG=pl
(do wysyłania pytań do analityków wirusów)
Forum internetowe Kaspersky Lab:
http://forum.kaspersky.com
Kaspersky Lab jest znaną na całym świecie firmą zajmującą się tworzeniem oprogramowania do ochrony komputerów
przed wirusami, szkodliwymi programami, spamem, atakami sieciowymi i hakerskimi oraz innymi zagrożeniami.
W 2008 roku firma Kaspersky Lab zajęła miejsce wśród czwórki czołowych producentów światowej klasy
oprogramowania do ochrony danych (według rankingu IDC Worldwide Endpoint Security Revenue by Vendor). Według
badań rynkowych TGI-Russia 2009, zrealizowanych przez agencję badawczą COMCON, Kaspersky Lab jest
preferowanym dostawcą oprogramowania chroniącego komputery w Rosji.
Firma Kaspersky Lab została założona w 1997 roku w Rosji. Obecnie jest ona międzynarodową grupą firm z główną
siedzibą w Moskwie i pięcioma regionalnymi oddziałami zarządzającymi aktywnością firmy w Rosji, Europie Zachodniej
i Wschodniej, na Bliskim wschodzie, w Afryce, Ameryce Północnej i Południowej, Japonii, Chinach i innych krajach
Dalekiego wschodu. Firma zatrudnia ponad 2000 wykwalifikowanych specjalistów.
Produkty. Produkty firmy Kaspersky Lab zapewniają ochronę wszystkich systemów—począwszy od komputerów
domowych aż po sieci dużych korporacji.
Linia produktów dla domu i małych biur obejmuje oprogramowanie antywirusowe dla komputerów stacjonarnych,
laptopów, PDA oraz smartfonów i innych urządzeń mobilnych.
Ponadto firma oferuje także aplikacje i usługi do ochrony stacji roboczych, serwerów plików i serwerów sieciowych, bram
pocztowych oraz zapór sieciowych. W połączeniu ze scentralizowanym systemem zarządzania Kaspersky Lab
rozwiązania te zapewniają firmom i organizacjom efektywną ochronę przed zagrożeniami komputerowymi. Produkty
Kaspersky Lab posiadają certyfikaty głównych laboratoriów testujących, są kompatybilne z wieloma programami
komputerowymi oraz są zoptymalizowane z myślą o działaniu na wielu platformach sprzętowych.
Analitycy wirusów Kaspersky Lab pracują przez dwadzieścia cztery godziny na dobę. Każdego dnia odkrywają oni setki
nowych zagrożeń oraz tworzą narzędzia do ich wykrywania i leczenia, które następnie umieszczają w bazach danych
używanych przez aplikacje firmy Kaspersky Lab. Firma Kaspersky Lab uaktualnia antywirusowe bazy danych raz na
godzinę, a antyspamowe bazy danych co 5 minut.
Technologie. Wiele technologii, które są obecnie nieodłączną częścią nowoczesnych narzędzi antywirusowych, zostało
stworzonych przez Kaspersky Lab. To nie przypadek, że wielu innych producentów oprogramowania używa w swoich
produktach silnika Kaspersky Anti-Virus. Należą do nich: SafeNet (USA), Alt-N Technologies (USA), Blue Coat Systems
(USA), Check Point Software Technologies (Izrael), Clearswift (Wielka Brytania), CommuniGate Systems (USA), Critical
Path (Irlandia), D-Link (Tajwan), M86 Security (USA), GFI (Malta), IBM (USA), Juniper Networks (USA), LANDesk
(USA), Microsoft (USA), NETASQ (Francja), NETGEAR (USA), Parallels (Rosja), SonicWALL (USA), WatchGuard
Technologies (USA), ZyXEL Communications (Tajwan). Wiele innowacyjnych technologii naszej firmy zostało
opatentowanych.
Osiągnięcia. Przez lata firma Kaspersky Lab otrzymała setki nagród i wyróżnień za swoje zasługi w walce
z zagrożeniami komputerowymi. Na przykład w 2010 roku program Kaspersky Anti-Virus otrzymał kilka najwyższych
nagród Advanced+ w teście przeprowadzonym przez AV-Comparatives, szanowane austriackie laboratorium
antywirusowe. Jednakże największym osiągnięciem Kaspersky Lab jest zaufanie i lojalność użytkowników na całym
świecie. Nasze produkty i technologie chronią ponad 300 milionów użytkowników oraz ponad 200,000 klientów
korporacyjnych.
Page 59
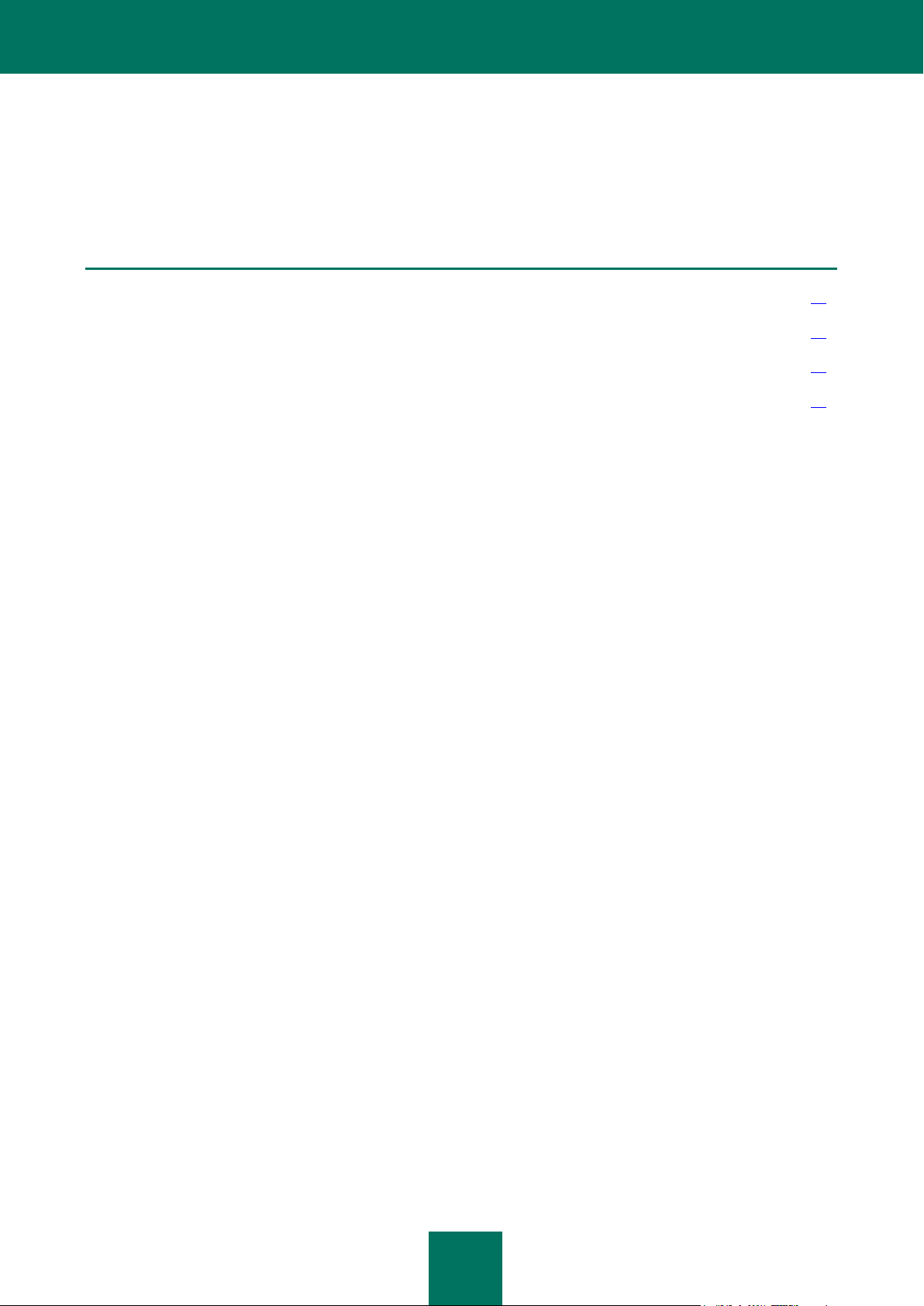
59
INFORMACJE O KODZIE FIRM TRZECICH
W TEJ SEKCJI
C++ JSON PARSER 4.03 ............................................................................................................................................... 59
FCGI-2.4.1-SNAP-0910052249 ...................................................................................................................................... 59
ICU 4.4 (INTERNATIONAL COMPONENTS FOR UNICODE) ....................................................................................... 60
MOD_FCGI-SNAP-0910052141 ..................................................................................................................................... 60
Podczas tworzenia aplikacji użyto kodu firm trzecich.
C++ JSON PARSER 4.03
C++ JSON Parser 4.03
Copyright (C) 2007 – 2009, John W. Wilkinson
-----------------------------------------------------------------------------
The MIT License
Permission is hereby granted, free of charge, to any person obtaining a copy of this software and associated
documentation files (the "Software"), to deal in the Software without restriction, including without limitation the rights to
use, copy, modify, merge, publish, distribute, sublicense, and/or sell copies of the Software, and to permit persons to
whom the Software is furnished to do so, subject to the following conditions:
The above copyright notice and this permission notice shall be included in all copies or substantial portions of the
Software.
THE SOFTWARE IS PROVIDED "AS IS", WITHOUT WARRANTY OF ANY KIND, EXPRESS OR IMPLIED, INCLUDING
BUT NOT LIMITED TO THE WARRANTIES OF MERCHANTABILITY, FITNESS FOR A PARTICULAR PURPOSE AND
NONINFRINGEMENT. IN NO EVENT SHALL THE AUTHORS OR COPYRIGHT HOLDERS BE LIABLE FOR ANY
CLAIM, DAMAGES OR OTHER LIABILITY, WHETHER IN AN ACTION OF CONTRACT, TORT OR OTHERWISE,
ARISING FROM, OUT OF OR IN CONNECTION WITH THE SOFTWARE OR THE USE OR OTHER DEALINGS IN
THE SOFTWARE.
FCGI-2.4.1-SNAP-0910052249
fcgi-2.4.1-SNAP-0910052249
Copyright (C) 1996, Open Market, Inc.
-----------------------------------------------------------------------------
This FastCGI application library source and object code (the "Software") and its documentation (the "Documentation")
are copyrighted by Open Market, Inc ("Open Market"). The following terms apply to all files associated with the Software
and Documentation unless explicitly disclaimed in individual files.
Open Market permits you to use, copy, modify, distribute, and license this Software and the Documentation for any
purpose, provided that existing copyright notices are retained in all copies and that this notice is included verbatim in any
distributions. No written agreement, license, or royalty fee is required for any of the authorized uses. Modifications to this
Page 60
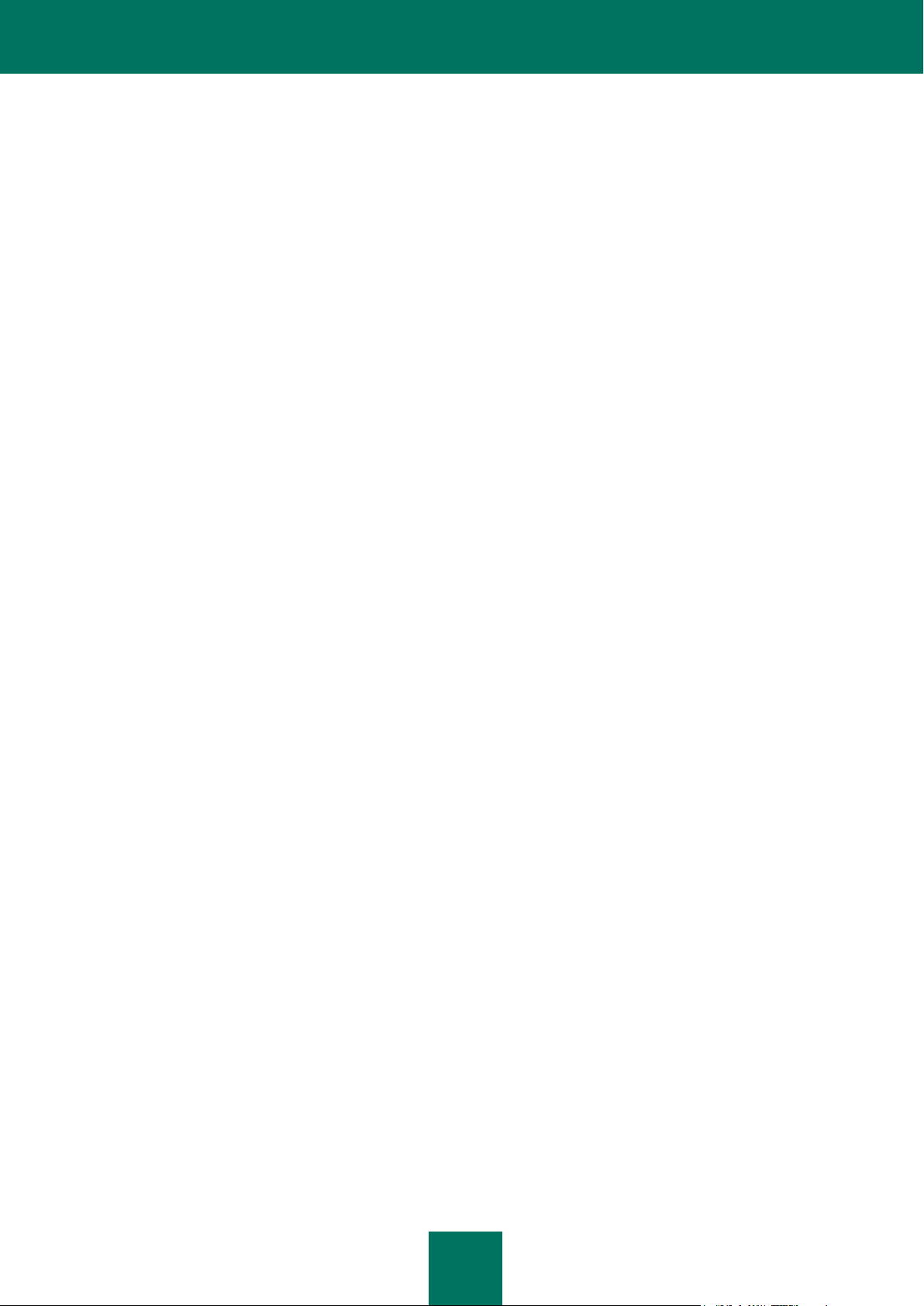
K A S P E R S K Y S E C U R I T Y C E N T E R W EB- C O N S O L E
60
Software and Documentation may be copyrighted by their authors and need not follow the licensing terms described
here. If modifications to this Software and Documentation have new licensing terms, the new terms must be clearly
indicated on the first page of each file where they apply.
OPEN MARKET MAKES NO EXPRESS OR IMPLIED WARRANTY WITH RESPECT TO THE SOFTWARE OR THE
DOCUMENTATION, INCLUDING WITHOUT LIMITATION ANY WARRANTY OF MERCHANTABILITY OR FITNESS
FOR A PARTICULAR PURPOSE. IN NO EVENT SHALL OPEN MARKET BE LIABLE TO YOU OR ANY THIRD PARTY
FOR ANY DAMAGES ARISING FROM OR RELATING TO THIS SOFTWARE OR THE DOCUMENTATION,
INCLUDING, WITHOUT LIMITATION, ANY INDIRECT, SPECIAL OR CONSEQUENTIAL DAMAGES OR SIMILAR
DAMAGES, INCLUDING LOST PROFITS OR LOST DATA, EVEN IF OPEN MARKET HAS BEEN ADVISED OF THE
POSSIBILITY OF SUCH DAMAGES. THE SOFTWARE AND DOCUMENTATION ARE PROVIDED "AS IS". OPEN
MARKET HAS NO LIABILITY IN CONTRACT, TORT, NEGLIGENCE OR OTHERWISE ARISING OUT OF THIS
SOFTWARE OR THE DOCUMENTATION.
ICU 4.4 (INTERNATIONAL COMPONENTS FOR
UNICODE)
ICU 4.4 (International Components for Unicode)
Copyright (C) 1995-2010, International Business Machines Corporation and others
-----------------------------------------------------------------------------
Permission is hereby granted, free of charge, to any person obtaining a copy of this software and associated
documentation files (the "Software"), to deal in the Software without restriction, including without limitation the rights to
use, copy, modify, merge, publish, distribute, and/or sell copies of the Software, and to permit persons to whom the
Software is furnished to do so, provided that the above copyright notice(s) and this permission notice appear in all copies
of the Software and that both the above copyright notice(s) and this permission notice appear in supporting
documentation.
THE SOFTWARE IS PROVIDED "AS IS", WITHOUT WARRANTY OF ANY KIND, EXPRESS OR IMPLIED, INCLUDING
BUT NOT LIMITED TO THE WARRANTIES OF MERCHANTABILITY, FITNESS FOR A PARTICULAR PURPOSE AND
NONINFRINGEMENT OF THIRD PARTY RIGHTS. IN NO EVENT SHALL THE COPYRIGHT HOLDER OR HOLDERS
INCLUDED IN THIS NOTICE BE LIABLE FOR ANY CLAIM, OR ANY SPECIAL INDIRECT OR CONSEQUENTIAL
DAMAGES, OR ANY DAMAGES WHATSOEVER RESULTING FROM LOSS OF USE, DATA OR PROFITS, WHETHER
IN AN ACTION OF CONTRACT, NEGLIGENCE OR OTHER TORTIOUS ACTION, ARISING OUT OF OR IN
CONNECTION WITH THE USE OR PERFORMANCE OF THIS SOFTWARE.
Except as contained in this notice, the name of a copyright holder shall not be used in advertising or otherwise to
promote the sale, use or other dealings in this Software without prior written authorization of the copyright holder.
MOD_FCGI-SNAP-0910052141
mod_fcgi-SNAP-0910052141
Copyright (C) 1995-1996, Open Market, Inc.
-----------------------------------------------------------------------------
This FastCGI application library source and object code (the "Software") and its documentation (the "Documentation")
are copyrighted by Open Market, Inc ("Open Market"). The following terms apply to all files associated with the Software
and Documentation unless explicitly disclaimed in individual files.
Open Market permits you to use, copy, modify, distribute, and license this Software and the Documentation solely for the
purpose of implementing the FastCGI specification defined by Open Market or derivative specifications publicly endorsed
by Open Market and promulgated by an open standards organization and for no other purpose, provided that existing
copyright notices are retained in all copies and that this notice is included verbatim in any distributions.
Page 61
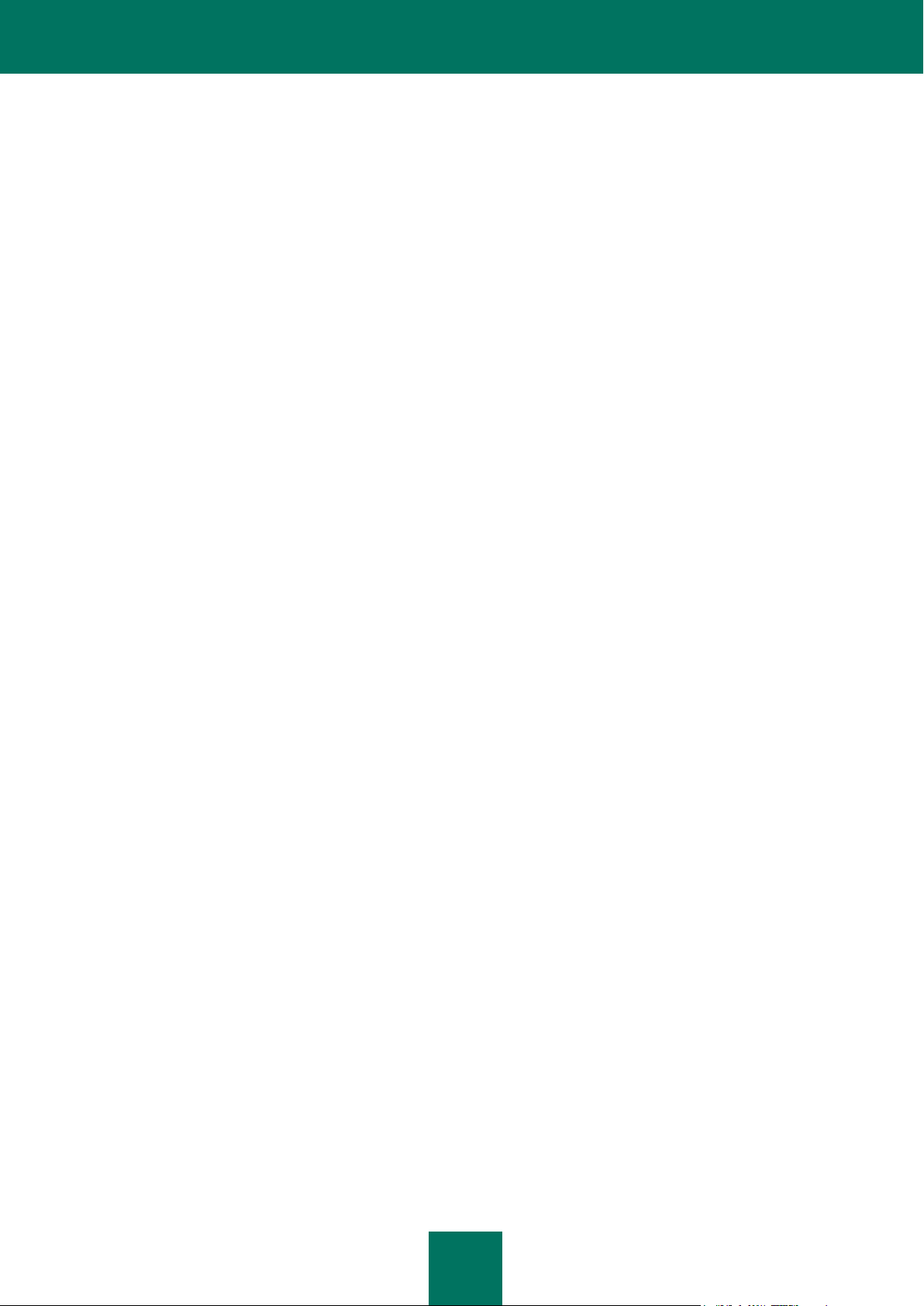
K A S P E R S K Y S E C U R I T Y C E N T E R W EB- C O N S O L E
61
No written agreement, license, or royalty fee is required for any of the authorized uses. Modifications to this Software
and Documentation may be copyrighted by their authors and need not follow the licensing terms described here, but the
modified Software and Documentation must be used for the sole purpose of implementing the FastCGI specification
defined by Open Market or derivative specifications publicly endorsed by Open Market and promulgated by an open
standards organization and for no other purpose. If modifications to this Software and Documentation have new
licensing terms, the new terms must protect Open Market's proprietary rights in the Software and Documentation to the
same extent as these licensing terms and must be clearly indicated on the first page of each file where they apply.
Open Market shall retain all right, title and interest in and to the Software and Documentation, including without limitation
all patent, copyright, trade secret and other proprietary rights.
OPEN MARKET MAKES NO EXPRESS OR IMPLIED WARRANTY WITH RESPECT TO THE SOFTWARE OR THE
DOCUMENTATION, INCLUDING WITHOUT LIMITATION ANY WARRANTY OF MERCHANTABILITY OR FITNESS
FOR A PARTICULAR PURPOSE. IN NO EVENT SHALL OPEN MARKET BE LIABLE TO YOU OR ANY THIRD PARTY
FOR ANY DAMAGES ARISING FROM OR RELATING TO THIS SOFTWARE OR THE DOCUMENTATION,
INCLUDING, WITHOUT LIMITATION, ANY INDIRECT, SPECIAL OR CONSEQUENTIAL DAMAGES OR SIMILAR
DAMAGES, INCLUDING LOST PROFITS OR LOST DATA, EVEN IF OPEN MARKET HAS BEEN ADVISED OF THE
POSSIBILITY OF SUCH DAMAGES. THE SOFTWARE AND DOCUMENTATION ARE PROVIDED "AS IS". OPEN
MARKET HAS NO LIABILITY IN CONTRACT, TORT, NEGLIGENCE OR OTHERWISE ARISING OUT OF THIS
SOFTWARE OR THE DOCUMENTATION.
Page 62
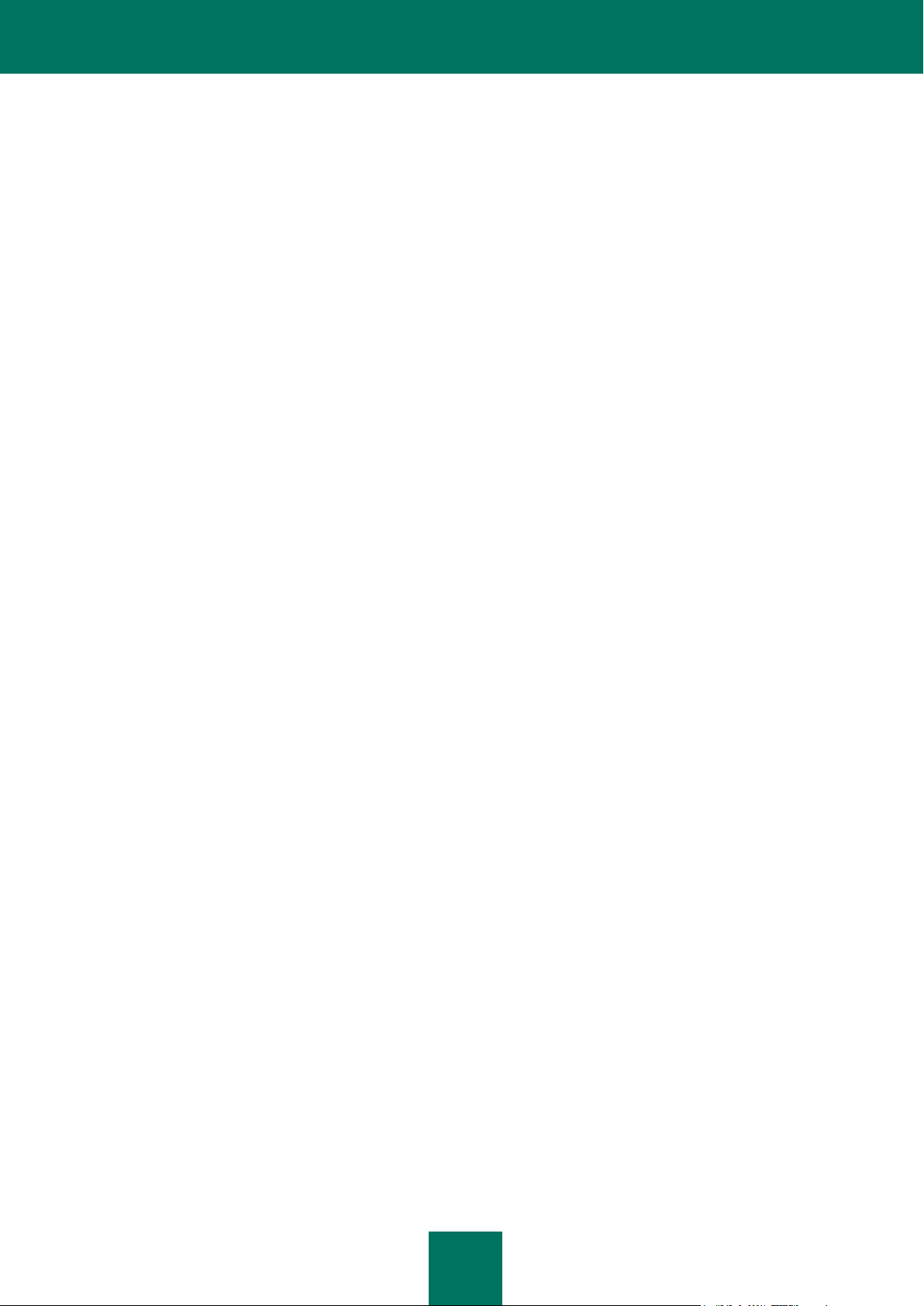
62
INFORMACJE O ZNAKACH TOWAROWYCH
Zastrzeżone znaki towarowe i nazwy usług są własnością ich właścicieli.
Debian jest zarejestrowanym znakiem handlowym Software in the Public Interest, Inc.
Logo Fedora i Infinity Design są zastrzeżonymi znakami towarowymi Red Hat, Inc.
Microsoft, Windows i Internet Explorer są zastrzeżonymi znakami towarowymi firmy Microsoft Corporation na terenie
Stanów Zjednoczonych i innych krajów.
Linux jest zastrzeżonym znakiem towarowym Linus Torvalds w Stanach Zjednoczonych i innych krajach.
Red Hat i Red Hat Enterprise Linux są zastrzeżonymi znakami towarowymi Red Hat, Inc. w Stanach Zjednoczonych
i innych krajach.
Mac OS, Safari, Leopard, Snow Leopard, Tiger są zastrzeżonymi znakami towarowymi firmy Apple Inc.
Mozilla i Firefox są znakami towarowymi firmy Mozilla Foundation.
Page 63
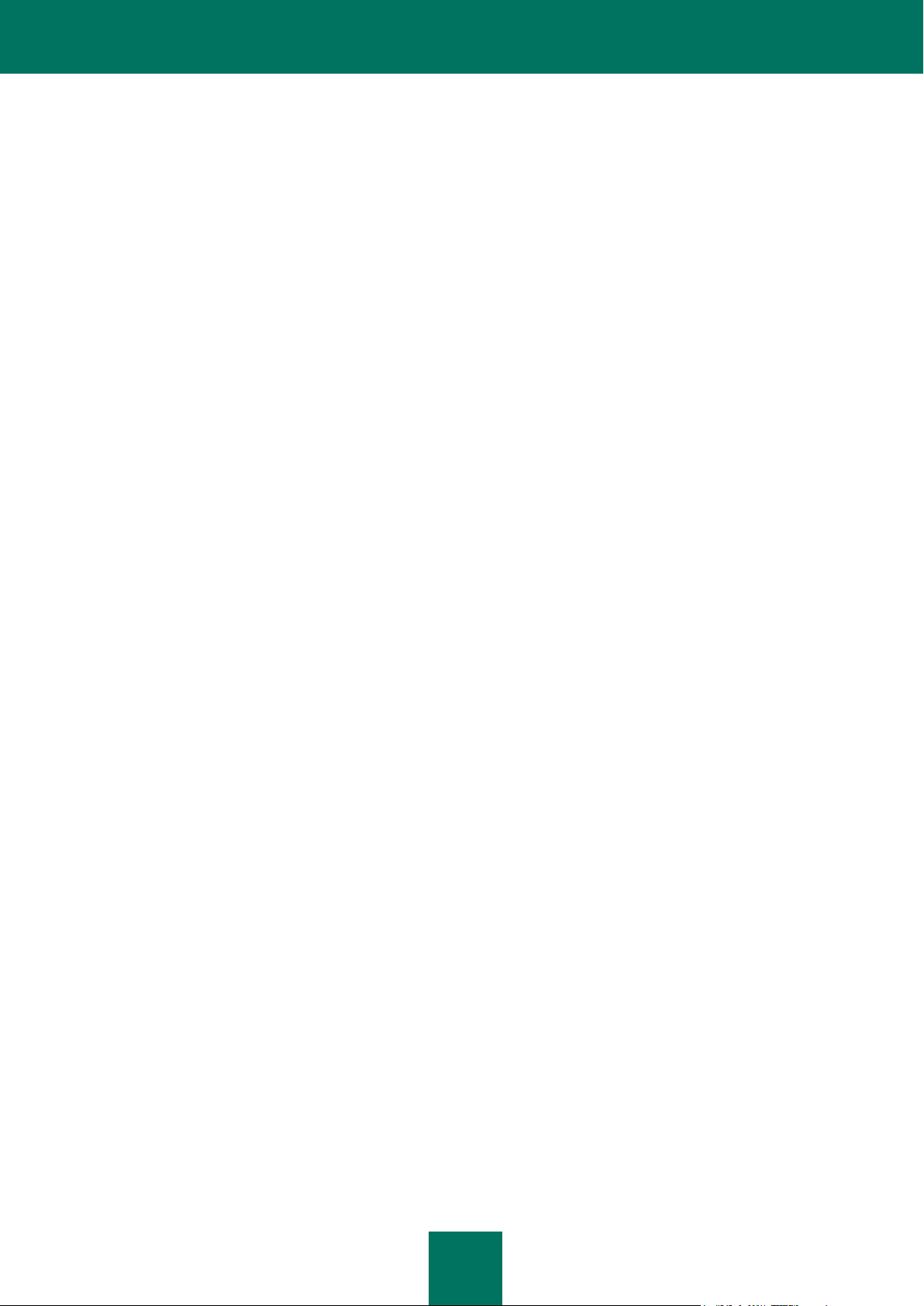
63
INDEKS
A
Administrator dostawcy usługi ...................................................................................................................................... 28
ADMINISTRATOR DOSTAWCY USŁUGI ...................................................................................................................... 8
Administrator klienta ....................................................................................................................................................... 5
ADMINISTRATOR KLIENTA .......................................................................................................................................... 8
Agenty aktualizacji ....................................................................................................................................................... 56
Aplikacja antywirusowa ................................................................................................................................................ 28
Automatyczne dostarczanie raportów .................................................................................................................... 49, 52
D
DOSTAWCA USŁUGI OCHRONY ANTYWIRUSOWEJ ................................................................................................ 8
G
Grupy administracyjne............................................................................................................................................ 23, 56
GRUPY ADMINISTRACYJNE ...................................................................................................................................... 17
H
HTTPS ........................................................................................................................................................................... 8
I
Instalacja
kreator .................................................................................................................................................................... 33
ręczna ..................................................................................................................................................................... 46
zdalna ................................................................ ..................................................................................................... 33
INTERFEJS INTERNETOWY ........................................................................................................................................ 8
J
JavaScript .................................................................................................................................................................... 13
K
KASPERSKY ANTI-VIRUS ............................................................................................................................................ 8
Kaspersky Lab ............................................................................................................................................................. 58
Kaspersky Lab ZAO ..................................................................................................................................................... 58
KLIENT........................................................................................................................................................................... 8
Komputery
Adres IP .................................................................................................................................................................. 25
lista ......................................................................................................................................................................... 23
nazwa ..................................................................................................................................................................... 25
nieprzypisane ................................................................................................................................................... 23, 25
właściwości ............................................................................................................................................................. 25
zarządzane ....................................................................................................................................................... 23, 25
KOMPUTERY .............................................................................................................................................................. 17
NAZWA................................................................................................................................................................... 17
NIEPRZYPISANE ................................................................................................................................................... 17
ZARZĄDZANE ........................................................................................................................................................ 17
Konto ............................................................................................................................................................................ 13
hasło ................................................................................................ ................................................................ ....... 13
nazwa ..................................................................................................................................................................... 13
ustawienia ............................................................................................................................................................... 13
KONTO
HASŁO ................................................................................................................................................................... 54
Page 64

64
O
OBSZAR INFORMACYJNY ......................................................................................................................................... 11
OCHRONA ANTYWIRUSOWA ...................................................................................................................................... 8
DOSTAWCA USŁUGI............................................................................................................................................... 8
OKNO GŁÓWNE .......................................................................................................................................................... 11
P
Pakiet instalacyjny ........................................................................................................................................................ 28
Połączenie .................................................................................................................................................................... 14
Portal internetowy
adres ...................................................................................................................................................................... 13
PORTAL INTERNETOWY ............................................................................................................................................. 8
Przeglądarka internetowa............................................................................................................................................. 13
PRZEGLĄDARKA INTERNETOWA ......................................................................................................................... 8, 10
R
Raporty......................................................................................................................................................................... 49
automatyczne dostarczanie .............................................................................................................................. 49, 52
przeglądanie ..................................................................................................................................................... 49, 50
zapisywanie do pliku ......................................................................................................................................... 49, 51
S
Serwer administracyjny ................................................................................................................................................ 57
połączenie .............................................................................................................................................................. 14
SERWER ADMINISTRACYJNY ............................................................................................................................... 8, 17
SESJA .......................................................................................................................................................................... 55
WYLOGOWANIE .................................................................................................................................................... 55
SSL ................................................................................................................................................................................ 8
STAN KOMPUTERA .................................................................................................................................................... 17
STAN OCHRONY ........................................................................................................................................................ 17
STAN OCHRONY SIECI .............................................................................................................................................. 17
STAN OCHRONY W CZASIE RZECZYWISTYM ........................................................................................................ 17
KRYTYCZNY .......................................................................................................................................................... 17
OK .......................................................................................................................................................................... 17
OSTRZEŻENIE ...................................................................................................................................................... 17
W
WIADOMOŚĆ OCHRONY ........................................................................................................................................... 17
LISTA...................................................................................................................................................................... 17
Właściwości komputera ................................................................................................................................................ 25
WYMAGANIA PROGRAMOWE ................................................................................................................................... 10
 Loading...
Loading...