Page 1

Kaspersky Security Center Web-Console
Руководство пользователя
Page 2
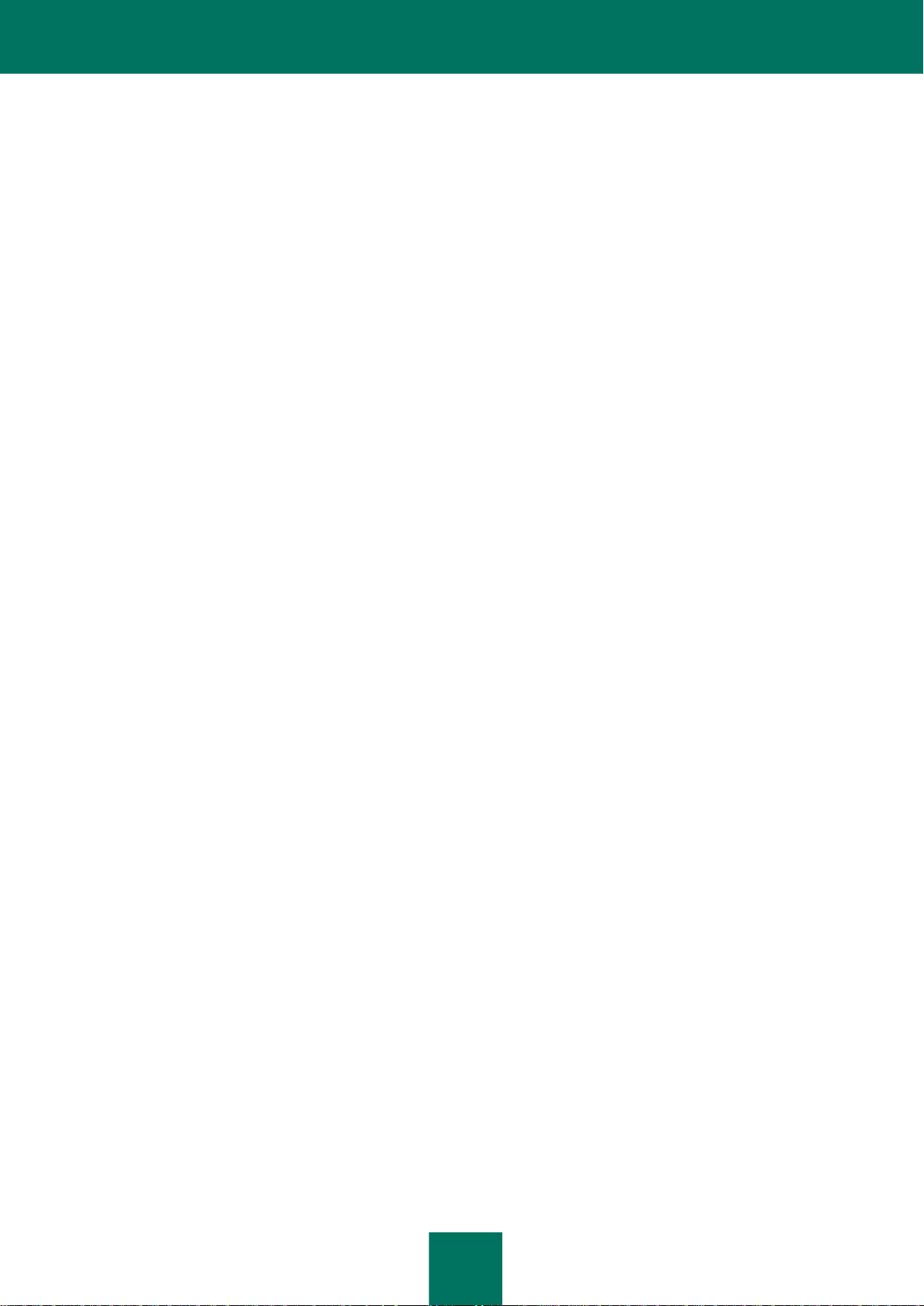
2
СОДЕРЖАНИЕ
ОБ ЭТОМ РУКОВОДСТВЕ ...........................................................................................................................................5
В этом документе ....................................................................................................................................................5
Условные обозначения ...........................................................................................................................................6
KASPERSKY SECURITY CENTER WEB-CONSOLE ...................................................................................................8
ПРОГРАММНЫЕ ТРЕБОВАНИЯ ...............................................................................................................................10
ИНТЕРФЕЙС ПРОГРАММЫ ......................................................................................................................................11
ПОДКЛЮЧЕНИЕ К СЕРВЕРУ АДМИНИСТРИРОВАНИЯ ........................................................................................13
Подготовка к подключению к Серверу администрирования ..............................................................................13
Процесс подключения к Серверу администрирования ......................................................................................14
СОСТОЯНИЕ ЗАЩИТЫ СЕТИ ...................................................................................................................................17
Просмотр информации о статусе компьютеров .................................................................................................17
Просмотр информации о состоянии защиты на компьютерах ..........................................................................19
Просмотр информации о состоянии баз антивирусной программы..................................................................21
УПРАВЛЕНИЕ КОМПЬЮТЕРАМИ .............................................................................................................................23
О компьютерах. О группах администрирования .................................................................................................23
Просмотр списка компьютеров ............................................................................................................................23
Просмотр свойств компьютера ............................................................................................................................25
УСТАНОВКА АНТИВИРУСНЫХ ПРОГРАММ ................................ ...........................................................................28
Об установке антивирусных программ ................................................................................................................28
Об агенте обновлений ..........................................................................................................................................29
О публикации инсталляционных пакетов............................................................................................................29
Режим удаленной установки ................................................................................................................................30
Установка антивирусной программы на компьютер-агент обновлений ......................................................30
Удаленная установка антивирусной программы ..........................................................................................33
Просмотр информации о статусе удаленной установки антивирусной программы ..................................39
Режим локальной установки ................................................................................................................................41
Публикация инсталляционных пакетов .........................................................................................................41
Просмотр списка опубликованных инсталляционных пакетов ....................................................................43
Отмена публикации инсталляционного пакета .............................................................................................44
Установка антивирусной программы с помощью опубликованного инсталляционного пакета ................46
Установка антивирусной программы вручную ..............................................................................................47
РАБОТА С ОТЧЕТАМИ ..............................................................................................................................................50
Об отчетах ................................................................................................ .............................................................50
Действия над отчетами ........................................................................................................................................50
Просмотр отчетов .................................................................................................................................................51
Экспорт отчета ......................................................................................................................................................52
Настройка параметров рассылки отчетов...........................................................................................................52
Page 3
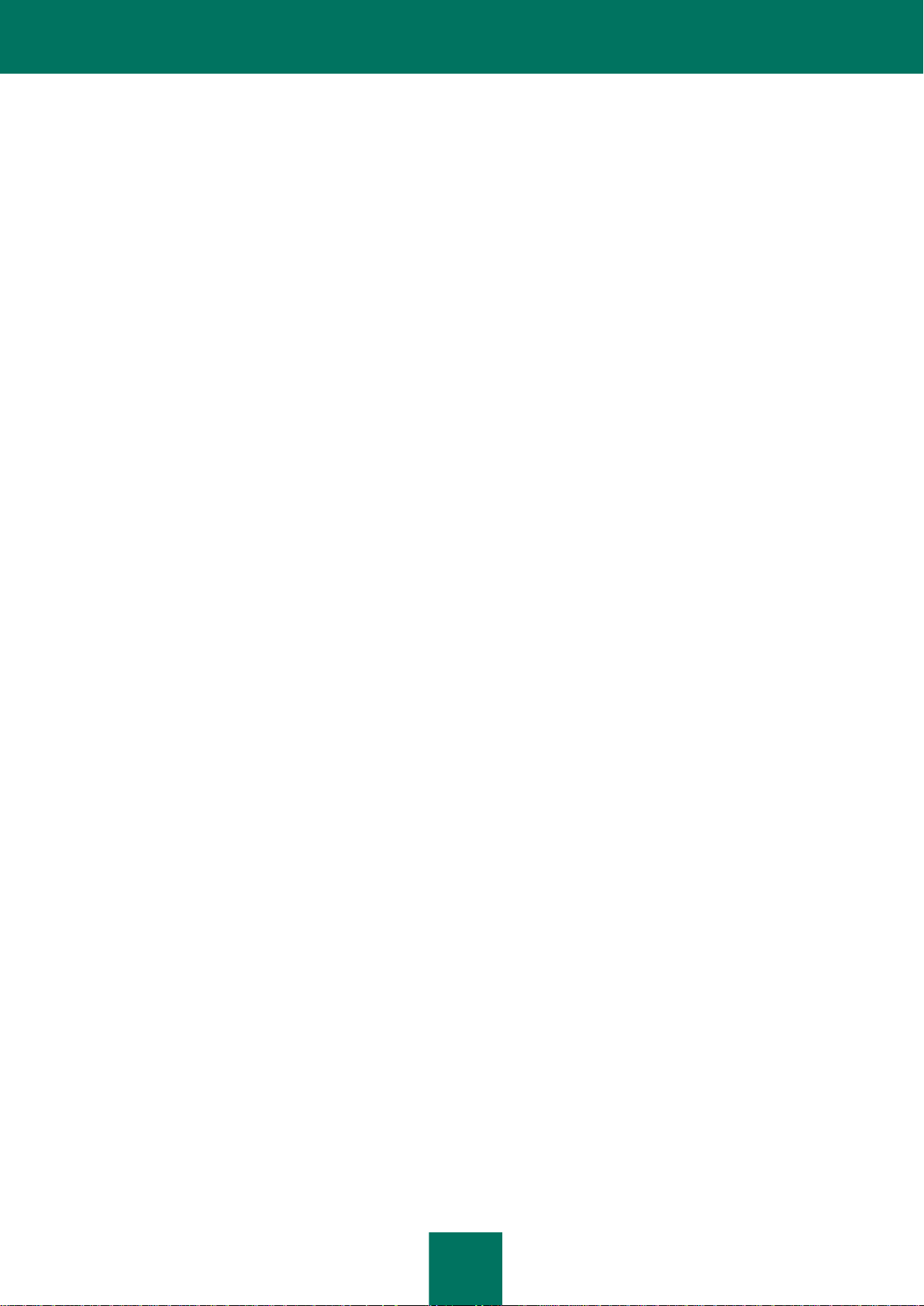
С О Д ЕР Ж А Н И Е
3
СМЕНА ПАРОЛЯ УЧЕТНОЙ ЗАПИСИ ......................................................................................................................55
ВЫХОД ИЗ KASPERSKY SECURITY CENTER WEB-CONSOLE .............................................................................56
ГЛОССАРИЙ ...............................................................................................................................................................57
ЗАО «ЛАБОРАТОРИЯ КАСПЕРСКОГО» ..................................................................................................................59
ИНФОРМАЦИЯ О СТОРОННЕМ КОДЕ ....................................................................................................................60
C++ JSON PARSER 4.03 .......................................................................................................................................60
FCGI-2.4.1-SNAP-0910052249 ..............................................................................................................................60
ICU 4.4 (INTERNATIONAL COMPONENTS FOR UNICODE) ...............................................................................61
MOD_FCGI-SNAP-0910052141 .............................................................................................................................61
УВЕДОМЛЕНИЯ О ТОВАРНЫХ ЗНАКАХ..................................................................................................................63
ПРЕДМЕТНЫЙ УКАЗАТЕЛЬ ......................................................................................................................................64
Page 4
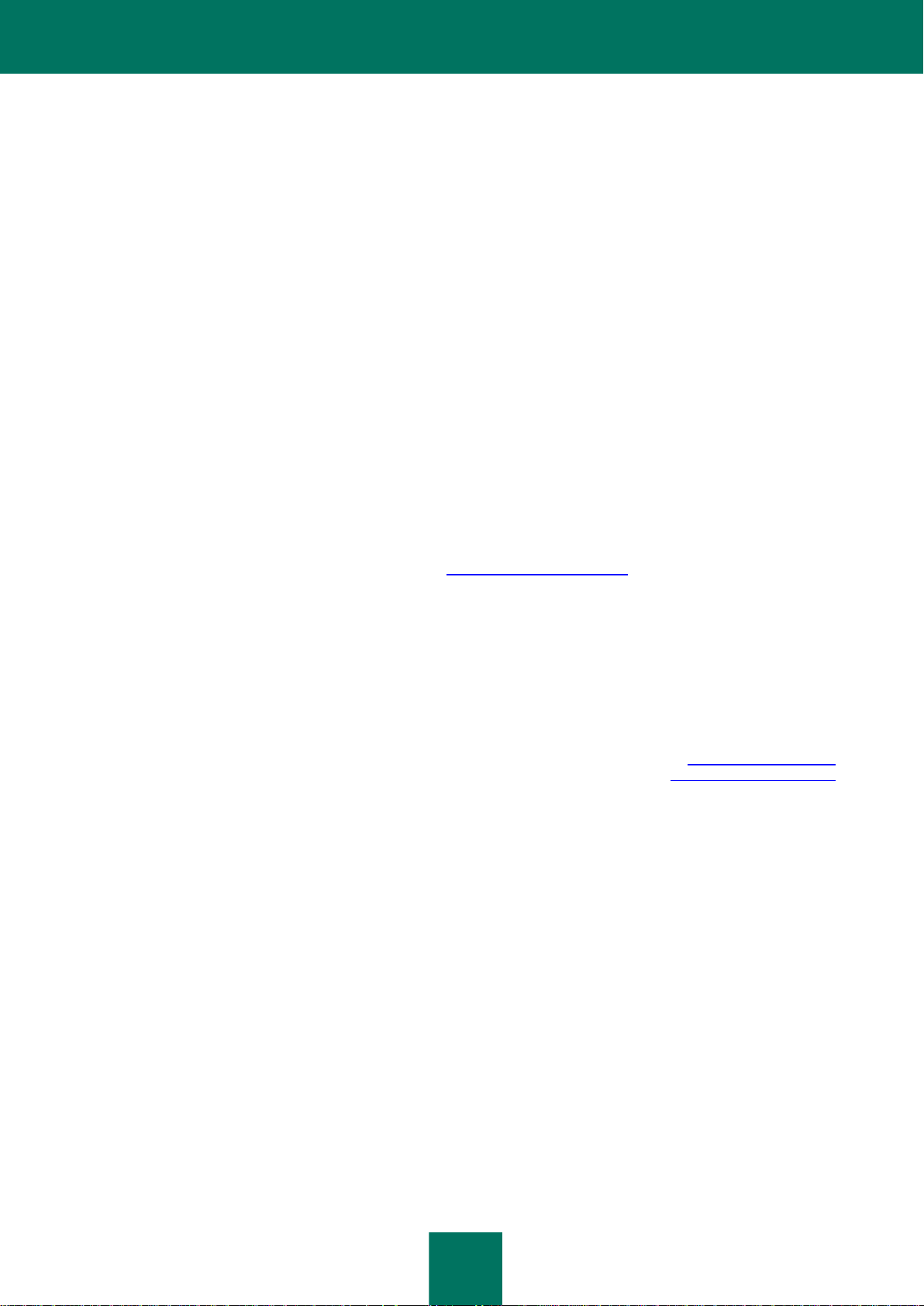
4
Уважаемый пользователь!
Спасибо за то, что выбрали наш продукт. Мы надеемся, что этот документ поможет вам в работе и ответит на
большинство возникающих вопросов.
Внимание! Права на этот документ являются собственностью ЗАО «Лаборатория Касперского» (далее также
«Лаборатория Касперского») и защищены законодательством Российской Федерации об авторском праве и
международными договорами. За незаконное копирование и распространение документа и его отдельных частей
нарушитель несет гражданскую, административную или уголовную ответственность в соответствии с
применимым законодательством.
Копирование в любой форме, распространение, в том числе в переводе, любых материалов возможны только с
письменного разрешения «Лаборатории Касперского».
Документ и связанные с ним графические изображения могут быть использованы только в информационных,
некоммерческих или личных целях.
Документ может быть изменен без предварительного уведомления. Последнюю версию документа вы можете
найти на сайте «Лаборатории Касперского» по адресу http://www.kaspersky.ru/docs.
За содержание, качество, актуальность и достоверность используемых в документе материалов, права на
которые принадлежат другим правообладателям, а также за возможный ущерб, связанный с использованием
этих материалов, «Лаборатория Касперского» ответственности не несет.
Дата редакции документа: 20.09.2011
© ЗАО «Лаборатория Касперского», 2011
http://www.kaspersky.ru
http://support.kaspersky.ru
Page 5
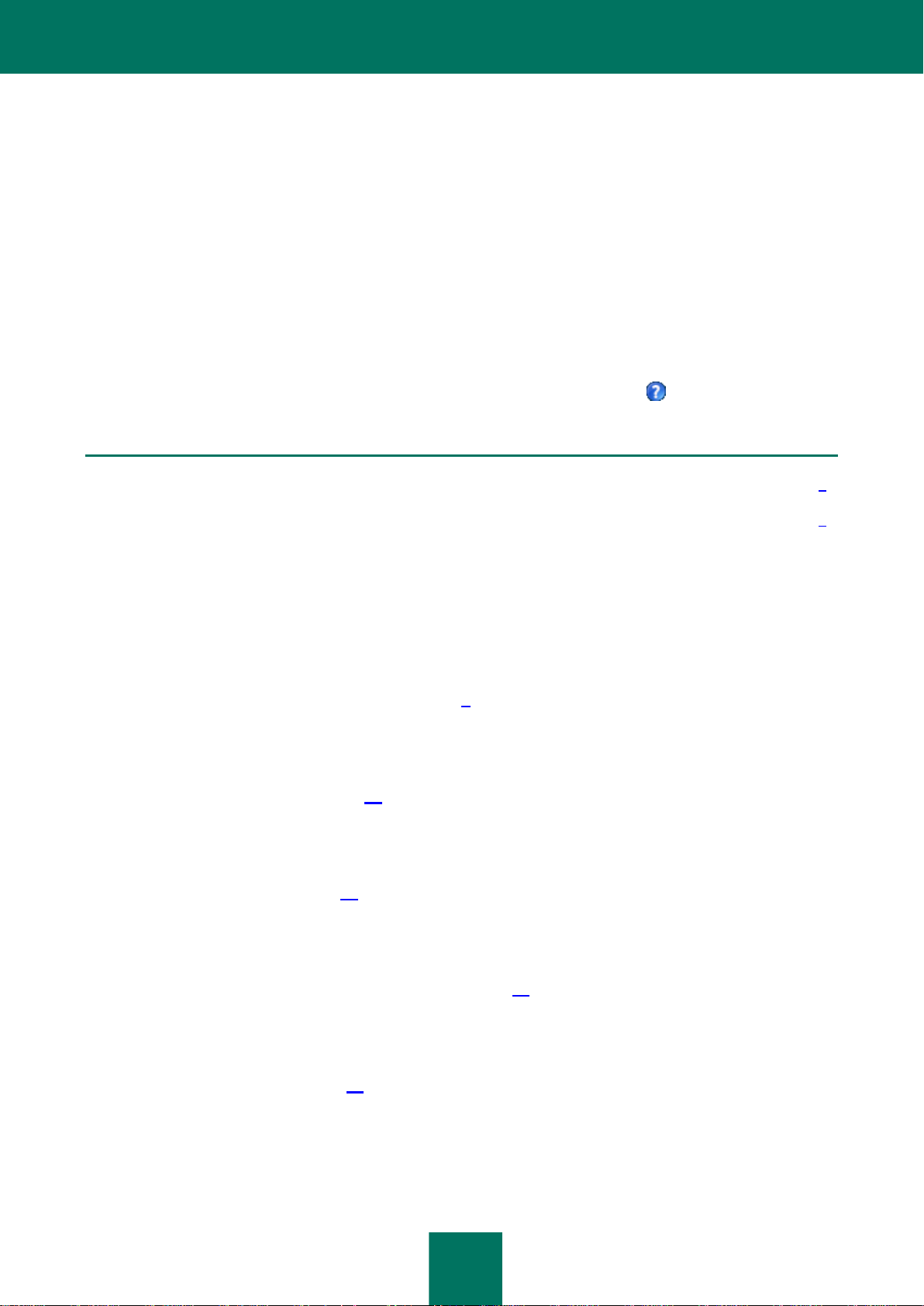
5
ОБ ЭТОМ РУКОВОДСТВЕ
В ЭТОМ РАЗДЕЛЕ
В этом документе ............................................................................................................................................................ 5
Условные обозначения ................................................................................................................................................... 6
Настоящий документ содержит информацию о программе Kaspersky Security Center Web-Console и инструкции по
ее использованию.
Документ адресован системным администраторам и другим техническим специалистам (в терминах настоящего
документа – администраторам клиента), в обязанности которых входит контроль над обеспечением
антивирусной безопасности организаций, где система антивирусной безопасности на основе решений
«Лаборатории Касперского» используется в качестве услуги, предоставляемой компанией-поставщиком услуг
антивирусной защиты.
Если у вас возникли вопросы, связанные с использованием Kaspersky Security Center Web-Console, вы можете
найти ответы на них в Руководстве пользователя и в системе встроенной справки. Справку Kaspersky Security
Center Web-Console можно вызвать из главного окна программы нажатием на значок .
В ЭТОМ ДОКУМЕНТЕ
Этот документ состоит из разделов с описанием функций и инструкциями, глоссария терминов и предметного
указателя.
Kaspersky Security Center Web-Console (см. стр. 8)
Этот раздел содержит общую информацию о программе Kaspersky Security Center Web-Console, о ее назначении
и архитектуре.
Программные требования (см. стр. 10)
Этот раздел содержит информацию о программном обеспечении, которое должно быть установлено на вашем
компьютере перед тем, как вы начнете использовать программу.
Интерфейс программы (см. стр. 11)
Этот раздел описывает назначение закладок и других элементов интерфейса, расположенных на страницах вебпортала Kaspersky Security Center Web-Console.
Подключение к Серверу администрирования (см. стр. 13)
Этот раздел приводит инструкции о том, как подготовить подключение и подключиться к Серверу
администрирования с помощью Kaspersky Security Center Web-Console.
Состояние защиты сети (см. стр. 17)
Этот раздел приводит инструкции о том, как получить информацию о состоянии антивирусной защиты
компьютеров сети, находящихся под контролем Сервера администрирования, к которому подключена
программа.
Page 6
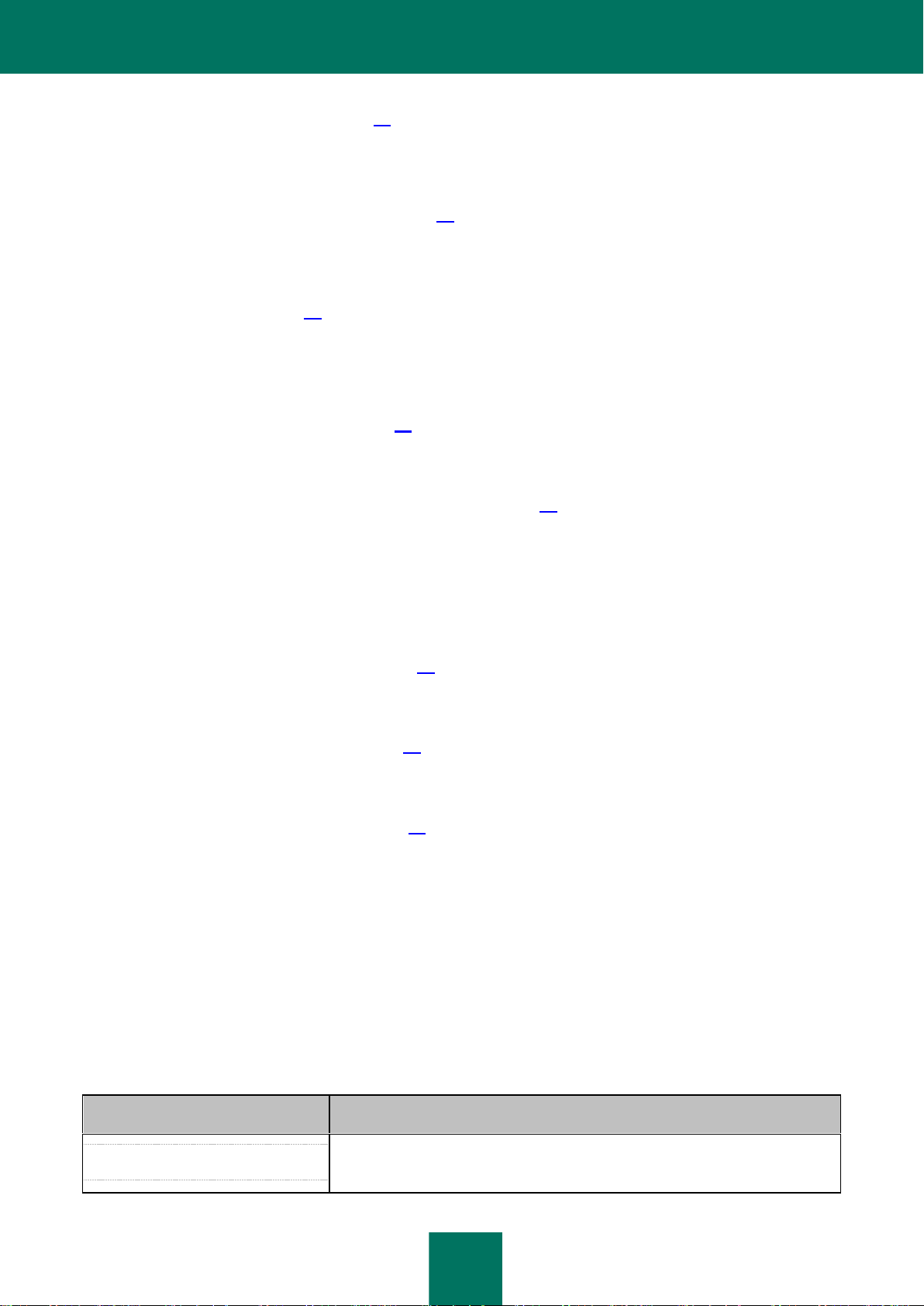
Р У К О В О Д С ТВ О П О Л Ь З О В А Т Е ЛЯ
6
Управление компьютерами (см. стр. 23)
ПРИМЕР ТЕКСТ А
ОПИСАНИЕ УСЛОВНОГО ОБОЗНАЧЕНИЯ
Обратите внимание на то, что...
Предупреждения выделяются красным цветом и заключаются в рамку. В
предупреждениях содержится важная информация, например связанная с
критическими для безопасности компьютера действиями.
Этот раздел содержит информацию о компьютерах вашей сети, о группах администрирования и приводит
инструкции о том, как просматривать списки и свойства компьютеров.
Установка антивирусных программ (см. стр. 28)
Этот раздел приводит инструкции о том, как устанавливать антивирусные программы на компьютеры вашей сети
в режиме удаленной и локальной установки.
Работа с отчетами (см. стр. 50)
Этот раздел приводит инструкции о том, как производить следующие операции с отчетами Сервер а
администрирования, к которому подключена программа: просматривать, распечатывать, отправлять по
электронной почте и сохранять данные отчетов в файл.
Смена пароля учетной записи (см. стр. 55)
Этот раздел приводит инструкцию о том, как устанавливать новый пароль для вашей учетной записи.
Выход из Kaspersky Security Center Web-Console (см. стр. 56)
Этот раздел приводит инструкцию о том, как выйти из программы.
Глоссарий терминов
Этот раздел содержит термины, используемые в документе.
ЗАО «Лаборатория Касперского» (см. стр. 59)
Этот раздел содержит информацию о ЗАО «Лаборатория Касперского».
Информация о стороннем коде (см. стр. 60)
Этот раздел содержит информацию о стороннем коде, используемом в программе.
Уведомления о товарных знаках (на стр. 63)
Этот раздел содержит информацию об использованных в документе товарных знаках и их правообладателях.
Предметный указатель
C помощью этого раздела вы можете быстро найти необходимые сведения в документе.
УСЛОВНЫЕ ОБОЗНАЧЕНИЯ
В документе используются условные обозначения, описанные в таблице ниже.
Таблица 1. Условные обозначения
Page 7
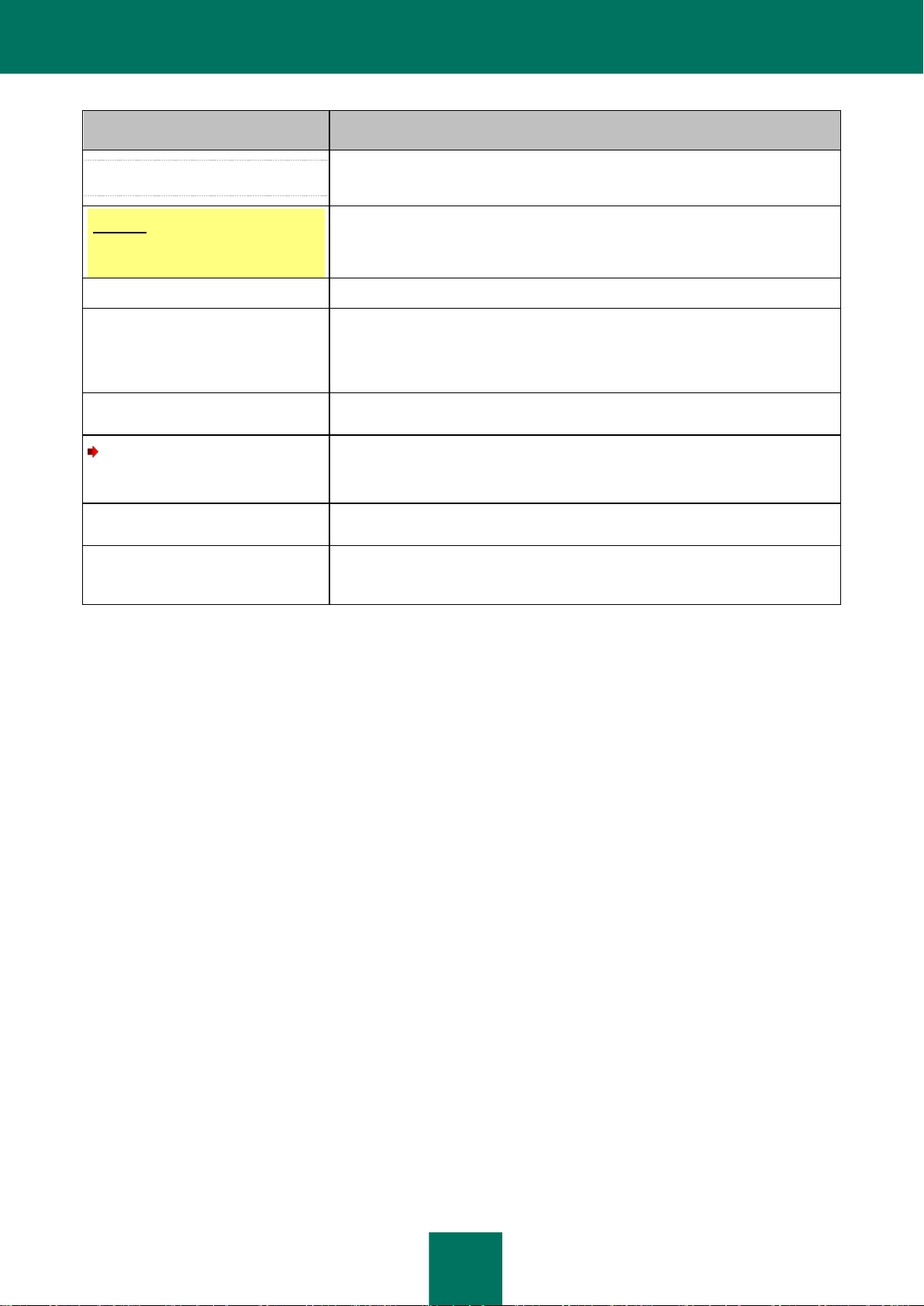
О Б Э Т О М РУ КО В О Д СТ В Е
7
ПРИМЕР ТЕКСТ А
ОПИСАНИЕ УСЛОВНОГО ОБОЗНАЧЕНИЯ
Рекомендуется использовать...
Примечания заключаются в рамку. В примечаниях содержится
вспомогательная и справочная информация.
Пример:
...
Примеры приводятся в блоке на желтом фоне под заголовком «Пример».
Обновление – это...
Новые термины выделяются курсивом.
ALT+F4
Названия клавиш клавиатуры выделяются полужирным шрифтом и
прописными буквами.
Названия клавиш, соединенные знаком «плюс», означают комбинацию
клавиш.
Включить
Названия элементов интерфейса, например полей ввода, команд меню,
кнопок, выделяются полужирным шрифтом.
Чтобы настроить расписание
задачи, выполните следующие
действия:
Вводные фразы инструкций выделяются курсивом.
help
Тексты командной строки или тексты сообщений, выводимых программой
на экран, выделяются специальным шрифтом.
<IP-адрес вашего компьютера>
Переменные заключаются в угловые скобки. Вместо переменной в каждом
случае требуется подставить соответствующее ей значение, угловые
скобки при этом опускаются.
Page 8
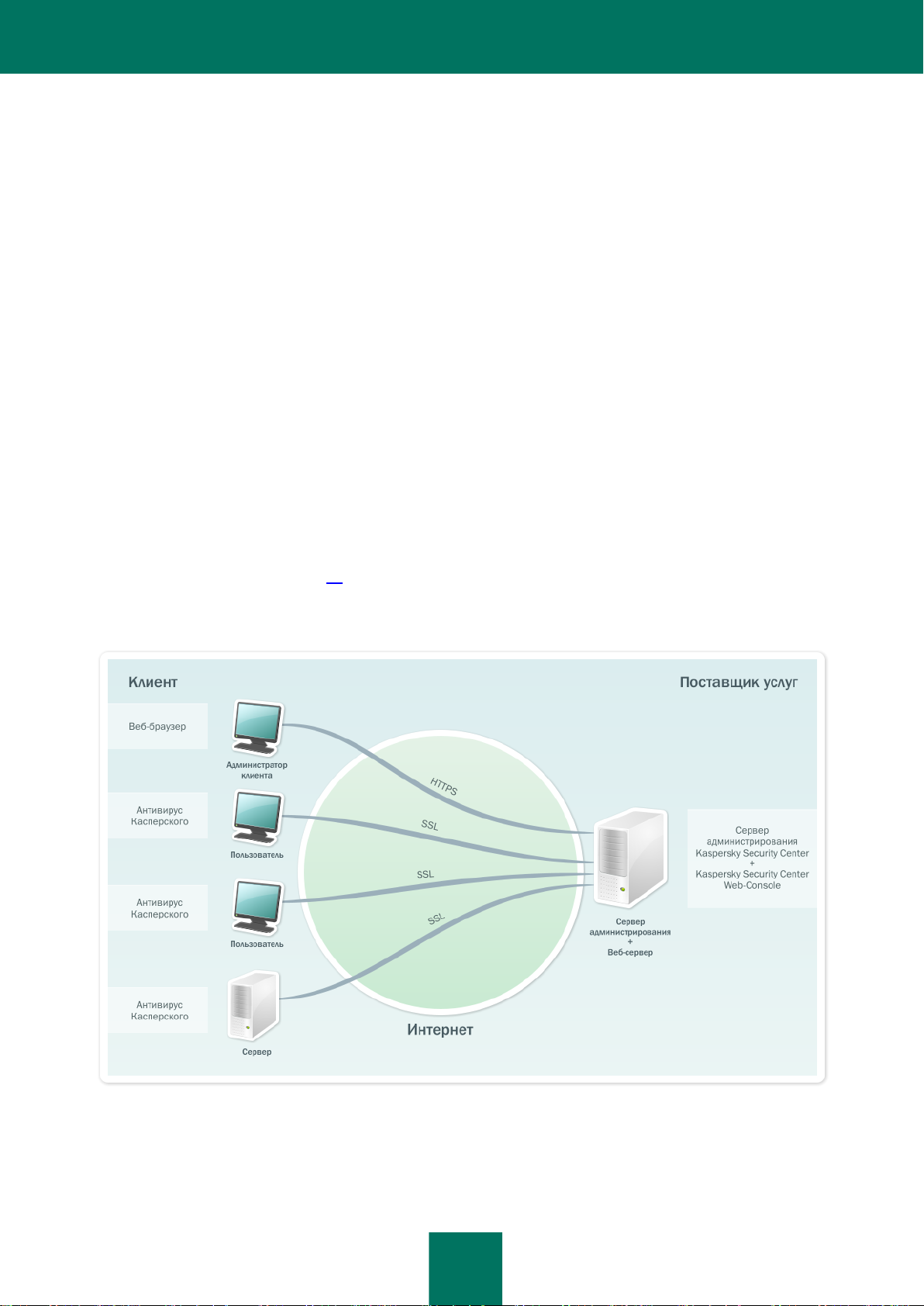
8
KASPERSKY SECURITY CENTER WEBCONSOLE
Kaspersky Security Center Web-Console представляет собой программу (веб-приложение), предназначенную для
контроля состояния антивирусной безопасности сетей организации, находящихся под защитой антивирусных
программ «Лаборатории Касперского».
С помощью программы вы можете выполнять следующие действия:
контролировать состояние антивирусной безопасности вашей организации;
устанавливать антивирусные программы «Лаборатории Касперского» на компьютеры вашей сети;
просматривать отчеты о состоянии антивирусной безопасности;
управлять рассылкой отчетов заинтересованным лицам: системным администраторам и другим IT-
специалистам.
Kaspersky Security Center Web-Console работает на стороне поставщика услуг, который предоставляет услуги
антивирусной защиты вашей сети. Поставщик услуг антивирусной защиты обеспечивает установку и
обслуживание программы. Для работы с Kaspersky Security Center Web-Console вам не требуется устанавливать
и запускать программу на вашем компьютере, необходимо только наличие веб-браузера (см. раздел
«Программные требования» на стр. 10).
Схема работы Kaspersky Security Center Web-Console представлена на рисунке ниже.
Рисунок 1. Схема работы
Вы с помощью вашего веб-браузера подключаетесь к Kaspersky Security Center Web-Console. Веб-браузер
устанавливает с Kaspersky Security Center Web-Console защищенное (HTTPS) соединение.
Page 9
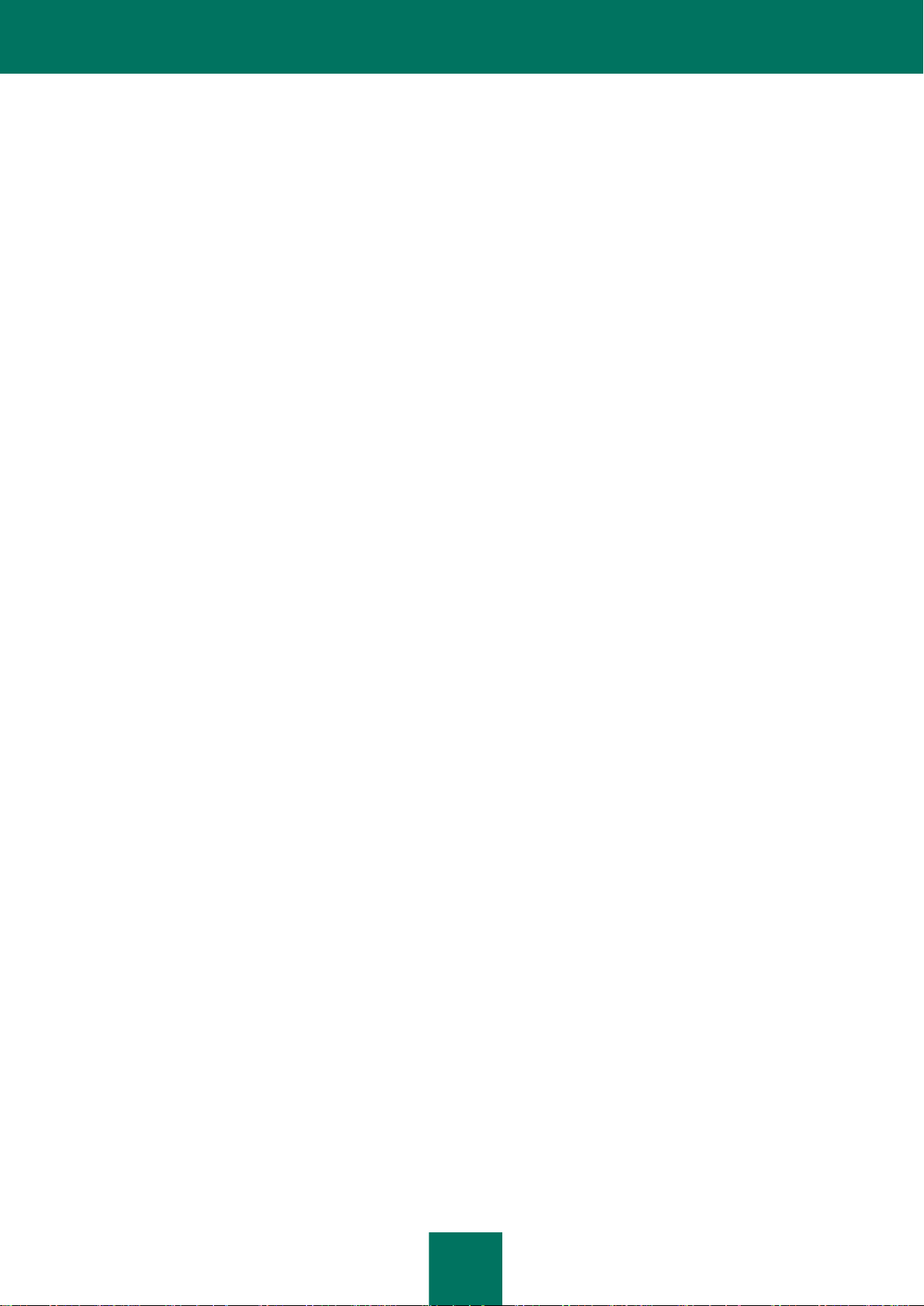
K A S PE R S K Y S E C U R I T Y CE N T E R W EB- C O N S O L E
9
Kaspersky Security Center Web-Console взаимодействует с Сервером администрирования Kaspersky Security
Center, который находится на стороне поставщика услуг антивирусной защиты. Сервер администрирования – это
программа, которая служит для управления антивирусными программами «Лаборатории Касперского»,
установленными на компьютеры вашей сети. Сервер администрирования связывается с компьютерами вашей
сети через защищенные (SSL) каналы связи.
Kaspersky Security Center Web-Console предоставляет веб-интерфейс, который обеспечивает ваше
взаимодействие с Сервером администрирования с использованием веб-браузера.
Kaspersky Security Center Web-Console работает следующим образом:
1. Вы подключаетесь к Kaspersky Security Center Web-Console c помощью веб-браузера, в окне которого
отображаются страницы веб-портала программы.
2. С помощью элементов управления веб-портала вы выбираете функции получения информации
от Сервера администрирования или команды управления для Сервера администрирования. Kaspersky
Security Center Web-Console выполняет следующие действия:
Если вы выбрали функцию получения информации (например, просмотр списка
компьютеров), Kaspersky Security Center Web-Console формирует запрос на получение информации
к Серверу администрирования, затем получает от него необходимые данные и передает их веббраузеру в удобном для отображения виде.
Если вы выбрали команду управления (например, команду удаленной установки антивирусной
программы), Kaspersky Security Center Web-Console получает команду от веб-браузера и передает
ее Серверу администрирования. Затем программа получает результат выполнения функции от
Сервера администрирования и передает результат веб-браузеру в удобном для отображения виде.
Page 10
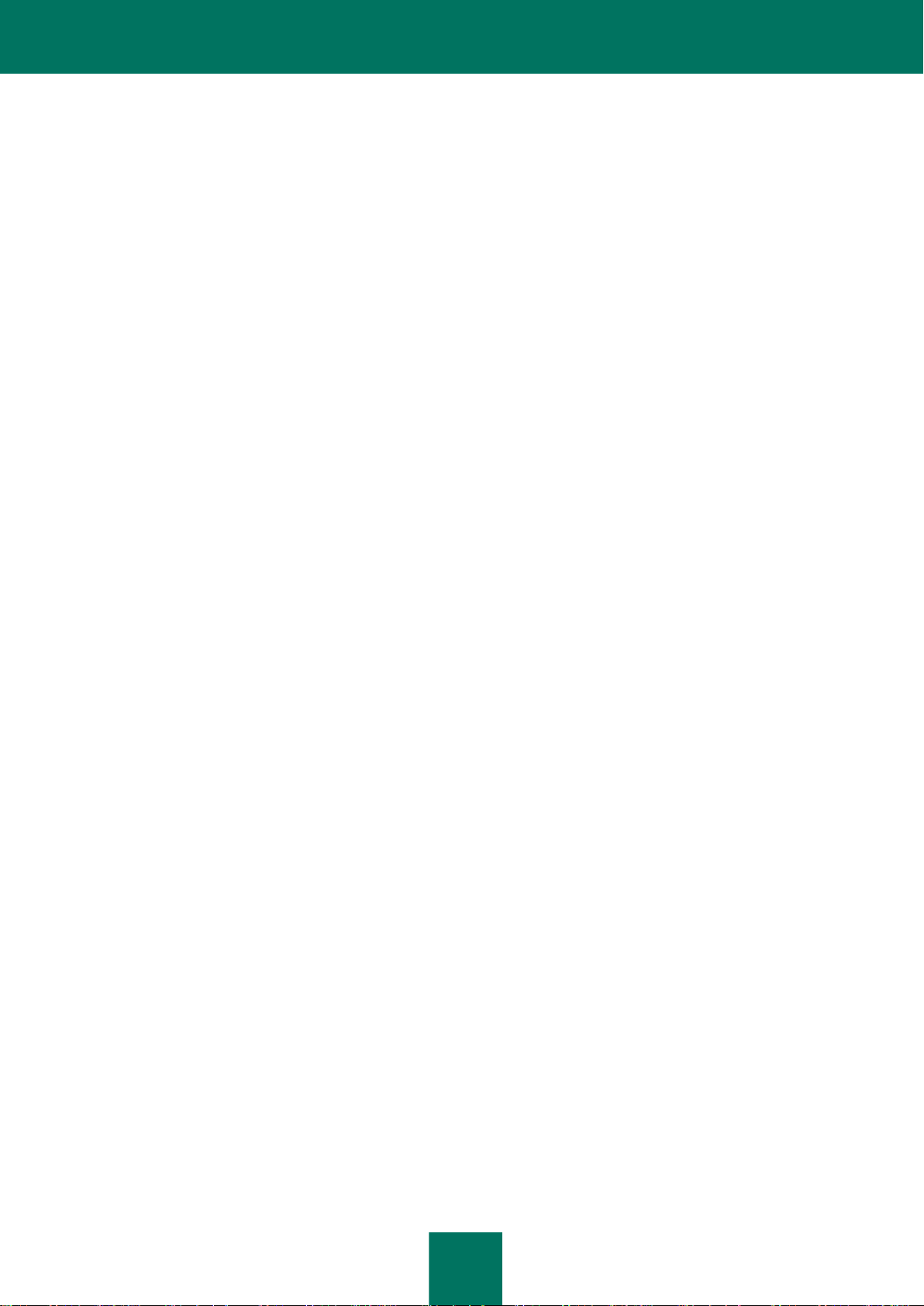
10
ПРОГРАММНЫЕ ТРЕБОВАНИЯ
В этом разделе описаны требования к программному обеспечению, необходимому для работы с Kaspersky
Security Center Web-Console.
Работа с Kaspersky Security Center Web-Console осуществляется через веб-браузер. Ниже перечислены типы и
версии веб-браузеров, а также типы и версии операционных систем, которые вы можете использовать для
работы с программой.
Microsoft® Internet Explorer® 7.0 или выше под управлением одной из следующих операционных систем:
Microsoft Windows® XP Professional с установленным Пакетом обновлений 2 или выше;
Microsoft Windows 7.
Firefox™ 3.6 под управлением одной из следующих операционных систем:
Операционные системы Windows:
Microsoft Windows XP Professional с установленным Пакетом обновлений 2 или выше;
Microsoft Windows 7.
32-битные операционные системы Linux®:
Fedora® 10;
SUSE Linux Enterprise Desktop 10 с установленным Пакетом обновлений 2;
Debian GNU/Linux 5;
Mandriva Corporate Desktop 4;
Ubuntu 9.10 Server Edition;
Ubuntu 9.10 Desktop Edition.
64-битные операционные системы Linux:
Red Hat® Enterprise Linux® 5.3 server;
SUSE Linux Enterprise Server 10 SP2;
SUSE Linux Enterprise Server 11;
OpenSUSE Linux 11.1;
Ubuntu 9.10 Server Edition;
Safari 4 под управлением одной из следующих операционных систем:
Mac OS X 10.4 (Tiger);
Mac OS X 10.5 (Leopard);
Mac OS X 10.6 (Snow Leopard).
Page 11
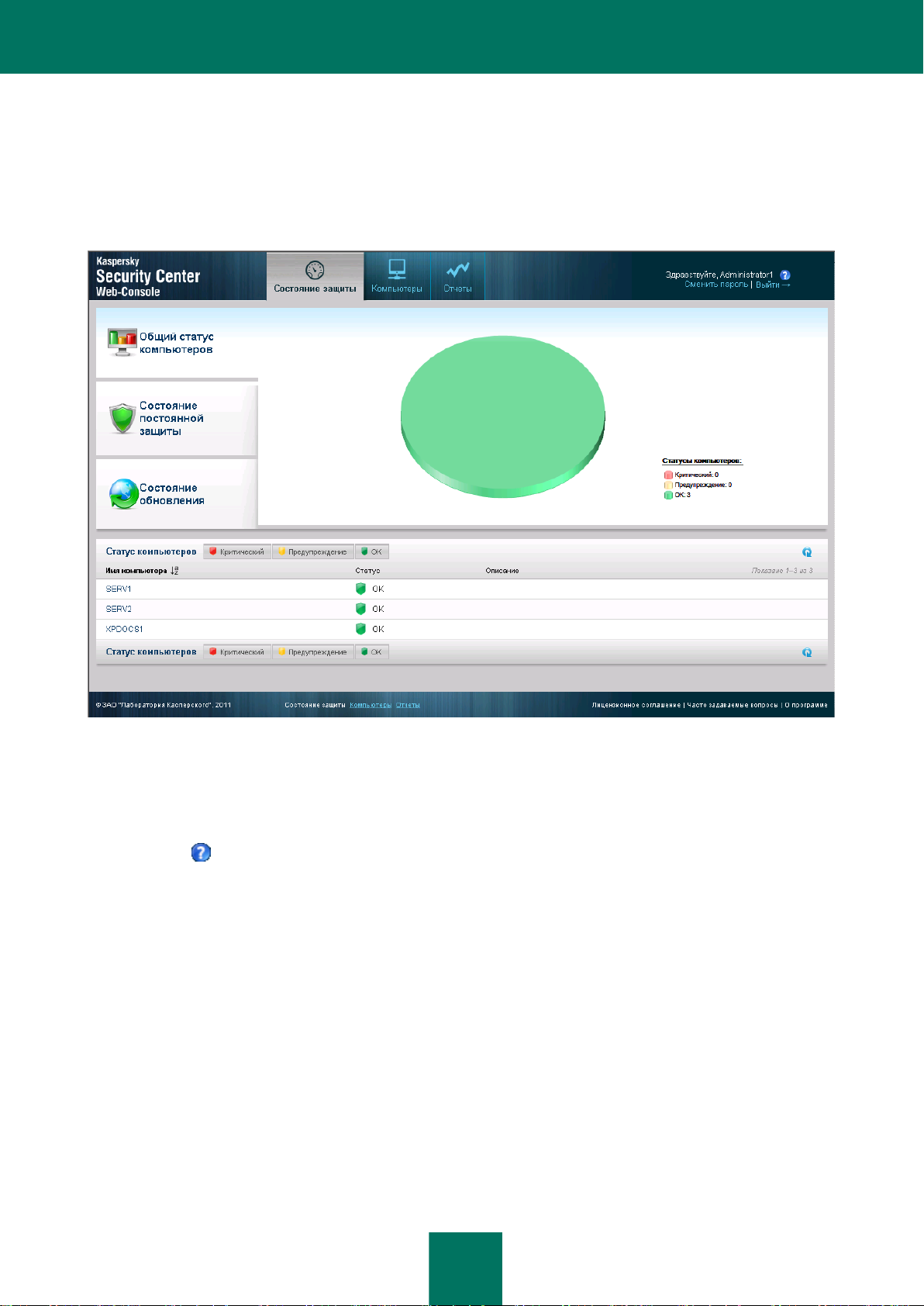
11
ИНТЕРФЕЙС ПРОГРАММЫ
После того как вы выполните подключение к Серверу администрирования, веб-браузер откроет главное окно
Kaspersky Security Center Web-Console (см. рис. ниже).
Рисунок 2. Главное окно программы
В верхней части главного окна находятся следующие элементы интерфейса:
Закладки Состояние защиты, Компьютеры и Отчеты – для доступа к основным функциям программы.
Значок – для вызова контекстной справки.
Ссылка Сменить пароль – для смены пароля учетной записи.
Ссылка Выход – для завершения сеанса работы с программой.
Основное пространство главного окна занимает информационная область. Содержимое информационной
области изменяется в зависимости от того, какая закладка выбрана:
Состояние защиты. Содержит информацию о состоянии защиты компьютеров сети. Информационная
область закладки разделена на три части. В левой части можно выбрать один из трех разделов. В
верхней части отображается диаграмма со статистической информацией. В нижней части отображается
список с информацией о статусе компьютеров.
Компьютеры. Предназначена для получения информации о группах администрирования и
компьютерах. Информационная область закладки разделена на две час ти. Левая часть
информационной области содержит список групп администрирования. В правой части информационной
области отображается список компьютеров, входящих в выбранную группу администрирования.
Page 12
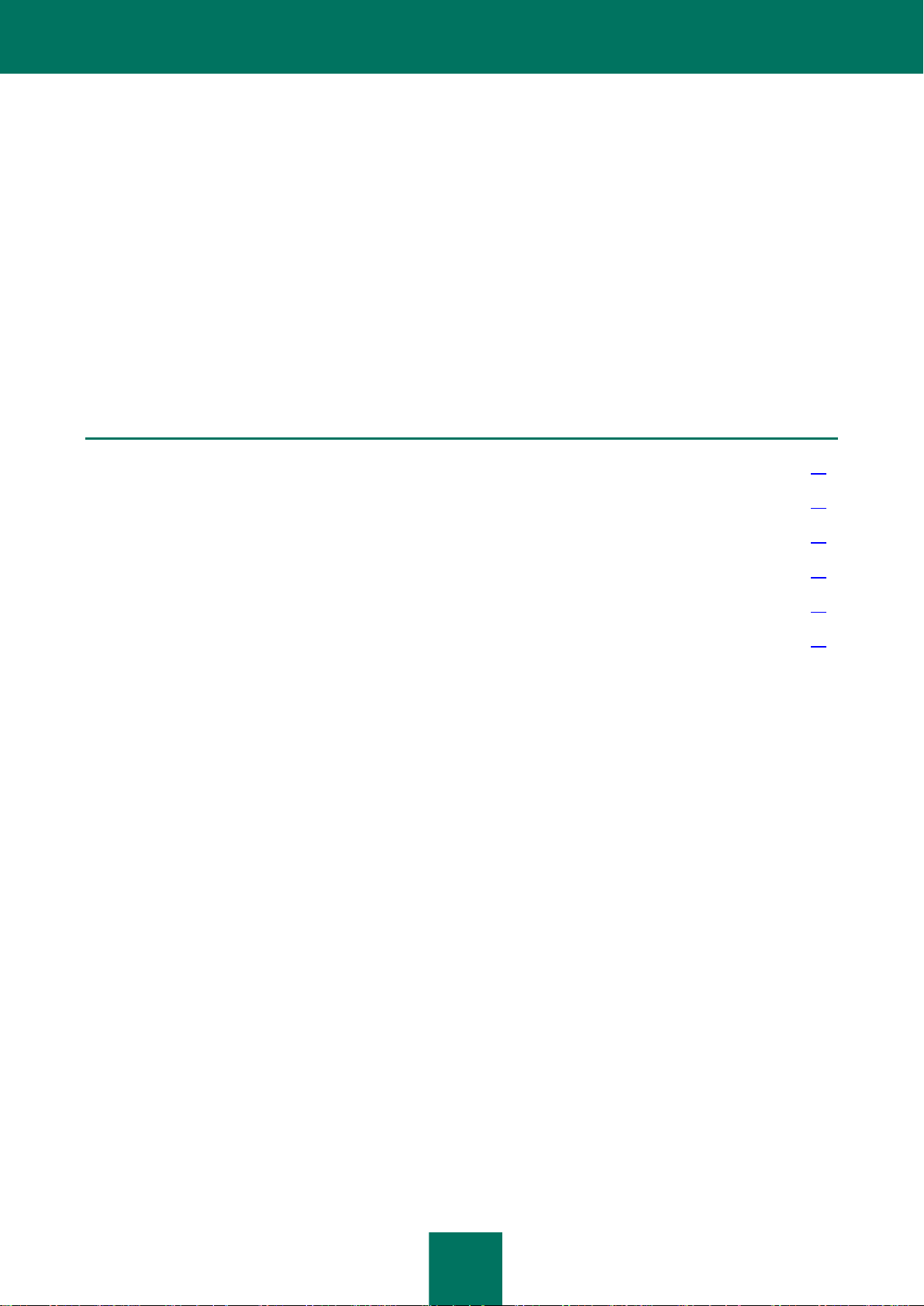
Р У К О В О Д С ТВ О П О Л Ь З О В А Т Е ЛЯ
12
Отчеты. Предназначена для просмотра отчетов. Информационная область закладки разделена на две
СМ. ТАКЖЕ
Подключение к Серверу администрирования ............................................................................................................. 13
Состояние защиты сети ................................................................................................ ................................................ 17
Управление компьютерами........................................................................................................................................... 23
Работа с отчетами ......................................................................................................................................................... 50
Выход из Kaspersky Security Center Web-Console ....................................................................................................... 56
Смена пароля учетной записи ...................................................................................................................................... 55
части. Левая часть информационной области содержит список отчетов. В правой части информационной
области отображается содержимое выбранного отчета.
В нижней части главного окна находятся ссылки, дублирующие функции закладок.
В правом нижнем углу главного окна располагается блок ссылок. В блоке ссылок находятся следующие ссылки:
Лицензионное соглашение – ссылка на страницу с лицензионным соглашением.
Часто задаваемые вопросы – ссылка на страницу с часто задаваемыми вопросами и ответами.
О программе – ссылка на страницу с информацией о программе.
Набор ссылок в этом блоке может быть изменен администратором поставщика услуг. Некоторые ссылки или
блок целиком могут отсутствовать.
Page 13
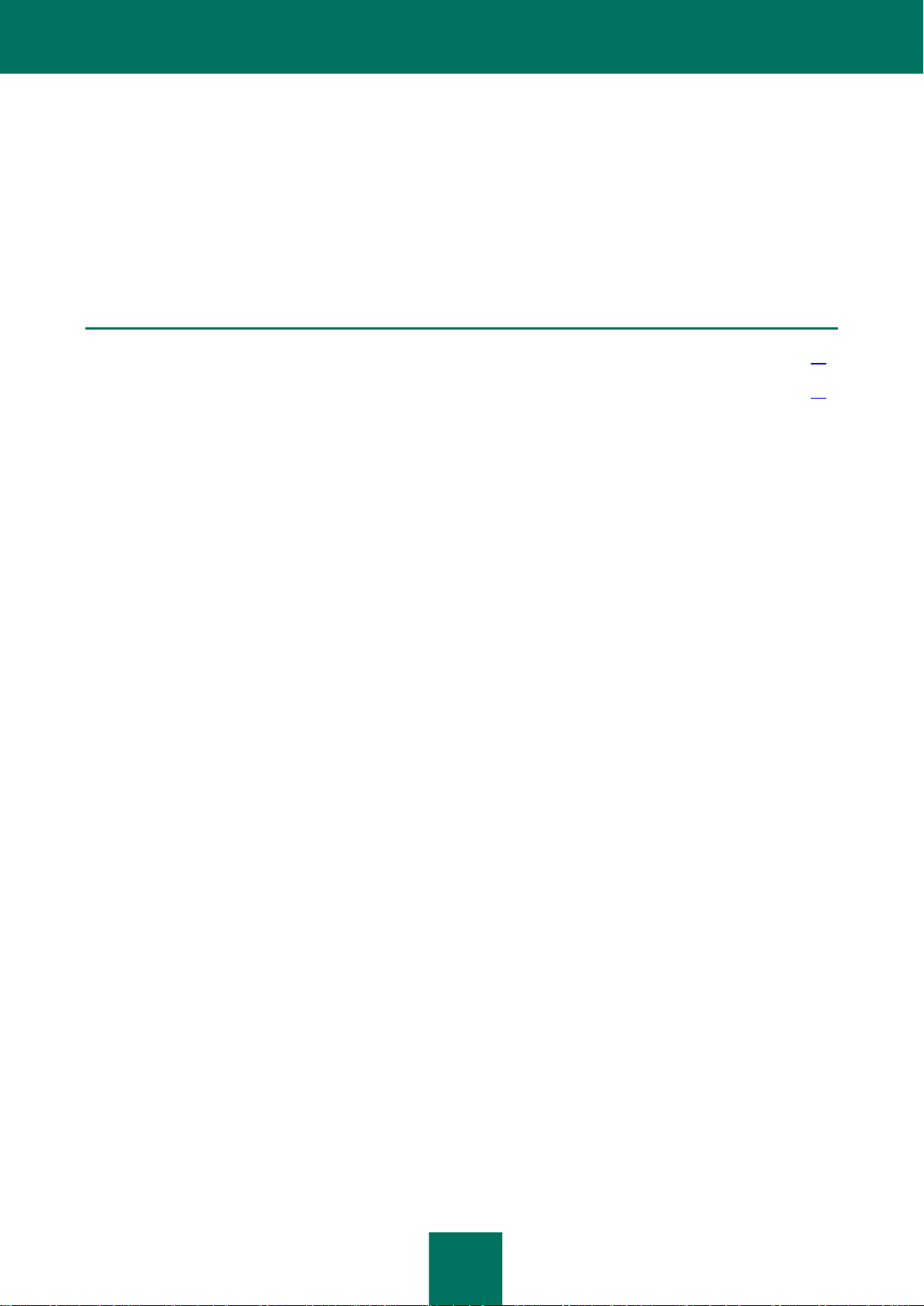
13
ПОДКЛЮЧЕНИЕ К СЕРВЕРУ
В ЭТОМ РАЗДЕЛЕ
Подготовка к подключению к Серверу администрирования ...................................................................................... 13
Процесс подключения к Серверу администрирования............................................................................................... 14
АДМИНИСТРИРОВАНИЯ
Этот раздел приводит инструкции о том, как подготовить подключение и подключиться к Серверу
администрирования с помощью Kaspersky Security Center Web-Console.
ПОДГОТОВКА К ПОДКЛЮЧЕНИЮ К СЕРВЕРУ
АДМИНИСТРИРОВАНИЯ
Перед подключением к Серверу администрирования вам необходимо выполнить предварительные операции:
подготовить веб-браузер к работе и получить данные для подключения (адрес для подключения к Серверу
администрирования и параметры учетной записи пользователя: имя пользователя и пароль).
Подготовка веб-браузера
Пред подключением к Серверу администрирования вам необходимо убедиться, что в вашем веб-браузере
включена поддержка следующих компонентов:
JavaScript;
файлы cookies.
Если поддержка этих компонентов отключена, вам нужно включить ее. Информацию о том, как включить
поддержку JavaScript и файлов cookies в вашем веб-браузере, можно получить в документации к веб-браузеру.
Получение данных для подключения
Для подключения к Серверу администрирования нужно иметь следующие данные:
адрес веб-портала в виде https://<Имя_домена>:<Порт>
имя пользователя;
пароль.
Эту информацию вы можете получить у вашего администратора поставщика услуг.
Page 14
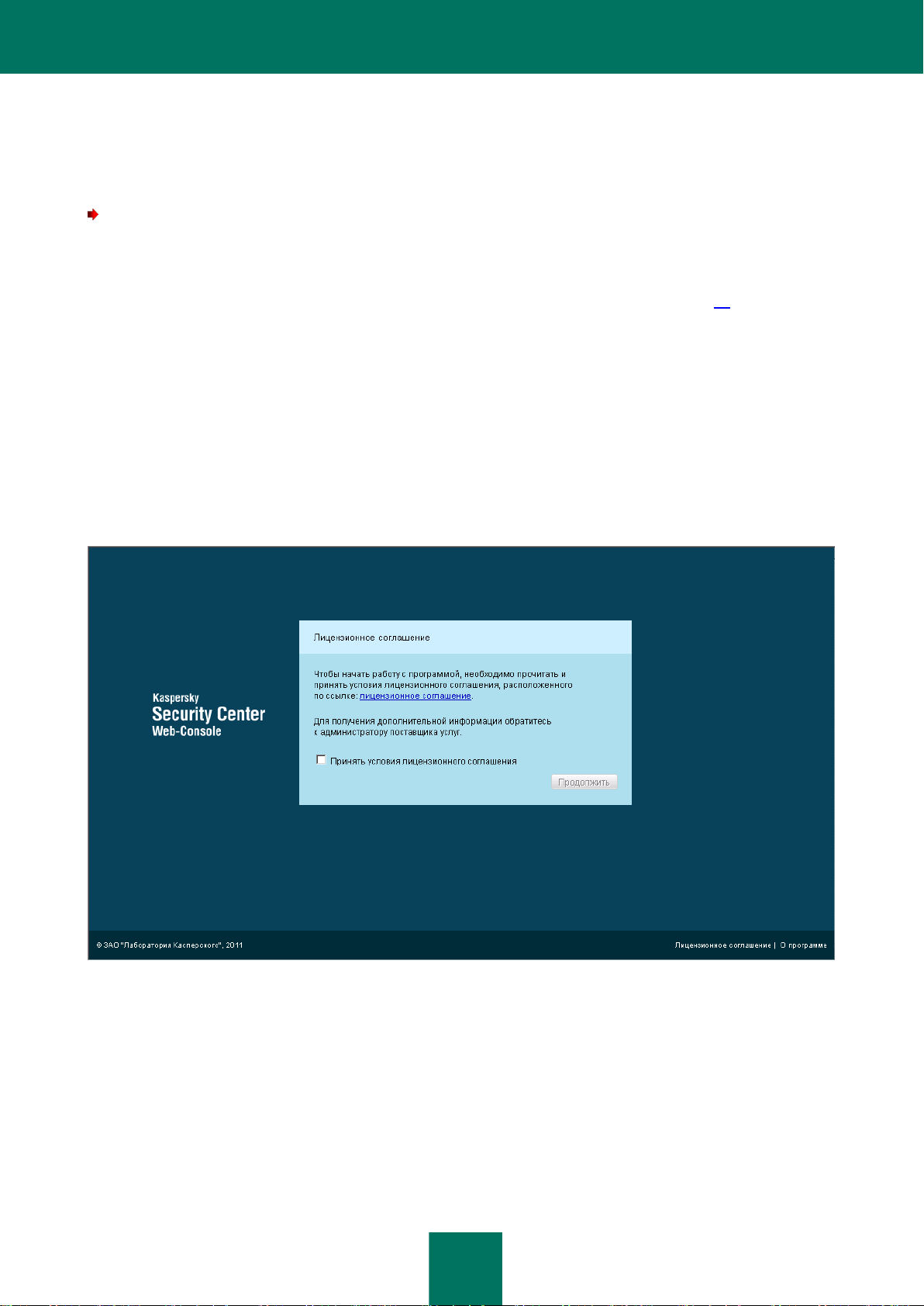
Р У К О В О Д С ТВ О П О Л Ь З О В А Т Е ЛЯ
14
ПРОЦЕСС ПОДКЛЮЧЕНИЯ К СЕРВЕРУ
АДМИНИСТРИРОВАНИЯ
Чтобы подключиться к Серверу администрирования, выполните следующие действия:
1. Запустите веб-браузер.
2. Введите в адресной строке веб-браузера адрес веб-портала, полученный у администратора поставщика
услуг (см. раздел «Подготовка к подключению к Серверу администрирования» на стр. 13). Откройте этот
адрес.
Если вы подключаетесь к Серверу администрирования в первый раз, в веб-браузере откроется окно
Лицензионное соглашение (см. рис. ниже). Если вы ранее подключались к Серверу
администрирования, в веб-браузере откроется окно ввода имени пользователя и пароля.
3. Если вы подключаетесь к Серверу администрирования в первый раз, в окне Лицензионное
соглашение выполните следующие действия:
a. Ознакомьтесь с лицензионным соглашением. Если вы принимаете его условия, установите флажок
Принять условия лицензионного соглашения.
b. Нажмите на кнопку Продолжить.
В веб-браузере откроется окно ввода имени пользователя и пароля (см. рис. ниже).
4. В поле Имя пользователя введите имя вашей учетной записи.
Рисунок 3. Лицензионное соглашение
Page 15
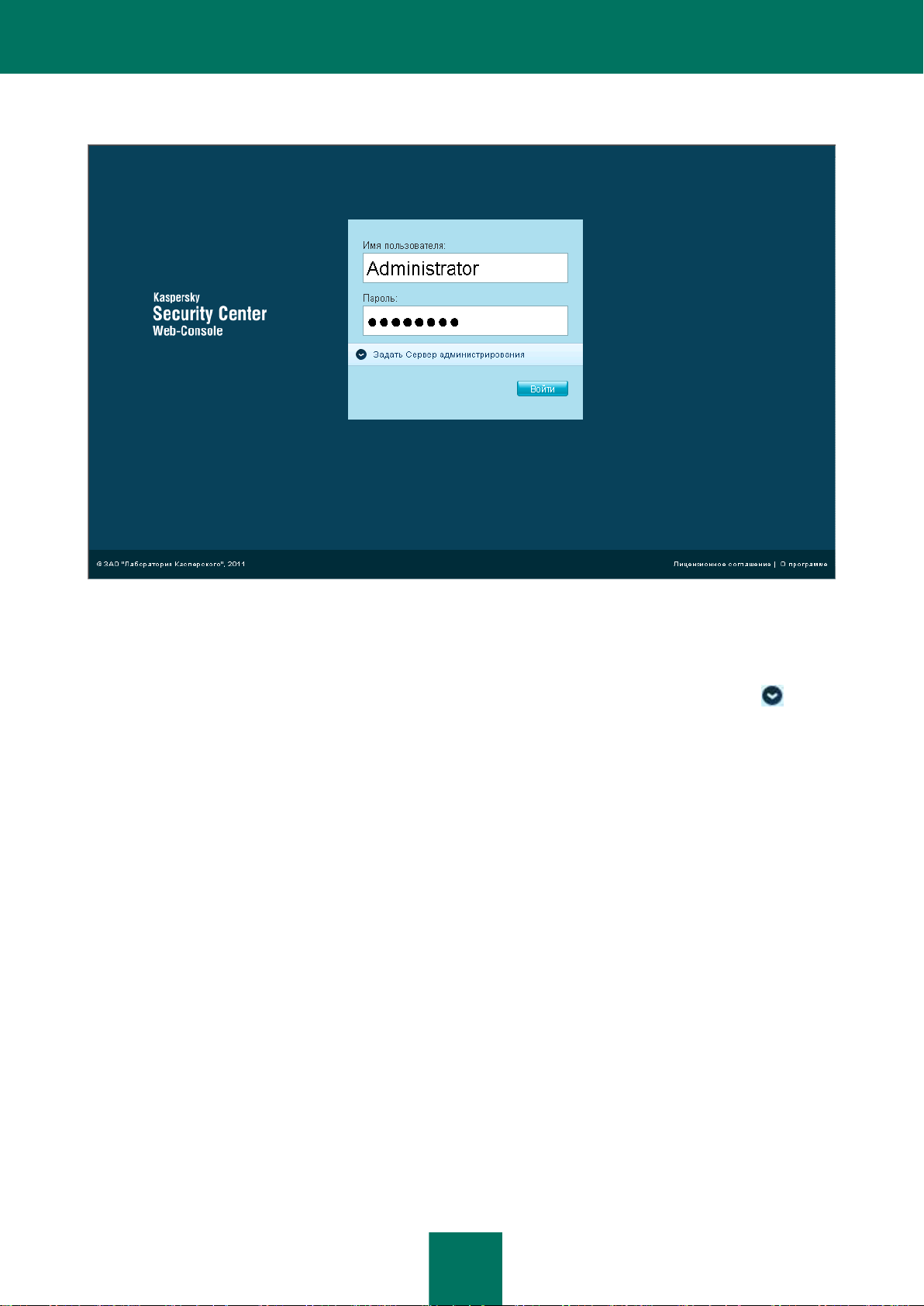
П О Д К Л Ю ЧЕ НИ Е К СЕ Р В Е Р У А Д М И Н И С Т Р И Р О В А Н И Я
15
5. В поле Пароль введите пароль вашей учетной записи.
Рисунок 4. Ввод имени пользователя и пароля
6. Задайте Сервер администрирования, к которому вы хотите подключиться, выполнив следующие
действия:
a. Раскройте раскрывающийся блок Задать Сервер администрирования, нажав на значок .
Page 16
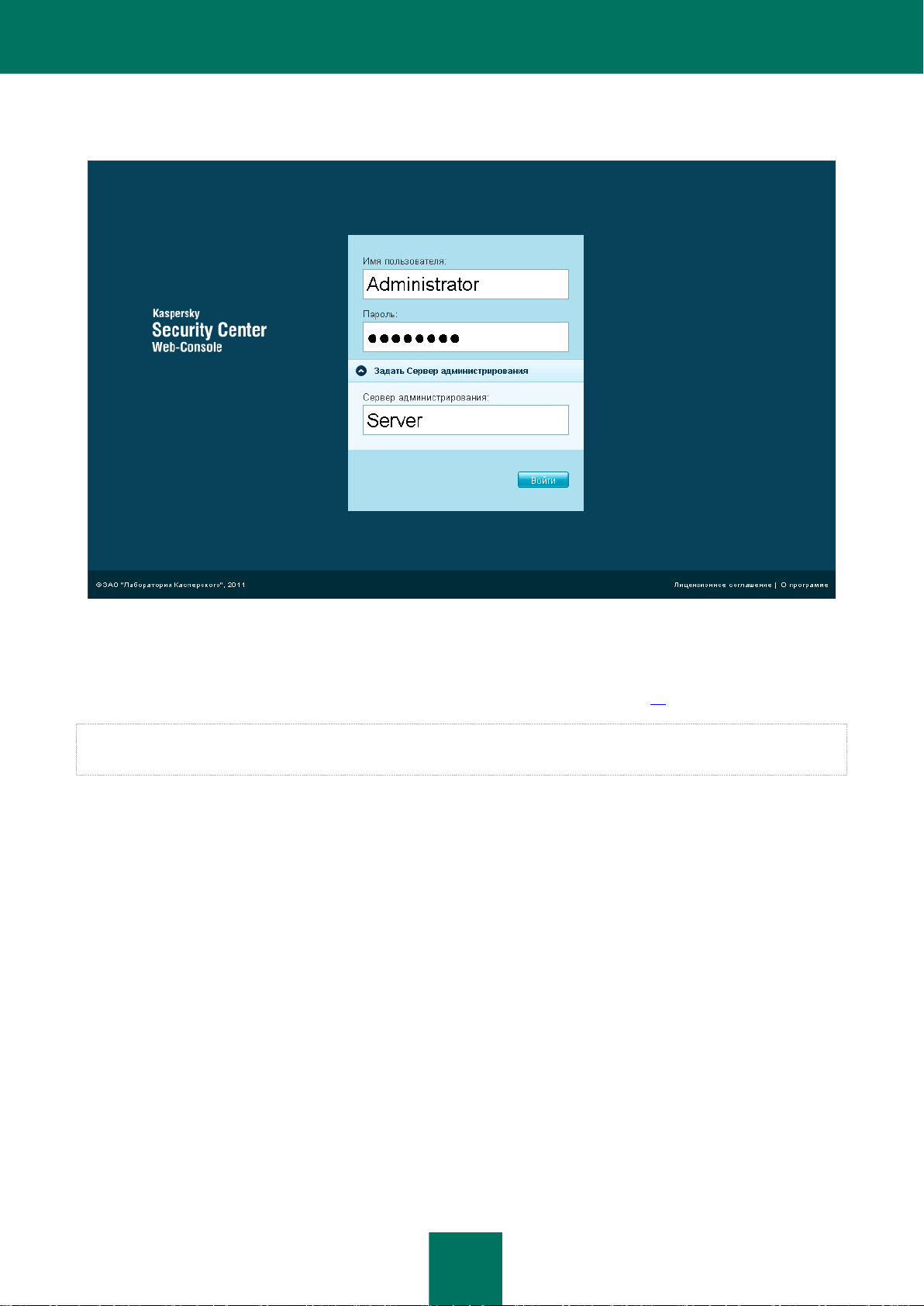
Р У К О В О Д С ТВ О П О Л Ь З О В А Т Е ЛЯ
16
b. Введите в поле Сервер администрирования имя Сервера администрирования, к которому вы
хотите подключиться (см. рис. ниже).
Рисунок 5. Выбор Сервера администрирования
7. Нажмите на кнопку Войти.
Откроется главное окно программы (см. раздел «Интерфейс программы» на стр. 11).
Если подключение к Серверу администрирования завершилось с ошибкой, для решения проблемы обратитесь к
администратору поставщика услуг.
Page 17
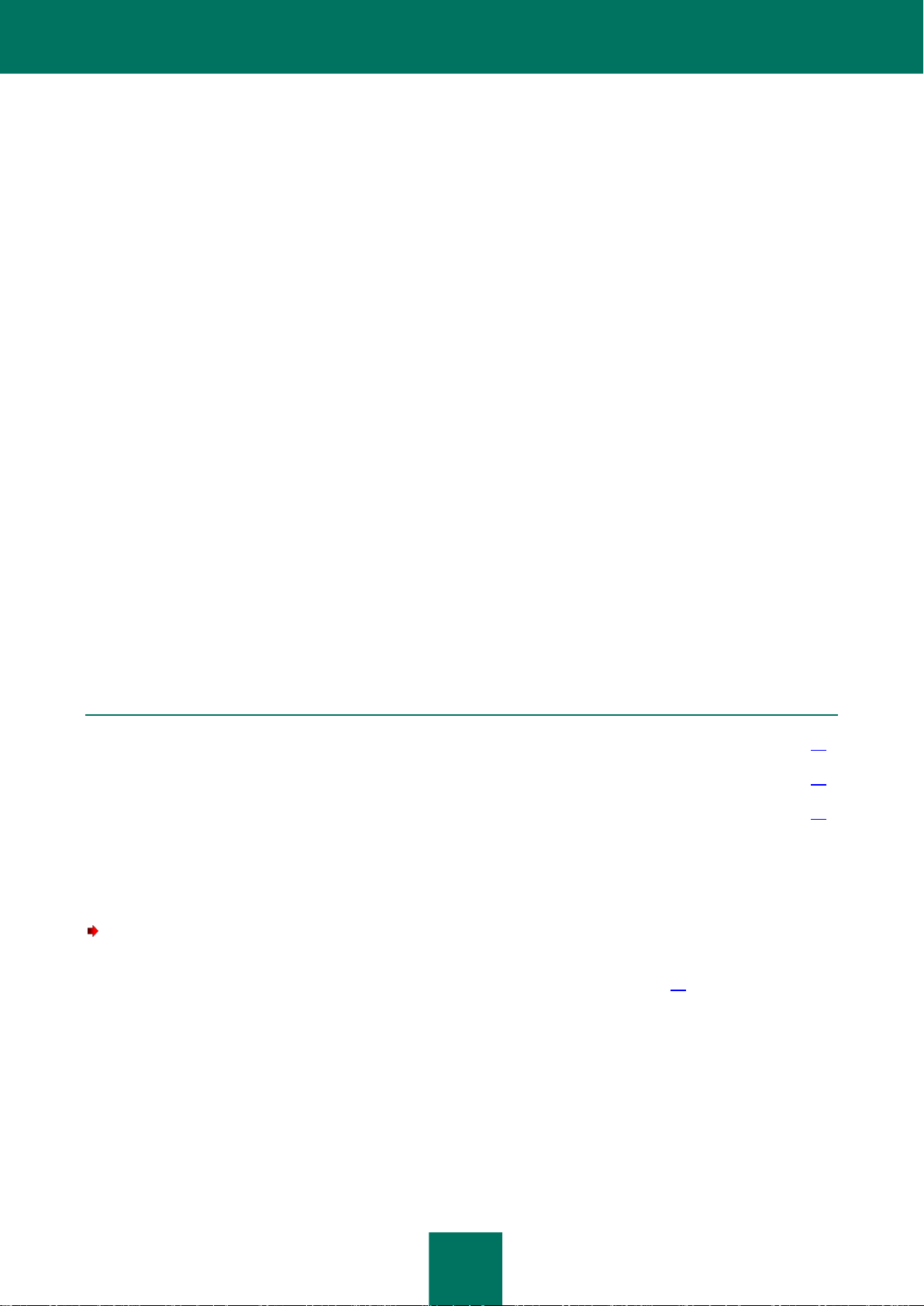
17
СОСТОЯНИЕ ЗАЩИТЫ СЕТИ
В ЭТОМ РАЗДЕЛЕ
Просмотр информации о статусе компьютеров ................................................................ .......................................... 17
Просмотр информации о состоянии защиты на компьютерах ................................................................................... 19
Просмотр информации о состоянии баз антивирусной программы .......................................................................... 21
Kaspersky Security Center Web-Console позволяет получать информацию о состоянии антивирусной защиты
компьютеров сети, находящейся под контролем Сервера администрирования.
Вы можете получать следующую информацию о состоянии защиты компьютеров вашей сети:
Общий статус компьютеров – информация о статусе компьютеров вашей сети.
Компьютер может находиться в одном из трех статусов:
OK – компьютер защищен.
Предупреждение – уровень защиты компьютера снижен.
Критический – уровень защиты компьютера значительно снижен.
Сервер администрирования присваивает статус компьютеру на основе информации о состоянии защиты
компьютера. Сервер администрирования присваивает компьютерам статусы Предупреждение и
Критический, если существуют факторы, снижающие уровень защиты компьютера (такие как
неактивность антивирусной программы, устаревшие базы или большое количество невылеченных
объектов). Списки этих факторов для статусов Предупреждение и Критический формирует
администратор поставщика услуг.
Состояние постоянной защиты – информация о состоянии компонента защиты в антивирусных
программах, установленных на компьютерах вашей сети.
Состояние обновления – информация об актуальности баз антивирусной программы на компьютерах
вашей сети.
ПРОСМОТР ИНФОРМАЦИИ О СТАТУСЕ КОМПЬЮТЕРОВ
Чтобы просмотреть информацию о статусе компьютеров вашей сети, выполните следующие
действия:
1. Откройте главное окно программы (см. раздел «Интерфейс программы» на стр. 11).
2. Выберите закладку Состояние защиты.
Page 18
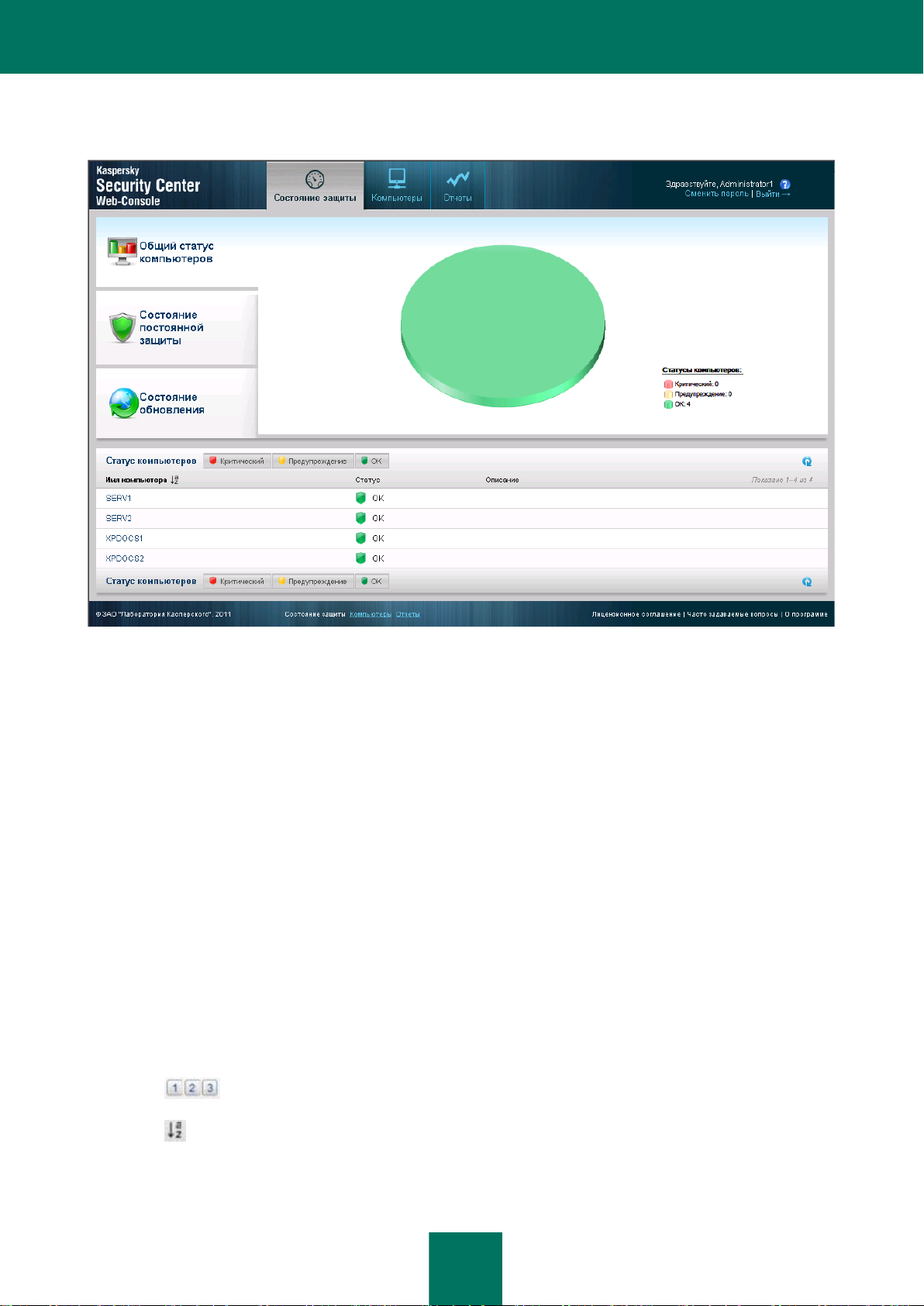
Р У К О В О Д С ТВ О П О Л Ь З О В А Т Е ЛЯ
18
В главном окне программы отобразится содержимое раздела Общий статус компьютеров
(см. рис. ниже).
Рисунок 6. Общий статус компьютеров
В верхней части раздела расположена круговая диаграмма. Она показывает количество и процентное
соотношение компьютеров со статусами Критический, Предупреждение и ОК.
В нижней части раздела расположен список компьютеров. Список компьютеров содержит следующую
информацию о компьютерах:
Имя компьютера. Имя, под которым компьютер зарегистрирован в сети.
Статус (ОК, Предупреждение, Критический). Информация о статусе компьютера.
Описание. Сообщения, описывающие причины снижения уровня безопасности компьютеров со
статусами Предупреждение и Критический (такие как Работа постоянной защиты приостановлена
или Задача обновления не запускалась более 3-х дней).
Чтобы просмотреть информацию о конкретном компьютере, вы можете найти его в списке компьютеров,
используя следующие элементы интерфейса:
Кнопка Критический – отображение компьютеров со статусом Критический.
Кнопка Предупреждение – отображение компьютеров со статусом Предупреждение.
Кнопка ОК – отображение компьютеров со статусом ОК.
Кнопки – переход к следующей / предыдущей, первой / последней странице списка компьютеров.
Значок – сортировка имен компьютеров в списке компьютеров в алфавитном порядке по возрастанию
или убыванию.
Page 19
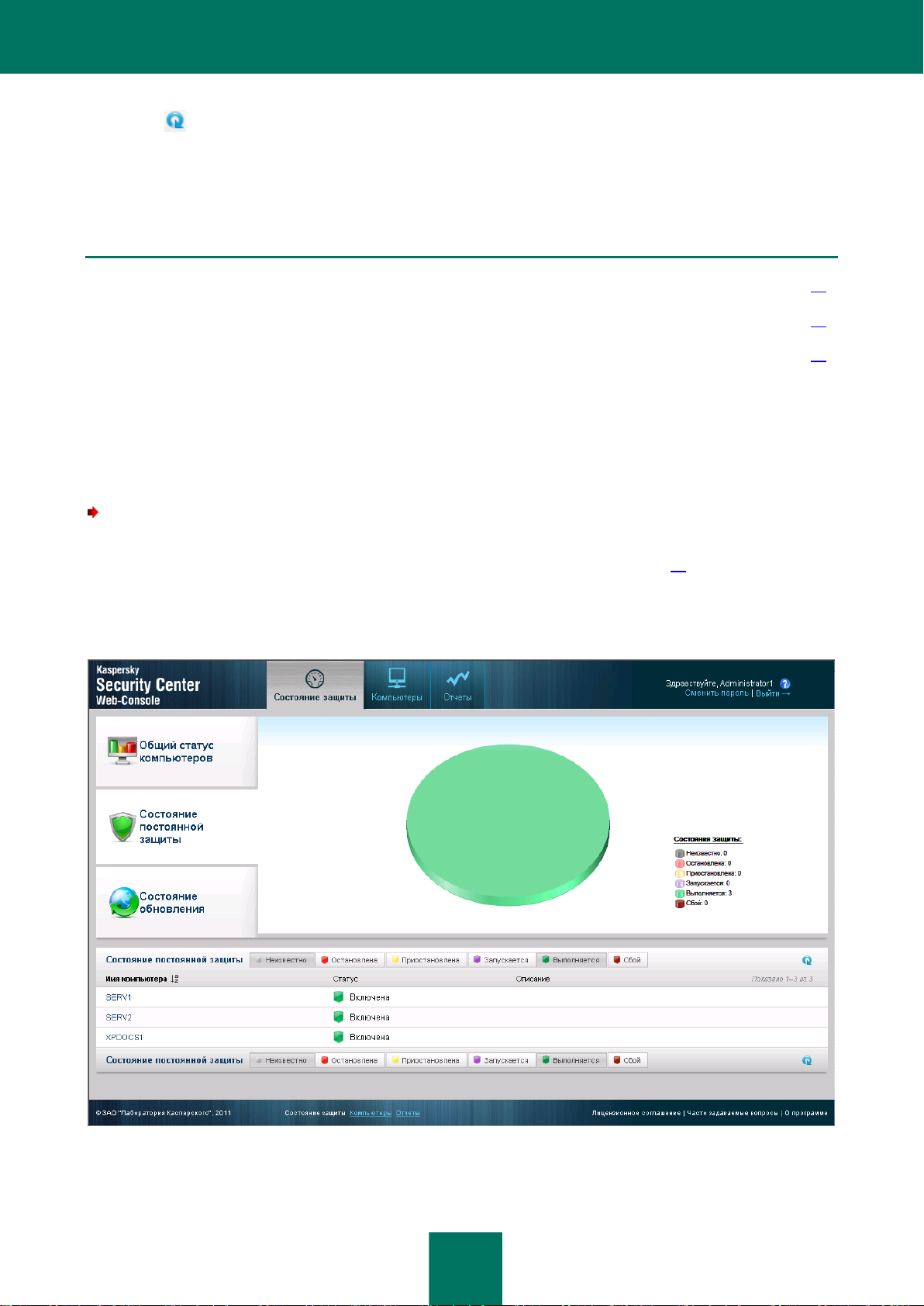
С О С ТО Я Н И Е З А Щ И Т Ы С Е Т И
19
СМ. ТАКЖЕ
О компьютерах. О группах администрирования ......................................................................................................... 23
Просмотр списка компьютеров ..................................................................................................................................... 23
Просмотр свойств компьютера ..................................................................................................................................... 25
Значок – обновление списка компьютеров.
Ссылка <Имя компьютера> – переход на страницу со свойствами компьютера <Имя компьютера>.
ПРОСМОТР ИНФОРМАЦИИ О СОСТОЯНИИ ЗАЩИТЫ НА
КОМПЬЮТЕРАХ
Чтобы просмотреть информацию о состоянии защиты на компьютерах вашей сети, выполните
следующие действия:
1. Откройте главное окно программы (см. раздел «Интерфейс программы» на стр. 11).
2. Выберите закладку Состояние защиты.
3. В левой части окна выберите раздел Состояние постоянной защиты (см. рис. ниже).
Рисунок 7. Состояние постоянной защиты
Page 20
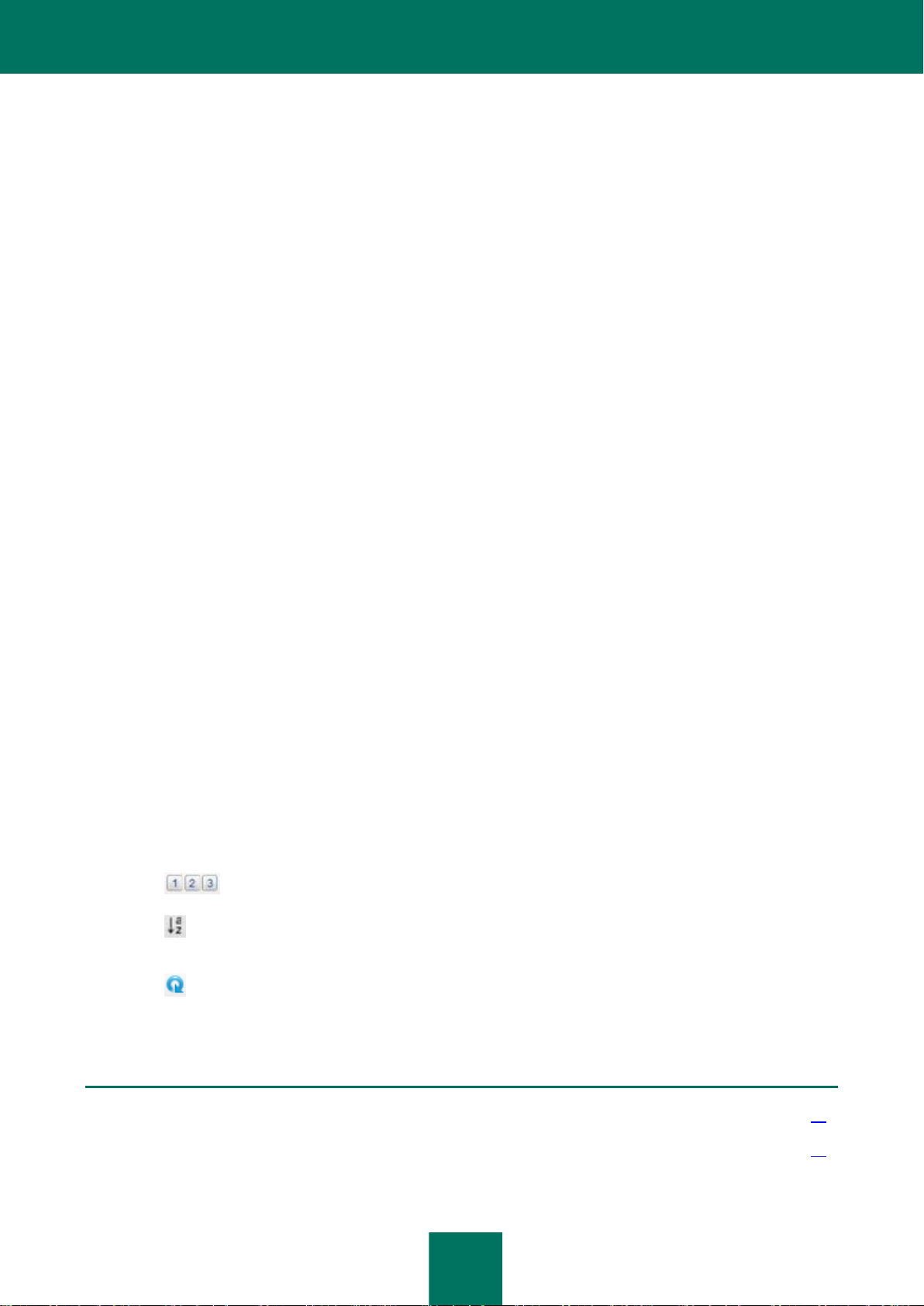
Р У К О В О Д С ТВ О П О Л Ь З О В А Т Е ЛЯ
20
В верхней части раздела расположена круговая диаграмма. Она содержит информацию о состоянии компонента
СМ. ТАКЖЕ
О компьютерах. О группах администрирования ......................................................................................................... 23
Просмотр свойств компьютера ..................................................................................................................................... 25
защиты в антивирусных программах, установленных на компьютерах вашей сети.
Диаграмма показывает количество и процентное соотношение компьютеров, на которых компонент защиты в
антивирусной программе находится в следующих состояниях:
Неизвестно.
Остановлена.
Приостановлена.
Запускается.
Выполняется.
Сбой.
В нижней части раздела расположен список компьютеров. Список компьютеров содержит следующую
информацию о компьютерах:
Имя компьютера. Имя, под которым компьютер зарегистрирован в сети.
Статус (ОК, Предупреждение, Критический). Информация о статусе компьютера.
Описание. Сообщения, описывающие причины снижения уровня безопасности компьютеров со
статусами Предупреждение и Критический (такие как Слишком большое количество невылеченных
объектов или Срок действия лицензии истек).
Чтобы просмотреть информацию о конкретном компьютере, вы можете найти его в списке компьютеров,
используя следующие элементы интерфейса:
Кнопка Неизвестно – отображение компьютеров с состоянием защиты Неизвестно.
Кнопка Остановлена – отображение компьютеров с состоянием защиты Остановлена.
Кнопка Приостановлена – отображение компьютеров с состоянием защиты Приостановлена.
Кнопка Запускается – отображение компьютеров с состоянием защиты Запускается.
Кнопка Выполняется – отображение компьютеров с состоянием защиты Выполняется.
Кнопка Сбой – отображение компьютеров с состоянием защиты Сбой.
Кнопки – переход к следующей / предыдущей, первой / последней странице списка компьютеров.
Значок – сортировка имен компьютеров в списке компьютеров в алфавитном порядке по возрастанию
или убыванию.
Значок – обновление списка компьютеров.
Ссылка <Имя компьютера> – переход на страницу со свойствами компьютера <Имя компьютера>.
Page 21

С О С ТО Я Н И Е З А Щ И Т Ы С Е Т И
21
ПРОСМОТР ИНФОРМАЦИИ О СОСТОЯНИИ БАЗ
АНТИВИРУСНОЙ ПРОГРАММЫ
Чтобы просмотреть информацию о состоянии баз антивирусной программы на компьютерах вашей
сети, выполните следующие действия:
1. Откройте главное окно программы (см. раздел «Интерфейс программы» на стр. 11).
2. Выберите закладку Состояние защиты.
3. В левой части окна выберите раздел Состояние обновления (см. рис. ниже).
Рисунок 8. Состояние обновления
В верхней части раздела расположена столбчатая диаграмма. Она отображает информацию о состоянии баз
антивирусной программы на компьютерах вашей сети.
Диаграмма показывает количество компьютеров, на которых базы антивирусной программы находятся в
следующих состояниях:
Актуальные – базы в актуальном состоянии.
Последние 24 часа – базы обновлялись в течение последних суток.
Последние 3 дня – базы обновлялись в течение последних трех дней.
Последние 7 дней – базы обновлялись в течение последней недели.
Более недели назад – базы обновлялись более недели назад.
В нижней части раздела расположен список компьютеров. Список компьютеров содержит следующую
Page 22

Р У К О В О Д С ТВ О П О Л Ь З О В А Т Е ЛЯ
22
информацию о компьютерах:
СМ. ТАКЖЕ
О компьютерах. О группах администрирования ......................................................................................................... 23
Просмотр свойств компьютера ..................................................................................................................................... 25
Имя компьютера. Имя, под которым компьютер зарегистрирован в сети.
Статус (ОК, Предупреждение, Критический). Информация о статусе компьютера.
Описание. Сообщения, описывающие причины снижения уровня безопасности компьютеров со
статусами Предупреждение и Критический (такие как Работа постоянной защиты приостановлена
или Задача обновления не запускалась более 3-х дней).
Чтобы просмотреть информацию о конкретном компьютере, вы можете найти его в списке компьютеров,
используя следующие элементы интерфейса:
Кнопка Актуальные – отображение компьютеров, на которых базы находятся в состоянии Актуальные.
Кнопка Последние 24 часа – отображение компьютеров, на которых базы находятся в состоянии Последние
24 часа.
Кнопка Последние 3 дня – отображение компьютеров, на которых базы находятся в состоянии Последние 3
дня.
Кнопка Последние 7 дней – отображение компьютеров, на которых базы находятся в состоянии Последние
7 дней.
Кнопка Более недели назад – отображение компьютеров, на которых базы находятся в состоянии Более
недели назад.
Кнопки – переход к следующей / предыдущей, первой / последней странице списка компьютеров.
Значок – сортировка имен компьютеров в списке компьютеров в алфавитном порядке по возрастанию
или убыванию.
Значок – обновление списка компьютеров.
Ссылка <Имя компьютера> – переход на страницу со свойствами компьютера <Имя компьютера>.
Page 23

23
УПРАВЛЕНИЕ КОМПЬЮТЕРАМИ
В ЭТОМ РАЗДЕЛЕ
О компьютерах. О группах администрирования ......................................................................................................... 23
Просмотр списка компьютеров ..................................................................................................................................... 23
Просмотр свойств компьютера ..................................................................................................................................... 25
СМ. ТАКЖЕ
Установка антивирусных программ.............................................................................................................................. 28
Этот раздел содержит информацию о компьютерах вашей сети, о группах администрирования и приводит
инструкции о том, как просматривать списки и свойства компьютеров.
О КОМПЬЮТЕРАХ. О ГРУППАХ АДМИНИСТРИРОВАНИЯ
Состояние антивирусной безопасности компьютеров вашей сети контролируется Сервером администрирования
поставщика услуг антивирусной защиты.
Компьютеры вашей сети, на которых установлены программы «Лаборатории Касперского», распределяются по
группам администрирования. Группы администрирования представляют собой наборы компьютеров,
объединенные в соответствии с выполняемыми функциями и установленными на них программами
«Лаборатории Касперского».
По умолчанию Сервер администрирования содержит группу администрирования Управляемые компьютеры.
Сервер администрирования автоматически добавляет компьютеры вашей сети в группу администрирования
Управляемые компьютеры после установки на них программ «Лаборатории Касперского». Администратор
поставщика услуг может создавать другие группы администрирования и распределять по ним компьютеры.
Группы администрирования могут быть созданы внутри других групп администрирования.
Компьютеры, которые включены в какую-либо группу администрирования, называются управляемыми. Вы
можете добавлять компьютеры вашей сети в список управляемых компьютеров, в группу администрирования
Управляемые компьютеры. Для этого на компьютерах нужно установить антивирусную программу
«Лаборатории Касперского».
С помощью Kaspersky Security Center Web-Console вы можете получать от Сервера администрирования
информацию об управляемых компьютерах: просматривать список и свойства управляемых компьютеров.
ПРОСМОТР СПИСКА КОМПЬЮТЕРОВ
Вы можете просмотреть списки компьютеров вашей сети, находящихся под управлением Сервера
администрирования. Вы можете просмотреть списки управляемых компьютеров отдельно по каждой из групп
администрирования.
Чтобы просмотреть список компьютеров, выполните следующие действия:
1. Откройте главное окно программы (см. раздел «Интерфейс программы» на стр. 11).
2. Выберите закладку Компьютеры.
Page 24

Р У К О В О Д С ТВ О П О Л Ь З О В А Т Е ЛЯ
24
3. В левой части окна выберите группу администрирования, список компьютеров которой вы хотите
просмотреть:
Если вы хотите просмотреть список всех управляемых компьютеров, выберите группу
Управляемые компьютеры.
Если вы хотите просмотреть список управляемых компьютеров, входящих в одну из вложенных
групп администрирования, выберите группу администрирования из дерева групп, расположенного
под группой администрирования Управляемые компьютеры.
На экране отобразится список компьютеров выбранной группы администрирования (см. рис. ниже).
Рисунок 9. Просмотр списка компьютеров
Список компьютеров содержит следующую информацию о компьютерах:
Имя компьютера. Имя, под которым компьютер зарегистрирован в сети.
Статус. Статус компьютера.
IP-адрес. Сетевой адрес компьютера.
Домен. Имя сетевого домена, в котором зарегистрирован компьютер.
Чтобы просмотреть информацию о конкретном компьютере, вы можете найти его в списке компьютеров,
используя следующие элементы интерфейса:
Кнопка Критический – отображение компьютеров со статусом Критический.
Кнопка Предупреждение – отображение компьютеров со статусом Предупреждение.
Кнопка ОК – отображение компьютеров со статусом ОК.
Кнопки – переход к следующей / предыдущей, первой / последней странице списка компьютеров.
Значок – сортировка имен компьютеров в списке компьютеров в алфавитном порядке по возрастанию
или убыванию.
Значок – обновление списка компьютеров.
Page 25

У П Р АВ Л Е Н И Е К О МП Ь Ю Т Е Р А М И
25
СМ. ТАКЖЕ
О компьютерах. О группах администрирования ......................................................................................................... 23
Состояние защиты сети ................................................................................................ ................................................ 17
Ссылка <Имя компьютера> – переход на страницу со свойствами компьютера <Имя компьютера>.
ПРОСМОТР СВОЙСТВ КОМПЬЮТЕРА
Чтобы просмотреть свойства компьютера, выполните следующие действия:
1. Откройте главное окно программы (см. раздел «Интерфейс программы» на стр. 11).
2. Выберите закладку Компьютеры.
3. Выберите в списке групп администрирования в левой части окна группу администрирования, где
находится необходимый вам компьютер.
В правой части окна отобразится список компьютеров выбранной группы администрирования.
4. Найдите в списке компьютеров компьютер, свойства которого вы хотите просмотреть. При
необходимости воспользуйтесь средствами навигации и сортировки.
5. По ссылке <Имя компьютера> откройте окно с информацией о свойствах компьютера (см. рис. ниже).
Рисунок 10. Просмотр свойств компьютера
Page 26

Р У К О В О Д С ТВ О П О Л Ь З О В А Т Е ЛЯ
26
Окно со свойствами компьютера разделено на две части.
Левая часть окна содержит информацию о следующих свойствах компьютера:
Имя, под которым компьютер зарегистрирован в сети.
Статус компьютера.
Предупреждения с информацией о причинах, снижающих уровень антивирусной безопасности на
компьютере (таких как устаревшие антивирусные базы или слишком большое количество невылеченных
объектов на компьютере). Предупреждения отображаются, если статус компьютера имеет значение
Предупреждение или Критический.
Группа. Имя группы администрирования, в которую включен компьютер.
IP-адрес. Сетевой адрес компьютера.
Статус постоянной защиты. Состояние постоянной защиты компьютера.
Правая часть окна содержит два блока с информацией о свойствах компьютера: Информация о компьютере и
Программы.
Блок Программы отображается только в том случае, если на компьютере установлены программы
«Лаборатории Касперского»
Блок Информация о компьютере содержит информацию о следующих свойствах компьютера:
Домен. Имя сетевого домена, в котором зарегистрирован компьютер.
Сетевое имя. Имя, под которым компьютер зарегистрирован в сети. Совпадает с именем компьютера,
которое отображается в левой части окна.
Доменное имя. Полное доменное имя компьютера в виде <Имя_компьютера>.<Имя_домена>.
IP-адрес. Сетевой адрес компьютера.
IP-адрес соединения. Сетевой адрес, под которым компьютер подключается к Серверу
администрирования. Например, в случае подключения к Серверу администрирования через проксисервер это будет адрес прокси-сервера.
Операционная система (ОС). Тип операционной системы, которая установлена на компьютере.
Дата последнего обновления. Дата последнего обновления программ или антивирусных баз
«Лаборатории Касперского» на компьютере.
Видим в сети. Дата и время, начиная с которых компьютер виден в сети.
Дата последнего соединения с Сервером. Дата и время последнего соединения компьютера с
Сервером администрирования.
Блок Программы содержит информацию об антивирусных программах «Лаборатории Касперского»,
установленных на компьютере.
Блок Программы содержит следующую информацию:
Название программы. Полное название программы.
Свойства программы, такие как версия программы или дата последнего обновления. Список свойств
программы отображается под строкой с названием программы. Каждая программа имеет
собственный список свойств.
Page 27

У П Р АВ Л Е Н И Е К О МП Ь Ю Т Е Р А М И
27
СМ. ТАКЖЕ
О компьютерах. О группах администрирования ......................................................................................................... 23
Просмотр списка компьютеров ..................................................................................................................................... 23
Чтобы просмотреть свойства компьютера, вы можете использовать следующие элементы интерфейса:
Значок – обновление страницы со свойствами компьютера.
Значок – раскрытие блока информации со свойствами компьютера или свойствами программы.
Значок – сворачивание блока информации со свойствами компьютера или свойствами программы.
Page 28

28
УСТАНОВКА АНТИВИРУСНЫХ ПРОГРАММ
В ЭТОМ РАЗДЕЛЕ
Об установке антивирусных программ ........................................................................................................................ 28
Об агенте обновлений................................................................................................................................................... 29
О публикации инсталляционных пакетов .................................................................................................................... 29
Режим удаленной установки ........................................................................................................................................ 30
Режим локальной установки ......................................................................................................................................... 41
СМ. ТАКЖЕ
Режим локальной установки ......................................................................................................................................... 41
Режим удаленной установки ........................................................................................................................................ 30
Удаленная установка антивирусной программы ......................................................................................................... 33
Установка антивирусной программы вручную ............................................................................................................ 47
Этот раздел приводит инструкции о том, как устанавливать антивирусные программы на компьютеры вашей сети
в режиме удаленной и локальной установки.
ОБ УСТАНОВКЕ АНТИВИРУСНЫХ ПРОГРАММ
С помощью Kaspersky Security Center Web-Console вы можете устанавливать антивирусные программы на
компьютеры вашей сети. Список антивирусных программ, доступных для установки, формирует администратор
поставщика услуг.
Существует два способа установки антивирусной программы:
удаленная установка (далее также «режим удаленной установки»);
локальная установка (далее также «режим локальной установки»).
Антивирусные программы хранятся на Сервере администрирования в виде инсталляционных пакетов.
Инсталляционные пакеты – это наборы файлов, служащие для удаленной установки программ «Лаборатории
Касперского». С помощью удаленной установки вы можете установить антивирусную программу одновременно
на несколько компьютеров вашей сети. Режим удаленной установки предусматривает запуск и контроль
процесса установки с помощью веб-портала программы.
Вы также можете устанавливать антивирусные программы на компьютерах вашей сети локально. Например, вам
может потребоваться установить антивирусные программы локально, если удаленная установка антивирусной
программы на один или несколько компьютеров завершилась неудачно. При желании вы можете разрешить
пользователям вашей сети самостоятельно выполнять локальную установку антивирусных программ на своих
компьютерах.
Page 29

У С Т АН О В К А А Н Т И В И Р У С Н Ы Х П Р ОГ Р А М М
29
СМ. ТАКЖЕ
О компьютерах. О группах администрирования ......................................................................................................... 23
Установка антивирусной программы на компьютер-агент обновлений .................................................................... 30
ОБ АГЕНТЕ ОБНОВЛЕНИЙ
Прежде чем устанавливать антивирусные программы на компьютеры вашей сети в режиме удаленной установки,
вам нужно назначить один из компьютеров вашей сети в качестве агента обновлений. Агент обновлений – это
компьютер, представляющий собой промежуточный центр распространения обновлений к антивирусным
программам и инсталляционных пакетов в пределах группы администрирования.
Этот компьютер-агент обновлений должен отвечать следующим требованиям:
быть включенным постоянно или большую часть времени;
иметь постоянный доступ в интернет и к другим компьютерам группы администрирования.
На компьютер, который вы назначили в качестве агента обновлений, вам требуется установить Антивирус
Касперского.
Только после того как вы назначили один из компьютеров вашей сети в качестве агента обновлений и
установили на него Антивирус Касперского, вы можете устанавливать антивирусные программы на другие
компьютеры вашей сети в режиме удаленной установки.
О ПУБЛИКАЦИИ ИНСТАЛЛЯЦИОННЫХ ПАКЕТОВ
Вы можете разрешить пользователям вашей сети самостоятельно устанавливать на своих компьютерах
антивирусные программы «Лаборатории Касперского». Для этого с помощью Kaspersky Security Center WebConsole вы можете опубликовать инсталляционные пакеты антивирусных программ. Опубликованный
инсталляционный пакет представляет собой специально подготовленный запускаемый файл, предназначенный
для установки антивирусной программы с предварительно настроенными параметрами. Для того чтобы
установить антивирусную программу с помощью опубликованного инсталляционного пакета, его нужно загрузить
на компьютер назначения и запустить. После запуска опубликованного инсталляционного пакета установка
антивирусной программы происходит автоматически. Список инсталляционных пакетов, которые вы можете
опубликовать, формирует администратор поставщика услуг.
Опубликованные инсталляционные пакеты хранятся на Сервере администрирования. Kaspersky Security Center
Web-Console предоставляет ссылки для загрузки опубликованных инсталляционных пакетов. Вы можете
передать эти ссылки пользователям вашей сети. После того как пользователь получит ссылку на
опубликованный инсталляционный пакет (например, по электронной почте), он может загрузить его на свой
компьютер и установить антивирусную программу. Для этого учетная запись пользователя на компьютере или в
сетевом домене должна иметь разрешения на установку программ на компьютере назначения.
Вы можете отменить публикацию инсталляционных пакетов, например, если их версии устарели. Отмена
публикации означает удаление опубликованного инсталляционного пакета с Сервера администрирования. После
отмены публикации инсталляционного пакета ссылка на него становится недействительной. Он перестанет быть
доступен для загрузки.
Page 30

Р У К О В О Д С ТВ О П О Л Ь З О В А Т Е ЛЯ
30
СМ. ТАКЖЕ
Отмена публикации инсталляционного пакета ........................................................................................................... 44
Просмотр списка опубликованных инсталляционных пакетов .................................................................................. 43
Публикация инсталляционных пакетов ....................................................................................................................... 41
В ЭТОМ РАЗДЕЛЕ
Установка антивирусной программы на компьютер-агент обновлений .................................................................... 30
Удаленная установка антивирусной программы ......................................................................................................... 33
Просмотр информации о статусе удаленной установки антивирусной программы ................................................. 39
РЕЖИМ УДАЛЕННОЙ УСТАНОВКИ
Режим удаленной установки позволяет вам устанавливать антивирусные программы одновременно на несколько
компьютеров вашей сети.
Для того чтобы функция удаленной установки стала доступна, вам нужно предварительно назначить один из
компьютеров вашей сети в качестве агента обновлений и установить на него Антивирус Касперского. После этого
вы можете запустить удаленную установку антивирусной программы на компьютерах вашей сети.
Kaspersky Security Center Web-Console выполняет удаленную установку антивирусной программы в фоновом
режиме. Во время удаленной установки вы можете пользоваться другими функциями программы, а также
просматривать информацию о статусе удаленной установки для каждого из компьютеров, на которых была
запущена удаленная установка.
УСТАНОВКА АНТИВИРУСНОЙ ПРОГРАММЫ НА КОМПЬЮТЕР-АГЕНТ
ОБНОВЛЕНИЙ
После того как вы выбрали, какой из компьютеров вашей сети будет использоваться в качестве агента
обновлений, вам нужно установить на него Антивирус Касперского из дистрибутива, входящего в состав
Kaspersky Security Center Web-Console. Первая установка Антивируса Касперского выполняется локально. После
того как вы установили на локальный компьютер Антивирус Касперского, этот компьютер автоматически
становится Агентом обновлений. Агент обновлений позволяет вам устанавливать и управлять антивирусными
программами на удаленных компьютерах.
Чтобы установить антивирусную программу на компьютер и сделать его агентом обновлений,
выполните следующие действия:
1. Откройте главное окно программы (см. раздел «Интерфейс программы» на стр. 11).
2. Выберите закладку Компьютеры.
3. По ссылке Добавить компьютер, расположенной в панели слева, запустите мастер установки
программы.
Page 31

У С Т АН О В К А А Н Т И В И Р У С Н Ы Х П Р ОГ Р А М М
31
Откроется окно мастера установки программы с приветственной надписью (см. рис. ниже).
Рисунок 11. Мастер установки программы. Приветствие
4. Нажмите на кнопку Установка локально на каждый компьютер, загрузив дистрибутив.
Откроется окно Выбор дистрибутива для загрузки (см. рис. ниже).
Page 32

Р У К О В О Д С ТВ О П О Л Ь З О В А Т Е ЛЯ
32
Если программа не обнаружила опубликованные инсталляционные пакеты, вам будет предложено
опубликовать инсталляционные пакеты (см. раздел «Публикация инсталляционных пакетов» на стр. 41).
После публикации инсталляционных пакетов установка антивирусной программы продолжится.
Рисунок 12. Мастер установки программы. Загрузка инсталляционного пакета
5. Загрузите на ваш компьютер дистрибутив Антивируса Касперского. Для этого нажмите на кнопку
Загрузить, расположенную в строке с названием программы.
6. Нажмите на кнопку Готово, чтобы завершить работу мастера установки программы.
7. Скопируйте (например, с помощью внешнего носителя или по сети) загруженный дистрибутив
Антивируса Касперского на компьютер вашей сети, который вы назначили в качестве агента обновлений.
Выполните установку Антивируса Касперского из дистрибутива, следуя инструкциям мастера установки
дистрибутива.
После успешной установки Антивируса Касперского на компьютер-агент обновлений, этот
компьютер автоматически добавится в группу администрирования Управляемые компьютеры. В
мастере установки программы при следующем запуске станет доступна функция удаленной установки
антивирусных программ.
Компьютер-агент обновлений отобразится в списке компьютеров после того, как вы выполните вход в
веб-портал Kaspersky Security Center Web-Console или обновите список компьютеров.
Если в процессе установки антивирусной программы на экране отобразится сообщение об ошибке,
обратитесь к администратору поставщика услуг.
Page 33

У С Т АН О В К А А Н Т И В И Р У С Н Ы Х П Р ОГ Р А М М
33
УДАЛЕННАЯ УСТАНОВКА АНТИВИРУСНОЙ ПРОГРАММЫ
Чтобы установить антивирусную программу на компьютеры вашей сети в режиме удаленной
установки, выполните следующие действия:
1. Откройте главное окно программы (см. раздел «Интерфейс программы» на стр. 11).
2. Выберите закладку Компьютеры.
3. По ссылке Добавить компьютер, расположенной в панели слева, запустите мастер установки
программы.
Откроется окно мастера установки программы с приветственной надписью (см. рис. ниже).
Рисунок 13. Мастер установки программы. Приветствие
4. Нажмите на кнопку Установка на один и более компьютеров по сети, выбрав инсталляционный
пакет.
Откроется окно Выбор инсталляционного пакета (см. рис. ниже).
Page 34

Р У К О В О Д С ТВ О П О Л Ь З О В А Т Е ЛЯ
34
Рисунок 14. Мастер установки программы. Выбор инсталляционного пакета
5. Выберите из списка инсталляционный пакет антивирусной программы, которую вы хотите установить, и
нажмите на кнопку Далее.
Откроется окно со списком компьютеров вашей сети, на которые вы можете установить антивирусную
программу (см. рис. ниже).
Page 35

У С Т АН О В К А А Н Т И В И Р У С Н Ы Х П Р ОГ Р А М М
35
Рисунок 15. Мастер установки программы. Выбор компьютеров
Если вы не назначили один из компьютеров вашей сети агентом обновлений и не установили на него
Антивирус Касперского, компьютеры вашей сети не отображаются в списке компьютеров в окне мастера
установки программы. В этом случае вы не можете запустить удаленную установку антивирусной
программы на компьютерах вашей сети.
6. Установите флажки для тех компьютеров, на которые вы хотите установить антивирусную программу.
Если вы хотите установить антивирусную программу на все компьютеры, перечисленные в списке
компьютеров, установите флажок Имя компьютера. Нажмите на кнопку Далее.
Page 36

Р У К О В О Д С ТВ О П О Л Ь З О В А Т Е ЛЯ
36
Откроется окно Добавление учетных записей (см. рис. ниже).
Рисунок 16. Мастер установки программы. Добавление учетных записей
7. Сформируйте список учетных записей, обладающих правами администратора на выбранных для
установки компьютерах (см. рис. ниже):
Чтобы добавить учетные записи, для каждой учетной записи выполните следующие действия:
a. В поле Учетная запись введите имя учетной записи.
b. В поле Пароль введите пароль учетной записи.
c. Нажмите на кнопку Добавить.
Добавленная учетная запись отобразится в списке учетных записей внизу окна.
Чтобы изменить параметры учетной записи в списке учетных записей, выполните следующие
действия:
a. Выберите в списке учетных записей учетную запись, параметры которой вы хотите изменить, и
нажмите на кнопку Изменить.
b. Измените имя учетной записи в поле Учетная запись.
c. Измените пароль учетной записи в поле Пароль.
Page 37

У С Т АН О В К А А Н Т И В И Р У С Н Ы Х П Р ОГ Р А М М
37
d. Нажмите на кнопку Сохранить изменения (см. рис. ниже).
Рисунок 17. Мастер установки программы. Изменение учетной записи
Имя и пароль выбранной учетной записи примут новые значения.
Чтобы удалить учетную запись из списка учетных записей, выберите учетную запись, которую вы
хотите удалить, и нажмите на кнопку Удалить.
Чтобы изменить порядок, в котором мастер установки программы будет применять учетные записи
для доступа к компьютерам при запуске на них удаленной установки, выполните следующие
действия:
Чтобы переместить учетную запись вверх по списку учетных записей, выберите учетную запись,
которую вы хотите переместить, и нажмите на кнопку Вверх.
Чтобы переместить учетную запись вниз по списку учетных записей, выберите учетную запись,
которую вы хотите переместить, и нажмите на кнопку Вниз.
8. Запустите процесс удаленной установки антивирусной программы, нажав на кнопку Запустить.
На выбранных компьютерах запустится процесс удаленной установки. Откроется окно Выполняется
установка <Название программы> на следующие компьютеры, которое содержит список установок
антивирусной программы на выбранные компьютеры вашей сети (см. рис. ниже).
Page 38

Р У К О В О Д С ТВ О П О Л Ь З О В А Т Е ЛЯ
38
Рисунок 18. Мастер установки программы. Список задач установки
Чтобы просмотреть список установок, вы можете использовать следующие элементы интерфейса:
Значок – сортировка списка установок по выбранному полю в алфавитном порядке по
возрастанию или убыванию.
Значок – раскрытие блока с информацией о компьютере.
Значок – сворачивание блока с информацией о компьютере.
Для каждого из компьютеров, где была запущена удаленная установка антивирусной программы, список
установок содержит следующую информацию:
Имя компьютера. Имя, под которым компьютер зарегистрирован в сети.
Статус. Статус установки антивирусной программы. После запуска удаленной установки на
компьютере принимает значение Установка выполняется.
IP-адрес. Сетевой адрес компьютера.
Домен. Имя сетевого домена, в котором зарегистрирован компьютер.
9. Чтобы завершить работу мастера установки программы, нажмите на кнопку Закрыть окно. Задачи
установки продолжат выполняться.
Page 39

У С Т АН О В К А А Н Т И В И Р У С Н Ы Х П Р ОГ Р А М М
39
СМ. ТАКЖЕ
Об агенте обновлений................................................................................................................................................... 29
Об установке антивирусных программ ........................................................................................................................ 28
Установка антивирусной программы вручную ............................................................................................................ 47
Установка антивирусной программы на компьютер-агент обновлений .................................................................... 30
Компьютеры, на которых удаленная установка завершилась успешно, автоматически добавляются в
группу администрирования Управляемые компьютеры.
Удаленная установка антивирусных программ может завершиться с ошибкой (ес ли, например, на
компьютере ранее уже была установлена антивирусная программа). Установки, которые завершились с
ошибкой, принимают статус Ошибка установки. Если удаленная установка антивирусной программы на
одном или нескольких компьютерах завершилась с ошибкой, вы можете установить ее в режиме локальной
установки.
Вы можете запускать только одну задачу удаленной установки. Если до окончания удаленной установки вы
запустили другую задачу удаленной установки, предыдущая задача будет прервана.
ПРОСМОТР ИНФОРМАЦИИ О СТАТУСЕ УДАЛЕННОЙ УСТАНОВКИ
АНТИВИРУСНОЙ ПРОГРАММЫ
Во время удаленной установки антивирусной программы вы можете просмотреть информацию о статусе
удаленной установки для каждого из компьютеров, на которых была запущена удаленная установка.
Чтобы просмотреть информацию о статусе удаленной установки антивирусной программы, выполните
следующие действия:
1. Откройте главное окно программы (см. раздел «Интерфейс программы» на стр. 11).
2. Выберите закладку Компьютеры.
Page 40

Р У К О В О Д С Т В О П О Л Ь З О В А Т Е ЛЯ
40
3. По ссылке Список установок, расположенной в панели слева, откройте окно Список активных
СМ. ТАКЖЕ
Удаленная установка антивирусной программы ......................................................................................................... 33
Установка антивирусной программы вручную ............................................................................................................ 47
установок. Окно Список активных установок содержит список установок антивирусной программы на
компьютеры вашей сети (см. рис. ниже).
Рисунок 19. Статус удаленной установки антивирусных программ
Компьютеры в списке установок могут иметь следующие статусы:
Установка выполняется – удаленная установка антивирусной программы на компьютере еще не
завершена.
Ошибка установки – удаленная установка антивирусной программы на компьютере завершена с
ошибкой. Рекомендуется установить программу вручную.
Page 41

У С Т АН О В К А А Н Т И В И Р У С Н Ы Х П Р ОГ Р А М М
41
В ЭТОМ РАЗДЕЛЕ
Публикация инсталляционных пакетов ....................................................................................................................... 41
Просмотр списка опубликованных инсталляционных пакетов .................................................................................. 43
Отмена публикации инсталляционного пакета ........................................................................................................... 44
Установка антивирусной программы с помощью опубликованного инсталляционного пакета............................... 46
Установка антивирусной программы вручную ............................................................................................................ 47
РЕЖИМ ЛОКАЛЬНОЙ УСТАНОВКИ
Вы можете устанавливать антивирусные программы на компьютеры вашей сети в режиме локальной установки.
Локальная установка антивирусных программ может быть выполнена двумя способами:
Установка вручную с помощью дистрибутива. Вы можете загрузить дистрибутив антивирусной
программы на компьютер и выполнить установку вручную, следуя инструкциям мастера установки
дистрибутива. Установка вручную (далее также «режим ручной установки») требует вашего
непосредственного участия в установке антивирусной программы на каждом из компьютеров. Вы можете
разрешить пользователям вашей сети самостоятельно устанавливать антивирусные программы на
своих компьютерах вручную, поместив дистрибутивы антивирусных программ в сетевую папку общего
доступа.
Установка с помощью опубликованного инсталляционного пакета. Чтобы выполнить установку
антивирусной программы этим способом, вам нужно опубликовать инсталляционный пакет антивирусной
программы. После публикации Kaspersky Security Center Web-Console предоставляет ссылку на
опубликованный инсталляционный пакет. Затем, используя эту ссылку, вы можете загрузить
опубликованный инсталляционный пакет на компьютер и запустить его. После запуска опубликованного
инсталляционного пакета установка антивирусной программы выполняется автоматически. Вы можете
разрешить пользователям вашей сети самостоятельно устанавливать антивирусные программы на
своих компьютерах с помощью опубликованных инсталляционных пакетов, передав пользователям
ссылки на опубликованные инсталляционные пакеты антивирусных программ.
ПУБЛИКАЦИЯ ИНСТАЛЛЯЦИОННЫХ ПАКЕТОВ
Чтобы опубликовать инсталляционные пакеты, выполните следующие действия:
1. Откройте главное окно программы (см. раздел «Интерфейс программы» на стр. 11).
2. Выберите закладку Компьютеры.
3. По ссылке Добавить пакет, расположенной в левой части окна, откройте окно Добавление пакетов.
Page 42

Р У К О В О Д С ТВ О П О Л Ь З О В А Т Е ЛЯ
42
Откроется окно со списком инсталляционных пакетов, которые вы можете опубликовать (см. рис. ниже).
Рисунок 20. Публикация пакетов
4. Установите флажки для тех инсталляционных пакетов, которые вы хотите опубликовать. Если вы хотите
опубликовать все инсталляционные пакеты в списке, установите флажок напротив заголовка Название
инсталляционного пакета.
5. Нажмите на кнопку Опубликовать.
Статус выбранных инсталляционных пакетов изменится на Публикуется. Начнется публикация
выбранных инсталляционных пакетов.
6. Нажмите на кнопку Закрыть, чтобы закрыть окно Добавление пакетов.
Публикация инсталляционных пакетов продолжится в автоматическом режиме. После завершения
публикации инсталляционные пакеты будут добавлены в список опубликованных инсталляционных
пакетов.
Page 43

У С Т АН О В К А А Н Т И В И Р У С Н Ы Х П Р ОГ Р А М М
43
СМ. ТАКЖЕ
О публикации инсталляционных пакетов .................................................................................................................... 29
Отмена публикации инсталляционного пакета ........................................................................................................... 44
Просмотр списка опубликованных инсталляционных пакетов .................................................................................. 43
ПРОСМОТР СПИСКА ОПУБЛИКОВАННЫХ ИНСТАЛЛЯЦИОННЫХ
ПАКЕТОВ
Чтобы просмотреть список опубликованных инсталляционных пакетов, выполните следующие
действия:
1. Откройте главное окно программы (см. раздел «Интерфейс программы» на стр. 11).
2. Выберите закладку Компьютеры.
3. По ссылке Список пакетов, расположенной в левой части окна, откройте окно Список
инсталляционных пакетов.
Откроется окно со списком опубликованных инсталляционных пакетов (см. рис. ниже).
Рисунок 21. Список опубликованных инсталляционных пакетов
Page 44

Р У К О В О Д С Т В О ПО Л Ь З О В А Т Е Л Я
44
Список содержит следующую информацию об опубликованных инсталляционных пакетах:
СМ. ТАКЖЕ
О публикации инсталляционных пакетов .................................................................................................................... 29
Название инсталляционного пакета. Название опубликованного инсталляционного пакета.
Постоянная ссылка на инсталляционный пакет. Ссылка, по которой опубликованный
инсталляционный пакет доступен для загрузки из локальной сети.
Если на Сервере администрирования доступна более новая версия инсталляционного пакета, вы можете
обновить пакет с помощью кнопки Обновить, расположенной напротив инсталляционного пакета.
Вы можете передать ссылки на опубликованные инсталляционные пакеты пользователям вашей сети (например,
по электронной почте). Пользователи вашей сети могут использовать их для загрузки опубликованных
инсталляционных пакетов на свои компьютеры и для установки антивирусных программ.
ОТМЕНА ПУБЛИКАЦИИ ИНСТАЛЛЯЦИОННОГО ПАКЕТА
Вам может потребоваться отменить публикацию опубликованного инсталляционного пакета, например, если его
версия устарела.
Чтобы отменить публикацию инсталляционного пакета, выполните следующие действия:
1. Откройте главное окно программы (см. раздел «Интерфейс программы» на стр. 11).
2. Выберите закладку Компьютеры.
3. По ссылке Список пакетов, расположенной в левой части окна, откройте окно Список
инсталляционных пакетов.
Page 45

У С Т АН О В К А А Н Т И В И Р У С Н Ы Х П Р ОГ Р А М М
45
Откроется окно со списком опубликованных инсталляционных пакетов (см. рис. ниже).
Рисунок 22. Список опубликованных инсталляционных пакетов
4. Найдите в списке инсталляционный пакет, публикацию которого вы хотите отменить, и нажмите на
кнопку Закрыть доступ в строке с ним.
Page 46

Р У К О В О Д С ТВ О П О Л Ь З О В А Т Е ЛЯ
46
В строке появится надпись пакет удален, доступ закрыт (см. рис. ниже). Публикация выбранного
СМ. ТАКЖЕ
О публикации инсталляционных пакетов .................................................................................................................... 29
инсталляционного пакета будет отменена. Он перестанет быть доступен для загрузки.
Рисунок 23. Отмена публикации пакетов
5. Чтобы закрыть окно Список инсталляционных пакетов, нажмите на кнопку Закрыть.
УСТАНОВКА АНТИВИРУСНОЙ ПРОГРАММЫ С ПОМОЩЬЮ
ОПУБЛИКОВАННОГО ИНСТАЛЛЯЦИОННОГО ПАКЕТА
Чтобы установить антивирусную программу с помощью опубликованного инсталляционного пакета,
выполните следующие действия:
1. Загрузите опубликованный инсталляционный пакет антивирусной программы на компьютер, на котором
вы хотите установить антивирусную программу. Для этого используйте ссылку, полученную после
публикации инсталляционного пакета.
2. Запустите опубликованный инсталляционный пакет. После запуска установка антивирусной программы
выполняется автоматически.
3. Дождитесь завершения установки антивирусной программы.
Page 47

У С Т АН О В К А А Н Т И В И Р У С Н Ы Х П Р ОГ Р А М М
47
УСТАНОВКА АНТИВИРУСНОЙ ПРОГРАММЫ ВРУЧНУЮ
Чтобы установить антивирусную программу вручную, выполните следующие действия:
1. Откройте главное окно программы (см. раздел «Интерфейс программы» на стр. 11).
2. Выберите закладку Компьютеры.
3. По ссылке Добавить компьютер, расположенной в панели слева, запустите мастер установки
программы.
Откроется окно мастера установки программы с приветственной надписью (см. рис. ниже).
Рисунок 24. Мастер установки программы. Приветствие
4. Нажмите на кнопку Установка локально на каждый компьютер, загрузив дистрибутив.
Откроется окно Выбор дистрибутива для загрузки (см. рис. ниже).
Page 48

Р У К О В О Д С ТВ О П О Л Ь З О В А Т Е ЛЯ
48
Если программа не обнаружила опубликованные инсталляционные пакеты, вам будет предложено
опубликовать инсталляционные пакеты (см. раздел «Публикация инсталляционных пакетов» на стр. 41).
После публикации инсталляционных пакетов установка антивирусной программы продолжится.
Рисунок 25. Мастер установки программы. Загрузка инсталляционного пакета
5. Загрузите на ваш компьютер инсталляционный пакет антивирусной программы, которую вы хотите
установить. Для этого нажмите на кнопку Загрузить, расположенную в строке с названием программы.
6. Нажмите на кнопку Готово, чтобы завершить работу мастера установки программы.
7. Запустите инсталляционный пакет антивирусной программы на каждом компьютере, на котором вы
хотите установить антивирусную программу. Далее следуйте инструкциям инсталляционного пакета.
После успешной установки антивирусной программы на компьютеры, эти компьютеры автоматически
добавляются в группу администрирования Управляемые компьютеры.
Добавленные компьютеры отобразятся в списке компьютеров после того, как вы выполните вход в вебпортал Kaspersky Security Center Web-Console или обновите список компьютеров.
Если в процессе установки антивирусной программы на экране отобразится сообщение об ошибке,
обратитесь к администратору поставщика услуг.
Page 49

У С Т АН О В К А А Н Т И В И Р У С Н Ы Х П Р ОГ Р А М М
49
СМ. ТАКЖЕ
Об установке антивирусных программ ........................................................................................................................ 28
Просмотр списка компьютеров ..................................................................................................................................... 23
Процесс подключения к Серверу администрирования............................................................................................... 14
Установка антивирусной программы на компьютер-агент обновлений .................................................................... 30
Page 50

50
РАБОТА С ОТЧЕТАМИ
В ЭТОМ РАЗДЕЛЕ
Об отчетах ..................................................................................................................................................................... 50
Действия над отчетами ................................................................................................................................................. 50
Просмотр отчетов .......................................................................................................................................................... 51
Экспорт отчета............................................................................................................................................................... 52
Настройка параметров рассылки отчетов ................................................................................................................... 52
Этот раздел приводит инструкции о том, как производить следующие операции с отчетами Сервера
администрирования, к которому подключена программа: просматривать, распечатывать, отправлять по
электронной почте и сохранять данные отчетов в файл.
ОБ ОТЧЕТАХ
Kaspersky Security Center Web-Console позволяет получать доступ к отчетам Сервера администрирования, к
которому подключена программа.
Отчеты позволяют получать информацию о состоянии антивирусной защиты компьютеров, находящихся под
управлением Сервера администрирования, в том числе сведения об установленных программах, лицензиях,
вирусах, антивирусных базах, зараженных компьютерах, ошибках.
Список доступных для вас отчетов формирует администратор поставщика услуг. В зависимости от прав доступа,
назначенных вашей учетной записи, список отчетов может меняться.
ДЕЙСТВИЯ НАД ОТЧЕТАМИ
Вы можете производить над отчетами Сервера администрирования следующие действия:
Просматривать отчеты.
Вы можете просматривать отчеты, опубликованные для вас администратором поставщика услуг.
Содержимое отчетов доступно только для чтения. Вы не можете изменять отчеты.
Экспортировать отчеты.
Просматривая отчет, вы можете экспортировать отчет и сохранить его, например, для последующего
анализа или обработки. Вы можете экспортировать отчет в одном из трех форматов: HTML, XML или
PDF.
Настраивать параметры автоматической рассылки отчетов по электронной почте .
Сервер администрирования позволяет автоматически рассылать отчеты по электронной почте. Вам
может потребоваться настроить рассылку отчетов так, чтобы Kaspersky Security Center Web-Console
доставлял их на ваш адрес электронной почты, а также на адреса электронной почты сотрудников,
которые могут быть заинтересованы в получении информации о состоянии антивирусной безопасности
вашей сети (например, системные администраторы вашей сети или другие IT-специалисты).
Page 51

Р А Б О Т А С О Т Ч Е Т А М И
51
СМ. ТАКЖЕ
Просмотр отчетов .......................................................................................................................................................... 51
Экспорт отчета............................................................................................................................................................... 52
Настройка параметров рассылки отчетов ................................................................................................................... 52
Вы можете управлять автоматической рассылкой отчетов, настраивая параметры рассылки: набор
рассылаемых отчетов и список электронных адресов получателей. Все получатели, перечисленные в
списке, получают одинаковый набор отчетов.
Сервер администрирования рассылает отчеты один раз в сутки, в 00:00 часов.
ПРОСМОТР ОТЧЕТОВ
Чтобы просмотреть отчет, выполните следующие действия:
1. Откройте главное окно программы (см. раздел «Интерфейс программы» на стр. 11).
2. Выберите закладку Отчеты.
3. Из списка отчетов в левой части окна выберите отчет, который вы хотите просмотреть (см. рис. ниже).
Рисунок 26. Просмотр отчетов
Содержимое отчета отобразится в правой части окна. В правом верхнем углу окна отображаются дата и время
создания отчета.
Page 52

Р У К О В О Д С ТВ О П О Л Ь З О В А Т Е ЛЯ
52
Вы можете обновить содержимое отчета, чтобы просмотреть более свежие данные.
Чтобы обновить содержимое отчета,
нажмите на кнопку , расположенную в правом верхнем углу окна.
ЭКСПОРТ ОТЧЕТА
Чтобы экспортировать отчет, выполните следующие действия:
1. Откройте главное окно программы (см. раздел «Интерфейс программы» на стр. 11).
2. Выберите закладку Отчеты.
3. Выберите из списка отчетов в левой части окна отчет, который вы хотите экспортировать.
Содержимое отчета отобразится в правой части окна.
4. Перейдите по одной из ссылок, расположенных в верхней части окна:
если вы хотите экспортировать отчет в формат XML, используйте ссылку XML;
если вы хотите экспортировать отчет в формат PDF, используйте ссылку PDF;
если вы хотите экспортировать отчет в формат HTML, используйте ссылку HTML.
Отчет в выбранном формате откроется в окне браузера или в окне программы просмотра, которая
ассоциирована в вашей операционной системе с выбранным форматом (такой как Acrobat Reader для
формата PDF).
5. Сохраните отчет в файл средствами браузера или программы просмотра.
НАСТРОЙКА ПАРАМЕТРОВ РАССЫЛКИ ОТЧЕТОВ
Чтобы настроить параметры рассылки отчетов по электронной почте, выполните следующие
действия:
1. Откройте главное окно программы (см. раздел «Интерфейс программы» на стр. 11).
2. Выберите закладку Отчеты.
3. Откройте окно Настройка параметров рассылки отчетов, перейдя по ссылке, расположенной в
верхней части главного окна (см. рис. ниже).
Page 53

Р А Б О Т А С О Т Ч Е Т А М И
53
Рисунок 27. Настройка параметров рассылки отчета
4. В списке отчетов установите флажки рядом с названиями отчетов, которые вы хотите включить в
рассылку. Если вы хотите включить в рассылку все отчеты, установите флажок Тип отчета.
5. Сформируйте список адресов электронной почты получателей (далее – «список рассылки»):
Чтобы добавить адрес электронной почты в список рассылки, выполните следующие действия:
a. Введите адрес электронной почты в поле Адрес получателя.
b. Нажмите на кнопку Добавить.
Новый адрес электронной почты отобразится в списке рассылки.
Чтобы удалить адрес электронной почты из списка рассылки, выберите адрес, который вы хотите
удалить, и нажмите на кнопку Удалить.
Чтобы изменить адрес электронной почты в списке рассылки, выполните следующие действия:
a. Выберите в списке рассылки адрес электронной почты, который вы хотите изменить, и нажмите
на кнопку Изменить.
Page 54

Р У К О В О Д С ТВ О П О Л Ь З О В А Т Е ЛЯ
54
Выбранный адрес электронной почты будет удален из списка рассылки и отобразится в поле
Адрес получателя.
b. Измените адрес электронной почты в поле Адрес получателя и нажмите на кнопку Добавить.
Измененный адрес электронной почты отобразится в списке рассылки.
6. Нажмите на кнопку Сохранить.
Параметры рассылки отчетов немедленно вступят в действие.
Page 55

55
СМЕНА ПАРОЛЯ УЧЕТНОЙ ЗАПИСИ
Вы можете сменить пароль вашей учетной записи после входа в Kaspersky Security Center Web-Console. Вам
может потребоваться сменить пароль, если, например, вы хотите установить для вашей учетной записи пароль,
более удобный для запоминания.
Чтобы сменить пароль учетной записи, выполните следующие действия:
1. Откройте главное окно программы (см. раздел «Интерфейс программы» на стр. 11).
2. Перейдите по ссылке Сменить пароль, расположенной справа вверху, и откройте окно Смена пароля
(см. рис. ниже).
Рисунок 28. Смена пароля
3. В полях Новый пароль и Подтверждение пароля введите новый пароль.
4. Нажмите на кнопку Сменить пароль.
Пароль вашей учетной записи будет изменен.
Page 56

56
ВЫХОД ИЗ KASPERSKY SECURITY CENTER WEB-CONSOLE
Вы можете выйти из Kaspersky Security Center Web-Console, находясь на любой закладке программы.
Для выхода из программы следует завершить сеанс работы с Kaspersky Security Center W eb-Console.
Если вы выйдете из веб-браузера, не завершив сеанс работы (например, закрыв окно или вкладку веббраузера), то сеанс будет оставаться активным в течение 24-х часов после выхода.
Чтобы завершить сеанс работы с Kaspersky Security Center Web-Console,
находясь в главном окне программы (см. раздел «Интерфейс программы» на стр. 11), перейдите по ссылке
Выйти, расположенной в правом верхнем углу программы.
Сеанс работы с Kaspersky Security Center Web-Console будет завершен. В веб-браузере откроется окно ввода
имени пользователя и пароля (см. раздел «Процесс подключения к Серверу администрирования» на стр. 14).
Page 57

57
ГЛОССАРИЙ
H
HT T P S
Безопасный протокол передачи данных между браузером и веб-сервером с использованием шифрования.
HTTPS используется для доступа к закрытой информации, такой как корпоративные или финансовые данные.
J
J AVAS C R I P T
Язык программирования, расширяющий возможности веб-страниц. Веб-страницы, созданные с использованием
JavaScript, способны выполнять дополнительные действия (например, изменять вид элементов интерфейса или
открывать дополнительные окна) без обновления веб-страницы данными с веб-сервера. Чтобы просматривать
веб-страницы, созданные с использованием JavaScript, в параметрах веб-браузера надо включить поддержку
JavaScript.
S
SSL
Протокол шифрования данных в локальных сетях и в интернете. SSL используется в веб-приложениях для
создания защищенных соединений между клиентом и сервером.
А
А Г Е Н Т О БН О В ЛЕ Н ИЙ
Компьютер, представляющий собой промежуточный центр распространения обновлений и инсталляционных
пакетов в пределах группы администрирования.
А Д М И Н И С Т РА Т ОР К Л И Е НТ А
Сотрудник предприятия-клиента, который отвечает за обеспечение антивирусной безопасности организацииклиента.
А Д М И Н И С Т РА Т ОР П О С Т А ВЩ ИК А У С Л У Г
Сотрудник организации-поставщика услуг антивирусной защиты. Выполняет работы по инсталляции,
эксплуатации систем антивирусной защиты, созданных на основе решений «Лаборатории Касперского», а также
осуществляет техническую поддержку клиентов.
А Н Т И В ИР У С Н А Я Б Е ЗО П АС НО С Т Ь С Е Т И
Комплекс технических и организационных мер, снижающих вероятность проникновения на компьютеры сети
предприятия вирусов и спама, предотвращающих сетевые атаки, фишинг и другие угрозы. Антивирусная
безопасность сети повышается при использовании антивирусных программ и сервисов, а также при наличии и
соблюдении политики информационной безопасности на предприятии.
В
В ЕБ- П О Р Т А Л
Средство для доступа к функциям Kaspersky Security Center Web-Console посредством веб-браузера. Веб-портал
состоит из веб-страниц с текстовой и графической информацией и элементами управления функциями Kaspersky
Security Center Web-Console. Веб-страницы открываются в веб-браузере после входа в веб-портал. Для входа в
веб-портал необходимо иметь адрес веб-портала, имя учетной записи пользователя и пароль.
Г
Г Р У П П А А Д М ИН И С ТР И Р О ВА Н И Я
Набор компьютеров, объединенных в соответствии с выполняемыми функциями и устанавливаемым на них
набором программ «Лаборатории Касперского». Компьютеры группируются для удобства управления ими как
Page 58

Р У К О В О Д С ТВ О П О Л Ь З О В А Т Е ЛЯ
58
единым целым. В состав группы могут входить другие группы. Для каждой из установленных в группе программ
могут быть созданы групповые политики и сформированы групповые задачи.
И
ИН СТ А Л Л Я Ц ИО Н НЫ Й П А К Е Т
Набор файлов, формируемый для удаленной установки программы «Лаборатории Касперского» при помощи
системы удаленного управления Kaspersky Security Center Web-Console. Инсталляционный пакет создается на
основании специальных файлов с расширениями .kpd и .kud, входящих в состав дистрибутива программы, и
содержит набор параметров, необходимых для установки программы и обеспечения ее работоспособности сразу
после установки. Значения параметров соответствуют значениям параметров программы по умолчанию
Л
Л О К А Л Ь Н АЯ У С Т А Н О ВК А
Установка антивирусной программы на компьютер сети организации, которая предусматривает ручной запуск
установки из дистрибутива антивирусной программы или ручной запуск опубликованного инсталляционного
пакета, предварительно загруженного на компьютер.
П
ПО СТ А ВЩ ИК У С Л У Г А НТ ИВ И Р У С НО Й З А Щ ИТ Ы
Организация, предоставляющая предприятию услуги антивирусной защиты сетей организации-клиента на
основе решений «Лаборатории Касперского».
Р
РУ Ч Н А Я У С Т А НО В К А
Установка антивирусной программы на компьютер сети организации из дистрибутива антивирусной программы.
Ручная установка требует непосредственного участия администратора или другого IT-специалиста. Обычно
ручная установка применяется, если удаленная установка завершилась с ошибкой.
С
С Е Р В Е Р А Д М ИН И С Т Р ИР ОВ А Н И Я
Компонент программы Kaspersky Security Center, осуществляющий функции централизованного хранения
информации об установленных в сети организации программах «Лаборатории Касперского» и управления ими.
С О С Т О Я НИ Е З А Щ ИТ Ы С Е Т И
Текущее состояние защиты, характеризующее степень защищенности компьютеров сети организации. Состояние
защиты сети включает такие факторы, как наличие на компьютерах сети установленных антивирусных программ,
активность ключей, количество и виды обнаруженных угроз.
У
У Д А Л Е Н Н А Я У СТ АН О В К А
Установка программ «Лаборатории Касперского» при помощи сервисов, предоставляемых программой Kaspersky
Security Center Web-Console.
У П Р А В Л Я Е МЫ Е К ОМ П Ь ЮТ Е Р Ы
Компьютеры сети организации, включенные в одну из групп администрирования.
Page 59

59
ЗАО «ЛАБОРАТОРИЯ КАСПЕРСКОГО»
Веб-сайт «Лаборатории Касперского»:
http://www.kaspersky.ru
Вирусная энциклопедия:
http://www.securelist.com/ru/
Антивирусная лаборатория:
newvirus@kaspersky.com
(только для отправки возможно зараженных файлов в
архивированном виде)
http://support.kaspersky.ru/virlab/helpdesk.html
(для запросов вирусным аналитикам)
Веб-форум «Лаборатории Касперского»:
http://forum.kaspersky.com
«Лаборатория Касперского» – известный в мире производитель систем защиты компьютеров от угроз: вирусов и
других вредоносных программ, нежелательной почты (спама), сетевых и хакерских атак.
В 2008 году «Лаборатория Касперского» вошла в четверку ведущих мировых лидеров рынка программных
решений для обеспечения информационной безопасности для конечных пользователей (рейтинг «IDC Worldwide
Endpoint Security Revenue by Vendor»). По результатам исследования КОМКОН TGI-Russia 2009, «Лаборатория
Касперского» – самый предпочитаемый производитель систем защиты для домашних пользователей в России.
«Лаборатория Касперского» основана в России в 1997 году. Сегодня «Лаборатория Касперского» – это
международная группа компаний с центральным офисом в Москве и пятью региональными дивизионами,
управляющими деятельностью компании в России, Западной и Восточной Европе, на Ближнем Востоке, в
Африке, в Северной и Южной Америке, в Японии, Китае и других странах Азиатско -Тихоокеанского региона. В
компании работает более 2000 квалифицированных специалистов.
Продукты. Продукты «Лаборатории Касперского» защищают как домашние компьютеры, так и компьютерные
сети организаций.
Линейка персональных продуктов включает антивирусные приложения для настольных компьютеров и
ноутбуков, для карманных компьютеров, смартфонов и других мобильных устройств.
Компания предлагает программы и сервисы для защиты рабочих станций, файловых и веб-серверов, почтовых
шлюзов, сетевых экранов. Использование этих решений в сочетании с централизованными средствами
управления позволяет построить и эксплуатировать эффективную автоматизированную защиту организации от
компьютерных угроз. Продукты «Лаборатории Касперского» сертифицированы крупными тестовыми
лабораториями, совместимы с программным обеспечением многих поставщиков программного обеспечения и
оптимизированы для работы на многих аппаратных платформах.
Вирусные аналитики «Лаборатории Касперского» работают круглосуточно. Каждый день они находят сотни
новых компьютерных угроз, создают средства их обнаружения и лечения и включают их в базы, используемые
программами «Лаборатории Касперского». Антивирусная база «Лаборатории Касперского» обновляется
ежечасно, база Анти-Спама – каждые 5 минут.
Технологии. Многие технологии, без которых трудно представить себе современный антивирус, впервые
разработаны именно «Лабораторией Касперского». Не случайно программное ядро Антивируса Касперского
используют в своих продуктах многие другие разработчики программ: среди них SafeNet (USA), Alt-N
Technologies (USA), Blue Coat Systems (USA), Check Point Software Technologies (Israel), Clearswift (UK),
CommuniGate Systems (USA), Critical Path (Ireland), D-Link (Taiwan), M86 Security (USA), GFI (Malta), IBM (USA),
Juniper Networks (USA), LANDesk (USA), Microsoft (USA), NETASQ (France), NETGEAR (USA), Parallels (Russia),
SonicWALL (USA), WatchGuard Technologies (USA), ZyXEL Communications (Taiwan). Многие из инновационных
технологий компании подтверждены патентами.
Достижения. За годы борьбы с компьютерными угрозами «Лаборатория Касперского» завоевала сотни наград.
Например, в 2010 году Антивирус Касперского получил несколько высших наград Advanced+ в тестах,
проведенных авторитетной австрийской антивирусной лабораторией AV-Сomparatives. Но главная награда
«Лаборатории Касперского» – это приверженность пользователей по всему миру. Продукты и технологии
компании защищают более 300 миллионов пользователей. Количество организаций, являющихся ее клиентами,
превышает 200 тысяч.
Page 60

60
ИНФОРМАЦИЯ О СТОРОННЕМ КОДЕ
В ЭТОМ РАЗДЕЛЕ
C++ JSON PARSER 4.03 ............................................................................................................................................... 60
FCGI-2.4.1-SNAP-0910052249....................................................................................................................................... 60
ICU 4.4 (INTERNATIONAL COMPONENTS FOR UNICODE)........................................................................................ 61
MOD_FCGI-SNAP-0910052141 ..................................................................................................................................... 61
Для создания программы использовался код сторонних производителей.
C++ JSON PARSER 4.03
C++ JSON Parser 4.03
Copyright (C) 2007 – 2009, John W. Wilkinson
-----------------------------------------------------------------------------
The MIT License
Permission is hereby granted, free of charge, to any person obtaining a copy of this software and associated
documentation files (the «Software»), to deal in the Software without restriction, including without limitation the rights to
use, copy, modify, merge, publish, distribute, sublicense, and/or sell copies of the Software, and to permit persons to
whom the Software is furnished to do so, subject to the following conditions:
The above copyright notice and this permission notice shall be included in all copies or substantial portions of the
Software.
THE SOFTWARE IS PROVIDED «AS IS», WITHOUT WARRANTY OF ANY KIND, EXPRESS OR IMPLIED,
INCLUDING BUT NOT LIMITED TO THE WARRANTIES OF MERCHANTABILITY, FITNESS FOR A PARTICULAR
PURPOSE AND NONINFRINGEMENT. IN NO EVENT SHALL THE AUTHORS OR COPYRIGHT HOLDERS BE
LIABLE FOR ANY CLAIM, DAMAGES OR OTHER LIABILITY, WHETHER IN AN ACTION OF CONTRACT, TORT OR
OTHERWISE, ARISING FROM, OUT OF OR IN CONNECTION WITH THE SOFTWARE OR THE USE OR OTHER
DEALINGS IN THE SOFTWARE.
FCGI-2.4.1-SNAP-0910052249
fcgi-2.4.1-SNAP-0910052249
Copyright (C) 1996, Open Market, Inc.
-----------------------------------------------------------------------------
This FastCGI application library source and object code (the «Software») and its documentation (the «Documentation»)
are copyrighted by Open Market, Inc («Open Market»). The following terms apply to all files associated with the Software
and Documentation unless explicitly disclaimed in individual files.
Open Market permits you to use, copy, modify, distribute, and license this Software and the Documentation for any
purpose, provided that existing copyright notices are retained in all copies and that this notice is included verbatim in any
distributions. No written agreement, license, or royalty fee is required for any of the authorized uses. Modifications to this
Page 61

И Н Ф О Р М А Ц И Я О С Т О Р О Н Н Е М К О ДЕ
61
Software and Documentation may be copyrighted by their authors and need not follow the licensing terms described
here. If modifications to this Software and Documentation have new licensing terms, the new terms must be clearly
indicated on the first page of each file where they apply.
OPEN MARKET MAKES NO EXPRESS OR IMPLIED WARRANTY WITH RESPECT TO THE SOFTWARE OR THE
DOCUMENTATION, INCLUDING WITHOUT LIMITATION ANY WARRANTY OF MERCHANTABILITY OR FITNESS
FOR A PARTICULAR PURPOSE. IN NO EVENT SHALL OPEN MARKET BE LIABLE TO YOU OR ANY THIRD PARTY
FOR ANY DAMAGES ARISING FROM OR RELATING TO THIS SOFTWARE OR THE DOCUMENTATION,
INCLUDING, WITHOUT LIMITATION, ANY INDIRECT, SPECIAL OR CONSEQUENTIAL DAMAGES OR SIMILAR
DAMAGES, INCLUDING LOST PROFITS OR LOST DATA, EVEN IF OPEN MARKET HAS BEEN ADVISED OF THE
POSSIBILITY OF SUCH DAMAGES. THE SOFTWARE AND DOCUMENTATION ARE PROVIDED «AS IS». OPEN
MARKET HAS NO LIABILITY IN CONTRACT, TORT, NEGLIGENCE OR OTHERWISE ARISING OUT OF THIS
SOFTWARE OR THE DOCUMENTATION.
ICU 4.4 (INTERNATIONAL COMPONENTS FOR
UNICODE)
ICU 4.4 (International Components for Unicode)
Copyright (C) 1995-2010, International Business Machines Corporation and others
-----------------------------------------------------------------------------
Permission is hereby granted, free of charge, to any person obtaining a copy of this software and associated
documentation files (the «Software»), to deal in the Software without restriction, including without limitation the rights to
use, copy, modify, merge, publish, distribute, and/or sell copies of the Software, and to permit persons to whom the
Software is furnished to do so, provided that the above copyright notice(s) and this permission notice appear in all copies
of the Software and that both the above copyright notice(s) and this permission notice appear in supporting
documentation.
THE SOFTWARE IS PROVIDED «AS IS», WITHOUT WARRANTY OF ANY KIND, EXPRESS OR IMPLIED,
INCLUDING BUT NOT LIMITED TO THE WARRANTIES OF MERCHANTABILITY, FITNESS FOR A PARTICULAR
PURPOSE AND NONINFRINGEMENT OF THIRD PARTY RIGHTS. IN NO EVENT SHALL THE COPYRIGHT HOLDER
OR HOLDERS INCLUDED IN THIS NOTICE BE LIABLE FOR ANY CLAIM, OR ANY SPECIAL INDIRECT OR
CONSEQUENTIAL DAMAGES, OR ANY DAMAGES WHATSOEVER RESULTING FROM LOSS OF USE, DATA OR
PROFITS, WHETHER IN AN ACTION OF CONTRACT, NEGLIGENCE OR OTHER TORTIOUS ACTION, ARISING
OUT OF OR IN CONNECTION WITH THE USE OR PERFORMANCE OF THIS SOFTWARE.
Except as contained in this notice, the name of a copyright holder shall not be used in advertising or otherwise to
promote the sale, use or other dealings in this Software without prior written authorization of the copyright holder.
MOD_FCGI-SNAP-0910052141
mod_fcgi-SNAP-0910052141
Copyright (C) 1995-1996, Open Market, Inc.
-----------------------------------------------------------------------------
This FastCGI application library source and object code (the «Software») and its documentation (the «Documentation»)
are copyrighted by Open Market, Inc («Open Market»). The following terms apply to all files associated with the
Software and Documentation unless explicitly disclaimed in individual files.
Open Market permits you to use, copy, modify, distribute, and license this Software and the Documentation solely for the
purpose of implementing the FastCGI specification defined by Open Market or derivative specifications publicly endorsed
by Open Market and promulgated by an open standards organization and for no other purpose, provided that existing
copyright notices are retained in all copies and that this notice is included verbatim in any distributions.
Page 62

Р У К О В О Д С ТВ О П О Л Ь З О В А Т Е ЛЯ
62
No written agreement, license, or royalty fee is required for any of the authorized uses. Modifications to this Software
and Documentation may be copyrighted by their authors and need not follow the licensing terms described here, but the
modified Software and Documentation must be used for the sole purpose of implementing the FastCGI specification
defined by Open Market or derivative specifications publicly endorsed by Open Market and promulgated by an open
standards organization and for no other purpose. If modifications to this Software and Documentation have new
licensing terms, the new terms must protect Open Market's proprietary rights in the Software and Documentation to the
same extent as these licensing terms and must be clearly indicated on the first page of each file where they apply.
Open Market shall retain all right, title and interest in and to the Software and Documentation, including without limitation
all patent, copyright, trade secret and other proprietary rights.
OPEN MARKET MAKES NO EXPRESS OR IMPLIED WARRANTY WITH RESPECT TO THE SOFTWARE OR THE
DOCUMENTATION, INCLUDING WITHOUT LIMITATION ANY WARRANTY OF MERCHANTABILITY OR FITNESS
FOR A PARTICULAR PURPOSE. IN NO EVENT SHALL OPEN MARKET BE LIABLE TO YOU OR ANY THIRD PARTY
FOR ANY DAMAGES ARISING FROM OR RELATING TO THIS SOFTWARE OR THE DOCUMENTATION,
INCLUDING, WITHOUT LIMITATION, ANY INDIRECT, SPECIAL OR CONSEQUENTIAL DAMAGES OR SIMILAR
DAMAGES, INCLUDING LOST PROFITS OR LOST DATA, EVEN IF OPEN MARKET HAS BEEN ADVISED OF THE
POSSIBILITY OF SUCH DAMAGES. THE SOFTWARE AND DOCUMENTATION ARE PROVIDED «AS IS». OPEN
MARKET HAS NO LIABILITY IN CONTRACT, TORT, NEGLIGENCE OR OTHERWISE ARISING OUT OF THIS
SOFTWARE OR THE DOCUMENTATION.
Page 63

63
УВЕДОМЛЕНИЯ О ТОВАРНЫХ ЗНАКАХ
Зарегистрированные товарные знаки и знаки обслуживания являются собственностью их правообладателей.
Debian – зарегистрированный товарный знак Software in the Public Interest, Inc.
Fedora и лого Infinity design – товарные знаки Red Hat, Inc.
Microsoft, Windows и Internet Explorer – товарные знаки Microsoft Corporation, зарегистрированные в Соединенных
Штатах Америки и в других странах.
Linux – товарный знак Linus Torvalds, зарегистрированный в Соединенных Штатах Америки и в других странах.
Red Hat и Red Hat Enterprise Linux – зарегистрированные в США и других странах товарные знаки Red Hat, Inc.
Mac OS, Safari, Leopard, Snow Leopard, Tiger – зарегистрированные товарные знаки Apple Inc.
Mozilla и Firefox – товарные знаки Mozilla Foundation.
Page 64

64
ПРЕДМЕТНЫЙ УКАЗАТЕЛЬ
H
HTTPS ...........................................................................................................................................................................8
J
JavaScript ....................................................................................................................................................................13
S
SSL ................................................................................................................................................................................8
А
Автоматическая рассылка отчетов ..................................................................................................................... 50, 52
Агенты обновлений ....................................................................................................................................................57
Администратор клиента ...............................................................................................................................................5
АДМИНИСТРАТОР КЛИЕНТА .....................................................................................................................................8
Администратор поставщика услуг .............................................................................................................................28
АДМИНИСТРАТОР ПОСТАВЩИКА УСЛУГ ................................ ................................................................................8
АНТИВИРУС КАСПЕРСКОГО ......................................................................................................................................8
АНТИВИРУСНАЯ БЕЗОПАСНОСТЬ ...........................................................................................................................8
АНТИВИРУСНАЯ ЗАЩИТА
ПОСТАВЩИК УСЛУГ ..............................................................................................................................................8
Антивирусная программа ...........................................................................................................................................28
В
Веб-браузер ................................................................................................................................................................13
ВЕБ-БРАУЗЕР.........................................................................................................................................................8, 10
ВЕБ-ИНТЕРФЕЙС.........................................................................................................................................................8
Веб-портал
адрес ......................................................................................................................................................................13
ВЕБ-ПОРТАЛ ................................................................................................................................................................8
Г
ГЛАВНОЕ ОКНО .........................................................................................................................................................11
Группы администрирования ................................................................................................................................ 23, 57
ГРУППЫ АДМИНИСТРИРОВАНИЯ ..........................................................................................................................17
З
ЗАО ..............................................................................................................................................................................59
И
Инсталляционный пакет ............................................................................................................................................28
ИНФОРМАЦИОННАЯ ОБЛАСТЬ ...............................................................................................................................11
К
КЛИЕНТ .........................................................................................................................................................................8
Компьютеры
IP-адрес .................................................................................................................................................................25
имя ................................................................ .........................................................................................................25
нераспределенные ......................................................................................................................................... 23, 25
свойства.................................................................................................................................................................25
Page 65

П Р Е ДМ Е Т Н Ы Й У К А З А Т Е Л Ь
65
список.....................................................................................................................................................................23
управляемые ................................................................................................................................................... 23, 25
КОМПЬЮТЕРЫ ...........................................................................................................................................................17
ИМЯ .......................................................................................................................................................................17
НЕРАСПРЕДЕЛЕННЫЕ ........................................................................................................................................17
УПРАВЛЯЕМЫЕ ....................................................................................................................................................17
Л
ЛАБОРАТОРИЯ КАСПЕРСКОГО...............................................................................................................................59
О
Отчеты .........................................................................................................................................................................50
автоматическая рассылка .............................................................................................................................. 50, 52
просмотр .......................................................................................................................................................... 50, 51
сохранение в файл ......................................................................................................................................... 50, 52
П
Подключение ..............................................................................................................................................................14
ПОСТАВЩИК УСЛУГ АНТИВИРУСНОЙ ЗАЩИТЫ ....................................................................................................8
Программа антивирусная...........................................................................................................................................28
ПРОГРАММНЫЕ ТРЕБОВАНИЯ ...............................................................................................................................10
С
Свойства компьютера ................................................................................................................................................25
СЕАНС РАБОТЫ ........................................................................................................................................................56
ЗАВЕРШЕНИЕ .......................................................................................................................................................56
Сервер администрирования ......................................................................................................................................58
подключение .........................................................................................................................................................14
СЕРВЕР АДМИНИСТРИРОВАНИЯ .......................................................................................................................8, 17
СООБЩЕНИЕ О БЕЗОПАСНОСТИ ...........................................................................................................................17
СПИСОК ................................................................................................................................................................17
СОСТОЯНИЕ ЗАЩИТЫ .............................................................................................................................................17
СОСТОЯНИЕ ЗАЩИТЫ СЕТИ ...................................................................................................................................17
СТАТУС КОМПЬЮТЕРА ............................................................................................................................................17
СТАТУС ПОСТОЯННОЙ ЗАЩИТЫ ...........................................................................................................................17
OK ..........................................................................................................................................................................17
КРИТИЧЕСКИЙ .....................................................................................................................................................17
ПРЕДУПРЕЖДЕНИЕ.............................................................................................................................................17
У
Установка
мастер ....................................................................................................................................................................33
ручная ....................................................................................................................................................................47
удаленная ..............................................................................................................................................................33
Учетная запись ...........................................................................................................................................................13
имя ................................................................ .........................................................................................................13
параметры .............................................................................................................................................................13
пароль ....................................................................................................................................................................13
УЧЕТНАЯ ЗАПИСЬ
ПАРОЛЬ .................................................................................................................................................................55
 Loading...
Loading...