Page 1

Kaspers ky Security 8.0 for S harePoint Ser ver
VERSION DE L'APPLICATION : 8.0
Page 2
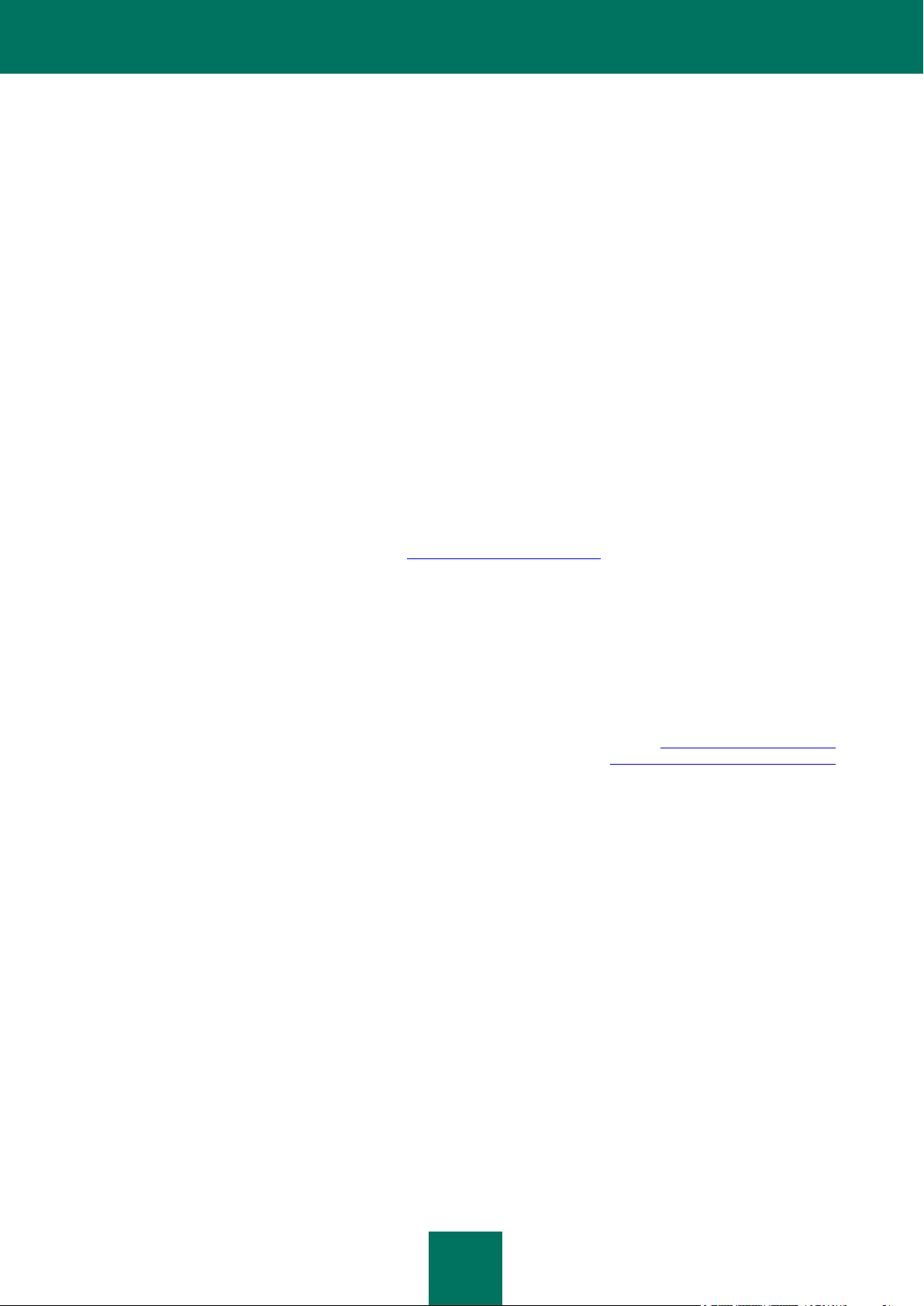
2
Chers utilisateurs !
Nous vous remercions d'avoir choisi notre logiciel. Nous espérons que ce manuel vous sera utile et qu'il répondra à la
majorité des questions.
Attention ! Ce document demeure la propriété de Kaspersky Lab ZAO (puis dans le texte Kaspersky Lab) et il est
protégé par les législations de la Fédération de Russie et les accords internationaux sur les droits d'auteur. Toute copie
ou diffusion illicite de ce document, en tout ou en partie, est passible de poursuites civiles, administratives ou judiciaires
conformément aux lois de la France.
La copie sous n'importe quelle forme et la diffusion, y compris la traduction, de n'importe quel document sont admises
uniquement sur autorisation écrite de Kaspersky Lab.
Ce document et les illustrations qui l'accompagnent peuvent être utilisés uniquement à des fins personnelles, non
commerciales et informatives.
Ce document peut être modifié sans un avertissement préalable. La version la plus récente de ce document est
accessible sur le site de Kaspersky Lab à l'adresse http://www.kaspersky.ru/fr/docs.
Kaspersky Lab ne pourra être tenue responsable du contenu, de la qualité, de l'actualité et de l'exactitude des textes
utilisés dans ce manuel et dont les droits appartiennent à d'autres entités. La responsabilité de Kaspersky Lab en cas de
dommages liés à l'utilisation de ces textes ne pourra pas non plus être engagée.
Date d'édition : 13/01/2012
© 2012 Kaspersky Lab ZAO
http://www.kaspersky.com/fr
http://www.kaspersky.com/fr/support
Page 3
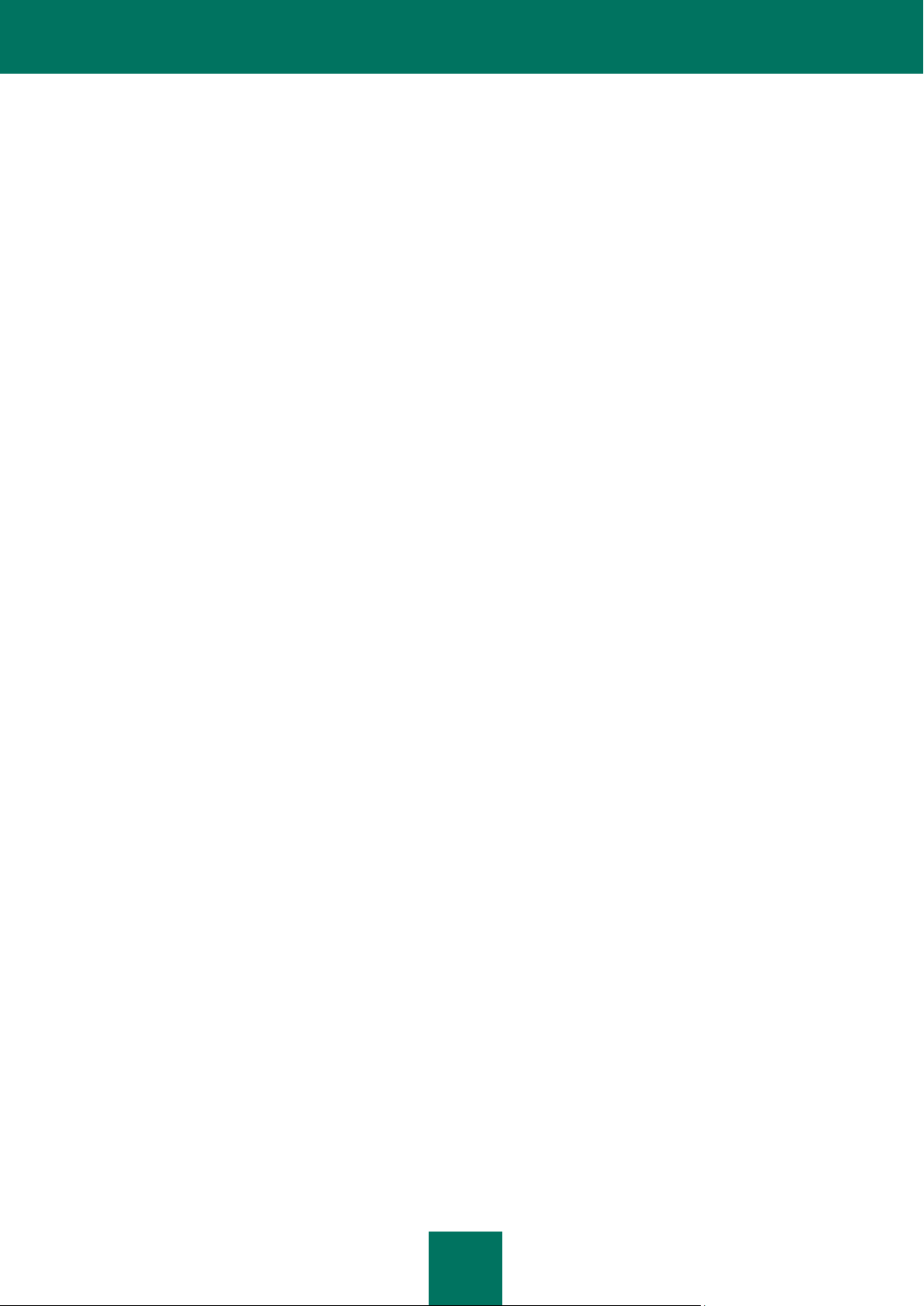
3
TABLE DES MATIERES
PRESENTATION DU GUIDE ......................................................................................................................................... 6
Dans ce document .................................................................................................................................................... 6
Conventions .............................................................................................................................................................. 7
SOURCES D'INFORMATIONS SUR L'APPLICATION .................................................................................................. 9
Sources d'informations pour une aide autonome ..................................................................................................... 9
Discussion sur les logiciels de Kaspersky Lab sur le forum.................................................................................... 10
Contacter le service des ventes .............................................................................................................................. 10
Département localisation et élaboration de la documentation technique ................................................................ 10
KASPERSKY SECURITY 8.0 FOR SHAREPOINT SERVER ...................................................................................... 11
Configurations logicielles et matérielles .................................................................................................................. 11
LICENCE DE L'APPLICATION .................................................................................................................................... 13
Présentation du contrat de licence ......................................................................................................................... 13
Présentation de la licence....................................................................................................................................... 13
Présentation du fichier de licence ........................................................................................................................... 14
Administration des clés dans Kaspersky Security .................................................................................................. 14
Obtention d'informations sur la clé .................................................................................................................... 15
Ajout d'une clé .................................................................................................................................................. 16
Remplacement d'une clé ................................................................................................................................... 16
Suppression d'une clé ....................................................................................................................................... 17
Notification sur l'expiration de la durée de validité de la licence ....................................................................... 17
INTERFACE DE L'APPLICATION ................................................................................................................................ 18
Fenêtre principale ................................................................................................................................................... 18
LANCEMENT DE L'APPLICATION .............................................................................................................................. 20
ETAT DE LA PROTECTION PAR DEFAUT ................................................................................................................. 21
PREMIERE UTILISATION ........................................................................................................................................... 22
Lancement de la Console d'administration ............................................................................................................. 22
Connexion de la console d'administration au serveur............................................................................................. 22
Activation et désactivation de la protection antivirus et du filtrage de contenu ....................................................... 23
MISE A JOUR DES BASES ......................................................................................................................................... 24
Présentation de la mise à jour des bases ............................................................................................................... 24
Consultation des informations sur la mise à jour des bases antivirus ..................................................................... 25
Mise à jour automatique des bases ........................................................................................................................ 26
Configuration des paramètres locaux de la mise à jour sur les serveurs de la ferme ............................................. 27
Diffusion des paramètres globaux de la mise à jour des bases .............................................................................. 27
Sélection de la source de la mise à jour ................................................................................................................. 28
Configuration des paramètres de connexion .......................................................................................................... 28
ANALYSE AU MOMENT DE L'ACCES ........................................................................................................................ 30
A propos de l'analyse au moment de l'accès .......................................................................................................... 30
Fonctionnement de Kaspersky Security suivant les paramètres du serveur SharePoint ........................................ 30
Paramètres de l'analyse au moment de l'accès ...................................................................................................... 31
Configuration des paramètres généraux de l'analyse au moment de l'accès.................................................... 32
Configuration des règles de traitement des objets lors de l'analyse au moment de l'accès .............................. 33
Page 4
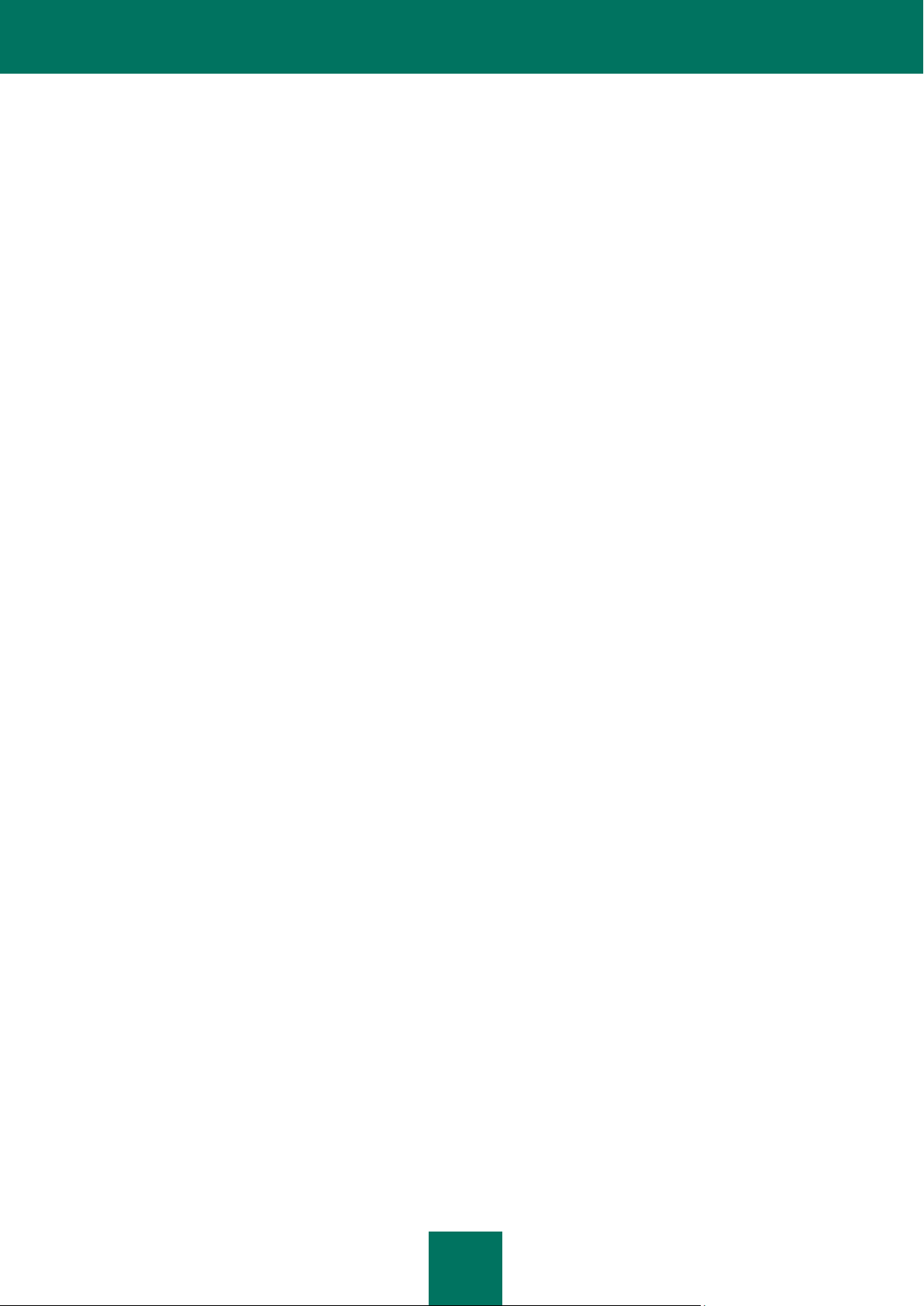
M A N U E L D ' A D M I N I S T R A T E U R
4
Création d'exclusions de l'analyse au moment de l'accès ................................................................................. 35
Paramètres du filtrage de contenu .................................................................................................................... 37
Paramètres de détermination du contenu indésirable ................................................................................. 37
Création d'exclusions du filtrage de contenu ............................................................................................... 39
ANALYSE A LA DEMANDE ......................................................................................................................................... 40
A propos de l'analyse à la demande ....................................................................................................................... 40
Lancement et arrêt de la tâche d'analyse à la demande ........................................................................................ 41
Visualisation du rapport relatif à l'analyse à la demande ........................................................................................ 42
Paramètres de la tâche d'analyse à la demande .................................................................................................... 42
Sélection du serveur pour lancer la tâche ......................................................................................................... 43
Configuration des paramètres généraux d'une tâche d'analyse à la demande ................................................. 43
Création de la planification du lancement de la tâche d'analyse à la demande ................................................ 45
Configuration des règles de traitement des objets lors de l'analyse à la demande ........................................... 46
Sélection des zones d'analyse .......................................................................................................................... 47
Définition des domaines de SharePoint en mode manuel ........................................................................... 49
Création d'exclusions de l'analyse à la demande .............................................................................................. 49
Paramètres du filtrage de contenu .................................................................................................................... 51
Création d'une nouvelle tâche d'analyse à la demande .......................................................................................... 51
Suppression de la tâche d'analyse à la demande................................................................................................... 52
FILTRAGE DE CONTENU ........................................................................................................................................... 53
A propos du filtrage de contenu .............................................................................................................................. 53
Paramètres du filtrage de contenu .......................................................................................................................... 53
Configuration des catégories d'utilisateurs de mots et expressions indésirables .............................................. 54
Modification des mots et expressions inclus dans le contenu des catégories d'utilisateurs .............................. 55
Importation d'une liste de mots et d'expressions indésirables ..................................................................... 56
Utilisation des symboles dans les mots et les phrases au nombre des catégories d'utilisateurs................. 56
Masques des noms de fichiers indésirables...................................................................................................... 57
Modification de l'ensemble de masques des noms de fichiers indésirables ...................................................... 58
Utilisation des masques des noms de fichiers indésirables ......................................................................... 59
ESPACE DE SAUVEGARDE ....................................................................................................................................... 60
A propos de l'Espace de sauvegarde ..................................................................................................................... 60
Actions sur les objets placés dans l'Espace de sauvegarde ................................................................................... 61
Consultation de la liste des objets placés dans l'Espace de sauvegarde .......................................................... 61
Recherche des objets dans l'Espace de sauvegarde........................................................................................ 64
Recherche des objets dans l'Espace de sauvegarde : recherche rapide .................................................... 64
Recherche des objets dans l'Espace de sauvegarde : filtre avancé ............................................................ 66
Restauration des objets de la Espace de sauvegarde ...................................................................................... 68
Restauration de fichiers du même nom ....................................................................................................... 69
Enregistrement des objets placés dans l'Espace de sauvegarde sur le disque ................................................ 70
Suppression des fichiers de la Espace de sauvegarde ..................................................................................... 71
Nettoyage de l'Espace de sauvegarde .............................................................................................................. 72
NOTIFICATIONS ......................................................................................................................................................... 73
A propos des notifications....................................................................................................................................... 73
Paramètres des notifications sur les événements liés aux clés .............................................................................. 73
Paramètres des notifications sur les infractions aux stratégies de protection ......................................................... 74
Paramètres de notifications des événements système ........................................................................................... 74
Page 5
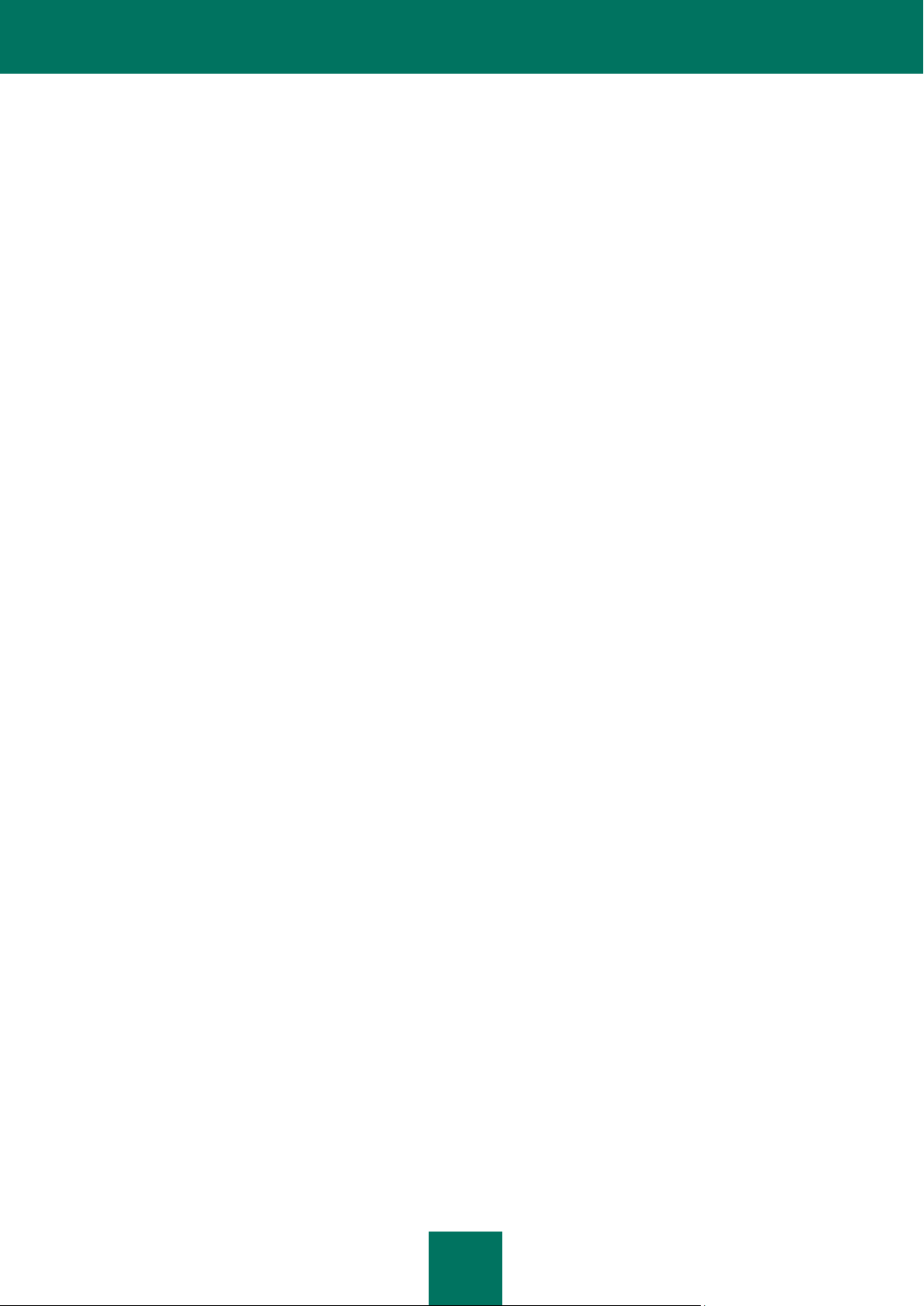
T A B L E D E S M A T I E R E S
5
RAPPORTS ................................................................................................................................................................. 76
Présentation des rapports....................................................................................................................................... 76
Tâches de composition des rapports ...................................................................................................................... 76
Lancement de la tâche sélectionnée de composition des rapports. .................................................................. 77
Configuration des paramètres de tâche de composition des rapports .............................................................. 77
Création d'une nouvelle tâche de composition des rapports. ............................................................................ 78
Suppression d'une tâche de composition des rapports ..................................................................................... 78
Consultation des rapports prêts .............................................................................................................................. 78
Création de rapports rapides .................................................................................................................................. 78
Envoi des rapports par courrier électronique .......................................................................................................... 79
CONFIGURATION DES PARAMETRES DU FONCTIONNEMENT DE L'APPLICATION ................................ ........... 80
Configuration des paramètres d'envoi des messages électroniques ...................................................................... 80
Configuration des paramètres de diagnostic .......................................................................................................... 81
Configuration des paramètres de l'Espace de sauvegarde .................................................................................... 81
CONTACTER LE SUPPORT TECHNIQUE ................................................................................................................. 82
Modes d'obtention d'une assistance technique ...................................................................................................... 82
Assistance technique par téléphone ....................................................................................................................... 82
Obtention d'une assistance technique via votre espace personnel ........................................................................ 82
Utilisation du fichier de trace et du script AVZ ........................................................................................................ 83
INFORMATIONS SUR LE CODE TIERS ..................................................................................................................... 85
GLOSSAIRE ................................................................................................................................................................ 86
KASPERSKY LAB ZAO ............................................................................................................................................... 88
NOTIFICATIONS SUR LES MARQUES COMMERCIALES ........................................................................................ 89
INDEX .......................................................................................................................................................................... 90
Page 6
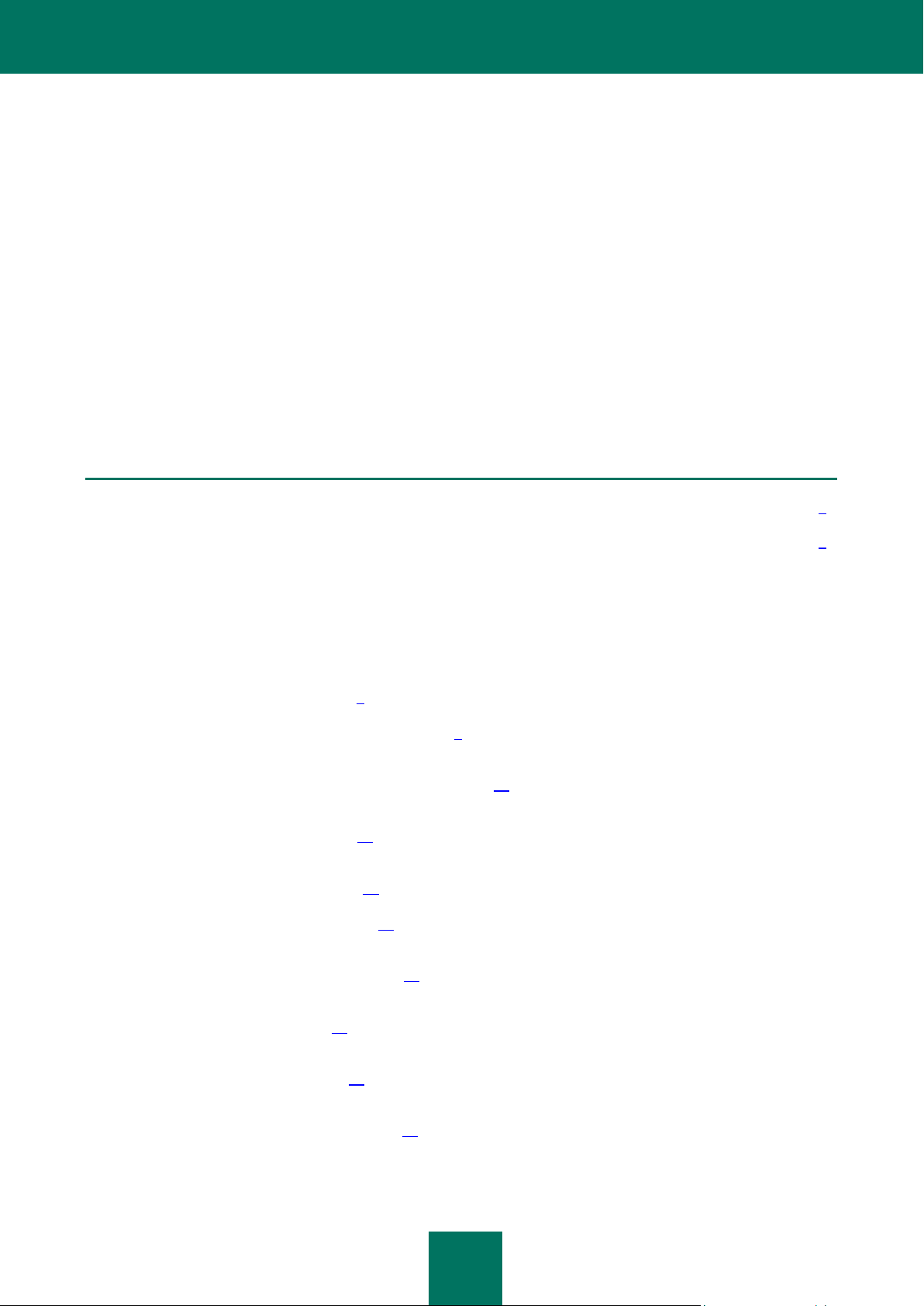
6
PRESENTATION DU GUIDE
DANS CETTE SECTION
Dans ce document ............................................................................................................................................................ 6
Conventions ...................................................................................................................................................................... 7
Ce document présente le Guide de l'administrateur de Kaspersky Security.
Le guide est destiné aux techniciens, responsables de l'installation et de l'administration de Kaspersky Security, à
l'assistance des entreprises, utilisant Kaspersky Security.
Ce guide poursuit les objectifs suivants :
Fournir une aide pour configurer et utiliser Kaspersky Security.
Offrir un accès rapide aux informations pour répondre aux questions liées à l'application.
Présenter les sources complémentaires d'informations sur l'application et les méthodes pour obtenir une
assistance technique.
DANS CE DOCUMENT
Le Manuel de l’administrateur de Kaspersky Security 8.0 pour SharePoint® Server comprend les chapitres suivants :
A propos de ce manuel (à la page 6). Le chapitre décrit la structure du Manuel d'administrateur.
Sources d'informations sur l'application (à la page 9). Le chapitre décrit différentes sources d'informations sur
l'acquisition, l'installation et l'utilisation de Kaspersky Security.
Kaspersky Security 8.0 for SharePoint Server (à la page 11). Le chapitre décrit les fonctions de base de
l'application.
Licence de l'application (à la page 13). Le chapitre décrit les types de licences et la procédure d'installation,
remplacement et suppression de clés.
Interface de l'application (à la page 18). Le chapitre décrit l'interface utilisateur de Kaspersky Security.
Lancement de l'application (à la page 20). Le chapitre reprend les informations sur le lancement et l'arrêt de
l'application.
Etat de la protection par défaut (à la page 21). Le chapitre détaille les caractéristiques de fonctionnement de
Kaspersky Security avec les paramètres par défaut.
Première utilisation (à la page 22). Le chapitre reprend les informations sur la première utilisation de Kaspersky
Security, l'activation de la protection du serveur de messagerie et la création de la liste des serveurs protégés.
Mise à jour des bases (à la page 24). Le chapitre détaille la configuration des paramètres de la mise à jour des
bases de Kaspersky Security.
Analyse au moment de l'accès (à la page 30). Le chapitre décrit la procédure d'analyse des documents
lorsqu'ils sont envoyés vers le serveur SharePoint ou téléchargés sur l'ordinateur depuis le serveur.
Page 7

P R E S E N T A T I O N D U G U I D E
7
EXEMPLE DE TEXTE
DESCRIPTION DE LA CONVENTI ON
N'oubliez pas que...
Les avertissements apparaissent en rouge et sont encadrés.
Ils comportent des informations sur les actions indésirables éventuelles
susceptibles d'entraîner une perte de données, ainsi que des
dysfonctionnements de l'équipement ou du système d'exploitation.
Il est conseillé d'utiliser...
Les remarques sont encadrées.
Les annotations contiennent de l'aide et des renseignements. Les remarques
peuvent contenir des conseils utiles, des recommandations, des paramètres
importants ou des cas particuliers importants dans le fonctionnement de
l'application.
Exemple :
...
Les exemples sont présentés dans les blocs sous le titre "Exemple".
La mise à jour, c'est...
L'événement Bases dépassées se
présente.
Les éléments de sens suivants sont en italique :
nouveaux termes ;
noms des états et des événements de l'application.
Appuyez sur la touche ENTER.
Appuyez sur la combinaison des
touches ALT+F4.
Les noms des touches du clavier sont en caractères mi-gras et en lettres
majuscules.
Deux noms de touche unis par le caractère "+" représentent une combinaison de
touches. Il faut appuyer simultanément sur ces touches.
Cliquez sur le bouton Activer.
Les noms des éléments de l'interface de l'application, par exemple, les champs
de saisie, les options du menu, les boutons, sont en caractères mi-gras.
Pour planifier une tâche,
procédez comme suit :
Les phrases d'introduction des instructions sont en italique et ont l'icône "flèche".
Analyse à la demande (à la page 40). Le chapitre reprend les informations sur l'analyse à la demande des
documents stockés sur le serveur SharePoint.
Filtrage de contenu (à la page 53). Le chapitre décrit la configuration des paramètres du filtrage de contenu.
Espace de sauvegarde (à la page 60). Le chapitre décrit les fonctions de l'Espace de sauvegarde, les modes de
restauration des objets de l'Espace de sauvegarde, ainsi que la configuration des paramètres de l'Espace de
sauvegarde.
Notifications (à la page 73). Le chapitre décrit les modes de réception de notifications sur les évènements de
Kaspersky Security.
Rapport (à la page 76). Le chapitre reprend les informations sur la création et la consultation des rapports dans
l'application, ainsi que sur leur réception par courrier électronique.
CONVENTIONS
Le texte du document est suivi des éléments de sens sur lesquels nous attirons votre attention : avertissements,
conseils, exemples.
Les conventions sont utilisées pour identifier les éléments de sens. Les conventions et les exemples de leur utilisation
sont repris dans le tableau ci-dessous.
Tableau 1. Conventions
Page 8
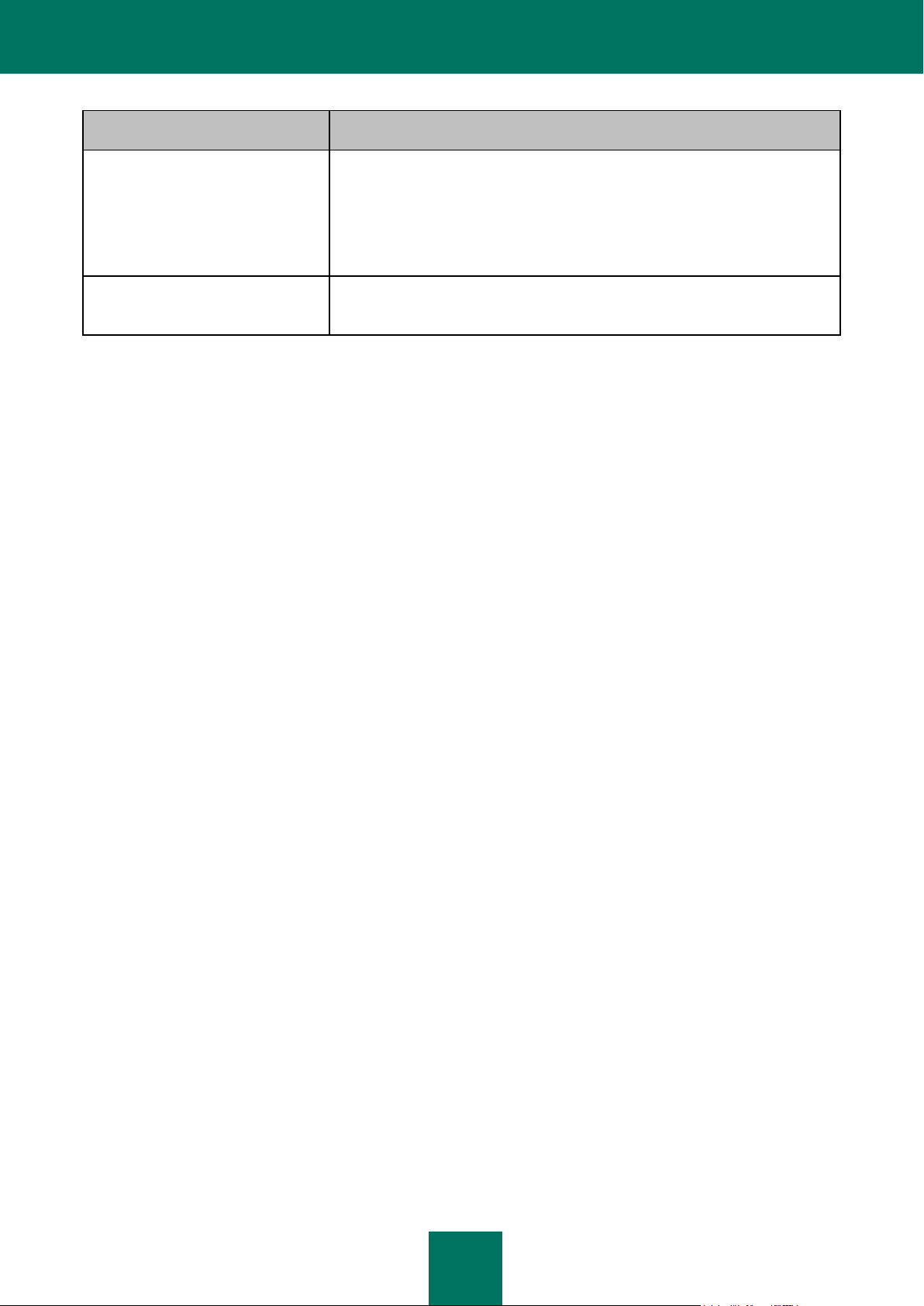
M A N U E L D ' A D M I N I S T R A T E U R
8
EXEMPLE DE TEXTE
DESCRIPTION DE LA CONVENTI ON
Dans la ligne de commande,
saisissez le texte: help
Les informations suivantes
s'affichent :
Indiquez la date au format
JJ:MM:AA.
Les types suivants du texte apparaissent dans un style spécial (Courier) :
texte de la ligne de commande ;
texte des messages affichés sur l'écran par l'application ;
données à saisir par l'utilisateur.
<Nom d'utilisateur>
Les variables sont écrites entre chevrons. La valeur correspondant à la variable
remplace celle-ci dans chaque cas. Par ailleurs, les parenthèses angulaires sont
omises.
Page 9
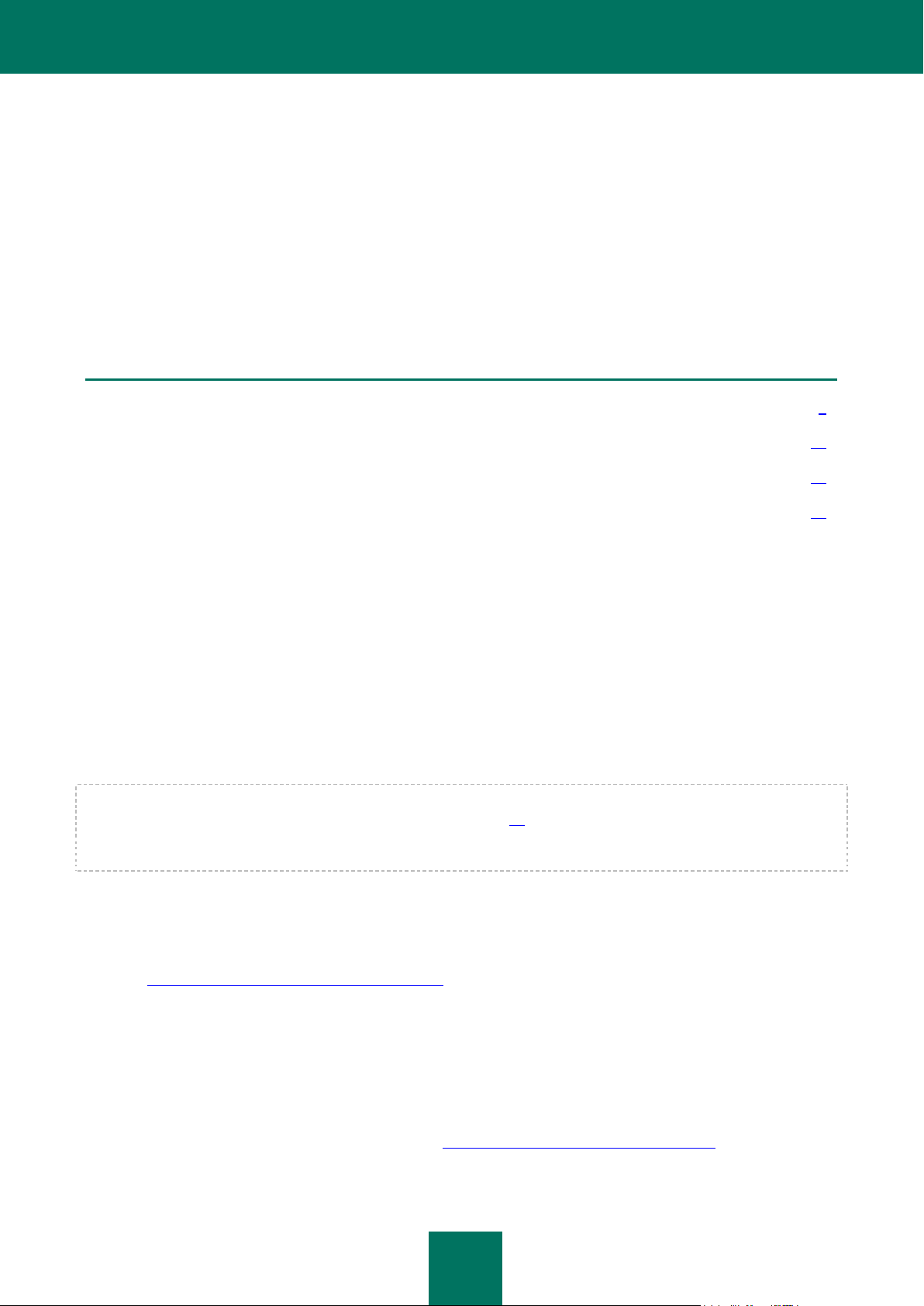
9
SOURCES D'INFORMATIONS SUR
DANS CETTE SECTION
Sources d'informations pour une aide autonome .............................................................................................................. 9
Discussion sur les logiciels de Kaspersky Lab dans le forum ......................................................................................... 10
Contacter le service des ventes ...................................................................................................................................... 10
Département localisation et élaboration de la documentation technique ........................................................................ 10
L'APPLICATION
Cette section contient la description des sources d'informations sur l'application et les renseignements sur les sites
Internet que vous pouvez consulter pour discuter du fonctionnement de l'application.
Vous pouvez ainsi choisir celle qui s'adapte le mieux à votre situation en fonction de l'importance et de l'urgence de la
question.
SOURCES D'INFORMATIONS POUR UNE AIDE AUTONOME
Vous pouvez utiliser les sources suivantes pour rechercher les informations sur l'application :
page du site de Kaspersky Lab ;
page sur le site du support technique (base de connaissances) ;
aide électronique ;
documentation.
Vous ne trouvez pas la réponse à votre question, il est recommandé de contacter le "Support technique de Kaspersky
Lab" (cf. la rubrique "Assistance technique par téléphone" à la page 82).
Une connexion Internet est requise pour utiliser les sources d'informations sur le site Internet de Kaspersky Lab.
Page du site de Kaspersky Lab
Le site Internet de Kaspersky Lab contient une page particulière pour chaque application.
La page (http://www.kaspersky.com/fr/security-sharepoint) fournit des informations générales sur l'application, ces
possibilités et ses particularités.
Page sur le site du support technique (banque de solutions)
La Base de connaissances est une section du site Internet du Support Technique contenant les recommandations pour
travailler avec les applications de Kaspersky Lab. La Base de connaissance est composée des articles d'aide regroupés
selon les thèmes.
La page de l'application dans la Base de connaissances (http://support.kaspersky.com/fr/servers/kssp) permet de trouver
les articles qui proposent des informations utiles, des recommandations et des réponses aux questions fréquemment
posées sur l'achat, l'installation et l'utilisation de l'application.
Page 10
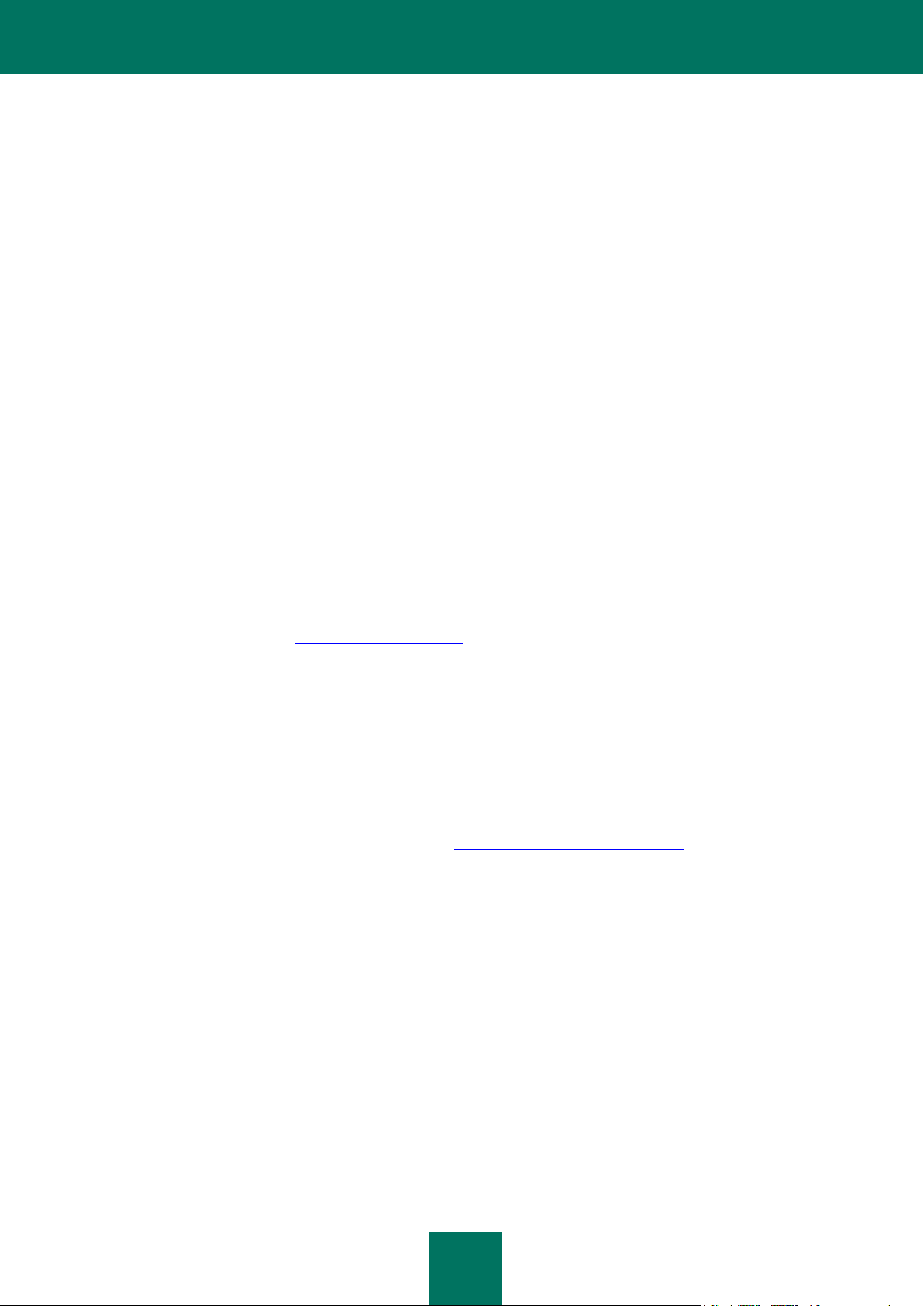
M A N U E L D ' A D M I N I S T R A T E U R
10
Les articles peuvent répondre à des questions en rapport non seulement avec Kaspersky Security, mais également avec
d'autres applications de Kaspersky Lab. De plus, ils peuvent fournir des informations sur l'assistance technique en
général.
Aide électronique
L'aide électronique de l'application est composée de fichiers d'aide.
L'aide contextuelle contient des informations sur chaque fenêtre de l'application, à savoir la liste et la description des
paramètres, ainsi que des liens vers les tâches dans lesquelles ces paramètres sont utilisés.
L'aide complète contient des informations sur la gestion de la protection, sur la configuration des paramètres de
l'application et sur la résolution des problèmes principaux de l'utilisateur.
Documentation
La distribution de l'application comprend la documentation qui vous permet d'installer, d'activer l'application sur les
ordinateurs de l'entreprise et de configurer les paramètres de fonctionnement ainsi que de recevoir des informations sur
l'utilisation de l'application.
DISCUSSION SUR LES LOGICIELS DE KASPERSKY LAB
SUR LE FORUM
Si votre question n'est pas urgente, vous pouvez la soumettre aux experts de Kaspersky Lab et aux autres utilisateurs de
nos applications sur notre forum (http://forum.kaspersky.com).
Sur le forum, vous pouvez consulter les sujets publiés, ajouter des commentaires, créer une nouvelle discussion ou
lancer des recherches.
CONTACTER LE SERVICE DES VENTES
Pour toute question sur le choix, sur l'acquisition ou sur le renouvellement du délai d'utilisation de l'application, vous
pouvez vous adresser à nos spécialistes du service des ventes par l'un des moyens suivants :
En téléphonant à notre siège principal à Moscou. (http://www.kaspersky.com/fr/contacts).
En envoyant une question par courrier électronique.
Le service est assuré en russe et en anglais.
DEPARTEMENT LOCALISATION ET ELABORATION DE LA
DOCUMENTATION TECHNIQUE
Si vous avez des questions concernant la documentation de l'application, vous pouvez vous adresser aux experts du
Groupe chargé de l'élaboration de la documentation. Vous pouvez par exemple envoyer une partie de la documentation
à nos experts.
Page 11
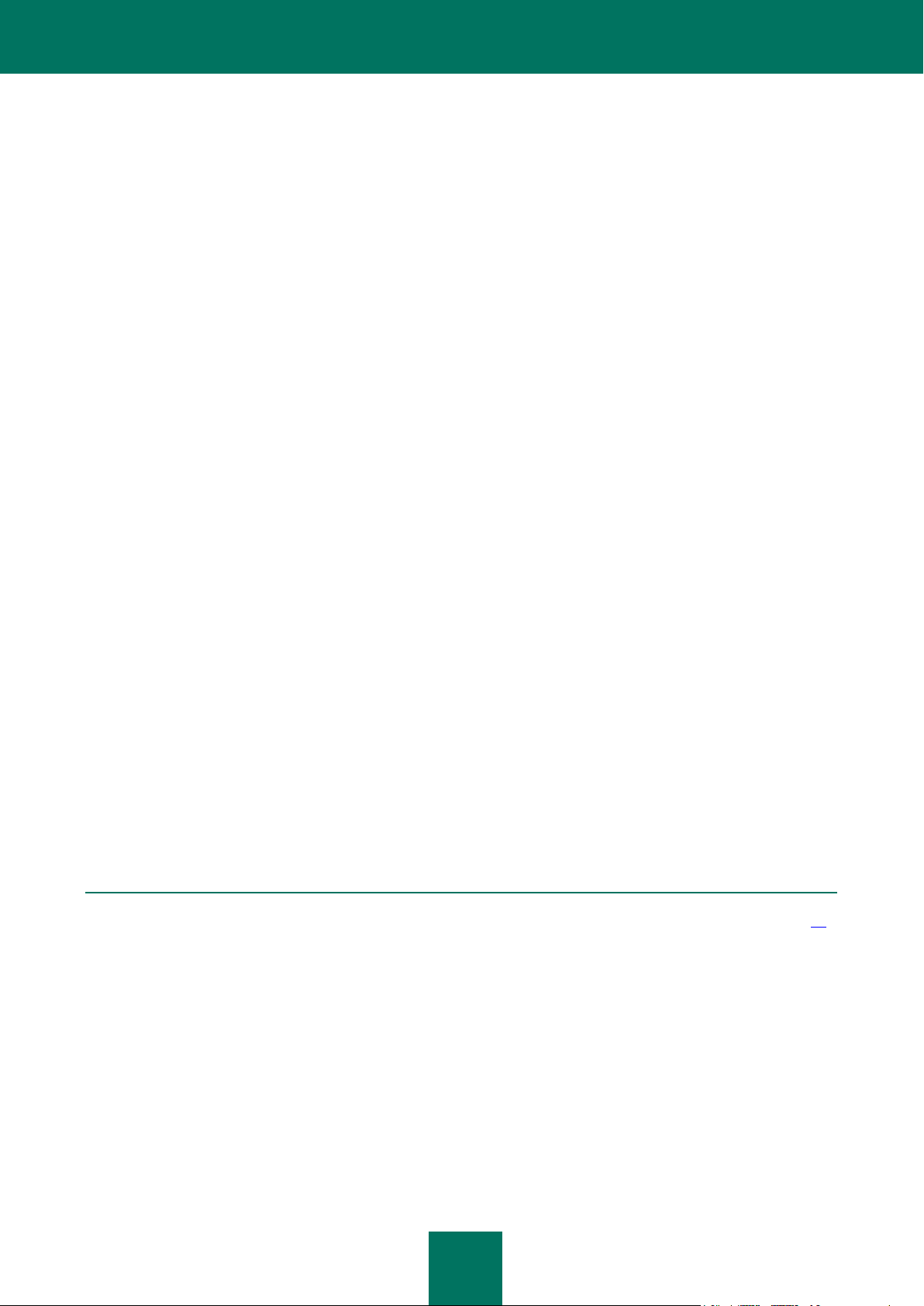
11
KASPERSKY SECURITY 8.0 FOR
DANS CETTE SECTION
Configurations logicielles et matérielles .......................................................................................................................... 11
SHAREPOINT SERVER
Kaspersky Security 8.0 for SharePoint Server est une application qui protège les serveurs Microsoft® SharePoint Server contre les objets malveillants et le contenu indésirable.
Kaspersky Security permet d'effectuer les actions suivantes :
Analyser à la demande les documents placés sur le serveur SharePoint pour détecter d'éventuels objets
malveillants et le contenu indésirable. En fonction des paramètres sélectionnés, Kaspersky Security répare ou
supprime les documents infectés ou le contenu indésirable.
Analyser les documents au moment de l'accès. Kaspersky Security analyse les documents pour détecter
d'éventuels objets malveillants et le contenu indésirable lorsque l'utilisateur essaie d'envoyer le document sur le
serveur ou de le télécharger du serveur vers l'ordinateur. Les règles de traitement des documents où les objets
malveillants ou le contenu indésirable ont été découverts varient en fonction des paramètres définis du serveur
SharePoint.
Analyser à la demande les éléments des listes SharePoint pour détecter un contenu indésirable éventuel.
Définir les zones de la structure du serveur SharePoint à analyser. L'application permet d'exclure des zones de
l'analyse afin de réduire la charge du serveur.
Configurer les règles de traitement des documents où les objets malveillants ou le contenu indésirable ont été
découverts.
Stocker les copies de sauvegarde des documents avant leur réparation ou suppression dans l'Espace de
sauvegarde.
Produire des rapports avec les résultats de l'analyse des documents. Les rapports peuvent être créés
automatiquement selon l'horaire défini ou à la demande.
Mettre à jour des bases de Kaspersky Security en mode automatique ou manuel. Vous pouvez utiliser en tant
que sources de la mise à jour des bases les serveurs de mise à jour FTP et HTTP du Kaspersky Lab sur le
Web ou un dossier local / réseau avec une sélection de dernières versions des mises à jour, ainsi que les
serveurs d'utilisateur FTP et HTTP.
Administration des clés.
CONFIGURATIONS LOGICIELLES ET MATERIELLES
Configuration matérielle
La configuration matérielle de Kaspersky Security est celle de Microsoft SharePoint Server. En fonction des paramètres
de l'application et du mode de son utilisation, vous pouvez avoir besoin d'un espace disque considérable pour l'Espace
de sauvegarde et les autres dossiers du service.
Page 12
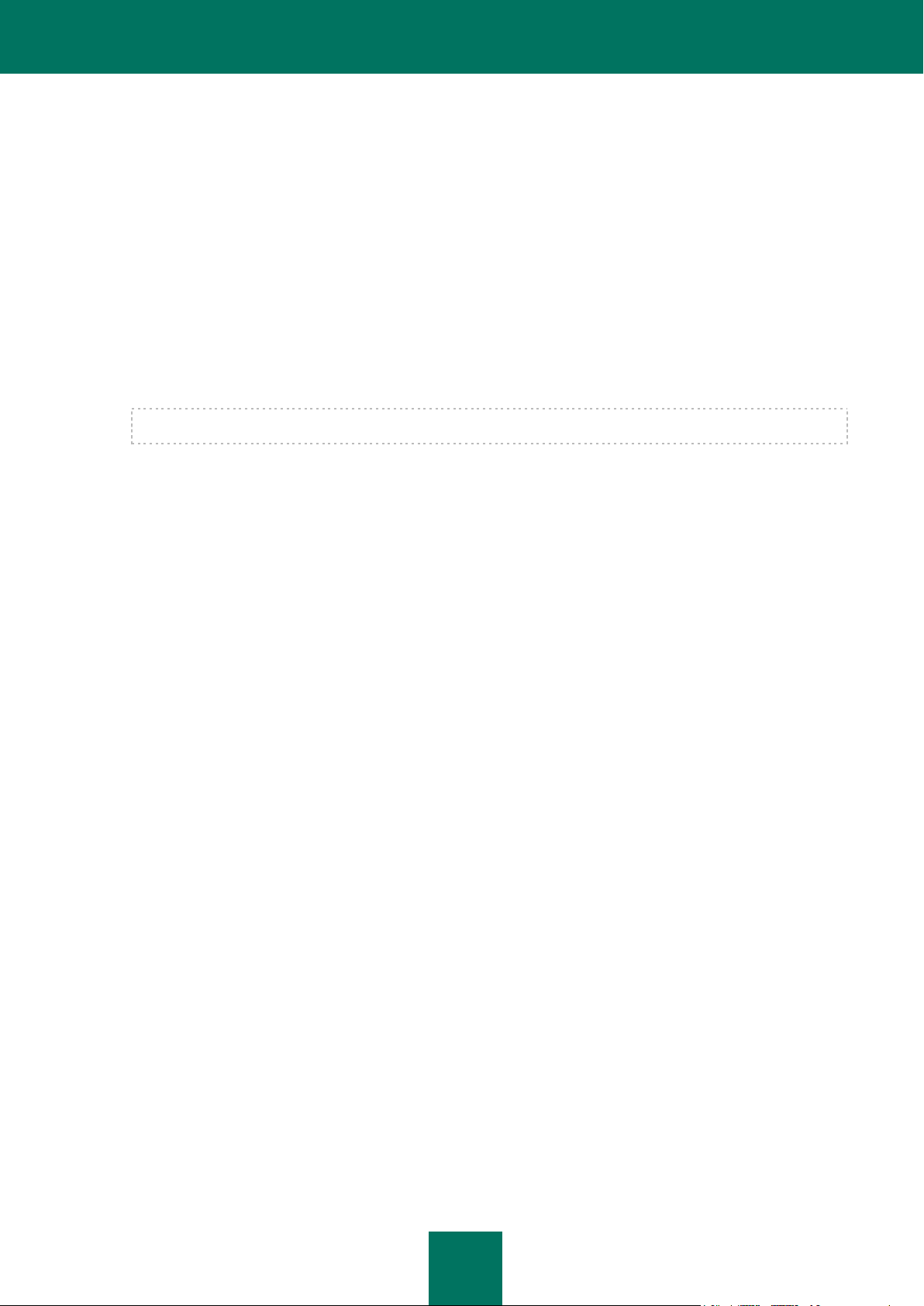
M A N U E L D ' A D M I N I S T R A T E U R
12
Configuration logicielle
L'installation de Kaspersky Security nécessite un des systèmes d'exploitation suivants :
Pour SharePoint® Server 2007 x86/x64 :
Windows Server® 2003/Windows Server 2003 x64/Windows Server 2003 R2/Windows
Server 2003 R2 x64/Windows Server 2008 /Windows Server 2008 x64/Windows Server 2008 R2.
Pour SharePoint Server 2010 :
Windows Server 2008 x64/Windows Server 2008 R2.
Pour réussir l'installation, les composants suivants sont requis :
Microsoft SharePoint Server 2007 ou Microsoft SharePoint 2010 ;
Pour installer uniquement la Console d'administration, Microsoft SharePoint Server n'est pas nécessaire.
Microsoft .NET Framework 3.5 Service Pack 1 ;
Microsoft Management Console 3.0.
L'installation de la seule console d'administration nécessite un des systèmes d'exploitation suivants :
Windows Server 2003 ;
Windows Server 2003 x64 ;
Windows Server 2003 R2 ;
Windows Server 2003 R2 x64 ;
Windows Server 2008 ;
Windows Server 2008 x64 ;
Windows Server 2008 R2 ;
Microsoft Windows® XP x64 Service Pack 2 ;
Microsoft Windows XP Service Pack 3 ;
Microsoft Windows Vista® Service Pack 2 ;
Microsoft Windows Vista x64 Service Pack 2 ;
Windows 7 Professional ;
Windows 7 Professional x64 ;
Windows 7 Enterprise ;
Windows 7 Enterprise x64 ;
Windows 7 Ultimate ;
Windows 7 Ultimate x 64.
Page 13
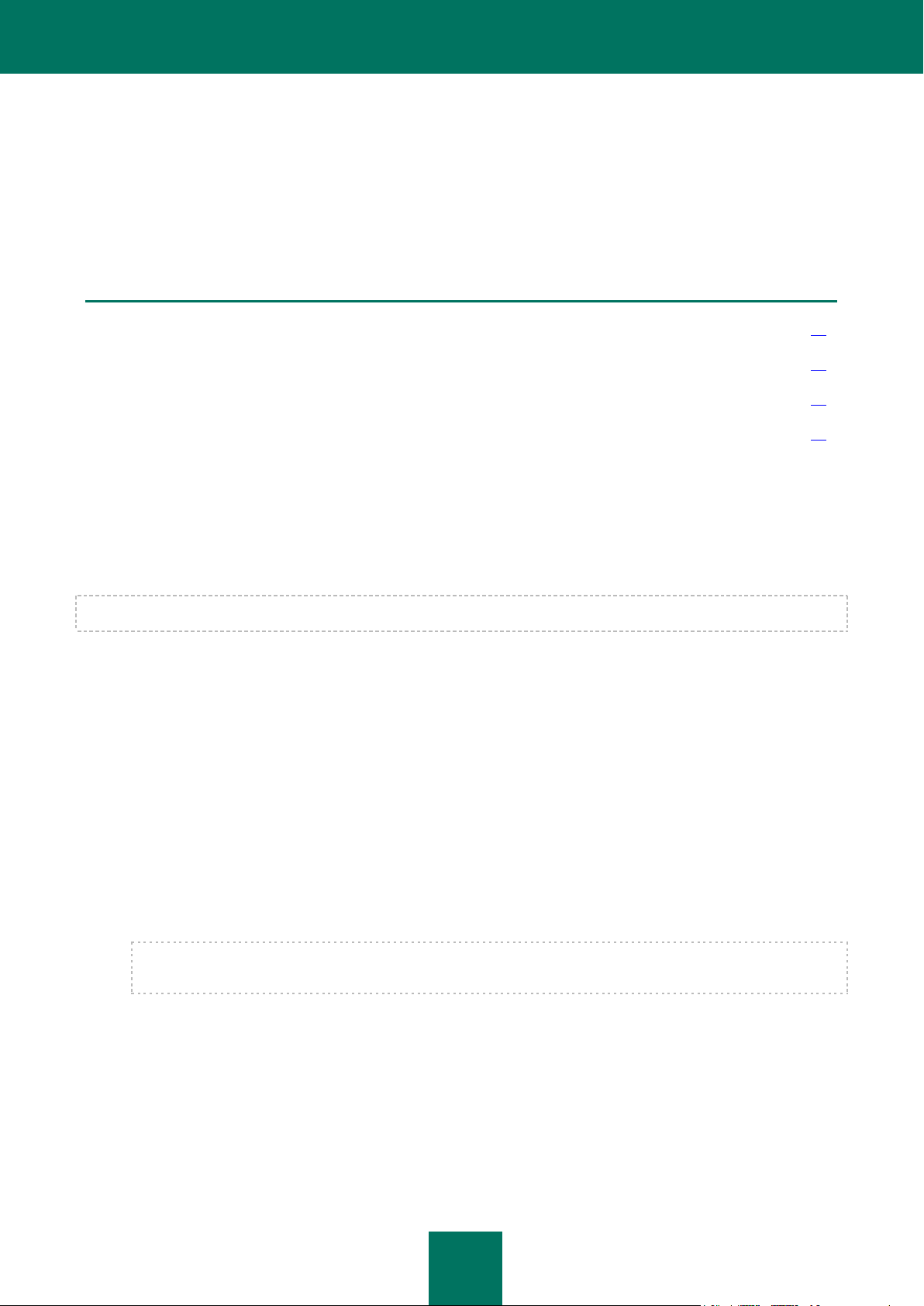
13
LICENCE DE L'APPLICATION
DANS CETTE SECTION
Présentation du contrat de licence ................................................................................................ .................................. 13
Présentation de la licence ............................................................................................................................................... 13
Présentation du fichier de licence ................................................................................................................................... 14
Administration des clés dans Kaspersky Security ........................................................................................................... 14
Cette section présente les principaux concepts liés à l'activation de l'application. Cette section explique le rôle du contrat
de licence, les types de licence, les modes d'activation de l'application et le renouvellement de la durée de validité de la
licence.
PRESENTATION DU CONTRAT DE LICENCE
Le Contrat de licence est un contrat juridique entre vous et Kaspersky Lab ZAO dans lequel les conditions d'utilisation de
l'application sont décrites.
Veuillez lire attentivement les conditions du Contrat de licence avant d'utiliser l'application.
Vous pouvez faire connaissance avec les conditions du Contrat de licence lors de l'installation de l'application de
Kaspersky Lab.
Vous êtes censé accepter les conditions du Contrat de licence en étant d'accord avec le texte du Contrat de licence lors
de l'installation de l'application. Si vous n'êtes pas d'accord avec les conditions du Contrat de licence, vous devez
interrompre l'installation de l'application.
PRESENTATION DE LA LICENCE
La licence est un droit d'utilisation de l'application octroyé pour une durée définie sur la base du Contrat de licence.
La licence inclut le droit de bénéficier des types de services suivants :
Utilisation de l'application sur un ou plusieurs appareils.
La quantité d'appareils sur lesquels vous pouvez utiliser l'application est définie par les conditions du Contrat de
licence.
Recours au service d'assistance technique de Kaspersky Lab.
Accès à l'ensemble des services offerts par Kaspersky Lab.
Le volume de services offert et la durée d'utilisation de l'application dépendent du type de licence utilisée pour activer
l'application.
Les types de licence suivants existent :
Evaluation : licence gratuite qui permet de prendre connaissance de l'application.
Page 14
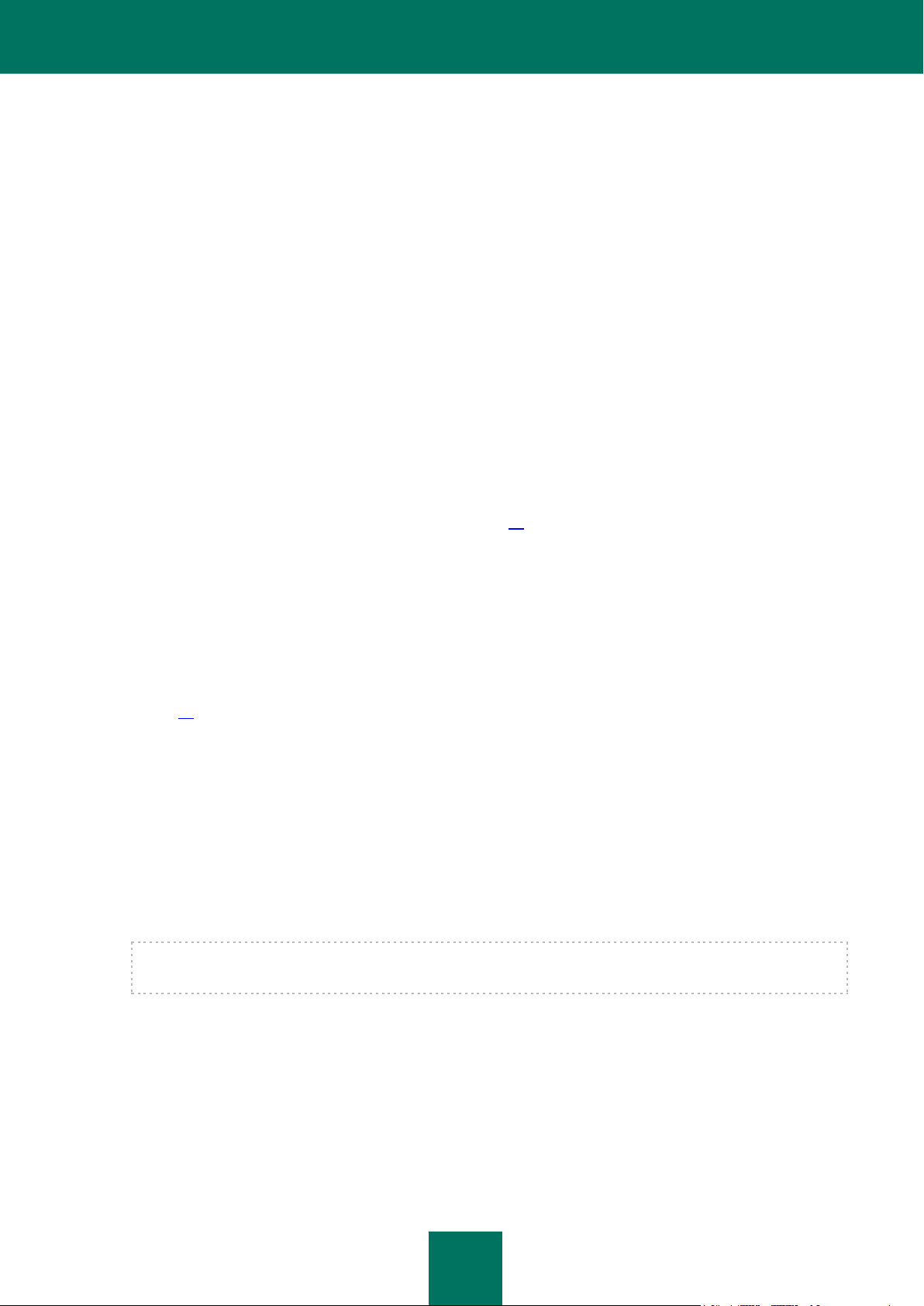
M A N U E L D ' A D M I N I S T R A T E U R
14
La licence d'évaluation a en général une durée de validité réduite. Une fois que la licence d'évaluation de
Kaspersky Security arrive à échéance, toutes les fonctions sont désactivées. Pour pouvoir continuer à utiliser
l'application, vous devez acheter une licence commerciale.
Commerciale : licence payante octroyée lors de l'achat de l'application.
Quand la licence commerciale arrive à échéance, l'application continue à fonctionner, mais avec certaines
restrictions. Vous pouvez toujours soumettre les fichiers à une analyse antivirus et utiliser les autres modules de
l'application, mais uniquement à l'aide des bases installées avant la date d'expiration de la licence. Pour
continuer à utiliser toutes les fonctionnalités de Kaspersky Security, vous devez prolonger la durée de validité
de la licence commerciale.
Il est conseillé de prolonger la durée de validité de la licence au plus tard à la date d'expiration pour que
l'appareil nomade bénéficie d'une protection optimale.
PRESENTATION DU FICHIER DE LICENCE
Fichier de licence : fichier xxxxxxxx.key qui permet d'utiliser l'application de Kaspersky Lab selon les conditions de la
licence d'évaluation ou commerciale. Kaspersky Lab offre une fichier clé lors de l'achat de Kaspersky Security. Vous ne
pouvez pas utiliser l'application sans fichier de clé.
Si le fichier clé a été supprimé par hasard, vous pouvez envoyer une demande au service du Support technique pour le
restaurer (cf. la rubrique "Contacter le Support technique" à la page 82).
Le fichier clé contient les informations suivantes :
La clé est un numéro unique utilisé, par exemple, pour recevoir le support technique de Kaspersky Lab.
Limite du nombre d'ordinateurs : nombre maximal d'ordinateurs sur lesquels vous pouvez activer l'application à
l'aide de ce fichier de licence.
Durée de validité du fichier de licence : durée définie depuis la création du fichier de licence. Le type
d'application dépend de la durée de validité de la licence (cf. la rubrique "Présentation de la licence" à la
page 13).
Date de création du fichier de licence : date de création du fichier clé, utilisée pour le décompte de la durée de
validité du fichier de licence.
Durée de validité de la licence : durée fixée à partir de la création du fichier de licence par les spécialistes de
Kaspersky Lab. La durée de validité de la licence peut être autorisée pour plusieurs années. Activation de
l'application est possible jusqu'à la fin de cette période.
Date de fin de validité du fichier de licence : date après laquelle il est impossible d'utiliser le fichier de licence
pour activer l'application. La date de fin de validité du fichier de licence est calculée à partir de la date
d'utilisation du fichier de licence, en plus de la durée de validité du fichier de licence, mais pas au-delà de la fin
de la conservation de la licence.
Si la date de fin de validité du fichier de licence est antérieure à la fin de validité de la licence, la durée de
conservation de la licence est limitée à la date de fin de validité du fichier de licence.
Informations sur l'assistance technique.
ADMINISTRATION DES CLES DANS KASPERSKY SECURITY
Dans l'application Kaspersky Security, vous pouvez ajouter, modifier ou supprimer les clés d'activation ou
complémentaires.
Page 15
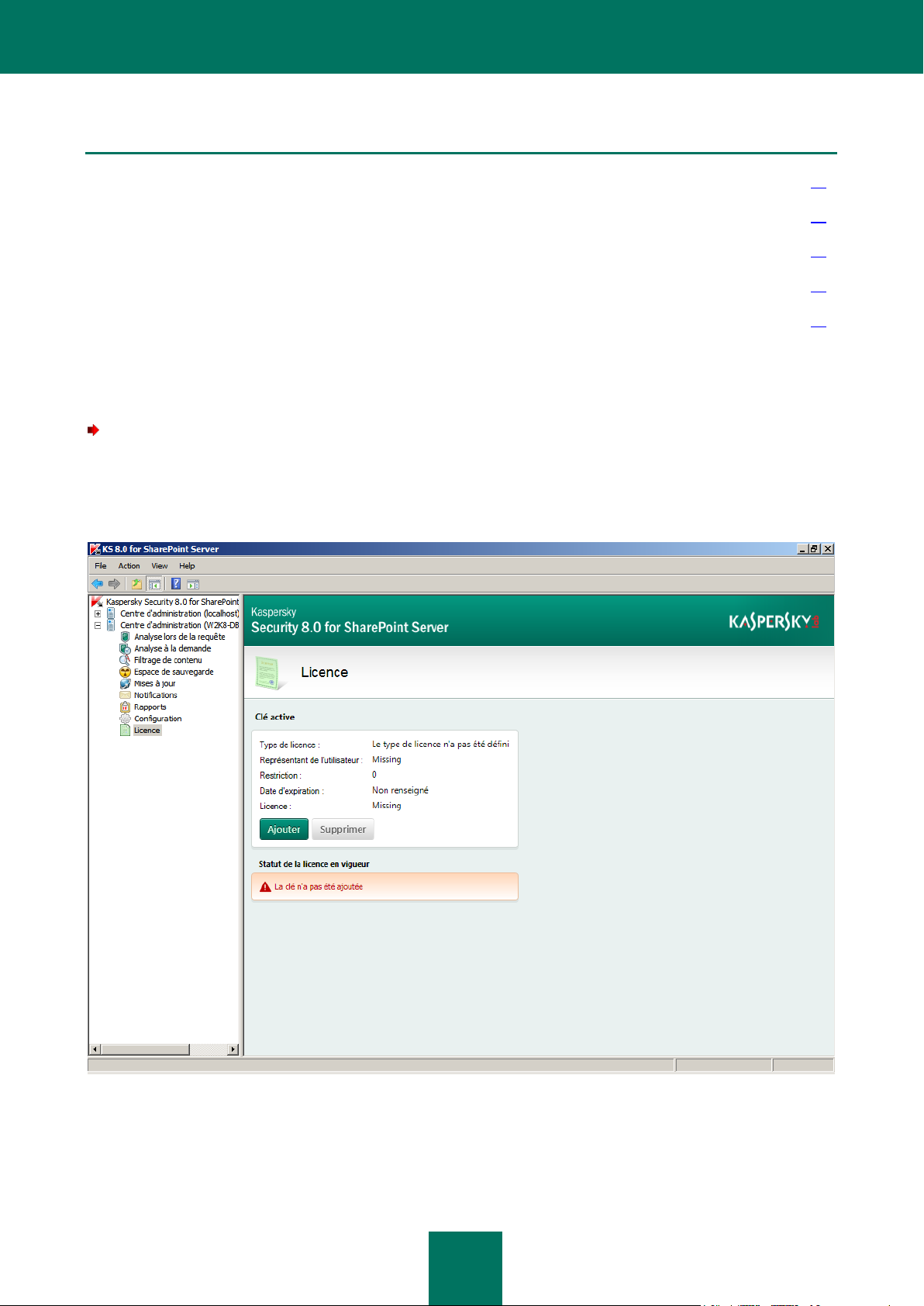
L I C E N C E D E L ' A P P L I C A T I O N
15
DANS CETTE SECTION
Obtention d'informations sur la clé .................................................................................................................................. 15
Ajout d'une clé ................................ ................................................................ ................................................................. 16
Remplacement d'une clé ................................................................................................................................................. 16
Suppression d'une clé ..................................................................................................................................................... 17
Notification sur l'expiration de la durée de validité de la licence ...................................................................................... 17
OBTENTION D'INFORMATIONS SUR LA CLE
Pour visualiser les informations sur la clé, procédez comme suit :
1. Lancez la Console d'administration de l'application.
2. Dans l'arborescence de la console d'administration, sélectionnez le nœud Licence dans le nœud du serveur qui
vous intéresse (cf. ill. ci-après).
Figure 1. Nœud Licence
Dans le panneau de résultats, vous pouvez visualiser les informations sur les clés ajoutées. Pour l'affichage, les
données suivantes sur les clés d'activation et complémentaires sont accessibles :
Page 16
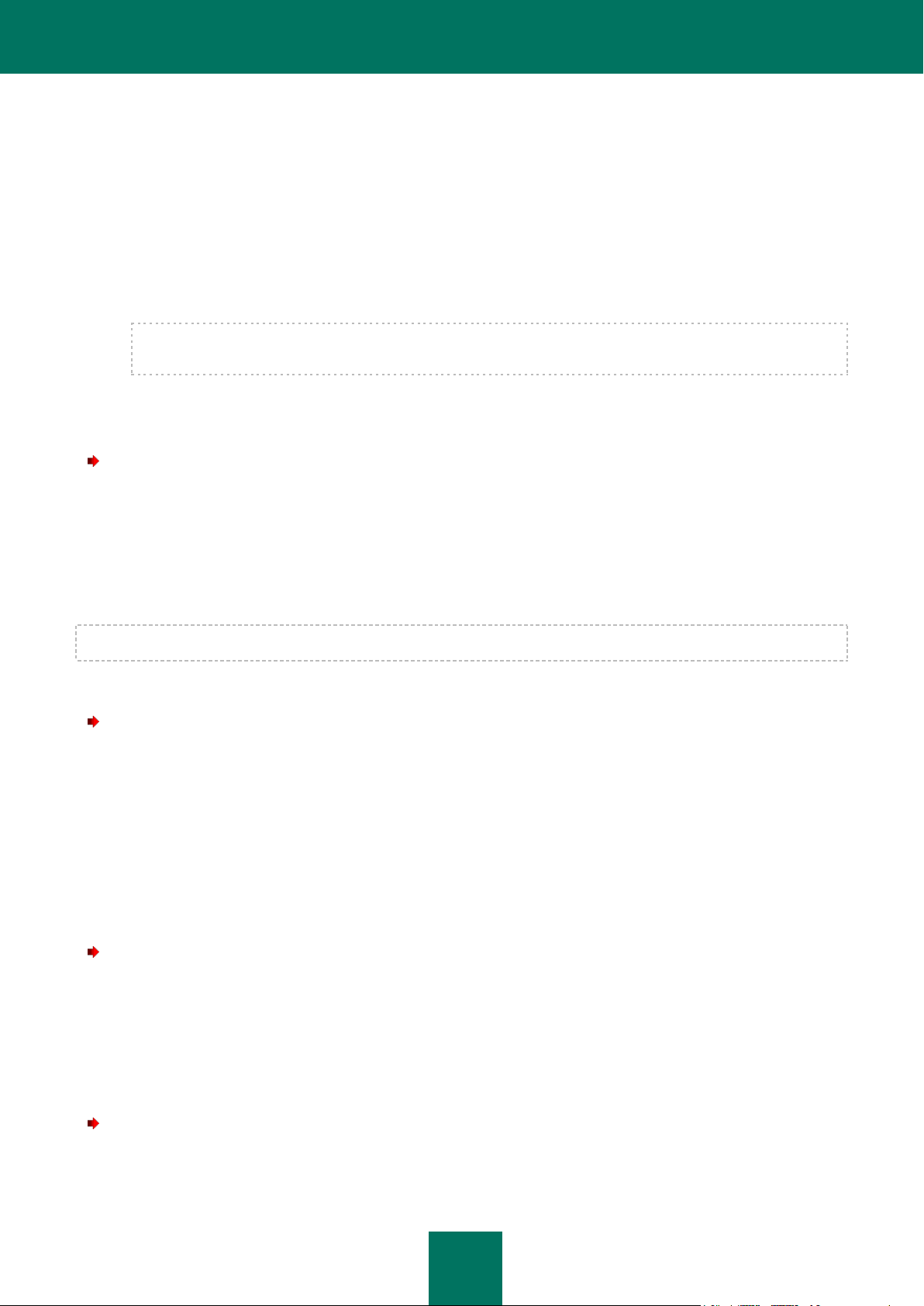
M A N U E L D ' A D M I N I S T R A T E U R
16
Type de licence. Description du type de licence.
Identificateur de l'utilisateur. Affiche l'identificateur de l'utilisateur.
Restriction. Indique le nombre autorisé de serveurs protégés.
Date d'expiration. Affiche la date d'expiration de la licence.
Clé. Affiche la clé.
Le tableau contient les informations sur le statut de la clé sur tous les serveurs de la ferme.
Si Kaspersky Security est installé sur le serveur autonome, les informations sur l'état de la clé seront affichées
dans le groupe général des données.
AJOUT D'UNE CLE
Pour ajouter une clé Kaspersky Security, procédez comme suit :
1. Sélectionnez et déployez dans l'arborescence de la console d'administration le nœud qui correspond au serveur
SharePoint. Ensuite, sélectionnez le nœud Licence.
2. Dans le panneau de résultats, cliquez sur le bouton Ajouter.
3. Dans la fenêtre qui s'ouvre, désignez le fichier de licence dans le champ Nom du fichier (fichier avec extension
*.key), puis cliquez sur le bouton Ouvrir.
Toute clé ajoutée à un des serveurs de la ferme est propagée sur la totalité d'entre eux.
Une fois la clé principale ajoutée, vous pouvez ajouter une clé complémentaire.
Pour ajouter une clé complémentaire, procédez comme suit :
1. Sélectionnez et déployez dans l'arborescence de la console d'administration le nœud qui correspond au serveur
SharePoint. Ensuite, sélectionnez le nœud Licence.
2. Dans le panneau de résultats, dans le groupe Clé complémentaire, cliquez sur le bouton Ajouter.
3. Dans la fenêtre qui s'ouvre, désignez le fichier de licence dans le champ Nom du fichier (fichier avec extension
*.key), puis cliquez sur le bouton Ouvrir.
REMPLACEMENT D'UNE CLE
Pour remplacer une clé de Kaspersky Security, procédez comme suit :
1. Sélectionnez et déployez dans l'arborescence de la console d'administration le nœud qui correspond au serveur
SharePoint. Ensuite, sélectionnez le nœud Licence.
2. Dans le panneau de résultats, cliquez sur le bouton Remplacer.
3. Dans la fenêtre qui s'ouvre, désignez le fichier de licence dans le champ Nom du fichier (fichier avec extension
*.key), puis cliquez sur le bouton Ouvrir.
Pour remplacer une clé complémentaire, procédez comme suit :
1. Sélectionnez et déployez dans l'arborescence de la console d'administration le nœud qui correspond au serveur
SharePoint. Ensuite, sélectionnez le nœud Licence.
Page 17
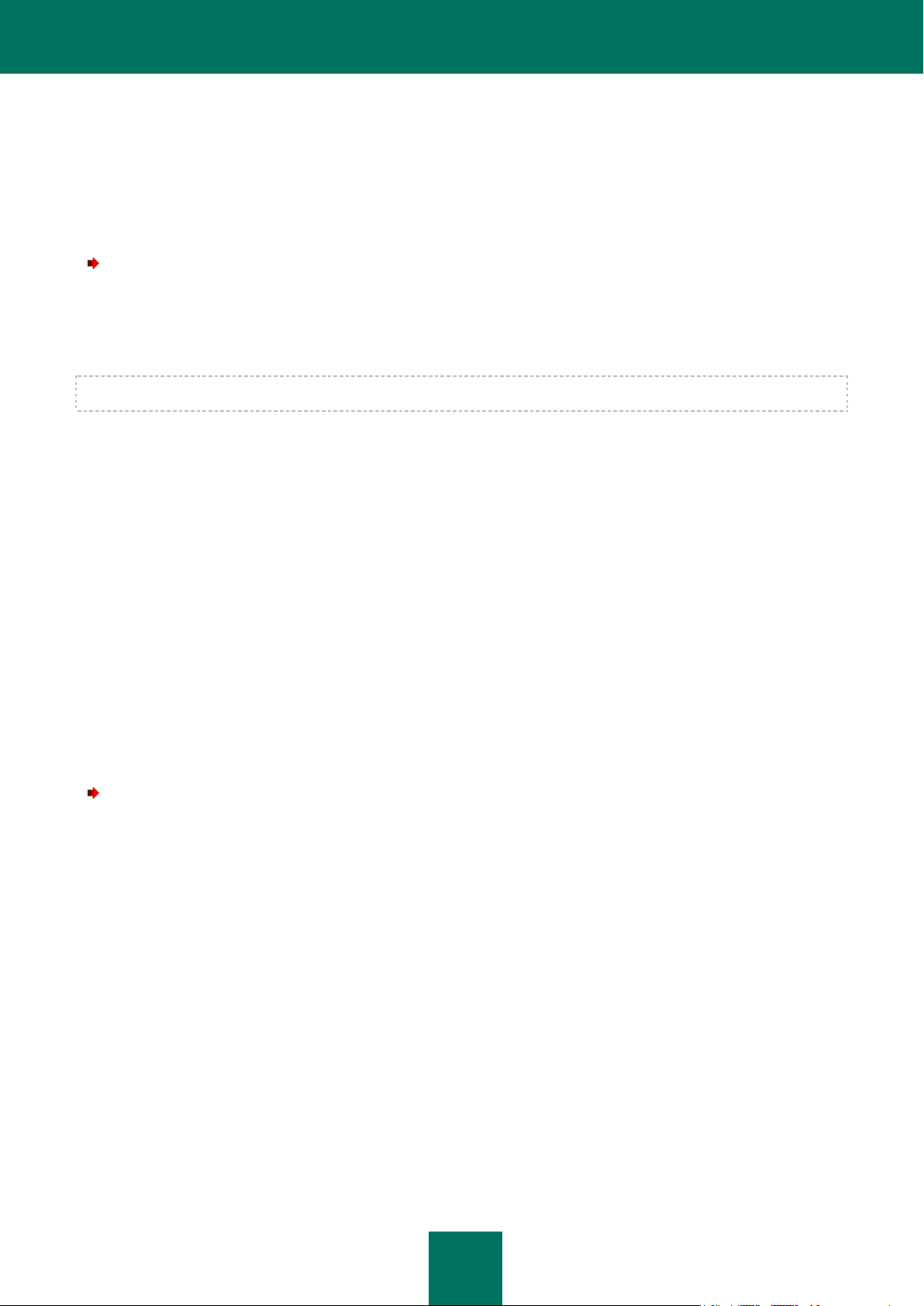
L I C E N C E D E L ' A P P L I C A T I O N
17
2. Dans le panneau de résultats, dans le groupe Clé complémentaire, cliquez sur le bouton Remplacer.
3. Dans la fenêtre qui s'ouvre, désignez le fichier de licence dans le champ Nom du fichier (fichier avec extension
*.key), puis cliquez sur le bouton Ouvrir.
SUPPRESSION D'UNE CLE
Pour supprimer une clé de Kaspersky Security, procédez comme suit :
1. Sélectionnez et déployez dans l'arborescence de la console d'administration le nœud qui correspond au serveur
SharePoint. Ensuite, sélectionnez le nœud Licence.
2. Dans le panneau de résultats, dans le bloc Clé d'activation ou Clé complémentaire, cliquez sur Supprimer.
Toute clé supprimée d'un des serveurs de la ferme est également supprimée de la totalité d'entre eux.
NOTIFICATION SUR L'EXPIRATION DE LA DUREE DE VALIDITE DE LA
LICENCE
L'application vérifie les licences après chaque mise à jour des bases. Au cours de l'analyse, vous pouvez détecter des
problèmes suivants concernant la licence et les clés :
la clé est ajoutée ;
la validité de la licence expire dans quelques jours ;
la validité de la licence est écoulée ;
la clé active se trouve sur la liste noire.
Dans ces cas-là dans les journaux de l'application une entrée est consignée et si les paramètres de notification sont
configurés un message électronique sera envoyé à l'adresse indiquée pendant la configuration. Par défaut, la notification
est envoyée 30 jours avant la fin de validité de la licence. Vous pouvez définir un délai plus long ou plus court.
Pour configurer les paramètres de notification sur l'expiration de la licence de Kaspersky Security, procédez comme
suit :
1. Dans la console d'administration, choisissez le nœud Notifications.
2. Dans le panneau des résultats, pour le champ Signaler l'expiration de la durée de validité de licence,
définissez, à l'aide du menu déroulant, combien de jours avant l'expiration vous souhaitez recevoir la notification
sur l'expiration de la licence.
Par défaut, la notification est envoyée 30 jours avant la fin de validité de la licence.
3. Cliquez sur le bouton Enregistrer.
Page 18
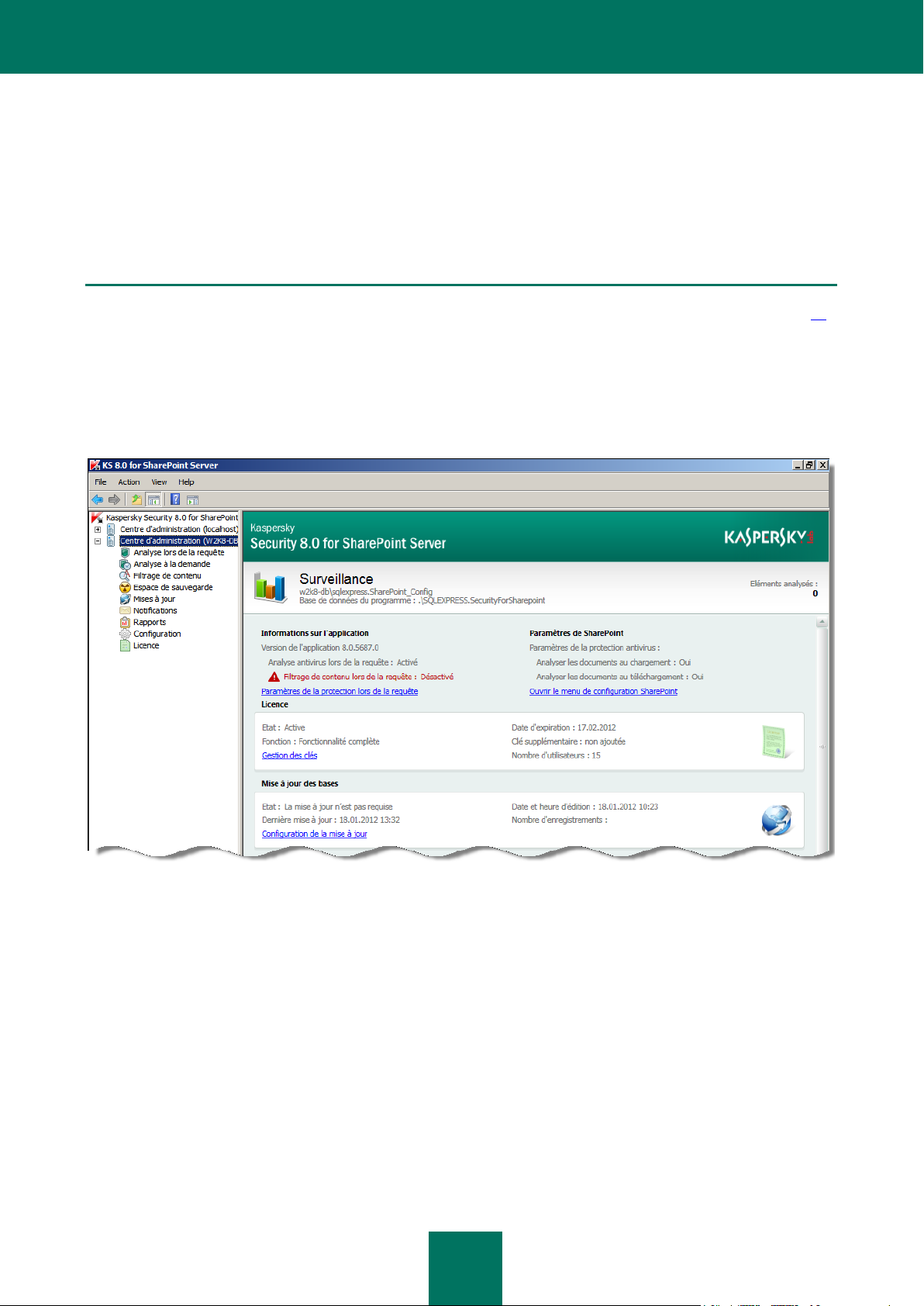
18
INTERFACE DE L'APPLICATION
DANS CETTE SECTION
Fenêtre principale ........................................................................................................................................................... 18
L'interface de gestion de l'application est assurée par la Console d'administration. Il s'agit d'un composant logiciel
enfichable spécifique et isolé qui est intégré dans MMC (Microsoft Management Console).
FENETRE PRINCIPALE
La fenêtre principale de la Console inclut les sections suivantes (cf. ill. ci-après) :
Figure 2. La fenêtre principale de Kaspersky Security
Barre d'outils. Elle se trouve dans la partie supérieure de la fenêtre principale. L'ensemble de boutons de la
barre d'outils permet d'accéder directement à quelques fonctions les plus utilisées de l'application.
Menu. Se trouve directement au-dessus de la barre d'outils. Le menu assure la gestion des fichiers et des
fenêtres et l'accès au système d'aide.
Arborescence de la console. Se trouve dans la partie gauche de la fenêtre principale. L'arborescence de la
console sert à consulter les serveurs SharePoint connectés et les paramètres de Kaspersky Security. Les
serveurs connectés et les paramètres de Kaspersky Security sont affichés sous forme de nœuds. Vous pouvez
ouvrir les nœuds parents en cloquant sur le symbole plus. Le nœud ouvert est affiché avec le symbole minus.
Panneau de résultats. Se trouve dans la partie droite de la fenêtre principale. Affiche le contenu du nœud
sélectionné dans l'arborescence.
Le nœud racine de l'arborescence de la console est Kaspersky Security 8.0 pour SharePoint Server. En double-
cliquant sur ce nœud dans l'arborescence de la console, vous ouvrez la liste des serveurs connectés SharePoint avec
Page 19
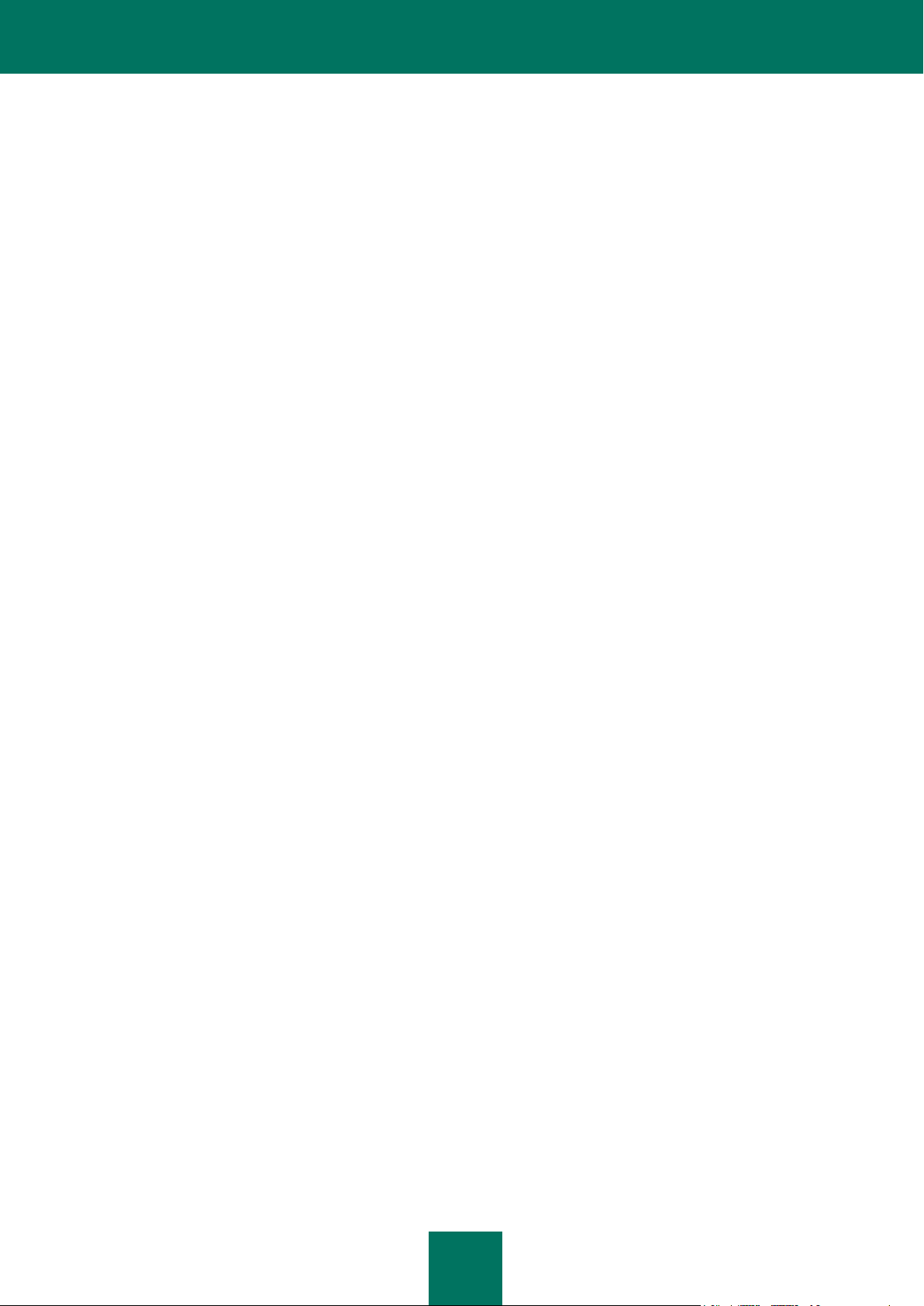
I N T E R F A C E D E L ' A P P L I C A T I O N
19
Kaspersky Security installé. Le panneau de résultats affiche les serveurs connectés et le bouton Ajouter un serveur.
Lorsque vous cliquez avec le bouton gauche de la souris sur le nœud Centre de gestion du serveur connecté, le
panneau des résultats affiche des informations générales sur les composants de l'application installés sur le serveur
sélectionné, le type de licence, l'état des mises à jour et les statistiques de fonctionnement de l'application. En cliquant
sur le symbole plus correspondant au serveur connecté, vous ouvrez dans l'arborescence de la console la liste des
paramètres configurés de Kaspersky Security pour le serveur en question. Vous pouvez consulter et configurer les
paramètres suivants de Kaspersky Security :
Analyse au moment de l'accès : consultation et configuration des paramètres d'analyse des documents au
moment de l'envoi sur le serveur et du téléchargement depuis le serveur vers l'ordinateur de l'utilisateur.
Analyse à la demande : consultation et configuration des paramètres des tâches d'analyse des documents
placés sur le serveur SharePoint.
Filtrage de contenu : consultation et configuration des règles du filtrage de contenu.
Espace de sauvegarde : consultation de l'Espace de sauvegarde.
Mises à jour : consultation et configuration des paramètres de la mise à jour des bases antivirus et des bases
du filtrage de contenu.
Notifications : consultation et configuration des paramètres d'envoi des notifications sur les événements
survenant lors du fonctionnement de l'application.
Rapports : consultation et configuration des paramètres des rapports antivirus, ainsi que des rapports du
filtrage de contenu.
Configuration : consultation et configuration des paramètres d'envoi des notifications, de l'Espace de
sauvegarde, de diagnostic, des rapports et des statistiques.
Licence : ajout et suppression de clés ; consultation des données sur la licence.
Pendant la sélection d'un nœud de l'application dans l'arborescence de la console, le panneau de résultat affiche les
paramètres configurés du nœud en question.
Page 20
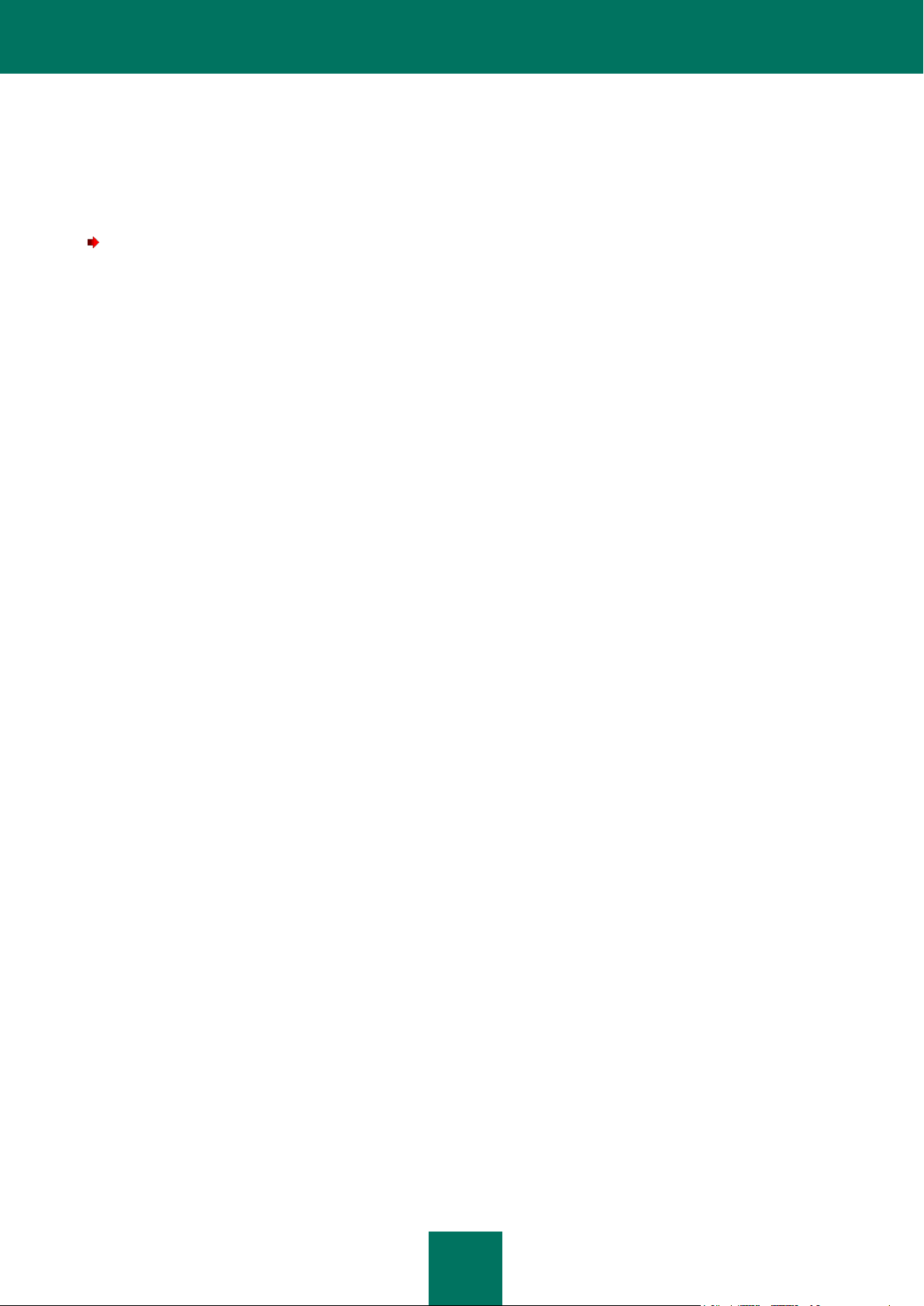
20
LANCEMENT DE L'APPLICATION
Les services de Kaspersky Security sont lancés automatiquement lors du lancement du système d'exploitation.
Pour lancer la console d'administration,
Cliquez sur le menu Démarrer Tous les programmes Kaspersky Security 8.0 for SharePoint
Server KS 8.0 for SharePoint Server.
Page 21
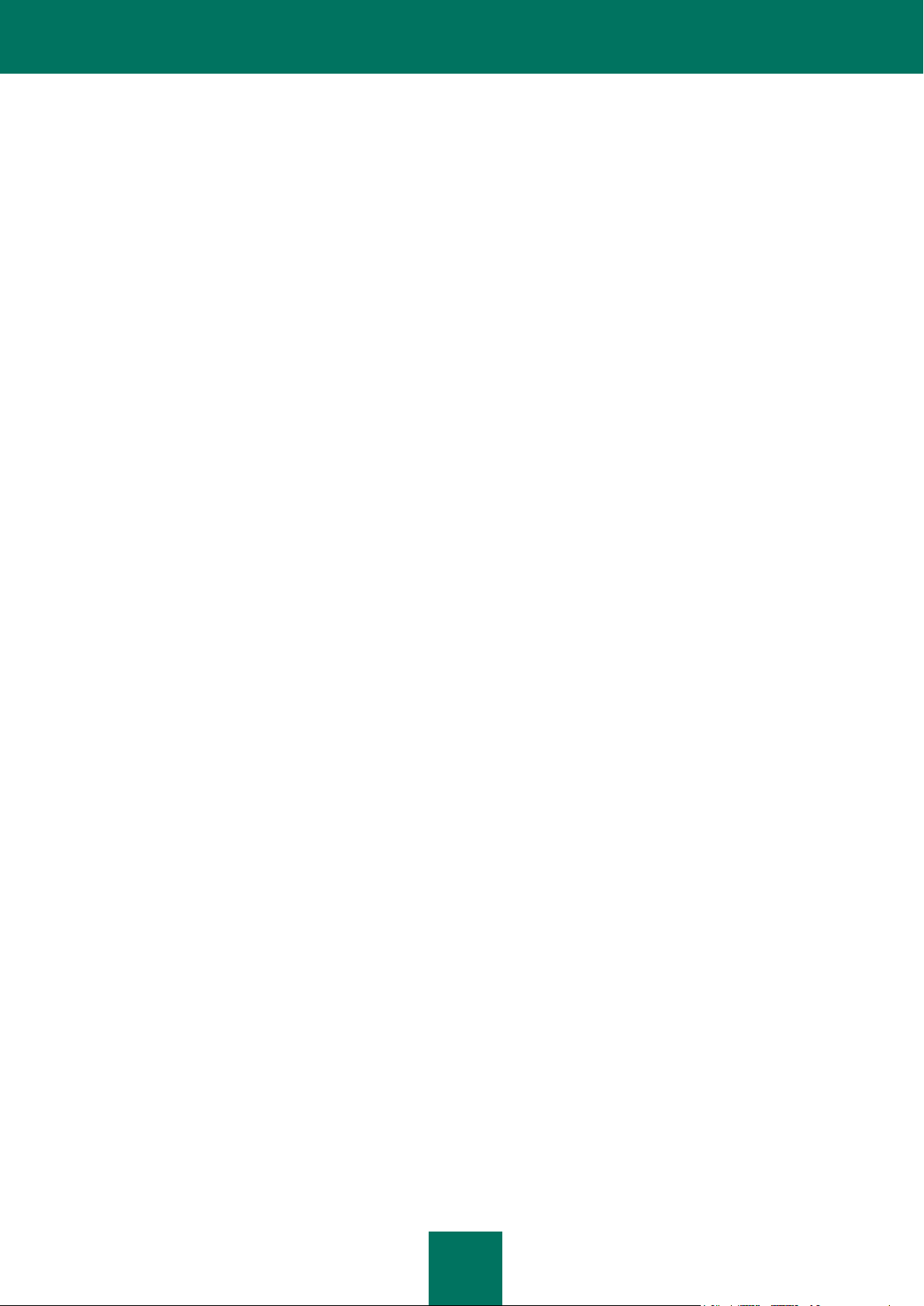
21
ETAT DE LA PROTECTION PAR DEFAUT
L'état de la protection du serveur par défaut dépend des paramètres définis lors de l'exécution de l'assistant de
configuration de l'application.
Si pendant l'installation de l'application sur le premier serveur la case Activer la protection antivirus dans la fenêtre de
l'Assistant de configuration de l'application a été cochée, l'analyse pour les virus existant au moment de l'accès est
activée par défaut.
Par défaut, l'option de réparation des fichiers infectés et potentiellement infectés est activée. Les fichiers protégés par
mot de passe et les fichiers endommagés sont bloqués.
Page 22
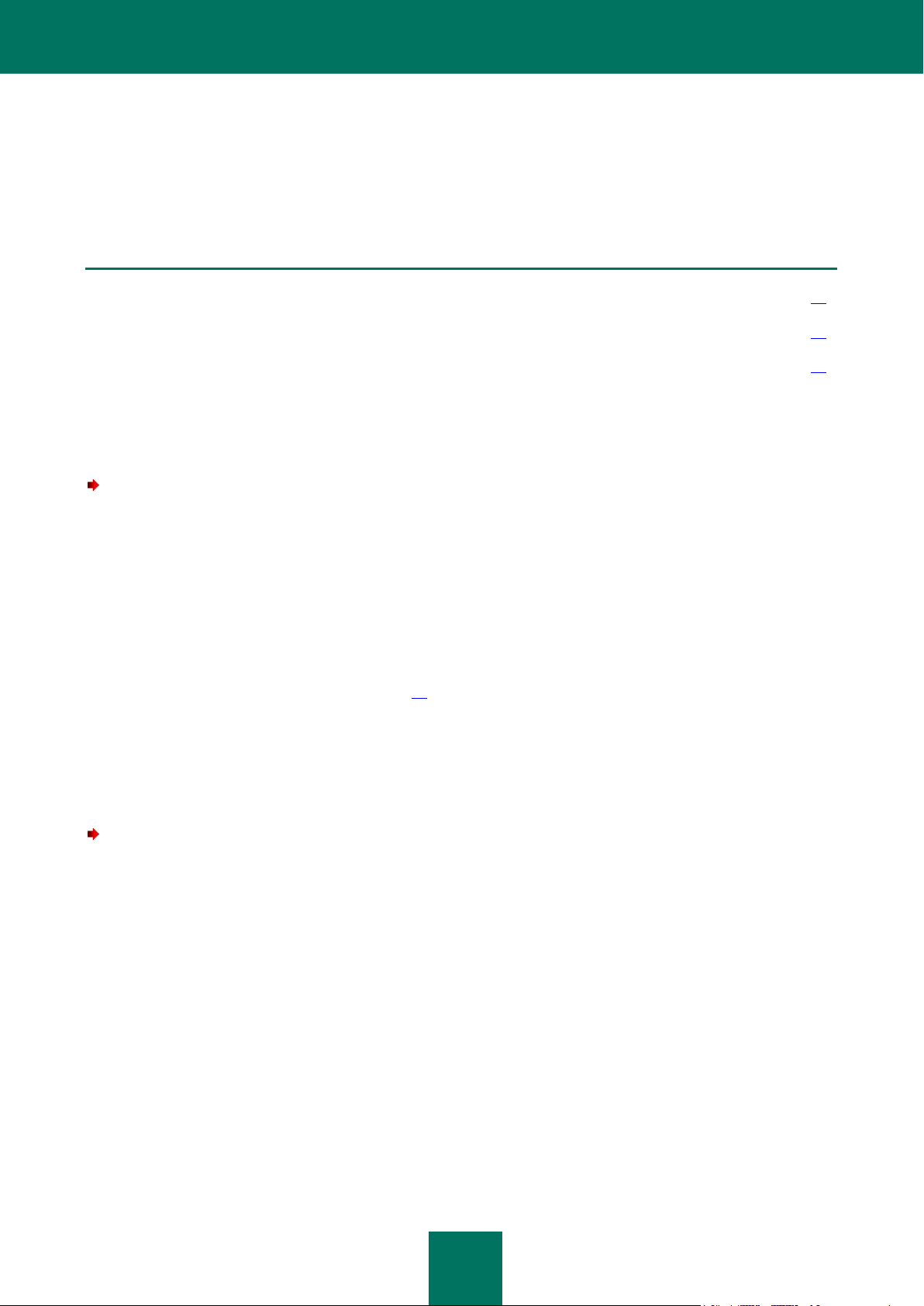
22
PREMIERE UTILISATION
DANS CETTE SECTION
Lancement de la Console d'administration ...................................................................................................................... 22
Connexion de la console d'administration au serveur ..................................................................................................... 22
Activation et désactivation de la protection antivirus et du filtrage de contenu ................................................................ 23
Cette section indique comment lancer la console d'administration et ajouter des serveurs à celle-ci.
LANCEMENT DE LA CONSOLE D'ADMINISTRATION
Pour lancer la console d'administration, procédez comme suit :
1. Dans le menu Démarrer, sélectionnez Tous les programmes.
2. Dans la liste de programmes, sélectionnez Kaspersky Security 8.0 for SharePoint Server.
3. Dans le menu, sélectionnez l'option KS 8.0 for SharePoint Server.
Lors du lancement de la console d'administration, le composant Kaspersky Security se connecte à MMC, et l'icône de
l'application apparaît dans l'arborescence de la console avec le nœud Kaspersky Security 8.0 for SharePoint Server.
Après le lancement de la console d'administration, vous pouvez ajouter un serveur à celle-ci (cf. la rubrique "Connexion
de la console d'administration au serveur" à la page 22).
CONNEXION DE LA CONSOLE D'ADMINISTRATION AU
SERVEUR
Pour connecter la console d'administration au serveur SharePoint, procédez comme suit :
1. Sélectionnez le nœud Kaspersky Security 8.0 for SharePoint Server dans l'arborescence de la Console
d'administration.
2. Dans le panneau de résultats, cliquez sur le bouton Ajouter un serveur.
3. Dans la fenêtre affichée, sélectionnez l'option nécessaire :
Poste local. La console d'administration et connectée au poste sur lequel elle est installée (localhost).
Autre poste. La console d'administration est connectée au serveur SharePoint indiqué pour
l'administration de l'application. Lors du choix de cette option, indiquez le nom du serveur par l'une des
méthodes suivantes :
Choisissez l'ordinateur de la liste dans la fenêtre accessible via le bouton Parcourir.
Indiquez manuellement le nom du serveur en définissant son adresse IP (dans la version IPv4 ou
IPv6) ou son nom DNS.
4. Cliquez sur le bouton OK.
Page 23
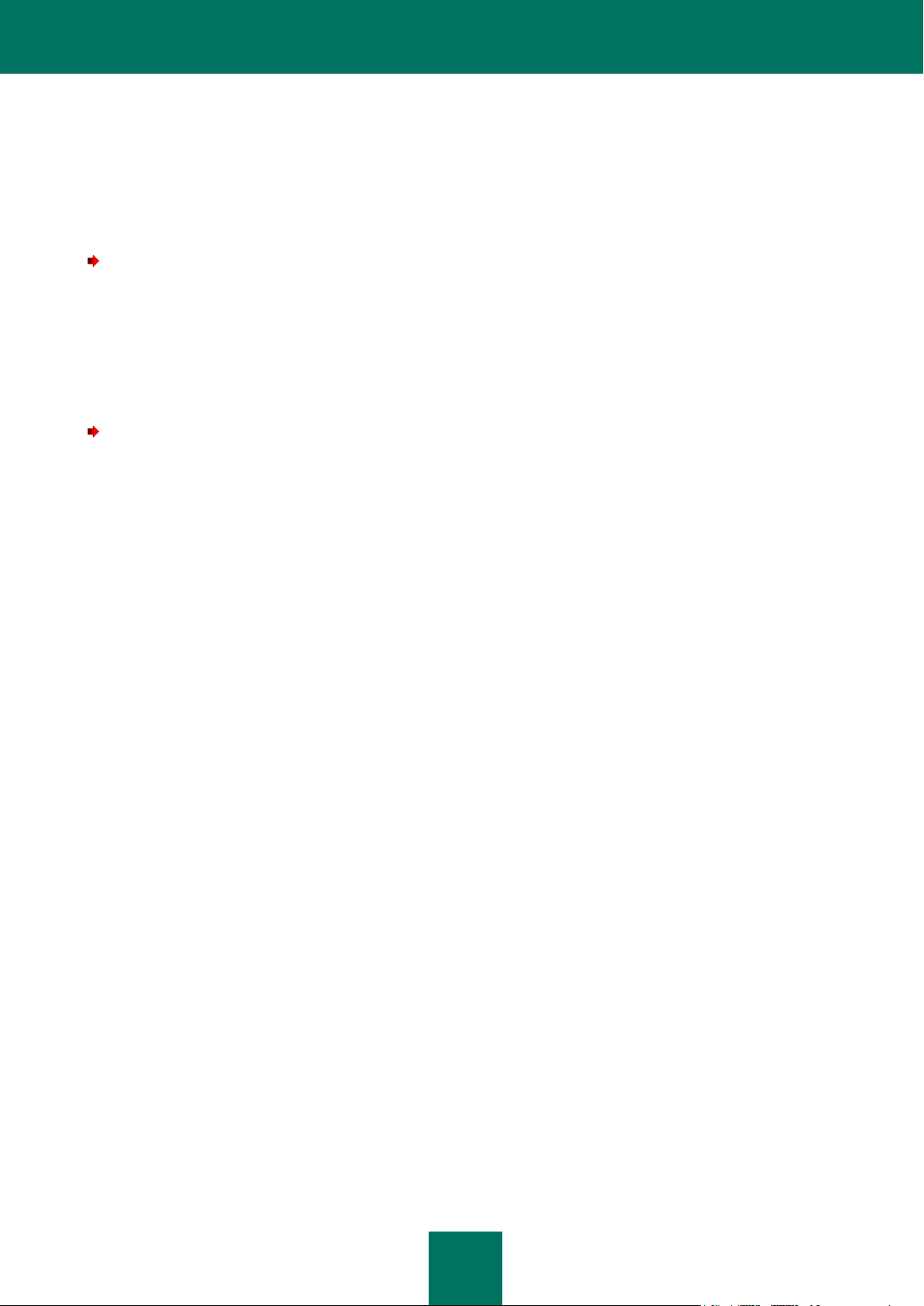
P R E M I E R E U T I L I S A T I O N
23
Le serveur indiqué est ajouté à la Console d'administration et apparaît dans l'arborescence de celle-ci.
ACTIVATION ET DESACTIVATION DE LA PROTECTION
ANTIVIRUS ET DU FILTRAGE DE CONTENU
Pour activer/désactiver l'analyse de la présence de virus au moment de l'accès, procédez comme suit :
1. Sélectionnez et déployez dans l'arborescence de la console d'administration le nœud qui correspond au serveur
SharePoint. Ensuite, sélectionnez le nœud Analyse au moment de l'accès.
2. Sous l'onglet Général, cochez/décochez la case de lancement de l'analyse antivirus.
3. Pour enregistrer les modifications effectuées, cliquez sur le bouton Enregistrer dans la partie supérieure de la
fenêtre.
Pour activer/désactiver le filtrage de contenu au moment de l'accès, procédez comme suit :
1. Sélectionnez et déployez dans l'arborescence de la console d'administration le nœud qui correspond au serveur
SharePoint. Ensuite, sélectionnez le nœud Analyse au moment de l'accès.
2. Sous l'onglet Général, cochez/décochez la case Exécuter le filtrage de contenu.
3. Pour enregistrer les modifications effectuées, cliquez sur le bouton Enregistrer dans la partie supérieure de la
fenêtre.
Page 24
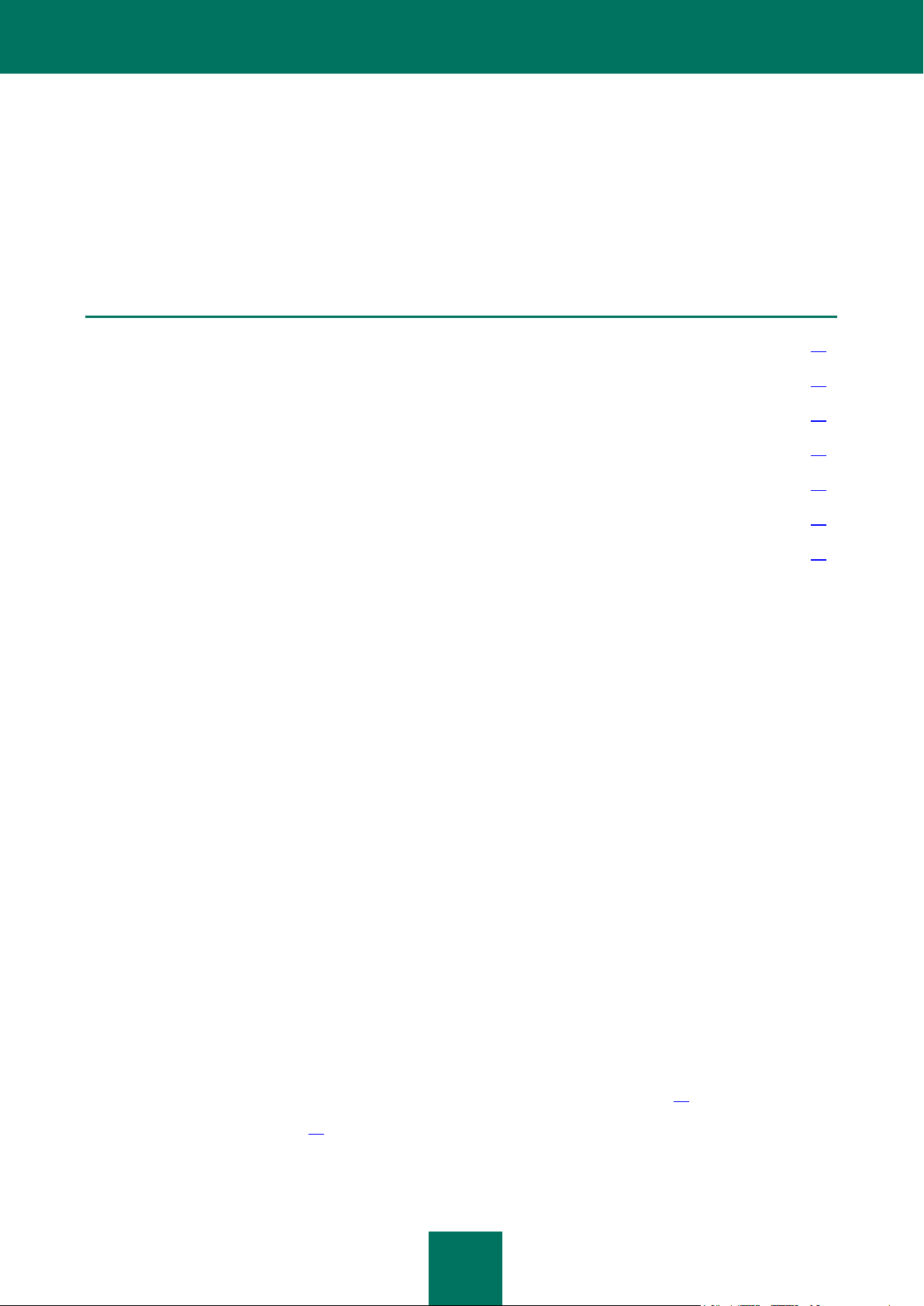
24
MISE A JOUR DES BASES
DANS CETTE SECTION
Présentation de la mise à jour des bases........................................................................................................................ 24
Consultation des informations sur la mise à jour des bases antivirus ............................................................................. 25
Mise à jour automatique des bases ................................................................................................................................. 26
Configuration des paramètres locaux de la mise à jour sur les serveurs de la ferme ..................................................... 27
Diffusion des paramètres globaux de la mise à jour des bases ...................................................................................... 27
Sélection de la source de la mise à jour .......................................................................................................................... 28
Configuration des paramètres de connexion ................................................................................................................... 28
Cette section contient des informations sur la configuration des paramètres de mise à jour des bases de Kaspersky
Security : planification de la mise à jour automatique, sélection de la source de mise à jour et paramètres de connexion.
La section contient des informations sur la configuration des paramètres de chaque serveur de la ferme séparément et
sur la distribution des paramètres globaux sur tous les serveurs de la ferme.
PRESENTATION DE LA MISE A JOUR DES BASES
Kaspersky Lab offre à ses utilisateurs la possibilité de mettre à jour les bases antivirus ainsi que les catégories de filtrage
de contenu de Kaspersky Security qui recherche des programmes malveillants, répare les objets infectés et effectue le
filtrage de contenu. Les fichiers de bases contiennent une description de tous les programmes malveillants actuellement
connus, ainsi que les moyens pour traiter les objets infectés, une description du programme pouvant être utilisé par des
intrus pour nuire à votre ordinateur ou à un utilisateur spécifique, ainsi que les catégories de filtrage de contenu créées
par Kaspersky Lab et utilisées pour vérifier le contenu des fichiers.
Il est primordial de maintenir toutes les bases à jour. Il est conseillé de réaliser la mise à jour directement après
l'installation de l'application, car les bases présentes dans la distribution sont dépassées au moment de l'installation. Les
bases stockées sur les serveurs de Kaspersky Lab sont mises à jour toutes les heures. Il est conseillé de configurer la
même périodicité de mise à jour automatique.
La mise à jour des bases peut avoir lieu depuis les sources suivantes :
des serveurs de mise à jour de Kaspersky Lab sur le Web ;
une source de mise à jour locale (dossier local ou de réseau) ;
un autre serveur HTTP/FTP (par exemple, votre serveur Intranet).
La mise à jour peut se dérouler manuellement ou automatiquement selon un horaire défini. Après avoir copié les fichiers
depuis la source des mises à jour indiquée, l'application établit la connexion avec les nouvelles bases en mode
automatique.
Lors de l'installation de l'application sur certains serveurs, vous pouvez indiquer des paramètres locaux (cf. la rubrique
"Configuration des paramètres locaux de la mise à jour sur les serveurs de la ferme" à la page 27)de mise à jour
individuelle pour chaque serveur et diffuser les paramètres globaux (cf. la rubrique "Diffusion des paramètres globaux de
la mise à jour des bases" à la page 27) de la mise à jour sur tous les serveurs.
Page 25
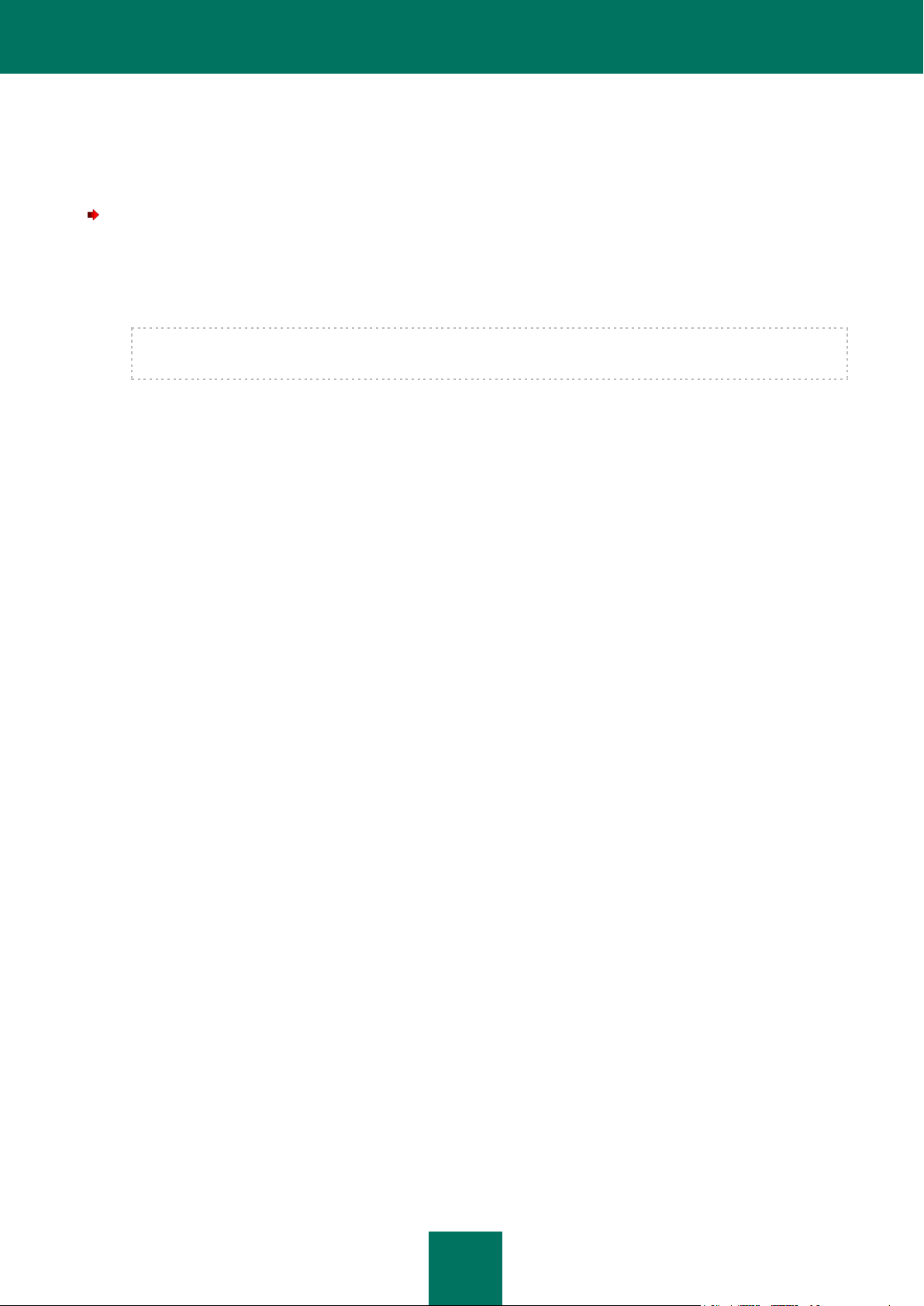
M I S E A J O U R D E S B A S E S
25
CONSULTATION DES INFORMATIONS SUR LA MISE A JOUR
DES BASES ANTIVIRUS
Pour consulter les informations relatives à la mise à jour des bases, procédez comme suit :
1. Sélectionnez et déployez dans l'arborescence de la console d'administration le nœud qui correspond au serveur
SharePoint. Ensuite, sélectionnez le nœud Mises à jour.
2. Dans le panneau de résultats, allez sur l'onglet Paramètres de mise à jour des serveurs.
Si Kaspersky Security est installé sur un serveur autonome, les informations sur la mise à jour n'apparaissent
pas sous un onglet, mais dans le panneau des résultats, dans le bloc Paramètres de mise à jour des bases.
Les informations sur la mise à jour des bases sur chacun des serveurs de la ferme sont présentées dans un
tableau :
Nom du serveur. Nom du serveur inclus dans la ferme.
Date de sortie des bases. Heure d'édition des bases utilisées actuellement par l'application sur le serveur
de Kaspersky Lab.
Dernière mise à jour des bases. Heure de la dernière mise à jour des bases sur le serveur.
Paramètres. Ce graphique montre les paramètres globaux et locaux de la mise à jour utilisés sur le
serveur.
Statut de la dernière mise à jour. Informations sur le résultat de la dernière mise à jour des bases.
Page 26
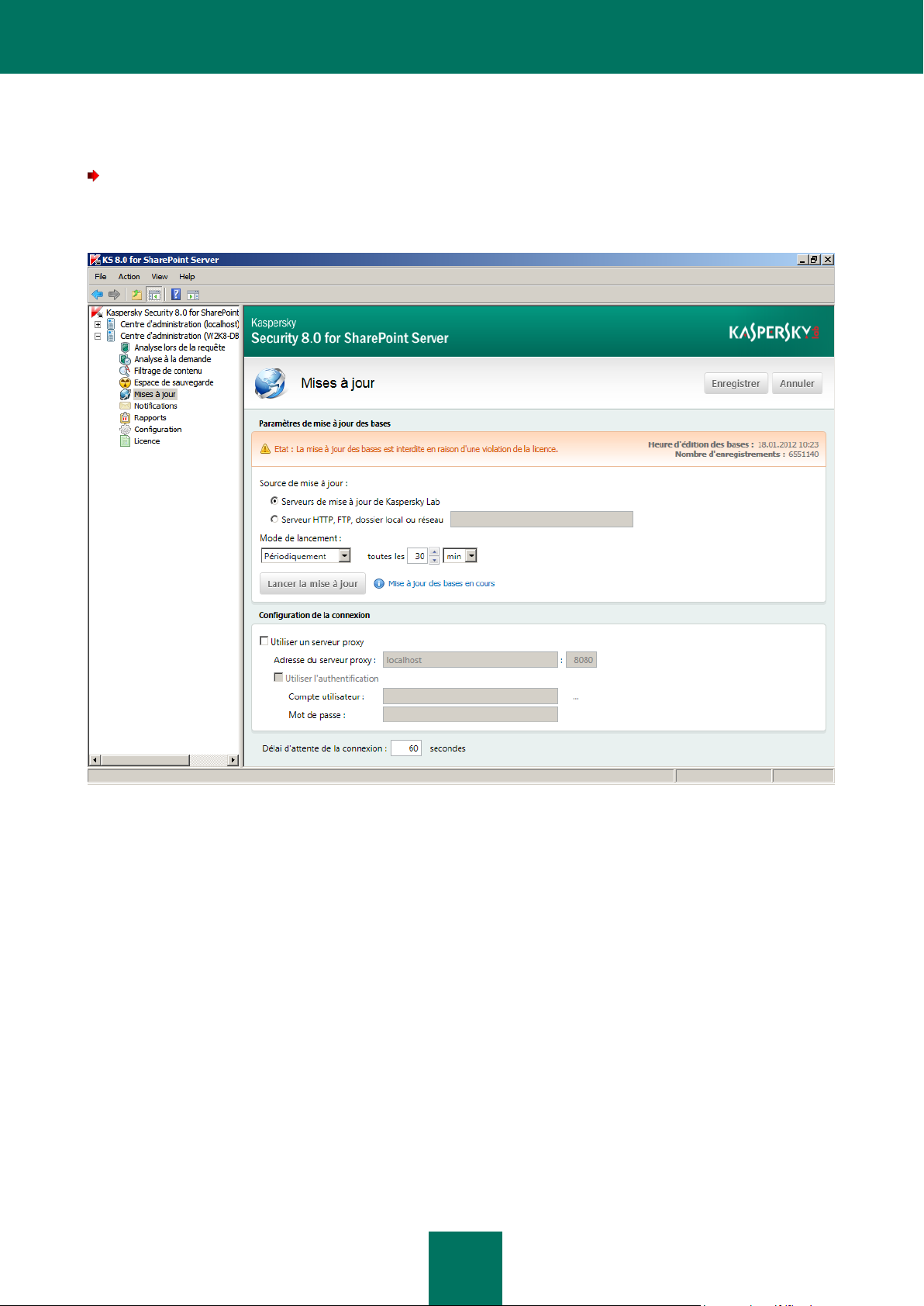
M A N U E L D ' A D M I N I S T R A T E U R
26
MISE A JOUR AUTOMATIQUE DES BASES
Pour réaliser la mise à jour des bases de l'Anti-Virus automatiquement, procédez comme suit :
1. Sélectionnez et déployez dans l'arborescence de la console d'administration le nœud qui correspond au serveur
SharePoint. Ensuite, sélectionnez le nœud Mises à jour (cf. ill. ci-après).
Figure 3. Nœud Mise à jour
2. Dans le panneau de résultats, allez sur l'onglet Général et dans le bloc Paramètres de mise à jour des bases
dans le menu déroulant Mode de lancement, sélectionnez une des options :
Périodiquement. Dans le menu déroulant, définissez la valeur du champ toutes les N minutes, heures,
jours pour la fréquence d'exécution de la mise à jour.
Chaque jour. Indiquez l'heure exacte dans le champ au format HH:MM (heure locale).
Le jour sélectionné. Cochez la case en regard des jours de la semaine quand vous souhaitez réaliser la
mise à jour des bases. Indiquez également l'heure de la mise à jour.
3. Cliquez sur le bouton Enregistrer.
Page 27
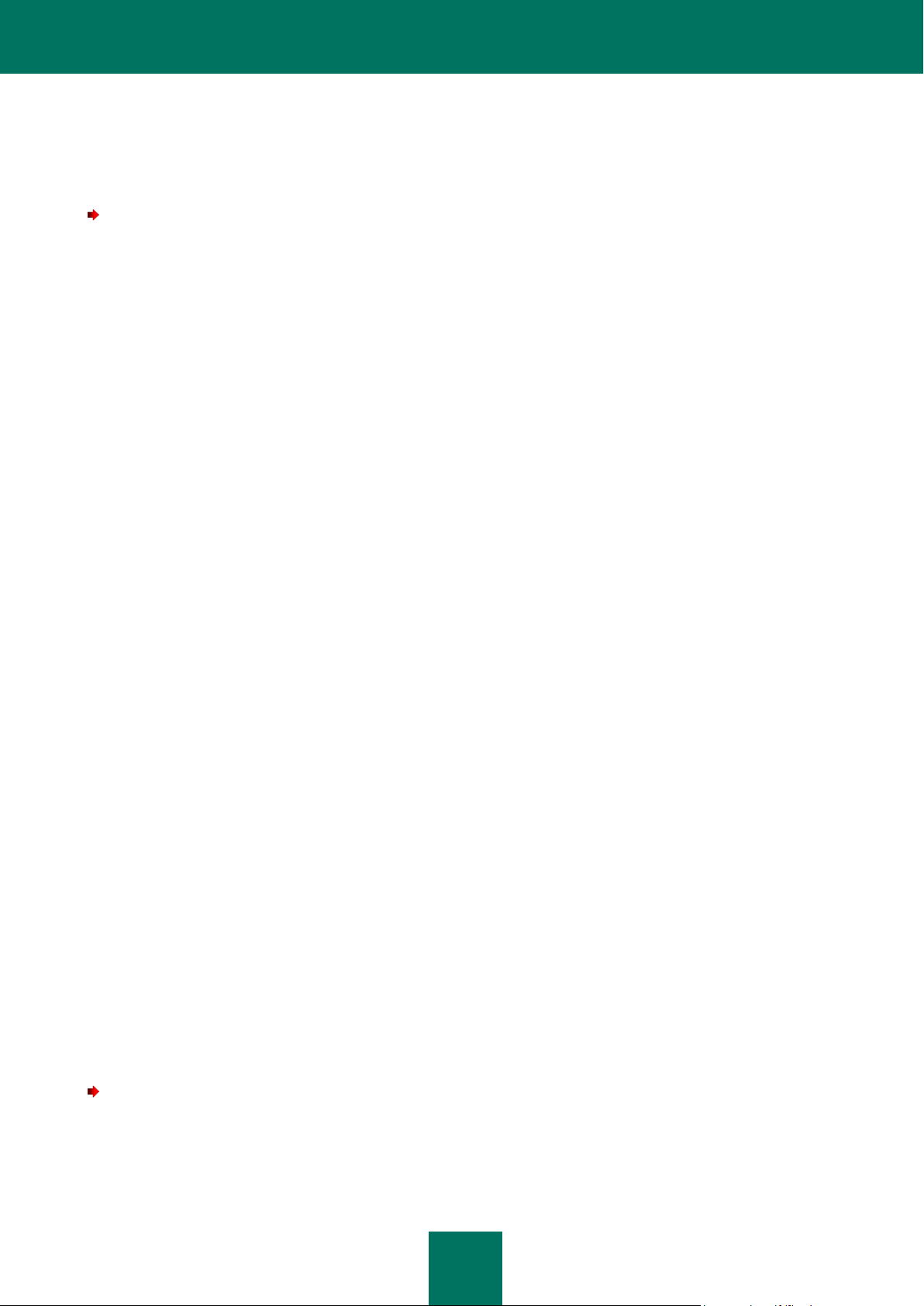
M I S E A J O U R D E S B A S E S
27
CONFIGURATION DES PARAMETRES LOCAUX DE LA MISE A
JOUR SUR LES SERVEURS DE LA FERME
Pour configurer les paramètres locaux de mise à jour des bases sur un serveur faisant partie d'une ferme, procédez
comme suit :
1. Sélectionnez et déployez dans l'arborescence de la console d'administration le nœud qui correspond au serveur
SharePoint. Ensuite, sélectionnez le nœud Mises à jour.
2. Dans le tableau de résultats, allez sur l'onglet Paramètres de mise à jour des serveurs, sélectionnez le
serveur nécessaire dans le tableau et cliquez sur Modifier les paramètres locaux.
3. La fenêtre Paramètres du serveur apparaît. Dans le bloc Paramètres de mise à jour des bases, sélectionnez
la source de mise à jour :
Serveurs de mise à jour de Kaspersky Lab, si vous souhaitez télécharger les mises à jour depuis les
serveurs de Kaspersky Lab.
Serveur HTTP, FTP, dossier local ou réseau si vous souhaitez télécharger les mises à jour depuis une
des sources de mises à jour citées.
Pour sélectionner cette option, saisissez dans le champ de saisie l'adresse du serveur, du dossier local ou
de réseau.
4. Dans le bloc Paramètres de mise à jour des bases dans le menu déroulant Mode de lancement, indiquez le
mode de lancement de mise à jour :
Périodiquement. Dans le menu déroulant, définissez la valeur du champ toutes les N minutes, heures,
jours pour la fréquence d'exécution de la mise à jour.
Chaque jour. Indiquez l'heure exacte dans le champ au format HH:MM (heure locale).
Le jour sélectionné. Cochez la case en regard des jours de la semaine quand vous souhaitez réaliser la
mise à jour des bases. Indiquez également l'heure de la mise à jour.
5. Dans le bloc Paramètres de connexion, indiquez les paramètres de connexion :
Si la connexion à Internet s'opère via un serveur proxy, cochez la case Utiliser le serveur proxy et
définissez les paramètres de connexion : adresse du serveur proxy et numéro du port pour la connexion.
Le numéro du port du serveur proxy est 8080 par défaut.
Si l’accès au serveur proxy requiert un mot de passe, définissez les paramètres d’authentification de
l’utilisateur. Pour ce faire, cochez la case Utiliser l'authentification et remplissez les champs Compte
utilisateur et Mot de passe.
Indiquez le délai d'attente de la connexion dans le champ Délai d'attente de la connexion. Par défaut, le
délai d'attente de la connexion est de 60 s.
DIFFUSION DES PARAMETRES GLOBAUX DE LA MISE A
JOUR DES BASES
Pour diffuser les paramètres globaux de mise à jour des bases sur tous les serveurs de la ferme, procédez comme
suit :
1. Sélectionnez et déployez dans l'arborescence de la console d'administration le nœud qui correspond au serveur
SharePoint. Ensuite, sélectionnez le nœud Mises à jour.
Page 28
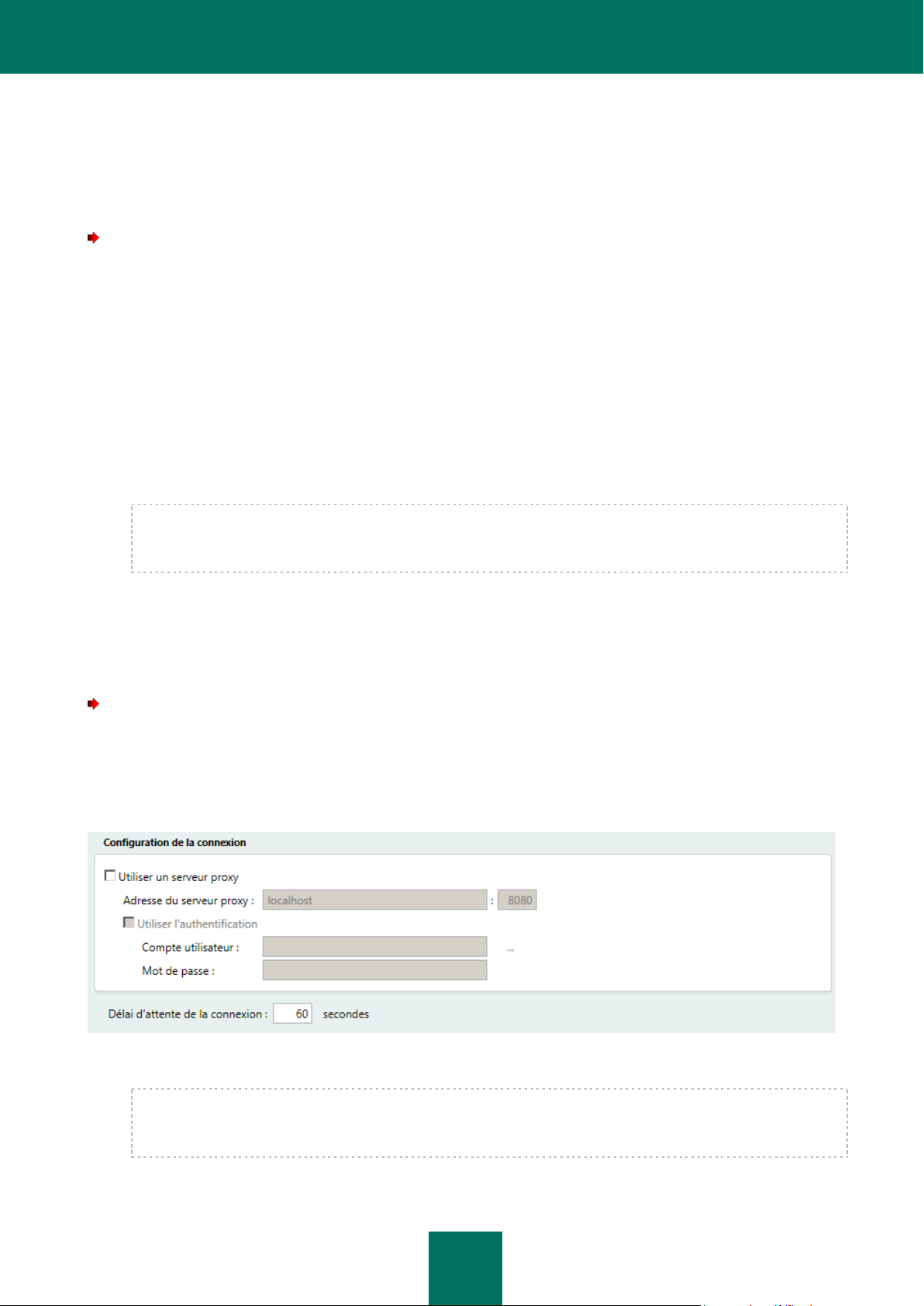
M A N U E L D ' A D M I N I S T R A T E U R
28
2. Dans le tableau de résultats, allez sur l'onglet Paramètres de mise à jour des serveurs, sélectionnez le
serveur nécessaire dans le tableau et cliquez sur Diffuser les paramètres globaux.
SELECTION DE LA SOURCE DE LA MISE A JOUR
Pour sélectionner la source des mises à jour des bases de l'Antivirus, procédez comme suit :
1. Sélectionnez et déployez dans l'arborescence de la console d'administration le nœud qui correspond au serveur
SharePoint. Ensuite, sélectionnez le nœud Mises à jour.
2. Dans l'onglet Général dans le bloc Paramètres de mise à jour des bases, sélectionnez une des options :
Serveurs de mise à jour de Kaspersky Lab, si vous souhaitez télécharger les mises à jour depuis les
serveurs de Kaspersky Lab.
Serveur HTTP, FTP, dossier local ou réseau si vous souhaitez télécharger les mises à jour depuis une
des sources de mises à jour citées.
Pour sélectionner cette option, saisissez dans le champ de saisie l'adresse du serveur, du dossier local ou
de réseau.
Si Kaspersky Security est installé sur un serveur autonome, le choix de la source de la mise à jour est effectué
dans le groupe Paramètres de mise à jour des bases du panneau des résultats lorsque vous sélectionnez le
nœud Mise à jour dans l'arborescence de la console.
3. Cliquez sur le bouton Enregistrer.
CONFIGURATION DES PARAMETRES DE CONNEXION
Pour consulter ou modifier les paramètres de la connexion de réseau, procédez comme suit :
1. Sélectionnez et déployez dans l'arborescence de la console d'administration le nœud qui correspond au
serveur SharePoint. Ensuite, sélectionnez le nœud Mises à jour.
2. Dans le panneau de résultats, allez sur l'onglet Général et dans le bloc Paramètres de connexion (cf. ill. ci-
après), indiquez les paramètres de connexion nécessaires.
Figure 4. Groupe Configuration de la connexion
Si Kaspersky Security est installé sur un serveur autonome, la configuration des paramètres de connexion est
effectuée dans le groupe Configuration de connexion du panneau des résultats lorsque vous sélectionnez le
nœud Mise à jour dans l'arborescence de la console.
Page 29

M I S E A J O U R D E S B A S E S
29
3. Si la connexion à Internet s'opère via un serveur proxy, cochez la case Utiliser le serveur proxy et indiquez
les paramètres de connexion : adresse du serveur proxy et numéro du port pour la connexion. Le numéro du
port du serveur proxy est 8080 par défaut.
4. Si l’accès au serveur proxy requiert un mot de passe, indiquez les paramètres d’authentification de l’utilisateur.
Pour ce faire, cochez la case Utiliser l'authentification et remplissez les champs Compte utilisateur et Mot
de passe.
5. Si vous ne souhaitez pas utiliser le serveur proxy pour télécharger la mise à jour depuis les adresses locales,
cochez la case Ne pas utiliser le serveur proxy pour les adresses locales.
6. Indiquez le délai d'attente de la connexion dans le champ Délai d'attente de la connexion. Par défaut, le délai
d'attente de la connexion est de 60 s.
Page 30

30
ANALYSE AU MOMENT DE L'ACCES
DANS CETTE SECTION
A propos de l'analyse au moment de l'accès .................................................................................................................. 30
Fonctionnement de Kaspersky Security suivant les paramètres du serveur SharePoint ................................................ 30
Paramètres de l'analyse au moment de l'accès .............................................................................................................. 31
Cette section contient des informations sur l'analyse des fichiers pour les virus existants et un contenu indésirable avant
d'envoyer les fichiers vers le serveur SharePoint et avant de les télécharger vers l'ordinateur de l'utilisateur. Cette section
décrit le fonctionnement de Kaspersky Security en fonction des paramètres définis pour le serveur SharePoint, ainsi que
les instructions de configuration des paramètres d'analyse.
A PROPOS DE L'ANALYSE AU MOMENT DE L'ACCES
Kaspersky Security permet d'analyser les fichiers pour les virus existants et un contenu indésirable au moment de
l'accès à ces fichiers. Cette analyse est effectuée lorsqu'on essaie d'envoyer le fichier vers le serveur SharePoint ou de
télécharger le fichier depuis le serveur sur l'ordinateur de l'utilisateur.
Lors de l'analyse au moment de l'accès, Kaspersky Security analyse les fichiers pour les virus existants et contenus
indésirables en respectant la séquence suivante :
1. analyse du type de fichier conformément aux paramètres du filtrage de contenu ;
2. analyse du fichier pour les virus existants ;
3. recherche du contenu interdit dans le fichier.
Si au cours de l'analyse, le fichier doit être bloqué conformément aux paramètres définis, l'analyse ne sera pas
poursuivie. Le fichier est bloqué.
FONCTIONNEMENT DE KASPERSKY SECURITY SUIVANT
LES PARAMETRES DU SERVEUR SHAREPOINT
Le fonctionnement de Kaspersky Security pendant l'analyse des fichiers au moment de l'accès dépend des valeurs des
paramètres du serveur SharePoint.
L'analyse avant d'envoyer le fichier sur le serveur SharePoint ne sera effectuée que si, dans les paramètres du serveur,
la case Rechercher les virus dans les documents lors de l'envoi est cochée.
En cas de détection de virus ou d'un contenu indésirable dans les fichiers lorsqu'on essaie d'envoyer ces fichiers vers le
serveur SharePoint, Kaspersky Security va agir en fonction des paramètres de SharePoint :
Bloquer. Le fichier sera bloqué, si :
la case Essayer d'effacer les documents infectés dans les paramètres SharePoint est décochée ;
dans les règles de traitement des objets Kaspersky Security l'action Bloquer a été sélectionnée ;
Page 31

A N A L Y S E A U M O M E N T D E L ' A C C E S
31
dans les règles de traitement des objets, l'action Réparer a été sélectionnée, mais le fichier ne peut pas
être réparé.
Réparer. Kaspersky Security essai de réparer le fichier si dans les paramètres SharePoint est cochée la case
Essayer d'effacer les documents infectés et dans les règles de traitement des objets l'action Réparer a été
sélectionnée.
Ignorer. Kaspersky Security va ignorer un fichier infecté ou avec un contenu indésirable si dans les règles de
traitement des objets Kaspersky Security l'action Ignorer a été sélectionnée.
L'analyse lors du téléchargement du fichier depuis le serveur SharePoint vers l'ordinateur de l'utilisateur ne sera
effectuée que si, dans les paramètres du serveur, la case Rechercher les virus dans les documents lors du
téléchargement est cochée.
En cas de détection de virus ou d'un contenu indésirable dans les fichiers lorsqu'on essaie de télécharger ces fichiers
depuis le serveur SharePoint, Kaspersky Security va agir en fonction des paramètres de SharePoint :
Bloquer. Le fichier sera bloqué si l'utilisateur qui essaie de télécharger le fichier vers le serveur ne fait pas
partie de l'équipe d'administrateurs du serveur SharePoint et si une des conditions suivantes sera réalisée :
la case Essayer d'effacer les documents infectés dans les paramètres SharePoint est décochée ;
dans les règles de traitement des objets Kaspersky Security l'action Bloquer a été sélectionnée ;
dans les règles de traitement des objets, l'action Réparer a été sélectionnée, mais le fichier ne peut pas
être réparé et la case Autoriser les utilisateurs à télécharger les documents infectés dans les
paramètres de SharePoint est décochée.
Réparer. Kaspersky Security essai de réparer le fichier si dans les paramètres SharePoint est cochée la case
Essayer d'effacer les documents infectés et dans les règles de traitement des objets l'action Réparer a été
sélectionnée.
Avertir en cas de téléchargement d'un fichier malveillant. Kaspersky Security affichera le message sur
l'extraction d'un fichier contenant un virus ou un contenu indésirable si l'utilisateur qui essaie d'extraire ce fichier
malveillant fait partie de l'équipe d'administrateurs du serveur SharePoint ou si dans les paramètres SharePoint
est cochée la case Autoriser les utilisateurs à télécharger les documents infectés et en même temps une
des conditions suivantes sera réalisée :
la case Essayer d'effacer les documents infectés dans les paramètres SharePoint est décochée ;
dans les règles de traitement des objets Kaspersky Security l'action Bloquer a été sélectionnée ;
dans les règles de traitement des objets, l'action Réparer a été sélectionnée, mais le fichier ne peut pas
être réparé.
PARAMETRES DE L'ANALYSE AU MOMENT DE L'ACCES
La fonction d'analyse au moment de l'accès permet de configurer les paramètres suivants :
paramètres généraux ;
règles de traitement des objets ;
exclusions du scan antivirus ;
paramètres du filtrage de contenu.
Page 32

M A N U E L D ' A D M I N I S T R A T E U R
32
DANS CETTE SECTION
Configuration des paramètres généraux de l'analyse au moment de l'accès .................................................................. 32
Configuration des règles de traitement des objets lors de l'analyse au moment de l'accès ............................................ 33
Création d'exclusions de l'analyse au moment de l'accès ............................................................................................... 35
Paramètres du filtrage de contenu .................................................................................................................................. 37
CONFIGURATION DES PARAMETRES GENERAUX DE L'ANALYSE AU
MOMENT DE L'ACCES
Pour définir des paramètres généraux de l'analyse au moment de l'accès, procédez comme suit :
1. Sélectionnez et déployez dans l'arborescence de la console d'administration le nœud qui correspond au serveur
SharePoint. Ensuite, sélectionnez le nœud Analyse au moment de l'accès.
2. Dans le panneau des résultats, sélectionnez l'onglet Général et définissez les paramètres souhaités (cf. ill. ci-
après).:
Figure 5. Paramètres généraux de l'analyse au moment de l'accès
Si vous souhaitez effectuer le scan antivirus lors de l'exécution de la tâche, cochez la case Lancer
l'analyse pour les virus existants.
Page 33

A N A L Y S E A U M O M E N T D E L ' A C C E S
33
Si vous souhaitez exécuter le filtrage du contenu des fichiers, cochez la case Exécuter le filtrage de
contenu.
Si vous souhaitez que Kaspersky Security copie les fichiers dans l'Espace de sauvegarde avant de les
traiter, cochez la case Mettre les fichiers dans l'Espace de sauvegarde.
Si vous souhaitez limiter la taille des fichiers analysés, cochez la case Exclure de l'analyse les fichiers
dont la taille dépasse et spécifiez la taille limite du fichier (en Mo). La valeur définie par défaut est de
10 Mo.
3. Pour enregistrer les modifications apportées, cliquez sur le bouton Enregistrer.
CONFIGURATION DES REGLES DE TRAITEMENT DES OBJETS LORS DE
L'ANALYSE AU MOMENT DE L'ACCES
Kaspersky Security traite les fichiers infectés, potentiellement infectés, endommagés et protégés par un mot de passe
suivant les paramètres du serveur SharePoint (cf. la rubrique "Fonctionnement de Kaspersky Security suivant les
paramètres du serveur SharePoint" à la page 30).
Pour créer des règles de traitement des objets lors du scan antivirus, procédez comme suit :
1. Sélectionnez et déployez dans l'arborescence de la console d'administration le nœud qui correspond au serveur
SharePoint. Ensuite, sélectionnez le nœud Analyse au moment de l'accès et sélectionnez dans le panneau
des résultats l'onglet Général.
2. Dans le groupe Scan Antivirus dans la liste déroulante Actions pour les fichiers infectés et potentiellement
infectés, sélectionnez l'action à appliquer (cf. ill. ci-après):
Figure 6. Règles de traitement des objets lors du scan antivirus
Page 34

M A N U E L D ' A D M I N I S T R A T E U R
34
Réparer. Kaspersky Security va essayer de réparer le fichier. Si le fichier est irréparable, il sera bloqué.
Bloquer. Kaspersky Security va bloquer le fichier. Le fichier ne sera pas envoyé vers le serveur SharePoint
ou téléchargé depuis le serveur vers l'ordinateur de l'utilisateur.
Ignorer. Kaspersky Security n'appliquera aucune action pour le fichier. Le fichier sera envoyé vers le
serveur SharePoint ou téléchargé depuis le serveur vers l'ordinateur de l'utilisateur.
3. Dans le groupe Scan Antivirus dans la liste déroulante Actions pour les fichiers protégés par un mot de
passe, sélectionnez l'action à appliquer :
Bloquer. Kaspersky Security va bloquer le fichier. Le fichier ne sera pas envoyé vers le serveur SharePoint
ou téléchargé depuis le serveur vers l'ordinateur de l'utilisateur.
Ignorer. Kaspersky Security n'appliquera aucune action pour le fichier. Le fichier sera envoyé vers le
serveur SharePoint ou téléchargé depuis le serveur vers l'ordinateur de l'utilisateur.
4. Dans le groupe Scan Antivirus dans la liste déroulante Actions pour les fichiers endommagés, sélectionnez
l'action à appliquer :
Bloquer. Kaspersky Security va bloquer le fichier. Le fichier ne sera pas envoyé vers le serveur SharePoint
ou téléchargé depuis le serveur vers l'ordinateur de l'utilisateur.
Ignorer. Kaspersky Security n'appliquera aucune action pour le fichier. Le fichier sera envoyé vers le
serveur SharePoint ou téléchargé depuis le serveur vers l'ordinateur de l'utilisateur.
5. Pour enregistrer les modifications apportées, cliquez sur le bouton Enregistrer.
Si l'option Ignorer est sélectionnée, aucune action ne sera effectuée sur le fichier, mais l'un des statuts lui sera attribué
en fonction des résultats de l'analyse. Les informations sur le fichier seront consignées dans des rapports et dans des
statistiques.
Pour créer des règles de traitement des objets lors du filtrage de contenu, procédez comme suit :
1. Sélectionnez et déployez dans l'arborescence de la console d'administration le nœud qui correspond au serveur
SharePoint. Ensuite, sélectionnez le nœud Analyse au moment de l'accès et sélectionnez dans le panneau
des résultats l'onglet Général.
Page 35

A N A L Y S E A U M O M E N T D E L ' A C C E S
35
2. Dans le groupe Filtrage de contenu dans la liste déroulante Actions pour les fichiers à contenu
indésirable, sélectionnez l'action à appliquer (cf. ill. ci-après):
Figure 7. Règles de traitement des objets lors du filtrage de contenu
Bloquer. Kaspersky Security va bloquer le fichier. Le fichier ne sera pas envoyé vers le serveur SharePoint
ou téléchargé depuis le serveur vers l'ordinateur de l'utilisateur.
Ignorer. Kaspersky Security n'appliquera aucune action pour le fichier. Le fichier sera envoyé vers le
serveur SharePoint ou téléchargé depuis le serveur vers l'ordinateur de l'utilisateur.
3. Pour enregistrer les modifications apportées, cliquez sur le bouton Enregistrer.
Si l'option Ignorer est sélectionnée, aucune action ne sera effectuée sur le fichier, mais l'un des statuts lui sera attribué
en fonction des résultats de l'analyse. Les informations sur le fichier seront consignées dans des rapports et dans des
statistiques.
CREATION D'EXCLUSIONS DE L'ANALYSE AU MOMENT DE L'ACCES
Pour réduire la charge du serveur pendant l'analyse lors de la requête, vous pouvez définir au moment de l'accès les
types ou les masques de fichiers à ignorer, limiter la taille des fichiers à analyser, ainsi que désactiver l'analyse des
archives et des conteneurs imbriqués.
Pour exclure de l'analyse antivirus les fichiers de certains formats, procédez comme suit :
1. Sélectionnez et déployez dans l'arborescence de la console d'administration le nœud qui correspond au serveur
SharePoint. Ensuite, sélectionnez le nœud Analyse au moment de l'accès.
Page 36

M A N U E L D ' A D M I N I S T R A T E U R
36
2. Dans le panneau de résultats, sélectionnez l'onglet Paramètres du scan antivirus (cf. ill. ci-après).
Figure 8. Création d'exclusions de l'analyse antivirus au moment de l'accès
3. Dans le champ Exclusion des fichiers par format, cochez les cases des éléments de l'arborescence des
formats des fichiers qui correspondent aux formats requis.
Pour votre confort, vous pouvez administrer la structure avec des boutons suivants Développer tout et
Masquer tout.
4. Pour enregistrer les modifications, cliquez sur le bouton Enregistrer.
Pour exclure de l'analyse des fichiers par masque, procédez comme suit :
1. Sélectionnez et déployez dans l'arborescence de la console d'administration le nœud qui correspond au serveur
SharePoint. Ensuite, sélectionnez le nœud Analyse au moment de l'accès.
2. Dans le panneau de résultats, sélectionnez l'onglet Paramètres du scan antivirus.
3. Dans le champ Exclure des fichiers par masque, cochez les cases correspondant aux masques à exclure de
l'analyse.
4. Pour ajouter un masque sur la liste, ouvrez la fenêtre Ajout d'un masque en cliquant sur le bouton Ajouter et
spécifiez le masque dans le champ de saisie. Pour quitter la fenêtre, cliquez sur le bouton OK.
Si vous souhaitez définir plusieurs masques, utilisez dans le champ de saisie le point-virgule, pour les séparer.
5. Pour enregistrer les modifications, cliquez sur le bouton Enregistrer.
Page 37

A N A L Y S E A U M O M E N T D E L ' A C C E S
37
DANS CETTE SECTION
Paramètres de détermination du contenu indésirable ..................................................................................................... 37
Création d'exclusions du filtrage de contenu ................................................................................................................... 39
Pour imposer d'autres restrictions relatives aux fichiers analysés, procédez comme suit :
1. Sélectionnez et déployez dans l'arborescence de la console d'administration le nœud qui correspond au serveur
SharePoint. Ensuite, sélectionnez le nœud Analyse au moment de l'accès.
2. Définissez les paramètres suivants sous les onglets du panneau des résultats :
Si vous souhaitez que Kaspersky Security n'analyse pas les archives, sous l'onglet Paramètres du scan
antivirus cochez la case Exclure des archives de l'analyse.
Si vous souhaitez limiter la taille des fichiers analysés, sous l'onglet Général cochez la case Exclure de
l'analyse les fichiers dont la taille dépasse et spécifiez la taille limite du fichier (en Mo) dans le champ de
saisie défilement. La valeur du champ par défaut est de 10 Mo.
3. Pour enregistrer les modifications, cliquez sur le bouton Enregistrer.
PARAMETRES DU FILTRAGE DE CONTENU
Kaspersky Security vous permet de définir des formats de fichiers, des noms de fichiers et des formes de mots
indésirables.
Pour augmenter la vitesse d'exécution, vous pouvez exclure des fichiers de grande taille de l'analyse.
PARAMETRES DE DETERMINATION DU CONTENU INDESIRABLE
Pour définir les formats indésirables de fichiers, procédez comme suit :
1. Sélectionnez et déployez dans l'arborescence de la console d'administration le nœud qui correspond au serveur
SharePoint. Ensuite, sélectionnez le nœud Analyse au moment de l'accès.
Page 38

M A N U E L D ' A D M I N I S T R A T E U R
38
2. Dans le panneau de résultats, sélectionnez l'onglet Paramètres du filtrage de contenu (cf. ill. ci-après).
Figure 9. Paramètres du filtrage de contenu lors de l'analyse lors d'une requête
3. Dans le champ Formats indésirables des fichiers, cochez les cases des éléments de l'arborescence des
formats des fichiers qui correspondent aux formats requis.
Pour votre confort, vous pouvez administrer l'arborescence des formats avec des boutons suivants :
Dérouler tout. Ce bouton déroule tous les nœuds imbriqués de l'arborescence des formats.
Réduire tout. Le bouton réduit l'arborescence des formats.
4. Pour enregistrer les modifications, cliquez sur le bouton Enregistrer.
Pour définir les masques des noms indésirables de fichiers, procédez comme suit :
1. Sélectionnez et déployez dans l'arborescence de la console d'administration le nœud qui correspond au serveur
SharePoint. Ensuite, sélectionnez le nœud Analyse au moment de l'accès.
2. Dans le panneau de résultats, sélectionnez l'onglet Paramètres du filtrage de contenu.
3. Dans le champ Jeux des masques des noms de fichiers indésirables, cochez les cases correspondant aux
masques des listes requises.
Vous pouvez ajouter et modifier les jeux de masques des noms de fichiers indésirables dans le nœud Filtrage
de contenu sous l'onglet Masques des noms de fichiers indésirables (à la page 57).
4. Pour enregistrer les modifications, cliquez sur le bouton Enregistrer.
Page 39

A N A L Y S E A U M O M E N T D E L ' A C C E S
39
Pour définir les mots indésirables et les formes de mots, procédez comme suit :
1. Sélectionnez et déployez dans l'arborescence de la console d'administration le nœud qui correspond au serveur
SharePoint. Ensuite, sélectionnez le nœud Analyse au moment de l'accès.
2. Dans le panneau de résultats, sélectionnez l'onglet Paramètres du filtrage de contenu.
3. Dans le champ Liste des mots et des expressions indésirables, cochez les cases à côté des catégories
requises.
Vous pouvez ajouter et modifier les catégories utilisateur de mots et expressions indésirables dans le nœud
Filtrage de contenu sous l'onglet Mots et expressions (cf. la rubrique "Modification des mots et
expressions inclus dans le contenu des catégories d'utilisateurs" à la page 55).
4. Pour enregistrer les modifications, cliquez sur le bouton Enregistrer.
CREATION D'EXCLUSIONS DU FILTRAGE DE CONTENU
Pour réduire la charge du serveur et pour augmenter la vitesse d'exécution de Kaspersky Security, vous pouvez exclure
des fichiers de grande taille de l'analyse.
Pour exclure du filtrage de contenu les fichiers dont la taille dépasse la valeur spécifiée, procédez comme suit :
1. Sélectionnez et déployez dans l'arborescence de la console d'administration le nœud qui correspond au serveur
SharePoint. Ensuite, sélectionnez le nœud Analyse au moment de l'accès.
2. Dans le panneau des résultats, sélectionnez l'onglet Général.
3. Cochez la case Exclure de l'analyse les fichiers dont la taille dépasse et spécifiez la taille requise (en
méga-octets) dans le champ de saisie avec défilement à droite. La valeur du champ par défaut est de 10 Mo.
Page 40

40
ANALYSE A LA DEMANDE
DANS CETTE SECTION
A propos de l'analyse à la demande ............................................................................................................................... 40
Lancement et arrêt de la tâche d'analyse à la demande ................................................................................................. 41
Visualisation du rapport relatif à l'analyse à la demande ................................................................................................. 42
Paramètres de la tâche d'analyse à la demande............................................................................................................. 42
Création d'une nouvelle tâche d'analyse à la demande .................................................................................................. 51
Suppression de la tâche d'analyse à la demande ........................................................................................................... 52
Cette section contient des informations sur les tâches d'analyse à la demande, les instructions sur la création des tâches
d'analyse à la demande, la configuration des paramètres et la planification du lancement des tâches.
A PROPOS DE L'ANALYSE A LA DEMANDE
Kaspersky Security effectue le scan antivirus et le filtrage du contenu des fichiers stockés sur le serveur SharePoint.
Pour gérer l'analyse à la demande, Kaspersky Security utilise les tâches d'analyse personnalisées.
Vous pouvez définir pour chacune des tâches des paramètres d'analyse et de filtrage, ainsi qu'une planification de
l'analyse.
Lors de l'analyse à la demande, Kaspersky Security analyse les fichiers pour les virus existants et les contenus
indésirables en fonction des paramètres définis.
1. analyse du fichier pour les virus existants ;
2. analyse du type de fichier conformément aux paramètres du filtrage de contenu ;
3. recherche du contenu interdit dans le fichier.
Si au cours de l'analyse, le fichier doit être supprimé conformément aux paramètres définis, l'analyse ne sera pas
poursuivie et l'application supprimera le fichier.
L'application analyse uniquement les dernières versions des fichiers stockés sur le serveur.
Lorsque vous ouvrez le nœud Analyse à la demande, le panneau des résultats affiche un tableau avec la liste des tâches et des paramètres d'exécution.
Pour chacune des tâches sélectionnez, vous pouvez effectuer les actions suivantes :
lancer ;
arrêter ;
copier ;
reconfigurer ;
Page 41

A N A L Y S E A L A D E M A N D E
41
consulter le rapport d'avancement ;
supprimer.
Vous pouvez également créer une nouvelle tâche (v. section "Création d'une nouvelle tâche d'analyse à la demande" à
la page 51).
Lors de l'analyse à la demande, Kaspersky Security peut également analyser les fichiers de service SharePoint. Vous
pouvez activer/désactiver l'analyse de ces fichiers lors de la configuration de la tâche d'analyse à la demande.
LANCEMENT ET ARRET DE LA TACHE D'ANALYSE A LA
DEMANDE
Pour lancer la tâche d'analyse à la demande manuellement :
1. Sélectionnez et déployez dans l'arborescence de la console d'administration le nœud qui correspond au
serveur. Ensuite, sélectionnez le nœud Analyse à la demande.
2. Sélectionnez la tâche dans la liste du panneau des résultats (cf. ill. ci-après).
Figure 10. Administration les tâches d'analyse à la demande
3. Cliquez sur le bouton Démarrer.
Page 42

M A N U E L D ' A D M I N I S T R A T E U R
42
Pour arrêter la tâche d'analyse à la demande :
1. Sélectionnez et déployez dans l'arborescence de la console d'administration le nœud qui correspond au
serveur. Ensuite, sélectionnez le nœud Analyse à la demande.
2. Sélectionnez la tâche dans la liste du panneau des résultats.
3. Cliquez sur le bouton Arrêter.
Pour pouvoir lancer la tâche d'analyse à la demande en mode automatique :
1. Sélectionnez et déployez dans l'arborescence de la console d'administration le nœud qui correspond au
serveur. Ensuite, sélectionnez le nœud Analyse à la demande.
2. Sélectionnez la tâche dans la liste du panneau des résultats.
3. En cliquant sur le bouton Modifier, ouvrez la fenêtre Paramètres de la tâche.
4. Passez à l'onglet Général et créer une planification (v. section "Création de la planification du lancement de la
tâche d'analyse à la demande" à la page 45) du lancement de la tâche d'analyse à la demande.
VISUALISATION DU RAPPORT RELATIF A L'ANALYSE A LA
DEMANDE
Pour visualiser le rapport sur la dernière l'exécution de la tâche à la demande, procédez comme suit :
1. Sélectionnez et déployez dans l'arborescence de la console d'administration le nœud qui correspond au
serveur. Ensuite, sélectionnez le nœud Analyse à la demande.
2. Sélectionnez la tâche depuis la liste dans le panneau de résultats et cliquez sur Rapport. Le rapport est affiché
dans un nouveau fenêtre du navigateur Web.
Le bouton Rapport est inaccessible pour la tâche en cours et pour la tâche qui n'a jamais été lancée.
PARAMETRES DE LA TACHE D'ANALYSE A LA DEMANDE
Les tâches d'analyse à la demande vous permettent :
de définir les paramètres lors de la création d'une nouvelle tâche d'analyse à la demande ;
de modifier les paramètres d'une tâche d'analyse à la demande qui existe déjà.
Vous pouvez configurer les paramètres suivants :
paramètres généraux ;
mode de lancement de l’analyse ;
zone de l'analyse ;
règles de traitement des objets ;
exclusions de l'analyse ;
paramètres du filtrage de contenu.
Page 43

A N A L Y S E A L A D E M A N D E
43
DANS CETTE SECTION
Sélection du serveur pour lancer la tâche ....................................................................................................................... 43
Configuration des paramètres généraux d'une tâche d'analyse à la demande ............................................................... 43
Création de la planification du lancement de la tâche d'analyse à la demande .............................................................. 45
Configuration des règles de traitement des objets lors de l'analyse à la demande ......................................................... 46
Sélection des zones d'analyse ........................................................................................................................................ 47
Création d'exclusions de l'analyse à la demande ............................................................................................................ 49
Paramètres du filtrage de contenu .................................................................................................................................. 51
L'analyse de toutes les zones de SharePoint peut s'effectuer uniquement lorsque le compte utilisateur sous lequel les
services de l'application sont lancés dispose des droits de l'administrateur du serveur SharePoint et de l'administrateur
de la ferme.
SELECTION DU SERVEUR POUR LANCER LA TACHE
Pour sélectionner le serveur sur lequel l'analyse à la demande sera exécutée, procédez comme suit :
1. Sélectionnez et déployez dans l'arborescence de la console d'administration le nœud qui correspond au
serveur. Ensuite, sélectionnez le nœud Analyse à la demande.
2. Sélectionnez dans la liste des tâches du panneau des résultats la tâche d'analyse à la demande dont vous
souhaitez modifier les paramètres. En cliquant sur le bouton Modifier, ouvrez la fenêtre Paramètres de la
tâche sous l'onglet Général.
3. Dans la liste Exécuter la tâche sur le serveur, sélectionnez le serveur requis.
4. Pour enregistrer les modifications apportées et quitter la fenêtre, cliquez sur le bouton OK.
CONFIGURATION DES PARAMETRES GENERAUX D'UNE TACHE
D'ANALYSE A LA DEMANDE
Pour définir des paramètres généraux de la tâche d'analyse à la demande, procédez comme suit :
1. Sélectionnez et déployez dans l'arborescence de la console d'administration le nœud qui correspond au serveur
SharePoint. Ensuite, sélectionnez le nœud Analyse à la demande.
Page 44

M A N U E L D ' A D M I N I S T R A T E U R
44
2. Sélectionnez dans la liste des tâches du panneau des résultats la tâche d'analyse à la demande dont vous
souhaitez modifier les paramètres. En cliquant sur le bouton Modifier, ouvrez la fenêtre Paramètres de la
tâche sous l'onglet Général et définissez les paramètres requis (cf. ill. ci-après):
Figure 11. Paramètres de la tâche d'analyse à la demande
Si vous souhaitez modifier le nom de la tâche, modifiez-le dans le champ Nom de tâche.
Si vous souhaitez que Kaspersky Security copie les fichiers dans l'Espace de sauvegarde avant de les
traiter, cochez la case Mettre les fichiers dans l'Espace de sauvegarde.
Si vous souhaitez limiter le temps de l'exécution de la tâche d'analyse à la demande, cochez la case
Limiter le temps de l'exécution de la tâche et spécifiez la valeur dans le champ à droit.
Si vous souhaitez analyser les fichiers de service SharePoint lors de l'exécution de la tâche, cochez la case
Activer l'analyse des fichiers de service.
Si vous souhaitez limiter le temps de l'analyse de chaque fichier, cochez la case Limiter le temps de
l'analyse de chaque fichier à ... s et spécifiez la valeur (en secondes) dans le champ à droit.
Si vous voulez que la tâche soit exécutée sur un autre serveur, sélectionnez-le dans le menu déroulant
Exécuter la tâche sur le serveur.
Si vous souhaitez effectuer le scan antivirus lors de l'exécution de la tâche, cochez la case Exécuter
l'analyse antivirus et spécifiez les règles de traitement des objets (cf. la rubrique "Configuration des règles
de traitement des objets lors de l'analyse à la demande" à la page 46).
Page 45

A N A L Y S E A L A D E M A N D E
45
Si vous souhaitez effectuer le scan antivirus lors de l'exécution de la tâche, cochez la case Exécuter le
filtrage de contenu et spécifiez les règles de traitement des objets (cf. la rubrique "Configuration des
règles de traitement des objets lors de l'analyse à la demande" à la page 46).
En cas de besoin, créez une planification de l'exécution de la tâche d'analyse à la demande (cf. la rubrique
"Création de la planification du lancement de la tâche d'analyse à la demande" à la page 45).
3. Pour enregistrer les modifications apportées et quitter la fenêtre, cliquez sur le bouton OK.
CREATION DE LA PLANIFICATION DU LANCEMENT DE LA TACHE
D'ANALYSE A LA DEMANDE
Pour programmer le lancement automatique de la tâche d'analyse à la demande, procédez comme suit :
1. Sélectionnez et déployez dans l'arborescence de la console d'administration le nœud qui correspond au serveur
SharePoint. Nœud Analyse à la demande.
2. Sélectionnez dans la liste des tâches du panneau des résultats la tâche d'analyse à la demande dont vous
souhaitez modifier les paramètres. En cliquant sur le bouton Modifier, ouvrez la fenêtre Paramètres de la
tâche sous l'onglet Général.
3. Dans le groupe Mode de lancement de l’analyse, sélectionnez la variante requise du lancement de la tâche
d'analyse à la demande :
Si vous souhaitez lancer la tâche d'analyse en temps voulu, sélectionnez Manuel.
Si vous ne souhaitez lancer la tâche d'analyse qu'une seule fois en temps voulu, sélectionnez Une seule
fois et spécifiez le jour et l'heure du lancement de la tâche (cf. ill. ci-après).
Figure 12. La planification ne s'exécute qu'une seule fois
Si vous souhaitez lancer la tâche d'analyse en mode automatique chaque semaine, sélectionnez Chaque
semaine et spécifiez les dates et l'heure du lancement de la tâche (cf. ill. ci-après).
Figure 13. La planification ne s'exécute chaque semaine
Si vous sélectionnez le lancement automatique de la tâche d'analyse en temps voulu, l'application va utiliser
l'heure du serveur défini dans les paramètres de la tâche (cf. la rubrique "Sélection du serveur pour lancer la
tâche" à la page 43).
4. Pour enregistrer les modifications apportées et quitter la fenêtre, cliquez sur le bouton OK.
Page 46

M A N U E L D ' A D M I N I S T R A T E U R
46
CONFIGURATION DES REGLES DE TRAITEMENT DES OBJETS LORS DE
L'ANALYSE A LA DEMANDE
Pour créer des règles de traitement des objets lors de l'analyse à la demande, procédez comme suit :
1. Sélectionnez et déployez dans l'arborescence de la console d'administration le nœud qui correspond au serveur
SharePoint. Ensuite, sélectionnez le nœud Analyse à la demande.
2. Sélectionnez dans la liste des tâches du panneau des résultats la tâche d'analyse à la demande dont vous
souhaitez modifier les paramètres. En cliquant sur le bouton Modifier, ouvrez la fenêtre Paramètres de la
tâche sous l'onglet Général.
3. Dans le groupe Scan Antivirus dans la liste déroulante Actions pour les fichiers infectés et potentiellement
infectés, sélectionnez le type de l'action à appliquer (cf. ill. ci-après):
Réparer. Kaspersky Security va essayer de réparer le fichier. S'il est impossible de réparer le fichier,
l'application le remplace par un fichier texte qui explique la cause de la suppression.
Supprimer. Kaspersky Security remplace tout fichier infecté ou suspect par un fichier texte qui explique la
cause de la suppression.
Ignorer. Kaspersky Security n'appliquera aucune action pour le fichier.
Figure 14. Paramètres de la tâche d'analyse à la demande
Page 47

A N A L Y S E A L A D E M A N D E
47
4. Dans le groupe Scan Antivirus dans la liste déroulante Actions pour les fichiers protégés par un mot de
passe, sélectionnez le type de l'action à appliquer :
Supprimer. Kaspersky Security replace tout fichier protégé par un mot de passe par un fichier texte qui
explique la cause de la suppression.
5. Dans le groupe Scan Antivirus dans la liste déroulante Actions pour les fichiers endommagés, sélectionnez
le type de l'action à appliquer :
Supprimer. Kaspersky Security remplace tout fichier endommagé par un fichier texte qui explique la cause
de la suppression.
Ignorer. Kaspersky Security n'appliquera aucune action pour le fichier.
Si l'option Ignorer est sélectionnée, aucune action ne sera effectuée sur le fichier, mais l'un des statuts lui sera attribué
en fonction des résultats de l'analyse. Les informations sur le fichier seront consignées dans des rapports et dans des
statistiques.
Ignorer. Kaspersky Security n'appliquera aucune action pour le fichier.
Pour créer des règles de traitement des objets lors du filtrage de contenu, procédez comme suit :
1. Sélectionnez et déployez dans l'arborescence de la console d'administration le nœud qui correspond au serveur
SharePoint. Ensuite, sélectionnez le nœud Analyse à la demande.
2. Sélectionnez dans la liste des tâches du panneau des résultats la tâche d'analyse à la demande dont vous
souhaitez modifier les paramètres. En cliquant sur le bouton Modifier, ouvrez la fenêtre Paramètres de la
tâche sous l'onglet Général.
3. Dans le groupe Filtrage de contenu dans la liste déroulante Actions pour les fichiers à contenu
indésirable, sélectionnez le type de l'action à appliquer :
Supprimer. Kaspersky Security remplace tout fichier à contenu indésirable par un fichier texte qui explique
la cause de la suppression.
Ignorer. Kaspersky Security n'appliquera aucune action pour le fichier.
Si l'option Ignorer est sélectionnée, aucune action ne sera effectuée sur le fichier, mais l'un des statuts lui sera attribué
en fonction des résultats de l'analyse. Les informations sur le fichier seront consignées dans des rapports et dans des
statistiques.
SELECTION DES ZONES D'ANALYSE
Vous pouvez indiquer les zones de la structure de SharePoint qui seront analysées pendant l'exécution de la tâche
d'analyse à la demande. Vous pouvez également exclure de l'analyse certaines zones de la structure SharePoint.
Pour définir les zones de l'analyse, procédez comme suit :
1. Sélectionnez et déployez dans l'arborescence de la console d'administration le nœud qui correspond au serveur
SharePoint. Ensuite, sélectionnez le nœud Analyse à la demande.
Page 48

M A N U E L D ' A D M I N I S T R A T E U R
48
2. Sélectionnez dans la liste des tâches du panneau des résultats la tâche d'analyse à la demande dont vous
souhaitez modifier les paramètres. En cliquant sur le bouton Modifier, ouvrez la fenêtre Paramètres de la
tâche sous l'onglet Zone de l'analyse (cf. ill. ci-après).
Figure 15. Sélection de zone d'analyse
3. Définissez les zones de l'analyse avec l'une des méthodes suivantes :
Dans l'arborescence de la structure du serveur SharePoint cochez les cases pour les zones que vous
souhaitez ajouter à l'analyse. Par défaut, toutes les cases sont cochées. En d'autres termes, lors d'une
tâche d'analyse à la demande, toutes les zones accessibles de SharePoint sont traitées.
L'arborescence contient uniquement les zones SharePoint pour lesquelles le compte utilisateur de
lancement des services dispose des droits d'administrateur.
Dans le champ Désignez la zone en indiquant le chemin d'accès, cochez les cases des zones définies
manuellement que vous souhaitez inclure dans l'analyse. Dans le menu déroulant, sélectionnez l'action
Ajouter le chemin d'accès.
Pour supprimer une zone déjà définie, sélectionnez-la dans la liste et cliquez sur le bouton Supprimer.
4. Pour enregistrer les modifications et quitter la fenêtre, cliquez sur le bouton OK.
Pour exclure de l'analyse certaines zones, procédez comme suit :
1. Sélectionnez et déployez dans l'arborescence de la console d'administration le nœud qui correspond au serveur
SharePoint. Ensuite, sélectionnez le nœud Analyse à la demande.
Page 49

A N A L Y S E A L A D E M A N D E
49
2. Sélectionnez dans la liste des tâches du panneau des résultats la tâche d'analyse à la demande dont vous
souhaitez modifier les paramètres. En cliquant sur le bouton Modifier, ouvrez la fenêtre Paramètres de la
tâche sous l'onglet Zone de l'analyse.
3. Pour exclure des zones de l'analyse, utilisez un des procédés suivants :
Dans l'arborescence de la structure du serveur SharePoint, désélectionnez les zones que vous souhaitez
exclure de l'analyse.
Dans le champ Désignez la zone en indiquant le chemin d'accès, cochez les cases des zones définies
manuellement que vous souhaitez exclure de l'analyse. Dans les listes affichées, sélectionnez l'action
Exclure le chemin d'accès.
4. Pour enregistrer les modifications et quitter la fenêtre, cliquez sur le bouton OK.
DEFINITION DES DOMAINES DE SHAREPOINT EN MODE MANUEL
Pour définir manuellement un domaine de SharePoint, procédez comme suit :
1. Sélectionnez et déployez dans l'arborescence de la console d'administration le nœud qui correspond au serveur
SharePoint. Ensuite, sélectionnez le nœud Analyse à la demande.
2. Sélectionnez dans la liste des tâches du panneau des résultats la tâche d'analyse à la demande dont vous
souhaitez modifier les paramètres. En cliquant sur le bouton Modifier, ouvrez la fenêtre Paramètres de la
tâche sous l'onglet Zone de l'analyse.
3. Dans le champ Désignez la zone en indiquant le chemin d'accès, cliquez sur Ajouter et, dans la fenêtre
affichée, indiquez le chemin d'accès au domaine de SharePoint requis.
4. Définissez l'inclusion/l'exclusion du domaine :
Pour inclure un domaine dans l'analyse, cochez le chemin d'accès à ce domaine et, dans la liste affichée,
sélectionnez Ajouter le chemin d'accès.
Pour exclure un domaine de l'analyse, cochez le chemin d'accès à ce domaine et, dans la liste affichée,
sélectionnez Exclure le chemin d'accès.
5. Pour enregistrer les modifications apportées et quitter la fenêtre, cliquez sur le bouton OK.
CREATION D'EXCLUSIONS DE L'ANALYSE A LA DEMANDE
Pour réduire la charge du serveur, vous pouvez exclure de l'analyse à la demande certains types, formats ou masques
des noms de fichiers, limiter le temps de l'analyse de chaque fichier et désactiver l'analyse des archives.
Pour exclure de l'analyse à la demande certains types de fichiers, procédez comme suit :
1. Sélectionnez et déployez dans l'arborescence de la console d'administration le nœud qui correspond au serveur
SharePoint. Ensuite, sélectionnez le nœud Analyse à la demande.
2. Sélectionnez dans la liste des tâches du panneau des résultats la tâche d'analyse à la demande dont vous
souhaitez modifier les paramètres. En cliquant sur le bouton Modifier, ouvrez la fenêtre Paramètres de la
tâche sous l'onglet Paramètres d'analyse.
Page 50

M A N U E L D ' A D M I N I S T R A T E U R
50
3. Dans le champ Exclusion des fichiers par format, cochez les cases à côté des formats de fichiers que vous
souhaitez exclure de l'analyse (cf. ill. ci-après).
Figure 16. Exclusions de fichiers de l'analyse à la demande
Pour votre confort, vous pouvez administrer l'arborescence de la structure avec des boutons suivants
Développer tout et Masquer tout.
4. Pour enregistrer les modifications et quitter la fenêtre, cliquez sur le bouton OK.
Pour exclure de l'analyse des fichiers par masque, procédez comme suit :
1. Sélectionnez et déployez dans l'arborescence de la console d'administration Sélectionnez et déployez dans
l'arborescence de la console d'administration le nœud qui correspond au serveur SharePoint. Ensuite,
sélectionnez le nœud Analyse à la demande.
2. Sélectionnez dans la liste des tâches du panneau des résultats la tâche d'analyse à la demande dont vous
souhaitez modifier les paramètres. En cliquant sur le bouton Modifier, ouvrez la fenêtre Paramètres de la
tâche sous l'onglet Paramètres d'analyse.
3. Dans le champ Exclure des fichiers par masque, cochez les cases correspondant aux masques à exclure de
l'analyse.
4. Pour ajouter un masque sur la liste, ouvrez la fenêtre Ajout d'un masque en cliquant sur le bouton Ajouter et
spécifiez le masque dans le champ de saisie. Pour quitter la fenêtre, cliquez sur le bouton OK.
Si vous souhaitez définir plusieurs masques, utilisez dans le champ de saisie le point-virgule, pour les séparer.
5. Pour enregistrer les modifications et quitter la fenêtre, cliquez sur le bouton OK.
Pour exclure de l'analyse à la demande des archives, procédez comme suit :
1. Sélectionnez et déployez dans l'arborescence de la console d'administration le nœud qui correspond au serveur
SharePoint. Ensuite, sélectionnez le nœud Analyse à la demande.
2. Sélectionnez dans la liste des tâches du panneau des résultats la tâche d'analyse à la demande dont vous
souhaitez modifier les paramètres. En cliquant sur le bouton Modifier ouvrez la fenêtre Paramètres de la
tâche et sous l'onglet Paramètres de la tâche cochez la case Exclure des archives de l'analyse.
3. Pour enregistrer les modifications et quitter la fenêtre, cliquez sur le bouton OK.
Page 51

A N A L Y S E A L A D E M A N D E
51
PARAMETRES DU FILTRAGE DE CONTENU
Lors de l'analyse à la demande, vous pouvez indiquer un format de fichier, des masques de nom de fichier incorrects
ainsi que des catégories de mots et expressions indésirables.
Pour définir les paramètres de filtrage de contenu lors d'une analyse à la demande, procédez comme suit :
1. Sélectionnez et déployez dans l'arborescence de la console d'administration le nœud qui correspond au
serveur. Ensuite, sélectionnez le nœud Analyse à la demande.
2. Sélectionnez dans la liste des tâches du panneau des résultats la tâche d'analyse à la demande dont vous
souhaitez modifier les paramètres. En cliquant sur le bouton Modifier, ouvrez la fenêtre Paramètres de la
tâche sous l'onglet Paramètres CF.
3. Sélectionnez et définissez les paramètres de filtrage de contenu :
Dans le champ Listes des mots et des expressions indésirables, cochez les rubriques de Kaspersky
Lab et les catégories d'utilisateurs à inclure dans la tâche d'analyse à la demande.
Dans le champ Formats indésirables des fichiers, cochez les formats et les extensions de fichiers qui
feront l'objet d'une recherche. Pour développer/réduire la liste complète des formats et des extensions,
cliquez sur Développer tout et Réduire tout.
Dans le champ des jeux de masques de noms de fichiers indésirables, cochez les jeux de masques qui
doivent faire l'objet d'une recherche lors de l'analyse à la demande.
4. Pour enregistrer les modifications apportées et quitter la fenêtre, cliquez sur le bouton OK.
Vous pouvez définir la composition des listes de mots, d'expressions, de formats et de masques indésirables des noms de fichier dans le nœud Filtrage de contenu (cf. la rubrique "Paramètres du filtrage de contenu" à la page 53).
CREATION D'UNE NOUVELLE TACHE D'ANALYSE A LA
DEMANDE
Pour créer une nouvelle tâche d'analyse à la demande, procédez comme suit :
1. Sélectionnez et déployez dans l'arborescence de la console d'administration le nœud qui correspond au serveur
SharePoint. Ensuite, sélectionnez le nœud Analyse à la demande.
Page 52

M A N U E L D ' A D M I N I S T R A T E U R
52
2. En cliquant sur le bouton Créer dans le panneau des résultats, ouvrez la fenêtre Paramètres de la tâche
(cf. ill. ci-après).
Figure 17. Paramètres d'une nouvelle tâche d'analyse à la demande
3. Définissez tous les paramètres requis de la tâche d'analyse et cliquez sur le bouton OK.
La tâche créée sera ajoutée sur la liste des tâches dans le panneau des résultats. Si nécessaire, vous pouvez
modifier les paramètres de la tâche.
SUPPRESSION DE LA TACHE D'ANALYSE A LA DEMANDE
Pour supprimer une tâche d'analyse à la demande, procédez comme suit :
1. Sélectionnez et déployez dans l'arborescence de la console d'administration le nœud qui correspond au serveur
SharePoint. Ensuite, sélectionnez le nœud Analyse à la demande.
2. Dans le panneau des résultats, sélectionnez sur la liste la tâche que vous souhaitez supprimer et cliquez sur le
bouton Supprimer.
Page 53

53
FILTRAGE DE CONTENU
DANS CETTE SECTION
A propos du filtrage de contenu ...................................................................................................................................... 53
Paramètres du filtrage de contenu .................................................................................................................................. 53
Cette section reprend les informations sur la configuration des règles du filtrage de contenu, effectuée lors de la
vérification à la demande ou sur requête.
A PROPOS DU FILTRAGE DE CONTENU
Kaspersky Security fournit un filtrage de contenu des fichiers, stockés sur le serveur SharePoint.
Pour le filtrage des fichiers, procédez comme suit :
selon les formats des fichiers ;
selon les masques de noms de fichiers ;
selon le contenu texte des fichiers et les noms des fichiers.
Lors de l'utilisation avec le serveur Microsoft SharePoint Server 2007 SP2 installé sur Windows 2003 Server SP2,
Kaspersky Security extrait et analyse le contenu des fichiers texte et des fichiers au format RTF seulement si le panneau
de recherche Windows Search 4.0 est installé.
Conformément aux paramètres spécifiés, le filtrage de contenu peut être effectué lors de l'analyse à la demande (cf. la
rubrique "Analyse à la demande" à la page 40), ou sur requête (cf. la rubrique "Analyse au moment de l'accès" à la
page 30).
Vous pouvez sélectionner un masque de noms et de formats de fichiers indésirables et créer une catégorie de mots et
expressions indésirables.
Kaspersky Security contient un ensemble prédéfini de catégories de mots et d'expressions indésirables, créé par les
spécialistes de Kaspersky Lab. Cet ensemble de catégories est mis à jour depuis les serveurs de Kaspersky Lab. La
liste prédéfinie de mots et d'expressions indésirables ne peut pas être modifiée.
PARAMETRES DU FILTRAGE DE CONTENU
Lors de la configuration du filtrage de contenu, vous pouvez spécifier les paramètres suivants de la définition du contenu
indésirable :
mots et expressions;
masques des noms de fichiers interdits.
Page 54

M A N U E L D ' A D M I N I S T R A T E U R
54
CONFIGURATION DES CATEGORIES D'UTILISATEURS DE MOTS ET
EXPRESSIONS INDESIRABLES
Pour créer une nouvelle catégorie de mots et expressions indésirables, procédez comme suit :
1. Sélectionnez et déployez dans l'arborescence de la console d'administration le nœud qui correspond au serveur
SharePoint. Sélectionnez ensuite Filtrage de contenu (cf. ill. ci-après).
2. Dans le panneau de résultats, sélectionnez l'onglet Mots et expressions et cliquez sur Créer dans le bloc
Liste de catégories.
3. Dans la fenêtre d'ajout de catégorie, saisissez le nom de la nouvelle catégorie.
4. Cliquez sur le bouton OK.
Pour renommer une catégorie de mots et expressions indésirables, procédez comme suit :
1. Sélectionnez et déployez dans l'arborescence de la console d'administration le nœud qui correspond au serveur
SharePoint. Ensuite, sélectionnez le nœud Filtrage de contenu.
2. Dans le panneau de résultats, sélectionnez Mots et expressions, choisissez la catégorie que vous souhaitez
renommer, puis cliquez sur Renommer.
3. Dans la fenêtre Modification de catégorie, spécifiez le nouveau nom de la catégorie, puis cliquez sur OK.
Figure 18. Ensuite, sélectionnez le nœud Filtrage de contenu.
Page 55

F I L T R A G E D E C O N T E N U
55
Pour supprimer une nouvelle catégorie de mots et expressions indésirables, procédez comme suit :
1. Sélectionnez et déployez dans l'arborescence de la console d'administration le nœud qui correspond au serveur
SharePoint. Puis, sélectionnez Règles du filtrage de contenu.
2. Dans le panneau de résultats, sélectionnez Mots et expressions, Dans le bloc Liste de catégories choisissez
la catégorie que vous souhaitez supprimer, puis cliquez sur Supprimer. La catégorie sélectionnée sera
supprimée de la liste.
Vous pouvez créer, renommer et supprimer uniquement des catégories d'utilisateurs. Vous ne pouvez pas modifier
l'ensemble préinstallé des rubriques, offert par Kaspersky Lab.
MODIFICATION DES MOTS ET EXPRESSIONS INCLUS DANS LE
CONTENU DES CATEGORIES D'UTILISATEURS
Pour ajouter dans le contenu de la catégorie des mots et expressions indésirables, procédez comme suit :
1. Sélectionnez et déployez dans l'arborescence de la console d'administration le nœud qui correspond au serveur
SharePoint. Ensuite, sélectionnez le nœud Filtrage de contenu.
2. Dans le panneau de résultats Mots et expressions, dans le champ Liste de catégories, sélectionnez les
catégories d'utilisateurs pour laquelle vous souhaitez ajouter un mot ou une expression.
3. Dans le champ Composition de la catégorie cliquez sur Ajouter. Dans la fenêtre qui apparaît, saisissez dans
le champ le mot ou l'expression.
L'application considère tout symbole qui n'est pas une lettre ou un chiffre comme espace.
4. Si vous le souhaitez, pour rechercher un mot ou expression qui respecte la casse, cochez la case Respect de
la casse. Cliquez sur le bouton OK.
Vous pouvez spécifier plusieurs mots ou expressions. En les séparant par " | ".
Pour modifier un mot ou expression, inclus dans le contenu de la catégorie sélectionnée, procédez comme suit :
1. Sélectionnez et déployez dans l'arborescence de la console d'administration le nœud qui correspond au serveur
SharePoint. Ensuite, sélectionnez le nœud Filtrage de contenu.
2. Dans le panneau de résultats Mots et expressions, dans le champ Liste de catégories, sélectionnez les
catégories d'utilisateurs pour laquelle vous souhaitez modifier un mot ou une expression.
3. Dans le champ Contenu de la catégorie sélectionnez le mot ou expression que vous souhaitez modifier, puis
cliquez sur Modifier.
4. Dans la fenêtre qui apparaît, modifiez le mot ou expression. Demandez le respect de la casse, si nécessaire.
Cliquez sur le bouton OK.
Pour supprimer un mot ou une expression, inclus dans le contenu de la catégorie sélectionnée, procédez comme
suit :
1. Sélectionnez et déployez dans l'arborescence de la console d'administration le nœud qui correspond au serveur
SharePoint. Ensuite, sélectionnez le nœud Filtrage de contenu.
2. Dans le panneau de résultats Mots et expressions, dans le champ Liste de catégories, sélectionnez le
contenu de la catégorie d'utilisateurs pour lequel vous souhaitez supprimer un mot ou une expression.
Page 56

M A N U E L D ' A D M I N I S T R A T E U R
56
Vous pouvez sélectionner plusieurs mots ou expressions inclus dans le contenu de la catégorie en appuyant
sur la touche SHIFT du clavier.
3. Dans le champ Contenu de la catégorie sélectionnez le mot ou expression que vous souhaitez supprimer,
puis cliquez sur Supprimer.
Vous pouvez créer, renommer, éditer et supprimer uniquement des catégories d'utilisateurs. L'ensemble prédéfini de
rubriques fourni par Kaspersky Lab n'est pas modifiable.
IMPORTATION D'UNE LISTE DE MOTS ET D'EXPRESSIONS INDESIRABLES
Dans une catégorie d'utilisateurs, vous pouvez importer une liste de mots et d'expressions indésirables d'un fichier texte.
Les mots et les phrases d'un tel fichier doivent respecter les conditions suivantes :
Une ligne ne doit contenir qu'un seul terme avec les formes associées.
Le terme doit être séparé des formes associées par le symbole " | ".
La longueur du terme ne doit pas dépasser 127 symboles.
Dans le cas d’utilisation des symboles spéciaux dans le terme ou des symboles du cryptage multioctet, par
exemple, UTF-8 (lors du cryptage par trois octets ou plus), la longueur du terme ne doit pas dépasser 64
symboles.
Pour supprimer une liste de mots et expressions indésirables, procédez comme suit :
1. Sélectionnez et déployez dans l'arborescence de la console d'administration le nœud qui correspond au serveur
SharePoint. Ensuite, sélectionnez le nœud Filtrage de contenu.
2. Dans le panneau de résultats Mots et expressions, dans le champ Liste de catégories, sélectionnez la
catégorie pour laquelle vous souhaitez Importer la liste.
3. Dans le champ Liste de catégories, cliquez sur Importer depuis le fichier. Dans la fenêtre qui apparaît,
indiquez le chemin d'accès au fichier requis.
Le bouton Importer depuis un fichier n'est accessible que pour les catégories utilisateur de mots et
expressions indésirables.
4. Pour enregistrer les modifications apportées, cliquez sur le bouton Enregistrer.
UTILISATION DES SYMBOLES DANS LES MOTS ET LES PHRASES AU NOMBRE
DES CATEGORIES D'UTILISATEURS
Lors de la recherche des mots et des phrases dans les documents, les symboles suivants seront ignorés : ,, ., :, ;, ', ", -,
–, —, ..., (, ), [, ], {, }, <, >, \, /, ®, ¦, °, ™, ", ", v, ©, №.
Les symboles suivants seront considérés comme des mots séparés : !, ?, ~, @, $, #, %, ^, &, *, _, +, =, |, `.
Les symboles suivants sont des symboles interdits : ,•‼.
Page 57

F I L T R A G E D E C O N T E N U
57
MASQUES DES NOMS DE FICHIERS INDESIRABLES
Pour créer un nouvel ensemble de masques des noms de fichiers indésirables, procédez comme suit :
1. Sélectionnez et déployez dans l'arborescence de la console d'administration le nœud qui correspond au serveur
SharePoint. Sélectionnez ensuite Filtrage de contenu (cf. ill. ci-après).
Figure 19. Masques des noms de fichiers indésirables
2. Dans le panneau des résultats sous l'onglet Masques des noms de fichiers indésirables, cliquez sur le
bouton Ajouter. Fenêtre d'ajout d'un nom d'ensemble de masques de fichiers.
3. Dans la fenêtre qui apparaît, saisissez le nom du nouvel ensemble de masques.
4. Cliquez sur le bouton OK.
Pour renommer un nouvel ensemble de masques des noms de fichiers indésirables, procédez comme suit :
1. Sélectionnez et déployez dans l'arborescence de la console d'administration le nœud qui correspond au serveur
SharePoint. Ensuite, sélectionnez le nœud Filtrage de contenu.
2. Dans le panneau des résultats sous l'onglet Masques des noms de fichiers indésirables, sélectionnez l'ensemble des masques à donner un autre nom, puis cliquez sur le bouton Donner un autre nom.
3. Dans la fenêtre qui apparaît, spécifiez le nouveau nom de l'ensemble des masques, puis cliquez sur OK.
Pour supprimer l'ensemble de masques des noms de fichiers indésirables, procédez comme suit :
1. Sélectionnez et déployez dans l'arborescence de la console d'administration le nœud qui correspond au serveur
SharePoint. Ensuite, sélectionnez le nœud Filtrage de contenu.
Page 58

M A N U E L D ' A D M I N I S T R A T E U R
58
2. Dans le panneau des résultats sous l'onglet Masques des noms de fichiers indésirables, sélectionnez
l'ensemble des masques à supprimer, puis cliquez sur le bouton Supprimer.
MODIFICATION DE L'ENSEMBLE DE MASQUES DES NOMS DE FICHIERS
INDESIRABLES
Pour ajouter un masque des noms de fichiers indésirables dans l'ensemble, procédez comme suit :
1. Sélectionnez et déployez dans l'arborescence de la console d'administration le nœud qui correspond au serveur
SharePoint. Ensuite, sélectionnez le nœud Filtrage de contenu.
2. Dans le panneau de résultats, sélectionnez Masques des noms de fichiers indésirables et dans le champ
Jeux de masque, sélectionnez l'ensemble dont vous souhaitez ajouter un masque (cf. ill. ci-après).
3. Dans le champ Masques dans le jeu, cliquez sur Ajouter. Dans la fenêtre qui apparaît, entrez dans le champ
de saisie le masque des noms de fichiers indésirables.
Vous pouvez spécifier plusieurs masques. En les séparant par " ; ".
Pour modifier un masque de noms de fichiers indésirables, inclus dans l'ensemble sélectionné, procédez comme
suit :
1. Sélectionnez et déployez dans l'arborescence de la console d'administration le nœud qui correspond au serveur
SharePoint. Puis, sélectionnez Règles du filtrage de contenu.
Figure 20. Masques des noms de fichiers indésirables
Page 59

F I L T R A G E D E C O N T E N U
59
2. Dans le panneau de résultats, sélectionnez Masques des noms indésirables de fichiers et dans le champ
Jeux de masque, sélectionnez l'ensemble dont vous souhaitez modifier le masque.
3. Dans le champ Masques dans le jeu, sélectionnez le masque que vous souhaitez modifier, puis cliquez sur
Modifier.
4. Dans la fenêtre qui apparaît, modifiez le masque, puis cliquez sur OK.
Pour supprimer le masque de l'ensemble de masques des noms de fichiers indésirables, procédez comme suit :
1. Sélectionnez et déployez dans l'arborescence de la console d'administration le nœud qui correspond au serveur
SharePoint. Ensuite, sélectionnez le nœud Filtrage de contenu.
2. Dans le panneau de résultats, sélectionnez Masques des noms interdits de fichiers et dans le champ Jeux
de masque, sélectionnez l'ensemble dont vous souhaitez supprimer le masque.
Vous pouvez sélectionner dans la liste plusieurs masques inclus dans l'ensemble en appuyant sur la touche
SHIFT du clavier.
3. Dans le champ Masques dans le jeu, sélectionnez le masque que vous souhaitez supprimer, puis cliquez sur
Supprimer.
Si vous avez sélectionné plusieurs masques inclus dans l'ensemble, alors vous pouvez supprimer uniquement ceux
sélectionnés. D'autres actions applicables sur ces masques ne seront pas disponibles.
UTILISATION DES MASQUES DES NOMS DE FICHIERS INDESIRABLES
Lors de la création de masques, observez les recommandations suivantes :
Utilisez les symboles suivants :
* : n'importe quelle séquence de caractères. Par exemple, le masque abc* signifie n'importe quel fichier
dont le nom commence par la séquence abc : abc.exe, abc1.com, abc2.rar.
? – n'importe quel symbole individuel. Par exemple, le masque abc?.exe signifie un fichier dont le nom
commence par la séquence abc avec n'importe quel symbole après la lettre c, par exemple abc1.exe.
Cependant, le fichier abc12345.exe ne sera pas défini par ce masque.
Les limitations suivantes sont imposées aux masques des noms de fichiers :
Symboles interdits dans les masques : >, <, \, /, |, ", ;.
Nous déconseillons l'utilisation de masques désignant tous les fichiers avec les extensions contenant des
fichiers auxiliaires SharePoint (par exemple, *.aspx, *.html et *.mht). En cas de suppression de fichiers de
service SharePoint, son fonctionnement sera perturbé.
Page 60

60
ESPACE DE SAUVEGARDE
DANS CETTE SECTION
A propos de l'Espace de sauvegarde .............................................................................................................................. 60
Actions sur les objets placés dans l'Espace de sauvegarde ........................................................................................... 61
Cette section contient des informations sur l'Espace de sauvegarde, ainsi que les instructions sur la gestion des copies
des documents placées dans l'Espace de sauvegarde et sur la configuration des paramètres de l'Espace de sauvegarde.
A PROPOS DE L'ESPACE DE SAUVEGARDE
Kaspersky Security place des copies des fichiers à traiter dans l'Espace de sauvegarde. L'application place dans
l'Espace de sauvegarde les copies de tous les fichiers classés malveillants par l'analyse à la demande ou la protection
en temps réel. L'application place dans l'Espace de sauvegarde les copies de tous les fichiers malveillants qu'ils soient
réparables ou irréparables.
Kaspersky Security place les fichiers dans l'Espace de sauvegarde en mode crypté ce qui assure :
un risque zéro d'infection (les fichiers dans l'Espace de sauvegarde sont inaccessibles sans les déchiffrer) ;
un gain de temps de fonctionnement de l'application antivirus (l'application antivirus ne considère pas les
fichiers placés dans l'Espace de sauvegarde comme infectés et ne les analyse pas une deuxième fois).
Taille de l'Espace de sauvegarde
Le volume d'informations de l'Espace de sauvegarde est limité de la manière suivante :
Le nombre total des fichiers dans l'Espace de sauvegarde ne doit pas dépasser 50 000. Cette restriction est
une restriction système. Vous ne pouvez pas l'annuler.
Vous pouvez imposer une restriction supplémentaire relative à la taille de l'Espace de sauvegarde dans les
paramètres de l'Espace de sauvegarde.
Suppression des fichiers de l'Espace de sauvegarde
L'application vérifie périodiquement (chaque fois qu'elle place un nouveau fichier dans la sauvegarde) si les restrictions
imposées relatives à la taille de l'Espace de sauvegarde sont respectées. Si les restrictions ne sont pas respectées,
l'application supprime les fichiers de l'Espace de sauvegarde selon l'algorithme suivant :
si le nombre limite des fichiers dans la sauvegarde est dépassé, aucun fichier ne sera plus placé dans l'Espace
de sauvegarde ;
si une restriction imposée relative à la taille de la sauvegarde est dépassée et un fichier de trop est copié,
l'application supprime des fichiers les plus anciens pour acquérir ce fichier supplémentaire.
Vous pouvez également supprimer les fichiers de l'Espace de sauvegarde manuellement. Vous pouvez avoir besoin par
exemple de supprimer les fichiers qui ont été restaurés, ou de supprimer tous les fichiers pour un nettoyage complet de
l'Espace de sauvegarde.
Page 61

E S P A C E D E S A U V E G A R D E
61
DANS CETTE SECTION
Consultation de la liste des objets placés dans l'Espace de sauvegarde ........................................................................ 61
Recherche des objets dans l'Espace de sauvegarde ...................................................................................................... 64
Restauration des objets de l'Espace de sauvegarde ....................................................................................................... 68
Enregistrement des objets placés dans l'Espace de sauvegarde sur le disque .............................................................. 70
Suppression des fichiers de l'Espace de sauvegarde ..................................................................................................... 71
Nettoyage de l'Espace de sauvegarde ............................................................................................................................ 72
ACTIONS SUR LES OBJETS PLACES DANS L'ESPACE DE
SAUVEGARDE
Pour chacun des fichiers placés dans l'Espace de sauvegarde, vous pouvez effectuer les actions suivantes :
Consulter la liste des fichiers. Vous pouvez consulter la liste des fichiers placés en quarantaine, sous forme
d'une table.
Rechercher des fichiers requis dans la liste des fichiers. Pour trouver les fichiers requis dans la liste des
fichiers, vous pouvez utiliser la fonction de la recherche rapide ou le filtre avancé.
Consulter les propriétés des fichiers. Vous pouvez consulter les informations détaillées sur les fichiers
placés dans l'Espace de sauvegarde, notamment, le nom de l'utilisateur qui a modifié le fichier ou le nom de la
menace que le fichier contient.
Restaurer les fichiers. Vous pouvez restaurer le fichier dans son emplacement d'origine, si vous vous voulez,
par exemple, le soumettre à une nouvelle analyse faite avec une version actualisée des bases.
Enregistrer les fichiers sur le disque. Vous pouvez enregistrer le fichier sur le disque local de votre
ordinateur pour avoir, par exemple, plus de détails sur ce fichier.
Supprimer les fichiers. Vous pouvez supprimer de l'Espace de sauvegarde les fichiers que vous n'avez plus
besoin de garder.
Nettoyer l'Espace de sauvegarde. Vous pouvez nettoyer l'Espace de sauvegarde en supprimant tous les
fichiers stockés.
CONSULTATION DE LA LISTE DES OBJETS PLACES DANS L'ESPACE DE
SAUVEGARDE
Vous pouvez consulter la liste des fichiers placés dans l'Espace de sauvegarde sous forme d'une table avec les en-
têtes.
Pour consulter la liste des fichiers placés dans l'Espace de sauvegarde, procédez comme suit :
1. Sélectionnez et déployez dans l'arborescence de la console d'administration le nœud qui correspond au serveur
SharePoint. Ensuite, sélectionnez le nœud Sauvegarde.
Page 62

M A N U E L D ' A D M I N I S T R A T E U R
62
La fenêtre de résultats affichera les informations sur l'Espace de sauvegarde et la liste des fichiers placés dans
l'Espace de sauvegarde (cf. ill. ci-après).
Figure 21. Sauvegarde
Dans le coin supérieur gauche du panneau des résultats, les informations suivantes sur l'Espace de
sauvegarde sont affichées :
le nombre de fichiers placés ;
la capacité mémoire nécessaire au stockage des fichiers.
Dans le coin inférieur droit les informations suivantes sont affichées :
La plage de lignes affichées dans la table avec la liste des fichiers.
Le nombre de lignes dans la table avec la liste des fichiers.
Le nombre de la page de la liste des fichiers.
Sur la liste des fichiers, vous pouvez consulter les informations sur les fichiers placés dans l'Espace de
sauvegarde. En fonction des colonnes sélectionnées pour être affichées dans la table, la liste des fichiers peut
s'afficher d'une manière différente. Par défaut, la liste affiche les informations suivantes sur les fichiers :
Nom du fichier. Nom du fichier.
Chemin du fichier. Chemin d'accès à l'emplacement du fichier.
Page 63

E S P A C E D E S A U V E G A R D E
63
Compte utilisateur. Nom du compte de l'utilisateur qui a effectué l'action nécessitant le placement du
fichier dans l'Espace de sauvegarde.
Restauré. Date et heure de restauration du fichier sur le serveur.
Détecté. Date et heure de détection d'une menace dans le fichier.
Composant. Composant qui a marché lors de l'analyse du fichier : l'analyse antivirus ou le filtrage de
contenu.
Nom de menace. Nom de la menace identifiée dans le fichier.
Type d'analyse. Type d'analyse lors de laquelle la menace a été détectée : à la demande ou lors d'une
requête.
2. Vous pouvez configurer l'aperçu de la liste des fichiers en sélectionnant les colonnes à afficher dans la table.
Pour sélectionner les colonnes, procédez comme suit :
a. Cliquez sur le bouton Choix des champs.
La fenêtre Choix des champs pour l'affichage s'ouvre (cf. ill. ci-après).
Figure 22. Sélection des champs pour afficher dans la Sauvegarde
b. Cochez les cases des paramètres de fichiers que vous voulez afficher dans la fenêtre des résultats.
Décochez les cases des paramètres de fichiers que vous ne voulez pas afficher dans la fenêtre des
résultats.
La colonne Nom du fichier est toujours affichée. Il est impossible de la masquer.
Page 64

M A N U E L D ' A D M I N I S T R A T E U R
64
c. Cliquez sur le bouton OK, pour fermer la fenêtre.
La table avec la liste des fichiers affichera les colonnes sélectionnées.
Lorsque vous utilisez Microsoft SharePoint Server 2007, vous ne pouvez pas remplir les colonnes Chemin
du fichier, Détenteur, E-mail du détenteur, Auteur des modifications et E-mail de l'auteur des
modifications pendant l'analyse au moment de l'accès.
3. Vous pouvez trier la liste des fichiers dans la table par n'importe quelle colonne dans l'ordre croissant ou
décroissant. Pour ce faire, cliquez sur l'en-tête de la colonne que vous souhaitez utiliser pour trier la liste des
fichiers, par exemple Nom du fichier, Chemin du fichier, Composant. Pour inverser l'ordre du tri, cliquez
encore une fois sur l'en-tête de la colonne.
4. La liste des fichiers sera triée par la colonne sélectionnée. L'en-tête de la colonne sélectionnée affichera le
symbole du tri :
(*icône : flèche vers le bas*) : si un tri croissant a été effectué ;
(*icône : flèche vers le haut*) : si un tri croissant a été effectué.
Pour consulter les informations relatives à un fichier spécifique, vous pouvez le trouver dans la liste des fichiers en
utilisant les boutons permettant de passer à la page suivante/précédente, à la première/à la dernière page de la liste des
fichiers . Pour pouvoir trouver les fichiers requis dans la liste des fichiers, vous pouvez également
utiliser la fonction de la recherche rapide et le filtre avancé.
RECHERCHE DES OBJETS DANS L'ESPACE DE SAUVEGARDE
Pour trouver les fichiers requis dans la liste des fichiers, vous pouvez utiliser les fonctions suivantes :
Recherche rapide. La fonction de la recherche rapide vous permet de trouver les fichiers dont les paramètres
(nom du fichier, compte utilisateur, etc.) contiennent une ligne modèle spécifique.
Filtre avancé. Le filtre avancé vous permet de définir l'ensemble des conditions de filtrage relatives à plusieurs
paramètres du fichier (nom du serveur SharePoint, type de menace, etc.) après avoir spécifié pour chacun des
paramètres une ligne modèle spécifique et une règle de comparaison entre le paramètre et la ligne modèle.
L'application du filtre avancé vous permet de trouver des fichiers dont les paramètres sont conformes à toutes
RECHERCHE DES OBJETS DANS L'ESPACE DE SAUVEGARDE : RECHERCHE
RAPIDE
les conditions de filtrage spécifiées.
Pour lancer la recherche des objets dans l'Espace de sauvegarde avec la fonction de la recherche rapide, procédez
comme suit :
1. Sélectionnez et déployez dans l'arborescence de la console d'administration le nœud qui correspond au serveur
SharePoint. Ensuite, sélectionnez le nœud Sauvegarde.
Un panneau des résultats placés dans l'Espace de sauvegarde s'affichera dans la fenêtre des résultats.
2. Saisissez la ligne modèle pour rechercher des fichiers dans le champ Recherche rapide. Vous pouvez utiliser
les masques dans la ligne modèle.
Une fois la ligne modèle saisie, la fonction de la recherche rapide est activée.
La table affiche uniquement les fichiers qui sont conformes à la condition de la recherche (cf. ill. ci-après). Le
fichier est conforme à la condition de la recherche si la ligne modèle est présente au moins dans un des
paramètres suivants du fichier :
Page 65

E S P A C E D E S A U V E G A R D E
65
Nom du fichier ;
Nom du serveur SharePoint ;
Chemin du fichier ;
Compte utilisateur ;
Nom d'utilisateur affiché ;
Utilisateur qui a mis le fichier en version minimum ;
Utilisateur qui a été le premier à modifier l'objet ;
Nom de menace ;
Numéro d'incident (ID).
Figure 23. Recherche rapide dans la Espace de sauvegarde
Si vous souhaitez annuler la fonction de la recherche rapide, vous pouvez cliquer sur l'icône , qui se trouve à côté du
champ Recherche rapide.
Page 66

M A N U E L D ' A D M I N I S T R A T E U R
66
RECHERCHE DES OBJETS DANS L'ESPACE DE SAUVEGARDE : FILTRE
AVANCE
Pour lancer la recherche des objets dans l'Espace de sauvegarde avec la fonction du filtre avancé, procédez
comme suit :
1. Sélectionnez et déployez dans l'arborescence de la console d'administration le nœud qui correspond au serveur
SharePoint. Ensuite, sélectionnez le nœud Espace de sauvegarde.
Une liste des fichiers placés dans l'Espace de sauvegarde s'affichera dans la fenêtre des résultats.
2. Cliquez sur l'icône pour déployer le groupe du filtre avancé.
Le groupe du filtre avancé s'affichera en grande taille. Le groupe reprendra la liste des conditions de filtrage.
Par défaut, la liste des conditions de filtrage comprend trois lignes où vous pouvez spécifier les conditions de
filtrage des copies de documents. Chacune des conditions de filtrage a trois parties : paramètre à vérifier, ligne
modèle et règle de comparaison qui définit la comparaison entre le paramètre à vérifier et la ligne modèle.
3. Pour définir la condition de filtrage, procédez comme suit :
a. Sélectionnez dans la liste déroulante dans la partie gauche de la ligne le paramètre à vérifier.
Vous pouvez sélectionner en tant que paramètre à vérifier une des valeurs suivantes :
Nom du fichier ;
Version du fichier ;
Taille du fichier ;
Nom du serveur SharePoint ;
Chemin du fichier ;
Compte utilisateur ;
Nom d'utilisateur ;
Numéro d'incident (ID) ;
Détenteur ;
E-mail du détenteur ;
Auteur des modifications ;
E-mail de l'auteur des modifications ;
Opération SharePoint ;
Date et heure de restauration ;
Date et heure de détection ;
Etat ;
Composant ;
Nom de menace ;
Page 67

E S P A C E D E S A U V E G A R D E
67
Type d'analyse ;
Date de sortie des bases.
b. Sélectionnez dans la liste déroulante au centre de la ligne la règle de comparaison.
L'ensemble des valeurs de cette liste correspond à la valeur sélectionnée du paramètre à vérifier. Par
exemple, pour le paramètre à vérifier Nom du fichier la liste contient les valeurs suivantes : Contient, Ne
contient pas, Champ non rempli.
Si vous sélectionnez la valeur Champ non rempli, le champ Saisissez le masque devient inactif.
c. Dans le champ Saisissez le masque saisissez la ligne modèle. Vous pouvez utiliser les masques dans la
ligne modèle.
La condition de filtrage est appliquée à la liste des fichiers placés dans la Sauvegarde, une fois que vous
avez défini toutes les trois parties de la condition de filtrage. La liste des fichiers affiche uniquement les
fichiers dont les paramètres sont conformes à toutes les conditions de filtrage spécifiées (cf. ill. ci-après).
Figure 24. Application du filtre avancé
4. Si vous souhaitez définir plus de trois conditions de filtrage, vous pouvez ajouter des lignes supplémentaires à
la liste des conditions de filtrage. Pour ce faire, cliquez sur le bouton Ajouter une condition.
Une nouvelle ligne s'affichera en bas de la liste des conditions de filtrage.
5. Si vous souhaitez supprimer une condition supplémentaire de filtrage, cliquez sur l'icône qui se trouve à la ligne
avec la condition de filtrage.
Page 68

M A N U E L D ' A D M I N I S T R A T E U R
68
La ligne sélectionnée sera supprimée de la liste des conditions de filtrage. La liste des fichiers sera actualisée
conformément aux conditions de filtrages qui restent.
Pour votre confort, vous pouvez réduire le groupe du filtre avancé en cliquant sur l'icône . Le filtre avancé reste actif
même si le groupe du filtre avancé est réduit. Si vous souhaitez annuler le filtre avancé, vous pouvez le faire en cliquant
sur le lien Annuler le filtrage.
RESTAURATION DES OBJETS DE LA ESPACE DE SAUVEGARDE
Pour restaurer les fichiers de l'Espace de sauvegarde, procédez comme suit :
1. Sélectionnez et déployez dans l'arborescence de la console d'administration le nœud qui correspond au serveur
SharePoint. Ensuite, sélectionnez le nœud Sauvegarde.
2. Un panneau des résultats placés dans l'Espace de sauvegarde s'affichera dans la fenêtre des résultats.
3. Sélectionnez les objets du tableau que vous souhaitez restaurer.
Les fichiers restaurés peuvent être infectés.
4. Cliquez sur le bouton Restaurer (cf. ill. ci-après).
Les fichiers sélectionnés seront déchiffrés et restaurés sur le portail SharePoint dans leur emplacement
d'origine. Les fichiers seront restaurés dans le même format et sous les mêmes noms qu'ils avaient lorsqu'ils
ont été placés dans l'Espace de sauvegarde.
Figure 25. Restauration du fichier de l'Espace de sauvegarde
Page 69

E S P A C E D E S A U V E G A R D E
69
Lors de la restauration des objets, l'application actualise dans SharePoint les informations suivantes relatives à
ces fichiers :
Utilisateur. L'application consigne dans ce champ le nom du compte de l'Administrateur de l'application.
Commentaire. L'application consigne dans ce champ le nom de l'application, la date de la mise dans
l'Espace de sauvegarde et la version du fichier.
Version. L'application met à jour la version du fichier.
RESTAURATION DE FICHIERS DU MEME NOM
Lors de la restauration de fichiers de l'Espace de sauvegarde, un fichier peut être présent sur SharePoint sur le chemin
indiqué avec le même nom et la même version ou une version supérieure (si la gestion des versions est activée sur
SharePoint).
Gestion des versions désactivée sur SharePoint
Si la gestion des versions est désactivée sur SharePoint, lors de la restauration d'un fichier dans le cas où un fichier du
même nom se trouve sur SharePoint, un avertissement apparaît pour annoncer un remplacement. Sélectionnez l'option
nécessaire :
Si vous souhaitez remplacer le fichier qui est restauré sur SharePoint, cliquez sur "Oui".
Si vous n'avez pas besoin de le remplacer, cliquez sur "Non".
Lors de la restauration de plusieurs fichiers, si un fichier de nom identique à l'un d'entre eux se trouve sur SharePoint, un
avertissement apparaît. Sélectionnez l'option nécessaire :
"Oui, restaurer le fichier". Le fichier situé sur SharePoint est alors remplacé par le fichier restauré.
"Non, ne pas restaurer le fichier". Le fichier n'est pas remplacé.
Les copies et les informations relatives aux fichiers restaurés restent dans l'Espace de sauvegarde.
"Oui, restaurer systématiquement le fichier". Les fichiers restaurés remplacent tous les fichiers du même nom.
"Non, ne restaurer aucun fichier". Aucun fichier n'est restauré.
Gestion des versions activée sur SharePoint
Lorsqu'aucun fichier du même nom ne se trouve sur SharePoint, l'objet de l'Espace de sauvegarde est restauré comme
fichier avec la première version mineure ou majeure, selon la version du fichier restauré.
Si la gestion des versions majeures est activée sur SharePoint, le fichier est restauré en tant que fichier avec la version
majeure.
Si le fichier restauré n'est associé à aucune version, la restauration s'effectue selon les règles suivantes :
comme fichier avec une nouvelle version mineure lors de la gestion des versions mineures et majeures sur
SharePoint ;
comme fichier avec une nouvelle version majeure lors de la gestion des versions majeures.
Si un fichier du même nom se trouve sur SharePoint, un avertissement annonce un remplacement. Sélectionnez l'option
nécessaire :
"Oui, restaurer le fichier" :
Page 70

M A N U E L D ' A D M I N I S T R A T E UR
70
une nouvelle version mineure est restaurée si la gestion des versions mineures et majeures est activée sur
SharePoint et que la version du fichier de l'Espace de sauvegarde est mineure ;
une nouvelle version majeure est restaurée dans les autres cas.
"Non, ne pas restaurer le fichier". Le fichier de l'Espace de sauvegarde n'est pas restauré.
ENREGISTREMENT DES OBJETS PLACES DANS L'ESPACE DE
SAUVEGARDE SUR LE DISQUE
Pour enregistrer sur le disque les fichiers placés dans la sauvegarde, procédez comme suit :
1. Sélectionnez et déployez dans l'arborescence de la console d'administration le nœud qui correspond au
serveur SharePoint. Ensuite, sélectionnez le nœud Sauvegarde.
Une liste des fichiers placés dans l'Espace de sauvegarde s'affichera dans la fenêtre des résultats.
2. Si vous souhaitez enregistrer un seul fichier sur le disque, procédez comme suit :
a. Cochez dans la liste le fichier que vous souhaitez enregistrer sur le disque. Vous pouvez lancer la
recherche du fichier avec les fonctions de la recherche rapide ou le filtre avancé.
b. Cliquez sur le bouton Enregistrer.
Une boîte de dialogue standard pour enregistrer le fichier sur le disque s'ouvre.
c. Sélectionnez le dossier de destination où vous voulez enregistrer le fichier.
d. Si vous souhaitez enregistrer le fichier sous un autre nom, modifiez le nom du fichier dans le champ Nom
du fichier,
e. Cliquez sur le bouton Enregistrer.
Le fichier sélectionné sera enregistré dans le dossier de destination.
3. Si vous souhaitez enregistrer plusieurs fichiers sur le disque, procédez comme suit :
a. Cochez dans la liste les fichiers que vous souhaitez enregistrer sur le disque. Vous pouvez lancer la
recherche des fichiers avec les fonctions de la recherche rapide ou le filtre avancé.
b. Cliquez sur le bouton Enregistrer.
Une boîte de dialogue standard pour sélectionner le dossier de destination s'ouvre.
Page 71

E S P A C E D E S A U V E G A R D E
71
c. Sélectionnez le dossier de destination où vous voulez enregistrer les fichiers et cliquez sur le bouton OK.
Figure 26. Enregistrement du fichier de l'Espace de sauvegarde
Les fichiers sélectionnés seront enregistrés dans le dossier de destination.
SUPPRESSION DES FICHIERS DE LA ESPACE DE SAUVEGARDE
Pour supprimer les fichiers de l'Espace de sauvegarde, procédez comme suit :
1. Sélectionnez et déployez dans l'arborescence de la console d'administration le nœudqui correspond au serveur
SharePoint. Ensuite, sélectionnez le nœud Sauvegarde.
Une liste des fichiers placés dans l'Espace de sauvegarde s'affichera dans la fenêtre des résultats.
2. Cochez dans la liste les fichiers que vous souhaitez supprimer. Vous pouvez lancer la recherche des fichiers
avec les fonctions de la recherche rapide ou le filtre avancé.
Les fichiers seront définitivement supprimés de l'Espace de sauvegarde. Il ne sera plus possible de les
restaurer.
Page 72

M A N U E L D ' A D M I N I S T R A T E U R
72
3. Cliquez sur le bouton Supprimer (cf. ill. ci-après).
Figure 27. Suppression de fichier de l'Espace de sauvegarde
Une fenêtre avec un message d'avertissement s'ouvre.
4. Cliquez sur le bouton Oui.
Les fichiers sélectionnés seront supprimés de l'Espace de sauvegarde.
NETTOYAGE DE L'ESPACE DE SAUVEGARDE
Vous pouvez nettoyer l'Espace de sauvegarde en supprimant tous les objets stockés.
Pour nettoyer l'Espace de sauvegarde, procédez comme suit :
1. Sélectionnez et déployez dans l'arborescence de la console d'administration le nœud qui correspond au serveur
SharePoint. Ensuite, sélectionnez le nœud Espace de sauvegarde.
2. Dans le panneau de résultats, cliquez sur le bouton Purger le dossier, situé sous la liste d'objets placés dans
l'Espace de sauvegarde.
Page 73

73
NOTIFICATIONS
DANS CETTE SECTION
A propos des notifications ............................................................................................................................................... 73
Paramètres des notifications sur les événements liés aux clés....................................................................................... 73
Paramètres des notifications sur les infractions aux stratégies de protection ................................................................. 74
Paramètres de notifications des événements système ................................................................................................... 74
Cette section contient des informations sur les notifications de l'application et sur la configuration de l'envoi de ces
notifications aux adresses électroniques.
A PROPOS DES NOTIFICATIONS
Kaspersky Security permet de créer et d'envoyer des notifications par courrier électronique sur les événements suivants
dans l'application :
sur les évènements relatifs à l'attribution de la licence de l'application et aux clés ;
sur les infractions aux stratégies de protection antivirus et de filtrage de contenu : détection des fichiers ou des
documents infectés, corrompus ou protégés par mot de passe qui perturbent la stratégie du filtrage de contenu
lors de l'analyse à la demande ou lors de la requête ;
sur les évènements système : événements liés aux bases de Kaspersky Security, exécution de la tâche
d'analyse à la demande.
PARAMETRES DES NOTIFICATIONS SUR LES EVENEMENTS
LIES AUX CLES
Pour configurer l'envoi des notifications sur les événements liés aux clés à plusieurs adresses électroniques,
procédez comme suit :
1. Sélectionnez et déployez dans l'arborescence de la console d'administration le nœud qui correspond au serveur
SharePoint. Ensuite, sélectionnez le nœud Notifications.
2. Dans le bloc de paramètres Licence, indiquez les adresses électroniques des destinataires des notifications :
Informer l'administrateur des événements liés aux clés. Les notifications sont envoyées à l'adresse
électronique de l'administrateur figurant dans la fenêtre Configuration (cf. la rubrique "Configuration des
paramètres du fonctionnement de l'application" à la page 80).
Adresses supplémentaires. Les notifications sont envoyées aux adresses électroniques indiquées dans
le champ de saisie à droite.
3. Pour enregistrer les modifications effectuées, cliquez sur le bouton Enregistrer dans la partie supérieure de la
fenêtre.
Page 74

M A N U E L D ' A D M I N I S T R A T E U R
74
PARAMETRES DES NOTIFICATIONS SUR LES INFRACTIONS
AUX STRATEGIES DE PROTECTION
Pour configurer l'envoi de notifications sur les infractions aux stratégies de sécurité à plusieurs adresses
électroniques, procédez comme suit :
1. Sélectionnez et déployez dans l'arborescence de la console d'administration le nœud qui correspond au serveur
SharePoint. Ensuite, sélectionnez le nœud Notifications.
2. Dans le groupe de paramètres Infractions aux stratégies de sécurité, cochez les cases suivant les adresses
des destinataires de notifications :
Administrateur. Les notifications sont envoyées à l'adresse électronique de l'administrateur figurant dans
la fenêtre Configuration (cf. la rubrique "Configuration des paramètres du fonctionnement de
l'application" à la page 80).
Auteur. Les notifications sont envoyées à l'adresse électronique de l'auteur du document pendant l'analyse
duquel une infraction aux règles de protection s'est produite.
Utilisateur. Les notifications seront envoyées à l'adresse électronique de l'auteur des modifications et à
l'adresse électronique de l'utilisateur qui télécharge/envoie le document. L'adresse de l'utilisateur se trouve
dans les paramètres du serveur SharePoint.
Lors du travail avec Microsoft SharePoint Server 2007, suite aux particularités techniques, les notifications
ne peuvent pas être envoyées à l'auteur du document, à l'auteur des modifications ni à l'utilisateur qui
télécharge/envoie le document.
Avancé. Les notifications sont envoyées aux adresses électroniques indiquées dans le champ de saisie
Adresses supplémentaires.
3. Pour enregistrer les modifications effectuées, cliquez sur le bouton Enregistrer dans la partie supérieure de la
fenêtre.
PARAMETRES DE NOTIFICATIONS DES EVENEMENTS
SYSTEME
Pour configurer l'envoi de notifications des événements système aux clés à plusieurs adresses électroniques,
procédez comme suit :
1. Sélectionnez et déployez dans l'arborescence de la console d'administration le nœud qui correspond au serveur
SharePoint. Ensuite, sélectionnez le nœud Notifications.
2. Dans le bloc de paramètres Evénements système, cochez les cases correspondant aux événements sur
lesquels des notifications doivent être envoyées :
Evénements liés aux bases. Des notifications sont envoyées sur les erreurs liées aux bases de
Kaspersky Security.
Rapports des tâches d'analyse à la demande. Des rapports sur l'exécution des tâches d'analyse à la
demande sont envoyés aux adresses indiquées.
3. Indiquez les adresses des destinataires de notifications :
Administrateur. Les notifications sont envoyées à l'adresse électronique de l'administrateur figurant dans
la fenêtre Configuration (cf. la rubrique "Configuration des paramètres du fonctionnement de
l'application" à la page 80).
Page 75

N O T I F I C A T I O N S
75
Avancé. Les notifications sont envoyées aux adresses électroniques indiquées dans le champ de saisie
Adresses supplémentaires. Séparez plusieurs adresses avec un point-virgule.
Page 76

76
RAPPORTS
DANS CETTE SECTION
Présentation des rapports ............................................................................................................................................... 76
Tâches de composition des rapports .............................................................................................................................. 76
Consultation des rapports prêts ...................................................................................................................................... 78
Création de rapports rapides ........................................................................................................................................... 78
Envoi des rapports par courrier électronique ................................................................................................................... 79
DANS CETTE SECTION
Lancement de la tâche sélectionnée de composition des rapports. ................................................................................ 77
Configuration des paramètres de tâche de composition des rapports ............................................................................ 77
Création d'une nouvelle tâche de composition des rapports. .......................................................................................... 78
Suppression d'une tâche de composition des rapports ................................................................................................... 78
Cette section contient les informations sur les rapports de fonctionnement de l'application, les instructions sur la
configuration de la planification de la création des rapports, ainsi que les informations s'y afférant.
PRESENTATION DES RAPPORTS
Kaspersky Security offre la possibilité de créer et de visualiser les rapports sur la protection antivirus, le filtrage du
contenu et le fonctionnement de l'application.
Les rapports peuvent être créés automatiquement selon l'horaire défini ou manuellement. Le rapport peut être consulté
dans l'application ou vous pouvez le recevoir par courrier électronique. Les rapports envoyés par courrier électronique
sont présentés dans un fichier en pièce jointe.
De plus, vous pouvez créer des rapports rapides sur tous les événements survenus au cours de la période définie par
l'utilisateur.
Lors d'une modification des paramètres des tâches de génération de rapports, vous pouvez créer un rapport test.
L'exécution d'un rapport test permet de voir le résultat des modifications des paramètres de la tâche.
TACHES DE COMPOSITION DES RAPPORTS
Les tâches de composition des rapports servent à créer des rapports dans Kaspersky Security.
Vous pouvez créer de nouvelles tâches, supprimer des tâches existantes, modifier les paramètres des tâches déjà
créées et lancer manuellement les tâches sélectionnées.
Page 77

R A P P O R T S
77
LANCEMENT DE LA TACHE SELECTIONNEE DE COMPOSITION DES
RAPPORTS.
Pour lancer manuellement la tâche de composition du rapport, procédez comme suit :
1. Sélectionnez et déployez dans l'arborescence de la console d'administration le nœud qui correspond au
serveur. Sélectionnez ensuite le nœud Rapports.
2. Sélectionnez la tâche dans la liste du panneau des résultats.
3. Cliquez sur le bouton de création du rapport.
CONFIGURATION DES PARAMETRES DE TACHE DE COMPOSITION DES
RAPPORTS
Pour configurer les paramètres de tâche de composition des rapports, procédez comme suit :
1. Sélectionnez et déployez dans l'arborescence de la console d'administration le nœud qui correspond au serveur
SharePoint. Ensuite, sélectionnez le nœud Rapports.
2. Dans le panneau de résultats, sélectionnez la tâche dont vous souhaitez modifier les paramètres et, à l'aide du
bouton Modifier, ouvrez la fenêtre Paramètres de la tâche.
3. Modifiez les paramètres requis :
Dans le champ Nom de tâche, modifiez le nom de la tâche.
Si vous souhaitez que le rapport soit composé à la demande, cochez la case Lancer selon la
planification, et dans la liste qui apparaît, sélectionnez le serveur sur lequel la tâche va être lancée. Dans
le groupe des paramètres Programmation, planifiez le lancement :
Tous les N jours. Le rapport sera généré grâce à un nombre de jours donné pour une période
déterminée. Le rapport inclura les informations pour les N jours passés (de 0h00 du premier jour à
0h00 du jour de formation du rapport).
Chaque semaine. Le rapport sera généré un jour spécifique de la semaine pour une période
déterminée. Le rapport inclura les informations pour les 7 jours passés (de 0h00 du dernier jour
indiqué de la semaine à 0h00 du jour de formation du rapport, par exemple, du lundi à lundi).
Chaque mois. Le rapport sera généré un jour spécifique du mois pour une période déterminée. Le
rapport inclura les informations pour le mois passé (de 0h00 du premier jour du mois passé à 0h00 du
premier jour du mois de formation du rapport).
Dans la planification de génération du rapport, l'heure du serveur est celle utilisée.
Si vous souhaitez que les rapports soient envoyés à l'adresse électronique de l'administrateur figurant dans
la fenêtre Notifications, cochez la case Envoyer à l'administrateur.
Si vous souhaitez que les rapports soient envoyés à d'autres adresses électroniques, cochez la case
Envoyer aux destinataires et indiquez les adresses électroniques dans le champ de saisie. Lors de la
saisie de plusieurs adresses, utilisez le séparateur " ; ".
4. Pour enregistrer les modifications apportées et quitter la fenêtre, cliquez sur le bouton OK.
Page 78

M A N U E L D ' A D M I N I S T R A T E U R
78
CREATION D'UNE NOUVELLE TACHE DE COMPOSITION DES
RAPPORTS.
Pour créer une nouvelle tâche de composition des rapports, procédez comme suit :
1. Sélectionnez et déployez dans l'arborescence de la console d'administration le nœud qui correspond au serveur
SharePoint. Sélectionnez ensuite le nœud Rapports.
2. En cliquant sur le bouton Créer dans le panneau des résultats, ouvrez la fenêtre Paramètres de la tâche.
3. Définissez tous les paramètres requis de la tâche et cliquez sur le bouton OK. La tâche créée sera ajoutée sur
la liste des tâches dans le panneau des résultats. Si nécessaire, vous pouvez modifier les paramètres de la
tâche.
SUPPRESSION D'UNE TACHE DE COMPOSITION DES RAPPORTS
Pour supprimer une tâche de composition des rapports, procédez comme suit :
1. Sélectionnez et déployez dans l'arborescence de la console d'administration le nœud qui correspond au
serveur SharePoint. Sélectionnez ensuite le nœud Rapports.
2. Dans le panneau des résultats, sélectionnez sur la liste la tâche que vous souhaitez supprimer et cliquez sur le
bouton Supprimer.
CONSULTATION DES RAPPORTS PRETS
Pour consulter un rapport prêt, procédez comme suit :
1. Sélectionnez et déployez dans l'arborescence de la console d'administration le nœud qui correspond au serveur
SharePoint. Ensuite, sélectionnez le nœud Rapports.
2. Sous l'onglet Rapports, sélectionnez dans la liste le rapport à consulter et cliquez sur Consulter. Le rapport
s'ouvre dans le navigateur, installé par défaut.
Les navigateurs suivants sont pris en charge dans l'application pour afficher les rapports :
Windows Internet Explorer 7.x (32 bits) ;
Windows Internet Explorer 7.x (64 bits) ;
Windows Internet Explorer 8.x (32 bits) ;
Windows Internet Explorer 8.x (64 bits) ;
Windows Internet Explorer 9.x (32 bits) ;
Windows Internet Explorer 9.x (64 bits) ;
Mozilla Firefox 3,6 ;
Google Chrome (dernière version).
CREATION DE RAPPORTS RAPIDES
Pour créer un rapport rapide, procédez comme suit :
1. Sélectionnez et déployez dans l'arborescence de la console d'administration le nœud qui correspond au serveur
SharePoint. Ensuite, sélectionnez le nœud Rapports.
Page 79

R A P P O R T S
79
2. Dans le panneau de résultats, sous l'onglet Rapports, cliquez sur Rapport rapide.
3. Dans la fenêtre Paramètres du rapport qui apparaît, sélectionnez la période pour laquelle le rapport doit être
créé :
Pour la journée. Le rapport sera créé pour les 24 heures définies dans le champ de données.
Pour la période. Le rapport sera créé pour la période définie.
4. Cliquez sur le bouton OK.
ENVOI DES RAPPORTS PAR COURRIER ELECTRONIQUE
Pour configurer l'envoi des rapports composés par courrier électronique, procédez comme suit :
1. Sélectionnez et déployez dans l'arborescence de la console d'administration le nœud qui correspond au serveur
SharePoint. Sélectionnez ensuite le nœud Rapports.
2. Dans le panneau de résultats, sous l'onglet Tâches de composition des rapports, sélectionnez la tâche dans
la liste et cliquez sur Modifier.
3. Dans la fenêtre Paramètres de la tâche qui apparaît, cochez les cases correspondant aux destinataires
concernés :
Envoyer à l'administrateur. Le rapport est envoyé à l'adresse électronique de l'administrateur figurant
dans la fenêtre Configuration (cf. la rubrique "Configuration des paramètres du fonctionnement de
l'application" à la page 80).
Envoyer aux destinataires. Le rapport est envoyé aux adresses électroniques indiquées dans le champ
de saisie à droite. Utilisez le point-virgule en tant que séparateur lorsque vous indiquez plusieurs adresses.
Page 80

80
CONFIGURATION DES PARAMETRES DU
DANS CETTE SECTION
Configuration des paramètres d'envoi des messages électroniques............................................................................... 80
Configuration des paramètres de diagnostic ................................................................................................................... 81
Configuration des paramètres de l'Espace de sauvegarde ............................................................................................. 81
FONCTIONNEMENT DE L'APPLICATION
Cette section contient des informations sur la configuration des paramètres suivants du fonctionnement de l'application :
paramètres d'envoi des messages électroniques ;
paramètres de tenue du fichier de journal ;
paramètres de nettoyage de l'Espace de sauvegarde.
CONFIGURATION DES PARAMETRES D'ENVOI DES
MESSAGES ELECTRONIQUES
Pour configurer les paramètres d'envoi des messages électroniques, procédez comme suit :
1. Sélectionnez et déployez dans l'arborescence de la console d'administration le nœud qui correspond au serveur
SharePoint. Ensuite, sélectionnez le nœud Configuration. Les paramètres d'envoi se trouvent dans le bloc de
paramètres Configuration du serveur SMTP pour l'envoi de notifications.
2. Dans le champ Adresse(s) de l'administrateur, indiquez l'adresse électronique de l'administrateur du serveur
SharePoint.
3. Dans le champ Envoyer au nom de, indiquez le nom de l'expéditeur des messages électroniques. La valeur du
champ par défaut est celle définie dans les paramètres du serveur SharePoint. Si ce champ n'est pas rempli
dans l'entrée Configuration et dans les paramètres SharePoint n'est pas rempli, alors les rapports ne seront
pas envoyés.
4. Sélectionnez l'option d'utilisation des paramètres du serveur SMTP :
Si vous souhaitez utiliser les paramètres du serveur SMTP définis sur le serveur SharePoint, sélectionnez
Utiliser les paramètres du serveur SMTP définis sur SharePoint.
Si vous souhaitez utiliser les autres paramètres du serveur SMTP, sélectionnez Utiliser les paramètres
spécifiques du serveur SMTP et renseignez les champs Adresse du serveur SMTP, Compte utilisateur
et Mot de passe. Si vous devez utiliser l'authentification NTLM, cochez la case Utiliser l'authentification
NTLM.
5. Pour vérifier que les paramètres de configuration sont corrects, cliquez sur Envoyer un message avec les
paramètres définis. Un message test est envoyé à l'adresse électronique indiquée de l'administrateur.
6. Pour enregistrer les modifications effectuées, cliquez sur le bouton Enregistrer dans la partie supérieure de la
fenêtre de l'application.
Page 81

C O N F I G U R A T I O N D E S P A R A M E T R E S D U F O N C T I O N N E M E N T D E L ' A P P L I C A T I O N
81
CONFIGURATION DES PARAMETRES DE DIAGNOSTIC
Pour limiter la taille du fichier du journal, procédez comme suit :
1. Sélectionnez et déployez dans l'arborescence de la console d'administration le nœud qui correspond au serveur
SharePoint. Sélectionnez ensuite le nœud Configuration.
2. Dans le groupe de paramètres Diagnostic, indiquez la taille limite du fichier du journal (en Mo) dans le champ
de saisie Taille limite du fichier du journal. La valeur du champ par défaut est de 100 Mo.
Pour configurer le niveau de détail du fichier du journal, procédez comme suit :
1. Sélectionnez et déployez dans l'arborescence de la console d'administration le nœud qui correspond au serveur
SharePoint. Sélectionnez ensuite le nœud Configuration.
2. Dans la liste déroulante Niveau de détail, spécifiez le niveau de détail du fichier du journal :
Minimum. Le fichier du journal contient le minimum d'informations sur le fonctionnement de l'application :
le résultat de l'analyse des objets, le résultat du téléchargement des mises à jour des bases et le résultat
de l'ajout de la clé.
Autre. Le fichier du journal contient les informations sur le fonctionnement des composants spécifiés dans
la fenêtre Configuration des paramètres du diagnostic. Pour ouvrir cette fenêtre, cliquez sur le bouton
Configuration qui se trouve à droite de la liste déroulante.
3. Pour enregistrer les modifications effectuées, cliquez sur le bouton Enregistrer dans la partie supérieure de la
fenêtre.
CONFIGURATION DES PARAMETRES DE L'ESPACE DE
SAUVEGARDE
Pour configurer les paramètres de l'Espace de sauvegarde, procédez comme suit :
1. Sélectionnez et déployez dans l'arborescence de la console d'administration le nœud qui correspond au serveur
SharePoint. Sélectionnez ensuite le nœud Configuration.
2. Cochez la case Nettoyer automatiquement le référentiel si sa taille dépasse :...Mo.
3. Indiquez dans le champ de saisie la taille maximale de l'Espace de sauvegarde (en Mo). La valeur de ce
paramètre peut être comprise entre 1 et 1 048 576 Mo. La valeur définie par défaut est de 3 686 Mo. Si lors de
l'emplacement du fichier suivant, la limite établie de la taille du stockage sera dépassée, l'application va libérer
le volume nécessaire grâce à la suppression des fichiers les plus anciens.
4. Pour enregistrer les modifications effectuées, cliquez sur le bouton Enregistrer dans la partie supérieure de la
fenêtre de l'application.
Page 82

82
CONTACTER LE SUPPORT TECHNIQUE
DANS CETTE SECTION
Modes d'obtention d'une assistance technique ............................................................................................................... 82
Assistance technique par téléphone ............................................................................................................................... 82
Obtention d'une assistance technique via votre espace personnel ................................................................................. 82
Utilisation du fichier de trace et du script AVZ ................................................................................................................. 83
Cette section contient des informations sur les modes d'obtention d'une assistance technique et sur les conditions à
remplir pour bénéficier de ce service.
MODES D'OBTENTION D'UNE ASSISTANCE TECHNIQUE
Si vous n'avez pas trouvé la solution à votre problème dans la documentation de l'application ou dans une des sources
d'informations sur celle-ci (cf. la rubrique "Sources d'informations sur l'application" à la page 9), nous vous
recommandons de vous adresser au service d'assistance technique de Kaspersky Lab. Les experts du Service
d'assistance technique répondront à vos questions concernant l'installation et l'utilisation de l'application.
Avant de vous adresser au service d'assistance technique, prenez connaissance des règles pour l'octroi de l'assistance
technique (http://www.kaspersky.com/fr/support).
Vous pouvez contacter les spécialistes du service d'assistance technique par l'un des moyens suivants :
Téléphone. Vous pouvez consulter par téléphone les spécialistes du service d'assistance technique en russe ou
dans d'autres langues.
Envoi d'une demande de votre espace personnel sur le site Web du service d'assistance technique. Vous
pouvez contacter via le formulaire de demande les spécialistes du service d'assistance technique.
L'assistance technique est fournie uniquement aux utilisateurs qui ont acquis une licence commerciale d'utilisation de
l'application. Les détenteurs de licences d'essai n'y ont pas droit.
ASSISTANCE TECHNIQUE PAR TELEPHONE
En cas de problème urgent, vous pouvez téléphoner aux spécialistes de l'assistance technique russophone ou
internationale (http://support.kaspersky.ru/support/support_local).
Avant de vous adresser au service d'assistance technique, prenez connaissance des règles applicables
(http://support.kaspersky.fr/support/details). Nos experts pourront ainsi vous venir en aide plus rapidement.
OBTENTION D'UNE ASSISTANCE TECHNIQUE VIA VOTRE
ESPACE PERSONNEL
L'espace personnel est la section qui vous est réservée (https://my.kaspersky.com/fr/) sur le site du service d'assistance
technique.
Page 83

C O N T A C T E R L E S U P P O R T T E C H N I Q U E
83
Pour accéder à un espace personnel, vous devez vous enregistrer sur la page d'enregistrement
(https://my.kaspersky.com/fr/registration). Vous devez indiquer votre adresse électronique et votre mot de passe.
Dans votre espace personnel, vous pouvez effectuer les actions suivantes :
envoyer des demandes au service d'assistance technique et au laboratoire antivirus ;
échanger des messages avec le service d'assistance technique sans utiliser le courrier électronique ;
suivre l'état de vos demandes en temps réel ;
consulter l'historique complet de vos demandes au service d'assistance technique ;
obtenir une copie du fichier de licence si vous avez perdu ou supprimé l'original.
Envoi d'une demande au service d'assistance technique par voie électronique
Vous pouvez envoyer une demande par courrier électronique au service d'assistance technique en russe, en anglais, en
allemand, en français et en espagnol.
Dans les champs du formulaire de demande, vous devez fournir les renseignements suivants :
le type de requête ;
le nom et le numéro de version de l'application ;
le texte du message ;
le numéro de client et mot de passe ;
l'adresse électronique.
Un spécialiste du service d'assistance technique envoie la réponse à votre question dans votre espace personnel et à
l'adresse électronique indiquée dans votre demande par voie électronique.
Demande par voie électronique au laboratoire antivirus
Certaines demandes ne doivent pas être envoyées au service d'assistance technique, mais au laboratoire antivirus.
Vous pouvez envoyer les types de demande suivants au laboratoire antivirus :
Programme malveillant inconnu — vous soupçonnez qu'un fichier est infecté, mais Kaspersky Security ne le
détecte pas comme tel.
Les spécialistes du laboratoire antivirus analysent le code malveillant envoyé. S'ils détectent un virus inconnu
jusqu'à présent, ils ajoutent la description de ce virus dans la base de données accessible lors de la mise à jour
des applications antivirus.
Faux positif de l'application antivirus — Kaspersky Security détecte qu'un fichier est infecté, mais vous êtes sûr
que ce n'est pas le cas.
Demande de description d'un programme malveillant — vous souhaitez obtenir une description d'un virus
détecté par Kaspersky Security, grâce au nom de ce virus.
Vous pouvez également envoyer des demandes au laboratoire antivirus à partir de la page contenant le formulaire de
demande (http://support.kaspersky.ru/virlab/helpdesk.html?LANG=fr), sans vous connecter à votre espace personnel.
UTILISATION DU FICHIER DE TRACE ET DU SCRIPT AVZ
Dès que vous informez les spécialistes du service d'assistance technique de l'apparition d'un problème, ils peuvent vous
demander de créer et de leur envoyer un rapport avec des informations sur le système d'exploitation. Ils peuvent
également vous demander de créer un fichier de trace. Ce fichier permet de suivre le processus d'exécution progressive
des commandes de l'application et de détecter l'étape contenant l'erreur dans ce processus.
Page 84

M A N U E L D ' A D M I N I S T R A T E U R
84
Suite à l'analyse des données que vous leur avez transmises, les spécialistes du service d'assistance technique peuvent
créer et vous envoyer un script AVZ. L'exécution des scripts AVZ permet de rechercher le code malveillant dans les
processus lancés et sur le système, de réparer/de supprimer les fichiers infectés et de créer des rapports sur les
résultats de l'analyse du système.
Page 85

85
INFORMATIONS SUR LE CODE TIERS
Les informations sur le code tiers sont reprises dans le fichier legal_notices.txt situé dans le dossier d'installation de
l'application.
Page 86

86
GLOSSAIRE
A
A C T I V A T I O N D E L 'A P P L I C A T I O N
Permutation de l'application en mode de pleine fonctionnalité. L'activation est exécutée par l'utilisateur pendant ou après
l'installation de l'application. Pour activer l'application, l'utilisateur doit avoir le code d'activation ou le fichier clé.
A N A L Y S E A L A D E M A N D E
Mode de fonctionnement de l'application de Kaspersky Lab qui est initié par l'utilisateur et dirigé sur l'analyse de tous
fichiers quelconques.
C
C L E C O M PL E M EN T A I R E
Clé confirmant les privilèges d'utilisation de l'application, mais non utilisée au moment actuel.
C L E D ' A C T I V A T I O N
La clé utilisée au moment actuel pour travailler avec l'application.
D
D U R E E D E V A L I D I T E D E L A LI C E N C E
Durée de validité de la licence est une période de temps pendant laquelle vous pouvez utiliser les fonctions de
l'application et les services complémentaires. Le volume des fonctions disponibles et des services complémentaires
dépend du type de licence.
I
I G N O R E R L ' O BJ E T
Mode de traitement quand l'objet est retransmis à l'utilisateur sans aucune modification. Si l'enregistrement des
événements de ce type est défini par les paramètres du rapport, les informations sur l'objet détecté sont inscrites dans le
rapport.
L
L I S T E N O I R E D E S F I C H I E R S C L E S
Base de donnes qui contient les informations sur les fichiers clés, bloqués par Kaspersky Lab. Le contenu du fichier avec
la liste noire est actualisé en même temps que les bases.
M
M A S Q U E D U F I C H I E R
Présentation du nom du fichier par des symboles généraux. Les symboles principaux, utilisés dans les masques des
fichiers, sont * et ? (où * - n'importe quel nombre des symboles quelconques, et ? – un symbole quelconque).
Page 87

G L O S S A I R E
87
M I S E A J O U R D E S B A S ES
Fonction de l'application de Kaspersky Lab qui permet de supporter la protection de l'ordinateur dans l'état actuel.
Pendant la mise à jour, l'application copie les mises à jour des bases et des modules de l'application à partir des
serveurs de mises à jour de Kaspersky Lab sur l'ordinateur et les installe et les applique automatiquement.
O
O B J E T I N F E C T E
Objet dont une partie du code coïncide entièrement avec une partie du code d'une menace connue. Les experts de
Kaspersky Lab ne vous conseillent pas de travailler avec de tels objets.
O B J E T P O T E N T I E L L E M E N T I N F E C T E
Objet dont le code contient le code modifié d'une menace connue, ou le code qui rappelle le code d'une menace par son
comportement.
R
R E P A R A T I O N D E S O B J E T S
Mode de traitement des objets infectés, en appliquant lequel une restauration complète ou partielle des données a lieu. Il
n'est pas possible de réparer tous les objets infectés.
S
S A U V E G A R D E
Stockage spécial, conçu pour enregistrer les copies de sauvegarde des objets créés avant leur première réparation ou
suppression.
S E R V E U R S D E M I S E A J O U R D E K A S P E R S K Y L AB
Serveurs HTTP et FTP de Kaspersky Lab, depuis lesquels l'application de Kaspersky Lab reçoit les mises à jour des
bases et des modules de l'application.
S U P P R E S S I O N D E L ' O B J E T
Mode de traitement de l'objet quand sa suppression physique depuis l'emplacement de sa détection par l'application a
lieu (disque dur, dossier, ressource de réseau). Il est conseillé d'appliquer ce mode de traitement aux objets dangereux
dont la réparation pour de telles ou telles raisons n'est pas possible.
Page 88

88
KASPERSKY LAB ZAO
Site Web de Kaspersky Lab :
http://www.kaspersky.com/fr
Encyclopédie des virus :
http://www.securelist.com
Laboratoire antivirus :
newvirus@kaspersky.com (uniquement pour l'envoi de fichiers
potentiellement infectés sous forme d'archive)
http://support.kaspersky.ru/virlab/helpdesk.html?LANG=fr
(pour les questions aux experts de la lutte contre les virus)
Forum Internet de Kaspersky Lab :
http://forum.kaspersky.com
Kaspersky Lab est un éditeur de renommée mondiale spécialisé dans les systèmes de protection contre les menaces
informatiques : virus et autres programmes malveillants, courrier indésirable, attaques de réseau et attaques de pirates.
En 2008, Kaspersky Lab a fait son entrée dans le Top 4 des leaders mondiaux du marché des solutions de sécurité
informatique pour les utilisateurs finaux (classement " IDC Worldwide Endpoint Security Revenue by Vendor "). Selon les
résultats d'une étude réalisée par KomKon TGI-Russia 2009, Kaspersky Lab est l'éditeur de système de protection
préféré des utilisateurs particuliers en Russie.
Kaspersky Lab a vu le jour en Russie en 1997. Aujourd'hui, Kaspersky Lab est devenu un groupe international de
sociétés dont le siège principal est basé à Moscou. La société compte cinq filiales régionales qui gèrent les activités de
la société en Russie, en Europe de l'Ouest et de l'Est, au Moyen-Orient, en Afrique, en Amérique du Nord et du Sud, au
Japon, en Chine et dans d'autres pays de la région Asie-Pacifique. La société emploie plus de 2 000 experts qualifiés.
Produits. Les produits développés par Kaspersky Lab protègent aussi bien les ordinateurs des particuliers que les
ordinateurs des réseaux d'entreprise.
La gamme de logiciels pour particuliers reprend des logiciels antivirus pour ordinateurs de bureau et ordinateurs
portables ainsi que des applications pour la protection des ordinateurs de poche, des smartphones et d'autres appareils
nomades.
La société propose des applications et des services pour la protection des postes de travail, des serveurs de fichiers et
Internet, des passerelles de messagerie et des pare-feu. L'utilisation de ces solutions combinée à des outils
d'administration centralisés permet de mettre en place et d'exploiter une protection efficace automatisée de l'organisation
contre les menaces informatiques. Les logiciels de Kaspersky Lab ont obtenu les certificats des plus grands laboratoires
d'essais. Ils sont compatibles avec les applications de nombreux éditeurs et sont optimisés pour de nombreuses
plateformes matérielles.
Les experts de la lutte antivirus de Kaspersky Lab travaillent 24h/24. Chaque jour, ils trouvent des centaines de
nouvelles menaces informatiques, développent les outils d'identification et de neutralisation de ces menaces et les
ajoutent aux bases utilisées par les applications de Kaspersky Lab. Les bases antivirus de Kaspersky Lab sont
actualisées toutes les heures, tandis que les bases antispam sont actualisées toutes les 5 minutes.
Technologies. Kaspersky Lab est à l’origine de nombreuses technologies sans lesquelles il est impossible d’imaginer
un logiciel antivirus moderne. Ce n’est donc pas un hasard si le moteur logiciel de Kaspersky Anti-Virus est intégré aux
logiciels de plusieurs autres éditeurs : citons notamment SafeNet (É-U), Alt-N Technologies (É-U), Blue Coat Systems
(É-U), Check Point Software Technologies (Israël), Clearswift (R-U), CommuniGate Systems (É-U), Critical Path
(Irlande), D-Link (Taïwan), M86 Security (É-U), GFI (Malte), IBM (É-U), Juniper Networks (É-U), LANDesk (É-U),
Microsoft (É-U), NETASQ (France), NETGEAR (É-U), Parallels (Russie), SonicWALL (USA), WatchGuard Technologies
(É-U), ZyXEL Communications (Taïwan). De nombreuses technologies novatrices développées par la société sont
brevetées.
Réalisations. Au cours de ces années de lutte contre les menaces informatiques, Kaspersky Lab a décroché des
centaines de récompenses. Ainsi, en 2010, Kaspersky Anti-Virus a obtenu plusieurs hautes distinctions Advanced+ à
l'issue de tests réalisés par le célèbre laboratoire antivirus autrichien AV-Comparatives. Mais la récompense la plus
importante de Kaspersky Lab, c'est la fidélité de ses utilisateurs à travers le monde. Les produits et les technologies de
la société protègent plus de 300 millions d'utilisateurs. Elle compte également plus de 200 000 entreprises parmi ses
clients.
Page 89

N O T I F I C A T I O N S S U R L E S M A R Q U E S C O M M E R C I A L E S
89
NOTIFICATIONS SUR LES MARQUES COMMERCIALES
Les marques commerciales et les marques de service enregistrées appartiennent à leurs propriétaires respectifs.
Microsoft, SharePoint, Windows, Windows Server et Windows Vista sont des marques commerciales de Microsoft
Corporation enregistrées aux Etats-Unis et dans d'autres pays.
Page 90

90
INDEX
A
Action
Analyse à la demande ............................................................................................................................................ 46
Actions
analyse au moment de l'accès ............................................................................................................................... 33
Actions sur les objets ............................................................................................................................................. 33, 46
Activation de l'application ................................................................ ............................................................................. 14
activation/désactivation la protection en temps réel ................................................................ ..................................... 23
Ajout du serveur ........................................................................................................................................................... 22
Analyse à la demande ................................................................................................................................ .................. 40
Analyse à la demande
actions lors de la détection d'une menace .............................................................................................................. 46
Analyse à la demande
actions lors de la détection d'une menace .............................................................................................................. 46
Analyse au moment de l'accès ................................................................ ..................................................................... 30
exclusions de l'analyse ........................................................................................................................................... 35
C
Configuration logicielle ................................................................................................................................................. 11
Configuration matérielle ............................................................................................................................................... 11
Contrat de licence ........................................................................................................................................................ 13
E
Espace de sauvegarde................................................................................................................................................. 60
configuration des paramètres ................................................................................................................................. 81
restauration des objets ........................................................................................................................................... 68
suppression de l'objet ............................................................................................................................................. 71
Exclusions de l'analyse .................................................................................................................................... 35, 39, 49
F
Fenêtre principale ........................................................................................................................................................ 18
Arborescence de la console ................................................................................................................................... 18
Fenêtre principale de l'application ................................................................................................................................ 18
Filtrage de contenu ...................................................................................................................................................... 53
à la demande .......................................................................................................................................................... 51
au moment de l'accès ............................................................................................................................................. 37
catégorie de mots et d'expressions indésirables .................................................................................................... 54
masques des noms de fichiers indésirables ........................................................................................................... 57
I
Interface de l'application ............................................................................................................................................... 18
K
KASPERSKY LAB ........................................................................................................................................................ 88
Kaspersky Lab ZAO ..................................................................................................................................................... 88
L
Lancement
Analyse à la demande ............................................................................................................................................ 41
de la Console d'administration ................................................................................................................................ 22
la composition du rapport ....................................................................................................................................... 77
Page 91

I N D E X
91
Le fichier de licence ..................................................................................................................................................... 14
Les bases ..................................................................................................................................................................... 24
mise à jour automatique ......................................................................................................................................... 26
Mise à jour selon la planification ............................................................................................................................. 26
Licence ......................................................................................................................................................................... 13
Contrat de licence ................................................................................................................................................... 13
Le fichier de licence ................................................................................................................................................ 14
M
Mise à jour
Lancement selon la planification ............................................................................................................................. 26
Mises à jour
source des mises à jour ................................................................................................................................ .......... 28
N
Niveau de diagnostic .................................................................................................................................................... 81
Notifications .................................................................................................................................................................. 73
des événements système ....................................................................................................................................... 74
paramètres d'envoi ................................................................................................................................................. 80
sur les événements liés aux clés ............................................................................................................................ 73
sur les infractions aux stratégies de protection ....................................................................................................... 74
P
Planification
Analyse à la demande ............................................................................................................................................ 43
la composition du rapport ....................................................................................................................................... 77
Mise à jour .............................................................................................................................................................. 26
Protection ..................................................................................................................................................................... 23
activation/désactivation .......................................................................................................................................... 23
R
Rapports ....................................................................................................................................................................... 76
création ................................................................................................................................................................... 76
rapports rapides ...................................................................................................................................................... 78
tâches de compositions .......................................................................................................................................... 76
visualisation ............................................................................................................................................................ 78
Rapports
envoi automatique .................................................................................................................................................. 79
S
Source des mises à jour ............................................................................................................................................... 28
Z
Zone de l'analyse ......................................................................................................................................................... 47
 Loading...
Loading...