Page 1

Kaspersky Internet Security 2012
Manual de Utilizador
VERSÃO DA APLICAÇÃO: 12.0
Page 2
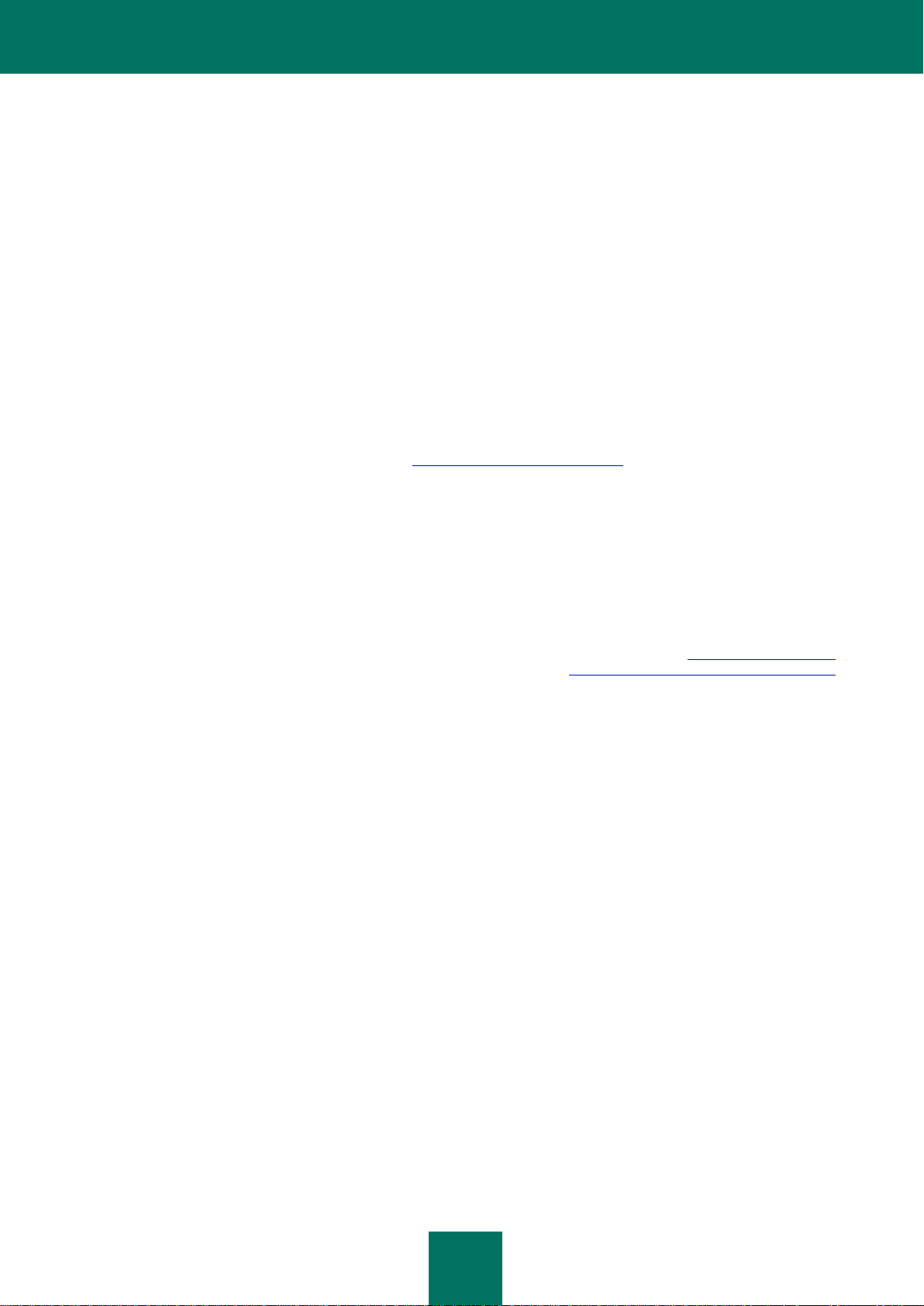
2
Caro Utilizador!
Obrigado por escolher o nosso produto. Esperamos que esta documentação lhe seja útil e lhe forneça respostas à
maioria das suas questões que possam surgir.
Aviso! Este documento é propriedade da Kaspersky Lab ZAO (neste documento também referida como Kaspersky Lab):
todos os direitos deste documento são reservados pelas leis de Direitos de Autor da Federação Russa e por tratados
internacionais. A reprodução e distribuição ilegais deste documento ou de partes do mesmo resultará em
responsabilidade civil, administrativa ou criminal, de acordo com as leis aplicáveis.
Qualquer tipo de reprodução ou distribuição de quaisquer materiais, incluindo na forma traduzida, só é permitido com a
autorização escrita da Kaspersky Lab.
Este documento e as imagens gráficas relacionadas podem ser utilizados, exclusivamente, para uso informativo e não-
comercial ou pessoal.
Este documento pode ser alterado sem notificação antes. A versão mais recente deste documento pode ser acedida
através do Website da Kaspersky Lab, no endereço http://www.kaspersky.com/pt/docs.
A Kaspersky Lab não assume qualquer responsabilidade pelo conteúdo, qualidade, relevância ou exactidão de
quaisquer materiais utilizados neste documento, cujos direitos sejam detidos por terceiros, ou pelos potenciais danos
associados à utilização de tais documentos.
Este documento utiliza marcas comerciais registadas e marcas de serviços que são propriedade dos respectivos
detentores.
Data de revisão do documento: 19-04-2011
© 1997-2011 Kaspersky Lab ZAO. Todos os direitos reservados.
http://www.kaspersky.pt
http://www.kaspersky.com/pt/tech_support/
Page 3
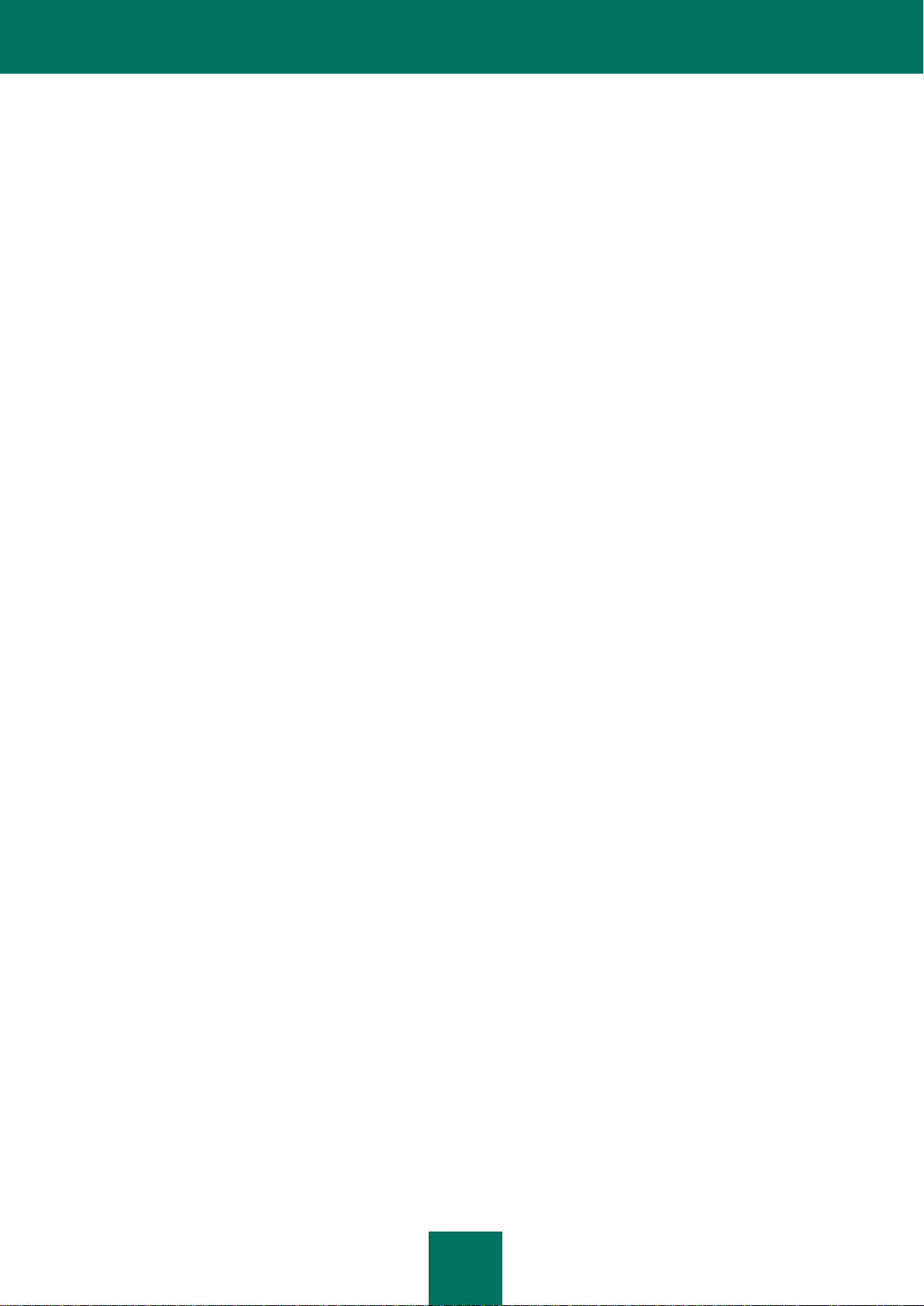
3
CONTEÚDO
SOBRE ESTE MANUAL ................................................................................................................................................ 8
Neste manual ........................................................................................................................................................... 8
Convenções de documentos .................................................................................................................................... 9
FONTES DE INFORMAÇÃO SOBRE A APLICAÇÃO ................................................................................................. 11
Fontes de informação para pesquisa independente ............................................................................................... 11
Discutir as aplicações da Kaspersky Lab no Fórum ............................................................................................... 12
Contactar o Departamento de Vendas ................................................................................................................... 12
Contactar a Equipa de Desenvolvimento de Documentação por e-mail ................................................................. 12
KASPERSKY INTERNET SECURITY.......................................................................................................................... 13
O que há de novo ................................................................................................................................................... 13
Kit de distribuição ................................................................................................................................................... 13
Serviços para utilizadores registados ................................................................................................ ..................... 14
Requisitos de hardware e de software ................................................................................................................... 14
INSTALAR E REMOVER A APLICAÇÃO .................................................................................................................... 15
Procedimento de instalação padrão ....................................................................................................................... 15
Passo 1. Procurar uma versão mais recente da aplicação ............................................................................... 16
Passo 2. Verificar o sistema para ter a certeza de que satisfaz os requisitos de instalação ............................ 16
Passo 3. Seleccionar tipo de instalação ........................................................................................................... 16
Passo 4. Rever o Contrato de Licença ............................................................................................................. 16
Passo 5. Declaração de Recolha de Dados do Kaspersky Security Network ................................................... 17
Passo 6. Procurar aplicações incompatíveis..................................................................................................... 17
Passo 7. Seleccionar a pasta de destino .......................................................................................................... 17
Passo 8. Preparar a instalação ......................................................................................................................... 17
Passo 9. Instalar ............................................................................................................................................... 18
Passo 10. Finalizar a instalação ....................................................................................................................... 18
Passo 11. Activar a aplicação ........................................................................................................................... 18
Passo 12. Registar um utilizador ...................................................................................................................... 19
Passo 13. Concluir a activação ......................................................................................................................... 19
Actualizar a versão anterior do Kaspersky Internet Security .................................................................................. 19
Passo 1. Procurar uma versão mais recente da aplicação ............................................................................... 20
Passo 2. Verificar o sistema para ter a certeza de que satisfaz os requisitos de instalação ............................ 20
Passo 3. Seleccionar tipo de instalação ........................................................................................................... 20
Passo 4. Rever o Contrato de Licença ............................................................................................................. 21
Passo 5. Declaração de Recolha de Dados do Kaspersky Security Network ................................................... 21
Passo 6. Procurar aplicações incompatíveis..................................................................................................... 21
Passo 7. Seleccionar a pasta de destino .......................................................................................................... 21
Passo 8. Preparar a instalação ......................................................................................................................... 22
Passo 9. Instalar ............................................................................................................................................... 22
Passo 10. Conclusão do Assistente .................................................................................................................. 22
Cenários de instalação diferentes do normal .......................................................................................................... 22
Como Começar ...................................................................................................................................................... 23
Remover a aplicação .............................................................................................................................................. 23
Passo 1. Guardar dados para reutilizar ............................................................................................................ 23
Passo 2. Confirmar a remoção da aplicação .................................................................................................... 24
Passo 3. Remover a aplicação. Concluir a remoção ........................................................................................ 24
LICENCIAR A APLICAÇÃO ......................................................................................................................................... 25
Acerca do Contrato de Licença do Utilizador Final ................................................................................................. 25
Acerca da provisão de dados ................................................................................................................................. 25
Sobre a licença ....................................................................................................................................................... 25
Sobre o código de activação .................................................................................................................................. 26
Page 4
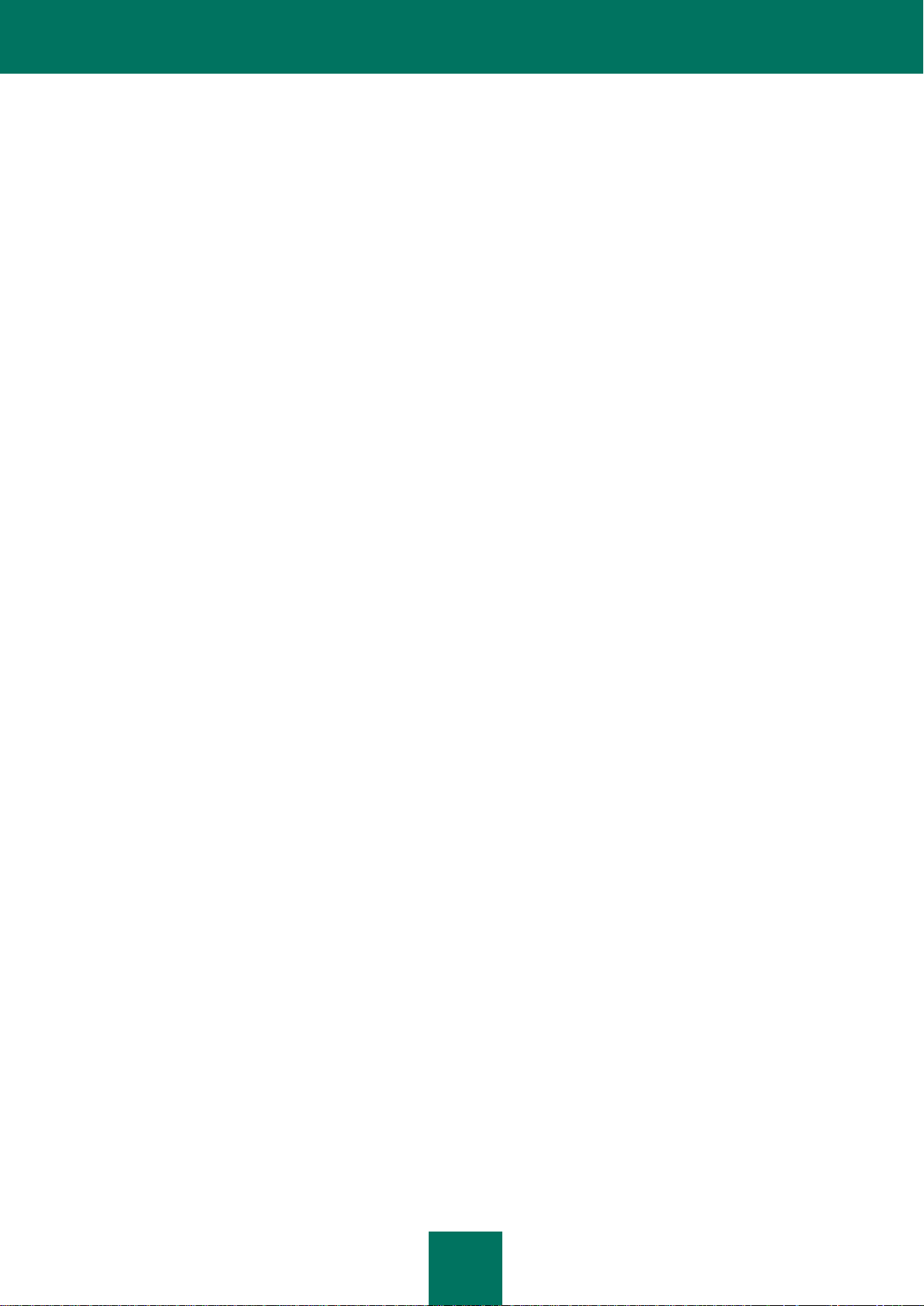
M A N U A L D E U T I L I Z A D O R
4
INTERFACE DA APLICAÇÃO ..................................................................................................................................... 27
O ícone da área de notificação ............................................................................................................................... 27
O menu de contexto ............................................................................................................................................... 28
A janela principal do Kaspersky Internet Security ................................................................................................... 29
Janelas de notificação e mensagens de pop-up ..................................................................................................... 30
A janela de configurações da aplicação ................................................................................................................. 31
A Ferramenta Kaspersky ........................................................................................................................................ 32
News Agent (Agente de Notícias) ........................................................................................................................... 32
INICIAR E PARAR A APLICAÇÃO .............................................................................................................................. 34
Activar e desactivar a inicialização automática ....................................................................................................... 34
Executar e fechar a aplicação manualmente .......................................................................................................... 34
GERIR A PROTECÇÃO DO COMPUTADOR .............................................................................................................. 35
Diagnósticos e eliminação de problemas na protecção do seu computador .......................................................... 35
Activar e desactivar a protecção ............................................................................................................................. 36
Pausar e retomar a protecção ................................................................................................................................ 37
RESOLVER TAREFAS TÍPICAS ................................................................................................................................. 38
Como activar a aplicação ....................................................................................................................................... 38
Como comprar ou renovar uma licença .................................................................................................................. 39
O que fazer quando as notificações da aplicação aparecem ................................................................................. 40
Como actualizar as bases de dados e os módulos da aplicação .......................................................................... 40
Como verificar as áreas críticas do seu computador quanto à presença de vírus ................................................. 40
Como verificar a existência de vírus num ficheiro, pasta, disco ou outro objecto ................................................... 41
Como executar uma verificação completa do seu computador quanto à presença de vírus ................................. 42
Como verificar a existência de vulnerabilidades no seu computador ..................................................................... 43
Como proteger os seus dados pessoais contra o roubo ........................................................................................ 43
Protecção contra phishing................................................................................................................................. 44
Protecção contra intercepção de dados no teclado .......................................................................................... 44
Protecção de dados confidenciais inseridos em sites ....................................................................................... 45
O que fazer se suspeitar que um objecto está infectado com um vírus ................................................................. 45
Como executar uma aplicação desconhecida sem provocar danos no sistema.................................................... 46
O que fazer com um elevado número de e-mails de spam .................................................................................... 47
O que fazer se suspeitar que o seu computador está infectado ............................................................................. 47
Como restaurar um ficheiro que foi apagado ou desinfectado pela aplicação....................................................... 48
Como criar e utilizar o Disco de Recuperação ........................................................................................................ 48
Criar um Disco de Recuperação ....................................................................................................................... 49
Iniciar o computador a partir do Disco de Recuperação ................................................................................... 51
Como visualizar o relatório sobre o funcionamento da aplicação ........................................................................... 51
Como restaurar as predefinições da aplicação ....................................................................................................... 51
Como transferir definições para o Kaspersky Internet Security instalado noutro computador ................................ 52
Como utilizar a Ferramenta Kaspersky................................................................................................................... 53
Como conhecer a reputação de uma aplicação ..................................................................................................... 54
CONFIGURAÇÕES AVANÇADAS DA APLICAÇÃO ................................................................................................... 55
Definições gerais de protecção .............................................................................................................................. 55
Restringir o acesso ao Kaspersky Internet Security .......................................................................................... 56
Seleccionar um modo de protecção .................................................................................................................. 56
Verificação .............................................................................................................................................................. 56
Verificação de vírus .......................................................................................................................................... 57
Verificação de Vulnerabilidade .......................................................................................................................... 63
Gerir as tarefas de verificação. Gestor de Tarefas ........................................................................................... 63
Actualização ........................................................................................................................................................... 64
Seleccionar uma origem de actualização ......................................................................................................... 64
Criar o agendamento de execução da actualização ......................................................................................... 66
Reverter a última actualização .......................................................................................................................... 67
Executar actualizações com outra conta de utilizador ...................................................................................... 67
Utilizar um servidor de proxy ............................................................................................................................. 67
Page 5
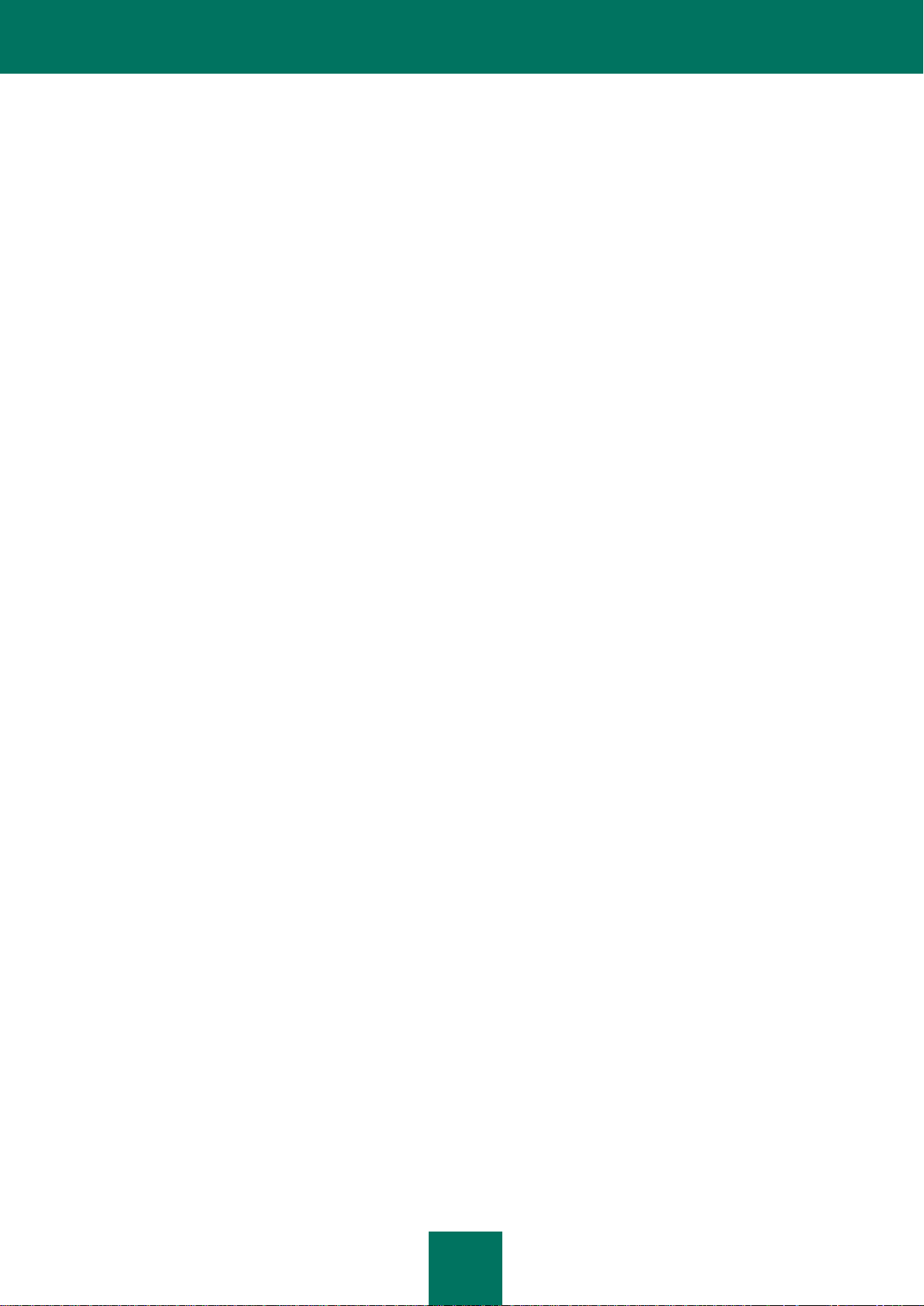
C O N T E Ú D O
5
Antivírus de Ficheiros ............................................................................................................................................. 68
Activar e desactivar o Antivírus de Ficheiros .................................................................................................... 68
Pausar automaticamente o Antivírus de Ficheiros ............................................................................................ 69
Criar o âmbito de protecção do Antivírus de Ficheiros ..................................................................................... 69
Alterar e restaurar o nível de segurança do ficheiro ......................................................................................... 70
Seleccionar o modo de verificação de ficheiros ................................................................................................ 71
Utilizar a análise heurística quando trabalhar com Antivírus de Ficheiros ................................ ........................ 71
Seleccionar tecnologia de verificação de ficheiros ............................................................................................ 71
Alterar a acção a tomar perante ficheiros infectados ........................................................................................ 72
Verificação de ficheiros compostos pelo Antivírus de Ficheiros........................................................................ 72
Optimizar a verificação de ficheiros .................................................................................................................. 73
Antivírus de E-mail ................................................................................................................................................. 73
Activar e desactivar o Antivírus de E-mail ......................................................................................................... 74
Criar o âmbito de protecção do Antivírus de E-mail .......................................................................................... 75
Alterar e restaurar o nível de segurança do e-mail ........................................................................................... 75
Utilizar a análise heurística quando trabalhar com o e-mail Anti-Virus ............................................................ 76
Alterar a acção a tomar perante mensagens de e-mail infectadas ................................................................... 76
Filtragem de anexos em mensagens de e-mail ................................................................................................ 76
Verificação de ficheiros compostos pelo Antivírus de E-mail ............................................................................ 77
Verificar e-mails no Microsoft Office Outlook .................................................................................................... 77
Verificação de e-mails no The Bat! ................................................................................................................... 77
Antivírus de Internet ............................................................................................................................................... 78
Activar e desactivar o Antivírus de Internet ....................................................................................................... 79
Alterar e restaurar o nível de segurança do tráfego web .................................................................................. 79
Alterar a acção a tomar perante objectos perigosos do tráfego web ............................................................... 80
Verificação de URLs em páginas de Internet ................................ ................................ .................................... 80
Utilizar a análise heurística quando trabalhar com Antivírus de Internet ......................................................... 82
Bloquear scripts perigosos ................................................................................................ ................................ 82
Optimização da verificação ............................................................................................................................... 83
Controlar o acesso a domínios regionais .......................................................................................................... 83
Controlar o acesso a serviços de banca online................................................................................................. 84
Criar uma lista de endereços confiáveis ........................................................................................................... 84
Antivírus de MI ........................................................................................................................................................ 85
Activar e desactivar o Antivírus de MI ............................................................................................................... 85
Criar o âmbito de protecção do Antivírus de MI ................................................................................................ 85
Verificar URLs em mensagens de clientes MI .................................................................................................. 86
Utilizar a análise heurística quando trabalhar com Antivírus de MI ................................................................... 86
Defesa Proactiva .................................................................................................................................................... 86
Activar e desactivar a Defesa Proactiva ........................................................................................................... 87
Criar um grupo de aplicações confiáveis .......................................................................................................... 87
Utilizar a lista de actividades perigosas ............................................................................................................ 87
Alterar a acção a executar em actividades perigosas de aplicações ................................................................ 88
Monitorização do Sistema ...................................................................................................................................... 88
Activar e desactivar a Monitorização do Sistema .............................................................................................. 88
Usar padrões de actividades perigosas (BSS) .................................................................................................. 89
Reverter as acções de um programa malicioso ................................................................................................ 89
Controlo das Aplicações ......................................................................................................................................... 90
Activar e desactivar o Controlo das Aplicações ................................................................................................ 91
Colocar aplicações em grupos .......................................................................................................................... 91
Visualizar a actividade das aplicações .............................................................................................................. 92
Alterar um grupo e restaurar o grupo predefinido ............................................................................................. 92
Trabalhar com regras de Controlo das Aplicações ........................................................................................... 92
Interpretar os dados da utilização de aplicações pelos participantes do Kaspersky Security Network ............. 96
Protecção de rede .................................................................................................................................................. 97
Firewall.............................................................................................................................................................. 97
Bloqueio de Ataques de Rede ........................................................................................................................ 101
Page 6
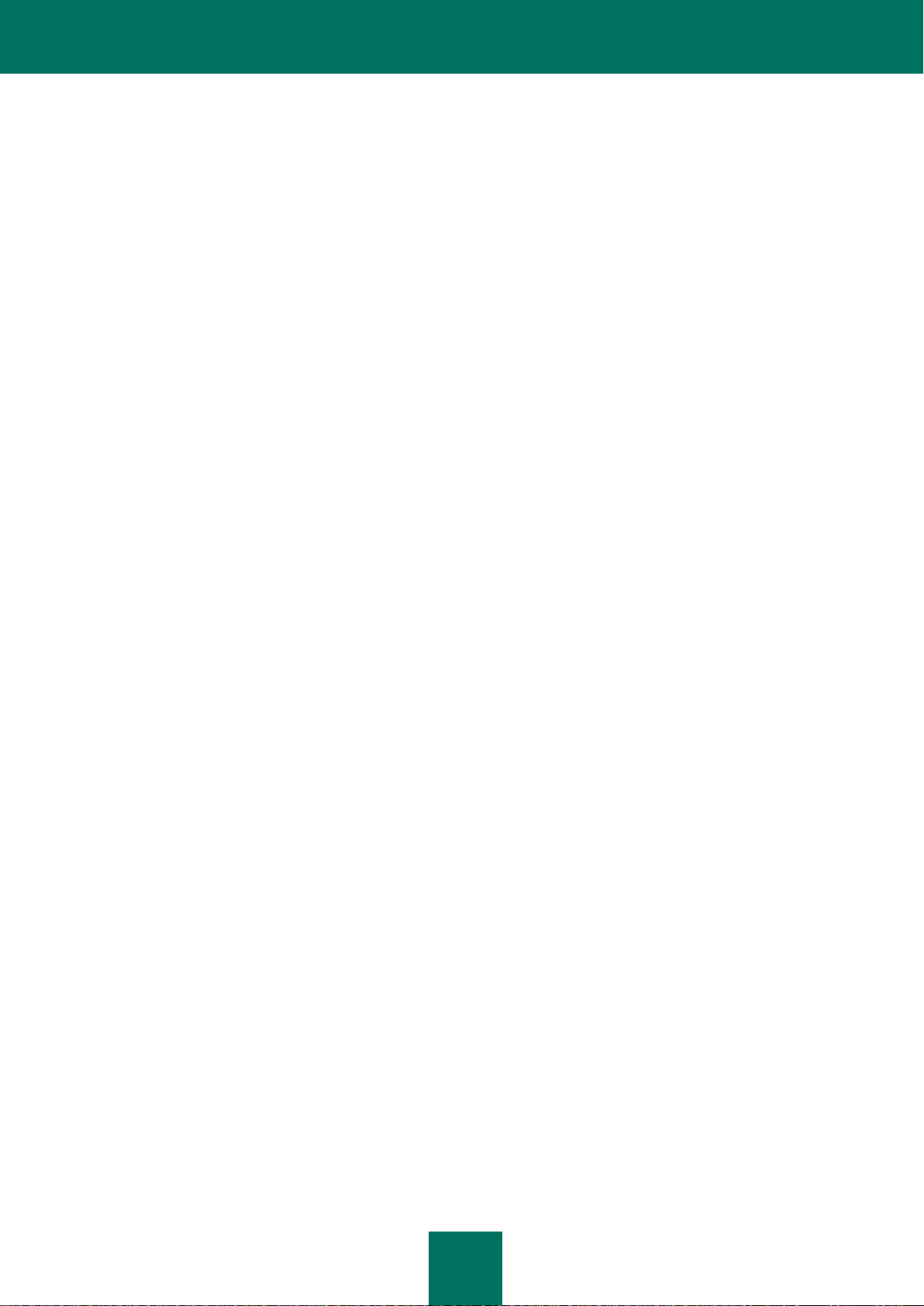
M A N U A L D E U T I L I Z A D O R
6
Verificação de ligações encriptadas ................................................................................................................ 103
Monitor de Rede ............................................................................................................................................. 105
Configurar o servidor de proxy ........................................................................................................................ 105
Criar uma lista de portas monitorizadas .......................................................................................................... 105
Anti-Spam ............................................................................................................................................................. 106
Activar e desactivar o Anti-Spam .................................................................................................................... 108
Alterar e restaurar o nível de protecção de spam ........................................................................................... 108
Treinar o Anti-Spam ........................................................................................................................................ 109
Verificar URLs em mensagens de e-mail ........................................................................................................ 111
Detectar spam através de expressões e endereços. Criar listas .................................................................... 111
Regular os valores limite da probabilidade de spam ....................................................................................... 116
Utilizar características adicionais que afectam a probabilidade de spam ....................................................... 116
Seleccionar um algoritmo de identificação de spam ....................................................................................... 117
Adicionar uma marca ao assunto do e-mail .................................................................................................... 117
Verificar mensagens do Microsoft Exchange Server ...................................................................................... 117
Configurar o processamento de spam através dos clientes de e-mail ............................................................ 117
Anti-Banner ........................................................................................................................................................... 120
Activar e desactivar o Anti-Banner .................................................................................................................. 120
Seleccionar um método de verificação ........................................................................................................... 120
Criar listas de endereços de banners permitidos e bloqueados ...................................................................... 120
Exportar e importar listas de endereços ......................................................................................................... 121
Execução Segura para Aplicações e Execução Segura para sites ...................................................................... 122
Sobre a Execução Segura .............................................................................................................................. 122
Sobre a Execução Segura para sites .............................................................................................................. 125
Utilizar uma pasta partilhada........................................................................................................................... 127
Controlo Parental .................................................................................................................................................. 127
Configurar o Controlo Parental de um utilizador ............................................................................................. 128
Ver relatórios das actividades de um utilizador ............................................................................................... 135
Zona confiável ...................................................................................................................................................... 136
Criar uma lista de aplicações confiáveis ................................ ......................................................................... 137
Criar regras de exclusão ................................................................................................................................. 137
Desempenho e compatibilidade com outras aplicações ....................................................................................... 137
Seleccionar categorias de ameaças detectáveis ............................................................................................ 138
Poupança de bateria ....................................................................................................................................... 138
Desinfecção Avançada ................................................................................................................................... 138
Distribuir recursos do computador durante as verificações de vírus .............................................................. 139
Executar tarefas em modo de segundo plano................................................................................................. 139
Modo de ecrã inteiro. Perfil Jogos ................................................................................................................... 140
Autodefesa do Kaspersky Internet Security .......................................................................................................... 140
Activar e desactivar a autodefesa ................................................................................................................... 141
Protecção contra o controlo externo ............................................................................................................... 141
Quarentena e Cópia de segurança ....................................................................................................................... 141
Armazenar ficheiros em Quarentena e Cópia de segurança .......................................................................... 142
Trabalhar com ficheiros em quarentena ......................................................................................................... 142
Trabalhar com objectos em Cópia de segurança ............................................................................................ 143
Verificar ficheiros em Quarentena após uma actualização ............................................................................. 144
Ferramentas adicionais para uma melhor protecção do seu computador ............................................................ 144
Eliminar vestígio de actividade ........................................................................................................................ 145
Configurar um navegador para trabalho seguro ............................................................................................. 146
Reverter alterações feitas pelos Assistentes .................................................................................................. 148
Relatórios ............................................................................................................................................................. 148
Criar um relatório para a componente de protecção seleccionada ................................................................. 149
Filtragem de dados ......................................................................................................................................... 149
Procura de eventos ......................................................................................................................................... 150
Guardar um relatório em ficheiro .................................................................................................................... 150
Guardar relatórios ........................................................................................................................................... 151
Page 7
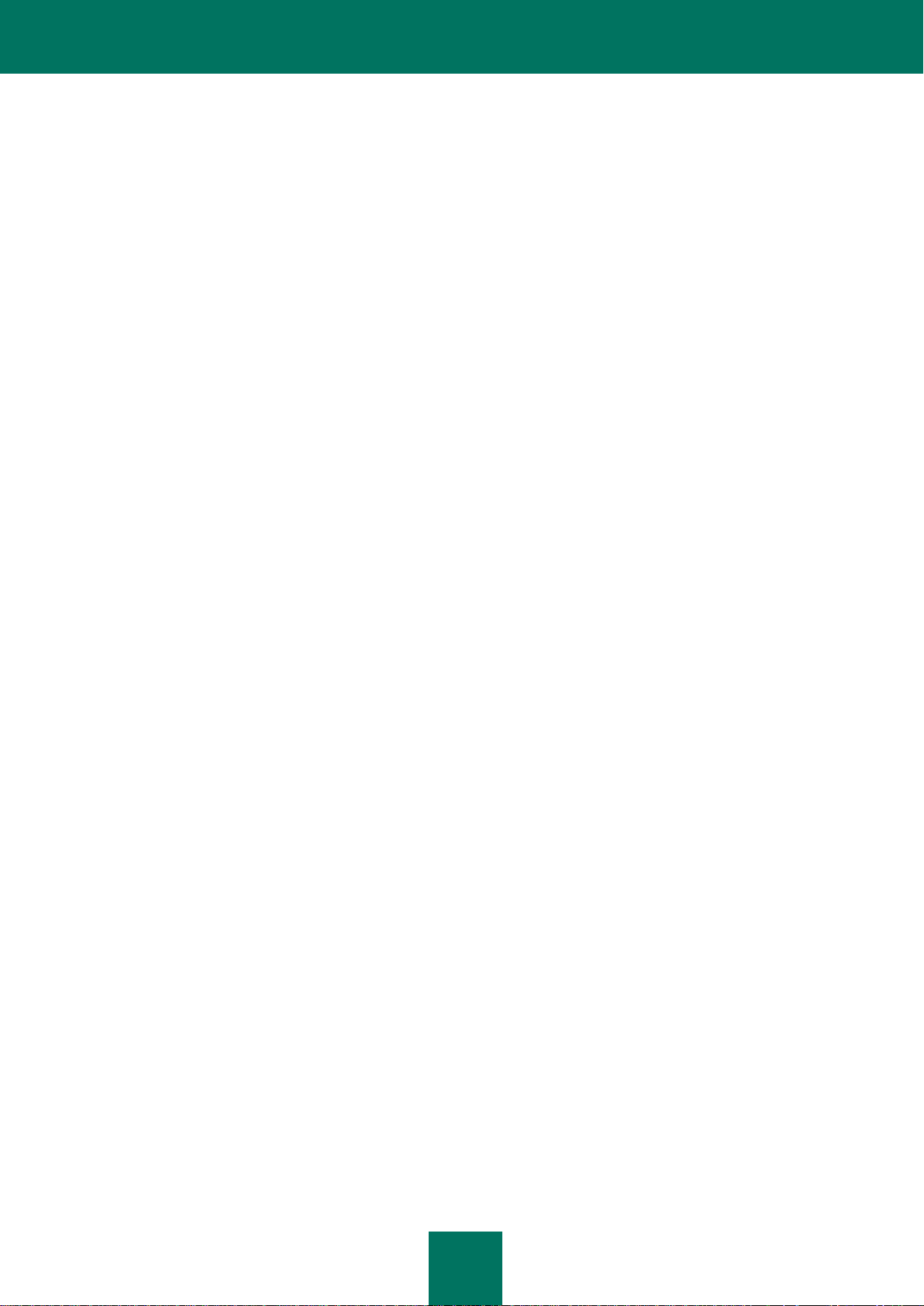
C O N T E Ú D O
7
Limpar os relatórios da aplicação ................................................................................................................... 151
Registar eventos não críticos no relatório ....................................................................................................... 151
Configurar a notificação sobre a disponibilidade de relatórios ........................................................................ 152
Aparência da aplicação. Gerir elementos activos da interface ............................................................................. 152
Transparência das janelas de notificação ....................................................................................................... 152
Animação do ícone de aplicação na área de notificação ................................................................................ 152
Texto no ecrã de início de sessão do Microsoft Windows .............................................................................. 152
Notificações .......................................................................................................................................................... 153
Activar e desactivar as notificações ................................................................................................................ 153
Configurar o método de notificação ................................................................................................................ 153
Desactivar a entrega de notícias ..................................................................................................................... 154
Kaspersky Security Network ................................................................................................................................. 154
Activar e desactivar a participação no Kaspersky Security Network ............................................................... 155
Verificar a ligação ao Kaspersky Security Network ......................................................................................... 155
TESTAR O FUNCIONAMENTO DA APLICAÇÃO ..................................................................................................... 156
Sobre o ficheiro de teste EICAR ........................................................................................................................... 156
Testar o funcionamento da aplicação através do ficheiro de teste EICAR ........................................................... 156
Sobre os tipos do ficheiro de teste EICAR............................................................................................................ 157
CONTACTAR O SERVIÇO DE SUPORTE TÉCNICO ............................................................................................... 159
Como obter suporte técnico .................................................................................................................................. 159
Utilizar o ficheiro de rastreio e o script AVZ .......................................................................................................... 159
Criar um relatório sobre o estado do sistema ................................................................................................. 160
Criar um ficheiro de rastreio ............................................................................................................................ 160
Enviar ficheiros de dados ................................................................................................................................ 160
Execução de script AVZ .................................................................................................................................. 161
Suporte Técnico por telefone ................................................................................................................................ 161
Obter suporte técnico através da Conta Kaspersky ............................................................................................. 161
APÊNDICE ................................................................................................................................................................. 163
Trabalhar com a aplicação a partir da linha de comandos ................................................................................... 163
Activar a aplicação .......................................................................................................................................... 164
Iniciar a aplicação ........................................................................................................................................... 164
Parar a aplicação ............................................................................................................................................ 164
Gerir componentes e tarefas da aplicação...................................................................................................... 165
Verificação de vírus ........................................................................................................................................ 166
Actualizar a aplicação ................................................................................................................................ ..... 169
Reverter a última actualização ........................................................................................................................ 169
Exportar as definições de protecção ............................................................................................................... 170
Importar as definições de protecção ............................................................................................................... 170
Criar um ficheiro de rastreio ............................................................................................................................ 170
Visualizar a Ajuda ........................................................................................................................................... 171
Códigos de retorno da interface da linha de comandos .................................................................................. 171
Lista de notificações do Kaspersky Internet Security ........................................................................................... 172
Notificações em qualquer modo de protecção ................................................................................................ 172
Notificações no modo de protecção interactiva ............................................................................................... 178
GLOSSÁRIO .............................................................................................................................................................. 187
KASPERSKY LAB ZAO ............................................................................................................................................. 197
INFORMAÇÃO ACERCA DE CÓDIGO DE TERCEIROS .......................................................................................... 198
ÍNDICE ....................................................................................................................................................................... 199
Page 8
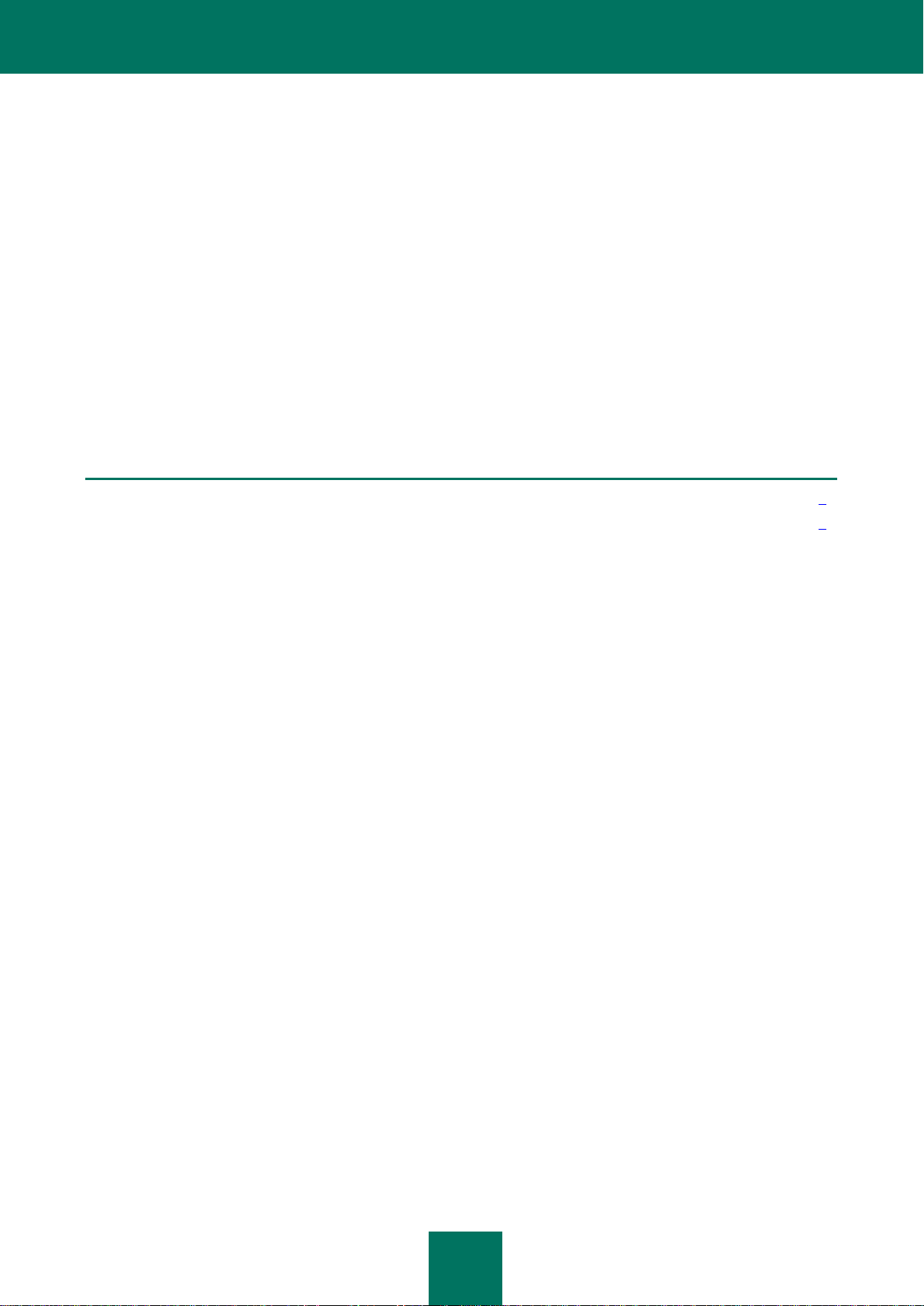
8
SOBRE ESTE MANUAL
NESTA SECÇÃO:
Neste manual .................................................................................................................................................................... 8
Convenções de documentos ............................................................................................................................................. 9
Saudações dos especialistas da Kaspersky Lab!
Este manual contém informações sobre como instalar, configurar e utilizar o Kaspersky Internet Security. Esperamos
que as informações fornecidas neste manual o ajudem a trabalhar na aplicação com a máxima facilidade.
Este manual destina-se a:
ajudá-lo a instalar, activar e utilizar o Kaspersky Internet Security;
assegurar uma procura rápida de informações acerca de questões relacionadas com a aplicação;
descrever fontes adicionais de informações acerca da aplicação e formas de cooperação com o Serviço de
Suporte Técnico.
Para uma utilização adequada da aplicação, deve possuir conhecimentos informáticos básicos: estar familiarizado com
a interface do sistema operativo que utiliza, dar uso às principais técnicas específicas desse sistema, saber utilizar o e-
mail e a Internet.
NESTE MANUAL
Este manual inclui as seguintes secções.
Fontes de informação sobre a aplicação
Esta secção descreve fontes de informação acerca da aplicação e apresenta uma lista de sites que pode utilizar para
discutir o funcionamento da aplicação.
Kaspersky Internet Security
Esta secção descreve as funcionalidades da aplicação e fornece informação resumida sobre as funções e componentes
da mesma. Ficará a saber quais os itens incluídos no kit de distribuição e quais os serviços que estão disponíveis para
os utilizadores registados da aplicação. Esta secção fornece informação acerca dos requisitos de software e hardware
que o computador deve cumprir para permitir que o utilizador instale a aplicação no mesmo.
Instalar e remover a aplicação
Esta secção fornece informação acerca de como instalar a aplicação num computador e como desinstalá-la.
Licenciar a aplicação
Esta secção fornece informação acerca dos termos gerais relacionados com a activação da aplicação. Leia esta secção
para saber mais sobre o objectivo do contrato de licença, os tipos de licença, as formas de activação da aplicação e a
renovação da licença.
Interface da Aplicação
Esta secção fornece informações acerca dos elementos básicos da interface gráfica da aplicação: ícone da aplicação e
menu de contexto do mesmo, janela principal, janela de configurações e janelas de notificação.
Iniciar e parar a aplicação
Esta secção contém informações relativas ao início e ao encerramento da aplicação.
Page 9

S O B R E E S T E M A N U A L
9
TEXTO DE AMOSTRA
DESCRIÇÃO DAS CONVENÇÕES DE DOCUMENTOS
Note que...
Os avisos são destacados a vermelho e aparecem dentro de caixas.
Os avisos fornecem informações acerca de acções provavelmente indesejadas
que podem conduzir a perdas de dados ou falhas no funcionamento do
computador.
Recomenda se que utilize...
As notas aparecem dentro de caixas.
As notas podem conter sugestões e recomendações úteis, valores específicos
ou casos particulares importantes relativos ao funcionamento da aplicação.
Gerir a protecção do computador
Esta secção fornece informação acerca de como detectar ameaças para a segurança do computador e como configurar
o nível de segurança. Leia esta secção para saber mais sobre como activar, desactivar e pausar a protecção ao utilizar
a aplicação.
Resolver tarefas típicas
Esta secção fornece informação acerca de como resolver as questões mais comuns relacionadas com a protecção do
computador ao utilizar a aplicação.
Configurações avançadas da aplicação
Esta secção fornece informação detalhada acerca de como configurar cada um dos componentes da aplicação.
Testar o funcionamento da aplicação
Esta secção fornece informação acerca de como assegurar que a aplicação detecta os vírus e as suas modificações e
toma as medidas correctas a esse respeito.
Contactar o Serviço de Suporte Técnico
Esta secção fornece informação acerca de como contactar o Serviço de Suporte Técnico da Kaspersky Lab.
Apêndice
Esta secção fornece informação que complemente o texto do documento.
Glossário
Esta secção contém uma lista de termos referidos no documento e as suas respectivas definições.
Kaspersky Lab ZAO
Esta secção fornece informação acerca da Kaspersky Lab.
Informação acerca de código de terceiros
Esta secção fornece informação acerca da utilização de código de terceiros na aplicação.
Índice
Esta secção permite-lhe encontrar rapidamente a informação necessária no documento.
CONVENÇÕES DE DOCUMENTOS
O presente texto é acompanhado por elementos semânticos aos quais deve prestar especial atenção – avisos,
sugestões, exemplos.
As convenções de documentos são utilizadas para destacar os elementos semânticos. As convenções de documentos e
os exemplos da sua utilização são apresentados na tabela seguinte.
Tabela 1. Convenções de documentos
Page 10
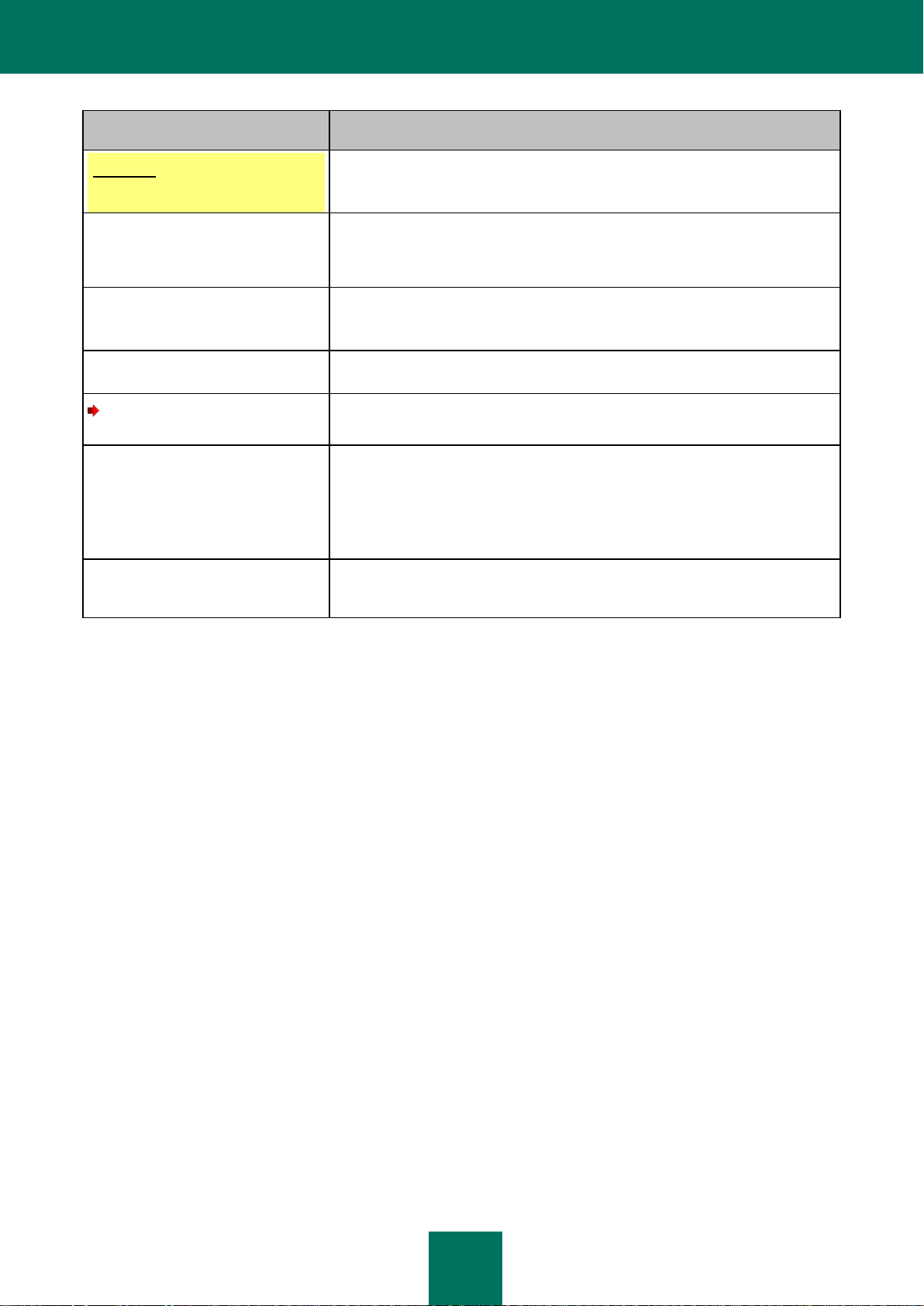
M A N U A L D E U T I L I Z A D O R
10
TEXTO DE AMOSTRA
DESCRIÇÃO DAS CONVENÇÕES DE DOCUMENTOS
Exemplo:
...
Os exemplos são apresentados em fundo amarelo e por baixo do título
"Exemplo".
Actualização significa...
A ocorrência do evento Bases de
dados estão desactualizadas.
Os seguintes elementos semânticos aparecem em itálico no texto:
novos termos;
nomes dos estados das aplicações e eventos.
Prima ENTER.
Prima ALT+F4.
Os nomes das teclas do teclado aparecem a negrito e em letras maiúsculas.
Os nomes das teclas ligados por um sinal + (mais) indicam a utilização de uma
combinação de teclas. Essas teclas devem ser premidas em simultâneo.
Clique no botão Activar.
Os nomes dos elementos da interface da aplicação, como os campos de registo,
os itens de menu e os botões, aparecem a negrito.
Para configurar um agendamento
de tarefas:
As frases introdutórias das instruções estão em itálico e assinaladas com uma
seta.
Introduzir ajuda na linha de
comandos.
Aparece então a seguinte mensagem:
Especifique a data no
formato dd/mm/aa.
Os seguintes tipos de conteúdo de texto aparecem com um tipo de letra
especial:
texto na linha de comandos;
texto de mensagens apresentadas no ecrã pela aplicação;
dados que o utilizador deve introduzir.
<endereço IP do seu
computador>
As variáveis aparecem entre parênteses angulares. Em vez de uma variável,
deve ser introduzido o valor correspondente, com os parênteses angulares
omitidos.
Page 11
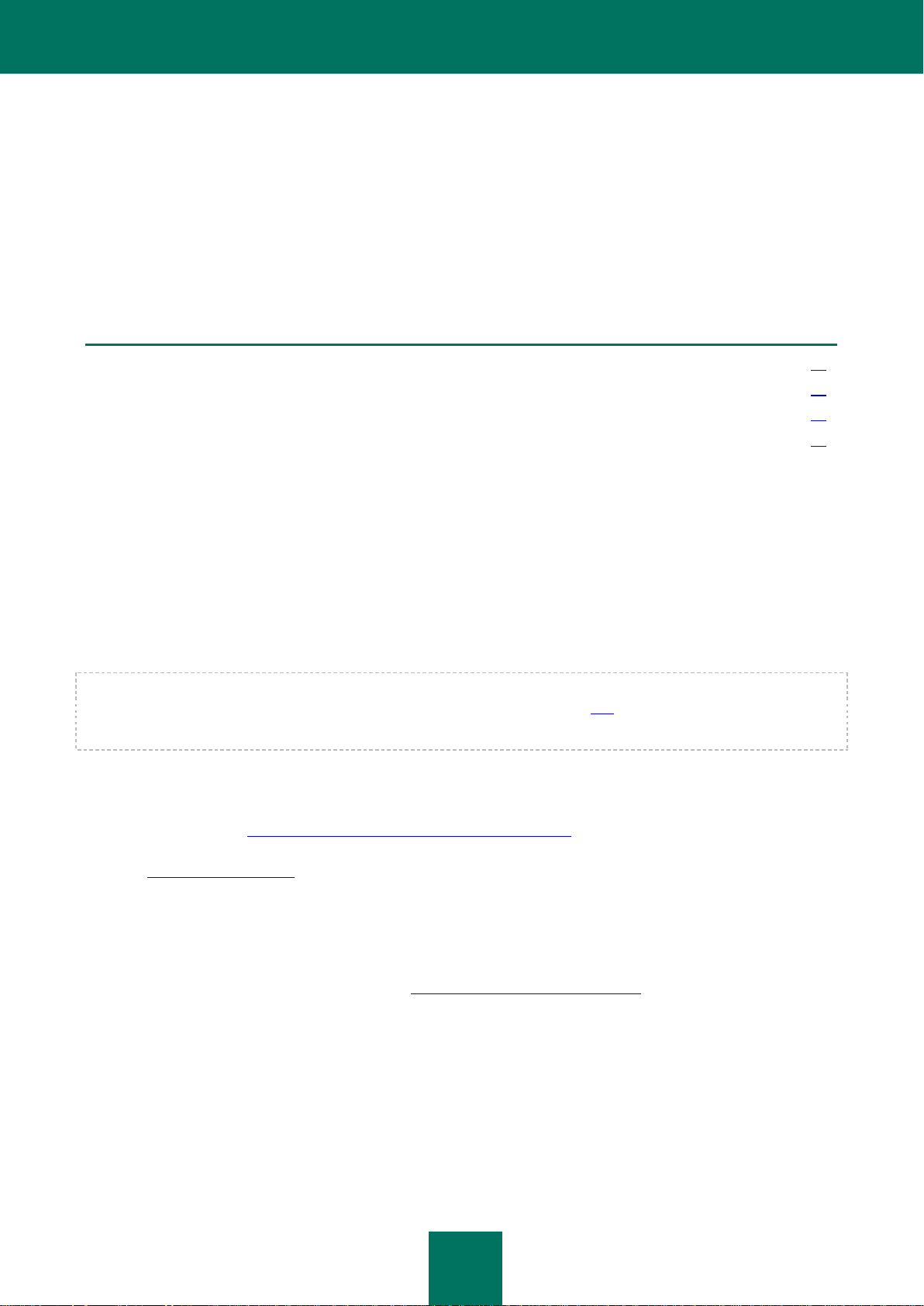
11
FONTES DE INFORMAÇÃO SOBRE A
NESTA SECÇÃO:
Fontes de informação para pesquisa independente ....................................................................................................... 11
Discutir as aplicações da Kaspersky Lab no Fórum ........................................................................................................ 12
Contactar o Departamento de Vendas ............................................................................................................................ 12
Contactar a Equipa de Desenvolvimento de Documentação por e-mail ......................................................................... 12
APLICAÇÃO
Esta secção descreve fontes de informação acerca da aplicação e apresenta uma lista de sites que pode utilizar para
discutir o funcionamento da aplicação.
Pode seleccionar a fonte de informação mais adequada, dependendo do nível de importância e urgência da questão.
FONTES DE INFORMAÇÃO PARA PESQUISA INDEPENDENTE
Pode utilizar as seguintes fontes para encontrar informações acerca da aplicação:
a página da aplicação no site da Kaspersky Lab;
a página da aplicação no site do Serviço de Suporte Técnico (Base de Conhecimento);
ajuda online;
documentação.
Se não conseguir resolver por si próprio um problema emergente, recomendamos que contacte o Serviço de Suporte
Técnico da Kaspersky Lab (ver secção "Suporte Técnico por telefone" na página 161).
Para utilizar fontes de informação no site da Kaspersky Lab, deve ser estabelecida uma ligação à Internet.
A página da aplicação no site da Kaspersky Lab
O site da Kaspersky Lab dispõe de uma página individual para cada aplicação.
Numa página desse tipo (http://www.kaspersky.pt/kaspersky_internet_security), pode visualizar informações gerais
acerca de uma aplicação, as suas funções e funcionalidades.
A página http://www.kaspersky.pt inclui um URL para a eLoja. Aqui pode adquirir ou renovar a aplicação.
A página da aplicação no site do Serviço de Suporte Técnico (Base de Conhecimento)
A Base de Conhecimento é uma secção do site do Serviço de Suporte Técnico que fornece recomendações acerca de
como trabalhar com as aplicações da Kaspersky Lab. A Base de Conhecimento inclui artigos de referência agrupados
por tópicos.
Na página da aplicação na Base de Conhecimento (http://support.kaspersky.com/kis2012), pode ler artigos que
fornecem informações e recomendações úteis, assim como respostas para perguntas frequentes acerca de como
adquirir, instalar e utilizar a aplicação.
Os artigos podem fornecer respostas para questões fora do âmbito do Kaspersky Internet Security, as quais estão
relacionadas com outras aplicações da Kaspersky Lab. Podem também conter notícias do Serviço de Suporte Técnico.
Ajuda online
A ajuda online da aplicação inclui ficheiros de ajuda.
A ajuda de contexto fornece informações acerca de cada janela da aplicação, listando e descrevendo as definições
correspondentes e uma lista de tarefas.
A ajuda integral fornece informações detalhadas acerca de como gerir a protecção do computador com a aplicação.
Page 12
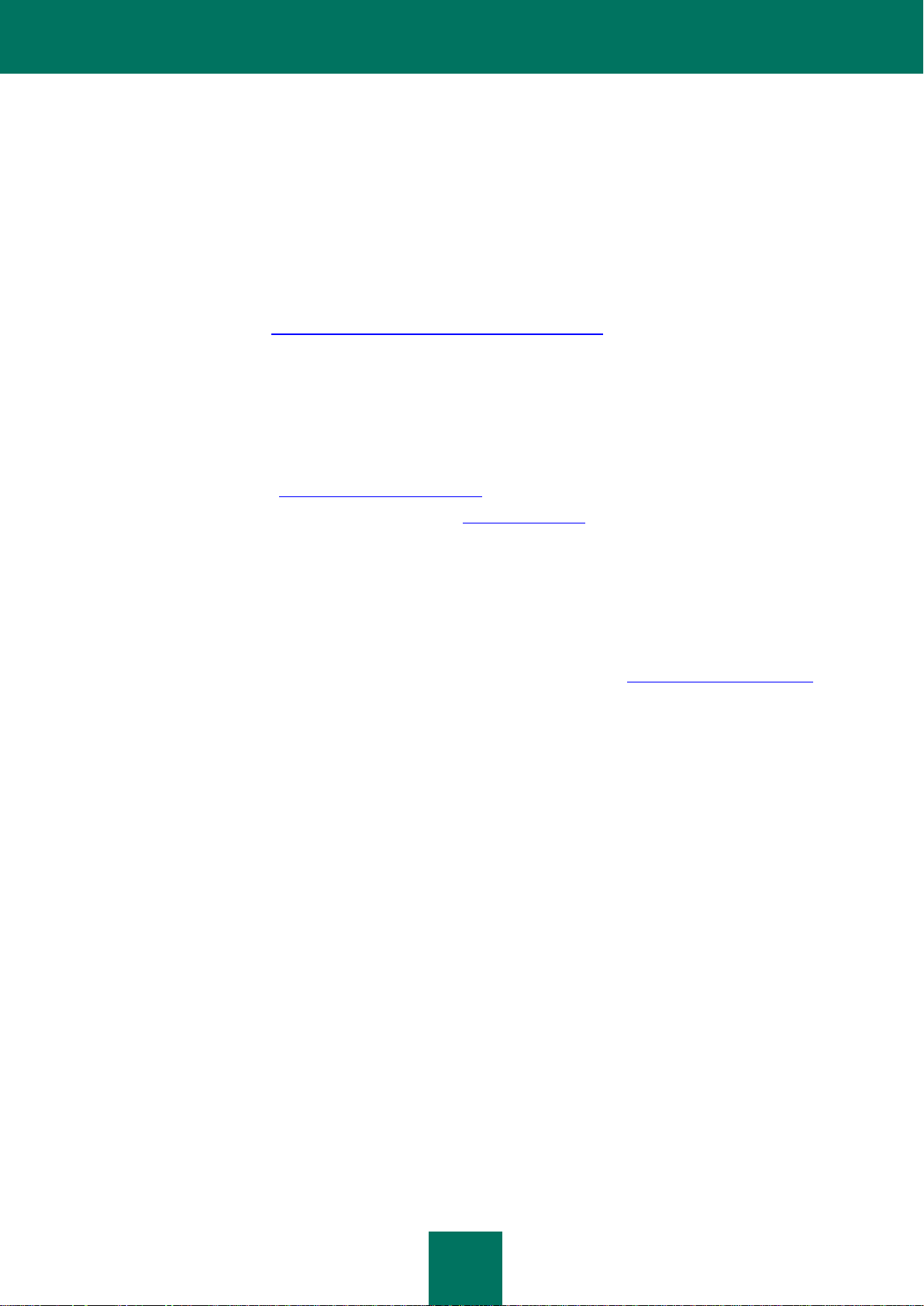
M A N U A L D E U T I L I Z A D O R
12
Documentação
O manual de utilizador da aplicação fornece informações sobre como instalar, activar e configurar a aplicação, assim
como dados de funcionamento da aplicação. O documento também descreve a interface da aplicação e fornece formas
de resolver as tarefas típicas do utilizador ao trabalhar com a aplicação.
DISCUTIR AS APLICAÇÕES DA KASPERSKY LAB NO
FÓRUM
Se a sua questão não requer uma resposta urgente, pode discuti-la com os especialistas da Kaspersky Lab e outros
utilizadores no nosso Fórum (http://forum.kaspersky.com/index.php?showforum=86).
Neste fórum, pode visualizar os tópicos existentes, deixar os seus comentários, criar novos tópicos.
CONTACTAR O DEPARTAMENTO DE VENDAS
Se tiver alguma questão sobre como seleccionar, adquirir ou renovar a aplicação, pode contactar os especialistas do
nosso Departamento de Vendas através de uma das seguintes formas:
Faça um telefonema (http://www.kaspersky.pt/contacts).
Enviando uma mensagem com a sua questão para retail@kaspersky.pt.
CONTACTAR A EQUIPA DE DESENVOLVIMENTO DE
DOCUMENTAÇÃO POR E-MAIL
Para contactar a Equipa de Desenvolvimento de Documentação, envie um e-mail para docfeedback@kaspersky.com.
Utilize "Kaspersky Help Feedback: Kaspersky Internet Security" como a linha de assunto na sua mensagem.
Page 13
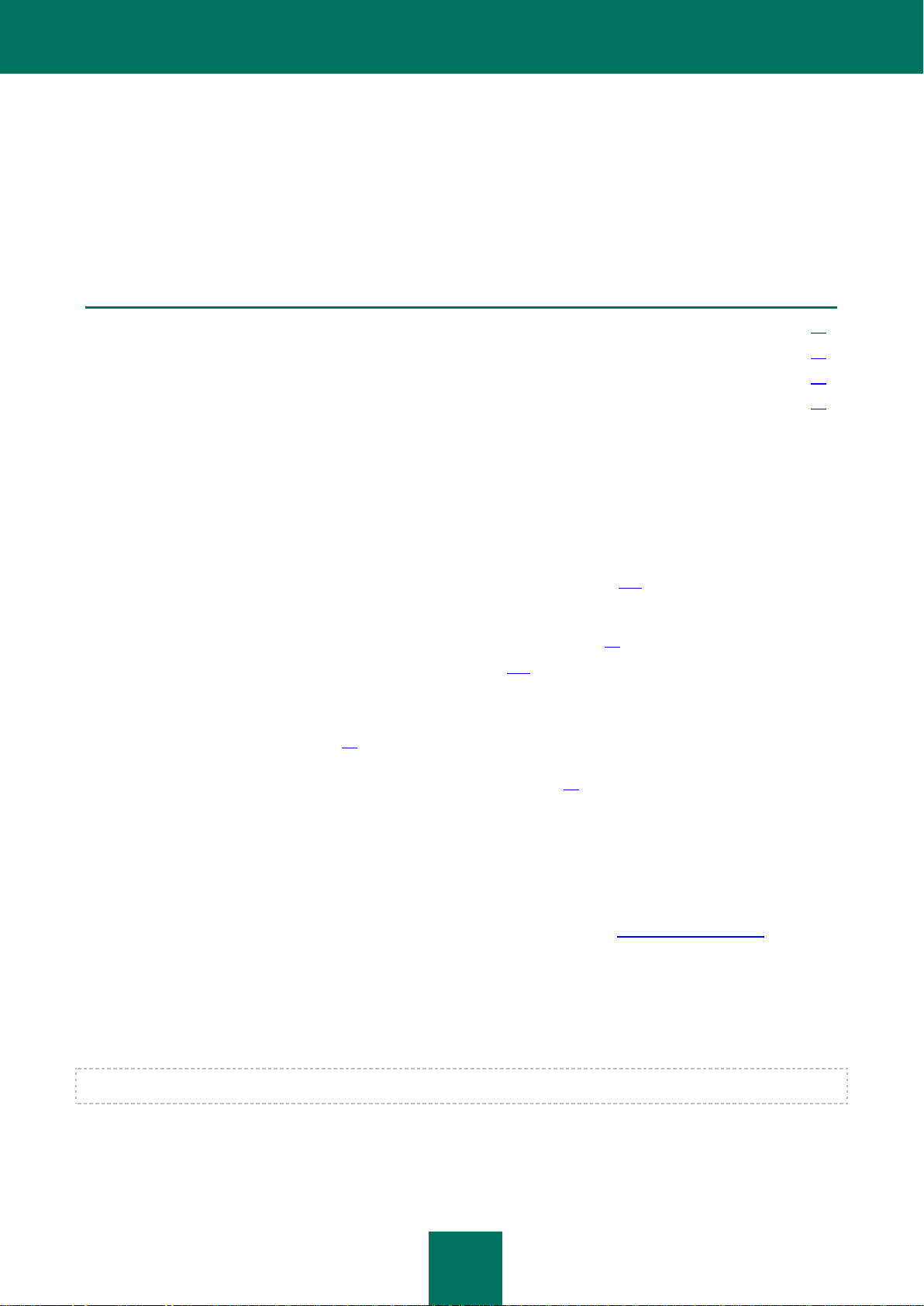
13
KASPERSKY INTERNET SECURITY
NESTA SECÇÃO:
O que há de novo ............................................................................................................................................................ 13
Kit de distribuição ............................................................................................................................................................ 13
Serviços para utilizadores registados .............................................................................................................................. 14
Requisitos de hardware e de software ............................................................................................................................ 14
Esta secção descreve as funcionalidades da aplicação e fornece informação resumida sobre as funções e componentes
da mesma. Ficará a saber quais os itens incluídos no kit de distribuição e quais os serviços que estão disponíveis para
os utilizadores registados da aplicação. Esta secção fornece informação acerca dos requisitos de software e hardware
que o computador deve cumprir para permitir que o utilizador instale a aplicação no mesmo.
O QUE HÁ DE NOVO
O Kaspersky Internet Security fornece as seguintes funcionalidades novas:
A interface melhorada da janela principal do Kaspersky Internet Security garante o acesso rápido às funções da
aplicação.
A lógica de operações com a Quarentena e Cópia de segurança (ver página 141) foi melhorada: agora, são
representadas em dois separadores diferentes, cada um dos quais com o respectivo âmbito exclusivo.
O Gestor de Tarefas foi integrado para proporcionar uma fácil gestão de tarefas no Kaspersky Internet Security
(ver secção "Gerir as tarefas de verificação. Gestor de Tarefas" na página 63).
A participação no Kaspersky Security Network (ver página 154) permite a identificação da reputação das
aplicações e sites com base nos dados recebidos de utilizadores de todo o mundo.
Quando o Antivírus de Internet está activado, pode também activar a análise heurística para detecção de
phishing em páginas Web individualmente (ver secção "Utilizar a análise heurística quando trabalhar com o
Antivírus de Internet" na página 82). Quando verificar a existência de phishing nas páginas, a análise heurística
será aplicada independentemente de ter sido activada para o Antivírus de Internet.
A aparência da Ferramenta Kaspersky foi redesenhada (ver página 32).
KIT DE DISTRIBUIÇÃO
Pode adquirir a aplicação através de uma das seguintes formas:
Embalado. Distribuído nas lojas dos nossos parceiros.
Na loja online. Distribuído nas lojas online da Kaspersky Lab (por exemplo, http://www.kaspersky.pt, secção
eLoja) ou empresas parceiras.
Se adquirir a versão embalada da aplicação, o kit de distribuição contém os seguintes itens:
envelope selado com o CD de instalação que contém os ficheiros da aplicação e os ficheiros da documentação;
breve Manual de Utilizador com um código de activação;
contrato de licença que especifica os termos mediante os quais pode utilizar a aplicação.
O conteúdo do kit de distribuição pode variar consoante a região onde a aplicação é distribuída.
Se adquirir o Kaspersky Internet Security numa loja online, estará a copiar a aplicação a partir do site da loja. As
informações necessárias para a activação da aplicação ser-lhe-ão enviadas por e-mail após o pagamento.
Para mais detalhes acerca das formas de aquisição e do kit de distribuição, contacte o Departamento de Vendas.
Page 14
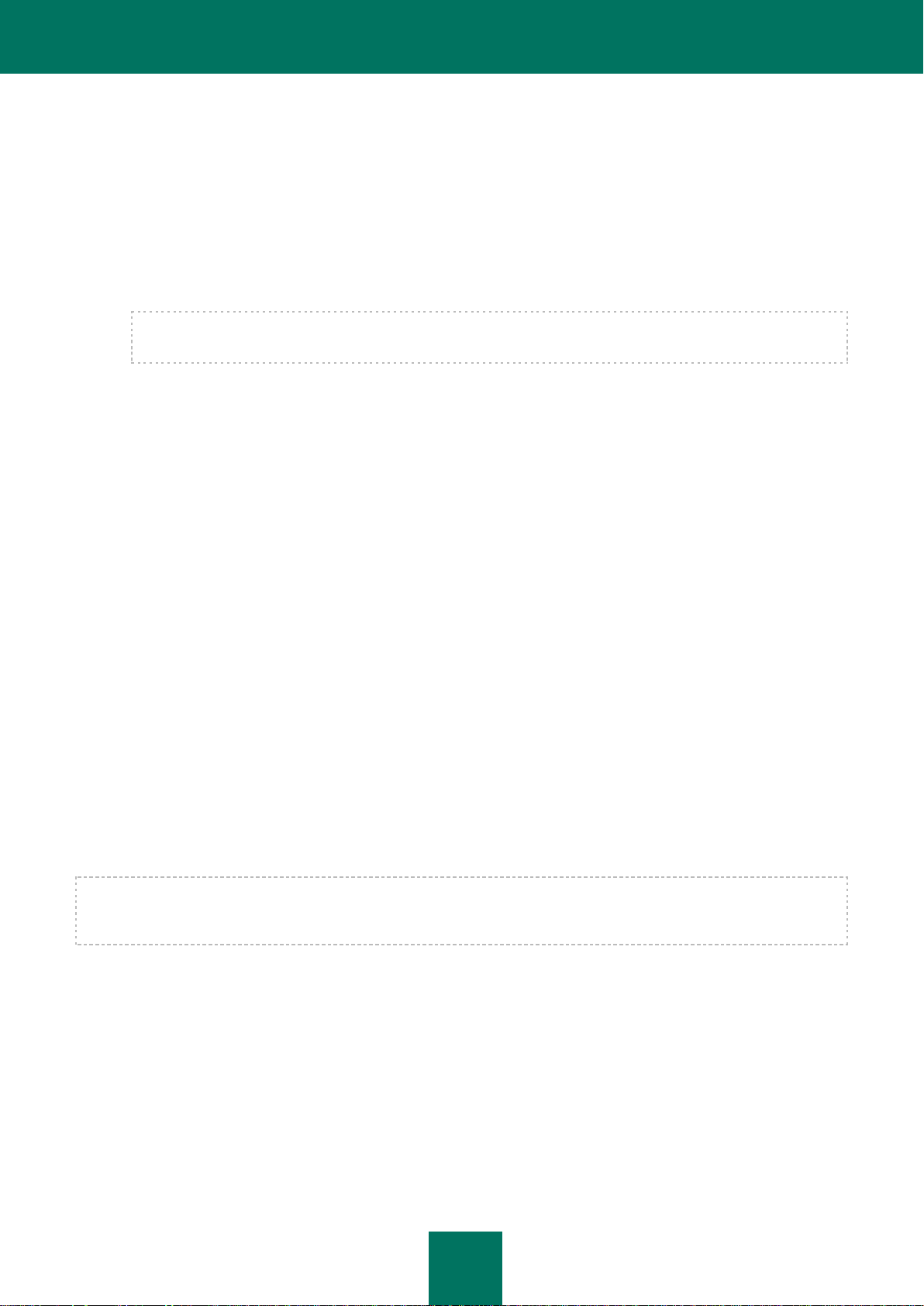
M A N U A L D E U T I L I Z A D O R
14
SERVIÇOS PARA UTILIZADORES REGISTADOS
Ao adquirir uma licença de utilizador para a aplicação, torna-se um utilizador registado das aplicações da Kaspersky Lab
e pode beneficiar dos seguintes serviços durante todo o período de validade da licença:
actualização das bases de dados e disponibilização de novas versões da aplicação;
aconselhamento por telefone e por e-mail acerca de questões relacionadas com a instalação, configuração e
utilização da aplicação;
notificações sobre lançamentos de novas aplicações pela Kaspersky Lab e novos vírus. Para utilizar este
serviço, deve subscrever a entrega de notícias da Kaspersky Lab no site do Serviço de Suporte Técnico.
Não são prestados serviços de aconselhamento acerca de questões relacionadas com o funcionamento de
sistemas operativos, software e tecnologias de terceiros.
REQUISITOS DE HARDWARE E DE SOFTWARE
Para garantir o funcionamento adequado do Kaspersky Internet Security, o seu computador deve obedecer aos
seguintes requisitos.
Requisitos gerais:
480 MB de espaço livre no disco rígido (incluindo 380 MB na unidade do sistema).
CD/DVD-ROM (para instalar o Kaspersky Internet Security a partir do CD de distribuição).
Acesso à Internet (para a activação da aplicação e para actualizar bases de dados e módulos de software).
Microsoft Internet Explorer 6.0 ou superior.
Microsoft Windows Installer 2.0.
Requisitos para Microsoft Windows XP Home Edition (Service Pack 2 ou superior), Microsoft Windows XP Professional
(Service Pack 2 ou superior) e Microsoft Windows XP Professional x64 Edition (Service Pack 2 ou superior):
Processador Intel Pentium 800 MHz 32 bits (x86) / 64 bits (x64) ou superior (ou um equivalente compatível);
512 MB de RAM disponível.
Requisitos para Microsoft Windows Vista Home Basic, Microsoft Windows Vista Home Premium, Microsoft Windows
Vista Business, Microsoft Windows Vista Enterprise, Microsoft Windows Vista Ultimate, Microsoft Windows 7 Starter,
Microsoft Windows 7 Home Basic, Microsoft Windows 7 Home Premium, Microsoft Windows 7 Professional e Microsoft
Windows 7 Ultimate:
Processador Intel Pentium 800 GHz 32 bits (x86) / 64 bits (x64) ou superior (ou um equivalente compatível).
1 GB de RAM disponível (para sistemas operativos de 32 bits); 2 GB de RAM disponíveis (para sistemas
operativos de 64 bits).
Não pode activar a Execução Segura quando trabalhar com um sistema operativo Microsoft Windows XP (64-bit). A
Execução Segura está restringida quando trabalha com os sistemas operativos Microsoft Windows Vista (64-bit) e
Microsoft Windows 7 (64-bit).
Requisitos para netbooks:
Processador Intel Atom 1.6 GHz ou compatível.
Cartão de vídeo Intel GMA950 com pelo menos 64 MB de RAM de vídeo (ou equivalente compatível).
Tamanho do ecrã superior a 10,1".
Page 15
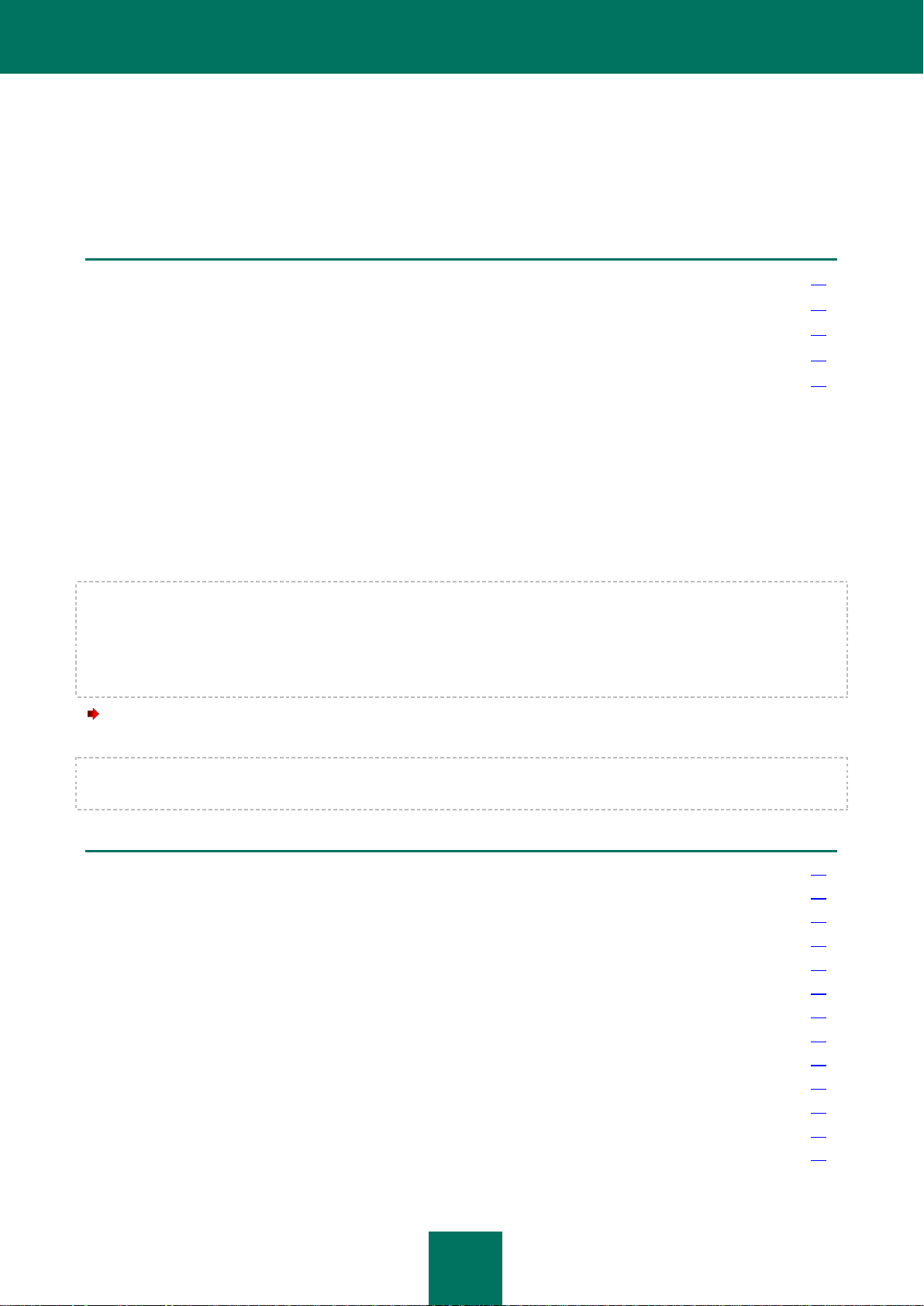
15
INSTALAR E REMOVER A APLICAÇÃO
NESTA SECÇÃO:
Procedimento de instalação padrão ................................................................................................................................ 15
Actualizar a versão anterior do Kaspersky Internet Security ........................................................................................... 19
Cenários de instalação diferentes do normal .................................................................................................................. 22
Como Começar ............................................................................................................................................................... 23
Remover a aplicação ...................................................................................................................................................... 23
NESTA SECÇÃO:
Passo 1. Procurar uma versão mais recente da aplicação ............................................................................................. 16
Passo 2. Verificar o sistema para ter a certeza de que satisfaz os requisitos de instalação ................................ ........... 16
Passo 3. Seleccionar tipo de instalação ................................................................................................ .......................... 16
Passo 4. Rever o Contrato de Licença ............................................................................................................................ 16
Passo 5. Declaração de Recolha de Dados do Kaspersky Security Network ................................................................. 17
Passo 6. Procurar aplicações incompatíveis ................................................................................................................... 17
Passo 7. Seleccionar a pasta de destino ........................................................................................................................ 17
Passo 8. Preparar a instalação ....................................................................................................................................... 17
Passo 9. Instalar ............................................................................................................................................................. 18
Passo 10. Finalizar a instalação ...................................................................................................................................... 18
Passo 11. Activar a aplicação ......................................................................................................................................... 18
Passo 12. Registar um utilizador ..................................................................................................................................... 19
Passo 13. Concluir a activação ....................................................................................................................................... 19
Esta secção fornece informação acerca de como instalar a aplicação num computador e como desinstalá-la.
PROCEDIMENTO DE INSTALAÇÃO PADRÃO
O Kaspersky Internet Security será instalado no seu computador, de forma interactiva, utilizando o Assistente de
Instalação.
O Assistente consiste numa série de janelas (passos), entre as quais pode navegar utilizando os botões Anterior e
Seguinte. Para fechar o Assistente depois de este concluir a sua tarefa, clique no botão Concluir. Para parar o
Assistente em qualquer altura, clique no botão Cancelar.
Se a aplicação proteger mais de um computador (o número máximo de computadores depende da sua licença), ela será
instalada do mesmo modo em todos os computadores. Note que, neste caso, de acordo com o contrato de licença, o
prazo da licença começa a partir da data da primeira activação. Quando activar a aplicação no segundo computador, e
sucessivamente, a validade da licença irá decrescer relativamente à quantidade de tempo passado desde a sua
primeira activação. Portanto, a validade da licença irá expirar simultaneamente para todas as cópias da aplicação
instaladas.
Para instalar o Kaspersky Internet Security no seu computador,
execute o ficheiro de instalação (o ficheiro com a extensão EXE) a partir do CD com o produto.
A instalação do Kaspersky Internet Security a partir de um ficheiro de instalação transferido da Internet é idêntica à
instalação a partir do CD.
Page 16
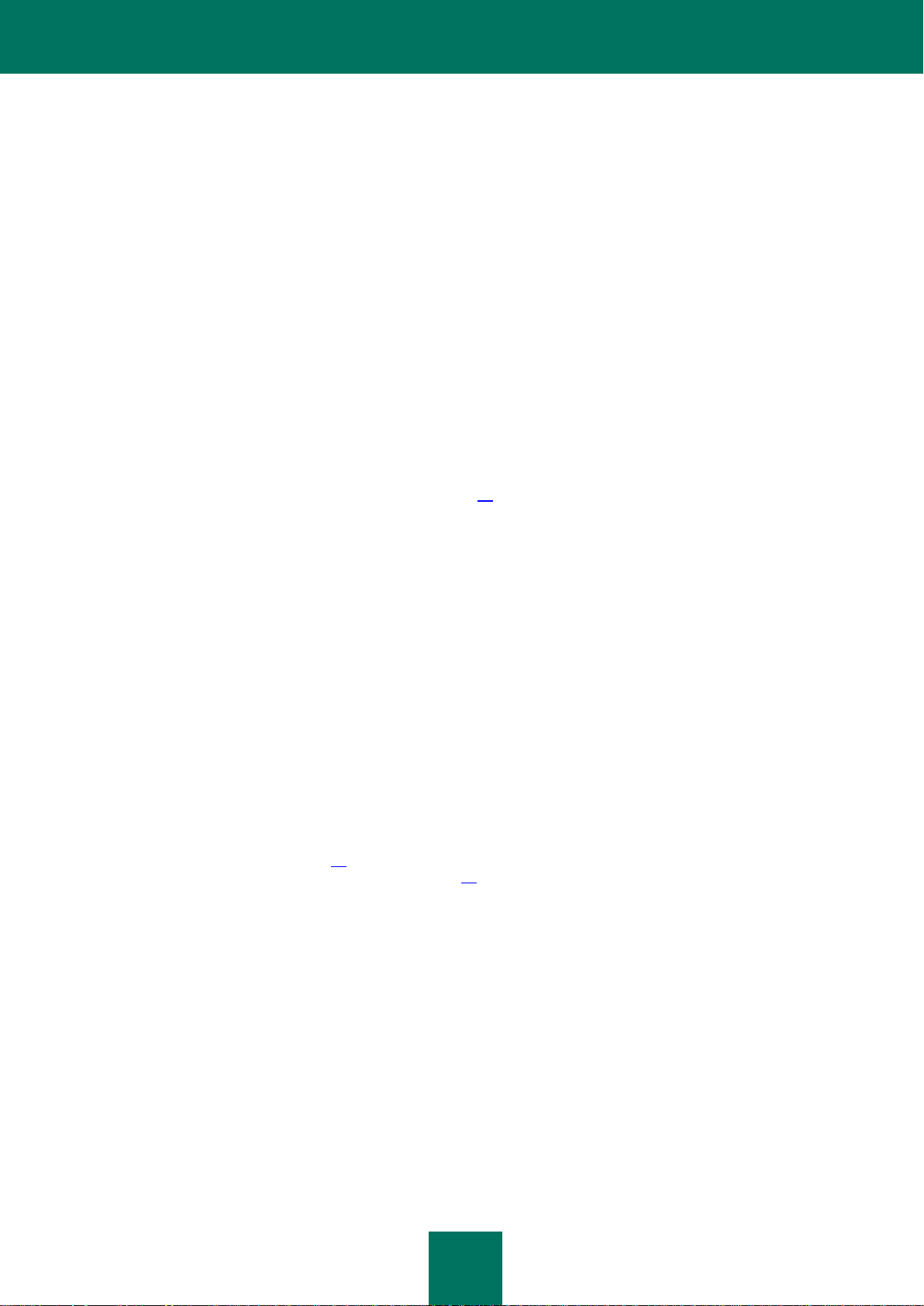
M A N U A L D E U T I L I Z A D O R
16
PASSO 1. PROCURAR UMA VERSÃO MAIS RECENTE DA APLICAÇÃO
Antes da instalação, o Assistente de Instalação procura uma versão mais recente do Kaspersky Internet Security nos
servidores de actualização da Kaspersky Lab.
Se não encontrar uma versão mais recente do produto nos servidores de actualização da Kaspersky Lab, será iniciado o
Assistente de Instalação da versão actual.
Se os servidores de actualização oferecerem uma versão mais recente do Kaspersky Internet Security, ser-lhe-á
perguntado se deseja transferir e instalá-la no computador. Recomendamos que instale a nova versão da aplicação,
uma vez que as versões mais recentes incluem mais melhorias que garantem que possui a protecção mais fiável para o
seu computador. Se cancelar a transferência da versão mais recente, será iniciado o Assistente de Instalação da versão
actual. Se decidir instalar a versão mais recente, os ficheiros de distribuição do produto serão transferidos para o seu
computador e será iniciado o Assistente de Instalação para aquela versão mais recente. Para obter uma descrição
adicional do procedimento de instalação da versão mais recente, por favor consulte a respectiva documentação.
PASSO 2. VERIFICAR O SISTEMA PARA TER A CERTEZA DE QUE
SATISFAZ OS REQUISITOS DE INSTALAÇÃO
Antes da instalação do Kaspersky Internet Security no seu computador, o programa de instalação verifica o sistema
operativo e os service packs para ter a certeza de que satisfazem os requisitos de software para a instalação do produto
(ver secção "Requisitos de hardware e de software" na página 14). Para além disso, o programa de instalação verifica a
presença do software necessário e das credenciais necessárias para instalar aplicações. Se algum dos requisitos acima
listados não for satisfeito, será apresentada no ecrã a respectiva notificação.
Se o computador cumprir todos os requisitos, o Assistente procura aplicações da Kaspersky Lab, que, quando
executadas em conjunto com o Kaspersky Internet Security, podem resultar em conflitos. Se essas aplicações forem
encontradas, ser-lhe-á pedido que as remova manualmente.
Se for encontrada uma versão anterior do Kaspersky Anti-Virus ou do Kaspersky Internet Security, todos os dados que
podem ser utilizados pelo Kaspersky Internet Security 2012 (por exemplo, informação de activação ou definições da
aplicação) serão guardados e utilizados ao instalar a nova aplicação, enquanto a aplicação antes instalada será
automaticamente removida.
PASSO 3. SELECCIONAR TIPO DE INSTALAÇÃO
Neste passo, você deve escolher o tipo mais adequado de instalação do Kaspersky Internet Security:
Instalação padrão. Se escolher esta opção (a caixa Alterar as configurações de instalação está
desmarcada), a aplicação será totalmente instalada no seu computador com as configurações de protecção
recomendadas pelos especialistas da Kaspersky Lab.
Instalação personalizada. Neste caso (a caixa Alterar as configurações de instalação está assinalada), ser-
lhe-á pedido para especificar a pasta na qual a aplicação deve ser instalada (ver secção "Passo 7. Seleccionar
a pasta de destino" na página 17) e para desactivar a protecção do processo de instalação, se necessário (ver
secção "Passo 8. Preparar a instalação" na página 17).
Para continuar a instalação, clique no botão Seguinte.
PASSO 4. REVER O CONTRATO DE LICENÇA
Neste passo, deve rever o contrato de licença celebrado entre si e a Kaspersky Lab.
Por favor, leia o contrato com atenção e se concordar com todos os termos do mesmo, clique no botão Aceito. A
instalação irá continuar.
Se não puder aceitar o contrato de licença, cancele a instalação da aplicação, clicando no botão Cancelar.
Page 17
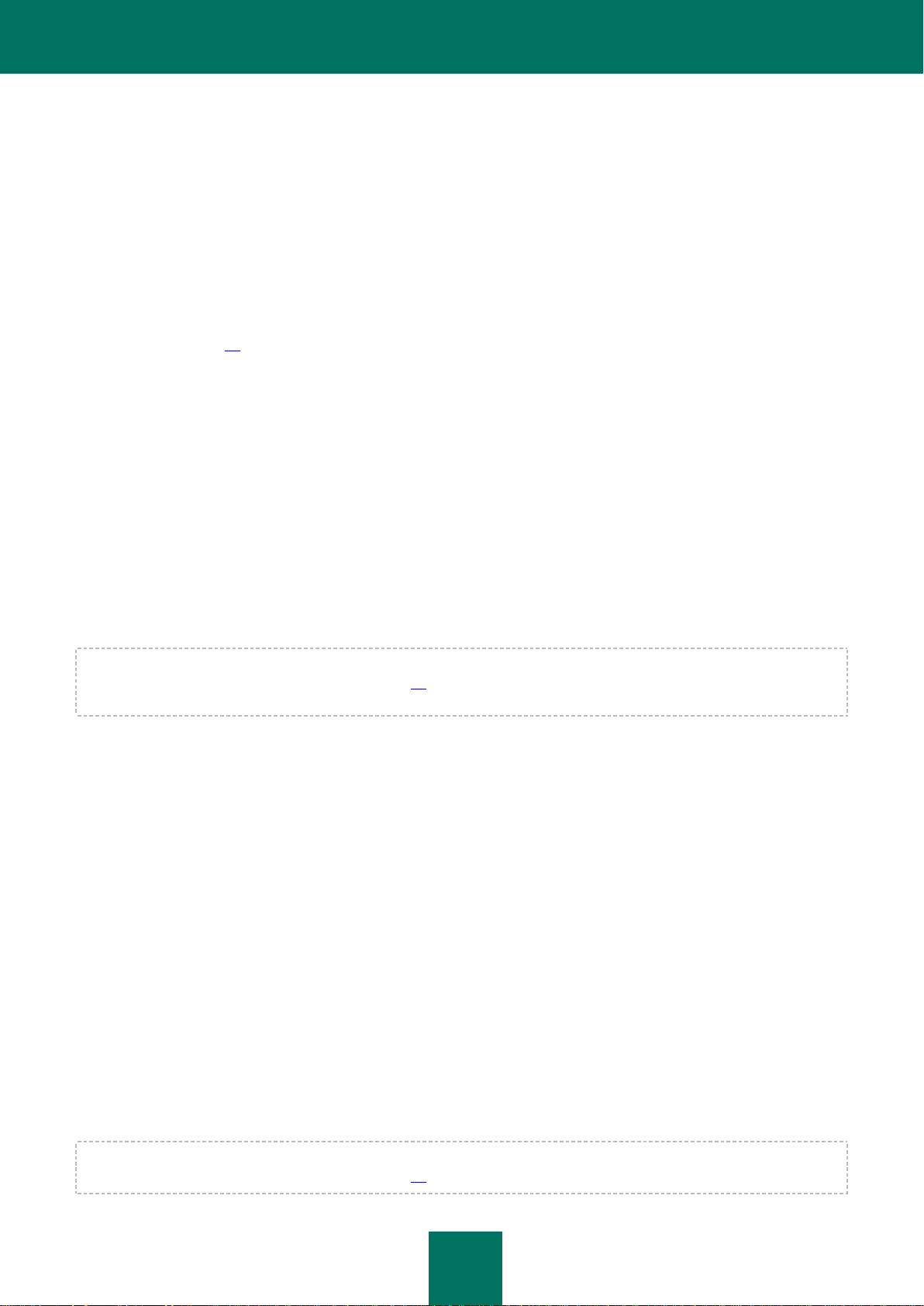
I N S T A L A R E R E M O V E R A A P L I C A Ç Ã O
17
PASSO 5. DECLARAÇÃO DE RECOLHA DE DADOS DO KASPERSKY
SECURITY NETWORK
Nesta etapa, será convidado a participar no Kaspersky Security Network. A Participação no programa envolve o envio
de informação à Kaspersky Lab sobre novas ameaças detectadas no seu computador, aplicações em execução e
aplicações assinadas transferidas assim como informação sobre o seu sistema. Garantimos que não será enviado
nenhum dos seus dados pessoais.
Reveja a Declaração de Recolha de Dados do Kaspersky Security Network. Para rever a versão completa da
Declaração, clique no botão Acordo completo do KSN. Se concordar com todos os termos da Declaração, assinale a
caixa Eu aceito os termos de participação no Kaspersky Security Network na janela do Assistente.
Clique no botão Seguinte, se tiver seleccionado a instalação personalizada (ver secção "Passo 3. Seleccionar tipo de
instalação" na página 16). Ao executar a instalação padrão, clique no botão Instalar. A instalação irá continuar.
PASSO 6. PROCURAR APLICAÇÕES INCOMPATÍVEIS
Neste passo, a aplicação verifica se existem aplicações instaladas no seu computador que sejam incompatíveis com o
Kaspersky Internet Security.
Se essas aplicações não forem encontradas, o Assistente continua, automaticamente, para o passo seguinte.
Se forem detectadas aplicações incompatíveis, estas são apresentadas numa lista no ecrã e ser-lhe-á dada a opção de
as remover. As aplicações que o Kaspersky Internet Security não conseguir remover automaticamente deverão ser
manualmente removidas. Ao remover aplicações incompatíveis, terá de reiniciar o seu sistema operativo, após a qual a
instalação do Kaspersky Internet Security continuará automaticamente.
Para continuar a instalação, clique no botão Seguinte.
PASSO 7. SELECCIONAR A PASTA DE DESTINO
Este passo do Assistente de Instalação só está disponível se a instalação personalizada for seleccionada (ver secção
"Passo 3. Seleccionar tipo de instalação" na página 16). Ao executar a instalação padrão, este passo é ignorado e a
aplicação é instalada na pasta predefinida.
Nesta etapa é-lhe pedido que escolha a pasta onde o Kaspersky Internet Security será instalado. O caminho predefinido
é:
<disk>\Program Files\Kaspersky Lab\Kaspersky Internet Security 2012 – para sistemas 32-bit;
<disk>\Program Files (х86)\Kaspersky Lab\Kaspersky Internet Security 2012 – para sistemas 64-bit.
Para instalar o Kaspersky Internet Security numa pasta diferente, especifique o caminho para a pasta desejada no
campo de registo ou clique no botão Procurar e escolha uma pasta na janela que se abre.
Tenha em consideração as seguintes restrições:
A aplicação não pode ser instalada em unidades de rede ou discos removíveis, ou em unidades virtuais
(criadas com o comando SUBST).
Recomendamos que evite instalar a aplicação numa pasta que já contenha ficheiros ou outras pastas, uma vez
esse pasta deixará de estar acessível para ser editada.
O caminho para a pasta de instalação não pode ter mais do que 160 caracteres e não pode conter os
caracteres especiais /, ?, :, *, ", >, < ou |.
Para descobrir se existe espaço suficiente no disco do seu computador para instalar a aplicação, clique no botãoDisco.
Na janela que se abre, pode ver a informação sobre o espaço no disco. Para fechar a janela, clique em OK.
Para continuar a instalação, clique no botão Seguinte na janela do Assistente.
PASSO 8. PREPARAR A INSTALAÇÃO
Este passo do Assistente de Instalação só está disponível se a instalação personalizada for seleccionada (ver secção
"Passo 3. Seleccionar tipo de instalação" na página 16). Na instalação padrão, este passo é ignorado.
Page 18
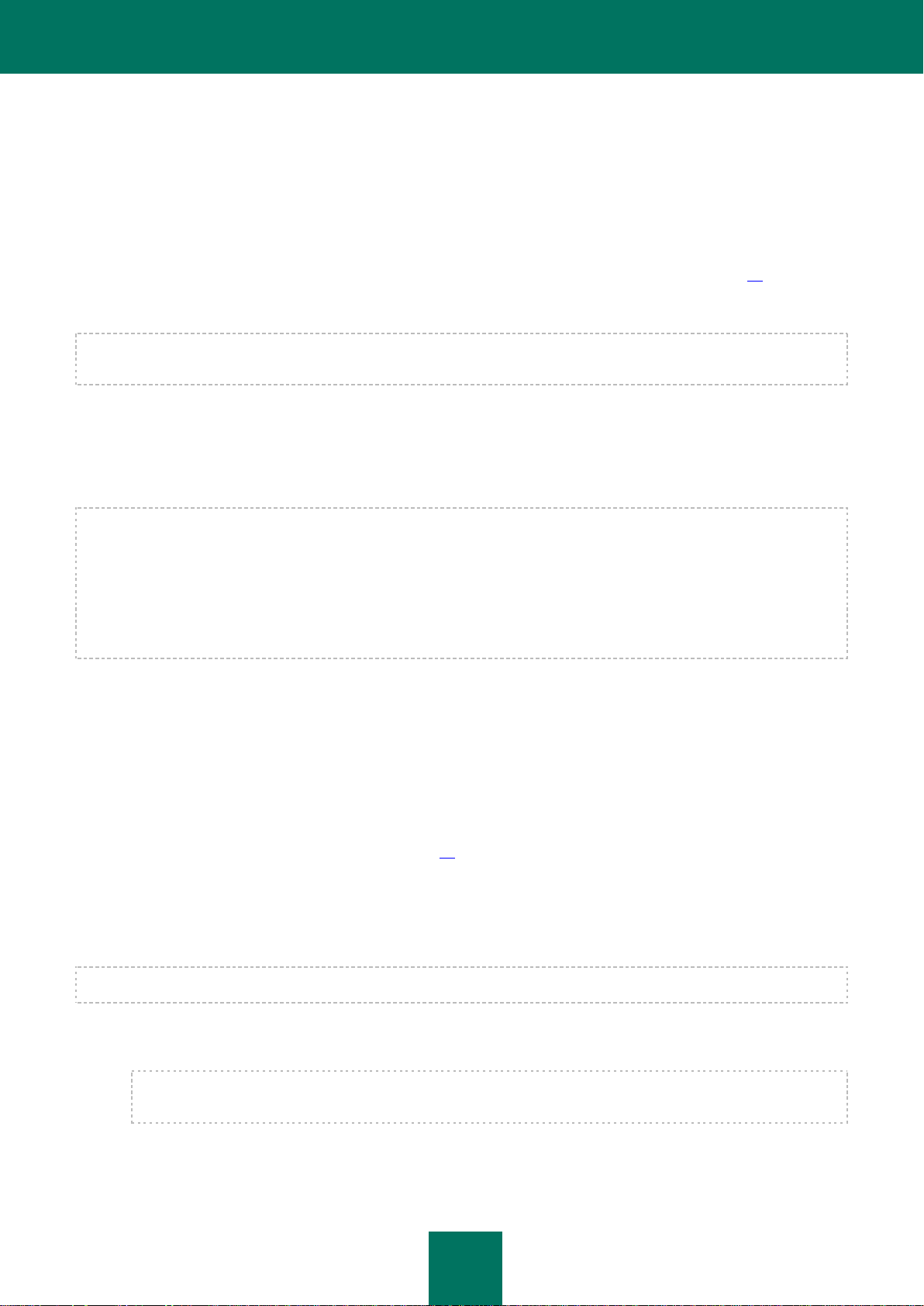
M A N U A L D E U T I L I Z A D O R
18
Uma vez que o computador pode estar infectado com programas maliciosos que podem afectar a instalação do
Kaspersky Internet Security, o processo de instalação deverá ser protegido.
Por defeito, a protecção do processo de instalação está activada – a caixa Proteger o processo de instalação está
assinalada na janela do Assistente.
Recomenda-se que desmarque esta caixa, se a aplicação não puder ser instalada (por exemplo, ao executar uma
instalação remota através do Windows Remote Desktop). A protecção activada pode ser o motivo para a falha da
instalação.
Neste caso, deve interromper a instalação, reiniciá-la, assinalar a caixa Alterar as configurações de instalação no
passo Seleccione um tipo de instalação (ver secção "Passo 3. Seleccionar o tipo de instalação" na página 16) e, quando
chegar ao passo Preparar a instalação, desmarcar a caixa Proteger o processo de instalação.
Para continuar a instalação, clique no botão Instalar.
Ao instalar a aplicação num computador com o Microsoft Windows XP, as ligações de rede activas são terminadas. A
maioria das ligações terminadas é restaurada após uma pausa.
PASSO 9. INSTALAR
A instalação da aplicação pode demorar algum tempo. Aguarde até que a mesma esteja concluída.
Depois de a instalação estar concluída, o Assistente irá, automaticamente, continuar para o passo seguinte.
Se ocorrer um erro de instalação, devido a programas maliciosos que impedem a instalação de aplicações antivírus no
seu computador, o Assistente de Instalação pedir-lhe-á para transferir o Kaspersky Virus Removal Tool, um utilitário
especial para neutralizar infecções.
Se aceitar instalar o utilitário, o Assistente de Instalação transfere-o a partir dos servidores da Kaspersky Lab e depois a
instalação do utilitário começará automaticamente. Se o Assistente não conseguir transferir o utilitário, ser-lhe-á pedido
para transferi-lo por si próprio, clicando na ligação fornecida.
Depois de concluir o trabalho com o utilitário, deverá apagá-lo e reiniciar a instalação do Kaspersky Internet Security.
PASSO 10. FINALIZAR A INSTALAÇÃO
Esta janela do Assistente informa-o de que a instalação da aplicação foi concluída com sucesso. Para executar o
Kaspersky Internet Security, certifique-se de que a caixa Iniciar o Kaspersky Internet Security 2012 está assinalada e
clique no botão Concluir.
Nalguns casos, pode precisar de reiniciar o seu sistema operativo. Se a caixa Iniciar o Kaspersky Internet Security
2012 estiver assinalada, a aplicação será, automaticamente, executada depois de reiniciar o seu sistema operativo.
Se tiver desmarcado a caixa antes de ter fechado o Assistente, deve executar a aplicação manualmente (ver secção
"Executar e fechar a aplicação manualmente" na página 34).
PASSO 11. ACTIVAR A APLICAÇÃO
A Activação é o procedimento de activação de uma licença, que lhe permite utilizar uma versão com todas as
funcionalidades da aplicação até a licença expirar.
Vai precisar de uma ligação à Internet para activar a aplicação.
Ser-lhe-ão disponibilizadas as seguintes opções para activar o Kaspersky Internet Security:
Activar versão comercial. Seleccione esta opção e insira o código de activação se tiver comprado uma
versão comercial da aplicação.
Se especificar um código de activação para o Kaspersky Anti-Virus no campo de registo, o procedimento de
mudança para o Kaspersky Anti-Virus começa após a conclusão da activação.
Activar versão de avaliação. Use esta opção de activação se desejar instalar a versão de avaliação da
aplicação, antes de tomar a decisão de comprar uma versão comercial. Poderá utilizar uma versão com todas
as funcionalidades da aplicação durante um prazo limitado pela licença para a versão de avaliação da
aplicação. Quando a licença expirar, esta não pode ser activada pela segunda vez.
Page 19
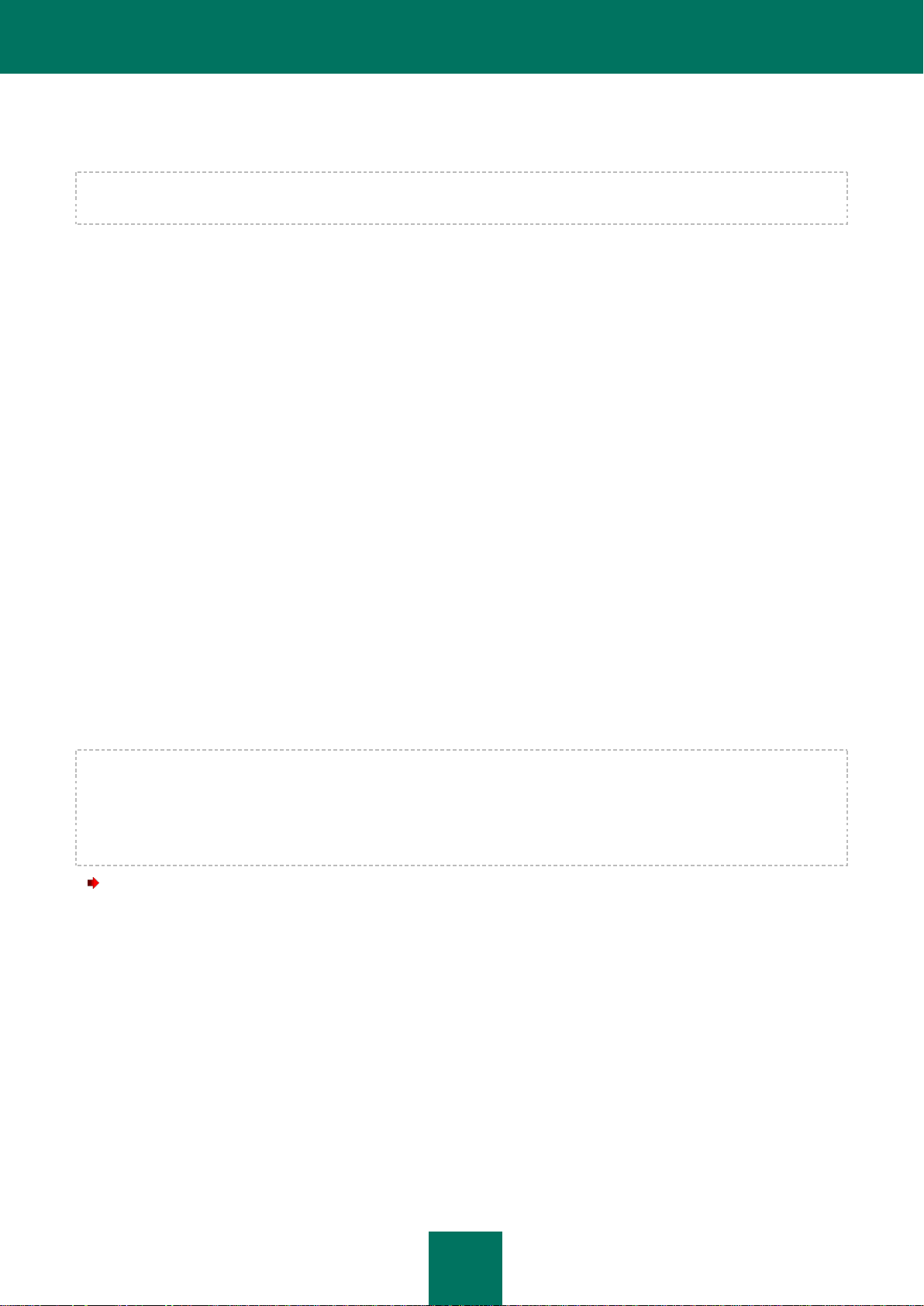
I N S T A L A R E R E M O V E R A A P L I C A Ç Ã O
19
PASSO 12. REGISTAR UM UTILIZADOR
Este passo só está disponível quando se activa a versão comercial da aplicação. Ao activar a versão de avaliação, este
passo é ignorado.
Você tem de se registar para no futuro poder contactar o Serviço de Suporte Técnico da Kaspersky Lab.
Se aceitar registar-se, especifique os seus dados de registo nos respectivos campos e clique no botão Seguinte.
PASSO 13. CONCLUIR A ACTIVAÇÃO
O Assistente informa-o de que o Kaspersky Internet Security foi activado com sucesso. Além disso é fornecida
informação sobre a licença: tipo de licença (comercial ou avaliação), data de validade e o número de anfitriões para a
licença.
Se tiver activado uma subscrição, é apresentada a informação sobre o estado de subscrição, em vez da data de
validade da licença.
Clique no botão Concluir para fechar o Assistente.
ACTUALIZAR A VERSÃO ANTERIOR DO KASPERSKY
INTERNET SECURITY
Se o Kaspersky Internet Security 2010 ou 2011 já estiver instalado no seu computador, deve actualizar a aplicação para
o Kaspersky Internet Security 2012. Se possuir uma licença activa para o Kaspersky Internet Security 2010 ou 2011,
não terá de activar a aplicação: o Assistente de Instalação receberá, automaticamente, a informação sobre a licença do
Kaspersky Internet Security 2010 ou 2011 e irá utilizá-la durante o processo de instalação.
O Kaspersky Internet Security será instalado no seu computador, de forma interactiva, utilizando o Assistente de
Instalação.
O Assistente consiste numa série de janelas (passos), entre as quais pode navegar utilizando os botões Anterior e
Seguinte. Para fechar o Assistente depois de este concluir a sua tarefa, clique no botão Concluir. Para parar o
Assistente em qualquer altura, clique no botão Cancelar.
Se a aplicação proteger mais de um computador (o número máximo de computadores depende da sua licença), ela será
instalada do mesmo modo em todos os computadores. Note que, neste caso, de acordo com o contrato de licença, o
prazo da licença começa a partir da data da primeira activação. Quando activar a aplicação no segundo computador, e
sucessivamente, a validade da licença irá decrescer relativamente à quantidade de tempo passado desde a sua
primeira activação. Portanto, a validade da licença irá expirar simultaneamente para todas as cópias da aplicação
instaladas.
Para instalar o Kaspersky Internet Security no seu computador,
execute o ficheiro de instalação (o ficheiro com a extensão EXE) a partir do CD com o produto.
A instalação do Kaspersky Internet Security a partir de um ficheiro de instalação transferido da Internet é idêntica à
instalação a partir do CD.
Page 20
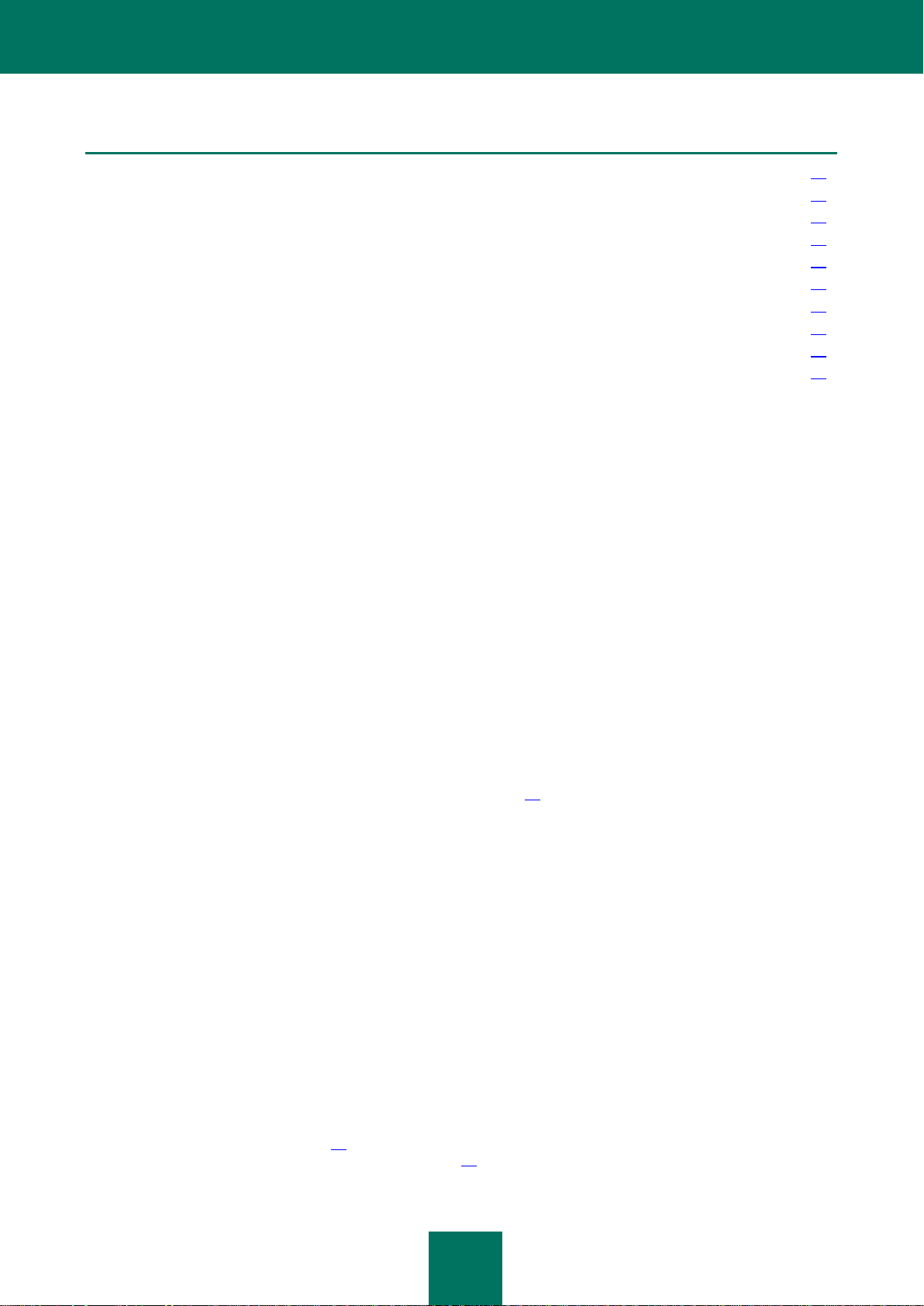
M A N U A L D E U T I L I Z A D O R
20
NESTA SECÇÃO:
Passo 1. Procurar uma versão mais recente da aplicação ............................................................................................. 20
Passo 2. Verificar o sistema para ter a certeza de que satisfaz os requisitos de instalação ................................ ........... 20
Passo 3. Seleccionar tipo de instalação ................................................................................................ .......................... 20
Passo 4. Rever o Contrato de Licença ............................................................................................................................ 21
Passo 5. Declaração de Recolha de Dados do Kaspersky Security Network ................................................................. 21
Passo 6. Procurar aplicações incompatíveis ................................................................................................................... 21
Passo 7. Seleccionar a pasta de destino ........................................................................................................................ 21
Passo 8. Preparar a instalação ....................................................................................................................................... 22
Passo 9. Instalar ............................................................................................................................................................. 22
Passo 10. Conclusão do Assistente ................................................................................................................................ 22
PASSO 1. PROCURAR UMA VERSÃO MAIS RECENTE DA APLICAÇÃO
Antes da instalação, o Assistente de Instalação procura uma versão mais recente do Kaspersky Internet Security nos
servidores de actualização da Kaspersky Lab.
Se não encontrar uma versão mais recente do produto nos servidores de actualização da Kaspersky Lab, será iniciado o
Assistente de Instalação da versão actual.
Se os servidores de actualização oferecerem uma versão mais recente do Kaspersky Internet Security, ser-lhe-á
perguntado se deseja transferir e instalá-la no computador. Recomendamos que instale a nova versão da aplicação,
uma vez que as versões mais recentes incluem mais melhorias que garantem que possui a protecção mais fiável para o
seu computador. Se cancelar a transferência da versão mais recente, será iniciado o Assistente de Instalação da versão
actual. Se decidir instalar a versão mais recente, os ficheiros de distribuição do produto serão transferidos para o seu
computador e será iniciado o Assistente de Instalação para aquela versão mais recente. Para obter uma descrição
adicional do procedimento de instalação da versão mais recente, por favor consulte a respectiva documentação.
PASSO 2. VERIFICAR O SISTEMA PARA TER A CERTEZA DE QUE
SATISFAZ OS REQUISITOS DE INSTALAÇÃO
Antes da instalação do Kaspersky Internet Security no seu computador, o programa de instalação verifica o sistema
operativo e os service packs para ter a certeza de que satisfazem os requisitos de software para a instalação do
produto(ver secção "Requisitos de hardware e de software" na página 14). Para além disso, o programa de instalação
verifica a presença do software necessário e das credenciais necessárias para instalar aplicações. Se algum dos
requisitos acima listados não for satisfeito, será apresentada no ecrã a respectiva notificação.
Se o computador cumprir todos os requisitos, o Assistente procura aplicações da Kaspersky Lab, que, quando
executadas em conjunto com o Kaspersky Internet Security, podem resultar em conflitos. Se essas aplicações forem
encontradas, ser-lhe-á pedido que as remova manualmente.
Se for encontrada uma versão anterior do Kaspersky Anti-Virus ou do Kaspersky Internet Security, todos os dados que
podem ser utilizados pelo Kaspersky Internet Security 2012 (por exemplo, informação de activação ou definições da
aplicação) serão guardados e utilizados ao instalar a nova aplicação, enquanto a aplicação antes instalada será
automaticamente removida.
PASSO 3. SELECCIONAR TIPO DE INSTALAÇÃO
Neste passo, você deve escolher o tipo mais adequado de instalação do Kaspersky Internet Security:
Instalação padrão. Se escolher esta opção (a caixa Alterar as configurações de instalação está
desmarcada), a aplicação será totalmente instalada no seu computador com as configurações de protecção
recomendadas pelos especialistas da Kaspersky Lab.
Instalação personalizada. Neste caso (a caixa Alterar as configurações de instalação está assinalada), ser-
lhe-á pedido para especificar a pasta na qual a aplicação deve ser instalada (ver secção "Passo 7. Seleccionar
a pasta de destino" na página 17) e para desactivar a protecção do processo de instalação, se necessário (ver
secção "Passo 8. Preparar a instalação" na página 17).
Para continuar a instalação, clique no botão Seguinte.
Page 21
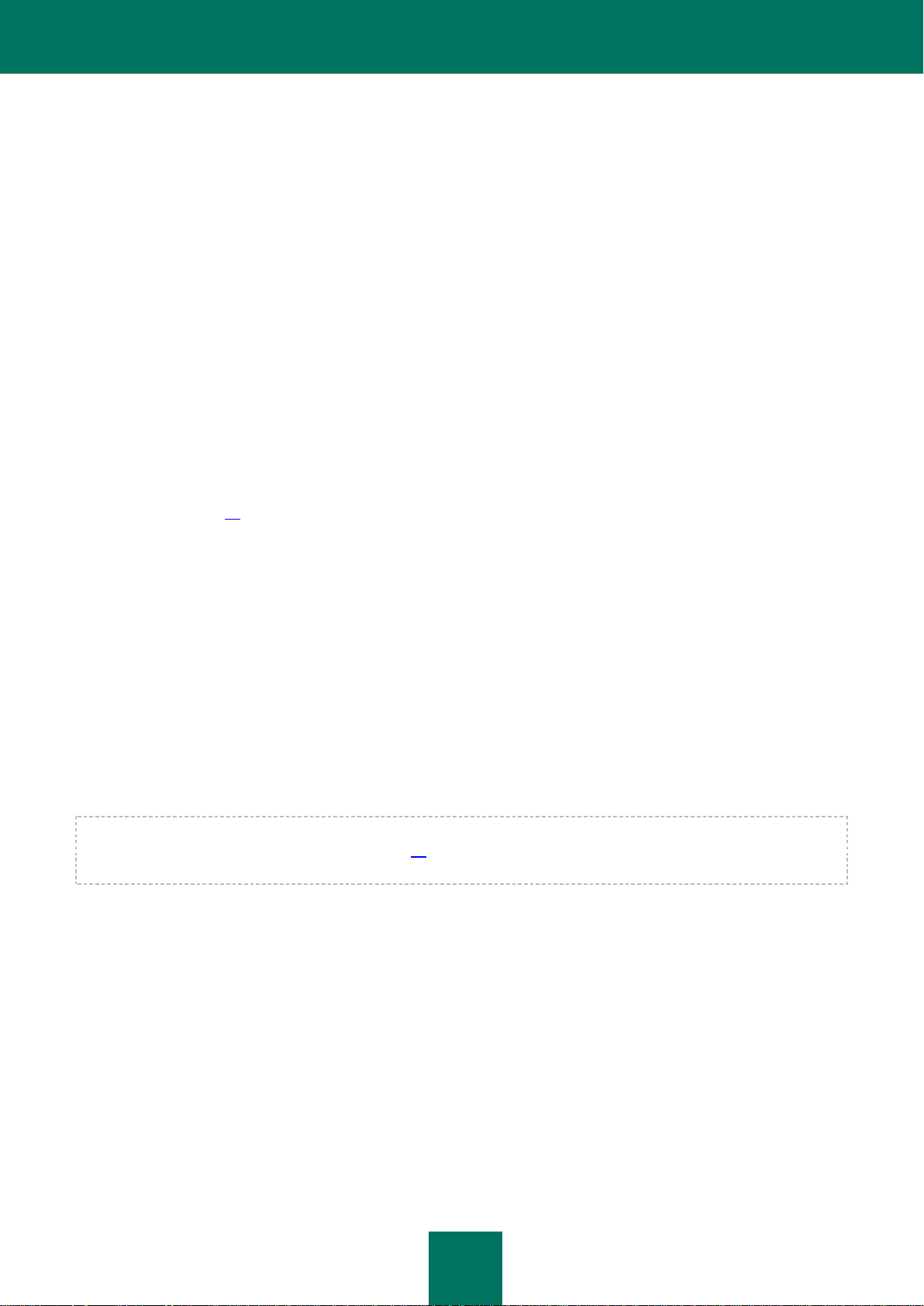
I N S T A L A R E R E M O V E R A A P L I C A Ç Ã O
21
PASSO 4. REVER O CONTRATO DE LICENÇA
Neste passo, deve rever o contrato de licença celebrado entre si e a Kaspersky Lab.
Por favor, leia o contrato com atenção e se concordar com todos os termos do mesmo, clique no botão Aceito. A
instalação irá continuar.
Se não puder aceitar o contrato de licença, cancele a instalação da aplicação, clicando no botão Cancelar.
PASSO 5. DECLARAÇÃO DE RECOLHA DE DADOS DO KASPERSKY
SECURITY NETWORK
Nesta etapa, será convidado a participar no Kaspersky Security Network. A Participação no programa envolve o envio
de informação à Kaspersky Lab sobre novas ameaças detectadas no seu computador, aplicações em execução e
aplicações assinadas transferidas assim como informação sobre o seu sistema. Garantimos que não será enviado
nenhum dos seus dados pessoais.
Reveja a Declaração de Recolha de Dados do Kaspersky Security Network. Para rever a versão completa da
Declaração, clique no botão Acordo completo do KSN. Se concordar com todos os termos da Declaração, assinale a
caixa Eu aceito os termos de participação no Kaspersky Security Network na janela do Assistente.
Clique no botão Seguinte, se tiver seleccionado a instalação personalizada (ver secção "Passo 3. Seleccionar tipo de
instalação" na página 16). Ao executar a instalação padrão, clique no botão Instalar. A instalação irá continuar.
PASSO 6. PROCURAR APLICAÇÕES INCOMPATÍVEIS
Neste passo, a aplicação verifica se existem aplicações instaladas no seu computador que sejam incompatíveis com o
Kaspersky Internet Security.
Se essas aplicações não forem encontradas, o Assistente continua, automaticamente, para o passo seguinte.
Se forem detectadas aplicações incompatíveis, estas são apresentadas numa lista no ecrã e ser-lhe-á dada a opção de
as remover. As aplicações que o Kaspersky Internet Security não conseguir remover automaticamente deverão ser
manualmente removidas. Ao remover aplicações incompatíveis, terá de reiniciar o seu sistema operativo, após a qual a
instalação do Kaspersky Internet Security continuará automaticamente.
Para continuar a instalação, clique no botão Seguinte.
PASSO 7. SELECCIONAR A PASTA DE DESTINO
Este passo do Assistente de Instalação só está disponível se a instalação personalizada for seleccionada (ver secção
"Passo 3. Seleccionar tipo de instalação" na página 16). Ao executar a instalação padrão, este passo é ignorado e a
aplicação é instalada na pasta predefinida.
Nesta etapa é-lhe pedido que escolha a pasta onde o Kaspersky Internet Security será instalado. O caminho predefinido
é:
<disk>\Program Files\Kaspersky Lab\Kaspersky Internet Security 2012 – para sistemas 32-bit;
<disk>\Program Files (х86)\Kaspersky Lab\Kaspersky Internet Security 2012 – para sistemas 64-bit.
Para instalar o Kaspersky Internet Security numa pasta diferente, especifique o caminho para a pasta desejada no
campo de registo ou clique no botão Procurar e escolha uma pasta na janela que se abre.
Tenha em consideração as seguintes restrições:
A aplicação não pode ser instalada em unidades de rede ou discos removíveis, ou em unidades virtuais
(criadas com o comando SUBST).
Recomendamos que evite instalar a aplicação numa pasta que já contenha ficheiros ou outras pastas, uma vez
esse pasta deixará de estar acessível para ser editada.
O caminho para a pasta de instalação não pode ter mais do que 160 caracteres e não pode conter os
caracteres especiais /, ?, :, *, ", >, < ou |.
Page 22
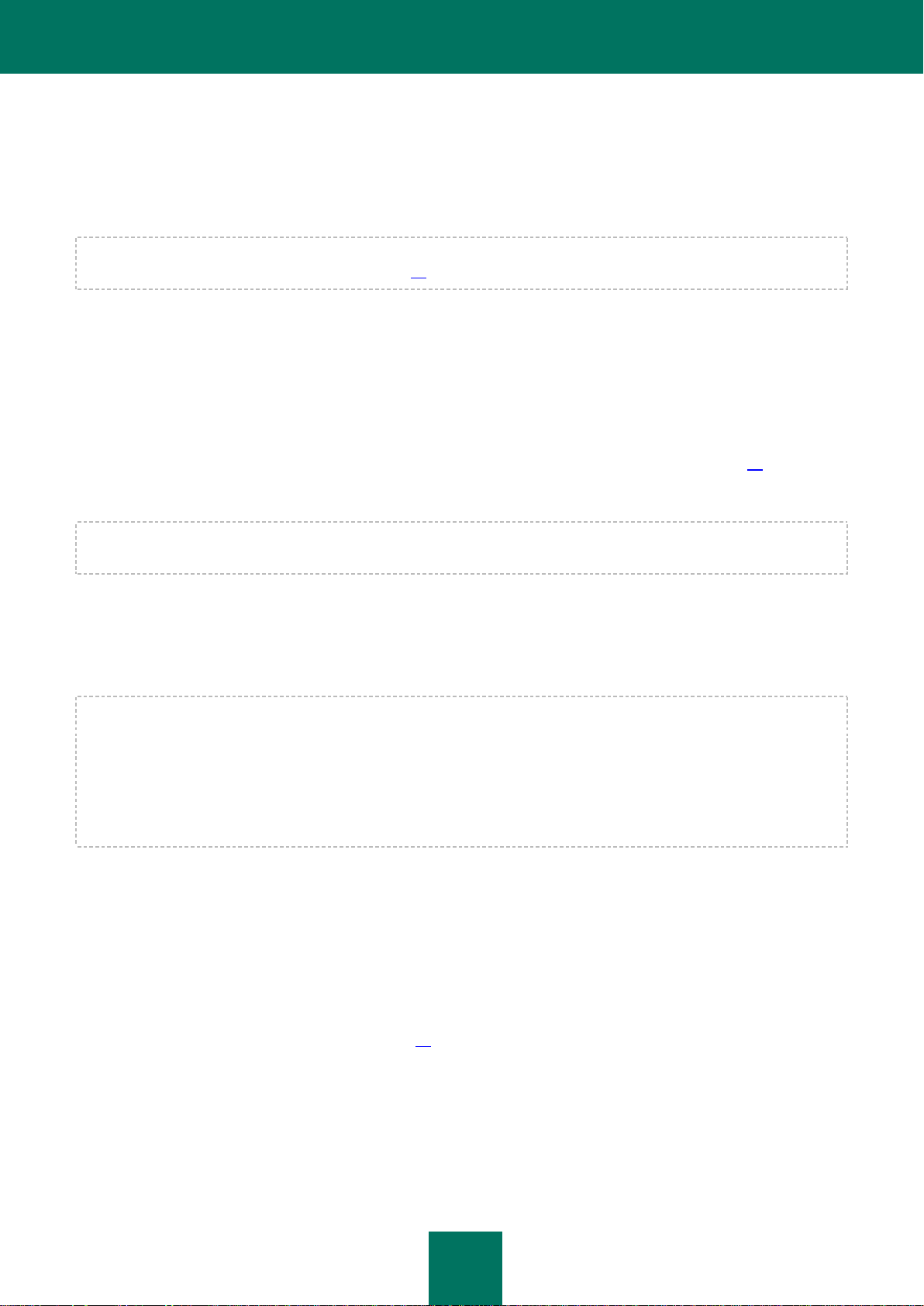
M A N U A L D E U T I L I Z A D O R
22
Para descobrir se existe espaço suficiente no disco do seu computador para instalar a aplicação, clique no botãoDisco.
Na janela que se abre, pode ver a informação sobre o espaço no disco. Para fechar a janela, clique em OK.
Para continuar a instalação, clique no botão Seguinte na janela do Assistente.
PASSO 8. PREPARAR A INSTALAÇÃO
Este passo do Assistente de Instalação só está disponível se a instalação personalizada for seleccionada (ver secção
"Passo 3. Seleccionar tipo de instalação" na página 16). Na instalação padrão, este passo é ignorado.
Uma vez que o computador pode estar infectado com programas maliciosos que podem afectar a instalação do
Kaspersky Internet Security, o processo de instalação deverá ser protegido.
Por defeito, a protecção do processo de instalação está activada – a caixa Proteger o processo de instalação está
assinalada na janela do Assistente.
Recomenda-se que desmarque esta caixa, se a aplicação não puder ser instalada (por exemplo, ao executar uma
instalação remota através do Windows Remote Desktop). A protecção activada pode ser o motivo para a falha da
instalação.
Neste caso, deve interromper a instalação, reiniciá-la, assinalar a caixa Alterar as configurações de instalação no
passo Seleccione um tipo de instalação (ver secção "Passo 3. Seleccionar o tipo de instalação" na página 16) e, quando
chegar ao passo Preparar a instalação, desmarcar a caixa Proteger o processo de instalação.
Para continuar a instalação, clique no botão Instalar.
Ao instalar a aplicação num computador com o Microsoft Windows XP, as ligações de rede activas são terminadas. A
maioria das ligações terminadas é restaurada após uma pausa.
PASSO 9. INSTALAR
A instalação da aplicação pode demorar algum tempo. Aguarde até que a mesma esteja concluída.
Depois de a instalação estar concluída, o Assistente irá, automaticamente, continuar para o passo seguinte.
Se ocorrer um erro de instalação, devido a programas maliciosos que impedem a instalação de aplicações antivírus no
seu computador, o Assistente de Instalação pedir-lhe-á para transferir o Kaspersky Virus Removal Tool, um utilitário
especial para neutralizar infecções.
Se aceitar instalar o utilitário, o Assistente de Instalação transfere-o a partir dos servidores da Kaspersky Lab e depois a
instalação do utilitário começará automaticamente. Se o Assistente não conseguir transferir o utilitário, ser-lhe-á pedido
para transferi-lo por si próprio, clicando na ligação fornecida.
Depois de concluir o trabalho com o utilitário, deverá apagá-lo e reiniciar a instalação do Kaspersky Internet Security.
PASSO 10. CONCLUSÃO DO ASSISTENTE
Esta janela do Assistente informa-o de que a instalação da aplicação foi concluída com sucesso. Para executar o
Kaspersky Internet Security, certifique-se de que a caixa Iniciar o Kaspersky Internet Security 2012 está assinalada e
clique no botão Concluir.
Nalguns casos, pode precisar de reiniciar o seu sistema operativo. Se a caixa Iniciar o Kaspersky Internet Security
2012 estiver assinalada, a aplicação será, automaticamente, executada depois de reiniciar o seu sistema operativo.
Se tiver desmarcado a caixa antes de ter fechado o Assistente, deve executar a aplicação manualmente (ver secção
"Iniciar e parar a aplicação manualmente" na página 34).
CENÁRIOS DE INSTALAÇÃO DIFERENTES DO NORMAL
Esta secção descreve cenários de instalação da aplicação que diferem dos cenários da instalação padrão ou da
actualização a partir da versão anterior.
Page 23
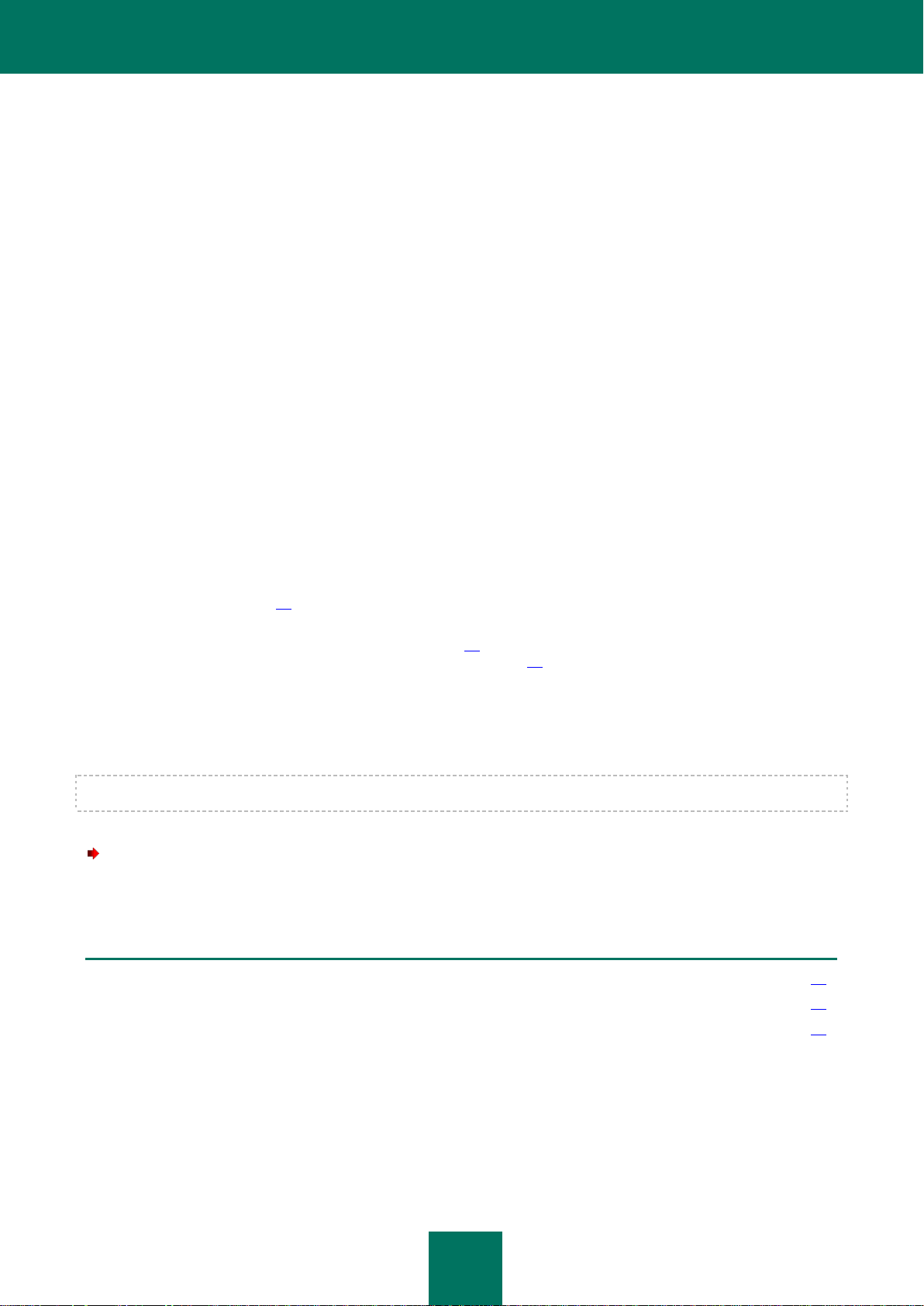
I N S T A L A R E R E M O V E R A A P L I C A Ç Ã O
23
NESTA SECÇÃO:
Passo 1. Guardar dados para reutilizar ........................................................................................................................... 23
Passo 2. Confirmar a remoção da aplicação ................................................................................................................... 24
Passo 3. Remover a aplicação. Concluir a remoção ....................................................................................................... 24
Instalar o Kaspersky Internet Security e activar mais tarde utilizando o código de activação do
Kaspersky Anti-Virus.
Se, ao instalar o Kaspersky Internet Security, no passo de Activação da aplicação, inserir um código de activação do
Kaspersky Anti-Virus, o procedimento de mudança é iniciado, o que resulta na instalação do Kaspersky Anti-Virus no
seu computador.
Se, ao instalar o Kaspersky Internet Security, no passo de Activação da aplicação seleccionar Activar mais tarde e
depois activar a aplicação instalada com um código de activação do Kaspersky Anti-Virus, o processo de mudança
também é iniciado, o que resulta na instalação do Kaspersky Anti-Virus no seu computador.
Instalar o Kaspersky Internet Security 2012 por cima do Kaspersky Anti-Virus 2010 ou 2011.
Se executar a instalação do Kaspersky Internet Security 2012 num computador onde já está instalado o Kaspersky AntiVirus 2010 ou 2011 com uma licença activa, o Assistente de Instalação detecta a informação sobre a licença e dá-lhe a
opção de seleccionar uma das seguintes acções adicionais:
Utilizar a licença actual do Kaspersky Anti-Virus 2010 ou 2011. Neste caso, o procedimento de mudança é
iniciado, o que resulta na instalação do Kaspersky Anti-Virus 2012 no seu computador. Poderá utilizar o
Kaspersky Anti-Virus 2012 enquanto a licença do Kaspersky Anti-Virus 2010 ou 2011 permanecer válida.
Continuar com a instalação do Kaspersky Internet Security 2012. Neste caso, o procedimento de instalação irá
continuar a partir do passo de Activação da aplicação, de acordo com o cenário padrão.
COMO COMEÇAR
Após a instalação, a aplicação está pronta a usar. Para assegurar a protecção adequada do seu computador,
recomendamos que, logo após a instalação e configuração, execute as seguintes acções:
Actualizar as bases de dados da aplicação (ver secção "Como actualizar as bases de dados e os módulos da
aplicação" na página 40).
Verifique se existem vírus no computador (ver secção "Como executar uma verificação completa do seu
computador quanto à presença de vírus" na página 42) e vulnerabilidades (ver secção "Como verificar a
existência de vulnerabilidades no seu computador" na página 43).
Verifique o estado de protecção do seu computador e elimine problemas de protecção, se necessário.
REMOVER A APLICAÇÃO
Depois de desinstalar o Kaspersky Internet Security, o seu computador e dados pessoais ficarão desprotegidos!
O Kaspersky Internet Security é desinstalado com a ajuda do Assistente de Instalação.
Para iniciar o Assistente:
No menu Iniciar, seleccione Programas Kaspersky Internet Security 2012 Remover Kaspersky Internet
Security 2012.
PASSO 1. GUARDAR DADOS PARA REUTILIZAR
Nesta fase, pode especificar quais os dados utilizados pela aplicação que deseja reter para reutilizar durante a próxima
instalação da aplicação (por exemplo, uma versão mais recente da aplicação).
Por defeito, a aplicação é completamente removida do computador.
Page 24
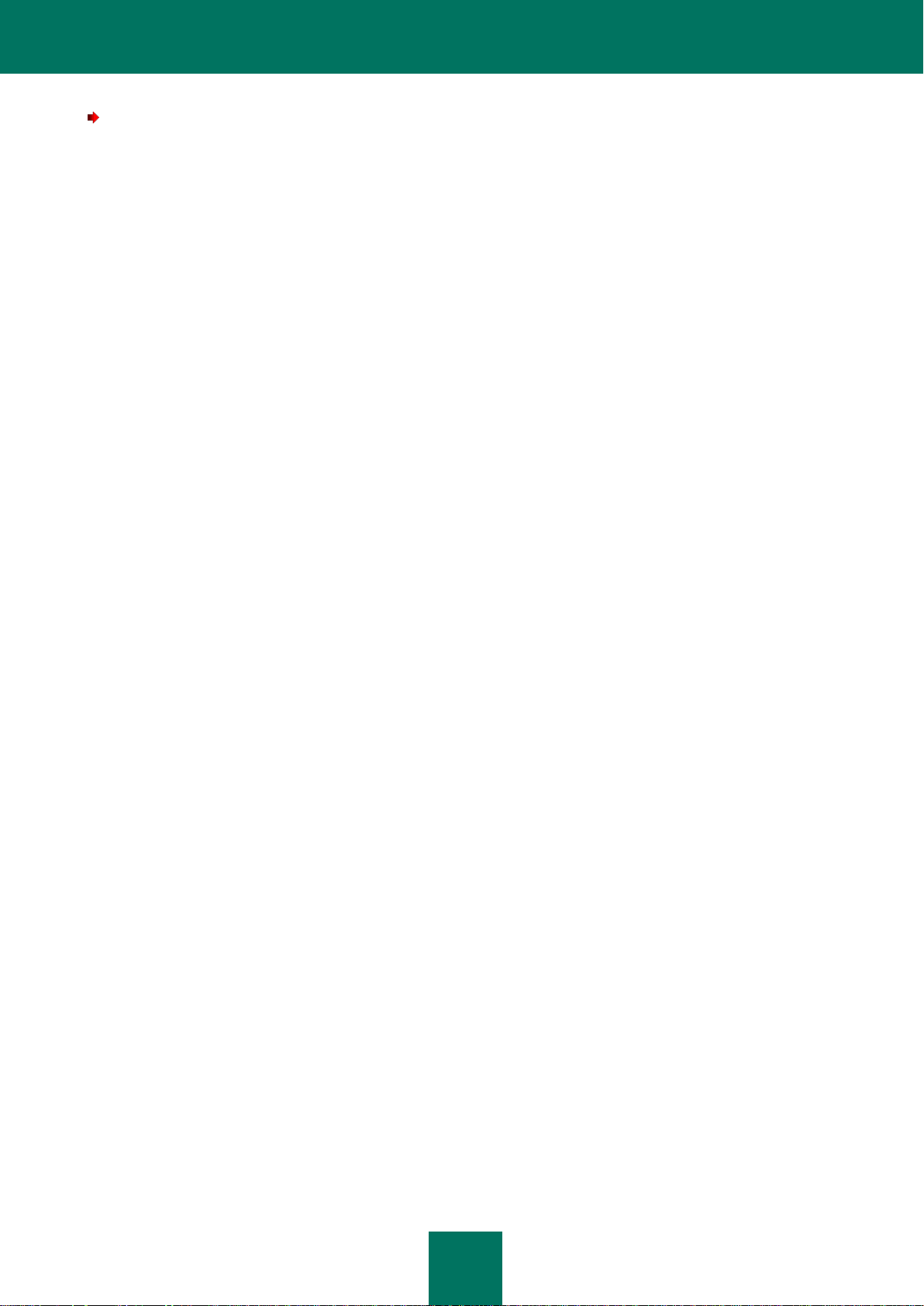
M A N U A L D E U T I L I Z A D O R
24
Para guardar os dados para reutilização:
1. Escolha a opção Guardar objectos da aplicação.
2. Assinale as caixas junto aos tipos de dados que pretende guardar:
Dados de activação – dados que eliminam a necessidade de activar a aplicação no futuro, utilizando
automaticamente a licença actual, desde que a mesma não expire até à próxima instalação.
Ficheiros da Cópia de Segurança e da Quarentena – ficheiros verificados pela aplicação e colocados no
armazenamento da cópia de segurança ou da quarentena.
Configurações operacionaisda aplicação – valores das definições da aplicação seleccionadas durante a
configuração.
Dados do iChecker – ficheiros que contêm informação sobre os objectos que já foram verificados quanto
à presença de vírus.
Bases de dados do Anti-Spam – bases de dados que contêm assinaturas de mensagens de spam
transferidas e guardadas pela aplicação.
Dados da pasta partilhada de Execução Segura – ficheiros guardados pela aplicação ao trabalhar em
ambiente seguro, numa pasta especial que também está disponível no ambiente normal.
PASSO 2. CONFIRMAR A REMOÇÃO DA APLICAÇÃO
Uma vez que a remoção da aplicação ameaça a segurança do computador e dos seus dados pessoais, ser-lhe-á pedido
que confirme a sua intenção de remover a aplicação. Para o fazer, clique no botão Remover.
Para interromper a remoção da aplicação em qualquer altura, pode cancelar esta operação, clicando no botão
Cancelar.
PASSO 3. REMOVER A APLICAÇÃO. CONCLUIR A REMOÇÃO
Neste passo, o Assistente remove a aplicação do seu computador. Aguarde até a remoção estar concluída.
Quando remover a aplicação, pode precisar de reiniciar o seu sistema operativo. Se cancelar a reinicialização imediata,
a conclusão do procedimento de remoção será adiada até que o sistema operativo seja reiniciado ou o computador seja
desligado e depois reiniciado.
Page 25
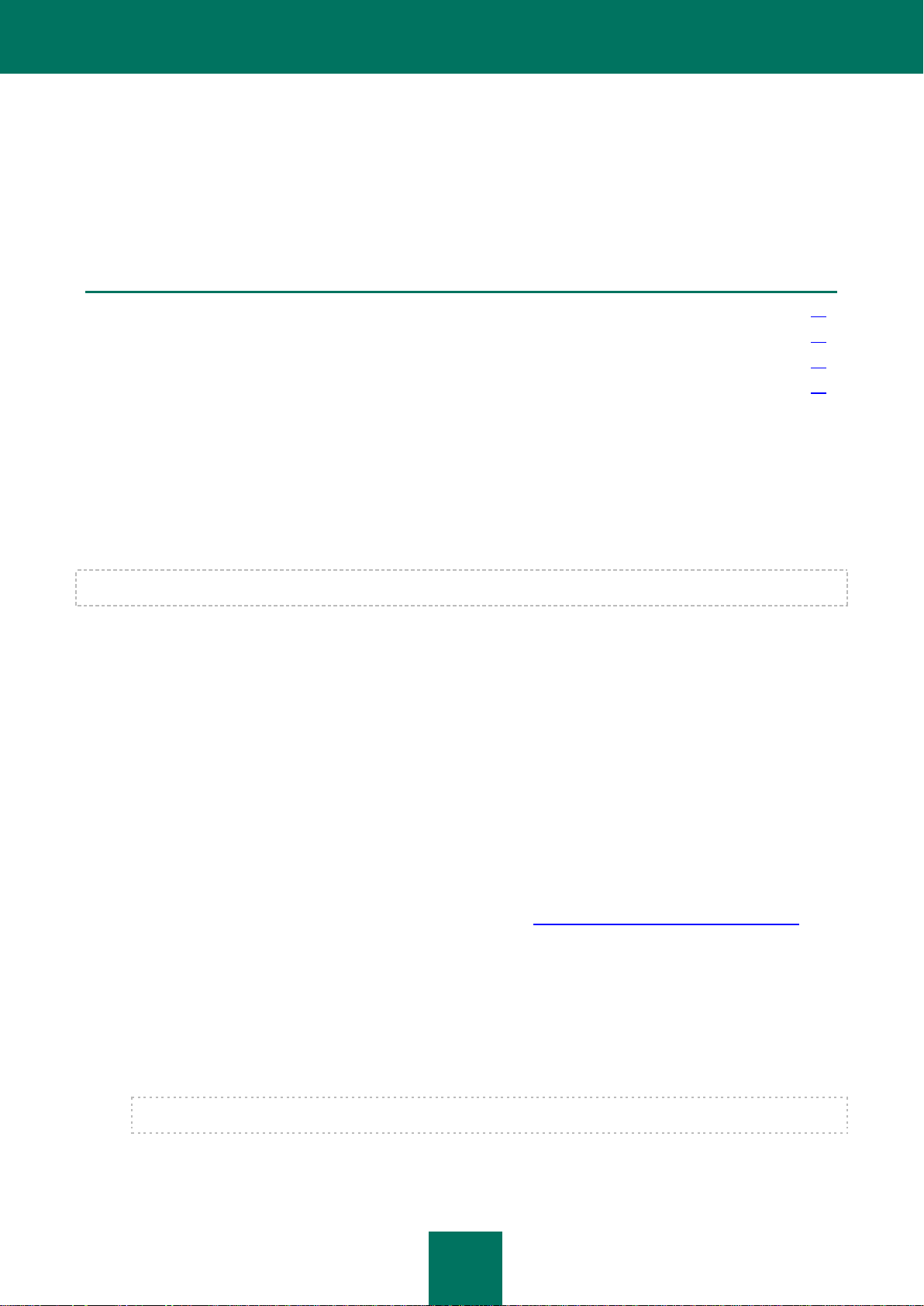
25
LICENCIAR A APLICAÇÃO
NESTA SECÇÃO:
Acerca do Contrato de Licença do Utilizador Final ......................................................................................................... 25
Acerca da provisão de dados .......................................................................................................................................... 25
Sobre a licença ............................................................................................................................................................... 25
Sobre o código de activação ........................................................................................................................................... 26
Esta secção fornece informação acerca dos termos gerais relacionados com a activação da aplicação. Leia esta secção
para saber mais sobre o objectivo do contrato de licença, os tipos de licença, as formas de activação da aplicação e a
renovação da licença.
ACERCA DO CONTRATO DE LICENÇA DO UTILIZADOR
FINAL
O Contrato de Licença é um acordo legal celebrado entre si e a Kaspersky Lab ZAO que especifica os termos de
utilização para a aplicação.
Leia atentamente os termos do Contrato de Licença antes de começar a utilizar a aplicação.
Pode ler os termos do Contrato de Licença ao instalar a aplicação da Kaspersky Lab.
Os termos do Contrato de Licença são considerados aceitáveis nos seguintes casos:
Mediante a abertura da caixa com o CD de instalação (apenas se tiver adquirido a aplicação na versão
embalada ou numa loja de algum dos nossos parceiros).
Mediante a confirmação da sua aceitação do texto do Contrato de Licença aquando da instalação da aplicação.
Caso não aceite os termos do Contrato de Licença, terá que interromper a instalação da aplicação.
ACERCA DA PROVISÃO DE DADOS
De modo a aumentar o nível da protecção em tempo real, aceitar os termos do Contrato de Licença significa que
concorda em enviar informações acerca das somas de verificação dos objectos processados (MD5), informações
necessárias para determinar a reputação dos URLs e dados estatísticos para a protecção do anti-spam no modo
automático. As informações recolhidas não contêm quaisquer dados de privacidade nem outros tipos de informações
confidenciais. As informações recolhidas são protegidas pela Kaspersky Lab em conformidade com os requisitos
estipulados pela legislação existente. Pode obter mais detalhes no site: http://www.kaspersky.com/pt/tech_support/.
SOBRE A LICENÇA
A Licença é um direito de duração limitada para utilizar a aplicação que lhe é fornecida de acordo com o Contrato de
Licença. A licença contém um código único para a activação da sua cópia do Kaspersky Internet Security.
A licença concede-lhe o direito de beneficiar dos seguintes serviços:
Utilizar a aplicação em um ou vários dispositivos.
O número de dispositivos, nos quais pode utilizar a aplicação, é especificado no Contrato de Licença.
Contactar o Serviço de Suporte Técnico da Kaspersky Lab.
Page 26
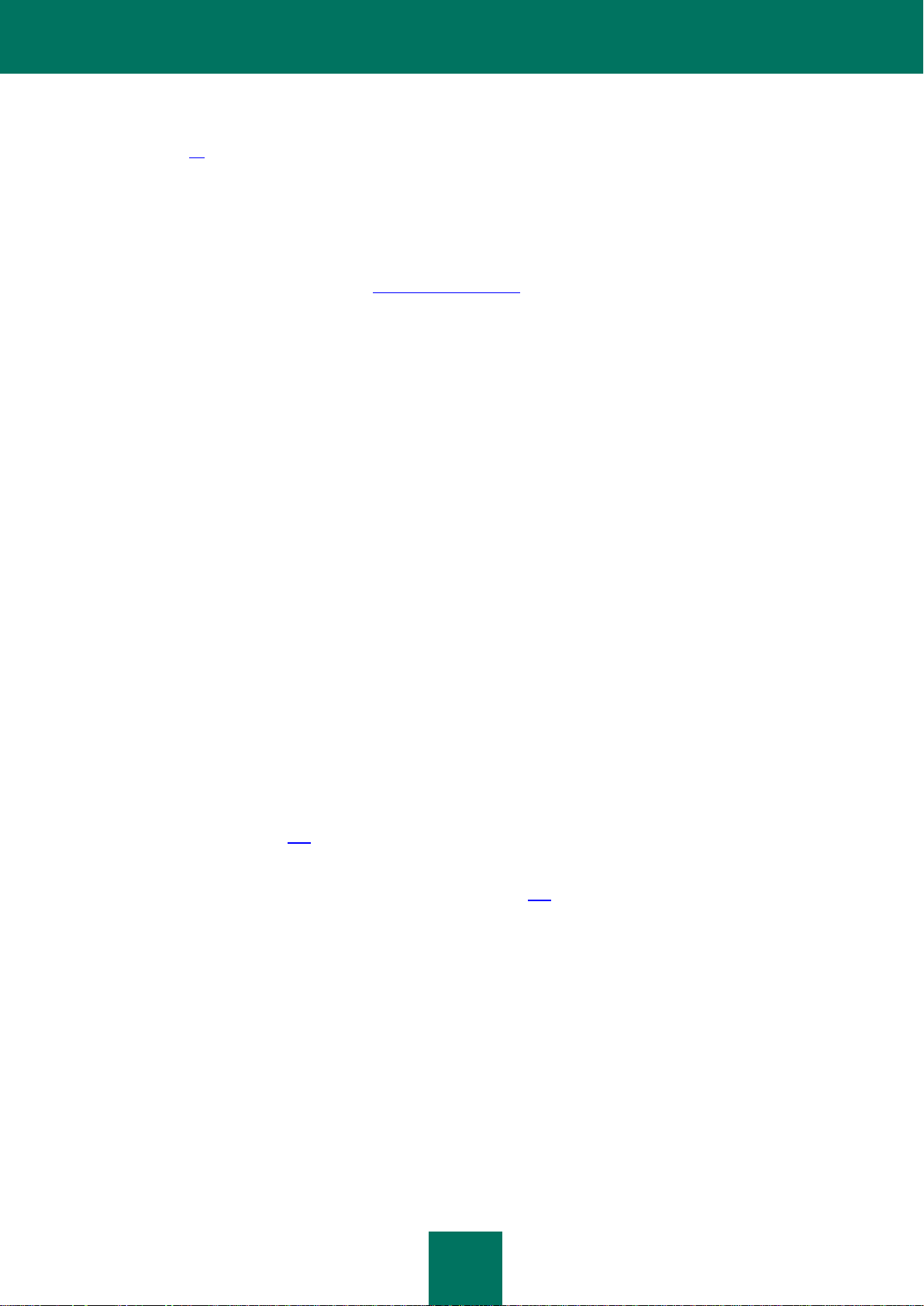
M A N U A L D E U T I L I Z A D O R
26
Tirar partido do conjunto completo de serviços que lhe são prestados pela Kaspersky Lab ou pelos seus
parceiros durante o prazo de validade da licença (ver secção "Serviços para utilizadores registados" na
página 14).
O âmbito dos serviços prestados e o prazo de validade da aplicação dependem do tipo de licença utilizada para activar
a aplicação.
São fornecidos os seguintes tipos de licença:
Avaliação – uma licença gratuita com um período de validade limitado que lhe é oferecida para se familiarizar
com a aplicação.
Se copiar a aplicação a partir do site http://www.kaspersky.pt, torna-se automaticamente proprietário da licença
de avaliação. Assim que a licença expirar, todas as funcionalidades do Kaspersky Internet Security são
desactivadas. Para continuar a utilizar a aplicação, deve adquirir a licença comercial.
Comercial – uma licença paga com um período de validade limitado que lhe é oferecida na compra da
aplicação.
Após a expiração da licença comercial, a aplicação continua a funcionar no modo de funcionalidade limitada.
Poderá continuar a verificar o seu computador quanto à presença de vírus e utilizar outras componentes da
aplicação, mas apenas com bases de dados instaladas antes de a licença expirar. Para continuar a utilizar o
Kaspersky Internet Security, deve renovar a licença comercial.
Recomendamos que renove a licença no máximo até ao dia em que a licença actual expira de modo a
assegurar a protecção antivírus mais abrangente do seu computador.
SOBRE O CÓDIGO DE ACTIVAÇÃO
O código de activação é um código que recebe quando adquire a licença comercial para o Kaspersky Internet Security.
Este código é necessário para a activação da aplicação.
O código de activação é uma sequência alfanumérica de caracteres latinos no formato xxxxx-ххххх-xxxxx-ххххх.
O código de activação é fornecido numa das seguintes formas, consoante o modo como adquiriu a aplicação:
Se adquiriu a versão embalada do Kaspersky Internet Security, o código de activação é especificado na
documentação incluída na caixa que contém o CD de instalação.
Se adquiriu o Kaspersky Internet Security numa loja online, o código de activação é enviado para o endereço
de e-mail que especificou ao encomendar o produto.
O prazo de validade da licença tem início no momento em que activa a aplicação. Se adquiriu uma licença destinada à
utilização do Kaspersky Internet Security em vários dispositivos, o prazo de validade da licença começa a contar no
momento em que introduz o código no primeiro desses dispositivos.
Se tiver perdido ou apagado acidentalmente o seu código de activação após a activação, deve enviar um pedido para o
Serviço de Suporte Técnico da Kaspersky Lab a partir de Conta Kaspersky (ver secção "Obter suporte técnico através
da Conta Kaspersky" na página 161).
Após a conclusão da activação da aplicação com um código, é-lhe atribuída uma ID de cliente. A ID de cliente é uma ID
pessoal de um utilizador, necessária para receber suporte técnico por telefone ou através de Conta Kaspersky (ver
secção "Obter suporte técnico através da Conta Kaspersky" na página 161).
Page 27
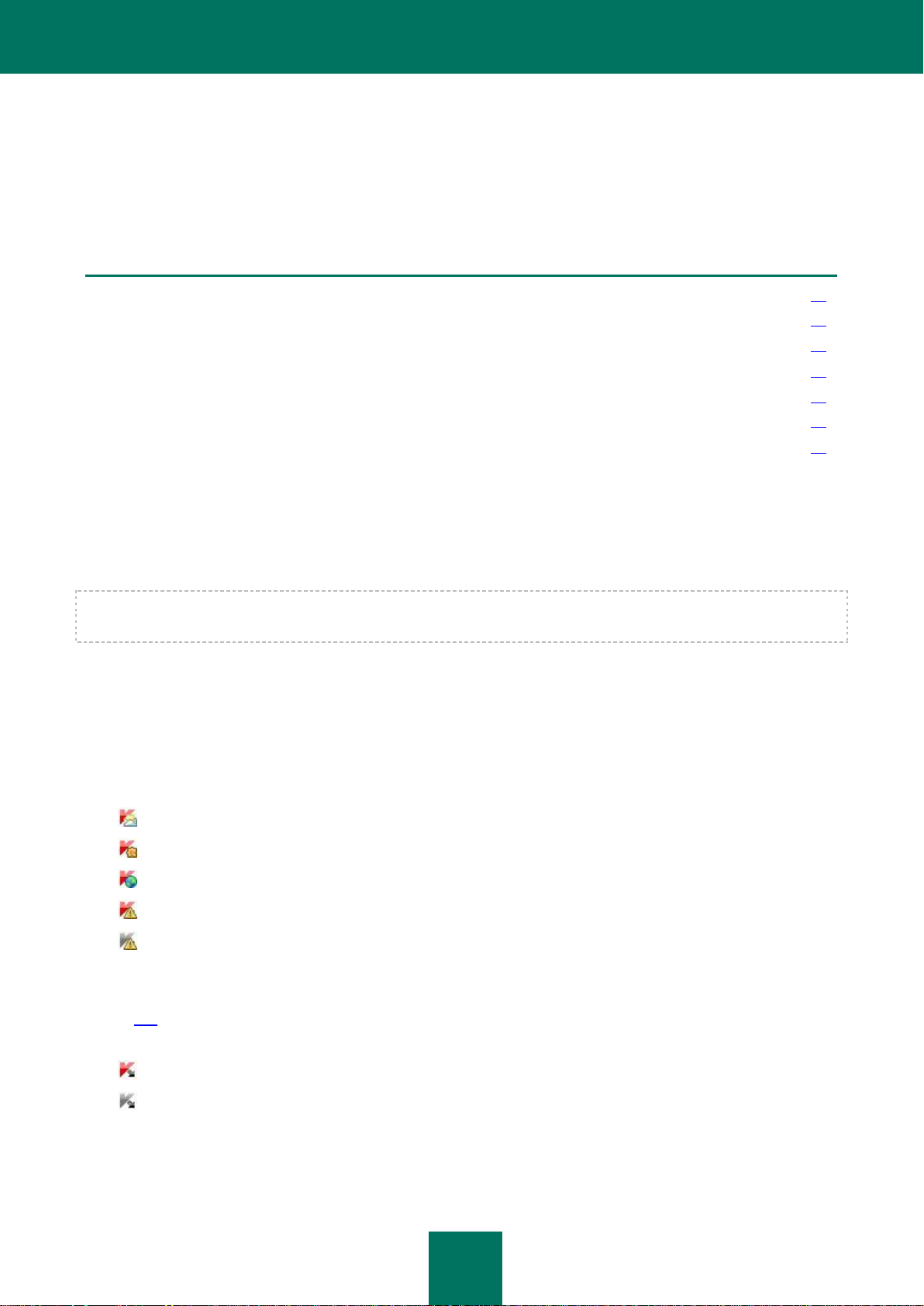
27
INTERFACE DA APLICAÇÃO
NESTA SECÇÃO:
O ícone da área de notificação ....................................................................................................................................... 27
O menu de contexto ........................................................................................................................................................ 28
A janela principal do Kaspersky Internet Security ........................................................................................................... 29
Janelas de notificação e mensagens de pop-up ............................................................................................................. 30
A janela de configurações da aplicação .......................................................................................................................... 31
A Ferramenta Kaspersky................................................................................................................................................. 32
News Agent (Agente de Notícias) ................................................................................................................................... 32
Esta secção fornece informações acerca dos elementos básicos da interface gráfica da aplicação: ícone da aplicação e
menu de contexto do mesmo, janela principal, janela de configurações e janelas de notificação.
O ÍCONE DA ÁREA DE NOTIFICAÇÃO
Logo após a instalação da aplicação, o ícone da aplicação aparece na área de notificação da barra de tarefas do
Microsoft Windows.
No sistema operativo Microsoft Windows 7, o ícone da aplicação está oculto por defeito, mas você pode exibi-lo para
aceder mais facilmente à aplicação (ver documentação do sistema operativo).
O ícone tem os seguintes objectivos:
É um indicador do funcionamento da aplicação.
Permite o acesso ao menu de contexto, à janela principal da aplicação e à janela de notícias.
Indicação do funcionamento da aplicação
Este ícone serve como um indicador do funcionamento da aplicação. Indica também o estado de protecção e apresenta
as funções básicas que estão actualmente a ser executadas pela aplicação:
– verificar uma mensagem de e-mail;
– verificar o tráfego de Internet;
– actualizar as bases de dados e os módulos da aplicação;
– o computador precisa de ser reiniciado para aplicar as actualizações;
– ocorreu uma falha no funcionamento de uma componente da aplicação.
Por defeito, o ícone está animado: por exemplo, durante a verificação de uma mensagem de e-mail, surge o símbolo de
uma pequena carta a piscar em frente ao ícone da aplicação; quando a actualização está a decorrer, vê o símbolo de
um globo a girar. A animação pode ser desactivada (ver secção "Transparência das janelas de notificação" na
página 152).
Quando a animação está desactivada, o ícone pode assumir as seguintes formas:
(símbolo a cores) – todas ou algumas das componentes de protecção estão activadas;
(símbolo a preto e branco) – todas as componentes de protecção estão desactivadas.
Page 28
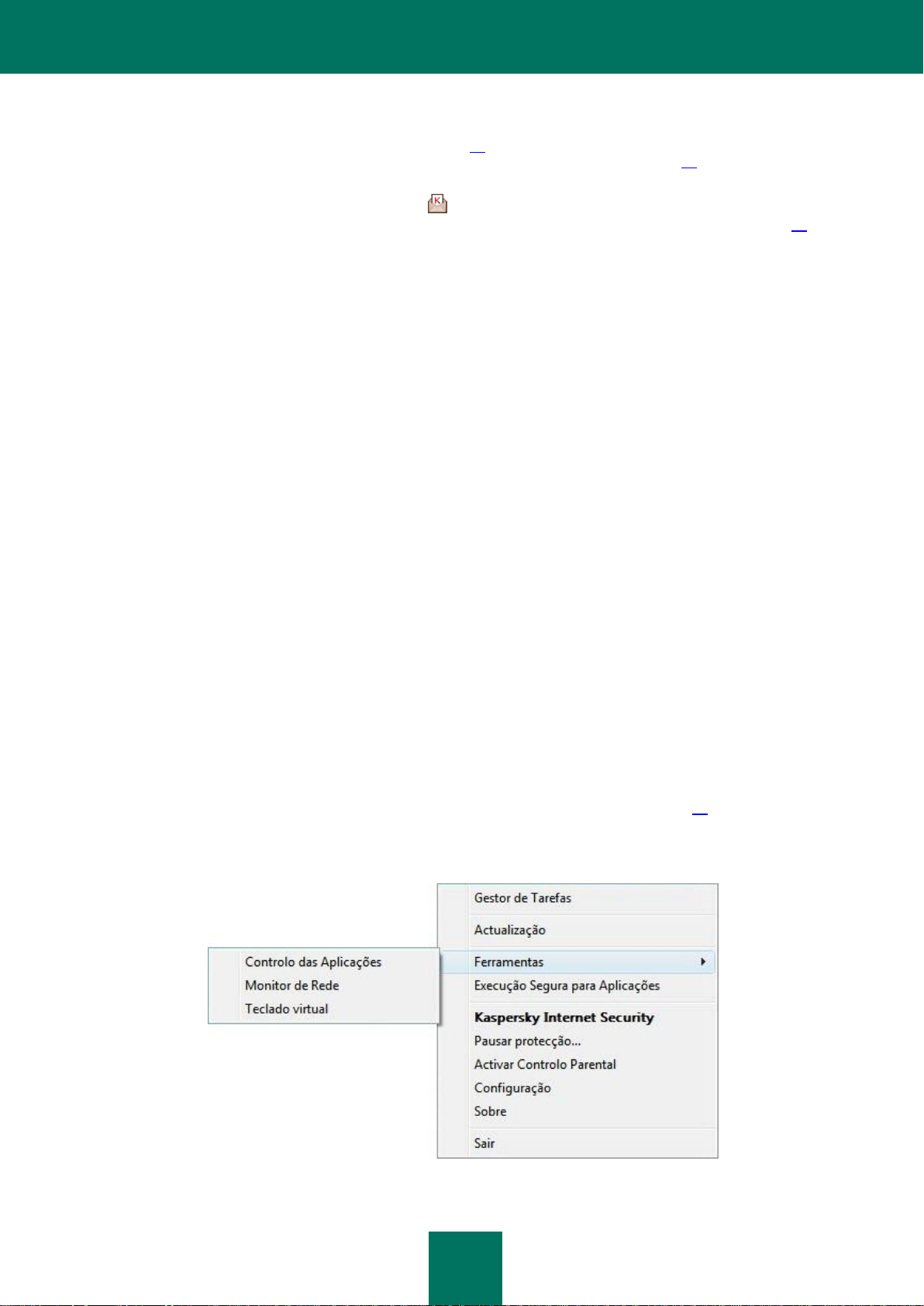
M A N U A L D E U T I L I Z A D O R
28
Acesso ao menu de contexto e às janelas da aplicação
Utilizando o ícone, pode abrir o menu de contexto (na página 28) (clicando com o botão direito do rato) e a janela
principal da aplicação (ver secção "A janela principal do Kaspersky Internet Security" na página 29) (clicando com o
botão esquerdo do rato).
Se estiverem disponíveis notícias da Kaspersky Lab, o ícone aparece na área de notificação da barra de tarefas do
Microsoft Windows. Clique duas vezes neste ícone para abrir o News Agent (ver secção "News Agent" na página 32).
O MENU DE CONTEXTO
Utilizando o menu de contexto, pode executar rapidamente várias acções na aplicação.
O menu do Kaspersky Internet Security contém os seguintes itens:
Gestor de Tarefas – abre a janela do Gestor de Tarefas.
Actualização – executa a actualização das bases de dados e módulos da aplicação.
Ferramentas – abre um submenu que contém os seguintes itens:
Controlo das Aplicações – abre a janela Actividade das Aplicações;
Monitor de Rede – abre a janela Monitor de Rede;
Teclado virtual – apresenta o Teclado virtual.
Execução Segura para Aplicações – executa um ambiente de trabalho seguro para processar aplicações que
suspeita que sejam inseguras. Se a Execução Segura para Aplicações já estiver activa, a aplicação muda para
a mesma.
Quando trabalha com Execução Segura para aplicações, este item do menu tem o nome Voltar ao ambiente
de trabalho principal e serve para mudar para o ambiente de trabalho principal.
Kaspersky Internet Security – abre a janela principal da aplicação.
Pausar protecção / Retomar protecção – desactiva/activa temporariamente as componentes de protecção
em tempo real. Este item de menu não afecta as actualizações da aplicação ou a execução de verificações de
vírus.
Activar Controlo Parental/Desactivar Controlo Parental – activa/desactiva o Controlo Parental para a conta
actual.
Configuração – abre a janela de configurações da aplicação.
Sobre – abre uma janela com informação sobre a aplicação.
Notícias – abre a janela Agente de Notícias (ver secção "Agente de Notícias" na página 32). Este item do
menu é apresentado se existirem notícias não lidas.
Sair – fecha o Kaspersky Internet Security (quando este item é seleccionado, a aplicação é descarregada da
memória RAM do computador).
Figura 1. O menu de contexto
Page 29
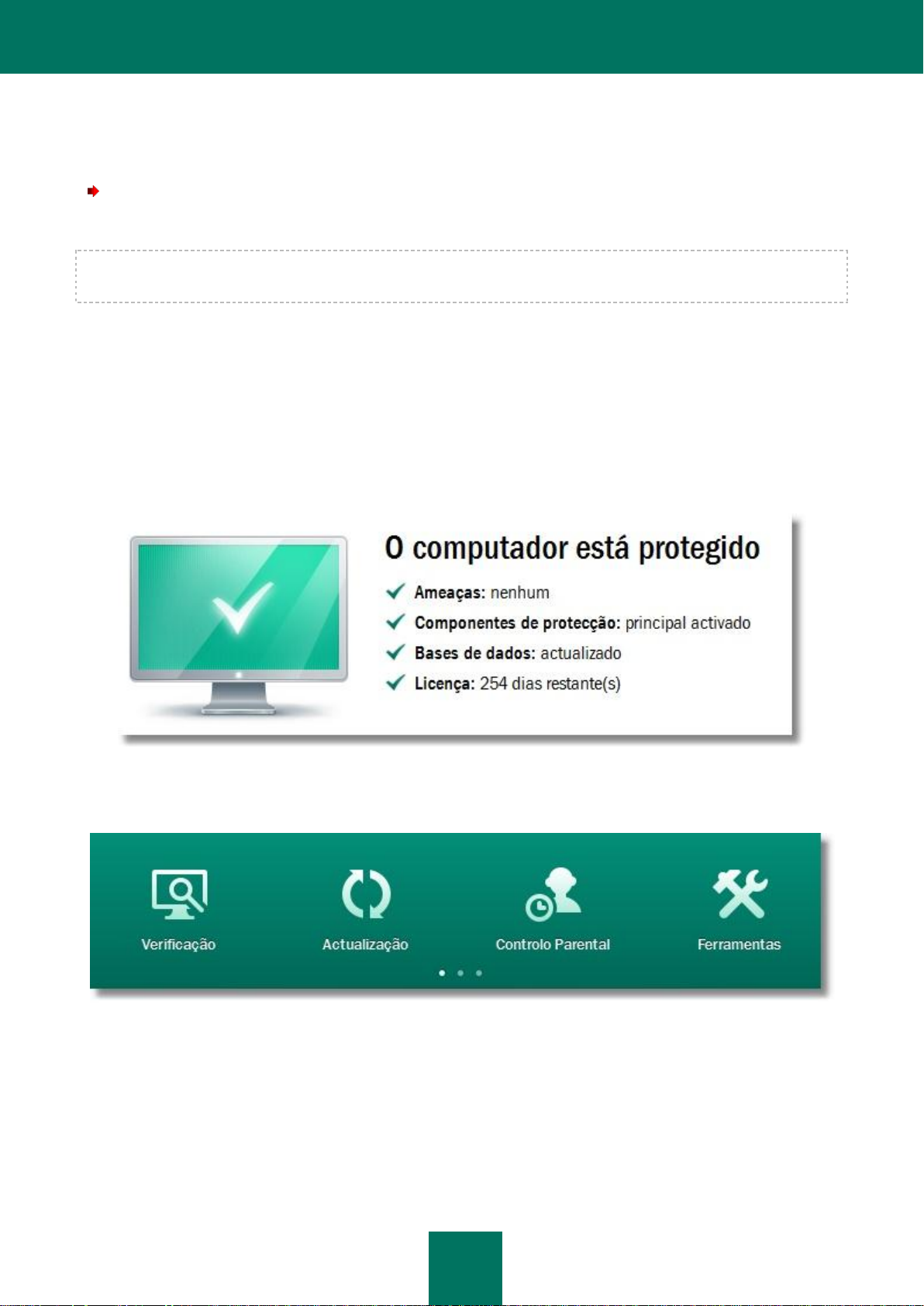
I N T E R F A C E DA A P L I C A Ç Ã O
29
Se estiver a decorrer uma tarefa de verificação de vírus ou de actualização, quando abre o menu de contexto, o
respectivo nome e o estado de evolução (percentagem de conclusão) são apresentados no menu de contexto. Se
seleccionar um item do menu com o nome de uma tarefa, pode mudar para a janela principal com um relatório de
resultados actuais da execução da tarefa.
Para abrir o menu de contexto,
coloque o cursor sobre o ícone da aplicação na área de notificação da barra de ferramentas e clique no mesmo
com o botão direito do rato.
No sistema operativo Microsoft Windows 7, o ícone da aplicação está oculto por defeito, mas você pode exibi-lo para
aceder mais facilmente à aplicação (ver documentação do sistema operativo).
A JANELA PRINCIPAL DO KASPERSKY INTERNET
SECURITY
A janela principal da aplicação contém elementos da interface que fornecem acesso a todas as principais
funcionalidades da aplicação.
A janela principal pode ser dividida em duas partes:
A parte superior da janela fornece informação acerca do estado de protecção do seu computador.
Figura 2. Parte superior da janela principal
Na parte inferior da janela, pode alternar rapidamente para utilizar as funcionalidades principais da aplicação
(por exemplo, actualização de bases de dados e módulos do software).
Figura 3. Parte inferior da janela principal
Se seleccionar uma das secções na parte inferior da janela, a janela da função correspondente abre-se. Pode voltar à
selecção de funções clicando no botão Anterior no canto superior esquerdo da janela.
Page 30
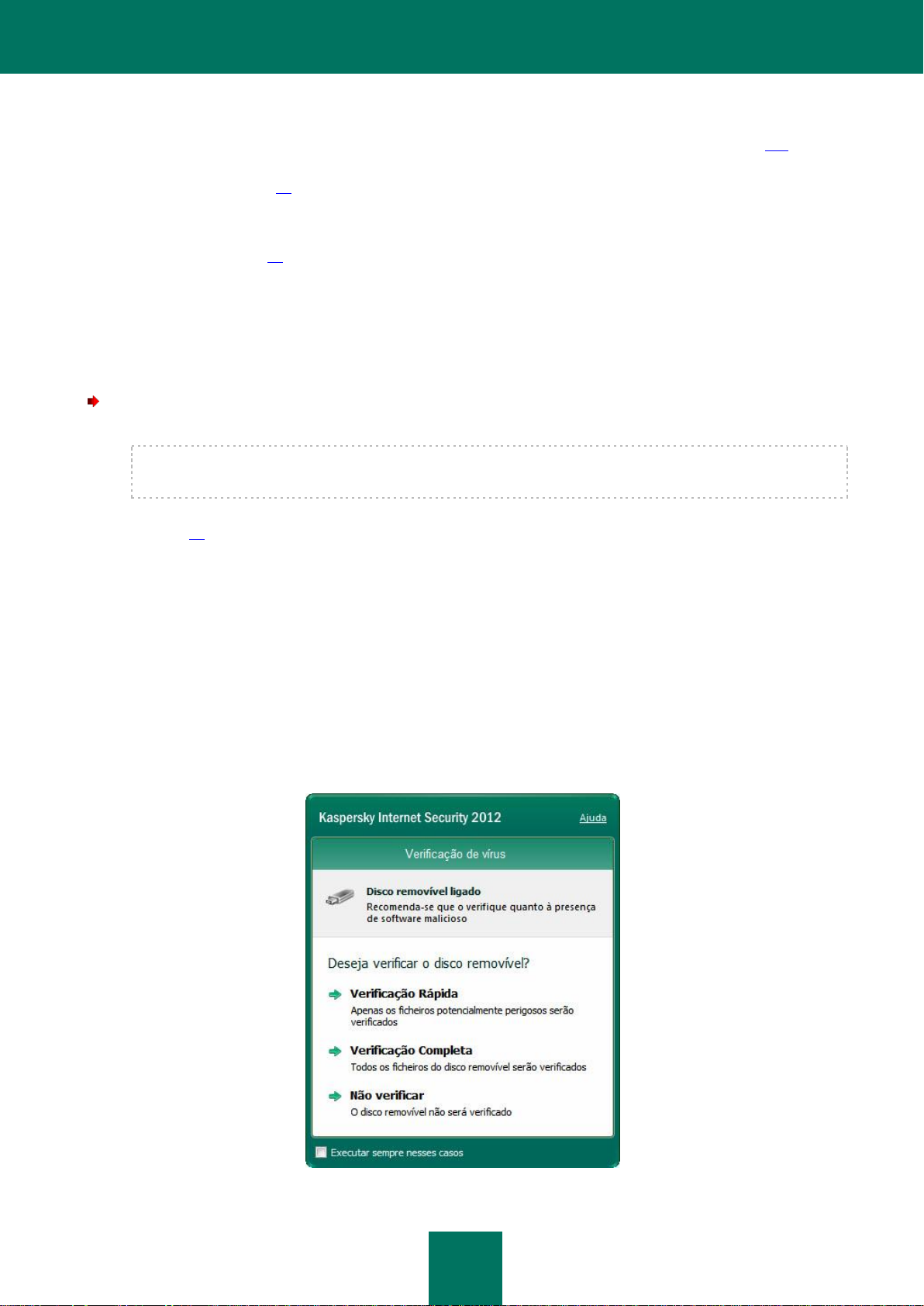
M A N U A L D E U T I L I Z A D O R
30
Também pode utilizar os seguintes botões e ligações:
Protecção em cloud – para mudar para informações sobre Kaspersky Security Network (na página 154).
Configuração – para abrir a janela de configurações da aplicação (ver secção "A janela de configurações da
aplicação" na página 31).
Relatórios – para mudar para os relatórios de funcionamento da aplicação.
Notícias – para aceder à visualização de notícias na janela Agente de Notícias (ver secção "Agente de
Notícias" na página 32). A ligação é apresentada depois de a aplicação receber uma notícia.
Ajuda – para visualizar o sistema de ajuda do Kaspersky Internet Security.
Conta Kaspersky – para entrar na conta pessoal do utilizador no site do Serviço de Suporte Técnico.
Suporte – para abrir a janela com informação sobre o sistema e ligações para os recursos de informação da
Kaspersky Lab (site do Serviço de Suporte Técnico, fórum).
Gerir Licença – para aceder à activação e renovação da licença do Kaspersky Internet Security.
Pode abrir a janela principal da aplicação através de um dos seguintes métodos:
Clicando com o botão esquerdo do rato no ícone da aplicação na área de notificação da barra de tarefas.
No sistema operativo Microsoft Windows 7, o ícone da aplicação está oculto por defeito, mas você pode exibi-lo
para aceder mais facilmente à aplicação (ver documentação do sistema operativo).
Seleccionando Kaspersky Internet Security no cmenu de contexto (ver secção "Menu de contexto" na
página 28).
Clicando no ícone do Kaspersky Internet Security situado no centro da Ferramenta Kaspersky (apenas para o
Microsoft Windows Vista e o Microsoft Windows 7).
JANELAS DE NOTIFICAÇÃO E MENSAGENS DE POP-UP
O Kaspersky Internet Security notifica-o sobre eventos importantes ocorridos durante o seu funcionamento, utilizando
janelas de notificação e mensagens de pop-up que aparecem por cima do ícone da aplicação na área de notificação da
barra de ferramentas.
As janelas de notificação são apresentadas pelo Kaspersky Internet Security quando é possível executar várias acções
em relação a um evento: por exemplo, se for detectado um objecto malicioso, pode bloquear o acesso ao mesmo,
apagá-lo ou tentar desinfectá-lo. A aplicação pede-lhe que seleccione uma das acções disponíveis. Uma janela de
notificação só desaparece do ecrã se você seleccionar uma das acções.
Figura 4. Janela de notificação
Page 31

I N T E R F A C E DA A P L I C A Ç Ã O
31
As mensagens de pop-up são apresentadas pelo Kaspersky Internet Security para o informar sobre eventos que não
requerem que seleccione uma acção. Algumas mensagens de pop-up contêm ligações que pode utilizar para executar
uma acção sugerida pela aplicação: por exemplo, executar a actualização de uma base de dados ou iniciar a activação
de uma aplicação. As mensagens de pop-up desaparecem automaticamente do ecrã, pouco depois de aparecerem.
Figura 5. Mensagem de pop-up
Dependendo da importância de um evento para o ponto de vista da segurança do computador, as notificações e
mensagens de pop-up são divididas em três tipos:
Notificações críticas – informam-no dos eventos que têm uma importância crítica para a segurança do
computador, tal como a detecção de um objecto malicioso ou uma actividade perigosa no sistema. As janelas
das notificações críticas e das mensagens instantâneas são apresentadas a vermelho.
Notificações importantes – informam-no de eventos que são potencialmente importantes para a segurança do
computador, tal como a detecção de objectos potencialmente infectados ou de actividade suspeita no sistema.
As janelas das notificações importantes e das mensagens instantâneas são apresentadas a amarelo.
Notificações importantes – informam-no de eventos que não são de importância crítica para a segurança do
computador. As janelas das notificações informativas e das mensagens instantâneas são apresentadas a
verde.
A JANELA DE CONFIGURAÇÕES DA APLICAÇÃO
A janela de configurações do Kaspersky Internet Security (também referida como "janela de configurações") foi
concebida para configurar toda a aplicação e componentes de protecção individuais, tarefas de verificação e
actualização, assim como para executar outras tarefas de configuração avançada (ver secção "Configurações
avançadas da aplicação" na página 55).
Figura 6. A janela de configurações da aplicação
Page 32

M A N U A L D E U T I L I Z A D O R
32
A janela de configuração da aplicação consiste em duas partes:
na parte esquerda da janela, pode escolher a componente da aplicação, tarefa ou outro item que deva ser
configurado;
a parte direita da janela contém os controlos, que pode utilizar para configurar o item seleccionado da parte
esquerda da janela.
Os componentes, tarefas e outros componentes na parte esquerda da janela estão agrupados nas seguintes secções:
– Centro de Protecção;
– Verificação;
– Actualização;
– Configurações avançadas.
Pode abrir a janela de configurações através de um dos seguintes métodos:
clicando no link Configuração, na parte superior da janela principal da aplicação (ver secção "A janela
principal do Kaspersky Internet Security" na página 29);
seleccionando Configuração no menu de contexto (ver secção "Menu de contexto" na página 28);
clicando no botão com o ícone Configuração na interface da Ferramenta Kaspersky (apenas para os
sistemas operativos Microsoft Windows Vista e Microsoft Windows 7). A função de abertura da janela de
configurações deve ser atribuída ao botão (ver secção "Como utilizar a Ferramenta Kaspersky" na página 53).
A FERRAMENTA KASPERSKY
Ao utilizar o Kaspersky Internet Security num computador com o Microsoft Windows Vista ou Microsoft Windows 7,
também pode utilizar a Ferramenta Kaspersky (daqui em diante designada por ferramenta). A Ferramenta Kaspersky foi
concebida para acesso rápido às principais funcionalidades da aplicação(por exemplo, indicação do estado de
protecção, verificação de vírus em objectos, relatórios de funcionamento da aplicação).
Depois de instalar o Kaspersky Internet Security num computador com o Microsoft Windows 7, a ferramenta aparece
automaticamente no seu ambiente de trabalho. Depois de instalar a aplicação num computador com o Microsoft
Windows Vista, deverá adicionar a ferramenta à barra lateral do Microsoft Windows manualmente (ver a documentação
do sistema operativo).
Figura 7. A Ferramenta Kaspersky
NEWS AGENT (AGENTE DE NOTÍCIAS)
Através do News Agent, a Kaspersky Lab informa-o sobre todos os eventos importantes relacionados com o Kaspersky
Internet Security e com a protecção do computador contra ameaças.
A aplicação notificá-lo-á sobre as notícias apresentando um ícone especial na área de notificação da barra de
ferramentas (ver abaixo) e uma mensagem de pop-up. A informação sobre o número de notícias não lidas também é
apresentada na janela principal da aplicação. Aparece um ícone de notícias na interface da ferramenta do Kaspersky
Internet Security.
Page 33

I N T E R F A C E DA A P L I C A Ç Ã O
33
Pode ler as notícias através de uma das seguintes formas:
Clicando no ícone na área de notificação da barra de tarefas;
clicando na ligação Ler notícias na mensagem pop-up de notícias;
clicando na ligação Notícias na janela principal da aplicação;
clique no ícone que é apresentado no centro da Ferramenta quando aparece uma notícia (apenas para o
Microsoft Windows Vista e o Microsoft Windows 7).
Os métodos acima listados para abrir a janela News Agent apenas estão disponíveis se existirem notícias não lidas.
Se não pretende receber mais notícias, pode desactivar a entrega de notícias.
Page 34

34
INICIAR E PARAR A APLICAÇÃO
NESTA SECÇÃO:
Activar e desactivar a inicialização automática ............................................................................................................... 34
Executar e fechar a aplicação manualmente .................................................................................................................. 34
Esta secção contém informações relativas ao início e ao encerramento da aplicação.
ACTIVAR E DESACTIVAR A INICIALIZAÇÃO AUTOMÁTICA
A inicialização automática da aplicação significa que o Kaspersky Internet Security é iniciado após o arranque do
sistema operativo. Este é o modo de inicialização predefinido.
Para desactivar ou activar a inicialização automática da aplicação:
1. Abra a janela de configuração da aplicação.
2. Na parte esquerda da janela, na secção Centro de Protecção, seleccione a subsecção Definições gerais.
3. Para desactivar a inicialização automática da aplicação, desmarque a caixa Iniciar o Kaspersky Internet
Security com a inicialização do computador na secção Execução automática, na parte direita da janela.
Assinale esta caixa para activar a inicialização automática da aplicação.
EXECUTAR E FECHAR A APLICAÇÃO MANUALMENTE
Os especialistas da Kaspersky Lab não recomendam que pare o Kaspersky Internet Security, uma vez que a protecção
do seu computador e dos seus dados pessoais estará então em risco. É recomendado que pause temporariamente a
protecção do computador, sem fechar a aplicação.
Se tiver desactivado a inicialização automática da aplicação deve iniciar manualmente o Kaspersky Internet Security,
(ver secção "Activar ou desactivar a inicialização automática da aplicação" na página 34).
Para iniciar manualmente a aplicação,
No menu Iniciar, seleccione Programas Kaspersky Internet Security 2012 Kaspersky Internet
Security 2012.
Para sair da aplicação,
clique com o botão direito do rato para abrir o menu de contexto do ícone da aplicação na área de notificação da
barra de ferramentas e seleccione Sair.
No sistema operativo Microsoft Windows 7, o ícone da aplicação está oculto por defeito, mas você pode exibi-lo
para aceder mais facilmente à aplicação (ver documentação do sistema operativo).
Page 35

35
GERIR A PROTECÇÃO DO COMPUTADOR
NESTA SECÇÃO:
Diagnósticos e eliminação de problemas na protecção do seu computador ................................................................... 35
Activar e desactivar a protecção ..................................................................................................................................... 36
Pausar e retomar a protecção ......................................................................................................................................... 37
Esta secção fornece informação acerca de como detectar ameaças para a segurança do computador e como configurar
o nível de segurança. Leia esta secção para saber mais sobre como activar, desactivar e pausar a protecção ao utilizar
a aplicação.
DIAGNÓSTICOS E ELIMINAÇÃO DE PROBLEMAS NA
PROTECÇÃO DO SEU COMPUTADOR
Quaisquer problemas com a protecção do computador são revelados pelo indicador de computador, localizado na parte
esquerda da janela principal da aplicação (ver secção "A janela principal do Kaspersky Internet Security" na página 29).
O indicador está representado como um ícone do monitor que muda de cor consoante o estado de protecção do
computador: a cor verde significa que o computador está protegido, a cor amarela indica problemas relacionados com a
protecção, a cor vermelha alerta para graves ameaças à segurança do computador.
Figura 8. Indicador do estado da protecção
Recomenda-se que corrija imediatamente os problemas e ameaças de segurança.
Se clicar no indicador na janela principal da aplicação, abre-se a janela Problemas de Segurança (ver figura abaixo)
que contém informações detalhadas sobre o estado de protecção do computador e sugestões de resolução de
problemas para os problemas e ameaças detectados.
Page 36

M A N U A L D E U T I L I Z A D O R
36
Figura 9. A janela Problemas de Segurança
Os problemas com a protecção estão agrupados por categorias. Para cada problema, estão listadas as acções que
pode utilizar para resolver o problema.
ACTIVAR E DESACTIVAR A PROTECÇÃO
Por defeito, o Kaspersky Internet Security é iniciado quando o sistema operativo é carregado e protege o seu
computador até este ser desligado. Todas as componentes de protecção estão em execução.
Você pode desactivar, por completo ou parcialmente, a protecção fornecida pelo Kaspersky Internet Security.
Os especialistas da Kaspersky Lab recomendam vivamente que não desactive a protecção, uma vez que isso pode
levar à infecção do seu computador e à perda de dados. Recomenda-se que pause a protecção durante o intervalo de
tempo necessário (ver secção "Pausar e retomar a protecção" na página 37).
Os seguintes sinais indicam que a protecção está pausada ou desactivada:
o ícone da aplicação na área de notificação da barra de ferramentas inactivo (a cinzento) (ver secção "O ícone
da área de notificação" na página 27);
um indicador de segurança a vermelho na parte superior da janela principal da aplicação.
Neste caso a protecção é encarada como o conjunto de componentes de protecção. Desactivar ou pausar componentes
de protecção não afecta o desempenho das tarefas de verificação de vírus e das actualizações do Kaspersky Internet
Security.
Pode activar ou desactivar a protecção, ou componentes individuais da aplicação, na janela de configurações da
aplicação (ver secção "A janela de configurações da aplicação" na página 31).
Page 37

G E R I R A P R O T E C Ç Ã O D O C O M P U T A D O R
37
Para activar ou desactivar, por completo, a protecção:
1. Abra a janela de configuração da aplicação.
2. Na parte esquerda da janela, na secção Centro de Protecção, seleccione a subsecção Definições gerais.
3. Desmarque a caixa Activar protecção se precisar de desactivar a protecção. Assinale esta caixa, se precisar
de activar a protecção.
Para desactivar ou activar uma componente de protecção:
1. Abra a janela de configuração da aplicação.
2. Na parte esquerda da janela, na secção Centro de Protecção, seleccione a componente que deve estar
activada ou desactivada.
3. Na parte direita da janela, desmarque a caixa Activar <nome da componente>, se precisar de desactivar esta
componente. Assinale esta caixa, se precisar de activar a componente.
PAUSAR E RETOMAR A PROTECÇÃO
Pausar a protecção significa desactivar temporariamente todas as componentes de protecção durante um período de
tempo.
Os seguintes sinais indicam que a protecção está pausada ou desactivada:
o ícone da aplicação na área de notificação da barra de ferramentas inactivo (a cinzento) (ver secção "O ícone
da área de notificação" na página 27);
um indicador de segurança a vermelho na parte superior da janela principal da aplicação.
Neste caso a protecção é encarada como o conjunto de componentes de protecção. Desactivar ou pausar componentes
de protecção não afecta o desempenho das tarefas de verificação de vírus e das actualizações do Kaspersky Internet
Security.
Se foram estabelecidas ligações de rede no momento em que a protecção estava pausada, é apresentada uma
notificação sobre a interrupção dessas ligações.
Quando trabalha num computador com o Microsoft Windows Vista ou o Microsoft Windows 7, pode pausar a protecção
utilizando a Ferramenta Kaspersky. Para o fazer, deve atribuir a função de pausa da protecção a um botão da
ferramenta (ver secção "Como utilizar a Ferramenta Kaspersky" na página 53).
Para pausar a protecção do seu computador:
1. Abra a janela Pausar protecção utilizando um dos seguintes métodos:
seleccione Pausar protecção, no menu de contexto do ícone da aplicação (ver secção "O menu de
contexto" na página 28);
clique no botão com o ícone Pausar protecção na interface da Ferramenta Kaspersky (apenas para
os sistemas operativos Microsoft Windows Vista e Microsoft Windows 7).
2. Na janela Pausar protecção, seleccione o intervalo de tempo após o qual a protecção deve ser retomada:
Pausar por um tempo especificado – a protecção será activada após expirar o intervalo de tempo
seleccionado na lista pendente abaixo.
Pausar até à reinicialização – a protecção é activada depois de a aplicação ser reinicializada ou o
próprio sistema operativo ser reinicializado (se a inicialização automática da aplicação estiver activada (ver
secção "Activar ou desactivar a inicialização automática da aplicação" na página 34)).
Pausar – a protecção será activada quando decidir retomá-la (ver informação abaixo).
Para retomar a protecção do computador,
Retomar protecção no menu de contexto do ícone da aplicação (ver secção "O menu de contexto" na página 28).
Pode utilizar este método para retomar a protecção do computador quando a opção Pausar tiver sido seleccionada ou
quando tiver seleccionado Pausar durante o tempo especificado ou Pausar até à reinicialização.
Page 38

38
RESOLVER TAREFAS TÍPICAS
NESTA SECÇÃO:
Como activar a aplicação ................................................................................................................................................ 38
Como comprar ou renovar uma licença .......................................................................................................................... 39
O que fazer quando as notificações da aplicação aparecem .......................................................................................... 40
Como actualizar as bases de dados e os módulos da aplicação .................................................................................... 40
Como verificar as áreas críticas do seu computador quanto à presença de vírus .......................................................... 40
Como verificar a existência de vírus num ficheiro, pasta, disco ou outro objecto ........................................................... 41
Como executar uma verificação completa do seu computador quanto à presença de vírus .......................................... 42
Como verificar a existência de vulnerabilidades no seu computador .............................................................................. 43
Como proteger os seus dados pessoais contra o roubo ................................................................................................. 43
O que fazer se suspeitar que um objecto está infectado com um vírus .......................................................................... 45
Como executar uma aplicação desconhecida sem provocar danos no sistema ............................................................. 46
O que fazer com um elevado número de e-mails de spam ............................................................................................. 47
O que fazer se suspeitar que o seu computador está infectado ..................................................................................... 47
Como restaurar um ficheiro que foi apagado ou desinfectado pela aplicação ................................................................ 48
Como criar e utilizar o Disco de Recuperação ................................................................................................................ 48
Como visualizar o relatório sobre o funcionamento da aplicação ................................................................................... 51
Como restaurar as predefinições da aplicação ............................................................................................................... 51
Como transferir definições para o Kaspersky Internet Security instalado noutro computador ........................................ 52
Como utilizar a Ferramenta Kaspersky ........................................................................................................................... 53
Como conhecer a reputação de uma aplicação .............................................................................................................. 54
Esta secção fornece informação acerca de como resolver as questões mais comuns relacionadas com a protecção do
computador ao utilizar a aplicação.
COMO ACTIVAR A APLICAÇÃO
A Activação é o procedimento de activação de uma licença, que lhe permite utilizar uma versão com todas as
funcionalidades da aplicação até a licença expirar.
Se não activou a aplicação durante a instalação, pode fazê-lo mais tarde. Será relembrado da necessidade de activar a
aplicação, através das mensagens do Kaspersky Internet Security que aparecem na área de notificação da barra de
ferramentas.
Para executar o assistente de activação do Kaspersky Internet Security, execute uma das seguintes acções:
Clique na ligação Activar na janela de aviso do Kaspersky Internet Security, que aparece na área de
notificação da barra de ferramentas.
Clique na ligação Insira o seu código de activação aqui na parte inferior da janela principal da aplicação. Na
janela Gerir licença que se abre, clique no botão Activar a aplicação.
Ao trabalhar com o assistente de configuração da aplicação, deve especificar valores para um conjunto de definições.
Passo 1. Introduzir código de activação
Introduza o código de activação no campo correspondente e clique no botão Seguinte.
Page 39

R E S O L V E R T A R E F A S T Í P I C A S
39
Passo 2. Solicitar a activação
Se o pedido de activação for enviado com sucesso, o Assistente continua automaticamente, para o passo
seguinte.
Passo 3. Inserção de dados de registo
O registo do utilizador é necessário para que o utilizador possa contactar o Serviço de Suporte Técnico. Os
utilizadores não registados apenas recebem o suporte mínimo.
Especifique os seus dados de registo e clique no botão Seguinte.
Passo 4. Activação
Se o pedido de activação da aplicação tiver sido bem sucedido, o Assistente continua automaticamente para a
janela seguinte.
Passo 5. Conclusão do Assistente
Esta janela apresenta informação acerca dos resultados da activação: o tipo de licença utilizada e a data de
validade da licença.
Clique no botão Concluir para fechar o Assistente.
COMO COMPRAR OU RENOVAR UMA LICENÇA
Se tiver instalado o Kaspersky Internet Security sem uma licença, pode comprar uma após a instalação. Na compra de
uma licença, recebe um código de activação que deve utilizar para activar a aplicação (ver secção "Como activar a
aplicação" na página 38).
Quando a sua licença expirar, pode renová-la. Pode adquirir uma nova licença antes do período de validade do seu
código de activação actual expirar. Para o efeito, deverá adicionar o novo código como um código de activação de
reserva. Quando o prazo de validade da licença actual expirar, o Kaspersky Internet Security será automaticamente
activado através do código de activação de reserva.
Para comprar uma licença:
1. Abra a janela principal da aplicação.
2. Clicar na ligação de Gerir licença na parte inferior da janela principal para abrir a janela da Gerir licença.
3. Na janela que se abre, clique no botão Comprar código de activação.
Abrir-se-á a página de Internet da eLoja, onde pode comprar uma licença.
Para adicionar um código de activação de reserva:
1. Abra a janela principal da aplicação.
2. Clicar na ligação de Gerir licença na parte inferior da janela principal para abrir a janela da Gerir licença.
A janela Gerir Licença abre-se.
3. Na janela que abre, na secção Novo código de activação, clique no botão Introduzir código de activação.
O Assistente de Activação da Aplicação abre-se.
4. Introduza o código de activação nos campos correspondentes e clique no botão Seguinte.
Em seguida, o Kaspersky Internet Security envia os dados para o servidor de activação para que sejam
verificados. Se a verificação for bem sucedida, o Assistente continua automaticamente para o passo seguinte.
5. Seleccionar Novo código e clicar no botão Seguinte.
6. Após concluir o Assistente, clique no botão Concluir.
Page 40

M A N U A L D E U T I L I Z A D O R
40
O QUE FAZER QUANDO AS NOTIFICAÇÕES DA APLICAÇÃO
APARECEM
As notificações que aparecem na área de notificação da barra de ferramentas informam-no sobre eventos ocorridos no
funcionamento da aplicação e que requerem a sua atenção. Dependendo do nível de criticalidade do evento, você pode
receber os seguintes tipos de notificação:
Notificações críticas – informam-no dos eventos que têm uma importância crítica para a segurança do
computador, tal como a detecção de um objecto malicioso ou uma actividade perigosa no sistema. As janelas
das notificações críticas e das mensagens instantâneas são apresentadas a vermelho.
Notificações importantes – informam-no de eventos que são potencialmente importantes para a segurança do
computador, tal como a detecção de objectos potencialmente infectados ou de actividade suspeita no sistema.
As janelas das notificações importantes e das mensagens instantâneas são apresentadas a amarelo.
Notificações importantes – informam-no de eventos que não são de importância crítica para a segurança do
computador. As janelas das notificações informativas e das mensagens instantâneas são apresentadas a
verde.
Se este tipo de notificação for apresentado no ecrã, você deve seleccionar uma das opções sugeridas. A opção óptima
é a recomendada, por defeito, pelos especialistas da Kaspersky Lab.
COMO ACTUALIZAR AS BASES DE DADOS
E OS MÓDULOS DA APLICAÇÃO
Por defeito, o Kaspersky Internet Security verifica, automaticamente, a existência de actualizações nos servidores de
actualização da Kaspersky Lab. Se o servidor guardar um conjunto de actualizações recentes, o Kaspersky Internet
Security transfere e instala as mesmas em modo de segundo plano. Pode iniciar manualmente a actualização do
Kaspersky Internet Security em qualquer altura.
Para transferir as actualizações a partir dos servidores da Kaspersky Lab, deve estar ligado à Internet.
Para iniciar uma actualização a partir do menu de contexto,
seleccione Actualizar a partir do menu de contexto do ícone da aplicação.
Para iniciar uma actualização a partir da janela principal da aplicação:
1. Abra a janela principal da aplicação e seleccione a secção Actualização na parte inferior da janela.
2. Na janela Actualizar que se abre, clique no botão Actualizar.
COMO VERIFICAR AS ÁREAS CRÍTICAS DO SEU
COMPUTADOR QUANTO À
PRESENÇA DE VÍRUS
A verificação de áreas críticas significa verificar os seguintes objectos:
objectos carregados na inicialização do sistema operativo;
memória do sistema;
sectores de inicialização do disco;
objectos adicionados pelo utilizador (ver secção "Criar uma lista de objectos a verificar" na página 59).
Pode iniciar a verificação de áreas críticas, utilizando um dos seguintes métodos:
utilizando um atalho previamente criado (ver página 63).
a partir da janela principal da aplicação (ver secção "A janela principal do Kaspersky Internet Security" na
página 29).
Page 41

R E S O L V E R T A R E F A S T Í P I C A S
41
Para iniciar a verificação através de um atalho:
1. Abra a janela do Explorador do Microsoft Windows e aceda à pasta na qual criou o atalho.
2. Clique duas vezes sobre o atalho para iniciar a verificação.
Para iniciar uma verificação a partir da janela principal da aplicação:
1. Abra a janela principal da aplicação e seleccione a secçãoVerificação na parte inferior da janela.
2. Na janela Verificação que se abre, na secção Verificação de Áreas Críticas, clique no botão .
COMO VERIFICAR A EXISTÊNCIA DE VÍRUS NUM FICHEIRO,
PASTA, DISCO OU OUTRO OBJECTO
Pode utilizar os seguintes métodos para verificar a existência de vírus num objecto:
através do menu de contexto para o objecto;
a partir da janela principal da aplicação (ver secção "A janela principal do Kaspersky Internet Security" na
página 29);
através da Ferramenta Kaspersky Internet Security (apenas para os sistemas operativos Microsoft Windows
Vista e Microsoft Windows 7).
Para iniciar uma tarefa de verificação de vírus a partir do menu de contexto do objecto:
1. Abra o Explorador do Microsoft Windows e aceda à pasta que contém o objecto a verificar.
2. Clique com o botão direito do rato no menu de contexto do objecto (ver figura abaixo) e seleccione Verificar
vírus.
O processo e o resultado da tarefa serão apresentados na janela Gestor de Tarefas que se abre.
Figura 10. O menu de contexto de um objecto no Microsoft Windows
Page 42

M A N U A L D E U T I L I Z A D O R
42
Para iniciar a verificação de um objecto a partir da janela principal da aplicação:
1. Abra a janela principal da aplicação e seleccione a secçãoVerificação na parte inferior da janela.
2. Especifique o objecto a verificar, utilizando um dos seguintes métodos:
Na parte inferior direita da janela, clique na ligação procure para abrir a janela Verificação
Personalizada, e assinale as caixas junto às pastas e unidades que precisa de verificar.
Se a janela não apresentar objectos a serem verificados:
a. Clique no botão Adicionar.
b. Na janela Seleccionar objecto a verificar que se abre, seleccione um objecto a verificar.
Arraste um objecto a verificar para a área dedicada da janela principal (ver figura abaixo).
O progresso da tarefa será apresentado na janela do Gestor de Tarefas.
Figura 11. Uma área da janela de Verificação, para a qual deve arrastar um objecto a verificar
Para verificar num objecto, quanto à presença de vírus, através da ferramenta,
arraste o objecto a verificar para cima da ferramenta.
O progresso da tarefa será apresentado na janela do Gestor de Tarefas.
COMO EXECUTAR UMA VERIFICAÇÃO COMPLETA DO SEU
COMPUTADOR QUANTO À
PRESENÇA DE VÍRUS
Também pode iniciar uma verificação completa de vírus, utilizando um dos seguintes métodos:
utilizando um atalho previamente criado (ver página 63);
a partir da janela principal da aplicação (ver secção "A janela principal do Kaspersky Internet Security" na
página 29).
Para iniciar uma verificação completa através de um atalho:
1. Abra a janela do Explorador do Microsoft Windows e aceda à pasta na qual criou o atalho.
2. Clique duas vezes sobre o atalho para iniciar a verificação.
Para iniciar uma verificação completa a partir da janela principal da aplicação:
1. Abra a janela principal da aplicação e seleccione a secçãoVerificação na parte inferior da janela.
2. Na janela Verificação que se abre, na secção Verificação Completa, clique no botão .
Page 43
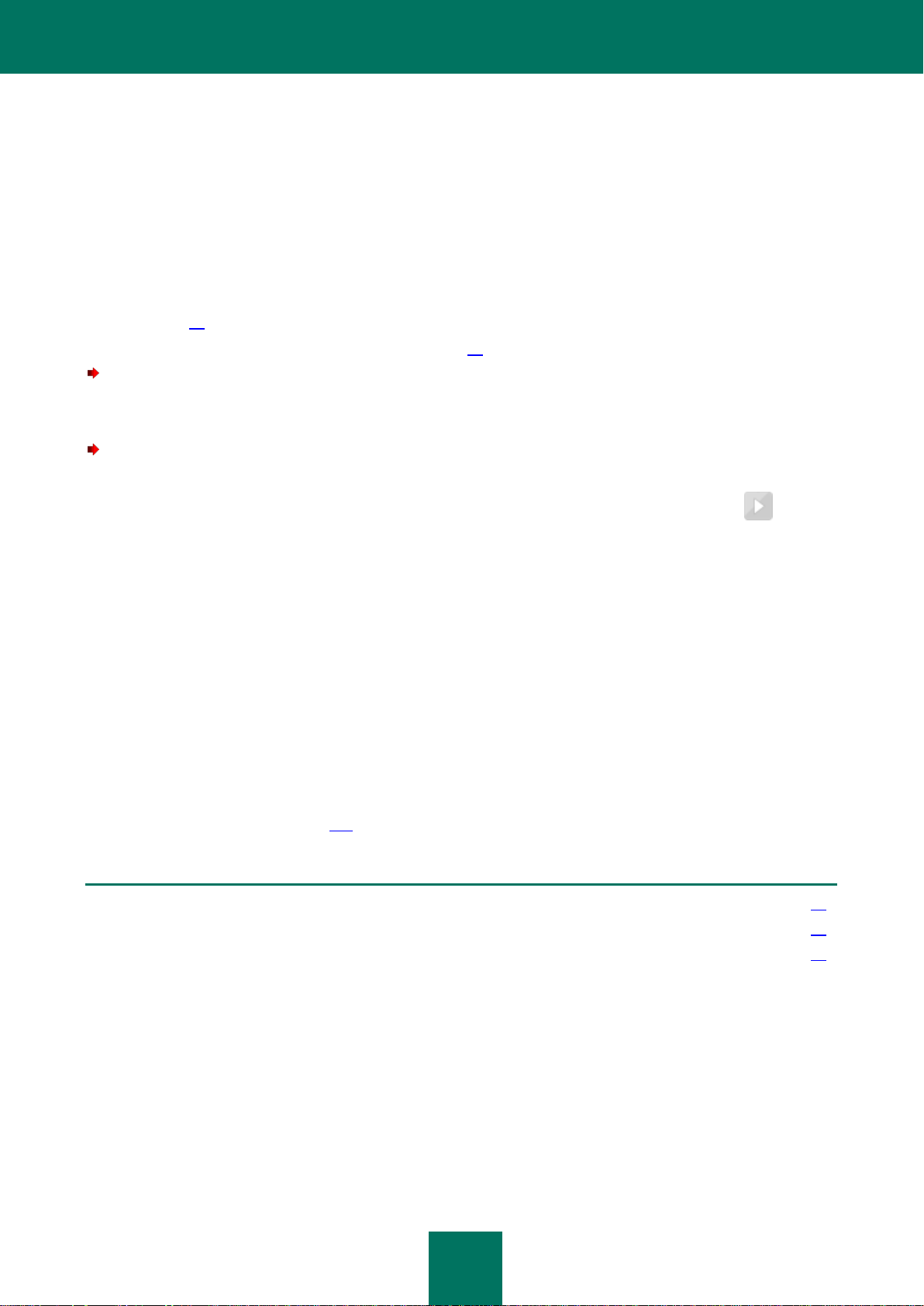
R E S O L V E R T A R E F A S T Í P I C A S
43
NESTA SECÇÃO:
Protecção contra phishing ............................................................................................................................................... 44
Protecção contra intercepção de dados no teclado ........................................................................................................ 44
Protecção de dados confidenciais inseridos em sites ................................ ................................ ..................................... 45
COMO VERIFICAR A EXISTÊNCIA DE VULNERABILIDADES
NO SEU COMPUTADOR
Vulnerabilidades são partes de código de software desprotegidas que os intrusos poderão usar propositadamente para
os seus fins, por exemplo, para copiar dados utilizados em aplicações desprotegidas. A verificação de vulnerabilidades
no seu computador ajuda-o a identificar qualquer desses pontos fracos no seu computador. Recomenda-se que remova
as vulnerabilidades detectadas.
Pode utilizar os seguintes métodos para verificar a existência de vulnerabilidades no sistema:
a partir da janela principal da aplicação (ver secção "A janela principal do Kaspersky Internet Security" na
página 29);
utilizando um atalho previamente criado (ver página 63).
Para iniciar a tarefa através de um atalho:
1. Abra a janela do Explorador do Microsoft Windows e aceda à pasta na qual criou o atalho.
2. Clique duas vezes sobre o atalho para começar a verificação de vulnerabilidades no sistema.
Para iniciar a tarefa a partir da janela principal da aplicação:
1. Abra a janela principal da aplicação e seleccione a secçãoVerificação na parte inferior da janela.
2. Na janela Verificação que se abre, na secção Verificação de Vulnerabilidade, clique no botão .
COMO PROTEGER OS SEUS DADOS PESSOAIS CONTRA O
ROUBO
Com o Kaspersky Internet Security, pode proteger os seus dados pessoais contra roubos; este inclui dados como:
passwords, nomes de utilizador e outros dados de registo;
números de contas e números de cartões bancários.
Kaspersky Internet Security é constituído pelos seguintes componentes e ferramentas que o irão ajudar a proteger a
privacidade dos seus dados:
Anti-Phishing. Protege contra o roubo de dados que envolva phishing.
Teclado virtual. Impede a intercepção de dados introduzidos no teclado.
Controlo Parental (ver página 127). Restringe o envio de dados de privacidade pela Internet.
Page 44

M A N U A L D E U T I L I Z A D O R
44
PROTECÇÃO CONTRA PHISHING
A protecção contra phishing é garantida pelo Anti-Phishing, implementado nas componentes Antivírus de Internet, AntiSpam e Antivírus de MI. Kaspersky Lab recomenda que active a verificação quanto a phishing para todos os
componentes de protecção.
Para activar a protecção contra phishing quando o Antivírus de Internet é executado:
1. Abra a janela de configuração da aplicação.
2. Na parte esquerda da janela, na secção Centro de Protecção, seleccione a componente Antivírus de
Internet.
3. Clique no botão Configurações na parte direita da janela.
4. A janela Antivírus de Internet abre.
5. Na janela que abre, no separador Geral, na secção Conselheiro de URL da Kaspersky, seleccione a caixa
Verificar a existência de phishing nas páginas web.
Para activar a protecção contra phishing quando o Antivírus de MI é executado:
1. Abra a janela de configuração da aplicação.
2. Na parte esquerda da janela, na secção Centro de Protecção, seleccione a componente Antivírus de MI.
3. Na parte direita da janela, na secção Métodos de verificação, assinale a caixa Verificar se URLs estão
listados na base de URLs de phishing.
Para activar a protecção contra phishing quando o Anti-Spam é executado:
1. Abra a janela de configuração da aplicação.
2. Na parte esquerda da janela, na secção Centro de Protecção, seleccione a componente Anti-Spam.
3. Clique no botão Configurações na parte direita da janela.
A janela Anti-Spam será apresentada.
4. Na janela que se abre, no separador Métodos exactos, na secção Considerar mensagem como spam,
assinale a caixa Se contiver elementos de phishing.
PROTECÇÃO CONTRA INTERCEPÇÃO DE DADOS NO TECLADO
Quando trabalhar na Internet, necessita frequentemente de introduzir os seus dados pessoais ou o seu nome de
utilizador e password. Isto acontece, por exemplo, quando regista contas em sites, quando efectua compras online ou
quando utiliza serviços de banca online.
Existe o risco de estas informações pessoais serem interceptadas através de interceptores de teclado ou registadores
de teclas digitadas (keyloggers), os quais são programas que guardam as sequências de teclas.
A ferramenta do Teclado Virtual impede a intercepção dos dados inseridos através do teclado.
O Teclado Virtual não consegue proteger os seus dados pessoais caso o site, que requer a inserção desses dados,
tenha sido pirateado, uma vez que neste caso a informação será directamente obtida pelos intrusos.
Muitas das aplicações classificadas como spyware têm a função de tirar fotografias do ecrã que são, em seguida,
transmitidas para um intruso para posterior extracção e análise de informações dos dados pessoais do utilizador. O
Teclado Virtual impede que os dados pessoais introduzidos sejam interceptados através da utilização de fotografias do
ecrã.
O Teclado Virtual apenas impede a intercepção de dados pessoais quando trabalha com os navegadores Microsoft
Internet Explorer, Mozilla Firefox e Google Chrome.
Page 45

R E S O L V E R T A R E F A S T Í P I C A S
45
O Teclado Virtual possui as seguintes funcionalidades:
Você pode clicar nos botões do Teclado Virtual com o rato.
Ao contrário de vários teclados reais, no Teclado Virtual não existe forma de clicar em duas teclas em
simultâneo. Assim sendo, para utilizar combinações de teclas (por ex., ALT+F4), tem de clicar na primeira tecla
(por ex., ALT), depois na tecla seguinte (por ex., F4) e, em seguida, na primeira tecla novamente. O segundo
clique na tecla funciona da mesma forma que o libertar de uma tecla num teclado real.
A linguagem de entrada do Teclado Virtual é alternada através da combinação de teclas CTRL+SHIFT (a tecla
SHIFT deve ser clicada utilizando o botão direito do rato) ou CTRL+LEFT ALT (a tecla LEFT ALT deve ser
clicada utilizando o botão direito do rato), dependendo das configurações especificadas.
Você pode abrir o Teclado virtual através de uma das seguintes formas:
a partir do menu de contexto do ícone da aplicação;
a partir da janela principal da aplicação;
a partir das janelas dos navegadores do Microsoft Internet Explorer, Mozilla Firefox ou Google Chrome;
através de atalhos do teclado.
Para abrir o Teclado Virtual a partir do menu de contexto do ícone da aplicação,
seleccione Ferramentas Teclado Virtual a partir do menu de contexto do ícone da aplicação.
Para abrir o Teclado virtual a partir da janela principal da aplicação,
na parte inferior da janela principal da aplicação seleccione a secção Teclado virtual.
Para abrir o Teclado virtual a partir da janela do navegador,
clique no botão Teclado Virtual na barra de ferramentas do Microsoft Internet Explorer, Mozilla Firefox, ou
Google Chrome.
Para abrir o Teclado virtual através do teclado do computador,
prima o atalho CTRL+ALT+SHIFT+P.
PROTECÇÃO DE DADOS CONFIDENCIAIS INSERIDOS EM SITES
Para proteger dados confidenciais inseridos em sites (por exemplo números de cartões bancários e passwords para
aceder a serviços de banca online), o Kaspersky Internet Security pede-lhe que aceda a tais sites em Execução Segura
para sites.
Pode activar o controlo de acesso para serviços de banca online (ver secção "Controlar acesso a serviços de banca
online" na página 83) para determinar automaticamente sites de banca, bem como para iniciar manualmente a
Execução Segura para sites.
A Execução Segura para sites pode ser iniciada através das seguintes formas:
a partir da janela principal do Kaspersky Internet Security (ver secção "A janela principal do Kaspersky Internet
Security" na página 29);
utilizando um atalho no ambiente de trabalho (ver secção "Criar um atalho para a Execução Segura no
ambiente de trabalho" na página 125).
Para iniciar a Execução Segura para sites a partir da janela principal do Kaspersky Internet Security:
1. Abra a janela principal da aplicação.
2. Na parte inferior da janela, seleccione a secção Execução Segura para sites.
3. Na janela que se abre, clique no botão Iniciar a Execução Segura para sites.
O QUE FAZER SE SUSPEITAR QUE UM OBJECTO ESTÁ
INFECTADO COM UM VÍRUS
Se suspeitar que um objecto está infectado, verifique-o utilizando o Kaspersky Internet Security (ver secção "Como
verificar a existência de vírus num ficheiro, pasta, disco ou outro objecto" na página 41).
Page 46

M A N U A L D E U T I L I Z A D O R
46
Se a aplicação verificar um objecto e o considerar como não infectado apesar de você suspeitar o contrário, pode
desempenhar qualquer das seguintes acções:
Mover o objecto para Quarentena. Os objectos movidos para a Quarentena não representam qualquer ameaça
para o seu computador. Depois de as bases de dados estarem actualizadas, o Kaspersky Internet Security
poderá conseguir identificar claramente e remover a ameaça.
Enviar um objecto para o Laboratório de Vírus. Os especialistas do Laboratório de Vírus irão verificar o objecto.
Caso se conclua que o objecto está infectado com um vírus, a descrição do novo vírus é adicionada às bases
de dados que são transferidas pela aplicação quando é actualizada (ver secção "Como actualizar as bases de
dados e os módulos da aplicação" na página 40).
Pode mover um ficheiro para a Quarentena através de um dos seguintes dois métodos:
clicando no botão Mover para a Quarentena na janela Quarentena;
utilizando o menu de contexto para o ficheiro.
Para mover um ficheiro para a Quarentena a partir da janela Quarentena:
1. Abra a janela principal da aplicação.
2. Na parte inferior da janela seleccione a secção Quarentena.
3. No separador Quarentena, clique no botão Mover para a Quarentena.
4. Na janela que se abre, seleccione o ficheiro que deseja mover para a Quarentena.
Para mover um ficheiro para a Quarentena utilizando o menu de contexto:
1. Abra o Explorador do Microsoft Windows e aceda à pasta que contém o ficheiro que pretende mover para a
Quarentena.
2. Clique com o botão direito do rato para abrir o menu de contexto do ficheiro e seleccione Mover para a
Quarentena.
Para enviar um ficheiro para o Laboratório de Vírus:
1. Aceda à página de pedido do Laboratório de Vírus
(http://support.kaspersky.com/virlab/helpdesk.html?LANG=pt).
2. Siga as instruções nesta página para enviar o seu pedido.
COMO EXECUTAR UMA APLICAÇÃO DESCONHECIDA SEM
PROVOCAR DANOS NO SISTEMA
Quando a segurança de qualquer aplicação suscitar dúvidas, esta pode ser executada em Execução Segura.
A Execução Segura está isolada do sistema operativo principal do computador. Em Execução Segura, os ficheiros do
sistema operativo real não sofrem alterações. Assim, se executar uma aplicação infectada em Execução Segura, as
suas acções não afectarão o sistema operativo do computador.
Pode iniciar a Execução segura como um ambiente de trabalho em separado (ver página 123) ou executar uma
aplicação em Execução Segura no ambiente de trabalho principal.
As aplicações iniciadas em Execução Segura são destacadas com uma caixa verde à volta da janela da aplicação e têm
um indicador de execução segura na lista de aplicações monitorizadas pelo Controlo das Aplicações (ver secção
"Controlo das Aplicações" " na página 90).
Depois de fechar a aplicação, todas as alterações efectuadas por esta aplicação serão excluídas automaticamente.
Para executar uma aplicação num ambiente seguro, a partir do menu de contexto do Microsoft Windows,
clique com o botão direito do rato para abrir o menu de contexto do objecto seleccionado (atalho ou ficheiro
executável da aplicação) e seleccione Execução Segura.
Page 47

R E S O L V E R T A R E F A S T Í P I C A S
47
O QUE FAZER COM UM ELEVADO NÚMERO DE E-MAILS DE
SPAM
Se receber grandes quantidades de mensagens indesejadas (spam), active a componente Anti-Spam e defina o nível de
segurança recomendado para o mesmo.
Para activar o Anti-Spam e definir o nível de segurança recomendado:
1. Abra a janela de configuração da aplicação.
2. Na parte esquerda da janela, na secção Centro de Protecção, seleccione a componente Anti-Spam.
3. Na parte direita da janela, assinale a caixa Activar Anti-Spam.
4. Certifique-se de que o nível de segurança Recomendado está definido na secção Nível de segurança.
Se o nível de segurança estiver definido para Baixo ou Personalizado, clique no botão Nível predefinido. O
nível de segurança será automaticamente definido para Recomendado.
O QUE FAZER SE SUSPEITAR QUE O SEU COMPUTADOR
ESTÁ INFECTADO
Se suspeitar que o seu sistema operativo está corrompido devido à actividade de software malicioso ou a uma falha do
sistema, utilize a Resolução de Problemas do Microsoft Windows, que remove quaisquer vestígios de objectos
maliciosos do sistema. A Kaspersky Lab recomenda que execute o Assistente depois de o computador ter sido
desinfectado, para se certificar que todas as ameaças e danos causados pela infecção foram corrigidos.
A Resolução de Problemas do Microsoft Windows verifica o sistema quanto a modificações e falhas (tais como
modificações de extensões de ficheiros, bloqueios do ambiente da rede e do painel de controlo). As modificações e
falhas podem ser causadas por actividade de software malicioso, uma configuração imprópria do sistema, falhas do
sistema ou uma operação incorrecta das aplicações de optimização do sistema.
Depois de a verificação estar concluída, o Assistente analisa a informação para avaliar se existem danos no sistema
que requeiram atenção imediata. Com base na análise, é gerada a lista de acções necessárias para eliminar os
problemas. O Assistente agrupa estas acções por categoria, com base na gravidade dos problemas detectados.
Para iniciar o Assistente de Restauro do Sistema:
1. Abra a janela principal da aplicação (ver página 29).
2. Na parte inferior da janela, seleccione a secção Ferramentas.
3. Na janela que se abre, na secção Resolução de Problemas do Microsoft Windows, clique no botão Iniciar.
A janela da Resolução de Problemas do Microsoft Windows abre.
O Assistente consiste numa série de janelas (passos), entre as quais pode navegar utilizando os botões Anterior e
Seguinte. Para fechar o Assistente depois de este concluir a sua tarefa, clique no botão Concluir. Para parar o
Assistente em qualquer altura, clique no botão Cancelar.
Passo 1. Iniciar o restauro do sistema
Certifique-se de que a opção do Assistente para Procurar problemas causados por actividades de software
malicioso está seleccionada e clique no botão Seguinte.
Passo 2. Pesquisa de problemas
O Assistente irá procurar os problemas e danos que devem ser corrigidos. Depois de a procura estar concluída,
o Assistente irá, automaticamente, continuar para o passo seguinte.
Page 48
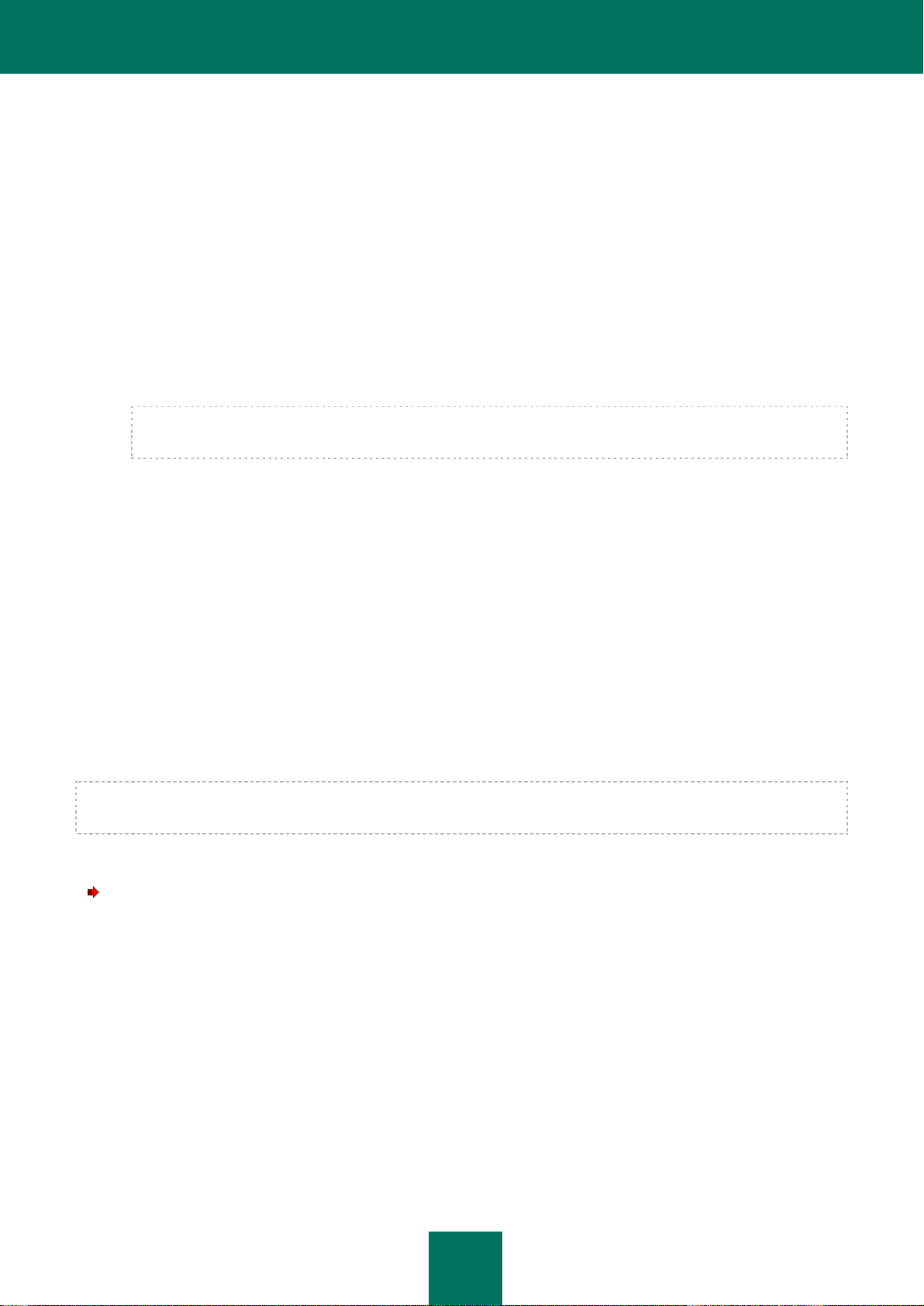
M A N U A L D E U T I L I Z A D O R
48
Passo 3. Seleccionar acções de resolução de problemas
Todos os danos detectados no passo anterior são agrupados com base no tipo de perigo que representam.
Para cada grupo de danos, a Kaspersky Lab recomenda uma sequência de acções para reparar os danos.
Existem três grupos de acções:
Acções vivamente recomendadas eliminam problemas que constituem uma séria ameaça à segurança.
Recomenda-se que execute todas as acções deste grupo.
Acções recomendadas eliminam problemas que constituem uma potencial ameaça. Recomenda-se que
também execute todas as acções deste grupo.
Acções adicionais reparam danos no sistema que não representam uma ameaça actualmente, mas que
podem representar um perigo para a segurança do computador no futuro.
Para ver as acções dentro de um grupo, clique no ícone + à esquerda do nome do grupo.
Para fazer com que o Assistente execute uma determinada acção, assinale a caixa à esquerda da descrição da
acção correspondente. Por defeito, o Assistente executa todas as acções recomendadas e vivamente
recomendadas. Se não deseja executar uma determinada acção, desmarque a caixa junto à mesma.
Recomenda-se vivamente que não desmarque as caixas seleccionadas por defeito, uma vez que ao fazê-lo
deixará o seu computador vulnerável a ameaças.
Depois de definir o conjunto de acções que o Assistente irá executar, clique no botão Seguinte.
Passo 4. Eliminar problemas
O Assistente irá executar as acções seleccionadas no passo anterior. A eliminação de problemas pode
demorar algum tempo. Depois de a resolução de problemas estar concluída, o Assistente irá, automaticamente,
continuar para o passo seguinte.
Passo 5. Conclusão do Assistente
Clique no botão Concluir para fechar o Assistente.
COMO RESTAURAR UM FICHEIRO QUE FOI APAGADO
OU DESINFECTADO PELA APLICAÇÃO
A Kaspersky Lab recomenda que evite restaurar ficheiros apagados ou desinfectados, uma vez que poderão
representar uma ameaça para o seu computador.
Se desejar restaurar um ficheiro apagado ou desinfectado, pode utilizar uma cópia de segurança do mesmo, a qual foi
criada pela aplicação durante a verificação.
Para restaurar um ficheiro que foi apagado ou desinfectado pela aplicação:
1. Abrir a janela principal da aplicação.
2. Na parte inferior da janela seleccione a secção Quarentena.
3. No separador Armazenamento, seleccione o ficheiro pretendido da lista e clique no botão Restaurar.
COMO CRIAR E UTILIZAR O DISCO DE RECUPERAÇÃO
Após instalar o Kaspersky Internet Security e desempenhar a primeira verificação do seu computador, recomenda-se
que crie o Disco de Recuperação.
O Disco de Recuperação é uma aplicação designada Disco de Recuperação Kaspersky e registada num meio removível
(CD ou unidade flash USB).
Mais tarde, poderá utilizar o Disco de Recuperação Kaspersky para verificar e desinfectar computadores infectados que
não possam ser desinfectados através de outros métodos (por exemplo, com aplicações antivírus).
Page 49

R E S O L V E R T A R E F A S T Í P I C A S
49
NESTA SECÇÃO:
Criar um Disco de Recuperação ..................................................................................................................................... 49
Iniciar o computador a partir do Disco de Recuperação.................................................................................................. 51
CRIAR UM DISCO DE RECUPERAÇÃO
Criar um Disco de Recuperação consiste na criação de uma imagem do disco (ficheiro ISO) com a versão actualizada
do Disco de Recuperação Kaspersky e na gravação da mesma num meio removível.
Pode transferir a imagem do disco original a partir do servidor da Kaspersky Lab ou copiá-la a partir de uma origem
local.
O Disco de Recuperação é criado através do Assistente de Criação do Disco de Recuperação Kaspersky. O ficheiro
rescuecd.iso criado pelo Assistente é guardado no disco rígido do seu computador:
no Microsoft Windows XP – na seguinte pasta: Documents and Settings\All Users\Application Data\Kaspersky
Lab\AVP12\Data\Rdisk\;
nos sistemas operativos Microsoft Windows Vista e Microsoft Windows 7 – na seguinte pasta:
ProgramData\Kaspersky Lab\AVP12\Data\Rdisk\.
Para criar um Disco de Recuperação:
1. Abra a janela principal da aplicação.
2. Na parte inferior da janela, seleccione a secção Ferramentas.
3. Na janela que se abre, na secção Disco de Recuperação Kaspersky, clique no botão Criar.
A janela Assistente de Criação do Disco de Recuperação Kaspersky abre.
O Assistente consiste numa série de janelas (passos), entre as quais pode navegar utilizando os botões Anterior e
Seguinte. Para fechar o Assistente depois de este concluir a sua tarefa, clique no botão Concluir. Para parar o
Assistente em qualquer altura, clique no botão Cancelar.
Vamos analisar em maior detalhe os passos do Assistente.
Passo 1. Iniciar o Assistente. Procurar uma imagem do disco existente
A primeira janela do Assistente contém informação sobre o Disco de Recuperação Kaspersky.
Se o Assistente detectar um ficheiro ISO do Disco de Recuperação já existente na pasta dedicada (ver acima),
a caixa Utilizar imagem ISO já existente será apresentada na primeira janela do Assistente. Assinale a caixa
para utilizar o ficheiro detectado como imagem ISO original e prossiga directamente para o passo Actualizar
imagem do disco (ver abaixo). Desmarque esta caixa se não desejar utilizar a imagem de disco que foi
detectada. O Assistente irá deslocar-se até à janela Seleccionar uma fonte da imagem do disco.
Passo 2. Seleccionar uma fonte da imagem do disco
Se tiver assinalado a caixa Utilizar imagem ISO já existente na primeira janela do Assistente, então este
passo será ignorado.
Neste passo, deve seleccionar uma origem de imagem do disco a partir das opções sugeridas:
Se já possuir uma cópia gravada do Disco de Recuperação ou uma imagem ISO e guardada no seu
computador ou num recurso de rede local, seleccione Copiar imagem ISO a partir da unidade local ou
de rede.
Se não possuir um ficheiro de imagem ISO criado para o Disco de Recuperação e pretende transferir um a
partir do servidor da Kaspersky Lab (o tamanho do ficheiro é de cerca de 175 MB), seleccione Transferir
imagem ISO a partir do servidor da Kaspersky Lab.
Page 50

M A N U A L D E U T I L I Z A D O R
50
Passo 3. Copiar (transferir) a imagem do disco
Se tiver assinalado a caixa Utilizar imagem ISO já existente na primeira janela do Assistente, então este
passo será ignorado.
Se tiver seleccionado Copiar imagem ISO a partir da unidade local ou de rede no passo anterior, clique no
botão Procurar. Depois de especificar o caminho para o ficheiro, clique no botão Seguinte. A evolução da
cópia da imagem do disco é apresentada na janela do Assistente.
Se tiver seleccionado Transferir imagem ISO a partir do servidor da Kaspersky Lab no passo anterior, a
evolução da transferência da imagem do disco é apresentada de imediato.
Quando a cópia ou transferência da imagem ISO estiver concluída, o Assistente prossegue automaticamente
para o passo seguinte.
Passo 4. Actualizar o ficheiro de imagem ISO
O procedimento de actualização para o ficheiro de imagem ISO é constituído pelas seguintes operações:
actualização das bases de dados antivírus;
actualização dos ficheiros de configuração.
Os ficheiros de configuração determinam se o computador pode ser iniciado a partir de um suporte removível
(tal como um CD / DVD ou uma unidade flash USB com o Disco de Recuperação Kaspersky) criado pelo
Assistente.
Ao actualizar as bases de dados antivírus, são utilizadas as bases distribuídas com a última actualização do
Kaspersky Internet Security. Se as bases de dados estiverem desactualizadas, é aconselhável que execute a
tarefa de actualização e inicie o Assistente de Criação do Disco de Recuperação Kaspersky novamente.
Para começar a actualizar o ficheiro ISO, clique no botão Seguinte. A evolução da actualização será
apresentada na janela do Assistente.
Passo 5. Gravar a imagem do disco num suporte de dados
Neste passo, o Assistente informa-o da criação bem sucedida de uma imagem do disco e dá-lhe a opção de
gravá-lo num suporte de dados.
Especifique um suporte de dados para gravar o Disco de Recuperação Kaspersky:
Para gravar a imagem do disco num CD/DVD, seleccione Gravar para CD/DVD e especifique um suporte
de dados no qual pretende gravar a imagem do disco.
Para gravar a imagem do disco numa unidade flash USB, seleccione Gravar em unidade flash USB e
especifique um dispositivo no qual pretende gravar a imagem do disco.
A Kaspersky Lab recomenda que não grave a imagem ISO em dispositivos que não foram especialmente
concebidos para o armazenamento de dados, tais como smartphones, telemóveis, PDAs e leitores de
MP3. Gravar as imagens ISO nestes dispositivos poderá levar ao seu funcionamento incorrecto no futuro.
Para gravar a imagem do disco no disco rígido do seu computador ou no disco rígido de outro computador
a que possa aceder através de uma rede, seleccione Guardar a imagem do disco em ficheiro na
unidade local ou de rede e especifique uma pasta na qual pretende gravar a imagem do disco e o nome
do ficheiro ISO.
Passo 6. Conclusão do Assistente
Para fechar o Assistente depois de este concluir a sua tarefa, clique no botão Concluir. Pode utilizar o Disco
de Recuperação recentemente criado para iniciar o computador (ver página 51) se não conseguir iniciá-lo e
executar o Kaspersky Internet Security em modo normal devido ao impacto causado por vírus ou software
malicioso.
Page 51

R E S O L V E R T A R E F A S T Í P I C A S
51
INICIAR O COMPUTADOR A PARTIR DO DISCO DE RECUPERAÇÃO
Se o sistema operativo não puder ser iniciado como resultado de um ataque de vírus, utilize o Disco de Recuperação.
Para reinicializar o sistema operativo, deve utilizar um CD / DVD, ou uma unidade Flash USB, com uma cópia do Disco
de Recuperação do Kaspersky (ver secção "Criar um Disco de Recuperação" na página 49).
Iniciar um computador a partir de um meio removível nem sempre é possível. Em particular, este modo não é suportado
por alguns modelos de computador obsoletos. Antes de encerrar o seu computador para posteriormente iniciá-lo a partir
de um meio removível, certifique-se de que esta operação pode ser executada.
Para iniciar o seu computador com o Disco de Recuperação:
1. Nas configurações do BIOS, active a inicialização a partir de um CD/DVD ou dispositivo USB (para obter
informação detalhada, consulte a documentação da motherboard do seu computador).
2. Insira o CD/DVD na unidade de CD/DVD de um computador infectado ou ligue um dispositivo flash USB com
uma cópia do Disco de Recuperação Kaspersky.
3. Reinicie o seu computador.
Para obter informação detalhada sobre a utilização do Disco de Recuperação, por favor consulte o Manual de Utilizador
do Disco de Recuperação Kaspersky.
COMO VISUALIZAR O RELATÓRIO SOBRE O
FUNCIONAMENTO DA APLICAÇÃO
O Kaspersky Internet Security cria relatórios de funcionamento para cada componente. Através de um relatório, pode
obter informações estatísticas acerca do funcionamento da aplicação (por exemplo, saber quantos objectos maliciosos
foram detectados e neutralizados durante um período de tempo especificado, quantas vezes a aplicação foi actualizada
durante o mesmo período, quantas mensagens de spam foram detectadas e muito mais).
Quando trabalha num computador com o Microsoft Windows Vista ou o Microsoft Windows 7, pode abrir relatórios
utilizando a Ferramenta Kaspersky. Para o fazer, a Ferramenta Kaspersky deve ser configurada de modo que a opção
de abertura da janela de relatórios seja atribuída a um dos seus botões (ver secção "Como utilizar a Ferramenta
Kaspersky" na página 53).
Para ver o relatório de funcionamento da aplicação:
1. Abra a janela Relatórios utilizando um dos seguintes métodos:
clique na ligação Relatórios na parte superior da janela principal da aplicação;
clique no botão com o ícone Relatórios na interface da Ferramenta Kaspersky (apenas para os
sistemas operativos Microsoft Windows Vista e Microsoft Windows 7).
A janela Relatórios apresenta relatórios sobre o funcionamento da aplicação representados como diagramas.
2. Se desejar ver um relatório detalhado do funcionamento da aplicação (por exemplo, um relatório sobre o
funcionamento de cada componente), clique no botão Relatório detalhado na parte inferior da
janelaRelatório.
Abrir-se-á a janela Relatório detalhado, onde os dados estão representados numa tabela. Para uma
visualização conveniente dos relatórios, pode seleccionar várias opções de organização dos registos.
COMO RESTAURAR AS PREDEFINIÇÕES DA APLICAÇÃO
Pode restaurar as predefinições da aplicação recomendadas pela Kaspersky Lab para o Kaspersky Internet Security em
qualquer momento. As definições podem ser restauradas através do Assistente de Configuração da Aplicação.
Quando o Assistente concluir as suas operações, o nível de segurança Recomendado é definido para todas as
componentes de protecção. Ao restaurar o nível de segurança recomendado, pode guardar os valores previamente
especificados para algumas definições dos componentes da aplicação.
Page 52

M A N U A L D E U T I L I Z A D O R
52
Para restaurar as predefinições da aplicação:
1. Abra a janela de configuração da aplicação.
2. Execute o Assistente de Configuração da Aplicação, utilizando um dos seguintes métodos:
clique na ligação Restaurar na parte inferior da janela;
na parte esquerda da janela, seleccione a subsecção Gerir definições na secção Configurações
avançadas e clique no botão Restaurar na secção Restaurar configurações predefinidas.
Vamos analisar em maior detalhe os passos do Assistente.
Passo 1. Iniciar o Assistente
Clique no botão Seguinte para continuar com o Assistente.
Passo 2. Restaurar as configurações
Esta janela do Assistente apresenta quais as componentes de protecção do Kaspersky Internet Security que
têm definições diferentes do valor predefinido, por terem sido alteradas pelo utilizador ou acumuladas pelo
Kaspersky Internet Security através do treino (Firewall ou Anti-Spam). Se tiverem sido criadas definições
especiais para alguma das componentes, essas também serão apresentadas na janela.
As definições especiais incluem listas de expressões e endereços permitidos e bloqueados que são utilizados
pelo Anti-Spam, listas de endereços de Internet e números de telefone ISP confiáveis, regras de exclusão
criadas para as componentes da aplicação e as regras de filtragem de pacotes e aplicações da Firewall.
As definições especiais são criadas ao trabalhar com o Kaspersky Internet Security no que respeita a tarefas e
requisitos de segurança individuais. A Kaspersky Lab recomenda que guarde as suas definições especiais ao
restaurar as predefinições da aplicação.
Assinale as caixas para as definições que deseja guardar e clique no botão Seguinte.
Passo 3. Análise do sistema
Durante esta etapa, é recolhida informação sobre as aplicações do Microsoft Windows. Estas aplicações são
adicionadas à lista de aplicações de confiança, que não têm restrições impostas às acções que executam no
sistema.
Depois de a análise estar concluída, o Assistente irá, automaticamente, continuar para o passo seguinte.
Passo 4. Concluir o restauro
Para fechar o Assistente depois de este concluir a sua tarefa, clique no botão Concluir.
COMO TRANSFERIR DEFINIÇÕES PARA O KASPERSKY
INTERNET SECURITY INSTALADO NOUTRO COMPUTADOR
Depois de configurar o produto, pode aplicar as respectivas definições no Kaspersky Internet Security instalado noutro
computador. Como resultado, a aplicação ficará configurada, de forma idêntica, em ambos os computadores. Esta é
uma funcionalidade útil quando, por exemplo, o Kaspersky Internet Security está instalado no seu computador de casa e
no seu trabalho.
As definições da aplicação são armazenadas num ficheiro especial de configuração que pode transferir para outro
computador.
As definições do Kaspersky Internet Security podem ser transferidas para outro computador em três etapas:
1. Guardar as definições da aplicação num ficheiro de configuração.
2. Transferir um ficheiro de configuração para outro computador (por exemplo, por e-mail ou através de um
suporte removível).
3. Aplicar definições de um ficheiro de configuração para a aplicação instalada em outro computador.
Page 53

R E S O L V E R T A R E F A S T Í P I C A S
53
Para exportar as actuais definições do Kaspersky Internet Security:
1. Abra a janela de configuração da aplicação.
2. Na parte esquerda da janela, na secção Configurações avançadas, seleccione a subsecção Gerir
definições.
3. Clique no botão Guardar na parte direita da janela.
4. Na janela que se abre, insira o nome do ficheiro de configuração e o caminho onde o ficheiro deve ser
guardado.
5. Clique no botão OK.
Para importar as definições da aplicação a partir de um ficheiro de configuração guardado:
1. Abra a janela de configuração da aplicação.
2. Na parte esquerda da janela, na secção Configurações avançadas, seleccione a subsecção Gerir
definições.
3. Clique no botão Carregar na parte direita da janela.
4. Na janela que se abre, seleccione o ficheiro a partir do qual pretende importar as definições do Kaspersky
Internet Security.
5. Clique no botão OK.
COMO UTILIZAR A FERRAMENTA KASPERSKY
Ao utilizar o Kaspersky Internet Security num computador com o Microsoft Windows Vista ou Microsoft Windows 7,
também pode utilizar a Ferramenta Kaspersky (daqui em diante designada por ferramenta). Depois de instalar o
Kaspersky Internet Security num computador com o Microsoft Windows 7, a ferramenta aparece automaticamente no
seu ambiente de trabalho. Depois de instalar a aplicação num computador com o Microsoft Windows Vista, deverá
adicionar a ferramenta à barra lateral do Microsoft Windows manualmente (ver a documentação do sistema operativo).
O indicador cromático da Ferramenta mostra o estado de protecção do computador da mesma forma que o indicador na
janela principal da aplicação (ver secção "Diagnósticos e eliminação de problemas na protecção do seu computador" na
página 35). A cor verde indica que o seu computador está devidamente protegido, enquanto a cor amarela indica que
existem problemas de protecção e a cor vermelha indica que a segurança do seu computador está em grande risco. A
cor cinzenta indica que a aplicação está parada.
Ao actualizar as bases de dados da aplicação e os módulos de software, um ícone na forma de um globo rotativo é
apresentado na parte central da ferramenta.
Pode utilizar a ferramenta para executar as seguintes acções:
retomar a aplicação se tiver sido pausada anteriormente;
abrir a janela principal da aplicação;
verificar a existência de vírus em determinados objectos;
abrir a janela de notícias.
Adicionalmente pode configurar os botões da ferramenta de modo a que ela possa iniciar acções adicionais:
executar uma actualização;
editar as definições da aplicação;
visualizar relatórios da aplicação;
mudar para Execução Segura (apenas para sistemas operativos de 32-bit);
visualizar relatórios do Controlo Parental;
visualizar informação sobre a actividade de rede (Monitor de Rede) e actividade das aplicações;
pausar a protecção;
abrir o Teclado Virtual;
abrir a janela do Gestor de Tarefas.
Page 54

M A N U A L D E U T I L I Z A D O R
54
Para iniciar a aplicação através da ferramenta,
VEJA TAMBÉM:
Kaspersky Security Network ......................................................................................................................................... 154
clique no Activar situado no centro da ferramenta.
Para abrir a janela principal da aplicação através da ferramenta,
clique no ícone do monitor na área central da ferramenta.
Para verificar num objecto, quanto à presença de vírus, através da ferramenta,
arraste o objecto a verificar para cima da ferramenta.
O progresso da tarefa será apresentado na janela do Gestor de Tarefas.
Para abrir a janela de notícias através da ferramenta,
clique no ícone que é apresentado no centro da ferramenta quando é publicada uma notícia.
Para configurar a ferramenta:
1. Abra a janela de definições da ferramenta clicando no ícone que aparece no canto superior direito da secção
da ferramenta quando passa com o cursor do rato por cima do mesmo.
2. Nas listas pendentes correspondentes aos botões da ferramenta, seleccione as acções que devem ser
desempenhadas quando clicar nesses botões.
3. Clique no botão OK.
COMO CONHECER A REPUTAÇÃO DE UMA APLICAÇÃO
O Kaspersky Internet Security permite-lhe saber a reputação das aplicações de utilizadores de todo o mundo. A
reputação de uma aplicação inclui os seguintes critérios:
nome do fornecedor;
informações sobre a assinatura digital (disponíveis se existir uma assinatura digital);
informações sobre o grupo, em que a aplicação foi incluída pelo Controlo das Aplicações ou uma maioria de
utilizadores do Kaspersky Security Network;
número de utilizadores do Kaspersky Security Network que utilizam a aplicação (disponível se a aplicação tiver
sido incluída no grupo Confiável na base de dados do Kaspersky Security Network);
hora, em que a aplicação se tornou conhecida no Kaspersky Security Network;
países, em que a aplicação é o mais comum.
Para verificar a reputação de uma aplicação, deve aceitar participar no Kaspersky Security Network (ver página 155) ao
instalar a Kaspersky Internet Security.
Para saber a reputação de uma aplicação,
abra o menu de contexto do ficheiro executável da aplicação e seleccione Verificar a reputação no KSN.
Page 55

55
CONFIGURAÇÕES AVANÇADAS DA
NESTA SECÇÃO:
Definições gerais de protecção ....................................................................................................................................... 55
Verificação ...................................................................................................................................................................... 56
Actualização .................................................................................................................................................................... 64
Antivírus de Ficheiros ...................................................................................................................................................... 68
Antivírus de E-mail ................................................................................................ .......................................................... 73
Antivírus de Internet ................................ ................................ ........................................................................................ 78
Antivírus de MI ................................................................................................................................................................ 84
Defesa Proactiva ............................................................................................................................................................. 86
Monitorização do Sistema ............................................................................................................................................... 88
Controlo das Aplicações.................................................................................................................................................. 90
Protecção de rede ........................................................................................................................................................... 97
Anti-Spam ..................................................................................................................................................................... 106
Anti-Banner ................................................................................................................................................................... 120
Execução Segura para Aplicações e Execução Segura para sites ............................................................................... 122
Controlo Parental .......................................................................................................................................................... 127
Zona confiável ............................................................................................................................................................... 136
Desempenho e compatibilidade com outras aplicações ............................................................................................... 137
Autodefesa do Kaspersky Internet Security .................................................................................................................. 140
Quarentena e Cópia de segurança ............................................................................................................................... 141
Ferramentas adicionais para uma melhor protecção do seu computador ..................................................................... 144
Relatórios ...................................................................................................................................................................... 148
Aparência da aplicação. Gerir elementos activos da interface ...................................................................................... 152
Notificações ................................................................................................................................................................... 153
Kaspersky Security Network ......................................................................................................................................... 154
APLICAÇÃO
Esta secção fornece informação detalhada acerca de como configurar cada um dos componentes da aplicação.
DEFINIÇÕES GERAIS DE PROTECÇÃO
Na janela de configurações da aplicação, na subsecção Definições gerais da secção Centro de Protecção, pode:
desactivar todos os componentes de protecção (ver secção "Activar e desactivar protecção" na página 36);
seleccionar o modo de protecção interactivo ou automático (ver secção "Seleccionar um modo de protecção"
na página 56);
restringir o acesso de utilizadores à aplicação definindo uma password (ver secção "Restringir acesso ao
Kaspersky Internet Security" na página 56);
desactivar ou activar a inicialização automática da aplicação ao inicializar/reinicializar o sistema operativo (ver
secção "Activar ou desactivar a inicialização automática da aplicação" na página 34);
activar uma combinação de teclas personalizada para apresentar o teclado virtual no ecrã (ver secção
"Protecção contra intercepção de dados no teclado" na página 44).
Page 56

M A N U A L D E U T I L I Z A D O R
56
NESTA SECÇÃO:
Restringir o acesso ao Kaspersky Internet Security ........................................................................................................ 56
Seleccionar um modo de protecção ................................................................................................................................ 56
RESTRINGIR O ACESSO AO KASPERSKY INTERNET SECURITY
Um computador pode ser utilizado por vários utilizadores com diversos níveis de conhecimentos informáticos. O acesso
ilimitado do utilizador ao Kaspersky Internet Security e às suas definições poderá levar a um nível reduzido de protecção
do computador.
Para restringir o acesso à aplicação, pode definir uma password e especificar as acções que devem exigir a introdução
da password:
alteração das definições da aplicação;
activação e configuração do Controlo Parental;
encerramento da aplicação;
remoção da aplicação.
Tenha cuidado ao utilizar uma password para restringir o acesso à remoção da aplicação. Caso se esqueça da
password, será difícil remover a aplicação do seu computador.
Para restringir o acesso ao Kaspersky Internet Security com uma password:
1. Abra a janela de configuração da aplicação.
2. Na parte esquerda da janela, na secção Centro de Protecção, seleccione a subsecção Definições gerais.
3. Na parte direita da janela, na secção Protecção por password, assinale a caixa Activar protecção por
password e clique no botão Configurações.
4. Na janela Protecção por password que se abre, introduza a password e especifique a área que será
abrangida pela restrição de acesso.
SELECCIONAR UM MODO DE PROTECÇÃO
Por defeito, o Kaspersky Internet Security é executado no modo de protecção automática. Neste modo, a aplicação
aplica, automaticamente, as acções recomendadas pela Kaspersky Lab em resposta a eventos perigosos. Se deseja
que o Kaspersky Internet Security o notifique sobre todos os eventos perigosos e suspeitos no sistema e lhe permita
decidir quais as acções sugeridas pela aplicação que devem ser aplicadas, pode activar o modo de protecção
interactiva.
Para seleccionar um modo de protecção:
1. Abra a janela de configuração da aplicação.
2. Na parte esquerda da janela, na secção Centro de Protecção, seleccione a subsecção Definições gerais.
3. Na secção Protecção interactiva, assinale ou desmarque as caixas, dependendo da sua selecção do modo
de protecção:
para activar o modo de protecção interactiva, desmarque a caixa Seleccionar acção automaticamente;
para activar o modo de protecção automática, assinale a caixa Seleccionar acção automaticamente.
Se não pretende que o Kaspersky Internet Security apague os objectos suspeitos quando executado em
modo automático, assinale a caixa Não apagar objectos suspeitos.
VERIFICAÇÃO
Verificar a existência de vulnerabilidades, vírus ou outro software potencialmente perigoso é uma das tarefas mais
importantes para assegurar a segurança do computador.
Page 57

C O N F I G U R A Ç Õ E S A V A N Ç A D A S D A A P L I C A Ç ÃO
57
NESTA SECÇÃO:
Verificação de vírus ......................................................................................................................................................... 57
Verificação de Vulnerabilidade ........................................................................................................................................ 63
Gerir as tarefas de verificação. Gestor de Tarefas .......................................................................................................... 63
É necessário verificar regularmente a existência de vírus e outro software potencialmente perigoso no seu computador,
de forma a eliminar a possibilidade de propagação de programas maliciosos que não tenham sido detectados pelas
componentes de protecção, por exemplo, devido ao nível de segurança definido ser baixo ou por outras razões.
A verificação de vulnerabilidade executa diagnósticos da segurança do sistema operativo e detecta características de
software que poderiam ser usadas por intrusos para espalhar objectos maliciosos e obter acesso às informações
pessoais.
Esta secção contém informação acerca das funcionalidades e configuração das tarefas de verificação, níveis de
segurança, métodos e tecnologias de verificação.
VERIFICAÇÃO DE VÍRUS
Para detectar vírus e outros softwares potencialmente perigosos, o Kaspersky Internet Security inclui as seguintes
tarefas:
Verificação Completa. Verifica todo o sistema. Por defeito, o Kaspersky Internet Security verifica os seguintes
objectos:
memória do sistema;
objectos carregados aquando da inicialização do sistema operativo;
cópia de segurança do sistema;
bases de dados de e-mail;
meios de armazenamento removíveis, discos rígidos e de rede.
Verificação de Áreas Críticas. Por defeito, o Kaspersky Internet Security verifica os objectos carregados na
inicialização do sistema operativo.
Verificação Personalizada. O Kaspersky Internet Security verifica os objectos seleccionados pelo utilizador.
Pode verificar qualquer objecto da seguinte lista:
memória do sistema;
objectos carregados aquando da inicialização do sistema operativo;
cópia de segurança do sistema;
bases de dados de e-mail;
meios de armazenamento removíveis, discos rígidos e de rede;
qualquer ficheiro ou pasta que tenha seleccionado.
As tarefas de Verificação Completa e de Verificação de Áreas Críticas têm as suas especificidades. Para estas tarefas,
não é aconselhável que edite as listas de objectos a verificar.
Cada tarefa de verificação é executada numa área especificada e pode ser iniciada de acordo com um agendamento
criado anteriormente. Cada tarefa de verificação é também caracterizada por um nível de segurança (uma combinação
de definições que determinam a profundidade da verificação). Por defeito, o modo de assinaturas (aquele que utiliza
registos das bases de dados da aplicação para pesquisar ameaças) está sempre activo. Pode também aplicar vários
métodos e tecnologias de verificação.
Após o início da tarefa de verificação completa ou da tarefa de verificação de áreas críticas, a evolução da execução da
verificação é apresentada na janela Verificação, na secção com o nome da tarefa em execução, e no Gestor de
Tarefas (ver secção "Gerir as tarefas de verificação. Gestor de Tarefas" na página 63).
Page 58

M A N U A L D E U T I L I Z A D O R
58
Se for detectada uma ameaça, o Kaspersky Internet Security atribui um dos seguintes estados ao objecto detectado:
NESTA SECÇÃO:
Alterar e restaurar o nível de segurança ......................................................................................................................... 58
Criar o agendamento de execução da verificação .......................................................................................................... 59
Criar uma lista de objectos a verificar ............................................................................................................................. 59
Seleccionar um método de verificação............................................................................................................................ 60
Seleccionar a tecnologia de verificação .......................................................................................................................... 60
Alterar as acções a executar quando for detectada uma ameaça .................................................................................. 61
Executar uma verificação com outra conta de utilizador ................................................................................................. 61
Alterar o tipo de objectos a verificar ................................................................................................................................ 61
Verificação de ficheiros compostos ................................................................................................................................. 61
Optimização da verificação ............................................................................................................................................. 62
Verificar discos removíveis quando forem ligados .......................................................................................................... 62
Criar um atalho para a tarefa .......................................................................................................................................... 63
Programa malicioso (como um vírus ou Trojan).
Estado de potencialmente infectado (suspeito) se a verificação não conseguir determinar se o objecto está
infectado ou não. O ficheiro poderá conter uma sequência de código característica dos vírus ou um código
modificado de um vírus conhecido.
A aplicação apresenta uma 153notificação (ver página) sobre a ameaça detectada e executa a acção aconselhada.
Pode alterar as acções a executar quando for detectada uma ameaça..
Se estiver a trabalhar em modo automático (ver secção "Seleccionar um modo de protecção" na página 56), quando são
detectados objectos perigosos, o Kaspersky Internet Security aplica automaticamente a acção recomendada pelos
especialistas da Kaspersky Lab. Para os objectos maliciosos, esta acção é Desinfectar. Apagar se a desinfecção
falhar, para objectos suspeitos – Mover para a Quarentena. Se forem detectados objectos perigosos ao trabalhar no
modo interactivo (ver secção "Seleccionar um modo de protecção " na página 56), a aplicação apresenta uma
notificação no ecrã que pode utilizar para seleccionar a acção necessária na lista de acções disponíveis.
Antes de tentar desinfectar ou apagar um objecto infectado, o Kaspersky Internet Security cria uma cópia de segurança
para o restauro ou desinfecção posterior. Os objectos suspeitos (potencialmente infectados) são colocados na
quarentena. Pode activar a verificação automática dos objectos da quarentena após cada actualização.
A informação sobre os resultados e eventos da verificação, que ocorreram durante a execução da tarefa, é registada
num relatório do Kaspersky Internet Security (ver página 148).
ALTERAR E RESTAURAR O NÍVEL DE SEGURANÇA
Dependendo das suas necessidades actuais, pode seleccionar um dos níveis de segurança predefinidos ou alterar as
definições de verificação manualmente.
Ao configurar as definições das tarefas de verificação, pode sempre restaurar as recomendadas. Estas definições são
consideradas ideais, recomendadas pela Kaspersky Lab e agrupadas no nível de segurança Recomendado.
Para alterar o nível de segurança estabelecido:
1. Abra a janela de configuração da aplicação.
2. Na parte esquerda da janela, na secção Verificação, seleccione a tarefa pretendida (Verificação Completa,
Verificação de Áreas Críticas ou Verificação Personalizada).
3. Na secção Nível de segurança, defina o nível de segurança pretendido para a tarefa seleccionada ou clique
no botão Configurações para alterar as configurações de verificação manualmente.
Se modificar as configurações manualmente, o nome do nível de segurança irá ser alterado para
Configurações Personalizadas.
Page 59

C O N F I G U R A Ç Õ E S A V A N Ç A D A S D A A P L I C A Ç Ã O
59
Para restaurar as predefinições de verificação:
1. Abra a janela de configuração da aplicação.
2. Na parte esquerda da janela, na secção Verificação, seleccione a tarefa pretendida (Verificação Completa,
Verificação de Áreas Críticas ou Verificação Personalizada).
3. Na secção Nível de segurança, clique no botão Nível predefinido para a tarefa seleccionada.
CRIAR O AGENDAMENTO DE EXECUÇÃO DA VERIFICAÇÃO
Pode criar um agendamento para iniciar automaticamente as tarefas de verificação de vírus: especifique a frequência de
execução da tarefa, a hora de início (se necessário) e as configurações avançadas.
Se não for possível iniciar a tarefa por algum motivo (por exemplo, o computador não estava ligado naquela altura),
pode configurar a tarefa ignorada para ser automaticamente iniciada assim que for possível. Você pode pausar
automaticamente a verificação quando a protecção de ecrã estiver inactiva ou o computador estiver desbloqueado. Esta
funcionalidade adia a execução da tarefa até que o utilizador tenha terminado o seu trabalho no computador. Assim, a
verificação não irá consumir recursos do sistema durante o trabalho.
O modo especial Verificação em Inactividade (ver secção "Executar tarefas em modo de segundo plano" na página 139)
permite-lhe iniciar actualizações automáticas quando o computador estiver inactivo.
Para alterar o agendamento para as tarefas de verificação:
1. Abra a janela de configuração da aplicação.
2. Na parte esquerda da janela, na secção Verificação, seleccione a tarefa pretendida (Verificação Completa,
Verificação de Áreas Críticas ou Verificação de Vulnerabilidade).
3. Clique no botão Modo de execução na parte direita da janela.
4. Na janela que abre, no separador Modo de execução, na secção Agendamento, seleccione Planificadas e
configure o modo de execução da verificação, especificando os valores requeridos para a definição de
Frequência.
Para activar a execução automática de uma tarefa ignorada:
1. Abra a janela de configuração da aplicação.
2. Na parte esquerda da janela, na secção Verificação, seleccione a tarefa pretendida (Verificação Completa,
Verificação de Áreas Críticas ou Verificação de Vulnerabilidade).
3. Clique no botão Modo de execução na parte direita da janela.
4. Na janela que se abre, no separador Modo de execução, na secção Agendamento, seleccione Planificadas
e assinale a caixa Executar tarefas ignoradas.
Para iniciar as verificações apenas quando o computador não está a ser utilizado:
1. Abra a janela de configuração da aplicação.
2. Na parte esquerda da janela, na secção Verificação, seleccione a tarefa pretendida (Verificação Completa,
Verificação de Áreas Críticas ou Verificação de Vulnerabilidade).
3. Clique no botão Modo de execução na parte direita da janela.
4. Na janela que se abre, no separador Modo de execução, na secção Agendamento, seleccione Planificadas
e assinale a caixa Executar verificação agendada quando a protecção de ecrã está activa ou o
computador está bloqueado.
CRIAR UMA LISTA DE OBJECTOS A VERIFICAR
Cada tarefa de verificação de vírus tem a sua própria lista de objectos predefinida. Estes objectos poderão incluir itens
no sistema de ficheiros do computador, tais como discos lógicos e bases de dados de e-mail, ou outros tipos de
objectos, tais como discos de rede. Você pode editar esta lista.
Se o âmbito de verificação estiver vazio ou se não contiver nenhum objecto seleccionado, a tarefa de verificação não
pode ser iniciada.
Page 60

M A N U A L D E U T I L I Z A D O R
60
Para criar uma lista de objectos para uma tarefa de verificação personalizada:
1. Abra a janela principal da aplicação.
2. Na parte inferior da janela, seleccione a secção Verificação.
3. Na parte inferior da janela que se abre, clique na ligação especificar para abrir uma lista de objectos a
verificar.
4. Na janela Verificação Personalizada que se abre, clique no botão Adicionar.
5. Na janela Seleccionar objecto a verificar que se abre, seleccione o objecto pretendido e clique no botão
Adicionar. Depois de ter adicionado todos os objectos de que necessita, clique no botão OK. Para excluir
quaisquer objectos da lista de objectos a verificar, desmarque as caixas junto aos mesmos.
Pode também arrastar os ficheiros a verificar directamente para uma área assinalada existente na secção
Verificação.
Para criar uma lista de objectos para as tarefas de Verificação Completa, Verificação de Áreas Críticas e
Verificação de Vulnerabilidade:
1. Abra a janela de configuração da aplicação.
2. Na parte esquerda da janela, na secção Verificação, seleccione a tarefa de verificação pretendida
(Verificação Completa, Verificação de Áreas Críticas ou Verificação de Vulnerabilidade).
3. Na parte direita da janela, clique no botão Âmbito de verificação.
4. Na janela Âmbito de verificação que se abre, utilize os botões Adicionar, Editar e Apagar para criar uma
lista. Para excluir quaisquer objectos da lista de objectos a verificar, desmarque as caixas junto aos mesmos.
Os objectos predefinidos na lista não podem ser editados ou apagados.
SELECCIONAR UM MÉTODO DE VERIFICAÇÃO
Durante uma verificação de vírus, é sempre utilizada a análise de assinaturas: o Kaspersky Internet Security compara o
objecto encontrado com os registos da base de dados.
Pode utilizar métodos de verificação adicionais para melhorar a eficiência da verificação: análise heurística (análise das
acções que um objecto executa no sistema) e verificação de processos ocultos (uma verificação das ferramentas que
podem ocultar programas maliciosos no seu sistema operativo).
Para seleccionar qual o método de verificação a utilizar:
1. Abra a janela de configuração da aplicação.
2. Na parte esquerda da janela, na secção Verificação, seleccione a tarefa pretendida (Verificação Completa,
Verificação de Áreas Críticas ou Verificação Personalizada).
3. Na secção Nível de segurança, clique no botão Configurações para a tarefa seleccionada.
4. Na janela que se abre, no separador Adicional, na secção Métodos de verificação, seleccione os métodos de
verificação pretendidos.
SELECCIONAR A TECNOLOGIA DE VERIFICAÇÃO
Para além dos métodos de verificação, pode utilizar tecnologias de verificação de objectos especiais que lhe permitem
aumentar a velocidade de verificação de vírus, excluindo os ficheiros que não foram alterados desde a sua última
verificação.
Para especificar as tecnologias de verificação de objectos:
1. Abra a janela de configuração da aplicação.
2. Na parte esquerda da janela, na secção Verificação, seleccione a tarefa pretendida (Verificação Completa,
Verificação de Áreas Críticas ou Verificação Personalizada).
3. Na secção Nível de segurança, clique no botão Configurações para a tarefa seleccionada.
4. Na janela que se abre, no separador Adicional, na secção Tecnologias de verificação, seleccione os valores
pretendidos.
Page 61
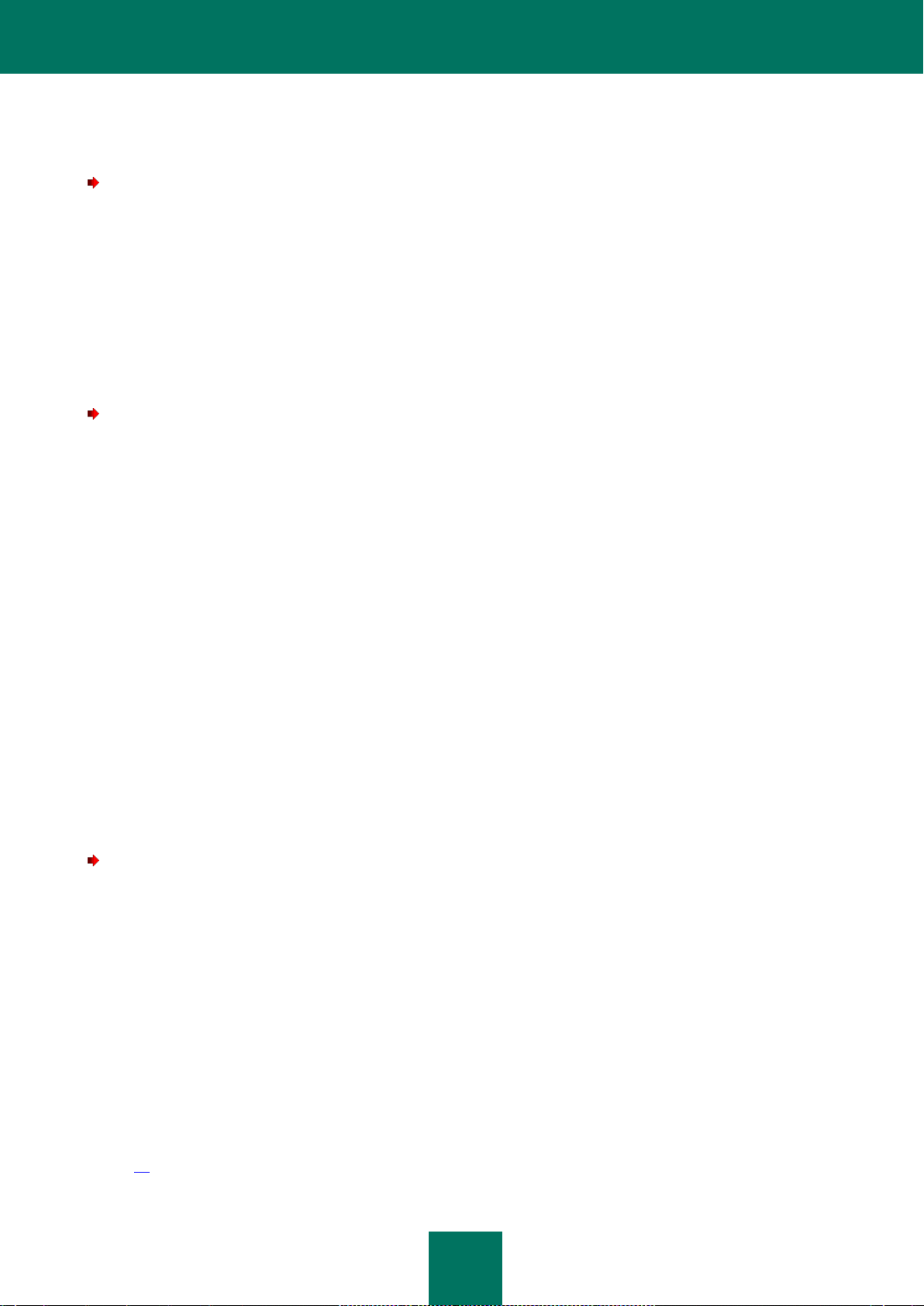
C O N F I G U R A Ç Õ E S A V A N Ç A D A S D A A P L I C A Ç ÃO
61
ALTERAR AS ACÇÕES A EXECUTAR QUANDO FOR DETECTADA UMA AMEAÇA
Se forem detectados objectos infectados, a aplicação executa a acção seleccionada.
Para alterar a acção a executar quando for detectada uma ameaça:
1. Abra a janela de configuração da aplicação.
2. Na parte esquerda da janela, na secção Verificação, seleccione a tarefa pretendida (Verificação Completa,
Verificação de Áreas Críticas ou Verificação Personalizada).
3. Na parte direita da janela, seleccione a opção pretendida na secção Acção após detecção de ameaças.
EXECUTAR UMA VERIFICAÇÃO COM OUTRA CONTA DE UTILIZADOR
Por defeito, as tarefas de verificação são executadas com a sua conta do sistema. Contudo, pode precisar de executar
uma tarefa com outra conta de utilizador. Você pode especificar uma conta que será utilizada pela aplicação ao executar
uma tarefa de verificação.
Para iniciar uma verificação com uma conta de utilizador diferente:
1. Abra a janela de configuração da aplicação.
2. Na parte esquerda da janela, na secção Verificação, seleccione a tarefa pretendida (Verificação Completa,
Verificação de Áreas Críticas ou Verificação de Vulnerabilidade).
3. Clique no botão Modo de execução na parte direita da janela.
4. Na janela que se abre, no separador Modo de execução, na secção Conta de utilizador, assinale a caixa
Executar tarefa como. Especifique o nome de utilizador e a password.
ALTERAR O TIPO DE OBJECTOS A VERIFICAR
Ao especificar o tipo de objectos a verificar, estabelece quais os formatos de ficheiros que serão verificados quanto à
presença de vírus quando a tarefa de verificação seleccionada for executada.
Ao seleccionar os tipos de ficheiros, lembre-se do seguinte:
A probabilidade de penetração de código malicioso em alguns formatos de ficheiro (tais como TXT) e posterior
activação é relativamente reduzida. Contudo, existem formatos que contêm ou podem conter um código
executável (tais como EXE, DLL, DOC). O risco de penetração e activação de código malicioso em ficheiros
desse tipo é bastante elevado.
Um intruso pode enviar um vírus para o seu computador num ficheiro executável renomeado como um ficheiro
TXT. Se seleccionou a verificação de ficheiros por extensão, a verificação ignoraria tal ficheiro. Se a verificação
de ficheiros por formato for seleccionada, então, independentemente da extensão, o Antivírus de Ficheiros irá
analisar o cabeçalho do ficheiro e revelará que o ficheiro é um ficheiro EXE. Esse ficheiro seria verificado, de
forma minuciosa, quanto à existência de vírus.
Para alterar o tipo de objectos a verificar:
1. Abra a janela de configuração da aplicação.
2. Na parte esquerda da janela, na secção Verificação, seleccione a tarefa pretendida (Verificação Completa,
Verificação de Áreas Críticas ou Verificação Personalizada).
3. Na secção Nível de segurança, clique no botão Configurações para a tarefa seleccionada.
4. Na janela que se abre, no separador Âmbito na secção Tipos de ficheiros, seleccione a opção pretendida.
VERIFICAÇÃO DE FICHEIROS COMPOSTOS
Um método comum de ocultar vírus é incorporá-los em ficheiros compostos: arquivos, pacotes de instalação, objectos
OLE incorporados e formatos de ficheiros de e-mail. Para detectar vírus que estão ocultos dessa forma, tem de se
descompactar um ficheiro composto, o que pode diminuir significativamente a velocidade da verificação.
Para cada tipo de ficheiro composto, pode escolher para verificação todos os ficheiros ou apenas os ficheiros novos.
Para fazer a sua selecção, clique na ligação junto ao nome do objecto. Esta muda de valor quando clica sobre a mesma
com o botão esquerdo do rato. Se seleccionar o modo para verificar apenas os ficheiros novos e modificados (ver
página 62), não estarão disponíveis as ligações que lhe permitem optar por verificar todos ou apenas os ficheiros novos.
Page 62

M A N U A L D E U T I L I Z A D O R
62
Pode restringir o tamanho máximo de um ficheiro composto a verificar. Os ficheiros compostos com um tamanho
superior ao valor especificado não serão verificados.
Quando os ficheiros extensos forem extraídos a partir de arquivos, estes serão verificados, mesmo se a caixa Não
descompactar ficheiros compostos extensos estiver seleccionada.
Para alterar a lista de ficheiros compostos a serem verificados:
1. Abra a janela de configuração da aplicação.
2. Na parte esquerda da janela, na secção Verificação, seleccione a tarefa pretendida (Verificação Completa,
Verificação de Áreas Críticas ou Verificação Personalizada).
3. Na secção Nível de segurança, clique no botão Configurações para a tarefa seleccionada.
4. Na janela que se abre, no separador Âmbito, na secção Verificação de ficheiros compostos, seleccione os
tipos pretendidos de ficheiros compostos a verificar.
Para definir o tamanho máximo de ficheiros compostos a verificar:
1. Abra a janela de configuração da aplicação.
2. Na parte esquerda da janela, na secção Verificação, seleccione a tarefa pretendida (Verificação Completa,
Verificação de Áreas Críticas ou Verificação Personalizada).
3. Na secção Nível de segurança, clique no botão Configurações para a tarefa seleccionada.
4. Na janela que se abre, no separador Âmbito, na secção Verificação de ficheiros compostos, clique no botão
Adicional.
5. Na janela Ficheiros compostos que se abre, assinale a caixa Não descompactar ficheiros compostos
extensos e especifique o tamanho máximo dos ficheiros.
OPTIMIZAÇÃO DA VERIFICAÇÃO
Pode encurtar a duração das verificações e aumentar a velocidade do Kaspersky Internet Security. Isto pode ser
conseguido, verificando apenas os ficheiros novos e ficheiros que foram alterados desde a última vez que foram
verificados. Este modo aplica-se aos ficheiros simples e compostos.
Pode também definir uma restrição para a duração da verificação de qualquer objecto. Depois de excedido o intervalo
de tempo especificado, o objecto será excluído da actual verificação (excepto no caso de arquivos e ficheiros compostos
por vários objectos).
Para verificar apenas os ficheiros novos e os ficheiros modificados:
1. Abra a janela de configuração da aplicação.
2. Na parte esquerda da janela, na secção Verificação, seleccione a tarefa pretendida (Verificação Completa,
Verificação de Áreas Críticas ou Verificação Personalizada).
3. Na secção Nível de segurança, clique no botão Configurações para a tarefa seleccionada.
4. Na janela que se abre, no separador Âmbito, na secção Optimização da verificação, assinale a caixa
Verificar apenas os ficheiros novos e modificados.
Para definir uma restrição para a duração da verificação:
1. Abra a janela de configuração da aplicação.
2. Na parte esquerda da janela, na secção Verificação, seleccione a tarefa pretendida (Verificação Completa,
Verificação de Áreas Críticas ou Verificação Personalizada).
3. Na secção Nível de segurança, clique no botão Configurações para a tarefa seleccionada.
4. Na janela que se abre, no separador Âmbito, na secção Optimização da verificação, assinale a caixa
Ignorar objectos cuja verificação demore mais de e especifique a duração de verificação para um único
ficheiro.
VERIFICAR DISCOS REMOVÍVEIS QUANDO FOREM LIGADOS
Actualmente, tornaram-se cada vez mais frequentes os objectos maliciosos que utilizam as vulnerabilidades dos
sistemas operativos para se multiplicarem através das redes e dos meios removíveis. O Kaspersky Internet Security
permite-lhe verificar discos removíveis quando estes forem ligados ao computador.
Page 63

C O N F I G U R A Ç Õ E S A V A N Ç A D A S D A A P L I C A Ç Ã O
63
Para configurar a verificação dos meios removíveis quando forem ligados:
1. Abra a janela de configuração da aplicação.
2. Na parte esquerda da janela, na secção Verificação, seleccione Definições gerais.
3. Na secção Verificar discos removíveis quando forem ligados, seleccione a acção e defina o tamanho
máximo de um disco a verificar no campo em baixo, se necessário.
CRIAR UM ATALHO PARA A TAREFA
A aplicação fornece a opção de criação de atalhos para as tarefas de verificação completa, verificação rápida e
verificação de vulnerabilidade. Isto permite-lhe iniciar a verificação pretendida sem ter de abrir a janela principal da
aplicação ou o menu de contexto.
Para criar um atalho para iniciar uma verificação:
1. Abra a janela de configuração da aplicação.
2. Na parte esquerda da janela, na secção Verificação, seleccione Definições gerais.
3. Na parte direita da janela, na secção Execução rápida de tarefas de verificação, clique no botão Criar
atalho junto do nome da tarefa pretendida (Verificação de Áreas Críticas, Verificação Completa ou
Verificação de Vulnerabilidade).
4. Especifique o caminho para guardar o atalho e o respectivo nome na janela que se abre. Por defeito, o atalho é
criado com o nome da tarefa na pasta O Meu Computador do actual utilizador do computador.
VERIFICAÇÃO DE VULNERABILIDADE
Poderão aparecer vulnerabilidades no sistema operativo, por exemplo, devido a erros de programação, passwords
inseguras ou acções de programas maliciosos. Ao executar a verificação de vulnerabilidade, a aplicação recorre a
vários procedimentos de segurança como, por exemplo, examinar o sistema, analisar as definições do sistema operativo
e do navegador e procurar serviços vulneráveis.
O diagnóstico pode demorar algum tempo. Quando o diagnóstico é concluído, os problemas detectados são analisados
do ponto de vista do perigo que podem representar para o sistema.
Depois de iniciada a tarefa de verificação de vulnerabilidade (ver página 43), o progresso da sua execução é
apresentado na janela Verificar (na secção Verificar Vulnerabilidade) e Gestor de Tarefas (ver secção "Gerir as
tarefas de verificação. Gestor de Tarefas" na página 63).
As informações acerca dos resultados da execução da tarefa de verificação de vulnerabilidade são registadas num
relatório do Kaspersky Internet Security (ver página 148).
Tal como para as tarefas de verificação de vírus, também pode definir um agendamento de uma tarefa de verificação de
vulnerabilidade, criando uma lista de objectos a verificar (ver página 59), especificando uma conta (ver secção "Executar
uma verificação com outra conta de utilizador" na página 61) e criando um atalho para a tarefa. Por defeito, as
aplicações já instaladas no computador são seleccionadas como objectos de verificação.
GERIR AS TAREFAS DE VERIFICAÇÃO. GESTOR DE TAREFAS
O Gestor de Tarefas apresenta informação sobre as últimas tarefas de verificação que foram executadas ou que estão a
ser executadas actualmente (por exemplo, verificação de vírus, verificação de vulnerabilidade, verificação de processos
ocultos ou desinfecção avançada).
Pode utilizar o Gestor de Tarefas para visualizar o progresso e o resultado da execução de uma tarefa, ou parar uma
tarefa. Para algumas tarefas, também estão disponíveis acções adicionais (por exemplo, após a conclusão da
verificação de vulnerabilidade, pode abrir a lista de vulnerabilidades detectadas e corrigi-las).
Para abrir o Gestor de Tarefas:
1. Abra a janela principal da aplicação.
2. Na parte inferior da janela, seleccione a secção Verificação.
3. Na janela Verificação que se abre, clique no botão Gerir Tarefas no canto superior direito da janela.
Page 64

M A N U A L D E U T I L I Z A D O R
64
ACTUALIZAÇÃO
NESTA SECÇÃO:
Seleccionar uma origem de actualização ........................................................................................................................ 64
Criar o agendamento de execução da actualização ....................................................................................................... 66
Reverter a última actualização ........................................................................................................................................ 67
Executar actualizações com outra conta de utilizador .................................................................................................... 67
Utilizar um servidor de proxy ........................................................................................................................................... 67
A actualização das bases de dados e dos módulos de programa do Kaspersky Internet Security garante a protecção
actualizada do seu computador. Todos os dias surgem novos vírus, Trojans e outros tipos de software malicioso a nível
mundial. A informação acerca das ameaças e das formas de neutralizá-las é fornecida pelas bases de dados do
Kaspersky Internet Security. Para uma detecção atempada de novas ameaças, deve actualizar regularmente as bases
de dados e os módulos da aplicação.
As actualizações regulares requerem uma licença activa para a utilização da aplicação. Se não tiver uma licença
instalada, só pode executar a actualização uma vez.
Ao executar uma actualização, a aplicação transfere e instala os seguintes objectos no seu computador:
Bases de dados do Kaspersky Internet Security.
A protecção da informação é assegurada pelas bases de dados que contêm assinaturas de ameaças,
descrições de ataques de rede e informações sobre como resistir-lhes. As componentes de protecção utilizam
estas informações para procurar e desinfectar objectos perigosos no seu computador. As bases de dados são
complementadas todas as horas com registos de novas ameaças e formas para as combater. Por isso, é
altamente recomendado que actualize regularmente as bases de dados.
Para além das bases de dados do Kaspersky Internet Security, também são actualizados os controladores de
rede que permitem que as componentes da aplicação interceptem o tráfego de rede.
Módulos da aplicação.
Para além das bases de dados do Kaspersky Internet Security, também pode actualizar os módulos do
programa. As actualizações dos módulos da aplicação corrigem as vulnerabilidades do Kaspersky Internet
Security e complementam ou melhoram as funcionalidades já existentes.
Durante uma actualização, as bases de dados e os módulos da aplicação existentes no seu computador são
comparados com a versão actualizada disponível na origem de actualização. Se as suas actuais bases de dados e
módulos da aplicação diferem das da versão actual da aplicação, será instalada no seu computador a parte das
actualizações em falta.
Se as bases de dados estiverem desactualizadas, o pacote de actualização pode ser extenso, o que pode implicar um
tráfego adicional de Internet (até várias dezenas de MB).
Antes de actualizar as bases de dados, o Kaspersky Internet Security cria cópias de segurança para o caso de
pretender voltar à versão das bases de dados (ver secção "Reverter a última actualização" na página 67).
A informação sobre o actual estado das bases de dados do Kaspersky Internet Security é apresentada na secção
Actualização da janela principal da aplicação.
A informação sobre os resultados e eventos de actualização que ocorreram durante a execução da tarefa, é registada
num relatório do Kaspersky Internet Security (ver página 148).
Pode seleccionar uma origem de actualização (ver secção "Seleccionar uma origem de actualização" na página 64) e
configurar a actualização automática na inicialização.
SELECCIONAR UMA ORIGEM DE ACTUALIZAÇÃO
Uma origem de actualização é um recurso que contém actualizações para as bases de dados e os módulos da
aplicação do Kaspersky Internet Security.
Page 65

C O N F I G U R A Ç Õ E S A V A N Ç A D A S D A A P L I C A Ç ÃO
65
As principais origens de actualização são os servidores de actualização da Kaspersky Lab, onde estão armazenadas as
actualizações das bases de dados e dos módulos da aplicação para todos os produtos da Kaspersky Lab.
Para transferir com sucesso as actualizações a partir dos nossos servidores, o seu computador tem de estar ligado à
Internet. Por defeito, as definições da ligação à Internet são automaticamente determinadas. Se utilizar um servidor
proxy, pode ter de ajustar as definições da ligação (ver secção "Configurar o servidor proxy" na página 105).
Ao actualizar o Kaspersky Internet Security, pode copiar as actualizações das bases de dados e dos módulos de
programa recebidas dos servidores da Kaspersky Lab para uma pasta local ( ver secção"Actualizar a aplicação a partir
de uma pasta partilhada" na página 65) e, em seguida, torná-las acessíveis a outros computadores da rede. Isto poupa
no tráfego de Internet.
Se não tiver acesso aos servidores de actualização da Kaspersky Lab (por exemplo, o acesso à Internet está
restringido), pode telefonar para a sede (http://www.kaspersky.com/contacts) da Kaspersky Lab para pedir as
informações de contacto dos parceiros da Kaspersky Lab que lhe podem fornecer actualizações em meios removíveis.
Ao solicitar actualizações em meios removíveis, por favor especifique se também deseja as actualizações para os
módulos da aplicação.
ADICIONAR UMA ORIGEM DE ACTUALIZAÇÃO
Por defeito, a lista de origens de actualização apenas contém os servidores de actualização da Kaspersky Lab. Pode
adicionar uma pasta local ou um servidor diferente como origem de actualização. Se são seleccionados vários recursos
como origens de actualização, o Kaspersky Internet Security tenta ligar-se a eles um após o outro, começando no topo
da lista e recolhe as actualizações a partir da primeira origem disponível.
Para adicionar uma origem de actualização:
1. Abra a janela de configuração da aplicação.
2. Na parte esquerda da janela, na secção Actualização, seleccione a componente Configuração das
Actualizações.
3. Clique no botão Origem da actualização na parte direita da janela.
4. Na janela que se abre, no separador Origem, abra a janela de selecção clicando no botão Adicionar.
5. Na janela que se abre Seleccionar origem de actualização, seleccione a pasta que contém as actualizações
ou introduza um endereço no campo Origem para especificar o servidor a partir do qual as actualizações
devem ser transferidas.
SELECCIONAR A REGIÃO DO SERVIDOR DE ACTUALIZAÇÃO
Se utilizar os servidores da Kaspersky Lab como a origem de actualização, pode seleccionar a localização optimizada
do servidor para transferir actualizações. Os servidores da Kaspersky Lab estão localizados em vários países.
Utilizar o servidor de actualização da Kaspersky Lab mais próximo permite-lhe reduzir o tempo necessário para receber
as actualizações e aumentar a velocidade de desempenho da operação. Por defeito, a aplicação utiliza a informação
sobre a actual região do registo do sistema operativo. Você pode seleccionar a região manualmente.
Para seleccionar a região do servidor:
1. Abra a janela de configuração da aplicação.
2. Na parte esquerda da janela, na secção Actualização, seleccione a componente Configuração das
Actualizações.
3. Clique no botão Origem da actualização na parte direita da janela.
4. Na janela que se abre, no separador Origem na secção Configurações regionais, seleccione a opção
Seleccionar na lista e, em seguida, seleccione o país mais próximo da sua localização actual a partir da lista
suspensa.
ACTUALIZAR A APLICAÇÃO A PARTIR DE UMA PASTA PARTILHADA
Para poupar no tráfego de Internet, pode configurar actualizações do Kaspersky Internet Security a partir de uma pasta
partilhada quando actualizar a aplicação em computadores ligados em rede. Se o fizer, um dos computadores ligados à
rede recebe um pacote de actualização dos servidores da Kaspersky Lab ou de outro recurso de Internet que contenha
Page 66

M A N U A L D E U T I L I Z A D O R
66
o conjunto necessário de actualizações. As actualizações recebidas são copiadas para uma pasta partilhada. Os outros
computadores da rede acedem a esta pasta para receber as actualizações do Kaspersky Internet Security.
Ao iniciar sessão sob uma conta de convidado no Microsoft Windows 7, as actualizações não são copiadas para a pasta
partilhada. Recomenda-se que inicie a sessão numa conta diferente de modo a permitir a cópia de actualizações.
Para activar o modo de distribuição da actualização:
1. Abra a janela de configuração da aplicação.
2. Na parte esquerda da janela, na secção Actualização, seleccione a componente Configuração das
Actualizações.
3. Assinale a caixa Copiar actualizações para a pasta na secção Adicional e, no campo abaixo, especifique o
caminho para uma pasta pública para onde serão copiadas todas as actualizações transferidas. Também pode
seleccionar uma pasta clicando no botão Procurar.
Para transferir actualizações para o seu computador a partir de uma pasta partilhada especificada:
1. Abra a janela de configuração da aplicação.
2. Na parte esquerda da janela, na secção Actualização, seleccione a componente Configuração das
Actualizações.
3. Clique no botão Origem da actualização na parte direita da janela.
4. Na janela que se abre, no separador Origem, abra a janela de selecção clicando no botão Adicionar.
5. Na janela Seleccionar Origem de actualização que se abre, seleccione uma pasta ou insira o caminho
completo para a mesma no campo Origem.
6. No separador Origem desmarque a caixa Servidores de actualização da Kaspersky Lab.
CRIAR O AGENDAMENTO DE EXECUÇÃO DA ACTUALIZAÇÃO
Pode criar um agendamento para iniciar automaticamente uma tarefa de actualização: especificar a frequência, hora de
início (se necessário) e as configurações avançadas.
Se não for possível iniciar a tarefa por algum motivo (por exemplo, o computador não estava ligado naquela altura),
pode configurar a tarefa ignorada para ser automaticamente iniciada assim que for possível.
Também pode adiar a inicialização automática da tarefa após o arranque da aplicação. Note que todas as tarefas
agendadas só serão executadas depois de decorrido o intervalo de tempo especificado, a partir da inicialização do
Kaspersky Internet Security.
O modo especial Verificação em Inactividade (ver secção "Executar tarefas em modo de segundo plano" na página 139)
permite-lhe iniciar actualizações automáticas quando o computador estiver inactivo.
Para configurar o agendamento de execução da tarefa de actualização:
1. Abra a janela de configuração da aplicação.
2. Na parte esquerda da janela, na secção Actualização, seleccione a componente Configuração das
Actualizações.
3. Clique no botão Modo de execução na parte direita da janela.
4. Na janela que se abre, no separador Modo de execução, na secção Agendamento, seleccione a opção
Planificadas e configure o modo de execução da actualização.
Para activar a execução automática de uma tarefa ignorada:
1. Abra a janela de configuração da aplicação.
2. Na parte esquerda da janela, na secção Actualização, seleccione a componente Configuração das
Actualizações .
3. Clique no botão Modo de execução na parte direita da janela.
4. Na janela que se abre, no separador Modo de execução, na secção Agendamento, seleccione Planificadas
e assinale a caixa Executar tarefas ignoradas.
Page 67

C O N F I G U R A Ç Õ E S A V A N Ç A D A S D A A P L I C A Ç Ã O
67
Para adiar a execução de uma tarefa após a inicialização da aplicação:
1. Abra a janela de configuração da aplicação.
2. Na parte esquerda da janela, na secção Actualização, seleccione a componente Configuração das
Actualizações.
3. Clique no botão Modo de execução na parte direita da janela.
4. Na janela que se abre, no separador Modo de execução, na secção Agendamento, seleccione Planificadas
e preencha o campo Adiar execução, após a inicialização da aplicação, durante para especificar o período
de tempo que a execução da tarefa deverá ser adiada.
REVERTER A ÚLTIMA ACTUALIZAÇÃO
Após a primeira actualização do Kaspersky Internet Security, a opção de reverter para as bases de dados anteriores fica
disponível.
A funcionalidade de reversão da actualização é útil caso a nova versão de uma base de dados contenha uma assinatura
inválida que faz com que o Kaspersky Internet Security bloqueie uma aplicação segura.
Na eventualidade de terem ocorrido danos nas bases de dados do Kaspersky Internet Security, recomenda-se que
execute a tarefa de actualização para transferir o conjunto de bases de dados actualizadas.
Para reverter para a versão anterior da base de dados:
1. Abra a janela principal da aplicação.
2. Seleccione a secção Actualizar na parte inferior da janela.
3. Na janela Actualizar que abre, clique no botão e seleccione Reverter para as bases de dados
anteriores a partir do menu que abre.
EXECUTAR ACTUALIZAÇÕES COM OUTRA CONTA DE UTILIZADOR
Por defeito, o procedimento de actualização é executado com a sua conta do sistema. Contudo, o Kaspersky Internet
Security pode ser actualizado a partir de uma origem para a qual você não tem direitos de acesso (por exemplo, uma
pasta de rede que contenha as actualizações) ou credenciais de utilizador de proxy autorizado. Pode executar as
actualizações do Kaspersky Internet Security com uma conta de utilizador que possua esses direitos.
Para iniciar a actualização com uma conta de utilizador diferente:
1. Abra a janela de configuração da aplicação.
2. Na parte esquerda da janela, na secção Actualização, seleccione a componente Configuração das
Actualizações.
3. Clique no botão Modo de execução na parte direita da janela.
4. Na janela que se abre, no separador Modo de execução, na secção Conta de utilizador, assinale a caixa
Executar tarefa como. Especifique o nome de utilizador e a password.
UTILIZAR UM SERVIDOR DE PROXY
Se utilizar um servidor de proxy para a ligação à Internet, deve reconfigurá-lo para permitir a actualização adequada do
Kaspersky Internet Security.
Para configurar o servidor de proxy:
1. Abra a janela de configuração da aplicação.
2. Na parte esquerda da janela, na secção Actualização, seleccione a componente Configuração das
Actualizações.
3. Clique no botão Origem da actualização na parte direita da janela.
4. Na janela que se abre, no separador Origem, clique no botão Servidor de proxy.
5. Configure as definições do servidor de proxy na janela de Configurações do servidor de proxy que se abre.
Page 68

M A N U A L D E U T I L I Z A D O R
68
NESTA SECÇÃO:
Activar e desactivar o Antivírus de Ficheiros ................................................................................................................... 68
Pausar automaticamente o Antivírus de Ficheiros .......................................................................................................... 69
Criar o âmbito de protecção do Antivírus de Ficheiros .................................................................................................... 69
Alterar e restaurar o nível de segurança do ficheiro ........................................................................................................ 70
Seleccionar o modo de verificação de ficheiros .............................................................................................................. 71
Utilizar a análise heurística quando trabalhar com Antivírus de Ficheiros ...................................................................... 71
Seleccionar tecnologia de verificação de ficheiros .......................................................................................................... 71
Alterar a acção a tomar perante ficheiros infectados ...................................................................................................... 72
Verificação de ficheiros compostos pelo Antivírus de Ficheiros ...................................................................................... 72
Optimizar a verificação de ficheiros ................................................................................................................................ 73
ANTIVÍRUS DE FICHEIROS
O Antivírus de Ficheiros previne a infecção do sistema de ficheiros do computador. A componente é iniciada no
arranque do sistema operativo, permanece sempre na memória RAM do computador e verifica todos os ficheiros
abertos, guardados ou executados no seu computador e em todas as unidades ligadas quanto a vírus e outro software
potencialmente perigoso.
Pode criar um âmbito de protecção e definir um nível de segurança (uma recolha de configurações que determinam a
precisão da verificação).
Quando o utilizador ou um programa tenta aceder a um ficheiro protegido, o Antivírus de Ficheiros verifica se as bases
de dados do iChecker e do iSwift contêm informação sobre este ficheiro e toma uma decisão sobre se o ficheiro deve ou
não ser verificado.
Por defeito, a análise de assinaturas - um modo que utiliza registos de bases de dados da aplicação para pesquisar
ameaças - está sempre activada. Pode também activar a análise heurística e várias tecnologias de verificação.
Se for detectada uma ameaça num ficheiro, o Kaspersky Internet Security atribui um dos seguintes estados ao ficheiro:
Estado que designa o tipo de programa malicioso detectado (por exemplo, vírus, Trojan).
Estado de potencialmente infectado (suspeito) se a verificação não consegue determinar se o ficheiro está
infectado ou não. O ficheiro poderá conter provavelmente uma sequência de códigos típica de vírus e de outro
software malicioso ou o código modificado de um vírus conhecido.
Depois disso, a aplicação apresenta uma notificação (ver página 153 ) da ameaça detectada no ecrã e executa a acção
especificada nas definições do Antivírus de Ficheiros. Pode alterar a acção (ver página 72 que a aplicação deverá
executar se for detectada uma ameaça.
Se estiver a trabalhar em modo automático (ver secção "Seleccionar um modo de protecção" na página 56), quando são
detectados objectos perigosos, o Kaspersky Internet Security aplica automaticamente a acção recomendada pelos
especialistas da Kaspersky Lab. Para os objectos maliciosos, esta acção é Desinfectar. Apagar se a desinfecção
falhar, para objectos suspeitos – Mover para a Quarentena. Se forem detectados objectos perigosos ao trabalhar no
modo interactivo (ver secção "Seleccionar um modo de protecção" na página 56), a aplicação apresenta uma notificação
no ecrã que pode utilizar para seleccionar a acção necessária na lista de acções disponíveis.
Antes de tentar desinfectar ou apagar um objecto infectado, o Kaspersky Internet Security cria uma cópia de segurança
para o restauro ou desinfecção posterior. Os objectos suspeitos (potencialmente infectados) são colocados na
quarentena. Pode activar a verificação automática dos objectos da quarentena após cada actualização.
ACTIVAR E DESACTIVAR O ANTIVÍRUS DE FICHEIROS
Por defeito, o Antivírus de Ficheiros está activado, sendo executado num modo recomendado pelos especialistas da
Kaspersky Lab. Pode desactivar o Antivírus de Ficheiros, se necessário.
Page 69

C O N F I G U R A Ç Õ E S A V A N Ç A D A S D A A P L I C A Ç ÃO
69
Para desactivar o Antivírus de Ficheiros:
1. Abra a janela de configuração da aplicação.
2. Na parte esquerda da janela, na secção Centro de Protecção, seleccione a componente Antivírus de
Ficheiros.
3. Na parte direita da janela, desmarque a caixa Activar Antivírus de Ficheiros.
PAUSAR AUTOMATICAMENTE O ANTIVÍRUS DE FICHEIROS
Ao executar trabalhos que requerem mais recursos do sistema, pode pausar o Antivírus de Ficheiros. Para reduzir a
carga sobre o computador e assegurar o acesso rápido aos objectos, você pode configurar a pausa automática da
componente a uma hora especificada ou quando trabalhar com determinados programas.
Pausar o Antivírus de Ficheiros em caso de conflito com determinadas aplicações é uma medida de emergência. Se
ocorrerem conflitos ao trabalhar com a componente, contacte o Serviço de Suporte Técnico da Kaspersky Lab
(http://www.kaspersky.com/pt/tech_support/). Os especialistas de suporte podem ajudá-lo a resolver os problemas de
funcionamento simultâneo do Kaspersky Internet Security com outras aplicações do seu computador.
Para pausar a componente a uma hora especificada:
1. Abra a janela de configuração da aplicação.
2. Na parte esquerda da janela, na secção Centro de Protecção, seleccione a componente Antivírus de
Ficheiros.
3. Na secção Nível de Segurança na parte direita da janela, clique no botão Configurações.
4. Na janela que se abre, no separador Adicional, na secção Pausar a tarefa, seleccione a caixa Planificadas e
clique no botão Agendamento.
5. Na janela Pausar a tarefa, especifique o tempo (no formato de 24 horas hh:mm) durante o qual a protecção
será pausada (os campos Pausar tarefa às e Continuar tarefa às).
Para pausar a componente quando executar determinadas aplicações:
1. Abra a janela de configuração da aplicação.
2. Na parte esquerda da janela, na secção Centro de Protecção, seleccione a componente Antivírus de
Ficheiros.
3. Na secção Nível de Segurança na parte direita da janela, clique no botão Configurações.
4. Na janela que se abre, no separador Adicional na secção Pausar a tarefa, assinale a caixa Com a
inicialização da aplicação e clique no botão Seleccionar.
5. Na janela Aplicações, crie uma lista de aplicações que irão pausar a componente quando esta se encontrar
em funcionamento.
CRIAR O ÂMBITO DE PROTECÇÃO DO ANTIVÍRUS DE FICHEIROS
O âmbito de protecção implica a localização e o tipo de ficheiros a verificar. Por defeito, o Kaspersky Internet Security
apenas verifica ficheiros potencialmente infectáveis armazenados em qualquer disco rígido, unidade de rede ou meios
amovíveis.
Para criar o âmbito de protecção:
1. Abra a janela de configuração da aplicação.
2. Na parte esquerda da janela, na secção Centro de Protecção, seleccione a componente Antivírus de
Ficheiros.
3. Clique no botão Configurações na parte direita da janela.
4. Na janela que se abre, no separador Geral, na secção Tipos de ficheiros, especifique os tipos de ficheiros
que pretende que sejam verificados pelo Antivírus de Ficheiros:
Se pretende a verificação de todos os ficheiros, seleccione Todos os ficheiros.
Se pretende a verificação de ficheiros de formatos que são os mais vulneráveis a infecção, seleccione
Ficheiros verificados por formato.
Page 70

M A N U A L D E U T I L I Z A D O R
70
Se pretende a verificação de ficheiros com extensões que são as mais vulneráveis a infecção, seleccione
Ficheiros verificados por extensão.
Ao seleccionar o tipo de ficheiros a verificar, deve ter em atenção que:
A probabilidade de penetração de código malicioso em alguns formatos de ficheiro (tais como TXT) e
posterior activação é relativamente reduzida. Contudo, existem formatos que contêm ou podem conter um
código executável (tais como EXE, DLL, DOC). O risco de penetração e activação de código malicioso em
ficheiros desse tipo é bastante elevado.
Um hacker poderá enviar um vírus ou outro software potencialmente perigoso para o seu computador
dentro de um ficheiro executável renomeado com a extensão TXT. Se seleccionou a verificação de
ficheiros por extensão, a verificação ignoraria tal ficheiro. Se a verificação de ficheiros por formato for
seleccionada, então, independentemente da extensão, o Antivírus de Ficheiros irá analisar o cabeçalho do
ficheiro e revelará que o ficheiro é um ficheiro EXE. Esse ficheiro é cuidadosamente verificado quanto a
vírus e outro software potencialmente perigoso.
5. Na lista Âmbito de protecção, execute uma das seguintes acções:
Se pretende adicionar um novo objecto à lista de objectos a verificar, clique na ligação Adicionar.
Se pretende alterar a localização de um objecto, seleccione um objecto a partir da lista e clique na ligação
Editar.
A janela Seleccionar objecto a verificar abre.
Se pretende eliminar um objecto da lista de objectos a verificar, seleccione um objecto a partir da lista e
clique na ligação Apagar.
A janela de confirmação da eliminação abre.
6. Execute uma das seguintes acções:
Se pretende adicionar um novo objecto à lista de objectos a verificar, seleccione um objecto na janela
Seleccionar objecto a verificar e clique no botão OK.
Se pretende alterar a localização de um objecto, edite o caminho de um objecto no campo Objecto, na
janela Seleccionar objecto a verificar e clique no botão OK.
Se pretende eliminar um objecto da lista de objectos a verificar, clique no botão Sim na janela de
confirmação da eliminação.
7. Se necessário, repita os passos 6 – 7 para adicionar, deslocar ou eliminar objectos da lista de objectos a
verificar.
8. Para excluir um objecto da lista de objectos a verificar, desmarque a caixa junto de um objecto na lista Âmbito
de protecção. Contudo, o objecto permanece na lista de objectos a verificar, embora tenha sido excluído da
verificação pelo Antivírus de Ficheiros.
ALTERAR E RESTAURAR O NÍVEL DE SEGURANÇA DO FICHEIRO
Dependendo das suas necessidades actuais, pode seleccionar um dos níveis de segurança de ficheiros/memória
predefinidos ou configurar você próprio o Antivírus de Ficheiros.
Ao configurar o Antivírus de Ficheiros, pode sempre restaurar os valores recomendados. Estas definições são
consideradas ideais, recomendadas pela Kaspersky Lab e agrupadas no nível de segurança Recomendado.
Para alterar o nível de segurança de ficheiros:
1. Abra a janela de configuração da aplicação.
2. Na parte esquerda da janela, na secção Centro de Protecção, seleccione a componente Antivírus de
Ficheiros.
3. Na parte direita da janela, na secção do Nível de segurança, defina o nível de segurança pretendido ou clique
no botão Configurações para modificar as configurações manualmente.
Se modificar as configurações manualmente, o nome do nível de segurança irá ser alterado para
Configurações Personalizadas.
Page 71

C O N F I G U R A Ç Õ E S A V A N Ç A D A S D A A P L I C A Ç Ã O
71
Para restaurar o nível de segurança de ficheiros predefinido:
1. Abra a janela de configuração da aplicação.
2. Na parte esquerda da janela, na secção Centro de Protecção, seleccione a componente Antivírus de
Ficheiros.
3. Clique no botão Nível predefinido na secção Nível de Segurança na parte direita da janela.
SELECCIONAR O MODO DE VERIFICAÇÃO DE FICHEIROS
Um modo de verificação significa uma condição em que o Antivírus de Ficheiros inicia a verificação dos ficheiros. Por
defeito, o Kaspersky Internet Security é executado no modo inteligente. Quando for executado neste modo de
verificação de ficheiros, o Antivírus de Ficheiros toma as decisões relativas à verificação de ficheiros com base na
análise de acções que o utilizador aplica nos ficheiros e com base no tipo desses ficheiros. Por exemplo, quando
trabalhar com um documento do Microsoft Office, o Kaspersky Internet Security verifica o ficheiro, primeiro, quando este
é aberto e, por último, quando este é fechado. As operações intermédias gravadas no ficheiro não fazem com que o
mesmo seja verificado.
Para alterar o modo de verificação de ficheiros:
1. Abra a janela de configuração da aplicação.
2. Na parte esquerda da janela, na secção Centro de Protecção, seleccione a componente Antivírus de
Ficheiros.
3. Na secção Nível de Segurança na parte direita da janela, clique no botão Configurações.
4. Na janela que se abre, no separador Adicional, na secção Modo de verificação, seleccione o modo
pretendido.
Quando seleccionar o modo de verificação, deverá ter em conta os tipos de ficheiros com os quais tem de
trabalhar durante a maior parte do tempo.
UTILIZAR A ANÁLISE HEURÍSTICA QUANDO TRABALHAR COM
ANTIVÍRUS DE FICHEIROS
Durante a execução do Antivírus de Ficheiros, é sempre utilizada a análise de assinaturas: o Kaspersky Internet
Security compara o objecto encontrado com os registos da base de dados.
Para melhorar a eficiência da protecção, pode utilizar a análise heurística (ou seja, a análise das actividades executadas
por um objecto no sistema). Esta análise possibilita a detecção de novos objectos maliciosos que ainda não estão
descritos nas bases de dados.
Para activar análise heurística:
1. Abra a janela de configuração da aplicação.
2. Na parte esquerda da janela, na secção Centro de Protecção, seleccione a componente Antivírus de
Ficheiros.
3. Na secção Nível de Segurança na parte direita da janela, clique no botão Configurações.
4. Na janela que se abre, no separador Desempenho, na secção Métodos de verificação, assinale a caixa
Análise Heurística e especifique o nível de detalhe da verificação.
SELECCIONAR TECNOLOGIA DE VERIFICAÇÃO DE FICHEIROS
Para além da análise heurística, pode envolver tecnologias específicas que permitem optimizar o desempenho da
verificação de ficheiros devido à exclusão de ficheiros da verificação se estes não tiverem sido modificados desde a
última verificação.
Page 72

M A N U A L D E U T I L I Z A D O R
72
Para especificar as tecnologias de verificação de objectos:
1. Abra a janela de configuração da aplicação.
2. Na parte esquerda da janela, na secção Centro de Protecção, seleccione a componente Antivírus de
Ficheiros.
3. Na secção Nível de Segurança na parte direita da janela, clique no botão Configurações.
4. Na janela que se abre, no separador Adicional, na secção Tecnologias de verificação, seleccione os valores
pretendidos.
ALTERAR A ACÇÃO A TOMAR PERANTE FICHEIROS INFECTADOS
Se forem detectados objectos infectados, a aplicação executa a acção seleccionada.
Para alterar a acção que deve ser executada em objectos infectados:
1. Abra a janela de configuração da aplicação.
2. Na parte esquerda da janela, na secção Centro de Protecção, seleccione a componente Antivírus de
Ficheiros.
3. Na parte direita da janela, seleccione a opção pretendida na secção Acção após detecção de ameaças.
VERIFICAÇÃO DE FICHEIROS COMPOSTOS PELO ANTIVÍRUS DE
FICHEIROS
Um método comum de ocultar vírus é incorporá-los em ficheiros compostos: arquivos, pacotes de instalação, objectos
OLE incorporados e formatos de ficheiros de e-mail. Para detectar vírus que estão ocultos dessa forma, tem de se
descompactar um ficheiro composto, o que pode diminuir significativamente a velocidade da verificação.
Para cada tipo de ficheiro composto, pode escolher para verificação todos os ficheiros ou apenas os ficheiros novos.
Para fazer a sua selecção, clique na ligação junto ao nome do objecto. Esta muda de valor quando clica sobre a mesma
com o botão esquerdo do rato. Se seleccionar o modo para verificar apenas os ficheiros novos e modificados, não
estarão disponíveis as ligações que lhe permitem optar por verificar todos ou apenas os ficheiros novos.
Por defeito, o Kaspersky Internet Security apenas verifica objectos OLE incorporados.
Quando os ficheiros compostos extensos são verificados, a sua descompactação preliminar pode demorar algum
tempo. Este período pode ser reduzido, activando a descompactação de ficheiros compostos no modo de segundo
plano, caso estes excedam o tamanho de ficheiros especificado. Se for detectado um objecto malicioso enquanto
trabalha com esse ficheiro, a aplicação irá notificá-lo sobre isso.
Pode restringir o tamanho máximo de um ficheiro composto a verificar. Os ficheiros compostos com um tamanho
superior ao valor especificado não serão verificados.
Quando os ficheiros extensos forem extraídos a partir de arquivos, estes serão verificados, mesmo se a caixa Não
descompactar ficheiros compostos extensos estiver seleccionada.
Para alterar a lista de ficheiros compostos a serem verificados:
1. Abra a janela de configuração da aplicação.
2. Na parte esquerda da janela, na secção Centro de Protecção, seleccione a componente Antivírus de
Ficheiros.
3. Na secção Nível de Segurança na parte direita da janela, clique no botão Configurações.
4. Na janela que se abre, no separador Desempenho, na secção Verificação de ficheiros compostos,
seleccione o tipo pretendido de ficheiros compostos a verificar.
Page 73

C O N F I G U R A Ç Õ E S A V A N Ç A D A S D A A P L I C A Ç ÃO
73
Para definir o tamanho máximo de ficheiros compostos a verificar:
1. Abra a janela de configuração da aplicação.
2. Na parte esquerda da janela, na secção Centro de Protecção, seleccione a componente Antivírus de
Ficheiros.
3. Na secção Nível de Segurança na parte direita da janela, clique no botão Configurações.
4. Na janela que se abre, no separador Desempenho, na secção Verificação de ficheiros compostos, clique no
botão Adicional. .
5. Na janela Ficheiros compostos, assinale a caixa Não descompactar ficheiros compostos extensos e
especifique o tamanho máximo dos ficheiros.
Para descompactar os ficheiros compostos extensos em modo de segundo plano:
1. Abra a janela de configuração da aplicação.
2. Na parte esquerda da janela, na secção Centro de Protecção, seleccione a componente Antivírus de
Ficheiros.
3. Na secção Nível de Segurança na parte direita da janela, clique no botão Configurações.
4. Na janela que se abre, no separador Desempenho, na secção Verificação de ficheiros compostos, clique no
botão Adicional. .
5. Na janela Ficheiros compostos, assinale a caixa Extrair ficheiros compostos em 2.º plano e especifique o
tamanho mínimo dos ficheiros.
OPTIMIZAR A VERIFICAÇÃO DE FICHEIROS
Pode encurtar a duração das verificações e aumentar a velocidade do Kaspersky Internet Security. Isto pode ser
conseguido, verificando apenas os ficheiros novos e ficheiros que foram alterados desde a última vez que foram
verificados. Este modo aplica-se aos ficheiros simples e compostos.
Para verificar apenas os ficheiros novos e os ficheiros modificados:
1. Abra a janela de configuração da aplicação.
2. Na parte esquerda da janela, na secção Centro de Protecção, seleccione a componente Antivírus de
Ficheiros.
3. Clique no botão Configurações na parte direita da janela.
4. Na janela que se abre, no separador Desempenho, na secção Optimização da verificação, assinale a caixa
Verificar apenas os ficheiros novos e modificados.
ANTIVÍRUS DE E-MAIL
O Antivírus de E-mail verifica as mensagens de entrada e de saída quanto à presença de objectos maliciosos. Este
inicia quando o sistema operativo é iniciado e está sempre em execução, verificando todas as mensagens de e-mail
enviadas ou recebidas através dos protocolos POP3, SMTP, IMAP, MAPI e NNTP, assim como ligações seguras (SSL)
através de POP3 e IMAP (ver secção "Verificação de ligações encriptadas" na página 103).
O indicador de funcionamento da componente é o ícone da aplicação na área de notificação da barra de tarefas, que
apresenta este aspecto sempre que uma mensagem de e-mail está a ser verificada.
O Antivírus de E-mail intercepta e verifica cada mensagem de e-mail recebida ou enviada pelo utilizador. Se não forem
detectadas quaisquer ameaças numa mensagem de e-mail, esta ficará disponível para o utilizador.
Pode especificar os tipos de mensagens que devem ser verificados e seleccionar o nível de segurança (ver página 75)
(definições de configuração que afectam a intensidade da verificação).
Por defeito, a análise de assinaturas - um modo que utiliza registos de bases de dados da aplicação para pesquisar
ameaças - está sempre activada. Para além disso, pode activar a análise heurística. Pode ainda activar a filtragem de
anexos (ver página 76), a qual permite renomear ou apagar, automaticamente, os tipos de ficheiros especificados.
Page 74

M A N U A L D E U T I L I Z A D O R
74
Se for detectada uma ameaça num ficheiro, o Kaspersky Internet Security atribui um dos seguintes estados ao ficheiro:
NESTA SECÇÃO:
Activar e desactivar o Antivírus de E-mail ....................................................................................................................... 74
Criar o âmbito de protecção do Antivírus de E-mail ........................................................................................................ 75
Alterar e restaurar o nível de segurança do e-mail ......................................................................................................... 75
Utilizar a análise heurística quando trabalhar com o Antivírus de E-mail ........................................................................ 76
Alterar a acção a tomar perante mensagens de e-mail infectadas ................................................................................. 76
Filtragem de anexos em mensagens de e-mail ............................................................................................................... 76
Verificação de ficheiros compostos pelo Antivírus de E-mail .......................................................................................... 77
Verificar e-mails no Microsoft Office Outlook .................................................................................................................. 77
Verificação de e-mails no The Bat! ................................................................................................................................. 77
Estado que designa o tipo de programa malicioso detectado (por exemplo, vírus, Trojan).
Estado de potencialmente infectado (suspeito) se a verificação não consegue determinar se o ficheiro está
infectado ou não. O ficheiro poderá conter provavelmente uma sequência de códigos típica de vírus e de outro
software malicioso ou o código modificado de um vírus conhecido.
Depois disso, a aplicação bloqueia a mensagem de e-mail, apresenta uma notificação (ver página 153) da ameaça
detectada no ecrã e executa a acção especificada nas configurações do Antivírus de E-mail. Pode alterar as acções a
executar se for detectada uma ameaça (ver secção "Alterar a acção a tomar perante mensagens de e-mail infectadas"
na página 76).
Se estiver a trabalhar em modo automático (ver secção "Seleccionar um modo de protecção" na página 56), quando são
detectados objectos perigosos, o Kaspersky Internet Security aplica automaticamente a acção recomendada pelos
especialistas da Kaspersky Lab. Para os objectos maliciosos, esta acção é Desinfectar. Apagar se a desinfecção
falhar, para objectos suspeitos – Mover para a Quarentena. Se forem detectados objectos perigosos ao trabalhar no
modo interactivo (ver secção "Seleccionar um modo de protecção " na página 56), a aplicação apresenta uma
notificação no ecrã que pode utilizar para seleccionar a acção necessária na lista de acções disponíveis.
Antes de tentar desinfectar ou apagar um objecto infectado, o Kaspersky Internet Security cria uma cópia de segurança
para o restauro ou desinfecção posterior. Os objectos suspeitos (potencialmente infectados) são colocados na
quarentena. Pode activar a verificação automática dos objectos da quarentena após cada actualização.
Se a desinfecção for executada com sucesso, a mensagem de e-mail fica disponível. Se a desinfecção falhar, o objecto
infectado é apagado da mensagem de e-mail. O Antivírus de E-mail expande o assunto da mensagem de e-mail
adicionando texto que notifica o utilizador de que a mensagem de e-mail foi processada pelo Kaspersky Internet
Security.
É fornecido um plug-in integrado para o Microsoft Office Outlook que lhe permite ajustar o cliente de e-mail.
Se utilizar o The Bat!, o Kaspersky Internet Security pode ser utilizado em conjunto com outras aplicações de antivírus.
Nesse caso, as regras de processamento de tráfego de e-mails são configuradas directamente no The Bat! e possuem
uma prioridade maior que as definições de protecção de e-mail do Kaspersky Internet Security.
Quando trabalhar com outros clientes de e-mail comuns, incluindo o Microsoft Outlook Express/Programa de E-mail do
Windows, Mozilla Thunderbird, Eudora e Incredimail, o Antivírus de E-mail verifica e-mails com os protocolos SMTP,
POP3, IMAP e NNTP.
Note que ao trabalhar com o cliente de e-mail Thunderbird, as mensagens de e-mail transferidas via IMAP não serão
verificadas quanto à presença de vírus, se estiver utilizar filtros que movem mensagens para fora da pasta Caixa de
Entrada.
ACTIVAR E DESACTIVAR O ANTIVÍRUS DE E-MAIL
Por defeito, o Antivírus de E-mail está activado, sendo executado num modo recomendado pelos especialistas da
Kaspersky Lab. Pode desactivar o Antivírus de E-mail, se necessário.
Page 75

C O N F I G U R A Ç Õ E S A V A N Ç A D A S D A A P L I C A Ç Ã O
75
Para desactivar o Antivírus de E-mail:
1. Abra a janela de configuração da aplicação.
2. Na parte esquerda da janela, na secção Centro de Protecção, seleccione a componente Antivírus de E-mail.
3. Na parte direita da janela, desmarque a caixa Activar Antivírus de E-Mail.
CRIAR O ÂMBITO DE PROTECÇÃO DO ANTIVÍRUS DE E-MAIL
O âmbito de protecção inclui um tipo de mensagens de e-mail a verificar, protocolos com tráfego verificado pelo
Kaspersky Internet Security e configurações para integração do Antivírus de E-mail no sistema.
Por defeito, o Kaspersky Internet Security é integrado no Microsoft Office Outlook e no The Bat!, verifica quer as
mensagens de e-mail de entrada quer as mensagens de e-mail de saída e verifica o tráfego de protocolos de e-mail
POP3, SMTP, NNTP e IMAP.
Para desactivar a verificação de e-mails enviados:
1. Abra a janela de configuração da aplicação.
2. Na parte esquerda da janela, na secção Centro de Protecção, seleccione a componente Antivírus de E-mail.
3. Clique no botão Configurações na parte direita da janela.
4. Utilize o separador Geral na secção Âmbito de protecção da janela apresentada para seleccionar a opção
Apenas mensagens de entrada.
Se seleccionou a verificação apenas de mensagens de entrada, recomenda-se que verifique o e-mail enviado
quando executar em primeiro lugar o Kaspersky Internet Security, uma vez que o seu computador poderá estar
infectado com worms de e-mail que utilizam o seu e-mail para se produzirem e espalharem. A verificação de email enviado permite-lhe evitar problemas que ocorrem devido ao envio não controlado de mensagens de email do seu computador.
Para seleccionar os protocolos a verificar e as definições para integrar o Antivírus de E-mail no sistema:
1. Abra a janela de configuração da aplicação.
2. Na parte esquerda da janela, na secção Centro de Protecção, seleccione a componente Antivírus de E-mail.
3. Clique no botão Configurações na parte direita da janela.
4. Na janela que se abre, no separador Adicional, na secção Conectividade, seleccione as configurações
pretendidas.
ALTERAR E RESTAURAR O NÍVEL DE SEGURANÇA DO E-MAIL
Dependendo das suas necessidades actuais, pode seleccionar um dos níveis de segurança de e-mail predefinidos ou
configurar você próprio o Antivírus de E-mail.
A Kaspersky Lab recomenda que não configure sozinho o Antivírus de E-mail. Na maioria dos casos, é suficiente
seleccionar um nível de segurança diferente.
Ao configurar o Antivírus de E-mail, pode sempre restaurar os valores recomendados. Estas definições são
consideradas ideais, recomendadas pela Kaspersky Lab e agrupadas no nível de segurança Recomendado.
Para alterar o nível de segurança de e-mail actual:
1. Abra a janela de configuração da aplicação.
2. Na parte esquerda da janela, na secção Centro de Protecção, seleccione a componente Antivírus de E-mail.
3. Na parte direita da janela, na secção do Nível de segurança, defina o nível de segurança pretendido ou clique
no botão Configurações para modificar as configurações manualmente.
Se modificar as configurações manualmente, o nome do nível de segurança irá ser alterado para
Configurações Personalizadas.
Page 76
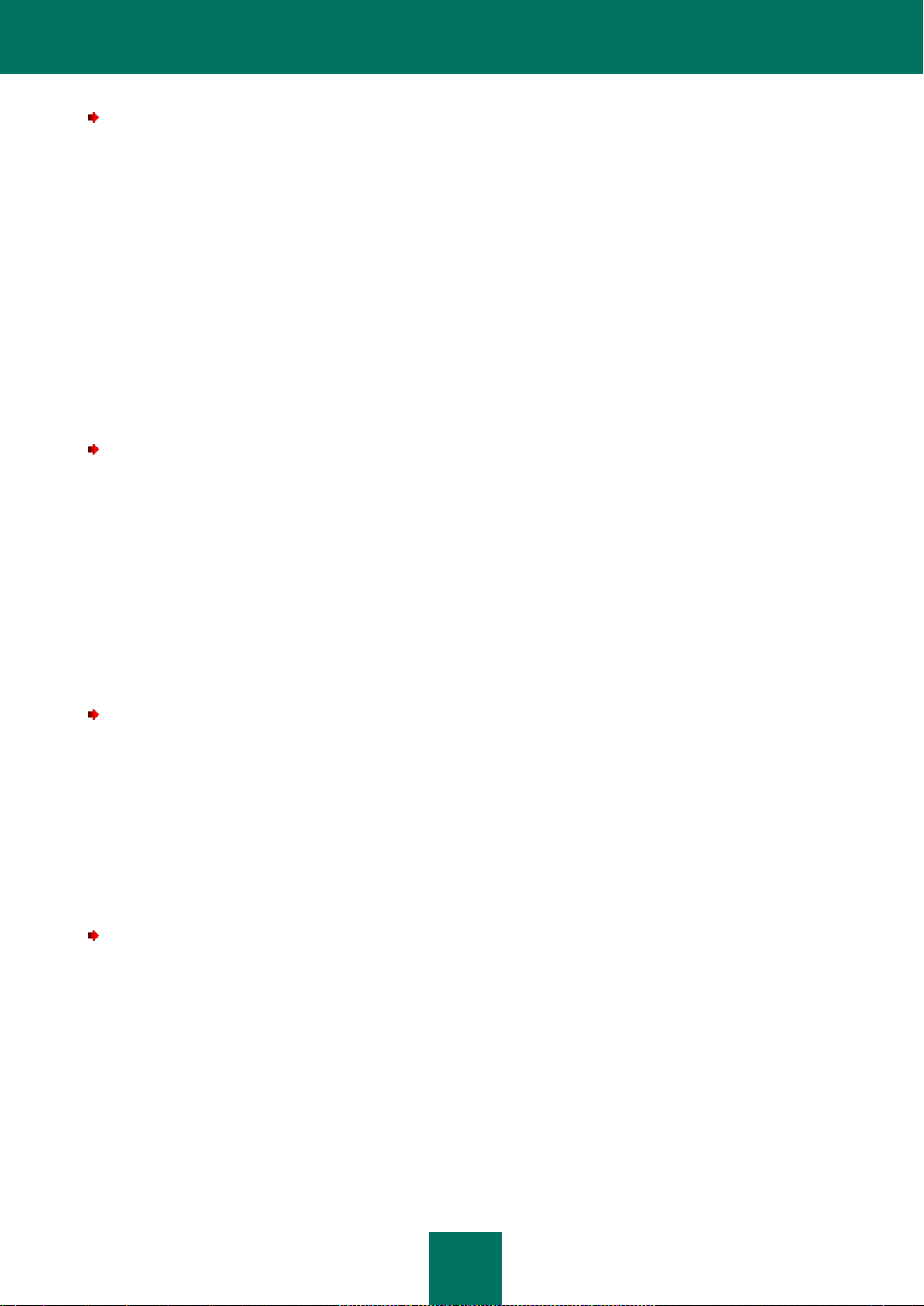
M A N U A L D E U T I L I Z A D O R
76
Para restaurar as predefinições da protecção de e-mail:
1. Abra a janela de configuração da aplicação.
2. Na parte esquerda da janela, na secção Centro de Protecção, seleccione a componente Antivírus de E-mail.
3. Clique no botão Nível predefinido na secção Nível de Segurança na parte direita da janela.
UTILIZAR A ANÁLISE HEURÍSTICA QUANDO TRABALHAR COM O E-
MAIL
ANTI-VIRUS
Durante a execução do Antivírus de E-mail, é sempre utilizada a análise de assinaturas: o Kaspersky Internet Security
compara o objecto encontrado com os registos da base de dados.
Para melhorar a eficiência da protecção, pode utilizar a análise heurística (ou seja, a análise das actividades executadas
por um objecto no sistema). Esta análise possibilita a detecção de novos objectos maliciosos que ainda não estão
descritos nas bases de dados.
Para activar análise heurística:
1. Abra a janela de configuração da aplicação.
2. Na parte esquerda da janela, na secção Centro de Protecção, seleccione a componente Antivírus de E-mail.
3. Na secção Nível de Segurança na parte direita da janela, clique no botão Configurações.
4. Na janela que se abre, no separador Geral, na secção Métodos de verificação, assinale a caixa Análise
Heurística e especifique o nível de detalhe da verificação.
ALTERAR A ACÇÃO A TOMAR PERANTE MENSAGENS DE E-MAIL
INFECTADAS
Se forem detectados objectos infectados, a aplicação executa a acção seleccionada.
Para alterar a acção que deve ser executada em mensagens de e-mail infectadas:
1. Abra a janela de configuração da aplicação.
2. Na parte esquerda da janela, na secção Centro de Protecção, seleccione a componente Antivírus de E-mail.
3. Na parte direita da janela, seleccione a opção pretendida na secção Acção após detecção de ameaças.
FILTRAGEM DE ANEXOS EM MENSAGENS DE E-MAIL
Programas maliciosos poderão espalhar-se via e-mail como anexos em mensagens de e-mail. Pode configurar a
filtragem por tipo de anexos em mensagens de e-mail, o que permite renomear ou eliminar ficheiros de tipos
especificados automaticamente.
Para configurar a filtragem de anexos:
1. Abra a janela de configuração da aplicação.
2. Na parte esquerda da janela, na secção Centro de Protecção, seleccione a componente Antivírus de E-mail.
3. Clique no botão Configurações na parte direita da janela.
4. Utilize o separador Filtro de anexos da janela apresentada para seleccionar o modo de filtragem de anexos.
Quando selecciona um dos dois últimos modos, é activada a lista de tipos de ficheiros (extensões), onde pode
seleccionar os tipos desejados ou adicionar uma máscara de um novo tipo.
Para adicionar uma máscara de um novo tipo à lista, clique na ligação Adicionar para abrir a janela Inserir
máscara de nome do ficheiro e inserir as informações necessárias.
Page 77

C O N F I G U R A Ç Õ E S A V A N Ç A D A S D A A P L I C A Ç ÃO
77
VERIFICAÇÃO DE FICHEIROS COMPOSTOS PELO ANTIVÍRUS DE E-
MAIL
Um método comum de ocultar vírus é incorporá-los em ficheiros compostos: arquivos, pacotes de instalação, objectos
OLE incorporados e formatos de ficheiros de e-mail. Para detectar vírus que estão ocultos dessa forma, tem de se
descompactar um ficheiro composto, o que pode diminuir significativamente a velocidade da verificação.
Pode activar ou desactivar a verificação de ficheiros compostos e limitar o tamanho máximo de ficheiros compostos a
verificar.
Se o seu computador não está protegido por nenhum software de rede local (acede directamente à Internet, sem
nenhum servidor de proxy ou firewall), recomenda-se que não desactive a verificação de ficheiros compostos.
Para configurar a verificação de ficheiros compostos:
1. Abra a janela de configuração da aplicação.
2. Na parte esquerda da janela, na secção Centro de Protecção, seleccione a componente Antivírus de E-mail.
3. Clique no botão Configurações na parte direita da janela.
4. Utilize o separador Geral na janela que se abre para definir as configurações necessárias.
VERIFICAR E-MAILS NO MICROSOFT OFFICE OUTLOOK
Enquanto instala o Kaspersky Internet Security, é integrado um plug-in especial no Microsoft Office Outlook. Permite-lhe
mudar rapidamente para a configuração do Antivírus de E-mail a partir do Microsoft Office Outlook e determinar quando
as mensagens de e-mail devem ser verificadas quanto à existência de vírus e outro software potencialmente perigoso,
bem como se isto deve ser realizado ao receber, abrir ou enviar uma mensagem.
A configuração do Antivírus de E-mail do Microsoft Office Outlook encontra-se disponível se esta opção for seleccionada
nas configurações do âmbito de protecção do Antivírus de E-mail.
Para mudar para as configurações de verificação de e-mail no Microsoft Office Outlook:
1. Abra a janela principal da Microsoft Office Outlook.
2. Seleccione Ferramentas Opções no menu da aplicação.
3. Na janela Configurações que se abre, seleccione o separador Protecção de e-mail.
VERIFICAÇÃO DE E-MAILS NO THE BAT!
As acções relativas a objectos de e-mail infectados no The Bat! são definidas utilizando as ferramentas próprias da
aplicação.
As definições do Antivírus de E-mail que determinam se as mensagens de entrada ou de saída devem ser verificadas,
que acções devem ser realizadas relativamente a objectos perigosos no e-mail e que exclusões devem ser aplicadas
são ignoradas. As únicas definições que o The Bat! toma em consideração é a verificação de arquivos anexados.
As definições de protecção de e-mail aplicam-se a todos as componentes antivírus instalados no computador e que
apoiam o trabalho efectuado com o The Bat!.
Note que as mensagens de e-mail recebidas são verificadas em primeiro lugar pelo Antivírus de E-mail e só depois pelo
plug-in do The Bat!. Se for detectado um objecto malicioso, o Kaspersky Internet Security notifica-o imediatamente. Se
seleccionar a acção Desinfectar (Apagar) na janela de notificação do Antivírus de E-mail, as acções destinadas a
eliminar a ameaça são executadas pelo Antivírus de E-mail. Se seleccionar a opção Ignorar na janela de notificação, o
objecto será desinfectado pelo plug-in do The Bat!. Ao enviar mensagens de e-mail, primeiro estas são verificadas pelo
plug-in e, depois, pelo Antivírus de E-mail.
As configurações do Antivírus de E-mail encontram-se disponíveis no The Bat! se esta opção for seleccionada nas
configurações do âmbito de protecção do Antivírus de E-mail.
Page 78

M A N U A L D E U T I L I Z A D O R
78
Para configurar a verificação de e-mails no The Bat! tem de definir os seguintes critérios:
que fluxo de e-mails (e-mails de entrada, e-mails de saída) deve ser verificado;
quando é que os objectos de e-mail devem ser verificados (quando abrir uma mensagem, antes de guardar no
disco);
que acções devem ser executadas pelo cliente de e-mail quando são detectados objectos perigosos em
mensagens de e-mail. Por exemplo, pode seleccionar:
Tentar desinfectar partes infectadas – se esta opção for seleccionada, é feita uma tentativa para
desinfectar o objecto infectado; se o mesmo não puder ser desinfectado, o objecto permanece na
mensagem.
Apagar partes infectadas – se esta opção for seleccionada, o objecto perigoso da mensagem é apagado,
independentemente de o objecto estar infectado ou se suspeitar que está infectado.
Por defeito, o The Bat! coloca na Quarentena todos os objectos de e-mail infectados, sem tentar desinfectá-los.
As mensagens de e-mail que contêm objectos perigosos não estão marcadas com o suplemento de assunto especial
quando são verificadas pelo plug-in para o The Bat!.
Para mudar para as configurações de verificação de e-mail no The Bat!:
1. Abra a janela principal do The Bat!.
2. No menu Propriedades, seleccione Configurações.
3. Seleccione o objecto Protecção de vírus na árvore de configurações.
ANTIVÍRUS DE INTERNET
Sempre que trabalhar na Internet, põe em perigo as informações guardadas no seu computador, expondo-o a riscos de
infecção por vírus e outro software potencialmente perigoso. Estes poderão penetrar no seu computador quando
efectuar a transferência de aplicações gratuitas ou visualizar informações em sites que foram atacados por hackers
antes de os ter visitado. Para além disso, os worms de rede podem penetrar no seu computador antes de abrir uma
página de Internet ou transferir um ficheiro, precisamente no momento em que o seu computador se liga à Internet.
O Antivírus de Internet protege as informações recebidas pelo seu computador e enviadas do mesmo através de
protocolos HTTP, HTTPS e FTP e previne a execução de scripts perigosos no seu computador.
O Antivírus de Internet monitoriza apenas o tráfego de Internet transferido através de portas especificadas na lista de
portas monitorizadas. No kit de distribuição do Kaspersky Internet Security está incluída uma lista de portas
monitorizadas que são mais frequentemente utilizadas para a transferência de dados. Se utilizar portas não incluídas na
lista de portas monitorizadas, deve adicioná-las à lista de portas monitorizadas (ver secção "Criar uma lista de portas
monitorizadas" na página 105) para garantir a protecção do tráfego Web transferido através delas.
O Antivírus de Internet verifica o tráfego de Internet relativamente a uma recolha específica de configurações
denominadas nível de segurança. Se o Antivírus de Internet detectar uma ameaça, este irá executar a acção
aconselhada. Os objectos maliciosos são detectados utilizando as bases de dados do Kaspersky Internet Security e um
algoritmo heurístico.
A Kaspersky Lab recomenda que não configure sozinho o Antivírus de Internet. Na maioria dos casos, é suficiente
seleccionar um nível de segurança apropriado.
Algoritmo de verificação do tráfego de Internet
Cada página de Internet ou ficheiro acedido pelo utilizador ou por uma aplicação, através dos protocolos HTTP, HTTPS
e FTP, é interceptado e analisado pelo Antivírus de Internet quanto à existência de código malicioso:
Se uma página de Internet ou um ficheiro acedido pelo utilizador contiver código malicioso, o acesso ao mesmo
é bloqueado. É apresentada uma notificação, referindo que a página de Internet ou o ficheiro solicitado estão
infectados.
Se o ficheiro ou a página de Internet não contiverem código malicioso, estes são imediatamente
disponibilizados ao utilizador pelo programa.
Page 79

C O N F I G U R A Ç Õ E S A V A N Ç A D A S D A A P L I C A Ç Ã O
79
NESTA SECÇÃO:
Activar e desactivar o Antivírus de Internet ..................................................................................................................... 79
Alterar e restaurar o nível de segurança do tráfego web ................................................................................................ 79
Alterar a acção a tomar perante objectos perigosos do tráfego web .............................................................................. 80
Verificação de URLs em páginas de Internet .................................................................................................................. 80
Utilizar a análise heurística quando trabalhar com o Antivírus de Internet ...................................................................... 82
Bloquear scripts perigosos .............................................................................................................................................. 82
Optimização da verificação ............................................................................................................................................. 83
Controlar o acesso a domínios regionais ........................................................................................................................ 83
Controlar o acesso a serviços de banca online ............................................................................................................... 83
Criar uma lista de endereços confiáveis.......................................................................................................................... 84
Algoritmo de verificação de scripts
Cada script executado é interceptado pelo Antivírus de Internet e é analisado quanto à presença de código malicioso:
Se um script contiver código malicioso, o Antivírus de Internet bloqueia-o e apresenta uma notificação no ecrã.
Se não for detectado qualquer código malicioso no script, o mesmo é executado.
O Antivírus de Internet apenas intercepta scripts com base na funcionalidade do Anfitrião de Script do Microsoft
Windows.
ACTIVAR E DESACTIVAR O ANTIVÍRUS DE INTERNET
Por defeito, o Antivírus de Internet está activado, sendo executado num modo recomendado pelos especialistas da
Kaspersky Lab. Pode desactivar o Antivírus de Internet, se necessário.
Para desactivar o Antivírus de Internet:
1. Abra a janela de configuração da aplicação.
2. Na parte esquerda da janela, na secção Centro de Protecção, seleccione a componente Antivírus de
Internet.
3. Na parte direita da janela, desmarque a caixa Activar Antivírus de Internet.
ALTERAR E RESTAURAR O NÍVEL DE SEGURANÇA DO TRÁFEGO WEB
Dependendo das suas necessidades actuais, pode seleccionar um dos níveis de segurança de tráfego de Internet
predefinidos ou configurar você próprio o Antivírus de Internet.
Ao configurar o Antivírus de Internet, pode sempre restaurar os valores ~recomendados. Estas definições são
consideradas ideais, recomendadas pela Kaspersky Lab e agrupadas no nível de segurança Recomendado.
Para alterar o nível de segurança do tráfego de Internet:
1. Abra a janela de configuração da aplicação.
2. Na parte esquerda da janela, na secção Centro de Protecção, seleccione a componente Antivírus de
Internet.
3. Na parte direita da janela, na secção do Nível de segurança, defina o nível de segurança pretendido ou clique
no botão Configurações para modificar as configurações manualmente.
Se modificar as configurações manualmente, o nome do nível de segurança irá ser alterado para
Configurações Personalizadas.
Page 80

M A N U A L D E U T I L I Z A D O R
80
Para restaurar o nível de segurança do tráfego de Internet predefinido:
NESTA SECÇÃO:
Activar e desactivar a verificação de URLs ..................................................................................................................... 80
Utilizar o Conselheiro de URLs da Kaspersky ................................................................................................................. 81
Bloquear o acesso a sites perigosos ............................................................................................................................... 82
1. Abra a janela de configuração da aplicação.
2. Na parte esquerda da janela, na secção Centro de Protecção, seleccione a componente Antivírus de
Internet.
3. Clique no botão Nível predefinido na secção Nível de Segurança na parte direita da janela.
ALTERAR A ACÇÃO A TOMAR PERANTE OBJECTOS PERIGOSOS
DO TRÁFEGO WEB
Se forem detectados objectos infectados, a aplicação executa a acção seleccionada.
O Antivírus de Internet bloqueia sempre acções de scripts perigosos e apresenta mensagens que informam o utilizador
sobre a acção executada. Não pode alterar a acção a executar num script perigoso: tudo o que pode fazer é desactivar
a verificação do script (ver secção "Bloquear scripts perigosos" na página 82).
Para alterar a acção a executar tendo em conta os objectos detectados:
1. Abra a janela de configuração da aplicação.
2. Na parte esquerda da janela, na secção Centro de Protecção, seleccione a componente Antivírus de
Internet.
3. Na parte direita da janela, seleccione a opção pretendida na secção Acção após detecção de ameaças.
VERIFICAÇÃO DE URLS EM PÁGINAS DE INTERNET
Verificar as páginas web quanto à existência de phishing permite-lhe impedir ataques de phishing. Ataques de phishing
são, por norma, mensagens de e-mail de supostas organizações financeiras que contém URLs para os sites de tais
organizações. A mensagem de e-mail convence o leitor a clicar no URL e introduzir informações privadas na janela que
abre, por exemplo, o número de cartão bancário ou um nome de utilizador e palavra-passe para uma conta bancária
online. Um ataque de phishing pode ser disfarçado, por exemplo, como um e-mail do seu banco com um link para o site
oficial do mesmo. Ao clicar nessa ligação, é direccionado para uma cópia exacta do site do banco e até pode ver o
endereço do site do banco no navegador, apesar de estar num site falsificado. A partir deste momento, todas as suas
acções no site são registadas e podem ser utilizadas para roubar o seu dinheiro.
Uma vez que os links para sites de phishing podem ser recebidos não apenas num e-mail, mas também através de
outras fontes, por exemplo, em mensagens do ICQ, o Antivírus de Internet monitoriza as tentativas de acesso a um site
de phishing ao nível do tráfego de Internet e bloqueia o acesso a esses locais.
Para além das bases de dados do Kaspersky Internet Security, as análises heurísticas (ver página 82) também podem
ser utilizadas para verificar páginas web quanto à existência de phishing.
ACTIVAR E DESACTIVAR A VERIFICAÇÃO DE URLS
Para activar verificações de URLs utilizando as bases de dados de endereços suspeitos de Internet e de phishing:
1. Abra a janela de configuração da aplicação.
2. Na parte esquerda da janela, na secção Centro de Protecção, seleccione a componente Antivírus de
Internet.
3. Clique no botão Configurações na parte direita da janela.
A janela Antivírus de Internet abre.
4. No separador Geral, na secção Conselheiro de URLs do Kaspersky, assinale as caixas Verificar se URLs
estão listados na base de URLs suspeitos e Verificar a existência de phishing nas páginas da Internet.
Page 81

C O N F I G U R A Ç Õ E S A V A N Ç A D A S D A A P L I C A Ç ÃO
81
UTILIZAR O CONSELHEIRO DE URLS DA KASPERSKY
O Conselheiro de URLs da Kaspersky está integrado no Microsoft Internet Explorer, Mozilla Firefox e Google Chrome
como plug-in.
O Conselheiro de URLs da Kaspersky verifica todos os URLs de uma página de Internet para saber se estes estão
incluídos na lista de URLs suspeitos. Também os verifica quanto à existência de phishing, destacando cada um na
janela do navegador.
Pode criar uma lista de sites, na qual devem ser verificados todos os URLs, verificar URLs em todos os sites, excepto
aqueles incluídos na lista de exclusões, verificar URLs apenas nos resultados de pesquisa ou especificar categorias de
sites com URLs que deverão ser verificados.
Não só pode configurar o Conselheiro de URLs da Kaspersky na janela de configurações da aplicação, como também
na janela de definições do Conselheiro de URLs da Kaspersky, a qual está disponível no seu navegador de Internet.
Para especificar sites nos quais todos os URLs deverão ser verificados:
1. Abra a janela de configuração da aplicação.
2. Na parte esquerda da janela, na secção Centro de Protecção, seleccione a componente Antivírus de
Internet.
3. Clique no botão Configurações na parte direita da janela.
4. A janela Antivírus de Internet abre.
5. No separador Web Filter, na secção Conselheiro de URLs da Kaspersky, assinale a caixa Verificar URLs.
6. Seleccione os sites nos quais é necessário verificar as ligações:
a. Se pretende criar uma lista de sites, na qual todos os URLs devem ser verificados, seleccione Apenas
sites da lista e clique no botão Especificar. Na janela URLs verificados que se abre, crie uma lista de
sites a verificar.
b. Se pretende verificar URLs em todos os sites, excepto aqueles especificados, seleccione Tudo, salvo as
excepções e clique no botão Exclusões. Na janela Exclusões que se abre, crie uma lista de sites que
não necessitam de qualquer verificação de URLs.
Para verificar URLs apenas nos resultados da pesquisa:
1. Abra a janela de configuração da aplicação.
2. Na parte esquerda da janela, na secção Centro de Protecção, seleccione a componente Antivírus de
Internet.
3. Clique no botão Configurações na parte direita da janela.
4. A janela Antivírus de Internet abre.
5. No separador Web Filter, na secção Conselheiro de URLs da Kaspersky, assinale a caixa Verificar URLs e
clicar no botão Configuração.
6. Na janela Definições do Conselheiro de URLs da Kaspersky que se abre, na secção Modo de verificação,
seleccione Apenas os URLs nos resultados da procura.
Para seleccionar categorias de sites com URLs que deverão ser verificados:
1. Abra a janela de configuração da aplicação.
2. Na parte esquerda da janela, na secção Centro de Protecção, seleccione a componente Antivírus de
Internet.
3. Clique no botão Configurações na parte direita da janela.
4. A janela Antivírus de Internet abre.
5. No separador Web Filter, na secção Conselheiro de URLs da Kaspersky, assinale a caixa Verificar URLs e
clicar no botão Configuração.
6. Na janela Configuração do Conselheiro de URLs da Kaspersky que se abre, na secção Categorias de
sites, assinale a caixa Mostrar informação sobre as categorias de conteúdo de sites.
7. Na lista de categorias, assinale as caixas junto às categorias de sites com URLs que deverão ser verificados.
Para abrir a janela de configuração do Conselheiro de URLs da Kaspersky a partir do seu navegador de Internet,
clique no botão com o ícone do Kaspersky Internet Security na barra de ferramentas do navegador.
Page 82

M A N U A L D E U T I L I Z A D O R
82
BLOQUEAR O ACESSO A SITES PERIGOSOS
Pode bloquear o acesso a sites que tenham sido considerados suspeitos ou de phishing pelo Conselheiro de URLs da
Kaspersky (ver secção "Utilizar o Conselheiro de URLs da Kaspersky" na página 81).
Para bloquear o acesso a sites perigosos:
1. Abra a janela de configuração da aplicação.
2. Na parte esquerda da janela, na secção Centro de Protecção, seleccione a componente Antivírus de
Internet.
3. Clique no botão Configurações na parte direita da janela.
A janela Antivírus de Internet abre.
4. No separador Web Filter, na secção Bloquear sites perigosos, seleccione a caixa Bloquear sites
perigosos.
UTILIZAR A ANÁLISE HEURÍSTICA QUANDO TRABALHAR COM
ANTIVÍRUS DE INTERNET
Para melhorar a eficiência da protecção, pode utilizar a análise heurística (ou seja, a análise das actividades executadas
por um objecto no sistema). Esta análise possibilita a detecção de novos objectos maliciosos que ainda não estão
descritos nas bases de dados.
Quando o Antivírus de Internet estiver a ser executado, pode activar separadamente a análise heurística para
verificação do tráfego de Internet e para verificação de páginas de Internet quanto à presença phishing.
Para activar a análise heurística para verificação do tráfego de Internet:
1. Abra a janela de configuração da aplicação.
2. Na parte esquerda da janela, na secção Centro de Protecção, seleccione a componente Antivírus de
Internet.
3. Clique no botão Configurações na parte direita da janela.
A janela Antivírus de Internet abre.
4. No separador Geral, na secção Análise Heurística, assinale a caixa Usar análise heurística e defina um
nível de detalhe da verificação.
Para activar a análise heurística para verificação de páginas de Internet quanto à presença de phishing:
1. Abra a janela de configuração da aplicação.
2. Na parte esquerda da janela, na secção Centro de Protecção, seleccione a componente Antivírus de
Internet.
3. Clique no botão Configurações na parte direita da janela.
A janela Antivírus de Internet abre.
4. No separador Geral, na secção Conselheiro de URLs da Kaspersky, clique no botão Adicional.
5. Na janela Configuração do Anti-Phishing que se abre, assinale a caixa Utilizar Análise heurística para
verificar a existência de phishing nas páginas da Internet e defina um nível de detalhe da verificação.
BLOQUEAR SCRIPTS PERIGOSOS
O Antivírus de Internet verifica todos os scripts processados no Microsoft Internet Explorer, assim como quaisquer
outros scripts WSH (por exemplo, JavaScript, Visual Basic Script, etc.) que são executados enquanto está a trabalhar no
computador. Se o script representar uma ameaça para o seu computador, o mesmo será bloqueado.
Para desactivar o bloqueio de scripts perigosos:
1. Abra a janela de configuração da aplicação.
2. Na parte esquerda da janela, na secção Centro de Protecção, seleccione a componente Antivírus de
Internet.
3. Clique no botão Configurações na parte direita da janela.
A janela Antivírus de Internet abre.
4. No separador Geral, na secção Adicional, desmarque a caixa Bloquear scripts perigosos no Microsoft
Internet Explorer.
Page 83

C O N F I G U R A Ç Õ E S A V A N Ç A D A S D A A P L I C A Ç Ã O
83
OPTIMIZAÇÃO DA VERIFICAÇÃO
Para melhorar a eficiência da detecção de código malicioso, o Antivírus de Internet utiliza a memória temporária de
fragmentos de objectos provenientes da Internet. Ao utilizar a memória temporária, o Antivírus de Internet verifica
objectos apenas após estes serem recebidos no computador na totalidade.
A memória temporária aumenta a quantidade de tempo necessária para processar objectos e passá-los para o utilizador
para operações posteriores. O armazenamento temporário pode causar problemas ao transferir ou processar objectos
extensos, visto que pode-se esgotar o tempo limite de ligação ao cliente de HTTP.
Pode solucionar este problema utilizando a opção de limitação da memória temporária de fragmentos de objectos
provenientes da Internet. Aquando da expiração de um determinado intervalo de tempo, cada fragmento de um objecto
é passado para o utilizador num estado não verificado. Quando a cópia estiver concluída, o objecto será totalmente
verificado. Tal permite reduzir a quantidade de tempo necessária para passar objectos ao utilizador e solucionar o
problema com falhas de ligação. O nível de segurança da Internet não é reduzido.
Remover as restrições relativas à duração da memória temporária do tráfego de Internet conduz a uma eficiência
melhorada de verificações de vírus, embora possa abrandar o acesso a objectos.
Para definir ou remover um limite de tempo para o armazenamento temporário de fragmentos:
1. Abra a janela de configuração da aplicação.
2. Na parte esquerda da janela, na secção Centro de Protecção, seleccione a componente Antivírus de
Internet.
3. Clique no botão Configurações na parte direita da janela.
A janela Antivírus de Internet abre.
4. No separador Geral, na secção Adicional, assinale a caixa Limitar tempo de memória temporária de
tráfego a 1 Seg. para optimizar a verificação.
CONTROLAR O ACESSO A DOMÍNIOS REGIONAIS
Dependendo da sua escolha, o Antivírus de Internet no modo Geo Filter poderá bloquear ou permitir o acesso a sites
por eles pertencerem a domínios web regionais. Isto permite-lhe, por exemplo, bloquear o acesso a sites que pertencem
a domínios regionais com um elevado risco de infecção.
Para permitir ou bloquear o acesso a sites que pertencem a determinados domínios:
1. Abra a janela de configuração da aplicação.
2. Na parte esquerda da janela, na secção Centro de Protecção, seleccione a componente Antivírus de
Internet.
3. Clique no botão Configurações na parte direita da janela.
A janela Antivírus de Internet abre.
4. No separador Geo Filter, assinale a caixa Activar filtragem por domínio regional e especifique, na lista de
domínios controlados abaixo, quais os domínios que devem ser permitidos ou bloqueados, e para quais a
aplicação deve pedir autorização de acesso utilizando uma notificação (ver secção "Pedir autorização para
aceder a um site de um domínio regional" na página 175).
Por defeito, o acesso é permitido para os domínios regionais que correspondem à sua localização. O pedido de
permissão de acesso é definido para outros domínios por predefinição.
Page 84

M A N U A L D E U T I L I Z A D O R
84
CONTROLAR O ACESSO A SERVIÇOS DE BANCA ONLINE
Ao trabalhar com a banca online, o seu computador precisará de uma protecção particularmente fiável, uma vez que as
fugas de informações confidenciais poderão levar a perdas financeiras. O Antivírus de Internet pode controlar o acesso
aos serviços de banca online, assegurando portanto uma interacção segura com eles ver secção "Sobre a Execução
Segura para sites" na página 125). O Antivírus de Internet determina automaticamente quais recursos web são serviços
de banca online. Para uma identificação garantida de um recurso web como um serviço de banca online pode
especificar o seu URL na lista de sites de banca.
Para configurar o controlo do acesso a serviços de banca online:
1. Abra a janela de configuração da aplicação.
2. Na parte esquerda da janela, na secção Centro de Protecção, seleccione a componente Antivírus de
Internet.
3. Clique no botão Configurações na parte direita da janela.
A janela Antivírus de Internet abre.
4. No separador da Banca Online, seleccione a caixa Activar controlo. Ser-lhe-á pedido que inicie o Assistente
de Instalação de Certificados, o qual poderá utilizar para instalar o certificado Kaspersky Lab para verificar
ligações encriptadas.
5. Se necessário, crie uma lista de recursos que o Kaspersky Internet Security deva identificar como serviços de
banca online.
CRIAR UMA LISTA DE ENDEREÇOS CONFIÁVEIS
O Antivírus de Internet não verifica tráfego de Internet quanto à presença de objectos perigosos se este surgir de URLs
confiáveis.
Para criar uma lista de endereços de Internet confiáveis:
1. Abra a janela de configuração da aplicação.
2. Na parte esquerda da janela, na secção Centro de Protecção, seleccione a componente Antivírus de
Internet.
3. Clique no botão Configurações na parte direita da janela.
A janela Antivírus de Internet abre.
4. No separador URLs confiáveis, assinale a caixa Não verificar tráfego de Internet de URLs confiáveis.
5. Criar uma lista de sites/páginas de Internet com conteúdo em que confia. Para o fazer:
a. Clique no botão Adicionar.
A janela Máscara de endereço (URL) irá abrir.
b. Introduza o endereço de um site/página de Internet ou a máscara de endereço de um site/página de
Internet.
c. Clique no botão OK.
Surge um novo registo na lista de URLs confiáveis.
6. Se necessário, repita os passos de "a" a "c".
Page 85

C O N F I G U R A Ç Õ E S A V A N Ç A D A S D A A P L I C A Ç ÃO
85
NESTA SECÇÃO:
Activar e desactivar o Antivírus de MI ............................................................................................................................. 85
Criar o âmbito de protecção do Antivírus de MI .............................................................................................................. 85
Verificar URLs em mensagens de clientes MI ................................................................................................................. 86
Utilizar a análise heurística quando trabalhar com Antivírus de MI ................................................................................. 86
ANTIVÍRUS DE MI
O Antivírus de MI verifica o tráfego dos clientes de mensagens instantâneas (os chamados Internet pagers).
As mensagens instantâneas podem conter ligações para sites de Internet suspeitos e para sites de Internet utilizados
por hackers para organizar ataques de phishing. Os programas maliciosos utilizam os clientes de MI para enviar
mensagens de spam e ligações para programas (ou os próprios programas), que roubam números de ID e passwords
dos utilizadores.
O Kaspersky Internet Security garante o funcionamento seguro de várias aplicações de mensagens instantâneas,
incluindo ICQ, MSN, AIM, Yahoo! Messenger, Jabber, Google Talk, Mail.Ru Agent e IRC.
Alguns clientes de MI, como Yahoo! Messenger e Google Talk, utilizam ligações encriptadas. Para verificar o tráfego
gerado por esses programas, tem de activar a verificação de ligações encriptadas (ver página 103).
O Antivírus de MI intercepta mensagens e verifica-as quanto à presença de objectos ou URLs perigosos. Pode
seleccionar os tipos de mensagens a verificar e diversos métodos de verificação.
Se forem detectadas ameaças numa mensagem, o Antivírus de MI substitui esta mensagem por uma mensagem de
aviso para o utilizador.
Os ficheiros transferidos através de clientes de MI são verificados pela componente Antivírus de Ficheiros (na
página 68) quando são efectuadas tentativas para os guardar.
ACTIVAR E DESACTIVAR O ANTIVÍRUS DE MI
Por defeito, o Antivírus de MI está activado e funciona no modo normal. Pode desactivar o Antivírus de MI, se
necessário.
Para desactivar o Antivírus de MI:
1. Abra a janela de configuração da aplicação.
2. Na parte esquerda da janela, na secção Centro de Protecção, seleccione a componente Antivírus de MI.
3. Na parte direita da janela, desmarque a caixa Activar Antivírus de MI.
CRIAR O ÂMBITO DE PROTECÇÃO DO ANTIVÍRUS DE MI
O âmbito de protecção é o tipo de mensagens a verificar. Por defeito, o Kaspersky Internet Security verifica quer as
mensagens de entrada quer as mensagens de saída. Se tiver a certeza de que as mensagens que envia não podem
conter objectos perigosos, pode desactivar a verificação do tráfego de saída.
Para desactivar a verificação de mensagens enviadas:
1. Abra a janela de configuração da aplicação.
2. Na parte esquerda da janela, na secção Centro de Protecção, seleccione a componente Antivírus de MI.
3. Na parte direita da janela, na secção Âmbito de protecção, seleccione a opção Apenas mensagens de
entrada.
Page 86

M A N U A L D E U T I L I Z A D O R
86
VERIFICAR URLS EM MENSAGENS DE CLIENTES MI
Para verificar mensagens quanto a URLs de phishing e suspeitos:
1. Abra a janela de configuração da aplicação.
2. Na parte esquerda da janela, na secção Centro de Protecção, seleccione a componente Antivírus de MI.
3. Na parte direita da janela, na secção Métodos de verificação, assinale as caixas Verificar se URLs estão
listados na base de dados de URLs suspeitos e Verificar se URLs estão listados na base de URLs de
phishing.
UTILIZAR A ANÁLISE HEURÍSTICA QUANDO TRABALHAR COM
ANTIVÍRUS DE MI
Para melhorar a eficiência da protecção, pode utilizar a análise heurística (ou seja, a análise das actividades executadas
por um objecto no sistema). Esta análise possibilita a detecção de novos objectos maliciosos que ainda não estão
descritos nas bases de dados.
Ao utilizar a análise heurística, qualquer script incluído numa mensagem de um cliente de MI é executado num ambiente
protegido. Se a actividade do script for típica de objectos maliciosos, é provável que o objecto seja classificado como
malicioso ou suspeito. Por defeito, a análise heurística está activada.
Para activar análise heurística:
1. Abra a janela de configuração da aplicação.
2. Na parte esquerda da janela, na secção Centro de Protecção, seleccione a componente Antivírus de MI.
3. Na parte direita da janela, na secção Métodos de verificação, assinale a caixa Análise Heurística e defina o
nível de intensidade de verificação desejado.
DEFESA PROACTIVA
A Defesa Proactiva protege o seu computador contra novas ameaças que ainda não estão incluídas nas bases de
dados do Kaspersky Internet Security.
O funcionamento da Defesa Proactiva baseia-se em tecnologias proactivas. As tecnologias proactivas permitem-lhe
neutralizar uma nova ameaça antes que prejudique o seu computador. Ao contrário das tecnologias reactivas, que
analisam código com base nos registos das bases de dados do Kaspersky Internet Security, as tecnologias preventivas
reconhecem uma nova ameaça no seu computador, através de uma sequência de acções executadas por um
programa. Se, após a análise de actividades, a sequência de acções de uma aplicação for suspeita, o Kaspersky
Internet Security bloqueia a actividade desta aplicação.
Por exemplo, quando são detectadas acções tais como um programa a copiar-se para os recursos da rede, a pasta de
arranque e o registo do sistema, é muito provável que este programa seja um worm.
As sequências de acções perigosas também incluem tentativas de alteração do ficheiro ANFITRIÕES, instalação oculta
de controladores, etc. Pode desligar a monitorização (ver página 87) de qualquer actividade perigosa ou editar as
respectivas regras de monitorização (ver página 88).
Ao contrário da componente de protecção Controlo das Aplicações (ver página 90), a Defesa Proactiva reage de
imediato a uma sequência definida de acções de uma aplicação. A análise de actividades aplica-se a todas as
aplicações executadas no seu computador, incluindo aquelas atribuídas no grupo Confiável pela componente de
protecção Controlo das Aplicações.
Pode criar um grupo de aplicações confiáveis (ver página 87) para a Defesa Proactiva. Não será notificado sobre as
actividades destas aplicações.
Se o seu computador estiver a funcionar com o Microsoft Windows XP Professional x64 Edition, Microsoft Windows
Vista, Microsoft Windows Vista x64, Microsoft Windows 7 ou Microsoft Windows 7 x64, o controlo não será aplicado a
todos os eventos. Isto deve-se às características específicas destes sistemas operativos. Por exemplo, o controlo não
se aplicará totalmente ao envio de dados através de aplicações confiáveis, nem às actividades de sistema suspeitas.
Page 87

C O N F I G U R A Ç Õ E S A V A N Ç A D A S D A A P L I C A Ç Ã O
87
NESTA SECÇÃO:
Activar e desactivar a Defesa Proactiva .......................................................................................................................... 87
Criar um grupo de aplicações confiáveis ........................................................................................................................ 87
Utilizar a lista de actividades perigosas .......................................................................................................................... 87
Alterar a acção a executar em actividades perigosas de aplicações .............................................................................. 88
ACTIVAR E DESACTIVAR A DEFESA PROACTIVA
Por defeito, a Defesa Proactiva está activada, sendo executada num modo recomendado pelos especialistas da
Kaspersky Lab. Se necessário, pode desactivar a Defesa Proactiva.
Para desactivar a Defesa Proactiva:
1. Abra a janela de configuração da aplicação.
2. Na parte esquerda da janela, na secção Centro de Protecção, seleccione a componente Defesa Proactiva.
3. Na parte direita da janela, desmarque a caixa Activar Defesa Proactiva.
CRIAR UM GRUPO DE APLICAÇÕES CONFIÁVEIS
Os programas reconhecidos pela componente de protecção Controlo das Aplicações como Confiáveis não representam
qualquer ameaça para o sistema. Contudo, as suas actividades também serão monitorizadas pela Defesa Proactiva.
Pode criar um grupo de aplicações confiáveis que exercem actividade que não deverão ser controladas pela Defesa
Proactiva. Por defeito, a lista de aplicações confiáveis inclui aplicações com assinaturas digitais verificadas e as
aplicações que são confiáveis na base de dados do Kaspersky Security Network.
Para alterar as definições do grupo de aplicações confiáveis:
1. Abra a janela de configuração da aplicação.
2. Na parte esquerda da janela, na secção Centro de Protecção, seleccione a componente Defesa Proactiva.
3. Na parte direita da janela, na secção Aplicações confiáveis, efectue as seguintes acções:
Se pretende incluir aplicações com assinaturas digitais verificadas no grupo de aplicações confiáveis,
assinale a caixa Aplicações com assinatura digital.
Se pretende incluir aplicações confiáveis da base de dados do Kaspersky Security Network no grupo de
aplicações confiáveis, assinale a caixa Confiáveis segundo a base de dados do Kaspersky Security
Network.
UTILIZAR A LISTA DE ACTIVIDADES PERIGOSAS
A lista de acções típicas de actividades perigosas não pode ser editada. Contudo, pode recusar controlar um caso
seleccionado de actividade perigosa.
Para desligar a monitorização para uma ou outra actividade perigosa:
1. Abra a janela de configuração da aplicação.
2. Na parte esquerda da janela, na secção Centro de Protecção, seleccione a componente Defesa Proactiva.
3. Clique no botão Configurações na parte direita da janela.
4. Na janela Defesa Proactiva que se abre, desmarque a caixa junto ao tipo de actividade que não deseja
monitorizar.
Page 88

M A N U A L D E U T I L I Z A D O R
88
ALTERAR A ACÇÃO A EXECUTAR EM ACTIVIDADES PERIGOSAS DE
NESTA SECÇÃO:
Activar e desactivar a Monitorização do Sistema ............................................................................................................ 88
Usar padrões de actividades perigosas (BSS) ................................................................................................................ 89
Reverter as acções de um programa malicioso .............................................................................................................. 89
APLICAÇÕES
A lista de acções típicas de actividades perigosas não pode ser editada. Contudo, pode alterar a acção que o Kaspersky
Internet Security executa quando é detectada uma actividade perigosa das aplicações.
Para alterar a acção que a aplicação da Kaspersky Lab executa em actividades perigosas de outra aplicação:
1. Abra a janela de configuração da aplicação.
2. Na parte esquerda da janela, na secção Centro de Protecção, seleccione a componente Defesa Proactiva.
3. Clique no botão Configurações na parte direita da janela.
4. Na janela Defesa Proactiva que se abre, na coluna Evento, seleccione o evento desejado para o qual
pretende editar a regra.
5. Configure as definições para o evento seleccionado, utilizando as ligações na secção Descrição da regra. Por
exemplo:
a. Clique na ligação com a acção predefinida e seleccione a acção desejada na janela Seleccionar acção
que se abre.
b. Clique na ligação On/Off para indicar que deve ser criado um relatório sobre a execução da operação.
MONITORIZAÇÃO DO SISTEMA
A Monitorização do Sistema recolhe dados sobre as acções da aplicação no seu computador e fornece informação às
outras componentes para uma protecção melhorada.
Com base na informação recolhida pela Monitorização do Sistema, o Kaspersky Internet Security pode reverter acções
executadas por programas maliciosos.
A reversão de acções executadas por programas maliciosos pode ser iniciada por uma das seguintes componentes de
protecção:
Monitorização do Sistema – baseada em padrões de actividades perigosas;
Defesa Proactiva;
Antivírus de Ficheiros;
ao executar uma verificação de vírus.
Se forem detectados eventos suspeitos no sistema, as componentes de protecção do Kaspersky Internet Security
podem solicitar informação adicional à Monitorização do Sistema. No modo interactivo de protecção do Kaspersky
Internet Security (ver secção "Seleccionar um modo de protecção" na página 56), pode ver dados recolhidos pela
componente Monitorização do Sistema e apresentados como relatório de histórico de actividade perigosa. Esses dados
ajudam-no a tomar uma decisão ao seleccionar uma acção na janela de notificação. Quando a componente detecta um
programa malicioso, a ligação para o relatório da Monitorização do Sistema é apresentapda na parte superior da janela
de notificação (ver página 175), juntamente com uma solicitação para acção.
ACTIVAR E DESACTIVAR A MONITORIZAÇÃO DO SISTEMA
Por defeito, a Monitorização do Sistema está activada, sendo executada num modo recomendado pelos especialistas da
Kaspersky Lab. Pode desactivar a Monitorização do Sistema, se necessário.
Recomendamos que não desactive a componente, excepto se for absolutamente necessário, uma vez que isto diminui
Page 89

C O N F I G U R A Ç Õ E S A V A N Ç A D A S D A A P L I C A Ç ÃO
89
inevitavelmente a eficiência da Defesa Proactiva e outros componentes de protecção que poderão solicitar dados
recolhidos pela Monitorização do Sistema para identificar a potencial ameaça detectada.
Para desactivar a Monitorização do Sistema:
1. Abra a janela de configuração da aplicação.
2. Na parte esquerda da janela, na secção Centro de Protecção, seleccione a componente Monitorização do
Sistema.
3. Na parte direita da janela, desmarque a caixa Activar Monitorização do Sistema.
USAR PADRÕES DE ACTIVIDADES PERIGOSAS (BSS)
Os padrões de actividades perigosas (BSS - Behavior Stream Signatures - Assinaturas de Fluxos de Comportamento)
contêm sequências de acções típicas de aplicações classificadas como perigosas. Se a actividade de uma aplicação
corresponder a um padrão de actividades perigosas, o Kaspersky Internet Security executa a acção aconselhada.
Para proporcionar protecção efectiva em tempo real, o Kaspersky Internet Security acrescenta padrões de actividades
perigosas, que são utilizadas pela Monitorização do Sistema, durante as actualizações da base de dados.
Por defeito, quando o Kaspersky Internet Security está a funcionar no modo automático, se a actividade de uma
aplicação corresponder a um padrão de actividade perigosa, a Monitorização do Sistema move esta aplicação para a
Quarentena. Ao funcionar em modo interactivo, a Monitorização do Sistema solicita a acção a aplicar. Você pode
especificar a acção que a componente deve executar quando a actividade de uma aplicação corresponder a um padrão
de actividades perigosas.
Para além das correspondências exactas entre as actividades das aplicações e os padrões de actividades perigosas, a
Monitorização do Sistema também detecta acções que correspondem, parcialmente, aos padrões de actividades
perigosas e são consideradas suspeitas com base na análise heurística. Se for detectada uma actividade suspeita, a
Monitorização do Sistema solicita a acção a aplicar, independentemente do modo de funcionamento.
Para seleccionar a acção que a componente deve executar caso a actividade de uma aplicação corresponda a um
padrão de actividades perigosas:
1. Abra a janela de configuração da aplicação.
2. Na parte esquerda da janela, na secção Centro de Protecção, seleccione a componente Monitorização do
Sistema.
3. Na parte direita da janela, na secção Análise Heurística, assinale a caixa Usar padrões actualizáveis de
actividades perigosas (BSS).
4. Clique em Seleccionar acção e depois especifique a acção desejada na lista suspensa.
REVERTER AS ACÇÕES DE UM PROGRAMA MALICIOSO
Pode utilizar a opção para reverter as acções executadas por software malicioso no sistema. Para permitir uma
reversão, a Monitorização do Sistema regista o histórico de actividades do programa. Pode limitar o volume de
informações que a Monitorização do Sistema guarda para uma reversão.
Por defeito, quando as componentes de protecção detectam uma actividade maliciosa, o Kaspersky Internet Security
reverte, automaticamente, as operações relevantes. Ao funcionar em modo interactivo, a Monitorização do Sistema
solicita a acção a aplicar. Pode especificar uma acção que deverá ser executada se estiver disponível uma reversão de
acções executadas por um programa malicioso.
O procedimento de reversão das operações de software malicioso afecta um conjunto de dados estritamente definido.
Não causa quaisquer consequências negativas para o sistema operativo ou para a integridade dos dados do seu
computador.
Pode seleccionar uma acção que deverá ser executada se estiver disponível uma reversão de acções executadas
por um programa malicioso:
1. Abra a janela de configuração da aplicação.
2. Na parte esquerda da janela, na secção Centro de Protecção, seleccione a componente Monitorização do
Sistema.
3. Na parte direita da janela, na secção Reversão de acções de software malicioso, seleccione Seleccionar
acção e, de seguida, seleccione a acção pretendida a partir da lista suspensa.
Page 90

M A N U A L D E U T I L I Z A D O R
90
Para limitar o volume de informações que a Monitorização do Sistema guarda para uma reversão:
NESTA SECÇÃO:
Activar e desactivar o Controlo das Aplicações .............................................................................................................. 91
Colocar aplicações em grupos ........................................................................................................................................ 91
Visualizar a actividade das aplicações ............................................................................................................................ 92
Alterar um grupo e restaurar o grupo predefinido ........................................................................................................... 92
Trabalhar com regras de Controlo das Aplicações ......................................................................................................... 92
Interpretar os dados da utilização de aplicações pelos participantes do Kaspersky Security Network ........................... 96
1. Abra a janela de configuração da aplicação.
2. Na parte esquerda da janela, na secção Centro de Protecção, seleccione a componente Monitorização do
Sistema.
3. Na parte direita da janela, na secção Reversão de acções de software malicioso, assinale a caixa Limitar
dados armazenados para reversão e especifique o volume máximo de dados que a Monitorização do
Sistema deverá guardar para uma reversão.
CONTROLO DAS APLICAÇÕES
O Controlo das Aplicações impede as aplicações de executarem acções que possam ser perigosas para o sistema e
garante o controlo do acesso aos recursos do sistema operativo e aos seus dados de identidade.
O componente acompanha as acções desempenhadas no sistema pelas aplicações instaladas no computador e regula-
as com base nas regras de Controlo da Aplicação. Estas regras regulam actividades potencialmente perigosas,
incluindo o acesso das aplicações a recursos protegidos, tais como ficheiros e pastas, chaves de registo e endereços de
rede.
A actividade de rede das aplicações é controlada pela componente Firewall (na página 97).
Na primeira inicialização de uma aplicação no computador, a componente Controlo das Aplicações verifica a sua
segurança e inclui a mesma num dos grupos. O grupo define as regras que o Kaspersky Internet Security deve aplicar
para controlar a actividade desta aplicação. As regras do Controlo das Aplicações consistem num conjunto de direitos
de acesso aos recursos do computador e restrições impostas sobre várias acções a serem executadas pelas aplicações
no computador.
Pode configurar as condições para distribuição de aplicações por grupos (ver página 91), mover uma aplicação para
outro grupo (ver página 92) ou editar as regras do Kaspersky Internet Security (ver página 92).
Recomendamos que participe no Kaspersky Security Network para melhorar o desempenho do Controlo das Aplicações
(ver secção "Kaspersky Security Network" na página 154). Os dados obtidos através do Kaspersky Security Network
permitem-lhe agrupar aplicações com mais precisão e aplicar regras óptimas do Controlo das Aplicações.
Quando a aplicação for reiniciada, o Controlo das Aplicações verifica a sua integridade. Se a aplicação não tiver sido
alterada, a componente aplica a actual regra à mesma. Se a aplicação tiver sido alterada, o Controlo das Aplicações
volta a verificá-la tal como fez na primeira inicialização.
Para controlar o acesso das aplicações a vários recursos do seu computador, pode utilizar a lista predefinida de
recursos protegidos ou adicionar recursos de utilizador à lista (ver página 95).
Page 91

C O N F I G U R A Ç Õ E S A V A N Ç A D A S D A A P L I C A Ç Ã O
91
ACTIVAR E DESACTIVAR O CONTROLO DAS APLICAÇÕES
Por defeito, o Controlo das Aplicações está activado, sendo executado num modo recomendado pelos especialistas da
Kaspersky Lab. Se necessário, você pode desactivar o Controlo das Aplicações.
Para desactivar o Controlo das Aplicações:
1. Abra a janela de configuração da aplicação.
2. Na parte esquerda da janela, na secção Centro de Protecção, seleccione a componente Controlo das
Aplicações.
3. Na parte direita da janela, desmarque a caixa Activar Controlo das Aplicações.
COLOCAR APLICAÇÕES EM GRUPOS
Na primeira inicialização de uma aplicação no computador, a componente Controlo das Aplicações verifica a sua
segurança e inclui a mesma num dos grupos.
As aplicações que não representam qualquer ameaça para o sistema são incluídas no grupo Confiável. Por defeito,
este grupo inclui aplicações com uma assinatura digital e aplicações cujos objectos-pai têm uma assinatura digital. Pode
desactivar a inclusão automática de aplicações com uma assinatura digital no grupo Confiável.
Todavia, o comportamento das aplicações incluídas no grupo Confiável será controlado pela componente Defesa
Proactiva (na página 86).
Por defeito, o Kaspersky Internet Security utiliza a análise heurística para agrupar aplicações desconhecidas (aquelas
não incluídas na base de dados do Kaspersky Security Network e que funcionam sem uma assinatura digital). A análise
ajuda a determinar a classificação de ameaça da aplicação, com base na qual a aplicação é incluída num grupo. Em vez
de utilizar a análise heurística, pode especificar um grupo no qual o Kaspersky Internet Security deve incluir
automaticamente todas as aplicações desconhecidas.
Por defeito, o Controlo das Aplicações analisa uma aplicação durante 30 segundos. Se este intervalo de tempo for
insuficiente para determinar a classificação de ameaça, a aplicação é incluída no grupo Restrições baixas, enquanto a
determinação da classificação de ameaça continua em modo de segundo plano. Depois disso, a aplicação é finalmente
incluída no seu grupo final. Você pode alterar o período de tempo atribuído à análise de aplicações. Se tiver a certeza
de que as aplicações iniciadas no seu computador não representam qualquer ameaça à segurança do mesmo, pode
diminuir o tempo despendido na análise. Se, pelo contrário, está a instalar o software e não tem a certeza de que é
seguro, recomenda-se que aumente o tempo utilizado na análise.
Se a classificação de ameaça da aplicação for elevada, o Kaspersky Internet Security notifica-o e solicita-lhe que
seleccione um grupo para colocar a aplicação. A notificação (ver página 173) contém estatísticas da utilização da
aplicação pelos participantes do Kaspersky Security Network. Com base nas estatísticas e tendo em conta o histórico do
aparecimento desta aplicação no computador, pode tomar uma decisão mais objectiva relativamente ao grupo no qual a
aplicação deve ser colocada (ver secção "Interpretar os dados da utilização de aplicações pelos participantes do
Kaspersky Security Network" na página 96).
Para configurar a distribuição de aplicações por grupos:
1. Abra a janela de configuração da aplicação.
2. Na parte esquerda da janela, na secção Centro de Protecção, seleccione a componente Controlo das
Aplicações.
3. Na parte direita da janela, na secção Restrição de aplicações, efectue as seguintes acções:
a. Se pretende incluir automaticamente aplicações com assinaturas digitais no grupo Confiável, assinale a
caixa Confiar em aplicações com assinatura digital.
b. Seleccione um método de atribuição de aplicações desconhecidas por grupos:
Se pretende utilizar análise heurística para atribuir aplicações desconhecidas por grupos, seleccione
Usar análise heurística para definir grupo.
Se pretende colocar todas as aplicações desconhecidas num grupo específico, seleccione Mover
automaticamente para o seguinte grupo e especifique o grupo pretendido na lista suspensa.
c. Especifique um intervalo de tempo para verificação de uma aplicação a ser executada, utilizando o campo
Tempo máximo para determinar o grupo da aplicação.
Page 92

M A N U A L D E U T I L I Z A D O R
92
VISUALIZAR A ACTIVIDADE DAS APLICAÇÕES
NESTA SECÇÃO:
Editar regras para um grupo ........................................................................................................................................... 93
Editar regras de aplicações ............................................................................................................................................. 93
Utilização de regras do Kaspersky Security Network pelo Controlo das Aplicações ....................................................... 94
Herança de restrições do processo-pai ........................................................................................................................... 94
Apagar regras de aplicações não utilizadas .................................................................................................................... 95
Protecção de recursos do sistema operativo e de dados de privacidade ....................................................................... 95
Pode ver informação sobre aplicações utilizadas no seu computador e sobre processos em execução.
Para visualizar a actividade das aplicações:
1. Abra a janela principal da aplicação (ver página 29).
2. Na parte inferior da janela, seleccione a secção Actividade das Aplicações.
3. Na janela Actividade das Aplicações que se abre, no canto superior esquerdo, seleccione a categoria de
aplicações desejada na lista suspensa.
ALTERAR UM GRUPO E RESTAURAR O GRUPO PREDEFINIDO
Quando uma aplicação é inicialização pela primeira vez, o Kaspersky Internet Security inclui-a automaticamente num
grupo (ver secção "Atribuir aplicações a grupos" na página 91). Pode mover manualmente a aplicação para outro grupo.
Em qualquer altura, pode mover a aplicação de volta para o grupo predefinido.
Os especialistas da Kaspersky Lab recomendam que evite mover as aplicações dos grupos predefinidos. Em
alternativa, se necessário, edite as regras para uma aplicação individual.
Para mover uma aplicação para outro grupo:
1. Abra a janela principal da aplicação (ver página 29).
2. Na parte inferior da janela, seleccione a secção Actividade das Aplicações.
3. Na janela Actividade das Aplicações que se abre, no canto superior esquerdo, seleccione a categoria de
aplicações desejada na lista suspensa.
4. Clique com o botão direito do rato para abrir o menu de contexto da aplicação desejada e seleccione Mover
para grupo <nome do grupo>.
Para restaurar uma aplicação no grupo predefinido:
1. Abra a janela principal da aplicação (ver página 29).
2. Na parte inferior da janela, seleccione a secção Actividade das Aplicações.
3. Na janela Actividade das Aplicações que se abre, no canto superior esquerdo, seleccione a categoria de
aplicações desejada na lista suspensa.
4. Clique com o botão direito do rato para abrir o menu de contexto da aplicação desejada e seleccione Mover
para grupo Restaurar grupo predefinido.
TRABALHAR COM REGRAS DE CONTROLO DAS APLICAÇÕES
As regras do Controlo das Aplicações consistem num conjunto de direitos de acesso aos recursos do computador e
restrições impostas sobre várias acções a serem executadas pelas aplicações no computador.
Por defeito, uma aplicação é controlada de acordo com as regras do grupo no qual o Kaspersky Internet Security
colocou a aplicação quando foi executada pela primeira vez. As regras de grupos foram desenvolvidas pelos
especialistas da Kaspersky Lab para um controlo optimizado da actividade das aplicações. Se necessário, pode editar
estas regras ou ajustá-las para uma determinada aplicação. As regras de uma aplicação têm uma prioridade superior
relativamente às regras de um grupo.
Page 93

C O N F I G U R A Ç Õ E S A V A N Ç A D A S D A A P L I C A Ç ÃO
93
EDITAR REGRAS PARA UM GRUPO
Por defeito, os diferentes grupos têm diferentes conjuntos optimizados de direitos de acesso aos recursos do
computador. Pode editar as regras de grupos predefinidas.
Para alterar uma regra de um grupo:
1. Abra a janela de configuração da aplicação.
2. Na parte esquerda da janela, na secção Centro de Protecção, seleccione a componente Controlo das
Aplicações.
3. Na parte direita da janela, na secção Configurar regras de aplicações, proteger dados de identidade
digital e outros recursos, clique no botão Aplicações.
4. Na janela Aplicaçõesque se abre, seleccione o grupo desejado na lista e clique no botão Editar.
5. Na janela Regras de grupos que se abre, seleccione o separador que corresponde à categoria de recursos
desejada (Ficheiros e registo do sistema ou Direitos).
6. Clique com o botão direito do rato na coluna com a acção apropriada para o recurso desejado para abrir o
menu de contexto e seleccione o valor desejado (Permitir, Bloquear ou Perguntar o que fazer).
EDITAR REGRAS DE APLICAÇÕES
Pode alterar as restrições ao nível de uma aplicação individual ou excluir algumas acções das regras de uma aplicação.
O Kaspersky Internet Security não controlará as acções que foram adicionadas às exclusões das regras de uma
aplicação.
Todas as exclusões criadas em regras para aplicações estão disponíveis na janela de definições da aplicação (ver
secção "A janela de definições da aplicação" na página 31) na secção Ameaças e Exclusões.
Também pode desactivar a aplicação de regras de grupos ao controlo do acesso às categorias seleccionadas de
recursos protegidos. O acesso a estes recursos é gerido pelas regras da aplicação.
Para alterar uma regra para a aplicação:
1. Abra a janela de configuração da aplicação.
2. Na parte esquerda da janela, na secção Centro de Protecção, seleccione a componente Controlo das
Aplicações.
3. Na parte direita da janela, na secção Configurar regras de aplicações, proteger dados de identidade
digital e outros recursos, clique no botão Aplicações.
4. Na janela Aplicações que se abre, seleccione a aplicação desejada na lista e clique no botão Editar.
5. Na janela Regras de aplicações que se abre, seleccione o separador que corresponde à categoria de
recursos desejada (Ficheiros e registo do sistema ou Direitos).
6. Clique com o botão direito do rato na coluna com a acção apropriada para o recurso desejado para abrir o
menu de contexto e seleccione o valor desejado (Permitir, Bloquear ou Perguntar o que fazer).
Para desactivar a aplicação de regras de grupos para acesso a recursos:
1. Abra a janela de configuração da aplicação.
2. Na parte esquerda da janela, na secção Centro de Protecção, seleccione a componente Controlo das
Aplicações.
3. Na parte direita da janela, na secção Configurar regras de aplicações, proteger dados de identidade
digital e outros recursos, clique no botão Aplicações.
4. Na janela Aplicações que se abre, seleccione a aplicação pretendida a partir da lista.
5. Clique no botão Editar.
6. Na janela Regras de aplicações que se abre, seleccione o separador que corresponde à categoria de
recursos desejada (Ficheiros e registo do sistema ou Direitos).
7. Clique com o botão direito do rato na coluna com a acção apropriada para o recurso desejado para abrir o
menu de contexto e seleccione o item Herdar com a caixa assinalada.
Page 94

M A N U A L D E U T I L I Z A D O R
94
Para adicionar uma exclusão às regras de aplicações:
1. Abra a janela de configuração da aplicação.
2. Na parte esquerda da janela, na secção Centro de Protecção, seleccione a componente Controlo das
Aplicações.
3. Na parte direita da janela, na secção Configurar regras de aplicações, proteger dados de identidade
digital e outros recursos, clique no botão Aplicações.
4. Na janela Aplicações que se abre, seleccione a aplicação desejada na lista e clique no botão Editar.
5. Na janela Regras de aplicações que se abre, seleccione o separador Exclusões.
6. Assinale as caixas para as acções que não devem ser controladas.
UTILIZAÇÃO DE REGRAS DO KASPERSKY SECURITY NETWORK PELO
CONTROLO DAS APLICAÇÕES
Por defeito, as aplicações encontradas na base de dados do Kaspersky Security Network são processadas de acordo
com as regras carregadas a partir desta base de dados.
Se, na altura da primeira inicialização, uma aplicação não foi encontrada na base de dados do Kaspersky Security
Network, mas tiver sido adicionada informação sobre a mesma mais tarde, por defeito o Kaspersky Internet Security
actualizará automaticamente as regras de controlo desta aplicação.
Pode desactivar a utilização de regras do Kaspersky Security Network e/ou a actualização automática das regras para
aplicações anteriormente desconhecidas.
Para desactivar a utilização de regras do Kaspersky Security Network:
1. Abra a janela de configuração da aplicação.
2. Na parte esquerda da janela, na secção Centro de Protecção, seleccione a componente Controlo das
Aplicações.
3. Na parte direita da janela, na secção Restrição de aplicações, desmarque a caixa Carregar regras para
aplicações do Kaspersky Security Network (KSN).
Para desactivar actualizações das regras do Kaspersky Security Network para aplicações anteriormente
desconhecidas:
1. Abra a janela de configuração da aplicação.
2. Na parte esquerda da janela, na secção Centro de Protecção, seleccione a componente Controlo das
Aplicações.
3. Na parte direita da janela, na secção Restrição de aplicações, desmarque a caixa Actualizar regras para
aplicações anteriormente desconhecidas do KSN.
HERANÇA DE RESTRIÇÕES DO PROCESSO-PAI
No seu computador, você não é o único que possui direitos para executar programas e processos. Existem outros
programas (processos) em execução que também o podem fazer, tornando-se assim processos-pai. Se um processo-
pai possuir uma prioridade de direitos inferior a um programa que executar, o Controlo das Aplicações aplica as
mesmas restrições ao programa a ser executado que aplica ao processo-pai. Deste modo, o programa a ser executado
herda todas as restrições do seu processo-pai.
Este mecanismo impede que uma aplicação não confiável ou uma aplicação com direitos restritos utilize uma aplicação
confiável para executar acções que requeiram determinados privilégios.
Se a actividade de uma aplicação for bloqueada porque um processo-pai tem direitos insuficientes, pode alterar estes
direitos ou desactivar a herança de restrições do processo-pai.
Deve alterar os direitos de um processo-pai apenas se tiver a certeza absoluta de que as actividades do processo não
constituem uma ameaça à segurança do sistema!
Page 95

C O N F I G U R A Ç Õ E S A V A N Ç A D A S D A A P L I C A Ç Ã O
95
Para desactivar a herança de restrições do processo pai, execute os seguintes passos:
1. Abra a janela de configuração da aplicação.
2. Na parte esquerda da janela, na secção Centro de Protecção, seleccione a componente Controlo das
Aplicações.
3. Na parte direita da janela, na secção Configurar regras de aplicações, proteger dados de identidade
digital e outros recursos, clique no botão Aplicações.
4. Na janela Aplicações que se abre, seleccione a aplicação pretendida a partir da lista.
5. Clique no botão Editar.
6. Na janela Regras de aplicações que se abre, seleccione o separador Exclusões.
7. Assinale a caixa Não herdar restrições do processo principal (aplicação).
APAGAR REGRAS DE APLICAÇÕES NÃO UTILIZADAS
Por defeito, as regras das aplicações que não são executadas há mais de 60 dias são automaticamente apagadas.
Pode alterar o tempo de armazenamento de regras para aplicações não utilizadas ou desactivar a remoção automática
de regras.
Para alterar o tempo de armazenamento para regras de aplicações:
1. Abra a janela de configuração da aplicação.
2. Na parte esquerda da janela, na secção Centro de Protecção, seleccione a componente Controlo das
Aplicações.
3. Na parte direita da janela, assinale a caixa Apagar regras para aplicações que permaneçam inactivas
durante mais de na secção Adicional e especifique o número de dias desejado.
Para desactivar a remoção automática de regras para aplicações não utilizadas:
1. Abra a janela de configuração da aplicação.
2. Na parte esquerda da janela, na secção Centro de Protecção, seleccione a componente Controlo das
Aplicações.
3. Na parte direita da janela, na secção Adicional, desmarque a caixa Apagar regras para aplicações que
permaneçam inactivas durante mais de.
PROTECÇÃO DE RECURSOS DO SISTEMA OPERATIVO E DE DADOS DE
PRIVACIDADE
O Controlo das Aplicações gere os direitos das aplicações a executarem acções com diversas categorias de recursos
do sistema operativo e de dados pessoais.
Os especialistas da Kaspersky Lab criaram categorias predefinidas de recursos protegidos. Você não pode editar esta
lista. Contudo, pode alargar esta lista, adicionando categorias do utilizador e / ou recursos individuais, ou parar de
controlar os recursos seleccionados.
Para além disso, pode adicionar recursos especificados às exclusões. O acesso a esses recursos não será controlado.
Para adicionar dados pessoais a proteger:
1. Abra a janela de configuração da aplicação.
2. Na parte esquerda da janela, na secção Centro de Protecção, seleccione a componente Controlo das
Aplicações.
3. Clique no botão Protecção de Identidade na parte direita da janela.
4. Na janela que se abre, no separador Dados de identidade, seleccione a categoria desejada de dados de
identidade da lista suspensa.
5. Clique no botão Adicionar e seleccione o tipo desejado de recursos no menu que se abre.
6. Na janela Recurso de utilizador que se abre, especifique as configurações desejadas com base no recurso
que está a ser adicionado.
Page 96

M A N U A L D E U T I L I Z A D O R
96
Para criar uma categoria de itens de dados de identidade a proteger:
1. Abra a janela de configuração da aplicação.
2. Na parte esquerda da janela, na secção Centro de Protecção, seleccione a componente Controlo das
Aplicações.
3. Clique no botão Protecção de Identidade na parte direita da janela.
4. Na janela que se abre, no separador Dados de identidade, clique no botão Adicionar categoria.
5. Na janela Categoria de dados de identidade que se abre, insira um nome para a nova categoria de recursos.
Para adicionar configurações do sistema operativo e recursos a proteger:
1. Abra a janela de configuração da aplicação.
2. Na parte esquerda da janela, na secção Centro de Protecção, seleccione a componente Controlo das
Aplicações.
3. Clique no botão Protecção de Identidade na parte direita da janela.
4. Na janela que se abre, no separador Sistema Operativo, seleccione a categoria desejada de objectos do
sistema operativo a partir da lista suspensa Categoria.
5. Clique no botão Adicionar e seleccione o tipo desejado de recursos no menu que se abre.
6. Na janela Recurso de utilizador que se abre, especifique as configurações desejadas com base no recurso
que está a ser adicionado.
Para adicionar um recurso à lista de exclusões:
1. Abra a janela de configuração da aplicação.
2. Na parte esquerda da janela, na secção Centro de Protecção, seleccione a componente Controlo das
Aplicações.
3. Clique no botão Protecção de Identidade na parte direita da janela.
4. Na janela que se abre, no separador Exclusões, clique no botão Adicionar e especifique o recurso desejado
no menu que se abre.
5. Na janela Recurso de utilizador que se abre, especifique as configurações desejadas com base no recurso
que está a ser adicionado.
INTERPRETAR OS DADOS DA UTILIZAÇÃO DE APLICAÇÕES PELOS
PARTICIPANTES DO KASPERSKY SECURITY NETWORK
A informação sobre a utilização da aplicação pelos participantes do Kaspersky Security Network (ver página 155) irá
permitir-lhe tomar uma decisão objectiva sobre o estado que deve ser atribuído a uma aplicação em execução no seu
computador. Para avaliar, com precisão, se uma aplicação é maliciosa ou segura com base nos dados do KSN, deve ter
conhecimento de como esta aplicação apareceu no seu computador.
Os especialistas da Kaspersky Lab distinguem as seguintes fontes possíveis de novas aplicações:
o utilizador transfere um ficheiro de instalação a partir da Internet e depois abre-o;
um ficheiro de instalação é, automaticamente, transferido e aberto quando o utilizador clica num link numa
página de Internet;
o utilizador abre um ficheiro de instalação guardado num CD / DVD ou copiado para o disco rígido a partir do
mesmo;
o utilizador abre um ficheiro de instalação guardado numa unidade USB ou copiado para o disco rígido a partir
da mesma;
o utilizador abre um ficheiro de instalação recebido numa mensagem através do e-mail, cliente de MI ou rede
social.
Page 97

C O N F I G U R A Ç Õ E S A V A N Ç A D A S D A A P L I C A Ç ÃO
97
NESTA SECÇÃO:
Firewall ............................................................................................................................................................................ 97
Bloqueio de Ataques de Rede ....................................................................................................................................... 101
Verificação de ligações encriptadas .............................................................................................................................. 103
Monitor de Rede ............................................................................................................................................................ 105
Configurar o servidor de proxy ...................................................................................................................................... 105
Criar uma lista de portas monitorizadas ........................................................................................................................ 105
As estatísticas de utilização de aplicações pelos participantes do Kaspersky Security Network incluem a frequência de
utilização da aplicação e há quanto tempo foi utilizada. São apresentadas em baixo as principais categorias de utilização
de aplicações:
muito raramente (menos de 100 participantes do KSN utilizam esta aplicação) e recentemente (o ficheiro
apareceu há alguns dias);
raramente (menos de 1000 participantes do KSN) e há relativamente muito tempo (há alguns meses); a
maioria dos utilizadores restringe a actividade desta aplicação;
frequentemente (mais de 100 000 participantes do KSN) e há muito tempo (há mais de seis meses); a
maioria dos utilizadores confia nesta aplicação;
frequentemente (mais de 100 000 participantes do KSN) e recentemente (há algumas semanas); a maioria
dos utilizadores confia ou restringe esta aplicação;
muito frequentemente (mais de 100 000 participantes do KSN) e recentemente; a maioria dos utilizadores
confia nesta aplicação.
PROTECÇÃO DE REDE
As várias componentes de protecção, ferramentas e configurações do Kaspersky Internet Security asseguram, em
conjunto, a segurança e o controlo das suas actividades de rede.
As secções que se seguem contêm informação detalhada sobre os princípios de funcionamento e configuração da
Firewall, Bloqueio de Ataques de Rede, Monitor de Rede, verificação de ligações seguras, configurações do servidor de
proxy e monitorização de portas de rede.
FIREWALL
A Firewall garante a segurança do seu trabalho em redes locais e na Internet.
A componente filtra toda a actividade de rede, de acordo com as regras de rede do Controlo das Aplicações. Uma Regra
de rede é uma acção que a Firewall executa quando detecta uma tentativa de ligação com uma determinada situação:
Um estado é atribuído a cada ligação de rede e é definido por parâmetros configurados: direcção e protocolo de
transferência de dados, endereços e portas para os quais a ligação é estabelecida.
A Firewall analisa as definições das redes às quais liga o computador. Se a aplicação estiver a ser executada no modo
interactivo, a Firewall, quando ligada primeiro, pergunta-lhe o estado da rede ligada (ver página 174). Se o modo
interactivo estiver desactivado, a Firewall define o estado com base no tipo de rede, intervalos de endereços e outras
especificações. Se for necessário, pode alterar o estado (ver página 98) de uma ligação de rede manualmente.
Page 98

M A N U A L D E U T I L I Z A D O R
98
NESTA SECÇÃO:
Activar e desactivar a Firewall ......................................................................................................................................... 98
Alterar a situação de rede ............................................................................................................................................... 98
Trabalhar com as regras da Firewall ............................................................................................................................... 98
Configurar notificações sobre alterações de rede ......................................................................................................... 100
Configuração avançada da Firewall .............................................................................................................................. 100
ACTIVAR E DESACTIVAR A FIREWALL
Por defeito, a Firewall está activada, em execução num modo recomendado pelos especialistas da Kaspersky Lab. Se
for necessário, pode desactivar a Firewall.
Para desactivar a Firewall:
1. Abra a janela de configuração da aplicação.
2. Na parte esquerda da janela, na secção Centro de Protecção, seleccione a componente Firewall.
3. Na parte direita da janela, desmarque a caixa Activar Firewall.
ALTERAR A SITUAÇÃO DE REDE
A situação da ligação de rede afecta o conjunto de regras utilizadas para filtrar a actividade de rede para aquela ligação.
Você pode alterar a situação de rede, se necessário.
Para alterar a situação da ligação de rede:
1. Abra a janela de configuração da aplicação.
2. Na parte esquerda da janela, na secção Centro de Protecção, seleccione a componente Firewall.
3. Na parte direita da janela, na lista de Redes, seleccione uma ligação de rede e clique no botão Editar para
abrir a janela das definições de rede.
4. Na janela que se abre, seleccione o estado desejado a partir da lista pendente no separador Propriedades.
TRABALHAR COM AS REGRAS DA FIREWALL
A Firewall funciona com base em dois tipos de regras:
Regras de pacotes. São utilizadas para colocar restrições nos pacotes, independentemente da aplicação.
Geralmente, estas regras restringem a actividade de rede de entrada em portas TCP e UDP especificadas e
filtram mensagens ICMP.
Regras da aplicação. São utilizadas para estabelecer limites na actividade de rede de uma aplicação em
particular. Estas regras permitem a regulação óptima da filtragem da actividade, por exemplo, quando um certo
tipo de ligação de rede é proibido para algumas aplicações mas permitido para outras.
As regras de pacotes têm uma prioridade mais elevada do que as regras de aplicações. Se as regras de pacotes e as
regras para aplicações forem aplicadas ao mesmo tipo de actividades de rede, esta actividade de rede é processada
utilizando as regras de pacotes. Também pode definir uma prioridade para cada regra (ver página 100).
C R I A R U M A RE G R A D E P A C O T E S
As regras de pacotes consistem num conjunto de condições e operações realizadas no que diz respeito aos pacotes,
quando estas condições são reunidas.
Ao criar regras de pacotes, note que estas têm prioridade sobre as regras de aplicações.
Page 99

C O N F I G U R A Ç Õ E S A V A N Ç A D A S D A A P L I C A Ç Ã O
99
Para criar uma regra de pacotes:
1. Abra a janela de configuração da aplicação.
2. Na parte esquerda da janela, na secção Centro de Protecção, seleccione a componente Firewall.
3. Clique no botão Configurações na parte direita da janela.
4. Na janela que se abre, no separador Regras de pacotes, clique no botão Adicionar.
5. Na janela Regra de rede que se abre, especifique as definições desejadas e clique no botão OK.
6. Atribua uma prioridade à nova regra, utilizando os botões Mover cima e Mover baixo para movê-la acima ou
abaixo na lista.
E D I T AR R E G R A S P A RA U M G R U P O
À semelhança da componente do Controlo das Aplicações (na página 90), por defeito a Firewall filtra a actividade de
rede de uma aplicação utilizando as regras do grupo em que esta aplicação foi colocada.
As regras de rede de um grupo definem que direitos de acesso a várias redes podem ser concedidos às aplicações que
foram incluídas no grupo. Pode adicionar novas regras de rede para um grupo ou editar as regras predefinidas.
Para adicionar uma regra de rede para um grupo:
1. Abra a janela de configuração da aplicação.
2. Na parte esquerda da janela, na secção Centro de Protecção, seleccione a componente Firewall.
3. Clique no botão Configurações na parte direita da janela.
4. Na janela que se abre, no separador Regras da aplicação, seleccione o grupo desejado a partir da lista e
clique no botão Editar.
5. Na janela Regras de grupos que se abre, seleccione o separador Regras de rede e clique no botão
Adicionar.
6. Na janela Regra de rede que se abre, especifique as definições desejadas e clique no botão OK.
7. Atribua uma prioridade à nova regra, utilizando os botões Mover cima e Mover baixo para movê-la acima ou
abaixo na lista.
Para alterar uma regra de rede para um grupo:
1. Abra a janela de configuração da aplicação.
2. Na parte esquerda da janela, na secção Centro de Protecção, seleccione a componente Firewall.
3. Clique no botão Configurações na parte direita da janela.
4. Na janela que se abre, no separador Regras da aplicação, seleccione o grupo desejado a partir da lista e
clique no botão Editar.
5. Na janela Regras de grupos que se abre, seleccione o separador Regras de rede.
6. Clique com o botão direito do rato na coluna Permissão para abrir o menu de contexto para a regra desejada e
seleccione um valor: Permitir, Bloquear ou Perguntar o que fazer.
E D I T AR R E G R A S D E A P L I C A ÇÕ E S
Pode criar regras de rede para aplicações individuais. As regras de rede de uma aplicação possuem uma prioridade
superior que as regras de rede de um grupo.
Para criar uma regra de rede de uma aplicação:
1. Abra a janela de configuração da aplicação.
2. Na parte esquerda da janela, na secção Centro de Protecção, seleccione a componente Firewall.
3. Clique no botão Configurações na parte direita da janela.
4. Na janela que se abre, no separador Regras da aplicação, seleccione uma aplicação e clique no botão Editar
para abrir a janela da configuração de regras.
5. Na janela Regras da aplicação que se abre, no separador Regras de rede, abra a janela para criar uma regra
de rede para a aplicação, clicando no botão Adicionar.
6. Na janela Regra de rede que se abre, especifique as definições desejadas e clique no botão OK.
7. Atribua uma prioridade à nova regra, utilizando os botões Mover cima e Mover baixo para movê-la acima ou
abaixo na lista.
Page 100

M A N U A L D E U T I L I Z A D O R
100
A L T E R AR A PR I O R ID A D E D E U M A RE G R A
A prioridade de uma regra é definida pela sua posição na lista. A primeira regra da lista tem a prioridade mais elevada.
Cada regra de pacotes manualmente criada é adicionada ao final da lista de regras de pacotes.
As regras de aplicações são agrupadas segundo o nome da aplicação e a prioridade da regra aplica-se apenas a um
grupo individual. As regras de aplicações manualmente criadas têm uma prioridade mais elevada do que as regras de
grupos herdadas.
Para alterar a prioridade de uma regra de pacote:
1. Abra a janela de configuração da aplicação.
2. Na parte esquerda da janela, na secção Centro de Protecção, seleccione a componente Firewall.
3. Clique no botão Configurações na parte direita da janela.
4. Na janela que se abre, no separador Regras de pacotes, seleccione a regra e desloque-a para o lugar
necessário na lista, clicando nos botões Mover cima ou Mover baixo.
Para alterar a prioridade de uma regra da aplicação ou uma regra de grupo:
1. Abra a janela de configuração da aplicação.
2. Na parte esquerda da janela, na secção Centro de Protecção, seleccione a componente Firewall.
3. Clique no botão Configurações na parte direita da janela.
4. Na janela que se abre, no separador Regras da aplicação, seleccione uma aplicação ou um grupo e abra a
janela de configuração de regras clicando no botão Editar.
5. Na janela que se abre, no separador Regras de rede, seleccione uma regra e desloque-a para a posição
desejada na lista, clicando nos botões Mover cima ou Mover baixo.
CONFIGURAR NOTIFICAÇÕES SOBRE ALTERAÇÕES DE REDE
As definições de ligação de rede podem ser alteradas durante o funcionamento. Pode receber notificações de
modificações nas definições de ligação da rede.
Para configurar as notificações acerca das alterações nas definições de ligação da rede:
1. Abra a janela de configuração da aplicação.
2. Na parte esquerda da janela, na secção Centro de Protecção, seleccione a componente Firewall.
3. Na parte direita da janela, na secção Redes, seleccione uma ligação de rede e abra a janela das definições de
rede clicando no botão Editar.
4. Na janela que se abre, no separador Adicional, na secção Notificar, assinale as caixas para os eventos para
os quais pretende se notificado.
CONFIGURAÇÃO AVANÇADA DA FIREWALL
Pode ajustar as seguintes definições avançadas da Firewall:
activar o modo activo para FTP;
bloquear as ligações se não for possível perguntar o que fazer (interface da aplicação não está carregada);
continuar em execução até o sistema ser encerrado.
Por defeito, todas as configurações estão activadas.
Para ajustar as definições avançadas da Firewall:
1. Abra a janela de configuração da aplicação.
2. Na parte esquerda da janela, na secção Centro de Protecção, seleccione a componente Firewall.
3. Clique no botão Configurações na parte direita da janela.
4. Na janela que se abre, no separador Regras de pacotes, abra a janela de definições avançadas ao clicar no
botão Adicional.
5. Na janela Adicional que se abre, assinale / desmarque as caixas ao lado das definições desejadas.
 Loading...
Loading...