KASPERSKY Anti-Virus SOS 6.0 User Manual

USER GUIDE
A P PL I CA T IO N V E R S I O N : 6 . 0 M A I N T EN A N C E P A C K 4 , C R I T I C A L F I X 1
Kaspersky Anti-Virus 6.0 SOS
MP4

2
Dear User of Kaspersky Anti-Virus!
Thank you for choosing our product. We hope that this documentation helps you in your work and provides answers you
may need.
Any type of reproduction or distribution of any materials, including in translated form, is allowed only with the written
permission of Kaspersky Lab.
This document and the graphic images it contains may be used exclusively for information, non-commercial or personal
purposes.
This document is subject to change without prior notification. For the latest version of this document please refer to
Kaspersky Lab's website at http://www.kaspersky.com/docs.
Kaspersky Lab assumes no liability for the content, quality, relevance or accuracy of any materials used in this document
for which the rights are held by third parties, or for the potential damages associated with using such documents.
This document involves the registered trademarks and service marks which are the property of their respective owners.
Revision date: 25.02.2010
© 1997-2010 Kaspersky Lab ZAO. All Rights Reserved.
http://www.kaspersky.com
http://support.kaspersky.com
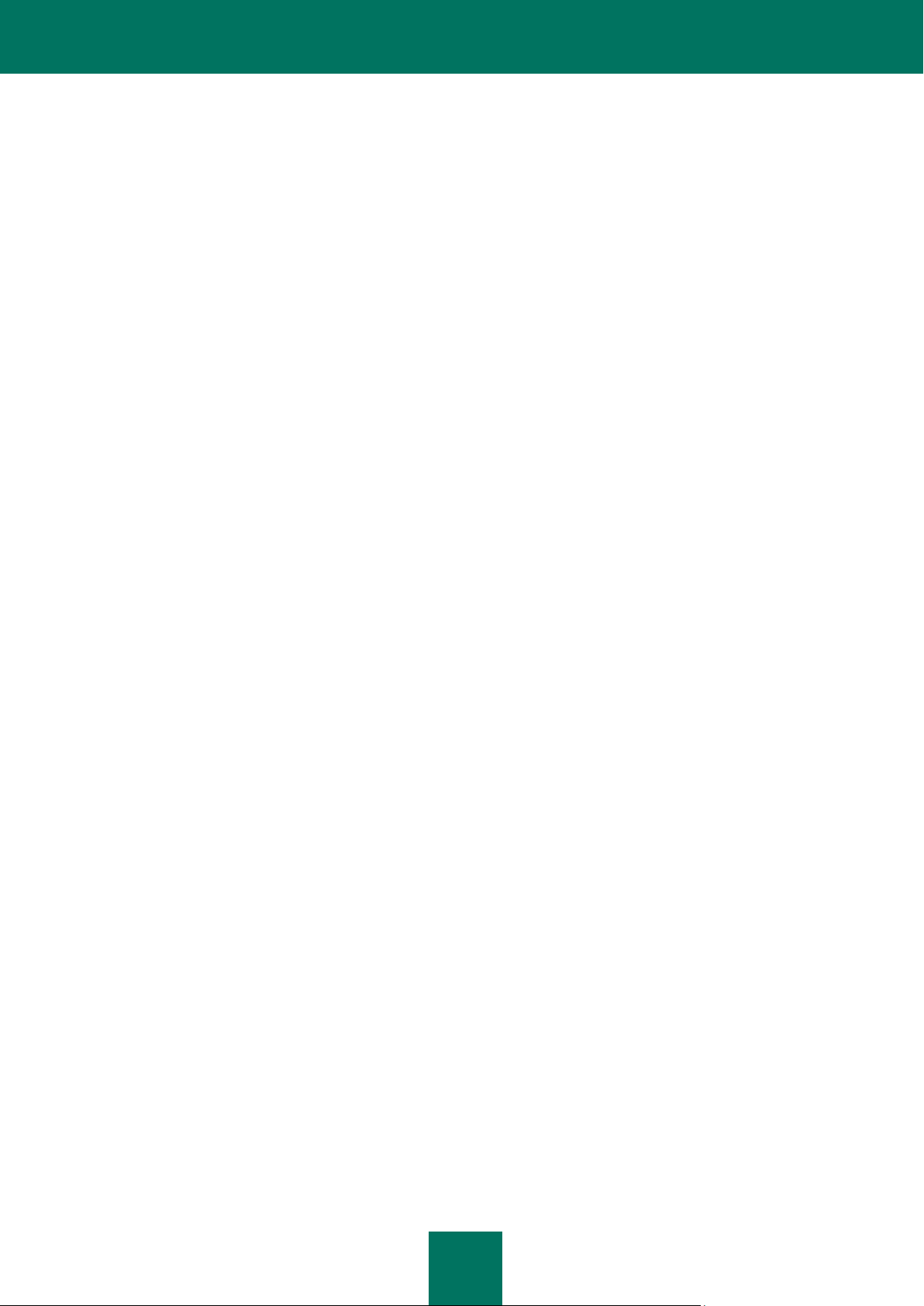
3
TABLE OF CONTENTS
INTRODUCTION ........................................................................................................................................................... 7
Distribution Kit .......................................................................................................................................................... 7
End user license agreement (EULA) ................................................................................................ .................. 7
Services provided for registered users..................................................................................................................... 7
Hardware and software system requirements .......................................................................................................... 8
KASPERSKY ANTI-VIRUS 6.0 SOS MP4 ..................................................................................................................... 9
Obtaining information about the application ............................................................................................................. 9
Sources of information to research on your own ................................................................................................ 9
Contacting the Sales Department .................................................................................................................... 10
Contacting the Technical Support service ........................................................................................................ 10
Discussing Kaspersky Lab's applications on the web forum ............................................................................ 11
What's new in Kaspersky Anti-Virus 6.0 SOS MP4 ................................................................................................ 11
Kaspersky Anti-Virus 6.0 SOS MP4 ....................................................................................................................... 13
Virus scan tasks ............................................................................................................................................... 13
Update.............................................................................................................................................................. 13
Support features of the application ................................................................................................................... 13
INSTALLING KASPERSKY ANTI-VIRUS .................................................................................................................... 15
Installation using the Installation Wizard ................................................................................................................ 15
Step 1. Verifying that the system meets the installation requirements ............................................................. 16
Step 2. Installation start window ....................................................................................................................... 16
Step 3. Viewing the License Agreement .......................................................................................................... 16
Step 4. Selecting installation folder .................................................................................................................. 16
Step 5. Using application settings saved after previous installation ................................................................. 17
Step 6. Selecting the type of the installation..................................................................................................... 17
Step 7. Selecting application components for the installation........................................................................... 17
Step 8. Searching for other anti-virus applications ........................................................................................... 18
Step 9. Completing the installation ................................................................................................................... 18
Application installation from the command line ...................................................................................................... 18
Installation from Group Policy Object editor ........................................................................................................... 18
Installing the application ................................................................................................................................... 18
Description of setup.ini file settings .................................................................................................................. 19
Updating application version ............................................................................................................................ 19
Removing the application ................................................................................................................................. 20
GETTING STARTED ................................................................................................................................................... 21
Initial Configuration Wizard .................................................................................................................................... 21
Activating the application.................................................................................................................................. 22
Update settings configuration ........................................................................................................................... 23
Configuring virus scan schedule ...................................................................................................................... 24
Restricting access to the application ................................................................................................................ 24
Finishing the Configuration Wizard .................................................................................................................. 24
Scanning computer for viruses .............................................................................................................................. 25
Updating the application ........................................................................................................................................ 25
Managing licenses ................................................................................................................................................. 25
Security management ............................................................................................................................................ 26

U S E R G U I D E
4
Eliminating problems. User technical support ........................................................................................................ 27
Creating a trace file ................................................................................................................................................ 28
Configuring application settings ............................................................................................................................. 28
Application operation reports. Data files ................................................................................................................ 29
APPLICATION INTERFACE ....................................................................................................................................... 30
Taskbar notification area icon ................................................................................................................................ 30
Context menu ........................................................................................................................................................ 31
Main application window ........................................................................................................................................ 31
Notifications ........................................................................................................................................................... 33
Application settings window ................................................................................................................................... 33
SCANNING COMPUTER FOR VIRUSES ................................................................................................................... 34
Starting the virus scan ........................................................................................................................................... 35
Creating a list of objects to scan ............................................................................................................................ 36
Changing security level .......................................................................................................................................... 37
Changing actions to be performed on detected objects ......................................................................................... 37
Changing the type of objects to scan ................................................................ ..................................................... 38
Scan optimization .................................................................................................................................................. 39
Scan of compound files.......................................................................................................................................... 40
Changing the scan method .................................................................................................................................... 40
Scan technology .................................................................................................................................................... 41
Computer performance during task execution ....................................................................................................... 41
Run mode: specifying an account .......................................................................................................................... 42
Run mode: creating a schedule ............................................................................................................................. 42
Features of scheduled task launch ........................................................................................................................ 43
Virus scan statistics ............................................................................................................................................... 43
Assigning common scan settings for all tasks ........................................................................................................ 43
Restoring default scan settings .............................................................................................................................. 44
KASPERSKY ANTI-VIRUS UPDATE .......................................................................................................................... 45
Starting the update ................................................................................................................................................ 46
Rolling back the last update ................................................................................................................................... 47
Selecting an update source ................................................................................................................................... 47
Regional settings ................................................................................................................................................... 48
Using a proxy server .............................................................................................................................................. 48
Run mode: specifying an account .......................................................................................................................... 48
Run mode: creating a schedule ............................................................................................................................. 49
Changing the update task’s run mode ................................................................................................................... 49
Selecting objects to update .................................................................................................................................... 50
Updating from a local folder ................................................................................................................................... 50
Update statistics .................................................................................................................................................... 51
Possible problems during the update ..................................................................................................................... 51
CONFIGURING APPLICATION SETTINGS ............................................................................................................... 56
Protection ............................................................................................................................................................... 57
Launching the application at the operating system startup .............................................................................. 57
Selecting detectable threat categories ............................................................................................................. 58
Creating a trusted zone .................................................................................................................................... 58
Exporting / importing Kaspersky Anti-Virus settings ......................................................................................... 61
Restoring the default settings ........................................................................................................................... 62
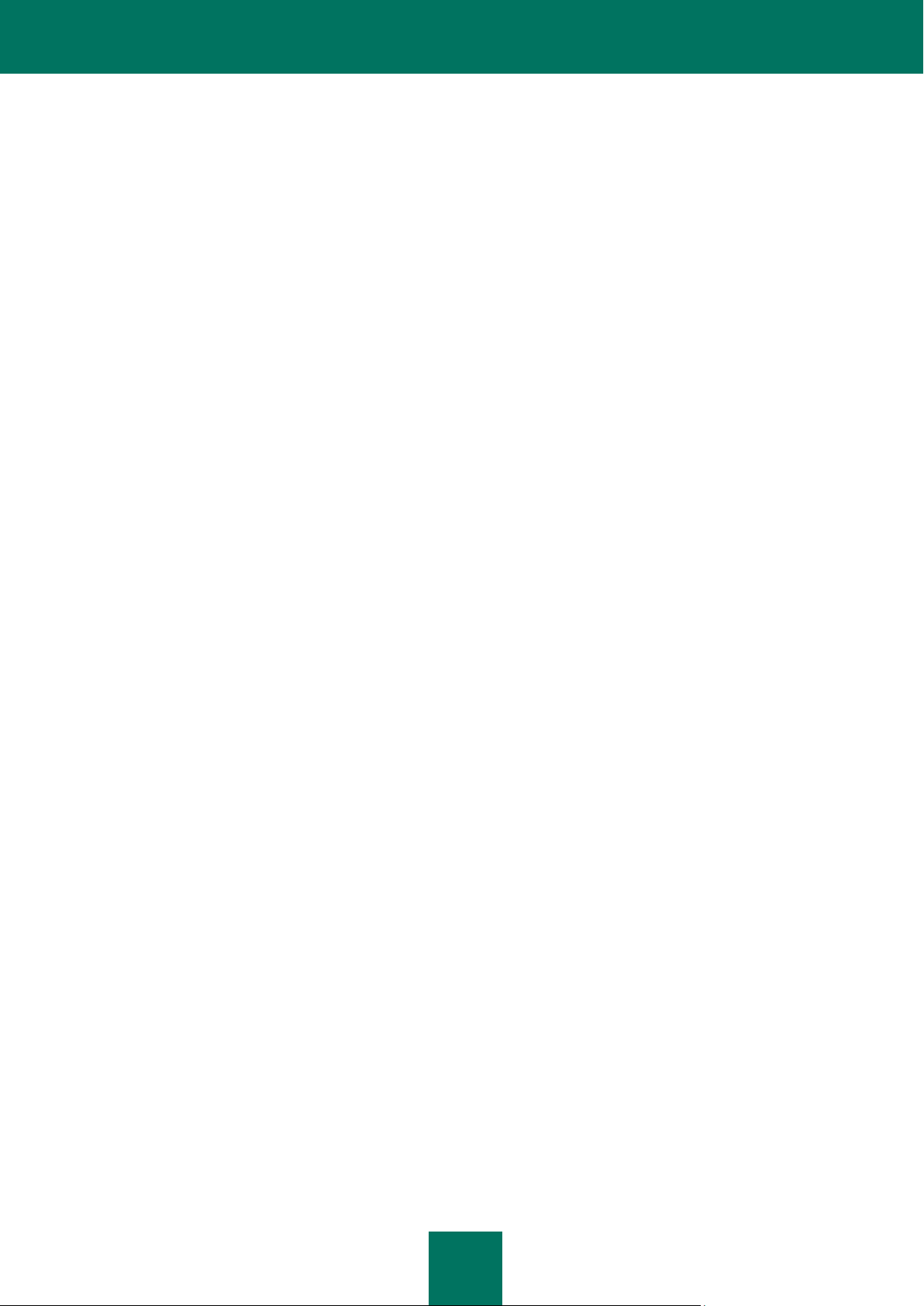
T A B L E O F C O N T E N T S
5
Scan....................................................................................................................................................................... 62
Update ................................................................................................................................ ................................... 63
Options .................................................................................................................................................................. 63
Application self-defense ................................................................................................................................... 64
Restricting access to the application ................................................................................................................ 64
Notifications about Kaspersky Anti-Virus events .............................................................................................. 64
Active interface elements ................................................................................................ ................................. 66
Reports and Storages ............................................................................................................................................ 67
Principles of handling reports ........................................................................................................................... 67
Configuring reports ........................................................................................................................................... 68
Quarantine for potentially infected objects ....................................................................................................... 68
Actions on quarantined objects ........................................................................................................................ 69
Backup copies of dangerous objects ................................................................................................................ 69
Working with backup copies ............................................................................................................................. 70
Configuring quarantine and backup ................................................................................................................. 70
VALIDATING KASPERSKY ANTI-VIRUS SETTINGS ................................................................................................ 71
Test "virus" EICAR and its modifications ............................................................................................................... 71
Validating virus scan task settings ......................................................................................................................... 72
TYPES OF NOTIFICATIONS ...................................................................................................................................... 73
Malicious object detected ....................................................................................................................................... 73
Object cannot be disinfected .................................................................................................................................. 74
Suspicious object detected .................................................................................................................................... 74
WORKING WITH THE APPLICATION FROM THE COMMAND LINE ........................................................................ 76
Viewing Help .......................................................................................................................................................... 77
Virus scan .............................................................................................................................................................. 77
Updating the application ........................................................................................................................................ 79
Rolling back the last update ................................................................................................................................... 80
Starting / stopping tasks run .................................................................................................................................. 80
Statistics on a component's operation or a task ..................................................................................................... 81
Exporting protection settings .................................................................................................................................. 81
Importing protection settings .................................................................................................................................. 82
Activating the application ................................................................ ................................................................ ....... 82
Restoring a file from quarantine ............................................................................................................................. 82
Closing the application ........................................................................................................................................... 83
Obtaining a trace file .............................................................................................................................................. 83
Return codes of the command line ........................................................................................................................ 83
MODIFYING, REPAIRING, OR REMOVING THE APPLICATION .............................................................................. 85
Modifying, repairing, and removing the application using the Installation Wizard .................................................. 85
Step 1. Installation Welcome window ................................ ................................................................ ............... 85
Step 2. Selecting an operation ......................................................................................................................... 85
Step 3. Completing application modification, repair, or removal ....................................................................... 86
Removing the application from the command prompt ............................................................................................ 86
MANAGING THE APPLICATION VIA KASPERSKY ADMINISTRATION KIT ............................................................. 88
Managing the application ....................................................................................................................................... 90
Starting and stopping the application ............................................................................................................... 91
Configuring application settings ....................................................................................................................... 92
Configuring specific settings ............................................................................................................................. 94

U S E R G U I D E
6
Managing tasks ...................................................................................................................................................... 95
Starting and stopping tasks .............................................................................................................................. 96
Creating tasks .................................................................................................................................................. 97
Local Task Wizard ............................................................................................................................................ 98
Configuring tasks ............................................................................................................................................. 99
Managing policies ................................................................................................................................................ 100
Creating policies ............................................................................................................................................. 100
Policy Creation Wizard ................................................................................................................................... 101
Configuring the policy ..................................................................................................................................... 103
USING THIRD-PARTY CODE ................................................................................................................................... 105
Boost-1.30.0 library .............................................................................................................................................. 106
LZMA SDK 4.40, 4.43 library ............................................................................................................................... 106
Windows Template Library 7.5 ............................................................................................................................ 106
Windows Installer XML (WiX) toolset 2.0 library .................................................................................................. 107
ZIP-2.31 library .................................................................................................................................................... 110
ZLIB-1.0.4, ZLIB-1.0.8, ZLIB-1.1.3, ZLIB-1.2.3 library ......................................................................................... 111
UNZIP-5.51 library ............................................................................................................................................... 111
LIBPNG-1.0.1, LIBPNG-1.2.8, LIBPNG-1.2.12 library ......................................................................................... 112
LIBJPEG-6B library .............................................................................................................................................. 114
LIBUNGIF-4.1.4 library ........................................................................................................................................ 116
MD5 MESSAGE-DIGEST ALGORITHM-REV. 2 library....................................................................................... 116
MD5 MESSAGE-DIGEST ALGORITHM-V. 18.11.2004 library ............................................................................ 116
INDEPENDENT IMPLEMENTATION OF MD5 (RFC 1321)-V. 04.11.1999 library .............................................. 116
CONVERSION ROUTINES BETWEEN UTF32, UTF-16, AND UTF-8-V. 02.11.2004 library .............................. 117
COOL OWNER DRAWN MENUS-V. 2.4, 2.63 By Brent Corkum library ............................................................. 117
PLATFORM INDEPENDENT IMAGE CLASS library ........................................................................................... 117
FLEX PARSER (FLEXLEXER)-V. 1993 library .................................................................................................... 118
ENSURECLEANUP, SWMRG, LAYOUT-V. 2000 library .................................................................................... 118
STDSTRING- V. 1999 library ............................................................................................................................... 119
T-REX (TINY REGULAR EXPRESSION LIBRARY)- V. 2003-2006 library ......................................................... 119
NTSERVICE- V. 1997 library ............................................................................................................................... 120
SHA-1-1.2 library ................................................................................................................................................. 120
COCOA SAMPLE CODE- V. 18.07.2007 library .................................................................................................. 121
Other information ................................................................................................................................................. 121
GLOSSARY ............................................................................................................................................................... 122
KASPERSKY LAB ..................................................................................................................................................... 128
LICENSE AGREEMENT ........................................................................................................................................... 129
INDEX ....................................................................................................................................................................... 134
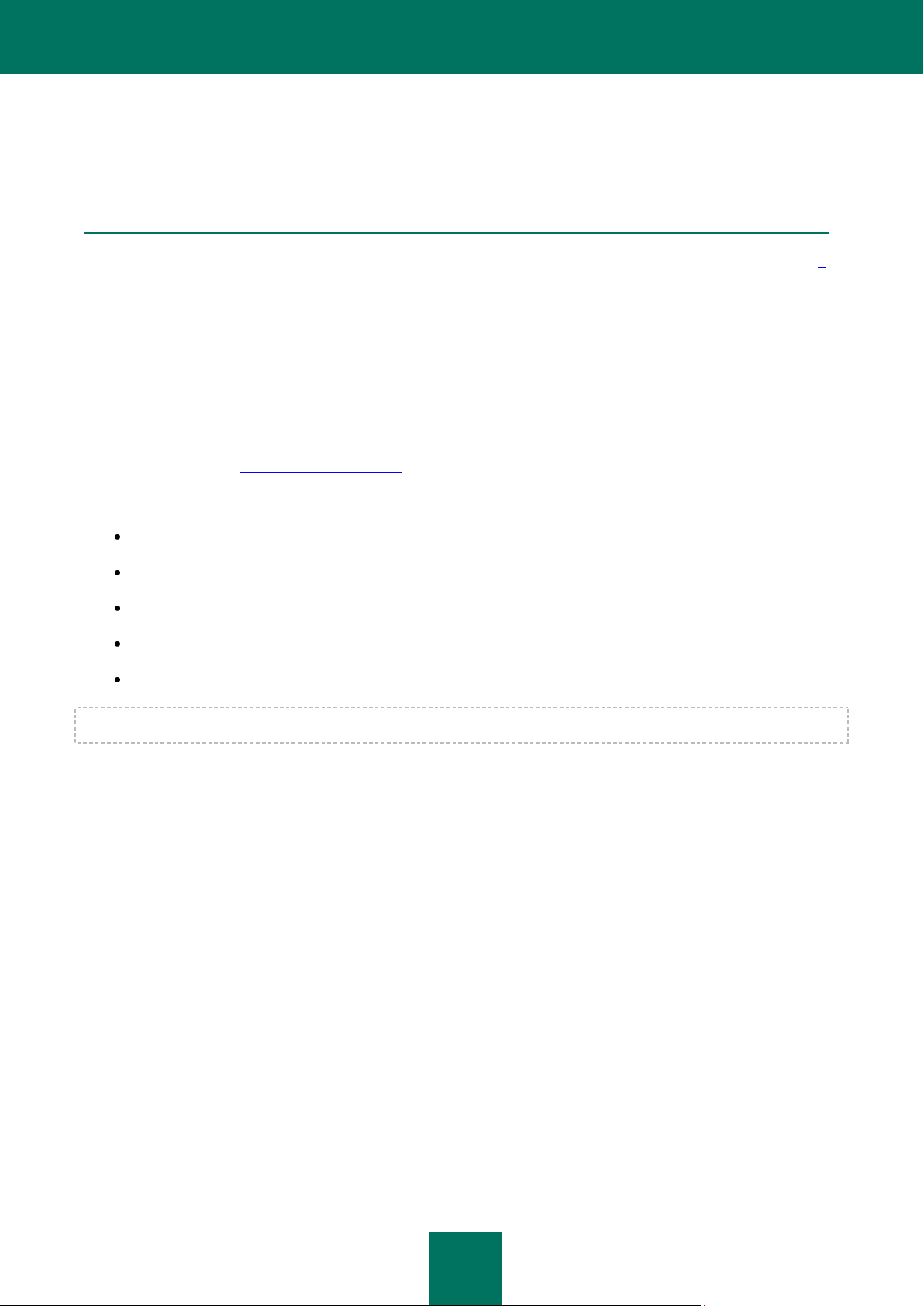
7
IN THIS SECTION
Distribution Kit ................................................................................................................................................................... 7
Services provided for registered users ................................................................................................ .............................. 7
Hardware and software system requirements ................................................................................................................... 8
INTRODUCTION
DISTRIBUTION KIT
You can purchase the boxed version of Kaspersky Anti-Virus from our resellers, or purchase it from online stores, such
as the eStore section at http://www.kaspersky.com.
If you purchase the boxed version of the product, the package will include:
Sealed envelope with the installation CD containing the program files and documentation in PDF format.
User Guide in printed form (if this item has been included in the order), or Product Guide.
Application key file attached to the installation CD envelope.
Registration card (with serial number of the product).
End user license agreement (EULA).
Before unsealing the installation CD envelope, carefully read through the EULA.
If you buy Kaspersky Anti-Virus from eStore, you will download the product from the Kaspersky Lab website; the present
User Guide is included with the installation package. You will be sent a key file by email after your payment has been
received.
END USER LICENSE AGREEMENT (EULA)
The End User License Agreement is a legal agreement between you and Kaspersky Lab that specifies the terms under
which you may use the software you have purchased.
Read the EULA through carefully!
If you do not agree with the terms of the EULA, you can return your boxed product to the reseller from whom you
purchased it, and be reimbursed the amount you paid for the application, provided that the envelope containing the
installation disk is still sealed.
By opening the sealed envelope with the installation CD, you accept all the terms of the EULA.
SERVICES PROVIDED FOR REGISTERED USERS
Kaspersky Lab offers an extensive service package to all legally registered users, thus enabling them to boost the
application's performance.
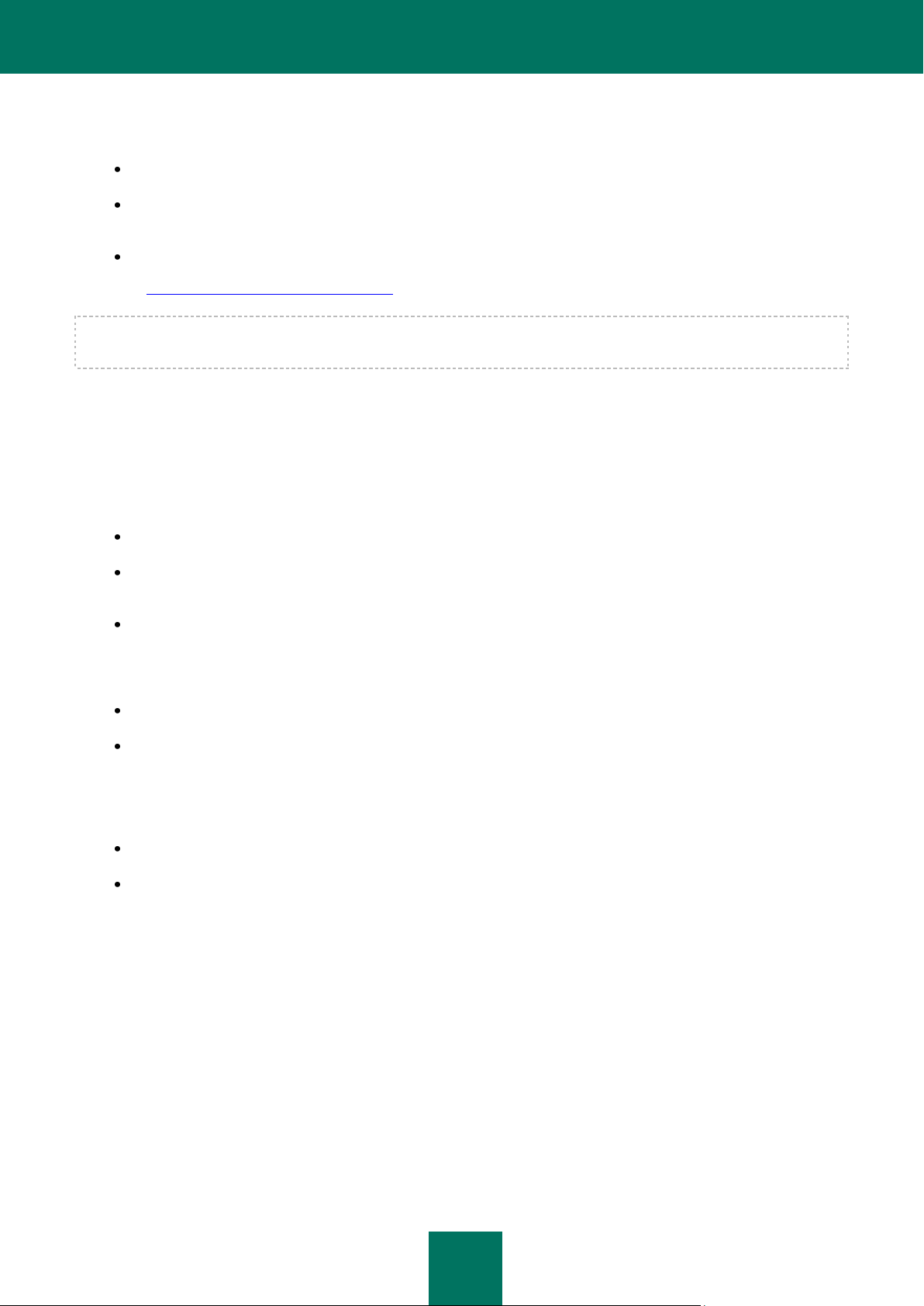
U S E R G U I D E
8
After purchasing a license, you become a registered user and, during the period of your license, you will be provided with
the following services:
hourly updates to the application databases and updates to the software package;
support on issues related to the installation, configuration and use of the purchased software product. Services
will be provided by phone or by email;
notifications about new Kaspersky Lab products and new viruses appearing worldwide. This service is available
to users who have subscribed to Kaspersky Lab news mailing at the Technical Support Service website
(http://support.kaspersky.com/subscribe/).
Support on issues related to the performance and the use of operating systems, third-party software, or other
technologies, is not provided.
HARDWARE AND SOFTWARE SYSTEM REQUIREMENTS
For a proper functioning of Kaspersky Anti-Virus 6.0, the computer should meet these minimum requirements:
General requirements:
300 MB free hard drive space.
Microsoft Internet Explorer 6.0, or higher (for updating application databases and program modules via the
Internet).
Microsoft Windows Installer 2.0, or higher.
Microsoft Windows 2000 Professional (Service Pack 4 Rollup1), Microsoft Windows XP Professional (Service Pack 2, or
higher), Microsoft Windows XP Professional x64 (Service Pack 2, or higher):
Intel Pentium 300 MHz 32-bit (x86) / 64-bit (x64) processor, or higher (or a compatible equivalent).
256 MB free RAM.
Microsoft Windows Vista Business / Enterprise / Ultimate (Service Pack 1, or higher), Microsoft Windows Vista Business /
Enterprise / Ultimate x64 (Service Pack 1, or higher), Microsoft Windows 7 Professional / Enterprise / Ultimate, Microsoft
Windows 7 Professional / Enterprise / Ultimate x64:
Intel Pentium 800 MHz 32-bit (x86) / 64-bit (x64) processor, or higher (or a compatible equivalent).
512 MB free RAM.
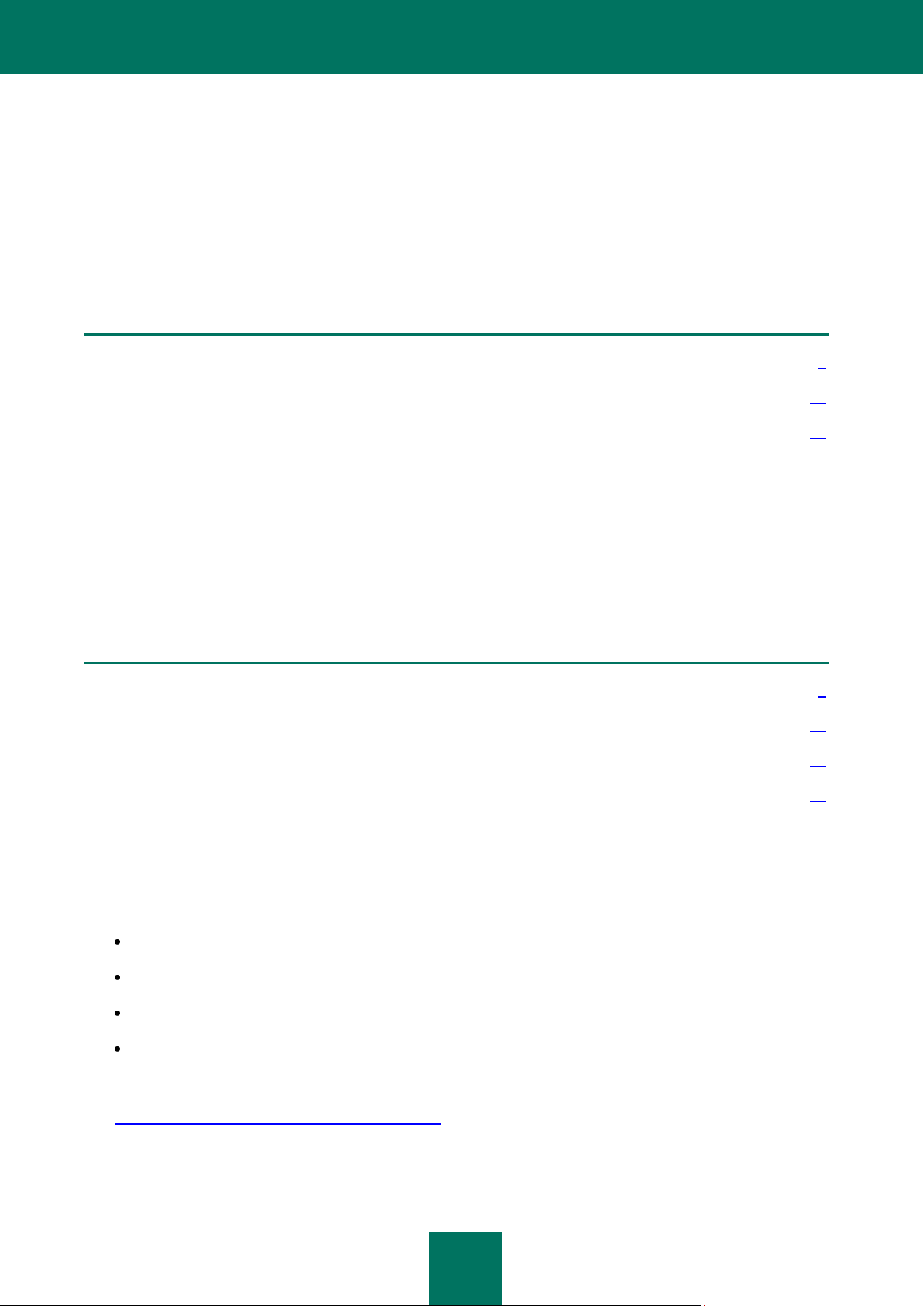
9
IN THIS SECTION
Obtaining information about the application ...................................................................................................................... 9
What's new in Kaspersky Anti-Virus 6.0 SOS MP4 ......................................................................................................... 11
Kaspersky Anti-Virus 6.0 SOS MP4 ................................................................................................................................ 13
IN THIS SECTION
Sources of information to research on your own ............................................................................................................... 9
Contacting the Sales Department .................................................................................................................................... 10
Contacting the Technical Support service ....................................................................................................................... 10
Discussing Kaspersky Lab's applications on the web forum ........................................................................................... 11
KASPERSKY ANTI-VIRUS 6.0 SOS MP4
Kaspersky Anti-Virus 6.0 SOS MP4 is a new generation of data security products.
The primary difference between Kaspersky Anti-Virus 6.0 SOS MP4 and existing products is that this application is a
supplemental anti-virus protection tool designed for virus scan. At the same time, Kaspersky Anti-Virus 6.0 SOS MP4 is
able to cooperate with other anti-virus applications without any conflicts.
OBTAINING INFORMATION ABOUT THE APPLICATION
If you have any questions regarding purchasing, installing, or using Kaspersky Anti-Virus, answers are readily available.
Kaspersky Lab provides various sources of information about the application. You can choose the most suitable of them,
with regard to your question's importance and urgency.
SOURCES OF INFORMATION TO RESEARCH ON YOUR OWN
You may refer to the following sources of information about the application:
application page at the Kaspersky Lab website;
application page at the Technical Support Service website (in the Knowledge Base);
help system;
documentation.
Application page at the Kaspersky Lab website
http://www.kaspersky.com/kaspersky_anti-virus_sos
This page will provide you with general information on the application, its features and options.

U S E R G U I D E
10
Application page at the Technical Support Service website (Knowledge Base)
http://support.kaspersky.com/sos6
On this page, you will find the articles created by Technical Support Service specialists.
These articles contain useful information, recommendations and FAQ on purchasing, installation and use of the
application. They are assorted by their subject, such as Managing key files, Setting database updates, or Eliminating
operation failures. The articles may provide answers to the questions that concern not only this application but the
other Kaspersky Lab products as well; they may also contain the news from Technical Support service.
Help system
The application installation package includes the full and context help file that contains the information about how to
manage the computer protection (view protection status, scan various computer areas for viruses, execute other
tasks), and the information on each application window such as the list of its proper settings and their description,
and the list of tasks to execute.
To open the help file, click the Help button in the required window, or press the <F1> key.
Documentation
Kaspersky Anti-Virus installation package includes the User Guide document (in .pdf format). This document
contains descriptions of the application's features and options as well as main operation algorithms.
CONTACTING THE SALES DEPARTMENT
If you have questions about selecting or purchasing the application or extending your license, please phone the Sales
Department in our Moscow Central Office, at:
+7 (495) 797-87-00, +7 (495) 645-79-39, +7 (495) 956-70-00
The service languages are Russian and English.
You can also send your questions to the Sales Department by email: sales@kaspersky.com.
CONTACTING THE TECHNICAL SUPPORT SERVICE
If you have already purchased Kaspersky Anti-Virus, you can obtain information about it from the Technical Support
service, either over the phone or via the Internet.
Technical Support service specialists will answer any of your questions about installing and using the application. They
will also help you eliminate the consequences of malware activities if your computer has been infected.
Before contacting the Technical Support Service, please read the Technical Support Terms and Conditions
(http://support.kaspersky.com/support/rules).
An email request to the Technical Support Service
You can send your question to the Technical Support Service specialists by filling out the Helpdesk web form
(http://support.kaspersky.com/helpdesk.html).
You can ask your question in Russian, English, German, French or Spanish.
In order to send an email request, you must indicate the customer ID obtained during the registration at the
Technical Support Service website along with the password.

K A S P E R S K Y AN T I - V I R U S 6 . 0 S O S MP 4
11
If you are not a registered user of Kaspersky Lab's applications yet, you can fill out a registration form at
https://support.kaspersky.com/en/personalcabinet/registration/form/. When registering, you will have to enter the
activation code or the name of your license key file.
The Technical Support Service will respond to your request in your Kaspersky Account
(https://support.kaspersky.com/en/PersonalCabinet) and by the email you have specified in your request.
Describe the problem you have encountered in the request web form providing as much detail as possible. Specify
the following in the mandatory fields:
Request type. Select the subject that corresponds to the problem the most strictly, for example: Problem with
product installation/uninstallation, or Problem with searching/eliminating viruses. If you have not found an
appropriate topic, select "General Question".
Application name and version number.
Request text. Describe the problem you have encountered providing as much details as possible.
Customer ID and password. Enter the client number and the password you have received during the
registration at the Technical Support service website.
Email address. The Technical Support service will send an answer to your question to this email address.
Technical support by phone
If you have an urgent problem you can call your local Technical Support service. Before contacting Russianspeaking (http://support.kaspersky.ru/support/support_local) or international
(http://support.kaspersky.com/support/international) Technical Support specialists, please gather the information
(http://support.kaspersky.com/support/details) about your computer and the anti-virus application installed on it. This
will let our specialists help you more quickly.
DISCUSSING KASPERSKY LAB'S APPLICATIONS ON THE WEB FORUM
If your question does not require an urgent answer, you can discuss it with Kaspersky Lab's specialists and other users in
our forum at http://forum.kaspersky.com.
In this forum you can view existing topics, leave your comments, create new topics and use the search engine.
WHAT'S NEW IN KASPERSKY ANTI-VIRUS 6.0 SOS MP4
Kaspersky Anti-Virus 6.0 is a comprehensive data protection tool. The application allows to perform centralized scan of
workstations in a corporate LAN without any compatibility problems with other anti-virus software.
Let us take a closer look at the innovations in Kaspersky Anti-Virus 6.0.
New in protection:
The new antivirus kernel that Kaspersky Anti-Virus uses detects malicious programs more effectively. The new
antivirus kernel is also significantly faster in scanning the system for viruses. This is the result of improved object
processing and optimized use of computer resources (particularly for dual or quad core processors).
A new heuristic analyzer has been implemented, providing more accurate detection and blocking of previously
unknown malicious programs. If a program's signature has not been found in anti-virus databases, the heuristic
analyzer simulates the launch of the program in an isolated virtual environment. This method is secure and
allows for analyzing all of the effects of a program before it runs in a real environment.
The update procedure for the application has been improved. The computer now rarely needs to be restarted.

U S E R G U I D E
12
New interface features:
The interface makes the features of the program simple and easy to access.
The interface has been redesigned with regard to the needs of administrators of small to midsized networks as
well as administrators of large corporate networks.
New features in Kaspersky Administration Kit:
A feature has been added that enables remote installation of the application with the latest version of the
application databases.
Management of the application when installed on a remote computer has been improved (policy structure has
been redesigned).
A feature has been added that allows to use an existing application configuration file when creating a policy.
Another important feature is realized in option of creating specific configurations for mobile users when
configuring group update tasks.

13
IN THIS SECTION
Virus scan tasks .............................................................................................................................................................. 13
Update ............................................................................................................................................................................. 13
Support features of the application .................................................................................................................................. 13
KASPERSKY ANTI-VIRUS 6.0 SOS MP4
Kaspersky Anti-Virus includes:
Virus scan tasks with which the computer or separate files, folders, disks, or areas are scanned for viruses.
Update, ensuring the up-to-date status of the internal application modules, and the databases used to scan for
malicious programs.
Support Features that provide information support for working with the program and expanding its capabilities.
VIRUS SCAN TASKS
It is extremely important to scan your computer for viruses periodically. For this purpose the following virus scan tasks are
included in Kaspersky Anti-Virus:
Scan
Scan of objects selected by the user. You can scan any object in the computer's file system.
Full Scan
A thorough scan of the entire system. The following objects are scanned by default: system memory, programs
loaded at startup, system backup, email databases, hard drives, removable storage media, and network drives.
Quick Scan
Virus scan of operating system startup objects.
UPDATE
To block any network attack, delete a virus or other malicious program, Kaspersky Anti-Virus should be regularly
updated. The Update component is designed for that purpose. It handles the update of databases and modules used by
the application.
The update distribution service allows saving database updates and program modules downloaded from Kaspersky Lab
servers to a local folder and then granting access to them to other computers on the network to save network traffic.
SUPPORT FEATURES OF THE APPLICATION
Kaspersky Anti-Virus includes a number of support features. They are designed to keep the application up-to-date, to
expand its capabilities, and to assist you in using the application.

U S E R G U I D E
14
Data files
When using the application, each scan task and application update creates a report. It contains the information about
performed activities and the results; with them, you will be able to learn the details of how any task works. Should
problems arise, you can send the reports to Kaspersky Lab so that our specialists can study the situation in greater
depth and help you as quickly as possible.
Kaspersky Anti-Virus moves all files suspected of being dangerous, to the special storage area called Quarantine.
They are stored there in an encrypted form as to avoid infecting the computer. You can scan these objects for
viruses, restore them to their previous locations, delete them, or place files to quarantine on your own. All files that
turn out to be not infected upon completion of the virus scan, are automatically restored to their former locations.
The Backup holds copies of files disinfected and deleted by Kaspersky Anti-Virus. These copies are created so that
you can restore the files or a picture of their infection, if necessary. The backup copies of the files are also stored in
an encrypted form to avoid further infections.
You can restore a file from the backup copy to the original location and delete the copy.
License
When you purchase Kaspersky Anti-Virus, you enter into a license agreement with Kaspersky Lab which governs the
use of the application, and your access to application database updates and Technical Support for a specified period
of time. The term of use and other information required for the application's full functionality are provided in the
license.
Using the License function, you can obtain detailed information about your current license, purchase a new license,
or renew the existing one.
Support
All registered Kaspersky Anti-Virus users can take advantage of our Technical Support Service. To see the
information about where to receive technical support, use the Support function.
Using the links provided, you can go to the Kaspersky Lab product user forum and browse a list of frequency asked
questions that might provide a solution to your problem. Additionally, you can fill out the special form on the site and
send Technical Support a message regarding an error or a comment on program operation.
You also have access to the online Technical Support, and, of course, our personnel are always ready to provide
you with telephone support about Kaspersky Anti-Virus.
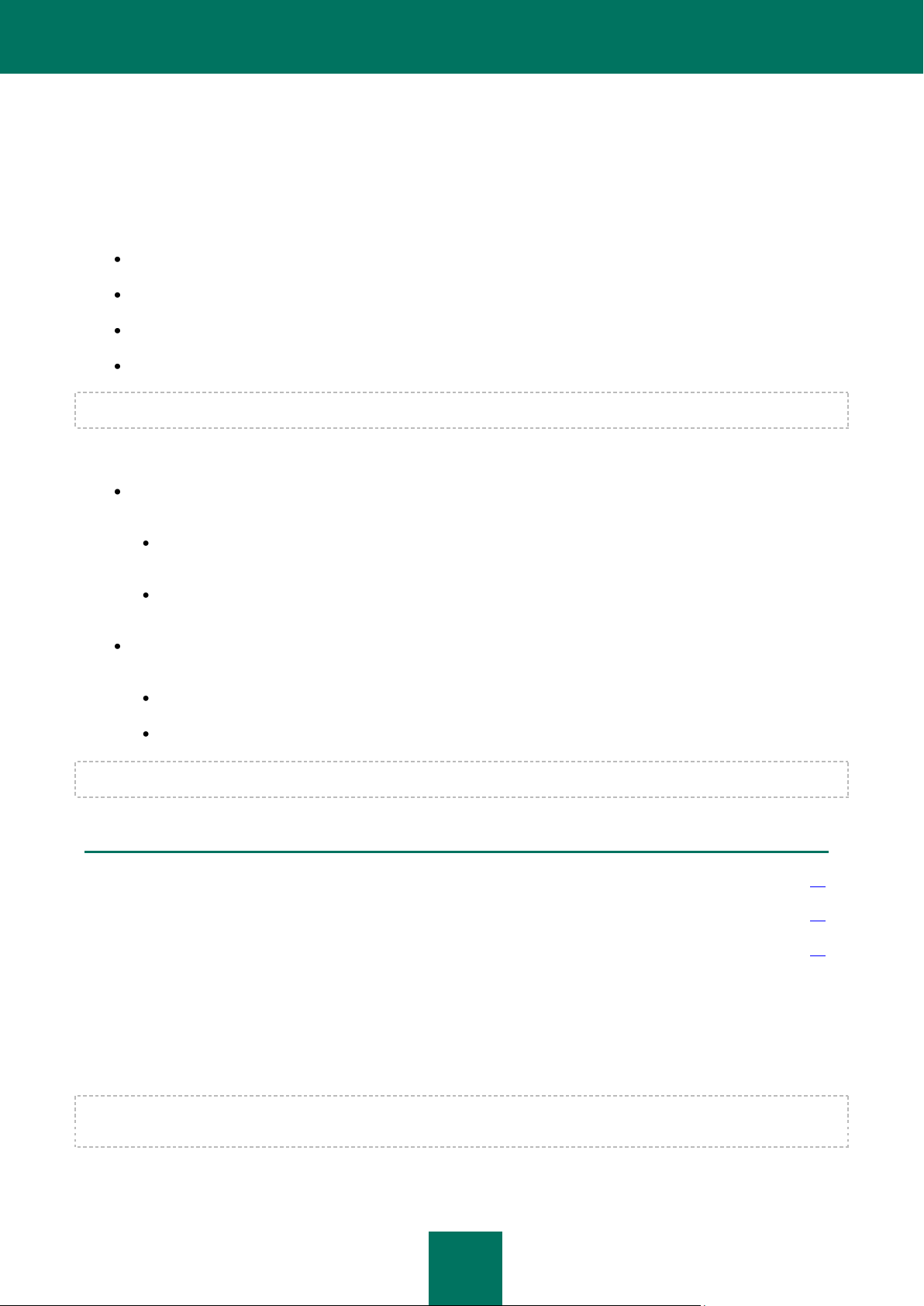
15
IN THIS SECTION
Installation using the Installation Wizard.......................................................................................................................... 15
Application installation from the command line ................................................................................................................ 18
Installation from Group Policy Object editor .................................................................................................................... 18
INSTALLING KASPERSKY ANTI-VIRUS
Kaspersky Anti-Virus 6.0 SOS MP4 may be installed together with other anti-virus applications by third-party vendors or
Kaspersky Lab, except for:
Kaspersky Anti-Virus 2009;
Kaspersky Internet Security 2009;
Kaspersky Anti-Virus 6.0 for Windows Workstations;
Kaspersky Anti-Virus 6.0 for Windows Servers.
Kaspersky Anti-Virus 6.0 SOS MP4 cannot ensure real-time computer protection, it is a supplemental anti-virus program!
Kaspersky Anti-Virus 6.0 SOS MP4 can be installed on a computer in several ways:
local installation – application installation on a single computer. Direct access to that computer is required for the
installation to run and complete. Local installation can be carried out in one of the following modes:
interactive mode, using the application installation wizard, this mode requires the participation from the user
when installing;
non-interactive mode in which the application installation is launched from the command line and does not
require the participation from the user when installing.
remote installation – application installation on networked computers managed remotely from an administrator's
workstation using the following:
Kaspersky Administration Kit software set (see Kaspersky Administration Kit Deployment Guide);
Microsoft Windows Server 2000/2003 group domain policies.
Before Kaspersky Anti-Virus installation begins (including remote one), it is recommended to close all active applications.
INSTALLATION USING THE INSTALLATION WIZARD
To install Kaspersky Anti-Virus on your computer, run the installation file on the product CD.
Installing the application from the installation file downloaded via the Internet, is identical to installing the application from
the CD.

U S E R G U I D E
16
The setup program is implemented as a standard Windows wizard. Each window contains a set of buttons to control the
installation process. Provided below is the brief description of their purpose:
Next – accept the action and go to the next step in the installation procedure.
Back – return to the previous step in the installation procedure.
Cancel – cancel the installation.
Finish – complete the application installation procedure.
A detailed discussion of each step of the package installation is provided below.
STEP 1. VERIFYING THAT THE SYSTEM MEETS THE INSTALLATION
REQUIREMENTS
Before installing Kaspersky Anti-Virus on the computer, the wizard will verify that the computer meets the minimum
requirements. It will also verify that you have the rights required to install software.
If any of the requirements is not met, the corresponding notice will be displayed on the screen. We recommend that you
install any required updates using the Windows Update service, and the required programs, before attempting to install
Kaspersky Anti-Virus again.
STEP 2. INSTALLATION START WINDOW
If your system meets the implied requirements completely, immediately after the installation file is launched, the start
window will open on the screen displaying the information on the start of Kaspersky Anti-Virus installation.
To proceed with the installation, click the Next button. To cancel the installation, click the Cancel button.
STEP 3. VIEWING THE LICENSE AGREEMENT
The application's next dialog box contains the license agreement between you and Kaspersky Lab. Read it carefully, and
if you agree with all terms and conditions of the agreement, select the I accept the terms of the License Agreement
option and click the Next button. The installation will continue.
To cancel the installation, click the Cancel button.
STEP 4. SELECTING INSTALLATION FOLDER
Next step of Kaspersky Anti-Virus installation defines the folder to install the application in. The default path is as follows:
<Drive> Program Files Kaspersky Lab Kaspersky Anti-Virus 6.0 SOS MP4 – for 32-bit systems.
<Drive> Program Files (х86) Kaspersky Lab Kaspersky Anti-Virus 6.0 SOS MP4 – for 64-bit
systems.
You can specify a different folder by clicking the Browse button and selecting a folder in the standard folder selection
window, or by entering the folder’s path in the entry field provided.
Please note that if you manually enter the full path to the installation folder, its length should not exceed 200 characters,
and the path should not contain special characters.
To proceed with the installation, click the Next button.

I N S T A L L I N G KA S PE R S K Y A N T I -V I R U S
17
STEP 5. USING APPLICATION SETTINGS SAVED AFTER PREVIOUS
INSTALLATION
At this step, you will be offered to specify if you wish to use protection settings and application databases in application's
operation if those objects have been saved on your computer after the previous version of Kaspersky Anti-Virus 6.0 had
been removed (if, for example, you are installing the commercial version, having removed the beta version).
Let us take a closer look at how to enable the features described above.
If a previous version (build) of Kaspersky Anti-Virus had been installed on your computer, and you have saved the
application databases after it had been removed, then you can integrate them into the version you are installing. To do
so, check the Application databases box. Application databases included in the installation package will not be
copied on the computer.
To use the protection settings that you have modified in a previous version and saved on your computer, check the
Application settings box.
Click the Next button to continue.
STEP 6. SELECTING THE TYPE OF THE INSTALLATION
At this step, you should define the completeness of application installation. There are two installation options:
Complete. In this case, all components of Kaspersky Anti-Virus will be installed on your computer. To get
acquainted with further steps of the installation, please refer to Step 8.
Custom. In this case, you will be offered to select which of the application components you wish to install. For more
details see Step 7.
To select the installation mode, click the corresponding button.
STEP 7. SELECTING APPLICATION COMPONENTS FOR THE
INSTALLATION
This step will be performed only if you selected the Custom installation option.
Before starting the custom installation, you should select which of Kaspersky Anti-Virus components you wish to install.
By default, the virus scan component and Network Agent connector to manage the application remotely via Kaspersky
Administration Kit, are selected for the installation.
To select a component for further installation, you should open the menu by left-clicking on the icon next to the
component name and select the This feature will be installed on the local hard drive item. For more details on
functionality of the component you have selected and on disk space required for installation, please see the bottom part
of this installation program window.
For detailed information about available disk space on your computer, click the Volume button. The information will be
displayed in the window that will open.
To cancel the component installation, select the This feature will become unavailable option from the context menu.
Note that if you cancel installation of any component, you will not be protected against a number of hazardous programs.
When you have finished selecting components to be installed, click the Next button. To return to the default list of
components to be installed, click the Reset button.
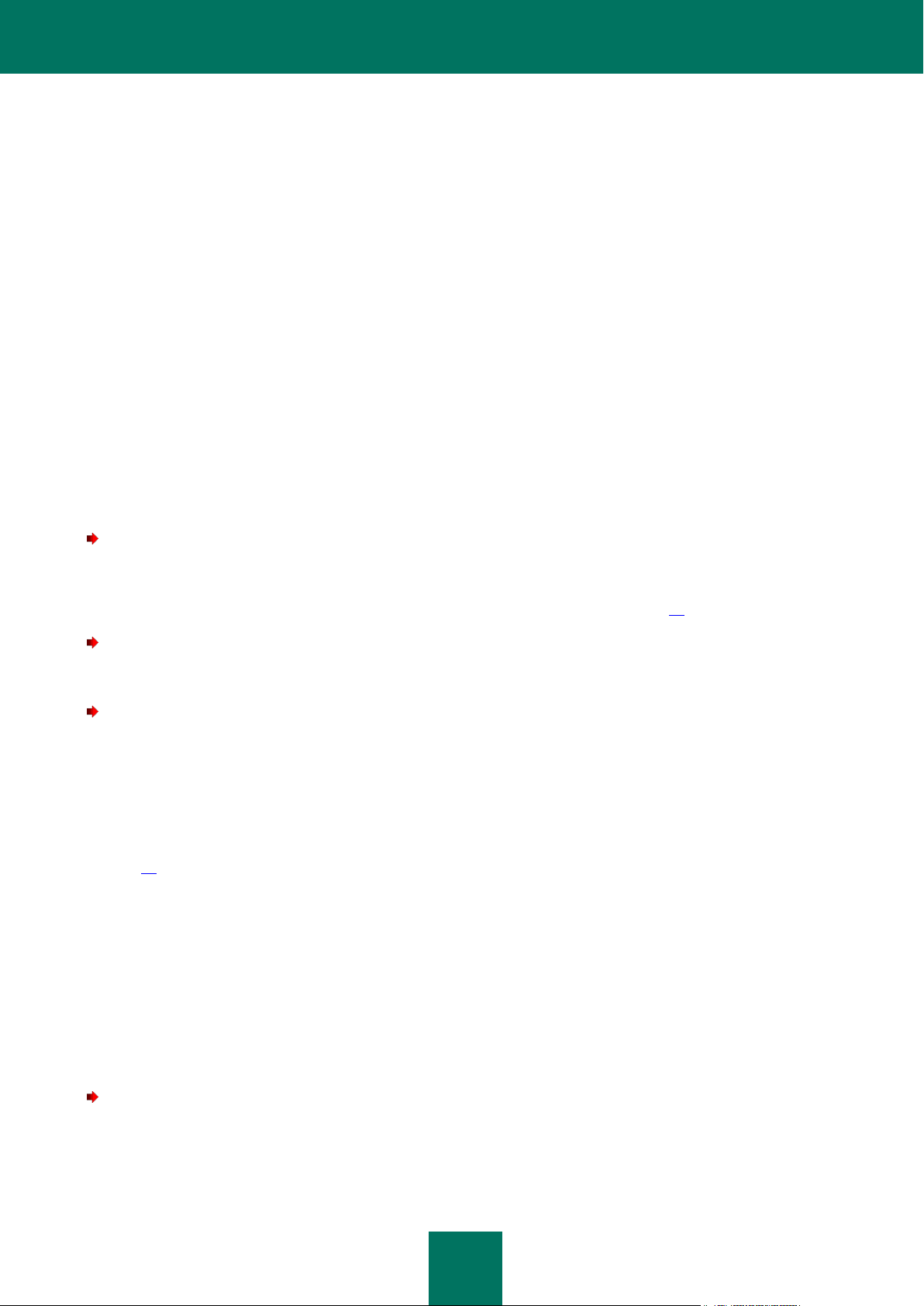
U S E R G U I D E
18
STEP 8. SEARCHING FOR OTHER ANTI-VIRUS APPLICATIONS
At this step, the wizard searches for other anti-virus programs installed on your computer.
If any third-party anti-virus software is detected, Kaspersky Anti-Virus 6.0 SOS MP4 will go on installing. A notification will
be displayed to warn you that the application being installed cannot ensure a comprehensive computer protection.
To proceed with the installation, click the Next button.
STEP 9. COMPLETING THE INSTALLATION
The Installation complete window contains information on completing the installation of Kaspersky Anti-Virus on your
computer.
To run the Initial Configuration Wizard, click the Next button.
If a reboot is required for the installation to complete successfully, the special notification will be displayed on the screen.
APPLICATION INSTALLATION FROM THE COMMAND LINE
To install Kaspersky Anti-Virus 6.0 SOS MP4, enter the following in the command prompt:
msiexec /i <package_name>
The installation wizard will run (see section "Installation using the Installation Wizard" on page 15).
To install the application in non-interactive mode (without launching the installation wizard), type the following:
msiexec /i <package_name> /qn
To install the application with a password, which confirms the right to remove the application, type the following:
msiexec /i <package_name> KLUNINSTPASSWD=****** – when installing the application in interactive mode;
msiexec /i <package_name> KLUNINSTPASSWD=****** /qn – when installing the application in non-
interactive mode without rebooting the computer;
When installing Kaspersky Anti-Virus in non-interactive mode, the setup.ini file reading is supported; the file contains
general settings for the installation of the application, install.cfg configuration file (see section Import of protection settings
on page 82), and license key file. Note that those files should be located in the same folder as Kaspersky Anti-Virus
installation package.
INSTALLATION FROM GROUP POLICY OBJECT EDITOR
Using Group Policy Object editor you can install, update and remove Kaspersky Anti-Virus on enterprise workstations
making part of the domain, without using Kaspersky Administration Kit.
INSTALLING THE APPLICATION
To install Kaspersky Anti-Virus, please do the following:
1. Create a shared network folder on the computer functioning as domain controller, and place Kaspersky AntiVirus installation package in the .msi format in it.

I N S T A L L I N G KA S PE R S K Y A N T I -V I R U S
19
Additionally, in this directory you can place the setup.ini file, which contains the list of settings for Kaspersky
Anti-Virus installation, the install.cfg configuration file (see section Import of protection settings on page 82), and
a license key file.
2. Open Group Policy Object editor from the standard ММС console (for detailed information on how to work with
this editor please refer to Microsoft Windows Server help system).
3. Create a new package. To do so, select Group Policy Object / Computer configuration/ Program
configuration / Software installation from the console tree, and use the Create / Package command from the
context menu.
In the window that will open, specify the path to the shared network folder that stores Kaspersky Anti-Virus
installation package. In the Program deployment dialog box, select the Assigned setting, and click the OK
button.
The group policy will be applied to each workstation at the next registration of computers in the domain. As a result,
Kaspersky Anti-Virus will be installed on all computers.
DESCRIPTION OF SETUP.INI FILE SETTINGS
The setup.ini file located in the directory of Kaspersky Anti-Virus installation package, is used when installing the
application in non-interactive mode from the command line or Group Policy Object editor. This file includes the following
settings:
[Setup] – general settings for application installation.
InstallDir=<path to application installation folder>.
Reboot=yes|no – defines whether the computer should reboot when the application installation is complete, or
not (reboot does not run by default).
[Tasks] – enabling Kaspersky Anti-Virus tasks. If no task is specified, all tasks will be enabled after the installation. If at
least one task is specified, the tasks that have not been listed will be disabled.
ScanMyComputer=yes|no – full scan task.
ScanStartup=yes|no – quick scan task.
Scan=yes|no – scan task.
Updater=yes|no – update task for application databases and program modules.
The 1, on, enable, enabled values may be used instead of the yes value; the 0, off, disable, disabled values may be used
instead of the no value.
UPDATING APPLICATION VERSION
To update Kaspersky Anti-Virus version, please do the following:
1. Place the installation package that contains Kaspersky Anti-Virus updates in .msi format, in a shared network
folder.
2. Open Group Policy Object editor and create a new package using the procedure described above.
3. Select the new package from the list and use the Properties command in the context menu. Select the Updates
tab in the window of package properties, and specify the package, which contains the installation package of
previous Kaspersky Anti-Virus version. To install an updated version of Kaspersky Anti-Virus saving protection
settings, select the option of installation over the existing package.

U S E R G U I D E
20
The group policy will be applied to each workstation at the next registration of computers in the domain.
REMOVING THE APPLICATION
To remove Kaspersky Anti-Virus, please do the following:
1. Open Group Policy Object Editor.
2. Select Group_Policy_Object / Computer configuration/ Program configuration/ Software installation in
the console tree.
Select Kaspersky Anti-Virus package from the list of packages, open the context menu, and execute the All
tasks/ Remove command.
In the Removing applications dialog box, select Immediately remove this application from computers of all users
for Kaspersky Anti-Virus to be removed at the next reboot.

21
IN THIS SECTION
Initial Configuration Wizard .............................................................................................................................................. 21
Scanning computer for viruses ........................................................................................................................................ 25
Updating the application .................................................................................................................................................. 25
Managing licenses ........................................................................................................................................................... 25
Security management...................................................................................................................................................... 26
Eliminating problems. User technical support .................................................................................................................. 27
Creating a trace file ......................................................................................................................................................... 28
Configuring application settings ....................................................................................................................................... 28
Application operation reports. Data files .......................................................................................................................... 29
GETTING STARTED
One of the main goals of Kaspersky Lab in creating Kaspersky Anti-Virus was to provide the optimum configuration of the
application. This allows users with any level of computer literacy to ensure his or her computer's protection immediately
after the installation without wasting his or her precious time upon the settings.
However, configuration details for your computer or for the tasks you execute with it can have their own specifics. That is
why we recommend performing a preliminary configuration to achieve the most flexible, personalized approach to
protecting your computer.
For the user's convenience, we have brought the preliminary configuration stages together in the unified interface of the
Initial Configuration Wizard which starts upon the completion of the application installation procedure. By following the
Wizard's instructions, you can activate the application, configure settings for updates and virus scan tasks launch,
password-protect access to the application, etc.
After completing installation and starting the program, we recommend taking the following steps:
Update the application (unless it has been done using the setup wizard, or automatically immediately after the
application had been installed).
INITIAL CONFIGURATION WIZARD
Scan the computer for viruses.
the initial application settings, based on the features and tasks of your computer.
The Configuration Wizard interface is designed like a standard Microsoft Windows Wizard and consists of a series of
steps that you can browse using the Back and Next buttons, or complete using the Finish button. To stop the wizard at
Kaspersky Anti-Virus Configuration Wizard starts at the end of application installation. It is designed to help you configure
any step, use the Cancel button.
To make complete installation of the application on the computer, all steps of the wizard's procedure should be taken. If
the wizard's operation has been interrupted for some reasons, the values for the settings that had been already specified,
will not be saved. At the next attempt of running the application, the Initial Configuration Wizard runs again thus requiring
to edit the settings again.

U S E R G U I D E
22
SEE ALSO
Online activation ................................................................................................ .............................................................. 22
Obtaining a key file .......................................................................................................................................................... 23
Activation using a key file ................................................................................................................................................ 23
Completing the activation ................................................................................................................................................ 23
ACTIVATING THE APPLICATION
The application activation procedure consists in registering a license by installing a key file. Based on the license, the
application will determine the existing privileges and calculate its term of use.
The key file contains service information required for Kaspersky Anti-Virus to be fully functional as well as additional data:
support information (who provides the support and where it can be obtained);
key name and number as well as the license expiration date.
Depending on whether you already have a key file, or will receive one from Kaspersky Lab’s server, you will have the
following options for activating Kaspersky Anti-Virus:
Online activation (see page 22). Select this activation option if you have purchased a commercial version of the
application, and you have been provided an activation code. You can use this code to obtain a key file providing
access to the application's full functionality throughout the effective term of the license.
Activating trial version (see page 23). Use this activation option if you want to install the trial version of the
application before making the decision to purchase a commercial version. You will be provided a free key file
valid for a term specified in the trial version license agreement.
Activation with a license key file obtained earlier (see section "Activating using a key file" on page 23). Activate
the application using Kaspersky Anti-Virus 6.0 key file obtained earlier.
Activate later. If you select this option, you will skip the activation stage. The application will be installed on your
computer, and you will have access to all the application's features, except for updates (only one application
update will be available, immediately after the installation). The Activate later option will only be available at the
first startup of the Activation Wizard. At further wizard launches, if the application is already activated, the Delete
key file option is available to perform the deletion.
If either of the first two application activation options is selected, the application will be activated via Kaspersky Lab's web
server, which requires the Internet connection to link to. Before starting the activation, please verify and edit network
connection settings as required in the window that will open by clicking the LAN Settings button. For more details on
network settings, please contact your network administrator or Internet provider.
If at the time of installation no Internet connection is available, you can perform the activation later, using the application
interface or connecting to the Internet from a different computer and obtaining a key, using an activation code received by
registering on the Kaspersky Lab's Technical Support Service website.
You can also activate the application using Kaspersky Administration Kit. To do so, you should create a key file
installation task (see page 97) (for more details please refer to the Kaspersky Administration Kit help guide).
ONLINE ACTIVATION
Online activation is performed by entering an activation code that you receive by email when you purchase Kaspersky
Anti-Virus via the Internet. If you purchase the boxed application (retail version), the activation code will be printed on the
envelope containing the installation disk.

G E T T I N G S T A R T E D
23
E N T E R I NG T H E A C T I V A T I O N C O D E
At this step, the activation code should be entered. The activation code is a sequence of numbers and letters divided by
hyphens into four groups of five symbols without spaces. For example, 11111-11111-11111-11111. Note that the code
should only be entered in Latin characters.
Enter your personal information in the bottom part of the window: full name, email address, and country and city of
residence. This information may be necessary to identify a registered user if, for example, his or her license data have
been lost or stolen. In this case, you can obtain another activation code using your personal information.
O B T A IN I NG A K EY F IL E
The Configuration Wizard connects to Kaspersky Lab's internet servers and sends your registration data, including the
activation code and your contact information. Once the connection is established, the activation code and contact
information will be checked. If the activation code has passed the verification successfully, the Wizard receives a key file
which then will be installed automatically. By the end of the activation, the window with detailed information on the
obtained license will open.
If the activation code has not passed the verification, a relevant notification will pop up on the screen. If this happens,
contact the software vendor from whom you purchased the application for information.
If the number of activations with the activation code has been exceeded, a relevant notification will pop up on the screen.
Activation process will be interrupted, and the application will offer you to contact Kaspersky Lab's Technical Support
service.
ACTIVATING THE TRIAL VERSION
Use this activation option if you want to install a trail version of Kaspersky Anti-Virus before making the decision to
purchase a commercial version. You will be provided with a free license, which will be valid for the term specified in the
trial version license agreement. Once the license expires, you will not be able to activate the trial version again.
ACTIVATION USING A KEY FILE
If you have a key file, you can use it to activate Kaspersky Anti-Virus. To do so, use the Browse button and select the file
path for the file with the .key extension.
After you have successfully installed the key, you will see the information about the license in the bottom part of the
window: license number, license type (commercial, beta, trial, etc.), license expiration date, and number of hosts.
COMPLETING THE ACTIVATION
The Configuration Wizard will inform you that Kaspersky Anti-Virus has been successfully activated. Additionally,
information about the license is provided: license number, type (commercial, beta, trial, etc.), expiration date, and number
of hosts.
UPDATE SETTINGS CONFIGURATION
The quality of the virus scans on your computer is directly dependent on timely receipt of threat signature and application
module updates. In this window, the Configuration Wizard asks you to select the application update mode and to edit
schedule settings:
Automatically. Kaspersky Anti-Virus checks the update source for update packages at specified intervals.
Scanning frequency may increase during anti-virus outbreaks and decrease when they are over. If new updates
are found, Kaspersky Anti-Virus downloads and installs them on the computer. This is the default mode.
Every 2 hour(s) (frequency may vary depending on the schedule settings). Updates will run automatically
according to the schedule created. You can modify the schedule settings in another window by clicking the
Change button.

U S E R G U I D E
24
Manually. If you select this option, you will run application updates on your own.
Note that the application databases and modules included with the installation package may be outdated by the time you
are installing the application. That is why we recommend you obtaining the latest updates of the application. To do so,
click the Update now button. Then Kaspersky Anti-Virus will download the necessary updates from update sites and will
install them on your computer.
If you wish to switch to configuring updates (specify network settings, select an update source, run an update from a
specific user account, or enable update download to a local source), click the Settings button.
CONFIGURING VIRUS SCAN SCHEDULE
Scanning selected areas for malicious objects is one of the key tasks in protecting the computer.
When you install Kaspersky Anti-Virus, three default virus scan tasks are created. In this window, the Configuration
Wizard asks you to select a scan task run mode:
Full Scan
A thorough scan of the entire system. The following objects are scanned by default: system memory, programs
loaded at startup, system backup, email databases, hard drives, removable storage media, and network drives. You
can change the schedule settings in the window that will open by clicking the Change button.
Quick Scan
Virus scan of operating system startup objects. You can change the schedule settings in the window that will open by
clicking the Change button.
RESTRICTING ACCESS TO THE APPLICATION
Since a personal computer may be used by several people with different levels of computer literacy, and since malicious
programs can disable its protection, you have the option of password-protecting access to Kaspersky Anti-Virus. Using a
password can protect the application from unauthorized attempts to disable protection or change the settings of the
application.
To enable password protection, check the Enable password protection box and fill in the Password and Confirm
password fields.
Below, specify the area that you want to protect with a password:
All operations (except notifications of dangerous events). The password will be requested if the user
attempts to take any action on the application, apart from responding to notifications about the detection of
dangerous objects.
Selected operations:
Configuring application settings – request password if a user attempts to modify application settings.
Closing application – the password will be requested when the user attempts to exit the application.
FINISHING THE CONFIGURATION WIZARD
If necessary, check the Start application box in the last window and press the Finish button to complete the Initial
Configuration Wizard.
Stopping scan tasks – request password if a user attempts to stop a virus scan task.
Upon application uninstall – request the password if the user attempts to remove the application from
the computer.

G E T T I N G S T A R T E D
25
SCANNING COMPUTER FOR VIRUSES
Malware developers make every effort to conceal its actions, and therefore you may not notice the presence of malware
on your computer.
Once Kaspersky Anti-Virus is installed on your computer, it automatically performs the Quick Scan task on your
computer. This task searches for and neutralizes harmful programs in objects loaded during operating system startup.
Kaspersky Lab's specialists also recommend that you perform the Full Scan task.
To start / stop a virus scan task, please do the following:
1. Open the main application window.
2. In the left part of the window, select the Scan (Full Scan, Quick Scan) section.
3. Click the Start scan button to start the scan. If you need to stop the task execution, click the Stop scan button
while the task is in progress.
UPDATING THE APPLICATION
You will need an Internet connection to update Kaspersky Anti-Virus.
Kaspersky Anti-Virus installation package includes the databases, which contain threat signatures. At the moment the
application is installed, these databases may turn out to be obsolete, since Kaspersky Lab updates both the application
databases and the application modules on a regular basis.
When Initial Configuration Wizard is active, you can select the update run mode. By default, Kaspersky Anti-Virus
automatically checks for updates on Kaspersky Lab's servers. If the server contains a fresh set of updates, Kaspersky
Anti-Virus will download and install them in the silent mode.
To keep your computer's protection up-to-date, you are advised to update Kaspersky Anti-Virus immediately after the
installation.
To update Kaspersky Anti-Virus by yourself, please do the following:
1. Open the main application window.
2. In the left part of the window, select the Update section.
3. Click the Start update button.
MANAGING LICENSES
Kaspersky Anti-Virus requires a license to operate. You are provided with a license when you purchase the product. It
gives you the right to use the product as soon as you activate it.
Without a license, if the trial version of the application has not been activated, Kaspersky Anti-Virus will run in one-update
mode. The application will not download any new updates.
If a trial version of the application has been activated, Kaspersky Anti-Virus will not run after the free license expires.
When the commercial license expires, the application will continue working, except that you will not be able to update
application databases. As before, you will be able to scan your computer for viruses and use the protection components,

U S E R G U I D E
26
but only using the databases that you had when the license expired. We cannot guarantee that you will be protected from
viruses that surface after your program license expires.
To avoid infecting your computer with new viruses, we recommend renewing your license for Kaspersky Anti-Virus. Two
weeks before the license expiration, the application notifies you about it. During some period, a corresponding message
will be displayed each time the application is launched.
General information on the license currently in use (active and additional licenses if the latter has been installed) is shown
in the License section of the main window of Kaspersky Anti-Virus: license type (full, trial, beta), maximum number of
hosts, license expiration date, and number of days to the expiration date. For more details about the license please click
the link with the license type currently in use.
To view the provision of the application license agreement, click the View End User License Agreement button.
To remove the license, click the Add / Delete button and follow the instructions of the wizard that will open.
Kaspersky Lab has special pricing offers on license renewal for our products. Check for special offers on the Kaspersky
Lab's website.
To purchase or renew a license, please do the following:
1. Purchase a new key file or an activation code. To do so, use the Purchase license (if the application has not
been activated) or License renewal buttons. On the web page that will open you will be provided with detailed
information on the terms of purchasing the key from Kaspersky Lab eStore or from authorized distributors. If you
purchase online, a key file or an activation code will be mailed to you at the address specified in the order form
once payment has been made.
2. Activate the application. Use the Add / Delete button in the License section of the main application window, or
use the Activate command from the application context menu. This will start the Activation Wizard.
SECURITY MANAGEMENT
Problems in computer protection are indicated by the computer protection status, by changes in the color of the
protection status icon, and of the panel on which this icon is located. Once problems appear in the protection, you are
advised to solve them.
Figure 1. Current status of the computer protection

G E T T I N G S T A R T E D
27
You can view the list of problems occurred, their description and possible ways of solving them, via Security Wizard (see
figure below) which can be activated by clicking the Fix link (see figure above).
Figure 2. Solving security problems
You can view the list of current problems. The problems are sorted with regard to their criticality: first, the most critical
ones (i.e., with red status icon), then less critical ones – with yellow status icon, and the last – information messages. A
detailed description is provided for each problem, and the following actions are available:
Eliminate immediately. Using the appropriate links, you can switch to fixing the problem, which is the
recommended action.
Postpone elimination. If, for any reason, immediate elimination of the problem is not possible, you can put off
this action and return to it later. Check the Ignore this threat when determining security status box for the
threat not to impact the current protection status.
Note that this option is not available for serious problems. Such problems include, for example, malicious
objects that were not disinfected, crashes of one or several components, or corruption of the application files.
Problems like these should be eliminated as quickly as possible.
ELIMINATING PROBLEMS. USER TECHNICAL SUPPORT
If problems occur with the operation of Kaspersky Anti-Virus, the first place to check for help in for solving the problem is
the Help system. The second place is the Kaspersky Lab Knowledge Base (http://support.kaspersky.com). The
Knowledge Base is a separate section of the Technical Support web site, and comprises recommendations for Kaspersky
Lab products as well as answers to frequently asked questions. Try to find an answer to your question or a solution to
your problem with this resource.

U S E R G U I D E
28
To use the Knowledge Base, please do the following:
1. Open the main application window.
2. In the bottom part of the window, click the Support link.
3. In the Support window that will open, click the Technical Support Service link.
Another resource you can use to obtain information about working with the application is Kaspersky Lab users forum. It is
another separate section of the Technical Support web site and it contains user questions, feedback and requests. You
can view the main topics of the forum, leave feedback or find an answer to a question.
To open the users' forum, please do the following:
1. Open the main application window.
2. In the bottom part of the window, click the Support link.
3. In the Support window that will open, click the User Forum link.
If you do not find a solution to your problem in Help, in the Knowledge Base, or at the User Forum, we recommend that
you contact Kaspersky Lab's Technical Support.
CREATING A TRACE FILE
After installing Kaspersky Anti-Virus, some failures in the operating system or in the operation of individual applications
may occur. The most likely cause is a conflict between the application and the software installed on your computer, or
with the drivers of your computer's components. You may be asked to create a tracing file for Kaspersky Lab's specialists
to successfully solve your problem.
To create the trace file:
1. Open the main application window.
2. In the bottom part of the window, click the Support link.
3. In the Support window that will open, click the Traces link.
4. In the Information for Technical Support Service window that will open, use the dropdown list in the Traces
section to select the tracing level. The tracing level should be set on the advice of the Technical Support
specialist. If no instructions from the Technical Support are available, you are advised to set tracing level
on 500.
5. To start the tracing process, click the Enable button.
6. Reproduce the situation which caused the problem to occur.
7. To stop the tracing process, click the Disable button.
CONFIGURING APPLICATION SETTINGS
The application settings window (see page 56) that can be accessed from the main window by clicking the Settings
button, is designed for the quick access to Kaspersky Anti-Virus 6.0 settings.

G E T T I N G S T A R T E D
29
APPLICATION OPERATION REPORTS. DATA FILES
Every scan or update task is logged in a report (see page 67). To view reports, use the Reports button in the lower right
corner of the main window.
The objects that have been quarantined (see page 68) or placed to the backup (see page 69) by Kaspersky Anti-Virus,
are called application data files. By pressing the Detected button, you can open the Storage window, where you can
process these objects as necessary.

30
IN THIS SECTION
Taskbar notification area icon .......................................................................................................................................... 30
Context menu .................................................................................................................................................................. 31
Main application window .................................................................................................................................................. 31
Notifications ..................................................................................................................................................................... 33
Application settings window ............................................................................................................................................. 33
APPLICATION INTERFACE
Kaspersky Anti-Virus has a fairly simple and easy-to-use interface. This chapter highlights its basic features:
system tray icon;
context menu;
main window;
notifications;
Kaspersky Anti-Virus settings window.
In addition to the primary interface, the application has a plug-in for Microsoft Windows Explorer. The plug-in extends
Microsoft Windows Explorer's functionality providing the opportunity to use its interface to manage Kaspersky AntiVirus 6.0 SOS MP4.
TASKBAR NOTIFICATION AREA ICON
Right after installing Kaspersky Anti-Virus, its icon will appear in the system tray.
The icon is a sort of indicator for Kaspersky Anti-Virus operations. It also reflects the protection status and shows a
number of basic functions performed by the application.
If the icon is present in the system tray, Kaspersky Anti-Virus is enabled.
Kaspersky Anti-Virus icon changes depending on the operation being performed:
file scan is in progress.
Kaspersky Anti-Virus database and module update is in progress.
an error occurred in the operation of some Kaspersky Anti-Virus component.
The icon also provides access to the basic components of the application interface: context menu and main window.
To open the context menu, right-click on the application icon.
To open the Kaspersky Anti-Virus main window, click on the application icon.
 Loading...
Loading...