KASPERSKY Anti-Virus SOS 6.0 User Manual [pt]
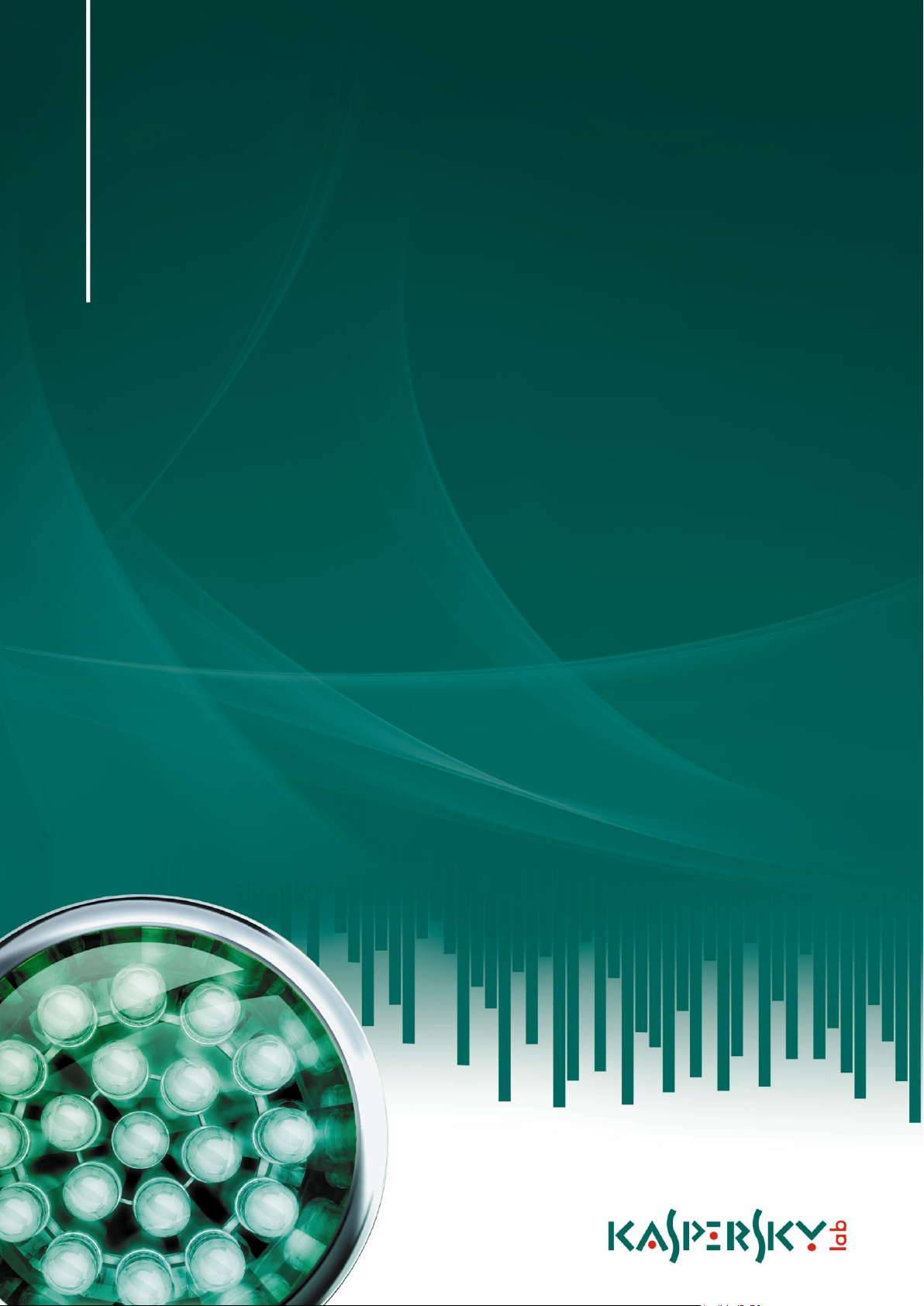
MANUAL DE
UTILIZADOR
VERSÃO DA APLICAÇÃO: 6 . 0 P A C O T E D E M A N U T E NÇÃO 4, CO RRECÇÃO
CRÍTICA 1
Kaspersky Anti-Virus 6.0 SOS
MP4
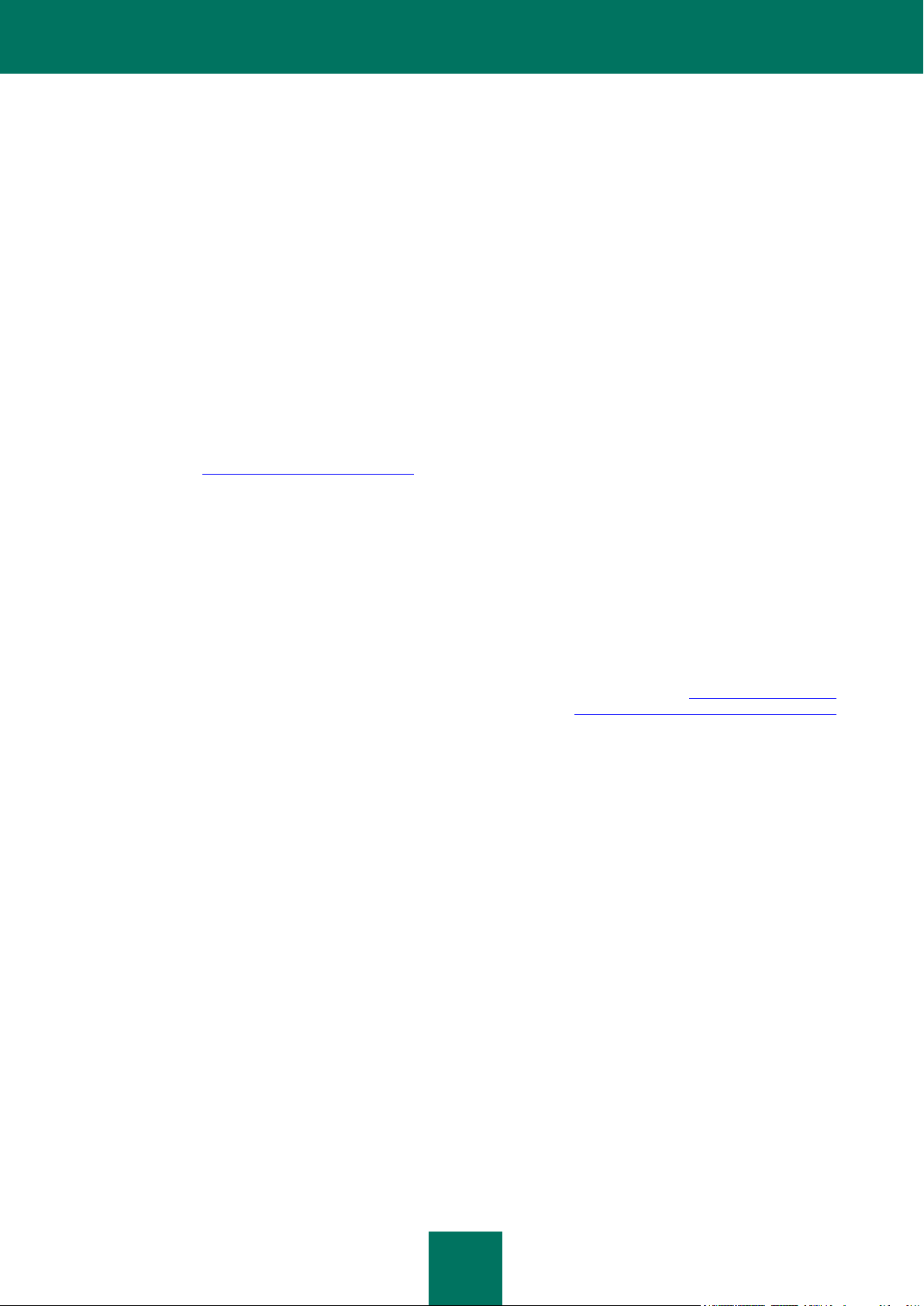
2
Caro Utilizador do Kaspersky Anti-Virus!
Obrigado por escolher o nosso produto. Esperamos que esta documentação o ajude no seu trabalho e lhe forneça as
respostas que possa precisar.
Qualquer tipo de reprodução ou distribuição de quaisquer materiais, incluindo na forma traduzida, só é permitido com a
autorização escrita da Kaspersky Lab.
Este documento e as imagens gráficas contidas no mesmo podem ser utilizados, exclusivamente, para fins informativos,
não-comerciais ou pessoais.
Este documento pode ser alterado sem aviso prévio. Para obter a versão mais recente deste documento, consulte o site
da Kaspersky Lab http://www.kaspersky.com/pt/docs.
A Kaspersky Lab não assume qualquer responsabilidade pelo conteúdo, qualidade, relevância ou exactidão de
quaisquer materiais utilizados neste documento, cujos direitos sejam detidos por terceiros, ou pelos potenciais danos
associados à utilização de tais documentos.
Este documento utiliza marcas comerciais registadas e marcas de serviço detidas pelos respectivos proprietários.
Data da última revisão: 02/25/10
© 1997-2010 Kaspersky Lab ZAO. Todos os direitos reservados.
http://www.kaspersky.pt
http://www.kaspersky.com/pt/tech_support
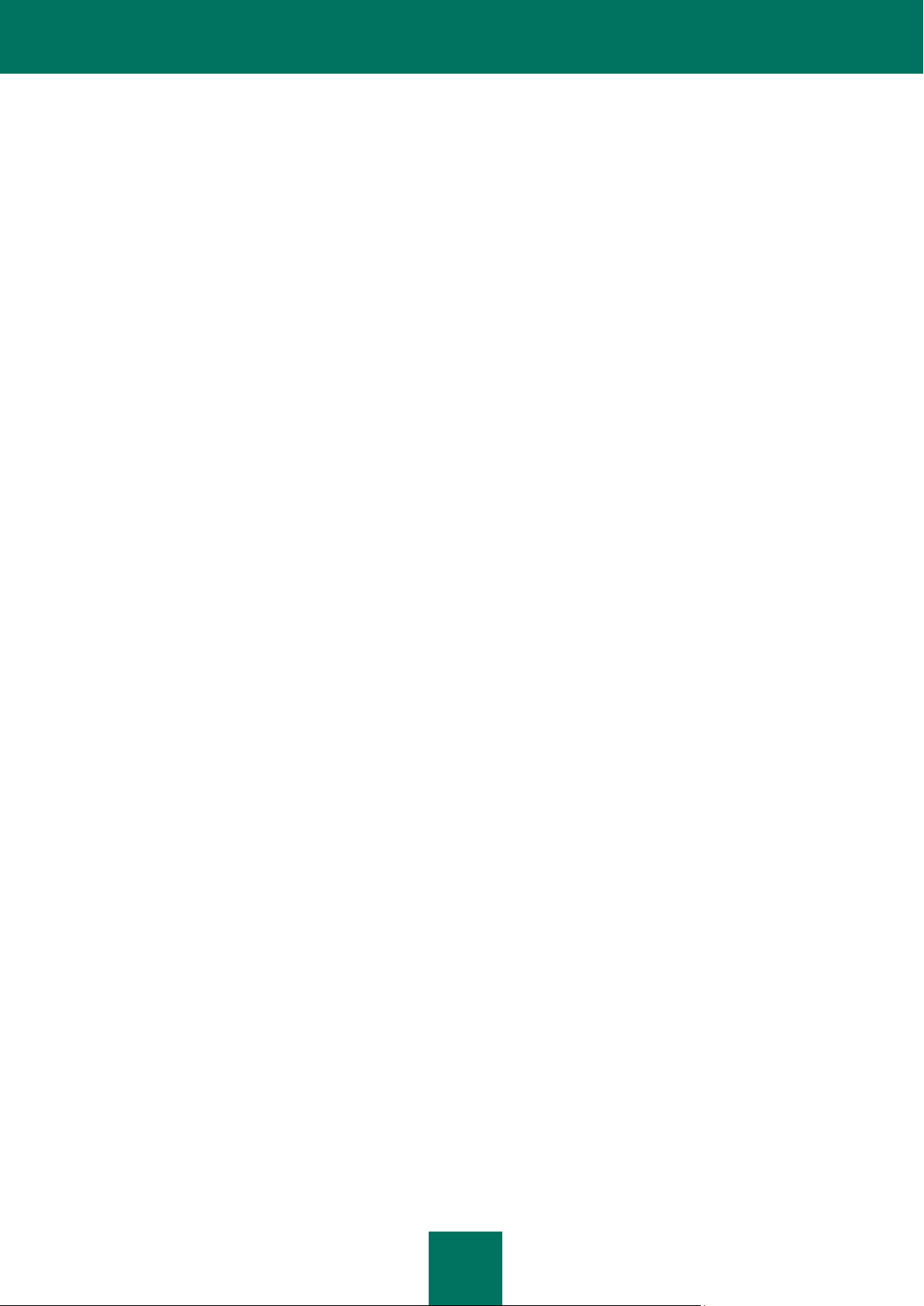
3
ÍNDICE
INTRODUÇÃO .............................................................................................................................................................. 7
Pacote de distribuição.............................................................................................................................................. 7
Contrato de licença do utilizador final (EULA) .................................................................................................... 7
Serviços fornecidos para utilizadores registados ..................................................................................................... 7
Requisitos de hardware e software .......................................................................................................................... 8
KASPERSKY ANTI-VIRUS 6.0 SOS MP4 ..................................................................................................................... 9
Obter informação sobre a aplicação ........................................................................................................................ 9
Fontes de informação para pesquisar por si próprio .......................................................................................... 9
Contactar o Departamento de Vendas ............................................................................................................. 10
Contactar o Serviço de Suporte Técnico .......................................................................................................... 10
Discutir as aplicações da Kaspersky Lab no Fórum da Internet ....................................................................... 11
O que há de novo no Kaspersky Anti-Virus 6.0 SOS MP4 .................................................................................... 11
Kaspersky Anti-Virus 6.0 SOS MP4 ....................................................................................................................... 13
Tarefas de verificação de vírus ........................................................................................................................ 13
Actualização ..................................................................................................................................................... 13
Funcionalidades de suporte da aplicação ........................................................................................................ 14
INSTALAÇÃO DO KASPERSKY ANTI-VIRUS ........................................................................................................... 15
Instalação através do Assistente de Instalação ..................................................................................................... 15
Passo 1. Verificar se o sistema satisfaz os requisitos de instalação ................................................................ 16
Passo 2. Janela de início da instalação ........................................................................................................... 16
Passo 3. Visualizar o Contrato de Licença ....................................................................................................... 16
Passo 4. Seleccionar a pasta de instalação ..................................................................................................... 16
Passo 5. Utilizar configurações da aplicação guardadas numa instalação anterior ......................................... 17
Passo 6. Seleccionar o tipo de instalação ........................................................................................................ 17
Passo 7. Seleccionar as componentes da aplicação a instalar ........................................................................ 17
Passo 8. Procurar outras aplicações antivírus ................................................................................................. 18
Passo 9. Concluir a instalação ......................................................................................................................... 18
Instalação da aplicação a partir da linha de comandos ......................................................................................... 18
Instalação a partir do Editor de Objectos de Política de Grupo ............................................................................. 19
Instalar a aplicação .......................................................................................................................................... 19
Descrição das definições do ficheiro setup.ini .................................................................................................. 19
Actualizar a versão da aplicação ...................................................................................................................... 20
Remoção da aplicação ..................................................................................................................................... 20
COMO COMEÇAR ...................................................................................................................................................... 21
Assistente de Configuração Inicial ......................................................................................................................... 21
Activar a aplicação ........................................................................................................................................... 22
Configuração das definições de actualização .................................................................................................. 23
Configurar verificações de vírus agendadas .................................................................................................... 24
Restringir o acesso à aplicação ....................................................................................................................... 24
Finalizar o Assistente de Configuração ............................................................................................................ 25
Verificação de vírus no computador ...................................................................................................................... 25
Actualizar a aplicação ............................................................................................................................................ 25
Gerir licenças ......................................................................................................................................................... 26
Gestão de segurança............................................................................................................................................. 27
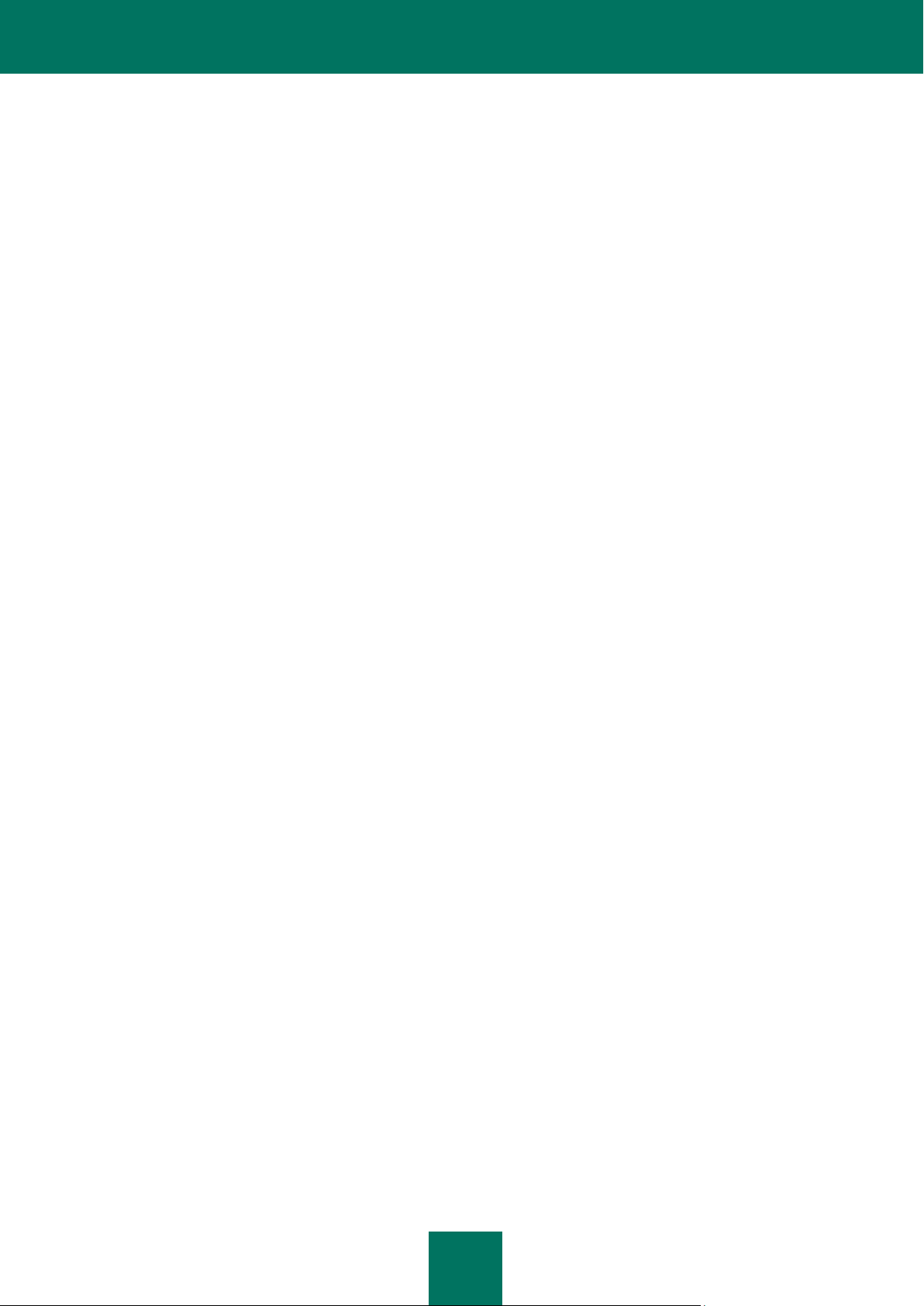
M A N U A L D E U T I L I Z A DO R
4
Eliminar problemas. Suporte técnico do utilizador ................................................................................................. 28
Criar um ficheiro de rastreio ................................................................................................................................... 28
Configurar as definições da aplicação ................................................................................................................... 29
Relatórios de funcionamento da aplicação. Ficheiros de dados ............................................................................ 29
INTERFACE DA APLICAÇÃO ..................................................................................................................................... 30
Ícone da área de notificação da barra de ferramentas .......................................................................................... 30
Menu de contexto .................................................................................................................................................. 31
Janela principal da aplicação ................................................................................................................................. 32
Notificações ........................................................................................................................................................... 33
Janela de configuração da aplicação ..................................................................................................................... 34
VERIFICAÇÃO DE VÍRUS NO COMPUTADOR ......................................................................................................... 35
Iniciar a verificação de vírus .................................................................................................................................. 36
Criar uma lista de objectos a verificar .................................................................................................................... 38
Alterar o nível de segurança .................................................................................................................................. 38
Alterar as acções a executar com objectos detectados ......................................................................................... 39
Alterar o tipo de objectos a verificar ....................................................................................................................... 40
Optimização da verificação .................................................................................................................................... 40
Verificação de ficheiros compostos ....................................................................................................................... 41
Alterar o método de verificação ............................................................................................................................. 42
Tecnologia de verificação ...................................................................................................................................... 42
Desempenho do computador durante a execução de tarefas ............................................................................... 43
Modo de execução: especificar uma conta de utilizador........................................................................................ 43
Modo de execução: criar um agendamento ........................................................................................................... 43
Características da inicialização de tarefas agendadas .......................................................................................... 44
Estatísticas da verificação de vírus ........................................................................................................................ 44
Atribuir definições de verificação comuns a todas as tarefas ................................................................................ 45
Restaurar as predefinições de verificação ............................................................................................................. 45
ACTUALIZAÇÃO DO KASPERSKY ANTI-VIRUS ....................................................................................................... 46
Iniciar a actualização ............................................................................................................................................. 47
Reverter a última actualização ............................................................................................................................... 48
Seleccionar uma origem de actualização .............................................................................................................. 48
Configurações regionais ........................................................................................................................................ 49
Usar um servidor de proxy ..................................................................................................................................... 49
Modo de execução: especificar uma conta de utilizador........................................................................................ 50
Modo de execução: criar um agendamento ........................................................................................................... 50
Alterar o modo de execução da tarefa de actualização ......................................................................................... 51
Seleccionar objectos a actualizar .......................................................................................................................... 51
Actualizar a partir de uma pasta local .................................................................................................................... 52
Estatísticas de actualização ................................................................................................................................... 53
Possíveis problemas durante a actualização ......................................................................................................... 53
CONFIGURAR AS DEFINIÇÕES DA APLICAÇÃO .................................................................................................... 57
Protecção ............................................................................................................................................................... 58
Iniciar a aplicação com a inicialização do sistema operativo ............................................................................ 58
Seleccionar categorias de ameaças detectáveis ............................................................................................. 59
Criar uma zona confiável.................................................................................................................................. 59
Exportar / importar as definições do Kaspersky Anti-Virus ............................................................................... 62
Restaurar as predefinições .............................................................................................................................. 63
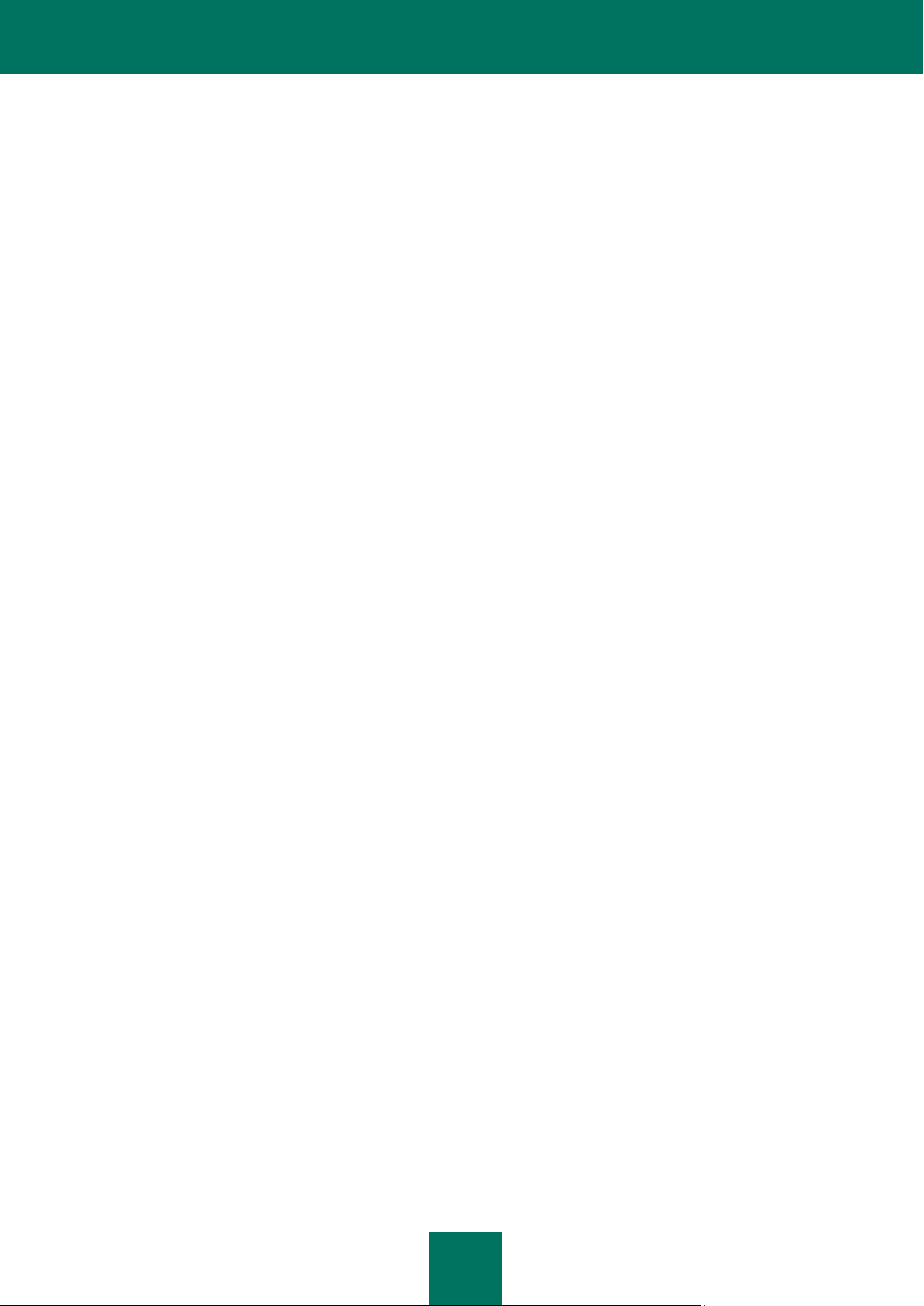
Í N D I C E
5
Verificação ............................................................................................................................................................. 63
Actualização .......................................................................................................................................................... 64
Opções .................................................................................................................................................................. 65
Autodefesa da aplicação .................................................................................................................................. 65
Restringir o acesso à aplicação ....................................................................................................................... 65
Notificações de eventos do Kaspersky Anti-Virus ............................................................................................ 66
Elementos Activos da Interface ........................................................................................................................ 68
Relatórios e Armazenamento ................................................................................................................................ 68
Princípios do trabalho com relatórios ............................................................................................................... 69
Configurar relatórios ......................................................................................................................................... 69
Quarentena para objectos potencialmente infectados ..................................................................................... 70
Acções com objectos em quarentena .............................................................................................................. 71
Cópias de segurança de objectos perigosos .................................................................................................... 71
Trabalhar com cópias de segurança ................................................................................................................ 71
Configurar a Quarentena e a Cópia de Segurança ................................................................ .......................... 72
VALIDAR A CONFIGURAÇÃO DO KASPERSKY ANTI-VIRUS ................................................................................. 73
Testar o "vírus" EICAR e suas variantes ............................................................................................................... 73
Validar a configuração das tarefas de verificação de vírus .................................................................................... 74
TIPOS DE NOTIFICAÇÕES ........................................................................................................................................ 76
Objecto malicioso detectado .................................................................................................................................. 76
Objecto não pode ser desinfectado ....................................................................................................................... 77
Objecto suspeito detectado ................................................................................................................................... 77
TRABALHAR COM A APLICAÇÃO A PARTIR DA LINHA DE COMANDOS .............................................................. 79
Visualizar a Ajuda .................................................................................................................................................. 80
Verificação de vírus ............................................................................................................................................... 80
Actualizar a aplicação ............................................................................................................................................ 82
Reverter a última actualização ............................................................................................................................... 83
Iniciar / parar a execução de tarefas ...................................................................................................................... 83
Estatísticas do funcionamento de uma componente ou tarefa .............................................................................. 84
Exportar as definições de protecção ...................................................................................................................... 84
Importar as definições de protecção ...................................................................................................................... 85
Activar a aplicação ................................................................................................................................................. 85
Restaurar um ficheiro a partir da quarentena ........................................................................................................ 86
Fechar a aplicação ................................................................................................................................................ 86
Obter um ficheiro de rastreio ................................................................................................................................. 86
Códigos de retorno da interface da linha de comandos ......................................................................................... 87
MODIFICAR, REPARAR E REMOVER A APLICAÇÃO .............................................................................................. 88
Modificar, reparar e remover a aplicação com o Assistente de Instalação ............................................................ 88
Passo 1. Janela de Boas-vindas da Instalação ................................................................................................ 88
Passo 2. Seleccionar uma operação ................................................................................................................ 89
Passo 3. Concluir a modificação, reparação ou remoção da aplicação ........................................................... 89
Remover a aplicação a partir da linha de comandos ............................................................................................. 89
GERIR A APLICAÇÃO ATRAVÉS DO KASPERSKY ADMINISTRATION KIT ........................................................... 91
Gerir a aplicação .................................................................................................................................................... 93
Iniciar e parar a aplicação ................................................................................................................................ 94
Configurar as definições da aplicação.............................................................................................................. 96
Configurar definições específicas .................................................................................................................... 97
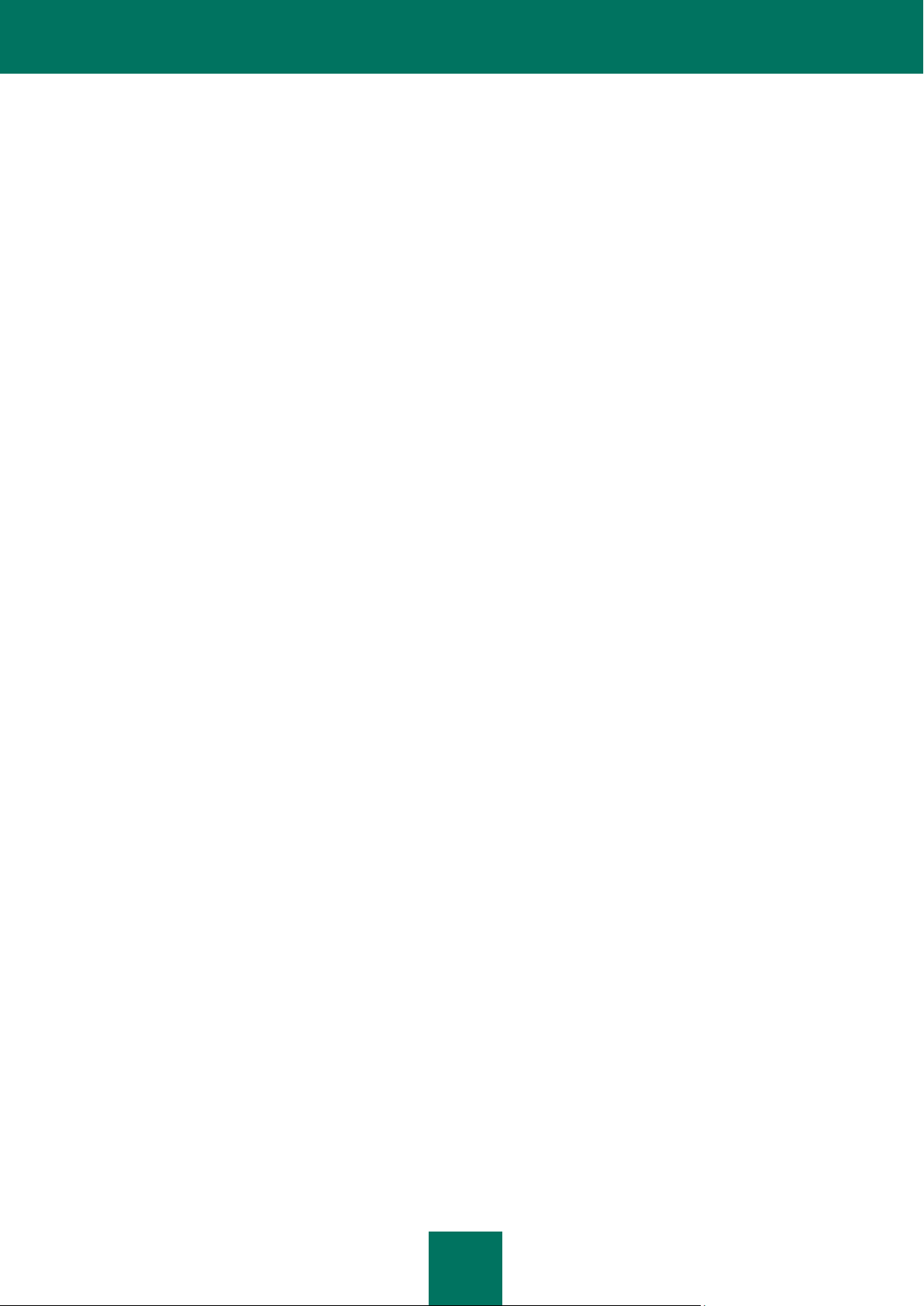
M A N U A L D E U T I L I Z A DO R
6
Gerir tarefas ........................................................................................................................................................... 98
Iniciar e parar tarefas ..................................................................................................................................... 100
Criar tarefas ................................................................................................................................................... 100
Assistente de Tarefa Local ............................................................................................................................. 101
Configurar tarefas .......................................................................................................................................... 102
Gerir políticas ....................................................................................................................................................... 104
Criação de políticas ........................................................................................................................................ 104
Assistente de Criação de Políticas ................................................................................................................. 105
Configurar a política ....................................................................................................................................... 107
UTILIZAR CÓDIGO DE TERCEIROS ....................................................................................................................... 109
Biblioteca Boost-1.30.0 ........................................................................................................................................ 110
Biblioteca LZMA SDK 4.40, 4.43 ......................................................................................................................... 110
Biblioteca Windows Template Library 7.5 ............................................................................................................ 110
Biblioteca Windows Installer XML (WiX) toolset 2.0 ............................................................................................ 111
Biblioteca ZIP-2.31 .............................................................................................................................................. 114
Biblioteca ZLIB-1.0.4, ZLIB-1.0.8, ZLIB-1.1.3, ZLIB-1.2.3.................................................................................... 115
Biblioteca UNZIP-5.51 ......................................................................................................................................... 115
Biblioteca LIBPNG-1.0.1, LIBPNG-1.2.8, LIBPNG-1.2.12.................................................................................... 116
Biblioteca LIBJPEG-6B ........................................................................................................................................ 118
Biblioteca LIBUNGIF-4.1.4 ................................................................................................................................... 120
Biblioteca MD5 MESSAGE-DIGEST ALGORITHM-REV. 2 ................................................................................. 120
Biblioteca MD5 MESSAGE-DIGEST ALGORITHM-V. 18.11.2004 ...................................................................... 120
Biblioteca INDEPENDENT IMPLEMENTATION OF MD5 (RFC 1321)-V. 04.11.1999 ........................................ 120
Biblioteca CONVERSION ROUTINES BETWEEN UTF32, UTF-16, AND UTF-8-V. 02.11.2004 ........................ 121
Biblioteca COOL OWNER DRAWN MENUS-V. 2.4, 2.63 By Brent Corkum ....................................................... 121
Biblioteca PLATFORM INDEPENDENT IMAGE CLASS ..................................................................................... 121
Biblioteca FLEX PARSER (FLEXLEXER)-V. 1993 .............................................................................................. 122
Biblioteca ENSURECLEANUP, SWMRG, LAYOUT-V. 2000 ............................................................................... 122
Biblioteca STDSTRING- V. 1999 ......................................................................................................................... 123
Biblioteca T-REX (TINY REGULAR EXPRESSION LIBRARY)- V. 2003-2006 .................................................... 123
Biblioteca NTSERVICE- V. 1997 ......................................................................................................................... 124
Biblioteca SHA-1-1.2............................................................................................................................................ 124
Biblioteca COCOA SAMPLE CODE- V. 18.07.2007 ............................................................................................ 125
Outras informações.............................................................................................................................................. 125
GLOSSÁRIO ............................................................................................................................................................. 126
KASPERSKY LAB ..................................................................................................................................................... 133
CONTRATO DE LICENÇA DE UTILIZADOR FINAL................................................................................................. 134
ÍNDICE ...................................................................................................................................................................... 140
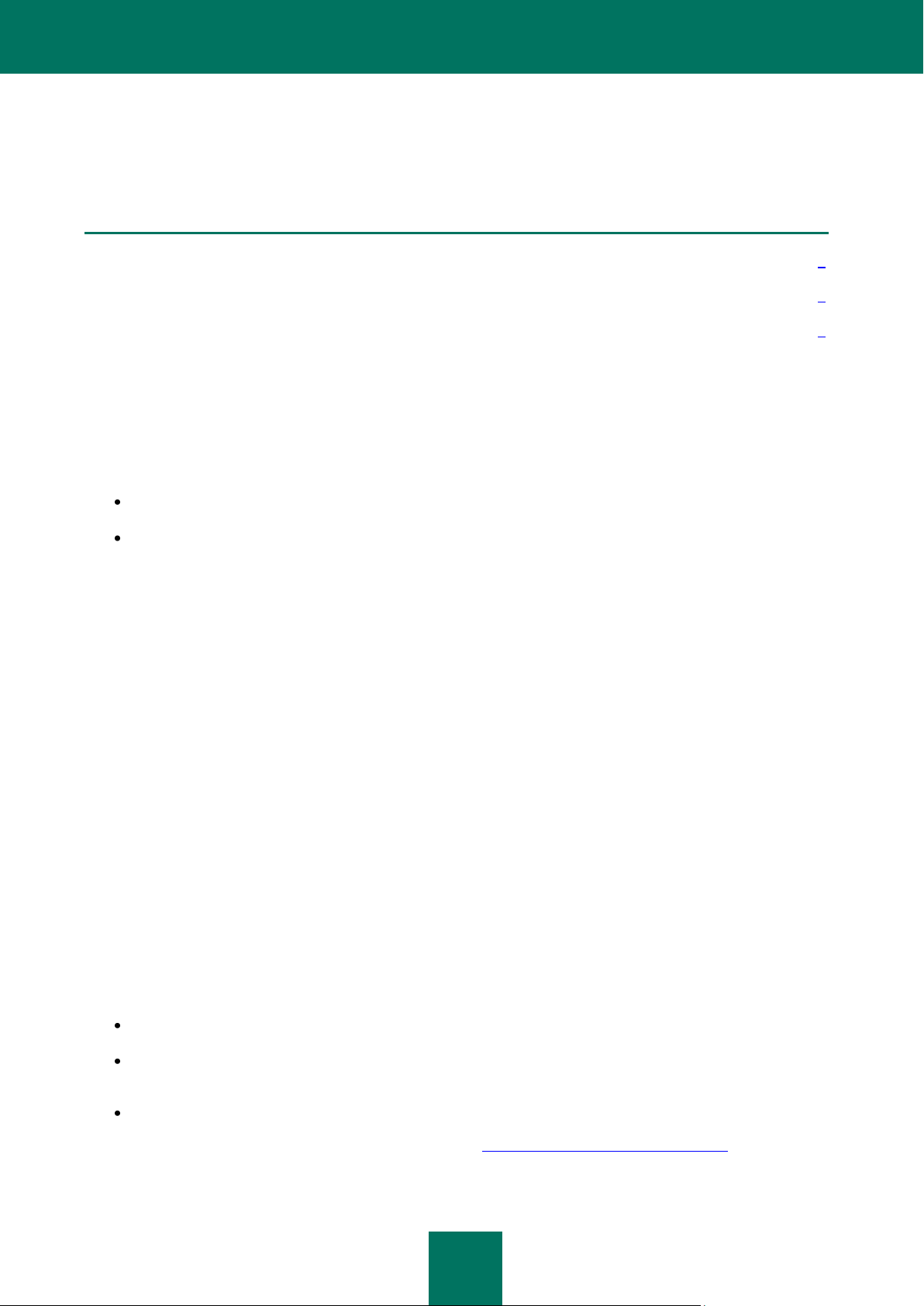
7
NESTA SECÇÃO
Pacote de distribuição ....................................................................................................................................................... 7
Serviços fornecidos para utilizadores registados .............................................................................................................. 7
Requisitos de hardware e software ................................................................................................................................... 8
INTRODUÇÃO
PACOTE DE DISTRIBUIÇÃO
Este produto é adquirido através do canal oficial de vendas da Kaspersky Lab. Ao adquirir este produto receberá do seu
fornecedor:
Certificado de licença;
Chaves de licença em formato .key (com o número de série do produto).
Antes de instalar o nosso produto, por favor leia atentamente o contrato de licença de utilizador final (CLUF).
CONTRATO DE LICENÇA DO UTILIZADOR FINAL (EULA)
O Contrato de Licença do Utilizador Final é um acordo legal entre você e a Kaspersky Lab, que especifica os termos
pelos quais poderá usar o software que adquiriu.
Leia o CLUF cuidadosamente!
Se não concordar com os termos do CLUF, poderá devolver o produto embalado ao revendedor onde o comprou e ser
reembolsado pela quantidade que pagou pela aplicação, desde que o envelope com o disco de instalação ainda esteja
selado.
Ao abrir o envelope selado com o CD de instalação, aceitará todos os termos do CLUF.
SERVIÇOS FORNECIDOS PARA UTILIZADORES REGISTADOS
A Kaspersky Lab oferece a todos os utilizadores legalmente registados um pacote de serviços abrangente, permitindolhes melhorar o desempenho da aplicação.
Depois de adquirir uma licença, você torna-se num utilizador registado e, durante o período da sua licença, ser-lhe-ão
fornecidos os seguintes serviços:
actualizações horárias das bases de dados da aplicação e actualizações do pacote do software;
suporte em questões relacionadas com a instalação, configuração e utilização do produto de software
adquirido. Os serviços serão prestados por telefone ou e-mail;
notificações sobre a publicação de novos produtos da Kaspersky Lab e sobre novos vírus que apareçam a nível
mundial. Este serviço é fornecido aos utilizadores que tenham subscrito o boletim informativo da Kaspersky Lab
no sítio de internet do Serviço de Assistência Técnica (http://support.kaspersky.com/subscribe/).
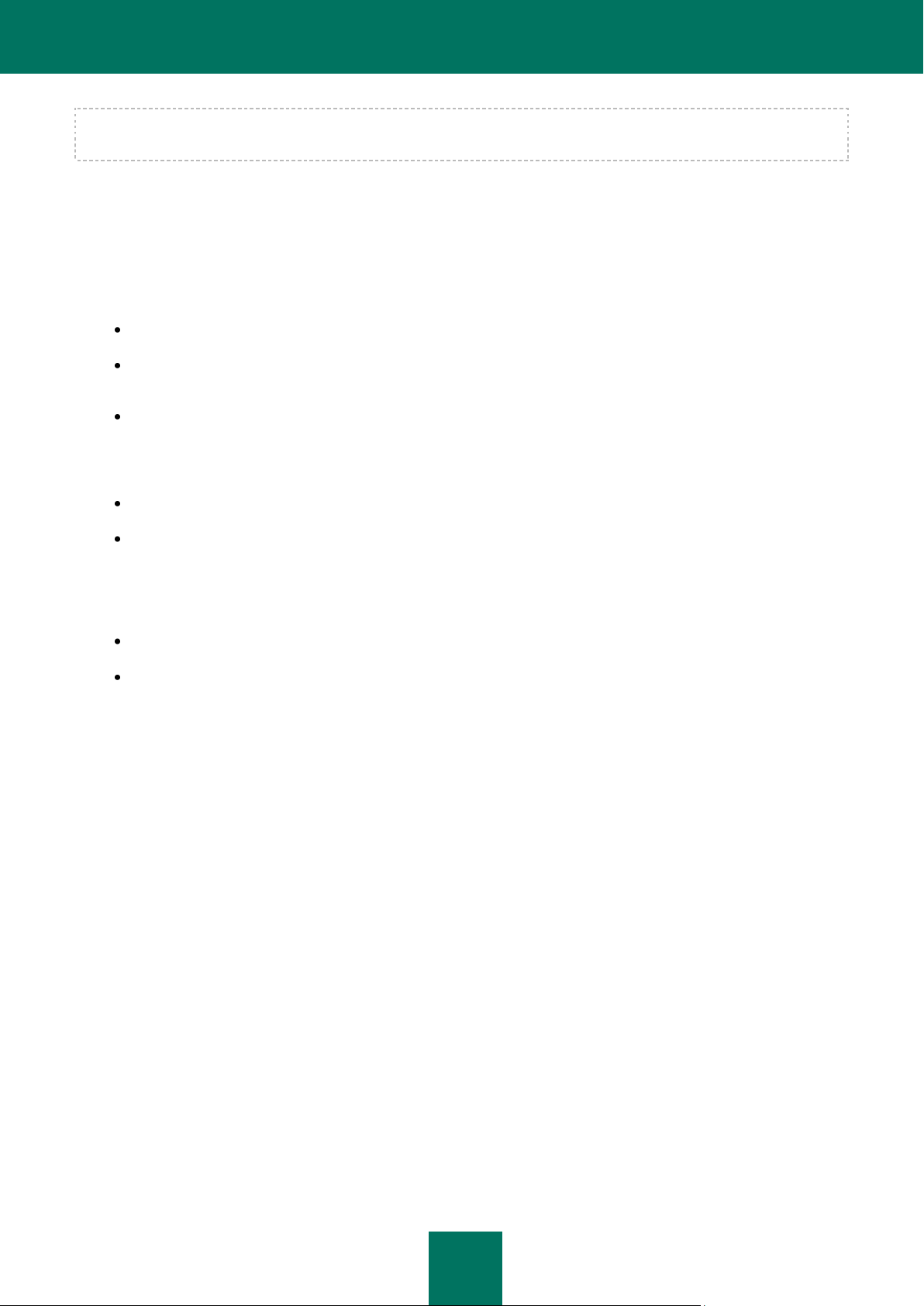
M A N U A L D E U T I L I Z A DO R
8
Não é fornecido suporte em questões relacionadas com o desempenho e utilização dos sistemas operativos, software ou
outras tecnologias de terceiros.
REQUISITOS DE HARDWARE E SOFTWARE
Para o funcionamento adequado do Kaspersky Anti-Virus 6.0, o computador deve obedecer a estes requisitos mínimos:
Requisitos gerais:
300 MB de espaço livre em disco.
Microsoft Internet Explorer 6.0 ou superior (para a actualização das bases da aplicação e dos módulos do
programa através da Internet).
Microsoft Windows Installer 2.0 ou superior.
Microsoft Windows 2000 Professional (Service Pack 4 Rollup1), Microsoft Windows XP Professional (Service Pack 2 ou
superior), Microsoft Windows XP Professional x64 (Service Pack 2 ou superior):
Processador Intel Pentium 300 MHz 32-bit (x86) / 64-bit (x64) ou superior (ou compatível).
256 MB de RAM livre.
Microsoft Windows Vista Business / Enterprise / Ultimate (Service Pack 1 ou superior), Microsoft Windows Vista
Business / Enterprise / Ultimate x64 (Service Pack 1 ou superior), Microsoft Windows 7 Professional / Enterprise /
Ultimate, Microsoft Windows 7 Professional / Enterprise / Ultimate x64:
Processador Intel Pentium 800 MHz 32-bit (x86) / 64-bit (x64) ou superior (ou compatível).
512 MB de RAM livre.
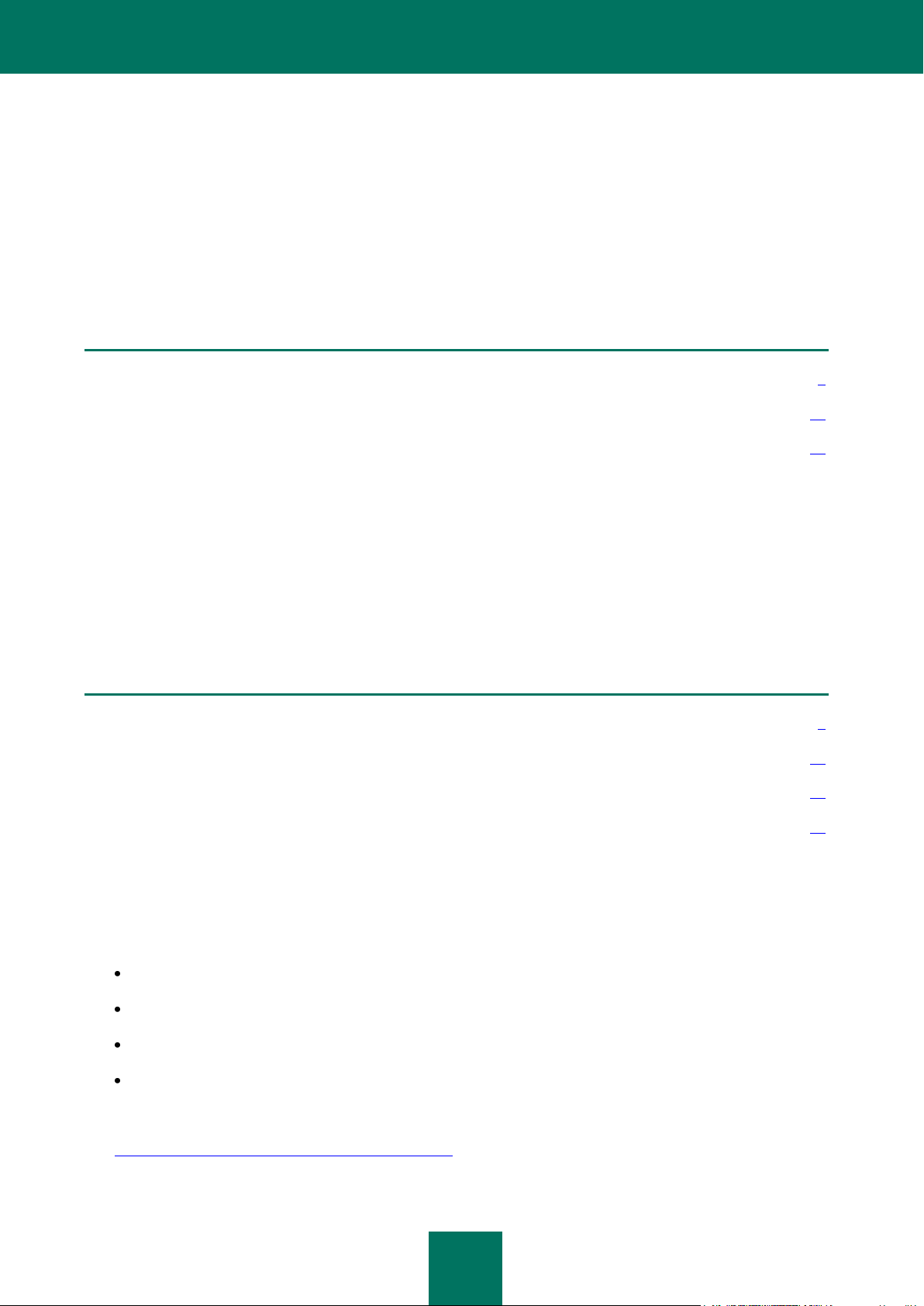
9
NESTA SECÇÃO
Obter informação sobre a aplicação .................................................................................................................................. 9
O que há de novo no Kaspersky Anti-Virus 6.0 SOS MP4 .............................................................................................. 11
Kaspersky Anti-Virus 6.0 SOS MP4 ................................................................................................................................ 13
NESTA SECÇÃO
Fontes de informação para pesquisar por si próprio ......................................................................................................... 9
Contactar o Departamento de Vendas ............................................................................................................................ 10
Contactar o Serviço de Suporte Técnico ......................................................................................................................... 10
Discutir as aplicações da Kaspersky Lab no Fórum da Internet ...................................................................................... 11
KASPERSKY ANTI-VIRUS 6.0 SOS MP4
O Kaspersky Anti-Virus 6.0 SOS MP4 é um produto de nova geração em Este método é seguro e permite analisar todos
os efeitos segurança de dados.
A principal diferença entre o Kaspersky Anti-Virus 6.0 SOS MP4 e os produtos existentes é o facto de esta aplicação ser
uma ferramenta complementar de protecção antivírus, concebida para a verificação de vírus. Ao mesmo tempo, o
Kaspersky Anti-Virus 6.0 SOS MP4 consegue cooperar com outras aplicações antivírus sem quaisquer conflitos.
OBTER INFORMAÇÃO SOBRE A APLICAÇÃO
Se tem alguma questão relativamente à aquisição, instalação ou utilização do Kaspersky Anti-Virus, as respostas estão
facilmente disponíveis.
A Kaspersky Lab fornece diversas fontes de informação sobre a aplicação. Pode escolher as mais adequadas,
dependendo da urgência e importância das suas questões.
FONTES DE INFORMAÇÃO PARA PESQUISAR POR SI PRÓPRIO
Pode consultar as seguintes fontes de informação sobre a aplicação:
página da aplicação no site da Kaspersky Lab;
página da aplicação no site do Serviço de Suporte Técnico (na Base de Conhecimento);
sistema de Ajuda;
documentação.
Página da aplicação no site da Kaspersky Lab
http://www.kaspersky.com/pt/kaspersky_anti-virus_sos
Esta página irá fornecer-lhe informação geral sobre a aplicação e as respectivas funcionalidades e opções.
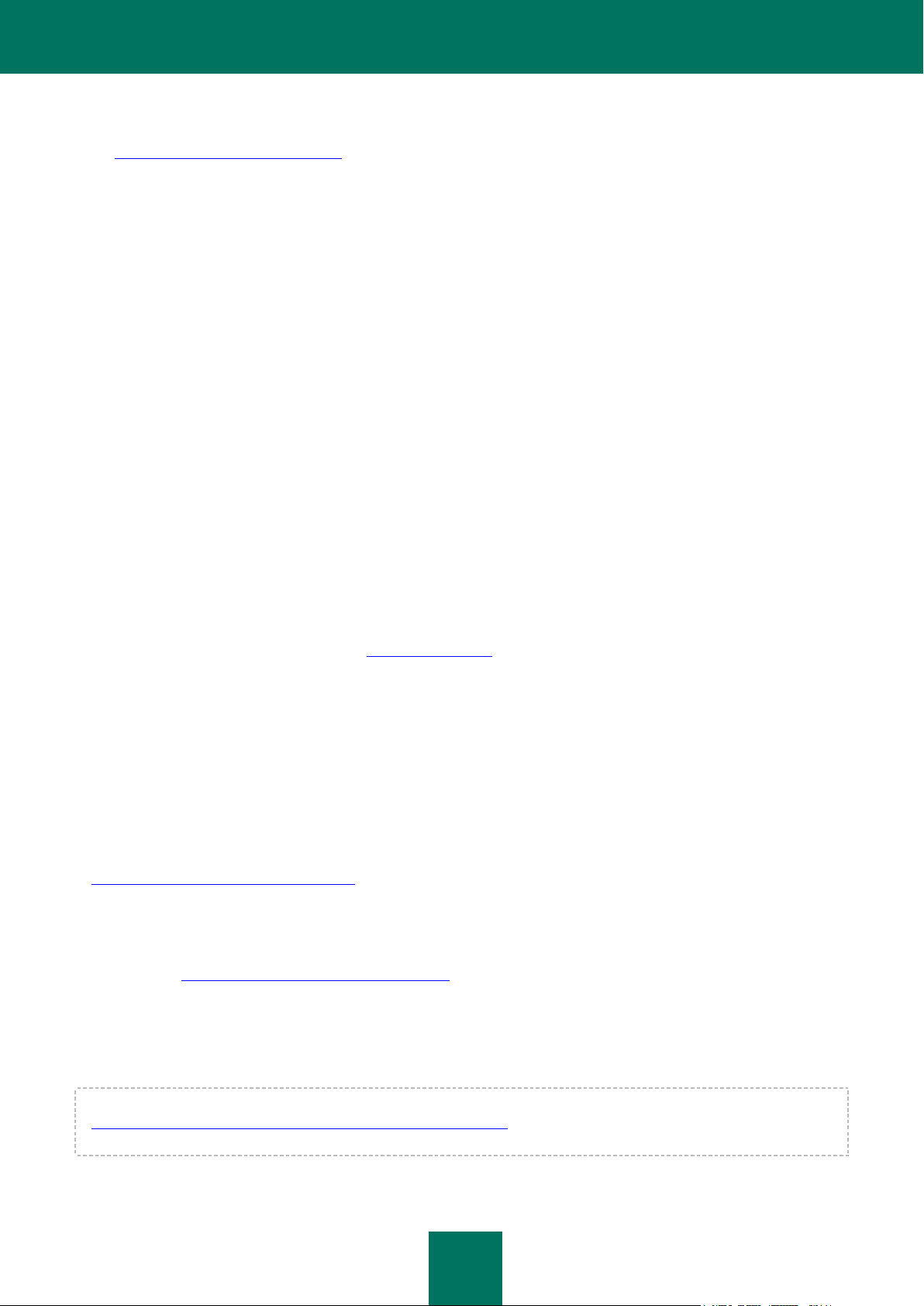
M A N U A L D E U T I L I Z A DO R
10
Página da aplicação no site do Serviço de Suporte Técnico (na Base de Conhecimento)
http://support.kaspersky.com/pt/sos6
Nesta página irá encontrar os artigos criados pelos especialistas do Serviço de Suporte Técnico.
Estes artigos contêm informações úteis, recomendações e perguntas frequentes sobre a aquisição, instalação e
utilização da aplicação. Estas estão organizadas segundo o assunto, tais como Gerir ficheiros de chave, Configurar
actualizações da base de dados ou Eliminar falhas de funcionamento. Os artigos podem fornecer respostas às
questões referentes não só a esta aplicação, mas também aos outros produtos da Kaspersky Lab. Estes também
podem conter notícias do Serviço de Suporte Técnico.
Sistema de Ajuda
O pacote de instalação da aplicação inclui o ficheiro completo do contexto da ajuda, que contém informação sobre
como gerir a protecção do computador (ver o estado de protecção, verificar a existência de vírus em várias áreas do
computador, executar outras tarefas), bem como a informação sobre cada janela da aplicação, como por exemplo a
lista das suas configurações adequadas e sua descrição e a lista de tarefas a executar.
Para abrir o ficheiro de ajuda, clique no botão Ajuda na janela desejada ou prima a tecla <F1>.
Documentação
O pacote de instalação do Kaspersky Anti-Virus inclui o documento Manual de Utilizador (em formato .pdf). Este
documento contém descrições das funcionalidades e opções da aplicação, assim como dos principais algoritmos de
funcionamento.
CONTACTAR O DEPARTAMENTO DE VENDAS
Se tiver alguma dúvida acerca da compra ou ampliação da sua licença, contacte o nosso escritório local da Kaspersky
Lab Iberia no seguinte endereço electrónico: canal@kaspersky.pt.
CONTACTAR O SERVIÇO DE SUPORTE TÉCNICO
Se já comprou o Kaspersky Anti-Virus, pode obter informação sobre o mesmo a partir do serviço de Suporte Técnico por
telefone ou pela Internet.
Os especialistas do serviço de Suporte Técnico irão responder a todas as suas questões sobre a instalação e utilização
da aplicação. Caso o seu computador tenha sido infectado, eles também o ajudarão a eliminar as consequências das
actividades do software malicioso.
Antes de contactar o Serviço de Suporte Técnico, por favor leia os Termos e Condições do Suporte Técnico
(http://support.kaspersky.com/support/rules).
Suporte Técnico por e-mail
Pode enviar a sua questão aos especialistas do Serviço de Suporte Técnico, preenchendo o formulário on-line do
Helpdesk (http://support.kaspersky.com/helpdesk.html).
Pode colocar as suas questões em Russo, Inglês, Alemão, Francês ou Espanhol.
Para enviar um pedido por e-mail, tem de indicar a ID de cliente obtida durante o registo no site do Serviço de
Suporte Técnico, juntamente com a sua password.
Se ainda não for um utilizador registado das aplicações da Kaspersky Lab, deverá preencher o formulário de registo
(https://support.kaspersky.com/en/personalcabinet/registration/form/). Durante o registo, terá de inserir o código de
activação ou o nome do ficheiro de chave da sua licença.
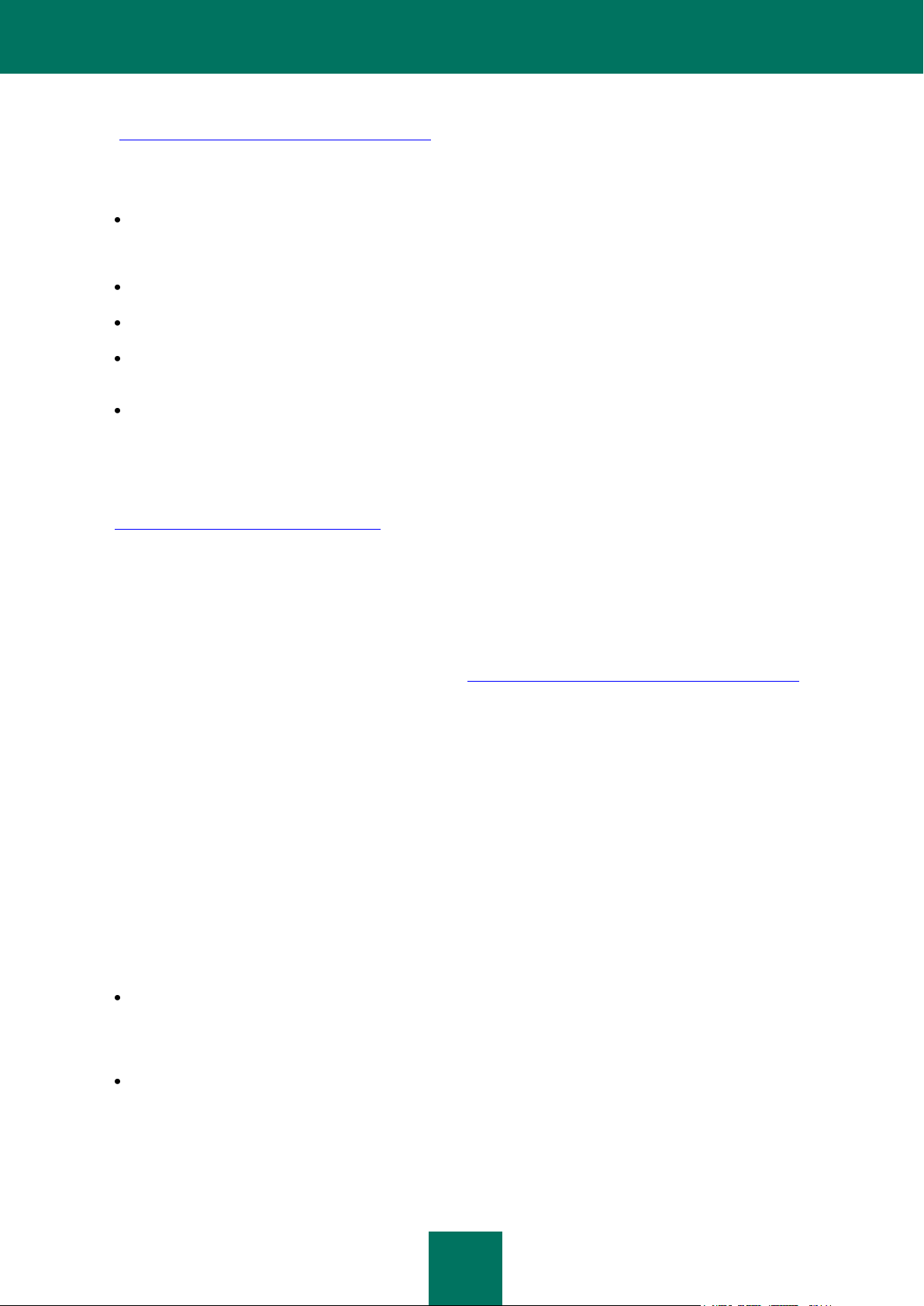
K A S P E R S K Y A N TI - V I R U S 6. 0 SO S M P 4
11
O Serviço de Suporte Técnico irá responder ao seu pedido na sua Conta Kaspersky
(https://support.kaspersky.com/en/PersonalCabinet) e através do endereço de e-mail que especificou no seu pedido.
No formulário on-line do pedido, descreva o problema que encontrou o mais detalhadamente possível. Especifique
as seguintes informações nos campos obrigatórios:
Tipo de pedido. Seleccione o assunto que melhor corresponde ao problema. Por exemplo: Problema de
instalação/desinstalação do produto ou Problema na procura/eliminação de vírus. Se não encontrar nenhum
tópico adequado, seleccione o tópico "Questão Geral".
Nome e número da versão da aplicação.
Texto do pedido. Descreva o problema que encontrou o mais detalhadamente possível.
ID de cliente e password. Insira o número de cliente e a password que recebeu durante o registo no site do
serviço de Suporte Técnico.
Endereço de e-mail. O serviço de Suporte Técnico irá enviar a resposta à sua questão para este endereço de
e-mail.
Suporte Técnico por telefone
Pode contactar o Serviço de Apoio Técnico da Kaspersky Lab através da página:
http://www.kaspersky.com/pt/tech_support/. Ou pode ainda contactar o seu canal de compras habitual para as
soluções da Kaspersky Lab.
DISCUTIR AS APLICAÇÕES DA KASPERSKY LAB NO FÓRUM DA INTERNET
Se a sua questão não requer uma resposta urgente, pode discuti-la com os especialistas da Kaspersky Lab e outros
utilizadores no nosso fórum na Internet, através do endereço http://forum.kaspersky.com/index.php?showforum=86.
Neste fórum pode visualizar os tópicos existentes, deixar os seus comentários, criar novos tópicos e utilizar o motor de
pesquisa.
O QUE HÁ DE NOVO NO KASPERSKY ANTI-VIRUS 6.0 SOS MP4
O Kaspersky Anti-Virus 6.0 é uma ferramenta abrangente de protecção de dados. A aplicação permite efectuar uma
verificação centralizada das estações de trabalho numa rede de área local (LAN) empresarial, sem quaisquer problemas
de compatibilidade com outro software antivírus.
Vamos analisar em maior detalhe as inovações do Kaspersky Anti-Virus 6.0.
Novidades na protecção:
O novo núcleo antivírus que o Kaspersky Anti-Virus utiliza detecta os programas maliciosos de forma mais
eficaz. O novo núcleo antivírus também é significativamente mais rápido na verificação do sistema quanto à
presença de vírus. Isto resulta do processamento melhorado dos objectos e da utilização optimizada dos
recursos do computador (particularmente, para processadores de dois ou quatro núcleos).
Foi implementado um novo analisador heurístico, que permite uma maior precisão na detecção e bloqueio dos
programas maliciosos anteriormente desconhecidos. Se a assinatura de um programa não for encontrada nas
bases de dados antivírus, o analisador heurístico simula a execução do programa num ambiente virtual isolado.
Este método é seguro e permite analisar todos os efeitos de um programa antes de este ser executado num
ambiente real.
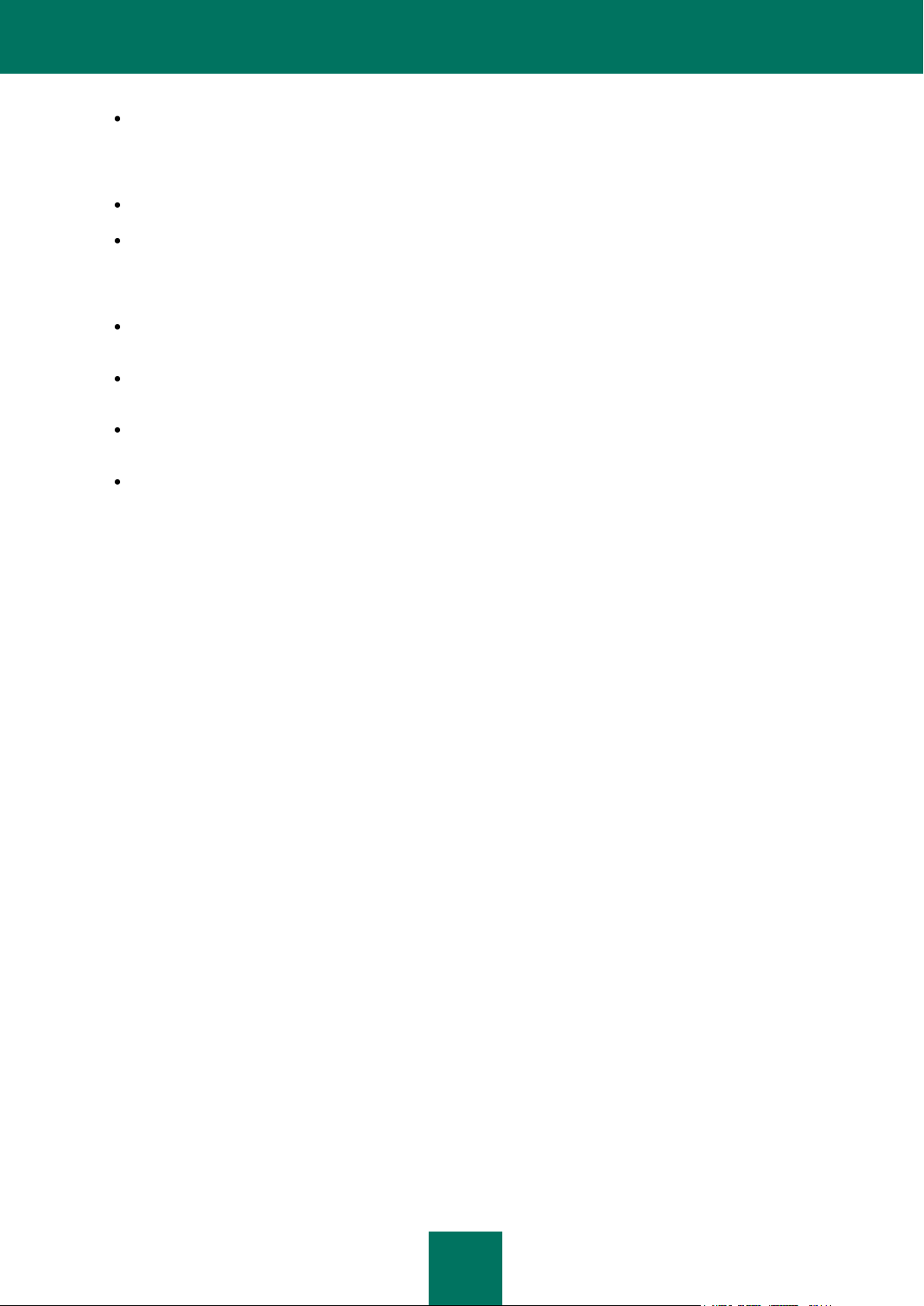
M A N U A L D E U T I L I Z A DO R
12
O procedimento de actualização da aplicação foi melhorado. Agora o computador raramente precisa de ser
reiniciado.
Novas funcionalidades da interface:
A interface torna as funcionalidades do programa simples e fáceis de aceder.
A interface foi remodelada tendo em conta as necessidades dos administradores de redes de pequena e média
dimensão, assim como dos administradores de grandes redes empresariais.
Novas funcionalidades no Kaspersky Administration Kit:
Foi adicionada uma funcionalidade que permite a instalação remota da aplicação com a última versão das
bases de dados da aplicação.
A gestão da aplicação quando instalada num computador remoto foi melhorada (a estrutura da política foi
redesenhada).
Foi adicionada uma funcionalidade que permite utilizar o ficheiro de configuração de uma aplicação existente ao
criar uma política.
Uma outra funcionalidade importante é percebida na opção de criação de configurações específicas para
utilizadores móveis ao configurar tarefas de actualização de grupo.
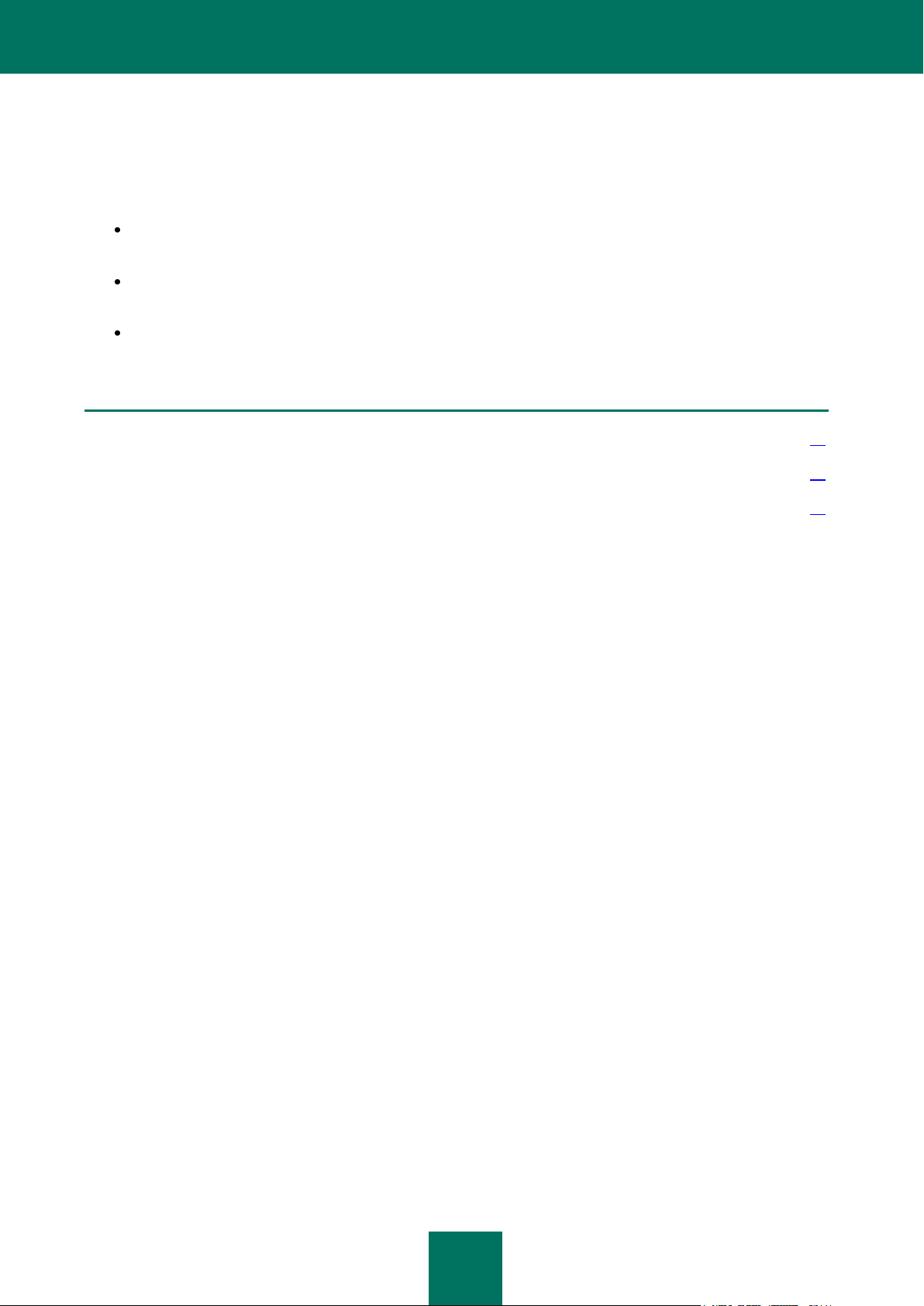
13
NESTA SECÇÃO
Tarefas de verificação de vírus ....................................................................................................................................... 13
Actualização ................................................................................................ ................................ .................................... 13
Funcionalidades de suporte da aplicação ....................................................................................................................... 14
KASPERSKY ANTI-VIRUS 6.0 SOS MP4
O Kaspersky Anti-Virus inclui:
Tarefas de verificação de vírus, que verificam a existência de vírus no computador ou em ficheiros individuais,
pastas, discos ou áreas.
Actualização, que garante o estado actualizado dos módulos internos da aplicação e das bases de dados
utilizadas para detectar programas maliciosos.
Funcionalidades de suporte que fornecem informação de suporte para trabalhar com a aplicação e expandir as
capacidades da mesma.
TAREFAS DE VERIFICAÇÃO DE VÍRUS
É extremamente importante verificar, periodicamente, a existência de vírus no seu computador. Para isso, o Kaspersky
Anti-Virus inclui as seguintes tarefas de verificação de vírus:
Verificação
Verifica objectos seleccionados pelo utilizador. Pode verificar qualquer objecto no sistema de ficheiros do
computador.
Verificação Completa
Uma verificação minuciosa de todo o sistema. Por defeito, são verificados os seguintes objectos: memória do
sistema, programas carregados ao iniciar, cópia de segurança do sistema, bases de dados de e-mail, discos rígidos,
meios de armazenamento removíveis e unidades de rede.
Verificação Rápida
Verificação de vírus dos objectos de inicialização do sistema operativo.
ACTUALIZAÇÃO
Para bloquear qualquer ataque de rede, apagar um vírus ou outro programa malicioso, o Kaspersky Anti-Virus deve ser
regularmente actualizado. A componente Actualização foi concebida para esse fim. Esta gere a actualização das bases
de dados e dos módulos utilizados pela aplicação.
O serviço de distribuição de actualizações permite guardar numa pasta local as actualizações da base de dados e dos
módulos do programa transferidas a partir dos servidores da Kaspersky Lab e depois torná-las acessíveis a outros
computadores da rede para poupar no tráfego de Internet.
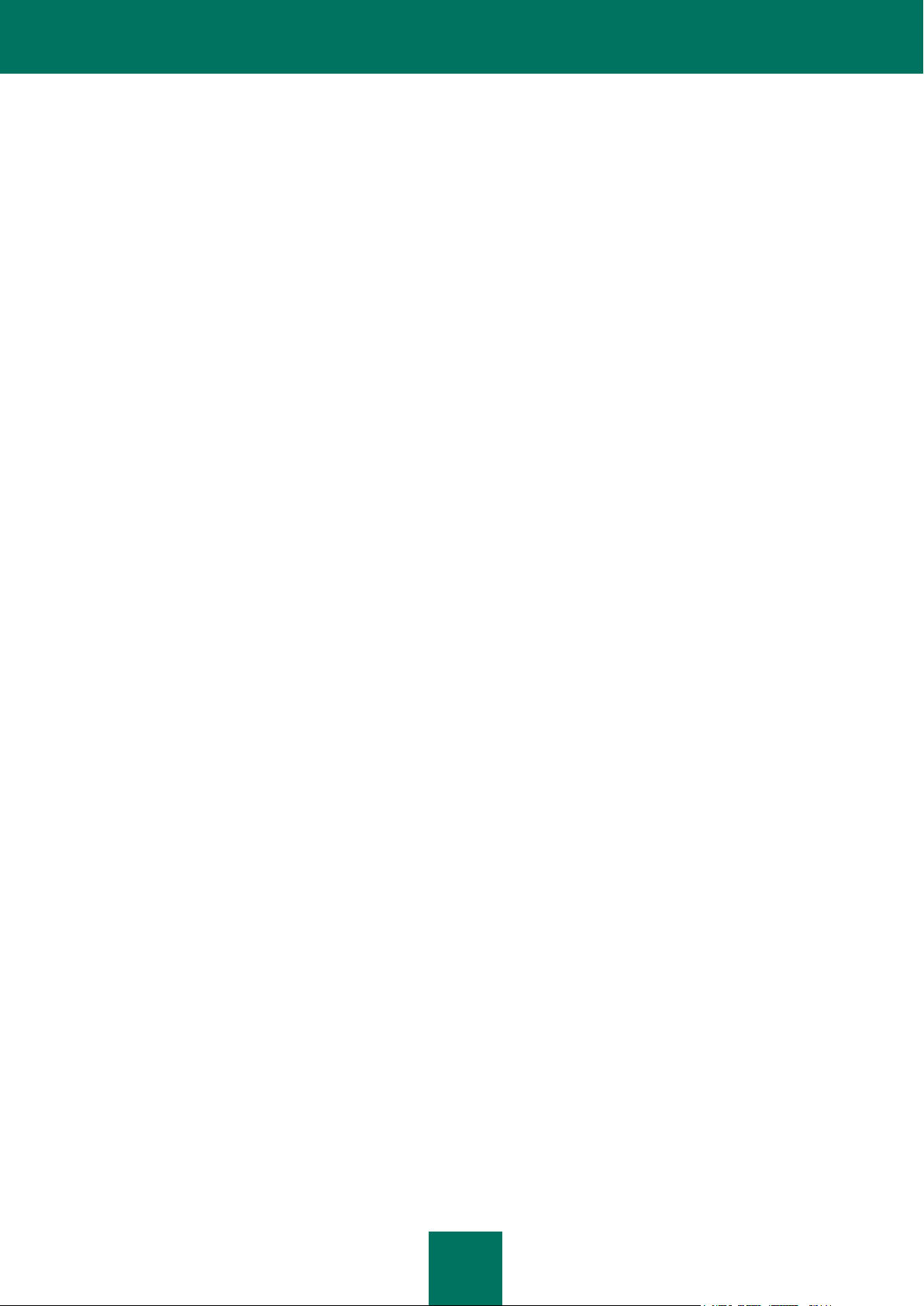
M A N U A L D E U T I L I Z A DO R
14
FUNCIONALIDADES DE SUPORTE DA APLICAÇÃO
O Kaspersky Anti-Virus inclui uma série de funcionalidades de suporte. Estas foram concebidas para manter a aplicação
actualizada, para expandir as capacidades da aplicação e para o assistir enquanto a utiliza.
Ficheiros de dados
Ao utilizar a aplicação, cada tarefa de verificação ou actualização da aplicação cria um relatório próprio. Os
relatórios contêm informação sobre actividades executadas e os resultados. Através destes, poderá obter
informação detalhada sobre como funcionam todas as tarefas. Se surgirem problemas, poderá enviar os relatórios à
Kaspersky Lab para os nossos especialistas poderem estudar a situação em maior detalhe e ajudá-lo com a maior
rapidez possível.
O Kaspersky Anti-Virus move todos os ficheiros suspeitos de serem perigosos para uma área de armazenamento
especial denominada de Quarentena. Aqui são guardados na forma encriptada para evitar a infecção do
computador. Pode fazer uma verificação de vírus nestes objectos, restaurá-los para as suas localizações anteriores,
apagá-los ou colocar, por si próprio, os ficheiros na Quarentena. No final da verificação de vírus, todos os ficheiros
que se concluir não estarem infectados, são automaticamente restaurados para as suas localizações anteriores.
A Cópia de Segurança guarda cópias de objectos desinfectados e apagados pelo Kaspersky Anti-Virus. Estas
cópias são criadas de forma a que possa restaurar os ficheiros ou obter informação sobre a sua infecção, se
necessário. As cópias de segurança dos ficheiros são também guardadas na forma encriptada para evitar mais
infecções.
Pode restaurar um ficheiro da cópia de Segurança para a sua localização original e apagar a cópia.
Licença
Ao comprar o Kaspersky Anti-Virus, você entra num contrato de licença com a Kaspersky Lab que regula o uso da
aplicação, assim como o seu acesso às actualizações da base de dados da aplicação e ao Suporte Técnico durante
um período de tempo especificado. Os termos de uso e outras informações necessárias para a funcionalidade
completa da aplicação são fornecidas na licença.
Ao utilizar a função Licença, você pode obter informação detalhada sobre a sua licença actual, comprar uma nova
licença ou renovar a licença existente.
Suporte
Todos os utilizadores registados do Kaspersky Anti-Virus podem beneficiar do nosso Serviço de Suporte Técnico.
Para saber onde pode obter suporte técnico, use a função Suporte.
Utilizando as ligações fornecidas, pode aceder ao fórum de utilizadores de produtos da Kaspersky Lab e procurar
uma lista de perguntas frequentes com respostas que poderão ajudá-lo a resolver o seu problema. Também pode
enviar uma mensagem sobre um erro ou um comentário sobre o funcionamento do programa para o Suporte
Técnico, preenchendo um formulário especial no site.
Também poderá aceder ao Suporte Técnico on-line, e, é claro, os nossos funcionários estarão sempre prontos a
dar-lhe assistência sobre o Kaspersky Anti-Virus, por telefone.
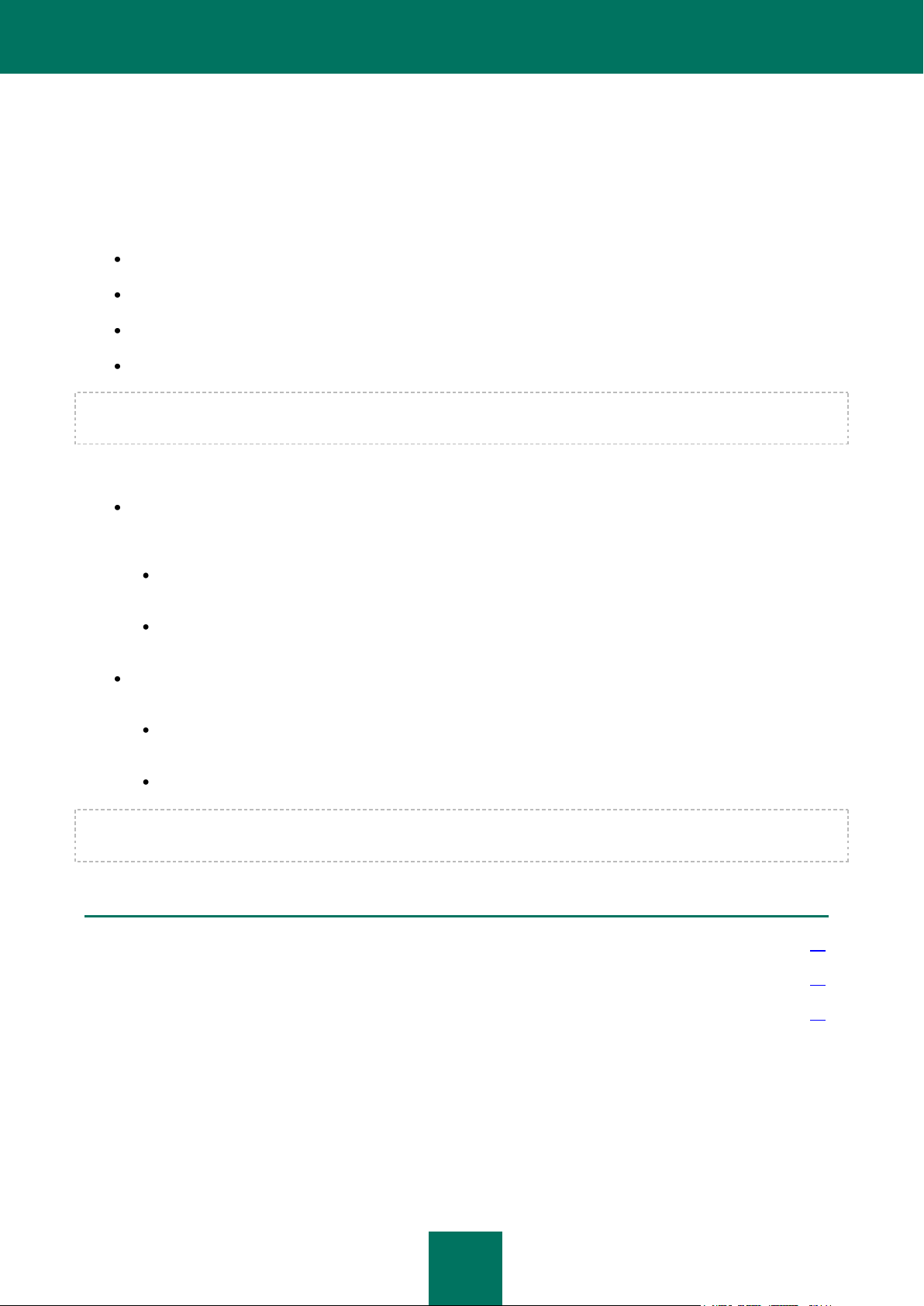
15
NESTA SECÇÃO
Instalação através do Assistente de Instalação ............................................................................................................... 15
Instalação da aplicação a partir da linha de comandos ................................................................................................... 18
Instalação a partir do Editor de Objectos de Política de Grupo ....................................................................................... 19
INSTALAÇÃO DO KASPERSKY ANTI-VIRUS
O Kaspersky Anti-Virus 6.0 SOS MP4 poderá ser instalado juntamente com quaisquer outras aplicações antivírus de
terceiros ou da Kaspersky Lab, à excepção das seguintes aplicações:
Kaspersky Anti-Virus 2009;
Kaspersky Internet Security 2009;
Kaspersky Anti-Virus 6.0 para Windows Workstations;
Kaspersky Anti-Virus 6.0 para Windows Servers;
O Kaspersky Anti-Virus 6.0 SOS MP4 não pode assegurar a protecção do computador em tempo real, uma vez que é
um programa antivírus suplementar!
O Kaspersky Anti-Virus 6.0 SOS MP4 pode ser instalado num computador através de várias formas:
instalação local – instalação da aplicação num único computador. Para a instalação ser executada e concluída,
é necessário ter acesso directo àquele computador. A instalação local pode ser executada através de um dos
seguintes modos:
modo interactivo, utilizando o assistente de instalação da aplicação, este modo requer a participação do
utilizador durante a instalação.
modo interactivo, utilizando o assistente de instalação da aplicação; este modo requer a participação do
utilizador durante a instalação.
instalação remota – instalação da aplicação em computadores ligados em rede, geridos de forma remota a
partir de uma estação de trabalho do administrador com a utilização do:
Solução de software Kaspersky Administration Kit (ver Guia de Implementação do Kaspersky
Administration);
Políticas de domínios de grupo do Microsoft Windows Server 2000/2003.
Antes de iniciar a instalação do Kaspersky Anti-Virus (inclusive numa instalação remota), recomenda-se que encerre
todas as aplicações activas.
INSTALAÇÃO ATRAVÉS DO ASSISTENTE DE INSTALAÇÃO
Para instalar o Kaspersky Anti-Virus no seu computador, execute o ficheiro de instalação a partir do CD do produto.
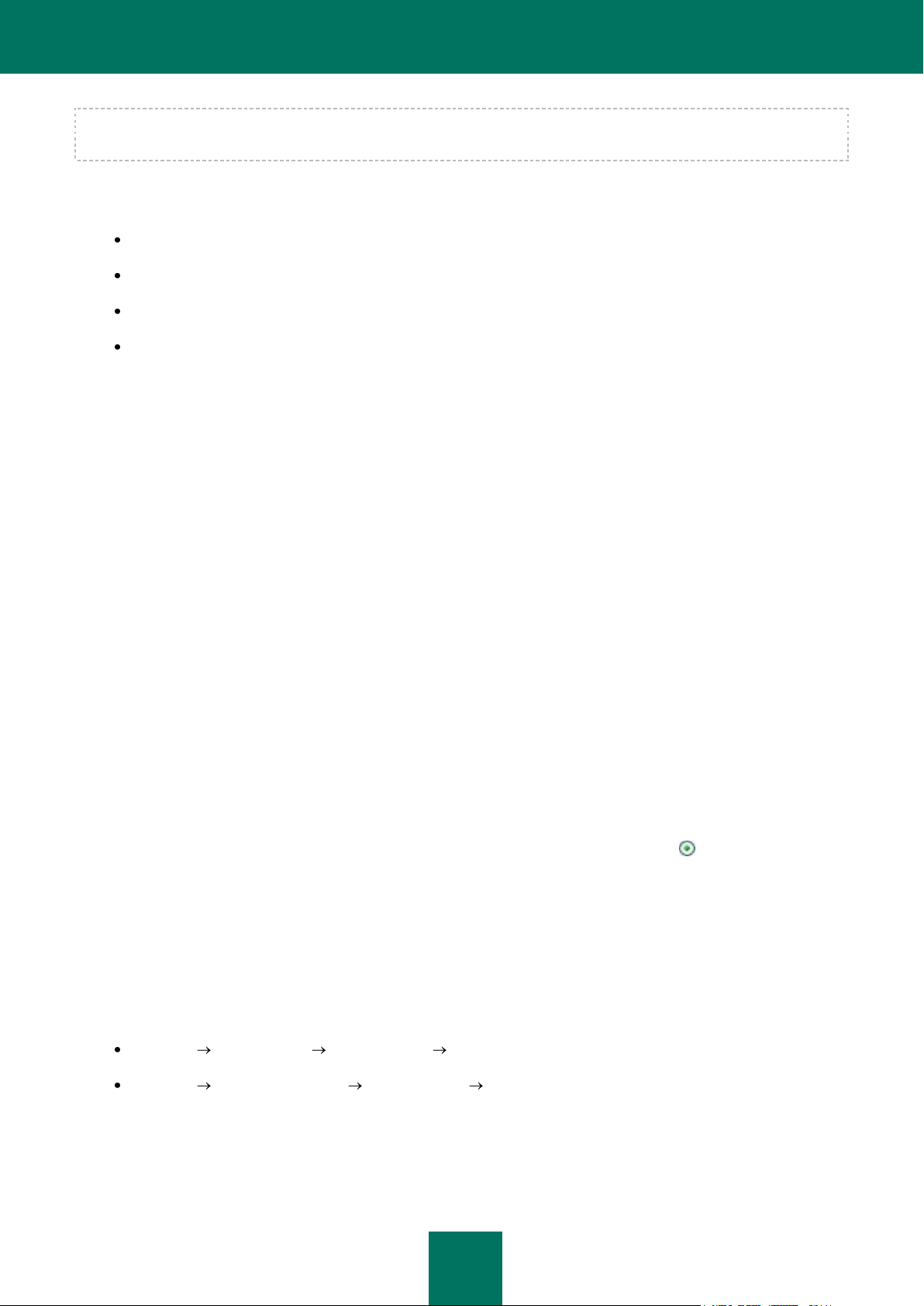
M A N U A L DE U T I L I Z A DO R
16
Instalar a aplicação a partir do ficheiro de instalação transferido da Internet é idêntico a instalar a aplicação a partir do
CD.
O programa de instalação é implementado como um assistente padrão do Windows. Cada janela contém um conjunto
de botões para controlar o processo de instalação. De seguida, é apresentada uma breve descrição das suas funções:
Seguinte – aceitar a acção e avançar para o próximo passo do procedimento de instalação.
Anterior – voltar ao passo anterior do procedimento de instalação.
Cancelar cancelar a instalação.
Concluir concluir o procedimento de instalação da aplicação.
De seguida, é apresentada uma discussão detalhada de cada passo da instalação do pacote.
PASSO 1. VERIFICAR SE O SISTEMA SATISFAZ OS REQUISITOS DE
INSTALAÇÃO
Antes de instalar o Kaspersky Anti-Virus no computador, o assistente irá verificar se o computador satisfaz os requisitos
mínimos. Também irá verificar se tem os direitos necessários para instalar o software.
Se alguns destes requisitos não for satisfeito, será apresentada no ecrã a respectiva notificação. Recomendamos que
instale as actualizações necessárias, através do serviço Windows Update e os programas necessários, antes de voltar
a tentar instalar o Kaspersky Anti-Virus.
PASSO 2. JANELA DE INÍCIO DA INSTALAÇÃO
Se o seu sistema cumprir todos os requisitos impostos, logo depois do ficheiro de instalação ser executado, a janela de
início abrir-se-á no ecrã, apresentando a informação sobre o início da instalação do Kaspersky Anti-Virus.
Para continuar a instalação, clique no botão Seguinte. Para cancelar a instalação, clique no botão Cancelar.
PASSO 3. VISUALIZAR O CONTRATO DE LICENÇA
A próxima caixa de diálogo da aplicação contém o contrato de licença introduzido entre você e a Kaspersky Lab. Leia-o
com atenção e se concordar com todos os termos e condições do contrato, seleccione a opção Eu aceito os termos
do Contrato de Licença e clique no botão Seguinte. A instalação irá continuar.
Para cancelar a instalação, clique no botão Cancelar.
PASSO 4. SELECCIONAR A PASTA DE INSTALAÇÃO
O passo seguinte da instalação do Kaspersky Anti-Virus define a pasta onde a aplicação será instalada. O caminho
predefinido é o seguinte:
<Drive> Program Files Kaspersky Lab Kaspersky Anti-Virus 6.0 SOS MP4 – para sistemas 32-bit.
<Drive> Program Files (х86) Kaspersky Lab Kaspersky Anti-Virus 6.0 SOS MP4 – para sistemas
64-bit.
Pode especificar uma pasta diferente, clicando no botão Procurar e seleccionando uma pasta na janela padrão de
selecção da pasta ou inserindo o caminho da pasta no campo de registo fornecido.
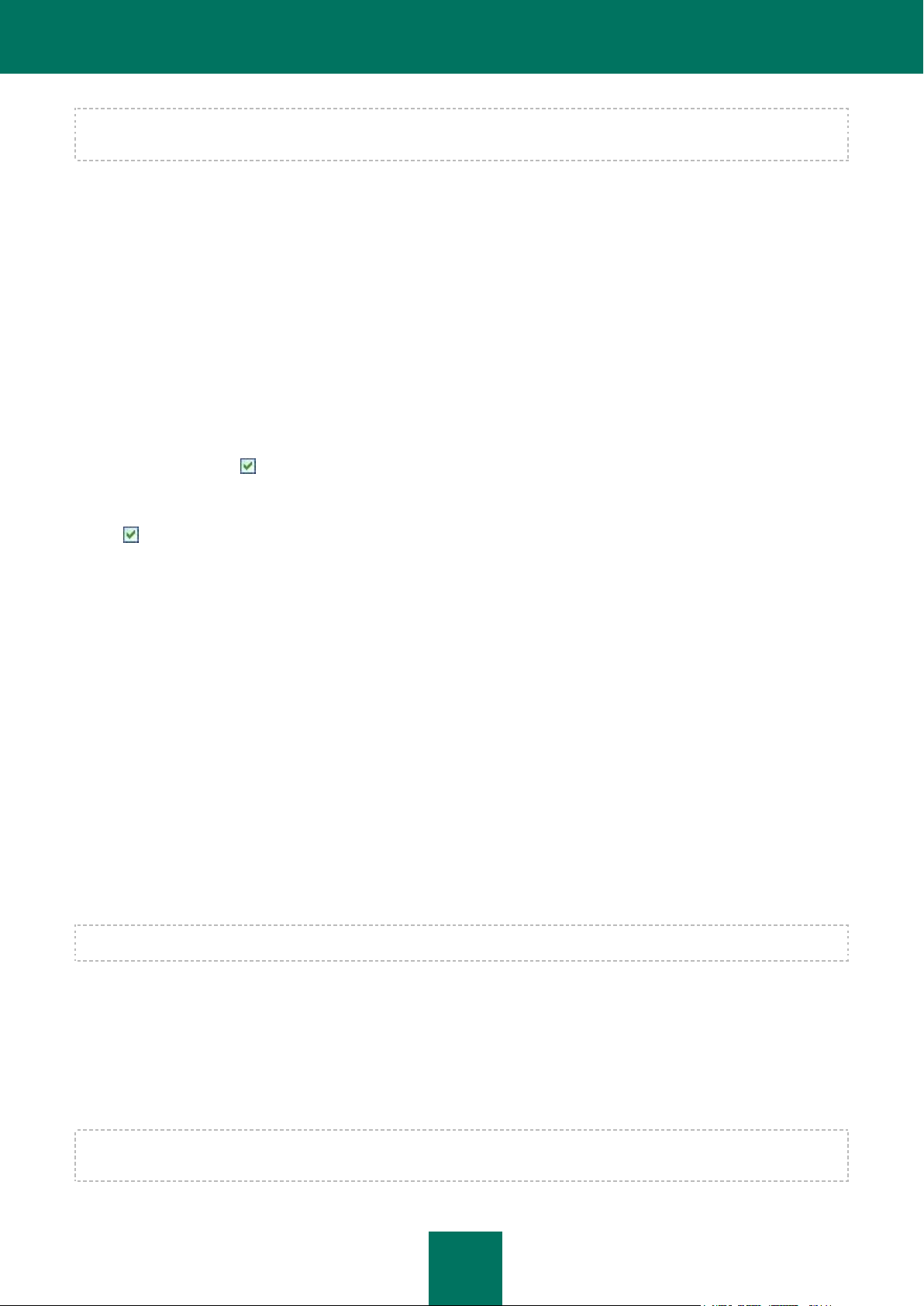
I N S T A L A Ç Ã O D O KA S P E R S K Y AN TI - V I R U S
17
Por favor, note que se inserir, manualmente, o caminho completo para a pasta de instalação, este não deve exceder os
200 caracteres e não deve conter caracteres especiais.
Para continuar a instalação, clique no botão Seguinte.
PASSO 5. UTILIZAR CONFIGURAÇÕES DA APLICAÇÃO GUARDADAS
NUMA INSTALAÇÃO ANTERIOR
Neste passo, ser-lhe-á pedido que especifique se deseja utilizar as definições de protecção, as bases de dados da
aplicação no funcionamento da aplicação, caso esses objectos tenham sido guardados no seu computador depois de
remover a versão anterior do Kaspersky Anti-Virus 6.0 (se, por exemplo, está instalando a versão comercial, depois de
ter removido a versão beta).
Vamos analisar em maior detalhe sobre como activar as funcionalidades acima descritas.
Se uma versão anterior (compilação) do Kaspersky Anti-Virus esteve instalada no seu computador e você guardou as
bases de dados da aplicação depois de remover essa versão, então pode integrá-las na versão que está a instalar. Para
o fazer, assinale a caixa Bases de dados da Aplicação. As bases de dados da aplicação incluídas no pacote de
instalação não serão copiadas para o computador.
Para utilizar as definições de protecção que alterou numa versão anterior e que guardou no seu computador, assinale a
caixa Definições da aplicação.
Para continuar, clique no botão Seguinte.
PASSO 6. SELECCIONAR O TIPO DE INSTALAÇÃO
Neste passo, deve definir a abrangência da instalação da aplicação. Existem duas opções de instalação:
Completa. Neste caso, todas as componentes do Kaspersky Anti-Virus serão instaladas no seu computador. Para
se familiarizar com os passos adicionais da instalação, consulte o Passo 8.
Personalizada. Neste caso, ser-lhe-á pedido que seleccione as componentes da aplicação que deseja instalar.
Para mais detalhes, veja o Passo 7.
Para seleccionar o modo de instalação, clique no botão correspondente.
PASSO 7. SELECCIONAR AS COMPONENTES DA APLICAÇÃO A
INSTALAR
Este passo só será executado, se tiver seleccionado a opção de instalação Personalizada.
Antes de iniciar a instalação personalizada, deve seleccionar as componentes do Kaspersky Anti-Virus que deseja
instalar. Por defeito, estão seleccionados para instalação a componente de verificação de vírus e o conector do Agente
de Rede para a administração remota da aplicação através do Kaspersky Administration Kit.
Para seleccionar uma componente para instalação adicional, deve abrir o menu, clicando com o botão esquerdo do rato
no ícone junto ao nome da componente, e seleccionar o item Este recurso será instalado no disco rígido local. Para
mais detalhes sobre a funcionalidade da componente que seleccionou e o espaço necessário no disco para a instalação,
veja a parte inferior desta janela do programa de instalação.
Para obter informações detalhadas sobre o espaço disponível no disco do seu computador, clique no botão Volume. A
informação será apresentada na janela que se abre.
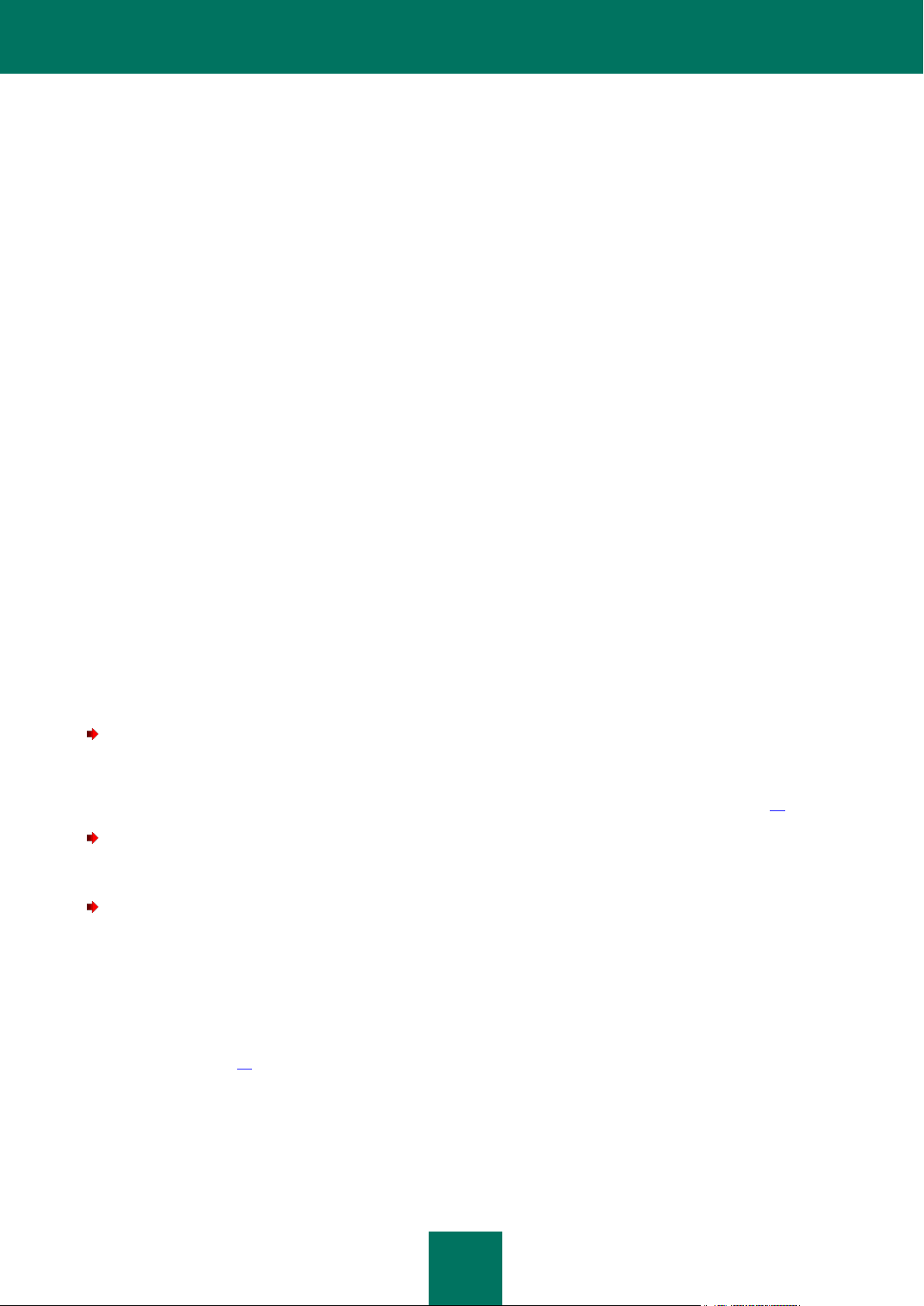
M A N U A L D E U T I L I Z A DO R
18
Para cancelar a instalação da componente, seleccione a opção Este recurso ficará indisponível a partir do menu de
contexto. Note que se cancelar a instalação de uma componente, não será protegido contra uma série de programas
perigosos.
Depois de terminar de seleccionar as componentes a instalar, clique no botão Seguinte. Para regressar à lista
predefinida de componentes a instalar, clique no botão Repor.
PASSO 8. PROCURAR OUTRAS APLICAÇÕES ANTIVÍRUS
Neste passo, o assistente procura outros programas antivírus instalados no seu computador.
Se for detectado qualquer software antivírus de terceiros, o Kaspersky Anti-Virus 6.0 SOS MP4 continuará a ser
instalado. Será apresentada uma notificação para o avisar de que a aplicação a ser instalada não pode assegurar uma
protecção abrangente do computador.
Para continuar a instalação, clique no botão Seguinte.
PASSO 9. CONCLUIR A INSTALAÇÃO
A janela Instalação concluída contém informação sobre a conclusão da instalação do Kaspersky Anti-Virus no seu
computador.
Para executar o Assistente de Configuração Inicial, clique no botão Seguinte.
Se for necessário reiniciar o computador para concluir a instalação com sucesso, será apresentada no ecrã a notificação
especial.
INSTALAÇÃO DA APLICAÇÃO A PARTIR DA LINHA DE
COMANDOS
Para instalar Kaspersky Anti-Virus 6.0 SOS MP4, digite isto na linha de comandos:
msiexec /i <nome_pacote>
O assistente de instalação iniciar-se-á (ver secção "Instalação através do Assistente de Instalação" na página 15).
Para instalar a aplicação no modo não interactivo (sem executar o assistente de instalação), digite o seguinte:
msiexec /i <package_name> /qn
Para instalar a aplicação com uma password, que confirma o direito de remoção da aplicação, digite o seguinte:
msiexec /i <package_name> KLUNINSTPASSWD=****** – quando instalar a aplicação no modo interactivo;
msiexec /i <nome_pacote> KLUNINSTPASSWD=****** /qn – quando instalar a aplicação no modo não
interactivo sem reiniciar o computador;
Se instalar o Kaspersky Anti-Virus no modo não interactivo, é suportada a leitura do ficheiro setup.ini, que contém as
definições gerais para a instalação da aplicação, do ficheiro de configuraçãoinstall.cfg (ver secção Importar as definições
de protecção na página 85) e do ficheiro da chave de licença. Tenha em atenção que estes ficheiros devem estar
localizados na mesma pasta que o pacote de instalação do Kaspersky Anti-Virus.
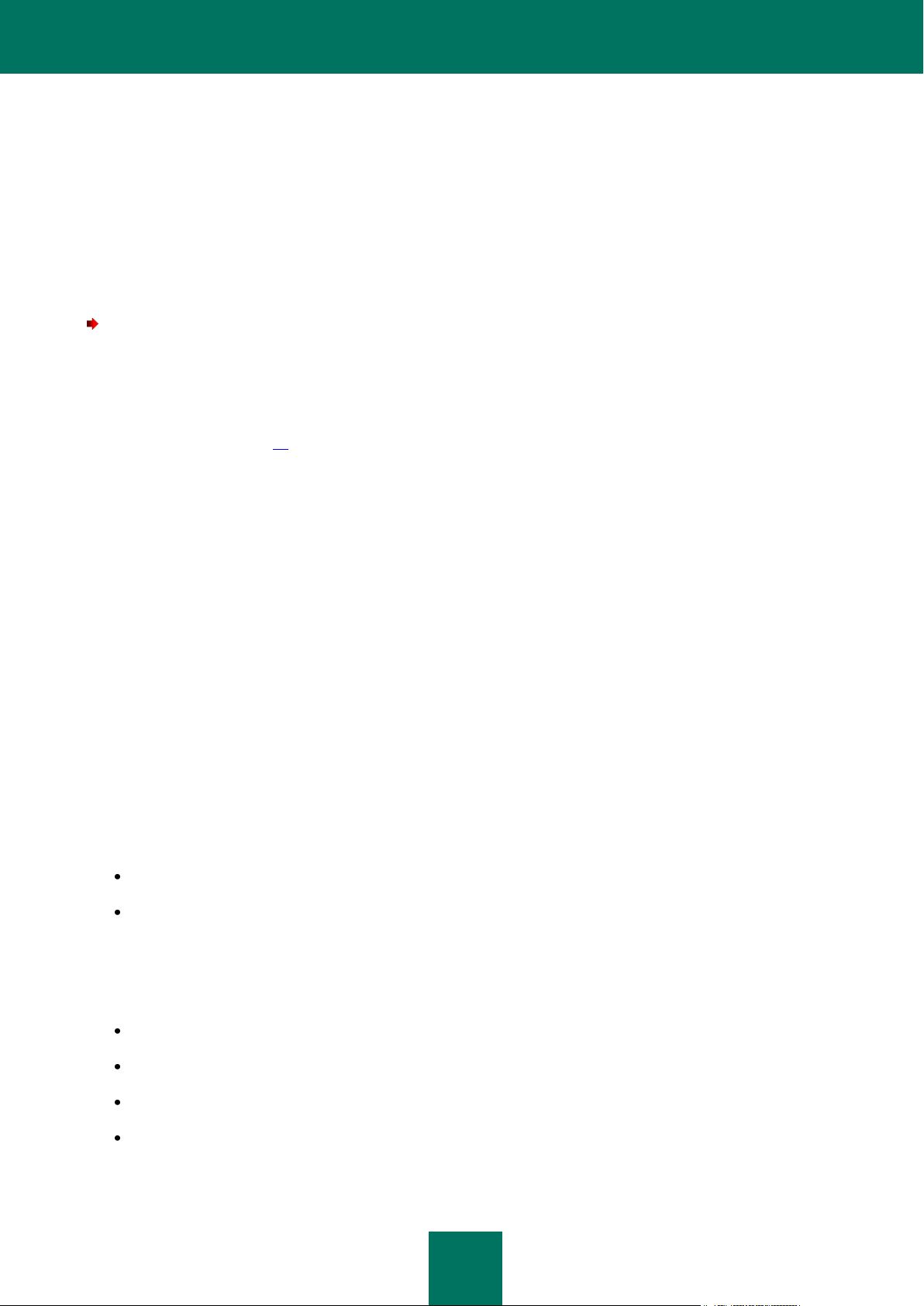
I N S T A L A Ç Ã O D O KA S P E R S K Y AN TI - V I R U S
19
INSTALAÇÃO A PARTIR DO EDITOR DE OBJECTOS DE POLÍTICA DE GRUPO
Através do Editor de Objectos de Política de Grupo, você pode instalar, actualizar e remover o Kaspersky Anti-Virus
em estações de trabalho empresariais que façam parte do domínio, sem utilizar o Kaspersky Administration Kit.
INSTALAR A APLICAÇÃO
Para instalar o Kaspersky Anti-Virus, execute as seguintes acções:
1. Crie uma pasta de rede partilhada no computador que funciona como controlador do domínio e coloque o
pacote de instalação do Kaspersky Anti-Virus, com o formato .msi.
Para além disso, neste directório pode colocar o ficheiro setup.ini, que contém a lista de definições para a
instalação do Kaspersky Anti-Virus, o ficheiro de configuração install.cfg (ver secção Importar as definições de
protecção na página 85) e o ficheiro da chave de licença.
2. Abra o Editor de Objectos de Política de Grupo a partir da consola MMC padrão (para obter informações
detalhadas sobre como trabalhar com este editor, consulte o sistema de ajuda do Microsoft Windows Server).
3. Crie um novo pacote. Para o fazer, a partir da árvore da consola, seleccione Objecto de Política de
Grupo / Configuração do computador/ Configuração do programa / Instalação do software e use o
comando Criar / Pacote a partir do menu de contexto.
Na janela que se abre, especifique o caminho para a pasta de rede partilhada que contém o pacote de
instalação Kaspersky Anti-Virus. Na caixa de diálogo Implementação do programa, seleccione a configuração
Atribuída e clique no botão OK.
A política de grupo será aplicada em cada estação de trabalho na próxima vez que os computadores forem
registados no domínio. Como resultado, o Kaspersky Anti-Virus será instalado em todos os computadores.
DESCRIÇÃO DAS DEFINIÇÕES DO FICHEIRO SETUP.INI
O ficheiro setup.ini, localizado na pasta do pacote de instalação do Kaspersky Anti-Virus, é utilizado quando instala a
aplicação no modo não interactivo a partir da linha de comandos ou do Editor de Objectos de Política de Grupo. Este
ficheiro inclui as seguintes definições:
[Setup] – definições gerais para a instalação da aplicação.
InstallDir=caminho para a pasta de instalação da aplicação>.
Reboot=sim|não – define se o computador deve ou não ser reiniciado depois de a aplicação ser instalada (por
defeito, a reinicialização não é executada).
[Taças] – activação das tarefas do Kaspersky Anti-Virus. Se não for especificada nenhuma tarefa, após a instalação
todas as tarefas serão activadas. Se for especificada pelo menos uma tarefa, as tarefas que não estiverem listadas
serão desactivadas.
ScanMyComputer=sim|não – tarefa de verificação completa.
ScanStartup=sim|não – tarefa de verificação rápida.
Scan=sim|não – tarefa de verificação.
Updater=sim|não – tarefa de actualização das bases de dados da aplicação e dos módulos do programa.
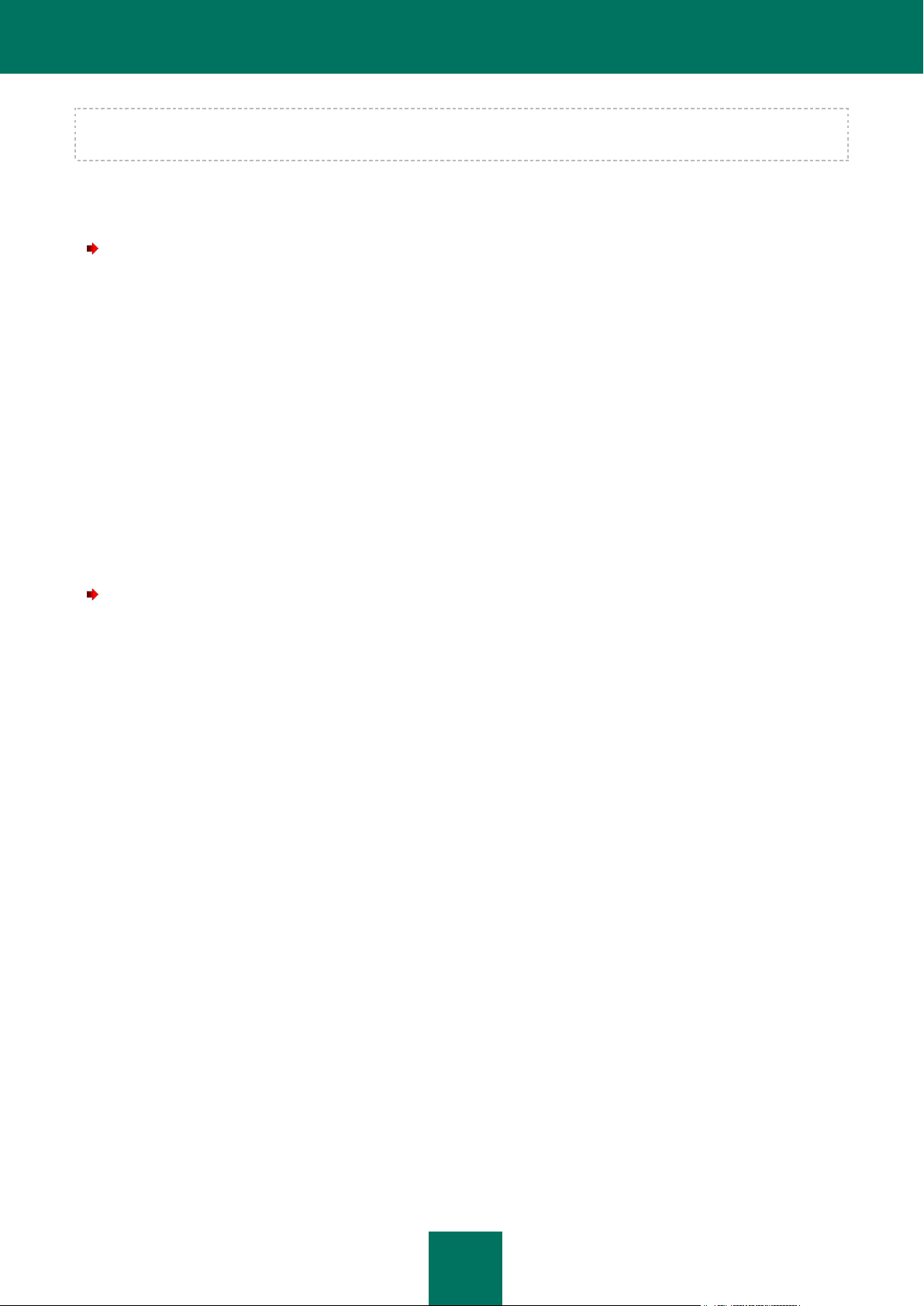
M A N U A L D E U TIL I Z A D O R
20
Em vez do valor sim pode utilizar os valores 1, on, activar, activado; em vez do valor não pode utilizar os valores 0, off,
desactivar, desactivado.
ACTUALIZAR A VERSÃO DA APLICAÇÃO
Para actualizar a versão do Kaspersky Anti-Virus, execute as seguintes acções:
1. Coloque o pacote de instalação, que contém as actualizações do Kaspersky Anti-Virus no formato .msi numa
pasta de rede partilhada.
2. Abra o Editor de Objectos de Política de Grupo e crie um novo pacote utilizando o procedimento acima
descrito.
3. Seleccione o novo pacote na lista e use o comando Propriedades no menu de contexto. Na janela de
propriedades do pacote, seleccione o separador Actualizações e especifique o pacote que contém o pacote de
instalação da versão anterior do Kaspersky Anti-Virus. Para instalar uma versão actualizada do Kaspersky AntiVirus, guardando as definições de protecção, seleccione a opção para instalar em substituição do pacote
existente.
A política de grupo será aplicada em cada estação de trabalho na próxima vez que os computadores forem registados
no domínio.
REMOÇÃO DA APLICAÇÃO
Para remover o Kaspersky Anti-Virus, execute as seguintes acções:
1. Abra Editor de Objectos de Política de Grupo.
2. Seleccione Objecto_Política_Grupo / Configuração do computador/ Configuração do
programa/ Instalação do software na árvore da consola.
Seleccione o pacote do Kaspersky Anti-Virus na lista de pacotes, abra o menu de contexto e execute o
comando Todas as tarefas/ Remover.
Na caixa de diálogo Remover aplicações, seleccione a opção Remover imediatamente esta aplicação dos
computadores de todos os utilizadores para que o Kaspersky Anti-Virus seja removido na próxima reinicialização do
computador.

21
NESTA SECÇÃO
Assistente de Configuração Inicial .................................................................................................................................. 21
Verificação de vírus no computador ................................................................................................................................ 25
Actualizar a aplicação...................................................................................................................................................... 25
Gerir licenças .................................................................................................................................................................. 26
Gestão de segurança ...................................................................................................................................................... 27
Eliminar problemas. Suporte técnico do utilizador ........................................................................................................... 28
Criar um ficheiro de rastreio ............................................................................................................................................ 28
Configurar as definições da aplicação ............................................................................................................................. 29
Relatórios de funcionamento da aplicação. Ficheiros de dados ...................................................................................... 29
COMO COMEÇAR
Um dos principais objectivos da Kaspersky Lab, ao criar o Kaspersky Anti-Virus, foi o de fornecer a configuração óptima
da aplicação. Isso permite que os utilizadores com qualquer nível de conhecimentos informáticos garantam a protecção
do seu computador logo após a instalação, sem desperdiçar o seu tempo precioso nas definições.
Contudo, os detalhes de configuração para o seu computador ou para as tarefas que executa com o mesmo podem ter
as suas próprias especificidades. Por isso, recomendamos que faça uma configuração preliminar para conseguir a
abordagem mais flexível e personalizada da protecção do seu computador.
Para a conveniência do utilizador, reunimos as etapas de configuração preliminar na interface unificada do Assistente de
Configuração Inicial, que se inicia com a finalização do procedimento de instalação da aplicação. Ao seguir as instruções
do Assistente, você pode activar a aplicação, configurar definições para a inicialização das tarefas de actualização e de
verificação de vírus, proteger o acesso à aplicação com uma password, etc.
Depois de completar a instalação e iniciar o programa, recomendamos que siga os seguintes passos:
Inicie a actualização da aplicação, caso esta não tenha sido efectuada pelo assistente de configuração ou de
forma automática logo após a instalação da aplicação.
ASSISTENTE DE CONFIGURAÇÃO INICIAL
Verificação de vírus no computador.
ajudar a configurar as definições iniciais da aplicação, com base nas características e tarefas do seu computador.
A interface do Assistente de Configuração foi concebida da mesma forma que um assistente típico do Microsoft
Windows e consiste numa série de passos entre os quais pode navegar, utilizando os botões Anterior e Seguinte, ou
O Assistente de Configuração do Kaspersky Anti-Virus inicia-se no final da instalação da aplicação. Foi concebido para o
concluir, utilizando o botão Concluir. Para parar o assistente em qualquer altura, utilize o botão Cancelar.
Para concluir a instalação da aplicação no computador, devem ser executados todos os passos do assistente. Se o
funcionamento do assistente for interrompido, por alguma razão, os valores das configurações, que já tinham sido
especificadas, não serão guardados. Na próxima tentativa de execução da aplicação, o Assistente de Configuração
Inicial será novamente executado, requerendo que edite novamente as configurações.
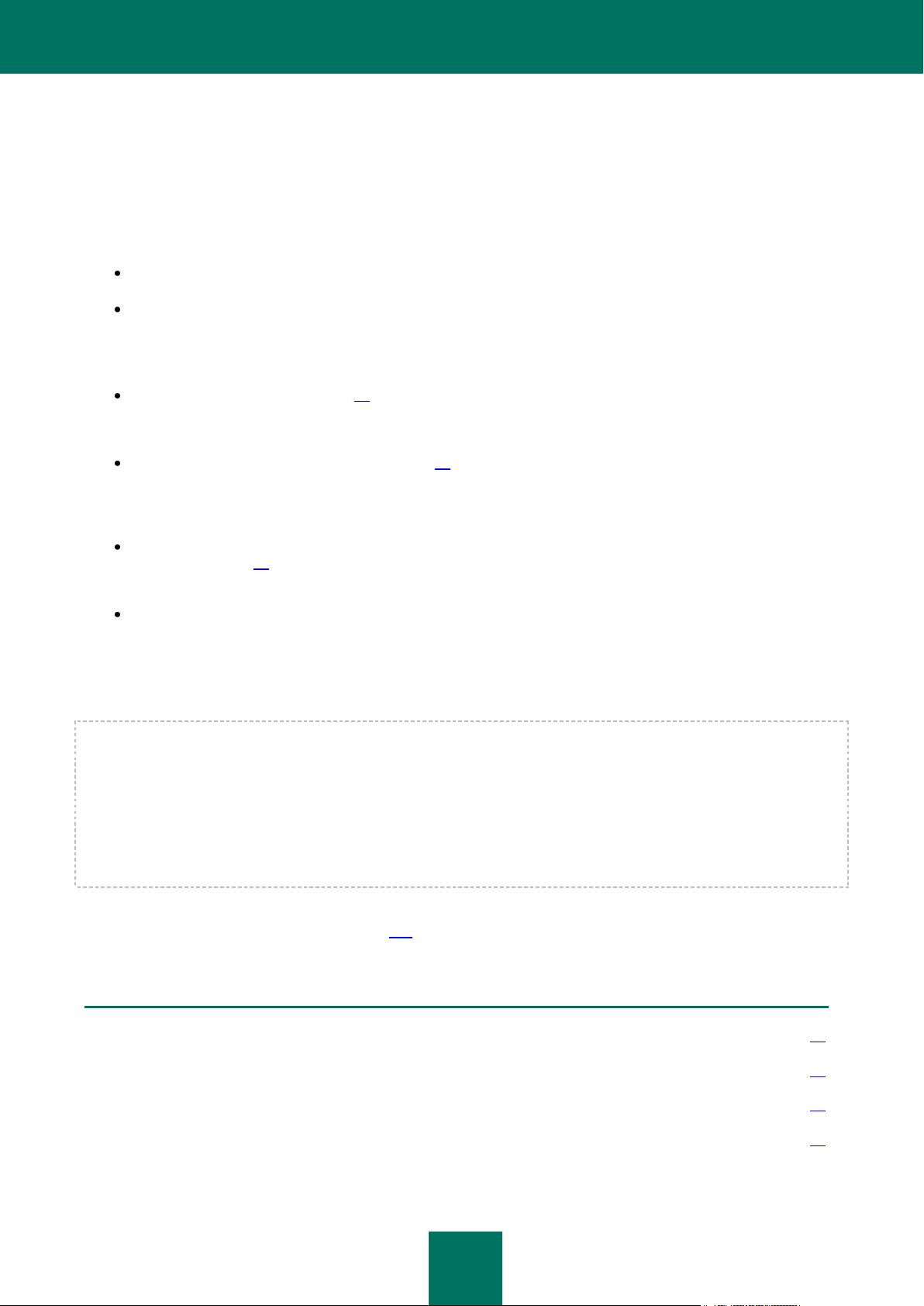
M A N U A L D E U T I L I Z A DO R
22
VEJA TAMBÉM
Activação online .............................................................................................................................................................. 23
Obter um ficheiro da chave ............................................................................................................................................. 23
Activar através de um ficheiro da chave .......................................................................................................................... 23
Concluir a activação ........................................................................................................................................................ 23
ACTIVAR A APLICAÇÃO
O procedimento de activação consiste em registar uma licença, instalando um ficheiro da chave. Com base na licença, a
aplicação irá determinar os privilégios existentes e calcular o respectivo prazo de utilização.
O ficheiro da chave contém a informação de assistência necessária para que todas as funcionalidades do Kaspersky
Anti-Virus funcionem, assim como dados adicionais:
informação de suporte (quem presta o serviço de suporte e onde pode ser obtido);
nome e número da chave, assim como a data de validade da licença.
Dependendo do caso que se aplicar (se já tem um ficheiro de chave ou se irá receber um a partir do servidor da
Kaspersky Lab), você tem as seguintes opções para activar o Kaspersky Anti-Virus:
Activação online (consulte página 23). Seleccione esta opção de activação se tiver adquirido uma versão
comercial da aplicação e lhe tiver sido fornecido um código de activação. Pode usar este código para obter um
ficheiro da chave que lhe dá acesso a todas as funcionalidades da aplicação durante todo o período da licença.
Activar a versão de avaliação (consulte página 23). Use esta opção de activação se desejar instalar a versão de
avaliação da aplicação, antes de tomar a decisão de comprar uma versão comercial. Ser-lhe-á fornecido um
ficheiro de chave gratuito e válido durante um período especificado no contrato de licença da versão de
avaliação.
Activação com um ficheiro de chave obtido anteriormente (consulte a secção "Activar através de um ficheiro da
chave" na página 23). Activar a aplicação, utilizando o ficheiro de chave do Kaspersky Anti-Virus 6.0 obtido
anteriormente.
Activar mais tarde. Se escolher esta opção, irá ignorar a etapa de activação. A aplicação será instalada no seu
computador e você terá acesso a todas as funcionalidades da aplicação, excepto as actualizações
(imediatamente a seguir à instalação, só estará disponível uma actualização da aplicação). A opção Activar
mais tarde apenas estará disponível na primeira inicialização do Assistente de Activação. Nas inicializações
seguintes, se a aplicação já estiver activada, a opção Apagar ficheiro de chave está disponível para executar
a eliminação.
Se for seleccionada alguma das primeiras duas opções de activação da aplicação, a aplicação será activada através do
servidor de Internet da Kaspersky Lab, o que requer uma ligação à Internet. Antes de iniciar a activação, verifique e
altere as definições da ligação de rede, como for necessário, na janela que se abre quando clica no botão Definições de
LAN. Para mais detalhes sobre as definições de rede, contacte o seu administrador de rede ou o fornecedor de serviços
de Internet.
Se na altura da instalação a ligação à Internet não estiver disponível, pode efectuar a activação mais tarde, a partir da
interface da aplicação, ou pode aceder à Internet a partir de outro computador e obter uma chave utilizando o código de
activação obtido ao registar-se no site do Serviço de Suporte Técnico da Kaspersky Lab.
Também pode activar a aplicação utilizando o Kaspersky Administration Kit. Para o fazer, deve criar uma tarefa de
instalação do ficheiro da chave (consulte página 100) (para mais detalhes, consulte o manual de ajuda do Kaspersky
Administration Kit).
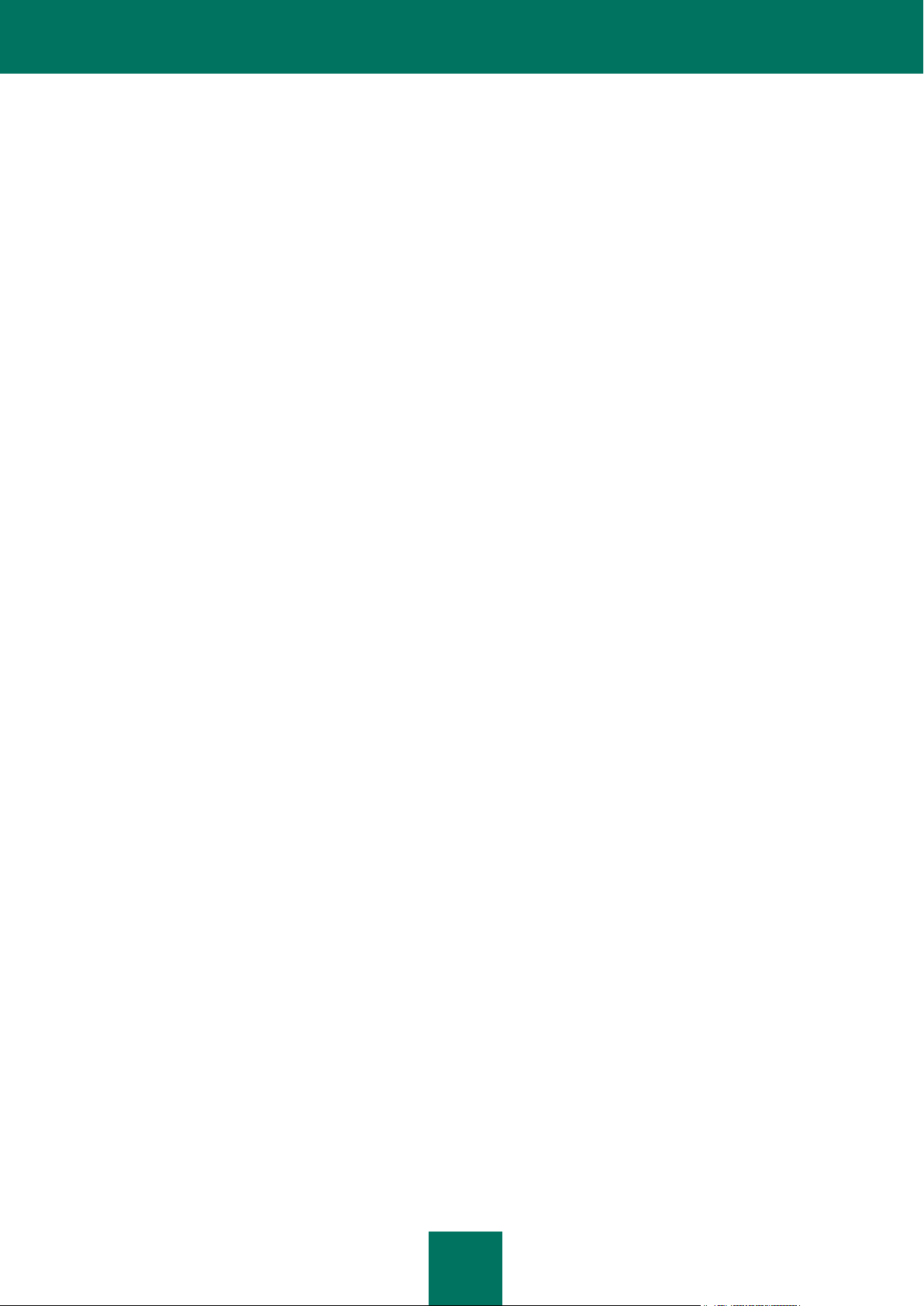
C O M O C O ME ÇA R
23
ACTIVAÇÃO ONLINE
A activação online é efectuada, inserindo um código de activação que recebeu por e-mail quando adquiriu o Kaspersky
Anti-Virus através da Internet. Se adquiriu a aplicação numa caixa (versão a retalho), o código de activação será
impresso no envelope com o disco de instalação.
I N S E R I R O CÓ D I G O D E A C T I V A Ç Ã O
Neste passo, o código de activação deve ser inserido. O código de activação é uma sequência de números e letras
separados por hífenes em quatro grupos de cinco símbolos sem espaços. Por exemplo, 11111-11111-11111-11111.
Note que o código de activação tem ser inserido em caracteres latinos.
Insira as suas informações pessoais na parte inferior da janela: nome completo, endereço de e-mail, cidade e país de
residência. Esta informação pode ser necessária para identificar um utilizador registado se, por exemplo, os seus dados
da licença forem roubados ou perdidos. Neste caso, pode obter outro código de activação, utilizando as suas
informações pessoais.
O B T E R U M F I C H E I R O D A C H A V E
O Assistente de Configuração estabelece ligação com os servidores de Internet da Kaspersky Lab e envia os seus
dados de registo, incluindo o código de activação e as suas informações de contacto. Depois de estabelecer a ligação,
o código de activação e as informações de contacto serão verificados. Se o código de activação passar na verificação
com sucesso, o Assistente receberá um ficheiro da chave que será então automaticamente instalado. No final da
activação, abre-se uma janela com informação detalhada sobre a licença obtida.
Se o código de activação não passar na verificação, surgirá uma notificação relevante no ecrã. Se isso acontecer,
contacte o fornecedor do software, ao qual você adquiriu a aplicação, para solicitar informação.
Se for excedido o número de activações com o código de activação, surgirá uma notificação relevante no ecrã. O
processo de activação será interrompido e aplicação dar-lhe-á a opção de contactar o Serviço de Suporte da Kaspersky
Lab.
ACTIVAR A VERSÃO DE AVALIAÇÃO
Use esta opção de activação se desejar instalar a versão de avaliação do Kaspersky Anti-Virus, antes de tomar a
decisão de comprar uma versão comercial. Ser-lhe-á fornecida uma licença gratuita, que será válida durante o período
especificado no contrato de licença da versão de avaliação. Depois de a licença expirar, você não poderá activar
novamente a versão de avaliação.
ACTIVAR ATRAVÉS DE UM FICHEIRO DA CHAVE
Se possui um ficheiro da chave, pode utilizá-lo para activar o Kaspersky Anti-Virus. Para o fazer, use o botão Procurar e
seleccione o caminho para o ficheiro, o qual tem a extensão .key.
Depois de ter instalado a chave com sucesso, na parte inferior da janela verá a informação sobre a licença: o número da
licença, o tipo de licença (comercial, beta, avaliação, etc.), a data de validade da licença e o número de anfitriões.
CONCLUIR A ACTIVAÇÃO
O Assistente de Configuração irá informá-lo de que o Kaspersky Anti-Virus foi activado com sucesso. Para além disso,
também será fornecida informação sobre a licença: o número da licença, o tipo (comercial, beta, avaliação, etc.), a data
de validade e o número de anfitriões.
CONFIGURAÇÃO DAS DEFINIÇÕES DE ACTUALIZAÇÃO
A qualidade das verificações de vírus no seu computador depende, directamente, da recepção atempada das
actualizações das assinaturas de ameaças e dos módulos da aplicação. Nesta janela, o Assistente de Configuração
pede-lhe que seleccione o modo de actualização da aplicação e que edite as definições de agendamento:
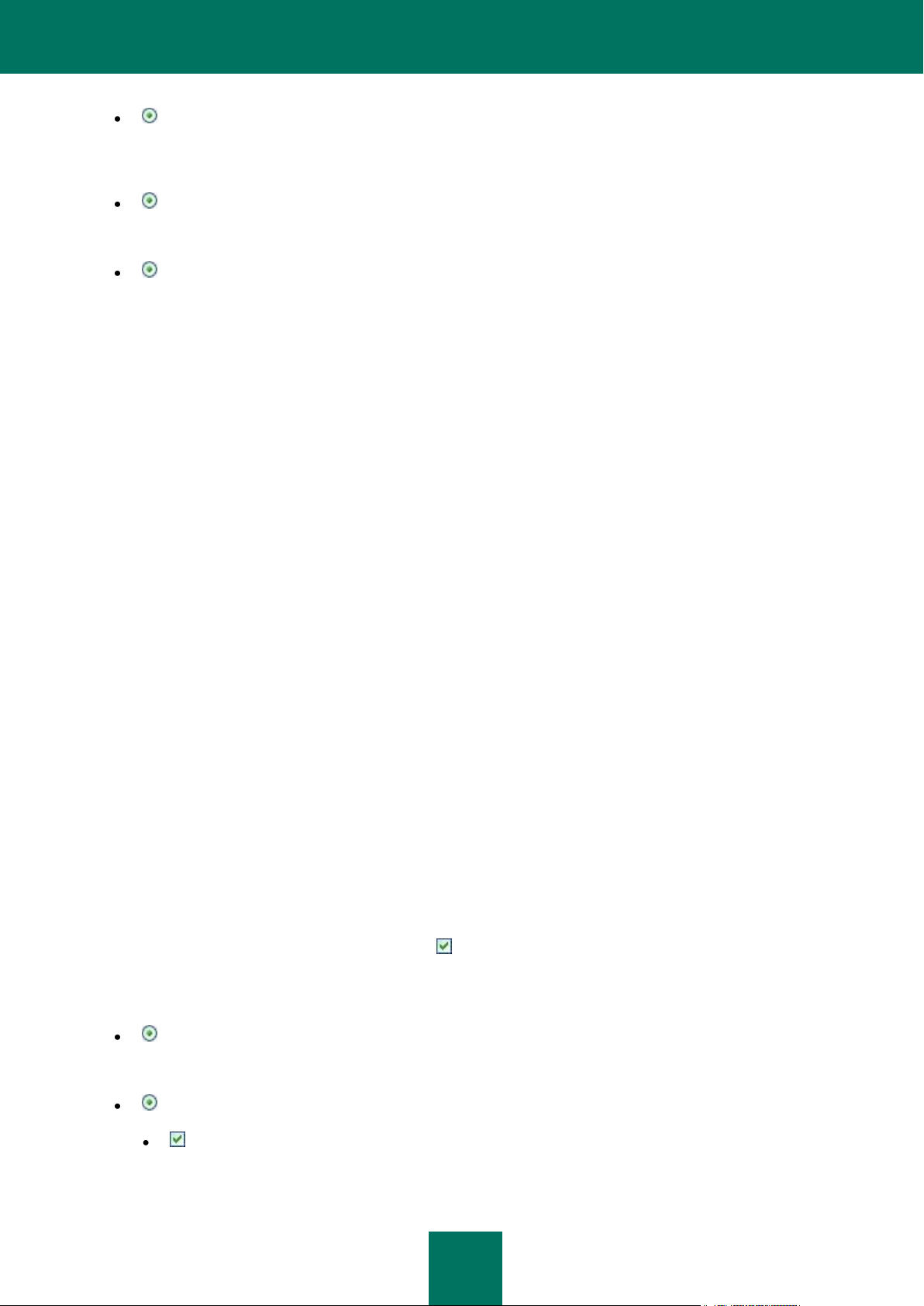
M A N U A L D E U T I L I Z A DO R
24
Automaticamente. O Kaspersky Anti-Virus verifica, em intervalos especificados, se existem pacotes de
actualização na origem de actualização. A frequência dessa verificação pode aumentar durante surtos de vírus
e diminuir quanto não existirem surtos. Se existirem novas actualizações, o Kaspersky Anti-Virus transfere-as e
instala-as no computador. Este é o modo predefinido.
A cada 2 hora(s) (a frequência pode variar dependendo das definições de agendamento). As actualizações
serão automaticamente executadas com base no agendamento criado. Pode alterar as definições de
agendamento numa outra janela, clicando no botão Alterar.
Manualmente. Se seleccionar esta opção, você executará as actualizações da aplicação manualmente.
Tenha em atenção que as bases de dados e os módulos da aplicação incluídos no pacote de instalação poderão estar
desactualizados na altura em que instalar a aplicação. Por isso, recomendamos que obtenha as últimas actualizações
da aplicação. Para o fazer, clique no botão Actualizar agora. Neste caso, o Kaspersky Anti-Virus irá transferir as
actualizações necessárias a partir dos sites de actualização e irá instalá-las no seu computador.
Se desejar aceder à configuração das actualizações (especificar definições de ligação de rede, seleccionar uma origem
de actualização, executar uma actualização com uma conta de utilizador específica ou activar a transferência de
actualizações para uma origem local), clique no botão Configuração.
CONFIGURAR VERIFICAÇÕES DE VÍRUS AGENDADAS
A verificação de áreas seleccionadas, quando à existência de objectos maliciosos, é uma das tarefas-chave na
protecção do computador.
Quando instala o Kaspersky Anti-Virus, por defeito, são criadas várias tarefas de verificação de vírus. Nesta janela, o
Assistente de Configuração pede-lhe que seleccione um modo de execução da tarefa de verificação:
Verificação Completa
Uma verificação minuciosa de todo o sistema. Por defeito, são verificados os seguintes objectos: memória do
sistema, programas carregados ao iniciar, cópia de segurança do sistema, bases de dados de e-mail, discos rígidos,
meios de armazenamento removíveis e unidades de rede. Você pode alterar as definições de agendamento na
janela que se abre quando clica no botão Alterar.
Verificação Rápida
Verificação de vírus dos objectos de inicialização do sistema operativo. Você pode alterar as definições de
agendamento na janela que se abre quando clica no botão Alterar.
RESTRINGIR O ACESSO À APLICAÇÃO
Uma vez que várias pessoas com diferentes níveis de conhecimentos informáticos poderão usar um computador
pessoal e uma vez que os programas maliciosos podem desactivar a protecção, você tem a opção de proteger o acesso
ao Kaspersky Anti-Virus através de uma password. A utilização de uma password pode proteger a aplicação de
tentativas não autorizadas para desactivar a protecção ou alterar as definições da aplicação.
Para activar a protecção por password, assinale a caixa Activar protecção por password e preencha os campos
Password e Confirmar password.
Por baixo, especifique a área à qual pretende aplicar a protecção por password:
Todas as operações (excepto notificações de objectos perigosos). A password será solicitada se o
utilizador tentar executar alguma acção com a aplicação, excepto nas respostas às notificações sobre a
detecção de objectos perigosos.
Operações seleccionadas:
Ao configurar as definições da aplicação – solicita a password se o utilizador tentar alterar as
definições do Kaspersky Anti-Virus.
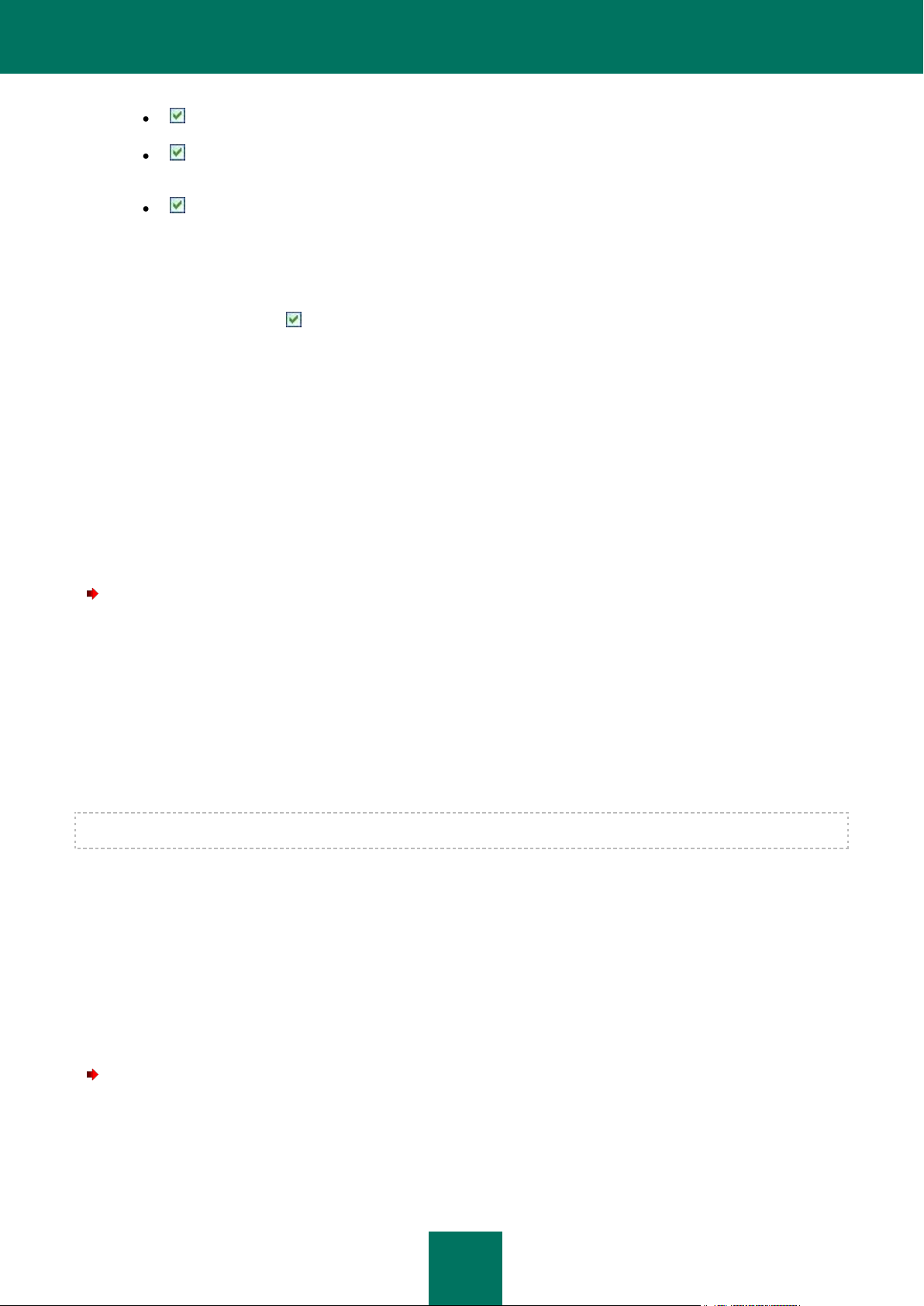
C O M O C O ME ÇA R
25
Ao fechar a aplicação – a password será solicitada quando o utilizador tentar sair da aplicação.
Ao parar tarefas de verificação – solicita a password se o utilizador tentar parar uma tarefa de
verificação de vírus.
Ao desinstalar a aplicação – solicita a password se o utilizador tentar remover a aplicação do
computador.
FINALIZAR O ASSISTENTE DE CONFIGURAÇÃO
Se necessário, assinale a caixa Iniciar aplicação na última janela e clique no botão Concluir para concluir o
Assistente de Configuração Inicial.
VERIFICAÇÃO DE VÍRUS NO COMPUTADOR
Os criadores de software malicioso fazem todos os esforços para esconderem as suas acções e, por isso, você pode
não detectar a presença de programas maliciosos no seu computador.
Depois do Kaspersky Anti-Virus ser instalado no seu computador, este executa automaticamente a tarefa de Verificação
Rápida no seu computador. Esta tarefa procura e neutraliza programas prejudiciais existentes nos objectos que são
carregados quando o sistema operativo é iniciado.
Os especialistas da Kaspersky Lab também recomendam que execute a tarefa de Verificação Completa.
Para iniciar / parar uma tarefa de verificação de vírus, execute as seguintes acções:
1. Abra a janela principal da aplicação.
2. Na parte esquerda da janela, seleccione a secção Verificação (Verificação Completa, Verificação Rápida).
3. Clique no botão Iniciar verificação para iniciar a verificação. Se precisar de parar a execução da tarefa, clique
no botão Parar verificação enquanto a tarefa estiver a decorrer.
ACTUALIZAR A APLICAÇÃO
Vai precisar de uma ligação à Internet para actualizar o Kaspersky Anti-Virus.
O pacote de instalação do Kaspersky Anti-Virus inclui as bases de dados, as quais contêm assinaturas de ameaças. Na
altura em que a aplicação é instalada, estas bases de dados podem já estar obsoletas, uma vez que a Kaspersky Lab
actualiza regularmente as bases de dados e os módulos da aplicação.
Quando o Assistente de Configuração Inicial estiver activo, você pode seleccionar o modo de execução da actualização.
Por defeito, o Kaspersky Anti-Virus verifica, automaticamente, a existência de actualizações nos servidores da
Kaspersky Lab. Se o servidor contiver novas actualizações, o Kaspersky Anti-Virus irá transferi-las e instalá-las em
modo silencioso.
Para manter a protecção do seu computador actualizada, recomenda-se que actualize o Kaspersky Anti-Virus
imediatamente após a instalação.
Para actualizar por si próprio o Kaspersky Anti-Virus, execute as seguintes acções:
1. Abra a janela principal da aplicação.
2. Na parte esquerda da janela, seleccione a secção Actualização.
3. Clique no botão Iniciar actualização.
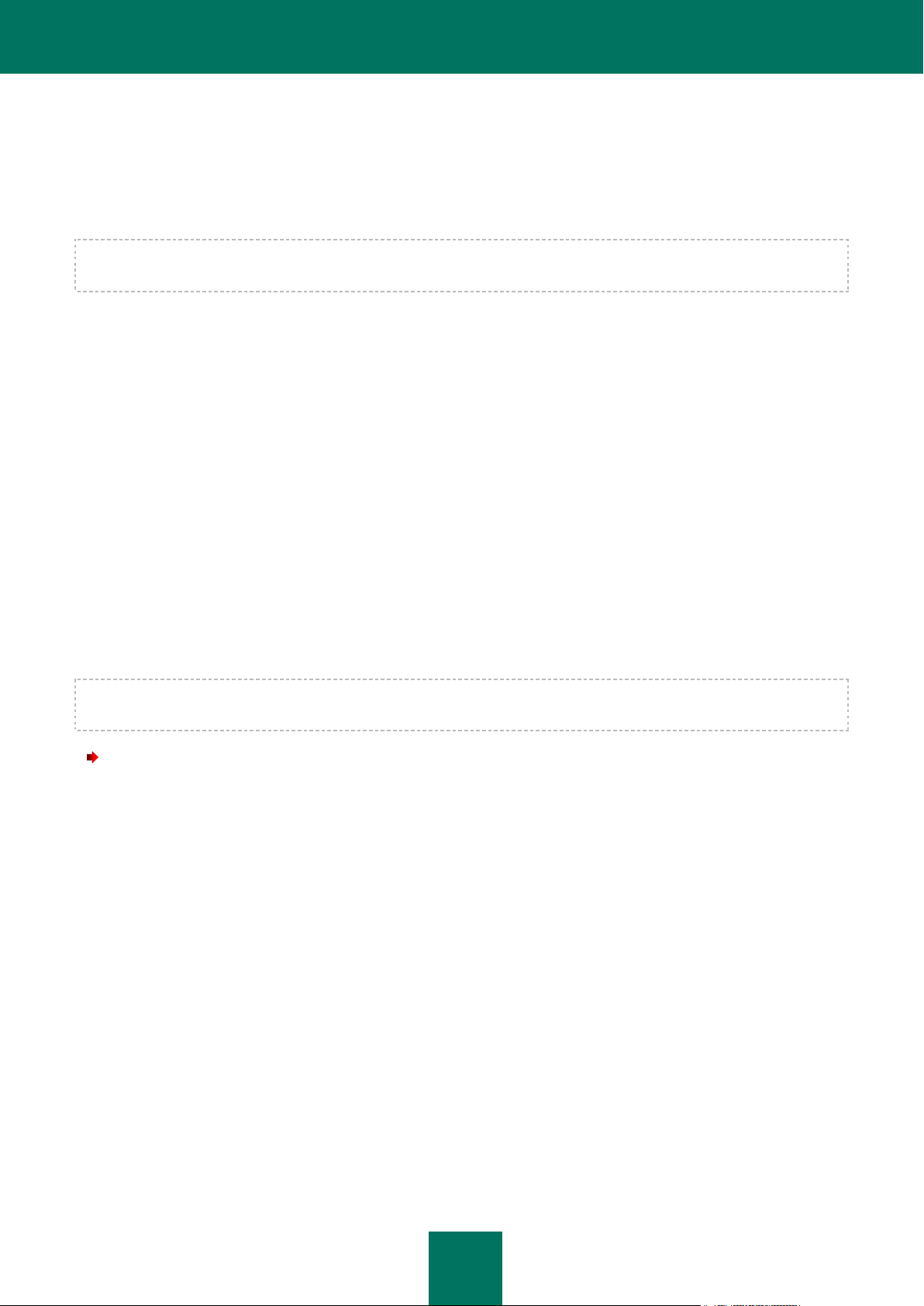
M A N U A L D E U T I L I Z A DO R
26
GERIR LICENÇAS
O Kaspersky Anti-Virus precisa de uma licença para funcionar. Ser-lhe-á fornecida uma licença quando adquirir o
produto. Esta dá-lhe o direito de utilizar o produto assim que o activar.
Sem uma licença, caso não tenha activado uma versão de avaliação da aplicação, o Kaspersky Anti-Virus funcionará no
modo de uma actualização. A aplicação não transferirá actualizações novas.
Se tiver activado uma versão de avaliação da aplicação, o Kaspersky Anti-Virus deixará de funcionar depois da licença
gratuita expirar.
Quando a licença comercial expirar, a aplicação continuará a funcionar, mas não conseguirá actualizar as bases de
dados da aplicação. Tal como anteriormente, poderá analisar o seu computador em termos de vírus e utilizar as
componentes de protecção, mas só utilizando as bases de dados que possuía quando a licença expirou. Não podemos
garantir que fique protegido dos vírus que surjam depois da sua licença do programa expirar.
Para evitar a infecção do seu computador com novos vírus, recomendamos que renove a sua licença para o Kaspersky
Anti-Virus. A aplicação notificá-lo-á duas semanas antes de a licença expirar. Durante algum tempo, será exibida uma
mensagem adequada sempre que iniciar a aplicação.
Na secção Licença, da janela principal do Kaspersky Anti-Virus, são apresentadas informações gerais sobre a licença
actualmente em uso (a licença activa e a adicional, caso esta última tenha sido instalada): o tipo de licença (completa,
avaliação, beta), o número máximo de anfitriões, a data de validade da licença e o número de dias restantes até à data
de validade. Para mais detalhes sobre a licença, clique na ligação com o tipo de licença actualmente em uso.
Para ver as disposições do contrato de licença da aplicação, clique no botão Ver Contrato de Licença do Utilizador
Final.
Para remover a licença, clique no botão Adicionar / Apagar e siga as instruções do assistente que se abre.
A Kaspersky Lab tem ofertas com preços especiais para renovar as licenças dos nossos produtos. Procure ofertas
especiais no site da Kaspersky Lab.
Para comprar ou renovar uma chave, execute as seguintes acções:
1. Compre um novo ficheiro de chave ou um código de activação. Para o fazer, use os botões Adquirir licença
(se a aplicação não tiver sido activada) ou Renovação de licença. Na página de Internet que se abre, ser-lhe-á
fornecida informação detalhada sobre os termos de aquisição da chave através da loja online da Kaspersky Lab
ou dos seus distribuidores autorizados. Se comprou a licença online, depois de o pagamento ser efectuado,
ser-lhe-á enviado por e-mail um ficheiro da chave ou um código de activação para o endereço especificado no
formulário de encomenda.
2. Activar a aplicação. Use o botão Adicionar / Apagar na secção Licença da janela principal da aplicação ou
use o comando Activar no menu de contexto da aplicação. Isto iniciará o Assistente de Activação.
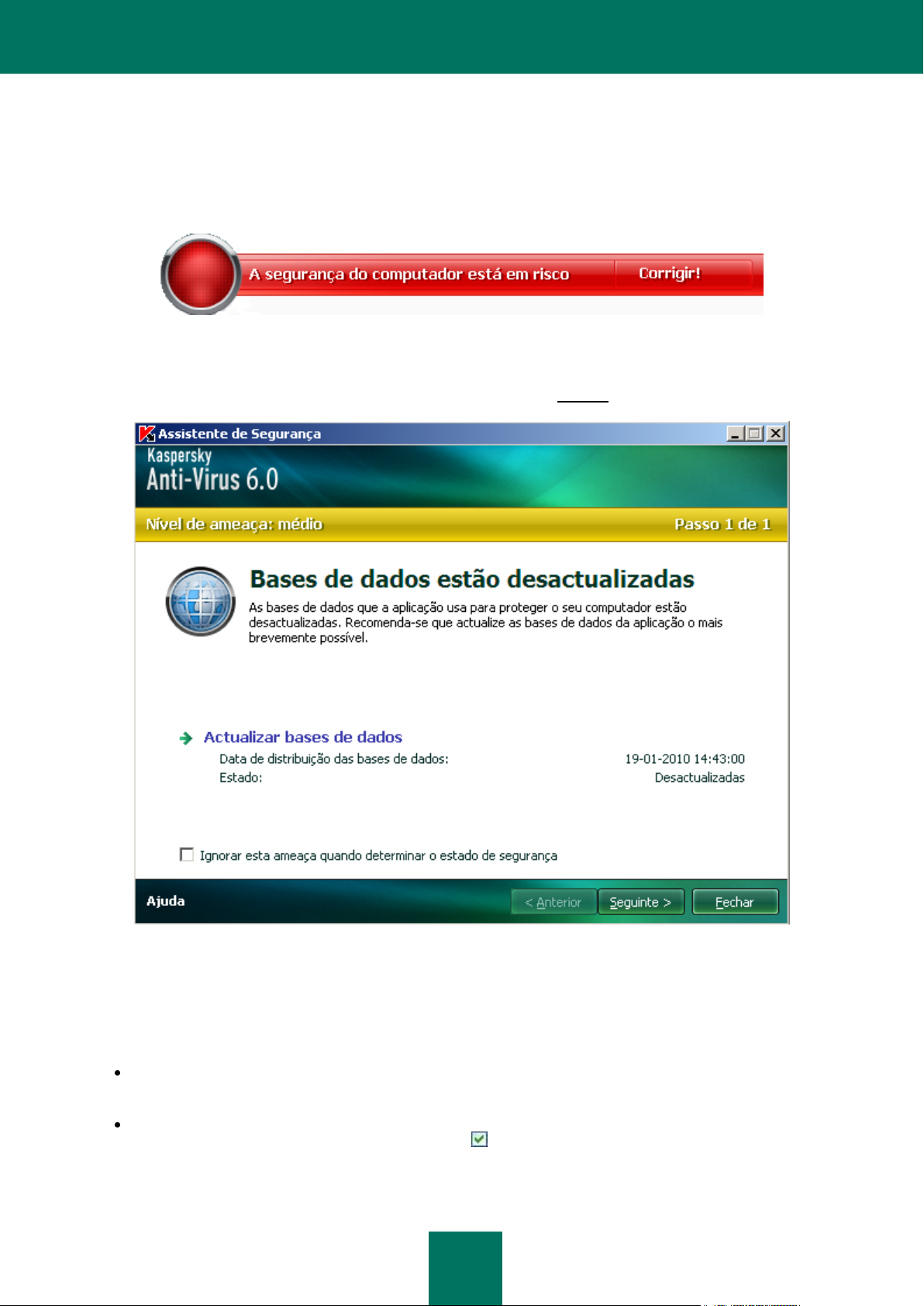
C O M O C O ME ÇA R
27
GESTÃO DE SEGURANÇA
Os problemas existentes na protecção do computador são indicados pelo estado de protecção do computador, por
alterações da cor do ícone do estado de protecção e do painel onde este ícone se encontra. Quando surgem problemas
na protecção, recomenda-se que os resolva.
Figura 1. Estado actual da protecção do computador
Pode ver a lista dos problemas ocorridos, a sua descrição e possíveis formas para os resolver através do Assistente de
Segurança (ver figura abaixo), o qual pode ser activado clicando na ligação Corrigir (ver figura abaixo).
Figura 2. Resolver problemas de segurança
Pode ver a lista dos actuais problemas. Os problemas estão ordenados de acordo com a sua criticalidade: em primeiro,
os problemas mais críticos (ou seja, com o ícone de estado vermelho), em segundo, os problemas menos críticos com o
ícone de estado amarelo e, por último, as mensagens informativas. Para cada problema é fornecida uma descrição
detalhada e estão disponíveis as seguintes acções:
Eliminar imediatamente. Através das ligações apropriadas, você pode começar a corrigir o problema, que é a
acção recomendada.
Adiar a eliminação. Se, por alguma razão, não puder eliminar o problema imediatamente, você pode adiar esta
acção e voltar à mesma mais tarde. Assinale a caixa Ignorar esta ameaça quando determinar o estado
de segurança para que a ameaça não tenha impacto no actual estado de protecção.
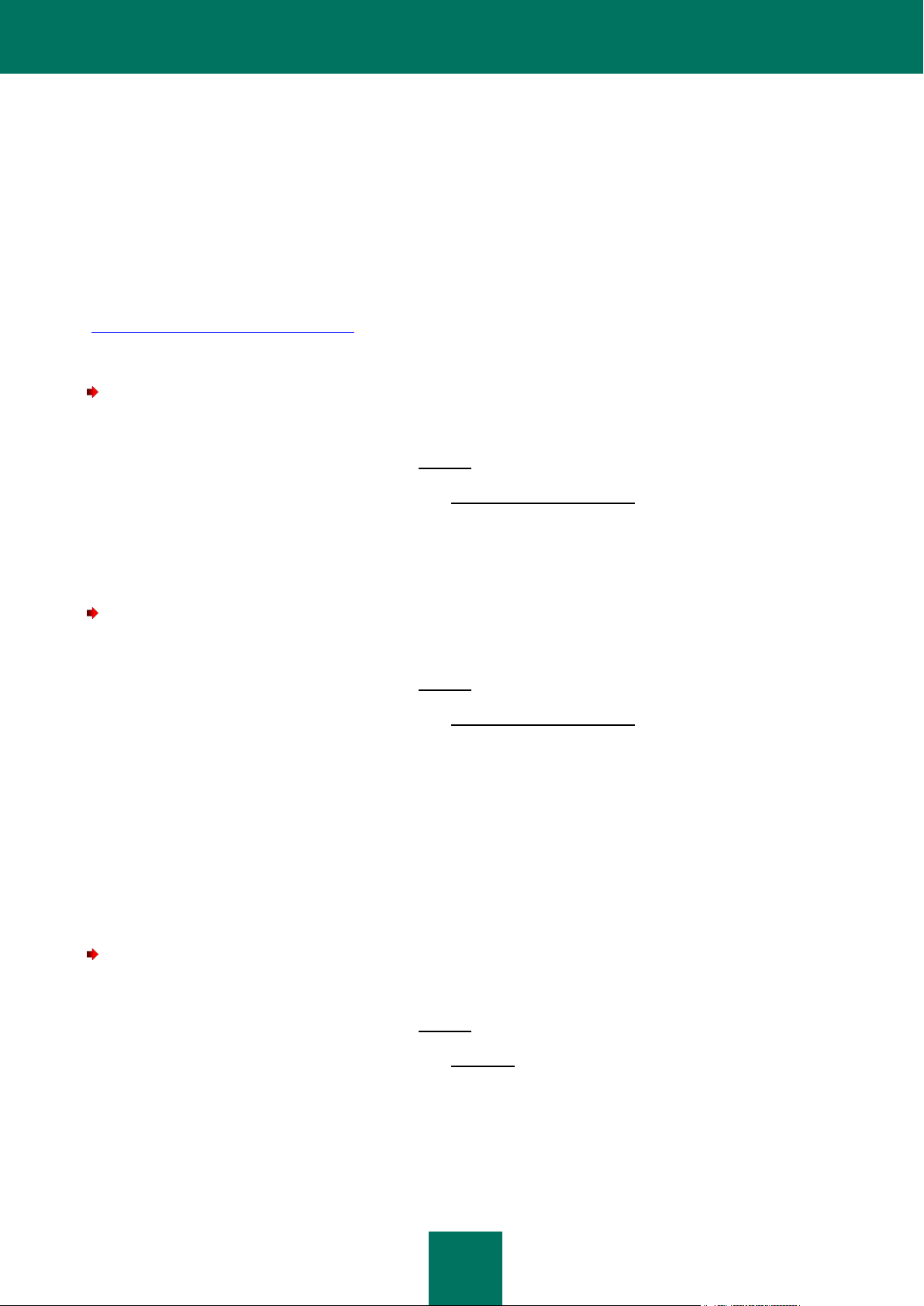
M A N U A L D E U T I L I Z A DO R
28
Note que esta opção não está disponível para os problemas graves. Esses problemas incluem, por exemplo,
objectos maliciosos que não foram desinfectados, falhas de uma ou várias componentes ou a corrupção dos
ficheiros da aplicação. Os problemas deste tipo devem ser eliminados o mais rapidamente possível.
ELIMINAR PROBLEMAS. SUPORTE TÉCNICO DO
UTILIZADOR
Se ocorrerem problemas durante o funcionamento do Kaspersky Anti-Virus, o primeiro local onde deve procurar ajuda
para resolver o problema é o sistema de Ajuda. O segundo local é a Base de Conhecimento da Kaspersky Lab
(http://www.kaspersky.com/pt/tech_support). A Base de Conhecimento é uma secção separada do site de Suporte
Técnico e contém recomendações para os produtos da Kaspersky Lab, assim como respostas às perguntas mais
frequentes. Tente utilizar este recurso para encontrar uma resposta à sua questão ou uma solução para o seu problema.
Para usar a Base de Conhecimento, execute as seguintes acções:
1. Abra a janela principal da aplicação.
2. Na parte inferior da janela, clique na ligação Suporte.
3. Na janela Suporte que se abre, clique na ligação Serviço de Suporte Técnico.
Um outro recurso que pode utilizar para obter informação sobre como trabalhar com a aplicação é o Fórum de
Utilizadores da Kaspersky Lab. É uma outra secção separada do site de Suporte Técnico e contém questões de
utilizadores, informação de retorno e pedidos. Pode ver os principais tópicos do fórum, deixar comentários ou encontrar
uma resposta a uma questão.
Para abrir o fórum de utilizadores, execute as seguintes acções:
1. Abra a janela principal da aplicação.
2. Na parte inferior da janela, clique na ligação Suporte.
3. Na janela Suporte que se abre, clique na ligação Serviço de Suporte Técnico.
Se não encontrar uma solução para o seu problema no sistema de Ajuda, na Base de Conhecimento ou no Fórum de
Utilizadores, recomendamos que contacte o Suporte Técnico da Kaspersky Lab.
CRIAR UM FICHEIRO DE RASTREIO
Depois de instalar o Kaspersky Anti-Virus, podem ocorrer algumas falhas no sistema operativo ou no funcionamento de
aplicações individuais. A causa mais provável é um conflito entre a aplicação e o software instalado no seu computador
ou com os controladores das componentes do seu computador. Pode-lhe ser pedido para criar um ficheiro de rastreio
para os especialistas da Kaspersky Lab resolverem o seu problema com sucesso.
Para criar o ficheiro de rastreio:
1. Abra a janela principal da aplicação.
2. Na parte inferior da janela, clique na ligação Suporte.
3. Na janela Suporte que se abre, clique na ligação Rastreios.
4. Na janela Informação para Serviço de Suporte Técnico que se abre, use a lista suspensa na secção
Rastreios para seleccionar o nível de rastreio. O nível de rastreio deve ser definido com base no
aconselhamento do especialista do Suporte Técnico. Se não estiverem disponíveis instruções do Suporte
Técnico, recomenda-se que defina o nível de rastreio para 500.
5. Para iniciar o processo de rastreio, clique no botão Activar.
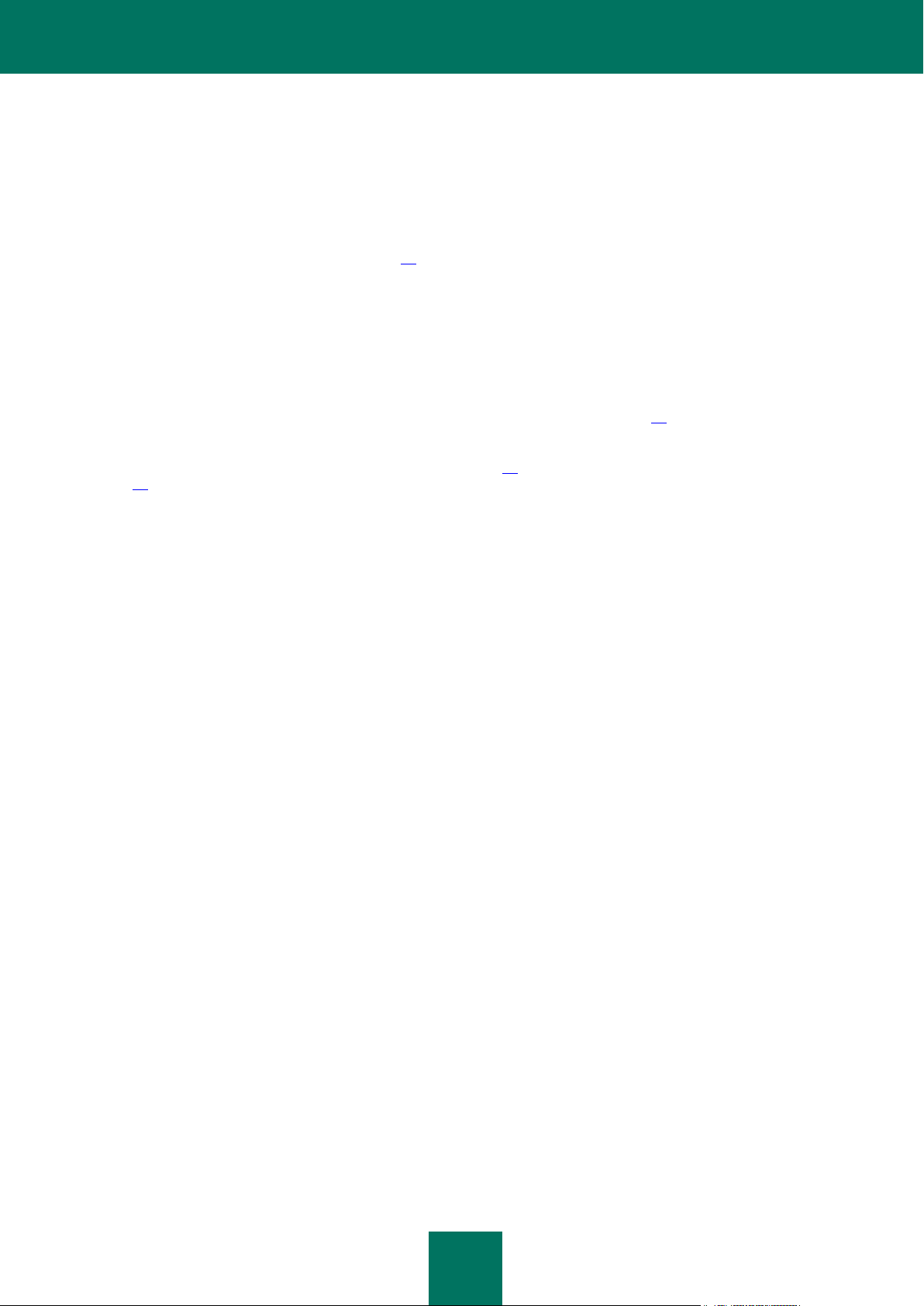
C O M O C O ME ÇA R
29
6. Reproduza a situação que causou o problema.
7. Para parar o processo de rastreio, clique no botão Desactivar.
CONFIGURAR AS DEFINIÇÕES DA APLICAÇÃO
A janela de configuração da aplicação (ver página 57), à qual pode aceder a partir da janela principal, clicando no botão
Configuração, foi concebida para o acesso rápido às configurações do Kaspersky Anti-Virus 6.0.
RELATÓRIOS DE FUNCIONAMENTO DA APLICAÇÃO. FICHEIROS DE DADOS
Todas as tarefas de verificação e de actualização são registadas num relatório (ver página 69). Para visualizar os
relatórios, utilize o botão Relatórios no canto inferior direito da janela principal.
Os objectos, que foram colocados na quarentena (consulte página 70) ou movidos para a Cópia de Segurança (consulte
página 71) pelo Kaspersky Anti-Virus, são denominados de ficheiros de dados da aplicação. Ao clicar no botão
Detectadas, poderá abrir a janela Armazenamento, onde pode processar estes objectos como for necessário.
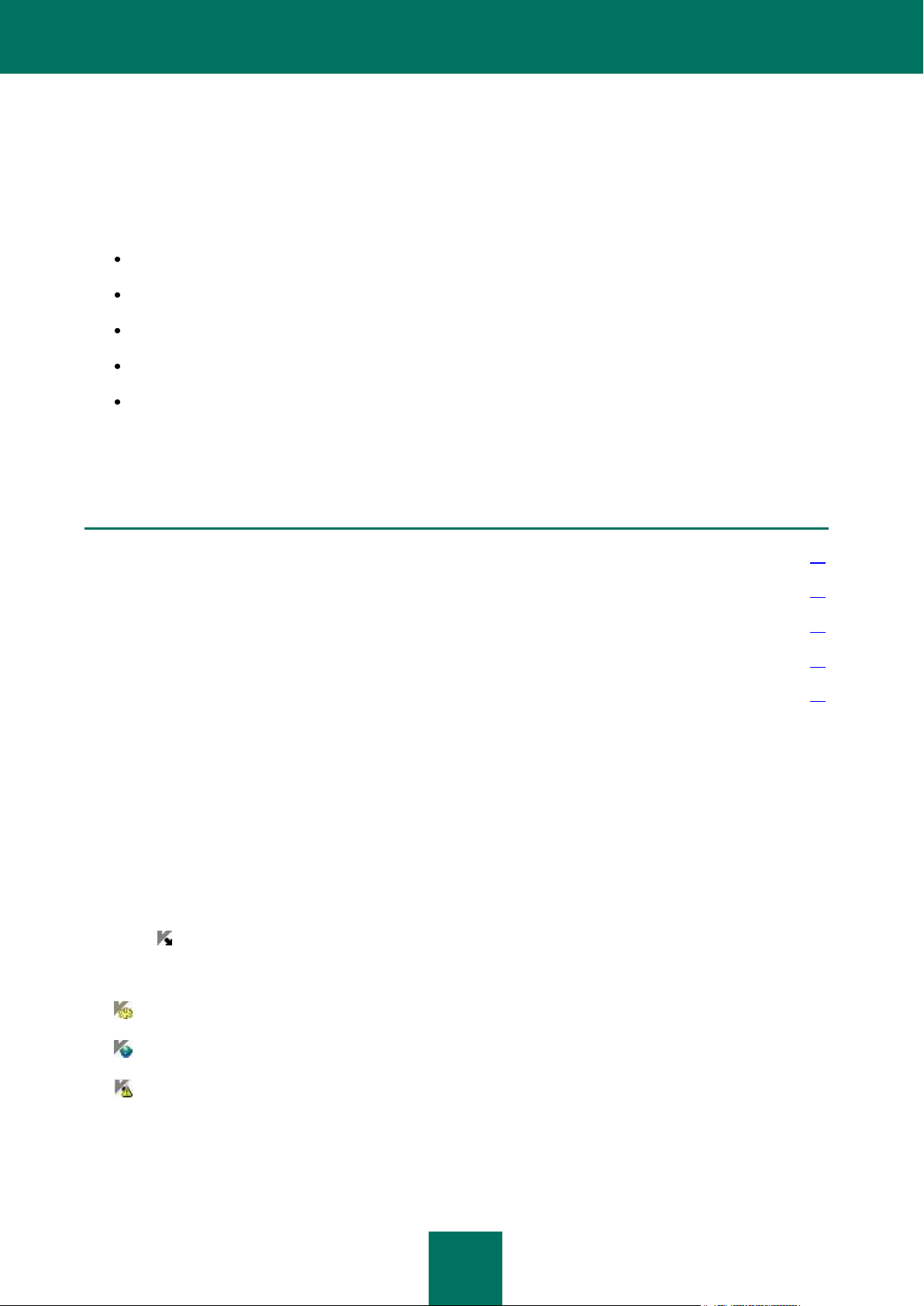
30
NESTA SECÇÃO
Ícone da área de notificação da barra de ferramentas .................................................................................................... 30
Menu de contexto ............................................................................................................................................................ 31
Janela principal da aplicação .......................................................................................................................................... 32
Notificações ..................................................................................................................................................................... 33
Janela de configuração da aplicação .............................................................................................................................. 34
INTERFACE DA APLICAÇÃO
O Kaspersky Anti-Virus possui uma interface relativamente simples e fácil de utilizar. Este capítulo destaca as suas
funcionalidades básicas:
ícone da bandeja do sistema;
menu de contexto;
janela principal;
notificações;
janela de configuração do Kaspersky Anti-Virus.
Para além da interface principal, a aplicação tem uma extensão (plug-in) para o Microsoft Windows Explorer. A extensão
alarga as funcionalidades do Microsoft Windows Explorer, permitindo utilizar a respectiva interface para gerir o
Kaspersky Anti-Virus 6.0 SOS MP4.
ÍCONE DA ÁREA DE NOTIFICAÇÃO DA BARRA DE
FERRAMENTAS
Logo após a instalação do Kaspersky Anti-Virus, surgirá um ícone para o mesmo na bandeja do sistema.
O ícone é uma espécie de indicador para as operações do Kaspersky Anti-Virus. Também reflecte o estado de
protecção e apresenta uma série de funções básicas executadas pela aplicação.
Se o ícone estiver presente na bandeja do sistema, isso significa que o Kaspersky Anti-Virus está activado.
O ícone do Kaspersky Anti-Virus altera-se dependendo da operação que está a ser executada:
a verificação de ficheiros está a decorrer.
a actualização da base de dados e dos módulos do Kaspersky Anti-Virus está a decorrer.
ocorreu um erro no funcionamento de alguma componente do Kaspersky Anti-Virus.
O ícone também permite o acesso às componentes básicas da interface da aplicação: menu de contexto e janela
principal.
Para abrir o menu de contexto, clique com o botão direito do rato sobre o ícone da aplicação.
 Loading...
Loading...