KASPERSKY Anti-Virus SOS 6.0 User Manual [de]
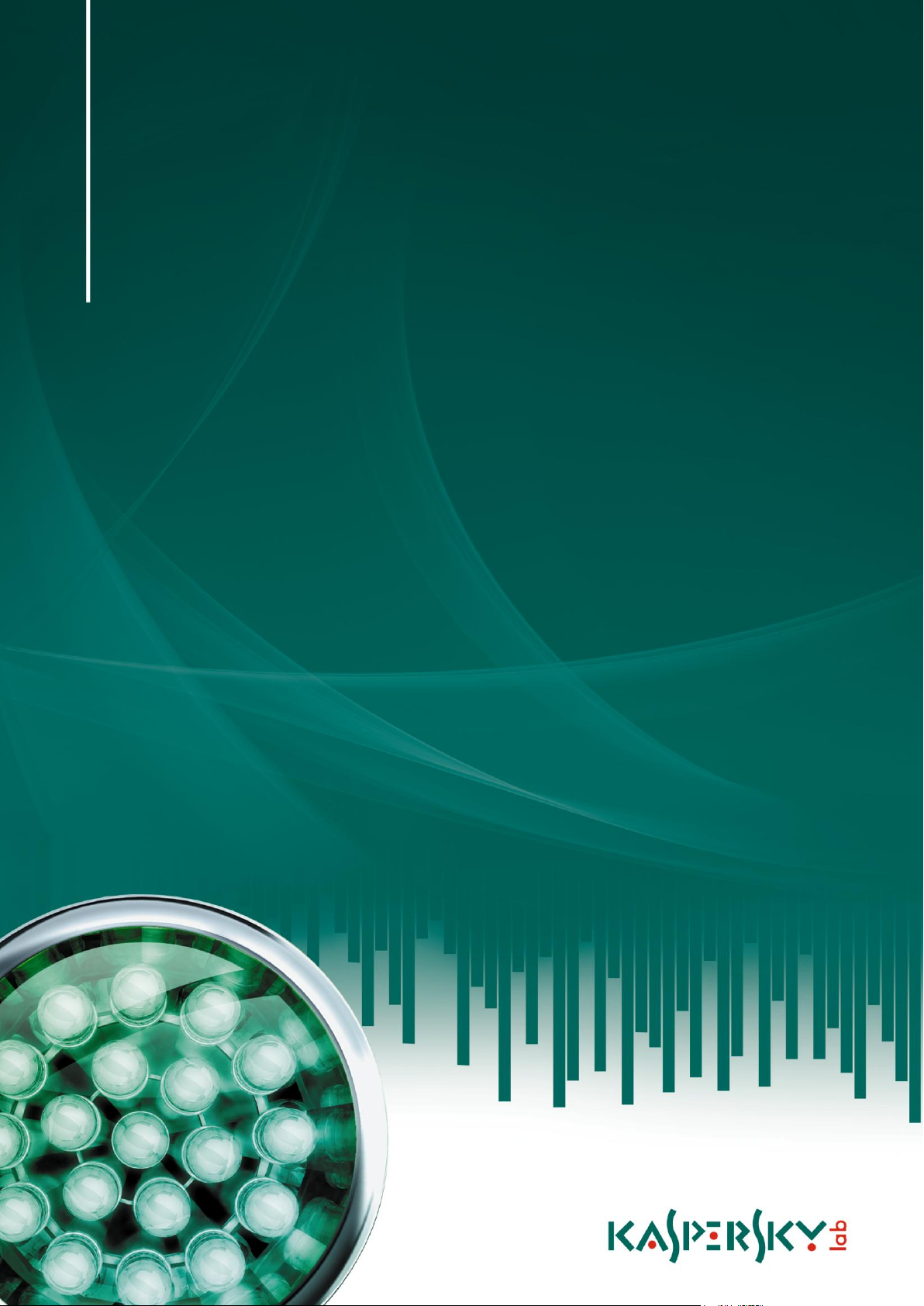
Kaspersky Anti-Virus 6.0 SOS
BENUTZERHANDBUCH
P R O G R A MM V E RS I O N : 6 .0 M A I N T E N A N C E P A C K 4 C R I T I C A L F IX 1
MP4
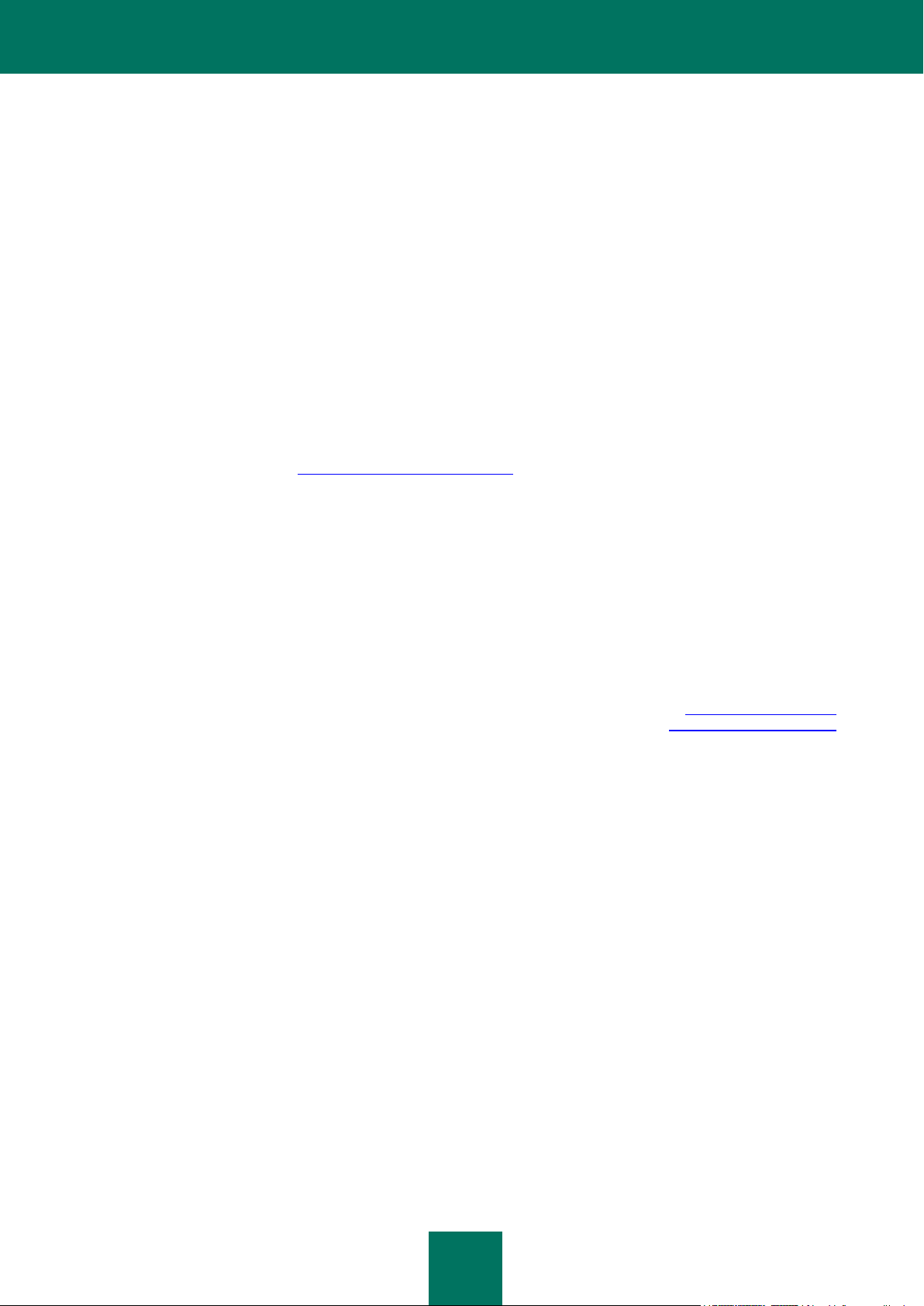
2
Sehr geehrter Benutzer!
Vielen Dank, dass Sie unser Produkt ausgewählt haben. Wir hoffen, dass diese Dokumentation Ihnen hilft und die
meisten Fragen damit beantwortet werden können.
Achtung! Jedwedes Kopieren, Weiterbreiten oder zum Beispiel Übersetzen von Unterlagen wird nur schriftlich von
Kaspersky Lab genehmigt.
Das Dokument und dazu gehörenden Grafiken dürfen nur zu informativen, nicht gewerblichen oder persönlichen
Zwecken gebraucht werden.
Das Dokument darf ohne vorherige Benachrichtigung geändert werden. Die neueste Version finden Sie auf der Seite von
Kaspersky Lab unter der Adresse http://www.kaspersky.com/de/docs.
Für den Inhalt, die Güte, Aktualität und Richtigkeit der im Dokument verwendeten Unterlagen, deren Rechte anderen
Rechteinhabern gehören, sowie für den möglichen Schaden durch die Nutzung dieser Unterlagen, lehnt Kaspersky Lab
die Haftung ab.
In diesem Dokument werden eingetragene Markenzeichen und Handelsmarken verwendet, die das Eigentum der
jeweiligen Rechtsinhaber sind. Sie gehören den jeweiligen Inhabern.
Redaktionsdatum: 03.02.2010
© 1997-2010 Kaspersky Lab ZAO
http://www.kaspersky.de
http://support.kaspersky.de

3
INHALT
EINLEITUNG ................................................................................................................................................................. 8
Lieferumfang ............................................................................................................................................................ 8
Lizenzvertrag ...................................................................................................................................................... 8
Service für registrierte Benutzer .............................................................................................................................. 8
Hard- und Softwarevoraussetzungen für das System .............................................................................................. 9
KASPERSKY ANTI-VIRUS 6.0 SOS MP4 ................................................................................................................... 10
Suche nach Informationen über das Programm .................................................................................................... 10
Informationsquellen zur selbständigen Recherche ........................................................................................... 10
Kontaktaufnahme mit der Vertriebsabteilung ................................................................................................... 11
Kontaktaufnahme mit dem Technischen Support ............................................................................................. 11
Diskussion über die Programme von Kaspersky Lab im Webforum ................................................................. 12
Neuerungen in Kaspersky Anti-Virus 6.0 SOS MP4 .............................................................................................. 12
Kaspersky Anti-Virus 6.0 SOS MP4 ....................................................................................................................... 14
Aufgaben zur Virensuche ................................................................................................................................. 14
Update.............................................................................................................................................................. 14
Servicefunktionen des Programms .................................................................................................................. 15
INSTALLATION VON KASPERSKY ANTI-VIRUS ...................................................................................................... 16
Installation mit Hilfe des Installationsassistenten ................................................................................................... 17
Schritt 1. Überprüfen des Systems auf die Installationsvoraussetzungen ........................................................ 17
Schritt 2. Startfenster des Installationsvorgangs .............................................................................................. 17
Schritt 3. Lesen des Lizenzvertrags ................................................................................................................. 17
Schritt 4. Installationsordner wählen ................................................................................................................ 18
Schritt 5. Programmeinstellungen einer Vorgängerversion verwenden ............................................................ 18
Schritt 6. Installationstyp auswählen ................................................................................................................ 18
Schritt 7. Programmkomponenten für Installation auswählen .......................................................................... 19
Schritt 8. Nach anderen Antiviren-Anwendungen suchen ................................................................................ 19
Schritt 9. Installationsvorgang abschließen ...................................................................................................... 19
Installation mit Hilfe des Installationsassistenten aus der Befehlszeile .................................................................. 19
Installation über Gruppenrichtlinienobjekt-Editor (Group Policy Object) ................................................................ 20
Programminstallation........................................................................................................................................ 20
Beschreibung der Parameter der Datei setup.ini .............................................................................................. 20
Update der Programmversion .......................................................................................................................... 21
Deinstallation der Anwendung .......................................................................................................................... 21
ERSTE SCHRITTE...................................................................................................................................................... 22
Konfigurationsassistent .......................................................................................................................................... 22
Programm aktivieren ........................................................................................................................................ 23
Online-Aktivierung ...................................................................................................................................... 24
Trialversion aktivieren ................................................................................................................................. 24
Aktivierung mit Hilfe einer Schlüsseldatei ................................................................................................... 24
Aktivierung abschließen ............................................................................................................................. 25
Anpassen der Parameter für das Update ......................................................................................................... 25
Anpassen des Zeitplans für die Virenuntersuchung ......................................................................................... 25
Kontrolle des Zugriffs auf das Programm. ........................................................................................................ 25
Abschluss des Konfigurationsassistenten ........................................................................................................ 26
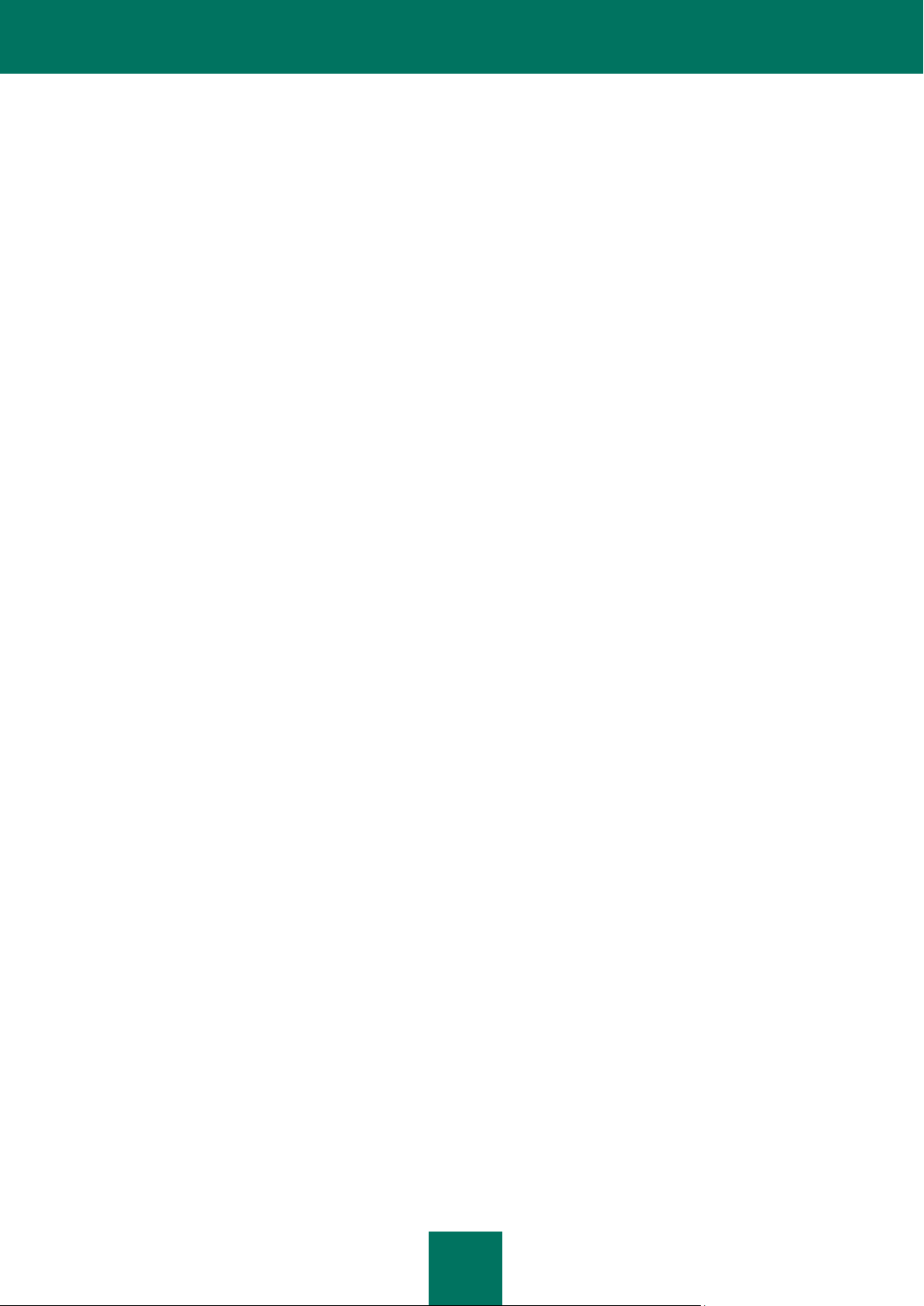
B E N U T Z E R H A N D B U C H
4
Virenuntersuchung des Computers ....................................................................................................................... 26
Programm-Update ................................................................................................................................................. 26
Lizenzverwaltung ................................................................................................................................................... 27
Sicherheitsverwaltung ............................................................................................................................................ 28
Problembehebung. Technischer Support für Benutzer ................................................................ .......................... 29
Erstellen einer Protokolldatei ................................................................................................................................. 30
Programmparameter anpassen ............................................................................................................................. 30
Berichte über die Programmarbeit. Datenverwaltung ............................................................................................ 31
PROGRAMMOBERFLÄCHE ....................................................................................................................................... 32
Symbol im Infobereich der Taskleiste. ................................................................................................................... 32
Kontextmenü .......................................................................................................................................................... 33
Programmhauptfenster .......................................................................................................................................... 33
Meldungen ............................................................................................................................................................. 35
Programmkonfigurationsfenster ............................................................................................................................. 36
VIRENUNTERSUCHUNG DES COMPUTERS ........................................................................................................... 37
Start der Virensuche ................................................................ .............................................................................. 38
Erstellen einer Liste der Untersuchungsobjekte ..................................................................................................... 39
Ändern der Sicherheitsstufe ................................................................................................................................... 40
Ändern der Aktion beim Fund einer Bedrohung ..................................................................................................... 40
Ändern des Typs der zu untersuchenden Objekte ................................................................................................. 42
Optimierung der Untersuchung .............................................................................................................................. 42
Untersuchung von zusammengesetzten Dateien .................................................................................................. 43
Untersuchungsmethode ändern ............................................................................................................................. 43
Untersuchungstechnologie .................................................................................................................................... 44
Leistung des Computers beim Ausführen von Aufgaben ....................................................................................... 44
Startmodus: Festlegen eines Benutzerkontos ....................................................................................................... 45
Startmodus: Erstellen eines Zeitplans ................................................................................................................... 45
Besonderheiten beim Start einer Untersuchungsaufgabe nach Zeitplan ................................ ............................... 46
Statistik über die Virensuche ................................................................................................................................. 46
Festlegen einheitlicher Untersuchungsparameter für alle Aufgaben ...................................................................... 47
Standardmäßige Untersuchungseinstellungen wiederherstellen ........................................................................... 47
UPDATE VON KASPERSKY ANTI-VIRUS ................................................................................................................. 49
Start des Updates .................................................................................................................................................. 50
Rollback zum vorherigen Update ........................................................................................................................... 51
Auswahl der Updatequelle ..................................................................................................................................... 51
Regionseinstellungen............................................................................................................................................. 52
Verwendung eines Proxyservers ........................................................................................................................... 52
Startmodus: Festlegen eines Benutzerkontos ....................................................................................................... 53
Startmodus: Erstellen eines Zeitplans ................................................................................................................... 53
Ändern des Startmodus für die Updateaufgabe ..................................................................................................... 54
Auswahl des Updateobjekts ................................................................................................................................... 54
Update aus einem lokalen Ordner ......................................................................................................................... 55
Statistik für das Update .......................................................................................................................................... 56
Mögliche Probleme beim Update ........................................................................................................................... 56
PROGRAMMPARAMETER ANPASSEN .................................................................................................................... 61
Schutz .................................................................................................................................................................... 62
Anwendung beim Hochfahren des Betriebssystems starten. ........................................................................... 62
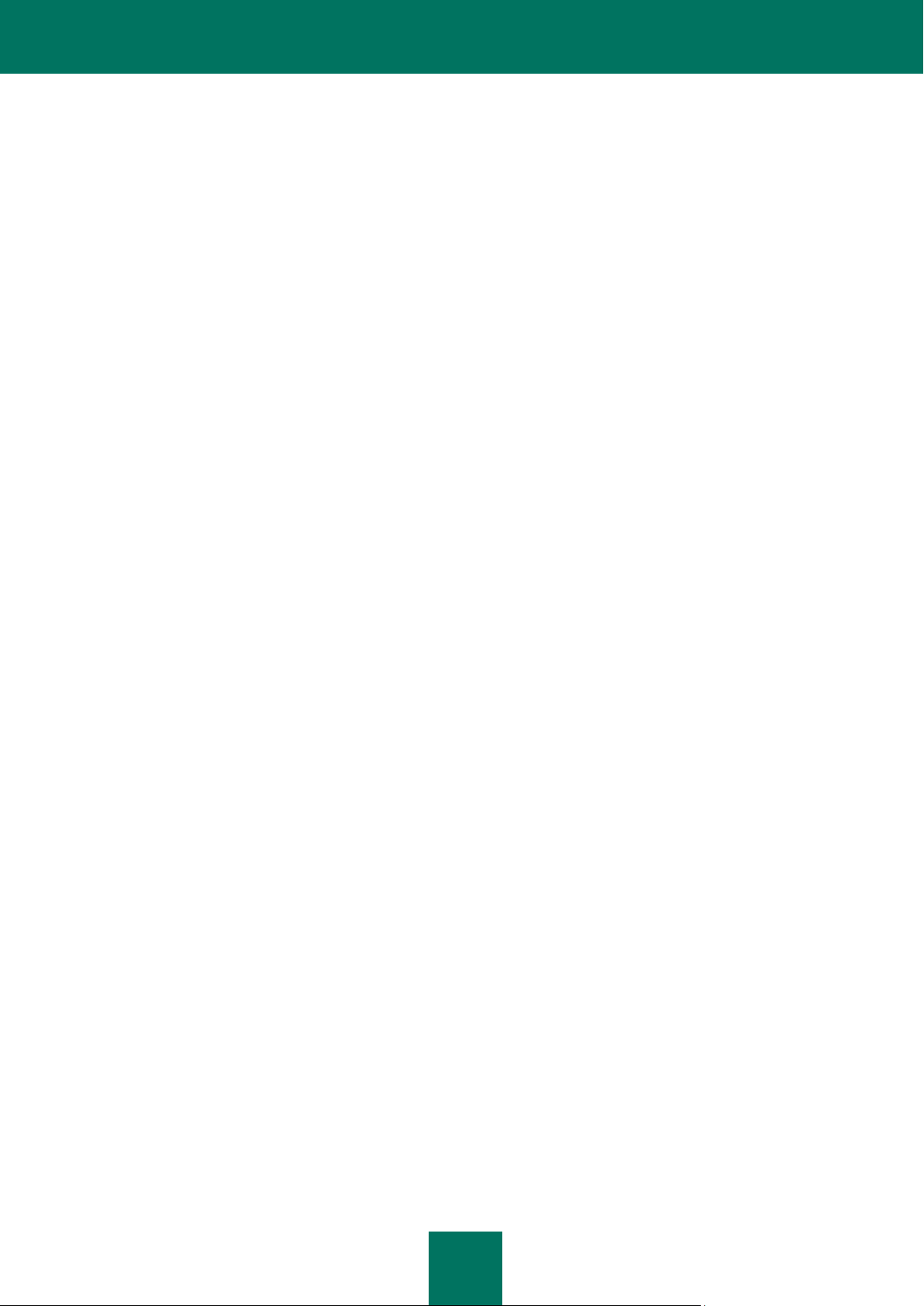
I N H A L T
5
Auswahl der Kategorien der erkennbaren Bedrohungen ................................................................................. 63
Anlegen der vertrauenswürdigen Zone ............................................................................................................ 63
Erstellen einer Ausnahmeregel................................................................................................................... 64
Zulässige Ausschlussmasken für Dateien .................................................................................................. 65
Zulässige Ausschlussmasken gemäß der Klassifikation der Viren-Enzyklopädie....................................... 66
Export / Import von Ausnahmeregeln ......................................................................................................... 66
Export / Import der Einstellungen von Kaspersky Anti-Virus ............................................................................ 67
Wiederherstellen der Standardeinstellungen .................................................................................................... 67
Virensuche ............................................................................................................................................................. 67
Update ................................................................................................................................................................... 68
Parameter .............................................................................................................................................................. 69
Selbstschutz für das Programm ....................................................................................................................... 69
Kontrolle des Zugriffs auf das Programm ......................................................................................................... 69
Benachrichtigungen über die Ereignisse von Kaspersky Anti-Virus ................................................................. 70
Auswahl des Ereignistyps und der Methode zum Senden von Benachrichtigungen .................................. 71
Anpassen des Sendens von Benachrichtigungen per E-Mail ..................................................................... 71
Parameter des Ereignisberichts.................................................................................................................. 72
Aktive Elemente der Benutzeroberfläche ......................................................................................................... 72
Berichte und Speicher............................................................................................................................................ 72
Prinzipien der Arbeit mit Berichten ................................................................................................................... 73
Anpassen der Berichtsparameter ..................................................................................................................... 74
Quarantäne für möglicherweise infizierte Objekte ............................................................................................ 74
Arbeit mit Objekten in der Quarantäne ............................................................................................................. 75
Sicherungskopien gefährlicher Objekte ............................................................................................................ 75
Arbeit mit Sicherungskopien ............................................................................................................................. 76
Einstellungen für Quarantäne und Backup anpassen ...................................................................................... 76
ÜBERPRÜFUNG DER EINSTELLUNGEN VON KASPERSKY ANTI-VIRUS ............................................................. 77
EICAR-"Testvirus" und seine Modifikationen ......................................................................................................... 77
Überprüfung der Einstellungen für eine Aufgabe zur Virensuche .......................................................................... 78
ARTEN VON MELDUNGEN ........................................................................................................................................ 80
Verdächtiges Objekt wurde gefunden .................................................................................................................... 80
Desinfektion des Objekts ist nicht möglich ............................................................................................................. 81
Verdächtiges Objekt wurde gefunden .................................................................................................................... 81
BEDIENUNG DES PROGRAMMS ÜBER DIE BEFEHLSZEILE ................................................................................. 83
Anzeigen der Hilfe ................................................................................................................................................. 84
Virensuche ............................................................................................................................................................. 84
Programm-Update ................................................................................................................................................. 86
Rollback zum vorherigen Update ........................................................................................................................... 87
Aufgaben starten und beenden .............................................................................................................................. 88
Statistik über die Arbeit einer Komponente oder Aufgabe ..................................................................................... 88
Export von Schutzparametern ............................................................................................................................... 89
Import von Schutzparametern ................................................................................................................................ 89
Programm aktivieren .............................................................................................................................................. 89
Wiederherstellung einer Datei aus der Quarantäne ............................................................................................... 90
Programm beenden ............................................................................................................................................... 90
Anlegen einer Protokolldatei .................................................................................................................................. 90
Rückgabecodes der Befehlszeile ........................................................................................................................... 91
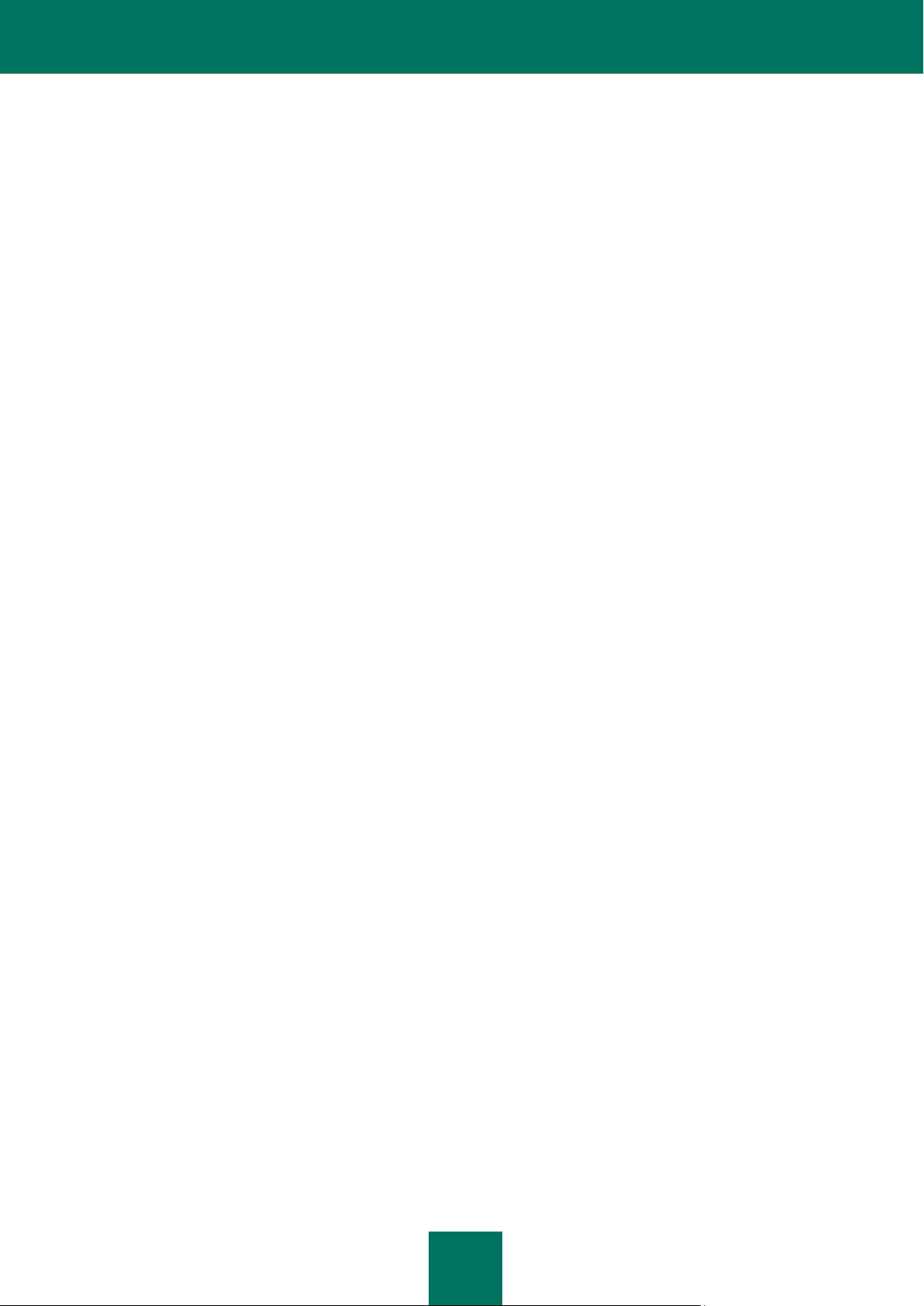
B E N U T Z E R H A N D B U C H
6
PROGRAMM ÄNDERN, REPARIEREN ODER LÖSCHEN ........................................................................................ 92
Programm mit Hilfe des Installationsassistenten ändern, reparieren oder löschen ................................................ 92
Schritt 1. Startfenster des Installationsprogramms ........................................................................................... 92
Schritt 2. Operation wählen .............................................................................................................................. 93
Schritt 3. Operation zum Reparieren, Ändern oder Löschen des Programms abschließen ............................. 93
Programm über die Befehlszeile löschen............................................................................................................... 93
VERWALTUNG DER ANWENDUNG ÜBER KASPERSKY ADMINISTRATION KIT .................................................. 95
Anwendungssteuerung .......................................................................................................................................... 97
Programm starten und beenden ....................................................................................................................... 98
Programmparameter anpassen ...................................................................................................................... 100
Spezifische Parameter anpassen ................................................................................................................... 102
Aufgaben verwalten ................................................................................................................................ ............. 103
Aufgaben starten und beenden ...................................................................................................................... 104
Aufgabe erstellen ........................................................................................................................................... 105
Assistent für neue lokale Aufgaben ................................................................................................................ 106
Schritt 1. Allgemeine Angaben über die Aufgabe eingeben ..................................................................... 106
Schritt 2. Anwendung und Aufgabentyp wählen ....................................................................................... 106
Schritt 3. Parameter des gewählten Aufgabentyps anpassen .................................................................. 106
Schritt 4. Zeitplan anpassen ................................................................ ..................................................... 107
Schritt 5. Erstellen der Aufgabe abschließen ............................................................................................ 107
Aufgabenparameter anpassen ....................................................................................................................... 107
Verwaltung von Richtlinien ................................................................................................................................... 109
Richtlinie erstellen .......................................................................................................................................... 109
Assistent für neue Richtlinien ......................................................................................................................... 110
Schritt 1. Allgemeine Angaben über die Richtlinie eingeben .................................................................... 110
Schritt 2. Status der Richtlinie wählen ...................................................................................................... 110
Schritt 3. Import von Programmparametern ............................................................................................. 110
Schritt 4. Einstellung der Schutzparameter .............................................................................................. 110
Schritt 5. Anpassen des Kennwortschutzes ............................................................................................. 111
Schritt 6. Anpassen der vertrauenswürdigen Zone ................................................................................... 111
Schritt 7. Einstellungen für die Interaktion mit dem Benutzer ................................................................... 111
Schritt 8. Erstellen der Richtlinie abschließen........................................................................................... 111
Parameter einer Richtlinie anpassen ............................................................................................................. 112
VERWENDUNG DES CODES VON DRITTHERSTELLERN .................................................................................... 114
Bibliothek Boost-1.30.0 ........................................................................................................................................ 115
Bibliothek LZMA SDK 4.40, 4.43 ......................................................................................................................... 115
Bibliothek Windows Template Library 7.5 ............................................................................................................ 115
Bibliothek Windows Installer XML (WiX) toolset 2.0 ............................................................................................ 116
Bibliothek ZIP-2.31 .............................................................................................................................................. 119
Bibliothek ZLIB-1.0.4, ZLIB-1.0.8, ZLIB-1.1.3, ZLIB-1.2.3.................................................................................... 120
Bibliothek UNZIP-5.51 ......................................................................................................................................... 120
Bibliothek LIBPNG-1.0.1, LIBPNG-1.2.8, LIBPNG-1.2.12.................................................................................... 121
Bibliothek LIBJPEG-6B ........................................................................................................................................ 123
Bibliothek LIBUNGIF-4.1.4 ................................................................................................................................... 125
Bibliothek MD5 MESSAGE-DIGEST ALGORITHM-REV. 2 ................................................................................. 125
Bibliothek MD5 MESSAGE-DIGEST ALGORITHM-V. 18.11.2004 ...................................................................... 125
Bibliothek INDEPENDENT IMPLEMENTATION OF MD5 (RFC 1321)-V. 04.11.1999 ........................................ 125
Bibliothek CONVERSION ROUTINES BETWEEN UTF32, UTF-16, AND UTF-8-V. 02.11.2004 ........................ 126
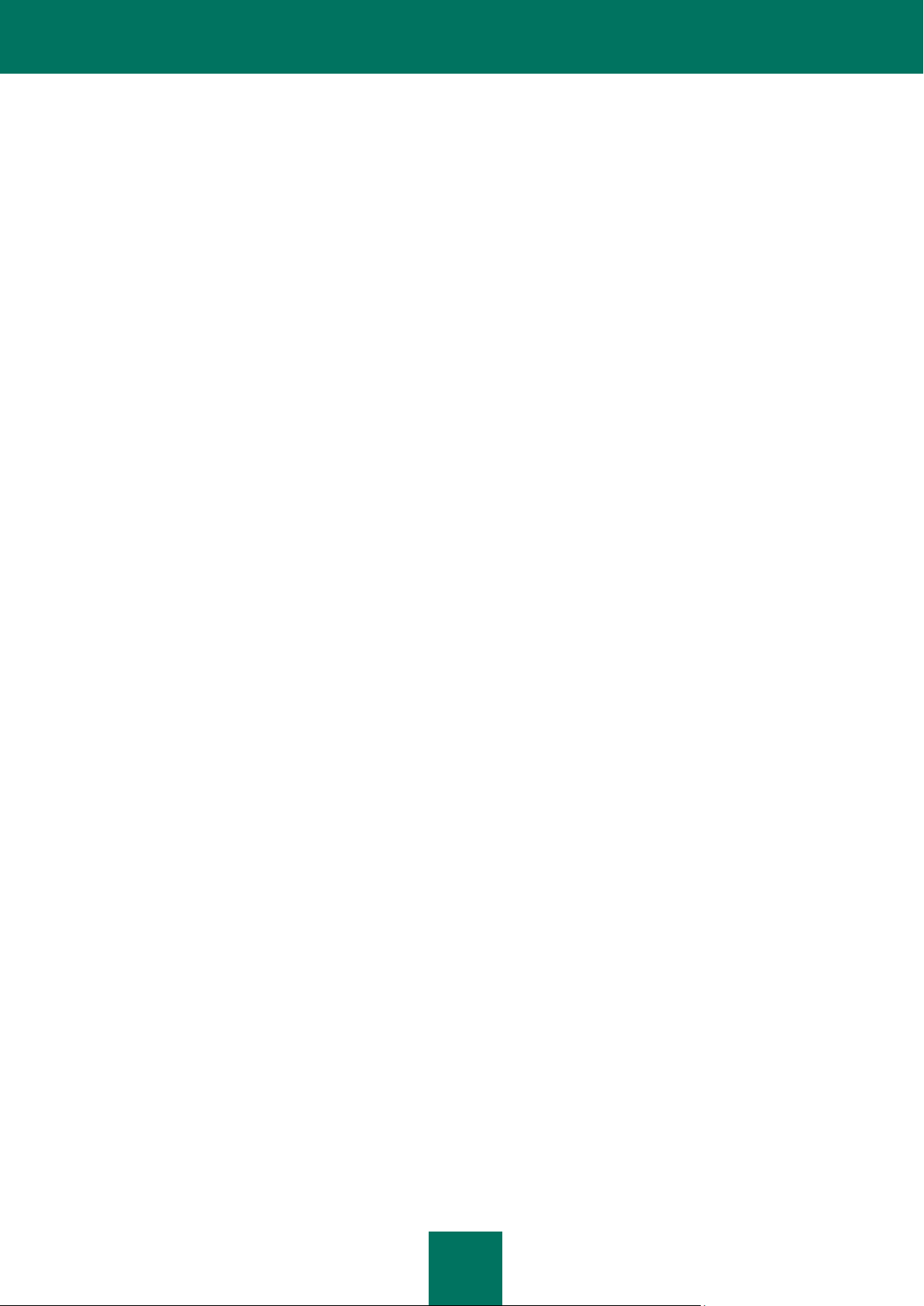
I N H A L T
7
Bibliothek COOL OWNER DRAWN MENUS-V. 2.4, 2.63 By Brent Corkum ....................................................... 126
Bibliothek PLATFORM INDEPENDENT IMAGE CLASS ..................................................................................... 126
Bibliothek FLEX PARSER (FLEXLEXER)-V. 1993 .............................................................................................. 127
Bibliothek ENSURECLEANUP, SWMRG, LAYOUT-V. 2000 ............................................................................... 127
Bibliothek STDSTRING- V. 1999 ......................................................................................................................... 128
Bibliothek T-REX (TINY REGULAR EXPRESSION LIBRARY)- V. 2003-2006 .................................................... 128
Bibliothek NTSERVICE- V. 1997 ......................................................................................................................... 129
Bibliothek SHA-1-1.2............................................................................................................................................ 129
Bibliothek COCOA SAMPLE CODE- V. 18.07.2007 ............................................................................................ 130
Andere Informationen .......................................................................................................................................... 130
GLOSSAR ................................................................................................................................................................. 132
ENDNUTZER-LIZENZVERTRAG FÜR KASPERSKY LAB SOFTWARE .................................................................. 139
KASPERSKY LAB ..................................................................................................................................................... 145
SACHREGISTER ................................ ................................................................ ................................ ...................... 146
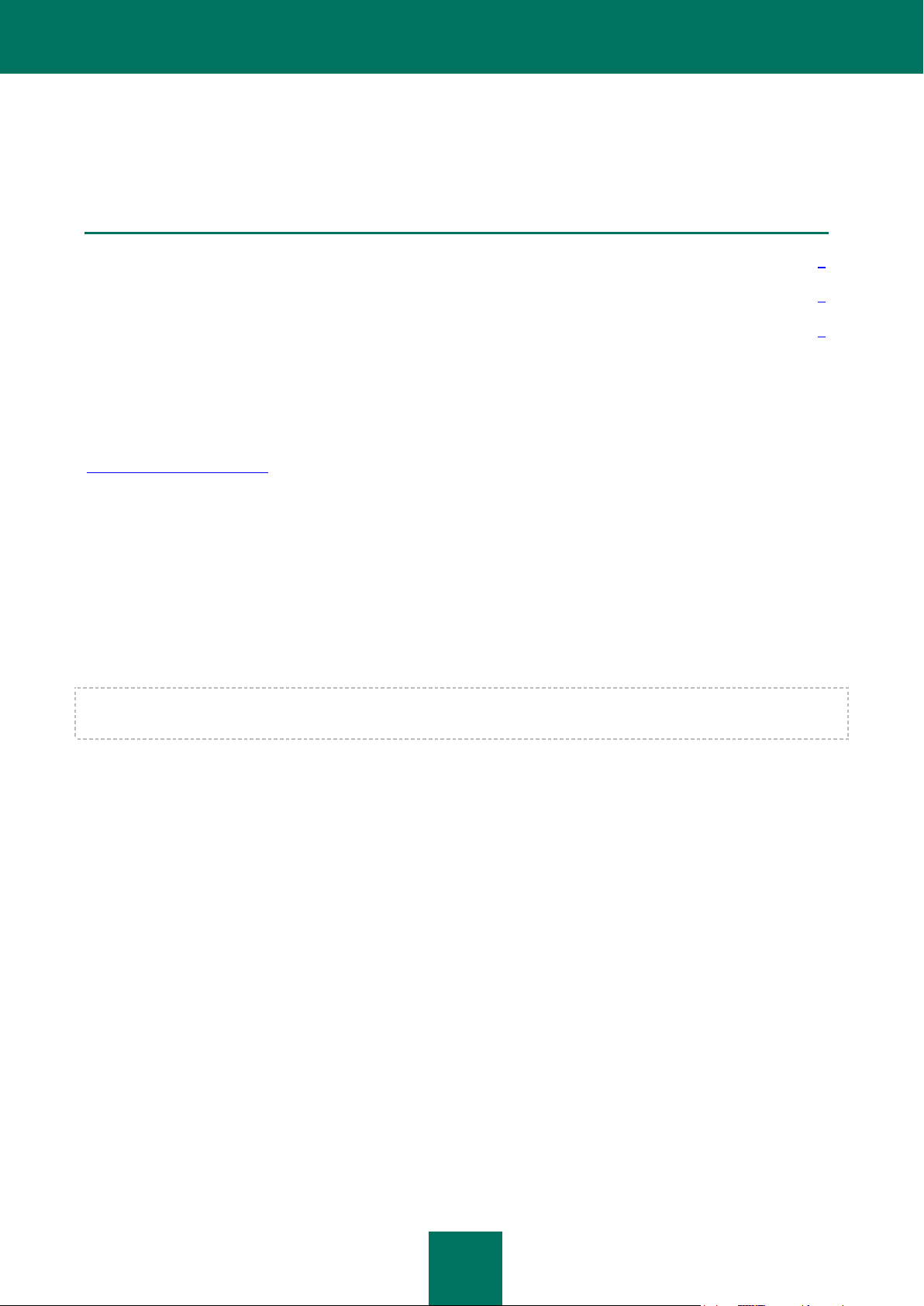
8
EINLEITUNG
IN DIESEM ABSCHNITT
Lieferumfang ..................................................................................................................................................................... 8
Service für registrierte Benutzer ........................................................................................................................................ 8
Hard- und Softwarevoraussetzungen für das System ....................................................................................................... 9
LIEFERUMFANG
Kaspersky Internet Security kann bei unseren Vertriebspartnern (als verpackte Variante) oder in einem Online-Shop (z.B.
http://www.kaspersky.com/de, Abschnitt E-Store) erworben werden.
Wurde das Programm in einer CD-Box erworben, gehören zum Lieferumfang des Programms:
Versiegelter Umschlag mit Installations-CD, auf der die Programmdateien und die Dokumentation im PDF-
Format gespeichert sind.
Benutzerhandbuch in gedruckter Form (wenn diese Position im Auftrag enthalten war) oder Benutzerhandbuch.
Schlüsseldatei für die Anwendung (auf einer speziellen Diskette gespeichert).
Lizenzvertrag
Bevor Sie den Umschlag mit der CD (oder den Disketten) aufbrechen, lesen Sie sich bitte die Lizenzvereinbarung
sorgfältig durch.
Beim Erwerb von Kaspersky Anti-Virus in einem Online-Shop kopieren Sie das Produkt von der Kaspersky-Lab-
Internetseite. Die Distribution enthält neben dem eigentlichen Produkt auch die vorliegende Dokumentation. Eine
Schlüsseldatei wird Ihnen nach Eingang der Bezahlung per E-Mail zugeschickt.
LIZENZVERTRAG
Die Lizenzvereinbarung ist ein juristischer Vertrag zwischen Ihnen und Kaspersky Lab ZAO, in dem steht, unter welchen
Bedingungen Sie das von Ihnen gekaufte Programm gebrauchen dürfen.
Lesen Sie sich die Lizenzvereinbarung genau durch!
Wenn Sie die Bedingungen der Lizenzvereinbarung nicht annehmen, können Sie die Box an den Fachhändler
zurückgeben, bei dem Sie sie gekauft haben, und Sie bekommen Ihr Geld zurück. Der Umschlag mit der Installations-CD
(oder Disketten) muss noch versiegelt sein.
Wenn Sie den versiegelten Umschlag mit der Installations-CD (oder den Disketten) öffnen, nehmen Sie dadurch alle
Bedingungen in der Lizenzvereinbarung an.
SERVICE FÜR REGISTRIERTE BENUTZER
Kaspersky Lab bietet legalen Benutzern ein breites Spektrum an Serviceleistungen, die eine gesteigerte Effektivität von
Kaspersky Anti-Virus ermöglichen.
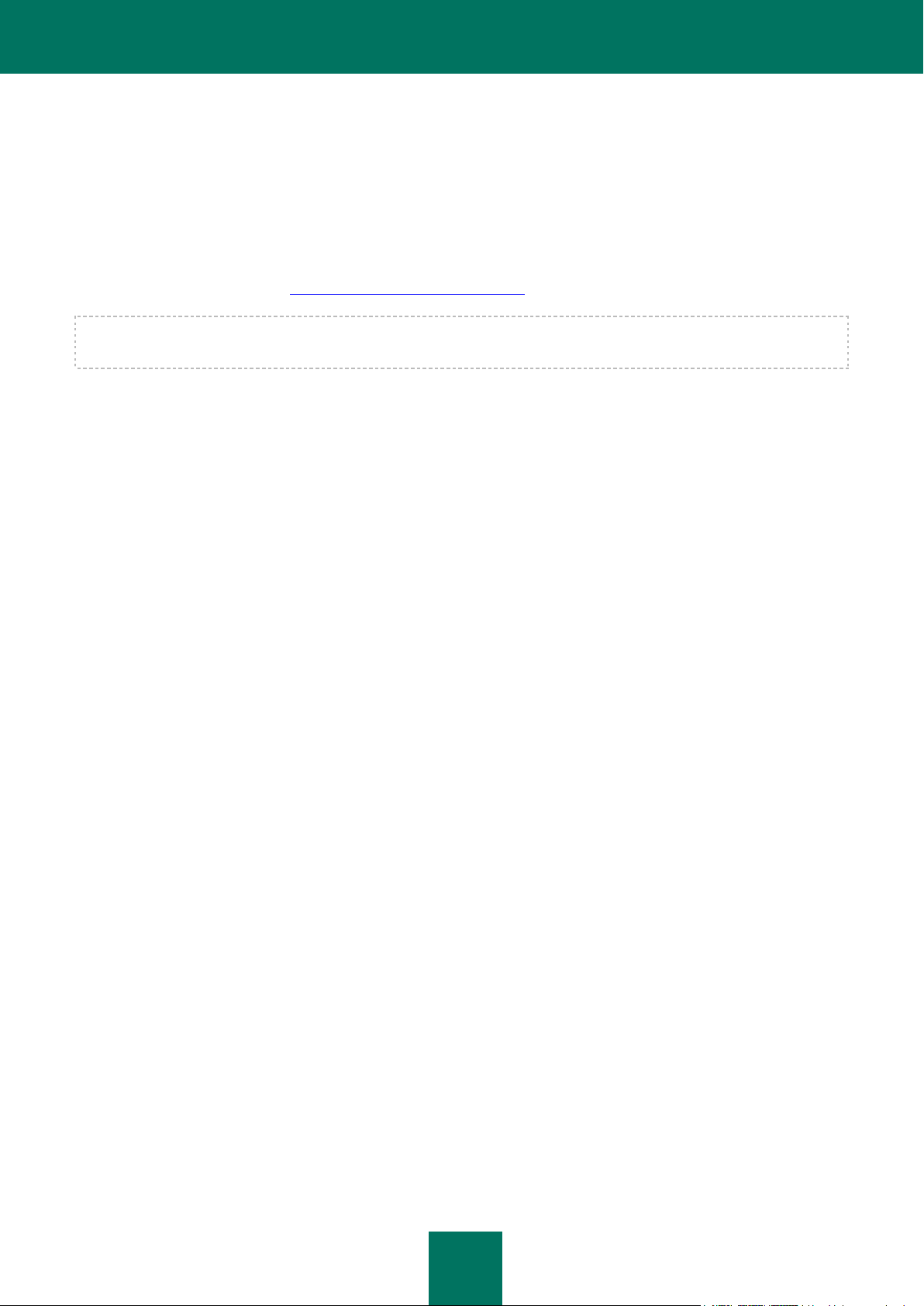
E I N L E I T U N G
9
Wenn Sie eine Lizenz erwerben, werden Sie ein registrierter Benutzer und während der Gültigkeitsdauer der Lizenz
können Sie folgende Leistungen in Anspruch nehmen:
stündliches Update der Programm-Datenbanken und Nutzung neuer Versionen des betreffenden
Softwareprodukts.
Beratung bei Fragen zur Installation, Konfiguration und Nutzung des Programms per Telefon und E-Mail;
Benachrichtigung bei Herausgabe von neuen Kaspersky-Lab-Programmen und bei neu aufgetauchten Viren.
Dieser Service wird Benutzern geboten, die den Newsletter von Kaspersky Lab auf der Webseite des
Technischen Supports (http://support.kaspersky.de/subscribe/) abonniert haben.
Es werden allerdings keine Fragen zu Funktion und Gebrauch von Betriebssystemen, zu Programmen von Dritten sowie
zu verschiedenen Technologien beantwortet.
HARD- UND SOFTWAREVORAUSSETZUNGEN FÜR DAS SYSTEM
Um die normale Funktionsfähigkeit von Kaspersky Anti-Virus 6.0 zu gewährleisten, muss der Computer mindestens
folgende Voraussetzungen erfüllen:
Allgemeine Anforderungen:
300 MB freier Speicher auf der Festplatte.
Microsoft Internet Explorer 6.0 oder höher (für das Update der Datenbanken und Programm-Module über das
Internet).
Microsoft Windows Installer 2.0 oder höher.
Microsoft Windows 2000 Professional (Service Pack 4 Rollup 1), Microsoft Windows XP Professional (Service Pack 2
oder höher), Microsoft Windows XP Professional x64 (Service Pack 2 oder höher):
Prozessor Intel Pentium 300 MHz 32-Bit (x86) / 64-Bit (x64) oder höher (oder ein entsprechender kompatibler
Prozessor).
256 MB Arbeitsspeicher.
Microsoft Windows Vista Business / Enterprise / Ultimate (Service Pack 1 oder höher), Microsoft Windows Vista
Business / Enterprise / Ultimate x64 (Service Pack 1 oder höher), Microsoft Windows 7 Professional / Enterprise /
Ultimate, Microsoft Windows 7 Professional / Enterprise / Ultimate x64:
Prozessor Intel Pentium 800 MHz 32-Bit (x86) / 64-Bit (x64) oder höher (oder ein entsprechender kompatibler
Prozessor).
512 MB Arbeitsspeicher.
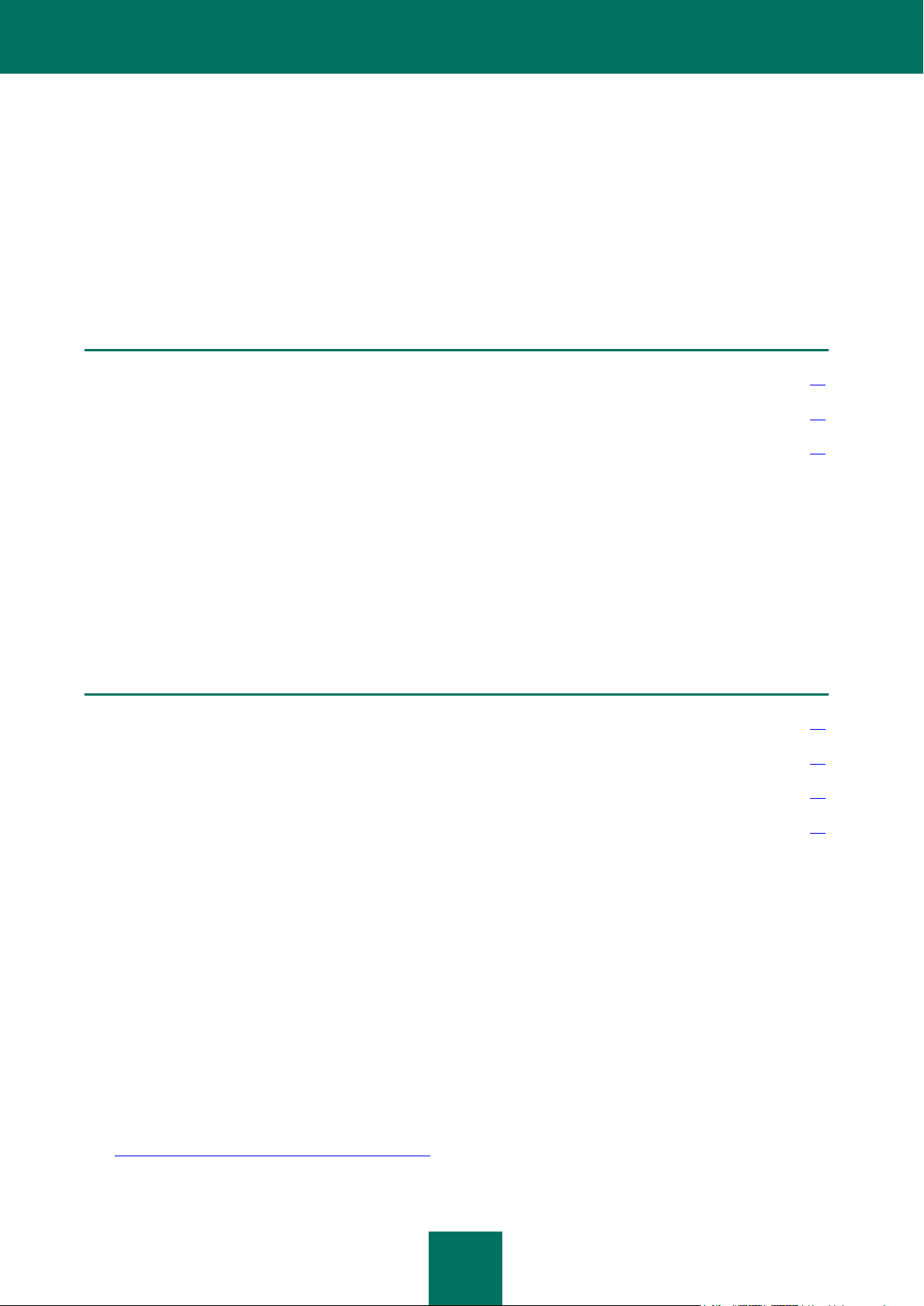
10
KASPERSKY ANTI-VIRUS 6.0 SOS MP4
IN DIESEM ABSCHNITT
Suche nach Informationen über das Programm .............................................................................................................. 10
Neuerungen in Kaspersky Anti-Virus 6.0 SOS MP4 ........................................................................................................ 12
Kaspersky Anti-Virus 6.0 SOS MP4 ................................................................................................................................ 14
IN DIESEM ABSCHNITT
Informationsquellen zur selbständigen Recherche .......................................................................................................... 10
Kontaktaufnahme mit der Vertriebsabteilung ................................................................................................................... 11
Kontaktaufnahme mit dem Technischen Support ............................................................................................................ 11
Diskussion über die Programme von Kaspersky Lab im Webforum ................................................................................ 12
Kaspersky Anti-Virus 6.0 SOS MP4 ist eine neue Generation des Informationsschutzes.
Der Hauptunterschied zwischen Kaspersky Anti-Virus 6.0 SOS MP4 und anderen Produkten besteht darin, dass die
Anwendung ein zusätzliches Werkzeug für den Antiviren-Schutz darstellt, das die Funktion der Virenuntersuchung
übernimmt. Dabei funktioniert Kaspersky Anti-Virus 6.0 SOS MP4 zusammen mit anderen Antiviren-Programmen, ohne
Konflikte zu verursachen.
SUCHE NACH INFORMATIONEN ÜBER DAS PROGRAMM
Wenn Sie Fragen zu Auswahl, Kauf, Installation oder Verwendung von Kaspersky Anti-Virus haben, können Sie schnell
eine Antwort darauf erhalten.
Kaspersky Lab bietet unterschiedliche Informationsquellen zu dem Programm an. Sie können abhängig von der
Dringlichkeit und Bedeutung Ihrer Frage unter diesen Quellen wählen.
INFORMATIONSQUELLEN ZUR SELBSTÄNDIGEN RECHERCHE
Bei Fragen über die Anwendung stehen folgende Informationsquellen zur Verfügung:
Seite über das Programm auf der Webseite von Kaspersky Lab.
Seite über das Programm auf der Webseite des Technischen Supports (in der Wissensdatenbank).
elektronisches Hilfesystem
Dokumentationen.
Seite über das Produkt auf der Webseite von Kaspersky Lab
http://www.kaspersky.de/kaspersky_anti-virus_sos
Auf dieser Seite finden Sie allgemeine Informationen über das Programm, seine Funktionen und Besonderheiten.
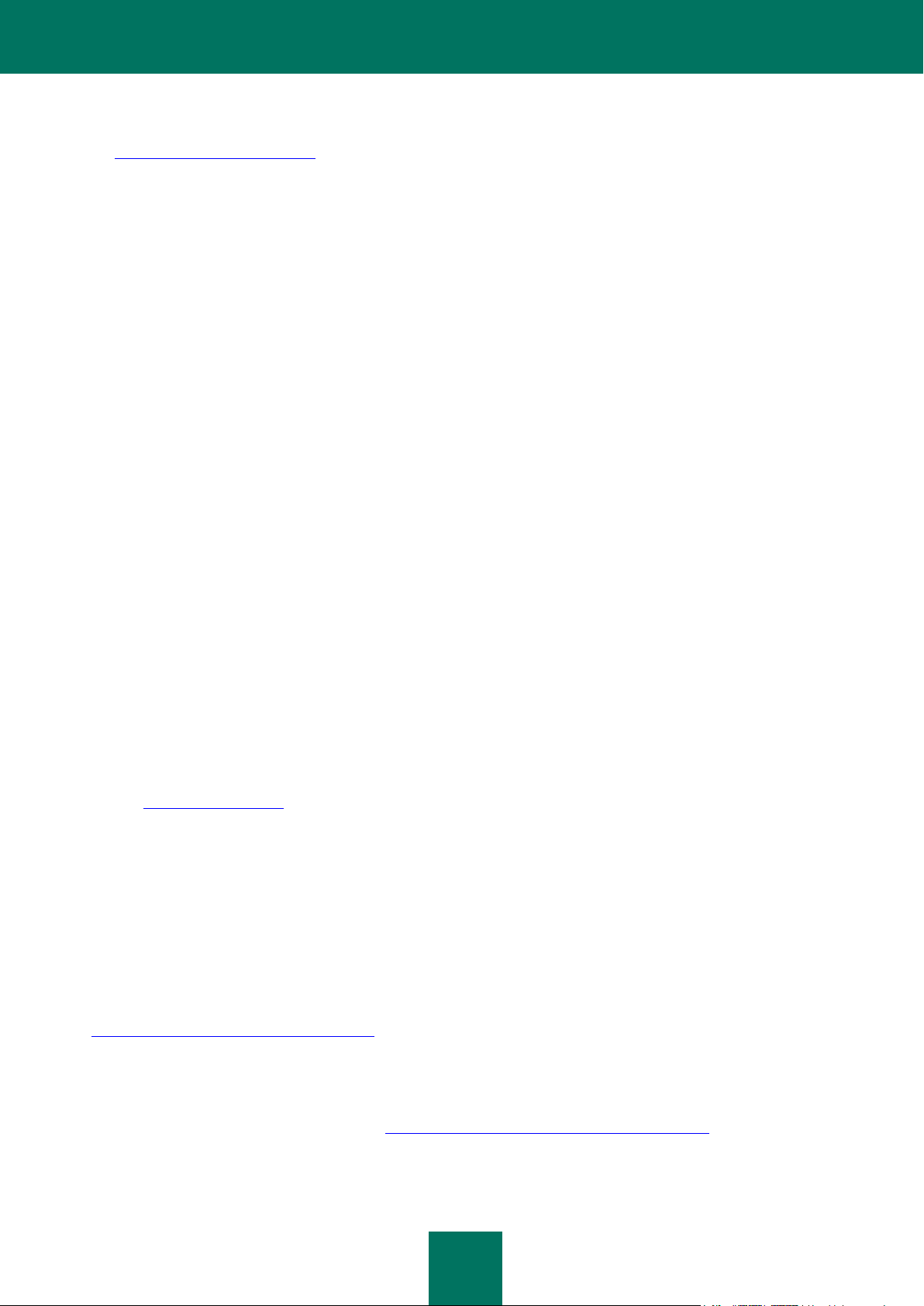
K A S P E R S K Y A N TI- V I RU S 6 . 0 S O S M P 4
11
Seite auf der Webseite des Technischen Supports (Wissensdatenbank)
http://support.kaspersky.de/sos6
Auf dieser Seite finden Sie Artikel, die von Spezialisten des Technischen Supports veröffentlicht wurden.
Diese Artikel bieten nützliche Informationen, Tipps und Antworten auf häufige Fragen zu Kauf, Installation und
Verwendung vom Programm. Sie sind nach Themen wie "Arbeit mit Schlüsseldateien", "Konfiguration des
Datenbank-Updates" oder "Beheben von Störungen bei der Arbeit" angeordnet. Die Artikel können auch Fragen
behandeln, die neben diesem Programm auch andere Produkte von Kaspersky Lab betreffen. Außerdem können sie
allgemeine Neuigkeiten über den Technischen Support enthalten.
Elektronisches Hilfesystem
Im Lieferumfang des Programms ist eine vollständige und kontextorientierte Hilfedatei enthalten. Sie bietet
Informationen zu folgenden Aspekten der Verwaltung des Computerschutzes: Anzeige des Schutzstatus,
Untersuchung bestimmter Computerbereiche auf Viren, Ausführen anderer Aufgaben, sowie Informationen zu jedem
Fenster der Anwendung: Liste und Beschreibung der in einem Fenster vorhandenen Parameter und Liste der
ausführbaren Aufgaben.
Um die Hilfe zu öffnen, klicken Sie im entsprechenden Fenster auf die Schaltfläche Hilfe oder auf die Taste <F1>.
Dokumentation
Zum Lieferumfang von Kaspersky Anti-Virus gehört das Dokument Benutzerhandbuch (im PDF-Format). Dieses
Dokument enthält eine Beschreibung der Funktionen und Möglichkeiten der Anwendung und beschreibt die
wichtigsten Funktionsalgorithmen.
KONTAKTAUFNAHME MIT DER VERTRIEBSABTEILUNG
Bei Fragen zur Auswahl oder zum Kauf von Kaspersky Anti-Virus sowie zur Verlängerung der Nutzungsdauer stehen
Ihnen die Mitarbeiter der Vertriebsabteilung in unserer Zentrale in Moskau unter folgenden Telefonnummern zur
Verfügung:
+7 (495) 797-87-00 , +7 (495) 645-79-39, +7 (495) 956-70-00
Die Beratung kann auf Englisch oder Russisch erfolgen.
Sie können sich mit Ihrer Frage auch unter folgender Adresse per E-Mail an die Mitarbeiter der Vertriebsabteilung
wenden: sales@kaspersky.com.
KONTAKTAUFNAHME MIT DEM TECHNISCHEN SUPPORT
Wenn Sie die Kaspersky Anti-Virus bereits erworben haben, können Sie von den Spezialisten des Technischen Supports
per Telefon oder über das Internet Informationen darüber erhalten.
Die Support-Spezialisten beantworten Ihre Fragen, die die Installation und Verwendung des Programms betreffen und
nicht in der Hilfe beschrieben werden, und helfen Ihnen dabei, die Folgen von Virenangriffen zu beheben, wenn Ihr
Computer infiziert wurde.
Bevor Sie sich an den Technischen Support wenden, lesen Sie sich bitte zuvor die Supportrichtlinien
(http://support.kaspersky.com/de/support/rules) durch.
E-Mail-Anfrage an den Technischen Support
Sie können Ihre Frage den Spezialisten des Technischen Supports stellen. Füllen Sie dazu das Webformular im
System für Kundenanfragen Helpdesk aus (http://support.kaspersky.ru/helpdesk.html?LANG=de).
Die Anfrage kann in deutscher, englischer, französischer, spanischer oder russischer Sprache gestellt werden.
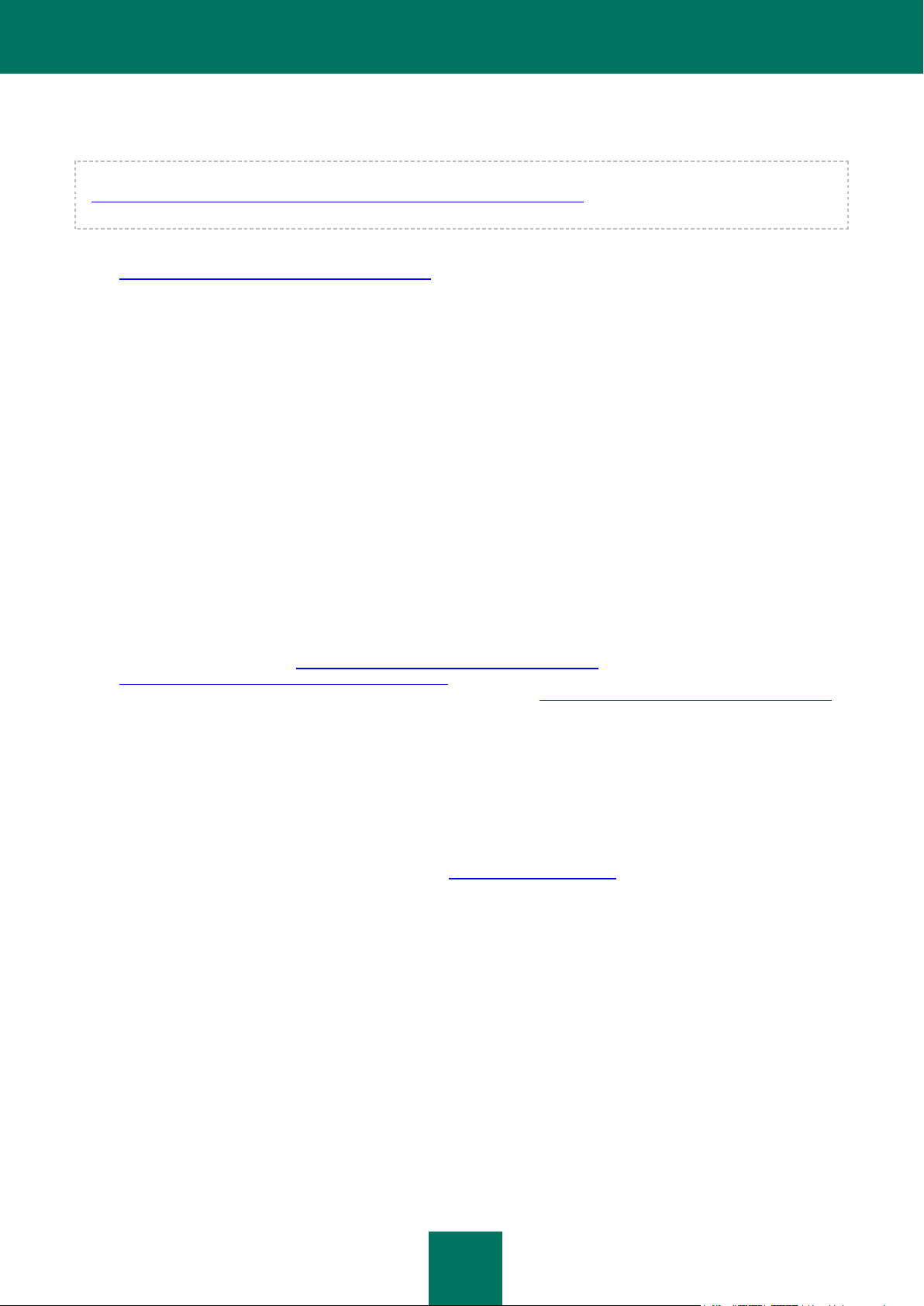
B E N U T Z E R H A N D B U C H
12
Um eine E-Mail-Anfrage zu stellen, ist die Angabe der Kundennummer, die Sie bei der Anmeldung auf der
Webseite des Technischen Supports erhalten haben, und des Kennworts erforderlich.
Wenn Sie noch nicht als Benutzer eines Kaspersky-Lab-Programms registriert sind, können Sie ein Anmeldeformular
(https://support.kaspersky.com/ru/personalcabinet/Registration/Form/?LANG=de) ausfüllen. Geben Sie bei der
Anmeldung den Aktivierungscode des Programms oder den Namen der Schlüsseldatei an.
Die Support-Spezialisten werden Ihre Frage in Ihrem Personal Cabinet Personal Cabinet
(https://support.kaspersky.com/de/PersonalCabinet) und per E-Mail an die in der Anfrage angegebene Adresse
beantworten.
Beschreiben Sie im Webformular das aufgetretene Problem möglichst genau. Machen Sie in den obligatorisch
auszufüllenden Feldern folgende Angaben:
Typ der Anfrage. Wählen Sie das Thema aus, zu dem Ihr Problem gehört (z.B. "Problem bei der
Installation/Deinstallation des Produkts" oder "Problem bei der Suche/Desinfektion von Viren". Wenn keine der
Kategorien zutrifft, wählen Sie den Punkt "Allgemeine Frage".
Name und Versionsnummer des Programms.
Anfragetext. Beschreiben Sie das Problem möglichst genau.
Kundennummer und Kennwort. Geben Sie die Kundennummer und das Kennwort an, die Sie bei der
Anmeldung auf der Support-Webseite erhalten haben.
E-Mail-Adresse. An diese Adresse werden die Support-Spezialisten Ihre Anfrage beantworten.
Technischer Support am Telefon
Zur Lösung dringender Probleme können Sie Ihren lokalen Technischen Support anrufen. Wenn Sie sich an den
russischsprachigen (http://support.kaspersky.ru/support/support_local) oder internationalen
(http://support.kaspersky.com/de/support/international) Technischen Support wenden, um Hilfe zu erhalten,
vergessen Sie bitte nicht, die dafür erforderlichen Informationen (http://support.kaspersky.com/de/support/details)
über Ihren Computer und das installierte Antiviren-Programm bereitzuhalten. Dadurch können unsere Spezialisten
Ihnen möglichst schnell helfen.
DISKUSSION ÜBER DIE PROGRAMME VON KASPERSKY LAB IM WEBFORUM
Wenn Ihre Frage keine dringende Antwort erfordert, können Sie sie mit den Spezialisten von Kaspersky Lab und mit
anderen Anwendern in unserem Forum unter der Adresse http://forum.kaspersky.com diskutieren.
Im Forum können Sie bereits veröffentlichte Themen nachlesen, eigene Beiträge schreiben, neue Themen eröffnen und
die Hilfefunktion verwenden.
NEUERUNGEN IN KASPERSKY ANTI-VIRUS 6.0 SOS MP4
Kaspersky Anti-Virus 6.0 ist ein universelles Programm für den Informationsschutz. Die Anwendung erlaubt die
zentralisierte Untersuchung von Workstations in einem Firmennetzwerk, ohne dabei Konflikte mit anderen installierten
Antiviren-Programmen zu verursachen.
Im Folgenden werden die Neuerungen in Kaspersky Anti-Virus 6.0 ausführlich beschrieben.
Neuerungen im Schutz:
Der neue Antiviren-Kern, auf dem Kaspersky Anti-Virus basiert, erhöht die Effektivität der Suche nach
schädlichen Programmen. Außerdem wird durch den neuen Antiviren-Kern die Geschwindigkeit für die
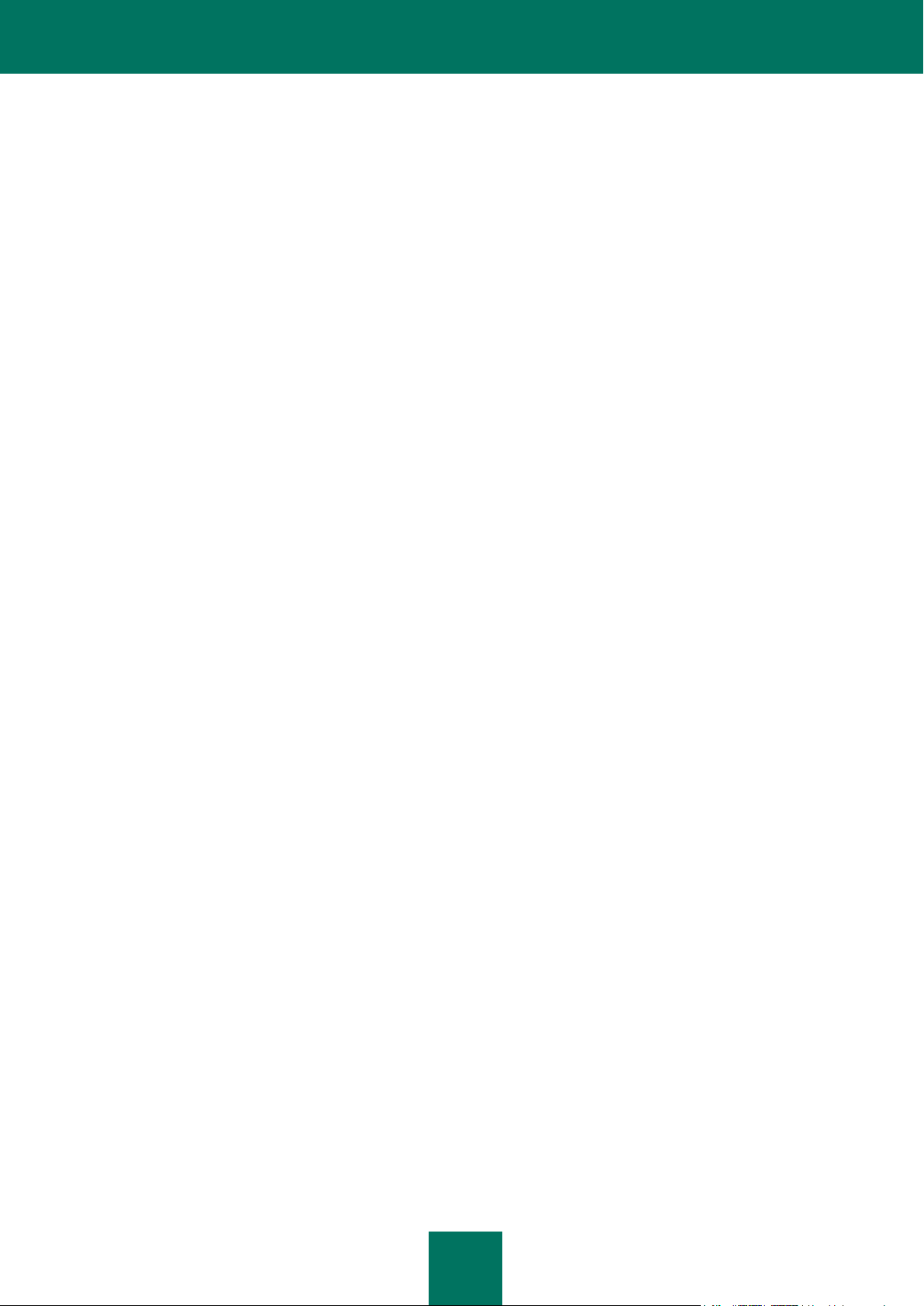
K A S P E R S K Y A N T I - V I R U S 6 . 0 S O S MP 4
13
Virenuntersuchung des Systems wesentlich gesteigert. Dies wird erreicht durch eine verbesserte
Objektverarbeitung und eine optimierte Nutzung der Computerressourcen (speziell bei Plattformen mit Zweiund Vierkernprozessoren).
Neuer heuristischer Analysator, der eine erhöhte Effektivität bei der Erkennung und Sperrung bisher
unbekannter Malware bietet. Wenn die Signatur eines Programms nicht in den Antiviren-Datenbanken enthalten
ist, emuliert der heuristische Analysator den Start des Programms in einer isolierten virtuellen Umgebung. Diese
Methode ist ungefährlich und erlaubt es, alle Funktionen eines Programms zu analysieren, bevor es unter realen
Bedingungen gestartet wird.
Der Vorgang für das Programm-Update wurde optimiert: Ein Neustart des Computers ist jetzt nur noch in
seltenen Fällen erforderlich.
Neuerungen auf der Programmoberfläche:
Das Interface bietet einfachen und komfortablen Zugriff auf alle Programmkomponenten.
Das Interface ist für die Administratoren kleiner Netzwerke und großer Firmennetzwerke ausgelegt.
Neuerungen bei der Arbeit mit Kaspersky Administration Kit:
Eine Möglichkeit zur Remote-Installation der Anwendung mit der letzten Version der Programm-Datenbanken
wurde realisiert.
Der Mechanismus, der für die Arbeit mit der Anwendung eingesetzt wird, wenn diese auf einem Remote-
Computer installiert ist, wurde optimiert (Die Richtlinienstruktur wurde überarbeitet).
Beim Erstellen einer Richtlinie kann jetzt die Konfigurationsdatei der Anwendung verwendet werden.
In den Parametern gruppenbezogener Updateaufgaben können jetzt spezifische Parameter für mobile Benutzer
festgelegt werden.
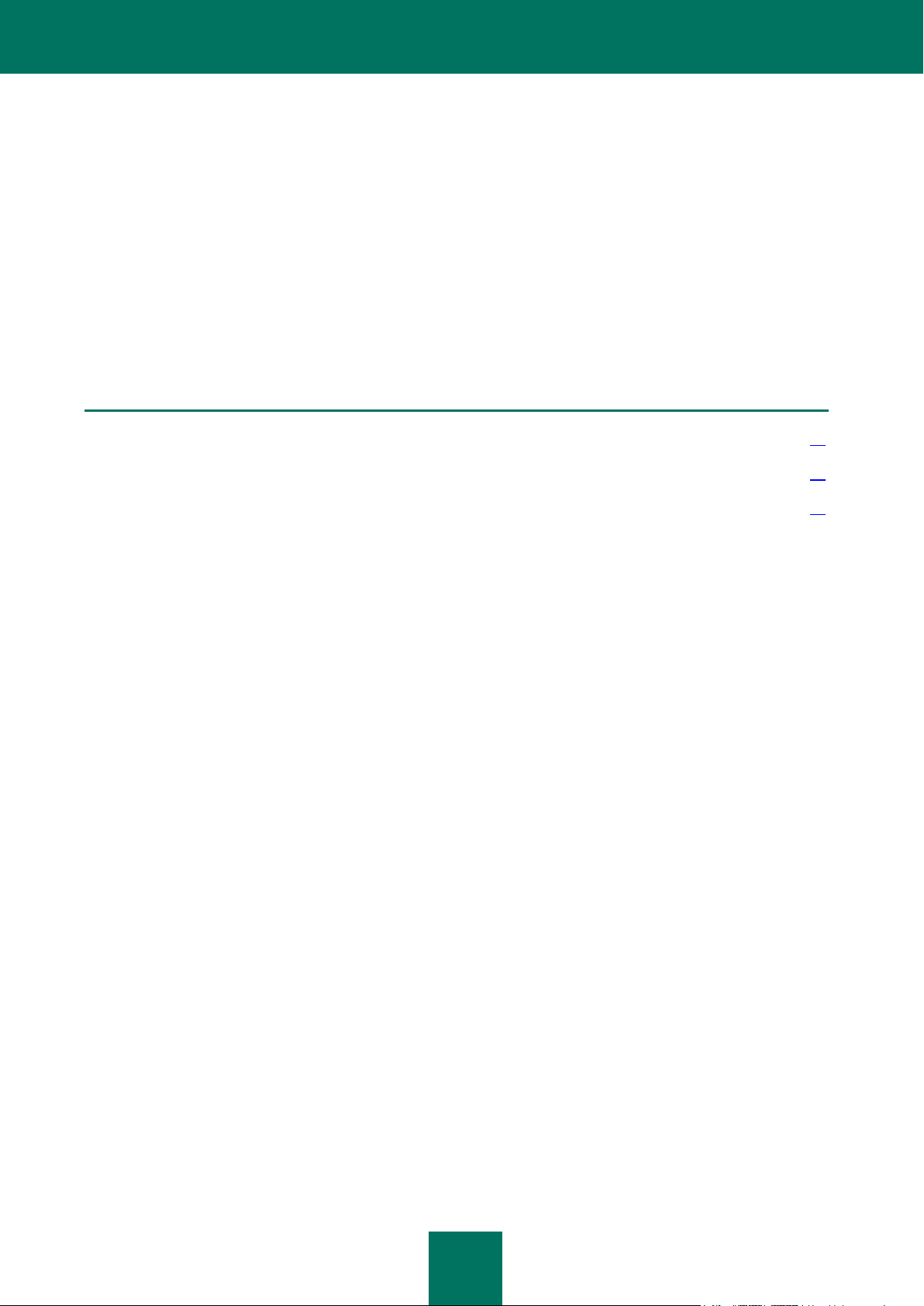
14
KASPERSKY ANTI-VIRUS 6.0 SOS MP4
IN DIESEM ABSCHNITT
Aufgaben zur Virensuche ................................................................................................................................................ 14
Update ............................................................................................................................................................................. 14
Servicefunktionen des Programms .................................................................................................................................. 15
Kaspersky Anti-Virus umfasst:
Untersuchungsaufgaben, mit denen der gesamte Computer oder einzelne Dateien, Ordner, Laufwerke oder
Bereiche auf Viren untersucht werden kann.
Update, das den aktuellen Zustand der internen Programm-Module sowie der Datenbanken, die der Suche nach
schädlichen Programmen dienen, gewährleistet.
Dienstfunktionen, die Informationen über die Arbeit mit dem Programm bieten und die Programmfunktionalität
AUFGABEN ZUR VIRENSUCHE
erweitern.
Es ist sehr wichtig, regelmäßig eine vollständige Virenuntersuchung Ihres Computers durchzuführen. Dafür verfügt
Kaspersky Anti-Virus über folgende Aufgaben:
Virensuche
Untersuchung von Objekten, die der Benutzer festlegt. Sie können ein beliebiges Objekt des Dateisystems auf dem
Computer untersuchen.
Vollständige Suche
Ausführliche Untersuchung des Systems. Standardmäßig werden folgende Objekte untersucht: Systemspeicher,
Objekte, die beim Systemstart gestartet werden, Systemwiederherstellung, Mail-Datenbanken, Festplatten,
Wechseldatenträger und Netzlaufwerke.
Schnelle Suche
Virenuntersuchung der Objekte, die beim Start des Betriebssystems geladen werden.
UPDATE
Um stets bereit zu sein, Hackerangriffe abzuwehren und Viren oder andere gefährliche Programme zu neutralisieren, ist
es erforderlich, den aktuellen Zustand von Kaspersky Anti-Virus zu gewährleisten. Dazu dient die Komponente Update.
Sie ist für die Aktualisierung der Datenbanken und Programm-Module verantwortlich, die bei der Arbeit des Programms
verwendet werden.
Der Dienst zur Update-Verteilung erlaubt es, die Updates für Datenbanken und Programm-Module, die von den
Kaspersky-Lab-Updateservern heruntergeladen wurden, in einem lokalen Ordner zu speichern. Dieser Ordner kann
anderen Netzwerkcomputern als Updatequelle dienen, um Datenverkehr einzusparen.
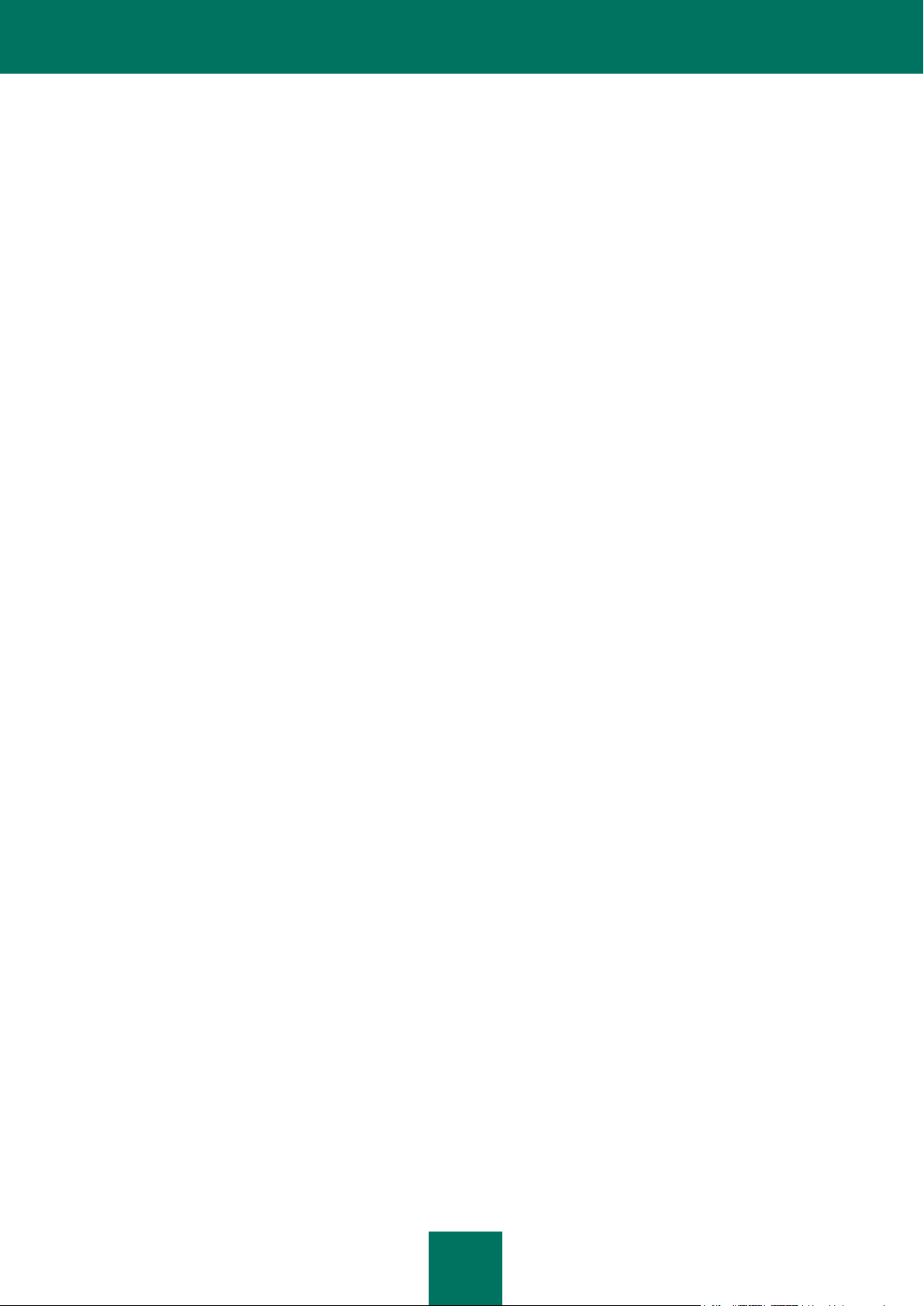
K A S P E R S K Y A N T I - V I R U S 6 . 0 S O S MP 4
15
SERVICEFUNKTIONEN DES PROGRAMMS
Kaspersky Anti-Virus verfügt über eine Reihe von Servicefunktionen. Sie dienen dazu, den aktuellen Zustand des
Programms aufrechtzuerhalten, die Optionen des Programms zu erweitern und bei der Arbeit Hilfe zu leisten.
Datenverwaltung
Bei der Arbeit der Anwendung wird für jede Untersuchungsaufgabe und das Programm-Update ein Bericht erstellt.
Er enthält Informationen über die ausgeführten Operationen und die Arbeitsergebnisse. Dadurch können Sie
jederzeit Details über die Arbeit einer beliebigen Aufgabe nachlesen. Sollten Probleme auftreten, dann können Sie
die Berichte an Kaspersky Lab schicken, damit unsere Experten die Situation analysieren und Ihnen möglichst
schnell helfen können.
Alle im Hinblick auf die Sicherheit verdächtigen Objekte werden von Kaspersky Anti-Virus in den speziellen Speicher
Quarantäne verschoben. Sie werden dort in verschlüsselter Form gespeichert, um eine Infektion des Computers
auszuschließen. Sie können die Quarantäneobjekte auf Viren untersuchen, am ursprünglichen Ort wiederherstellen
oder löschen. Außerdem können Sie verdächtige Objekte manuell in die Quarantäne verschieben. Alle Objekte, die
sich aufgrund der Untersuchung als virenfrei erweisen, werden automatisch am ursprünglichen Ort wiederhergestellt.
Im Backup werden Kopien von Objekten gespeichert, die von der Anwendung desinfiziert und gelöscht wurden.
Diese Kopien werden angelegt, um bei Bedarf die Objekte oder ein Bild der Infektion wiederherzustellen. Auch die
Sicherungskopien der Objekte werden in verschlüsselter Form gespeichert, um eine Infektion des Computers
auszuschließen.
Sie können ein Objekt aus dem Backup am ursprünglichen Ort wiederherstellen oder die Sicherungskopie löschen.
Lizenz
Beim Kauf von Kaspersky Anti-Virus wird zwischen Ihnen und Kaspersky Lab ein Lizenzvertrag abgeschlossen, auf
dessen Grundlage Sie die Anwendung verwenden dürfen und für einen festgelegten Zeitraum Zugriff auf Updates für
die Programm-Datenbanken und auf den Technischen Support erhalten. Die Nutzungsdauer sowie andere
Informationen, die für die vollfunktionale Arbeit der Anwendung erforderlich sind, sind in der Lizenz angegeben.
Mit der Funktion Lizenz können Sie ausführliche Informationen über die von Ihnen verwendete Lizenz erhalten.
Außerdem können Sie damit eine neue Lizenz erwerben oder die Gültigkeit der aktiven Lizenz verlängern.
Support
Alle registrierten Benutzer von Kaspersky Anti-Virus können den Technischen Support-Service in Anspruch nehmen.
Verwenden Sie die Funktion Support, um zu erfahren, wo Sie technische Unterstützung erhalten können.
Mit Hilfe der entsprechenden Links gelangen Sie zum Benutzerforum für die Kaspersky-Lab-Produkte oder zu einer
Übersicht über häufige Fragen, die bei der Problemlösung behilflich sein können. Außerdem finden Sie auf dieser
Webseite ein spezielles Formular, mit dem Sie eine Fehlermeldung oder Rückmeldung über die Arbeit des
Programms an den Technischen Support senden können.
Zusätzlich steht Ihnen ein technischer Online-Support zur Verfügung. Natürlich können Sie sich auch telefonisch an
unsere Mitarbeiter wenden, wenn Sie bei der Arbeit mit Kaspersky Anti-Virus Hilfe benötigen.
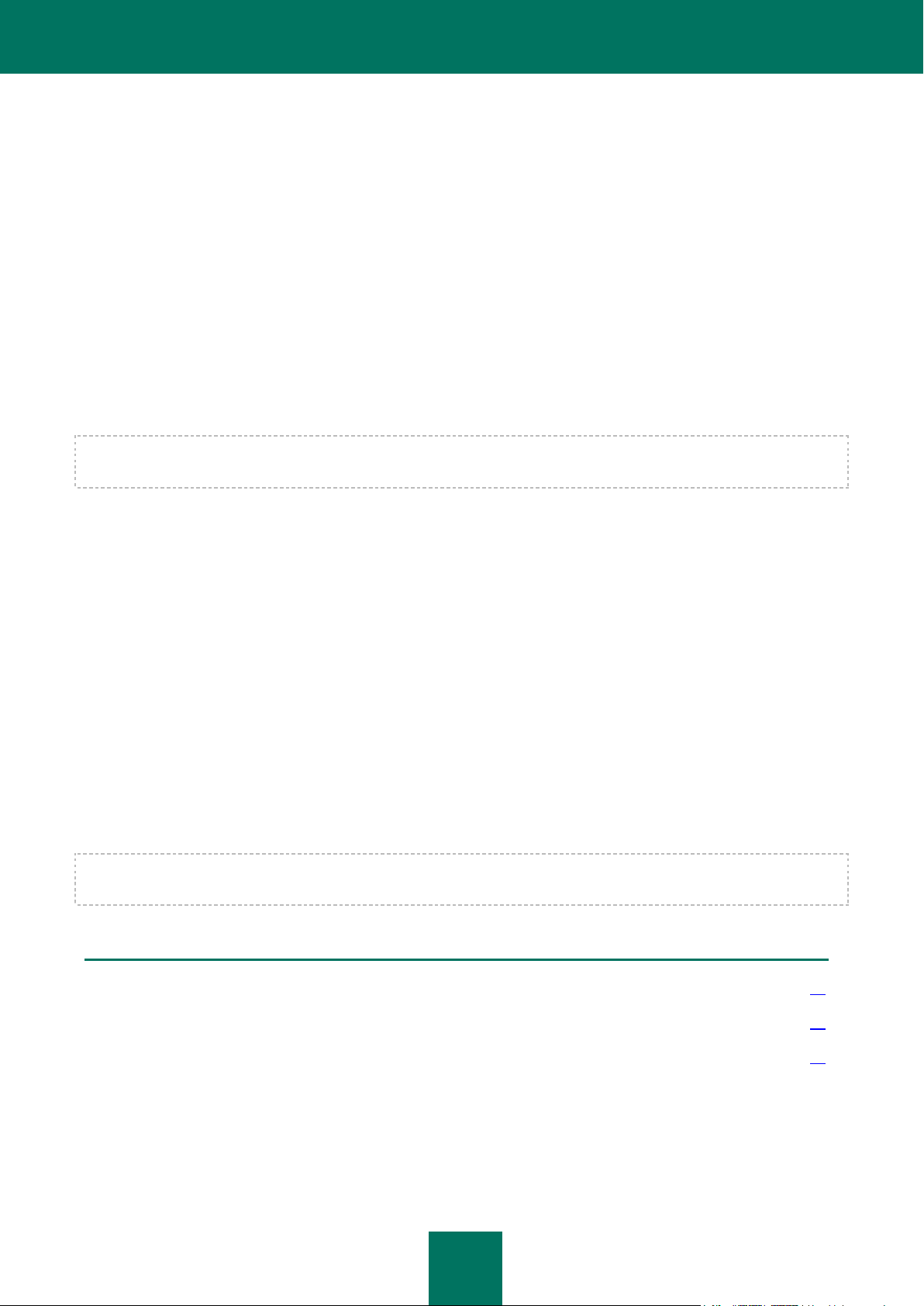
16
INSTALLATION VON KASPERSKY ANTI-
IN DIESEM ABSCHNITT
Installation mit Hilfe des Installationsassistenten ............................................................................................................. 17
Installation mit Hilfe des Installationsassistenten aus der Befehlszeile ........................................................................... 19
Installation über Gruppenrichtlinienobjekt-Editor (Group Policy Object) .......................................................................... 20
VIRUS
Kaspersky Anti-Virus 6.0 SOS MP4 kann zusammen mit anderen Antiviren-Programmen von Drittherstellern und von
Kaspersky Lab installiert werden. Eine Ausnahme bilden:
Kaspersky Anti-Virus 2009.
Kaspersky Internet Security 2009.
Kaspersky Anti-Virus 6.0 für Windows Workstation.
Kaspersky Anti-Virus 6.0 für Windows Server.
Kaspersky Anti-Virus 6.0 SOS MP4 bietet dem Computer keinen Echtzeitschutz und stellt ein zusätzliches Werkzeug für
den Antiviren-Schutz dar!
Es bestehen mehrere Möglichkeiten, um Kaspersky Anti-Virus 6.0 SOS MP4 auf dem Computer zu installieren:
lokale Installation – Installation der Anwendung auf einem einzelnen Computer. Für den Start und die
Durchführung der Installation ist der direkte Zugriff auf diesen Computer erforderlich. Für die lokale Installation
stehen zwei Modi zur Auswahl:
interaktiver Modus mit Hilfe des Installationsassistenten für das Programm. Dieser Modus erfordert während
der Installation bestimmte Aktionen des Benutzers.
Silent-Modus. In diesem Fall wird die Programminstallation aus der Befehlszeile gestartet und erfordert
während des Installationsvorgangs keine weiteren Aktionen des Benutzers.
Remote-Installation – Installation der Anwendung auf Netzwerkcomputern. Die Installation erfolgt im Remote-
Modus vom Arbeitsplatz des Administrators aus und unter Einsatz von:
Programmkomplex Kaspersky Administration Kit (s. "Handbuch zur Einführung von Kaspersky
Administration Kit");
Domain-Gruppenaufgaben für Microsoft Windows Server 2000/2003.
Es wird empfohlen, vor dem Beginn der Installation von Kaspersky Anti-Virus (auch bei der Remote-Installation) alle
laufenden Anwendungen zu schließen.
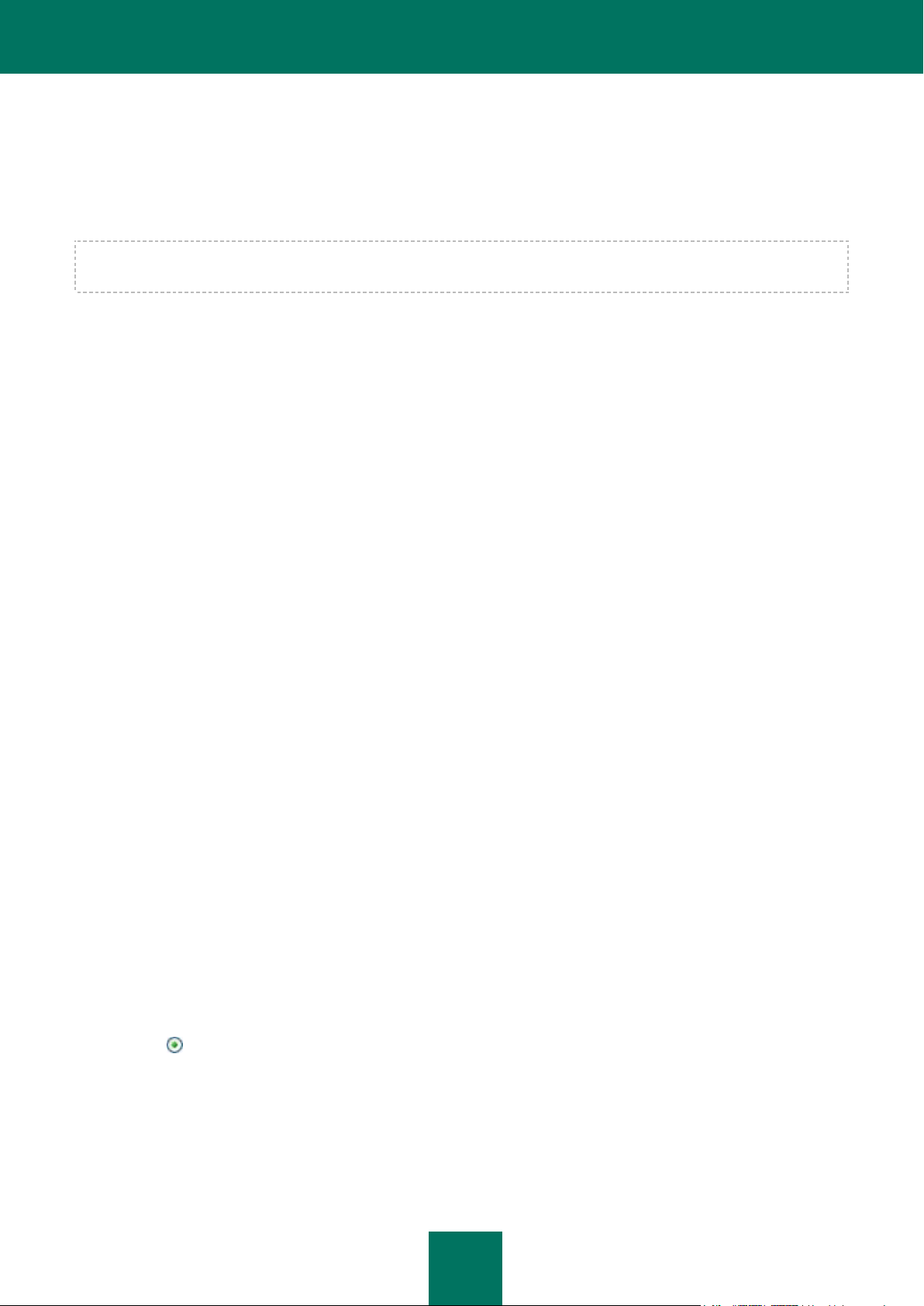
I N S T A L L A T I O N V O N K A S P E R S K Y A N T I - V I R U S
17
INSTALLATION MIT HILFE DES INSTALLATIONSASSISTENTEN
Um Kaspersky Anti-Virus auf Ihrem Computer zu installieren, starten Sie die Distributionsdatei auf der Produkt-CD.
Die Installation der Anwendung von einer Distribution, die aus dem Internet heruntergeladen wurde, ist mit der Installation
der Anwendung von einer Distributions-CD vollkommen identisch.
Der Installer ist wie ein Assistent aufgemacht. In jedem Fenster stehen verschiedene Schaltflächen, um den
Installationsvorgang zu verwalten. Es folgt eine kurze Beschreibung:
Weiter – Vorgang wird angenommen und es geht weiter zum nächsten Schritt im Installationsvorgang.
Zurück – Rückkehr zum vorangegangenen Schritt der Installation.
Abbrechen – Installation des Produkts abbrechen.
Fertig – Installationsvorgang des Programms auf dem Computer wird beendet.
Betrachten wir die einzelnen Schritte des Installationsvorgangs ausführlich.
SCHRITT 1. ÜBERPRÜFEN DES SYSTEMS AUF DIE INSTALLATIONSVORAUSSETZUNGEN
Bevor das Programm auf Ihrem Computer installiert wird, werden das installierte Betriebssystem und die vorhandenen
Service Packs auf Übereinstimmung mit den Softwarevoraussetzungen für die Installation überprüft. Außerdem wird
überprüft, ob die erforderlichen Programme auf dem Computer vorhanden sind und ob Sie über die zur
Programminstallation notwendigen Rechte verfügen.
Sollte eine bestimmte Voraussetzung nicht erfüllt sein, dann erscheint eine entsprechende Meldung auf dem Bildschirm.
Es wird empfohlen, vor der Installation der Kaspersky-Lab-Anwendung die erforderlichen Programme und mit Hilfe des
Diensts Windows Update die fehlenden Service Packs zu installieren.
SCHRITT 2. STARTFENSTER DES INSTALLATIONSVORGANGS
Wenn Ihr System alle Voraussetzungen erfüllt, erscheint sofort nach dem Start der Distributionsdatei auf dem Bildschirm
das Startfenster, das Informationen über den Beginn der Installation von Kaspersky Anti-Virus auf dem Computer enthält.
Zum Fortsetzen der Installation klicken Sie auf die Schaltfläche Weiter. Klicken Sie auf Abbrechen, um die Installation
zu verwerfen.
SCHRITT 3. LESEN DES LIZENZVERTRAGS
Das folgende Fenster des Installationsprogramms enthält den Lizenzvertrag, der zwischen Ihnen und Kaspersky Lab
geschlossen wird. Bitte lesen Sie den Vertrag aufmerksam. Wenn Sie allen Punkten des Vertrags zustimmen, wählen Sie
die Variante Ich akzeptiere die Bedingungen des Lizenzvertrags und klicken Sie auf die Schaltfläche Weiter. Die
Installation wird fortgesetzt.
Zum Ablehnen klicken Sie auf die Schaltfläche Abbrechen.
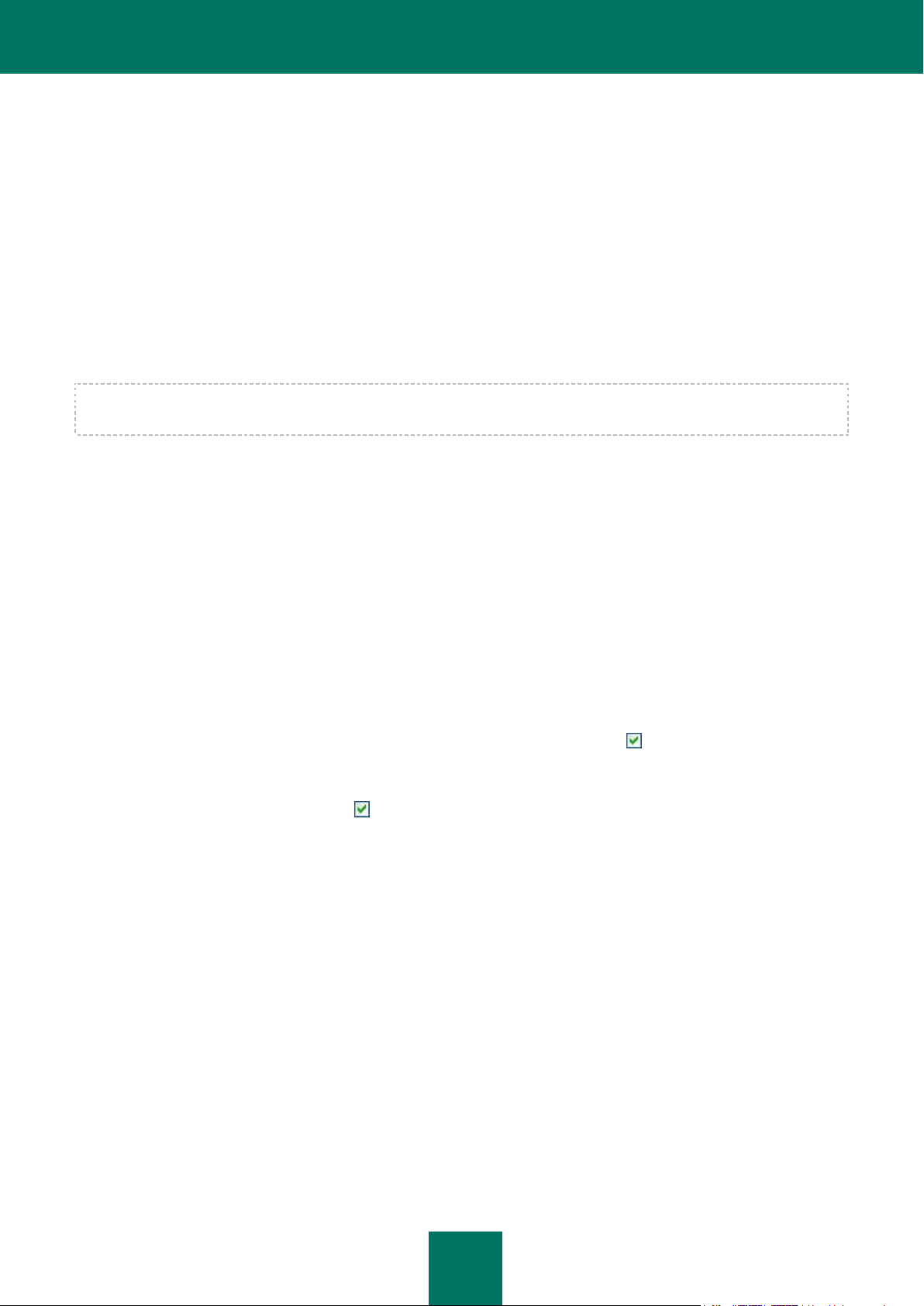
B E N U T Z E R H A N D B U C H
18
SCHRITT 4. INSTALLATIONSORDNER WÄHLEN
Beim nächsten Schritt der Installation von Kaspersky Anti-Virus wird festgelegt, in welchem Ordner des Computers die
Anwendung installiert werden soll. Der Standardpfad lautet:
<Laufwerk> Program Files Kaspersky Lab Kaspersky Anti-Virus 6.0 SOS MP4 – für 32-Bit-
Systeme.
<Laufwerk> Program Files Kaspersky Lab Kaspersky Anti-Virus 6.0 SOS MP4 – für 64-Bit-
Systeme.
Sie können einen anderen Ordner wählen. Klicken Sie dazu auf die Schaltfläche Durchsuchen und wählen Sie im
standardmäßigen Auswahlfenster einen Ordner aus oder geben Sie den Pfad des Ordners im entsprechenden
Eingabefeld an.
Falls Sie den vollständigen Pfad des Ordners manuell angeben, beachten Sie, dass er aus maximal 200 Zeichen
bestehen und keine Sonderzeichen enthalten darf.
Zum Fortsetzen der Installation klicken Sie auf die Schaltfläche Weiter.
SCHRITT 5. PROGRAMMEINSTELLUNGEN EINER VORGÄNGERVERSION VERWENDEN
Auf dieser Etappe können Sie festlegen, ob für die Arbeit des Programms die Programmeinstellungen und -Datenbanken
verwendet werden sollen, die auf dem Server bei der Deinstallation einer älteren Version von Kaspersky Anti-Virus 6.0
gespeichert wurden (z.B. wenn Sie eine Beta-Version installiert haben und jetzt eine kommerzielle Programmversion
installieren).
Es wird detailliert betrachtet, wie sich die oben beschriebenen Optionen nutzen lassen.
Wenn auf Ihrem Computer zuvor eine ältere Version (Build) von Kaspersky Anti-Virus installiert war und Sie bei der
Deinstallation die Programm-Datenbanken auf dem Computer gespeichert haben, können Sie diese in der zu
installierenden Version verwenden. Setzen Sie dazu das Häkchen im Kontrollkästchen Programm-Datenbanken. Die
ursprünglich mitgelieferten Datenbanken werden nicht auf Ihren Computer kopiert.
Um die Schutzparameter zu verwenden, die Sie in der vorherigen Version angepasst und auf dem Computer gespeichert
haben, aktivieren Sie das Kontrollkästchen Funktionsparameter der Anwendung.
Klicken Sie auf Weiter, um fortzufahren.
SCHRITT 6. INSTALLATIONSTYP AUSWÄHLEN
Auf dieser Etappe können Sie festlegen, in welchem Umfang die Anwendung auf Ihrem installiert werden soll. Es sind
zwei Varianten für die Installation vorgesehen:
Vollständig. In diesem Fall werden alle Komponenten von Kaspersky Anti-Virus auf Ihrem Computer installiert.
Nähere Informationen über die weiteren Installationsschritte s. Schritt 8.
Benutzerdefiniert. In diesem Fall können Sie die Programmkomponenten auswählen, die auf dem Computer
installiert werden sollen. Details s. Schritt.7.
Klicken Sie auf die entsprechende Schaltfläche, um einen Installationstyp auszuwählen.
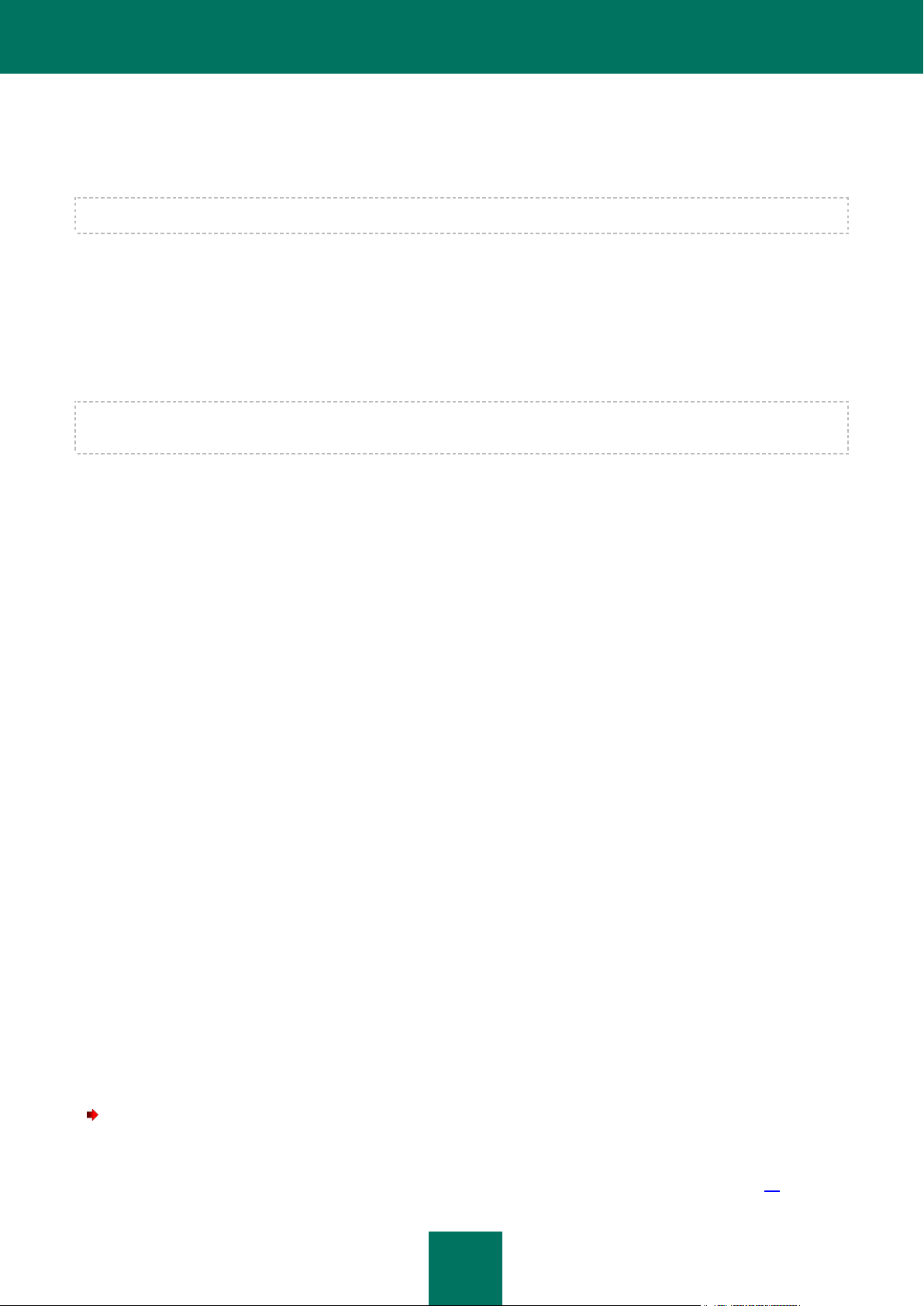
I N S T A L L A T I O N V O N K A S P E R S K Y A N T I - V I R U S
19
SCHRITT 7. PROGRAMMKOMPONENTEN FÜR INSTALLATION
AUSWÄHLEN
Dieser Schritt des Installationsassistenten wird nur bei der benutzerdefinierten Programminstallation ausgeführt.
Bei der benutzerdefinierten Installation müssen Sie die Komponenten von Kaspersky Anti-Virus festlegen, die installiert
werden sollen. Standardmäßig sind folgende Elemente für die Installation ausgewählt: die Komponente zur Virensuche,
Connector zum Administrationsagenten für die Fernverwaltung der Anwendung über Kaspersky Administration Kit.
Um eine Komponente zur anschließenden Installation auszuwählen, wird durch Linksklick auf das Symbol neben dem
Komponentennamen das Menü geöffnet und der Punkt Die Komponente wird auf der lokalen Festplatte installiert
gewählt. Informationen über die Funktionalität der ausgewählten Komponente und über den für ihre Installation auf der
Festplatte erforderlichen Platz werden im unteren Bereich des Installationsfensters genannt.
Genaue Angaben über den freien Platz auf den Festplatten Ihres Computers erhalten Sie durch Klick auf die Schaltfläche
Laufwerk. Die Informationen werden im folgenden Fenster angezeigt.
Für Komponenten, die nicht installiert werden sollen, wählen Sie im Kontextmenü die Variante Die Komponente wird
nicht verfügbar sein. Beachten Sie, dass Sie auf den Schutz vor einer ganzen Reihe gefährlicher Programme
verzichten, wenn Sie eine bestimmte Komponente nicht installieren.
Klicken Sie auf die Schaltfläche Weiter, nachdem Sie die zur Installation gewünschten Komponenten gewählt haben. Um
zur Liste mit den standardmäßig zu installierenden Komponenten zurückzugehen, klicken Sie auf die Schaltfläche
Zurück.
SCHRITT 8. NACH ANDEREN ANTIVIREN-ANWENDUNGEN SUCHEN
Auf dieser Etappe erfolgt die Suche nach anderen auf Ihrem Computer installierten Antiviren-Produkten.
Wenn Antiviren-Software eines Drittherstellers gefunden wird, wird die Installation von Kaspersky Anti-Virus 6.0 SOS
MP4 fortgesetzt. Auf dem Bildschirm erscheint eine Warnung darüber, dass das installierte Programm dem Computer
keinen vollständigen Antiviren-Schutz bietet.
Zum Fortsetzen der Installation klicken Sie auf die Schaltfläche Weiter.
SCHRITT 9. INSTALLATIONSVORGANG ABSCHLIEßEN
Das Fenster Installation fertigstellen enthält Informationen über den Abschluss des Installationsvorgangs von
Kaspersky Anti-Virus auf Ihrem Computer.
Klicken Sie auf die Schaltfläche Weiter, um den Konfigurationsassistenten zu starten.
Wenn für den korrekten Abschluss der Installation ein Neustart des Computers erforderlich ist, erscheint ein
entsprechender Hinweis auf dem Bildschirm.
INSTALLATION MIT HILFE DES INSTALLATIONSASSISTENTEN AUS DER BEFEHLSZEILE
Um Kaspersky Anti-Virus 6.0 SOS MP4 zu installieren, geben Sie in der Befehlszeile ein:
msiexec /i <Paketname>
Der Installationsassistent wird gestartet (s. Abschnitt "Installation mit Hilfe des Installationsassistenten" auf S. 17).
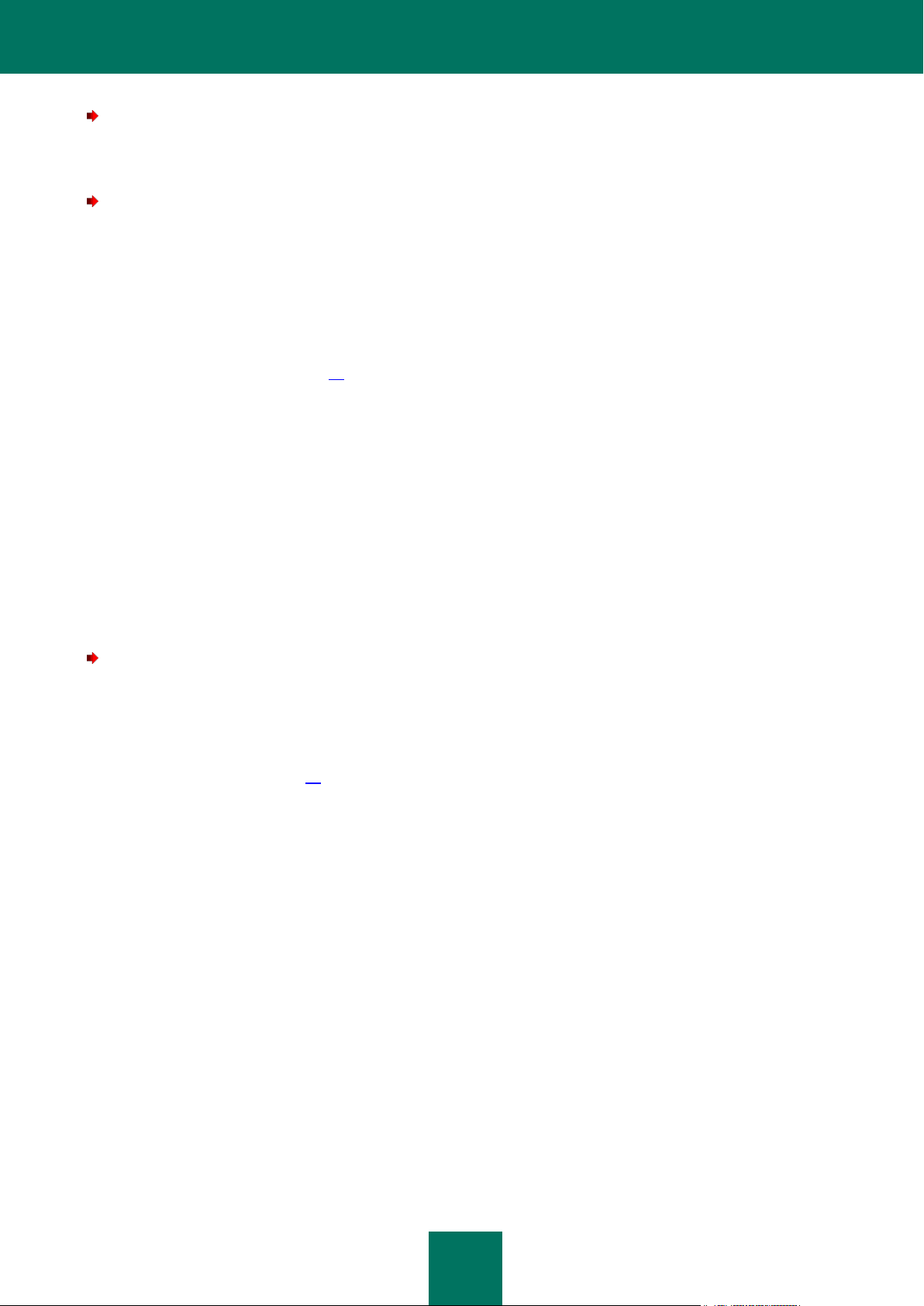
B E N U T Z E R H A N D B U C H
20
Um die Anwendung im Silent-Modus (ohne Start des Installationsassistenten) zu installieren, geben Sie folgende
Befehlszeile ein:
msiexec /i <Paketname> /qn
Um die Anwendung zu installieren und dabei ein für die Programmdeinstallation vorgesehenes Kennwort
festzulegen, geben Sie ein:
msiexec /i <Paketname> KLUNINSTPASSWD=****** – für die Programminstallation im interaktiven Modus.
msiexec /i <Paketname> KLUNINSTPASSWD=****** /qn – für die Programminstallation im Silent-Modus
ohne Neustart des Computer.
Bei der Installation von Kaspersky Anti-Virus im Silent-Modus wird das Lesen folgender Dateien unterstützt: Datei
setup.ini, die allgemeine Installationsparameter für das Programm enthält, Konfigurationsdatei install.cfg (s. Abschnitt
"Import von Schutzparametern" auf S. 89) und Lizenzschlüsseldatei. Beachten Sie, dass sich diese Dateien im gleichen
Ordner befinden müssen, wie die Distribution von Kaspersky Anti-Virus.
INSTALLATION ÜBER GRUPPENRICHTLINIENOBJEKTEDITOR (GROUP POLICY OBJECT)
Mit Hilfe des Gruppenrichtlinienobjekt-Editors können Sie Kaspersky Anti-Virus auf den zu einer Domäne gehörenden
Workstations eines Unternehmens installieren, aktualisieren und löschen, ohne Kaspersky Administration Kit zu
verwenden.
PROGRAMMINSTALLATION
Gehen Sie folgendermaßen vor, um Kaspersky Anti-Virus zu installieren:
1. Erstellen Sie einen gemeinsamen Netzwerkordner auf dem Computer, der als Domänencontroller funktioniert,
und speichern Sie dort die Distribution von Kaspersky Anti-Virus im Format im Format .msi.
Zusätzlich können in diesem Verzeichnis folgende Elemente abgelegt werden: Datei setup.ini, die eine Liste der
Installationsparameter für Kaspersky Anti-Virus enthält, Konfigurationsdatei install.cfg (s. Abschnitt "Import von
Schutzparametern" auf S. 89) und Schlüsseldatei.
2. Öffnen Sie den Gruppenrichtlinienobjekt-Editor über die Standardkonsole MMC (Details über die Arbeit mit
dem Editor siehe Hilfesystem für Microsoft Windows Server).
3. Erstellen Sie ein neues Paket. Wählen Sie dazu in der Konsolenstruktur Gruppenrichtlinienobjekt/
Computerkonfiguration/ Software-Einstellungen/ Software-Installation und verwenden Sie im Kontextmenü
den Befehl Neu/ Paket.
Geben Sie im folgenden Fenster den Pfad des gemeinsamen Netzwerkordners an, der die Distribution von
Kaspersky Anti-Virus enthält. Wählen Sie im Fenster Bereitstellung des Programms den Parameter
Zugewiesen und klicken Sie auf die Schaltfläche OK.
Die Gruppenrichtlinie wird auf allen Workstations übernommen, wenn sich die Computer zum nächsten Mal in der
Domäne anmelden. Dadurch wird Kaspersky Anti-Virus auf allen Computern installiert.
BESCHREIBUNG DER PARAMETER DER DATEI SETUP.INI
Die Datei setup.ini, die sich im Distributionsordner von Kaspersky Anti-Virus befindet, wird bei der Installation im SilentModus über die Befehlszeile oder den Gruppenrichtlinienobjekt-Editor verwendet. Diese Datei enthält folgende
Parameter:
[Setup] – allgemeine Installationsparameter für das Programm.
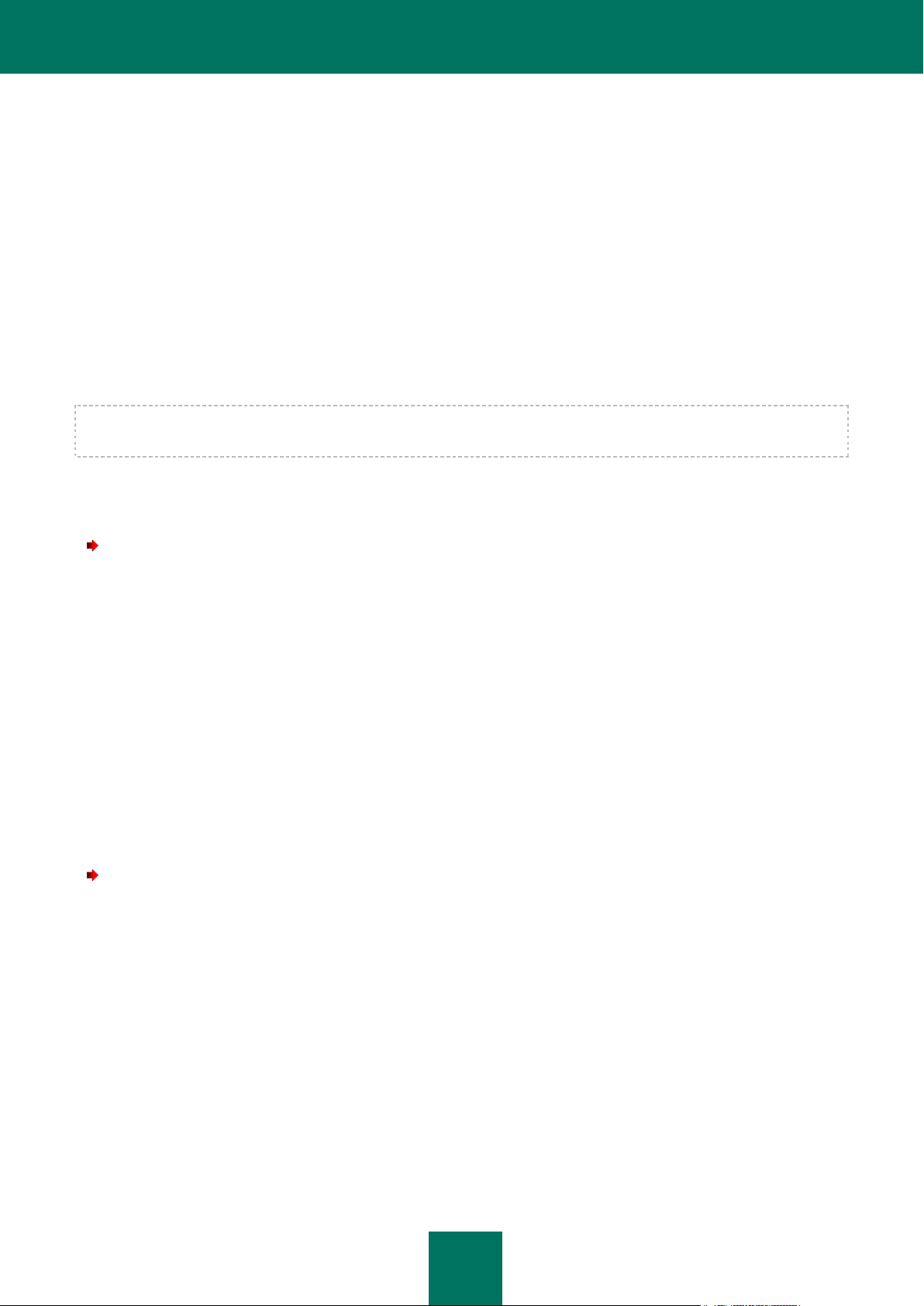
I NST A L L A T I O N V O N K A S P E R S K Y A N T I - V I R U S
21
InstallDir=<Pfad des Installationsordners für das Programm>.
Reboot=yes|no – Gibt an, ob beim Abschluss der Installation ein Neustart des Computers erfolgen soll
(standardmäßig wird kein Neustart ausgeführt).
[Tasks] – Aufgaben von Kaspersky Anti-Virus aktivieren. Wenn keine Aufgabe angegeben wird, werden nach der
Installation alle Aufgaben aktiviert. Werden eine oder mehrere Aufgaben angegeben, dann werden die nicht markierten
Aufgaben nicht aktiviert.
ScanMyComputer=yes|no – Aufgabe zur vollständigen Untersuchung.
ScanStartup=yes|no – Aufgabe zur schnellen Untersuchung.
Scan=yes|no – Untersuchungsaufgabe.
Updater=yes|no – Aufgabe zum Update der Datenbanken und Programm-Module.
Anstelle des Werts yes können die Werte 1, on, enable oder enabled verwendet werden, anstelle des Wertes no – 0, off,
disable oder disabled.
UPDATE DER PROGRAMMVERSION
Gehen Sie folgendermaßen vor, um die Version von Kaspersky Anti-Virus zu aktualisieren:
1. Speichern Sie die Distribution, die das Update für Kaspersky Anti-Virus enthält (im Format .msi) in einen
gemeinsamen Netzwerkordner.
2. Öffnen Sie den Gruppenrichtlinienobjekt-Editor und erstellen, wie oben beschrieben, Sie ein neues Paket.
3. Markieren Sie das neue Paket in der Liste und verwenden Sie im Kontextmenü den Befehl Eigenschaften.
Gehen Sie im Eigenschaftenfenster auf die Registerkarte Update und geben Sie das Paket an, das die
Distribution der Vorgängerversion von Kaspersky Anti-Virus enthält. Um die aktuelle Version von Kaspersky
Anti-Virus zu installieren und die Schutzparameter beizubehalten, wählen Sie die Variante zur Installation über
das vorhandene Paket.
Die Gruppenrichtlinie wird auf allen Workstations übernommen, wenn sich die Computer zum nächsten Mal in der
Domäne anmelden.
DEINSTALLATION DER ANWENDUNG
Gehen Sie folgendermaßen vor, um Kaspersky Anti-Virus zu deinstallieren:
1. Öffnen Sie das Gruppenrichtlinienobjekt-Editor.
2. Wählen Sie in der Konsolenstruktur Gruppenrichtlinienobjekt / Computerkonfiguration/ Software-
Einstellungen/ Software-Installation.
Markieren Sie in der Liste der Pakete das Paket für Kaspersky Anti-Virus, öffnen Sie das Kontextmenü und
wählen Sie den Befehl Alle Aufgaben/ Löschen.
Wählen Sie im Dialogfenster Anwendungen löschen die Variante Diese Anwendung sofort von den Computern aller
Benutzer löschen, damit Kaspersky Anti-Virus beim nächsten Neustart des Computers deinstalliert wird.
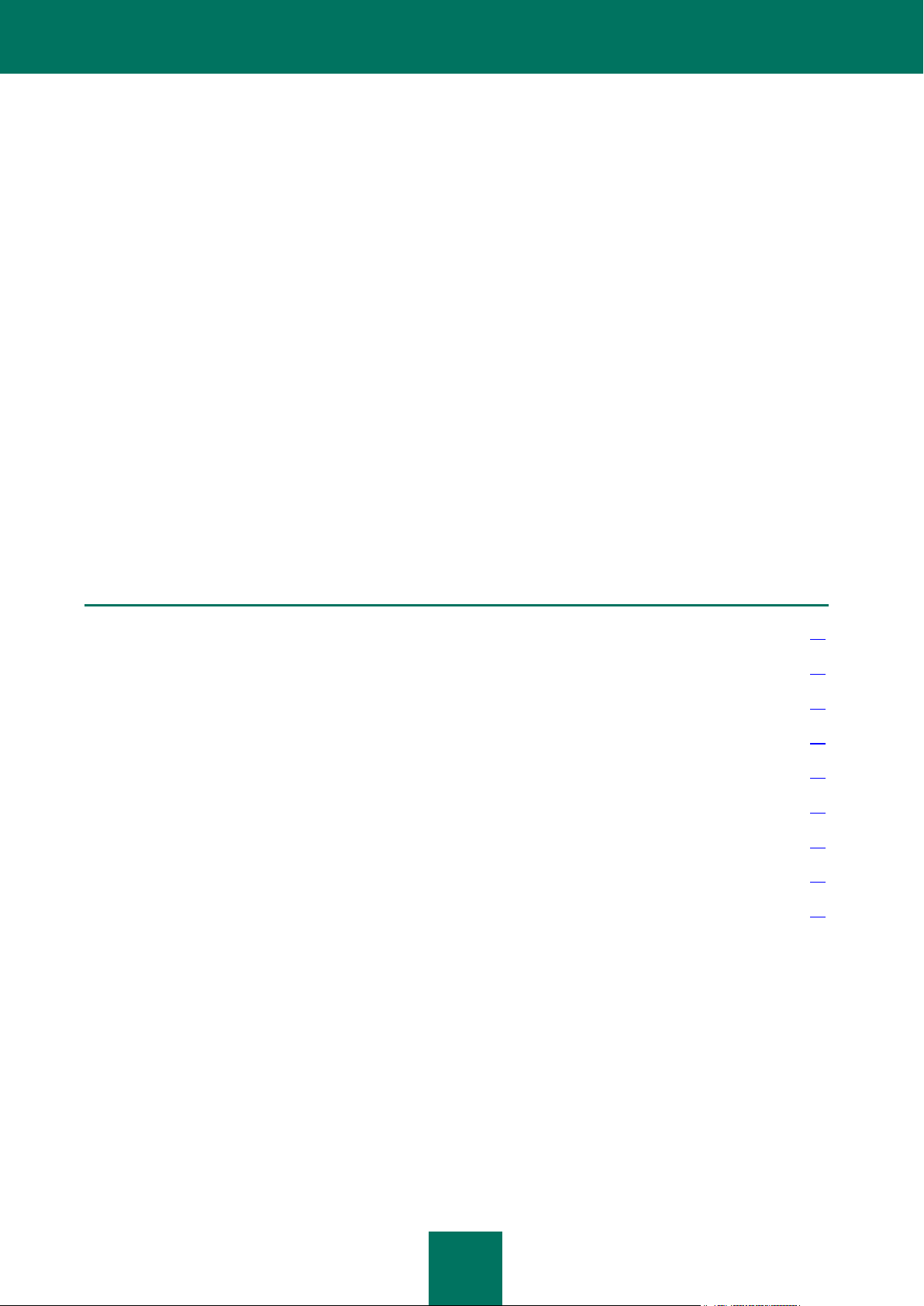
22
ERSTE SCHRITTE
IN DIESEM ABSCHNITT
Konfigurationsassistent ................................................................................................................................................... 22
Virenuntersuchung des Computers ................................................................ ................................................................. 26
Programm-Update ........................................................................................................................................................... 26
Lizenzverwaltung ............................................................................................................................................................ 27
Sicherheitsverwaltung ..................................................................................................................................................... 28
Problembehebung. Technischer Support für Benutzer .................................................................................................... 29
Erstellen einer Protokolldatei ................................ ................................ ........................................................................... 30
Programmparameter anpassen ....................................................................................................................................... 30
Berichte über die Programmarbeit. Datenverwaltung ...................................................................................................... 31
Bei der Entwicklung von Kaspersky Anti-Virus bestand eine der Hauptaufgaben der Spezialisten von Kaspersky Lab in
der optimalen Konfiguration aller Programmeinstellungen. Das verleiht einem Benutzer unabhängig von seiner Erfahrung
mit Computern die Möglichkeit, sofort nach der Programminstallation die Sicherheit des Computers zu gewährleisten,
ohne sich weiter mit den Einstellungen zu beschäftigen.
Allerdings können die Konfiguration Ihres Computers oder die auf diesem zu lösenden Aufgaben Besonderheiten
aufweisen. Deshalb empfehlen Ihnen, das Programm zuerst anzupassen, um mit den Schutz mit maximaler Flexibilität
genau auf Ihren Computer einzustellen.
Um die Benutzerfreundlichkeit zu erhöhen, wurden die Schritte zur grundlegenden Konfiguration in einem
Konfigurationsassistenten zusammengefasst, der am Ende der Programminstallation gestartet wird. Im Rahmen des
Assistenten können Sie das Programm aktivieren, Einstellungen für das Update und den Start von
Untersuchungsaufgaben vornehmen, den Zugriff auf das Programm mit Hilfe eines Kennworts beschränken, u.a.
Wir empfehlen Ihnen, nach der Installation und dem Start des Programms auf Ihrem Computer folgende Aktionen
vorzunehmen:
Aktualisierung des Programms (sofern das Update nicht mit Hilfe des Konfigurationsassistenten oder sofort
nach der Installation automatisch erfolgt ist).
Untersuchung des Computers auf das Vorhandensein von Viren.
KONFIGURATIONSASSISTENT
Der Konfigurationsassistent für das Programm wird am Ende der Installation gestartet. Seine Aufgabe ist es, Sie bei der
ersten Konfiguration der Programmparameter zu unterstützen und dabei die Besonderheiten der Aufgaben Ihres
Computers zu berücksichtigen.
Der Konfigurationsassistent besitzt das Aussehen einen Microsoft Windows-Programmassistenten (Windows Wizard)
und besteht aus einer Folge von Fenstern (Schritten). Zur Navigation zwischen den Fenstern dienen die Schaltflächen
Weiter und Zurück, zum Abschluss der Arbeit des Assistenten die Schaltfläche Fertig stellen. Die Arbeit des Assistenten
kann auf einer beliebigen Etappe durch Klick auf die Schaltfläche Abbrechen beendet werden.
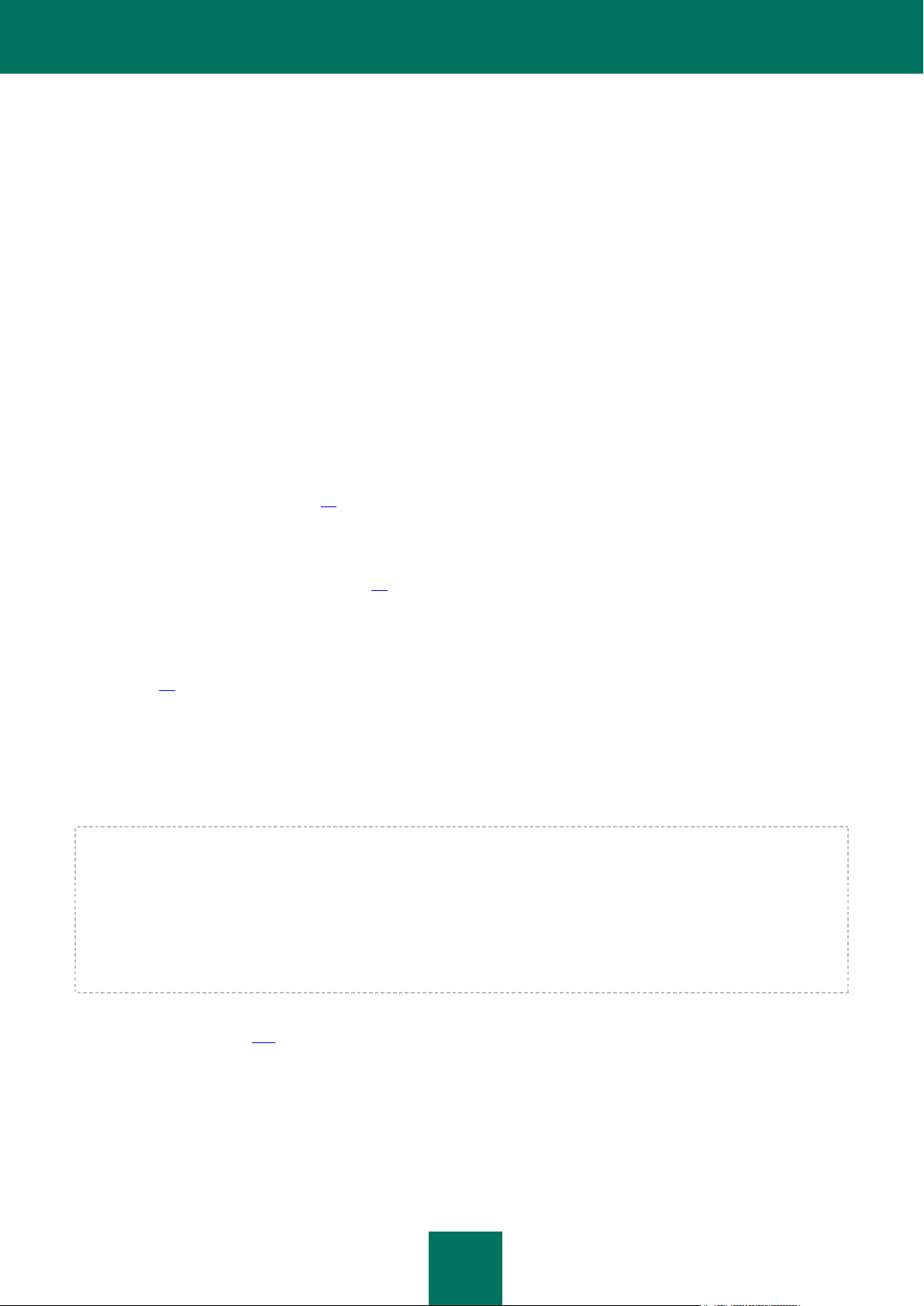
E R S T E S C H R I T T E
23
Um die Anwendung vollständig auf dem Computer zu installieren, müssen alle Schritte des Assistenten ausgeführt
werden. Wenn der Assistent aus irgendwelchen Gründen abgebrochen wird, werden bereits festgelegte Parameterwerte
nicht gespeichert. Bei einem späteren Versuch, die Arbeit mit der Anwendung zu beginnen, wird der
Konfigurationsassistent wieder von vorne gestartet, was bedeutet, dass die Parameter erneut angepasst werden
müssen.
PROGRAMM AKTIVIEREN
Bei der Programmaktivierung wird durch die Installation einer Schlüsseldatei eine Lizenz registriert. Auf Grundlage der
Lizenz ermittelt die Anwendung, ob Rechte für die Programmnutzung bestehen und welche Nutzungsdauer dafür gilt.
Der Schlüssel enthält Dienstinformationen, die für die volle Funktionsfähigkeit von Kaspersky Anti-Virus erforderlich sind,
sowie zusätzliche Angaben:
Informationen über den Support (von wem und wo man technische Unterstützung erhalten kann).
Bezeichnung, Nummer und Gültigkeitsdauer der Lizenz.
Abhängig davon, ob Sie über eine Schlüsseldatei verfügen oder diese zuerst von einem Kaspersky-Lab-Server
herunterladen müssen, bestehen folgende Möglichkeiten für die Aktivierung von Kaspersky Anti-Virus:
Online-Aktivierung (auf S. 24). Wählen Sie diese Aktivierungsmethode, wenn Sie eine kommerzielle
Programmversion erworben und Sie einen Aktivierungscode erhalten haben. Auf Basis dieses Codes
bekommen Sie eine Schlüsseldatei, die Ihnen während der gesamten Laufzeit der Lizenz den Zugriff auf die
volle Funktionsfähigkeit des Programms bietet.
Aktivierung einer Testversion (auf S. 24). Wählen Sie diese Aktivierungsvariante, wenn Sie eine Testversion des
Programms installieren möchten, bevor Sie über den Kauf einer kommerziellen Version entscheiden. Sie
erhalten eine kostenlose Schlüsseldatei, deren Gültigkeitsdauer durch die Lizenz der Testversion dieses
Programms beschränkt ist.
Aktivierung mit einer vorhandenen Schlüsseldatei (s. Abschnitt "Aktivierung mit Hilfe einer Schlüsseldatei" auf
S. 24). Aktivieren Sie die Anwendung mit einer bereits vorhandenen Schlüsseldatei für Kaspersky Anti-Virus 6.0.
Das Programm später aktivieren. Bei der Auswahl dieser Variante wird die Aktivierung von Kaspersky Anti-Virus
übersprungen. Das Programm wird auf Ihrem Computer installiert und Sie können alle Programmfunktionen
außer dem Update nutzen. (Das Programm kann nach der Installation nur einmal aktualisiert werden.) Die
Variante Das Programm später aktivieren ist nur beim ersten Start des Aktivierungsassistenten verfügbar. Bei
nachfolgenden Starts des Assistenten steht, falls die Anwendung bereits aktiviert wurde, die Variante
Schlüsseldatei löschen zur Verfügung.
Wenn eine der ersten beiden Varianten gewählt wird, erfolgt die Programmaktivierung über den Webserver von
Kaspersky Lab. Dafür ist eine Internetverbindung erforderlich. Prüfen Sie vor Beginn der Aktivierung die Parameter der
Netzwerkverbindung im Fenster, das mit der Schaltfläche LAN-Einstellungen geöffnet wird. Weitere Informationen über
die Konfiguration der Netzwerkparameter erhalten Sie bei Ihren Systemadministrator oder Internetprovider.
Ist bei der Installation keine Internetverbindung vorhanden, dann kann die Aktivierung später über die
Programmoberfläche vorgenommen werden. Außerdem besteht die Möglichkeit, von einem anderen Computer aus ins
Internet zu gehen, sich auf der Support-Webseite von Kaspersky Lab anzumelden und mit Hilfe des Aktivierungscodes
eine Schlüsseldatei herunterzuladen.
Sie können die Anwendung auch über Kaspersky Administration Kit aktivieren. Dazu muss eine Aufgabe zur Installation
einer Schlüsseldatei (s. S. 105) erstellt werden (Details siehe Handbuch zu "Kaspersky Administration Kit").
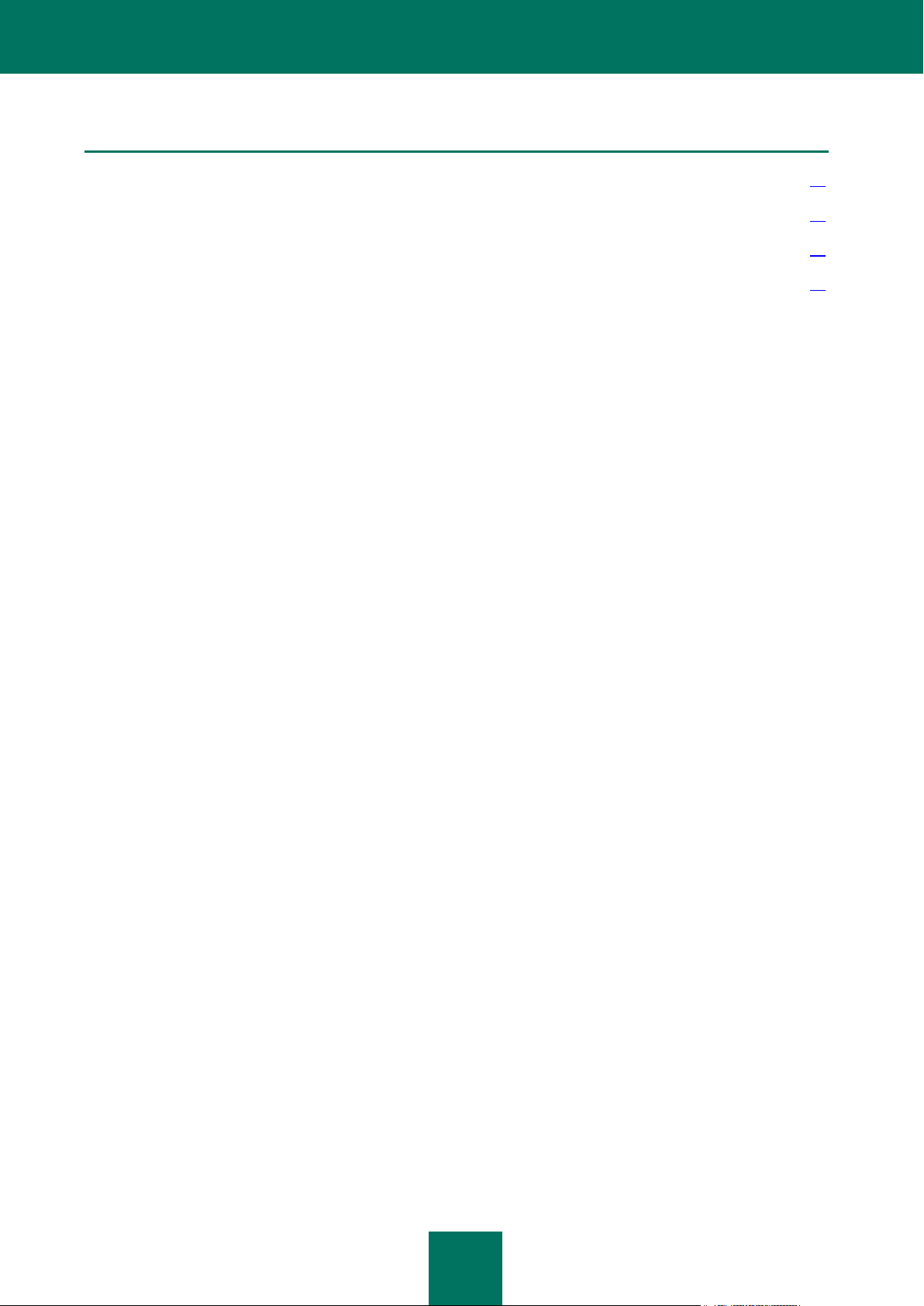
B E N U T Z E R H A N D B U C H
24
SIEHE AUCH
Online-Aktivierung ................................ ................................................................ ........................................................... 24
Download einer Schlüsseldatei ....................................................................................................................................... 24
Aktivierung mit Hilfe einer Schlüsseldatei ........................................................................................................................ 24
Aktivierung abschließen .................................................................................................................................................. 25
ONLINE-AKTIVIERUNG
Die Online-Aktivierung beruht auf der Eingabe des Aktivierungscodes, den Sie per E-Mail erhalten, wenn Sie Kaspersky
Anti-Virus über das Internet kaufen. Wurde die Anwendung in einer CD-Box gekauft, dann ist der Aktivierungscode auf
dem Umschlag der Installations-CD angegeben.
E I N G A B E D E S A K T I V I E R U N G S C OD E S
Auf dieser Etappe ist die Eingabe eines Aktivierungscodes erforderlich. Der Aktivierungscode besteht aus einer durch
Bindestriche getrennten Ziffernfolge mit vier Blöcken zu je fünf Ziffern ohne Leerzeichen. Beispiel, 11111-11111-11111-
11111. Beachten Sie bitte, dass der Code in lateinischen Buchstaben eingegeben werden muss.
Geben Sie im unteren Bereich des Fensters Ihre Kontaktinformationen ein: Nachname, Vorname, E-Mail, Land und
Wohnort. Diese Informationen können erforderlich sein, um einen registrierten Benutzer zu identifizieren, wenn
beispielsweise seine Lizenzdaten verloren gegangen sind oder gestohlen wurden. In diesem Fall können Sie auf Basis
der Kontaktinformationen einen anderen Aktivierungscode erhalten.
D O W N L OA D E I N ER S C H LÜ S S E L D AT E I
Der Konfigurationsassistent baut eine Verbindung mit den Kaspersky-Lab-Servern im Internet auf und sendet Ihre
Anmeldedaten (Aktivierungscode, Kontaktinformationen) an die Server. Nach dem Aufbau einer Verbindung mit dem
Server werden der Aktivierungscode und die Vollständigkeit der Kontaktinformationen geprüft. Wenn der
Aktivierungscode die Überprüfung besteht, erhält der Assistent eine Schlüsseldatei, die automatisch installiert wird. Der
Aktivierungsvorgang wird abgeschlossen und es erscheint ein Fenster mit ausführlichen Informationen über die
erworbene Lizenz.
Wenn der Aktivierungscode die Überprüfung nicht bestanden hat, erscheint eine entsprechende Meldung auf dem
Bildschirm. In diesem Fall sollten Sie sich an die Firma wenden, bei der Sie Kaspersky Anti-Virus gekauft haben.
Wenn die zulässige Anzahl der Aktivierungen für diesen Aktivierungscode überschritten wurde, erscheint eine
entsprechende Meldung auf dem Bildschirm. Der Aktivierungsvorgang wird abgebrochen und das Programm schlägt
Ihnen vor, sich an den Support von Kaspersky Lab zu wenden.
TRIALVERSION AKTIVIEREN
Wählen Sie diese Aktivierungsvariante, wenn Sie eine Testversion von Kaspersky Anti-Virus installieren möchten, bevor
Sie über den Kauf einer kommerziellen Version entscheiden. Sie erhalten eine kostenlose Lizenz, deren Gültigkeitsdauer
durch den Lizenzvertrag der Testversion dieser Anwendung beschränkt ist. Nach Ablauf der Lizenz ist die Aktivierung
einer Testlizenz nicht mehr möglich.
AKTIVIERUNG MIT HILFE EINER SCHLÜSSELDATEI
Wenn Sie eine Schlüsseldatei besitzen, können Sie Kaspersky Anti-Virus damit aktivieren. Verwenden Sie dazu die
Schaltfläche Durchsuchen und wählen Sie eine Datei mit der Erweiterung .key aus.
Nach der erfolgreichen Installation des Schlüssels erscheinen im unteren Bereich des Fensters Informationen über die
Lizenz: Nummer, Typ (kommerziell, Test usw.), Gültigkeitsdauer der Lizenz, sowie Anzahl der Computer, für die die
Lizenz gültig ist.
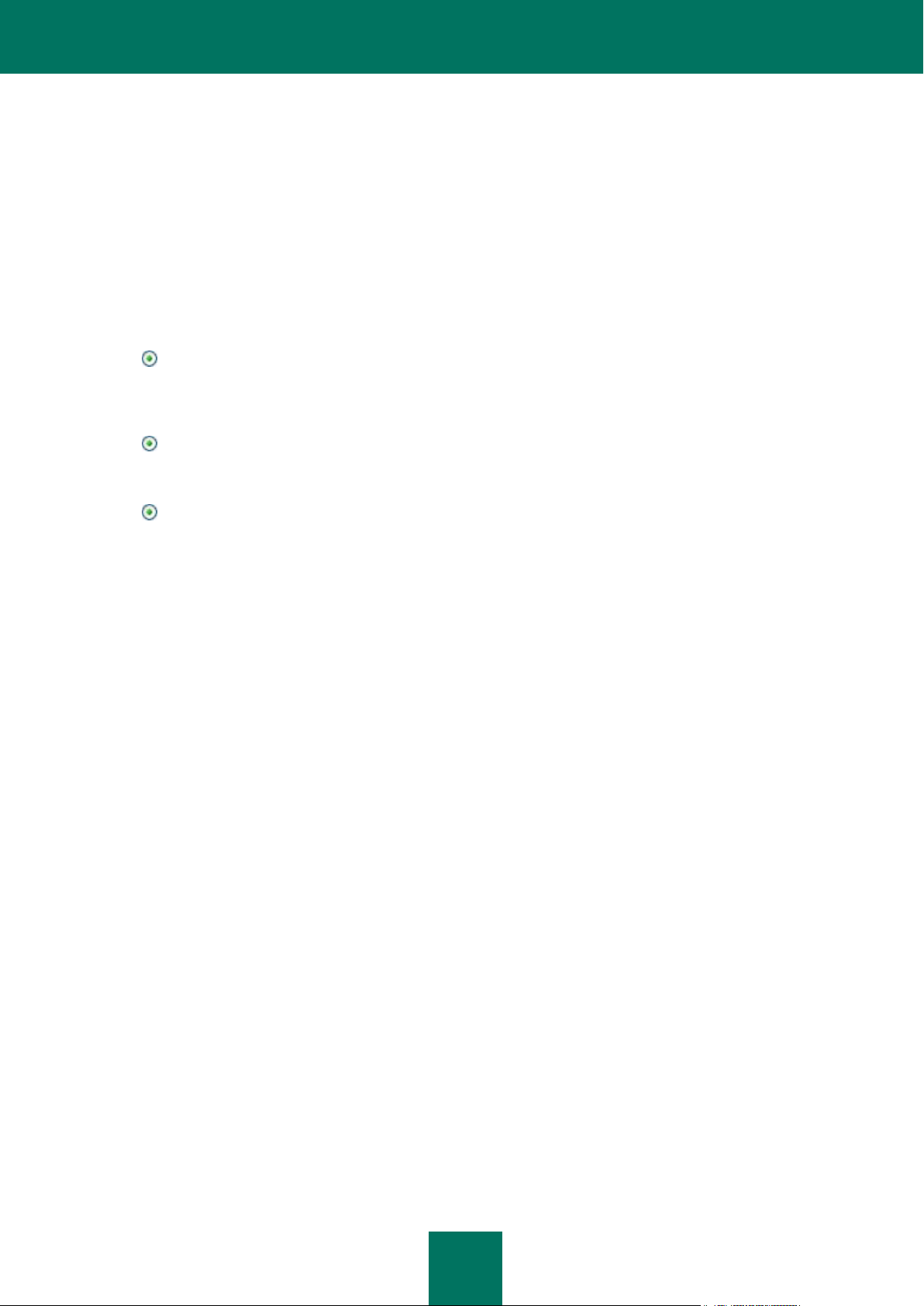
E R S T E S C H R I T T E
25
AKTIVIERUNG ABSCHLIEßEN
Der Konfigurationsassistent informiert Sie über den erfolgreichen Abschluss der Aktivierung von Kaspersky Anti-Virus.
Außerdem werden Informationen über die Lizenz angezeigt: Nummer, Typ (kommerziell, für Beta-Test, Test usw.),
Gültigkeitsdauer der Lizenz, sowie Anzahl der Computer, für die die Lizenz gültig ist.
ANPASSEN DER PARAMETER FÜR DAS UPDATE
Die Qualität der Untersuchungsaufgaben auf Ihrem Computer ist unmittelbar vom rechtzeitigen Download der Updates
für die Bedrohungssignaturen und Programm-Module abhängig. In diesem Fenster des Assistenten können Sie den
Modus für das Programm-Update wählen und Einstellungen für den Zeitplan vornehmen:
Automatisch. Kaspersky Anti-Virus prüft in festgelegten Zeitabständen, ob an der Updatequelle ein neues
Updatepaket vorhanden ist. Die Häufigkeit der Überprüfung kann während Viren-Epidemien steigen und unter
gewöhnlichen Umständen sinken. Wenn neue Updates vorhanden sind, lädt Kaspersky Anti-Virus sie herunter
und installiert sie auf dem Computer. Dieser Modus wird standardmäßig verwendet.
Alle 2 Stunden (Das Intervall ist von den Zeitplaneinstellungen abhängig). Das Update wird automatisch
nach einem festgelegten Zeitplan gestartet. Der Zeitplan wird in dem Fenster angepasst, das durch Klick auf die
Schaltfläche Ändern geöffnet wird.
Manuell. In diesem Fall starten Sie das Programm-Update manuell.
Beachten Sie, dass die Datenbanken und Programm-Module, die in der Distribution enthalten sind, zum Zeitpunkt der
Programminstallation bereits veraltet sein können. Wir empfehlen deshalb, die aktuellen Programm-Updates
herunterzuladen. Klicken Sie dazu auf die Schaltfläche Jetzt aktualisieren. In diesem Fall lädt Kaspersky Anti-Virus die
erforderlichen Updates von den Updateseiten im Internet herunter und installiert sie auf dem Computer.
Wenn Sie die Updateparameter anpassen möchten (Netzwerkparameter festlegen, Ressource wählen, von der das
Update erfolgt, Start der Aktualisierung unter einem bestimmten Benutzerkonto konfigurieren, Dienst zur UpdateVerteilung aktivieren), klicken Sie auf die Schaltfläche Einstellungen.
ANPASSEN DES ZEITPLANS FÜR DIE VIRENUNTERSUCHUNG
Die Suche nach schädlichen Objekten in vorgegebenen Untersuchungsbereichen ist eine der wichtigsten Aufgaben für
den Schutz des Computers.
Bei der Installation von Kaspersky Anti-Virus werden standardmäßig mehrere Untersuchungsaufgaben erstellt. In diesem
Fenster bietet Ihnen der Assistent an, den Startmodus für die Untersuchungsaufgaben festzulegen:
Vollständige Suche
Ausführliche Untersuchung des Systems. Standardmäßig werden folgende Objekte untersucht: Systemspeicher,
Objekte, die beim Systemstart gestartet werden, Systemwiederherstellung, Mail-Datenbanken, Festplatten,
Wechseldatenträger und Netzlaufwerke. Die Zeitplaneinstellungen können im Fenster geändert werden, das mit der
Schaltfläche Ändern geöffnet wird.
Schnelle Suche
Virenuntersuchung der Objekte, die beim Start des Betriebssystems geladen werden. Die Zeitplaneinstellungen
können im Fenster geändert werden, das mit der Schaltfläche Ändern geöffnet wird.
KONTROLLE DES ZUGRIFFS AUF DAS PROGRAMM.
Ein PC kann von mehreren Benutzern verwendet werden, u.a. von Benutzern, deren Fertigkeiten im Umgang mit
Computern möglicherweise nicht ausreichend sind. Außerdem können Schadprogramme versuchen, den Schutz
auszuschalten. Deshalb besteht die Möglichkeit, den Zugriff auf Kaspersky Anti-Virus durch ein Kennwort zu
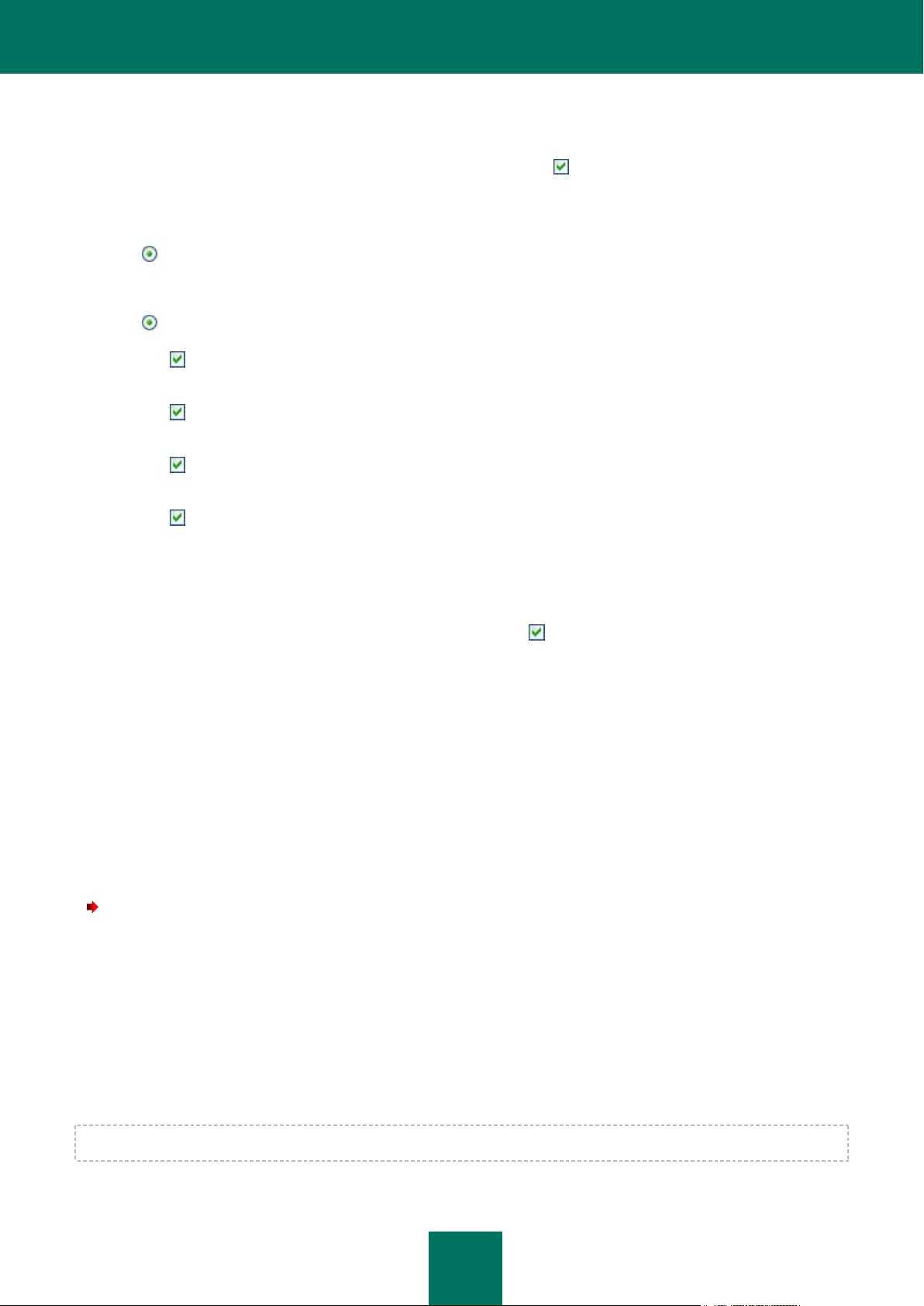
B E N U T Z E R H A N D B U C H
26
beschränken. Das Kennwort erlaubt es, das Programm vor Versuchen zum unerlaubten Ausschalten des Schutzes oder
zum Ändern der Programmeinstellungen zu schützen.
Um den Kennwortschutz zu verwenden, kreuzen Sie das Kontrollkästchen Kennwortschutz aktivieren an und füllen
Sie die Felder Kennwort und Kennwort bestätigen aus.
Geben Sie darunter den Bereich an, auf den sich die Zugriffsbeschränkung beziehen soll:
Alle Operationen (außer Gefahrenmeldungen). Das Kennwort wird bei jeder beliebigen Aktion abgefragt,
die vom Benutzer mit dem Programm initiiert wird. Die einzige Ausnahme bilden Meldungen über den Fund
gefährlicher Objekte.
Nur für ausgewählte Aktionen:
Programmparameter ändern – Kennwortabfrage, wenn ein Benutzer versucht, die Funktionsparameter
der Anwendung zu ändern.
Programm beenden – Kennwortabfrage beim Versuch des Benutzers, die Arbeit des Programms zu
beenden.
Untersuchungsaufgaben beenden – Kennwortabfrage beim Versuch eines Benutzers, eine
Untersuchungsaufgabe zu deaktivieren.
Bei Deinstallation der Anwendung – Kennwortabfrage beim Versuch des Benutzers, die Anwendung
vom Computer zu entfernen.
ABSCHLUSS DES KONFIGURATIONSASSISTENTEN
Aktivieren Sie im letzten Fenster bei Bedarf das Kontrollkästchen Programm starten und klicken Sie auf die
Schaltfläche Fertig, um den Konfigurationsassistenten abzuschließen.
VIRENUNTERSUCHUNG DES COMPUTERS
Die Autoren schädlicher Programme geben sich große Mühe, die Aktivität ihrer Programme zu verheimlichen. Deshalb
kann es sein, dass Sie die Existenz von Malware auf Ihren Computer nicht bemerken.
Bei der Installation von Kaspersky Anti-Virus wird automatisch die Aufgabe Schnelle Suche ausgeführt. Diese Aufgabe
dient der Suche und Neutralisierung von schädlichen Programmen in Objekten, die beim Hochfahren des
Betriebssystems geladen werden.
Die Spezialisten von Kaspersky Lab empfehlen, zusätzlich die Aufgabe Vollständige Suche auszuführen.
Gehen Sie folgendermaßen vor, um eine Untersuchungsaufgabe zu starten / zu beenden:
1. Öffnen Sie das Programmhauptfenster.
2. Wählen Sie auf der linken Fensterseite den Abschnitt Virensuche (Vollständige Suche, Schnelle Suche).
3. Klicken Sie auf die Schaltfläche Untersuchung ausführen, um die Untersuchung zu starten. Klicken Sie auf
den Schaltfläche Untersuchung beenden falls eine laufende Aufgabe beendet werden soll.
PROGRAMM-UPDATE
Für das Update von Kaspersky Anti-Virus ist eine bestehende Internetverbindung erforderlich.
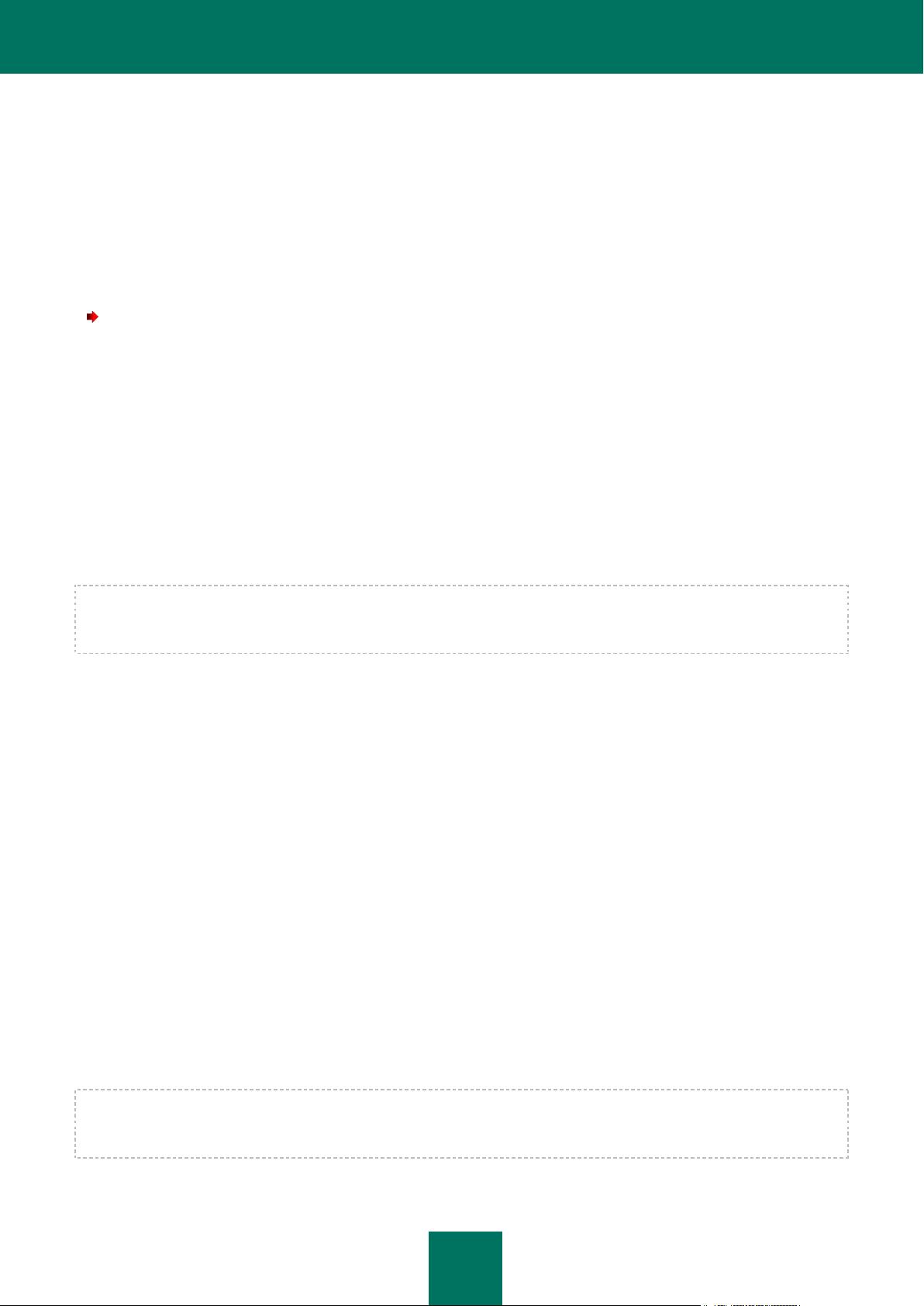
E R S T E S C H R I T T E
27
Zum Lieferumfang von Kaspersky Anti-Virus gehören Datenbanken mit Bedrohungssignaturen. Zum Zeitpunkt der
Programminstallation können die Programm-Datenbanken bereits veraltet sein, da Datenbanken und Programm-Module
regelmäßig von Kaspersky Lab aufgefrischt werden.
Im Rahmen des Konfigurationsassistenten für das Programm können Sie einen Startmodus für das Update auswählen.
Kaspersky Anti-Virus prüft in der Grundeinstellung automatisch, ob auf den Kaspersky-Lab-Servern neue Updates
vorhanden sind. Wenn auf dem Server neue Updates vorhanden sind, führt Kaspersky Anti-Virus im Hintergrundmodus
den Download und die Installation der Updates durch.
Um den Serverschutz auf dem aktuellen Stand zu halten, wird empfohlen, Kaspersky Anti-Virus sofort nach der
Installation zu aktualisieren.
Gehen Sie folgendermaßen vor, um Kaspersky Anti-Virus manuell zu aktualisieren:
1. Öffnen Sie das Programmhauptfenster.
2. Wählen Sie auf der linken Fensterseite den Abschnitt Update.
3. Klicken Sie auf die Schaltfläche Update ausführen.
LIZENZVERWALTUNG
Die Möglichkeit zur Benutzung von Kaspersky Anti-Virus wird durch das Vorhandensein einer Lizenz bestimmt. Eine
Lizenz erhalten Sie durch den Kauf des Produkts. Sie berechtigt Sie ab dem Tag der Aktivierung zur Benutzung der
Anwendung.
Wenn keine Lizenz vorhanden ist und keine Testversion der Anwendung aktiviert wurde, funktioniert Kaspersky AntiVirus in einem Modus, in dem das Update nur ein einziges Mal möglich ist. Danach werden keine neuen Updates mehr
ausgeführt.
Wenn eine Testversion der Anwendung aktiviert wurde, wird Kaspersky Anti-Virus nach dem Ablauf der Testlizenz nicht
mehr funktionieren.
Bei Ablauf der Gültigkeitsdauer einer kommerziellen Lizenz bleibt die Funktionalität des Programms unter Ausnahme der
Updatemöglichkeit für die Programm-Datenbanken erhalten. Sie können Ihren Computer mit Hilfe der
Untersuchungsaufgaben weiterhin untersuchen und die Schutzkomponenten verwenden, allerdings nur mit den
Datenbanken, die bei Ablauf der Lizenz aktuell waren. Demzufolge können wir Ihnen keinen hundertprozentigen Schutz
vor neuen Viren garantieren, die nach dem Gültigkeitsende des Schlüssels für das Programm auftreten.
Um eine Infektion Ihres Computers durch neue Viren zu verhindern, empfehlen wird Ihnen, die Lizenz für die Benutzung
von Kaspersky Anti-Virus zu verlängern. Die Anwendung informiert Sie darüber zwei Wochen vor Ablauf der Lizenz.
Innerhalb eines bestimmten Zeitraums wird bei jedem Programmstart eine entsprechende Meldung auf dem Bildschirm
angezeigt.
Der Abschnitt Lizenz des Hauptfensters von Kaspersky Anti-Virus enthält die wichtigsten Informationen über die
verwendete Lizenz (aktive Lizenz und, falls installiert, Reservelizenz): Typ (kommerziell, Test, für Beta-Test), maximale
Anzahl der Computer, Gültigkeitsdauer der Lizenz und Anzahl der bis zum Ablauf verbleibenden Tage. Um nähere
Informationen über die Lizenz zu erhalten, verwenden Sie den Link für den entsprechenden Lizenztyp.
Zu den Bedingungen des Lizenzvertrags über die Nutzung des Programms gelangen Sie über die Schaltfläche
Lizenzvertrag lesen.
Um eine Lizenz zu entfernen, verwenden Sie die Schaltfläche Hinzufügen / Löschen und folgen Sie den Anweisungen
des Assistenten.
Kaspersky Lab führt in regelmäßigen Zeitabständen Aktionen durch, bei denen Lizenzen für unsere Produkte zu
besonders günstigen Preisen angeboten werden. Verfolgen Sie unsere Aktionen auf der Internetseite von Kaspersky Lab
im Abschnitt Produkte Aktionen und Sonderangebote.
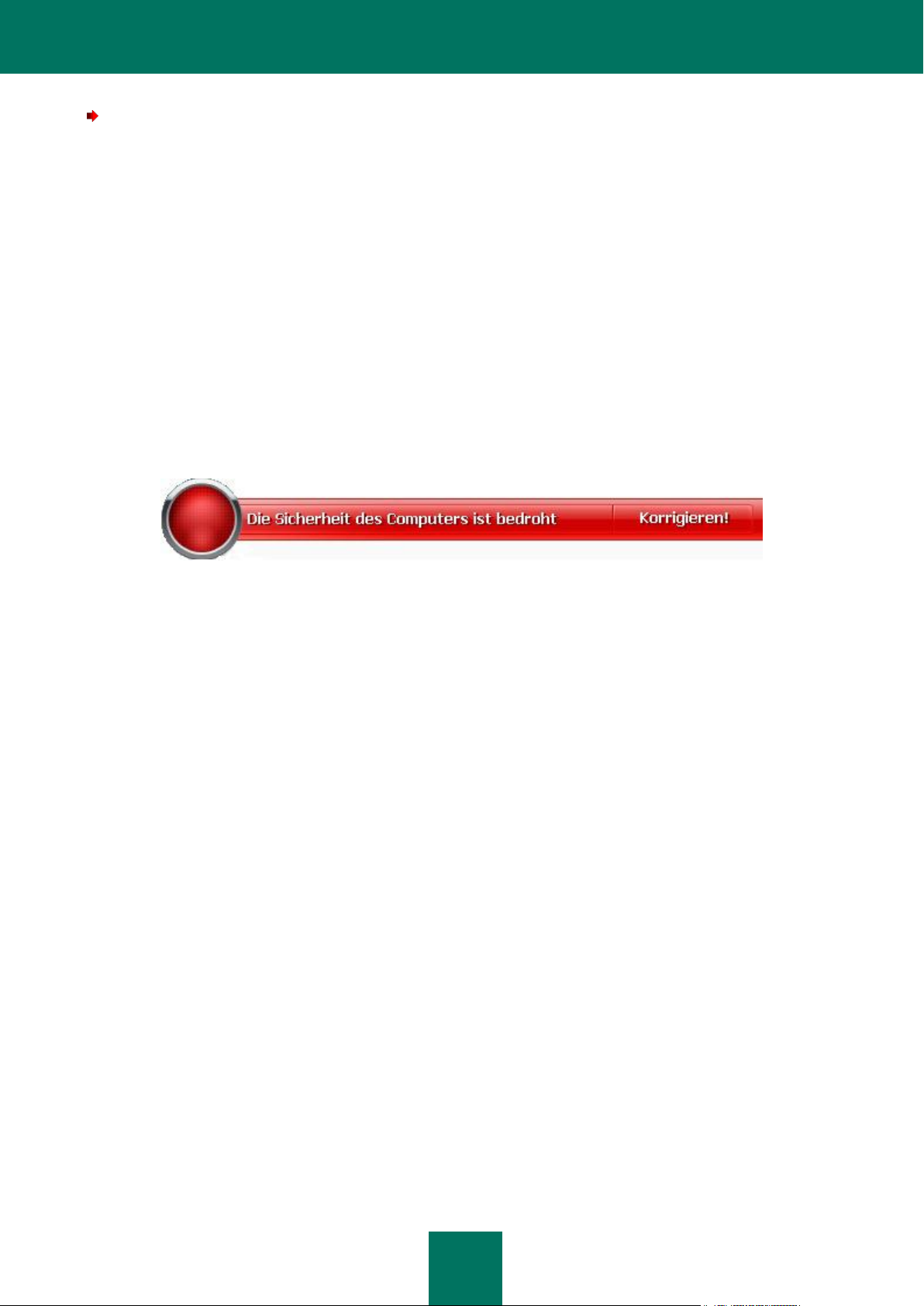
B E N U T Z E R H A N D B U C H
28
Gehen Sie folgendermaßen vor, um eine Lizenz zu kaufen oder deren Gültigkeit zu verlängern:
1. Kaufen Sie eine neue Schlüsseldatei oder einen Aktivierungscode. Verwenden Sie dazu die Schaltfläche
Lizenz kaufen (falls die Anwendung noch nicht aktiviert wurde) oder Lizenz verlängern. Auf unserer
automatisch geöffneten Webseite erhalten Sie umfassende Informationen darüber, zu welchen Bedingungen
Sie im Internet-Shop von Kaspersky Lab oder bei einem autorisierten Händler einen Schlüssel kaufen können.
Beim Kauf über einen Internet-Shop wird Ihnen nach Eingang der Bezahlung per E-Mail an die im
Bestellformular angegebene Adresse eine Schlüsseldatei oder ein Aktivierungscode für das Programm
zugeschickt.
2. Aktivieren Sie die Anwendung. Verwenden Sie dazu die Schaltfläche Hinzufügen / Löschen im Abschnitt
Lizenz des Programmhauptfensters oder den Befehl Aktivieren im Kontextmenü des Programms. Dadurch wird
der Aktivierungsassistent gestartet.
SICHERHEITSVERWALTUNG
Über im Computerschutz auftretende Probleme informiert der Schutzstatus des Computers durch eine Veränderung der
Farbe des Schutzsymbols und der Leiste, auf der sich das Symbol befindet. Wenn im Schutz Probleme auftreten, sollten
diese umgehend behoben werden.
Abbildung 1. Aktueller Schutzstatus des Computers
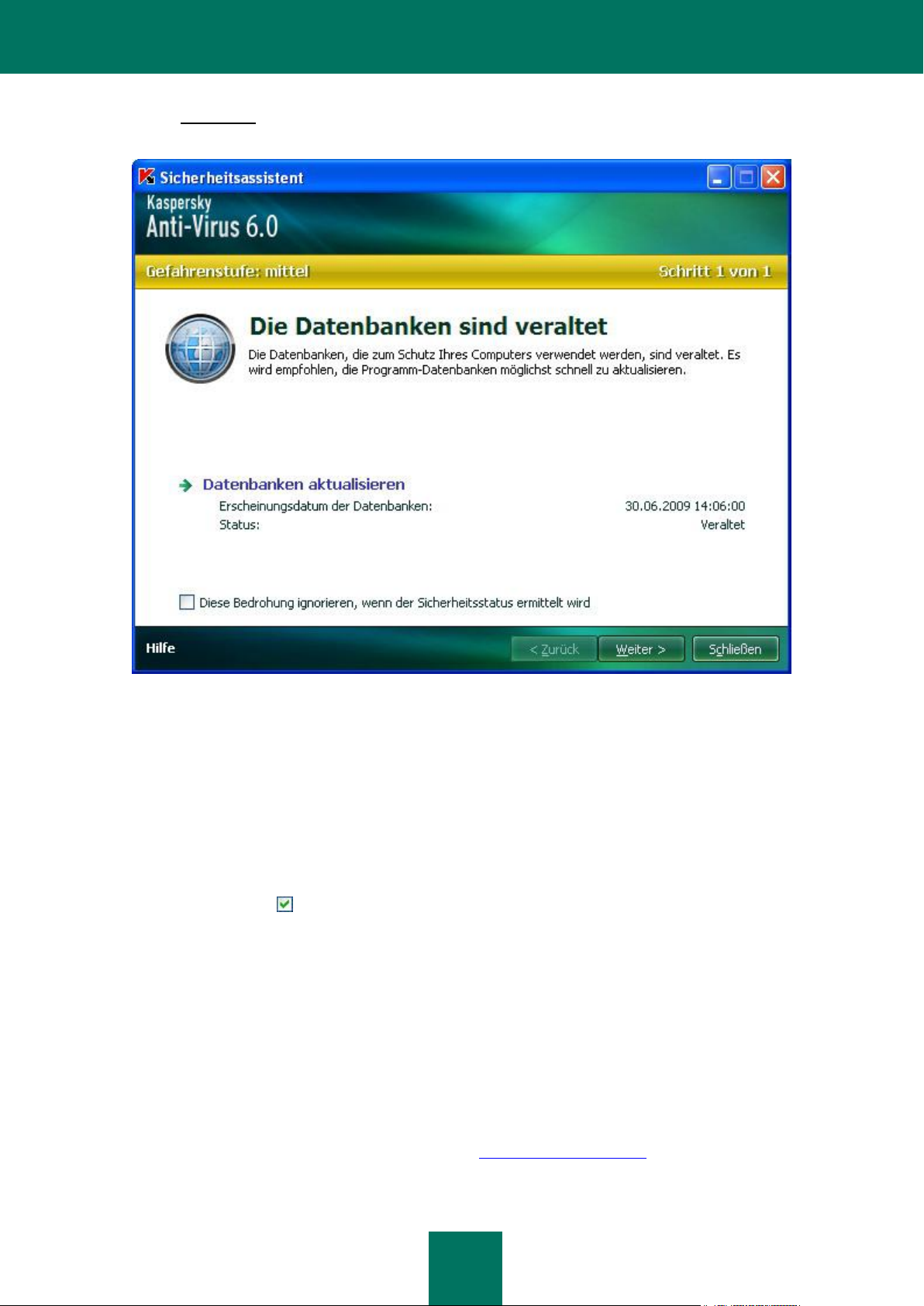
E R S T E S C H R I T T E
29
Über den Link Korrigieren (s. Abbildung oben) gelangen Sie zum Sicherheitsassistenten (s. Abbildung unten), der eine
Liste der aufgetretenen Probleme und entsprechende Lösungsmöglichkeiten bietet.
Abbildung 2. Beheben von Sicherheitsproblemen
Sie können eine Liste der vorhandenen Probleme ansehen. Die Reihenfolge der Probleme entspricht der Priorität, nach
der sie gelöst werden sollten: Zu Beginn stehen die wichtigsten Probleme mit rotem Statussymbol, danach folgen die
weniger wichtigen mit gelbem Statussymbol und zum Schluss informative Meldungen. Für jedes Problem ist eine
ausführliche Beschreibung vorhanden und folgende Aktionen werden angeboten:
Sofort beheben. Mit Hilfe der entsprechenden Links können Sie zur sofortigen Neutralisierung der Probleme
übergehen, was der empfohlenen Aktion entspricht.
Behebung aufschieben. Wenn das sofortige Beheben eines Problems aufgrund bestimmter Umstände nicht
möglich ist, kann diese Aktion aufgeschoben werden und Sie können später dazu zurückkehren. Aktivieren Sie
das Kontrollkästchen Diese Bedrohung ignorieren, wenn der Sicherheitsstatus ermittelt wird, damit die
Bedrohung den aktuellen Schutzstatus nicht beeinflusst.
Beachten Sie, dass diese Möglichkeit für kritische Probleme nicht vorgesehen ist. Dazu gehören beispielsweise
die Existenz nicht neutralisierter Schädlinge, Störungen bei der Arbeit einer oder mehrerer Komponenten, und
beschädigte Programmdateien. Solche Probleme sollten unverzüglich behoben werden.
PROBLEMBEHEBUNG. TECHNISCHER SUPPORT FÜR BENUTZER
Wenn bei der Verwendung von Kaspersky Anti-Virus Probleme aufgetreten sind, prüfen Sie bitte zuerst, ob das
Hilfesystem oder die Wissensdatenbank von Kaspersky Lab (http://support.kaspersky.de) eine Lösung für Ihr Problem
bieten. Die Wissensdatenbank ist ein Abschnitt der Webseite des Technischen Support-Services und enthält Tipps über
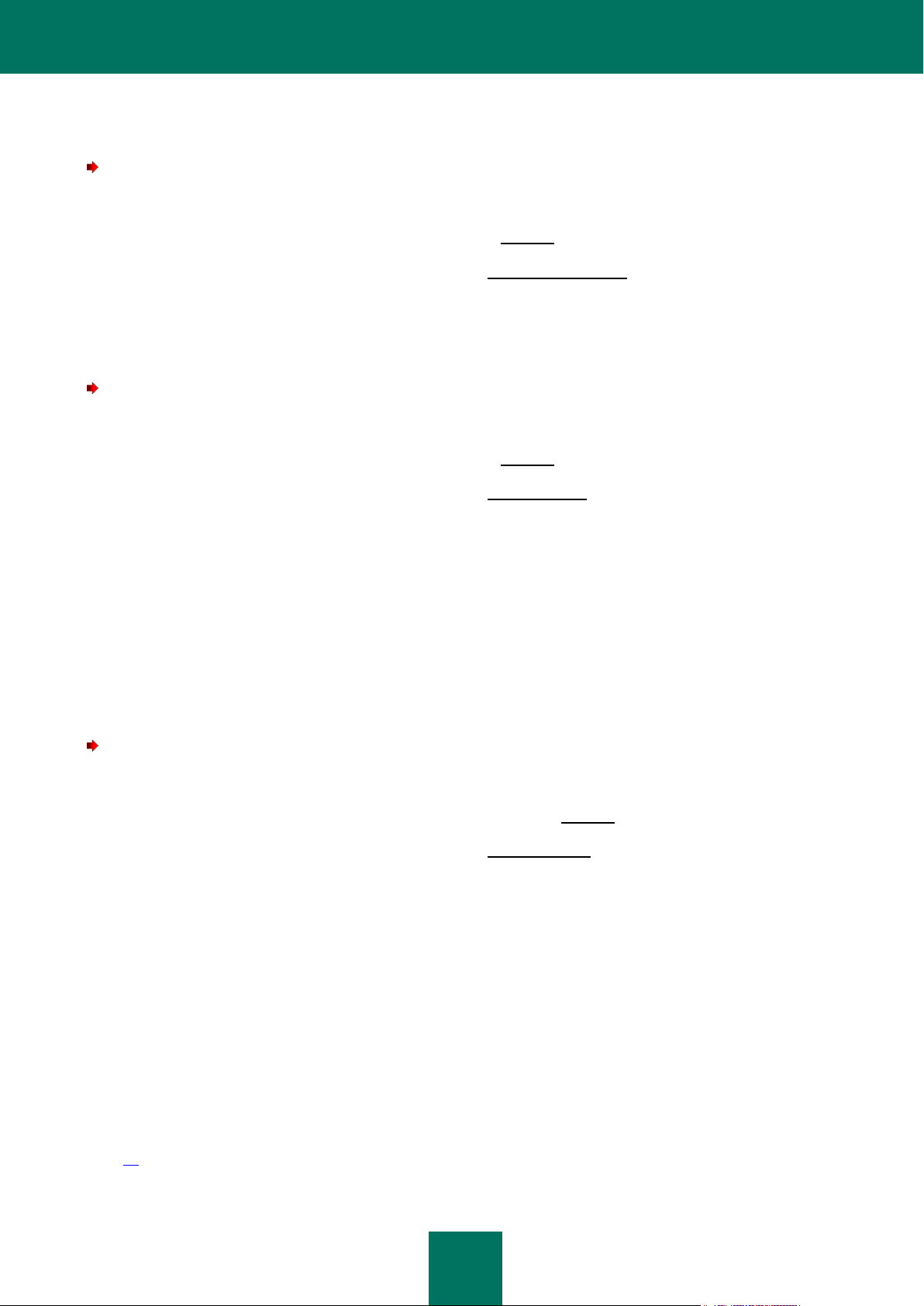
B E N U T Z E R H A N D B U C H
30
die Arbeit mit Kaspersky-Lab-Produkten und Antworten auf häufige Fragen. Versuchen Sie, auf dieser Ressource eine
Antwort auf Ihre Frage oder eine Lösung für Ihr Problem zu finden.
Gehen Sie folgendermaßen vor, um die Wissensdatenbank zu verwenden:
1. Öffnen Sie das Programmhauptfenster.
2. Klicken Sie im unteren Bereich des Fensters auf den Link Support.
3. Klicken Sie im folgenden Fenster Support auf den Link Technischer Support.
Eine weitere Ressource, die Informationen über die Arbeit mit der Anwendung bietet, ist das Benutzerforum für
Kaspersky-Lab-Produkte. Diese Ressource ist ebenfalls ein Abschnitt der Webseite des Technischen Support Services
und enthält Fragen, Kommentare und Vorschläge von Programmbenutzern. Sie können die wichtigsten Themen des
Forums kennen lernen, eigene Beiträge über das Programm schreiben oder Antworten auf Ihre Frage suchen.
Gehen Sie folgendermaßen vor, um die Webseite des Benutzerforums zu öffnen:
1. Öffnen Sie das Programmhauptfenster.
2. Klicken Sie im unteren Bereich des Fensters auf den Link Support.
3. Klicken Sie im folgenden Fenster Support auf den Link Benutzerforum.
Wenn Sie im Hilfesystem, in der Wissensdatenbank oder im Benutzerforum keine Lösung für Ihr Problem finden können,
empfehlen wir Ihnen, sich an den Technischen Support von Kaspersky Lab zu wenden.
ERSTELLEN EINER PROTOKOLLDATEI
Nach der Installation von Kaspersky Anti-Virus können bei der Arbeit des Betriebssystems oder bestimmter Programme
Störungen auftreten. Dies deutet höchstwahrscheinlich auf einen Konflikt der Anwendung mit einem auf Ihrem Computer
installierten Programm oder mit auf Ihrem Computer vorhandenen Treibern hin. Damit die Support-Spezialisten von
Kaspersky Lab Sie bei der Lösung Ihres Problems unterstützen können, kann es sein, dass der Support Sie auffordert,
eine Protokolldatei zu erstellen.
Gehen Sie folgendermaßen vor, um eine Protokolldatei zu erstellen:
1. Öffnen Sie das Programmhauptfenster.
2. Klicken Sie im unteren Bereich des Programmfensters auf den Link Support.
3. Klicken Sie im folgenden Fenster Support auf den Link Protokollierung.
4. Verwenden Sie im folgenden Fenster Informationen für den Support die Dropdown-Liste im Block
Protokollierung, um ein Protokollierungsniveau auszuwählen. Das Tracing-Niveau wird von dem Support-
Spezialisten angegeben. Sollte diese Angabe des Supports fehlen, dann empfohlen, das Tracing-Niveau 500
einzustellen.
5. Klicken Sie auf die Schaltfläche Aktivieren, um den Protokollierungsvorgang zu starten.
6. Wiederholen Sie die Situation, in der das Problem aufgetreten ist.
7. Klicken Sie auf die Schaltfläche Deaktivieren, um den Protokollierungsvorgang zu beenden.
PROGRAMMPARAMETER ANPASSEN
Dem schnellen Zugriff auf die Parameter von Kaspersky Anti-Virus 6.0 dient das Konfigurationsfenster des Programms
(s. S. 61), das aus dem Hauptfenster mit der Schaltfläche Einstellungen geöffnet.
 Loading...
Loading...