KASPERSKY Anti-Virus SOS 6.0 User Manual [ja]
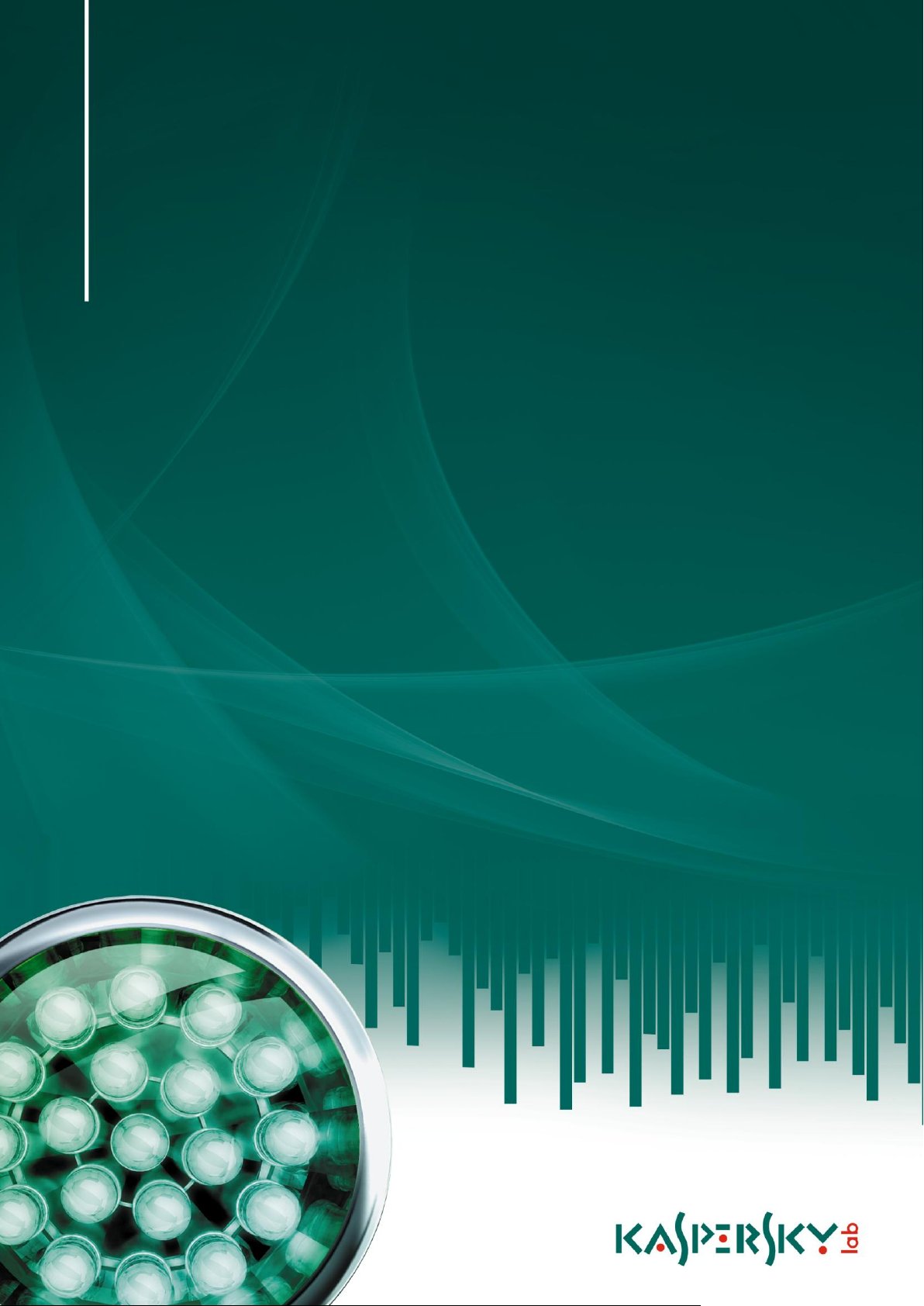
Kaspersky Anti-Virus
ユーザガイド
製 品 バー ジ ョ ン : 6.0 MAINTENANCE PACK 4, CRITICAL FIX 1
SOS 6.0 MP4 (Release 2)
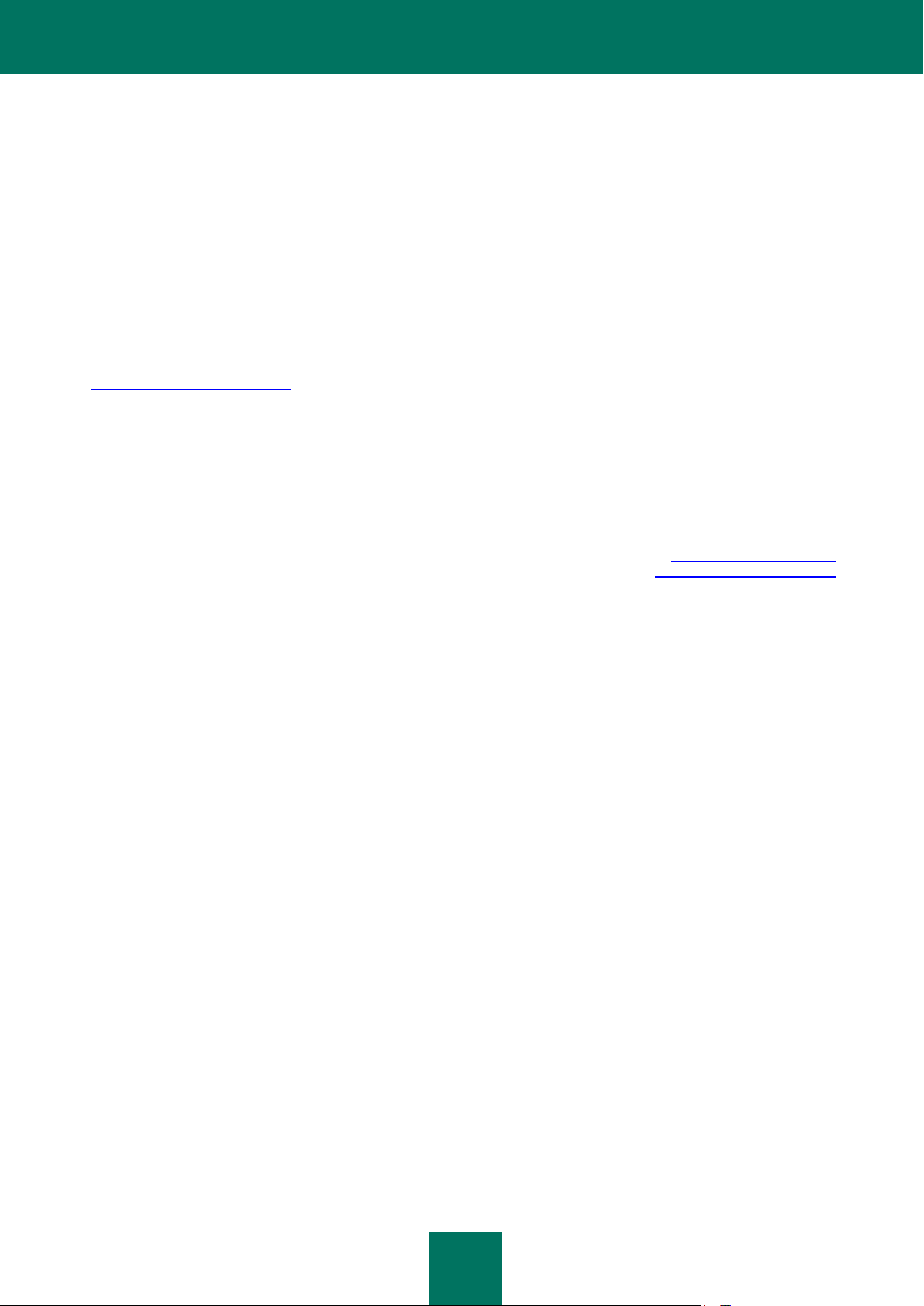
2
Kaspersky Lab の製品をお使いの皆さまへ
このたびは当社製品をお選びいただき、ありがとうございます。 このマニュアルがお客様の業務の一助となること、またお客様の
疑問にお答えできる内容であることを願っております。
マニュアルの複製または配布は、いかなる形であれ (翻訳されたものも含む)、Kaspersky Lab の書面による同意がないかぎり
認められておりません。
このマニュアルおよびマニュアルに含まれる画像は、非商用 (個人使用) の目的で提供されています。
Kaspersky Lab は、このマニュアルを予告なく変更する場合があります。 最新版については、Kaspersky Lab の Web サイト
(http://www.kaspersky.co.jp/docs) をご確認ください。
このマニュアルに利用されている資料のうち、他社が権利を有するものの内容または品質、妥当性、正確性について、また、そう
した資料の使用に関連する潜在的な損害、および実際に発生した損害について、Kaspersky Lab は一切の責任を負いません。
この文書には、所有者である各社の登録商標およびサービスマークが含まれています。
改訂日:2010 年 4 月 19 日
© 1997-2010 Kaspersky Lab ZAO. All Rights Reserved.
http://www.kaspersky.co.jp
http://support.kaspersky.co.jp
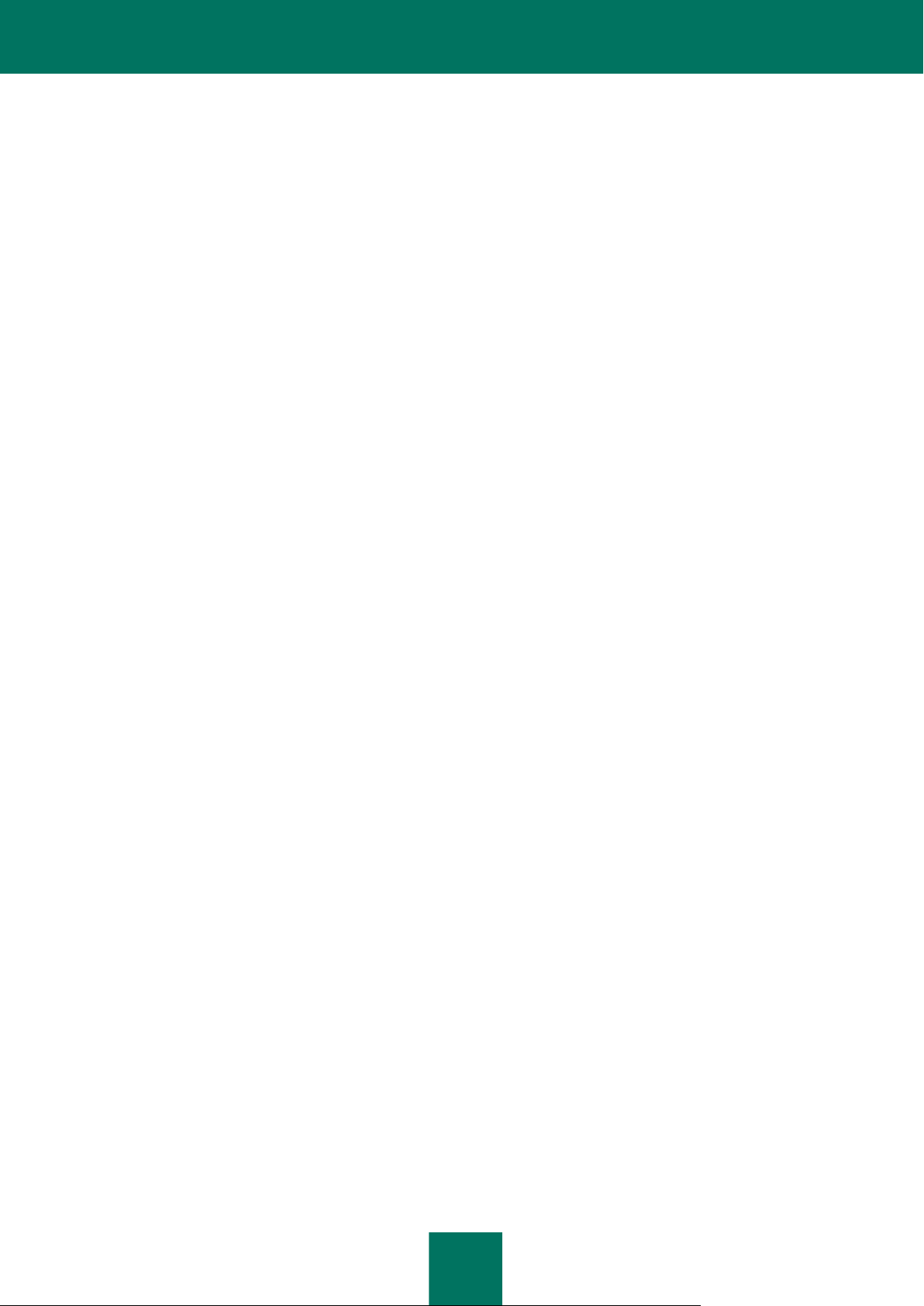
3
目次
はじめに ......................................................................................................................................................................... 7
インストールパッケージ .............................................................................................................................................. 7
使用許諾契約書 (EULA)...................................................................................................................................... 7
ユーザサポート.......................................................................................................................................................... 7
システム要件 ............................................................................................................................................................ 7
KASPERSKY ANTI-VIRUS SOS 6.0 MP4..................................................................................................................... 9
製品情報の入手 ........................................................................................................................................................ 9
自分で調べる場合の情報入手先 .......................................................................................................................... 9
販売代理店へのお問い合わせ ........................................................................................................................... 10
Web フォーラムの利用...................................................................................................................................... 10
Kaspersky Anti-Virus SOS 6.0 MP4 の新機能 ....................................................................................................... 10
Kaspersky Anti-Virus SOS 6.0 MP4 ....................................................................................................................... 11
ウイルススキャンタスク ...................................................................................................................................... 11
更新処理 ........................................................................................................................................................... 11
アプリケーションのサポート ................................................................................................................................ 11
KASPERSKY ANTI-VIRUS 6.0 のインストール............................................................................................................ 13
インストールウィザードを使用したインストール .......................................................................................................... 13
ステップ 1. インストール要件の確認 .................................................................................................................. 14
ステップ 2. インストールの開始ウィンドウ .......................................................................................................... 14
ステップ 3. 使用許諾契約書の確認................................................................................................................... 14
ステップ 4. インストール先の指定 ..................................................................................................................... 14
ステップ 5. 前回のインストール後に保存したアプリケーション設定の使用 ........................................................... 14
ステップ 6. インストールの種類の選択 .............................................................................................................. 14
ステップ 7. インストールするアプリケーションコンポーネントの選択 ..................................................................... 15
ステップ 8. その他のアンチウイルスアプリケーションの検索............................................................................... 15
ステップ 9. インストールの完了 ......................................................................................................................... 15
コマンドラインからのインストール.............................................................................................................................. 15
グループポリシーオブジェクトエディタを使用したインストール .................................................................................... 16
アプリケーションのインストール........................................................................................................................... 16
ファイル setup.ini の設定 ................................................................................................................................. 16
アプリケーションのバージョンの更新 ................................................................................................................... 17
アプリケーションの削除 ...................................................................................................................................... 17
使用の開始 .................................................................................................................................................................. 18
初期設定ウィザード ................................................................................................................................................. 18
アプリケーションのアクティベーション .................................................................................................................. 18
更新設定の指定 ................................................................................................................................................ 20
ウイルススキャン設定の指定 ............................................................................................................................. 20
アプリケーションへのアクセスの制限 .................................................................................................................. 21
設定ウィザードの完了 ................................................................ ........................................................................ 21
コンピュータのウイルススキャン ............................................................................................................................... 21
アプリケーションの更新 ............................................................................................................................................ 22
ライセンスの管理..................................................................................................................................................... 22
セキュリティ管理 ...................................................................................................................................................... 23
問題の解消:テクニカルサポート............................................................................................................................... 24
トレースファイルの作成 ................................................................................................................................ ............ 24
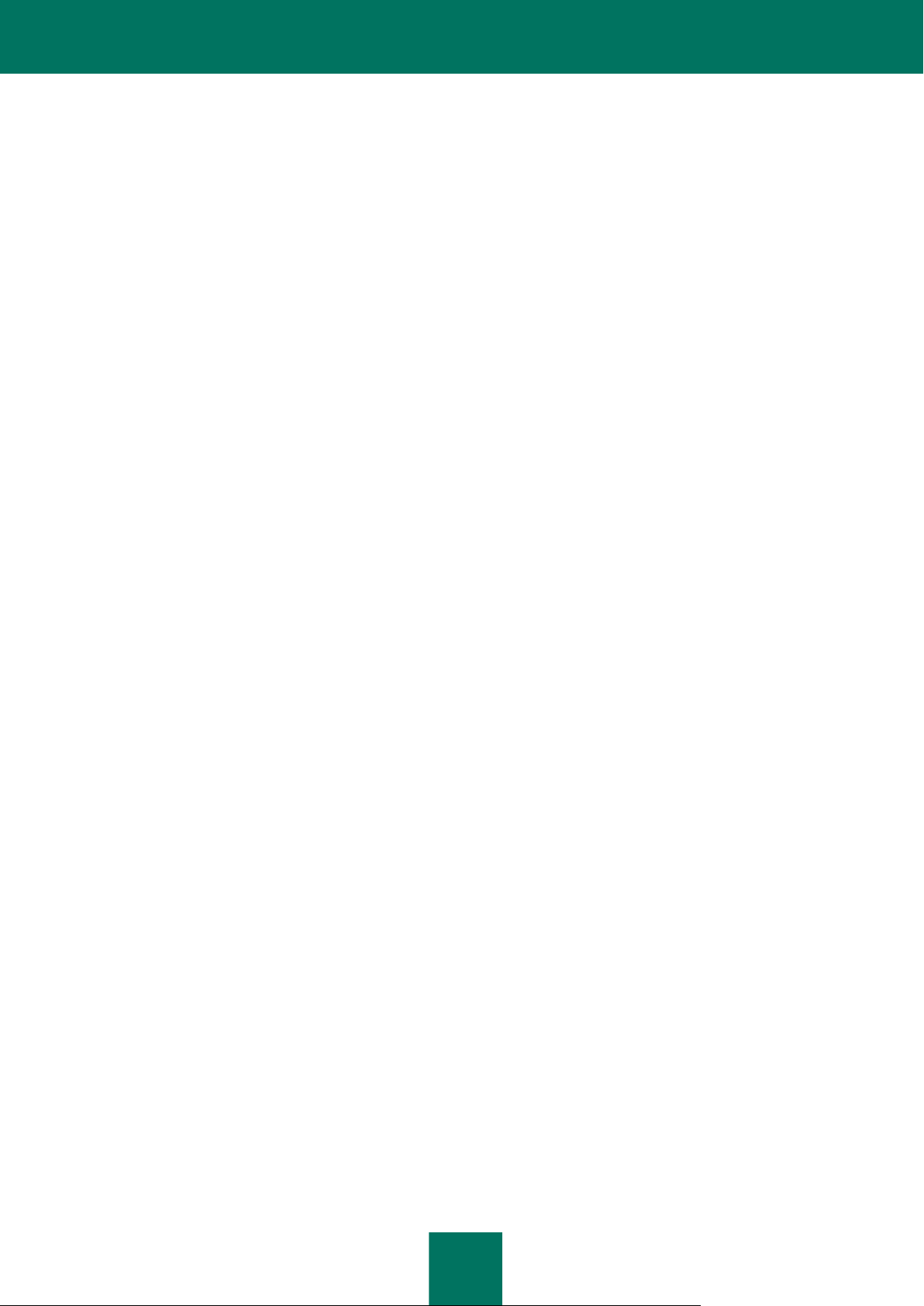
ユ ー ザ ガ イ ド
4
アプリケーション設定の指定..................................................................................................................................... 24
アプリケーション動作レポート:データファイル............................................................................................................ 24
アプリケーションのインターフェイス................................................................................................................................. 26
タスクバー通知領域のアイコン ................................ ................................................................................................. 26
コンテキストメニュー................................................................................................................................................. 26
アプリケーションのメインウィンドウ............................................................................................................................ 27
通知........................................................................................................................................................................ 29
アプリケーション設定ウィンドウ................................................................................................................................. 29
コンピュータのウイルススキャン ..................................................................................................................................... 30
ウイルススキャンの開始 .......................................................................................................................................... 31
スキャン対象オブジェクトのリストの作成 ................................................................................................................... 32
セキュリティレベルの変更 ........................................................................................................................................ 33
検知されたオブジェクトに対して実行する処理の変更 ................................................................................................ 33
スキャン対象オブジェクトのタイプの変更 .................................................................................................................. 34
スキャンの最適化 .................................................................................................................................................... 34
複合ファイルのスキャン ........................................................................................................................................... 35
スキャン方法の変更 ................................................................................................................................................ 36
スキャン技術 ................................ ........................................................................................................................... 36
タスク実行中のコンピュータのパフォーマンス ............................................................................................................ 36
実行モード:アカウントの指定 ................................................................................................................................... 37
実行モード:スケジュールの作成 .............................................................................................................................. 37
スケジュールされたタスクの起動に関する追加機能 ................................................................ .................................. 38
ウイルススキャンの統計情報 ................................................................................................................................... 38
すべてのタスクに共通のスキャン設定の割り当て ...................................................................................................... 38
スキャンのデフォルト設定の復元.............................................................................................................................. 39
アプリケーションの更新 ................................................................................................................................................. 40
更新の開始 ............................................................................................................................................................. 41
最終更新のロールバック .......................................................................................................................................... 41
更新元の選択 ......................................................................................................................................................... 42
地域設定 ................................................................................................................................................................ 42
プロクシサーバの使用 ............................................................................................................................................. 43
実行モード:アカウントの指定 ................................................................................................................................... 43
実行モード:スケジュールの作成 .............................................................................................................................. 43
更新処理タスクの実行モードの変更 ......................................................................................................................... 44
更新対象オブジェクトの選択 ................................................................................................ .................................... 44
ローカルフォルダからの更新 .................................................................................................................................... 45
更新の統計情報 ...................................................................................................................................................... 45
更新中に発生する可能性がある問題 ....................................................................................................................... 46
アプリケーション設定の指定 .......................................................................................................................................... 50
プロテクション .......................................................................................................................................................... 51
オペレーティングシステム起動時のアプリケーションの起動 ................................................................................. 51
検知可能な脅威のカテゴリの選択 ...................................................................................................................... 52
信頼ゾーンの作成 ............................................................................................................................................. 52
設定のエクスポート/インポート ............................................................................................................................ 54
デフォルト設定の復元 ........................................................................................................................................ 55
スキャン .................................................................................................................................................................. 55
更新処理 ................................................................................................................................................................ 56
環境設定 ................................................................................................................................................................ 56
セルフディフェンス .............................................................................................................................................. 56
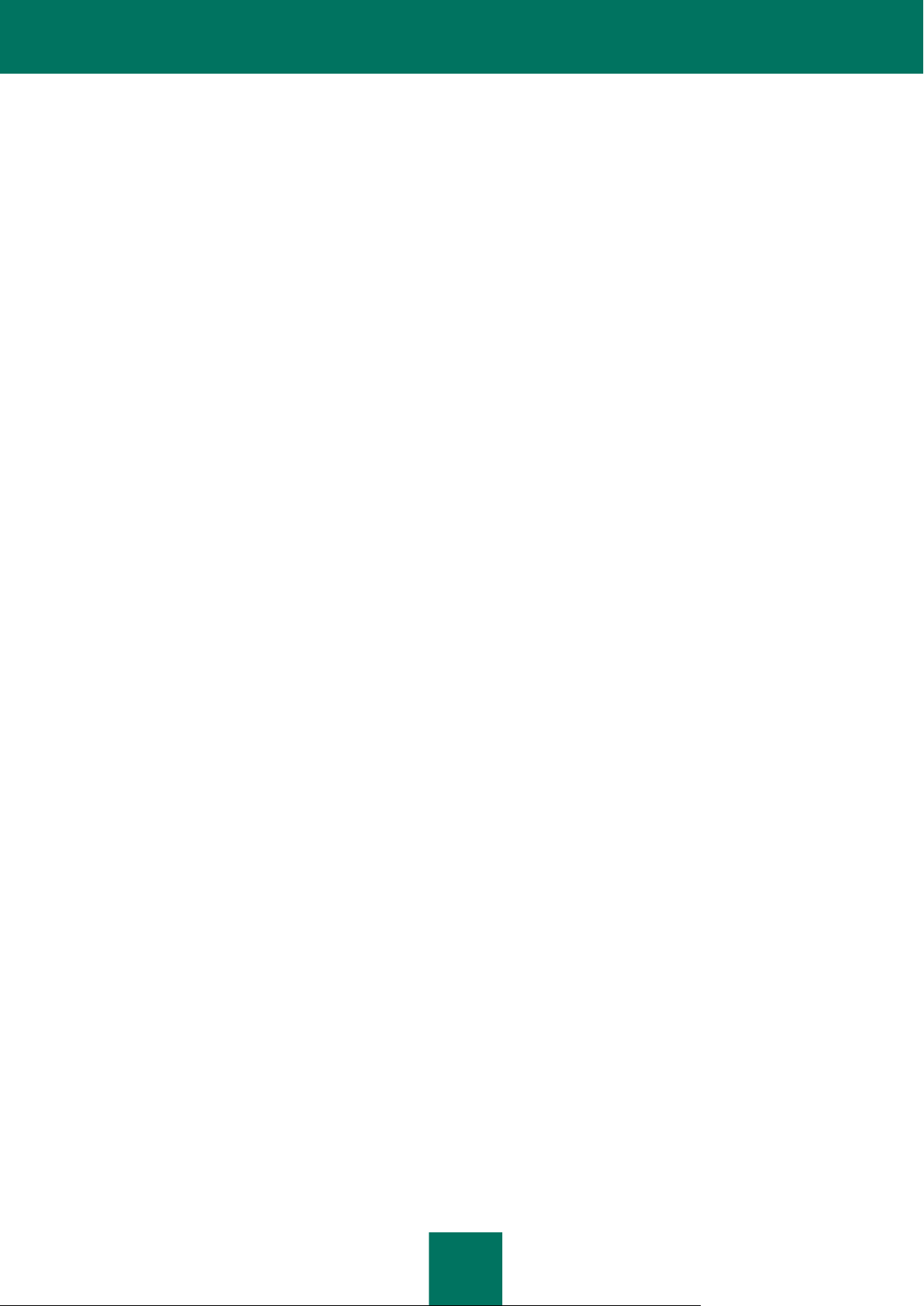
目次
5
アプリケーションへのアクセスの制限 .................................................................................................................. 57
イベントに関する通知 ......................................................................................................................................... 57
ユーザインターフェイス ....................................................................................................................................... 59
データファイル管理 .................................................................................................................................................. 59
レポートの基本操作 ........................................................................................................................................... 60
レポートの設定 .................................................................................................................................................. 60
感染の可能性があるオブジェクトの隔離 ............................................................................................................. 61
隔離されたオブジェクトに対する処理 .................................................................................................................. 61
危険なオブジェクトのバックアップ ....................................................................................................................... 61
バックアップに対する処理 .................................................................................................................................. 62
隔離とバックアップの設定 .................................................................................................................................. 62
KASPERSKY ANTI-VIRUS の設定の検証 ................................................................................................ .................. 63
テスト用ウイルス EICAR とその亜種 ...................................................................................................................... 63
スキャンタスクの設定の検証 .................................................................................................................................... 64
通知の種類 .................................................................................................................................................................. 65
悪意あるオブジェクトが検知された場合 .................................................................................................................... 65
オブジェクトの感染を駆除できない場合 .................................................................................................................... 65
疑わしいオブジェクトが検知された場合 .................................................................................................................... 66
コマンドラインからのアプリケーションの操作 ................................................................................................................... 67
ヘルプの表示 .......................................................................................................................................................... 68
ウイルススキャン ..................................................................................................................................................... 68
アプリケーションの更新 ............................................................................................................................................ 70
最終更新のロールバック .......................................................................................................................................... 70
タスクの開始と停止 ................................................................................................................................................. 71
コンポーネントの動作またはタスクに関する統計情報 ................................................................ ................................ 71
プロテクション設定のエクスポート ............................................................................................................................. 72
プロテクション設定のインポート ................................................................................................................................ 72
アプリケーションのアクティベーション ........................................................................................................................ 72
隔離フォルダからのファイルの復元 .......................................................................................................................... 72
製品の終了 ............................................................................................................................................................. 73
トレースファイルの取得 ................................................................................................................................ ............ 73
コマンドラインのリターンコード .................................................................................................................................. 73
アプリケーションの変更、修正、削除 .............................................................................................................................. 74
インストールウィザードを使用したアプリケーションの変更、修正、削除 ....................................................................... 74
ステップ 1. インストールの開始ウィンドウ .......................................................................................................... 74
ステップ 2. 操作の選択 .................................................................................................................................... 74
ステップ 3. アプリケーションの変更、修正、削除の完了...................................................................................... 75
コマンドラインを使用したアプリケーションの削除 ....................................................................................................... 75
KASPERSKY ADMINISTRATION KIT を使用したアプリケーションの管理.................................................................... 76
アプリケーションの管理 ............................................................................................................................................ 78
アプリケーションの起動と停止 ............................................................................................................................ 79
アプリケーション設定の指定 ............................................................................................................................... 80
固有の設定の指定 ............................................................................................................................................ 82
タスクの管理 ........................................................................................................................................................... 83
タスクの開始と停止............................................................................................................................................ 84
タスクの作成 ..................................................................................................................................................... 85
ローカルタスクウィザード ................................................................ .................................................................... 86
タスクの設定 ..................................................................................................................................................... 87
ポリシーの管理 ....................................................................................................................................................... 88
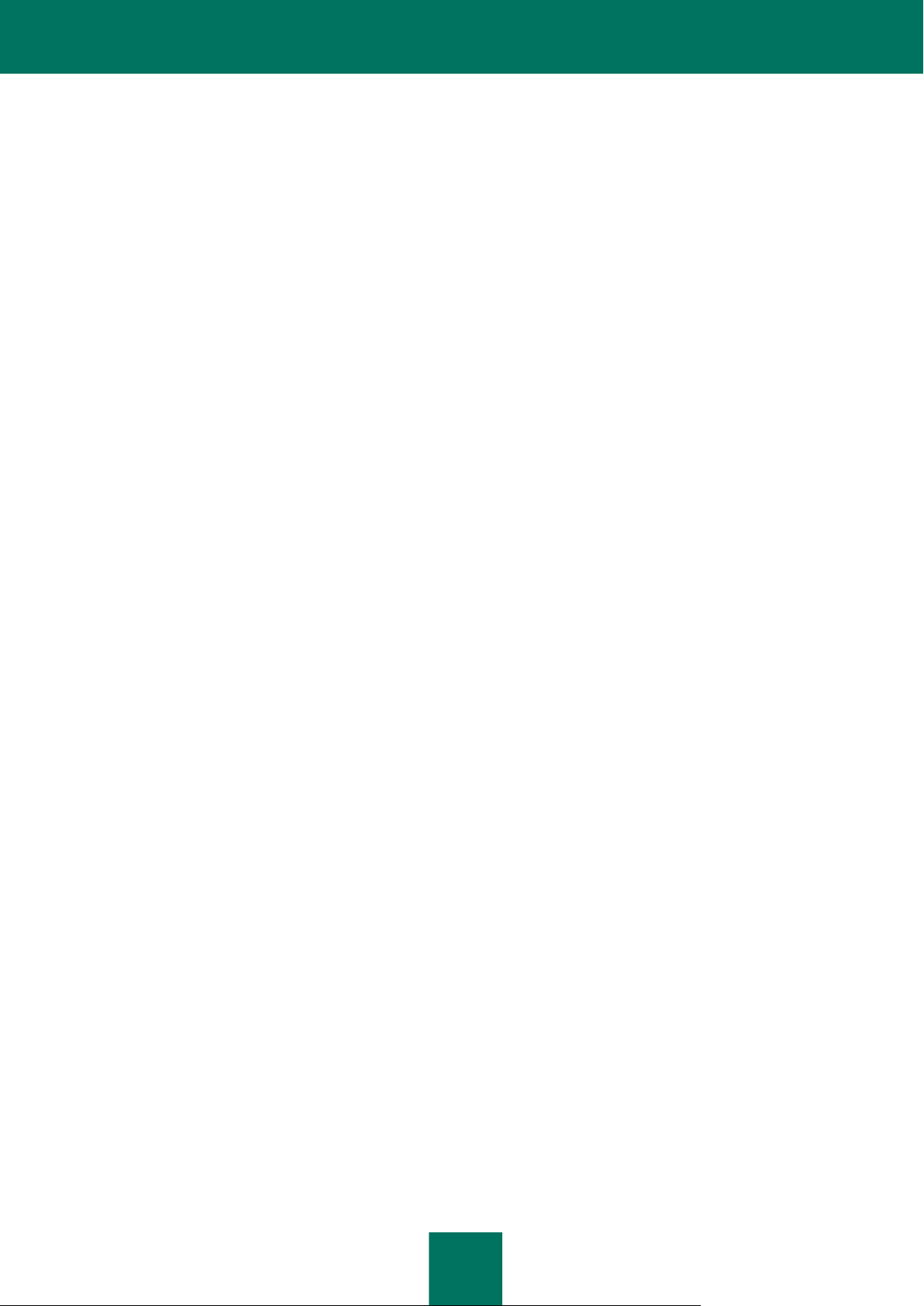
ユ ー ザ ガ イ ド
6
ポリシーの作成.................................................................................................................................................. 88
ポリシー作成ウィザード ...................................................................................................................................... 88
ポリシーの設定.................................................................................................................................................. 90
サードパーティのコードの使用 ................................................................................................ ....................................... 92
Boost-1.30.0 library ................................................................................................................................................ 92
LZMA SDK 4.40, 4.43 library ................................................................................................................................. 93
Windows Template Library 7.5 .............................................................................................................................. 93
Windows Installer XML (WiX) toolset 2.0 library .................................................................................................... 94
ZIP-2.31 library ...................................................................................................................................................... 96
ZLIB-1.0.4, ZLIB-1.0.8, ZLIB-1.1.3, ZLIB-1.2.3 library ........................................................................................... 97
UNZIP-5.51 library ................................................................................................................................................. 97
LIBPNG-1.0.1, LIBPNG-1.2.8, LIBPNG-1.2.12 library ........................................................................................... 98
LIBJPEG-6B library ................................................................................................................................................ 99
LIBUNGIF-4.1.4 library ........................................................................................................................................ 100
MD5 MESSAGE-DIGEST ALGORITHM-REV. 2 library....................................................................................... 101
MD5 MESSAGE-DIGEST ALGORITHM-V. 18.11.2004 library ............................................................................ 101
INDEPENDENT IMPLEMENTATION OF MD5 (RFC 1321)-V. 04.11.1999 library .............................................. 101
CONVERSION ROUTINES BETWEEN UTF32, UTF-16, AND UTF-8-V. 02.11.2004 library .............................. 101
COOL OWNER DRAWN MENUS-V. 2.4, 2.63 By Brent Corkum library ............................................................. 102
PLATFORM INDEPENDENT IMAGE CLASS library ........................................................................................... 102
FLEX PARSER (FLEXLEXER)-V. 1993 library .................................................................................................... 102
ENSURECLEANUP, SWMRG, LAYOUT-V. 2000 library .................................................................................... 103
STDSTRING- V. 1999 library ............................................................................................................................... 103
T-REX (TINY REGULAR EXPRESSION LIBRARY)- V. 2003-2006 library ......................................................... 103
NTSERVICE- V. 1997 library ............................................................................................................................... 104
SHA-1-1.2 library ................................................................................................................................................. 104
COCOA SAMPLE CODE- V. 18.07.2007 library .................................................................................................. 104
その他情報 ........................................................................................................................................................... 105
用語集........................................................................................................................................................................ 106
KASPERSKY LAB ................................................................................................ ..................................................... 114
KASPERSKY LAB 製品に関する使用許諾契約書 ...................................................................................................... 115
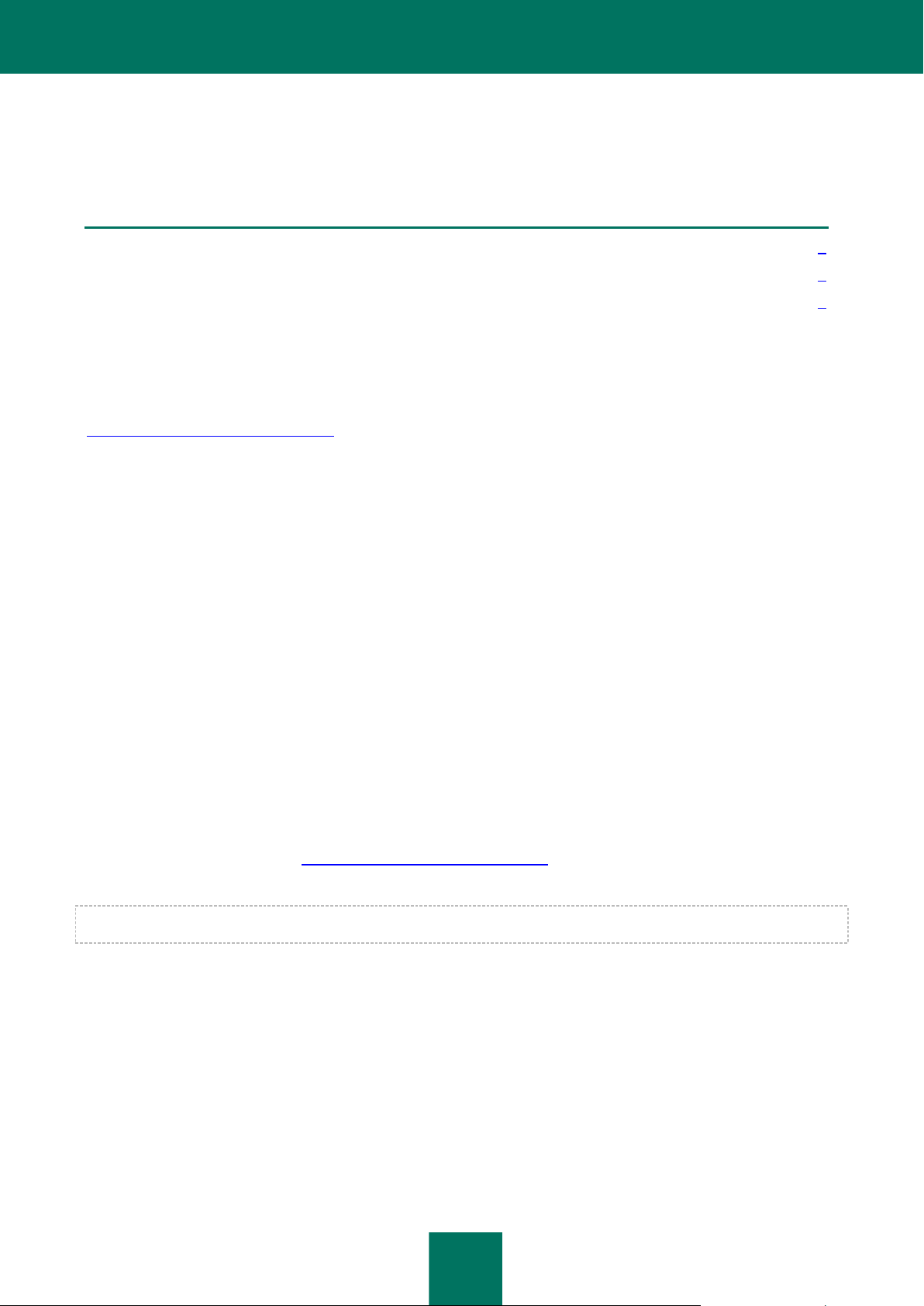
7
はじめに
このセクションの内容
インストールパッケージ........................................................................................................................................................ 7
ユーザサポート ................................................................................................................................................................... 7
システム要件 ...................................................................................................................................................................... 7
インストールパッケージ
こ の 製 品 は 、 当 社 パ ー ト ナ ー ( 販売代理店) を 通 じ て の 販 売 と な り ま す 。 当 社 パ ー ト ナ ー に つ い て は
http://www.kaspersky.co.jp/partners_jpn をご覧ください。
使用許諾契約書 (EULA)
使用許諾契約書は、お客様と Kaspersky Lab との間で正式に取り交わす合意事項であり、購入されたソフトウェアの使用はこ
れら条項の下に許諾されます。
使用許諾契約書をよくお読みください。
使用許諾契約書の条項に同意できない場合は、購入元の販売代理店にご連絡のうえ、返品手続きについてご相談ください。
お客様が使用許諾契約書ウィンドウの [承諾する] ボタンをクリックした時点、または本ソフトウェアをダウンロードした時点で、こ
の契約条件に拘束されることに同意したことになります。
ユーザサポート
正規登録ユーザの皆さまが製品の機能をフル活用できるように、カスペルスキーでは幅広いサービスを提供しています。
ライセンスを購入すると、製品の登録ユーザとなります。ライセンスの有効期間は、次のサービスを受けることができます:
定義データベースの 1 時間ごとの更新、アプリケーションモジュールの更新
購入した製品のインストール、設定、および使用に関するサポート。 購入元の販売代理店までご連絡ください。
カスペルスキーの新製品や、 世界規模で出現する新種ウイ ルスに 関する通知。 この機能は、当社テクニカルサポート
サービスの Web サイト (http://support.kaspersky.com/subscribe/) でニュースレターをお申し込みの方に提供され
オペレーティングシステム、他社のソフトウェアまたは技術の操作と使用に関連する問題については、サポートを提供しておりません。
ます (英語での配信です)。
システム要件
カスペルスキーのアンチウイルス製品バージョン 6.0 を使用するにあたって、次のシステム要件を満たすコンピュータをご用意く
ださい:
システム要件:
300MB 以上のハードディスク空き容量
Microsoft Internet Explorer 6.0 以上 (定義データベースとアプリケーションモジュールをインターネット経由で更新する
場合)
Microsoft Windows Installer 2.0 以上
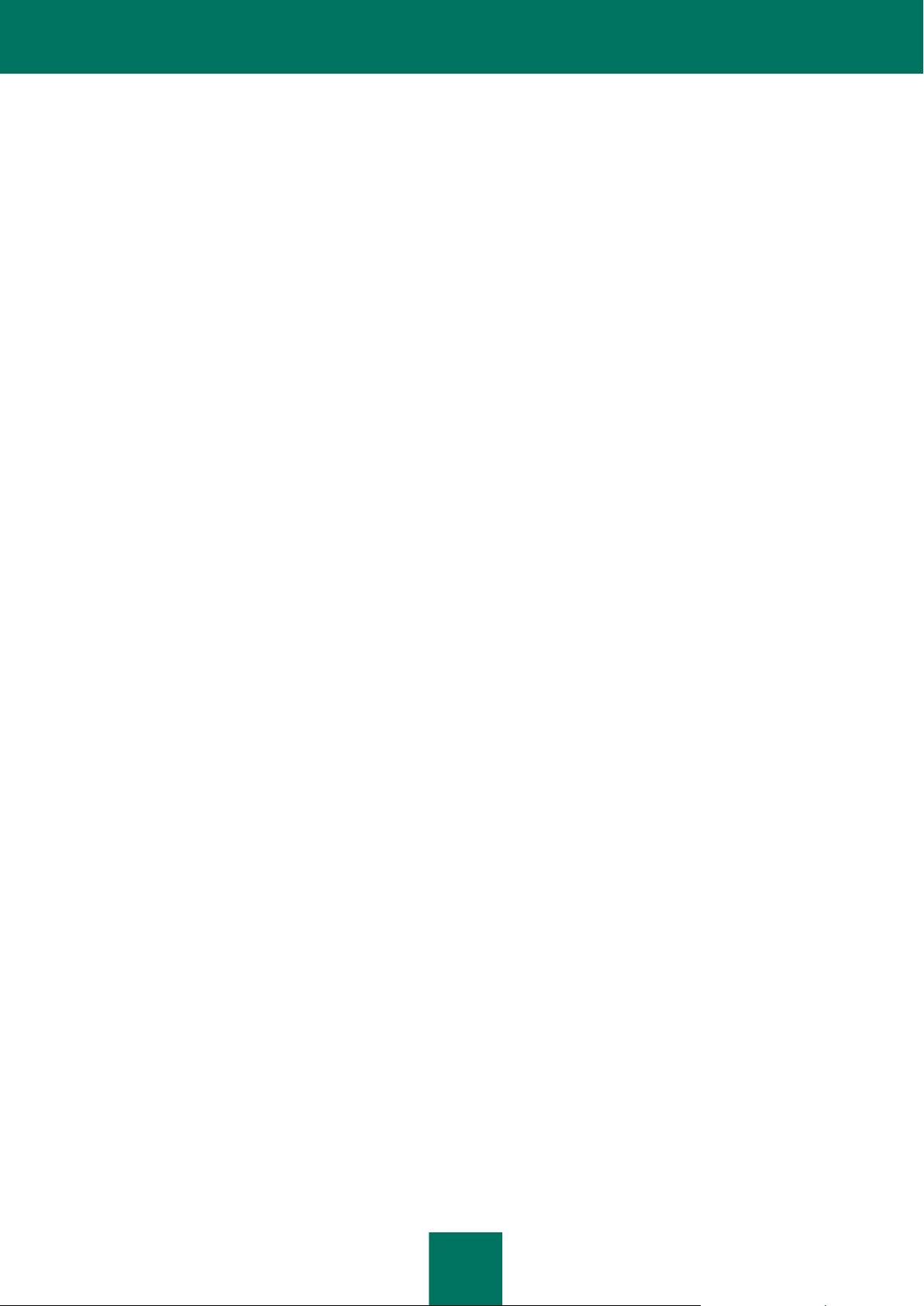
ユ ー ザ ガ イ ド
8
Microsoft Windows 2000 Professional (Service Pack 4 Rollup1)、Microsoft Windows XP Professional (Service Pack 2 以
上)、Microsoft Windows XP Professional x64 (Service Pack2 以上)
Intel Pentium 300MHz 32 ビット (x86)/ 64 ビット (x64) 以上 (または同等のプロセッサ)
256MB のメモリ
Microsoft Windows Vista Business/ Enterprise/ Ultimate (Service Pack 1 以上)、Microsoft Windows Vista Business/
Enterprise/ Ultimate x64 (Service Pack 1 以上)、Microsoft Windows 7 Professional/ Enterprise/ Ultimate、Microsoft
Windows 7 Professional/ Enterprise/ Ultimate x64
Intel Pentium 800MHz 32 ビット (x86)/ 64 ビット (x64) 以上 (または同等のプロセッサ)
512MB のメモリ
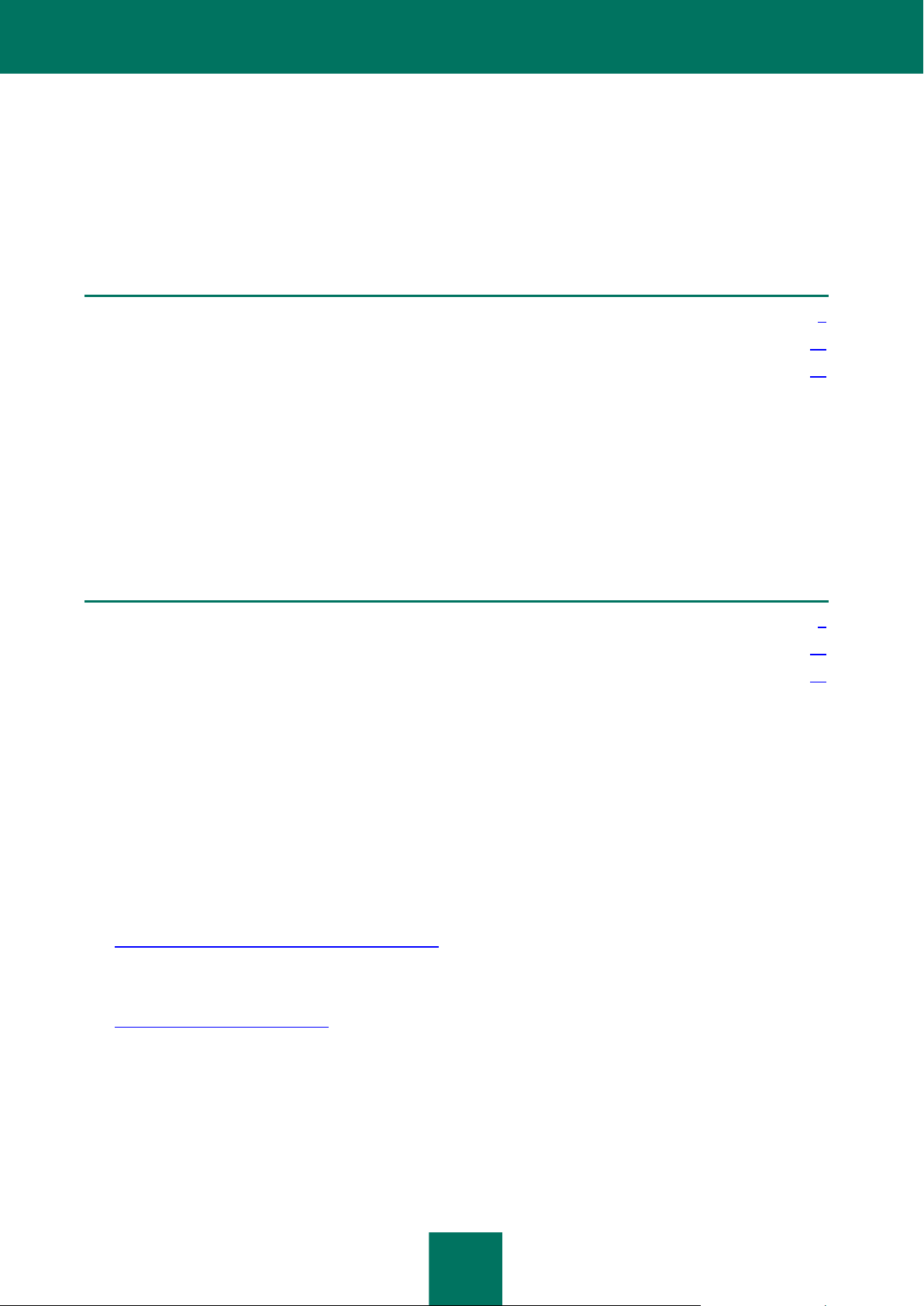
9
KASPERSKY ANTI-VIRUS SOS 6.0 MP4
このセクションの内容
製品情報の入手 ................................................................................................................................................................. 9
Kaspersky Anti-Virus SOS 6.0 MP4 の新機能 ................................................................................................................ 10
Kaspersky Anti-Virus の防御機能の構成要素 .................................................................................................................. 11
このセクションの内容
自分で調べる場合の情報入手先 ......................................................................................................................................... 9
販売代理店へのお問い合わせ .......................................................................................................................................... 10
Web フォーラムの利用 ..................................................................................................................................................... 10
Kaspersky Anti-Virus SOS 6.0 MP4 は、新世代のデータセキュリティ製品です。
他の製品と最も大きく異なる点は、Kaspersky Anti-Virus SOS 6.0 MP4 はウイルススキャンの補助ツールであるという点です。
他のアンチウイルスアプリケーションと共存できるので、競合することがありません。
製品情報の入手
当社アンチウイルス製品の購入、インストール、使用についての情報は、いくつかの方法で入手できます。
カスペルスキーでは、製品に関する情報を、さまざまな形で提供しています。 緊急性や重要性に応じて、情報の入手先をお選び
ください。
自分で調べる場合の情報入手先
製品についての情報は、次の場所から入手できます:
カスペルスキーの Web サイト - 製品関連ページ
テクニカルサポートサイト (ナレッジベース) - 製品関連ページ
ヘルプ
マニュアル
カスペルスキーの Web サイト - 製品関連ページ
http://www.kaspersky.co.jp/kaspersky_anti-virus_sos
このページには、製品の全般的な情報 (機能や特徴) が掲載されています。
テクニカルサポートサイト (ナレッジベース) - 製品関連ページ
http://support.kaspersky.co.jp/sos6
このページには、テクニカルサポートサービスのスペシャリストによって作成された各種記事が掲載されています。
記事の内容は、製品の購入やインストール、使用に関する情報および推奨事項、FAQ などです。 これらの記事は「ライセン
スキーについて」「更新設定」「トラブルシューティング」などのトピックごとに分類されています。 製品に関する情報だけでなく、
カスペルスキーのその他の製品に関する情報も含みます。また、テクニカルサポートサービスに関する一般的なニュースが
掲載されることもあります。
ヘルプ
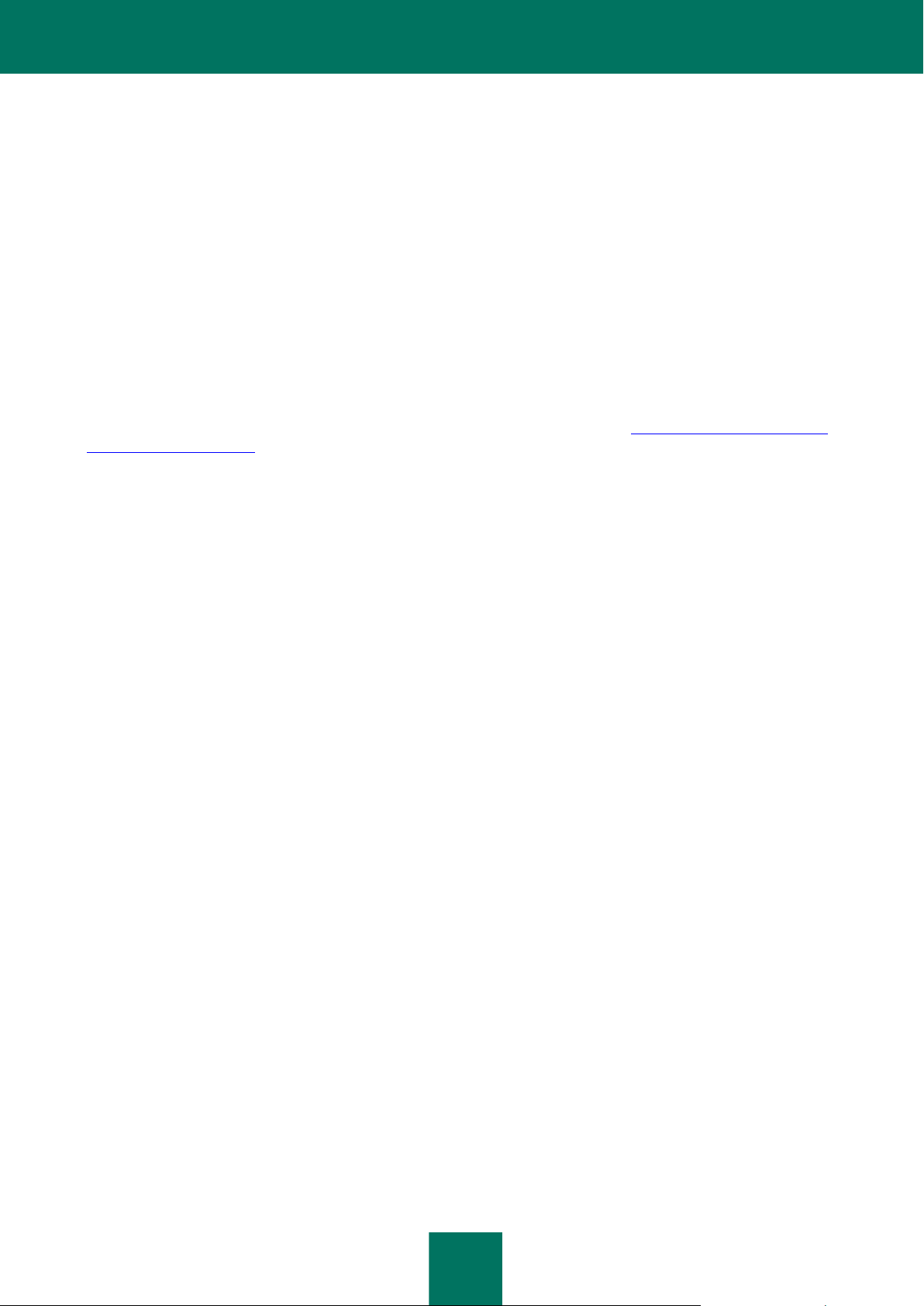
ユ ー ザ ガ イ ド
10
製品のインストールパッケージには、総合的なヘルプファイルが含まれています。コンピュータを保護するための方法 (保護
ステータスの確認、コンピュータのさまざまな領域のスキャン、タスクの実行) だけでなく、製品の各種ウィンドウ (プロパティ
設定ウィンドウ、タスクリストなど) についての情報も参照できます。
ヘルプを開くには、目的のウィンドウで、[ヘルプ] ボタンをクリックするか [F1] キーを押します。
マニュアル
製品のインストールパッケージには、PDF 形式の『ユーザガイド』が含まれています。 このマニュアルには、製品の機能や
設定オプション、主な動作アルゴリズムについての説明が記載されています。
販売代理店へのお問い合わせ
製品の選択や購入、ライセンスの延長については、当社の販売代理店にお問い合わせください。
WEB フォーラムの利用
特 に 緊 急 の 対 応 が 必 要 で は な い 場 合は 、 カ ス ペ ル ス キ ー の Web フ ォ ー ラ ム (http://forum.kasperskyclub.com、
http://forum.kaspersky.com) をご利用ください。ここでは、カスペルスキーのスペシャリストやカスペルスキー製品のユーザが、
さまざまなトピックで意見交換しています。
フォーラムでは、これまでに公開されたトピックの閲覧、コメントの書き込み、新しいトピックの作成、情報の検索が可能です。
KASPERSKY ANTI-VIRUS SOS 6.0 MP4 の新機能
Kaspersky Anti-Virus 6.0 は包括的なデータ保護ツールです。企業内 LAN 上にあるコンピュータのスキャンを一元的に実行で
き、他のアンチウイルスプログラムと競合することもありません。
ここでは、Kaspersky Anti-Virus 6.0 の革新的機能について詳しく説明します。
プロテクションの新機能:
新しいアンチウイルスカーネルによって、マルウェアの検知をより効率的に実施できます。また、このカーネルによって、
システムのウイルススキャンの速度が大幅に向上しています。これは、オブジェクト処理の改良とコンピュータリソース利
用の最適化により実現しました。特にデュアルコアプロセッサまたはクアッドコアプロセッサに対して効果的です。
新しく実装されたヒューリス ティックアナライザによって、未知のマルウェアに対して、より正確な検知と遮断を行うことが
できます。プログラムのシグネチャが定義データベースで発見されなかった場合、ヒューリスティックアナライザは分離さ
れた仮想環境でプログラムの起動をシミュレーションします。この方法は安全であり、プログラムを実環境で実行する前
に影響を分析することが可能です。
アプリケーションの更新手順が改良されています。ほとんどの場合、コンピュータの再起動が不要になりました。
インターフェイスの新機能:
新しいインターフェイスによって、アプリケーションの機能を簡単に利用できます。
インターフェイスは、中小規模のネットワークから大規模な企業ネットワークまでを対象に、管理者のニーズを考慮して再
設計されています。
Kaspersky Administration Kit の新機能:
製品を最新の定義データベースとともにリモートインストールする機能が追加されました。
リモートコンピュータへのインストール時の製品管理機能が改善されました (ポリシー構造が改善されました)。
ポリシーの作成時に既存のアプリケーション設定ファイルを使用できる機能が追加されました。
更新タスク (グループタスク) の設定時にモバイルユーザ向けの設定を作成するオプションが実装されました。
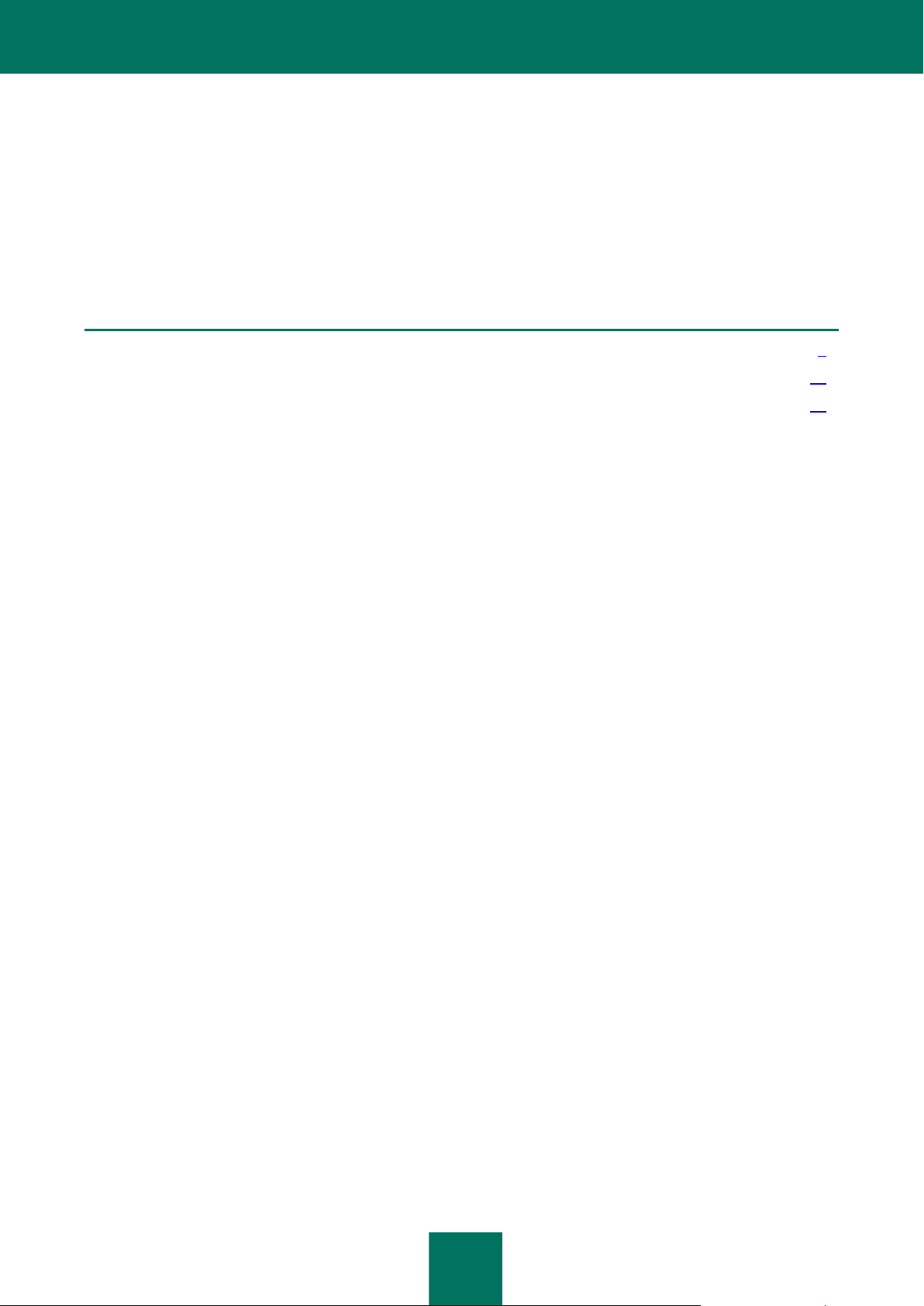
KA S P E R SK Y A NT I -VI R US S OS 6.0 MP 4
11
KASPERSKY ANTI-VIRUS SOS 6.0 MP4
Kaspersky Anti-Virus には以下のコンポーネントが含まれています:
ウイルススキャンタスク - コンピュータ、または個別のファイル、ディスク、領域でウイルスをスキャンします。
更新処理 - マルウェア、ネットワーク攻撃、スパムメッセージの検知に使用される定義データベース、さらに内部アプリ
ケーションモジュールを、最新の状態に保ちます。
サポート機能 - アプリケーションの操作と機能の拡張について、情報を提供します。
このセクションの内容
ウイルススキャンタスク ........................................................................................................................................................ 9
更新処理 .......................................................................................................................................................................... 10
アプリケーションのサポート ................................................................................................................................................ 10
ウイルススキャンタスク
ウイルスがないかコンピュータを定期的にスキャンすることは、非常に重要です。Kaspersky Anti-Virus には次のスキャンタスク
が用意されています:
スキャン
ユーザが選択したオブジェクトをスキャンします。コンピュータのファイルシステム内のどのオブジェクトでもスキャンできます。
完全スキャン
システム全体の完全なスキャン。デフォルトでスキャンされるオブジェクトは、システムメモリ、起動時に読み込まれるプログラ
ム、システムバックアップ、メールデータベース、ハードディスク、リムーバブルディスク、およびネットワークドライブです。
クイックスキャン
オペレーティングシステムのスタートアップオブジェクトのウイルススキャン。
更新処理
ネットワーク攻撃を遮断し、ウイルスやその他のマルウェアを削除するには、Kaspersky Anti-Virus を定期的に更新する必要が
あります。更新処理コンポーネントは、この目的のために設計されています。このコンポーネントは、アプリケーションで使用される
定義データベースとモジュールの更新を管理します。
更新配布サービスを利用する と、カスペルスキーのサーバからダウンロードした定義データベースの更新とアプリケーションモ
ジュールをローカルフォルダに保存し、その後ネットワーク上の他のコンピュータにフォルダへのアクセス権限を与えることで、ネッ
トワークトラフィックを削減できます。
アプリケーションのサポート
Kaspersky Anti-Virus にはいくつかのサポート機能が用意されています。これらの機能は、アプリケーションを最新の状態に保ち、
アプリケーションの機能を拡張し、アプリケーションを使用するユーザを支援するように設計されています。
データファイルとレポート
アプリケーションの使用時は、各プロテクションコンポーネント、スキャンタスク、およびアプリケーション更新によってレポート
が作成されます。レポートには実行された処理とその結果が示されるので、それを参考にすれば、各 Kaspersky Anti-Virus
コンポーネントがどのように動作しているのかを詳細に把握できます。問題が発生した場合はカスペルスキーにレポートを送
信できるため、スペシャリストが状況を詳しく調査し、可能な限りすばやい支援を提供できます。
危険だと疑われるファイルはすべて、隔離フォルダと呼ばれる特別な保管領域に移動されます。コンピュータの感染を避ける
ため、これらのファイルは暗号化された形式で隔離フォルダに保存されます。ウイルスがないかこれらのオブジェクトをスキャ
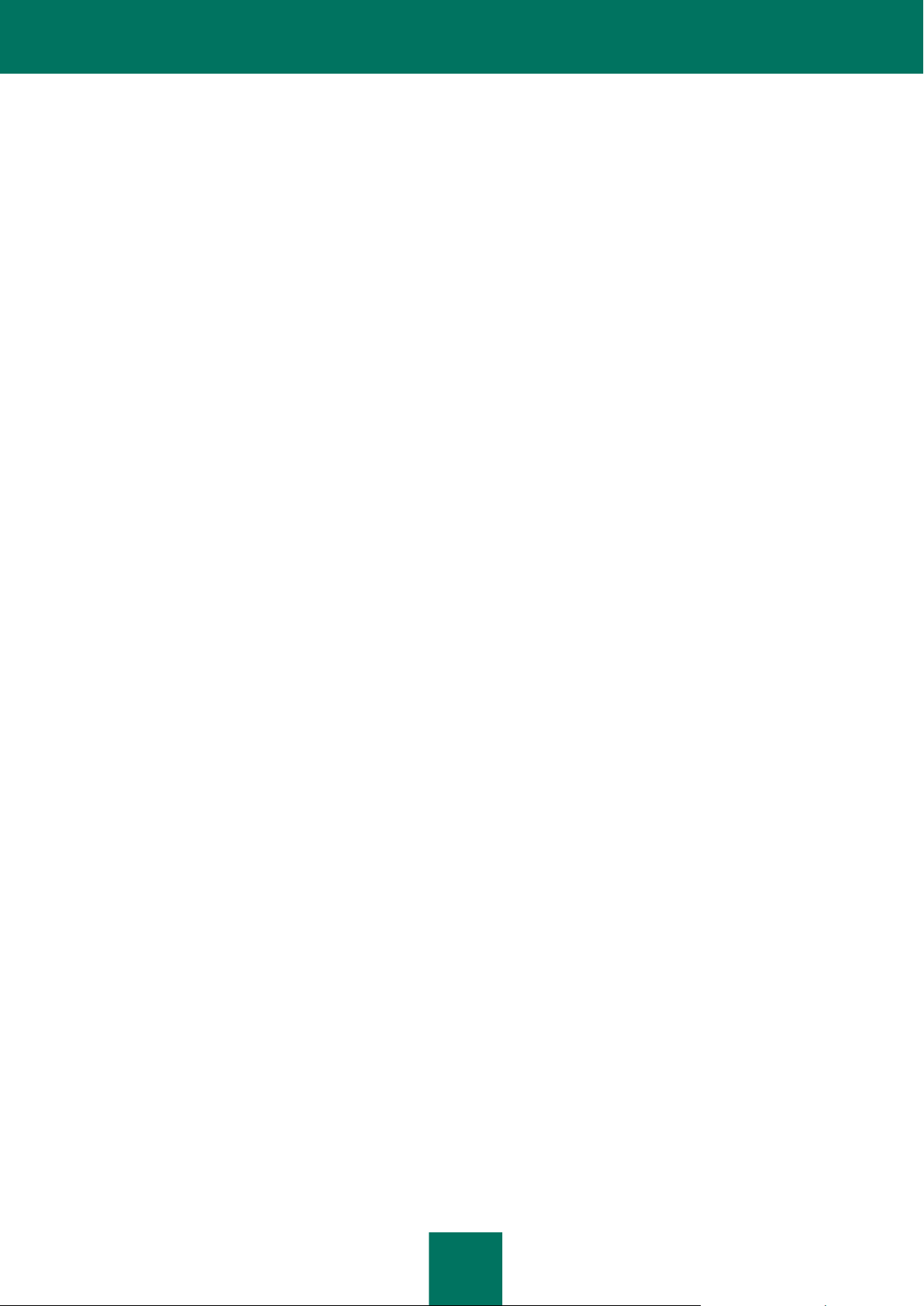
ユ ー ザ ガ イ ド
12
ンし、以前の場所に復元したり、削除したりできます。また、自分で隔離フォルダにファイルを置くこともできます。ウイルスス
キャンの結果、感染していないことが判明したファイルは、以前の場所に自動的に復元されます。
バックアップフォルダには、Kaspersky Anti-Virus によって感染駆除されたファイルと削除されたファイルのコピーが保持さ
れます。これらのコピーは、必要に応じてファイルを復元したり感染状況を確認したりできるようにするために作成されます。
ファイルのバックアップも、以後の感染を防ぐために暗号化された形式で保存されます。
ファイルをバックアップフォルダから元の場所に復元したら、コピーを削除してかまいません。
ライセンス
Kaspersky Anti-Virus を購入すると、カスペルスキーとの使用許諾契約を結ぶことになります。使用許諾契約書には、アプ
リケーションの使用と、指定の期間における定義データベースの更新およびテクニカルサポートへのアクセスについて規定さ
れています。アプリケーションの全機能を使用するために必要な使用条件とその他の情報は、ライセンスに含まれています。
[ライセンス] 機能を使用すると、現在のライセンスに関する詳細情報の表示、新しいライセンスの購入、既存ライセンスの更
新が可能です。
サポート
Kaspersky Anti-Virus のすべての登録ユーザは、テクニカルサポートサービスを利用できます。テクニカルサポートを受ける
ことができる場所の情報を確認するには、[サポート] 機能を使用します。
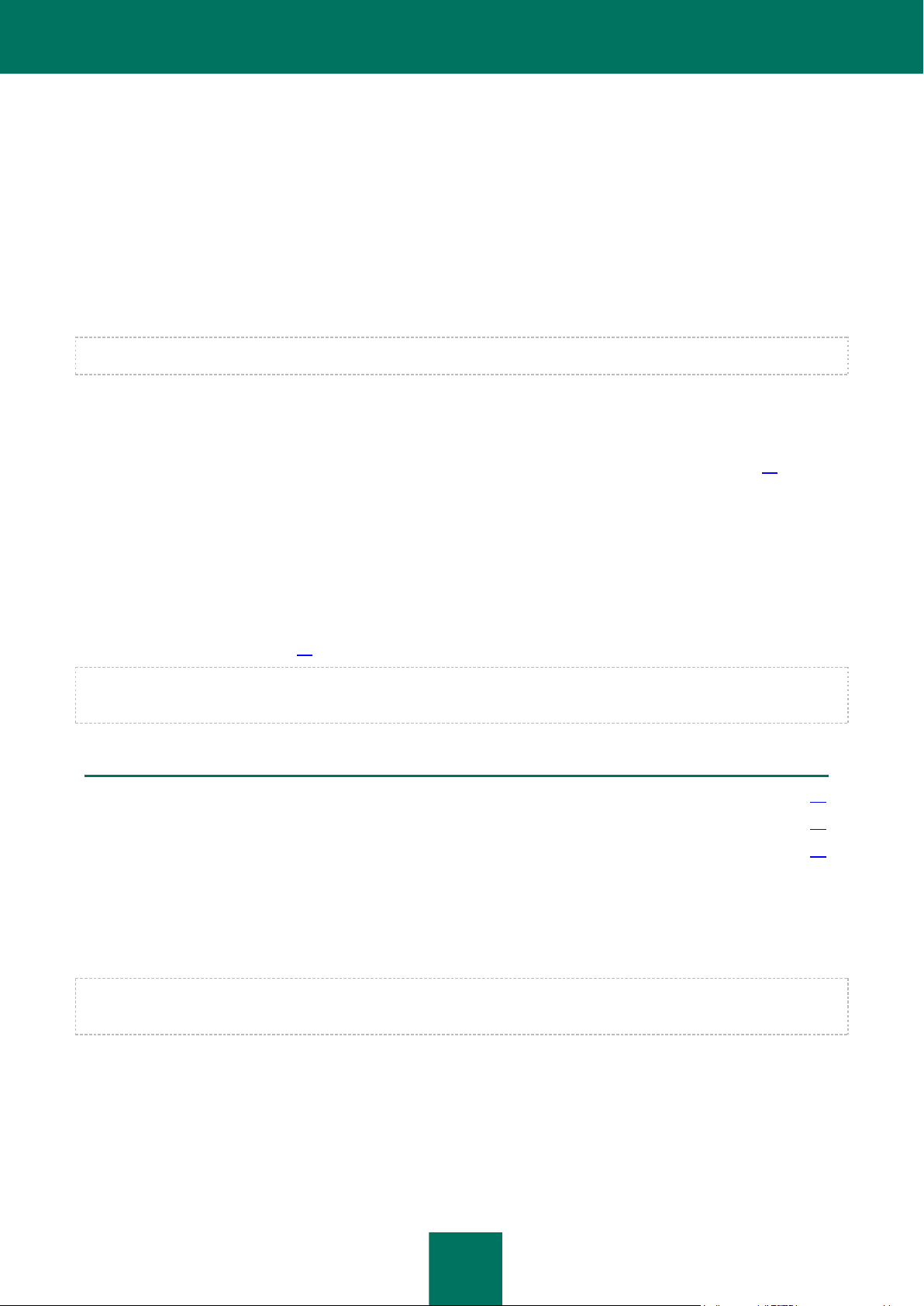
13
KASPERSKY ANTI-VIRUS 6.0 のインストール
このセクションの内容
インストールウィザードを使用したインストール .................................................................................................................... 13
コマンドラインからのインストール ....................................................................................................................................... 15
グループポリシーオブジェクトエディタを使用したインストール .............................................................................................. 16
Kaspersky Anti-Virus SOS 6.0 MP4 は、他のアンチウイルス製品がインストール済みのコンピュータにインストールできます。た
だし、下記の製品がインストールされたコンピュータにはインストールできません:
Kaspersky Anti-Virus 2009/2010
Kaspersky Internet Security 2009/2010
Kaspersky Anti-Virus for Windows Workstation 6.0
Kaspersky Anti-Virus for Windows Server 6.0
Kaspersky Anti-Virus SOS 6.0 MP4 はリアルタイム保護機能を搭載していません。
Kaspersky Anti-Virus SOS 6.0 MP4 は、次の方法でコンピュータにインストールできます:
ローカルインストール – コンピュータごとにインストールを実行します。インストールを実行して完了するには、そのコン
ピュータに直接アクセスする必要があります。ローカルインストールは、次のいずれかのモードで実行できます:
インタラクティブモード - インストールウィザード (「インストールウ ィザードを使用したインストール」、13 ページを
参照) を使用します。このモードでは、インストール時にユーザによる操作が必要です。
非インタラクティブモード - コマンドラインからインス トールを実行します。インストール時にユーザによる操作は必
要ありません (「コマンドラインからのインストール」、15 ページを参照)。
リモートインストール – 管理者のコンピュータからリモート管理されているネットワークコンピュータにインストールします。
次のものを使用します:
Kaspersky Administration Kit ソフトウェアセット (『Kaspersky Administration Kit 導入ガイド』を参照)
Microsoft Windows Server 2000/2003 のグループドメインポリシー (「グループポリシーオブジェクトエディタを使
用したインストール」、16 ページを参照)
Kaspersky Anti-Virus のインストール (リモートインストールを含む) を開始する前に、アクティブなアプリケーションをすべて閉じ
ることをお勧めします。
インストールウィザードを使用したインストール
Kaspersky Anti-Virus をコンピュータにインストールするには、製品 CD のインストールファイルを実行します。
インターネットからダウンロードしたインストールファイルを使ってインストールする場合も、CD からインストールする場合と同じで
す。
セットアッププログラムは、標準の Windows ウィザードとして実装されています。各ウィンドウ内にあるボタンのセットを使って、イ
ンストールプロセスを制御できます。次に各ボタンの目的を示します:
次へ – 処理を受け入れ、インストール手順の次の手順に進みます
戻る – インストール手順の前の手順に戻ります
キャンセル – インストールを取り消します
完了 – インストールプロセスを完了します
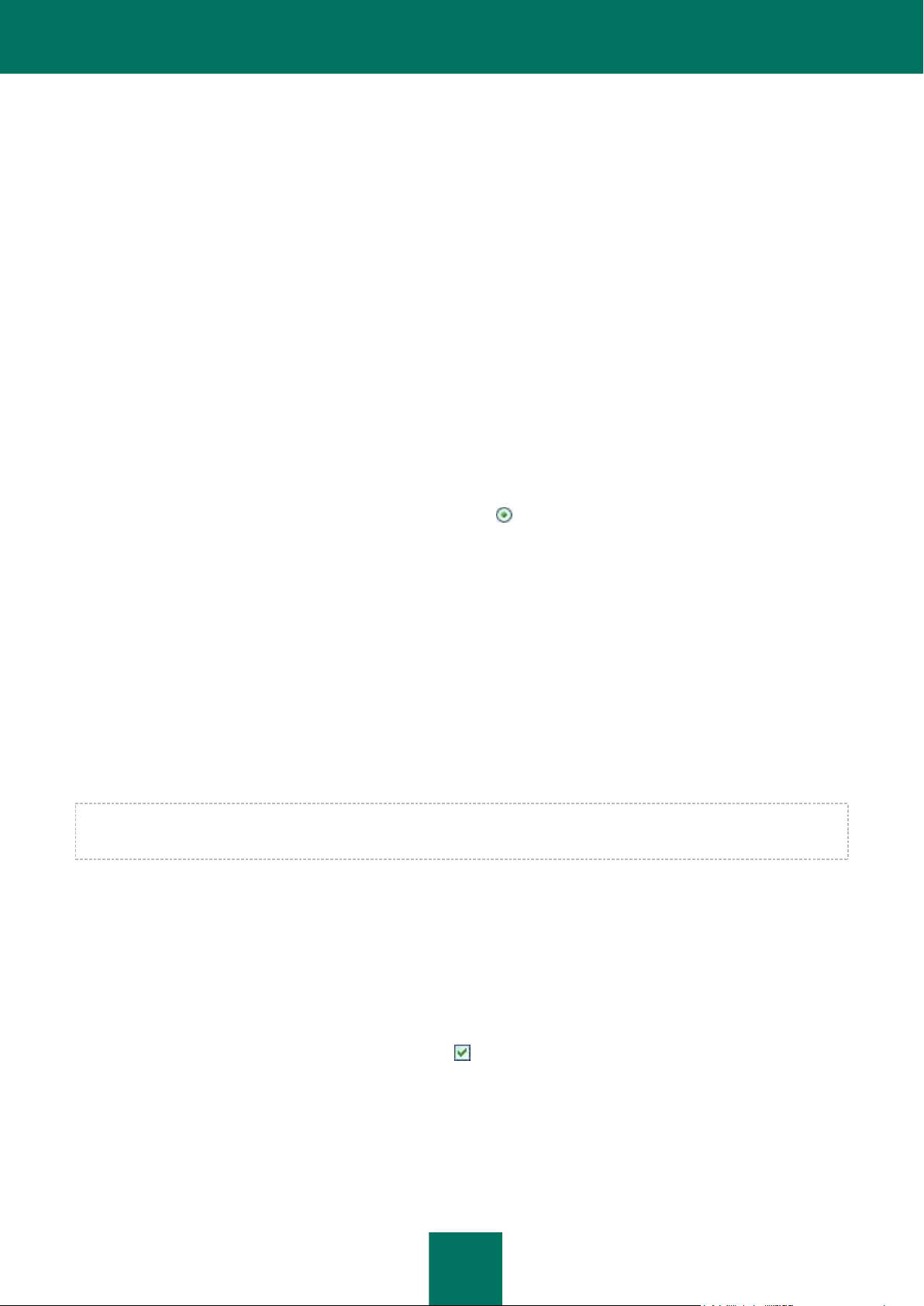
ユ ー ザ ガ イ ド
14
パッケージインストールの各手順については、次に詳しく説明します。
ステップ 1. インストール要件の確認
コンピュータに Kaspersky Anti-Virus をインストールする前に、コンピュータが最小要件を満たしているかどうかが検証されます。
また、ソフトウェアのインストールに必要な権限があるかどうかも検証されます。
インストール要件を満たしていない場合は、その通知が画面に通知されます。Kaspersky Anti-Virus のインストールを再度実行
する前に、すべての必須の更新 (Windows Update サービスを使用) および必須のプログラムをインストールすることをお勧め
します。
ステップ 2. インストールの開始ウィンドウ
システムの要件を完全に満たして いる場合は、インス トールファイルの起動直後に開始ウィン ドウが画面に表示され、そこに
Kaspersky Anti-Virus のインストール開始に関する情報が表示されます。
インストールを続行するには、[次へ] ボタンをクリックします。インストールを取り消すには、[キャンセル] ボタンをクリックします。
ステップ 3. 使用許諾契約書の確認
次のウィンドウには、ユーザとカスペルスキーとの使用許諾契約書が表示されます。内容を注意深く確認し、使用許諾契約書の
すべての条項に同意する場合は、[承諾する] チェックボックスをオン ( ) にして、[次へ] ボタンをクリックします。インストールが
続行されます。
インストールを取り消すには、[キャンセル] ボタンをクリックします。
ステップ 4. インストール先の指定
Kaspersky Anti-Virus のインストール先フォルダを指定します。デフォルトのパスは、次のとおりです:
<ドライブ> → [Program Files] → [Kaspersky Lab] →
[Kaspersky Anti-Virus 6.0 SOS MP4] – 32 ビットシステムの場合
<ドライブ> → [Program Files (х86)] → [Kaspersky Lab] →
[Kaspersky Anti-Virus 6.0 SOS MP4] – 64 ビットシステムの場合
[参照] ボタンをクリックして標準のフォルダ選択ウィンドウでフォルダを選択することも、表示されるフィールドにフォルダのパスを
入力して別のフォルダを指定することもできます。
インストール先フォルダを絶対パスで指定する場合は、パスの長さを 200 文字以内にしてください。パスに特殊文字を含めること
はできません。
インストールを続行するには、[次へ] ボタンをクリックします。
ステップ 5. 前回のインストール後に保存したアプリケーション設定の使用
以前のバージョンの Kaspersky Anti-Virus 6.0 の削除時にアプリケーション動作のプロテクション設定、定義データベース、アン
チスパムデータベースがコンピュータに保存されている場合、これらのオブジェクトを使用するかどうかを指定できます。
ここでは、この機能を有効にする方法について詳しく説明します。
以前のバージョンで変更されてコンピュータに保存されているプロテクション設定を使用するには、
[前回の保存された設定を使用します] チェックボックスをオン ( ) にします。
ステップ 6. インストールの種類の選択
すべてのコンポーネントをインストールするかどうかを選択します。2 つのインストールオプションがあります:
完全インストール - Kaspersky Anti-Virus コンポーネントをすべてインストールします。このインストールの詳細については、
ステップ 8 を参照してください。
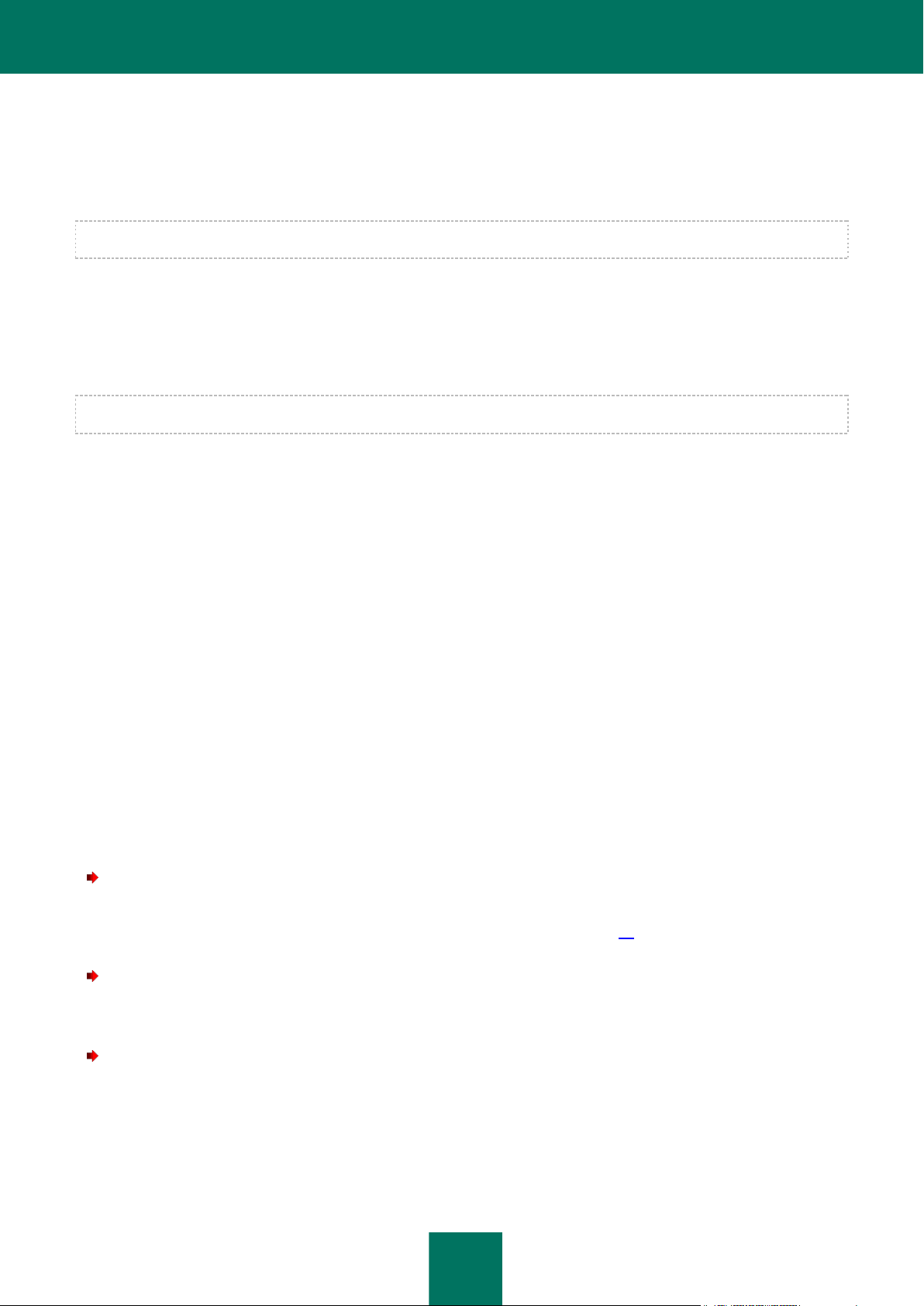
KA S P E R S K Y A N T I -VI RUS 6 . 0 の イ ン ス ト ー ル
15
カスタムインストール - インストールするコンポーネントを選択できます。詳細については、ステップ 7 を参照してください。
インストールモードを選択するには、該当するボタンをクリックします。
ステップ 7. インストールするアプリケーションコンポーネントの選択
この手順は、[カスタムインストール] オプションを選択した場合にだけ実行します。
カスタムインストールの開始前に、インストールする Kaspersky Anti-Virus コンポーネントを選択する必要があります。デフォルト
では、すべてのプロテクションコンポーネント、ウイルススキャンコンポーネント、および Kaspersky Administration Kit 経由でリ
モート管理するためのネットワークエージェントが選択されます。
インストールするコンポーネントをさらに選択するには、コンポーネント名の横にあるアイコンをクリックしてメニューを表示し、
[ローカルディスクにインストールされます] を選択します。このインストールプログラムウィンドウの下部に、選択したコンポーネン
トで提供される保護の種類、およびインストールに必要な保管領域の容量が表示されます。
空きディスク容量の詳細を確認するには、[容量確認] ボタンをクリックします。ウィンドウが開いて情報が表示されます。
コンポーネントのインストールを取り消すには、コンテキストメニューから [全て の機能は利用できなくなります] オプションを選択
します。コンポーネントのインストールを取り消すと、多数の危険なプログラムから保護されなくなります。
インストールするコンポーネントの選択が完了したら、[次へ] ボタンをクリックします。インストールするコンポーネントのデフォルト
リストに戻るには、[リセット] ボタンをクリックします。
ステップ 8. その他のアンチウイルスアプリケーションの検索
このステップで、他のアンチウイルスプログラムが検索されます。コンピュータで他のアンチウイルスアプリケーションが検知された
場合でも、インストールを続行できます。
インストールを続行するには、[次へ] ボタンをクリックします。
ステップ 9. インストールの完了
[インストールが完了しました] ウィンドウに、Kaspersky Anti-Virus のインストール完了に関する情報が表示されます。
初期設定ウィザードを実行するには、[次へ] ボタンをクリックします。
インストールを完了するために再起動が必要な場合は、特別な通知が画面に表示されます。
コマンドラインからのインストール
Kaspersky Anti-Virus SOS 6.0 MP4 をインストールするには、コマンドラインで次の内容を入力します:
msiexec /i <package_name>
インストールウィザードが実行されます (「インストールウィザードを使用したインストール」、13 ページを参照)。インストールが完
了したら再起動する必要があります。
非インタラクティブモードで (インストールウィザードを起動せずに) インストールするには、次の内容を入力します:
msiexec /i <package_name> /qn
再起動を自動的に実行できるのは、インストールを非インタラクティブモード (/qn キーを指定) で実行する場合だけです。
パスワードを指定してインストールする (アプリケーションの削除権限を確認する) には、次の内容を入力します:
msiexec /i <package_name> KLUNINSTPASSWD=****** – インタラクティブモードでインストールする場合
msiexec /i <package_name> KLUNINSTPASSWD=****** /qn – 非インタラクティブモードでインストールしてコン
ピュータを再起動しない場合
msiexec /i <package_name> KLUNINSTPASSWD=****** ALLOWREBOOT=1 /qn – 非インタラクティブモードで
インストールしてからコンピュータを再起動する場合
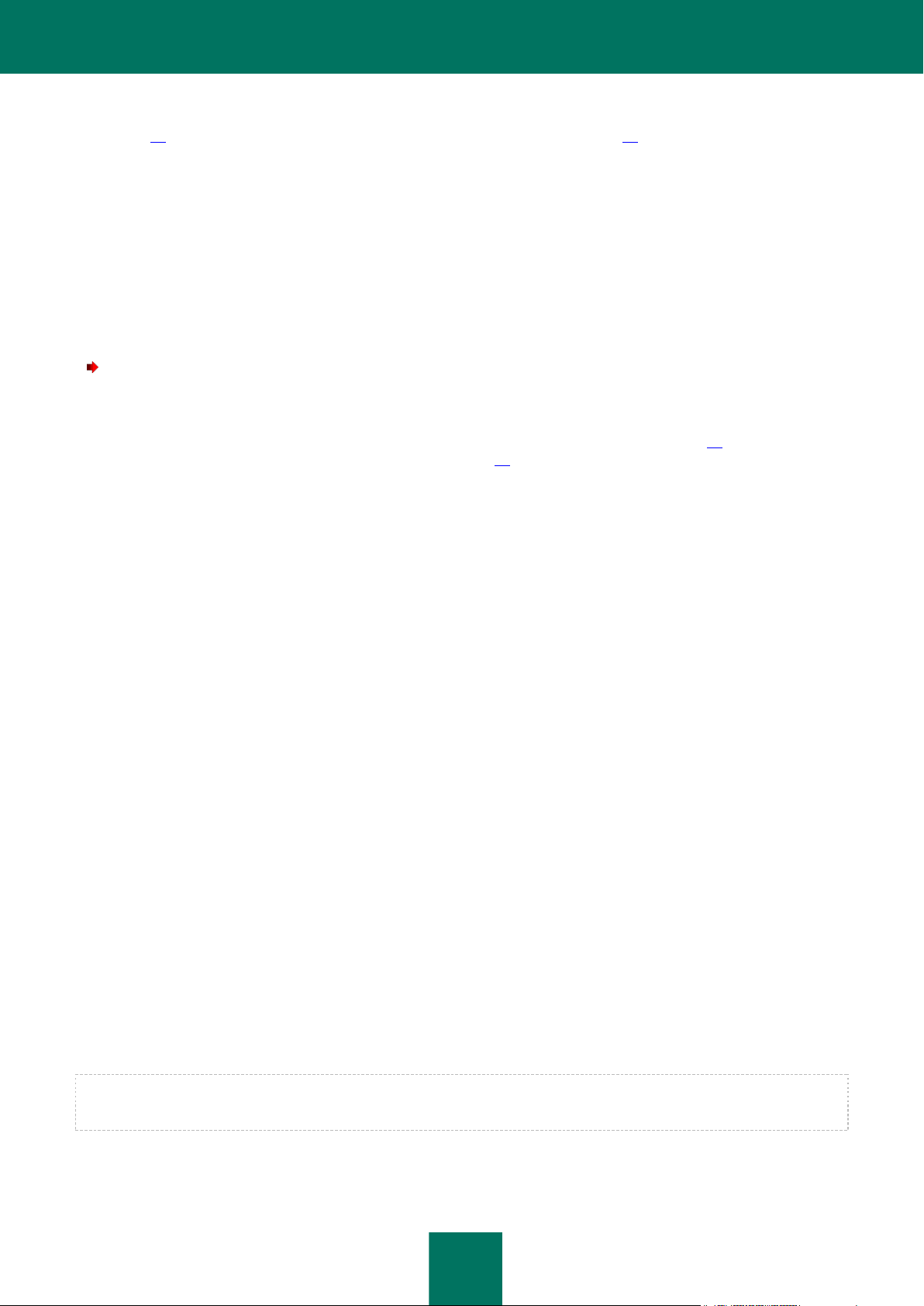
ユ ー ザ ガ イ ド
16
Kaspersky Anti-Virus を非インタラクティブモードでインストールする場合は、一般的なインストール設定が指定されたファイル
setup.ini (16 ページを参照)、設定ファイル install.cfg (「プロテクション設定のインポート」、72 ページを参照)、およびライセンス
キーファイルの読み取りがサポートされます。これらのファイルは、Kaspersky Anti-Virus インストールパッケージと同じフォルダ
に置く必要があります。
グループポリシーオブジェクトエディタを使用したインストール
グループポリシーオブジェクトエディタを使用すると、ドメインを構成する企業のコンピュータに対して、Kaspersky Administration
Kit を使用せずに Kaspersky Anti-Virus をインストール、更新、および削除できます。
アプリケーションのインストール
Kaspersky Anti-Virus をインストールするには:
1. コンピ ュータ上にドメインコン トローラとして機能する共有ネ ッ トワークフ ォルダ を作成して、 msi 形式の Kaspersky
Anti-Virus インストールパッケージを配置します
このディレクトリに Kaspersky Anti-Virus のインストール設定のリストを含むファイル setup.ini (16 ページを参照)、設
定ファイル install.cfg (「プロテクション設定のインポート」、72 ページを参照)、およびライセンスキーファイルを配置す
ることもできます。
2. 標準の MMC コンソールでグループポリシーオブジェクトエディタを開きます (このエディタの詳しい操作方法について
は、Microsoft Windows Server のヘルプシステムを参照してください。)
3. 新規パッケージを作成します。これを実行するには、コンソールツリーで [グループポリシーオブジェクト] →
[コンピュータの構成] → [ソフトウェアの構成] → [ソフトウェアのインストール] の順に選択し、コンテキストメニューから
[作成] → [パッケージ] コマンドの順に選択します
表示されたウィンドウで、Kaspersky Anti-Virus インストールパッケージを格納する共有ネットワークフォルダへのパス
を指定します。[ソフトウェアの展開] ウィンドウで [割り当て] 設定を選択し、[OK] ボタンをクリックします
ドメイン内でコンピュータを次に登録するときに、各コンピ ュータにグループポリシーが適用されます。その結果、Kaspersky
Anti-Virus がすべてのコンピュータにインストールされます。
ファイル SETUP.INI の設定
コマンドライン またはグループポリ シーオブ ジェクトエディタか ら非インタラクティブ モードでイン ストールする場合、 Kaspersky
Anti-Virus インストールパッケージのディレクトリ内に存在するファイル setup.ini が使用されます。このファイルには、次の設定
が含まれます:
[Setup] – インストールの一般的な設定
InstallDir=<アプリケーションインストールフォルダへのパス>
Reboot=yes|no – インストールの完了時にコンピュータを再起動するかどうかを指定します (デフォルトは再起動しな
い)。
[Tasks] – Kaspersky Anti-Virus タスクの有効化。タスクが指定されていない場合、インストール後にすべてのタスクが有効にな
ります。1 つ以上のタスクが指定されている場合、指定されていないタスクは無効になります。
ScanMyComputer=yes|no – 完全スキャンタスク
ScanStartup=yes|no – 簡易スキャンタスク
Scan=yes|no – スキャンタスク
Updater=yes|no – 定義データベースとアプリケーションモジュールのタスクを更新します
値 yes の代わりに値 1、on、enable、enabled も使用できます。また、値 no の代わりに値 0、off、disable、disabled も使用
できます
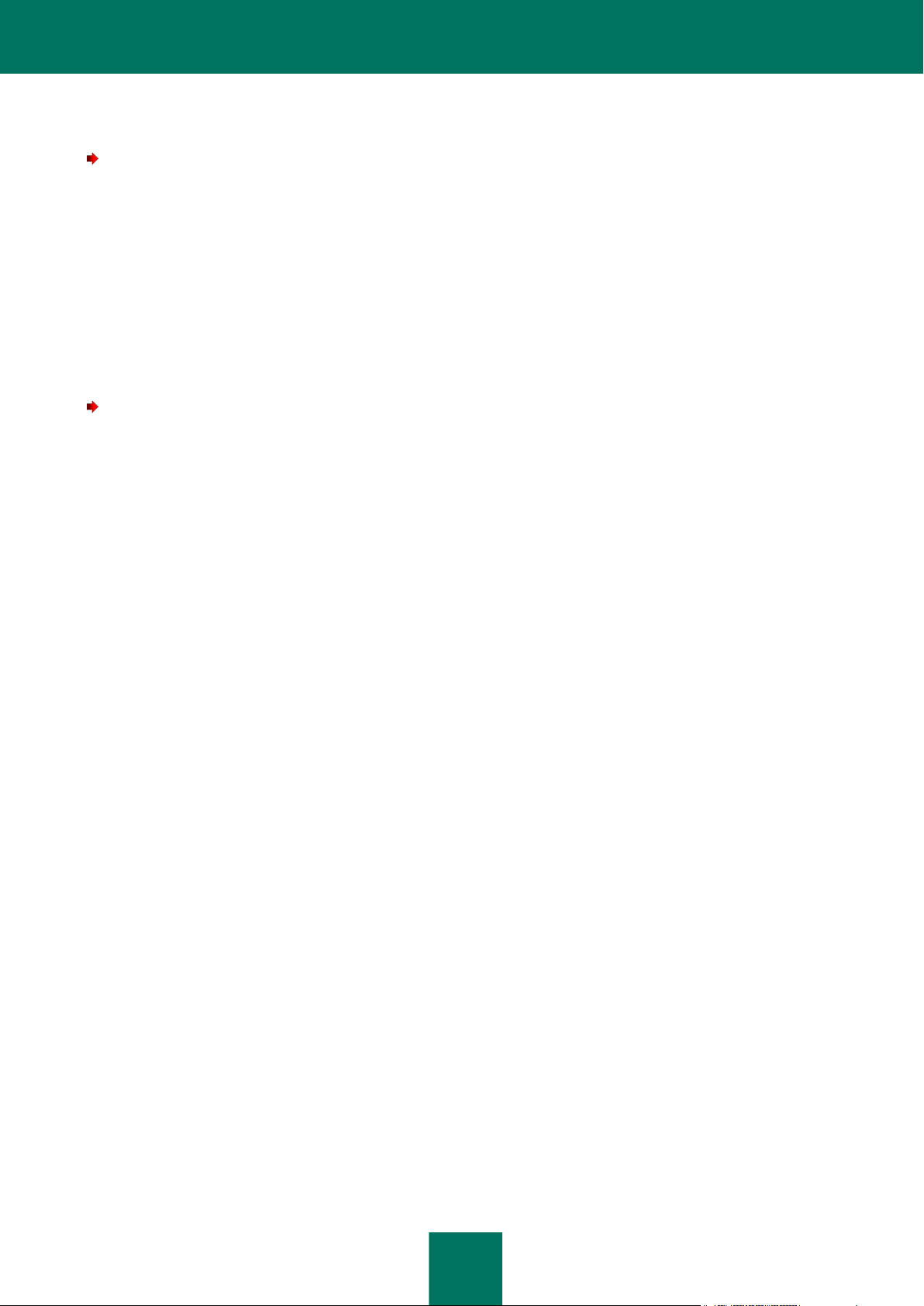
KA S P E R S K Y A N T I -VI RUS 6 . 0 の イ ン ス ト ー ル
17
アプリケーションのバージョンの更新
Kaspersky Anti-Virus のバージョンを更新するには:
1. Kaspersky Anti-Virus 更新を含む、MSI 形式のインストールパッケージを共有ネットワークフォルダに置きます。
2. グループポリシーオブジェクトエディタを開いて、前述の手順で新規パッケージを作成します。
3. リストから新規パッケージを選択し、コンテキストメニューの [プロパティ] コマンドを選択します。パッケージプロパティの
ウィンドウ で [更新] タブを選択し、以前のバージョンの Kaspersky Anti-Virus のインストールパッケージを含むパッ
ケージを指定します。プロテクション設定を維持したまま Kaspersky Anti-Virus の更新バージョンをインストールするに
は、既存パッケージの上部にあるインストールオプションを選択します。
ドメイン内でコンピュータを次に登録するときに、各コンピュータにグループポリシーが適用されます。
アプリケーションの削除
Kaspersky Anti-Virus を削除するには:
1. グループポリシーオブジェクトエディタを開きます
2. コンソールツリー内で [グループポリシーオブジェクト] → [コンピュータの構成] → [ソフトウェアの構成] →
[ソフトウェアのインストール] の順に選択します
パッケージリストから Kaspersky Anti-Virus パッケージを選択してコンテキストメニューを開き、[すべてのタスク] →
[削除] コマンドの順に選択します。
[アプリケーションを削除しています] ウィンドウで、Kaspersky Anti-Virus に対して [直ちに、ソフトウェアをユーザーとコンピュー
タからアンインストールする] を選択します。これで、次回の再起動時に Kaspersky Anti-Virus が削除されます。
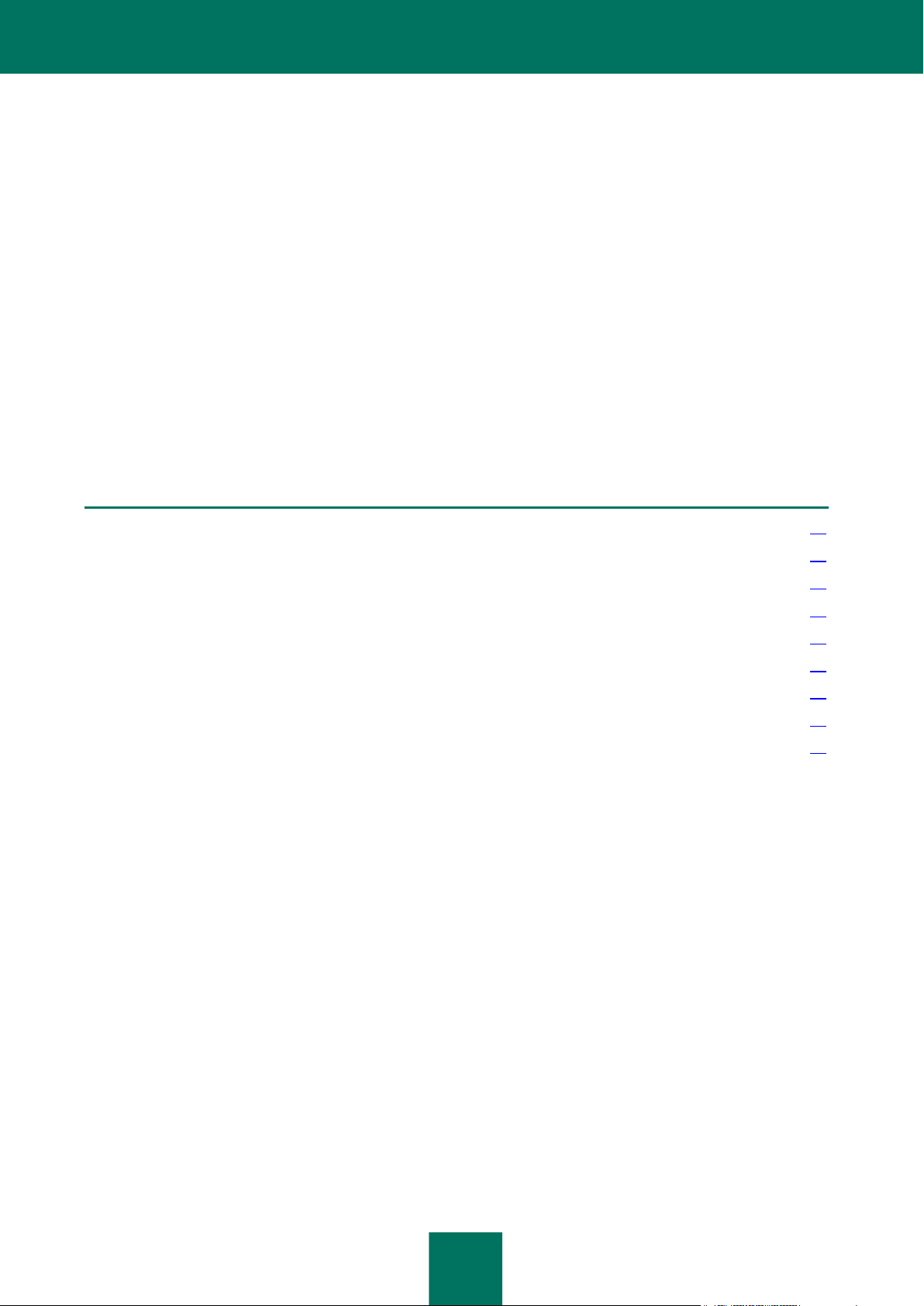
18
使用の開始
このセクションの内容
初期設定ウィザード ........................................................................................................................................................... 18
コンピュータのウイルススキャン ......................................................................................................................................... 21
アプリケーションの更新 ..................................................................................................................................................... 22
ライセンスの管理 .............................................................................................................................................................. 22
セキュリティ管理 ............................................................................................................................................................... 23
問題の解消:テクニカルサポート ........................................................................................................................................ 24
トレースファイルの作成 ..................................................................................................................................................... 24
アプリケーション設定の指定 .............................................................................................................................................. 24
アプリケーション動作レポート:データファイル ................................................................................................ ..................... 24
Kaspersky Anti-Virus の主な開発目標の 1 つは、アプリケーションの最適な設定を提供することでした。これにより、あらゆる知
識レベルのユーザが、貴重な時間を設定に費やすことなく、インストールの直後には確実にコンピュータを保護できます。
ただし、コンピュータの設定の詳細や、ユーザがコンピュータで行う作業には、それぞれ固有の事情がある可能性があります。こ
のため、予備的な設定を行うことによって、最も柔軟性が高く、個別の状況に合った方法でコンピュータを保護することをお勧めし
ています。
予備的な設定を簡単に行えるように、これらの設定はアプリケーションのインストール手順の完了時に開始される統合型インター
フェイスである初期設定ウィザードにまとめられています。ウィザードの指示に従って、アプリケーションのアクティベーション、更新
設定の変更、パスワードを使用したアプリケーションへのアクセスの制限、およびその他の設定の編集を行うことができます。
この部分の操作の完了後に、以下の操作の実行をお勧めします:
アプリケーションの更新
コンピュータのウイルススキャン
初期設定ウィザード
Kaspersky Anti-Virus 設定ウィザードは、アプリケーションのインストール終了時に起動します。お使いのコンピュータの機能とタ
スクに基づいて初期設定を行えるように設計されています。
設定ウィザードのインターフェイスは Microsoft Windows の標準的なウィザードと同様の設計であり、[戻る] ボタンおよび [次
へ] ボタンで表示でき、[終了] ボタンで終了できる一連の手順から構成されています。ウィザードを中止する場合は、[キャンセル]
ボタンをクリックします。
コンピュータにアプリケーションを完全にインストールするには、ウィザードのすべての手順を実行する必要があります。何らかの
理由によってウィザードの操作が中断された場合、指定していた設定値は保存されません。アプリケーションを次に実行したとき
に、初期構成ウィザードが起動するので、再度設定を編集する必要があります。
アプリケーションのアクティベーション
アプリケーションのアクティベーション手順には、キーファイルのインストールによるライセンス登録で構成されます。ライセンスに
基づいて、既存の権限が判別され、使用期限が計算されます。
キーファイルには、Kaspersky Anti-Virus の全機能を利用するために必要なサービス情報および追加データが格納されていま
す:
サポート情報 (サポート担当と問い合わせ先)
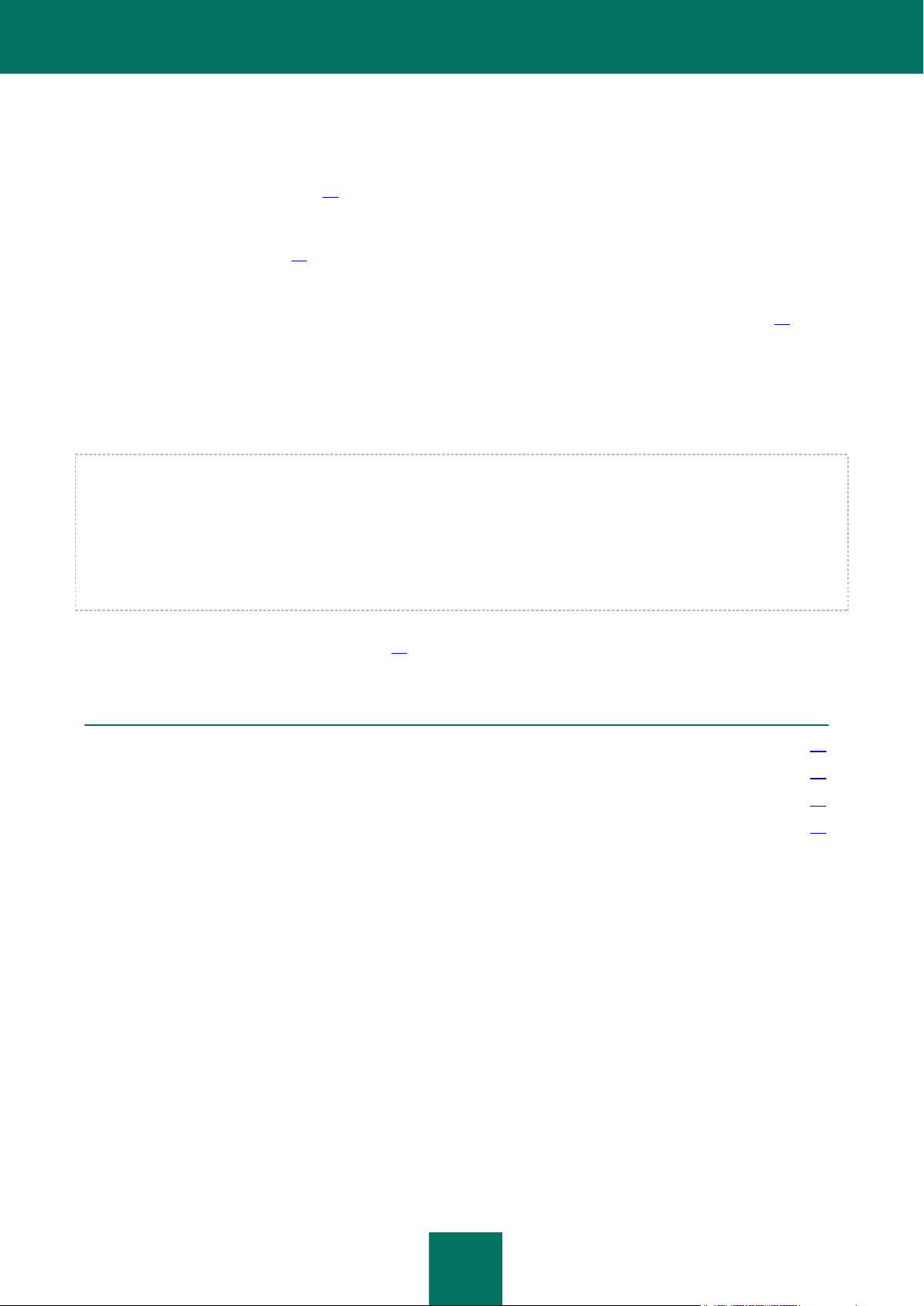
使 用 の 開 始
19
キーの名前と番号、およびライセンスの有効期限日
関連項目
アクティベーションコードでの登録....................................................................................................................................... 19
キーファイルの入手........................................................................................................................................................... 19
キーファイルでの登録 ....................................................................................................................................................... 20
アクティベーションの完了 ................................................................................................................................................... 20
キーファイルをすでに持っているか、これからカスペルスキーのサーバから受け取るかによって、次のいずれかの方法でアクティ
ベーションを行います:
オンラインアクティべーション (19 ページを参照)。製品版のアプリケーションを購入していて、アクティベーションコード
がすでに提供されている場合は、この方法を選択します。このコードを使用して、 ライセンスの有効期限までアプリケー
ションの全機能を使用できるようにするためのキーファイルを入手します
試用版のアクティベート (20 ページを参照)。このオプションは、製品版のアプリケーションを購入する前に、試用版をイ
ンストールする場合に使用します。無料のキーファイルが提供されます。有効期間は、試用版の使用許諾契約に明示さ
れた期間です。
以前に入手したライセンスキーファイルによるアクティべーション (「キーファイルを使用したアクティべート」、20 ページ
を参照)。以前に取得した Kaspersky Anti-Virus 6.0 キーファイルを使用してアクティベーションを行います。
後でアクティベートする。この時点ではアクティベーションを行わない場合は、この方法を選択します。アプリケーションが
コンピュータにインストールされ、更新処理を除くすべての機能が利用可能です (インストール後すぐに 1 度だけ更新
できます)。[後でアクティベートする] オプションは、アクティベーションウィザードを初めて起動したときだけ使用できます。
2 回目以降の起動時には、すでにアクティベーション済みの場合は [ライセンスの削除] オプションが表示され、削除を
実行できます。
最初の 2 つのアクティベーションオプションのどちらかを選択する場合は、カスペルスキーの Web サーバからアクティベーショ
ンが行われるため、インターネットに接続している必要があります。アクティベーションを開始する前に、[LAN設定] ボタンをクリッ
クし、表示されたウィンドウでネットワーク接続設定を確認して、必要な場合は設定を変更してください。ネットワーク設定の詳細に
ついては、ネットワーク管理者またはインターネットプロバイダに問い合わせてください。
インストール時にインターネットに接続できない場合は、後でアプリケーションインターフェイスを使用して アクティベーションを実行
できます。または、別のコンピュータからインターネットに接続し、カスペルスキーのテクニカルサポート Web サイトで登録して受
け取ったアクティベーションコードを使用してキーを入手し、それを使用してアクティベーションを実行することもできます。
また、Kaspersky Administration Kit を使用したアクティベーションも可能です。この方法でのアクティベーションでは、キーファイ
ルのインストールタスクを作成する必要があります (92 ページを参照)。詳細については、『Kaspersky Administration Kit 参照
ガイド』を参照してください。
アクティベーションコードでの登録
製品の購入時に受け取ったアクティベーションコードを入力して、製品をオンラインで登録します。アクティベーションコードについ
ては、購入元の販売代理店までお問い合わせください。
ア ク テ ィ ベ ー シ ョ ン コ ー ド の 入 力
この手順では、アクティベーションコードを入力する必要があります。アクティベーションコードは、ハイフンで 5 文字ずつ 4 つの
部分に区切られた英数字です (スペースは含まれません)。たとえば、11111-11111-11111-11111 などです。コードは半角文字
で入力する必要があることに注意してください。
ウィンドウの下部では、姓名、メールアドレス、居住地などの個人情報を入力します。この情報は、登録ユーザがライセンスデータ
を紛失したり盗まれたりした場合に、そのユーザを識別するために必要になることがあります。その場合は、この個人情報を使用
して別のアプリケーションコードを取得できます。
キ ー フ ァ イ ル の 入手
設定ウィザードで、カスペルスキーのインターネットサーバに接続して、アクティベーションコードや連絡先情報などの登録データを
送信します。接続が確立されると、アクティベーションコードおよび連絡先情報が検証されます。アプリケーションコードがすでに検
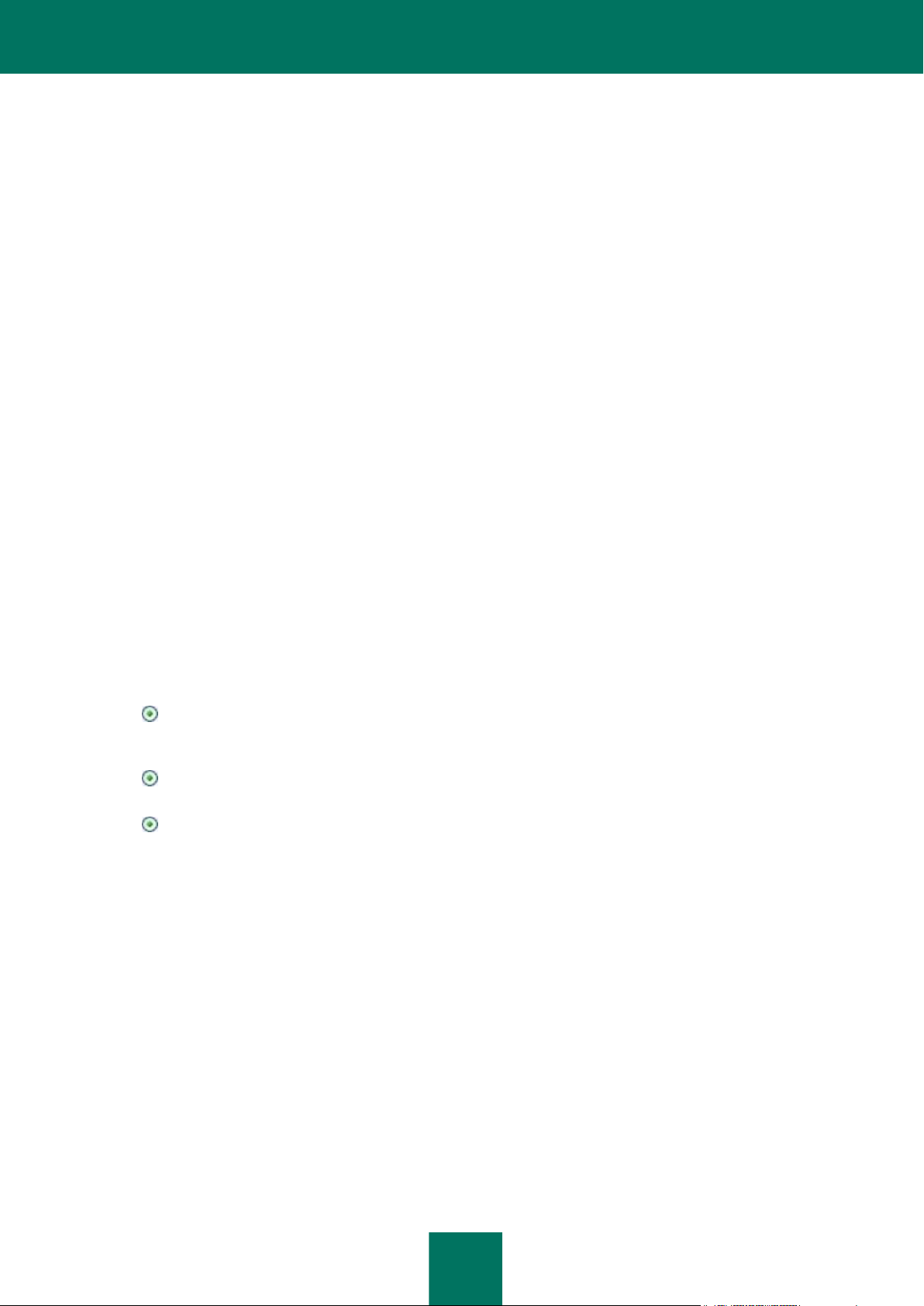
ユ ー ザ ガ イ ド
20
証にパスしている場合はキーファイルが受信され、後で自動的にインストールされます。アクティベーションの最後に、入手したラ
イセンスに関する詳細情報を示すウィンドウが表示されます。
アクティベーションコードが検証にパスしていない場合は、関連する通知が画面にポップアップ表示されます。この場合は、アプリ
ケーションを購入したソフトウェアベンダに問い合わせてください。
アクティベーションコードを使用したアクティベーションの回数が超過している場合は、関連する通知が画面にポップアップ表示さ
れます。アクティベーションは中断され、カスペルスキーのテクニカルサポートサービスに問い合わせるように指示されます。
試用版のアクティベート
このオプションは、製品版の Kaspersky Anti-Virus を購入する前に、試用版をインストールする場合に使用します。無料のライ
センスが提供されます。有効期間は、試用版の使用許諾契約に明示された期間です。ライセンスの期限が切れると、再びアクティ
ベーションを行うことはできなくなります。
キーファイルでの登録
キーファイルがある場合は、キーファイルを使用して Kaspersky Anti-Virus をアクティベートできます。アクティベートするには、
[参照] ボタンを使用し、.key の拡張子を持つファイルのパスを選択します。
キーを正しくインストールすると、ウィンドウの下部にライセンスに関する情報が表示されます。ライセンス番号、ライセンスの種類
(商用、試用など)、ライセンスの有効期限、およびホスト数などです。
アクティベーションの完了
設定ウィザードに、Kaspersky Anti-Virus が正しくアクティベートされたというメッセージが表示されます。また、ライセンス番号、ラ
イセンスの種類 (商用、試用など)、有効期限、ホスト数などのライセンス情報も表示されます。
更新設定の指定
コンピュータの保護の品質は、定義データベースとアプリケーションモジュールの定期的な更新に直接依存します。 設定ウィザー
ドのこのウィンドウでは、アプリケーションの更新モードを選択し、スケジュール設定を編集します:
自動 - 指定した間隔で更新元の更新パッケージがチェックされます。 ウイルスアウトブレイクの間はスキャン頻度
が高くなり、それが過ぎると頻度が低くなる場合があります。 新しい更新が見つかるとコンピュータにダウンロードされ、
インストールされます。 これはデフォルトのモードです。
2 時間ごと (頻度はスケジュール設定によって変わることがあります) - 作成されたスケジュールに基づいて自動的
に更新が実行されます。 [変更] ボタンをクリックすると、別のウィンドウでスケジュールの設定を変更できます。
手動 - このオプションをオンにすると、アプリケーションの更新を自分で行うことができます。
インストールパッケージに含まれる定義データベースとアプリケーションモジュールは、アプリケーションのインストール時点ですで
に最新のものではない可能性があります。最新のアプリケーションの更新を入手することをお勧めするのはこのためです。それに
は、[今すぐ更新する] ボタンをクリックします。 これで更新サイトから必要な更新がダウンロードされ、コンピュータにインストール
されます。
更新の設定 (ネットワーク設定の指定、更新リソースの選択、特定のユーザアカウントを使用した更新の実行、ローカル更新元へ
の更新ダウンロードの有効化) を行う画面に移動するには、[設定] ボタンをクリックします。
ウイルススキャン設定の指定
コンピュータ保護の主要なタスクの 1 つは、選択した領域をスキャンして悪意あるオブジェクトを探すことです。
Kaspersky Anti-Virus をインストールすると、デフォルトのスキャンタスクが 3 つ作成されます。設定ウィザードのこのウィンドウ
では、スキャンタスクの実行モードを選択します:
完全スキャン
システム全体の完全なスキャン。デフォルトでスキャンされるオブジェクトは、システムメモリ、起動時に読み込まれるプログラ
ム、システムバックアップ、メールデータベース、ハードディスク、リムーバブルディスク、およびネットワークドライブです。
[変更] ボタンをクリックして表示されるウィンドウで、スケジュール設定を変更できます。
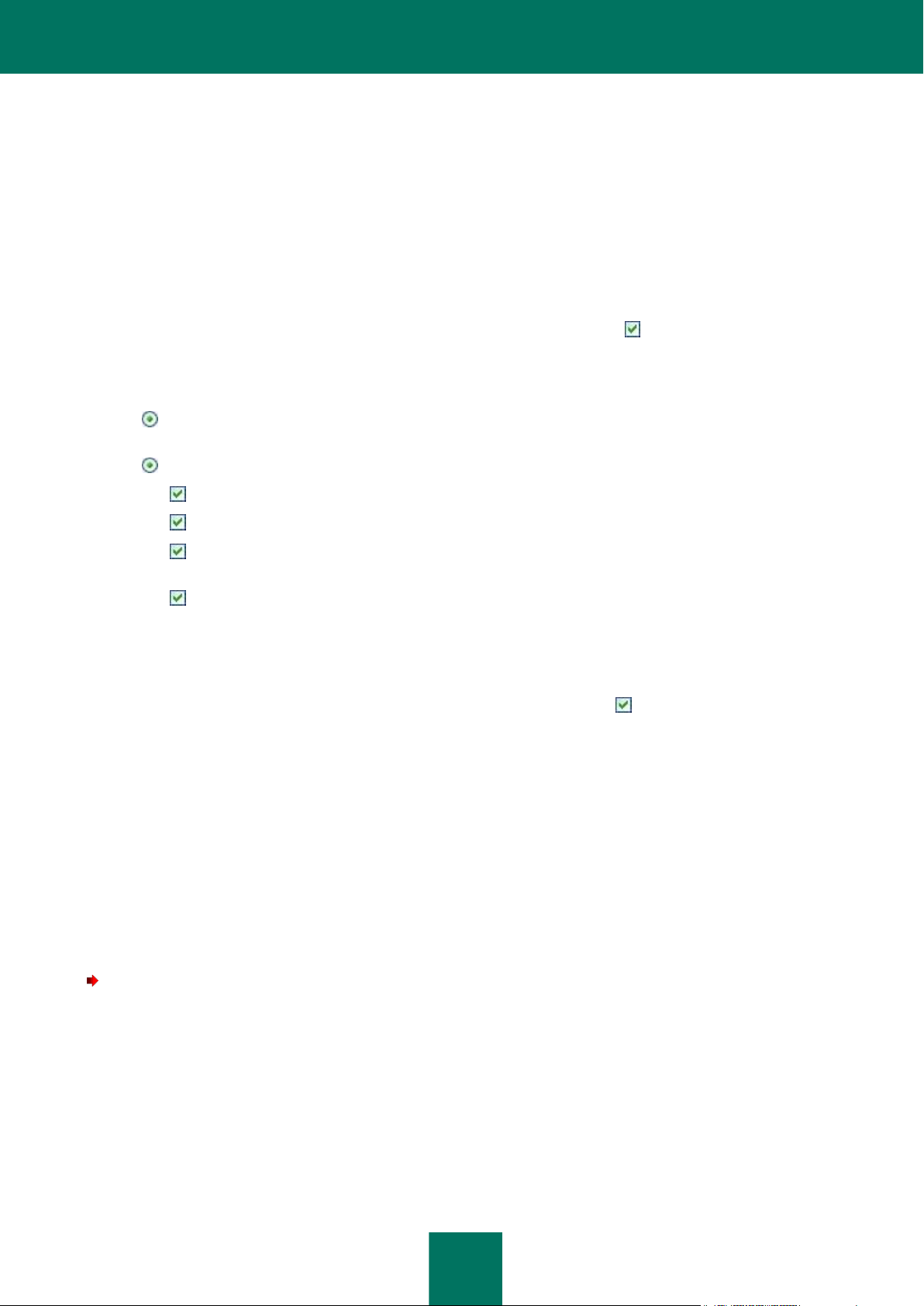
使 用 の 開 始
21
クイックスキャン
オペレーティングシステムのスタートアップオブジェクトのウイルススキャン。 [変更] ボタンをクリックして表示されるウィンドウ
で、スケジュール設定を変更できます。
アプリケーションへのアクセスの制限
知識レベルの異なるさまざまなユーザが 1 台のパーソナルコンピュータを使用することや、マルウェアによって保護が無効化さ
れる可能性があることから、Kaspersky Anti-Virus へのアクセスにパスワード保護を設定することもできます。パスワードを使用
することで、保護の無効化、設定の変更、アプリケーションのアンインストールなどの不正な操作に対してアプリケーションを保護
できます。
パスワード保護を有効にするには、[パスワード保護を有効にする] チェックボックスをオン ( ) にして、[パスワード] フィールド
と [パスワードの確認] フィールドにパスワードを入力します。
次にパスワードで保護する領域を指定します:
すべての操作 (重要なイベントの通知を除く) - 危険なオブジェクトの検知通知への対応を除き、アプリケーションに
対するすべての操作でパスワードが要求されます。
次で操作した操作のみ
設定の変更 – Kaspersky Anti-Virus の設定を変更しようとした場合にパスワードが要求されます。
アプリケーションの手動終了 – ユーザがアプリケーションを終了しようとするとパスワードが要求されます。
スキャンタスクの停止 – プロテクションコンポーネントの無効化またはスキャンタスクの停止に対してパスワー
ドが要求されます。
製品のアンインストール – コンピュータからアプリケーションを削除しようとした場合にパスワードが要求されま
す。
設定ウィザードの完了
必要に応じて、ウィザードの最後のウィンドウで [製品を開始する] チェックボックスをオン ( ) にします。[終了] ボタンをクリック
すると、設定ウィザードが完了します。
コンピュータのウイルススキャン
マルウェアの開発者はあらゆる手段で処理を隠そうとするため、自分のコンピュータにマルウェアが存在することに気が付かない
ことがあります。
Kaspersky Anti-Virus をコンピュータにインストールすると、コンピュータで [クイックスキャン] タスクが自動的に実行されます。
このタスクによって、オペレーティングシステムの起動時に読み込まれるオブジェクトに有害なプログラムがないかどうか検索され、
発見された場合は無害化されます。
さらに、[完全スキャン] タスクを実行することをお勧めします。
スキャンタスクを開始/停止するには:
1. アプリケーションのメインウィンドウを開きます。
2. ウィンドウの左側で、[スキャン] ([完全スキャン]、[クイックスキャン]) セクションを選択します。
3. [スキャン開始] ボタンをクリックして、スキャンを開始します。タスクの実行を停止する必要がある場合は、タスクの実行
中に [スキャン停止] ボタンをクリックします。
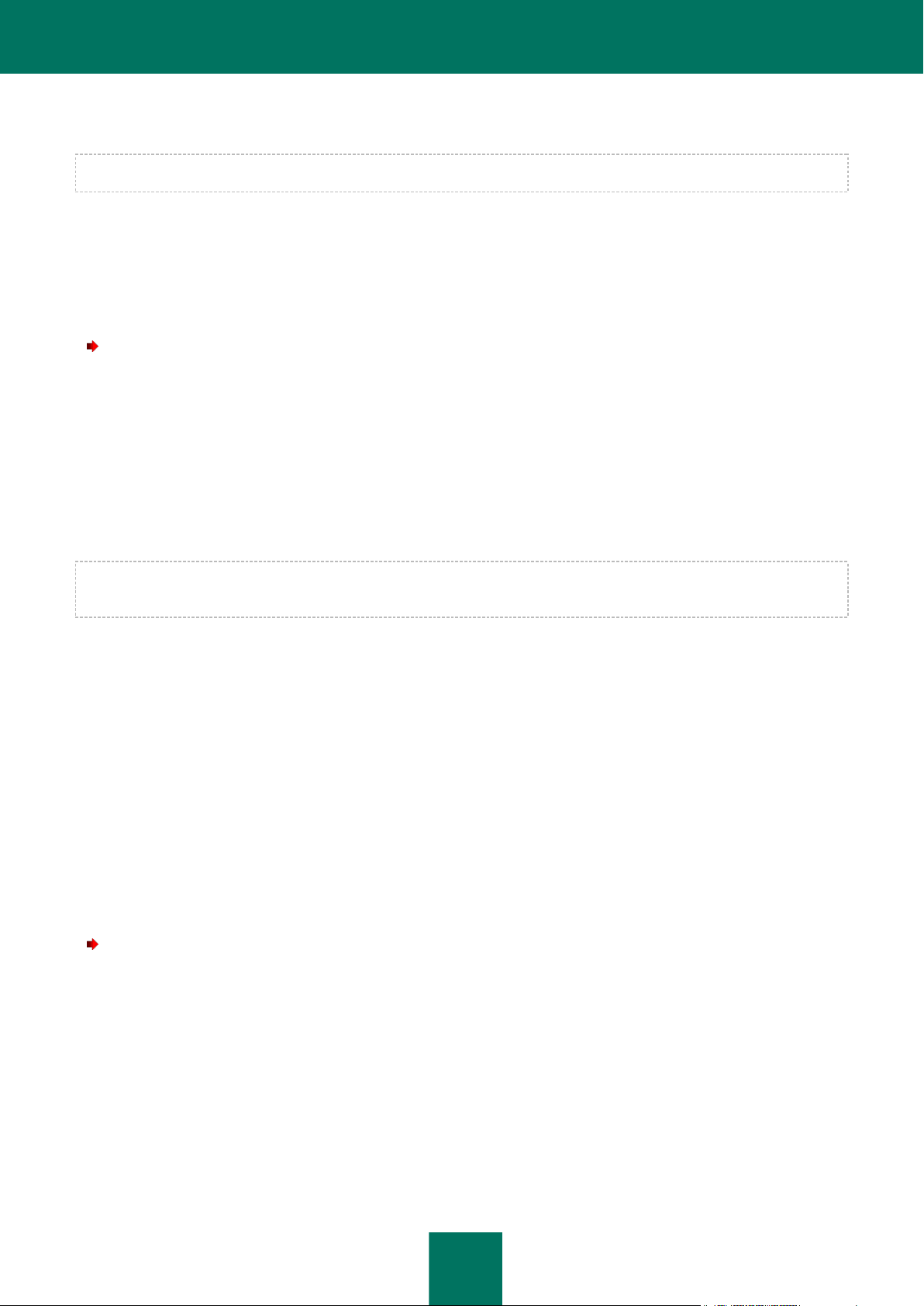
ユ ー ザ ガ イ ド
22
アプリケーションの更新
Kaspersky Anti-Virus の更新にはインターネット接続が必要です。
Kaspersky Anti-Virus は、脅威シグネチャ、特徴的なスパムフレーズ、およびネットワーク攻撃の説明が含まれる定義データ
ベースに依存しています。カスペルスキーでは定義データベースとアプリケーションモジュールの両方を定期的に更新しているの
で、これらのデータベースはアプリケーションのインストール時には古くなっている可能性があります。
設定ウィザードの実行時に、更新の起動モードを選択で きます。 デフォルトでは、カスペルスキーのサーバの更新を自動的に
チェックします。サーバに新しい更新セットが見つかると、それらがサイレントモードでダウンロードおよびインストールされます。
コンピュータを最新の保護状態にするには、Kaspersky Anti-Virus のインストール直後に更新することをお勧めします。
Kaspersky Anti-Virus を手動で更新するには:
1. アプリケーションのメインウィンドウを開きます。
2. ウィンドウの左側で、[更新処理] セクションを選択します。
3. [更新開始] ボタンをクリックします。
ライセンスの管理
Kaspersky Anti-Virus を動作させるにはライセンスが必要です。ライセンス は、製品の購入時に 提供されます。製品をアクティ
ベートするとすぐに製品を使用する権利が与えられます。
ライセンスがないと、試用版がアクティベートされていない場合、 Kaspersky Anti-Virus はワンアップデートモードで実行されま
す。新しい更新がダウンロードされることはありません。
試用版がアクティベートされている場合、Kaspersky Anti-Virus はフリーライセンスの有効期限が過ぎると実行できなくなります。
製品版ライセンスの有効期限が切れると、アプリケーションは引き続き実行できますが、定義データベースは更新できなくなります。
それまでと同様に、コンピュータのウイルススキャンを実行し、プロテクションコンポーネントを使用できますが、ライセンスの有効
期限が切れたときに使用していたデータベースだけを使用可能です。ライセンスの有効期限が切れた後に明らかになったウイル
スに対する保護は保証されません。
新種のウイルスへの感染を防止するために、Kaspersky Anti-Virus ライセンスの更新をお勧めします。ライセンスの有効期限の
2 週間前から、ライセンス更新について通知されます。その間、アプリケーションを起動するたびに、その旨を示すメッセージが表
示されます。
現在使用中のライセンス (アクティブライセンス、およびインストールされている場合は追加ライセンス) に関する全般的な情報は、
Kaspersky Anti-Virus のメインウィンドウの [ライセンス] セクションに表示されます。ライセンスの種類 (商用、試用)、最大ホス
ト数、ライセンスの有効期限、および有効期限までの日数などです。ライセンスの詳細については、現在使用しているライセンスの
種類のリンクをクリックしてください。
アプリケーションライセンス契約の条項を参照するには、[使用許諾契約書(EULA)を表示する] ボタンをクリックします。
ライセンスを削除するには、[追加] ボタンまたは [削除] ボタンをクリックして、表示されたウィザードの指示に従います。
ライセンスを購入または更新するには:
1. 新しいキーファイルまたはアクティベーションコードを購入します。[ライセンスの購入] ボタン (アプリケーションがアク
ティベートされていない場合) または [ライセンスの更新] ボタンを使用します。表示された Web ページに、代理店か
らキーを購入する方法の詳細が表示されます。オンライン購入の場合は、支払いの完了後、注文フォームで入力したア
ドレスにキーファイルまたはアクティベーションコードが送信されます。
2. アプリケーションをアクティベートします。アプリケーションのメインウィンドウの [ライセンス] セクションで [追加/削除]
ボタンをクリックするか、アプリケーションのコンテキストメニューから [アクティベート] コマンドを選択します。これで、ア
クティベーションウィザードが起動します。
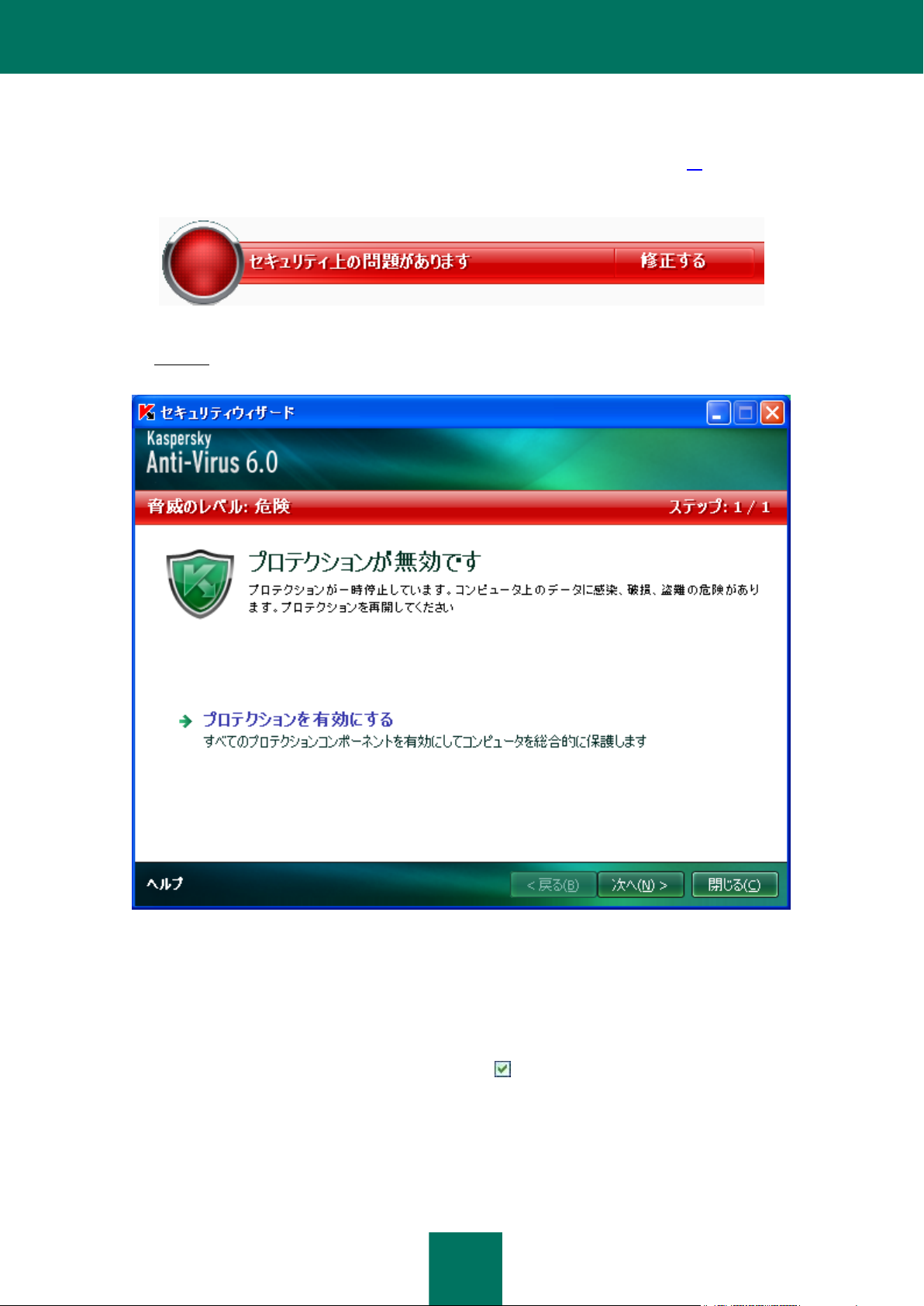
使 用 の 開 始
23
セキュリティ管理
コンピュータ保護に関する問題は、コンピュータ保護ステータス (「アプリケーションのメインウィンドウ」、27 ページを参照) によっ
て示されます。つまり、保護ステータスアイコンとそのパネルの色が変わります。保護に問題が発生すると、解決するように通知さ
れます。
図 1. プロテクションの現在のステータス
上の図の [修正する] リンクをクリックすると下の図のセキュリティウィザードが起動し、発生した問題とそれらの説明および可能
な解決方法の一覧が表示されます。
図 2. セキュリティに関する問題の解決
現在発生している問題の一覧を表示できます。問題は、重要度順に並んでいます: 最重要の問題 (赤色のステータスアイコン)、
それほど重要でない問題 (黄色のステータスアイコン)、通知メッセージの順です。問題ごとに詳細が説明され、次の対処をするこ
とができます:
ただちに修正する - 該当するリンクを使用して、問題の解決に移行できます。これが推奨の対処方法です。
後から対処する - 何らかの理由ですぐに問題を解決できない場合は、対処を延期して後で対応することができます。
[次からは、この警告を表示しない] チェックボックスをオン ( ) にすると、この脅威が現在の保護ステータスに影響を
与えないようにすることができます。
ただし、このオプションは重大な問題には適用できません。たとえば、感染駆除されなかった悪意あるオブジェクト、1 つ
以上のコンポーネントの破損、アプリケーションファイルの破損などです。このような問題は、可能な限り迅速に排除する
必要があります。
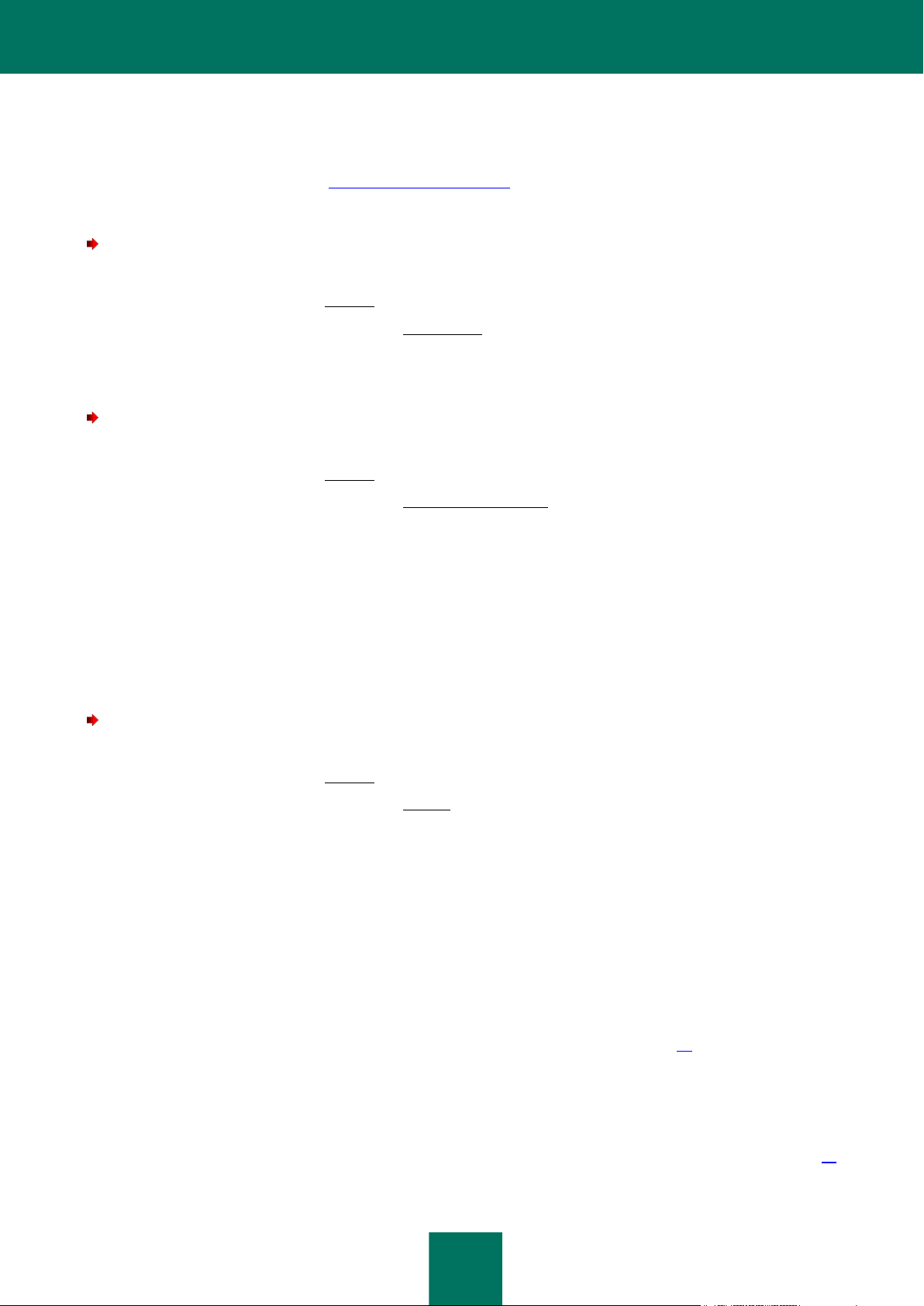
ユ ー ザ ガ イ ド
24
問題の解消:テクニカルサポート
Kaspersky Anti-Virus の操作で問題が発生した場合は、まずヘルプを参照して問題解決の方法を調べてください。次に参照する
のは、カスペルスキーのナレッジベース (http://support.kaspersky.co.jp) です。ナレッジベースは、テクニカルサポート Web サ
イトとは別のサイトであり、カスペルスキー製品に関する推奨事項と FAQ で構成されています。このリソースで、自分の質問の
回答や問題の解決策を検索してみてください。
ナレッジベースを使用するには:
3. アプリケーションのメインウィンドウを開きます。
4. ウィンドウの下部にあるリンク [サポート] をクリックします。
5. 表示された [サポート] ウィンドウで、リンク [サポート情報] をクリックします。
このアプリケーションの操作に 関する情報を入手できるリソースとしては、ほかにもカスペルスキーユーザフォーラムがあります。
これもテクニカルサポート Web サイトとは別のサイトで、ユーザの質問、フィードバック、および要求が掲載されています。フォー
ラムのメインのトピックを表示したり、フィードバックを残したり、質問の回答を検索したりできます。
ユーザフォーラムを表示するには:
6. アプリケーションのメインウィンドウを開きます。
7. ウィンドウの下部にあるリンク [サポート] をクリックします。
8. 表示された [サポート] ウィンドウで、リンク [ユーザフォーラム(英語)] をクリックします。
ヘルプ、ナレッジベース、ユーザフォーラムで解決策が見つからなかった場合は、カスペルスキーのテクニカルサポートにお問い
合わせください。
トレースファイルの作成
Kaspersky Anti-Virus のインストール後に、オペレーティングシステムで、または個別のアプリケーションの操作中に障害が発生
する場合があります。最も可能性の高い原因は、このアプリケーションと、コンピュータにインストール済みのソフトウェアとの競合、
またはコンポーネントドライバの競合です。カスペルスキーのスペ シャリストが問題を解決するために、ユーザにトレースファイル
の作成が求められる場合があります。
トレースファイルを作成するには:
1. アプリケーションのメインウィンドウを開きます。
2. ウィンドウの下部にあるリンク [サポート] をクリックします。
3. 表示された [サポート] ウィンドウで、リンク [トレース] をクリックします。
4. 表示された [サポートツール] ウィンドウで、[トレース] セクションのドロップダウンリストを使ってトレースレベルを選択し
ます。トレースレベルは、テクニカルサポートのスペシャリストのアドバイスに従って設定してください。テクニカルサポート
から情報を得られない場合は、トレースレベルを 500 に設定することをお勧めします。
5. トレース処理を開始するには、[有効] ボタンをクリックします。
6. 問題の発生原因となった状況を再現します。
7. トレース処理を停止するには、[無効] ボタンをクリックします。
アプリケーション設定の指定
メインウ ィンド ウ の [設定] ボ タ ン をク リ ック す る と表示される アプ リ ケ ー シ ョ ン 設定ウ ィ ン ドウ (50 ページを参照) では、
Kaspersky Anti-Virus 6.0 の設定にすぐにアクセスできます。
アプリケーション動作レポート:データファイル
各 Kaspersky Anti-Virus コンポーネントの動作、および各ウイルススキャンと更新処理タスクのパフォーマンスは、レポート (60
ページを参照) に記録されます。レポートを表示するには、メインウィンドウの右下にある [レポート] ボタンをクリックします。
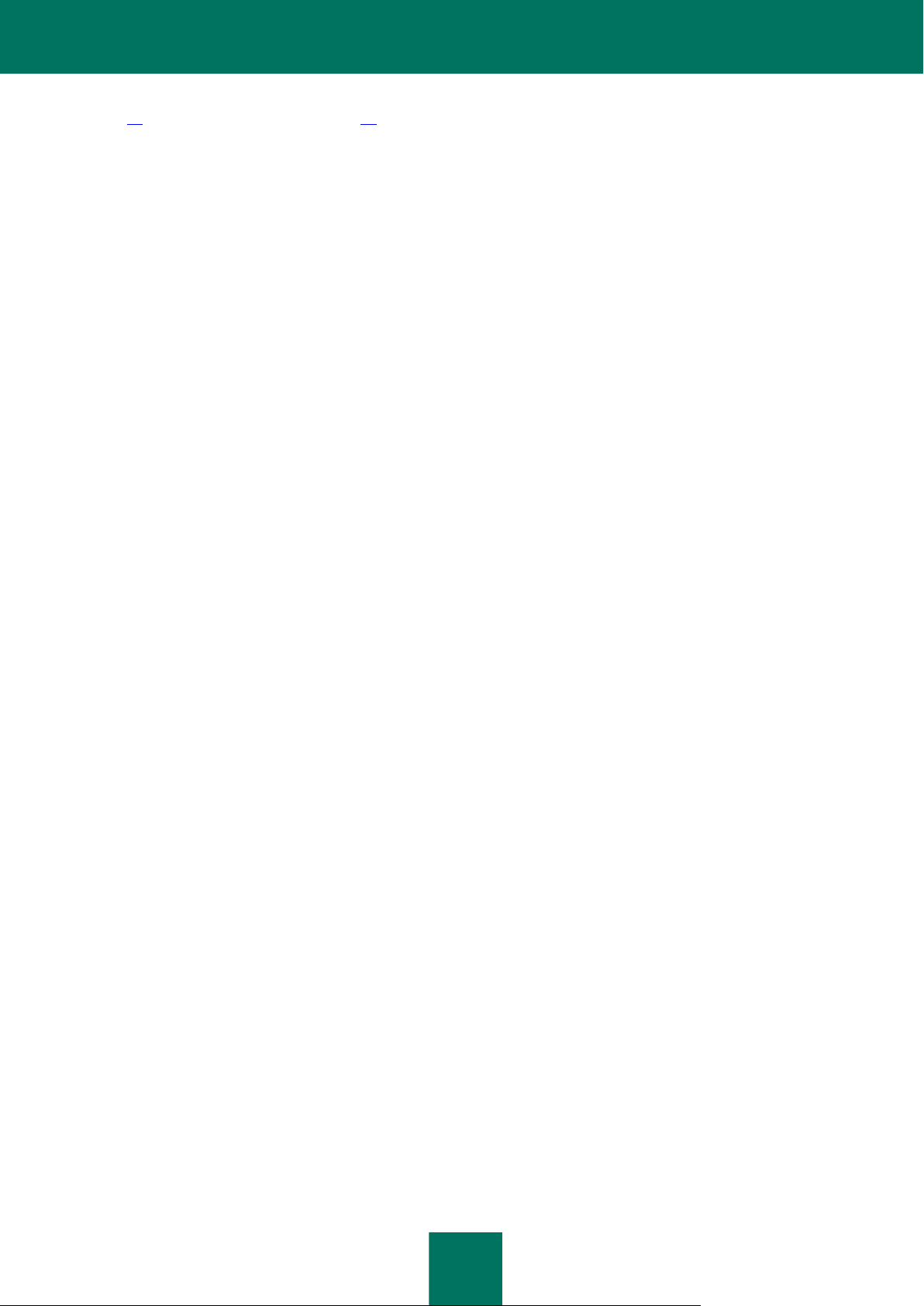
使 用 の 開 始
25
隔離 (61 ページを参照) またはバックアップ (61 ページを参照) されたオブジェクトは、「アプリケーションデータファイル」と呼ば
れます。必要に応じ、[検知] ボタンをクリックして [隔離とバックアップ] ウィンドウが開きます。このウィンドウで、これらオブジェク
トに対して処理を実行できます。
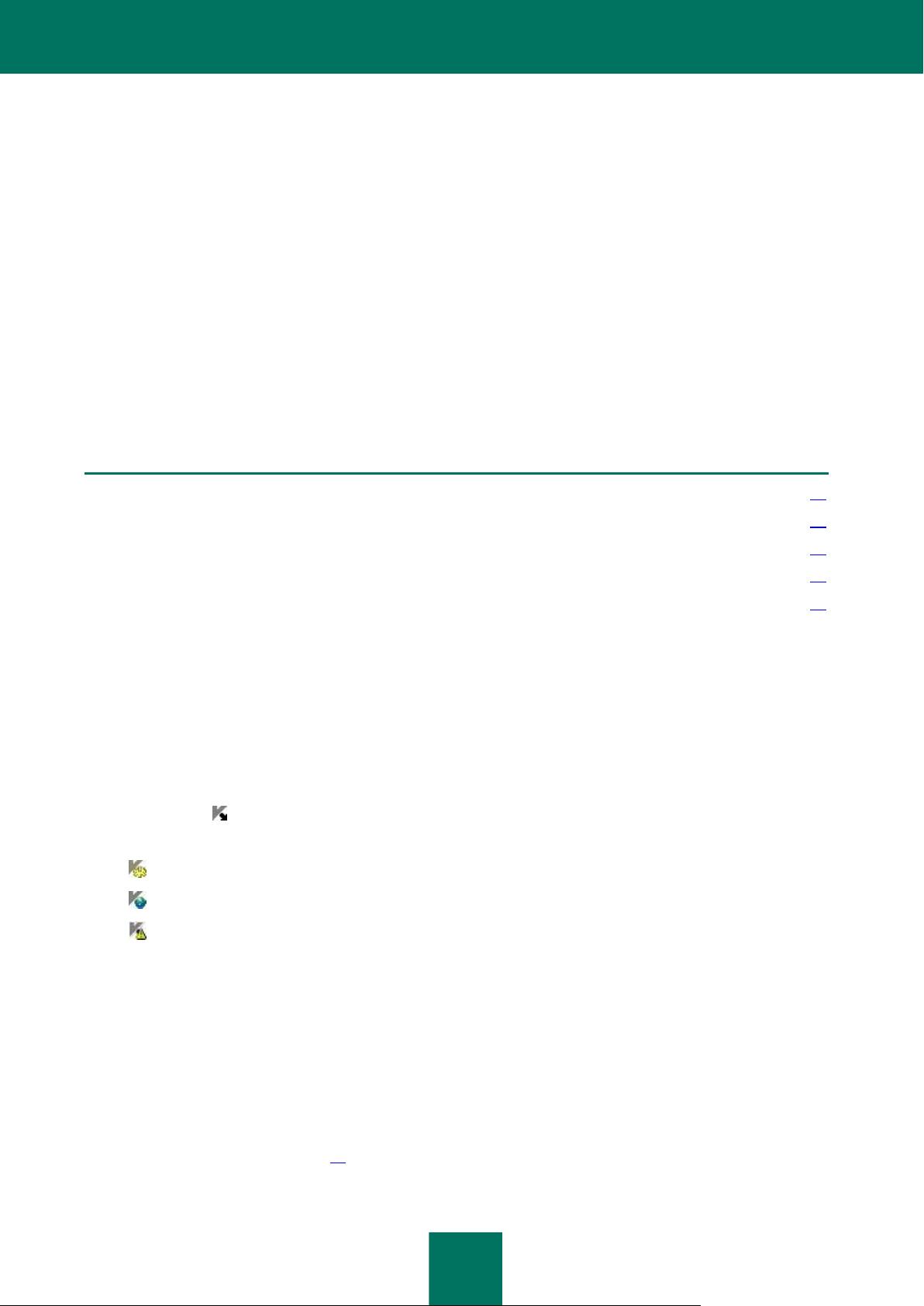
26
アプリケーションのインターフェイス
このセクションの内容
タスクバー通知領域のアイコン........................................................................................................................................... 26
コンテキストメニュー .......................................................................................................................................................... 26
アプリケーションのメインウィンドウ ................................................................................................................................ ..... 27
通知 ................................................................................................................................................................................. 29
アプリケーション設定ウィンドウ .......................................................................................................................................... 29
Kaspersky Anti-Virus は、非常にシンプルで使いやすいインターフェイスを備えています。ここでは基本的な機能を中心に説明し
ます。
タスクバー通知領域のアイコン
コンテキストメニュー
アプリケーションのメインウィンドウ
通知
アプリケーション設定ウィンドウ
アプリケーションには、基本的なインターフェイスに加えて Microsoft Windows Explorer アプリケーションに統合される拡張コン
ポーネン ト (プラグイン ) が用意されてい ます。 プラグインによって、これ らのプログラムのインターフェイスから Kaspersky
Anti-Virus の管理と設定を行えるようになり、各プログラムの機能が拡張されます。
タスクバー通知領域のアイコン
Kaspersky Anti-Virus をインストールするとすぐに、Microsoft Windows のタスクバー通知領域にアプリケーションアイコンが表
示されます。
このアイコンはアプリケーションの動作を示します。また、保護のステータスも反映し、アプリケーションによって実行された基本機
能の数が表示されます。
アイコンがアクティブ な場合、コンピュータで保護が有効になっていることを意味します。
Kaspersky Anti-Virus のアイコンは、実行されている動作に応じて変化します:
– ファイルのスキャンが進行中
– Kaspersky Anti-Virus の定義データベースとモジュールの更新が進行中
– いずれかの Kaspersky Anti-Virus コンポーネントの動作でエラーが発生
アイコンからは、アプリケーションインターフェイスの基本コンポーネントである コンテキス トメニューとメインウィンドウにもアクセス
できます。
コンテキストメニューを開くには、アプリケーションアイコンを右クリックします。
Kaspersky Anti-Virus のメインウィンドウを開くには、アプリケーションアイコンをクリックします。
コンテキストメニュー
基本的な保護タスクはコンテキストメニューから実行できます。次の項目が含まれます:
完全スキャン - 完全スキャン (30 ページを参照) を開始してコンピュータに悪意あるオブジェクトがないかどうかを調
べます。リムーバブルストレージメディアを含むすべてのドライブ上にあるオブジェクトがスキャンされます
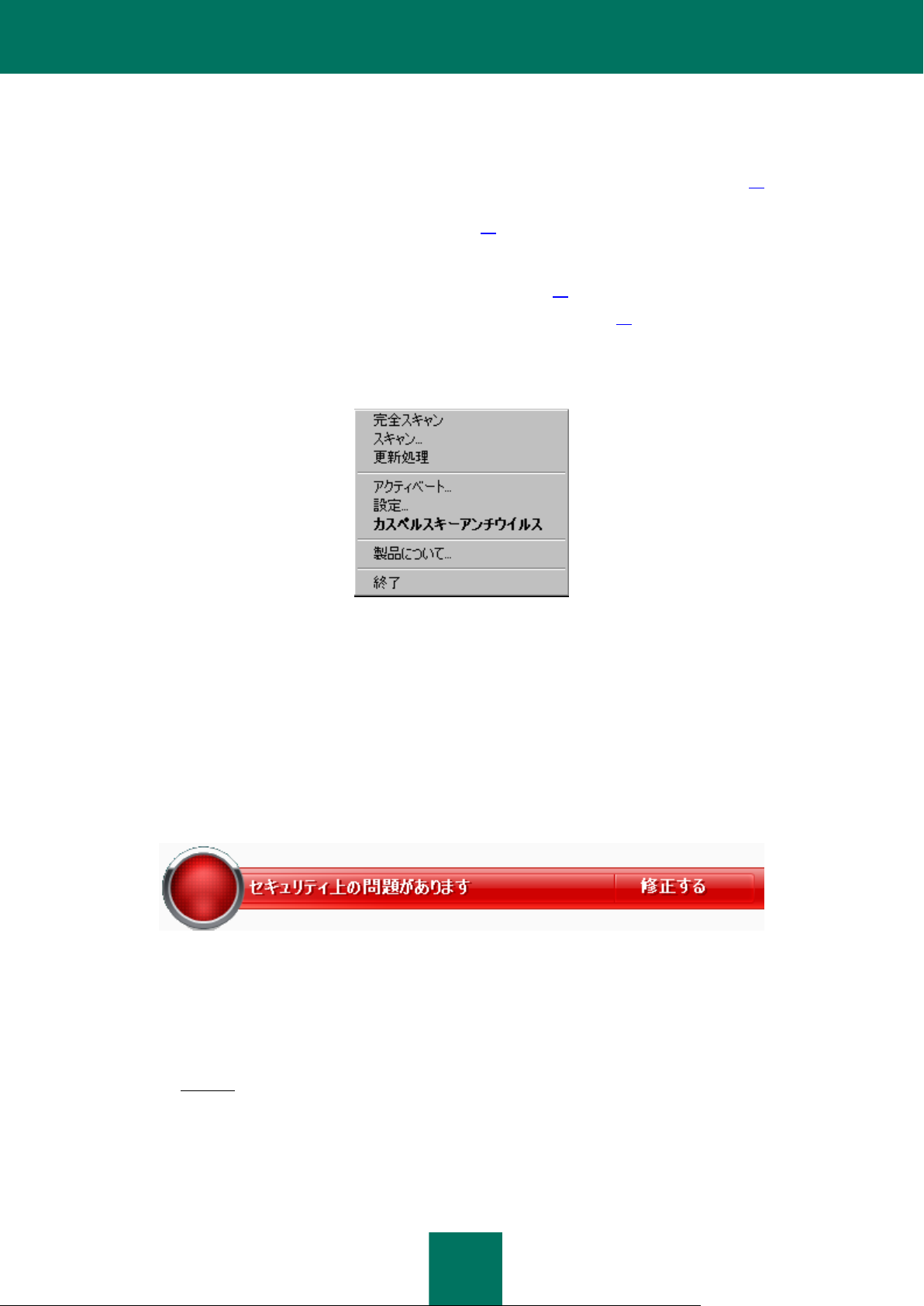
ア プ リ ケー シ ョ ン の イ ン タ ー フ ェ イ ス
27
スキャン - オブジェクトを選択し、ウイルスのスキャンを開始します。デフォルトでは、リストには [マイドキュメント] フォ
ルダ、スタートアップオブジェクト、メールデータベース、コンピュータ上のすべて のディスクドライブなど多数の項目が含
まれています。リストを増やし、その他のオブジェクトを選択して、ウィルススキャンを開始できます。
更新処理 - Kaspersky Anti-Virus のアプリケーションモジュールと定義データベースの更新を開始し (40 ページを参
照)、コンピュータにインストールします。
アクティベート - アプリケーションをアクティベートします (18 ページを参照)。アプリケーションの全機能とテクニカルサ
ポートにアクセスできる登録ユーザになるには、使用中のバージョンの Kaspersky Anti-Virus をアクティベートする必
要があります。このメニューは、アプリケーションがアクティベートされていない場合だけ選択できます。
設定 - Kaspersky Anti-Virus の設定を表示して、設定を編集します (50 ページを参照)。
カスペルスキーアンチウイルス - アプリケーションのメインウィンドウを開きます (27 ページを参照)。
製品について - アプリケーションに関する情報が含まれているウィンドウを表示します。
終了 - Kaspersky Anti-Virus を閉じます (このオプションを選択すると、アプリケーションはコンピュータの RAM から
消去されます)。
図 3. コンテキストメニュー
スキャンタスクが実行中の場合は、その名前とパーセント値による進捗状況がショートカットメニューに表示されます。タスクの選
択後、レポートウィンドウに移動して現在の実行結果を参照できます。
アプリケーションのメインウィンドウ
アプリケーションのメインウィンドウは、次の 3 つの部分に分けることができます:
ウィンドウの上部には、コンピュータの保護に関する現在のステータスが示されます。
図 4. コンピュータ保護の現在のステータス
保護ステータスとして示される可能性のある値は 3 つあり、各ステータスは信号機のように特定の色で表示されます。緑色
はコンピュータの保護が適切なレベルにあることを示し、黄色と赤色はシステム設定内、または Kaspersky Anti-Virus の動
作にセキュリティ上の脅威が存在することを示します。脅威と認識されるものには、マルウェアに加えて、定義データベースが
古いことも含まれます。
セキュリティ上の脅威は、出現したときに解消する必要があります。脅威に関する詳細な情報を入手し、それらを迅速に解消
するには、[修正する] リンク(上の図を参照) を使用します。
ウィンドウの左側では、スキャンタスクや更新などの機能にすぐにアクセスできます。
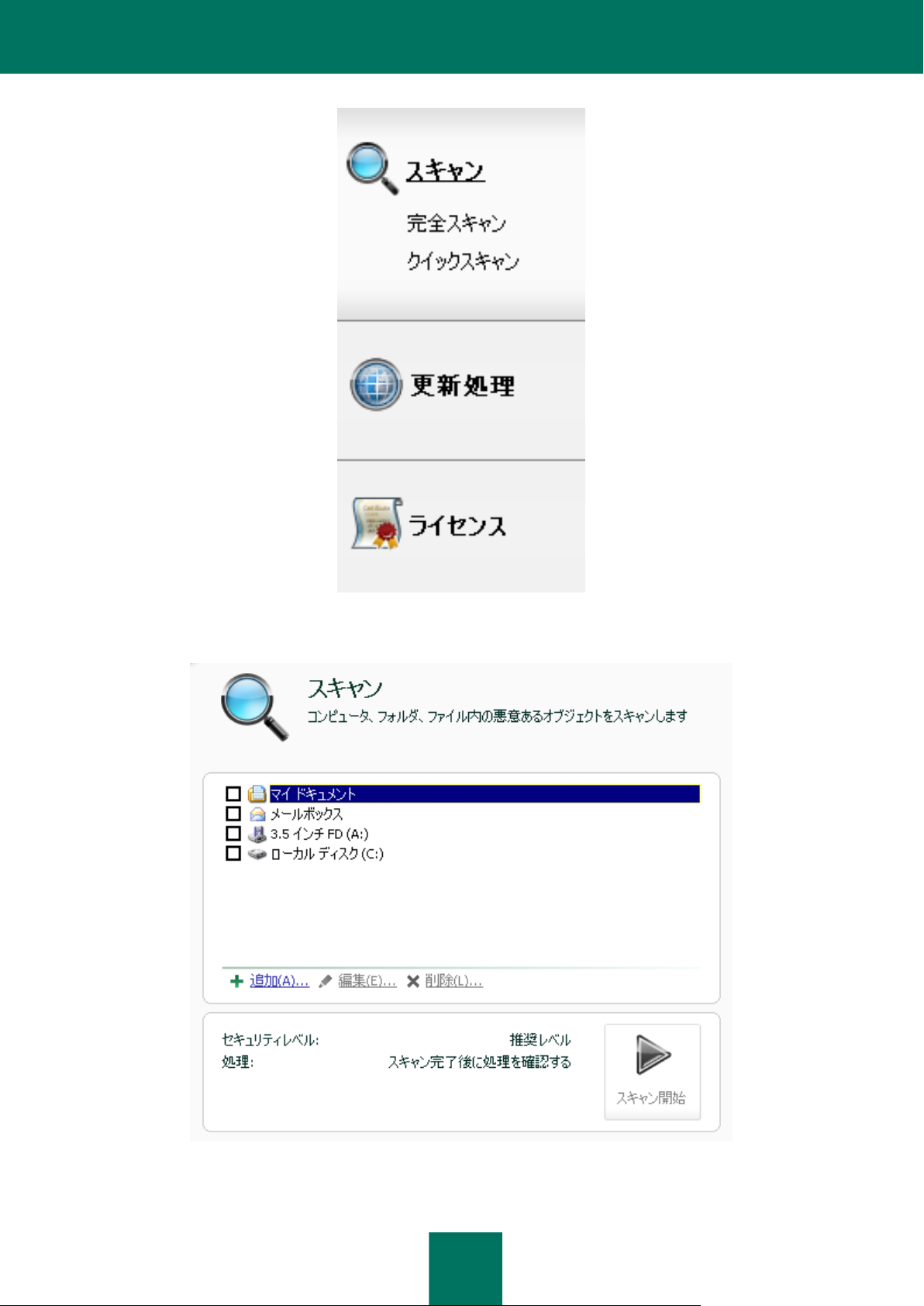
ユ ー ザ ガ イ ド
28
図 5. メ インウィンドウの左側部分
ウィンドウの右側には、スキャンタスクの実行や更新の取得などを実行するためのツールが表示されます。
図 6. メ インウィンドウの右側の部分
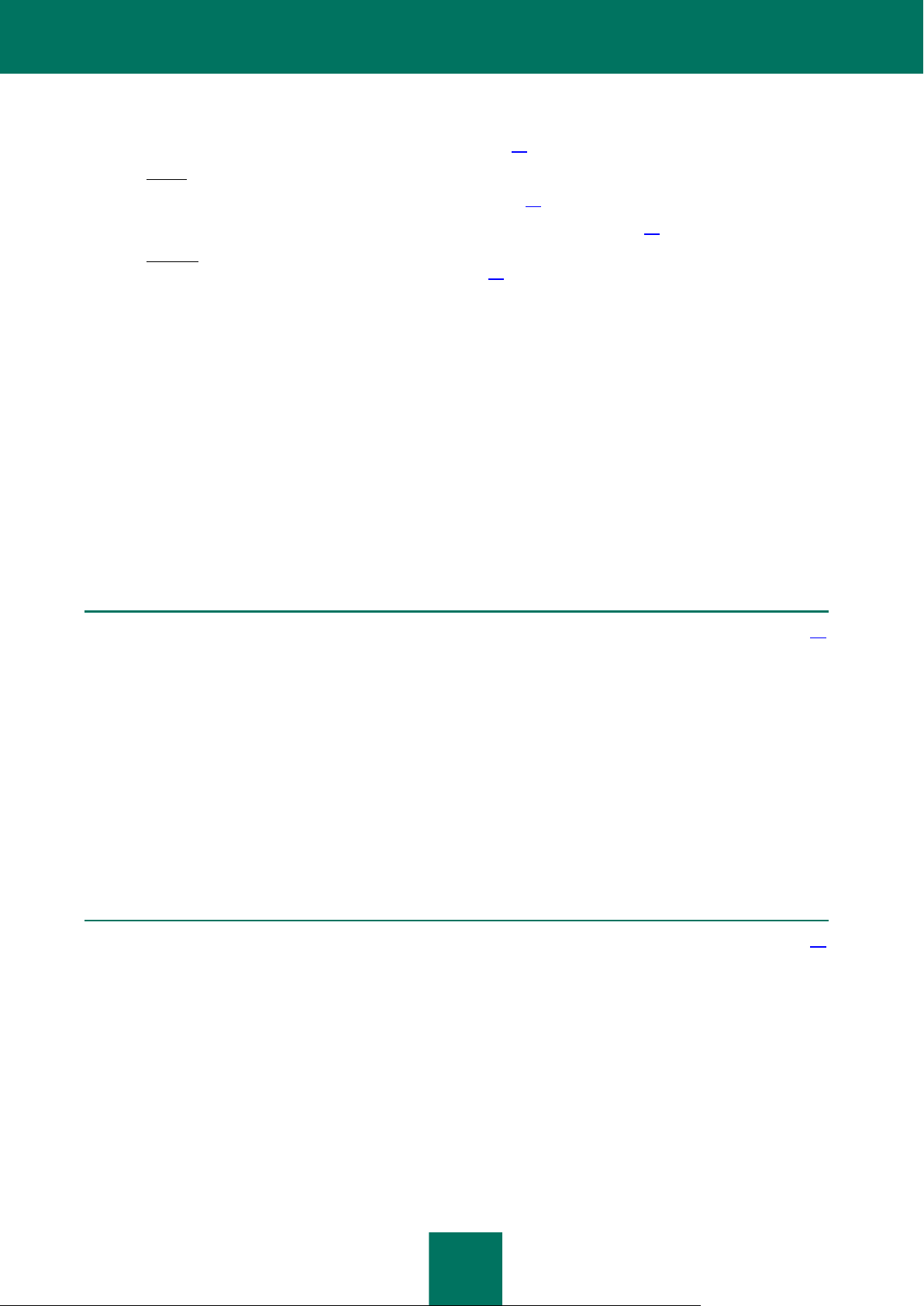
ア プ リ ケー シ ョ ン の イ ン タ ー フ ェ イ ス
29
次のインターフェイスも使用できます:
関連項目
通知の種類 ...................................................................................................................................................................... 65
関連項目
アプリケーション設定の指定 .............................................................................................................................................. 50
[設定] ボタン – アプリケーション設定ウィンドウを表示します (50 ページを参照)。
[ヘルプ] リンク – Kaspersky Anti-Virus のヘルプを表示します。
[検知] ボタン – アプリケーションデータファイルで作業できます (59 ページを参照)。
[レポート] ボタン – アプリケーションのコンポーネントに関するレポートを表示します (60 ページを参照)。
[サポート] リンク – システムに関する情報と、カスペルスキーの情報リソース (テクニカルサポートサービスサイトや
フォーラム) へのリンクが含まれるウィンドウを表示します (24 ページを参照)。
通知
Kaspersky Anti-Virus の動作中にイベントが発生した場合、Microsoft Windows タスクバーのアプリケーションアイコン上に特
別な通知がポップアップメッセージで表示されます。
コンピュータセキュリティ上、そのイベントがどの程度緊急であるかに応じて、次のいずれかの種類の通知を受け取ります:
注意 - システムでウイルスや危険なアクティビティが検知されるなどの緊急イベントが発生しました。脅威にどのように
対処するかを、ただちに決定する必要があります。この種類の通知は赤色で示されます。
警告 - 潜在的に危険なイベントが発生しました。たとえば、感染の可能性があるファイルや疑わしいアクティビティがシ
ステムで検知された場合などです。イベントの危険性の程度に応じて、処理を決定する必要があ ります。 この種類の通
知は黄色で示されます。
情報 - この通知では、緊急でないイベントについての情報が提供されます。重要でない通知は、緑色で表示されます。
アプリケーション設定ウィンドウ
Kaspersky Anti-Virus の設定ウィンドウは、メインウィンドウまたはコンテキストメニューから開くことができます。これを行うには、
メインウィンドウの上部にある [設定] ボタンをクリックするか、またはコンテキストメニューから [設定] オプションを選択します。
設定ウィンドウは 2 つの部分で構成されます:
ウィンドウの左側では、Kaspersky Anti-Virus コンポーネント、スキャンタスク、更新処理タスクなどに アクセスできま
す。
ウィンドウの右側には、ウィンドウの左側で選択したコンポーネント、タスクなどの設定リストが表示されます。
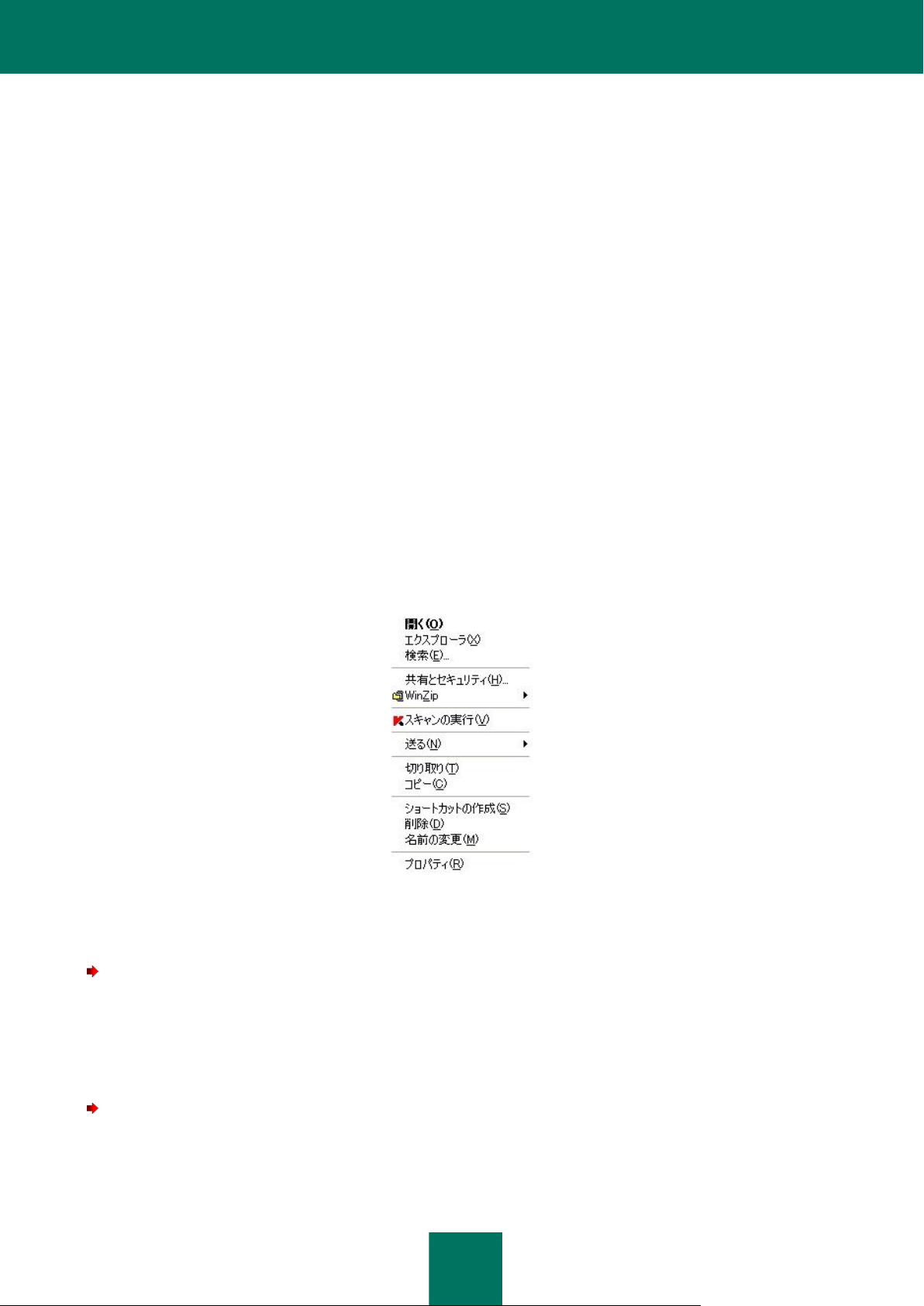
30
コンピュータのウイルススキャン
Kaspersky Anti-Virus SOS 6.0 MP4 では、個別の項目 (ファイル、フォルダ、ディスク、リムーバブルメディア) またはコンピュー
タ全体をウイルススキャンできます。
Kaspersky Anti-Virus SOS 6.0 MP4 には、デフォルトで次のスキャンタスクが用意されています:
スキャン
ユーザが選択したオブジェクトのスキャン。コンピュータのファイルシステム内のどのオブジェクトでもスキャンできます。
完全スキャン
システム全体の完全なスキャン。デフォルトでスキャンされるオブジェクトは、システムメモリ、起動時に読み込まれるプログラ
ム、システムバックアップ、メールデータベース、ハードディスク、リムーバブルディスク、およびネットワークドライブです。
クイックスキャン
オペレーティングシステムのスタートアップオブジェクトのウイルススキャン
デフォルトでは、上記のタスクは推奨される設定で実行されます。これらの設定は変更可能で、タスクの実行はスケジュール設定
できます。
また、専用のスキャンタスクを作成せずに、任意のオブジェクトをスキャンすることもできます (ソフトウェアやゲームを保存してい
るハードディスク、オフィスから家に持ち帰ったメールデータベース、メールで受け取った圧縮ファイルなど)。スキャンするオブジェ
クトは、Kaspersky Anti-Virus のインターフェイスまたは Microsoft Windows の標準ツール (Windows エクスプローラやデス
クトップなど) を使用して選択できます。
目的のオブジェクトの名前の上にカーソルを置き、右クリックして Microsoft Windows のコンテキストメニューを開き、[スキャンの
実行] を選択します。
図 7. Microsoft Windows のコンテキストメニュー
さらに、スキャンに続いてスキャンレポートを表示できます。このレポートには、タスクの実行中に発生したイベントに関する完全な
情報が含まれています。
スキャンタスクの設定を変更するには:
1. アプリケーションのメインウィンドウを開きます。
2. ウィンドウの左側で、[スキャン] ([完全スキャン]、[クイックスキャン]) セクションを選択します。
3. 選択したセクションで、定義済みセキュリティレベルのリンクをクリックします。
4. 表示されたウィンドウで、選択したタスクの設定を変更します。
ウイルススキャンレポートに表示を切り替えるには:
1. アプリケーションのメインウィンドウを開きます。
2. ウィンドウの左側で、[スキャン] ([完全スキャン]、[クイックスキャン]) セクションを選択します。
 Loading...
Loading...