KASPERSKY Anti-Virus SOS 6.0 User Manual
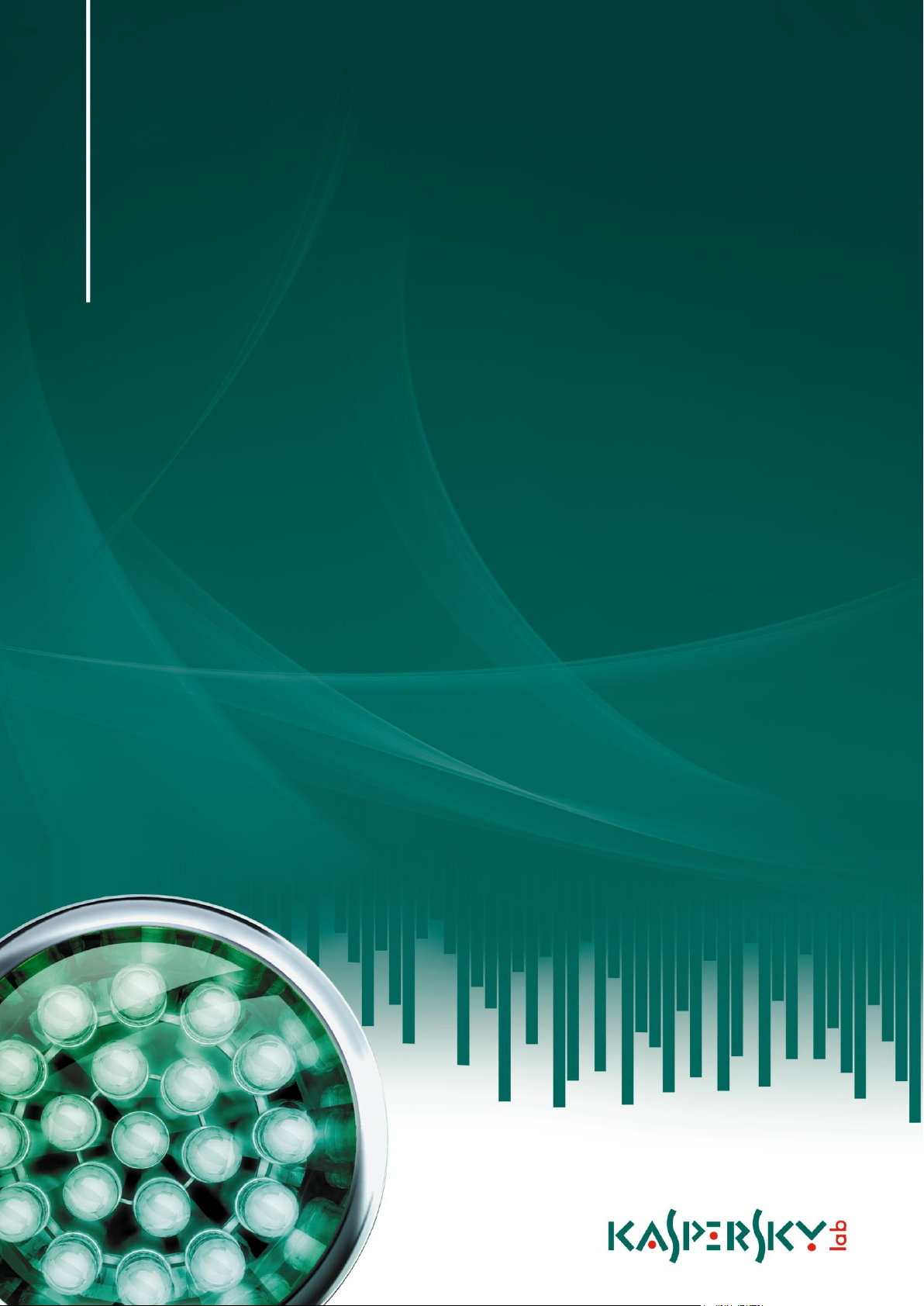
GUÍA DEL USUARIO
V E RS I Ó N D E A P L I C A C I Ó N : 6 . 0 P A Q U E T E D E M A NT E N I M I E N T O 4 , C R I T I C A L
F I X 1
Kaspersky Anti-Virus 6.0 SOS
MP4
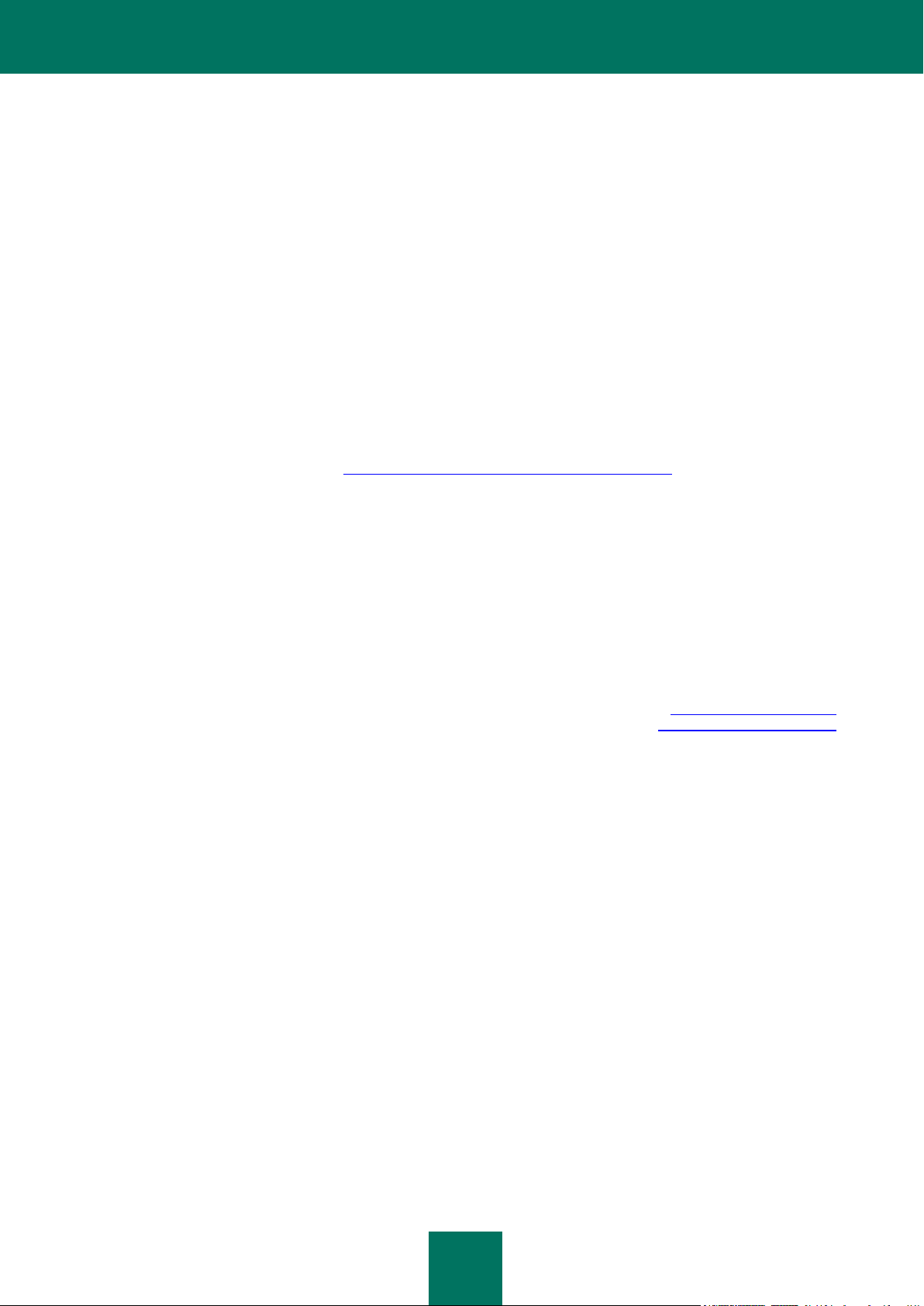
2
¡Estimado Usuario de Kaspersky Anti-Virus!
Gracias por elegir nuestro producto. Esperamos que esta documentación lo ayude en su trabajo y le proporcione las
respuestas que pueda necesitar.
Todo tipo de reproducción o distribución de cualquier material, incluso en forma traducida, está permitido sólo con el
permiso escrito de Kaspersky Lab.
Este documento y las imágenes gráficas que contiene pueden ser utilizadas exclusivamente para propósitos de
información, no comerciales o personales.
Este documento puede ser modificado sin previo aviso. Para obtener la última versión de este documento, por favor
diríjase al sitio web de Kaspersky Lab en http://latam.kaspersky.com/soporte/support-docs.php.
Kaspersky Lab no se responsabiliza por el contenido, calidad, importancia o exactitud de los materiales utilizados en
este documento, ya que son derechos de terceros, o por los daños potenciales asociados con el uso de tales
documentos.
Este documento involucra las marcas registradas y las marcas de servicio que son propiedad de sus respectivos
dueños.
Fecha de revisión: 25.02.2010
© 1997-2010 Kaspersky Lab ZAO. Todos los derechos reservados.
http://latam.kaspersky.com
http://support.kaspersky.com
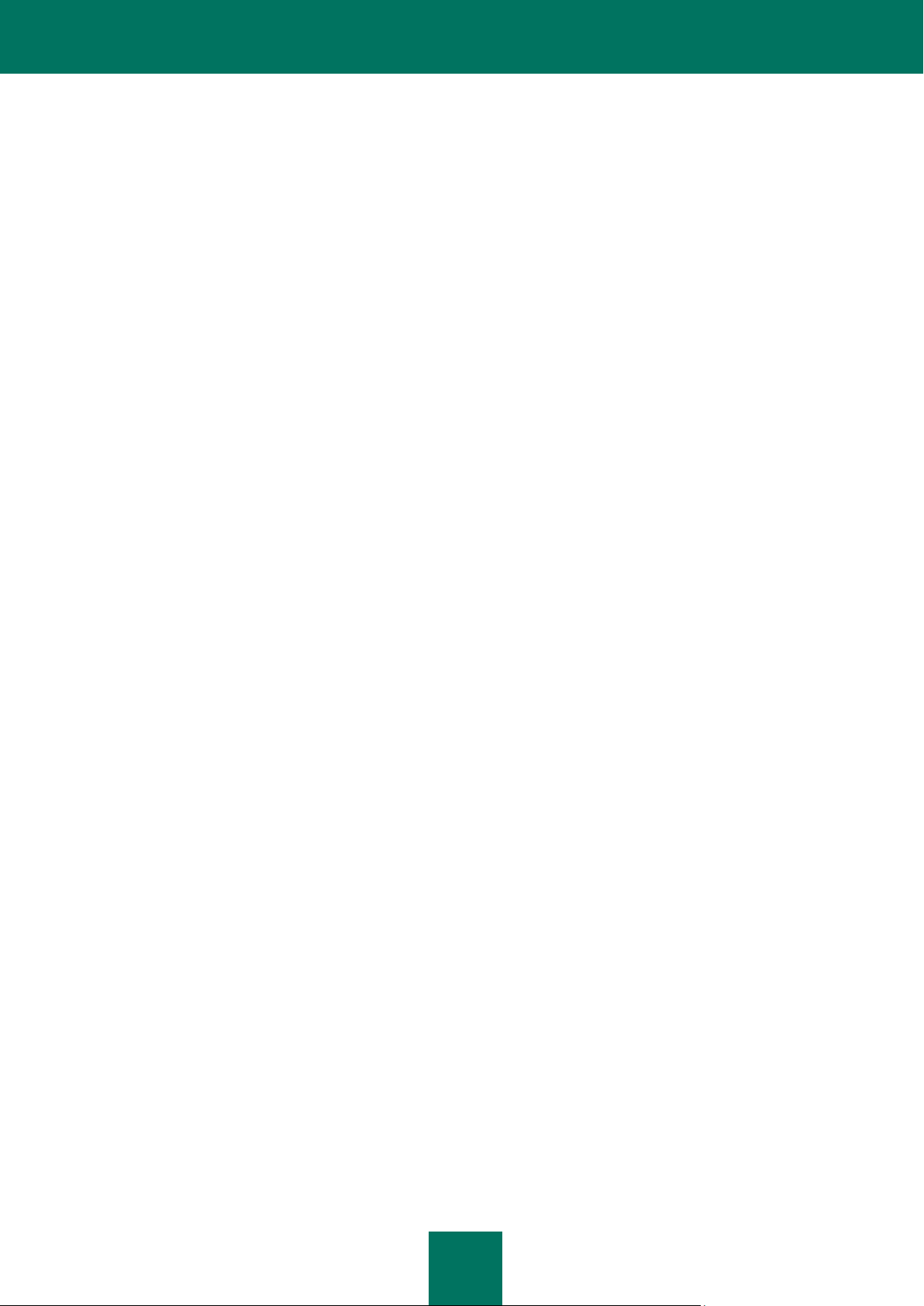
3
ÍNDICE DE CONTENIDOS
INTRODUCCIÓN........................................................................................................................................................... 7
Contrato de Licencia para usuario final (EULA) ....................................................................................................... 7
Servicios proporcionados para usuarios registrados ............................................................................................... 7
Requisitos de sistema de hardware y software ........................................................................................................ 7
KASPERSKY ANTI-VIRUS 6.0 SOS MP4 ..................................................................................................................... 9
Obtener información acerca de la aplicación ........................................................................................................... 9
Fuentes de información para investigar por su cuenta ....................................................................................... 9
Contactar al Departamento de Ventas ............................................................................................................. 10
Contactar al servicio de Soporte Técnico ......................................................................................................... 10
Tratar las aplicaciones Kaspersky Lab en el foro web ..................................................................................... 11
Qué hay de nuevo en Kaspersky Anti-Virus 6.0 SOS MP4 .................................................................................... 11
Kaspersky Anti-Virus 6.0 SOS MP4 ....................................................................................................................... 13
Tareas de análisis antivirus .............................................................................................................................. 13
Actualización .................................................................................................................................................... 13
Características de soporte de la aplicación ...................................................................................................... 14
INSTALACIÓN DE KASPERSKY ANTI-VIRUS ........................................................................................................... 15
Instalación utilizando el Asistente de Instalación ................................................................................................... 15
Paso 1. Verificar que el sistema cumpla con los requisitos de instalación ....................................................... 16
Paso 2. Ventana de inicio de la instalación ...................................................................................................... 16
Paso 3. Ver el Acuerdo de Licencia ................................................................................................................. 16
Paso 4. Seleccionar la carpeta de instalación .................................................................................................. 16
Paso 5. Utilizar la configuración guardada de la instalación anterior ............................................................... 17
Paso 6. Seleccionar el tipo de instalación ........................................................................................................ 17
Paso 7. Seleccionar los componentes de la aplicación para la instalación ...................................................... 17
Paso 8. Buscar otros programas de anti-virus ................................................................................................. 18
Paso 9. Completar la instalación ...................................................................................................................... 18
Instalación de la aplicación de la línea de comando .............................................................................................. 18
Instalación del editor de Objeto de la Política de Grupo ........................................................................................ 19
Instalar la aplicación ......................................................................................................................................... 19
Descripción de las configuraciones del archivo setup.ini ................................................................................. 19
Actualizar la versión de la aplicación ............................................................................................................... 20
Quitar la aplicación ........................................................................................................................................... 20
INTRODUCCIÓN......................................................................................................................................................... 21
Asistente de Configuración Inicial .......................................................................................................................... 21
Activar la aplicación ......................................................................................................................................... 22
Actualizar los parámetros de configuración...................................................................................................... 23
Configurar el cronograma de análisis de virus ................................................................................................. 24
Restricción de acceso a la aplicación .............................................................................................................. 24
Finalizar el Asistente de Configuración ............................................................................................................ 25
Analizar equipo en busca de virus ......................................................................................................................... 25
Actualizar la aplicación .......................................................................................................................................... 25
Administrar licencias .............................................................................................................................................. 26
Administración de la seguridad .............................................................................................................................. 26
Eliminar problemas. Soporte técnico al usuario ..................................................................................................... 27
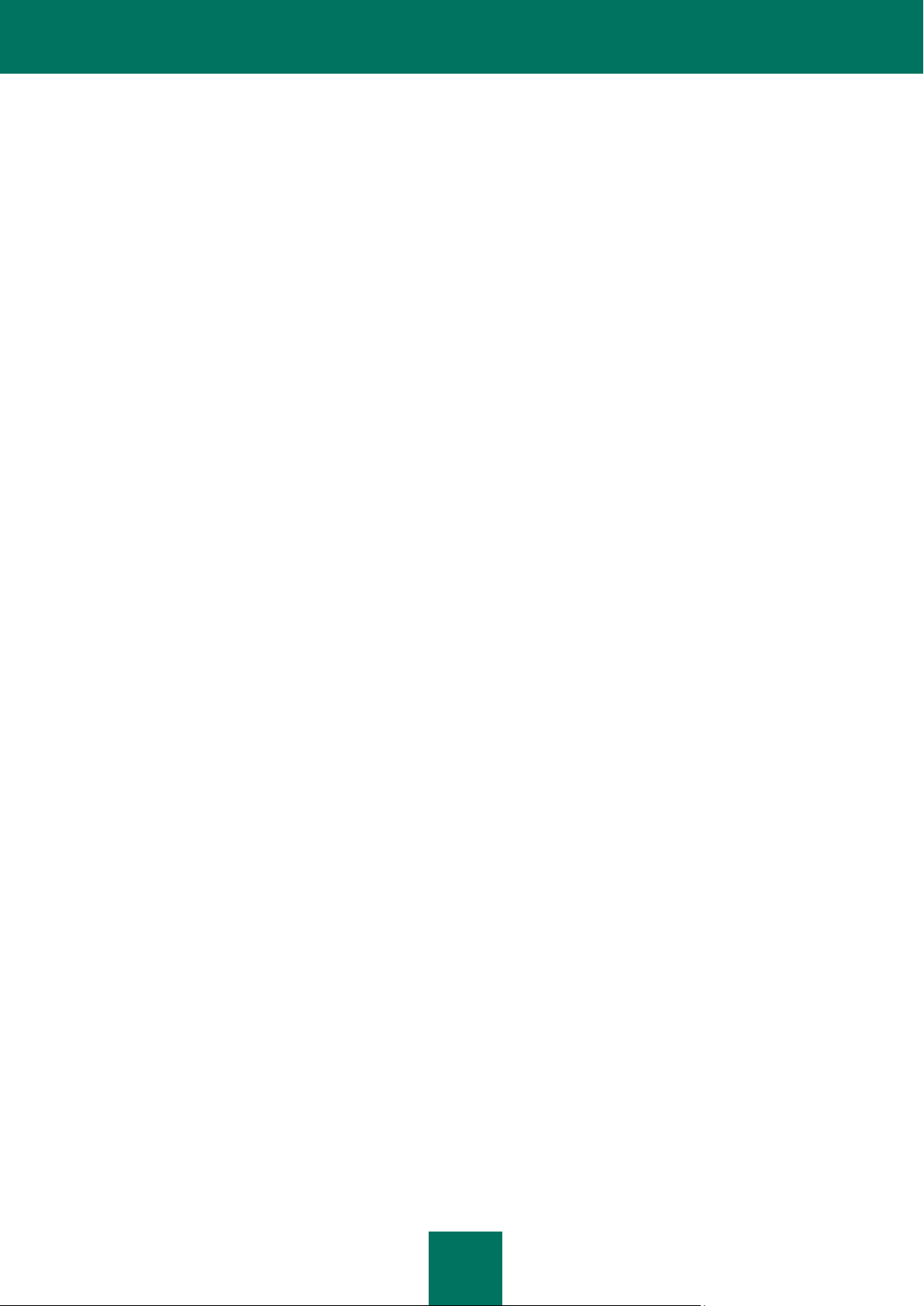
G U Í A D E L U S U A R I O
4
Crear archivo de rastreo ........................................................................................................................................ 28
Configurar los parámetros de la aplicación ............................................................................................................ 28
Aplicación de reportes de operación. Archivos de datos ....................................................................................... 29
INTERFAZ DE LA APLICACIÓN ................................................................................................................................. 30
Icono del área de notificación de la barra de tareas .............................................................................................. 30
Menú contextual .................................................................................................................................................... 31
Ventana principal de la aplicación ......................................................................................................................... 32
Notificaciones: ....................................................................................................................................................... 33
Ventana de configuración de la aplicación ............................................................................................................. 34
ANALIZAR EQUIPO EN BUSCA DE VIRUS ............................................................................................................... 35
Iniciar el análisis de virus ....................................................................................................................................... 36
Crear una lista de objetos a analizar ..................................................................................................................... 37
Cambiar nivel de seguridad ................................................................................................................................... 38
Cambiar acciones a realizar sobre objetos detectados ......................................................................................... 38
Modificar el tipo de objetos a analizar .................................................................................................................... 39
Optimización del análisis ....................................................................................................................................... 40
Análisis de archivos compuestos ........................................................................................................................... 41
Cambiar método de análisis .................................................................................................................................. 41
Tecnología de análisis ........................................................................................................................................... 42
Eficiencia del equipo durante la ejecución de tareas ................................................................ ............................. 42
Modo de ejecución: especificar una cuenta ........................................................................................................... 43
Modo de ejecución: crear horario .......................................................................................................................... 43
Características de inicio de tareas programadas ................................................................................................... 44
Estadísticas de análisis de virus ............................................................................................................................ 44
Asignar parámetros de análisis comunes para todas las tareas ............................................................................ 45
Restaurar parámetros de análisis por defecto ....................................................................................................... 45
ACTUALIZACIÓN DE KASPERSKY ANTI-VIRUS ...................................................................................................... 46
Comenzar la actualización ..................................................................................................................................... 47
Reversión a la última actualización ........................................................................................................................ 48
Selección del origen de actualización .................................................................................................................... 48
Configuración regional ........................................................................................................................................... 49
Utilizar el servidor proxy. ........................................................................................................................................ 49
Modo de ejecución: especificar una cuenta ........................................................................................................... 50
Modo de ejecución: crear horario .......................................................................................................................... 50
Cambiar modo de ejecución de la tarea de actualización ...................................................................................... 51
Seleccionar objetos para actualizar ................................................................ ....................................................... 51
Actualizar desde una carpeta local ................................................................................................ ........................ 52
Estadísticas de actualización ................................................................................................................................. 53
Posibles problemas durante la actualización ......................................................................................................... 53
CONFIGURAR LOS PARÁMETROS DE LA APLICACIÓN ........................................................................................ 57
Protección .............................................................................................................................................................. 58
Lanzar la aplicación en el inicio del sistema operativo de la aplicación ........................................................... 58
Selección de las categorías de amenazas detectables .................................................................................... 59
Crear una zona de confianza ........................................................................................................................... 59
Exportar / importar parámetros de Kaspersky Anti-Virus. ................................................................................ 62
Restauración de la configuración predeterminada ........................................................................................... 63
Escanear ................................................................................................................................................................ 63
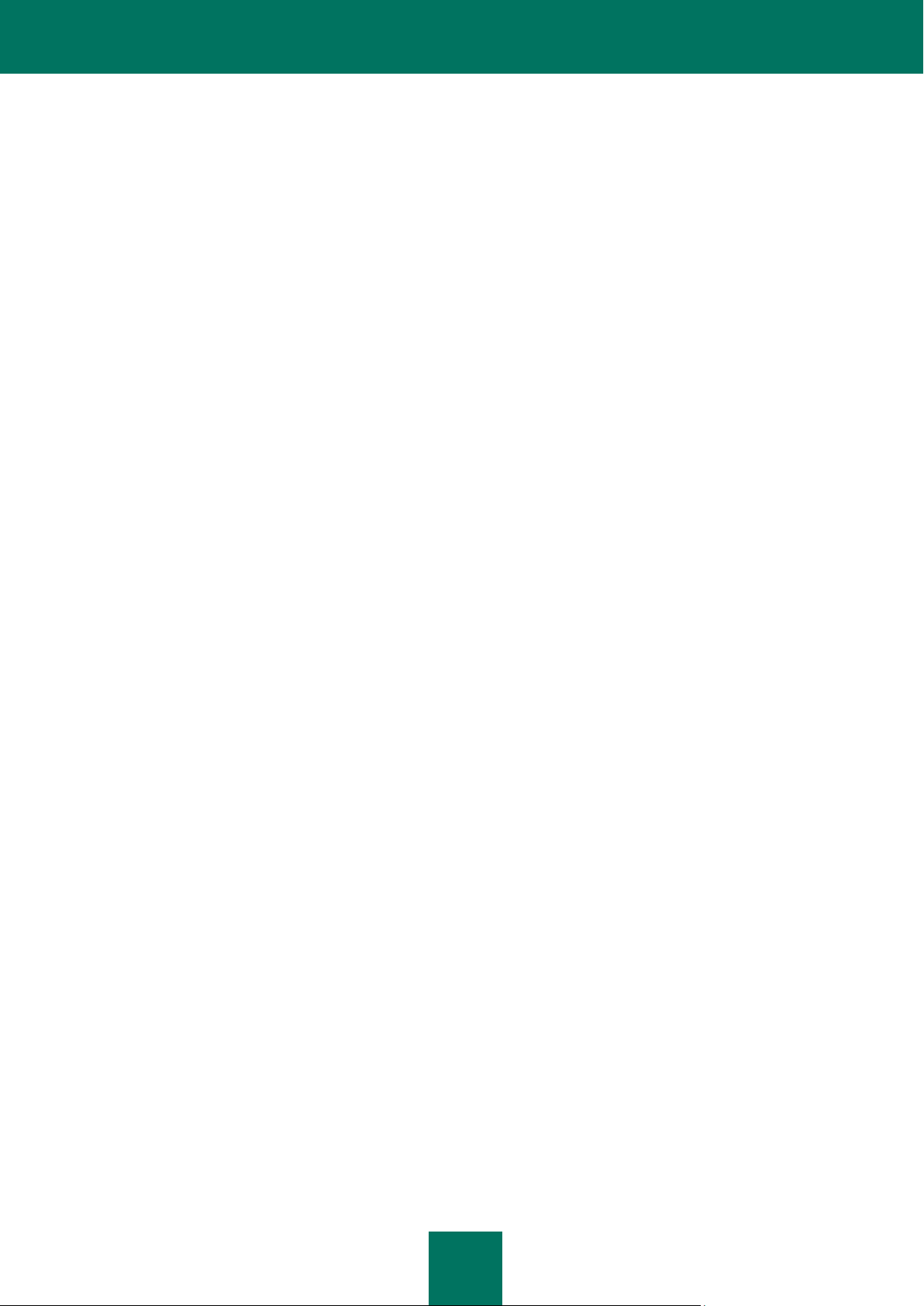
Í N D I C E D E C O N T E NI D O S
5
Actualización .......................................................................................................................................................... 64
Opciones ................................................................................................................................................................ 64
Auto-defensa de la aplicación .......................................................................................................................... 65
Restricción de acceso a la aplicación .............................................................................................................. 65
Notificaciones acerca de eventos de Kaspersky Anti-Virus .............................................................................. 66
Elementos activos de la interfaz ....................................................................................................................... 68
Reportes y Almacenamientos ................................................................................................................................ 68
Principios de manejo de reportes ..................................................................................................................... 69
Configurar reportes .......................................................................................................................................... 69
Cuarentena para objetos potencialmente infectados ....................................................................................... 70
Acciones sobre objetos en cuarentena ............................................................................................................ 71
Copias de respaldo de objetos peligrosos........................................................................................................ 71
Trabajo con copias de resguardo ..................................................................................................................... 71
Configurar cuarentena y respaldo .................................................................................................................... 72
VALIDAR PARÁMETROS DE KASPERSKY ANTI-VIRUS ......................................................................................... 73
Verificar "virus" EICAR y sus modificaciones ......................................................................................................... 73
Validar parámetros de análisis antivirus ................................................................................................................ 75
TIPOS DE NOTIFICACIONES .................................................................................................................................... 76
Objeto nocivo detectado ........................................................................................................................................ 76
El objeto no se puede desinfectar .......................................................................................................................... 77
Objeto sospechoso detectado ............................................................................................................................... 77
CÓMO TRABAJAR CON LA APLICACIÓN DESDE LA LÍNEA DE COMANDOS ....................................................... 79
Visualizar la Ayuda ................................................................................................................................................ 80
Análisis antivirus ................................................................................................................................ .................... 80
Actualizar la aplicación .......................................................................................................................................... 82
Reversión a la última actualización ........................................................................................................................ 83
Inicia / detiene la ejecución de tareas .................................................................................................................... 83
Estadísticas sobre el funcionamiento de una tarea o componente ........................................................................ 84
Exportar parámetros de protección ........................................................................................................................ 84
Importar parámetros de protección ........................................................................................................................ 85
Activar la aplicación ............................................................................................................................................... 85
Restaurar un archivo de la cuarentena .................................................................................................................. 86
Cerrar la aplicación ................................................................................................................................................ 86
Obtener un archivo de rastreo ............................................................................................................................... 86
Devuelve códigos de la línea de comandos........................................................................................................... 87
MODIFICAR, REPARAR O QUITAR LA APLICACIÓN ............................................................................................... 88
Modificar, reparar y quitar la aplicación utilizando el Asistente de Instalación ....................................................... 88
Paso 1. Ventana de Bienvenida a la Instalación .............................................................................................. 88
Paso 2. Seleccionar una operación .................................................................................................................. 89
Paso 3. Completar la modificación, reparación o eliminación de la aplicación................................................. 89
Quitar la aplicación desde el prompt del comando ................................................................................................ 89
ADMINISTRAR LA APLICACIÓN A TRAVÉS DE KASPERSKY ADMINISTRATION KIT .......................................... 91
Administrar la aplicación ........................................................................................................................................ 93
Iniciar y detener la aplicación ........................................................................................................................... 94
Configurar los parámetros de la aplicación ...................................................................................................... 96
Configurar parámetros específicos .................................................................................................................. 97
Administrar tareas .................................................................................................................................................. 99
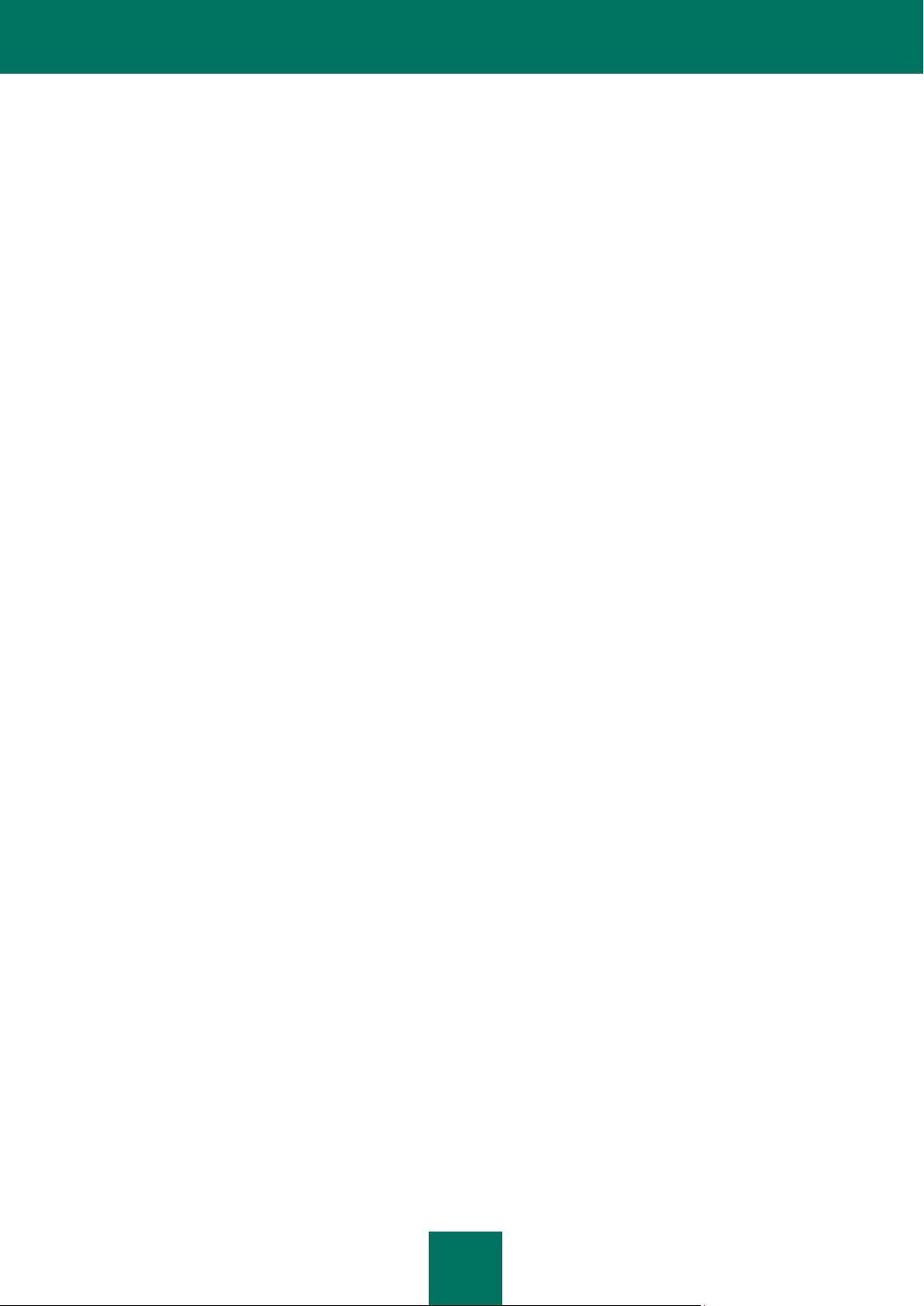
G U Í A D E L U S U A R I O
6
Inicio y detención de tareas ............................................................................................................................ 100
Crear tareas ................................................................................................................................................... 100
Asistente de Tareas Local .............................................................................................................................. 101
Configurar tareas ........................................................................................................................................... 102
Administrar directivas........................................................................................................................................... 104
Crear políticas ................................................................................................................................................ 104
Asistente de Creación de Política .................................................................................................................. 105
Configurar la política ...................................................................................................................................... 107
UTILIZAR CÓDIGO DE UN TERCERO .................................................................................................................... 109
Biblioteca Boost 1.30.0 ........................................................................................................................................ 110
Biblioteca LZMA SDK 4.40, 4.43 ......................................................................................................................... 110
Biblioteca Windows Template Library 7.5 ............................................................................................................ 110
Biblioteca Windows Installer XML (WiX) toolset 2.0 ............................................................................................ 111
Biblioteca ZIP-2.31 .............................................................................................................................................. 114
Biblioteca ZLIB-1.0.4, ZLIB-1.0.8, ZLIB-1.1.3, ZLIB-1.2.3.................................................................................... 115
Biblioteca UNZIP-5.51 ......................................................................................................................................... 115
Biblioteca LIBPNG-1.0.1, LIBPNG-1.2.8, LIBPNG-1.2.12.................................................................................... 116
Biblioteca LIBJPEG-6B ........................................................................................................................................ 118
Biblioteca LIBUNGIF-4.1.4 ................................................................................................................................... 120
Biblioteca MD5 MESSAGE-DIGEST ALGORITHM-REV. 2 ................................................................................. 120
Biblioteca MD5 MESSAGE-DIGEST ALGORITHM-V. 18.11.2004 ...................................................................... 120
Biblioteca INDEPENDENT IMPLEMENTATION OF MD5 (RFC 1321)-V. 04.11.1999 ........................................ 120
Biblioteca CONVERSION ROUTINES BETWEEN UTF32, UTF-16, AND UTF-8-V. 02.11.2004 ........................ 121
Biblioteca COOL OWNER DRAWN MENUS-V. 2.4, 2.63 Por Brent Corkum ...................................................... 121
Biblioteca PLATFORM INDEPENDENT IMAGE CLASS ..................................................................................... 121
Biblioteca FLEX PARSER (FLEXLEXER)-V. 1993 .............................................................................................. 122
Biblioteca ENSURECLEANUP, SWMRG, LAYOUT-V. 2000 ............................................................................... 122
Biblioteca STDSTRING- V. 1999 ......................................................................................................................... 123
T-REX (TINY REGULAR EXPRESSION LIBRARY)- V. 2003-2006 library ......................................................... 123
Biblioteca NTSERVICE- V. 1997 ......................................................................................................................... 124
Biblioteca SHA-1-1.2............................................................................................................................................ 124
Biblioteca COCOA SAMPLE CODE- V. 18.07.2007 ............................................................................................ 125
Otra información .................................................................................................................................................. 125
GLOSARIO ................................................................................................................................................................ 126
KASPERSKY LAB ..................................................................................................................................................... 133
ACUERDO DE LICENCIA ......................................................................................................................................... 134
INDEX ....................................................................................................................................................................... 140
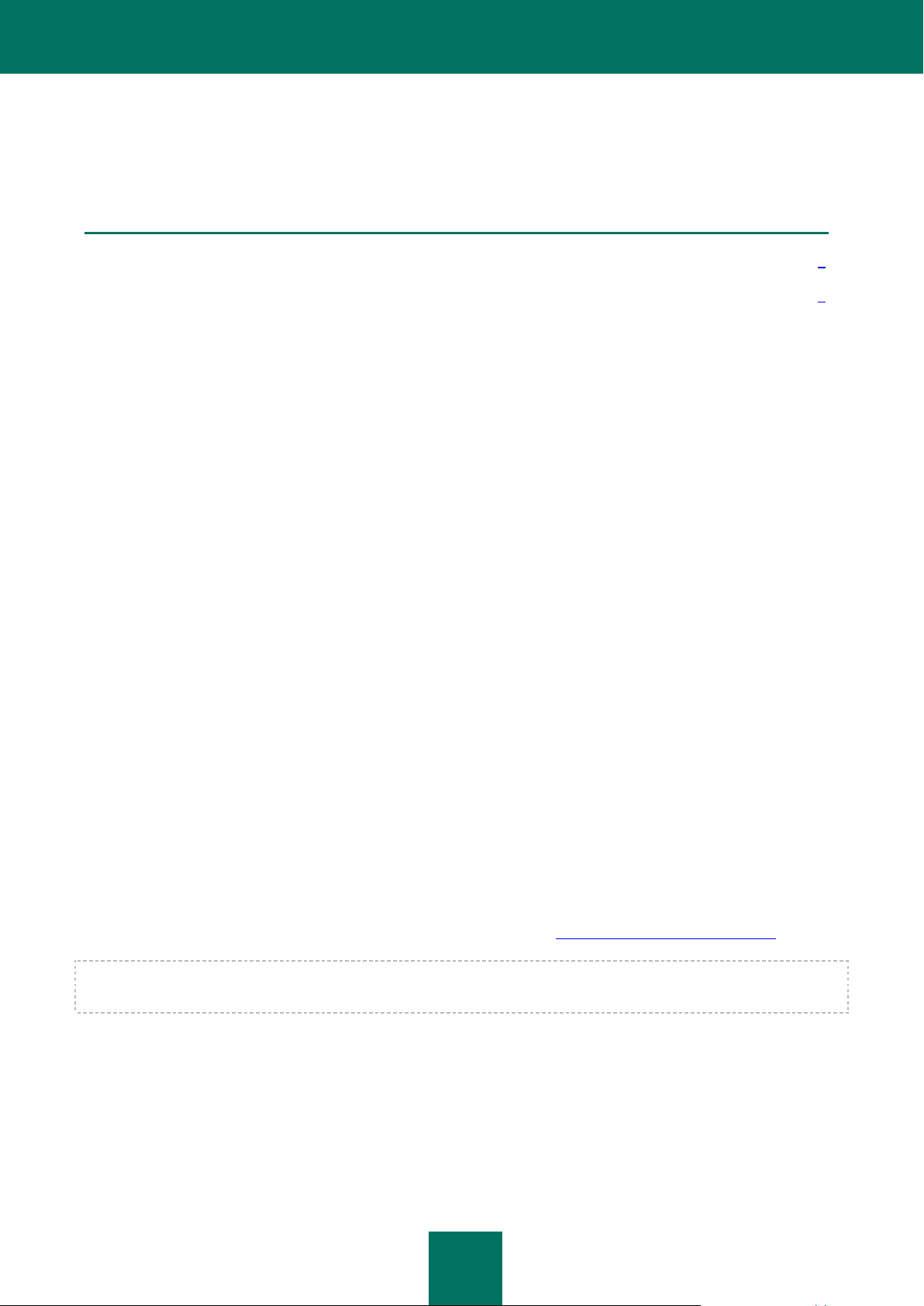
7
EN ESTA SECCIÓN
Servicios proporcionados para usuarios registrados ......................................................................................................... 7
Requisitos de sistema de hardware y software ................................................................................................................. 7
INTRODUCCIÓN
CONTRATO DE LICENCIA PARA USUARIO FINAL (EULA)
El Contrato de Licencia para usuario final es un acuerdo legal entre usted y Kaspersky Lab que especifica los términos y
condiciones bajo los cuales podrá utilizar el software que ha adquirido.
¡Lea atentamente el Contrato de Licencia para usuario final!
Si usted no está de acuerdo con los términos y condiciones del Contrato de Licencia para usuario final, puede devolver
el producto en su caja al revendedor a quien se lo adquirió, y se le devolverá el dinero que pagó por la solicitud, siempre
que el sobre que contenga el disco de instalación esté aún sellado.
Al abrir el sobre sellado con el CD de instalación, usted acepta todos los términos y condiciones del Contrato de Licencia
para usuario final.
SERVICIOS PROPORCIONADOS PARA USUARIOS
REGISTRADOS
Kaspersky Lab ofrece un extenso paquete de servicios para todos los usuarios registrados legalmente, permitiéndoles
así obtener mayores resultados de la aplicación.
Luego de adquirir la licencia, usted se convertirá en un usuario registrado y, durante el período de su licencia, podrá
utilizar los siguientes servicios:
actualizaciones cada hora de las bases de datos de aplicaciones y actualizaciones de los paquetes de software;
soporte en temas relacionados con la instalación, configuración y la utilización del producto de software que ha
adquirido. Los servicios se brindarán de manera telefónica o por correo electrónico;
notificaciones acerca de los nuevos producto de Kaspersky Lab y de los nuevos virus que aparecen a nivel
mundial. Este servicio se encuentra disponible para los usuarios que están suscriptos a las noticias por correo
No se brindará soporte técnico en temas relacionados con el rendimiento y el uso de sistemas operativos, software de
terceros, u otras tecnologías.
de Kaspersky Lab en el sitio web del Servicio de Soporte Técnico (http://latam.kaspersky.com/soporte/).
REQUISITOS DE SISTEMA DE HARDWARE Y SOFTWARE
Para un correcto funcionamiento de Kaspersky Anti-Virus 6.0, el equipo deberá cumplir con los siguientes requisitos
mínimos:
Requisitos generales:
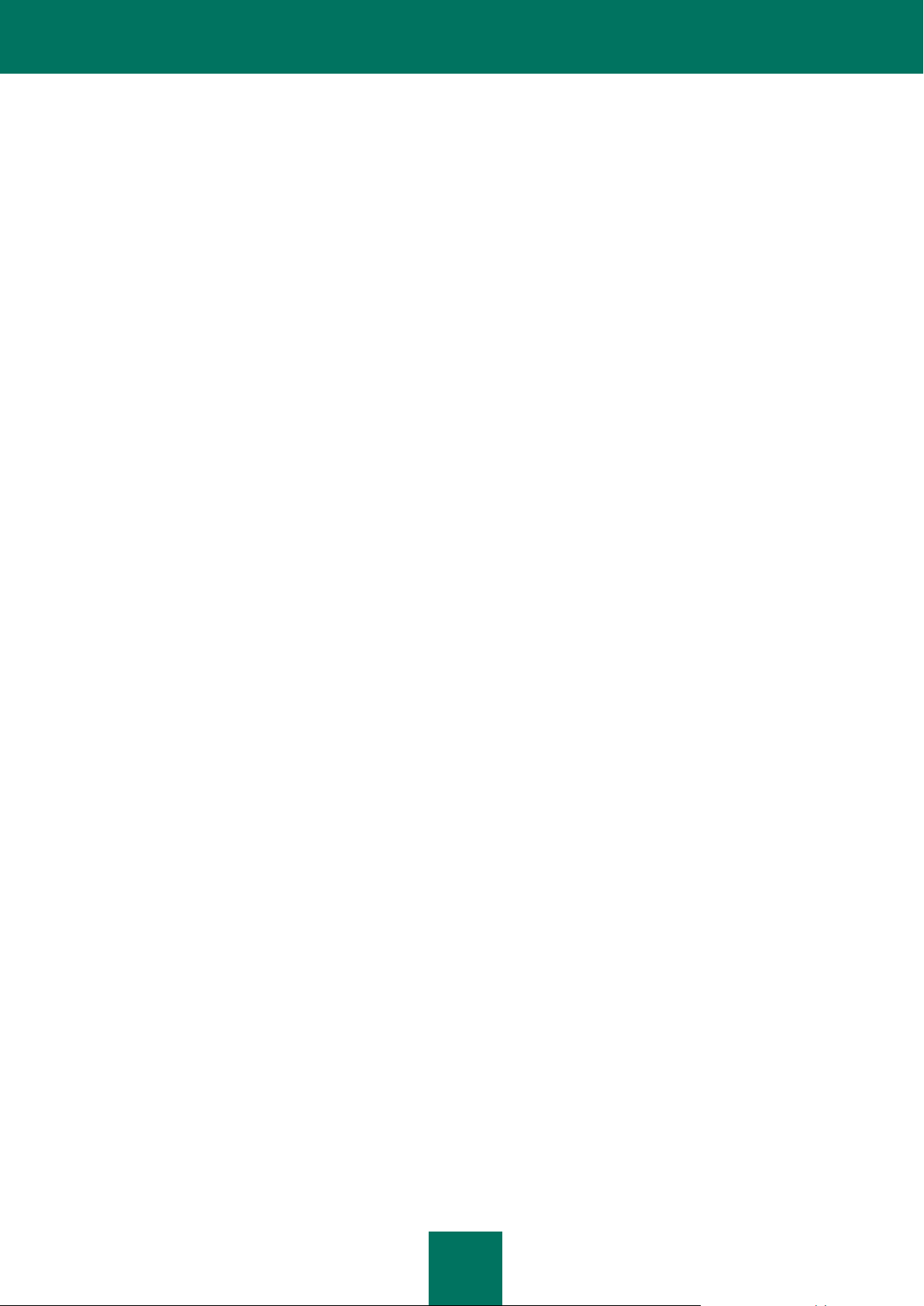
G U Í A D E L U S U A R I O
8
300 MB libres en el disco duro.
Microsoft Internet Explorer 6.0, o superior (para las aplicaciones de actualización de bases de datos y módulos
de programa por Internet).
Microsoft Windows Installer 2.0, o superior.
Microsoft Windows 2000 Professional (Service Pack 4 Rollup1), Microsoft Windows XP Professional (Service Pack 2, o
superior), Microsoft Windows XP Professional x64 (Service Pack 2, o superior):
procesador Intel Pentium 300 MHz 32-bit (x86) / 64-bit (x64), o superior (o uno equivalente compatible).
256 MB libres de memoria RAM.
Microsoft Windows Vista Business / Enterprise / Ultimate (Service Pack 1, o superior), Microsoft Windows Vista
Business / Enterprise / Ultimate x64 (Service Pack 1, o superior), Microsoft Windows 7 Professional / Enterprise /
Ultimate, Microsoft Windows 7 Professional / Enterprise / Ultimate x64:
procesador Intel Pentium 800 MHz 32-bit (x86) / 64-bit (x64), o superior (o uno equivalente compatible).
512 MB libres de memoria RAM.
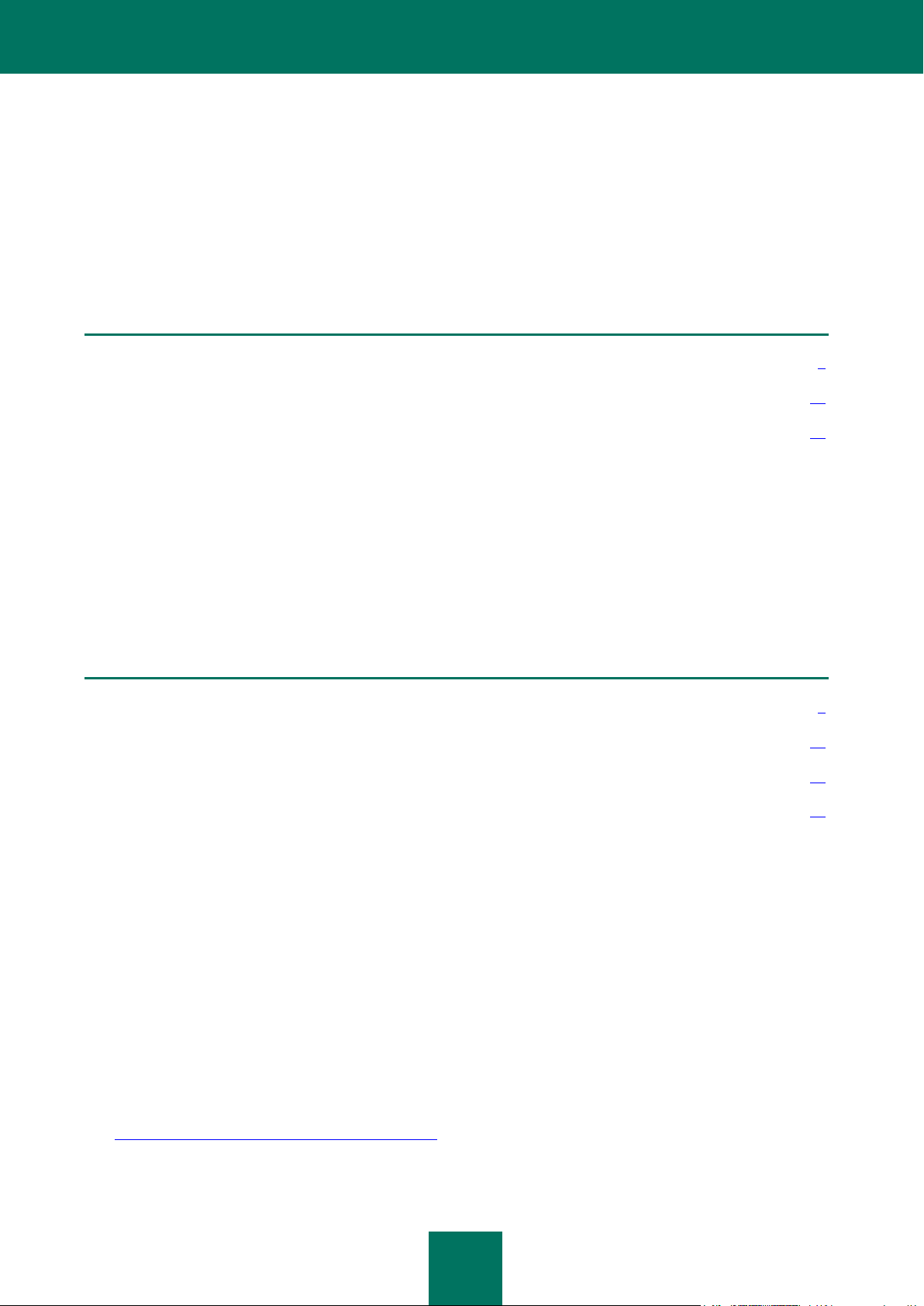
9
EN ESTA SECCIÓN
Obtener información acerca de la aplicación ..................................................................................................................... 9
Qué hay de nuevo en Kaspersky Anti-Virus 6.0 SOS MP4 ............................................................................................. 11
Kaspersky Anti-Virus 6.0 SOS MP4 ................................................................................................................................ 13
EN ESTA SECCIÓN
Fuentes de información para investigar por su cuenta ...................................................................................................... 9
Contactar al Departamento de Ventas ............................................................................................................................ 10
Contactar al servicio de Soporte Técnico ........................................................................................................................ 10
Tratar las aplicaciones Kaspersky Lab en el foro web..................................................................................................... 11
KASPERSKY ANTI-VIRUS 6.0 SOS MP4
Kaspersky Anti-Virus 6.0 SOS MP4 es una nueva generación de productos para seguridad de la información.
La principal diferencia entre Kaspersky Anti-Virus 6.0 SOS MP4 y los productos existentes es que la aplicación es una
herramienta de protección anti-virus complementaria diseñada para el análisis de virus. Al mismo tiempo, Kaspersky
Anti-Virus 6.0 SOS MP4 es capaz de cooperar con otras soluciones anti-virus sin crear ningún conflicto.
OBTENER INFORMACIÓN ACERCA DE LA APLICACIÓN
Si tiene preguntas respecto de la adquisición, instalación, o utilización de Kaspersky Anti-Virus, ya hay respuestas
disponibles para su lectura.
Kaspersky Lab brinda varias fuentes de información sobre la aplicación. Puede elegir la más adecuada de ellas, de
acuerdo con la gravedad y urgencia de su pregunta.
FUENTES DE INFORMACIÓN PARA INVESTIGAR POR SU CUENTA
Puede dirigirse a las siguientes fuentes de información sobre la aplicación:
página de la aplicación en el sitio web de Kaspersky Lab;
página de la aplicación en el sitio web del Servicio de Soporte Técnico (en la Base de Conocimientos);
sistema de ayuda;
documentación.
Página de la aplicación en el sitio web de Kaspersky Lab
http://www.kaspersky.com/kaspersky_anti-virus_sos
Esta página le brindará información general acerca de la aplicación, sus características y opciones.
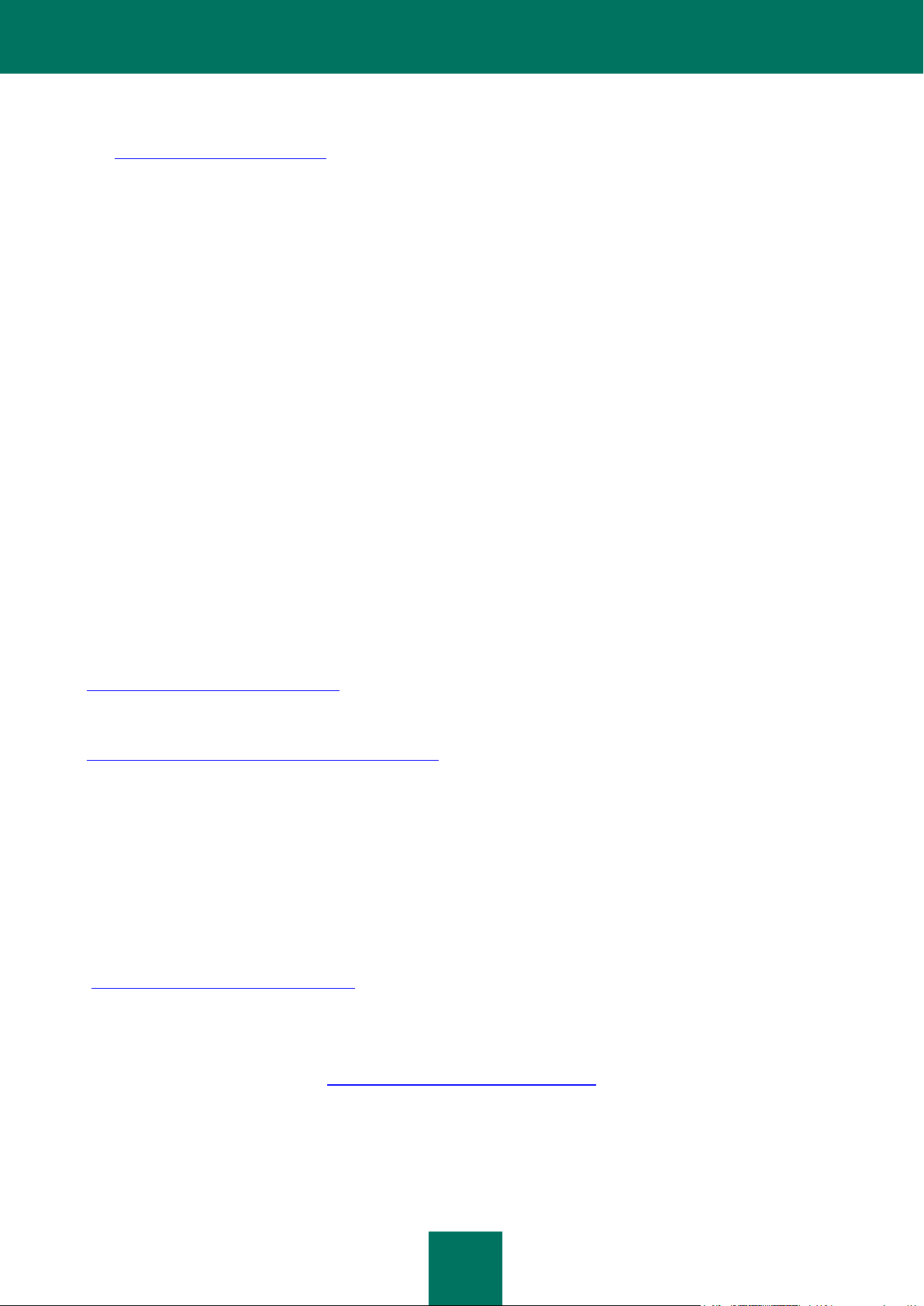
G U Í A D E L U S U A R I O
10
Página de la aplicación en el sitio web del Servicio de Soporte Técnico (en la Base de Conocimientos)
http://support.kaspersky.com/sos6
En esta página, encontrará artículos creados por los especialistas del Servicio de Soporte Técnico.
Estos artículos contienen información útil, recomendaciones y Preguntas de Uso Frecuente (PUF) sobre la
adquisición, instalación y utilización de la aplicación. Están clasificados por asunto, como por ejemplo Administrar
archivos llave, Configurar actualización de bases de datos, o Eliminar fallos de funcionamiento. Los artículos pueden
brindar respuesta a las preguntas referidas no sólo a esta aplicación sino también a otros productos de Kaspersky
Lab; también pueden contener novedades del Servicio de Soporte Técnico.
Sistema de Ayuda
El paquete de instalación de la aplicación incluye el archivo de ayuda completa y contextual que contiene
información acerca de cómo administrar la protección del equipo (ver estado de protección, analizar distintas áreas
del equipo en busca de virus, ejecutar otras tareas), e información sobre cada ventana de la aplicación tal como sus
parámetros adecuados y su descripción, y la lista de tareas a ejecutar.
Para abrir el archivo de ayuda, haga click el botón Ayuda en la ventana requerida, o presione la tecla <F1>.
Documentación
El paquete de instalación Kaspersky Anti-Virus incluye la Guía del Usuario (en formato PDF). Este documento
contiene descripciones de las características y opciones de la aplicación, como así también los algoritmos
principales de funcionamiento.
CONTACTAR AL DEPARTAMENTO DE VENTAS
Si tiene preguntas acerca de la elección o adquisición de la aplicación, extensión de la licencia, por favor llame a uno de
nuestros distribuidores autorizados o uno de los teléfonos indicados en esta liga:
http://latam.kaspersky.com/contactenos/
Tiene la opción de enviar preguntas al Departamento de Ventas llenando la forma en esta liga:
http://latam.kaspersky.com/productos/sales_info_request
CONTACTAR AL SERVICIO DE SOPORTE TÉCNICO
Si ya ha adquirido Kaspersky Anti-Virus, puede obtener información al respecto en el Servicio de Soporte Técnico, ya
sea en forma telefónica o por Internet.
Los especialistas del Servicio de Soporte Técnico responderán sus preguntas acerca de la instalación y utilización de la
aplicación. También lo ayudarán a eliminar las consecuencias de las actividades de software nocivo si su equipo ha sido
infectado.
Antes de contactar al Servicio de Soporte Técnico, por favor lea los Términos y Condiciones de Soporte Técnico
(http://support.kaspersky.com/support/rules).
Petición por correo electrónico al Servicio de Soporte Técnico
Usted puede enviar sus preguntas a los especialistas del Servicio de Soporte Técnico completando el formulario en
el sitio web de la Mesa de Ayuda (http://support.kaspersky.com/helpdesk.html).
Puede realizar su pregunta en ruso, inglés, alemán, francés o español.
Para enviar una petición por correo electrónico, debe indicar el ID de cliente obtenido durante su registro en el sitio
web del Servicio de Soporte Técnico junto con la contraseña.
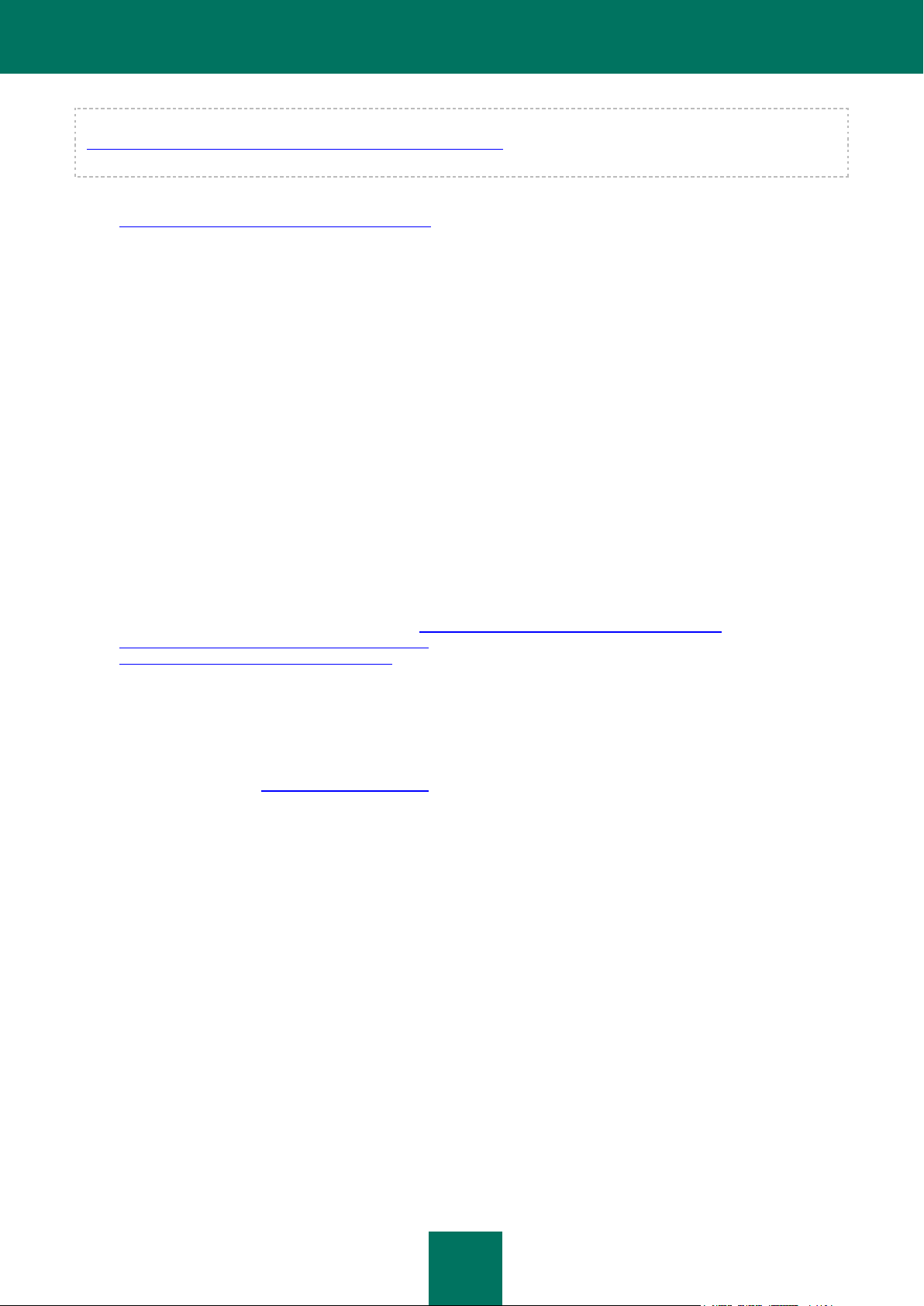
K A S P E R S K Y AN T I -V I R U S 6 . 0 SO S M P 4
11
Si usted aún no es un usuario registrado de las aplicaciones de Kaspersky Lab, puede llenar un formulario de registro en
https://support.kaspersky.com/en/personalcabinet/registration/form/. Al registrarse, tendrá que ingresar el código de
activación o el nombre de su archivo de clave de licencia.
El Servicio de Soporte Técnico responderá a su petición en su Cuenta Kaspersky
(https://support.kaspersky.com/en/PersonalCabinet) y mediante el correo electrónico que ha especificado en su
petición.
Describa su problema en el formulario de petición brindando el mayor nivel de detalle posible. Especifique los
siguientes campos obligatorios:
Tipo de solicitud. Seleccione la opción que refleje con mayor exactitud su problema, por ejemplo: Problema
con la instalación/desinstalación del producto, o Problema con la búsqueda/eliminación de virus. Si no
encuentra un ítem adecuado, seleccione "Pregunta General".
Nombre de la aplicación y número de versión.
Texto de la petición. Describa su problema brindando tantos detalles como le sea posible.
ID de cliente y contraseña. Ingrese el número de cliente y la contraseña que ha recibido al registrarse en el
sitio web del Servicio de Soporte Técnico.
Dirección de correo electrónico. El Servicio de Soporte Técnico le enviará una respuesta a su pregunta a
esta dirección de correo.
Soporte técnico por teléfono
Si tiene un problema urgente puede llamar a su Servicio de Soporte Técnico local. Antes de contactar a los
especialistas del Soporte Técnico de habla rusa (http://support.kaspersky.ru/support/support_local) o internacional
(http://support.kaspersky.com/support/international), por favor busque información
(http://support.kaspersky.com/support/details) en su equipo y sobre la aplicación antivirus que tiene instalada. Esto
permitirá que nuestros especialistas lo ayuden con mayor celeridad.
TRATAR LAS APLICACIONES KASPERSKY LAB EN EL FORO WEB
Si su pregunta no requiere de una respuesta urgente, puede tratarla con los especialistas de Kaspersky Lab y otros
usuarios en nuestro foro en http://forum.kaspersky.com.
En este foro puede ver temas ya existentes, dejar comentarios, crear temas nuevos y utilizar el motor de búsqueda.
QUÉ HAY DE NUEVO EN KASPERSKY ANTI-VIRUS 6.0 SOS MP4
Kaspersky Anti-Virus 6.0 es una herramienta comprensiva de protección de datos. La aplicación permite realizar un
análisis centralizado de estaciones de trabajo en una LAN corporativa sin ningún problema de compatibilidad con otros
software anti-virus.
Echemos un vistazo a las innovaciones de Kaspersky Anti-Virus 6.0.
Novedades en protección:
El nuevo núcleo antivirus que Kaspersky Anti-Virus utiliza detecta programas maliciosos de manera más
efectiva. Asimismo, el nuevo núcleo antivirus es significativamente más rápido en el escaneo de virus del
sistema. Este es el resultado de un procesamiento del objeto mejorado y del uso optimizado de los recursos del
equipo (particularmente para procesadores de doble o cuádruple núcleo).
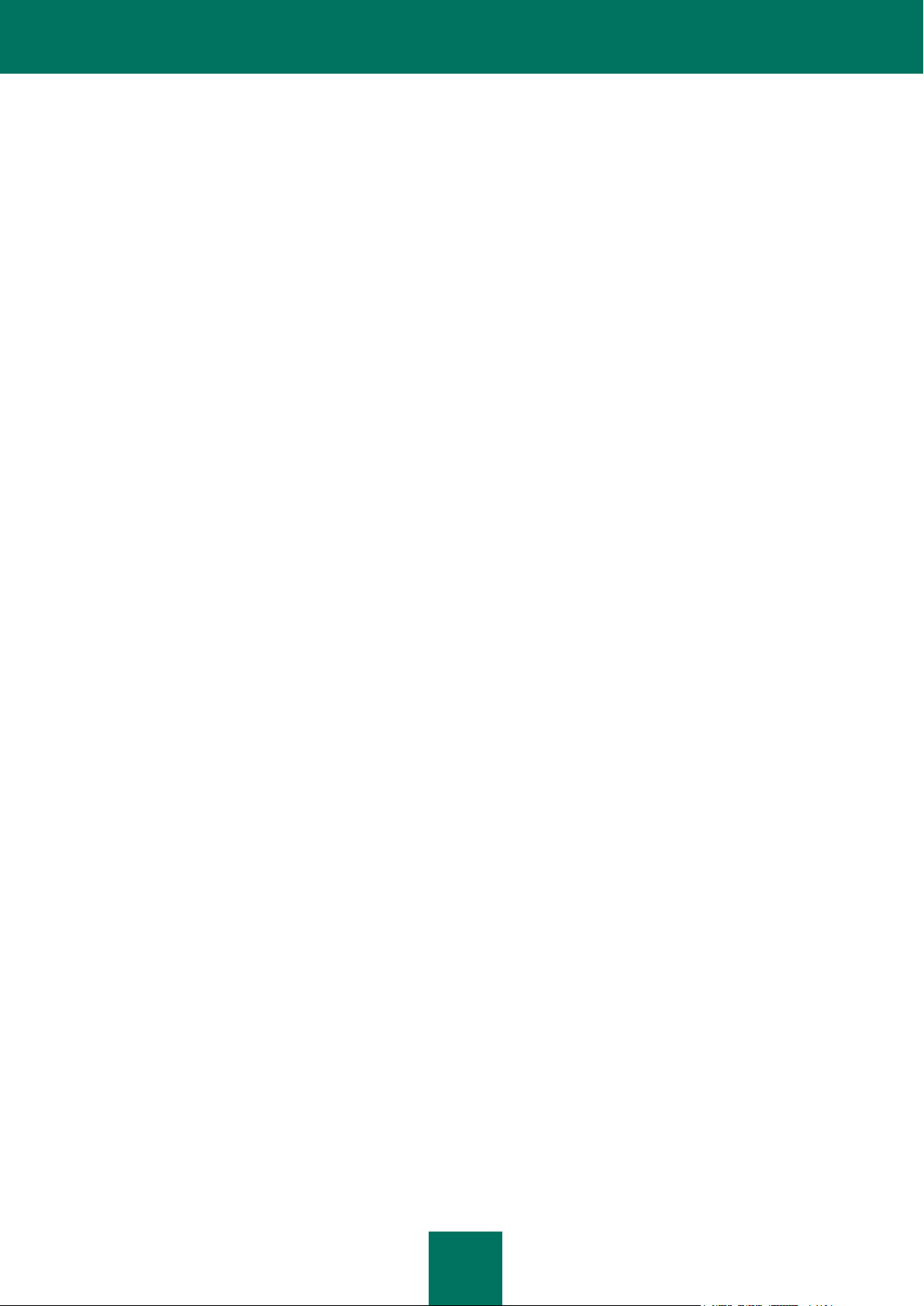
G U Í A D E L U S U A R I O
12
Se ha implementado un nuevo analizador heurístico que brinda una detección más precisa y un bloqueo de
programas maliciosos anteriormente desconocidos. Si no se ha encontrado la firma de un programa en las
bases de datos de antivirus, el analizador heurístico simula el lanzamiento del programa en un entorno virtual
aislado. El método es seguro y permite analizar todos los efectos de un programa antes de ejecutarlo en un
entorno real.
Se ha mejorado el proceso de actualización de la aplicación. Ahora, rara vez necesita reiniciar el equipo.
Nuevas características de interfaz:
La interfaz hace que las características del programa sean simples y fáciles de acceder.
La interfaz ha sido rediseñada considerando las necesidades de los administradores de redes pequeñas a
medianas así como también de administradores de redes de grandes compañías.
Nuevas características en el Kaspersky Administration Kit:
Se ha agregado una característica que permite la instalación remota de la aplicación con la última versión de
las bases de datos de la aplicación.
Se ha mejorado la administración de la aplicación cuando está instalada en un equipo remoto (se ha
rediseñado la estructura de la política).
Se ha sumado una característica que, al crear una política, permite utilizar un archivo de configuración de la
aplicación ya existente.
Otra característica importante se observa en la opción de crear parámetros específicos para los usuarios
móviles cuando configuran tareas de actualización de grupo.
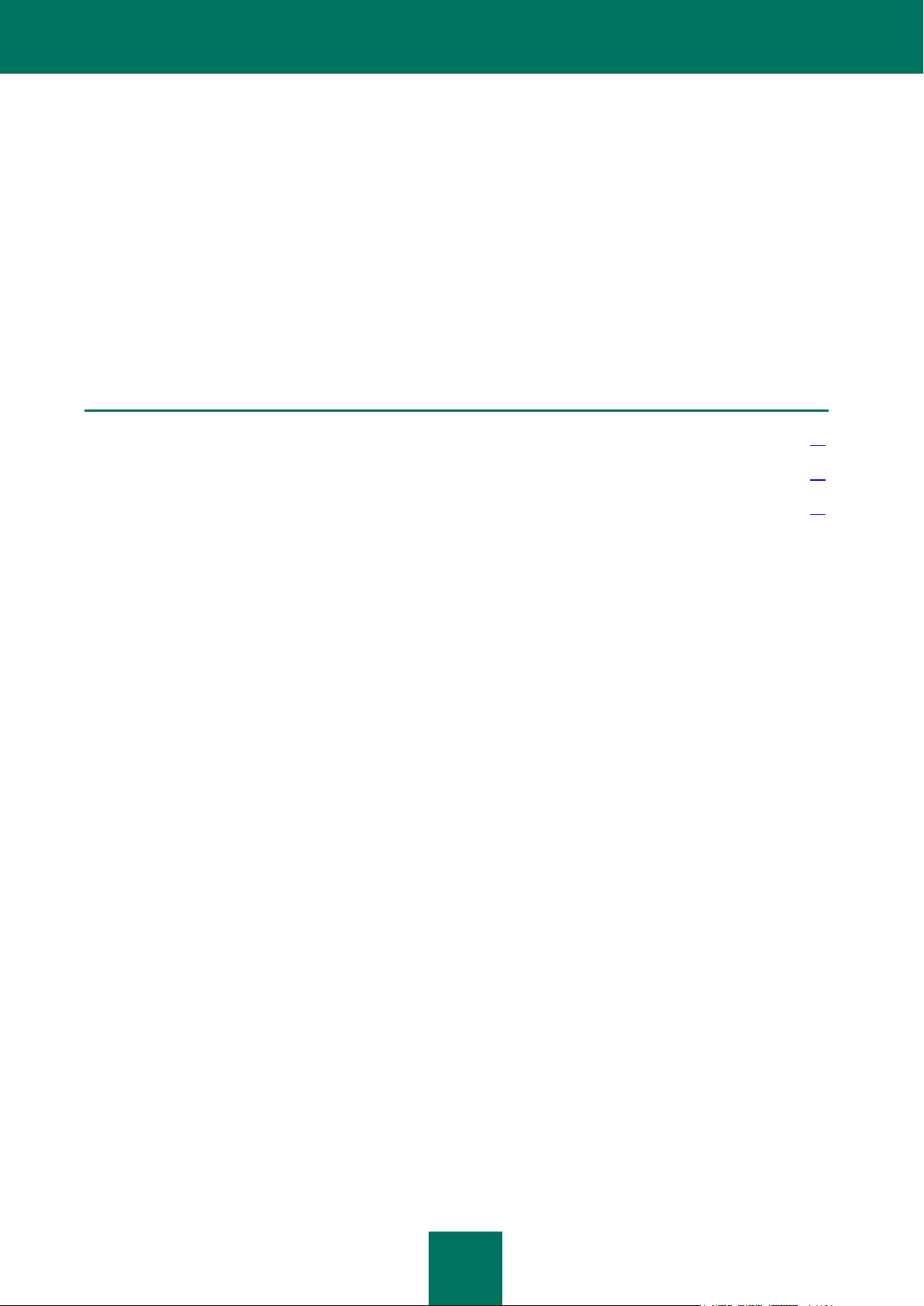
13
EN ESTA SECCIÓN
Tareas de análisis antivirus ............................................................................................................................................. 13
Actualización ................................................................................................................................................................... 13
Características de soporte de la aplicación ..................................................................................................................... 14
KASPERSKY ANTI-VIRUS 6.0 SOS MP4
Kaspersky Anti-Virus incluye:
Tareas de análisis de virus con las que el equipo o los archivos separados, carpetas, discos, o áreas se
analizan ante virus.
La actualización, asegura el estado actualizado de los módulos de aplicación internos, y las bases de datos
utilizadas para analizar en busca de programas maliciosos.
Características del Soporte que brinda información de soporte para trabajar con el programa y expandir sus
posibilidades.
TAREAS DE ANÁLISIS ANTIVIRUS
Es muy importante que analice su equipo contra virus de manera periódica. Para este propósito, las siguientes tareas
antivirus están incluidas en Kaspersky Anti-Virus:
Escanear
Analiza objetos seleccionados por el usuario. Ud. puede analizar cualquier objeto en el sistema de archivos del
equipo.
Escaneo completo
Consiste en un análisis en detalle de todo el sistema. Los siguientes objetos son analizados por defecto: memoria
del sistema, programas cargados al iniciar, resguardo del sistema, bases de datos de correo, discos duros,
unidades extraíbles de almacenamiento y unidades de red.
Escaneo rápido
Análisis en busca de virus en los objetos de inicio del sistema operativo.
ACTUALIZACIÓN
Para bloquear un ataque por red, eliminar un virus u otro programa nocivo, Kaspersky Anti-Virus debe ser actualizado
regularmente. El componente Actualización está designado para este propósito. Este maneja la actualización de los
módulos y bases de datos utilizados por la aplicación.
El servicio de distribución de actualización permite guardar actualizaciones de bases de datos y módulos de programas
bajados de los servidores de Kaspersky Lab a una carpeta local y darles acceso a otros equipos de la red para proteger
el tráfico de la red.
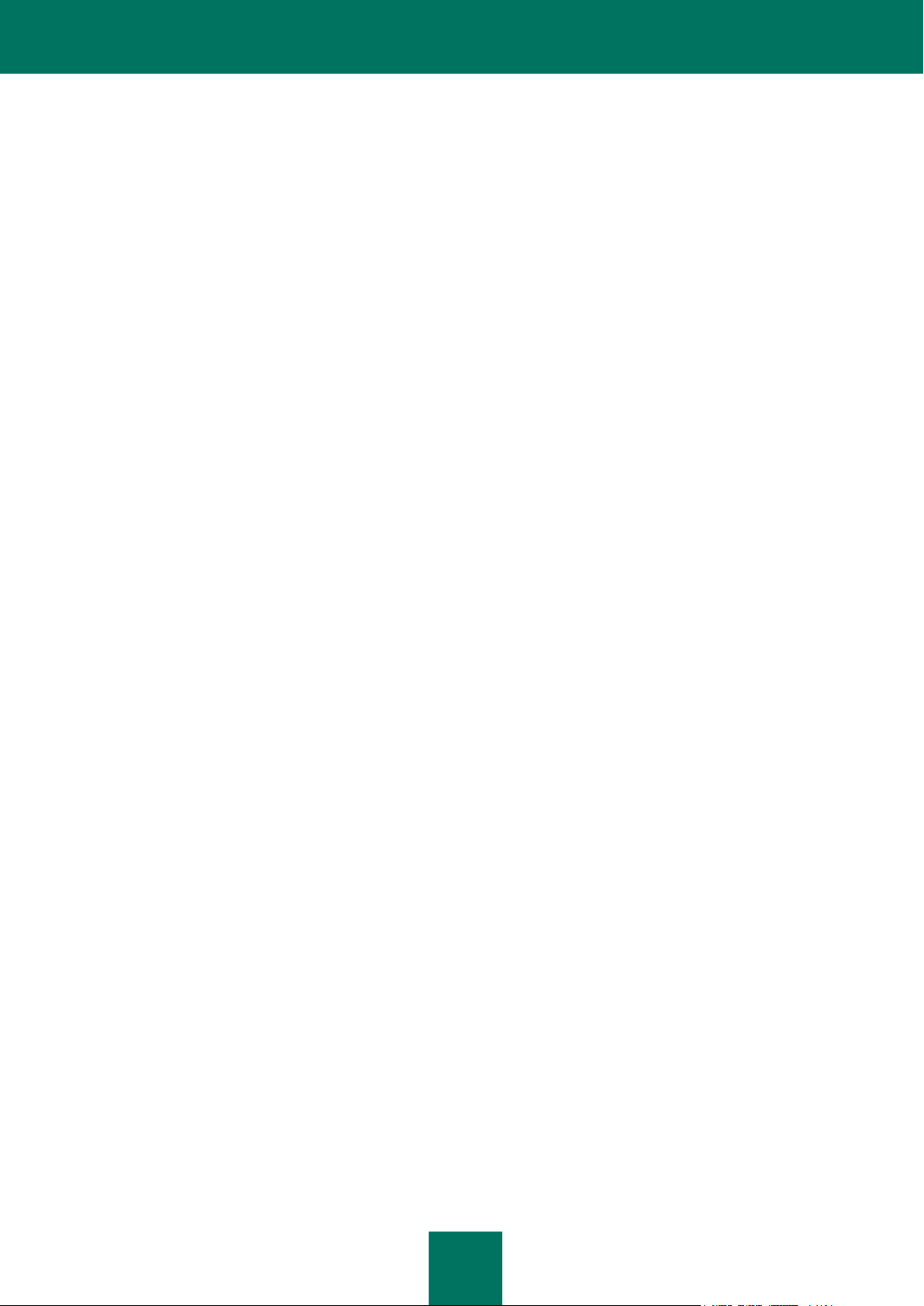
G U Í A D E L U S U A R I O
14
CARACTERÍSTICAS DE SOPORTE DE LA APLICACIÓN
Kaspersky Anti-Virus incluye una cantidad de características de soporte. Están designadas para mantener la aplicación
al día, ampliar sus posibilidades y asistirlo en el uso de la aplicación.
Archivos de datos
Al utilizar la aplicación se crea un reporte de cada tarea de análisis y actualización de la aplicación. Contiene
información acerca de las actividades realizadas y los resultados; con ellos, usted podrá aprender acerca de los
detalles de cómo funcionan todas las tareas. En caso que surjan problemas, puede enviar los reportes a Kaspersky
Lab para que nuestros especialistas puedan estudiar la situación en profundidad y ayudarlo tan pronto como sea
posible.
Kaspersky Anti-Virus mueve todos los archivos potencialmente peligrosos a un área especial de almacenamiento
llamada Cuarentena. Allí son almacenados en forma cifrada para evitar infectar el equipo. Usted puede analizar
estos objetos de virus, restaurarlos a sus ubicaciones anteriores, borrarlos, o poner los archivos en cuarentena por
su cuenta. Todos los archivos que resultan no infectados luego de la finalización del análisis de virus, se restauran
automáticamente a sus ubicaciones anteriores.
El Resguardo mantiene copias de archivos desinfectados y eliminados por Kaspersky Anti-Virus. Estas copias se
crean para que pueda restaurar los archivos o una foto de su infección, de ser necesario. Las copias de resguardo
de los archivos también son almacenadas en forma cifrada para evitar futuras infecciones.
Puede restaurar un archivo de una copia de resguardo a su ubicación original y eliminar la copia.
Licencia
Al adquirir Kaspersky Anti-Virus, usted contrae con Kaspersky Lab un acuerdo de licencia que rige el uso de la
aplicación, su acceso a las actualizaciones de las bases de datos, y Soporte Técnico por un período de tiempo
especificado. El término de uso y otra información requerida para el funcionamiento de la aplicación con todas sus
características están provistos en una licencia.
Utilizando la función Licencia puede obtener información detallada sobre la licencia actual, adquirir una nueva
licencia, o renovar la ya existente.
Soporte
Todos los usuarios registrados de Kaspersky Anti-Virus pueden obtener los beneficios de nuestro Servicio de
Soporte Técnico. Para ver información de donde puede recibir soporte técnico, utilice la función Soporte.
Al utilizar los enlaces provistos, usted puede ir al foro de usuarios de productos Kaspersky Lab y visitar una lista de
preguntas realizadas frecuentemente, que pueden darle una solución a su problema. Asimismo, puede llenar el
formulario especial en el sitio y enviar un mensaje al Soporte Técnico relacionado con un error o un comentario
acerca del funcionamiento del programa.
También tiene acceso al Soporte Técnico en línea, y por supuesto, nuestro personal está siempre listo a brindarle
asistencia telefónica sobre Kaspersky Anti-Virus.
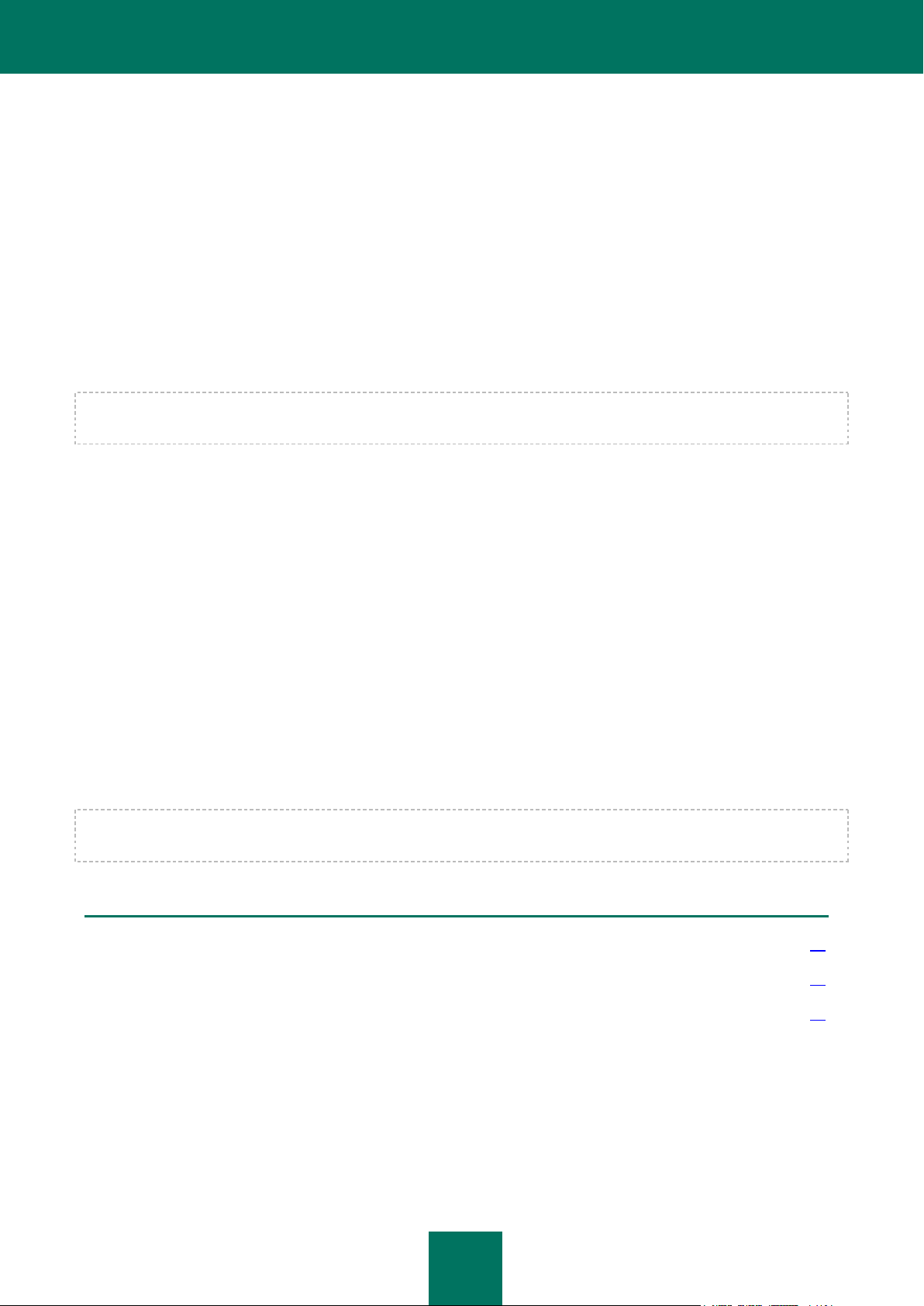
15
EN ESTA SECCIÓN
Instalación utilizando el Asistente de Instalación ............................................................................................................. 15
Instalación de la aplicación de la línea de comando ....................................................................................................... 18
Instalación del editor de Objeto de la Política de Grupo .................................................................................................. 19
INSTALACIÓN DE KASPERSKY ANTI-VIRUS
Kaspersky Anti-Virus 6.0 SOS MP4 puede instalarse junto a cualquier otra aplicación anti-virus por distribuidores de
terceros o de Kaspersky Lab, salvo por:
Kaspersky Anti-Virus 2009;
Kaspersky Internet Security 2009;
Kaspersky Anti-Virus 6.0 para Windows Workstations;
Kaspersky Anti-Virus 6.0 para Windows Servers.
Kaspersky Anti-Virus 6.0 SOS MP4 no puede asegurar la protección del equipo en tiempo real, ¡es un programa antivirus complementario!
Kaspersky Anti-Virus 6.0 SOS MP4 puede instalarse en un equipo de diferentes maneras:
instalación local – instalación de la aplicación en un único equipo. Se requiere acceso directo a ese equipo para
ejecutar y completar la instalación. La instalación local puede llevarse a cabo de alguna de las siguientes
maneras:
El modo interactivo, utilizando el asistente de instalación de la aplicación, este modo requiere la
participación del usuario para la instalación;
El modo no interactivo en que la instalación de la aplicación se abrirá de la línea de comando y no requiere
la participación del usuario para la instalación.
instalación remota – la instalación de la aplicación en equipos en red administrados remotamente desde la
terminal de un administrador utilizando lo siguiente:
set de software de Kaspersky Administration Kit (ver Guía de Implementación de Kaspersky Administration
Kit);
Antes de comenzar la instalación de Kaspersky Anti-Virus (incluyendo el remoto), se recomienda cerrar todas las
aplicaciones activas.
políticas de dominio de grupo de Microsoft Windows Server 2000/2003.
INSTALACIÓN UTILIZANDO EL ASISTENTE DE INSTALACIÓN
Para instalar Kaspersky Anti-Virus en su equipo, ejecutar el archivo de instalación en el CD del producto.
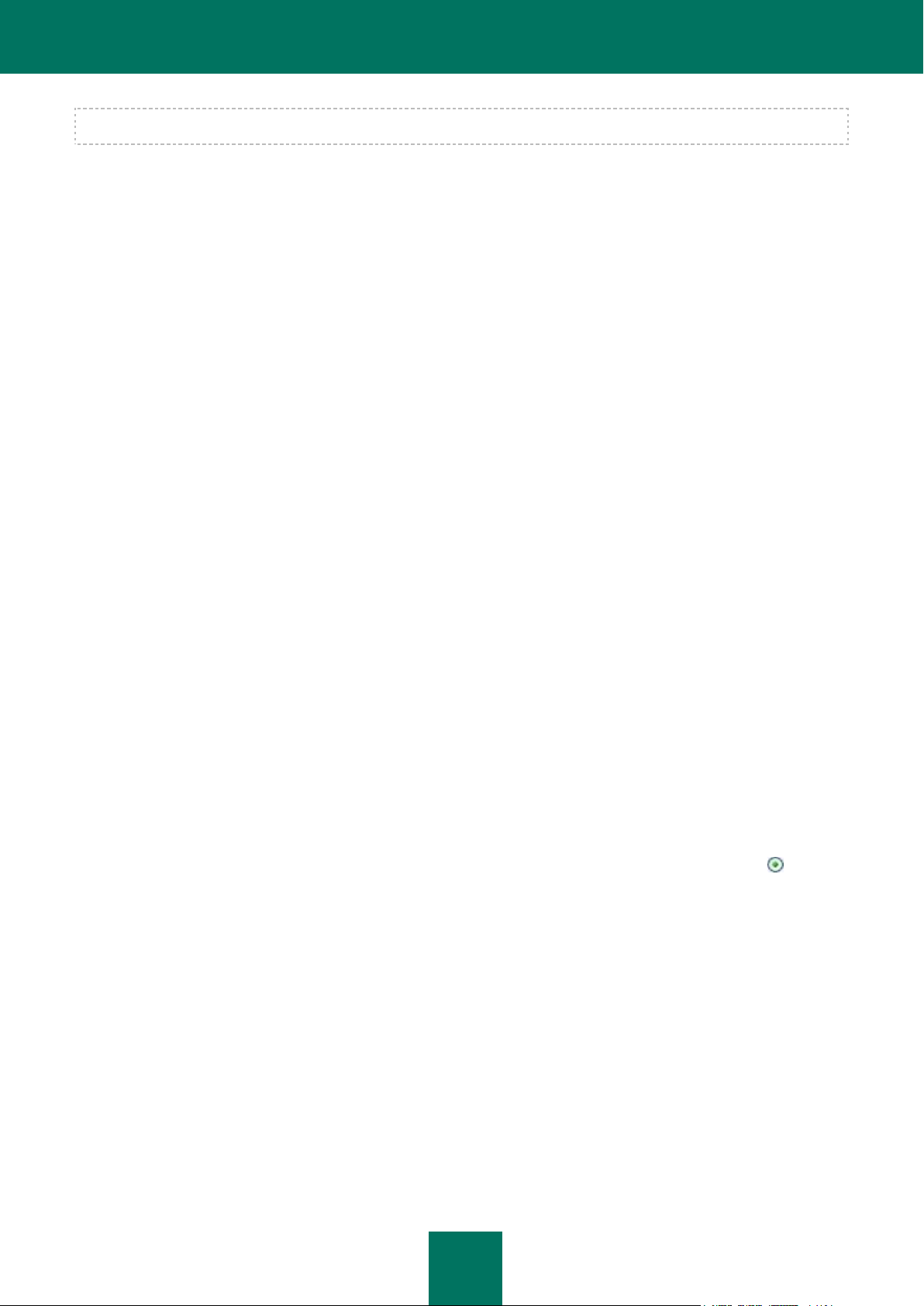
G U Í A D E L U S U A R I O
16
Instalar la aplicación del archivo de instalación descargado a través de Internet, es igual a instalar la aplicación del CD.
El programa de instalación está implementado como un asistente estándar de Windows. Cada ventana contiene un
conjunto de botones para controlar el proceso de instalación. Abajo brindamos una breve descripción de su propósito:
Siguiente – acepte la acción y vaya al paso siguiente en el proceso de instalación.
Atrás – vuelve al paso anterior en el proceso de instalación.
Cancelar – cancela la instalación.
Finalizar – completa el proceso de instalación de la aplicación.
Abajo encontrará una discusión detallada de cada paso de la instalación del paquete.
PASO 1. VERIFICAR QUE EL SISTEMA CUMPLA CON LOS REQUISITOS
DE INSTALACIÓN
Antes de instalar Kaspersky Anti-Virus en el equipo, el asistente verificará que su equipo cumpla con los requisitos
mínimos. También verificará que usted tenga los derechos necesarios para instalar el software.
Si no cumple con alguno de los requisitos, se mostrará el aviso correspondiente en la pantalla. Recomendamos que
instale toda actualización requerida utilizando el servicio de Actualización de Windows, y los programas requeridos,
antes de intentar volver a instalar Kaspersky Anti-Virus.
PASO 2. VENTANA DE INICIO DE LA INSTALACIÓN
Si su sistema cumple en su totalidad con los requisitos implícitos, inmediatamente después del lanzamiento del archivo
de instalación, se abrirá la ventana de inicio en la pantalla y mostrará la información en el inicio de la instalación de
Kaspersky Anti-Virus.
Para continuar con la instalación, haga click en el botón Siguiente . Para cancelar la instalación, haga click en el botón
Cancelar.
PASO 3. VER EL ACUERDO DE LICENCIA
El cuadro de diálogo de la aplicación contiene el acuerdo de licencia entre usted y Kaspersky Lab. Léalo
cuidadosamente, y si está de acuerdo con todos los términos y condiciones del acuerdo, seleccione la opción Acepto
los términos y condiciones del Acuerdo de Licencia y haga click en el botón Siguiente. La instalación continuará.
Para cancelar la instalación, haga click en el botón Cancelar.
PASO 4. SELECCIONAR LA CARPETA DE INSTALACIÓN
El siguiente paso de la instalación de Kaspersky Anti-Virus define la carpeta para instalar la aplicación. La ruta por
defecto es la siguiente:
<Unidad> Archivos de Programa Kaspersky Lab Kaspersky Anti-Virus 6.0 SOS MP4 – para
sistemas de 32-bit.
<Unidad> Archivos de Programa (x86) Kaspersky Lab Kaspersky Anti-Virus 6.0 SOS MP4 – para
sistemas de 64-bit.
Usted puede especificar una carpeta diferente haciendo click en el botón Examinar y seleccionar una carpeta en la
ventana de selección de carpeta estándar, o ingresar la ruta de la carpeta en el campo de entrada proporcionado.
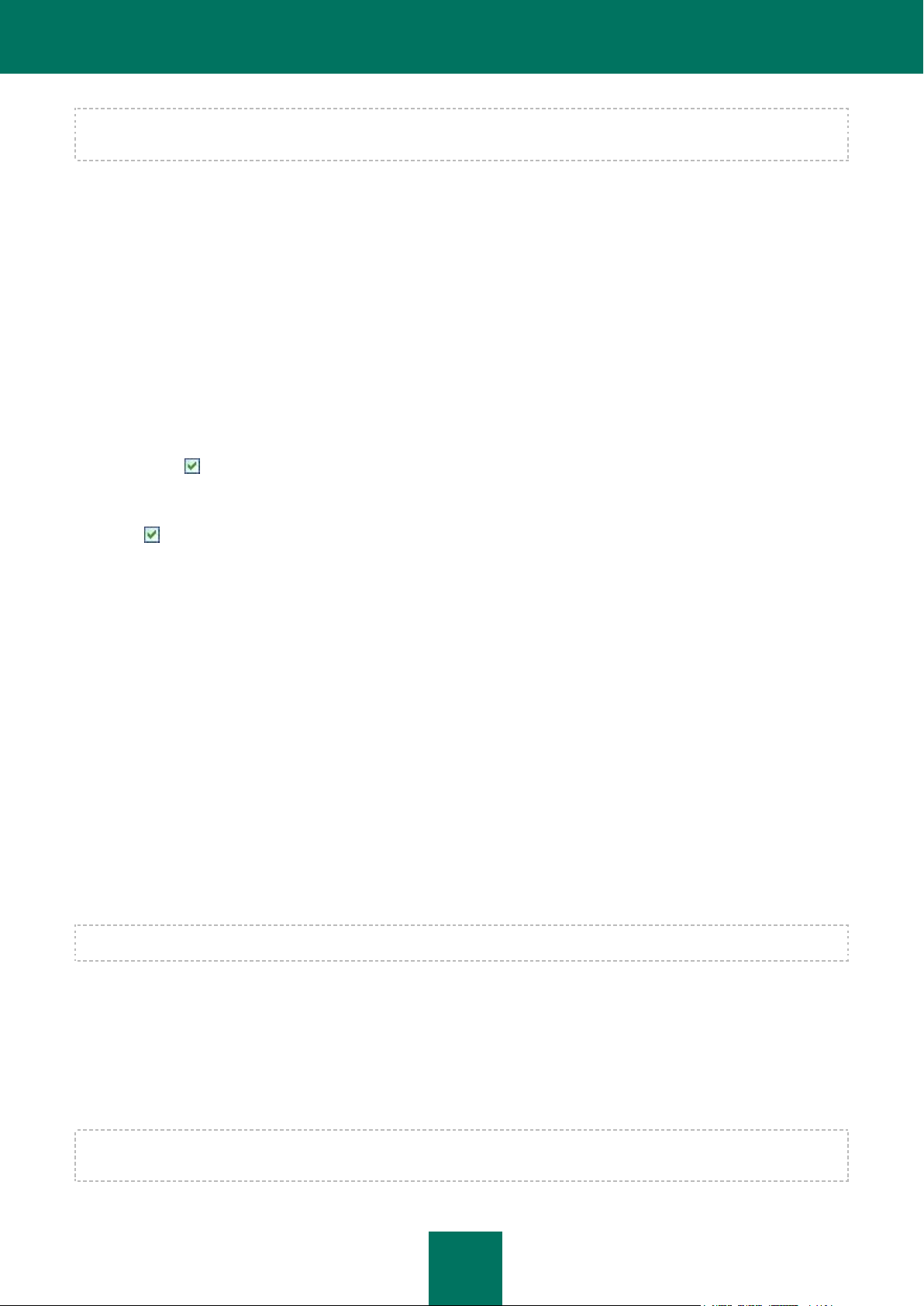
I N S T A L A C I Ó N DE K A S P E R S K Y A N T I - V I R U S
17
Por favor note que si ingresa manualmente la ruta completa en la carpeta de instalación, su longitud no deberá exceder
los 200 caracteres, y la ruta no deberá contener caracteres especiales.
Para continuar con la instalación, haga click en el botón Siguiente .
PASO 5. UTILIZAR LA CONFIGURACIÓN GUARDADA DE LA
INSTALACIÓN ANTERIOR
En este paso, se le ofrecerá especificar si usted desea utilizar las configuraciones de protección y las bases de datos en
el funcionamiento de la aplicación si estos objetos han sido guardados en su equipo después que una versión previa de
Kaspersky Anti-Virus 6.0 haya sido eliminada (si, por ejemplo, usted está instalando la versión comercial luego de haber
quitado la versión beta).
Veamos más atentamente cómo habilitar las características descriptas anteriormente.
Si una versión anterior (build) de Kaspersky Anti-Virus ha sido instalada en su equipo, y ha guardado las bases de datos
de la aplicación luego de haberla eliminado, entonces podrá integrarlas en la versión que está instalando. Para hacerlo,
active la casilla Bases de datos de la aplicación. Las bases de datos de la aplicación incluidas en el paquete de
instalación no se copiarán en su equipo.
Para utilizar las configuraciones de protección que ha modificado en una versión previa y guardado en su equipo, active
la casilla Configuración de la aplicación.
Haga click en el botón Siguiente para continuar.
PASO 6. SELECCIONAR EL TIPO DE INSTALACIÓN
En este paso, deberá definir la finalización de la instalación de la aplicación. Hay dos opciones de instalación:
Completa. En este caso, todos los componentes de Kaspersky Anti-Virus se instalarán en su equipo. Para conocer
más sobre los pasos para la instalación, refiérase al Paso 8.
Personalizado. En este caso, se le ofrecerá elegir qué componentes de la aplicación desea instalar. Para más
detalles ver Paso 7.
Para seleccionar el modo de instalación, haga click en el botón correspondiente.
PASO 7. SELECCIONAR LOS COMPONENTES DE LA APLICACIÓN PARA
LA INSTALACIÓN
Este paso se realizará sólo si eligió la opción de instalación Personalizado.
Antes de comenzar con la instalación personalizada, deberá seleccionar qué componentes de Kaspersky Anti-Virus
desea instalar. Por defecto, el componente análisis de virus y el conector Agente de Red para administrar la aplicación
remotamente vía Kaspersky Administration Kit, se eligen para la instalación.
Para seleccionar un componente para la siguiente instalación, debe abrir el menú haciendo click izquierdo sobre el icono
siguiente al nombre del componente y elegir el ítem Esta característica se instalará en su disco duro local. Para más
detalles acerca de la funcionalidad del componente que ha seleccionado y sobre el espacio de disco requerido para la
instalación, por favor vea la parte inferior de esta ventana del programa de instalación.
Para una información más detallada sobre el espacio disponible en el disco de su equipo, haga click en el botón
Volumen. Se mostrará la información en la ventana que se abrirá.
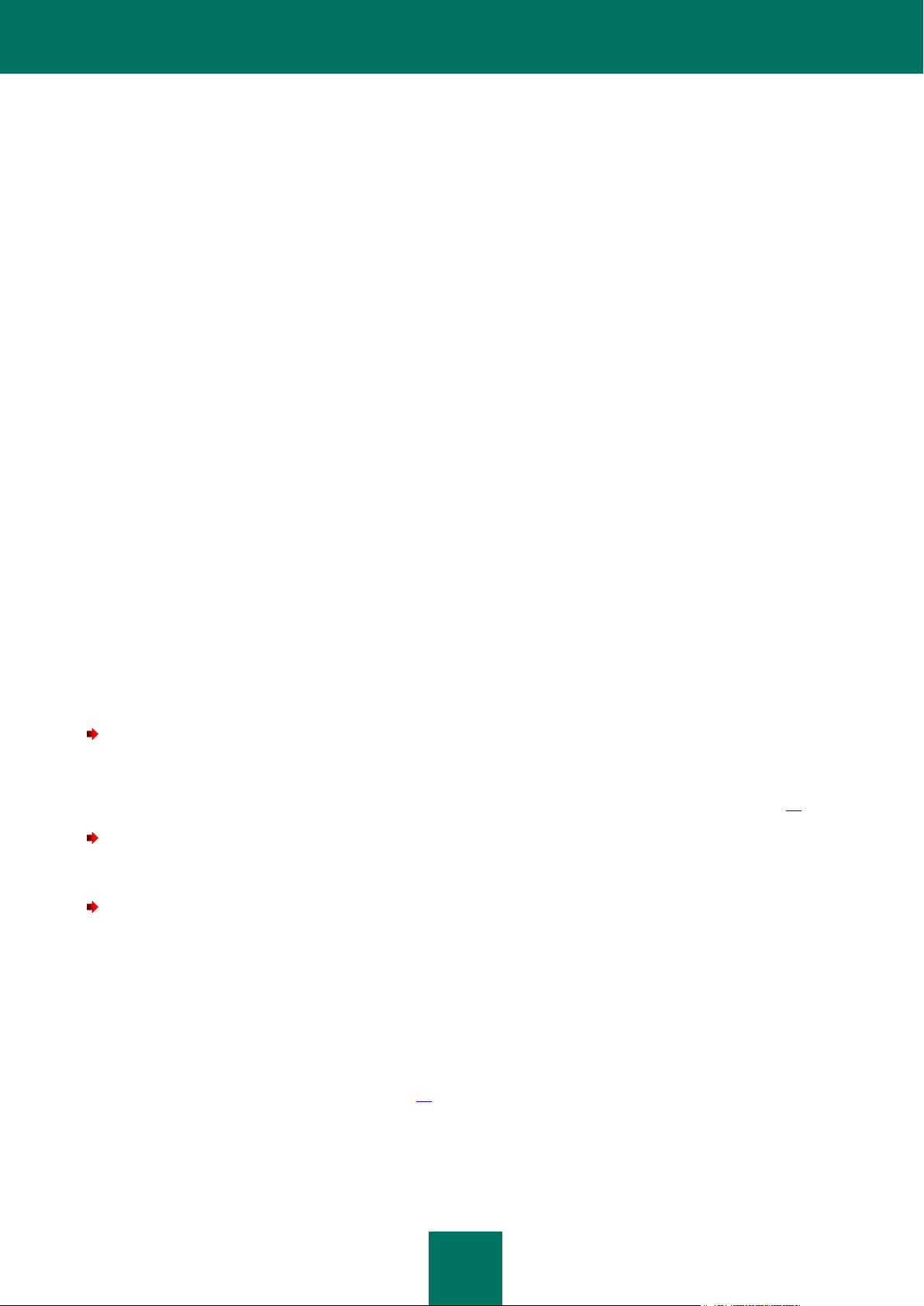
G U Í A D E L U S U A R I O
18
Para cancelar el componente de instalación, elija la opción Esta característica no estará disponible del menú
contextual. Tenga en cuenta que al cancelar la instalación de algún componente, no estará protegido contra una
cantidad de programas peligrosos.
Cuando haya terminado de seleccionar los componentes a instalar haga click en el botón Siguiente. Para volver a la
lista de componentes predeterminados a instalarse, haga click en el botón Restablecer.
PASO 8. BUSCAR OTROS PROGRAMAS DE ANTI-VIRUS
En este paso, el asistente busca otros programas anti-virus instalados en su equipo.
Si se detecta algún software anti-virus de terceros, Kaspersky Anti-Virus 6.0 SOS MP4 continuará su instalación. Se
mostrará una notificación para advertirle que la aplicación que se está instalando no puede asegurar una protección
completa del equipo.
Para continuar con la instalación, haga click en el botón Siguiente.
PASO 9. COMPLETAR LA INSTALACIÓN
La ventana Instalación completa contiene información sobre la finalización de la instalación de Kaspersky Anti-Virus en
su equipo.
Para ejecutar el Asistente de Configuración Inicial, haga click en el botón Siguiente.
Si se requiere que se reinicie la instalación para una finalización exitosa, se mostrará una notificación especial en
pantalla.
INSTALACIÓN DE LA APLICACIÓN DE LA LÍNEA DE
COMANDO
Para instalar Kaspersky Anti-Virus 6.0 SOS MP4, ingrese lo siguiente en la línea de comandos:
msiexec /i <nombre_del_paquete>
El asistente de instalación se ejecutará (ver sección "Instalación utilizando el Asistente de Instalación" en página 15).
Para instalar la aplicación en un modo no interactivo (sin abrir el asistente de instalación), escriba lo siguiente:
msiexec /i <nombre_del_paquete> /qn
Para instalar la aplicación con una contraseña, que confirma el derecho de eliminar la aplicación, escriba lo
siguiente:
msiexec /i <nombre_del_paquete> KLUNINSTPASSWD=****** – cuando instale la aplicación en modo
interactivo;
msiexec /i <nombre_del_paquete> KLUNINSTPASSWD=****** /qn – cuando instale la aplicación en modo
no interactivo sin reiniciar el equipo;
Cuando instale Kaspersky Anti-Virus en modo no interactivo, se soporta la lectura del archivo setup.ini; el archivo
contiene la configuración general para la instalación de la aplicación, el archivo de configuración install.cfg (ver sección
Importar la configuración de la protección en página 85), y archivo llave de licencia. Tenga en cuenta que esos archivos
deben ubicarse en la misma carpeta que el paquete de instalación de Kaspersky Anti-Virus.
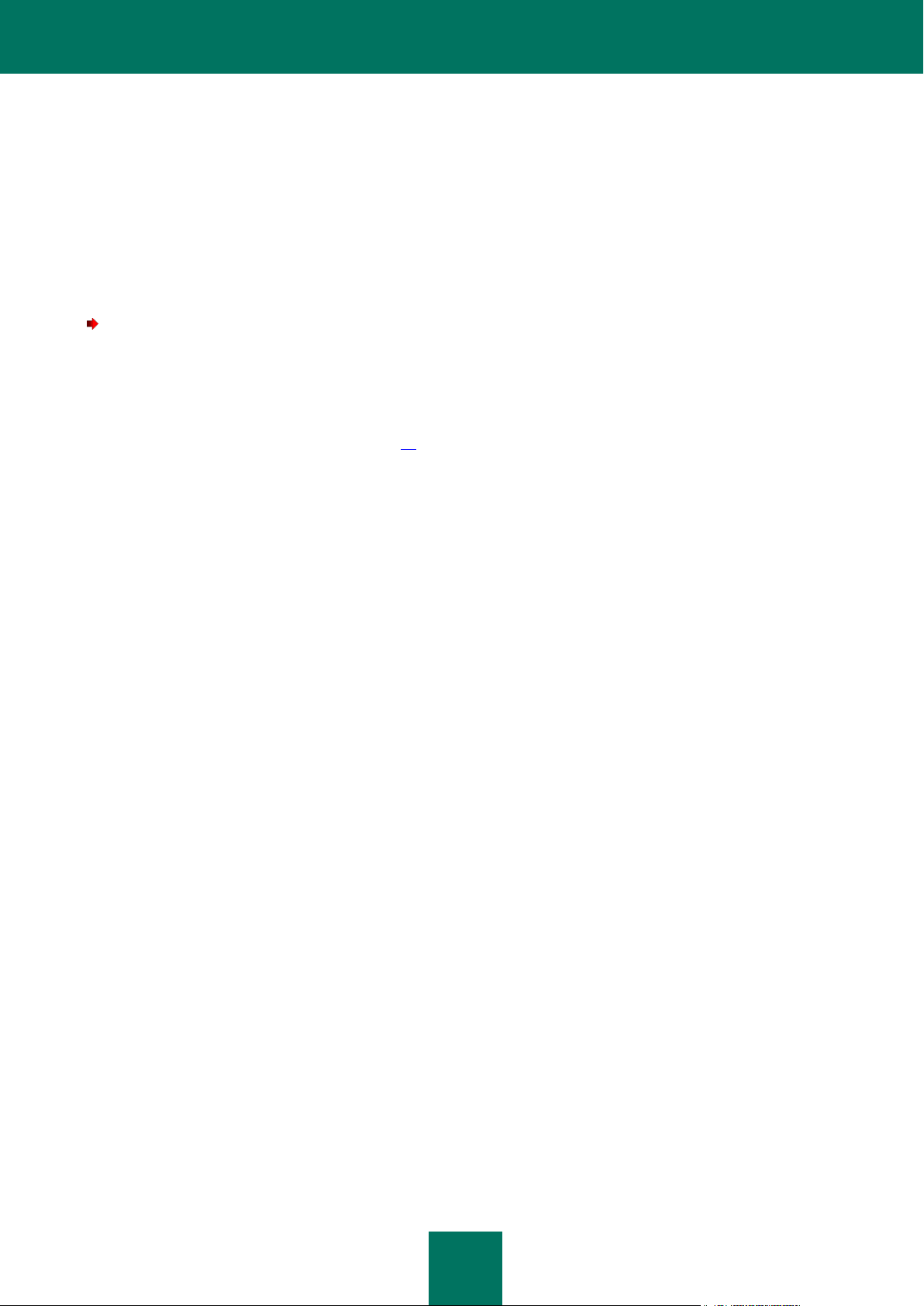
I N S T A L A C I Ó N DE K A S P E R S K Y A N T I - V I R U S
19
INSTALACIÓN DEL EDITOR DE OBJETO DE LA POLÍTICA DE GRUPO
Al utilizar el Editor del Objeto de la Política de Grupo puede instalar, actualizar y eliminar Kaspersky Anti-Virus en
estaciones de trabajo de la empresa que forman parte del dominio, sin utilizar el Kaspersky Administration Kit.
INSTALAR LA APLICACIÓN
Para instalar Kaspersky Anti-Virus, haga lo siguiente:
1. Crear una carpeta de red compartida en el equipo que funciona como controlador de dominio, y colocar en él el
paquete de instalación Kaspersky Anti-Virus en formato .msi.
Adicionalmente, en este directorio puede colocar el archivo setup.ini, que contiene la lista de configuraciones
para la instalación de Kaspersky Anti-Virus, el archivo de configuración install.cfg (ver sección Importar las
configuraciones de protección en página 85), y un archivo llave de licencia.
2. Abrir el Editor del Objeto de la Política de Grupo de la consola estándar MMC (para una información
detallada de cómo trabajar con este editor ver el sistema de ayuda de Microsoft Windows Server).
3. Cree un nuevo paquete. Para hacerlo, seleccione Objeto de la Política de Grupo / Configuración del
equipo/ Configuración del programa / Instalación del software del árbol de consola, y utilice el comando
Crear / Paquete del menú contextual.
En la ventana que se abrirá, especifique la ruta de la carpeta compartida que almacena el paquete de
instalación Kaspersky Anti-Virus. En la casilla de diálogo despliegue del Programa, seleccione la
configuración Asignada, y haga click en el botón Aceptar.
La política de grupo será aplicada a cada estación de trabajo cuando se realice el próximo registro de los equipos
del dominio. Como resultado, Kaspersky Anti-Virus se instalará en todos los equipos.
DESCRIPCIÓN DE LAS CONFIGURACIONES DEL ARCHIVO SETUP.INI
El archivo setup.ini ubicado en el directorio del paquete de instalación de Kaspersky Anti-Virus, es utilizado cuando se
instala la aplicación en modo no-interactivo de la línea de comando o del editor del Objeto de la Política de Grupo. Este
archivo incluye las siguientes configuraciones:
[Configuración] – configuraciones generales para la instalación de la aplicación.
InstallDir=<ruta a la carpeta de instalación de la aplicación>.
Reiniciar=sí|no – define si su equipo debe reiniciarse cuando la instalación de la aplicación finalice o no (el
reinicio no se ejecuta de manera predeterminada).
[Tareas] – habilitar tareas de Kaspersky Anti-Virus. Si no se especifica una tarea, todas las tareas estarán disponibles
luego de la instalación. Si se especifica al menos una tarea, las tareas que no han sido listadas serán deshabilitadas.
EscnearMiEquipo=sí|no – tarea de análisis completo.
EscanearInicio=sí|no – tarea de análisis rápido.
Escaneo=sí|no – tarea de análisis.
Actualizador=sí|no – tarea de actualización para bases de datos de aplicación y módulos de programas.
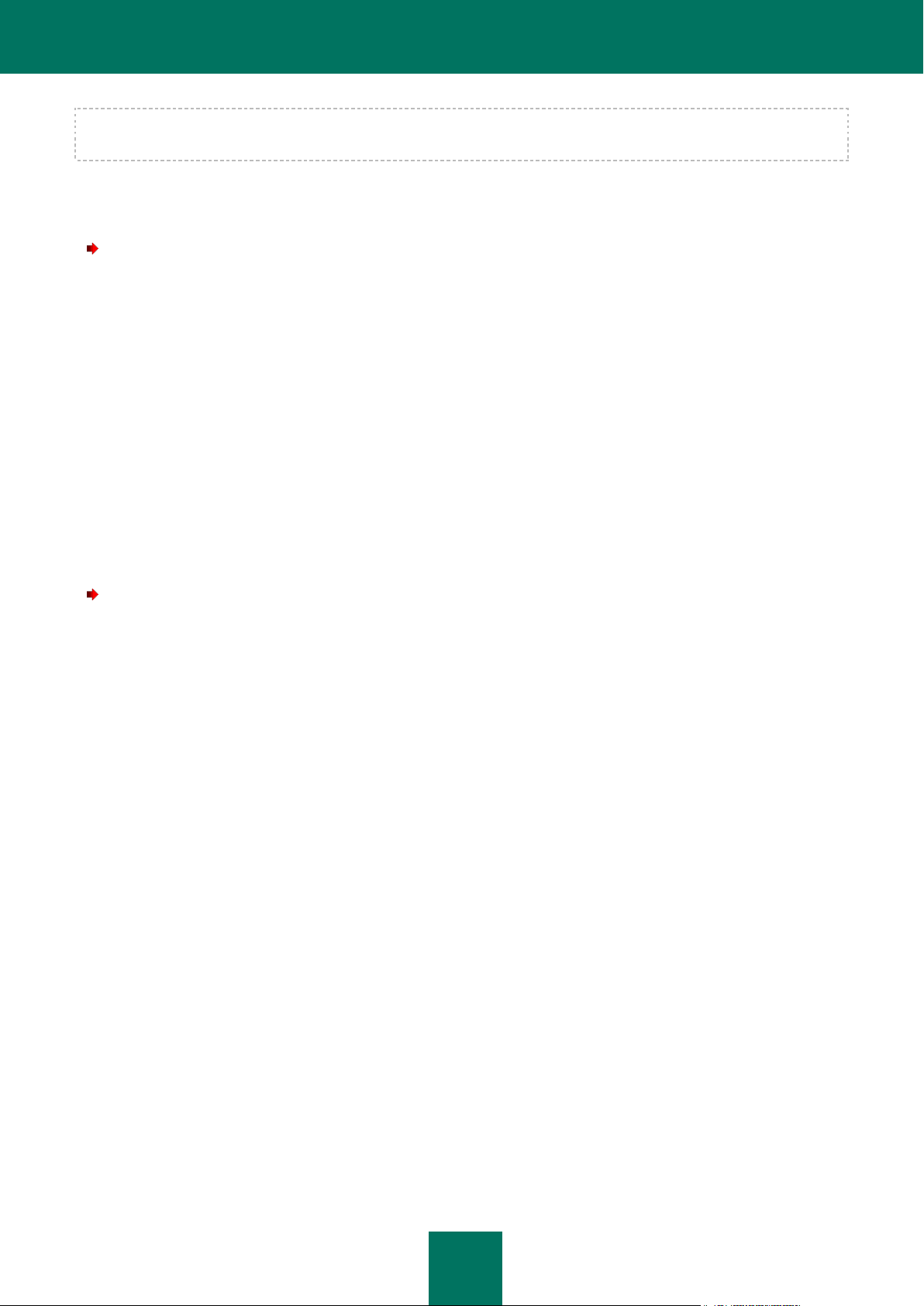
G U Í A D E L U S U A R I O
20
El 1, encendido, permitir, valores permitidos pueden ser utilizados en lugar del valor sí; el 0, apagado, deshabilitado,
valores deshabilitados pueden ser utilizados en lugar del valor no .
ACTUALIZAR LA VERSIÓN DE LA APLICACIÓN
Para actualizar la versión de Kaspersky Anti-Virus, haga lo siguiente:
1. Coloque el paquete de instalación que contiene las actualizaciones de Kaspersky Anti-Virus en formato msi en
una carpeta de red compartida.
2. Abrir el editor de Objeto de la Política de Grupo y crear un nuevo paquete utilizando el proceso descripto
anteriormente.
3. Seleccione el nuevo paquete de la lista y utilice el comando Propiedades en el menú contextual. Seleccione la
pestaña Actualizaciones en la ventana de propiedades del paquete, y especifique el paquete, que contiene el
paquete de instalación de la versión anterior de Kaspersky Anti-Virus. Para instalar una versión actualizada de
Kaspersky Anti-Virus guardando la configuración de protección, seleccione la opción de instalación por encima
del paquete existente.
La política de grupo será aplicada a cada estación de trabajo cuando se realice el próximo registro de los equipos del
dominio.
QUITAR LA APLICACIÓN
Para quitar Kaspersky Anti-Virus, haga lo siguiente:
1. Abrir Editor de Objeto de la Política de Grupo.
2. Seleccionar Objeto_Política_Grupo / Configuración del equipo/ Configuración del programa/ Instalación
del software en el árbol de consola.
Seleccione el paquete Kaspersky Anti-Virus de la lista de paquetes, abra el menú contextual, y ejecute el
comando Todas las tareas/ Eliminar.
En el cuadro de diálogo Eliminar aplicaciones, seleccione Eliminar inmediatamente esta aplicación de los equipos
de todos los usuarios para que Kaspersky Anti-Virus sea eliminado en el próximo reinicio.
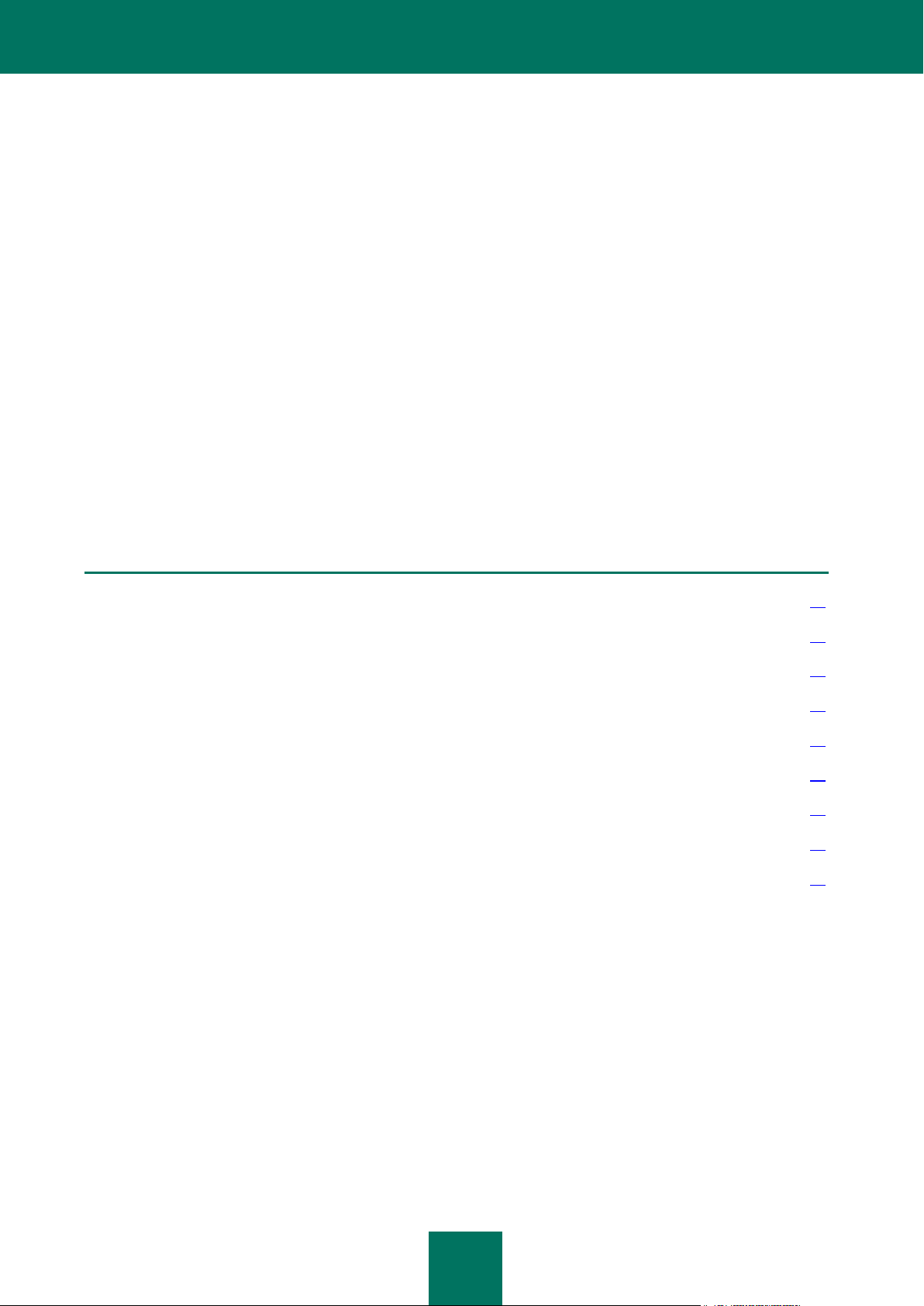
21
EN ESTA SECCIÓN
Asistente de Configuración Inicial ................................................................................................................................... 21
Analizar equipo en busca de virus ................................................................................................................................... 25
Actualizar la aplicación .................................................................................................................................................... 25
Administrar licencias........................................................................................................................................................ 26
Administración de la seguridad ....................................................................................................................................... 26
Eliminar problemas. Soporte técnico al usuario .............................................................................................................. 27
Crear archivo de rastreo .................................................................................................................................................. 28
Configurar los parámetros de la aplicación ..................................................................................................................... 28
Aplicación de reportes de operación. Archivos de datos ................................................................................................. 29
INTRODUCCIÓN
Una de las mayores metas de Kaspersky Lab al crear Kaspersky Anti-Virus era encontrar la configuración óptima de la
aplicación. Esto permite a los usuarios con cualquier nivel de conocimientos informáticos reforzar la protección de su
equipo inmediatamente después de la instalación sin perder tiempo configurando parámetros.
Sin embargo, los detalles de configuración para su equipo o para las tareas que realice con él pueden ser específicos.
Por eso recomendamos realizar una configuración preliminar para lograr un enfoque más flexible y personalizado para
proteger su equipo.
Para la conveniencia del usuario, hemos incorporado etapas preliminares de configuración junto con una interfaz
unificada del Asistente de Configuración Inicial que comienza al finalizar el proceso de instalación de la aplicación.
Siguiendo las instrucciones del Asistente, puede activar la aplicación, configurar los parámetros para las actualizaciones
y lanzamiento de tareas de análisis de virus, acceso protegido con contraseña a la aplicación, etc.
Luego de finalizada la instalación y comenzar el programa, recomendamos tomar los siguientes pasos:
Actualización de la aplicación (a menos que haya sido hecha utilizando el asistente de instalación, o
inmediatamente de forma automática luego de que la aplicación haya sido instalada).
Analizar el equipo en busca de virus.
ASISTENTE DE CONFIGURACIÓN INICIAL
El Asistente de Configuración Kaspersky Anti-Virus se inicia cuando finaliza la instalación de la aplicación. Está diseñado
para ayudarlo a configurar los parámetros iniciales de la aplicación, sobre la base de las características y tareas de su
equipo.
La Interfaz del Asistente de Configuración está diseñada como un Asistente estándar de Microsoft Windows y consiste
en una serie de pasos que puede examinar utilizando los botones Atrás y Siguiente, o completar utilizando el botón
Finalizar. Para detener la operación del asistente en cualquier momento, pulse el botón Cancelar.
Para completar la instalación de la aplicación en el equipo, debe realizar todos los pasos del procedimiento del asistente.
Si la operación del asistente ha sido interrumpida por alguna razón, no se guardarán los valores de configuración que ya
se hayan especificado. En el próximo intento de ejecutar la aplicación, el Asistente de Configuración Inicial se ejecuta
nuevamente requiriendo así editar las configuraciones.
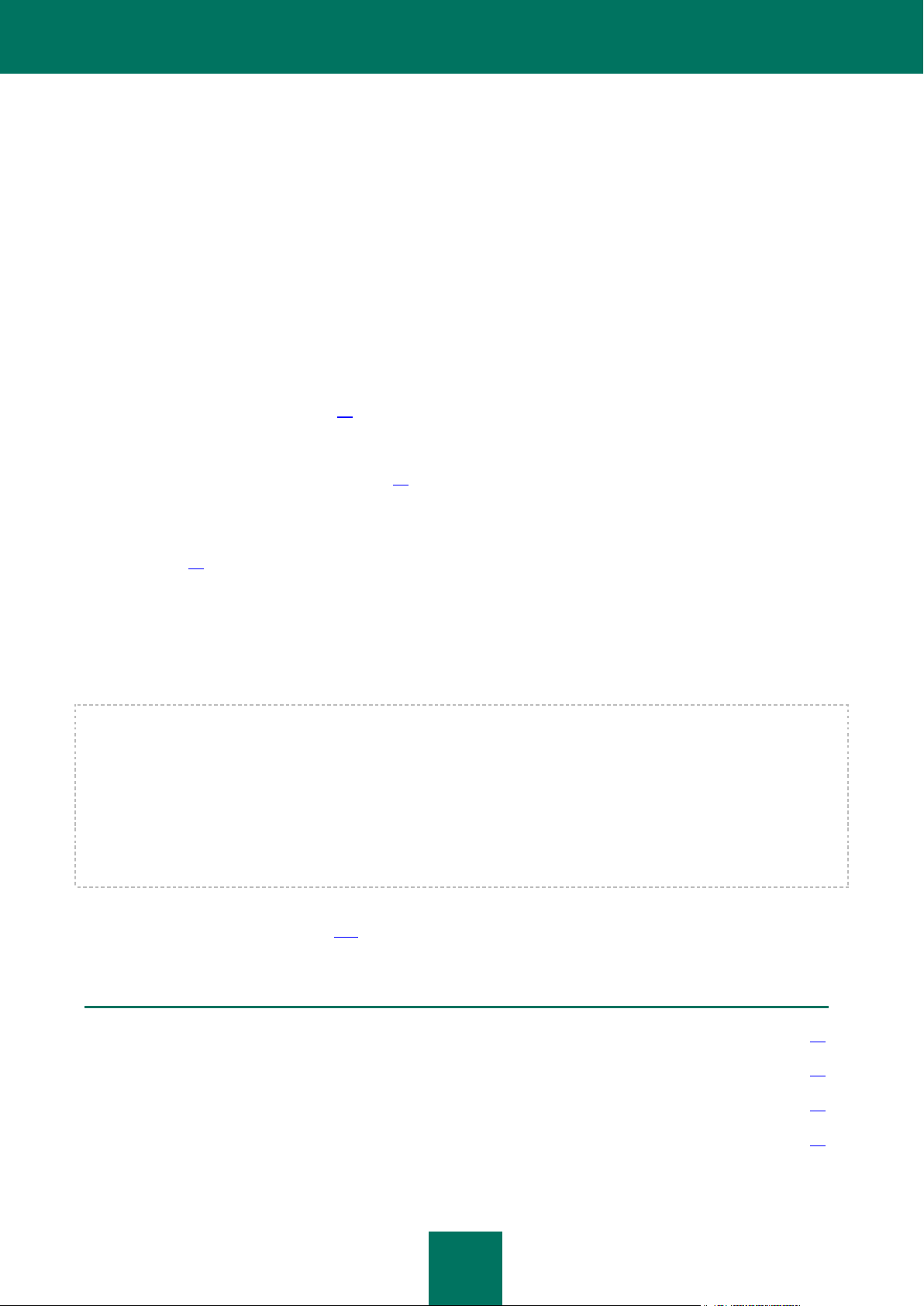
G U Í A D E L U S U A R I O
22
VER TAMBIÉN
Activación en línea .......................................................................................................................................................... 23
Obtener un archivo llave .................................................................................................................................................. 23
Activar utilizando un archivo llave ................................................................................................................................... 23
Completar la activación ................................................................................................................................................... 23
ACTIVAR LA APLICACIÓN
El procedimiento de activación de la aplicación consiste en registrar una licencia instalando un archivo llave. De acuerdo
con la licencia, la aplicación determinará los privilegios existentes y calculará el término de uso.
El archivo llave contiene información del sistema requerida por Kaspersky Anti-Virus para ser completamente operativo y
como dato adicionales:
información de soporte (quién provee el soporte, y dónde puede obtenerse);
nombre llave y número así como también fecha de caducidad de la licencia.
Dependiendo de si ya tiene el archivo llave, o si recibirá uno del servidor de Kaspersky Lab, tendrá las siguientes
opciones para activar Kaspersky Anti-Virus:
Activación en línea (ver página 23). Seleccione este tipo de activación si ha adquirido una versión comercial de
la aplicación, y si se le brindado un código de activación. Puede utilizar este código para obtener un archivo
llave para brindar acceso al funcionamiento total de la aplicación mediante el período efectivo de la licencia.
Activar la versión de prueba (ver página 23). Utilice este tipo de activación si desea instalar la versión de
evaluación de la aplicación antes de tomar la decisión de adquirir una versión comercial. Se le proveerá un
archivo llave gratuito válido por un término especificado en el acuerdo de licencia de la versión de evaluación.
Activación con una licencia llave obtenida anteriormente (ver sección "Activación utilizando un archivo llave" en
página 23). Activar la aplicación utilizando un archivo llave Kaspersky Anti-Virus 6.0 obtenido previamente.
Activar más tarde. Si elige esta opción, omita el paso de activación. La aplicación se instalará en su equipo, y
tendrá acceso a todas las características de la aplicación, salvo por las actualizaciones (sólo una actualización
de la aplicación estará disponible, inmediatamente luego de la instalación). La opción Activar más tarde no
estará disponible la primera vez que inicia el Asistente de Activación. Las próximas veces que inicie el
asistente, si la aplicación ya está activada, la opción Borrar archivo llave estará disponible para realizar la
eliminación.
Si elige alguna de las primeras dos aplicaciones de activación, la aplicación se activará mediante el servidor web de
Kaspersky Lab, que requiere conexión a Internet para utilizar el enlace. Antes de comenzar con la activación, verifique y
edite las configuraciones de conexión de red como se requiere en la ventana que se abrirá cuando haga click en el botón
Configuraciones LAN. Para más detalles acerca de las configuraciones de red, contacte a su administrador de red o a
su proveedor de Internet.
Si al momento de la instalación no hay una conexión de Internet disponible, puede realizar la activación más tarde,
utilizando la interfaz de la aplicación o conectándose a Internet desde un equipo diferente para obtener una llave,
utilizando un código de activación recibido al registrarse en el sitio web del Servicio de Soporte Técnico de Kaspersky
Lab.
También puede activar la aplicación utilizando el Kaspersky Administration Kit. Para hacerlo, debe crear una tarea de
instalación del archivo llave (ver página 100) (para más detalles refiérase a la guía de ayuda de Kaspersky
Administration Kit).
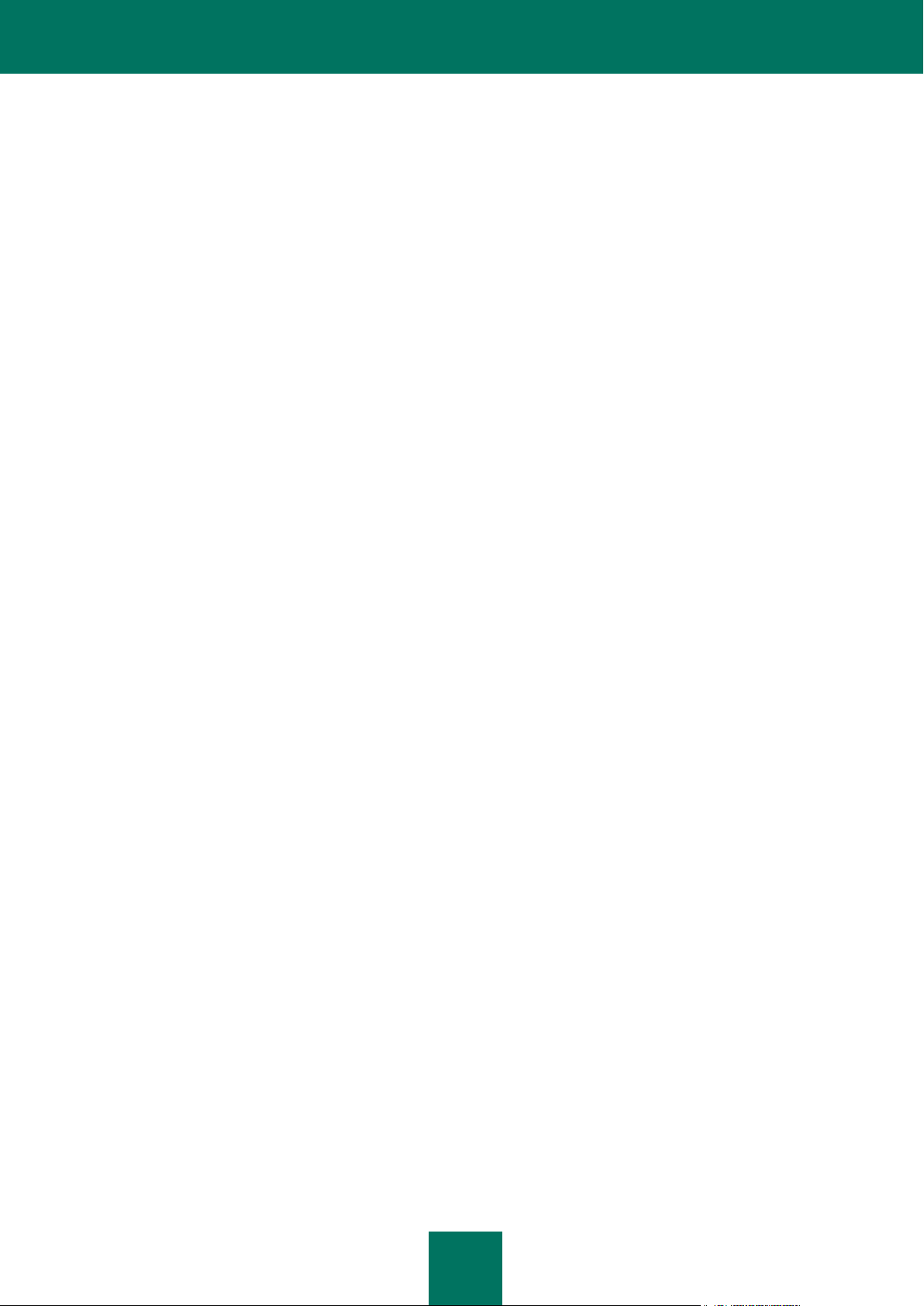
I N T R O D U C C I Ó N
23
ACTIVACIÓN EN LÍNEA
La activación en línea se realiza ingresando un código de activación que recibirá por correo electrónico cuando compre
Kaspersky Anti-Virus por Internet. Si adquiere la aplicación en caja (versión al por menor), el código de activación estará
impreso en el sobre que contiene el disco de instalación.
I N G R E S O D E L C Ó D I G O D E A C T I V A C I Ó N
En este paso, debe ingresar el código de activación. El código de activación es una secuencia de números y letras
divididos por guiones en grupos de cuatro o cinco símbolos sin espacios. Por ejemplo, 11111-11111-11111-11111.
Tenga en cuenta que el código sólo deberá ingresarse en caracteres latinos.
Ingrese su información personal en la parte inferior de la ventana: nombre completo, dirección de correo electrónico,
país y cuidad de residencia. Esta información puede ser necesaria para identificar un usuario registrado si, por ejemplo,
la información de su licencia se ha perdido o ha sido robada. En este caso, puede obtener otro código de activación
utilizando su información personal.
O B T E N E R U N A R C H IV O L L A V E
El Asistente de Configuración se conecta a los servidores de Internet de Kaspersky Lab y envía su información de
registro, incluyendo el código de activación y su información de contacto. Una vez que se establece la conexión, se
verificará el código de activación y su información de contacto. Si el código de activación ha superado la verificación
exitosamente, el Asistente recibe un archivo llave que será instalado automáticamente. Al finalizar la activación, se abrirá
una ventana con información detallada de la licencia obtenida.
Si el código de activación no ha superado la verificación, la notificación correspondiente aparecerá en la pantalla. Si esto
sucede, contacte al distribuidor del software de quien adquirió la aplicación para mayor información.
Si ha excedido la cantidad de activaciones con el código de activación, la notificación correspondiente aparecerá en la
pantalla. Se interrumpirá el proceso de activación y la aplicación le ofrecerá contactarse con el servicio de Soporte
Técnico de Kaspersky Lab.
ACTIVAR LA VERSIÓN DE EVALUACIÓN
Utilice esta opción si desea instalar una versión de evaluación de Kaspersky Anti-Virus antes de decidir la adquisición de
una versión comercial. Se le dará una licencia gratuita, que será válida por el término especificado en el acuerdo de
licencia en la versión de prueba. Una vez que la licencia vence, no podrá activar nuevamente la versión de prueba.
ACTIVAR UTILIZANDO UN ARCHIVO LLAVE
Si tiene un archivo llave, puede utilizarlo para activar Kaspersky Anti-Virus. Para realizarlo, utilice el botón Examinar y
elija la ruta del archivo para el archivo con extensión .key.
Luego de haber instalado exitosamente la llave, verá la información sobre la licencia en la parte inferior de la ventana:
número de la licencia, tipo de licencia (comercial, beta, de prueba, etc.), fecha de caducidad de la licencia, y cantidad de
servidores.
COMPLETAR LA ACTIVACIÓN
El Asistente de Configuración le informará que Kaspersky Anti-Virus ha sido exitosamente activado. Asimismo, se le
dará información acerca de la licencia: número de la licencia, tipo de licencia (comercial, beta, de prueba, etc.), fecha de
caducidad de la licencia, y cantidad de servidores.
ACTUALIZAR LOS PARÁMETROS DE CONFIGURACIÓN
La calidad del análisis de virus en su equipo depende directamente de recibir de manera oportuna la firma de amenaza y
actualización del módulo de la aplicación. En esta ventana, el Asistente de Configuración le pide seleccionar el modo de
actualización de la aplicación y editar los parámetros de programación:
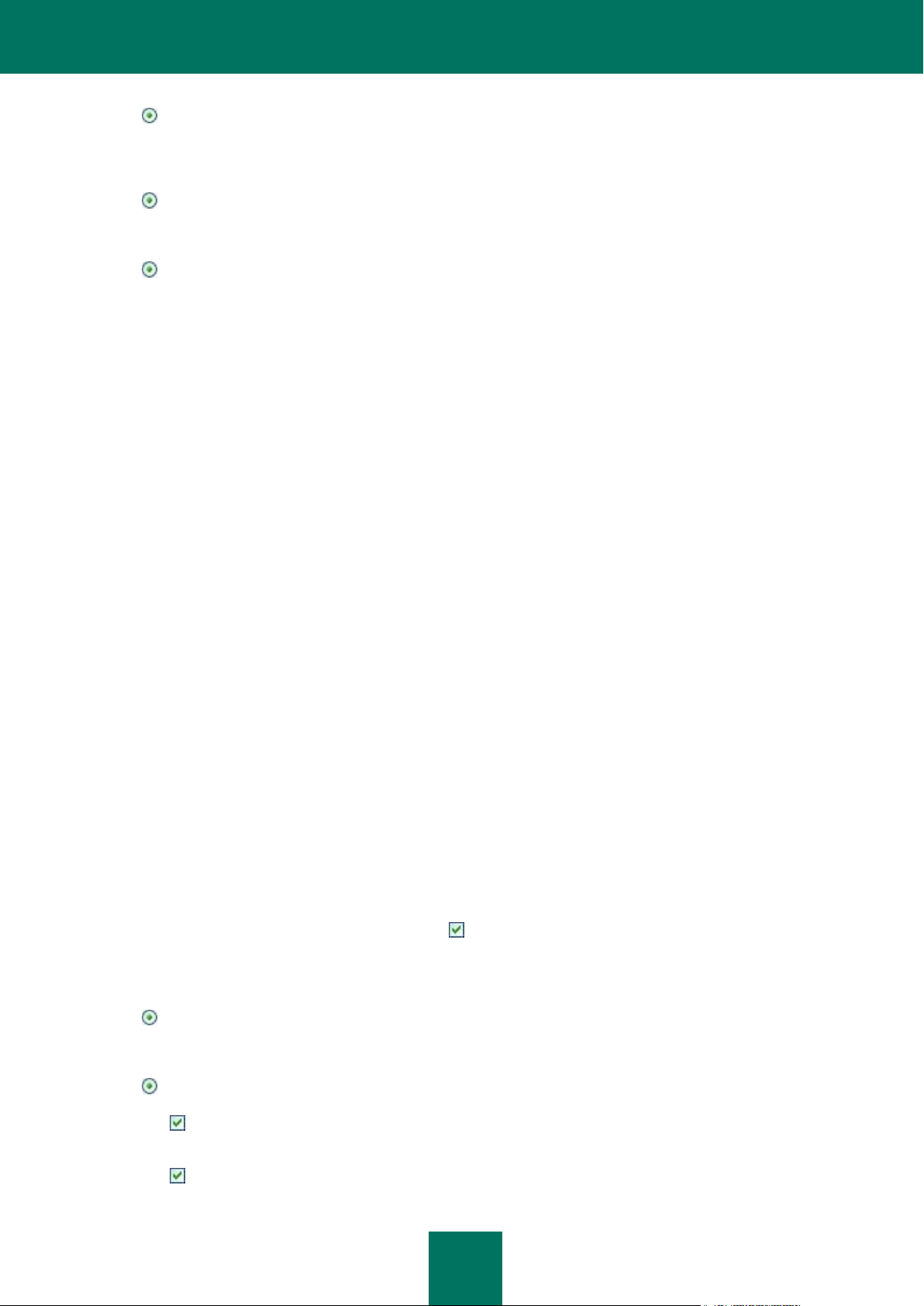
G U Í A D E L U S U A R I O
24
Automáticamente. Kaspersky Anti-Virus verifica la fuente de actualización para paquetes de actualización a
intervalos especificados. La frecuencia de análisis puede aumentar durante epidemias de virus y disminuir
cuando finalizan. Si se encuentran nuevas actualizaciones, Kaspersky Anti-Virus las descarga e instala en su
equipo. Este es el modo por defecto.
Cada 2 hora(s) (frecuencia que puede variar dependiendo de los parámetros del cronograma). Las
actualizaciones se ejecutan de manera automática según el horario creado. Puede modificar los parámetros del
cronograma en otra ventana haciendo click en el botón Cambiar.
Manualmente. Si selecciona esta opción, Ud. ejecutará las actualizaciones de la aplicación por su cuenta.
Tenga en cuenta que las bases de datos de la aplicación y los módulos incluidos dentro del paquete de instalación
pueden resultar anticuados al momento que instala la aplicación. Por eso recomendamos que obtenga las últimas
actualizaciones de la aplicación. Para realizarlo, haga click en el botón Actualizar ahora. Luego Kaspersky Anti-Virus
descargará las actualizaciones necesarias desde el sitio de actualizaciones y las instalará en su equipo.
Si desea cambiar la configuración de las actualizaciones (especificar las configuraciones de red, elegir una fuente de
actualización, ejecutar una actualización desde una cuenta de usuario específica, o habilitar descargas a una fuente
local), haga click en el botón Configuración.
CONFIGURAR EL CRONOGRAMA DE ANÁLISIS DE VIRUS
Analizar las áreas elegidas para detectar objetos maliciosos es una de las tareas clave que protegen su equipo.
Cuando instala Kaspersky Anti-Virus, se pueden crear tres tipos de tareas de análisis de virus. En esta ventana, el
Asistente de Configuración le solicitará que elija un modo de ejecutar la tarea de análisis:
Escaneo completo
Consiste en un análisis en detalle de todo el sistema. Los siguientes objetos son analizados por defecto: memoria
del sistema, programas cargados al iniciar, resguardo del sistema, bases de datos de correo, discos duros,
unidades extraíbles de almacenamiento y unidades de red. Puede cambiar los parámetros de cronograma en la
ventana que se abrirá cuando haga click en el botón Cambiar.
Escaneo rápido
Análisis en busca de virus en los objetos de inicio del sistema operativo. Puede cambiar los parámetros de
cronograma en la ventana que se abrirá cuando haga click en el botón Cambiar.
RESTRICCIÓN DE ACCESO A LA APLICACIÓN
Dado que una computadora personal puede ser utilizada por varias personas con distintos niveles de conocimientos
informáticos y que los programas maliciosos pueden desactivar la protección, Ud. tiene la opción de proteger con
contraseña el acceso a Kaspersky Anti-Virus. El uso de una contraseña puede proteger la aplicación de intentos de
desactivar la protección sin autorización o cambiar los parámetros de configuración de la aplicación.
Para activar la protección con contraseña, active la casilla Activar la protección con contraseña y complete los
campos Contraseña y Confirme contraseña.
Debajo, especifique el área que desea proteger con una contraseña:
Todas las operaciones (excepto notificaciones de eventos peligrosos). La contraseña será requerida si
el usuario intenta realizar cualquier acción sobre la aplicación, además de responder a las notificaciones acerca
de objetos peligrosos.
Operaciones seleccionadas:
Configurar los parámetros de la aplicación – solicita una contraseña si un usuario intenta modificar
Cerrar aplicación – la contraseña será requerida cuando el usuario intente cerrar la aplicación.
los parámetros de la aplicación.
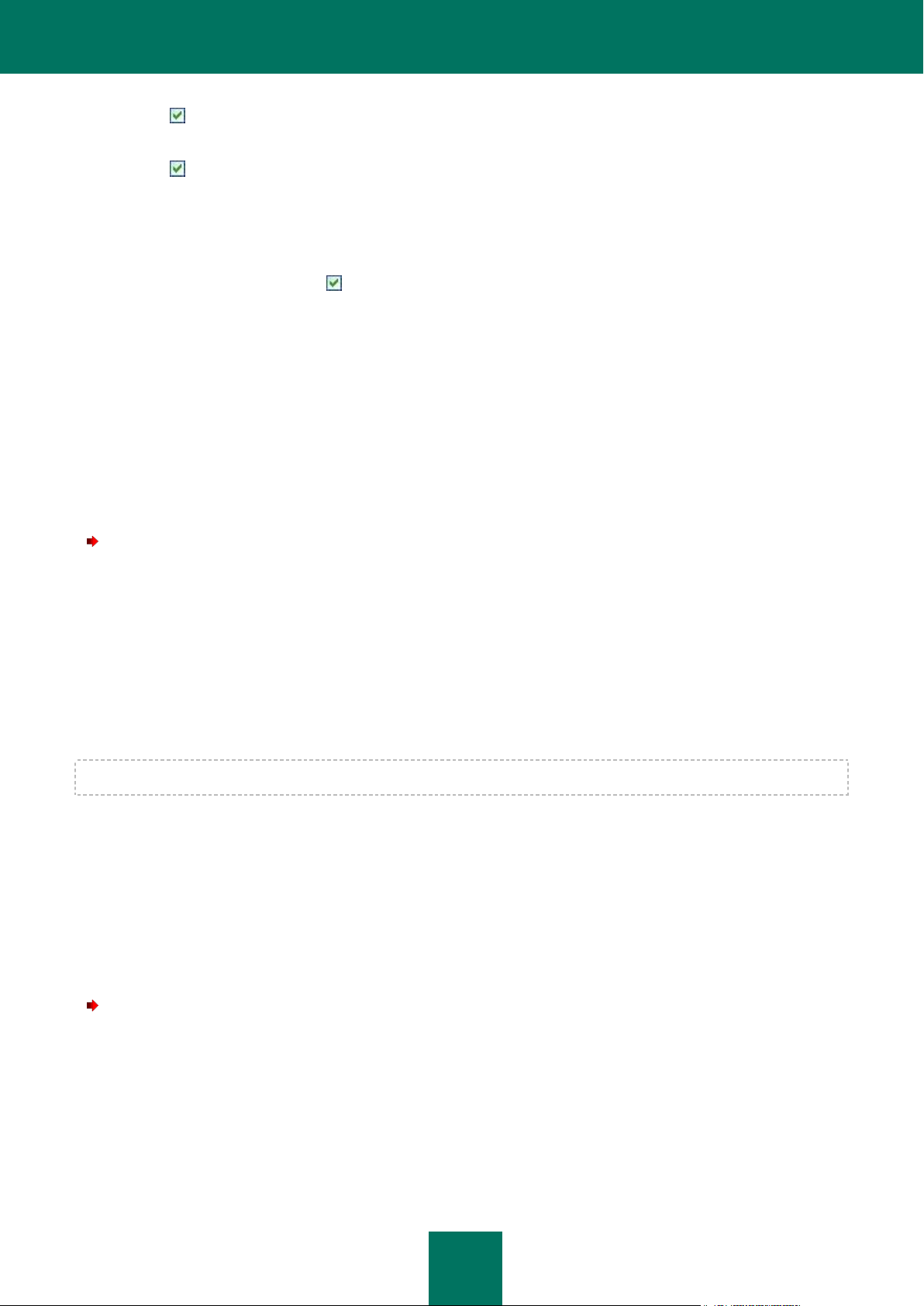
I N T R O D U C C I Ó N
25
Detener tareas de análisis – requiere contraseña si un usuario intenta detener una tarea de análisis
antivirus.
Al desinstalar la aplicación – requiere contraseña si el usuario intenta eliminar la aplicación del
equipo.
FINALIZAR EL ASISTENTE DE CONFIGURACIÓN
Si es necesario, verifique la casilla del Inicio de la aplicación en la última ventana y presione el botón Finalizar para
completar al Asistente de Configuración Inicial.
ANALIZAR EQUIPO EN BUSCA DE VIRUS
Los creadores de programas maliciosos se esfuerzan por ocultar sus acciones, y por lo tanto puede que no note la
presencia de programas maliciosos en su equipo.
Una vez que Kaspersky Anti-Virus esté instalado en su equipo, automáticamente realizará la tarea de Escaneo Rápido.
Esta tarea busca y neutraliza programas dañinos en objetos cargados al iniciar el sistema operativo.
Los especialistas de Kaspersky Lab también recomiendan que lleve a cabo la tarea de Escaneo Completo.
Para iniciar / detener una tarea de análisis de virus, haga lo siguiente:
1. Abra la ventana principal de la aplicación.
2. En la parte izquierda de la ventana, elija la sección Escanear (Escaneo Completo, Escaneo Rápido).
3. Haga click en el botón Iniciar Escaneo para comenzar el análisis. Si desea detener la ejecución de la tarea,
haga click en el botón Detener Escaneo mientras la tarea está en progreso.
ACTUALIZAR LA APLICACIÓN
Necesitará estar conectado a Internet para actualizar Kaspersky Anti-Virus.
El paquete de instalación Kaspersky Anti-Virus incluye las bases de datos que contienen las firmas de las amenazas. En
el momento que instala la aplicación, estas bases de datos pueden tornarse obsoletas, ya que las actualizaciones de
Kaspersky Lab tanto para las bases de datos como para los módulos de aplicaciones se realizan regularmente.
Cuando el Asistente de Configuración Inicial está activo, puede elegir el modo de ejecución de la actualización. Por
defecto, Kaspersky Anti-Virus verifica automáticamente si existen actualizaciones en los servidores de Kaspersky Lab. Si
el servidor contiene nuevas actualizaciones, Kaspersky Anti-Virus las descargará e instalará en modo silencioso.
Para mantener la protección de su equipo al día, se recomienda actualizar Kaspersky Anti-Virus inmediatamente
después de la instalación.
Para actualizar Kaspersky Anti-Virus por su cuenta, por favor haga lo siguiente:
1. Abra la ventana principal del programa.
2. En la parte izquierda de la ventana, seleccione la sección Actualizar.
3. Pulse el botón Iniciar actualización.
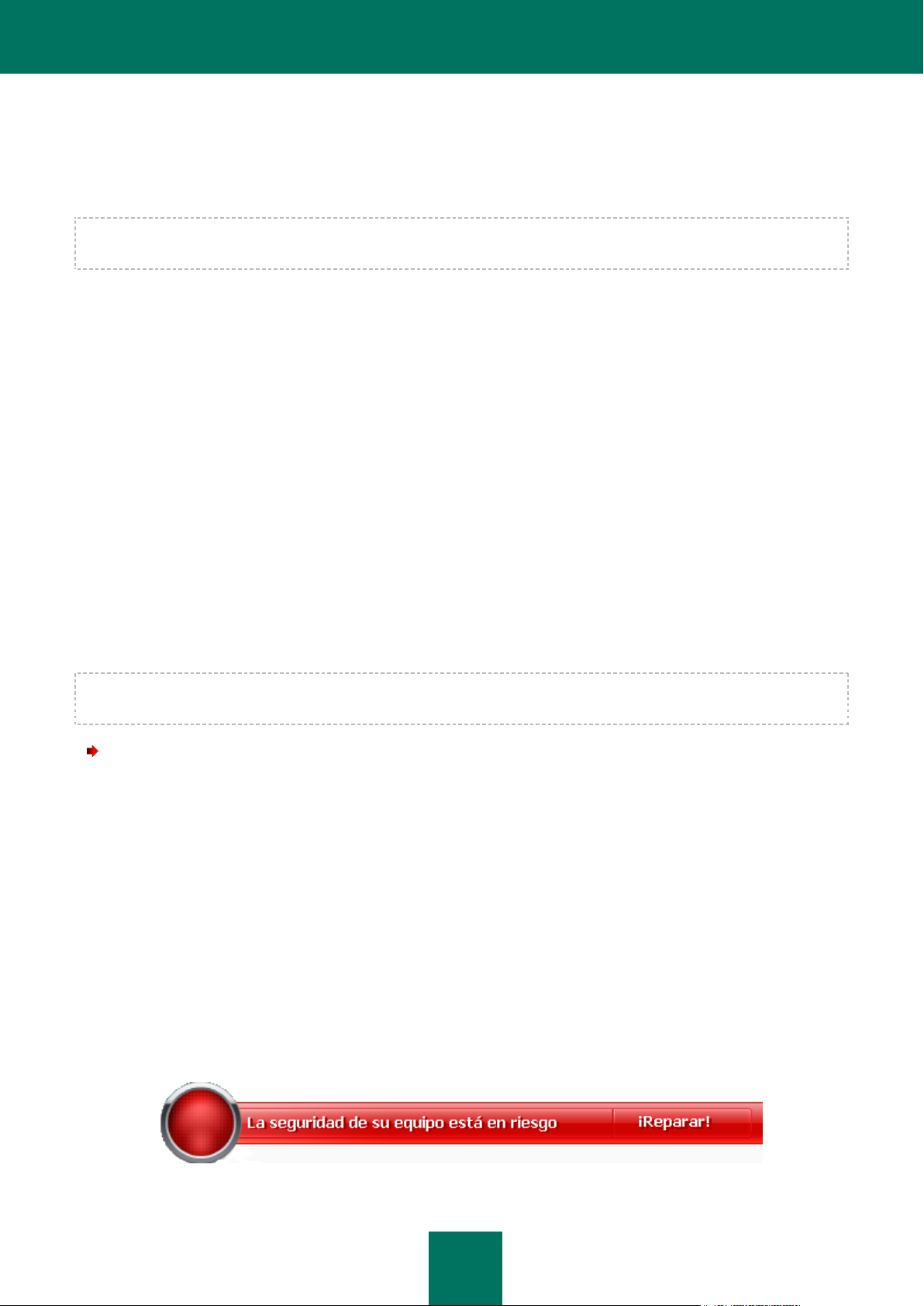
G U Í A D E L U S U A R I O
26
ADMINISTRAR LICENCIAS
Kaspersky Anti-Virus requiere una licencia para funcionar. Al adquirir el producto, recibirá una licencia. Le da derecho a
utilizar el producto tan pronto como lo active.
Sin una licencia, si no se ha activado la versión de prueba de la aplicación, Kaspersky Anti-Virus se ejecutará en modo
de una actualización. La aplicación no descargará ninguna nueva actualización.
Si se ha activado la versión de prueba de la aplicación, Kaspersky Anti-Virus no se ejecutará luego de que la licencia
gratuita expire.
Cuando expira una licencia comercial el programa seguirá funcionando, con la salvedad que no podrá actualizar las
bases de datos de la aplicación. Como anteriormente, podrá analizar su equipo en busca de virus y utilizar los
componentes de protección, pero sólo utilizando las bases de datos que tenía al expirar la licencia. No podemos
garantizar que Ud. estará protegido contra virus que puedan aparecer después de la expiración de su licencia.
Para evitar infectar su equipo con nuevos virus, recomendamos renovar su licencia para Kaspersky Anti-Virus. Dos
semanas antes de que la licencia expire, la aplicación le notificará al respecto. Durante determinado período, se
mostrará un mensaje correspondiente cada vez que se inicie la aplicación.
Se mostrará información general sobre la licencia actualmente en uso (licencias activas y adicionales si estas últimas
han sido instaladas) en la sección Licencia de la ventana principal de Kaspersky Anti-Virus: tipo de licencia (completa,
de prueba, beta), cantidad máxima de servidores, fecha de caducidad de la licencia, y cantidad de días restantes hasta
la fecha de caducidad de la licencia. Para obtener más detalles acerca de la licencia, haga click en el enlace que
contiene el tipo de licencia que actualmente tiene en uso.
Para ver las condiciones del acuerdo de licencia de la aplicación, haga click en el botón Ver el Acuerdo de Licencia de
Usuario Final.
Para quitar la licencia, haga click en el botón Agregar / Eliminar y siga las instrucciones del asistente que se abrirá.
Kaspersky Lab tiene ofertas especiales para la renovación de la licencia de nuestros productos. Verificar ofertas
especiales en el sitio web de Kaspersky Lab.
Para adquirir o renovar una licencia, haga lo siguiente:
1. Adquiera un nuevo archivo llave o un código de activación. Para hacerlo, utilice la licencia de Compra (si la
aplicación no ha sido activada) o los botones para la renovación de la Licencia. En el sitio web que se abrirá
encontrará información detallada sobre los términos para adquirir la llave de la eStore de Kaspersky Lab o de
distribuidores autorizados. Si realiza la compra en línea, recibirá un archivo llave o un código de activación por
correo a la dirección especificada en el formulario de la orden una vez que se haya realizado el pago.
2. Activar la aplicación. Utilice el botón Agregar / Eliminar en la sección Licencia de la aplicación principal de la
ventana, o utilice el comando Activar desde el menú contextual de la aplicación. Esto iniciará el Asistente de
Activación.
ADMINISTRACIÓN DE LA SEGURIDAD
Los problemas de protección en su equipo se indican en el estado de protección en su equipo, por medio de los cambios
en el color del ícono de estado de protección, y del panel en que el ícono está ubicado. Cuando aparezcan problemas en
la protección, se le aconseja que los solucione.
Figura 1. Estado actual de protección del equipo
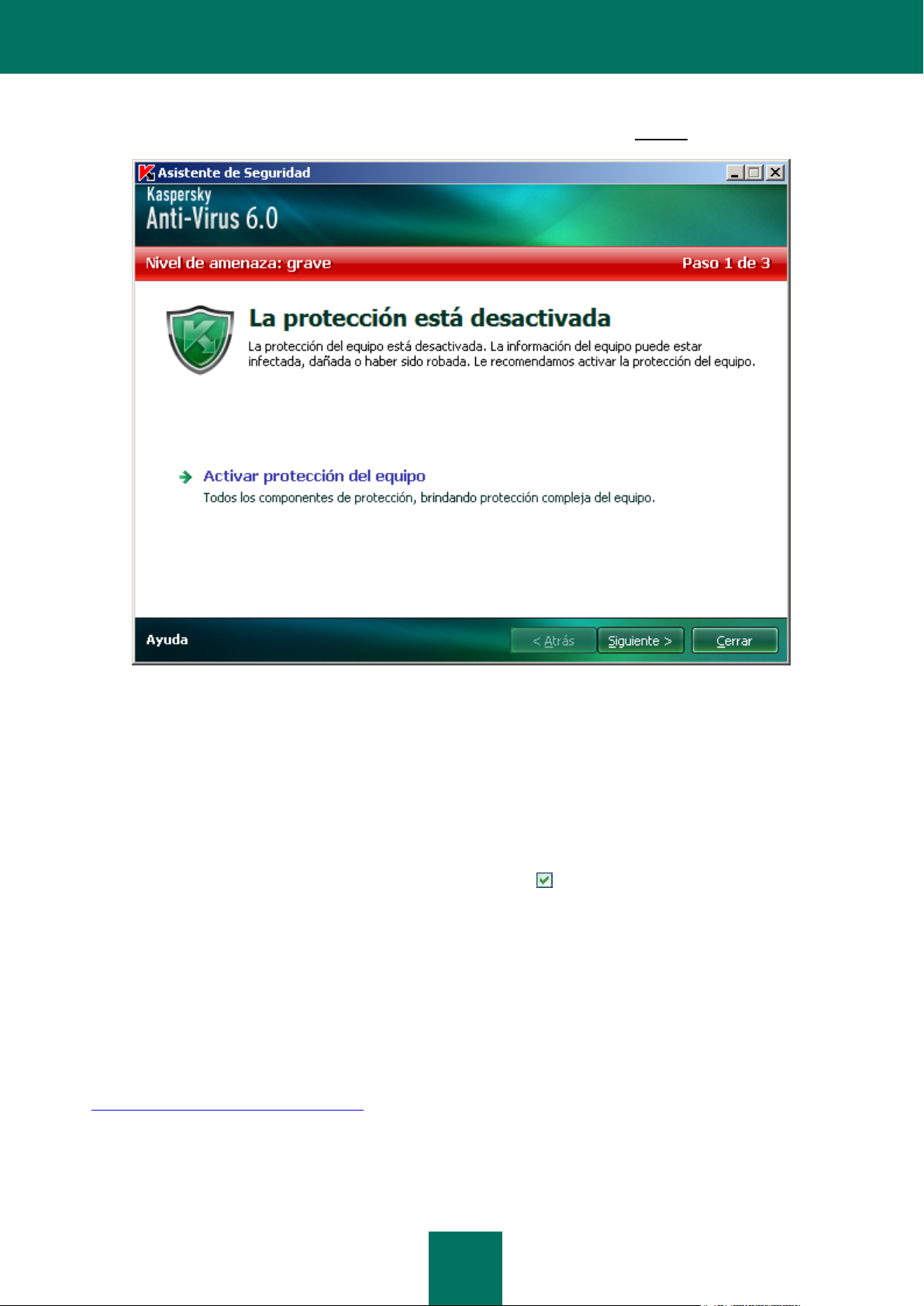
I N T R O D U C C I Ó N
27
Puede ver la lista de problemas ocurridos, su descripción y posibles maneras de solucionarlos, mediante el Asistente de
Seguridad (ver la figura a continuación) que puede activarse haciendo click en el enlace Reparar (ver la figura anterior).
Figura 2. Solucionar problemas de seguridad
Puede visualizar la lista de problemas actuales. Los problemas son ordenados de acuerdo con su calidad crítica:
primero, los más críticos (con el ícono en color rojo), luego los menos críticos –con ícono de estado en color amarillo-, y
por último, mensajes de información. Se provee una información detallada para cada problema y las siguientes acciones
están disponibles:
Eliminar inmediatamente. Al utilizar los enlaces adecuados, puede i a solucionar el problema, que es la acción
recomendada.
Posponer la eliminación. Si, por cualquier razón, la eliminación inmediata del problema no fuera posible, puede
posponer esta acción y volver a ella más tarde. Active la casilla Ignorar esta amenaza al determinar el
estado de seguridad para que la amenaza no afecte el estado de protección actual.
Tenga en cuenta que esta acción no está disponible para problemas serios. Tales problemas incluyen, por
ejemplo, objetos maliciosos que no fueron desinfectados, fallas de uno o varios componentes, o corrupción de
los archivos de la aplicación. Problemas como estos deben eliminarse tan rápido como sea posible.
ELIMINAR PROBLEMAS. SOPORTE TÉCNICO AL USUARIO
Si ocurren problemas con el funcionamiento de Kaspersky Anti-Virus, el primer lugar para verificar para ayudar a
solucionar el problema es el sistema de Ayuda. El segundo lugar es la Base de Conocimiento de Kaspersky Lab
(http://usa.kaspersky.com/support/corporate/). La Base de conocimientos es una sección aparte del sitio web del soporte
técnico, y contiene recomendaciones para los productos de Kaspersky Lab y respuestas a las preguntas más frecuentes.
Intente encontrar una respuesta a su pregunta o una solución a su problema con este recurso.
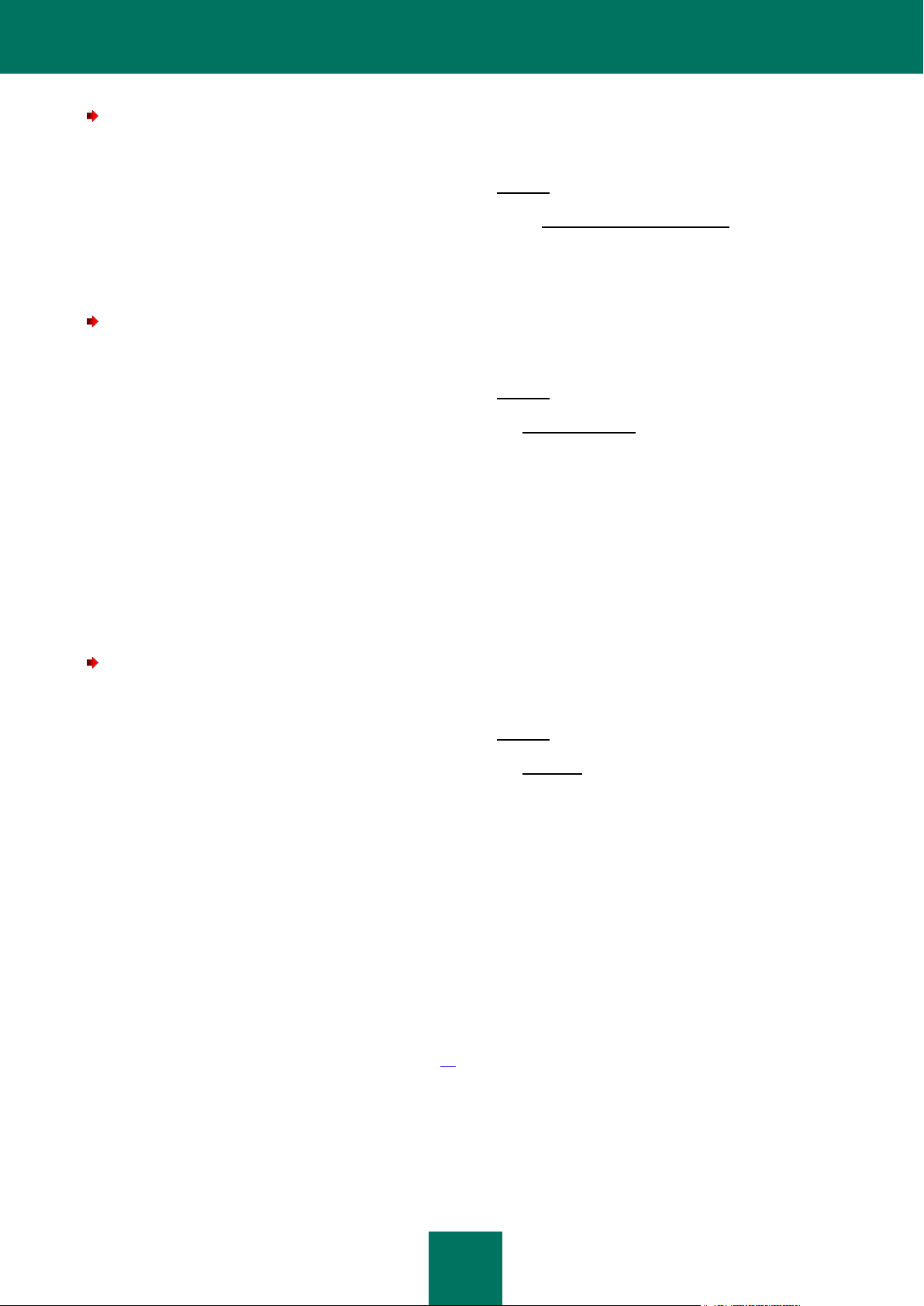
G U Í A D E L U S U A R I O
28
Para utilizar la Base de Conocimientos, haga lo siguiente:
1. Abra la ventana principal del programa.
2. En la parte inferior de la pestaña, haga click en el enlace Soporte.
3. En la ventana de Soporte que se abrirá, haga click en el enlace Servicio de Soporte Técnico.
Otro recurso que puede utilizar para obtener información sobre cómo trabajar con la aplicación es el Foro de usuarios de
Kaspersky Lab. Es otra sección aparte del sitio web del soporte técnico y contiene preguntas de usuarios, comentarios y
peticiones. Puede ver los tópicos principales del foro, dejar un comentario o encontrar la respuesta a una pregunta.
Para abrir el foro de usuarios, haga lo siguiente:
1. Abra la ventana principal del programa.
2. En la parte inferior de la pestaña, haga click en el enlace Soporte.
3. En la ventana Soporte que se abrirá, haga click en el enlace Foro de usuarios.
Si no encuentra una solución a su problema en Ayuda, en la Base de Conocimiento, o en el Foro de Usuarios,
recomendamos que contacte al Soporte Técnico de Kaspersky Lab.
CREAR ARCHIVO DE RASTREO
Después de instalar Kaspersky Anti-Virus, pueden ocurrir algunos fallos en el sistema operativo o en el funcionamiento
de algunas aplicaciones en particular. La causa más probable es un conflicto entre la aplicación y el software instalado
en su equipo, o con los controladores de los componentes de su equipo. Se le ofrecerá crear un archivo de rastreo para
que los especialistas de Kaspersky Lab resuelvan exitosamente su problema.
Para crear una archivo de rastreo:
1. Abra la ventana principal del programa.
2. En la parte inferior de la pestaña, haga click en el enlace Soporte.
3. En la ventana Soporte que se abrirá, haga click en el enlace Rastreos.
4. En la ventana Información del Servicio de soporte técnico que se abrirá, utilice la lista desplegable de la
sección Rastreos para seleccionar el nivel de rastreo. El nivel de rastreo debería establecerse de acuerdo con
la recomendación del especialista del soporte técnico. Si no se dispone de instrucciones del soporte técnico, se
le recomienda establecer el nivel de rastreo en 500.
5. Para iniciar el proceso de rastreo, haga click en el botón Activar.
6. Recrear la situación que ocasionó el problema.
7. Para detener el proceso de rastreo, haga click el botón Desactivar.
CONFIGURAR LOS PARÁMETROS DE LA APLICACIÓN
La ventana de configuración de la aplicación (ver página 57) que puede accederse desde la ventana principal haciendo
click en el botón Configuración, está diseñada para acceder rápidamente a los parámetros de Kaspersky Anti-Virus 6.0.
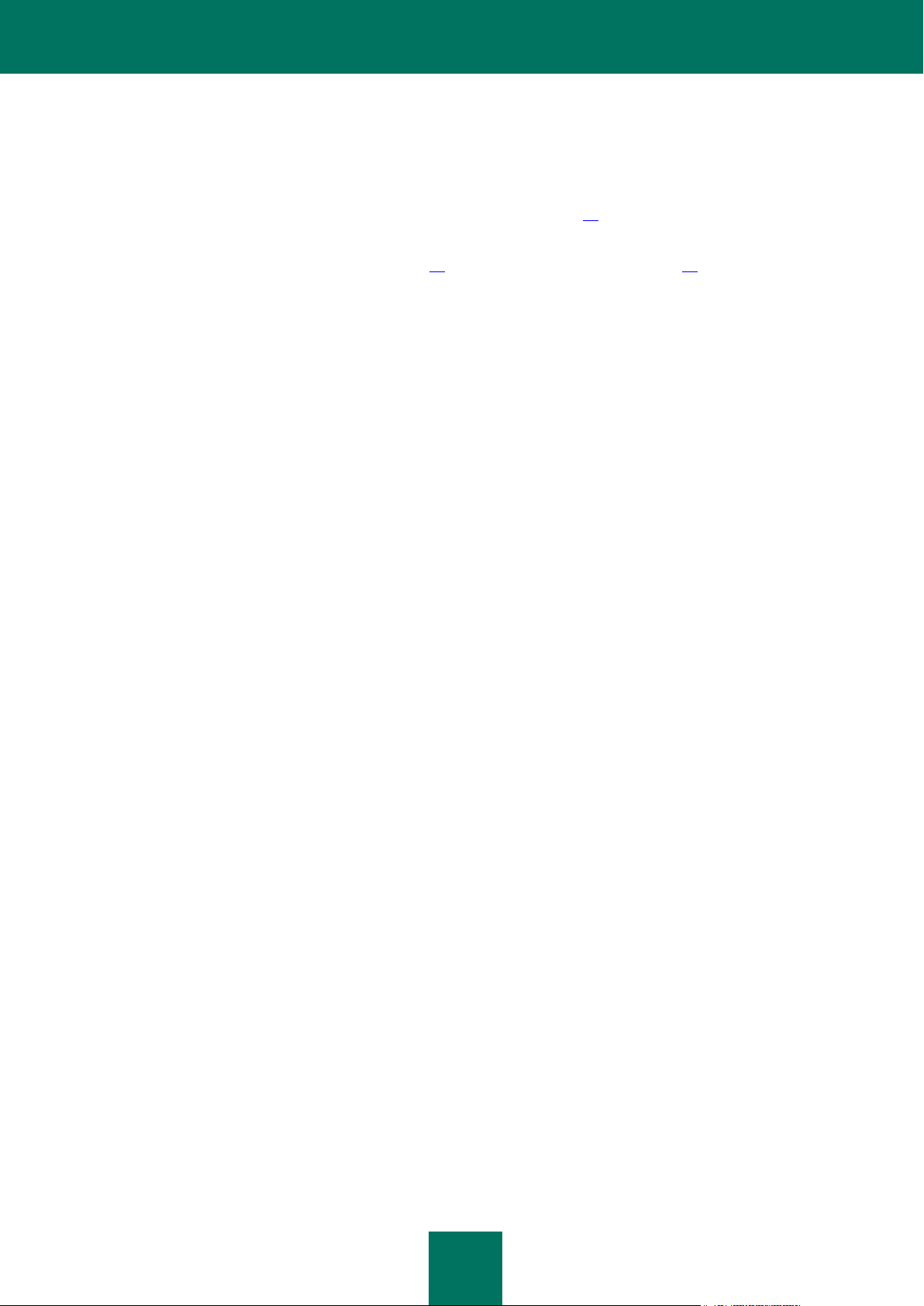
I N T R O D U C C I Ó N
29
APLICACIÓN DE REPORTES DE OPERACIÓN. ARCHIVOS DE
DATOS
Cada análisis o tarea de actualización está registrado en un reporte (ver página 69). Para ver los reportes, utilice el
botón Informes en la esquina inferior derecha de la ventana principal.
Los objetos que han estado en cuarentena (ver página 70) o colocados en respaldo (ver página 71) por Kaspersky AntiVirus, se denominan archivos de aplicación de datos. Al presionar el botón Detectados, puede abrir la ventana
Almacenamiento, en el que puede procesar estos objetos según sea necesario.
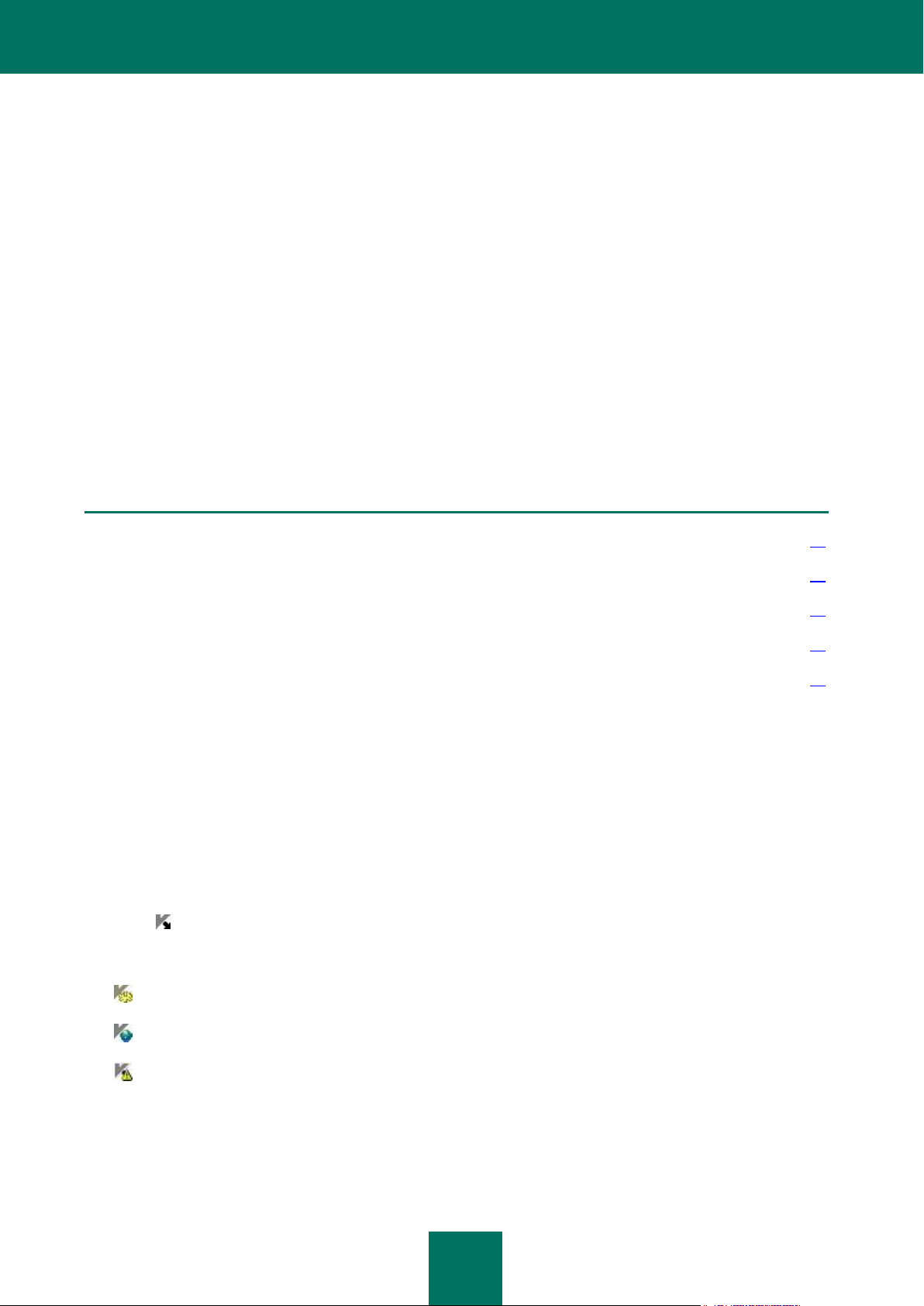
30
EN ESTA SECCIÓN
Icono del área de notificación de la barra de tareas ........................................................................................................ 30
Menú contextual .............................................................................................................................................................. 31
Ventana Principal de la Aplicación .................................................................................................................................. 32
Notificaciones: ................................................................................................................................ ................................. 33
Ventana de configuración de la aplicación ...................................................................................................................... 34
INTERFAZ DE LA APLICACIÓN
Kaspersky Anti-Virus posee una interfaz sencilla y fácil de utilizar. Este capítulo destaca sus características básicas:
ícono de la bandeja del sistema;
menú contextual;
ventana principal;
notificaciones;
ventana de parámetros de Kaspersky Anti-Virus.
Además de la interfaz principal, la aplicación tiene un complemento para Microsoft Windows Explorer. El complemento
extiende la funcionalidad de Microsoft Windows Explorer brindando la posibilidad de utilizar su interfaz para administrar
Kaspersky Anti-Virus 6.0 SOS MP4.
ICONO DEL ÁREA DE NOTIFICACIÓN DE LA BARRA DE
TAREAS
Inmediatamente luego de instalar Kaspersky Anti-Virus, sus íconos aparecerán en la bandeja del sistema.
El ícono es una especie de indicador de las funciones de Kaspersky Anti-Virus. También refleja el estado de protección y
muestra un número de operaciones básicas realizadas por la aplicación.
Si el ícono está presente en la bandeja del sistema, Kaspersky Anti-Virus está activado.
El ícono de Kaspersky Anti-Virus cambia según la operación que se esté realizando:
el análisis del archivo está en progreso.
La base de datos de Kaspersky Anti-Virus y el módulo de actualización están en progreso.
ha ocurrido un error en la operación de algún componente de Kaspersky Anti-Virus.
El ícono también brinda acceso a los componentes básicos de la interfaz de la aplicación: menú contextual y ventana
principal.
Para abrir el menú contextual, haga click derecho en el icono de la aplicación.
 Loading...
Loading...