Page 1

Kaspersky Anti-Virus 8.0 fÜr Microsoft ISA Server und
Forefront TMG Standard Edition
ADMINISTRATORHANDBUCH
PROGRAMMVERSION: 8.0
Page 2
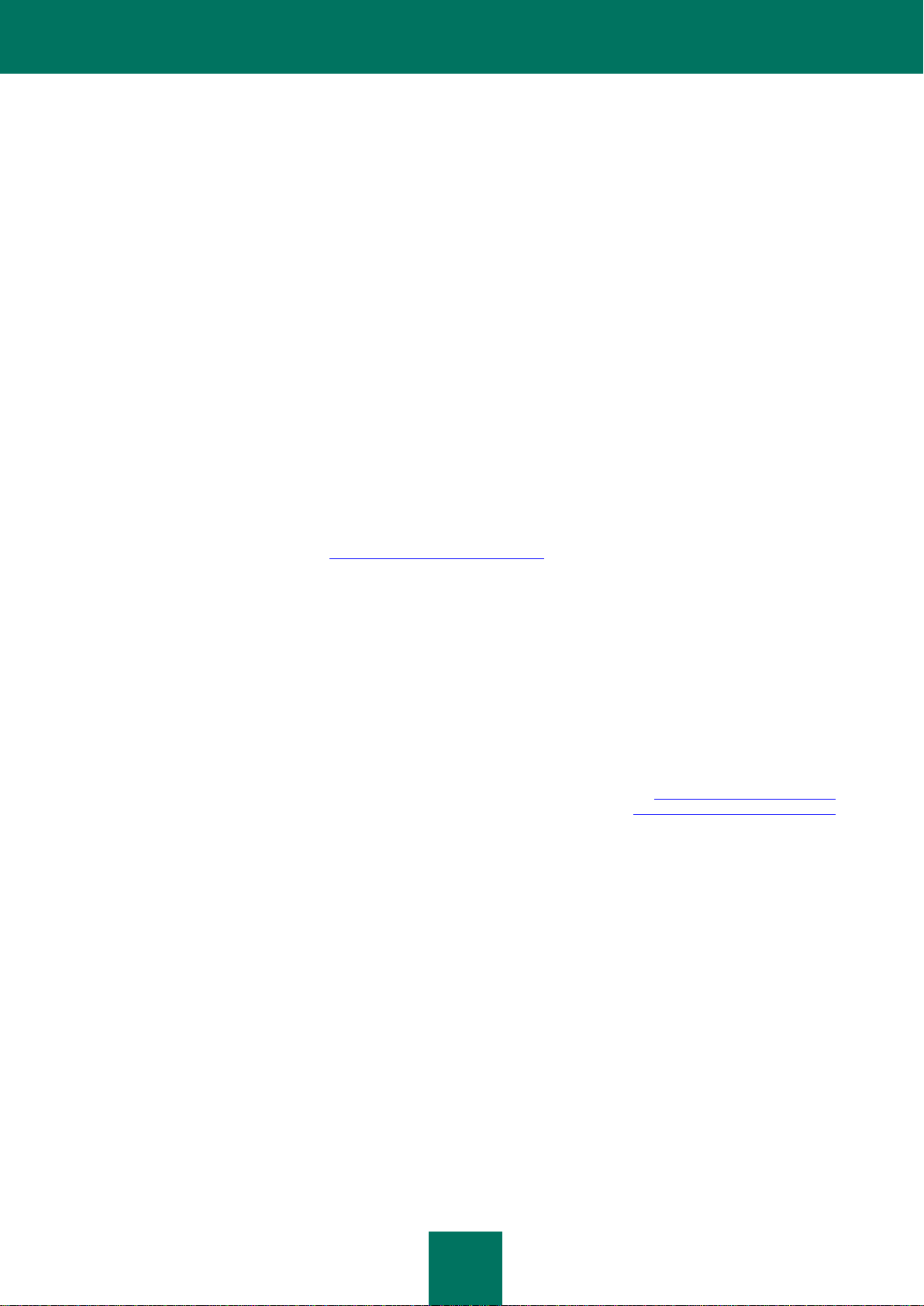
2
Sehr geehrter Benutzer!
Wir danken Ihnen, dass Sie unser Programm ausgewählt haben. Wir hoffen, dass Ihnen diese Dokumentation hilft und
die meisten Fragen damit beantwortet werden können.
Achtung! Die Rechte an diesem Dokument sind Eigentum von Kaspersky Lab ZAO (im Folgenden auch Kaspersky Lab)
und durch die geltenden Gesetze der Russischen Föderation zum Schutz von Urheberrechten sowie durch internationale
Verträge geschützt. Bei illegalem Kopieren und Weiterverbreiten des Dokumentes und seiner einzelnen Teile haftet der
Zuwiderhandelnde nach dem Zivilrecht, Verwaltungsrecht oder Strafrecht der Russischen Föderation.
Das Kopieren in jeder Form, wie auch das Weiterverbreiten durch Übersetzungen, von Unterlagen ist nur mit einer
schriftlichen Einwilligung von Kaspersky Lab erlaubt.
Das Dokument und die damit verbundenen grafischen Darstellungen dürfen nur zu informativen, nicht gewerblichen oder
persönlichen Zwecken gebraucht werden.
Das Dokument kann ohne vorherige Ankündigung geändert werden. Die neueste Version des Dokumentes finden Sie
auf der Seite von Kaspersky Lab unter http://www.kaspersky.com/de/docs.
Für den Inhalt, die Qualität, die Richtigkeit und Vertrauenswürdigkeit der im Dokument verwendeten Unterlagen, deren
Rechte anderen Rechteinhabern gehören, sowie für Schäden, die in Verbindung mit der Nutzung dieser Unterlagen
entstehen, lehnt Kaspersky Lab die Haftung ab.
In diesem Dokument werden eingetragene Markenzeichen und Handelsmarken verwendet, die das Eigentum der
jeweiligen Rechteinhaber sind.
Redaktionsdatum: 13.10.2010
© 1997-2010 Kaspersky Lab ZAO. Alle Rechte vorbehalten.
http://www.kaspersky.com/de
http://support.kaspersky.com/de/
Page 3
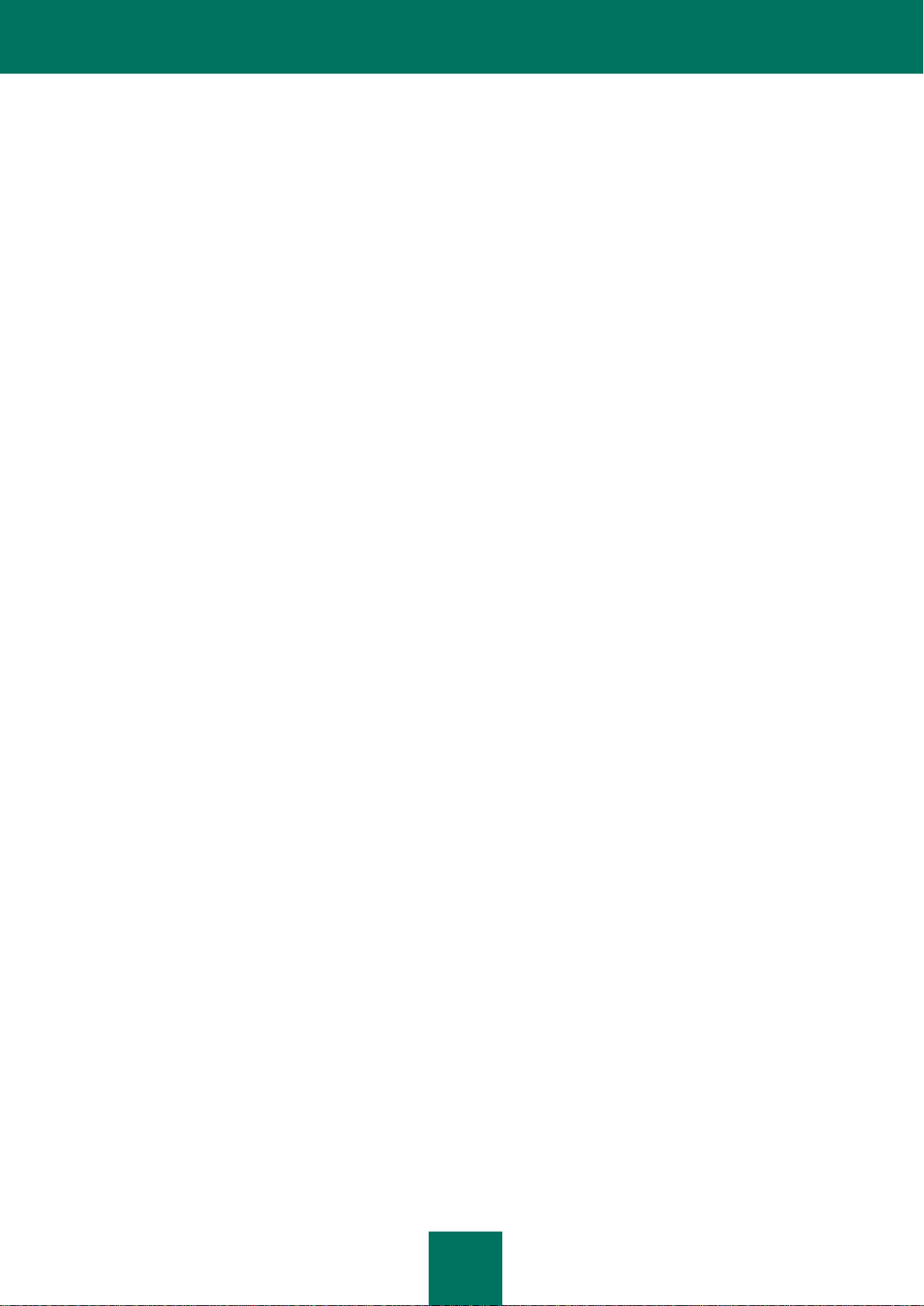
3
INHALT
LIEFERUMFANG ........................................................................................................................................................... 6
Lizenzvertrag ............................................................................................................................................................ 6
Service für registrierte Benutzer ............................................................................................................................... 6
KASPERSKY ANTI-VIRUS 8.0 FÜR MICROSOFT ISA SERVER UND FOREFRONT TMG STANDARD EDITION .... 7
Wesentliche Programmfunktionen ............................................................................................................................ 7
Hard- und Softwarevoraussetzungen ....................................................................................................................... 7
PROGRAMMARCHITEKTUR ...................................................................................................................................... 10
SCHUTZ FÜR CLIENT-COMPUTER INSTALLIEREN ................................................................................................ 12
PROGRAMM INSTALLIEREN ..................................................................................................................................... 13
Programminstallation vorbereiten ........................................................................................................................... 13
Aktualisierung von Vorgängerversionen ................................................................................................................. 13
Vorgehen bei der Installation .................................................................................................................................. 13
Schritt 1. Überprüfen des Systems bezüglich der Installationsvoraussetzungen .............................................. 14
Schritt 2. Begrüßungsfenster des Installationsassistenten ................................................................................ 14
Schritt 3. Lesen des Lizenzvertrags .................................................................................................................. 14
Schritt 4. Installationstyp auswählen ................................................................................................................. 15
Schritt 5. Benutzerdefinierte Installation ............................................................................................................ 15
Schritt 6. Datenspeicherordner auswählen ....................................................................................................... 16
Schritt 7. Regel für Remoteverwaltung anpassen ............................................................................................. 17
Schritt 8. Dateien kopieren und Programmkomponenten registrieren ............................................................... 17
Schritt 9. Installationsvorgang abschließen ....................................................................................................... 17
Programm aktivieren. Verschiedene Methoden zur Aktivierung des Programms ................................................... 18
Änderungen am System nach Installation des Programms .................................................................................... 18
Vorbereitung zur Verwendung des Programms ...................................................................................................... 19
Programm wiederherstellen .................................................................................................................................... 19
Programm deinstallieren ......................................................................................................................................... 20
Abschlusseinrichtungsassistent .............................................................................................................................. 20
LIZENZVERWALTUNG................................................................................................................................................ 22
Programm aktivieren .............................................................................................................................................. 22
Reserveschlüssel hinzufügen ................................................................................................................................. 23
Benachrichtigung zum Ablauf der Lizenz anpassen ............................................................................................... 24
PROGRAMMOBERFLÄCHE ....................................................................................................................................... 25
Programmhauptfenster ................................ ................................ ........................................................................... 25
Programmeinrichtungsfenster ................................................................................................................................. 26
PROGRAMM STARTEN UND BEENDEN ................................................................................................................... 28
MANAGEMENT-KONSOLE MIT DEM SERVER VERBINDEN ................................................................................... 29
ÜBERPRÜFUNG DER PROGRAMMEINSTELLUNGEN ............................................................................................. 30
Schutz für Datenströme über das HTTP-Protokoll überprüfen ............................................................................... 31
Schutz für Datenströme über das FTP-Protokoll überprüfen .................................................................................. 31
Schutz für Datenströme über das SMTP / POP3-Protokoll überprüfen .................................................................. 31
Page 4
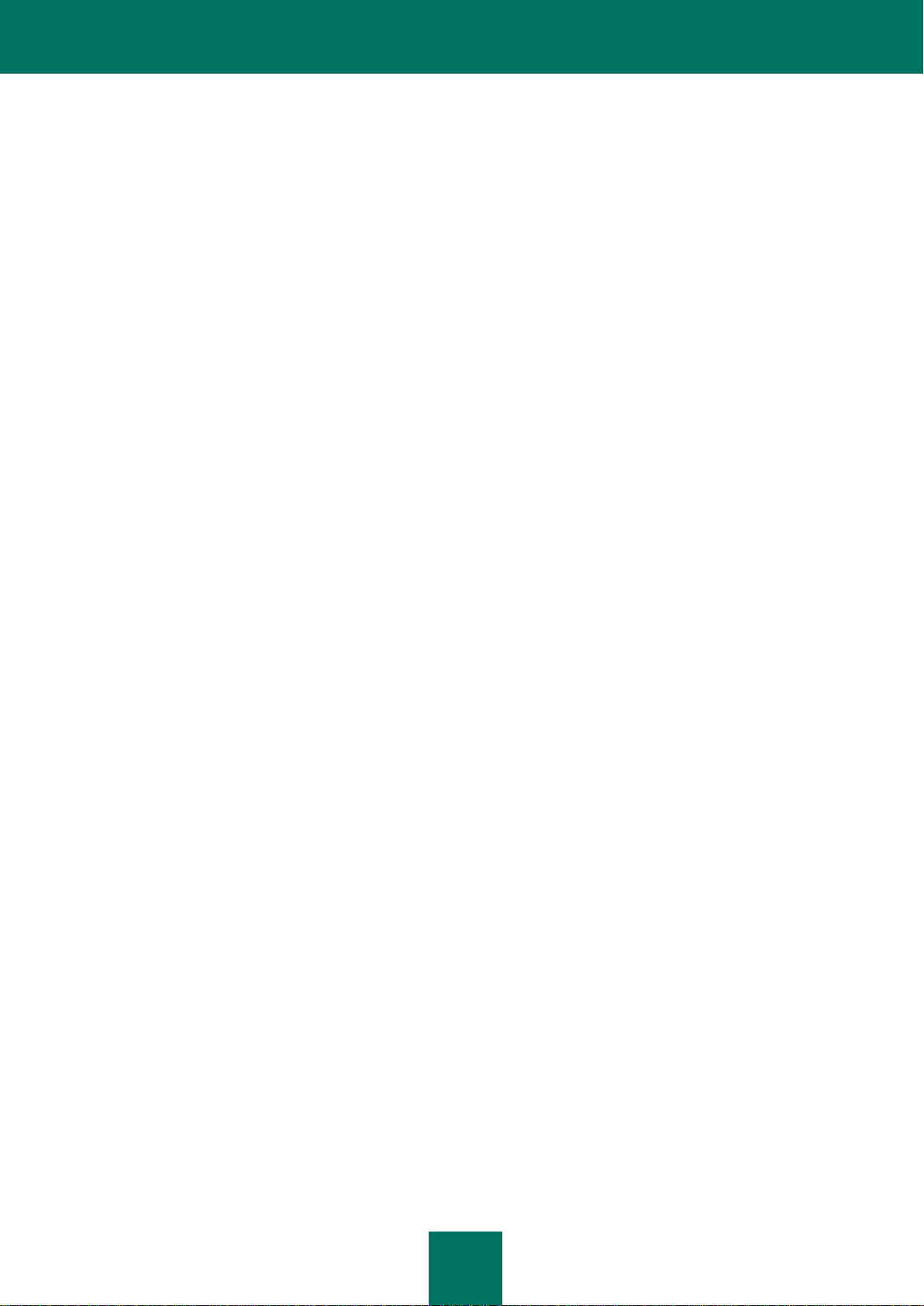
A D M I N I S T R A T O R H A N D B U C H
4
GRUNDEINSTELLUNGEN FÜR DEN DATENSTROM-SCHUTZ ................................................................................ 32
DATENBANKUPDATES .............................................................................................................................................. 33
Statusinformationen zu Datenbanken abrufen ........................................................................................................ 33
Manuelles Update der Datenbanken ...................................................................................................................... 34
Automatisches Update der Datenbanken ............................................................................................................... 34
Updatequelle für Datenbanken auswählen ............................................................................................................. 35
Einstellungen für Datenbankupdates über Internet anpassen ................................................................................ 36
Datenbankupdate aus einem Netzwerkordner ........................................................................................................ 37
Update aus einem Netzwerkordner: Kaspersky Anti-Virus innerhalb einer Domain .......................................... 37
Update aus einem Netzwerkordner: Kaspersky Anti-Virus innerhalb einer Arbeitsgruppe ................................ 38
VIRENPRÜFUNG ........................................................................................................................................................ 39
Performanceeinstellungen für die Virenprüfung anpassen ..................................................................................... 39
Einstellungen für die Überwachung des Datenstroms über das HTTP-Protokoll anpassen ................................... 40
Einstellungen für die Überwachung des E-Mail-Verkehrs über FTP-Bericht anpassen .......................................... 41
Einstellungen für die Überwachung des Datenstroms über SMTP-Protokoll anpassen ......................................... 42
Einstellungen für die Überwachung des Datenstroms über POP3-Protokoll anpassen .......................................... 43
RICHTLINIEN FÜR DIE VIRENPRÜFUNG PFLEGEN ................................................................................................ 44
Richtlinien für die Verarbeitung von Protokollen ..................................................................................................... 45
Richtlinien für Ausnahmen von der Prüfung ........................................................................................................... 46
Richtlinien für die Virenprüfung ............................................................................................................................... 46
Regeln zu Richtlinien hinzufügen ........................................................................................................................... 46
Priorität für Regeln in Richtlinien ändern ................................................................................................................ 49
Einstellungen für Regeln in Richtlinien ändern ....................................................................................................... 49
Regeln in Richtlinien deaktivieren ........................................................................................................................... 49
Regeln in Richtlinien löschen .................................................................................................................................. 50
NETZWERKOBJEKTE ................................................................................................................................................. 51
Netzwerkobjekte erstellen....................................................................................................................................... 51
Einstellungen für Netzwerkobjekte ändern ............................................................................................................. 53
Netzwerkobjekte löschen ........................................................................................................................................ 53
BERICHTE ................................................................................................................................................................... 54
Tasks zur Berichtserstellung erstellen .................................................................................................................... 55
Berichte anzeigen ................................................................................................................................................... 55
Berichte löschen ..................................................................................................................................................... 56
Tasks für Berichtserstellung löschen ...................................................................................................................... 56
Eigenschaften für die Berichtserstellung ändern .................................................................................................... 56
Allgemeine Eigenschaften von Berichten ändern ................................................................................................... 56
Statistikdaten für Berichte löschen ......................................................................................................................... 57
MONITORING DER PROGRAMMAUSFÜHRUNG ...................................................................................................... 58
Ausführungsstatus von Kaspersky Anti-Virus ......................................................................................................... 59
Statistik zur Ausführung von Kaspersky Anti-Virus ................................................................................................. 60
BACKUP-ORDNER ...................................................................................................................................................... 61
Funktionseinstellungen für den Backup-Ordner ...................................................................................................... 62
Informationen zu Objekten im Backup-Ordner anzeigen ........................................................................................ 62
Ansicht des Backup-Ordners anpassen ................................................................................................................. 63
Objektliste dynamisch filtern ................................................................................................................................... 63
Statischen Filter für Backup-Ordner erstellen ......................................................................................................... 64
Page 5
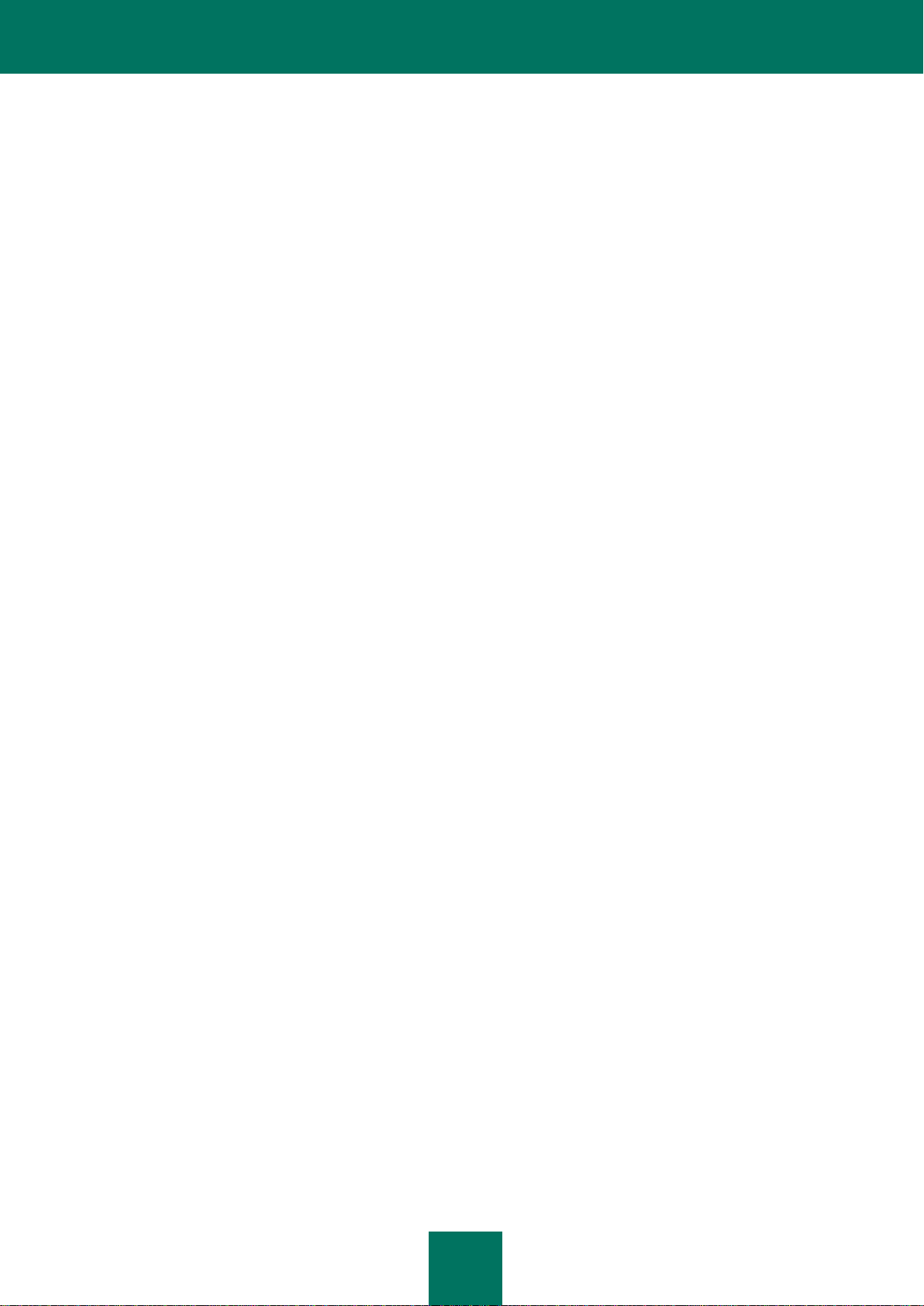
I N H A L T
5
Objekte aus dem Backup-Ordner auf Datenträgern speichern ............................................................................... 64
Objektliste des Backup-Ordners speichern............................................................................................................. 64
Objekte aus dem Backup-Ordner löschen .............................................................................................................. 65
DIAGNOSE .................................................................................................................................................................. 66
SPEICHERORT FÜR DEN DATENSPEICHERORDNER DES PROGRAMMS ÄNDERN .......................................... 68
ÜBERWACHUNG FÜR DATENSTRÖME ÜBER DAS HTTPS-PROTOKOLL AKTIVIEREN ...................................... 69
ANHANG 1. ÄNDERUNGEN IN DER MICROSOFT WINDOWS REGISTRY .............................................................. 70
INFORMATIONEN ZUM CODE VON DRITTHERSTELLERN ..................................................................................... 73
Programmcode ....................................................................................................................................................... 73
A C# IP ADDRESS CONTROL ......................................................................................................................... 73
BOOST 1.36.0, 1.39.0 ...................................................................................................................................... 74
EXPAT 1.2 ........................................................................................................................................................ 74
LOKI 0.1.3 ......................................................................................................................................................... 74
LZMALIB 4.43 ................................................................................................................................................... 75
MICROSOFT CABINET SOFTWARE DEVELOPMENT KIT ............................................................................ 75
SQLITE 3.6.18 .................................................................................................................................................. 75
WIX 3.0 ............................................................................................................................................................. 75
ZLIB 1.0.8, 1.2, 1.2.3 ........................................................................................................................................ 78
Sonstige Informationen ........................................................................................................................................... 78
ENDNUTZER-LIZENZVERTRAG FÜR KASPERSKY LAB SOFTWARE .................................................................... 79
TERMINOLOGISCHES GLOSSAR ............................................................................................................................. 85
KASPERSKY LAB ........................................................................................................................................................ 89
SACHREGISTER ......................................................................................................................................................... 90
Page 6
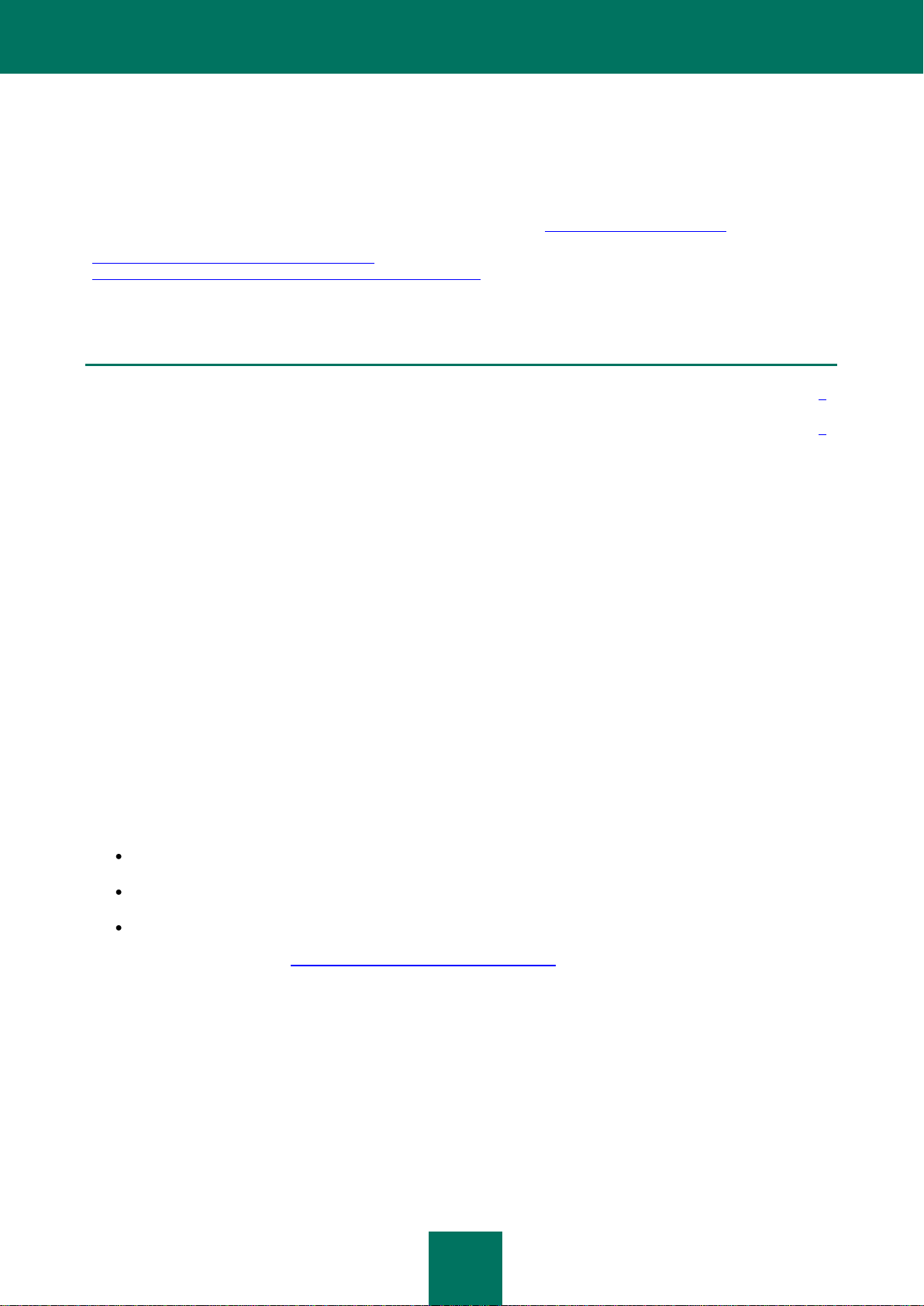
6
LIEFERUMFANG
IN DIESEM ABSCHNITT
Lizenzvertrag ..................................................................................................................................................................... 6
Service für registrierte Benutzer ........................................................................................................................................ 6
Kaspersky Anti-Virus 8.0 für Microsoft ISA Server und Forefront TMG Standard Edition (im Folgenden auch Kaspersky
Lab) kann bei unseren Vertriebspartnern oder in einem Online-Shop (z.B. http://www.kaspersky.com/de, Abschnitt EStore) erworben werden. Kaspersky Anti-Virus ist Teil von Kaspersky Total Space Security
(http://www.kaspersky.de/total_space_security) und Kaspersky Security für Internet Gateway
(http://www.kaspersky.de/kaspersky_security_internet_gateway). Nach dem Erwerb einer Lizenz für Kaspersky AntiVirus erhalten Sie per E-Mail einen Link für den Download des Programms und des Aktivierungsschlüssels von unserer
Homepage
LIZENZVERTRAG
Der Lizenzvertrag ist ein juristischer Vertrag zwischen Ihnen und Kaspersky Lab, in dem steht, unter welchen
Bedingungen Sie das von Ihnen gekaufte Programm gebrauchen dürfen.
Lesen Sie sich die Lizenzvereinbarung genau durch!
Möchten Sie den Lizenzvertrag nicht akzeptieren und das Programm nicht nutzen, haben Sie Anspruch auf Erstattung
des Kaufpreises.
SERVICE FÜR REGISTRIERTE BENUTZER
Kaspersky Lab bietet den legalen Benutzern ein umfangreiches Spektrum an Leistungen an, die den wirkungsvollen
Einsatz des Programms effektiver gestalten.
Wenn Sie eine Lizenz erwerben, werden Sie ein registrierter Benutzer und können während der Gültigkeitsdauer der
Lizenz folgende Leistungen in Anspruch nehmen:
Stündliches Update der Programm-Datenbanken und Angebote neuer Versionen für dieses Programm;
Konsultation zu Fragen bei der Installation, Konfiguration und zum Betrieb der Software; Telefon und E-Mail;
Benachrichtigung bei Erscheinen von neuen Kaspersky-Lab-Programmen und bei neu aufgetauchten Viren.
Diese Leistung wird Benutzern geboten, die den Newsletter von Kaspersky Lab auf der Webseite des
Technischen Supports (http://support.kaspersky.com/de/subscribe/) abonniert haben.
Es werden allerdings keine Fragen zu Funktion und Gebrauch von Betriebssystemen, zu Programmen von Dritten sowie
zu verschiedenen Technologien beantwortet.
Page 7
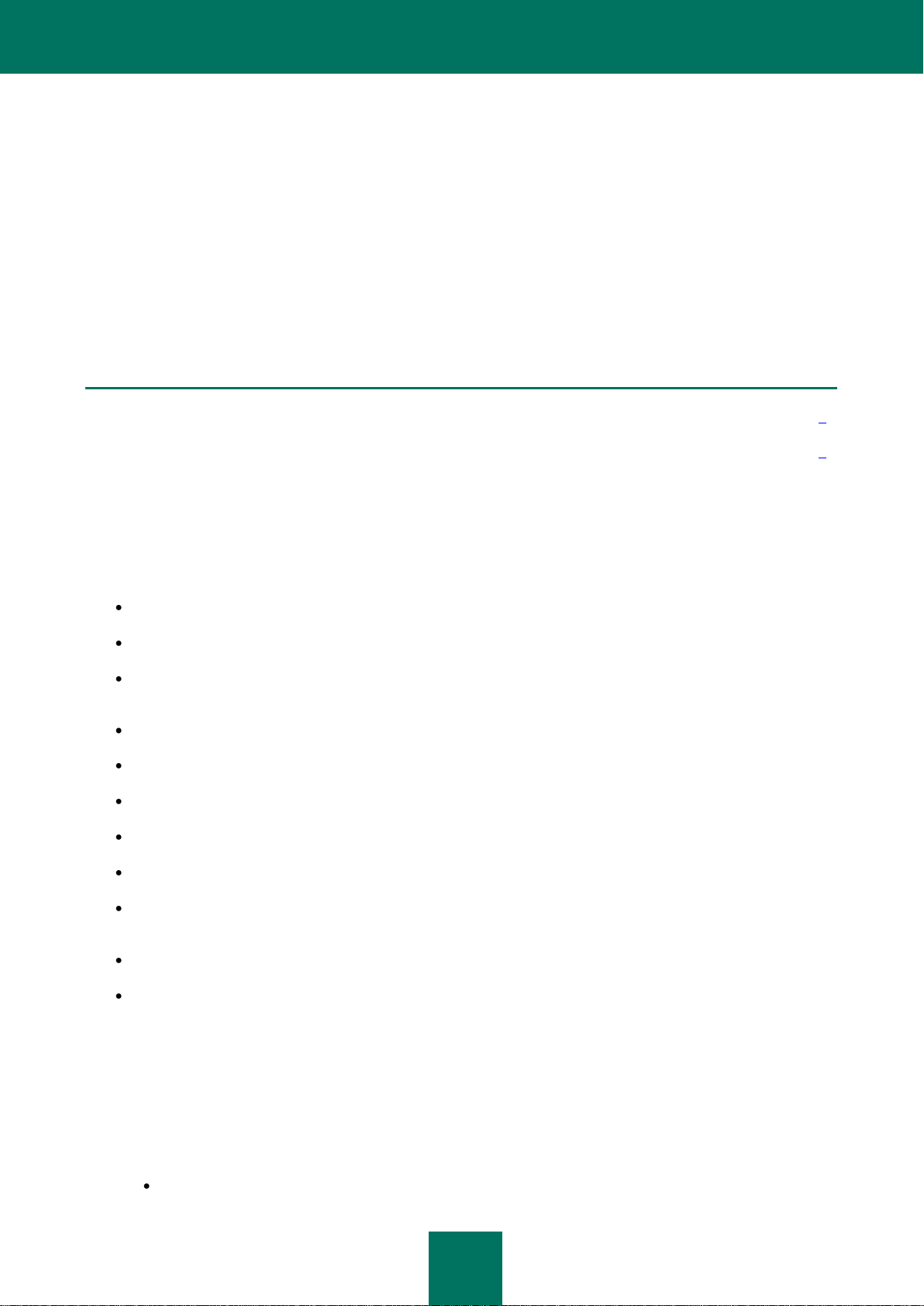
7
KASPERSKY ANTI-VIRUS 8.0 FÜR
IN DIESEM ABSCHNITT
Wesentliche Programmfunktionen .................................................................................................................................... 7
Hard- und Softwarevoraussetzungen ................................................................................................................................ 7
MICROSOFT ISA SERVER UND FOREFRONT
TMG STANDARD EDITION
Kaspersky Anti-Virus 8.0 für Microsoft ISA Server und Forefront TMG Standard Edition garantiert für alle Mitarbeiter
Ihres Unternehmens sicheres Arbeiten, indem über HTTP-, FTP-, SMTP- und POP3-Datenströme empfangene
schädliche und potenziell gefährliche Objekte automatisch gesperrt werden.
WESENTLICHE PROGRAMMFUNKTIONEN
Kaspersky Anti-Virus bietet Ihnen:
Überwachung des HTTP-, FTP-, SMTP- und POP3-Datenstroms in Echtzeit.
Überwachung des eingehenden Datenstroms über HTTPS (nur für Forefront TMG).
Große Auswahl an Filterkriterien für den Datenstrom durch Verwendung von Gruppen von Netzwerkobjekten
und Überwachungsregeln.
Stets aktueller Schutzstatus durch laufende Updates der Antiviren-Datenbanken.
Aufspüren potenziell gefährlicher Programme.
Überwachung der Ausführung von Kaspersky Anti-Virus in Echtzeit
Vollständige Informationen zur Ausführung von Kaspersky Anti-Virus durch benutzerdefinierte Berichte.
Aufbewahrung von Kopien gesperrter Objekte in einem geschützten Backup-Ordner.
Individuell angepasste Performanceeinstellungen für die Virenprüfung in Abhängigkeit von Serverkapazität und
Übertragungsgeschwindigkeit der Internetverbindung.
Dynamische Auslastung der Serverprozessoren.
Remoteverwaltung für Kaspersky Anti-Virus über die als Standard-Toolkonsole ausgelegte Management-
Konsole.
HARD- UND SOFTWAREVORAUSSETZUNGEN
Softwarevoraussetzungen für Computer zur Installation von Kaspersky Anti-Virus:
1. Eines der folgenden Betriebssysteme:
Zur Verwendung von Kaspersky Anti-Virus mit Microsoft ISA Server 2006 Standard Edition:
Page 8
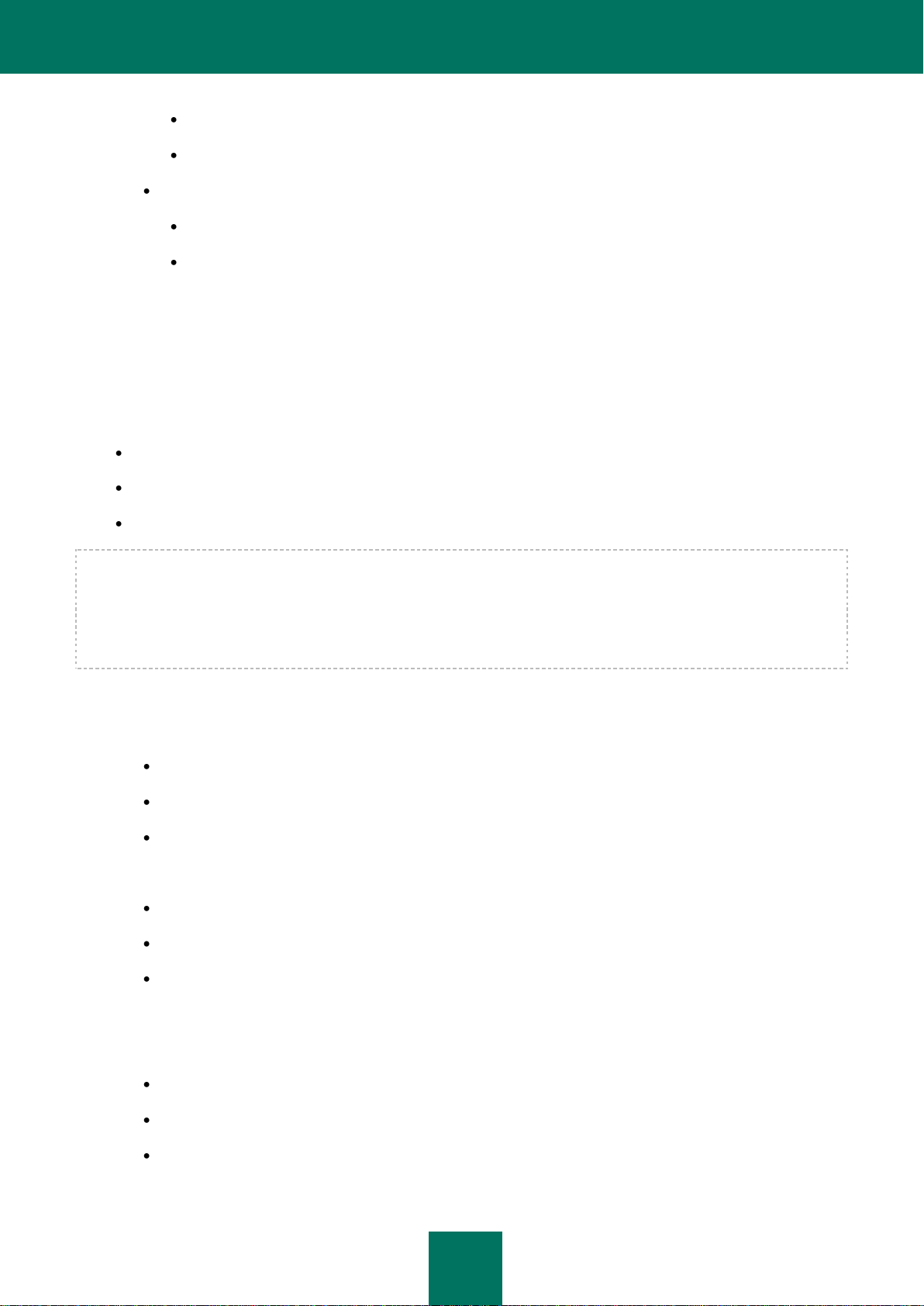
A D M I N I S T R A T O R H A N D B U C H
8
Microsoft Windows Server 2003 SP2.
Microsoft Windows Server 2003 R2.
Zur Verwendung von Kaspersky Anti-Virus mit Forefront TMG Standard Edition:
Microsoft Windows Server x64 2008 SP2.
Microsoft Windows Server x64 2008 R2.
2. Microsoft Management Console 3.0.
3. Microsoft .NET Framework 3.5 SP1.
4. Microsoft ISA Server 2006 Standard Edition/ Forefront TMG Standard Edition Console.
Um Kaspersky Anti-Virus mit Microsoft ISA Server 2006 Enterprise Edition oder Forefront TMG Enterprise Edition
gemeinsam zu verwenden, müssen folgende Voraussetzungen erfüllt sein:
Im Firmennetzwerk darf nur ein Massiv vorhanden sein;
Im Massiv darf nur ein Server vorhanden sein;
das Installationsverzeichnis muss sich auf demselben Server befinden, wie Kaspersky Anti-Virus.
Bei Verbindung eines isolierten Servers Forefront TMG Enterprise Edition mit einem autonomen (standalone) bzw.
einem Unternehmens-Array (EMS-managed) wird Kaspersky Anti-Virus funktionsunfähig. Die Deinstallation von
Kaspersky Anti-Virus mit Standardmitteln des Betriebssystems ist in diesem Fall auch nicht möglich. Durch das Löschen
des Servers aus dem Array kann Kaspersky Anti-Virus weder wiederhergestellt noch richtig deinstalliert werden.
Dieses Funktionsschema wird durch die technischen Besonderheiten von Forefront TMG Enterprise Edition verursacht.
Hardwarevoraussetzungen für Computer zur Installation von Kaspersky Anti-Virus:
1. Zur Verwendung von Kaspersky Anti-Virus mit Microsoft ISA Server 2006 Standard Edition:
Prozessor 1 GHz;
1 GB Arbeitsspeicher.
2.5 GB freier Festplattenspeicher.
2. Zur Verwendung von Kaspersky Anti-Virus mit Forefront TMG Standard Edition:
64-Bit-Prozessor mit 2 Kerneln;
2 GB Arbeitsspeicher.
2.5 GB freier Festplattenspeicher.
Softwarevoraussetzungen für Computer zur Installation der Management-Konsole:
1. Eines der folgenden Betriebssysteme:
Microsoft Windows 7 x64 Professional / Enterprise / Ultimate Edition;
Microsoft Windows 7 Professional / Enterprise / Ultimate Edition;
Microsoft Windows Server 2008 x64 Enterprise / Standard Edition;
Page 9
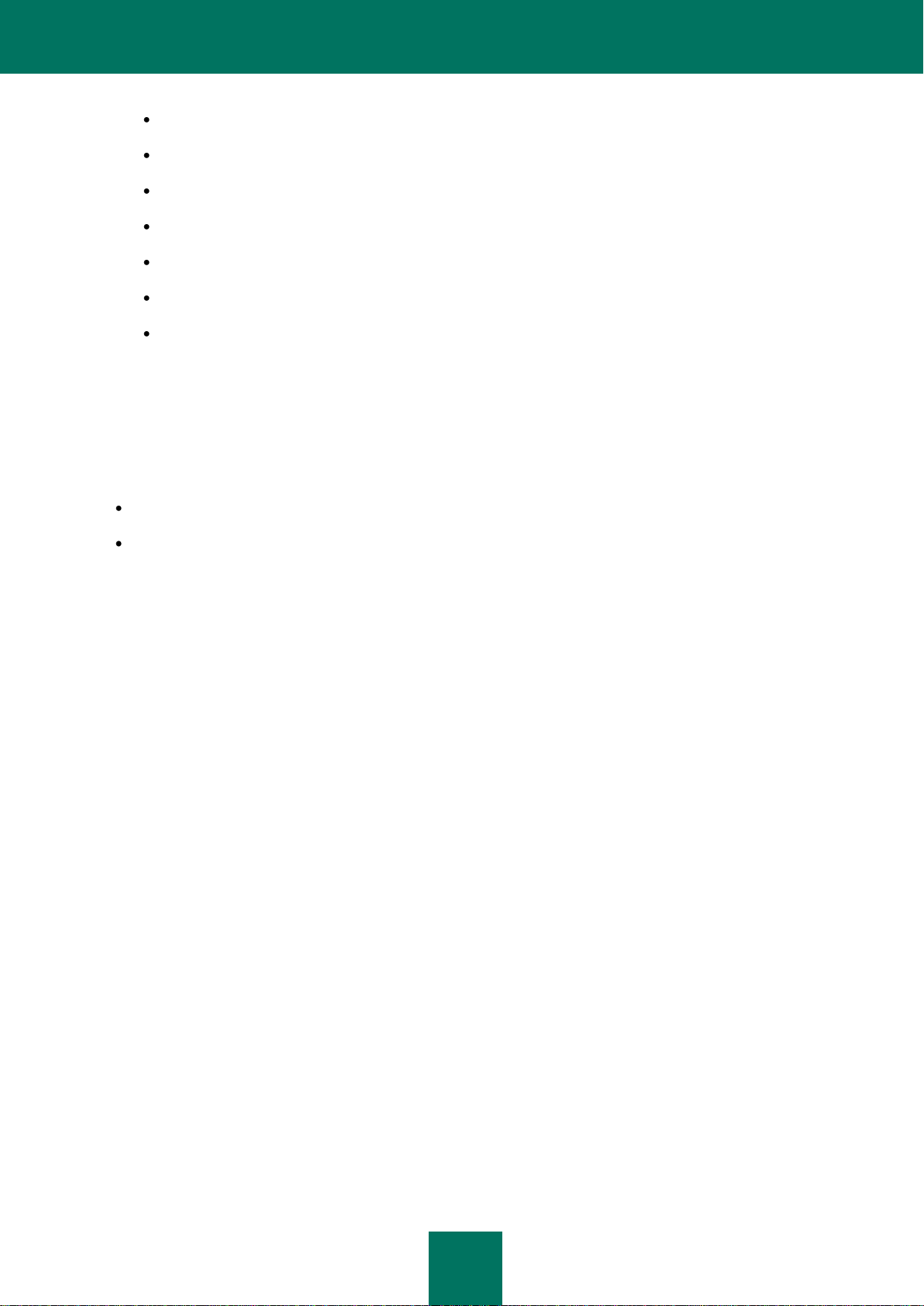
K A S P E R S K Y A N T I - V I R U S 8 . 0 F Ü R M I C R O S O F T ISA S E R V E R U N D F O R E F R O N T T M G
9
Microsoft Windows Server 2008;
Microsoft Windows Server 2003 x64 R2 Enterprise / Standard Edition;
Microsoft Windows Server 2003 x64 Enterprise / Standard Edition;
Microsoft Windows Server 2003 x64 SP2;
Microsoft Windows Server 2003 SP2;
Microsoft Windows Vista x64;
Microsoft Windows Vista.
2. Microsoft Management Console 3.0.
3. Microsoft .NET Framework 3.5 SP1.
4. Microsoft ISA Server 2006 Standard Edition/ Forefront TMG Standard Edition Console.
Hardwarevoraussetzungen für Computer zur Installation der Management-Konsole:
Prozessor 1 GHz;
1 GB Arbeitsspeicher.
Page 10
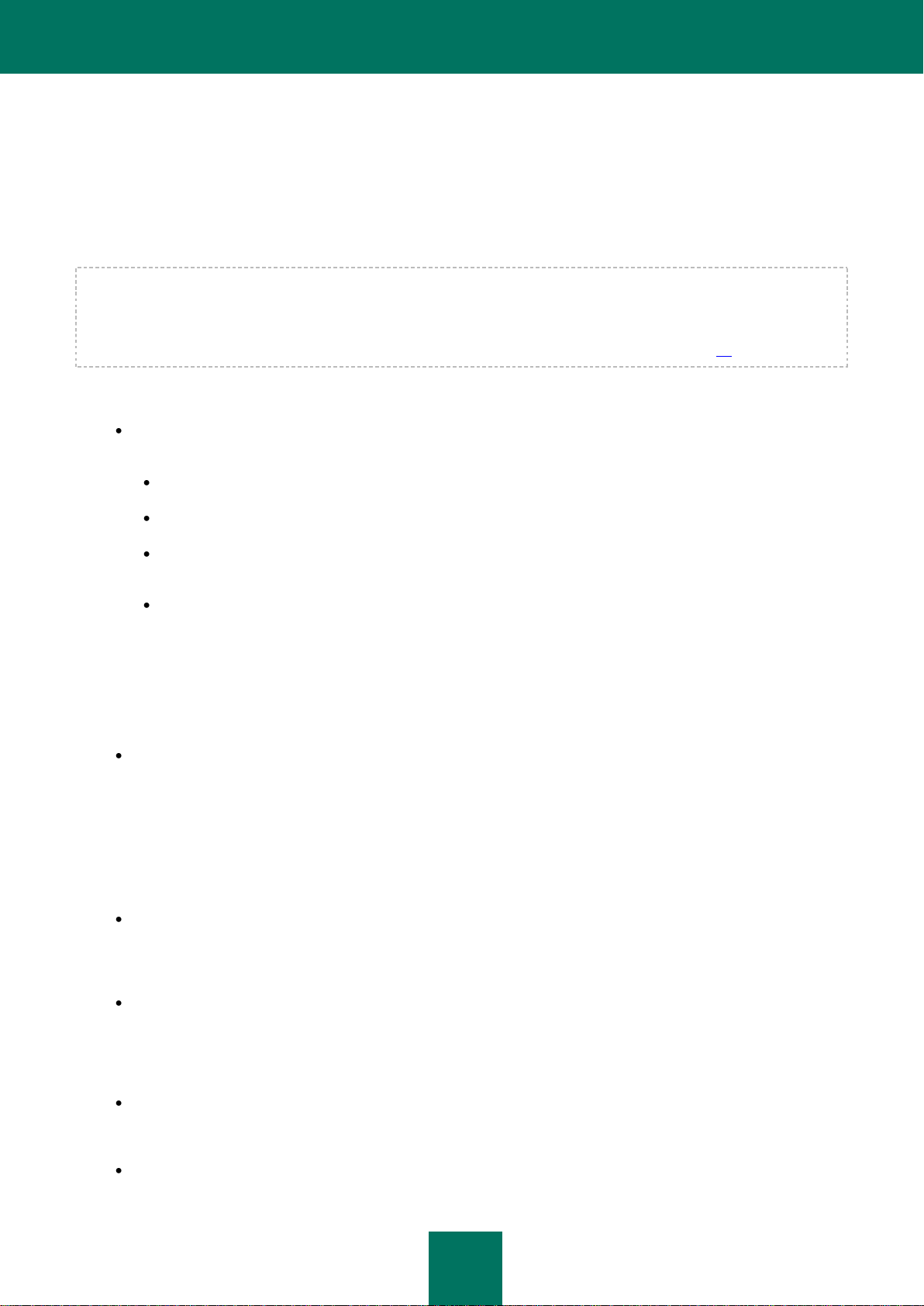
10
PROGRAMMARCHITEKTUR
Kaspersky Anti-Virus wird auf Server vom Typ Microsoft ISA Server / Forefront TMG installiert und schützt die
angeschlossenen Client-Computer vor schädlichen Objekten, indem der über Microsoft ISA Server / Forefront TMG
fließende HTTP-, FTP-, SMTP- und POP3 Datenstrom abgefangen wird.
Für Forefront TMG wird auch der über das HTTPS-Protokoll eingehende Datenstrom überwacht. Für die Überwachung
des Datenstroms über das HTTPS-Protokoll müssen Sie keine besonderen zusätzlichen Einstellungen vornehmen. Es
werden die für das HTTP-Protokoll gewählten Einstellungen verwendet. Für die Überwachung des Datenstroms per
HTTPS-Bericht durch Kaspersky Anti-Virus müssen Sie die Überwachung des Datenstroms in der Management-Konsole
von Forefront TMG aktivieren (s. Abschnitt "E-Mail-Überwachung für HTTPS-Bericht aktivieren" ab S. 69).
Kaspersky Anti-Virus umfasst folgende Programmkomponenten:
Anti-Viren-Filter – diese Komponente wird während der Programminstallation in Microsoft ISA Server /
Forefront TMG integriert. Es gibt folgende Filtertypen:
Web – übernimmt das Abfangen des eingehenden E-Mail-Verkehrs über das HTTP-Protokoll;
FTP – übernimmt das Abfangen des eingehenden E-Mail-Verkehrs über das FTP-Protokoll;
SMTP – übernimmt das Abfangen des eingehenden und ausgehenden E-Mail-Verkehrs über das SMTP-
Protokoll;
POP3 – übernimmt das Abfangen des eingehenden und ausgehenden E-Mail-Verkehrs über das POP3-
Protokoll.
Die Filter fangen den Datenstrom über die entsprechenden Protokolle ab, laden die von den Client-Computern
angefragten Objekte herunter und übertragen die vollständig geladenen Objekte an das Subsystem für die E-
Mail-Prüfung. Nach der Virenprüfung übertragen die Filter die angefragten Objekte an die betreffenden ClientComputer oder informieren den Benutzer durch eine entsprechende Meldung, dass die betreffenden Objekte
gesperrt wurden.
Subsystem für die Virenprüfung: Programmkomponente, durch die Objekte auf vorhandene Viren untersucht
werden. Von Kaspersky Anti-Virus geladene Objekte werden an das Subsystem für die Virenprüfung übertragen
und auf vorhandene Bedrohungen überprüft. Hierbei vergleicht das Subsystem die Signaturen der Objekte mit
den Datenbankeinträgen in Kaspersky Anti-Virus und verwendet die heuristische Analyse zum Auffinden
unbekannter Viren. Jedem einzelnen Objekt wird nach der Überprüfung ein Status zugewiesen, von dem
abhängt, welche nachfolgenden Aktionen für das Objekt vorgenommen werden. Vor dem Sperren oder Ändern
eines Objekts kann dieses Im Backup-Ordner gespeichert und so bei Bedarf später in seiner ursprünglichen
Form wiederhergestellt werden. Informationen zu beschädigten Objekten werden in einer Datenbank
gespeichert und können dort über die Subsysteme für Berichtserstellung und Monitoring abgerufen werden.
Subsystem für Updates: Programmkomponente für die Aktualisierung der Datenbanken von Kaspersky Anti-
Virus durch Herunterladen aktueller Daten von den Kaspersky Lab Updateservern oder anderen ausgewählten
Quellen. Die Prüfung der vorhandenen Datenbanken auf Aktualität kann automatisch nach einem
voreingestellten Zeitplan oder auch manuell erfolgen.
Backup-Ordner: Datenbank auf demselben Computer, auf dem die Programmkomponenten von Kaspersky
Anti-Virus installiert sind. Diese enthält Kopien von gefährlichen Objekten vor deren Verarbeitung und
Informationen zu diesen Objekten. Die Objekte werden in einem speziellen Format gespeichert und stellen so
keine Bedrohung für die Sicherheit der betreffenden Client-Computer dar. Die Objekte aus dem Backup-Ordner
können bei Bedarf später wiederhergestellt oder auch gelöscht werden.
Subsystem für Berichtserstellung – Komponente zum Erstellen von Ergebnisberichten zum Virenschutz. Die
Berichte werden automatisch anhand eines voreingestellten Zeitplanes oder auf Benutzeranfrage erstellt
(manuelles Erstellen von Berichten).
Subsystem für Monitoring – Programmkomponente zum Anzeigen von Informationen über den
Programmstatus in Echtzeit: Beschreibung von Programmfunktionen, Ausführungsstatus für Filter und das
Page 11
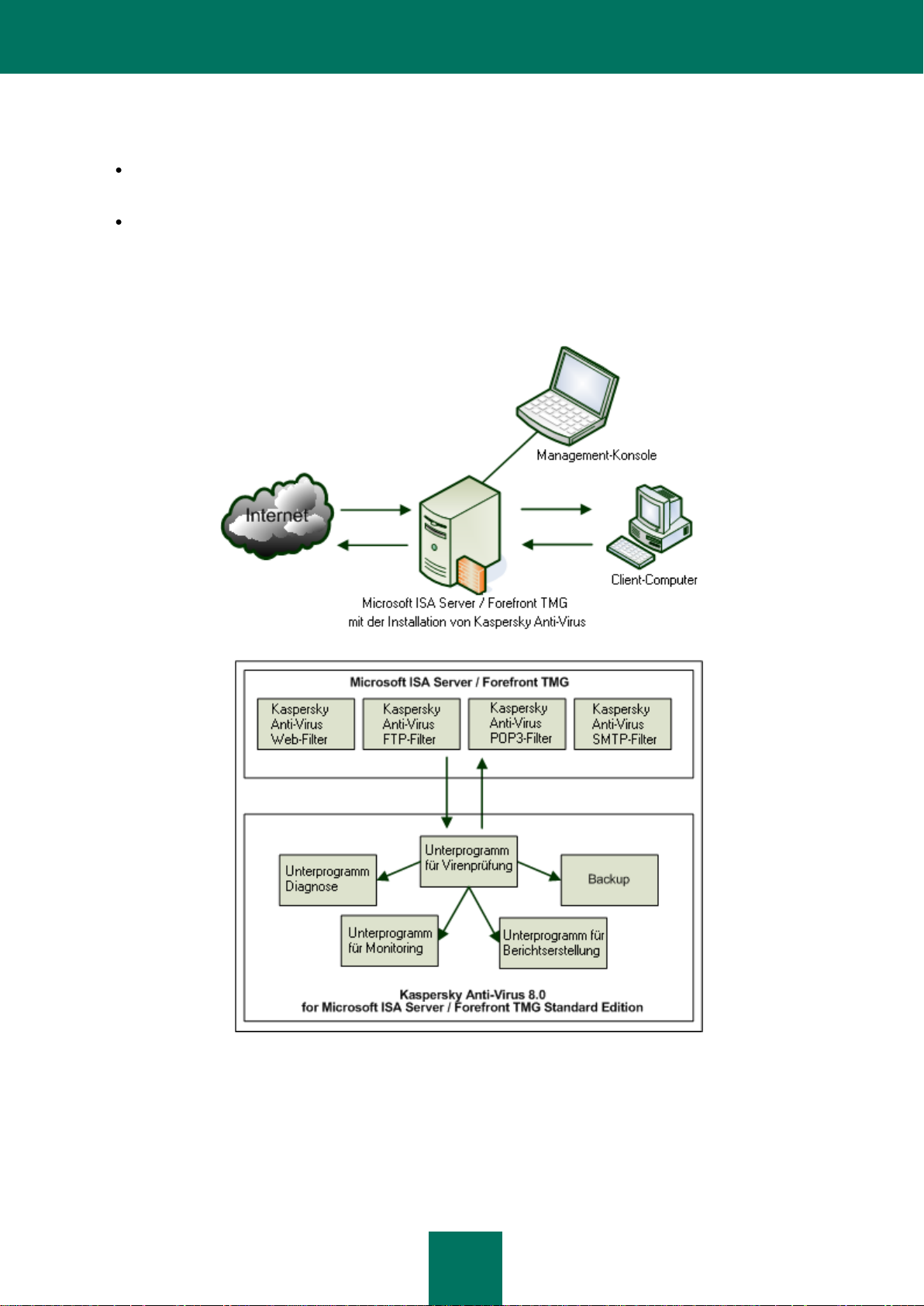
P R O G R A M M A R C H I T E K T U R
11
Virenprüfungsmodul. Außerdem liefert das Monitoringmodul statistische Informationen zu den überprüften
Objekten.
Subsystem Diagnose – diese Komponente führt Journale zum Ausführungsstatus für sämtliche
Programmkomponenten. Die entsprechenden Daten werden in Textdateien gespeichert.
Subsystem Konsole – spezielles Programm, über das die Ausführung von Kaspersky Anti-Virus gesteuert und
kontrolliert wird. Die Management-Konsole kann entweder auf einem Computer mi Microsoft ISA
Server / Forefront TMG oder auf einem separaten Computer installiert werden, der Zugriff auf den Server hat.
Falls mehrere Administratoren das Programm gemeinsam verwalten, muss die Management-Konsole auf jedem
ihrer Computer installiert sein.
Schematisch kann die Funktionsweise des Programms folgendermaßen dargestellt werden (s. Abb. unten):
Abbildung 1. Funktionsschema des Programms
Page 12
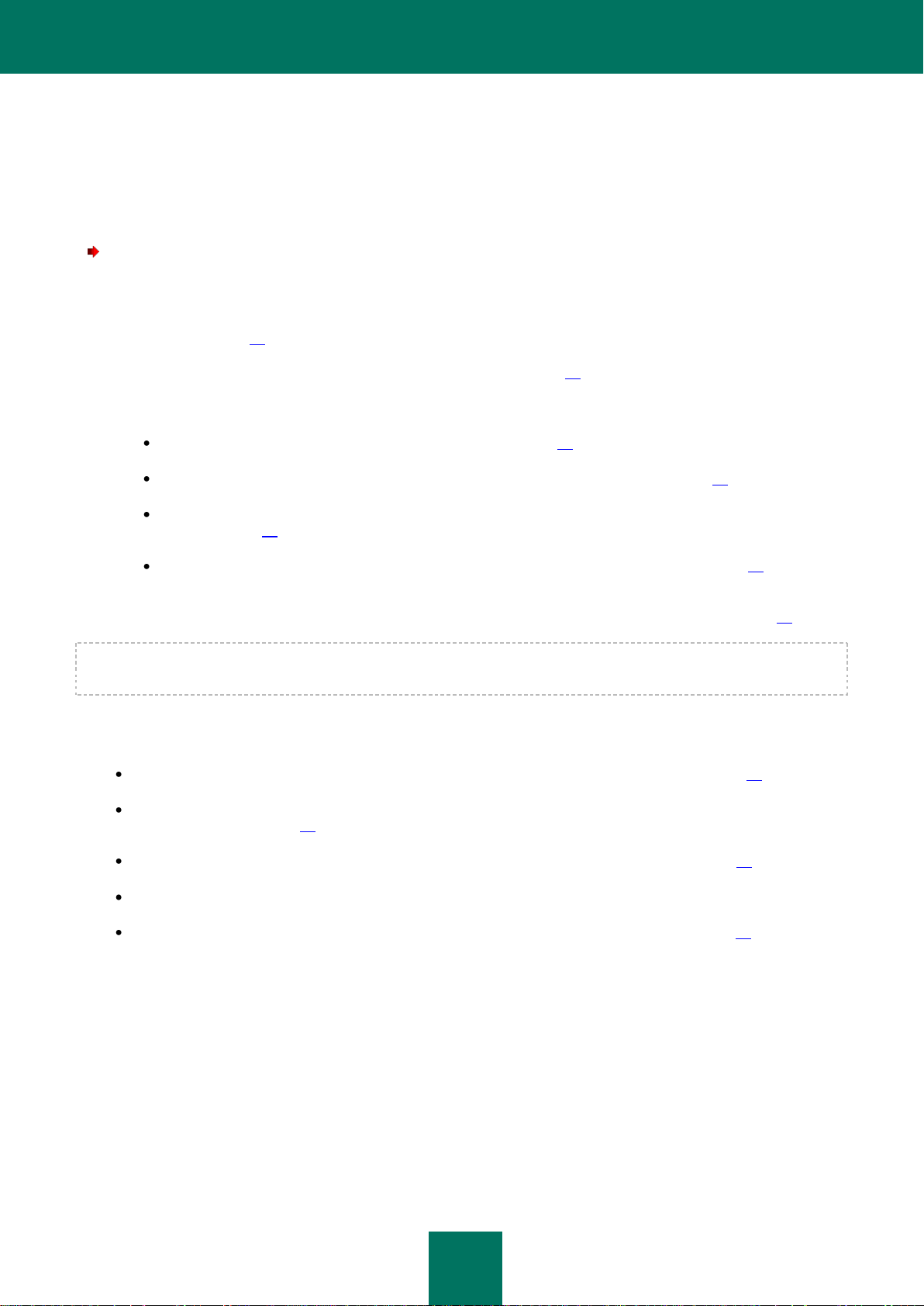
12
SCHUTZ FÜR CLIENT-COMPUTER INSTALLIEREN
Um den Schutz für die Client-Computer innerhalb eines Netzwerkes zu installieren, gehen Sie folgendermaßen vor:
1. Installieren Sie Kaspersky Anti-Virus auf einen Server Microsoft ISA Server / Forefront TMG.
2. Verbinden Sie die Management-Konsole mit dem Server (s. Abschnitt "Management-Konsole mit dem Server
verbinden" ab S. 29).
3. Installieren Sie die Lizenz (s. Abschnitt "Programm aktivieren" ab S. 22).
4. Passen Sie den Schutz an:
Passen Sie die Einstellungen für Datenbankupdates an (ab S. 33).
Passen Sie die Einstellungen für die Virenprüfung an (s. Abschnitt "Virenprüfung" ab S. 39).
Passen Sie die Verarbeitungsrichtlinien für Objekte an (s. Abschnitt "Richtlinien für die Virenprüfung
pflegen" ab S. 44).
Passen Sie die Funktionseinstellungen für Ereignisjournale an (s. Abschnitt "Diagnose" ab S. 66).
5. Überprüfen Sie die Richtigkeit der eingestellten Einstellungen und die korrekte Funktionsweise des Programms
mithilfe des Test"virus" EICAR (s. Abschnitt "Richtigkeit der Programmeinstellungen überprüfen" ab S. 30).
Der Serverschutz vor schädlichen Programmen wird automatisch beim Start von Microsoft ISA Server / Forefront TMG
aktiviert.
Folgende Maßnahmen sind erforderlich, um zu gewährleisten, dass der Virenschutz für den über die angeschlossenen
Client-Computer laufenden E-Mail-Verkehr stets auf dem aktuellen Stand ist:
regelmäßiges Update der Antiviren-Datenbanken (s. Abschnitt "Datenbanken aktualisieren" ab S. 33);
Überwachung der Funktion von Kaspersky Anti-Virus überwachen (s. Abschnitt "Funktion von Kaspersky Anti-
Virus überwachen" ab S. 58);
Regelmäßige Prüfung der Ausführungsberichte für das Programm (s. Abschnitt "Berichte" ab S. 54);
Verarbeiten von Benachrichtigungen;
Verarbeiten und Bereinigen der Objekte im Backup-Ordner (s. Abschnitt "Backup-Ordner" ab S. 61).
Page 13
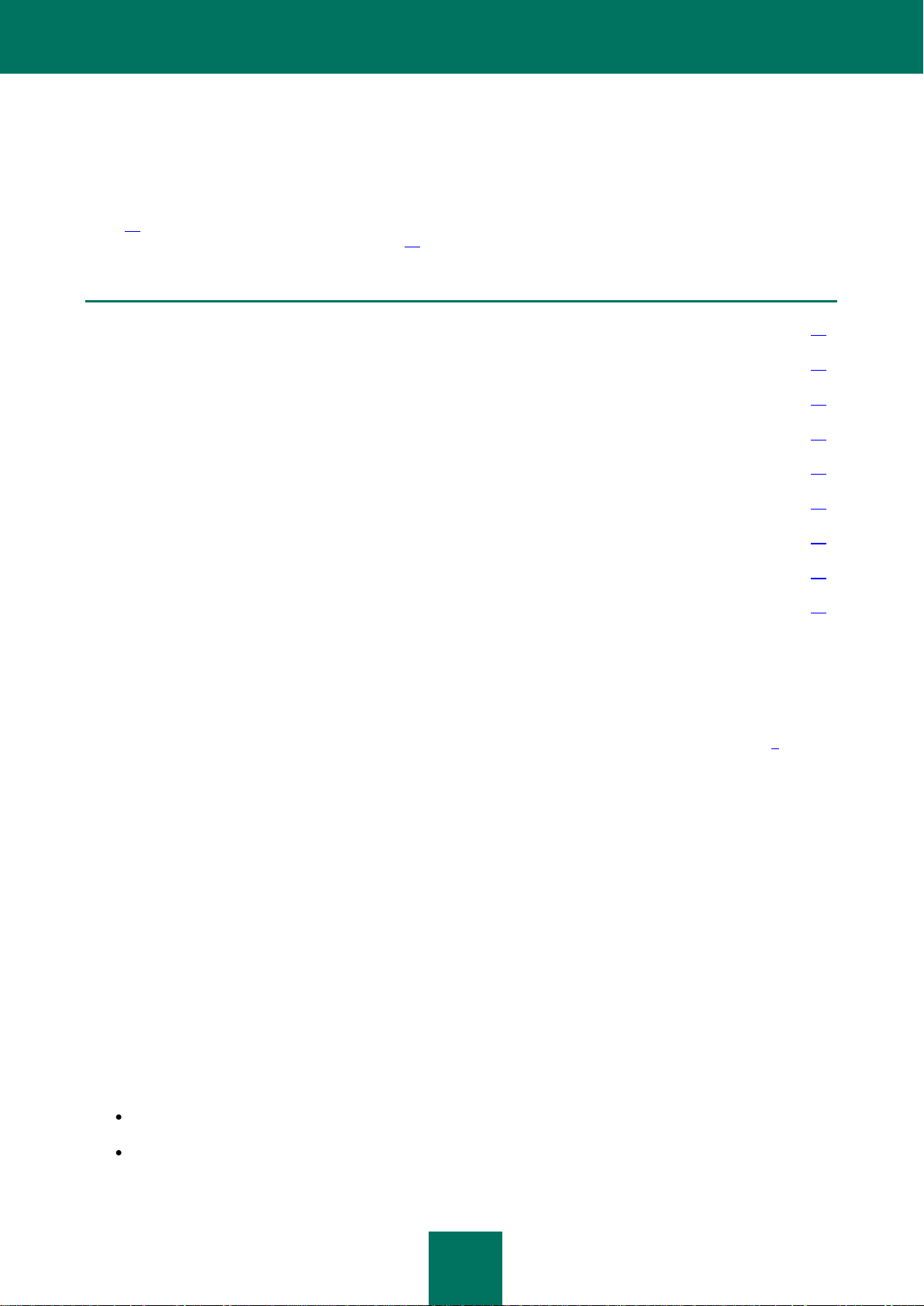
13
PROGRAMM INSTALLIEREN
IN DIESEM ABSCHNITT
Programminstallation vorbereiten .................................................................................................................................... 13
Aktualisierung von Vorgängerversionen .......................................................................................................................... 13
Vorgehen bei der Installation ........................................................................................................................................... 13
Programm aktivieren. Verschiedene Methoden zur Aktivierung des Programms............................................................ 18
Änderungen am System nach Installation des Programms ............................................................................................. 18
Vorbereitung zur Verwendung des Programms .............................................................................................................. 19
Programm wiederherstellen ............................................................................................................................................ 19
Programm deinstallieren ................................................................................................................................................. 20
Abschlusseinrichtungsassistent ...................................................................................................................................... 20
Die Installation von Kaspersky Anti-Virus erfolgt mithilfe des Installationsassistenten (s. Abschnitt "Programminstallation"
ab S. 13). Vor Beginn sollten Sie die Informationen zur Vorbereitung der Programminstallation aufmerksam lesen (s.
Abschnitt "Programminstallation vorbereiten" ab S. 13).
PROGRAMMINSTALLATION VORBEREITEN
Überzeugen Sie sich vor der Installation von Kaspersky Anti-Virus davon, dass Ihr System allen angegebenen
Hardware- und Softwareanforderungen entspricht (s. Abschnitt "Hardware- und Softwareanforderungen" ab S. 7).
Überzeugen Sie sich außerdem davon, dass der Benutzername, unter dem die Anmeldung am System erfolgt, über die
erforderlichen Schreibberechtigungen für die Konfiguration von Microsoft ISA Server / Forefront TMG verfügt.
AKTUALISIERUNG VON VORGÄNGERVERSIONEN
Aktualisierung von Vorgängerversionen. Falls auf Ihrem Computer frühere Versionen des Programms installiert sind,
müssen diese vor Installation der neuen Version deinstalliert werden.
VORGEHEN BEI DER INSTALLATION
Um Kaspersky Anti-Virus auf Ihrem Computer zu installieren, starten Sie die ausführbare Datei im Programmpaket.
Wenn Sie die Installation in einem Betriebssystem mit aktivierter Benutzerkontensteuerung (User Account Control, UAC)
ausführen, müssen Sie die ausführbare Datei als Administrator starten.
Der Installer ist wie ein Assistent aufgemacht. In jedem Fenster sind verschiedene Schaltflächen abgebildet, um den
Installationsvorgang zu verwalten.
Weiter: Aktion bestätigen und zum nächsten Schritt im Installationsvorgang wechseln;
Zurück: Zum vorherigen Installationsschritt wechseln;
Page 14
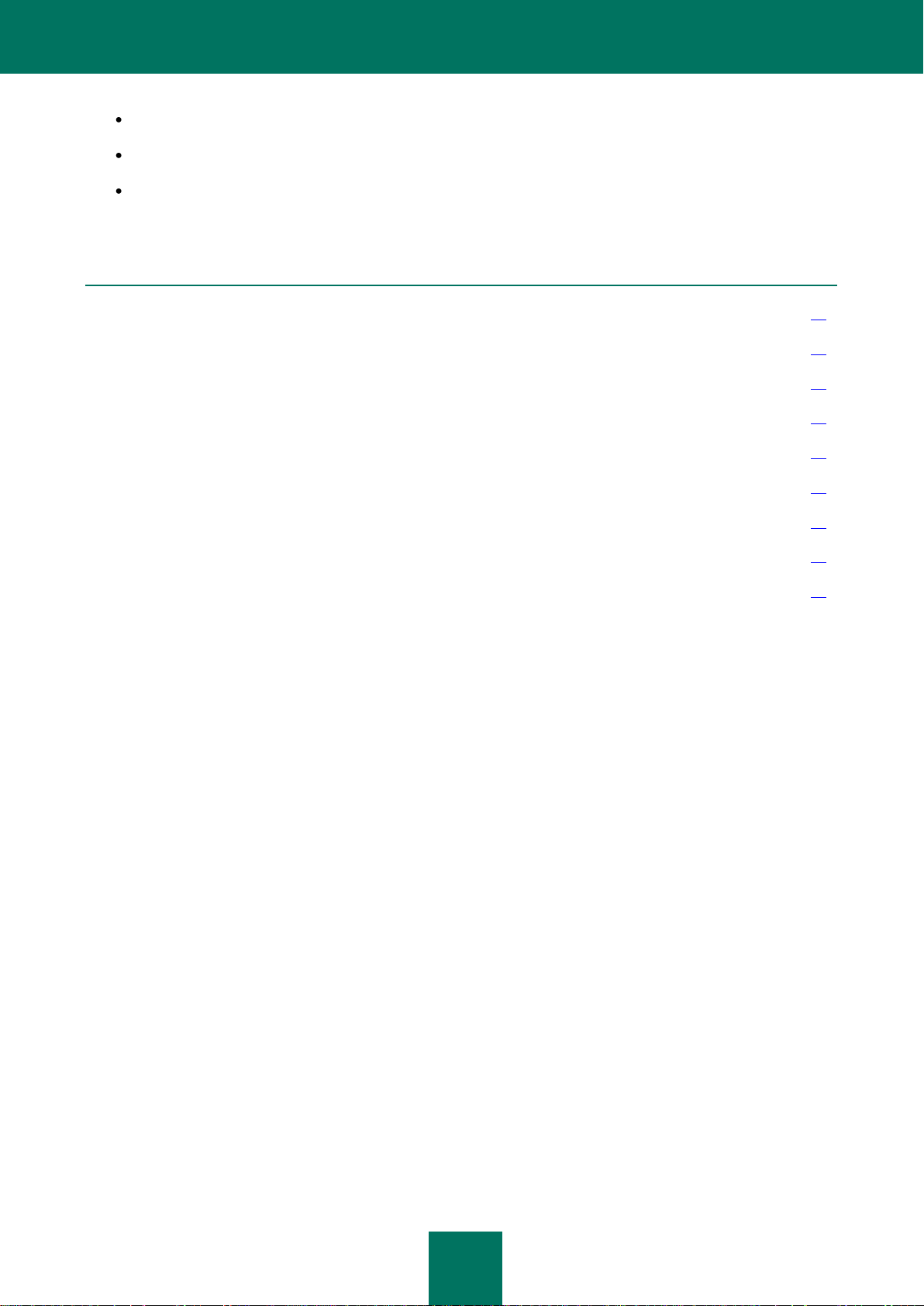
A D M I N I S T R A T O R H A N D B U C H
14
Abbrechen: Installation abbrechen;
IN DIESEM ABSCHNITT
Schritt 1. Überprüfen des Systems bezüglich der Installationsvoraussetzungen ............................................................ 14
Schritt 2. Begrüßungsfenster des Installationsassistenten .............................................................................................. 14
Schritt 3. Lesen des Lizenzvertrags ................................................................................................................................ 14
Schritt 4. Installationstyp auswählen ............................................................................................................................... 15
Schritt 5. Benutzerdefinierte Installation .......................................................................................................................... 15
Schritt 6. Datenspeicherordner auswählen ...................................................................................................................... 16
Schritt 7. Regel für Remoteverwaltung anpassen ........................................................................................................... 17
Schritt 8. Dateien kopieren und Programmkomponenten registrieren ............................................................................. 17
Schritt 9. Installationsvorgang abschließen ..................................................................................................................... 17
Installieren: Kopieren von Dateien auf die Festplatte und Registrierung der Programmkomponenten starten;
Fertig: Installation des Programms abschließen.
Betrachten wir die einzelnen Schritte des Installationsvorgangs ausführlich.
SCHRITT 1. ÜBERPRÜFEN DES SYSTEMS BEZÜGLICH DER INSTALLATIONSVORAUSSETZUNGEN
Im ersten Installationsschritt überprüft der Assistent, ob das installierte Betriebssystem und die entsprechenden Updates
(Service Packs) den Softwareanforderungen für die Installation von Kaspersky Anti-Virus entsprechen. Außerdem wird
überprüft, ob auf dem Computer weitere für die ordnungsgemäße Funktion von Kaspersky Anti-Virus erforderliche
Programme installiert sind. Der Installationsassistent überprüft weiterhin, ob auf dem Computer Microsoft ISA Server /
Forefront TMG installiert ist und startet die Dienste von Microsoft ISA Server Control (isactrl) und Microsoft ISA Server
Storage(isastg), falls diese installiert sind aber noch nicht gestartet wurden.
Wenn eine Bedingung nicht eingehalten wird, erscheint auf dem Bildschirm eine entsprechende Meldung. Bevor Sie mit
der Installation von Kaspersky Anti-Virus beginnen, sollten Sie die erforderlichen Service Packs über Windows Update
sowie weitere erforderliche Programme installieren.
SCHRITT 2. BEGRÜßUNGSFENSTER DES INSTALLATIONSASSISTENTEN
Erfüllt Ihr System alle erforderlichen Voraussetzungen, öffnet sich nach dem Start der Installationsdatei das
Begrüßungsfenster mit einer Meldung, dass die Installation von Kaspersky Anti-Virus gestartet wurde. Zum Fortsetzen
der Installation klicken Sie auf die Schaltfläche Weiter. Klicken Sie auf die Schaltfläche Abbrechen, um das
Installationsprogramm zu beenden.
SCHRITT 3. LESEN DES LIZENZVERTRAGS
Im nächsten Fenster der Installation wird der Lizenzvertrag angezeigt, den Sie mit Kaspersky Lab ZAO abschließen.
Bitte lesen Sie den Vertrag aufmerksam. Wenn Sie mit sämtlichen Punkten einverstanden sind, setzen Sie das
Page 15
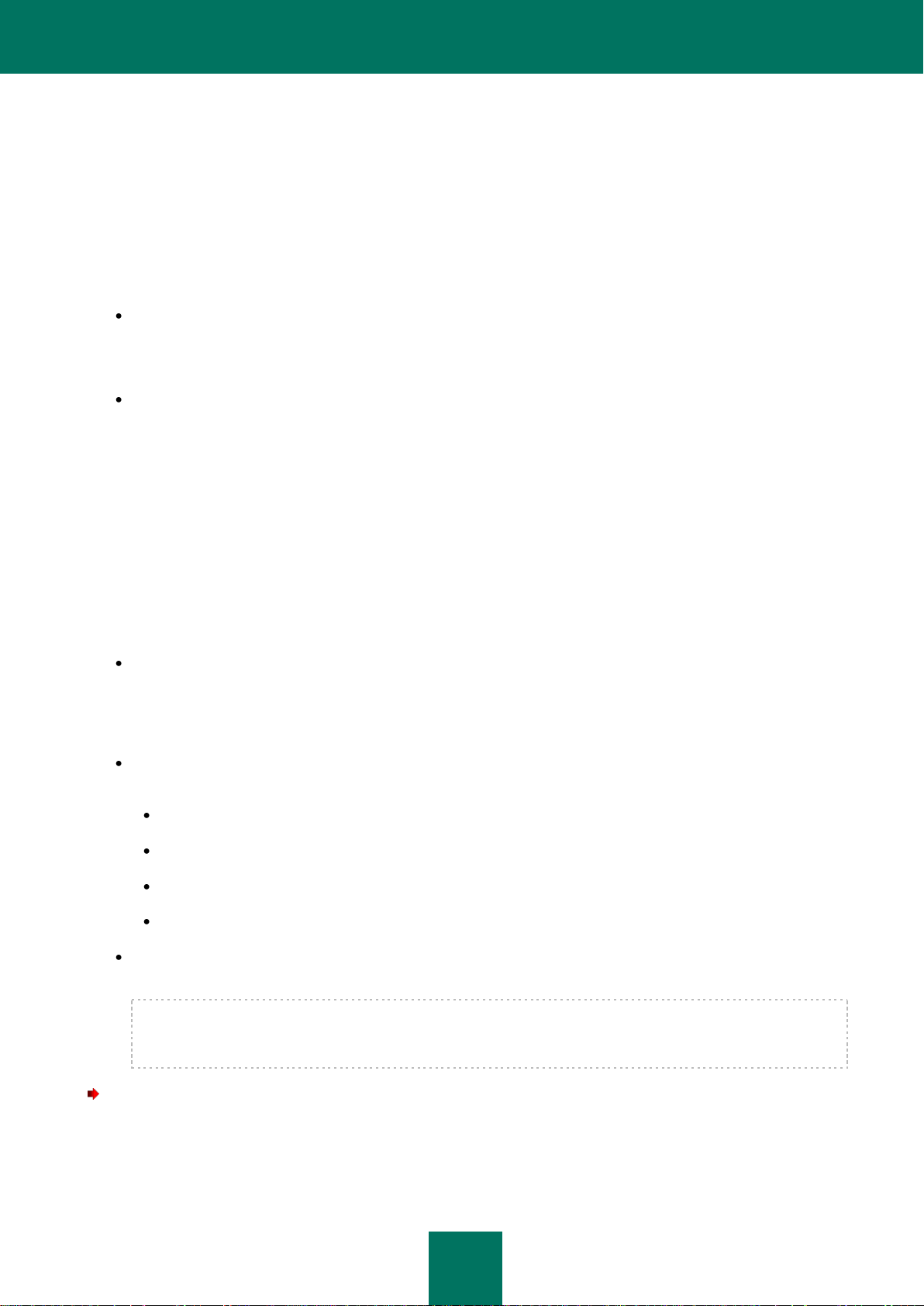
P R O G R A M M I N S T A L L I E R E N
15
Kennzeichen bei Ich akzeptiere die Bedingungen des Lizenzvertrages, und klicken Sie auf die Schaltfläche Weiter.
Die Installation wird fortgesetzt.
Zum Ablehnen klicken Sie auf die Schaltfläche Abbrechen.
SCHRITT 4. INSTALLATIONSTYP AUSWÄHLEN
An dieser Stelle müssen Sie den gewünschten Installationstyp auswählen. Es sind zwei Varianten für die Installation
vorgesehen:
Vollständig. Wählen Sie diese Variante, wenn Sie alle Programmkomponenten installieren möchten. In diesem
Fall werden die mit dem Server Microsoft ISA Server / Forefront TMG integrierten Komponenten von Kaspersky
Anti-Virus und die Management-Konsole installiert. Diese Variante ist nur verfügbar, wenn auf dem Computer,
auf dem der Installationsassistent ausgeführt wird, auch Microsoft ISA Server / Forefront TMG installiert ist.
Management-Konsole. Wählen Sie diese Variante, wenn Sie nur die Management-Konsole für das Programm
installieren möchten, ohne die mit dem Server Microsoft ISA Server / Forefront TMG integrierten.Komponenten
von Kaspersky Anti-Virus zu installieren. Diese Variante ist von Vorteil, wenn Sie auf einem lokalen Computer
das Administrationstool für die Remoteverwaltung von Kaspersky Anti-Virus installieren möchten.
Um den gewünschten Installationstyp auszuwählen, klicken Sie auf die Schaltfläche mit dem entsprechenden Namen.
SCHRITT 5. BENUTZERDEFINIERTE INSTALLATION
Wenn Sie im vorherigen Schritt als Installationstyp Vollständig gewählt haben, werden im Fenster Benutzerdefinierte
Installation automatisch alle Komponenten für die Installation auf die lokale Festplatte ausgewählt.
In der Komponentenstruktur werden folgende Knoten angezeigt:
Service: Dieser Knoten enthält Informationen zu Komponenten von Kaspersky Anti-Virus, die für den Schutz
der über Microsoft ISA Server / Forefront TMG übertragenen Daten verantwortlich sind. Um einen
ordnungsgemäßen Schutz zu gewährleisten, müssen in Microsoft ISA Server / Forefront TMG bestimmte Filter
zum Abfangen der über die entsprechenden Berichte übertragenen Daten integriert werden. Wählen Sie in der
Komponente Service einen oder mehrere der verfügbaren Filter aus.
Filter – über diesen Knoten können Sie Anti-Viren-Filter auswählen und aktivieren. Folgende Filter stehen Ihnen
zur Verfügung:
Web – Filter zum Abfangen des Datenstroms via HTTP-Protokoll;
FTP – Filter zum Abfangen des Datenstroms via FTP-Protokoll;
SMTP – Filter zum Abfangen des Datenstroms via SMTP-Protokoll;
POP3 – Filter zum Abfangen des Datenstroms via POP3-Protokoll;
Management-Konsole – Knoten für die Installation des Tools Management-Konsole zur Verwaltung von
Kaspersky-Anti-Virus.
Die Management-Konsole ist unbedingt erforderlich, damit Sie Kaspersky Anti-Virus verwenden können, und
wird unabhängig vom gewählten Installationstyp für das Programm in jedem Fall installiert. Sie können
Kaspersky Anti-Virus nicht installieren, ohne die Management-Konsole zu installieren.
Um den Ordner für die Installation der gewünschten Komponenten auszuwählen, gehen Sie folgendermaßen vor:
1. Wählen Sie den Hauptknoten der Komponentenstruktur Alle Komponenten.
2. Klicken Sie auf die Schaltfläche Auswahl, um das Fenster für die Auswahl des Installationsordners zu öffnen.
Page 16
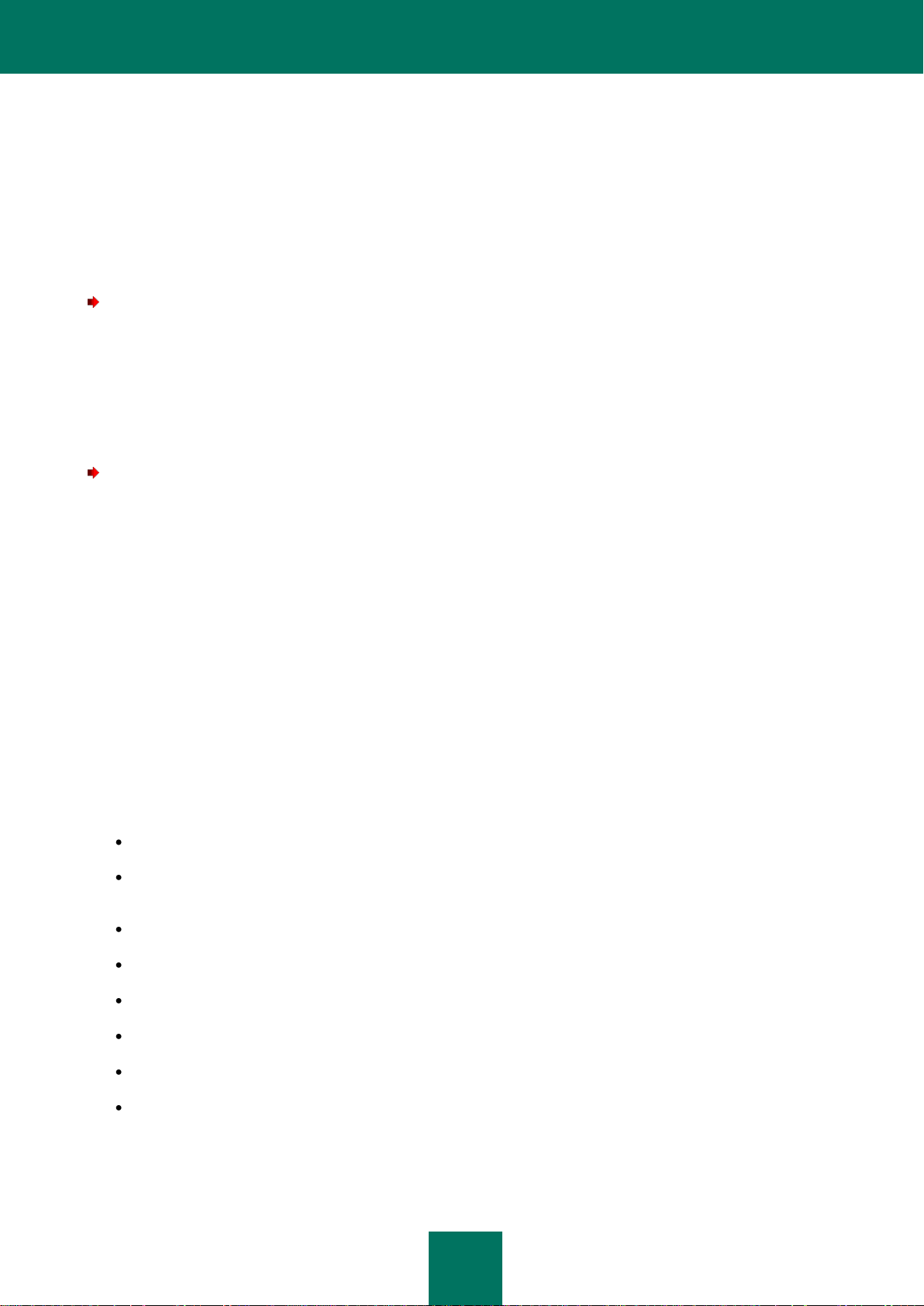
A D M I N I S T R A T O R H A N D B U C H
16
3. Geben Sie im Feld Ordnername den Pfad für den Ordner vor, in den die gewünschten Komponenten installiert
werden sollen. Das Programm muss auf den gleichen Datenträger installiert werden, wie Microsoft ISA Server /
Forefront TMG.
4. Klicken Sie auf die Schaltfläche OK.
Wenn Sie in der Struktur auf eine der Komponenten klicken, wird Ihnen angezeigt, wie viel freier Speicherplatz für deren
Installation auf dem Datenträger benötigt wird. Im rechten Bereich des Fensters für den Installationsassistenten werden
ihnen die Größe des benötigten Speicherplatzes und eine kurze Beschreibung zur Funktion der jeweiligen Komponente
angezeigt.
Um Detailinformationen zum freien Speicherplatz auf einzelnen logischen Datenträgern Ihres Computers zu
erhalten, gehen Sie folgendermaßen vor:
1. Klicken Sie auf die Schaltfläche Datenträger.
2. Die gewünschten Informationen werden Ihnen im Fenster Erforderlicher Speicherplatzt auf dem Datenträger
angezeigt.
3. Um das Fenster zu schließen, klicken Sie auf OK.
Um eine Komponente für die Installation auszuwählen, gehen Sie folgendermaßen vor:
1. Öffnen Sie durch Klick mit der linken Maustaste das Menü für den Knoten der gewünschten Komponente.
2. Wählen Sie Wird zum Starten von der Festplatte installiert oder Alle Komponenten.
Wenn Sie Alle Komponenten wählen, wird die gewünschte Komponente einschließlich aller ihrer
Unterkomponenten für die Installation vorbereitet.
Soll eine Komponente nicht installiert werden, müssen Sie im Kontextmenü den Punkt Die Komponente wird nicht
verfügbar sein wählen.
Klicken Sie auf die Schaltfläche Weiter, um die Installation fortzusetzen. Wenn Sie sich im vorherigen Schritt
entschieden haben, nur die Management-Konsole zu installieren, fahren Sie bitte mit Schritt 9 fort.
SCHRITT 6. DATENSPEICHERORDNER AUSWÄHLEN
An dieser Stelle müssen Sie einen Ordner auf der Festplatte auswählen, in dem die bei der Ausführung des Programms
generierten Daten gespeichert werden sollen. Folgende Daten werden in diesem Ordner gespeichert:
Journale zur Programmausführung und zum Virenschutz;
Hilfsdaten und temporäre Daten, die benötigt werden, um die ordnungsgemäße Funktion des Programms und
einen ununterbrochenen stabilen Virenschutz zu gewährleisten;
Anti-Viren-Datenbanken für die Suche nach bekannten Viren und schädlichen Programmen;
Berichte;
Die Statistik-Datenbank;
Die Datenbank für die Dateiablage;
Die Datenbank für den Backup-Ordner;
Sonstige für die Interaktion mit dem Server für Microsoft ISA Server / Forefront TMG erforderliche Daten.
Im Feld Datenordner wird der Pfad für den standardmäßig verwendeten Speicherordner für Programmdaten angezeigt.
Page 17
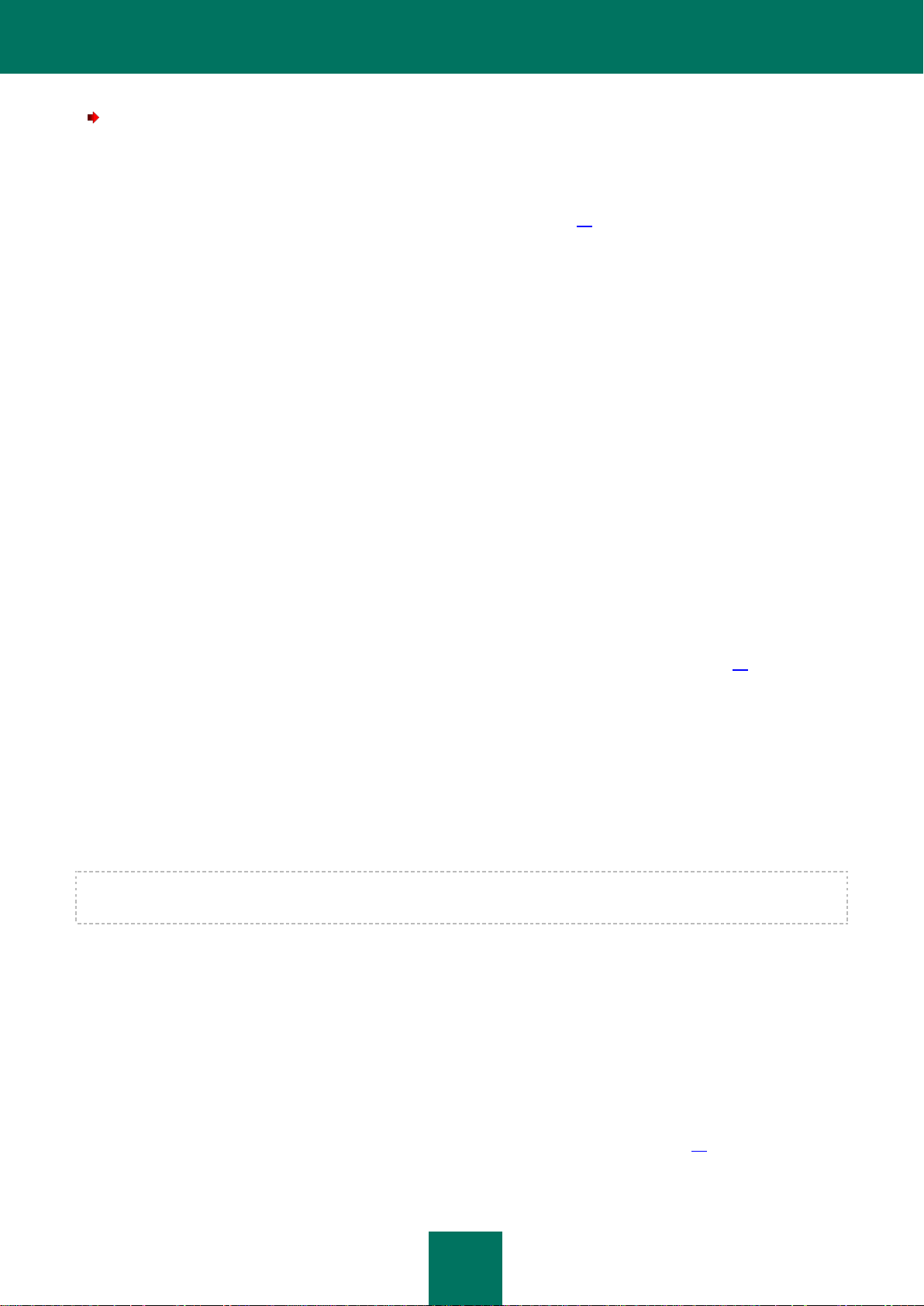
P R O G R A M M I N S T A L L I E R E N
17
Um einen anderen Pfad für den Datenspeicherordner von Kaspersky Anti-Virus zu wählen,
geben Sie den Pfad im Feld Datenordner ein, oder wählen Sie den gewünschten Ordner im Fenster Aktuellen
Zielordner ändern durch Klick auf die Schaltfläche Ändern.
Bei Bedarf können Sie nach der Installation von Kaspersky Anti-Virus den Speicherort für den Programmdatenordner
ändern (s. Abschnitt "Speicherort für den Programmdatenordner ändern" ab S. 68).
Zum Fortsetzen der Installation klicken Sie auf die Schaltfläche Weiter.
SCHRITT 7. REGEL FÜR REMOTEVERWALTUNG ANPASSEN
An dieser Stelle müssen Sie den Port vorgeben, über den sich die auf einem Remotecomputer installierte ManagementKonsole für die Programmverwaltung mit Kaspersky Anti-Virus verbinden soll.
Geben Sie die Nummer für den Port im Feld TCP-Port ein. Der voreingestellte Standardwert beträgt – 5000.
Ist das Häkchen Regel aktivieren gesetzt, erstellt der Installationsassistent in der Richtlinie der Firewall des Servers
Microsoft ISA Server / Forefront TMG eine benutzerdefinierte Regel, die eingehende Verbindungen zu dem gewählten
Serverport zulässt. Die Option zur Remoteverwaltung von Kaspersky Anti-Virus wird automatisch aktiviert. Entfernen Sie
das Häkchen, wenn Sie nicht sofort nach der Programminstallation die Remoteverwaltung erlauben möchten.
Zum Fortsetzen der Installation klicken Sie auf die Schaltfläche Weiter.
SCHRITT 8. DATEIEN KOPIEREN UND PROGRAMMKOMPONENTEN
REGISTRIEREN
In diesem Schritt werden Dateien in den Installationsordner auf Ihrem Computer kopiert, den Sie im Auswahlfenster für
Programmkomponenten ausgewählt haben (s. Abschnitt "Schritt 5. Benutzerdefinierte Installation" ab S. 15); außerdem
werden die installierten Programmkomponenten in die Registry des Betriebssystems eingetragen und mit dem Server
Microsoft ISA Server / Forefront TMG integriert.
Zum Fortsetzen der Installation klicken Sie auf die Schaltfläche Installieren. Anschließend startet der Assistent die
Installation des Programms. Klicken Sie auf die Schaltfläche Zurück, falls Sie in den vorherigen Fenstern des
Assistenten festgelegte Einstellungen ändern möchten.
Während der Installation und Registrierung der Filter müssen Sie die Dienste für den Server Microsoft ISA
Server / Forefront TMG neu starten. Klicken Sie auf die Schaltfläche ОК im Meldungsfenster, um die Dienste neu zu
starten, die für die korrekte Integration von Kaspersky Anti-Virus auf dem Server für Microsoft ISA Server / Forefront
TMG erforderlich sind.
Während der Installation von Kaspersky Anti-Virus werden einige Dienste von Microsoft ISA Server / Forefront TMG neu
gestartet. Dadurch können bestehende Verbindungen zu Client-Computern unterbrochen werden.
Wenn Sie im Fenster mit der Aufforderung zum Neustart der Dienste auf die Schaltfläche Abbrechen klicken, wird die
Installation beendet. In diesem Fall werden sämtliche durch das Installationsprogramm bereits ausgeführten Schritte zur
Installation von Kaspersky Anti-Virus rückgängig gemacht. Die Installation des Programms wird abgebrochen.
SCHRITT 9. INSTALLATIONSVORGANG ABSCHLIEßEN
Im Fenster Installation wird abgeschlossen werden Sie informiert, dass die Installation von Kaspersky Anti-Virus
abgeschlossen wird.
Setzen Sie das Häkchen Einrichtungsassistenten starten, um sofort nach Abschluss des Installationsassistenten den
Abschlusseinrichtungsassistenten zu starten (s. Abschnitt "Abschlusseinrichtungsassistent" ab S. 20). Mithilfe des
Abschlusseinrichtungsassistenten können Sie sofort nach der Installation des Programms die Schlüsseldateien mit
Page 18
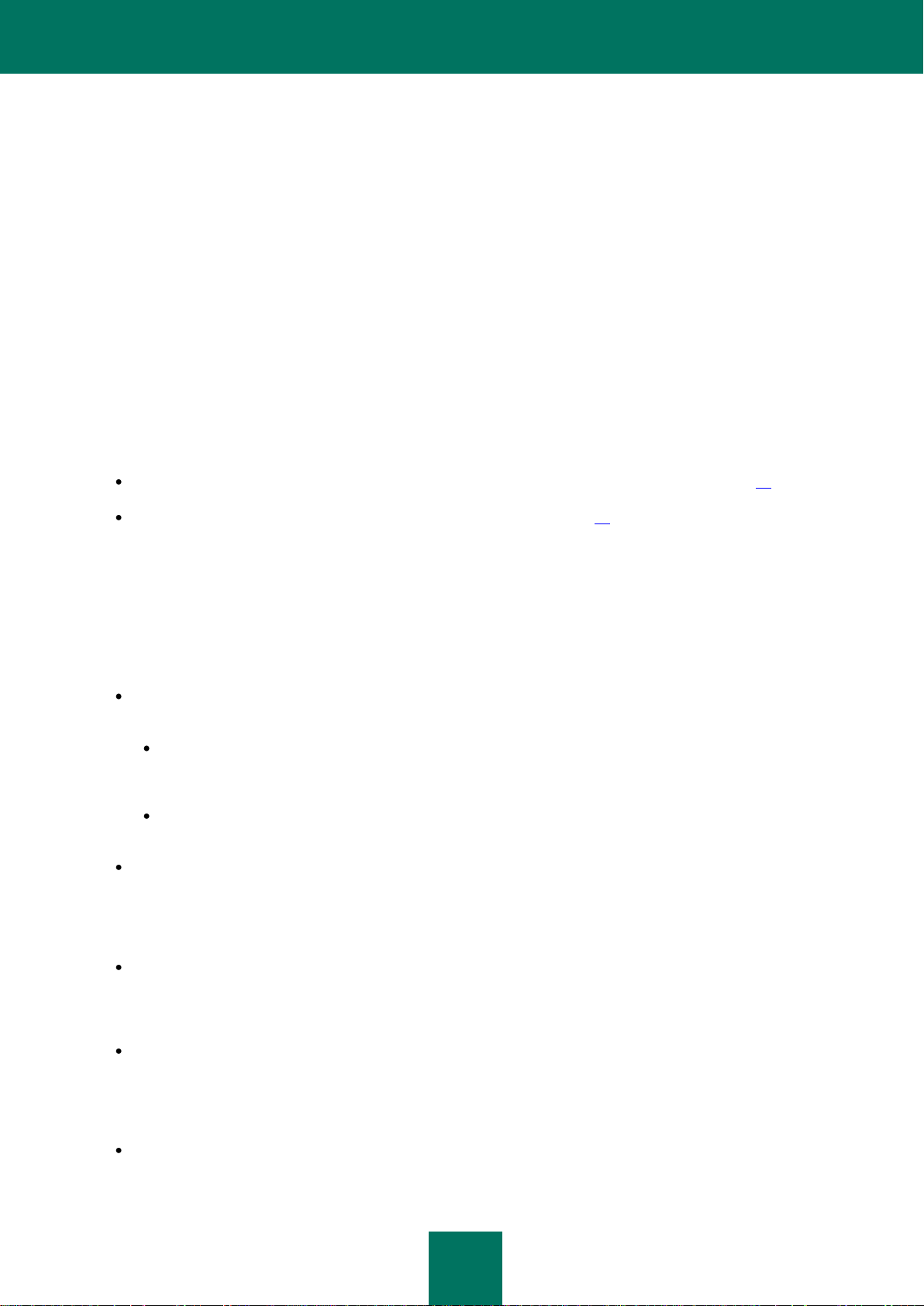
A D M I N I S T R A T O R H A N D B U C H
18
Lizenzen zum Programm installieren. Dies ist kein obligatorischer Schritt. Die über diesen Assistenten festgelegten
Einstellungen können Sie später über die Management-Konsole jederzeit wieder ändern.
Klicken Sie auf die Schaltfläche Fertig, um das Fenster des Installationsassistenten zu schließen.
Im Hauptmenü wird die Programmgruppe Kaspersky Anti-Virus 8.0 für Microsoft ISA Server und Forefront TMG
Standard Edition angezeigt, aus der Sie die Management-Konsole des Programms starten und das Hilfesystem
aufrufen können.
PROGRAMM AKTIVIEREN. VERSCHIEDENE METHODEN
ZUR AKTIVIERUNG DES PROGRAMMS
Damit Kaspersky Anti-Virus für den Virenschutz der angeschlossenen Client-Computer aktuelle Anti-Viren-Datenbanken
verwenden kann, müssen Sie das Programm zuvor aktivieren. "Aktivieren" bedeutet Hinzufügen der Datei mit dem
Lizenzschlüssel zum Programm.
Sie können das Programm auf zwei Arten aktivieren:
Mithilfe des Abschlusseinrichtungsassistenten (s. Abschnitt "Abschlusseinrichtungsassistent" ab S. 20).
Mithilfe der Management-Konsole (s. Abschnitt "Lizenzverwaltung" ab S. 22).
ÄNDERUNGEN AM SYSTEM NACH INSTALLATION DES
PROGRAMMS
Während der Installation werden folgende Ordner angelegt:
Installationsordner: <ProgramFiles>\Kaspersky Lab\Kaspersky Anti-Virus 8.0 für Microsoft ISA Server und
Forefront TMG Standard Edition, wobei <ProgramFiles> folgende Werte annehmen kann:
Ist Microsoft ISA / Forefront TMG auf den gleichen Datenträger installiert wie Microsoft Windows, so ist
<ProgramFiles> der Standardordner Program Files, deren Pfad in der Systemvariablen %ProgramFiles%
für 32-Bit-Systeme oder %ProgramFiles(x86)% für 64-Bit-Systeme gespeichert ist;
Ist Microsoft ISA / Forefront TMG auf einen Datenträger ohne Microsoft Windows installiert, wird der Ordner
<ProgramFiles> an der Stelle <Datenträger Microsoft ISA / Forefront TMG>:\Program Files angelegt.
Datenordner: <CommonAppDataFolder>\Kaspersky Anti-Virus 8.0 für Microsoft ISA Server und Forefront TMG
Standard Edition\data. Hierbei ist <CommonAppDataFolder> der von allen Benutzern verwendete Ordner
Common AppData für die betreffenden Anwendungen. Den genauen Wert für Common AppData finden Sie
im Schlüssel der Registry:
[HKEY_LOCAL_MACHINE\SOFTWARE\Microsoft\Windows\CurrentVersion\Explorer\User Shell Folders]
Ordner für gemeinsam genutzte Komponenten (ISD): <CommonFilesFolder>\Kaspersky Lab\ISD>. Hierbei
ist <CommonFilesFolder> der Standardordner Common Files für 32-Bit-Programme für den aktuellen Benutzer.
Der Ordnerpfad ist in der Systemvariablen %CommonProgramFiles% für 32-Bit-Systeme bzw.
%CommonProgramFiles(x86)% für 64-Bit-Systeme gespeichert.
Ordner im Startmenü: <ProgramMenuFolder>\Kaspersky Anti-Virus 8.0 für Microsoft ISA Server und Forefront
TMG Standard Edition. Hierbei ist <ProgramMenuFolder> der Ordner Common Programs, der die Elemente
des Menüs Start für alle Benutzer enthält. Den genauen Wert für Common Programs finden Sie im Schlüssel
der Registry: [HKEY_LOCAL_MACHINE\SOFTWARE\Microsoft\Windows\CurrentVersion\Explorer\User
Shell Folders]
Ordner in Downloaded Installations: <DownloadedInstallationsFolder>\{0D40E22B-2FB4-4237-AB63-
3FFA9A4CE2EA}. Hierbei ist <DownloadedInstallationsFolder> der Standardordner Downloaded Installations
Page 19
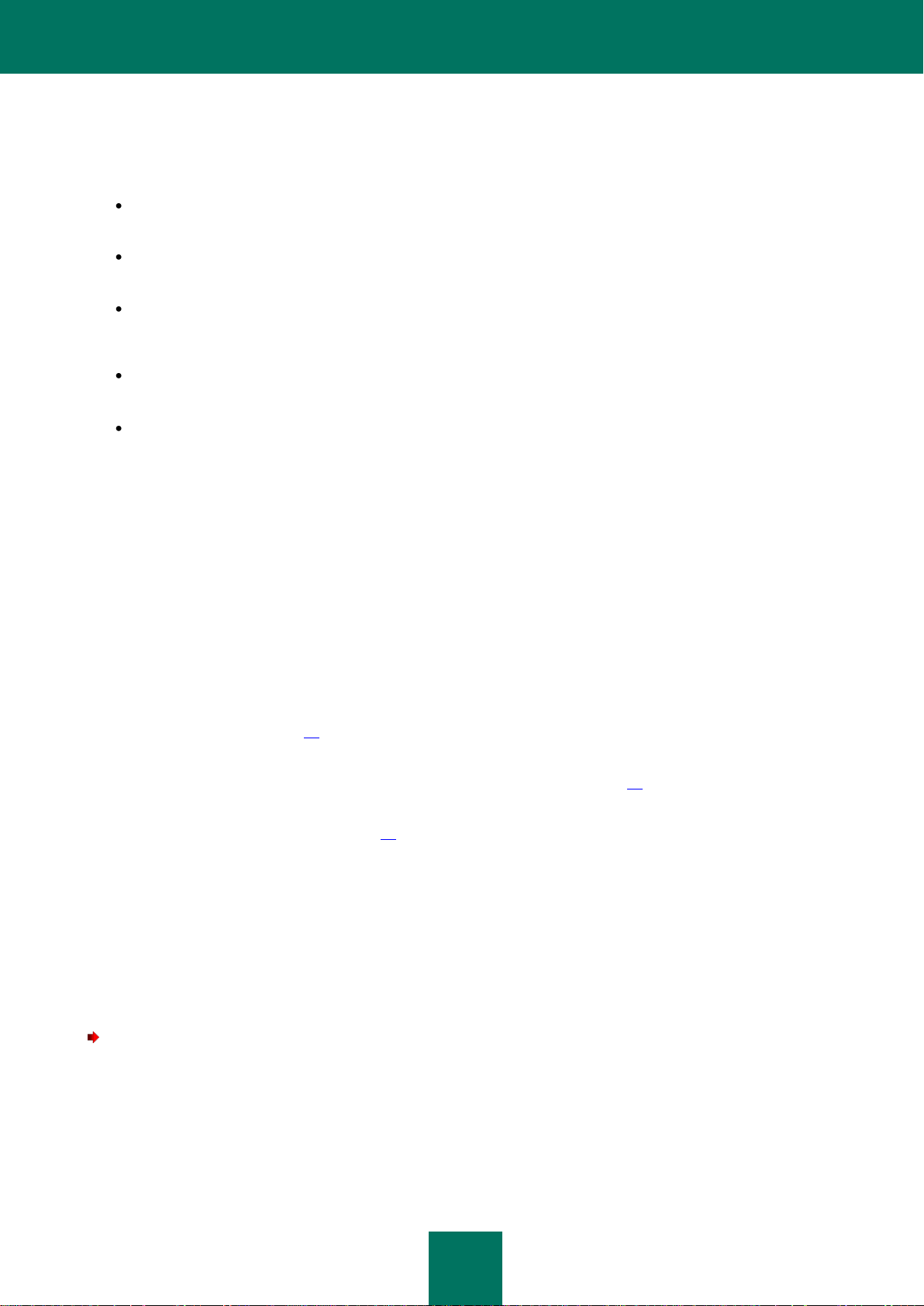
P R O G R A M M I N S T A L L I E R E N
19
zum Speichern von Installationsdateien mit dem Pfad %WinDir%\Downloaded. %WinDir% ist hierbei der
Ordner, in dem sich Microsoft Windows befindet.
Während der Installation werden außerdem folgende Aktionen ausgeführt:
Zusätzlich werden folgende Programme installiert: Microsoft Windows Installer 3.1, Microsoft Visual C++ 2005
Redistributable Package (x86).
Der Service Kaspersky Anti-Virus 8.0 für Microsoft ISA Server und Forefront TMG SE (kavisasrv.exe) wird
in die Registry eingetragen.
Auf dem Server für Microsoft ISA Server / Forefront TMG wird eine Regel für die Firewall erstellt, die den
Remotezugriff auf den Computer mit der Installation von Kaspersky Anti-Virus durch die Management-Konsole
erlaubt.
Es werden zwei Gruppen von Performanceindikatoren hinzugefügt: KAV for ISA and TMG Filter und KAV für
ISA und TMG Service.
Das Benachrichtigungstool für Ereignisse von Kaspersky Anti-Virus wird in Microsoft ISA Server / Forefront
TMG registriert.
Die Änderungen in der Registry von Microsoft Windows für 32-Bit- und 64-Bit-Versionen sind in Anlage 1 beschrieben.
VORBEREITUNG ZUR VERWENDUNG DES PROGRAMMS
Direkt nach der Installation verwendet Kaspersky Anti-Virus eine Minimalauswahl an standardmäßigen
Grundeinstellungen, die von Kaspersky Lab empfohlen werden. Bei Bedarf können Sie diese Grundeinstellungen ändern
und zusätzliche Einstellungen vornehmen, um besonderen Eigenschaften Ihres Netzwerkes und des Computers
Rechnung zu tragen, auf dem Microsoft ISA Server / Forefront TMG installiert ist.
Das Anpassen der Funktionseinstellungen für das Programm erfolgt über den Arbeitsplatz des Administrators. Dies ist
der Computer, auf dem die Komponente Management-Konsole installiert ist.
Wir empfehlen dringend, den Computer für stündliche automatische Datenbankupdates anzupassen (s. Abschnitt
"Datenbanken aktualisieren" ab S. 34).
Um sich von der ordnungsgemäße Funktion des Programms zu überzeugen, können Sie den Schutz mithilfe von
Testviren überprüfen (s. Abschnitt "Korrekte Programmeinstellungen überprüfen" ab S. 30).
Um die Ausführung von Kaspersky Anti-Virus zu kontrollieren, verwenden Sie den Knoten Monitoring (s. Abschnitt
"Monitoring der Programmfunktionen" ab S. 58).
PROGRAMM WIEDERHERSTELLEN
Falls bei der Erstinstallation von Kaspersky Anti-Virus oder bei der Registrierung der Komponenten Fehler auftreten oder
ausführbare Dateien beschädigt wurden, können Sie das Programm wiederherstellen.
Um das Programm erneut zu installieren, starten Sie nochmals die ausführbare Datei im Installationspaket. Sie können
hierzu auch den Assistenten zum Installieren und Deinstallieren von Programmen unter Microsoft Windows verwenden.
Um den Assistenten zum Installieren und Deinstallieren von Programmen unter Microsoft Windows zu verwenden,
gehen Sie folgendermaßen vor:
1. Öffnen Sie das Fenster Programme installieren und deinstallieren. Um dieses Fenster zu öffnen, haben Sie
zwei Möglichkeiten:
a. Drücken Sie die Tastenkombination WINDOWS + R;
Page 20
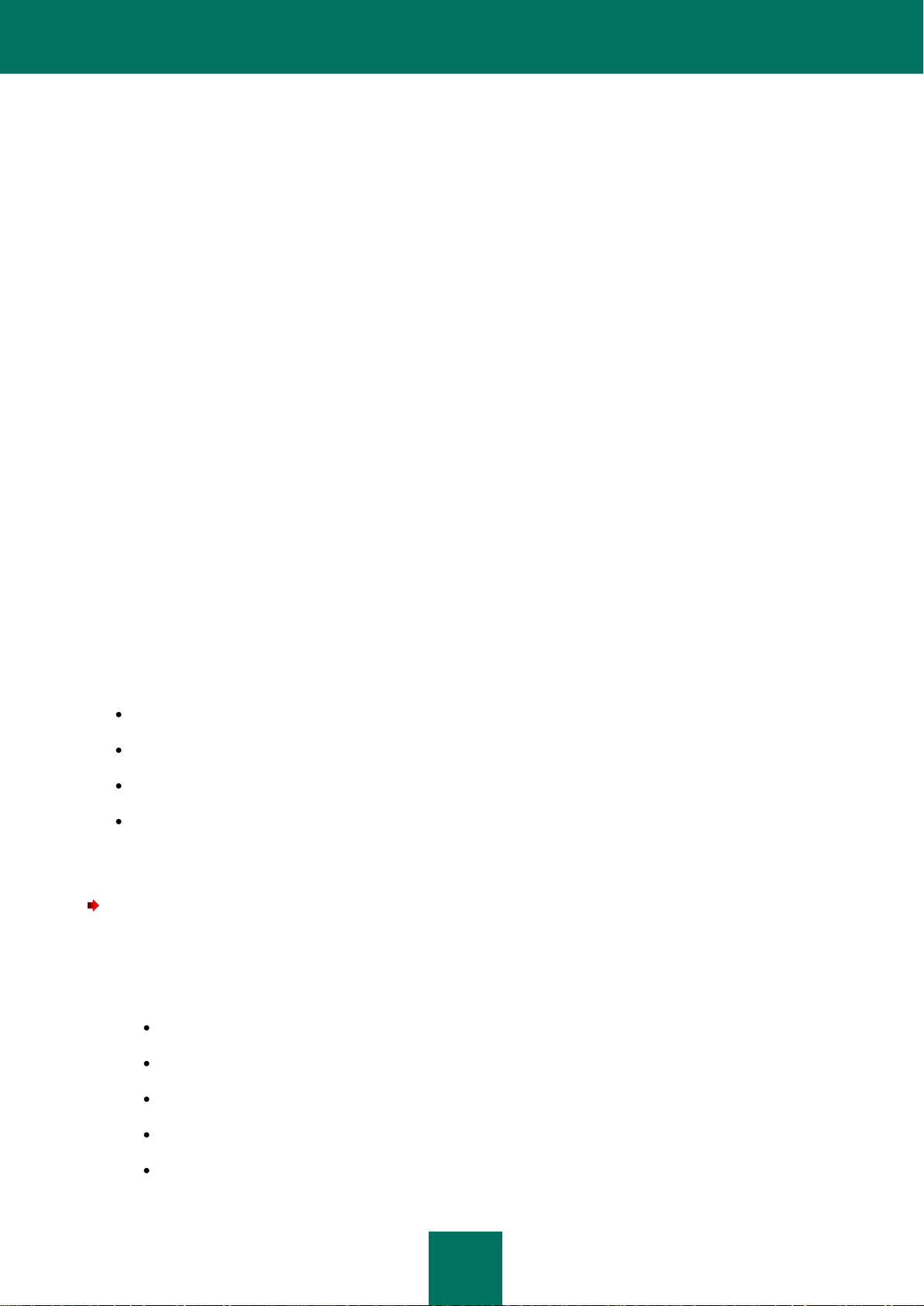
A D M I N I S T R A T O R H A N D B U C H
20
b. Führen Sie in dem erscheinenden Dialogfenster Ausführen den Befehl appwiz.cpl aus, und drücken Sie
ENTER.
2. Suchen Sie im Fenster Programme installieren und deinstallieren den Eintrag für Kaspersky Anti-Virus und
markieren Sie ihn.
3. Klicken Sie auf Ändern / Deinstallieren.
4. Klicken Sie in dem folgenden Fenster des Assistenten auf die Schaltfläche Weiter.
5. Klicken Sie auf die Schaltfläche Wiederherstellen im nächsten Fenster des Assistenten.
6. Klicken Sie auf die Schaltfläche Ändern im nächsten Fenster des Installationsassistenten für Kaspersky AntiVirus, und warten Sie, bis die Neuinstallation abgeschlossen ist. Bei der erneuten Registrierung und Integration
der Programmkomponenten auf dem Server für Microsoft ISA Server / Forefront TMG überschreibt der
Assistent automatisch die bereits installierten Programmdateien.
PROGRAMM DEINSTALLIEREN
Um Kaspersky Anti-Virus zu deinstallieren, verwenden Sie die entsprechenden Standardtools unter Microsoft Windows
oder das Installationspaket. Hierbei werden sämtliche installierten Programmkomponenten vom Computer entfernt.
ABSCHLUSSEINRICHTUNGSASSISTENT
Mithilfe des Abschlusseinrichtungsassistenten können Sie sofort nach der Installation des Programms die
Schlüsseldateien mit Lizenzen zum Programm installieren. Der Abschlusseinrichtungsassistent wird sofort nach der
Installation automatisch gestartet, sofern Sie im letzten Schritt des Einrichtungsassistenten das Kästchen
Abschlusseinrichtungsassistenten starten aktiviert haben.
In jedem Fenster stehen verschiedene Schaltflächen, um den Installationsvorgang zu verwalten.
Weiter – Vorgang wird angenommen und es geht weiter zum nächsten Schritt im Installationsvorgang.
Zurück – zum vorherigen Schritt des Assistenten wechseln;
Abbrechen – Fenster des Assistenten schließen, ohne die Änderungen zu speichern;
Fertig – den Assistenten beenden, Änderungen speichern und Fenster schließen.
Im ersten Fenster des Abschlusseinrichtungsassistenten, Hauptlizenzschlüssel hinzufügen, können Sie den Schlüssel
für die Hauptlizenz installieren.
Um den Schlüssel für die Hauptlizenz zum Programm hinzuzufügen, gehen Sie folgendermaßen vor:
1. Klicken Sie auf die Schaltfläche Hinzufügen / Ersetzen, und wählen Sie in dem folgenden Fenster die Datei mit
dem gültigen Lizenzschlüssel aus (Dateierweiterung für Schlüsseldateien: *.key).
2. Nach dem Hinzufügen des Schlüssels erscheint auf dem Bildschirm folgende Meldung:
Lizenztyp;
Lizenzinhaber;
Anzahl Benutzer;
Ablauf der Gültigkeitsdauer für die Lizenz;
Seriennummer der Lizenz;
Page 21
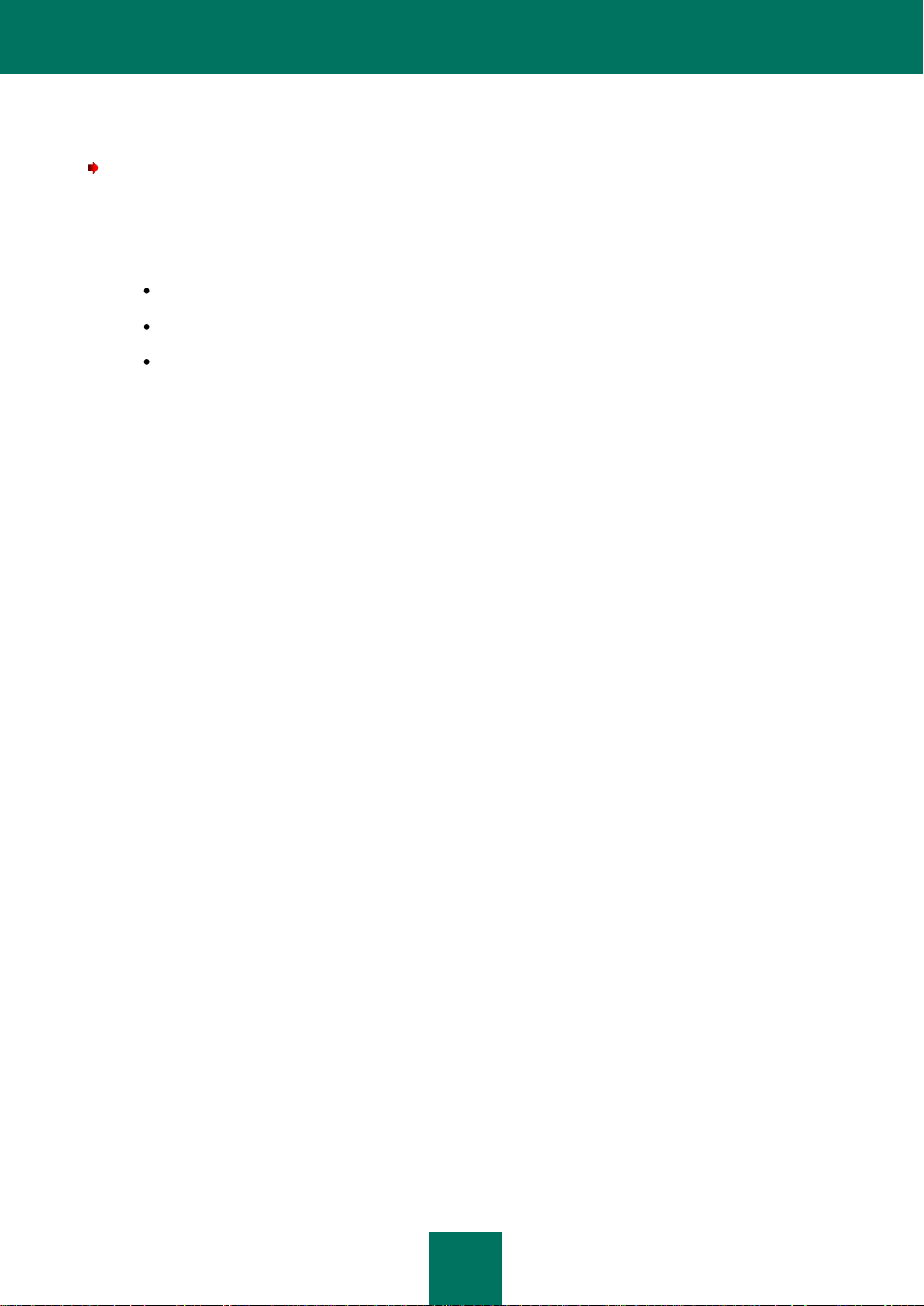
P R O G R A M M I N S T A L L I E R E N
21
Im zweiten Fenster des Abschlusseinrichtungsassistenten, Reservelizenzschlüssel hinzufügen, können Sie den
Schlüssel für die Reservelizenz installieren.
Um den Reserveschlüssel für die Hauptlizenz zum Programm hinzuzufügen, gehen Sie folgendermaßen vor:
1. Klicken Sie auf die Schaltfläche Hinzufügen / Ersetzen, und wählen Sie in dem folgenden Fenster die Datei mit
dem gültigen Lizenzschlüssel aus (Dateierweiterung für Schlüsseldateien: *.key).
2. Nach dem Hinzufügen des Schlüssels erscheint auf dem Bildschirm folgende Meldung:
Anzahl Benutzer;
Ablauf der Gültigkeitsdauer für die Lizenz;
Seriennummer der Lizenz;
3. Der Reserveschlüssel wird automatisch zum aktiven Schlüssel, sobald die Gültigkeitsdauer des aktiven
Schlüssels abgelaufen ist.
Page 22
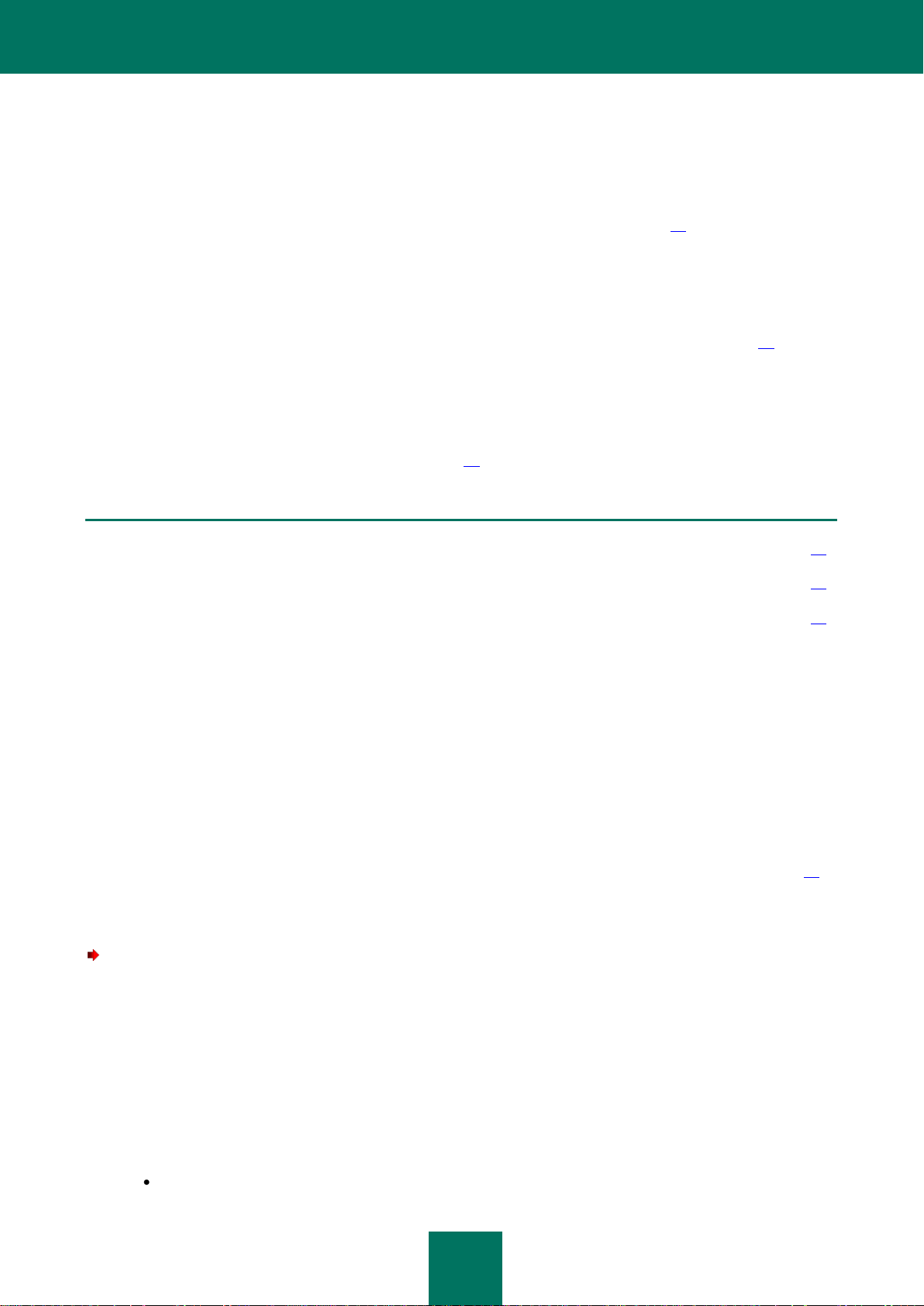
22
LIZENZVERWALTUNG
IN DIESEM ABSCHNITT
Programm aktivieren ....................................................................................................................................................... 22
Reserveschlüssel hinzufügen .......................................................................................................................................... 23
Benachrichtigung zum Ablauf der Lizenz anpassen ........................................................................................................ 24
Um zu gewährleisten, dass Kaspersky Anti-Virus für den Virenschutz der Client-Computers stets aktuelle Anti-Viren-
Datenbanken verwendet, benötigen Sie eine Lizenz (s. Abschnitt "Programm aktivieren" ab S. 22).
Ist keine Lizenz installiert, wird der über Microsoft ISA Server / Forefront TMG verlaufende E-Mail-Verkehr nicht
überwacht, und es werden keine Updates für die Anti-Viren-Datenbanken ausgeführt.
Ist die Lizenz abgelaufen, überwacht Kaspersky Anti-Virus den Datenstrom mithilfe der bereits installierten Anti-Viren-
Datenbanken. Es werden jedoch keine Updates ausgeführt. Wir empfehlen Ihnen eine Benachrichtigung zum Ablauf der
Gültigkeitsdauer für die Lizenz einzurichten (s. Abschnitt "Benachrichtigung zum Ablauf der Lizenz einrichten24" ab S. ).
Befindet sich die Lizenz auf der "Blacklist", wird der über Microsoft ISA Server / Forefront TMG verlaufende E-Mail-
Verkehr nicht überwacht. Es werden jedoch Updates der Anti-Viren-Datenbanken ausgeführt.
Für das Programm können zwei Lizenzschlüssel gleichzeitig installiert werden: ein aktiver und ein Reserveschlüssel.
Nach Ablauf der Gültigkeitsauer für den aktuell aktiven Schlüssel wird der Reserveschlüssel automatisch zum aktiven
Schlüssel (s. Abschnitt "Reserveschlüssel hinzufügen" ab S. 23).
PROGRAMM AKTIVIEREN
Um das Programm, also den Virenschutz für die angeschlossenen Client-Computer durch Anti-Virus, zu
aktivieren, müssen Sie einen Schlüssel zum Programm hinzufügen.
Ist keine Lizenz installiert, wird der über Microsoft ISA Server / Forefront TMG verlaufende E-Mail-Verkehr nicht
überwacht, und es werden keine Updates für die Anti-Viren-Datenbanken ausgeführt.
Ist die Lizenz abgelaufen, überwacht Kaspersky Anti-Virus den Datenstrom mithilfe der bereits installierten Anti-Viren-
Datenbanken. Es werden jedoch keine Updates ausgeführt. Wir empfehlen Ihnen eine Benachrichtigung zum Ablauf der
Gültigkeitsdauer für die Lizenz einzurichten (s. Abschnitt "Benachrichtigung zum Ablauf der Lizenz einrichten" ab S. 24).
Befindet sich die Lizenz auf der "Blacklist", wird der über Microsoft ISA Server / Forefront TMG verlaufende Datenstrom
nicht überwacht. Es werden jedoch Updates der Anti-Viren-Datenbanken ausgeführt.
Gehen Sie folgendermaßen vor, um das Programm zu aktivieren:
1. Markieren Sie in der Konsolenstruktur den Knoten für den gewünschten Server.
2. Klicken Sie auf die Schaltfläche Allgemeine Parameter.
3. Öffnen Se in dem folgenden Fenster Allgemeine Parameter die Registerkarte Lizenzen (s. Abb. unten).
4. Klicken Sie auf die Schaltfläche Hinzufügen / Ersetzen, und wählen Sie in dem folgenden Fenster die Datei mit
dem gültigen Lizenzschlüssel aus (Dateierweiterung für Schlüsseldateien: *.key).
5. Nach dem Hinzufügen des Schlüssels erscheint auf dem Bildschirm folgende Meldung:
Lizenztyp;
Page 23
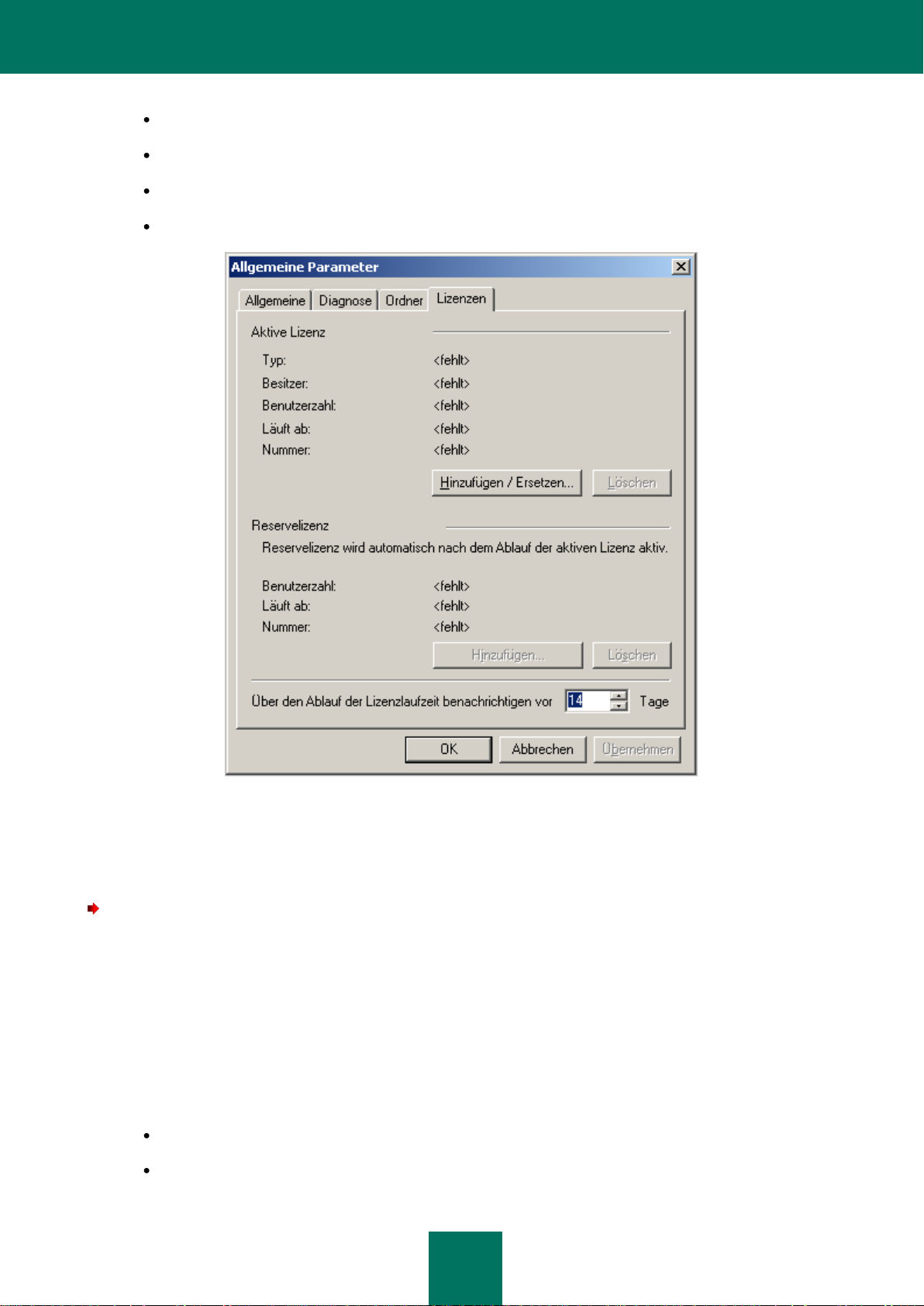
L I Z E N Z V E R W A L T U N G
23
Lizenzinhaber;
Anzahl Benutzer;
Ablauf der Gültigkeitsdauer für die Lizenz;
Seriennummer der Lizenz;
Abbildung 2. Registerkarte "Lizenzen"
RESERVESCHLÜSSEL HINZUFÜGEN
Um einen Reserveschlüssel hinzuzufügen, gehen Sie folgendermaßen vor:
1. Markieren Sie in der Konsolenstruktur den Knoten für den gewünschten Server.
2. Klicken Sie auf die Schaltfläche Allgemeine Parameter.
3. Öffnen Sie in dem folgenden Fenster Allgemeine Parameter die Registerkarte Lizenzen.
4. Klicken Sie auf die Schaltfläche Hinzufügen, in dem folgenden Fenster die Datei mit dem Reserveschlüssel
aus (Dateierweiterung für Schlüsseldateien: *.key).
5. Nach dem Hinzufügen des Schlüssels erscheint auf dem Bildschirm folgende Meldung:
Anzahl Benutzer;
Ablauf der Gültigkeitsdauer für die Lizenz;
Page 24
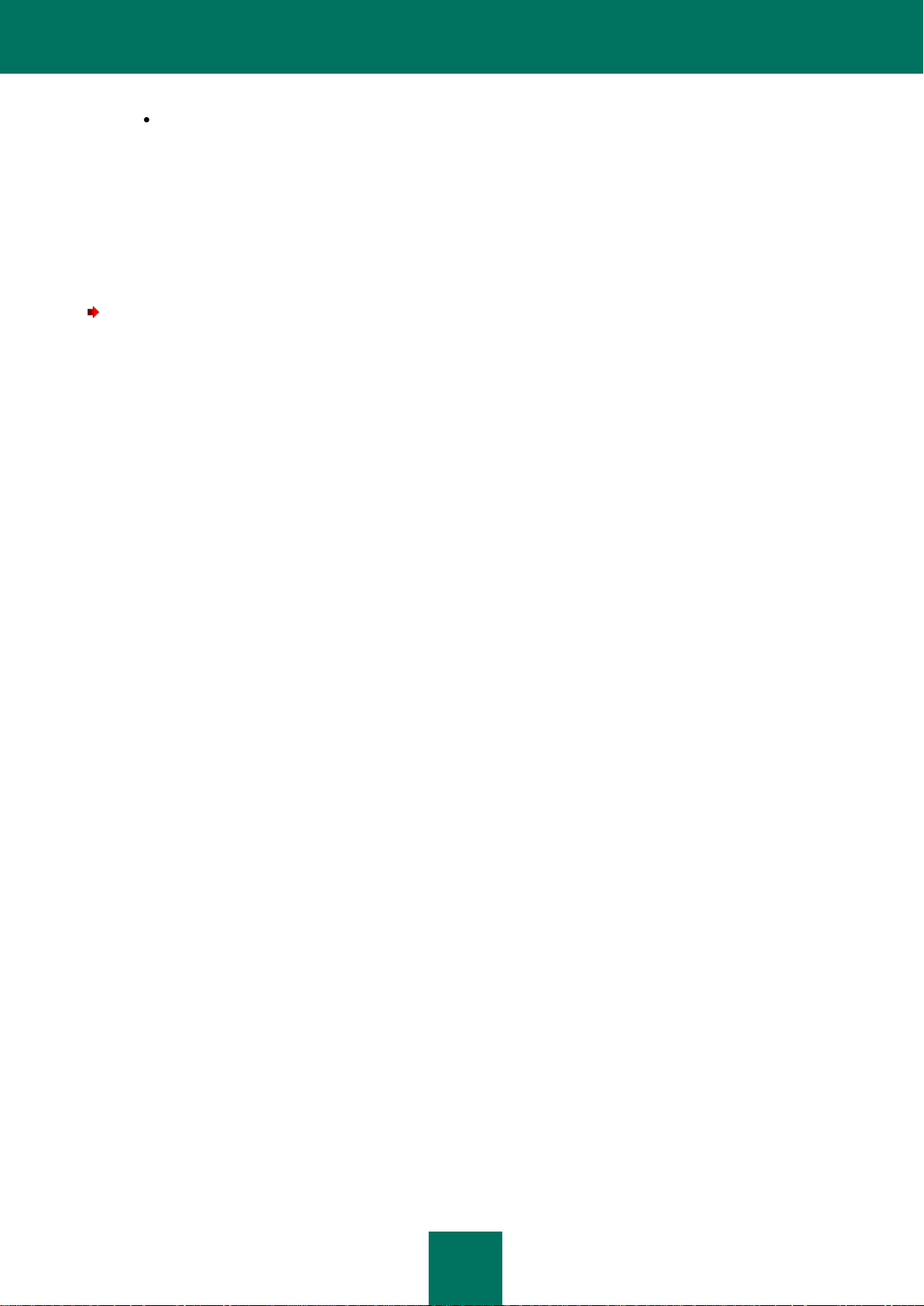
A D M I N I S T R A T O R H A N D B U C H
24
Seriennummer der Lizenz;
6. Der Reserveschlüssel wird automatisch zum aktiven Schlüssel, sobald die Gültigkeitsdauer des aktiven
Schlüssels abgelaufen ist.
BENACHRICHTIGUNG ZUM ABLAUF DER LIZENZ
ANPASSEN
Um eine Benachrichtigung zum Ablauf der Gültigkeitsdauer für die Lizenz anzupassen, gehen Sie folgendermaßen
vor:
1. Markieren Sie in der Konsolenstruktur den Knoten für den gewünschten Server.
2. Klicken Sie auf die Schaltfläche Allgemeine Parameter.
3. Öffnen Sie in dem folgenden Fenster Allgemeine Parameter die Registerkarte Lizenzen.
4. Geben Sie im Feld Bei Ablauf der Lizenz N Tage vorher benachrichtigen die gewünschte Anzahl der Tage
ein.
5. Klicken Sie auf die Schaltfläche OK, um die vorgenommenen Änderungen zu speichern und das Fenster zu
schließen.
Page 25
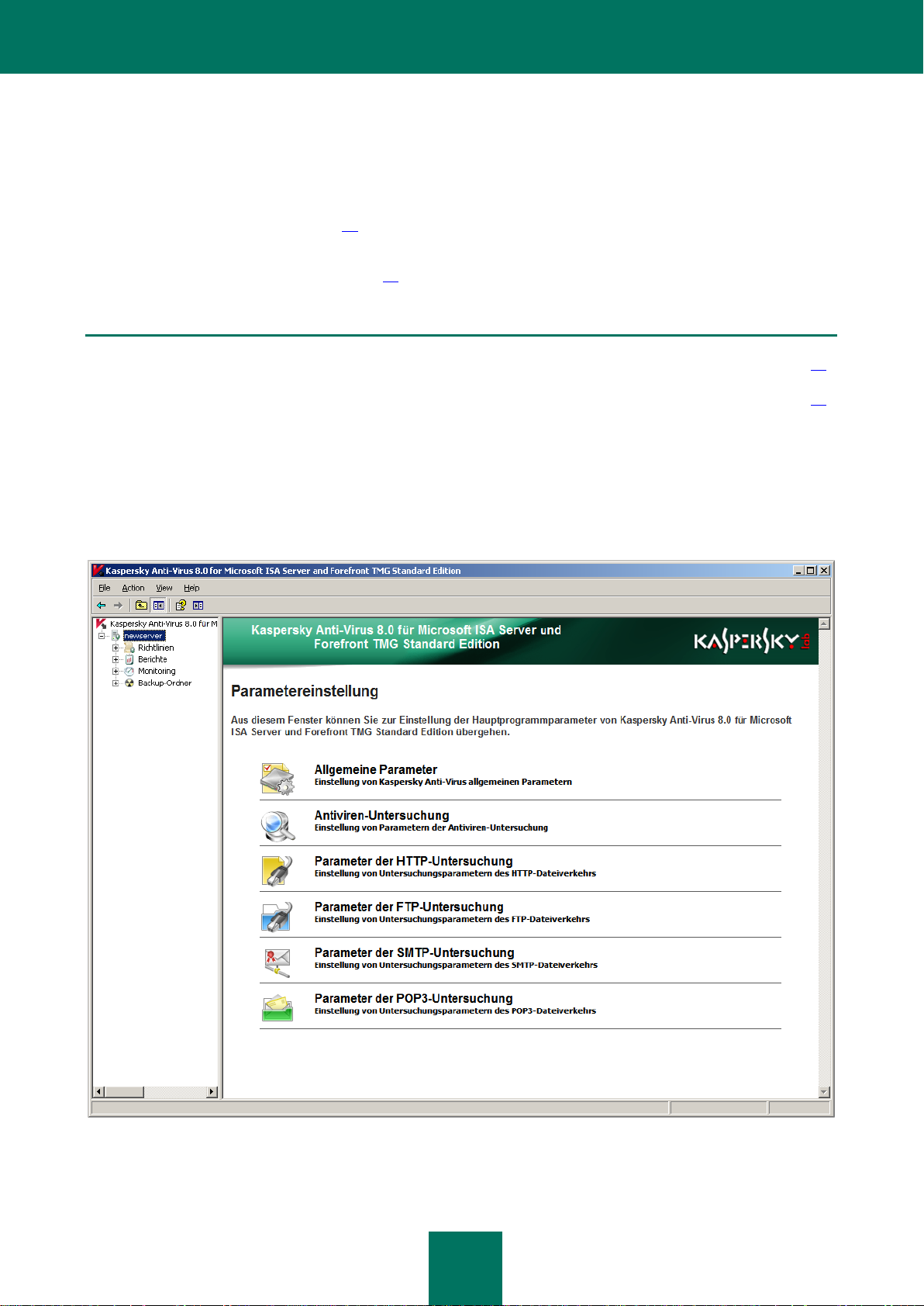
25
PROGRAMMOBERFLÄCHE
IN DIESEM ABSCHNITT
Programmhauptfenster.................................................................................................................................................... 25
Programmeinrichtungsfenster ......................................................................................................................................... 26
Die Management-Konsole für Kaspersky Anti-Virus ist eine Standard- Toolkonsole (MMC) für Microsoft Windows (s.
Abschnitt "Programmhauptfenster" ab S. 25).
Das Anpassen der Funktionseinstellungen für Kaspersky Anti-Virus erfolgt über spezielle Einrichtungsfenster (s.
Abschnitt "Programmeinrichtungsfenster" ab S. 26).
PROGRAMMHAUPTFENSTER
Das Programmhauptfenster ist eine Toolkonsole (MMC) (s. Abb. unten). Um das Programmhauptfenster aufzurufen,
klicken Sie auf die Verknüpfung Management-Konsole auf dem Desktop.
Abbildung 3. Programmhauptfenster
Das Fenster besteht aus zwei Bereichen: der Konsolenstruktur und dem Ergebnisbereich.
Page 26
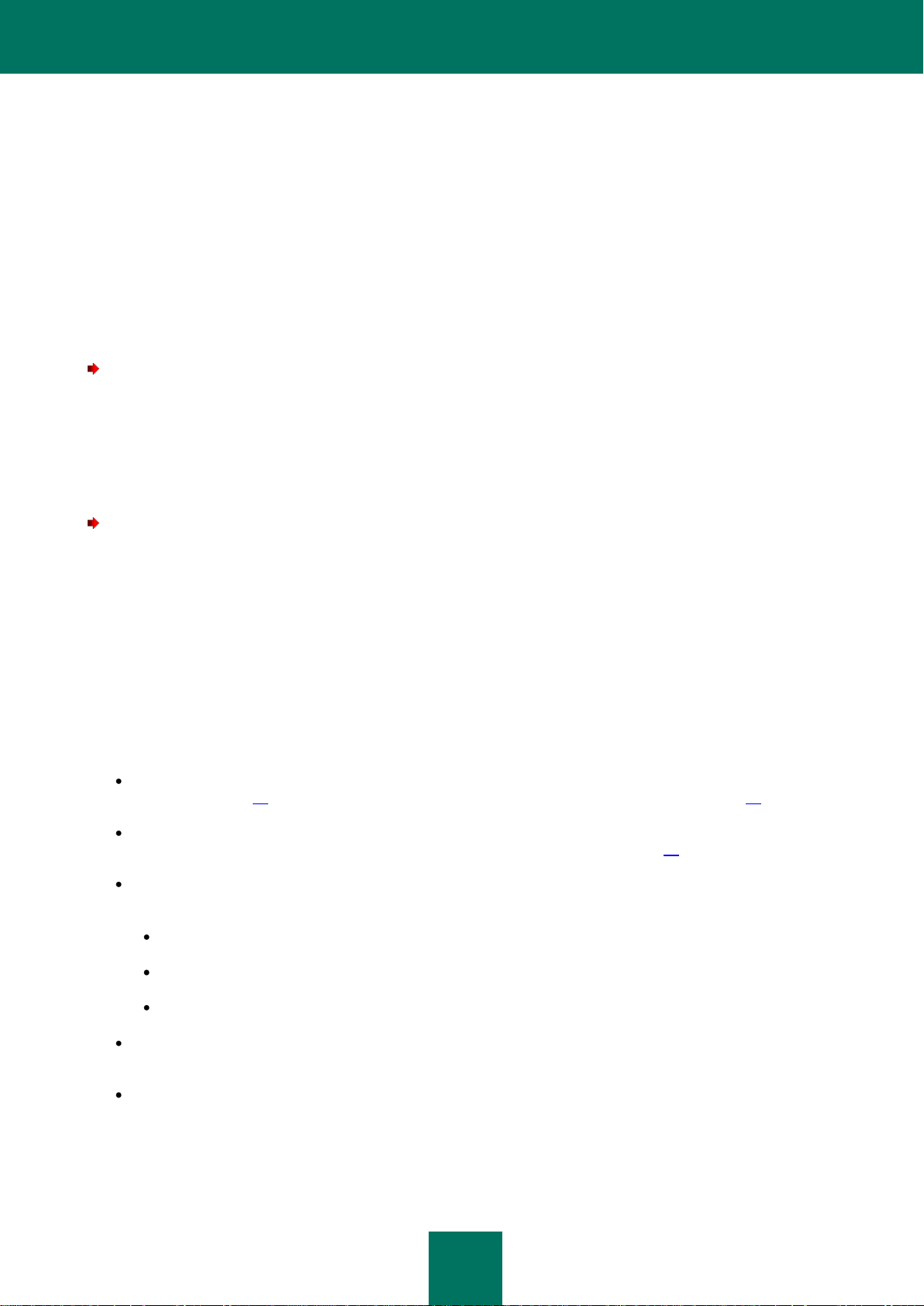
A D M I N I S T R A T O R H A N D B U C H
26
Die Konsolenstruktur ist die Hierarchiestruktur im linken Teil des Fensters der MMC. Die Konsolenstruktur enthält die
Knoten für die wesentlichsten Programmfunktionen. Den Konsolenstruktur können Sie in der Konsole anzeigen oder
verbergen.
Ein Knoten ist ein beliebiges Element der Konsolenstruktur, dem Objekte zugeordnet sind. Durch Doppelklick auf das
entsprechende Pluszeichen können Sie Knoten expandieren und deren Inhalt anzeigen. Durch Doppelklick auf das
Minuszeichen wird der Knoten wieder geschlossen.
Der Ergebnisbereich befindet sich im rechten Teil der Toolkonsole. Hier werden Objekte sowie Informationen zu
den aktuell in der Konsolenstruktur ausgewählten Elementen angezeigt. Der Ergebnisbereich wird Ihnen stets angezeigt,
gleich welche Einstellungen Sie gewählt haben.
Sie können die Ansicht für das Tool individuell anpassen, indem Sie bestimmte Bereiche des Fensters anzeigen bzw.
ausblenden.
Zum Anpassen der Ansicht für die Toolkonsole gehen Sie folgendermaßen vor:
1. Öffnen Sie die Management-Konsole.
2. Wählen Sie im Menü unter Ansicht den Punkt Anpassen.
3. Wählen Sie in dem erscheinenden Dialogfenster Ansicht anpassen die Elemente aus, die angezeigt werden
sollen, indem Sie die entsprechenden Häkchen setzen oder entfernen.
Um Detailinformationen zur Toolschnittstelle aufzurufen, gehen Sie folgendermaßen vor:
1. Öffnen Sie die Management-Konsole.
2. Wählen Sie den Menüpunkt Hilfe.
PROGRAMMEINRICHTUNGSFENSTER
Die Basiseinstellungen von Kaspersky Anti-Virus können Sie über spezielle Einrichtungsfenster anpassen. Um die
Einrichtungsfenster aufzurufen, wählen Sie in der Management-Konsole den Knoten des gewünschten Servers: Im
Ergebnisbereich werden Ihnen die Schaltflächen zum Aufrufen der weiteren Einrichtungsfenster angezeigt (s. Abb.
unten):
Allgemeine Einstellungen: Einstellungen zum Erstellen von Journalen für Programmfunktionen (s. Abschnitt
"Diagnose" ab S. 66), Funktionseinstellungen für Lizenzen (s. Abschnitt "Lizenzverwaltung" ab S. 22).
Antiviren-Untersuchung: Update-Einstellungen für die Datenbanken in Kaspersky Anti-Virus und
Performanceeinstellungen des Anti-Viren-Kernels (s. Abschnitt "Virenprüfung" ab S. 39).
Einstellungen der HTTP-Untersuchung: Ändern von Templates zum Ersetzen gesperrter Objekte, Anpassen
der Einstellungen für den Datenstrom über HTTP:
Maximale Wartezeit bis zum Start der Datenübertragung an Client-Computer;
nicht vor Abschluss der Prüfung an die Client-Computer übertragene Datenmenge;
Geschwindigkeit für Übertragung nicht geprüfter Objekte an Client-Computer.
Einstellungen der FTP-Untersuchung – maximale Wartezeit bis zum Start der Datenübertragung an Client-
Computer und nicht vor Abschluss der Prüfung an die Client-Computer übertragene Datenmenge.
Einstellungen der SMTP-Untersuchung – Ändern von Templates zum Ersetzen von gesperrten Objekten und
Betreffzeilen in E-Mails.
Page 27
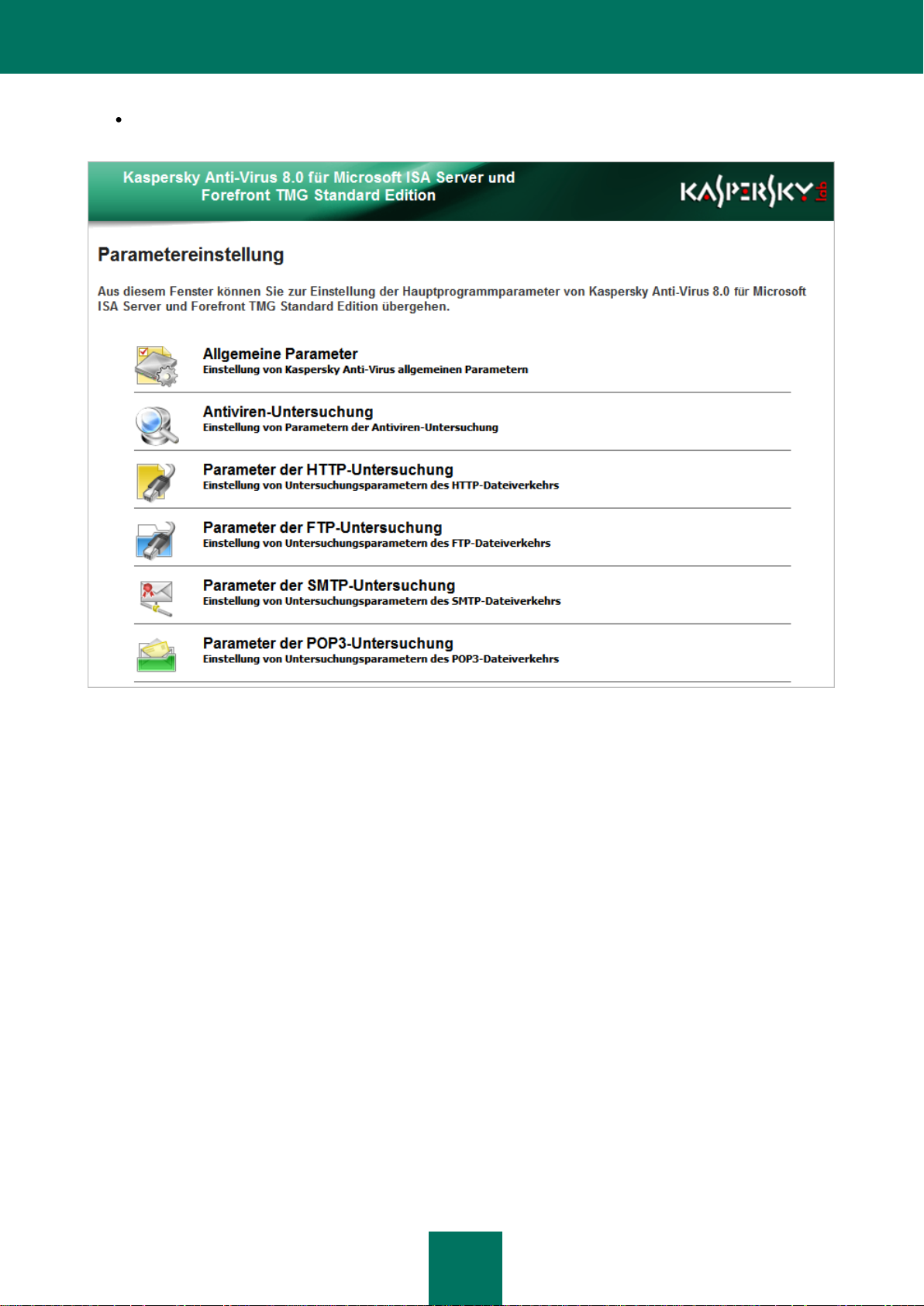
P R O G R A M M O B E R F L Ä C H E
27
Einstellungen der POP3-Untersuchung – Ändern von Templates zum Ersetzen von gesperrten Objekten und
Betreffzeilen in E-Mails.
Abbildung 4. das Programmkonfigurationsfenster
Page 28
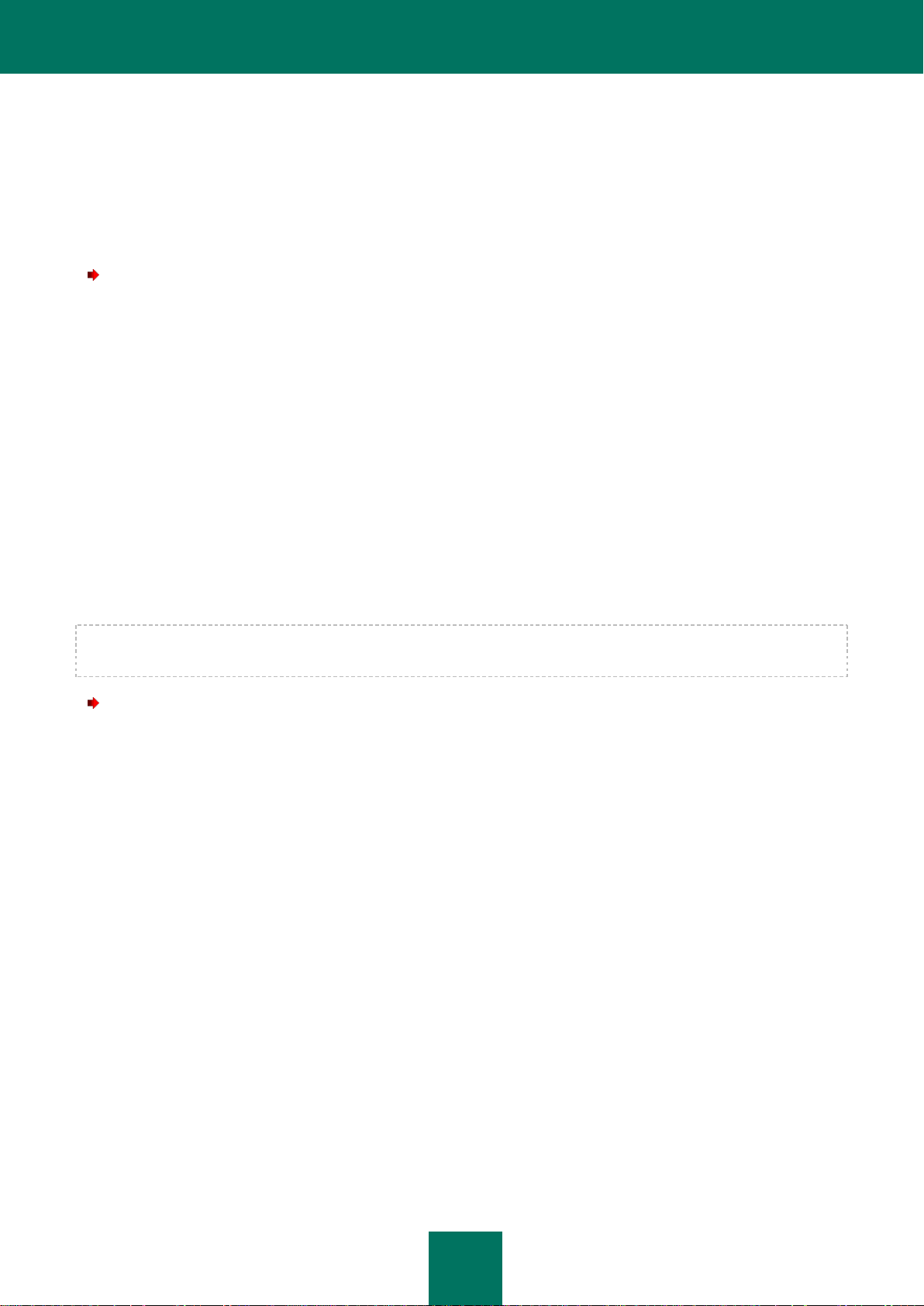
28
PROGRAMM STARTEN UND BEENDEN
Nach der Installation des Programms wird automatisch der Dienst Kaspersky Anti-Virus 8.0 für Microsoft ISA Server
und Forefront TMG SE (kavisasrv.exe) gestartet, der die ordnungsgemäße Funktion von Kaspersky Anti-Virus
gewährleistet.
Gehen Sie folgendermaßen vor, um die Arbeit von Kaspersky Anti-Virus anzuhalten:
1. Öffnen Sie die Management-Konsole von Microsoft ISA Server / Forefront TMG.
2. Wählen Sie in der Konsolenstruktur der Management-Konsole den Serverknoten aus, anschließend den Knoten
Configuration, dann den Knoten Add-ins für Microsoft ISA Server oder den Knoten System für Forefront
TMG. Im rechten Teil des Fensters wird nun eine Liste der installierten Filter angezeigt.
3. Deaktivieren Sie in der Registerkarte Web Filters den Kaspersky Anti-Virus Web-Filter.
4. Deaktivieren Sie in der Registerkarte Application Filters die folgenden Programmfilter: Kaspersky Anti-Virus
FTP-Filter, Kaspersky Anti-Virus POP3-Filter, Kaspersky Anti-Virus SMTP-Filter.
5. Klicken Sie auf die Schaltfläche Apply, um die vorgenommenen Änderungen zu speichern. Wählen Sie im
erscheinenden Dialogfenster die Option "Änderungen speichern und Dienst neu starten".
6. Stoppen Sie den Dienst Kaspersky Anti-Virus 8.0 für Microsoft ISA Server und Forefront TMG im
Servicemanager von Microsoft Windows.
Kaspersky Anti-Virus wird angehalten.
Wenn Sie Kaspersky Anti-Virus anhalten, aber die Filter in Microsoft ISA Server / Forefront TMG nicht deaktivieren, wird
der Dienst einige Zeit nach dem Anhalten automatisch wieder gestartet.
Um Kaspersky Anti-Virus nach dem Anhalten wieder zu starten, gehen Sie folgendermaßen vor:
1. Öffnen Sie die Management-Konsole für Microsoft ISA Server / Forefront TMG.
2. Wählen Sie in der Konsolenstruktur der Management-Konsole den Serverknoten aus, anschließend den Knoten
Configuration, dann den Knoten Add-ins für Microsoft ISA Server oder den Knoten System für Forefront
TMG. Im rechten Teil des Fensters wird nun eine Liste der installierten Filter angezeigt.
3. Aktivieren Sie in der Registerkarte Application Filters die folgenden Programmfilter: Kaspersky Anti-Virus
FTP-Filter, Kaspersky Anti-Virus POP3-Filter, Kaspersky Anti-Virus SMTP-Filter.
4. Aktivieren Sie in der Registerkarte Web Filters den Kaspersky Anti-Virus Web-Filter.
5. Nachdem die Filter aktiviert sind, wird der Dienst Kaspersky Anti-Virus 8.0 für Microsoft ISA Server und
Forefront TMG automatisch gestartet.
Page 29

29
MANAGEMENT-KONSOLE MIT DEM SERVER VERBINDEN
Zum verbinden der Management-Konsole mit dem Server gehen Sie folgendermaßen vor:
1. Starten Sie die Management-Konsole. Es öffnet sich das Fenster für die Serververbindung (s. Abb. unten).
2. Markieren Sie das Kästchen Lokaler Computer, wenn die Konsole von dem Computer gestartet wurde, auf
dem auch Kaspersky Anti-Virus installiert ist, Markieren Sie das Kästchen Lokaler Computer und geben Sie im
Feld Name den entsprechenden Namen im Microsoft Windows-Netzwerk, die IP-Adresse oder den
Domainnamen für den Computer ein, auf dem Kaspersky Anti-Virus installiert ist. Über die Schaltfläche
Auswahl können Sie auch einen Remotecomputer auswählen.
3. Markieren Sie das Kästchen Daten für aktuelles Benutzerkonto, wenn der Serverzugriff über das aktuelle
Benutzerkonto erfolgt, oder markieren Sie das Kästchen Anderes Benutzerkonto angeben, und geben Sie
den gewünschten Benutzernamen, die Domain und das Passwort in die entsprechenden Felder ein. Diese
Option ist nur für Remote-Verbindungen verfügbar.
Um eine störungsfreie Verbindung zwischen der Management-Konsole und dem Server herzustellen,
verwenden Sie das Benutzerkonto Administrator, das standardmäßig in das auf dem Server installierte
Betriebssystem integriert wurde, oder deaktiveren Sie die Benutzerkontensteuerung (UAC). Andernfalls werden
das Programm-Monitoring und die Lizenzverwaltung nicht verfügbar sein.
4. Zum verbinden mit dem Server klicken Sie auf die Schaltfläche Fertig.
Abbildung 5. Fenster für die Serververbindung
Page 30

30
ÜBERPRÜFUNG DER
PRÄFIX
OBJEKTTYP
Kein Präfix, standardmäßiger "Testvirus"
Infiziert. Beim Desinfektionsversuch des Objekts tritt ein
Fehler auf und die für irreparable Objekte geltende Aktion
wird ausgeführt.
CORR-
Beschädigt.
SUSP-
Verdächtig (unbekannter Virencode).
WARN-
Verdächtig (Modifizierter bekannter Virencode).
ERRO-
Bei der Prüfung tritt der gleiche Fehler auf, wie beim
Auffinden beschädigter Objekte.
CURE-
Infiziert (desinfizierbar). Das Objekt wird desinfiziert; dabei
wird der Text im "Viren"körper ersetzt durch CURED.
DELE-
Infiziert (nicht desinfizierbar). Es werden die für nicht
desinfizierbare Objekte festgelegten Aktionen ausgeführt.
PROGRAMMEINSTELLUNGEN
Nach Installation und Anpassung von Kaspersky Security sollten Sie die Richtigkeit der gewählten Einstellungen und die
ordnungsgemäße Funktion der Anwendung mithilfe des mitgelieferten "Testvirus" und seiner Modifikationen überprüfen.
Dieser "Testvirus" wurde vom Institut EICAR (The European Institute for Computer Anti-Virus Research) speziell zum
Überprüfen der Arbeit von Virenschutzprogrammen entwickelt. Der "Testvirus" ist kein schädliches Programm und
enthält keine Programmcodes, die auf Ihrem Computer Schaden anrichten können. Die Virenschutzprogramme der
meisten Hersteller erkennen ihn jedoch als Virus.
Der "Testvirus" kann von der offiziellen Internetseite des EICAR-Instituts heruntergeladen werden:
http://www.eicar.org/anti_virus_test_file.htm.
Diese Datei enthält den "Viren"körper des Standard-"Testvirus". Kaspersky Anti-Virus erkennt den "Testvirus", weist ihm
den Status "Infiziert" zu und führt die vom Administrator für diesen Objekttyp festgelegte Aktion aus.
Um zu überprüfen, wie das Programm beim Auffinden anderer Objekttypen reagiert, können Sie den Standard"Testvirus" modifizieren, indem Sie bestimmte Präfixe hinzufügen s. Tabelle unten). Zum Erstellen dieser modifizierten
"Testviren" können Sie jedes beliebige Text- und Hypertextverarbeitungsprogramm verwenden.
Die erste Spalte der Tabelle enthält Präfixe, die dem standardmäßigen "Testvirus" am Zeilenanfang hinzugefügt werden
können.
Speichern Sie nach dem Hinzufügen von Präfixen den "Testvirus" in einer Datei, z.B. mit dem Namen eicar_dele.com
(so können Sie für jede Modifikation des "Virus" einen eindeutigen Namen vergeben).
In der zweiten Spalte werden die durch das Virenschutzprogramm nach Hinzufügen der Präfixe identifizierten
Objekttypen beschrieben. Die auszuführenden Aktionen für jedes einzelne Objekt richten sich nach den vom
Administrator festgelegten Parametern für die Virenprüfung.
Tabelle 1. Präfixe für den "Testvirus"
Page 31

Ü B E R P R Ü F U N G D E R P R O G R A M M E I N S T E L L U N G E N
31
IN DIESEM ABSCHNITT
Schutz für Datenströme über das HTTP-Protokoll überprüfen ........................................................................................ 31
Schutz für Datenströme über das FTP-Protokoll überprüfen ........................................................................................... 31
Schutz für Datenströme über das SMTP / POP3-Protokoll überprüfen ................................................................ ........... 31
SCHUTZ FÜR DATENSTRÖME ÜBER DAS HTTPPROTOKOLL ÜBERPRÜFEN
Um den Schutz für den Datenstrom über das HTTP-Protokoll zu überprüfen, gehen Sie folgendermaßen vor:
1. Öffnen Sie in Ihrem Browser den Link für den "Testvirus" http://www.eicar.org/download/eicar.com. Wenn
Kaspersky Anti-Virus korrekt angepasst ist, wird der "Testvirus" nicht geladen und im Browser erscheint eine
Meldung, dass der Link ein schädliches Objekt enthält.
2. Im Fenster Monitoring der Management-Konsole für Kaspersky Anti-Virus können Sie eine Statistik für die
überprüften Objekte aufrufen: Der "Testvirus" sollte in der Spalte HTTP angezeigt werden. Überzeugen Sie sich
davon, dass der "Testvirus" vom Programm gemäß den festgelegten Einstellungen im Fenster Parameter der
HTTP-Untersuchung der der Management-Konsole verarbeitet wurde.
SCHUTZ FÜR DATENSTRÖME ÜBER DAS FTP-PROTOKOLL
ÜBERPRÜFEN
Um den Schutz für den Datenstrom über das FTP-Protokoll zu überprüfen, gehen Sie folgendermaßen vor:
1. Versuchen Sie, die Datei mit dem "Testvirus" über einen beliebigen FTP-Client herunterzuladen. Wenn
Kaspersky Anti-Virus korrekt angepasst ist, wird der "Testvirus" gesperrt.
2. Im Fenster Monitoring der Management-Konsole für Kaspersky Anti-Virus können Sie eine Statistik für die
überprüften Objekte aufrufen: der "Testvirus" sollte in der Spalte FTP angezeigt werden.
SCHUTZ FÜR DATENSTRÖME ÜBER DAS SMTP / POP3PROTOKOLL ÜBERPRÜFEN
Um den Schutz für Datenströme über das SMTP-Protokoll zu überprüfen, müssen Sie eine E-Mail mit dem "Testvirus" im
Anhang mit einem E-Mail-Programm versenden, welches das SMTP-Protokoll verwendet. Der "Testvirus" wird
entsprechend den im Fenster Parameter der SMTP-Untersuchung der Management-Konsole für Kaspersky Anti-Virus
gewählten Einstellungen ersetzt. Im Fenster Monitoring der Management-Konsole können Sie eine Statistik für die
überprüften Objekte aufrufen: Der "Testvirus" sollte in der Spalte SMTP / POP3 angezeigt werden.
Um den Schutz für Datenströme über das POP3-Protokoll zu überprüfen, müssen Sie eine E-Mail mit dem "Testvirus" im
Anhang mit einem E-Mail-Programm versenden, welches das POP3-Protokoll verwendet. Hierzu können Sie
beispielsweise eine E-Mail mit dem "Testvirus" an ihre eigene E-Mail-Adresse versenden, nachdem Sie zuvor die
Überwachung für den E-Mail-Verkehr über SMTP deaktiviert haben. Der "Testvirus" wird entsprechend den im Fenster
Parameter der POP3-Untersuchung der Management-Konsole für Kaspersky Anti-Virus gewählten Einstellungen
ersetzt. Im Fenster Monitoring der Management-Konsole können Sie eine Statistik für die überprüften Objekte aufrufen:
Der "Testvirus" sollte in der Spalte SMTP / POP3 angezeigt werden.
Page 32

32
GRUNDEINSTELLUNGEN FÜR DEN
SIEHE AUßERDEM:
Virenprüfung .................................................................................................................................................................... 39
Richtlinien für die Virenprüfung pflegen .......................................................................................................................... 44
DATENSTROM-SCHUTZ
Nach der Installation verwendet Kaspersky Anti-Virus die standardmäßigen Grundeinstellungen für den Schutz des
Datenstroms der angeschlossenen Client-Computer. Überwacht wird der Datenstrom über das HTTP-, FTP-, POP3- und
SMTP-Protokoll. Gefundene schädliche und verdächtige Objekte werden durch Kaspersky Anti-Virus gesperrt und die
entsprechenden Objekte durch eine Standardmeldung über gefundene Bedrohungen ersetzt.
Die Richtlinien für die Virenprüfung gelten für alle Computer.
Page 33

33
DATENBANKUPDATES
IN DIESEM ABSCHNITT
Statusinformationen zu Datenbanken abrufen ................................................................................................................ 33
Manuelles Update der Datenbanken ................................................................................................ ............................... 34
Automatisches Update der Datenbanken ........................................................................................................................ 34
Updatequelle für Datenbanken auswählen ...................................................................................................................... 35
Einstellungen für Datenbankupdates über Internet anpassen ......................................................................................... 36
Datenbankupdate aus einem Netzwerkordner ................................................................................................................ 37
Jeden Tag tauchen neue Viren, trojanische Programme und andere Malware auf. Für einen zuverlässigen Schutz des
Datenstroms werden stets aktuelle Informationen zu Bedrohungen und Möglichkeiten für deren Bekämpfung benötigt.
Diese Daten sind in den Anti-Viren-Datenbanken gespeichert, die das Programm für den Anti-Virenschutz verwendet.
Um stets den bestmöglichen Anti-Virenschutz zu gewährleisten müssen die Datenbanken laufend aktualisiert werden.
Es wird empfohlen, sofort nach Installation des Programms ein Datenbankupdate auszuführen, da die im
Installationspaket enthaltenen Datenbanken zum Zeitpunkte der Installation sicher veraltet sein werden.
Auf den Updateservern von Kaspersky Lab werden die Anti-Viren-Datenbanken regelmäßig einmal pro Stunde
aktualisiert. Wir empfehlen, in den Einstellungen eine automatische Aktualisierung der Datenbanken mit diesem
Zeitintervall vorzusehen (s. Abschnitt "Datenbanken automatisch aktualisieren" ab S. 34).
Für das Update der Anti-Viren-Datenbanken stehen folgende Quellen zur Verfügung:
Updateserver von Kaspersky Lab im Internet (s. Abschnitt "Einstellungen für Datenbankupdates über Internet
anpassen" ab S. 36);
lokale Updatequellen: lokale oder Netzwerkordner (s. Abschnitt "Updatequelle für Datenbanken auswählen" ab
S. 35).
Während des Updates werden die auf dem Computer installierten Datenbanken mit den Datenbanken der Updatequelle
abgeglichen. Wenn diese sich voneinander unterscheiden, werden die fehlenden Updates zusätzlich installiert.
Datenbanken und Module werden nicht vollständig kopiert, wodurch die Updategeschwindigkeit wesentlich gesteigert
und der Netzwerkverkehr entlastet wird.
Datenbanken können automatisch nach einem festgelegten Zeitplan oder manuell aktualisiert werden. Nach dem
Kopieren der Dateien von der ausgewählten Updatequelle aktiviert das Programm automatisch die neuen Datenbanken
und setzt die Datenstrom-Prüfung mit diesen fort.
Sie können jederzeit die ordnungsgemäße Funktion für automatische Updates prüfen und Statusinformationen zu
Datenbanken abrufen (s. Abschnitt "Statusinformationen zu Datenbanken abrufen" ab S. 33).
STATUSINFORMATIONEN ZU DATENBANKEN ABRUFEN
Um Statusinformationen zu den verwendeten Datenbanken abzurufen gehen Sie folgendermaßen vor:
1. Markieren Sie in der Konsolenstruktur den Knoten für den gewünschten Server.
2. Klicken Sie auf die Schaltfläche Virenprüfung. Es erscheint das Fenster Virenprüfung in der Registerkarte
Update.
Page 34

A D M I N I S T R A T O R H A N D B U C H
34
Informationen zu den verwendeten Datenbanken werden Ihnen im Feld Informationen zu den verwendeten
Datenbanken angezeigt. Hier können Sie Erstellungsdatum und -uhrzeit sowie die Anzahl der Einträge für die
Datenbanken ablesen.
MANUELLES UPDATE DER DATENBANKEN
Verwenden Sie das manuelle Update, wenn die vorhandenen Datenbanken sofort aktualisiert werden sollen.
Um die Datenbanken für Kaspersky Anti-Virus manuell zu aktualisieren, gehen Sie folgendermaßen vor:
1. Markieren Sie in der Konsolenstruktur den Knoten für den gewünschten Server.
2. Klicken Sie auf die Schaltfläche Virenprüfung. Es erscheint das Fenster Virenprüfung in der Registerkarte
Update.
3. Klicken Sie auf die Schaltfläche Jetzt aktualisieren. Das Datenbankupdate wird gestartet. Der aktuelle
Ausführungsstatus wird Ihnen im Feld rechts neben der Schaltfläche angezeigt.
AUTOMATISCHES UPDATE DER DATENBANKEN
Auf den Updateservern von Kaspersky Lab werden die Anti-Viren-Datenbanken regelmäßig einmal pro Stunde
aktualisiert. Wir empfehlen Ihnen, ein automatisches Update der Datenbanken mit dem gleichen Zeitintervall
vorzusehen. Dieser Wert ist auch in den Grundeinstellungen standardmäßig voreingestellt.
Um das automatische Datenbankupdate anzupassen, gehen Sie folgendermaßen vor:
1. Markieren Sie in der Konsolenstruktur den Knoten für den gewünschten Server.
2. Klicken Sie auf die Schaltfläche Virenprüfung. Es erscheint das Fenster Virenprüfung in der Registerkarte
Update.
3. Überzeugen Sie sich, dass das Kontrollkästchen Datenbanken automatisch aktualisieren aktiviert ist (ist das
Kontrollkästchen deaktiviert, erfolgen keine automatischen Updates für Datenbanken).
4. Wählen Sie eine der folgenden Varianten für das Zeitintervall zwischen zwei Updates:
Jeden N-ten Tag um T1 und T2: hierbei ist N – der Abstand zwischen zwei regelmäßigen Updates in
Tagen, und T1 und T2 – die Uhrzeit, zu der Updates ausgeführt werden sollen. Wählen Sie z.B. N = 3, T1 =
23:15, T2 = 05:00, werden die Datenbanken am selben Tage zur festgelegten Uhrzeit zweimal aktualisiert,
im Weiteren dann aller drei Tage. Der Einstellungen T2 ist nicht unbedingt erforderlich. Sie können ihn
deaktivieren, indem Sie das entsprechende Häkchen entfernen.
Einmal in T3; T3 ist hierbei die Zeitspanne zwischen zwei aufeinander folgenden Updates. Wählen Sie z.B.
T3 = 4 Stunden, so werden die Datenbanken regelmäßig im Abstand von vier Stunden aktualisiert.
5. Klicken Sie auf die Schaltfläche Übernehmen, um die Änderungen an den Parametern zu speichern, oder auf
die Schaltfläche ОК, um die Änderungen zu speichern und das Fenster zu schließen.
6. Wählen Sie eine Updatequelle aus (s. Abschnitt "Updatequelle für Datenbanken auswählen" ab S. 35).
7. Richten Sie die Einstellungen für das Update über Internet (s. Abschnitt "Einstellungen für das Update über
Internet anpassen" ab S. 36) oder aus einem Netzwerkordner (s. Abschnitt "Datenbankupdate aus einem
Netzwerkordner" ab S. 37) ein.
Page 35

D A T E N B A N K U P D A T E S
35
UPDATEQUELLE FÜR DATENBANKEN AUSWÄHLEN
Eine Updatequelle ist eine Ressource, die Updates der Datenbanken und der Module für Kaspersky Anti-Virus enthält.
Standardmäßig erfolgt das Update aus dem Internet von den Kaspersky-Lab-Update-Servern. Dabei handelt es sich um
spezielle Internetseiten, auf denen Updates der Datenbanken und Programm-Module für alle Kaspersky-Lab-Produkte
zur Verfügung gestellt werden. Sie können festlegen, dass Updates von einem HTTP- bzw. FTP-Server oder aus einem
lokalen bzw. Netzwerkordner geladen werden sollen. Das Programm verwendet die gewählte Updatequelle sowohl für
automatische als auch manuelle Updates.
Um eine Updatequelle auszuwählen, gehen Sie folgendermaßen vor:
1. Markieren Sie in der Konsolenstruktur den Knoten für den gewünschten Server.
2. Klicken Sie auf die Schaltfläche Virenprüfung. Das Fenster Virenprüfung in der Registerkarte Update wird
geöffnet (s. Abb. unten).
3. Wählen Sie in der Einstellungengruppe Quelle eine der folgenden Varianten:
Kaspersky-Lab-Updateserver: HTTP-, und FTP-Server von Kaspersky Lab im Internet, auf denen
stündlich die neuesten Datenbankupdates zum Download bereitgestellt werden (diese Variante ist
standardmäßig in den Grundeinstellungen vorgesehen);
lokaler oder Netzwerkordner: ein lokaler bzw. Netzwerkordner, in dem die per Internet heruntergeladenen
Updates gespeichert werden. Falls Sie diese Variante wählen, geben Sie im Eingabefeld manuell oder über
das Standardfenster des Microsoft-Windows-Explorers den Pfad für den Ordner ein. Um das ExplorerFenster zu öffnen, klicken Sie auf die Schaltfläche Auswahl. Passen Sie nach Bedarf die weiteren Update-
Parameter an (s. Abschnitt "Datenbankupdate aus einem Netzwerkordner" ab S. 37).
Page 36

A D M I N I S T R A T O R H A N D B U C H
36
4. Klicken Sie auf die Schaltfläche Übernehmen, um die Änderungen an den Parametern zu speichern, oder auf
die Schaltfläche ОК, um die Änderungen zu speichern und das Fenster zu schließen.
Abbildung 6. Registerkarte "Update"
EINSTELLUNGEN FÜR DATENBANKUPDATES ÜBER INTERNET ANPASSEN
Die gewählten Einstellungen werden sowohl für automatische als auch manuelle Updates der Anti-Viren-Datenbanken
verwendet.
Um die Einstellungen für Updates über Internet zu ändern, gehen Sie folgendermaßen vor:
1. Markieren Sie in der Konsolenstruktur den Knoten für den gewünschten Server.
2. Klicken Sie auf die Schaltfläche Virenprüfung. Es erscheint das Fenster Virenprüfung in der Registerkarte
Update.
3. Klicken Sie auf die Schaltfläche Parameter, um das Fenster Parameter vom Update durch Internet zu öffnen.
4. Geben Sie die Einstellungen zur Auswahl des Kaspersky-Lab-Update-Servers ein:
Update-Server automatisch auswählen: wenn Sie diese Variante wählen, wird der geeignete Update-
Server automatisch ausgewählt;
Bestimmten Server verwenden: wählen Sie diese Variante, wenn ein bestimmter Server verwendet
werden soll, und geben Sie den Servernamen im entsprechenden Eingabefeld ein.
Page 37

D A T E N B A N K U P D A T E S
37
IN DIESEM ABSCHNITT
Update aus einem Netzwerkordner: Kaspersky Anti-Virus innerhalb einer Domain ........................................................ 37
Update aus einem Netzwerkordner: Kaspersky Anti-Virus innerhalb einer Arbeitsgruppe .............................................. 38
5. Passen Sie die Einstellungen für die Verwendung eines Proxyservers ein:
Falls die Internetverbindung über einen Proxyserver hergestellt wird, markieren Sie das Kästchen
Proxyserver verwenden, und geben Sie folgende Verbindungseinstellungen ein: Adresse des
Proxyservers und die Portnummer für die Verbindung;
Falls die Internetverbindung über den Proxyserver für Microsoft ISA Server / Forefront TMG des Servers
hergestellt wird, auf dem auch Kaspersky Anti-Virus installiert ist, markieren Sie das Kästchen Lokalen
Proxyserver verwenden;
Wenn für den Zugang über den Proxy-Server ein Passwort gebraucht wird, legen Sie die Authentifizierung
für den Proxy-Benutzer fest. Markieren Sie hierzu das Kästchen Authentifizierung verwenden, und füllen
Sie die Felder Benutzername und Passwort aus. Wenn auf dem Proxyserver die NTLM-Authentifizierung
verwendet wird, muss der Benutzername die Domain im Format <Domain>\<Benutzername> enthalten.
Wenn der Benutzer für den Proxyserver ein lokaler Benutzer, ist, müssen Sie die Eingabe des
Benutzernamens in folgendem Format vornehmen: <Computername>\<Benutzername> oder
\<Benutzername>.
6. Markieren Sie das Kästchen Passiven FTP-Modus verwenden, wenn zum Herstellen der Verbindung mit dem
FTP-Update-Server der passive Modus verwendet werden soll.
7. Klicken Sie auf die Schaltfläche OK, um die Änderungen zu speichern und das Fenster zu schließen.
DATENBANKUPDATE AUS EINEM NETZWERKORDNER
Methoden zur Freigabe-Verwaltung (Zuweisung von Rechten) des Netzwerkordners zur Ausführung von Update
unterscheiden sich in Abhängigkeit vom Einrichtungsschema der Anwendung. Kaspersky Anti-Virus kann sowohl
innerhalb einer Domain als auch innerhalb einer Arbeitsgruppe installiert werden.
UPDATE AUS EINEM NETZWERKORDNER: KASPERSKY ANTI-VIRUS
INNERHALB EINER DOMAIN
Jedem Computer innerhalb einer Domain ist ein eindeutiges Benutzerkonto zugeordnet, das denselben Namen hat, wie
der Computer selbst. Für Prozesse, die auf einem Computer über das Benutzerkonto System gestartet werden, erfolgt
beim Zugriff auf andere Computer die Autorisierung mit dem Benutzerkonto des Computers, auf dem die Prozesse
gestartet wurden.
Um den Zugriff auf die Netzwerkressource zu gewähren, von der die Verteilung von Updates erfolgt, gehen Sie
innerhalb der Domain folgendermaßen vor:
1. Vergeben Sie Netzwerkberechtigungen: vergeben Sie eine Leseberechtigung für diese Ressource für das
Benutzerkonto des Computers in der Domain, auf dem Kaspersky Anti-Virus läuft.
2. Vergeben Sie lokale Zugriffrechte für dasselbe Benutzerkonto, für das Sie die Netzwerkberechtigungen
vergeben haben.
Die lokalen Zugriffsrechte müssen mindestens den gleichen Umfang haben, wie die zuvor vergebenen
Netzwerkberechtigungen.
Page 38

A D M I N I S T R A T O R H A N D B U C H
38
UPDATE AUS EINEM NETZWERKORDNER: KASPERSKY ANTI-VIRUS
INNERHALB EINER ARBEITSGRUPPE
Die Daten für System für Computer, die zu einer Arbeitsgruppe zusammengefasst sind, können im Netzwerk nicht
unterschieden werden. Sie können keine individuellen Berechtigungen für Prozesse vergeben, die vom Benutzerkonto
System auf anderen Computern der Gruppe ausgeführt werden. Wenn Updates zentral für alle Computer einer
Arbeitsgruppe erfolgen sollen, müssen Sie daher wie folgt vorgehen:
Zugriffsberechtigungen für die Netzwerkressource an anonyme Nutzer vergeben (ANONYMOUS LOGON);
spezielle Zugriffsrechte für die Netzwerkressource an anonyme Nutzer vergeben.
Nachfolgend wird die Zuordnung der Zugriffsberechtigungen erläutert.
Netzwerkberechtigungen vergeben
Die Leseberechtigung für die Netzwerkressource erhält das Benutzerkonto ANONYMOUS LOGON.
Lokale Zugriffsrechte vergeben
Die lokalen Zugriffsrechte werden für dieselben Benutzerkonten vergeben, wie die Netzwerkberechtigungen und müssen
mindestens denselben Umfang haben, wie die Netzwerkberechtigungen.
Um Sonderrechte für den anonymen Zugriff auf die Netzwerkressource zu vergeben, führen Sie im Editor für die
lokalen System-Sicherheitsrichtlinien von Microsoft Windows Server 2003 / 2008 folgende Schritte aus:
1. Starten Sie den Editor für lokale Richtlinien (Start → Control Panel → Administrative Tools → Local
Security Policy).
2. Wählen Sie Security Settings → Local Policies → Security Options.
3. Wählen Sie im Ergebnisbereich Network access: Shares that can be accessed anonymouslyund öffnen Sie
die Eigenschaften über das Kontextmenü. Geben Sie in der Registerkarte Local PolicySetting den Namen der
Netzwerkressource ein, auf die der Zugriff erlaubt werden soll.
4. Um die geänderten Einstellungen zu übernehmen, wählen Sie im Kontextmenü des Knotens Security Settings
den Punkt Reload.
Page 39

39
VIRENPRÜFUNG
IN DIESEM ABSCHNITT
Performanceeinstellungen für die Virenprüfung anpassen .............................................................................................. 39
Einstellungen für die Überwachung des Datenstroms über das HTTP-Protokoll anpassen ............................................ 40
Einstellungen für die Überwachung des E-Mail-Verkehrs über FTP-Bericht anpassen ................................................... 41
Einstellungen für die Überwachung des Datenstroms über SMTP-Protokoll anpassen .................................................. 42
Einstellungen für die Überwachung des Datenstroms über POP3-Protokoll anpassen .................................................. 43
Um ein optimales Verhältnis von Performance und Sicherheit zu gewährleisten, können Sie die Einstellungen für die
Virenprüfung nach Bedarf anpassen. Um die entsprechenden Einrichtungsfenster aufzurufen, wählen Sie in der
Management-Konsole den Knoten für den gewünschten Server. Im Ergebnis fenster werden Ihnen nun die Schaltflächen
zum Aufrufen der Einrichtungsfenster für die Einstellungen der Virenprüfung angezeigt.
PERFORMANCEEINSTELLUNGEN FÜR DIE VIRENPRÜFUNG
ANPASSEN
Um das Fenster zum Anpassen der Performanceeinstellungen für die Virenprüfung aufzurufen, gehen Sie
folgendermaßen vor:
1. Markieren Sie in der Konsolenstruktur den Knoten für den gewünschten Server.
2. Klicken Sie auf die Schaltfläche Virenprüfung in der Ergebnisleiste rechts.
3. Im folgenden Fenster klicken Sie auf die Registerkarte Leistung.
Als Grundeinstellungen sind folgende Werte für die Einstellungen vorgegeben:
Anzahl der Exemplare des Anti-Viren-Kernels. Um die Verarbeitungsgeschwindigkeit für Kaspersky Anti-
Virus bei der Verarbeitung großer Datenmengen zu steigern, werden mehrere Exemplare des Anti-Viren-
Kernels gleichzeitig eingesetzt. Der Wert dieses Parameters wird standardmäßig als 2n+1 berechnet, wobei
n der Anzahl der logischen Prozessoren von Microsoft ISA Server / Forefront TMG entspricht.
Davon nur zur Verarbeitung schneller Objekte – 1. Der Anti-Viren-Kernel kann zu einem Zeitpunkt jeweils
nur ein einzelnes Objekt verarbeiten. Um zu vermeiden, dass eventuell alle Kernels mit der Verarbeitung großer
Objekte beschäftigt sind, während sich die kleineren Objekte aufstauen, empfehlen wir, mindesten eines der
Anti-Viren-Kernel für die Verarbeitung "schneller" Objekte zu reservieren. Diese sogenannten "schnellen"
Objekte sind ausschließlich HTTP-Objekte mit folgenden Einschränkungen:
Textobjekte mit einer Größe von weniger als 2 MB;
Grafikobjekte mit einer Größe von weniger als 2 MB;
alle sonstigen Objekte (ausgenommen ausführbare Dateien) mit einer Größe von weniger als256 KB.
Maximale Anzahl der im Speicher geprüften Objekte – 128.
Maximale Größe der im Speicher geprüften Objekte – 128 KB.
Page 40

A D M I N I S T R A T O R H A N D B U C H
40
Die Filter von Kaspersky Anti-Virus können Objekte direkt zur Virenprüfung an den Anti-Viren-Kernel übertragen, ohne
diese auf der Festplatte zu speichern. Bei Objekten, die größer sind, als der Vorgabewert für die
Einstellungen Maximale Größe der im Speicher geprüften Objekte, oder falls die Anzahl der zur Überprüfung im
Speicher geladenen Objekte den Vorgabewert für die Maximale Anzahl der im Speicher geprüften Objekte erreicht,
werden die Objekte zuerst auf der Festplatte gespeichert.
Maximale Größe der Objektqueues für die Überprüfung – 1024. Erreicht die Anzahl der Objekte in der
Warteschlange den vorgegebenen Höchstwert, und es kommen weitere Objekte hinzu, so werden diese ohne
Virenprüfung an die Client-Computer übertragen. Im Virenjournal des Programms erfolgt in diesem Fall ein
entsprechender Eintrag, dass Objekte ohne Überprüfung weitergeleitet wurden (s. Abschnitt "Diagnose"66 ab
S. ).
Maximale Dauer der Prüfung – 1800 s. Dauert die Virenprüfung länger, als der vorgegebene Maximalwert,
wird das betreffende Objekt ohne Virenprüfung an die Client-Computer übertragen. Im Virenjournal des
Programms erfolgt in diesem Fall ein entsprechender Eintrag, dass Objekte ohne Überprüfung weitergeleitet
wurden (s. Abschnitt "Diagnose" ab S. 66).
Keine Objektcontainer prüfen mit einem Verschachtelungsgrad von – 32 und höher. Maximal zulässiger
Verschachtelungsgrad – 128.
Sie können diese Einstellungen ändern, um die Performance zu optimieren. Sämtliche bis hierher beschriebenen
Einstellungen gelten für die Prüfung aller überwachten Protokolle. Um erneut die Grundeinstellungen zu verwenden,
klicken Sie auf die Schaltfläche Standardwerte wiederherstellen.
Bei Verwendung von Download-Managern im Multithread-Download-Modus ist die Erhöhung des Datenverkehrs der
Internet-Verbindung möglich. In diesem Fall steigert sich auch die Wahrscheinlichkeit, dass der Client ein schadhaftes,
nicht untersuchtes Objekt empfängt. Dies ist mit den technischen Besonderheiten der Funktionsmechanismen von
Download-Managern und Kaspersky Anti-Virus verbunden. Um das Risiko zu minimieren, wird es empfohlen, den
Download-Manager im Multithread-Download-Modus nicht zu verwenden.
EINSTELLUNGEN FÜR DIE ÜBERWACHUNG DES DATENSTROMS ÜBER DAS HTTP-PROTOKOLL ANPASSEN
Um das Fenster zum Anpassen der Einstellungen aufzurufen, wählen Sie in der Konsolenstruktur den Knoten für
den gewünschten Server,
und klicken Sie auf die Schaltfläche Parameter der HTTP-Untersuchung, in der Ergebnisleiste rechts.
Als Grundeinstellungen sind folgende Werte für die Einstellungen vorgegeben:
Maximale Wartezeit bis zum Start der Datenübertragung an Client-Computer – 30 S. Wenn nach dem Start
des Downloads für ein Objekt mehr Zeit verstrichen ist, als der hier vorgegebene Höchstwert, und ein Objekt
konnte immer noch nicht vollständig heruntergeladen oder nach dem Herunterladen überprüft werden, wird die
Übertragung des Objekts an den Client-Computer schon vor Abschluss der Virenprüfung gestartet. Vollständig
an Client-Computer übertragen werden jedoch nur überprüfte Objekte (sofern Sie keine Bedrohungen
enthalten).
Nicht vor Abschluss der Prüfung an die Client-Computer übertragene Datenmenge – 30%. Kaspersky
Anti-Virus überprüft nur vollständig geladene Objekte. Um die Übertragung von Objekten an die EmpfängerClient-Computer zu beschleunigen, beginnt die Datenübertragung noch vor Abschluss der Prüfung. Es werden
jedoch nur überprüfte Objekte vollständig übertragen (sofern sie keine Bedrohungen enthalten). Dieser Wert
bestimmt den prozentualen Anteil der Datenmenge, die bis zum Abschluss der Prüfung zurückgehalten werden
soll.
Geschwindigkeit zur Übertragung nicht geprüfter Objekte an Client-Computer. Dieser Wert bestimmt, mit
welcher Geschwindigkeit nicht überprüfte Objekte per HTTP-Bericht an Client-Computer übertragen werden.
Den optimalen Wert für diesen Einstellungen können Sie nur durch praktische Erfahrung ermitteln, da dieser
von der Geschwindigkeit der Virenprüfung und auch von der Kommunikationsgeschwindigkeit ihrer Hardware
abhängt.
Page 41

V I R E N P R Ü F U N G
41
In diesem Fenster können Sie auch die Ersatz-Templates für gesperrte Dateien bearbeiten.
Um Ersatz-Templates für gesperrte Dateien zu bearbeiten, gehen Sie folgendermaßen vor.
1. Öffnen Sie das Fenster Parameter der HTTP-Untersuchung.
2. Klicken Sie auf die Schaltfläche Ersatz-Template.
3. Wählen Sie in dem folgenden Fenster den gesperrten Dateityp aus:
Infizierte Objekte.
Verdächtige Objekte.
Passwortgeschützte Objekte.
4. Klicken Sie auf die Schaltfläche Ersatz-Template neben dem entsprechenden Dateityp.
Die Templates werden im Format HTML gespeichert. Um die Templates zu bearbeiten, können Sie Standard-HTMLTags verwenden. Möglicherweise in Templates enthaltene Makros:
%URL%: Variable, die einen Link zu einem gefundenen gesperrten Objekt enthält;
%VIRUSNAME%: Variable, die den Namen eines Virus enthält. Alle verfügbaren Makros können Sie über die
Schaltfläche Makros anzeigen lassen.
%AV_SERVER%: Name des Servers, auf dem Kaspersky Anti-Virus installiert ist.
Um wieder die Grundeinstellungen zu verwenden, gehen Sie folgendermaßen vor:
1. Öffnen Sie das Fenster Parameter der HTTP-Untersuchung.
2. Klicken Sie auf die Schaltfläche Standardwerte wiederherstellen.
Durch Klick auf die Schaltfläche Standardwerte wiederherstellen werden sämtliche in den Grundeinstellungen
vorgegebenen Einstellungenwerte und Ersatz-Templates wiederhergestellt.
EINSTELLUNGEN FÜR DIE ÜBERWACHUNG DES E-MAILVERKEHRS ÜBER FTP-BERICHT ANPASSEN
Um das Fenster zum Anpassen der Einstellungen aufzurufen, gehen Sie folgendermaßen vor:
1. Markieren Sie in der Konsolenstruktur den Knoten für den gewünschten Server.
2. Klicken Sie auf die Schaltfläche Parameter der FTP-Untersuchung in der Ergebnisleiste rechts.
Als Grundeinstellungen sind folgende Werte für die Einstellungen vorgegeben:
Maximale Zeitdauer für Prüfung des ersten Datenpakets– 15 s. Wenn nach Empfang des ersten
Datenpaketes mehr Zeit verstrichen ist, als der hier vorgegebene Höchstwert, und ein Objekt konnte immer
noch nicht vollständig heruntergeladen oder nach dem Herunterladen überprüft werden, wird das Objekt ohne
Virenprüfung an die Client-Computer übertragen.
Nicht vor Abschluss der Prüfung an die Client-Computer übertragene Datenmenge – 10%. Kaspersky
Anti-Virus überprüft nur vollständig geladene Objekte. Um die Übertragung von Objekten an die EmpfängerClient-Computer zu beschleunigen, beginnt die Datenübertragung noch vor Abschluss der Prüfung. Es werden
jedoch nur überprüfte Objekte vollständig übertragen (sofern sie keine Bedrohungen enthalten). Dieser Wert
Page 42

A D M I N I S T R A T O R H A N D B U C H
42
bestimmt den prozentualen Anteil der Datenmenge, die bis zum Abschluss der Prüfung zurückgehalten werden
soll.
Um wieder die Grundeinstellungen zu verwenden, gehen Sie folgendermaßen vor:
1. Öffnen Sie das Fenster Parameter der FTP-Untersuchung.
2. Klicken Sie auf die Schaltfläche Standardwerte wiederherstellen.
EINSTELLUNGEN FÜR DIE ÜBERWACHUNG DES DATENSTROMS ÜBER SMTP-PROTOKOLL ANPASSEN
Um das Fenster zum Anpassen der Einstellungen aufzurufen, gehen Sie folgendermaßen vor:
1. Markieren Sie in der Konsolenstruktur den Knoten für den gewünschten Server.
2. Klicken Sie auf die Schaltfläche Parameter der SMTP-Untersuchung in der Ergebnisleiste rechts.
In den Grundeinstellungen sind folgende Einstellungswerte vorgegeben: Betreffzeile für infizierte E-Mails
ändern – aktiviert.
Um das Ersatz-Template für die E-Mail-Betreffzeile zu bearbeiten,
klicken Sie auf die Schaltfläche Ersatz-Template.
Um Ersatz-Templates für gesperrte Dateien in demselben Fenster zu bearbeiten, gehen Sie folgendermaßen vor:
1. klicken Sie auf die Schaltfläche Ersatz-Templates.
2. Wählen Sie in dem folgenden Fenster den gesperrten Dateityp aus:
Infizierte Objekte.
Verdächtige Objekte.
Passwortgeschützte Objekte.
3. Klicken Sie auf die Schaltfläche Ersatz-Template für den gewählten Dateityp.
Die Templates werden im Format HTML gespeichert. Um die Templates zu bearbeiten, können Sie Standard-HTMLTags verwenden. Möglicherweise in Templates enthaltene Makros:
%VIRUSNAME%: Variable, die den Namen eines Virus enthält.
Alle verfügbaren Makros können Sie über die Schaltfläche Makros anzeigen lassen.
Um wieder die Grundeinstellungen zu verwenden, gehen Sie folgendermaßen vor:
1. Öffnen Sie das Fenster Parameter der SMTP-Untersuchung.
2. Klicken Sie auf die Schaltfläche Standardwerte wiederherstellen.
Durch Klick auf die Schaltfläche Standardwerte wiederherstellen werden sämtliche in den Grundeinstellungen
vorgegebenen Einstellungenwerte und Ersatz-Templates wiederhergestellt.
Page 43

V I R E N P R Ü F U N G
43
EINSTELLUNGEN FÜR DIE ÜBERWACHUNG DES DATENSTROMS ÜBER POP3-PROTOKOLL ANPASSEN
Um das Fenster zum Anpassen der Einstellungen aufzurufen, gehen Sie folgendermaßen vor:
1. Markieren Sie in der Konsolenstruktur den Knoten für den gewünschten Server.
2. Klicken Sie auf die Schaltfläche Parameter der POP3-Untersuchung in der Ergebnisleiste rechts.
Die Einstellungen für die Überwachung des Datenstroms über das POP3-Bericht sind die gleichen wie für die SMTP-
Überwachung (s. Abschnitt "Einstellungen für die Überwachung des Datenstroms über das SMTP-Protokoll anpassen"
ab S. 42).
Page 44

44
RICHTLINIEN FÜR DIE VIRENPRÜFUNG PFLEGEN
Durch Richtlinien für die Virenprüfung können Sie verschiedene Regeln für die Verarbeitung von Berichten, Ausnahmen
von der Virenprüfung und Aktionen beim Auffinden von Bedrohungen für unterschiedliche Netzwerkobjekte und Berichte
vorgeben (s. Abschnitt "Netzwerkobjekte" ab S. 51). So können Sie beispielsweise vertrauenswürdige
Absenderadressen für E-Mails definieren und bestimmte Dateitypen von der Virenprüfung ausschließen. Mithilfe von
Richtlinien können Sie Untersuchungseinstellungen so definieren, dass ein optimales Verhältnis von Performance und
Sicherheit gewährleistet ist.
Es werden drei Typen von Richtlinien unterschieden:
Richtlinien für die Verarbeitung von Berichten: Einstellungen für die Verarbeitung des Datenstroms über
FTP- und HTTP-Protokolle.
Richtlinien für Ausnahmen von der Prüfung: Einstellungen zum Ausschließen von Objekten aus der Prüfung.
Richtlinien für die Virenprüfung: Einstellungen für die Verarbeitung infizierter und passwortgeschützter
Objekte.
Für jede Richtlinie sind bereits bestimmte Regeln in den Grundeinstellungen hinterlegt, die nicht geändert oder gelöscht
werden können. Alle neu hinzugefügten Regeln erhalten eine höhere Priorität, als die in den Grundeinstellungen
hinterlegten Regeln.
Die Anwendung der in Richtlinien definierten Regeln sieht in der Praxis folgendermaßen aus: Die Ausgangsdaten
(Protokoll, Adresse des Netzwerkcomputers und Serveradresse) werden genutzt, um die prioritätsbasierende Regelliste
zu überprüfen, bis die Anwendung ein zutreffendes Protokoll, eine Gruppe von Client-Adressen oder Gruppe von
Servern findet, zu welchen die existierende Client-Adresse passt. Die gefundene Regel wird angewendet. Die oben
beschriebene Prozedur wird für alle Regeln aller Richtlinientypen wiederholt.
Page 45

R I C H T L I N I E N F Ü R D I E V I R E N P R Ü F U N G P F L E G E N
45
IN DIESEM ABSCHNITT
Richtlinien für die Verarbeitung von Protokollen .............................................................................................................. 45
Richtlinien für Ausnahmen von der Prüfung .................................................................................................................... 46
Richtlinien für die Virenprüfung ....................................................................................................................................... 46
Regeln zu Richtlinien hinzufügen .................................................................................................................................... 46
Priorität für Regeln in Richtlinien ändern ......................................................................................................................... 49
Einstellungen für Regeln in Richtlinien ändern ................................................................................................................ 49
Regeln in Richtlinien deaktivieren ................................................................................................................................... 49
Regeln in Richtlinien löschen .......................................................................................................................................... 50
Um eine Liste der vorhandenen Richtlinien und Regeln anzuzeigen, klicken Sie auf den Knoten Richtlinien (s. Abb.
unten).
Abbildung 7. Fenster "Richtlinien"
RICHTLINIEN FÜR DIE VERARBEITUNG VON
PROTOKOLLEN
Durch Richtlinien für die Verarbeitung von Berichten werden Einstellungen zur Verarbeitung des Datenstroms über das
FTP- und HTTP-Protokoll für ausgewählte Objekte definiert.
Bei Verwendung der Grundeinstellungen wird für alle Computer die Regel Default rule angewendet.
Page 46

A D M I N I S T R A T O R H A N D B U C H
46
Diese Regel besitzt für das FTP-Protokoll folgende Einstellungen:
Wiederaufnahme von Downloads nach Unterbrechung wird nicht unterstützt;
unbekannte Befehle vom FTP-Client werden nicht unterstützt.
Diese Regel besitzt für das HTTP-Bericht folgende Einstellungen:
Wiederaufnahme von Downloads nach Unterbrechung wird nicht unterstützt;
HTTP Version 0.9 wird nicht unterstützt.
RICHTLINIEN FÜR AUSNAHMEN VON DER PRÜFUNG
Durch Richtlinien für Ausnahmen von der Prüfung werden Ausnahmen definiert, so dass ausgewählte Netzwerkobjekte
und Berichte von der Prüfung ausgenommen werden.
In den Grundeinstellungen sind folgende Regeln hinterlegt, die für alle Computer und Berichte angewendet werden:
Exclude trusted sites. Durch diese Regel werden Objekte von der Prüfung ausgenommen, die über gemäß
den Grundeinstellungen vertrauenswürdige Websites empfangen werden (z.B. kaspersky.com, microsoft.com).
Exclude streaming video. Durch diese Regel werden Streaming-Videos von der Prüfung ausgenommen.
Default rule. Diese Regel besitzt folgende Einstellungen:
Alle Dateitypen prüfen;
Inhalte von Archiven prüfen.
RICHTLINIEN FÜR DIE VIRENPRÜFUNG
Durch Richtlinien für die Virenprüfung werden Einstellungen zur Verarbeitung schädlicher, verdächtiger und
passwortgeschützter Objekte ausgewählte Netzwerkobjekte und Berichte definiert.
Bei Verwendung der Grundeinstellungen wird für alle Computer und Berichte die Regel Default rule angewendet. Diese
Regel besitzt folgende Einstellungen:
alle gefundenen schädlichen Dateien blockieren;
passwortgeschützte Objekte passieren lassen;
schädliche Objekte nicht desinfizieren;
verdächtige Objekte sperren;
infizierte Teile zusammengesetzter Objekte nicht löschen.
REGELN ZU RICHTLINIEN HINZUFÜGEN
Sie können zu allen Richtlinien Regeln hinzufügen.
Gehen Sie folgendermaßen vor, um eine neue Regel für die Verarbeitung von Berichten zu erstellen:
1. Markieren Sie in der Konsolenstruktur den Knoten für den gewünschten Server. Wählen Sie nun den Knoten
Richtlinien.
Page 47

R I C H T L I N I E N F Ü R D I E V I R E N P R Ü F U N G P F L E G E N
47
2. Klicken Sie auf die Schaltfläche Regel erstellen.
3. Wählen Sie in dem erscheinenden Menü den Punkt Regel für die Verarbeitung von Berichten. Der Assistent
zum Erstellen einer neuen Regel wird geöffnet.
4. Geben Sie in dem folgenden Fenster im vorgesehenen Feld einen Namen für die Regel ein. Namen für Regeln
müssen eindeutig sein. Klicken Sie nach Eingabe des namens auf die Schaltfläche Weiter.
5. Passen Sie im nächsten Fenster die Einstellungen zur Verarbeitung des Datenstroms für die einzelnen
Protokolle an:
Wiederaufnahme von Downloads unterstützen: markieren Sie dieses Kästchen, wenn die
Wiederaufnahme von Downloads nach Unterbrechung möglich sein soll.
Unbekannte Befehle unterstützen: Markieren Sie dieses Kästchen, um die Unterstützung für unbekannte
Befehle vom FTP-Client zu aktivieren.
HTTP 0.9 unterstützen: Markieren Sie dieses Kästchen, um die Unterstützung für HTTP Version 0.9 zu
aktivieren.
6. Klicken Sie auf die Schaltfläche Weiter.
7. Legen Sie im nächsten Fenster durch Markieren der entsprechenden Kästchen die Berichte fest, für welche die
Regel angewendet werden soll. Klicken Sie auf die Schaltfläche Weiter.
8. Legen Sie im nächsten Fenster die Netzwerkobjekte fest, für deren ausgehenden E-Mail-Verkehr die Regel
angewendet werden soll. Verwenden Sie die Schaltfläche Hinzufügen, um Netzwerkobjekte hinzuzufügen.
Klicken Sie auf die Schaltfläche Weiter. Legen Sie im nächsten Fenster die Netzwerkobjekte fest, für deren
eingehenden Datenstrom die Regel angewendet werden soll. Verwenden Sie die Schaltfläche Hinzufügen, um
Netzwerkobjekte hinzuzufügen. Die Regel wird nur für den E-Mail-Verkehr zwischen den ausgewählten
Computern und Servern angewendet.
9. Klicken Sie auf die Schaltfläche Beenden, um das Erstellen der Regel abzuschließen, oder verwenden Sie die
Schaltflächen Zurück und Weiter, um zwischen den einzelnen Schritten des Assistenten zu navigieren.
10. Klicken Sie auf die Schaltfläche Übernehmen im unteren Teil des Fensters, damit die vorgenommenen
Änderungen an den Richtlinien für die Virenprüfung wirksam werden.
Gehen Sie folgendermaßen vor, um eine Ausnahmeregel vom Berichtsfenster aus zu erstellen:
1. Markieren Sie in der Konsolenstruktur den Knoten für den gewünschten Server. Wählen Sie nun den Knoten
Richtlinien.
2. Klicken Sie auf die Schaltfläche Regel erstellen.
3. Wählen Sie in dem erscheinenden Menü den Punkt Regel für Ausnahmen von der Prüfung. Der Assistent
zum Erstellen einer neuen Regel wird geöffnet.
4. Geben Sie in dem folgenden Fenster im vorgesehenen Feld einen Namen für die Regel ein. Namen für Regeln
müssen eindeutig sein. Klicken Sie nach Eingabe des namens auf die Schaltfläche Weiter.
5. Wählen Sie im nächsten Fenster aus dem Dropdown-Menü einen der folgenden Werte:
Alle Objekte ausschließen: Alle Objekte werden von der Prüfung ausgeschlossen.
Ausgewählte Objekttypen ausschließen: Nur die ausgewählten Dateitypen werden von der Prüfung
ausgeschlossen. Um die gewünschten Dateitypen auszuwählen, markieren Sie das Kästchen neben dem
entsprechenden Namen.
Alle Objekte überprüfen: Es werden keine Dateitypen von der Prüfung ausgeschlossen.
6. Die Regel zur Verarbeitung von Archiven legen Sie fest, indem Sie das Kästchen Inhalte von Archiven prüfen
markieren oder unmarkiert lassen. Klicken Sie auf die Schaltfläche Weiter.
Page 48

A D M I N I S T R A T O R H A N D B U C H
48
7. Legen Sie im nächsten Fenster durch Markieren der entsprechenden Kästchen die Berichte fest, für welche die
Regel angewendet werden soll. Klicken Sie auf die Schaltfläche Weiter.
8. Legen Sie im nächsten Fenster die Netzwerkobjekte fest, für deren ausgehenden E-Mail-Verkehr die Regel
angewendet werden soll. Verwenden Sie die Schaltfläche Hinzufügen, um Netzwerkobjekte hinzuzufügen.
Klicken Sie auf die Schaltfläche Weiter. Legen Sie im nächsten Fenster die Netzwerkobjekte fest, für deren
eingehenden Datenstrom die Regel angewendet werden soll. Verwenden Sie die Schaltfläche Hinzufügen, um
Netzwerkobjekte hinzuzufügen. Die Regel wird nur für den E-Mail-Verkehr zwischen den ausgewählten
Computern und Servern angewendet.
9. Klicken Sie auf die Schaltfläche Beenden, um das Erstellen der Regel abzuschließen, oder verwenden Sie die
Schaltflächen Zurück und Weiter, um zwischen den einzelnen Schritten des Assistenten zu navigieren.
10. Klicken Sie auf die Schaltfläche Übernehmen im unteren Teil des Fensters, damit die vorgenommenen
Änderungen an den Richtlinien für die Virenprüfung wirksam werden.
Gehen Sie folgendermaßen vor, um eine Ausnahmeregel vom Berichtsfenster aus zu erstellen:
1. Markieren Sie in der Konsolenstruktur den Knoten für den gewünschten Server. Wählen Sie nun den Knoten
Richtlinien.
2. Klicken Sie auf die Schaltfläche Regel erstellen.
3. Wählen Sie in dem erscheinenden Menü den Punkt Regel für Virenprüfung. Der Assistent zum Erstellen einer
neuen Regel wird geöffnet.
4. Geben Sie in dem folgenden Fenster im vorgesehenen Feld einen Namen für die Regel ein. Namen für Regeln
müssen eindeutig sein. Klicken Sie nach Eingabe des namens auf die Schaltfläche Weiter.
5. Klicken Sie im nächsten Fenster auf die Schaltfläche Ändern, um die bedrohungstypen auszuwählen, die
gesperrt werden sollen. Markieren Sie in dem folgenden Fenster die Kästchen für die gewählten
Bedrohungstypen, und klicken Sie auf die Schaltfläche ОК. Sie können auch erweiterte Einstellungen zur
Verarbeitung von Objekten festlegen:
Verdächtige Objekte sperren: Markieren Sie dieses Kästchen, wenn verdächtige Objekte gesperrt werden
sollen.
Desinfektion für Objekte versuchen: Markieren Sie das Kästchen, wenn Kaspersky Anti-Virus versuchen
soll, schädliche Objekte zu desinfizieren.
Löschen versuchen für infizierte Teile zusammengesetzter Objekte: Markieren Sie dieses Kästchen,
wenn Kaspersky Anti-Virus versuchen soll, infizierte Teile zusammengesetzter Objekte zu löschen. Dieses
Kästchen wird nur angezeigt, wenn auch das Kästchen Desinfektion für Objekte versuchen markiert ist.
Kopien der Objekte im Backup-Ordner aufbewahren: Markieren Sie das Kästchen, wenn vor dem
Sperren, Desinfizieren oder Löschen von Objekten eine Kopie im Backup-Ordner gespeichert werden soll.
6. Klicken Sie auf die Schaltfläche Weiter.
7. Legen Sie im nächsten Fenster die Einstellungen zur Verarbeitung passwortgeschützter Objekte fest:
Passwortgeschützte Objekte nicht zulassen: Markieren Sie dieses Kästchen, wenn passwortgeschützte
Objekte gesperrt werden sollen.
Kopien der Objekte im Backup-Ordner aufbewahren: Markieren Sie das Kästchen, wenn gesperrte
passwortgeschützte Objekte im Backup-Ordner gespeichert werden sollen. Dieses Kästchen ist nur
verfügbar, wenn das Kästchen Passwortgeschützte Objekte nicht zulassen aktiviert wird.
8. Klicken Sie auf die Schaltfläche Weiter.
9. Legen Sie im nächsten Fenster durch Markieren der entsprechenden Kästchen die Berichte fest, für welche die
Regel angewendet werden soll. Klicken Sie auf die Schaltfläche Weiter.
Page 49

R I C H T L I N I E N F Ü R D I E V I R E N P R Ü F U N G P F L E G E N
49
10. Legen Sie im nächsten Fenster die Netzwerkobjekte fest, für deren ausgehenden E-Mail-Verkehr die Regel
angewendet werden soll. Verwenden Sie die Schaltfläche Hinzufügen, um Netzwerkobjekte hinzuzufügen.
Klicken Sie auf die Schaltfläche Weiter. Legen Sie im nächsten Fenster die Netzwerkobjekte fest, für deren
eingehenden Datenstrom die Regel angewendet werden soll. Verwenden Sie die Schaltfläche Hinzufügen, um
Netzwerkobjekte hinzuzufügen. Die Regel wird nur für den E-Mail-Verkehr zwischen den ausgewählten
Computern und Servern angewendet.
11. Klicken Sie auf die Schaltfläche Beenden, um das Erstellen der Regel abzuschließen, oder verwenden Sie die
Schaltflächen Zurück und Weiter, um zwischen den einzelnen Schritten des Assistenten zu navigieren.
12. Klicken Sie auf die Schaltfläche Übernehmen im unteren Teil des Fensters, damit die vorgenommenen
Änderungen an den Richtlinien für die Virenprüfung wirksam werden.
PRIORITÄT FÜR REGELN IN RICHTLINIEN ÄNDERN
Gehen Sie folgendermaßen vor, um die Priorität einer Richtlinie zu ändern:
1. Markieren Sie in der Konsolenstruktur den Knoten für den gewünschten Server. Wählen Sie nun den Knoten
Richtlinien.
2. Markieren Sie die Regel in der Tabelle, und klicken Sie auf die Schaltflächen Nach oben bzw. Nach unten, um
die Priorität der Regel herauf- oder herabzusetzen.
3. Klicken Sie auf die Schaltfläche Übernehmen im unteren Teil des Fensters, damit die vorgenommenen
Änderungen an den Richtlinien für die Virenprüfung wirksam werden.
EINSTELLUNGEN FÜR REGELN IN RICHTLINIEN ÄNDERN
Gehen Sie folgendermaßen vor, um die Priorität einer Richtlinie zu ändern:
1. Markieren Sie in der Konsolenstruktur den Knoten für den gewünschten Server. Wählen Sie nun den Knoten
Richtlinien.
2. Markieren Sie die Regel in der Tabelle, und klicken Sie auf die Schaltfläche Eigenschaften, um das Fenster mit
den Eigenschaften der Regel aufzurufen. Alternativ können Sie dieses Fenster auch durch Doppelklick auf die
Regel öffnen.
3. Bearbeiten Sie nun die Einstellungen der Regel.
4. Klicken Sie auf OK, um die vorgenommenen Änderungen zu speichern.
5. Klicken Sie auf die Schaltfläche Übernehmen im unteren Teil des Fensters, damit die vorgenommenen
Änderungen an den Richtlinien für die Virenprüfung wirksam werden.
REGELN IN RICHTLINIEN DEAKTIVIEREN
Um eine Regel innerhalb einer Richtlinie zu deaktivieren, gehen Sie folgendermaßen vor:
1. Markieren Sie in der Konsolenstruktur den Knoten für den gewünschten Server. Wählen Sie nun den Knoten
Richtlinien.
2. Markieren Sie die Regel in der Tabelle, und klicken Sie auf die Schaltfläche Eigenschaften.
3. Im nächsten Fenster entfernen Sie auf der Registerkarte Allgemein das Häkchen im Kontrollkästchen
Aktivieren einschalten.
4. Klicken Sie auf OK, um die vorgenommenen Änderungen zu speichern.
Page 50

A D M I N I S T R A T O R H A N D B U C H
50
5. Klicken Sie auf die Schaltfläche Übernehmen im unteren Teil des Fensters, damit die vorgenommenen
Änderungen an den Richtlinien für die Virenprüfung wirksam werden.
Um eine Regel innerhalb einer Richtlinie zu deaktivieren, gehen Sie in umgekehrter Reihenfolge vor.
REGELN IN RICHTLINIEN LÖSCHEN
Um eine Regel aus einer Richtlinie zu löschen, gehen Sie folgendermaßen vor:
1. Markieren Sie in der Konsolenstruktur den Knoten für den gewünschten Server. Wählen Sie nun den Knoten
Richtlinien.
2. Markieren Sie die Regel in der Tabelle, und klicken Sie auf die Schaltfläche Löschen.
3. Bestätigen Sie das Löschen der Regel in dem erscheinenden Dialogfenster.
4. Klicken Sie auf die Schaltfläche Übernehmen im unteren Teil des Fensters, damit die vorgenommenen
Änderungen an den Richtlinien für die Virenprüfung wirksam werden.
Page 51

51
NETZWERKOBJEKTE
IN DIESEM ABSCHNITT
Netzwerkobjekte erstellen ............................................................................................................................................... 51
Einstellungen für Netzwerkobjekte ändern ...................................................................................................................... 53
Netzwerkobjekte löschen ................................................................................................................................................ 53
Netzwerkobjekte werden im Rahmen von Richtlinien verwendet. Es werden vier Typen von Netzwerkobjekten
unterschieden:
Computer: IP-Adressen von Computern;
Subnetz: Gruppe von Computern, die zu einem ausgewählten Subnetz gehören;
Adressbereich: Gruppe von Computern, deren Adressen zum ausgewählten Bereich gehören;
Domainnamen: ein oder mehrere Computer, deren Domainnamen mit den ausgewählten Domainnamen
übereinstimmt.
Klicken Sie auf den Knoten "Netzwerkobjekte". um eine Tabelle mit Beschreibungen zu allen Netzwerkobjekten
anzuzeigen (s. Abb. unten).
Abbildung 8. Fenster "Netzwerkobjekte"
NETZWERKOBJEKTE ERSTELLEN
Um Netzwerkobjekte vom Typ "Computer" zu erstellen, gehen Sie folgendermaßen vor:
1. Markieren Sie in der Konsolenstruktur den Knoten für den gewünschten Server. Wählen Sie nun den Knoten
Richtlinien und anschließend Netzwerkobjekte.
2. Klicken Sie auf die Schaltfläche Objekt erstellen.
3. Wählen Sie in dem erscheinenden Menü den Punkt Objekt "Computer" erstellen.
4. Legen Sie im folgenden Fenster die Einstellungen für den Netzwerkadapter fest.
Page 52

A D M I N I S T R A T O R H A N D B U C H
52
Name: eindeutiger Name des Netzwerkobjekts;
IP: IP-Adresse des Netzwerkobjekts;
Beschreibung: detaillierte Beschreibung des Netzwerkobjekts.
5. Klicken Sie auf die Schaltfläche OK, um die Änderungen zu speichern und das Fenster zu schließen.
6. Klicken Sie auf die Schaltfläche Übernehmen im unteren Teil des Fensters, damit die vorgenommenen
Änderungen an Netzwerkobjekten wirksam werden.
Um Netzwerkobjekte vom Typ "Subnetz", zu erstellen, gehen Sie folgendermaßen vor:
1. Markieren Sie in der Konsolenstruktur den Knoten für den gewünschten Server. Wählen Sie nun den Knoten
Richtlinien und anschließend Netzwerkobjekte.
2. Klicken Sie auf die Schaltfläche Objekt erstellen.
3. Wählen Sie in dem erscheinenden Menü den Punkt Objekt "Subnetz" erstellen.
4. Legen Sie im folgenden Fenster die Einstellungen für den Netzwerkadapter fest.
Name: eindeutiger Name des Netzwerkobjekts;
IP: IP-Adresse des Netzwerkobjekts;
Maske: Subnetzmaske;
Beschreibung: detaillierte Beschreibung des Netzwerkobjekts.
5. Klicken Sie auf die Schaltfläche OK, um die Änderungen zu speichern und das Fenster zu schließen.
6. Klicken Sie auf die Schaltfläche Übernehmen im unteren Teil des Fensters, damit die vorgenommenen
Änderungen an Netzwerkobjekten wirksam werden.
Um Netzwerkobjekte vom Typ "Adressbereich" zu erstellen, gehen Sie folgendermaßen vor:
1. Markieren Sie in der Konsolenstruktur den Knoten für den gewünschten Server. Wählen Sie nun den Knoten
Richtlinien und anschließend Netzwerkobjekte.
2. Klicken Sie auf die Schaltfläche Objekt erstellen.
3. Wählen Sie in dem erscheinenden Menü den Punkt Objekt "Adressbereich" erstellen.
4. Legen Sie im folgenden Fenster die Einstellungen für den Netzwerkadapter fest.
Name: eindeutiger Name des Netzwerkobjekts;
Anfangswert des Adressbereichs: erste IP-Adresse des Bereichs;
Endwert des Adressbereichs: letzte IP-Adresse des Bereichs;
Beschreibung: detaillierte Beschreibung des Netzwerkobjekts.
5. Klicken Sie auf die Schaltfläche OK, um die Änderungen zu speichern und das Fenster zu schließen.
6. Klicken Sie auf die Schaltfläche Übernehmen im unteren Teil des Fensters, damit die vorgenommenen
Änderungen an Netzwerkobjekten wirksam werden.
Page 53

N E T Z W E R K O B J E K T E
53
Um Netzwerkobjekte vom Typ " "Domainnamen" zu erstellen, gehen Sie folgendermaßen vor:
1. Markieren Sie in der Konsolenstruktur den Knoten für den gewünschten Server. Wählen Sie nun den Knoten
Richtlinien und anschließend Netzwerkobjekte.
2. Klicken Sie auf die Schaltfläche Objekt erstellen.
3. Wählen Sie in dem erscheinenden Menü den Punkt Objekt "Domainnamen" erstellen.
4. Legen Sie im folgenden Fenster die Einstellungen für den Netzwerkadapter fest.
Name: eindeutiger Name des Netzwerkobjekts;
Beschreibung: detaillierte Beschreibung des Netzwerkobjekts.
5. Klicken Sie auf die Schaltfläche Hinzufügen, und geben Sie in dem folgenden Fenster den Domainnamen ein,
damit dieser zur Liste Domains hinzugefügt wird. Über die Schaltfläche Löschen können Sie Objekte aus der
Liste entfernen. Der Domainname muss den Namen in der Standardform enthalten, z.B. microsoft.com oder
msdn.microsoft.com. Der Domainname kann auch das Sonderzeichen * enthalten, das eine beliebige Anzahl
Domains der untersten Ebene einschließt. So schließt z.B. der Domainname *.microsoft.com die Domainnamen
microsoft.com, www.microsoft.com, files.download.microsoft.com usw. ein. Das Zeichen * kann in einem
Namen nur einmal verwendet werden. In Domainnamen können Sie keine Präfixe für Berichte (Templates der
Form http://*.microsoft.com, ://microsoft.com usw.) eingeben; solche Templates werden als nicht korrekt erkannt
und von Richtlinien ignoriert.
6. Klicken Sie auf die Schaltfläche OK, um die Änderungen zu speichern und das Fenster zu schließen.
7. Klicken Sie auf die Schaltfläche Übernehmen im unteren Teil des Fensters, damit die vorgenommenen
Änderungen an Netzwerkobjekten wirksam werden.
EINSTELLUNGEN FÜR NETZWERKOBJEKTE ÄNDERN
Um die Einstellungen für ein Netzwerkobjekt beliebigen Typs zu ändern, gehen Sie folgendermaßen vor:
1. Markieren Sie in der Konsolenstruktur den Knoten für den gewünschten Server. Wählen Sie nun den Knoten
Richtlinien und anschließend Netzwerkobjekte.
2. Markieren Sie die Regel in der Tabelle, und klicken Sie auf die Schaltfläche Eigenschaften, um das Fenster mit
den Eigenschaften des Objekts aufzurufen. Alternativ können Sie dieses Fenster auch durch Doppelklick auf
das Objekt öffnen.
3. Bearbeiten Sie die Einstellungen des Netzwerkobjekts, und klicken Sie auf die Schaltfläche ОК, um die
Änderungen zu speichern.
4. Klicken Sie auf die Schaltfläche Übernehmen im unteren Teil des Fensters, damit die vorgenommenen
Änderungen an Netzwerkobjekten wirksam werden.
NETZWERKOBJEKTE LÖSCHEN
Um Netzwerkobjekte zu löschen, gehen Sie folgendermaßen vor:
1. Markieren Sie in der Konsolenstruktur den Knoten für den gewünschten Server. Wählen Sie nun den Knoten
Richtlinien und anschließend Netzwerkobjekte.
2. Markieren Sie das Objekt in der Tabelle, und klicken Sie auf die Schaltfläche Löschen.
3. Bestätigen Sie das Löschen des Objekts in dem erscheinenden Dialogfenster.
Das ausgewählte Objekt wird gelöscht.
Netzwerkobjekte können nur entfernt werden, wenn Sie nicht in benutzerdefinierte Richtlinien für die Virenprüfung
eingebunden sind.
Page 54

54
BERICHTE
In Kaspersky Anti-Virus können Sie für alle geschützten Berichte Ergebnisberichte zum Virenschutz für die
angeschlossenen Client-Computer erstellen. Berichte sind Tabellen, in welchen Ereignisse und Aktionen während der
Programmausführung aufgeführt werden.
Berichte können automatisch anhand eines voreingestellten Zeitplans oder auf Anforderung des Benutzers erstellt und
auf Datenträgern gespeichert werden. Berichte werden im Format HTML im Unterordner Reports des
Datenspeicherordners von Kaspersky Anti-Virus gespeichert. Sie können dann über den Internet Explorer angezeigt
werden.
Aktionen für Berichte ausführen können Sie im gleichnamigen Fenster Berichte (s. Abb. unten). Hier können Sie
Berichte erstellen, anzeigen und löschen sowie Einstellungen für Berichte anpassen. Einstellungen zum Erstellen von
Berichten werden in speziellen Tasks zur Berichtserstellung festgelegt.
Um das Fenster Berichte aufzurufen, wählen Sie links in der Konsolenstruktur den Knoten für den gewünschten Server
und anschließend den Knoten Berichte. Das Fenster Berichte erscheint rechts im Ergebnisbereich des Fensters. Im
Fenster Berichte werden die vorhandenen Tasks zur Berichtserstellung als Liste angezeigt. Hier können Sie Tasks
anzeigen, löschen und Taskeinstellungen anpassen. In der Liste werden folgende Daten angezeigt:
Taskname: Name für Tasks zur Berichtserstellung.
Taskstatus: aktueller Status für Tasks zur Berichtserstellung.
Ergebnis der Ausführung: Ergebnis der letztmaligen Ausführung für Tasks zur Berichtserstellung.
Sie können bei bedarf neue Tasks hinzufügen. Für diese müssen Sie die Einstellungen Berichtszeitraum, Name,
Beschreibung und Detaillierungsgrad festlegen.
Abbildung 9. Fenster "Berichte"
Page 55

B E R I C H T E
55
IN DIESEM ABSCHNITT
Tasks zur Berichtserstellung erstellen ............................................................................................................................. 55
Berichte anzeigen ........................................................................................................................................................... 55
Berichte löschen .............................................................................................................................................................. 56
Tasks für Berichtserstellung löschen ............................................................................................................................... 56
Eigenschaften für die Berichtserstellung ändern ............................................................................................................. 56
Allgemeine Eigenschaften von Berichten ändern ............................................................................................................ 56
Statistikdaten für Berichte löschen .................................................................................................................................. 57
TASKS ZUR BERICHTSERSTELLUNG ERSTELLEN
Um Tasks zur Berichtserstellung zu erstellen, gehen Sie folgendermaßen vor:
1. Wählen Sie in der Konsolenstruktur den Node für den gewünschten Server und anschließend den Node
Berichte. Berichte. Das Fenster Berichte erscheint rechts im Ergebnisbereich des Fensters.
2. Klicken Sie auf Hinzufügen. Der Assistent für das Hinzufügen von Tasks zur Berichtserstellung wird geöffnet.
3. Geben Sie im ersten Fenster Taskinformation des Assistenten im Feld Taskname den Namen und im Feld
Beschreibung eine Beschreibung für den Task ein. Klicken Sie auf die Schaltfläche Weiter.
4. Geben Sie im nächsten Fenster Berichtseinstellungen den gewünschten Detaillierungsgrad für den Bericht
ein: Standard oder Detailliert. Wählen Sie den Zeitraum, für den der Bericht erstellt werden soll. Klicken Sie
auf die Schaltfläche Weiter.
5. Im nächsten Fenster Berichtseinstellungen können Sie festlegen, dass der Bericht automatisch erstellt
werden soll. Markieren Sie hierzu das Kästchen Bericht automatisch erstellen, und richten Sie einen Zeitplan
für die Berichtserstellung ein. Wird das Kästchen nicht markiert, müssen Sie künftig die Berichtserstellung
manuell anstoßen. Klicken Sie auf die Schaltfläche Fertig stellen.
Sie haben nun einen neuen Task zur Berichtserstellung angelegt. Dieser wird mit den festgelegten Parametern
in der Liste angezeigt. Wenn der Modus automatische Berichtserstellung gewählt wurde, wird der Bericht zum
vorgegebenen Zeitpunkt erstellt. Wenn der Modus manuelle Berichtserstellung gewählt wurde, müssen Sie zum
Starten auf die Schaltfläche Bericht erstellen klicken.
Der aktuelle Status für Tasks zur Berichtserstellung wird in der Spalte Taskstatus der Übersichtstabelle für Berichte
angezeigt.
In Berichten werden keine auf Null zurückgesetzten Daten angezeigt, wenn ein Datum, zu dem die Statistik auf Null
zurückgesetzt wurde, innerhalb des gewählten Berichtszeitraums liegt. Statistikdaten können manuell gelöscht werden.
Sie werden automatisch gelöscht, wenn die festgelegte maximale Aufbewahrungsfrist erreicht wird (Grundeinstellung: 1
Jahr).
BERICHTE ANZEIGEN
Gehen Sie folgendermaßen vor, um einen Bericht anzuzeigen:
1. Wählen Sie in der Konsolenstruktur den Knoten für den gewünschten Server und anschließend den Knoten
Berichte. Das Fenster Berichte erscheint rechts im Ergebnisbereich des Fensters.
Page 56

A D M I N I S T R A T O R H A N D B U C H
56
2. Wählen Sie aus der Liste den Task zur Berichtserstellung aus, über den der gewünschte Bericht erstellt werden
soll.
3. Klicken Sie auf die Schaltfläche Bericht anzeigen. Der zuletzt erstellte Bericht wird geöffnet. Eine Liste aller
Berichte können Sie in der Registerkarte Berichte unter den Eigenschaften für Tasks zur Berichtserstellung
aufrufen.
4. Wählen Sie Sie im folgenden Fenster den gewünschten Bericht aus, und klicken Sie auf die Schaltfläche
Anzeigen. Der gewählte Bericht wird Ihnen in einem neuen Fenster angezeigt.
BERICHTE LÖSCHEN
Um einen vorhandenen Bericht zu löschen, gehen Sie folgendermaßen vor:
1. Wählen Sie in der Konsolenstruktur den Knoten für den gewünschten Server anschließend den Knoten
Berichte. Das Fenster Berichte erscheint rechts im Ergebnisbereich des Fensters.
2. Öffnen Sie das Kontextmenü für den Task zur Berichtstellung, in der Sie einen Bericht löschen möchten, und
wählen Sie den Punkt Eigenschaften. Das Fenster für die Taskeigenschaften wird geöffnet.
3. Im folgenden Fenster gehen Sie auf die Registerkarte Berichte.
4. Markieren Sie den gewünschten Bericht, und klicken Sie auf die Schaltfläche Löschen.
TASKS FÜR BERICHTSERSTELLUNG LÖSCHEN
Um Tasks zur Berichtserstellung zu löschen, gehen Sie folgendermaßen vor:
1. Wählen Sie in der Konsolenstruktur den Knoten für den gewünschten Server anschließend den Knoten
Berichte. Das Fenster Berichte erscheint rechts im Ergebnisbereich des Fensters.
2. Öffnen Sie das Kontextmenü für den Task zur Berichtstellung, und wählen Sie den Punkt Löschen.
EIGENSCHAFTEN FÜR DIE BERICHTSERSTELLUNG
ÄNDERN
Um Eigenschaften für Tasks zur Berichtserstellung zu ändern, gehen Sie folgendermaßen vor:
1. Wählen Sie in der Konsolenstruktur den Knoten für den gewünschten Server und anschließend den Knoten
Berichte. Das Fenster Berichte erscheint rechts im Ergebnisbereich des Fensters.
2. Öffnen Sie das Kontextmenü für den Task zur Berichtstellung, und wählen Sie den Punkt Eigenschaften. Das
Fenster für die Taskeigenschaften wird geöffnet.
3. Bearbeiten Sie die Taskeigenschaften (s. Abschnitt "Tasks für Berichtserstellung erstellen" ab S. 55).
ALLGEMEINE EIGENSCHAFTEN VON BERICHTEN ÄNDERN
Um allgemeine Eigenschaften für Berichte zu ändern, gehen Sie folgendermaßen vor:
1. Wählen Sie in der Konsolenstruktur den Knoten für den gewünschten Server und anschließend den Knoten
Berichte. Öffnen Sie das Kontextmenü und gehen Sie auf den Punkt Eigenschaften. Das Fenster mit den
allgemeinen Eigenschaften für Berichte wird geöffnet.
Page 57

B E R I C H T E
57
2. Im folgenden Fenster können Sie die Berichtserstellung aktivieren / deaktivieren, indem Sie das Kästchen
Aufzeichnen von Statistikdaten aktivieren markieren bzw. die Markierung entfernen.
3. Um die Aufbewahrungsfrist für Berichte anzupassen, wählen Sie den gewünschten Zeitraum im Feld
Aufbewahrungsfrist.
4. Um wieder die Grundeinstellungen zu verwenden, klicken Sie auf die Schaltfläche Standardwerte
wiederherstellen.
STATISTIKDATEN FÜR BERICHTE LÖSCHEN
Die Statistikdaten, aus welchen Berichte erstellt werden, werden in einer separaten Datenbank gespeichert. Diese Daten
werden automatisch gelöscht, sobald die in den allgemeinen Eigenschaften festgelegte Aufbewahrungsfrist (laut
Grundeinstellungen 1 Jahr) erreicht ist. Enthält die Datenbank ein sehr großes Datenvolumen, kann dies die
Verarbeitungsgeschwindigkeit beeinträchtigen. Bei Bedarf können Sie Statistikdaten auch manuell löschen.
Um Statistikdaten zu löschen, gehen Sie folgendermaßen vor:
1. Öffnen Sie das Fenster Allgemeine Eigenschaften für Berichte (s. Abschnitt "Allgemeine Eigenschaften für
Berichte" ab S. 56).
2. Klicken Sie auf die Schaltfläche Statistikdaten löschen.
Page 58

58
MONITORING DER PROGRAMMAUSFÜHRUNG
Im Fenster Monitoring (s. Abb. unten) können Sie jederzeit die ordnungsgemäße Ausführung von Kaspersky Anti-Virus
kontrollieren, z.B. Funktionseinstellungen überprüfen und Statistiken zu überprüften Objekten anzeigen, sämtliche
Filterfunktionen sowie den Status der Antiviren-Datenbanken und Ihrer Lizenz überprüfen.
Um das Fenster Monitoring aufzurufen, wählen Sie in der Konsolenstruktur den Knoten für den gewünschten Server
und anschließend den Knoten Monitoring. Das Fenster Monitoring erscheint rechts im Ergebnisbereich des Fensters.
Abbildung 10. Fenster "Monitoring"
Page 59

M O N I T O R I N G D E R P R O G R A M M A U S F Ü H R U N G
59
IN DIESEM ABSCHNITT
Ausführungsstatus von Kaspersky Anti-Virus .................................................................................................................. 59
Statistik zur Ausführung von Kaspersky Anti-Virus ......................................................................................................... 60
AUSFÜHRUNGSSTATUS VON KASPERSKY ANTI-VIRUS
In der leiste Status werden Ihnen folgende Informationen zu Funktionseinstellungen für Kaspersky Anti-Virus angezeigt:
Programmstatus: Beschreibung der Programmfunktionen. Folgende Werte sind möglich:
Schutz ist aktiviert, Datenbankupdates nicht verfügbar;
Nur Datenbankupdates verfügbar;
Programm verfügbar, Datenbankupdates werden nicht ausgeführt;
Volle Funktionalität.
Virenschutz: Ausführungsstatus für den Virenschutz. Ist der Virenschutz nicht aktiviert, wird der E-Mail-Verkehr
der angeschlossenen Client-Computer nicht überwacht. Folgende Werte sind möglich:
Deaktiviert;
Aktiviert;
Interner Fehler. Schutz nicht verfügbar;
Eingeschränkt auf Grund der Lizenz.
Web-, FTP-, SMTP-, und POP3-Filter: Ausführungsstatus für Filter (aktiviert / deaktiviert). Der Datenstrom für
ein bestimmtes Protokoll ist nur dann vor Viren geschützt, wenn der entsprechende Programmfilter aktiviert ist.
Lizenztyp: Typ der Lizenz. Es werden folgende Lizenztypen unterschieden:
Kommerzielle Lizenz: rechtmäßig erworbene Lizenz zur Aktivierung der Programme von Kaspersky Lab.
Eine kommerzielle Lizenz ermöglicht die ordnungsgemäße Nutzung der Programme über die zum
Verkaufszeitpunkt bestimmte Gültigkeitsdauer.
Probelizenz: Dient zum Kennenlernen der Programmfunktionen für Produkte von Kaspersky Lab für einen
beschränkten Zeitraum. Probelizenzen werden von Kaspersky Lab kostenlos vergeben.
Wenn keine Lizenz installiert ist, erscheint im betreffenden Feld eine entsprechende Fehlermeldung.
Gültigkeitsdauer der Lizenz: Datum, bis zu dem die aktuelle Lizenz gültig ist.
Erscheinungsdatum der Anti-Viren-Datenbanken: Veröffentlichungsdatum und -zeit der verwendeten Anti-
Viren-Datenbanken.
Ergebnis des letzten Updates der Datenbanken: Ergebnis des letzten Updates der Anti-Viren-Datenbanken.
Größe des Backup-Ordners: Gesamtzahl der Objekte im Backup-Ordner bzw. vom Backup-Ordner belegter
Speicherplatz auf dem Datenträger (in Kilobyte).
Page 60

A D M I N I S T R A T O R H A N D B U C H
60
STATISTIK ZUR AUSFÜHRUNG VON KASPERSKY ANTIVIRUS
In der Leiste Statistik werden alle Statistikdaten zu geprüften Objekten angezeigt. Die Tabelle enthält Angaben zur
Anzahl geprüfter und infizierter Objekte, Anzahl Timeouts bei der Prüfung von Objekten und Anzahl aufgetretener Fehler
während der Virenprüfung. Alle Daten werden sowohl als Gesamtübersicht als auch gesplittet nach HTTP-, FTP- und
SMTP- / POP3-Protokoll angezeigt. Diese Informationen können für den letzten Tag oder die letzte Woche angezeigt
werden. Über entsprechende Links können Sie zwischen den einzelnen Ansichten navigieren.
Unter der Tabelle wird außerdem die Anzahl gefundener infizierter Objekte über den Zeitraum als Grafik dargestellt
(gesplittet nach Stunden in der Ansicht für den letzten Tag und gesplittet nach Tagen in der Ansicht für die letzte
Woche). Über das HTTP-Protokoll empfangene Objekte werden hierbei blau hervorgehoben. Über das FTP-Protokoll
empfangene Objekte grün und über das SMTP- bzw. POP3-Protokoll empfangene Objekte rot.
Page 61

61
BACKUP-ORDNER
IN DIESEM ABSCHNITT
Funktionseinstellungen für den Backup-Ordner .............................................................................................................. 62
Informationen zu Objekten im Backup-Ordner anzeigen ................................................................................................. 62
Ansicht des Backup-Ordners anpassen ......................................................................................................................... 63
Objektliste dynamisch filtern ............................................................................................................................................ 63
Statischen Filter für Backup-Ordner erstellen .................................................................................................................. 64
Objekte aus dem Backup-Ordner auf Datenträgern speichern........................................................................................ 64
Objektliste des Backup-Ordners speichern ..................................................................................................................... 64
Objekte aus dem Backup-Ordner löschen....................................................................................................................... 65
Backup-Ordner: Ablageordner, in dem Originalkopien gefährlicher und passwortgeschützter Objekte vor der
Verarbeitung gespeichert werden können. Objekte im Backup-Ordner können später auf dem Datenträger
wiederhergestellt oder gelöscht werden. Diese Funktion kann nützlich sein, z.B.wenn während des
Desinfektionsvorgangs Daten verloren gehen. Die Objekte im Backup-Ordner werden in einem speziellen Format
gespeichert und stellen so keine Bedrohung für die Sicherheit der betreffenden Client-Computers dar.
Im Fenster (s. Abb. unten) wird eine Liste der im Backup-Ordner gespeicherten Objekte angezeigt. Für diese Objekte
können Sie folgende Aktionen ausführen:
Informationen zu den im Ordner gespeicherten Objekten anzeigen;
Objekte auf Datenträgern speichern;
Objekte löschen;
Die Objektliste auf Datenträgern speichern.
Um Objekte leichter zu finden, können Sie folgende Arten von Filtern verwenden: dynamische (s. Abschnitt "Objektliste
dynamisch filtern" ab S. 63) und statische (s. Abschnitt "Statischen Filter für Backup-Ordner erstellen" ab S. 64).
Abbildung 11. Fenster "Backup-Ordner"
Page 62

A D M I N I S T R A T O R H A N D B U C H
62
FUNKTIONSEINSTELLUNGEN FÜR DEN BACKUP-ORDNER
Um das Fenster zum Anpassen der Einstellungen für den Backup-Ordner aufzurufen, wählen Sie in der Konsolenstruktur
den Knoten, für den gewünschten Server und anschließend den Knoten Backup-Ordner. Klicken Sie mit der rechten
Maustaste auf das Kontextmenü im Ergebnisbereich rechts, und wählen Sie Eigenschaften.
Als Grundeinstellungen sind folgende Werte für die Einstellungen vorgegeben:
Maximale Speichergröße – 1024 MB. Wird durch Hinzufügen eines neuen Objektes im Ordner dieser erlaubte
Maximalwert überschritten, so werden die ältesten Objekte im Ordner gelöscht.
Maximale Aufbewahrungsfrist für Objekte – 30 Tage. Nach Ablauf dieser Frist werden die betreffenden
Objekte automatisch gelöscht.
maximale Anzahl Objekte im Ordner – 1 Mio. Wird durch Hinzufügen eines neuen Objektes im Ordner diese
erlaubte Maximalanzahl überschritten, so werden die ältesten Objekte im Ordner gelöscht.
Um erneut die Grundeinstellungen zu verwenden, klicken Sie auf die Schaltfläche Standardwerte wiederherstellen.
INFORMATIONEN ZU OBJEKTEN IM BACKUP-ORDNER
ANZEIGEN
Um Informationen zu Objekten im Backup-Ordner anzuzeigen, gehen Sie folgendermaßen vor:
1. Wählen Sie in der Konsolenstruktur den Node für den gewünschten Server und anschließend den Node
Backup-Ordner. Im Ergebnisbereich rechts wird das Fenster Backup-Ordner als Objektliste geöffnet.
2. Hier können Sie gewünschte Objekte suchen und deren Eigenschaften anzeigen. Bei Bedarf können Sie hierzu
Filter verwenden (s. Abschnitt "Objektliste dynamisch filtern" ab S. 63).
Detailinformationen zu einzelnen Objekte können Sie über den Befehl Eigenschaften im Kontextmenü aufrufen. In dem
folgenden Fenster werden Ihnen folgende Daten angezeigt:
Name: Name der Datei.
Beschreibung: Link zur Beschreibung des Objekts.
Virus: Name des Virus.
Bericht: Bericht, über welches das Objekt übertragen wurde.
Absenderserver: Server, von dem die Datei versandt wurde.
Empfängerserver: Server, auf dem die Datei empfangen wurde.
Status: Status des Objekts
In Backup-Ordner verschoben: Datum und Uhrzeit, zu dem das Objekt in den Backup-Ordner verschoben
wurde.
Größe: Größe des Objekts.
Erscheinungsdatum der Datenbanken: Erscheinungsdatum und -uhrzeit der Datenbanken für Kaspersky
Anti-Virus, mit deren Hilfe das Objekt gefunden wurde.
Page 63

B A C K U P - O R D N E R
63
ANSICHT DES BACKUP-ORDNERS ANPASSEN
Sie können die Ansicht für den Backup-Ordner individuell anpassen, indem Sie einzelne Spalten der Tabelle hinzufügen
oder löschen.
Um einzelne Spalten der Tabelle für den Backup-Ordner hinzuzufügen oder zu löschen, gehen Sie folgendermaßen
vor:
1. Wählen Sie in der Konsolenstruktur den Node für den gewünschten Server und anschließend den Node
Backup-Ordner. In der Ergebnisleiste rechts wird das Fenster Backup-Ordner geöffnet.
2. Wählen Sie im Kontextmenü des Fensters den Punkt Ansicht und anschließend Spalten
hinzufügen / Löschen.
3. Verwenden Sie im folgenden Dialogfenster Spalten hinzufügen / Löschen die Schaltflächen Hinzufügen und
Löschen, um verfügbare Spalten in die Spaltenliste zur Anzeige im Ergebnisbereich zu übernehmen oder zu
entfernen.
4. Klicken Sie auf die Schaltfläche OK, um die vorgenommenen Änderungen zu speichern.
Die Spaltenbreite können Sie über die Tastenkombination Ctrl+NumPlus automatisch an die Breite des Spalteninhalts
anpassen.
OBJEKTLISTE DYNAMISCH FILTERN
Die Verwendung dynamischer Filter erleichtert Ihnen die Suche und Strukturierung der Daten im Backup-Ordner, da bei
Verwendung von Filtern nur die Daten angezeigt werden, die den gewählten Filtereinstellungen entsprechen. Mit
dynamischen Filtern können Sie die Inhalte jeder beliebigen Spalte in der Tabelle filtern.
Um Objekte nach ausgewählten Kriterien mithilfe eines dynamischen Filters zu suchen, gehen Sie folgendermaßen
vor:
1. Wählen Sie in der Konsolenstruktur den Knoten für den gewünschten Server und anschließend den Knoten
Backup-Ordner. Im Ergebnisbereich rechts wird das Fenster Backup-Ordner als Objektliste geöffnet.
2. Im oberen Teil der Tabelle können Sie in den Eingabefeldern Filterkriterien für den dynamischen Filter
festlegen. Legen Sie die Filterkriterien fest, indem Sie für jede Spalte die gewünschten Werte eingeben (Objekte
können nach einer oder mehreren Spalten gefiltert werden).
3. Einige Sekunden nach Abschluss Ihrer Eingaben oder wenn Sie die Taste ENTER im Eingabefeld drücken, wird
der Filter automatisch angewendet. Der Filter wird auch unmittelbar aktiviert, wenn Sie im Dropdown-Menü den
entsprechenden Punkt auswählen oder auf die Schaltfläche ОК im Eingabedialog klicken. Um den Filter
anzuwenden, können Sie optional auch auf die Schaltfläche neben dem Eingabefeld für das Filterkriterium
(wenn die Daten nur nach einem einzelnen Kriterium gefiltert werden sollen) bzw. auf die Schaltfläche
Aktualisieren in der Werkzeugleiste von Kaspersky Anti-Virus klicken.
Über die Taste F5 können Sie die Aktualisierung der Tabellenansicht für Objekte des Backup-Ordners erzwingen. So
können Sie Informationen zu Objekten im Backup-Ordner stets in Echtzeit abrufen.
Um einen dynamischen Filter zu verwerfen und wieder alle Tabelleneinträge anzuzeigen, löschen Sie alle Zeichen aus
den Eingabefeldern und starten Sie den Filter, oder wählen Sie im Dropdown-Menü für die entsprechenden
Tabellenspalte den Punkt Alle.
Page 64

A D M I N I S T R A T O R H A N D B U C H
64
STATISCHEN FILTER FÜR BACKUP-ORDNER ERSTELLEN
Um ausgewählte Filterkriterien mehrfach zu verwenden, können Sie im Knoten Backup-Ordner in der Konsolenstruktur
der Management-Konsole statische Filter erstellen.
Um einen statischen Filter zu erstellen, gehen Sie folgendermaßen vor:
1. Markieren Sie in der Konsolenstruktur den Knoten für den Backup-Ordner.
2. Öffnen Sie das Kontextmenü, und wählen Sie den Punkt Neuer Filter. Der Assistent zum Erstellen eines neuen
Filters wird geöffnet.
3. Folgen Sie den Anweisungen des Assistenten.
Um den neu erstellten Filter zu übernehmen, klicken Sie auf die Schaltfläche neben dem Feld für den Filter in der
Tabelle, und wählen Sie im Kontextmenü der Schaltfläche den Punkt mit dem Namen des Filters.
OBJEKTE AUS DEM BACKUP-ORDNER AUF DATENTRÄGERN SPEICHERN
Um ein beliebiges Objekt aus dem Backup-Ordner auf Datenträgern zu speichern, gehen Sie folgendermaßen vor:
1. Markieren Sie in der Konsolenstruktur den Knoten Backup-Ordner.
2. Wählen Sie das Objekt für die Wiederherstellung in der Tabelle für den Inhalt des Backup-Ordners aus. Um
Objekte zu suchen, können Sie Filter verwenden (s. Abschnitt "Objektliste dynamisch filtern" ab S. 63).
3. Öffnen Sie das Kontextmenü, und führen Sie den Befehl Auf Datenträger speichern bzw. den gleichlautenden
Befehl im Menü Aktion aus.
4. Bestätigen Sie in der folgenden Warnmeldung das Wiederherstellen des Objekts mit Klick auf die Schaltfläche
Ja.
5. Legen Sie in dem folgenden Fenster den Ordner fest, in dem das wiederhergestellte Objekt gespeichert werden
soll, und ändern Sie bei Bedarf den Namen des Objekts oder geben Sie diesen neu ein.
6. Klicken Sie auf Speichern.
Das Objekt wird entschlüsselt und eine Kopie in dem von Ihnen bestimmten Ordner unter dem festgelegten Namen
gespeichert. Das wiederhergestellte Objekt hat das gleiche Format, wie die Ursprungsdatei. Nachdem das Objekt
erfolgreich gespeichert wurde, erhalten Sie eine entsprechende Bildschirmmeldung.
OBJEKTLISTE DES BACKUP-ORDNERS SPEICHERN
Die Objektliste für den Backup-Ordner können Sie als Textdatei speichern. Die Informationen zu den Objekten werden in
Form einer Tabelle dargestellt.
Um die Objektliste für den Backup-Ordner als Textdatei zu speichern, gehen Sie folgendermaßen vor:
1. Wählen Sie in der Konsolenstruktur den Knoten für den gewünschten Server anschließend den Knoten
Backup-Ordner.
2. Wählen Sie im Kontextmenü des Knotens Backup-Ordner den Punkt Export List.
3. Legen Sie im folgenden Dialogfenster den Ordner und die Datei fest, in welche die Objektliste exportiert werden
soll.
Page 65

B A C K U P - O R D N E R
65
4. Klicken Sie auf die Schaltfläche Speichern, um die Datei zu speichern.
OBJEKTE AUS DEM BACKUP-ORDNER LÖSCHEN
Folgende Objekte werden automatisch aus dem Backup-Ordner gelöscht:
Die ältesten Objekte, wenn durch Hinzufügen neuer Objekte die zulässige Höchstzahl von 1 Mio. Objekten im
Ordner überschritten wird.
Die ältesten Objekte, falls durch Hinzufügen neuerer Objekte ein vorgegebener Maximalwert für die Größe des
Backup-Ordners auf dem Datenträger überschritten wird.
Objekte, deren Aufbewahrungsfrist abgelaufen ist, sofern eine maximale Aufbewahrungsdauer vorgegeben
wurde.
Objekte aus dem Backup-Ordner können auch manuell gelöscht werden. Dies kann nützlich sein, wenn Sie z.B.
erfolgreich wiederhergestellte Objekte löschen möchten, oder auch, um das Löschen von Objekten zu erzwingen, die
durch automatische Löschvorgänge nicht erfasst wurden.
Um Objekte manuell aus dem Backup-Ordner löschen, gehen Sie folgendermaßen vor:
1. Wählen Sie in der Konsolenstruktur den Knoten Backup-Ordner.
2. Wählen Sie das Objekt zum Löschen in der Tabelle für den Inhalt des Backup-Ordners aus. Um Objekte zu
suchen, können Sie Filter verwenden (s. Abschnitt "Objektliste dynamisch filtern" ab S. 63). Sie können auch
mehrere oder alle Objekte gleichzeitig löschen. Markieren Sie hierzu alle Objekte, die Sie löschen möchten.
3. Öffnen Sie das Kontextmenü, und führen Sie den Befehl Löschen bzw. den gleichlautenden Befehl im Menü
Aktion aus.
4. Bestätigen Sie das Löschen des Objekts im folgenden Dialogfenster
Anschließend werden die Objekte aus dem Backup-Ordner gelöscht.
Page 66

66
DIAGNOSE
Sie können Kaspersky Anti-Virus so anpassen, dass Ereignisjournale geführt werden, um die Funktion des Programms
zu jedem Zeitpunkt der Virenfilterung für Datenströme analysieren zu können.
Um das Fenster zum Anpassen der Diagnoseeinstellungen aufzurufen, gehen Sie folgendermaßen vor:
1. Wählen Sie in der Konsolenstruktur den Knoten für den gewünschten Server.
2. Klicken Sie auf die Schaltfläche Allgemeine Parameter in der Ergebnisleiste rechts.
3. Wechseln Sie zur Registerkarte Diagnose (s. Abb. unten).
Es werden folgende Journaltypen unterschieden:
Textjournale: enthalten eine festgelegte Menge an Informationen zur Funktion des Programms zu einem
bestimmten Datum. Format für den Dateinamen der Journaldatei: kavisaYYYYMMDD.log; hierbei ist DD – der
aktuelle Tag, MM – der Monat, YYYY – das Jahr.
Textjournale: enthalten eine festgelegte Menge an Informationen zur Funktion der Filter zu einem bestimmten
Datum. Format für den Dateinamen der Journaldatei: kavfltYYYYMMDD.log; hierbei ist DD – der aktuelle Tag,
MM – der Monat, YYYY – das Jahr.
Virenjournale: enthalten Informationen über gefundene schädliche Objekte Filter zu einem bestimmten Datum.
Format für den Dateinamen der Journaldatei: viruslogYYYYMMDD.log; hierbei ist DD – der aktuelle Tag, MM –
der Monat, YYYY – das Jahr.
Die Journaldateien werden in einem separaten Ordner gespeichert, dessen Pfad Sie im Feld Journalordner auf dem
Server finden können. Für geführte Journale können Sie folgende allgemeinen Einstellungen ändern:
Diagnosetiefe. Für jedes Journal können Sie den Detaillierungsgrad vorgeben:
Anderer: Frei konfigurierbarer Detaillierungsgrad für Journale. Dieser ist nur für Textjournale verfügbar. Um
den Eintrag anzupassen, klicken Sie auf die Schaltfläche Feineinstellung, und legen Sie den
Detaillierungsgrad der Einträge für die einzelnen Programmkomponenten fest.
Nicht ausgeben: Keine Informationen Berichtieren.
Minimal: Nur die wichtigsten Ereignisse im Journal protokollieren. Dieser Wert ist auch in den
Grundeinstellungen voreingestellt.
Mittel: Neben den wichtigsten eine Reihe weiterer Ereignisse zur Detailanalyse von Kaspersky Anti-Virus
protokollieren.
Maximal: Größtmögliche Menge an Informationen im Journal protokollieren, mit Ausnahme von Testdaten.
Testjournal: Alle Informationen im Journal protokollieren, einschließlich Testdaten. Ist diese Diagnosetiefe
gewählt, kann es sein, dass sehr viele Meldungen aufgezeichnet werden, wodurch die Performance des
Computers beeinträchtigt und sehr schnell sehr viel Speicherplatz auf der Festplatte belegt wird. Deshalb
sollten Sie diesen Modus lediglich für die Diagnose von Programmfehlern aktivieren.
Zeitpunkt von Ereignissen registrieren. Zeitformat: Universal Time Coordinated (UTC) oder lokale Zeit
des Servers. Als Standardwert ist UTC voreingestellt
Maximal N für jeden Journaltyp aufbewahren. Anzahl der auf der Festplatte gespeicherten Journale. N kann
Werte zwischen 1 und 365 annehmen. Der voreingestellte Standardwert beträgt - 5.
Page 67

D I A G N O S E
67
Neues Journal erstellen einmal in T. Т ist hierbei das Zeitintervall, mit dem neue Journale erstellt werden.
Neue Dateien können einmal pro Tag, pro Woche oder pro Monat erstellt werden. Der voreingestellte
Standardwert beträgt – Monat.
Abbildung 12. Registerkarte "Diagnose"
Page 68

68
SPEICHERORT FÜR DEN
DATENSPEICHERORDNER DES
PROGRAMMS ÄNDERN
Um den Speicherort für den Datenspeicherordner des Programms und die darin enthaltenen Daten zu ändern, können
Sie das Migrationstool DataMigrationTool.exe verwenden.
Um den Speicherort für die Programmdaten zu ändern, gehen Sie folgendermaßen vor:
1. Öffnen Sie das Fenster der Microsoft-Windows-Konsole. Um dieses Fenster zu öffnen, haben Sie zwei
Möglichkeiten:
Drücken Sie die Tastenkombination WINDOWS KEY + R;
Führen Sie in dem erscheinenden Dialogfenster Ausführen den Befehl cmd aus, und drücken Sie ENTER.
2. Machen Sie über den Befehl cd [Pfad des Installationsordners von Kaspersky Anti-Virus]
den Installationsordner von Kaspersky Anti-Virus zum den Arbeitsordner der Microsoft-Windows-Konsole. z.B.
cd C:\Program Files\Kaspersky Lab\Kaspersky Anti-Virus 8.0 für Microsoft ISA
Server und Forefront TMG Standard Edition\. Den Pfad für den Installationsordner von Kaspersky
Anti-Virus finden Sie im Fenster Allgemeine Parameter in der Registerkarte Ordner der Management-Konsole
im Feld Installationsordner des Programms.
3. Führen Sie in der Microsoft-Windows-Konsole den Befehl DataMigrationTool.exe [Pfad des neuen
Datenspeicherordners] aus. z.B. DataMigrationTool.exe c:\data\KAV4ISA. Falls der neue
Datenspeicherordner für Kaspersky Anti-Virus bereits erstellt wurde, sollte er keine Daten enthalten.
4. Drücken Sie die LEERTASTE, um die Migration des Datenspeicherordners zu bestätigen.
5. Anschließend installiert das Tool die Dienste Microsoft Firewall und Kaspersky Anti-Virus, überprüft, ob alle
Voraussetzungen für eine erfolgreiche Datenmigration erfüllt sind und beginnt mit dem Kopieren der Dateien.
Nachdem die Dateien erfolgreich kopiert und die Änderungen in der Konfiguration registriert wurden, werden die
gestoppten Dienste durch das Tool automatisch wieder gestartet.
6. Nachdem die Ausführung des Tools abgeschlossen ist, erhalten Sie folgende Bildschirmmeldung: Die
Datenmigration in den Ordner [Pfad des neuen Datenspeicherordners] wurde erfolgreich abgeschlossen.
Den Pfad für den Datenspeicherordner von Kaspersky Anti-Virus finden Sie im Fenster Allgemeine Parameter in der
Registerkarte Ordner der Management-Konsole im Feld Datenspeicherordner des Programms.
Page 69

69
ÜBERWACHUNG FÜR DATENSTRÖME ÜBER
DAS HTTPS-PROTOKOLL AKTIVIEREN
Für Forefront TMG wird auch der über das HTTPS-Protokoll eingehende Datenstrom überwacht. Für die Überwachung
des Datenstroms über das HTTPS-Protokoll müssen Sie keine besonderen zusätzlichen Einstellungen vornehmen. Es
werden die für das HTTP-Protokoll gewählten Einstellungen verwendet. Für die Überwachung des Datenstroms via
HTTPS-Protokoll durch Kaspersky Anti-Virus müssen Sie die Überwachung des Datenstroms in der ManagementKonsole von Forefront TMG aktivieren.
die Überwachung des Datenstroms via HTTPS-Protokoll zu aktivieren, gehen Sie folgendermaßen vor:
1. Öffnen Sie die Management-Konsole von Forefront TMG.
2. Wählen Sie in der Konsolenstruktur der Management-Konsole den Knoten für den gewünschten Server und
anschließend den Knoten Web Access Policy.
3. Klicken Sie in der Registerkarte Tasks Klicken Sie auf die Schaltfläche Configure HTTPS Inspection.
4. Markieren Sie im folgenden Fenster HTTPS Outbound Inspection in der Registerkarte General das Kästchen
Enable HTTPS Inspection.
5. Klicken Sie auf die Schaltfläche ОК, um das Fenster zu schließen.
6. Klicken Sie auf Apply, um die Änderungen zu speichern und die Konfiguration zu aktualisieren.
Page 70

70
ANHANG 1. ÄNDERUNGEN IN DER MICROSOFT WINDOWS REGISTRY
Bei der Installation von Kaspersky Anti-Virus auf 32-Bit-Systemen werden in der Microsoft Windows Registry folgende
Einträge geändert bzw. neu hinzugefügt:
HKEY_CLASSES_ROOT\AppID\{9F99C160-A3C7-438d-9BF8-76BE4D65370B}
HKEY_CLASSES_ROOT\AppID\{BE11C033-F253-400D-A7DC-931F193CDC9F}
HKEY_CLASSES_ROOT\AppID\kavisasrv.exe
HKEY_CLASSES_ROOT\AppID\KavHost.exe
HKEY_CLASSES_ROOT\CLSID\{162D6D1C-BEE9-4ae0-9E63-AA5E451A9985}
HKEY_CLASSES_ROOT\CLSID\{372C6E94-BA70-4493-893E-44A86EFA5FBA}
HKEY_CLASSES_ROOT\CLSID\{583F03A3-E02B-46D7-839D-4CBC63F82D59}
HKEY_CLASSES_ROOT\CLSID\{5CCFC1A2-A174-4A6C-9F84-B33C5FE14BF1}
HKEY_CLASSES_ROOT\CLSID\{620FF8BD-4798-4807-A2AB-F625B0EB3B44}
HKEY_CLASSES_ROOT\CLSID\{7A78B705-8CA4-4301-AADF-55F54E6A01AE}
HKEY_CLASSES_ROOT\CLSID\{84C221B0-73E9-4885-A044-30192B4DBC36}
HKEY_CLASSES_ROOT\CLSID\{92C67CDB-A762-43a7-A96D-E1A9D15686A5}
HKEY_CLASSES_ROOT\CLSID\{948600BB-5D4E-4808-B338-312257496A69}
HKEY_CLASSES_ROOT\CLSID\{9F3FD649-0012-4245-A443-CC23CFF9F713}
HKEY_CLASSES_ROOT\CLSID\{CFC47218-E213-405a-859E-2CEE0367ED6F}
HKEY_CLASSES_ROOT\CLSID\{D6E53EF2-B6B2-4A1A-ACF4-0F7B5C656D98}
HKEY_CLASSES_ROOT\CLSID\{D8CF93DF-788A-4699-9071-F3A854E5957C}
HKEY_CLASSES_ROOT\CLSID\{D8EE0CCE-F573-47cb-856B-37540B0DB34F}
HKEY_CLASSES_ROOT\CLSID\{DACDDD16-3454-49cc-B758-693FA413BB64}
HKEY_CLASSES_ROOT\CLSID\{E1F068E0-0FC0-4B8B-BE9A-6BDE3F496080}
HKEY_CLASSES_ROOT\CLSID\{F7CA6538-BCB6-44b0-A266-54C7C921F7C5}
HKEY_CLASSES_ROOT\Interface\{448D32AF-54D0-4BBD-8A81-C368E2C6E533}
HKEY_CLASSES_ROOT\Interface\{B620A5D5-8551-4887-B304-9800387A24CA}
HKEY_CLASSES_ROOT\KAV.ISD.IsaMmc.IsaAdmAbout
HKEY_CLASSES_ROOT\KAV.ISD.IsaMmc.IsaAdmAbout.1
HKEY_CLASSES_ROOT\KAV.ISD.IsaMmc.IsaAdmComponentData
HKEY_CLASSES_ROOT\KAV.ISD.IsaMmc.IsaAdmComponentData.1
HKEY_CLASSES_ROOT\KAV.ISD.ISAV.FtpFilter
HKEY_CLASSES_ROOT\KAV.ISD.ISAV.FtpFilter.1
HKEY_CLASSES_ROOT\KAV.ISD.ISAV.isavpop3.Pop3Filter
HKEY_CLASSES_ROOT\KAV.ISD.ISAV.isavpop3,Pop3Filter.1
HKEY_CLASSES_ROOT\KAV.ISD.ISAV.isavsmtp.SmtpFilter
HKEY_CLASSES_ROOT\KAV.ISD.ISAV.isavsmtp.SmtpFilter.1
HKEY_CLASSES_ROOT\KAV.ISD.ISAV.Watchdog3
HKEY_CLASSES_ROOT\KAV.ISD.ISAV.Watchdog3.1
HKEY_CLASSES_ROOT\KavHost.KavHost
HKEY_CLASSES_ROOT\KavHost.KavHost.1
HKEY_CLASSES_ROOT\TypeLib\{7FCD1648-8A7B-41AF-B76C-0699922B8770}
HKEY_LOCAL_MACHINE\SOFTWARE\KasperskyLab
HKEY_LOCAL_MACHINE\SOFTWARE\Microsoft\MMC\SnapIns\FX:{AA517B36-9B43-4246-9122-1AB672E4A6E1}
HKEY_LOCAL_MACHINE\SOFTWARE\Microsoft\MMC\NodeTypes\{2F8FE3D1-9A16-4ED3-B6C6-F912D99E99FD}
HKEY_LOCAL_MACHINE\SOFTWARE\Microsoft\MMC\SnapIns\{162D6D1C-BEE9-4ae0-9E63-AA5E451A9985}
HKEY_LOCAL_MACHINE\SOFTWARE\Microsoft\MMC\SnapIns\{372C6E94-BA70-4493-893E-44A86EFA5FBA}
HKEY_LOCAL_MACHINE\SOFTWARE\Microsoft\MMC\SnapIns\{620FF8BD-4798-4807-A2AB-F625B0EB3B44}
HKEY_LOCAL_MACHINE\SOFTWARE\Microsoft\MMC\SnapIns\{92C67CDB-A762-43a7-A96D-E1A9D15686A5}
HKEY_LOCAL_MACHINE\SOFTWARE\Microsoft\MMC\SnapIns\{948600BB-5D4E-4808-B338-312257496A69}
HKEY_LOCAL_MACHINE\SOFTWARE\Microsoft\MMC\SnapIns\{CFC47218-E213-405a-859E-2CEE0367ED6F}
HKEY_LOCAL_MACHINE\SOFTWARE\Microsoft\MMC\SnapIns\{D8CF93DF-788A-4699-9071-F3A854E5957C}
HKEY_LOCAL_MACHINE\SOFTWARE\Microsoft\MMC\SnapIns\{D8EE0CCE-F573-47cb-856B-37540B0DB34F}
HKEY_LOCAL_MACHINE\SOFTWARE\Microsoft\MMC\SnapIns\{F7CA6538-BCB6-44b0-A266-54C7C921F7C5}
Page 71

A N H A N G 1. Ä N D E R U N G E N I N D E R M ICR O S O F T W I N D O W S R E G I S T R Y
71
HKEY_LOCAL_MACHINE\SOFTWARE\Microsoft\Windows\CurrentVersion\SharedDlls
HKEY_LOCAL_MACHINE\SOFTWARE\Microsoft\Windows\CurrentVersion\Uninstall\{0D40E22B-2FB4-4237-AB633FFA9A4CE2EA}
HKEY_LOCAL_MACHINE\SOFTWARE\Wow6432Node\Microsoft\Windows\CurrentVersion\Uninstall\Kaspersky AntiVirus 8.0 for ISA Server and Forefront TMG SE
HKEY_LOCAL_MACHINE\SOFTWARE\Microsoft\Windows NT\CurrentVersion\Perflib
HKEY_LOCAL_MACHINE\SYSTEM\CurrentControlSet\Services\Eventlog\Application\ISAV
HKEY_LOCAL_MACHINE\SYSTEM\CurrentControlSet\Services\Eventlog\Application\KAV
HKEY_LOCAL_MACHINE\SYSTEM\CurrentControlSet\Services\Kavisasrv
Bei der Installation von Kaspersky Anti-Virus auf 64-Bit-Systemen werden in der Microsoft Windows Registry folgende
Einträge geändert bzw. neu hinzugefügt:
HKEY_CLASSES_ROOT\AppID\{9F99C160-A3C7-438d-9BF8-76BE4D65370B}
HKEY_CLASSES_ROOT\AppID\{BE11C033-F253-400D-A7DC-931F193CDC9F}
HKEY_CLASSES_ROOT\AppID\kavisasrv.exe
HKEY_CLASSES_ROOT\AppID\KavHost.exe
HKEY_CLASSES_ROOT\CLSID\{583F03A3-E02B-46D7-839D-4CBC63F82D59}
HKEY_CLASSES_ROOT\CLSID\{5CCFC1A2-A174-4A6C-9F84-B33C5FE14BF1}
HKEY_CLASSES_ROOT\CLSID\{7A78B705-8CA4-4301-AADF-55F54E6A01AE}
HKEY_CLASSES_ROOT\CLSID\{7CBB6809-47B8-48D5-8ACD-8085935CCF6E}
HKEY_CLASSES_ROOT\CLSID\{84C221B0-73E9-4885-A044-30192B4DBC36}
HKEY_CLASSES_ROOT\CLSID\{9F3FD649-0012-4245-A443-CC23CFF9F713}
HKEY_CLASSES_ROOT\CLSID\{D6E53EF2-B6B2-4A1A-ACF4-0F7B5C656D98}
HKEY_CLASSES_ROOT\Interface\{448D32AF-54D0-4BBD-8A81-C368E2C6E533}
HKEY_CLASSES_ROOT\Interface\{B620A5D5-8551-4887-B304-9800387A24CA}
HKEY_CLASSES_ROOT\KAV.ISD.IsaMmc.IsaAdmAbout
HKEY_CLASSES_ROOT\KAV.ISD.IsaMmc.IsaAdmAbout.1
HKEY_CLASSES_ROOT\KAV.ISD.IsaMmc.IsaAdmComponentData
HKEY_CLASSES_ROOT\KAV.ISD.IsaMmc.IsaAdmComponentData.1
HKEY_CLASSES_ROOT\KAV.ISD.ISAV.FtpFilter
HKEY_CLASSES_ROOT\KAV.ISD.ISAV.FtpFilter.1
HKEY_CLASSES_ROOT\KAV.ISD.ISAV.isavpop3.Pop3Filter
HKEY_CLASSES_ROOT\KAV.ISD.ISAV.isavpop3,Pop3Filter.1
HKEY_CLASSES_ROOT\KAV.ISD.ISAV.isavsmtp.SmtpFilter
HKEY_CLASSES_ROOT\KAV.ISD.ISAV.isavsmtp.SmtpFilter.1
HKEY_CLASSES_ROOT\KAV.ISD.ISAV.Watchdog3
HKEY_CLASSES_ROOT\KAV.ISD.ISAV.Watchdog3.1
HKEY_CLASSES_ROOT\KavHost.KavHost
HKEY_CLASSES_ROOT\KavHost.KavHost.1
HKEY_CLASSES_ROOT\TypeLib\{7FCD1648-8A7B-41AF-B76C-0699922B8770}
HKEY_CLASSES_ROOT\Wow6432Node\AppID\{9F99C160-A3C7-438d-9BF8-76BE4D65370B}
HKEY_CLASSES_ROOT\Wow6432Node\AppID\{BE11C033-F253-400D-A7DC-931F193CDC9F}
HKEY_CLASSES_ROOT\Wow6432Node\AppID\KavHost.exe
HKEY_CLASSES_ROOT\Wow6432Node\AppID\kavisasrv.exe
HKEY_CLASSES_ROOT\Wow6432Node\CLSID\{162D6D1C-BEE9-4ae0-9E63-AA5E451A9985}
HKEY_CLASSES_ROOT\Wow6432Node\CLSID\{372C6E94-BA70-4493-893E-44A86EFA5FBA}
HKEY_CLASSES_ROOT\Wow6432Node\CLSID\{5CCFC1A2-A174-4A6C-9F84-B33C5FE14BF1}
HKEY_CLASSES_ROOT\Wow6432Node\CLSID\{620FF8BD-4798-4807-A2AB-F625B0EB3B44}
HKEY_CLASSES_ROOT\Wow6432Node\CLSID\{7A78B705-8CA4-4301-AADF-55F54E6A01AE}
HKEY_CLASSES_ROOT\Wow6432Node\CLSID\{7CBB6809-47B8-48D5-8ACD-8085935CCF6E}
HKEY_CLASSES_ROOT\Wow6432Node\CLSID\{92C67CDB-A762-43a7-A96D-E1A9D15686A5}
HKEY_CLASSES_ROOT\Wow6432Node\CLSID\{948600BB-5D4E-4808-B338-312257496A69}
HKEY_CLASSES_ROOT\Wow6432Node\CLSID\{9F3FD649-0012-4245-A443-CC23CFF9F713}
HKEY_CLASSES_ROOT\Wow6432Node\CLSID\{CFC47218-E213-405a-859E-2CEE0367ED6F}
HKEY_CLASSES_ROOT\Wow6432Node\CLSID\{D8CF93DF-788A-4699-9071-F3A854E5957C}
HKEY_CLASSES_ROOT\Wow6432Node\CLSID\{D8EE0CCE-F573-47cb-856B-37540B0DB34F}
Page 72

A D M I N I S T R A T O R H A N D B U C H
72
HKEY_CLASSES_ROOT\Wow6432Node\CLSID\{DACDDD16-3454-49cc-B758-693FA413BB64}
HKEY_CLASSES_ROOT\Wow6432Node\CLSID\{E1F068E0-0FC0-4B8B-BE9A-6BDE3F496080}
HKEY_CLASSES_ROOT\Wow6432Node\CLSID\{F7CA6538-BCB6-44b0-A266-54C7C921F7C5}
HKEY_CLASSES_ROOT\Wow6432Node\Interface\{448D32AF-54D0-4BBD-8A81-C368E2C6E533}
HKEY_CLASSES_ROOT\Wow6432Node\Interface\{B620A5D5-8551-4887-B304-9800387A24CA}
HKEY_CLASSES_ROOT\Wow6432Node\KAV.ISD.IsaMmc.IsaAdmAbout
HKEY_CLASSES_ROOT\Wow6432Node\KAV.ISD.IsaMmc.IsaAdmAbout.1
HKEY_CLASSES_ROOT\Wow6432Node\KAV.ISD.IsaMmc.IsaAdmComponentData
HKEY_CLASSES_ROOT\Wow6432Node\KAV.ISD.IsaMmc.IsaAdmComponentData.1
HKEY_CLASSES_ROOT\Wow6432Node\KAV.ISD.ISAV.FtpFilter
HKEY_CLASSES_ROOT\Wow6432Node\KAV.ISD.ISAV.FtpFilter.1
HKEY_CLASSES_ROOT\Wow6432Node\KAV.ISD.ISAV.isavpop3,Pop3Filter
HKEY_CLASSES_ROOT\Wow6432Node\KAV.ISD.ISAV.isavpop3,Pop3Filter.1
HKEY_CLASSES_ROOT\Wow6432Node\KAV.ISD.ISAV.isavsmtp.SmtpFilter
HKEY_CLASSES_ROOT\Wow6432Node\KAV.ISD.ISAV.isavsmtp.SmtpFilter.1
HKEY_CLASSES_ROOT\Wow6432Node\KAV.ISD.ISAV.Watchdog3
HKEY_CLASSES_ROOT\Wow6432Node\KAV.ISD.ISAV.Watchdog3.1
HKEY_CLASSES_ROOT\Wow6432Node\KavHost.KavHost
HKEY_CLASSES_ROOT\Wow6432Node\KavHost.KavHost.1
HKEY_CLASSES_ROOT\Wow6432Node\TypeLib\{7FCD1648-8A7B-41AF-B76C-0699922B8770}
HKEY_LOCAL_MACHINE\SOFTWARE\Wow6432Node\KasperskyLab
HKEY_LOCAL_MACHINE\SOFTWARE\Wow6432Node\Microsoft\MMC\SnapIns\FX:{AA517B36-9B43-4246-91221AB672E4A6E1}
HKEY_LOCAL_MACHINE\SOFTWARE\Wow6432Node\Microsoft\MMC\NodeTypes\{2F8FE3D1-9A16-4ED3-B6C6F912D99E99FD}
HKEY_LOCAL_MACHINE\SOFTWARE\Wow6432Node\Microsoft\MMC\SnapIns\{162D6D1C-BEE9-4ae0-9E63AA5E451A9985}
HKEY_LOCAL_MACHINE\SOFTWARE\Wow6432Node\Microsoft\MMC\SnapIns\{372C6E94-BA70-4493-893E44A86EFA5FBA}
HKEY_LOCAL_MACHINE\SOFTWARE\Wow6432Node\Microsoft\MMC\SnapIns\{620FF8BD-4798-4807-A2ABF625B0EB3B44}
HKEY_LOCAL_MACHINE\SOFTWARE\Wow6432Node\Microsoft\MMC\SnapIns\{92C67CDB-A762-43a7-A96DE1A9D15686A5}
HKEY_LOCAL_MACHINE\SOFTWARE\Wow6432Node\Microsoft\MMC\SnapIns\{948600BB-5D4E-4808-B338312257496A69}
HKEY_LOCAL_MACHINE\SOFTWARE\Wow6432Node\Microsoft\MMC\SnapIns\{CFC47218-E213-405a-859E2CEE0367ED6F}
HKEY_LOCAL_MACHINE\SOFTWARE\Wow6432Node\Microsoft\MMC\SnapIns\{D8CF93DF-788A-4699-9071F3A854E5957C}
HKEY_LOCAL_MACHINE\SOFTWARE\Wow6432Node\Microsoft\MMC\SnapIns\{D8EE0CCE-F573-47cb-856B37540B0DB34F}
HKEY_LOCAL_MACHINE\SOFTWARE\Wow6432Node\Microsoft\MMC\SnapIns\{F7CA6538-BCB6-44b0-A26654C7C921F7C5}
HKEY_LOCAL_MACHINE\SOFTWARE\Wow6432Node\Microsoft\Windows\CurrentVersion\SharedDLLs
HKEY_LOCAL_MACHINE\SOFTWARE\Wow6432Node\Microsoft\Windows\CurrentVersion\Uninstall\{0D40E22B-2FB44237-AB63-3FFA9A4CE2EA}
HKEY_LOCAL_MACHINE\SOFTWARE\Wow6432Node\Microsoft\Windows\CurrentVersion\Uninstall\Kaspersky AntiVirus 8.0 for ISA Server and Forefront TMG SE
HKEY_LOCAL_MACHINE\SOFTWARE\Microsoft\Windows NT\CurrentVersion\Perflib
HKEY_LOCAL_MACHINE\SYSTEM\CurrentControlSet\Services\EventLog\Application\ISAV
HKEY_LOCAL_MACHINE\SYSTEM\CurrentControlSet\Services\EventLog\Application\KAV
HKEY_LOCAL_MACHINE\SYSTEM\CurrentControlSet\Services\Kavisasrv
Page 73

73
INFORMATIONEN ZUM CODE VON
IN DIESEM ABSCHNITT
Programmcode ................................................................................................................................................................ 73
Sonstige Informationen ................................................................................................................................................... 78
IN DIESEM ABSCHNITT
A C# IP ADDRESS CONTROL ....................................................................................................................................... 73
BOOST 1.36.0, 1.39. ....................................................................................................................................................... 74
EXPAT 1.2 ...................................................................................................................................................................... 74
LOKI 0.1.3 ....................................................................................................................................................................... 74
LZMALIB 4.43 ................................................................................................................................................................. 75
MICROSOFT CABINET SOFTWARE DEVELOPMENT KIT .......................................................................................... 75
SQLITE 3.6.18 ................................................................................................................................................................ 75
WIX 3.0 ........................................................................................................................................................................... 75
ZLIB 1.0.8, 1.2, 1.2.3 ....................................................................................................................................................... 78
DRITTHERSTELLERN
PROGRAMMCODE
Informationen zu verwendeten Quellcodes anderer Hersteller in Kaspersky Anti-Virus
A C# IP ADDRESS CONTROL
Copyright (C) 2007, Michael Chapman
Permission is hereby granted, free of charge, to any person obtaining a copy of this software and associated
documentation files (the "Software"), to deal in the Software without restriction, including without limitation the rights to
use, copy, modify, merge, publish, distribute, sublicense, and/or sell copies of the Software, and to permit persons to
whom the Software is furnished to do so, subject to the following conditions:
The above copyright notice and this permission notice shall be included in all copies or substantial portions of the
Software.
THE SOFTWARE IS PROVIDED "AS IS", WITHOUT WARRANTY OF ANY KIND, EXPRESS OR IMPLIED, INCLUDING
BUT NOT LIMITED TO THE WARRANTIES OF MERCHANTABILITY, FITNESS FOR A PARTICULAR PURPOSE,
TITLE AND NONINFRINGEMENT. IN NO EVENT SHALL THE AUTHORS OR COPYRIGHT HOLDERS BE LIABLE
Page 74

A D M I N I S T R A T O R H A N D B U C H
74
FOR ANY CLAIM, DAMAGES OR OTHER LIABILITY, WHETHER IN AN ACTION OF CONTRACT, TORT OR
OTHERWISE, ARISING FROM, OUT OF OR IN CONNECTION WITH THE SOFTWARE OR THE USE OR OTHER
DEALINGS IN THE SOFTWARE.
BOOST 1.36.0, 1.39.0
Copyright (C) 2008, Beman Dawes
Boost Software License - Version 1.0 - August 17th, 2003
Permission is hereby granted, free of charge, to any person or organization obtaining a copy of the software and
accompanying documentation covered by this license (the "Software") to use, reproduce, display, distribute, execute,
and transmit the Software, and to prepare derivative works of the Software, and to permit third-parties to whom the
Software is furnished to do so, all subject to the following:
The copyright notices in the Software and this entire statement, including the above license grant, this restriction and the
following disclaimer, must be included in all copies of the Software, in whole or in part, and all derivative works of the
Software, unless such copies or derivative works are solely in the form of machine-executable object code generated by
a source language processor.
THE SOFTWARE IS PROVIDED "AS IS", WITHOUT WARRANTY OF ANY KIND, EXPRESS OR IMPLIED, INCLUDING
BUT NOT LIMITED TO THE WARRANTIES OF MERCHANTABILITY, FITNESS FOR A PARTICULAR PURPOSE,
TITLE AND NON-INFRINGEMENT. IN NO EVENT SHALL THE COPYRIGHT HOLDERS OR ANYONE DISTRIBUTING
THE SOFTWARE BE LIABLE FOR ANY DAMAGES OR OTHER LIABILITY, WHETHER IN CONTRACT, TORT OR
OTHERWISE, ARISING FROM, OUT OF OR IN CONNECTION WITH THE SOFTWARE OR THE USE OR OTHER
DEALINGS IN THE SOFTWARE.
EXPAT 1.2
Copyright (C) 1998, 1999, 2000, Thai Open Source Software Center Ltd
Permission is hereby granted, free of charge, to any person obtaining a copy of this software and associated
documentation files (the "Software"), to deal in the Software without restriction, including without limitation the rights to
use, copy, modify, merge, publish, distribute, sublicense, and/or sell copies of the Software, and to permit persons to
whom the Software is furnished to do so, subject to the following conditions:
The above copyright notice and this permission notice shall be included in all copies or substantial portions of the
Software.
THE SOFTWARE IS PROVIDED "AS IS", WITHOUT WARRANTY OF ANY KIND, EXPRESS OR IMPLIED, INCLUDING
BUT NOT LIMITED TO THE WARRANTIES OF MERCHANTABILITY, FITNESS FOR A PARTICULAR PURPOSE,
TITLE AND NONINFRINGEMENT. IN NO EVENT SHALL THE AUTHORS OR COPYRIGHT HOLDERS BE LIABLE
FOR ANY CLAIM, DAMAGES OR OTHER LIABILITY, WHETHER IN AN ACTION OF CONTRACT, TORT OR
OTHERWISE, ARISING FROM, OUT OF OR IN CONNECTION WITH THE SOFTWARE OR THE USE OR OTHER
DEALINGS IN THE SOFTWARE.
LOKI 0.1.3
Copyright (C) 2001, by Andrei Alexandrescu
Permission is hereby granted, free of charge, to any person obtaining a copy of this software and associated
documentation files (the "Software"), to deal in the Software without restriction, including without limitation the rights to
use, copy, modify, merge, publish, distribute, sublicense, and/or sell copies of the Software, and to permit persons to
whom the Software is furnished to do so, subject to the following conditions:
The above copyright notice and this permission notice shall be included in all copies or substantial portions of the
Software.
THE SOFTWARE IS PROVIDED "AS IS", WITHOUT WARRANTY OF ANY KIND, EXPRESS OR IMPLIED, INCLUDING
BUT NOT LIMITED TO THE WARRANTIES OF MERCHANTABILITY, FITNESS FOR A PARTICULAR PURPOSE,
Page 75

I N F O R M A T I O N E N Z U M C O D E V O N D R I T T H E R S T E L L E R N
75
TITLE AND NONINFRINGEMENT. IN NO EVENT SHALL THE AUTHORS OR COPYRIGHT HOLDERS BE LIABLE
FOR ANY CLAIM, DAMAGES OR OTHER LIABILITY, WHETHER IN AN ACTION OF CONTRACT, TORT OR
OTHERWISE, ARISING FROM, OUT OF OR IN CONNECTION WITH THE SOFTWARE OR THE USE OR OTHER
DEALINGS IN THE SOFTWARE.
LZMALIB 4.43
MICROSOFT CABINET SOFTWARE DEVELOPMENT KIT
Copyright (C) 1993-1997, Microsoft Corporation
SQLITE 3.6.18
WIX 3.0
Copyright (C) Microsoft Corporation
Common Public License Version 1.0
THE ACCOMPANYING PROGRAM IS PROVIDED UNDER THE TERMS OF THIS COMMON PUBLIC LICENSE
("AGREEMENT"). ANY USE, REPRODUCTION OR DISTRIBUTION OF THE PROGRAM CONSTITUTES
RECIPIENT'S ACCEPTANCE OF THIS AGREEMENT.
1. DEFINITIONS
"Contribution" means:
a) in the case of the initial Contributor, the initial code and documentation distributed under this Agreement, and
b) in the case of each subsequent Contributor:
i) changes to the Program, and
ii) additions to the Program;
where such changes and/or additions to the Program originate from and are distributed by that particular Contributor. A
Contribution 'originates' from a Contributor if it was added to the Program by such Contributor itself or anyone acting on
such Contributor's behalf. Contributions do not include additions to the Program which: (i) are separate modules of
software distributed in conjunction with the Program under their own license agreement, and (ii) are not derivative works
of the Program.
"Contributor" means any person or entity that distributes the Program.
"Licensed Patents" mean patent claims licensable by a Contributor which are necessarily infringed by the use or sale of
its Contribution alone or when combined with the Program.
"Program" means the Contributions distributed in accordance with this Agreement.
"Recipient" means anyone who receives the Program under this Agreement, including all Contributors.
2. GRANT OF RIGHTS
a) Subject to the terms of this Agreement, each Contributor hereby grants Recipient a non-exclusive, worldwide, royaltyfree copyright license to reproduce, prepare derivative works of, publicly display, publicly perform, distribute and
sublicense the Contribution of such Contributor, if any, and such derivative works, in source code and object code form.
Page 76

A D M I N I S T R A T O R H A N D B U C H
76
b) Subject to the terms of this Agreement, each Contributor hereby grants Recipient a non-exclusive, worldwide, royaltyfree patent license under Licensed Patents to make, use, sell, offer to sell, import and otherwise transfer the Contribution
of such Contributor, if any, in source code and object code form. This patent license shall apply to the combination of the
Contribution and the Program if, at the time the Contribution is added by the Contributor, such addition of the
Contribution causes such combination to be covered by the Licensed Patents. The patent license shall not apply to any
other combinations which include the Contribution. No hardware per se is licensed hereunder.
c) Recipient understands that although each Contributor grants the licenses to its Contributions set forth herein, no
assurances are provided by any Contributor that the Program does not infringe the patent or other intellectual property
rights of any other entity. Each Contributor disclaims any liability to Recipient for claims brought by any other entity based
on infringement of intellectual property rights or otherwise. As a condition to exercising the rights and licenses granted
hereunder, each Recipient hereby assumes sole responsibility to secure any other intellectual property rights needed, if
any. For example, if a third party patent license is required to allow Recipient to distribute the Program, it is Recipient's
responsibility to acquire that license before distributing the Program.
d) Each Contributor represents that to its knowledge it has sufficient copyright rights in its Contribution, if any, to grant
the copyright license set forth in this Agreement.
3. REQUIREMENTS
A Contributor may choose to distribute the Program in object code form under its own license agreement, provided that:
a) it complies with the terms and conditions of this Agreement; and
b) its license agreement:
i) effectively disclaims on behalf of all Contributors all warranties and conditions, express and implied, including
warranties or conditions of title and non-infringement, and implied warranties or conditions of merchantability and fitness
for a particular purpose;
ii) effectively excludes on behalf of all Contributors all liability for damages, including direct, indirect, special, incidental
and consequential damages, such as lost profits;
iii) states that any provisions which differ from this Agreement are offered by that Contributor alone and not by any other
party; and
iv) states that source code for the Program is available from such Contributor, and informs licensees how to obtain it in a
reasonable manner on or through a medium customarily used for software exchange.
When the Program is made available in source code form:
a) it must be made available under this Agreement; and
b) a copy of this Agreement must be included with each copy of the Program.
Contributors may not remove or alter any copyright notices contained within the Program.
Each Contributor must identify itself as the originator of its Contribution, if any, in a manner that reasonably allows
subsequent Recipients to identify the originator of the Contribution.
4. COMMERCIAL DISTRIBUTION Commercial distributors of software may accept certain responsibilities with respect to
end users, business partners and the like. While this license is intended to facilitate the commercial use of the Program,
the Contributor who includes the Program in a commercial product offering should do so in a manner which does not
create potential liability for other Contributors. Therefore, if a Contributor includes the Program in a commercial product
offering, such Contributor ("Commercial Contributor") hereby agrees to defend and indemnify every other Contributor
("Indemnified Contributor") against any losses, damages and costs (collectively "Losses") arising from claims, lawsuits
and other legal actions brought by a third party against the Indemnified Contributor to the extent caused by the acts or
omissions of such Commercial Contributor in connection with its distribution of the Program in a commercial product
offering. The obligations in this section do not apply to any claims or Losses relating to any actual or alleged intellectual
property infringement. In order to qualify, an Indemnified Contributor must: a) promptly notify the Commercial Contributor
in writing of such claim, and b) allow the Commercial Contributor to control, and cooperate with the Commercial
Contributor in, the defense and any related settlement negotiations. The Indemnified Contributor may participate in any
such claim at its own expense.
Page 77

I N F O R M A T I O N E N Z U M C O D E V O N D R I T T H E R S T E L L E R N
77
For example, a Contributor might include the Program in a commercial product offering, Product X. That Contributor is
then a Commercial Contributor. If that Commercial Contributor then makes performance claims, or offers warranties
related to Product X, those performance claims and warranties are such Commercial Contributor's responsibility alone.
Under this section, the Commercial Contributor would have to defend claims against the other Contributors related to
those performance claims and warranties, and if a court requires any other Contributor to pay any damages as a result,
the Commercial Contributor must pay those damages.
5. NO WARRANTY
EXCEPT AS EXPRESSLY SET FORTH IN THIS AGREEMENT, THE PROGRAM IS PROVIDED ON AN "AS IS" BASIS,
WITHOUT WARRANTIES OR CONDITIONS OF ANY KIND, EITHER EXPRESS OR IMPLIED INCLUDING, WITHOUT
LIMITATION, ANY WARRANTIES OR CONDITIONS OF TITLE, NON-INFRINGEMENT, MERCHANTABILITY OR
FITNESS FOR A PARTICULAR PURPOSE. Each Recipient is solely responsible for determining the appropriateness of
using and distributing the Program and assumes all risks associated with its exercise of rights under this Agreement,
including but not limited to the risks and costs of program errors, compliance with applicable laws, damage to or loss of
data, programs or equipment, and unavailability or interruption of operations.
6. DISCLAIMER OF LIABILITY
EXCEPT AS EXPRESSLY SET FORTH IN THIS AGREEMENT, NEITHER RECIPIENT NOR ANY CONTRIBUTORS
SHALL HAVE ANY LIABILITY FOR ANY DIRECT, INDIRECT, INCIDENTAL, SPECIAL, EXEMPLARY, OR
CONSEQUENTIAL DAMAGES (INCLUDING WITHOUT LIMITATION LOST PROFITS), HOWEVER CAUSED AND ON
ANY THEORY OF LIABILITY, WHETHER IN CONTRACT, STRICT LIABILITY, OR TORT (INCLUDING NEGLIGENCE
OR OTHERWISE) ARISING IN ANY WAY OUT OF THE USE OR DISTRIBUTION OF THE PROGRAM OR THE
EXERCISE OF ANY RIGHTS GRANTED HEREUNDER, EVEN IF ADVISED OF THE POSSIBILITY OF SUCH
DAMAGES.
7. GENERAL
If any provision of this Agreement is invalid or unenforceable under applicable law, it shall not affect the validity or
enforceability of the remainder of the terms of this Agreement, and without further action by the parties hereto, such
provision shall be reformed to the minimum extent necessary to make such provision valid and enforceable.
If Recipient institutes patent litigation against a Contributor with respect to a patent applicable to software (including a
cross-claim or counterclaim in a lawsuit), then any patent licenses granted by that Contributor to such Recipient under
this Agreement shall terminate as of the date such litigation is filed. In addition, if Recipient institutes patent litigation
against any entity (including a cross-claim or counterclaim in a lawsuit) alleging that the Program itself (excluding
combinations of the Program with other software or hardware) infringes such Recipient's patent(s), then such Recipient's
rights granted under Section 2(b) shall terminate as of the date such litigation is filed.
All Recipient's rights under this Agreement shall terminate if it fails to comply with any of the material terms or conditions
of this Agreement and does not cure such failure in a reasonable period of time after becoming aware of such
noncompliance. If all Recipient's rights under this Agreement terminate, Recipient agrees to cease use and distribution of
the Program as soon as reasonably practicable. However, Recipient's obligations under this Agreement and any licenses
granted by Recipient relating to the Program shall continue and survive.
Everyone is permitted to copy and distribute copies of this Agreement, but in order to avoid inconsistency the Agreement
is copyrighted and may only be modified in the following manner. The Agreement Steward reserves the right to publish
new versions (including revisions) of this Agreement from time to time. No one other than the Agreement Steward has
the right to modify this Agreement. IBM is the initial Agreement Steward. IBM may assign the responsibility to serve as
the Agreement Steward to a suitable separate entity. Each new version of the Agreement will be given a distinguishing
version number. The Program (including Contributions) may always be distributed subject to the version of the
Agreement under which it was received. In addition, after a new version of the Agreement is published, Contributor may
elect to distribute the Program (including its Contributions) under the new version. Except as expressly stated in Sections
2(a) and 2(b) above, Recipient receives no rights or licenses to the intellectual property of any Contributor under this
Agreement, whether expressly, by implication, estoppel or otherwise. All rights in the Program not expressly granted
under this Agreement are reserved.
This Agreement is governed by the laws of the State of New York and the intellectual property laws of the United States
of America. No party to this Agreement will bring a legal action under this Agreement more than one year after the cause
of action arose. Each party waives its rights to a jury trial in any resulting litigation.
Page 78

A D M I N I S T R A T O R H A N D B U C H
78
ZLIB 1.0.8, 1.2, 1.2.3
Copyright (C) 1995-1998, Jean-loup Gailly and Mark Adler
This software is provided 'as-is', without any express or implied warranty. In no event will the authors be held liable for
any damages arising from the use of this software.
Permission is granted to anyone to use this software for any purpose, including commercial applications, and to alter it
and redistribute it freely, subject to the following restrictions:
1. The origin of this software must not be misrepresented; you must not claim that you wrote the original software. If you
use this software in a product, an acknowledgment in the product documentation would be appreciated but is not
required.
2. Altered source versions must be plainly marked as such, and must not be misrepresented as being the original
software.
3. This notice may not be removed or altered from any source distribution.
Jean-loup Gailly jloup@gzip.org
Mark Adler madler@alumni.caltech.edu
SONSTIGE INFORMATIONEN
Die Software kann einige Softwareprogramme enthalten, die an den Nutzer unter der GPL (GNU General Public
License) oder sonstigen vergleichbaren freien Softwarelizenzen lizenziert (oder unterlizenziert) sind und dem Nutzer
neben anderen Rechten gestatten, bestimmte Programme oder Teile dieser Programme zu kopieren, zu modifizieren
und weiter zu verbreiten und sich Zugang zum Quellcode zu verschaffen ("Open Source Software"). Falls es solche
Lizenzen erforderlich machen, dass für jedwede Software, die an jemanden in ausführbarem Binärformat geliefert wird,
diesen Nutzern der Quellcode ebenfalls verfügbar gemacht wird, dann soll der Quellcode zur Verfügung gestellt werden,
indem ein diesbezügliches Ersuchen an source@kaspersky.com gesendet wird, oder der Quellcode wird mit der
Software geliefert.
Zur Überprüfung der elektronischen digitalen Signatur wird die Programmbibliothek für den Informationsschutz (PBSI)
"Agava-C" eingesetzt, die von R-Alpha OOO entwickelt wurde.
Page 79

79
ENDNUTZER-LIZENZVERTRAG FÜR KASPERSKY LAB SOFTWARE
WICHTIGER RECHTLICHER HINWEIS AN ALLE NUTZER: LESEN SIE FOLGENDE RECHTLICHE VEREINBARUNG
SORGFÄLTIG DURCH, BEVOR SIE DIE SOFTWARE NUTZEN.
INDEM SIE IM LIZENZVERTRAG-FENSTER AUF DIE SCHALTFLÄCHE „AKZEPTIEREN" KLICKEN ODER EIN
ENTSPRECHENDES ZEICHEN BZW. ENTSPRECHENDE ZEICHEN EINGEBEN, ERKLÄREN SIE SICH MIT DER
EINHALTUNG DER GESCHÄFTSBEDINGUNGEN DIESES VERTRAGS EINVERSTANDEN. DIESE AKTION
KONSTITUIERT EIN BEKENNTNIS IHRER SIGNATUR UND SIE STIMMEN DIESER VEREINBARUNG, UND DASS
SIE EINE PARTEI DIESER VEREINBARUNG WERDEN, ZU UND ERKLÄREN SICH WEITERHIN EINVERSTANDEN,
DASS DIESE VEREINBARUNG, WIE JEDWEDE ANDERE SCHRIFTLICHE, AUSGEHANDELTE UND DURCH SIE
UNTERZEICHNETE VEREINBARUNG AUCH, VOLLSTRECKBAR IST. SOLLTEN SIE MIT DEN
GESCHÄFTSBEDINGUNGEN DIESER VEREINBARUNG NICHT EINVERSTANDEN SEIN, BEENDEN SIE DIE
INSTALLATION DER SOFTWARE BZW. INSTALLIEREN SIE SIE NICHT.
WENN DIE SOFTWARE MIT EINEM LIZENZVERTRAG ODER EINEM VERGLEICHBAREN DOKUMENT GELIEFERT
WIRD, SIND DIE BEDINGUNGEN DER SOFTWARE-NUTZUNG GEMÄSS EINEM SOLCHEN DOKUMENT GEGENÜBER
DIESEM ENDNUTZER-LIZENZVERTRAG MASSGEBEND.
NACHDEM SIE IM LIZENZVERTRAG-FENSTER AUF DIE SCHALTFLÄCHE „AKZEPTIEREN" GEKLICKT ODER EIN
ENTSPRECHENDES ZEICHEN BZW. ENTSPRECHENDE ZEICHEN EINGEGEBEN HABEN, SIND SIE BERECHTIGT,
DIE SOFTWARE IM EINKLANG MIT DEN GESCHÄFTSBEDINGUNGEN DIESER VEREINBARUNG ZU NUTZEN.
1. Definitionen
1.1. Software bezeichnet Software einschließlich aller Updates und zugehöriger Materialien.
1.2. Rechtsinhaber (Inhaber aller Rechte an der Software, ob exklusiv oder anderweitig) bezeichnet Kaspersky Lab
ZAO, ein gemäß den Gesetzen der Russischen Föderation amtlich eingetragenes Unternehmen.
1.3. Computer bezeichnet/bezeichnen Hardware, einschließlich von PCs, Laptops, Workstations, PDAs, Smart
Phones, tragbaren oder sonstigen elektronischen Geräten, für welche die Software konzipiert war und auf
denen die Software installiert und/oder verwendet werden wird.
1.4. Endnutzer (Sie) bezeichnet eine bzw. mehrere Personen, die die Software in eigenem Namen installieren oder
nutzen, oder die eine Software-Kopie rechtmäßig nutzt/nutzen, oder, falls die Software im Namen einer
Organisation heruntergeladen oder installiert wurde, wie etwa einem Arbeitgeber, bezeichnet der Begriff „Sie"
weiterhin jene Organisation, für die die Software heruntergeladen oder installiert wird, und es wird hiermit
erklärt, dass eine solche Organisation die diese Vereinbarung akzeptierende Person autorisiert hat, dies in
ihrem Namen zu tun. Im Sinne dieses Lizenzvertrags beinhaltet der Begriff „Organisation" ohne
Einschränkungen jedwede Partnerschaft, GmbH, Gesellschaft, Vereinigung, Aktiengesellschaft,
Treuhandgesellschaft, Gemeinschaftsunternehmen, Arbeitsorganisation, nicht eingetragene Organisation oder
staatliche Behörde.
1.5. Partner bezeichnet Organisationen oder Personen, die die Software auf Grundlage eines Vertrags und einer
mit dem Rechtsinhaber vereinbarten Lizenz vertreiben.
1.6. Update(s) bezeichnet/n alle Upgrades, Korrekturen, Patches, Erweiterungen, Reparaturen, Modifikationen,
Kopien, Ergänzungen oder Wartungs-Softwarepakete usw.
1.7. Benutzerhandbuch bezeichnet die Bedienungsanleitung, die Administrator-Anleitung, ein Nachschlagewerk
und ähnliche erläuternde oder sonstige Materialien.
2. Lizenzgewährung
2.1. Sie erhalten hiermit eine nicht-ausschließliche Lizenz zur Speicherung, zum Laden, zur Installation, Ausführung
und Darstellung (zur „Nutzung") der Software auf einer festgelegten Anzahl von Computern zur Unterstützung
des Schutzes Ihres Computers, auf dem die Software installiert ist, vor im Nutzerhandbuch beschriebenen
Bedrohungen gemäß den technischen, im Benutzerhandbuch beschriebenen Anforderungen und im Einklang
mit den Geschäftsbedingungen dieses Vertrags (die „Lizenz"). Sie erkennen diese Lizenz an.
Testversion. Sollten Sie eine Testversion der Software erhalten, heruntergeladen und/oder installiert haben und
sollte Ihnen hiermit eine Evaluierungslizenz für die Software gewährt worden sein, dürfen Sie die Software ab
dem Datum der ersten Installation nur zu Evaluierungszwecken verwenden, und zwar ausschließlich während
der einzigen geltenden Evaluierungsperiode, außer wie anderweitig angegeben. Jegliche Nutzung der Software
zu anderen Zwecken oder über die geltende Evaluierungsperiode hinaus ist strikt untersagt.
Page 80

A D M I N I S T R A T O R H A N D B U C H
80
Software für mehrere Umgebungen; Mehrsprachige Software; Dual-Medien-Software; Mehrere Kopien;
Softwarebündel. Wenn Sie verschiedene Versionen der Software oder verschiedene Sprachausgaben der
Software verwenden, wenn Sie die Software auf mehreren Medien erhalten, wenn Sie anderweitig mehrere
Kopien der Software erhalten oder wenn Sie die Software mit einer anderen Software gebündelt erhalten
sollten, entspricht die insgesamt zulässige Anzahl Ihrer Computer, auf denen alle Versionen der Software
installiert sind, der Anzahl der Computer, die in den Lizenzen festgelegt ist, die Sie bezogen haben, und jede
erworbene Lizenz berechtigt Sie zur Installation und Nutzung der Software auf dieser Anzahl von Computern
entsprechend den Festlegungen in den Klauseln 2.2 und 2.3, außer die Lizenzbedingungen sehen eine
anderweitige Regelung vor.
2.2. Wenn die Software auf einem physischen Medium erworben wurde, haben Sie das Recht, die Software zum
Schutz einer solchen Anzahl von Computern zu verwenden, die auf der Softwareverpackung festgelegt ist.
2.3. Wenn die Software über das Internet erworben wurde, haben Sie das Recht, die Software zum Schutz einer
solchen Anzahl von Computern zu verwenden, die genannt wurde, als Sie die Lizenz für die Software erworben
haben.
2.4. Sie haben das Recht, eine Kopie der Software anzufertigen, und zwar ausschließlich zu Sicherungszwecken
und nur, um die rechtmäßig in Ihrem Besitz befindliche Kopie zu ersetzen, sollte eine solche Kopie verloren
gehen, zerstört oder unbrauchbar werden. Diese Sicherungskopie kann nicht zu anderen Zwecken verwendet
werden und muss zerstört werden, wenn Sie das Recht verlieren, die Software zu nutzen oder wenn Ihre Lizenz
abläuft oder aus irgendeinem Grund im Einklang mit der gültigen Gesetzgebung im Land Ihres Wohnsitzes oder
in dem Land, in dem Sie die Software nutzen, gekündigt werden sollte.
2.5. Ab dem Zeitpunkt der Aktivierung der Software bzw. Installation der Lizenzschlüsseldatei (mit Ausnahme einer
Testversion der Software) haben Sie das Recht, folgende Dienstleistungen für den auf der Softwareverpackung
(falls Sie Software auf einem physischen Medium erworben haben) oder während des Erwerbs (falls die
Software über das Internet erworben wurde) festgelegten Zeitraum zu beziehen:
- Updates der Software über das Internet, wenn und wie der Rechtsinhaber diese auf seiner Webseite oder
mittels anderer Online-Dienste veröffentlicht. Jedwede Updates, die Sie erhalten, werden Teil der Software
und die Geschäftsbedingungen dieses Vertrags gelten für diese;
- Technische Unterstützung über das Internet sowie technische Unterstützung über die Telefon-Hotline.
3. Aktivierung und Zeitraum
3.1. Falls Sie Modifikationen an Ihrem Computer oder an der darauf installierten Software anderer Anbieter
vornehmen, kann der Rechtsinhaber von Ihnen verlangen, die Aktivierung der Software bzw. die Installation der
Lizenzschlüsseldatei zu wiederholen. Der Rechtsinhaber behält sich das Recht vor, jegliche Mittel und
Verifizierungsverfahren zu nutzen, um die Gültigkeit der Lizenz und/oder die Rechtmäßigkeit einer Kopie der
Software, die auf Ihrem Computer installiert und/oder genutzt wird, zu verifizieren.
3.2. Falls die Software auf einem physischen Medium erworben wurde, kann die Software nach Ihrer Annahme
dieses Vertrags mit Beginn ab dem Zeitpunkt der Annahme dieses Vertrags für die auf der Verpackung
bezeichnete Periode genutzt werden.
3.3. Falls die Software über das Internet erworben wurde, kann die Software nach Ihrer Annahme dieses Vertrags
für die während des Erwerbs bezeichnete Zeitdauer genutzt werden.
3.4. Sie haben das Recht, eine Testversion der Software zu nutzen, und zwar gemäß der Festlegung in Klausel 2.1
und ohne jedwede Gebühr für die einzelne geltende Evaluierungsperiode (30 Tage) ab dem Zeitpunkt der
Aktivierung der Software im Einklang mit diesem Vertrag, und zwar unter der Bedingung, dass die Testversion
Ihnen nicht das Recht auf Updates und technische Unterstützung über das Internet und technische
Unterstützung über die Telefon-Hotline einräumt.
3.5. Ihre Lizenz zur Nutzung der Software beschränkt sich auf den in den Klauseln 3.2 oder 3.3 (je nach
Anwendbarkeit) bezeichneten Zeitraum. Die verbleibende Zeitdauer kann auf die im Benutzerhandbuch
beschriebene Weise abgefragt werden.
3.6. Haben Sie die Software zur Nutzung auf mehr als einem Computer erworben, beginnt der Zeitraum, auf den
Ihre Lizenz zur Nutzung der Software begrenzt ist, am Tag der Aktivierung der Software bzw. der Installation
der Lizenzschlüsseldatei auf dem ersten Computer.
3.7. Unbeschadet anderer Rechtsmittel laut Gesetz oder Billigkeitsrecht, zu denen der Rechtsinhaber im Falle eines
Verstoßes gegen die Geschäftsbedingungen dieses Vertrags durch Sie berechtigt ist, ist der Rechtsinhaber
jederzeit, ohne Sie benachrichtigen zu müssen, dazu berechtigt, diese Lizenz zu kündigen, und zwar ohne den
Verkaufspreis oder einen Teil davon zurückzuerstatten.
3.8. Sie stimmen zu, dass Sie bei der Nutzung der Software sowie bei der Verwendung jedweder Berichte oder
Informationen, die sich als Ergebnis der Nutzung der Software ableiten, alle geltenden internationalen,
nationalen, staatlichen, regionalen und lokalen Gesetze sowie gesetzlichen Bestimmungen, einschließlich (und
ohne Beschränkung) Datenschutz-, Urheber-, Exportkontroll- und Verfassungsrecht, einhalten werden.
3.9. Außer wenn anderweitig hierin festgelegt, dürfen Sie keines der Rechte, die Ihnen unter diesem Vertrag
gewährt werden, bzw. keine Ihrer hieraus entstehenden Pflichten übertragen oder abtreten.
4. Technische Unterstützung
4.1. Die in Klausel 2.5 dieses Vertrags erläuterte technische Unterstützung wird Ihnen gewährt, wenn das neueste
Update der Software installiert wird (außer im Fall einer Testversion der Software).
Page 81

E N D N U T Z E R - L I Z E N Z V E R T R A G F Ü R K A S P E R S K Y L A B SO F T W A R E
81
Technischer Support: http://support.kaspersky.com
4.2. Die Daten des Benutzers, wie in Personal Cabinet/My Kaspersky Account festgelegt, können von den Experten
vom Technischen Support nur während der Bearbeitung des Antrags des Benutzers verwendet werden.
5. Beschränkungen
5.1. Sie werden die Software nicht emulieren, klonen, vermieten, verleihen, leasen, verkaufen, modifizieren,
dekompilieren oder zurückentwickeln oder disassemblieren oder Arbeiten auf Grundlage der Software oder
eines Teils davon ableiten, jedoch mit der einzigen Ausnahme eines Ihnen durch geltende Gesetzgebung
gewährten Rechts, von dem keine Rücktretung möglich ist, und Sie werden in keiner anderen Form irgendeinen
Teil der Software in menschlich lesbare Form umwandeln oder die lizenzierte Software oder irgendeine
Teilmenge der lizenzierten Software übertragen, noch irgendeiner Drittpartei gestatten, dies zu tun, außer im
Umfang vorangegangener Einschränkungen, die ausdrücklich durch geltendes Recht untersagt sind. Weder
Binärcode noch Quellcode der Software dürfen verwendet oder zurückentwickelt werden, um den
Programmalgorithmus, der proprietär ist, wiederherzustellen. Alle Rechte, die nicht ausdrücklich hierin gewährt
werden, verbleiben beim Rechtsinhaber und/oder dessen Zulieferern, je nachdem, was zutrifft. Jegliche
derartige nicht autorisierte Nutzung der Software kann zur sofortigen und automatischen Kündigung dieses
Vertrags sowie der hierunter gewährten Lizenz und zu Ihrer straf- und/oder zivilrechtlichen Verfolgung führen.
5.2. Sie werden die Rechte zur Nutzung der Software nicht an eine Drittpartei übertragen.
5.3. Sie werden den Aktivierungscode und/oder die Lizenzschlüssel-Datei keinen Drittparteien verfügbar machen
oder Drittparteien Zugang zum Aktivierungscode und/oder zum Lizenzschlüssel gewähren. Aktivierungscode
und/oder Lizenzschlüssel werden/wird als vertrauliche Daten des Rechtsinhabers betrachtet.
5.4. Sie werden die Software nicht an eine Drittpartei vermieten, verleasen oder verleihen.
5.5. Sie werden die Software nicht zur Erstellung von Daten oder Software verwenden, die zur Feststellung, zum
Sperren oder zur Handhabung von Bedrohungen, wie im Nutzerhandbuch beschrieben, genutzt werden.
5.6. Ihre Schlüsseldatei kann blockiert werden, falls Sie gegen irgendwelche Geschäftsbedingungen dieses Vertrags
verstoßen.
5.7. Falls Sie die Testversion der Software verwenden, sind Sie nicht berechtigt, technische Unterstützung, wie in
Klausel 4 dieses Vertrags festgelegt, zu erhalten, und Sie sind ebenfalls nicht berechtigt, die Lizenz oder die
Rechte zur Nutzung der Software an irgendeine Drittpartei zu übertragen.
6. Eingeschränkte Garantie und Haftungsausschluss
6.1. Der Rechtsinhaber garantiert, dass die Software im Wesentlichen im Einklang mit den im Nutzerhandbuch
dargelegten Spezifikationen und Beschreibungen funktionieren wird, jedoch vorausgesetzt, dass eine solche
eingeschränkte Garantie nicht für Folgendes gilt: (w) Mängel Ihres Computers und zugehörigen Verstoß, wofür
der Rechtsinhaber ausdrücklich jedwede Gewährleistungsverantwortung ablehnt; (x) Funktionsstörungen,
Defekte oder Ausfälle, resultierend aus falscher Verwendung, Missbrauch, Unfall, Nachlässigkeit,
unsachgemäßer/m Installation, Betrieb oder Wartung, Diebstahl, Vandalismus, höherer Gewalt, terroristischen
Akten, Stromausfällen oder -schwankungen, Unglück, Veränderung, nicht zulässiger Modifikation oder
Reparaturen durch eine Partei außer dem Rechtsinhaber oder Maßnahmen einer sonstigen Drittpartei oder
Aktionen ihrerseits, oder Ursachen außerhalb der Kontrolle des Rechtsinhabers; (y) jedweder Defekt, der dem
Rechtsinhaber nicht durch Sie bekannt gemacht wird, sobald dies nach dem ersten Auftreten des Defekts
möglich ist; und (z) Inkompatibilität, verursacht durch Hardware- und/oder Software-Komponenten, die auf
Ihrem Computer installiert sind.
6.2. Sie bestätigen, akzeptieren und erkennen an, dass keine Software frei von Fehlern ist, und Sie sind angehalten,
den Computer mit einer für Sie geeigneten Häufigkeit und Beständigkeit zu sichern.
6.3. Der Rechtsinhaber gibt keine Garantie, dass die Software im Fall von Verstößen gegen die Bedingungen, wie
im Nutzerhandbuch oder in diesem Vertrag beschrieben, einwandfrei funktionieren wird.
6.4. Der Rechtsinhaber garantiert nicht, dass die Software einwandfrei funktionieren wird, wenn Sie nicht
regelmäßig, wie in Klausel 2.5 dieses Vertrags erläutert, Updates herunterladen.
6.5. Der Rechtsinhaber garantiert keinen Schutz vor im Nutzerhandbuch beschriebenen Bedrohungen nach Ablauf
der in Klausel 3.2 oder 3.3 dieses Vertrags bezeichneten Periode oder nachdem die Lizenz zur Nutzung der
Software aus irgendeinem Grund gekündigt wurde.
6.6. DIE SOFTWARE WIRD OHNE MÄNGELGEWÄHR BEREITGESTELLT UND DER RECHTSINHABER GIBT
KEINE ZUSICHERUNG UND KEINE GEWÄHRLEISTUNG IN BEZUG AUF IHRE NUTZUNG ODER
LEISTUNG. DER RECHTSINHABER UND SEINE PARTNER GEWÄHREN AUßER DEN GARANTIEN,
ZUSICHERUNGEN, BESTIMMUNGEN ODER BEDINGUNGEN, DIE DURCH GELTENDES RECHT NICHT
AUSGESCHLOSSEN ODER BESCHRÄNKT WERDEN KÖNNEN, KEINE GARANTIEN, ZUSICHERUNGEN,
BESTIMMUNGEN ODER BEDINGUNGEN (AUSDRÜCKLICHER ODER STILLSCHWEIGENDER NATUR, DIE
ENTWEDER AUS EINER GESCHÄFTSBEZIEHUNG ODER EINEM HANDELSBRAUCH ENTSTEHEN BZW.
AUS GESETZLICHEN, GEWOHNHEITSRECHTLICHTEN ODER ANDEREN VORSCHRIFTEN ABGELEITET
WERDEN) HINSICHTLICH JEDWEDER ANGELEGENHEIT, EINSCHLIEßLICH (OHNE EINSCHRÄNKUNG)
VON NICHTVERLETZUNG VON RECHTEN DRITTER, MARKTGÄNGIGKEIT, BEFRIEDIGENDE QUALITÄT,
INTEGRIERUNG ODER BRAUCHBARKEIT FÜR EINEN BESTIMMTEN ZWECK. SIE TRAGEN DAS
GESAMTE STÖRUNGSRISIKO UND DAS GESAMTRISIKO HINSICHTLICH DER LEISTUNG UND
VERANTWORTUNG FÜR DIE AUSWAHL DER SOFTWARE, UM IHRE VORGESEHENEN RESULTATE ZU
Page 82

A D M I N I S T R A T O R H A N D B U C H
82
ERZIELEN, UND FÜR DIE INSTALLATION SOWIE DIE NUTZUNG DER SOFTWARE UND DIE MIT IHR
ERZIELTEN ERGEBNISSE. OHNE EINSCHRÄNKUNG DER VORANGEGANGENEN BESTIMMUNGEN
MACHT DER RECHTSINHABER KEINE ZUSICHERUNGEN UND GIBT KEINE GEWÄHRLEISTUNG, DASS
DIE SOFTWARE FEHLERFREI ODER FREI VON UNTERBRECHUNGEN ODER SONSTIGEN STÖRUNGEN
IST ODER DASS DIE SOFTWARE JEDWEDE ODER ALL IHRE ANFORDERUNGEN ERFÜLLEN WIRD,
UNGEACHTET DESSEN, OB GEGENÜBER DEM RECHTSINHABER OFFEN GELEGT ODER NICHT.
7. Haftungsausschluss und Haftungsbeschränkungen
7.1. INSOWEIT GESETZLICH STATTHAFT, SIND DER RECHTSINHABER UND SEINE PARTNER UNTER
KEINEN UMSTÄNDEN HAFTBAR FÜR JEDWEDE SPEZIELLEN ODER BEILÄUFIGEN SCHÄDEN,
STRAFZUSCHLAG ZUM SCHADENERSATZ, INDIREKTE ODER FOLGESCHÄDEN (EINSCHLIEßLICH UND
NICHT BESCHRÄNKT AUF SCHÄDEN AUS VERLUST VON GEWINN ODER VERTRAULICHEN ODER
SONSTIGEN INFORMATIONEN, FÜR GESCHÄFTSUNTERBRECHUNG, FÜR VERLUST VON
PRIVATSPHÄRE, KORRUPTION, BESCHÄDIGUNG UND VERLUST VON DATEN ODER PROGRAMMEN,
FÜR VERSÄUMNIS EINER PFLICHTERFÜLLUNG, EINSCHLIEßLICH JEDWEDER GESETZLICHER
PFLICHTEN, TREUEPFLICHT ODER PFLICHT ZUR WAHRUNG ANGEMESSENER SORGFALT, FÜR
NACHLÄSSIGKEIT, FÜR WIRTSCHAFTLICHEN VERLUST UND FÜR FINANZIELLEN ODER JEDWEDEN
SONSTIGEN VERLUST), DIE AUS ODER AUF IRGENDEINE WEISE IM ZUSAMMENHANG MIT DER
NUTZUNG ODER UNMÖGLICHKEIT DER NUTZUNG DER SOFTWARE, DER BEREITSTELLUNG ODER
DEM VERSÄUMNIS DER BEREITSTELLUNG TECHNISCHER UNTERSTÜTZUNG ODER SONSTIGER
DIENSTLEISTUNGEN, INFORMATIONEN, SOFTWARE UND ZUGEHÖRIGEM INHALT MITTELS DER
SOFTWARE RESULTIEREN, ODER SICH ANDERWEITIG AUS DER NUTZUNG DER SOFTWARE ODER
ANDERWEITIG UNTER BZW. IM ZUSAMMENHANG MIT EINER BESTIMMUNG DIESES VERTRAGS
ERGEBEN, ODER DIE FOLGE EINES VERTRAGSBRUCHS ODER UNERLAUBTER HANDLUNG
(EINSCHLIEßLICH NACHLÄSSIGKEIT, FALSCHANGABE, JEDWEDER STRIKTEN
HAFTUNGSVERPFLICHTUNG ODER -PFLICHT), ODER EINER VERLETZUNG GESETZLICHER
PFLICHTEN ODER DER GEWÄHRLEISTUNG DES RECHTSINHABERS UND/ODER EINES SEINER
PARTNER SIND, UND ZWAR AUCH DANN NICHT, WENN DER RECHTSINHABER UND/ODER EINER
SEINER PARTNER BEZÜGLICH DER MÖGLICHKEIT SOLCHER SCHÄDEN INFORMIERT WURDE.
SIE STIMMEN ZU, DASS IN DEM FALL, DASS DER RECHTSINHABER UND/ODER SEINE PARTNER
HAFTBAR GEMACHT WERDEN/WIRD, DIE HAFTUNG DES RECHTSINHABERS UND/ODER SEINER
PARTNER AUF DIE KOSTEN DER SOFTWARE BESCHRÄNKT IST. UNTER KEINEN UMSTÄNDEN WIRD
DIE HAFTUNG DES RECHTSINHABERS UND/ODER SEINER PARTNER DIE FÜR DIE SOFTWARE
ERSTATTETEN KOSTEN AN DEN RECHTSINHABER ODER DEN PARTNER ÜBERSTEIGEN (JE
NACHDEM, WAS ZUTRIFFT).
NICHTS IN DIESEM VERTRAG SCHLIEßT EINEN ANSPRUCH AUFGRUND VON TOD UND
PERSONENSCHADEN AUS ODER SCHRÄNKT DIESEN EIN. IN DEM FALL, DASS EIN
HAFTUNGSAUSSCHLUSS, EIN AUSSCHLUSS ODER EINE EINSCHRÄNKUNG IN DIESEM VERTRAG
AUFGRUND GELTENDEN RECHTS NICHT AUSGESCHLOSSEN ODER BESCHRÄNKT WERDEN KANN,
WIRD NUR EIN SOLCHER HAFTUNGSAUSSCHLUSS, AUSSCHLUSS ODER EINE EINSCHRÄNKUNG
NICHT FÜR SIE GELTEN, UND SIE SIND WEITERHIN AN JEDWEDE VERBLEIBENDEN
HAFTUNGSAUSSCHLÜSSE, AUSSCHLÜSSE ODER EINSCHRÄNKUNGEN GEBUNDEN.
8. GNU und sonstige Drittpartei-Lizenzen
8.1. Die Software kann einige Softwareprogramme enthalten, die an den Nutzer unter der GPL (GNU General Public
License) oder sonstigen vergleichbaren freien Softwarelizenzen lizenziert (oder unterlizenziert) sind und dem
Nutzer neben anderen Rechten gestatten, bestimmte Programme oder Teile dieser Programme zu kopieren, zu
modifizieren und weiter zu verbreiten und sich Zugang zum Quellcode zu verschaffen („Open Source
Software"). Falls es solche Lizenzen erforderlich machen, dass für jedwede Software, die an jemanden in
ausführbarem Binärformat geliefert wird, diesen Nutzern der Quellcode ebenfalls verfügbar gemacht wird, dann
soll der Quellcode zur Verfügung gestellt werden, indem ein diesbezügliches Ersuchen an
source@kaspersky.com gesendet wird, oder der Quellcode wird mit der Software geliefert. Falls irgendwelche
Open Source Software-Lizenzen es erforderlich machen, dass der Rechtsinhaber Rechte zur Nutzung, zum
Kopieren oder zur Änderung eines Open Source Software-Programms bereitstellt, welche umfassender sind,
als die in diesem Vertrag gewährten Rechte, dann werden derartige Rechte Vorrang vor den hierin festgelegten
Rechten und Einschränkungen haben.
9. Geistiges Eigentum
9.1. Sie stimmen zu, dass die Software sowie die Urheberschaft, Systeme, Ideen, Betriebsmethoden,
Dokumentation und sonstige in der Software enthaltenen Informationen proprietäres geistiges Eigentum
und/oder die wertvollen Geschäftsgeheimnisse des Rechtsinhabers oder seiner Partner sind und dass der
Rechtsinhaber und seine Partner, je nachdem was zutrifft, durch das Zivil- und Strafrecht sowie durch Gesetze
Page 83

E N D N U T Z E R - L I Z E N Z V E R T R A G F Ü R K A S P E R S K Y L A B SO F T W A R E
83
zum Urheberrecht, bezüglich Geschäftsgeheimnissen, Handelsmarken und Patenten der Russischen
Föderation, der Europäischen Union und der Vereinigten Staaten sowie anderer Länder und internationaler
Übereinkommen geschützt sind. Dieser Vertrag gewährt Ihnen keinerlei Rechte am geistigen Eigentum,
einschließlich an jeglichen Handelsmarken und Servicemarken des Rechtsinhabers und/oder seiner Partner
(„Handelsmarken"). Sie dürfen die Handelsmarken nur so weit nutzen, um von der Software im Einklang mit der
akzeptierten Handelsmarkenpraxis erstellte Druckausgaben zu identifizieren, einschließlich der Identifizierung
des Namens des Besitzers der Handelsmarke. Eine solche Nutzung der Handelsmarke gibt Ihnen keinerlei
Besitzrechte an dieser Handelsmarke. Der Rechtsinhaber und/oder seine Partner besitzen und behalten alle
Rechte, Titel und Anteile an der Software, einschließlich (ohne jedwede Einschränkung) jedweden
Fehlerkorrekturen, Erweiterungen, Updates oder sonstigen Modifikationen an der Software, ob durch den
Rechtsinhaber oder eine beliebige Drittpartei vorgenommen, und allen Urheberrechten, Patenten, Rechten an
Geschäftsgeheimnissen, Handelsmarken und sonstigem geistigen Eigentum daran. Ihr Besitz, die Installation
oder Nutzung der Software lässt den Titel am geistigen Eigentum an der Software nicht auf Sie übergehen, und
Sie erwerben keinerlei Rechte an der Software, außer jene ausdrücklich in diesem Vertrag dargelegten. Alle
hierunter erstellten Kopien der Software müssen dieselben proprietären Informationen enthalten, die auf und in
der Software erscheinen. Mit Ausnahme der hierin aufgeführten Bestimmungen gewährt Ihnen dieser Vertrag
keine Rechte geistigen Eigentums an der Software und Sie bestätigen, dass diese unter diesem Vertrag
gewährte Lizenz Ihnen gemäß den weiteren Festlegungen hierin ausschließlich das Recht auf eingeschränkte
Nutzung unter den Geschäftsbedingungen dieses Vertrags gewährt. Der Rechtsinhaber behält sich alle Rechte
vor, die Ihnen nicht ausdrücklich in diesem Vertrag gewährt wurden.
9.2. Sie stimmen zu, die Software in keinster Weise zu modifizieren oder abzuändern. Sie dürfen die
Urheberrechtshinweise oder sonstige proprietäre Hinweise auf jedweden Kopien der Software nicht entfernen
oder verändern.
10. Geltendes Recht; Schiedsverfahren
10.1. Dieser Vertrag unterliegt den Gesetzen der Russischen Föderation und wird nach diesen ausgelegt, und zwar
ohne Bezug auf gegenteilige gesetzliche Regelungen und Prinzipien. Dieser Vertrag wird nicht dem
Übereinkommen der Vereinten Nationen über Verträge über den internationalen Warenverkauf unterliegen,
dessen Anwendung ausschließlich ausgeschlossen wird. Jede Meinungsverschiedenheit, die aus den
Bedingungen dieses Vertrags, deren Auslegung oder Anwendung oder einem Verstoß gegen diese resultiert,
wird, außer falls durch unmittelbare Verhandlung beigelegt, durch das Gericht der internationalen
Handelsschiedsgerichtsbarkeit bei der Industrie- und Handelskammer der Russischen Föderation in Moskau, in
der Russischen Föderation, beigelegt. Jeder vom Schlichter abgegebene Schiedsspruch ist für die beteiligten
Parteien endgültig und bindend und jedwedes Urteil bezüglich eines solchen Schiedsspruchs kann von jedem
Gericht der zuständigen Jurisdiktion durchgesetzt werden. Nichts in diesem Abschnitt 10 wird eine Partei daran
hindern, von einem Gericht der zuständigen Jurisdiktion rechtmäßige Entschädigung zu verlangen oder zu
erhalten, sei es vor, während oder nach einem Schiedsverfahren.
11. Zeitraum für Rechtsverfolgung.
11.1. Von den Parteien dieses Vertrags kann keine Rechtsverfolgung, ungeachtet der Form, die sich aus
Transaktionen unter diesem Vertrag ergibt, nach mehr als einem (1) Jahr nach dem Eintreten des
Klagegrundes oder der Entdeckung dessen Eintritts ergriffen werden, außer, dass eine Rechtsverfolgung für
Verletzung von Rechten geistigen Eigentums innerhalb des maximal geltenden gesetzlichen Zeitraums ergriffen
wird.
12. Vollständigkeit der Vereinbarung, Salvatorische Klausel, kein Verzicht.
12.1. Dieser Vertrag stellt die Gesamtvereinbarung zwischen Ihnen und dem Rechtsinhaber dar und ersetzt jegliche
sonstigen, vorherigen Vereinbarungen, Vorschläge, Kommunikation oder Ankündigung, ob mündlich oder
schriftlich, in Bezug auf die Software oder den Gegenstand dieser Vereinbarung. Sie bestätigen, dass Sie
diesen Vertrag gelesen haben, ihn verstehen und seinen Bedingungen zustimmen. Falls eine Bestimmung
dieses Vertrags von einem Gericht der zuständigen Jurisdiktion insgesamt oder in Teilen als untauglich,
ungültig oder aus welchen Gründen auch immer als nicht durchsetzbar angesehen wird, wird diese Bestimmung
enger ausgelegt, damit sie rechtmäßig und durchsetzbar wird, und der Gesamtvertrag wird an diesem Umstand
nicht scheitern, und die Ausgewogenheit des Vertrags bleibt weiterhin vollinhaltlich gültig und wirksam, so weit
gesetzlich oder nach Billigkeitsrecht zulässig, während der ursprüngliche Inhalt weitest möglich beibehalten
wird. Kein Verzicht auf eine hierin enthaltene Bestimmung oder Kondition ist gültig, außer in schriftlicher Form
und durch Sie und einen autorisierten Vertreter des Rechtsinhabers unterzeichnet, vorausgesetzt, dass kein
Verzicht einer Verletzung einer Bestimmung dieses Vertrags einen Verzicht eines vorherigen, gleichzeitigen
oder Folgeverstoßes konstituiert. Nichtverfolgung oder fehlende Durchsetzung einer Bestimmung dieses
Vertrags durch den Rechtsinhaber kann nicht als Verzicht auf diese Bestimmung oder dieses Recht geltend
gemacht werden.
Page 84

A D M I N I S T R A T O R H A N D B U C H
84
13. Kontaktinformationen des Rechtsinhabers.
Sollten Sie Fragen in Bezug auf diesen Vertrag haben oder sollten Sie wünschen, sich aus irgendeinem Grund mit dem
Rechtsinhaber in Verbindung zu setzen, kontaktieren Sie bitte unsere Kundendienstabteilung unter:
Kaspersky Lab ZAO, 10 build. 1, 1st Volokolamsky Proezd
Moskau, 123060
Russische Föderation
Tel.: +7-495-797-8700
Fax: +7-495-645-7939
E-Mail: info@kaspersky.com
Webseite: www.kaspersky.com
© 1997-2010 Kaspersky Lab ZAO. Alle Rechte vorbehalten. Die Software und jedwede begleitende Dokumentation
unterliegen dem Urheberrecht bzw. dem Schutz durch Urheberrechtsgesetze und internationale
Urheberrechtsabkommen sowie durch weitere Gesetze und Abkommen zum geistigen Eigentum.
Page 85

85
TERMINOLOGISCHES GLOSSAR
A
A D M I N I S T R A T I O N SG R U P P E
Die Administrationsgruppe ist eine Reihe von Computern, die entsprechend der auszuführenden Funktionen und der auf
ihnen installierten Kaspersky-Lab-Anwendungen zusammengefasst werden. Die Gruppierung erfolgt zur einfachen
Verwaltung der Computer als geschlossene Einheit. Zu einer Gruppe können andere Gruppen gehören. Für alle in der
Gruppe installierten Anwendungen können Gruppenrichtlinien angelegt und Gruppenaufgaben erstellt werden.
A K T I V E LI Z E N Z
Das ist eine Lizenz, die aktuell für die Kaspersky-Lab-Anwendung verwendet wird. Sie bestimmt die Geltungsdauer für
alle Programmfunktionen und die Lizenzrichtlinie für die Anwendung. In der Anwendung kann nie mehr als eine Lizenz
den Status "aktiv" haben.
A U F G A B E
Funktionen, die eine Kaspersky-Lab-Anwendung ausführt, zum Beispiel: Echtzeitschutz für Dateien, Vollständige
Prüfung des Computers, Update der Datenbanken.
A U F G A B EN F Ü R Z U S A MM E N S T E LL U N G V O N C O M P U T E R N
Die globale Aufgabe ist eine Aufgabe, die für eine Auswahl von Client-Computern auf beliebigen Administrationsgruppen
des logischen Netzwerks festgelegt wurde und darauf ausgeführt werden soll.
A U F G A B EN E I N S T E L L U N G E N
Einstellungen für das Programm, die für jede Aufgabenart spezifisch sind
A U S N A H ME
Eine Ausnahme ist ein Objekt, das von der Prüfung durch das Kaspersky-Lab-Programm ausgeschlossen wird. Von der
Prüfung können Dateien eines bestimmten Formats, Dateien nach Maske, bestimmte Bereiche (beispielsweise ein
Ordner oder Programm) sowie Programmprozesse oder Objekte nach einem Bedrohungstyp gemäß der Klassifikation
der Viren-Enzyklopädie ausgeschlossen werden. Für jede Aufgabe können individuelle Ausnahmen festgelegt werden.
B
B E R I C H T S - T E M P L A T E
Template zum Erstellen von Berichten zur Ausführung des Programms. In Berichts-Templates sind Einstellungen für den
Berichtszeitraum, den Zeitplan für die Berichtserstellung und das Format von Berichten hinterlegt.
C
C O N T A I NE R - O B J E K T
Objekt, das mehrere einzelne Bestandteile enthält, z.B. Archive und E-Mails mit beliebigen verschachtelten E-Mails). S.
auch Einfaches Objekt.
D
D A T E I M AS K E
Platzhalter für den Namen und die Erweiterung einer Datei, der aus allgemeinen Zeichen besteht. Die zwei wichtigsten
Zeichen, die in Dateimasken verwendet werden, sind * und ? (wobei * für eine beliebige Anzahl von Zeichen und ? für
ein beliebiges Einzelzeichen steht). Mit Hilfe dieser Zeichen kann jede beliebige Datei dargestellt werden. Beachten Sie,
dass Name und Endung einer Datei stets durch einen Punkt getrennt werden.
Page 86

A D M I N I S T R A T O R H A N D B U C H
86
D A T E N B A N K E N
Von Kaspersky Lab entwickelte Datenbanken mit genauen Definitionen aller aktuell bekannten Bedrohungen für Ihre
Computersicherheit sowie den Algorithmen zum Auffinden und neutralisieren solcher Bedrohungen. Die Datenbanken
werden von Kaspersky Lab laufend aktualisiert, sobald neue Bedrohungen bekannt werden.
D E S I N F E K T I O N V O N O B J E K T E N
Methode zur Bearbeitung von infizierten Objekten, bei der die Daten vollständig oder teilweise wiederhergestellt werden
oder eine Entscheidung darüber getroffen wird, dass die Desinfektion von Objekten nicht möglich ist. Die Desinfektion
von Objekten erfolgt auf Basis der Einträge in den Datenbanken. Wenn die Desinfektion als primäre Aktion für ein Objekt
gilt (erste Aktion mit dem Objekt, die sofort nach seinem Fund ausgeführt wird), wird eine Sicherungskopie des Objekts
angelegt, bevor die Desinfektion ausgeführt wird. Bei der Desinfektion können Daten teilweise verloren gehen. Sie
können diese Kopie verwenden, um ein Objekt in dem Zustand wiederherzustellen, wie vor der Desinfektion.
E
E R S A T Z - T E MP L A T E
Template für Informationsmeldungen, durch die der Textkörper von E-Mails ersetzt wird, wenn in der E-Mail oder in den
Anhängen infizierte oder verdächtige Objekte gefunden wurden.
F
F I R E W A L L
Kombination von Hard- und/oder Softwarekomponenten zum Prüfen und Filtern durchlaufender Datenpakete im
Netzwerk anhand vorgegebener Regeln. Hauptaufgabe der Firewall ist der Schutz von Computernetzen und einzelnen
Netzwerkknoten vor unberechtigtem Zugriff. Für Firewalls wird synonym auch häufig der Begriff "Filter" verwendet, da da
ihre wesentliche Funktion darin besteht, Datenpakete, die nicht den in der Konfiguration festgelegten Kriterien
entsprechen, nicht passieren zu lassen (herauszufiltern).
G
G E F Ä H RL I C H E S O B J EK T
Objekt, in dem sich ein Virus befindet. Es wird davor gewarnt, mit solchen Objekten zu arbeiten, weil dies zur Infektion
des Computers führen kann. Beim Fund eines infizierten Objekts wird empfohlen, das Objekt mit Hilfe des KasperskyLab-Programms zu desinfizieren oder, falls die Desinfektion nicht möglich ist, es zu löschen.
G R U P P E NA U F G A B E
Für eine Administrationsgruppe definierte Aufgabe, die auf allen Client-Computern dieser Administrationsgruppe
ausgeführt wird.
G R U P P E NR I C H T L I NI E
s. Richtlinie
H
H O S T
Computer, auf dem Serversoftware läuft. Ein Host kann eine Vielzahl von Serverprogrammen ausführen, d.h. FTPServer, Mailserver und Webserver können auf einem Host laufen. Ein Benutzer verwendet ein Client-Programm,
beispielsweise einen Browser, um auf einen Host zuzugreifen. Häufig wird auch der Begriff Server verwendet, um einen
Computer zu bezeichnen, auf dem Serversoftware läuft. Dadurch wird aber der praktische Unterschied zwischen Server
und Host vernachlässigt.
Im Bereich der Telekommunikation ist der Host ein Computer, von dem Informationen eintreffen (wie z.B. FTP-Dateien,
News oder Webseiten). Im Internet werden Hosts häufig als Knoten bezeichnet.
Page 87

T E R M I N O L O G I S C H E S G L O S S A R
87
I
I N F I Z I E RT E S O B J E K T
Objekt, das schädlichen Code enthält: Bei der Prüfung des Objekts wurde erkannt, dass ein Abschnitt des Objektcodes
vollständig mit dem Code einer bekannten Bedrohung übereinstimmt. Wir empfehlen Ihnen, solche Objekte nicht zu
verwenden, da hierdurch Ihr Computer infiziert werden kann.
M
M A N A G EM E N T - K O N S O L E
Die Management-Konsole ist eine Komponente von Kaspersky Administration Kit und bietet eine Benutzeroberfläche für
die Administrationsdienste von Administrationsserver und Administrationsagenten.
M A X I M A L E G E S C H W I N D I G K E I T
Wenn Sie diese Sicherheitsstufe wählen, werden nur die gefundenen potenziell infizierten Objekte überprüft. Dadurch
wird die Ausführungszeit für die Virenprüfung wesentlich verkürzt.
M A X I M A L ER S C H U T Z
Sicherheitsstufe, die Ihrem Computer den maximalen Schutz bietet, den die Anwendung gewährleisten kann. Auf dieser
Sicherheitsstufe werden alle Dateien des Computers sowie Wechseldatenträger und Netzlaufwerke auf Viren untersucht.
O
O B J E K T B L O C K I E R E N
Der Zugriff externer Programme auf ein Objekt wird verboten. Ein blockiertes Objekt kann nicht gelesen, ausgeführt,
verändert oder gelöscht werden.
P
P R O G R A MM A K T I VI E R E N
Freischalten aller Programmfunktionen. Für die Aktivierung des Programms benötigt der Benutzer eine Lizenz.
S
S C H
S C H L Ü S S E L D A T E I
Die *.key-Datei, die Ihr persönlicher "Schlüssel" ist, wird zur Arbeit mit dem Programm Kaspersky Lab benutzt. Die
Schlüsseldatei ist im Lieferumfang enthalten, wenn das Produkt beim Distributor von Kaspersky Lab gekauft wurde, oder
Sie erhalten diese Datei per E-Mail, wenn das Produkt per Internet gekauft wurde.
S C H U T Z
Funktionsmodus des Programms, in dem Objekte im Echtzeitmodus auf schädlichen Code untersucht werden.
Das Programm fängt jeden Versuch zum Öffnen, Schreiben und Ausführen eines Objekts ab, und durchsucht das Objekt
nach Bedrohungen. Virenfreie Objekte werden für den Zugriff freigegeben, infizierte oder verdächtige Objekte werden
gemäß den Aufgabeneinstellungen verarbeitet (desinfiziert, gelöscht, in die Quarantäne verschoben).
S C H U T Z S TA T US
Der aktuelle Zustand des Schutzes wird angezeigt, der das Sicherheitsniveau des Computers charakterisiert.
Page 88

A D M I N I S T R A T O R H A N D B U C H
88
S C H W A R Z E L I S T E F ÜR S C H L Ü S S E L D A T E I E N
Eine Datenbank, welche die Informationen über die von Kaspersky Lab blockierten Schlüsseldateien enthält. Der Inhalt
der Datei mit der Blacklist wird zusammen mit den Datenbanken aktualisiert.
S P E I C H ER F Ü R S I C H ER U N G S K O P I E N
Spezieller Ordner für die Speicherung von Kopien der Daten des Administrationsservers, die mit der Backup-Utility
angelegt worden sind.
S U B N E T Z MA S K E
Die Subnetzmaske (auch Netzwerkmaske genannt) und die Netzwerkadresse definieren die Adressen der Computer, die
zu einem Netzwerk gehören.
U
U P D A T E
Ein Vorgang zum Ersetzen / Hinzufügen neuer Dateien (Datenbanken und Programmodule), nach dem Herunterladen
von den Kaspersky Lab Updateservern.
U P D A T E DE R D A T E N BA N K E N
Eine Funktion, die vom Kaspersky-Lab-Programm ausgeführt wird und die es erlaubt, den aktuellen Zustand des
Schutzes aufrecht zu erhalten. Dabei werden die Datenbanken von den Kaspersky-Lab-Updateservern auf den
Computer kopiert und automatisch von der Anwendung übernommen.
V
V E R F Ü G BA R E S U P D A T E
Paket von Updates für die Module der Kaspersky-Lab-Anwendung, zu dem dringende Updates zählen, die während
eines bestimmten Zeitraums gesammelt wurden, und Änderungen an der Programmarchitektur.
V E R T R A UE N S W Ü R DI G E R P R O Z E S S
Programmprozess, dessen Dateioperationen im Echtzeitschutz nicht von der Kaspersky-Lab-Anwendung kontrolliert
werden. Das bedeutet, dass alle von einem vertrauenswürdigen Prozess gestarteten, geöffneten und gespeicherten
Objekte nicht untersucht werden.
W
W I E D E R H ER S T E L L UN G
Die Wiederherstellung ist ein Verschieben des ursprünglichen Objektes aus der Quarantäne oder aus dem Backup in
den Ausgangsordner, in dem das Objekt bis zu dessen Verschieben in die Quarantäne, dessen Desinfektion oder
Löschen gespeichert wurde, oder in einen anderen Ordner, den der Benutzer angegeben hat.
Page 89

89
KASPERSKY LAB
Website von Kaspersky Lab:
http://www.kaspersky.com/de
Virenenzyklopädie:
http://www.securelist.com/de/
Anti-Virus-Labor:
newvirus@kaspersky.com
(nur zum Einsenden verdächtiger Objekte in archivierter Form)
http://support.kaspersky.ru/virlab/helpdesk.html?LANG=de
(für Fragen an die Virenanalytiker)
Kaspersky Lab wurde 1997 gegründet. Heute sind wir das bekannteste Unternehmen für Datenschutz-Software in
Russland und bieten eine breite Palette an Programmen zum Schutz vor Viren, unerwünschten E-Mails (Spam) und
Hackerangriffen.
Kaspersky Lab ist eine internationale Gesellschaft. Unser Firmensitz befindet sich in Russland, regionale Vertretungen
bestehen in Großbritannien, Frankreich, Deutschland, Japan, den Benelux-Staaten, China, Polen, Rumänien und den
USA (Kalifornien). In Frankreich wurde jüngst ein neues Subunternehmen eröffnet - das Europäische Zentrum für
Antivirenforschung. Unser Partnernetzwerk vereint weltweit mehr als 500 Firmen.
Bei Kaspersky Lab sind heutzutage mehr als tausend hochqualifizierte Spezialisten beschäftigt, zehn davon haben eine
MBA-Ausbildung, sechzehn - Doktortitel. Führende Viren-Analytiker von Kaspersky Lab sind Mitglieder der angesehenen
Organisation Computer Anti-Virus Researchers Organisation (CARO).
Das wertvollste Potenzial des Unternehmens sind einmaliges Know-how und Erfahrung, gesammelt durch unsere
Mitarbeiter im Laufe von vierzehn Jahren ständigen Kampfes mit Computerviren. Durch die ständige Analyse der
Entwicklung im Bereich Computerviren sind wir in der Lage, neue Tendenzen für gefährliche Programme vorherzusehen
und den Anwendern frühzeitig zuverlässige Lösungen zum Schutz vor neuen Attacken anzubieten. Dies gilt als
Grundlage für Produkte und Dienste von Kaspersky Lab. Wir sind unserer Konkurrenz stets einen Schritt voraus und
garantieren maximale Sicherheit zum Wohle unserer Klientel.
In jahrelangen Bemühungen ist es uns gelungen, die Marktführerschaft in der Entwicklung von Virenschutzprogrammen
zu erobern. Kaspersky Lab hat als erste Gesellschaft mehrere gegenwärtige Standarts für Anti-Viren-Programme
ausgearbeitet. Die Basis-Software des Unternehmens heißt Kaspersky Anti-Virus und sie sorgt für einen zuverlässigen
Schutz aller Objekte vor Virenangriffen: Arbeitsstationen, Dateiserver, Mail-Systeme, Firewalls und Internet-Gateways
sowie Taschencomputer. Die bequeme Handhabung erlaubt einen größtenteils automatisierten Virenschutz in den
Firmennetzwerken der Anwender. Viele Entwickler weltweit verwenden in ihrer Software den Kern vom Kaspersky Anti-
Virus. Zu ihnen gehören u.a. Nokia ICG (USA), Aladdin (Israel), Sybari (USA), G Data (Deutschland), Deerfield (USA),
Alt-N (USA), Microworld (Indien) und BorderWare (Kanada).
Den Kunden von Kaspersky Lab stehen zahlreiche Dienste zur Verfügung, die störungsfreien Betrieb der Produkte und
exaktes Entsprechen der Geschäftsanforderungen garantieren. Wir planen, implementieren und warten AntiVirenkomplexe für Unternehmen. Unsere Anti-Viren-Datenbanken werden alle drei Stunden aktualisiert. Unseren
Anwendern bieten wir technische Unterstützung in mehreren Sprachen.
Bei Fragen wenden Sie sich an unsere Distributoren oder direkt an Kaspersky Lab (Kaspersky Lab ZAO). Wir werden
Sie gern umfassend per Telefon oder E-Mail beraten. Weitere Information erhalten Sie bei:
Page 90

90
SACHREGISTER
A
Aktionen mit Objekten .................................................................................................................................................. 46
Anti-Viren-Kernel .......................................................................................................................................................... 39
Anwendungsbestimmung ............................................................................................................................................... 7
B
BACKUP-ORDNER ...................................................................................................................................................... 61
Benutzerdefinierte Installation ...................................................................................................................................... 15
Berichte
anzeigen ................................................................................................................................................................. 55
erstellen .................................................................................................................................................................. 55
BERICHTE ................................................................................................................................................................... 54
D
Datenbanken
Anzahl Einträge ...................................................................................................................................................... 33
automatisches Update ............................................................................................................................................ 34
Erstellungsdatum .................................................................................................................................................... 33
manuelles Update ................................................................................................................................................... 34
Datenverkehr untersuchen ................................................................................................................... 39, 40, 41, 42, 43
DIAGNOSETIEFE ........................................................................................................................................................ 66
E
EREIGNISJOURNAL ................................................................................................................................................... 66
F
FUNKTIONSTEST ....................................................................................................................................................... 30
H
Hardwarevoraussetzungen ............................................................................................................................................ 7
I
Installation
Assistent ................................................................................................................................................................. 13
benutzerdefinierte ................................................................................................................................................... 15
Installation des Programms .......................................................................................................................................... 13
Installationsmethode .................................................................................................................................................... 15
Installationsordner ........................................................................................................................................................ 15
J
JOURNALORDNER ..................................................................................................................................................... 66
K
KASPERSKY LAB ........................................................................................................................................................ 89
Konsolenbaum ............................................................................................................................................................. 25
L
Lizenz
Ersetzen ................................................................................................................................................................. 22
reserve.................................................................................................................................................................... 23
Page 91

S A C H R E G I S T E R
91
Löschen
Aufgabe .................................................................................................................................................................. 56
Objekt ..................................................................................................................................................................... 65
Richtlinie ................................................................................................................................................................. 50
M
Management-Konsole .................................................................................................................................................. 25
MANAGEMENT-KONSOLE
STARTEN ............................................................................................................................................................... 28
Maximale Dauer der Objektuntersuchung .................................................................................................................... 39
Maximale Größe
Quarantäne ............................................................................................................................................................. 62
zu untersuchendes Objekt ...................................................................................................................................... 39
MMC............................................................................................................................................................................. 25
P
Programmhauptfenster................................................................................................................................................. 25
PROGRAMMOBERFLÄCHE ....................................................................................................................................... 25
Programm-Update ........................................................................................................................................................ 13
Q
Quarantäne
die Anzeige der Objekte ......................................................................................................................................... 62
löschen des Objekts ............................................................................................................................................... 65
R
Richtlinien
erstellen .................................................................................................................................................................. 46
löschen ................................................................................................................................................................... 50
RICHTLINIEN ............................................................................................................................................................... 44
S
SERVER HINYUFÜGEN .............................................................................................................................................. 29
Softwarevoraussetzungen .............................................................................................................................................. 7
Speicherverzeichnisse
Backup-Ordner ....................................................................................................................................................... 61
STANDARDEINSTELLUNGEN .................................................................................................................................... 32
Starten
Update .................................................................................................................................................................... 34
U
Update
Nach Zeitplan ......................................................................................................................................................... 34
Startmodus ............................................................................................................................................................. 36
Updatequelle .......................................................................................................................................................... 35
Updatequelle ................................................................................................................................................................ 35
V
VERWALTUNG
LIZENZEN .............................................................................................................................................................. 22
Vollständige Installation................................................................................................................................................ 15
 Loading...
Loading...