Page 1
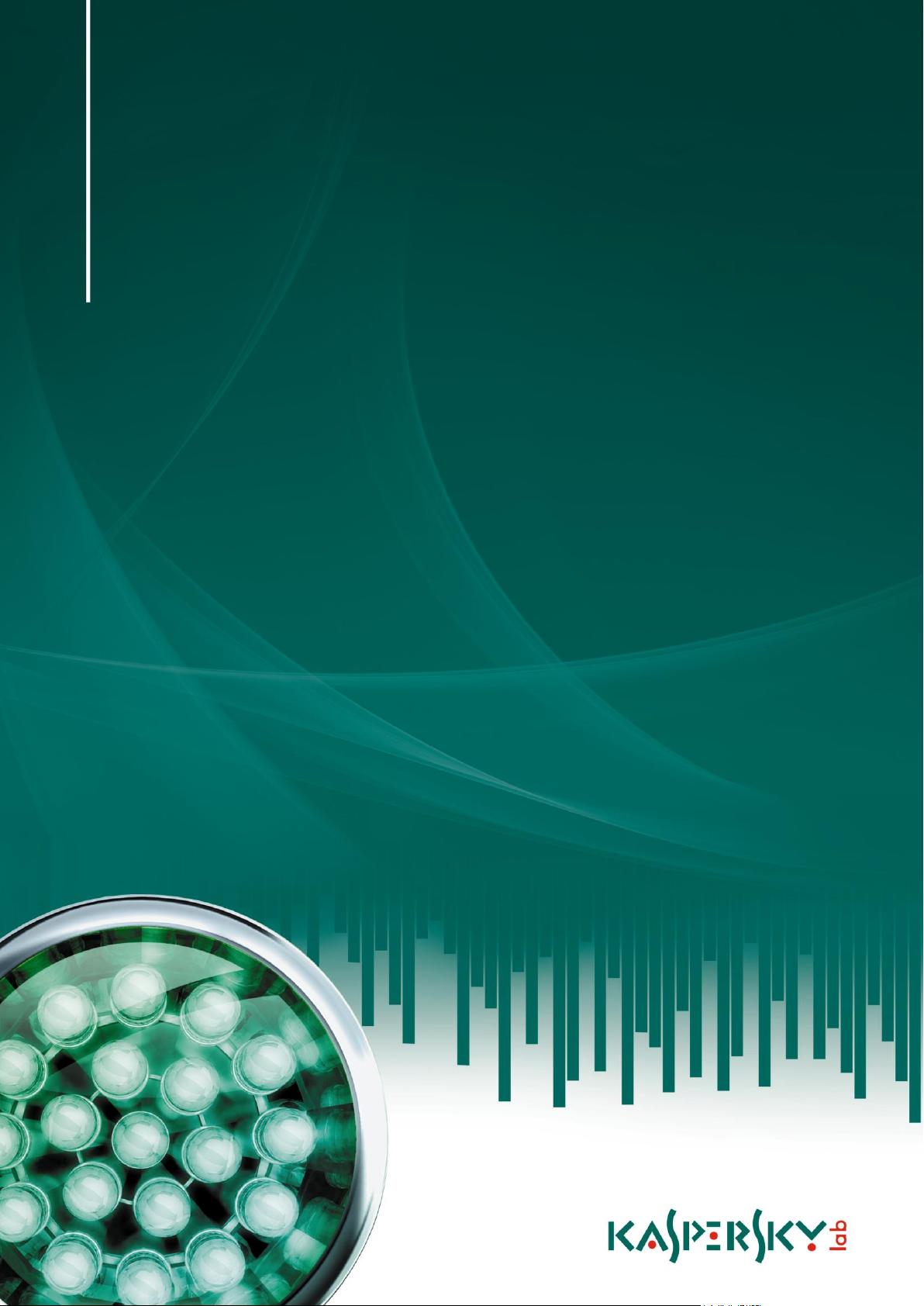
MANUEL DE
L'UTILISATEUR
V E R S I O N D E L ' A P P L I C A T I O N : 8 . 0 C F 2
Kaspersky Anti-Virus
for Mac
Page 2
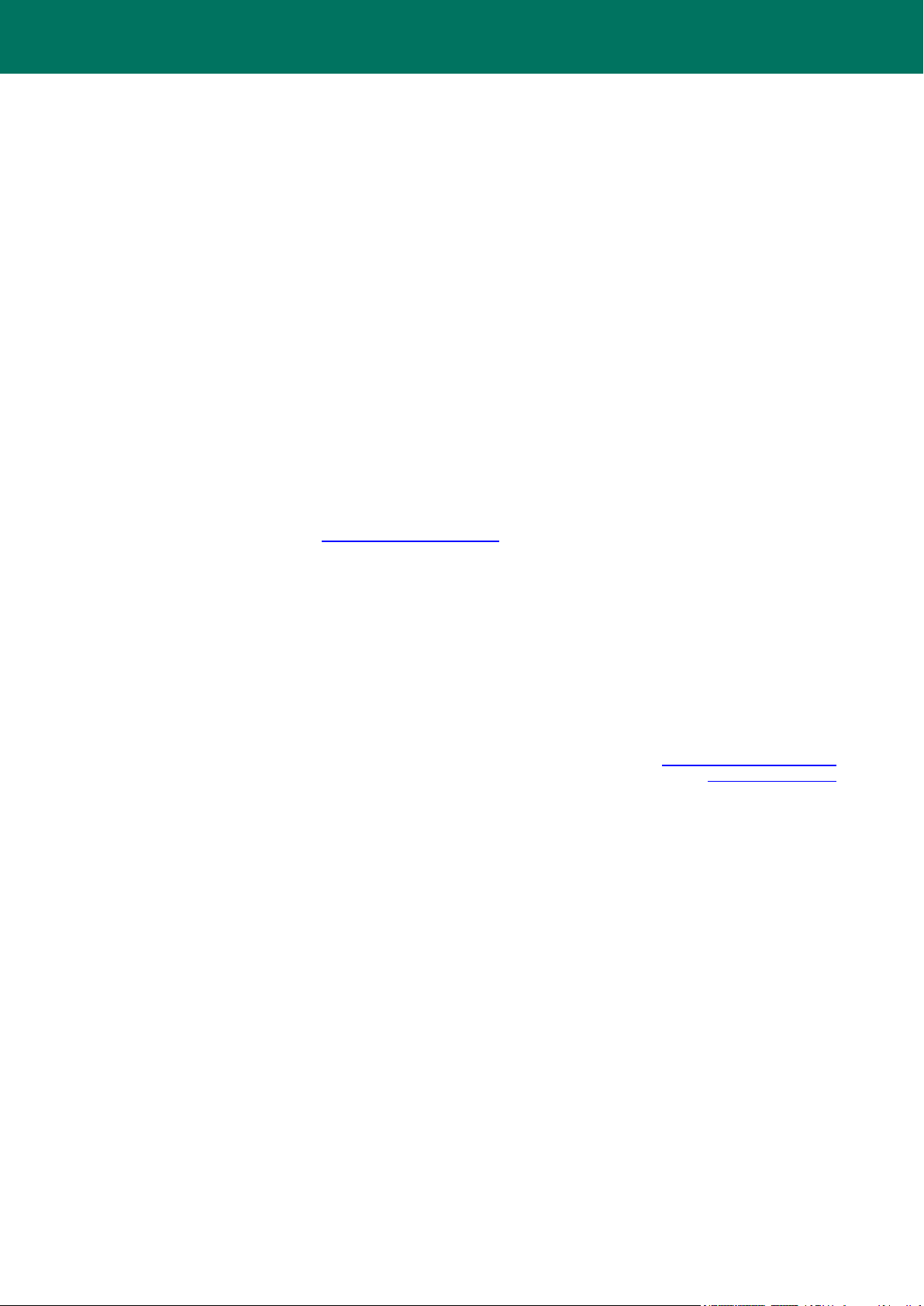
Cher utilisateur,
Nous vous remercions d'avoir choisi notre logiciel. Nous espérons que ce manuel vous sera utile et qu'il répondra à la
majorité des questions apparaissant.
Attention ! Ce document demeure la propriété de Kaspersky Lab et il est protégé par les législations de la Fédération de
Russie et les accords internationaux sur les droits d'auteur. Toute copie ou diffusion illicite de ce document, en tout ou en
partie, est passible de poursuites civile, administrative ou judiciaire conformément aux lois de la France.
La copie sous n'importe quelle forme et la diffusion, y compris la traduction, de n'importe quel document sont admises
uniquement sur autorisation écrite de Kaspersky Lab.
Ce document et les illustrations qui l'accompagnent peuvent être utilisés uniquement à des fins personnelles, non
commerciales et à titre d'information.
Ce document peut être modifié sans préavis. La version la plus récente du manuel est disponible sur le site de
Kaspersky Lab, à l'adresse suivante : http://www.kaspersky.fr/docs.
Kaspersky Lab ne pourra être tenue responsable du contenu, de la qualité, de l'actualité et de l'exactitude des textes
utilisés dans ce manuel et dont les droits appartiennent à d'autres entités. La responsabilité de Kaspersky Lab en cas de
dommages liés à l'utilisation de ces textes ne pourra pas non plus être engagée.
Ce document fait référence aux autres noms et aux marques déposés qui appartiennent à leurs propriétaires respectifs.
Date d'édition : 07/12/09
© 1997–2009 Kaspersky Lab ZAO. Tous droits réservés.
http://www.kaspersky.com/fr
http://kb.kaspersky.fr
Page 3
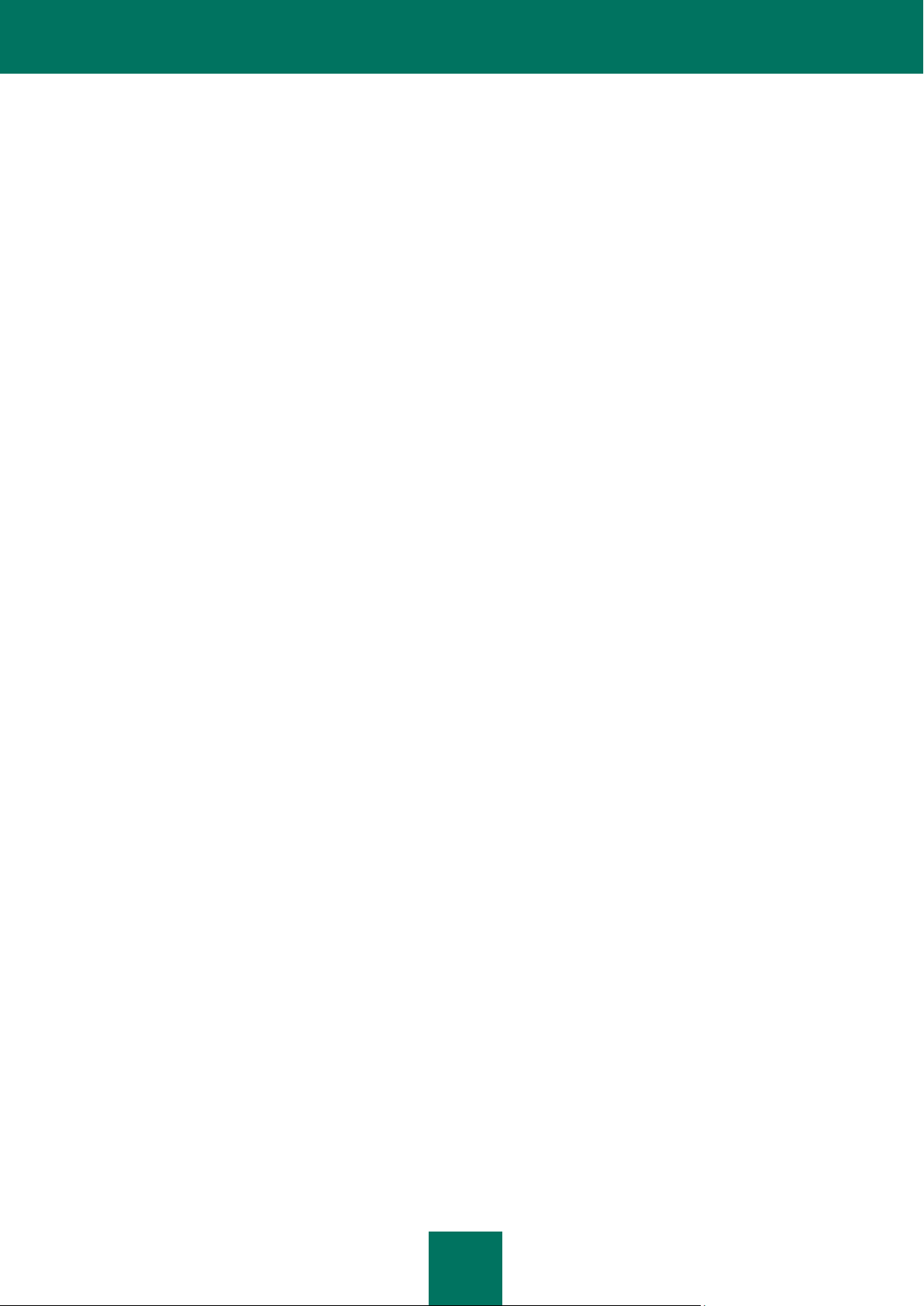
3
TABLE DES MATIERES
KASPERSKY ANTI-VIRUS ........................................................................................................................................... 6
Configuration matérielle et logicielle requises .......................................................................................................... 7
Distribution ............................................................................................................................................................... 7
Services pour les utilisateurs enregistrés ................................................................................................................. 7
Obtention d'informations sur l'application................................................................................................................. 8
Sources d'informations pour les recherches indépendantes .............................................................................. 8
Contacter le Service d'assistance technique ...................................................................................................... 9
Contacter le service commercial ...................................................................................................................... 10
INSTALLATION ET SUPPRESSION DE KASPERSKY ANTI-VIRUS ......................................................................... 11
INTERFACE DE L'APPLICATION ............................................................................................................................... 13
Fenêtre principale de l'application .......................................................................................................................... 13
Fenêtre de configuration de l'application ............................................................................................................... 15
Icône de Kaspersky Anti-Virus ............................................................................................................................... 15
Configuration de l'interface de Kaspersky Anti-Virus ............................................................................................. 16
DEMARRAGE RAPIDE ............................................................................................................................................... 18
Etat de la protection de l'ordinateur ....................................................................................................................... 18
Recherche d'éventuels virus dans tout l'ordinateur ................................................................................................ 20
Réalisation d'une analyse rapide de l'ordinateur .................................................................................................... 20
Comment rechercher d'éventuels virus dans un fichier, un répertoire ou un disque .............................................. 21
Mise à jour de l'application ..................................................................................................................................... 21
ADMINISTRATION COMPLEXE DE LA PROTECTION ............................................................................................. 23
Désactivation de la protection de l'ordinateur ........................................................................................................ 23
Rétablissement de la protection de l'ordinateur ..................................................................................................... 24
Exportation/importation des paramètres de fonctionnement de Kaspersky Anti-Virus. .......................................... 25
Fin de l'utilisation de Kaspersky Anti-Virus ............................................................................................................ 26
CONSTITUTION DE LA COUVERTURE DE PROTECTION ...................................................................................... 27
Sélection des programmes malveillants contrôlés ................................................................................................. 27
Constitution de la zone de confiance ..................................................................................................................... 28
PROTECTION ANTIVIRUS DU SYSTEME DE FICHIERS DE L'ORDINATEUR ........................................................ 32
Arrêt/désactivation de la protection des fichiers ..................................................................................................... 32
Configuration de la protection des fichiers ............................................................................................................. 33
Sélection du niveau de protection des fichiers ................................................................................................. 34
Définition du type de fichiers analysés ............................................................................................................. 35
Constitution de la couverture de protection ...................................................................................................... 37
Configuration des paramètres avancés ............................................................................................................ 39
Sélection de l'action exécutée sur les objets .................................................................................................... 42
Restauration des paramètres de protection du courrier par défaut .................................................................. 43
Statistiques de la protection des fichiers ................................................................................................................ 44
ANALYSE .................................................................................................................................................................... 46
Administration des tâches liées à la recherche de virus ........................................................................................ 46
Composition de la liste des objets à analyser ........................................................................................................ 48
Création de tâches liées à la recherche de virus ................................................................................................... 49
Configuration des tâches liées à la recherche de virus .......................................................................................... 51
Page 4
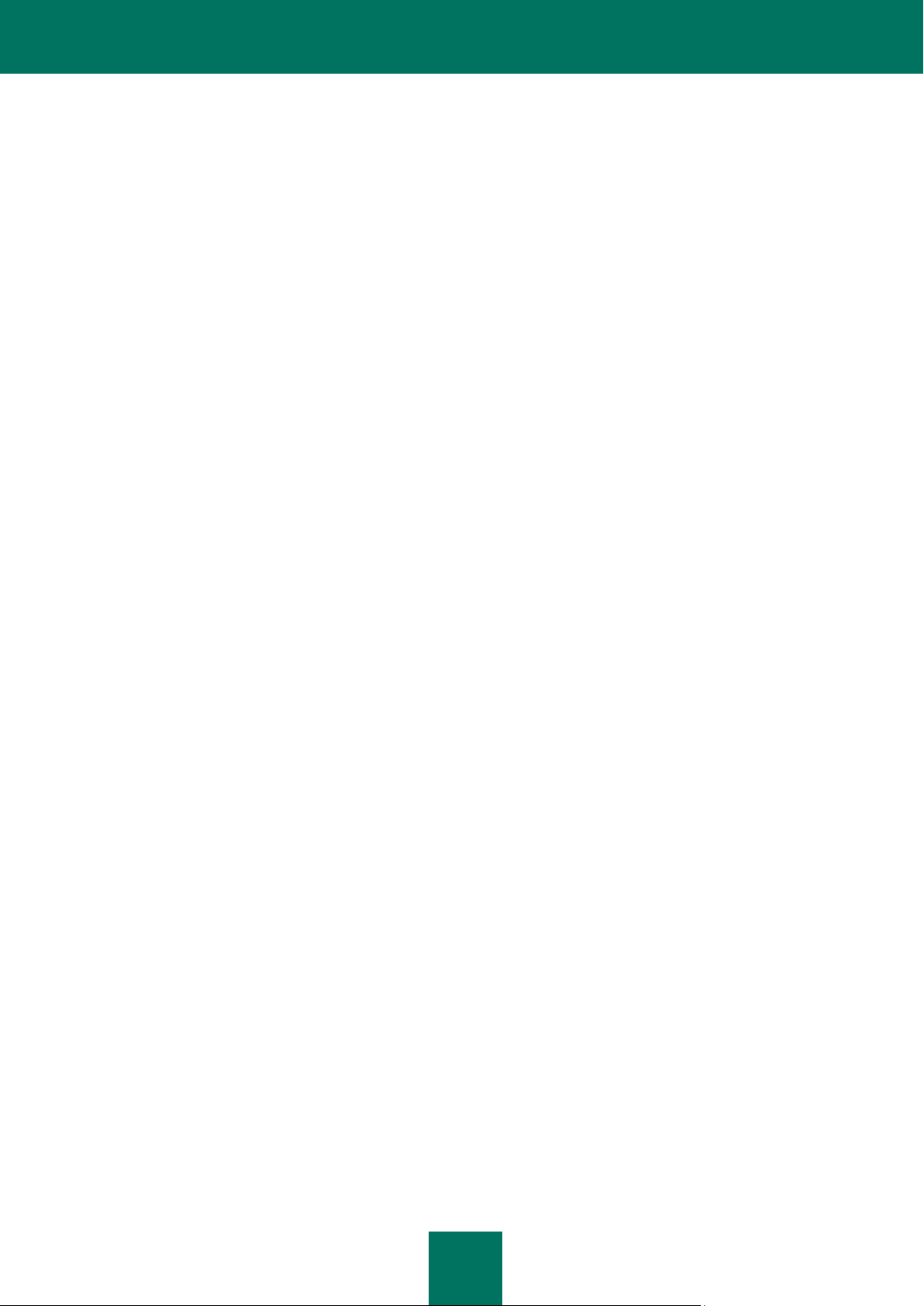
K A S P E R S K Y A N T I - V I R U S
4
Sélection du niveau de protection .................................................................................................................... 52
Définition du type d'objet analysé ..................................................................................................................... 54
Sélection de l'action exécutée sur les objets .................................................................................................... 56
Programmation des tâches de recherche de virus ........................................................................................... 58
Lancement des tâches d'analyse au nom de l'utilisateur.................................................................................. 59
Définition de paramètres d'analyse uniques pour toutes les tâches ................................................................. 61
Restauration des paramètres d'analyse par défaut .......................................................................................... 62
Statistiques de la recherche de virus ..................................................................................................................... 63
MISE A JOUR DE L'APPLICATION ............................................................................................................................ 65
Lancement de la mise à jour .................................................................................................................................. 66
Annulation de la dernière mise à jour..................................................................................................................... 66
Configuration de la mise à jour .............................................................................................................................. 67
Sélection de la source de mises à jour ............................................................................................................. 68
Sélection du mode et des objets de la mise à jour ........................................................................................... 69
Programmation du lancement des tâches de mise à jour ................................................................................ 70
Copie des mises à jour ..................................................................................................................................... 71
Actions à réaliser après la mise à jour de l'application ..................................................................................... 73
Configuration du serveur proxy .............................................................................................................................. 74
Statistiques de la mise à jour ................................................................................................................................. 76
GESTION DES LICENCES ......................................................................................................................................... 77
QUARANTAINE .......................................................................................................................................................... 80
Manipulation des objets en quarantaine ................................................................................................................ 80
Configuration des paramètres de la quarantaine ................................................................................................... 82
DOSSIER DE SAUVEGARDE .................................................................................................................................... 83
Manipulation des copies de sauvegarde ................................................................................................................ 83
Configuration des paramètres de la sauvegarde ................................................................................................... 84
RAPPORTS ................................................................................................................................................................. 86
Configuration des paramètres des rapports ........................................................................................................... 88
Onglet Détectés ................................................................................................................................ ..................... 88
Onglet Evénements ............................................................................................................................................... 89
Onglet Statistiques ................................................................................................................................................. 90
Onglet Paramètres ................................................................................................................................................. 92
NOTIFICATIONS ......................................................................................................................................................... 93
AIDE ............................................................................................................................................................................ 96
Liste des objets analysés en fonction de l'extension .............................................................................................. 96
Masques autorisés pour l'exclusion des fichiers .................................................................................................... 98
Masques d'exclusion autorisés selon le classement de l'encyclopédie des virus .................................................. 99
UTILISATION D'UN CODE TIERS ............................................................................................................................ 100
CryptoEx S.A.R.L. ................................................................................................................................................ 100
Bibliothèque boost 1.30.0 .................................................................................................................................... 100
Bibliothèque libcurl 7.19.3 .................................................................................................................................... 101
Bibliothèque libpng 01/02/08 ................................................................................................................................ 101
Bibliothèque libc ................................................................................................................................................... 102
Bibliothèque libstdc++ .......................................................................................................................................... 112
Bibliothèque expat 1.2 ......................................................................................................................................... 120
Growl 1.1.5 .......................................................................................................................................................... 121
Page 5
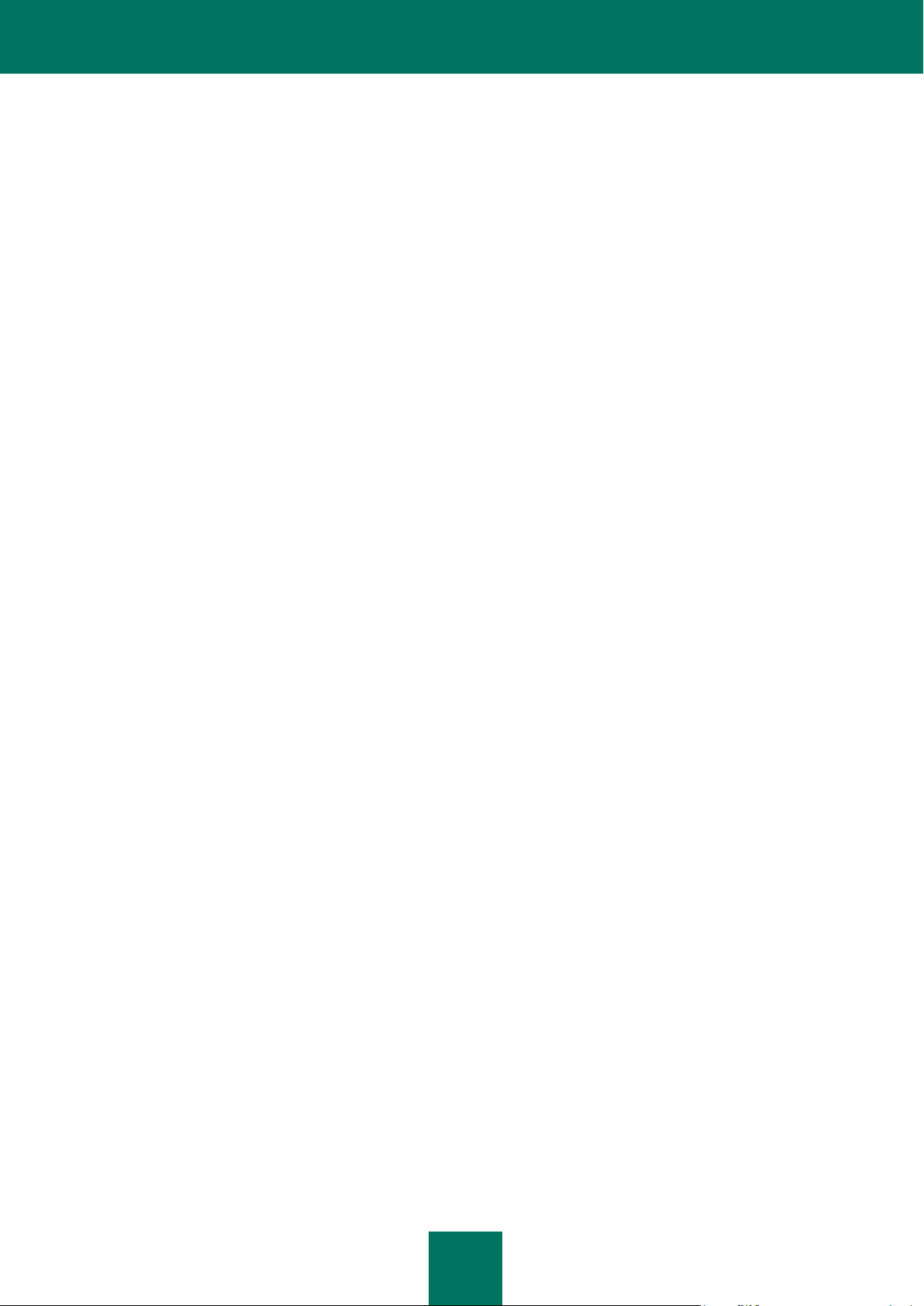
T A B L E D E S M A T I È R E S
5
Bibliothèque Info-ZIP 5.51 ................................................................................................................................... 121
Bibliothèque LZMA SDK 4.43 .............................................................................................................................. 122
Bibliothèque RFC1321-based (RSA-free) MD5 LIBRARY ................................................................................... 122
Bibliothèque zlib 1.2 ............................................................................................................................................. 122
Bibliothèque GCC 4.0.1 ....................................................................................................................................... 123
Bibliothèque des effets sonores ........................................................................................................................... 132
CONTRAT DE LICENCE D’UTILISATEUR FINAL DE KASPERSKY LAB ................................................................ 133
KASPERSKY LAB ..................................................................................................................................................... 139
Page 6
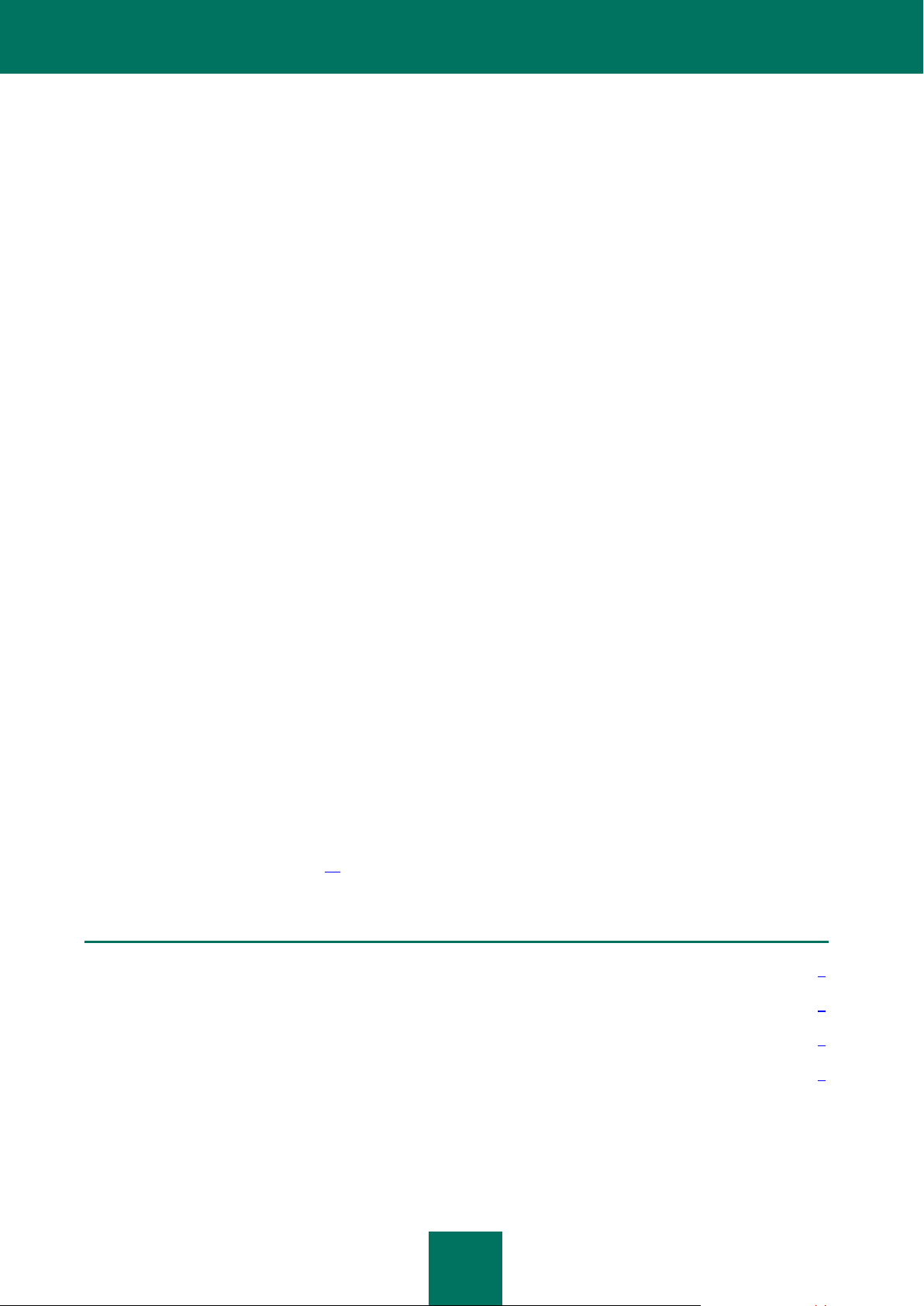
6
DANS CETTE SECTION
Configuration matérielle et logicielle requises ................................................................................................................... 7
Distribution ........................................................................................................................................................................ 7
Services pour les utilisateurs enregistrés .......................................................................................................................... 7
Obtention d'informations sur l'application .......................................................................................................................... 8
KASPERSKY ANTI-VIRUS
Kaspersky Anti-Virus for Mac (ci-après, Kaspersky Anti-Virus) est une nouvelle génération de solutions pour la protection
des informations. Il a été développé pour assurer la protection des ordinateurs sous le système d'exploitation Mac OS
contre l'action des virus et des programmes malveillants. L'application offre les fonctions suivantes :
Protection en temps réel du système de fichiers de l'ordinateur : interception et analyse des requêtes adressées
au système de fichiers, réparation et suppression des fichiers infectés et isolement des objets potentiellement
infectés en vue d'une analyse ultérieure.
Recherche et neutralisation du code malveillant à la demande de l'utilisateur : recherche et analyse des objets
infectés ou potentiellement infectés dans les zones définies de vérification, réparation, suppression ou isolement
des objets en vue d'une analyse ultérieure.
Kaspersky Anti-Virus est livré avec les tâches d'analyse les plus souvent utilisées : analyse complète de tous les
objets de l'ordinateur et analyse rapide des secteurs critiques.
Mise à jour des bases et des modules faisant partie de Kaspersky Anti-Virus depuis les serveurs de Kaspersky
Lab, création d'une copie de sauvegarde de tous les fichiers actualisés au cas où il faudrait revenir à la version
antérieure de la mise à jour, copie des mises à jour récupérées dans la source locale en vue de la proposer aux
autres ordinateurs du réseau (afin de réduire le trafic Internet).
Placement des objets potentiellement infectés en quarantaine : conservation des objets potentiellement infectés
dans la quarantaine, analyse ultérieure de ceux-ci à l'aide des mises à jour, restauration des objets de la
quarantaine à la demande de l'utilisateur.
Création d’une copie de l’objet infecté dans la sauvegarde avant la réparation ou la suppression afin de pouvoir
éventuellement le restaurer à la demande, représentant une valeur informative.
Création de rapports détaillés sur le fonctionnement de chaque composant de Kaspersky Anti-Virus.
Avertissement de l'utilisateur sur l'occurrence de certains événements dans le travail de Kaspersky Anti-Virus.
Vous pouvez choisir le mode de notification pour chaque type d'événement : notification sonore ou message
contextuel.
Kaspersky Anti-Virus propose une interface simple qui permet d'accéder aisément à n'importe quelle fonction de
l'application. Vous pouvez modifier l'apparence de Kaspersky Anti-Virus en utilisant vos propres éléments graphiques et
la palette de couleurs sélectionnée.
Vous recevez toutes les informations relatives au fonctionnement de l'application : Kaspersky Anti-Virus affiche des
messages sur l'état de la protection et vous propose un fichier d'aide détaillé. L’Assistant de sécurité (cf. section "Etat de
la protection de l'ordinateur" à la page 18) inclus dans l’application dresse le tableau complet de la protection actuelle de
l’ordinateur et permet de résoudre les problèmes immédiatement.
Page 7
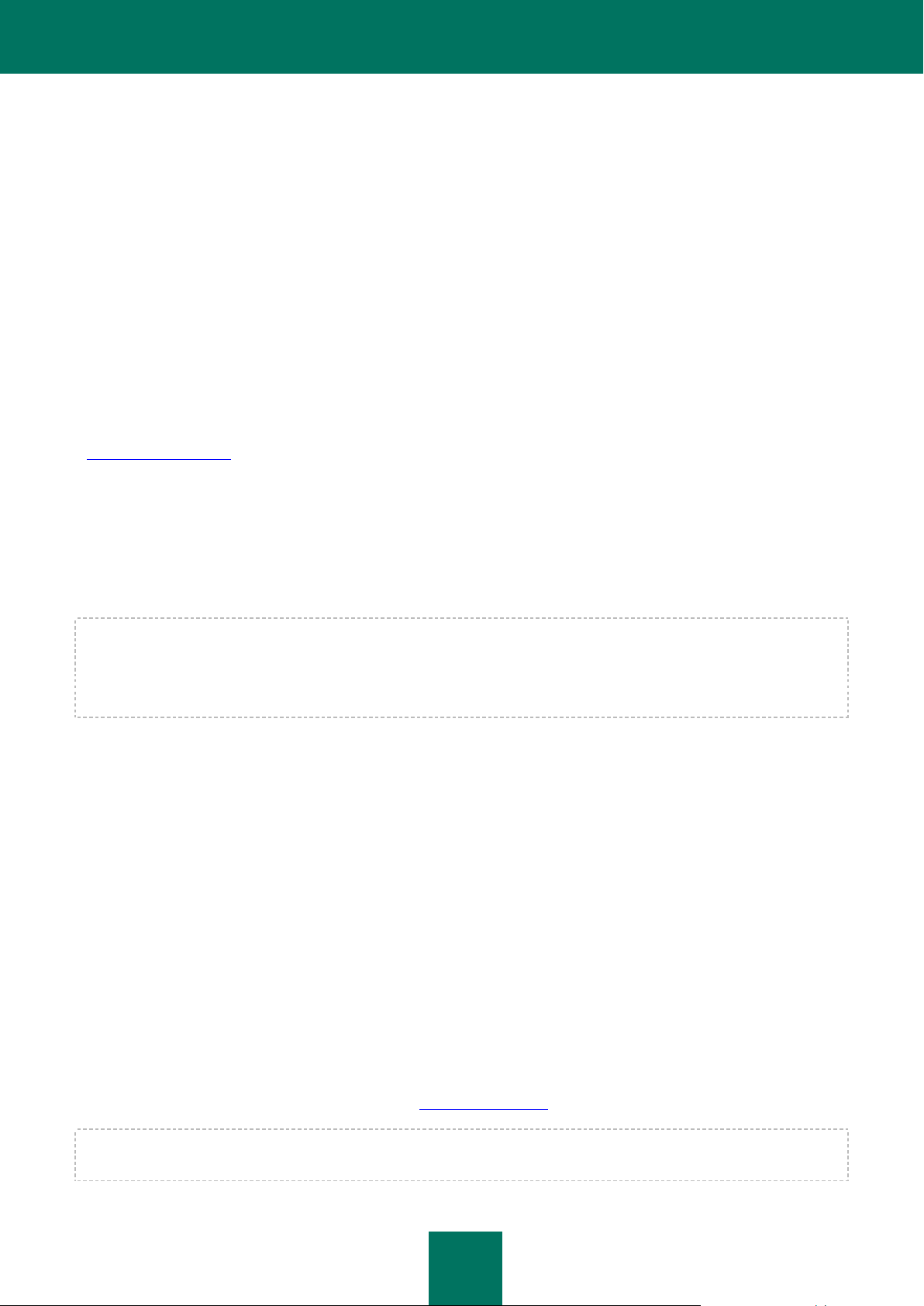
K A S P E R S K Y A N T I - V I R U S
7
CONFIGURATION MATERIELLE ET LOGICIELLE REQUISES
Pour garantir le fonctionnement normal de Kaspersky Anti-Virus, l'ordinateur doit répondre aux exigences minimales
suivantes :
ordinateur Macintosh à base de processeur Intel (le processeur PowerPC n'est pas pris en charge) ;
512 Mo de mémoire vive disponible ;
80 Mo d'espace disponible sur le disque dur ;
système d'exploitation Mac OS X 10.04.11 ou plus récent.
DISTRIBUTION
Vous pouvez acheter Kaspersky Anti-Virus chez nos revendeurs (version vendue en boîte) ou en ligne (par exemple,
http://www.kaspersky.fr, section Boutique en ligne).
Si vous achetez le logiciel en boîte, vous recevrez :
une enveloppe cachetée contenant le cédérom d'installation avec les fichiers du logiciel et la documentation au
format .pdf ;
un contrat de licence qui prévoit les conditions dans lesquelles vous pouvez utiliser le logiciel que vous avez
acheté.
Avant d'ouvrir l'enveloppe contenant le cédérom, veuillez lire attentivement le contrat de licence. Si vous n'acceptez pas
les termes du contrat de licence, vous pouvez rendre la boîte avec le logiciel au magasin où vous l'avez acheté en
échange d'un remboursement intégral. Dans ce cas, l'enveloppe contenant le cédérom ne peut pas avoir été ouverte.
L'ouverture de l'enveloppe contenant le cédérom d'installation marque votre accord avec les termes du contrat de
licence.
Si vous achetez Kaspersky Anti-Virus en ligne, vous copiez le logiciel depuis le site Internet de Kaspersky Lab. Cette
distribution, outre le logiciel, reprend également ce Manuel. Le fichier de licence ou le code d'activation vous sera envoyé
par courrier électronique après le paiement.
SERVICES POUR LES UTILISATEURS ENREGISTRES
Kaspersky Lab propose à ses utilisateurs enregistrés un large éventail de services qui leur permettent d'accroître
l'efficacité de l'utilisation du logiciel.
En obtenant une licence, vous devenez un utilisateur enregistré et vous pouvez bénéficier des services suivants pendant
la durée de validité de la licence :
Mise à jour toutes les heures des bases et accès aux nouvelles versions de ce logiciel ;
Consultation par téléphone ou courrier électronique sur des questions liées à l'installation, à la configuration et à
l'exploitation du logiciel ;
notification sur la sortie des nouvelles versions des Produits Kaspersky Lab ainsi que l'actualité sur les
nouveaux virus. Ce service est offert aux utilisateurs abonnés à la lettre d'informations de Kaspersky Lab sur le
site Web du Service d'assistance technique (http://kb.kaspersky.fr).
Aucune aide n'est octroyée pour les questions relatives au fonctionnement et à l'utilisation des systèmes d'exploitation,
de logiciels tiers ou de diverses technologies.
Page 8
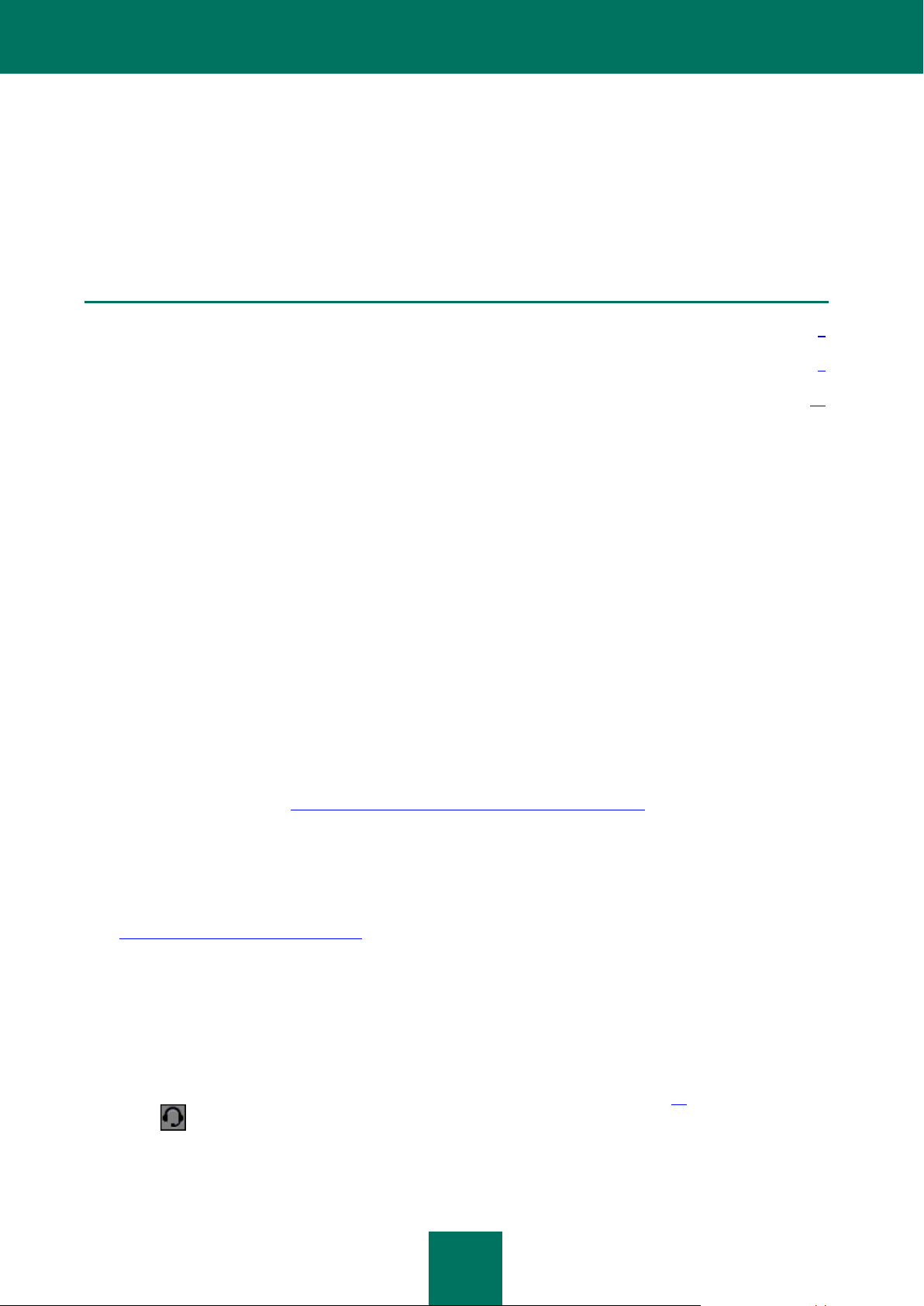
K A S P E R S K Y A N T I - V I R U S
8
DANS CETTE SECTION
Sources d'informations pour les recherches indépendantes ............................................................................................. 8
Contacter le Service d'assistance technique ..................................................................................................................... 9
Contacter le service commercial ..................................................................................................................................... 10
OBTENTION D'INFORMATIONS SUR L'APPLICATION
Si vous avez des questions sur le choix de Kaspersky Anti-Virus, l'achat de celui-ci, son installation ou son utilisation,
vous pouvez obtenir des réponses rapidement.
Kaspersky Lab propose de nombreuses sources d'informations sur l'application. Parmi elles, vous pouvez choisir celle
qui vous convient le mieux en fonction de l'urgence et de la gravité de la question.
SOURCES D'INFORMATIONS POUR LES RECHERCHES
INDEPENDANTES
Vous pouvez consulter les sources suivantes pour obtenir des informations sur l'application :
la page sur le site Web de Kaspersky Lab ;
la page sur le site Web du Service d'assistance technique (Banque de solutions) ;
le forum des utilisateurs des logiciels de Kaspersky Lab ;
le système d'aide électronique ;
la documentation.
La page sur le site Web de Kaspersky Lab
Sur la page de l'application (http://www.kaspersky.com/fr/kaspersky-anti-virus-for-mac), vous allez retrouver des
informations générales sur Kaspersky Anti-Virus, ses possibilités et ses particularités de fonctionnement. Vous
pouvez acheter Kaspersky Anti-Virus ou prolonger sa durée d'utilisation dans notre magasin en ligne.
Page sur le site Web du Service d'assistance technique (banque de solutions)
La banque de solutions est une section distincte du site du Service d'assistance technique
(http://support.kaspersky.com/fr/kavmac) qui contient des recommandations sur l’utilisation des produits de
Kaspersky Lab. Cette page propose des articles publiés par les experts du Service d'assistance technique.
Ces articles contiennent des informations utiles, des recommandations et les réponses aux questions les plus
souvent posées sur l'achat, l'installation et l'utilisation de Kaspersky Anti-Virus. Ils sont regroupés par thèmes tels
que "Manipulation des licences", "Mise à jour des bases" ou "Résolution de problèmes". Les articles peuvent
répondre à des questions concernant non seulement Kaspersky Anti-Virus, mais également d'autres logiciels de
Kaspersky Lab. Ils peuvent également contenir des informations sur le Service d'assistance technique dans son
ensemble.
Pour passer à la Banque de solutions, ouvrez le menu principal de l'application (à la page 13), cliquez sur le
bouton et dans la fenêtre qui s'ouvre, utilisez le bouton Service d'assistance technique.
Forum des utilisateurs
Page 9
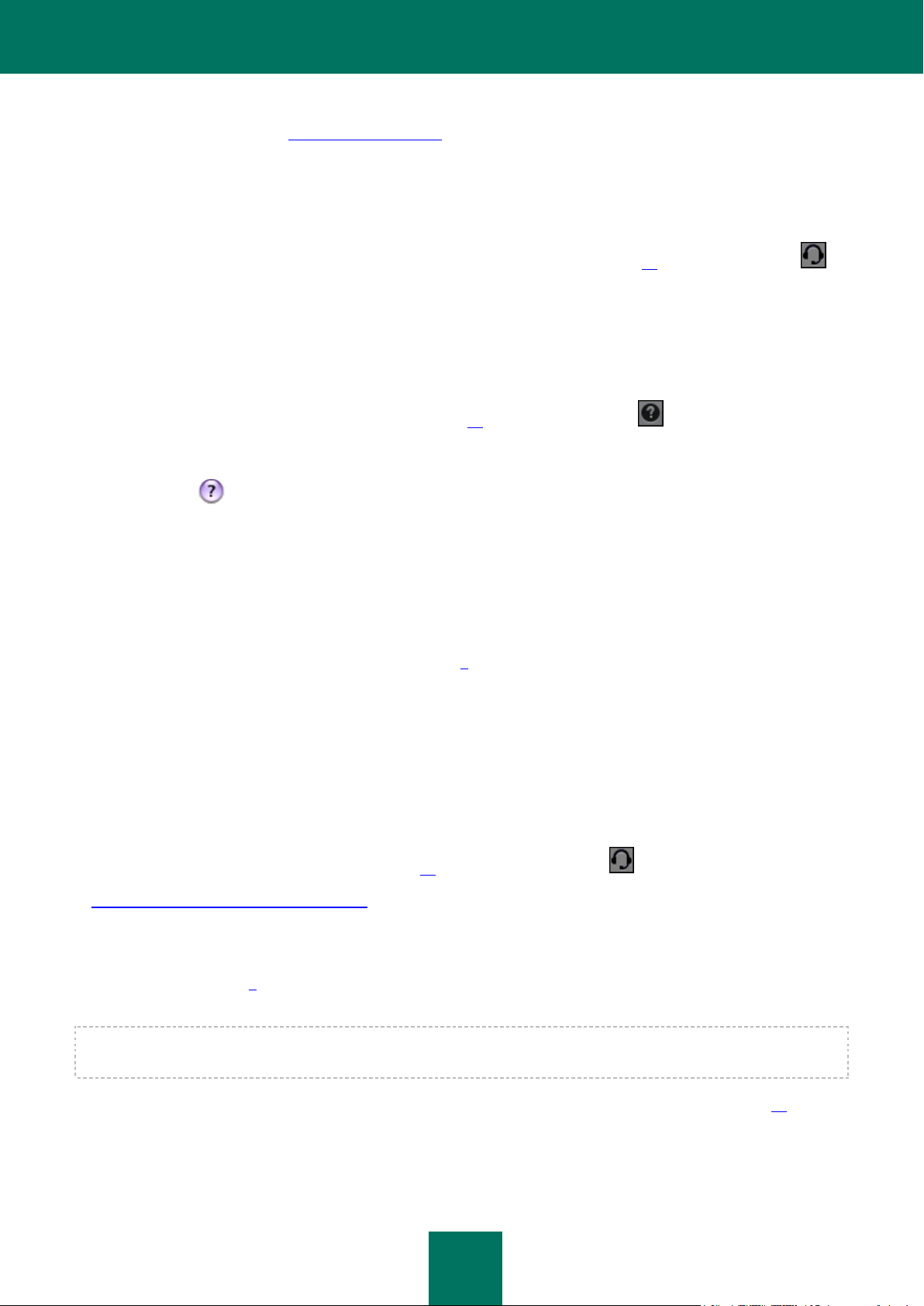
K A S P E R S K Y A N T I - V I R U S
9
Si votre question n'est pas urgente, vous pouvez en discuter avec les experts de Kaspersky Lab et d'autres
utilisateurs sur notre forum (http://forum.kaspersky.fr/). Ce service est également une section distincte du site Web
du Service d'assistance technique. Il contient les questions, les remarques et les suggestions des utilisateurs de
Kaspersky Anti-Virus.
Sur le forum, vous pouvez consulter les thèmes publiés, ajouter vos commentaires, créer une nouvelle discussion ou
lancer des recherches.
Pour passer à cette ressource, ouvrez la fenêtre principale de l'application (à la page 13), cliquez sur le bouton
et dans la fenêtre qui s'ouvre, utilisez le bouton Forum.
Aide électronique
L'aide complète contient des informations sur la gestion de la protection de l'ordinateur : consultation de l'état de la
protection, recherche de virus dans divers secteurs de l'ordinateur, exécution d'autres tâches. Pour ouvrir l'aide,
sélectionnez la commande Aide Aide de Kaspersky Anti-Virus dans le menu principal de Kaspersky Anti-Virus
ou ouvrez la fenêtre principale de l'application (à la page 13) et cliquez sur le bouton .
Si vous avez des questions sur une fenêtre en particulier de Kaspersky Anti-Virus, vous pouvez consulter l'aide
contextuelle. Pour ouvrir l'aide contextuelle, ouvrez la fenêtre ou l'onglet de la fenêtre qui vous intéresse et cliquez
sur la touche .
Documentation.
Le manuel de l'utilisateur pour Kaspersky Anti-Virus contient des informations détaillées sur l'installation de
l'application et sur son utilisation.
Si vous ne trouvez pas la solution à votre problème dans la banque de solutions, sur le forum des utilisateurs, dans
l'aide ou dans la documentation, contactez le Service d'assistance technique de Kaspersky Lab (cf. section
"Contacter le Service d'assistance technique" à la page 9).
CONTACTER LE SERVICE D'ASSISTANCE TECHNIQUE
Si vous avez déjà acheté Kaspersky Anti-Virus, vous pouvez obtenir des renseignements sur cette application auprès
des opérateurs du service d'assistance technique, par téléphone ou via Internet. Les experts du service d'assistance
technique répondront à vos questions sur l'installation et l'utilisation de l'application et, en cas d'infection de votre
ordinateur, ils vous aideront à éliminer les conséquences de l'action des programmes malveillants.
Pour consulter les informations relatives aux moyens d'obtenir une assistance technique pour Kaspersky Anti-Virus,
ouvrez la fenêtre principale de l'application (à la page 13), puis cliquez sur le bouton . Avant de contacter le Service
d'assistance technique, veuillez prendre connaissance des règles d'assistance
(http://support.kaspersky.com/fr/support/rules).
Si des problèmes surviennent pendant votre utilisation de Kaspersky Anti-Virus, assurez-vous que la solution n'est pas
proposée dans cette aide, dans la documentation, dans la Banque de solutions du site Web de l'Assistance technique de
Kaspersky Lab ou dans le Forum des utilisateurs (cf. section "Sources d'informations pour les recherches
indépendantes" à la page 8). Si vous n'avez pas trouvé la solution à votre problème, nous vous conseillons de contacter
le Service d'assistance technique de Kaspersky Lab.
N'oubliez pas que pour bénéficier des services d'assistance technique, vous devez être un utilisateur enregistré avec une
version commerciale de Kaspersky Anti-Virus. L'assistance des utilisateurs de versions d'évaluation n'est pas prévue.
L'enregistrement de l'utilisateur s'opère par l'Assistant d'activation (cf. section "Gestion des licences" à la page 77), si
vous activez Kaspersky Anti-Virus à l'aide du code d'activation. Une fois la procédure d'enregistrement terminée, vous
recevrez un numéro de client. Le numéro de client est un numéro d'identification personnelle qui est une condition
indispensable à l'obtention de l'assistance technique par téléphone ou par le formulaire en ligne.
Page 10
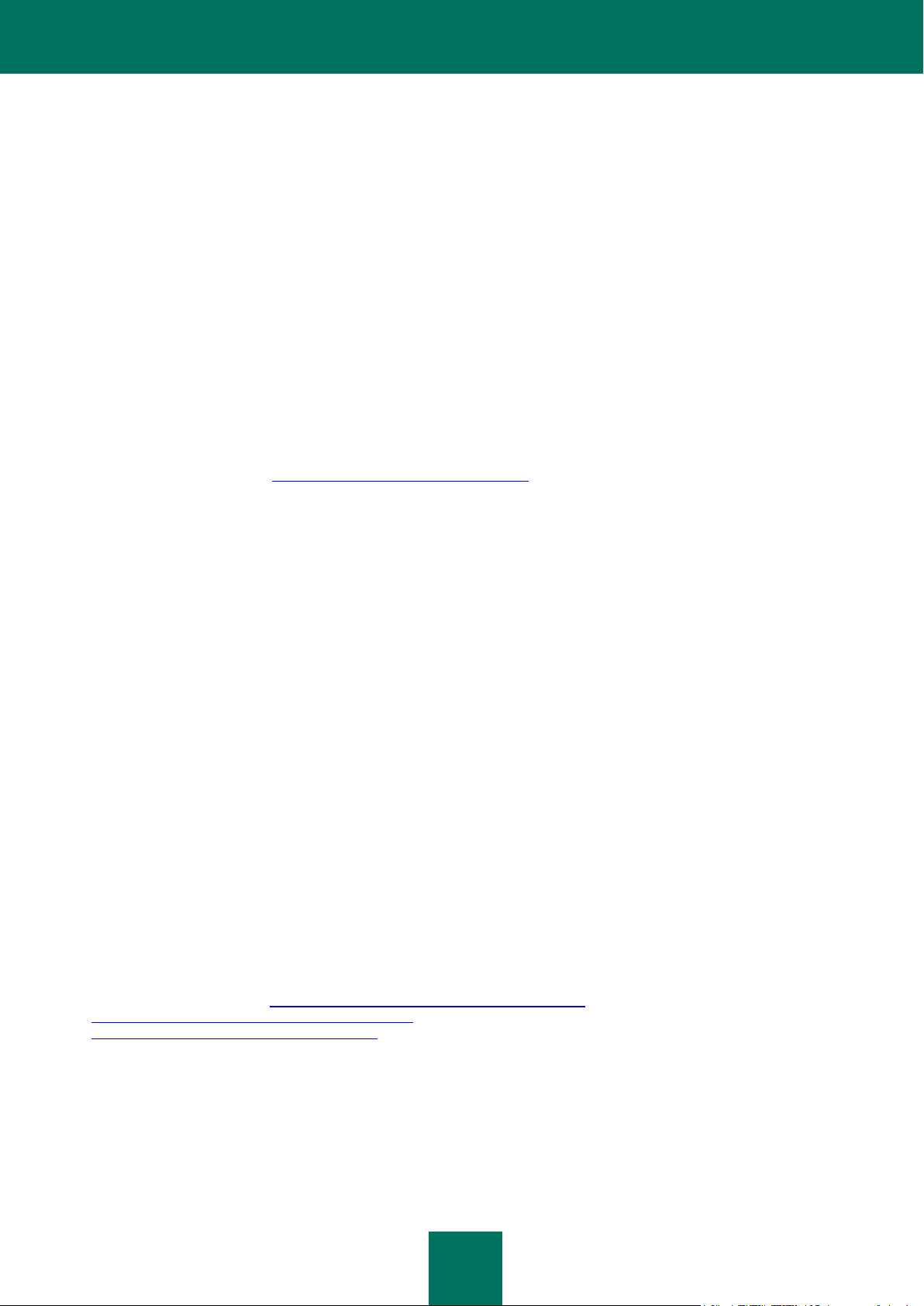
K A S P E R S K Y A N T I - V I R U S
10
Si vous activez Kaspersky Anti-Virus à l'aide d'un fichier de licence, suivez la procédure d'enregistrement directement sur
le site Web du Service d'assistance technique.
Le numéro de client et le mot de passe obtenus après l'enregistrement sont indispensables pour accéder à votre Espace
personnel : il s'agit d'un espace réservé au client sur le site Web du Service d'assistance technique. L'espace personnel
vous permet de réaliser les opérations suivantes :
envoyer des requêtes au service d'assistance sans devoir saisir les données d'enregistrement ;
communiquer avec le service d'assistance technique sans envoyer de courrier électronique ;
suivre l'état de vos demandes en temps réel ;
consulter l'historique complet de vos contacts avec le service d'assistance ;
obtenir une copie de sauvegarde du fichier de licence.
Requête électronique adressée au Service d'assistance technique
Pour contacter le service d'assistance technique, ouvrez le formulaire en ligne du système de traitement des requêtes
des clients baptisé Helpdesk (http://kb.kaspersky.fr/hq.php?$paramLink). Sur la page Web du Service d'assistance
technique qui s'ouvre, accédez à votre espace personnel et remplissez le formulaire en ligne.
Vous pouvez envoyer vos messages en anglais et en français.
Pour envoyer une requête par voie électronique, vous devez indiquer le numéro de client obtenu lors de
l'enregistrement sur le site Web du Service d'assistance technique, ainsi que le mot de passe.
L'opérateur du Service d'assistance technique vous enverra sa réponse à l'adresse électronique que vous avez indiquée
dans votre Espace personnel.
Décrivez le plus exactement possible le problème que vous rencontrez. Dans les champs obligatoires, indiquez :
Le type de requête. Sélectionnez le sujet qui correspond le mieux au problème rencontré, par exemple,
"Problème d'installation/de suppression du logiciel" ou "Problème de recherche/de suppression de virus". Si
vous ne trouvez pas de sujet se rapprochant le plus de votre situation, choisissez "Question générale".
Nom et numéro de version de l'application.
Texte de la demande. Décrivez le problème rencontré avec le plus de détails possible.
Numéro de client et mot de passe. Saisissez le numéro de client et le mot de passe que vous avez obtenus
lors de l'enregistrement sur le site Web du Service d'assistance technique.
Adresse de messagerie. Il s'agit de l'adresse à laquelle les experts du service d'assistance technique
enverront la réponse à votre question.
Assistance technique par téléphone
Si le problème est urgent, vous pouvez contacter le service d'assistance technique dans votre ville. Si vous contactez
l'assistance technique russe (http://support.kaspersky.com/support/support_local) ou internationale
(http://support.kaspersky.com/fr/support/international), veuillez fournir les informations
(http://support.kaspersky.com/fr/support/details) sur votre ordinateur et l'application antivirus installée. Cela permettra nos
experts de vous venir en aide le plus vite possible.
CONTACTER LE SERVICE COMMERCIAL
Si vous avez des questions sur la sélection ou l'achat de Kaspersky Anti-Virus ou sur le renouvellement de la licence,
vous pouvez contacter le service commercial par courrier électronique en écrivant à info@kaspersky.fr.
Page 11
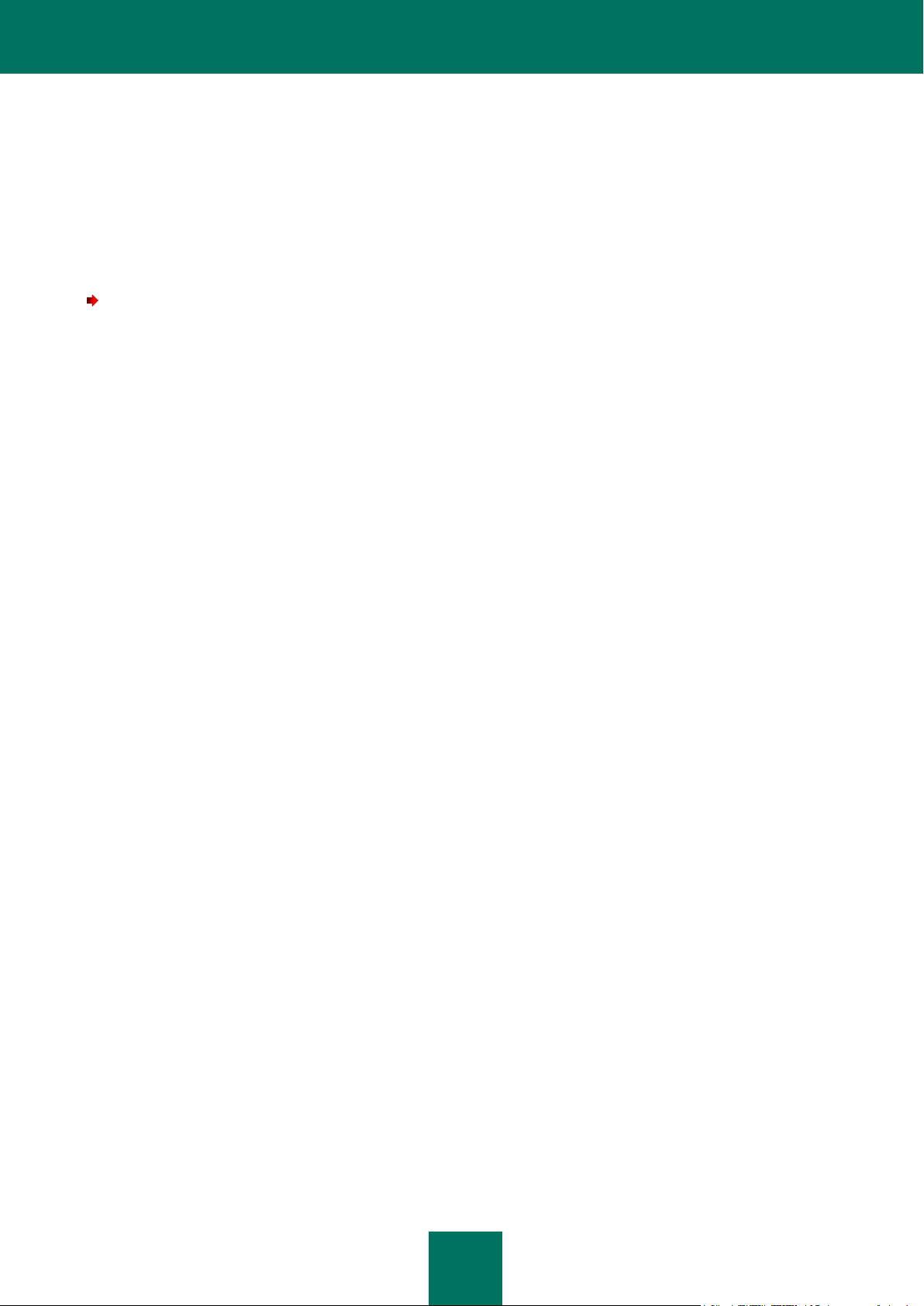
11
INSTALLATION ET SUPPRESSION DE KASPERSKY ANTI-VIRUS
Le paquet d'installation de Kaspersky Anti-Virus contient le programme d'installation et le programme de suppression de
l'application.
Pour installer Kaspersky Anti-Virus sur l'ordinateur,
lancez le fichier de distribution (*.dmg) et sélectionnez Installation de Kaspersky Anti-Virus.
Le programme d'installation représente une succession d'étapes. Le passage entre elles s’effectue à l'aide des
boutons Poursuivre : passer à l'étape suivante d'installation et Précédent : revenir à l'étape précédente. Examinons
en détail les étapes d'installation :
1. Lecture des informations importantes.
Lisez les informations sur l'application installée et assurez-vous que votre ordinateur correspond aux
exigences de système indiquées. Pour imprimer ces informations, cliquez sur le bouton Imprimer. Pour
sauvegarder les informations dans un fichier texte, cliquez sur le bouton Enregistrer.
2. Connaissance avec le texte du Contrat de licence.
Lisez attentivement le texte du contrat de licence sur l'utilisation de Kaspersky Anti-Virus, qui a été conclu
entre vous et Kaspersky Lab. Le texte du contrat est disponible en plusieurs langues.
Pour imprimer le texte du contrat, cliquez sur le bouton Imprimer. Pour sauvegarder le contrat dans un
fichier texte, cliquez sur le bouton Enregistrer.
Si vous acceptez toutes les conditions du contrat, cliquez sur le bouton Poursuivre et dans la fenêtre qui
s'ouvre, confirmez que vous acceptez les termes du contrat de licence. L'installation de Kaspersky AntiVirus se poursuivra.
Pour revenir au texte du contrat, cliquez sur le bouton Lire la licence.
Lors de la sélection de l'option Ne confirme pas, l'installation de l'application sera interrompue.
3. Sélection du disque pour l'installation.
Cette fenêtre présente les informations relatives au disque d'installation de l'application et à l'espace
minimum requis sur le disque pour l'installation.
Si les paramètres standard d'installation vous conviennent, cliquez sur le bouton Installer et saisissez le
mot de passe de l'administrateur pour confirmer l'installation.
Vous pouvez modifier les paramètres standard d'installation. Pour ce faire, cliquez sur le bouton Modifier
l'emplacement de l'installation et indiquez un autre disque. Pour passer à l'installation personnalisée de
Kaspersky Anti-Virus, cliquez sur le bouton Configuration.
4. Sélection du type d'installation.
Cette étape du programme d'installation apparaît si l'option d'installation personnalisée est sélectionnée.
Vous êtes invités à indiquer les composants de l'application à installer sur l'ordinateur.
Analyse. Assure l'analyse des objets dans les zones définies par l'utilisateur. N'oubliez pas que ce
composant s'installe toujours.
Antivirus Fichiers. Effectue l'analyse de tous les objets ouverts, lancés et enregistrés en temps réel.
Page 12
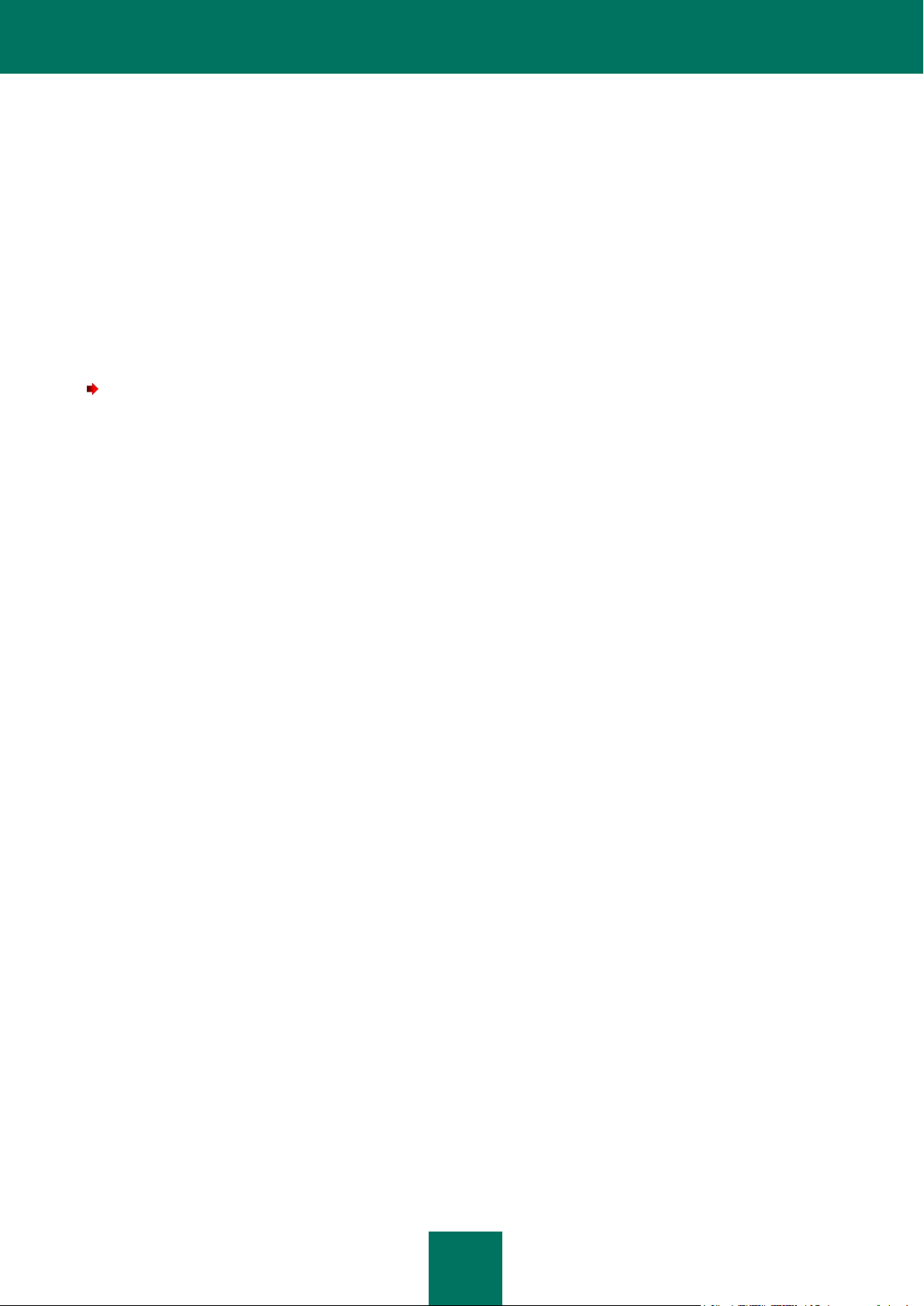
K A S P E R S K Y A N T I - V I R U S
12
Menu contextuel Finder. Permet d'analyser les virus d'objets affichés dans Finder. Le lancement de
l'analyse s'effectue à partir du menu contextuel de l'objet.
Après avoir sélectionné les composants, cliquez sur le bouton Installer et saisissez le mot de passe de
l'administrateur pour confirmer l'installation.
Pour revenir aux paramètres standard d'installation, cliquez sur le bouton Installation standard.
5. Fin de la procédure d'installation.
La dernière fenêtre du programme d'installation contient les informations relatives à la fin de la suppression.
Cliquez sur le bouton Fermer pour quitter le programme d'installation.
A la fin de l'installation, Kaspersky Anti-Virus est démarré automatiquement. Le redémarrage de l'ordinateur
n'est pas requis.
Pour supprimer Kaspersky Anti-Virus,
lancez le fichier de distribution (*.dmg) et sélectionnez Suppression de Kaspersky Anti-Virus.
Le programme de suppression représente une succession d'étapes. Le passage entre elles s’effectue à l'aide des
boutons Poursuivre : passer à l'étape suivante d'installation et Précédent : revenir à l'étape précédente. Voici une
présentation détaillée des étapes de suppression de l'application :
1. Lecture des informations importantes.
N'oubliez pas que votre ordinateur est exposé à un sérieux risque d'infection quand vous supprimez
Kaspersky Anti-Virus.
Avant de commencer la suppression, nous vous recommandons de traiter tous les objets en quarantaine et
dans le dossier de sauvegarde. Tous les objets non traités dans les stockages seront supprimés sans
possibilité de les restaurer.
Pour lancer la procédure de suppression, cliquez sur le bouton Supprimer et saisissez le mot de passe de
l'administrateur pour confirmer. Après cela, la suppression de l'application sera exécutée.
2. Fin de la suppression.
La dernière fenêtre du programme de suppression contient les informations relatives à la fin de la
suppression. Cliquez sur le bouton Terminer pour quitter le programme de suppression. Le redémarrage
de l'ordinateur n'est pas requis après la suppression.
Page 13
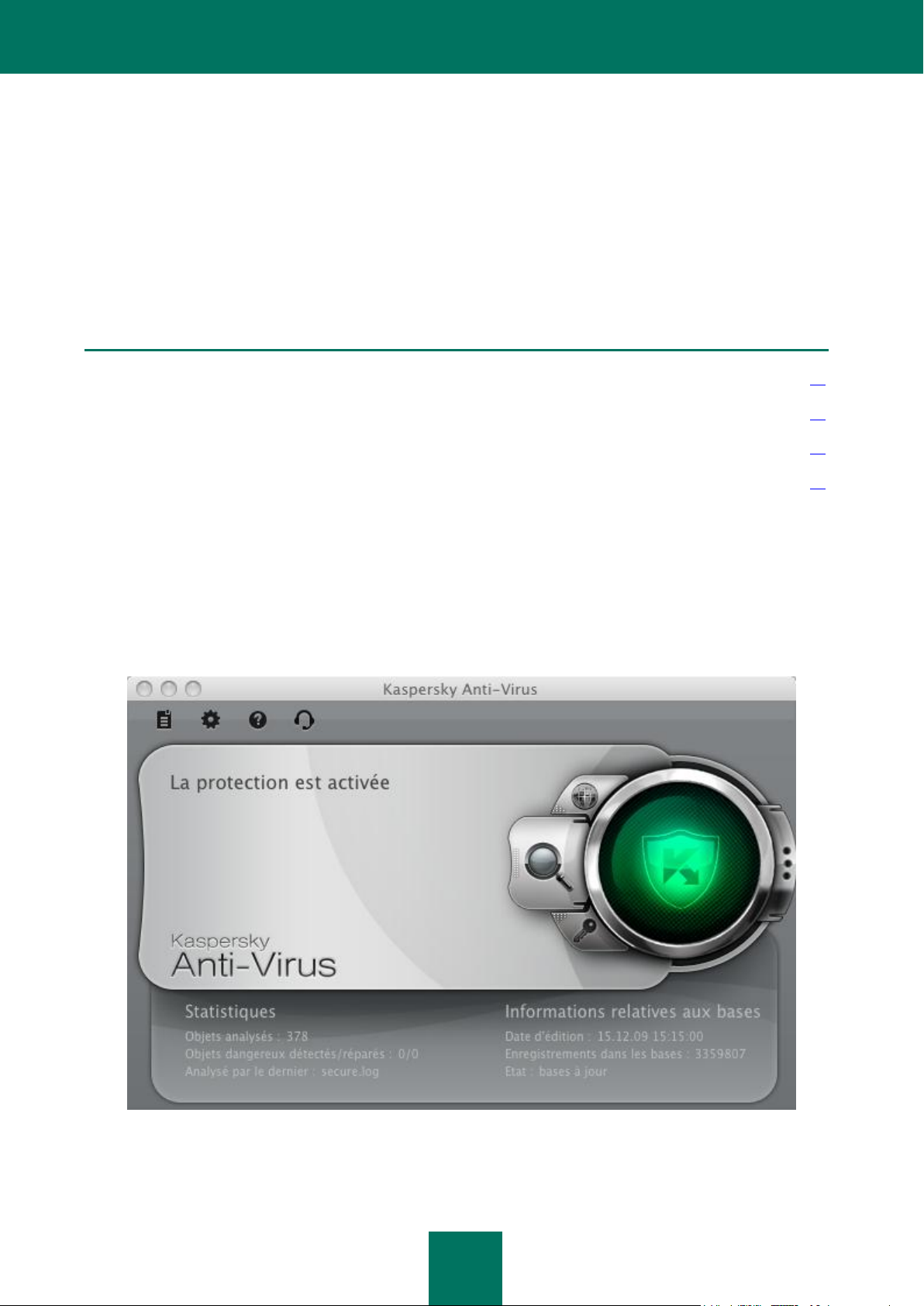
13
DANS CETTE SECTION
Fenêtre principale de l'application ................................................................................................................................... 13
Fenêtre de configuration de l'application ......................................................................................................................... 15
Icône de Kaspersky Anti-Virus ........................................................................................................................................ 15
Configuration de l'interface de Kaspersky Anti-Virus ....................................................................................................... 16
INTERFACE DE L'APPLICATION
L'interface de Kaspersky Anti-Virus est à la fois simple et conviviale. Cette section est consacrée à ses principaux
éléments, à savoir : la fenêtre principale, la fenêtre de configuration des paramètres de l'application et l'icône de
Kaspersky Anti-Virus.
Vous pouvez modifier l'apparence de l'application en utilisant vos propres éléments graphiques et la palette de couleurs
sélectionnée.
FENETRE PRINCIPALE DE L'APPLICATION
La première fonction de la fenêtre principale (cf. ill. ci-après) est d'informer l'utilisateur sur l'état de la protection de
l'ordinateur et de signaler d'éventuels problèmes, ainsi que de fournir des informations sur le fonctionnement des
composants de Kaspersky Anti-Virus – Antivirus Fichiers, analyse et mise à jour – ainsi qu'offrir un accès aux principales
tâches et à la fenêtre de configuration de l'application.
Figure 1 : Fenêtre principale de Kaspersky Anti-Virus
Page 14
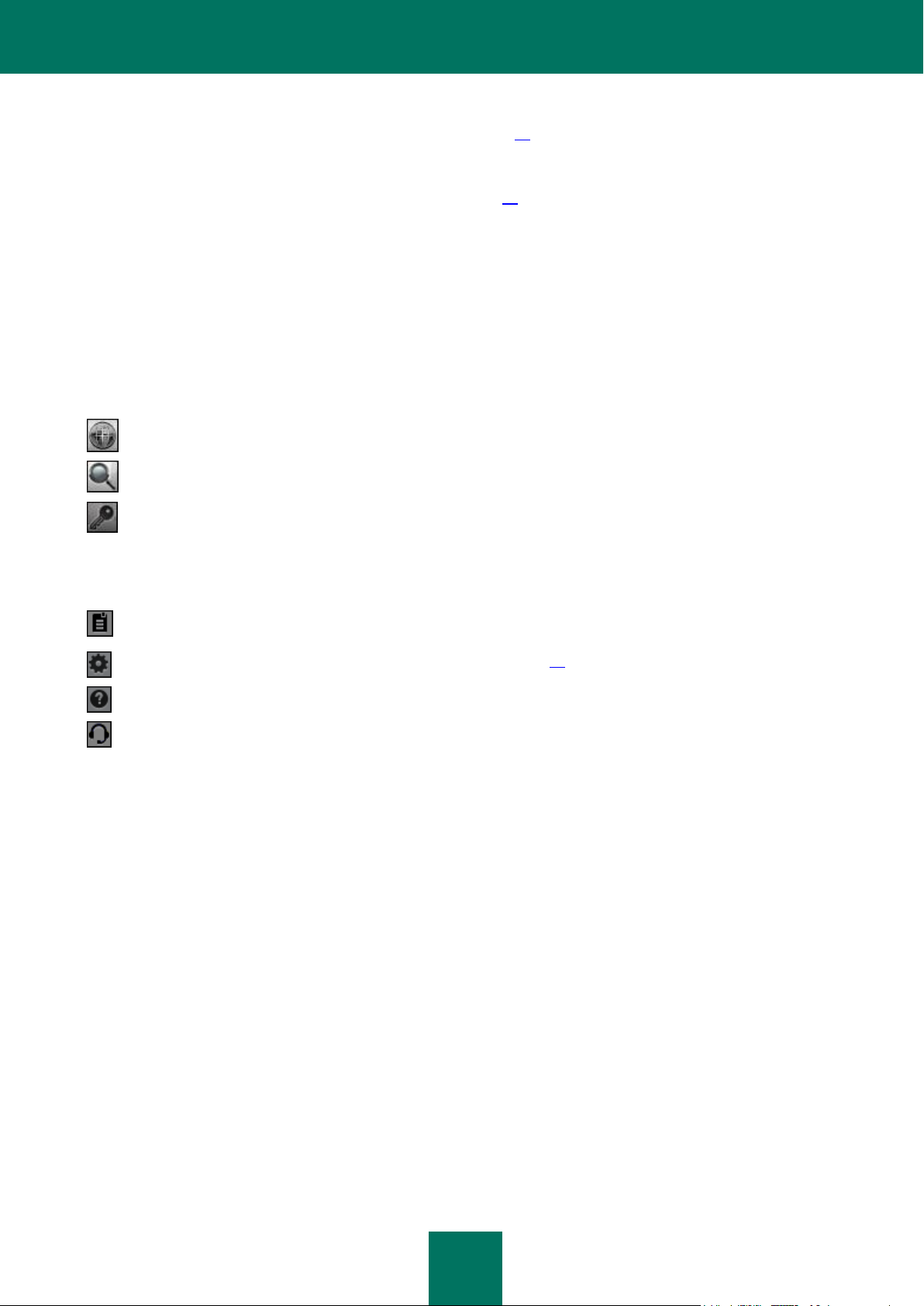
K A S P E R S K Y A N T I - V I R U S
14
Lancer la mise à jour de Kaspersky Anti-Virus. Cette action entraîne l'ouverture de la fenêtre du rapport
contenant des informations détaillées sur l'exécution de la tâche.
Passez aux tâches de recherche de virus : analyse rapide, analyse complète et recherche de virus
dans la zone indiquée par l'utilisateur.
Manipulation des licences indispensables au fonctionnement de Kaspersky Anti-Virus. Vous pouvez
consulter les informations relatives aux licences utilisées, supprimer des licences ou en installer de
nouvelles.
Ouvre la fenêtre du rapport sur le fonctionnement de Kaspersky Anti-Virus, et reçoit l'accès à la
quarantaine et au dossier de sauvegarde.
Ouvre la fenêtre de configuration de l'application (à la page 15).
Ouvre l'aide électronique de Kaspersky Anti-Virus.
Ouvre la fenêtre contenant les informations sur les moyens d'obtenir l'assistance technique.
La couleur de la fenêtre principale de l'application indique l'état de la protection. Il existe trois types d'états de la
protection (cf. section "Etat de la protection de l'ordinateur" à la page 18), et chacun est clairement indiqué par une
couleur identique à celle d'un feu rouge. Le vert indique que la protection de l'ordinateur est assurée au niveau requis. Le
jaune et le rouge indique la présence de problèmes dans la configuration ou le fonctionnement de Kaspersky Anti-Virus.
Pour obtenir des informations détaillées sur ces problèmes et pour les résoudre rapidement, utilisez l'Assistant de
sécurité (cf. section "Etat de la protection de l'ordinateur" à la page 18), qui s'ouvre quand vous cliquez sur un indicateur
de couleur.
La partie gauche de la fenêtre contient un texte sur l'état de la protection (explication du signal en couleur) et affiche
également les menaces pour la sécurité si celles-ci ont été repérées par l'Assistant de sécurité. Si une analyse ou une
mise à jour est en cours d'exécution à ce moment donné, la progression de celle-ci (exprimée en pour cent) apparaît
également dans la partie gauche de la fenêtre.
La partie inférieure de la fenêtre affiche des statistiques de synthèse sur la fonction d'Antivirus Fichiers, ainsi que des
informations relatives aux bases utilisées par l'application.
Vous pouvez lancer une mise à jour, configurer l'analyse ou l'exécuter dans des secteurs définis, ou administrer les
licences directement depuis la fenêtre principale. Pour ce faire, utilisez les boutons suivants :
La partie supérieure de la fenêtre principale abrite le volet de navigation. Voici une présentation détaillée des boutons qui
s'y trouvent :
Page 15
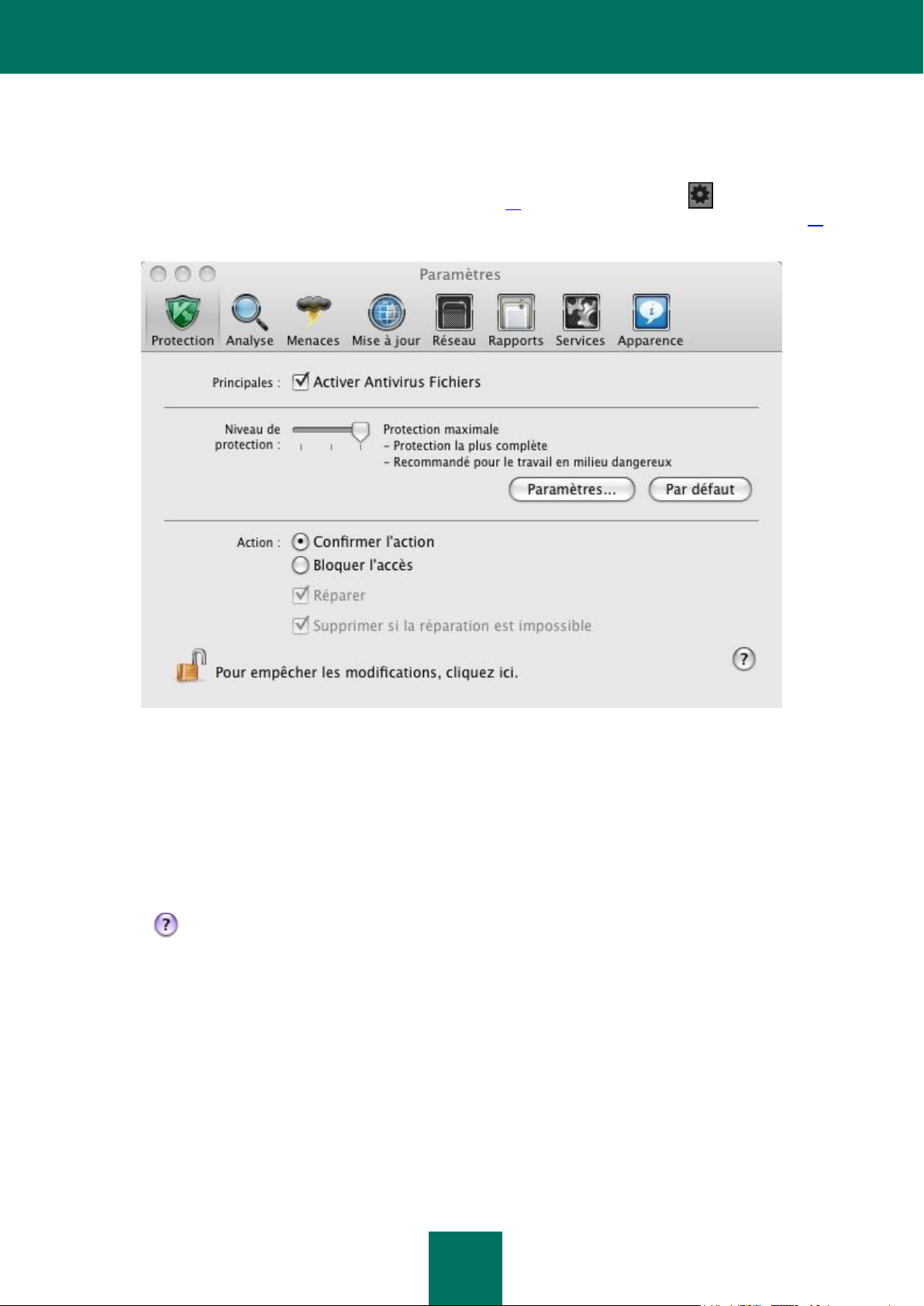
I N T E R F A C E D E L ' A P P L I C A T I O N
15
FENETRE DE CONFIGURATION DE L'APPLICATION
La fenêtre de configuration des paramètres de Kaspersky Anti-Virus (cf. ill. ci-après) peut être invoquée depuis la fenêtre
principale (cf. section ''Fenêtre principale de l'application" à la page 13), en cliquant sur le bouton , ou en choisissant
l'option Configuration dans le menu qui s'ouvre, lorsque vous cliquez sur l'icône de Kaspersky Anti-Virus (à la page 15)
dans Dock ou sur la barre de menus Mac OS.
Figure 2 : Fenêtre de configuration de l'application. Antivirus Fichiers
Les boutons situés dans la partie supérieure de la fenêtre permettent d'accéder rapidement à la configuration d'Antivirus
Fichiers, des tâches d'analyse, de la mise à jour et des paramètres de service de Kaspersky Anti-Virus. La configuration
détaillée de certains paramètres nécessitera l'ouverture d'une fenêtre de configuration de deuxième ou de troisième
niveau.
Pour interdire la modification des paramètres d'Antivirus Fichiers par les utilisateurs qui ne possèdent pas les privilèges
d'administrateur, cliquez sur l'icône du cadenas situé dans la partie inférieure de la fenêtre. Dans ce cas, il faudra saisir
les données de l'administrateur de l'ordinateur pour pouvoir introduire des modifications.
Le bouton permet d'accéder à l'aide de Kaspersky Anti-Virus et plus exactement à la description des paramètres de
la fenêtre ouverte.
ICONE DE KASPERSKY ANTI-VIRUS
Juste après l'installation de Kaspersky Anti-Virus, son icône apparaît sur la barre de menus Mac OS. L'icône représente
l'indicateur du fonctionnement de l'application. Si l'icône est active, cela signifie que la protection de l'ordinateur contre
les programmes malveillants en temps réel est activée. L'icône inactive témoigne que la protection est désactivée. En
outre, l'icône assure l'accès aux commandes du menu principal de Kaspersky Anti-Virus.
Par défaut, l'icône se trouve sur la barre de menus Mac OS. Vous pouvez modifier l'emplacement de l'icône en le plaçant
dans Dock.
Page 16
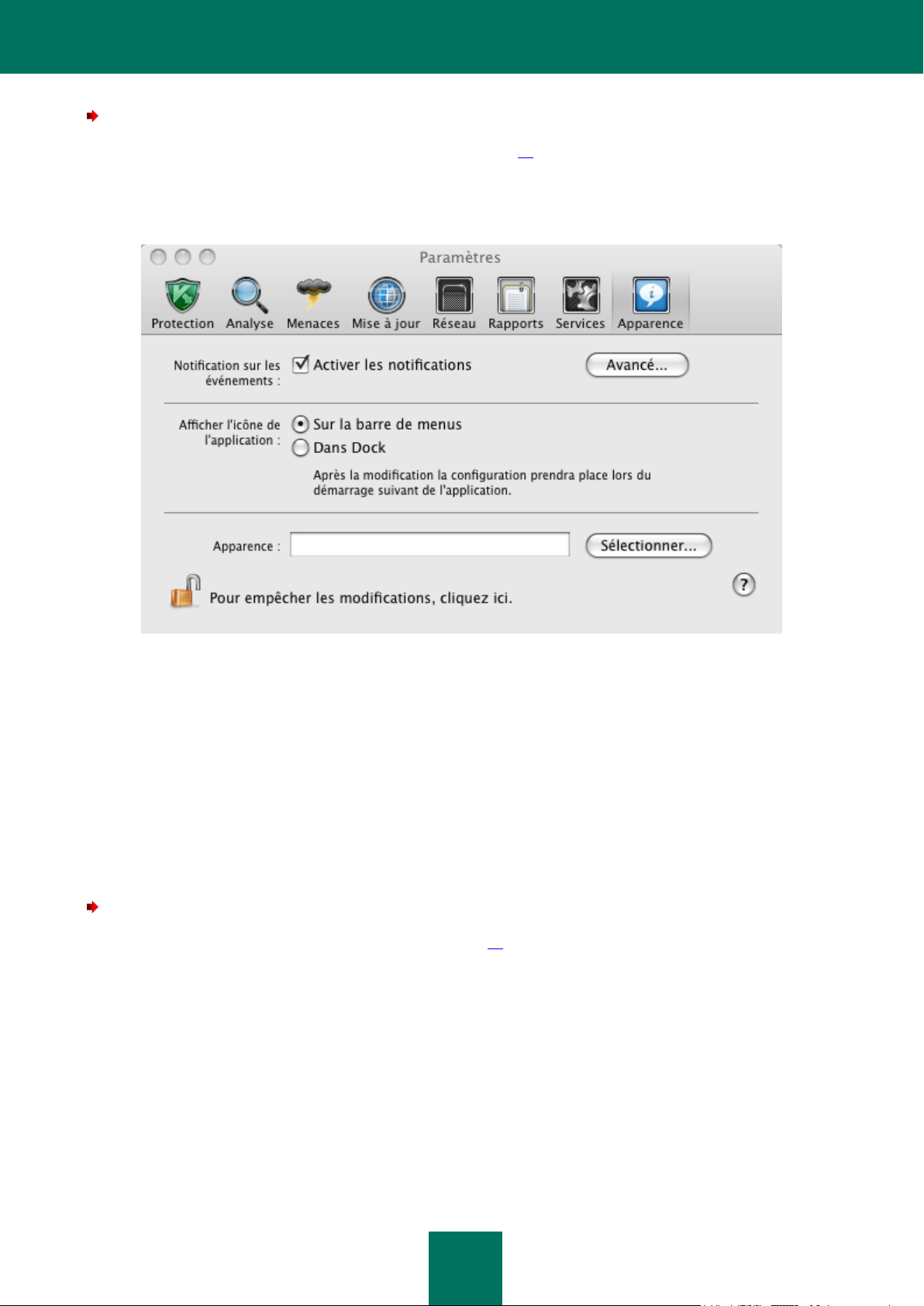
K A S P E R S K Y A N T I - V I R U S
16
Afin de déplacer l'icône de l'application sur la barre de lancement rapide Dock, procédez comme suit :
1. Ouvrez la fenêtre de configuration de l'application (à la page 15) et sélectionnez l'onglet Apparence (cf. ill. ci-
après).
2. Dans le groupe Afficher l'icône de l'application, sélectionnez l'option Dans Dock. N'oubliez pas que la
modification de ce paramètre n'entrera en vigueur qu'après le redémarrage de Kaspersky Anti-Virus.
Figure 3 : Fenêtre de configuration de l'application. Apparence
Si vous avez sélectionné l'affichage de l'icône sur la barre de menus Mac OS, alors lors du lancement de l'application ou
lors de l'ouverture de la fenêtre principale, l'icône ne s'affiche pas dans Dock.
CONFIGURATION DE L'INTERFACE DE KASPERSKY ANTIVIRUS
Kaspersky Anti-Virus vous permet de modifier l'aspect extérieur de l'application à l'aide de divers éléments graphiques et
d'une palette de couleurs sélectionnée.
Pour configurer l'interface de Kaspersky Anti-Virus,
ouvrez la fenêtre de configuration de l'application (à la page 15) et sélectionnez l'onglet Apparence (cf. ill. ci-après).
Page 17
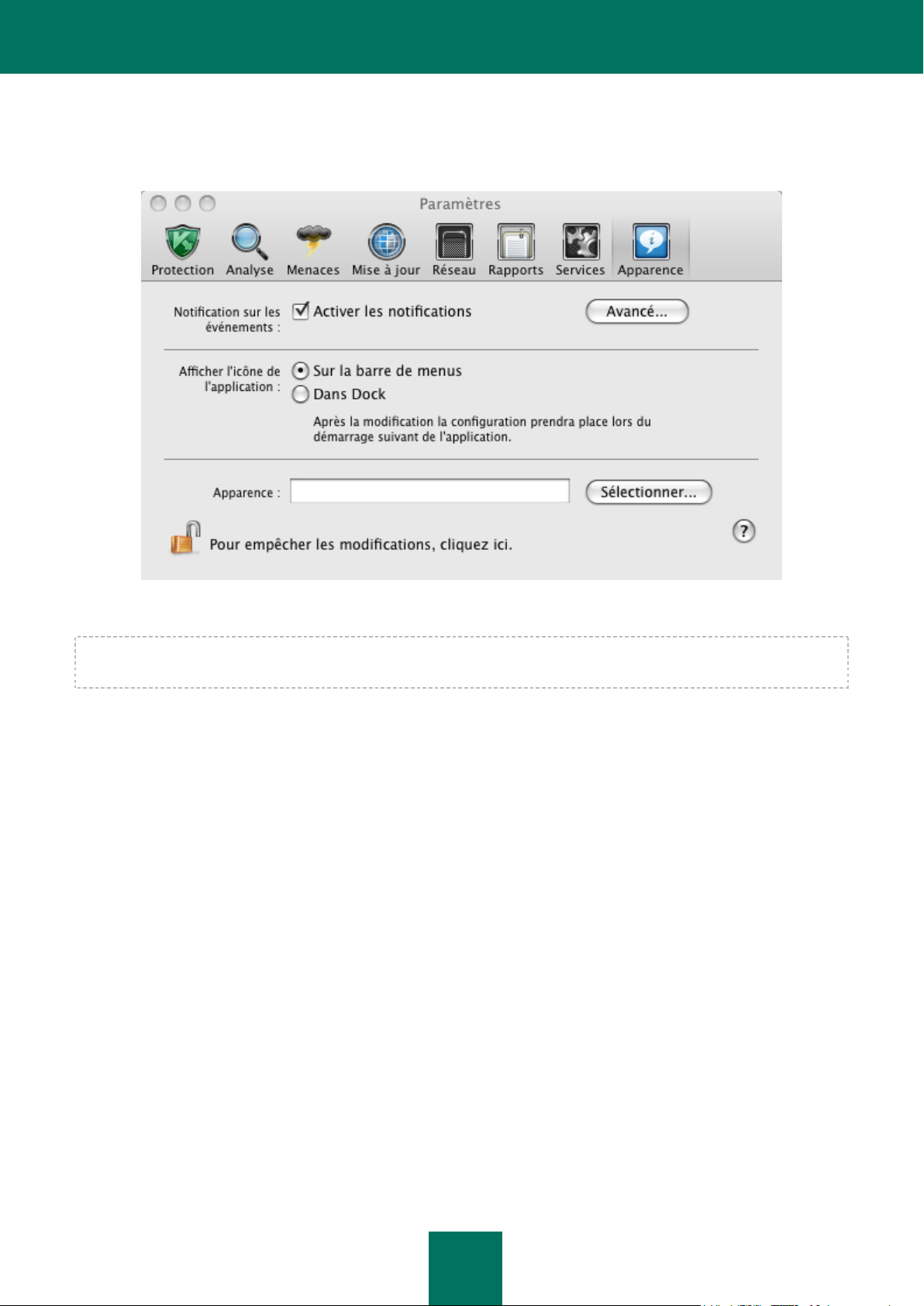
I N T E R F A C E D E L ' A P P L I C A T I O N
17
La totalité des couleurs, des polices de caractères, des images et des textes utilisés dans l'interface de Kaspersky AntiVirus peuvent être modifiés. Vous pouvez créer votre propre environnement graphique pour l'application et localiser
l'interface dans la langue de votre choix. Pour utiliser une apparence particulière, indiquez le chemin d'accès dans le
champ Apparence. Sélectionnez le répertoire à l'aide du bouton Sélectionner.
Figure 4 : Fenêtre de configuration de l'application. Apparence
La configuration personnalisée de l'interface de Kaspersky Anti-Virus n'est pas préservée lors du rétablissement des
paramètres par défaut ou de la suppression de l'application.
Page 18
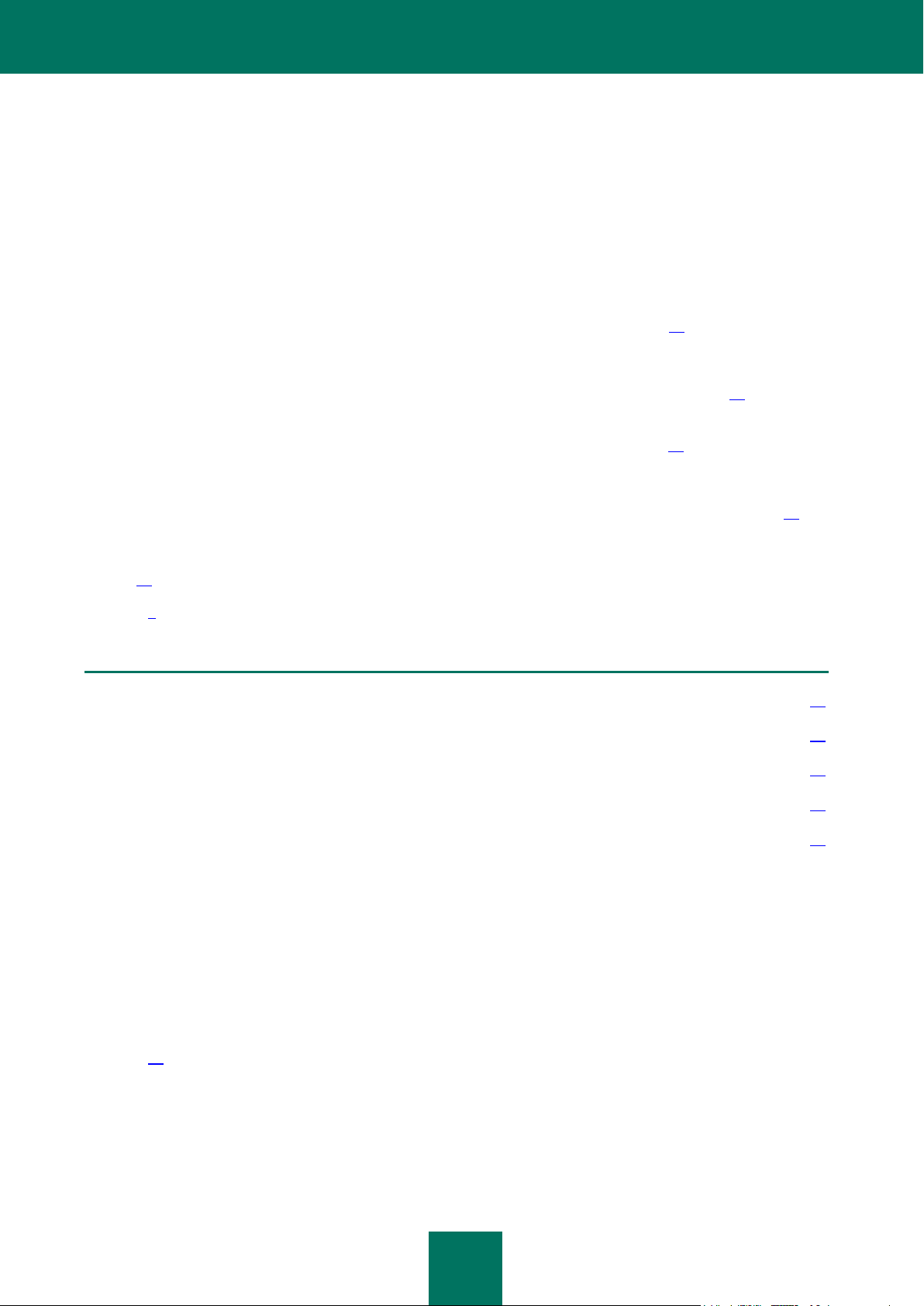
18
DANS CETTE SECTION
Etat de la protection de l'ordinateur ................................................................................................................................. 18
Recherche d'éventuels virus dans tout l'ordinateur ......................................................................................................... 20
Réalisation d'une analyse rapide de l'ordinateur ............................................................................................................. 20
Comment rechercher d'éventuels virus dans un fichier, un répertoire ou un disque ....................................................... 21
Mise à jour de l'application .............................................................................................................................................. 21
DEMARRAGE RAPIDE
Une des principales tâches des experts de Kaspersky Lab dans le cadre du développement de Kaspersky Anti-Virus a
été de veiller à la configuration optimale de tous les paramètres de Kaspersky Anti-Virus, ce qui assure la protection de
l'ordinateur dès l'installation de l'application effectuée.
Une fois que vous aurez installé et lancé l'application sur l'ordinateur, nous vous conseillons de réaliser les tâches
suivantes :
Activer la copie de Kaspersky Anti-Virus (cf. section "Gestion des licences" à la page 77). L'utilisation d'une
version sous licence vous donne la possibilité d'actualiser régulièrement les bases de l'application et d'accéder
au Service d'assistance technique.
Evaluer l'état actuel de la protection (cf. section "Etat de la protection de l'ordinateur" à la page 18) pour
s'assurer que Kaspersky Anti-Virus offre le niveau de sécurité souhaité.
Mettre à jour Kaspersky Anti-Virus (cf. section "Mise à jour de l'application" à la page 21). Il est indispensable de
maintenir les bases de Kaspersky Anti-Virus à jour pour que l'application soit toujours en mesure d'identifier et
de neutraliser les virus ou les programmes malveillants.
Lancer une analyse complète (cf. section "Recherche d'éventuels virus dans tout l'ordinateur" à la page 20) de
l'ordinateur à la recherche d'éventuels virus.
En cas d'erreurs ou de problèmes dans le fonctionnement de l'application, consultez le rapport (cf. section "Rapports" à
la page 86). Il contiendra peut-être la cause de l'échec. Si vous ne parvenez pas à résoudre vous-même le problème,
contactez le Service d'assistance technique de Kaspersky Lab (cf. section "Contacter le Service d'assistance technique"
à la page 9).
ETAT DE LA PROTECTION DE L'ORDINATEUR
L'état de la protection de votre ordinateur reflète la présence ou l'absence de menaces qui influencent le niveau général
de sécurité du système. Dans ce cas, les menaces sont non seulement les programmes malveillants découverts, mais
aussi l'utilisation de bases de l'application dépassées, la désactivation de certains composants, l'utilisation des
paramètres minimum de fonctionnement, etc.
L’état de la protection est repris dans la fenêtre principale de l'application (cf. section "Fenêtre principale de l'application"
à la page 13) et il est exprimé par des couleurs identiques à celles des feux de circulation. La couleur affichée dans la
fenêtre dépend de la situation et quand une menace existe, la zone de couleur s’accompagne d’un texte d'information.
Page 19
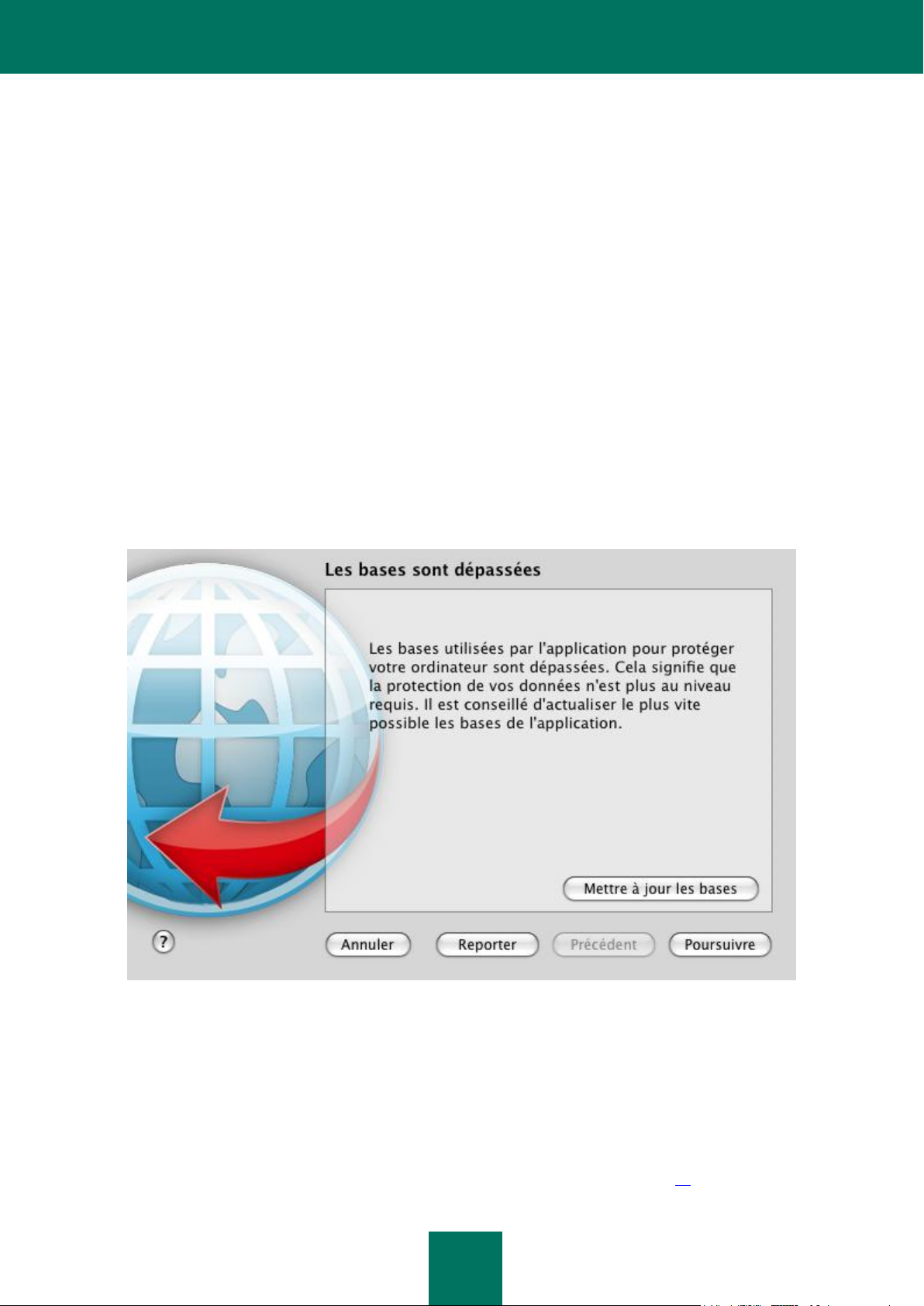
D E M A R R A G E R A P I D E
19
L'indice de couleur de la protection peut prendre une des valeurs suivantes :
Vert. Cet état signale que votre ordinateur est protégé au niveau requis.
Cet état indique que vous avez actualisé les bases en temps voulu, que l'Anti-Virus Fichiers est activé, que
Kaspersky Anti-Virus fonctionne selon les paramètres recommandés par les spécialistes de Kaspersky Lab et
que l'analyse complète de l'ordinateur n'a décelé aucun objet malveillant ou que les objets malveillants
découverts ont été neutralisés.
Jaune. Le niveau de protection de votre ordinateur est inférieur au niveau précédent. Cet état signale la
présence de quelques problèmes au niveau du fonctionnement ou de la configuration de Kaspersky Anti-Virus.
Par exemple, l'écart par rapport au mode de fonctionnement recommandé est négligeable, les bases de
Kaspersky Anti-Virus n'ont pas été mises à niveau pendant quelques jours.
Rouge. Votre ordinateur est exposé à un sérieux risque d'infection. Cet état signale l'existence de problèmes
qui pourraient entraîner l'infection de l'ordinateur ou la perte de données.
Par exemple, une erreur s'est produite dans le fonctionnement de l'Antivirus Fichiers, l'application n'a plus été
actualisée depuis longtemps, des programmes malveillants qu'il faut absolument neutraliser ont été découverts
ou l'application n'est pas activée.
Il est conseillé de résoudre les problèmes du système de protection dès qu'ils se présentent. Utilisez pour ce faire
l'Assistant de sécurité (cf. ill. ci-après) en cliquant sur l'indicateur de couleur de la fenêtre principale. L'Assistant de
sécurité vous aidera à examiner les menaces existantes et à les éliminer directement.
Figure 5 : Interface de l'Assistant de sécurité
Pour prendre connaissance de la liste des menaces existantes, cliquez sur les boutons Poursuivre et Précédent.
Chaque menace est accompagnée d'une description et les actions suivantes sont proposées :
Supprimer la menace immédiatement.
Pour exclure une menace, il vous suffit de cliquer sur le bouton avec l'action recommandée. Par exemple, si des
objets infectés ont été découverts sur l'ordinateur, alors l'action Réparer les objets infectés est recommandée,
si les bases sont dépassées, alors l'action Mettre à jour les bases est recommandée. Pour plus d'informations
sur la menace, veuillez consulter le fichier du rapport (cf. section "Rapports" à la page 86).
Page 20
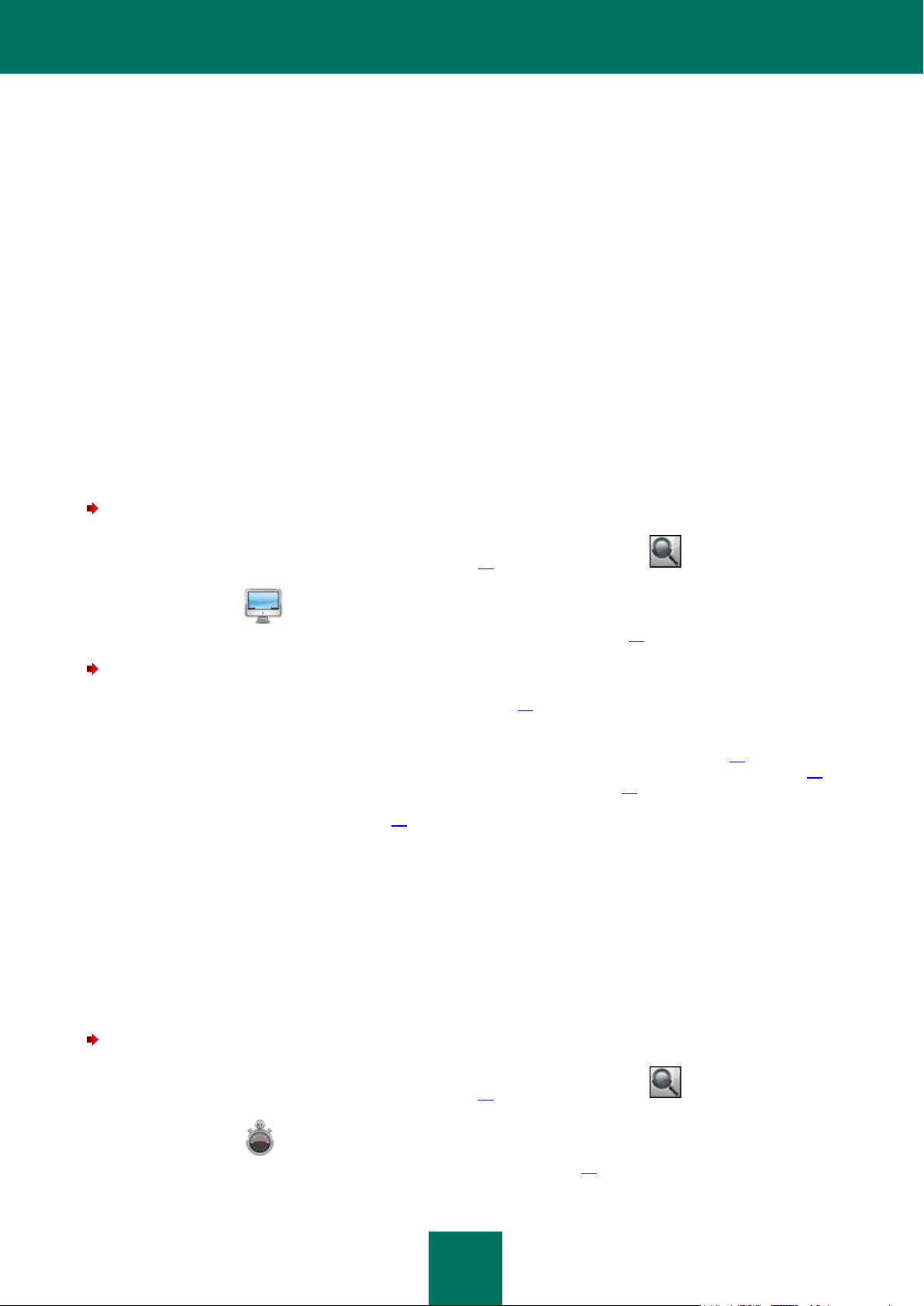
K A S P E R S K Y A N T I - V I R U S
20
Reporter la suppression d'une menace.
Si pour une raison quelconque, vous ne pouvez pas supprimer la menace directement, il est possible de
reporter cette action à plus tard. Pour ce faire, cliquez sur Reporter. Sachez toutefois que cette possibilité n'est
pas reprise pour les menaces sérieuses. Ces menaces reprennent par exemple la présence d'objets
malveillants non traités, les erreurs de l'Antivirus Fichiers ou la corruption des fichiers des bases de Kaspersky
Anti-Virus.
Si vous avez terminé le fonctionnement de l'Assistant de sécurité sans exclure des menaces sérieuses, la couleur de la
fenêtre principale vous avertira des problèmes de sécurité. Si vous avez reporté l'exclusion de certaines menaces, alors
lors de l'ouverture réitérée de l'Assistant de sécurité, les menaces reportées ne seront pas présentes dans la liste des
menaces actives. Néanmoins, vous pouvez revenir à l'examen et à la suppression des anciennes menaces en cliquant
sur le bouton Consulter les menaces reportées dans la dernière fenêtre de l'Assistant de sécurité.
RECHERCHE D'EVENTUELS VIRUS DANS TOUT
L'ORDINATEUR
Dès que l'installation est terminée, Kaspersky Anti-Virus vous avertira que l'analyse de l'ordinateur n'a pas encore été
réalisée et qu'il est conseillé de la lancer immédiatement.
Pour ouvrir la tâche d'analyse complète de l'ordinateur, procédez comme suit :
1. Ouvrez la fenêtre principale de l'application (à la page 13) et cliquez sur le bouton .
2. Lancez la tâche Analyse complète. Pour consulter les résultats d'exécution de la tâche, ouvrez la
fenêtre du rapport (cf. section "Statistiques de la recherche de virus" à la page 63).
Pour consulter ou éditer les paramètres avec lesquels la tâche s'exécute, procédez comme suit :
1. Ouvrez la fenêtre de configuration de l'application (à la page 15) et passez à l'onglet Analyse.
2. Dans la liste à gauche, sélectionnez la tâche Analyse complète. Dans la partie droite de la fenêtre, modifiez la
liste des objets à analyser (cf. section "Composition de la liste des objets à analyser" à la page 48), consultez
les paramètres appliqués : le niveau de protection (cf. section "Sélection du niveau de protection" à la page 52)
et l'action (cf. section "Sélection de l'action exécutée sur les objets" à la page 56) appliquée aux objets
dangereux. S'il le faut, configurez la programmation du lancement de la tâche (cf. section "Programmation des
tâches de recherche de virus" à la page 58).
REALISATION D'UNE ANALYSE RAPIDE DE L'ORDINATEUR
Il existe sur votre ordinateur des secteurs critiques du point de vue de la sécurité : des répertoires contenant des fichiers
du système d'exploitation et des bibliothèques système. Ils sont infectés par les programmes malveillants qui veulent
endommager le système d'exploitation.
Il est primordial de protéger les secteurs critiques de l'ordinateur afin de préserver leur fonctionnement. Pour votre
confort, une tâche spéciale est prévue pour rechercher d'éventuels virus dans ces secteurs.
Pour ouvrir la tâche d'analyse rapide de l'ordinateur, procédez comme suit :
1. Ouvrez la fenêtre principale de l'application (à la page 13) et cliquez sur le bouton .
2. Lancez la tâche Analyse express. Pour consulter les résultats d'exécution de la tâche, ouvrez la fenêtre
du rapport (cf. section "Statistiques de la recherche de virus" à la page 63).
Page 21
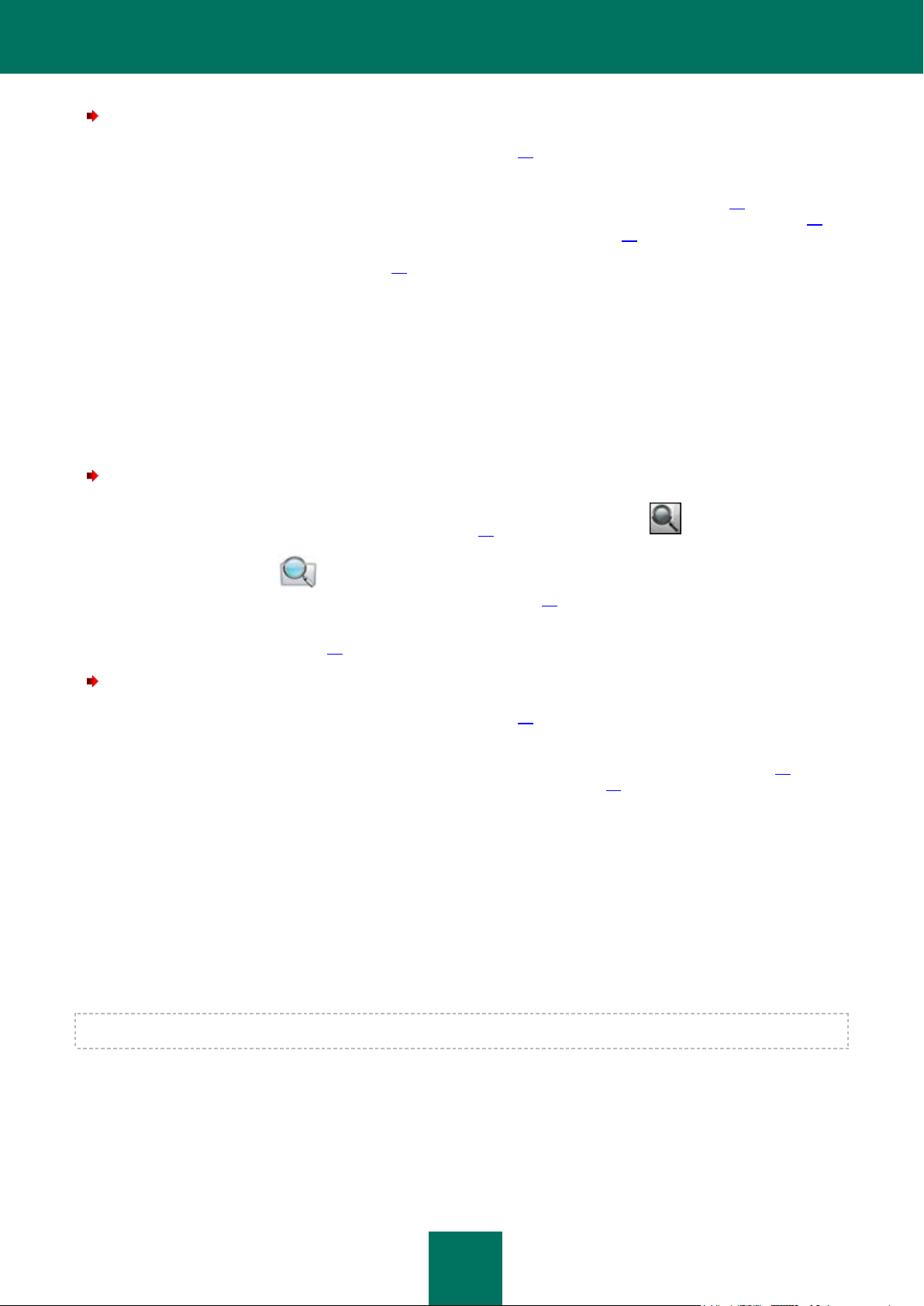
D E M A R R A G E R A P I D E
21
Pour consulter ou éditer les paramètres avec lesquels la tâche s'exécute, procédez comme suit :
1. Ouvrez la fenêtre de configuration de l'application (à la page 15) et passez à l'onglet Analyse.
2. Dans la liste à gauche, sélectionnez la tâche Analyse express. Dans la partie droite de la fenêtre, modifiez la
liste des objets à analyser (cf. section "Composition de la liste des objets à analyser" à la page 48), consultez
les paramètres appliqués : le niveau de protection (cf. section "Sélection du niveau de protection" à la page 52)
et l'action (cf. section "Sélection de l'action exécutée sur les objets" à la page 56) appliquée aux objets
dangereux. S'il le faut, configurez la programmation du lancement de la tâche (cf. section "Programmation des
tâches de recherche de virus" à la page 58).
COMMENT RECHERCHER D'EVENTUELS VIRUS DANS UN
FICHIER, UN REPERTOIRE OU UN DISQUE
Il arrive parfois que vous deviez absolument rechercher la présence d’éventuels virus, non pas dans tout l’ordinateur,
mais uniquement dans un objet particulier comme l’un des disques durs où sont enregistrés les logiciels et les jeux, une
base de données de messagerie ramenée de l’ordinateur de votre bureau, etc.
Pour recherche la présence d'éventuels virus dans un objet en particulier, procédez comme suit :
1. Ouvrez la fenêtre principale de l'application (à la page 13) et cliquez sur le bouton .
2. Sélectionnez la tâche Analyse et dans la fenêtre qui s'ouvre, formez la liste des objets à analyser (cf.
section "Composition de la liste des objets à analyser" à la page 48). Pour ajouter un objet dans la zone
d'analyse, déplacez-le tout simplement dans la fenêtre. Pour lancer la tâche, cliquez sur le bouton Démarrer.
Pour consulter les résultats d'exécution de la tâche, ouvrez la fenêtre du rapport (cf. section "Statistiques de la
recherche de virus" à la page 63).
Pour consulter ou éditer les paramètres avec lesquels la tâche s'exécute, procédez comme suit :
1. Ouvrez la fenêtre de configuration de l'application (à la page 15) et passez à l'onglet Analyse.
2. Dans la liste à gauche, sélectionnez la tâche Analyse. A droite dans la fenêtre, consultez les paramètres
appliqués à la tâche : le niveau de protection (cf. section "Sélection du niveau de protection" à la page 52) et
l'action (cf. section "Sélection de l'action exécutée sur les objets" à la page 56) appliquée aux objets dangereux.
Si lors de l'installation de Kaspersky Anti-Virus, vous n'avez pas refusé l'installation du module d'extension pour le menu
contextuel Finder, alors l'analyse d'un objet quelconque peut être lancée directement depuis son menu contextuel. Pour
ce faire, sélectionnez le point Rechercher d'éventuels virus dans le menu.
MISE A JOUR DE L'APPLICATION
Kaspersky Lab actualise les bases et les modules de Kaspersky Anti-Virus par des serveurs de mises à jour spéciaux.
Les serveurs de mises à jour de Kaspersky Lab sont les sites Internet que Kaspersky Lab utilise pour diffuser les mises à
jour de Kaspersky Anti-Virus.
La mise à jour de Kaspersky Anti-Virus nécessite une connexion Internet.
Par défaut, Kaspersky Anti-Virus recherche automatiquement la présence de mises à jour sur les serveurs de Kaspersky
Lab. Si le serveur héberge les mises à jour les plus récentes, Kaspersky Anti-Virus les télécharge et les installe en
arrière-plan.
Page 22
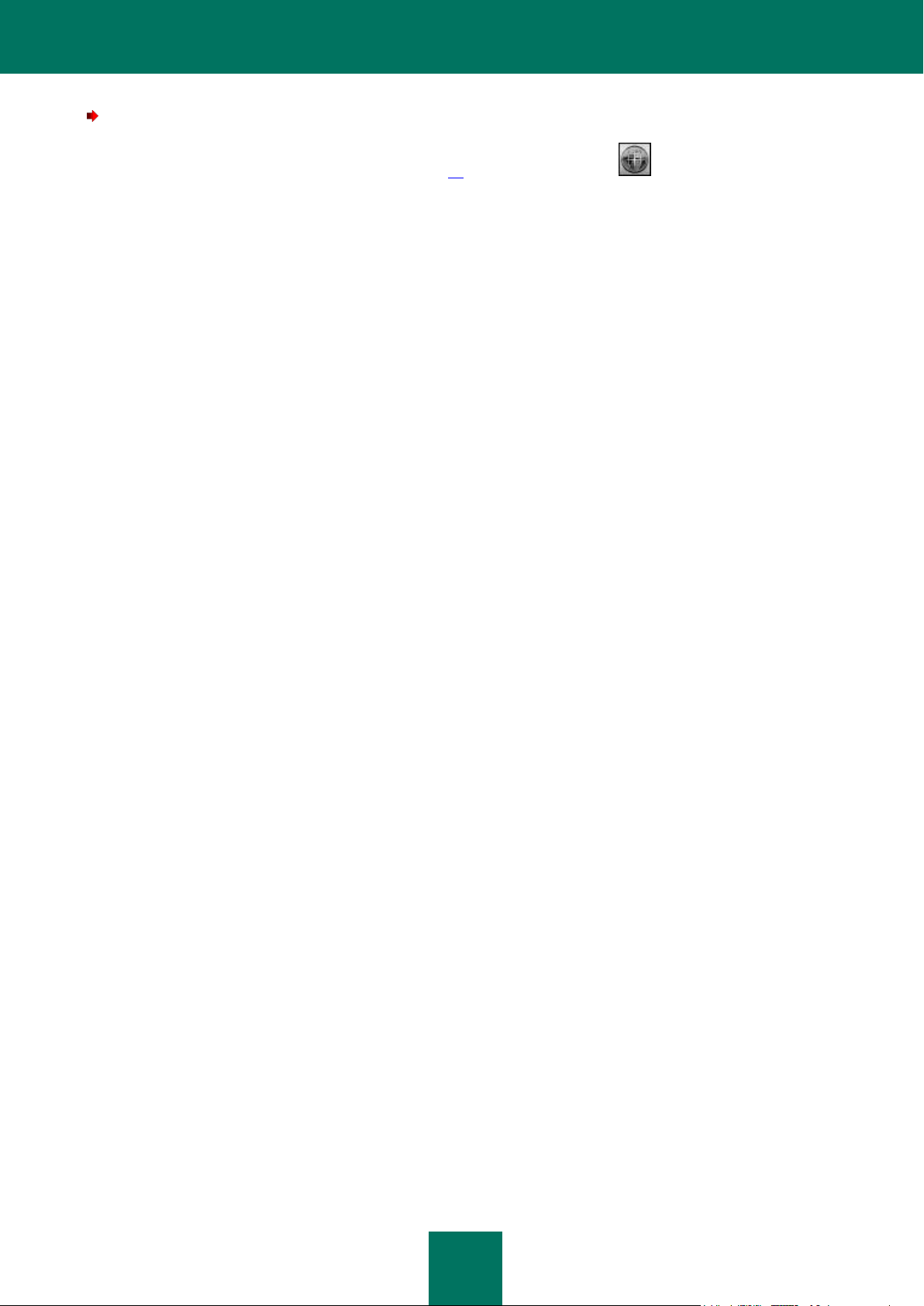
K A S P E R S K Y A N T I - V I R U S
22
Pour actualiser Kaspersky Anti-Virus, procédez comme suit :
ouvrez la fenêtre principale de l'application (à la page 13) et cliquez sur le bouton . La mise à jour de Kaspersky
Anti-Virus est lancée.
Page 23
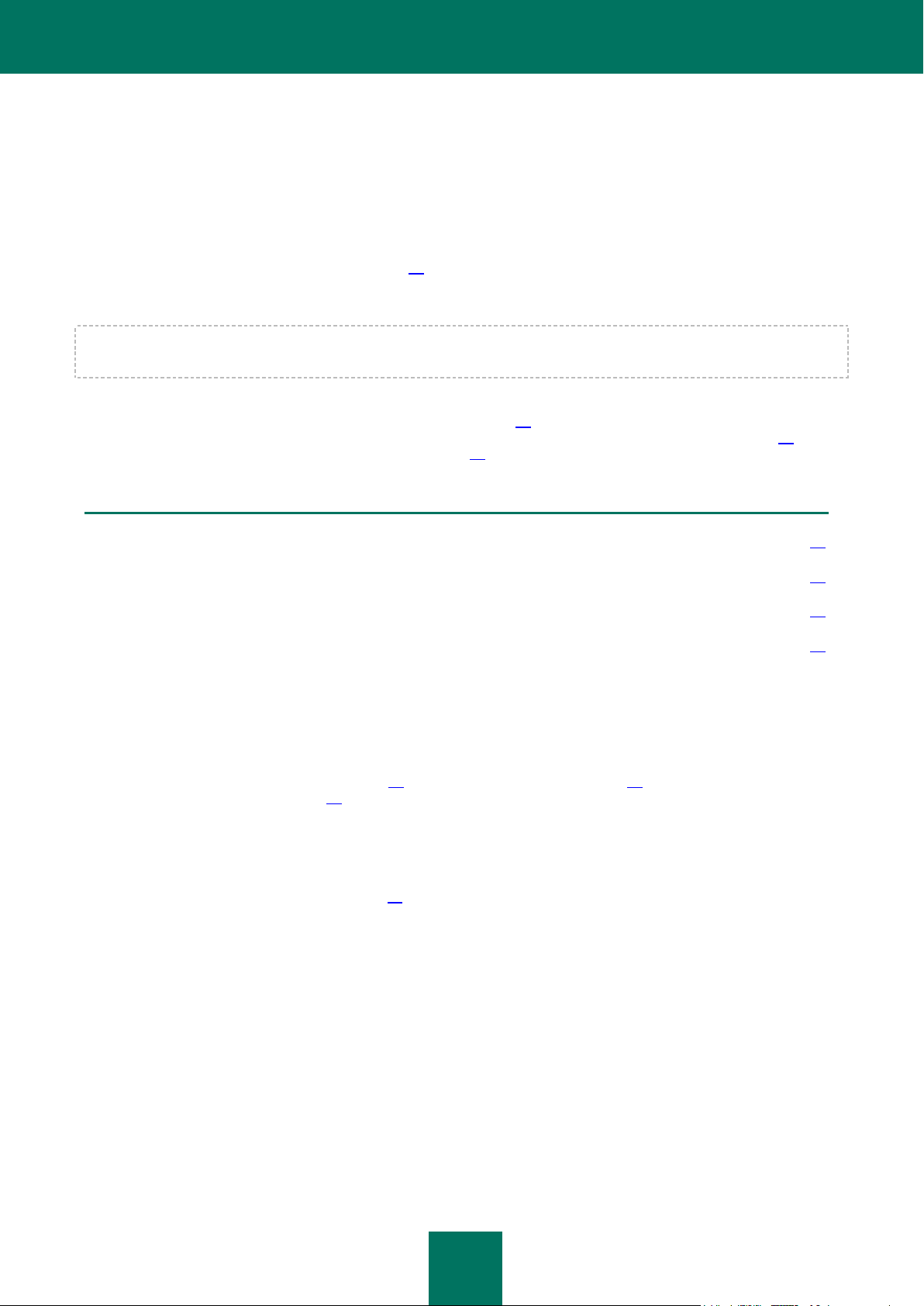
23
DANS CETTE SECTION
Désactivation de la protection de l'ordinateur .................................................................................................................. 23
Rétablissement de la protection de l'ordinateur ............................................................................................................... 24
Exportation/importation des paramètres de fonctionnement de Kaspersky Anti-Virus. ................................................... 25
Fin de l'utilisation de Kaspersky Anti-Virus ...................................................................................................................... 26
ADMINISTRATION COMPLEXE DE LA PROTECTION
Kaspersky Anti-Virus est lancé par défaut au démarrage du système d'exploitation et protège votre ordinateur pendant la
session. L'icône de Kaspersky Anti-Virus (à la page 15) dans Dock ou sur la barre de menus Mac OS témoigne du
fonctionnement de l'Anti-Virus Fichiers. Si l’icône est active, cela signifie que la protection de votre ordinateur est activée.
Si l'icône n'est pas active, cela signifie que la protection est désactivée.
Les experts de Kaspersky Lab vous recommandent vivement de ne pas désactiver la protection offerte par l'Anti-Virus en
temps réel, car cela pourrait entraîner l'infection de votre ordinateur et la perte de données.
Notez que dans ce cas, la protection est envisagée dans le contexte de fonctionnement d'Antivirus Fichiers (cf. section
"Protection antivirus du système de fichiers de l'ordinateur" à la page 32). La désactivation ou la suspension du
fonctionnement d'Antivirus Fichiers n'a pas d'influence sur la recherche de virus (cf. section "Analyse" à la page 46) et la
mise à jour (cf. section "Mise à jour de l'application" à la page 65).
DESACTIVATION DE LA PROTECTION DE L'ORDINATEUR
La désactivation de la protection signifie l'arrêt de fonctionnement de l'Antivirus Fichiers (cf. section "Protection antivirus
du système de fichiers de l'ordinateur" à la page 32). La recherche des virus (à la page 46) et la mise à jour (cf. section
"Mise à jour de l'application" à la page 65) se poursuivent dans ce mode.
Si la protection est totalement désactivée, elle ne pourra être réactivée qu'à la demande de l'utilisateur. L'activation
automatique d'Antivirus Fichiers après le redémarrage du système ou de Kaspersky Anti-Virus n'aura pas lieu dans ce
cas. N'oubliez pas que s'il existe des conflits entre Kaspersky Anti-Virus et d'autres applications installées sur votre
ordinateur, vous pouvez suspendre le fonctionnement d'Antivirus Fichiers ou créer une liste d'exclusions (cf. section
"Constitution de la zone de confiance" à la page 28).
Page 24
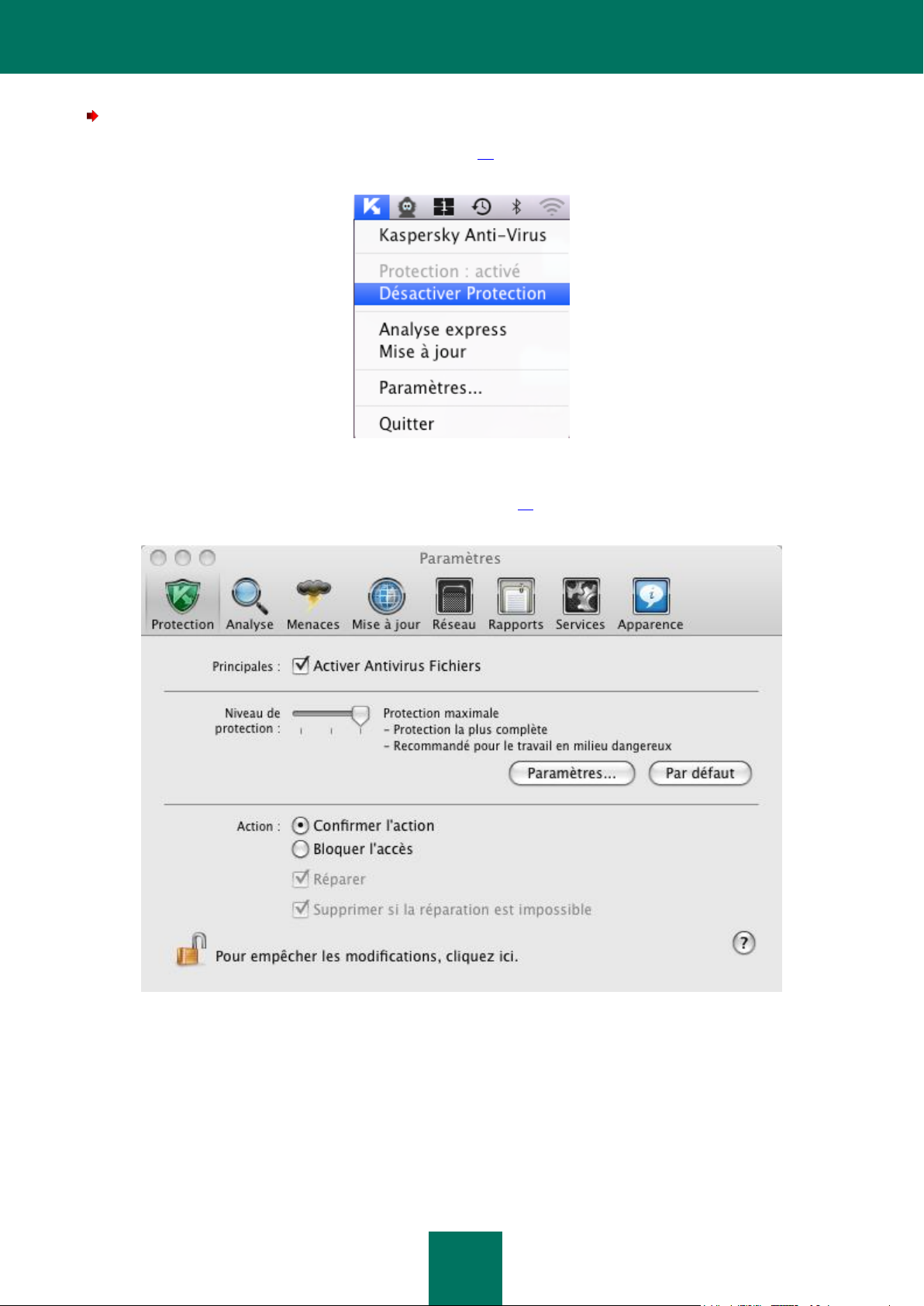
K A S P E R S K Y A N T I - V I R U S
24
Vous pouvez désactiver la protection en utilisant les méthodes suivantes :
Cliquez sur l'icône de Kaspersky Anti-Virus (à la page 15) sur la barre des menus Mac OS ou dans Dock et
dans le menu qui s’ouvre, sélectionnez la commande Désactiver Protection.
Figure 6 : Désactivation de la protection depuis le menu contextuel
Ouvrez la fenêtre de configuration de l'application (à la page 15), sélectionnez l'onglet Protection et décochez
la case Activer l'Antivirus Fichiers.
RETABLISSEMENT DE LA PROTECTION DE L'ORDINATEUR
Si vous avez à un moment quelconque arrêté ou suspendu la protection de l'ordinateur, vous pourrez la rétablir à l'aide
de l'une des méthodes suivantes :
Figure 7 : Fenêtre de configuration de l'application. Antivirus Fichiers
Page 25
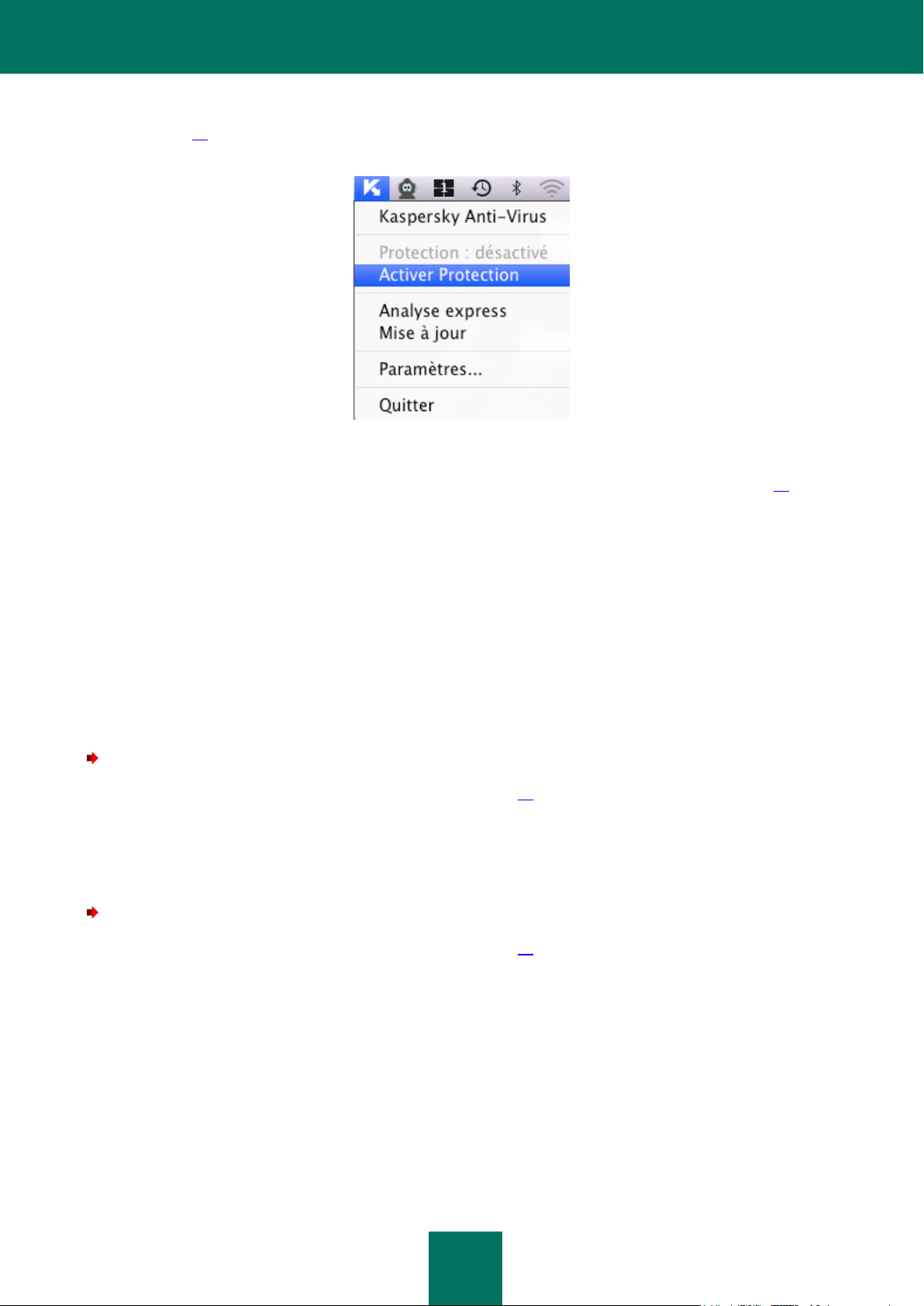
A D M I N I S T R A T I O N C O M P L E X E D E L A P R O T E C T I O N
25
Depuis le menu, ouvert à l'aide de l'icône de Kaspersky Anti-Virus (cf. section "Icône de Kaspersky Anti-Virus" à
la page 15) dans Dock ou sur la barre de menus Mac OS. Pour ce faire, sélectionnez l'option Activer la
protection.
Figure 8 : Activation de la protection depuis le menu contextuel
Depuis l'interface de l'Assistant de sécurité (cf. section "Etat de la protection de l'ordinateur" à la page 18). La
suspension ou l'arrêt de la protection augmente sensiblement le risque d'infection de l'ordinateur. Par
conséquent, cette menace est immédiatement consignée par l'Assistant de protection.
EXPORTATION/IMPORTATION DES PARAMETRES DE
FONCTIONNEMENT DE KASPERSKY ANTI-VIRUS.
Kaspersky Anti-Virus vous permet d'exporter et d'importer les paramètres de fonctionnement. Cela est utile si vous avez
installé l'application sur un ordinateur chez vous et au bureau. Vous pouvez configurer l'application selon un mode qui
vous convient pour le travail à domicile, conserver ces paramètres sur le disque et à l'aide de la fonction d'importation,
les importer rapidement sur votre ordinateur au travail. Les paramètres sont enregistrés dans un fichier de configuration
spécial.
Pour exporter les paramètres actuels de fonctionnement de Kaspersky Anti-Virus, procédez comme suit :
1. Ouvrez la fenêtre de configuration de l'application (à la page 15) et sélectionnez l'onglet Service (cf. ill. ci-
après).
2. Dans le groupe Administration de la configuration, cliquez sur le bouton Enregistrer.
3. Saisissez le nom du fichier de configuration et précisez l'emplacement de la sauvegarde.
Pour importer les paramètres de fonctionnement depuis le fichier de configuration, procédez comme suit :
1. Ouvrez la fenêtre de configuration de l'application (à la page 15) et sélectionnez l'onglet Service (cf. ill. ci-
après).
Page 26
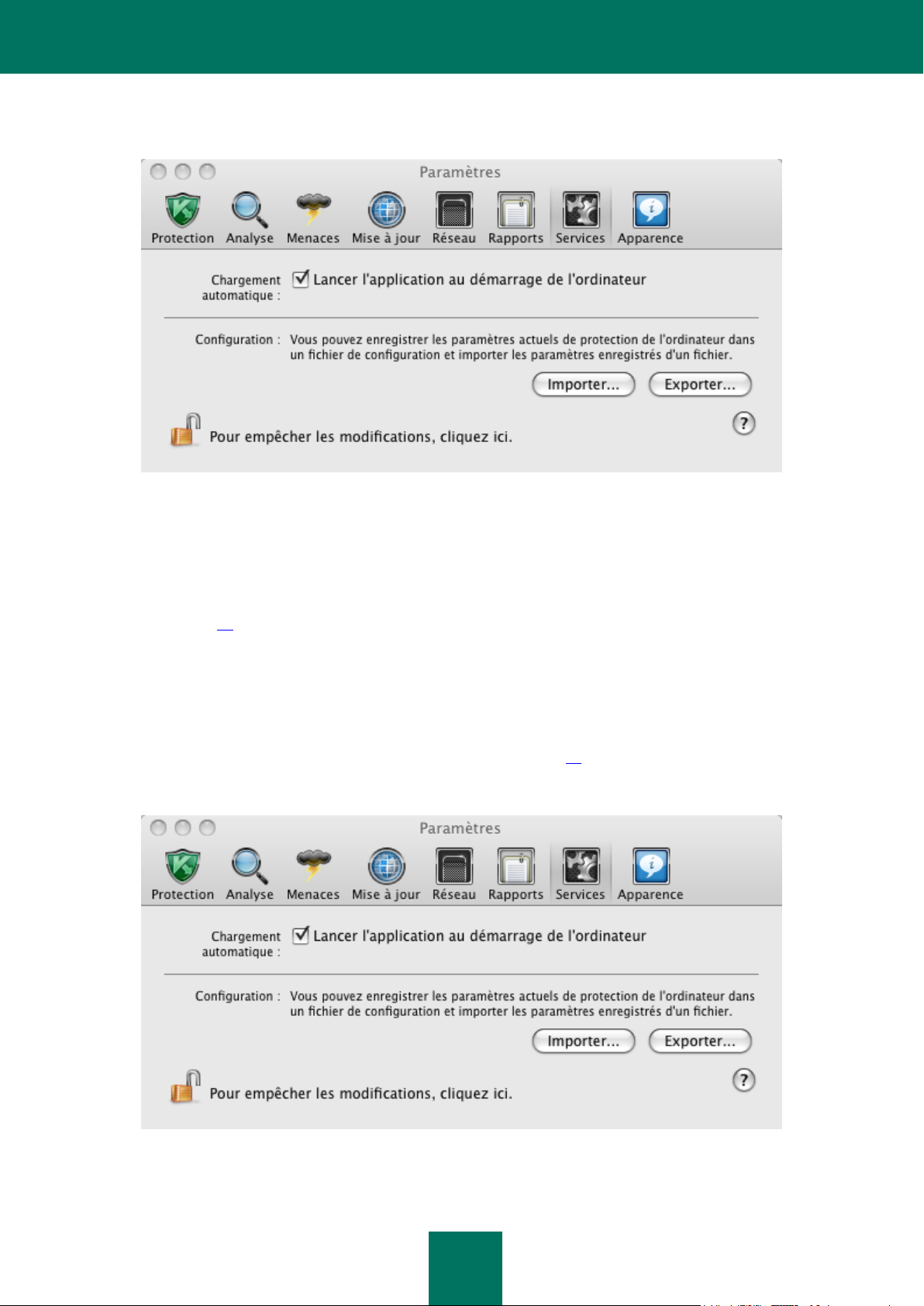
K A S P E R S K Y A N T I - V I R U S
26
2. Dans le groupe Administration de la configuration, cliquez sur le bouton Télécharger et sélectionnez le fichier
d'où vous souhaitez importer les paramètres de Kaspersky Anti-Virus.
Figure 9 : Fenêtre de configuration de l'application. Service
FIN DE L'UTILISATION DE KASPERSKY ANTI-VIRUS
Si pour une raison quelconque, vous devez complètement arrêter Kaspersky Anti-Virus, cliquez sur l'icône de Kaspersky
Anti-Virus (à la page 15) sur la barre de menus Mac OS ou dans Dock, et dans le menu qui s’ouvre, utilisez la
commande Quitter. Celui-ci sera déchargé de la mémoire vive, ce qui signifie que votre ordinateur ne sera plus protégé
à partir de ce moment-là.
Si vous avez quitté l'application, vous pouvez activer à nouveau la protection de l'ordinateur en chargeant l'application
manuellement.
Il est également possible de lancer la protection automatiquement après le redémarrage du système d'exploitation. Pour
activer ce mode, ouvrez la fenêtre de configuration de l'application (à la page 15), sélectionnez la section Service
(cf. ill. ci-après) et cochez la case Lancer l'application au démarrage de l'ordinateur dans le groupe Chargement
automatique.
Figure 10 : Fenêtre de configuration de l'application. Service
Page 27
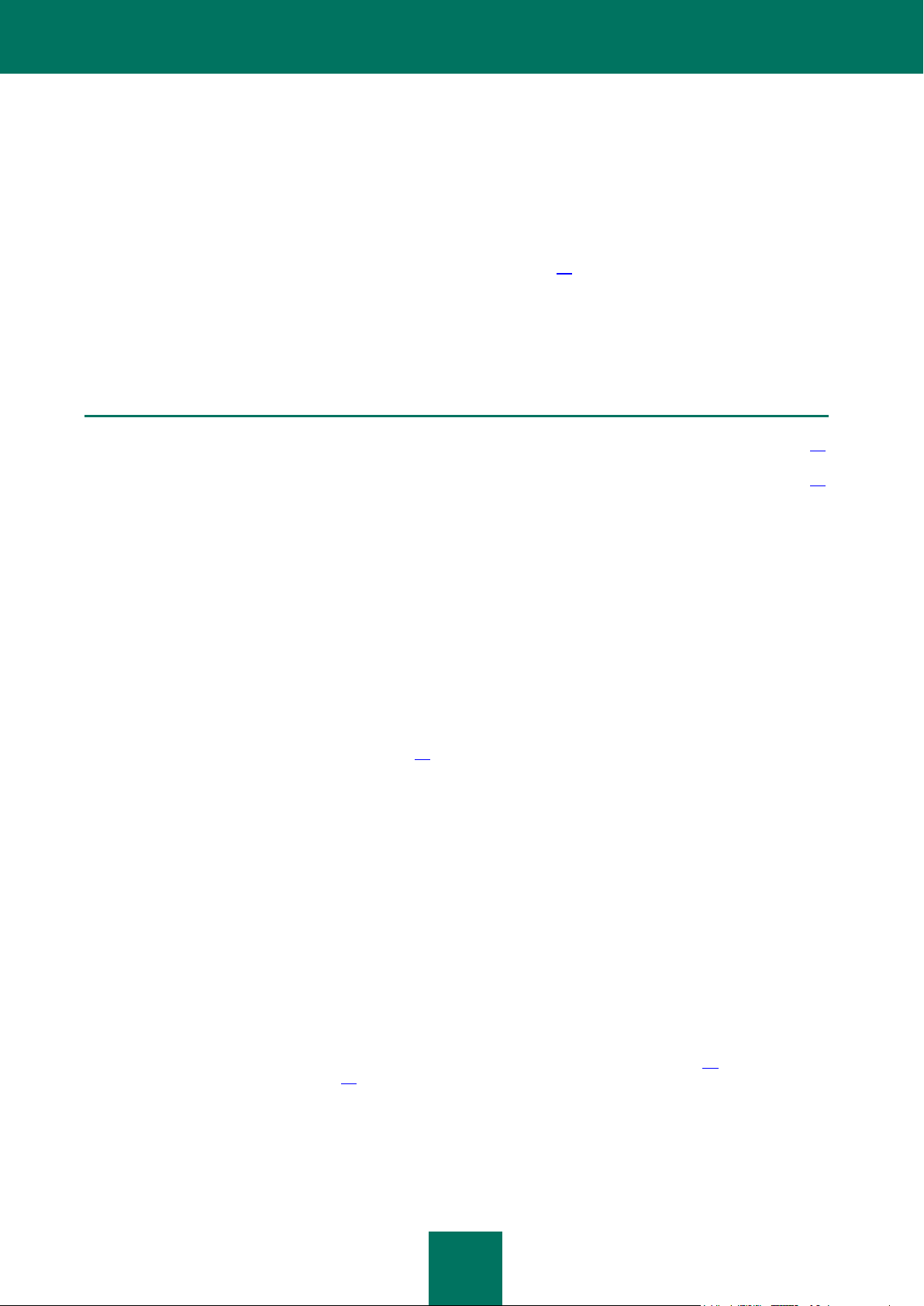
27
DANS CETTE SECTION
Sélection des programmes malveillants contrôlés ........................................................................................................... 27
Constitution de la zone de confiance ............................................................................................................................... 28
CONSTITUTION DE LA COUVERTURE DE PROTECTION
La zone de protection de Kaspersky Anti-Virus est composée sur l'onglet Menaces de la fenêtre de configuration de
l'application (cf. section "Fenêtre de configuration de l'application" à la page 15). La fenêtre contient les éléments
suivants :
indication des menaces, contre lesquelles Kaspersky Anti-Virus vous protègera ;
liste des objets de la zone de confiance qui seront exclus de la protection.
SELECTION DES PROGRAMMES MALVEILLANTS
CONTROLES
Kaspersky Anti-Virus vous protège contre divers types de programmes malveillants. Quelle que soit la configuration de
l'application, votre ordinateur sera toujours protégé contre les types de programmes malveillants les plus dangereux tels
que les virus, les chevaux de Troie et les outils de piratage. Il s'agit des programmes qui peuvent occasionner les dégâts
les plus graves. Pour offrir une plus grande sécurité de votre ordinateur, vous pouvez élargir la liste des menaces à
identifier en activant le contrôle d'un autre type de programme présentant un risque potentiel.
Afin de sélectionner les types de programmes malveillants contre lesquels Kaspersky Anti-Virus vous protégera, ouvrez
la fenêtre de configuration de l’application (à la page 15) sous l'onglet Menaces (cf. ill. ci-après).
Les types de menaces figurent dans le bloc Catégories de programmes malicieux :
Virus, vers, chevaux de Troie et outils de piratage. Ce groupe reprend les programmes malveillants les plus
répandus et les plus dangereux. Cette protection est le niveau minimum admissible. Sur la recommandation des
experts de Kaspersky Lab, Kaspersky Anti-Virus surveille toujours cette catégorie de programmes malveillants.
Logiciel espions et publicitaires. Ce groupe reprend les applications dangereuses qui peuvent nuire à
l'utilisateur ou entraîner de sérieux dommages.
Numéroteurs. Ce groupe inclut les applications qui établissent des liaisons téléphoniques via le modem en
mode masqué (y compris les numéroteurs vers les services téléphoniques pornographiques).
Programmes présentant un risque potentiel (riskwares). Ce groupe reprend les logiciels qui ne sont pas
malveillants ou dangereux, mais qui dans certaines circonstances peuvent nuire à votre ordinateur.
Les groupes cités réglementent l'utilisation complète des bases de Kaspersky Anti-Virus lors de l'analyse des objets par
l'Antivirus Fichiers (cf. section "Protection antivirus du système de fichiers de l'ordinateur" à la page 32) et lors de
l'analyse (cf. section "Analyse" à la page 46) de votre ordinateur.
Lorsque tous les groupes sont sélectionnés, Kaspersky Anti-Virus vous apporte la protection antivirus maximale de votre
ordinateur. Si vous avez uniquement sélectionné l'analyse du premier groupe, les programmes potentiellement
dangereux ou autres programmes qui peuvent être installés sur votre ordinateur et qui peuvent amener des dégâts
moraux ou matériels ne sont pas contrôlés.
Page 28
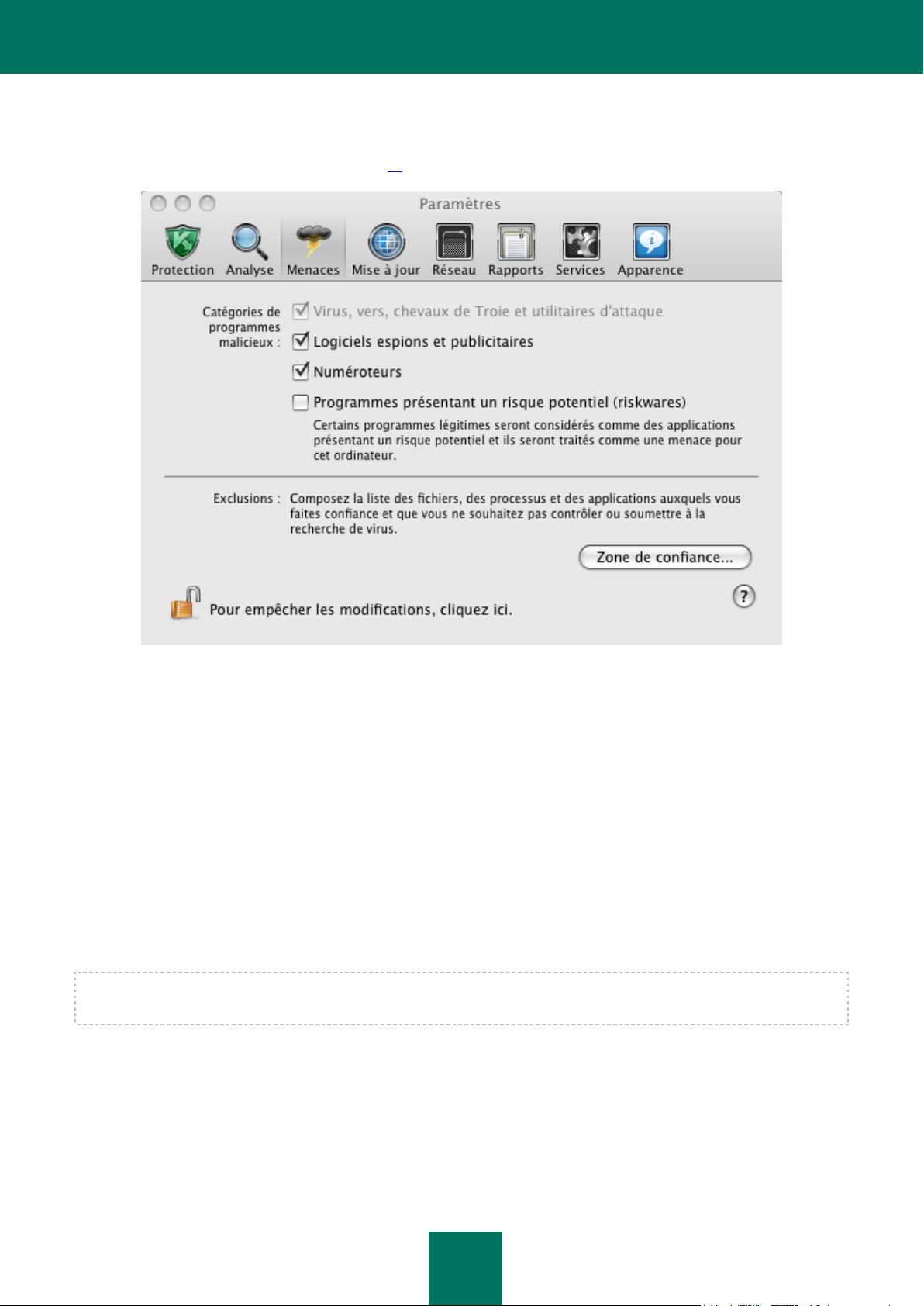
K A S P E R S K Y A N T I - V I R U S
28
Les experts de Kaspersky Lab vous recommandent de ne pas désactiver le contrôle des logiciels espions, adwares et
numéroteurs automatiques. Lorsque Kaspersky Anti-Virus considère un programme qui d'après vous n'est pas
dangereux comme un programme de cette catégorie, il est conseillé de configurer une liste des exclusions (cf. section
"Constitution de la zone de confiance" à la page 28).
Figure 11 : Fenêtre de configuration de l'application. Menaces
CONSTITUTION DE LA ZONE DE CONFIANCE
La zone de confiance est une liste d'objets composée par l'utilisateur qui ne sera pas contrôlée par Kaspersky Anti-Virus.
En d'autres termes, il s'agit des éléments exclus de la protection.
Cette zone de confiance peut être définie par l'utilisateur, sur la base des particularités des objets qu'il manipule et des
programmes installés sur l'ordinateur. La constitution de cette liste d'exclusions peut s'avérer utile si Kaspersky Anti-Virus
bloque l'accès à un objet ou un programme quelconque, alors que vous êtes convaincu que celui-ci est tout à fait sain.
Les règles d'exclusions sont des ensembles de conditions qui permettent à Kaspersky Anti-Virus de savoir qu'il ne doit
pas analyser un objet. Vous pouvez exclure de l'analyse des fichiers un format défini, des fichiers selon un masque,
certains secteurs (par exemple, un répertoire ou un programme), des processus ou des objets selon un type de menace
conforme à la classification de l'encyclopédie des virus.
Les objets exclus ne seront pas analysés lors de l'analyse du disque ou du dossier où ils se trouvent. Toutefois, en cas
de sélection de l'analyse de cet objet précis, la règle d'exclusion ne sera pas appliquée.
Type de menace : est l'état assigné par Kaspersky Anti-Virus à un objet au cours de l'analyse. Le type de menace est
rendu sur la base du classement des programmes malveillants et des riskwares présentés dans l'encyclopédie des virus
de Kaspersky Lab.
Les programmes présentant un risque potentiel n’ont aucune fonction malicieuse, mais ils peuvent être exploités par un
individu mal intentionné en guise de soutien à un programme malicieux, en raison des failles ou des erreurs qu’il contient.
Cette catégorie regroupe par exemple les programmes d'administration à distance, les clients IRC, les serveurs FTP,
tous les utilitaires pour l’arrêt des processus ou la dissimulation de leur activité, les enregistreurs de frappes, les
programmes d’identification des mots de passe, les numéroteurs automatiques vers des sites payants, etc. Ce genre de
Page 29
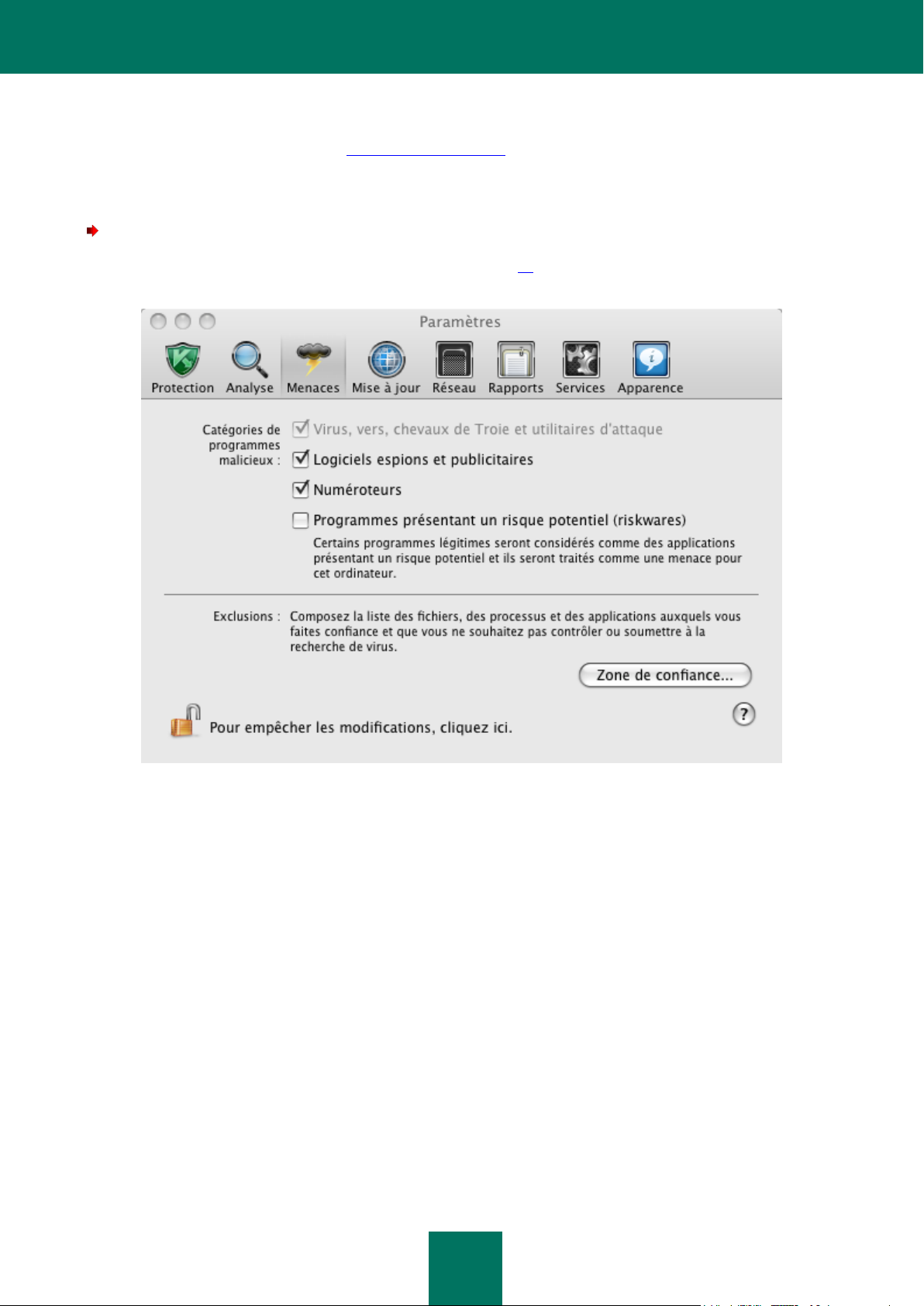
C O N S T I T U T I O N D E L A C O U V E R T U R E D E P R O TE C T I ON
29
programme n'est pas considéré comme un virus (not-a-virus). Mais il peut être malgré tout scindé entre les types
Adware, Joke, Riskware, etc. (Pour obtenir de plus amples informations sur les riskwares découverts par Kaspersky AntiVirus, consultez l’Encyclopédie des virus (http://www.viruslist.com/fr)). Ces programmes peuvent être bloqués suite à
l'analyse. Puisque certains d'entre eux sont largement appliqués par les utilisateurs, il est possible de les exclure de
l'analyse. Pour ce faire, il faut ajouter le nom ou le masque de la menace à la zone de confiance selon le classement de
l'Encyclopédie des virus.
Pour constituer la liste des exclusions de la protection, procédez comme suit :
1. Ouvrez la fenêtre de configuration de l'application (à la page 15) et sélectionnez la section Menaces (cf. ill. ci-
après).
Figure 12 : Fenêtre de configuration de l'application. Menaces
Page 30
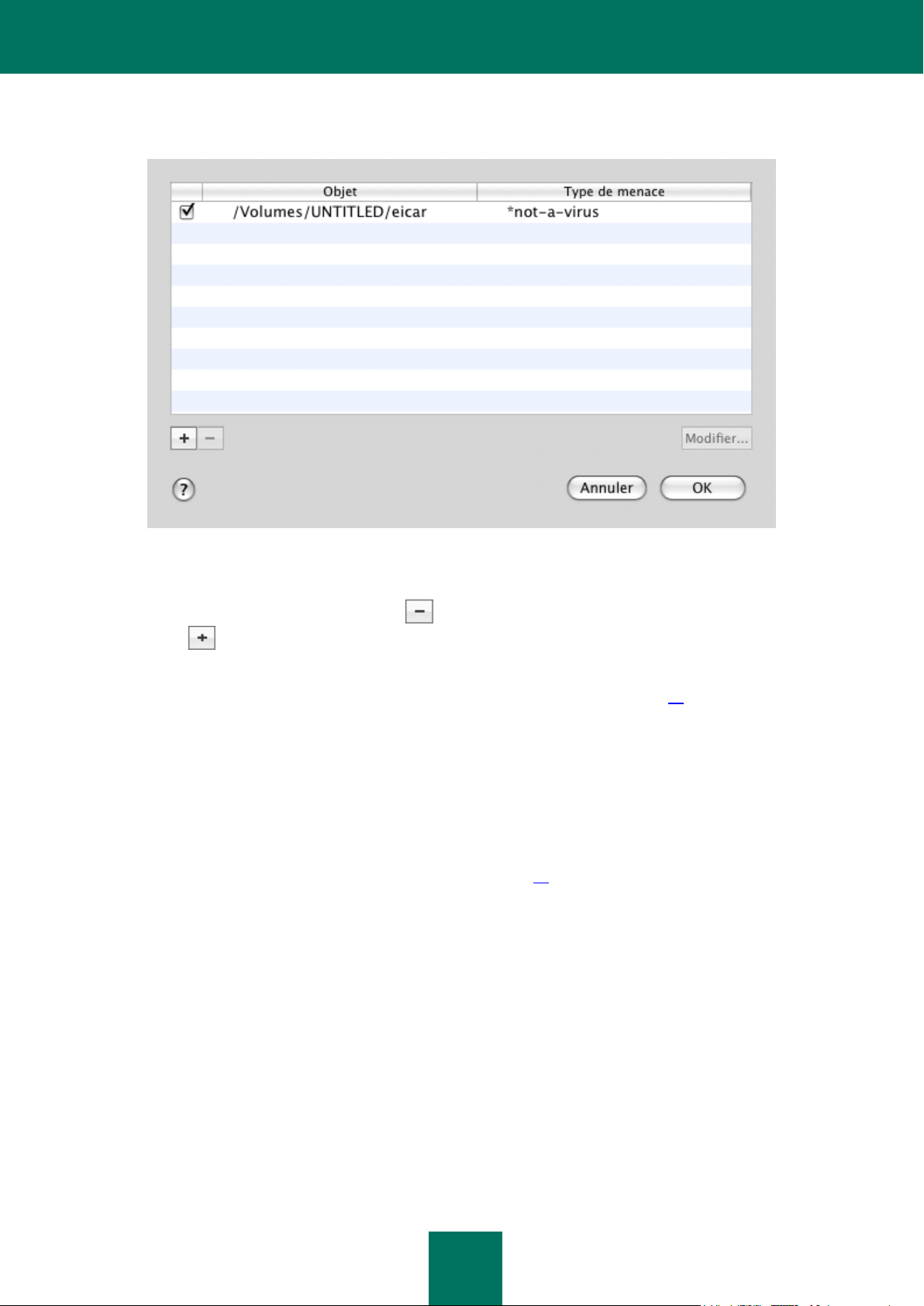
K A S P E R S K Y A N T I - V I R U S
30
2. Cliquez sur le bouton Zone de confiance dans le groupe Exclusions (cf. ill. ci-dessus). Finalement, la fenêtre
(cf. ill. ci-dessus) avec la liste des objets exclus de la protection s'ouvrira.
Figure 13 : Liste des objets d'exclusion
Pour modifier la règle d'exclusion utilisée, sélectionnez-la dans la liste, puis cliquez sur le bouton Modifier. Pour
supprimer une règle, cliquez sur le bouton . Pour ajouter une nouvelle règle d'exclusion, cliquez sur le
bouton et désignez les conditions d'exclusion dans la fenêtre de création des règles (cf. ill. ci-après).
Objet / Tous les objets. Désignez l'objet à exclure. Il peut s'agir d'un fichier, d'un dossier ou d'un masque
de fichier (cf. section "Masques autorisés pour l'exclusion des fichiers" à la page 98). Vous pouvez saisir le
nom de l'objet ou son masque manuellement dans le champ ou le sélectionner dans la fenêtre qui s'ouvre à
l'aide du bouton Sélectionner. L'option Tous les objets suppose l'exclusion de l'analyse de tous les objets
de votre ordinateur correspondant au type de menace défini dans le champ inférieur.
Type de menace/Toutes les menaces. Exclure de l'analyse des objets le type de menaces attribué selon
la classification de l'encyclopédie des virus. Pour saisir un nom de menace, utilisez les valeurs de la liste
déroulante : commençant par, contient, terminant part et dans le champ à droite, désignez la partie
correspondante du nom. Par exemple, si vous choisissez la valeur commençant par not-a-virus, les
programmes légitimes, mais présentant un danger potentiel seront exclus de l'analyse. Il est également
possible de désigner le nom de la menace selon un masque (cf. section "Masques d'exclusion autorisés
selon le classement de l'encyclopédie des virus" à la page 99). Si vous choisissez l'option Toutes les
menaces, les objets repris dans le champ supérieur seront exclus de l'analyse quel que soit le type de
menace qui leur aura été attribuée.
En cas de sélection simultanée d'un objet à exclure et d'un type de menace, la règle fonctionnera de la
manière suivante :
Si un fichier quelconque a été défini en tant qu'Objet et qu'un état particulier a été sélectionné pour le
Si un secteur ou un répertoire quelconque a été défini en tant qu'Objet et qu'un état (ou masque de
Type de menace, cela signifie que le fichier sélectionné sera exclu uniquement si l'état défini lui est
attribué pendant l'analyse.
type de menace) a été défini en tant que Type de menace, cela signifie que les objets correspondants
à cet état, mais découverts uniquement dans ce secteur/répertoire, seront exclus.
Page 31

C O N S T I T U T I O N D E L A C O U V E R T U R E D E P R O TE C T I ON
31
Composant/Tous les composants. Définissez les composants de Kaspersky Anti-Virus qui utiliseront la
règle créée : Antivirus Fichiers ou Analyse. Le choix de l'option Tous les composants signifie que la
règle est utilisée par toutes les tâches d'analyse, ainsi que par Antivirus Fichiers.
Figure 14 : Création d'une règle d'exclusion
Page 32

32
DANS CETTE SECTION
Arrêt/désactivation de la protection des fichiers .............................................................................................................. 32
Configuration de la protection des fichiers ....................................................................................................................... 33
Statistiques de la protection des fichiers ......................................................................................................................... 44
PROTECTION ANTIVIRUS DU SYSTEME DE
FICHIERS DE L'ORDINATEUR
Le système de fichiers peut contenir des virus ou d'autres programmes malveillants qui peuvent être conservés des
années après leur intrusion par un disque amovible ou par Internet sans jamais se manifester. Pourtant, il suffit d'ouvrir le
fichier infecté et le virus commencera de suite son action malveillante.
Antivirus Fichiers est le composant qui contrôle le système de fichiers de l'ordinateur en temps réel. Il est lancé par
défaut au démarrage du système d'exploitation, reste en permanence dans la mémoire vive de l'ordinateur et analyse
tous les fichiers ouverts, exécutés ou enregistrés sur l'ordinateur, ainsi que tous les disques connectés.
Le processus d'analyse contient les étapes suivantes :
1. Toute requête provenant d'un utilisateur ou d'un programme quelconque adressé à chaque fichier est
interceptée par le composant.
2. L'Antivirus Fichiers vérifie la présence des informations sur le fichier intercepté dans la base iSwift (cf. section
"Configuration des paramètres avancés" à la page 39). En vertu des informations reçues, une décision sur
l'analyse du fichier est prise.
3. Le fichier est soumis à la recherche d'éventuels virus. L'identification des objets malveillants est réalisée à l'aide
des bases de Kaspersky Anti-Virus. Les bases contiennent la définition de tous les programmes malveillants
connus à ce jour et de leur mode d'infection.
4. Les comportements suivants de Kaspersky Anti-Virus sont possibles en fonction des résultats de l'analyse :
a. Si le fichier contient un code malveillant, Antivirus Fichiers le bloque, place une copie dans le dossier de
sauvegarde et tente de le réparer. Si la réparation réussit, l'utilisateur peut utiliser le fichier. Dans le cas
contraire, le fichier est supprimé. En cas de réparation du fichier ou de sa suppression, une copie est
placée dans le dossier de sauvegarde (à la page 83).
b. Si le fichier contient un code semblable à un code malveillant et que ce verdict ne peut pas être garanti à
100 %, le fichier est placé en quarantaine (à la page 80). Il sera possible par la suite de tenter de le réparer
à l'aide des bases actualisées.
c. Si aucun code malveillant n'a été découvert dans le fichier, le destinataire pourra l’utiliser immédiatement.
ARRET/DESACTIVATION DE LA PROTECTION DES FICHIERS
Il existe plusieurs moyens de désactiver Antivirus Fichiers et, ce faisant, de suspendre la protection des fichiers situés
sur votre ordinateur. Toutefois, avant de faire quoi que ce soit, nous vous conseillons de définir la raison pour laquelle
vous souhaitez désactiver Antivirus Fichiers. En effet, il est peut-être possible de résoudre le problème d'une autre façon,
par exemple en modifiant le niveau de protection (cf. section "Sélection du niveau de protection des fichiers" à la page
34) ou en excluant certains types de fichiers de la protection.
Ainsi, si vous utilisez une base de données, qui selon vous, ne peut contenir de virus, il suffit de reprendre ce répertoire
et les fichiers qu'il contient dans exclusions (cf. section "Constitution de la zone de confiance" à la page 28).
Page 33

P R O T E C T I O N A N T I V I R U S D U S Y S T EM E D E F I C H I E R S D E L ' O R D I N A T E U R
33
Pour désactiver Antivirus Fichiers,
cliquez sur l'icône de Kaspersky Anti-Virus (à la page 15) sur la barre des menus Mac OS ou dans Dock et
sélectionnez la commande Désactivation de la protection.
Il est également possible de désactiver la protection des fichiers depuis la fenêtre de configuration de l'application (cf.
section "Fenêtre de configuration de l'application" à la page 15). Pour ce faire, choisissez l'onglet Protection et décochez
la case Activer Antivirus Fichiers (cf. ill. ci-après).
Figure 15 : Fenêtre de configuration de l'application. Antivirus Fichiers
N'oubliez pas que si vous désactivez Antivirus Fichiers dans la fenêtre de configuration, il ne sera pas activé
automatiquement après le redémarrage de Kaspersky Anti-Virus. Pour rétablir la protection du système de fichiers, vous
devrez cocher la case Activer l'Antivirus Fichiers.
CONFIGURATION DE LA PROTECTION DES FICHIERS
La protection des fichiers sur l'ordinateur est définie par les paramètres suivants :
Niveau de protection.
Le niveau de protection est l'ensemble de paramètres qui définissent la relation entre le détail et la vitesse de
l'analyse des objets. Il existe trois niveaux prédéfinis de protection (cf. section "Sélection du niveau de protection
des fichiers34" à la page ) mis au point par les experts de Kaspersky Lab.
Action à réaliser sur l'objet identifié.
L'action (cf. section "Sélection de l'action exécutée sur les objets" à la page 42) détermine le comportement de
Kaspersky Anti-Virus en cas de découverte d'un objet infecté ou potentiellement infecté.
Page 34

K A S P E R S K Y A N T I - V I R U S
34
DANS CETTE SECTION
Sélection du niveau de protection des fichiers ................................................................................................................ 34
Définition du type de fichiers analysés ............................................................................................................................ 35
Constitution de la couverture de protection ..................................................................................................................... 37
Configuration des paramètres avancés ........................................................................................................................... 39
Sélection de l'action exécutée sur les objets ................................................................................................................... 42
Restauration des paramètres de protection du courrier par défaut ................................................................................. 43
SELECTION DU NIVEAU DE PROTECTION DES FICHIERS
Antivirus Fichiers protège les fichiers que vous utilisez selon un des niveaux suivants (cf. ill. ci-après) :
Protection maximale : le contrôle des fichiers ouverts, enregistrés et modifiés est total.
Recommandé. Les paramètres de ce niveau correspondent aux paramètres recommandés par les experts de
Kaspersky Lab.
Vitesse maximale : les paramètres de ce niveau vous permettent d'utiliser confortablement des applications à
usage intensif de ressources systèmes, dans la mesure où l'ensemble des fichiers analysés est réduit.
Par défaut, la protection des fichiers s'opère selon les paramètres du niveau Recommandé. Vous pouvez augmenter ou
réduire le niveau de protection des fichiers en sélectionnant un autre niveau ou en modifiant les paramètres du niveau
actuel.
Pour modifier le niveau de protection,
déplacez simplement le curseur. En réglant le niveau de la sécurité, vous modifiez le rapport entre la vitesse de
l'analyse et la quantité des fichiers analysés : plus le nombre de fichiers soumis à l'analyse est réduit, plus la vitesse
de l'analyse sera élevée.
Si aucun des niveaux prédéfinis ne répond à vos attentes, vous pouvez procéder à une configuration avancée des
paramètres de la protection. Pour ce faire, il est conseillé de choisir le niveau le plus proche de vos besoins en guise de
point de départ et d'en modifier les paramètres. Dans ce cas, le nom du niveau de sécurité devient Utilisateur.
Pour modifier les paramètres du niveau de protection actuel, procédez comme suit :
1. Ouvrez la fenêtre de configuration de l'application (à la page 15) et sélectionnez l'onglet Protection (cf. ill. ci-
après).
2. Cliquez sur le bouton Configuration dans le bloc Niveau de protection.
Page 35

P R O T E C T I O N A N T I V I R U S D U S Y S T EM E D E F I C H I E R S D E L ' O R D I N A T E U R
35
3. Dans la fenêtre qui s’ouvre, modifiez les paramètres de la protection des fichiers, puis cliquez sur OK.
Figure 16 : Fenêtre de configuration de l'application. Antivirus Fichiers
DEFINITION DU TYPE DE FICHIERS ANALYSES
La définition du type de fichiers analysés vous permet de déterminer le format des fichiers qui seront soumis à l'analyse
antivirus à l'ouverture, l'exécution et l'enregistrement, ainsi que leur taille et le disque sur lequel ils sont enregistrés.
Le type de fichiers à analyser est défini dans la section Types de fichiers (cf. ill. ci-après). Choisissez l'une des trois
options :
Analyser tous les fichiers. Dans ce cas, tous les objets ouverts, exécutés et enregistrés dans le système de
fichiers seront analysés.
Analyser les programmes et les documents (selon le contenu). Si vous sélectionnez ce groupe de fichiers,
le composant Antivirus Fichiers n'analysera que les fichiers potentiellement infectés, c'est-à-dire les fichiers
dans lesquels un virus peut être infiltré.
Avant de passer à la recherche de virus dans le fichier, le système définit le format du fichier (txt, doc, exe, etc.)
en analysant son titre interne. Si l'analyse détermine qu'aucun des fichiers de ce format ne peut être infecté, le
fichier n'est pas soumis à l'analyse et devient tout de suite accessible. Si le format du fichier laisse supposer un
risque d'infection, le fichier est soumis à l'analyse.
Analyser les programmes et les documents (selon l'extension). Dans ce cas, Antivirus Fichiers analyse
uniquement les fichiers potentiellement infectés et le format du fichier est pris en compte sur la base de son
extension (cf. section "Liste des objets analysés en fonction de l'extension" à la page 96).
Il ne faut pas oublier qu'une personne mal intentionnée peut envoyer un virus sur votre ordinateur dans un
fichier dont l'extension est txt, alors qu'il s'agit en fait d'un fichier exécutable renommé en fichier txt. Si vous
sélectionnez l'option Analyser les programmes et les documents (selon l'extension), ce fichier sera ignoré
pendant l'analyse. Si vous sélectionnez l'option Analyser les programmes et les documents (selon le
contenu), l'antivirus de fichiers ignorera l'extension, analysera l'en-tête du fichier et découvrira qu'il s'agit d'un
fichier exe. Le fichier sera alors soumis à une analyse antivirus minutieuse.
Page 36

K A S P E R S K Y A N T I - V I R U S
36
Pour réduire le temps d'analyse et pour augmenter la vitesse de fonctionnement de l'application, vous pouvez analyser
uniquement les nouveaux fichiers, ainsi que les fichiers qui ont été modifiés depuis leur analyse précédente. Pour activer
ce mode, dans la section Optimisation cochez la case Analyser uniquement les nouveaux fichiers et les fichiers
modifiés. Ce mode de fonctionnement se propage sur les fichiers simples et composés.
Dans le cadre Fichiers composés, spécifiez quels sont les fichiers composés à analyser :
Analyse des archives : les archives des formats ZIP, CAB, RAR et ARJ seront analysées ;
Analyser les paquets d'installation : les archives auto extractibles seront soumises à la recherche de virus ;
Analyser les documents joints : les objets intégrés au fichier (par exemple, tableau Excel, macro dans un
document Microsoft Office Word, pièce jointe d'un message électronique, etc.) seront analysés.
Afin de préciser le type de fichiers composés qu'il ne faut pas analyser, utilisez l'un des paramètres suivants :
Décompacter plus tard les fichiers de plus de ... Mo. Lorsque la taille de l'objet composé dépasse cette
limite, il sera analysé par Kaspersky Anti-Virus en tant qu'objet unique (l'en-tête est analysé) et il pourra être
manipulé par l'utilisateur. L'analyse des objets qu'il contient sera réalisée plus tard. Si la case n'est pas cochée,
l'accès aux fichiers dont la taille est supérieure à la valeur définie sera bloqué jusqu'à la fin de l'analyse des
objets.
Ne pas décompacter les fichiers de plus de ... Mo. Dans ce cas, le fichier dont la taille est supérieure à la
valeur indiquée sera ignoré par l'analyse.
Pour définir les types d'objets qui seront analysés par Antivirus Fichiers, procédez comme suit :
1. Ouvrez la fenêtre de configuration de l'application (à la page 15) et sélectionnez l'onglet Protection.
2. Cliquez sur le bouton Configuration dans le groupe Niveau de protection (cf. ill. ci-après).
Figure 17 : Fenêtre de configuration de l'application. Antivirus Fichiers
Page 37

P R O T E C T I O N A N T I V I R U S D U S Y S T EM E D E F I C H I E R S D E L ' O R D I N A T E U R
37
3. Dans la fenêtre qui s’ouvre, sélectionnez l'onglet Général (cf. ill. ci-après).
Figure 18 : Antivirus Fichiers. Configuration de l'analyse
CONSTITUTION DE LA COUVERTURE DE PROTECTION
Par défaut, Antivirus Fichiers analyse tous les fichiers dès qu'une requête lui est adressée, quel que soit le support sur
lequel ils se trouvent (disque dur, CD/DVD-ROM ou carte Flash).
Page 38

K A S P E R S K Y A N T I - V I R U S
38
Pour limiter la zone de protection, procédez comme suit :
1. Ouvrez la fenêtre de configuration de l'application (à la page 15) et sélectionnez l'onglet Protection (cf. ill. ci-
après).
Figure 19 : Fenêtre de configuration de l'application. Antivirus Fichiers
2. Cliquez sur le bouton Configuration dans le bloc Niveau de protection.
3. Dans la fenêtre qui s'ouvre, sélectionnez l'onglet Zone de protection (cf. ill. ci-après).
L'onglet reprend la liste des objets qui seront soumis à l'analyse par Antivirus Fichiers. La protection de tous les objets
situés sur les disques durs, les disques amovibles et les disques de réseaux connectés à votre ordinateur est activée par
défaut. Vous pouvez enrichir ou modifier la liste à l'aide des boutons situés en dessous d'elle.
Si vous souhaitez restreindre le nombre d’objets protégés, vous pouvez suivre une des méthodes suivantes :
1. Indiquer uniquement les répertoires, disques ou fichiers qui doivent être protégés.
2. Constituer une liste des objets qui ne doivent pas être protégés.
Page 39

P R O T E C T I O N A N T I V I R U S D U S Y S T EM E D E F I C H I E R S D E L ' O R D I N A T E U R
39
3. Utiliser simultanément la première et la deuxième méthode, c.-à-d. définir une zone de protection dont une série
d’objets sera exclue.
Figure 20 : Antivirus Fichiers. Constitution de la couverture de protection
CONFIGURATION DES PARAMETRES AVANCES
En tant que paramètres complémentaires de l'Antivirus Fichiers, vous pouvez : indiquer le mode d'analyse des objets du
système de fichiers, activer la technologie iSwift qui augmente la productivité du traitement des objets et configurer l'arrêt
temporaire du fonctionnement du composant.
Page 40

K A S P E R S K Y A N T I - V I R U S
40
Pour configurer les paramètres avancés d'Antivirus Fichiers, procédez comme suit :
1. Ouvrez la fenêtre de configuration de l'application (à la page 15) et sélectionnez l'onglet Protection (cf. ill. ci-
après).
Figure 21 : Fenêtre de configuration de l'application. Antivirus Fichiers
2. Cliquez sur le bouton Configuration dans le bloc Niveau de protection.
3. Dans la fenêtre qui s’ouvre, sélectionnez l'onglet Avancé (cf. ill. ci-après).
Le mode d'analyse est défini par les conditions de fonctionnement de l'Antivirus Fichiers. Vous avez le choix entre :
Mode intelligent. Ce mode vise à augmenter la vitesse de traitement des objets et leur mise à disposition pour
l'utilisateur. La décision d'analyser l'objet est prise sur la base de l'analyse de l'opération exécutée avec l'objet.
Par exemple, dans le cas d'un fichier Microsoft Office, Kaspersky Anti-Virus analyse le fichier lorsqu'il est ouvert
pour la première fois et fermé pour la dernière fois. Toutes les opérations intermédiaires sur le fichier sont
exclues de l'analyse.
Le mode intelligent d'analyse des objets est utilisé par défaut.
Ouverture et modification : Antivirus Fichier analyse les objets à l'ouverture et en cas de modification.
Ouverture : les objets sont analysés uniquement à l'ouverture.
Exécution : analyse les objets uniquement en cas de tentative d'exécution.
Page 41

P R O T E C T I O N A N T I V I R U S D U S Y S T EM E D E F I C H I E R S D E L ' O R D I N A T E U R
41
N'oubliez pas que peut importe le mode sélectionné, les fichiers à exécuter seront interceptés et analysés par Antivirus
Fichiers.
Figure 22 : Antivirus Fichiers. Configuration des paramètres avancés
L'utilisation des technologies iSwift permet d'augmenter la vitesse de fonctionnement de l'Antivirus Fichiers grâce à
l'exclusion de l'analyse de certains objets. L'exclusion d'un objet de l'analyse s'effectue selon l'algorithme spécial qui
compte la date d'édition des bases, la date de l'analyse précédente et la modification des paramètres de l'analyse. Cette
technologie fonctionne avec les objets de n'importe quels formats, tailles et types. Cependant, cette technologie possède
une restriction : elle est liée à un emplacement concret du fichier dans le système de fichiers, et est applicable
uniquement aux objets situés dans le système de fichiers HFS. Pour activer l'utilisation de iSwift lors de l'analyse, dans la
section Productivité cochez la case Utiliser la technologie iSwift.
La suspension temporaire d'Antivirus Fichiers est parfois requise lors de l'exécution d'une tâche à usage intensif de
ressources. Pour réduire la charge et permettre à l'utilisateur d'accéder rapidement aux objets, il est recommandé de
suspendre le composant pendant un certain temps.
Pour suspendre le fonctionnement du composant pendant un certain temps, cochez la case Selon la programmation et
dans la fenêtre (cf. ill. ci-après) qui s'ouvre à l'aide du bouton Programmation, définissez les périodes au cours
desquelles les composants ne fonctionneront pas. Pour ce faire, saisissez les valeurs au format hh:mm dans les champs
correspondants.
Figure 23 : Suspension de l'Antivirus Fichiers
Page 42

K A S P E R S K Y A N T I - V I R U S
42
Action choisie…
…en cas de découverte d'un objet infecté ou potentiellement infecté :
Confirmer l'action
Kaspersky Anti-Virus affiche un message d'avertissement qui reprend les
informations relatives à l'objet malveillant étant source de l'infection
(potentielle) du fichier et propose une des actions suivantes. Les actions
varient en fonction de l'état de l'objet.
Bloquer l'accès
Kaspersky Anti-Virus bloque l'accès à l'objet. Par ailleurs, l'objet reste dans
l'emplacement d'origine. Les informations relatives à cette situation sont
consignées dans le rapport. Pour obtenir l'accès à un objet, le traitement des
objets du rapport (cf. section "Onglet Détectés" à la page 88) est requis.
SELECTION DE L'ACTION EXECUTEE SUR LES OBJETS
Si l'analyse d'un fichier détermine une infection ou une possibilité d'infection, la suite du fonctionnement d'Antivirus
Fichiers dépendra de l'état de l'objet et de l'action sélectionnée.
A la fin de l’analyse, chaque objet peut se voir attribuer un des statuts suivants :
état de l'un des programmes malveillants (exemple, virus, cheval de Troie) ;
probablement infecté lorsqu'il est impossible d'affirmer avec certitude si l'objet est infecté ou non. Cela signifie
que le fichier contient la séquence du code d'un virus inconnu ou le code modifié d'un virus connu.
Par défaut, tous les objets malveillants sont réparés et tous les objets probablement infectés sont placés en quarantaine.
Pour modifier l'action à exécuter sur l'objet,
ouvrez la fenêtre de configuration de l'application (à la page 15) et sélectionnez l'onglet Protection (cf. ill. ciaprès). Dans le tableau ci-dessous figure la description de toutes les actions possibles d'Antivirus Fichiers sur
les objets.
Figure 24 : Fenêtre de configuration de l'application. Antivirus Fichiers
Tableau 1. Description des actions possibles sur les objets
Page 43

P R O T E C T I O N A N T I V I R U S D U S Y S T EM E D E F I C H I E R S D E L ' O R D I N A T E U R
43
Action choisie…
…en cas de découverte d'un objet infecté ou potentiellement infecté :
Bloquer l'accès
Réparer
Kaspersky Anti-Virus bloque l'accès à l'objet infecté et tente de le réparer. Si
la réparation réussit, l'objet est à nouveau disponible. Si l'objet ne peut être
réparé, il reste dans l'emplacement d'origine. Pour obtenir l'accès à un objet,
le traitement des objets du rapport (cf. section "Onglet Détectés" à la page
88) est requis. Lors de la détection d'un objet potentiellement infecté,
l'application y bloque l'accès et place l'objet en quarantaine (à la page 80).
Bloquer l'accès
Réparer
Supprimer si la réparation
est impossible
Kaspersky Anti-Virus bloque l'accès à l'objet et tente de le réparer. Si la
réparation réussit, l'objet est à nouveau disponible. Si la réparation de l'objet
échoue, il sera supprimé.
Bloquer l'accès
Supprimer
Kaspersky Anti-Virus bloque l'accès à l'objet et le supprime.
Avant toute réparation ou suppression d'un objet, Kaspersky Anti-Virus crée une copie de sauvegarde et la place dans le
dossier de sauvegarde (à la page 83) au cas où il faudrait restaurer l'objet ou s'il devenait possible de le réparer.
RESTAURATION DES PARAMETRES DE PROTECTION DU COURRIER
PAR DEFAUT
Lorsque vous configurez l'Antivirus Fichiers, vous pouvez décider à n'importe quel moment de revenir aux paramètres
recommandés. Il s'agit des paramètres optimums recommandés par les experts de Kaspersky Lab et regroupés au sein
du niveau de protection Recommandé.
Pour restaurer les paramètres de protection des fichiers par défaut, procédez comme suit :
1. Ouvrez la fenêtre de configuration de l'application (à la page 15) et sélectionnez l'onglet Protection (cf. ill. ci-
après).
Page 44

K A S P E R S K Y A N T I - V I R U S
44
2. Cliquez sur le bouton Par défaut dans le bloc Niveau de protection.
Figure 25 : Fenêtre de configuration de l'application. Antivirus Fichiers
STATISTIQUES DE LA PROTECTION DES FICHIERS
Certaines données statistiques sur le fonctionnement actuel du composant (nombre d’objets analysés depuis la dernière
exécution d’Antivirus Fichiers, nombre d’objets dangereux découverts et nom du fichier en cours d’analyse) sont reprises
dans la fenêtre principale de l’application (cf. section "Fenêtre principale de l'application" à la page 13).
Pour voir le rapport détaillé sur le fonctionnement du composant, cliquez sur le bouton dans la fenêtre principale de
l'application et dans la fenêtre du rapport qui s'ouvre, sélectionnez Antivirus Fichiers dans la section Tâches
exécutées. Si Antivirus Fichiers est désactivé pour une raison quelconque, vous pourrez consulter le rapport détaillé sur
les résultats de l'exécution antérieure dans la rubrique Tâches terminées de la fenêtre du rapport.
Si le fonctionnement d'Antivirus Fichiers s'est soldé par une erreur, consultez le rapport et tentez de relancer le
composant. Si vous ne parvenez pas à résoudre vous-même le problème, contactez le Service d'assistance technique
de Kaspersky Lab (cf. section "Contacter le Service d'assistance technique" à la page 9).
Les informations fondamentales sur le fonctionnement du composant sont regroupées sous les onglets suivants :
Tous les objets dangereux découverts dans les messages sont repris sur l'onglet Détectés (cf. section "Onglet
Détectés" à la page 88). Vous y découvrirez le chemin d'accès complet vers l'emplacement de chaque objet,
ainsi que le statut attribué par l'Antivirus Fichiers. Si le programme a pu définir exactement le programme
malveillant qui a infecté l'objet, il recevra le statut correspondant, par exemple : virus, cheval de Troie, etc. S'il
est impossible de définir avec exactitude le type de programme malveillant, l'objet recevra le statut suspect. En
plus de l'état, le rapport reprend également les informations relatives à l'action exécutée sur l'objet (découvert,
introuvable, réparé).
La liste complète des événements survenus pendant le fonctionnement de l'Antivirus Fichiers figure sur l'onglet
Evénements (cf. section "Onglet Evénements" à la page 89). Les événements prévus sont :
événement informatif (par exemple : l'objet n'a pas été traité : ignoré selon le type) ;
Page 45

P R O T E C T I O N A N T I V I R U S D U S Y S T EM E D E F I C H I E R S D E L ' O R D I N A T E U R
45
avertissement (par exemple : découverte d'un virus) ;
remarque (par exemple : archive protégée par un mot de passe).
Les statistiques de l'analyse sont reprises sur l'onglet correspondant (cf. section "Onglet Statistiques" à la page
90). Vous y retrouverez le nombre total d'objets analysés, ainsi que le nombre d'objets correspondant à des
archives, le nombre d'objets dangereux, le nombre d'objets réparés, le nombre d'objets placés en quarantaine,
etc. dans des colonnes séparées.
Les paramètres de fonctionnement de l'Antivirus Fichiers sont repris sur l'onglet du même nom (cf. section
"Onglet Statistiques" à la page 92). Pour passer rapidement à la configuration du composant, cliquez sur
Modifier les paramètres.
Page 46

46
DANS CETTE SECTION
Administration des tâches liées à la recherche de virus .................................................................................................. 46
Composition de la liste des objets à analyser .................................................................................................................. 48
Création de tâches liées à la recherche de virus ............................................................................................................. 49
Configuration des tâches liées à la recherche de virus ................................................................................................... 51
Statistiques de la recherche de virus ............................................................................................................................... 63
ANALYSE
Outre la protection en temps réel de l'ordinateur garantie par Antivirus Fichiers (cf. section "Protection antivirus du
système de fichiers de l'ordinateur" à la page 32), il est primordial de rechercher la présence éventuelle de virus sur
l'ordinateur à intervalles réguliers. Cette activité est indispensable afin d'éviter la propagation de programmes
malveillants qui n'auraient pas été interceptés par les composants de la protection en raison, par exemple, d'un niveau
de protection trop bas ou de tout autre motif.
Pour ce faire, Kaspersky Anti-Virus prévoit les tâches suivantes :
Analyse
Recherche de virus sur un objet spécifique (fichiers, dossier, disques, disques amovibles).
Analyse complète
Recherche de virus sur l'ordinateur avec une analyse minutieuse de tous les disques connectés.
Analyse rapide
Recherche de virus éventuels uniquement dans les secteurs critiques de l'ordinateur : dossiers contenant les
fichiers du système d'exploitation (/System) et les bibliothèques système (/Library).
Par défaut, ces tâches sont exécutées selon les paramètres recommandés. Vous pouvez modifier ces paramètres (cf.
section "Configuration des tâches liées à la recherche de virus" à la page 51) et même programmer le lancement de la
tâche (cf. section "Programmation des tâches de recherche de virus" à la page 58). Il est également possible de créer
des tâches de recherche de virus (cf. section "Création de tâches liées à la recherche de virus" à la page 49).
ADMINISTRATION DES TACHES LIEES A LA RECHERCHE DE
VIRUS
Les tâches liées à l'analyse peuvent être lancées manuellement ou automatiquement selon un programme défini (cf.
section "Programmation des tâches de recherche de virus" à la page 58).
Pour lancer la tâche de recherche de virus manuellement, procédez comme suit :
1. Ouvrez la fenêtre principale de l'application (à la page 13) et cliquez sur le bouton .
Page 47

A N A L Y S E
47
2. Dans le menu qui s'ouvre (cf. ill. ci-après), sélectionnez la tâche nécessaire : Analyse complète, Analyse
express ou Analyse. Quand vous sélectionnez la dernière tâche, il vous est proposé, en supplément, de
sélectionner l'objet/les objets à analyser (cf. section "Composition de la liste des objets à analyser" à la page
48). Excepté des tâches énumérées comprises dans l'application, les tâches utilisateurs d'analyse s'affichent
dans le menu (cf. section "Création de tâches liées à la recherche de virus" à la page 49), si de telles tâches ont
été créées.
Figure 26 : Tâches de recherche de virus
Les informations relatives aux tâches en cours d'exécution apparaissent dans la partie gauche de la fenêtre
principale, ainsi que dans la section Tâches exécutées de la fenêtre du rapport (cf. section "Rapports" à la page
86). Les informations sur les tâches déjà exécutées sont présentées dans la fenêtre du rapport, dans la section
Tâches terminées.
Pour suspendre l'exécution de la tâche de recherche de virus, procédez comme suit :
1. Ouvrez la fenêtre du rapport de Kaspersky Anti-Virus. Pour ce faire, dans la fenêtre principale (cf. section
"Fenêtre principale de l'application" à la page13) cliquez sur le bouton .
Page 48

K A S P E R S K Y A N T I - V I R U S
48
2. Dans la liste à gauche (cf. ill. ci-après), sélectionnez le nom de la tâche nécessaire de recherche de virus et
cliquez sur le bouton Suspendre. L'analyse sera suspendue jusqu'à ce que la tâche soit à nouveau relancée
manuellement ou selon la programmation. Lancez l'analyse manuelle, cliquez sur le lien Démarrer.
Figure 27 : Gestion des tâches de recherche de virus depuis un rapport
Pour suspendre l'exécution de la tâche, procédez comme suit :
1. Ouvrez la fenêtre du rapport de Kaspersky Anti-Virus. Pour ce faire, dans la fenêtre principale (cf. section
"Fenêtre principale de l'application" à la page13) cliquez sur le bouton .
2. Dans la liste à gauche (cf. ill. ci-dessus), sélectionnez le nom de la tâche nécessaire de recherche de virus et
cliquez sur le bouton Arrêter. L'analyse sera suspendue jusqu'à ce que la tâche soit à nouveau relancée
manuellement ou selon la programmation. Au moment du lancement suivant de la tâche, vous pourrez soit
reprendre la recherche là où elle a été interrompue, soit en lancer une nouvelle.
COMPOSITION DE LA LISTE DES OBJETS A ANALYSER
L'application contient deux tâches de recherche de virus avec les listes (déjà formées) des objets à analyser : Analyse
complète et Analyse express. La première tâche vous permet d'analyser tout l'ordinateur et tous les périphériques qui y
sont connectés. La deuxième tâche permet d'analyser uniquement les objets vulnérables (du point de vue de la
protection) : les catalogues de système et les bibliothèques, les catalogues de chargement des fichiers.
Pour faire connaissance avec la liste des objets à analyser ou de la modifier, procédez comme suit :
1. Ouvrez la fenêtre de configuration de l'application (à la page 15) et sélectionnez l'onglet Analyse.
2. Dans la liste à gauche, sélectionnez le nom de la tâche : Analyse complète ou Analyse express. A droite
dans la fenêtre, cliquez sur le bouton Modifier dans le groupe Objets à analyser. Finalement, la fenêtre avec la
liste des objets s'ouvre (cf. ill. ci-après). Modifiez-la, si nécessaire.
Pour ajouter un objet dans la liste, déplacez-le tout simplement dans la fenêtre ou cliquez sur le bouton .
Dans le dernier cas, la fenêtre standard de la sélection du fichier s'ouvre. Si l'objet ajouté contient des sous-
Page 49

A N A L Y S E
49
objets (par exemple, des sous-dossiers), qui doivent aussi être analysés, cochez la case Sous-répertoires
compris dans la fenêtre de la sélection du fichier.
Pour supprimer un objet, sélectionnez-le dans la liste et cliquez sur . Vous pouvez suspendre
temporairement l'analyse de certains objets sans avoir à les supprimer de la liste. Pour ce faire, il suffit de
désélectionner la case qui se trouve en regard de l'objet qui ne doit pas être analysé.
De manière analogue, vous pouvez composer/modifier la liste des objets à analyser pour les tâches
d'utilisateurs (cf. section "Création de tâches liées à la recherche de virus" à la page 49).
Figure 28 : Composition de la liste des objets à analyser
Outre la tâche d'analyse complète et express, Kaspersky Anti-Virus contient la tâche d'analyse d'un fichier/dossier
séparé : Analyse. Cette tâche ne possède pas de liste pré composée des objets à analyser. Au lancement de cette
tâche, il vous est toujours proposé de composer une nouvelle liste.
Pour sélectionner un ou plusieurs objets à analyser, procédez comme suit :
1. Ouvrez la fenêtre principale de l'application (à la page 13) et cliquez sur le bouton .
2. Dans le menu qui s'ouvre, sélectionnez la tâche Analyse. En conséquence, la fenêtre avec la liste des objets
s'ouvrira (cf. ill. ci-dessus). Modifiez la liste par le mode décrit ci-dessus.
CREATION DE TACHES LIEES A LA RECHERCHE DE VIRUS
Afin de rechercher la présence éventuelle de virus parmi les objets de votre ordinateur, vous pouvez soit utiliser les
tâches d'analyse livrées avec Kaspersky Anti-Virus, soit utiliser des tâches personnalisées. La création d'une tâche
s'opère sur la base des tâches d'analyse existantes.
Page 50

K A S P E R S K Y A N T I - V I R U S
50
Pour créer une tâche d'analyse, procédez comme suit :
1. Ouvrez la fenêtre de configuration de l'application (à la page 15), passez au lien Analyse et dans la liste à
gauche (cf. ill. ci-après), sélectionnez la tâche dont les paramètres sont les plus proches de vos exigences.
2. Cliquez sur le bouton , situé sous la liste des tâches d'analyse, puis choisissez l'option Copier.
3. Saisissez le nom de la nouvelle tâche dans la fenêtre qui s'ouvre, puis cliquez sur OK. La tâche portant le nom
indiqué apparaîtra dans la liste.
La nouvelle tâche possède des paramètres identiques à ceux de la tâche qui lui a servi de fondation. Vous devrez par
conséquent réaliser une configuration complémentaire : créer la liste des objets à analyser (cf. section "Composition de
la liste des objets à analyser" à la page 48), indiquer les paramètres (cf. section "Configuration des tâches liées à la
recherche de virus" à la page 51) utilisés pour l'exécution de la tâche, ainsi que la nécessité de configurer ou non la
programmation du lancement automatique (cf. section "Programmation des tâches de recherche de virus" à la page 58).
L'utilisateur peut créer pas plus de six tâches dans l'application.
Figure 29 : Fenêtre de configuration de l'application. Tâche de l'analyse complète
Page 51

A N A L Y S E
51
Pour renommer la tâche créée, procédez comme suit :
1. Sélectionnez la tâche dans la liste, cliquez sur le bouton situé sous la liste des tâches d'analyse, et
sélectionnez le point Renommer.
2. Saisissez le nom de la tâche dans la fenêtre qui s'ouvre, puis cliquez sur OK. Le nom de la tâche sera modifié.
Pour supprimer la tâche créée, procédez comme suit :
1. Sélectionnez la tâche dans la liste, cliquez sur le bouton situé sous la liste des tâches d'analyse, et
sélectionnez le point Supprimer.
2. Confirmez la suppression de la tâche dans la boîte de dialogue qui s'affiche. La tâche sera ainsi supprimée de
la liste des tâches.
Vous pouvez uniquement renommer ou supprimer les tâches que vous avez créées.
CONFIGURATION DES TACHES LIEES A LA RECHERCHE DE
VIRUS
Les paramètres suivants définissent la manière dont l'analyse des objets se déroule sur l'ordinateur :
Niveau de protection.
Le niveau de protection est l'ensemble de paramètres qui définissent la relation entre le détail et la vitesse de
l'analyse des objets. Il existe trois niveaux prédéfinis de protection (cf. section "Sélection du niveau de protection
des fichiers" à la page 34) mis au point par les experts de Kaspersky Lab.
Action à réaliser sur l'objet identifié.
L'action détermine le comportement de Kaspersky Anti-Virus (cf. section "Sélection de l'action exécutée sur les
objets" à la page 42) en cas de découverte d'un objet infecté ou potentiellement infecté.
Programmation.
Le lancement automatique de la tâche selon un horaire défini (cf. section "Programmation des tâches de
recherche de virus" à la page 58) permet de rechercher la présence éventuelle de virus sur l'ordinateur en
temps opportuns.
Lancement de la tâche au nom de l'utilisateur.
Lancement de la tâche au nom de (cf. section "Lancement des tâches d'analyse au nom de l'utilisateur" à la
page 59) de l'utilisateur privilégié assure une analyse à temps peut importe les privilèges de l'utilisateur
travaillant sur l'ordinateur au moment actuel.
De plus, vous pouvez définir des paramètres uniques de lancement pour toutes les tâches.
Page 52

K A S P E R S K Y A N T I - V I R U S
52
DANS CETTE SECTION
Sélection du niveau de protection ................................................................................................................................... 52
Définition du type d'objet analysé .................................................................................................................................... 54
Sélection de l'action exécutée sur les objets ................................................................................................................... 56
Programmation des tâches de recherche de virus .......................................................................................................... 58
Lancement des tâches d'analyse au nom de l'utilisateur ................................................................................................. 59
Définition de paramètres d'analyse uniques pour toutes les tâches ................................................................................ 61
Restauration des paramètres d'analyse par défaut ......................................................................................................... 62
SELECTION DU NIVEAU DE PROTECTION
Chaque tâche liée à la recherche de virus analyse les objets selon un des trois niveaux suivants (cf. ill. ci-après) :
Protection maximale pour l'analyse complète en profondeur de votre ordinateur ou d'un disque, d'un répertoire
ou d'un dossier particulier. Ce niveau est recommandé lorsque vous pensez que votre ordinateur a été infecté
par un virus.
Recommandé. Les paramètres de ce niveau correspondent aux paramètres recommandés par les experts de
Kaspersky Lab.
Page 53

A N A L Y S E
53
Vitesse maximale : les paramètres de ce niveau vous permettent d'utiliser confortablement des applications à
usage intensif de ressources systèmes, dans la mesure où l'ensemble des fichiers analysés est réduit.
Figure 30 : Fenêtre de configuration de l'application. Analyse
L'analyse est réalisée par défaut au niveau Recommandé. Vous pouvez augmenter ou réduire le niveau d'analyse des
objets en sélectionnant un autre niveau ou en modifiant les paramètres du niveau actuel.
Pour modifier le niveau de protection,
déplacez simplement le curseur. En réglant le niveau de la sécurité, vous modifiez le rapport entre la vitesse de
l'analyse et la quantité des fichiers analysés : plus le nombre de fichiers soumis à l'analyse est réduit, plus la vitesse
de l'analyse sera élevée.
Si aucun des niveaux prédéfinis ne répond à vos attentes, vous pouvez procéder à une configuration avancée des
paramètres de vérification. Pour ce faire, il est conseillé de choisir le niveau le plus proche de vos besoins en guise de
point de départ et d'en modifier les paramètres. Dans ce cas, le nom du niveau de sécurité devient Utilisateur.
Pour modifier les paramètres du niveau de protection actuel, procédez comme suit :
1. Ouvrez la fenêtre de configuration de l'application (à la page 15) et sélectionnez l'onglet Analyse (cf. ill. ci-
dessus).
2. Cliquez sur le bouton Configuration dans le bloc Niveau de protection.
Page 54

K A S P E R S K Y A N T I - V I R U S
54
3. Dans la fenêtre qui s’ouvre, modifiez les paramètres de la protection des fichiers, puis cliquez sur OK.
DEFINITION DU TYPE D'OBJET ANALYSE
La définition du type d'objet à analyser précise le format, la taille et l'emplacement des fichiers sur lesquels porte la
tâche.
Le type de fichiers à analyser est défini dans la section Types de fichiers (cf. ill. ci-après). Choisissez l'une des trois
options :
Analyser tous les fichiers. Tous les fichiers seront analysés.
Analyser les programmes et les documents (selon le contenu). Si vous sélectionnez ce groupe, le
composant Kaspersky Anti-Virus n'analysera que les fichiers potentiellement infectés, c'est-à-dire les fichiers
dans lesquels un virus peut être infiltré.
Avant de passer à la recherche de virus dans l'objet, le système définit le format du fichier (txt, doc, exe, etc.) en
analysant son titre interne.
Analyser les programmes et les documents (selon l'extension). Dans ce cas, Kaspersky Anti-Virus analyse
uniquement les fichiers potentiellement infectés et le format du fichier est pris en compte sur la base de son
extension (cf. section "Liste des objets analysés en fonction de l'extension" à la page 96).
Il ne faut pas oublier qu'une personne mal intentionnée peut envoyer un virus sur votre ordinateur dans un
fichier dont l'extension est txt, alors qu'il s'agit en fait d'un fichier exécutable renommé en fichier txt. Si vous
sélectionnez l'option Analyser les programmes et les documents (selon l'extension), ce fichier sera ignoré
pendant l'analyse. Si vous sélectionnez l'option Analyser les programmes et les documents (selon le
contenu), Kaspersky Anti-Virus ignorera l'extension, analysera l'en-tête du fichier et découvrira qu'il s'agit d'un
fichier exe. Le fichier sera alors soumis à une analyse antivirus minutieuse.
Dans la section Optimisation, vous pouvez instaurer une limite sur la durée de l'analyse ainsi que la taille maximale d'un
objet analysé, et activer l'utilisation des technologies qui augmentent la productivité de l'analyse :
Passer le fichier si l'analyse dure plus de ... s. Cochez cette case afin de limiter dans le temps l'analyse d'un
objet et saisissez la durée maximale autorisée pour l'analyse dans le champ de droite. Si cette valeur est
dépassée, l'objet est exclu de l'analyse.
Ne pas analyser les archives dont la taille dépasse ... Mo. Cochez cette case pour limiter l'analyse des
objets au niveau de la taille et saisissez la taille maximale autorisée dans le champ de droite. Si cette valeur est
dépassée, l'objet est exclu de l'analyse.
Analyser uniquement les nouveaux fichiers et les fichiers modifiés. Si la case est cochée, seuls les
nouveaux fichiers sont analysés, ainsi que les fichiers qui ont été modifiés depuis leur analyse précédente. Un
tel mode de fonctionnement permet de réduire visiblement le temps d'analyse.
Utiliser la technologie iSwift. Cochez la case pour activer la technologie permettant d'augmenter la vitesse
d'analyse grâce à l'exclusion de certains objets. L'exclusion d'un objet de l'analyse s'effectue selon l'algorithme
spécial qui compte la date d'édition des bases, la date de l'analyse précédente et la modification des
paramètres de l'analyse. Cette technologie fonctionne avec les objets de n'importe quels formats, tailles et
types. Cependant, cette technologie possède une restriction : elle est liée à un emplacement concret du fichier
dans le système de fichiers, et est applicable uniquement aux objets situés dans le système de fichiers HFS.
Dans le cadre Fichiers composés, spécifiez quels sont les fichiers composés à analyser :
Analyser les archives : analyse les archives au format ZIP, CAB, RAR, ARJ, LHA, JAR, ICE.
La suppression des archives que Kaspersky Anti-Virus ne peut réparer (par exemple, .ha, .uue, .tar) ne se
produit pas en mode automatique, même si l'action Réparer et Supprimer, si la réparation est impossible a
été sélectionnée.
Page 55

A N A L Y S E
55
Pour supprimer de telles archives, cliquez sur le bouton Supprimer l'archive dans la fenêtre de notification de
découverte d'un objet dangereux. Ce message apparaît après le lancement du traitement des objets découverts
pendant l'analyse. Une telle archive infectée peut être supprimée manuellement.
Analyser les documents joints : analyser des objets joints à un fichier (par exemple, tableau Excel, macro
dans un document Microsoft Word, pièce jointe d'un message électronique, etc.).
Analyser les fichiers au format de messagerie : analyser les fichiers au format de courrier électronique, ainsi
que les bases de données de messagerie. Lorsque la case est cochée, Kaspersky Anti-Virus décompose le
fichier au format de messagerie et recherche la présence éventuelle de virus dans chacun des composants du
message (corps du message, pièce jointe). Si la case n'est pas sélectionnée, le fichier au format de messagerie
est considéré comme un objet unique.
Analyser les archives protégées par un mot de passe : active l'analyse des archives protégées par un mot
de passe. La boîte de dialogue de saisie du mot de passe s'affichera avant de procéder à l'analyse des objets
de l'archive. Si la case n'est pas cochée, les archives protégées par un mot de passe seront ignorées.
Pour configurer les paramètres de l'analyse des objets, procédez comme suit :
1. Ouvrez la fenêtre de configuration de l'application (à la page 15) et sélectionnez l'onglet Analyse.
2. Cliquez sur le bouton Configuration dans le groupe Niveau de protection (cf. ill. ci-après).
Figure 31 : Fenêtre de configuration de l'application. Analyse
Page 56

K A S P E R S K Y A N T I - V I R U S
56
3. Dans la fenêtre qui s’ouvre, sélectionnez l'onglet Général (cf. ill. ci-après).
Figure 32 : Analyse. Configuration de l'analyse
SELECTION DE L'ACTION EXECUTEE SUR LES OBJETS
Si l'analyse d'un objet détermine une infection ou une possibilité d'infection, la suite du fonctionnement de Kaspersky
Anti-Virus dépendra de l'état de l'objet et de l'action sélectionnée.
A la fin de l’analyse, chaque objet peut se voir attribuer un des statuts suivants :
état de l'un des programmes malveillants (exemple, virus, cheval de Troie).
probablement infecté lorsqu'il est impossible d'affirmer avec certitude si l'objet est infecté ou non. Cela signifie
que le fichier contient probablement la séquence du code d'un virus inconnu ou le code modifié d'un virus
connu.
Par défaut, tous les objets infectés sont réparés et tous les objets probablement infectés sont placés en quarantaine (à la
page 80).
Page 57

A N A L Y S E
57
Action choisie…
…en cas de découverte d'un objet infecté ou potentiellement
infecté :
Confirmer à la fin de l'analyse
Kaspersky Anti-Virus reporte le traitement des objets jusqu'à la fin
de l'analyse. Une fenêtre contenant le rapport (cf. section "Onglet
Détectés" à la page 88) avec la liste des objets découverts
apparaîtra à la fin de l'analyse et vous pourrez choisir le traitement
à réaliser.
Confirmer pendant l'analyse
Après chaque détection d'un objet dangereux, Kaspersky AntiVirus affiche un message d'avertissement qui reprend les
informations relatives au code malveillant étant source de
l'infection (potentielle) et propose une des actions suivantes. Les
actions varient en fonction de l'état de l'objet.
Pour modifier l'action à exécuter sur l'objet,
ouvrez la fenêtre de configuration de l'application (à la page 15), passez à l'onglet Analyse et sélectionnez le nom
de la tâche dans la liste des tâches. Dans le tableau ci-dessous figure la description de toutes les actions possibles
sur les objets.
Figure 33 : Fenêtre de configuration de l'application. Tâche de l'analyse complète
Tableau 2. Description des actions possibles sur les objets
Page 58

K A S P E R S K Y A N T I - V I R U S
58
Action choisie…
…en cas de découverte d'un objet infecté ou potentiellement
infecté :
Ne pas confirmer
Kaspersky Anti-Virus consigne les informations relatives aux objets
découverts dans le rapport sans les avoir traités. Ce mode n'est
pas recommandé, car il ne débarrasse pas votre ordinateur des
objets infectés et probablement infectés, ce qui conduira
inévitablement à son infection.
Ne pas confirmer
Réparer
Kaspersky Anti-Virus, sans avertir l'utilisateur au préalable, tente
de réparer l'objet infecté. Si la réparation réussit, l'objet est restitué
pour être utilisé normalement. Si l'objet ne peut être réparé, il reste
dans l'emplacement d'origine. Si l'objet ne peut être réparé, il reste
dans l'emplacement d'origine. Les informations relatives à cette
situation sont consignées dans le rapport (cf. section "Rapports" à
la page 86). Pour obtenir l'accès à un objet, le traitement des
objets du rapport est requis. Lors de la détection d'un objet
potentiellement infecté, l'application y bloque l'accès et place l'objet
en quarantaine (à la page 80).
Ne pas confirmer
Réparer
Supprimer si la réparation est
impossible
Kaspersky Anti-Virus, sans avertir l'utilisateur au préalable, tente
de réparer l'objet détecté. Si la réparation réussit, l'objet est restitué
pour être utilisé normalement. Si la réparation de l'objet échoue, il
sera supprimé.
Ne pas confirmer
Supprimer
Kaspersky Anti-Virus supprime l'objet.
Avant toute réparation ou suppression d'un objet, Kaspersky Anti-Virus crée une copie de sauvegarde et la place dans le
dossier de sauvegarde (à la page 83) au cas où il faudrait restaurer l'objet ou s'il devenait possible de le réparer.
PROGRAMMATION DES TACHES DE RECHERCHE DE VIRUS
Toutes les tâches liées à la recherche de virus peuvent être lancées manuellement ou selon une programmation définie
(cf. section "Administration des tâches liées à la recherche de virus" à la page 46). Pour activer le lancement programmé
d’une tâche, cochez la case correspondant aux conditions d’exécution automatique de la tâche dans le bloc Mode
d’exécution. Vous pouvez modifier les conditions de lancement de l'analyse dans la fenêtre Programmation qui
s'affiche lorsque vous cliquez sur Modifier.
Figure 34 : Programmation du lancement d'une tâche
Page 59

A N A L Y S E
59
L'élément le plus important à définir est la fréquence de lancement de la recherche de virus. Vous avez le choix entre les
options suivantes :
Minutes. L'intervalle entre les lancements de la tâche se mesure en quelques minutes uniquement. Dans les
paramètres de programmation, spécifiez la valeur de l'intervalle en minutes : elle doit être entre 5 et 59 minutes.
Heures. L'intervalle entre les lancements de la tâche est mesuré en heures. Si vous avez choisi cette
fréquence, définissez l'intervalle dans les paramètres de la programmation : Toutes les N heures et précisez la
valeur N. Pour une mise à jour toutes les heures, sélectionnez Toute(s) les 1 heure(s).
Jours. La tâche est exécutée avec l'intervalle de quelques jours. Définissez la valeur de l'intervalle dans les
paramètres de programmation. En plus de la fréquence dans le champ Heure, définissez l'heure à laquelle la
tâche sera lancée.
Semaines. La tâche est exécutée certains jours de la semaine. Si vous avez choisi cette fréquence, il vous
faudra cocher les jours de lancement de l'analyse dans les paramètres de la programmation. Précisez
également l'heure dans le champ Heure.
Mois. La tâche est exécutée une fois par mois à l'heure indiquée.
Au moment défini. La tâche est lancée une fois, le jour et à l'heure que vous avez définis.
Au lancement de l’application. La tâche est lancée chaque fois que Kaspersky Anti-Virus est ouvert. Il est
également possible de définir un intervalle entre le lancement de l'application et le lancement de la tâche.
Après chaque mise à jour. La tâche est exécutée après chaque mise à jour des bases de l’application.
Si pour une raison quelconque, le lancement de la tâche a été ignoré (par exemple, votre ordinateur était éteint à ce
moment), vous pouvez configurer le lancement automatique des tâches ignorées dès que cela sera possible. Pour ce
faire, cochez la case Lancer la tâche ignorée dans la fenêtre de programmation.
LANCEMENT DES TACHES D'ANALYSE AU NOM DE L'UTILISATEUR
Le service de lancement des tâches par l'utilisateur au nom d'un autre compte a été réalisé dans l'application. Par défaut,
ce service est désactivé et les tâches sont lancées au nom du compte utilisateur actuel sous lequel vous êtes enregistrés
dans le système d'exploitation.
Par exemple, les privilèges d'accès à l'objet analysé peuvent être requises lors de l'exécution d'une tâche d'analyse. En
utilisant ce service, vous pouvez programmer le lancement d'une tâche au nom de l'utilisateur possédant de tels
privilèges.
Page 60

K A S P E R S K Y A N T I - V I R U S
60
Pour créer un compte utilisateur, procédez comme suit :
1. Ouvrez la fenêtre de configuration de l'application (à la page 15), passez au lien Analyse et dans la liste
sélectionnez la tâche Analyse (cf. ill. ci-après).
2. Activer le lancement programmé d'une tâche dans le groupe Mode d'exécution et cliquez sur le
bouton Modifier.
Figure 35 : Fenêtre de configuration de l'application. Tâche de l'analyse complète
Page 61

A N A L Y S E
61
3. Dans la fenêtre de programmation (cf. ill. ci-après) dans le groupe Lancer la tâche en tant que choisissez un
compte utilisateur de la liste déroulante au nom duquel la tâche sera lancée.
Figure 36 : Programmation du lancement d'une tâche
DEFINITION DE PARAMETRES D'ANALYSE UNIQUES POUR TOUTES LES
TACHES
Chaque tâche d'analyse s'exécute en fonction de ses paramètres. Les tâches créées lors de l'installation de Kaspersky
Anti-Virus sur l'ordinateur sont exécutées par défaut selon les paramètres recommandés par les experts de Kaspersky
Lab.
Vous pouvez configurer des paramètres d'analyse uniques pour toutes les tâches. La sélection de paramètres de la
tâche Analyse, prévue pour l'analyse d'objet particulier, servira de base.
Page 62

K A S P E R S K Y A N T I - V I R U S
62
Afin de définir des paramètres d'analyse uniques pour toutes les tâches, procédez comme suit :
1. Ouvrez la fenêtre de configuration de l'application (à la page 15), passez au lien Analyse et dans la liste
sélectionnez la tâche Analyse (cf. ill. ci-après).
2. Définissez les paramètres de l'analyse : sélectionnez le niveau de protection (cf. section "Sélection du niveau de
protection" à la page 52), réalisez une configuration avancée du niveau, désignez l'action à réaliser sur les
objets (cf. section "Sélection de l'action exécutée sur les objets" à la page 56).
3. Afin d'appliquer les paramètres définis à toutes les tâches, cliquez sur Appliquer dans le bloc Paramètres des
autres tâches. Confirmez les paramètres uniques dans la boîte de dialogue de confirmation.
RESTAURATION DES PARAMETRES D'ANALYSE PAR DEFAUT
Lorsque vous configurez les paramètres d'une tâche, vous avez toujours la possibilité de revenir aux paramètres
recommandés. Il s'agit des paramètres optimums recommandés par les experts de Kaspersky Lab et regroupés au sein
du niveau de protection Recommandé.
Figure 37 : Fenêtre de configuration de l'application. Analyse
Page 63

A N A L Y S E
63
Pour restaurer les paramètres d'analyse des objets par défaut, procédez comme suit :
1. Ouvrez la fenêtre de configuration de l'application (à la page 15), sélectionnez l'onglet Analyse, puis le nom de
la tâche requise.
2. Cliquez sur le bouton Par défaut dans le groupe Niveau de protection (cf. ill. ci-après).
Figure 38 : Fenêtre de configuration de l'application. Analyse
STATISTIQUES DE LA RECHERCHE DE VIRUS
Les informations relatives aux résultats de l'exécution des tâches d'analyse figurent dans la section Tâches terminées
du rapport (cf. section "Rapports" à la page 86) sur le fonctionnement de l'application. Si la tâche est en cours
d'exécution, de brèves informations à son sujet apparaissent dans la fenêtre principale (cf. section "Fenêtre principale de
l'application" à la page 13). Pour consulter un rapport détaillé sur l'exécution actuelle de la tâche, ouvrez la fenêtre du
rapport et sélectionnez le nom de la tâche requise dans la rubrique Tâches exécutées.
La partie inférieure de la fenêtre contient des informations sur le déroulement de la tâche. Si tout s'est bien déroulé, des
statistiques de synthèse concernant les résultats de l'exécution de la tâche apparaîtront. Elles présentent des données
sur le nombre d'objets analysés, le nombre de menaces découvertes et le nombre d'objets devant être traités. Vous
trouverez également l’heure de début de l’analyse, la fin escomptée et sa durée.
Page 64

K A S P E R S K Y A N T I - V I R U S
64
Si des erreurs se sont produites pendant l'exécution de la tâche, lancez la tâche à nouveau. Si la tentative se solde par
un échec, contactez le Service d'assistance technique (cf. section "Contacter le Service d'assistance technique9" à la
page ).
Les informations fondamentales sur les résultats d'analyse sont regroupées sous les onglets suivants :
Tous les objets dangereux découverts sont repris sur l'onglet Détectés (cf. section "Onglet Détectés" à la page
88). Vous y découvrirez le chemin d'accès complet vers l'emplacement de chaque objet, ainsi que le statut
attribué par Kaspersky Anti-Virus : si le programme a pu définir exactement le programme malveillant qui a
infecté l'objet, il recevra le statut correspondant. Par exemple : virus, cheval de Troie, etc. S'il est impossible de
définir avec exactitude le type de programme malveillant, l'objet recevra le statut suspect. En plus de l'état, le
rapport reprend également les informations relatives à l'action exécutée sur l'objet (découvert, introuvable,
réparé).
La liste complète des événements survenus durant la tâche figure sous l'onglet Evénements (cf. section
"Onglet Evénements" à la page 89). Les événements prévus sont :
événement informatif (par exemple : l'objet n'a pas été traité : ignoré selon le type) ;
avertissement (par exemple : découverte d'un virus) ;
remarque (par exemple : archive protégée par un mot de passe).
Les statistiques de l'analyse sont reprises sur l'onglet correspondant (cf. section "Onglet Statistiques" à la page
90). Vous y retrouverez le nombre total d'objets analysés, ainsi que le nombre d'objets correspondant à des
archives, le nombre d'objets dangereux, le nombre d'objets réparés, le nombre d'objets placés en quarantaine,
etc. dans des colonnes séparées.
Les paramètres d'exécution de la tâche sont repris sur l'onglet du même nom (cf. section "Onglet Paramètres"
à la page 92). Pour passer rapidement à la configuration de la tâche, cliquez sur le bouton Modifier les
paramètres.
Page 65

65
MISE A JOUR DE L'APPLICATION
L'actualité de la protection est le garant de la sécurité de votre ordinateur. Chaque jour, de nouveaux virus, chevaux de
Troie et autres programmes malveillants apparaissent. Il est donc primordial de s'assurer que vos données sont bien
protégées.
La mise à jour de Kaspersky Anti-Virus suppose le téléchargement et l'installation sur votre ordinateur des éléments
suivants :
Bases de l'application
La protection des données de votre ordinateur repose sur l'utilisation de bases. Antivirus Fichiers et les tâches
de recherche de virus utilisent les bases pour rechercher les objets dangereux présents sur l'ordinateur et les
neutraliser. Ces bases sont enrichies toutes les heures des définitions des nouvelles menaces et des moyens
de lutter contre celles-ci. Pour cette raison, il est vivement recommandé de les actualiser régulièrement.
Modules de l'application
En plus des bases, vous pouvez actualiser les modules internes de Kaspersky Anti-Virus. Des paquets de
mises à jour sont diffusés régulièrement par Kaspersky Lab.
Les serveurs de mise à jour de Kaspersky Lab sont la principale source pour les mises à jour de Kaspersky Anti-Virus.
Pour réussir à télécharger les mises à jour depuis les serveurs, il faut que votre ordinateur soit connecté à Internet. Si la
connexion à Internet s’opère par un serveur proxy, il faudra alors configurer les paramètres de connexion de ce dernier
(cf. section "Configuration du serveur proxy" à la page 74).
Si vous ne pouvez accéder aux serveurs de mise à jour de Kaspersky Lab (par ex. : pas de connexion à Internet), vous
pouvez contacter le Service d'assistance technique de Kaspersky Lab, qui pourra vous donner la mise à jour sur CDROM dans un fichier ZIP.
Le téléchargement des mises à jour s'opère selon l'un des modes suivants :
Automatique. Kaspersky Anti-Virus vérifie selon une fréquence déterminée si les fichiers de mise à jour sont
présents dans la source de la mise à jour. La fréquence de la vérification peut être augmentée pendant les
épidémies de virus et être réduite en leur absence. Lorsque Kaspersky Anti-Virus découvre de nouvelles mises
à jour, il les télécharge et les installe sur l'ordinateur. Ce mode est utilisé par défaut.
Selon la programmation. La mise à jour de Kaspersky Anti-Virus est réalisée selon un horaire défini.
Manuel. Vous lancez vous-même la procédure de mise à jour de Kaspersky Anti-Virus.
Au cours du processus, les modules logiciels et les bases installés sur votre ordinateur sont comparés à ceux de la
source de mise à jour. Si les bases et les composants installés sur votre ordinateur sont toujours d'actualité, le message
correspondant apparaîtra à l'écran. Si la base et les modules diffèrent, la partie manquante de la mise à jour sera
installée. La copie des bases et des modules complets n'a pas lieu, ce qui permet d'augmenter sensiblement la vitesse
de la mise à jour et de réduire le volume du trafic.
Avant de lancer la mise à jour des bases de l'application, Kaspersky Anti-Virus réalise une copie des signatures
installées au cas où vous souhaiteriez à nouveau les utiliser pour une raison quelconque. La possibilité d'annuler une
mise à jour (cf. section "Annulation de la dernière mise à jour" à la page 66) est indispensable, par exemple si les bases
que vous avez téléchargées sont corrompues. Vous pouvez ainsi revenir à la version précédente des bases et tenter de
les actualiser à nouveau ultérieurement.
Parallèlement à la mise à jour, vous pouvez copier les mises à jour obtenues dans une source locale (cf. section "Copie
des mises à jour" à la page 71). Ce service permet d'actualiser les bases de Kaspersky Anti-Virus et les modules utilisés
par l'application sur les ordinateurs du réseau afin de limiter le trafic Internet.
Page 66

K A S P E R S K Y A N T I - V I R U S
66
DANS CETTE SECTION
Lancement de la mise à jour ........................................................................................................................................... 66
Annulation de la dernière mise à jour .............................................................................................................................. 66
Configuration de la mise à jour ........................................................................................................................................ 67
Configuration du serveur proxy ....................................................................................................................................... 74
Statistiques de la mise à jour ........................................................................................................................................... 76
LANCEMENT DE LA MISE A JOUR
La mise à jour de Kaspersky Anti-Virus garantit l'actualité de la protection de votre ordinateur. Si la mise à jour n'est pas
réalisée, la protection des données perd chaque jour de son efficacité.
L'information générale sur la mise à jour du programme est fournie dans la fenêtre principale (cf. section "Fenêtre
principale de l'application" à la page 13). Vous pouvez voir la date d'édition des bases et le nombre d'enregistrements
contenus dans les bases de votre ordinateur. Le nombre de définitions illustre le nombre de menaces connues à ce jour
et contre lesquelles votre ordinateur est protégé. Vous pouvez également voir l'état qui vous renseigne sur l'actualisation
des bases utilisées.
Vous pouvez actualiser Kaspersky Anti-Virus à tout moment. Pour ce faire, cliquez sur l'icône dans la fenêtre
principale. Pour consulter les informations détaillées sur l'exécution de la tâche, ouvrez la fenêtre du rapport.
La copie des mises à jour dans une source locale (cf. section "Copie des mises à jour" à la page 71) aura lieu en même
temps que l'exécution de la mise à jour, à condition que ce service ait été activé.
ANNULATION DE LA DERNIERE MISE A JOUR
Chaque fois que vous lancez la mise à jour, Kaspersky Anti-Virus crée d'abord une copie de sauvegarde de la version
actuelle des bases et des modules utilisés, et procède seulement ensuite à leur actualisation. Cela vous donne la
possibilité d'utiliser à nouveau la version antérieure des signatures après une mise à jour qui aurait échoué.
Pour revenir à l'utilisation de la version précédente des bases, procédez comme suit :
1. Ouvrez la fenêtre de configuration de l'application (à la page 15) et sélectionnez l'onglet Mise à jour (cf. ill. ci-
après).
Page 67

M I S E A J O U R D E L ' A P P L I C A T I O N
67
2. Cliquez sur le bouton Annulation de la mise à jour.
Figure 39 : Fenêtre de configuration de l'application. Mise à jour
CONFIGURATION DE LA MISE A JOUR
La mise à jour de Kaspersky Anti-Virus est exécutée selon les paramètres suivants :
Source de la mise à jour.
La source de la mise à jour à une ressource quelconque qui contient les fichiers les plus récents des bases et
des modules pour Kaspersky Anti-Virus. Il peut s'agir (cf. section "Sélection de la source de mises à jour" à la
page 68) d'un serveur HTTP ou FTP, voire d'un répertoire local ou de réseau.
Objet de mise à jour.
L'objet de mise à jour désigne l'élément qui va être actualisé : les bases de l'application ou les modules de
l'application. Les bases de Kaspersky Anti-Virus sont toujours actualisées tandis que les modules sont
actualisés uniquement si le mode correspondant a été défini (cf. section "Sélection du mode et des objets de la
mise à jour" à la page 69).
Mode de mise à jour.
Le mode de mise à jour détermine la manière dont la mise à jour va être lancée : automatiquement (mode
recommandé par les experts de Kaspersky Lab), manuellement ou selon une programmation définie. En cas de
sélection de la dernière option (cf. section "Sélection du mode et des objets de la mise à jour" à la page 69), il
faudra définir les paramètres de programmation du lancement.
Copie des mises à jour.
Le service de copie des mises à jour (cf. section "Copie des mises à jour" à la page 71) permet de conserver les
mises à jour récupérées sur Internet dans un répertoire local afin que les autres ordinateurs du réseau puissent
y accéder. Ceci réduit le trafic Internet.
Page 68

K A S P E R S K Y A N T I - V I R U S
68
DANS CETTE SECTION
Sélection de la source de mises à jour ............................................................................................................................ 68
Sélection du mode et des objets de la mise à jour .......................................................................................................... 69
Programmation du lancement des tâches de mise à jour ................................................................................................ 70
Copie des mises à jour .................................................................................................................................................... 71
Actions à réaliser après la mise à jour de l'application .................................................................................................... 73
SELECTION DE LA SOURCE DE MISES A JOUR
La source des mises à jour est une ressource qui contient les mises à jour des bases et des modules internes de
Kaspersky Anti-Virus. Il peut s'agir d'un serveur HTTP ou FTP, voire d'un répertoire local ou de réseau.
Les serveurs de mise à jour de Kaspersky Lab constituent la source principale de mises à jour. Il s'agit de sites Internet
spéciaux prévus pour la diffusion des bases et des modules internes pour tous les produits de Kaspersky Lab.
Si vous ne pouvez accéder aux serveurs de mise à jour de Kaspersky Lab (par ex. : pas de connexion à Internet), vous
pouvez contacter le Service d'assistance technique, qui pourra vous donner la mise à jour dans un fichier zip. Les mises
à jour obtenues peuvent être par la suite placées sur un site FTP ou HTPP ou dans un répertoire local ou de réseau.
Lors de la commande des mises à jour sur disque amovible, précisez si vous souhaitez recevoir la mise à jour des
modules internes de Kaspersky Anti-Virus.
Figure 40 : Sélection de la source de mises à jour
Pour définir la source de la mise à jour, procédez comme suit :
1. Ouvrez la fenêtre de configuration de l'application (à la page 15) et sélectionnez l'onglet Mise à jour.
2. Cliquez sur le bouton Configuration dans le groupe Paramètres de la mise à jour.
3. Dans la fenêtre qui s'ouvre, passez à l'onglet Source de mises à jour (cf. ill. ci-dessus).
Page 69

M I S E A J O U R D E L ' A P P L I C A T I O N
69
Par défaut, la liste contient uniquement les serveurs de mise à jour de Kaspersky Lab. Lors de la mise à jour, Kaspersky
Anti-Virus consulte cette liste, contacte le premier serveur de la liste et tente de télécharger les mises à jour. Lorsque
l'adresse sélectionnée ne répond pas, l'application choisit le serveur suivant et tente à nouveau de télécharger les bases
antivirales.
Il est possible de modifier le contenu de la liste des sources à l'aide des boutons : ajout d'une nouvelle source, :
suppression d'une source de la liste. Lors de l'ajout d'une nouvelle mise à jour, vous pouvez saisir le chemin d'accès au
dossier qui contient la sélection de mises à jour ou l'adresse d'un site FTP ou HTTP. Kaspersky Anti-Virus ajoute la
nouvelle source en tête de la liste et active automatiquement son utilisation : la case en regard de la source est cochée.
Pour modifier la source sélectionnée dans la liste, cliquez sur le bouton Modifier. N'oubliez pas que les serveurs de
mises à jour de Kaspersky Lab sont la seule source qui ne peut être modifiée ou supprimée.
Si en guise de source de mise à jour, vous avez sélectionné une ressource située hors de l'intranet, vous devrez être
connecté à Internet pour télécharger la mise à jour.
SELECTION DU MODE ET DES OBJETS DE LA MISE A JOUR
La définition des objets à mettre à jour et du mode de mise à jour est l'un des moments décisifs de la configuration de la
mise à jour.
L'objet de mise à jour désigne l'élément qui va être actualisé : les bases de l'application ou les modules de l'application.
Les bases sont toujours actualisées tandis que les modules sont actualisés uniquement si le mode correspondant a été
défini.
Pour copier et installer les mises à jour des modules de l'application pendant la mise à jour,
ouvrez la fenêtre de configuration de l'application (à la page 15), sélectionnez l'onglet Mise à jour (cf. ill. ci-après) et
cochez la case Mettre à jour les modules du logiciel dans le groupe Paramètres de la mise à jour.
Figure 41 : Fenêtre de configuration de l'application. Mise à jour
Page 70

K A S P E R S K Y A N T I - V I R U S
70
Si une mise à jour des modules est présente à ce moment dans la source, Kaspersky Anti-Virus recevra les mises à
jour requises et les appliquera après le redémarrage de l'ordinateur. Les mises à jour téléchargées ne seront pas
installées tant que l'ordinateur ne sera pas redémarré.
Si la mise à jour suivante se produit avant le redémarrage de l'ordinateur et l'installation des mises à jour antérieure
des modules de l'application, seule la mise à jour des signatures des menaces aura lieu.
Le mode de mise à jour détermine la manière dont la mise à jour va être lancée. Choisissez l'un des modes suivants
dans le bloc Mode d’exécution (cf. ill. ci-dessus) :
Automatique. Kaspersky Anti-Virus vérifie selon une fréquence déterminée si les fichiers de mise à jour sont
présents sur la source de la mise à jour (cf. section "Sélection de la source de mises à jour" à la page 68).
Lorsque Kaspersky Anti-Virus découvre de nouvelles mises à jour, il les télécharge et les installe sur
l'ordinateur. Ce mode de mise à jour est activé par défaut.
La tentative de mise à jour suivante de Kaspersky Anti-Virus aura lieu après l'intervalle défini dans le paquet de
mises à jour antérieur. Cela permet de régler automatiquement la fréquence des mises à jour en cas d'épidémie
de virus ou d'autres situations dangereuses. Kaspersky Anti-Virus recevra en temps opportun les versions les
plus récentes des bases et des modules, ce qui réduira à zéro le risque d'infection de votre ordinateur par des
programmes dangereux.
Selon la programmation. La mise à jour de Kaspersky Anti-Virus est réalisée selon un horaire défini. Si vous
souhaitez activer ce mode, la mise à jour sera réalisée par défaut chaque jour. Pour composer une autre programmation (cf. section "Programmation du lancement des tâches de mise à jour" à la page 70), cliquez sur Modifier à côté du nom du mode et réalisez les modifications souhaitées dans la fenêtre qui s'ouvre.
Manuel. Vous lancez vous-même la procédure de mise à jour. Kaspersky Anti-Virus vous préviendra de la
nécessité de réaliser une mise à jour.
PROGRAMMATION DU LANCEMENT DES TACHES DE MISE A JOUR
Par défaut, la mise à jour de Kaspersky Anti-Virus se réalise automatiquement. Si ce mode ne vous convient pas,
définissez les paramètres de programmation du lancement de la tâche.
Figure 42 : Programmation du lancement d'une mise à jour
L'élément le plus important à définir est la fréquence de lancement de la mise à jour. Vous avez le choix entre les options
suivantes :
Minutes. L'intervalle entre les mises à jour est mesuré en minutes. Dans les paramètres de programmation,
spécifiez la valeur de l'intervalle en minutes : elle doit être entre 5 et 59 minutes.
Heures. L'intervalle entre les mises à jour est mesuré en heures. Si vous avez choisi cette fréquence, définissez
l'intervalle dans les paramètres de la programmation : Toutes les N heures et précisez la valeur N. Par
exemple, pour réaliser la mise à jour toutes les heures, sélectionnez Tous les 1 heure(s).
Page 71

M I S E A J O U R D E L ' A P P L I C A T I O N
71
Jours. La tâche est exécutée avec l'intervalle de quelques jours. Définissez la valeur de l'intervalle dans les
paramètres de programmation. En plus, dans le champ Heure, définissez l'heure à laquelle la tâche sera
lancée.
Semaines. La mise à jour est exécutée certains jours de la semaine. Si vous avez choisi cette fréquence, il
vous faudra cocher les jours de lancement de l'analyse dans les paramètres de la programmation. Précisez
également l'heure dans le champ Heure.
Mois. La tâche est exécutée une fois par mois à l'heure indiquée.
Au moment défini. La tâche est lancée une fois, le jour et à l'heure que vous avez définis.
Au lancement de l’application. La tâche est lancée chaque fois que Kaspersky Anti-Virus est ouvert. Il est
également possible de définir un intervalle entre le lancement de l'application et le lancement de la tâche.
Si pour une raison quelconque, le lancement de la tâche a été ignoré (par exemple, votre ordinateur était éteint à ce
moment), vous pouvez configurer le lancement automatique des tâches ignorées dès que cela sera possible. Pour ce
faire, cochez la case Lancer la tâche ignorée dans la fenêtre de programmation.
COPIE DES MISES A JOUR
Si vos ordinateurs font partie d’un réseau local, il n’est pas nécessaire de télécharger et d’installer les mises à jour sur
chacun des postes séparés, car cela entraînerait une augmentation du trafic réseau. Vous pouvez utiliser le service de
copie des mises à jour qui permet de réduire le trafic. La procédure d'obtention des mises à jour est organisée de
manière suivante :
1. Un des ordinateurs du réseau récupère les mises à jour pour Kaspersky Anti-Virus sur les serveurs de
Kaspersky Lab ou sur tout autre serveur en ligne proposant les mises à jour les plus récentes. Les mises à jour
ainsi obtenues sont placées dans un dossier partagé.
2. Les autres ordinateurs du réseau accèdent à ce dossier partagé afin d’obtenir les mises à jour.
Page 72

K A S P E R S K Y A N T I - V I R U S
72
Pour activer le service de copie des mises à jour, procédez comme suit :
1. Ouvrez la fenêtre de configuration de l'application (à la page 15) et sélectionnez l'onglet Mise à jour (cf. ill. ci-
après).
Figure 43 : Fenêtre de configuration de l'application. Mise à jour
2. Cliquez sur le bouton Configuration dans le groupe Paramètres de la mise à jour.
3. Dans la fenêtre qui s'ouvre, passez à l'onglet Avancé (cf. ill. ci-après). Cochez la case Copier dans le
répertoire et dans le champ en dessous, saisissez le chemin d'accès au répertoire partagé qui accueillera la
mise à jour récupérée. Le chemin d'accès peut être saisi manuellement ou dans la fenêtre qui s'ouvre dès que
vous aurez cliqué sur Sélectionner. Lorsque la case est cochée, les mises à jour seront copiées
automatiquement dans ce répertoire dès qu'elles auront été récupérées.
Page 73

M I S E A J O U R D E L ' A P P L I C A T I O N
73
Kaspersky Anti-Virus ne reçoit sur les serveurs de mise à jour de Kaspersky Lab que ses propres paquets de mises à
jour.
Figure 44 : Configuration du service de copie des mises à jour
Pour que les autres ordinateurs du réseau puissent utiliser les fichiers de mise à jour du dossier partagé, il faut
réaliser les opérations suivantes :
1. Partager l'accès à ce répertoire.
2. Désigner le dossier partagé en tant que source de la mise à jour dans les paramètres de la mise à jour des
ordinateurs du réseau.
ACTIONS A REALISER APRES LA MISE A JOUR DE L'APPLICATION
Chaque mise à jour des bases de Kaspersky Anti-Virus contient de nouvelles définitions, capables de protéger votre
ordinateur contre les menaces récentes. Les experts de Kaspersky Lab vous recommandent d'analyser les objets en
quarantaine directement après la mise à jour (à la page 80). Pourquoi ces objets nécessitent-ils précisément une
analyse ?
La quarantaine contient des objets dont l'analyse n'a pas pu définir avec certitude le type de programme malicieux qui les
a infectés. Il se peut que la version actualisée des bases de Kaspersky Anti-Virus puisse reconnaître et neutraliser le
danger.
Par défaut, Kaspersky Anti-Virus analyse les objets en quarantaine après chaque mise à jour. Si après l'analyse l'objet
garde le statut potentiellement infecté, il reste dans le stockage. Si le statut change sur infecté, l'objet est traité selon
l'action sélectionnée, par ailleurs, il est supprimé de la quarantaine et sa copie est placée dans le dossier de sauvegarde
(à la page 83). Si une analyse attribue l'état non infecté à l'objet et que la base a été actualisée pas plus tard que 3 jours
auparavant, l'objet est restauré depuis le stockage dans l'emplacement actuel. Si les bases ont été actualisées plus de
3 jours auparavant, l'objet reste dans le stockage.
Pour annuler l'analyse des objets en quarantaine, procédez comme suit :
1. Ouvrez la fenêtre de configuration de l'application (à la page 15) et sélectionnez l'onglet Mise à jour (cf. ill. ci-
après).
Page 74

K A S P E R S K Y A N T I - V I R U S
74
2. Décochez la case Analyser les fichiers en quarantaine dans le groupe Action après la mise à jour.
Figure 45 : Fenêtre de configuration de l'application. Mise à jour
CONFIGURATION DU SERVEUR PROXY
Si votre ordinateur se connecte à Internet par un serveur proxy, il faut définir les paramètres de connexion à celui-ci.
Kaspersky Anti-Virus utilise ces paramètres pour la mise à jour des bases et des modules.
Page 75

M I S E A J O U R D E L ' A P P L I C A T I O N
75
Pour configurer les paramètres du serveur proxy, procédez comme suit :
1. Ouvrez la fenêtre de configuration de l'application (à la page 15) et sélectionnez l'onglet Réseau (cf. ill. ci-
après).
Figure 46 : Fenêtre de configuration de l'application. Réseau
2. Cochez la case Utiliser le serveur proxy et sélectionnez les paramètres du serveur proxy qu'il faut utiliser :
Utiliser les paramètres système du serveur proxy. Si vous choisissez cette option, Kaspersky Anti-Virus
utilise les paramètres du serveur proxy définis dans les paramètres système de Mac OS.
Utiliser les paramètres indiqués du serveur proxy pour utiliser un serveur proxy différent de celui
désigné dans les paramètres système de Mac OS. Dans le champ Adresse, saisissez l'adresse IP ou le
nom symbolique, et dans le champ Port, le port du serveur proxy.
Afin que le serveur proxy ne soit pas utilisé lors de la mise à jour depuis un répertoire local ou de réseau,
cochez la case Ne pas utiliser le serveur proxy pour les adresses locales.
3. Indiquez si l'authentification est requise sur le serveur proxy. L'authentification est une procédure de vérification
des données d'enregistrement de l'utilisateur afin de contrôler l'accès.
Si la connexion au serveur proxy requiert une authentification, cochez la case Utiliser l'authentification et
saisissez dans les champs de la partie inférieure le nom et le mot de passe.
Si l'autorisation sur le serveur proxy est indispensable et que vous n'avez pas saisi le nom et le mot de passe ou
que les données saisies ont été rejetées pour une raison quelconque par le serveur, une fenêtre de saisie du
nom et du mot de passe pour l'autorisation apparaîtra. Si l'autorisation réussit, le nom et le mot de passe saisis
seront utilisés à l'avenir (si dans la fenêtre de la demande vous cocherez la case Enregistrer les paramètres
d'authentification). Dans le cas contraire, il faudra à nouveau saisir les paramètres d'autorisation.
Lorsque vous cliquez sur le bouton Annuler dans la fenêtre des paramètres d’autorisation, la source actuelle
des mises à jour sera remplacée par la suivante dans la liste. Les paramètres d’autorisation indiqués dans cette
fenêtre ou définis dans l’interface de l'application seront ignorés.
Page 76

K A S P E R S K Y A N T I - V I R U S
76
En cas de mise à jour depuis un serveur FTP, la connexion est établie par défaut en mode passif. Si une erreur survient
lors de cette connexion, une tentative de connexion en mode actif est lancée.
Par défaut, le temps réservé à l'établissement de la connexion avec le serveur de mise à jour est d'une minute. Si la
connexion n’a pu être établie à l’issue de cet intervalle, l’application tentera d’établir la connexion avec le serveur de mise
à jour suivant. Ce processus se poursuit tant qu’une connexion n’a pu être établie et tant que tous les serveurs
disponibles n’ont pas été sollicités.
STATISTIQUES DE LA MISE A JOUR
Des statistiques sur le fonctionnement actuel du service de mise à jour (date d'édition des bases, applications utilisées,
nombres d'enregistrements dans les bases, état de la mise à jour) apparaissent dans la fenêtre principale de l'application
(cf. section "Fenêtre principale de l'application" à la page 13).
Les informations relatives à la dernière mise à jour sont absentes si la mise à jour de Kaspersky Anti-Virus n'a jamais été
réalisée.
Les informations relatives aux mises à jour antérieures figurent dans la section Tâches terminées du rapport sur le
fonctionnement de l'application (cf. section "Rapports" à la page 86). Si une mise à jour est en cours, les informations
relatives à cette dernière apparaissent dans la fenêtre principale. Pour consulter le rapport sur l'état actuel de l'exécution
de la tâche, ouvrez la fenêtre des rapports et sélectionnez la tâche Mise à jour dans la rubrique Tâches exécutées.
La partie inférieure de la fenêtre du rapport reprend des informations sur la réussite ou non de la procédure. Si la mise à
jour a réussi, de brèves statistiques seront présentées, notamment la taille des mises à jour copiées et installées, la
vitesse à laquelle la mise à jour a été réalisée, la durée de la procédure et d'autres informations.
Si la mise à jour n'a pas pu être réalisée, vérifiez les paramètres de la tâche et la disponibilité de la source. Relancez la
mise à jour. Si la tentative se solde sur un échec, contactez le Service d'assistance technique (cf. section "Contacter le
Service d'assistance technique" à la page 9).
La partie principale du rapport, sous l'onglet Evénements (cf. section "Onglet Evénements" à la page 89), reprend la
description de toutes les opérations du processus de mise à jour. Vous pouvez voir ici le fichier qui a été copié ou lequel
a été remplacé.
Les paramètres selon lesquels la mise à jour a été réalisée sont repris sur l'onglet du même nom (cf. section "Onglet
Paramètres" à la page 92). Pour passer rapidement à la configuration de la mise à jour, cliquez sur Modifier les
paramètres.
Page 77

77
GESTION DES LICENCES
Kaspersky Anti-Virus fonctionne grâce à une licence, qui est octroyée à l'achat du produit et qui donne à l'acheteur
l'autorisation d'utiliser l'application dès l'installation de la licence.
Sans licence, si la version d'évaluation n'a pas été activée, Kaspersky Anti-Virus ne réalisera qu'une seule mise à jour.
Les mises à jour suivantes disponibles sur le serveur ne seront pas téléchargées. Si la version d'évaluation a été activée,
Kaspersky Anti-Virus ne fonctionnera plus une fois le délai de validité de la version écoulé.
Une fois la licence commerciale expirée, l'application continue à fonctionner, si ce n'est qu'il ne sera plus possible de
mettre les bases à jour. Vous pourrez toujours analyser l'ordinateur à l'aide de la recherche de virus et utiliser l'Antivirus
Fichiers, mais uniquement à l'aide des bases de l'application, qui sont actuelles à la date de fin de validité de la licence.
Par conséquent, nous ne pouvons pas garantir une protection totale contre les nouveaux virus qui apparaîtront après
l'expiration de la licence.
Afin que votre ordinateur ne soit pas contaminé par de nouveaux virus, nous vous conseillons de prolonger la validité de
la licence de l’application. Kaspersky Anti-Virus vous préviendra suffisamment tôt de l'échéance à venir de la licence. Le
message de circonstance sera affiché à chaque lancement de l’application.
Pour consulter les informations relatives à la licence utilisée, ouvrez la fenêtre principale de l'application (à la page 13) et
cliquez sur le bouton . Dans la fenêtre qui s'ouvre (cf. ill. ci-après), vous trouverez le numéro de licence, son type
(commerciale, évaluation), les restrictions sur le nombre d'ordinateurs où la licence peut être utilisée, la date et l'heure de
fin de validité de la licence, ainsi que le nombre de jours restant avant cette date.
Figure 47 : Gestion des licences
Pour acheter une nouvelle licence, cliquez sur Acheter. Dans la page Web qui s’ouvre, vous pourrez saisir toutes les
informations relatives à l’achat de la licence par la boutique en ligne de Kaspersky Lab ou auprès des partenaires de la
société.
Kaspersky Lab organise régulièrement des campagnes qui permettent aux utilisateurs actuels de renouveler leur licence
en profitant de remises intéressantes. Tenez-vous au cours de ces campagnes dans la rubrique
Produits → Promotions et offres spéciales de Kaspersky Lab.
En cas d’achat par la boutique en ligne, et après confirmation du paiement, vous recevrez le fichier de la clé ou le code
d’activation de Kaspersky Anti-Virus dans un message envoyé à l’adresse indiquée sur le bon de commande.
Pour activer Kaspersky Anti-Virus à l'aide du code d'activation obtenu, cliquez sur le bouton Activer.
Avant d'activer Kaspersky Anti-Virus, assurez-vous que la date de l'ordinateur correspond bien à la date et à l'heure
réelle.
Page 78

K A S P E R S K Y A N T I - V I R U S
78
La procédure d'activation de l'application prévoit l'installation de la clé qui permettra à Kaspersky Anti-Virus de vérifier
l'existence des droits d'utilisation et de définir leur durée.
La licence contient les informations de service indispensables pour assurer le parfait fonctionnement de l'application ainsi
que des renseignements complémentaires :
les informations sur l'assistance technique (qui la réalise et où vous pouvez l'obtenir) ;
le nom et le numéro de licence, ainsi que sa date d’expiration.
L'activation se réalise à l'aide de l'Assistant d'activation. Voici une présentation détaillée de ses étapes.
SELECTION DU MODE D'ACTIVATION DE L'APPLICATION
Les moyens d'activation proposés varient si vous êtes déjà en possession de la clé de licence pour Kaspersky Anti-Virus
ou si vous devez la télécharger depuis un serveur de Kaspersky Lab :
Activer à l’aide du code d’activation. Sélectionnez cette option si vous avez acheté une version commerciale
de l'application et que vous avez reçu le code d'activation. Sur la base de ce code, vous recevrez un fichier de
licence qui vous permettra de jouir de toutes les fonctions de l'application pendant toute la durée de validité du
contrat de licence.
Utiliser une clé reçue antérieurement. Activer l'application à l'aide du fichier de licence obtenu
antérieurement.
Activer la version d'évaluation. Sélectionnez cette option si vous souhaitez installer une version d'évaluation
de l'application avant de décider d'acheter la version commerciale. Vous recevrez une clé de licence gratuite
dont la durée de validité sera limitée par la licence associée à la version d'évaluation.
En cas d'activation à l'aide d'un code d'activation ou lors de l'activation de la version d'évaluation, il faudra prévoir une
connexion à Internet. Si la connexion à Internet n’est pas disponible, vous pouvez réaliser l’activation ultérieurement ou
en vous connectant à Internet depuis un autre ordinateur, afin d’obtenir le code d’activation en vous enregistrant sur le
site du service d’assistance technique de Kaspersky Lab.
Vous pouvez reporter l'activation de l'application. Pour ce faire, cliquez sur Annuler. Dans ce cas, l'étape de l'activation
sera passée. Kaspersky Anti-Virus sera installé sur l'ordinateur et vous aurez accès à toutes les fonctions, à l'exception
de la mise à jour (vous pourrez actualiser l'application une seule fois après l'installation de l'application).
SAISIE DU CODE D'ACTIVATION
L'activation de l'application requiert la saisie du code d'activation. En cas d'achat de Kaspersky Anti-Virus par Internet, le
code d'activation est envoyé par courrier électronique. Si vous avez acheté l'application dans un magasin traditionnel, le
code d'activation est indiqué sur l'enveloppe contenant le disque d'installation.
Le code d'activation se présente sous la forme d'une série de chiffres et de lettres séparés par des traits d'union en
4 groupes de cinq chiffres, sans espace, par exemple : 11AA1-11AAA-1AA11-1A111. Le code doit être saisi en
caractères latins.
RECEPTION DU FICHIER DE LICENCE
L'Assistant d'activation établit une connexion avec les serveurs de Kaspersky Lab sur Internet et envoie vos données
d'enregistrement (code d'activation, coordonnées) qui seront vérifiées sur le serveur.
Si le code d'activation est correct, l'Assistant obtiendra la licence. Si vous installez une version d'évaluation de
l'application, l'Assistant recevra le fichier de licence d'évaluation sans code d'activation. Le fichier obtenu sera installé
automatiquement pour permettre le fonctionnement de l'application et vous verrez la boîte de dialogue de fin de
l'activation avec les détails relatifs à la licence utilisée.
Page 79

G E S TI O N D E S L I C E N C E S
79
En cas d’activation de cette manière, Kaspersky Anti-Virus reçoit du serveur non pas une clé physique avec l’extension
*.key, mais certaines informations qui sont enregistrées dans le système d’exploitation. Pour obtenir le fichier de licence
réel, il faut s'enregistrer en tant qu'utilisateur sur le site de Kaspersky Lab.
Si le code d'activation n'est pas reconnu, un message vous le signalera. Dans ce cas, contactez la société où vous avez
acheté Kaspersky Anti-Virus pour obtenir des informations.
SELECTION DU FICHIER DE LICENCE
Si vous possédez un fichier de licence pour Kaspersky Anti-Virus, cet Assistant vous invitera à l'installer. Pour ce faire,
cliquez sur le bouton Sélectionner et dans la fenêtre standard, sélectionnez le fichier .key.
Après l'installation réussie de la licence, la partie inférieure de la fenêtre reprendra les informations relatives à la licence
utilisée : numéro de licence, type (commerciale, évaluation, etc.) et date de la fin de validité de la licence.
FIN DE L'ACTIVATION
L’Assistant vous signale la réussite de l’activation. De plus, vous pouvez voir les informations relatives à la licence
installée : numéro de licence, type (commerciale, évaluation, etc.) et date de la fin de validité de la licence.
Page 80

80
DANS CETTE SECTION
Manipulation des objets en quarantaine .......................................................................................................................... 80
Configuration des paramètres de la quarantaine ............................................................................................................. 82
QUARANTAINE
La quarantaine est un dossier spécial dans lequel on retrouve les objets qui ont peut-être été infectés par des virus.
Les objets potentiellement infectés sont des objets qui ont peut-être été infectés ou modifiés par des virus.
Pourquoi les objets sont-ils caractérisés comme potentiellement infectés ? Il n'est pas toujours possible de définir si un
objet est infecté ou non. Les raisons sont diverses :
Le code de l'objet analysé est semblable à celui d'une menace connue, mais a été partiellement modifié.
Les bases de Kaspersky Anti-Virus contiennent les menaces qui ont été étudiées par les experts de Kaspersky
Lab. Si le programme malveillant a été modifié et que ces modifications ne figurent pas encore dans les bases,
Kaspersky Anti-Virus considère l'objet comme étant infecté par une modification d'un programme malveillant et
le classe comme objet potentiellement infecté. Il indique obligatoirement à quelle menace cette infection
ressemble.
Le code de l'objet infecté rappelle par sa structure celui d'un programme malveillant, mais les bases de
Kaspersky Anti-Virus ne recensent rien de similaire.
Il est tout à fait possible qu'il s'agisse d'un nouveau type de virus et pour cette raison, Kaspersky Anti-Virus le
classe comme un objet potentiellement infecté.
L'objet potentiellement infecté peut être découvert et placé en quarantaine durant l'analyse (cf. section "Analyse" à la
page 46) ou par l'Antivirus Fichiers (cf. section "Protection antivirus du système de fichiers de l'ordinateur" à la page 32).
Vous pouvez vous-même placer un objet en quarantaine en cliquant sur le bouton Quarantaine dans la notification
spéciale (cf. section "Notifications" à la page 93) qui apparaît à l'écran suite à la découverte d'un objet potentiellement
infecté.
Quand un objet est placé en quarantaine, il est déplacé et non pas copié : l'objet est supprimé du disque et il est
enregistré dans le répertoire de quarantaine. Les fichiers mis en quarantaine sont convertis dans un format spécial et ne
représentent aucun danger.
MANIPULATION DES OBJETS EN QUARANTAINE
Le nombre total d'objets placés en quarantaine est repris dans la rubrique Quarantaine de la fenêtre générale du rapport
(cf. ill. ci-après).
Pour consulter le contenu de la quarantaine, procédez comme suit :
1. Ouvrez la fenêtre principale de l'application (à la page 13) et cliquez sur le bouton .
2. Dans la partie gauche de la fenêtre du rapport qui s'ouvre, sélectionnez Quarantaine (cf. ill. ci-après). La partie
droite de la fenêtre affichera le contenu de la quarantaine.
Vous pouvez réaliser les opérations suivantes sur les objets en quarantaine :
Page 81

Q U A R A N T A I N E
81
Déplacez en quarantaine les fichiers qui selon vous sont infectés par un virus, mais qui n'ont pas été découverts
par Kaspersky Anti-Virus. Cliquez pour ce faire sur Ajouter et sélectionnez le fichier souhaité. Il sera ajouté à la
liste sous le signe ajouté par l'utilisateur.
Le fichier placé manuellement en quarantaine peut modifier l'état s'il a était analysé à l'aide des bases
actualisées il y a moins de 3 jours depuis sa première analyse après avoir été placée en quarantaine. Ensuite,
le fichier sera restauré si l'état faux positif lui est attribué, ou sera supprimé (sa copie sera placée dans le
dossier de sauvegarde) s'il est reconnu infecté.
Figure 48 : Quarantaine
Analyser et réparer à l'aide de la version actuelle des bases de Kaspersky Anti-Virus tous les objets
potentiellement infectés qui se trouvent en quarantaine. Il suffit simplement de cliquer sur Analyser tous.
L'état de chaque objet en quarantaine après l'analyse et la réparation peut être soit infecté, probablement
infecté, faux positif, ok, etc.
La modification de l'état des objets en quarantaine se passe uniquement lors de leur analyse à l'aide des bases
disponibles depuis moins de 3 jours après avoir été placé en quarantaine.
L'état infecté signifie que l'objet est bien infecté, mais qu'il n'a pas pu être réparé. L'application supprime un tel
objet de la quarantaine en sauvegardant sa copie dans le dossier de sauvegarde (cf. section "Dossier de
sauvegarde" à la page 83).
Tous les objets possédant l'état faux positif sont restaurés dans l'emplacement d'origine.
Restaurer les fichiers dans un répertoire choisi par l'utilisateur ou dans le répertoire d'origine où ils se trouvaient
avant d'être mis en quarantaine. Pour restaurer un objet, sélectionnez-le dans la liste et cliquez sur Restaurer.
Pour restaurer des objets placés en quarantaine qui sont issus d'archives provenant des bases de données
électroniques ou de courriers individuels, il est indispensable de désigner le dossier dans lequel ils seront
restaurés.
Nous vous conseillons de restaurer uniquement les objets dont l'état correspond à faux positif, ok, réparé. La
restauration d'autres types d'objets pourrait entraîner l'infection de votre ordinateur !
Page 82

K A S P E R S K Y A N T I - V I R U S
82
Supprimer n'importe quel objet ou groupe d'objets de la quarantaine. Supprimez uniquement les objets qui ne
peuvent être réparés. Afin de supprimer un objet, sélectionnez-le dans la liste, puis cliquez sur Supprimer. Pour
vider complètement la quarantaine, cliquez sur le bouton Purger tout.
CONFIGURATION DES PARAMETRES DE LA QUARANTAINE
Vous pouvez configurer les paramètres de constitution et de fonctionnement de la quarantaine, à savoir :
Définir le mode d'analyse automatique des objets en quarantaine après chaque mise à jour des bases de
Kaspersky Anti-Virus (cf. section "Actions à réaliser après la mise à jour de l'application" à la page 73).
Kaspersky Anti-Virus ne peut pas analyser les objets en quarantaine directement après la mise à jour des
signatures des menaces si vous utilisez la quarantaine à ce moment-là.
Définir la durée de conservation maximum des objets en quarantaine.
Par défaut, la durée de conservation des objets en quarantaine est fixée à 30 jours, au terme desquels les
objets sont supprimés. Vous pouvez modifier la durée de conservation des objets potentiellement infectés ou
supprimer complètement cette limite.
Pour configurer les paramètres de la sauvegarde des objets en quarantaine, procédez comme suit :
1. Ouvrez la fenêtre de configuration de l'application (à la page 15) et sélectionnez l'onglet Rapports (cf. ill. ci-
après).
2. Dans le groupe Quarantaine et Dossier de sauvegarde, cochez la case Supprimer les objets après et
définissez le délai de conservation au terme duquel les objets seront automatiquement supprimés. N'oubliez pas
que la valeur de ce paramètre se propage aussi sur le dossier de sauvegarde (à la page 83).
Figure 49 : Fenêtre de configuration de l'application. Rapports
Page 83

83
DANS CETTE SECTION
Manipulation des copies de sauvegarde ......................................................................................................................... 83
Configuration des paramètres de la sauvegarde ............................................................................................................. 84
DOSSIER DE SAUVEGARDE
Il n'est pas toujours possible de préserver l'intégrité des objets lors de la réparation. Si le fichier réparé contenait des
informations importantes et que celles-ci ne sont plus accessibles (complètement ou partiellement) suite à la réparation, il
est possible de le restaurer à partir de sa copie de sauvegarde.
La copie de sauvegarde est une copie de l'objet dangereux original qui est créée lors de la première réparation ou
suppression de l'objet en question et qui est conservée dans le dossier de sauvegarde.
Le dossier de sauvegarde est un dossier spécial qui contient les copies des objets dangereux traités ou supprimés. La
fonction principale du dossier de sauvegarde est de permettre à n'importe quel moment la restauration de l'objet original.
Les fichiers placés dans le dossier de sauvegarde sont convertis dans un format spécial et ne représentent aucun
danger.
MANIPULATION DES COPIES DE SAUVEGARDE
La liste de copies de sauvegarde d'objets placés dans la sauvegarde apparaît dans la section Dossier de sauvegarde
de la fenêtre du rapport (cf. ill. ci-après).
Pour consulter le contenu de la sauvegarde, procédez comme suit :
1. Ouvrez la fenêtre principale de l'application (à la page 13) et cliquez sur le bouton .
2. Dans la partie gauche de la fenêtre du rapport qui s'ouvre, sélectionnez Dossier de sauvegarde (cf. ill. ci-
après). La partie droite de la fenêtre affichera le contenu de la quarantaine.
La liste des copies de sauvegarde apparaît dans le répertoire. Les informations suivantes sont fournies pour chaque
copie : nom complet de l'objet avec chemin d'accès à son emplacement d'origine, l'heure du placement dans le stockage,
l'état de l'objet attribué suite à l'analyse et sa taille.
Vous pouvez restaurer les copies sélectionnées à l'aide du bouton Restaurer. L'objet est restauré au départ du dossier
de sauvegarde avec le même nom qu'il avait avant la réparation.
Si l'emplacement d'origine contient un objet portant le même nom (cette situation est possible en cas de restauration d'un
objet dont la copie avait été créée avant la réparation), un avertissement apparaîtra à l'écran. Vous pouvez modifier
l'emplacement de l'objet restauré ainsi que son nom.
Nous vous recommandons de rechercher la présence d’éventuels virus directement après la restauration. Il sera possible
de le réparer avec les bases les plus récentes tout en préservant son intégrité.
Il n'est pas recommandé, sans urgence, de restaurer les copies de sauvegarde des objets. Cela pourrait en effet
entraîner l’infection de votre ordinateur !
Page 84

K A S P E R S K Y A N T I - V I R U S
84
Il est conseillé d'examiner fréquemment le contenu du dossier et de le nettoyer à l'aide du bouton Supprimer. Pour vider
complètement la sauvegarde, cliquez sur le bouton Tout supprimer. Vous pouvez également configurer l'application afin
qu'elle supprime automatiquement les copies les plus anciennes du stockage (cf. section "Configuration des paramètres
de la sauvegarde" à la page 84).
Figure 50 : Dossier de sauvegarde
CONFIGURATION DES PARAMETRES DE LA SAUVEGARDE
Vous pouvez définir la durée maximale de conservation des copies dans le dossier de sauvegarde. Par défaut, la durée
de conservation des copies des objets dangereux est fixée à 30 jours. Au terme de ce délai, les copies sont supprimées.
Vous pouvez modifier la durée de conservation maximale des copies ou supprimer complètement toute restriction.
Page 85

D O S S I E R D E S A U V E G A R D E
85
Pour configurer les paramètres de la sauvegarde des objets dans le dossier de sauvegarde, procédez comme suit :
1. Ouvrez la fenêtre de configuration de l'application (à la page 15) et sélectionnez l'onglet Rapports (cf. ill. ci-
après).
Figure 51 : Fenêtre de configuration de l'application. Rapports
2. Dans le groupe Quarantaine et Dossier de sauvegarde, cochez la case Supprimer les objets après et
définissez le délai de conservation au terme duquel les objets seront automatiquement supprimés. N'oubliez pas
que la valeur de ce paramètre se propage aussi sur la quarantaine (à la page 80).
Page 86

86
RAPPORTS
Kaspersky Anti-Virus offre la possibilité de consulter des statistiques détaillées sur tous les événements survenus durant
le fonctionnement de l'application. Un rapport détaillé est également généré pour chaque composant de l'application :
Antivirus Fichiers (cf. section "Protection antivirus du système de fichiers de l'ordinateur" à la page 32), les analyses (cf.
section "Analyse" à la page 46) et les mises à jour (cf. section "Mise à jour de l'application" à la page 65).
Pour accéder à la fenêtre des rapports,
ouvrez la fenêtre principale de l'application (à la page 13) et cliquez sur le bouton .
Figure 52 : Fenêtre des rapports de Kaspersky Anti-Virus
La fenêtre du rapport contient les rubriques suivantes :
Rapports. Les statistiques de l'application sur les objets dangereux découverts, les objets placés en
quarantaine et dans le dossier de sauvegarde et la liste des événements fixés dans le fonctionnement de
l'application. Toutes les statistiques sont réparties dans les sous-sections :
Détectés. Liste de l'ensemble des objets dangereux et suspects découverts par l'Antivirus Fichiers ou les
analyses. Pour neutraliser immédiatement les objets dangereux, appuyez sur le bouton Réparer tous. Pour
que les informations relatives aux objets réparés soient reprises dans la liste, cliquez sur le bouton Afficher
les objets réparés. Pour supprimer les enregistrements relatifs aux objets dans le rapport, cliquez sur
Purger. N'oubliez pas que dans ce cas, tous les objets dangereux identifiés restent sur votre ordinateur.
Événements. Il s'agit de la liste de tous les événements survenus pendant l'utilisation de Kaspersky Anti-
Virus. Pour supprimer les informations de la liste, cliquez sur le bouton Purger.
Quarantaine. Liste des objets placés en quarantaine (à la page 80).
Dossier de sauvegarde. Liste des objets placés dans le dossier de sauvegarde (à la page 83).
Page 87

R A P P O R T S
87
DANS CETTE SECTION
Configuration des paramètres des rapports .................................................................................................................... 88
Onglet Détectés ............................................................................................................................................................... 88
Onglet Evénements ......................................................................................................................................................... 89
Onglet Statistiques .......................................................................................................................................................... 90
Onglet Paramètres .......................................................................................................................................................... 92
Tâches exécutées. Liste des tâches en cours d'exécution. Si aucune tâche n'a été lancée et que l'Antivirus
Fichiers est désactivé, la liste sera vide.
Tâches terminées. Liste des tâches terminées. Vous pouvez consulter toutes les tâches terminées ou les vingt
dernières. Pour purger la liste, cliquez sur le bouton dans le coin inférieur gauche et sélectionnez la
commande Supprimer toutes les tâches terminées.
La fenêtre des rapports vous permet de gérer le fonctionnement de l'Antivirus Fichiers, des tâches d'analyse et de mise à
jour, mais vous permet aussi de les lancer, de les suspendre et de les arrêter. Pour ce faire, utilisez des boutons
homonymes dans la fenêtre d'une tâche concrète.
Vous pouvez exporter le rapport en entier dans le fichier texte. Cela est par exemple utile dans le cas où une erreur est
survenue dans le fonctionnement de l'Antivirus Fichiers ou lors de l'exécution de la tâche, et qu'il est impossible de
l'éliminer indépendamment et que l'aide du Service d'assistance technique est requise. Dans ce cas, il faut envoyer le
rapport au format texte au Service d'assistance technique, pour que nos spécialistes puissent étudier le problème en
détail et de le résoudre le plus vite possible.
Pour exporter le rapport dans le fichier texte,
ouvrez la fenêtre du rapport et sélectionnez la commande Exporter dans le menu qui s'ouvre à l'aide du
bouton .
Page 88

K A S P E R S K Y A N T I - V I R U S
88
CONFIGURATION DES PARAMETRES DES RAPPORTS
Afin de configurer les paramètres de constitution et de conservation des rapports, procédez comme suit :
1. Ouvrez la fenêtre de configuration de l'application (à la page 15) et sélectionnez l'onglet Rapports (cf. ill. ci-
après).
Figure 53 : Fenêtre de configuration de l'application. Rapports
2. Dans le bloc Rapports, procédez à la configuration requise :
Consignez ou non les événements à caractère informatif. En règle générale, ces événements ne jouent pas
un rôle crucial dans la protection. Pour fixer de tels événements dans le rapport, cochez la case Consigner
les événements non critiques.
Activez uniquement la conservation dans le rapport des événements importants survenus depuis le dernier
lancement de la tâche. Cela permet de gagner de l'espace sur le disque en diminuant la taille du rapport. Si
la case Conserver uniquement les événements courants est cochée, l'information présentée dans le
rapport sera actualisée lors de chaque redémarrage de la tâche : par ailleurs, l'information importante (par
ex. : les enregistrements relatifs aux objets malveillants découverts) sera sauvegardée, et l'information à
caractère non critique sera réenregistrée.
Définissez le délai de conservation des rapports. Par défaut, le délai de stockage des rapports est établi à
30 jours, à l'issue desquels ils sont supprimés. Vous pouvez modifier la durée de conservation des rapports
ou ne pas imposer de limite.
ONGLET DETECTES
Cet onglet (cf. ill. ci-après) contient la liste des objets dangereux découverts par l'Antivirus Fichiers (cf. section
"Protection antivirus du système de fichiers de l'ordinateur" à la page 32) ou par les tâches d'analyse (cf. section
"Analyse" à la page 46). Le nom complet et le statut attribué par Kaspersky Anti-Virus après l'analyse/le traitement est
indiqué pour chaque objet.
Le traitement des objets dangereux est exécuté à l'aide du bouton Réparer tous. Le traitement de chaque objet
s'accompagne d'un message qui vous permet de choisir les actions ultérieures à appliquer à cet objet. Si vous cochez la
case Appliquer à tous les cas similaires dans le message, alors l'action sélectionnée sera appliquée à tous les objets
au statut identique.
Page 89

R A P P O R T S
89
Afin de supprimer l'enregistrement relatif à la découverte d'un objet du rapport, cliquez sur Purger. N'oubliez pas que
dans ce cas, les objets dangereux restent sur votre ordinateur.
Figure 54 : Liste des objets dangereux détectés
ONGLET EVENEMENTS
La liste complète de tous les événements importants survenus pendant le fonctionnement de l'Antivirus Fichiers (cf.
section "Protection antivirus du système de fichiers de l'ordinateur" à la page 32), pendant l'exécution de l'analyse (cf.
section "Analyse" à la page 46) ou de la mise à jour (cf. section "Mise à jour de l'application" à la page 65) figure sur cet
onglet (cf. ill. ci-après).
Les événements prévus sont :
Evénements critiques : événements d'une grande importance qui indiquent un problème dans le
fonctionnement du logiciel ou une vulnérabilité dans la protection de l'ordinateur : par exemple, virus découvert,
échec de fonctionnement.
Evénements importants : événements auxquels il faut absolument prêter attention, car ils indiquent une
situation importante dans le fonctionnement de l'application : par exemple, erreur de traitement d'un objet.
Page 90

K A S P E R S K Y A N T I - V I R U S
90
Evénements informatifs : événements à caractère purement informatif qui ne contiennent aucune information
cruciale : par exemple, ok, non traité. S'il n'est pas requis de fixer de tels événements dans le rapport, dans la
fenêtre de configuration des paramètres du rapport (cf. section "Configuration des paramètres des rapports" à la
page 88), décochez la case Consigner les événements non critiques.
Figure 55 : Evénements survenus pendant le fonctionnement du composant
ONGLET STATISTIQUES
Les statistiques détaillées sur le fonctionnement de l'Antivirus Fichiers (cf. section "Protection antivirus du système de
fichiers de l'ordinateur" à la page 32) ou de l'analyse (cf. section "Analyse" à la page 46) figurent sous cet onglet (cf. ill.
ci-après). Vous pouvez voir :
le nombre d'objet soumis à la recherche de virus pendant la session actuelle d'Antivirus Fichiers ou pendant les
tâches d'analyse. Ce chiffre reprend le nombre d'archives, de fichiers compactés, de fichiers protégés par un
mot de passe et d'objets corrompus analysés ;
Page 91

R A P P O R T S
91
le nombre d'objets dangereux découverts, le nombre d'entre eux qui n'ont pas pu être réparés, le nombre
supprimé et le nombre mis en quarantaine.
Figure 56 : Statistiques de fonctionnement du composant
Page 92

K A S P E R S K Y A N T I - V I R U S
92
ONGLET PARAMETRES
Tous les paramètres qui définissent le fonctionnement de l’Antivirus Fichiers (cf. section "Protection antivirus du système
de fichiers de l'ordinateur" à la page 32) ou l'exécution des tâches liées à l'analyse (cf. section "Analyse" à la page 46) ou
la mise à jour (cf. section "Mise à jour de l'application" à la page 65) figurent sous l'onglet Paramètres (cf. ill. ci-après).
Vous pouvez prendre connaissance du niveau de protection assuré par l'Antivirus Fichiers ou par l'analyse, des actions
réalisées sur les objets dangereux et des paramètres appliqués à la mise à jour de l'application, etc. Pour passer
rapidement à la configuration des paramètres, cliquez sur le bouton Modifier les paramètres.
Figure 57 : Paramètres de fonctionnement du composant
Page 93

93
NOTIFICATIONS
Divers événements peuvent survenir pendant l'utilisation de Kaspersky Anti-Virus. Ils peuvent avoir un caractère
informatif ou contenir les informations importantes. Par exemple, un événement peut vous signaler la réussite de la mise
à jour ou indiquer une erreur de fonctionnement de l'Antivirus Fichiers ou de la tâche d'analyse qu'il faut corriger de toute
urgence.
Divers événements peuvent survenir pendant l'utilisation de Kaspersky Anti-Virus :
Evénements critiques : événements critiques au sujet desquels il est vivement conseillé d'être averti, car ils
indiquent un problème dans le fonctionnement de Kaspersky Anti-Virus ou une vulnérabilité dans la protection
de l'ordinateur. Par exemple, les bases de l'application sont corrompues ou le délai de validité de la clé est
écoulé.
Refus de fonctionnement : événements entraînant le non-fonctionnement de Kaspersky Anti-Virus. Par
exemple, absence de la clé et des bases de l'application.
Evénements importants : événements auxquels il faut absolument prêter attention, car ils indiquent une
situation importante dans le fonctionnement de Kaspersky Anti-Virus. Par exemple, protection désactivée ou
l'analyse antivirus de l'ordinateur a été réalisée il y a longtemps.
Evénements informatifs : événements à caractère purement informatif qui ne contiennent aucune information
cruciale. Par exemple, tous les objets dangereux ont été réparés.
Si vous souhaitez être informé de ce qui se passe sur votre produit Kaspersky Anti-Virus, utilisez le service de
notification.
La notification peut être réalisée par une des manières suivantes :
Fenêtre contextuelle ;
Notification sonore.
Page 94

K A S P E R S K Y A N T I - V I R U S
94
Pour utiliser ce service, procédez comme suit :
1. Ouvrez la fenêtre de configuration de l'application (à la page 15) et sélectionnez l'onglet Apparence (cf. ill. ci-
après).
Figure 58 : Fenêtre de configuration de l'application. Apparence
2. Cochez la case Activer les notifications sur les événements dans la section Notifications sur les
événements et passez à la configuration détaillée. Pour ce faire, cliquez sur Avancé.
La fenêtre qui s'ouvre (cf. ill. ci-après) vous permet de configurer les modes suivants d'envoi des notifications sur les
événements mentionnés ci-dessus :
Fenêtre contextuelle, contenant des informations sur l'événement survenu.
Pour utiliser ce type de notification, cochez la case dans la colonne Ecran en regard des événements au sujet
desquels vous souhaitez être alerté.
Notification sonore.
Page 95

N O T I F I C A T I O N S
95
Si vous voulez accompagner cette infobulle d'un effet sonore, cochez la case Son en regard de l'événement.
Figure 59 : Configuration du service de réception des notifications
Page 96

96
DANS CETTE SECTION
Liste des objets analysés en fonction de l'extension ....................................................................................................... 96
Masques autorisés pour l'exclusion des fichiers .............................................................................................................. 98
Masques d'exclusion autorisés selon le classement de l'encyclopédie des virus ............................................................ 99
AIDE
Cette section de la documentation contient l'information d'aide sur les formats des fichiers analysés et des masques
d'exclusion autorisés, utilisés lors de la configuration des paramètres de Kaspersky Anti-Virus.
LISTE DES OBJETS ANALYSES EN FONCTION DE
L'EXTENSION
Si lors de la configuration de l'Antivirus Fichiers ou de l'Analyse, vous avez sélectionné Analyser les programmes et les
documents (selon l'extension), alors les objets avec les extensions citées ci-dessous seront analysés sur la présence
de virus.
com : fichier exécutable d'un programme Microsoft Windows dont la taille est inférieure à 64 Ko.
exe : fichier exécutable, archive auto extractible Microsoft Windows.
sys : fichier système Microsoft Windows.
prg : texte du programme dBase, Clipper ou Microsoft Visual FoxPro, programme de la suite WAVmaker.
bin : fichier binaire Microsoft Windows.
bat : fichier de tâche en lot Microsoft Windows.
cmd : fichier de commande Microsoft Windows NT (semblable au fichier bat pour DOS), OS/2.
dpl : bibliothèque Borland Delphi compactée.
dll : bibliothèque de chargement dynamique Microsoft Windows.
scr : fichier d'économiseur d'écran de Microsoft Windows.
cpl : module du panneau de configuration de Microsoft Windows.
ocx : objet Microsoft OLE (Object Linking and Embedding).
tsp : programme Microsoft Windows, qui fonctionne en mode de partage du temps.
drv : pilote d'un périphérique quelconque de Microsoft Windows.
vxd : pilote d'un périphérique virtuel Microsoft Windows.
pif : fichier Microsoft Windows avec des informations sur un programme.
lnk : fichier lien dans Microsoft Windows.
Page 97

A I D E
97
reg : fichier d'enregistrement des clés de la base de registres de Microsoft Windows.
ini : fichier d'initialisation de Microsoft Windows.
cla : classe Java.
vbs : script Visual Basic.
vbe : extension vidéo BIOS.
js, jse : texte source JavaScript.
htm : document hypertexte.
htt : préparation hypertexte de Microsoft Windows.
hta : programme hypertexte pour Microsoft Internet Explorer.
asp : script Active Server Pages.
chm : fichier HTML compilé.
pht : fichier HTML avec scripts PHP intégrés.
php : script intégré dans les fichiers HTML.
wsh : fichier Microsoft Windows Script Host.
wsf : script Microsoft Windows.
the : fichier du bureau de Microsoft Windows 95.
hlp : fichier d'aide au format Win Help.
eml : message électronique de Microsoft Outlook Express.
nws : nouveau message électronique de Microsoft Outlook Express.
msg : message électronique de Microsoft Mail.
plg : message électronique.
mbx : extension des messages Microsoft Office Outlook sauvegardés.
doc* : document Microsoft Office Word, par exemple : doc – document Microsoft Office Word, docx – document
Microsoft Office Word 2007 avec prise en charge de XML, docm – document Microsoft Office Word 2007 avec
prise en charge des macros.
dot* : modèle de document Microsoft Office Word, par exemple : dot – modèle de document Microsoft Office
Word, dotx – modèle de document Microsoft Office Word 2007, dotm – modèle de document Microsoft Office
Word 2007 avec prise en charge des macros.
fpm : programme de bases de données, fichier de départ de Microsoft Visual FoxPro.
rtf : document au format Rich Text Format.
shs : fragment de Shell Scrap Object Handler.
dwg : base de données de dessins AutoCAD.
msi : paquet Microsoft Windows Installer.
otm : projet VBA pour Microsoft Office Outlook.
Page 98

K A S P E R S K Y A N T I - V I R U S
98
pdf : document Adobe Acrobat.
swf : objet d'un paquet Shockwave Flash.
jpg, jpeg, png : fichier de conservation de données compressées.
emf : fichier au format Enhanced Metafile. Nouvelle génération de métafichiers du système d'exploitation
Microsoft Windows.
ico : fichier d’icône d'un objet.
ov? : fichiers exécutable MS DOS.
xl* : documents et fichiers Microsoft Office Excel tels que : xla – extension Microsoft Office Excel, xlc –
diagramme, xlt – modèle de documents, xlsx – classeur Microsoft Office Excel 2007, xltm – classeur Microsoft
Office Excel 2007 avec prise en charge des macros, xlsb – classeur Microsoft Office Excel 2007 au format
binaire (pas XML), xltx – modèle Microsoft Office Excel 2007, xlsm – modèle Microsoft Office Excel 2007 avec
prise en charge des macros, xlam – complément de Microsoft Office Excel 2007 avec prise en charge des
macros.
pp* : documents et fichiers Microsoft Office PowerPoint tels que : pps – dia Microsoft Office PowerPoint, ppt –
présentation, pptx – présentation Microsoft Office PowerPoint 2007, pptm – présentation Microsoft Office
PowerPoint 2007 avec prise en charge de macros, potx – modèle de présentation Microsoft Office
PowerPoint 2007, potm – modèle de présentation Microsoft Office PowerPoint 2007 avec prise en charge des
macros, ppsx – diaporama Microsoft Office PowerPoint 2007, ppsm – diaporama Microsoft Office
PowerPoint 2007 avec prise en charge des macros, ppam – complément de Microsoft Office PowerPoint 2007
avec prise en charge des macros.
md* : documents et fichiers Microsoft Office Access tels que : mda : groupe de travail Microsoft Office Access,
mdb : base de données, etc.
sldx : diaporama Office PowerPoint 2007.
sldm – dia de Microsoft Office PowerPoint 2007 avec prise en charge des macros.
thmx : thème Microsoft Office 2007.
Le format du fichier peut ne pas correspondre au format indiqué par l'extension du fichier.
MASQUES AUTORISES POUR L'EXCLUSION DES FICHIERS
Voici des exemples de masques autorisés que vous pouvez utiliser dans la composition de la liste des fichiers à exclure :
1. Masques sans chemins d'accès aux fichiers :
*.zip – tous les fichiers portant l'extension zip
*.zi? – tous les fichiers portant l'extension zi?, où ? peut représenter n'importe quel caractère unique
test – tous les fichiers portant le nom test
2. Masques avec chemins d'accès absolus aux fichiers :
/dir/* ou /dir/ : tous les fichiers du répertoire /dir/
/dir/*.zip – tous les fichiers portant l'extension zip dans le répertoire /dir/
/dir/*.zi? – tous les fichiers portant l'extension zi? dans le répertoire /dir/, où ? peut représenter n'importe
quel caractère unique
Page 99

A I D E
99
/dir/test – uniquement le fichier /dir/test
3. Masques avec chemins d'accès relatifs aux fichiers :
dir/* ou dir/ – tous les fichiers dans tous les répertoires dir/
dir/test – tous les fichiers test dans les répertoires dir/
dir/*.zip – tous les fichiers portant l'extension zip dans tous les répertoires dir/
/dir/*.zi? – tous les fichiers portant l'extension zi? dans tous les répertoires dir/, où ? peut représenter
n'importe quel caractère unique
L'utilisation du masque d'exclusion * est possible uniquement en cas d'indication du type de menace exclue selon le
classement de l'Encyclopédie des virus. Dans ce cas, la menace indiquée ne sera pas décelée dans tous les objets.
L'utilisation de ces masques sans indication du type de menace revient à désactiver la protection.
MASQUES D'EXCLUSION AUTORISES SELON LE
CLASSEMENT DE L'ENCYCLOPEDIE DES VIRUS
Pour ajouter des menaces d'un verdict particulier (conforme au classement de l'encyclopédie des virus) en guise
d'exclusion, vous pouvez indiquer :
Le nom complet de la menace, tel qu'il figure dans l'Encyclopédie des virus à l'adresse www.viruslist.com/fr
(www.viruslist.com/fr) (par exemple, not-a-virus:RiskWare.RemoteAdmin.RA.311 ou Flooder.Win32.Fuxx).
Le nom de la menace selon un masque, par exemple :
not-a-virus* : exclut de l'analyse les logiciels licites, mais potentiellement dangereux, ainsi que les
jokewares.
*Riskware.* : exclut de l'analyse tous les types de logiciels présentant un risque potentiel de type Riskware.
*RemoteAdmin.* : exclut de l'analyse toutes les versions de logiciel d'administration à distance.
Des exemples de nom de menaces figurent dans la fenêtre du rapport sous l'onglet Détectés (cf. section "Onglet
Détectés" à la page 88), dans la quarantaine (cf. section "Quarantaine" à la page 80) et le dossier de sauvegarde (cf.
section "Dossier de sauvegarde" à la page 83), ainsi que dans les fenêtres de notifications (cf. section "Notifications" à la
page 93) sur la détection d'objets dangereux.
Page 100

100
DANS CETTE SECTION
CryptoEx S.A.R.L. ......................................................................................................................................................... 100
Bibliothèque boost 1.30.0 .............................................................................................................................................. 100
Bibliothèque libcurl 7.19.3 ............................................................................................................................................. 101
Bibliothèque libpng 01/02/08 ......................................................................................................................................... 101
Bibliothèque libc ............................................................................................................................................................ 102
Bibliothèque libstdc++ ................................................................................................................................................... 112
Bibliothèque expat 1.2 ................................................................................................................................................... 120
Growl 1.1.5 .................................................................................................................................................................... 121
Bibliothèque Info-ZIP 5.51 ............................................................................................................................................. 121
Bibliothèque LZMA SDK 4.43 ........................................................................................................................................ 122
Bibliothèque RFC1321-based (RSA-free) MD5 LIBRARY ............................................................................................. 122
Bibliothèque zlib 1.2 ...................................................................................................................................................... 122
Bibliothèque GCC 4.0.1 ................................................................................................................................................. 123
Bibliothèque des effets sonores .................................................................................................................................... 132
UTILISATION D'UN CODE TIERS
Du code développé par des éditeurs tiers a été utilisé dans Kaspersky Anti-Virus.
CRYPTOEX S.A.R.L.
La bibliothèque logicielle de protection des informations (BLPI) "Crypto-Sy", développée par Crypto, intervient dans la
formation et la vérification de la signature numérique dans Kaspersky Anti-Virus. CryptoEx détient une licence FAPSI
(FSB) et un certificat pour BLPI "Crypto-Sy".
Le site de CryptoEx : http://www.cryptoex.ru
CryptoEx détient tous les droits exclusifs sur la BLPI.
BIBLIOTHEQUE BOOST 1.30.0
La bibliothèque boost 1.30.0 copyright © 2003–2004, Beman Dawes, Daniel Frey, David Abrahams, copyright © 2004–
2005, Rene Rivera a été utilisée dans le développement de l'application. Boost Software License – Version 1,0 – August
17th, 2003.
Permission is hereby granted, free of charge, to any person or organization obtaining a copy of the software and
accompanying documentation covered by this license (the "Software") to use, reproduce, display, distribute, execute, and
transmit the Software, and to prepare derivative works of the Software, and to permit third-parties to whom the Software
is furnished to do so, all subject to the following:
 Loading...
Loading...