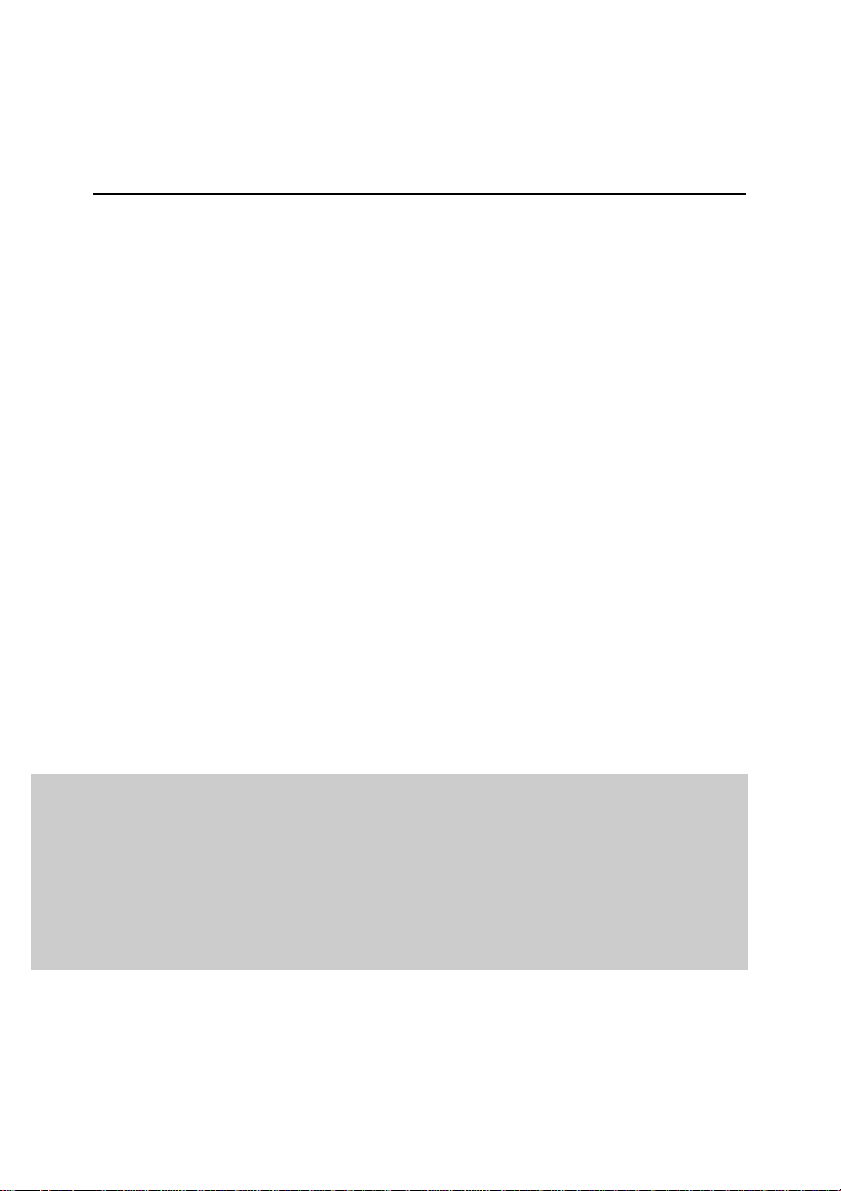
KASPERSKY LAB
Kaspersky Anti-Virus® 5.0 SOS
Manuel de l’administrateur
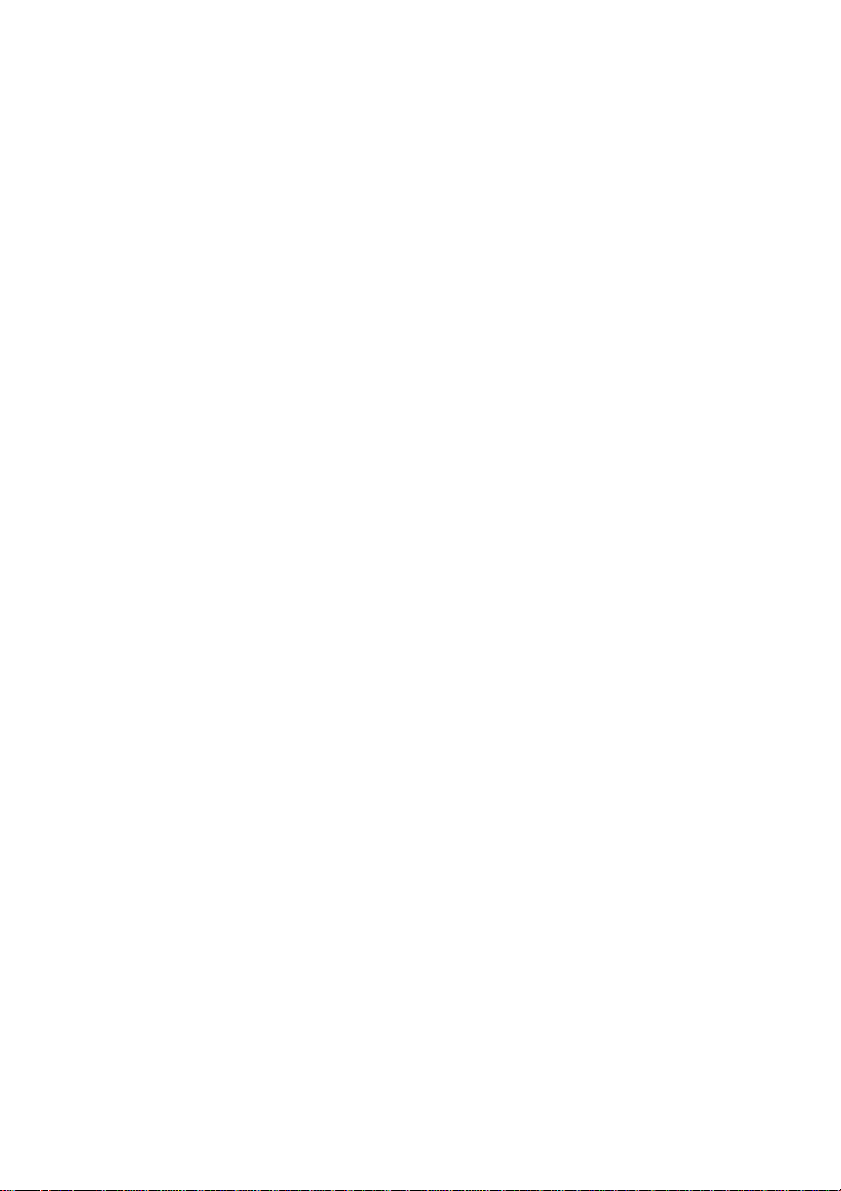
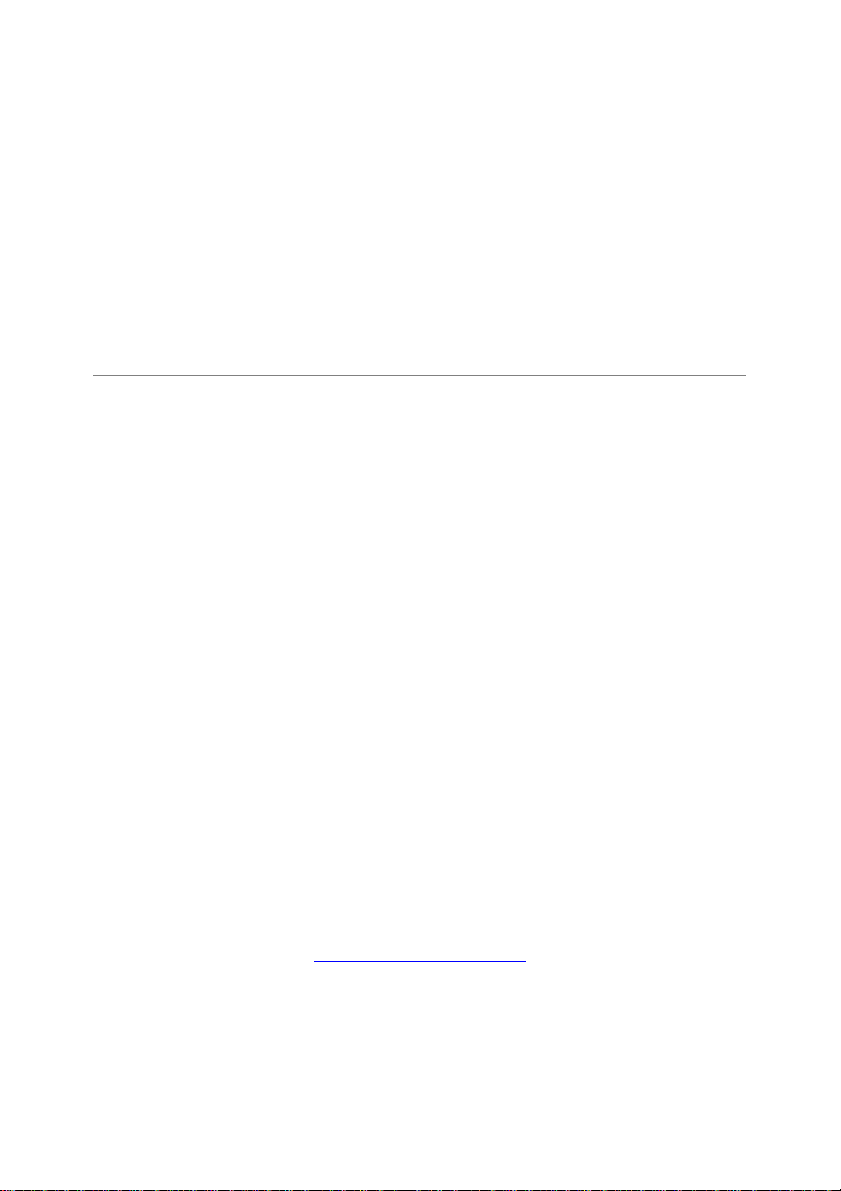
KASPERSKY ANTI-VIRUS® 5.0
SOS
Manuel de
l’administrateur
NB : Cette documentation, traduite en français à partir du russe, décrit les
fonctionalités et services inclus avec la version russe. Il se peut que certaines
fonctionalités ou services décrits, ne soient pas disponibles en France.
© Kaspersky Lab
http://www.kaspersky.fr/
Date d’édition: octobre 2006
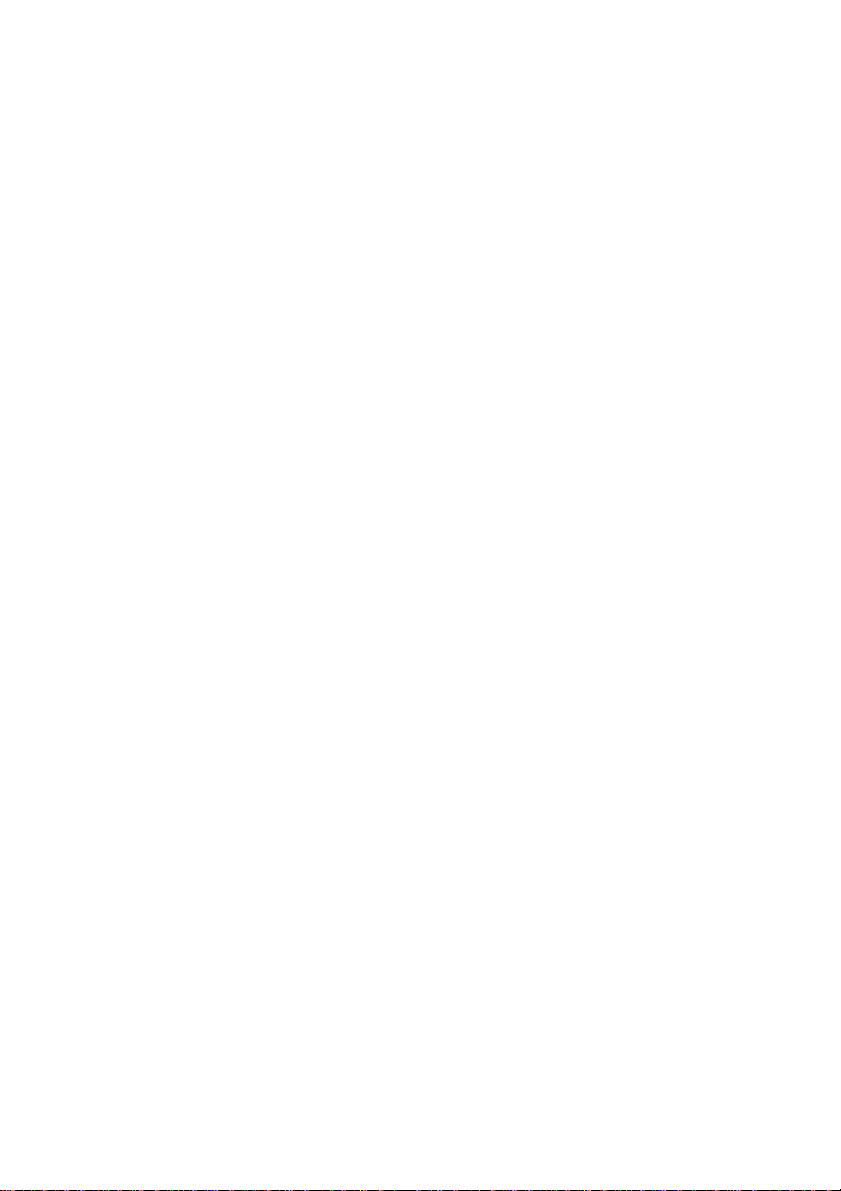
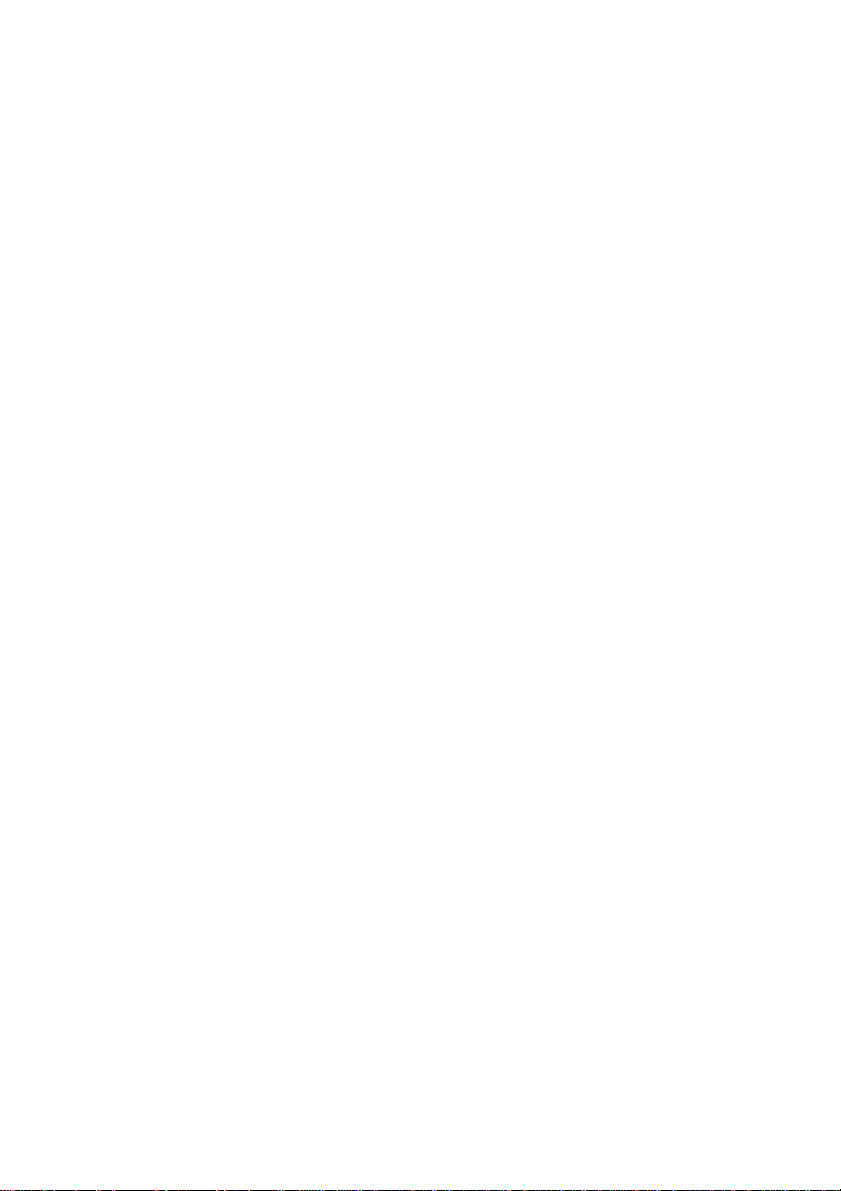
Sommaire
CHAPITRE 1. KASPERSKY ANTI-VIRUS
1.1. Configurations matérielle et logicielle requises .................................................... 9
1.2. Contenu du pack logiciel ....................................................................................... 9
1.3. Services réservés aux utilisateurs enregistrés................................................... 10
1.4. Notations conventionnelles ................................................................................. 10
CHAPITRE 2. INSTALLATION ET DESINSTALLATION DE L’APPLICATION......... 12
2.1. Installation de l’application................................................................................... 12
2.2. Installation de l'application en mode silencieux.................................................. 16
2.3. Suppression de l’application ............................................................................... 18
CHAPITRE 3. CONCEPT D’ADMINISTRATION DU PROGRAMME........................ 19
3.1. Principes de base du concept d’administration.................................................. 20
3.2. Interface locale..................................................................................................... 21
3.2.1. Icône de la barre des tâches........................................................................ 21
3.2.2. Menu contextuel ........................................................................................... 22
3.2.3. Fenêtre principale du logiciel : structure générale....................................... 22
3.2.3.1. Onglet Protection................................................................................... 24
3.2.3.2. Onglet Paramètres................................................................................. 25
3.2.3.3. Onglet Assistance technique................................................................. 26
3.2.4. Fenêtre du processus d’analyse.................................................................. 28
3.2.5. Aide ...............................................................................................................29
®
SOS ......................................................... 7
CHAPITRE 4. PROTECTION DE L’ORDINATEUR SANS CONFIGURATION
COMPLEMENTAIRE ................................................................................................. 30
4.1. Configuration par défaut...................................................................................... 30
4.2. Niveau de l’analyse antivirus............................................................................... 32
CHAPITRE 5. ADMINISTRATION DE L’APPLICATION VIA L’INTERFACE
LOCALE...................................................................................................................... 34
5.1. Mise à jour des bases antivirus et des modules du logiciel ............................... 34
5.1.1. Nécessité de la mise à jour .......................................................................... 34
5.1.2. Mise à jour manuelle. Téléchargement des mises à jour............................ 35
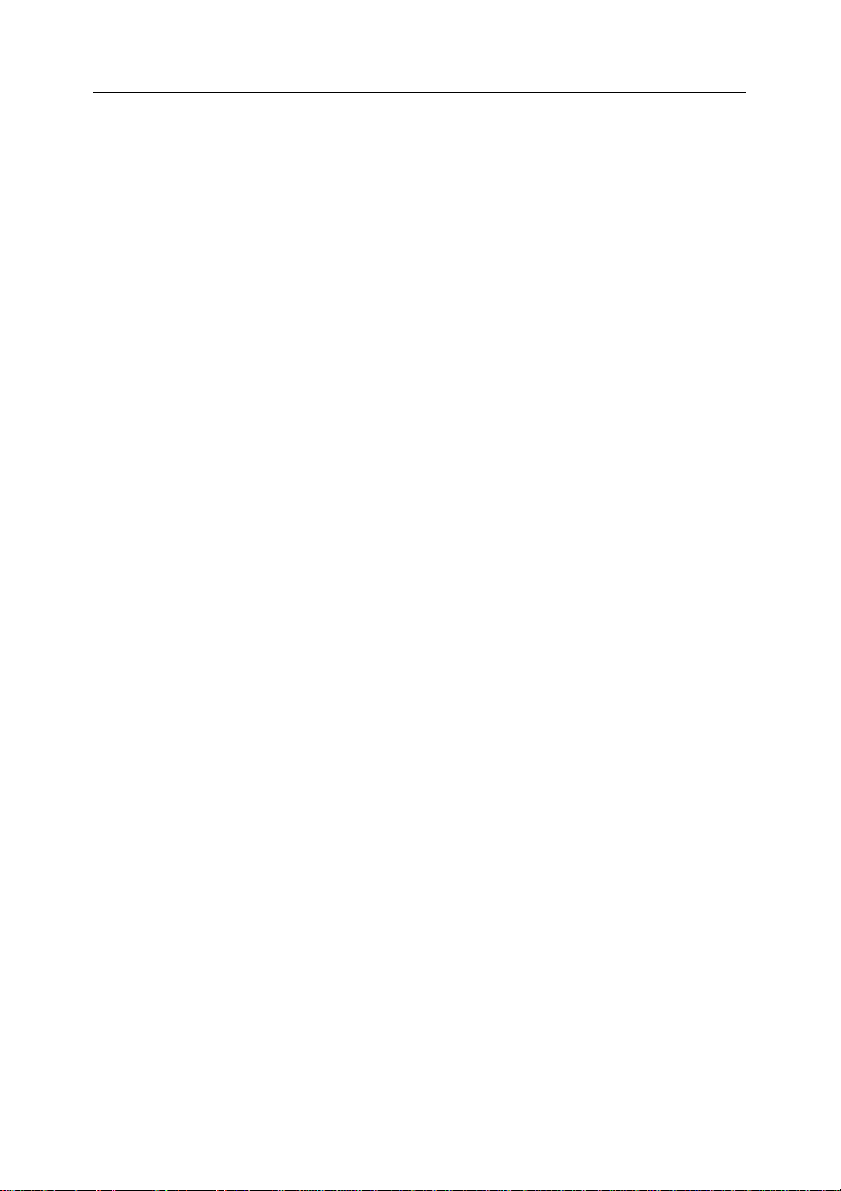
4 Kaspersky Anti-Virus® 5.0 SOS
5.1.3. Configuration de la mise à jour..................................................................... 36
5.1.3.1. Mise à jour des modules de l'application .............................................. 39
5.1.3.2. Copie de la mise à jour dans un répertoire local .................................. 40
5.1.3.3. Sélection de la source de la mise à jour ...............................................41
5.1.3.4. Configuration du serveur proxy ............................................................. 43
5.1.3.5. Sélection du type de mise à jour ........................................................... 45
5.2. Analyse à la demande......................................................................................... 46
5.2.1. Analyse complète de l'ordinateur ................................................................. 47
5.2.2. Analyse d’objets individuels.......................................................................... 48
5.2.3. Configuration de l'analyse à la demande..................................................... 51
5.2.3.1. Sélection du niveau d'analyse............................................................... 54
5.2.3.2. Sélection de l’action à réaliser sur l’objet découvert............................. 56
5.2.4. Analyse des archives.................................................................................... 59
5.2.5. Analyse des disques amovibles................................................................... 61
5.3. Traitement des objets dangereux découverts.................................................... 62
5.4. Tâches définies par l’utilisateur........................................................................... 66
5.5. Constitution de la liste des exclusions ................................................................ 67
5.6. Configuration de la programmation .................................................................... 71
5.7. Lancement d’une tâche au nom d’un utilisateur sélectionné............................. 75
5.8. Possibilités complémentaires.............................................................................. 76
5.8.1. Quarantaine et dossier de sauvegarde........................................................ 76
5.8.1.1. Configuration des dossiers de quarantaine et de sauvegarde............. 77
5.8.1.2. Utilisation de la quarantaine .................................................................. 78
5.8.1.3. Utilisation du dossier de sauvegarde ....................................................81
5.8.2. Utilisation des rapports ................................................................................. 83
5.8.3. Administration de la configuration de Kaspersky Anti-Virus........................ 87
5.8.4. Options avancées......................................................................................... 88
5.8.5. Configuration des confirmations................................................................... 93
5.8.6. Restriction des performances de Kaspersky Anti-Virus.............................. 93
5.8.7. Utilisation du mode administrateur et du mode utilisateur .......................... 94
CHAPITRE 6. ADMINISTRATION DU LOGICIEL VIA KASPERSKY
ADMINISTRATION KIT.............................................................................................. 96
6.1. Administration des paquets d'installation............................................................ 96
6.1.1. Création d'un paquet d'installation ...............................................................96
6.1.2. Consultation et modification des paramètres du paquet d'installation........ 99
6.2. Administration des stratégies............................................................................ 100
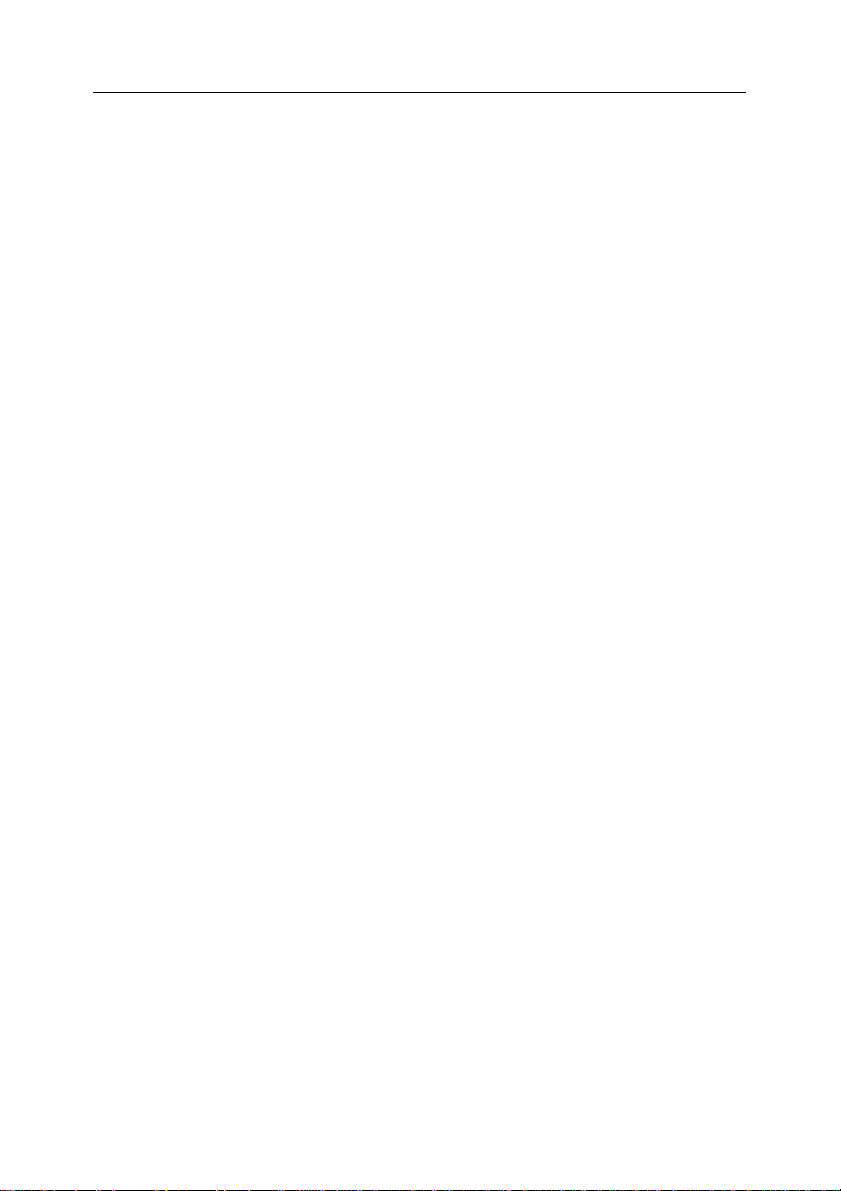
Sommaire 5
6.2.1. Création d’une stratégie ............................................................................. 100
6.2.2. Examen et modification des paramètres de la stratégie........................... 104
6.2.2.1. Examen des renseignements relatifs à la stratégie............................ 104
6.2.2.2. Analyse à la demande......................................................................... 106
6.2.2.3. Menaces et exclusions ........................................................................108
6.2.2.4. Mise à jour des bases antivirus et des modules de l’application........109
6.2.2.5. Utilisation des tâches systèmes .......................................................... 111
6.2.2.6. Configuration de la quarantaine et du dossier de sauvegarde .......... 111
6.2.2.7. Constitution du rapport sur l’activité de l’application........................... 113
6.2.2.8. Options avancées................................................................................ 116
6.2.2.9. Examen des résultats de l’application de la stratégie......................... 120
6.3. Administration des tâches................................................................................. 121
6.3.1. Création d’une tâche .................................................................................. 121
6.3.1.1. Création d’une tâche locale................................................................. 122
6.3.1.2. Création d’une tâche de groupe.......................................................... 127
6.3.1.3. Création d’une tâche globale............................................................... 128
6.3.2. Examen et modification des paramètres d’une tâche. Suivi de
l’exécution de la tâche ................................................................................ 129
6.3.3. Lancement et arrêt des tâches................................................................... 130
6.4. Administration de l’application via les paramètres ...........................................130
6.4.1. Consultation des renseignements relatifs à l’application........................... 132
6.4.2. Options avancées de l’application.............................................................. 133
6.4.3. Utilisation de la quarantaine et du dossier de sauvegarde .......................134
6.4.4. Consultations des informations relatives aux clés de licence................... 136
6.4.5. Configuration des paramètres de constitution des rapports .....................136
CHAPITRE 7. VERIFICATION DU FONCTIONNEMENT DE KASPERSKY ANTI-
VIRUS ....................................................................................................................... 137
7.1. Virus d’essai EICAR et ses modifications......................................................... 137
7.2. Vérification du bon fonctionnement du Kaspersky Anti-Virus.......................... 138
CHAPITRE 8. GESTION DES CLES DE LICENCE.................................................. 141
8.1. Manipulation des clés de licence via l’interface locale ..................................... 142
8.2. Manipulation des clés de licence via l'interface de Kaspersky Administration
Kit...................................................................................................................... 145
CHAPITRE 9. ADMINISTRATION DE L'APPLICATION VIA LA LIGNE DE
COMMANDE............................................................................................................ 146
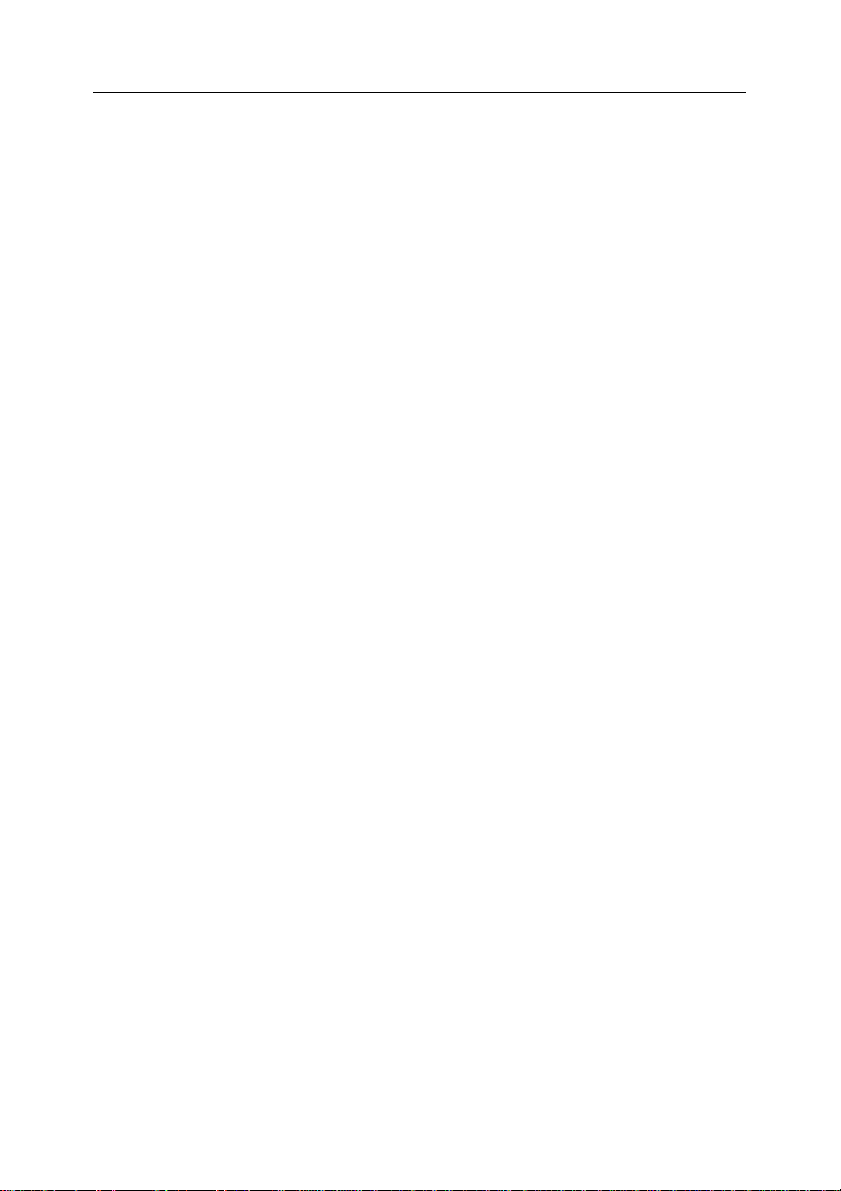
6 Kaspersky Anti-Virus® 5.0 SOS
9.1. Analyse des objets sélectionnés....................................................................... 147
9.2. Analyse complète.............................................................................................. 150
9.3. Lancement de la mise à jour............................................................................. 151
9.4. Annulation de la dernière mise à jour ...............................................................152
9.5. Lancement de l’application................................................................................ 152
9.6. Arrêt de l’application .......................................................................................... 152
9.7. Administration des tâches................................................................................. 153
9.8. Importation/exportation des paramètres........................................................... 154
9.9. Ajout d'une clé de licence.................................................................................. 155
CHAPITRE 10. QUESTIONS FREQUEMMENT POSEES....................................... 156
ANNEXE A. CONTACTER LE SERVICE D’ASSISTANCE TECHNIQUE............... 163
ANNEXE B. GLOSSAIRE ...........................................................................................166
ANNEXE C. KASPERSKY LAB.................................................................................. 173
C.1. Autres produits antivirus ................................................................................... 174
C.2. Coordonnées ....................................................................................................182
ANNEXE D. CONTRAT DE LICENCE ....................................................................... 184
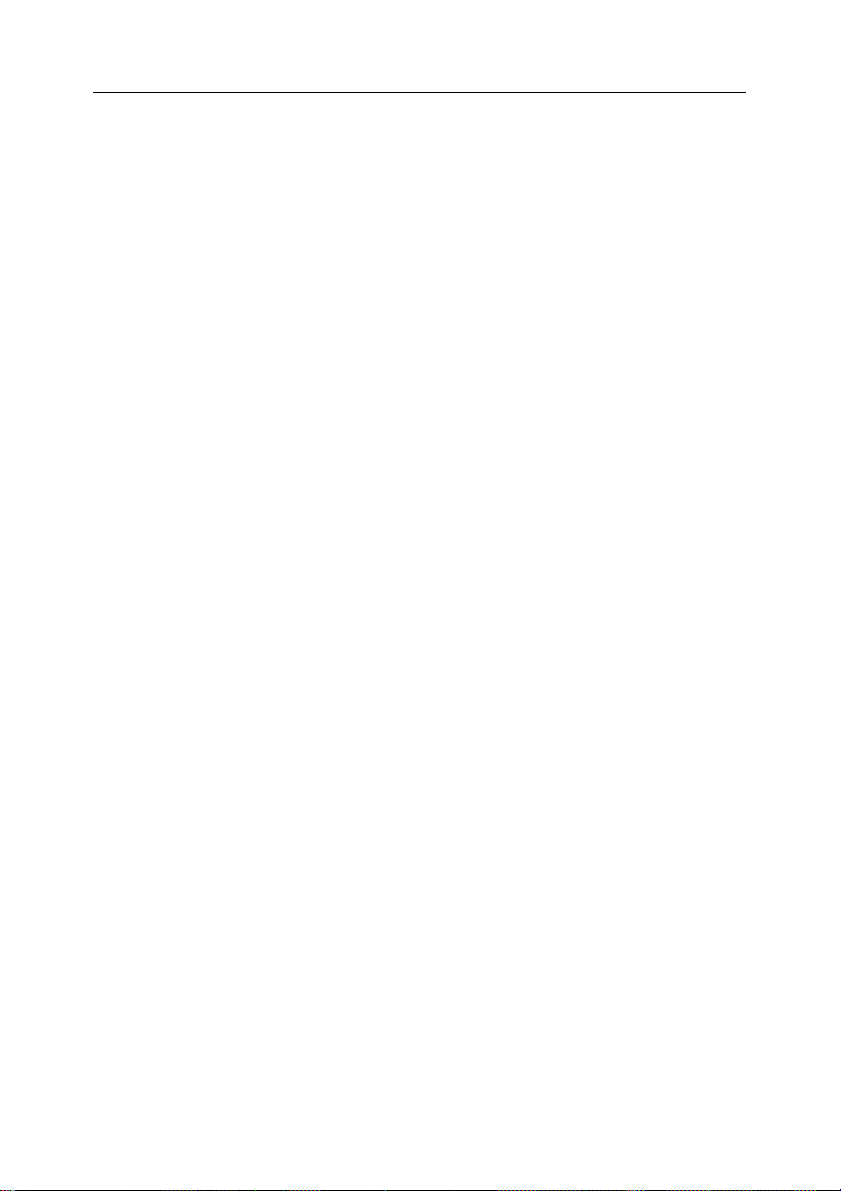
CHAPITRE 1. KASPERSKY ANTI-
VIRUS® SOS
Kaspersky Anti-Virus® SOS (ci-après Kaspersky Anti-Virus également) vise à protéger les postes de travail contre les virus et les programmes malveillants qui nuisent au fonctionnement normal des logiciels et aux données sauvegardées dans le système de fichiers des ordinateurs.
Le logiciel offre les fonctions suivantes :
• Protection contre les virus et les programmes malveillants :
identification et élimination des programmes malveillants sur votre
ordinateur. En mode d’analyse à la demande, l’analyse peut porter sur
tout l’ordinateur ainsi que sur des disques, des fichiers ou de répertoires
sélectionnés. Vous pouvez lancer cette analyse manuellement ou établir
un horaire pour le lancement automatique.
• Restauration des capacités opérationnelles après une attaque de
virus. Les fonctions d’analyse et de réparation selon les critères
recommandés par les experts de Kaspersky Lab vous permettent de
découvrir l’ensemble des virus qui ont infecté vos données.
• Mise à jour des bases antivirus et des modules de l'application :
enrichissement des bases antivirus avec les informations relatives aux
nouveaux virus et aux attaques. Elle contiennent également les moyens
de réparer les objets infectés et les mises à jour des modules de
l'application (pour autant que cette option n'ait pas été désactivée). Les
mises à jour sont téléchargées depuis les serveurs de mise à jour de
Kaspersky Lab ou le Serveur d’administration de Kaspersky
Administration Kit sélectionnés par l'utilisateur ou installées depuis un
répertoire local ou de réseau
• Présentation de recommandations sur la configuration du logiciel et
sur son utilisation : les conseils des experts de Kaspersky Lab et les
recommandations relatives aux configurations qui correspondent à la
protection optimale sont présents à toutes les étapes de l'utilisation de
Kaspersky Anti-Virus.
La fenêtre principale de Kaspersky Anti-Virus
recommandations sur l’exécution de telle ou telle tâche et sur les raisons
qui les justifient en cas de découverte d'objets dangereux, lorsque le
contenu des bases antivirus est fortement dépassé ou lorsqu’il est grand
temps de réaliser l’analyse complète de l’ordinateur.
®
affiche des
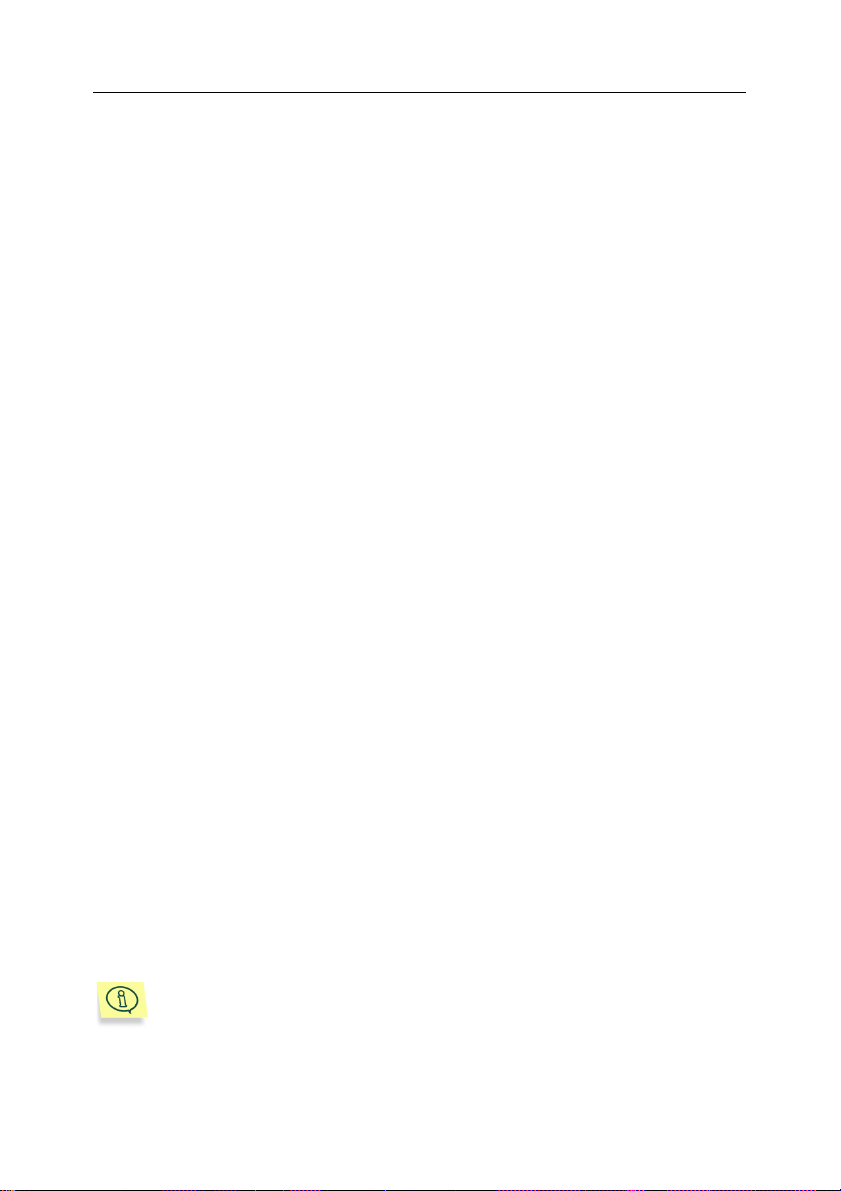
8 Kaspersky Anti-Virus® 5.0 SOS
Nous nous sommes efforcés de configurer ce logiciel de la meilleure
manière possible en intégrant notre riche expérience dans la lutte contre
les virus et en tenant compte des nombreux commentaires d'utilisateurs
envoyés au Service d’assistance technique.
• Utilisation de divers profils de configuration : création et exploitation
de fichiers de configuration spéciaux, les profils, où sont enregistrés les
paramètres du logiciel. Grâce à la définition des paramètres et à leur
enregistrement dans les profils, vous pouvez modifier facilement la
configuration de Kaspersky Anti-Virus. A tout moment, vous pourrez
revenir aux paramètres recommandés.
• Utilisation de deux modes de fonctionnement : le logiciel peut être
utilisé en mode utilisateur ou en mode administrateur. En mode
utilisateur, seules les fonctions principales de Kaspersky Anti-Virus sont
accessibles et il est impossible de configurer l'application. L'administration
complète de l'application est possible en mode administrateur.
• Placement des objets en quarantaine. Il est possible de déplacer les
objets potentiellement infectés par un virus ou l’une de ses variantes dans
un répertoire particulier sécurisé. Vous pouvez ensuite réparer, supprimer
ou restaurer le fichier incriminé dans son répertoire d’origine ou l’envoyer
aux experts de Kaspersky Lab en vue d’un examen approfondi. Les
fichiers mis en quarantaine sont convertis dans un format spécial et ne
représentent aucun danger.
• Création de copies de sauvegarde des objets : création de copie de
"réserve" des objets dans un dossier de sauvegarde spécial avant leur
suppression ou leur réparation. Ces copies sont créées au cas où il serait
nécessaire de restaurer l'objet original (s'il contenait des données
importantes) ou afin de reproduire le scénario de l'infection. Les copies
sont converties dans un format spécial et ne représentent aucun danger.
• Création d’un rapport. Tous les résultats de l’activité de Kaspersky®
Anti-Virus sont consignés dans un rapport. Le rapport détaillé sur les
résultats de l’analyse reprend des statistiques générales relatives aux
objets analysés, la configuration en vigueur pour l’exécution de la tâche et
préserve la chronologie de l’analyse et du traitement de chaque objet. Un
rapport est également créé à la fin de la mise à jour.
• Administration centralisée de l’application : administration à distance
de l’application à l’aide du système d'administration centralisé Kaspersky
Administration Kit 5.0.
Certaines fonctions de Kaspersky Anti-Virus sont accessibles via la ligne de
commande (cf. Chapitre 9, p. 146).
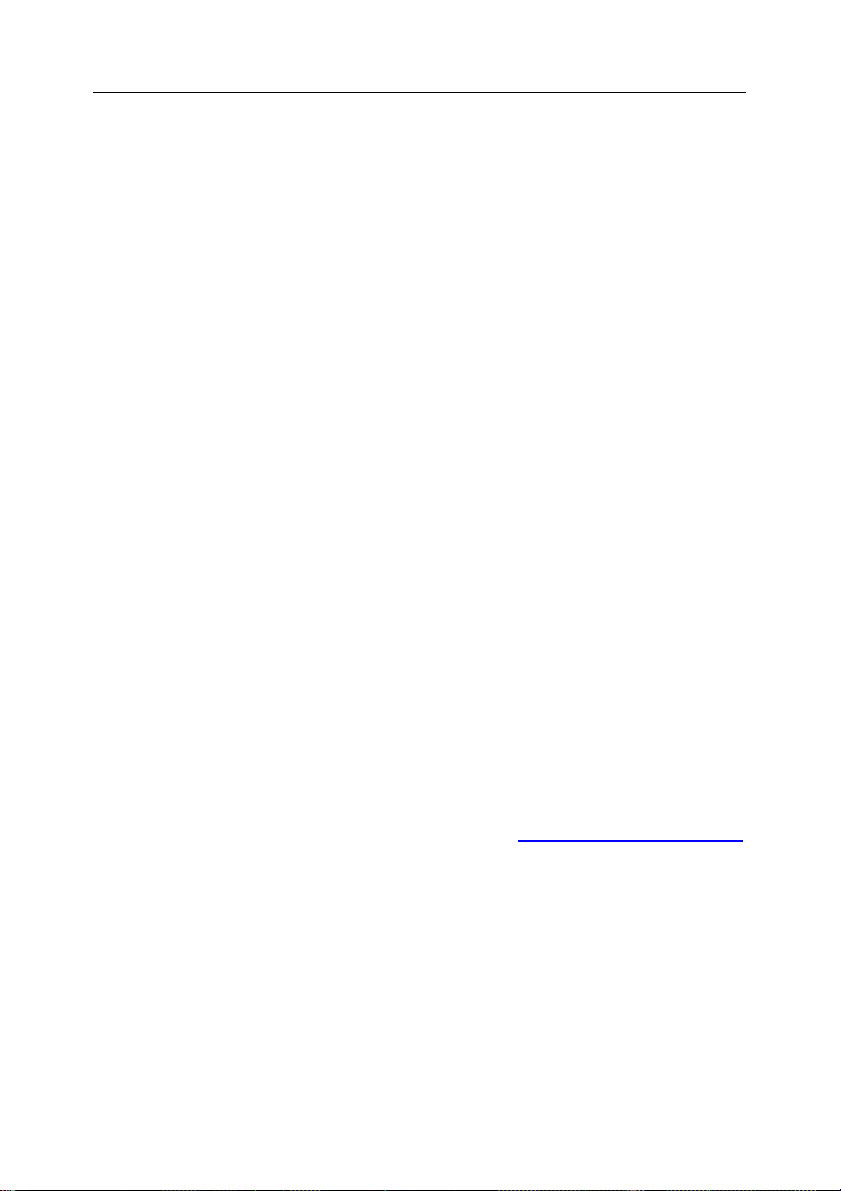
Kaspersky Anti-Virus® 9
1.1. Configurations matérielle et
logicielle requises
Afin de garantir le fonctionnement normal de Kaspersky Anti-Virus SOS, il
convient d'utiliser un matériel conforme aux configurations suivantes :
Configuration générale :
• 50 Mo disponibles sur le disque dur ;
• Lecteur de CD-ROM (pour l’installation de Kaspersky Anti-Virus au départ
d’un CD) ;
• Microsoft Internet Explorer version 5.5 ou suivante (pour la mise à jour
des bases antivirus et des modules du programme via Internet).
Microsoft Windows 98, Microsoft Windows Me, Microsoft Windows NT
Workstation 4.0 (Service Pack 6a):
• Processeur Intel Pentium de 300 Mhz minimum ;
• 64 Mo de RAM.
Microsoft Windows 2000 Professional (Service Pack 2 ou suivant), Microsoft
Windows XP Home Edition, Microsoft Windows XP Professional (Service Pack 1
ou suivant):
• Processeur Intel Pentium de 300 Mhz minimum ;
• 128 Mo de RAM.
1.2. Contenu du pack logiciel
Vous pouvez acquérir Kaspersky Anti-Virus chez un distributeur ou détaillant, ou
visiter l'un de nos magasins en ligne (par exemple, http://www.kaspersky.com/fr
– rubrique E-Store / Particuliers).
Le pack logiciel
• Le CD ROM d’installation où les fichiers du logiciel sont enregistrés; la clé
de licence 365 jours est inclue et présente sur le CDROM, séparément ou
incluse dans le fichier exécutable.
• Le manuel de l’utilisateur avec le contrat de licence utilisateur imprimé à
la fin de ce manuel.
en boite contient :
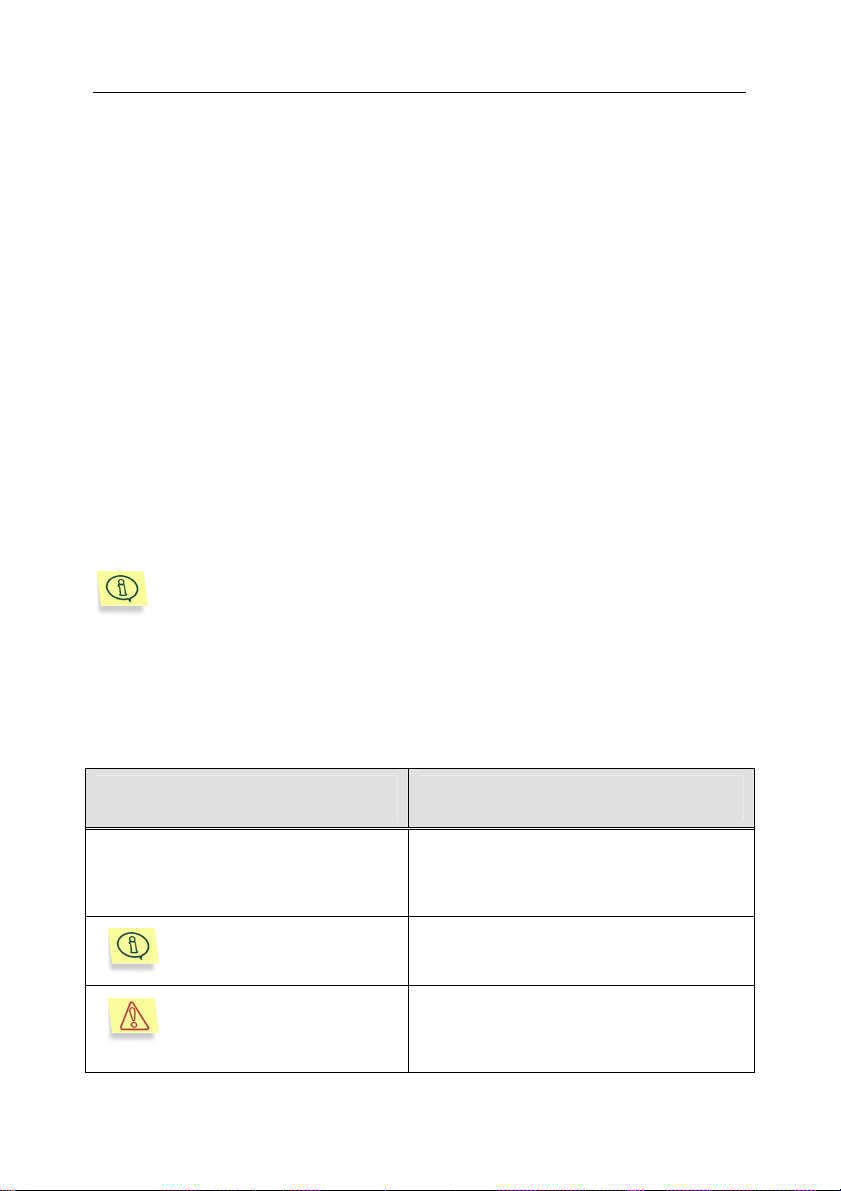
10 Kaspersky Anti-Virus® 5.0 SOS
Si vous achetez Kaspersky Anti-Virus en ligne, et dés la réception de votre
paiement, vous recevrez un email contenant des liens personnels pointants sur
le site Web de Kaspersky Lab pour télécharger :
• le fichier d'installation contenant votre clé de licence d'un an,
• votre clé de licence un an seule (utile dans le cas où vous auriez déjà
installé une version avec une clé d'essai),
• la version électronique de ce manuel (format Adobe PDF).
La licence utilisateur constitue l’accord juridique passé entre vous et
Kaspersky Lab, stipulant les conditions d’utilisation du progiciel que vous avez
acquis. Lisez la attentivement !
1.3. Services réservés aux
utilisateurs enregistrés
Kaspersky Lab offre à ses utilisateurs légalement enregistrés une gamme élargie
de prestations leur permettant d’augmenter l’efficacité d’utilisation du logiciel
Kaspersky Anti-Virus.
Le service d’assistance technique ne répond ni aux questions portant
sur le fonctionnement et l’utilisation des systèmes d’exploitation, ni à
celles sur le fonctionnement des différentes technologies.
1.4. Notations conventionnelles
Le texte de la documentation se distingue par divers éléments de mise en forme
en fonction de son affectation sémantique. Le tableau ci-après illustre les
conventions typographiques utilisées dans ce manuel.
Mise en forme Fonction sémantique
Caractères gras
Remarque.
Attention !
Nom du menu, des options du menu,
des fenêtres, des éléments des boîtes
de dialogue, etc.
Informations complémentaires.
Informations auxquelles il est
recommandé d’accorder une attention
particulière.
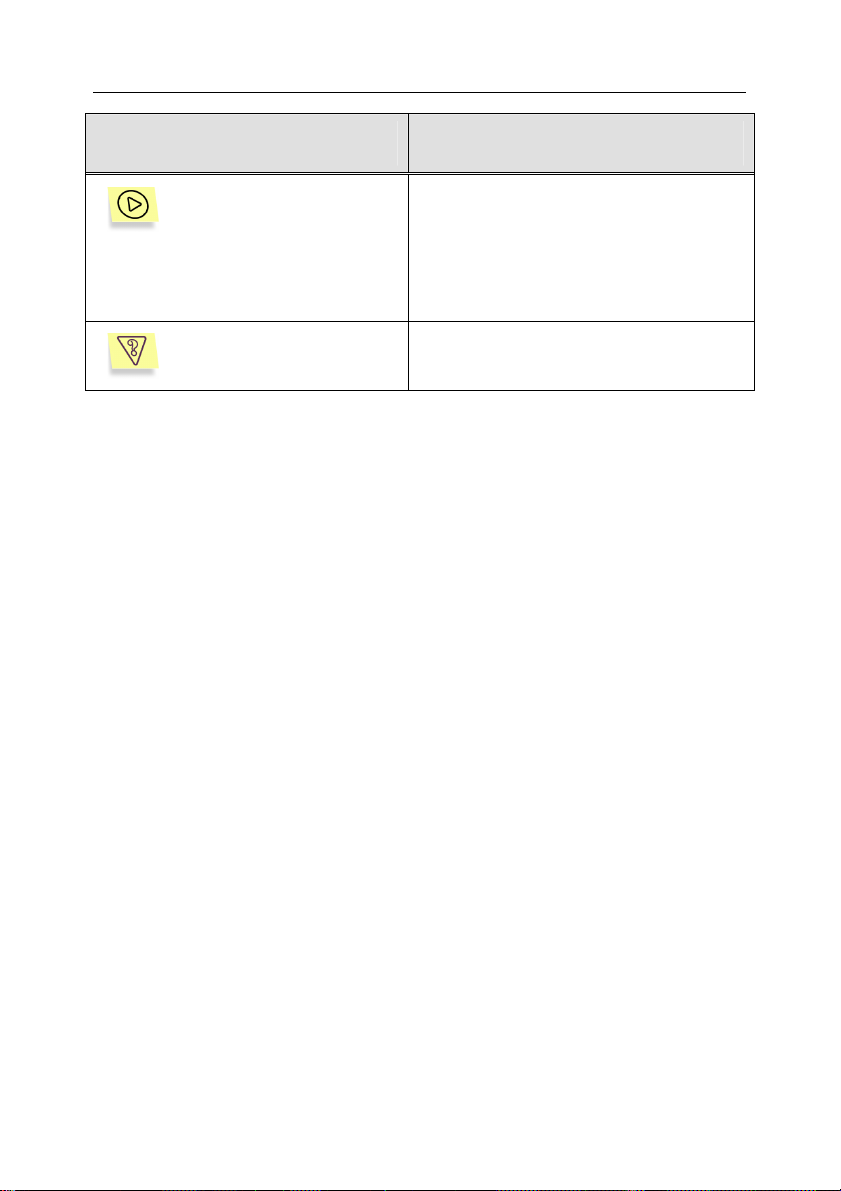
Kaspersky Anti-Virus® 11
Mise en forme Fonction sémantique
Pour exécuter une
action,
Description de la succession des étapes
que l’utilisateur doit suivre ou des
actions possibles.
1. Etape 1.
2. …
Tâche ou exemple
Formulation du problème ou exemple
d’utilisation du logiciel
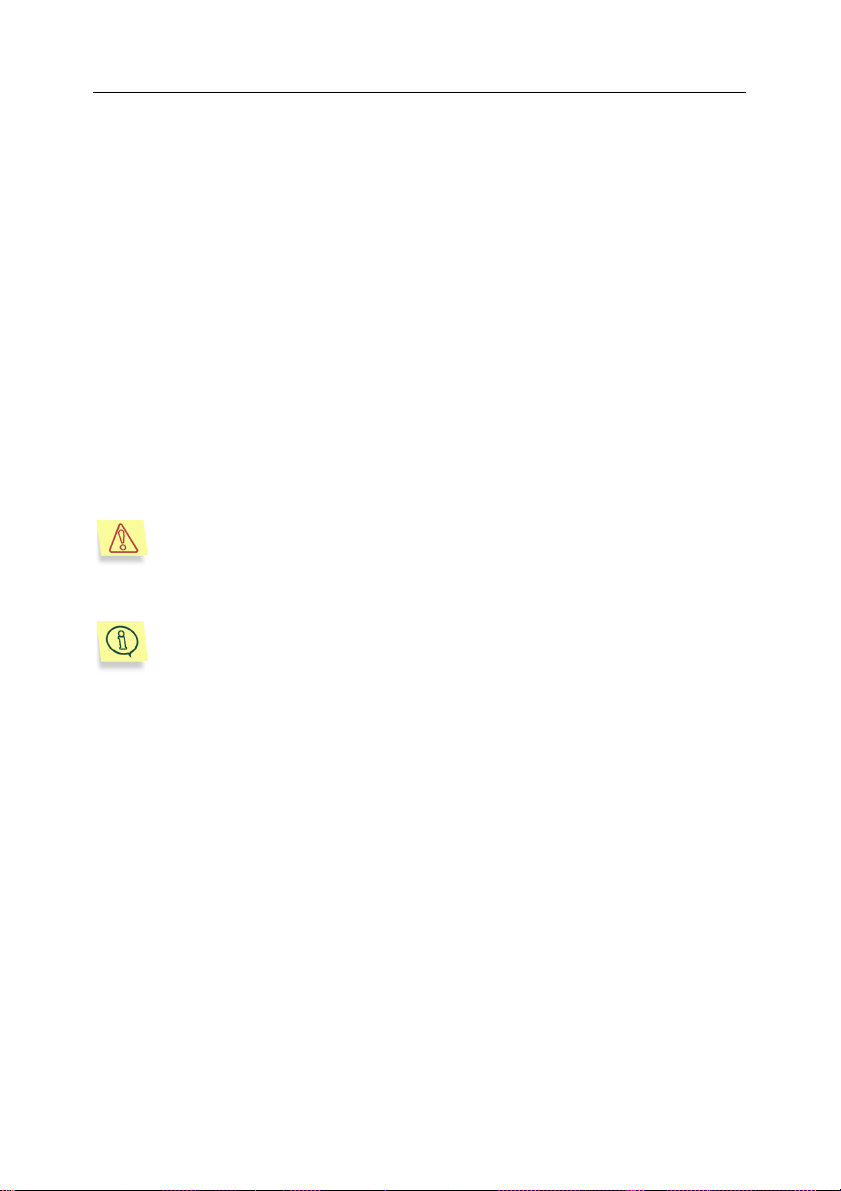
CHAPITRE 2. INSTALLATION ET
DESINSTALLATION DE
L’APPLICATION
Il existe deux modes d’installation de Kaspersky Anti-Virus 5.0: locale ou à
distance (via le système d’administration centralisée de Kaspersky
Administration Kit). Ce manuel traite de l’installation locale de Kaspersky AntiVirus. Pour obtenir de plus amples informations sur l’installation à distance,
consultez le manuel de l’administrateur de Kaspersky Administration Kit 5.0.
2.1. Installation de l’application
Avant d’installer Kaspersky Anti-Virus sur l’ordinateur, il est conseillé de
quitter toutes les applications ouvertes.
Afin d’installer l’application, lancez le fichier setup.exe repris dans la distribution .
L’installation réalisée au départ d’un fichier d’installation téléchargé
depuis Internet est parfaitement identique à l’installation de l’application
depuis le cédérom.
Le programme d’installation se compose d’une succession de boîtes de
dialogue. Chacune de ces boîtes présente différents boutons destinés à
contrôler la procédure. En voici une brève description :
• Suivant > confirme l’action et passe au point suivant dans le processus
d’installation.
• < Précédent revient au point précédent dans l’installation.
• Annuler interrompt l’installation.
• Fermer conclut l’installation du logiciel sur l’ordinateur.
• Vous trouverez ci-après une description détaillée, étape par étape, de
l’installation de l’application.
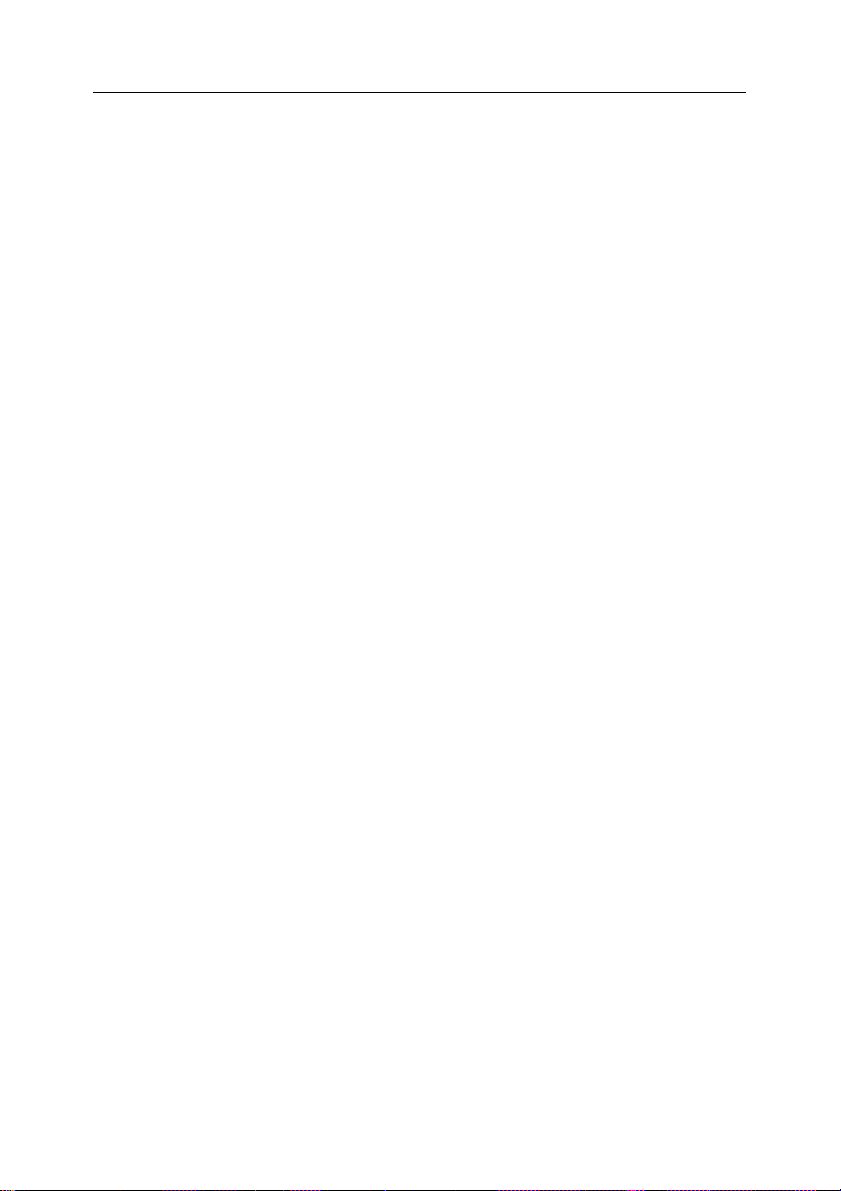
Installation et désinstallation de l’application 13
Etape 1. Vérification de la version du système
d’exploitation installé sur votre ordinateur
Avant de pouvoir lancer l’installation de Kaspersky Anti-Virus, le système doit
vérifier la conformité du système d’exploitation ainsi que la présence des
Services Packs requis.
Si l'une des exigences n'est pas remplie, le message de circonstance apparaît.
Nous vous conseillons d'installer les versions et les services packs requis à l'aide
de Windows Update (ou d'un autre moyen) avant de procéder à l'installation de
Kaspersky Anti-Virus.
Etape 2. Fenêtre d’accueil de la procédure d’installation
Dès l’exécution du fichier exécutable une fenêtre d’accueil reprenant les
informations sur le lancement de l’installation de Kaspersky Anti-Virus apparaît.
Cliquez sur Suivant > pour poursuivre l’installation. Cliquez sur Annuler pour
interrompre l’installation.
Etape 3. Lecture du contrat de licence
La boîte de dialogue Contrat de licence contient le texte du contrat de licence.
Lisez le texte du contrat de licence et si vous en acceptez les conditions, cliquez
sur J'accepte. Si vous ne souhaitez pas installer le logiciel, cliquez sur Annuler.
Etape 4. Saisie des données concernant l’utilisateur
Saisissez dans la boîte de dialogue Informations utilisateur les données
requises. Saisissez le nom dans le champ Nom de l’utilisateur et celui de la
société dans le champ Organisation. Ces champs reprennent par défaut les
données enregistrées dans la base du registre de Microsoft Windows.
Etape 5. Lecture des informations importantes relatives
à l’application
Cette étape vous présente des informations importantes relatives au logiciel.
Vous y trouverez une brève description des principales caractéristiques de
Kaspersky Anti-Virus, les particularités de son fonctionnement, etc..
Pour passer à l’étape suivante de l’installation, cliquez sur Suivant >.
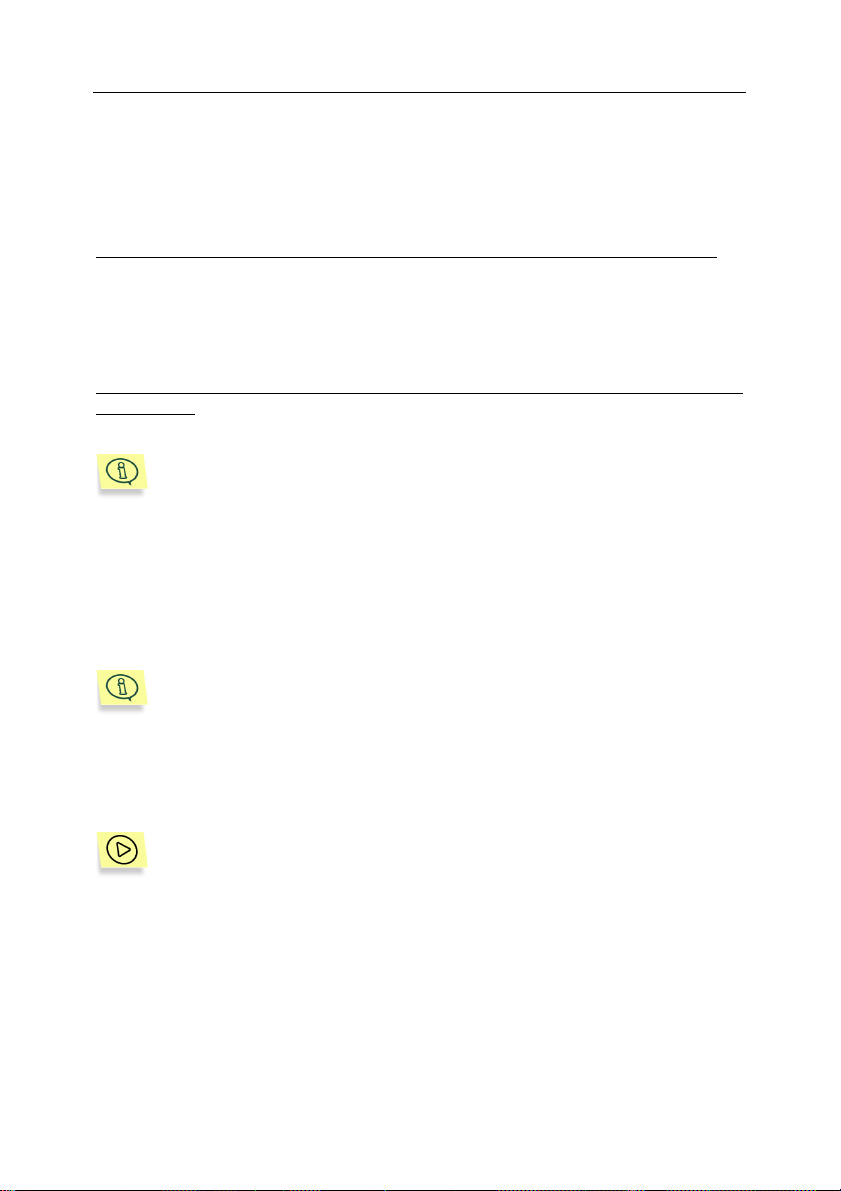
14 Kaspersky Anti-Virus® 5.0 SOS
Etape 6. Recherche d'autres logiciels antivirus
éventuellement installés
Cette étape correspond à la recherche d'autres logiciels antivirus installés, y
compris d'autres logiciels de Kaspersky Lab, dont l'utilisation conjointe à celle de
Kaspersky Anti-Virus pourrait entraîner des conflits.
En cas de découverte d’un logiciel antivirus développé par un autre éditeur, le
programme d’installation vous suggèrera de le supprimer avant d’installer
Kaspersky Anti-Virus.
Nous vous conseillons de supprimer ce programme. Pour ce faire, cliquez sur
Non afin d'interrompre l'installation. Supprimez ensuite le logiciel indiqué et
lancez à nouveau le fichier exécutable.
Si le programme d’installation détecte que Kaspersky® Anti-Virus 5.0 SOS est
déjà installé, le message adéquat sera affiché. En choisissant de poursuivre
l’installation, vous remplacerez la version déjà installée par la nouvelle.
Lors de la mise à jour à la version 5.0, la fenêtre d’installation de la clé
de licence (cf. Etape 7 , p. 14) ne contiendra aucune information
relative à la clé, mais la clé antérieure sera utilisée.
Etape 7. Activation de la clé de licence
Vous devez absolument choisir dans la boîte de dialogue Clé de licence la clé
de licence que Kaspersky Anti-Virus utilisera pour vérifier la présence du contrat
de licence et définir sa durée de validité.
Cette clé est votre clé personnelle qui reprend toutes les informations
fonctionnelles indispensables au fonctionnement de Kaspersky AntiVirus, à savoir :
• Les informations sur l’assistance technique (qui l’assure et
comment l’obtenir) ;
• Le nom et le numéro de licence ainsi que sa date d’expiration.
Pour installer une nouvelle clé de licence :
1. Cliquez sur Parcourir et dans la fenêtre qui s’ouvre, sélectionnez le
répertoire qui abrite le fichier de la clé de licence:
• Si vous avez acheté Kaspersky Anti-Virus dans un magasin, la
clé de licence se trouve sur la disquette. Vous devrez
l’introduire dans le lecteur et y accéder.
• Si vous avez acheté la licence en ligne, vous devrez enregistrer
le fichier de clé de licence reçu par courrier électronique dans
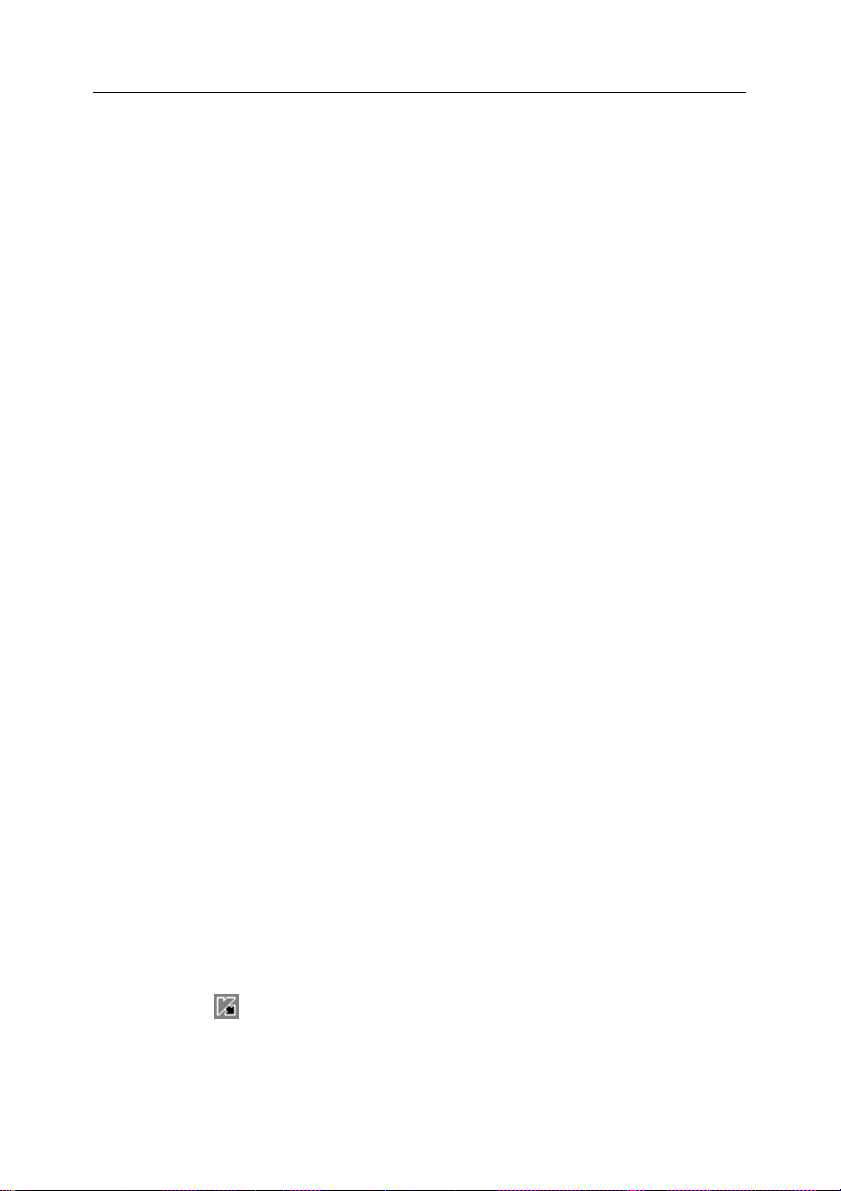
Installation et désinstallation de l’application 15
un répertoire du disque dur. Vous devrez ensuite indiquer le
chemin d’accès à ce répertoire.
La liste des clés de licence disponibles apparaît à l’écran.
2. Sélectionnez la clé de licence nécessaire (fichier .key) et cliquez sur
Ouvrir.
La fenêtre de l’Assistant d’installation reprendra les informations générales sur la
licence et sur le chemin d’accès à celle-ci.
Cliquez sur Suivant > pour poursuivre l’installation.
Si vous ne disposiez pas encore de la clé de licence au moment de l’installation
du logiciel (ex. :vous l’avez commandée par Internet chez Kaspersky Lab mais
ne l’avez pas encore reçue), sachez qu’il est possible de l’activer ultérieurement
lorsque vous lancerez le programme pour la première fois ou à l'aide de l'utilitaire
spécial d'installation de clé de licence (cf. Chapitre 8, p. 141). N’oubliez pas qu’il
est impossible d’utiliser Kaspersky Anti-Virus sans cette clé.
Etape 8. Choix du répertoire d’installation
Dans la boîte de dialogue Sélection du dossier d’installation, indiquez le nom
du dossier dans lequel Kaspersky Anti-Virus sera installé. Cliquez sur Parcourir
pour sélectionner le répertoire.
A l'aide du bouton Restaurer, il est possible de restaurer le chemin d'accès au
répertoire d'installation proposé par défaut : <Disque>\Program
Files\Kaspersky Lab\Kaspersky Anti-Virus SOS\.
Dans la fenêtre qui s'ouvre après que vous avez cliqué sur Disque, vous
obtiendrez toutes les informations relatives à l'espace disque disponible et
nécessaire sur les disques logiques du poste de travail pour l'installation.
Cliquez sur Installer pour poursuivre l’installation. Cette action lancera la copie
des fichiers de Kaspersky Anti-Virus.
Etape 9. Fin de l’installation
La fenêtre Fin de l’installation reprend des informations relatives à la fin de
l’installation de Kaspersky Anti-Virus sur votre ordinateur.
Cochez la case Lancer Kaspersky Anti-Virus si vous souhaitez charger le
programme directement après l’installation.
Suite à l'installation de Kaspersky Anti-Virus :
• L'icône
du logiciel apparaîtra dans la barre des tâches.
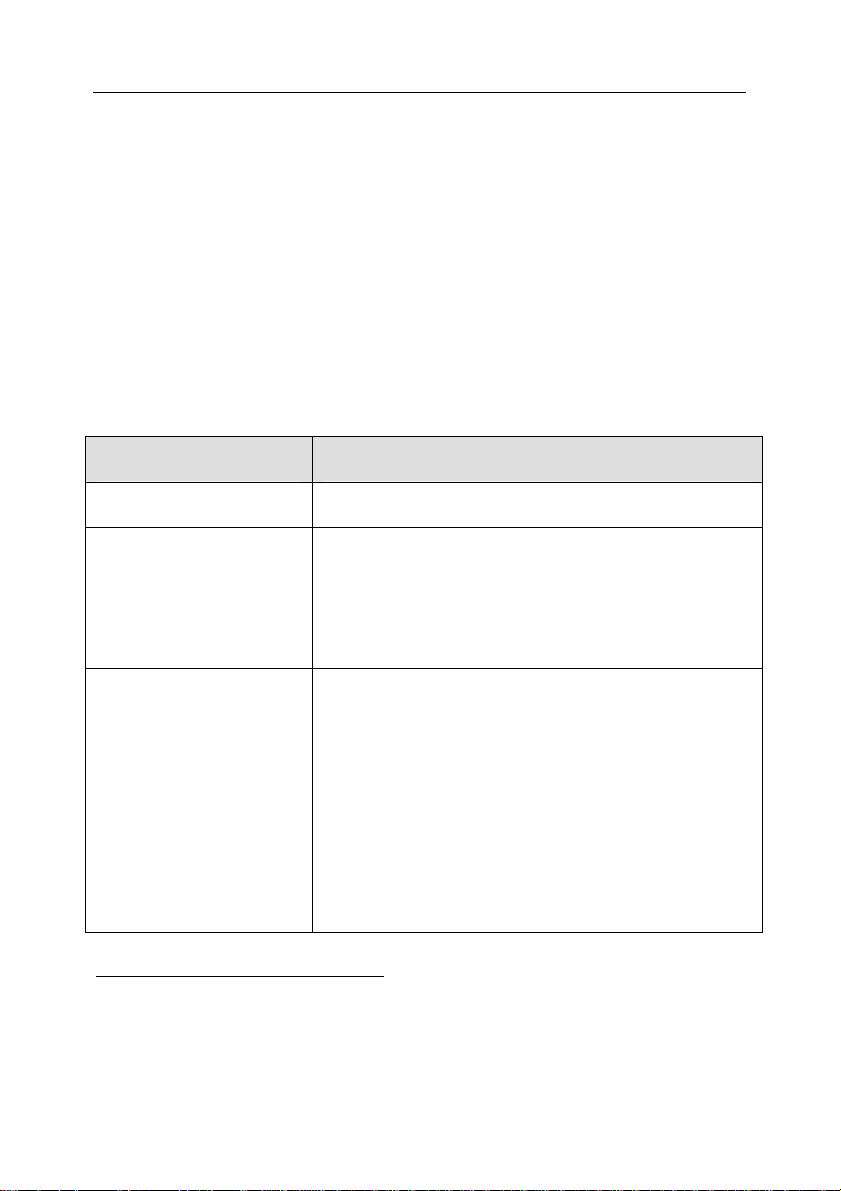
16 Kaspersky Anti-Virus® 5.0 SOS
• Les raccourcis du logiciel seront ajoutés au menu principal de Microsoft
Windows (Démarrer Æ Programmes Æ Kaspersky Anti-Virus 5.0
(SOS).
2.2. Installation de l'application en
mode silencieux
Kaspersky Anti-Virus 5.0 SOS peut être installé via la ligne de commande. Pour
ce faire, rendez-vous dans le répertoire où se trouve le fichier d'installation et
exécutez la commande :
setup [/s] [/l<fichier_journal>]
[/p<propriété>="<valeur>"…]
Clé Valeur
1
/s
/l<fichier_journal>
/p<propriété>
1
Les valeurs entre crochets sont les clés non obligatoires.
Installation en mode silencieux.
Consignation des événements dans le
fichier_journal iniqué
La saisie d'un chemin relatif ou absolu est autorisée.
Le chemin doit être saisi entre guillemets s’il contient
un espace..
Indication des paramètres d'installation de
l'application.
Les paramètres suivants sont admis :
• INSTALLDIR : chemin d'accès complet au
répertoire d'installation de l'application;
• USERNAME : nom d'utilisateur;
• COMPANYNAME : nom de l'organisation pour
laquelle l'utilisateur travaille;
• KLKEY : chemin d'accès complet à la clé de
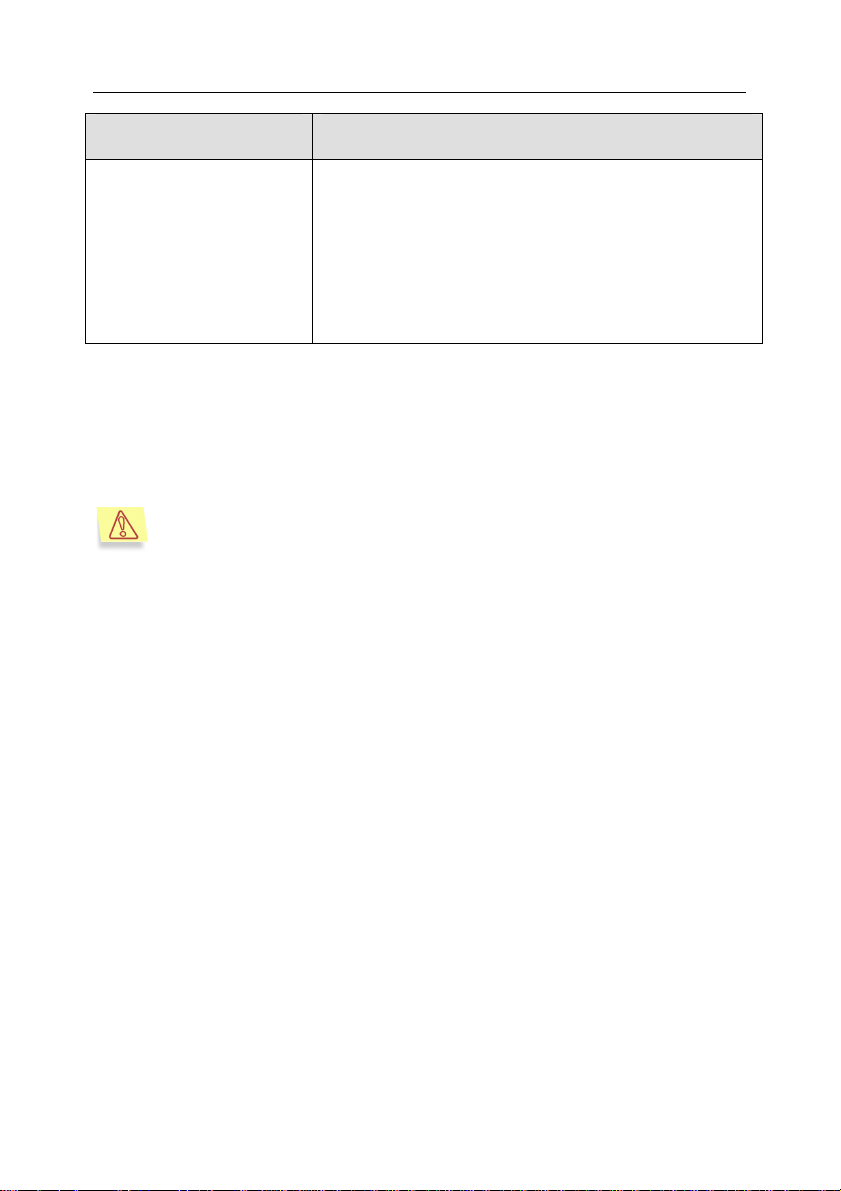
Installation et désinstallation de l’application 17
Clé Valeur
licence;
• KLUNINSTPASSWD : mode de passe qu'il
faudra saisir avant de pouvoir supprimer
l'application;
• KLADMPASSWD : mot de passe qu'il faudra
saisir pour permuter entre le mode utilisateur
et le mode administrateur;
Exemple :
setup /s /l"С:/Kaspersky Lab/Report"
/pINSTALLDIR="C:/Kaspersky Lab" /pKLADMPASSWD=password
Les paramètres de l'installation en mode silencieux peuvent également être
définit dans la section [Setup] du fichier *.ini.
Le fichier des paramètres doit obligatoirement être appelé setup.ini.
Les paramètres suivants sont admis :
• InstallDir : chemin d'accès complet au répertoire d'installation de
l'application;
• User : nom d'utilisateur;
• Company : nom de l'organisation pour laquelle l'utilisateur travaille;
• Key : chemin d'accès complet à la clé de licence;
• UninstallPassword : mot de passe qu'il faudra saisir avant de pouvoir
supprimer l'application;
• AdminPassword : mot de passe pour permuter entre le mode utilisateur
et le mode administrateur;
Exemples :
[Setup]
InstallDir=C:/Kaspersky Lab
Key=A:/License/00000001.key
User=Ivanov
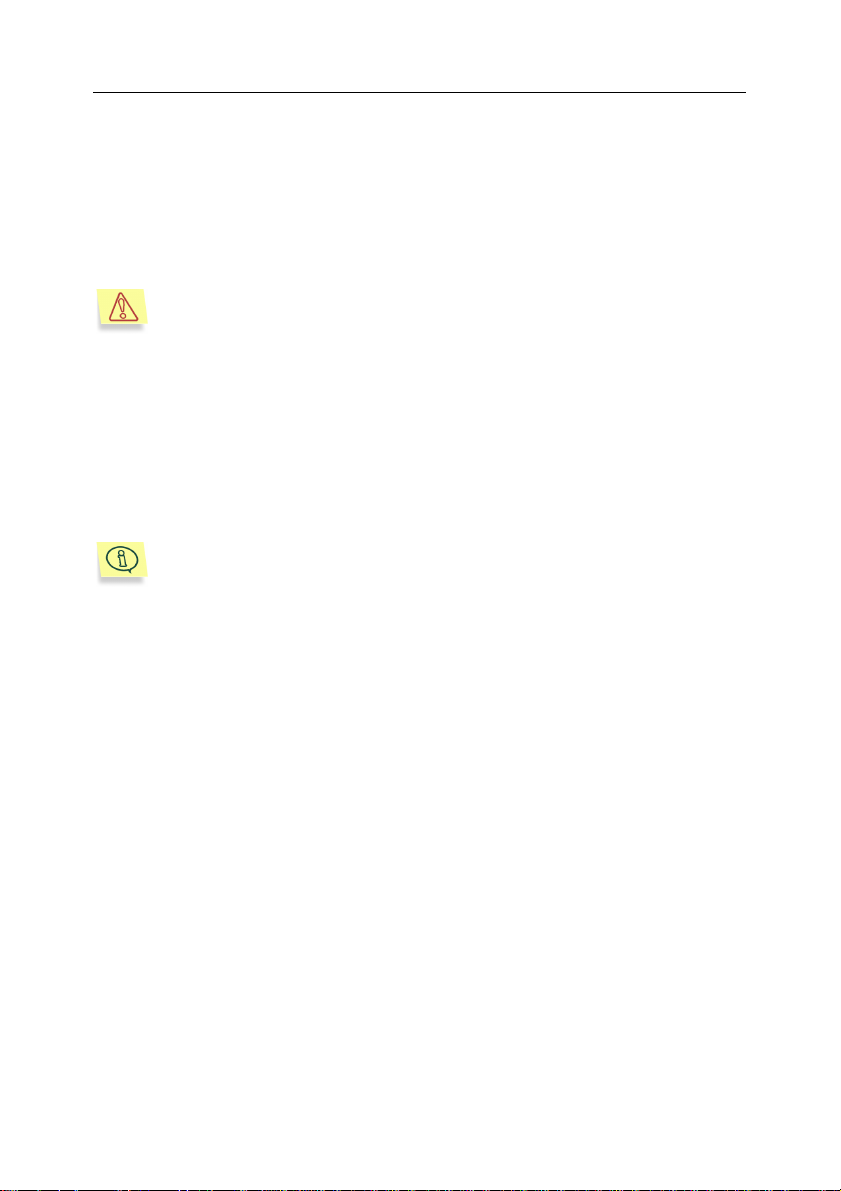
18 Kaspersky Anti-Virus® 5.0 SOS
2.3. Suppression de l’application
Si pour une raison quelconque, vous devez supprimer Kaspersky Anti-Virus,
utilisez la commande DémarrerÆProgrammesÆKaspersky Anti-Virus SOS
ÆKaspersky Anti-Virus Uninstall ou utiliser la fonction standard
Ajout/Suppression de programmes dans Microsoft Windows.
Si dans le cadre de l’administration via Kaspersky Administration Kit
vous avez défini un mot de passe pour empêcher la suppression non
autorisée de l’application (cf. point 6.2.2.8, p. 116), vous devrez saisir
ce mot de passe au début de la procédure de désinstallation.
Une demande de confirmation de la suppression apparaîtra à l’écran. Pour
lancer la procédure de désinstallation, cliquez sur OK. Cette action entraîne
l’ouverture d’une fenêtre vous permettant de supprimer ou de conserver les
objets placés en quarantaine ou se trouvant dans le dossier de sauvegarde, ainsi
que les fichiers des rapports.
Les fichiers du programme seront ainsi supprimés du disque dur de l’ordinateur.
Si le programme détecte, lors de la désinstallation, un fichier
susceptible d’être utilisé par d’autres programmes, l’écran affichera une
boîte de dialogue de confirmation de la suppression. Pour supprimer le
fichier concerné, cliquez sur Oui.
La procédure de suppression de l’application se terminera par l’affichage d’une
boîte de dialogue vous invitant à redémarrer le poste de travail. Sélectionnez
l’option qui s’impose puis cliquez sur Terminer.
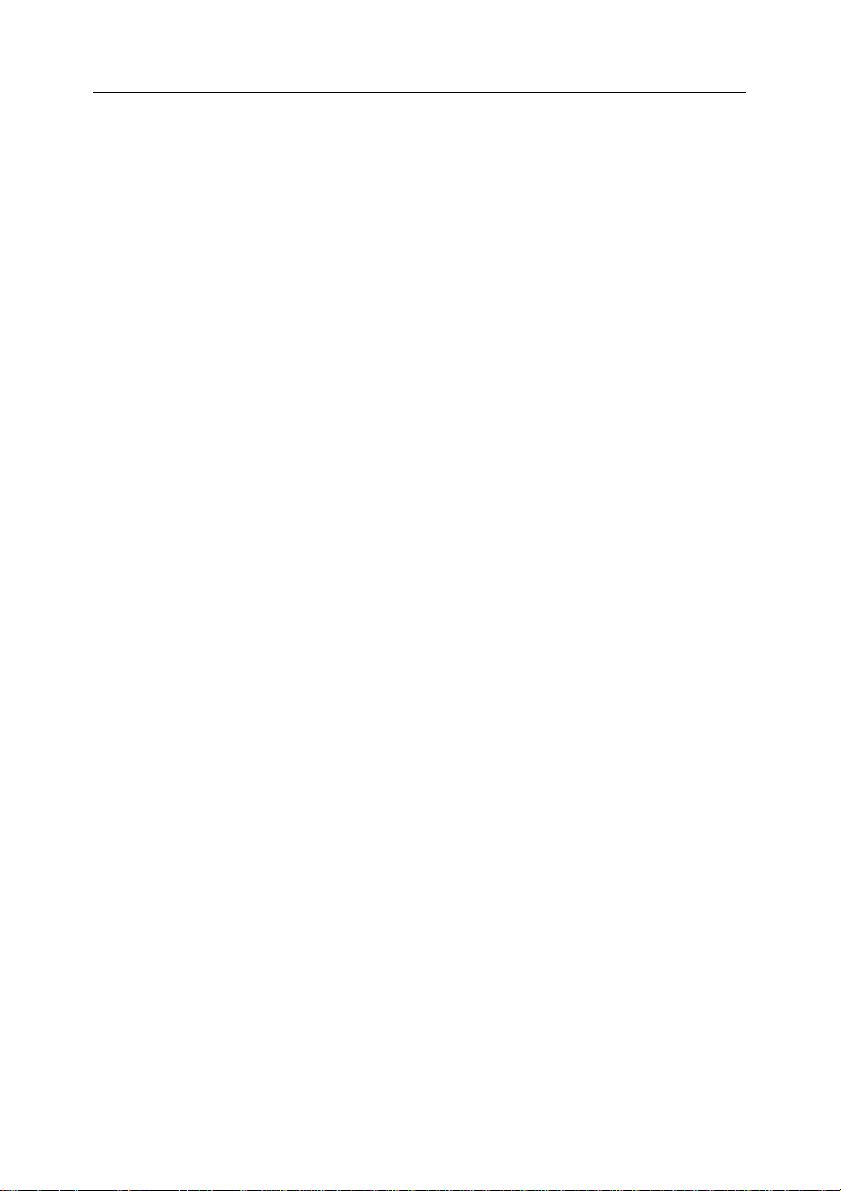
CHAPITRE 3. CONCEPT
D’ADMINISTRATION DU
PROGRAMME
Kaspersky Anti-Virus 5.0 SOS s’installe sur le poste de travail et peut être
administré localement ou à distance grâce au programme Kaspersky
Administration Kit (pour autant que l’ordinateur soit inclus dans le système
d’administration centralisée à distance).
Il existe plusieurs catégories de personnes qui peuvent être amenées à utiliser
Kaspersky Anti-Virus :
• L’utilisateur du poste de travail, c.-à-d. la personne dont l’ordinateur est
équipé de Kaspersky Anti-Virus ;
• L’administrateur de la sécurité antivirus (ci-après, l’administrateur), c.-à-d.
la personne chargée de l’administration locale de Kaspersky Anti-Virus ;
• L’administrateur du réseau logique, c.-à-d. la personne chargée de
l’administration du fonctionnement de Kaspersky Anti-Virus via Kaspersky
Administration Kit, le système d’administration centralisée.
En fonction de ses privilèges, chaque catégorie d’utilisateur disposera d’une
interface spécifique proposant toutes les fonctions accessibles à son niveau
d’utilisation.
L’interface utilisateur a été conçue en pensant à la productivité de l’utilisateur.
Elle permet d’exécuter les tâches suivantes :
• Examen de l’état de la protection antivirus ;
• Lancement de l’analyse d’objets du système de fichiers ;
• Mise à jour des bases antivirus et des modules logiciels du programme (si
cette option a été activée par l'administrateur) ;
• Consultation des informations relatives à l'état de la protection antivirus;
• Examen du résultat de l’exécution des tâches et du journal système ;
• Examen du contenu de la quarantaine et du dossier de sauvegarde ;
envoi à Kaspersky Lab des fichiers mis en quarantaine en vue d’une
étude plus approfondie.
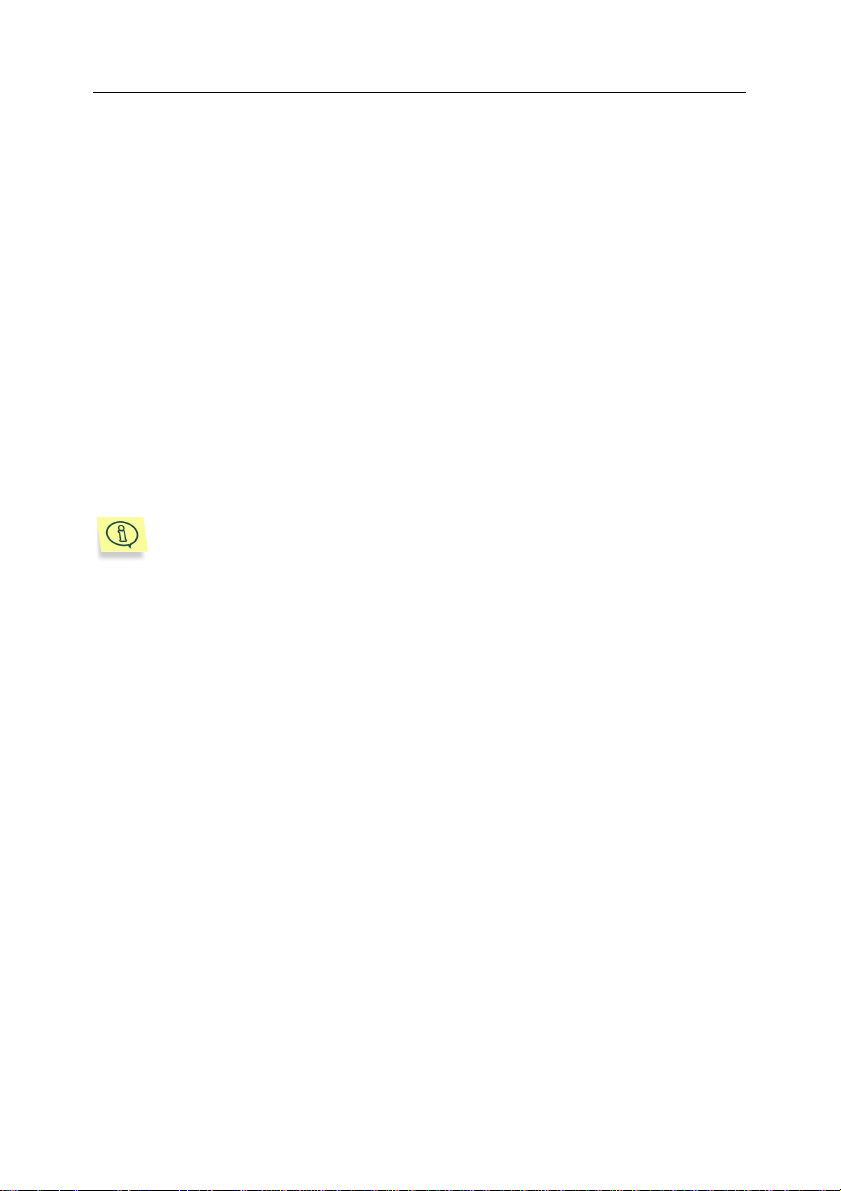
20 Kaspersky Anti-Virus® 5.0 SOS
L’interface administrateur, en plus des tâches utilisateur, permet de réaliser
l’analyse d’objets du système de fichiers, de procéder à la mise à jour et
d’administrer ou de programmer l’exécution des tâches :
Le programme d’administration centralisée Kaspersky Administration Kit permet
l’administration à distance de l’ordinateur sur lequel la console d’administration a
été installée.
Cette console se présente sous la forme d’une interface standard intégrée au
MMC. Grâce à elle, l’administrateur du réseau logique peut exécuter les
fonctions suivantes :
• Installation à distance de Kaspersky Anti-Virus sur les ordinateurs client ;
• Mise à jour des bases antivirus et des modules logiciels du programme ;
• Administration des stratégies et des tâches sur les ordinateurs client ;
• Activation des clés de licence sur les ordinateurs clients ;
• Examen des rapports d’activité du programme sur les ordinateurs clients.
Afin d'administrer l'application via Kaspersky Administration Kit, il est
indispensable d'installer l'agent d'administration sur l'ordinateur client
afin de garantir l'interaction entre le poste de travail et le serveur
d'administration (pour de plus amples informations, consultez le
Manuel de KASPERSKY ADMINISTRATION KIT 5.0).
Pour obtenir de plus amples informations sur le concept d’administration
centralisée, consultez le Manuel de l’administrateur de « Kaspersky
Administration Kit ».
3.1. Principes de base du concept
d’administration
En cas d’administration locale de Kaspersky Anti-Virus, la protection est définie
par l’administrateur via la configuration des tâches et de l’application.
Une Tâche est une action exécutée par Kaspersky Anti-Virus. Les tâches sont
réparties en différents types selon leurs fonctions. On distingue ainsi la tâche
d’analyse complète, la tâche de mise à jour des bases antivirus et des modules
de l’application, etc.). A chaque tâche correspond un groupe de paramètres de
fonctionnement de Kaspersky Anti-Virus pendant l’exécution de la tâche. Il s’agit
des paramètres de la tâche.
Paramètres de l’application : ensemble de paramètres de fonctionnement
complémentaires comprenant les paramètres de la quarantaine, du dossier de
sauvegarde, de réception des rapports, etc.
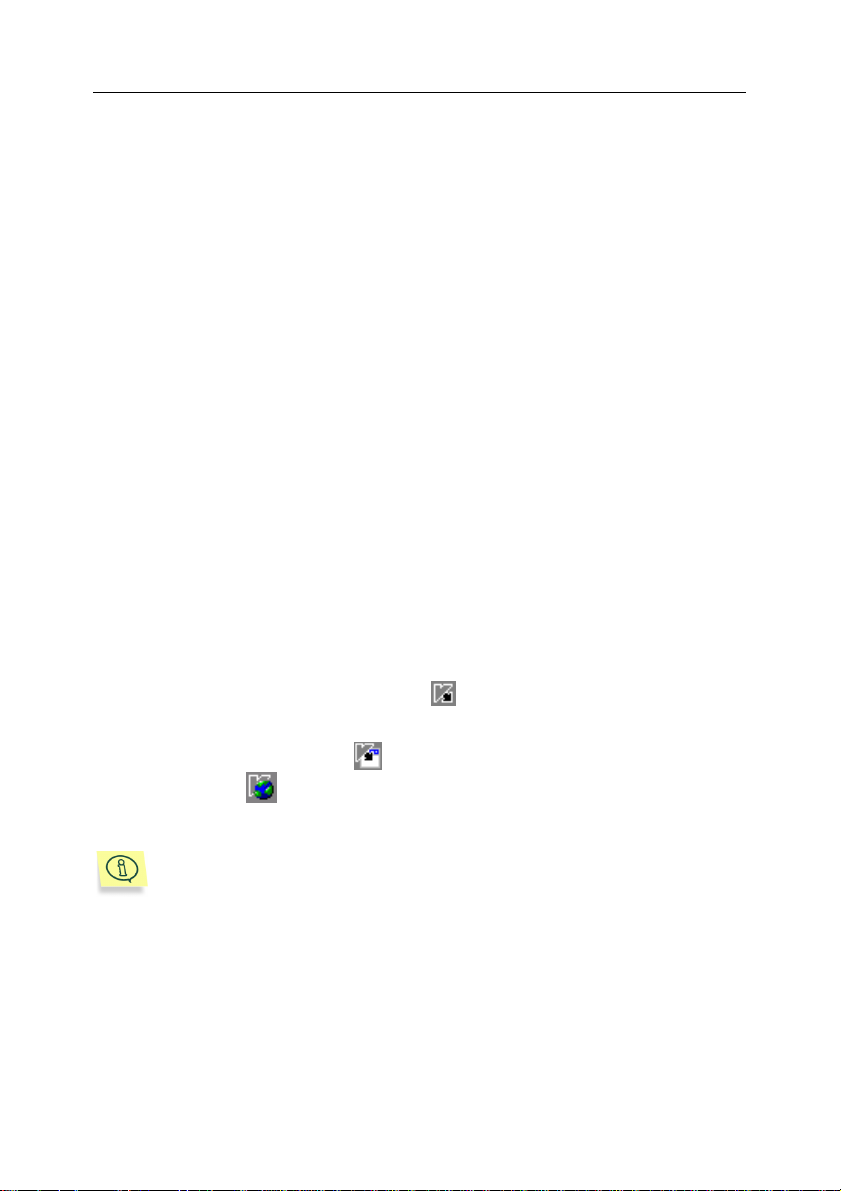
Concept d’administration du programme 21
En cas d’administration centralisée via Kaspersky Administration Kit,
l’administrateur détermine également la configuration des tâches et de
l’application, mais uniquement pour les copies de Kaspersky Anti-Virus installée
sur les ordinateurs distants du réseau.
Parmi les particularités de l’administration centralisée, citons la répartition des
ordinateurs distants en groupe et l’administration des paramètres via la création
et la définition de stratégies de groupe.
La stratégie est un ensemble de paramètres de fonctionnement de l’application
dans le groupe du réseau logique ainsi qu’un ensemble de restrictions sur la
redéfinition des paramètres lors de la configuration de l’application et des tâches.
La stratégie intègre la configuration complète de toutes les fonctions de
l’application. Elle reprend donc les paramètres de l’application et ceux de tous
les types de tâches, à l’exception des paramètres qu’il faut définir directement au
moment du lancement de la tâche.
3.2. Interface locale
L’interface de Kaspersky Anti-Virus est à la fois simple et conviviale. Ce chapitre
est consacré à ses principaux éléments, à savoir : l’icône de la barre de tâches,
le menu contextuel, la fenêtre principale et quelques boîtes de dialogue.
3.2.1. Icône de la barre des tâches
Dès que l’application a été lancée, l’icône apparaît.
Quand l’analyse complète de l’ordinateur ou l’analyse d’un fichier est en cours
d’exécution, l’icône clignotante
prend cette forme
antivirus et des modules de l’application.
Si l'animation de l'icône a été désactivée dans les options avancées de
Kaspersky Anti-Virus (cf. point 5.8.4, p. 88), l'icône prend seulement la
valeur initiale.
Lorsqu’un événement important au niveau de la protection antivirus survient, un
message reprenant les recommandations des experts de Kaspersky Lab
apparaît pendant quelques instants au-dessus de l’icône (sous Microsoft
Windows 98/NT, une boîte de dialogue complémentaire s’ouvre pour présenter
les informations).
pendant le téléchargement de la mise à jour des bases
apparaît dans la barre des tâches. L’icône
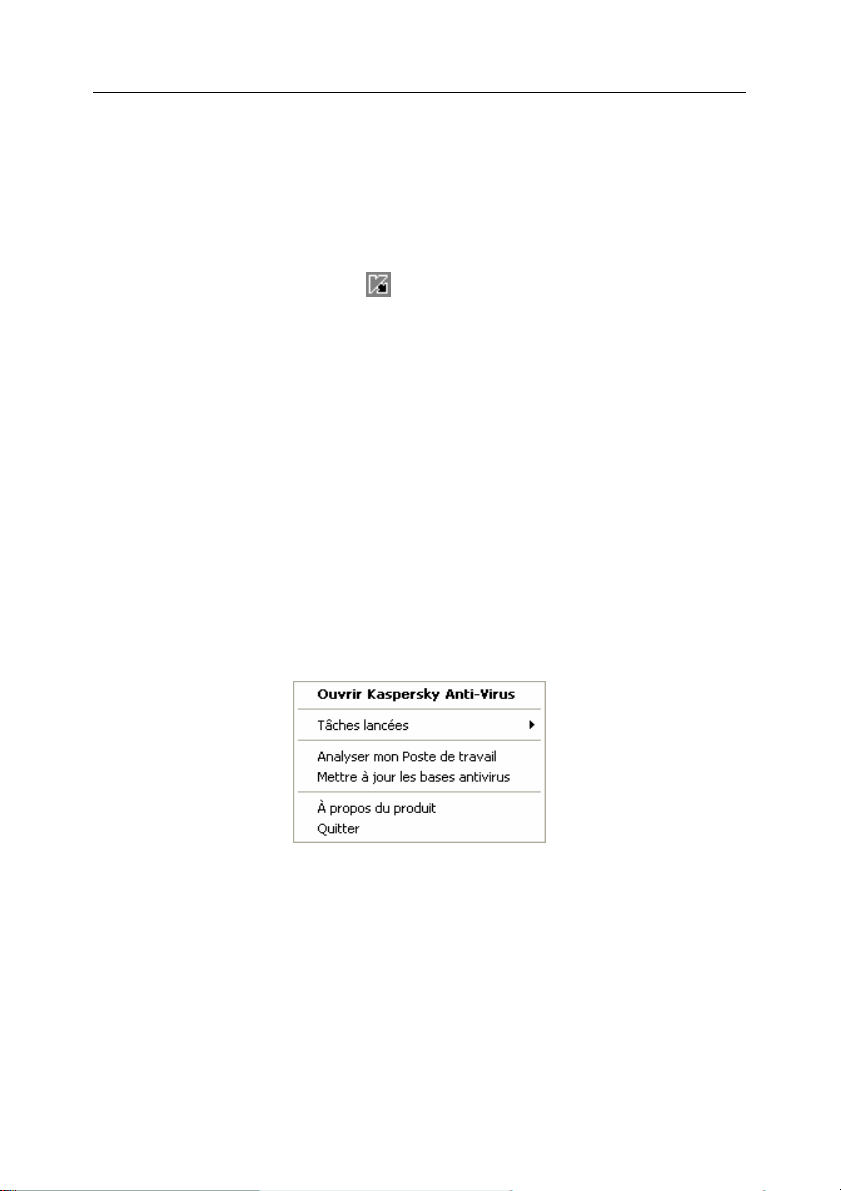
22 Kaspersky Anti-Virus® 5.0 SOS
3.2.2. Menu contextuel
Un clic-droit sur l’icône de l’application dans la barre des tâches vous permettra
d’afficher un menu contextuel (cf. ill. 1) proposant les éléments suivants :
• Ouvrir Kaspersky Anti-Virus : ouvre la fenêtre principale du logiciel à
l’onglet Protection. Vous pouvez également obtenir le même résultat en
double-cliquant sur l’icône
• Passer en mode utilisateur/Passer en mode administrateur : permet
de passer d'un mode de sécurité à l'autre.
• Tâches lancées : liste des tâches programmées en cours d'exécution.
Ce point apparaît dans le menu contextuel lorsqu’une tâche quelconque
est en cours d’exécution
• Analyser mon Poste de travail : lance l’analyse antivirus complète de
l’ordinateur conformément au niveau de protection sélectionné.
• Mettre à jour les bases antivirus : procède à la mise à jour des bases
antivirus.
• À propos du produit: affiche la fenêtre de renseignements comportant
les renseignements relatifs à Kaspersky Anti-Virus 5.0 SOS.
• Quitter : décharge Kaspersky Anti-Virus de la mémoire de votre
ordinateur. Ce point du menu contextuel est accessible uniquement à
l'administrateur de Kaspersky Anti-Virus.
du programme dans la barre des tâches.
Illustration 1. Menu contextuel
3.2.3. Fenêtre principale du logiciel :
structure générale
La fenêtre principale de Kaspersky Anti-Virus est l’élément qui permet d’exploiter
toutes les possibilités de l’application en matière de protection antivirus de votre
ordinateur. Vous pouvez notamment :
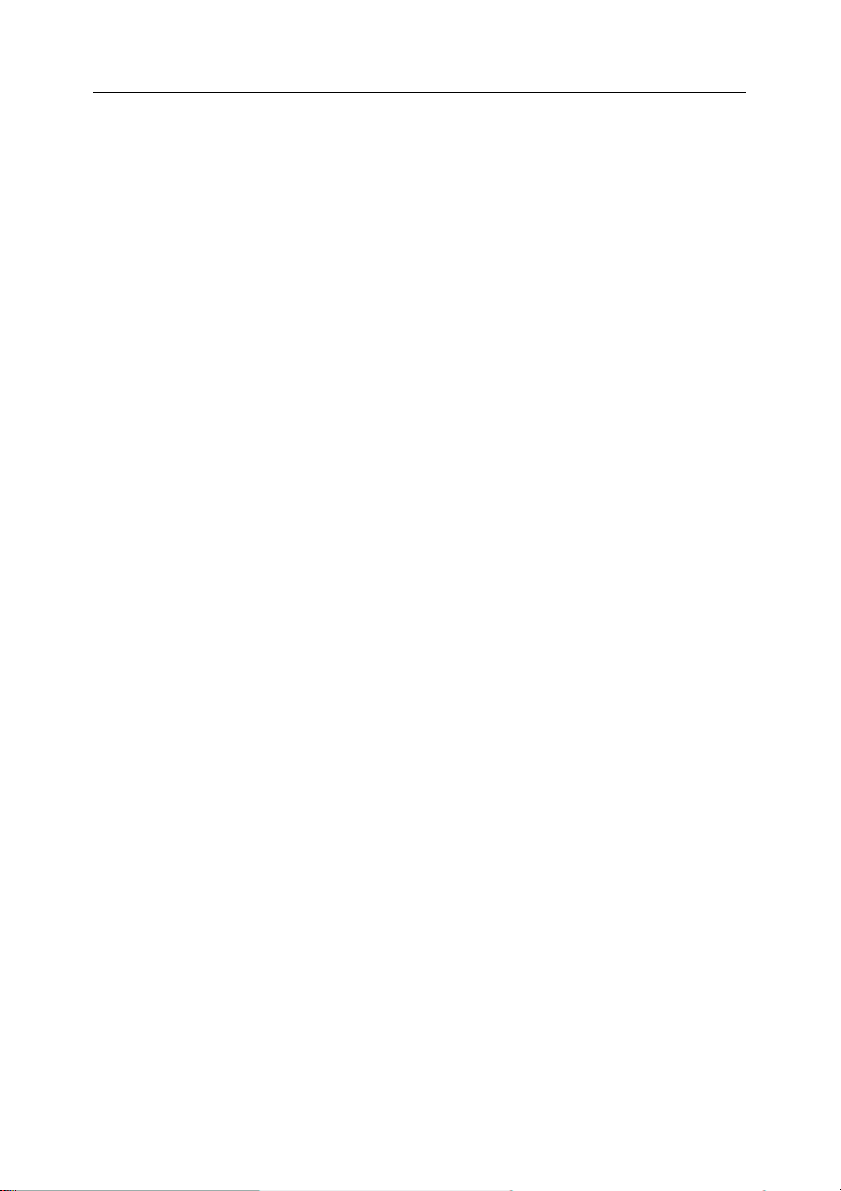
Concept d’administration du programme 23
• Lancer et interrompre la recherche d’éventuels virus ou autres
programmes malveillants sur l’ordinateur, sur les disques, dans des
répertoires ou des fichiers ;
• Créer vos propres tâches d'analyse d'objets;
• Télécharger les mises à jour des bases antivirus et des modules de
l'application;
• Travailler avec les objets en quarantaine ;
• Manipuler les copies des objets créées dans le dossier de sauvegarde
avant leur réparation ou leur suppression;
• Utiliser les rapports;
• Administrer la configuration du programme.
Tous les paramètres de la protection antivirus, les informations indispensables et
les tâches sont répartis entre les trois onglets suivants de la fenêtre principale :
• Protection : état et tâches spécifiques à la protection antivirus (analyse
des objets et mise à jour des bases antivirus). Cet onglet vous donne
également accès à la manipulation des objets en quarantaine, des objets
dans le dossier de sauvegarde et des rapports. Il s’agit de l’onglet
principal dans l’utilisation de l’application (cf. point 3.2.3.1, p. 24).
• Paramètres : état et tâches spécifiques à la configuration des principaux
paramètres de l’analyse antivirus (cf. point 3.2.3.2, p. 25).
• Assistance technique : : onglet qui vous permet de consulter les
informations relatives à la clé de licence, de renouveler la licence
d'utilisation du logiciel, d'ouvrir des rubriques d'aide et d'envoyer des
requêtes au service d'assistance technique (cf. point 3.2.3.3, p. 26)
Chacun de ces onglets est divisé en deux parties :
• La partie gauche de l'onglet contient des liens qui permettent d'exécuter
les tâches obligatoires liées à l'utilisation de Kaspersky Anti-Virus. La
composition de cette liste varie en fonction de l’onglet sélectionné. Ainsi,
la liste des tâches de l’onglet Protection reprend toutes les tâches
possibles liées à la recherche d’éventuels virus sur votre ordinateur tandis
que celle de l’onglet Paramètres reprend les configurations de ces
différentes tâches. L'onglet Assistance technique reprend les tâches
liées à l'assistance au niveau de la protection antivirus.
• La partie droite de l’onglet reprend les informations relatives à l’état actuel
de la protection antivirus de votre ordinateur (analyse complète et bases
antivirus). Ainsi, dans l’onglet Protection, il s’agira de l’état de l’analyse
antivirus tandis que dans l’onglet Paramètres, il s’agira de l’état des
différentes configuration. Pour l'onglet Assistance technique, c'est l'état
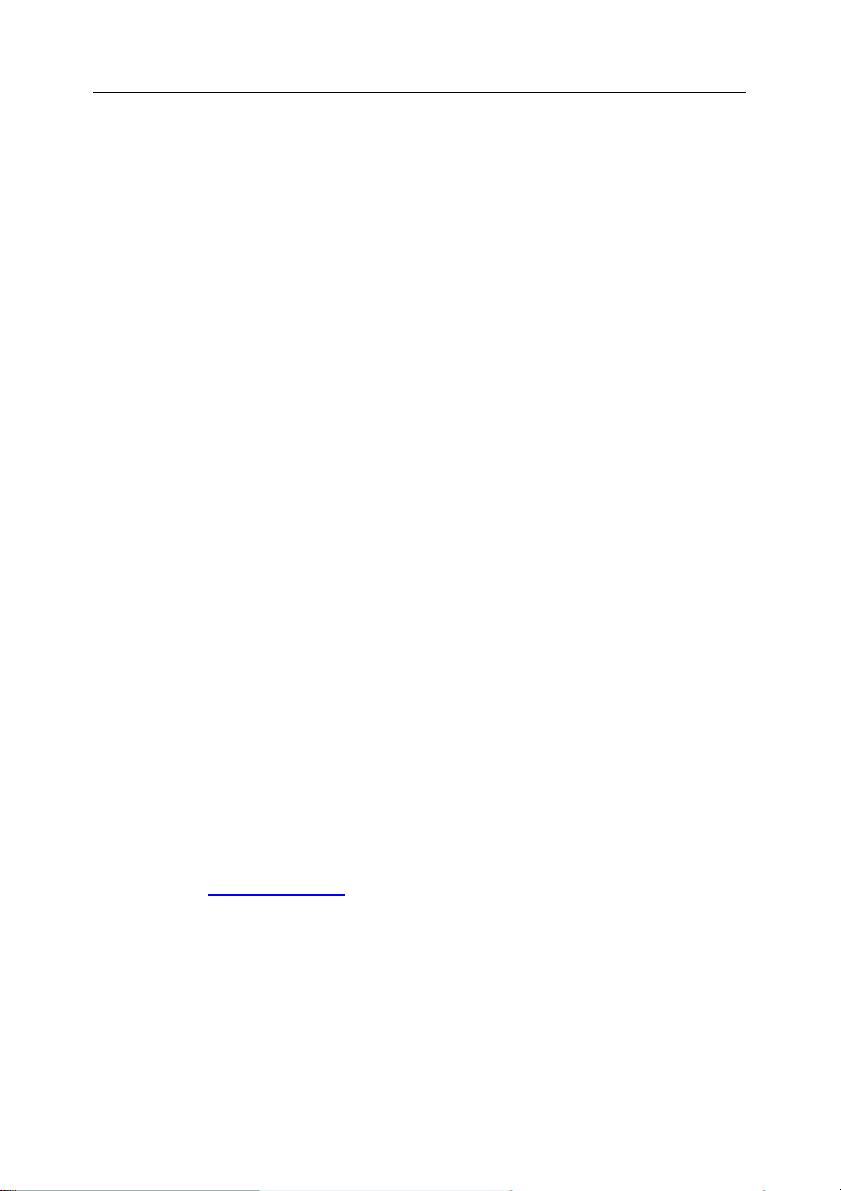
24 Kaspersky Anti-Virus® 5.0 SOS
de la licence (informations relatives à la clé de licence), liens vers
l'assistance technique et informations relatives au logiciel et au système
d'exploitation.
3.2.3.1. Onglet
C’est au départ de l’onglet Protection (cf. ill. 2) que vous lancerez les tâches
d’analyse de votre ordinateur ou de disques, de répertoires ou de fichiers
particuliers. Vous pouvez également :
• Lancer la mise à jour des bases antivirus, des bases d'attaques de
réseau et des modules du programme ;
• Passer à la manipulation des rapports d'exécution de toutes les tâches
lancées (consulter, supprimer, exporter vers un fichier);
• Passer à la manipulation des objets potentiellement infectés par un virus
ou l’une de ses variantes préalablement mis en quarantaine.
• Passer à la manipulation des copies de sauvegarde des objets réparés
ou supprimés.
Les tâches peuvent être lancées par l'intermédiaire des liens correspondants.
La partie droite de l'onglet affiche l'état actuel de l'analyse complète et des bases
antivirus. L’illustration 2 représente le cas de figure où l’analyse complète est en
cours et où les bases antivirus sont d’actualité. Des commentaires sur l’état de
chacune des tâches de la protection antivirus sont également proposés.
Les recommandations des experts de Kaspersky Lab seront toujours reprises
lorsque le niveau de la protection antivirus est jugé critique ou différent du niveau
recommandé. Pour accroître l’efficacité de la protection antivirus, vous aurez la
possibilité de lancer l’analyse, d’actualiser les bases antivirus, etc. Toutes ces
suggestions apparaissent sous la forme d’un lien hypertexte qui vous conduira
directement à l’action en question.
Si des objets infectés ou suspects ont été découverts pendant l'analyse, les
informations correspondantes sont reprises dans la partie droite de la fenêtre.
Par la suite, vous pourrez toujours passer au traitement des objets découverts à
l'aide du lien traiter ces objets (pour de plus amples informations, consultez le
point 5.3 à la page 62).
Protection
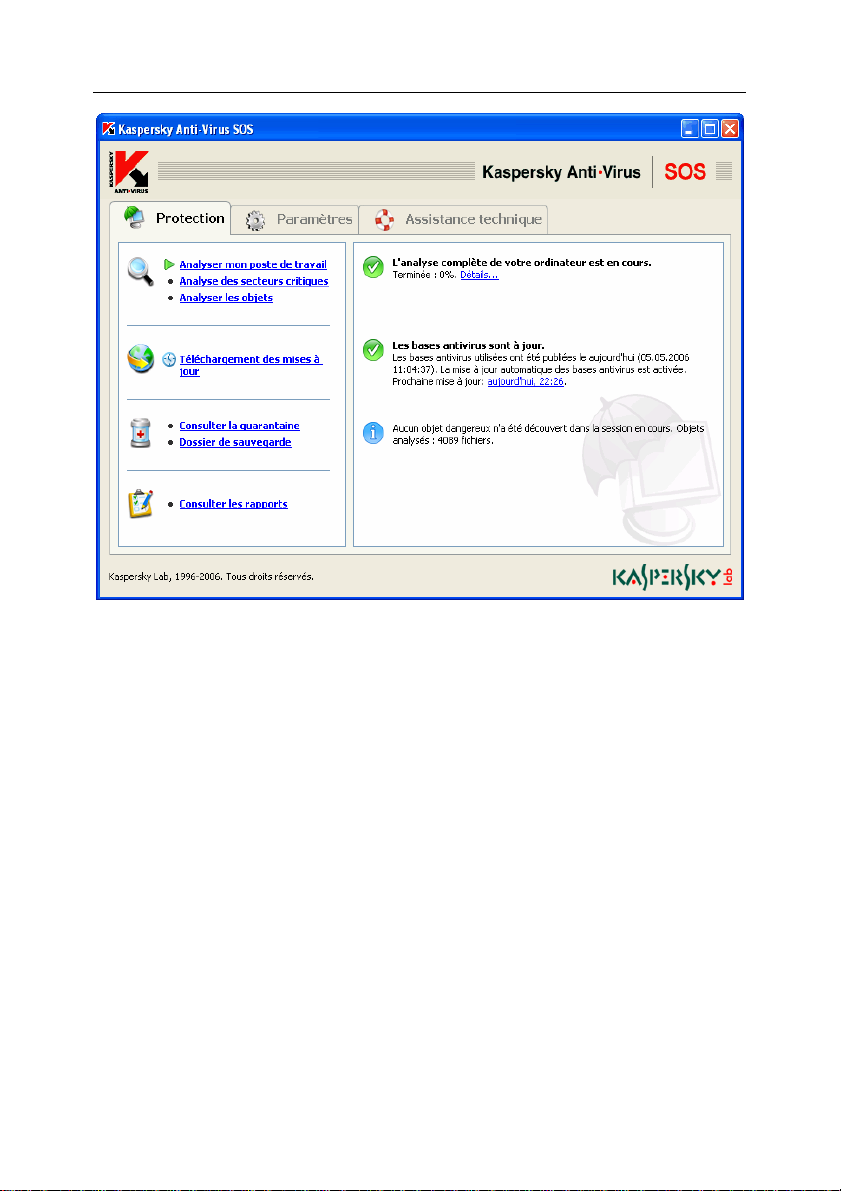
Concept d’administration du programme 25
Illustration 2. Onglet Protection
3.2.3.2. Onglet Paramètres
L’onglet Paramètres (cf. ill. 3) vous permet d’évaluer les configurations
appliquées et de modifier les paramètres de base ou les options avancées qui
régissent le fonctionnement de Kaspersky Anti-Virus.
La partie droite de l’onglet indique la configuration actuelle de l’analyse à la
demande et de la mise à jour automatique des bases antivirus et des modules
du programme. Ces informations sont accompagnées de commentaires détaillés
et de conseils portant sur la modification de certains paramètres. Par exemple, si
vous procédez manuellement à la mise à jour des bases antivirus, le logiciel
vous proposera d’automatiser cette tâche et d’établir un horaire pour le
lancement du téléchargement de la mise à jour.
Les liens repris dans la partie gauche vous permettent d’accéder directement
aux fenêtres de configuration de l’analyse à la demande et des mises à jour.
Vous pouvez également constituer des listes d'objets qui seront exclus de
l’analyse et définir le type de base antivirus utilisé.
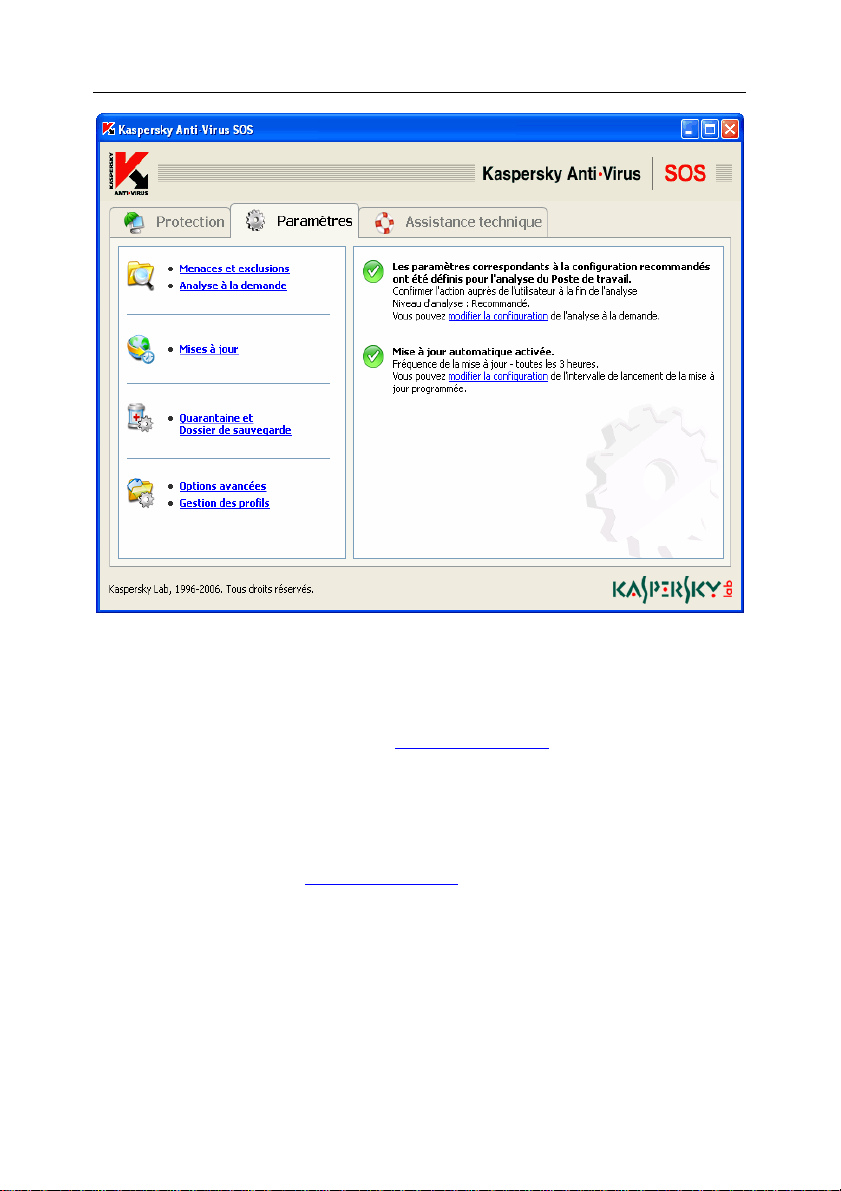
26 Kaspersky Anti-Virus® 5.0 SOS
Illustration 3. Onglet Paramètres
Vous pouvez également configurer les paramètres de la quarantaine où sont
placés les objets qui ont peut être été infectés par des virus ou leur modification
et du dossier de sauvegarde prévu pour la conservation des copies de
sauvegarde des objets. Le lien Options avancées
configuration des paramètres complémentaires de Kaspersky Anti-Virus.
Kaspersky Anti-Virus vous permet de créer diverses configurations et de les
enregistrer dans des fichiers spéciaux, les profils. Par la suite vous pourrez
revenir facilement à l'une ou l'autre configuration. En effet, il ne sera pas
nécessaire de configurer à nouveau le logiciel mais de charger tout simplement
le profil souhaité. Le lien Gestion des profils permet de créer et de charge des
profils.
3.2.3.3. Onglet
L’onglet Assistance technique (cf. ill. 4) indique qui contacter en cas de
problèmes de fonctionnement de Kaspersky Anti-Virus ou lorsque vous n’êtes
pas en mesure de résoudre seul le problème auquel vous êtes confronté. Il
affiche également toutes les informations sur le logiciel, la clé de licence et le
Assistance technique
ouvre la fenêtre de
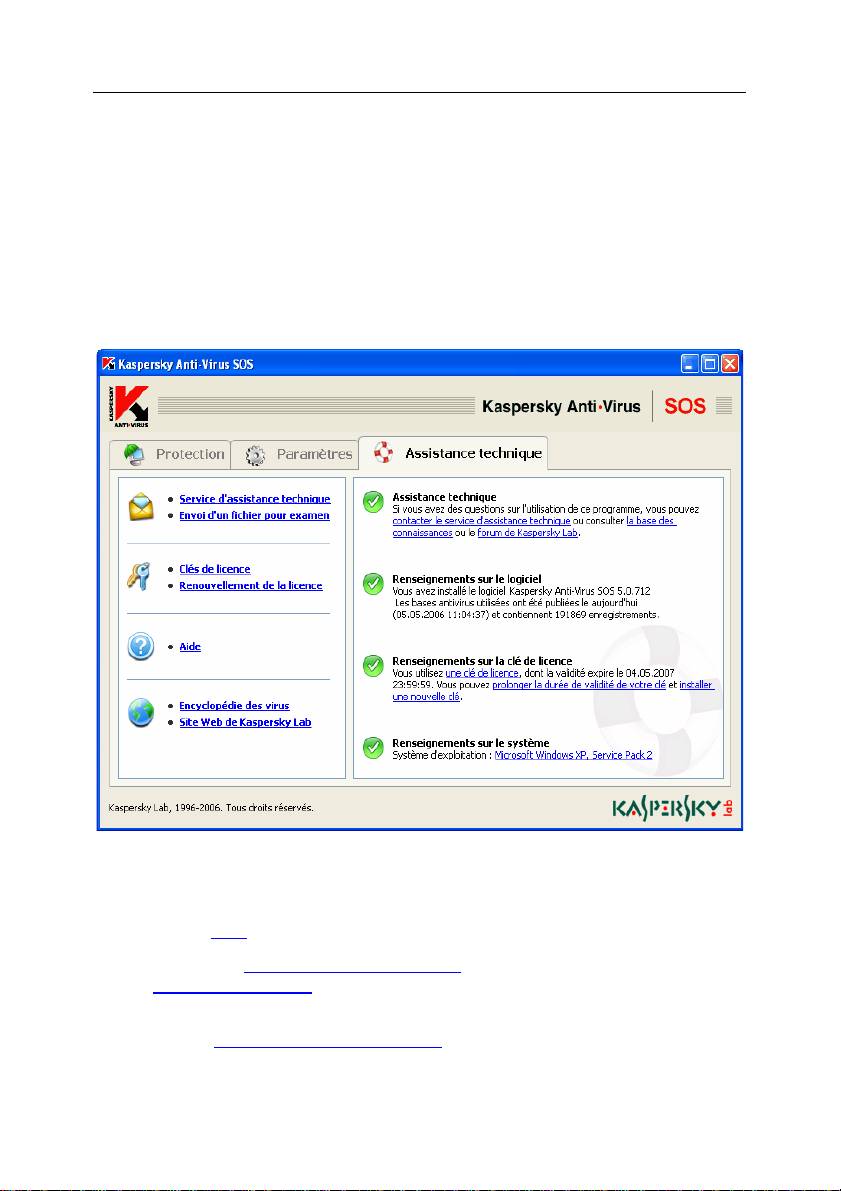
Concept d’administration du programme 27
système d’exploitation installé sur votre ordinateur afin que toutes ces
informations soient à votre portée en cas d’appel au Service d’assistance
technique de Kaspersky Lab. Tous ces renseignements figurent dans la partie
droite.
La partie gauche propose des liens qui vous permettent de :
• Contacter le Service d’assistance technique et d’envoyer pour examen à
Kaspersky Lab des objets potentiellement infectés par un virus ou l’une
de ses modifications.
• Renouveler la licence d’utilisation de Kaspersky Anti-Virus.
Illustration 4. Onglet Assistance technique
La partie gauche reprend également des liens vers des rubriques d’aide :
• Le lien Aide ouvre des fenêtres d’aide générale sur l’utilisation du logiciel.
• Le lien Encyclopédie des virus
www.viruslist.com/fr
qui contient une description détaillée de tous les
vous emmène sur le site
programmes malicieux connus à ce jour.
• Le lien Site Web de Kaspersky Lab
vous conduira sur le site Internet de
Kaspersky Lab.

28 Kaspersky Anti-Virus® 5.0 SOS
3.2.4. Fenêtre du processus d’analyse
La fenêtre du processus d’analyse (cf. ill. 5) apparaît dès le lancement de
l’analyse complète de l’ordinateur ou de l’un de ses disques, fichiers ou
répertoires.
La fenêtre est constituée de deux parties :
• La partie supérieure présente un indicateur qui illustre l'avancement (en
pour cent) de l'analyse, le nom de l'objet analysé, l'heure estimée de fin
de l'analyse et des statistiques générale sur le nombre d'objets analysés
à ce moment, ainsi que sur le nombre d'objets réparés, supprimés et
placés en quarantaine.
• Pour ouvrir la partie inférieure de la fenêtre, cliquez sur
trois onglets : Statistiques, pour les résultats de l’analyse ; Rapport pour
le rapport des événements survenus lors de l’analyse ; Paramètres pour
une description de la configuration appliquée à cette analyse. Cliquez
sur pour refermer cette partie.
. Elle abrite
Illustration 5. Fenêtre du processus d’analyse
 Loading...
Loading...