Page 1
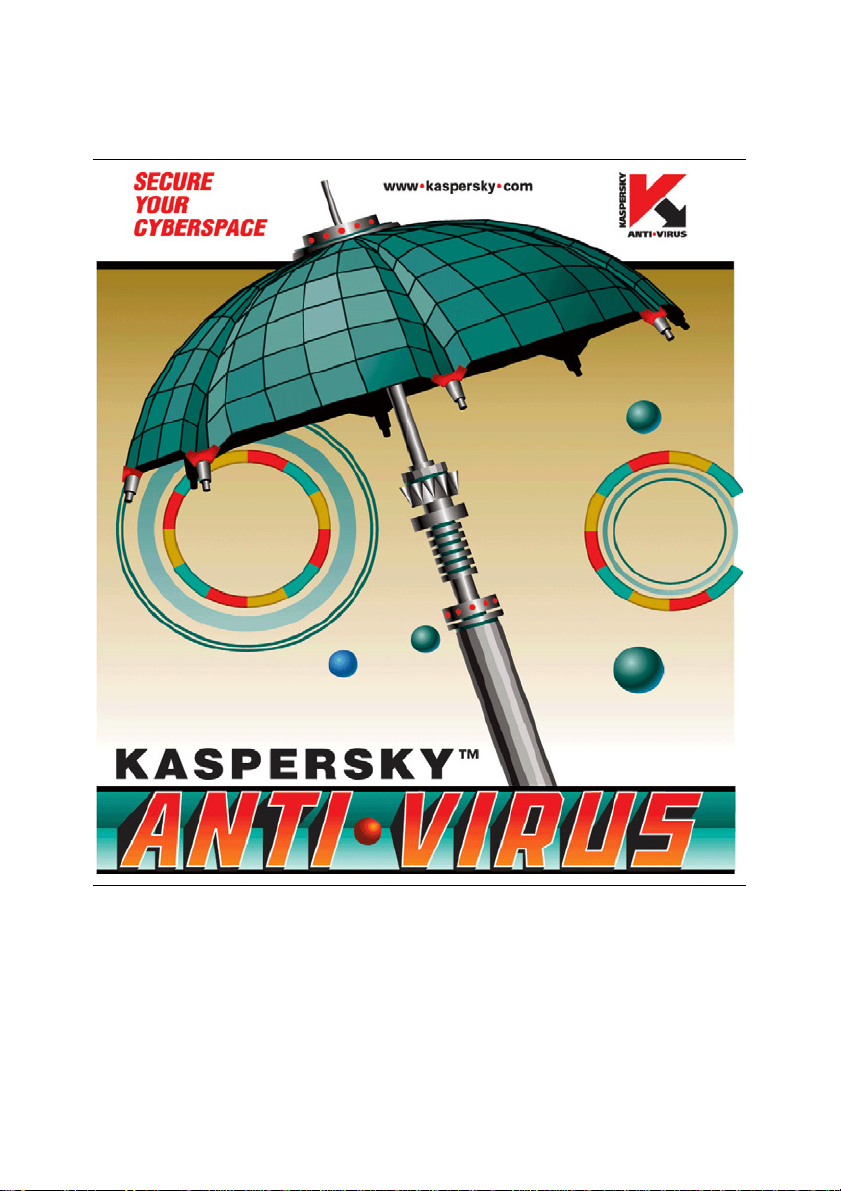
KASPERSKY LAB
Kaspersky Anti-Virus 4.5
for Workstation
MANUEL DE L’UTILISATEUR
Page 2
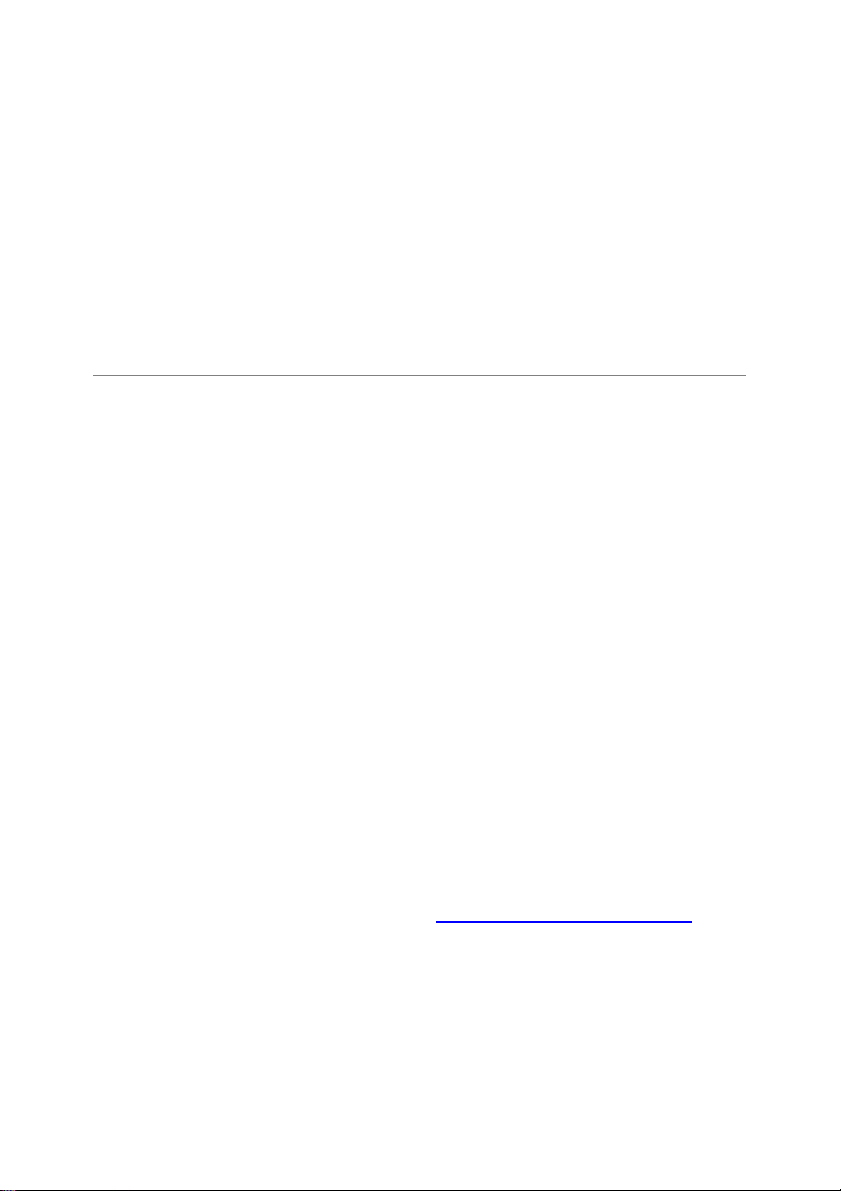
KASPERSKY ANTI-VIRUS 4.5
FOR WORKSTATION
Manuel de l’utilisateur
Kaspersky Lab Ltd.
Consultez notre site sur le Web: http://www.kaspersky.com/fr/
Date d’édition: Septembre 2003
Page 3
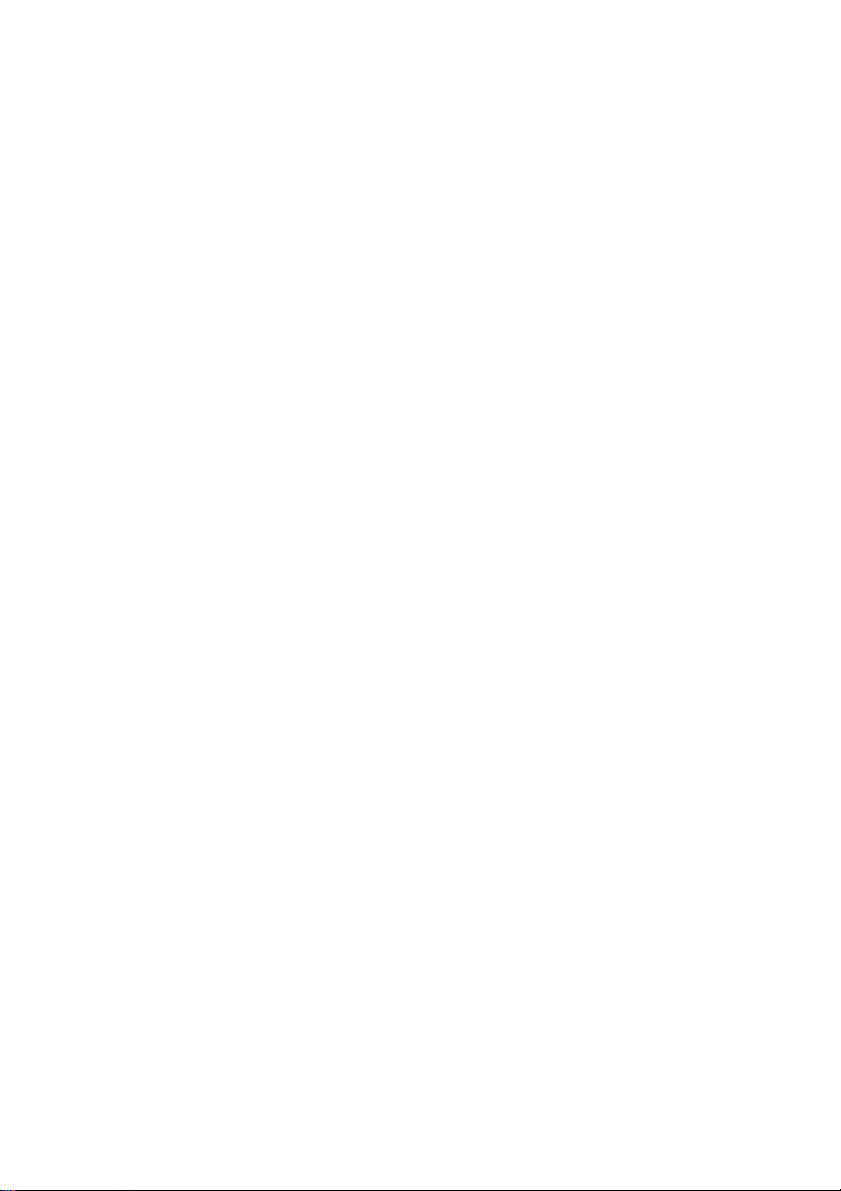
Sommaire
CHAPITRE 1. KASPERSKY ANTI-VIRUS™ FOR WORKSTATION........................... 6
1.1. Nouveautés de la version 4.5 ............................................................................... 7
1.2. Configuration matérielle et logicielle requise ........................................................ 7
1.3. Contenu du pack logiciel ....................................................................................... 9
1.4. Services réservés aux utilisateurs inscrits.......................................................... 10
1.5. Notations conventionnelles ................................................................................. 10
CHAPITRE 2. INSTALLATION ET DÉSINSTALLATION DU PROGRAMME ...........12
2.1. Première installation............................................................................................ 12
2.2. Réinstallation .......................................................................................................16
2.3. Supprimer un programme................................................................................... 17
CHAPITRE 3. KASPERSKY ANTI-VIRUS SCANNER................................................ 18
3.1. Lancement du scanner anti-virus........................................................................ 18
3.2. Interface du programme...................................................................................... 21
3.2.1. Menu Système.............................................................................................. 21
3.2.2. Fenêtre principale ......................................................................................... 22
3.2.3. Menus ........................................................................................................... 22
3.2.4. Barre d’outils ................................................................................................. 24
3.2.5. Zone d’intervention .......................................................................................25
3.2.5.1. Catégories Objets, Options, Personnaliser, Statistiques...................... 25
3.2.5.2. Menu contextuel..................................................................................... 25
3.2.6. Barre d’état.................................................................................................... 26
3.3. Réglage des paramètres de l’analyse ................................................................ 26
3.3.1. Paramètres de l’analyse - Catégorie Objets................................................ 26
3.3.1.1. Objets à analyser - mémoire, secteurs et fichiers................................. 29
3.3.1.2. Actions sur les objets infectés et suspects............................................ 30
3.3.1.3. Modes complémentaires d’analyse....................................................... 32
3.3.2. Paramètres généraux - Catégorie Options.................................................. 35
3.3.2.1. Pa ramètres de tenue du rapport .......................................................... 35
Page 4
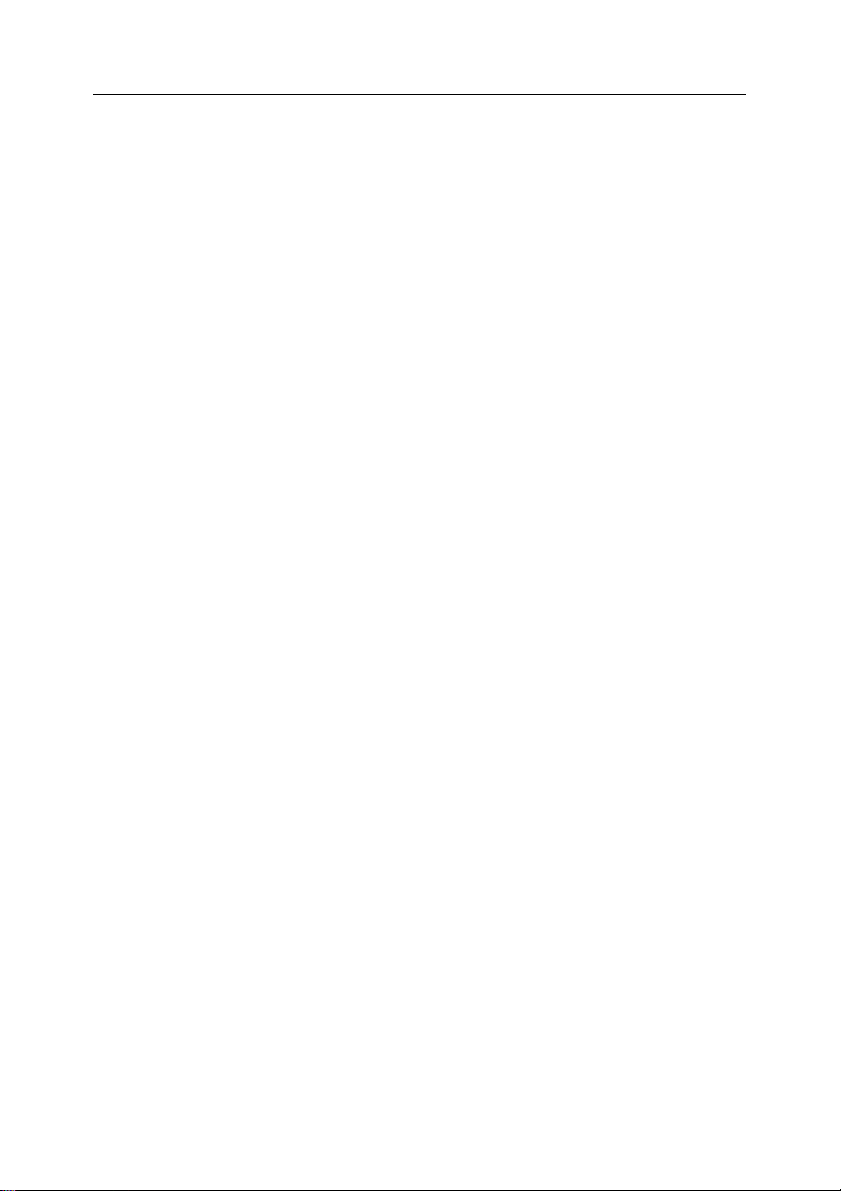
Sommaire 3
3.3.2.2. Paramètres de changement de nom, de copie et de suppression
des objets................................................................................................ 36
3.3.2.3. Priorité de la procédure d’analyse......................................................... 37
3.3.3. Réglages complémentaires - Catégorie Personnaliser.............................. 37
3.3.4. Fichier de réglages: sauvegarde/chargement des paramètres .................. 39
3.3.5. Consultation préalable des paramètres avant le début de l’analyse .......... 40
3.4. Détection et éradication des virus....................................................................... 41
3.4.1. Lancement et arrêt de l’analyse................................................................... 41
3.4.2. Modification de la priorité de l’analyse ......................................................... 42
3.4.3. Suivi du rapport............................................................................................. 43
3.4.4. Consultation des statistiques - Catégorie Statistiques ................................ 43
3.5. Lancement de la mise à jour des bases............................................................. 44
3.6. Сréation de la liste des virus connus.................................................................. 45
CHAPITRE 4. KASPERSKY ANTI-VIRUS MONITOR................................................ 46
4.1. Lancement et arrêt de Kaspersky AV Monitor ...................................................46
4.2. Interface du programme...................................................................................... 47
4.2.1. Menu Système.............................................................................................. 47
4.2.2. Fenêtre principale ......................................................................................... 48
4.2.3. Mеnus ...........................................................................................................49
4.2.4. Barre d’outils ................................................................................................. 50
4.2.5. Zone d’intervention .......................................................................................51
4.3. Réglage des paramètres du monitorage............................................................ 52
4.4. Lancement et arrêt du monitorage...................................................................... 53
4.5. Consultation des statistiques .............................................................................. 53
4.6. Lancement de la mise à jour des bases anti-virus............................................. 54
CHAPITRE 5. KASPERSKY ANTI-VIRUS UPDATER................................................ 55
5.1. Lancement du programme Kaspersky AV Updater........................................... 55
5.2. Description de l’interface du programme Kaspersky AV Updater..................... 56
5.2.1. Etape 1: Fenêtre 1 de l’assistant de Kaspersky AV Updater...................... 56
5.2.2. Etape 2: Fenêtre Connexion ........................................................................ 57
5.2.2.1. Paramétrage de la mise à jour via Internet........................................... 58
5.2.2.2. Mise à jour depuis un dossier local ....................................................... 63
5.2.2.3. Choix des objets à mettre à jour............................................................ 64
5.2.3. Etape 3: Fenêtre Options ............................................................................. 65
5.2.4. Etape 4: Fenêtre Recherche des mises à jour............................................ 66
Page 5
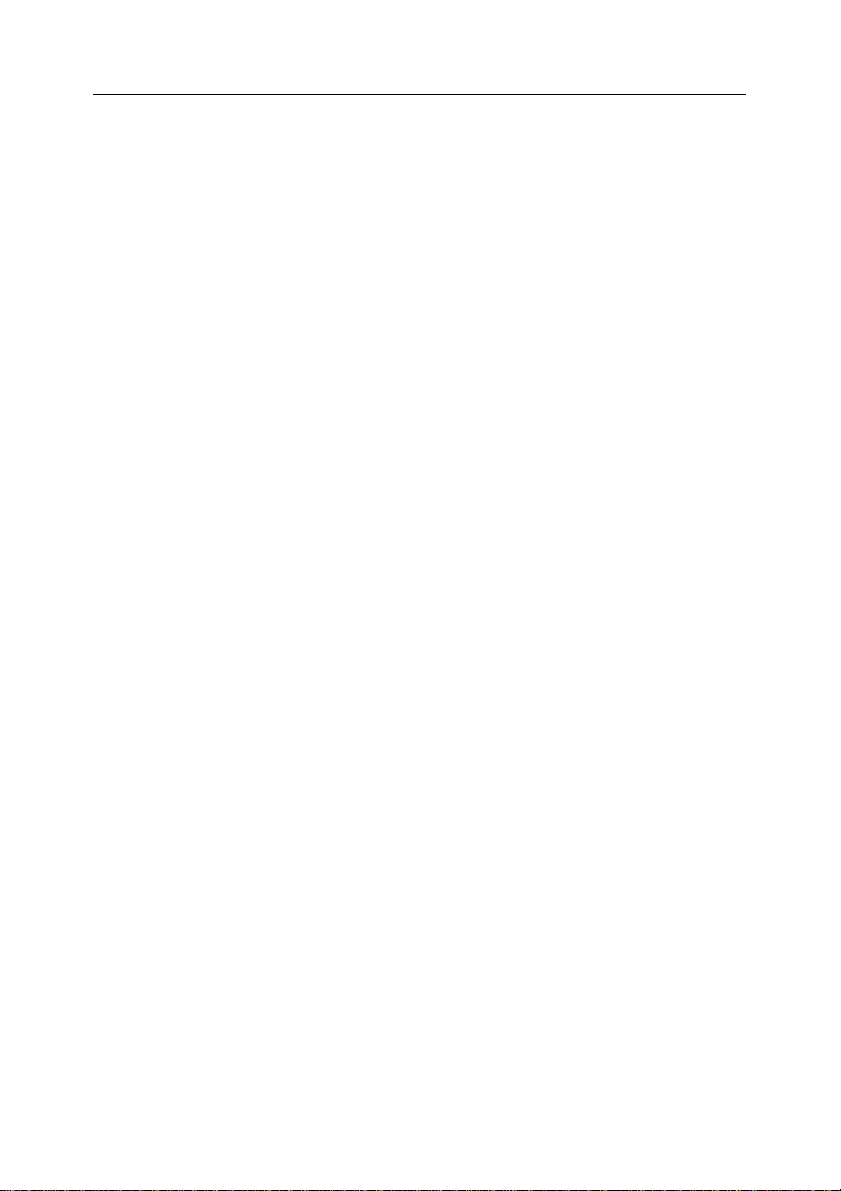
4 Kaspersky Anti-Virus for Workstation
5.2.5. Etape 5: Sortie de l’assistant de mise à jour................................................ 67
CHAPITRE 6. KASPERSKY ANTI-VIRUS CONTROL CENTRE............................... 68
6.1. Lancement du module Kaspersky AV Control Centre....................................... 68
6.2. Interface du module Kaspersky AV Control Centre........................................... 71
6.2.1. Feuillet Tâches.............................................................................................. 71
6.2.1.1. Fenêtre Propriétés ................................................................................. 77
6.2.2. Feuillet Composants..................................................................................... 80
6.2.3. Feuillet Configuration.................................................................................... 81
6.2.3.1. La catégorie Sécurité............................................................................. 83
6.2.3.2. La catégorie Alertes............................................................................... 85
6.2.3.3. La catégorie La gestion effacée ............................................................ 89
6.2.3.4. La catégorie Personnaliser.................................................................... 91
6.2.3.5. La catégorie Quarantaine...................................................................... 94
6.2.4. Feuillet Quarantaine ..................................................................................... 95
6.3. Assistant de création d’une nouvelle tâche........................................................ 99
6.3.1. Fenêtre Tâche ............................................................................................ 100
6.3.2. Fenêtre Planification pour la tâche de Kaspersky AV Monitor.................. 101
6.3.3. Fenêtre Planification pour la tâche de Kaspersky AV Scanner et
Updater........................................................................................................ 102
6.3.3.1. Lancement événementiel de la tâche ................................................. 103
6.3.3.2. Lancement conditionnel de la tâche.................................................... 104
6.3.3.3. Lancement de la tâche toutes les heures........................................... 106
6.3.3.4. Lancement quotidien de la tâche ........................................................ 106
6.3.3.5. Lancement hebdomadaire de la tâche ...............................................108
6.3.3.6. Lancement mensuel de la tâche ......................................................... 108
6.3.4. Fenêtre Alertes ...........................................................................................109
6.3.5. Fenêtre Compte utilisateur ......................................................................... 110
6.3.6. Réglage des options de la tâche................................................................ 111
6.3.6.1. Fenêtre Options pour la tâche de Kaspersky AV Scanner et de
Kaspersky AV Monitor.......................................................................... 111
CHAPITRE 7. KASPERSKY REPORT VIEWER....................................................... 113
7.1. Description de l’interface de Kaspersky Report Viewer................................... 113
CHAPITRE 8. TREE-СHART................................................................................... 117
8.1. Arborescence des réglages .............................................................................. 117
8.2. Types d’éléments de gestion ............................................................................ 118
Page 6
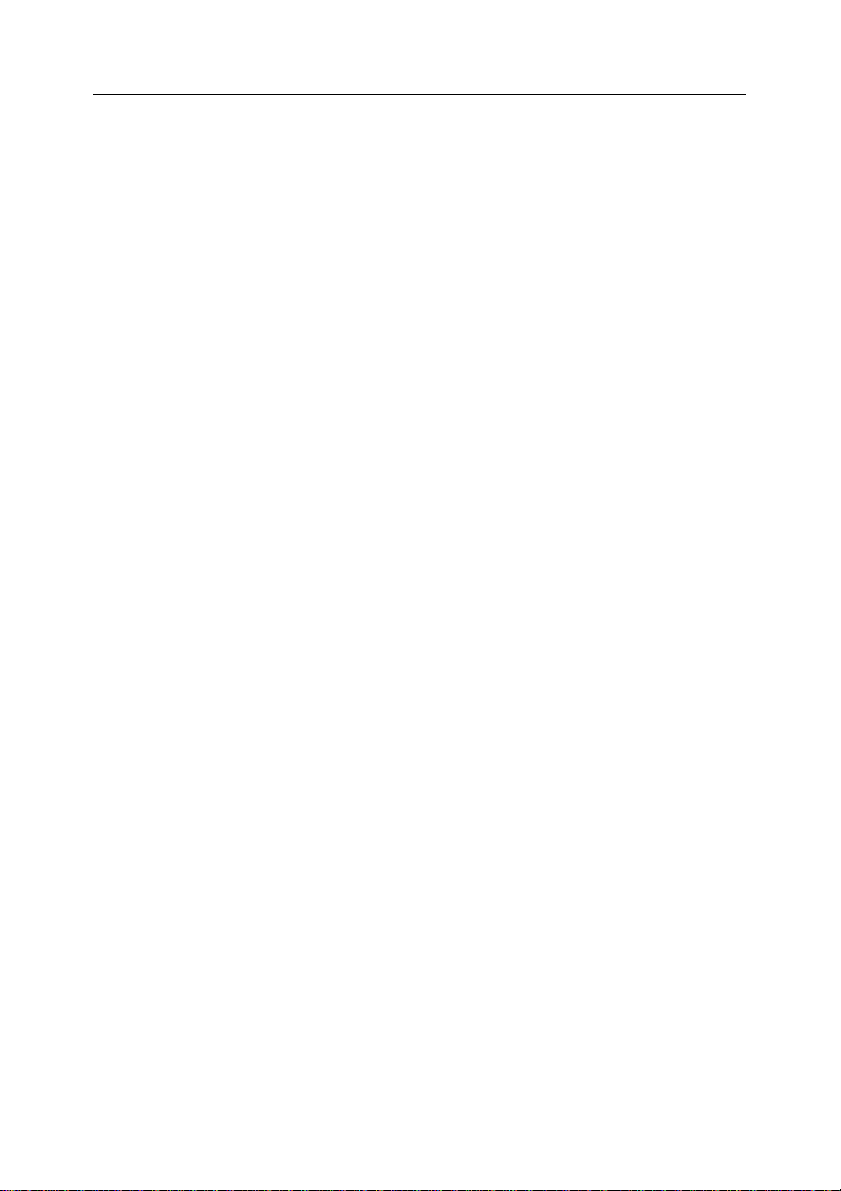
Sommaire 5
8.2.1. Commutateur.............................................................................................. 118
8.2.2. Bouton d'option........................................................................................... 119
8.2.3. Champ de saisie......................................................................................... 119
8.2.4. Champ de saisie d'un chemin d’accès ......................................................120
8.2.5. Champ de saisie d'une valeur numérique ................................................. 120
8.2.6. Liste déroulante ..........................................................................................121
8.3. Indicateurs de réglages..................................................................................... 121
CHAPITRE 9. KASPERSKY ANTI-VIRUS SCRIPT CHECKER............................... 124
9.1. Principe de fonctionnement............................................................................... 124
CHAPITRE 10. KASPERSKY ANTI-VIRUS RESCUE DISK ....................................126
10.1. Préparation des disquettes de secours .......................................................... 126
10.2. Utiliser les disquettes de secours ................................................................... 131
CHAPITRE 11. KASPERSKY ANTI-VIRUS MAIL CHECKER.................................. 134
11.1. Configuration de Kaspersky AV Mail Checker............................................... 135
11.2. Utilisation de Kaspersky MailChecker ............................................................136
11.2.1. Messages entrants ................................................................................... 136
11.2.2. Messages sortants ...................................................................................137
11.2.3. Messages dans la boîte aux lettres .........................................................138
ANNEXE A. AUTRES MODES DE VÉRIFICATION .................................................139
A.1. Analyse heuristique........................................................................................... 139
A.2. L’analyse redondante........................................................................................ 140
ANNEXE B. GLOSSAIRE ...........................................................................................141
ANNEXE C. KASPERSKY LAB.................................................................................. 145
C.1. Autres produits antivirus ................................................................................... 146
ANNEXE D. CONTRAT DE LICENCE ....................................................................... 149
Page 7
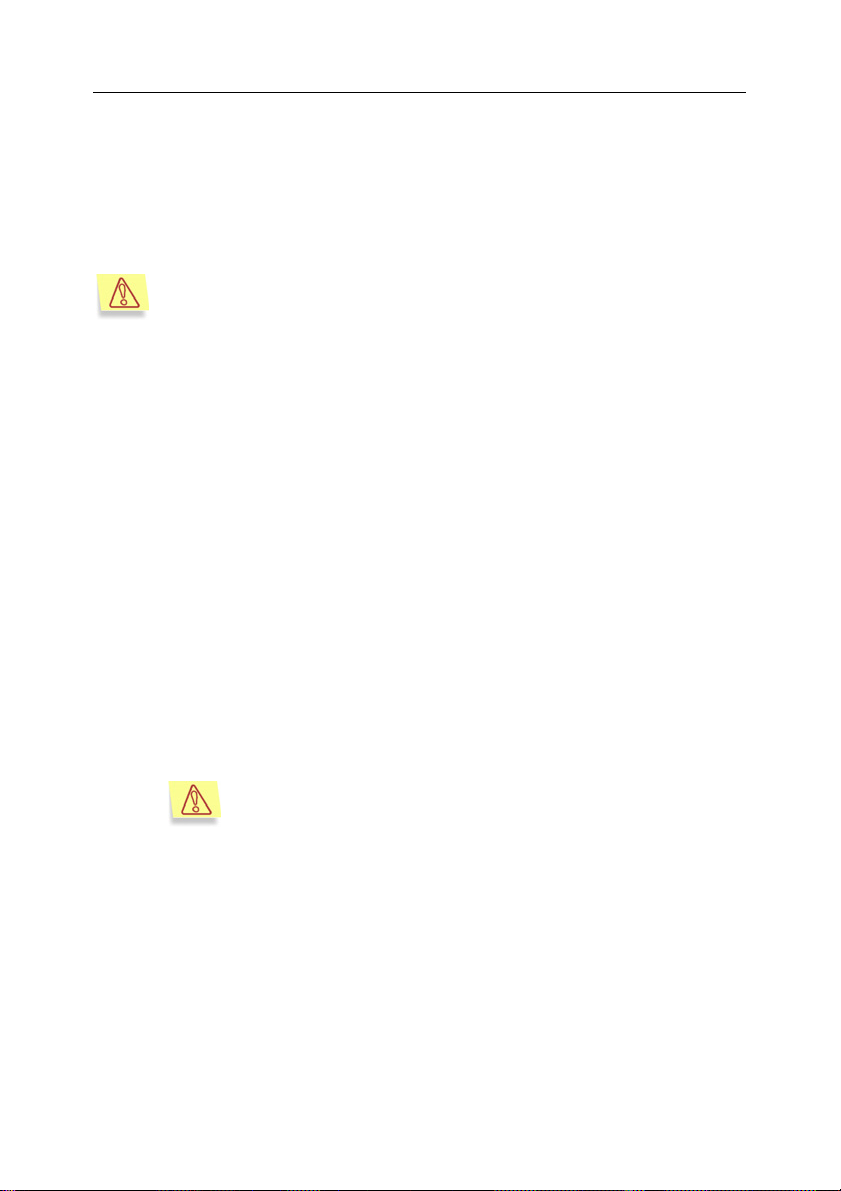
CHAPITRE 1. KASPERSKY ANTI-
VIRUS™ FOR WORKSTATION
Attention ! Il apparaît chaque jour de nouveaux virus, c'est
pourquoi il est indispensable d'actualiser régulièrement les bases anti-virus du produit au moins une fois par jour (pour plus
de détails, voir ci-après). N'oubliez pas d'actualiser les bases
de données anti-virus aussitôt après l'installation du produit sur
votre ordinateur !
Le package Kaspersky Anti-Virus
programmes de protection de votre ordinateur équipé du système d’exploitation
Windows. Il comprend les programmes suivants:
• Kaspersky Anti-Virus Scanner un analyseur antiviral à la demande
permettant de rechercher et de supprimer des virus. Le programme recherche et supprime les virus dans les fichiers, les secteurs de démarrage et la mémoire vive (RAM). Il est capable de détecter (mais pas de
supprimer) les virus dans les fichiers d'archives et les boîtes aux lettres
locales des systèmes de messagerie les plus courants. (Important: Kaspersky Anti-Virus Scanner est uniquement capable de supprimer des virus dans les bases de données de MS Outlook Express version 5.0 (ou
supérieur) !)
• Kaspersky Anti-Virus Monitor est un moniteur anti-virus résident qui
permet de vérifier la présence de virus dans tous les fichiers lancés et
ouverts dans l’ordinateur.
TM
for Workstation est un ensemble de
Remarquez que Kaspersky Anti-Virus Monitor est en mesure
de supprimer des virus uniquement depuis des fichiers ZIP !
• Kaspersky Anti-Virus Updater est un programme de mise à jour des
bases de données anti-virus. Les bases anti-virus sont utilisées lors de la
recherche de virus par Kaspersky AV Scanner et Kaspersky AV Monitor.
Le Laboratoire Kaspersky met quotidiennement à jour les bases anti-virus
par le biais des informations sur les nouveaux virus et lance les mises à
jour sur le réseau Internet via lequel le programme de mise à jour les reçoit.
• Kaspersky Anti-Virus Mail Checker est un logiciel assurant la protection
antivirale des utilisateurs de Microsoft Outlook 98/2000/XP .
Page 8

Kaspersky Anti-Virus™ for Workstation 7
• Kaspersky Anti-Virus Script Checker est un programme de protection
de l’ordinateur contre la pénétration des virus de script et des "vers"
s’exécutant directement dans la mémoire de l’ordinateur.
• Kaspersky Anti-Virus Rescue Disk est un programme permettant de
préparer des disquettes de restauration destinées à remettre le système
en état de fonctionnement à la suite d’une offensive virale.
• Kaspersky Anti-Virus Control Centre est un programme permettant de
superviser tous les autres logiciels du package. Kaspersky AV Control
Centre a pour fonction de gérer l’installation et de mettre à jour les composants du package, de contrôler leur planning de lancement automatique, ainsi que les résultats consécutifs à leur exécution.
• Kaspersky Report Viewer permet de consulter les rapports générés par
les autres modules du package.
Le paquet Kaspersky Anti-Virus for Workstation pour le poste de travail assure la
possibilité de la vérification pour la présence des bombes non seulement local,
mais encore les disques de réseau. Une telle vérification est réalisée avec l'aide
des programmes Kaspersky Anti-Virus Scanner et Kaspersky Anti-Virus Monitor.
Le paquet permet au gestionnaire de diriger aussi les composants, entrant dans
lui, selon le réseau, avec l'aide du programme du directivisme effacé Kaspersky
Administration Kit.
1.1. Nouveautés de la version 4.5
La version du logiciel Kaspersky Anti-VirusTM for Workstation décrite dans ce
document inclut les nouveautés suivantes:
• Amélioration de la vitesse de traitement du logiciel;
• Désinfection des fichiers d'archive ZIP.
• L'algorithme de vérification des messages joints dans les messages sor-
tants et entrants a été renforcé dans l'utilitaire Kaspersky Anti-Virus MailChecker afin de réduire les besoins en ressources de l'ordinateur lors de
la vérification Windows 95/98/Me.
1.2. Configuration matérielle et
logicielle requise
Pour que votre programme fonctionne au maximum de ses capacités, votre
ordinateur doit être conforme aux normes système suivantes :
Page 9
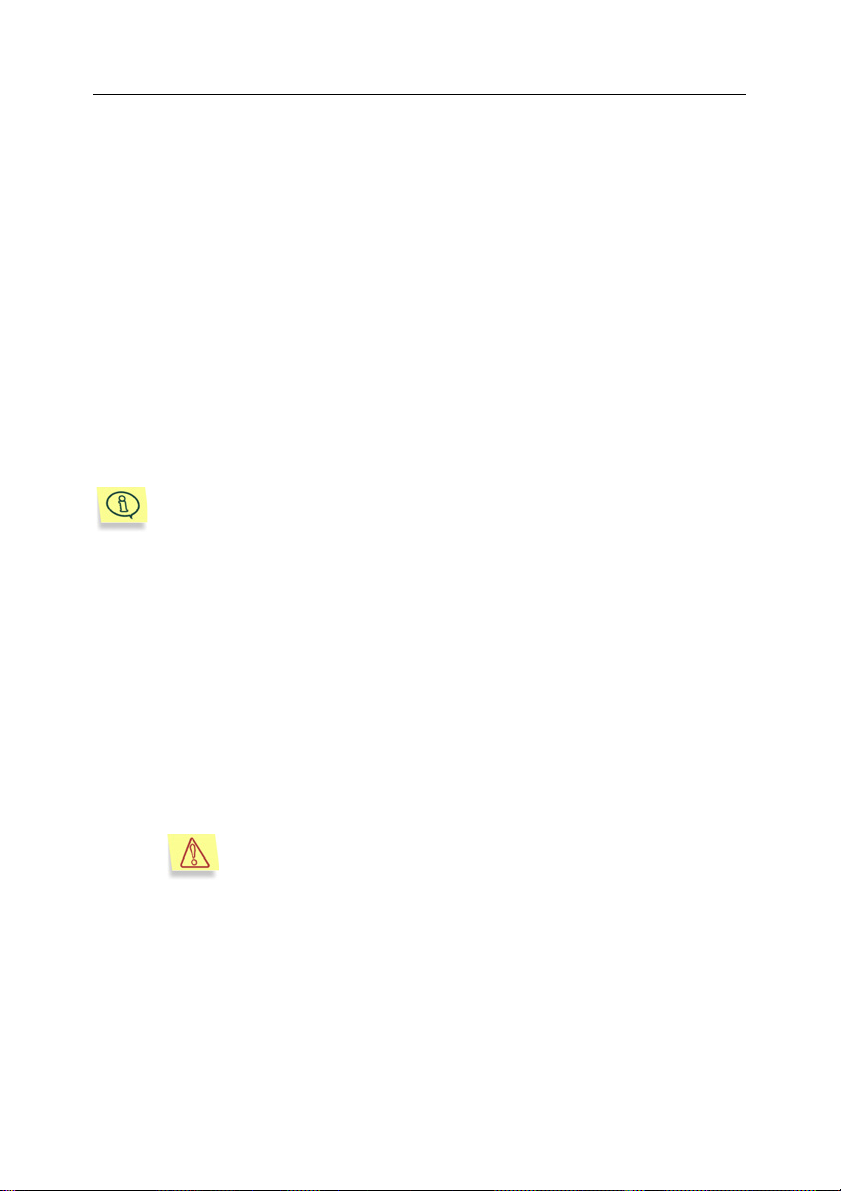
8 Kaspersky Anti-Virus for Workstation
• Processeur Intel Pentium (ou compatible) 150 MHz ou supérieur.
• Au moins 32 Mo de RAM (64 Mo recommandés).
Windows NT Workstation 4.0 (SP6 ou supérieur):
• Processeur Intel Pentium (ou compatible) 150 MHz ou supérieur.
• Au moins 48 Mo de RAM (64 Mo recommandés).
Windows 2000 Professional
• Processeur Intel Pentium (ou compatible) 150 MHz ou supérieur.
• Au moins 64 Mo de RAM (96 Mo recommandés).
Windows XP Home Edition/Professional
• Processeur Intel Pentium (ou compatible) 300 MHz ou supérieur.
• Au moins 128 Mo de RAM.
Lors de l’utilisation de Kaspersky Anti-Virus avec les systèmes d'exploitation Windows XP Home Edition ou Windows XP Professional,
certaines restrictions limitent l’emploi de la fonctionnalité de basculement entre utilisateurs. Certaines options de paramétrage de Kaspersky Anti-Virus ne sont alors pas accessibles et certaines boîtes de dialogue de confirmation n’apparaissent pas (demande de confirmation
des actions sur les fichiers infectés).
Spécifications générales requises pour tous les systèmes d'exploitation
• Au moins 72 Mo d'espace disponible sur le disque pour l'installation, et
23 Mo pour l'exploitation.
• Microsoft Internet Explorer version 5.5 ou supérieur avec SP2.
• Aucun autre logiciel antivirus installé dans l'ordinateur, y compris les pro-
duits Kaspersky Lab.
Si un programme antivirus est installés dans votre ordinateur,
nous vous conseillons de le désinstaller avant d'installer Kaspersky Anti-Virus for Workstation.
• La résolution du moniteur doit être définie à 800 x 600 au moins, avec petite taille de polices, et l'heure du système doit être définie correctement.
:
:
:
Page 10
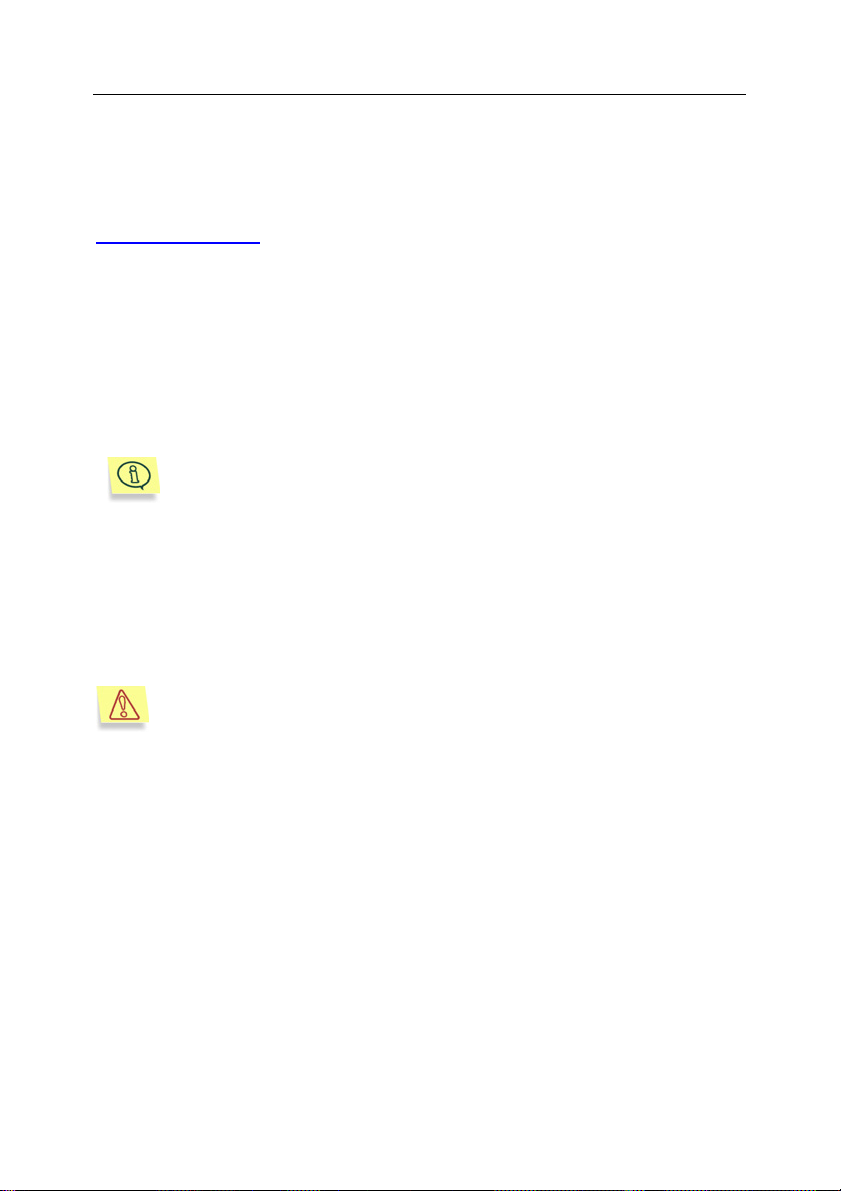
Kaspersky Anti-Virus™ for Workstation 9
1.3. Contenu du pack logiciel
Vous pouvez acquérir Kaspersky Anti-Virus for Workstation chez un distributeur
ou détaillant, ou visiter l'un de nos magasins en ligne (par exemple,
www.kaspersky.com
Le pack logiciel contient:
• une enveloppe cachetée contenant le CD d’installation où les fichiers du
produit de programme sont enregistrés
• le manuel de l’utilisateur
• Une clé de licence inscrite sur le CD d'installation ;
• le contrat de licence.
Avant de décacheter l’enveloppe contenant le CD (ou les disquettes),
lisez attentivement le contrat de licence.
Si vous achetez Kaspersky Anti-Virus for Workstation en-ligne, le fichier
d'installation du produit est téléchargé du site Web de Kaspersky Labs. Ce fichier
d'installation inclut ce guide de l'utilisateur et la clé de licence. La clé de licence
peut être également envoyée par courriel après réception de votre paiement.
Le contrat de licence constitue l’accord juridique passé entre vous et Kaspersky
Lab Ltd., stipulant les conditions d’utilisation du logiciel que vous avez acquis.
- lien Buy online / Achat en ligne).
Lisez attentivement le contrat de licence !
Si vous n’acceptez pas les termes du contrat de licence, vous pouvez retourner
la boîte contenant Kaspersky AV au distributeur agréé qui vous l’a vendue et être
intégralement remboursé. Dans ce cas, l’enveloppe contenant le CD (ou les
disquettes) ne doit en aucun cas avoir été décachetée.
L'ouverture du package cacheté ou l'installation du logiciel implique que vous
acceptez les termes du contrat de licence.
Page 11
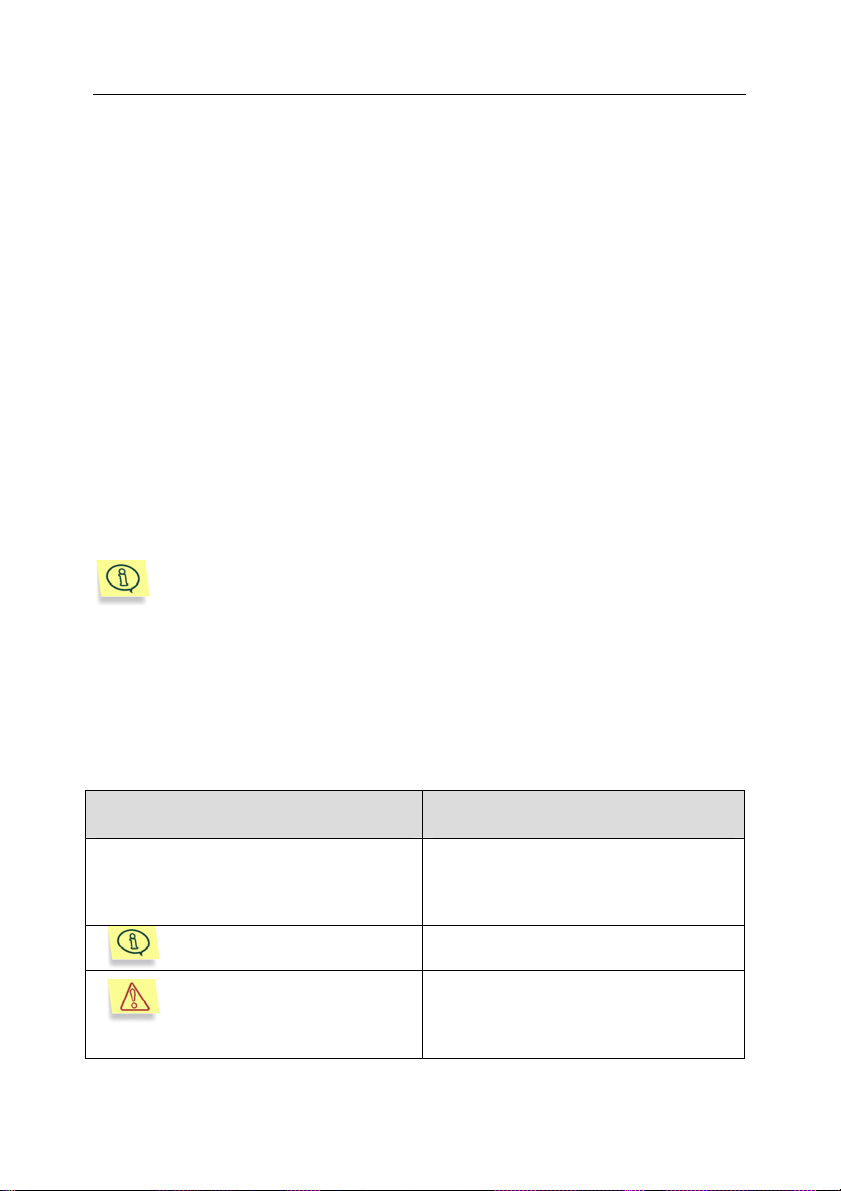
10 Kaspersky Anti-Virus for Workstation
1.4. Services réservés aux
utilisateurs inscrits
Kaspersky Lab Ltd. offre à ses utilisateurs légalement enregistrés une gamme
élargie de prestations leur permettant d’augmenter l’efficacité d’utilisation du
logiciel Kaspersky Anti-Virus.
En vous enregistrant, vous devenez utilisateur agréé du programme et durant
toute la période de validité de votre souscription, vous bénéficiez des prestations
suivantes:
• nouvelles versions de ce logiciel antivirus, fournies gratuitement ;
• assistance téléphonique et par voie électronique sur l'installation, la confi-
guration et l'utilisation de ce produit antivirus ;
• les avis de lancement des nouveaux logiciels de la société Kaspersky
Labs et les informations sur l’apparition des nouveaux virus dans le
monde (ne bénéficient de ce dernier service que les utilisateurs ayant
souscrit un abonnement au bulletin de Kaspersky Labs.).
Le service d’assistance technique ne donne pas de consultations sur
les problèmes de fonctionnement et d’utilisation des systèmes
d’exploitation ainsi que sur des questions sur le fonctionnement des
différentes technologies.
1.5. Notations conventionnelles
Le texte de la documentation se distingue par divers éléments de mise en forme
en fonction de son affectation sémantique.
Mise en forme Fonction sémantique
Caractères gras
Remarque.
Nota Bene !
Nom du menu, des options du menu,
des fenêtres, des éléments des
boîtes de dialogue, etc.
Information complémentaire.
Information à laquelle il est
recommandé d’accorder une
attention particulière.
Page 12
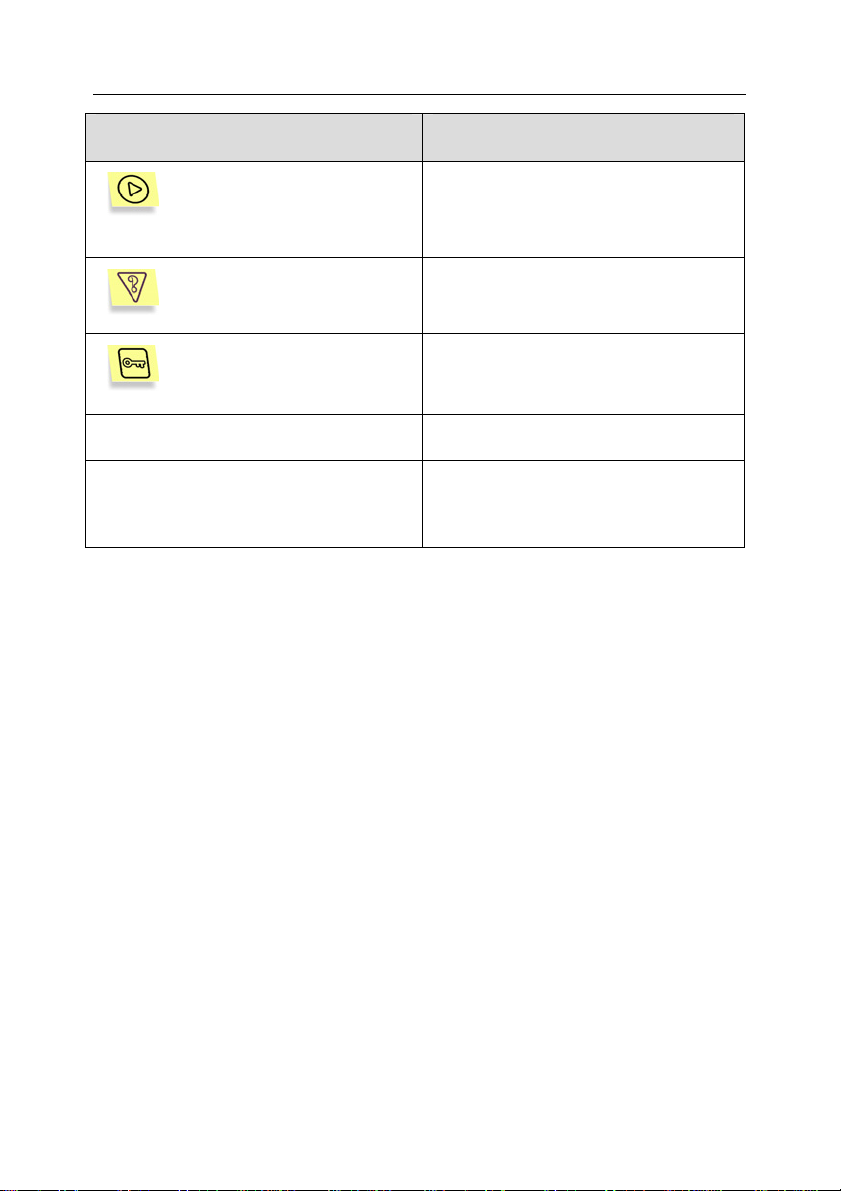
Kaspersky Anti-Virus™ for Workstation 11
Mise en forme Fonction sémantique
Pour exécuter une action,
1. Etape 1.
2. …
Tâche ou exemple
Solution
[touche]— la fonction de la touche.
Texte des messages d'information et sur ligne de commandes
Description de la succession des
étapes accomplies par l’utilisateur.
Formulation du problème ou exemple
d'utilisation du produit.
A solution of the problem formulated
Touches de ligne de commande
Texte des fichiers de configuration,
des messages d'information et de la
ligne de commandes.
Page 13
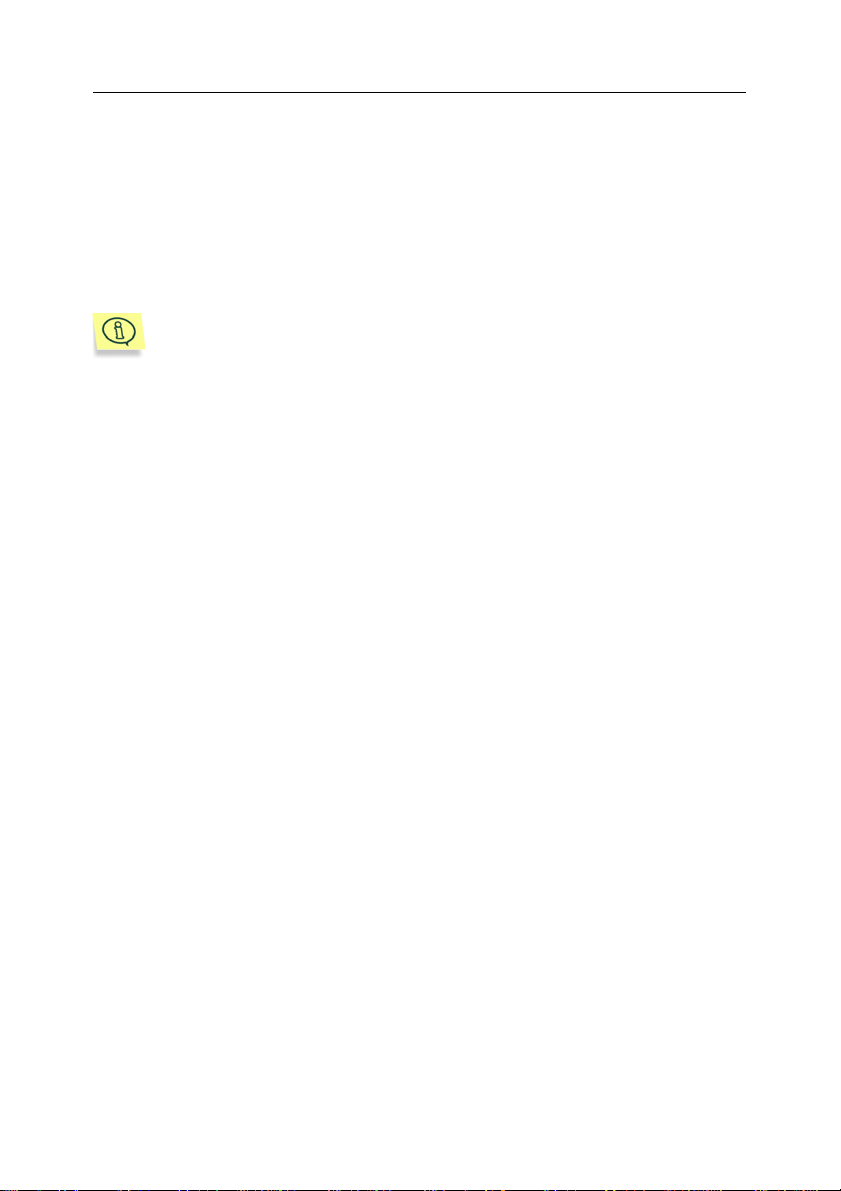
CHAPITRE 2. INSTALLATION ET
DÉSINSTALLATION DU
PROGRAMME
Avant d’installer le programme Kaspersky Аnti-Virus sur votre ordinateur, il est recommandé de quitter toutes les applications actives dans
votre ordinateur.
Pour installer le logiciel, lancer le programme Setup.exe présent sur le CD. Le
programme d’installation se compose d'une succession de boîtes de dialogue
comportant différents boutons destinés à contrôler la procédure.
• OK – validation des actions
• Annuler – annulation des actions
• Suivant – passer à l’étape suivante
• Précédent – revenir à l’étape précédente.
Vous avez le choix entre deux variantes d'installation du produit : première
installation et réinstallation. Les deux variantes sont décrites en détail
2.1. Première installation
Etape 1. Lecture du contrat de licence
La boîte de dialogue Licence d'utilisation (2) contient le texte du contrat de
licence. Lisez le texte du contrat de licence et si vous en acceptez les conditions,
cliquez sur le bouton Oui. Dans le cas contraire cliquez sur le bouton Non, ce
qui a pour effet d’interrompre le processus d’installation.
Etape 2. Saisie des données concernant l’utilisateur
Dans la boîte de dialogue Information Utilisateur (3) entrez l’information
concernant l’utilisateur. Dans le champ Nom, entrez le nom de l’utilisateur et
dans le champ Société, celui de la société. Ces champs contiennent par défaut
l’information préenregistrée dans la base de registre de Windows.
Page 14
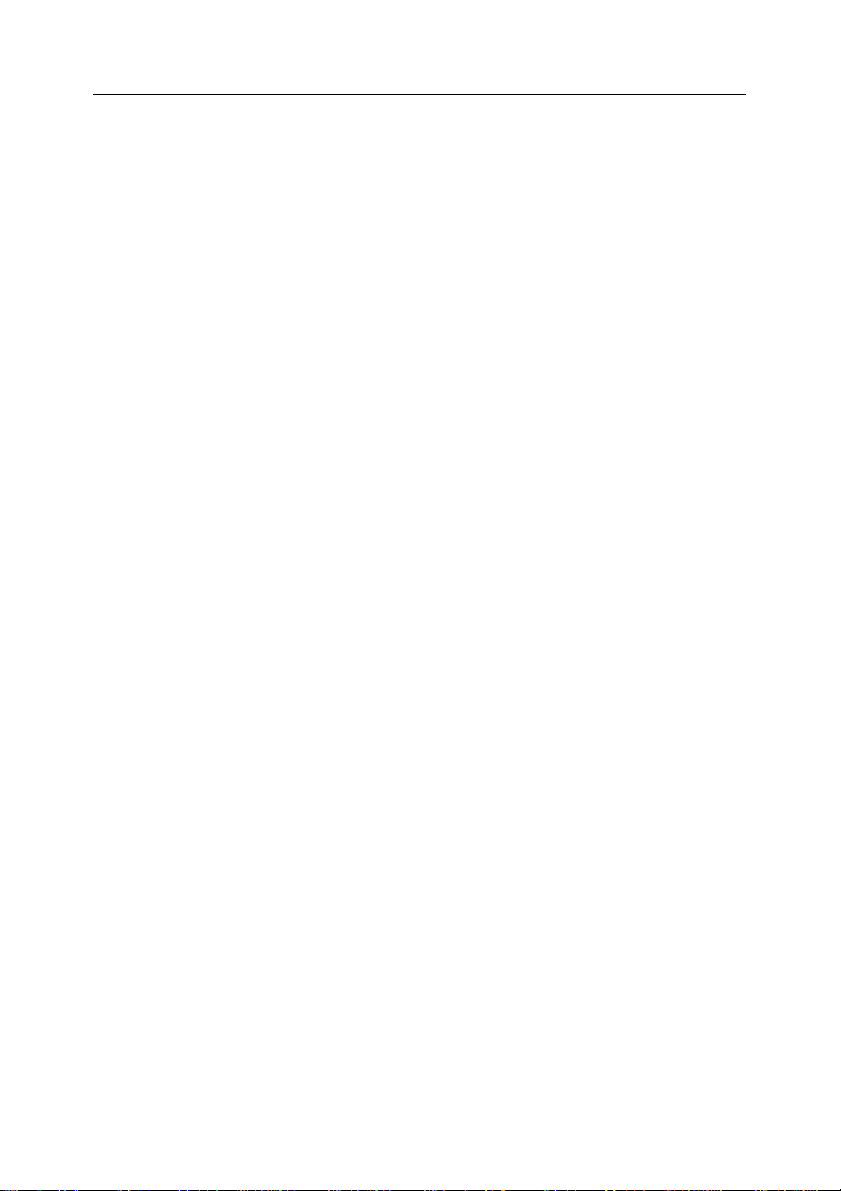
Installation et désinstallation du programme 13
Etape 3. Choix du répertoire d’installation
Dans la boîte de dialogue Choisissez un répertoire de destination,
sélectionnez les répertoires d’installation des composants de Kaspersky AntiVirus. Dans le groupe Dossier final est donné le répertoire pour les composants
et dans le groupe Dossier pour les fichiers communs – le répertoire pour les
fichiers communs à tous les composants. Le choix des répertoires est effectué
au moyen du bouton Parcourir.
Etape 4. Choix du nom du groupe de programmes dans le
menu "Démarrer\Programmes"
Dans la boîte de dialogue Sélectionnez un répertoire programme indiquez le
nom du groupe de Programmes, dans lequel sera placée l’icône destinée au
lancement des programmes du package de Kaspersky Аnti-Virus. Cliquez sur le
bouton Suivant.
Etape 5. Choix du type d’installation
Dans la boîte de dialogue Type d’installation choisissez un des trois types
d’installation suivants :
Personnalisée
Мinimum
Complète
Il vous sera proposé de choisir le jeu de composants que
vous voulez installer dans la liste.
Ne seront installés que les composants indispensables du
package, tels que Kaspersky Anti-Virus Scanner,
Kaspersky Anti-Virus Monitor, les bases anti-virus et le
programme de mise à jour.
Tous les composants du package Аnti-Virus Kaspersky
seront installés.
Etape 6. Choix des composants de Kaspersky Anti-Virus à
installer
Si vous avez choisi le type d’installation Personnalisée, vous devez indiquer les
composants que vous voulez installer dans la boîte de dialogue Sélectionnez
les composants.
Pour sélectionner un composant, activez le commutateur situé à gauche du nom
du composant.
Page 15
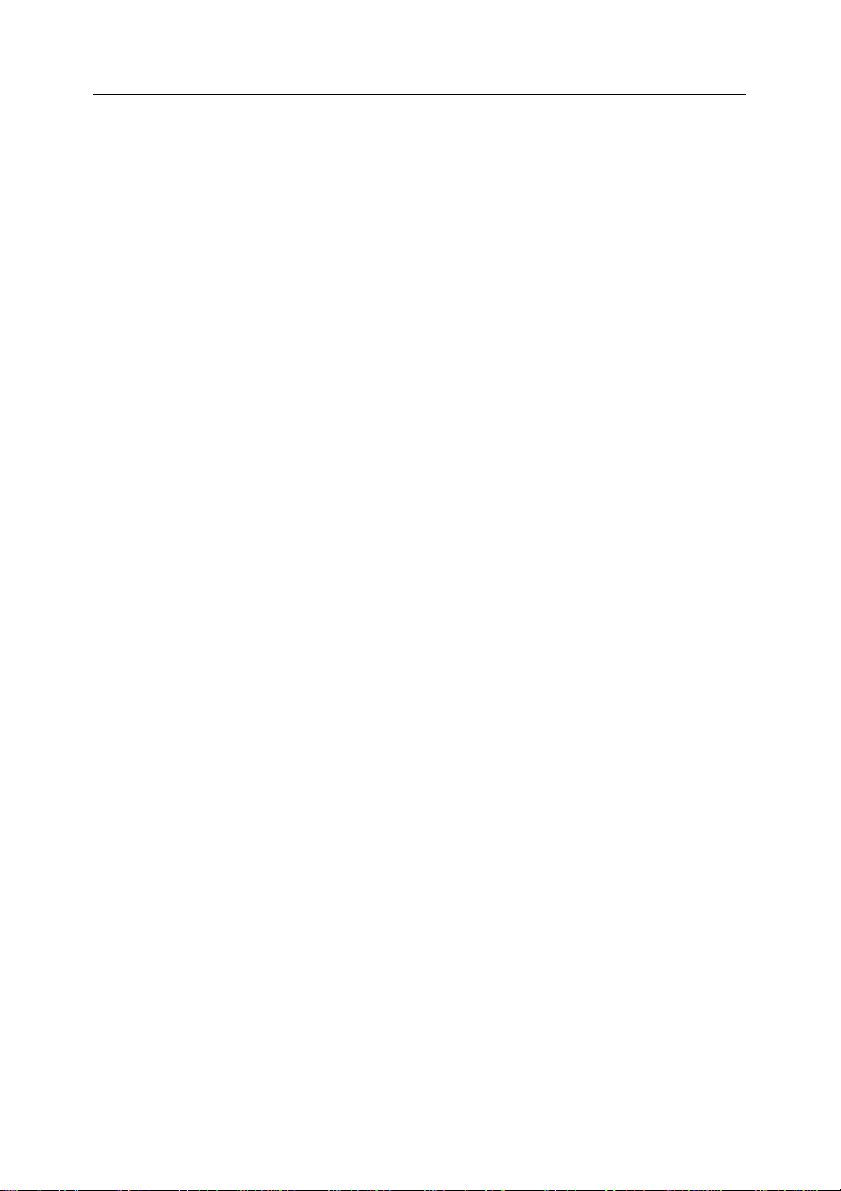
14 Kaspersky Anti-Virus for Workstation
Etape 7. Copie des fichiers sur le disque
Dans la boîte de dialogue Démarrage de la copie des fichiers, vérifiez les
informations concernant l’installation. Pour continuer l’installation, cliquez sur le
bouton Suivant. Ceci a pour effet de lancer la procédure de copie vers le disque
dur de l’ordinateur, les informations sur la procédure étant affichées dans la boîte
de dialogue Etat de l’installation.
Etape 8. Choix du répertoire de stockage des rapports
Dans la boîte de dialogue Paramètres de Report Viewer, il est nécessaire
d’indiquer le répertoire dans lequel les rapports générés par les composants du
package Kaspersky Anti-Virus.
Etape 9. L'entrée des paramètres de l'enregistrement
d'escompte pour le démarrage du service Kaspersky
Anti-Virus Monitor
Dans la boîte de dialogue de la Propriété du service Kaspersky Anti-Virus
Monitor Service est nécessaire d'indiquer l'enregistrement d'escompte, qui sera
utilisée pour le démarrage du service Kaspersky Anti-Virus Monitor.
Il est possible d'utiliser les enregistrements suivants d'escompte:
• L'enregistrement Systémique d'escompte - l'enregistrement d'escompte
du Windows;
• Un autre enregistrement d'escompte - l'enregistrement d'escompte de
l'utilisateur, quels paramètres sont indiqués dans les champs disposés à
droite.
Etape 10. L'entrée du mot de passe pour le directivisme
Dans la boîte de dialogue le Mot de passe pour le directivisme est nécessaire
d'indiquer le mot de passe, qui sera utilisé pour l'accès commuté et la gestion
des composants du programme. Kaspersky Anti-Virus pour les postes de travail
selon le réseau local avec l'aide du programme Kaspersky Administration Kit.
Etape 11. Indication du chemin d’accès vers les fichiers-
clés
Dans la boite de dialogue Fichier-clé, il est indispensable d’indiquer le nom du
fichier-clé et son chemin d’accès.
Page 16
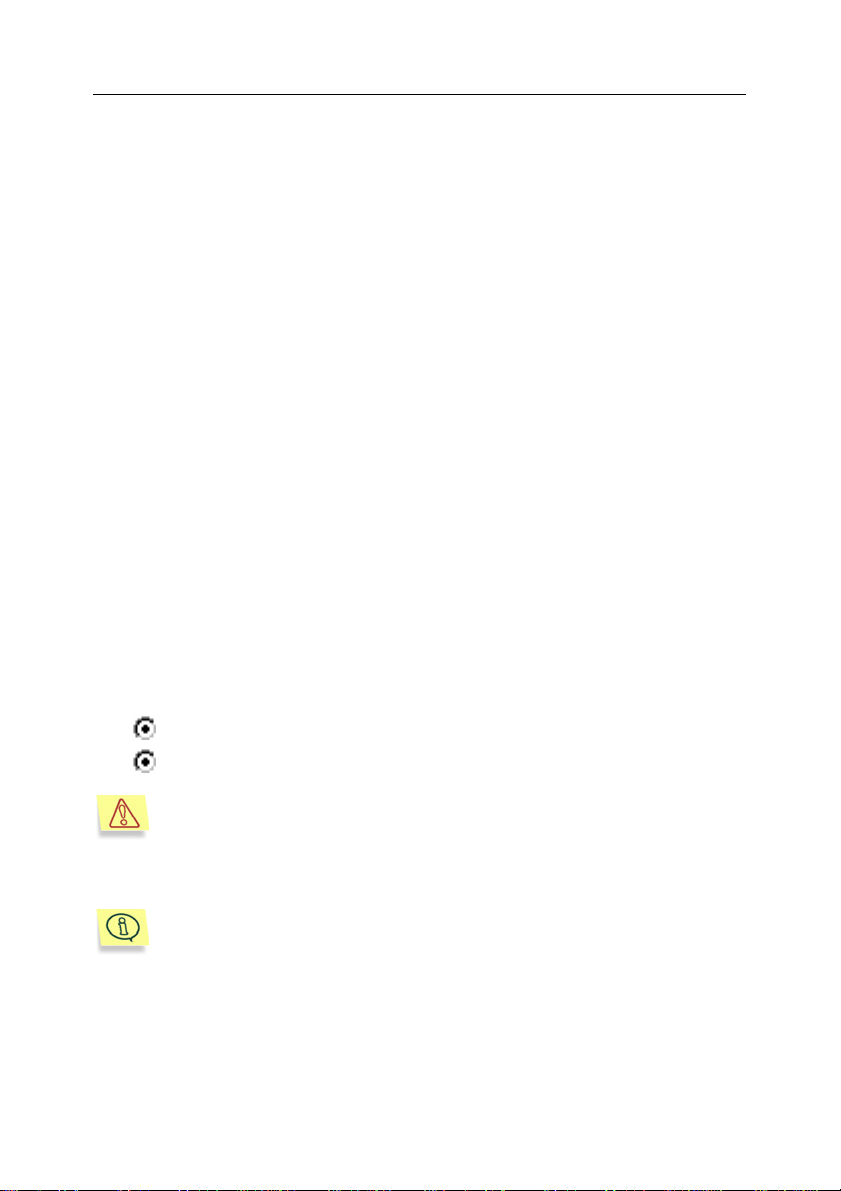
Installation et désinstallation du programme 15
Si ce fichier est placé dans le dossier depuis lequel l’installation est réalisée, il
sera automatiquement affiché dans la liste Liste des fichiers-clés.
Si le fichier-clé est placé dans un autre dossier, cliquez sur le bouton Ajouter et
dans la boîte de dialogue standard Choix du fichier-clé qui s’affiche à l’écran,
indiquer le nom et le chemin d’accès. Le cas échéant, il est possible d’utiliser
simultanément plusieurs fichiers-clés.
Le fichier-clé est votre clé personnelle dans laquelle se trouvent toutes les
informations fonctionnelles indispensables au travail de Kaspersky Anti-Virus, à
savoir:
• les coordonnées du distributeur de votre version du produit
(nom de la société, adresse, téléphone)
• les informations sur l’assistance technique (par qui est-elle assurée et
comment l’obtenir)
• la date de lancement du produit
• le nom et le numéro de la licence
• le tableau de fonctionnalité des divers composants
• le délai de validité de la licence.
Etape 12. Fin de l’installation
Après la fin de l’installation du package Kaspersky Аnti-Virus, la fenêtre
Installation du programme achevée s’affiche à l’écran. Choisissez l'une des
options suivantes :
Oui, redémarrer l'ordinateur maintenant
Non, redémarrer l'ordinateur plus tard
Dans ce cas, pour terminer correctement l'installation du progiciel
Kaspersky Anti-Virus for Workstation et démarrer le travail, il est
INDISPENSABLE de redémarrer votre ordinateur.
Cliquez sur le bouton Terminer.
Le redémarrage du système d'exploitation peut être retardé en raison
du programme d'installation qui termine l'installation de Kaspersky
Anti-Virus for Workstation sur votre ordinateur. Ne vous inquiétez pas !
C'est à ce moment que le programme Kaspersky Anti-Virus for Workstation est intégré dans votre système.
Page 17
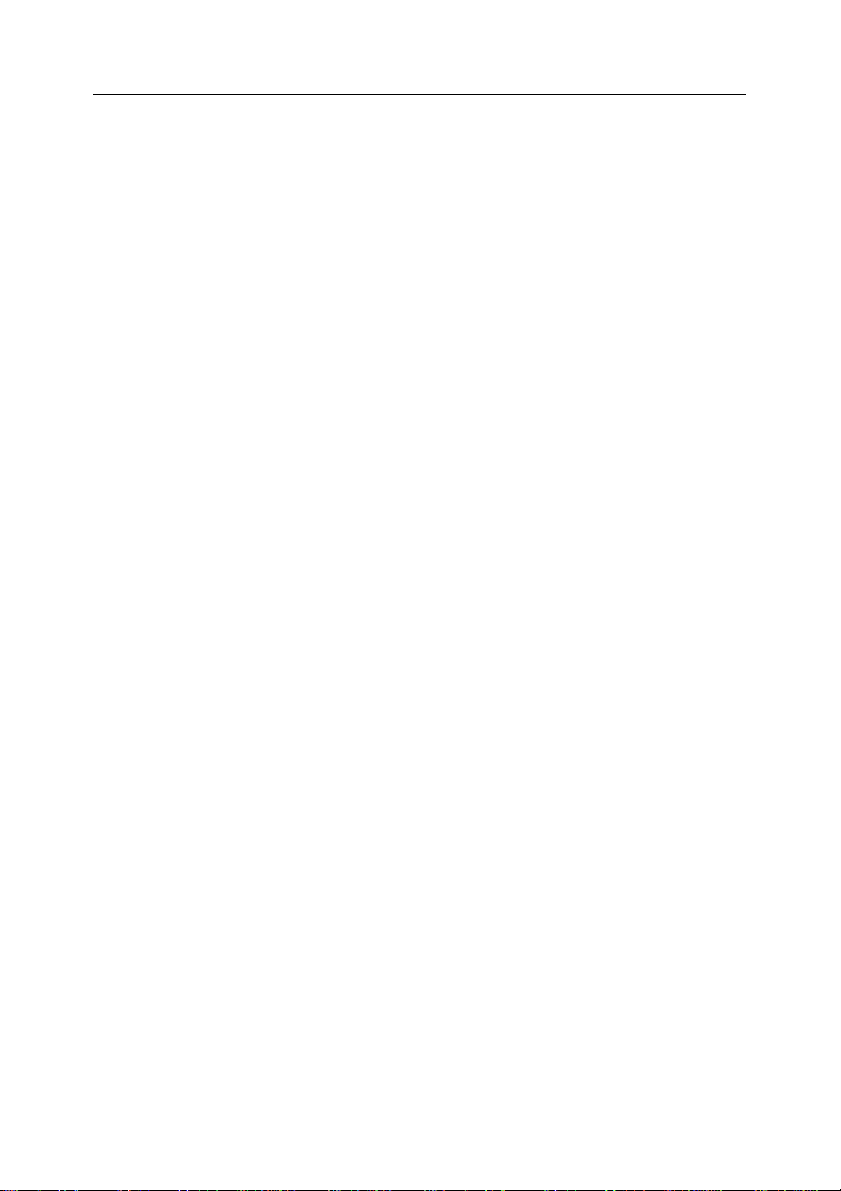
16 Kaspersky Anti-Virus for Workstation
2.2. Réinstallation
Si vous procédez à une réinstallation du logiciel, après le lancement de
l’installateur, la boîte de dialogue Programme de maintenance s’affichera à
l’écran, dans laquelle il est possible de choisir un des modes suivants:
• Modifier — ajouter de nouveaux programmes du package aux program-
mes déjà installés.
• Réparer — restaurer tous les programmes du package installés antérieu-
rement mais éventuellement endommagés.
• Supprimer — désinstaller le package de programmes de Kaspersky Anti-
Virus de l’ordinateur (voir p. 2.3).
Pour choisir une de ces actions, activez l’option correspondante et de cliquer sur
le bouton Suivant.
Si vous choisissez l’option Modifier, la boîte de dialogue Sélectionnez les
composants s’affiche à l’écran. Dans cette boîte il est possible de sélectionner
les composants souhaités après avoir préalablement activé les commutateurs
appropriés. Après avoir sélectionné les composants souhaités, cliquez sur le
bouton Suivant, à la suite de quoi les boîtes de dialogue Etat de l’installation et
Installation du programme achevée s’afficheront consécutivement à l’écran.
Si vous avez choisi l’option Réparer, les boîtes de dialogue Etat de
l’installation et Installation du programme achevée s’afficheront
consécutivement à l’écran. Cette option peut être choisie, par exemple, si vous
avez malencontreusement effacé de l’ordinateur un des fichiers faisant partie
intégrante du package de Kaspersky Anti-Virus.
Il est possible que la même version ou une version antérieure du programme
Kaspersky AV Control Centre ait déjà été déjà installée sur votre ordinateur, par
exemple depuis un autre package logiciel. Dans ce cas, au cours de la
procédure d’installation la boîte de dialogue Composant : Kaspersky Anti-
Virus Control Centre s’affichera à l’écran et demandera quelles sont les actions
à effectuer concernant l’installation du fichier standard de réglages.
Vous pouvez choisir un des types suivants d’installation du fichier de réglages:
• Fusionner — ajouter aux réglages au fichier de réglages existant
• Ecraser — remplacer le fichier de réglages existant par le fichier stan-
dard
• Omettre — laisser le fichier de réglages existant inchangé.
Si le programme Kaspersky AV Updater a déjà été installé sur votre ordinateur,
une boîte de dialogue semblable à celle présentée dans apparaîtra à l’écran.
Page 18
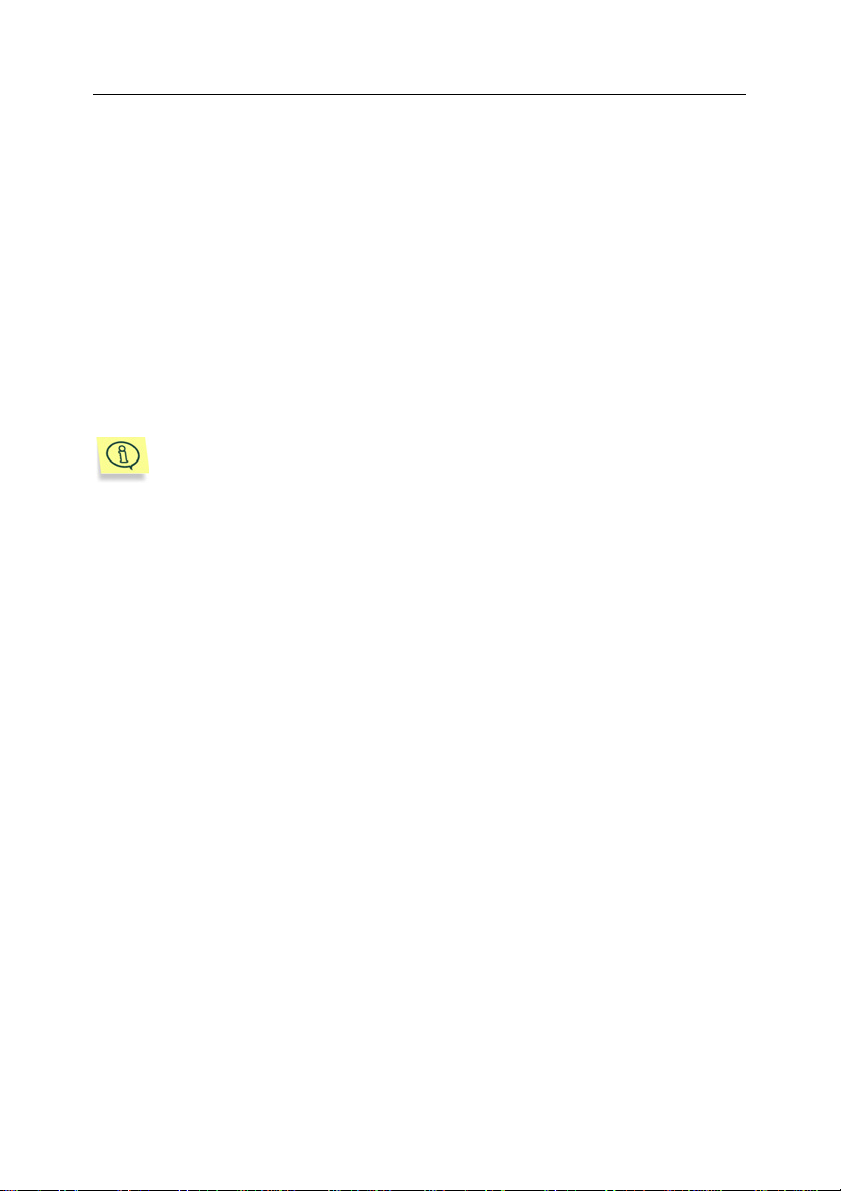
Installation et désinstallation du programme 17
Cependant, dans cette boîte l’option Fusionner sera inaccessible. Vous pourrez
soit écraser le fichier standard de réglages, soit sauvegarder le fichier existant.
2.3. Supprimer un programme
Si, pour une raison quelconque, vous devez désinstaller le programme
Kaspersky Anti-Virus, choisissez dans la boîte de dialogue Programme de
maintenance l’option Supprimer et cliquez sur le bouton Suivant.
La boîte de dialogue de confirmation de la suppression apparaîtra alors à l’écran.
Pour lancer la procédure de désinstallation, cliquez sur le bouton ОК. Ceci aura
pour effet de débuter la procédure de suppression des fichiers du programme du
disque dur de l’ordinateur. Il est possible de suivre la procédure dans la boîte de
dialogue Etat de l’installation.
Si en cours de désinstallation, le programme détecte des fichiers susceptibles d’être utilisés par d’autres programmes, l’écran affiche une
boîte de dialogue de confirmation de la suppression. Pour supprimer le
fichier concerné, cliquez sur le bouton Oui. Il convient d'être prudent
afin de ne pas priver d'autres programmes de fichiers qui leur sont
indispensables.
Page 19

CHAPITRE 3. KASPERSKY ANTI-
VIRUS SCANNER
Kaspersky Anti-Virus Scanner (Kaspersky AV Scanner) est un programme lancé
par l’utilisateur pour rechercher les virus et pour éliminer les virus éventuellement
détectés.
Lors de sa mise en oeuvre, le scanner anti-virus exécute les opérations
suivantes:
• Il détecte et élimine tous les types de virus présents dans les fichiers sur
les disques vérifiés, dans les secteurs d’amorçage (boot) et dans la mémoire vive.
• Il détecte et élimine les virus présents dans les fichiers compressés
(PKLITE, LZEXE, DIET, COM2EXE et autres utilitaires de compression).
• Il détecte (mais n'élimine pas) les virus présents dans les archives créées
avec les utilitaires les plus répandus: Microsoft Outlook, Microsoft Exchange, Microsoft Internet Mail, Eudora Pro & Lite, Pegasus Mail, Netscape Navigator Mail, serveur JSMail SMTP/POP3.
• Il détecte (mais n'élimine pas) les virus dans les messageries locales de
courrier électronique.
• Détecte et supprime les virus des bases de données de MS Outlook Express v. 5.0 (et supérieur).
• Il utilise un mécanisme heuristique sophistiqué de détection des virus inconnus (efficacité allant jusqu’à 92%).
3.1. Lancement du scanner antivirus
Le scanner anti-virus peut être lancé par un des procédés suivants:
Option 1:
menu principal de Windows: cliquer sur le bouton Démarrer et à sélectionner Programmes, à passer ensuite dans le groupe Kaspersky Anti-Virus et à sélectionner l'item Kaspersky Anti-Virus Scanner. Vous faites ainsi apparaître la fenêtre principale du programme (voir 3.3.2). Dans
la barre des tâches s’affiche l’icône . En cliquant sur elle avec le bouton
droit, vous pourrez dérouler le menu Système (voir p. 3.2.1).
Page 20
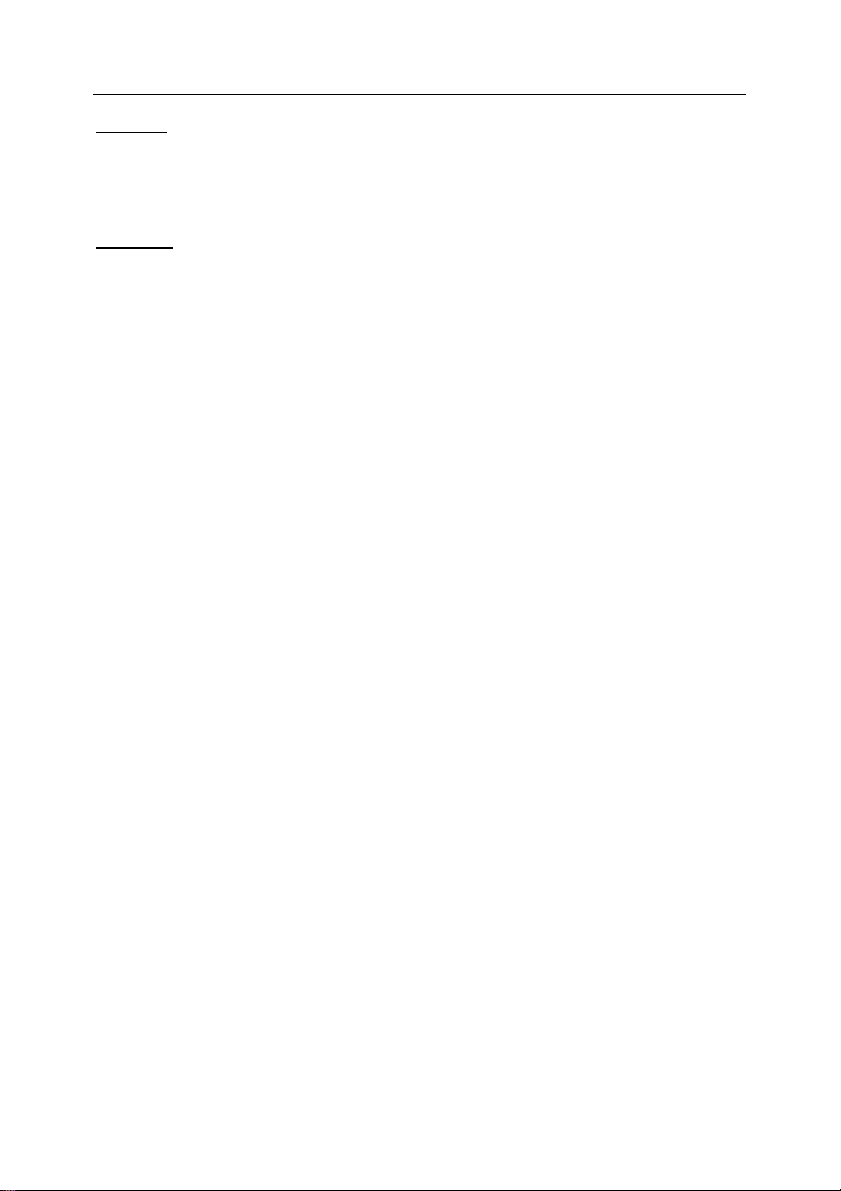
19
Option 2
: AV Control Centre: lancer le programme à partir du module Control
Centre, c'est-à-dire à créer une tâche spéciale qui lancera le scanner à un
moment donné et avec des réglages prédéfinis. Il est également possible de
démarrer cette tâche manuellement ou de programmer son démarrage
automatique.
Option 3:
ligne de commande: cliquez sur le bouton Démarrer de Windows,
sélectionnez la commande Exécuter, puis, dans la boîte de dialogue
Exécuter, saisissez le chemin d’accès complet vers le module exécutable
avp32.exe. Par exemple,
С:\Program Files\Kaspersky Lab\Kaspersky Anti-Virus
for Workstation\Avp32.exe.
Voici les paramètres disponibles lors du lancement à partir de la ligne de
commande :
[/?] ou [/H] – montrer la liste de tous les paramètres de la ligne de commande
[/P=nom_de fichier] – lancer Kaspersky AV Scanner avec les réglages définis
dans le fichier nom de fichier
[/S] – commencer la vérification antivirale aussitôt après le lancement de Kas-
persky AV Scanner
[/W] – créer un fichier de rapport
[/N] – réduire la fenêtre principale de Kaspersky AV Scanner aussitôt après le
lancement
[/Q] – fermer la fenêtre principale de Kaspersky AV Scanner aussitôt après la fin
de la procédure d’analyse
[/D] – signifie que Kaspersky AV Scanner ne sera pas lancé si durant la journée
en cours une analyse a déjà été exécutée et s’est achevée avec succès, c.à-d. si elle n’a pas été interrompue et qu’aucun virus n’a été détecté.
[/@[!]=nom_de fichier] – analyser uniquement les fichiers et/ou les dossiers
indiqués dans le fichier nom_de fichier. C’est un fichier texte ordinaire
(ASCII) contenant la liste des noms de fichiers destinés à être analysés.
Dans cette liste chaque ligne ne doit comporter qu’un nom de fichier ou de
dossier (avec spécification du chemin d’accès complet). Si la clé comporte
le signe ! (c.-à-d. /@!=nom_de fichier), le fichier nom_de fichier sera supprimé après la fin de l’analyse. Si le symbole ! n’est pas indiqué (c.-à-d.
/@nom_de fichier), ce fichier ne sera pas supprimé.
[/redundant] – utiliser le mécanisme d’analyse redondante (pour plus de détails,
voir p. A.2).Ce mode d’analyse est conseillé si aucun virus n’a pu être détecté lors de la recherche ordinaire et que dans le travail du système des “phénomènes bizarres“ continuent de se produire ("rebootages" fréquents, ralentissement du travail de certains programmes, etc.). Dans les autres cas,
l’utilisation de ce mode est déconseillée dans la mesure où la procédure
d’analyse est fortement ralentie.
Page 21
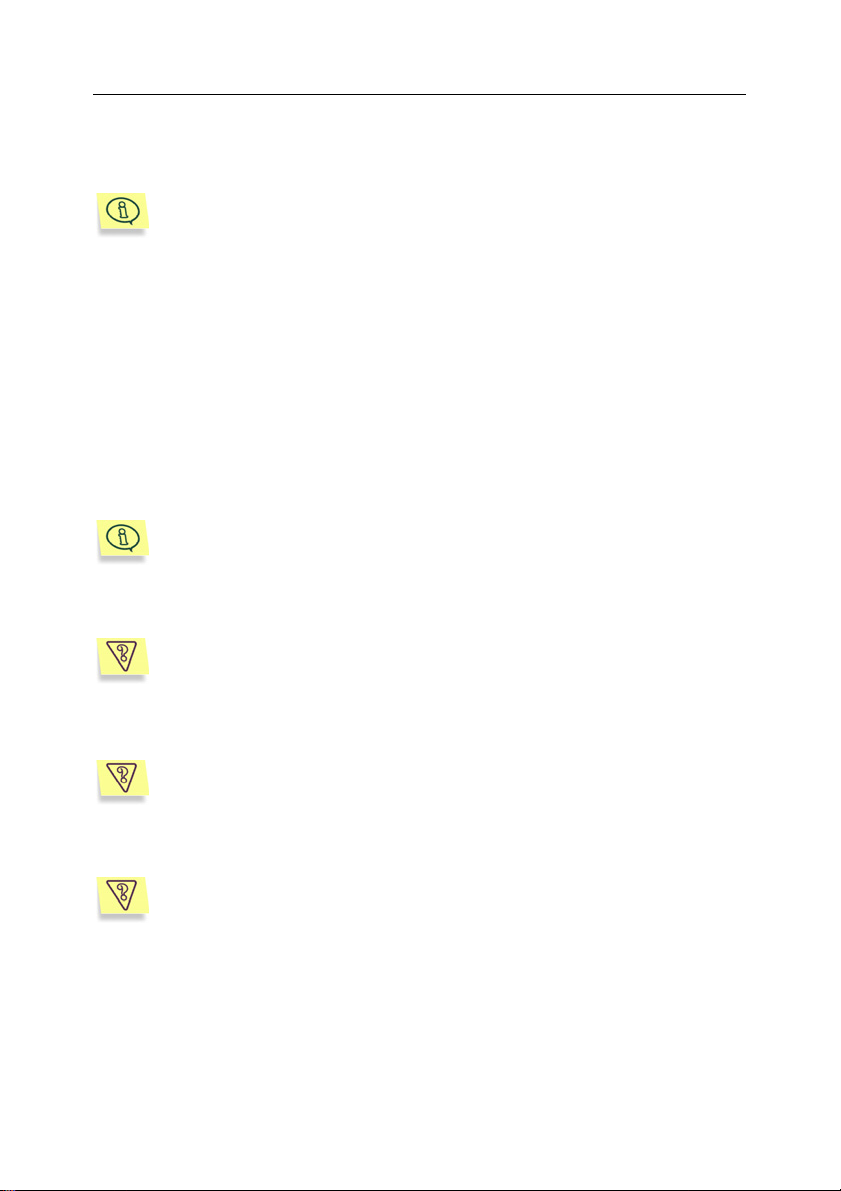
20 Kaspersky Anti-Virus for Workstation
[/virlist=nom_de fichier] – сréer un fichier nom_de fichier et sauvegarder dans
ce fichier la liste et y inscrire le liste des noms de virus connus a ce moment
que Kaspersky AV Scanner peut détecter.
Si un fichier ou un dossier contenant une liste de fichiers
(
/@=liste_fichiers.lst) est spécifié sur la ligne de commande, l'ana-
lyse démarre automatiquement sans le paramètre /S.
[/EL] –- exclure de l'analyse les objets spécifiés dans le fichier nom_fichier du
paramètre [/@[!]=nomfichier].
[/EF] –- exclure de l’analyse les fichiers et/ou les dossiers indiqués dans la ligne
de commande. La clé /EF peut être appliquée non seulement dans la ligne
de commande, mais aussi dans les lignes du fichier nom_de fichier avec le
paramètre /@=nom_de fichier. La présence de la clé /EF dans la ligne signifie qu’il n’est pas nécessaire d’analyser le fichier (ou le dossier). Si le
nom du fichier comporte des espaces, la clé doit être placée dans la ligne
avant le nom du fichier ou, si la clé suit le nom du fichier de ce type, le nom
du fichier doit être indiqué entre guillemets. Si le nom du fichier ne comporte
pas d’espaces, la clé peut se trouver à n’importe quel endroit.
Grâce aux combinaisons de paramètres /EF, /EL, /@ et de la liste des
fichiers et des dossiers, vous pouvez prédéfinir les différents secteurs
d’analyse.
Voici quelques exemples d’utilisation des paramètres de la ligne de commande :
Exemple 1. Lancement du programme et analyse des fichiers se
trouvant dans le dossier Мes documents.
"С:\Program Files\Kaspersky Lab\Kaspersky Anti-Virus for
Workstation\Avp32.exe" /S "C:\Мes documents"
Exemple 2. Lancement du scanner, constitution de la liste des virus
dans le fichier E:\virlist.txt puis sortie du programme.
"С:\Program Files\Kaspersky Lab\Kaspersky Anti-Virus for
Workstation\Avp32.exe" /virlist=E:\virlist.txt /q
Exemple 3. Lancement du scanner avec recherche immédiate de virus
dans le cas où la dernière vérification a été effectuée les jours
précédents ou le jour même, alors que la vérification a détecté des
virus dans les fichiers. Après la vérification, quitter le programme.
"С:\Program Files\Kaspersky Lab\Kaspersky Anti-Virus for
Workstation\Avp32.exe" /s/d/q
Page 22
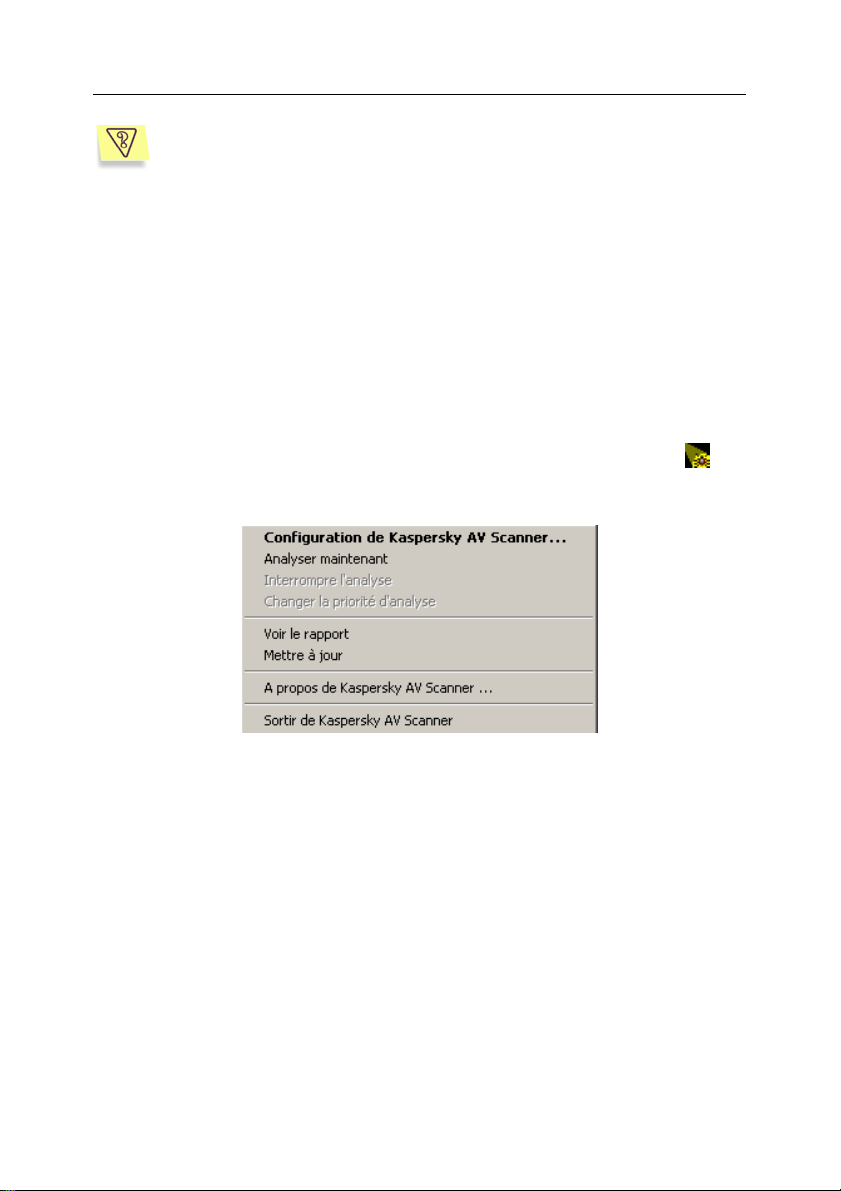
21
Exemple 4. Lancement du programme et analyse de tous les fichiers
du dossier Мes documents, excepté les fichiers dont la liste se trouve
dans le fichier exclude.txt.
"С:\Program Files\Kaspersky Lab\Kaspersky Anti-Virus for
Workstation\Avp32.exe" "C:\Мes documents" /EL
/@=C:\exclude.txt
3.2. Interface du programme
3.2.1. Menu Système
Après le lancement du programme, l’écran affiche la fenêtre principale du
programme (voir 3.2.2) et dans la barre des tâches apparaît le symbole
cliquant avec le bouton droit de la souris sur l'icône, vous pouvez ouvrir le menu
Système (Illustration 1). Le menu système comporte les options suivantes:
. En
Illustration 1. Menu Système
• Configuration de Kaspersky Anti-Virus Scanner… – ouvrir la fenêtre
principale du programme.
• Analyser maintenant / Stopper l’analyse – lancer le scanner / arrêter le
scanner.
• Interrompre l’analyse / Reprendre l’analyse – interrompre le scan-
ner / relancer le scanner.
• Changer la priorité d’analyse – modifier la priorité de la procédure de
l’analyse.
• Voir le rapport – afficher la fenêtre contenant les résultats de la tâche
exécutée par le programme.
Page 23
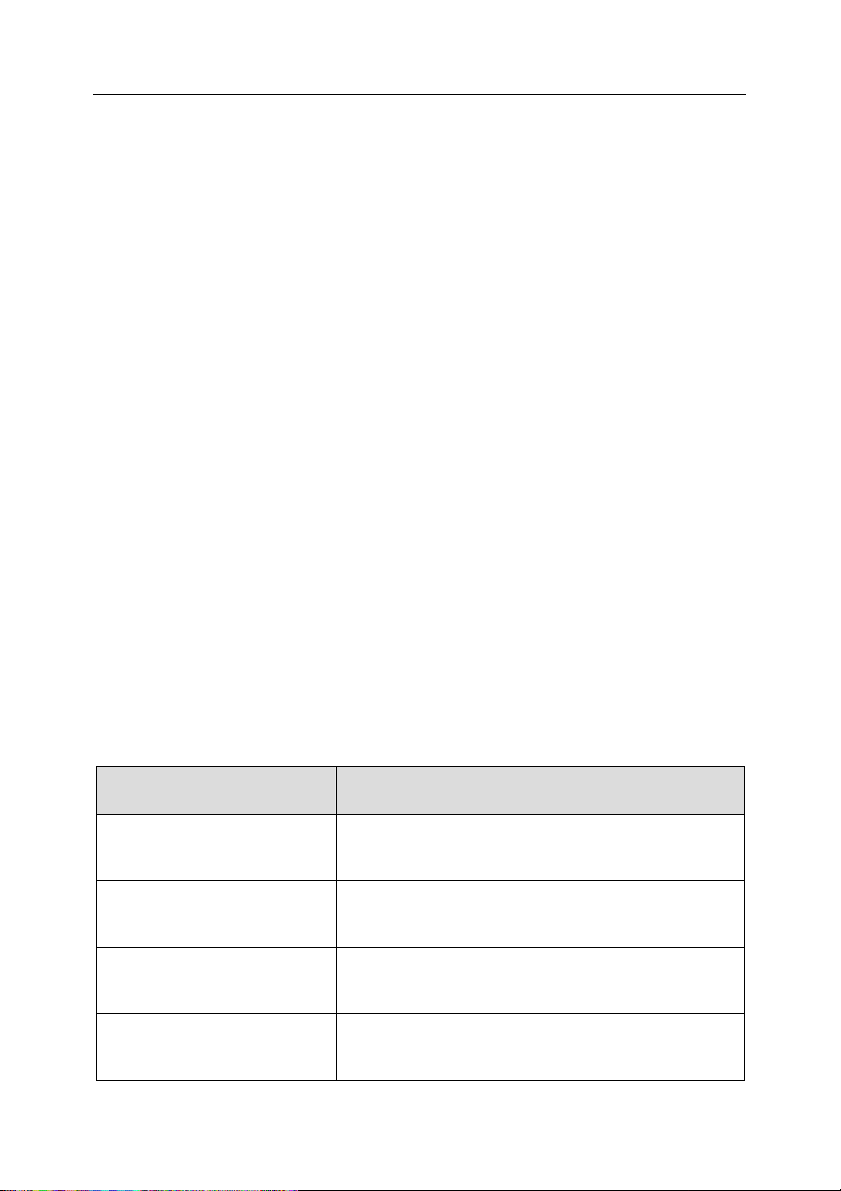
22 Kaspersky Anti-Virus for Workstation
• Mettre à jour les bases anti-virus – lancer le programme de mise à jour
des bases anti-virus de Kaspersky AV Updater.
• A propos du programme – afficher la fenêtre de renseignements com-
portant les principales informations sur le programme.
• Sortir de Kaspersky Anti-Virus Scanner – Effacer le programme de la
mémoire.
3.2.2. Fenêtre principale
La fenêtre principale du programme Kaspersky AV Scanner permet de modifier
les paramètres de l’analyse, de lancer/stopper l’analyse et d’afficher les
résultats. Vous pouvez fermer la fenêtre principale sans vider le programme de
la mémoire.
Dans la fenêtre principale du programme Kaspersky AV Scanner sont disposés:
le menu; la barre d’outils; la zone d’intervention; la barre d’état. Ces éléments
sont décrits en détail dans la suite.
3.2.3. Menus
Dans la partie supérieure de la fenêtre principale se trouve la barre de menus .
Certaines commandes des menus sont doublées par des combinaisons de
raccourcis clavier ou par des boutons de la barre d’outils (voir paragraphe 3.2.4).
Les combinaisons de raccourcis clavier sont indiquées dans les menus à côté
des commandes appropriées. La correspondance raccourcis clavier et boutons
de la barre d’outils est indiquée dans le paragraphe 3.2.4.
Commande du menu Fonction
Fichier !
Charger le profil
Fichier !
Sauvegarder le profil
Fichier !
Enregistrer le profil sous
Fichier ! Sauvegarder le
profil par défaut
Charger le jeu de paramètres depuis le fichier
de réglage (voir p. 3.3.4).
Sauvegarder le jeu de paramètres dans le
fichier de réglage (voir p. 3.3.4).
Enregistrer le jeu de paramètres dans le fichier
de réglage sous un autre profil (voir p. 3.3.4).
Assigner un jeu de paramètres aux paramètres
chargés par défaut (voir p. 3.3.4).
Page 24
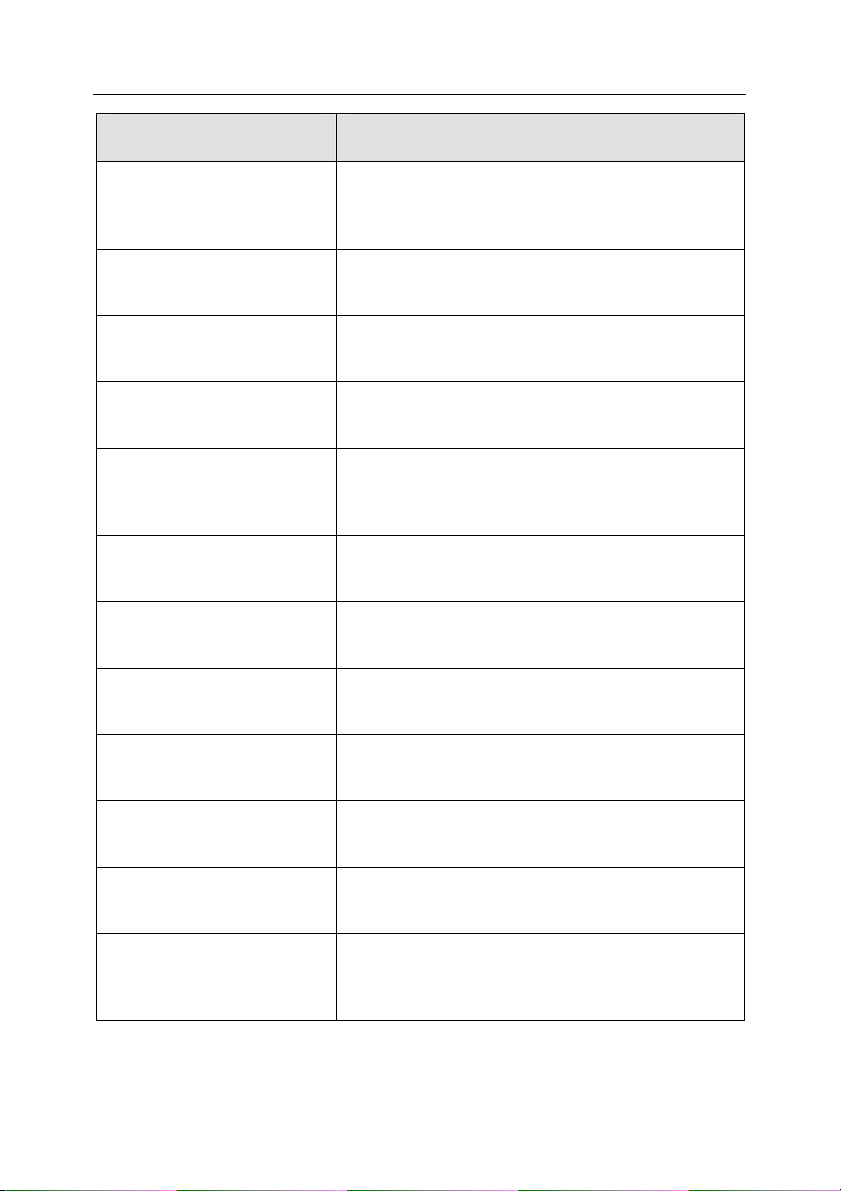
23
Commande du menu Fonction
Fichier Æ
Effacer de Kaspersky AntiVirus Scanner la mémoire
Fichier Æ
Fermer la fenêtre
Analyse Æ
Analyser / Stopper
Analyse Æ
Interrompre / Reprendre
AnalyseÆ
Changer la priorité
d’analyse
Analyse Æ
Voir les options d'analyse
Outils Æ
Mettre à jour
Outils Æ
Voir le rapport
Outils Æ
Créer la liste des virus
Vider le programme Kaspersky AV Scanner de
la mémoire.
Fermer la fenêtre principale du programme.
Lancer / stopper la procédure d’analyse (voir
paragraphe 3.4.1).
Interrompre / reprendre la procédure d’analyse
(voir paragraphe 3.4.1).
Modifier la priorité attribuée à l’analyse. Cette
commande n’est disponible que si la procédure
d’analyse a été lancée.
Montrer les paramètres sous forme de texte
détaillé (voir paragraphe 3.3.5).
Mettre à jour les bases de données anti-virus
(voir paragraphe 3.5).
Afficher la fenêtre contenant le rapport
(voir paragraphe 3.4.3).
Générer la liste de tous les virus connus à
l’heure actuelle (voir paragraphe 3.6).
Aide Æ
Sommaire
Aide Æ
Kaspersky AV sur le Web
Aide Æ
A propos de Kaspersky AV
Scanner
Appeler le système d'aide.
Se connecter sur le site Web de Kaspersky Lab.
Afficher quelques informations sur le
programme.
Page 25
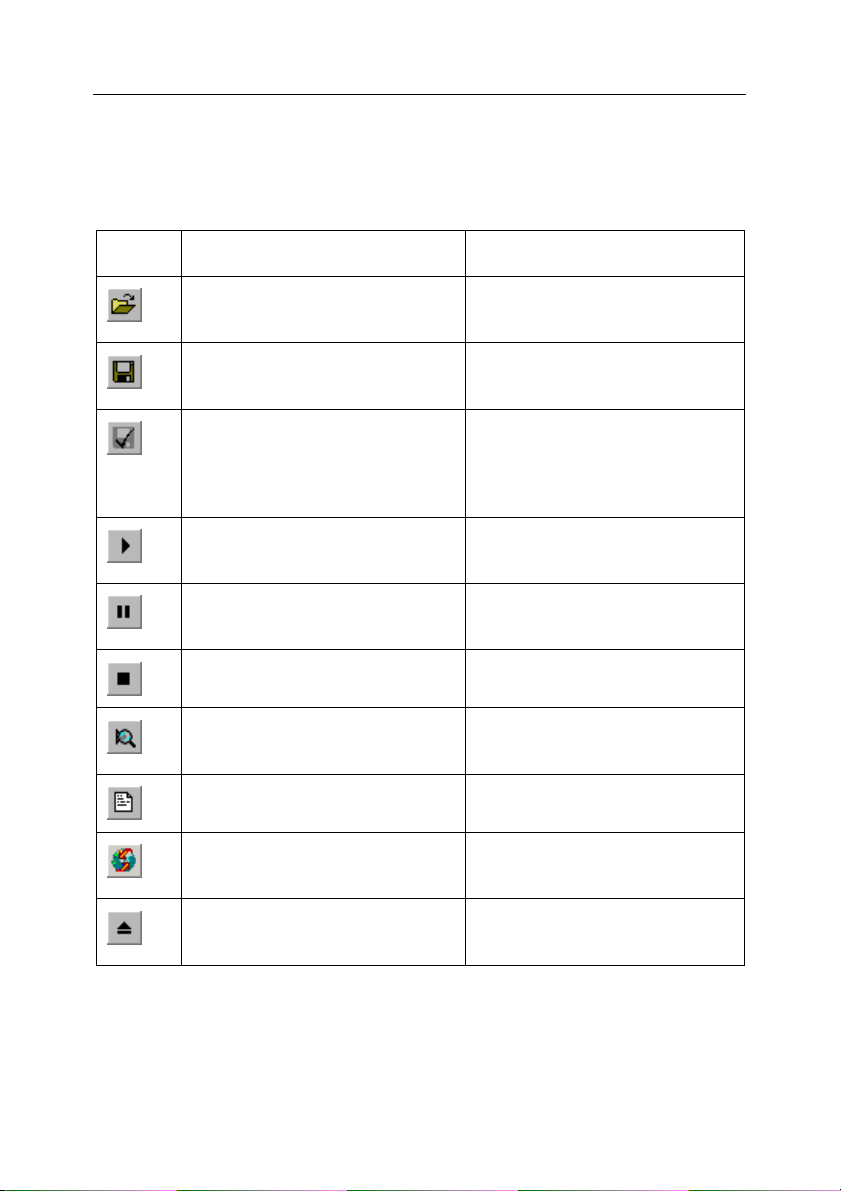
24 Kaspersky Anti-Virus for Workstation
3.2.4. Barre d’outils
La barre d’outils regroupe les boutons sur lesquels vous pouvez cliquer pour
déclencher des actions.
Bouton Menu Fonction
Fichier !
Charger un profil
Fichier !
Sauvegarder le profil
Fichier !
Sauvegarder comme profil par
défaut
Analyse !
Démarrer l’analyse
Analyse! Interrompre l’analyse
/ Poursuivre l’analyse
Analyse ! Stopper l’analyse Stopper l’analyse.
Analyse ! Consulter les
paramètres de l’analyse
Outils ! Montrer le rapport Montrer la fenêtre de rapport.
Outils ! Mettre à jour les bases
anti-virus
Charger les paramètres depuis
le profil demandé.
Sauvegarder les paramètres
dans un profil.
Sauvegarder les paramètres
dans un fichier de réglages et
les affecter en tant que
paramètres par défaut.
Démarrer l’analyse.
Interrompre /reprendre
l’analyse.
Montrer les paramètres sous
forme de texte cohérent.
Lancer le programme de mise à
jour des bases anti-virus.
Fichier ! Vider Kaspersky AV
Scanner
Vider le programme de la
mémoire.
Page 26
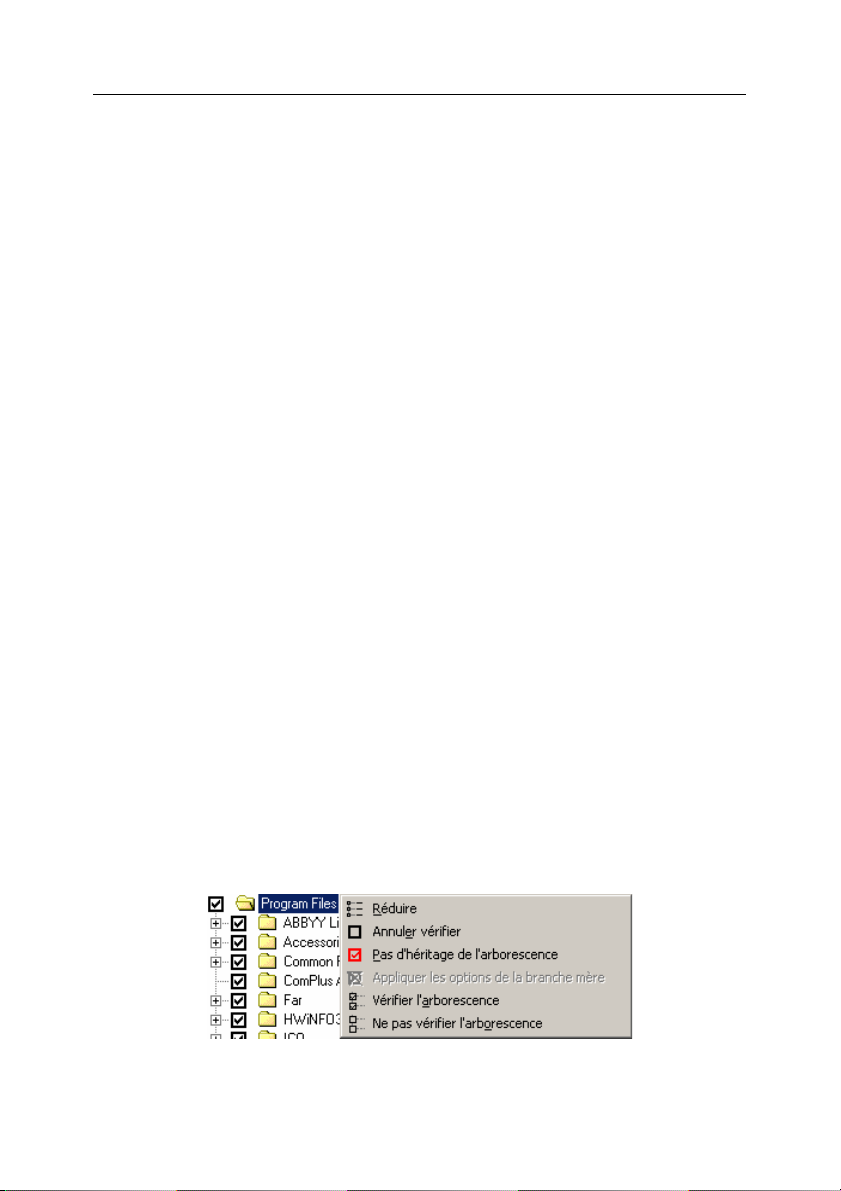
25
3.2.5. Zone d’intervention
3.2.5.1. Catégories Objets, Options,
Personnaliser, Statistiques
La zone d’intervention de la fenêtre principale se compose de deux parties. Dans
la partie gauche se trouve la liste des catégories et les icônes qui leur
correspondent. Dans la partie droite est affichée le contenu des catégories. Les
catégories sont au nombre de quatre: Objets, Options, Personnaliser et
Statistiques.
La catégorie Оbjets permet de définir les secteurs d’analyse (liste des disques et
des dossiers à vérifier), les objets devant être analysés (par exemple les
secteurs, les fichiers, les bases de données e-mail), et les règles de traitement
des objets infectés (voir p. 3.3.1). Tous ces réglages sont organisés sous la
forme d'une arborescence hiérarchisée.
La catégorie Options offre la possibilité de définir les réglages généraux et la
catégorie Personnaliser permet d’effectuer les réglages spéciaux du
programme. Ces deux catégories font appel à une arborescence pour les
réglages (voir paragraphes 3.3.2 et 3.3.3).
La catégorie Statistiques permet d'afficher les résultats du travail effectué par le
programme dans un tableau (voir paragraphe 3.4.4).
3.2.5.2. Menu contextuel
Certains éléments de l’arborescence des réglages ont un menu contextuel dont
l’utilisation permet d’exécuter certaines opérations qui leur sont propres. Pour
appeler le menu contextuel d'un élément de l’arborescence des réglages:
1. Amenez le pointeur de la souris sur l’objet concerné.
2. Cliquez avec le bouton droit. Cette opération déclenche l'apparition
du menu contextuel de l’élément (Illustration 2).
Illustration 2. Menu contextuel de l’arborescence des réglages
Page 27
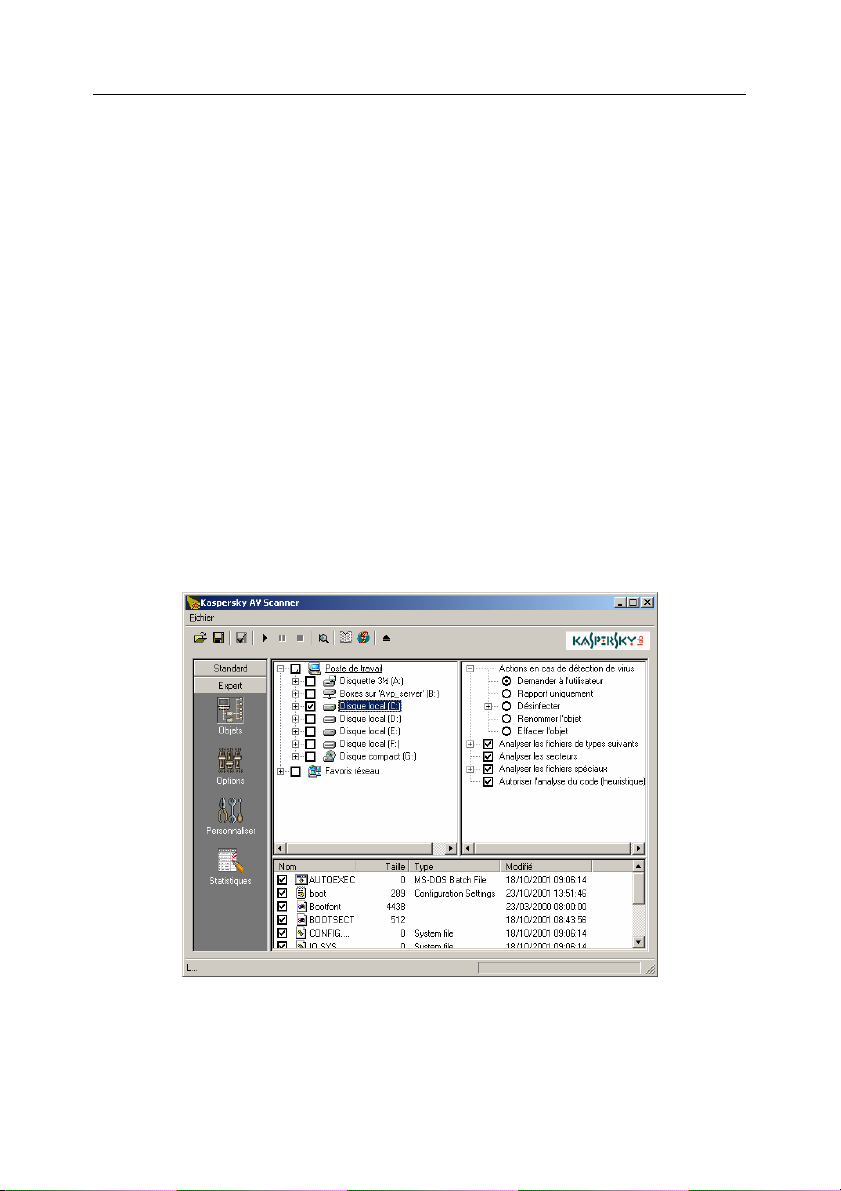
26 Kaspersky Anti-Virus for Workstation
3.2.6. Barre d’état
Dans la partie inférieure de la fenêtre principale se trouve la barre d’état. Celle-ci
affiche les informations suivantes:
• Aide contextuelle / nom de l’objet analysé
• Indicateur d’exécution de la procédure d’analyse
3.3. Réglage des paramètres de
l’analyse
Ce sous-chapitre décrit la personnalisation de tous les paramètres de l'analyseur
utilisés par Kaspersky AV Scanner.
3.3.1. Paramètres de l’analyse - Catégorie
Objets
Illustration 3. Catégorie Оbjets
La catégorie Оbjets (Illustration 3) de la zone d’intervention est utilisée pour
sélectionner la zone d’analyse et les objets devant être vérifiés par le scanner.
Page 28
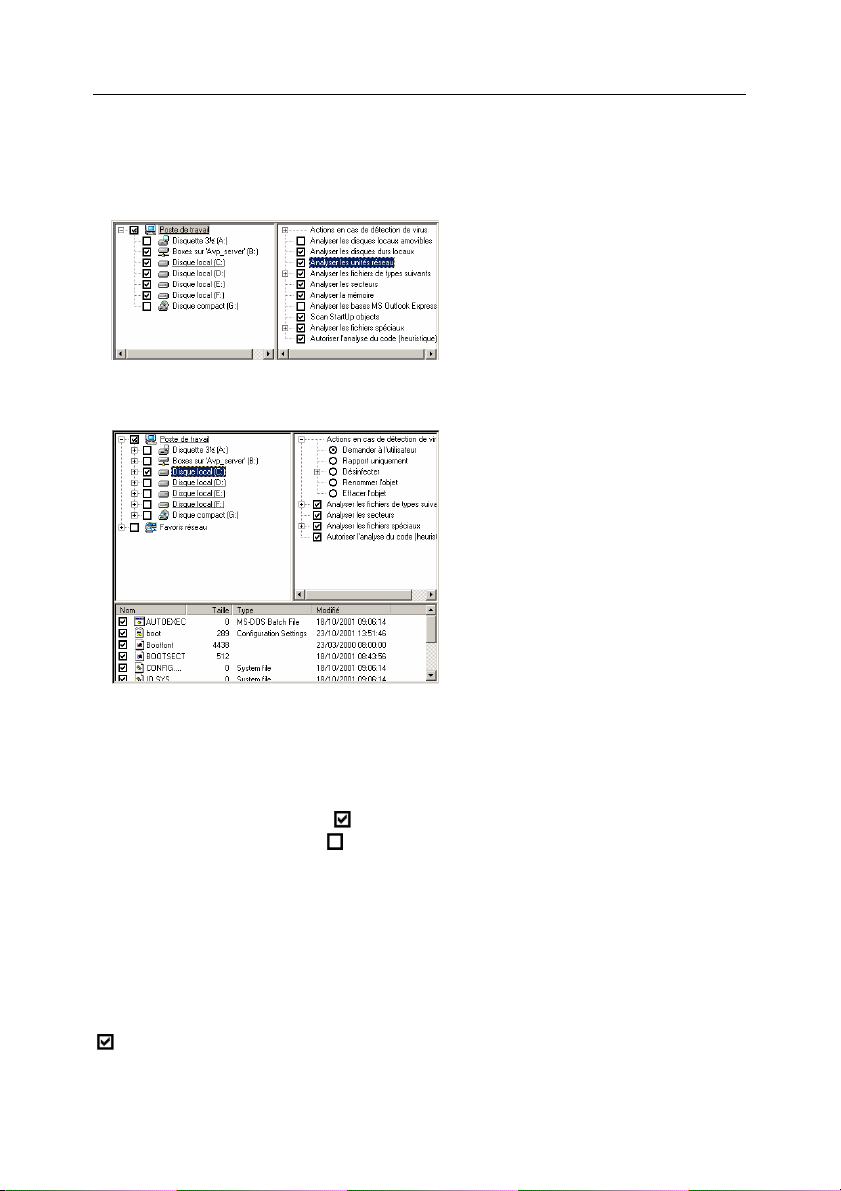
27
La sélection de la zone et des objets est opérée grâce à l’arborescence des
réglages des objets. L’arborescence des réglages peut être visualisée en mode
habituel ou en mode expert. Le passage du mode habituel au mode expert est
effectué au moyen des boutons Standard et Expert de la fenêtre principale.
En mode habituel,
l’arborescence des réglages se
présente sous la forme de deux
panneaux:
panneau de gauche: liste des
disques reliés à l’ordinateur
panneau de droite: réglages de
Illustration 4. Mode standard de visualization
l’objet sélectionné dans la liste
de gauche (Illustration 4).
En mode expert, l’arborescence
des réglages comprend trois
panneaux:
panneau de gauche: hiérarchie
du système de fichiers de
l’ordinateur panneau de droite:
arborescence des réglages le
l’objet sélectionné dans la
hiérarchie de l’objet panneau
inférieur: liste des fichiers
disposés à la racine de l’objet
sélectionné dans la hiérarchie
Illustration 5. Mode expert de visualisation
(Illustration 5).
La zone de vérification est disposée dans la partie gauche du panneau qui
contient la hiérarchie du système de fichiers de l’ordinateur avec les indicateurs
de vérification de chaque branche du système de fichiers. L’indicateur de
vérification peut être activé , ce qui impose la vérification de la branche
sélectionnée, ou désactivé
, ce qui correspond à l’omission de la branche
sélectionnée.
Pour que le programme effectue une analyse de la branche, activez l’indicateur
de vérification disposé à gauche de son nom.
Pour sélectionner un groupe de disques en vue de leur analyse, choisissez dans
le panneau contenant la hiérarchie du système de fichiers la ligne Poste de
travail et activez les commutateurs appropriés dans le panneau droit contenant
l’arborescence des réglages:
Analyse les disques locaux amovibles – analyser tous les disques amo-
vibles. Le commutateur n’est accessible que depuis l’arborescence de ré-
Page 29
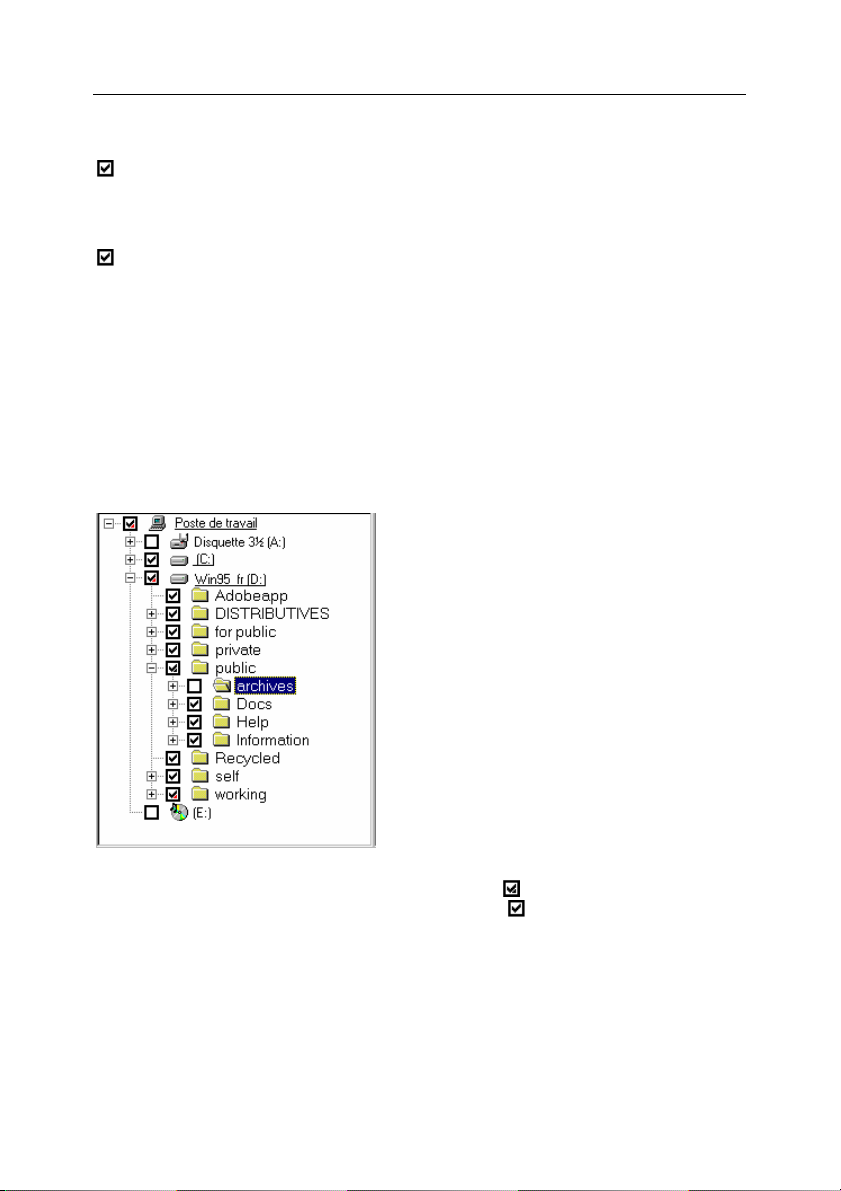
28 Kaspersky Anti-Virus for Workstation
glage de l’objet Poste de travail. Son activation revient à cocher les indicateurs de vérification de tous les disques amovibles.
Analyse les disques durs locaux – analyser tous les disques durs locaux.
Le commutateur n’est accessible que depuis l’arborescence de réglage de
l’objet Poste de travail. Son activation revient à cocher les indicateurs de
vérification de tous les disques durs locaux figurant .
Scanner les disques de réseau - scanner tous les disques accessibles de
réseau. L'inverseur est accessible seulement en bois du réglage de l'objet
"My Computer". Son insertion est équivalente à l'insertion dans l'hiérarchie
de fichier des objets des indicateurs de la vérification de tous les disques
accessibles de réseau.
En cochant l’indicateur d’une branche quelconque du système de fichiers, vous
activez automatiquement les indicateurs de tous les rameaux contenus à
l’intérieur de la branche sélectionnée. Cependant, vous avez la possibilité
d’exclure de la procédure d’analyse un dossier ou un fichier en passant en mode
expert.
Par exemple, vous avez choisi d’analyser
les disques C: et D:, mais vous ne voulez
pas que le dossier D:\public\archives soit
vérifié parce que vous êtes certain qu’il
est exempt de virus. Dans ce cas, vous
pouvez cocher les indicateurs situés à
gauche du nom des disques C: et D:.
Ensuite, en faisant apparaître la
hiérarchie des fichiers du disque D:,
décochez la case située en face du nom
du dossier D:\public\archives.
Si vous avez exclu un dossier de l’analyse, dans toutes les zones parentes ou
ascendantes du système de fichiers, la coche se change en une coche
terminée par un triangle pointé vers le bas à droite . Le programme indique de
cette manière qu’il vérifie un des rameaux du système de fichiers contenu à
l’intérieur de la zone sélectionnée d’une manière différente de l’ensemble de la
branche. Vous pouvez effacer les différences de règles de vérification
s'appliquant à l’intérieur d’une branche ou, au contraire, les établir pour une
période durable. Pour plus de détails, consulter le chapitre 8.3.
Page 30
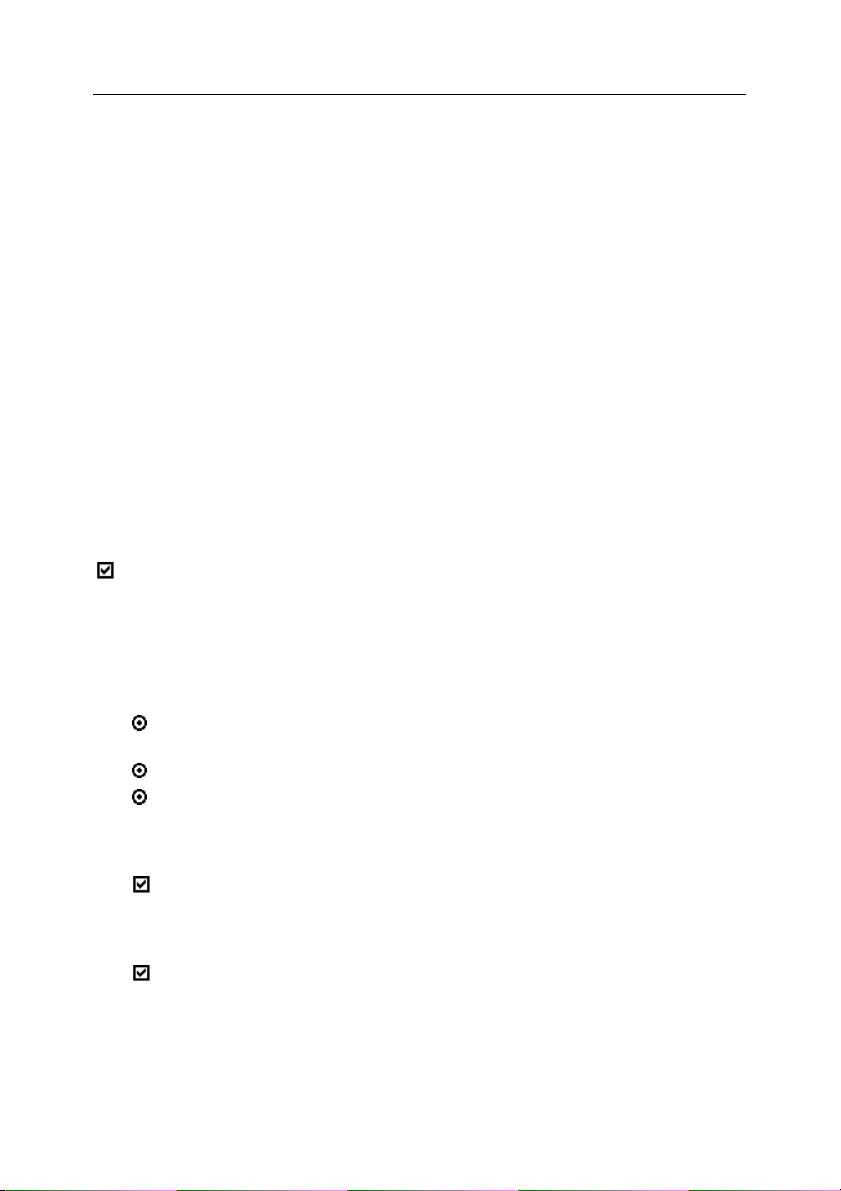
29
Vous pouvez affecter vos paramètres d’analyses à chaque zone du système de
fichiers. Dans chaque zone d’analyse choisie vous devez prédéfinir les objets à
analyser à l’aide de l’arborescence des réglages du panneau de droite.
3.3.1.1. Objets à analyser - mémoire,
secteurs et fichiers
Les branches situées aux différents niveaux de la hiérarchie du système de fichiers
de l’ordinateur possèdent un jeu différent de réglages. La zone Poste de travail
possède une arborescence dotée d’une quantité maximale de réglages. Dans la
liste des réglages sont inclus les paramètres d’analyse de la mémoire vive, des
secteurs d’amorçage (boot), d’analyse des groupes de disques et des bases de
données MS Outlook Express (v. 5.0 et supérieur). Les paramètres de la branche
du disque ne permettent d’analyser que les secteurs d’amorçage (boot) de ce
disque, ainsi que d’inclure ou d’exclure la vérification du système de fichiers du
disque. Les paramètres de la branche d'un dossier ne permettent pas d’exclure la
vérification du système de fichiers. Mais le choix des actions ciblant les objets
infectés et suspects, le choix du type des fichiers analysés, et l’activation de modes
complémentaires d’analyse font partie des paramètres.
Analyser les fichiers de types suivants – analyser les fichiers contenus
dans la branche (y compris les fichiers comprenant des attributs tels que
Système, Caché et Lecture seule). Le commutateur n’est accessible que
depuis l’arborescence de réglage des objets Poste de travail et disques. Il
est impossible de désactiver le commutateur pour des objets du type dos-
sier ou fichier. Vous pouvez limiter la vérification à certains types de fichiers, à savoir:
Tous les fichiers infectables – analyser tous les fichiers pouvant
contenir un virus.
Tous – analyser tous les fichiers.
Par type – analyser les fichiers avec des masques, présélectionnés
dans les champs de saisie disposés plus bas. La quantité de masques
que vous pouvez saisir est illimitée, mais chaque champ de saisie ne
doit contenir qu’une seule valeur.
Exclure les types – exclure de l’analyse les fichiers avec des masques
présélectionnés dans les champs de saisie disposés plus bas. La quantité de masques que vous pouvez saisir est illimitée, mais chaque
champ de saisie ne doit contenir qu’une seule valeur.
Analyser les secteurs – analyser les secteurs (secteur principal
d’amorçage [master boot], secteurs d’amorçage [boot]). Le commutateur n’est accessible que depuis l’arborescence de réglage des objets
Poste de travail et disques.
Page 31

30 Kaspersky Anti-Virus for Workstation
Analyser la mémoire – analyser la mémoire vive. Le commutateur
n’est accessible que depuis l’arborescence de réglage de l’objet Poste
de travail.
Analyser les bases MS Outlook Express – analyser les bases de
données MS Outlook Express (v 5.0 et suivantes). Le commutateur
n’est accessible que depuis l’arborescence de réglage de l’objet Poste
de travail. Pour de plus amples détails sur l'analyse de bases de données en formats différents, consultez le sous-chapitre 3.3.1.3.3.
Kaspersky Anti-Virus Scanner analyse uniquement les fichier *.dbx
stockés dans le répertoire de travail de MS Outlook Express et qui
sont ouverts chaque fois que vous démarrez MS Outlook Express. Les
fichiers *.dbx des autres répertoires sont considérés par le logiciel
comme des bases de données de courrier électronique standard. Le
logiciel est capable de détecter, mais pas de supprimer, des virus
dans ces bases de données.
Analyser les objets exécutables au démarrage du système – analy-
ser les objets exécutés automatiquement par le système d’exploitation
aussitôt après l’amorçage. Le commutateur n’est accessible que depuis
l’arborescence des réglages de l’objet Poste de travail.
3.3.1.2. Actions sur les objets infectés et
suspects
Actions en cas de détection de virus – en cas de détection d’objets in-
fectés ou suspects, le programme exécute une des actions suivantes.
Demander à l’utilisateur – en cas de détection de virus, Kaspersky AV
Scanner ouvrira une boîte de dialogue (Illustration 6). Cette boîte
contient le nom du fichier infecté, le nom du virus détecté et la liste des
actions pouvant être exécutées sur l’objet infecté, excepté Demander
à l’utilisateur. En outre, la boîte de dialogue contient le commutateur
Appliquer à tous les objets infectés. ,En activant ce commutateur
vous pouvez étendre l’action sélectionnée dans la boîte à tous les autres objets infectés découverts par la suite, pour lesquels en tant
qu’actions l’ouverture de la boîte de dialogue a été prédéfinie. Dans ce
cas, lors de la détection d’un nouvel objet infecté, la boîte de dialogue
n’apparaîtra plus. Dans la partie inférieure de la boîte sont disposés
trois boutons OK (valider les actions sélectionnées), Annuler (fermer la
fenêtre et continuer la procédure d’analyse) et Stop (arrêter la procédure d’analyse).
Rapport uniquement – en cas de détection d’objets infectés ou sus-
pects, le programme ne fera que vous informer. Le rapport de vérification peut être visualisé en lançant le programme de consultation des
rapports Kaspersky Report Viewer (voir chap. Chapitre 7).
Page 32

31
Désinfecter – tenter de réparer tous les objets infectés sans demande
préalable. A la suite de la réparation de l’objet infecté, les virus seront
supprimés et l’objet lui-même restauré et remis en état de travailler.
Faire une sauvegarde du fichier avant désinfection – avant le
début de la réparation, créer une copie de l’objet infecté. Le répertoire dans lequel sera créée la copie est indiqué dans
l’arborescence des réglages de la catégorie Paramètres (voir
p. 3.3.2.2). Après la réparation la copie n’est pas supprimée.
Si la désinfection est impossible –les objets infectés ne peuvent
pas tous être réparés car certains virus endommagent irréversiblement les informations stockées dans l’ordinateur. Dans ce cas, le
programme Kaspersky AV Scanner peut agir en utilisant un des
trois procédés suivants: Rapport uniquement – informer de la
tentative infructueuse de réparation,
nommer le fichier qui n’a pu être réparé,
Renommer l’objet – re-
Effacer l’objet – sup-
primer le fichier endommagé.
Renommer l’objet – renommer tous les objets infectés. Les règles de
renomination sont définies dans l’arborescence des réglages de la catégorie Options (voir p. 3.3.2.2).
Effacer l’objet – supprimer tous les objets infectés sans avis préventif.
Pour identifier les archives infectées, les règles Effacer l’objet et Renommer
l’objet ne fonctionneront que si l’option Autoriser l’effacement ou le
changement de nom des archives infectées de l'onglet Options a été cochée.
Dans le cas contraire, l’action sélectionnée – Effacer ou Renommer – ne sera
pas exécutée.
Illustration 6. de demande d’actions en cas d'infection
Page 33

32 Kaspersky Anti-Virus for Workstation
3.3.1.3. Modes complémentaires
d’analyse
3.3.1.3.1. Analyse de fichiers spéciaux
Vous pouvez activer les modes complémentaires – d’analyse des archives, des
fichiers compressés, des bases de messagerie e-mail et des fichiers aux formats
e-mail, des pièces jointes. Tous ces modes sont rassemblés dans un seul
groupe:
Analyser les fichiers spéciaux – traiter les objets complexes comme des
dossiers contenant un jeu d’objets.
Il peut arriver que le logiciel détecte un virus dans un fichier complexe (archive,
base de données de messagerie ou message) mais ne soit pas en mesure de le
supprimer. Par conséquent, lorsque vous exécutez le logiciel avec les options
Supprimer les objets ou Renommer l'objet sélectionnées, il est également
conseillé de cocher la case
suivants et de décocher la case
de nom des fichiers complexes infectés de l'onglet Options. Dans ce cas, en
cas de détection d'un fichier complexe infecté, le logiciel enregistre cet
événement, sans supprimer ou renommer le fichier. Par la suite, lorsque vous
serez en mesure d'extraire l'objet, utilisez le logiciel anti-virus pour analyser et
supprimer le virus des fichiers extraits.
Si vous cochez la case Autoriser l'effacement ou le changement
de nom des fichiers complexes infectés, vous risquez de perdre
des informations qu'il serait possible de récupérer.
Analyser les objets complexes de types
Autoriser l'effacement ou le changement
3.3.1.3.2. Analyse des archives et des fichiers auto-
extractibles
La détection de virus dans les archives est une tâche très importante, dans la
mesure où un virus peut rester stocké dans un fichier archivé pendant plusieurs
mois, voire plusieurs années, sans causer de dommages pour ensuite se
propager rapidement et provoquer une masse de désagréments.
Аrchives – rechercher les virus dans les fichiers d’archives créés par
les archiveurs ZIP, ARJ, LHA, RAR, CAB et autres.
Kaspersky Аnti-Virus ne supprime pas les virus des archives mais ne fait que les
détecter. En outre, Kaspersky Anti-Virus ne décompresse pas les archives
protégées par un mot de passe.
Page 34

33
Dans le travail avec les archives il est donc conseillé de cocher la case
Archives et de désactiver la case Autoriser l’effacement ou le
changement de nom des archives infectées dans l'onglet Options, si en
qualité d’action sur les objets infectés vous avez choisi de les supprimer ou de
les renommer. Dans ce cas, si dans une archive un fichier infecté est découvert,
une inscription appropriée sera insérée dans le rapport, mais l’archive ne sera ni
supprimée ni renommée. Vous pourrez la décompresser, lancer ensuite la
procédure d’analyse et supprimer les virus des fichiers extraits.
Si la case Autoriser l’effacement ou le changement de nom des
archives infectées est cochée, vous risquez de perdre des informations qu’il serait possible de récupérer.
Archives auto-extractibles – rechercher les virus dans les archives
auto-extractibles, c'est-à-dire dans des fichiers exécutables, qui lors de
leur lancement, se décompressent automatiquement. Certaines archives auto-extractibles sont conçues pour lancer aussitôt l'exécution d'un
des fichiers décompressées.
Le mécanisme de décompression fonctionne correctement avec les fichiers
comprimés plusieurs fois. Il fonctionne également avec certaines versions
d’immuniseurs de fichiers, c.-à-d. de programmes protégeant les fichiers
exécutables contre les infections via l’adjonction à ces derniers de blocs de
contrôle (CPAV et F-XLOCK), ainsi que des programmes de cryptage
(CryptCOM).
3.3.1.3.3. Analyse des bases de données de
messageries e-mail et des fichiers aux
formats e-mail
Le programme peut vérifier les bases de données des messageries e-mail et les
fichiers aux formats e-mail.
Bases de courrier – analyser les bases de données des messageries
e-mail. Sont vérifiées les bases de données des messageries e-mail
aux formats suivants:
• Microsoft Outlook, Microsoft Exchange (fichiers *.pst et *.pab, type
d’archive MS Mail)
• Microsoft Internet Mail (fichiers *.mbx, type d’archive MS Internet Mail)
• Eudora Pro & Lite
• Pegasus Mail
• Netscape Navigator Mail
• JSMail SMTP/POP3 server (base de données définie par les utilisateurs).
Page 35

34 Kaspersky Anti-Virus for Workstation
En mode de vérification des bases de données de messageries email, le programme vérifiera chaque inscription dans les bases de la
messagerie électronique ainsi que les fichiers joints. Les formats supportés sont: UUEncode ; XXEncode ; btoa (jusqu'à 5.0); btoa 5.*; BinHex 4.0; ship; NETRUN 3.10 ; NETSEND 1.0 (non compressé) ;
NETSEND 1.0C (compressé) ; MIME base64.
Tous formats de courrier – analyser les fichiers e-mail aux formats
Eudora Pro & Lite, Pegasus Mail, Netscape Navigator Mail, JSMail, la
base définie par les utilisateurs du serveur SMTP/POP3.
En mode d’analyse des fichiers aux formats texte e-mail, l’Anti-Virus
Kaspersky vérifie dans chaque fichier la présence de préambule de
courrier électronique et, en cas de détection de préambule, recherche
les données associées (UUEncode, XXEncode, etc.) et les soumet à
une vérification anti-virus.
Lors de l’activation du mode d’analyse des bases de données e-mail et, surtout,
du mode d’analyse des fichiers aux formats texte e-mail, la vitesse de travail de
Kaspersky AV Scanner peut diminuer. C’est pourquoi nous vous conseillons
d’utiliser ces modes lors des vérifications habituelles de tous les fichiers de vos
ordinateurs.
Kaspersky AV Scanner ne supprime pas les virus des bases de données e-mail et des fichiers aux formats texte e-mail, mais ne fait que
les détecter. Cependant, en mode spécial d’analyse
bases MS Outlook Express, le programme détecte et supprime les
virus des bases de données des versions MS Outlook Express 5.0 et
supérieures.
Analyser les
3.3.1.3.4. Analyse des pièces jointes
Le programme permet d’analyser non seulement les fichiers mais également les
pièces jointes à ces derniers selon la technologie OLE. Cochez la case
Objets OLE2 inclus – pour analyser les objets OLE joints aux fichiers vérifiés.
3.3.1.3.5. Analyseur heuristique
Vous pouvez activer le mode d’analyse heuristique des fichiers pour détecter les
virus encore inconnus dans le programme (non recensés dans les bases AntiVirus). Cochez la case
activer la vérification par l’analyseur heuristique.
Autoriser l’analyse du code (heuristique) – pour
Page 36

35
3.3.2. Paramètres généraux - Catégorie
Options
La catégorie Options (Illustration 7) contient les paramètres s'appliquant à
l’enregistrement des résultats de l’analyse dans le fichier, les réglages de
modification du nom des fichiers infectés et le niveau de priorité de l’analyse.
Illustration 7. Catégorie Options
3.3.2.1. Paramètres de tenue du rapport
Sauvegarder le fichier de rapport – sauvegarder le rapport dans un fi-
chier. En activant ce commutateur, vous pourrez suivre l’évolution du travail
du programme Kaspersky AV Scanner à l’aide du programme Kaspersky
Report Viewer (voir chapitre Chapitre 7). Lors de l’affichage des résultats, ce
programme utilisera tous les réglages de la ramification Sauvegarder le fi-
chier de rapport.
Nom du fichier de rapport – préciser le nom du fichier contenant
le rapport.
Page 37

36 Kaspersky Anti-Virus for Workstation
Le rapport est créé par défaut dans le répertoire qui est présélectionné
lors de l'installation du programme. Si le programme fonctionne sans
liaison avec Kaspersky AV Control Centre, vous pouvez changer de
répertoire en indiquant le chemin d’accès complet du fichier de rapport. Il est impossible autrement de modifier le chemin d’accès utilisé
par défaut.
Afficher les informations sur les fichiers compressés – faire appa-
raître dans le rapport les informations sur les fichiers compressés. Les
informations apparaîtront dans le tableau Kaspersky Report Viewer
sous la forme suivante:
• dans la colonne Objet – le nom de l’objet,
• dans la colonne Résultat – l’inscription Compressé ou Archive,
• dans la colonne Description – le programme de compression /
d’archivage.
Afficher les informations sur les objets sains – faire apparaître dans
le rapport l’information sur les objets non infectés. Les informations apparaîtront dans le tableau Kaspersky Report Viewer sous la forme suivante:
• dans la colonne Objet – le nom de l’objet,
• dans la colonne Résultat – l’inscription OK.
Ajouter à la fin du fichier de rapport existant – ajouter les résultats
de la vérification au fichier de rapport déjà existant. Ainsi, vous pourrez
sauvegarder tous les résultats des vérifications antérieures. Si vous désactivez ce commutateur, à chaque lancement du scanner, un nouveau
fichier de rapport sera créé.
Taille limite (Ko) – limiter la taille du fichier à la valeur indiquée dans la
zone d’édition. Par défaut, la valeur utilisée sera 2048 Ko.
3.3.2.2. Paramètres de changement de
nom, de copie et de suppression
des objets
Exécuter les actions suivantes sur les fichiers infectés – le groupe de
boutons de choix qui indique le traitement appliqué aux objets infectés.
Le programme applique ce procédé lors du traitement des objets auxquels
on a assigné l’action Renommer l’objet dans l’arborescence des réglages
de la catégorie Objets (voir sous-chapitre. 3.3.2.2).
Déplacer vers un répertoire spécial – transférer les objets infectés
dans le répertoire spécial indiqué dans le champ disposé sous le bou-
Page 38

37
ton de choix. Avec ce procédé, les fichiers infectés sont transférés dans
un répertoire spécial sans changement de nom ni d’extension.
Ne pas déplacer les objets – laisser les objets infectés dans les an-
ciens répertoires mais changer leur extension dans le champ indiqué
Modifier l’extension du fichier infecté en.
Autoriser l’effacement ou le changement de nom des fichiers com-
plexes infectés – si pour les fichiers infectés dans l'onglet Objets la règle
Supprimer l’objet ou Renommer l’objet a été fixée, pour les archives in-
fectées cette règle n’agira que si le mode approprié a été activé. Il est déconseillé de cocher cette case si vous ne disposez pas d'un quelconque
système de copies de sauvegarde permettant de récupérer les données.
3.3.2.3. Priorité de la procédure d’analyse
Assigner à la priorité de la procédure d’analyse le statut – vous
pouvez sélectionner dans la liste une des trois valeurs suivantes:
• Elevé – priorité élevée: le système d’exploitation privilégie le
Kaspersky AV Scanner en lui donnant le contrôle plus souvent et
pour une durée plus longue qu'aux autres applications lancées,
• Normal – priorité normale: le processeur attribue au contrôle
du Kaspersky AV Scanner une priorité équivalente à celle accordée aux autres applications lancées,
• Faible – priorité faible: n’importe quelle application lancée
prend le pas sur le Kaspersky AV Scanner.
3.3.3. Réglages complémentaires -
Catégorie Personnaliser
La catégorie Personnaliser (Illustration 8) contient les paramètres
complémentaires régissant le fonctionnement du programme.
Page 39

38 Kaspersky Anti-Virus for Workstation
Illustration 8 Catégorie Personnaliser
Signaler par un effet sonore les événements suivants – accompa-
gner certains événements d'une alarme diffusée sous la forme d'un fichier
son.
Détection d’un objet infecté – nom du fichier son diffusé lors de la dé-
tection d’un objet infecté. Dans la fenêtre contenant la liste des fichiers,
vous pouvez écouter le signal sonore en cliquant sur le bouton Test.
Fin de la procédure d’analyse – nom du fichier son diffusé à la fin de
l'analyse. Dans la fenêtre contenant la liste des fichiers, vous pouvez
écouter le signal sonore en cliquant sur le bouton Test.
Afficher la fenêtre du Scanner à la fin de l’analyse – consulter les résul-
tats dès que le programme a terminé son travail. Si la fenêtre principale du
Kaspersky AV Scanner était fermée et que vous avez lancé l’analyse depuis
le menu système, à la fin de l’analyse, la fenêtre principale sera fermée.
Afficher la page "Statistiques" dès le début de l'analyse – après le lan-
cement de l’analyse, basculer automatiquement vers la catégorie Statisti-
ques pour surveiller l'activité du programme.
Afficher la page "Statistiques" à la fin de l’analyse – à la fin de l’analyse,
basculer automatiquement vers la catégorie Statistiques pour consulter les
résultats.
Demander l’insertion du disque amovible suivant – afficher la boîte de
dialogue demandant l'insertion du disque amovible suivant, afin de le vérifier. Si habituellement, vous ne vérifiez qu'un seul disque, il est alors plus
pratique de désactiver cette option.
Afficher les messages d’alerte – afficher les autres messages d’alerte.
Page 40

39
Vérifier l'existence de mises à jour – lancer automatiquement le pro-
gramme de mise à jour des bases de données anti-virus par le biais du
nombre de jours indiqués dans la fenêtre d’édition Périodicité de la vérifi-
cation (en jours) (la fenêtre d’édition devient active lorsque l'on coche cette
case).
Si vous consultez les propriétés du programme à partir de Kaspersky
AV Control Centre, certains réglages de la catégorie Personnaliser,
qui n’ont pas de sens lorsque le programme travaille conjointement
avec le Control Centre, sont absents de l’arborescence des réglages.
3.3.4. Fichier de réglages:
sauvegarde/chargement des
paramètres
Les jeux de paramètres de Kaspersky AV Scanner peuvent être stockés sur le
disque dur dans les fichiers de réglages pour pouvoir consécutivement les
charger en vue de l’exécution par le programme de certaines actions. Ceux-ci
peuvent être rechargés par la suite pour piloter l'exécution de certaines actions
par le scanner. Ainsi, vous pouvez enregistrer un jeu sous le nom Vérification
des disques amovibles et l’utiliser pour la vérification de plusieurs disquettes,
enregistrer un autre jeu sous le nom Vérification complète de tous les
disques et l'utiliser pour déclencher la vérification heuristique de tous les
fichiers, en cas de suspicion de pénétration de virus dans votre ordinateur, etc.
Vous pouvez affecter un des fichiers de réglages aux paramètres chargés par
défaut. Dans ce cas, à chaque lancement du Kaspersky AV Scanner, les
réglages seront amorcés à partir du fichier de réglage.
Chargement des
paramètres
Sauvegarde des
paramètres
Attribution des
paramètres
actuels aux
valeurs par défaut
Menu principal Barre
d’outils
Fichier ! Charger un profil
Fichier ! Sauvegarder le profil
Fichier ! Sauvegarder le profil
sous
Fichier ! Sauvegarder comme
profil par défaut
Clavier
<Ctrl> +
<O>
<Ctrl> +
<S>
Page 41

40 Kaspersky Anti-Virus for Workstation
Par défaut, les fichiers de réglages ont une extension .klr.
Si, lors du lancement, aucun des fichiers de réglages n’est affecté
comme fichier par défaut, le scanner utilise les réglages inclus dans le
code du programme.
3.3.5. Consultation préalable des
paramètres avant le début de
l’analyse
Les paramètres de l’analyse peuvent être consultés sous la forme d’un texte
exposant les règles de traitement s'appliquant à tous les objets du système de
fichiers: du Poste de travail jusqu'à chaque fichier en particulier. Par exemple, si
dans le fichier autoexec.bat les règles ne sont pas les mêmes que celles de
l’objet ascendant Disque Système (C:), la liste des règles relatives au fichier
sera affichée séparément.
Pour consulter les différents paramètres de l’analyse sous la forme de texte,
sélectionnez dans le menu Fichier la commande Consulter les paramètres de
l’analyse ou cliquez sur bouton
Vous voyez alors apparaître la fenêtre Options d’analyse (Illustration 9),
contenant les valeurs choisies pour les paramètres des catégories Оbjets et
Options. Vous pouvez consulter et copier les valeurs des paramètres. Pour
terminer le travail avec ces valeurs, cliquez sur le bouton OK.
Illustration 9. Fenêtre Options d'analyse
de la barre d’outils.
Page 42

41
Les paramètres d’analyse présentés sous forme de texte cohérent
s’inscrivent aussi au début du fichier de rapport.
3.4. Détection et éradication des
virus
3.4.1. Lancement et arrêt de l’analyse
L’analyse peut être lancée et arrêtée soit en mode automatique, soit en mode
manuel par le biais du programme Kaspersky AV Control Centre, soit en mode
manuel Kaspersky AV Control Centre, soit encore à la main depuis la fenêtre
principale de Kaspersky AV Scanner.
Après le début de l’analyse, vous pouvez interrompre ou reprendre la procédure
d’analyse, modifier sa priorité ou stopper l’analyse.
Lancement Analyse !
Stopper Analyse !
Interrompre Analyse !
Reprendre Analyse !
Examinons les actions les actions initiales que le scanner anti-virus exécute dès
son lancement. Il charge les bases de données anti-virus et s’auto-analyse. Si le
chargement s’est effectué avec succès, un message s’affiche dans la ligne
inférieure de la fenêtre du programme:
Les bases virales sont chargées. Virus connus: XXXX
XXXX indique le nombre de virus connus, et en cas d’infection du programme
lui-même, une tentative de réparation est effectuée. Si celle-ci est effectuée avec
succès, le programme sera relancé et l’écran affichera un message d’information
indiquant que les virus ont été éradiqués. Si la réparation s’avère impossible, le
programme ne sera pas lancé et une fenêtre d’information appropriée s’ouvrira.
Menu principal Menu contextuel Barre
d’outils
Démarrer l’analyse
Démarrer l’analyse
Stopper l’analyse
Stopper l’analyse
Interrompre l’analyse
Interrompre l’analyse
Reprendre l’analyse
Reprendre l’analyse
Page 43

42 Kaspersky Anti-Virus for Workstation
Si vous disposez d’une version enregistrée de Kaspersky Anti-Virus, supprimez
la copie infectée et réinstallez le programme.
Аprès l’analyse, le scanner anti-virus affiche des codes que vous pouvez utiliser lors de la création de procédures de traitement automatisé.
Le scanner peut retourner une des valeurs suivantes:
• 0 – aucun virus détecté
• 1 – analyse non terminée
• 2 – objets détectés contenant un virus modifié ou endommagé
• 3 – objets détectés susceptibles d’être infectés par un virus
• 4 – virus connu détecté
• 5 – tous les virus détectés ont été éradiqués
• 7 – le programme Kaspersky AV Scanner est endommagé
• 10 – erreur interne du programme Kaspersky AV Scanner
3.4.2. Modification de la priorité de
l’analyse
Vous pouvez modifier la priorité de la procédure d’analyse sans
l’arrêter. Pour ce faire
1. Sélectionnez dans le menu Analyse la commande Définir la
priorité d’analyse.
2. Dans la boîte de dialogue qui apparaît (Illustration 10),
sélectionnez dans la liste déroulante une des trois valeurs de
priorité: Elevé, Normal ou Faible (pour plus de détails, voir
paragraphe 3.3.2.3)
Illustration 10. De sélection de la priorité d’analyse
Page 44

43
Vous ne pouvez pas modifier les autres paramètres en cours
d’analyse! Pour modifier les paramètres, arrêtez d’abord la procédure
d’analyse puis changez les réglages. Après cela, vous pourrez relancer la procédure d’analyse.
3.4.3. Suivi du rapport
Si vous avez activé les paramètres de tenue du rapport (voir
paragraphe 3.3.2.1), vous avez la possibilité de suivre le travail du Kaspersky AV
Scanner à l’aide du module Kaspersky Report Viewer. Pour lancer ce
programme, sélectionnez dans le menu Outils la commande Voir le rapport ou
cliquez sur le bouton
fenêtre principale du programme Kaspersky Report Viewer, où vous pouvez
consulter les messages sur l’analyse (voir chapitre Chapitre 7).
de la barre d’outils. Vous faites ainsi apparaître la
3.4.4. Consultation des statistiques Catégorie Statistiques
Si vous n’avez pas activé les paramètres de tenue du rapport, vous pourrez
suivre le changement intervenant dans les statistiques dans le tableau de la
catégorie Statistiques (Illustration 11).
Le tableau est divisé en deux parties: Analysés et Détectés. La partie
supérieure Analysés contient le nombre de secteurs ciblés, fichiers, répertoires,
archives et fichiers compressés ayant été vérifiés.
La partie inférieure Détectés contient le nombre de:
• virus connus
• occurrences de virus (nombre de fichiers infectés par tel ou tel virus
connu)
• objets désinfectés (objets d’où les virus ont été correctement éradiqués)
• objets effacés
• objets renommés
• objets mis en quarantaine
• messages d’alerte (messages sur le nombre d’objets contenant un code
ressemblant à une variante de virus connu)
• suspects (messages de l’analyseur du code)
Page 45

44 Kaspersky Anti-Virus for Workstation
• objets endommagés
• problèmes d’entrée/sortie.
Dans sa partie inférieure, le tableau affiche la vitesse de travail (en Ko/s) et la
durée globale de vérification de tous les objets.
Illustration 11. Catégorie Statistiques
3.5. Lancement de la mise à jour des
bases
Vous pouvez lancer le programme de mise à jour des bases anti-virus depuis la
fenêtre principale du programme Kaspersky AV Scanner. Pour ce faire,
sélectionnez dans le menu Outils la commande Mettre à jour ou cliquez sur le
bouton
de la barre d’outils.
Page 46

45
3.6. Сréation de la liste des virus
connus
Vous pouvez consulter la liste de tous les virus connus du programme
à l’heure actuelle. A cette fin
1. Sélectionnez dans le menu Outils la commande Сréer la liste des
virus. Après quoi le programme Kaspersky Virus List Generator
sera lancé.
2. Dans la boîte de dialogue Kaspersky Virus List Generator
(Illustration 12) qui vient de s’ouvrir spécifiez le nom du fichier dans
lequel sera enregistrée la liste des virus. A cette fin, cliquez sur le
bouton Parcourir et indiquez le nom du fichier.
3. Cliquez sur le bouton Сréer.
Illustration 12. Générateur de la liste de virus Kaspersky
Pour consulter la liste, cliquez sur le bouton Montrer Liste.Le programme
Report Viewer, à l’aide duquel vous pourrez consulter la liste сréée, est lancé.
Pour fermer la boîte de dialogue Générateur de la liste de virus Kaspersky,
cliquez sur le bouton Annuler.
Vous pouvez lancer le programme Générateur de la liste de virus Kaspersky
en mode autonome. Pour cela, cliquez sur le bouton Démarrer de Windows,
puis passez dans le sous-menu Programmes, et ensuite dans le groupe
Kaspersky Anti-Virus lancez la commande Générateur de la liste de virus
Kaspersky.
Page 47

CHAPITRE 4. KASPERSKY ANTI-
VIRUS MONITOR
Le moteur d’analyse en temps réel Kaspersky Anti-Virus Monitor (Kaspersky AV
Monitor) est un programme chargé en permanence dans la mémoire vive de
l’ordinateur et contrôlant les appels des fichiers et des secteurs (secteur principal
d’amorçage [master boot] et secteurs d’amorçage [boot]). Avant d’autoriser
l’accès à l’objet, Kaspersky AV Monitor vérifie que l’objet est exempt de virus. S'il
en détecte un, il propose soit de désinfecter l’objet infecté, soit de le supprimer,
soit de bloquer l’accès à l’objet (en fonction de vos paramètres). Ainsi,
Kaspersky AV Monitor permet de détecter et d’éradiquer les virus avant que le
système soit réellement infecté.
Remarque: d'autres programmes analogues à ce module peuvent porter d’autres
noms, comme par exemple: scanner résident, filtre аnti-virus, scanner on
access, etc.
4.1. Lancement et arrêt de
Kaspersky AV Monitor
Il existe plusieurs procédés de lancement de Kaspersky AV Monitor:
Option 1 :
cliquer sur le bouton Démarrer et à sélectionner Programmes, à passer ensuite
dans le groupe Kaspersky Anti-Virus et à sélectionner l'item Kaspersky Anti-
Virus Monitor. Dans la barre des tâches s’affiche l’icône . En cliquant sur elle
avec le bouton droit, vous pourrez dérouler le menu Système.
Option 2 :
Virus sur votre ordinateur, vous avez choisi d'ajouter Kaspersky Anti-Virus
Monitor dans le groupe de Démarrage, le programme sera lancé
automatiquement aussitôt après l’initialisation de Windows.
Option 3 :
Kaspersky AV Control Centre et défini dans les réglages le lancement
automatique de Kaspersky Anti-Virus Monitor, celui-ci sera lancé
automatiquement aussitôt après le démarrage du module Kaspersky AV Control
Centre. Mais dans ce cas, l’icône de Kaspersky AV Monitor ne s’affichera pas
dans la barre des tâches.
Option 4 :
Monitor depuis la ligne de commande. Pour ce faire, vous devez ouvrir le dossier
dans lequel Kaspersky Anti-Virus est installé et lancer ensuite le programme
avpm.exe.
Menu Démarrer de Windows. La méthode la plus rapide consiste à
Groupe de Démarrage. Si, lors de l’installation de Kaspersky Anti-
Kaspersky AV Control Centre. Si vous avez installé le module
Ligne de commande. Enfin, il est possible de lancer Kaspersky AV
Page 48

Kaspersky Anti-Virus Monitor 47
Les signes indiquant l’activation de Kaspersky AV Monitor sont les
suivants:
• l’icône
• en pointant avec la souris sur l’icône
d’aide indiquant: Kaspersky AV Monitor activé
• le menu de la barre des tâches contient la commande Désactiver.
• Les signes indiquant que Kaspersky AV Monitor est désactivé sont
les suivants:
• dans la barre des tâches s’affiche l’icône
• en pointant avec la souris sur l’icône
d’aide indiquant: Kaspersky AV Monitor désactivé
• le menu de la barre des tâches contient la commande Activer.
Il est déconseillé d’utiliser sur le même ordinateur deux moniteurs antivirus
distincts conçus par des sociétés différentes en raison des risques de conflits
entre les deux modules et de fausses alertes.
Lors du lancement du moniteur depuis le module Kaspersky AV Control Centre,
toutes ses options deviennent inaccessibles. Dans ce cas, il est indispensable de
paramétrer Kaspersky Anti-Virus Monitor par l’intermédiaire du module
Kaspersky AV Control Centre !
.est affichée dans la barre des tâches
, on fait surgir une bulle
.
, on fait surgir une bulle
4.2. Interface du programme
Cette section décrit l'interface Kaspersky AV Monitor interface, c'est à dire le
menu système, la fenêtre principale, la zone de travail, etc.
Une fois activé, Kaspersky Anti-Virus Monitor peut vous transmettre
des messages en fonction de certains événements, par exemple, la
détection d'un objet infecté. Il sera parfois nécessaire de répondre à
ces messages. Si vous souhaitez terminer votre session sur l'ordinateur, refermez tous les messages avant de quitter la session.
4.2.1. Menu Système
Après le lancement du programme, l’écran affiche la fenêtre principale du
programme (voir. sous-chapitre 3.2.2) et dans la barre des tâches apparaît
l’icône
. En cliquant avec le bouton droit de la souris sur cette icône, vous
Page 49

48 Kaspersky Anti-Virus for Workstation
pouvez ouvrir le menu contextuel (Illustration 13). Il comporte les options
suivantes:
• Configuration – оuvrir la fenêtre principale du programme.
• Désactiver le monitorage / Activer le monitorage – activer/désactiver
la fonction de monitorage.
• Montrer le rapport – afficher la fenêtre contenant le rapport sur les résul-
tats de l'action du programme
• Mettre à jour – lancer le module Kaspersky AV Updater.
• A propos de Kaspersky AV Monitor – afficher la fenêtre contenant les
principaux renseignements sur le programme.
• Fermer – décharger le programme de la mémoire.
Illustration 13. Menu contextuel
4.2.2. Fenêtre principale
La fenêtre principale du programme Kaspersky AV Monitor sert à modifier les
réglages du monitorage, à interrompre ou reprendre le monitorage et à consulter
les résultats (Illustration 14). Vous pouvez fermer la fenêtre principale sans
décharger le programme de la mémoire.
Dans la fenêtre principale du programme Kaspersky AV Monitor se trouvent:
• le menu
• la barre d’outils
• la zone de travail
• les boutons OK, Annuler, Appliquer, Aide.
Page 50

Kaspersky Anti-Virus Monitor 49
Illustration 14. Fenêtre principale du programme Kaspersky AV Monitor
4.2.3. Mеnus
Dans la partie supérieure de la fenêtre principale sont disposés les menus.
Certaines commandes des menus sont accessibles par des raccourcis clavier ou
par des boutons situés dans la barre d’outils. Les raccourcis clavier sont indiqués
dans les menus à côté des options correspondantes. Un tableau regroupant
toutes ces correspondances se trouve au sous-chapitre 4.2.4.
Commande du menu Fonction
Fichier !
Décharger Kaspersky
Anti-Virus Monitor
Fichier ! Fermer la
fenêtre
Eliminer le programme Kaspersky AV Monitor de la
mémoire.
Fermer la fenêtre principale du programme.
Page 51

50 Kaspersky Anti-Virus for Workstation
Commande du menu Fonction
Моniteur ! Désactiver
le monitorage / Activer
le monitorage
Мoniteur ! Consulter
les paramètres de
monitorage
Outils ! Mettre à jour Mettre à jour les bases de données anti-virus
Outils ! Montrer le
rapport
Outils !
Créer la liste des virus
Aide ! Sommaire Appeler le sommaire du fichier d’aide.
Aide ! Site Web de
Kaspersky AV
Aide ! A propos du
programme
Lancer / arrêter la procédure de monitorage
(voir paragraphe 4.4).
Montrer les paramètres sous la forme d’un texte
(similaire au paragraphe 3.3.5).
(voir paragraphe 3.5).
Afficher la fenêtre contenant le rapport
(voir paragraphe 3.4.3).
Générer la liste de tous les virus connus à la date
actuelle (voir paragraphe 3.6).
Ouvrir le navigateur Web et afficher la page
d'accueil du site de la société Kaspersky Lab.
Afficher des informations sur le programme.
4.2.4. Barre d’outils
Dans la bаrre d’outils sont rassemblés les boutons qui permettent, en cliquant
sur ces derniers, d’initialiser telles ou telles actions.
Bouton Меnu Fonction
Моnitorage !
Désactiver / Activer le
monitorage
Моnitorage !
Voir les options de monitorage
Lancer / arrêter la procédure de
monitorage
Montrer les paramètres sous la
forme d’un texte.
Page 52

Kaspersky Anti-Virus Monitor 51
Bouton Меnu Fonction
Outils ! Mettre à jour les bases
anti-virus
Outils ! Montrer le rapport Montrer la fenêtre de rapport.
Fichier !
Décharger Kaspersky Anti-Virus
Monitor
Lancer le programme de mise à
jour des bases anti-virus.
Eliminer le programme de la
mémoire.
4.2.5. Zone d’intervention
La zone d'intervention de la fenêtre principale se compose de deux parties. Dans
la partie gauche se trouve la liste des catégories et des icônes leur
correspondant. Dans la partie droite est affiché le contenu des catégories. Il
existe quatre catégories: Оbjets, Options, Personnaliser et Stаtistiques.
La catégorie Оbjets permet de définir la zone de monitorage, les objets devant
être supervisés et les règles s'appliquant aux objets infectés. Tous ces réglages
sont organisés au sein d'une arborescence hiérarchisée.
La catégorie Options offre la possibilité de définir les réglages généraux et la
catégorie Personnaliser permet d’effectuer les réglages spéciaux du
programme. Ces deux catégories font appel à une arborescence pour les
réglages (voir paragraphes 3.3.2 et 3.3.3).
La catégorie Statistiques permet d'afficher les résultats du travail effectué par le
programme dans un tableau (voir paragraphe 3.4.4).
Les éléments de l’arborescence des réglages sont dotés d’un menu contextuel,
dont l’utilisation permet d’exécuter certaines opérations qui leur sont propres.
Pour appeler le menu contextuel d’un élément de l’arborescence des
réglages,
1. Pointez avec la souris sur l’élément souhaité.
2. Cliquez avec le bouton droit de la souris. Cette opération
déclenche l'apparition du menu contextuel de l’élément.
Page 53

52 Kaspersky Anti-Virus for Workstation
4.3. Réglage des paramètres du
monitorage
Les paramètres de monitorage reprennent pratiquement en totalité les
paramètres d’analyse (voir p. 3.3).
Les paramètres suivants constituent des exclusions: la catégorie Оbjets ne
comporte pas les paramètres Analyser les bases MS Outlook Express et
Analyser les objets au démarrage du système, et, par conséquent, il est
impossible de monitorer les objets indiqués dans ces deux paramètres. Ceci veut
dire qu’en mode de monitorage on ne peut pas réparer les bases de données email. Cependant, le programme peut détecter dans ces bases de données un
virus si les cases Bases de courrier et Formats de courrier standard sont
cochées.
La catégorie Options ne comporte pas le paramètre Définir la priorité de la
procédure d’analyse, car Kaspersky AV Monitor utilise des principes de travail
distincts de ceux de Kaspersky AV Scanner. Le paramètre Taille limite des
fichiers spéciaux analysés a été ajouté. Ce paramètre a été introduit afin de
permettre, le cas échéant, l’accélérer le monitorage des archives trop
volumineuses, etc. La Taille limite est entrée dans le champ numérique après
l’activation du commutateur Taille limite des fichiers spéciaux (Ko).
Remarquez que dans cette version de Kaspersky Anti-Virus for Workstation, Kaspersky AV Monitor analyse et désinfecte les archives au
format ZIP.
La catégorie Personnaliser ne comporte pas les paramètres Montrer la fenêtre
du Scanner après la fin de la procédure d’analyse, Оuvrir la page Statistiques
après le début de la procédure d’analyse, Оuvrir la page Statistiques après la
fin de la procédure d’analyse, Demander l’insertion du disque amovible suivant.
Si vous cochez les cases Analyser les secteurs et Analyser la mé-
moire, les secteurs et la mémoire seront vérifiés à une seule reprise,
lors du lancement de la procédure de monitorage. En outre, le fait de
cocher l’option Analyser la mémoire entraîne l’activation du mode de
vérification de la mémoire des programmes lancés. Kaspersky AV
Monitor exécute cette vérification aussitôt après le chargement et
après chaque mise à jour des bases anti-virus dans l’ordinateur. Si la
réparation de la mémoire infectée du programme est impossible, le
programme concerné sera obligatoirement arrêté.
Page 54

Kaspersky Anti-Virus Monitor 53
4.4. Lancement et arrêt du
monitorage
Le monitorage peut être lancé et stoppé soit en mode automatique, à l’aide du
programme Kaspersky AV Control Centre, soit en mode manuel, depuis ce
même module Kaspersky AV Control Centre, soit, toujours en mode manuel,
depuis la fenêtre principale de Kaspersky AV Monitor.
Après le début de l’analyse, vous pouvez interrompre et reprendre le monitorage.
Arrêt Моnitorage !
Reprise Моnitorage !
Menu principal Menu contextuel Barre d’outils
Désactiver le
Désactiver le
monitorage
Activer le
monitorage
monitorage
Activer le monitorage
4.5. Consultation des statistiques
Vous pouvez suivre l'évolution des statistiques dans le tableau de la catégorie
Statistiques (Illustration 15).
Le tableau est divisé en deux parties: Analysés et Détectés. La partie
supérieure Analysés contient le nombre de secteurs ciblés, fichiers, répertoires,
archives et fichiers compressés ayant été vérifiés. La partie inférieure Détectés
contient le nombre de:
• virus connus
• occurrences de virus (nombre de fichiers infectés par tel ou tel virus
connu)
• objets désinfectés (objets d’où les virus ont été correctement éradiqués)
• objets effacés
• objets renommés
• objets mis en quarantaine
Page 55

54 Kaspersky Anti-Virus for Workstation
• messages d’alerte (messages sur le nombre d’objets contenant un code
ressemblant à une variante de virus connu)
• suspects (messages de l’analyseur du code)
• objets endommagés
• problèmes d’entrée/sortie.
Illustration 15. Catégorie Stаtistiques
4.6. Lancement de la mise à jour des
bases anti-virus
Vous pouvez lancer le programme de mise à jour des bases anti-virus depuis la
fenêtre principale du programme Kaspersky AV Monitor. Pour ce faire,
sélectionnez dans le menu Outils la commande Mettre à jour les bases anti-
virus ou cliquez sur le bouton
de la barre d’outils.
Page 56

CHAPITRE 5. KASPERSKY ANTI-
VIRUS UPDATER
Le programme Kaspersky Anti-Virus Updater (Kaspersky AV Updater) fait partie
du package Kaspersky Аnti-Virus. Il se charge de la mise à jour automatisée
des bases de données anti-virus contenant la description des virus, des
méthodes d’éradication de ces derniers ainsi que de composants du logiciel.
Kaspersky AV Updater effectue une copie des bases de données anti-virus et
des exécutables soit par Internet (à partir d'un réseau ou d'une connexion
distante), un dossier local ou un serveur antivirus géré par Kaspersky
Administration Kit.
5.1. Lancement du programme
Kaspersky AV Updater
Il existe plusieurs procédés de lancement du programme de mise à jour, à
savoir:
Option 1 : menu Démarrer de Windows. Pour lancer le programme Kaspersky AV Updater, cliquez sur le bouton Démarrer et sélectionnez Programmes, passez ensuite dans le groupe Kaspersky Anti-Virus et sélectionnez l'item Kaspersky Anti-Virus Updater.
Option 2 :
Kaspersky AV Control Centre, il est possible de créer une tâche déclenchant le
lancement automatique du programme Kaspersky AV Updater (pour plus de
détails sur le module Kaspersky AV Control Centre, voir le chapitre ).
Option 3 :
depuis la ligne de commande. Pour ce faire, localisez le dossier commun de
Kaspersky Аnti-Virus (généralement KAV Shared Files), ouvrez ensuite le
fichier avpupd.exe. Le dossier commun peut, par exemple, être accessible par le
chemin: C:\Program Files\Fichiers communs\KAV Shared Files.
Kaspersky AV Control Centre. Si vous avez installé le module
ligne de commande. Il est également possible de lancer le programme
Page 57

56 Kaspersky Anti-Virus for Workstation
5.2. Description de l’interface du
programme Kaspersky AV
Updater
L’interface du programme Kaspersky AV Updater se présente sous la forme d'un
assistant composé d’une succession de fenêtres (étapes) entre lesquelles on
bascule en cliquant sur les boutons Préc. et Suivant. Pour terminer la mise à
jour, on clique sur le bouton Terminer. Pour arrêter le travail du programme à
n’importe quel stade, on utilise le bouton Annuler.
Dans la partie centrale de chaque fenêtre se trouve l’élément Tree-Chart (pour
plus de détails sur la façon de l’utiliser, voir le chapitre Chapitre 8). Cet élément
de contrôle permet de définir les paramètres en utilisant une arborescence
hiérarchique.
5.2.1. Etape 1: Fenêtre 1 de l’assistant de
Kaspersky AV Updater
Aussitôt après le lancement du programme Kaspersky AV Updater s’ouvre la
première fenêtre de l’assistant: Вienvenue dans l’assistant de Kaspersky AV
Updater (Illustration 16). Dans le cas contraire, les étapes suivantes seront
omises
Illustration 16. Fenêtre de Bienvenue de l’Assistant de Kaspersky AV Updater
Page 58

Kaspersky Anti-Virus Updater 57
5.2.2. Etape 2: Fenêtre Connexion
S'il s'avère nécessaire de modifier les réglages prédéfinis par défaut, vous
pouvez le faire dans la fenêtre Connexion (Illustration 17).
Illustration 17. Fenêtre Connexion
La fenêtre Cоnnexion permet de définir le procédé et l’objet de la mise à jour.
Examinons le rôle de chaque commande au premier niveau de l’arborescence
dans l’élément de contrôle tree-chart (Illustration 18):
Illustration 18. Premier niveau de l’arborescence des réglages.
Mise à jour de Kaspersky AV via Internet – procéder à la mise à jour via
Internet.
Mise à jour depuis le répertoire local – procéder à la mise à jour depuis
un dossier local.
Mise à jour des bases virales – procéder à la mise à jour des bases de
données anti-virus.
Mise à jour des exécutables – procéder à la mise à jour des modules exé-
cutables du package Kaspersky Аnti-Virus.
Page 59

58 Kaspersky Anti-Virus for Workstation
Redémarrer l’ordinateur si nécessaire – redémarrer l’ordinateur si
nécessaire après la mise à jour des modules exécutables du logiciel.
Après le réglage des paramètres dans cette fenêtre, cliquez sur le bouton
Suivant.
5.2.2.1. Paramétrage de la mise à jour via
Internet
S vous avez choisi la mise à jour via Internet, il est indispensable de procéder au
réglage de ce mode (
Illustration 19). Examinons les différents options de réglages dans cette partie de
l’arborescence:
Illustration 19. Mise à jour via Internet
URL – Réglage de la source de mise à jour (protocole, nom du serveur,
etc.)
Соnnexions – Réglage des paramètres de connexion avec un serveur à
distance.
Mot de passé – mot de passe pour l’accès au serveur de mises à jour.
Nom de l’utilisateur – nom de l’utilisateur pour l’accès au serveur de mises
à jour.
Si Microsoft Internet Explorer fonctionne en mode déconnecté, le logiciel ne pourra pas être mis à jour par Internet, même si les paramètres
de connexion ont été définis manuellement.
5.2.2.1.1. Réglage de l’adresse
Les mises à jours peuvent être effectuées depuis un des serveurs de mises à
jour figurant dans la liste appropriée. Pour consulter cette liste, déployez la
ramification des URL de l’arborescence des réglages (Illustration 20).
Page 60

Kaspersky Anti-Virus Updater 59
Illustration 20. Réglage de l’adresse du serveur de mises à jour
Lors de la mise à jour par défaut, on utilise l’adresse du premier serveur de
mises à jour de la liste. En cas d’échec, on utilise le deuxième, etc. Le message
d’erreur d’accès au serveur ne s’affiche à l’écran que si la connexion n’a pu être
établie avec aucun serveur. Si vous activez l’option
Au départ, utiliser une
URL de la liste au hasard, un serveur choisi au hasard dans la liste sera utilisé
comme premier serveur.
La liste des serveurs peut être éditée. A cette fin il convient de cliquer sur le
bouton
URL, après quoi la fenêtre Edition de la liste des URL (Illustration
21) s’affichera à l’écran.
Pour travailler avec la liste des URL, on utilise les boutons suivants de la boîte
de dialogue ou les commandes appropriées du menu contextuel:
– ajouter une nouvelle adresse à la liste
– éditer la liste courante des adresses
– supprimer la liste courante des adresses
– déplacer la liste courante des adresses d’une ligne vers le haut
– déplacer la liste courante des adresses d’une ligne vers le bas
OK – fermer la boîte de dialogue après avoir sauvegardé les modifications
effectuées
Annuler – fermer la boîte de dialogue sans sauvegarder les modifications
Page 61

60 Kaspersky Anti-Virus for Workstation
Illustration 21. Editer la liste des URL
5.2.2.1.2. Réglage des paramètres de connexion
Illustration 22. Réglage de la connexion Internet
En fonction de la manière dont vous envisagez de réaliser la connexion avec le
serveur de mise à jour, il est indispensable de régler les paramètres de
connexion avec le fournisseur d’accès à Internet (Illustration 22), à savoir:
Réglages de connexion – régler la connexion à distance avec le
fournisseur d’accès à Internet.
Réglage LAN – régler la connexion avec le fournisseur d’accès à
Internet en utilisant le réseau local.
Mode transfert FTP passif – utiliser le mode passif pour le travail avec
un serveur FTP (ceci vaut particulièrement pour les utilisateurs qui se
connectent à un fournisseur d’accès à Internet via un serveur proxy ou
un Firewall).
Illustration 23. Paramètres de l’accès à distance
Page 62

Kaspersky Anti-Virus Updater 61
Lors du réglage de la connexion à distance, on peut activer les cases suivantes
(Illustration 23):
Connexion automatique au démarrage – connexion automatique avec
le fournisseur d’accès à Internet aussitôt après le lancement de la procédure de mise à jour
Déconnexion automatique à la sortie du programme – raccrocher à la
fin de la procédure de mise à jour.
Si vous avez choisi le mode de
connexion à distance avec le
fournisseur d’accès à Internet,
avec appel automatique, après le
lancement de la procédure de
mise à jour, le programme
appellera l’utilitaire standard
d’accès à distance (si vous n’en
avez pas installé d’autre).
Pour établir la connexion avec le
fournisseur d’accès à Internet,
Illustration 24. Connexion à
remplissez la fenêtre Connexion à
(Illustration 24) et cliquez sur le
bouton Connecter. Après quoi, le
serveur à distance sera appelé et
la connexion établie.
Illustration 25. Connexion – Numérotation
Illustration 26. Connexion - Vérification
Lors de la procédure de
connexion, la fenêtre
Etablissement de la connexion
avec le message Composition du
numéro (Illustration 25) s’affiche à
l’écran. Après l’établissement de la
connexion, le nom et le mot de
passe de l’utilisateur sont vérifiés.
Dans la ligne Etat s’affichera
l’inscription Vérification du nom
et du mot de passe de
l'utilisateur… (Illustration 26).
Page 63

62 Kaspersky Anti-Virus for Workstation
S’il est impossible d’identifier
l’utilisateur en fonction des
paramètres définis, l’écran
affichera la boîte de dialogue Mot
de passe (Illustration 27), dans les
champs desquels il faut indiquer
les différents paramètres:
Utilisateur, Domaine et Mot de
Illustration 27. Mot de passe
passe.
En cours de connexion, une icône
spéciale apparaît dans la barre
des tâches. Pour consulter les
paramètres de connexion, doublecliquez sur cette icône spéciale
(Illustration 28).
Illustration 28.
Paramètres de connexion
Si vous utilisez le réseau local pour vous connecter au fournisseur d’accès à
Internet, vous pouvez soit utiliser les paramètres à partir du Panneau de
Configuration, soit régler la connexion en mode manuel (Illustration 29).
Illustration 29. Paramètres de connexion au réseau local
Utiliser les paramètres Internet du Panneau de configuration – recevoir
les paramètres de connexion depuis le panneau de configuration.
Réglage manuel des paramètres Internet – régler les paramètres de
connexion à la main.
Page 64

Kaspersky Anti-Virus Updater 63
Si le mode de réglage
manuel a été choisi, il est
indispensable d’effectuer
le réglage des paramètres
suivants de connexion
(Illustration 30):
Illustration 30. Réglage manuel des paramètres Internet
Utiliser un serveur proxy (Firewall) – utiliser un serveur proxy ou un Fire-
wall pour établir la connexion avec le fournisseur d’accès à Internet
Аdresse – аdresse du serveur proxy (ou Firewall), via lequel la
connexion sera établie. L’adresse peut être entrée au moyen d’une inscription décimale (par exemple, 125.5.29.1), en spécifiant une adresse
(par exemple, test.russia.ru) ou une brève incription (par exemple, test)
Port – port pour la connexion avec un serveur proxy (ou Firewall)
Utilisateur du Proxy (Firewall) – réglage des paramètres individuels de
l’utilisateur
Nom – nom de l’utilisateur du proxy (ou du Firewall)
Mot de passe – mot de passe d’accès au serveur proxy (ou Firewall)
Proxy HTTP avec support FTP – accès au serveur proxy FTP via le ser-
veur proxy HTTP (proxy CERN-)
Pour des informations plus détaillées sur les réglages de connexion susmentionnés, adressez-vous à l’administrateur système de votre réseau.
5.2.2.2. Mise à jour depuis un dossier
local
Si un dossier local a été sélectionné comme source de mise à jour, il est
nécessaire d’en connaître le chemin d’accès complet. Pour ce faire, cliquez sur
le bouton gris (Illustration 31).
Illustration 31. Choix de la mise à jour via un répertoire local
Page 65

64 Kaspersky Anti-Virus for Workstation
Ce choix entraîne l'ouverture de la boîte de dialogue Rechercher un dossier
(Illustration 32) grâce à laquelle vous pouvez localiser et indiquer le répertoire
contenant les fichiers de mise à jour.
Illustration 32. Sélectionnez le répertoire contenant les fichiers de mise à jour.
5.2.2.3. Choix des objets à mettre à jour
Dans la partie inférieure de l’arborescence de réglages sont disposées deux
options (Illustration 33), à savoir:
Illustration 33. Choix de l’objet de la mise à jour
Mise à jour des bases virales – copier et installer depuis le serveur de
mises à jour les bases de données anti-virus.
Mise à jour des exécutables – copier et installer depuis le serveur de mi-
ses à jour les modules exécutables.
Redémarrer l’ordinateur si nécessaire – rebooter automatiquement
(le cas échéant) l’ordinateur après la mise à jour d’un logiciel.
Page 66

Kaspersky Anti-Virus Updater 65
5.2.3. Etape 3: Fenêtre Options
Dans la fenêtre Options on peut ajuster d'autres paramètres affectant le
fonctionnement du programme de mise à jour des bases anti-virus (Illustration
34).
Illustration 34. Fenêtre Options
Etablir un rapport – tenir un rapport sur la procédure de mise à jour.
Fichier rapport – saisie des informations sur le nom et l’emplacement
du fichier de rapport.
Ajouter – ajouter des informations aux fichier de rapport ou créer cha-
que fois un nouveau fichier de rapport.
Taille limite du rapport (Ko) – taille maximum du fichier de rapport.
Lorsque la taille prédéfinie du fichier de rapport est atteinte, celui-ci est
réenregistré.
Avancé – réglage de l’interface utilisateur
Afficher la progression – afficher la fenêtre Réception des mises à
jour
Cliquez sur le bouton Suivant pour continuer la procédure de mise à jour.
Page 67

66 Kaspersky Anti-Virus for Workstation
5.2.4. Etape 4: Fenêtre Recherche des
mises à jour
La fenêtre Recherche des mises à jour (Illustration 35) n’apparaît que si, dans
la fenêtre Options, dans l’élément Avancé, vous avez coché la case Afficher la
progression.
Illustration 35. Fenêtre Recherche des mises à jour
La fenêtre se compose de quatre parties montrant les différents stades
d’exécution de la procédure de mise à jour des bases anti-virus:
• Соnnexion au serveur – соnnexion avec le serveur depuis lequel les fi-
chiers seront copiés.
• Téléchargement des fichiers – copie des fichiers depuis le serveur vers
l’ordinateur (en haut est affiché le nom du fichier copié, et en bas, le
pourcentage d’exécution de la procédure de mise à jour).
• Installation des fichiers… - installation des fichiers sur l’ordinateur (dans
la partie supérieure s’affiche le nom du fichier installé, et dans la partie inférieure – l'état d'avancement de l’opération).
• Déconnexion – fin de la connexion.
A gauche de l'intitulé des différents stades se trouve une zone indiquant le degré
d’avancement (l’absence de coche indique que cette étape n’est pas terminée).
Page 68

Kaspersky Anti-Virus Updater 67
La marque indique que ce stade de la procédure a été exécuté
correctement, et le signe indique que le programme de mise à jour est en train
d'exécuter ce stade de la procédure.
5.2.5. Etape 5: Sortie de l’assistant de mise
à jour
La fenêtre Sortie de l’assistant Kaspersky AV Updater (Illustration 36)
apparaît en dernier. Dans cette fenêtre on peut consulter le rapport sur la
procédure de mise à jour (pour ce faire, il faut cliquer sur le bouton Rapport), et
aussi activer ou désactiver la case Page d'accueil du site Web de Kaspersky
Lab.
Pour terminer la session de travail avec le programme, cliquez sur le bouton
Terminer. Si vous avez activé la case Page d'accueil du site Web de
Kaspersky Lab, votre navigateur Internet apparaît automatiquement, affichant la
page d'accueil du site de Kaspersky Lab.
Illustration 36. Fenêtre Sortie de l'assistant Kaspersky AV Updater
Page 69

CHAPITRE 6. KASPERSKY ANTI-
VIRUS CONTROL CENTRE
Le module Kaspersky Anti-Virus Control Centre (Kaspersky AV Control Centre)
fait partie intégrante du package anti-virus. Il est chargé d'organiser l’installation
et la mise à jour des composants du package Kaspersky Anti-Virus for
Workstation, le lancement automatique des tâches, ainsi que le contrôle des
résultats.
La possibilité de visualiser des informations sur les composants installés et sur
leur version facilite les relations entre l'utilisateur et le service d’assistance
technique de Kaspersky Lab et permet de déclencher en temps opportun la
mise à jour des bases anti-virus.
Avec le module Kaspersky AV Control Centre, vous pouvez planifier le
lancement des programmes anti-virus faisant partie intégrante du package. Ainsi,
vous maintiendrez un haut niveau d’intégrité du système contre les virus et, dans
le même temps, vous augmenterez l’efficacité de votre travail.
La possibilité de lancer automatiquement des programmes externes permet
d’utiliser module Kaspersky AV Control Centre comme un planificateur de
tâches. De ce fait, dans la plupart des cas, il devient inutile d’utiliser les autres
outils de lancement automatique, ce qui permet d’économiser les ressources de
l’ordinateur. De plus, le programme synchronise avec précision les procédures
liées à la protection antivirale du système et aux autres tâches, ce qui permet
d’éviter les conflits entre elles.
6.1. Lancement du module
Kaspersky AV Control Centre
Il existe deux possibilités pour lancer Kaspersky AV Control Centre:
Option 1 : Control Centre, cliquez sur le bouton Démarrer et sélectionnez Programmes, passez ensuite dans le groupe Kaspersky Anti-Virus et sélectionnez l'item Kaspersky Anti-Virus Control Centre.
Option 2 :
l'ouverture de session, si le module Kaspersky AV Control Centre est installé .
menu démarrer de Windows. Pour lancer le programme Kaspersky AV
mode automatique aussitôt après le démarrage de Windows et avant
Page 70

Kaspersky Anti-Virus Control Centre 69
Après le lancement de Kaspersky AV
Control Centre, l’icône
apparaît
dans la partie droite de la barre des
tâches. En pointant sur cette icône
avec la souris et en cliquant avec le
bouton droit, vous faites apparaître
un menu contextuel (Illustration 37),
соmportant les commandes
Illustration 37. Меnu de Kaspersky AV
Control Centre dans la barre des tâches
suivantes:
• Kaspersky AV Control Centre… – ouverture de la fenêtre principale du
programme
• Importer la configuration… – chargement des réglages du programme
préalablement sauvegardés dans un fichier
• Exporter la configuration… – sauvegarde des réglages du programme
dans un fichier spécial avec l’extension et la date. Les réglages peuvent
être importés par la suite.
• Aide – affichage de la fenêtre d’aide
• A propos de… – affichage de la fenêtre avec les informations sur la ver-
sion du produit, le nom de la licence, la date d’expiration de la licence,
etc. (voir par exemple Illustration 38)
• Quitter – quitter le programme.
Les commandes Exporter la configuration et Importer la configuration sont
destinées à transférer les réglages de Kaspersky AV Control Centre d’un
ordinateur vers un autre ordinateur, c'est-à-dire que vous pouvez paramétrer un
programme sur un ordinateur, sauvegarder les réglages dans un fichier dans un
dossier commun sur le serveur, puis les charger sur un autre ordinateur.
Dans la partie supérieure du menu utilisateur, au-dessus de la barre, se trouve la
liste des tâches accompagnées de leurs paramètres de lancement automatique.
Pour lancer ces tâches, on peut choisir dans le menu la commande appropriée
sans ouvrir la fenêtre principale de Kaspersky AV Control Centre.
Page 71

70 Kaspersky Anti-Virus for Workstation
Illustration 38. A propos de Kaspersky AV Control Centre
Pour quitter Kaspersky AV Control Centre, choisissez la commande Quitter
dans le menu de la barre des tâches.
Il convient ici de fournir quelques explications sur les particularités du
programme. Le module Kaspersky AV Control Centre se compose de deux
parties : la partie service qui est lancée comme un service système et démarre
avant la procédure d’entrée du mot de passe, et la partie interface qui offre une
interface graphique et assure l’interaction avec l’utilisateur. Si on ne décharge
que la partie interface, les tâches définies dans les réglages de Kaspersky AV
Control Centre seront exécutées comme auparavant, mais l’utilisateur sera privé
de la possibilité d’éditer les paramètres et de créer de nouvelles tâches. Si, de
plus, on décharge également la partie service, le module Kaspersky AV Control
Centre cessera d’exécuter les tâches prescrites.
Option 3 :
Depuis la ligne de commande. Pour démarrer Kaspersky AV Control
Centre depuis la ligne de commande, ouvrez le dossier KAV Shared Files
et exécutez avpcc.exe. Le fichier commun se trouve sur le chemin suivant :
C:\Program Files\Common Files\KAV Shared Files.
Page 72

Kaspersky Anti-Virus Control Centre 71
6.2. Interface du module Kaspersky
AV Control Centre
La fenêtre principale contient trois onglets: Tâches, Composants,
Configuration et Quarantaine (voir leur description plus bas).
Pour exécuter une action, on utilise le menu contextuel et le panneau de
configuration.
Dans la partie inférieure de la fenêtre sont disposés les boutons OK, Annuler,
Appliquer et
modifications apportées dans la procédure de paramétrage, ce qui n’est pas le
cas si l’on clique sur le bouton Annuler. Dans l’un et l’autre cas, la fenêtre
principale se ferme. Un clic sur le bouton Appliquer entraîne la sauvegarde des
modifications, la fenêtre principale restant ouverte, et vous pouvez continuer le
paramétrage. Pour les tâches résidentes qui sont en fonctionnement, les
réglages seront chargés aussitôt dans le module exécutable. Un clic sur le
bouton entraîne l’ouverture de l’aide.
6.2.1. Feuillet Tâches
L'onglet Tâches (Illustration 39) est destiné à la gestion des tâches. On entend
par tâche, comme cela a déjà été mentionné plus haut, l’exécution d’un
programme spécifique lancé à un moment donné, soit lors de la survenue d’un
événement déterminé, soit sur indication directe de l’utilisateur avec sélection de
paramètres et de réglages définis.
L'onglet se compose de trois parties:
• dans la partie gauche se trouve la liste des tâches avec indication de leur
état
. Si l’on clique sur le bouton OK, on sauvegarde toutes les
• dans la partie droite sont affichées les statistiques
• dans la partie inférieure se trouve la liste des événements (erreurs, aler-
tes, messages d’information).
1 Statistiques – forme abrégée de rapport sur l'activité du programme.
1
Page 73

72 Kaspersky Anti-Virus for Workstation
Illustration 39. Feuillet Tâches
Examinons chaque partie de l'onglet. La liste des tâches comporte deux
colonnes: Nom et Statuts. Dans la colonne Nom se trouve la liste des tâches et
dans la colonne Statuts – le statut d’exécution de la tâche correspondante. Voici
les différents statuts:
• En cours d’exécution – tâche en cours d'exécution
• Terminé – tâche correctement exécutée
• Echec – panne lors de l’exécution de la tâche
• Interrompu par l’utilisateur – exécution de la tâche stoppée par
l’utilisateur
• Pause – exécution interrompue
• Démarrage – lancement de la tâche à exécuter
• Arrêt – arrêt de la tâche
• Erreur de lancement – erreur de lancement de la tâche
• Relancé – la tâche est relancée
Page 74

Kaspersky Anti-Virus Control Centre 73
Dans la partie droite de la fenêtre se trouve la fenêtre des statistiques. Son
contenu dépend du type de la tâche.
Par exemple, pour la tâche de mise à jour automatique, les statistiques se
composent des champs suivants: Date, Heure, Action, Statut et Оbjet, qui
reflètent respectivement la date et l’heure de lancement de la tâche, les actions
exécutées et leur résultat, ainsi que l’objet concerné par l’action.
Dans la partie inférieure de la fenêtre est disposée la liste des événements avec
indication de la date et de l’heure de survenue, ainsi que le composant se
trouvant à leur origine. Les événements aboutissent au Kaspersky AV Control
Centre depuis tous les composants du package qui sont en fonctionnement.
Cette liste comporte tous les événements critiques. de réception, tant par ordre
de croissance que de suppression. Dans cette liste ne sont affichés que les
événements critiques (vous pouvez les trier par nom ou par date) et le dernier
événement est indiqué dans la partie supérieure de la liste. Lors du choix d’un
événement dans la liste, la tâche à l’origine de l’événement est indiquée en
surbrillance.
Cette liste est pourvue d’un menu
contextuel (Illustration 40) dont les options
sont les suivantes:
Illustration 40. Menu contextuel de la
liste des événements
• Supprimer – supprimer l’événement désigné (avec confirmation de la
suppression)
• Supprimer tout – supprimer tous les événements de la liste (avec
confirmation de la suppression).
La gestion des tâches, (par exemple, création, paramétrage, suppression,
lancement et arrêt) s’effectue à l’aide du menu contextuel et des boutons situés
dans la barre d’outils (Illustration 41).
Page 75

74 Kaspersky Anti-Virus for Workstation
Illustration 41. Menu contextuel de la liste des tâches et panneau de contrôle sur l'onglet
Tâches
Le menu contextuel est appelé par un clic avec le bouton droit de la souris dans
la partie gauche de la fenêtre, c'est-à-dire dans la partie de la fenêtre contenant
la liste des tâches et leur statut.
• Démarrer – lancer la tâche
• Stop – arrêter l’exécution et décharger la tâche de la mémoire
• Pause – interrompre l’exécution de la tâche. A cette occasion, la tâche
n’est pas déchargée de la mémoire, seule son exécution est interrompue
• Recharger les bases – réinitialiser les bases de données anti-virus.
Cette commande n’est destinée qu’aux tâches résidentes dans lesquelles
il est nécessaire d’initialiser de nouvelles bases anti-virus sans relancer la
tâche
• Réinitialiser les statistiques – remettre à zéro les statistiques relatives à
la tâche (uniquement pour les tâches résidentes)
• Voir le rapport – montrer dans la fenêtre du programme Kaspersky Re-
port Viewer (voir chap.Chapitre 7) le rapport relatif à la tâche
• Editer – éditer la tâche (cette commande comporte un sous-menu avec
les commandes suivantes
Page 76

Kaspersky Anti-Virus Control Centre 75
• Renommer – renommer la tâche
• Couper – couper la tâche de la liste et la sauvegarder dans
le tampon d’échange interne de Kaspersky AV Control Centre (le
nom de la tâche, ses paramètres et les réglages de sa programmation seront sauvegardés)
• Copier – copier la tâche dans le tampon d’échange interne
• Coller– insérer la tâche du tampon d’échange dans la liste
des tâches du programme
• Effacer – supprimer la tâche de la liste
• Haut – déplacer le nom de la tâche d’un cran vers le haut de
la liste
• Bas – déplacer le nom de la tâche d’un cran vers le bas de la
liste
• Exporter – sauvegarder la tâche avec tous ses paramètres
dans un fichier. Une boîte de dialogue apparaît et propose l'enregistrement dans un fichier ayant une extension tsk
• Importer – charger la tâche depuis un fichier
• Valider – activer ou désactiver la tâche dans le planning. Si la tâche est
activée, celle-ci continuera de Illustrationr dans la liste des tâches mais le
planificateur ne la lancera pas
• Nouveau – сréer une nouvelle tâche. La sélection de cette commande a
pour effet d’initialiser l’assistant de création d’une nouvelle tâche (voir.
6.2.3.5)
• Propriétés – afficher les réglages de la tâche.
Les commande Exporter et Importer sont destinées à l’échange de tâches entre
ordinateurs : vous pouvez créer une tâche sur un ordinateur, la sauvegarder
dans un fichier dans un dossier commun ou sur le serveur, et ensuite la charger
sur un autre ordinateur.
Certaines commandes peuvent être réservées à certains types de tâches.
La position des tâches dans la liste indique leur ordre de chargement.
La gestion des tâches, comme cela a déjà été mentionné plus haut, est
également effectuée au moyen des boutons de la barre d’outils.
Page 77

76 Kaspersky Anti-Virus for Workstation
Voici les correspondances entre les boutons et les commandes du menu
contextuel :
Bouton Commande du menu contextuel
En pointant avec la souris sur un bouton, on fait apparaître à côté du bouton une
bulle d’aide indiquant la fonction du bouton.
Les fonctions suivantes sont destinées à la manipulation des tâches :
• Appuyer sur une touche – vous pouvez basculer entre les éléments de
liste en utilisant la touche correspondant à la première lettre du nom choisi.
Lancer
Stop
Pause
Recharger les bases
Réinitialiser les statistiques
Voir le rapport
Nouvelle tâche
Propriétés
Supprimer
• Utiliser des raccourcis clavier spéciaux:
NSERT> – créer une nouvelle tâche. Le fait d'appuyer sur
• <I
cette touche entraîne l’ouverture de la boîte de dialogue Nouvelle
tâche (pour plus de détails, voir le paragraphe 6.2.3.5).
• <D
de la suppression).
• <S
dence. Le fait d'appuyer sur cette touche entraîne l’ouverture de la
boîte de dialogue Propriétés (pour plus de détails voir le souschapitre 6.2.1.1).
ELETE> – supprimer la tâche de la liste (avec confirmation
PACE> – montrer les propriétés de la tâche mise en évi-
Page 78

Kaspersky Anti-Virus Control Centre 77
6.2.1.1. Fenêtre Propriétés
Cette fenêtre est appelée par un clic sur le bouton ou par le choix de l’option
Propriétés dans le menu contextuel. L’aspect de la fenêtre dépend du type de
tâche qu’elle caractérise.
Cette version du produit comporte les variantes suivantes de fenêtres:
• fenêtre des propriétés de la tâche Kaspersky AV Scanner
• fenêtre des propriétés de la tâche de Kaspersky AV Monitor
• fenêtre des propriétés de la tâche Kaspersky AV Updater
6.2.1.1.1. Fenêtre des propriétés de la tâche
Kaspersky AV Scanner
La fenêtre des propriétés de la tâche de Kaspersky AV Scanner (Illustration 42)
montre les réglages de la tâche exécutée sur la base du composant Kaspersky
AV Scanner.
Illustration 42. Fenêtre des propriétés de la tâche de Kaspersky AV Scanner
Page 79

78 Kaspersky Anti-Virus for Workstation
La fenêtre se compose des catégories suivantes.
Catégorie Description
Оbjets Voir paragraphe 3.3.1
Options Voir paragraphe 3.3.2
Personnaliser Voir paragraphe 3.3.3
Compte utilisateur Voir paragraphe 6.3.5
Planification Voir paragraphe 6.3.3
Alertes Voir paragraphe 6.3.4
6.2.1.1.2. Fenêtre des propriétés de la tâche
Kaspersky AV Monitor
Dans la fenêtre des propriétés de la tâche Kaspersky AV Monitor (Illustration 43)
sont affichés les réglages de la tâche créée sur la base du composant Kaspersky
AV Моnitor. Cette fenêtre comporte différentes sections contenant les réglages
de la tâche. Certaines sections sont identiques à celles du composant
correspondant, d'autres sont spécifiques à Kaspersky AV Control Centre.
.
Illustration 43. Fenêtre des propriétés de la tâche de Kaspersky AV Monitor
Page 80

Kaspersky Anti-Virus Control Centre 79
Catégorie Description
Оbjets, Options,
Personnaliser
Planification Voir paragraphe 6.3.2
Alertes Voir paragraphe 6.3.4
Voir paragraphe 3.3.1, 3.3.2, 3.3.3
6.2.1.1.3. Fenêtre des propriétés de la tâche
Kaspersky AV Updater (mise à jour)
La fenêtre des propriétés de la tâche de Kaspersky AV Updater se compose
d’une série d'onglets permettant d'effectuer les réglages (Illustration 44).
Illustration 44. Fenêtre des propriétés de la tâche de Kaspersky AV Updater
Feuillet Description
Connexion Voir p. 5.2.2
Options Voir p. 5.2.3
Compte utilisateur Voir p. 6.3.5
Planification Voir p.6.3.3
Alertes Voir p. 6.3.4
Page 81

80 Kaspersky Anti-Virus for Workstation
L'onglet Connexion de la fenêtre des propriétés contient une option
supplémentaire permettant de mettre à jour les bases anti-virus et les
modules exécutables dans des dossiers sur le serveur Kaspersky AV
Server. Il s’agit de l’option Mise à jour via le serveur Kaspersky AV
Server.
6.2.2. Feuillet Composants
L'onglet Cоmposants
(Illustration 45)
соntient la liste des
composants2 du
package Аnti-Virus
Kaspersky. Dans la
partie droite de
l'onglet se trouve la
barre d’outils ; un clic
avec le bouton droit
de la souris fait
apparaître le menu
Illustration 45. Feuillet Cоmposants
contextuel (Illustration
46).
Illustration 46. Menu contextuel et barre d’outils dans l'onglet Cоmposants
Les boutons de la barre d’outils correspondent exactement aux options du menu
contextuel (voir plus bas).
Bouton Commande du
Description
menu contextuel
Nouvelle tâche Création d’une nouvelle tâche sur la base du
2 Un composant est un programme, un outil, une bibliotèque ou une base de données faisant partie
de Kaspersky Anti-Virus ou responsable d’un nombre strictement défini des tâches.
Page 82

Kaspersky Anti-Virus Control Centre 81
Bouton Commande du
menu contextuel
Exécuter… Lancer l’exécution d’une tâche.
Ouvrir un
répertoire de
composant
Aide
composants…
A propos du
programme
Description
composant sélectionné. Un clic sur ce bouton
ou la sélection de l’option du menu a pour
effet d’ouvrir la fenêtre Nоuvelle tâche (pour
plus de détails voir le paragraphe 6.2.3.5)
Vue du répertoire de composant dans la
fenêtre standard de MS Windows.
Lancement du système d’information sur le
composant spécifié
Affichage des informations sur la version du
produit, la date de la dernière mise à jour des
bases anti-virus, etc. Un clic sur ce bouton
ou la sélection de l’option du menu ont pour
effet d’ouvrir la fenêtre A propos du
programme.
6.2.3. Feuillet Configuration
L'onglet Configuration (Illustration 47) est destiné à l’entrée des réglages du
Control Centre. Les réglages sont répartis en quatre catégories. Chaque
catégorie de réglages regroupe des paramètres avec une fonctionnalité
strictement définie.
La liste des catégories de réglages est située dans la partie gauche de la
fenêtre. Lors du choix de telle ou telle catégorie, à droite de la fenêtre s’affiche
l’arborescence des réglages. L’arborescence des réglages est élaborée sur la
base de l’élément de l’arborescence (pour plus de détails sur la manière de
travailler avec lui, voir le Chapitre 8).
Si toutes les catégories ne tiennent pas dans la fenêtre, les boutons
et qui apparaissent dans ce cas permettent de faire défiler la
liste entière.
Page 83

82 Kaspersky Anti-Virus for Workstation
Illustration 47. Fragment de l'onglet Configuration
Catégorie Rôle
cоntient les paramètres de sécurité du système et de
restriction de l’accès aux réglages et aux composants du
Control Centre
Sécurité
cоntient les paramètres de traitement des messages
d’information relatifs aux événements critiques dans
l’exécution des tâches du Control Centre
Alertes
La gestion
effacée
Quarantaine
Personnaliser
contient les paramètres du directivisme effacé à l'aide
Kaspersky Network Control Centre (la catégorie donnée des
ajustements est actuelle seulement pour les assortiments, la
composition de qui contient le programme du directivisme
effacé - Kaspersky Administration Kit);
contient les paramètres d'emplacement des fichiers mis en
quarantaine sur cet ordinateur ou serveur (uniquement si
Kaspersky Administration Kit est installé) (voir la suite pour
plus d'information sur la Quarantaine).
cоntient les paramètres de réglage de l’interface utilisateur
du Control Centre.
Page 84

Kaspersky Anti-Virus Control Centre 83
6.2.3.1. La catégorie Sécurité
Cette catégorie
(Illustration 48) est
destinée au réglage des
fonctions de sécurité du
système. Elle permet de
régler les mots de passe
Illustration 48. Feuillet Configuration.
Catégorie Sécurité
La protection de certaines actions par un mot de passe s’effectue dans la section
Protection par mot de passe, et l’interdiction d’exécuter certains types de
tâches s’effectue dans la section Actions interdites (pour plus de détails sur
ces fonctions, voir plus bas).
6.2.3.1.1. La section Protection par mot de passe
Le Control Centre offre la possibilité de protéger par un mot de passe une partie
des actions exécutées. Ceci permet à l’utilisateur de limiter l’accès à certaines
commandes d’exécution.
Illustration 49. Section des réglages Protection par mot
de passe
et d’interdire certains
types de tâches.
Ces fonctions, comme
nous l’avons vu plus haut,
sont régulées dans la
section de l’arborescence
Protection par mot de
passe (Illustration 49).
Cette section contient les paramètres suivants:
Mot de passe – saisie du mot de passe pour la gestion de l’Anti-Virus Kas-
persky à l’aide de Kaspersky Anti-Virus Control Centre, ainsi que pour la
restriction de l’accès à certaines fonctions du programme (liste des fonctions
disposée en bas de l’arborescence). Un clic sur le bouton
d’ouvrir la boîte de dialogue Changer le mot de passe.
a pour effet
Page 85

84 Kaspersky Anti-Virus for Workstation
Cette boîte de dialogue
(Illustration 50) sert à entrer et
à modifier le mot de passe.
Saisissez dans le champ
Nouveau mot de passe votre
mot de passe et répétez
l’opération dans le champ
Confirmer le mot de passe.
Illustration 50. Changer le mot de passe
Protection de l’arrêt des tâches residents – création d’un mot de passe
pour l’arrêt des tâches résidentes. Si, par exemple, le moniteur anti-virus a
été lancé sur votre ordinateur et que cette option a été activée, le mot de
passe sera nécessaire pour arrêter le moniteur..
Protection de l'arrêt des tâches non-résidentes – création d’un mot de
passe pour l’arrêt des tâches non-résidentes. Lors de l’activation de cette
option, pour arrêter l’exécution de tâches non-résidentes, telles que le lancement de Kaspersky AV Scanner ou de Kaspersky AV Updater, l’utilisateur
doit entrer un mot de passe.
Protection de la modification des paramètres de Kaspersky AV Centre
– création d’un mot de passe pour l’ouverture de la fenêtre des réglages de
Kaspersky AV Control Centre.
Protection de la sortie de Kaspersky AV Control Centre – création d’un
mot de passe pour le déchargement de Kaspersky AV Control Centre de la
mémoire.
Lors du choix d’actions protégées, n’oubliez pas d’entrer le mot de
passe approprié dans le champ Mot de passe !
En outre, dans cet onglet il est possible d’interdire l’exécution de certains types
de tâches présentant un risque lors de l’administration à distance, en cas
d'accès non-autorisé (entrée par effraction dans le système).
Exécution dans la section
Tâches désactivées (voir
Illustration 51).
Illustration 51. Section des réglages Tâches
désactivées
Dans la version actuelle du produit il n'existe qu’un seul type de réglage de ce
genre, à savoir:
Lancement du programme de l’utilisateur – l’activation de cette
option interdit le lancement des programmes de l'utilisateur comme des tâches
de Kaspersky AV Control Centre.
Page 86

Kaspersky Anti-Virus Control Centre 85
6.2.3.2. La catégorie Alertes
La catégorie Alertes (voir Illustration 52) est destinée à la gestion du traitement
des avis générés par les tâches.
Illustration 52. Feuillet Configuration. Catégorie Alertes
Les différentes options de traitement des messages d’information sont les
suivantes:
Ne pas envoyer d’alertes – interdire l’envoi de messages d'alertes
Traiter les alertes via le Serveur Kaspersky AV – envoyer les
messages d’information à l’aide du Serveur Kaspersky AV – il s’agit du
composant serveur du système de gestion à distance du package Аnti-Virus
Каspersky.
Traiter les alertes via Kaspersky AV Control Centre – envoyer les
messages d’alertes à l’aide de Kaspersky AV Control Centre
Pour restreindre le nombre des messages d’information émis par une tâche,
activez l’option Maximum d'alertes pour une simple tâche, puis entrez le
nombre maximum.
Par exemple, sur l’Illustration 53 nous voyons que le nombre maximum de messages d’information émis par une tâche a été limité. Supposons que cette limite soit 10. Ceci signifie que lorsque le onzième
message d’alerte parviendra à Kaspersky AV Control Centre, la liste
des messages d'alertes reçues sera automatiquement nettoyée.
Si vous avez sélectionné l’option Traiter les alertes via Kaspersky AV Control
Centre, il est nécessaire de régler les paramètres d’envoi des messages
d’information. Pour l’activation des envois par l'intermédiaire d'un e-mail, activez
l’option Envoyer un e-mail. Réglez ensuite les paramètres suivants:
Page 87

86 Kaspersky Anti-Virus for Workstation
Illustration 53. Оption de traitement par Kaspersky AV Control Centre
A:
dans ce champ entrez l’adresse électronique du destinataire
des messages
de: entrez ici ce qui s’affichera dans le champ de du courrier
électronique. La valeur de cette option peut être n’importe
quelle ligne. Ce paramètre est obligatoire lors du travail avec
certains serveurs SMTP et est utilisé pour identifier l’utilisateur
Objet:
Message:
nom de l'objet du message dans le courrier électronique
texte du message qui sera contenu dans le courrier
électronique expédié
Configuration
de la
messagerie
dans cette section il est indispensable de prédéfinir les
paramètres du système de messagerie servant pour
l'expédition des messages d’information. Il existe deux
procédés d’envoi:
• par SMTP
• par MAPI
Vous pouvez demander des informations plus détaillées sur SMTP et
MAPI à l’administrateur système de votre réseau.
Page 88

Kaspersky Anti-Virus Control Centre 87
6.2.3.2.1. Le réglage de l’envoi des messages
d’information par SMTP
pour l’envoi des messages
d’information par SMTP, il est
nécessaire de sélectionner l’option
Illustration 54.
Paramètres de réglage SMTP
Envoyer un e-mail en utilisant le
protocole SMTP (Illustration 54) et
ensuite d’activer les paramètres
suivants:
Аdresse du serveur SMTP
Port du serveur SMTP
Examinons un exemple de paramètres de l'onglet Alertes. Admettons qu’il soit
nécessaire de paramétrer l’envoi des messages SMS sur les événements
critiques sur le réseau vers le téléphone portable de l’administrateur système en
utilisant e-mail-gate.
Données d’entrée:
• numéro de téléphone portable de l’administrateur – 1234567
direct)
• оpérateur du réseau téléphonique – Beeline GSM (c'est-à-dire code
d’accès pour les numéros directs – 7 901)
• аdresse du serveur SMTP – mysmtp.home.ru
• port du serveur SMTP – 25
en outre, il est nécessaire que:
• le message soit expédié de la part de Control Centre,
• porte le titre Alert,
cоntient l’adresse du serveur SMTP,
en outre, il est possible d’entrer
l’adresse en utilisant une inscription
DNS (par exemple, 125.5.29.1), soit
une inscription de domaine complète
(par exemple, test.mail.ru), soit une
inscription brève (par exemple, test)
contient l’adresse du port du serveur
SMTP. La valeur par défaut est égale à
25.
(numéro
Page 89

88 Kaspersky Anti-Virus for Workstation
• dans le corps du courrier se trouve le texte suivant: Attention ! Un évé-
nement critique s’est produit !.
Pour cela, il est
nécessaire d’entrer les
réglages suivants
(Illustration 55).
Illustration 55. Réglages pour l’envoi des messages SMS
sur les événements critiques
L’adresse e-mail-gate, ainsi que le code d’accès à l’opérateur de
communication mobile peuvent différer selon les régions.
6.2.3.2.2. Le réglage de l’envoi des messages
d’information avec utilisation du protocole
MAPI
Si votre ordinateur est équipé du système d’exploitation Windows 95/OSR2/98 ,
le programme Kaspersky AV Control Centre permet de paramétrer l’envoi des
messages d’information en utilisant le protocole MAPI.
Illustration 56. Paramètres de réglage MAPI
Pour régler les paramètres du protocole MAPI, sélectionnez l’option Envoyer un
e-mail en utilisant le protocole MAPI (Illustration 56), entrez ensuite les
valeurs des paramètres suivants:
Configuration
nom du profil (du fichier de réglages) du client
MAPI
Page 90

Kaspersky Anti-Virus Control Centre 89
Mot de passe pour
mot de passe pour l’accès au profil
la configuration
Client MAPI
nom du client MAP qui sera utilisé pour l’envoi
des messages d’information.
Tous les clients MAPI n’utilisent pas de profils parce que pour certains
d’entre eux les champs Cоnfiguration et Mot de pаsse de configuration
doivent rester vides.
6.2.3.3. La catégorie La gestion effacée
La catégorie est destinée la
gestion Effacée
(Illustration 57) au réglage
du directivisme effacé à
l'aide Kaspersky Network
Control Centre.
Illustration 57. Le signet les paramètres. La catégorie
la gestion effacée
Pour déconnecter la possibilité de la gestion effacée, choisissez le bouton
Interdire la gestion effacée; mais pour le travail de Kaspersky Anti-Virus au
réseau sous la gestion Kaspersky Network Control Centre - le bouton Utiliser
Kaspersky Network Control Centre.
ensuite il faut orienter les
paramètres de la sécurité du
programme à l'intraréseautage,
Illustration 58. Le point Utiliser Kaspersky
Network Control Centre.
La sécurité
ainsi que les ports utilisés. Pour
ce but les suivants du réglage
servent:
le réglage de la sécurité de
l'intraréseautage à la gestion
effacée du paquet.
Page 91

90 Kaspersky Anti-Virus for Workstation
Les ports utilisés TCP/IP
le réglage des ports TCP et UDP,
utilisé pour la gestion des
composants du paquet.
6.2.3.3.1. Le réglage de la sécurité à la gestion
effacée
Le réglage de la sécurité permet de limiter à la connexion effacée (Illustration 59)
les ordinateurs, qui peuvent diriger les composants de Kaspersky Anti-Virus est
effacé.
Illustration 59. Le réglage de la sécurité à la connexion effacée
Sont possibles de deux variantes du réglage de la sécurité : permettre(résoudre)
le directivisme Kaspersky Anti-Virus Control Centre à tous les ordinateurs au
réseau ou indiquer les IP-adresses des ordinateurs, de qui la gestion effacée est
permise.
La branche de l'arbre La Sécurité contient les points suivants :
Autorisier toutes les adresses
Autorisier seulement les
adresses de la liste :
II est recommandé de permettre la gestion effacée seument de l'ordinateur du gestionnaire systémique de votre réseau. Il est nécessaire à
cela d'insérer l'option permettre seulement les adresses du liste,
mais puis apporter au répertoire l'IP-adresse de l'ordinateur du gestionnaire systémique.
permet à tous les ordinateurs aux réseaux
de produire la gestion effacée des
composants de Kaspersky Anti-Virus, établi
sur votre ordinateur
permet la gestion effacée seulement à ces
ordinateurs, quelles IP-adresses
numériques sont énumérés ci-dessous.
Page 92

Kaspersky Anti-Virus Control Centre 91
6.2.3.3.2. Le réglage des ports utilisés pour la gestion
effacée
Illustration 60. Le réglage des ports pour le directivisme effacé
Pour la gestion effacée du Kaspersky AV Server et Kaspersky AV Control Centre
utilisent les TCP et UDP ports. On accepte par défaut les significations
suivantes :
Le port du TCP Kaspersky Network Control Centre
Le port du UDP Kaspersky Network Control Centre
Le port du TCP Kaspersky AV Server
Le port du UDP Kaspersky AV Server
Pour l'entrée des nouvelles significations des ports ouvrez le paragraphe Les
ports utilisés TCP/IP (Illustration 60), mais puis introduisez de nouvelles
significations.
8086
8087
8084
8084
6.2.3.4. La catégorie Personnaliser
La catégorie Personnaliser
(Illustration 61) соntient les
paramètres de l’interface du
programme. Dans cette
catégorie, on peut régler la
sonorisation de l’exécution de
certaines actions, ainsi que
l’apparence du programme.
Illustration 61. Feuillet Parаmètres.
Catégorie Personnaliser
Page 93

92 Kaspersky Anti-Virus for Workstation
La catégorie Personnaliser contient deux sections: Activer le son sur un
événement et Apparence. Elles ont la valeur suivante:
Activer le son sur un événement
réglage des effets sonores résultant de
l’exécution (ou de la fin d’exécution) de
certaines opérations (pour plus de détails
voir le chapitre Réglage de la
sonorisation du programme)
Apparence
réglage de l’apparence du programme
(pour plus de détails, voir le chapitre
Réglage de l'apparence)
6.2.3.4.1. Réglage de la sonorisation du programme
Le programme Kaspersky AV Control Centre permet d’associer un son à certains
événements, ajoutant au programme des possibilités étendues.
Le réglage des effets
sonores, comme cela a été
noté plus haut, est effectué
dans la section
Sonorisation (Illustration
62).
Illustration 62. Réglage de la sonorisation
Pour activer un effet sonore, il faut le cocher dans la liste et ensuite cliquer sur le
bouton
pour appeler la boîte de dialogue permettant de choisir le fichier son.
Le fichier son doit être enregistré au format WAV. Examinons le rôle de chaque
effet sonore:
Démarrage de la tâche
diffusion du son aussitôt après le
démarrage de la tâche (quel que soit le
type de tâche)
La tâche s'est terminée avec
succès
diffusion du son en cas d’exécution
correcte de la tâche, c'est-à-dire si la
tâche n’a pas été interrompue par
l’utilisateur et a été exécutée sans erreur
Page 94

Kaspersky Anti-Virus Control Centre 93
La tâche a été interrompue par
l’utilisateur
La tâche a échoué
diffusion du son en cas d’arrêt d’exécution
de la tâche par l’utilisateur
diffusion du son en cas d'échec dans
l’exécution de la tâche
6.2.3.4.2. Réglage de l’apparence
Le programme Kaspersky AV Control Centre permet de modifier les couleurs de
l’interface.
La modification des couleurs
des éléments de l’interface,
comme cela a été noté plus
haut, s’effectue dans la
Illustration 63. Réglage de l’apparence
Pour faciliter le réglage des couleurs, le programme offre à l’utilisateur un
ensemble de couleurs standards. Le choix de cet ensemble s’opère dans la liste
Schéma. Chaque schéma est caractérisé par les paramètres suivants:
Arrière-plan de la fenêtre
principale
Arrière-plan de la fenêtre de la
liste des tâches
couleur de fond de la fenêtre principale du
programme
couleur de fond de la liste des tâches de
l'onglet Tâches
section Apparence
(voir Illustration 63).
Arrière-plan de la fenêtre de la
liste des composants
Arrière-plan de la fenêtre de la
liste des événements
Ci-dessous, l’Illustration 64 montre l’exemple du schéma de couleurs
Lilas avec indication de ses paramètres.
couleur de fond de la liste des
composants de l'onglet Cоmposants
couleur de fond de la fenêtre des
événements de l'onglet Tâches
Page 95

94 Kaspersky Anti-Virus for Workstation
Illustration 64. Exemple d’apparence
6.2.3.5. La catégorie Quarantaine
La catégorie Quarantaine соntient le réglage de la mise en quarantaine anti-
virus – sorte d‘entrepôt où Kaspersky Anti-Virus Scanner et Kaspersky Anti-Virus
Monitor mettent les fichiers infectés et suspects (Illustration 65).
Pour que Kaspersky Anti-Virus Scanner et Kaspersky Anti-Virus Monitor puissent
stocker un fichier dans cet entrepôt spécial, il est indispensable, dans l'onglet
Paramètres de la boîte de dialogue des propriétés, de cocher la case Utiliser la
quarantaine. Dans ce régime de travail le programme copie les fichiers infectés
et les met en quarantaine, sans les supprimer du dossier où ils se trouvaient
initialement. La suppression des fichiers infectés de l’ordinateur est effectuée par
le programme si, comme actions sur les fichiers infectés, vous avez sélectionné
la commande Supprimer dans les réglages de Kaspersky Anti-Virus Scanner et
Kaspersky Anti-Virus Monitor.
Illustration 65. Catégorie Quarantaine
Page 96

Kaspersky Anti-Virus Control Centre 95
Les fichiers mis en quarantaine sont stockés sous une forme codée, ce qui
garantit:
• l’absence de risque d’infection (le code exécutable ne peut être lancé
sans décryptage)
• un gain de temps au niveau du travail des programmes anti-virus (les fichiers au format de quarantaine ne sont pas considérés comme des fichiers infectés).
Ultérieurement, les fichiers mis en quarantaine peuvent être analysés et soit
restaurés sous leur forme d’origine, soit supprimés.
Pour mettre des fichiers en quarantaine dans votre ordinateur, (quarantaine
locale), sélectionnez dans le groupe de boutons de choix la variante Utiliser la
quarantaine locale. Le travail sur les fichiers mis en quarantaine locale est
décrit dans le chapitre suivant.
6.2.4. Feuillet Quarantaine
Dans l'onglet Quarantaine (Illustration 66) est affiché le contenu de la
quarantaine locale (sur la quarantaine locale, voir chap. 6.2.3.5).
Illustration 66. Feuillet Quarantaine
Vous pouvez paramétrer le mode de présentation des fichiers dans cet onglet et
exécuter différentes opérations sur les fichiers. Le menu dynamique de l'onglet
est prévu à cet effet (Illustration 67).
Page 97

96 Kaspersky Anti-Virus for Workstation
Illustration 67. Menu dynamique de l'onglet Quarantaine
Toutes les commandes de ce menu, excepté la commande Voir, sont doublées
par les boutons de la barre d’outils de la partie droite de l'onglet.
A l’aide des commandes du sous-menu Voir vous pouvez régler le type d’icônes
et le procédé de présentation de la liste (tableau ou noms des fichiers
uniquement).
Pour voir les propriétés du fichier:
1. Choisissez son nom et cliquez sur le bouton
.
2. La fenêtre d’informations sur le fichier apparaît (les informations
sont les mêmes que celles qui sont affichées dans le tableau,
cependant les informations sont disposées de façon plus lisible
(Illustration 68).
Page 98

Kaspersky Anti-Virus Control Centre 97
Illustration 68. Informations sur le fichier en quarantaine
Pour mettre à jour la liste des fichiers mis en quarantaine, choisissez dans le
menu dynamique la commande Rafraîchir ou cliquez sur le bouton .
Pour extraire un fichier mis en quarantaine:
1. Choisissez son nom dans la fenêtre et cliquez sur le bouton
dans la partie droite de la fenêtre ou choisissez la commande
Extraire dans le menu dynamique de la liste.
2. Dans la fenêtre de l'assistant d'extraction des fichiers mis en
quarantaine (Illustration 69) choisissez le répertoire dans lequel le
fichier extrait sera placé. Pour ce faire, cliquez sur le bouton .
Page 99

98 Kaspersky Anti-Virus for Workstation
Illustration 69. Assistant d’extraction des fichiers mis en quarantaine
3. Cochez le champ Décrypter.
4. Cliquez sur le bouton Suivant>.
5. Une fenêtre d'informations apparaît dans laquelle s'affiche le
déroulement de l'opération. A la fin de l'opération, cliquez sur le
bouton Terminer.
Pour supprimer un fichier mis en quarantaine,
6. Choisissez son nom et cliquez sur le bouton ou sélectionnez la
commande Supprimer dans le menu dynamique du fichier.
7. Une fenêtre de demande de confirmation de l'opération s'ouvre.
Сliquez sur le bouton Oui.
Le programme ne supprimera le fichier que de la quarantaine, pas du
dossier où il se trouvait initialement. Le programme ne supprimera
définitivement un fichier infecté de l’ordinateur que si vous avez choisi
Supprimer comme action à effectuer sur les fichiers infectés.
Pour mettre manuellement un fichier en quarantaine:
1. Choisissez, dans le menu dynamique, la commande Mettre le
fichier en quarantaine ou cliquez sur le bouton
. Ceci aura
pour effet d’activer l’assistant de placement de fichier en
quarantaine (Illustration 70).
Page 100

Kaspersky Anti-Virus Control Centre 99
Illustration 70. Assistant de placement de fichier en quarantaine
2. Cliquez sur le bouton et dans la boîte standard de dialogue
Windows qui apparaît, sélectionnez le nom du fichier.
3. Le cas échéant, éditez le texte explicitant les motifs de mise en
quarantaine du fichier dans le champ Cause et cliquez sur le
bouton Suivant.
4. Une fenêtre d’informations apparaît dans laquelle s'affiche le
déroulement de l’opération. A la fin de l’opération, cliquez sur le
bouton Terminer.
6.3. Assistant de création d’une
nouvelle tâche
L’exécution planifiée d’un programme déterminé, avec la liste prédéfinie
des paramètres et des réglages, peut être sauvegardée sous la forme
d’une tâche.
L’assistant de création d’une nouvelle tâche s’ouvre à la suite, soit de la
sélection de la commande du menu contextuel Nouvelle tâche, soit après un
clic sur le bouton
La création d’une nouvelle tâche dans Kaspersky AV Control Centre est réalisée
sous la forme de l’assistant pour Windows qui prend la forme d'une succession
de fenêtres (étapes) permettant d'exécuter des actions définies.
de la barre d’outils de l'onglet Tâches ou Composants.
 Loading...
Loading...