Page 1

Kaspersky Anti-Virus 2012
Guía del usuario
VERSIÓN DE LA APLICACIÓN: 12.0
Page 2
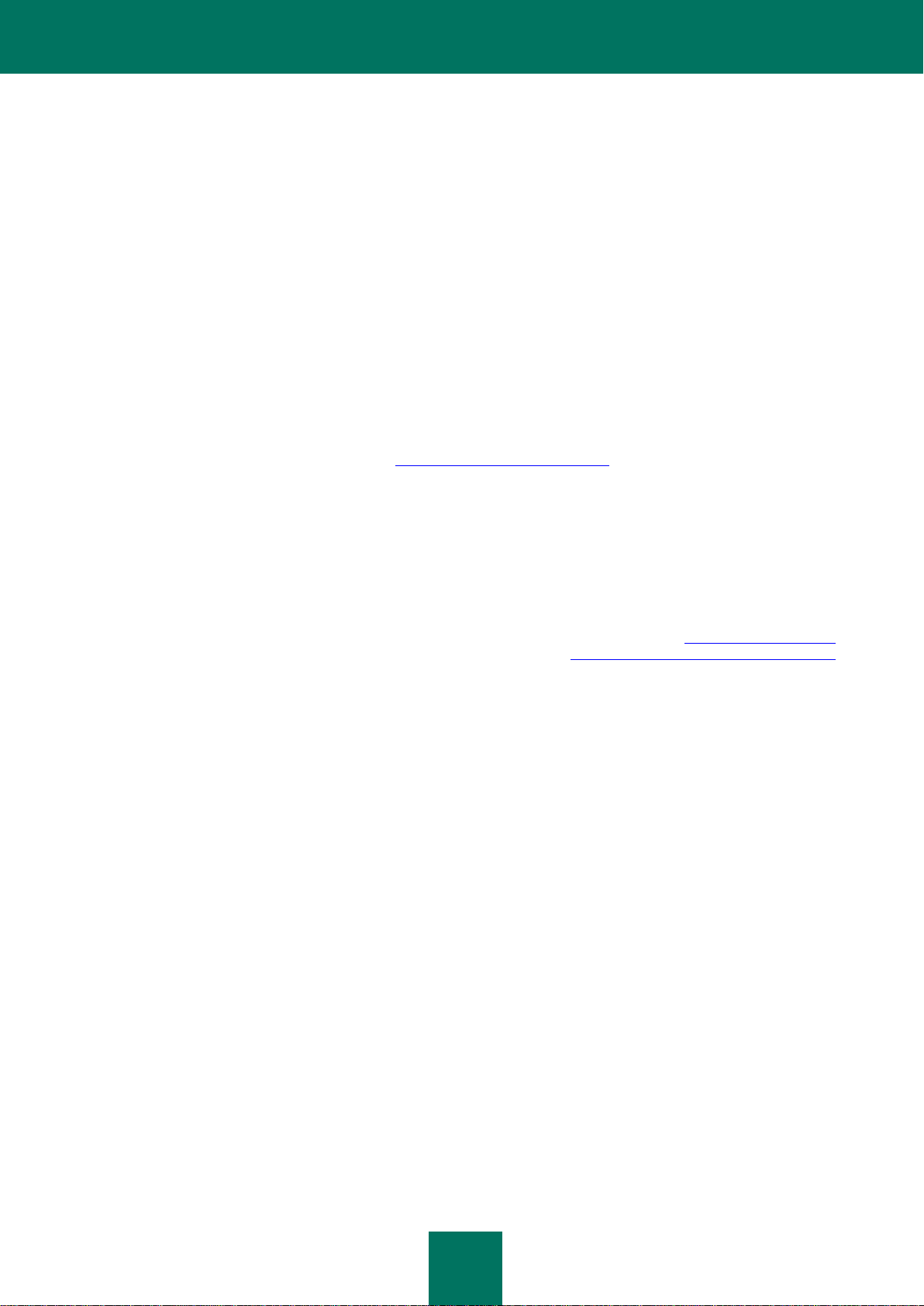
2
Estimado usuario!
Gracias por escoger nuestro producto. Esperamos que encuentre útil esta documentación y que le proporcione las
respuestas a la mayoría de preguntas que le puedan surgir.
Advertencia! El presente documento es propiedad de Kaspersky Lab ZAO (en adelante también denominado Kaspersky
Lab): todos los derechos del presente documento están reservados por la normativa de copyright de la Federación Rusa
y por los tratados internacionales. La reproducción y distribución ilícita de este documento o de partes del mismo tendrá
las repercusiones civiles, administrativas y penales establecidas por la legislación aplicable.
Cualquier tipo de reproducción o distribución de los materiales, incluidas las traducciones, requiere un permiso por
escrito de Kaspersky Lab.
Este documento y las imágenes gráficas relacionadas sólo se pueden usar con fines informativos, personales y no
comerciales.
Este documento puede modificarse sin previa notificación. Puede encontrar la versión más actualizada de este
documento en el sitio Web de Kaspersky Lab, en http://www.kaspersky.com/sp/docs.
Kaspersky Lab no se responsabiliza del contenido, calidad, pertinencia o veracidad de los materiales utilizados en este
documento cuyos derechos pertenezcan a terceros, ni de los perjuicios potenciales asociados al uso de dicho
documento.
Este documento utiliza marcas registradas y marcas de servicio propiedad de sus respectivos propietarios.
Document revision date: 19/04/2011
© 1997-2011 Kaspersky Lab ZAO. Reservados todos los derechos.
http://www.kaspersky.es
http://www.kaspersky.com/sp/support_new
Page 3
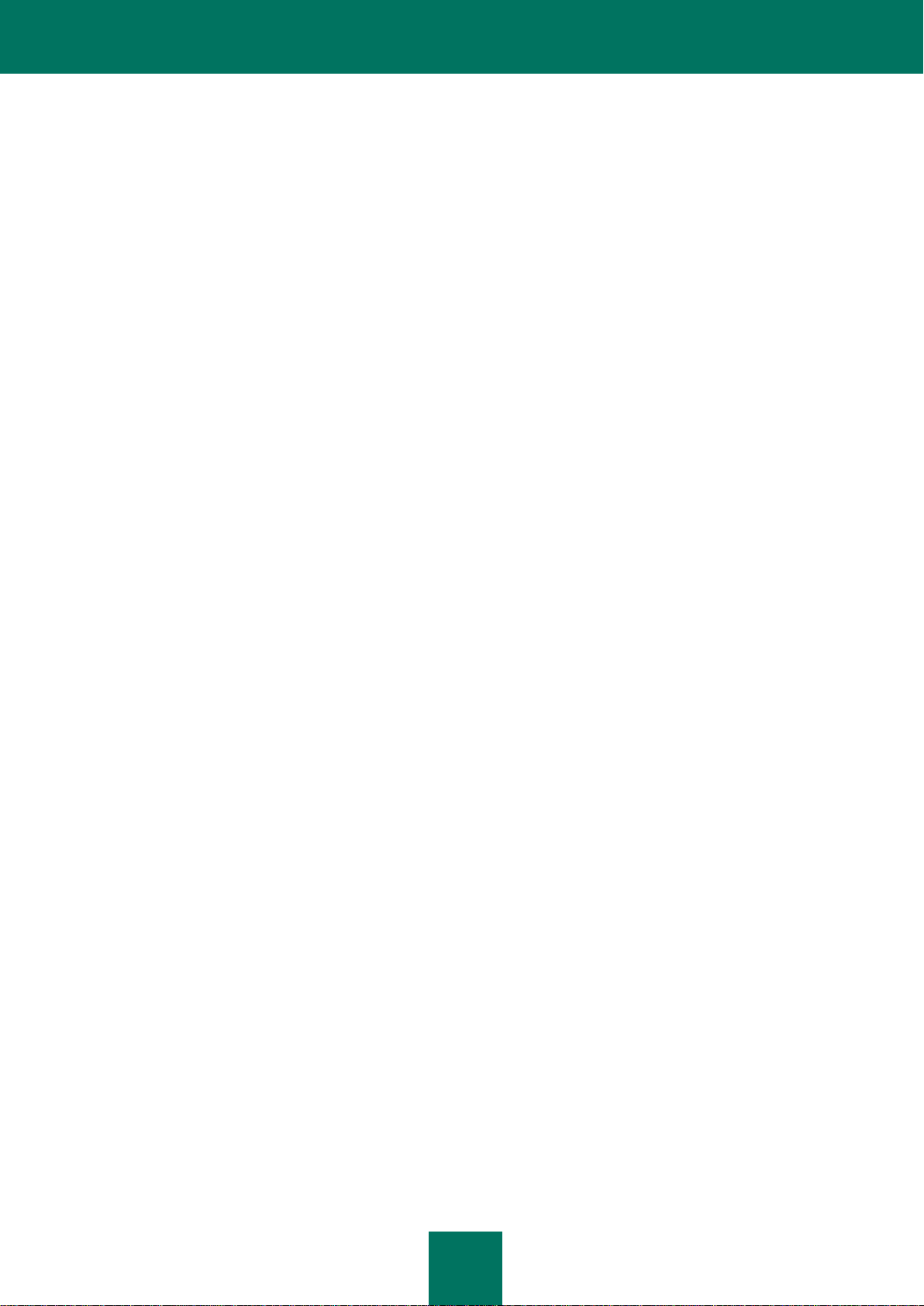
3
CONTENIDO
ACERCA DE ESTA GUÍA .............................................................................................................................................. 8
En esta guía ............................................................................................................................................................. 8
Convenciones del documento .................................................................................................................................. 9
FUENTES DE INFORMACIÓN EN RELACIÓN CON LA APLICACIÓN ...................................................................... 11
Fuentes de información para investigación independiente ..................................................................................... 11
Foro sobre aplicaciones Kaspersky Lab ................................................................................................................ 12
Contacto con el Departamento de ventas............................................................................................................... 12
Contacto por correo electrónico con el Equipo de desarrollo de documentación ................................................... 12
KASPERSKY ANTI-VIRUS .......................................................................................................................................... 13
Novedades ............................................................................................................................................................. 13
Kit de distribución ................................................................................................................................................... 13
Servicio para usuarios registrados ......................................................................................................................... 14
Requisitos de hardware y software ......................................................................................................................... 14
INSTALACIÓN Y ELIMINACIÓN DE LA APLICACIÓN ................................................................................................ 15
Procedimiento de instalación estándar ................................................................................................ ................... 15
Paso 1. Búsqueda de una versión más nueva de la aplicación ........................................................................ 16
Paso 2. Comprobación de que el sistema cumple los requisitos de instalación ............................................... 16
Paso 3. Seleccionar el tipo de instalación ......................................................................................................... 16
Paso 4. Revisión del contrato de licencia.......................................................................................................... 16
Paso 5. Declaración de recopilación de datos de Kaspersky Security Network................................................ 17
Paso 6. Búsqueda de aplicaciones incompatibles ............................................................................................ 17
Paso 7. Selección de la carpeta de destino ...................................................................................................... 17
Paso 8. Preparación para la instalación ............................................................................................................ 18
Paso 9. Instalación ............................................................................................................................................ 18
Paso 10. Finalización de la instalación ............................................................................................................. 18
Paso 11. Activación de la aplicación ................................................................................................................. 18
Paso 12. Registro de un usuario ....................................................................................................................... 19
Paso 13. Fin de la activación ............................................................................................................................ 19
Actualización de la versión anterior de Kaspersky Anti-Virus ................................................................................ 19
Paso 1. Búsqueda de una versión más nueva de la aplicación ........................................................................ 20
Paso 2. Comprobación de que el sistema cumple los requisitos de instalación ............................................... 20
Paso 3. Seleccionar el tipo de instalación ......................................................................................................... 21
Paso 4. Revisión del contrato de licencia.......................................................................................................... 21
Paso 5. Declaración de recopilación de datos de Kaspersky Security Network................................................ 21
Paso 6. Búsqueda de aplicaciones incompatibles ............................................................................................ 21
Paso 7. Selección de la carpeta de destino ...................................................................................................... 21
Paso 8. Preparación para la instalación ............................................................................................................ 22
Paso 9. Instalación ............................................................................................................................................ 22
Paso 10. Fin del Asistente ................................................................................................................................ 23
Escenarios de instalación no estándar ................................................................................................................... 23
Primeros pasos ....................................................................................................................................................... 23
Eliminación de la aplicación .................................................................................................................................... 23
Paso 1. Guardar datos para más usos ............................................................................................................. 24
Paso 2. Confirmación de la eliminación de la aplicación .................................................................................. 24
Paso 3. Eliminando la aplicación. Completando eliminación ............................................................................ 24
LICENCIAMIENTO DE LA APLICACIÓN ..................................................................................................................... 25
Acerca del Contrato de licencia de usuario final ..................................................................................................... 25
Acerca de la provisión de datos .............................................................................................................................. 25
Acerca de la licencia ............................................................................................................................................... 25
Acerca del código de activación ............................................................................................................................. 26
Page 4
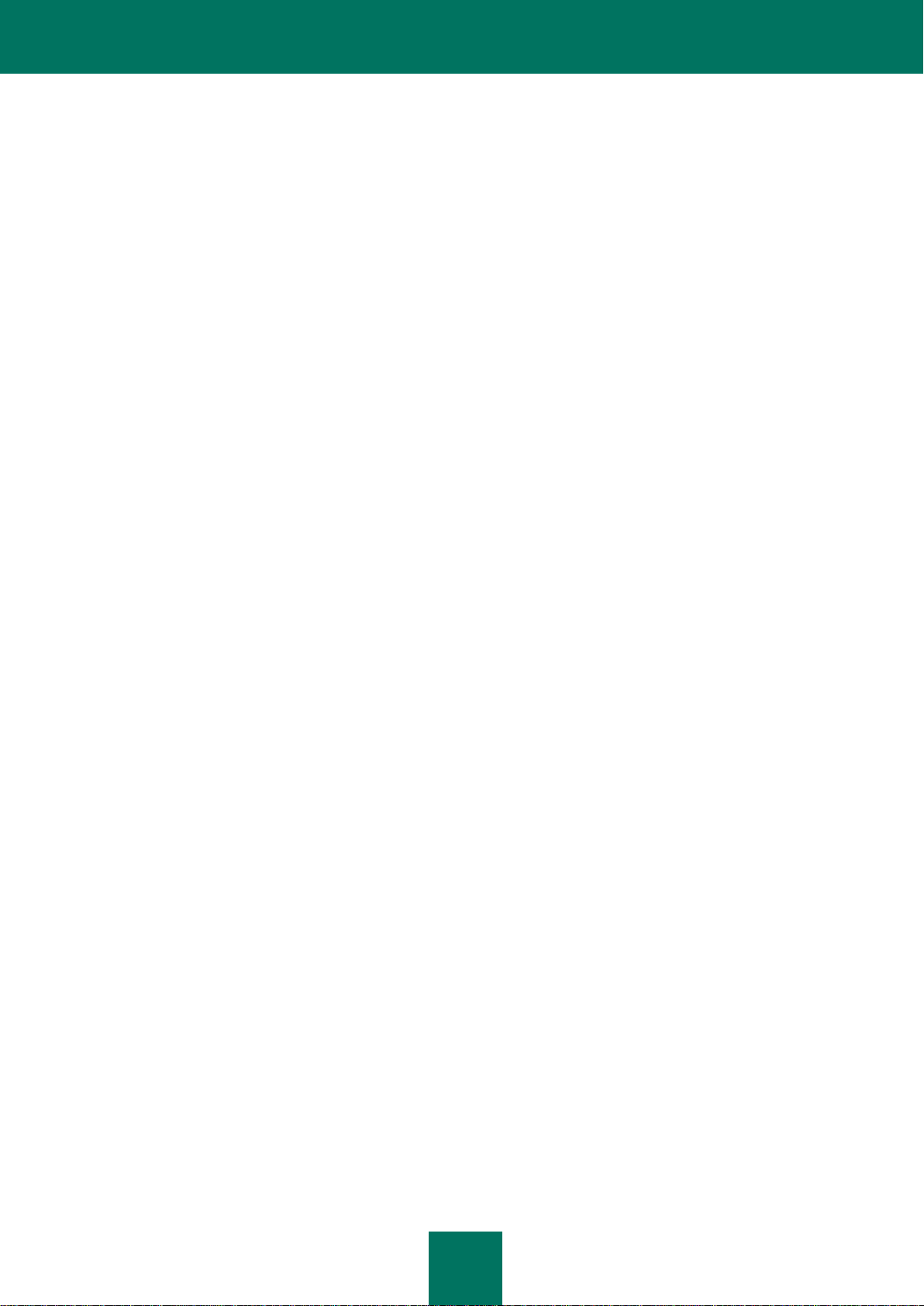
G U Í A D E L U S U A R I O
4
INTERFAZ DE LA APLICACIÓN .................................................................................................................................. 27
Icono del área de notificaciones ............................................................................................................................. 27
Menú contextual ..................................................................................................................................................... 28
Ventana principal de Kaspersky Anti-Virus ............................................................................................................. 29
Ventanas de notificaciones y mensajes emergentes .............................................................................................. 30
Ventana de configuración de la aplicación ............................................................................................................. 31
Kaspersky Gadget .................................................................................................................................................. 32
Agente de noticias .................................................................................................................................................. 33
INICIO Y DETENCIÓN DE LA APLICACIÓN ............................................................................................................... 34
Activación y desactivación del inicio automático .................................................................................................... 34
Ejecución y cierre manuales de la aplicación ......................................................................................................... 34
ADMINISTRACIÓN DE LA PROTECCIÓN DEL EQUIPO ........................................................................................... 35
Diagnóstico y eliminación de problemas en la protección del equipo ..................................................................... 35
Activación y desactivación de la protección............................................................................................................ 36
Suspensión y reanudación de la protección ........................................................................................................... 37
RESOLUCIÓN DE LAS TAREAS FRECUENTES ....................................................................................................... 38
Activación de la aplicación...................................................................................................................................... 38
Adquisición o renovación de licencias .................................................................................................................... 39
Pasos que se deben seguir cuando aparecen las notificaciones de aplicación...................................................... 40
Actualización de bases de datos y módulos de la aplicación ................................................................................. 40
Realización de análisis completos del equipo en busca de virus .......................................................................... 40
Análisis de archivos, carpetas, discos u otros objetos en busca de virus ............................................................... 41
Cómo realizar un análisis completo del equipo en busca de virus ........................................................................ 42
Realización de análisis del equipo en busca de vulnerabilidades .......................................................................... 43
Protección de los datos personales frente a robo ................................................................................................... 43
Protección frente a las actividades fraudulentas ............................................................................................... 43
Protección contra la intercepción de los datos que se introduce por el teclado ................................................ 44
Pasos que se deben seguir si sospecha que un objeto está infectado por un virus ............................................... 45
Qué hacer si sospecha que su equipo está infectado ............................................................................................ 45
Restauración de un archivo que la aplicación ha eliminado o desinfectado .......................................................... 47
Cómo crear y usar un disco de recuperación ......................................................................................................... 47
Creación de un disco de recuperación .............................................................................................................. 47
Inicio del equipo desde el Disco de rescate ...................................................................................................... 49
Visualización del informe acerca del funcionamiento de la aplicación .................................................................... 49
Cómo restaurar la configuración predeterminada de la aplicación ......................................................................... 50
Cómo transferir los parámetros de configuración de Kaspersky Anti-Virus a otro equipo ..................................... 51
Cómo cambiar de Kaspersky Anti-Virus a Kaspersky Internet Security ................................................................ 51
Cambio a la versión comercial .......................................................................................................................... 52
Cambio temporal a la versión de prueba .......................................................................................................... 52
Cómo utilizar Kaspersky Gadget ............................................................................................................................ 53
Información sobre el renombre de una aplicación .................................................................................................. 54
PARÁMETROS AVANZADOS DE LA APLICACIÓN ................................................................................................... 56
Configuración de protección general ...................................................................................................................... 56
Restricción del acceso a Kaspersky Anti-Virus ................................................................................................. 57
Seleccionar un modo de protección .................................................................................................................. 57
Análisis ................................................................................................................................................................... 57
Análisis antivirus ............................................................................................................................................... 58
Análisis de vulnerabilidades .............................................................................................................................. 64
Gestión de tareas de análisis. Gestor de tareas ............................................................................................... 64
Actualización .......................................................................................................................................................... 65
Selección del origen de las actualizaciones ...................................................................................................... 66
Planificación del inicio de las actualizaciones ................................................................................................... 67
Anulación de la última actualización ................................................................................................................. 68
Ejecución de actualizaciones con otra cuenta de usuario ................................................................................. 68
Usando un servidor proxy ................................................................................................................................. 69
Page 5
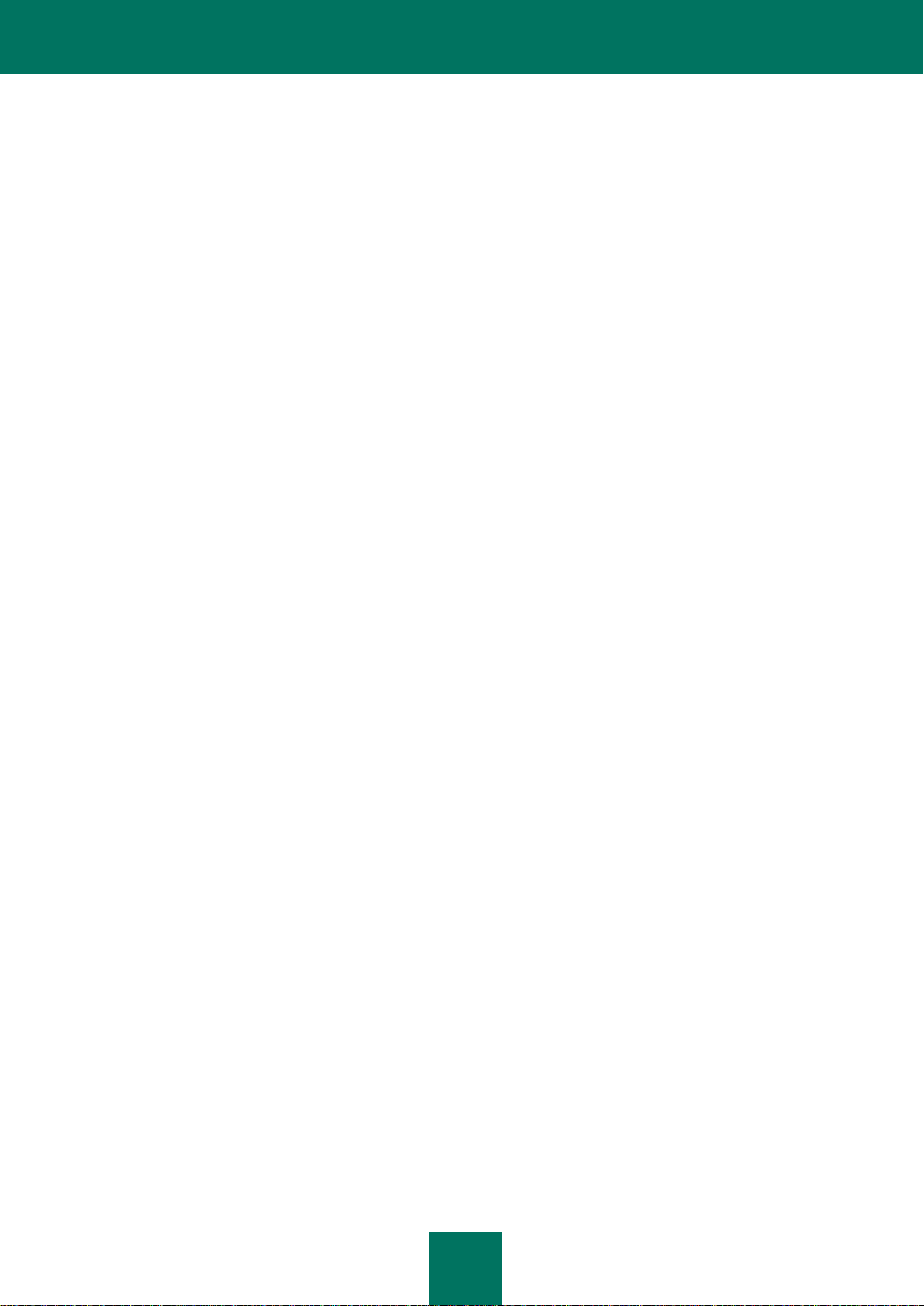
C O N T E N I D O
5
Antivirus de archivos .............................................................................................................................................. 69
Activación y desactivación del Antivirus de archivos ........................................................................................ 70
Suspensión automática del Antivirus de archivos ............................................................................................. 70
Crear la Cobertura de protección del Antivirus ................................................................................................. 71
Modificación y restauración del nivel de seguridad de los archivos .................................................................. 72
Selección del modo de análisis de archivos...................................................................................................... 72
Utilizar el análisis heurístico al trabajar con el Antivirus de archivos. ............................................................... 73
Seleccionar la tecnología de análisis de archivos ............................................................................................. 73
Modificación de las acciones que se van a realizar en archivos infectados ...................................................... 73
Análisis de archivos compuestos que realiza el Antivirus de archivos .............................................................. 73
Optimización del análisis de archivos ............................................................................................................... 74
Antivirus del correo ................................................................................................................................................. 75
Activación y desactivación del Antivirus del correo ........................................................................................... 76
Crear la Cobertura de protección del Antivirus del correo ................................................................................ 76
Modificación y restauración del nivel de seguridad en el correo electrónico ..................................................... 77
Utilización del análisis heurístico al trabajar con el correo Anti-Virus .............................................................. 77
Modificación de las acciones que se van a realizar en mensajes de correo electrónico infectados ................. 78
Filtrado de adjuntos en mensajes de correo electrónico ................................................................................... 78
Análisis de archivos compuestos que realiza el Antivirus del correo ................................................................ 78
Análisis del correo en Microsoft Office Outlook ................................................................................................. 78
Análisis del correo en The Bat! ......................................................................................................................... 79
Antivirus Internet ..................................................................................................................................................... 80
Activación y desactivación del Antivirus Internet ............................................................................................... 81
Modificación y restauración del nivel de seguridad del tráfico de red ............................................................... 81
Modificación de las acciones que se van a realizar en objetos peligrosos del tráfico de red ........................... 81
Comprobación de direcciones URL en páginas Web. ....................................................................................... 82
Utilización del análisis heurístico al trabajar con Antivirus Internet Anti-Virus ................................................. 83
Bloqueo de secuencias de comandos (scripts) peligrosas ............................................................................... 84
Optimización del análisis................................................................................................................................... 84
Creación de una lista de direcciones de confianza ........................................................................................... 84
Antivirus para chat .................................................................................................................................................. 85
Activación y desactivación del Antivirus para chat ............................................................................................ 85
Creación de la Cobertura de protección del Antivirus para chat ....................................................................... 86
Comprobación de vínculos URL en mensajes de clientes de MI ...................................................................... 86
Utilización del análisis heurístico al trabajar con Antivirus para chat ................................................................ 86
Protección proactiva ............................................................................................................................................... 87
Activación y desactivación de la Protección proactiva ...................................................................................... 87
Creación de un grupo de la aplicación de confianza ......................................................................................... 87
Utilización de la lista de actividades peligrosas ................................................................................................ 88
Modificación de las acciones que se van a realizar en la actividad peligrosa de las aplicaciones. ................... 88
System Watcher ..................................................................................................................................................... 88
Activación y desactivación de System Watcher ................................................................................................ 89
Uso de patrones de actividad peligrosa (BSS) .................................................................................................. 89
Deshacer las acciones de un programa malicioso ............................................................................................ 89
Protección de red ................................................................................................................................................... 90
Análisis de conexiones cifradas ........................................................................................................................ 90
Configuración del servidor proxy ....................................................................................................................... 92
Creación de una lista de puertos supervisados ................................................................................................ 92
Zona de confianza .................................................................................................................................................. 93
Creación de una lista de aplicaciones de confianza ......................................................................................... 94
Crear reglas de exclusión ................................................................................................................................. 94
Rendimiento y compatibilidad con otras aplicaciones ............................................................................................ 95
Selección de categorías de amenazas detectables .......................................................................................... 95
Ahorro de batería .............................................................................................................................................. 96
Desinfección avanzada ................................................................................................ ..................................... 96
Distribución de recursos del equipo cuando se analiza en busca de virus busca de virus .............................. 96
Page 6
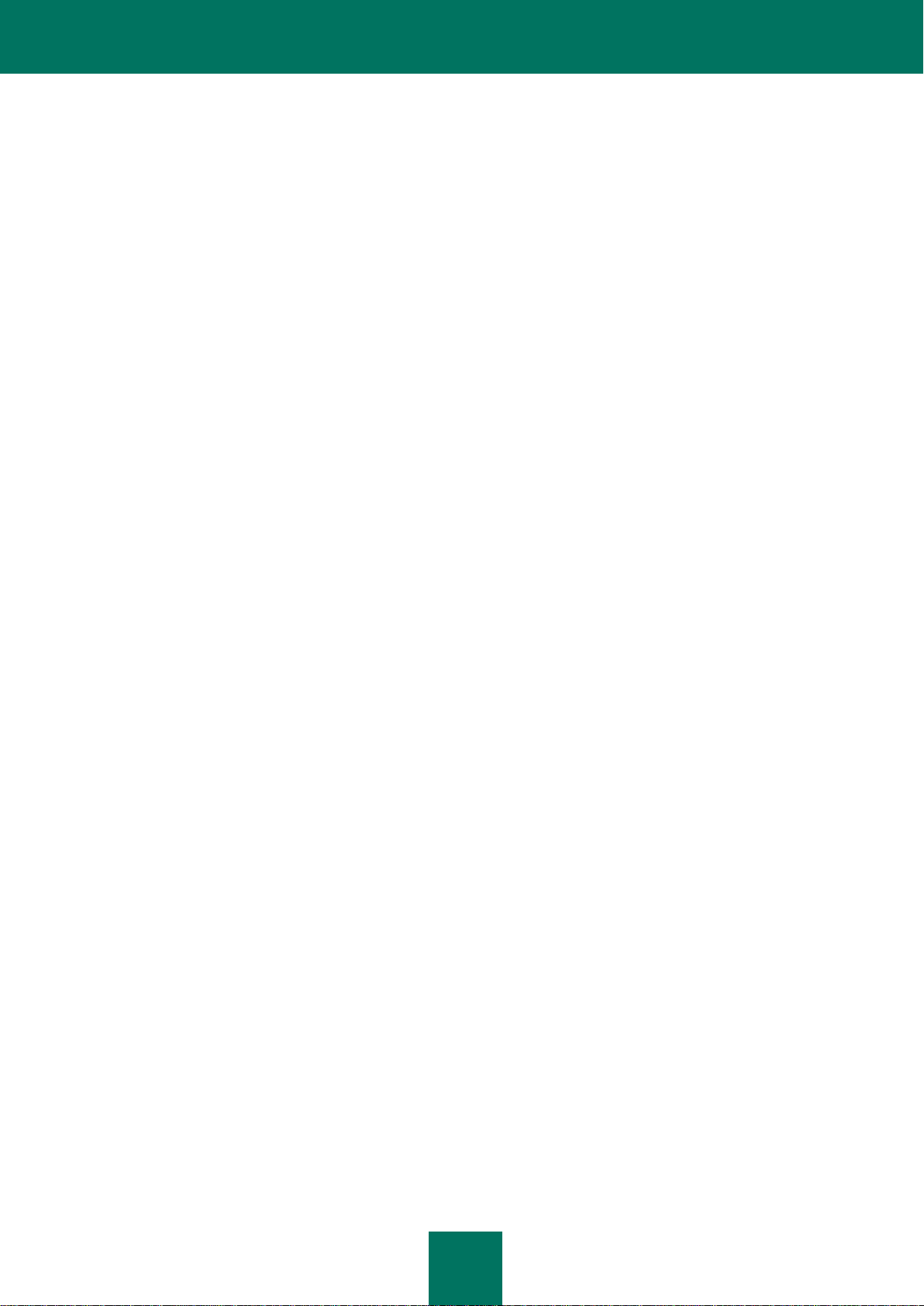
G U Í A D E L U S U A R I O
6
Ejecución de tareas en segundo plano ............................................................................................................. 97
Modo de pantalla completa. Perfil para juegos ................................................................................................. 98
Autoprotección de Kaspersky Anti-Virus................................................................................................................. 98
Activación y desactivación de la autoprotección ............................................................................................... 98
Protección contra control remoto ...................................................................................................................... 98
Cuarentena y Respaldo ................................ ................................ .......................................................................... 99
Conservación de archivos en cuarentena y copia de seguridad ....................................................................... 99
Trabajar con archivos en cuarentena .............................................................................................................. 100
Trabajar con objetos en Copia de seguridad .................................................................................................. 101
Análisis de los archivos en Cuarentena después de actualizar ...................................................................... 101
Herramientas adicionales para una mayor protección de su equipo .................................................................... 102
Limpieza de rastros privados .......................................................................................................................... 102
Configuración de un navegador para trabajar seguro ..................................................................................... 104
Cómo deshacer cambios realizados por los asistentes .................................................................................. 105
Informes................................................................................................................................................................ 106
Creación de un informe para el componente de protección seleccionado ...................................................... 106
Filtrado de datos ............................................................................................................................................. 107
Búsqueda de eventos ..................................................................................................................................... 107
Almacenamiento de informes en archivos ...................................................................................................... 108
Almacenamiento de informes .......................................................................................................................... 108
Limpieza de informes sobre aplicaciones ....................................................................................................... 108
Registro de eventos no críticos en el informe ................................................................................................. 109
Configuración de la notificación de disponibilidad de informes ....................................................................... 109
Apariencia de la aplicación. Administración de elementos de interfaz activos ..................................................... 109
Transparencia de las ventanas de notificaciones ........................................................................................... 109
Animación del icono de aplicación en el área de notificación ......................................................................... 110
Texto sobre la pantalla de inicio de Microsoft Windows .................................................................................. 110
Notificaciones ....................................................................................................................................................... 110
Activación y desactivación de notificaciones................................................................................................... 110
Configuración del método de notificación ....................................................................................................... 111
Desactivación del envío de noticias ................................................................................................................ 112
Kaspersky Security Network ................................................................................................................................. 112
Activar y desactivar la participación en Kaspersky Security Network ............................................................. 112
Verificación de la conexión a Kaspersky Security Network ............................................................................. 112
PROBAR EL FUNCIONAMIENTO DE LA APLICACIÓN ........................................................................................... 114
Acerca del archivo de prueba EICAR ................................................................................................................... 114
Comprobación del fucionamiento de la aplicación utilizando el archivo de prueba EICAR ................................. 114
Acerca de los tipos de archivo de prueba EICAR ................................................................................................. 115
CONTACTO CON EL SERVICIO DE SOPORTE TÉCNICO ..................................................................................... 117
Cómo conseguir soporte técnico .......................................................................................................................... 117
Utilizar el archivo de depuración y la secuencia de comandos AVZ ..................................................................... 117
Creación de un informe de estado del sistema ............................................................................................... 118
Creación de un archivo de depuración ........................................................................................................... 118
Envío de archivos de datos ............................................................................................................................. 118
Ejecución del script AVZ ................................................................................................................................. 119
Consultas por teléfono al Servicio de Soporte Técnico ........................................................................................ 119
Obtener soporte técnico a través de Cuenta Kaspersky ...................................................................................... 119
APÉNDICE ................................................................................................................................................................. 121
Trabajar desde la línea de comandos .................................................................................................................. 121
Activación de la aplicación .............................................................................................................................. 122
Ejecución de la aplicación ............................................................................................................................... 123
Parada de la aplicación ................................................................................................................................... 123
Administración de componentes y tareas de aplicación ................................................................................. 123
Análisis antivirus ............................................................................................................................................. 124
Actualización de la aplicación ......................................................................................................................... 127
Page 7
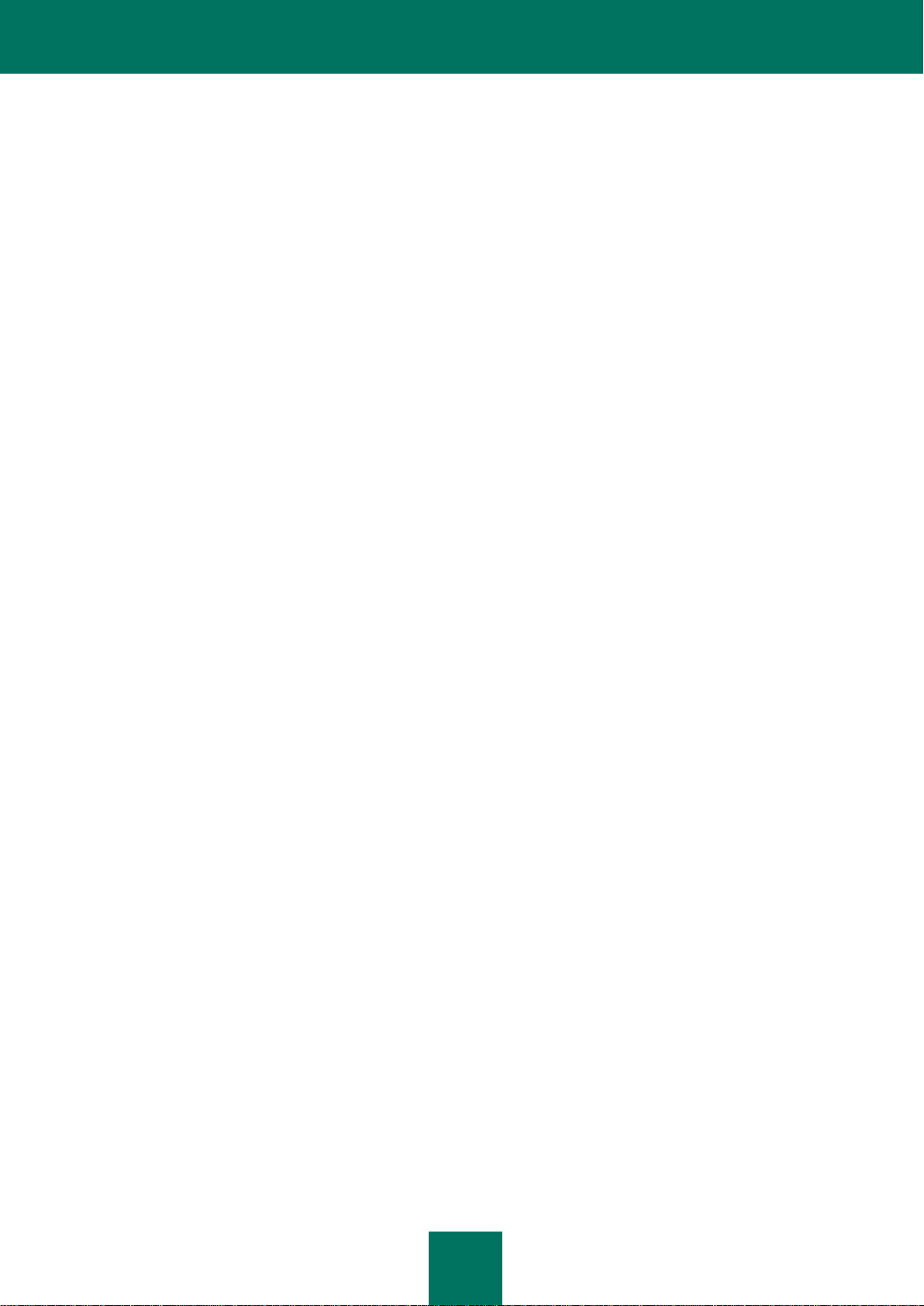
C O N T E N I D O
7
Anulación de la última actualización ............................................................................................................... 127
Exportación de los parámetros de protección ................................................................................................. 127
Importación de los parámetros de protección ................................................................................................. 128
Creación de un archivo de depuración ........................................................................................................... 128
Visualización de la Ayuda ............................................................................................................................... 129
Códigos de retorno de la línea de comandos.................................................................................................. 129
Lista de notificaciones de Kaspersky Anti-Virus ................................................................................................... 130
Notificaciones en cualquier modo de protección ............................................................................................. 130
Notificaciones en modo de protección interactivo ........................................................................................... 134
GLOSARIO ................................................................................................................................................................ 141
KASPERSKY LAB ZAO ............................................................................................................................................. 150
INFORMACIÓN SOBRE EL CÓDIGO DE OTRO FABRICANTE .............................................................................. 151
ÍNDICE ....................................................................................................................................................................... 152
Page 8
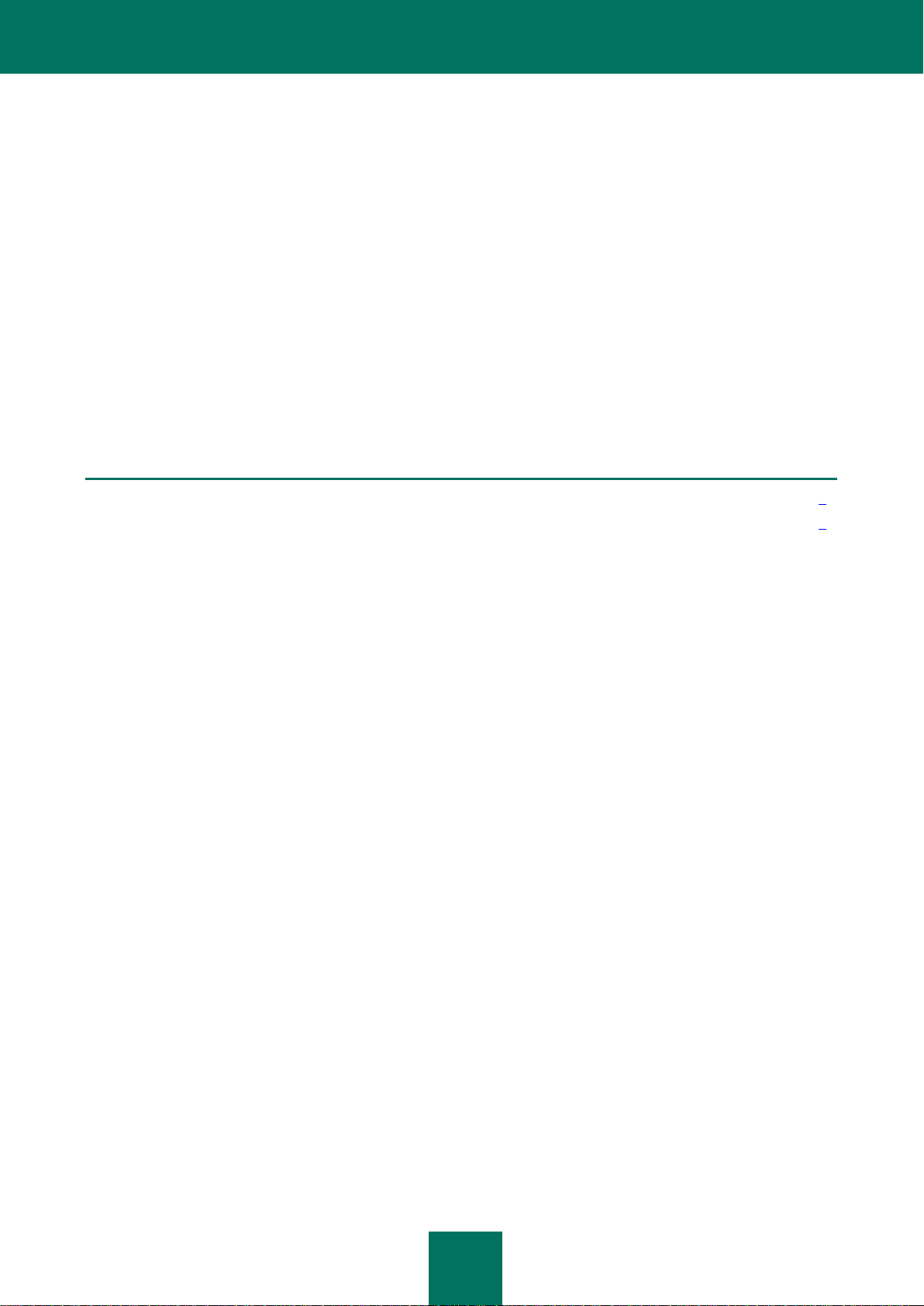
8
ACERCA DE ESTA GUÍA
EN ESTA SECCIÓN:
En esta guía ...................................................................................................................................................................... 8
Convenciones del documento ........................................................................................................................................... 9
¡Felicidades de parte de los especialistas de Kaspersky Lab!
Esta guía contiene información sobre cómo instalar, configurar y utilizar Kaspersky Anti-Virus. Esperamos que la
información que le ofrece esta guía, le ayude a trabajar con la aplicación de la manera más cómoda.
Esta guía tiene el siguiente propósito:
ayudarle a instalar, activar y utilizar Kaspersky Anti-Virus;
garantizar una búsqueda rápida de información en los temas relacionados con la aplicación;
describir fuentes adicionales de información sobre la aplicación y las maneras de cooperar con el Servicio de
Soporte Técnico.
Para una utilización adecuada de la aplicación, debe tener conocimientos básicos de informática: estar familiarizado con
la interfaz del sistema operativo que utiliza, manejar las principales técnicas específicas para ese sistema, saber trabajar
con el correo electrónico y con Internet.
EN ESTA GUÍA
Esta guía consta de las siguientes secciones.
Fuentes de información en relación con la aplicación
Esta sección describe fuentes de información en relación con la aplicación y enumera sitios Web que puede utilizar para
definir el funcionamiento de la aplicación.
Kaspersky Anti-Virus
Esta sección describe las características de la aplicación y ofrece información breve sobre las funciones de aplicación y
componentes. Descubrirá qué elementos están incluidos en el kit de distribución, y qué servicios están disponibles para
usuarios registrados de la aplicación. En esta sección hay información sobre requisitos de software y de hardware que
debe cumplir un equipo para que el usuario pueda instalar la aplicación.
Instalación y eliminación de la aplicación
En esta sección se ofrece información sobre cómo instalar la aplicación en un equipo y cómo desinstalarla.
Licenciamiento de la aplicación
En esta sección se ofrece información sobre términos generales relacionados con la activación de la aplicación. Lea
esta sección para saber más sobre el objetivo del contrato de licencia, tipos de licencia, maneras de activar la aplicación
y renovación de la licencia.
Interfaz de la aplicación
Esta sección contiene una descripción de los componentes básicos de la interfaz de la aplicación: icono de aplicación y
menú contextual del icono de aplicación, ventana principal, ventana de configuración y ventanas de notificación.
Inicio y detención de la aplicación
Esta sección contiene información sobre el inicio y el apagado de la aplicación.
Page 9
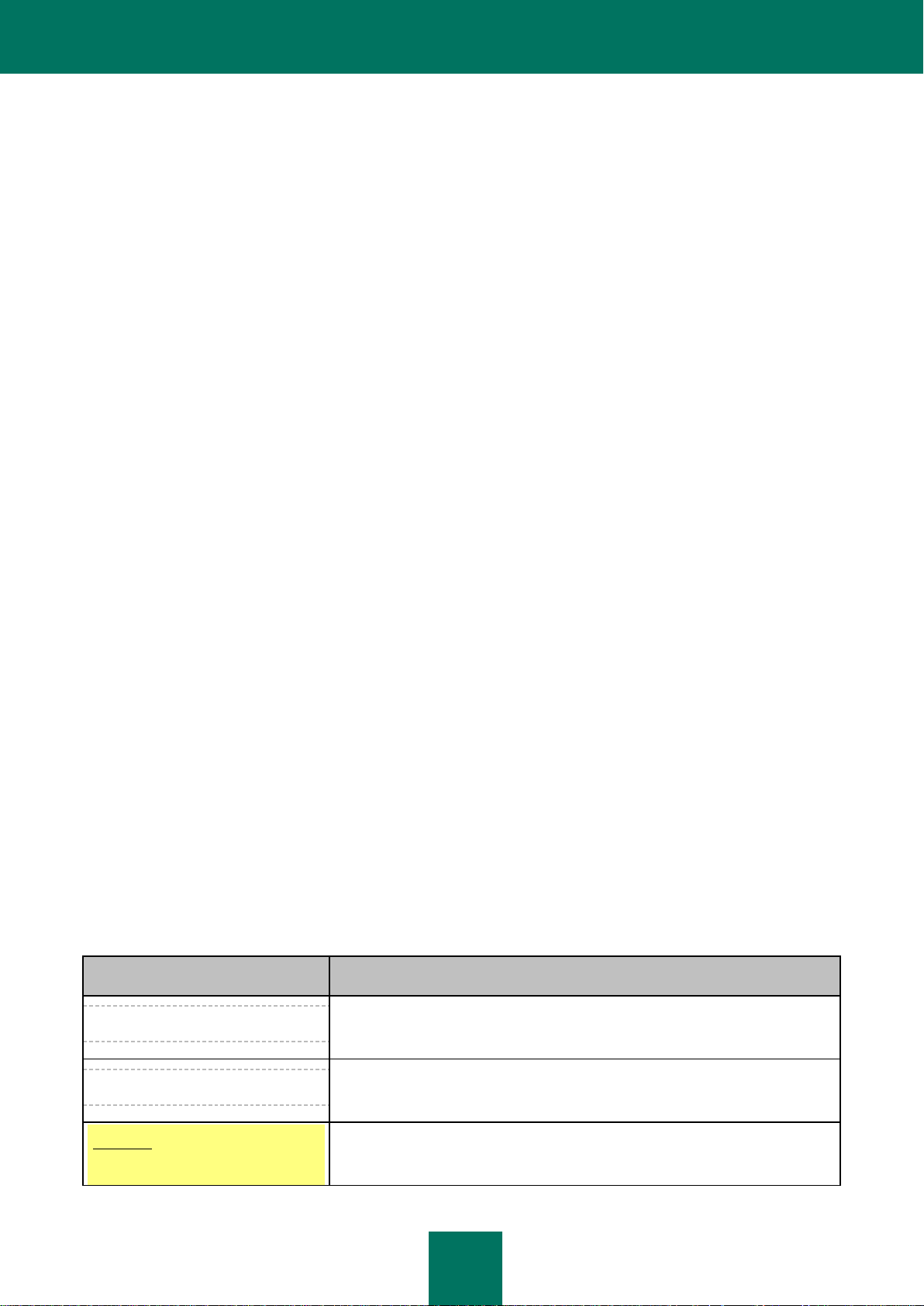
A C E R C A D E E S T A G U Í A
9
TEXTO DE EJEMPLO
DESCRIPCIÓN DE CONVENCIONES DEL DOCUMENTO
Tenga en cuenta que...
Las advertencias se destacan en color rojo y en recuadros.
Las advertencias informan sobre posibles acciones no deseadas que pueden
dar lugar a pérdidas de información o fallos en el funcionamiento del equipo.
Se recomienda usar...
Las notas están en recuadros.
Las notas contienen alusiones útiles, recomendaciones, valores específicos o
casos particulares importantes en el funcionamiento de la aplicación.
Ejemplo:
...
Los ejemplos se proporcionan en un fondo amarillo y debajo del encabezado
"Ejemplo".
Administración de la protección del equipo
En esta sección se ofrece información sobre cómo detectar amenazas para la seguridad del equipo y cómo configurar el
nivel de seguridad. Lea esta sección para saber más sobre cómo activar, desactivar y poner en pausa la protección
cuando se usa la aplicación.
Resolución de las tareas frecuentes
Esta sección ofrece información sobre cómo resolver los problemas más comunes relacionados con la protección del
equipo utilizando la aplicación.
Parámetros avanzados de la aplicación
Esta sección ofrece información detallada sobre cómo configurar cada componente de la aplicación.
Probar el funcionamiento de la aplicación
Esta sección ofrece información sobre cómo garantizar que la aplicación detecta virus y sus modificaciones, y ejerce
acciones sobre ellos.
Contacto con el Servicio de Soporte Técnico
Esta sección ofrece información sobre cómo ponerse en contacto con Servicio de Soporte Técnico de Kaspersky Lab.
Apéndice
Esta sección incluye información que complementa el texto del documento.
Glosario
Esta sección contiene una lista de términos mencionados en el documento y sus respectivas definiciones.
Kaspersky Lab ZAO
Esta sección ofrece información sobre Kaspersky Lab.
Información sobre el código de otro fabricante
Esta sección ofrece información sobre el código de otro fabricante que se usa en la aplicación.
Índice
Esta sección permite encontrar rápidamente la información requerida dentro del documento.
CONVENCIONES DEL DOCUMENTO
El presente texto está acompañado de elementos semánticos a los que hay que prestar atención, como advertencias,
alusiones, ejemplos.
Las convenciones del documento se utilizan para destacar elementos semánticos. Las convenciones del documento y
los ejemplos de uso se muestran en la siguiente tabla.
Tabla 1. Convenciones del documento
Page 10
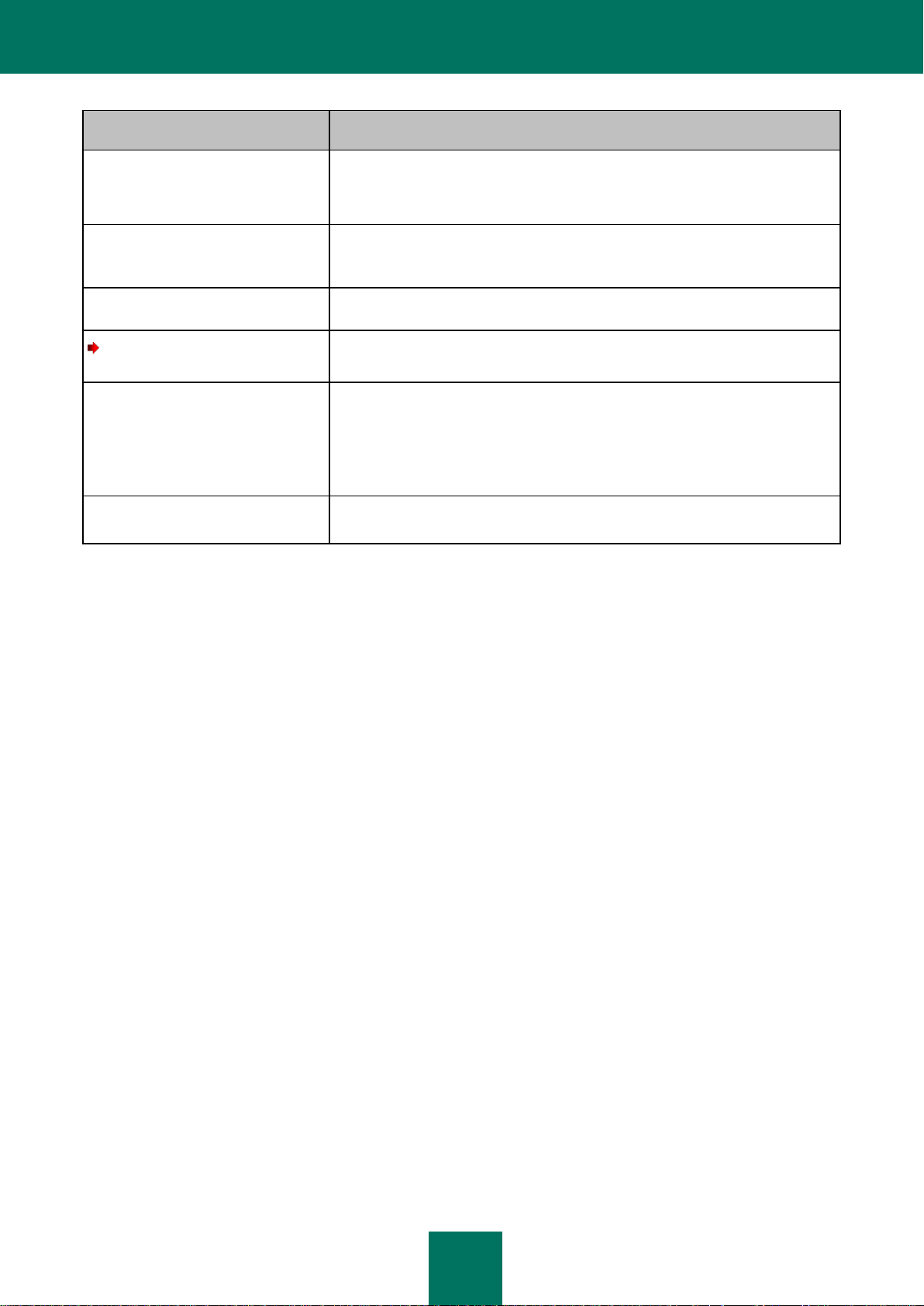
G U Í A D E L U S U A R I O
10
TEXTO DE EJEMPLO
DESCRIPCIÓN DE CONVENCIONES DEL DOCUMENTO
Actualización significa...
Las Bases de datos están anticuadas
se produce un evento.
Los siguientes elementos semánticos se presentan en cursiva en el texto:
nuevos términos;
nombres de estados de aplicación y eventos.
Haga clic en ENTER.
Haga clic en ALT+F4.
Los nombres de las teclas del teclado aparecen en negrita y en mayúsculas.
Los nombres de teclas conectados por un signo "+" (más) indican el uso de una
combinación de teclas. Se debe hacer clic en estas teclas de forma simultánea.
Haga clic en el botón Activar.
Los nombres de elementos de interfaz de aplicación, como los campos de
entrada, los elementos del menú y los botones están en negrita.
Para configurar la planificación
de una tarea:
Las frases introductorias de las instrucciones están en cursiva y se acompañan
de una flecha.
Introducir help en la línea de
comandos.
Aparece el siguiente mensaje:
Especificar la fecha en el
formato dd:mm:aa.
Los siguientes tipos de contenido de texto están establecidos en una fuente
especial:
texto en la línea de comandos;
el texto de los mensajes que la aplicación muestra en pantalla;
información que el usuario debe introducir.
<Dirección IP de su equipo>
Las variables se ponen entre corchetes angulares. En lugar de una variable, se
debe introducir el valor correcto, sin corchetes angulares.
Page 11
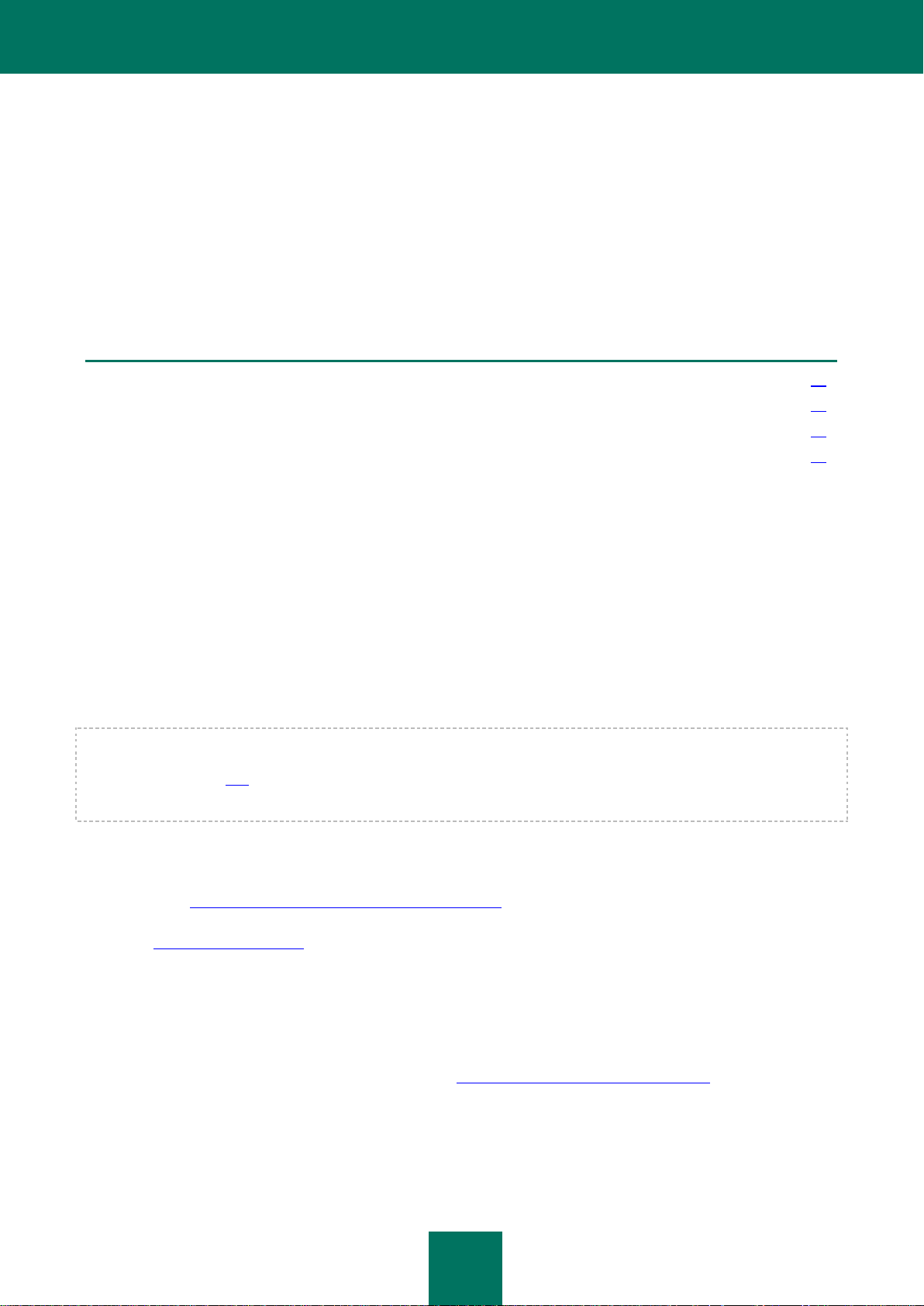
11
FUENTES DE INFORMACIÓN EN RELACIÓN
EN ESTA SECCIÓN:
Fuentes de información para investigación independiente.............................................................................................. 11
Foro sobre aplicaciones Kaspersky Lab.......................................................................................................................... 12
Contacto con el Departamento de ventas ....................................................................................................................... 12
Contacto por correo electrónico con el Equipo de desarrollo de documentación ............................................................ 12
CON LA APLICACIÓN
Esta sección describe fuentes de información en relación con la aplicación y enumera sitios Web que puede utilizar para
definir el funcionamiento de la aplicación.
Puede seleccionar la fuente de información más adecuada, en función del nivel de importancia y la urgencia de la
pregunta.
FUENTES DE INFORMACIÓN PARA INVESTIGACIÓN
INDEPENDIENTE
Puede utilizar las siguientes fuentes para encontrar información sobre la aplicación:
la página de la aplicación en el sitio Web de Kaspersky Lab;
la página de la aplicación del sitio Web del Servicio de Soporte Técnico (en la Base de conocimientos)
ayuda online;
documentación.
Si no puede resolver usted mismo un problema que haya surgido, le recomendamos que se ponga en contacto con el
Servicio de Soporte Técnico de Kaspersky Lab (consulte la sección "Consultas por teléfono al Servicio de Soporte
Técnico" en la página 119).
Para utilizar fuentes de información del sitio Web de Kaspersky Lab, es necesario que disponer de conexión a Internet.
La página de la aplicación en el sitio Web de Kaspersky Lab
El sitio Web de Kaspersky Lab ofrece una página individual para cada aplicación.
En esta página (http://www.kaspersky.com/sp/kaspersky_anti-virus), puede ver información general sobre una
aplicación, sus funciones y características.
La página http://www.kaspersky.es ofrece una dirección URL para la E-Tienda. Allí, puede adquirir o renovar la
aplicación.
La página de la aplicación del sitio Web del Servicio de Soporte Técnico (Base de conocimientos)
La Base de conocimientos es una sección del sitio Web del Servicio de Soporte Técnico que ofrece recomendaciones
sobre el modo de trabajar con las aplicaciones Kaspersky Lab. La Base de conocimientos consta de artículos de
referencia agrupados por temas.
En la página de la aplicación en la Base de conocimientos (http://support.kaspersky.com/sp/kav2012), puede leer
artículos que ofrecen información útil, recomendaciones, respuestas a preguntas frecuentes sobre la manera de
comprar, instalar y usar la aplicación.
Los artículos ofrecen respuestas a preguntas que están fuera de la cobertura de Kaspersky Anti-Virus, ya que están
relacionadas con otras aplicaciones Kaspersky Lab. Asimismo, también pueden incluir noticias del Servicio de Soporte
Técnico.
Page 12
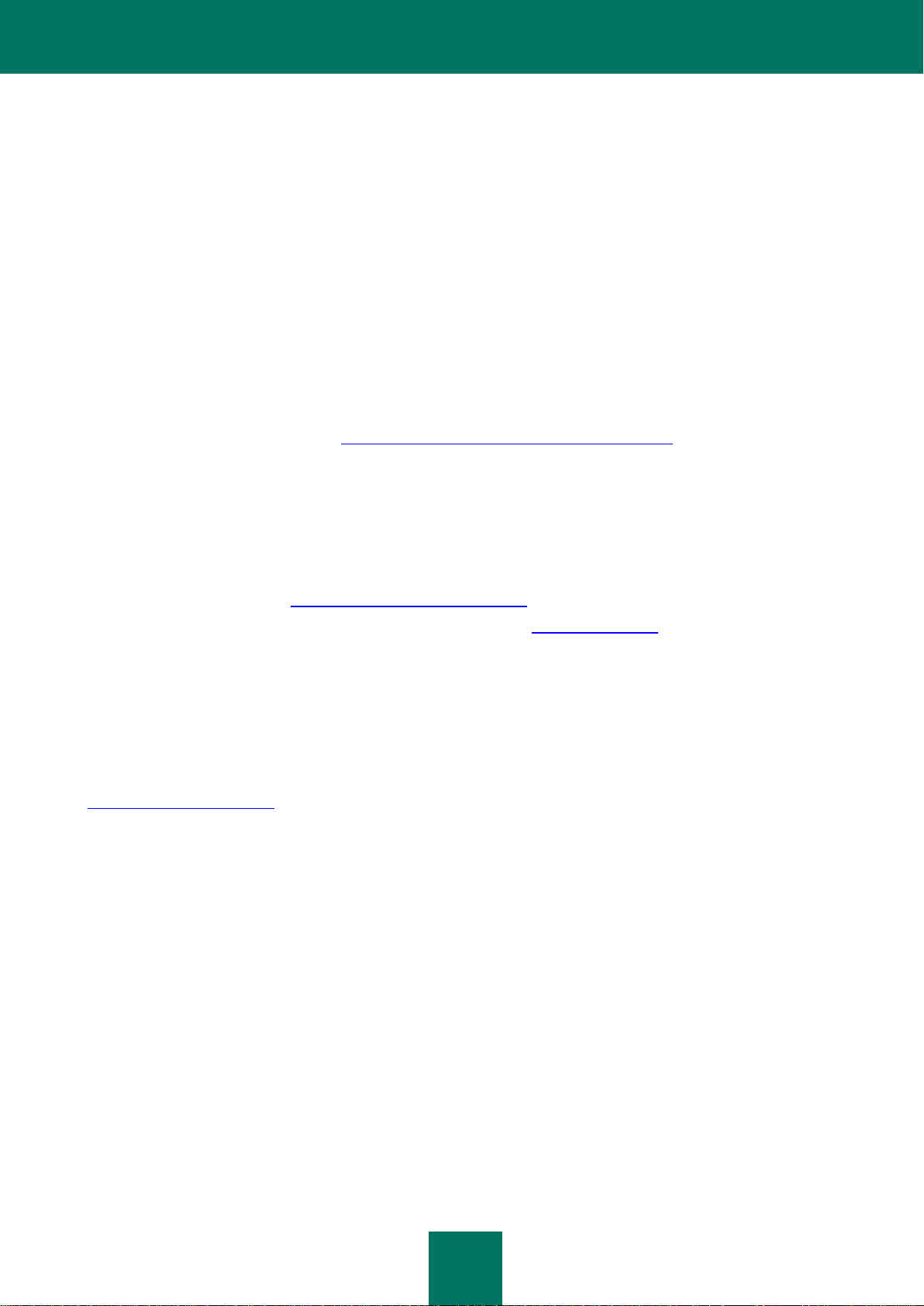
G U Í A D E L U S U A R I O
12
Ayuda online
La ayuda online de la aplicación consta de archivos de ayuda.
La ayuda contextual ofrece información sobre cada ventana de la aplicación, enumerando y describiendo los parámetros
correspondientes y las listas de tareas.
La ayuda completa ofrece información detallada sobre cómo gestionar la protección del equipo utilizando la aplicación.
Documentación
La guía de aplicación para el usuario ofrece información sobre cómo instalar, activar y configurar la aplicación, así como
información sobre el funcionamiento de la aplicación. El documento también describe la interfaz de la aplicación y las
diferentes formas de llevar a cabo las tareas típicas del usuario cuando se trabaja con la aplicación.
FORO SOBRE APLICACIONES
KASPERSKY LAB
Si su consulta no requiere una respuesta urgente, puede exponerla a los especialistas de Kaspersky Lab y a otros
usuarios en nuestro Foro en la dirección http://forum.kaspersky.com/index.php?showforum=46.
Este foro permite consultar temas existentes, dejar comentarios, crear temas nuevos.
CONTACTO CON EL DEPARTAMENTO DE VENTAS
Si tiene cualquier pregunta sobre cómo seleccionar, adquirir o renovar la aplicación, puede ponerse en contacto con los
especialistas de nuestro Departamento de ventas de alguna de las siguientes maneras:
Llamando por teléfono (http://www.kaspersky.com/sp/contacts).
Enviando una mensaje con su pregunta por correo electrónico retail@kaspersky.es.
El servicio se ofrece en ruso y en inglés.
CONTACTO POR CORREO ELECTRÓNICO CON EL EQUIPO
DE DESARROLLO DE DOCUMENTACIÓN
Para ponerse en contacto con el Equipo de desarrollo de documentación, envíe un correo electrónico:
docfeedback@kaspersky.com. Utilice "Comentario sobre la ayuda de Kaspersky: Kaspersky Anti-Virus" como asunto
para el mensaje.
Page 13
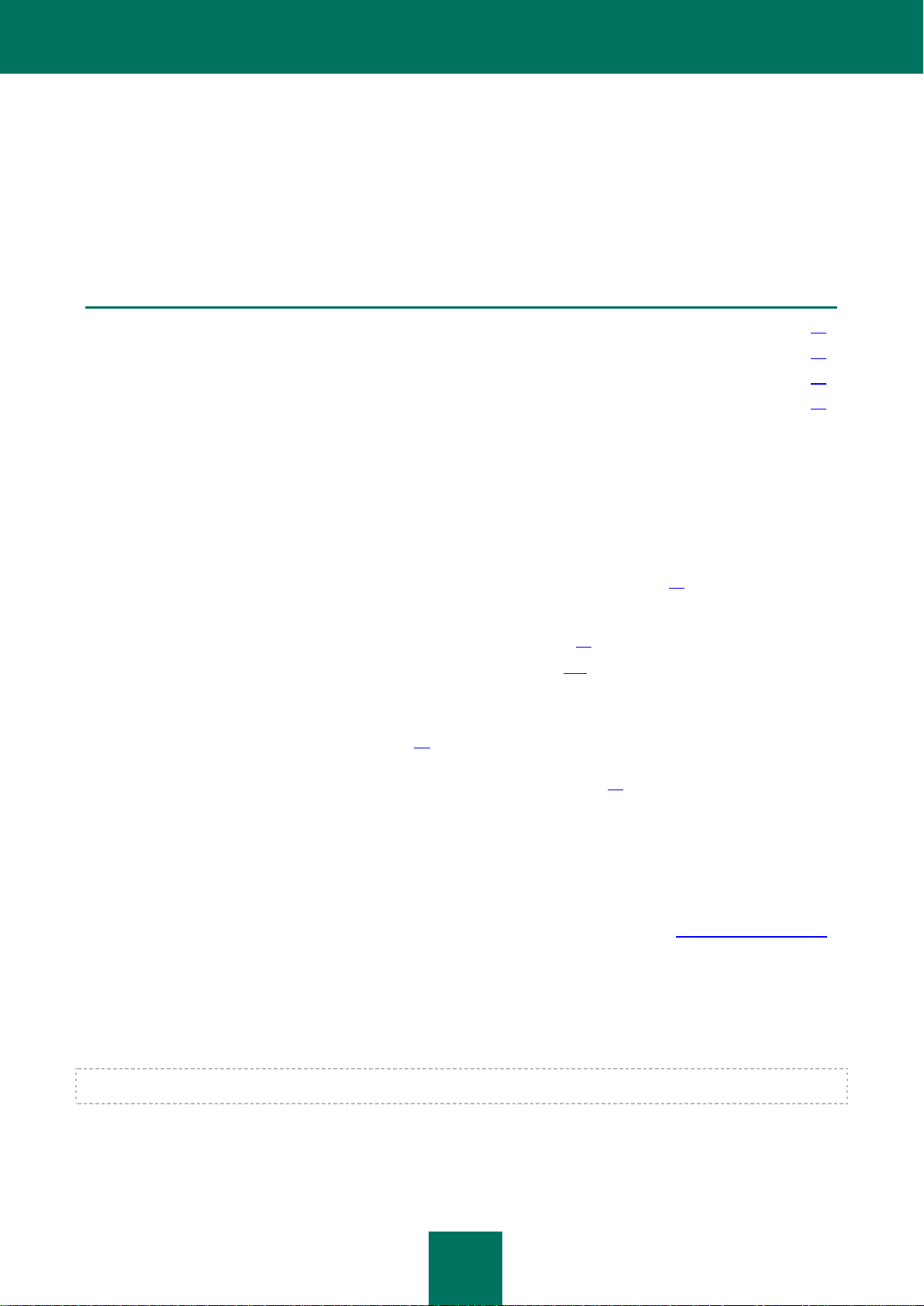
13
KASPERSKY ANTI-VIRUS
EN ESTA SECCIÓN:
Novedades ...................................................................................................................................................................... 13
Kit de distribución ............................................................................................................................................................ 13
Servicio para usuarios registrados .................................................................................................................................. 14
Requisitos de hardware y software ................................................................................................................................. 14
Esta sección describe las características de la aplicación y ofrece información breve sobre las funciones de aplicación y
componentes. Descubrirá qué elementos están incluidos en el kit de distribución, y qué servicios están disponibles para
usuarios registrados de la aplicación. En esta sección hay información sobre requisitos de software y de hardware que
debe cumplir un equipo para que el usuario pueda instalar la aplicación.
NOVEDADES
Kaspersky Anti-Virus presenta las siguientes novedades:
Interfaz mejorada de la ventana principal de Kaspersky Anti-Virus, que le asegura un acceso rápido a las
funciones de la aplicación.
Mejoras en la lógica de operaciones con Cuarentena y Respaldo (consulte la página 99), representadas ahora
en dos fichas independientes, y con una cobertura diferente en cada una de ellas.
Se ha añadido el Gestor de tareas para facilitar la administración de tareas en Kaspersky Anti-Virus (consulte la
sección"Gestión de tareas de análisis. Gestor de tareas" en la página 64).
La participación en Kaspersky Security Network (consulte la página 112) permite la identificación de
aplicaciones y sitios web con renombre basados en los datos recibidos de los usuarios en todo el mundo.
Cuando se activa el Antivirus Internet, puede activarse independientemente el Análisis heurístico para
comprobar la existencia de fraudes en páginas Web (consulte la sección "Utilización del análisis heurístico al
trabajar con Antivirus Internet" en la página 83). Cuando comprueba la existencia de fraudes en las páginas, el
análisis heurístico se aplicará aunque no haya sido activado para el Antivirus Internet.
Se ha creado un nuevo diseño para Kaspersky Gadget (consulte la página 32).
KIT DE DISTRIBUCIÓN
Puede adquirir la aplicación de las siguientes maneras:
En caja. Distribuido en las tiendas de nuestros socios.
En la tienda online. Distribuido en las tiendas online de Kaspersky Lab (por ejemplo, http://www.kaspersky.es,
sección E-Tienda) o empresas asociadas.
Si compra la versión en caja de la aplicación, el kit de distribución contiene los siguientes elementos:
sobre sellado con el CD de instalación que contiene los campos de aplicación y los archivos de documentación;
breve Guía del usuario con código de activación;
contrato de licencia que estipula los términos y condiciones según los cuales se puede utilizar la aplicación.
El contenido del kit de distribución puede variar en función de la región en la que se distribuye la aplicación.
Si adquiere Kaspersky Anti-Virus en una tienda online, copie la aplicación del sitio Web de la tienda. La información
necesaria para la activación de la aplicación le será enviada por correo electrónico una vez que se haya efectuado el
pago.
Page 14
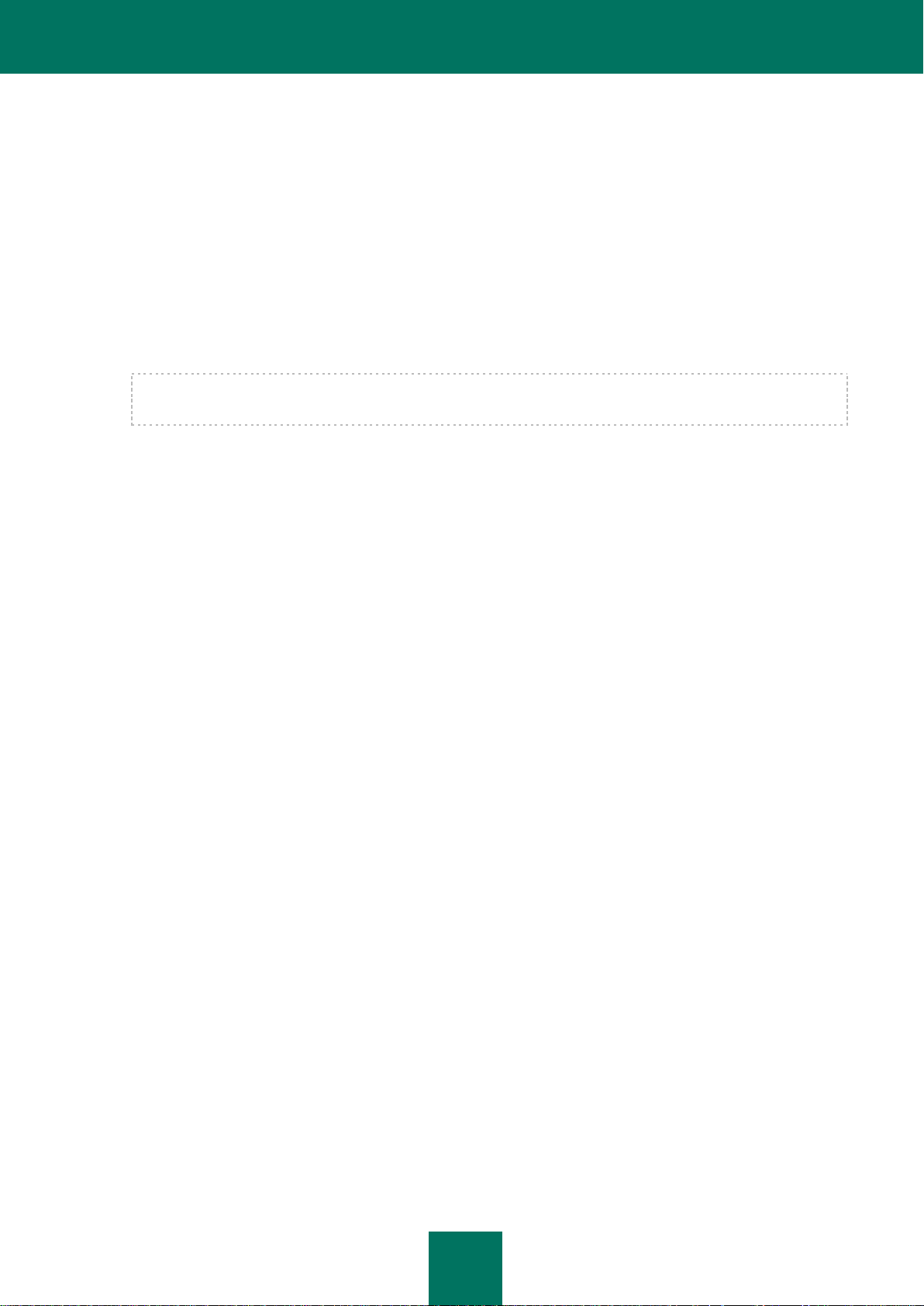
G U Í A D E L U S U A R I O
14
Para obtener más detalles sobre cómo comprar y sobre el kit de distribución, póngase en contacto con el Departamento
de ventas.
SERVICIO PARA USUARIOS REGISTRADOS
A la hora de adquirir una licencia de aplicación, se convierte en un usuario registrado de las aplicaciones de Kaspersky
Lab y se puede beneficiar de los siguientes servicios durante la validez total de la licencia:
actualizar bases de datos y nuevas versiones de la aplicación;
consultas por teléfono y por correo electrónico sobre asuntos relacionados con la instalación, configuración y
uso de la aplicación;
recibir notificaciones de nuevas aplicaciones de Kaspersky Lab y nuevos virus. Para usar este servicio, debe
estar suscrito a la recepción de noticias de Kaspersky Lab en el sitio Web de Servicio de Soporte Técnico.
No se ofrecen servicios de asesoramiento sobre problemas relacionados con el funcionamiento de sistemas
operativos, software y tecnologías de otros fabricantes.
REQUISITOS DE HARDWARE Y SOFTWARE
Para garantizar un funcionamiento adecuado de Kaspersky Anti-Virus, su equipo debe cumplir los siguientes requisitos:
Requisitos generales:
480 MB de espacio libre en el disco duro (incluidos 380 MB en la unidad del sistema).
CD/DVD-ROM (para instalar Kaspersky Anti-Virus desde un CD de distribución).
Acceso a Internet (para la activación de la aplicación y para actualizaciones de las bases de datos y de
módulos de software).
Microsoft Internet Explorer 6.0 o superior.
Microsoft Windows Installer 2.0.
Requisitos para Microsoft Windows XP Home Edition (Service Pack 2 o superior), Microsoft Windows XP Professional
(Service Pack 2 o superior) y Microsoft Windows XP Professional x64 Edition (Service Pack 2 o superior):
Procesador Intel Pentium a 800 MHz de 32 bits (x86) / 64 bits (x64) o superior (o un equivalente compatible)
512 MB libres de memoria RAM
Requisitos para Microsoft Windows Vista Home Basic, Microsoft Windows Vista Home Premium, Microsoft Windows
Vista Business, Microsoft Windows Vista Enterprise, Microsoft Windows Vista Ultimate, Microsoft Windows 7 Starter,
Microsoft Windows 7 Home Basic, Microsoft Windows 7 Home Premium, Microsoft Windows 7 Professional y Microsoft
Windows 7 Ultimate:
procesador Intel Pentium a 1 GHz de 32 bits (x86) / 64 bits (x64) o superior (o un equivalente compatible).
1 GB de RAM libre (para sistemas operativos de 32 bits); 2 GB de RAM libre (para sistemas operativos de 64
bits).
Requisitos para netbooks:
Procesador Intel Atom de 1.6 GHz o equivalente compatible.
Tarjeta de video Intel GMA950 con al menos 64 MB de video RAM (o una equivalente compatible).
Tamaño de pantalla no menos de 10,1".
Page 15
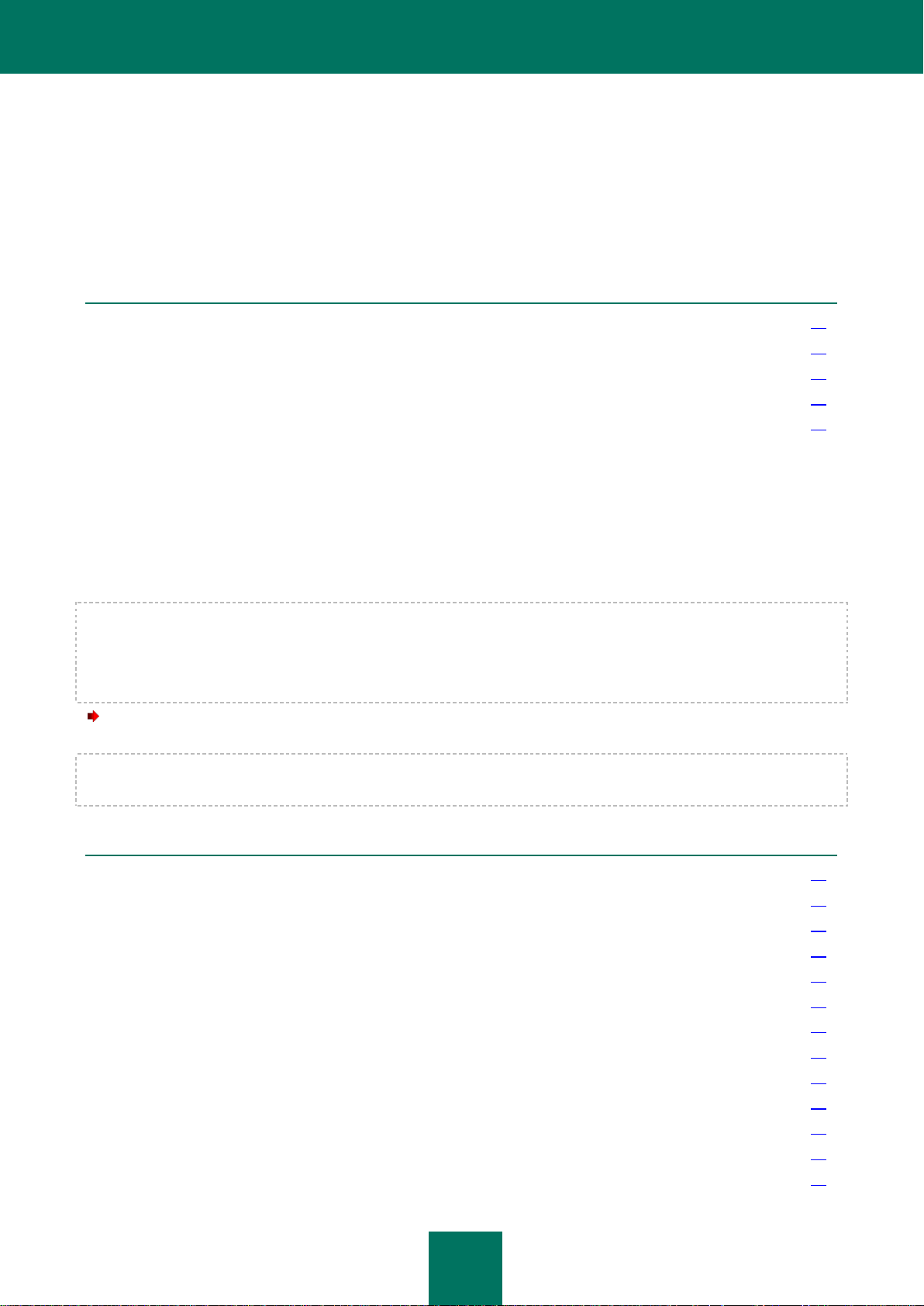
15
INSTALACIÓN Y ELIMINACIÓN DE LA
EN ESTA SECCIÓN:
Procedimiento de instalación estándar ........................................................................................................................... 15
Actualización de la versión anterior de Kaspersky Anti-Virus .......................................................................................... 19
Escenarios de instalación no estándar ............................................................................................................................ 23
Primeros pasos ............................................................................................................................................................... 23
Eliminación de la aplicación ............................................................................................................................................ 23
EN ESTA SECCIÓN:
Paso 1. Búsqueda de una versión más nueva de la aplicación ...................................................................................... 16
Paso 2. Comprobación de que el sistema cumple los requisitos de instalación .............................................................. 16
Paso 3. Seleccionar el tipo de instalación ....................................................................................................................... 16
Paso 4. Revisión del contrato de licencia ........................................................................................................................ 16
Paso 5. Declaración de recopilación de datos de Kaspersky Security Network .............................................................. 17
Paso 6. Búsqueda de aplicaciones incompatibles .......................................................................................................... 17
Paso 7. Selección de la carpeta de destino .................................................................................................................... 17
Paso 8. Preparación para la instalación .......................................................................................................................... 18
Paso 9. Instalación .......................................................................................................................................................... 18
Paso 10. Finalización de la instalación ........................................................................................................................... 18
Paso 11. Activación de la aplicación ............................................................................................................................... 18
Paso 12. Registro de un usuario ..................................................................................................................................... 19
Paso 13. Fin de la activación .......................................................................................................................................... 19
APLICACIÓN
En esta sección se ofrece información sobre cómo instalar la aplicación en un equipo y cómo desinstalarla.
PROCEDIMIENTO DE INSTALACIÓN ESTÁNDAR
Kaspersky Anti-Virus se instalará en su equipo de forma interactiva mediante el Asistente de instalación.
El Asistente consta de una serie de pantallas (pasos) por los que usted puede navegar utilizando los botones Atrás y
Siguiente. Para cerrar el Asistente cuando haya completado su tarea, haga clic en el botón Finalizar. Para interrumpir
el Asistente en cualquier momento, utilice Cancelar.
Si la aplicación protege a varios equipos (el número máximo de equipos varía según la licencia), se instalará del mismo
modo en todos los equipos. Recuerde que en este caso, de acuerdo con el contrato de licencia, el plazo de la licencia
comienza en la fecha de la primera activación. Cuando activa la aplicación en el segundo y posteriores equipos, el plazo
de validez de la licencia disminuye en función del tiempo transcurrido desde la primera activación. De este modo, el
plazo de validez de la licencia vencerá simultáneamente en todas las copias instaladas de la aplicación.
Para instalar Kaspersky Anti-Virus en su equipo,
desde el CD que contiene el producto ejecute el archivo de configuración (el archivo con una extensión EXE).
La instalación de Kaspersky Anti-Virus desde un archivo de instalación descargado online es idéntica a la instalación
desde el CD de instalación.
Page 16
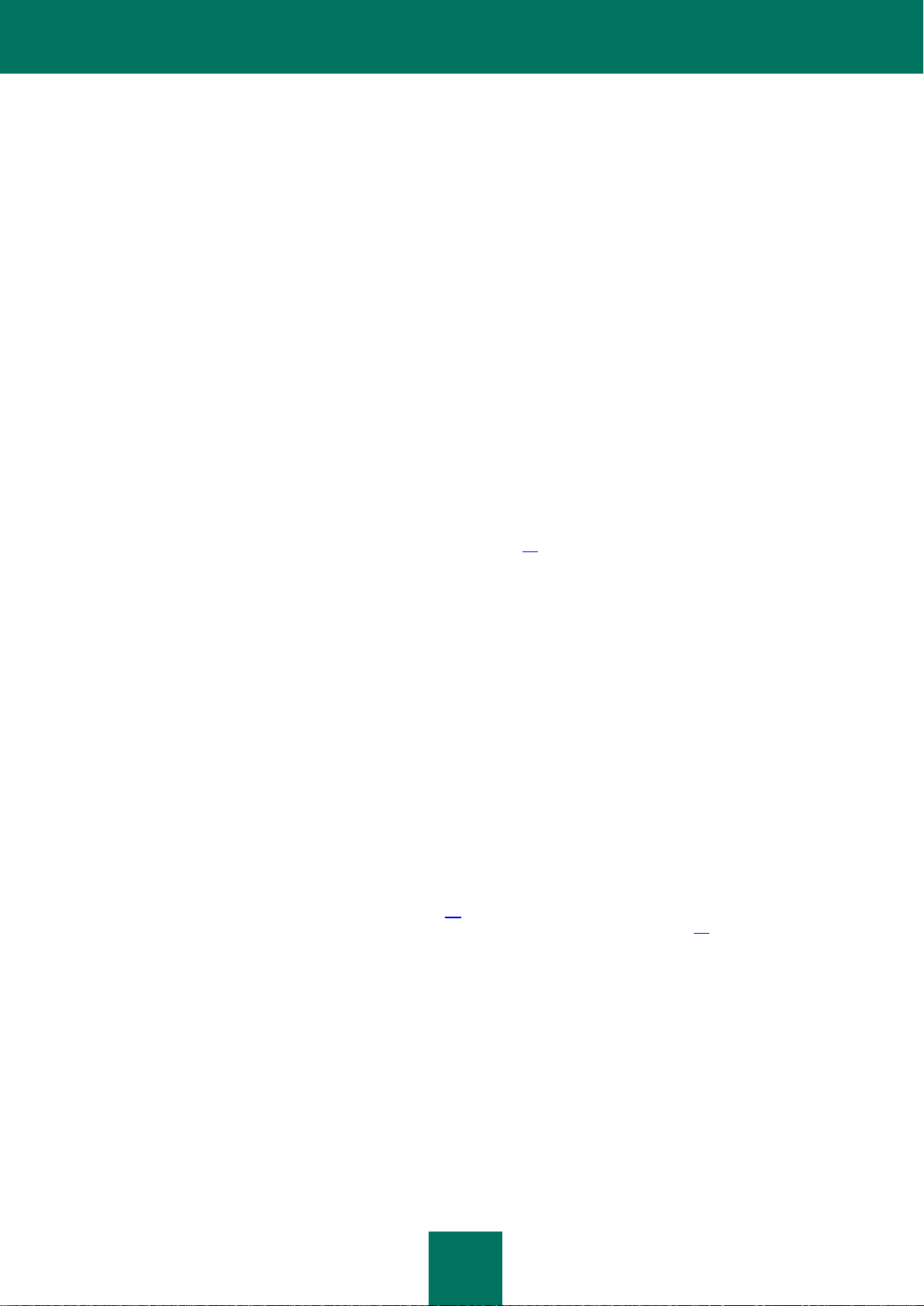
G U Í A D E L U S U A R I O
16
PASO 1. BÚSQUEDA DE UNA VERSIÓN MÁS NUEVA DE LA
APLICACIÓN
Antes de la configuración, el Asistente de instalación comprueba los servidores de actualización de Kaspersky Lab en
busca de una versión más reciente de Kaspersky Anti-Virus.
Si no encuentra una versión del producto más reciente en los servidores de actualización de Kaspersky Lab, se iniciará
el Asistente de configuración de la versión actual.
Si los servidores de actualización ofrece una versión más reciente de Kaspersky Anti-Virus, verá una pantalla para
descargarla e instalarla en el equipo. Se recomienda que instale la nueva versión de la aplicación, ya que las versiones
más recientes incluyen nuevas mejoras que le aseguran que posee la protección más fiable para su equipo. Si cancela
la descarga de la nueva versión, se iniciará el Asistente de configuración de la versión actual. Si decide instalar la
versión más reciente, los archivos de distribución del producto se descargarán en el equipo y se iniciará
automáticamente el Asistente de configuración de la nueva versión. Si quiere ver una descripción más detallada del
procedimiento de instalación para la versión más reciente, consulte la documentación correspondiente.
PASO 2. COMPROBACIÓN DE QUE EL SISTEMA CUMPLE LOS
REQUISITOS DE INSTALACIÓN
Antes de instalar Kaspersky Anti-Virus en su equipo, el programa de instalación comprueba el sistema operativo y los
paquetes de servicios para asegurarse de que cumplen los requisitos de software para la instalación del producto
(consulte la sección "Requisitos de hardware y software" en la página 14). Además, el programa de instalación
comprueba la presencia del software requerido y las credenciales necesarias para instalar aplicaciones. Si no se cumple
alguno de los requisitos anteriores, se mostrará en pantalla la notificación correspondiente.
Si el equipo cumple todos los requisitos, el Asistente busca las aplicaciones de Kaspersky Lab, las cuales, cuando se
ejecutan junto con Kaspersky Anti-Virus, pueden provocar conflictos. Si se encuentran estas aplicaciones, se le pedirá
que las elimine manualmente.
Si se encuentra una versión anterior de Kaspersky Anti-Virus o de Kaspersky Internet Security, todos los datos que
pueda utilizar Kaspersky Anti-Virus 2012 (como la información de activación o los parámetros de la aplicación) se
guardarán y se usarán al instalar la aplicación nueva; al tiempo que la instalada previamente se elimina de forma
automática.
PASO 3. SELECCIONAR EL TIPO DE INSTALACIÓN
En esta fase puede seleccionar el tipo más adecuado de la instalación de Kaspersky Anti-Virus:
Instalación estándar. Si selecciona esta opción (no está activada la casilla Cambiar la configuración de
instalación), la aplicación se instalará completamente en su equipo con los parámetros de protección
recomendados por los expertos de Kaspersky Lab.
Instalación personalizada. En este caso (la casilla Cambiar configuración de la instalación está activada), se
le pedirá que especifique la carpeta de destino en la que instalar la aplicación (consulte la sección "Paso 7.
Selección de la carpeta de destino" en la página 17), y desactivar la protección del proceso de instalación, si
fuera necesario (consulte la sección "Paso 8. Preparación de la instalación" en la página 18).
Para continuar con la instalación, haga clic en el botón Siguiente.
PASO 4. REVISIÓN DEL CONTRATO DE LICENCIA
En este paso, debería revisar el contrato de licencia que ha formalizado con Kaspersky Lab.
Lea detenidamente el contrato y, si acepta sus condiciones, haga clic en el botón Acepto. La instalación continuará.
Si no acepta el acuerdo de licencia, cancele la instalación de la aplicación haciendo clic en el botón Cancelar.
Page 17
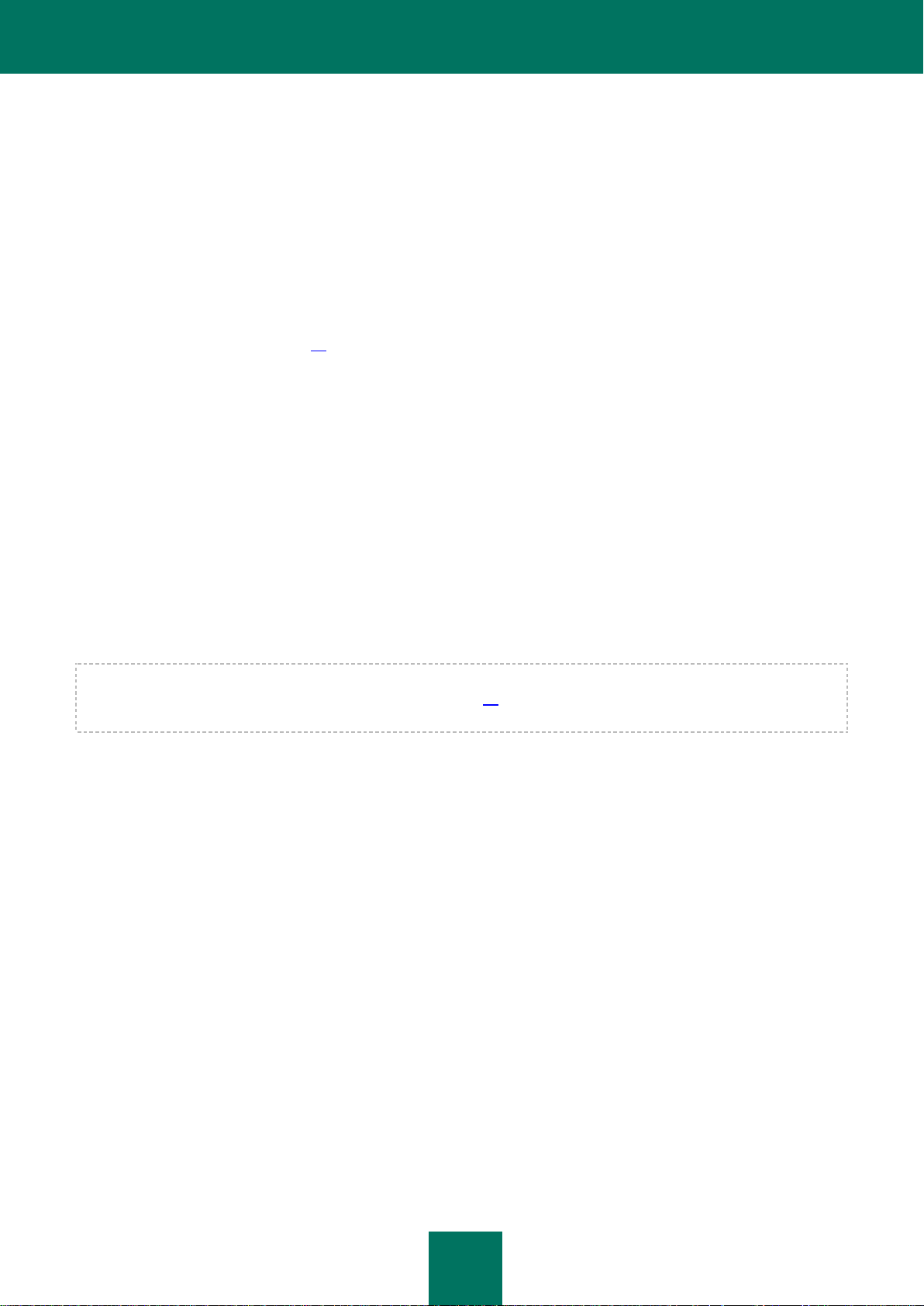
I N S T A L A C I Ó N Y E L I M I N A C I Ó N D E L A A P L I C A C I Ó N
17
PASO 5. DECLARACIÓN DE RECOPILACIÓN DE DATOS DE KASPERSKY
SECURITY NETWORK
En esta fase podrá participar en Kaspersky Security Network. Participar en el programa implica que enviará a Kaspersky
Lab información acerca de las nuevas amenazas que se han detectado en su ordenador, al ejecutar aplicaciones y en
las solicitudes firmadas que se ha descargado, así como la información de su sistema. Garantizamos que no
enviaremos sus datos personales a terceras partes.
Revise la declaración de recopilación de datos de Kaspersky Security Network. Para leer la versión íntegra de la
declaración, haga clic en el botón Contrato completo. Si acepta todos los apartados de la declaración, seleccione la
casilla Acepto las condiciones de participación en Kaspersky Security Network de la ventana del Asistente.
Haga clic en el botón Siguiente si ha seleccionado la instalación personalizada (consulte la sección "Paso 3. Selección
del tipo de instalación" en la página 16). Si va a instalar de forma estándar, haga clic en el botón Instalar. La instalación
continuará.
PASO 6. BÚSQUEDA DE APLICACIONES INCOMPATIBLES
En este paso, el Asistente comprueba si hay alguna aplicación incompatible con Kaspersky Anti-Virus instalada en el
equipo.
Si no se encuentran aplicaciones de este tipo, el Asistente automáticamente procede con el paso siguiente.
Si se detectan aplicaciones incompatibles, se muestran en una lista en la pantalla y se le sugiere que las elimine. Las
aplicaciones que Kaspersky Anti-Virus no pueda eliminar de forma automática se deben eliminar manualmente. Durante
la eliminación de aplicaciones incompatibles, deberá reiniciar el sistema operativo, tras lo que continuará la instalación
automática de Kaspersky Anti-Virus.
Para continuar con la instalación, haga clic en el botón Siguiente.
PASO 7. SELECCIÓN DE LA CARPETA DE DESTINO
Este paso del Asistente de instalación sólo está disponible si se selecciona instalación personalizada (consulte la
sección "Paso 3. Selección del tipo de instalación" en la página 16). A la hora de instalar de forma estándar, este paso
se omite y la aplicación se instala en la carpeta predefinida.
En esta fase puede seleccionar la carpeta en la que se instalará Kaspersky Anti-Virus. La ruta predeterminada es la
siguiente:
<unidad>\ Archivos de programa\ Kaspersky Lab\ Kaspersky Anti-Virus 2012: para sistemas de 32 bits;
<unidad>\Archivos de programa (x86)\Kaspersky Lab\Kaspersky Anti-Virus 2012 – para sistemas de 64
bits.
Para instalar Kaspersky Anti-Virus en una carpeta diferente, especifique la ruta que desea en el campo de entrada o
haga clic en el botón Examinar y seleccione la carpeta en la ventana que se abre.
Tenga en cuenta las siguientes restricciones:
No se puede instalar la aplicación en unidades de red o extraíbles, ni en unidades virtuales (creadas utilizando
el comando SUBST).
Es recomendable evitar instalar la aplicación en una carpeta que ya contenga archivos u otras carpetas porque
no se podrá editar esa carpeta.
La ruta a la carpeta de instalación no puede tener más de 160 caracteres ni contener los caracteres especiales
/, ?, :, *, ", >, < o |.
Para saber si dispone de espacio suficiente en el disco duro del equipo para instalar la aplicación, haga clic en el botón
Uso del disco. En la ventana que se abre, puede ver la información de espacio disponible en el disco. Para cerrar la
ventana, haga clic en Aceptar.
Para continuar con la instalación, haga clic en Siguiente en la ventana del Asistente.
Page 18
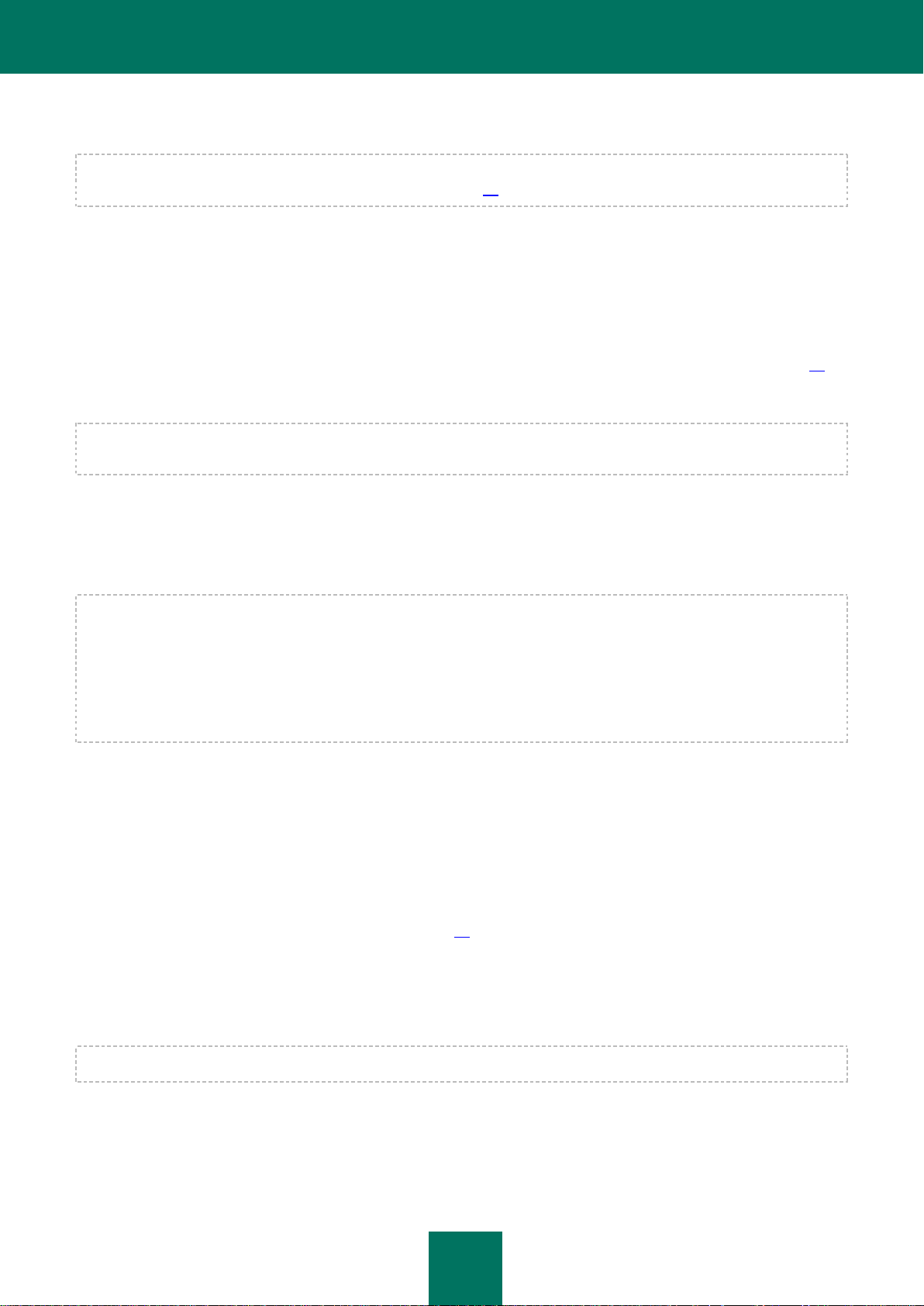
G U Í A D E L U S U A R I O
18
PASO 8. PREPARACIÓN PARA LA INSTALACIÓN
Este paso del Asistente de instalación sólo está disponible si se selecciona instalación personalizada (consulte la
sección "Paso 3. Selección del tipo de instalación" en la página 16). Este paso se omite en la instalación estándar.
Dado que el equipo puede estar infectado por programas maliciosos que puedan afectar a la instalación de Kaspersky
Anti-Virus, es necesario proteger el proceso de instalación.
De forma predeterminada, la protección del proceso de instalación está activada – la casilla Proteger el proceso de
instalación está activada en la ventana del Asistente.
Es recomendable que desactive esta casilla si no se puede instalar la aplicación (por ejemplo, cuando realice una
instalación remota utilizando Windows Remote Desktop). La protección activa puede ser el motivo.
En este caso, debe interrumpir la instalación, reiniciarla, activar la casilla Cambiar configuración de la instalación en
el paso Selección del tipo de instalación (consulte la sección "Paso 3. Selección del tipo de instalación" en la página 16)
y, cuando llegue al paso de Preparación de la instalación, desactive la casilla Proteger el proceso de instalación.
Para seguir con el Asistente, haga clic en el botón Instalar.
Cuando instale la aplicación en un equipo con el sistema operativo Microsoft Windows XP, se finalizan las conexiones
de red activas. La mayoría de las conexiones interrumpidas se restaurarán automáticamente tras una pausa.
PASO 9. INSTALACIÓN
La instalación de la aplicación lleva algún tiempo. Espere hasta que finalice.
Una vez finalizada la instalación, el Asistente pasará automáticamente al paso siguiente.
Si se produce un error de instalación causado por programas maliciosos que impiden la instalación de aplicaciones
antivirus en el equipo, el Asistente de instalación le sugerirá descargar una herramienta especial para neutralizar la
infección: Kaspersky Virus Removal Tool.
Si acepta instalar la herramienta, el Asistente de instalación la descarga del servidor de Kaspersky Lab, tras lo cual se
instala de forma automática. Si el Asistente no puede descargar la herramienta, tiene la posibilidad de descargarla
manualmente haciendo clic en el vínculo que se le muestra.
Cuando haya terminado de trabajar con la utilidad, debe eliminarla y reiniciar la instalación de Kaspersky Anti-Virus.
PASO 10. FINALIZACIÓN DE LA INSTALACIÓN
Esta ventana del asistente le informa de la finalización correcta de la instalación de la aplicación. Para ejecutar
Kaspersky Anti-Virus, asegúrese de que la casilla Ejecutar Kaspersky Anti-Virus está activada y haga clic en
Finalizar.
En algunos casos, es posible que tenga que reiniciar el sistema operativo. Si la casilla Ejecutar Kaspersky Anti-Virus
2012 está activada, la aplicación se ejecutará automáticamente después de reiniciar el sistema operativo.
Si ha desactivado la casilla antes de cerrar el Asistente, debe ejecutar la aplicación manualmente (consulte la sección
"Inicio y detención manuales de la aplicación" en la página 34).
PASO 11. ACTIVACIÓN DE LA APLICACIÓN
Activación es un procedimiento de activación de una licencia que permite utilizar una versión totalmente funcional de la
aplicación hasta que expire la licencia.
Necesita una conexión a Internet para activar la aplicación.
Page 19
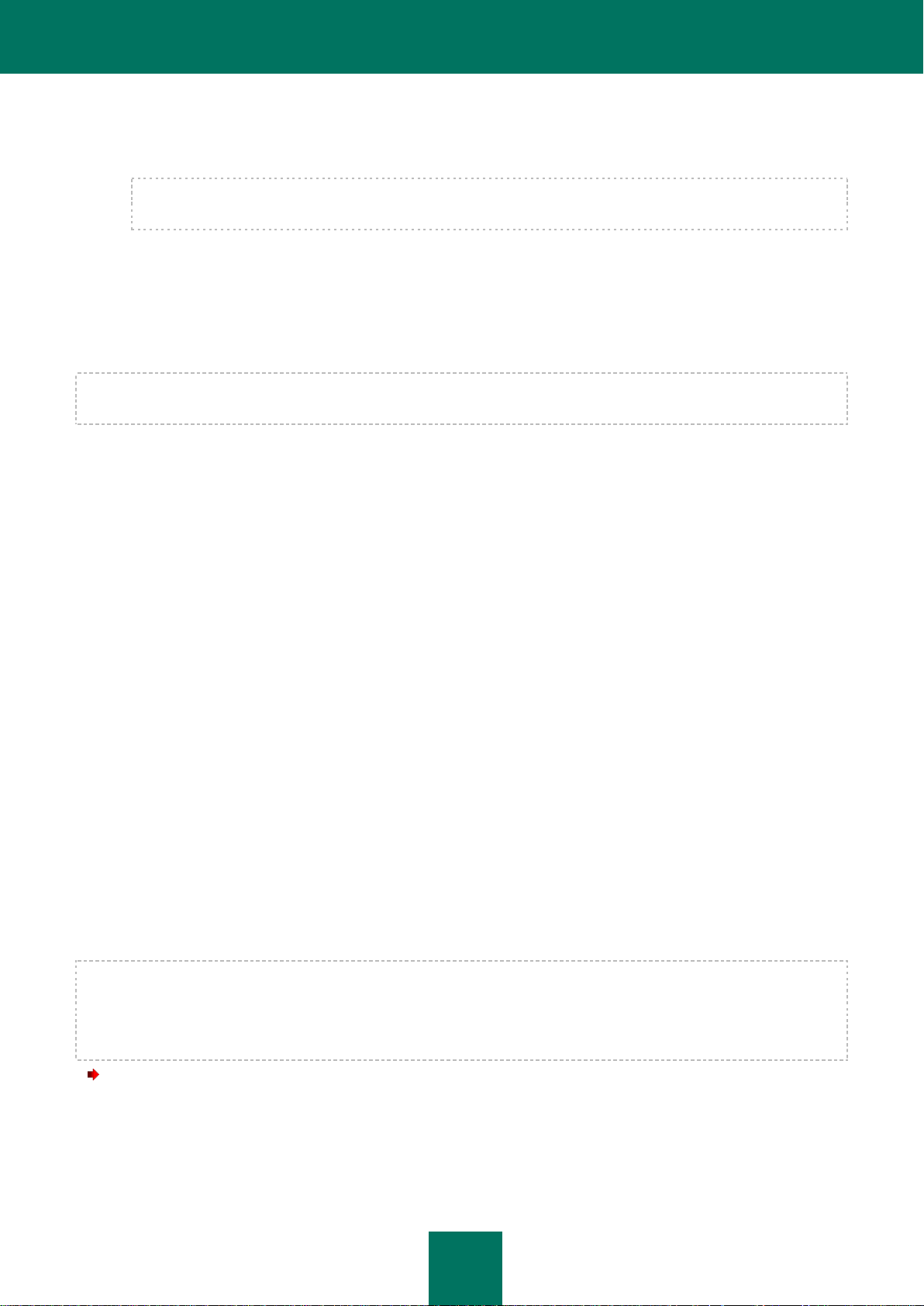
I N S T A L A C I Ó N Y E L I M I N A C I Ó N D E L A A P L I C A C I Ó N
19
Se le ofrecen las opciones siguientes para la activación de Kaspersky Anti-Virus:
Activar versión comercial. Seleccione esta opción e introduzca el código de activación si ha adquirido una
versión comercial de la aplicación.
Si especifica un código de activación de Kaspersky Internet Security en el campo de entrada, el procedimiento
de cambio a Kaspersky Internet Security se inicia en cuanto finalice la activación.
Activar la versión de evaluación. Seleccione esta opción de activación si desea instalar la licencia de
evaluación de la aplicación antes de tomar la decisión de adquirir la versión comercial. Podrá utilizar la versión
totalmente funcional de la aplicación durante el plazo de la licencia de la versión de evaluación. Cuando expire
la licencia, no se podrá volver a activar.
PASO 12. REGISTRO DE UN USUARIO
Este paso sólo está disponible cuando se activa la versión comercial de la aplicación. Al activar la versión de prueba se
omite este paso.
Es necesario que se registre para poder ponerse en contacto con el Servicio de Soporte Técnico de Kaspersky Lab en
un futuro.
Si acepta registrarse, especifique los datos de registro en los campos correspondientes y haga clic en Siguiente.
PASO 13. FIN DE LA ACTIVACIÓN
El Asistente le informará de que Kaspersky Anti-Virus ha sido activado con éxito. Además, se da información acerca de
la licencia: tipo de licencia (comercial o de evaluación), fecha de caducidad y número de equipos en los que puede
instalarla.
Si ha activado una suscripción, se visualizan los datos relativos al estado de suscripción, en lugar de la fecha de
caducidad de la licencia.
Haga clic en Finalizar para cerrar el Asistente.
ACTUALIZACIÓN DE LA VERSIÓN ANTERIOR DE
KASPERSKY
ANTI-VIRUS
Si Kaspersky Anti-Virus 2010 o 2011 ya está instalado en su equipo, debe actualizar la aplicación a Kaspersky AntiVirus 2012. Si dispone de una licencia activa para Kaspersky Anti-Virus 2010 o 2011, no tendrá que activar la aplicación:
el Asistente de instalación recibirá automáticamente la información sobre la licencia para Kaspersky Anti-Virus 2010 o
2011 para utilizarla durante el proceso de instalación.
Kaspersky Anti-Virus se instalará en su equipo de forma interactiva mediante el Asistente de instalación.
El Asistente consta de una serie de pantallas (pasos) por los que usted puede navegar utilizando los botones Atrás y
Siguiente. Para cerrar el Asistente cuando haya completado su tarea, haga clic en el botón Finalizar. Para interrumpir
el Asistente en cualquier momento, utilice Cancelar.
Si la aplicación protege a varios equipos (el número máximo de equipos varía según la licencia), se instalará del mismo
modo en todos los equipos. Recuerde que en este caso, de acuerdo con el contrato de licencia, el plazo de la licencia
comienza en la fecha de la primera activación. Cuando activa la aplicación en el segundo y posteriores equipos, el plazo
de validez de la licencia disminuye en función del tiempo transcurrido desde la primera activación. De este modo, el
plazo de validez de la licencia vencerá simultáneamente en todas las copias instaladas de la aplicación.
Para instalar Kaspersky Anti-Virus en su equipo,
desde el CD que contiene el producto ejecute el archivo de configuración (el archivo con una extensión EXE).
La instalación de Kaspersky Anti-Virus desde un archivo de instalación descargado online es idéntica a la
instalación desde el CD de instalación.
Page 20
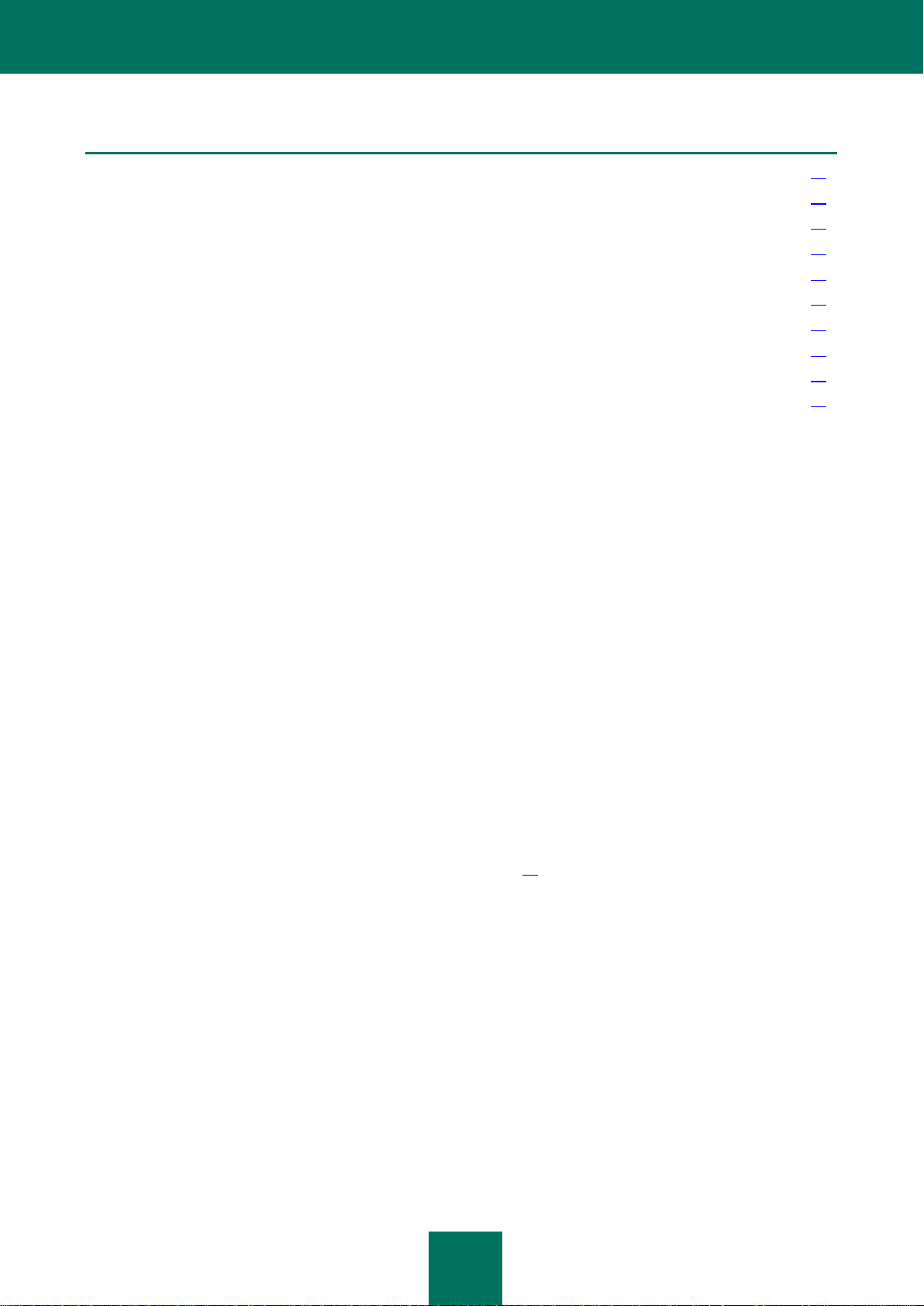
G U Í A D E L U S U A R I O
20
EN ESTA SECCIÓN:
Paso 1. Búsqueda de una versión más nueva de la aplicación ...................................................................................... 20
Paso 2. Comprobación de que el sistema cumple los requisitos de instalación .............................................................. 20
Paso 3. Seleccionar el tipo de instalación ....................................................................................................................... 21
Paso 4. Revisión del contrato de licencia ........................................................................................................................ 21
Paso 5. Declaración de recopilación de datos de Kaspersky Security Network .............................................................. 21
Paso 6. Búsqueda de aplicaciones incompatibles .......................................................................................................... 21
Paso 7. Selección de la carpeta de destino .................................................................................................................... 21
Paso 8. Preparación para la instalación .......................................................................................................................... 22
Paso 9. Instalación .......................................................................................................................................................... 22
Paso 10. Fin del Asistente ............................................................................................................................................... 23
PASO 1. BÚSQUEDA DE UNA VERSIÓN MÁS NUEVA DE LA
APLICACIÓN
Antes de la configuración, el Asistente de instalación comprueba los servidores de actualización de Kaspersky Lab en
busca de una versión más reciente de Kaspersky Anti-Virus.
Si no encuentra una versión del producto más reciente en los servidores de actualización de Kaspersky Lab, se iniciará
el Asistente de configuración de la versión actual.
Si los servidores de actualización ofrece una versión más reciente de Kaspersky Anti-Virus, verá una pantalla para
descargarla e instalarla en el equipo. Se recomienda que instale la nueva versión de la aplicación, ya que las versiones
más recientes incluyen nuevas mejoras que le aseguran que posee la protección más fiable para su equipo. Si cancela
la descarga de la nueva versión, se iniciará el Asistente de configuración de la versión actual. Si decide instalar la
versión más reciente, los archivos de distribución del producto se descargarán en el equipo y se iniciará
automáticamente el Asistente de configuración de la nueva versión. Si quiere ver una descripción más detallada del
procedimiento de instalación para la versión más reciente, consulte la documentación correspondiente.
PASO 2. COMPROBACIÓN DE QUE EL SISTEMA CUMPLE LOS
REQUISITOS DE INSTALACIÓN
Antes de instalar Kaspersky Internet Security en su equipo, el programa de instalación comprueba el sistema operativo y
los paquetes de servicios para asegurarse de que cumplen los requisitos de software para la instalación del producto
(consulte la sección "Requisitos de hardware y software" en la página 14). Además, el programa de instalación
comprueba la presencia del software requerido y las credenciales necesarias para instalar aplicaciones. Si no se cumple
alguno de los requisitos anteriores, se mostrará en pantalla la notificación correspondiente.
Si el equipo cumple todos los requisitos, el Asistente busca las aplicaciones de Kaspersky Lab, las cuales, cuando se
ejecutan junto con Kaspersky Anti-Virus, pueden provocar conflictos. Si se encuentran estas aplicaciones, se le pedirá
que las elimine manualmente.
Si se encuentra una versión anterior de Kaspersky Anti-Virus o de Kaspersky Internet Security, todos los datos que
pueda utilizar Kaspersky Anti-Virus 2012 (como la información de activación o los parámetros de la aplicación) se
guardarán y se usarán al instalar la aplicación nueva; al tiempo que la instalada previamente se elimina de forma
automática.
Page 21
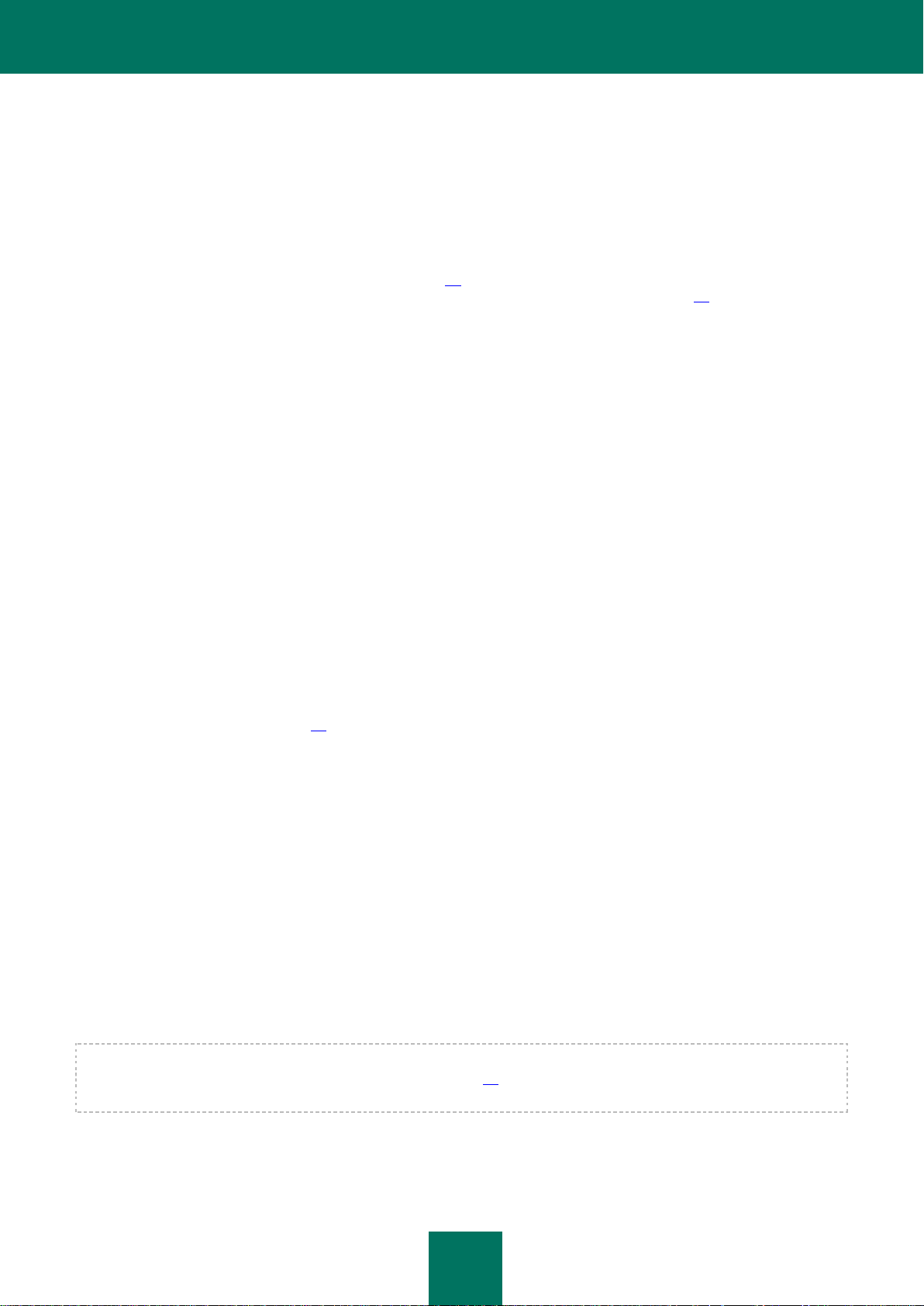
I N S T A L A C I Ó N Y E L I M I N A C I Ó N D E L A A P L I C A C I Ó N
21
PASO 3. SELECCIONAR EL TIPO DE INSTALACIÓN
En esta fase puede seleccionar el tipo más adecuado de la instalación de Kaspersky Anti-Virus:
Instalación estándar. Si selecciona esta opción (no está activada la casilla Cambiar la configuración de
instalación), la aplicación se instalará completamente en su equipo con los parámetros de protección
recomendados por los expertos de Kaspersky Lab.
Instalación personalizada. En este caso (la casilla Cambiar configuración de la instalación está activada), se
le pedirá que especifique la carpeta de destino en la que instalar la aplicación (consulte la sección "Paso 7.
Selección de la carpeta de destino" en la página 17), y desactivar la protección del proceso de instalación, si
fuera necesario (consulte la sección "Paso 8. Preparación de la instalación" en la página 18).
Para continuar con la instalación, haga clic en el botón Siguiente.
PASO 4. REVISIÓN DEL CONTRATO DE LICENCIA
En este paso, debería revisar el contrato de licencia que ha formalizado con Kaspersky Lab.
Lea detenidamente el contrato y, si acepta sus condiciones, haga clic en el botón Acepto. La instalación continuará.
Si no acepta el acuerdo de licencia, cancele la instalación de la aplicación haciendo clic en el botón Cancelar.
PASO 5. DECLARACIÓN DE RECOPILACIÓN DE DATOS DE KASPERSKY
SECURITY NETWORK
En esta fase podrá participar en Kaspersky Security Network. Participar en el programa implica que enviará a Kaspersky
Lab información acerca de las nuevas amenazas que se han detectado en su ordenador, al ejecutar aplicaciones y en
las solicitudes firmadas que se ha descargado, así como la información de su sistema. Garantizamos que no
enviaremos sus datos personales a terceras partes.
Revise la declaración de recopilación de datos de Kaspersky Security Network. Para leer la versión íntegra de la
declaración, haga clic en el botón Contrato completo. Si acepta todos los apartados de la declaración, seleccione la
casilla Acepto las condiciones de participación en Kaspersky Security Network de la ventana del Asistente.
Haga clic en el botón Siguiente si ha seleccionado la instalación personalizada (consulte la sección "Paso 3. Selección
del tipo de instalación" en la página 16). Si va a instalar de forma estándar, haga clic en el botón Instalar. La instalación
continuará.
PASO 6. BÚSQUEDA DE APLICACIONES INCOMPATIBLES
En este paso, el Asistente comprueba si hay alguna aplicación incompatible con Kaspersky Anti-Virus instalada en el
equipo.
Si no se encuentran aplicaciones de este tipo, el Asistente automáticamente procede con el paso siguiente.
Si se detectan aplicaciones incompatibles, se muestran en una lista en la pantalla y se le sugiere que las elimine. Las
aplicaciones que Kaspersky Anti-Virus no pueda eliminar de forma automática se deben eliminar manualmente. Durante
la eliminación de aplicaciones incompatibles, deberá reiniciar el sistema operativo, tras lo que continuará la instalación
automática de Kaspersky Anti-Virus.
Para continuar con la instalación, haga clic en el botón Siguiente.
PASO 7. SELECCIÓN DE LA CARPETA DE DESTINO
Este paso del Asistente de instalación sólo está disponible si se selecciona instalación personalizada (consulte la
sección "Paso 3. Selección del tipo de instalación" en la página 16). A la hora de instalar de forma estándar, este paso
se omite y la aplicación se instala en la carpeta predefinida.
Page 22
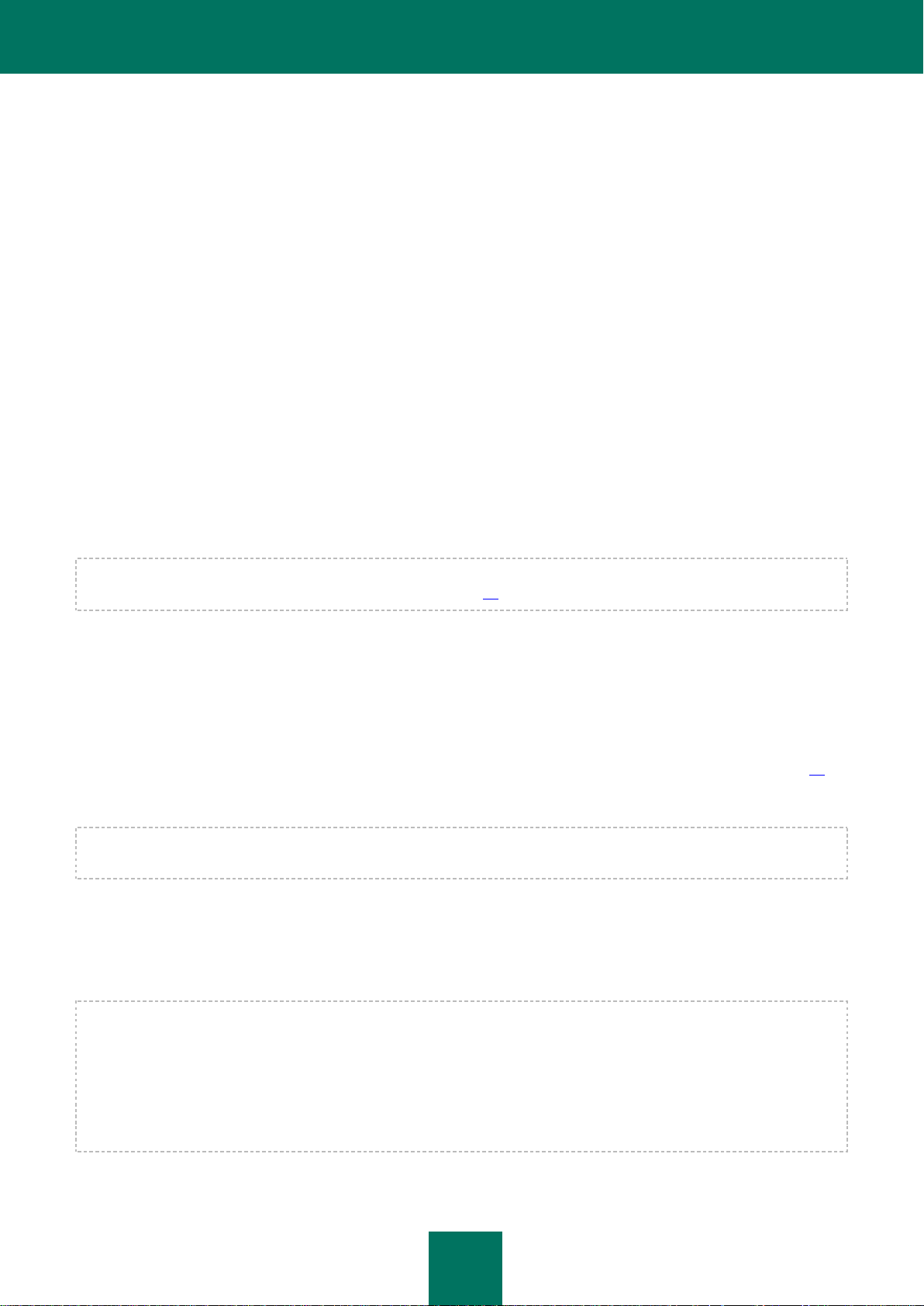
G U Í A D E L U S U A R I O
22
En esta fase puede seleccionar la carpeta en la que se instalará Kaspersky Anti-Virus. La ruta predeterminada es la
siguiente:
<unidad>\ Archivos de programa\ Kaspersky Lab\ Kaspersky Anti-Virus 2012: para sistemas de 32 bits;
<unidad>\Archivos de programa (x86)\Kaspersky Lab\Kaspersky Anti-Virus 2012 – para sistemas de 64
bits.
Para instalar Kaspersky Anti-Virus en una carpeta diferente, especifique la ruta que desea en el campo de entrada o
haga clic en el botón Examinar y seleccione la carpeta en la ventana que se abre.
Tenga en cuenta las siguientes restricciones:
No se puede instalar la aplicación en unidades de red o extraíbles, ni en unidades virtuales (creadas utilizando
el comando SUBST).
Es recomendable evitar instalar la aplicación en una carpeta que ya contenga archivos u otras carpetas porque
no se podrá editar esa carpeta.
La ruta a la carpeta de instalación no puede tener más de 160 caracteres ni contener los caracteres especiales
/, ?, :, *, ", >, < o |.
Para saber si dispone de espacio suficiente en el disco duro del equipo para instalar la aplicación, haga clic en el botón
Uso del disco. En la ventana que se abre, puede ver la información de espacio disponible en el disco. Para cerrar la
ventana, haga clic en Aceptar.
Para continuar con la instalación, haga clic en Siguiente en la ventana del Asistente.
PASO 8. PREPARACIÓN PARA LA INSTALACIÓN
Este paso del Asistente de instalación sólo está disponible si se selecciona instalación personalizada (consulte la
sección "Paso 3. Selección del tipo de instalación" en la página 16). Este paso se omite en la instalación estándar.
Dado que el equipo puede estar infectado por programas maliciosos que puedan afectar a la instalación de Kaspersky
Anti-Virus, es necesario proteger el proceso de instalación.
De forma predeterminada, la protección del proceso de instalación está activada – la casilla Proteger el proceso de
instalación está activada en la ventana del Asistente.
Es recomendable que desactive esta casilla si no se puede instalar la aplicación (por ejemplo, cuando realice una
instalación remota utilizando Windows Remote Desktop). La protección activa puede ser el motivo.
En este caso, debe interrumpir la instalación, reiniciarla, activar la casilla Cambiar configuración de la instalación en
el paso Selección del tipo de instalación (consulte la sección "Paso 3. Selección del tipo de instalación" en la página 16)
y, cuando llegue al paso de Preparación de la instalación, desactive la casilla Proteger el proceso de instalación.
Para seguir con el Asistente, haga clic en el botón Instalar.
Cuando instale la aplicación en un equipo con el sistema operativo Microsoft Windows XP, se finalizan las conexiones
de red activas. La mayoría de las conexiones interrumpidas se restaurarán automáticamente tras una pausa.
PASO 9. INSTALACIÓN
La instalación de la aplicación lleva algún tiempo. Espere hasta que finalice.
Una vez finalizada la instalación, el Asistente pasará automáticamente al paso siguiente.
Si se produce un error de instalación causado por programas maliciosos que impiden la instalación de aplicaciones
antivirus en el equipo, el Asistente de instalación le sugerirá descargar una herramienta especial para neutralizar la
infección: Kaspersky Virus Removal Tool.
Si acepta instalar la herramienta, el Asistente de instalación la descarga del servidor de Kaspersky Lab, tras lo cual se
instala de forma automática. Si el Asistente no puede descargar la herramienta, tiene la posibilidad de descargarla
manualmente haciendo clic en el vínculo que se le muestra.
Cuando haya terminado de trabajar con la utilidad, debe eliminarla y reiniciar la instalación de Kaspersky Anti-Virus.
Page 23
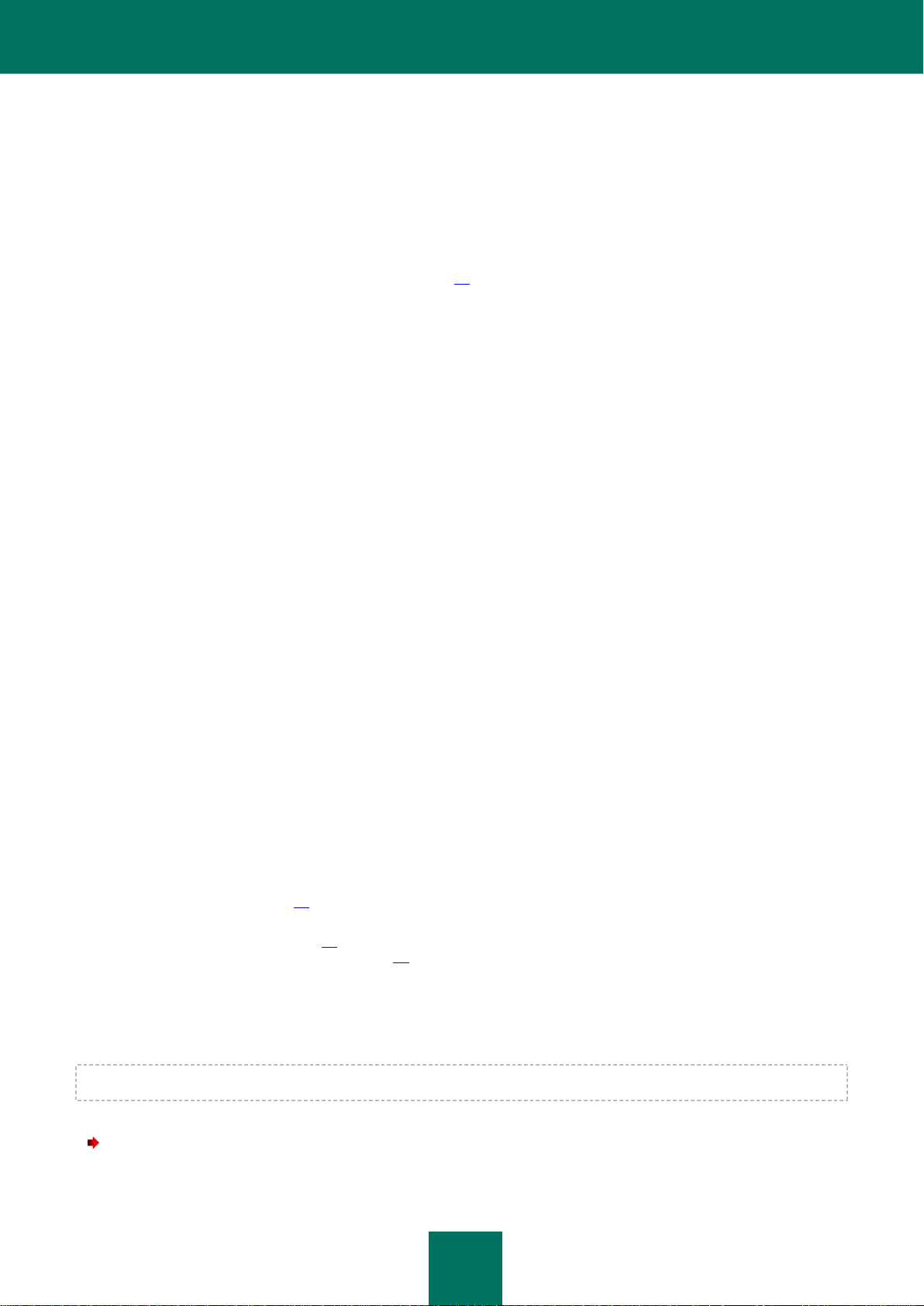
I N S T A L A C I Ó N Y E L I M I N A C I Ó N D E L A A P L I C A C I Ó N
23
PASO 10. FIN DEL ASISTENTE
Esta ventana del asistente le informa de la finalización correcta de la instalación de la aplicación. Para ejecutar
Kaspersky Anti-Virus, asegúrese de que la casilla Ejecutar Kaspersky Anti-Virus está activada y haga clic en
Finalizar.
En algunos casos, es posible que tenga que reiniciar el sistema operativo. Si la casilla Ejecutar Kaspersky Anti-Virus
2012 está activada, la aplicación se ejecutará automáticamente después de reiniciar el sistema operativo.
Si ha desactivado la casilla antes de cerrar el Asistente, debe ejecutar la aplicación manualmente (consulte la sección
"Inicio y detención manuales de la aplicación" en la página 34).
ESCENARIOS DE INSTALACIÓN NO ESTÁNDAR
Esta sección describe escenarios de instalación de la aplicación que difieren de los de instalación estándar o actualizar
desde la versión anterior.
Instalación de Kaspersky Anti-Virus y posterior activación mediante un código de activación de
Kaspersky Internet Security
Si durante la instalación de Kaspersky Anti-Virus, en el paso de activación de la aplicación introduce un código de
activación para Kaspersky Internet Security, se iniciará el proceso de actualización, que cambia de Kaspersky Anti-Virus
a Kaspersky Internet Security.
Si durante la instalación de Kaspersky Anti-Virus, en el paso de activación de la aplicación selecciona Activar más
tarde y activa la aplicación instalada con el código de activación de Kaspersky Internet Security, el proceso de
actualización también se inicia entonces, cambiando de Kaspersky Anti-Virus a Kaspersky Internet Security.
Instalación de Kaspersky Anti-Virus 2012 sobre Kaspersky Internet Security 2010 o 2011
Si ejecuta la instalación de Kaspersky Anti-Virus 2012 en un equipo en el que ya está instalado Kaspersky Internet
Security 201o o 2011 con una licencia ya instalada, el Asistente para la instalación detecta la información sobre la
licencia y le ofrece la posibilidad de seleccionar una de las siguientes acciones posteriores:
Utilizar la licencia actual de Kaspersky Internet Securitys 2010 o 2011. En este caso, se inicia el proceso de
actualización que tiene como resultado la instalación de Kaspersky Internet Security 2012 en su equipo. Podrá
utilizar Kaspersky Internet Security 2012 mientras siga siendo válida la licencia para Kaspersky Internet
Security 2010 o 2011.
Proceder con la instalación de Kaspersky Anti-Virus 2012. En este caso, el procedimiento de instalación
continuará conforme al escenario estándar, empezando en la activación del paso de aplicación.
PRIMEROS PASOS
La aplicación está lista para su uso después de la instalación. Para asegurar la protección correcta de su equipo, es
recomendable que complete los siguientes pasos inmediatamente después de la instalación y la configuración:
Actualice las bases de datos de la aplicación (consulte la sección "Actualización de las bases de datos de la
aplicación" en la página 40).
Analice el equipo en busca de virus (consulte la sección "Realización de análisis completos del equipo en
busca de virus" en la página 42) y vulnerabilidades (consulte la sección "Realización de análisis del equipo en
busca de vulnerabilidades" en la página 43).
Defina el estado de protección de su equipo y elimine los problemas de protección si fuera necesario.
ELIMINACIÓN DE LA APLICACIÓN
¡Después de desinstalar Kaspersky Anti-Virus, su equipo y sus datos personales estarán desprotegidos!
Kaspersky Anti-Virus se desinstala con la ayuda del Asistente de instalación.
Para iniciar el Asistente:
En el menú Inicio, seleccione Programas Kaspersky Anti-Virus 2012 Quitar Kaspersky Anti-Virus 2012.
Page 24
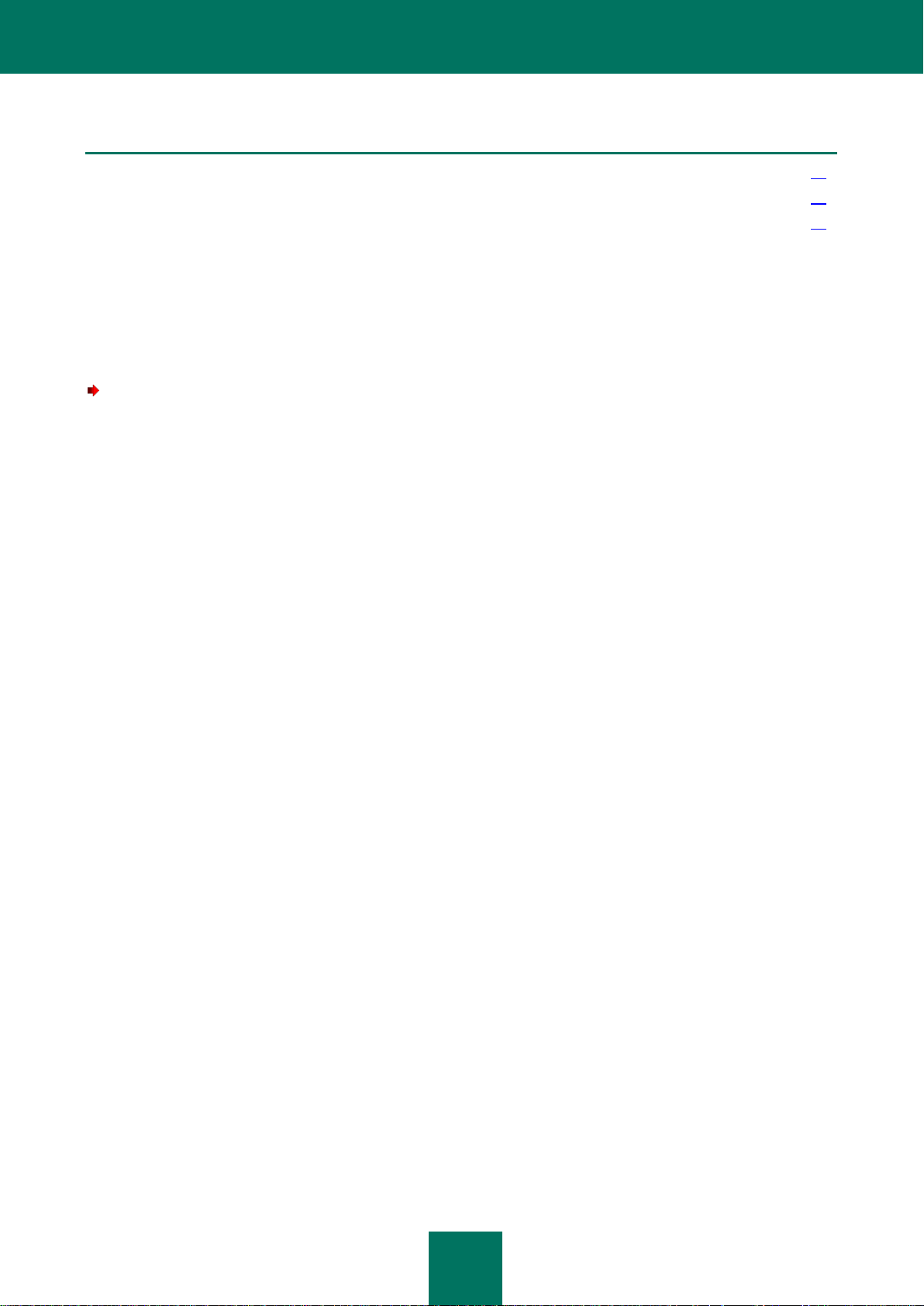
G U Í A D E L U S U A R I O
24
EN ESTA SECCIÓN:
Paso 1. Guardar datos para más usos ............................................................................................................................ 24
Paso 2. Confirmación de la eliminación de la aplicación ................................................................................................. 24
Paso 3. Eliminando la aplicación. Completando eliminación ........................................................................................... 24
PASO 1. GUARDAR DATOS PARA MÁS USOS
En este punto, puede especificar cuáles son los datos que utiliza la aplicación y que quiere conservar para utilizarlos
más adelante, durante la siguiente instalación de la aplicación, (p. ej., una versión más reciente de la aplicación).
De forma predeterminada, se elimina la aplicación del equipo por completo.
Para guardar datos con el fin de reutilizarlos:
1. Elija la opción Guardar objetos de la aplicación.
2. Active las casillas de los tipos de datos que desea guardar:
Datos de activación – los datos que permiten no volver a activar la aplicación en el futuro utilizando de
forma automática la licencia, siempre y cuando esta no esté caducada en la próxima instalación.
Archivos de respaldo y de cuarentena: los archivos comprobados por la aplicación y colocados en
almacenamiento de respaldo o cuarentena.
Parámetros operativos de la aplicación – los valores de los parámetros de la aplicación seleccionados
durante la configuración.
Datos iChecker - archivos que contienen información sobre los objetos que ya se han analizado en busca
de virus.
PASO 2. CONFIRMACIÓN DE LA ELIMINACIÓN DE LA APLICACIÓN
Ya que la eliminación de la aplicación supone una amenaza para la seguridad del equipo y de sus datos personales, se
le solicitará que confirme su deseo de eliminar la aplicación. Para ello, haga clic en Quitar.
Para detener la eliminación de la aplicación en cualquier momento, puede cancelar la operación haciendo clic en
Cancelar.
PASO 3. ELIMINANDO LA APLICACIÓN. COMPLETANDO ELIMINACIÓN
En este paso, el Asistente elimina la aplicación del equipo. Espere a que se complete la eliminación.
A la hora de eliminar la aplicación, es posible que tenga que reiniciar el sistema operativo. Si cancela inmediatamente el
reinicio, la eliminación se pospondrá hasta que se reinicie el sistema operativo o hasta que se apague y se vuelva a
encender el equipo.
Page 25
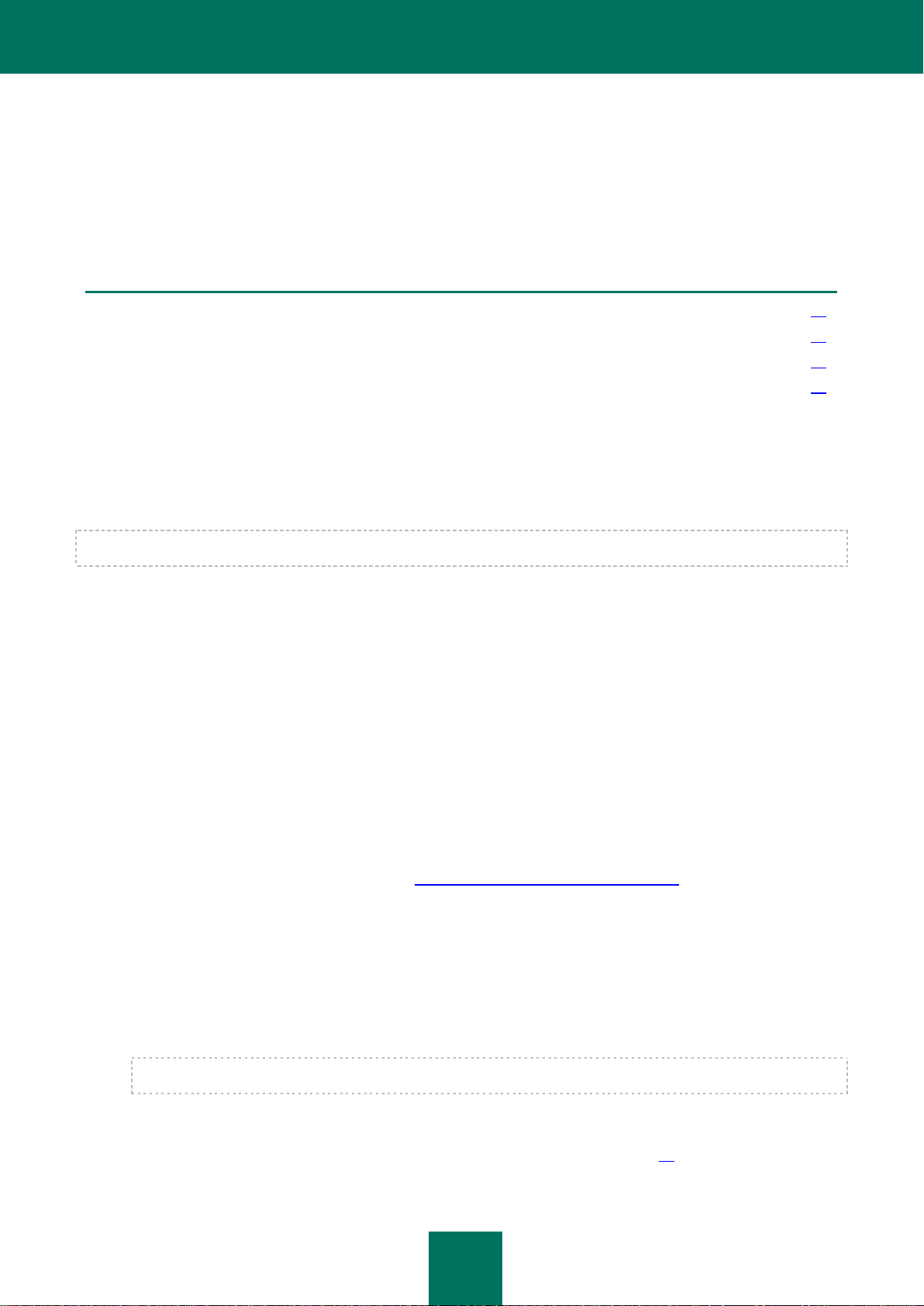
25
LICENCIAMIENTO DE LA APLICACIÓN
EN ESTA SECCIÓN:
Acerca del Contrato de licencia de usuario final ............................................................................................................. 25
Acerca de la provisión de datos ...................................................................................................................................... 25
Acerca de la licencia ....................................................................................................................................................... 25
Acerca del código de activación ...................................................................................................................................... 26
En esta sección se ofrece información sobre términos generales relacionados con la activación de la aplicación. Lea
esta sección para saber más sobre el objetivo del contrato de licencia, tipos de licencia, maneras de activar la aplicación
y renovación de la licencia.
ACERCA DEL CONTRATO DE LICENCIA DE USUARIO FINAL
El Contrato de Licencia es un contrato legal cerrado entre usted y Kaspersky Lab ZAO que estipula los términos y
condiciones de uso para la aplicación.
Lea los términos y condiciones del Contrato de Licencia en su totalidad antes de empezar a utilizar la aplicación.
Puede leer los términos y condiciones del Contrato de Licencia al instalar la aplicación Kaspersky Lab.
Los términos y condiciones del Contrato de Licencia se dan por aceptados en los siguientes casos:
Una vez que haya retirado el precinto del CD de instalación (sólo si ha comprado la aplicación en su versión en
caja o en una tienda de alguno de nuestros socios).
Una vez que haya confirmado que acepta el texto del Contrato de Licencia al instalar la aplicación.
Si no acepta los términos y condiciones del Contrato de Licencia, tendrá que interrumpir la instalación de la aplicación.
ACERCA DE LA PROVISIÓN DE DATOS
Con el fin de aumentar el nivel de protección en tiempo real, la aceptación de los términos del Acuerdo de licencia
implica que acepta enviar información sobre sumas de verificación de objetos procesados (MD5), información necesaria
para determinar la reputación de direcciones URL y datos estadísticos para la protección anti-spam, de forma
automática. La información recopilada no contiene datos privados ni ningún otro tipo de información confidencial.
Kaspersky Lab protegerá la información recopilada de acuerdo con los requisitos estipulados por la legislación vigente.
Puede obtener información adicional en el sitio web: http://www.kaspersky.com/sp/support_new.
ACERCA DE LA LICENCIA
Licencia es el derecho a usar la aplicación durante un tiempo limitado que se le ha otorgado de acuerdo al Contrato de
Licencia. La licencia contiene un código único para la activación de su copia de Kaspersky Anti-Virus.
La licencia le concede el derecho de beneficiarse de los siguientes servicios:
Utilizar la aplicación en uno o varios dispositivos.
El número de dispositivos en los que puede usar la aplicación se especifica en el Contrato de Licencia.
Contacto con el Servicio de Soporte Técnico de Kaspersky Lab.
Disfrutar del conjunto se servicios suministrados por Kaspersky Lab. o sus socios durante el plazo de validez
de la licencia (consulte la sección "Servicio para usuarios registrados" en la página 14).
Page 26
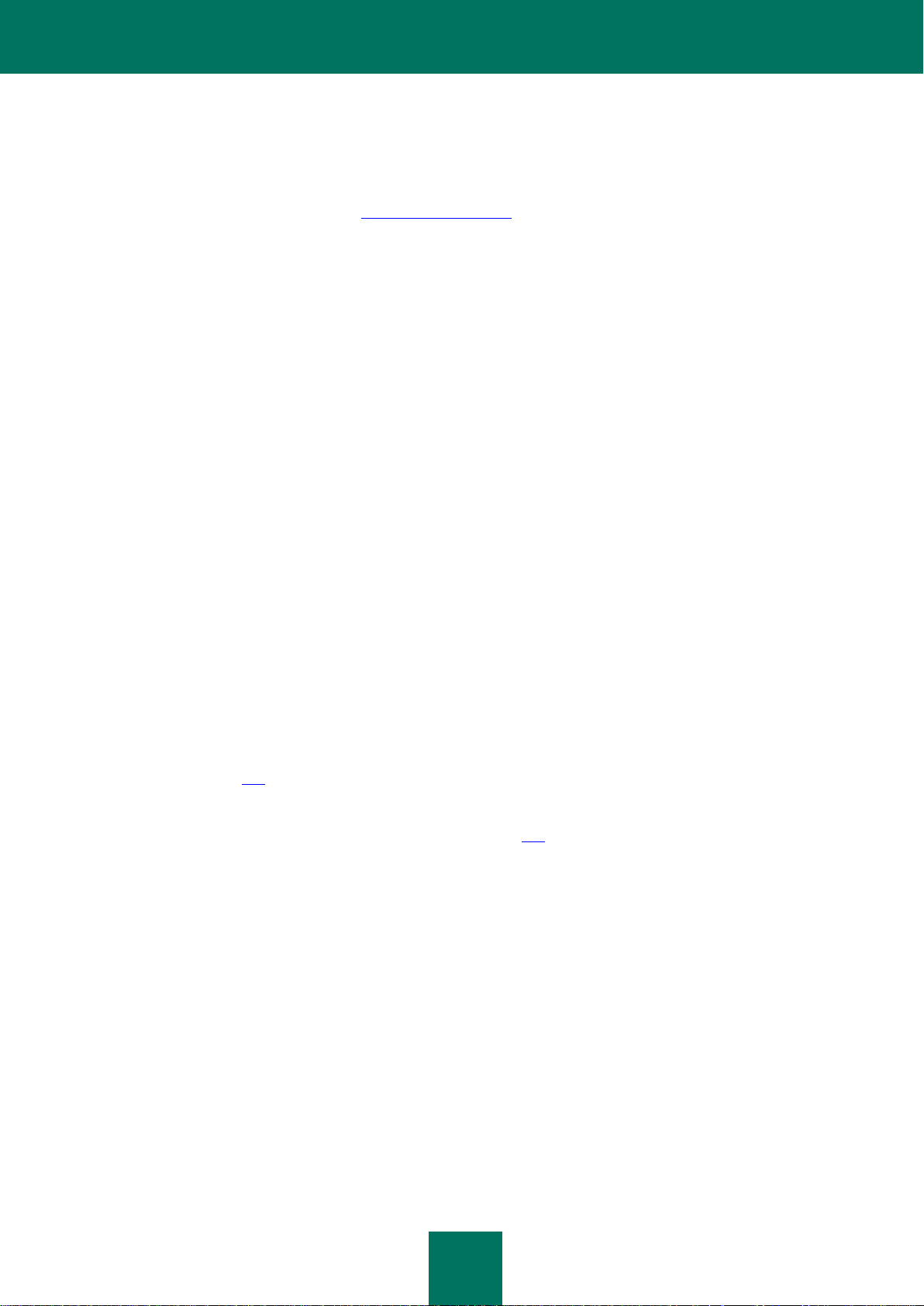
G U Í A D E L U S U A R I O
26
La cobertura de los servicios suministrados y el plazo de validez de la aplicación dependen del tipo de licencia que se
use para activar la aplicación.
Se proporcionan los siguientes tipos de licencia:
Prueba – una licencia gratuita con un período de validez limitado se ofrece para familiarizarse con la aplicación.
Si copia la aplicación del sitio Web http://www.kaspersky.es, adquirirá la licencia de prueba de forma
automática. Tan pronto como caduque la licencia de prueba, se desactivarán todas las funciones de Kaspersky
Anti-Virus. Para continuar utilizando la aplicación, debe adquirir la licencia comercial.
Comercial – una licencia de pago con un periodo de validez limitado que se ofrece con la compra de la
aplicación.
Una vez que la licencia comercial haya caducado, la aplicación sigue funcionando con limitaciones. Todavía
podrá analizar su equipo para buscar virus y utilizar otros componentes de la aplicación, pero sólo con las
bases de datos instaladas antes de que la licencia caducase. Para continuar utilizando Kaspersky Anti-Virus,
debe renovar la licencia comercial.
Le recomendamos que, como máximo, renueve la licencia el día en el que la licencia actual caduque para
garantizar una protección antivirus para su equipo que sea mejor y más amplia.
ACERCA DEL CÓDIGO DE ACTIVACIÓN
Código de activación es un código que recibe al comprar la licencia comercial para Kaspersky Anti-Virus. Este código es
necesario para activar la aplicación.
El código de activación es una cadena alfanumérica de caracteres latinos en formato xxxxx-ххххх-xxxxx-ххххх.
El código de activación se entrega de una de las siguientes maneras, en función de la manera en la que haya adquirido
la aplicación:
Si ha comprado la versión en caja de Kaspersky Anti-Virus, el código de activación se especifica en la
documentación o en la caja que contiene el CD de instalación.
Si ha comprado Kaspersky Anti-Virus en una tienda online, el código de activación se envía a la dirección de
correo electrónico que haya indicado a la hora de adquirir el producto.
El plazo de validez de la licencia empieza en el momento que la aplicación se activa. Si ha comprado una licencia con el
fin de utilizar Kaspersky Anti-Virus en varios dispositivos, el plazo de validez de la licencia empieza en el momento en el
que introduzca el código en el primer dispositivo.
Si ha perdido o borrado el código de activación de forma accidental, puede enviar una solicitud al Servicio de Soporte
Técnico a Kaspersky Lab desde Cuenta Kaspersky (consulte la sección "Obtener soporte técnico a través de Cuenta
Kaspersky" en la página 119).
Al completar la activación de la aplicación con un código, se le asigna un ID de cliente. El ID de cliente es un ID personal
de usuario que es necesario a la hora de recibir soporte técnico por teléfono o en Cuenta Kaspersky (consulte la sección
"Obtener soporte técnico a través de Cuenta Kaspersky" en la página 119).
Page 27
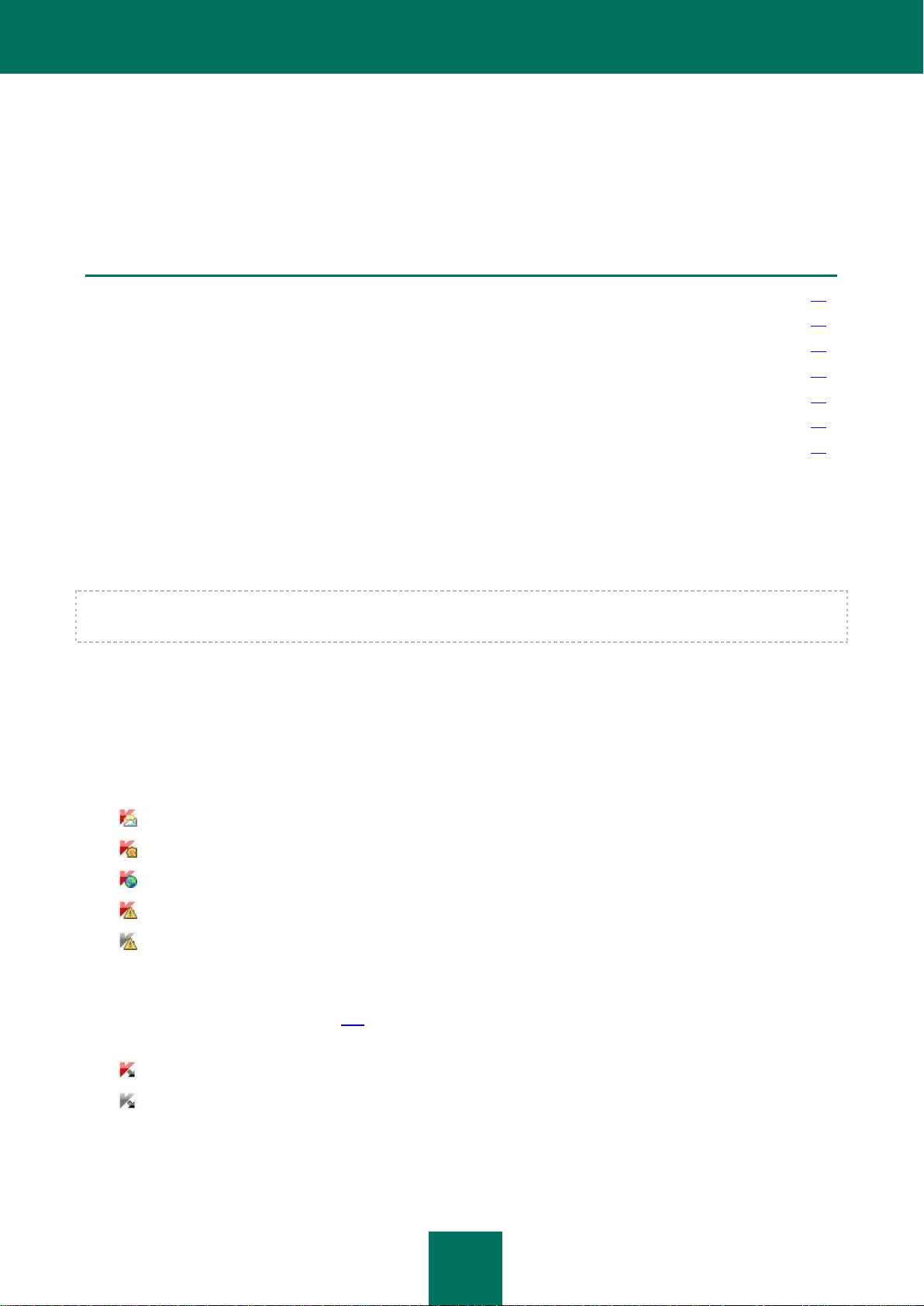
27
INTERFAZ DE LA APLICACIÓN
EN ESTA SECCIÓN:
Icono del área de notificaciones ...................................................................................................................................... 27
Menú contextual .............................................................................................................................................................. 28
Ventana principal de Kaspersky Anti-Virus ..................................................................................................................... 29
Ventanas de notificaciones y mensajes emergentes ...................................................................................................... 30
Ventana de configuración de la aplicación ...................................................................................................................... 31
Kaspersky Gadget ........................................................................................................................................................... 32
Agente de noticias ........................................................................................................................................................... 32
Esta sección contiene una descripción de los componentes básicos de la interfaz de la aplicación: icono de aplicación y
menú contextual del icono de aplicación, ventana principal, ventana de configuración y ventanas de notificación.
ICONO DEL ÁREA DE NOTIFICACIONES
Inmediatamente después de la instalación de la aplicación, su icono aparece en el área de notificaciones de la barra de
tareas de Microsoft Windows.
En el sistema operativo Microsoft Windows 7 el icono de la aplicación está oculto de forma predeterminada, pero puede
mostrarlo para acceder a la aplicación más fácilmente (consulte la documentación del sistema operativo).
El icono tiene las siguientes finalidades:
Este icono sirve de indicador del funcionamiento de la aplicación.
Proporciona acceso al menú contextual, la ventana principal de la aplicación y a la ventana de noticias.
Indicación de funcionamiento de la aplicación
Este icono sirve de indicador del funcionamiento de la aplicación. También indica el estado de protección y muestra las
funciones básicas realizadas por la aplicación en el momento:
: analizando mensaje de correo;
: analizando tráfico Web
: actualizando bases de datos y módulos de aplicación
: es necesario reiniciar para aplicar las actualizaciones
: se ha producido un fallo en el funcionamiento de un componente de la aplicación
De forma predeterminada el icono está animado: por ejemplo, durante el análisis del mensaje de correo, un símbolo de
letra en miniatura parpadea delante del icono de la aplicación; cuando la aplicación está en progreso, se muestra un
símbolo de un globo terráqueo girando. La animación se puede desactivar (consulte la sección "Transparencia de las
ventanas de notificaciones" en la página 109).
Si se desactiva la animación, el icono podría adoptar alguna de las siguientes apariencias:
(símbolo en color) - se han activado todos o algunos de los componentes de protección;
(símbolo en blanco y negro) - se han desactivado todos los componentes de protección
Page 28
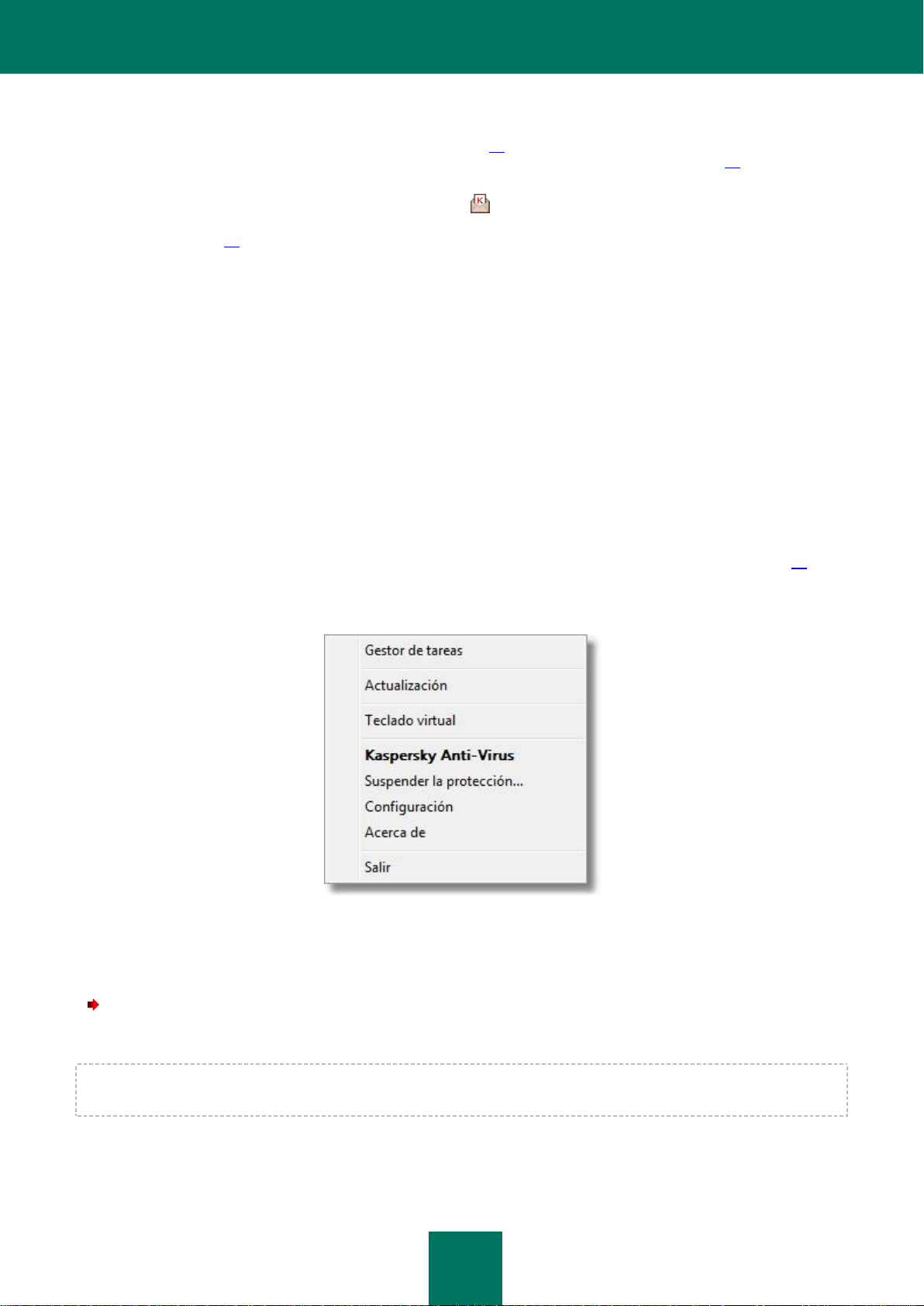
G U Í A D E L U S U A R I O
28
Acceso al menú contextual y a las ventanas de la aplicación
Utilizando el icono, puede abrir el menú contextual (en la página 28) (haciendo clic con el botón derecho) y la ventana
de la aplicación principal (consulte la sección "Ventana principal de Kaspersky Anti-Virus" en la página 29) (haciendo clic
con el botón izquierdo).
Si hay noticias disponibles desde Kaspersky Lab, el icono de aparece en área de notificaciones de la barra de tareas
de Microsoft Windows. Haga doble clic en este icono para abrir Agente de noticias (consulte la sección "Agente de
noticias" en la página 32).
MENÚ CONTEXTUAL
Si usa el menú contextual, podrá realizar rápidamente varias acciones en la aplicación.
El menú de Kaspersky Anti-Virus contiene los elementos siguientes:
Gestor de tareas – abre la ventana del Gestor de tareas.
Actualización – ejecuta la actualización de las bases de datos y los módulos de la aplicación.
Teclado virtual – muestra el teclado virtual.
Kaspersky Anti-Virus – abre la ventana principal de la aplicación.
Suspender la protección / Reanudar la protección – desactiva / activa temporalmente los componentes de
protección en tiempo real. Esta opción del menú no afecta a las actualizaciones ni a la ejecución del antivirus.
Configuración – abre la ventana de configuración de la aplicación.
Acerca de – abre una ventana con información sobre el programa.
Noticias – abre la ventana del Agente de Noticias (consulte la sección "Agente de noticias" en la página 32).
Este elemento de menú aparece si hay noticias sin leer.
Salir – cierra Kaspersky Anti-Virus (al seleccionar esta opción, la aplicación se descarga de la memoria RAM
del equipo).
Si una tarea de actualización o de análisis antivirus está en ejecución cuando abre el menú contextual, éste incluye su
nombre y progreso (porcentaje terminado). Si selecciona un elemento del menú con el nombre de una tarea, puede
cambiar a la ventana principal con un informe de los resultados de la ejecución de la tarea actual.
Para abrir el menú contextual,
ponga el cursor sobre el icono de la aplicación en el área de notificaciones de la barra de tareas y haga clic con el
botón derecho.
En el sistema operativo Microsoft Windows 7 el icono de la aplicación está oculto de forma predeterminada, pero puede
mostrarlo para acceder a la aplicación más fácilmente (consulte la documentación del sistema operativo).
Figura 1. Menú contextual
Page 29
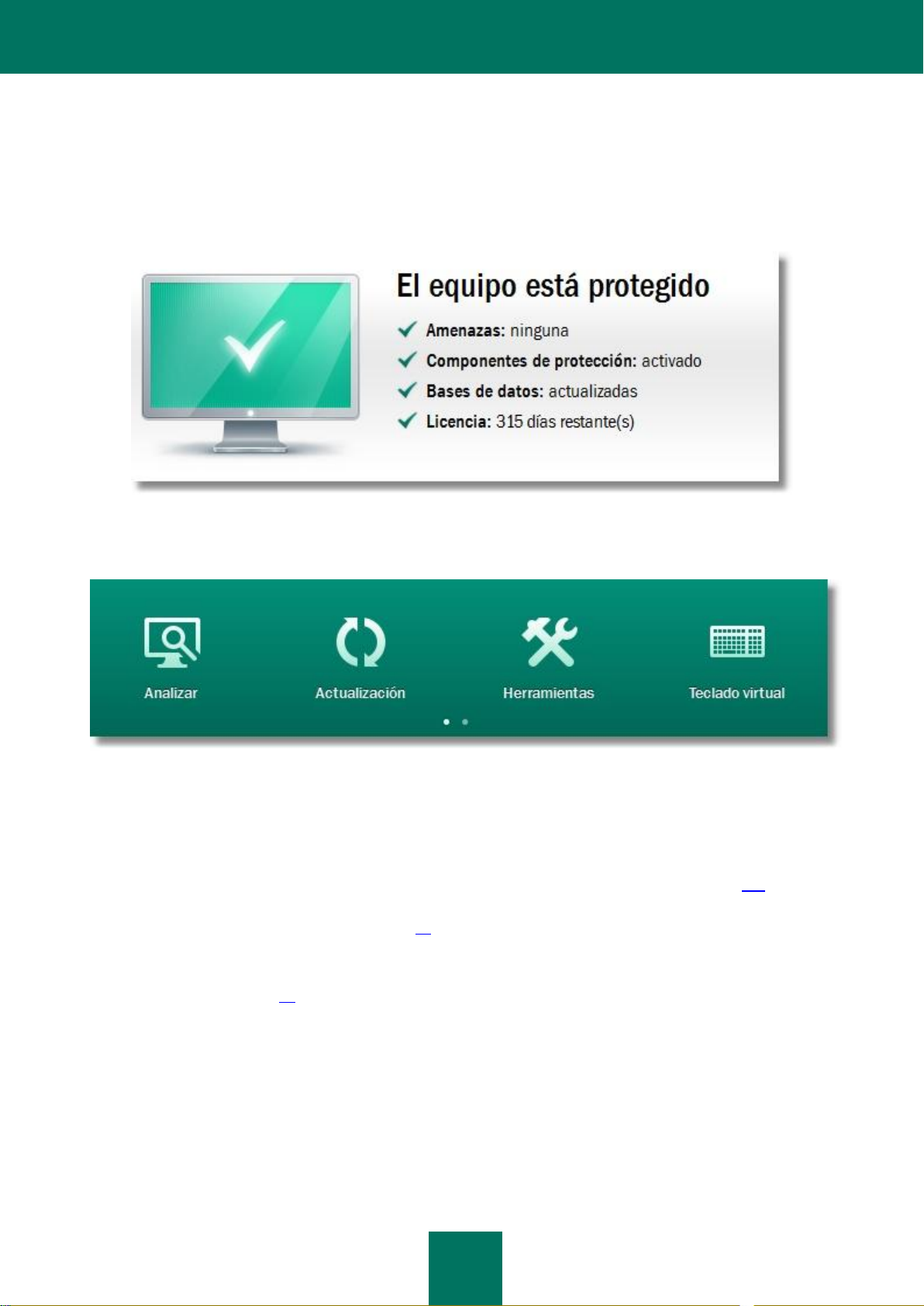
I N T E R F A Z D E L A A P L I C A C I Ó N
29
VENTANA PRINCIPAL DE KASPERSKY ANTI-VIRUS
La ventana principal de la aplicación contiene elementos de la interfaz que dan acceso a todas las funciones principales
de la aplicación.
La ventana principal puede dividirse en dos partes:
La parte superior de la ventana proporciona información sobre la el estado de protección de su ordenador.
Figura 2. Parte superior de la ventana principal
En la parte inferior de la ventana, puede pasar rápidamente a usar las características principales de la
aplicación (por ejemplo, ejecutar tareas de análisis de virus, actualizar bases de datos y módulos de software).
Figura 3. Parte inferior de la ventana principal
Si selecciona alguna de las secciones de la parte inferior de la ventana, la ventana de la función correspondiente se
abre. Puede volver a seleccionar funciones haciendo clic en el botón Atrás en la esquina superior izquierda de la
ventana.
También puede utilizar los botones y vínculos siguientes:
Protección en la nube – cambia a información sobre Kaspersky Security Network (en la página 112).
Configuración – abre la ventana de configuración de la aplicación (consulte la sección "Ventana de
configuración de la aplicación" en la página 31).
Informes – para cambiar al informe de funcionamiento de la aplicación.
Noticias – cambia a la vista de noticias en la ventana Agente de noticias (consulte la sección "Agente de
noticias" en la página 32). Este vínculo se muestra después de que la aplicación reciba una noticia.
Ayuda – abre el sistema de Ayuda de Kaspersky Anti-Virus.
Cuenta Kaspersky – para acceder a la cuenta personal del usuario en el sitio Web del Servicio de Soporte
Técnico.
Soporte – abre la ventana con información acerca del sistema y vínculos hacia recursos de información de
Kaspersky Lab (sitio Web del Servicio de Soporte Técnico, foro).
Administrar licencia – para ir a activación de Kaspersky Anti-Virus y renovación de licencia.
Page 30
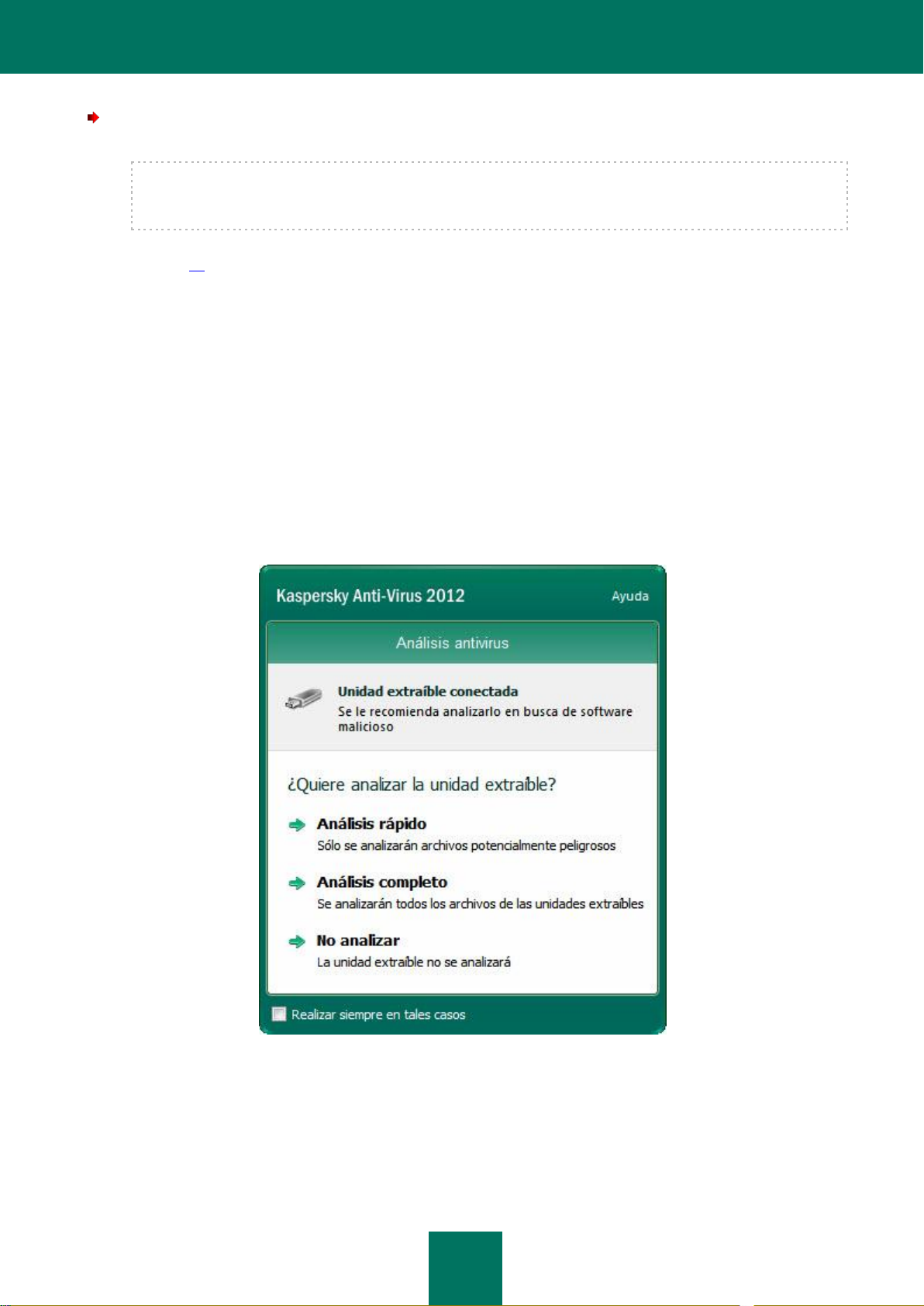
G U Í A D E L U S U A R I O
30
Puede abrir la ventana de la aplicación principal mediante uno de los siguientes métodos:
Haciendo clic en el icono de la aplicación en el área de notificaciones de la barra de tareas.
En el sistema operativo Microsoft Windows 7 el icono de la aplicación está oculto de forma predeterminada,
pero puede mostrarlo para acceder a la aplicación más fácilmente (consulte la documentación del sistema
operativo).
Seleccionando Kaspersky Anti-Virus en el menú contextual (consulte la sección "Menú contextual" en la
página 28).
Haciendo clic en el icono de Kaspersky Anti-Virus que aparece en el centro de Kaspersky Gadget (sólo para
Microsoft Windows Vista y Microsoft Windows 7).
VENTANAS DE NOTIFICACIONES Y MENSAJES
EMERGENTES
Kaspersky Anti-Virus le notifica eventos importantes que se produzcan durante su funcionamiento, utilizando ventanas
de notificación y mensajes emergentes que aparecen sobre el icono de la aplicación en el área de notificaciones de la
barra de tareas.
Kaspersky Anti-Virus muestra ventanas de notificación cuando se pueden realizar distintas acciones con relación a un
evento: por ejemplo, si se detecta un objeto malicioso, puede bloquear el acceso al objeto, eliminarlo o intentar
desinfectarlo. La aplicación le ofrece la opción de elegir una de las acciones disponibles. Las ventanas de notificación
sólo desaparecen de la pantalla si selecciona una de las acciones.
Figura 4. Ventana de notificaciones
Page 31

I N T E R F A Z D E L A A P L I C A C I Ó N
31
Kaspersky Anti-Virus muestra Mensajes emergentes para informarle de eventos que no requieren la selección de
ninguna acción. Algunos mensajes emergentes contienen vínculos que puede utilizar para realizar una de las acciones
que le ofrece la aplicación: por ejemplo, ejecutar una actualización de las bases de datos o iniciar una activación de la
aplicación). Los mensajes emergentes desaparecen de la pantalla de forma automática al poco tiempo de aparecer.
Figura 5. Mensaje emergente
Las notificaciones y mensajes emergentes se dividen en tres tipos, según la importancia que tenga un evento desde el
punto de vista de la seguridad del equipo:
Notificaciones críticas – le informa acerca de eventos que son de importancia crítica para la seguridad del
equipo como por ejemplo, la detección de objetos maliciosos o de actividades peligrosas en el sistema. Las
ventanas de notificaciones y mensajes emergentes críticos son de color rojo.
Notificaciones importantes – le informan de eventos que pueden ser importantes para la seguridad del equipo
como por ejemplo, la detección de objetos que pueden estar infectados o de actividades sospechosas en el
sistema. Las ventanas de notificaciones y mensajes emergentes importantes son de color amarillo.
Notificaciones informativas – le informan de eventos que no son de importancia crítica para la seguridad del
equipo. Las ventanas y mensajes emergentes de notificaciones son de color verde.
VENTANA DE CONFIGURACIÓN DE LA APLICACIÓN
La ventana de configuración de Kaspersky Anti-Virus (también llamada "ventana de configuración") está diseñada para
configurar toda la aplicación y componentes sueltos de la protección, tareas de análisis y actualización y para ejecutar
otras tareas avanzadas de configuración (consulte la sección "Parámetros avanzados de la aplicación" en la página 56).
Figura 6. Ventana de configuración de la aplicación
Page 32

G U Í A D E L U S U A R I O
32
La ventana de configuración consta de dos partes:
en la parte izquierda de la ventana puede elegir el componente de la aplicación, la tarea o cualquier otro
elemento que se deba configurar.
la parte derecha de la ventana contiene los controles que sirven para configurar el elemento seleccionado en la
parte izquierda de la ventana.
Los componentes, tareas y otros componentes de la parte izquierda de la ventana se agrupan en las siguientes
secciones:
– Centro de protección;
– Analizar;
– Actualización;
– Configuración avanzada.
Puede abrir la ventana de la configuración mediante uno de los siguientes métodos:
haciendo clic en el vínculo Configuración de la parte superior de la ventana principal de la aplicación (consulte
la sección "Ventana principal de Kaspersky Anti-Virus" en la página 29);
seleccionando Configuración en el menú contextual (consulte la sección "Menú contextual" en la página 28).
haciendo clic en el botón con el icono Configuración de la interfaz de Kaspersky Gadget (sólo para los
sistemas operativos Microsoft Windows Vista y Microsoft Windows 7). Se debe asignar la función de abrir la
ventana de parámetros al botón (consulte la sección "Uso de Kaspersky Gadget" en la página 53).
KASPERSKY GADGET
Si utiliza Kaspersky Anti-Virus en equipos con los sistemas operativos Microsoft Windows Vista y Microsoft Windows 7,
también podrá utilizar Kaspersky Gadget (en adelante gadget). Kaspersky Gadget está diseñado para dar acceso rápido
a las principales funciones de la aplicación (por ejemplo, indicación de estado de la protección, análisis de antivirus de
los objetos, informes de funcionamiento de la aplicación).
Después de instalar Kaspersky Anti-Virus en un equipo con el sistema operativo Microsoft Windows 7, el gadget
aparece en el escritorio de forma automática. Después de instalar la aplicación en un equipo con el sistema operativo
Microsoft Windows Vista, debe agregar el gadget a la barra lateral de Microsoft Windows de forma manual (consulte la
documentación del sistema operativo).
Figura 7. Kaspersky Gadget
Page 33

I N T E R F A Z D E L A A P L I C A C I Ó N
33
AGENTE DE NOTICIAS
Mediante el Agente de noticias, Kaspersky Lab le informa de todos los eventos importantes relacionados con Kaspersky
Anti-Virus y con la protección contra amenazas informáticas.
La aplicación le informará de las noticias mediante la aparición de un icono especial en el área de notificaciones de la
barra de tareas (ver a continuación) y de un mensaje emergente. En la ventana principal de la aplicación también se
muestra información sobre el número de noticias sin leer. Aparece un icono de noticias en la interfaz del gadget de
Kaspersky Anti-Virus.
Puede leer las noticias de las siguientes maneras:
haciendo clic en el icono en el área de notificaciones de la barra de tareas;
haciendo clic en el vínculo Leer noticias que aparece en el mensaje emergente;
haciendo clic el vínculo Noticias de la ventana principal de la aplicación;
haciendo clic en el icono que se muestra en el centro del gadget cuando aparece una noticia nueva (sólo
para Microsoft Windows Vista y Microsoft Windows 7).
Los métodos anteriores para abrir la ventana Agente de noticias sólo son útiles si hay disponibles noticias sin leer.
Si no desea recibir ninguna noticia, puede desactivar el envío de noticias.
Page 34

34
INICIO Y DETENCIÓN DE LA APLICACIÓN
EN ESTA SECCIÓN:
Activación y desactivación del inicio automático ............................................................................................................. 34
Ejecución y cierre manuales de la aplicación .................................................................................................................. 34
Esta sección contiene información sobre el inicio y el apagado de la aplicación.
ACTIVACIÓN Y DESACTIVACIÓN DEL INICIO AUTOMÁTICO
El inicio automático de la aplicación implica que Kaspersky Anti-Virus se inicia junto al sistema operativo. Es el modo de
inicio predeterminado.
Para activar o desactivar el inicio automático de la aplicación:
1. Abra la ventana de configuración de la aplicación.
2. En la parte izquierda de la ventana, en la sección Centro de protección, seleccione el componente
Parámetros generales.
3. Para desactivar el inicio automático de la aplicación, desactive la casilla Ejecutar Kaspersky Anti-Virus al
arrancar el equipo en la sección Autoejecución de la parte derecha de la ventana. Para activar el inicio
automático de la aplicación, active esta casilla.
EJECUCIÓN Y CIERRE MANUALES DE LA APLICACIÓN
Los especialistas de Kaspersky Lab no recomiendan detener Kaspersky Anti-Virus, ya que así la protección del equipo y
de sus datos personales puede verse comprometida. Se recomienda suspender temporalmente la protección del equipo
sin cerrar la aplicación.
Kaspersky Anti-Virus se debe iniciar manualmente si se ha desactivado la ejecución automática de la aplicación
(consulte la sección "Activación y desactivación del inicio automático" en la página 34).
Para iniciar la aplicación manualmente:
En el menú Inicio, seleccione Programas Kaspersky Anti-Virus 2012 Kaspersky Anti-Virus 2012.
Para cerrar la aplicación:
haga clic con el botón derecho para abrir el menú contextual del icono de la aplicación en el área de notificaciones
de la barra de tareas y seleccione Salir.
En el sistema operativo Microsoft Windows 7 el icono de la aplicación está oculto de forma predeterminada, pero
puede mostrarlo para acceder a la aplicación más fácilmente (consulte la documentación del sistema operativo).
Page 35

35
ADMINISTRACIÓN DE LA PROTECCIÓN DEL
EN ESTA SECCIÓN:
Diagnóstico y eliminación de problemas en la protección del equipo ............................................................................. 35
Activación y desactivación de la protección .................................................................................................................... 36
Suspensión y reanudación de la protección .................................................................................................................... 37
EQUIPO
En esta sección se ofrece información sobre cómo detectar amenazas para la seguridad del equipo y cómo configurar el
nivel de seguridad. Lea esta sección para saber más sobre cómo activar, desactivar y poner en pausa la protección
cuando se usa la aplicación.
DIAGNÓSTICO Y ELIMINACIÓN DE PROBLEMAS EN LA
PROTECCIÓN DEL EQUIPO
Los problemas relacionados con la protección del equipo se indican a través del indicador, situado en la parte izquierda
de la ventana principal de la aplicación (consulte la sección "Ventana principal de Kaspersky Anti-Virus" en la
página 29). El indicador tiene forma de monitor que cambia de color en función del estado de protección del ordenador:
verde significa que el equipo está protegido, amarillo indica problemas de protección y rojo alerta de amenazas serias
para la seguridad del equipo.
Figura 8. Indicador de estado de la protección
Es recomendable solucionar de inmediato los problemas y las amenazas contra la seguridad.
Page 36

G U Í A D E L U S U A R I O
36
Si hace clic en el indicador de la ventana principal de la aplicación, se abre la ventana Problemas de seguridad
(consulte la figura siguiente), donde puede ver información detallada sobre el estado de la protección del equipo y las
sugerencias para solucionar los problemas y las amenazas detectadas.
Figura 9. Ventana Problemas de seguridad
Los problemas con la protección se agrupan por categorías. Para cada problema, se enumeran las acciones que puede
usar para resolver el problema.
ACTIVACIÓN Y DESACTIVACIÓN DE LA PROTECCIÓN
De forma predeterminada, Kaspersky Anti-Virus inicia todos los componentes durante el arranque del sistema operativo
y protege su equipo hasta que lo apaga. Todos los componentes están en ejecución.
Puede desactivar completa o parcialmente la protección de Kaspersky Anti-Virus.
Los especialistas de Kaspersky Lab recomiendan vivamente no desactivar la protección, ya que esto podría suponer
una posible infección de su equipo o a la pérdida de datos. Se recomienda suspender la protección durante el intervalo
de tiempo requerido (consulte la sección "Suspensión y reanudación de la protección" en la página 37).
Los siguientes signos indican que se ha suspendido o desactivado la protección:
el icono de inactividad de la aplicación (gris) que se muestra en el área de notificaciones de la barra de tareas
(consulte la sección "Icono del área de notificaciones" en la página 27).
un indicador rojo de seguridad de la parte superior de la ventana principal de la aplicación.
En este caso, la protección se considera como el conjunto de los componentes de protección. La desactivación o pausa
de los componentes de protección no afecta al rendimiento de las tareas de análisis antivirus y actualización de
Kaspersky Anti-Virus.
You can enable or disable the protection or individual application components from the application settings window (see
section "The application settings window" on page 31).
Page 37

A D M I N I S T R A C I Ó N D E L A P R O T E C C I Ó N D E L E Q U I P O
37
Para activar o desactivar la protección por completo:
1. Abra la ventana de configuración de la aplicación.
2. En la parte izquierda de la ventana, en la sección Centro de protección, seleccione el componente
Parámetros generales.
3. Desactive la selección de la casilla Activar la protección si necesita desactivarla. Active esta casilla si
necesita activarla.
Para desactivar o activar un componente de protección:
1. Abra la ventana de configuración de la aplicación.
2. En la parte izquierda de la ventana, en la sección Centro de protección, seleccione el componente que se
debe activar o desactivar.
3. En la parte derecha de la ventana, desactive la casilla Activar <nombre de componente>, si necesita
desactivar este componente. Active esta casilla si necesita activar el componente.
SUSPENSIÓN Y REANUDACIÓN DE LA PROTECCIÓN
La suspensión de la protección implica desactivar temporalmente todos los componentes durante un tiempo.
Los siguientes signos indican que se ha suspendido o desactivado la protección:
el icono de inactividad de la aplicación (gris) que se muestra en el área de notificaciones de la barra de tareas
(consulte la sección "Icono del área de notificaciones" en la página 27).
un indicador rojo de seguridad de la parte superior de la ventana principal de la aplicación.
En este caso, la protección se considera como el conjunto de los componentes de protección. La desactivación o pausa
de los componentes de protección no afecta al rendimiento de las tareas de análisis antivirus y actualización de
Kaspersky Anti-Virus.
Si se establecieron conexiones de red cuando la protección estaba suspendida, aparecerá una notificación informando
de la interrupción de dichas conexiones.
Cuando se trabaja en un equipo con el sistema operativo Microsoft Windows Vista o Microsoft Windows 7, puede
suspender la protección mediante el Kaspersky Gadget. Para ello, debe asignar la función de suspensión de la
protección a un botón del gadget (consulte la sección "Cómo utilizar Kaspersky Gadget" en la página 53).
Para suspender la protección de su equipo:
1. Abra la ventana Suspender la protección mediante uno de los siguientes métodos:
seleccione Suspender la protección en el menú contextual del icono de la aplicación (consulte la sección
"Menú contextual" en la página 28);
haga clic en el botón con el icono Suspender la protección en la interfaz de Kaspersky Gadget (sólo
para los sistemas operativos Microsoft Windows Vista y Microsoft Windows 7).
2. En la ventana Suspender la protección, seleccione el intervalo de tiempo tras el cual debe reanudarse la
protección:
Suspender durante el tiempo especificado – se activará la protección al expirar el intervalo de tiempo
seleccionado en la lista desplegable a continuación.
Suspender hasta reiniciar - la protección se activará después de reiniciar la aplicación o de volver a
arrancar el sistema operativo (siempre y cuando el inicio automático de la aplicación esté activado
(consulte la sección "Activación y desactivación del inicio automático" en la página 34)).
Suspender – la protección se reanudará cuando el usuario lo decida (consulte más adelante).
Para reanudar la protección del equipo,
seleccione Suspender la protección en el menú contextual del icono de la aplicación (consulte la sección "Menú
contextual" en la página 28).
Puede utilizar este método para reanudar la protección del equipo cuando se ha seleccionado la opción Suspender, o
cuando se ha elegido Suspender durante el tiempo especificado o Suspender hasta reiniciar.
Page 38

38
RESOLUCIÓN DE LAS TAREAS
EN ESTA SECCIÓN:
Activación de la aplicación .............................................................................................................................................. 38
Adquisición o renovación de licencias ............................................................................................................................. 39
Pasos que se deben seguir cuando aparecen las notificaciones de aplicación .............................................................. 40
Actualización de bases de datos y módulos de la aplicación .......................................................................................... 40
Realización de análisis completos del equipo en busca de virus .................................................................................... 40
Análisis de archivos, carpetas, discos u otros objetos en busca de virus ....................................................................... 41
Cómo realizar un análisis completo del equipo en busca de virus .................................................................................. 42
Realización de análisis del equipo en busca de vulnerabilidades ................................................................................... 43
Protección de los datos personales frente a robo ........................................................................................................... 43
Pasos que se deben seguir si sospecha que un objeto está infectado por un virus ....................................................... 45
Qué hacer si sospecha que su equipo está infectado ..................................................................................................... 45
Restauración de un archivo que la aplicación ha eliminado o desinfectado.................................................................... 47
Cómo crear y usar un disco de recuperación .................................................................................................................. 47
Visualización del informe acerca del funcionamiento de la aplicación ............................................................................ 49
Cómo restaurar la configuración predeterminada de la aplicación .................................................................................. 50
Cómo transferir los parámetros de configuración de Kaspersky Anti-Virus a otro equipo. .............................................. 51
Cómo cambiar de Kaspersky Anti-Virus a Kaspersky Internet Security .......................................................................... 51
Cómo utilizar Kaspersky Gadget ..................................................................................................................................... 53
Información sobre el renombre de una aplicación ........................................................................................................... 54
FRECUENTES
Esta sección ofrece información sobre cómo resolver los problemas más comunes relacionados con la protección del
equipo utilizando la aplicación.
ACTIVACIÓN DE LA APLICACIÓN
Activación es un procedimiento de activación de una licencia que permite utilizar una versión totalmente funcional de la
aplicación hasta que expire la licencia.
Si no activó la aplicación durante la instalación, puede hacerlo más tarde. Kaspersky Anti-Virus le recordará mediante
mensajes visualizados en el área de notificaciones de la barra de tareas que es necesario activar la aplicación.
Para ejecutar el Asistente de activación de Kaspersky Anti-Virus, realice una de las siguientes acciones:
Haga clic en el vínculo Activar en la ventana de avisos de Kaspersky Anti-Virus que aparece en el área de
notificaciones de la barra de tareas.
Haga clic en el vínculo Inserte el código de activación aquí en la parte inferior de la ventana principal de la
aplicación. En la ventana Administrar licencia que se abre, haga clic en el botón Activar la aplicación.
Al trabajar con el asistente de configuración de la aplicación, debe indicar los valores para un grupo de parámetros.
Paso 1. Introduzca el código de activación
Introduzca el código de activación en el campo correspondiente y haga clic en el botón Siguiente.
Page 39

R E S O L U C I Ó N D E L A S T A R E A S F R E C U E N T E S
39
Paso 2. Solicitud de activación
Si la solicitud de activación se envía correctamente, el Asistente continúa automáticamente con el paso
siguiente.
Paso 3. Indicación de los datos de registro
Hace falta el registro del usuario para que éste pueda ponerse en contacto con el Servicio de Soporte Técnico.
Los usuarios no registrados sólo recibirán un soporte mínimo.
Especifique sus datos de registro y haga clic en el botón Siguiente.
Paso 4. Activación
Si la activación de la aplicación se ha realizado correctamente, el Asistente continúa automáticamente con la
ventana siguiente.
Paso 5. Fin del Asistente
Esta ventana muestra información sobre los resultados de la activación: el tipo de licencia utilizada y la fecha
de caducidad de la misma.
Haga clic en Finalizar para cerrar el Asistente.
ADQUISICIÓN O RENOVACIÓN DE LICENCIAS
Si ha instalado Kaspersky Anti-Virus sin licencia, puede adquirirlo tras la instalación. Al comprar la licencia, recibirá un
código de activación que debe usar para activar la aplicación (consulte la sección "Activación de la aplicación" en la
página 38).
Cuando expire su licencia, puede renovarla. Puede comprar una nueva licencia antes de que caduque el periodo de
validez del código de activación actual. Para ello, debería agregar un nuevo código como un código de activación
inversa. Cuando el plazo de validez de la licencia actual caduque, Kaspersky Anti-Virus se activará de forma automática
utilizando el código de activación de reserva.
Para adquirir una licencia:
1. Abra la ventana principal de la aplicación.
2. Haga clic en el vínculo Administrar licencia situado en la parte inferior de la ventana principal para abrir la
ventana Administrar licencia.
3. En la ventana que se abre, haga clic en el botón Comprar código de activación.
Se abre la página Web de la tienda online, donde puede adquirir una licencia.
Para agregar un código de activación de reserva:
1. Abra la ventana principal de la aplicación.
2. Haga clic en el vínculo Administrar licencia situado en la parte inferior de la ventana principal para abrir la
ventana Administrar licencia.
Se abre la ventana Administrar licencia.
3. En la ventana que se abre, en la sección Código de activación nuevo, haga clic en el botón Introduzca el
código de activación.
Se abre el Asistente para la activación de la aplicación.
4. Introduzca el código de activación en los campos correspondientes y haga clic en el botón Siguiente.
Entonces, Kaspersky Anti-Virus envía los datos al servidor de activación para su verificación. Si la verificación
es correcta, el Asistente continúa automáticamente con el paso siguiente.
5. Seleccione Código nuevo y haga clic en el botón Siguiente.
6. Cuando haya acabado de usar el Asistente, haga clic en el botón Finalizar.
Page 40

G U Í A D E L U S U A R I O
40
PASOS QUE SE DEBEN SEGUIR CUANDO APARECEN LAS
NOTIFICACIONES DE APLICACIÓN
Las notificaciones que aparecen en el área de notificaciones de la barra de tareas le informan de los eventos que se
producen durante el funcionamiento de la aplicación que requieren su atención. En función del grado de gravedad del
evento, puede recibir los siguientes tipos de notificaciones:
Notificaciones críticas – le informa acerca de eventos que son de importancia crítica para la seguridad del
equipo como por ejemplo, la detección de objetos maliciosos o de actividades peligrosas en el sistema. Las
ventanas de notificaciones y mensajes emergentes críticos son de color rojo.
Notificaciones importantes – le informan de eventos que pueden ser importantes para la seguridad del equipo
como por ejemplo, la detección de objetos que pueden estar infectados o de actividades sospechosas en el
sistema. Las ventanas de notificaciones y mensajes emergentes importantes son de color amarillo.
Notificaciones informativas – le informan de eventos que no son de importancia crítica para la seguridad del
equipo. Las ventanas y mensajes emergentes de notificaciones son de color verde.
Si aparece en pantalla este tipo de notificación, debe seleccionar una de las opciones que se sugieren. De forma
predeterminada, la opción más adecuada es la que recomiendan los expertos de Kaspersky Lab.
ACTUALIZACIÓN DE BASES DE DATOS Y MÓDULOS DE LA
APLICACIÓN
De forma predeterminada, Kaspersky Anti-Virus busca automáticamente actualizaciones en los servidores de Kaspersky
Lab. Si el servidor almacena un conjunto de actualizaciones recientes, Kaspersky Anti-Virus las descarga e instala en
segundo plano. Puede iniciar la actualización de Kaspersky Anti-Virus en cualquier momento de forma manual.
Para descargar las actualizaciones de los servidores de Kaspersky Lab, debe estar conectado a Internet.
Para iniciar una actualización desde el menú contextual,
seleccione Actualización en el menú contextual del icono de la aplicación.
Para iniciar una actualización desde la ventana principal de la aplicación:
1. Abra la ventana principal de la aplicación y seleccione la sección Actualización en la parte inferior de la
ventana.
2. En la ventana Actualización que se abre, haga clic en el botón Ejecutar actualización.
REALIZACIÓN DE ANÁLISIS COMPLETOS DEL EQUIPO EN
BUSCA DE VIRUS
Analizar las áreas críticas significa que se analizan los siguientes objetos:
objetos cargados en el inicio del sistema operativo;
memoria del sistema;
arranca sectores del disco;
objetos agregados por el usuario (consulte la sección "Creación de una lista de objetos que deben analizarse"
en la página 60).
Puede iniciar el análisis de áreas críticas utilizando uno de los siguientes métodos:
por medio del acceso directo creado anteriormente (consulte la página 64).
en la ventana principal de la aplicación (consulte la sección "Ventana principal de Kaspersky Anti-Virus" en la
página 29).
Page 41

R E S O L U C I Ó N D E L A S T A R E A S F R E C U E N T E S
41
Para iniciar el análisis mediante un acceso directo:
1. Abra la ventana de Microsoft Windows Explorer y vaya a la carpeta en la que ha creó el acceso directo.
2. Haga doble clic en el acceso directo para iniciar el análisis.
Para iniciar un análisis desde la ventana principal de la aplicación:
1. Abra la ventana principal de la aplicación y seleccione la sección Analizar en la parte inferior de la ventana.
2. En la ventana Analizar que se abre, en la sección Análisis de áreas críticas, haga clic en el botón .
ANÁLISIS DE ARCHIVOS, CARPETAS, DISCOS U OTROS
OBJETOS EN BUSCA DE VIRUS
Puede utilizar los siguientes métodos para analizar un objeto en busca de virus:
utilizar el menú contextual del objeto;
en la ventana principal de la aplicación (consulte la sección "Ventana principal de Kaspersky Anti-Virus" en la
página 29);
uso del gadget de Kaspersky Anti-Virus (sólo para Microsoft Windows Vista y Microsoft Windows 7).
Para iniciar una tarea de análisis antivirus desde el menú contextual del objeto:
1. Abra el Explorador de Microsoft Windows y vaya a la carpeta que contenga el objeto que debe analizarse.
2. Haga clic con el botón derecho del ratón para abrir el menú contextual del objeto (figura inferior) y seleccione
Buscar virus.
El proceso y los resultados de la tarea aparecerán en la ventana Gestor de tareas.
Figura 10. El menú contextual de un objeto en Microsoft Windows
Page 42

G U Í A D E L U S U A R I O
42
Para empezar a analizar un objeto desde la ventana principal de la aplicación:
1. Abra la ventana principal de la aplicación y seleccione la sección Analizar en la parte inferior de la ventana.
2. Especifique el objeto que se analizará, utilizando uno de los métodos siguientes:
Haga clic en el vínculo búsquelo de la parte derecha de la ventana para abrir la ventana Análisis
personalizado, y active las casillas correspondientes a las carpetas y unidades que tiene que analizar.
Si la ventana muestra que no hay objetos que analizar:
a. Haga clic en el botón Agregar.
b. En la ventana Seleccione el objeto a analizar que se abre, elija un objeto para analizar.
Arrastre un objeto que quiera analizar al área dedicada de la ventana principal (ver la figura siguiente).
El progreso de la tarea se mostrará en la ventana Gestor de tareas.
Figura 11. Un área de la ventana Analizar a la cual debe arrastrar el objeto a analizar
Para analizar un objeto en busca de virus utilizando el gadget,
arrastre el objeto al gadget para analizarlo.
El progreso de la tarea se mostrará en la ventana Gestor de tareas.
CÓMO REALIZAR UN ANÁLISIS COMPLETO DEL EQUIPO EN
BUSCA DE VIRUS
Puede iniciar un análisis completo en busca de virus mediante uno de los siguientes métodos:
por medio del acceso directo creado anteriormente (consulte la página 64);
en la ventana principal de la aplicación (consulte la sección "Ventana principal de Kaspersky Anti-Virus" en la
página 29).
Para iniciar un análisis completo mediante un acceso directo:
1. Abra la ventana de Microsoft Windows Explorer y vaya a la carpeta en la que ha creó el acceso directo.
2. Haga doble clic en el acceso directo para iniciar el análisis.
Para iniciar un análisis completo desde la ventana principal de la aplicación:
1. Abra la ventana principal de la aplicación y seleccione la sección Analizar en la parte inferior de la ventana.
2. En la ventana Analizar que se abre, en la sección Análisis completo, haga clic en el botón .
Page 43

R E S O L U C I Ó N D E L A S T A R E A S F R E C U E N T E S
43
EN ESTA SECCIÓN:
Protección frente a las actividades fraudulentas ............................................................................................................. 43
Protección contra la intercepción de los datos que se introduce por el teclado .............................................................. 44
REALIZACIÓN DE ANÁLISIS DEL EQUIPO EN BUSCA DE
VULNERABILIDADES
Vulnerabilidades son partes de código software sin proteger que pueden usar los intrusos de forma deliberada para sus
propósitos, por ejemplo, para copiar datos utilizados en programas sin protección. Analizar el equipo en busca de
vulnerabilidades contribuye a revelar cualquier posible punto débil del ordenador. Se recomienda eliminar las
vulnerabilidades detectadas.
Puede utilizar los siguientes métodos para analizar el sistema en busca de vulnerabilidades:
en la ventana principal de la aplicación (consulte la sección "Ventana principal de Kaspersky Internet Security"
en la página 29);
por medio del acceso directo creado anteriormente (consulte la página 64).
Para iniciar la tarea desde un acceso directo:
1. Abra la ventana de Microsoft Windows Explorer y vaya a la carpeta en la que ha creó el acceso directo.
2. Haga doble clic en el acceso directo para iniciar el análisis del sistema en busca de vulnerabilidades.
Para iniciar la tarea desde la ventana principal de la aplicación:
1. Abra la ventana principal de la aplicación y seleccione la sección Analizar en la parte inferior de la ventana.
2. En la ventana Analizar que se abre, en la sección Análisis de vulnerabilidades, haga clic en el botón .
PROTECCIÓN DE LOS DATOS PERSONALES FRENTE A
ROBO
Con Kaspersky Anti-Virus, puede proteger sus datos personales contra el robo, lo que incluye datos como:
contraseñas, nombres de usuario y otros datos de registro;
números de cuenta y números de tarjetas bancarias.
Kaspersky Anti-Virus consta de los siguientes componentes y herramientas que ayudan a proteger sus datos privados:
Antifraudes. Protege contra robo de datos mediante phishing.
Teclado virtual. Impide la interceptación de los datos introducidos con el teclado.
PROTECCIÓN FRENTE A LAS ACTIVIDADES FRAUDULENTAS
La protección frente a las actividades fraudulentas la garantiza el componente Antifraudes, incorporado en los
componentes Antivirus Internet y Antivirus para chat. Kaspersky Lab recomienda que active la comprobación de
phishing para todos los componentes de protección.
Page 44

G U Í A D E L U S U A R I O
44
Para activar la protección frente a actividades fraudulentas cuando se está ejecutando un Antivirus Internet:
1. Abra la ventana de configuración de la aplicación.
2. En la parte izquierda de la ventana, en la sección Centro de protección, seleccione el componente Antivirus
Internet.
3. Haga clic en el botón Configuración en la parte derecha de la ventana.
4. Se abre la ventana Antivirus Internet.
5. En la ventana que se abre, en la ficha General de la sección Supervisor Kaspersky de vínculos URL, active
la casilla Comprobar páginas web en busca de fraudes.
Para activar la protección frente a actividades fraudulentas cuando se está ejecutando un Antivirus para chat:
1. Abra la ventana de configuración de la aplicación.
2. En la parte izquierda de la ventana, en la sección Centro de protección, seleccione el componente Antivirus
para chat.
3. En la parte derecha de la ventana, en la sección Métodos de análisis, active la opción Comprobar si las URL
están presentes en la base de datos de URL fraudulentas.
PROTECCIÓN CONTRA LA INTERCEPCIÓN DE LOS DATOS QUE SE
INTRODUCE POR EL TECLADO
Cuando trabaja en Internet, con frecuencia es necesario introducir datos personales o nombres de usuario y
contraseñas. Esto sucede, por ejemplo, durante el registro en cuentas del sitio Web, al comprar por Internet o al utilizar
servicios bancarios online.
Existe el peligro de que esta información confidencial pueda ser capturada por lectores de teclado (keyloggers), es decir,
programas que almacenan secuencias de teclado interceptando el hardware del teclado.
La herramienta Teclado virtual evita la interceptación de los datos que introduce por teclado.
El Teclado virtual no puede proteger sus datos confidenciales si el sitio Web que los solicita ha sido pirateado, ya que en
tal caso, son los malhechores quienes recuperan la información directamente.
Muchas de las aplicaciones clasificadas como software espía tienen la función de realizar capturas de pantallas que se
transmiten a continuación a un intruso para que las analice y extraiga los datos personales del usuario. El Teclado
virtual evita que los datos personales introducidos puedan ser interceptados a través de capturas de pantalla.
El Teclado virtual sólo evita la captura de datos personales cuando se utiliza con los navegadores Microsoft Internet
Explorer, Mozilla Firefox y Google Chrome.
El Teclado virtual tiene las siguientes características:
Puede pulsar los botones del teclado virtual con el ratón.
A diferencia de los teclados reales, no es posible pulsar varios teclas a la vez en el Teclado virtual. Por lo tanto,
para utilizar combinaciones de teclas (por ejemplo, ALT+F4), tiene que pulsar la primera tecla (es decir, ALT),
luego la siguiente (en este caso F4) y finalmente volver a pulsar la primera tecla de nuevo. El segundo clic de la
tecla tiene el mismo efecto que soltar la tecla en un teclado real.
El idioma de entrada del Teclado virtual se modifica utilizando la combinación de teclas CTRL+SHIFT (la tecla
SHIFT se debe pulsar utilizando el botón derecho del ratón) o CTRL+IZQUIERDA Alt (la tecla
IZQUIERDA ALT se debe pulsar utilizando el botón derecho del ratón) en función de los parámetros
especificados.
Puede abrir el teclado virtual de las siguientes formas:
desde el menú contextual del icono de la aplicación;
desde la ventana principal de la aplicación;
desde las ventanas de los navegadores Microsoft Internet Explorer, Mozilla Firefox o Google Chrome;
a través de métodos abreviados del teclado.
Page 45

R E S O L U C I Ó N D E L A S T A R E A S F R E C U E N T E S
45
Para abrir el teclado virtual desde el menú contextual del icono de la aplicación,
seleccione Teclado virtual en el menú contextual del icono de la aplicación.
Para abrir el teclado virtual desde la ventana principal de la aplicación,
En la parte inferior de la ventana, seleccione la sección Teclado virtual.
Para abrir el teclado virtual desde la ventana del navegador:
haga clic en Teclado virtual en la barra de herramientas de Microsoft Internet Explorer, Mozilla Firefox o
Google Chrome.
Para abrir el teclado virtual utilizando el teclado del ordenador,
pulse el acceso directo CTRL+ALT+SHIFT+P.
PASOS QUE SE DEBEN SEGUIR SI SOSPECHA QUE UN
OBJETO ESTÁ INFECTADO POR UN VIRUS
Si sospecha que un objeto puede estar infectado, analícelo utilizando Kaspersky Anti-Virus (consulte la sección "Análisis
de un archivo, carpeta, disco o cualquier otro objeto en busca de virus" en la página 41).
Si la aplicación analiza un objeto y determina que no está infectado pero el usuario cree lo contrario, puede llevar a cabo
una de las siguientes acciones:
Mueva el objeto a Cuarentena. Los objetos movidos a la cuarentena no suponen ninguna amenaza para su
equipo. Una vez actualizadas las bases de datos, Kaspersky Anti-Virus podrá identificar con claridad y eliminar
la amenaza.
Envíe el objeto al Virus Lab. Los especialistas de Virus Lab analizan el objeto. Si resultar estar infectado por un
virus, añaden la descripción del nuevo virus a las bases de datos, que la aplicación podrá descargar mediante
una actualización (consulte la sección "Actualización de las bases de datos y los módulos de la aplicación" en
la página 40).
Puede mover un archivo a cuarentena mediante uno de los dos métodos siguientes:
hacer clic el botón Mover a cuarentena in la ventana Cuarentena.
utilizar el menú contextual para el archivo.
Para mover un archivo a la Cuarentena desde la ventana de Cuarentena:
1. Abra la ventana principal de la aplicación.
2. En la parte inferior de la ventana, seleccione la sección Cuarentena.
3. Haga clic en el botón Mover a cuarentena en la ficha Cuarentena.
4. En la ventana que se abre, seleccione el archivo que desea mover a Cuarentena.
Para mover un archivo a cuarentena utilizando el menú contextual:
1. Abra el Explorador de Microsoft Windows y vaya a la carpeta que contiene el archivo que quiere mover a
Cuarentena.
2. Haga clic con el botón derecho para abrir el menú contextual del archivo y seleccione Mover a cuarentena.
Para enviar un archivo a Virus Lab:
1. Vaya a la página de solicitud de Virus Lab (http://support.kaspersky.com/virlab/helpdesk.html?LANG=sp).
2. Siga las instrucciones de esta página para enviar su solicitud.
QUÉ HACER SI SOSPECHA QUE SU EQUIPO ESTÁ
INFECTADO
Si sospecha que el sistema operativo se ha corrompido debido a la actividad de software malicioso o a fallas del
sistema, ejecute la Solución de problemas de Microsoft Windows para eliminar todo rastro de objetos maliciosos del
Page 46

G U Í A D E L U S U A R I O
46
sistema. Kaspersky Lab recomienda ejecutar el Asistente después de desinfectar el equipo, para asegurarse de que se
eliminan todas las amenazas y se reparan todos los daños debidos a infecciones.
Solución de problemas de Microsoft Windows analiza el sistema para detectar modificaciones y fallas (como por
ejemplo, modificaciones de extensiones de archivo, bloqueo del entorno de red y panel de control). Las modificaciones y
fallas pueden deberse a la actividad de software malicioso, a la configuración incorrecta del sistema, a fallas del sistema
o al funcionamiento incorrecto de las aplicaciones de optimización del sistema.
Al finalizar su examen, el Asistente analiza la información recopilada para evaluar la presencia de daños en el sistema
que requieren atención inmediata. En función de su examen, se genera una lista de acciones necesarias para eliminar
los problemas. El Asistente agrupa estas acciones por categorías en función de la gravedad de los problemas
detectados.
Para iniciar el Asistente de restauración del sistema:
1. Abra la ventana principal de la aplicación (consulte la página 29).
2. En la parte inferior de la ventana, seleccione la sección Herramientas.
3. En la ventana que se abre, haga clic en el botón Solución de problemas de Microsoft Windows en la
sección Ejecutar.
Se abrirá la ventana Solución de problemas de Microsoft Windows.
El Asistente consta de una serie de pantallas (pasos) por los que usted puede navegar utilizando los botones Atrás y
Siguiente. Para cerrar el Asistente cuando haya completado su tarea, haga clic en el botón Finalizar. Para interrumpir
el Asistente en cualquier momento, utilice Cancelar.
Paso 1. Iniciando la restauración del sistema
Asegúrese de que la opción del Asistente para Buscar problemas causados por la actividad de software
malicioso está seleccionada y haga clic en Siguiente.
Paso 2. Búsqueda de problemas
El Asistente buscará los problemas y los daños que se deben solucionar. Una vez completada la búsqueda, el
Asistente pasará automáticamente al paso siguiente.
Paso 3. Selección de las acciones para la solución de problemas
Todos los daños encontrados durante el paso anterior están agrupados en función del de peligro que suponen.
Para cada grupo de daños, Kaspersky Lab recomienda una secuencia de acciones para reparar los daños.
Existen tres grupos de acciones:
Acciones fuertemente recomendadas: eliminan los problemas que suponen una amenaza seria a la
seguridad. También le recomendamos aplicar todas las acciones de este grupo.
Acciones recomendadas: elimina los problemas que representan una amenaza potencial. También le
recomendamos aplicar todas las acciones de este grupo.
Acciones avanzadas: permiten reparar daños, que no suponen ninguna amenaza actualmente, pero que
pueden representar un peligro futuro para la seguridad del equipo.
Para ver las acciones dentro de un grupo, haga clic en el icono +, situado a la izquierda del nombre del grupo.
Para hacer que el Asistente realice una determinada acción, seleccione la casilla situada a la izquierda de la
descripción de la acción correspondiente. De forma predeterminada, el Asistente realiza todas las acciones
recomendadas y recomendadas fuertemente. Si no desea realizar una acción determinada, desactive la casilla
asociada.
Se recomienda encarecidamente no desactivar las casillas seleccionadas de forma predeterminada; de lo
contrario, su equipo quedará expuesto a amenazas.
Cuando haya definido las acciones que debe realizar el Asistente, haga clic en el botón Siguiente.
Paso 4. Eliminación de problemas
El Asistente llevará a cabo las acciones seleccionadas durante el paso anterior. La eliminación de problemas
puede llevar un cierto tiempo. Una vez finalizada la solución de problemas, el Asistente pasará
automáticamente al paso siguiente.
Page 47

R E S O L U C I Ó N D E L A S T A R E A S F R E C U E N T E S
47
EN ESTA SECCIÓN:
Creación de un disco de recuperación ............................................................................................................................ 47
Inicio del equipo desde el Disco de rescate .................................................................................................................... 49
Paso 5. Fin del Asistente
Haga clic en Finalizar para cerrar el Asistente.
RESTAURACIÓN DE UN ARCHIVO QUE LA APLICACIÓN
HA ELIMINADO O DESINFECTADO
Kaspersky Lab le recomienda que no restaure los archivos eliminados y desinfectados, puesto que pueden suponer una
amenaza para su equipo.
Si desea restaurar un archivo eliminado o desinfectado, puede utilizar la copia de seguridad que creó la aplicación
durante el análisis.
Para restaurar un archivo que la aplicación ha eliminado o desinfectado:
1. Abra la ventana principal de la aplicación.
2. En la parte inferior de la ventana, seleccione la sección Cuarentena.
3. En la ficha Almacenamiento, seleccione el archivo requerido de la lista y haga clic en el botón Restaurar.
CÓMO CREAR Y USAR UN DISCO DE RECUPERACIÓN
Una vez que haya instalado Kaspersky Anti-Virus y haya llevado a cabo el primer análisis de su equipo, es
recomendable crear un disco de recuperación.
El disco de recuperación es una aplicación llamada Kaspersky Rescue Disk y que se ha grabado en un medio extraíble
(CD o unidad USB).
Entonces, podrá utilizar el Kaspersky Rescue Disk para analizar y desinfectar equipos infectados que no se puedan
desinfectar de ningún otro modo (por ejemplo, con aplicaciones antivirus).
CREACIÓN DE UN DISCO DE RECUPERACIÓN
Crear un disco de recuperación consiste en crear una imagen de disco (archivo ISO) con la versión actualizada del
Kaspersky Rescue Disk y grabarla en un medio extraíble.
Puede descargar la imagen de disco original del servidor Kaspersky Lab o copiarla de una fuente local.
El disco de recuperación se crea utilizando el Asistente para creación del Kaspersky Rescue Disk. El archivo
rescuecd.iso que crea el Asistente se almacena en el disco duro del ordenador:
En Microsoft Windows XP – en la siguiente carpeta: Documents and Settings\All Users\Application
Data\Kaspersky Lab\AVP12\Data\Rdisk\.
En los sistemas operativos Microsoft Windows Vista y Microsoft Windows 7, en la siguiente carpeta:
ProgramData\Kaspersky Lab\AVP12\Data\Rdisk\.
Para crear un disco de recuperación:
1. Abra la ventana principal de la aplicación.
2. En la parte inferior de la ventana, seleccione la sección Herramientas.
3. En la ventana que se abre, en la sección Kaspersky Rescue Disk, haga clic en el botón Crear.
Se abrirá la ventana Crear Kaspersky Rescue Disk.
Page 48

G U Í A D E L U S U A R I O
48
El Asistente consta de una serie de pantallas (pasos) por los que usted puede navegar utilizando los botones Atrás y
Siguiente. Para cerrar el Asistente cuando haya completado su tarea, haga clic en el botón Finalizar. Para interrumpir
el Asistente en cualquier momento, utilice Cancelar.
Examinemos más detalladamente los pasos del Asistente.
Paso 1. Inicio del Asistente. Búsqueda de una imagen de disco existente
La primera ventana del Asistente consta de información acerca del Kaspersky Rescue Disk.
Si el Asistente detecta la existencia de un archivo ISO del disco de rescate en la carpeta dedicada (ver más
arriba), el cuadro Usar imagen ISO existente se mostrará en la primera ventana del Asistente. Active la casilla
para utilizar el archivo detectado como la imagen ISO original y vaya directamente al paso Actualizando
imagen de disco (ver a continuación). Si no desea utilizar la imagen de disco detectada, desactive esta casilla.
E Asistente abrirá la ventana de selección del origen de una imagen de disco.
Paso 2. Selección del origen de una imagen de disco
Si activó la casilla Usar imagen ISO existente, se ignorará este paso.
En este paso, debe seleccionar una fuente de imagen de disco de entre las opciones sugeridas:
Si ya tiene una copia grabada del disco de recuperación o una imagen ISO grabada en su equipo o en un
recurso de red local, seleccione Copiar la imagen ISO desde una unidad local o de red.
Si no tiene un archivo creado para el Disco de rescate de imagen ISO, y quiere descargar uno del servidor
Kaspersky Lab (tamaño del archivo alrededor de 175 MB), seleccione Descargar imagen ISO desde el
servidor de Kaspersky Lab.
Paso 3. Copiando (descargando) la imagen de disco
Si activó la casilla Usar imagen ISO existente, se ignorará este paso.
Si ha seleccionado Copiar imagen ISO desde una unidad local o de red en el paso anterior, haga clic en el
botón Examinar. Cuando haya completado la ruta del archivo, haga clic en Siguiente. El progreso de la copia
de la imagen de disco se muestra en la ventana del Asistente.
Si ha seleccionado Descargar imagen ISO desde el servidor de Kaspersky Lab en el paso previo, el
progreso de la descarga de la imagen de disco se muestra inmediatamente.
Cuando finaliza la copia o la descarga de la imagen ISO, el Asistente automáticamente pasa al paso siguiente.
Paso 4. Actualizando el archivo de imagen ISO
El procedimiento de actualización del archivo de la imagen ISO incluye las siguientes operaciones:
actualizar bases de datos de antivirus;
actualizar archivos de configuración.
Los archivos de configuración determinan si el equipo se puede arrancar utilizando un medio extraíble (como
por ejemplo, un CD / DVD o una unidad flash USB con el Kaspersky Rescue Disk) creado por el Asistente.
Se utilizan las últimas bases antivirus distribuidas en la última actualización de Kaspersky Anti-Virus. Si las
bases de datos están desactualizadas, se recomienda que ejecute la tarea de actualización y el Asistente de
creación del Kaspersky Rescue Disk otra vez.
Para iniciar la actualización del archivo ISO, haga clic en Siguiente. El progreso de actualización se muestra
en la ventana del Asistente.
Paso 5. Grabación de la imagen de disco en un soporte de datos
En este paso, el Asistente le informa de que la imagen de disco se ha creado correctamente y le ofrece la
posibilidad de guardarlo en un soporte de datos.
Page 49

R E S O L U C I Ó N D E L A S T A R E A S F R E C U E N T E S
49
Especifique un dispositivo para guardar el Kaspersky Rescue Disk:
Para grabar la imagen de disco en un CD/DVD, seleccione Grabar en CD/DVD y especifique un soporte
de datos en el que quiera grabar la imagen de disco.
Para grabar la imagen de disco en una unidad USB, seleccione Grabar en unidad flash USB y
especifique un dispositivo en el que quiera grabar la imagen de disco.
Kaspersky Lab recomienda no grabar la imagen ISO en dispositivos no diseñados específicamente para el
almacenamiento de datos, como teléfonos inteligentes, móviles, PDA y reproductores MP3. La grabación
de imágenes ISO en estos dispositivos puede provocar que funcionen incorrectamente en el futuro.
Para grabar la imagen de disco en el disco duro de su ordenador o en el disco duro de al que puede
acceder a través de una red, seleccione Guarde la imagen del disco en un archivo de la unidad local o
de red y especifique la carpeta en la que quiere grabar la imagen de disco y el nombre del archivo ISO.
Paso 6. Fin del Asistente
Para cerrar el Asistente cuando haya completado su tarea, haga clic en el botón Finalizar. Puede usar el disco
de recuperación creado recientemente para arrancar el equipo (consulte la página 49) si no puede hacerlo
arrancar y ejecutar Kaspersky Anti-Virus en modo normal debido al daño causado por virus o software
malicioso.
INICIO DEL EQUIPO DESDE EL DISCO DE RESCATE
Si no es posible arrancar el sistema operativo debido al ataque de un virus, utilice el Disco de recuperación.
Para arrancar el sistema operativo, debe utilizar un CD/DVD o una unidad extraíble USB con el Kaspersky Rescue Disk
grabado(consulte la sección "Creación de un disco de recuperación" en la página 47).
En algunos casos, no es posible arrancar un ordenador desde un medio extraíble. En concreto, este modo no es
compatible con algunos modelos de ordenador muy antiguos. Antes de apagar el equipo para arrancarlo a continuación
desde un medio extraíble, asegúrese de que se puede realizar esta operación.
Para arrancar el equipo desde el disco de rescate:
1. Configure en la BIOS el arranque desde el CD/DVD o un dispositivo USB (para obtener más detalles, consulte
la documentación de la placa madre instalada en el equipo).
2. Introduzca un CD/DVD en la unidad de CD/DVD de un equipo infectado o conecte un dispositivo USB con el
Kaspersky Rescue Disk grabado.
3. Reinicie su equipo.
Para obtener información detallada sobre el uso del disco de rescate, consulte la guía del usuario de Kaspersky Rescue
Disk.
VISUALIZACIÓN DEL INFORME ACERCA DEL
FUNCIONAMIENTO DE LA APLICACIÓN
Kaspersky Anti-Virus crea informes de funcionamiento para cada componente. Con un informe, puede obtener
información estadística sobre el funcionamiento de la aplicación (por ejemplo, saber cuántos objetos maliciosos ha
detectado y neutralizado para un periodo de tiempo específico, cuántas veces se ha actualizado la aplicación en el
mismo periodo, cuántos mensajes de correo no deseado se han detectado y otras muchas características).
Cuando se trabaja en un equipo con el sistema operativo Microsoft Windows Vista o Microsoft Windows 7, puede abrir
informes utilizando el Kaspersky Gadget. Para ello, Kaspersky Gadget se debe configurar de modo que se asigne la
opción de abrir la ventana de informes a uno de sus botones (consulte la sección "Uso de Kaspersky Gadget" en la
página 53).
Page 50

G U Í A D E L U S U A R I O
50
Para ver el informe acerca del funcionamiento de una aplicación:
1. Abra la La ventana Informes mediante uno de los siguientes métodos:
Haga clic en el vínculo Informes de la parte superior de la ventana principal de la aplicación.
haga clic en el botón con el icono Informes de la interfaz de Kaspersky Gadget (sólo para los sistemas
operativos Microsoft Windows Vista y Microsoft Windows 7).
La ventana Informes muestra informes sobre el funcionamiento de la aplicación representados en diagramas.
2. Si desea ver un informe detallado del funcionamiento de la aplicación (por ejemplo, un informe que incluya el
funcionamiento de cada componente), haga clic en el botón Informe detallado de la parte inferior de la
ventana Informe.
Se abre la ventana Informe detallado, donde los datos se presentan en una tabla. Para ver los informes de
manera cómoda, puede seleccionar varias opciones de clasificación de entrada.
CÓMO RESTAURAR LA CONFIGURACIÓN
PREDETERMINADA DE LA APLICACIÓN
Puede restaurar en cualquier momento la configuración predeterminada de la aplicación recomendada por Kaspersky
Lab para Kaspersky Anti-Virus. Los parámetros se pueden restaurar utilizando el Asistente de configuración de la
aplicación.
Cuando el Asistente concluye su operación, el nivel de seguridad Recomendado se establece para todos los
componentes de protección. Cuando restaure el nivel de seguridad recomendado, puede guardar los valores
especificados anteriormente para algunos de los parámetros de los componentes de la aplicación.
Para restaurar los parámetros predeterminados de la aplicación:
1. Abra la ventana de configuración de la aplicación.
2. Ejecute el Asistente de configuración de la aplicación de una de las siguientes formas:
Haga clic en el vínculo Restaurar que hay en la parte inferior de la ventana.
En la parte izquierda de la ventana, seleccione la subsección Administrar parámetros en la sección
Configuración avanzada y haga clic en el botón Restaurar en la sección Restaurar configuración
predeterminada.
Examinemos más detalladamente los pasos del Asistente.
Paso 1. Inicio del Asistente
Haga clic en Siguiente para continuar con el Asistente.
Paso 2. Restaurar la configuración
Esta ventana del Asistente muestra los componentes de protección de Kaspersky Anti-Virus con una
configuración diferente al valor predeterminado debido a una modificación por parte del usuario. Si algún
componente posee algún parámetro especial, también aparecerá en la ventana.
Active las casillas de los parámetros que quiera guardar y haga clic en Siguiente.
Paso 3. Finalización de la restauración
Para cerrar el Asistente cuando haya completado su tarea, haga clic en el botón Finalizar.
Page 51

R E S O L U C I Ó N D E L A S T A R E A S F R E C U E N T E S
51
CÓMO TRANSFERIR LOS PARÁMETROS DE
CONFIGURACIÓN DE KASPERSKY
ANTI-VIRUS A OTRO EQUIPO
Una vez que ha configurado el producto, puede aplicar sus parámetros al Kaspersky Anti-Virus instalado en otro equipo.
Como consecuencia, la aplicación se configurará de forma idéntica en los dos equipos. Esta característica es útil
cuando, por ejemplo, Kaspersky Anti-Virus está instalado a la vez en su equipo doméstico y en su lugar de trabajo.
Los parámetros de configuración de la aplicación se almacenan en un archivo de configuración especial que se puede
transferir a otro equipo.
Los parámetros de Kaspersky Anti-Virus pueden transferirse a otro equipo en tres pasos:
1. Guardando los parámetros de la aplicación en el archivo de configuración.
2. Transfiriendo el archivo de configuración a otro equipo (por ejemplo, utilizando el correo electrónico o en un
medio extraíble).
3. Aplicando los parámetros del archivo de configuración a la aplicación instalada en otro equipo.
Para exportar la configuración de Kaspersky Anti-Virus:
1. Abra la ventana de configuración de la aplicación.
2. En la parte izquierda de la ventana, en la sección Configuración avanzada, seleccione la subsección
Administrar parámetros.
3. Haga clic en el botón Guardar en la parte derecha de la ventana.
4. En la ventana que se abre a continuación, especifique el nombre del archivo de configuración y la ruta donde
desea guardarlo.
5. Haga clic en el botón Aceptar.
Para importar los parámetros de la aplicación a partir de un archivo de configuración guardado:
1. Abra la ventana de configuración de la aplicación.
2. En la parte izquierda de la ventana, en la sección Configuración avanzada, seleccione la subsección
Administrar parámetros.
3. Haga clic en el botón Cargar en la parte derecha de la ventana.
4. En la ventana que se abre, seleccione el archivo desde el que desea importar la configuración de Kaspersky
Anti-Virus.
5. Haga clic en el botón Aceptar.
CÓMO CAMBIAR DE KASPERSKY ANTI-VIRUS
A KASPERSKY INTERNET SECURITY
Kaspersky Anti-Virus permite el cambio a Kaspersky Internet Security sin necesidad de descarga ni instalación
adicionales de software.
Kaspersky Internet Security es una aplicación diseñada para garantizar una protección completa del equipo. Ofrece una
amplia gama de funcionalidad avanzada implantada con los siguientes módulos y funciones:
Control de aplicaciones.
Control Parental.
Firewall.
Prevención de intrusiones.
Filtrado Geográfico.
Bloqueo del acceso a los sitios Web peligrosos.
Monitor de red.
Page 52

G U Í A D E L U S U A R I O
52
Anti-Spam.
EN ESTA SECCIÓN:
Cambio a la versión comercial ........................................................................................................................................ 52
Cambio temporal a la versión de prueba......................................................................................................................... 52
Anti-Banner.
Limpieza de rastros privados.
Modo Seguro.
Puede cambiar de forma temporal a la versión de evaluación de Kaspersky Internet Security para conocer estas
funciones, o bien comenzar a utilizar la versión comercial de la aplicación inmediatamente.
En el caso de licencias mediante suscripción, o en determinadas regiones, la copia de Kaspersky Internet Security no
permite el cambio temporal a la versión de evaluación.
CAMBIO A LA VERSIÓN COMERCIAL
Si desea cambiar a la versión comercial de Kaspersky Internet Security, necesita un código de activación para la versión
comercial de la aplicación que puede utilizar para activarla (consulte la sección "Activación de la aplicación" en la
página 38).
Para adquirir un código de activación para Kaspersky Internet Security:
1. Abra la ventana principal de la aplicación.
2. En la parte inferior de la ventana, seleccione la sección Actualización.
3. En la ventana que se abre, haga clic en el botón Comprar código de activación.
Será redirigido al sitio Web de E-Tienda, donde puede adquirir un código de activación para Kaspersky Internet
Security.
Si adquiere la aplicación en determinadas regiones o utiliza la licencia con suscripción, la sección
Actualización no se muestra en la ventana principal de la aplicación.
CAMBIO TEMPORAL A LA VERSIÓN DE PRUEBA
Puede cambiar temporalmente a la versión de evaluación de Kaspersky Internet Security para conocer su funcionalidad.
Después podrá adquirir una licencia para seguir utilizando esta aplicación.
Para cambiar temporalmente a Kaspersky Internet Security:
1. Abra la ventana principal de la aplicación.
2. En la parte inferior de la ventana, seleccione la sección Actualización.
3. Haga clic en el botón Versión de evaluación en la ventana que se abre.
A continuación se abre el Asistente de configuración de la aplicación.
Si adquiere la aplicación en determinadas regiones o utiliza la licencia con suscripción, la sección
Actualización no se muestra en la ventana principal de la aplicación.
Al trabajar con el Asistente de configuración de la aplicación, debe indicar los valores para un grupo de parámetros.
Paso 1. Solicitud de activación de la versión de evaluación de Kaspersky Internet Security
Si la solicitud de activación de Kaspersky Internet Security se envía correctamente, el Asistente continúa
automáticamente con el paso siguiente.
Page 53

R E S O L U C I Ó N D E L A S T A R E A S F R E C U E N T E S
53
Paso 2. Comienzo de la actualización
En este paso, el Asistente muestra un mensaje en pantalla que le informa sobre el cumplimiento de los
requisitos para la actualización. Para seguir con el Asistente, haga clic en el botón Siguiente.
Paso 3. Eliminación de aplicaciones incompatibles
En este paso, el Asistente comprueba si hay alguna aplicación incompatible con Kaspersky Internet Security
instalada en el equipo. Si no se encuentran aplicaciones de este tipo, el Asistente automáticamente procede
con el paso siguiente. Si se encuentran aplicaciones de este tipo, el Asistente muestra una lista de ellas en la
ventana y le sugiere su desinstalación.
Después de desinstalar las aplicaciones incompatibles, puede que sea necesario reiniciar el sistema operativo.
Después de reiniciar el sistema operativo, el Asistente se abre automáticamente para retomar el proceso de
actualización.
Paso 4. Actualización
En este paso, el Asistente conecta los módulos de la actualización. Esto puede tardar un poco. Cuando el
proceso ha finalizado, el Asistente pasa automáticamente al siguiente paso.
Paso 5. Reinicio de la aplicación
En el paso final de la actualización es necesario reiniciar la aplicación. Para ello, haga clic en el botón Finalizar
de la ventana del Asistente.
Paso 6. Fin de la activación
Después de reiniciar la aplicación, el Asistente se abre automáticamente. Una vez activada correctamente la
versión de evaluación de Kaspersky Internet Security, la ventana del Asistente muestra la información sobre el
plazo durante el cual podrá utilizar la versión de evaluación.
Paso 7. Análisis del sistema
En esta etapa, se recopila información acerca de las aplicaciones Microsoft Windows. Estas aplicaciones se
agregaron a la lista de aplicaciones de confianza sin limitaciones impuestas sobre las acciones que llevan a
cabo en el sistema.
Una vez finalizada la búsqueda, el Asistente pasará automáticamente al paso siguiente.
Paso 8. Finalización de la actualización
Para cerrar el Asistente cuando haya completado su tarea, haga clic en el botón Finalizar.
La aplicación no puede pasar a la versión de evaluación a de Kaspersky Internet Security una segunda vez.
CÓMO UTILIZAR KASPERSKY GADGET
Si utiliza Kaspersky Anti-Virus en equipos con los sistemas operativos Microsoft Windows Vista y Microsoft Windows 7,
también podrá utilizar Kaspersky Gadget (en adelante gadget). Después de instalar Kaspersky Anti-Virus en un equipo
con el sistema operativo Microsoft Windows 7, el gadget aparece en el escritorio de forma automática. Después de
instalar la aplicación en un equipo con el sistema operativo Microsoft Windows Vista, debe agregar el gadget a la barra
lateral de Microsoft Windows de forma manual (consulte la documentación del sistema operativo).
El indicador de color del gadget muestra el estado de protección del equipo del mismo modo que el indicador en la
ventana principal de la aplicación (consulte la sección "Diagnóstico y eliminación de problemas en la protección del
equipo" en la página 35). El color verde indica que el equipo está debidamente protegido, mientras que el amarillo indica
la existencia de problemas de protección y el rojo que la seguridad del equipo corre un grave riesgo. El gris indica que la
aplicación se ha detenido.
Cuando actualiza las bases de datos de la aplicación y los módulos de software, en el centro del gadget se muestra un
icono con forma de globo que gira.
Page 54

G U Í A D E L U S U A R I O
54
Puede utilizar el gadget para realizar las siguientes acciones:
reanuda la aplicación si la ha suspendido anteriormente;
abrir la ventana principal de la aplicación;
analizar los objetos especificados en busca de virus;
abrir la ventana de noticias.
Además, puede configurar los botones del gadget para permitirles iniciar acciones avanzadas:
ejecutar una actualización;
editar la configuración de la aplicación;
ver informes de la aplicación;
suspender la protección;
abrir el Teclado virtual;
abrir la ventana Gestor de tareas.
Para iniciar la aplicación utilizando el gadget,
haga clic en el icono Activar, situado en el centro del gadget.
Para abrir la ventana principal de la aplicación utilizando el gadget,
haga clic en el icono monitor en el centro del gadget.
Para analizar un objeto en busca de virus utilizando el gadget,
arrastre el objeto al gadget para analizarlo.
El progreso de la tarea se mostrará en la ventana Gestor de tareas.
Para abrir la ventana de noticias utilizando el gadget,
haga clic en el icono que aparece en el centro del gadget cuando aparezcan nuevas noticias.
Para configurar el gadget:
1. Para abrir la ventana de configuración del gadget, haga clic en el icono que aparece en la parte superior
derecha del bloque del gadget si coloca el cursor encima.
2. En las listas desplegables correspondientes a los botones del gadget, seleccione acciones que se deban
realizar al hacer clic en estos botones.
3. Haga clic en el botón Aceptar.
INFORMACIÓN SOBRE EL RENOMBRE DE UNA APLICACIÓN
Kaspersky Anti-Virus le permite conocer el renombre de las aplicaciones gracias a los usuarios de todo el mundo. El
renombre de una aplicación se basa en los siguientes criterios:
el nombre del proveedor;
la información acerca de la firma digital (disponible si existe una firma digital);
la información acerca del grupo en el cual la mayoría de los usuarios de Kaspersky Security Network incluyeron
a la aplicación;
el número de usuarios de Kaspersky Security Network que usan la aplicación (disponible si la aplicación se
encuentra en el grupo De confianza de la base de datos de Kaspersky Security Network);
el momento en que la aplicación se ha vuelto conocida en Kaspersky Security Network;
los países en que la aplicación se ha difundido más.
Para comprobar el renombre de una aplicación, debe aceptar participar en la Kaspersky Security Network (consulte la
página 112) cuando instala Kaspersky Anti-Virus.
Page 55

R E S O L U C I Ó N D E L A S T A R E A S F R E C U E N T E S
55
VEA TAMBIÉN:
Kaspersky Security Network ......................................................................................................................................... 112
Para conocer el renombre de una aplicación,
abra el menú contextual del archivo ejecutable de la aplicación y seleccione Comprobar renombre en KSN.
Page 56

56
PARÁMETROS AVANZADOS DE LA
EN ESTA SECCIÓN:
Configuración de protección general ............................................................................................................................... 56
Análisis ............................................................................................................................................................................ 57
Actualización ................................................................................................................................................................... 65
Antivirus de archivos ....................................................................................................................................................... 69
Antivirus del correo ......................................................................................................................................................... 75
Antivirus Internet ............................................................................................................................................................. 80
Antivirus para chat .......................................................................................................................................................... 85
Protección proactiva ........................................................................................................................................................ 87
System Watcher .............................................................................................................................................................. 88
Protección de red ............................................................................................................................................................ 90
Zona de confianza ........................................................................................................................................................... 93
Rendimiento y compatibilidad con otras aplicaciones ..................................................................................................... 95
Autoprotección de Kaspersky Anti-Virus ......................................................................................................................... 98
Cuarentena y Respaldo................................................................................................................................................... 99
Herramientas adicionales para una mayor protección de su equipo ............................................................................. 102
Informes ........................................................................................................................................................................ 106
Apariencia de la aplicación. Administración de elementos de interfaz activos .............................................................. 109
Notificaciones ................................................................................................................................................................ 110
Kaspersky Security Network ......................................................................................................................................... 112
APLICACIÓN
Esta sección ofrece información detallada sobre cómo configurar cada componente de la aplicación.
CONFIGURACIÓN DE PROTECCIÓN GENERAL
En la ventana de parámetros de la aplicación, en la subsección Parámetros generales de la sección Centro de
protección, puede:
desactivar todos los componentes de protección (consulte la sección "Activación y desactivación de la
protección" en la página 36);
seleccionar el modo de protección interactivo o automático (consulte la sección "Selección del modo de
protección" en la página 57);
restringir el acceso de los usuarios a la aplicación definiendo una contraseña (consulte la sección "Restricción
del acceso a Kaspersky Anti-Virus" en la página 57);
desactivar o activar el inicio automático de la aplicación al iniciar el sistema operativo (consulte la sección
"Activación y desactivación del inicio automático" en la página 34);
activar una combinación de teclas personalizada para visualizar el teclado virtual en la pantalla (consulte la
sección "Protección contra la intercepción de los datos que se introduce por el teclado" en la página 44).
Page 57

P A R Á M E T R O S A V A N Z A D O S D E L A A P L I C A C I Ó N
57
EN ESTA SECCIÓN:
Restricción del acceso a Kaspersky Anti-Virus ............................................................................................................... 57
Seleccionar un modo de protección ................................................................................................................................ 57
RESTRICCIÓN DEL ACCESO A KASPERSKY ANTI-VIRUS
Varios usuarios puede utilizar un equipo con distintos niveles de conocimientos informáticos. El acceso no restringido a
Kaspersky Anti-Virus y los parámetros de configuración pueden conducir a un nivel de protección del equipo reducido.
Para restringir el acceso a la aplicación, puede especificar una contraseña y especificar en qué acciones se debe
introducir dicha contraseña:
modificar los parámetros de la aplicación;
cerrar la aplicación;
eliminando la aplicación.
Tenga cuidado a la hora de introducir una contraseña para restringir el acceso a la eliminación de la aplicación. Si olvida
la contraseña, será difícil eliminar la aplicación del equipo.
Para restringir el acceso a Kaspersky Anti-Virus con una contraseña:
1. Abra la ventana de configuración de la aplicación.
2. En la parte izquierda de la ventana, en la sección Centro de protección, seleccione el componente
Parámetros generales.
3. En la parte derecha de la ventana, en la sección Protección con contraseña, active la casilla Activar la
protección con contraseña y haga clic en el botón Configuración.
4. En la ventana Protección con contraseña que se abre, introduzca la contraseña y especifique el área que
debe abarcar la restricción de acceso.
SELECCIONAR UN MODO DE PROTECCIÓN
De forma predeterminada, Kaspersky Anti-Virus se ejecuta en modo de protección automática. En este modo, la
aplicación aplica automáticamente las acciones recomendadas por Kaspersky Lab como respuesta a eventos
peligrosos. Si desea que Kaspersky Anti-Virus le notifique todos los eventos peligrosos y sospechosos que haya en el
sistema y que le permita decidir cuál de las acciones ofrecidas por la aplicación se debe aplicar, puede activar el modo
de protección interactiva.
Para seleccionar un modo de protección:
1. Abra la ventana de configuración de la aplicación.
2. En la parte izquierda de la ventana, en la sección Centro de protección, seleccione el componente
Parámetros generales.
3. En la sección Protección interactiva active o desactive las casillas en función del modo de protección que
elija:
Para activar el modo de protección interactiva, desactive la casilla Seleccionar la acción
automáticamente;
para activar el modo de protección automática, active la casilla Seleccionar acción automáticamente.
Si no desea que Kaspersky Anti-Virus elimine objetos sospechosos en modo automático, active la casilla
No eliminar los objetos sospechosos.
ANÁLISIS
Realizar un análisis en busca de vulnerabilidades, virus y otros software de riesgo es una de las tareas más importantes
para garantizar la seguridad del equipo.
Page 58

G U Í A D E L U S U A R I O
58
Es necesario analizar el equipo periódicamente en busca de virus y otros software de riesgo para impedir que puedan
EN ESTA SECCIÓN:
Análisis antivirus ............................................................................................................................................................. 58
Análisis de vulnerabilidades ............................................................................................................................................ 64
Gestión de tareas de análisis. Gestor de tareas ............................................................................................................. 64
propagarse programas maliciosos que no hayan detectado los componentes de protección, por ejemplo, si se ha
establecido un bajo nivel de seguridad o por otros motivos.
El análisis de vulnerabilidades realiza el diagnóstico de la seguridad del sistema operativo y detecta las características
de software que los intrusos pueden usar para propagar objetos maliciosos y obtener acceso a la información personal.
Esta sección contiene información acerca de las características y la configuración de las tareas de análisis, niveles de
seguridad, métodos de análisis, y tecnologías de análisis.
ANÁLISIS ANTIVIRUS
Para detectar virus y otros software de riesgo Kaspersky Anti-Virus incluye las siguientes tareas:
Análisis completo. Análisis del sistema completo. De forma predeterminada, Kaspersky Anti-Virus analiza los
siguientes objetos:
memoria del sistema;
objetos cargados en el inicio del sistema operativo;
copia de seguridad del sistema;
bases de datos de correo electrónico;
medios de almacenamiento extraíbles, discos duros y unidades de red.
Análisis de áreas críticas. De forma predeterminada, Kaspersky Anti-Virus analiza los objetos cargados al
inicio del sistema operativo.
Análisis personalizado. Kaspersky Anti-Virus analiza objetos seleccionados por el usuario. Puede analizar
cualquier objeto de la siguiente lista:
memoria del sistema;
objetos cargados en el inicio del sistema operativo;
copia de seguridad del sistema;
bases de datos de correo electrónico;
medios de almacenamiento extraíbles, discos duros y unidades de red;
cualquier archivo o carpeta que haya seleccionado.
Las tareas de Análisis completo y Análisis de áreas críticas tienen sus peculiaridades. Para estas, no es recomendable
que edite las listas de objetos que hay que analizar.
Cada tarea de análisis se ejecuta dentro de una zona especificada y se puede iniciar según la planificación creada
previamente. Cada tarea de análisis también se caracteriza por un nivel de seguridad (combinación de parámetros que
afectan a la exhaustividad del análisis). De forma predeterminada, el modo firma (que utiliza registros de las bases de
datos de aplicación para buscar amenazas) siempre está activado. También podrá aplicar varios métodos y tecnologías
de análisis.
Después de que empiece la tarea de análisis completo o el análisis de áreas críticas, el progreso de la ejecución del
análisis se muestra en la ventana Analizar, en la sección con el nombre de la tarea en ejecución, y en el Gestor de
tareas (consulte la sección "Gestión de tareas de análisis. Gestor de tareas" en la página 64).
Page 59

P A R Á M E T R O S A V A N Z A D O S D E L A A P L I C A C I Ó N
59
EN ESTA SECCIÓN:
Modificar y restaurar el nivel de seguridad ...................................................................................................................... 59
Creación de la planificación del inicio del análisis ........................................................................................................... 60
Creación de una lista de objetos que deben analizarse ................................ .................................................................. 60
Seleccionar un método de análisis .................................................................................................................................. 61
Seleccionar la tecnología de análisis .............................................................................................................................. 61
Cambiar las acciones que se ejecutarán si se detecta una amenaza ............................................................................. 62
Ejecución de un análisis con otra cuenta de usuario ...................................................................................................... 62
Cambio del tipo de objetos que analizar ......................................................................................................................... 62
Análisis de archivos compuestos .................................................................................................................................... 62
Optimización del análisis ................................................................................................................................................. 63
Análisis de unidades extraíbles al conectarlas ................................................................................................................ 64
Creación de accesos directos de tareas ......................................................................................................................... 64
Si se detecta alguna amenaza, Kaspersky Anti-Virus asigna uno de los estados siguientes al objeto encontrado:
Programa malicioso (por ejemplo, virus o Troyano).
Estado Potencialmente infectado (sospechoso) si el análisis no puede determinar si el objeto está infectado o
no. El archivo puede contener una secuencia de código característica de los virus o código modificado de un
virus conocido.
La aplicación muestra una notificación (consulte la página 110) sobre amenazas detectadas y realiza la acción
recomendada. Puede cambiar las acciones a tomar si se detectase una amenaza.
Si trabaja en modo automático (consulte la sección "Seleccionar un modo de protección" en la página 57), Kaspersky
Anti-Virus aplica automáticamente la acción recomendada por los especialistas de Kaspersky Lab cuando detecta
objetos peligrosos. En el caso de objetos maliciosos, esta acción será Desinfectar. Eliminar si falla la desinfección,
para objetos sospechosos – Mover a cuarentena. Si se detectan objetos peligrosos mientras se está trabajando en
modo interactivo (consulte la sección "Seleccionar un modo de protección"en la página 57), la aplicación muestra un
aviso en pantalla que puede utilizar para seleccionar la acción necesaria de la lista de acciones disponibles.
Antes de intentar desinfectar o eliminar un objeto infectado, Kaspersky Anti-Virus crea una copia de respaldo del objeto
para permitir su posterior restauración o desinfección. Los objetos sospechosos (potencialmente infectados) se ponen
en cuarentena. Puede activar el análisis automático de los objetos en cuarentena después de cada actualización.
Se registra en el informe de Kaspersky Anti-Virus la información sobre los eventos y resultados del análisis, que se han
producido durante la ejecución de la tarea(consulte la página 106).
MODIFICAR Y RESTAURAR EL NIVEL DE SEGURIDAD
En función de sus necesidades actuales, puede seleccionar a mano uno de los niveles de seguridad predefinidos o
modificar los parámetros de análisis.
Cuando se configuran los parámetros de una tarea de análisis, siempre se pueden restaurar los parámetros
recomendados. Estos parámetros se consideran óptimos, son los recomendados por los especialistas de Kaspersky Lab
y están recogidos en el nivel de seguridad Recomendado.
Para modificar el nivel de seguridad establecido:
1. Abra la ventana de configuración de la aplicación.
2. En la parte izquierda de la ventana, en la sección Analizar, seleccione la tarea deseada (Análisis completo,
Análisis de áreas criticas o Análisis personalizado).
3. En la sección Nivel de seguridad, especifique el nivel de seguridad deseado para la tarea seleccionada o
haga clic en el botón Configuración para modificar a mano los parámetros de análisis.
Si modifica los parámetros de esta forma, el nombre del nivel de seguridad cambiará a Personalizado.
Page 60

G U Í A D E L U S U A R I O
60
Para restaurar los parámetros de análisis predeterminados:
1. Abra la ventana de configuración de la aplicación.
2. En la parte izquierda de la ventana, en la sección Analizar, seleccione la tarea deseada (Análisis completo,
Análisis de áreas criticas o Análisis personalizado).
3. En la sección Nivel de seguridad, haga clic en el botón Predeterminado para la tarea seleccionada.
CREACIÓN DE LA PLANIFICACIÓN DEL INICIO DEL ANÁLISIS
Puede planificar el inicio automático de las tareas de análisis antivirus: especificar la frecuencia de ejecución de la tarea,
la hora de inicio (si es necesario) y los parámetros avanzados.
Si no es posible iniciar la tarea por alguna razón (por ejemplo, el equipo estaba apagado en ese momento), puede
configurar la tarea que se ha omitido para que se inicie automáticamente tan pronto como sea posible. Puede pausar
automáticamente el análisis si el salvapantallas no está activo o si el equipo está desbloqueado. Esta característica
pospone la ejecución de la tarea hasta que el usuario termina su trabajo con el equipo. El análisis no consumirá
recursos del sistema durante el trabajo.
El modo especial de análisis de inactividad (consulte la sección "Ejecución de tareas en segundo plano" en la página 97)
permite iniciar de forma automática la actualización mientras el equipo sigue inactivo.
Para modificar la planificación de tareas de análisis:
1. Abra la ventana de configuración de la aplicación.
2. En la parte izquierda de la ventana, en la sección Analizar, seleccione la tarea requerida (Análisis completo,
Análisis de áreas criticas o Análisis de vulnerabilidades).
3. Haga clic en el botón Modo de ejecución en la parte derecha de la ventana.
4. En la ventana que se abre, en la ficha Modo de ejecución en la sección Planificación, seleccione Mediante
planificación y especifique los valores requeridos del parámetro Frecuencia para configurar el modo de
ejecución del análisis.
Para activar la ejecución automática de una tarea ignorada:
1. Abra la ventana de configuración de la aplicación.
2. En la parte izquierda de la ventana, en la sección Analizar, seleccione la tarea requerida (Análisis completo,
Análisis de áreas criticas o Análisis de vulnerabilidades).
3. Haga clic en el botón Modo de ejecución en la parte derecha de la ventana.
4. En la ventana que se abre, en la ficha Modo de ejecución, en la sección Planificación, seleccione Mediante
planificación y seleccione la opción Ejecutar tareas ignoradas.
Para ejecutar análisis sólo cuando no se está usando el equipo:
1. Abra la ventana de configuración de la aplicación.
2. En la parte izquierda de la ventana, en la sección Analizar, seleccione la tarea requerida (Análisis completo,
Análisis de áreas criticas o Análisis de vulnerabilidades).
3. Haga clic en el botón Modo de ejecución en la parte derecha de la ventana.
4. En la ventana que se abre, en la ficha Modo de ejecución, en la sección Planificación, seleccione Mediante
planificación y seleccione la casilla Ejecutar análisis planificado cuando el salvapantallas esté activo o el
ordenador esté bloqueado.
CREACIÓN DE UNA LISTA DE OBJETOS QUE DEBEN ANALIZARSE
Cada tarea de análisis antivirus posee su propia lista de objetos predeterminados. Estos objetos pueden incluir
elementos del sistema de archivos del equipo como unidades lógicas y bases de correo, así como otros tipos de objetos
como unidades de red. Puede modificar esta lista.
No es posible iniciar la tarea de análisis si la cobertura de análisis está vacía o no contiene ningún objeto seleccionado.
Page 61

P A R Á M E T R O S A V A N Z A D O S D E L A A P L I C A C I Ó N
61
Para crear una lista de objetos para una tarea de análisis personalizado:
1. Abra la ventana principal de la aplicación.
2. En la parte inferior de la ventana, seleccione la sección Analizar.
3. En la parte inferior de la ventana, haga clic en el vínculo búsquelo para abrir la lista de objetos para análisis.
4. En la ventana Análisis personalizado que se abre, haga clic en el botón Agregar.
5. En la ventana Seleccione el objeto a analizar que se abre, elija el objeto deseado y haga clic en el botón
Agregar. Haga clic en Aceptar después de agregar todos los objetos necesarios. Para excluir objetos dentro
de la lista de objetos analizados, desactive las casillas correspondientes.
También puede arrastrar archivos para analizarlos directamente a un área marcada, que se encuentra situada
en la sección Analizar.
Para crear una lista de objetos de las tareas de Análisis completo, de Áreas críticas o de Vulnerabilidades:
1. Abra la ventana de configuración de la aplicación.
2. En la parte izquierda de la ventana, en la sección Analizar, seleccione la tarea de análisis deseada (Análisis
completo, Análisis de áreas criticas o Análisis de vulnerabilidades).
3. En la parte derecha de la ventana, haga clic Cobertura del análisis.
4. En la ventana Cobertura de análisis que se abre, utilice los botones Agregar, Modificar y Eliminar para crear
una lista. Para excluir objetos dentro de la lista de objetos analizados, desactive las casillas correspondientes.
Los objetos que aparecen de forma predeterminada en la lista no se pueden modificar ni editar.
SELECCIONAR UN MÉTODO DE ANÁLISIS
Durante el análisis antivirus, se usarán siempre los análisis de firmas: Kaspersky Anti-Virus compara el objeto
encontrado con los registros de la base de datos.
Puede utilizar métodos de análisis adicionales para aumentar la eficiencia del análisis: el análisis heurístico (análisis de
las acciones que un objeto realiza en el sistema) y búsqueda de procesos ocultos (herramientas que pueden ocultar
programas maliciosos en el sistema operativo).
Para seleccionar el método de análisis que debe usarse:
1. Abra la ventana de configuración de la aplicación.
2. En la parte izquierda de la ventana, en la sección Analizar, seleccione la tarea deseada (Análisis completo,
Análisis de áreas criticas o Análisis personalizado).
3. En la sección Nivel de seguridad, haga clic en el botón Configuración para la tarea seleccionada.
4. En la ventana que se abre, en la ficha Avanzado, sección Métodos de análisis, seleccione los métodos de
análisis deseados.
SELECCIONAR LA TECNOLOGÍA DE ANÁLISIS
Además de los métodos de análisis, podrá usar tecnologías especiales de análisis de objetos, lo que permite aumentar
la velocidad del análisis antivirus al excluir los archivos que no se hayan modificado desde la última vez que se
analizaron.
Para especificar las tecnologías de análisis del objeto:
1. Abra la ventana de configuración de la aplicación.
2. En la parte izquierda de la ventana, en la sección Analizar, seleccione la tarea deseada (Análisis completo,
Análisis de áreas criticas o Análisis personalizado).
3. En la sección Nivel de seguridad, haga clic en el botón Configuración para la tarea seleccionada.
4. En la ventana que se abre, en la ficha Avanzado, sección Tecnologías de análisis, seleccione los valores
deseados.
Page 62

G U Í A D E L U S U A R I O
62
CAMBIAR LAS ACCIONES QUE SE EJECUTARÁN SI SE DETECTA UNA
AMENAZA
Si se detectan objetos infectados, la aplicación realizará la acción seleccionada.
Para cambiar las acciones que se debe ejecutar si se detecta una amenaza:
1. Abra la ventana de configuración de la aplicación.
2. En la parte izquierda de la ventana, en la sección Analizar, seleccione la tarea deseada (Análisis completo,
Análisis de áreas criticas o Análisis personalizado).
3. En la parte derecha de la ventana, en la sección Acción al detectar una amenaza, seleccione la acción que
desee ejecutar.
EJECUCIÓN DE UN ANÁLISIS CON OTRA CUENTA DE USUARIO
De manera predeterminada, las tareas de análisis se ejecutan con la cuenta del sistema. Sin embargo, cabe la
posibilidad de que necesite ejecutar una tarea con una cuenta distinta. Tiene la opción de especificar la cuenta utilizada
por la aplicación cuando ejecute una tarea de análisis.
Para iniciar un análisis con una cuenta de usuario diferente:
1. Abra la ventana de configuración de la aplicación.
2. En la parte izquierda de la ventana, en la sección Analizar, seleccione la tarea requerida (Análisis completo,
Análisis de áreas criticas o Análisis de vulnerabilidades).
3. Haga clic en el botón Modo de ejecución en la parte derecha de la ventana.
4. En la ventana que se abre, en la ficha Modo de ejecución, sección Cuenta de usuario, active la casilla
Ejecutar la tarea como. Especifique el nombre de usuario y la contraseña.
CAMBIO DEL TIPO DE OBJETOS QUE ANALIZAR
Cuando especifique el tipo de objetos que se quiere analizar, debe establecer los formatos de archivos que se deben
analizar en busca de virus al ejecutar la tarea de análisis seleccionada.
Cuando seleccione los tipos de archivo, debe recordar lo siguiente:
Es bastante reducida la probabilidad de que el código malicioso penetre en algunos formatos de archivo (como
TXT) y de que posteriormente se active. Sin embargo, otros formatos contienen o pueden contener un código
ejecutable (como EXE, DLL, DOC). Es bastante elevado el riesgo de penetración y activación de código
malicioso en estos archivos.
Un intruso puede enviar un virus al equipo en un archivo ejecutable al que se le ha cambiado el nombre a un
archivo de tipo TXT. Si ha seleccionado el análisis de los archivos por extensión, en el análisis se omitirá este
archivo. Si se selecciona el análisis de archivos por formato, con independencia de la extensión, el Antivirus de
archivos analizará el encabezado del archivo y detectará que se trata de un archivo EXE. Este tipo de archivo
se debe analizar en profundidad en busca de virus.
Para cambiar el tipo de objetos que se van a analizar:
1. Abra la ventana de configuración de la aplicación.
2. En la parte izquierda de la ventana, en la sección Analizar, seleccione la tarea deseada (Análisis completo,
Análisis de áreas criticas o Análisis personalizado).
3. En la sección Nivel de seguridad, haga clic en el botón Configuración para la tarea seleccionada.
4. En la ventana que se abre, en la ficha Cobertura, sección Tipos de archivos, seleccione la opción deseada.
ANÁLISIS DE ARCHIVOS COMPUESTOS
Un método común para ocultar virus es el de incorporarlos a archivos compuestos: archivos, paquetes de instalación,
objetos OLE incorporados y archivos en formato electrónico. Para detectar virus ocultos de esta manera, se debe
descomprimir un archivo compuesto, lo que puede reducir significativamente la velocidad del análisis.
Para cada tipo de archivo compuesto puede optar por analizar todos los archivos o sólo los nuevos. Para efectuar la
selección, haga clic en el vínculo situado junto al nombre del objeto. Cambia de valor cuando hace clic en él. Si
Page 63

P A R Á M E T R O S A V A N Z A D O S D E L A A P L I C A C I Ó N
63
selecciona el modo de análisis de archivos nuevos y modificados solamente (consulte la página 63) no estarán
disponibles los vínculos para elegir si quiere analizar todos los archivos o sólo los nuevos.
Puede restringir el tamaño máximo del archivo compuesto que se va a analizar. La aplicación no analizará archivos
compuestos con un tamaño mayor al especificado.
Cuando se extraen archivos de gran tamaño de archivadores, se analizarán aunque esté activada la casilla No
descomprimir archivos compuestos de gran tamaño.
Para modificar la lista de archivos compuestos que hay que analizar:
1. Abra la ventana de configuración de la aplicación.
2. En la parte izquierda de la ventana, en la sección Analizar, seleccione la tarea deseada (Análisis completo,
Análisis de áreas criticas o Análisis personalizado).
3. En la sección Nivel de seguridad, haga clic en el botón Configuración para la tarea seleccionada.
4. En la ventana que se abre, en la ficha Cobertura, sección Análisis de archivos compuestos, seleccione los
tipos de archivos compuestos que desea que se analicen.
Para definir el tamaño máximo de estos archivos que van a analizarse:
1. Abra la ventana de configuración de la aplicación.
2. En la parte izquierda de la ventana, en la sección Analizar, seleccione la tarea deseada (Análisis completo,
Análisis de áreas criticas o Análisis personalizado).
3. En la sección Nivel de seguridad, haga clic en el botón Configuración para la tarea seleccionada.
4. En la ventana que se abre, en la ficha Cobertura, sección Análisis de archivos compuestos, haga clic en el
botón Avanzado.
5. En la ventana Archivos compuestos que se abre, active la casilla No descomprimir archivos compuestos
de gran tamaño y especifique el tamaño máximo del archivo.
OPTIMIZACIÓN DEL ANÁLISIS
Es posible reducir el tiempo de análisis y aumentar la velocidad de Kaspersky Anti-Virus. Puede conseguirlo analizando
sólo los archivos nuevos y los modificados desde el último análisis. Este modo se aplica tanto a archivos simples como
compuestos.
También se puede definir una restricción en la duración del análisis de cualquier objeto. Cuando transcurre el intervalo
de tiempo especificado, el objeto se excluirá del análisis actual (excepto archivos y ficheros compuestos por varios
objetos).
Para analizar solamente archivos nuevos y modificados:
1. Abra la ventana de configuración de la aplicación.
2. En la parte izquierda de la ventana, en la sección Analizar, seleccione la tarea deseada (Análisis completo,
Análisis de áreas criticas o Análisis personalizado).
3. En la sección Nivel de seguridad, haga clic en el botón Configuración para la tarea seleccionada.
4. En la ventana que se abre, en la ficha Cobertura, sección Optimización del análisis, active la casilla Analizar
solamente archivos nuevos y modificados.
Para definir restricciones en la duración del análisis:
1. Abra la ventana de configuración de la aplicación.
2. En la parte izquierda de la ventana, en la sección Analizar, seleccione la tarea deseada (Análisis completo,
Análisis de áreas criticas o Análisis personalizado).
3. En la sección Nivel de seguridad, haga clic en el botón Configuración para la tarea seleccionada.
4. En la ventana que se abre, en la ficha Cobertura, sección Optimización del análisis, active la casilla Omitir
objetos analizados más de y especifique la duración del análisis de un archivo sólo.
Page 64

G U Í A D E L U S U A R I O
64
ANÁLISIS DE UNIDADES EXTRAÍBLES AL CONECTARLAS
En la actualidad, está aumentando la propagación de objetos maliciosos que utilizan las vulnerabilidades del sistema
operativo para replicarse a través de redes y medios extraíbles. Kaspersky Anti-Virus permite analizar las unidades
extraíbles cuando se conectan al equipo.
Para configurar el análisis de medios extraíbles que están conectados:
1. Abra la ventana de configuración de la aplicación.
2. En la parte izquierda de la ventana, en la sección Analizar, seleccione Configuración general.
3. En la sección Analizar las unidades extraíbles al conectarlas, seleccione la acción y defina, si es necesario,
el tamaño máximo de la unidad que se va a analizar en el campo inferior.
CREACIÓN DE ACCESOS DIRECTOS DE TAREAS
La aplicación ofrece la opción de crear accesos directos para un inicio rápido de las de análisis completo, análisis rápido
y análisis de vulnerabilidades. Lo que permite iniciar el análisis necesario sin abrir la ventana principal de la aplicación o
el menú contextual.
Para crear un acceso directo para iniciar un análisis:
1. Abra la ventana de configuración de la aplicación.
2. En la parte izquierda de la ventana, en la sección Analizar, seleccione Configuración general.
3. En la parte derecha de la ventana, en la sección Ejecución rápida de tareas de análisis, haga clic en el botón
Crear acceso directo junto al nombre de la tarea deseada (Análisis de áreas críticas, Análisis completo o
Análisis de vulnerabilidades).
4. Especifique la ruta y el nombre del acceso directo en la ventana que se abre. De manera predeterminada, el
acceso directo se crea con el nombre de la tarea en la carpeta Mi PC del usuario actual del equipo.
ANÁLISIS DE VULNERABILIDADES
Pueden aparecer vulnerabilidades en el sistema operativo, por ejemplo, debido a errores de programación, contraseñas
inseguras o acciones de programas maliciosos. Al realizar el análisis de vulnerabilidad, la aplicación recurre a varios
procedimientos de seguridad, por ejemplo, examina el sistema, analiza los parámetros del sistema operativo y del
navegador y busca servicios vulnerables.
El diagnóstico puede llevar algún tiempo. Cuando se haya completado, se analizarán los problemas encontrados desde
el punto de vista del peligro que representen para el sistema.
Una vez que la tarea de análisis de vulnerabilidades ha comenzado (consulte la página 43), su proceso de ejecución se
muestra en la ventana Analizar (de la sección Análisis de vulnerabilidades) y en el Gestor de tareas (consulte la
sección "Gestión de tareas de análisis. Gestor de tareas" en la página 64).
Información sobre los resultados de la ejecución de la tarea análisis de vulnerabilidades en un informe de Kaspersky
Anti-Virus (consulte la página 106).
Tal y como ocurre con las tareas de análisis antivirus, puede definir el inicio de la planificación para una tarea de análisis
de vulnerabilidades, crear una lista de objetos que analizar (consulte la página 60), especificar una cuenta (consulte la
sección "Ejecución de análisis con otra cuenta de usuario" en la página 62) y crear un acceso directo para el inicio
rápido de la tarea. De forma predeterminada, las aplicaciones ya instaladas en el equipo se seleccionan como objetos
de análisis.
GESTIÓN DE TAREAS DE ANÁLISIS. GESTOR DE TAREAS
El Gestor de tareas muestra información sobre las últimas tareas de análisis que se han realizado o que se están
realizando en este momento (por ejemplo: análisis antivirus, análisis de vulnerabilidades, búsqueda de procesos ocultos
o desinfección avanzada).
Puede utilizar Gestor de tareas para ver el progreso y el resultado de una tarea o para detener una tarea. Para algunas
tareas, están disponibles acciones avanzadas (por ejemplo: una vez acabado el análisis de vulnerabilidades, puede
abrir la lista de vulnerabilidades detectadas y repararlas.
Page 65

P A R Á M E T R O S A V A N Z A D O S D E L A A P L I C A C I Ó N
65
Para abrir el Gestor de tareas:
1. Abra la ventana principal de la aplicación.
2. En la parte inferior de la ventana, seleccione la sección Analizar.
3. En la ventana Analizar que se abre, haga clic en el botón Gestionar tareas en la esquina superior derecha de
la ventana.
ACTUALIZACIÓN
La actualización de las bases de datos y de los módulos de programa de Kaspersky Anti-Virus garantiza una protección
actualizada de su ordenador. Todos los días aparecen en todo el mundo nuevos virus, troyanos y otros tipos de software
malicioso. Las bases de datos de Kaspersky Anti-Virus proporcionan información sobre amenazas y formas de
neutralizarlas. Para detectar nuevas amenazas a tiempo, debe actualizar las bases de datos y los módulos de aplicación
de forma regular.
Para realizar actualizaciones regulares es necesario activar la licencia para el uso de la aplicación. Si no se instala
ninguna licencia sólo puede hacer una actualización.
Cuando realice una actualización, la aplicación descarga e instala en su equipo los objetos siguientes:
Bases de Kaspersky Anti-Virus.
La protección de la información está asegurada por bases de datos que contienen firmas de amenazas,
descripciones de ataques de red e información sobre cómo hacerles frente. Los componentes de protección
utilizan esta información para buscar y reparar los objetos peligrosos encontrados en su equipo. Las bases de
datos se completan cada hora con registros de amenazas nuevas y formas de contrarrestarlas. Por todo ello, le
recomendamos actualizar las bases de datos regularmente.
Además de las bases de Kaspersky Anti-Virus, también se actualizan los controladores de red que permiten a
los componentes de protección interceptar el tráfico de la red.
Módulos de aplicación.
Además de las bases de datos, también puede actualizar los módulos de programa de Kaspersky Anti-Virus.
Los paquetes de actualización para los módulos de aplicación corrigen las vulnerabilidades de Kaspersky AntiVirus, agregan nuevas características o mejoran las existentes.
Durante una actualización, los módulos de actualización y las bases de datos del equipo se comparan con los de la
versión actualizada en el origen de la actualización. Si los módulos de aplicación y las bases de datos actuales varían
con respecto a las de la versión actual de la aplicación, en el equipo se instalará la parte que falte.
Si las bases de datos están desactualizadas, puede que el tamaño del paquete de actualización sea considerable, lo
que provocaría tráfico de Internet (hasta varias decenas de MB).
Antes de actualizar las bases de datos, Kaspersky Anti-Virus crea copias de seguridad de las mismas si es necesario
volver a la versión anterior de las bases de datos (consulte la sección "Anulación de la última actualización" en la
página 68).
En la sección Actualización de la ventana principal de la aplicación se muestra información sobre el estado de las
bases de datos de Kaspersky Anti-Virus.
La información sobre los eventos y resultados de la actualización, que se produjo durante la ejecución de la tarea, se
registra en el informe de Kaspersky Anti-Virus (consulte la página 106).
Puede seleccionar una fuente de actualización (consulte la sección "Selección del origen de las actualizaciones" en la
página 66) y configurar el inicio de actualización automática.
Page 66

G U Í A D E L U S U A R I O
66
EN ESTA SECCIÓN:
Selección del origen de las actualizaciones .................................................................................................................... 66
Planificación del inicio de las actualizaciones ................................................................................................................. 67
Anulación de la última actualización ............................................................................................................................... 68
Ejecución de actualizaciones con otra cuenta de usuario ............................................................................................... 68
Usando un servidor proxy ............................................................................................................................................... 69
SELECCIÓN DEL ORIGEN DE LAS ACTUALIZACIONES
El origen de actualizaciones es un recurso que contiene actualizaciones de las bases de datos y los módulos de
aplicación de Kaspersky Anti-Virus.
Los principales orígenes de las actualizaciones son los servidores de actualización de el Kaspersky Lab, donde se
almacenan las actualizaciones de bases de datos y de módulos de programa de todos los productos de Kaspersky Lab.
El equipo debería estar conectado a Internet para poder descargar correctamente las actualizaciones desde nuestros
servidores. De forma predeterminada los parámetros de conexión Internet se determinan automáticamente. Si utiliza un
servidor proxy, puede ser necesario ajustar los parámetros de conexión (consulte la sección "Configuración del servidor
proxy" en la página 92).
Cuando actualiza Kaspersky Anti-Virus, puede copiar las actualizaciones de las bases de datos y de los módulos del
programa recibidos de los servidores de Kaspersky Lab en una carpeta local (consulte la sección "Actualización de la
aplicación desde una carpeta compartida" en la página 67) y permitiendo que otros equipos de la red puedan tener
acceso a ellas. Se reducirá el tráfico de Internet.
Si no tiene acceso a los servidores de actualización de Kaspersky Lab (por ejemplo, el acceso a Internet está
restringido), puede indicar a la sede central (http://www.kaspersky.com/contacts) de Kaspersky Lab que solicite
información de contacto de socios de Kaspersky Lab que puedan proporcionarle actualizaciones en el medio extraíble.
Si solicita actualizaciones en soporte extraíble, indique también si desea obtener las actualizaciones para los módulos
de aplicación.
AGREGANDO EL ORIGEN DE LAS ACTUALIZACIONES
De forma predeterminada la lista de orígenes de actualización sólo contiene los servidores de actualización de
Kaspersky Lab. Puede agregar una carpeta local o un servidor como origen de las actualizaciones. Si se han
seleccionado varios orígenes de actualización, Kaspersky Anti-Virus intenta conectarse a ellos uno tras otro,
comenzando por el principio de la lista, y recupera las actualizaciones del primer origen disponible.
Para agregar un origen de actualizaciones:
1. Abra la ventana de configuración de la aplicación.
2. En la parte izquierda de la ventana, en la sección Actualización, seleccione el componente Parámetros de
actualización.
3. Haga clic en el botón Origen de actualizaciones en la parte derecha de la ventana.
4. En la ventana que se abre, en la ficha Origen, abra la ventana de selección haciendo clic en el botón Agregar.
5. En la ventana Origen de actualizaciones que se abre, seleccione la carpeta que contiene las actualizaciones,
o introduzca una dirección en el campo Origen para especificar el servidor desde el que se deben descargar
las actualizaciones.
SELECCIÓN DE LA REGIÓN DEL SERVIDOR DE ACTUALIZACIÓN
Si utiliza los servidores de Kaspersky Lab como origen para las actualizaciones, puede seleccionar la ubicación del
servidor óptimo cuando descargue las actualizaciones. Kaspersky Lab posee servidores en varios países.
Si utiliza el servidor de actualización más próximo de Kaspersky Lab puede reducir el periodo de tiempo necesario para
recibir las actualizaciones y aumentar la velocidad del rendimiento operativo. De forma predeterminada, la aplicación
utiliza información sobre la región actual del registro del sistema operativo. Puede seleccionar la región a mano.
Page 67

P A R Á M E T R O S A V A N Z A D O S D E L A A P L I C A C I Ó N
67
Para seleccionar la región del servidor:
1. Abra la ventana de configuración de la aplicación.
2. En la parte izquierda de la ventana, en la sección Actualización, seleccione el componente Parámetros de
actualización.
3. Haga clic en el botón Origen de actualizaciones en la parte derecha de la ventana.
4. En la ventana que se abre, en la ficha Origen, en la sección Configuración regional, seleccione la opción
Seleccionar de la lista y, a continuación, seleccione en le lista desplegable el país más próximo a su
ubicación.
ACTUALIZACIÓN DE LA APLICACIÓN DESDE UNA CARPETA COMPARTIDA
Para ahorrar tráfico de Internet, puede configurar la actualización de Kaspersky Anti-Virus desde una carpeta
compartida cuando actualice la aplicación en equipos conectados en red. Si lo hace, uno de los equipos en red recibe
un paquete de actualización de los servidores de Kaspersky Lab o desde otro origen Web que contiene el conjunto de
actualizaciones requerido. Las actualizaciones recibidas se copian en una carpeta compartida. Otros equipos de la red
acceden a esta carpeta para recibir actualizaciones de Kaspersky Anti-Virus.
Al iniciar la sesión o con una cuenta de invitado en Microsoft Windows 7, las actualizaciones no se copian en la carpeta
compartida. Es recomendable que se registre con una cuenta distinta para permitir la copia de actualizaciones.
Para activar el modo de distribución de las actualizaciones:
1. Abra la ventana de configuración de la aplicación.
2. En la parte izquierda de la ventana, en la sección Actualización, seleccione el componente Parámetros de
actualización.
3. Seleccione la casilla Copiar actualizaciones a la carpeta en la sección Avanzado y, en el campo de debajo,
especifique la ruta de una carpeta pública en la que se copiarán todas las actualizaciones descargadas.
También puede seleccionar una carpeta haciendo clic en el botón Examinar.
Para descargar actualizaciones para su equipo desde una carpeta compartida especificada:
1. Abra la ventana de configuración de la aplicación.
2. En la parte izquierda de la ventana, en la sección Actualización, seleccione el componente Parámetros de
actualización.
3. Haga clic en el botón Origen de actualizaciones en la parte derecha de la ventana.
4. En la ventana que se abre, en la ficha Origen, abra la ventana de selección haciendo clic en el botón Agregar.
5. En la ventana Origen de actualizaciones que se abre, seleccione una carpeta o introduzca la ruta completa
en el campo Origen.
6. En la ficha Origen desactive la casilla Servidores de actualización de Kaspersky Lab.
PLANIFICACIÓN DEL INICIO DE LAS ACTUALIZACIONES
Puede planificar el inicio automático de las tareas de actualización: especificar la frecuencia, la hora de inicio (si es
necesario) y los parámetros avanzados.
Si no es posible iniciar la tarea por alguna razón (por ejemplo, el equipo estaba apagado en ese momento), puede
configurar la tarea que se ha omitido para que se inicie automáticamente tan pronto como sea posible.
También puede posponer el inicio automático de la tarea después de iniciar la aplicación. Observe que todas las tareas
planificadas sólo se ejecutarán después de que transcurra un intervalo de tiempo especificado desde el inicio de
Kaspersky Anti-Virus.
El modo especial de análisis de inactividad (consulte la sección "Ejecución de tareas en segundo plano" en la página 97)
permite iniciar de forma automática la actualización mientras el equipo sigue inactivo.
Page 68

G U Í A D E L USU A R I O
68
Para planificar el inicio de una tarea de actualización:
1. Abra la ventana de configuración de la aplicación.
2. En la parte izquierda de la ventana, en la sección Actualización, seleccione el componente Parámetros de
actualización.
3. Haga clic en el botón Modo de ejecución en la parte derecha de la ventana.
4. En la ventana que se abre, en la ficha Modo de ejecución, en la sección Planificación, seleccione Mediante
planificación y configure el modo de ejecución de actualizaciones.
Para activar la ejecución automática de una tarea ignorada:
1. Abra la ventana de configuración de la aplicación.
2. En la parte izquierda de la ventana, en la sección Actualización, seleccione el componente Parámetros de
actualización.
3. Haga clic en el botón Modo de ejecución en la parte derecha de la ventana.
4. En la ventana que se abre, en la ficha Modo de ejecución, en la sección Planificación, seleccione Mediante
planificación y seleccione la opción Ejecutar tareas ignoradas.
Para posponer una tarea que se está ejecutando después de haber iniciado la aplicación:
1. Abra la ventana de configuración de la aplicación.
2. En la parte izquierda de la ventana, en la sección Actualización, seleccione el componente Parámetros de
actualización.
3. Haga clic en el botón Modo de ejecución en la parte derecha de la ventana.
4. En la ventana que se abre, en la ficha Modo de ejecución, en la sección Planificación, seleccione Mediante
planificación y rellene el campo Posponer ejecución después del inicio de la aplicación para especificar el
tiempo que se debe posponer la ejecución de la tarea.
ANULACIÓN DE LA ÚLTIMA ACTUALIZACIÓN
Después de la primera actualización de Kaspersky Anti-Virus, está disponible la opción de volver a las bases de datos
anteriores.
Deshacer las actualizaciones es una función útil en el caso de que la nueva versión de una base de datos contenga una
firma no válida que haga que Kaspersky Anti-Virus bloquee una aplicación segura.
En caso de daños a las bases de datos de Kaspersky Anti-Virus, es recomendable ejecutar una tarea de actualización
para descargar el conjunto de actualizaciones de las bases de datos.
Para volver a la versión anterior de la base de datos:
1. Abra la ventana principal de la aplicación.
2. Seleccione la sección Actualización en la parte inferior de la ventana.
3. En la ventana Actualización que se abre, haga clic en el botón y seleccione Volver a la versión
anterior de las bases de datos en el menú que se abre.
EJECUCIÓN DE ACTUALIZACIONES CON OTRA CUENTA DE USUARIO
De forma predeterminada la actualización se ejecuta con su propia cuenta dentro del sistema. Sin embargo, Kaspersky
Anti-Virus también puede realizar la actualización desde un origen al que no tiene acceso (por ejemplo, una carpeta de
red con las actualizaciones) o que requiere autenticación de usuario proxy. Es posible ejecutar las actualizaciones de
Kaspersky Anti-Virus con la cuenta de otro usuario que disponga de los permisos adecuados.
Para iniciar la actualización con una cuenta de usuario diferente:
1. Abra la ventana de configuración de la aplicación.
2. En la parte izquierda de la ventana, en la sección Actualización, seleccione el componente Parámetros de
actualización.
3. Haga clic en el botón Modo de ejecución en la parte derecha de la ventana.
4. En la ventana que se abre, en la ficha Modo de ejecución, sección Cuenta de usuario, active la casilla
Ejecutar la tarea como. Especifique el nombre de usuario y la contraseña.
Page 69

P A R Á M E T R O S A V A N Z A D O S D E L A A P L I C A C I Ó N
69
USANDO UN SERVIDOR PROXY
Si utiliza un servidor proxy para la conexión a Internet, debe reconfigurarlo para que actualizar de Kaspersky Anti-Virus
sea correcto.
Para configurar el servidor proxy:
1. Abra la ventana de configuración de la aplicación.
2. En la parte izquierda de la ventana, en la sección Actualización, seleccione el componente Parámetros de
actualización.
3. Haga clic en el botón Origen de actualizaciones en la parte derecha de la ventana.
4. En la ventana que aparece, en la ficha Origen, haga clic en el botón Servidor proxy.
5. Modifique los parámetros del servidor proxy en la ventana Configuración del servidor proxy que aparece.
ANTIVIRUS DE ARCHIVOS
El componente Antivirus de archivos protege el equipo contra la infección del sistema de archivos. El componente se
inicia al arrancar el sistema operativo, permanece en la memoria RAM del equipo y analiza todos los archivos que se
han abierto, guardado o iniciado en su equipo y todas las unidades conectadas, por si tuvieran virus u otro software de
riesgo.
Puede crear una Cobertura de protección y definir el nivel de seguridad (conjunto de parámetros que determinan la
meticulosidad del análisis).
Cuando el usuario o un programa intenta acceder a un archivo protegido, el Antivirus de archivos comprueba si las
bases de datos iChecker e iSwift contienen información sobre este archivo y decide si es necesario analizar el archivo.
De forma predeterminada, siempre está activado el análisis de firma - un modo que utiliza los registros de las bases de
datos de la aplicación para buscar amenazas. También puede activar el análisis heurístico y distintas tecnologías de
análisis.
Si se detecta alguna amenaza en un archivo, Kaspersky Anti-Virus le asigna uno de los estados siguientes:
Estado que designa el tipo de programa malicioso que se ha detectado (por ejemplo, virus, troyano).
Estado potencialmente infectado (sospechoso) si el análisis no puede determinar si el objeto está infectado o
no. Es probable que el archivo contenga un código modificado de un virus conocido o una secuencia de código
típica de los virus u otro software malicioso.
Después la aplicación muestra en pantalla una notificación (consulte la página 110) sobre las amenazas detectadas y
realiza la acción especificada en la configuración del archivo del Antivirus. Puede cambiar la acción (consulte la
página 73) que debería realizar la aplicación si se detectase una amenaza.
Si trabaja en modo automático (consulte la sección "Seleccionar un modo de protección" en la página 57), Kaspersky
Anti-Virus aplica automáticamente la acción recomendada por los especialistas de Kaspersky Lab cuando detecta
objetos peligrosos. En el caso de objetos maliciosos, esta acción será Desinfectar. Eliminar si falla la desinfección,
para objetos sospechosos – Mover a cuarentena. Si se detectan objetos peligrosos mientras se está trabajando en
modo interactivo (consulte la sección "Seleccionar un modo de protección"en la página 57), la aplicación muestra un
aviso en pantalla que puede utilizar para seleccionar la acción necesaria de la lista de acciones disponibles.
Antes de intentar desinfectar o eliminar un objeto infectado, Kaspersky Anti-Virus crea una copia de respaldo del objeto
para permitir su posterior restauración o desinfección. Los objetos sospechosos (potencialmente infectados) se ponen
en cuarentena. Puede activar el análisis automático de los objetos en cuarentena después de cada actualización.
Page 70

G U Í A D E L U S U A R I O
70
EN ESTA SECCIÓN:
Activación y desactivación del Antivirus de archivos ....................................................................................................... 70
Suspensión automática del Antivirus de archivos ........................................................................................................... 70
Crear la Cobertura de protección del Antivirus ................................................................................................................ 71
Modificación y restauración del nivel de seguridad de los archivos ................................................................................ 72
Selección del modo de análisis de archivos .................................................................................................................... 72
Utilizar el análisis heurístico al trabajar con el Antivirus de archivos. .............................................................................. 73
Seleccionar la tecnología de análisis de archivos ........................................................................................................... 73
Modificación de las acciones que se van a realizar en archivos infectados .................................................................... 73
Análisis de archivos compuestos que realiza el Antivirus de archivos ............................................................................ 73
Optimización del análisis de archivos ............................................................................................................................. 74
ACTIVACIÓN Y DESACTIVACIÓN DEL ANTIVIRUS DE ARCHIVOS
De forma predeterminada, el Antivirus de archivos está activado y funciona con el modo recomendado por los
especialistas de Kaspersky Lab. Si es necesario, puede desactivar el Antivirus de archivos.
Para desactivar el Antivirus de archivos:
1. Abra la ventana de configuración de la aplicación.
2. En la parte izquierda de la ventana, en la sección Centro de protección, seleccione el componente Antivirus
de archivos.
3. En la parte derecha de la ventana, desactive la selección de la casilla Activar el Antivirus de archivos.
SUSPENSIÓN AUTOMÁTICA DEL ANTIVIRUS DE ARCHIVOS
Puede suspender el Antivirus de archivos cuando esté realizando trabajo con un elevado consumo de recursos. Para
reducir la carga de trabajo y garantizar un rápido acceso a los objetos, puede configurar la suspensión automática del
componente a una hora determinada o cuando se utilicen determinados programas.
Es una medida de emergencia el suspender el Antivirus de archivos en caso de que haya un conflicto con alguna
aplicación. Si se producen conflictos mientras trabaja con el componente, póngase en contacto con el servicio de
soporte técnico de Kaspersky Lab (http://www.kaspersky.com/sp/support_new). Los especialistas de soporte le
ayudarán a solucionar el funcionamiento simultáneo de la aplicación junto con el resto de aplicaciones de su equipo.
Para suspender el componente a una hora específica:
1. Abra la ventana de configuración de la aplicación.
2. En la parte izquierda de la ventana, en la sección Centro de protección, seleccione el componente Antivirus
de archivos.
3. Haga clic en el botón Configuración en la sección Nivel de seguridad en la parte derecha de la ventana.
4. En la ventana que se abre, en la ficha Avanzado, en la sección Suspender tarea, seleccione la casilla
Mediante planificación y haga clic en el botón Planificación.
5. En la ventana Suspender tarea, especifique la hora (en formato hh:mm de 24 horas) a la que se suspenderá la
protección (campos Suspender la tarea a las y Reanudar la tarea a las).
Page 71

P A R Á M E T R O S A V A N Z A D O S D E L A A P L I C A C I Ó N
71
Para suspender el componente cuando se ejecutan determinadas aplicaciones:
1. Abra la ventana de configuración de la aplicación.
2. En la parte izquierda de la ventana, en la sección Centro de protección, seleccione el componente Antivirus
de archivos.
3. Haga clic en el botón Configuración en la sección Nivel de seguridad en la parte derecha de la ventana.
4. En la ventana que se abre, en la ficha Avanzado, en la sección Suspender tarea, seleccione la casilla Al
iniciar la aplicación y haga clic en el botón Seleccionar.
5. En la ventana Aplicaciones cree una lista de aplicaciones cuyo inicio suspenderá el funcionamiento del
componente.
CREAR LA COBERTURA DE PROTECCIÓN DEL ANTIVIRUS
La Cobertura de protección implica la localización y el tipo de archivos que se están escaneando. De forma
predeterminada, Kaspersky Anti-Virus sólo analiza archivos potencialmente infectados ejecutados en cualquier unidad
de disco fijo, de red o medio extraíble.
Para crear la Cobertura de protección:
1. Abra la ventana de configuración de la aplicación.
2. En la parte izquierda de la ventana, en la sección Centro de protección, seleccione el componente Antivirus
de archivos.
3. Haga clic en el botón Configuración en la parte derecha de la ventana.
4. En la ventana que se abre, en la ficha General, sección Tipos de archivos, seleccione el tipo de archivos que
quiere que analice el Antivirus de archivos.
Si quiere analizar todos los archivos, seleccione Todos los archivos.
Si quiere analizar los archivos con los formatos más vulnerables a los virus seleccione Analizar archivos
por formato.
Si quiere analizar los archivos con las extensiones más vulnerables a los virus, seleccione Analizar
archivos por formato.
Cuando seleccione el tipo de archivos que va a escanear, debería darse cuenta de que:
Es bastante reducida la probabilidad de que el código malicioso penetre en algunos formatos de archivo
(como TXT) y de que posteriormente se active. Sin embargo, otros formatos contienen o pueden contener
un código ejecutable (como EXE, DLL, DOC). Es bastante elevado el riesgo de penetración y activación de
código malicioso en estos archivos.
Un pirata puede enviar a su equipo un virus u otro software de riesgo dentro de un archivo ejecutable
renombrado como uno de extensión TXT. Si ha seleccionado el análisis de archivos por extensión, esos
archivos se omitirán en el análisis. Si se selecciona el análisis de archivos por formato, con independencia
de la extensión, el Antivirus de archivos analizará el encabezado del archivo y detectará que se trata de un
archivo EXE. Se escanea ese archivo minuciosamente en busca de virus y otro software de riesgo.
5. En la lista de Cobertura de protección, lleve a cabo una de las siguientes acciones:
Haga clic en el vínculo Agregar si quiere agregar un objeto nuevo a la lista de objetos para escanear.
Si quiere cambiar la ubicación de un objeto, seleccione una de la lista y haga clic en el vínculo Modificar.
Se abre la ventana Seleccione el objeto a analizar.
Si quiere eliminar un objeto de la lista de objetos para escanear, seleccione uno de la lista y haga clic en el
vínculo Eliminar.
Se abre la ventana de confirmación de eliminación.
6. Realizar una de las siguientes acciones:
Si quiere agregar un objeto nuevo a la lista de objetos para escanear, seleccione uno de la ventana
Seleccione el objeto a analizar y haga clic en el botón ACEPTAR.
Si quiere modificar la ubicación de un objeto, edite la ruta de uno dentro del campo Objeto en la ventana
Seleccione el objeto a analizar y haga clic en el botón ACEPTAR.
Si quiere eliminar un objeto de la lista de objetos para escanear, haga clic en el botón Sí en la ventana de
confirmación de eliminación.
Page 72

G U Í A D E L U S U A R I O
72
7. Si es necesario, repita los pasos seis y siete para agregar, reubicar o eliminar objetos de la lista de objetos para
analizar.
8. Para excluir un objeto de la lista de objetos que analizar, desactive la casilla de al lado en la lista de Cobertura
de protección. Sin embargo, el objeto permanece en la lista de objetos para escanear, aunque está excluido
del análisis del Antivirus de archivos.
MODIFICACIÓN Y RESTAURACIÓN DEL NIVEL DE SEGURIDAD DE LOS
ARCHIVOS
En función de las necesidades actuales, puede seleccionar uno de los niveles de seguridad de la memoria o del archivo
actual o puede configurar por su cuenta el Antivirus de archivos.
Cuando configure el Antivirus de archivos, siempre puede restablecer los parámetros recomendados. Estos parámetros
se consideran óptimos, son los recomendados por los especialistas de Kaspersky Lab y están recogidos en el nivel de
seguridad Recomendado.
Para modificar el nivel de seguridad de los archivos:
1. Abra la ventana de configuración de la aplicación.
2. En la parte izquierda de la ventana, en la sección Centro de protección, seleccione el componente Antivirus
de archivos.
3. En la parte derecha de la ventana, en la sección Nivel de seguridad, establezca el nivel de seguridad deseado
o haga clic en el botón Configuración para modificar los parámetros manualmente.
Si modifica los parámetros de esta forma, el nombre del nivel de seguridad cambiará a Personalizado.
Para restaurar el nivel de seguridad del archivo predeterminado:
1. Abra la ventana de configuración de la aplicación.
2. En la parte izquierda de la ventana, en la sección Centro de protección, seleccione el componente Antivirus
de archivos.
3. Haga clic en el botón Predeterminado en la sección Nivel de seguridad de la parte derecha de la ventana.
SELECCIÓN DEL MODO DE ANÁLISIS DE ARCHIVOS
Un modo de análisis significa una condición según la cual el Antivirus de archivos empieza a analizar archivos. De forma
predeterminada, Kaspersky Anti-Virus se ejecuta en modo inteligente. Cuando se ejecuta en este modo de análisis de
archivos, el Antivirus de archivos decide sobre el análisis de archivos en función del análisis de las acciones que el
usuario realiza en los archivos y en función del tipo de archivos que estos sean. Por ejemplo, Kaspersky Anti-Virus sólo
analiza un documento Microsoft Office la primera vez que lo abre y cuando lo cierra. Las operaciones intermedias de
escritura no provocan el análisis del archivo.
Para modificar el modo de análisis de archivos:
1. Abra la ventana de configuración de la aplicación.
2. En la parte izquierda de la ventana, en la sección Centro de protección, seleccione el componente Antivirus
de archivos.
3. Haga clic en el botón Configuración en la sección Nivel de seguridad en la parte derecha de la ventana.
4. En la ventana que se abre en la ficha Avanzado, en la sección Modo de análisis, seleccione el modo
deseado.
A la hora de seleccionar el modo de análisis, debería tener el cuenta el tipo de archivos con el que tiene que
trabajar la mayor parte del tiempo.
Page 73

P A R Á M E T R O S A V A N Z A D O S D E L A A P L I C A C I Ó N
73
UTILIZAR EL ANÁLISIS HEURÍSTICO AL TRABAJAR CON EL
ANTIVIRUS DE ARCHIVOS.
Durante el análisis del Antivirus de archivos, siempre se usan los análisis de firmas: Kaspersky Anti-Virus compara el
objeto encontrado con los registros de la base de datos.
Para mejorar la eficacia de la protección, puede utilizar el análisis heurístico (es decir, el análisis de la actividad que un
objeto realiza en el sistema). Este análisis permite detectar nuevos objetos maliciosos que todavía no se han descrito en
las bases de datos.
Para activar el análisis heurístico:
1. Abra la ventana de configuración de la aplicación.
2. En la parte izquierda de la ventana, en la sección Centro de protección, seleccione el componente Antivirus
de archivos.
3. Haga clic en el botón Configuración en la sección Nivel de seguridad en la parte derecha de la ventana.
4. En la ventana que se abre, en la ficha Rendimiento, en la sección Métodos de análisis, seleccione la casilla
Análisis heurístico y especifique el nivel de detalles del análisis.
SELECCIONAR LA TECNOLOGÍA DE ANÁLISIS DE ARCHIVOS
Aparte del análisis heurístico, puede incluir tecnologías específicas que permiten la optimización del análisis de archivos
porque excluyen del análisis los archivos que no se han modificado desde el último análisis.
Para especificar las tecnologías de análisis del objeto:
1. Abra la ventana de configuración de la aplicación.
2. En la parte izquierda de la ventana, en la sección Centro de protección, seleccione el componente Antivirus
de archivos.
3. Haga clic en el botón Configuración en la sección Nivel de seguridad en la parte derecha de la ventana.
4. En la ventana que se abre, en la ficha Avanzado, sección Tecnologías de análisis, seleccione los valores
deseados.
MODIFICACIÓN DE LAS ACCIONES QUE SE VAN A REALIZAR EN
ARCHIVOS INFECTADOS
Si se detectan objetos infectados, la aplicación realizará la acción seleccionada.
Para cambiar la acción que hay que realizar con objetos infectados:
1. Abra la ventana de configuración de la aplicación.
2. En la parte izquierda de la ventana, en la sección Centro de protección, seleccione el componente Antivirus
de archivos.
3. En la parte derecha de la ventana, en la sección Acción al detectar una amenaza, seleccione la acción que
desee ejecutar.
ANÁLISIS DE ARCHIVOS COMPUESTOS QUE REALIZA EL ANTIVIRUS
DE ARCHIVOS
Un método común para ocultar virus es el de incorporarlos a archivos compuestos: archivos, paquetes de instalación,
objetos OLE incorporados y archivos en formato electrónico. Para detectar virus ocultos de esta manera, se debe
descomprimir un archivo compuesto, lo que puede reducir significativamente la velocidad del análisis.
Para cada tipo de archivo compuesto puede optar por analizar todos los archivos o sólo los nuevos. Para efectuar la
selección, haga clic en el vínculo situado junto al nombre del objeto. Cambia de valor cuando hace clic en él. Si
selecciona el modo de análisis de archivos nuevos y modificados solamente, no estarán disponibles los vínculos para
elegir si quiere analizar todos los archivos o sólo los nuevos.
Page 74

G U Í A D E L U S U A R I O
74
De forma predeterminada, Kaspersky Anti-Virus analiza sólo los objetos OLE incorporados.
Cuando se analizan archivos compuestos de gran tamaño, el proceso preliminar de descompresión puede durar
bastante tiempo. Este período se puede reducir activando la descompresión de archivos compuestos en segundo plano
si superan el tamaño de archivo especificado. Si detecta un objeto malicioso mientras trabaja en un archivo de este tipo,
la aplicación emite una notificación sobre su presencia.
Puede restringir el tamaño máximo del archivo compuesto que se va a analizar. La aplicación no analizará archivos
compuestos con un tamaño mayor al especificado.
Cuando se extraen archivos de gran tamaño de archivadores, se analizarán aunque esté activada la casilla No
descomprimir archivos compuestos de gran tamaño.
Para modificar la lista de archivos compuestos que hay que analizar:
1. Abra la ventana de configuración de la aplicación.
2. En la parte izquierda de la ventana, en la sección Centro de protección, seleccione el componente Antivirus
de archivos.
3. Haga clic en el botón Configuración en la sección Nivel de seguridad en la parte derecha de la ventana.
4. En la ventana que se abre, en la ficha Rendimiento, sección Análisis de archivos compuestos, seleccione el
tipo de archivos compuestos que desea analizar.
Para definir el tamaño máximo de estos archivos que van a analizarse:
1. Abra la ventana de configuración de la aplicación.
2. En la parte izquierda de la ventana, en la sección Centro de protección, seleccione el componente Antivirus
de archivos.
3. Haga clic en el botón Configuración en la sección Nivel de seguridad en la parte derecha de la ventana.
4. En la ventana que se abre, en la ficha Rendimiento, sección Análisis de archivos compuestos, haga clic en
el botón Avanzado.
5. En la ventana Archivos compuestos, seleccione la casilla No descomprimir archivos compuestos de gran
tamaño y especifique el tamaño máximo de archivo.
Para descomprimir archivos compuestos grandes en segundo plano:
1. Abra la ventana de configuración de la aplicación.
2. En la parte izquierda de la ventana, en la sección Centro de protección, seleccione el componente Antivirus
de archivos.
3. Haga clic en el botón Configuración en la sección Nivel de seguridad en la parte derecha de la ventana.
4. En la ventana que se abre, en la ficha Rendimiento, sección Análisis de archivos compuestos, haga clic en
el botón Avanzado.
5. En la ventana Archivos compuestos, active la casilla Extraer archivos compuestos en segundo plano y
defina el tamaño mínimo del archivo.
OPTIMIZACIÓN DEL ANÁLISIS DE ARCHIVOS
Es posible reducir el tiempo de análisis y aumentar la velocidad de Kaspersky Anti-Virus. Puede conseguirlo analizando
sólo los archivos nuevos y los modificados desde el último análisis. Este modo se aplica tanto a archivos simples como
compuestos.
Para analizar solamente archivos nuevos y modificados:
1. Abra la ventana de configuración de la aplicación.
2. En la parte izquierda de la ventana, en la sección Centro de protección, seleccione el componente Antivirus
de archivos.
3. Haga clic en el botón Configuración en la parte derecha de la ventana.
4. En la ventana que se abre, en la ficha Rendimiento, en la sección Optimización del análisis, active la casilla
Analizar solamente archivos nuevos y modificados.
Page 75

P A R Á M E T R O S A V A N Z A D O S D E L A A P L I C A C I Ó N
75
ANTIVIRUS DEL CORREO
El componente Antivirus del correo analiza los mensajes entrantes y salientes en busca de objetos maliciosos. Empieza
cuando el sistema operativo se arranca y se ejecuta de forma continua, analizando todos los mensajes de correo
electrónico enviados o recibidos mediante los protocolos POP3, SMTP, IMAP, MAPI y NNTP, así como a través de
conexiones cifradas (SSL) a través de POP3 y IMAP (consulte la sección "Análisis de conexiones cifradas" en la
página 90).
El indicador de funcionamiento del componente es el icono de la aplicación en el área de notificaciones de la barra de
tareas, que toma la apariencia siguiente cada vez que se analiza un mensaje.
El Antivirus del correo intercepta y analiza cada mensaje de correo electrónico recibido o enviado por el usuario. Si no
se detectan amenazas en un menaje de correo electrónico, pasa a disposición del usuario.
Puede especificar los tipos de mensajes que se deben analizar y seleccionar el nivel de seguridad (página 77)
(parámetros de configuración que afectan a la intensidad del análisis).
De forma predeterminada, siempre está activado el análisis de firma - un modo que utiliza los registros de las bases de
datos de la aplicación para buscar amenazas. Además, puede activar el análisis heurístico. Además, puede activar el
filtrado de elementos adjuntos (página 78), que permite cambiar el nombre o eliminar automáticamente los tipos de
archivos especificados.
Si se detecta alguna amenaza en un archivo, Kaspersky Anti-Virus le asigna uno de los estados siguientes:
Estado que designa el tipo de programa malicioso que se ha detectado (por ejemplo, virus, troyano).
Estado potencialmente infectado (sospechoso) si el análisis no puede determinar si el objeto está infectado o
no. Es probable que el archivo contenga un código modificado de un virus conocido o una secuencia de código
típica de los virus u otro software malicioso.
Después, la aplicación bloquea el mensaje de correo electrónico, muestra en pantalla una notificación (consulte la
página 110) sobre las amenazas detectadas y realiza la acción especificada en la configuración del Antivirus de correo.
Puede cambiar las acciones a tomar si se detectase una amenaza (consulte la sección "Modificación de las acciones
que se van a realizar en mensajes de correo electrónico infectados" en la página 78).
Si trabaja en modo automático (consulte la sección "Seleccionar un modo de protección" en la página 57), Kaspersky
Anti-Virus aplica automáticamente la acción recomendada por los especialistas de Kaspersky Lab cuando detecta
objetos peligrosos. En el caso de objetos maliciosos, esta acción será Desinfectar. Eliminar si falla la desinfección,
para objetos sospechosos – Mover a cuarentena. Si se detectan objetos peligrosos mientras se está trabajando en
modo interactivo (consulte la sección "Seleccionar un modo de protección"en la página 57), la aplicación muestra un
aviso en pantalla que puede utilizar para seleccionar la acción necesaria de la lista de acciones disponibles.
Antes de intentar desinfectar o eliminar un objeto infectado, Kaspersky Anti-Virus crea una copia de respaldo del objeto
para permitir su posterior restauración o desinfección. Los objetos sospechosos (potencialmente infectados) se ponen
en cuarentena. Después de cada actualización puede activar el análisis automático de los objetos en cuarentena.
Si se desinfecta apropiadamente, el mensaje de correo electrónico aparece disponible para el usuario. Si no se
desinfecta apropiadamente, se elimina del mensaje de correo electrónico el objeto infectado. El Antivirus de correo
amplia el asunto del mensaje del correo electrónico agregando texto que notifica al usuario que Kaspersky Anti-Virus ha
procesado ese correo electrónico.
Se integra un complemento para Microsoft Office Outlook que le permite hacer ajustes con el cliente del correo
electrónico.
Si utiliza The Bat!, Kaspersky Anti-Virus puede utilizarse conjuntamente con esta aplicación antivirus. En este caso, las
reglas de procesamiento de tráfico de correo electrónico están directamente configuradas en The Bat! y tiene prioridad
sobre los parámetros de protección del correo de Kaspersky Anti-Virus.
Cuando trabaja con otros programas populares de correo electrónico, incluidos Microsoft Outlook Express/Windows
Mail, Mozilla Thunderbird, Eudora e Incredimail, el componente Antivirus del correo analiza el correo a través de los
protocolos SMTP, POP3, IMAP y NNTP.
Observe que si trabaja con el cliente de correo Thunderbird, no se analizan los mensajes transferidos por IMAP en
busca de virus, si se utilizan filtros para moverlos de la Bandeja de entrada.
Page 76

G U Í A D E L U S U A R I O
76
EN ESTA SECCIÓN:
Activación y desactivación del Antivirus del correo ......................................................................................................... 76
Crear la Cobertura de protección del Antivirus del correo ............................................................................................... 76
Modificación y restauración del nivel de seguridad en el correo electrónico ................................................................... 77
Utilización del análisis heurístico al trabajar con Antivirus del correo ............................................................................. 77
Modificación de las acciones que se van a realizar en mensajes de correo electrónico infectados ................................ 78
Filtrado de adjuntos en mensajes de correo electrónico ................................................................................................. 78
Análisis de archivos compuestos que realiza el Antivirus del correo .............................................................................. 78
Análisis del correo en Microsoft Office Outlook ............................................................................................................... 78
Análisis del correo en The Bat! ....................................................................................................................................... 79
ACTIVACIÓN Y DESACTIVACIÓN DEL ANTIVIRUS DEL CORREO
De forma predeterminada, se activa el Antivirus de archivos y funciona en un modo recomendado por los especialistas
de Kaspersky Lab. Si es necesario, puede desactivar el Antivirus de correo.
Para desactivar el Antivirus del correo:
1. Abra la ventana de configuración de la aplicación.
2. En la parte izquierda de la ventana, en la sección Centro de protección, seleccione el componente Antivirus
del correo.
3. En la parte derecha de la ventana, desactive la selección de la casilla Activar Antivirus del correo.
CREAR LA COBERTURA DE PROTECCIÓN DEL ANTIVIRUS DEL
CORREO
La cobertura de la protección comprende tipos de mensajes de correo electrónico que deben analizarse, protocolos con
tráfico analizado por Kaspersky Anti-Virus y configuración para la integración del Antivirus del correo en el sistema.
Por defecto, Kaspersky Anti-Virus está integrado en Microsoft Office Outlook y The Bat!, analiza tanto los mensajes de
correo electrónicos de entrada y de salida, como el tráfico de los protocolos de correo electrónico de POP3, SMTP,
NNTP e IMAP.
Para desactivar los análisis de correo saliente:
1. Abra la ventana de configuración de la aplicación.
2. En la parte izquierda de la ventana, en la sección Centro de protección, seleccione el componente Antivirus
del correo.
3. Haga clic en el botón Configuración en la parte derecha de la ventana.
4. Utilice la ficha General en la sección Cobertura de protección de la ventana que aparece en pantalla para
seleccionar la opción Sólo mensajes entrantes.
Si ha seleccionado analizar sólo los mensajes entrantes, se recomienda que analice los mensajes salientes la
primera vez que utilice Kaspersky Anti-Virus, puesto que su equipo puede estar infectado con gusanos del
correo electrónico que utilizan su correo electrónico para reproducirse y extenderse. Analizar los mensajes
salientes le permite evitar problemas que sucedan durante el envío incontrolado de mensajes desde su equipo.
Page 77

P A R Á M E T R O S A V A N Z A D O S D E L A A P L I C A C I Ó N
77
Para seleccionar los protocolos para analizar y los parámetros para integrar el Antivirus de correo dentro del
sistema:
1. Abra la ventana de configuración de la aplicación.
2. En la parte izquierda de la ventana, en la sección Centro de protección, seleccione el componente Antivirus
del correo.
3. Haga clic en el botón Configuración en la parte derecha de la ventana.
4. En la ventana que se abre, en la ficha Avanzado, en la sección Conectividad, seleccione los parámetros
deseados.
MODIFICACIÓN Y RESTAURACIÓN DEL NIVEL DE SEGURIDAD EN EL
CORREO ELECTRÓNICO
En función de las necesidades actuales, puede seleccionar uno de los niveles de seguridad predeterminados para
correo electrónico o crear su propia configuración del Antivirus de correo.
Los especialistas de Kaspersky Lab le recomiendan no configurar el componente Antivirus del correo por uno mismo. En
la mayoría de casos, basta con seleccionar un nivel de seguridad distinto.
Cuando configure el Antivirus de correo, siempre puede restablecer los parámetros recomendados. Estos parámetros se
consideran óptimos, son los recomendados por los especialistas de Kaspersky Lab y están recogidos en el nivel de
seguridad Recomendado.
Para modificar el nivel de seguridad predeterminado en el correo electrónico:
1. Abra la ventana de configuración de la aplicación.
2. En la parte izquierda de la ventana, en la sección Centro de protección, seleccione el componente Antivirus
del correo.
3. En la parte derecha de la ventana, en la sección Nivel de seguridad, establezca el nivel de seguridad deseado
o haga clic en el botón Configuración para modificar los parámetros manualmente.
Si modifica los parámetros de esta forma, el nombre del nivel de seguridad cambiará a Personalizado.
Para restaurar los parámetros de protección del correo electrónico predeterminados:
1. Abra la ventana de configuración de la aplicación.
2. En la parte izquierda de la ventana, en la sección Centro de protección, seleccione el componente Antivirus
del correo.
3. Haga clic en el botón Predeterminado en la sección Nivel de seguridad de la parte derecha de la ventana.
UTILIZACIÓN DEL ANÁLISIS HEURÍSTICO AL TRABAJAR CON EL
CORREO
ANTI-VIRUS
Durante el análisis del Antivirus del correo, siempre se usan los análisis de firmas: Kaspersky Anti-Virus compara el
objeto encontrado con los registros de la base de datos.
Para mejorar la eficacia de la protección, puede utilizar el análisis heurístico (es decir, el análisis de la actividad que un
objeto realiza en el sistema). Este análisis permite detectar nuevos objetos maliciosos que todavía no se han descrito en
las bases de datos.
Para activar el análisis heurístico:
1. Abra la ventana de configuración de la aplicación.
2. En la parte izquierda de la ventana, en la sección Centro de protección, seleccione el componente Antivirus
del correo.
3. Haga clic en el botón Configuración en la sección Nivel de seguridad en la parte derecha de la ventana.
4. En la ventana que se abre, en la ficha General, en la sección Métodos de análisis, seleccione la casilla
Análisis heurístico y especifique el nivel de detalles del análisis.
Page 78

G U Í A D E L U S U A R I O
78
MODIFICACIÓN DE LAS ACCIONES QUE SE VAN A REALIZAR EN
MENSAJES DE CORREO ELECTRÓNICO INFECTADOS
Si se detectan objetos infectados, la aplicación realizará la acción seleccionada.
Para cambiar la acción que hay que realizar con correos electrónicos infectados:
1. Abra la ventana de configuración de la aplicación.
2. En la parte izquierda de la ventana, en la sección Centro de protección, seleccione el componente Antivirus
del correo.
3. En la parte derecha de la ventana, en la sección Acción al detectar una amenaza, seleccione la acción que
desee ejecutar.
FILTRADO DE ADJUNTOS EN MENSAJES DE CORREO ELECTRÓNICO
Los programas maliciosos se pueden extender a través del correo electrónico como archivos adjuntos en los mensajes
de correo electrónico. Puede configurar el filtro según el tipo de archivos adjuntos en los correos electrónicos, lo que
permite renombrar o eliminar automáticamente archivos de tipos específicos.
Para configurar el filtrado de archivos adjuntos:
1. Abra la ventana de configuración de la aplicación.
2. En la parte izquierda de la ventana, en la sección Centro de protección, seleccione el componente Antivirus
del correo.
3. Haga clic en el botón Configuración en la parte derecha de la ventana.
4. Utilice la ficha Filtrado de adjuntos de la ventana que aparece para seleccionar el modo de filtrado de
adjuntos. Si selecciona cualquiera de los dos últimos métodos, la lista de tipos de archivo (extensiones) se
vuelve disponible. Ahí puede seleccionar los tipos deseados o agregar una máscara de tipos nuevos.
Para agregar un nuevo tipo de máscara la lista, haga clic en el vínculo Agregar para abrir la ventana Máscara
del nombre de archivo e introduzca la información necesaria.
ANÁLISIS DE ARCHIVOS COMPUESTOS QUE REALIZA EL ANTIVIRUS
DEL CORREO
Un método común para ocultar virus es el de incorporarlos a archivos compuestos: archivos, paquetes de instalación,
objetos OLE incorporados y archivos en formato electrónico. Para detectar virus ocultos de esta manera, se debe
descomprimir un archivo compuesto, lo que puede reducir significativamente la velocidad del análisis.
Puede activar o desactivar el análisis de los archivos compuestos y limitar el tamaño máximo del análisis de los archivos
compuestos para escanear.
Si su equipo no está protegido por ningún software de la red local (se conecta a Internet directamente, sin servidor proxy
ni cortafuegos), le recomendamos que no desactive el análisis de archivos compuestos.
Para configurar el análisis de archivos compuestos:
1. Abra la ventana de configuración de la aplicación.
2. En la parte izquierda de la ventana, en la sección Centro de protección, seleccione el componente Antivirus
del correo.
3. Haga clic en el botón Configuración en la parte derecha de la ventana.
4. Utilice la ficha General en la ventana que se abre para definir los parámetros necesarios.
ANÁLISIS DEL CORREO EN MICROSOFT OFFICE OUTLOOK
Al instalar Kaspersky Anti-Virus, se integra un complemento especial en Microsoft Office Outlook. Permite cambiar
rápidamente a la configuración del Antivirus del correo desde Microsoft Office Outlook y determinar cuándo se deben
Page 79

P A R Á M E T R O S A V A N Z A D O S D E L A A P L I C A C I Ó N
79
analizar los mensajes de correo electrónico en busca de virus y otro software de riesgo, con independencia de si se
debe hacer al recibir, abrir o enviar un mensaje.
Está disponible la configuración del Antivirus de correo de Microsoft Office Outlook si se selecciona esta opción en la
configuración de la Cobertura de protección del Antivirus de correo.
Para cambiar a la configuración de análisis del correo electrónico en Microsoft Office Outlook:
1. Abra la ventana principal de Microsoft Office Outlook.
2. Seleccione Herramientas Opciones en el menú de la aplicación.
3. En la ventana Configuración que se abre, seleccione la ficha Protección del correo electrónico.
ANÁLISIS DEL CORREO EN THE BAT!
Las acciones relativas a objetos de correo electrónico infectados en The Bat! se definen usando las herramientas
propias de la aplicación.
Configuración del componente Antivirus del correo, que determina si se deben analizar los mensajes entrantes o
salientes, las acciones que se deben llevar a cabo con relación a los objetos peligrosos en el correo electrónico y qué
exclusiones de las que se deben aplicar se ignorarán. La única cosa que The Bat! toma en cuenta es el análisis de los
archivos adjuntos.
Los parámetros de protección del correo que se muestran cubren todos los módulos antivirus instalados en el equipo
donde se ejecuta The Bat!.
Tenga en cuenta que primero se analizan todos los mensajes de correo electrónico entrantes mediante el Antivirus de
correo y, sólo después, mediante el complemento de The Bat!. Si se detecta un objeto malicioso, Kaspersky Anti-Virus
le informa inmediatamente de su presencia. Si selecciona la acción Desinfectar (Eliminar) en la ventana de notificación
del Antivirus del correo, éste aplicará las acciones destinadas a eliminar la amenaza. Si selecciona la opción Ignorar en
la ventana de notificación, el complemento de The Bat! desinfectará el objeto. Al enviar mensajes de correo electrónico,
el complemento los analiza primero y, después, el Antivirus de correo.
Está disponible la configuración del Antivirus de correo de The Bat! si se selecciona esta opción en la configuración de
la Cobertura de protección del Antivirus de correo.
Para configurar el análisis de correo en The Bat! debe definir los criterios siguientes:
qué flujo de mensajes (entrantes o salientes) se debe analizar;
cuándo se deben analizar los objetos del correo electrónico (al abrir un mensaje, antes de guardarlo en el
disco);
qué acciones debe tomar el cliente de correo si se detectan objetos peligrosos en los mensajes de correo
electrónico. Por ejemplo, puede seleccionar:
Intentar reparar las partes infectadas: si se selecciona esta opción, se hace un intento de desinfectar el
objeto; si no se puede desinfectar, el objeto permanece en el mensaje.
Eliminar partes infectadas: si se selecciona esta opción, se elimina el objeto peligroso dentro del
mensaje, sin tener en cuenta si está infectado o es sospechoso.
De forma predeterminada, The Bat! mueve a Cuarentena todos los objetos de correo infectados sin intentar repararlos.
Los mensajes de correo electrónico que contienen objetos peligrosos no se marcan con el complemento de asunto
especial cuando se analizan con el complemento para The Bat!.
Para cambiar a la configuración de análisis del correo electrónico en The Bat!
1. Abrir la ventana principal de The Bat!.
2. Seleccione Configuración en el menú Propiedades.
3. Seleccione Protección antivirus en el explorador de configuraciones.
Page 80

G U Í A D E L U S U A R I O
80
ANTIVIRUS INTERNET
EN ESTA SECCIÓN:
Activación y desactivación del Antivirus Internet ............................................................................................................. 81
Modificación y restauración del nivel de seguridad del tráfico de red ............................................................................. 81
Modificación de las acciones que se van a realizar en objetos peligrosos del tráfico de red .......................................... 81
Comprobación de direcciones URL en páginas Web. ................................................................ ..................................... 82
Utilización del análisis heurístico al trabajar con Antivirus Internet ................................................................................. 83
Bloqueo de secuencias de comandos (scripts) peligrosas .............................................................................................. 84
Optimización del análisis ................................................................................................................................................. 84
Creación de una lista de direcciones de confianza ......................................................................................................... 84
Cada vez que trabaja en Internet pone en peligro la información almacenada en su equipo, pues la expone al riesgo de
que se infecte con virus y otro software malicioso. Pueden introducirse en su equipo cuando descargue aplicaciones
libres o visualice información en los sitios Web que atacaron los piratas antes de que usted visitara dichos sitios. Por
otra parte, los gusanos de red pueden introducirse en su equipo, incluso antes de abrir una página Web o descargar un
archivo, en el mismo momento en que su equipo se conecta a Internet.
El Antivirus Internet protege los datos que llegan a su equipo y se transfieren a través de los protocolos HTTP, HTTPS y
FTP, y evita que se ejecuten comandos peligrosos en el equipo.
El Antivirus Internet sólo supervisa el tráfico de red transferido a través de puertos específicos de la lista de puertos
supervisados. En el paquete de instalación de Kaspersky Anti-Virus viene incluida una lista de los puertos supervisados
que se utilizan más habitualmente para transferir datos. Si utiliza puertos no incluidos en la lista o puertos vigilados
deberá agregarlos a la lista de puertos vigilados (consulte la sección "Creación de una lista de puertos supervisados" en
la página 92) para asegurar la protección del tráfico de internet que se transfiere a través de ellos.
El Antivirus Internet analiza el tráfico de red en lo que se refiere un grupo específico de parámetros que se denominan
nivel de seguridad. Si el Antivirus Internet detecta una amenaza, aplica la acción recomendada. Los objetos maliciosos
son detectados gracias a las bases de datos y al algoritmo heurístico de Kaspersky Anti-Virus.
Los especialistas de Kaspersky Lab le recomiendan no configurar el componente Antivirus Internet por uno mismo. En la
mayoría de casos, basta con que seleccione un nivel de seguridad apropiado.
Algoritmo del análisis del tráfico de red
El componente Antivirus Internet intercepta y analiza en busca de código malicioso cada página Web o archivo
consultado por el usuario o por algún programa a través de los protocolos HTTP, HTTPS o FTP:
Si el usuario accede a una página Web o a un archivo con código malicioso, el programa bloquea el acceso. Se
muestra una notificación señalando que el archivo o la página Web están infectados.
Si el archivo o la página Web no contiene código malicioso, el programa autoriza inmediatamente el acceso del
usuario.
Algoritmo del análisis de la secuencia del comando
Cada secuencia de comandos ejecutada es interceptada y analizada por el componente Antivirus Internet en busca de
código malicioso:
Si un comando contiene código malicioso, el Antivirus Internet lo bloquea y muestra una notificación en la
pantalla.
Si no se encuentra código malicioso, la secuencia de comandos se ejecuta.
El Antivirus Internet sólo intercepta secuencias de comandos que se basen en la funcionalidad Microsoft Windows Script
Host.
Page 81

P A R Á M E T R O S A V A N Z A D O S D E L A A P L I C A C I Ó N
81
ACTIVACIÓN Y DESACTIVACIÓN DEL ANTIVIRUS INTERNET
De forma predeterminada, se activa el Antivirus Internet y funciona en un modo recomendado por los especialistas de
Kaspersky Lab. Si es necesario, puede desactivar el Antivirus Internet.
Para desactivar el Antivirus Internet:
1. Abra la ventana de configuración de la aplicación.
2. En la parte izquierda de la ventana, en la sección Centro de protección, seleccione el componente Antivirus
Internet.
3. En la parte derecha de la ventana, desactive la selección de la casilla Activar Antivirus Internet.
MODIFICACIÓN Y RESTAURACIÓN DEL NIVEL DE SEGURIDAD DEL
TRÁFICO DE RED
En función de las necesidades actuales, puede seleccionar uno de los niveles de seguridad predeterminados para el
tráfico de red o crear su propia configuración del Antivirus Internet.
Cuando configure el Antivirus Internet, siempre puede restablecer los valores recomendados. Estos parámetros se
consideran óptimos, son los recomendados por los especialistas de Kaspersky Lab y están recogidos en el nivel de
seguridad Recomendado.
Para modificar el nivel de seguridad del tráfico de red:
1. Abra la ventana de configuración de la aplicación.
2. En la parte izquierda de la ventana, en la sección Centro de protección, seleccione el componente Antivirus
Internet.
3. En la parte derecha de la ventana, en la sección Nivel de seguridad, establezca el nivel de seguridad deseado
o haga clic en el botón Configuración para modificar los parámetros manualmente.
Si modifica los parámetros de esta forma, el nombre del nivel de seguridad cambiará a Personalizado.
Para restaurar el nivel de seguridad del tráfico de red:
1. Abra la ventana de configuración de la aplicación.
2. En la parte izquierda de la ventana, en la sección Centro de protección, seleccione el componente Antivirus
Internet.
3. Haga clic en el botón Predeterminado en la sección Nivel de seguridad de la parte derecha de la ventana.
MODIFICACIÓN DE LAS ACCIONES QUE SE VAN A REALIZAR EN
OBJETOS PELIGROSOS
DEL TRÁFICO DE RED
Si se detectan objetos infectados, la aplicación realizará la acción seleccionada.
El Antivirus Internet siempre bloquea la actividad de las secuencias de comandos peligrosas y muestra en pantalla
mensajes para informar al usuario de la acción realizada. No puede cambiar la acción que se realiza en un script
peligroso; todo lo que puede hacer es desactivar el análisis de scripts (consulte la sección "Bloqueo de secuencias de
comandos (scripts) peligrosas" en la página 84).
Para cambiar la acción que se debe realizar teniendo en cuenta los objetos detectados
1. Abra la ventana de configuración de la aplicación.
2. En la parte izquierda de la ventana, en la sección Centro de protección, seleccione el componente Antivirus
Internet.
3. En la parte derecha de la ventana, en la sección Acción al detectar una amenaza, seleccione la acción que
desee ejecutar.
Page 82

G U Í A D E L U S U A R I O
82
COMPROBACIÓN DE DIRECCIONES URL EN PÁGINAS WEB.
EN ESTA SECCIÓN:
Activación y desactivación de la comprobación de las URL............................................................................................ 82
Uso del Supervisor Kaspersky de vínculos URL ............................................................................................................. 82
El análisis de páginas Web en busca de fraudes le permite evitar ataques fraudulentos. Los ataques fraudulentos se
producen, en general, mediante mensajes de correo de presuntas organizaciones financieras que contienen direcciones
URL a los sitios Web de esas organizaciones. El mensaje del correo convence al lector para hacer clic en la URL e
introducir información confidencial en la ventana que aparece, por ejemplo, el número de una tarjeta de crédito o el
usuario de conexión y contraseña de una cuenta de banca online. Un fraude por Internet puede imitar, por ejemplo, una
carta enviada por su banco, con un vínculo que apunta a su sitio Web oficial. Cuando hace clic en el vínculo, se abre
una copia exacta del sitio Internet del banco e incluso puede ver la dirección del sitio del banco en el navegador, a pesar
de que se trata de una imitación. A partir de este momento, todas sus acciones dentro del sitio son rastreadas y pueden
servir para robarle su dinero.
Puesto que los vínculos a los sitios Web fraudulentos pueden recibirse no sólo en el correo electrónico, sino también en
otros recursos, como mensajes ICQ, el componente Antivirus Internet supervisa los intentos de acceder a un sitio Web
fraudulento en el nivel de tráfico Web y bloquea el acceso a dichas ubicaciones.
Además de las bases de datos de Kaspersky Anti-Virus, se puede realizar un análisis heurístico (consulte la página 83)
para analizar páginas Web en busca de fraudes.
ACTIVACIÓN Y DESACTIVACIÓN DE LA COMPROBACIÓN DE LAS URL
Para activar revisiones de direcciones URL utilizando bases de datos de direcciones Web sospechosas y
fraudulentas:
1. Abra la ventana de configuración de la aplicación.
2. En la parte izquierda de la ventana, en la sección Centro de protección, seleccione el componente Antivirus
Internet.
3. Haga clic en el botón Configuración en la parte derecha de la ventana.
Se abre la ventana Antivirus Internet.
4. En la parte ficha General, en la sección Supervisor Kaspersky de vínculos URL, active las casillas
Comprobar si las URL están presentes en la base de datos de URL sospechosas y Comprobar páginas
Web en busca de fraudes.
USO DEL SUPERVISOR KASPERSKY DE VÍNCULOS URL
El Supervisor Kaspersky de vínculos URL es un componente integrado de Microsoft Internet Explorer, Mozilla Firefox y
Google Chrome.
El Supervisor Kaspersky de vínculos URL examina todas las URL en una página Web para averiguar si están incluidas
en la lista de páginas URL sospechosas. También las examina en busca de elementos fraudulentos y destaca cada uno
en una ventana del navegador.
Puede crear una lista de sitios Web en la que se deberían revisar todas las URL, revise todas las URL en todos los sitios
Web salvo los incluidos en la lista de exclusiones, revise las URL sólo en busca de resultados o especifique las
categorías de los sitios Web con URL que se deberían revisar.
Puede configurar el supervisor Kaspersky de vínculos URL no sólo en la ventana de parámetros de la aplicación, sino
también en la ventana de parámetros del mismo supervisor que se abre desde el navegador.
Para especificar sitios Web en los que se deberían revisar todas las URL:
1. Abra la ventana de configuración de la aplicación.
2. En la parte izquierda de la ventana, en la sección Centro de protección, seleccione el componente Antivirus
Internet.
3. Haga clic en el botón Configuración en la parte derecha de la ventana.
4. Se abre la ventana Antivirus Internet.
Page 83

P A R Á M E T R O S A V A N Z A D O S D E L A A P L I C A C I Ó N
83
5. En la ficha Navegación Segura de la sección Supervisor Kaspersky de vínculos URL, seleccione la casilla
Comprobar direcciones URL.
6. Seleccione los sitios Web en los que es necesario analizar los vínculos:
a. Si quiere crear una lista de sitios Web en los que se debería analizar todas las URL, seleccione Sólo los
sitios web de la lista y haga clic en el botón Especificar. En la ventana Direcciones URL analizadas
que se abre, cree una lista de sitios Web que se deben analizar.
b. Si quiere revisar las URL en todos los sitios Web salvo aquellos especificados, seleccione Todo excepto
las excepciones y haga clic en el botón Exclusiones. En la ventana Exclusiones que se abre, cree una
lista de sitios Web en los que no es necesario revisar las URL.
Para revisar las URL sólo en los resultados de búsqueda:
1. Abra la ventana de ventana de configuración de la aplicación.
2. En la parte izquierda de la ventana, en la sección Centro de protección, seleccione el componente Antivirus
Internet.
3. Haga clic en el botón Configuración en la parte derecha de la ventana.
4. Se abre la ventana Antivirus Internet.
5. En la ficha Navegación Segura de la sección Supervisor Kaspersky de vínculos URL, seleccione la casilla
Comprobar direcciones URL y haga clic en el botón Configuración.
6. En la ventana Configuración del Supervisor Kaspersky de vínculos URL que se abre, en la sección Modo
de comprobación, seleccione Sólo las URL contenidas en los resultados de búsqueda.
Para seleccionar categorías de sitios Web con URL que se deberían revisar:
1. Abra la ventana de configuración de la aplicación.
2. En la parte izquierda de la ventana, en la sección Centro de protección, seleccione el componente Antivirus
Internet.
3. Haga clic en el botón Configuración en la parte derecha de la ventana.
4. Se abre la ventana Antivirus Internet.
5. En la ficha Navegación Segura de la sección Supervisor Kaspersky de vínculos URL, seleccione la casilla
Comprobar direcciones URL y haga clic en el botón Configuración.
6. En la ventana Configuración del Supervisor Kaspersky de vínculos URL que se abre, en la sección
Categorías de sitios web, seleccione la casilla Mostrar información sobre las categorías de contenido de
los sitios web.
7. Para seleccionar la lista de categorías, active las casillas de al lado de las categorías de sitios Web con URL
que se deberían revisar.
Para abrir la ventana de parámetros del supervisor Kaspersky de vínculos URL desde el navegador Web,
haga clic en el botón con el icono de Kaspersky Anti-Virus en la barra de herramientas del navegador.
UTILIZACIÓN DEL ANÁLISIS HEURÍSTICO AL TRABAJAR CON
ANTIVIRUS INTERNET
ANTI-VIRUS
Para mejorar la eficacia de la protección, puede utilizar el análisis heurístico (es decir, el análisis de la actividad que un
objeto realiza en el sistema). Este análisis permite detectar nuevos objetos maliciosos que todavía no se han descrito en
las bases de datos.
Cuando funciona el Antivirus Internet, puede activar de forma separada el análisis heurístico para analizar el tráfico de
red y para examinar las páginas Web en busca de elementos fraudulentos.
Para activar el análisis heurístico para analizar el tráfico de red:
1. Abra la ventana de configuración de la aplicación.
2. En la parte izquierda de la ventana, en la sección Centro de protección, seleccione el componente Antivirus
Internet.
3. Haga clic en el botón Configuración en la parte derecha de la ventana.
Se abre la ventana Antivirus Internet.
4. En la ficha General, en la sección Análisis heurístico, active la casilla Utilizar análisis heurístico y
establezca el nivel de detalle del análisis.
Page 84

G U Í A D E L U S U A R I O
84
Para activar el análisis heurístico para examinar las páginas Web en busca de elementos fraudulentos:
1. Abra la ventana de configuración de la aplicación.
2. En la parte izquierda de la ventana, en la sección Centro de protección, seleccione el componente Antivirus
Internet.
3. Haga clic en el botón Configuración en la parte derecha de la ventana.
Se abre la ventana Antivirus Internet.
4. En la ficha General, en la sección Supervisor Kaspersky de vínculos URL, haga clic en el botón Avanzado.
5. En la ventana Configuración del componente Antifraudes que se abre, active la casilla Utilizar análisis
heurístico para comprobar páginas web en busca de fraudes y establezca el nivel de detalle del análisis.
BLOQUEO DE SECUENCIAS DE COMANDOS (SCRIPTS) PELIGROSAS
El Antivirus Internet puede analizar todas las secuencias de comandos procesadas en Microsoft Internet Explorer, así
como cualquier otra secuencia de comandos WSH (por ejemplo, JavaScript, Visual Basic Script, etc.), que se ejecutan
cuando usted utiliza el equipo. Si una secuencia de comandos presenta una amenaza para su equipo, se bloqueará.
Para desactivar el bloqueo de secuencias de comandos peligrosas:
1. Abra la ventana de configuración de la aplicación.
2. En la parte izquierda de la ventana, en la sección Centro de protección, seleccione el componente Antivirus
Internet.
3. Haga clic en el botón Configuración en la parte derecha de la ventana.
Se abre la ventana Antivirus Internet.
4. Desactive la casilla Bloquear secuencias de comandos peligrosos en Microsoft IE en la ficha General en la
sección Avanzado.
OPTIMIZACIÓN DEL ANÁLISIS
Para mejorar la eficacia de descubrimiento de código malicioso, el Antivirus Internet utiliza el almacenamiento en caché
de fragmentos de los objetos que entran de Internet. Al utilizar el almacenamiento en caché, el Antivirus Internet analiza
los objetos sólo después de que se hayan recibido por completo en el equipo.
El almacenamiento en caché aumenta la cantidad de tiempo necesario para procesar los objetos y dejárselos al usuario
para que pueda seguir utilizándolo. Esto puede provocar problemas cuando se descargan o procesan objetos grandes,
al agotarse el tiempo de espera de la conexión con el cliente HTTP.
Puede resolver este problema utilizando la opción que limita el almacenamiento en caché de fragmentos de los objetos
que entran de Internet. Tras el vencimiento de un cierto intervalo de tiempo, cada fragmento de un objeto se le pasa al
usuario sin analizar. Cuando se ha completado la copia se analiza el objeto entero. Esto permite reducir la cantidad de
tiempo necesario para pasarle los objetos al usuario y resolver el problema con la pérdida de conexión. No se reduce el
nivel de seguridad de Internet.
Aumentar las restricciones en la duración del almacenamiento en caché en el tráfico de red conlleva una mejora en la
eficacia del análisis en busca de virus, aunque disminuye el acceso a los objetos.
Para definir o eliminar la limitación temporal para almacenar datos en la memoria intermedia:
1. Abra la ventana de configuración de la aplicación.
2. En la parte izquierda de la ventana, en la sección Centro de protección, seleccione el componente Antivirus
Internet.
3. Haga clic en el botón Configuración en la parte derecha de la ventana.
Se abre la ventana Antivirus Internet.
4. En la ficha General, en la sección Avanzado, active la casilla Limitar tiempo de almacenamiento en caché
del tráfico a 1 segundo para optimizar el análisis
CREACIÓN DE UNA LISTA DE DIRECCIONES DE CONFIANZA
Virus Internet no analiza el tráfico Web de URL de confianza en busca de objetos peligrosos.
Page 85

P A R Á M E T R O S A V A N Z A D O S D E L A A P L I C A C I Ó N
85
EN ESTA SECCIÓN:
Activación y desactivación del Antivirus para chat .......................................................................................................... 85
Creación de la Cobertura de protección del Antivirus para chat ..................................................................................... 86
Comprobación de vínculos URL en mensajes de clientes de MI .................................................................................... 86
Utilización del análisis heurístico al trabajar con Antivirus para chat .............................................................................. 86
Para crear una lista de direcciones Web de confianza:
1. Abra la ventana de configuración de la aplicación.
2. En la parte izquierda de la ventana, en la sección Centro de protección, seleccione el componente Antivirus
Internet.
3. Haga clic en el botón Configuración en la parte derecha de la ventana.
Se abre la ventana Antivirus Internet.
4. En la ficha Direcciones URL de confianza, active la casilla No analizar tráfico Web de direcciones URL de
confianza.
5. Crear una lista de sitios Web / páginas Web con contenido en el que confía. Para ello:
a. Haga clic en el botón Agregar.
Se abrirá la ventana Máscara de dirección URL.
b. Introduzca la dirección de un sitio Web/página Web o la dirección de la máscara de un sitio Web/página
Web.
c. Haga clic en el botón Aceptar.
Aparece un registro nuevo en la lista de direcciones URL de confianza.
6. Si es necesario, repita los pasos desde a a c.
ANTIVIRUS PARA CHAT
Antivirus para chat analiza el tráfico de clientes de mensajería instantánea (llamados paginadores de Internet).
Los mensajes de MI pueden contener vínculos a sitios Web sospechosos y a sitios que utilizan los piratas para
organizar ataques fraudulentos. Los programas maliciosos se aprovechan de los clientes de chat para transmitir
mensajes no deseados y vínculos a otros programas (o el propio programa) que están diseñados para robar números de
identificación y contraseñas del usuario.
Kaspersky Anti-Virus garantiza el funcionamiento seguro de varias aplicaciones de mensajería instantánea como ICQ,
MSN, AIM, Yahoo! Messenger, Jabber, Google Talk, Mail.Ru Agent e IRC.
Algunos clientes de MI como Yahoo! Messenger y Google Talk usan conexiones cifradas. Para analizar el tráfico
generado por estos programas, debe activar el análisis de conexiones seguras (página 90).
En Antivirus para chat intercepta los mensajes y los analiza por si hubiera objetos peligrosos o URL. Puede seleccionar
los tipos de mensajes que se deben analizar y distintos métodos de análisis.
Si detecta amenazas en un mensaje, el Antivirus para chat lo reemplaza por un mensaje de advertencia dirigido al
usuario.
Los archivos transferidos mediante clientes de mensajería instantánea son analizados por el componente Antivirus de
archivos (página 69) cuando se intenta guardarlos.
ACTIVACIÓN Y DESACTIVACIÓN DEL ANTIVIRUS PARA CHAT
De forma predeterminada, el Antivirus para chat está activado y funciona en modo normal. Si es necesario, puede
desactivar el Antivirus para chat.
Page 86

G U Í A D E L U S U A R I O
86
Para desactivar el Antivirus para chat:
1. Abra la ventana de configuración de la aplicación.
2. En la parte izquierda de la ventana, en la sección Centro de protección, seleccione el componente Antivirus
para chat.
3. En la parte derecha de la ventana, desactive la selección de la casilla Activar Antivirus para chat.
CREACIÓN DE LA COBERTURA DE PROTECCIÓN DEL ANTIVIRUS PARA
CHAT
La Cobertura de protección determina el tipo de mensajes que se debe analizar. De forma predeterminada, Kaspersky
Anti-Virus analiza tanto los mensajes entrantes como los salientes. Si está seguro de que los mensajes que ha enviado
usted no pueden contener objetos peligrosos, puede desactivar el análisis del tráfico saliente.
Para desactivar los análisis de mensajes salientes:
1. Abra la ventana de configuración de la aplicación.
2. En la parte izquierda de la ventana, en la sección Centro de protección, seleccione el componente Antivirus
para chat.
3. En la parte derecha de la ventana, en la sección Cobertura de protección, seleccione la opción Sólo
mensajes entrantes.
COMPROBACIÓN DE VÍNCULOS URL EN MENSAJES DE CLIENTES DE
MI
Para analizar mensajes en busca de URL sospechosas y con elementos fraudulentos:
1. Abra la ventana de configuración de la aplicación.
2. En la parte izquierda de la ventana, en la sección Centro de protección, seleccione el componente Antivirus
para chat.
3. En la parte derecha de la ventana, en la sección Métodos de análisis, active las casillas Comprobar si las
URL están presentes en la base de datos de URL sospechosas y Comprobar si las URL están presentes
en la base de datos de URL fraudulentas.
UTILIZACIÓN DEL ANÁLISIS HEURÍSTICO AL TRABAJAR CON
ANTIVIRUS PARA CHAT
Para mejorar la eficacia de la protección, puede utilizar el análisis heurístico (es decir, el análisis de la actividad que un
objeto realiza en el sistema). Este análisis permite detectar nuevos objetos maliciosos que todavía no se han descrito en
las bases de datos.
Cuando se use el análisis heurístico, cualquier secuencia de comandos incluida en el mensaje de un cliente de MI se
ejecuta en un entorno protegido. Si las acciones de la secuencia de comandos son típicas de objetos maliciosos, es
probable que el objeto sea considerado malicioso o sospechoso. De forma predeterminada, el análisis heurístico está
activado.
Para activar el análisis heurístico:
1. Abra la ventana de configuración de la aplicación.
2. En la parte izquierda de la ventana, en la sección Centro de protección, seleccione el componente Antivirus
para chat.
3. En la parte derecha de la ventana, en la sección Métodos de análisis, active la casilla Análisis heurístico y
defina el nivel de intensidad necesario para el análisis.
Page 87

P A R Á M E T R O S A V A N Z A D O S D E L A A P L I C A C I Ó N
87
EN ESTA SECCIÓN:
Activación y desactivación de la Protección proactiva .................................................................................................... 87
Creación de un grupo de la aplicación de confianza ....................................................................................................... 87
Utilización de la lista de actividades peligrosas ............................................................................................................... 88
Modificación de las acciones que se van a realizar en la actividad peligrosa de las aplicaciones. ................................. 88
PROTECCIÓN PROACTIVA
La Protección proactiva protege su equipo contra nuevas amenazas que aún no estén incluidas en las bases de datos
de Kaspersky Anti-Virus.
El funcionamiento de la Protección proactiva se basa en las tecnologías proactivas. Las tecnologías proactivas le
permiten neutralizar una nueva amenaza antes de que le cause algún daño a su equipo. Por oposición a las tecnologías
de respuesta, que analizan el código a partir de los registros presentes en las bases de datos de Kaspersky Anti-Virus,
las tecnologías preventivas detectan la presencia de una nueva amenaza en su equipo mediante la secuencia de
acciones que ejecuta un programa. Si, como consecuencia del análisis de su actividad, la secuencia de acciones de la
aplicación resulta sospechosa, Kaspersky Anti-Virus bloquea su actividad.
Por ejemplo, cuando se detectan acciones como que un programa se copia en recursos de red, en la carpeta de inicio y
el registro del sistema, es bastante probable que este programa sea un gusano.
Las secuencias de acciones peligrosas también incluyen intentos de modificar el archivo HOSTS, la instalación de
controladores sospechosos, etc. Puede desactivar la supervisión (página 88) de cualquier actividad peligrosa o editar las
reglas de supervisión (página 88) para ella.
Puede crear un grupo de aplicaciones de confianza (página 87) para la Protección proactiva. No se le notificarán las
actividades de estas aplicaciones.
No se controlarán todos los eventos si en el equipo se ejecuta Microsoft Windows XP Professional x64 Edition, Microsoft
Windows Vista, Microsoft Windows Vista x64, Microsoft Windows 7 o Microsoft Windows 7 x64. Esto se debe a las
funciones específicas de estos sistemas operativos. Por ejemplo, no se controlará completamente el envío de datos a
través de aplicaciones de confianza y actividades sospechosas del sistema.
ACTIVACIÓN Y DESACTIVACIÓN DE LA PROTECCIÓN PROACTIVA
Protección proactiva está activada de forma predeterminada y funciona en un modo recomendado por los especialistas
de Kaspersky Lab. Si es necesario, puede desactivar la Protección proactiva.
Para desactivar la Protección proactiva:
1. Abra la ventana de configuración de la aplicación.
2. En la parte izquierda de la ventana, en la sección Centro de protección, seleccione el componente
3. En la parte derecha de la ventana, desactive la casilla Activar la Protección proactiva.
CREACIÓN DE UN GRUPO DE LA APLICACIÓN DE CONFIANZA
Puede crear un grupo de aplicaciones de confianza que actúen y que la Protección proactiva no debería controlar. De
forma predeterminada, la lista de aplicaciones de confianza incluye aplicaciones con firma digital verificada y
aplicaciones de confianza para la base de datos de Kaspersky Security Network.
Para cambiar los parámetros de configuración del grupo de la aplicación de confianza:
1. Abra la ventana de configuración de la aplicación.
2. En la parte izquierda de la ventana, en la sección Centro de protección, seleccione el componente
3. En la parte derecha de la ventana, en la sección Aplicaciones de confianza, realice las acciones siguientes:
Protección proactiva.
Protección proactiva.
Si quiere que se incluyan las aplicaciones con firma digital verificada en el grupo de aplicaciones de
confianza, active la casilla Aplicaciones con firma digital.
Page 88

G U Í A D E L U S U A R I O
88
Si quiere que se incluyan las aplicaciones de confianza para la base de datos de Kaspersky Security
Network en el grupo de aplicaciones de confianza, active la casilla De confianza en la base de datos de
Kaspersky Security Network.
UTILIZACIÓN DE LA LISTA DE ACTIVIDADES PELIGROSAS
La lista de acciones típicas de actividad peligrosa no se puede editar. Sin embargo, se puede negar a controlar un caso
seleccionado de actividad peligrosa.
Para desactivar la supervisión de una u otra actividad peligrosa:
1. Abra la ventana de configuración de la aplicación.
2. En la parte izquierda de la ventana, en la sección Centro de protección, seleccione el componente
Protección proactiva.
3. Haga clic en el botón Configuración en la parte derecha de la ventana.
4. En la ventana Protección proactiva que se abre, desactive la casilla situada al lado de la actividad que no
desea supervisar.
MODIFICACIÓN DE LAS ACCIONES QUE SE VAN A REALIZAR EN LA
ACTIVIDAD PELIGROSA DE LAS APLICACIONES.
La lista de acciones típicas de actividad peligrosa no se puede editar. Sin embargo, puede cambiar la acción que realiza
Kaspersky Anti-Virus si detecta una actividad peligrosa de las aplicaciones.
Para cambiar la acción que realiza la aplicación Kaspersky Lab en la actividad peligrosa de otra aplicación:
1. Abra la ventana de configuración de la aplicación.
2. En la parte izquierda de la ventana, en la sección Centro de protección, seleccione el componente
Protección proactiva.
3. Haga clic en el botón Configuración en la parte derecha de la ventana.
4. En la ventana Protección proactiva que se abre, en la columna Evento, seleccione el evento cuya regla
desea modificar.
5. Defina la configuración para el evento seleccionado mediante los vínculos de la sección Descripción de la
regla. Por ejemplo:
a. Haga clic en el vínculo con la acción predefinida y seleccione la acción que desea en la ventana
Seleccionar acción que se abre.
b. Haga clic en el vínculo Activo / Inactivo para indicar que desea crear un informe de ejecución de la
operación.
SYSTEM WATCHER
System Watcher recopila datos sobre acciones de las aplicaciones en el equipo y proporciona información a otros
componentes para mejorar la protección.
Puede deshacer las acciones que realizaron los programas maliciosos, en función de la información recopilada por
System Watcher.
Uno de los componentes de protección siguientes puede deshacer la acciones realizadas por programas maliciosos:
System Watcher - en función de los patrones de actividad peligrosa;
Protección proactiva;
Antivirus de archivos;
a la hora de ejecutar un análisis antivirus.
Si se detectan eventos sospechosos en el sistema, los componentes de protección de Kaspersky Anti-Virus pueden
solicitar a System Watcher información adicional. En el modo de protección interactiva de Kaspersky Anti-Virus (consulte
la sección "Seleccionar un modo de protección" en la página 57), puede consultar los datos recopilados por el
componente System Watcher presentados como un informe de historial sobre actividad peligrosa. Esos datos le ayudan
a tomar una decisión a la hora de seleccionar una acción en la venta de notificación. Cuando el componente detecta un
Page 89

P A R Á M E T R O S A V A N Z A D O S D E L A A P L I C A C I Ó N
89
EN ESTA SECCIÓN:
Activación y desactivación de System Watcher .............................................................................................................. 89
Uso de patrones de actividad peligrosa (BSS) ................................................................................................................ 89
Deshacer las acciones de un programa malicioso .......................................................................................................... 89
programa malicioso, el vínculo del informe de supervisión de la actividad aparece en la parte superior de la ventana de
notificación (consulte la página 131), donde le pregunta qué acción se debe realizar.
ACTIVACIÓN Y DESACTIVACIÓN DE SYSTEM WATCHER
System Watcher está activado de forma predeterminada y funciona en un modo recomendado por los especialistas de
Kaspersky Lab. Si es necesario, puede desactivar System Watcher.
Es recomendable que evite desactivar el componente, excepto que sea totalmente necesario, porque afectará
inevitablemente la eficacia de los componentes Protección proactiva y de otros componentes de protección que puedan
solicitar los datos recopilados por System Watcher para identificar la amenaza potencial detectada.
Para desactivar System Watcher:
1. Abra la ventana de configuración de la aplicación.
2. En la parte izquierda de la ventana, en la sección Centro de protección, seleccione el componente System
Watcher.
3. En la parte derecha de la ventana, desactive la casilla Activar System Watcher.
USO DE PATRONES DE ACTIVIDAD PELIGROSA (BSS)
Patrones de actividad peligrosa (BSS – Behavior Stream Signatures) contienen secuencias de acciones típicas de
acciones clasificadas como peligrosas. Si la actividad de una aplicación coincide con un patrón de actividad peligrosa,
Kaspersky Anti-Virus realiza la acción recomendada.
Para suministrar una protección eficaz a tiempo real, Kaspersky Anti-Virus añade patrones de actividad peligrosa que
System Watcher utiliza durante la actualización de la base de datos.
De forma predeterminada, cuando Kaspersky Anti-Virus se ejecuta en modo automático, si la actividad de una
aplicación coincide con un patrón de actividad peligrosa, System Watcher mueve esta aplicación a Cuarentena. Cuando
se ejecuta en modo interactivo, System Watcher pregunta qué es lo que debe hacer. Puede especificar la acción que
debe realizar el componente cuando la actividad de una aplicación coincida con un patrón de actividad peligrosa.
A parte de detectar coincidencias exactas entre las actividades de aplicaciones y los patrones de actividad peligrosa,
System Watcher también detecta acciones que coinciden en parte con los patrones de actividad peligrosa y que se
considerará sospechosas según el análisis heurístico. Si se detecta actividad sospechosa, System Watcher pregunta
qué es lo que debe hacer, sin tener en cuenta el modo de funcionamiento.
Para seleccionar la acción que debe realizar el componente si la actividad de una aplicación coincida con un patrón
de actividad peligrosa:
1. Abra la ventana de configuración de la aplicación.
2. En la parte izquierda de la ventana, en la sección Centro de protección, seleccione el componente System
Watcher.
3. En la parte derecha de la ventana, en la sección Análisis heurístico, active la casilla Usar los patrones
actualizables de actividad sospechosa (BSS).
4. Haga clic en Seleccionar acción y especifique en la lista desplegable la acción deseada.
DESHACER LAS ACCIONES DE UN PROGRAMA MALICIOSO
Puede utilizar la función de anular las acciones que ha realizado el software malicioso en el sistema. Para poder
deshacer los cambios, System Watcher anota el historial de la actividad del programa. Puede limitar el volumen de
información que System Watcher almacena para realizar una acción de deshacer cambios.
Page 90

G U Í A D E L U S U A R I O
90
De forma predeterminada, Kaspersky Anti-Virus revierte las operaciones relevantes automáticamente cuando los
EN ESTA SECCIÓN:
Análisis de conexiones cifradas ...................................................................................................................................... 90
Configuración del servidor proxy ..................................................................................................................................... 92
Creación de una lista de puertos supervisados ............................................................................................................... 92
componentes de protección detectan actividad dañina. Cuando se ejecuta en modo interactivo, System Watcher
pregunta qué es lo que debe hacer. Puede especificar una acción que se debería realizar si es posible deshacer las
acciones que ha efectuado un programa malicioso.
El procedimiento de anulación de las operaciones del malware afecta a un conjunto de datos estrictamente definido. No
tiene ninguna consecuencia negativa sobre el sistema operativo ni sobre la integridad de los datos en su equipo.
Para seleccionar una acción que se debería realizar si es posible deshacer las acciones que ha efectuado un
programa malicioso:
1. Abra la ventana de configuración de la aplicación.
2. En la parte izquierda de la ventana, en la sección Centro de protección, seleccione el componente System
Watcher.
3. En la parte derecha de la ventana, en la sección Deshacer acciones de software malicioso, seleccione
Seleccionar acción y seleccione la acción necesaria en la lista desplegable.
Para limitar el volumen de información que System Watcher almacena para realizar una acción de deshacer
cambios.
1. Abra la ventana de configuración de la aplicación.
2. En la parte izquierda de la ventana, en la sección Centro de protección, seleccione el componente System
Watcher.
3. En la parte derecha de la ventana, en la sección Deshacer acciones de software malicioso, active la casilla
Limitar los datos que se van a almacenar para deshacerse y especifique el tamaño máximo de datos que
System Watcher debería almacenar para realizar una acción de cambios.
PROTECCIÓN DE RED
El conjunto de herramientas y parámetros de Kaspersky Anti-Virus aseguran la seguridad y control de sus actividades
de red.
Las siguientes secciones ofrecen información detallada sobre la verificación de conexiones de red, la configuración del
servidor proxy y la supervisión de los puertos de red.
ANÁLISIS DE CONEXIONES CIFRADAS
La conexión mediante los protocolos SSL/TLS protege el canal de intercambio de datos en Internet. Los protocolos
SSL/TLS permiten identificar las partes que intercambian datos mediante certificados electrónicos, cifrar los datos que
se están transfiriendo y asegurarse de su integridad durante la transferencia.
Los piratas utilizan estas características del protocolo para propagar programas maliciosos, porque la mayoría de los
programas antivirus no analizan el tráfico SSL/TLS.
Kaspersky Anti-Virus analiza las conexiones cifradas mediante un certificado de Kaspersky Lab.
Si se detecta un certificado no válido durante la conexión al servidor (por ejemplo, si el certificado ha sido reemplazado
por un intruso), se muestra una notificación para aceptar o rechazar el certificado.
Si no le cabe duda alguna de que la conexión con un sitio Web es siempre segura, a pesar de un certificado no válido,
puede agregar el sitio Web a la lista de URL de confianza. Kaspersky Anti-Virus no volverá a analizar la conexión cifrada
con este sitio Web.
Page 91

P A R Á M E T R O S A V A N Z A D O S D E L A A P L I C A C I Ó N
91
EN ESTA SECCIÓN:
Análisis de conexiones cifradas en Mozilla Firefox ......................................................................................................... 91
Análisis de conexiones cifradas en Opera ...................................................................................................................... 92
Puede utilizar el Asistente para la instalación de certificados para instalar un certificado para analizar las conexiones
cifradas en modo semiinteractivo en Microsoft Internet Explorer, Mozilla Firefox (si no se ha ejecutado) y Google
Chrome. También puede utilizar el asistente para obtener instrucciones sobre la instalación del certificado de Kaspersky
Lab para Opera.
Para activar el análisis de conexiones encriptadas e instalar el certificado de Kaspersky Lab:
1. Abra la ventana de configuración de la aplicación.
2. En la parte izquierda de la ventana, en la sección Configuración avanzada, seleccione el componente Red.
3. En la ventana que se abre, active la casilla Analizar conexiones cifradas. Cuando se activa por primera vez
este parámetro, el Asistente para la instalación de certificados se inicia de forma automática.
4. Si no se inicia el Asistente, haga clic en el botón Instalar certificado. Se inicia un Asistente con instrucciones
para instalar con éxito el certificado de Kaspersky Lab.
ANÁLISIS DE CONEXIONES CIFRADAS EN MOZILLA FIREFOX
El navegador Mozilla Firefox no utiliza el almacén de certificados de Microsoft Windows. Para analizar las conexiones
SSL cuando utiliza Firefox, debe instalar manualmente el certificado de Kaspersky Lab.
Puede utilizar el Asistente para la instalación del certificado, en caso de que no se inicie el navegador.
Para instalar el certificado de Kaspersky Lab:
1. En el menú del explorador, seleccione el elemento Herramientas Configuración.
2. En la ventana que aparece, seleccione la sección Avanzado.
3. En la sección Certificados, seleccione la ficha Seguridad y haga clic en Ver certificados.
4. En la ventana que se abre, seleccione la ficha Autoridades y haga clic en el botón Restaurar.
5. En la ventana que se abre, seleccione el archivo del certificado de Kaspersky Lab. La ruta del archivo de
certificado de Kaspersky Lab es la siguiente: %PerfilTodosUsuarios%\Datos de Aplicación\Kaspersky
Lab\AVP12\Datos\Cert\(falso)Certificación básica personas de Anti-Virus Kaspersky.cer.
6. En la ventana que se abre, active las casillas correspondientes a las acciones que deben ser comprobadas una
vez instalado el certificado. Para mostrar información acerca del certificado, haga clic en Ver.
Para instalar el certificado de Kaspersky Lab para Mozilla Firefox versión 3.x manualmente:
1. En el menú del navegador, seleccione Herramientas Configuración.
2. En la ventana que aparece, seleccione la sección Avanzado.
3. En la ficha Cifrado, haga clic en Ver certificados.
4. En la ventana que se abre, seleccione la ficha Autoridades y haga clic en Importar.
5. En la ventana que se abre, seleccione el archivo del certificado de Kaspersky Lab. La ruta del archivo de
certificado de Kaspersky Lab es la siguiente: %PerfilTodosUsuarios%\Datos de Aplicación\Kaspersky
Lab\AVP12\Datos\Cert\(falso)Certificación básica personas de Anti-Virus Kaspersky.cer.
6. En la ventana que se abre, active las casillas correspondientes a las acciones que deben ser comprobadas una
vez instalado el certificado. Para mostrar información acerca del certificado, haga clic en Ver.
Si su equipo se ejecuta con Microsoft Windows Vista o Microsoft Windows 7, la ruta del archivo del certificado de
Kaspersky Lab será la siguiente: %PerfilTodosUsuarios%\Kaspersky Lab\AVP12\Datos\Cert\(falso)Certificación básica
personal de Anti-Virus Kaspersky.cer.
Page 92

G U Í A D E L U S U A R I O
92
ANÁLISIS DE CONEXIONES CIFRADAS EN OPERA
El navegador Opera no utiliza el almacén de certificados de Microsoft Windows. Para poder analizar conexiones SSL
cuando utiliza Opera, debe instalar el certificado de Kaspersky Lab manualmente.
Para instalar el certificado de Kaspersky Lab:
1. En el menú del explorador, seleccione el elemento Herramientas Configuración.
2. En la ventana que aparece, seleccione la sección Avanzado.
3. Seleccione la ficha Seguridad en la parte izquierda de la ventana y haga clic en Administrar certificados.
4. En la ventana que se abre, seleccione la ficha Proveedores y haga clic en Importar.
5. En la ventana que se abre, seleccione el archivo del certificado de Kaspersky Lab. La ruta del archivo de
certificado de Kaspersky Lab es la siguiente: %PerfilTodosUsuarios%\Datos de Aplicación\Kaspersky
Lab\AVP12\Datos\Cert\(falso)Certificación básica personas de Anti-Virus Kaspersky.cer.
6. En la ventana que se abre, haga clic en Instalar. Se instalará el certificado de Kaspersky Lab. Para mostrar
información acerca del certificado y seleccionar las acciones que deben utilizar el certificado, seleccione dicho
certificado en la lista y haga clic en Ver.
Para instalar el certificado de Kaspersky Lab para Opera versión 9.x:
1. En el menú del explorador, seleccione el elemento Herramientas Configuración.
2. En la ventana que aparece, seleccione la sección Avanzado.
3. Seleccione la ficha Seguridad en la parte izquierda de la ventana y haga clic en Administrar certificados.
4. En la ventana que se abre, seleccione la ficha Autoridades y haga clic en Importar.
5. En la ventana que se abre, seleccione el archivo del certificado de Kaspersky Lab. La ruta del archivo de
certificado de Kaspersky Lab es la siguiente: %PerfilTodosUsuarios%\Datos de Aplicación\Kaspersky
Lab\AVP12\Datos\Cert\(falso)Certificación básica personas de Anti-Virus Kaspersky.cer.
6. En la ventana que se abre, haga clic en Instalar. Se instalará el certificado de Kaspersky Lab.
Si su equipo se ejecuta con Microsoft Windows Vista o Microsoft Windows 7, la ruta del archivo del certificado de
Kaspersky Lab será la siguiente: %PerfilTodosUsuarios%\Kaspersky Lab\AVP12\Datos\Cert\(falso)Certificación básica
personal de Anti-Virus Kaspersky.cer.
CONFIGURACIÓN DEL SERVIDOR PROXY
Si la conexión del equipo a Internet se establece a través de un servidor proxy, puede ser necesario que configure los
parámetros de conexión. Kaspersky Anti-Virus utiliza estos parámetros para algunos componentes de protección así
como para actualizar las bases y los módulos de la aplicación.
Si su red incluye un servidor proxy que utiliza un puerto no estándar, debe agregar el número de puerto a la lista de
puertos vigilados (consulte la sección "Creación de una lista de puertos supervisados" en la página 92).
Para configurar la conexión con un servidor proxy:
1. Abra la ventana de configuración de la aplicación.
2. En la parte izquierda de la ventana, en la sección Configuración avanzada, seleccione el componente Red.
3. En la sección Servidor proxy, haga clic en Configuración del servidor proxy.
4. En la ventana Configuración del servidor proxy que se abre, especifique los parámetros necesarios para
conectarse a un servidor proxy.
CREACIÓN DE UNA LISTA DE PUERTOS SUPERVISADOS
Los componentes de protección como Antivirus de correo, Antivirus Internet y Antivirus para chat (consulte la página 80)
controlan los flujos de datos transmitidos a través de determinados protocolos y a través de determinados puertos TCP
que estén abiertos en su equipo. Por ejemplo, Antivirus del correo analiza la información transferida a través de SMTP,
mientras que Antivirus Internet analiza la información transferida a través de HTTP, HTTPS y FTP.
Page 93

P A R Á M E T R O S A V A N Z A D O S D E L A A P L I C A C I Ó N
93
Puede activar la supervisión de todos los puertos de red o sólo de los seleccionados. Si configura el producto para
supervisar los puertos seleccionados, puede crear una lista de programas para los que se supervisarán todos los
puertos. Es recomendable que amplíe esta lista con aplicaciones que reciban o transfieran datos a través de FTP.
Para agregar un nuevo puerto a la lista de puertos supervisados:
1. Abra la ventana de configuración de la aplicación.
2. En la parte izquierda de la ventana, en la sección Configuración avanzada, seleccione la subsección Red.
3. En la sección Puertos supervisados, seleccione Vigilas sólo los puertos seleccionados y haga clic en el
botón Seleccionar.
Se abrirá la ventana Puertos de red.
4. Haga clic en el vínculo Agregar, situado bajo la lista de puertos de la ventana, para abrir la ventana Puerto de
red e introduzca el número y la descripción de un puerto.
Para excluir un puerto de la lista de puertos supervisados:
1. Abra la ventana de configuración de la aplicación.
2. En la parte izquierda de la ventana, en la sección Configuración avanzada, seleccione la subsección Red.
3. En la sección Puertos supervisados, seleccione Vigilas sólo los puertos seleccionados y haga clic en el
botón Seleccionar.
Se abrirá la ventana Puertos de red.
4. En la lista de puertos de la parte superior de la ventana, desactive la selección de la opción situada junto a la
descripción del puerto que se debe excluir.
Para crear una lista de aplicaciones para las que quiere supervisar todos los puertos:
1. Abra la ventana de configuración de la aplicación.
2. En la parte izquierda de la ventana, en la sección Configuración avanzada, seleccione la subsección Red.
3. En la sección Puertos supervisados, seleccione Vigilas sólo los puertos seleccionados y haga clic en el
botón Seleccionar.
Se abrirá la ventana Puertos de red.
4. Seleccione la opción Vigilar todos los puertos de las aplicaciones especificadas y en la lista de
aplicaciones de debajo, marque las casillas de los nombres de las aplicaciones para las que se deben
supervisar los puertos.
5. Si una aplicación deseada no está incluida en la lista, agréguela del modo siguiente:
a. Haga clic en el vínculo Agregar que está debajo de la lista de aplicaciones para abrir el menú y seleccione
un elemento:
Para especificar la ubicación del archivo ejecutable de una aplicación, seleccione Examinar y
especifique la ubicación del archivo en el equipo.
Seleccione Aplicaciones para seleccionar una aplicación de la lista de aplicaciones que están
funcionando actualmente. En la ventana Seleccionar aplicación que se abre, seleccione la aplicación
que necesita.
b. En la ventana Aplicación introduzca una descripción para la aplicación seleccionada.
ZONA DE CONFIANZA
La zona de confianza es una lista de objetos que la aplicación no debería supervisar. En otras palabras, se trata de un
conjunto de exclusiones dentro de la Cobertura de protección Kaspersky Anti-Virus.
La Zona de confianza se crea en función de la lista de aplicaciones de confianza (consulte la sección "Creación de una
lista de aplicaciones de confianza" en la página 94) y reglas de exclusión (consulte la sección "Crear reglas de
exclusión" en la página 94), en función de las características de los objetos con los que trabaje y de las aplicaciones
instaladas en el equipo. Puede ser necesario incluir objetos en la zona de confianza si, por ejemplo, Kaspersky Anti-
Virus bloquea el acceso a un objeto o aplicación, aunque usted esté seguro de que ese objeto o aplicación es
absolutamente inofensivo.
Por ejemplo, si cree que los objetos que utiliza el bloc de notas de Microsoft Windows son inofensivos y no es necesario
analizarlos, es decir, confía en esta aplicación, añada el bloc de notas a la lista de aplicaciones fiables para excluir la
revisión de los objetos que utiliza este proceso.
Page 94

G U Í A D E L U S U A R I O
94
Algunas de las acciones que se clasifican como peligrosas pueden ser seguras en el marco de algunas aplicaciones.
EN ESTA SECCIÓN:
Creación de una lista de aplicaciones de confianza ........................................................................................................ 94
Crear reglas de exclusión ................................................................................................................................................ 94
Por ejemplo, las aplicaciones que cambian automáticamente la disposición del teclado, como Punto Switcher,
interceptan normalmente el texto introducido por el teclado. Para tener en cuenta las características específicas de estas
aplicaciones y no supervisarlos, le recomendamos agregarlas a la lista de aplicaciones de confianza.
Cuando se agrega una aplicación a la lista de confianza, deja de controlarse su actividad de red y sus archivos
(incluidos los sospechosos). Al igual que ocurre con sus intentos de acceder al registro del sistema. Al mismo tiempo, y
al igual que antes, el archivo ejecutable y los procesos de la aplicación de confianza se seguirán analizando en busca
de virus. Para excluir completamente del análisis una aplicación, debería utilizar reglas de exclusión.
Al excluir del análisis las aplicaciones de confianza se consigue resolver problemas relacionados con la compatibilidad
con otros programas (p. ej., problemas al analizar dos veces el tráfico de red en dos equipos, con Kaspersky Anti-Virus
en uno y con una aplicación antivirus de otro fabricante en el otro). Esta exclusión también consigue aumentar el índice
de rendimiento del equipo, que es crítico cuando se utilizan aplicaciones del servidor.
A su vez, las reglas de exclusión de la zona de confianza garantizan la posibilidad de trabajar con aplicaciones legales
que pueda aprovechar un intruso para dañar el equipo o los datos del usuario. Estas aplicaciones no tienen
características maliciosas, pero se pueden utilizar como componentes de un programa malicioso. Esta categoría incluye
aplicaciones de administración remota, clientes IRC, servidores FTP, diversas herramientas de utilizadas para
interrumpir u ocultar procesos, keyloggers, programas de pirateo de contraseñas, marcadores y otros. Kaspersky AntiVirus puede bloquear estas aplicaciones. Para evitar el bloqueo, puede configurar reglas de exclusión.
Regla de exclusión: es un conjunto de condiciones que determinan que Kaspersky Anti-Virus no debe analizar un objeto.
En cualquier otro caso, el objeto se analiza con todos los componentes de protección según la configuración de
protección de cada uno.
Las reglas de exclusión para las zonas de confianza pueden utilizarse en varios componentes de aplicación, como
Antivirus de archivos (consulte la sección "Antivirus de archivos" en la página 69), Antivirus del correo (consulte la
sección "Antivirus del correo" en la página 75), Antivirus Internet (consulte la sección "Antivirus Internet" en la
página 80), o al ejecutar tareas de análisis de virus.
CREACIÓN DE UNA LISTA DE APLICACIONES DE CONFIANZA
De forma predeterminada, Kaspersky Anti-Virus analiza los objetos abiertos, ejecutados o guardados por cualquier
proceso software y supervisa la actividad y tráfico de red que generan todas las aplicaciones. Cuando se agregan
aplicaciones a la lista de confianza, Kaspersky Anti-Virus la excluye del análisis.
Para agregar una aplicación a la lista de confianza:
1. Abra la ventana de configuración de la aplicación.
2. En la parte izquierda de la ventana, en la sección Configuración avanzada, seleccione la subsección
Amenazas y exclusiones.
3. En la sección Exclusiones, haga clic en Configuración.
4. En la ventana que se abre, en la ficha Aplicaciones de confianza, abra el menú de sección de aplicaciones
haciendo clic en el botón Agregar.
5. En el menú que se abre, seleccione una aplicación de la lista Aplicaciones o seleccione Examinar para
especificar la ruta de los archivos ejecutables de la aplicación que se desea.
6. En la ventana Exclusiones para aplicaciones que se abre, active las casillas de los tipos de actividad de las
aplicaciones que se deben excluir del análisis.
CREAR REGLAS DE EXCLUSIÓN
Si utiliza aplicaciones reconocidas por Kaspersky Anti-Virus como legales que pueden utilizar intrusos para dañar el
equipo o los datos del usuario, es recomendable configurar reglas de exclusión para ellas.
Page 95

P A R Á M E T R O S A V A N Z A D O S D E L A A P L I C A C I Ó N
95
EN ESTA SECCIÓN:
Selección de categorías de amenazas detectables ........................................................................................................ 95
Ahorro de batería ............................................................................................................................................................ 96
Desinfección avanzada ................................................................................................................................................... 96
Distribución de recursos del equipo cuando se analiza en busca de virus ..................................................................... 96
Ejecución de tareas en segundo plano ........................................................................................................................... 97
Modo de pantalla completa. Perfil para juegos ............................................................................................................... 98
Para crear una regla de exclusión:
1. Ola ventana de ventana de configuración de la aplicación.
2. En la parte izquierda de la ventana, en la sección Configuración avanzada, seleccione la subsección
Amenazas y exclusiones.
3. En la sección Exclusiones, haga clic en Configuración.
4. En la ventana que se abre, en la ficha Reglas de exclusión, haga clic en el botón Agregar.
5. En la ventana Regla de exclusión que se abre, modifique los parámetros de la regla de exclusión.
RENDIMIENTO Y COMPATIBILIDAD CON OTRAS
APLICACIONES
El rendimiento de Kaspersky Anti-Virus se entiende como el rango de amenazas que puede detectar, así como su
consumo de energía y de los recursos del equipo.
Kaspersky Anti-Virus permite seleccionar diferentes categorías de amenazas (consulte la sección "Selección de
categorías de amenazas detectables" en la página 95) para que sean detectadas por la aplicación.
El consumo energético es de gran importancia en el caso de los ordenadores portátiles. Analizar un equipo en busca de
virus y actualizar las bases de datos de Kaspersky Anti-Virus a menudo requiere una cantidad de recursos considerable.
El modo especial para portátiles de Kaspersky Anti-Virus (consulte la sección "Ahorro de batería" en la página 96)
permite posponer automáticamente tareas de análisis y actualización planificadas cuando se trabaje con la batería, de
modo que se ahorre energía, mientras que el modo de análisis de inactividad (consulte la sección "Ejecución de tareas
en segundo plano" en la página 97) permite ejecutar tareas de uso intensivo de recursos cuando no se está utilizando el
equipo.
Al consumir los recursos del equipo, Kaspersky Anti-Virus puede afectar al rendimiento de otras aplicaciones. Para
solucionar problemas de funcionamiento simultáneo que aumentan la carga para la CPU y los subsistemas del disco,
Kaspersky Anti-Virus puede suspender tareas de análisis y conceder recursos a otras aplicaciones (consulte la sección
"Distribución de recursos del equipo cuando se analiza en busca de virus" en la página 96) que se ejecutan en el
equipo.
En el modo Perfil para juegos (consulte la página 98), la aplicación desactiva automáticamente la visualización de
notificaciones sobre la actividad de Kaspersky Anti-Virus en cuanto se empieza con otras aplicaciones en modo de
pantalla completa.
En caso de que haya una infección activa en el sistema, el procedimiento avanzado de desinfección requiere reiniciar el
equipo, lo que también puede afectar al rendimiento de otras aplicaciones. Si fuera necesario, puede desactivar la
tecnología avanzada de desinfección (página 96) para evitar que reiniciar el equipo si no desea hacerlo.
SELECCIÓN DE CATEGORÍAS DE AMENAZAS DETECTABLES
Las amenazas detectadas por Kaspersky Anti-Virus se dividen en categorías según los distintos atributos. La aplicación
siempre busca virus, troyanos y herramientas maliciosas. Estos programas pueden hacerle un daño significativo a su
equipo. Para garantizar una protección de equipos más fiable, es posible ampliar la lista de amenazas detectadas
activando las acciones realizadas por aplicaciones legales que pueda aprovechar un intruso para dañar el equipo y los
datos del usuario.
Page 96

G U Í A D E L U S U A R I O
96
Para seleccionar categorías de amenazas detectables:
1. Abra la ventana de configuración de la aplicación.
2. En la parte izquierda de la ventana, en la sección Configuración avanzada, seleccione la subsección
Amenazas y exclusiones.
3. En la parte derecha de la ventana, haga clic en el botón Configuración situado junto a la lista La detección de
los tipos de amenazas siguientes está activada.
4. En la ventana Amenazas que se abre, active las casillas de las categorías de amenazas que se deben
detectar.
AHORRO DE BATERÍA
Se pueden posponer las tareas de análisis antivirus y las tareas de actualización planificadas para ahorrar energía en un
equipo portátil. Si es necesario, puede actualizar Kaspersky Anti-Virus o iniciar un análisis antivirus manualmente.
Para activar el modo de ahorro de energía cuando se trabaja con una batería:
1. Abra la ventana de configuración de la aplicación.
2. En la parte izquierda de la ventana, en la sección Configuración avanzada, seleccione la subsección Ahorro
de batería.
3. En la parte derecha de la ventana, seleccione la casilla Desactivar análisis planificados si funciona con
batería.
DESINFECCIÓN AVANZADA
Los programas maliciosos actuales son capaces de invadir los niveles más bajos de nuestro sistema operativo e
impedir, en la práctica, que se puedan eliminar. Si se detecta una actividad maliciosa dentro del sistema, Kaspersky
Anti-Virus propone aplicar la Tecnología de desinfección avanzada que elimina la amenaza y la borra del equipo.
Una vez que el procedimiento de desinfección avanzada se ha completado, la aplicación reinicia el equipo. Después de
reiniciar su equipo, es aconsejable ejecutar el análisis antivirus completo (consulte la sección "Realización de análisis
completos del equipo en busca de virus" en la página 42).
Para activar Kaspersky Anti-Virus y aplicar la tecnología de desinfección avanzada:
1. Abra la ventana de configuración de la aplicación.
2. En la parte izquierda de la ventana, en la sección Configuración avanzada, seleccione la subsección
Compatibilidad.
3. Active la casilla Activar tecnología de desinfección avanzada.
DISTRIBUCIÓN DE RECURSOS DEL EQUIPO CUANDO SE ANALIZA EN
BUSCA DE VIRUS
BUSCA DE VIRUS
La ejecución de las tareas de análisis incrementa la carga sobre la CPU y los subsistemas de disco, y esto puede
ralentizar otras aplicaciones. De forma predeterminada, en este tipo de situaciones, Kaspersky Anti-Virus suspende la
ejecución de las tareas de análisis antivirus y libera los recursos del sistema para las aplicaciones del usuario.
Sin embargo, existe un cierto número de aplicaciones que se inician inmediatamente, y en segundo plano, en cuanto
están disponibles los recursos de la CPU. Para que el análisis no tenga que depender de la ejecución de estas
aplicaciones, conviene no facilitarles recursos del sistema.
Para que Kaspersky Anti-Virus impida los análisis antivirus cuando ralenticen otras aplicaciones:
1. Abra la ventana de configuración de la aplicación.
2. En la parte izquierda de la ventana, en la sección Configuración avanzada, seleccione la subsección
Compatibilidad.
3. Active la casilla Facilitar recursos para otras aplicaciones.
Page 97

P A R Á M E T R O S A V A N Z A D O S D E L A A P L I CACI Ó N
97
EN ESTA SECCIÓN:
Búsqueda de procesos ocultos en segundo plano .......................................................................................................... 97
Análisis en inactividad ..................................................................................................................................................... 97
EJECUCIÓN DE TAREAS EN SEGUNDO PLANO
Para optimizar la carga de los recursos del equipo, Kaspersky Anti-Virus escanea regularmente procesos ocultos en
segundo plano y ejecuta tareas de consumo intensivo cuando el equipo está inactivo.
El análisis regular en busca de procesos ocultos se ejecuta mientras usted trabaja en el equipo. El análisis dura 5
minutos como máximo e implica una parte mínima de los recursos del equipo.
Cuando el ordenador está inactivo, se pueden ejecutar las siguientes tareas:
actualización automática de módulos de programas y de las bases de datos del antivirus;
análisis de memoria del sistema, objetos de inicio y partición del sistema.
Las tareas del Análisis en inactividad se inician si el usuario ha bloqueado el equipo o si en pantalla se muestra el
salvapantallas durante al menos 5 minutos.
Si el ordenador funciona con batería, no se ejecutarán tareas cuando el equipo esté inactivo.
Después de que las tareas se ejecuten en segundo plano, el progreso se muestra en el Gestor de tareas (consulte la
sección "Gestión de tareas de análisis. Gestor de tareas" en la página 64).
BÚSQUEDA DE PROCESOS OCULTOS EN SEGUNDO PLANO
De forma predeterminada, Kaspersky Anti-Virus realiza la búsqueda regular de procesos ocultos. Si fuera necesario,
puede desactivar la búsqueda de procesos ocultos.
Para desactivar la búsqueda regular de procesos ocultos:
1. Abra la ventana de configuración de la aplicación.
2. En la parte izquierda de la ventana, en la sección Analizar, seleccione el componente Parámetros generales.
3. En la parte derecha de la ventana, desactive la casilla Realizar búsqueda de procesos ocultos.
ANÁLISIS EN INACTIVIDAD
La primera etapa del Análisis en inactividad consiste en comprobar si las bases de datos y los módulos de la aplicación
están actualizados. Si se requiere una actualización tras el análisis, se iniciará una tarea de actualización automática.
En la segunda etapa, la aplicación comprueba la fecha y el estado de la última vez que se ejecutó el Análisis en
inactividad. Si no se ha ejecutado nunca el Análisis en inactividad, se ejecutó hace más de 7 días, o se interrumpió, la
aplicación ejecuta la tarea de análisis para la memoria del sistema, los objetos de inicio y el registro del sistema.
El Análisis en inactividad se lleva a cabo utilizando un nivel profundo de análisis heurístico, que aumenta la probabilidad
de la detección de amenazas.
Cuando el usuario vuelve a su trabajo, la tarea del Análisis de inactividad se interrumpe de forma automática. Tenga en
cuenta que la aplicación recuerda la etapa en la que se interrumpió la tarea para reanudar el análisis desde este punto
en el futuro.
Si se interrumpió en Análisis en inactividad mientras se descargaba un paquete de actualización, la próxima vez la
actualización comenzará desde el principio.
Para desactivar el modo Análisis en inactividad:
1. Abra la ventana de configuración de la aplicación.
2. En la parte izquierda de la ventana, en la sección Analizar, seleccione el componente Parámetros generales.
3. En la parte derecha de la ventana, desactive la casilla Ejecutar análisis en inactividad.
Page 98

G U Í A D E L U S U A R I O
98
MODO DE PANTALLA COMPLETA. PERFIL PARA JUEGOS
EN ESTA SECCIÓN:
Activación y desactivación de la autoprotección ............................................................................................................. 98
Protección contra control remoto .................................................................................................................................... 98
Ciertos programas (especialmente los juegos), que se ejecutan en modo de pantalla completa, sólo son ligeramente
compatibles con algunas funciones de Kaspersky Anti-Virus: por ejemplo, las notificaciones emergentes no son
deseables en ese modo. Con frecuencia estas aplicaciones suelen consumir una cantidad significativa de recursos, y la
ejecución de algunas de las tareas de Kaspersky Anti-Virus puede ralentizar su rendimiento.
Para no tener que desactivar manualmente las notificaciones y suspender tareas cada vez que ejecuta aplicaciones a
pantalla completa, Kaspersky Anti-Virus dispone de una opción que modifica su configuración cuando utiliza un
programa de juegos. Cuando el perfil para juegos está activo, al cambiar a modo de pantalla completa, se cambian
automáticamente los ajustes de todos los componentes del producto para asegurar un funcionamiento óptimo del
sistema en ese modo. Al salir del modo de pantalla completa, los ajustes del producto volverán a los valores iniciales
usados antes de entrar en el modo de pantalla completa.
Para activar el perfil para juegos:
1. Abra la ventana de configuración de la aplicación.
2. En la parte izquierda de la ventana, en la sección Configuración avanzada, seleccione la subsección Perfil
para juegos.
3. Seleccione la casilla Usar Perfil para juegos y especifique los parámetros del perfil para juegos necesarios en
la sección Opciones del perfil que aparece a continuación.
AUTOPROTECCIÓN DE KASPERSKY ANTI-VIRUS
Porque Kaspersky Anti-Virus garantiza la protección de su equipo contra software malicioso, programas maliciosos que
penetran en él, intentos de bloquear Kaspersky Anti-Virus e incluso de eliminar la aplicación de su equipo.
Se garantiza un rendimiento estable de la seguridad de su equipo gracias a las funciones de autoprotección y a la
protección contra control externo implementada en Kaspersky Anti-Virus.
La autoprotección de Kaspersky Anti-Virus impide modificar y eliminar los archivos propios del disco duro, los procesos
de la memoria y las entradas del registro del sistema. La protección contra el control externo le permite bloquear todos
los intentos de servicios de aplicaciones de control remoto.
En equipos con sistema operativo de 64 bits y en Microsoft Windows Vista, la autoprotección de Kaspersky Anti-Virus
sólo permite proteger los propios archivos de la aplicación en las unidades locales de disco y en el Registro del sistema,
contra tentativas de modificación o de eliminación.
ACTIVACIÓN Y DESACTIVACIÓN DE LA AUTOPROTECCIÓN
De forma predeterminada, la autoprotección de Kaspersky Anti-Virus está activada. Si es necesario, puede desactivar la
autoprotección.
Para desactivar la autoprotección de Kaspersky Anti-Virus:
1. Abra la ventana de configuración de la aplicación.
2. En la parte izquierda de la ventana, en la sección Configuración avanzada, seleccione la subsección
Autoprotección.
3. En la parte derecha de la ventana, desactive la casilla Activar la autoprotección.
PROTECCIÓN CONTRA CONTROL REMOTO
De forma predeterminada, la protección contra control remoto está activada. Puede desactivar la protección si lo desea.
Page 99

P A R Á M E T R O S A V A N Z A D O S D E L A A P L I C A C I Ó N
99
EN ESTA SECCIÓN:
Conservación de archivos en cuarentena y copia de seguridad ..................................................................................... 99
Trabajar con archivos en cuarentena ............................................................................................................................ 100
Trabajar con objetos en Copia de seguridad................................................................................................................. 101
Análisis de los archivos en Cuarentena después de actualizar..................................................................................... 101
Cuando se utilizan aplicaciones de administración remota, (como RemoteAdmin) deberá agregar estas aplicaciones a la
lista de Aplicaciones de confianza (consulte la sección "Zona de confianza" en la página 93) cuando se activa la
supervisión de servicios externos y activar la configuración No supervisar la actividad de la aplicación para ellas.
Para activar la protección contra control remoto:
1. Abra la ventana de configuración de la aplicación.
2. En la parte izquierda de la ventana, en la sección Configuración avanzada, seleccione la subsección
Autoprotección.
3. En la sección Control externo, desactive la casilla Desactivar el control remoto de servicios.
CUARENTENA Y RESPALDO
Cuarentena es un área especial donde se almacenan archivos que, probablemente, estén infectados con virus y
archivos que no se puedan desinfectar en el momento en el que se detectaron.
En el transcurso de un escaneo de virus o mediante Antivirus de archivos, Antivirus del correo o Protección proactiva se
puede detectar y poner en cuarentena un archivo potencialmente infectado.
Los archivos se ponen en cuarentena en los siguientes casos:
El código del archivo se parece a una amenaza conocida, pero parcialmente modificada o tiene una estructura
similar a software malicioso, pero no está registrado en la base de datos. En este caso, los archivos se mueven
a la Cuarentena después de realizar un análisis heurístico con Antivirus de archivos, Antivirus del correo o
durante un análisis antivirus. En raras ocasiones el análisis heurístico genera alarmas falsas.
La secuencia de las operaciones realizadas por un objeto parece sospechosa. En este caso, el archivo se
mueve a Cuarentena después de se analice su comportamiento con el componente Protección proactiva.
Los archivos en Cuarentena no constituyen una amenaza. Con el paso del tiempo, aparece información sobre nuevas
amenazas y formas de neutralizarlas, lo que puede provocar que Kaspersky Anti-Virus desinfecte un archivo
almacenado en Cuarentena.
El Almacenamiento de copia de seguridad está diseñado para almacenar copias de seguridad de archivos que se
borraron o modificaron durante un proceso de desinfección.
CONSERVACIÓN DE ARCHIVOS EN CUARENTENA Y COPIA DE
SEGURIDAD
La duración de almacenamiento máxima predeterminada para los objetos es de 30 días. Después se eliminarán los
objetos. Puede cancelar la restricción de tiempo o modificar la duración máxima de almacenamiento de objetos.
Además, puede especificar el tamaño máximo para Cuarentena y Copia de seguridad. Si se alcanza el valor del tamaño
máximo, se sustituye el contenido de Cuarentena y Copia de seguridad por objetos nuevos. De forma predeterminada,
la restricción de tamaño máximo está desactivada.
Para modificar el tiempo máximo de almacenamiento de objetos:
1. Abra la ventana de configuración de la aplicación.
2. En la parte izquierda de la ventana, en la sección Configuración avanzada, seleccione Informes y
almacenes.
3. En la parte derecha de la ventana, en la sección Almacenamiento de objetos de Cuarentena y Copia de
seguridad, active la casilla de Conservar objetos un máximo de y especifique la duración máxima de
almacenamiento de los objetos de cuarentena.
Page 100

G U Í A D E L U S U A R I O
100
Para configurar el tamaño máximo de la cuarentena y el respaldo:
1. Abra la ventana de configuración de la aplicación.
2. En la parte izquierda de la ventana, en la sección Configuración avanzada, seleccione Informes y
almacenes.
3. En la parte derecha de la ventana, en la sección Almacenamiento de objetos de cuarentena y copia de
respaldo, active la casilla Tamaño máximo y especifique el tamaño máximo de Cuarentena y Copia de
seguridad.
TRABAJAR CON ARCHIVOS EN CUARENTENA
La función de cuarentena de Kaspersky Anti-Virus le permite ejecutar las siguientes operaciones:
mover a cuarentena los archivos que usted sospecha que están infectados;
escanear los archivos en cuarentena utilizando las bases de datos de la versión actual de Kaspersky Anti-Virus;
restablecer los archivos en sus carpetas originales, desde las que se habían movido a Cuarentena;
borrar de la Cuarentena los archivos seleccionados;
enviar archivos desde Cuarentena a Kaspersky Lab para analizarlos.
Puede utilizar los siguientes métodos para mover un archivo a la Cuarentena:
utilizar el botón Mover a cuarentena in la ventana Cuarentena;
utilizar el menú contextual para el archivo.
Para mover un archivo a la Cuarentena desde la ventana de Cuarentena:
1. Abra la ventana principal de la aplicación.
2. En la parte inferior de la ventana, seleccione la sección Cuarentena.
3. Haga clic en el botón Mover a cuarentena en la ficha Cuarentena.
4. En la ventana que se abre, seleccione el archivo que desea mover a Cuarentena.
Para mover un archivo a cuarentena utilizando el menú contextual:
1. Abra el Explorador de Microsoft Windows y vaya a la carpeta que contiene el archivo que quiere mover a
Cuarentena.
2. Haga clic con el botón derecho para abrir el menú contextual del archivo y seleccione Mover a cuarentena.
Para analizar un archivo de cuarentena:
1. Abra la ventana principal de la aplicación.
2. En la parte inferior de la ventana, seleccione la sección Cuarentena.
3. Seleccione el archivo que necesita escanear en la ficha Cuarentena.
4. Hacer clic en el botón Escanear.
Para restaurar un objeto de cuarentena:
1. Abra la ventana principal de la aplicación.
2. En la parte inferior de la ventana, seleccione la sección Cuarentena.
3. Seleccione el archivo que necesita restaurar en la ficha Cuarentena.
4. Haga clic en el botón Restaurar.
Para borrar un objeto de cuarentena:
1. Abra la ventana principal de la aplicación.
2. En la parte inferior de la ventana, seleccione la sección Cuarentena.
3. Seleccione el archivo que necesita borrar en la ficha Cuarentena.
4. Haga clic con el botón derecho en el archivo para abrir su menú contextual y seleccione Borrar.
 Loading...
Loading...