Page 1

Kaspersky Anti-Virus 2012
Podręcznik użytkownika
WERSJA APLIKACJI: 12.0
Page 2
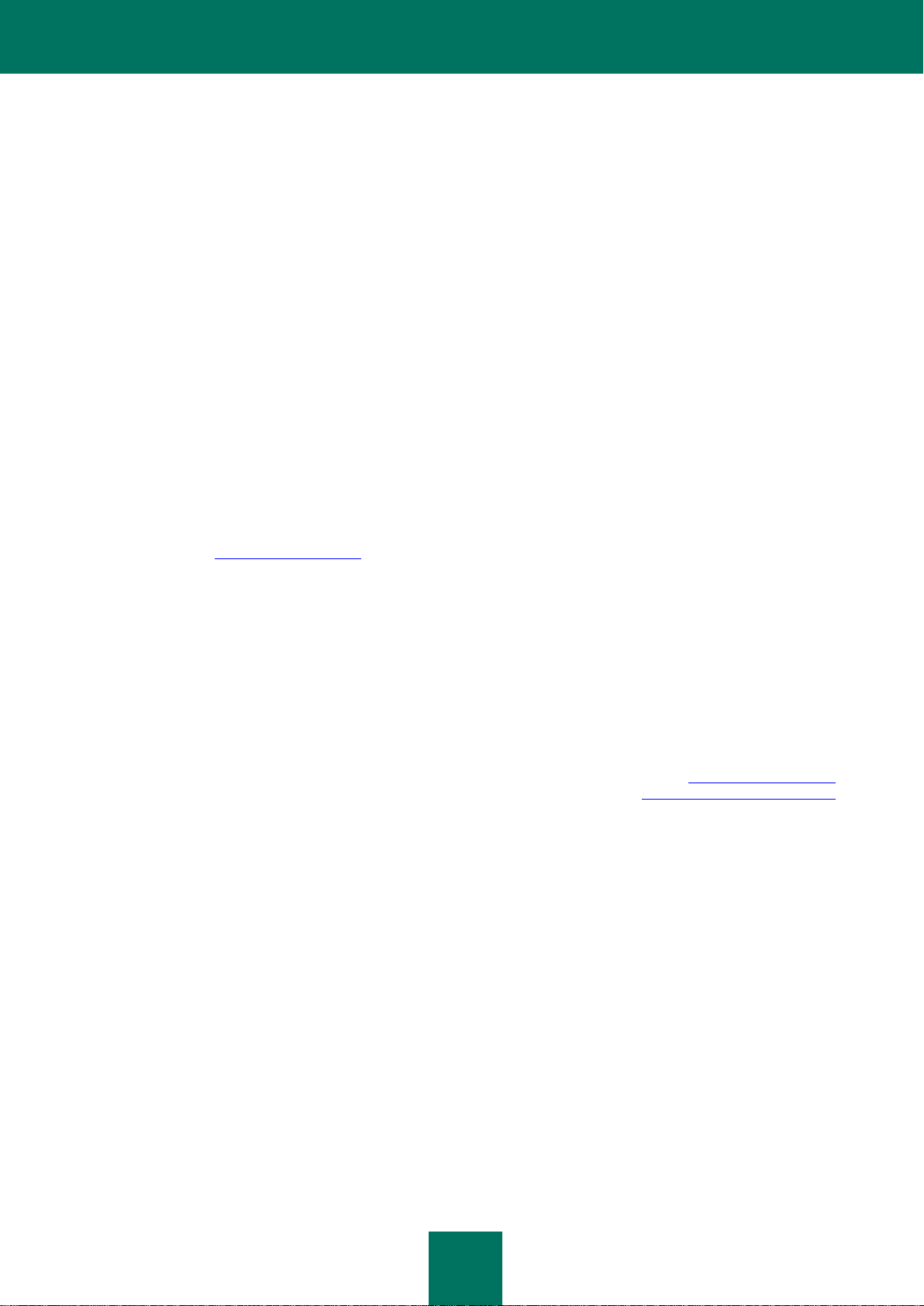
2
Drogi Użytkowniku,
dziękujemy za wybranie naszego produktu. Mamy nadzieję, że ten podręcznik będzie pomocny podczas pracy i odpowie
na większość pytań.
Ostrzeżenie! Dokumentacja ta jest własnością firmy Kaspersky Lab ZAO (zwanej dalej Kaspersky Lab): wszystkie prawa
do tego dokumentu są chronione przez prawodawstwo Federacji Rosyjskiej i umowy międzynarodowe. Nielegalne
kopiowanie i dystrybucja tego dokumentu, lub jego części, będzie skutkować odpowiedzialnością cywilną,
administracyjną lub karną, zgodnie z obowiązującym prawem.
Kopiowanie, rozpowszechnianie - również w formie przekładu dowolnych materiałów - możliwe jest tylko po uzyskaniu
pisemnej zgody firmy Kaspersky Lab.
Podręcznik wraz z zawartością graficzną może być wykorzystany tylko do celów informacyjnych, niekomercyjnych
i indywidualnych użytkownika.
Dokument ten może zostać zmodyfikowany bez uprzedniego informowania. Najnowsza wersja podręcznika jest zawsze
dostępna na stronie http://www.kaspersky.pl.
Firma Kaspersky Lab nie ponosi odpowiedzialności za treść, jakość, aktualność i wiarygodność wykorzystywanych
w dokumencie materiałów, prawa do których zastrzeżone są przez inne podmioty, oraz za możliwe szkody związane
z wykorzystaniem tych materiałów.
W dokumencie tym użyte zostały zastrzeżone znaki towarowe, do których prawa posiadają ich właściciele.
Data korekty dokumentu: 19.04.2011
© 1997-2011 Kaspersky Lab ZAO. Wszelkie prawa zastrzeżone.
http://www.kaspersky.pl
http://support.kaspersky.com/pl
Page 3
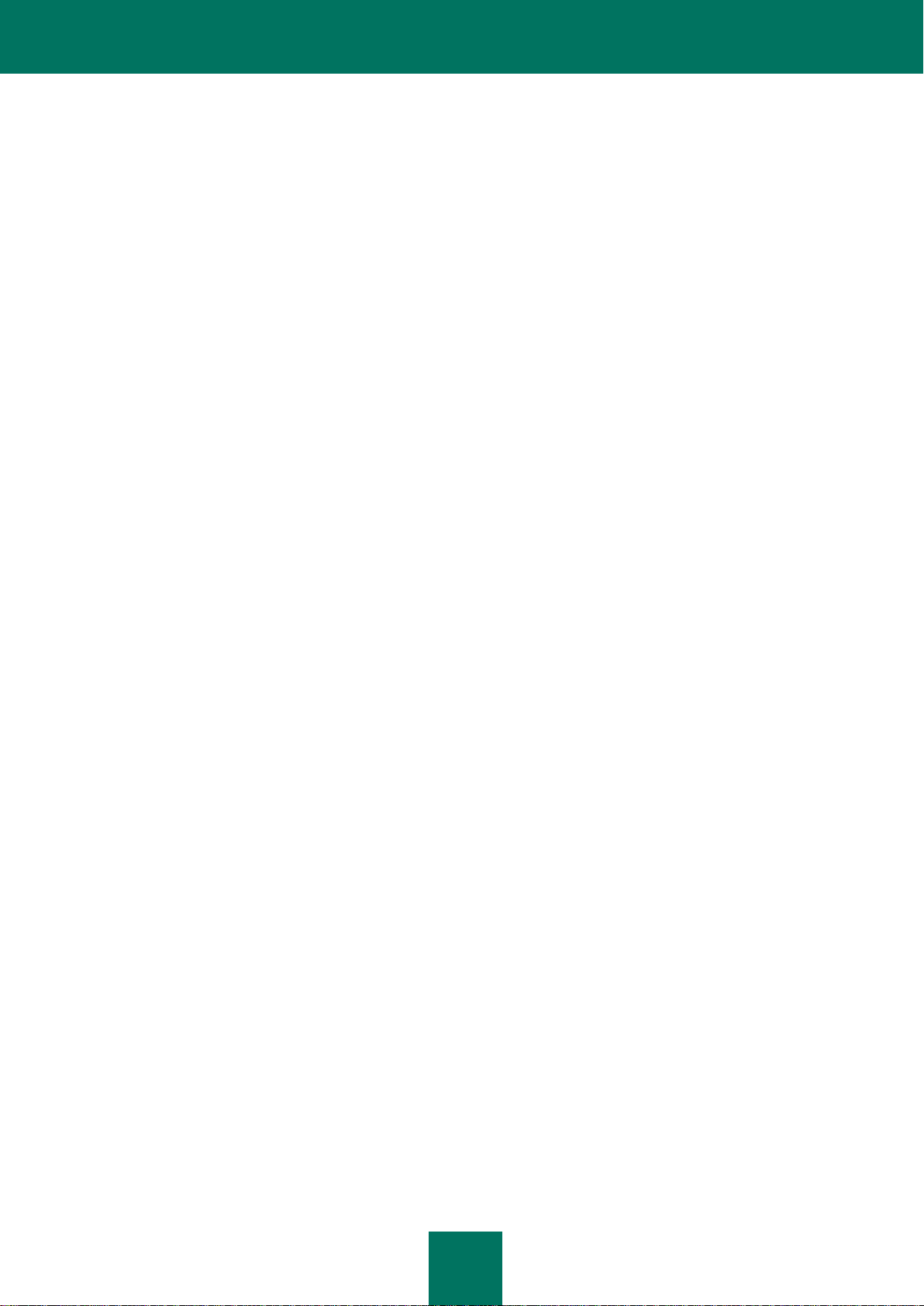
3
SPIS TREŚCI
W tym podręczniku ................................................................................................................................................... 8
Oznaczenia stosowane w dokumencie ................................................................................................................... 10
Źródła informacji dla niezależnych badań ............................................................................................................... 11
Forum internetowe firmy Kaspersky Lab ................................................................................................................ 12
Kontakt z działem sprzedaży .................................................................................................................................. 12
Kontakt z zespołem tworzącym dokumentację poprzez e-mail ............................................................................... 12
Nowości .................................................................................................................................................................. 13
Pakiet dystrybucyjny ............................................................................................................................................... 13
Usługi świadczone zarejestrowanym użytkownikom .............................................................................................. 14
Wymagania sprzętowe i programowe ..................................................................................................................... 14
Standardowa procedura instalacji ........................................................................................................................... 16
Krok 1. Wyszukiwanie nowszej wersji aplikacji ................................................................................................. 17
Krok 2. Weryfikowanie wymagań systemowych ................................................................................................ 17
Krok 3. Wybieranie typu instalacji ..................................................................................................................... 18
Krok 4. Przeglądanie treści umowy licencyjnej ................................................................................................. 18
Krok 5. Kaspersky Security Network - Oświadczenie o Gromadzeniu Danych ................................................. 18
Krok 6. Wyszukiwanie niekompatybilnych aplikacji ........................................................................................... 18
Krok 7. Wybieranie folderu docelowego ............................................................................................................ 19
Krok 8. Przygotowywanie do instalacji .............................................................................................................. 19
Krok 9. Instalowanie .......................................................................................................................................... 20
Krok 10. Finalizowanie instalacji ....................................................................................................................... 20
Krok 11. Aktywowanie aplikacji ......................................................................................................................... 20
Krok 12. Rejestrowanie użytkownika ................................................................................................................ 20
Krok 13. Finalizowanie procesu aktywacji ......................................................................................................... 21
Aktualizowanie poprzedniej wersji Kaspersky Anti-Virus ................................ ........................................................ 21
Krok 1. Wyszukiwanie nowszej wersji aplikacji ................................................................................................. 22
Krok 2. Weryfikowanie wymagań systemowych ................................................................................................ 22
Krok 3. Wybieranie typu instalacji ..................................................................................................................... 22
Krok 4. Przeglądanie treści umowy licencyjnej ................................................................................................. 22
Krok 5. Kaspersky Security Network - Oświadczenie o Gromadzeniu Danych ................................................. 23
Krok 6. Wyszukiwanie niekompatybilnych aplikacji ........................................................................................... 23
Krok 7. Wybieranie folderu docelowego ............................................................................................................ 23
Krok 8. Przygotowywanie do instalacji .............................................................................................................. 24
Krok 9. Instalowanie .......................................................................................................................................... 24
Krok 10. Kończenie działania kreatora .............................................................................................................. 24
Niestandardowe scenariusze instalacji ................................................................................................................... 25
Rozpoczęcie pracy ................................................................................................................................................. 25
Dezinstalowanie aplikacji ........................................................................................................................................ 25
Krok 1. Zapisywanie danych do ponownego użycia .......................................................................................... 26
Krok 2. Potwierdzenie dezinstalacji aplikacji ..................................................................................................... 26
Krok 3. Dezinstalowanie aplikacji. Kończenie dezinstalacji ............................................................................... 26
Informacje o Umowie licencyjnej ............................................................................................................................ 27
Informacje o dostarczaniu danych .......................................................................................................................... 27
Informacje o licencji ................................................................................................................................................ 27
Informacje o kodzie aktywacyjnym ......................................................................................................................... 28
Ikona obszaru powiadomień paska zadań .............................................................................................................. 29
Page 4
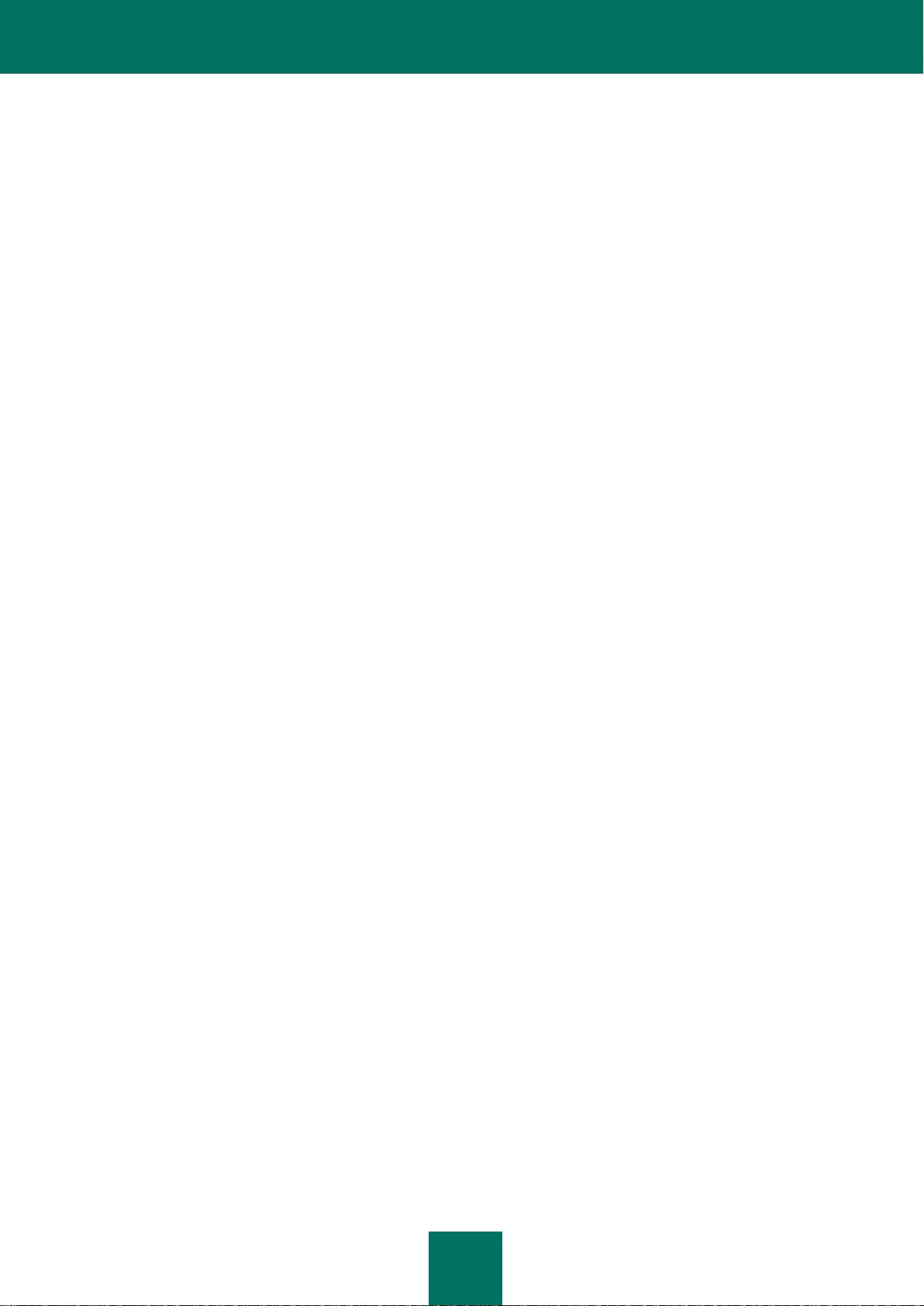
K A S P E RS K Y AN TI - V I R U S 2 0 1 2
4
Menu kontekstowe .................................................................................................................................................. 30
Okno główne programu Kaspersky Anti-Virus ........................................................................................................ 31
Okna powiadomień i wiadomości wyskakujące ...................................................................................................... 32
Okno ustawień aplikacji .......................................................................................................................................... 34
Gadżet Kaspersky Lab ........................................................................................................................................... 35
News Agent ............................................................................................................................................................ 36
Włączanie i wyłączanie automatycznego uruchamiania ......................................................................................... 37
Ręczne uruchamianie i zatrzymywanie działania aplikacji ...................................................................................... 37
Diagnostyka i eliminacja problemów w ochronie komputera................................................................................... 39
Włączanie i wyłączanie ochrony ............................................................................................................................. 40
Wstrzymywanie i wznawianie ochrony ................................................................................................................... 41
Jak aktywować aplikację......................................................................................................................................... 43
Jak kupić lub odnowić licencję ................................................................................................................................ 44
Co zrobić, gdy pojawiają się powiadomienia aplikacji ............................................................................................. 45
Jak aktualizować bazy danych i moduły aplikacji ................................................................................................... 45
Jak przeprowadzić skanowanie obszarów krytycznych komputera w poszukiwaniu wirusów ................................ 46
Jak skanować plik, folder, dysk lub inny obiekt w poszukiwaniu wirusów ............................................................... 46
Jak przeprowadzić pełne skanowanie komputera w poszukiwaniu wirusów .......................................................... 48
W jaki sposób wykonać skanowanie komputera w poszukiwaniu luk ..................................................................... 48
Jak chronić dane osobiste przed kradzieżą ............................................................................................................ 49
Ochrona przed phishingiem .............................................................................................................................. 49
Ochrona przed przechwytywaniem danych wprowadzanych z klawiatury ........................................................ 50
Co zrobić, gdy podejrzewasz, że obiekt jest zainfekowany wirusem ...................................................................... 51
Co zrobić, gdy podejrzewasz, że komputer został zainfekowany ........................................................................... 52
Jak przywrócić plik, który został usunięty lub wyleczony przez aplikację ............................................................... 53
Tworzenie i korzystanie z dysku ratunkowego ........................................................................................................ 53
Tworzenie dysku ratunkowego .......................................................................................................................... 54
Uruchamianie komputera z dysku ratunkowego ............................................................................................... 56
Jak wyświetlić raport z działania aplikacji ............................................................................................................... 56
Przywracanie ustawień domyślnych programu ....................................................................................................... 57
Przenoszenie ustawień Kaspersky Anti-Virus do produktu zainstalowanego na innym komputerze ...................... 57
Jak przejść z Kaspersky Anti-Virus do Kaspersky Internet Security ....................................................................... 58
Przejście do wersji komercyjnej ........................................................................................................................ 59
Tymczasowe przełączenie do wersji testowej ................................................................................................... 60
Jak używać gadżetu Kaspersky Lab ....................................................................................................................... 61
Jak sprawdzić reputację aplikacji ............................................................................................................................ 62
Ogólne ustawienia ochrony .................................................................................................................................... 64
Ograniczanie dostępu do programu Kaspersky Anti-Virus ................................................................................ 65
Wybieranie trybu ochrony ................................................................................................................................. 65
Skanowanie ............................................................................................................................................................ 66
Skanowanie antywirusowe ................................................................................................................................ 66
Wykrywanie luk ................................................................................................................................................. 74
Zarządzanie zadaniami skanowania. Menedżer zadań .................................................................................... 74
Aktualizacja ............................................................................................................................................................ 74
Wybieranie źródła uaktualnień .......................................................................................................................... 75
Tworzenie terminarza uruchamiania aktualizacji ............................................................................................... 77
Cofanie ostatniej aktualizacji ............................................................................................................................. 78
Uruchamianie aktualizacji z poziomu konta innego użytkownika ...................................................................... 78
Korzystanie z serwera proxy ............................................................................................................................. 79
Page 5
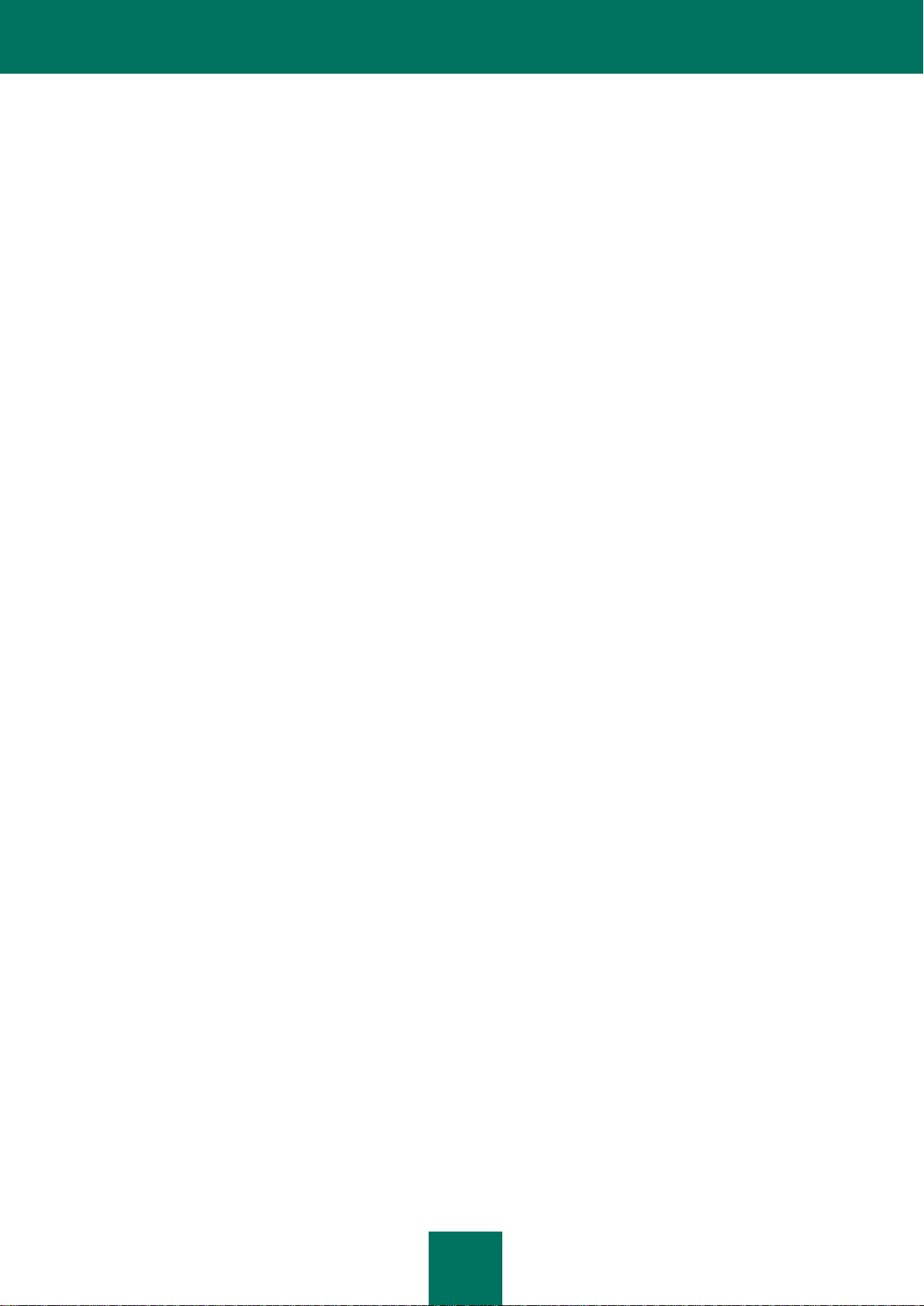
S P I S T R E Ś C I
5
Ochrona plików ....................................................................................................................................................... 79
Włączanie i wyłączanie modułu Ochrona plików ............................................................................................... 80
Automatyczne wstrzymywanie modułu Ochrona plików .................................................................................... 80
Tworzenie obszaru ochrony modułu Ochrona plików ........................................................................................ 81
Zmienianie i przywracanie poziomu ochrony plików ......................................................................................... 82
Wybieranie trybu skanowania plików ................................................................................................................ 82
Używanie analizy heurystycznej ....................................................................................................................... 83
Wybieranie technologii skanowania plików ....................................................................................................... 83
Zmienianie akcji podejmowanej na zainfekowanych plikach ............................................................................. 83
Skanowanie plików złożonych przez moduł Ochrona plików............................................................................. 84
Optymalizacja skanowania plików ..................................................................................................................... 85
Ochrona poczty ...................................................................................................................................................... 85
Włączanie i wyłączanie modułu Ochrona poczty .............................................................................................. 86
Tworzenie obszaru ochrony modułu Ochrona poczty ....................................................................................... 87
Zmienianie i przywracanie poziomu ochrony .................................................................................................... 87
Używanie analizy heurystycznej ....................................................................................................................... 88
Zmienianie akcji podejmowanej na zainfekowanych wiadomościach e-mail ..................................................... 88
Filtrowanie załączników w wiadomościach e-mail ............................................................................................. 88
Skanowanie plików złożonych przez moduł Ochrona poczty ............................................................................ 89
Skanowanie poczty elektronicznej w programie Microsoft Office Outlook ........................................................ 89
Skanowanie poczty elektronicznej w programie The Bat! ................................................................................. 89
Ochrona WWW ....................................................................................................................................................... 90
Włączanie i wyłączanie modułu Ochrona WWW ............................................................................................... 92
Zmienianie i przywracanie poziomu ochrony ruchu sieciowego ........................................................................ 92
Zmienianie akcji podejmowanej na niebezpiecznych obiektach w ruchu sieciowym ......................................... 92
Sprawdzanie odnośników na stronach internetowych ....................................................................................... 93
Używanie analizy heurystycznej ....................................................................................................................... 95
Blokowanie niebezpiecznych skryptów ............................................................................................................. 95
Optymalizacja skanowania................................................................................................................................ 96
Tworzenie listy zaufanych adresów .................................................................................................................. 96
Ochrona komunikatorów ......................................................................................................................................... 97
Włączanie i wyłączanie modułu Ochrona komunikatorów ................................................................................. 97
Tworzenie obszaru ochrony modułu Ochrona komunikatorów.......................................................................... 97
Sprawdzanie odnośników w wiadomościach przesyłanych poprzez komunikatory internetowe ....................... 98
Używanie analizy heurystycznej ....................................................................................................................... 98
Ochrona proaktywna .............................................................................................................................................. 98
Włączanie i wyłączanie modułu Ochrona proaktywna ...................................................................................... 99
Tworzenie grupy zaufanych aplikacji ................................................................................................................ 99
Korzystanie z listy niebezpiecznej aktywności .................................................................................................. 99
Zmienianie akcji wykonywanej na niebezpiecznej aktywności aplikacji .......................................................... 100
Kontrola systemu .................................................................................................................................................. 100
Włączanie i wyłączanie modułu Kontrola systemu .......................................................................................... 101
Używanie schematów niebezpiecznej aktywności (BBS) ................................................................................ 101
Cofanie działań szkodliwego programu .......................................................................................................... 102
Ochrona sieci ........................................................................................................................................................ 102
Skanowanie połączeń szyfrowanych .............................................................................................................. 103
Konfigurowanie serwera proxy ........................................................................................................................ 105
Tworzenie listy monitorowanych portów ......................................................................................................... 105
Strefa zaufana ...................................................................................................................................................... 106
Page 6
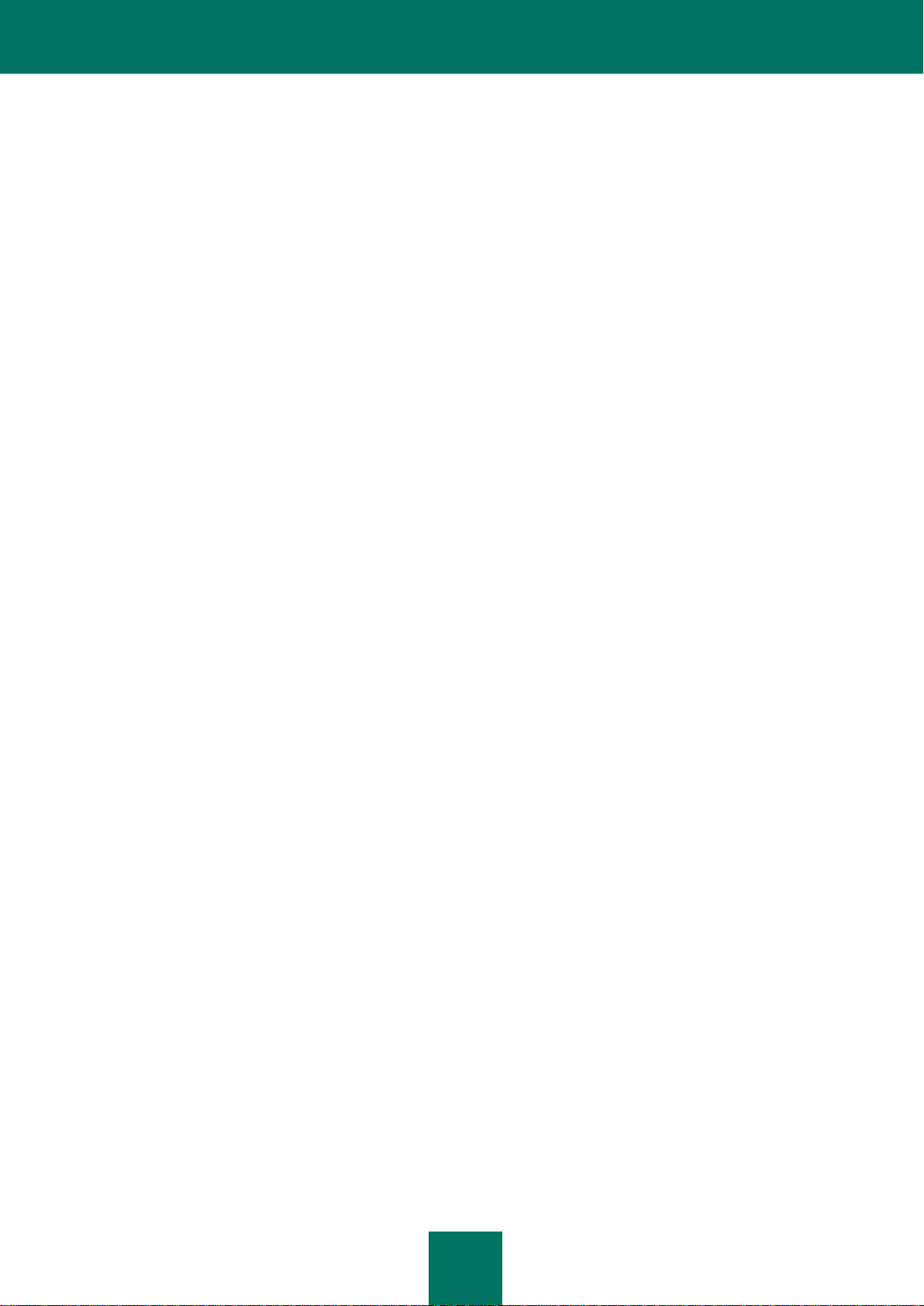
K A S P E RS K Y AN TI - V I R U S 2 0 1 2
6
Tworzenie listy zaufanych aplikacji ................................................................................................................. 107
Tworzenie reguł wykluczeń ............................................................................................................................. 107
Wydajność i kompatybilność z innymi aplikacjami ................................................................................................ 108
Wybieranie kategorii wykrywanych zagrożeń.................................................................................................. 108
Oszczędzanie baterii ....................................................................................................................................... 109
Technologia zaawansowanego leczenia ......................................................................................................... 109
Zarządzanie zasobami komputera podczas skanowania antywirusowego ..................................................... 109
Uruchamianie zadań w tle ............................................................................................................................... 110
Tryb pełnoekranowy. Profil gracza .................................................................................................................. 111
Autoochrona programu Kaspersky Anti-Virus ....................................................................................................... 111
Włączanie i wyłączanie autoochrony .............................................................................................................. 112
Ochrona przed kontrolą zewnętrzną ............................................................................................................... 112
Kwarantanna i Kopia zapasowa ........................................................................................................................... 112
Przechowywanie obiektów Kwarantanny i Kopii zapasowej ........................................................................... 113
Pracowanie z plikami poddanymi kwarantannie .............................................................................................. 113
Pracowanie z obiektami w Kopii zapasowej .................................................................................................... 115
Skanowanie plików w Kwarantannie po aktualizacji ........................................................................................ 115
Dodatkowe narzędzia zwiększające bezpieczeństwo komputera ......................................................................... 116
Czyszczenie śladów aktywności ..................................................................................................................... 116
Konfigurowanie ustawień przeglądarki dla bezpiecznej pracy ........................................................................ 118
Cofanie zmian dokonanych przez kreatory ..................................................................................................... 119
Raporty ................................................................................................................................................................. 120
Tworzenie raportu dla wybranego modułu ochrony ........................................................................................ 121
Filtrowanie danych .......................................................................................................................................... 121
Wyszukiwanie zdarzeń ................................................................................................................................... 122
Zapisywanie raportu do pliku .......................................................................................................................... 122
Przechowywanie raportów .............................................................................................................................. 123
Czyszczenie raportów aplikacji ....................................................................................................................... 123
Zapisywanie w raporcie zdarzeń informacyjnych ............................................................................................ 123
Konfigurowanie powiadamiania o dostępności raportu ................................................................................... 124
Wygląd aplikacji. Zarządzanie aktywnymi elementami interfejsu .......................................................................... 124
Przenikanie okien powiadomień ...................................................................................................................... 124
Animacja ikony aplikacji w obszarze powiadomień ......................................................................................... 124
Tekst na ekranie logowania Microsoft Windows ............................................................................................. 125
Powiadomienia ..................................................................................................................................................... 125
Włączanie i wyłączanie powiadomień ............................................................................................................. 125
Konfigurowanie metody powiadamiania .......................................................................................................... 126
Wyłączanie otrzymywania nowości ................................................................................................................. 127
Kaspersky Security Network ................................................................................................................................. 127
Włączanie i wyłączanie uczestnictwa w Kaspersky Security Network ............................................................ 127
Sprawdzanie połączenia z Kaspersky Security Network ................................................................................. 128
Informacje o pliku testowym EICAR ..................................................................................................................... 129
Testowanie działania aplikacji przy pomocy pliku testowego EICAR .................................................................... 129
Informacje o typach pliku testowego EICAR ......................................................................................................... 131
Jak uzyskać pomoc techniczną ............................................................................................................................ 132
Korzystanie z pliku śledzenia i skryptu AVZ ......................................................................................................... 132
Tworzenie raportu o stanie systemu ............................................................................................................... 133
Tworzenie pliku śledzenia ............................................................................................................................... 133
Wysyłanie plików danych ................................................................................................................................ 133
Page 7
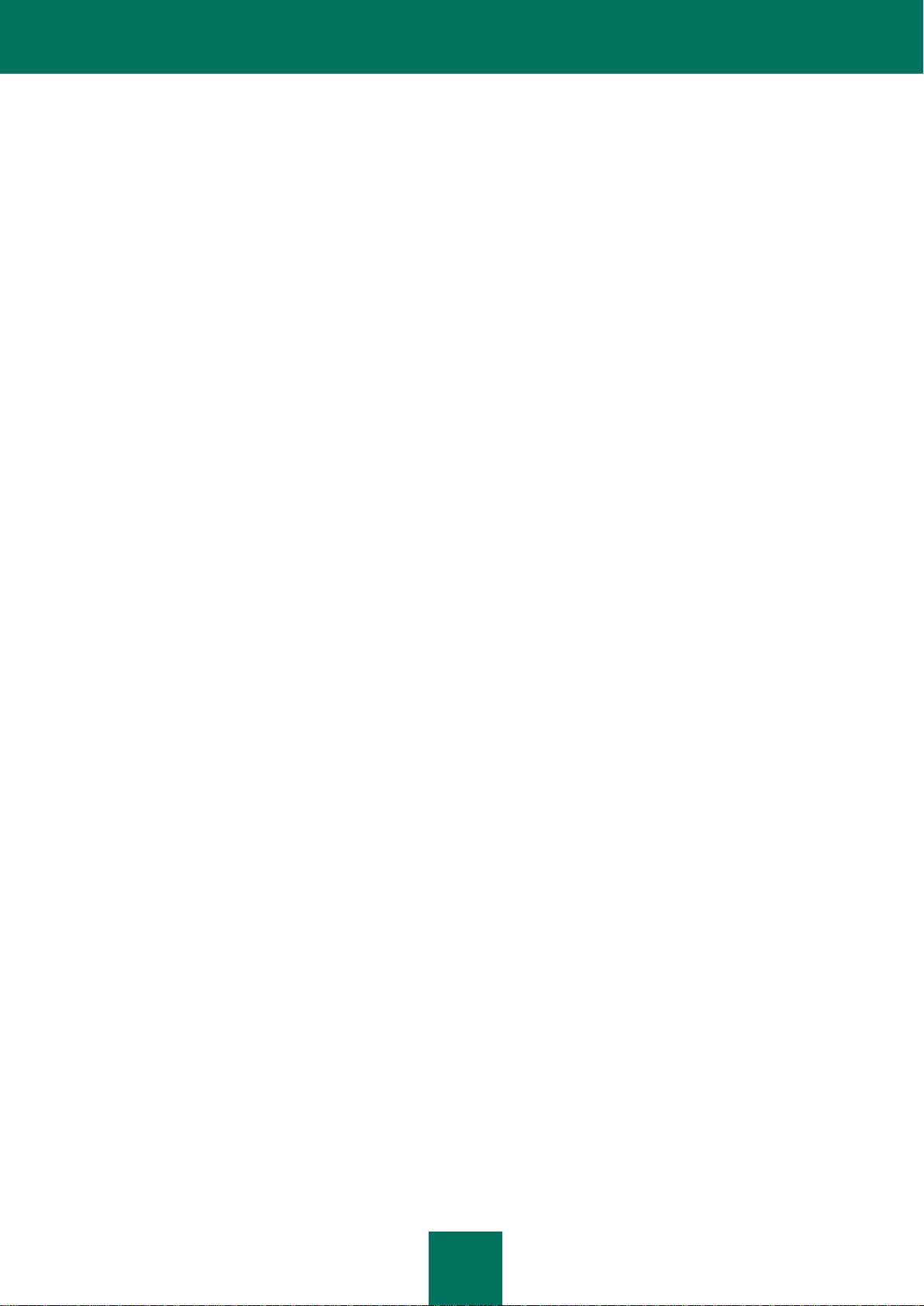
S P I S T R E Ś C I
7
Wykonywanie skryptu AVZ ............................................................................................................................. 134
Pomoc techniczna za pośrednictwem telefonu ..................................................................................................... 135
Uzyskiwanie pomocy technicznej poprzez Moje konto ......................................................................................... 135
Pracowanie z aplikacją z poziomu wiersza poleceń ............................................................................................. 137
Aktywowanie aplikacji ..................................................................................................................................... 139
Uruchamianie aplikacji .................................................................................................................................... 139
Zatrzymywanie działania aplikacji ................................................................................................................... 139
Zarządzanie składnikami i zadaniami programu ............................................................................................. 139
Skanowanie antywirusowe .............................................................................................................................. 141
Aktualizowanie aplikacji .................................................................................................................................. 143
Cofanie ostatniej aktualizacji ........................................................................................................................... 144
Eksportowanie ustawień ochrony .................................................................................................................... 144
Importowanie ustawień ochrony ...................................................................................................................... 145
Tworzenie pliku śledzenia ............................................................................................................................... 145
Przeglądanie pomocy ..................................................................................................................................... 146
Kody zwrotne wiersza poleceń ........................................................................................................................ 146
Lista powiadomień programu Kaspersky Anti-Virus ............................................................................................ 147
Powiadomienia w dowolnym trybie ochrony.................................................................................................... 147
Powiadomienia w interaktywnym trybie ochrony ............................................................................................. 152
Page 8
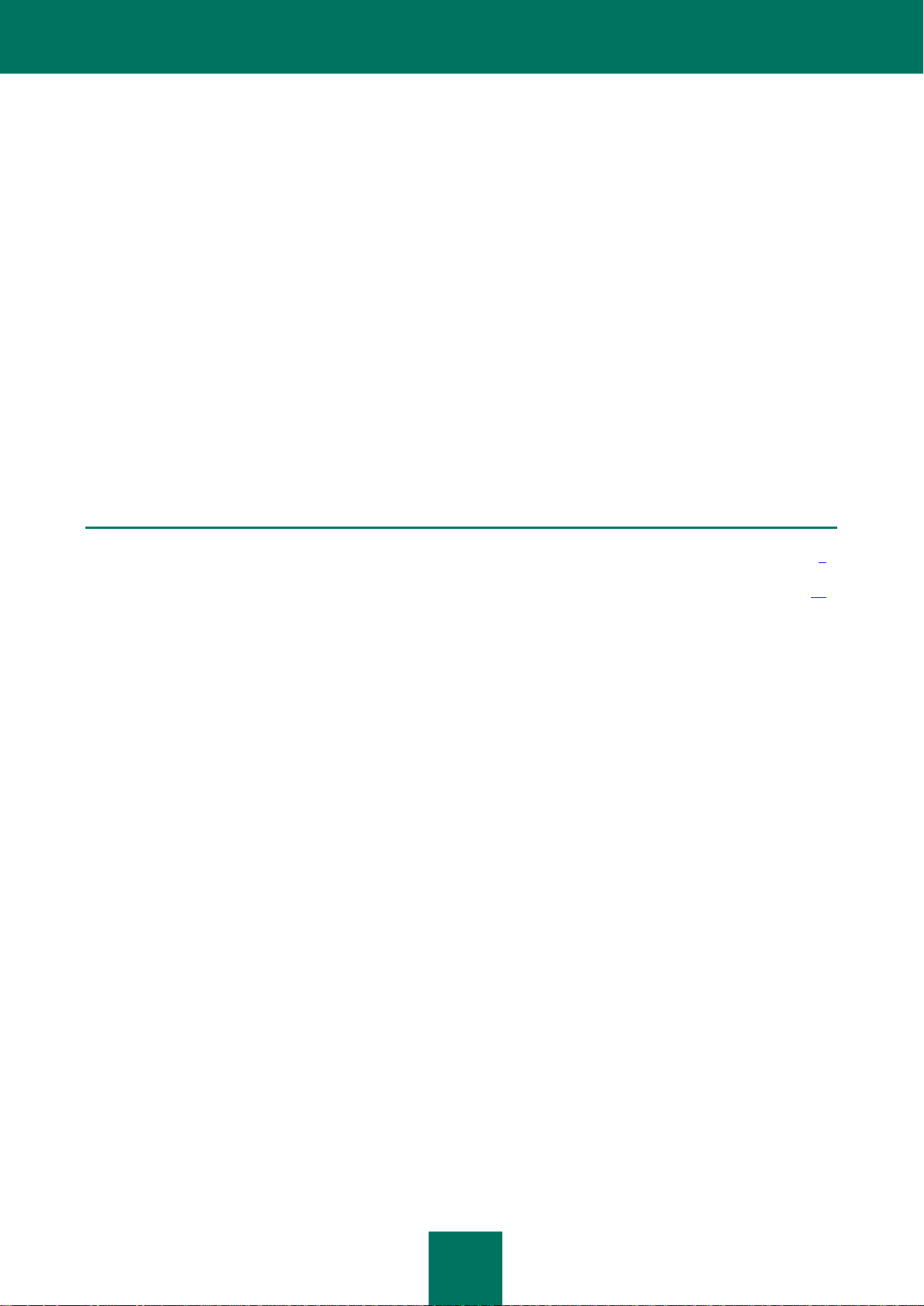
8
INFORMACJE O PODRĘCZNIKU
W TEJ SEKCJI:
W tym podręczniku ............................................................................................................................................................ 8
Oznaczenia stosowane w dokumencie ........................................................................................................................... 10
Pozdrowienia od specjalistów z Kaspersky Lab!
Podręcznik ten zawiera informacje o instalacji, konfiguracji i korzystaniu z Kaspersky Anti-Virus. Mamy nadzieję, że
informacje zawarte w podręczniku ułatwią Ci pracę z aplikacją.
Celem podręcznika jest:
pomoc w instalacji, aktywacji i korzystaniu z Kaspersky Anti-Virus;
zapewnienie szybkiego wyszukiwania informacji dotyczących problemów z aplikacją;
przedstawienie alternatywnych źródeł informacji o programie i sposobów otrzymania pomocy technicznej.
Do właściwego wykorzystania aplikacji użytkownik powinien posiadać podstawową znajomość obsługi komputera: znać
interfejs używanego systemu operacyjnego, znać podstawowe techniki typowe dla tego systemu, wiedzieć jak pracować
z pocztą i Internetem.
W TYM PODRĘCZNIKU
Podręcznik składa się z następujących sekcji.
Źródła informacji o aplikacji
Sekcja zawiera opis źródeł informacji o aplikacji i listę stron internetowych, na których możesz porozmawiać o programie.
Kaspersky Anti-Virus
Sekcja opisuje cechy aplikacji i przedstawia krótkie informacje o jej funkcjach i składnikach. Dowiesz się, jakie elementy
wchodzą w skład pakietu dystrybucyjnego, oraz jakie usługi są dostępne dla zarejestrowanych użytkowników aplikacji.
Sekcja zawiera informacje o wymaganiach sprzętowych i programowych, które komputer musi spełniać, aby instalacja
aplikacji była możliwa.
Instalowanie i dezinstalowanie aplikacji
Sekcja zawiera informacje o sposobach instalacji aplikacji na komputerze oraz o metodach jej dezinstalacji.
Licencjonowanie aplikacji
Ta sekcja zawiera informacje dotyczące ogólnych zasad związanych z aktywacją aplikacji. Należy zapoznać się
z informacjami zawartymi w tej sekcji, aby dowiedzieć się więcej o przeznaczeniu umowy licencyjnej, typach licencji,
sposobach aktywacji aplikacji i odnawianiu licencji.
Page 9
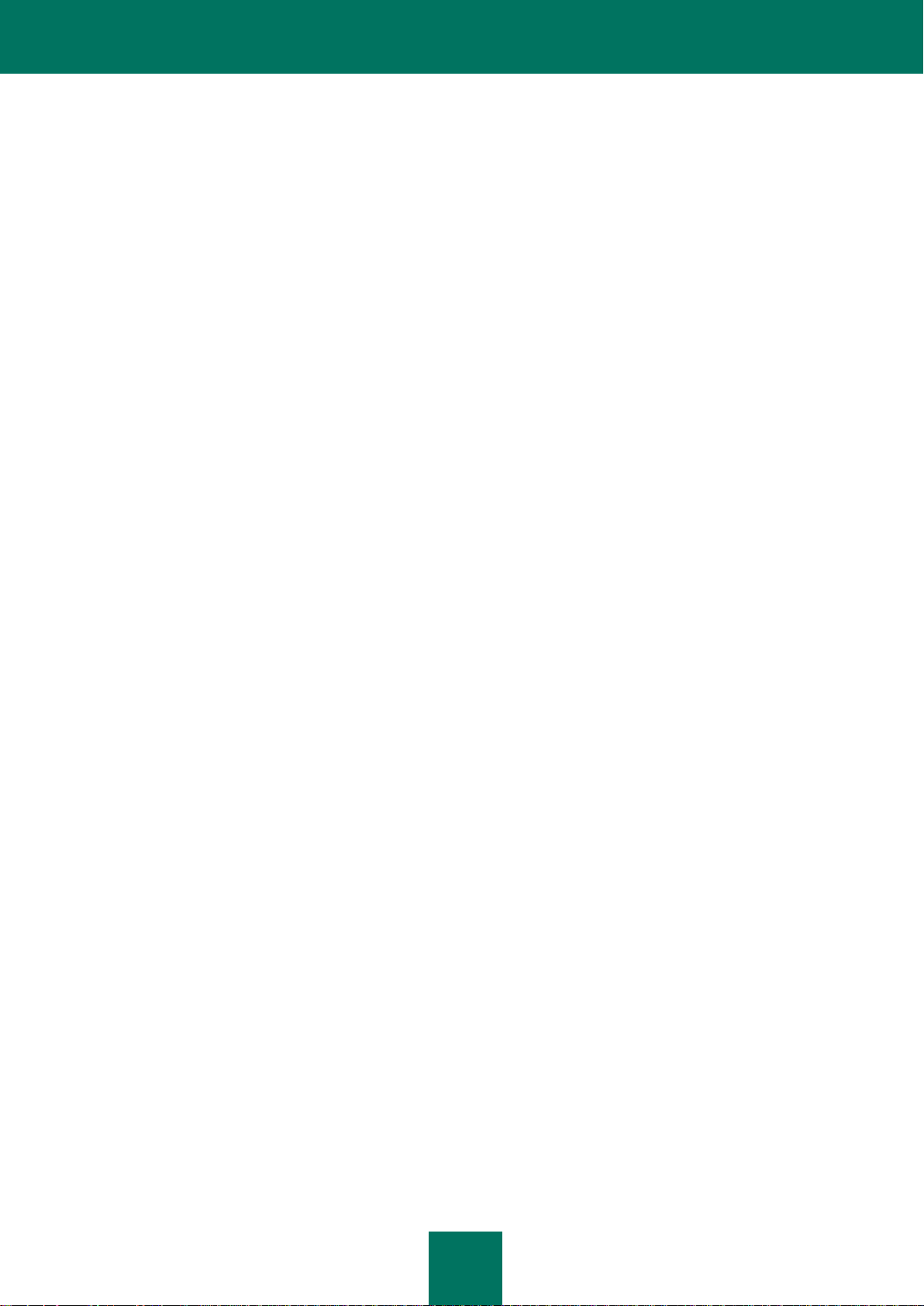
K A S P E R S K Y A N T I - V I R U S 2 0 1 2
9
Interfejs aplikacji
Sekcja zawiera informacje o podstawowych elementach interfejsu graficznego aplikacji: ikonie aplikacji, menu
kontekstowym ikony aplikacji, oknie głównym, oknie ustawień i oknach powiadomień.
Uruchamianie i zatrzymywanie działania aplikacji
Ta sekcja zawiera informacje o uruchamianiu i zamykaniu aplikacji.
Zarządzanie ochroną komputera
Znaleźć tu można informacje o wykrywaniu zagrożeń dla bezpieczeństwa komputera i o sposobie konfigurowania
poziomu ochrony. Zapoznaj się z tą sekcją, aby dowiedzieć się więcej o włączaniu, wyłączaniu i wstrzymywaniu ochrony
w trakcie pracy z aplikacją.
Rozwiązywanie podstawowych problemów
Ta sekcja zawiera informacje o rozwiązywaniu najpowszechniejszych problemów związanych z ochroną komputera przy
pomocy aplikacji.
Zaawansowane ustawienia aplikacji
Sekcja ta zawiera szczegółowe informacje dotyczące konfigurowania każdego składnika aplikacji.
Testowanie działania aplikacji
Dostępne są tu informacje dotyczące sposobu sprawdzania, czy aplikacja wykrywa wirusy i ich modyfikacje i wykonuje
na nich odpowiednie akcje.
Kontakt z działem pomocy technicznej
Sekcja zawiera informacje dotyczące sposobów kontaktu z pomocą techniczną firmy Kaspersky Lab.
Dodatek
Sekcja ta zawiera dodatkowe informacje uzupełniające niniejszy dokument.
Słownik
Jest to miejsce zawierające listę terminów z ich definicjami, które użyte zostały w niniejszym dokumencie.
Kaspersky Lab ZAO
Sekcja zawiera informacje o firmie Kaspersky Lab.
Informacje o kodzie firm trzecich
Z tej sekcji można się dowiedzieć o kodzie firm trzecich wykorzystanym w aplikacji.
Indeks
Sekcja ta umożliwia szybkie odnalezienie potrzebnych informacji w dokumencie.
Page 10
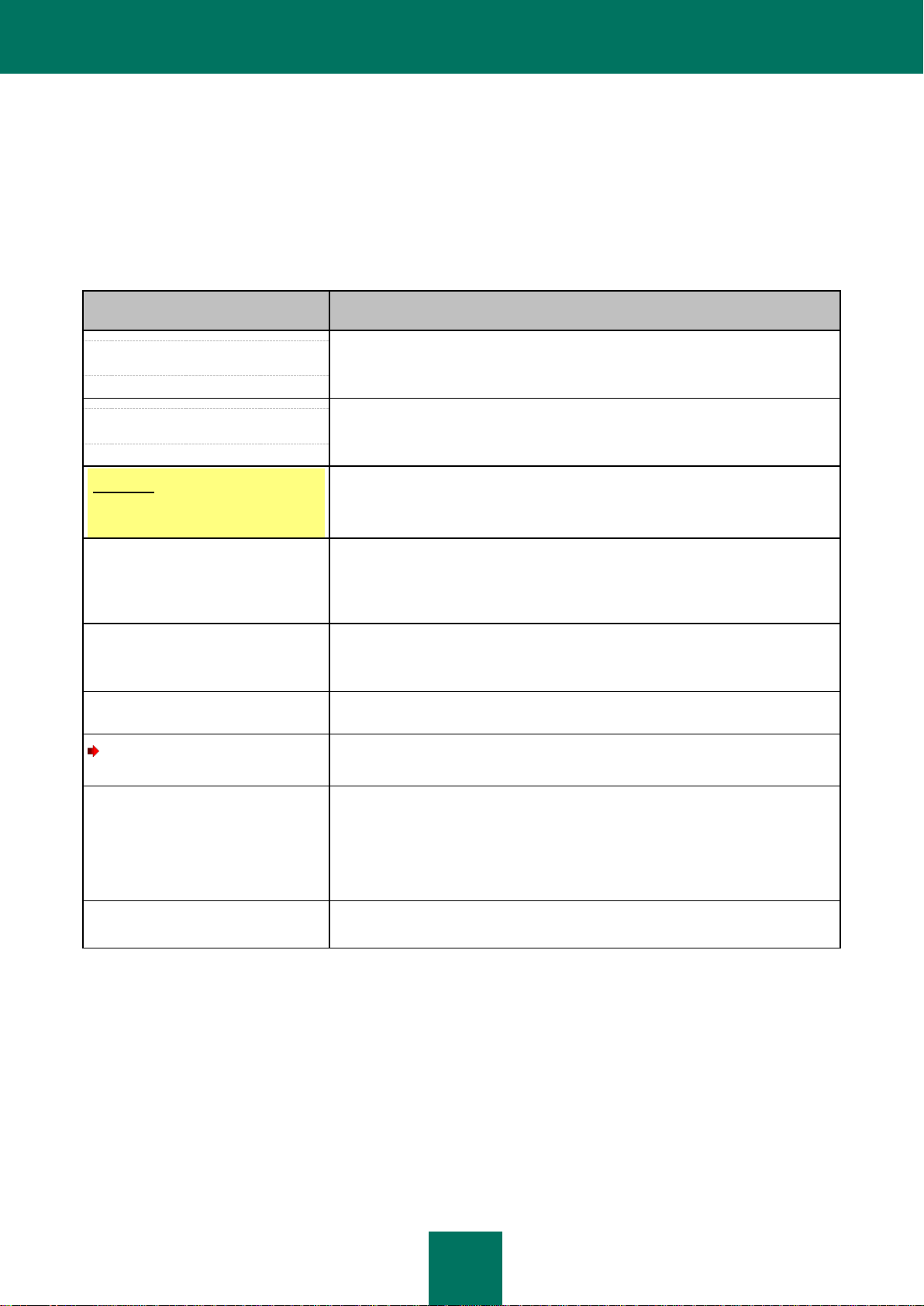
K A S P E RS K Y AN TI - V I R U S 2 0 1 2
10
OZNACZENIA STOSOWANE W DOKUMENCIE
PRZYKŁADOWY TEKST
OPIS OZNACZEŃ STOSOWANYCH W DOKUMENCIE
Pamiętaj, że...
Ostrzeżenia są wyróżnione kolorem czerwonym i znajdują się w ramkach.
Ostrzeżenia zawierają informacje o prawdopodobnie niechcianych akcjach, które
mogą prowadzić do utraty danych lub błędów w działaniu komputera.
Zalecamy...
Uwagi znajdują się w ramkach.
Uwagi mogą zawierać przydatne porady, zalecenia, szczególne wartości lub
pewne ważne cechy działania aplikacji.
Przykład:
...
Przykłady znajdują się na żółtym tle pod nagłówkiem "Przykład".
Aktualizacja to...
Występuje zdarzenie Bazy danych są
nieaktualne.
Następujące elementy znaczeniowe wyróżnione są w tekście kursywą:
nowe pojęcia;
nazwy stanów aplikacji i zdarzeń.
Wciśnij ENTER.
Wciśnij ALT+F4.
Nazwy klawiszy oznaczone są pogrubioną czcionką i wielkimi literami.
Nazwy klawiszy połączone znakiem + (plus) oznaczają kombinację klawiszy.
Klawisze te należy wciskać jednocześnie.
Kliknij przycisk Włącz.
Nazwy elementów interfejsu aplikacji, takie jak pola do wprowadzania danych,
elementy menu i przyciski wyróżnione są pogrubioną czcionką.
W celu skonfigurowania
terminarza zadania:
Frazy wprowadzające do instrukcji oznaczone są kursywą i towarzyszy im znak
strzałki.
Wprowadź help w wierszu poleceń.
Pojawi się następująca wiadomość:
Określ datę w formacie dd:mm:rr.
Następujące typy tekstu są wyróżnione specjalną czcionką:
tekst wiersza poleceń;
treść wiadomości wyświetlanej na ekranie przez aplikację;
dane, które powinien wprowadzić użytkownik.
<adres IP Twojego komputera>
Zmienne znajdują się w nawiasach ostrych. Zamiast zmiennej należy wpisywać
odpowiadającą jej wartość, pomijając nawiasy.
W tekście znajdują się elementy znaczeniowe, na które należy zwrócić szczególną uwagę - ostrzeżenia, porady,
przykłady.
Oznaczenia stosowane w dokumencie służą do wyróżnienia elementów znaczeniowych. Oznaczenia stosowane
w dokumencie i przykłady ich użycia przedstawione zostały w poniższej tabeli.
Tabela 1. Oznaczenia stosowane w dokumencie
Page 11
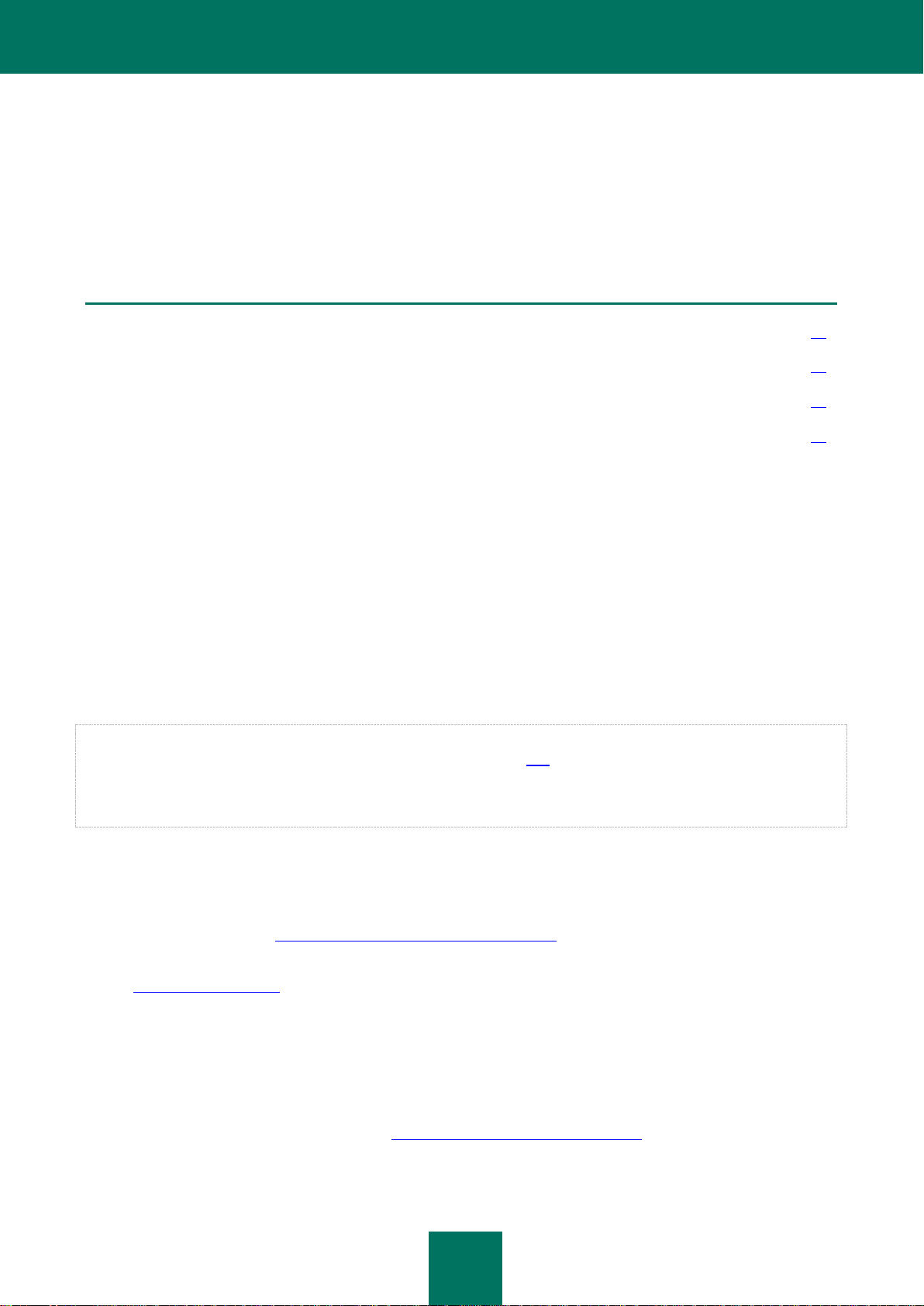
11
ŹRÓDŁA INFORMACJI O APLIKACJI
W TEJ SEKCJI:
Źródła informacji dla niezależnych badań ....................................................................................................................... 11
Forum internetowe firmy Kaspersky Lab ......................................................................................................................... 12
Kontakt z działem sprzedaży ........................................................................................................................................... 12
Kontakt z zespołem tworzącym dokumentację poprzez e-mail ....................................................................................... 12
Sekcja zawiera opis źródeł informacji o aplikacji i listę stron internetowych, na których możesz porozmawiać o programie.
Możesz wybrać dogodne źródło informacji w zależności od tego, jak pilne i ważne jest dane pytanie.
ŹRÓDŁA INFORMACJI DLA NIEZALEŻNYCH BADAŃ
Do wyszukania informacji dotyczących aplikacji możesz wykorzystać następujące źródła:
stronę aplikacji na witrynie Kaspersky Lab;
stronę aplikacji na witrynie internetowej działu pomocy technicznej (Baza Wiedzy);
pomoc elektroniczną;
dokumentację.
Jeśli nie potrafisz rozwiązać problemu samodzielnie, zalecamy skontaktowanie się z pomocą techniczną firmy Kaspersky
Lab (sekcja "Pomoc techniczna za pośrednictwem telefonu" na stronie 135).
Aby skorzystać ze źródeł informacji dostępnych na witrynie Kaspersky Lab, konieczne jest nawiązanie połączenia
z Internetem.
Strona aplikacji na witrynie Kaspersky Lab
Witryna Kaspersky Lab zawiera osobną stronę dla każdej aplikacji.
Na takiej stronie internetowej (http://www.kaspersky.pl/kaspersky_anti_virus) znajdziesz ogólne informacje o aplikacji, jej
funkcjach i właściwościach.
Strona http://www.kaspersky.pl zawiera odnośnik do sklepu internetowego. Możesz w nim kupić lub odnowić licencję dla
aplikacji.
Strona aplikacji na witrynie internetowej działu pomocy technicznej (Baza Wiedzy)
Baza wiedzy jest oddzielną sekcją strony pomocy technicznej, która zawiera zalecenia dotyczące korzystania z aplikacji
Kaspersky Lab. Baza wiedzy zawiera odnośniki do artykułów pogrupowane według tematów.
Na stronie internetowej aplikacji w Bazie wiedzy (http://support.kaspersky.com/pl/kav2012) możesz przeczytać artykuły
zawierające przydatne informacje, zalecenia i odpowiedzi na najczęściej zadawane pytania dotyczące zakupu, instalacji
i korzystania z aplikacji.
Page 12
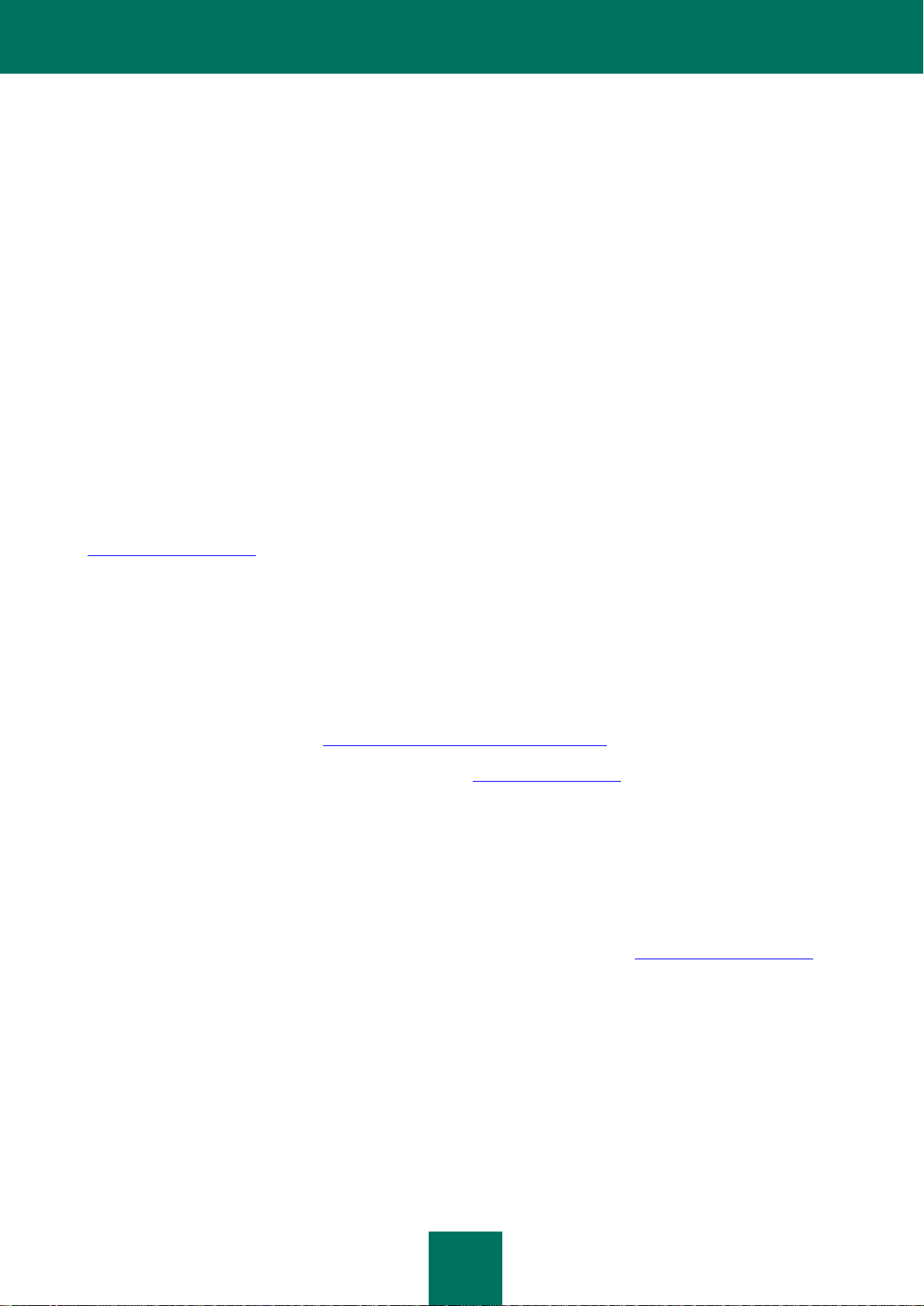
K A S P E RS K Y AN TI - V I R U S 2 0 1 2
12
Artykuły mogą zawierać odpowiedzi na pytania spoza zakresu programu Kaspersky Anti-Virus, związane z innymi
aplikacjami Kaspersky Lab. Mogą zawierać również nowości z działu pomocy technicznej.
Pomoc elektroniczna
Pomoc elektroniczna aplikacji zawiera pliki pomocy.
Pomoc kontekstowa udostępnia informacje o każdym oknie aplikacji, wymienia i opisuje związane z nim ustawienia i listę
zadań.
Pełna pomoc zawiera szczegółowe informacje o zarządzaniu ochroną komputera przy pomocy aplikacji.
Dokumentacja
Podręcznik użytkownika zawiera informacje dotyczące instalacji, aktywacji i konfiguracji aplikacji, a także danych
operacyjnych aplikacji. Dokument opisuje również interfejs aplikacji i przedstawia sposoby rozwiązywania podstawowych
problemów pojawiających się podczas pracy z aplikacją.
FORUM INTERNETOWE FIRMY KASPERSKY LAB
Jeżeli zapytanie nie wymaga natychmiastowej odpowiedzi, można przedyskutować je ze specjalistami firmy Kaspersky
Lab lub innymi użytkownikami jej oprogramowania na forum internetowym znajdującym się pod adresem
http://forum.kaspersky.com.
Na tym forum możesz przeglądać istniejące tematy, pozostawiać swoje komentarze i tworzyć nowe tematy.
KONTAKT Z DZIAŁEM SPRZEDAŻY
Jeśli masz pytania dotyczące wyboru, zakupu lub odnowienia licencji dla aplikacji, skontaktuj się ze specjalistami z działu
sprzedaży w jeden z następujących sposobów:
Dzwoniąc do naszego biura (http://www.kaspersky.pl/about.html?s=contact).
Przesyłając wiadomość ze swoim pytaniem na adres sprzedaz@kaspersky.pl.
Dział sprzedaży czynny jest od poniedziałku do piątku w godzinach 8 - 16.
KONTAKT Z ZESPOŁEM TWORZĄCYM DOKUMENTACJĘ
POPRZEZ E-MAIL
Aby skontaktować się z zespołem tworzącym dokumentację, wyślij wiadomość na adres dokumentacja@kaspersky.pl.
Jako temat wiadomości podaj "Opinia o dokumentacji: Kaspersky Anti-Virus".
Page 13
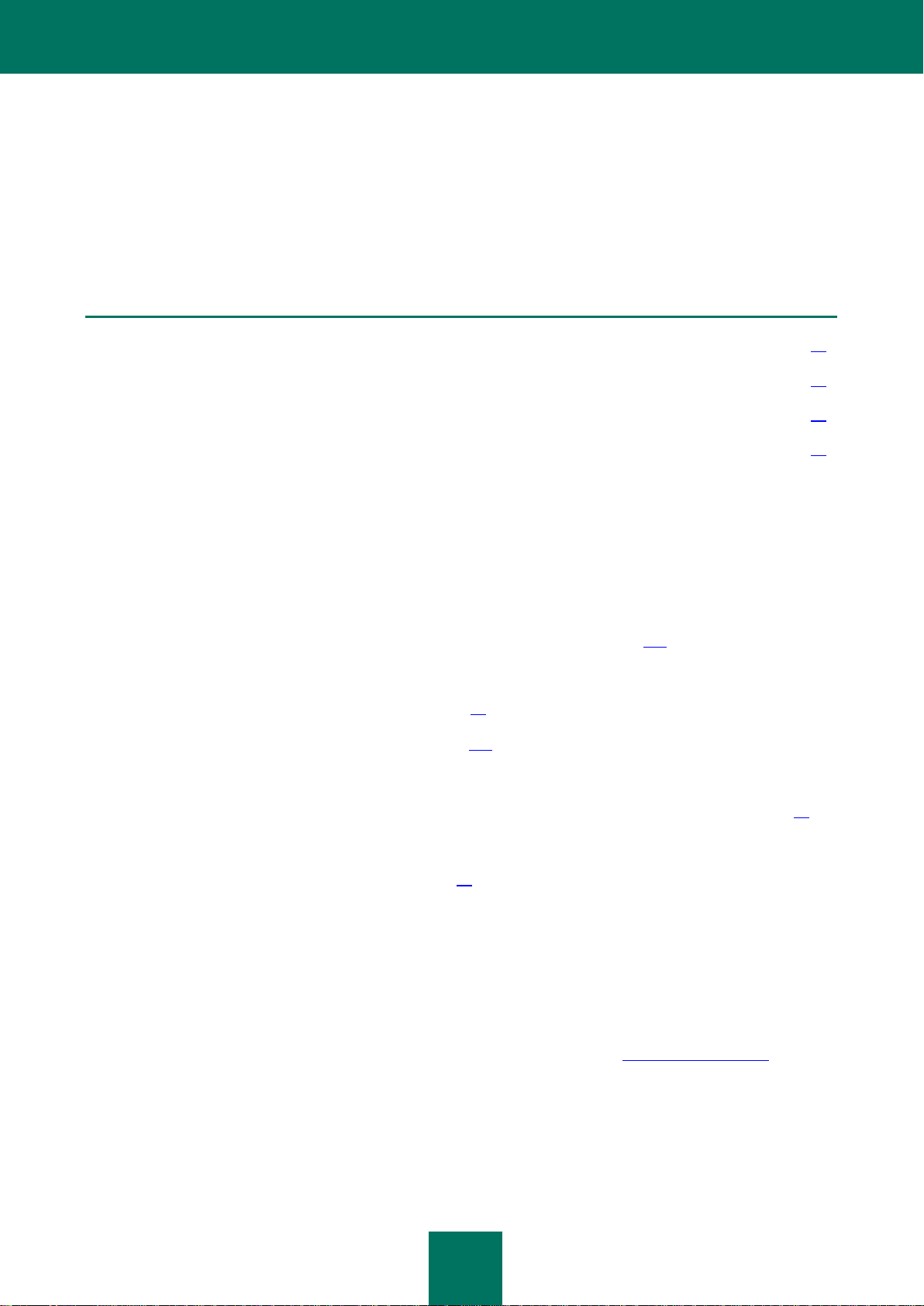
13
KASPERSKY ANTI-VIRUS
W TEJ SEKCJI:
Nowości ........................................................................................................................................................................... 13
Pakiet dystrybucyjny ....................................................................................................................................................... 13
Usługi świadczone zarejestrowanym użytkownikom ....................................................................................................... 14
Wymagania sprzętowe i programowe ............................................................................................................................. 14
Sekcja opisuje cechy aplikacji i przedstawia krótkie informacje o jej funkcjach i składnikach. Dowiesz się, jakie elementy
wchodzą w skład pakietu dystrybucyjnego, oraz jakie usługi są dostępne dla zarejestrowanych użytkowników aplikacji.
Sekcja zawiera informacje o wymaganiach sprzętowych i programowych, które komputer musi spełniać, aby instalacja
aplikacji była możliwa.
NOWOŚCI
Nowości w Kaspersky Anti-Virus:
Udoskonalony interfejs programu Kaspersky Anti-Virus umożliwia szybszy dostęp do funkcji aplikacji.
Udoskonalono wykonywanie operacji na Kwarantannie i Kopii zapasowej (strona 112): teraz znajdują się one na
dwóch oddzielnych zakładkach i każda z nich posiada swój unikatowy obszar.
Dodano Menedżera zadań do łatwego zarządzania zadaniami w Kaspersky Anti-Virus (sekcja "Zarządzanie
zadaniami skanowania. Menedżer zadań" na stronie 74).
Uczestnictwo w Kaspersky Security Network (strona 127) umożliwia nam zidentyfikowanie reputacji aplikacji
i stron internetowych w oparciu o dane otrzymywane od użytkowników z całego świata.
Podczas włączonej Ochrony WWW można oddzielnie włączyć analizę heurystyczną do sprawdzania stron
internetowych w poszukiwaniu elementów phishingu (sekcja "Używanie analizy heurystycznej" na stronie 95).
Podczas sprawdzania stron pod kątem phishingu, analiza heurystyczna zostanie zastosowana bez względu na
to, czy została włączona dla Ochrony WWW.
Zmieniono wygląd gadżetu Kaspersky Lab (strona 35).
PAKIET DYSTRYBUCYJNY
Możesz kupić aplikację na jeden z następujących sposobów:
Wersja pudełkowa. Dostępna w sklepach naszych dystrybutorów.
W sklepie internetowym. Dostępna w sklepie internetowym Kaspersky Lab (http://www.kaspersky.pl, sekcja
Sklep).
Page 14
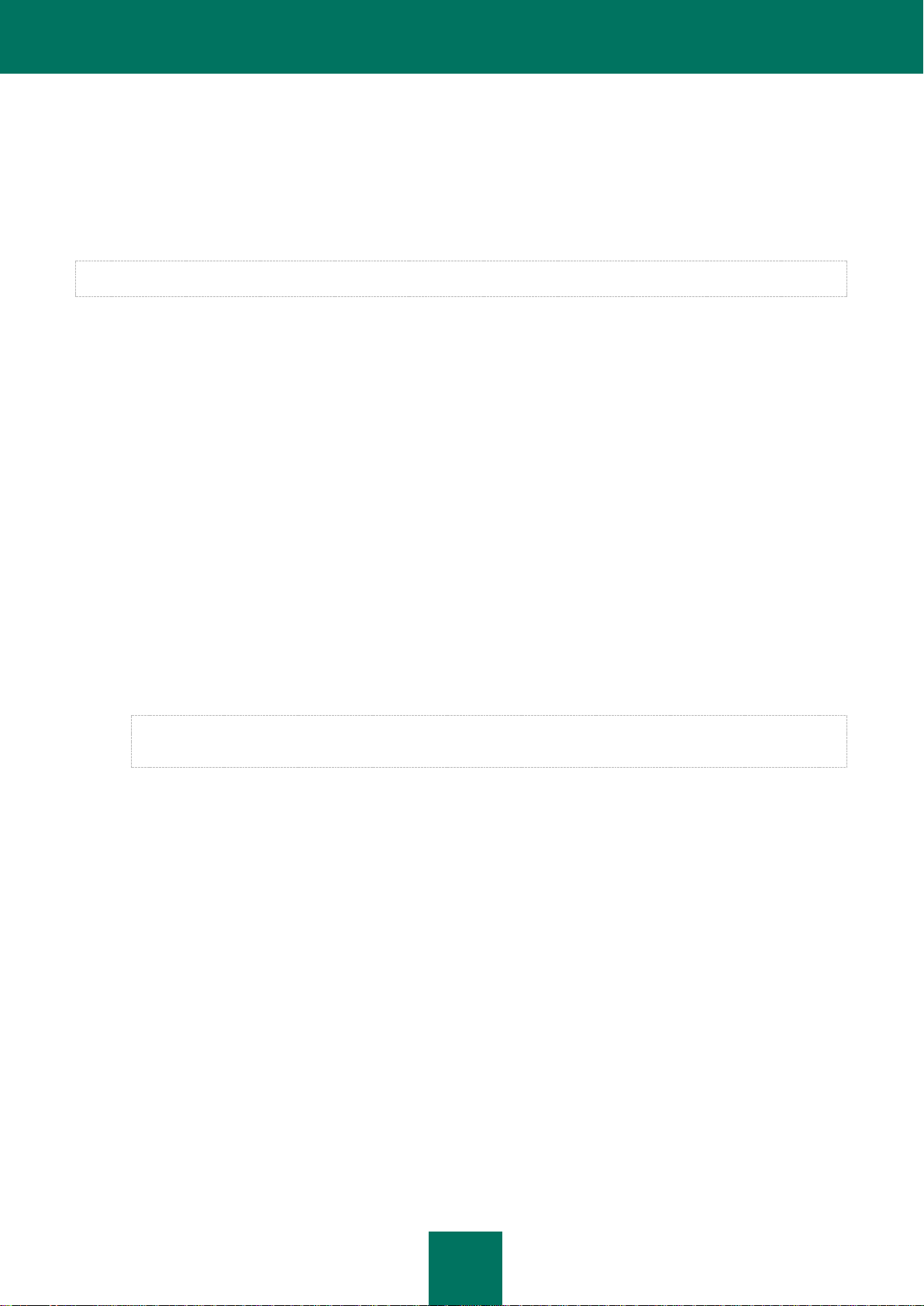
K A S P E RS K Y AN TI - V I R U S 2 0 1 2
14
Jeśli zakupiłeś wersję pudełkową aplikacji, pakiet dystrybucyjny zawiera następujące elementy:
zaklejoną kopertę z płytą instalacyjną, która zawiera pliki aplikacji i dokumentację;
skróconą wersję Podręcznika użytkownika z kodem aktywacyjnym;
umowę licencyjną określająca warunki, na których możesz używać zakupionej aplikacji.
Zawartość pakietu dystrybucyjnego może różnić się w zależności od regionu, w którym aplikacja jest rozpowszechniana.
Jeśli zakupisz Kaspersky Anti-Virus w sklepie internetowym, skopiuj aplikację ze strony internetowej sklepu. Informacje
wymagane do aktywacji aplikacji zostaną przesłane na Twój adres e-mail po dokonaniu płatności.
Aby uzyskać więcej informacji dotyczących zakupu i pakietu dystrybucyjnego, skontaktuj się z działem sprzedaży.
USŁUGI ŚWIADCZONE ZAREJESTROWANYM
UŻYTKOWNIKOM
Po zakupie licencji użytkownika dla aplikacji stajesz się zarejestrowanym użytkownikiem aplikacji Kaspersky Lab
i możesz korzystać z następujących usług podczas całego okresu ważności licencji:
aktualizacji baz danych i otrzymywania nowych wersji aplikacji;
konsultacji za pośrednictwem telefonu i poczty elektronicznej w sprawach związanych z instalacją, konfiguracją
i korzystaniem z aplikacji;
otrzymywania powiadomień o opublikowaniu nowych aplikacji Kaspersky Lab i nowych wirusach. Aby korzystać
z tej usługi, należy na stronie pomocy technicznej wyrazić zgodę na otrzymywanie wiadomości o nowościach od
Kaspersky Lab.
Kaspersky Lab nie oferuje konsultacji odnośnie problemów związanych z działaniem systemów operacyjnych,
oprogramowania firm trzecich, a także działania różnych technologii.
WYMAGANIA SPRZĘTOWE I PROGRAMOWE
Aby aplikacja Kaspersky Anti-Virus działała poprawnie, komputer powinien spełniać określone wymagania:
Wymagania ogólne:
480 MB wolnego miejsca na dysku twardym (włączając w to 380 MB na dysku systemowym).
CD / DVD-ROM (aby zainstalować program Kaspersky Anti-Virus z załączonego nośnika CD).
Dostęp do Internetu (aby aktywować aplikację oraz aktualizować bazy danych i moduły aplikacji).
Microsoft Windows Explorer 6.0 lub nowszy.
Microsoft Windows Installer 2.0.
Wymagania dla systemów Microsoft Windows XP Home Edition (Service Pack 2 lub nowszy), Microsoft Windows XP
Professional (Service Pack 2 lub nowszy), Microsoft Windows XP Professional x64 Edition (Service Pack 2 lub nowszy):
Procesor Intel Pentium 800 MHz 32-bitowy (x86) / 64-bitowy (x64) lub szybszy (lub kompatybilny odpowiednik);
Page 15
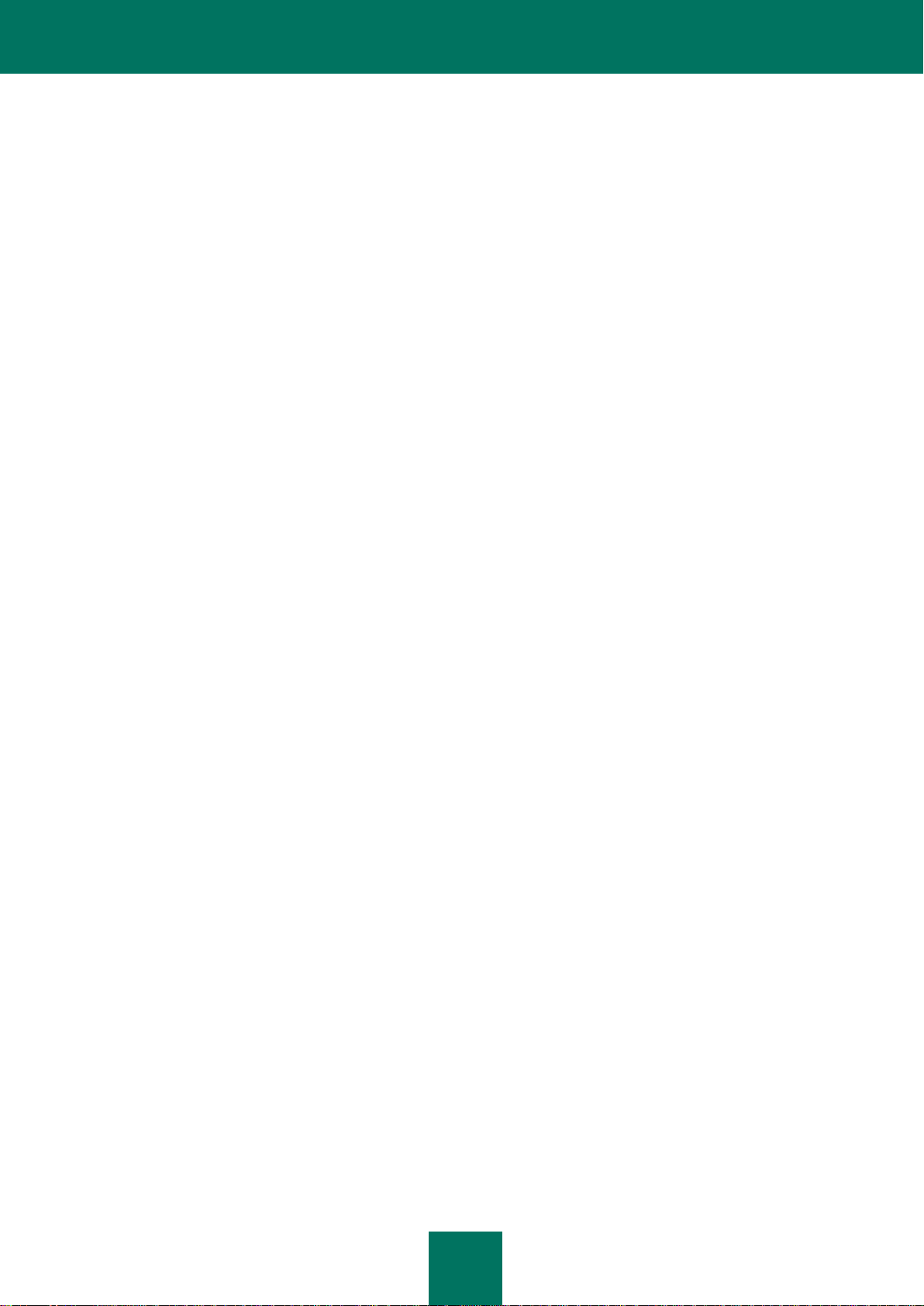
K A S P E R S K Y A N T I - V I R U S 2 0 1 2
15
512 MB wolnej pamięci RAM.
Wymagania dla systemów Microsoft Windows Vista Home Basic, Microsoft Windows Vista Home Premium, Microsoft
Windows Vista Business, Microsoft Windows Vista Enterprise, Microsoft Windows Vista Ultimate, Microsoft Windows 7
Starter, Microsoft Windows 7 Home Basic, Microsoft Windows 7 Home Premium, Microsoft Windows 7 Professional,
Microsoft Windows 7 Ultimate:
Procesor Intel Pentium 1 GHz 32-bitowy (x86) / 64-bitowy (x64) lub szybszy (lub kompatybilny odpowiednik).
1 GB wolnej pamięci RAM (dla 32-bitowych systemów operacyjnych); 2 GB wolnej pamięci RAM (dla
64-bitowych systemów operacyjnych).
Wymagania dla netbooków:
Procesor Intel Atom 1.6 GHz lub kompatybilny odpowiednik.
Karta graficzna Intel GMA950 z pamięcią RAM większą bądź równą 64 MB (lub kompatybilny odpowiednik).
Ekran nie mniejszy niż 10.1".
Page 16
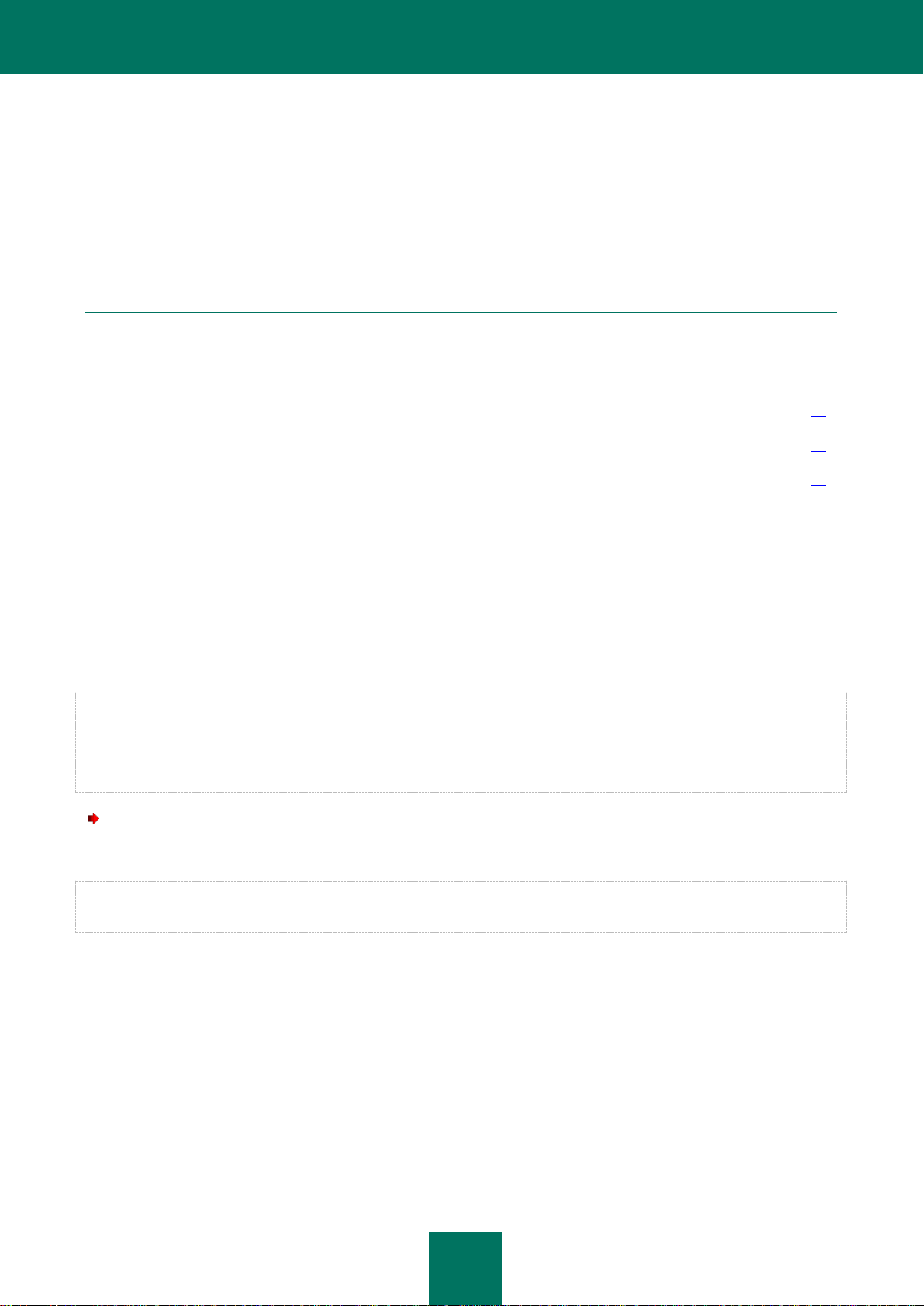
16
INSTALOWANIE I DEZINSTALOWANIE
W TEJ SEKCJI:
Standardowa procedura instalacji ................................................................................................................................... 16
Aktualizowanie poprzedniej wersji Kaspersky Anti-Virus................................................................................................. 21
Niestandardowe scenariusze instalacji ........................................................................................................................... 25
Rozpoczęcie pracy ................................................................................................................................ .......................... 25
Dezinstalowanie aplikacji ................................................................................................................................................ 25
APLIKACJI
Sekcja zawiera informacje o sposobach instalacji aplikacji na komputerze oraz o metodach jej dezinstalacji.
STANDARDOWA PROCEDURA INSTALACJI
Instalacja Kaspersky Anti-Virus jest przeprowadzana w trybie interaktywnym przy użyciu Kreatora instalacji.
Kreator składa się z szeregu okien (kroków) przełączanych przy pomocy przycisków Wstecz i Dalej. W celu zamknięcia
kreatora po zakończeniu jego działania kliknij przycisk Zakończ. W celu zatrzymania kreatora w dowolnym momencie
użyj przycisku Anuluj.
Jeśli aplikacja chroni więcej niż jeden komputer (maksymalna liczba komputerów jest zależna od posiadanej licencji),
należy zainstalować ją w ten sam sposób na wszystkich komputerach. Pamiętaj, że w tym przypadku, zgodnie z umową
licencyjną, ważność licencji liczona jest od daty pierwszej aktywacji programu. Kiedy aktywujesz aplikację na drugim
komputerze i na następnych, okres ważności licencji zmniejsza się o czas, który upłynął od pierwszej aktywacji.
Ważność licencji dla wszystkich zainstalowanych kopii programu skończy się więc w tym samym momencie.
W celu zainstalowania programu Kaspersky Anti-Virus
uruchom plik instalacyjny (z rozszerzeniem EXE) znajdujący się na płycie CD zawierającej program.
Proces instalacji programu Kaspersky Anti-Virus z pliku instalacyjnego pobranego z sieci odbywa się w ten sam sposób,
co z pliku znajdującego się na CD.
Page 17
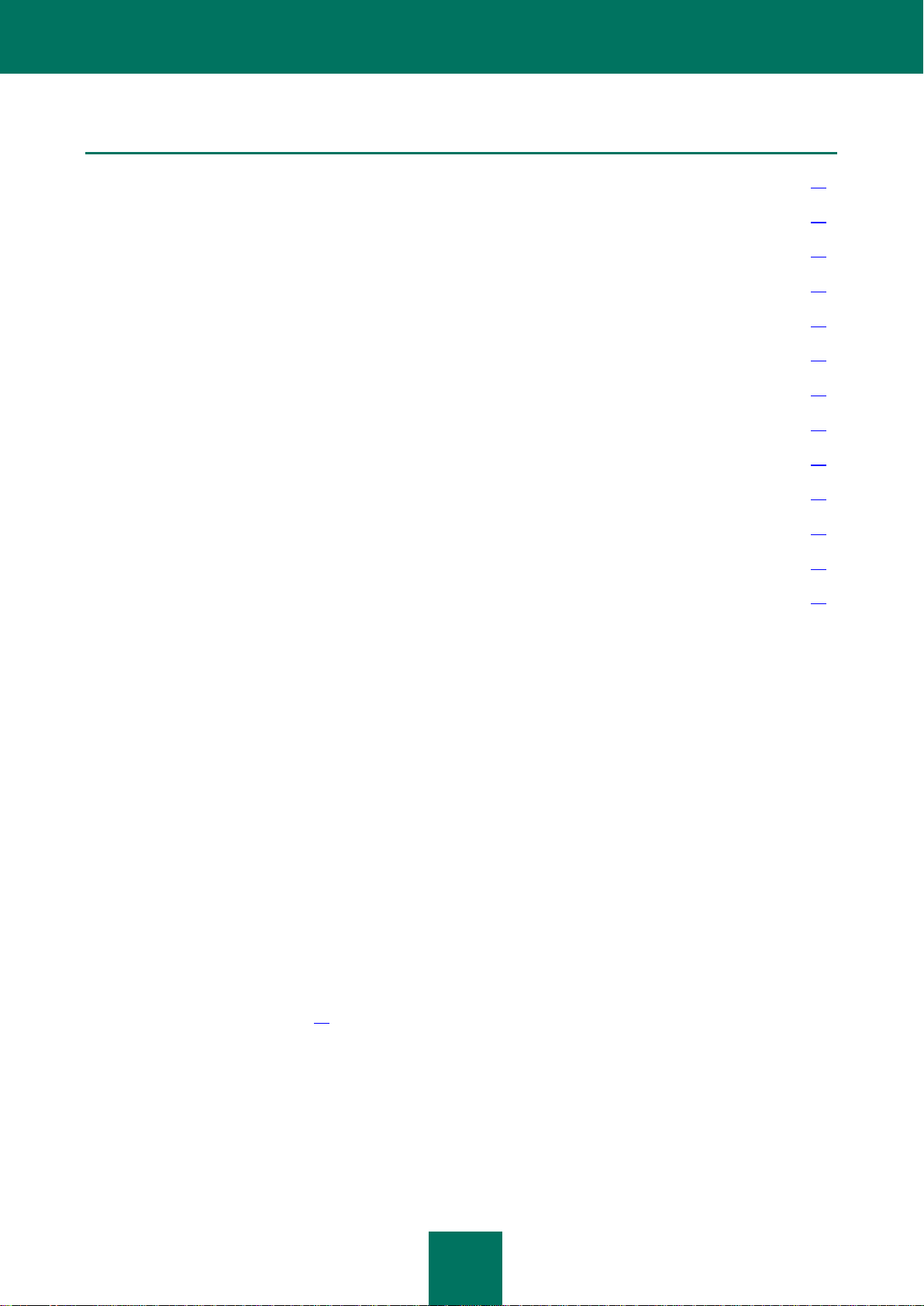
K A S P E R S K Y A N T I - V I R U S 2 0 1 2
17
W TEJ SEKCJI:
Krok 1. Wyszukiwanie nowszej wersji aplikacji ............................................................................................................... 17
Krok 2. Weryfikowanie wymagań systemowych .............................................................................................................. 17
Krok 3. Wybieranie typu instalacji ................................................................................................................................... 18
Krok 4. Przeglądanie treści umowy licencyjnej ................................................................................................................ 18
Krok 5. Kaspersky Security Network - Oświadczenie o Gromadzeniu Danych ............................................................... 18
Krok 6. Wyszukiwanie niekompatybilnych aplikacji ......................................................................................................... 18
Krok 7. Wybieranie folderu docelowego .......................................................................................................................... 19
Krok 8. Przygotowywanie do instalacji ............................................................................................................................ 19
Krok 9. Instalowanie ................................................................ ........................................................................................ 20
Krok 10. Finalizowanie instalacji ..................................................................................................................................... 20
Krok 11. Aktywowanie aplikacji ....................................................................................................................................... 20
Krok 12. Rejestrowanie użytkownika ............................................................................................................................... 20
Krok 13. Finalizowanie procesu aktywacji ....................................................................................................................... 21
KROK 1. WYSZUKIWANIE NOWSZEJ WERSJI APLIKACJI
Przed rozpoczęciem instalacji Kreator instalacji sprawdzi, czy na serwerach aktualizacji Kaspersky Lab znajduje się
nowsza wersja Kaspersky Anti-Virus.
Jeżeli program nie odnajdzie nowszej wersji na serwerach aktualizacji Kaspersky Lab, zostanie uruchomiony Kreator
instalacji bieżącej wersji.
Jeżeli na serwerach aktualizacji znajduje się nowsza wersja Kaspersky Anti-Virus, zostanie wyświetlone pytanie o jej
pobranie i zainstalowanie na komputerze. Zaleca się zainstalowanie nowej wersji aplikacji, ponieważ nowsze wydania
zawierają udoskonalenia zapewniające bardziej niezawodną ochronę komputera. Jeżeli anulujesz pobieranie nowej
wersji, zostanie uruchomiony Kreator instalacji bieżącej wersji. Jeżeli zdecydujesz się na zainstalowanie nowszej wersji,
zostaną pobrane pliki dystrybucyjne produktu, a Kreator instalacji nowej wersji zostanie uruchomiony automatycznie.
W celu uzyskania szczegółowych informacji dotyczących procedury instalacji zapoznaj się z odpowiednią dokumentacją.
KROK 2. WERYFIKOWANIE WYMAGAŃ SYSTEMOWYCH
Przed zainstalowaniem na Twoim komputerze programu Kaspersky Anti-Virus instalator analizuje system operacyjny
i dodatki Service Pack w celu sprawdzenia, czy odpowiadają wymaganiom programowym instalacji (sekcja "Wymagania
sprzętowe i programowe" na stronie 14). Dodatkowo instalator sprawdza obecność wymaganego oprogramowania
i uprawnienia niezbędne do zainstalowania aplikacji. Jeżeli program ustali, że jakiekolwiek z wymagań nie jest spełnione,
wyświetlony zostanie stosowny komunikat.
Jeśli komputer spełnia wszystkie wymagania, Kreator wyszuka aplikacje, których uruchomienie wraz z Kaspersky
Anti-Virus mogłoby wywołać konflikt. Po odnalezieniu takich programów Kaspersky Internet Security zasugeruje, aby
usunąć je ręcznie.
W przypadku odnalezienia wcześniejszej wersji Kaspersky Anti-Virus lub Kaspersky Internet Security, wszystkie dane,
które mogą zostać wykorzystane przez program Kaspersky Anti-Virus 2012 (dane aktywacyjne, ustawienia programu
itd.), zostaną zapisane i użyte podczas instalacji, a wcześniejsza wersja aplikacji zostanie odinstalowana.
Page 18
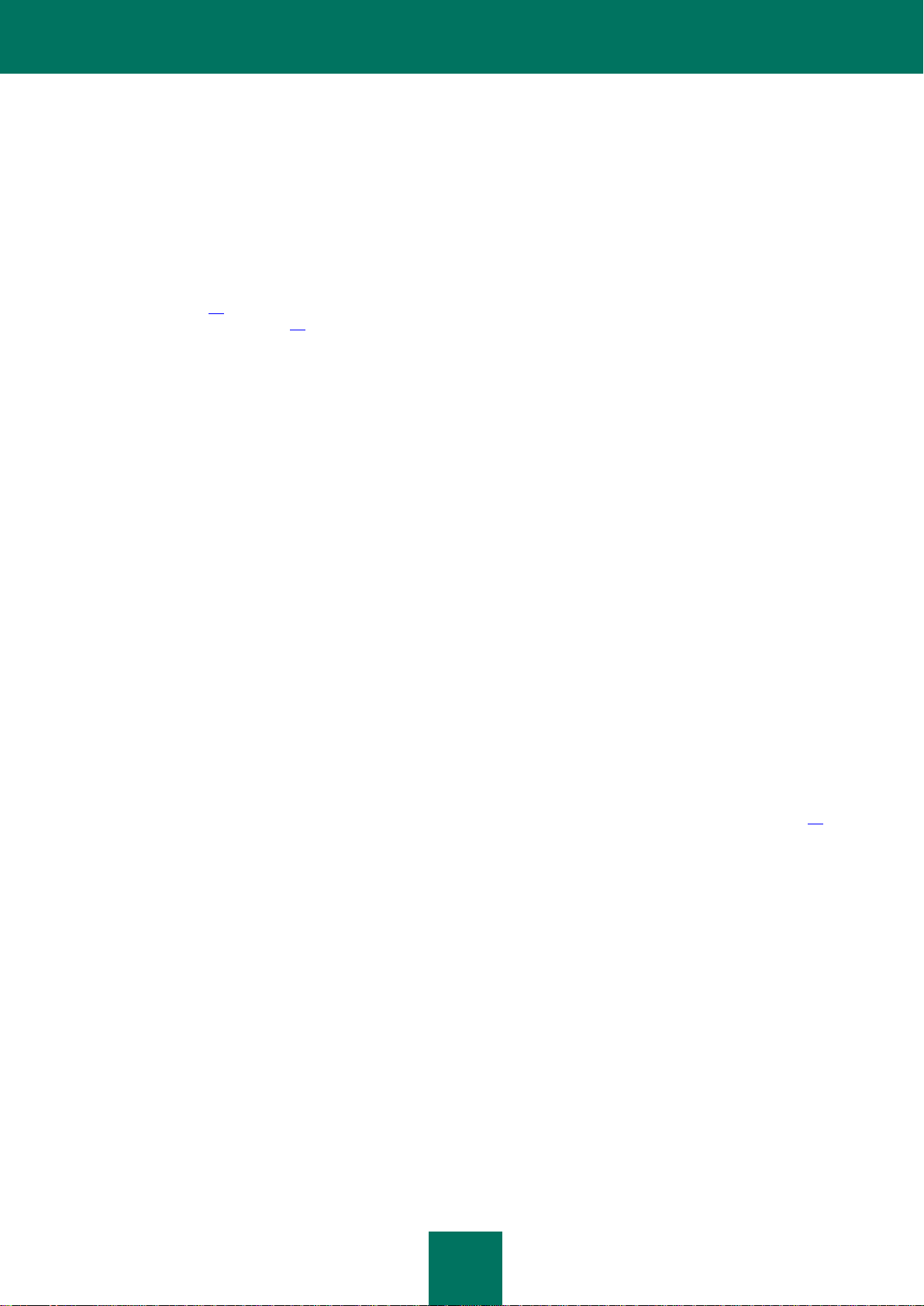
K A S P E RS K Y AN TI - V I R U S 2 0 1 2
18
KROK 3. WYBIERANIE TYPU INSTALACJI
Na tym etapie możesz wybrać najbardziej odpowiedni dla Ciebie typ instalacji programu Kaspersky Anti-Virus:
Instalacja standardowa. Po wybraniu tej opcji (zaznaczenie z pola Zmień ustawienia instalacji jest usunięte)
aplikacja zostanie zainstalowana w całości z ustawieniami zalecanymi przez ekspertów z Kaspersky Lab.
Instalacja niestandardowa. W tym przypadku (zaznaczone jest pole Zmień ustawienia instalacji) aplikacja
zażąda wskazania foldera, w którym ma zostać zainstalowana (sekcja "Krok 7. Wybieranie folderu docelowego"
na stronie 19), i w razie konieczności wyłączenia ochrony procesu instalacji (sekcja "Krok 8. Przygotowywanie
do instalacji" na stronie 19).
Aby kontynuować instalację, kliknij przycisk Dalej.
KROK 4. PRZEGLĄDANIE TREŚCI UMOWY LICENCYJNEJ
Na tym etapie powinieneś przeczytać umowę licencyjną zawieraną między Tobą a firmą Kaspersky Lab.
Przeczytaj uważnie umowę i, w przypadku akceptacji wszystkich jej warunków, kliknij przycisk Zgadzam się. Procedura
instalacji będzie kontynuowana.
Jeśli nie akceptujesz warunków umowy licencyjnej, anuluj instalację aplikacji, klikając przycisk Anuluj.
KROK 5. KASPERSKY SECURITY NETWORK - OŚWIADCZENIE
O GROMADZENIU DANYCH
W tym kroku Kreatora zaproponowane zostanie uczestnictwo w Kaspersky Security Network. Z uczestnictwem wiąże się
przesyłanie do firmy Kaspersky Lab informacji o nowych zagrożeniach wykrytych na Twoim komputerze, uruchamianych
aplikacjach, pobranych podpisanych aplikacjach i Twoim systemie. Kaspersky Lab gwarantuje, że nie będą wysyłane
żadne dane osobiste użytkownika.
Przeczytaj treść Oświadczenia o Gromadzeniu Danych. Aby przeczytać pełną wersję Oświadczenia, kliknij przycisk
Pełna treść Oświadczenia o Gromadzeniu Danych. Jeżeli zgadzasz się z jego wszystkimi warunkami, w oknie
kreatora zaznacz pole Akceptuję warunki uczestnictwa w Kaspersky Security Network.
Kliknij przycisk Dalej, jeśli wybrałeś instalację niestandardową (sekcja "Krok 3. Wybieranie typu instalacji" na stronie 18).
Jeżeli wybrałeś instalację standardową, kliknij przycisk Zainstaluj. Procedura instalacji będzie kontynuowana.
KROK 6. WYSZUKIWANIE NIEKOMPATYBILNYCH APLIKACJI
Na tym etapie aplikacja sprawdza, czy na komputerze znajdują się jakieś programy niekompatybilne z Kaspersky
Anti-Virus.
Jeśli nie wykryto takich programów, Kreator automatycznie przechodzi do następnego kroku.
Jeśli wykryto jakieś niekompatybilne aplikacje, zostaną one wyświetlone na ekranie i zasugerowane zostanie ich
usunięcie. Aplikacje, których Kaspersky Anti-Virus nie może usunąć automatycznie, powinny zostać usunięte ręcznie. Po
usunięciu niekompatybilnych aplikacji będziesz musiał ponownie uruchomić komputer w celu kontynuowania instalacji
programu Kaspersky Anti-Virus.
Aby kontynuować instalację, kliknij przycisk Dalej.
Page 19
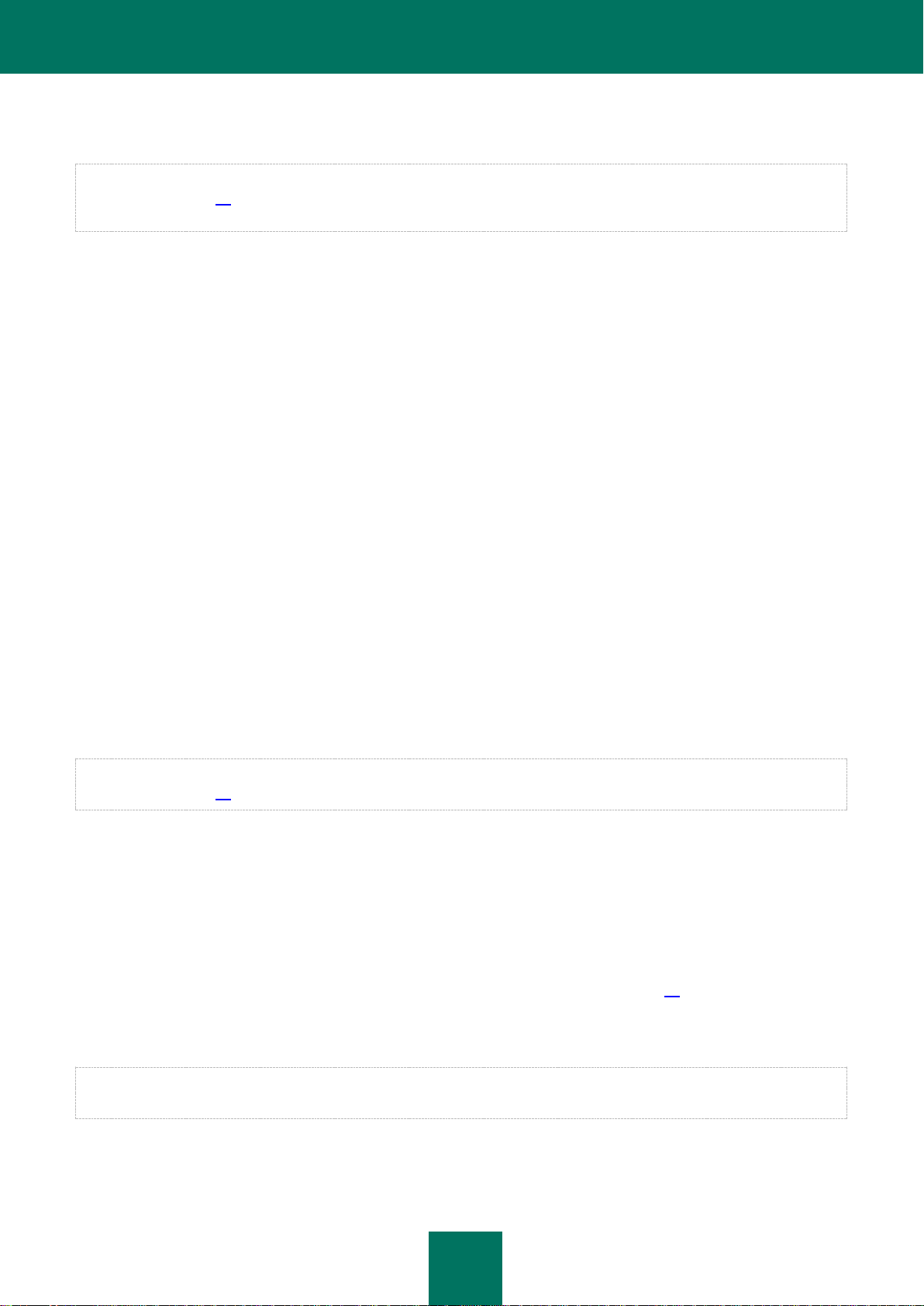
K A S P E R S K Y A N T I - V I R U S 2 0 1 2
19
KROK 7. WYBIERANIE FOLDERU DOCELOWEGO
Ten krok Kreatora instalacji staje się dostępny po wybraniu instalacji niestandardowej (sekcja "Krok 3. Wybieranie typu
instalacji" na stronie 18). W instalacji standardowej krok ten jest pomijany, a aplikacja zostaje zainstalowana w folderze
domyślnym.
Na tym etapie musisz wybrać folder docelowy, w którym zostanie zainstalowany Kaspersky Anti-Virus. Domyślnie
wybrana zostaje następująca ścieżka dostępu:
<dysk>\Program Files\Kaspersky Lab\Kaspersky Anti-Virus 2012 – dla systemów 32-bitowych;
<dysk> \ Program Files (x86) \ Kaspersky Lab \ Kaspersky Anti-Virus 2012 – dla systemów 64-bitowych.
Aby zainstalować Kaspersky Anti-Virus w innym folderze, wprowadź w odpowiednim polu ścieżkę dostępu lub kliknij
przycisk Przeglądaj i wskaż folder w oknie, które pojawi się na ekranie.
Pamiętaj o następujących ograniczeniach:
Aplikacja nie może zostać zainstalowana na dysku sieciowym lub wymiennym, bądź na dyskach wirtualnych
(utworzonych przy pomocy polecenia SUBST).
Zalecamy unikanie instalacji aplikacji do folderu, który zawiera już pliki i inne foldery, ponieważ modyfikowanie
jego zawartości będzie wkrótce zablokowane.
Ścieżka dostępu nie może mieć więcej niż 160 znaków ani zawierać znaków specjalnych /, ?, :, *, ", >, < lub |.
Aby sprawdzić, czy na dysku jest wystarczająco dużo miejsca potrzebnego do zainstalowania aplikacji, kliknij przycisk
Użycie dysku. W otwartym oknie wyświetlona zostanie informacja o dostępnym miejscu na dysku. Aby zamknąć okno,
kliknij przycisk OK.
Aby kontynuować instalację, kliknij przycisk Dalej.
KROK 8. PRZYGOTOWYWANIE DO INSTALACJI
Ten krok Kreatora instalacji staje się dostępny po wybraniu instalacji niestandardowej (sekcja "Krok 3. Wybieranie typu
instalacji" na stronie 18). W instalacji standardowej krok ten jest pomijany.
Proces instalacji powinien być chroniony, ponieważ Twój komputer może być zainfekowany szkodliwymi programami
mogącymi mieć wpływ na instalację programu Kaspersky Anti-Virus.
Domyślnie włączona jest ochrona procesu instalacji – w oknie Kreatora zaznaczone jest pole Chroń proces instalacji.
Zaleca się usunięcie zaznaczenia z tego pola, gdy aplikacja nie może zostać zainstalowana (na przykład podczas
instalacji zdalnej przy użyciu Zdalnego pulpitu Windows). Przyczyną takiej sytuacji może być włączona ochrona.
W tym przypadku powinieneś przerwać instalację, uruchomić ją ponownie, zaznaczyć pole Zmień ustawienia instalacji
w kroku Kreatora Wybierz typ instalacji (sekcja "Krok 3. Wybieranie typu instalacji" na stronie 18), a po przejściu do
kroku Przygotowywanie do instalacji usunąć zaznaczenie z pola Chroń proces instalacji.
Aby kontynuować instalację, kliknij przycisk Instaluj.
Podczas instalowania aplikacji na komputerze działającym pod kontrolą systemu Microsoft Windows XP przerwane
zostaną aktywne połączenia sieciowe. Większość z przerwanych połączeń zostanie przywrócona.
Page 20
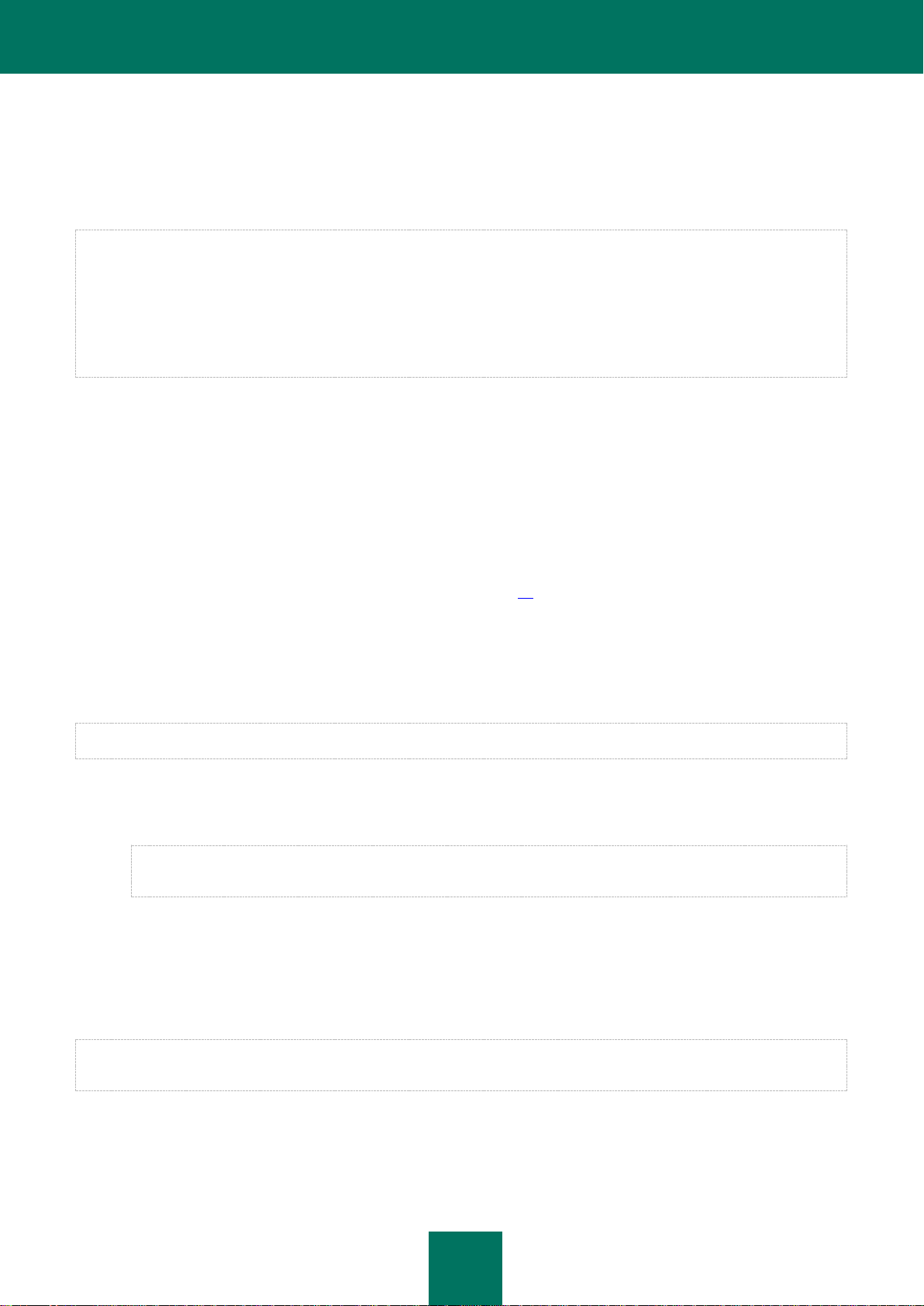
K A S P E RS K Y AN TI - V I R U S 2 0 1 2
20
KROK 9. INSTALOWANIE
Instalacja programu może zająć trochę czasu. Poczekaj, aż zostanie ona zakończona.
Po zakończeniu instalacji Kreator automatycznie przejdzie do następnego kroku.
Jeśli podczas instalacji wystąpi błąd będący wynikiem działania szkodliwego programu, Kreator instalacji zaoferuje
pobranie specjalnego narzędzia Kaspersky Virus Removal Tool, które służy do neutralizowania infekcji.
Po wyrażeniu zgody na zainstalowanie tego narzędzia Kreator pobierze je z serwera Kaspersky Lab i automatycznie
zainstaluje. W przypadku, gdy Kreator nie będzie mógł pobrać narzędzia, wyświetlony zostanie odnośnik do jego
ręcznego pobrania.
Po zakończeniu pracy z narzędziem należy je usunąć i ponownie rozpocząć proces instalacyjny.
KROK 10. FINALIZOWANIE INSTALACJI
W ostatnim oknie Kreatora zostanie wyświetlona informacja o pomyślnym zakończeniu instalacji aplikacji. Aby uruchomić
Kaspersky Anti-Virus, zaznacz pole Uruchom Kaspersky Anti-Virus i kliknij przycisk Zakończ.
W pewnych przypadkach wymagane będzie ponowne uruchomienie systemu operacyjnego. Jeżeli pole Uruchom
Kaspersky Anti-Virus 2012 jest zaznaczone, aplikacja zostanie automatycznie uruchomiona po ponownym
uruchomieniu systemu operacyjnego.
Jeżeli przed zamknięciem Kreatora zaznaczenie z pola zostało usunięte, należy uruchomić aplikację ręcznie (sekcja
"Ręczne uruchamianie i zatrzymywanie działania aplikacji" na stronie 37).
KROK 11. AKTYWOWANIE APLIKACJI
Aktywacja to procedura aktywacji licencji, która umożliwia wykorzystanie pełnej wersji aplikacji i wszystkich jej funkcji do
momentu wygaśnięcia licencji.
Aby dokonać aktywacji aplikacji, konieczny jest dostęp do Internetu.
Dostępne są następujące opcje aktywacji programu Kaspersky Anti-Virus:
Aktywuj wersję komercyjną. Wybierz tę opcję i wprowadź kod aktywacyjny, jeśli kupiłeś wersję komercyjną.
Jeśli wprowadzisz kod aktywacyjny dla Kaspersky Internet Security, przełączenie do tej aplikacji nastąpi po
zakończeniu aktywacji.
Aktywuj wersję testową. Wybierz tę opcję, jeśli chcesz zainstalować wersję testową przed zakupem licencji
komercyjnej. Będziesz mógł korzystać z pełnej wersji programu przez czas przeznaczony dla wersji testowej.
Po wygaśnięciu licencji testowej nie można aktywować jej ponownie.
KROK 12. REJESTROWANIE UŻYTKOWNIKA
Krok ten jest dostępny tylko podczas aktywowania komercyjnej wersji aplikacji. Podczas aktywowania wersji testowej jest
on pomijany.
Jeżeli chcesz kontaktować się z działem pomocy technicznej Kaspersky Lab, musisz się zarejestrować.
Jeżeli wyrażasz zgodę na rejestrację, w odpowiednich polach wpisz dane rejestracyjne, a następnie kliknij przycisk
Dalej.
Page 21
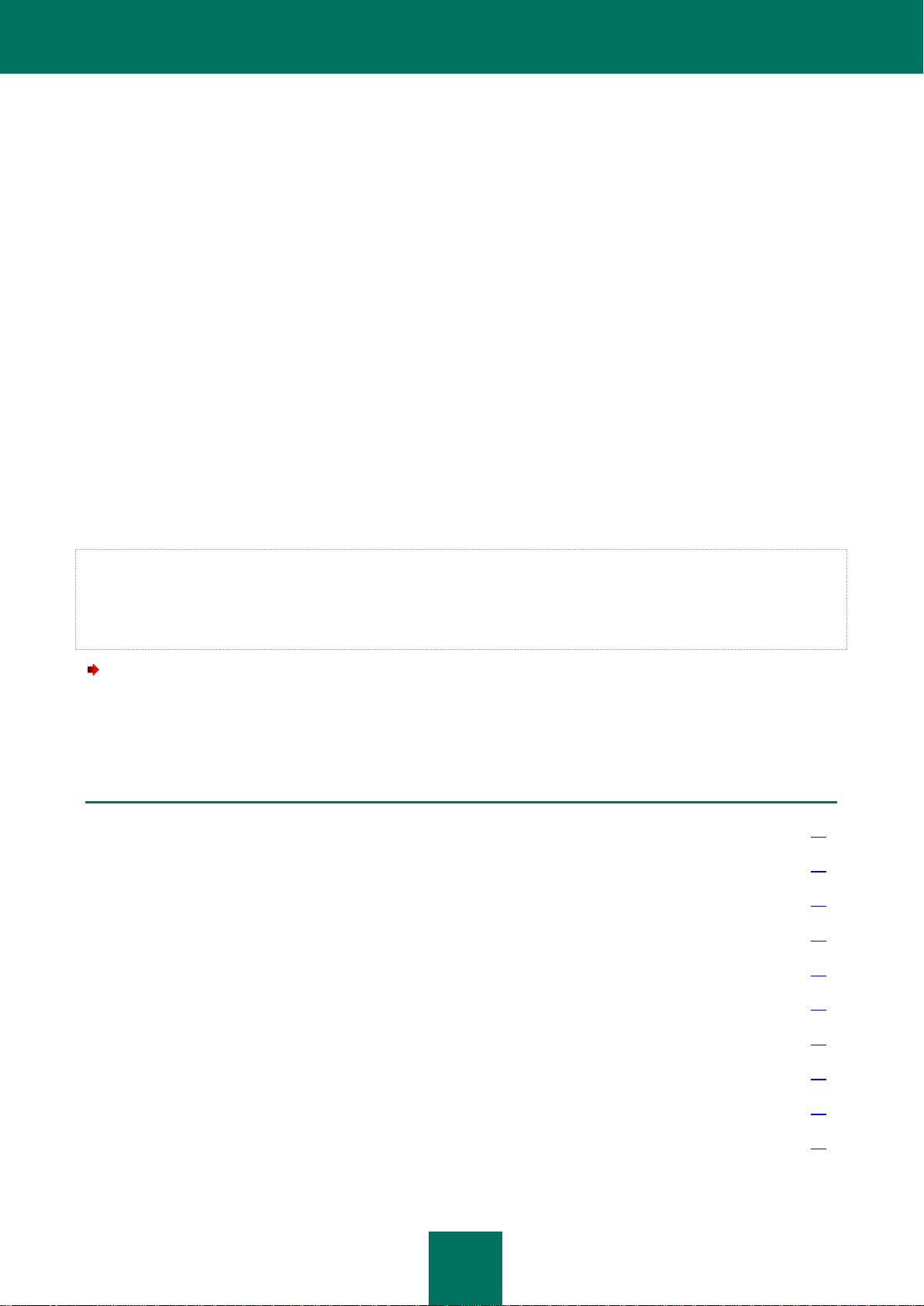
K A S P E R S K Y A N T I - V I R U S 2 0 1 2
21
W TEJ SEKCJI:
Krok 1. Wyszukiwanie nowszej wersji aplikacji ............................................................................................................... 22
Krok 2. Weryfikowanie wymagań systemowych .............................................................................................................. 22
Krok 3. Wybieranie typu instalacji ................................................................................................................................... 22
Krok 4. Przeglądanie treści umowy licencyjnej ................................................................................................................ 22
Krok 5. Kaspersky Security Network - Oświadczenie o Gromadzeniu Danych ............................................................... 23
Krok 6. Wyszukiwanie niekompatybilnych aplikacji ......................................................................................................... 23
Krok 7. Wybieranie folderu docelowego .......................................................................................................................... 23
Krok 8. Przygotowywanie do instalacji ............................................................................................................................ 24
Krok 9. Instalowanie ................................................................ ........................................................................................ 24
Krok 10. Kończenie działania kreatora ............................................................................................................................ 24
KROK 13. FINALIZOWANIE PROCESU AKTYWACJI
Kreator aktywacji poinformuje Cię, że program Kaspersky Anti-Virus został pomyślnie aktywowany. Dodatkowo
wyświetlane są informacje na temat licencji: typ licencji (komercyjna lub testowa), data wygaśnięcia oraz liczba
komputerów, dla których przeznaczona jest licencja.
Jeśli aktywowałeś subskrypcję, informacja o jej stanie będzie wyświetlana w miejscu daty wygaśnięcia licencji.
W celu zakończenia działania kreatora kliknij przycisk Zakończ.
AKTUALIZOWANIE POPRZEDNIEJ WERSJI KASPERSKY
ANTI-VIRUS
Jeżeli na komputerze zainstalowany jest program Kaspersky Anti-Virus 2010 lub 2011, możesz wykonać jego
aktualizację do Kaspersky Anti-Virus 2012. Jeśli posiadasz aktywną licencję dla Kaspersky Anti-Virus 2010 lub 2011, nie
musisz aktywować aplikacji: Kreator instalacji automatycznie otrzyma informacje o Twojej licencji z Kaspersky Anti-Virus
2010 lub 2011 i użyje jej podczas procesu instalacji.
Instalacja Kaspersky Anti-Virus jest przeprowadzana w trybie interaktywnym przy użyciu Kreatora instalacji.
Kreator składa się z szeregu okien (kroków) przełączanych przy pomocy przycisków Wstecz i Dalej. W celu zamknięcia
kreatora po zakończeniu jego działania kliknij przycisk Zakończ. W celu zatrzymania kreatora w dowolnym momencie
użyj przycisku Anuluj.
Jeśli aplikacja chroni więcej niż jeden komputer (maksymalna liczba komputerów jest zależna od posiadanej licencji),
należy zainstalować ją w ten sam sposób na wszystkich komputerach. Pamiętaj, że w tym przypadku, zgodnie z umową
licencyjną, ważność licencji liczona jest od daty pierwszej aktywacji programu. Kiedy aktywujesz aplikację na drugim
komputerze i na następnych, okres ważności licencji zmniejsza się o czas, który upłynął od pierwszej aktywacji.
Ważność licencji dla wszystkich zainstalowanych kopii programu skończy się więc w tym samym momencie.
W celu zainstalowania programu Kaspersky Anti-Virus
uruchom plik instalacyjny (z rozszerzeniem EXE) znajdujący się na płycie CD zawierającej program.
Proces instalacji programu Kaspersky Anti-Virus z pliku instalacyjnego pobranego z sieci odbywa się w ten sam
sposób, co z pliku znajdującego się na CD.
Page 22
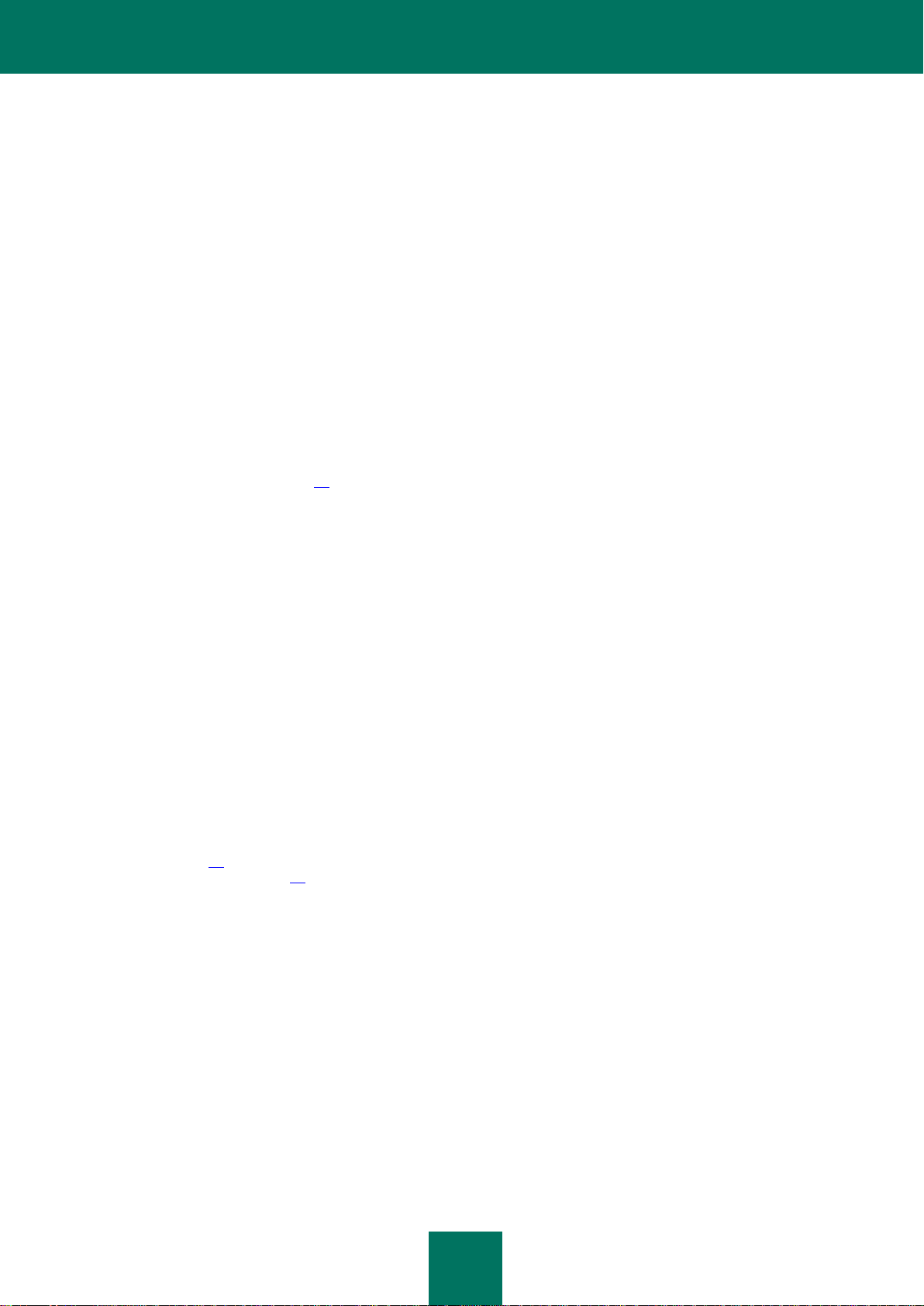
K A S P E RS K Y AN TI - V I R U S 2 0 1 2
22
KROK 1. WYSZUKIWANIE NOWSZEJ WERSJI APLIKACJI
Przed rozpoczęciem instalacji Kreator instalacji sprawdzi, czy na serwerach aktualizacji Kaspersky Lab znajduje się
nowsza wersja Kaspersky Anti-Virus.
Jeżeli program nie odnajdzie nowszej wersji na serwerach aktualizacji Kaspersky Lab, zostanie uruchomiony Kreator
instalacji bieżącej wersji.
Jeżeli na serwerach aktualizacji znajduje się nowsza wersja Kaspersky Anti-Virus, zostanie wyświetlone pytanie o jej
pobranie i zainstalowanie na komputerze. Zaleca się zainstalowanie nowej wersji aplikacji, ponieważ nowsze wydania
zawierają udoskonalenia zapewniające bardziej niezawodną ochronę komputera. Jeżeli anulujesz pobieranie nowej
wersji, zostanie uruchomiony Kreator instalacji bieżącej wersji. Jeżeli zdecydujesz się na zainstalowanie nowszej wersji,
zostaną pobrane pliki dystrybucyjne produktu, a Kreator instalacji nowej wersji zostanie uruchomiony automatycznie.
W celu uzyskania szczegółowych informacji dotyczących procedury instalacji zapoznaj się z odpowiednią dokumentacją.
KROK 2. WERYFIKOWANIE WYMAGAŃ SYSTEMOWYCH
Przed zainstalowaniem na Twoim komputerze programu Kaspersky Anti-Virus instalator analizuje system operacyjny
i dodatki Service Pack w celu sprawdzenia, czy odpowiadają wymaganiom programowym instalacji (sekcja "Wymagania
sprzętowe i programowe" na stronie 14). Dodatkowo instalator sprawdza obecność wymaganego oprogramowania
i uprawnienia niezbędne do zainstalowania aplikacji. Jeżeli program ustali, że jakiekolwiek z wymagań nie jest spełnione,
wyświetlony zostanie stosowny komunikat.
Jeśli komputer spełnia wszystkie wymagania, Kreator wyszuka aplikacje, których uruchomienie wraz z Kaspersky
Anti-Virus mogłoby wywołać konflikt. Po odnalezieniu takich programów Kaspersky Internet Security zasugeruje, aby
usunąć je ręcznie.
W przypadku odnalezienia wcześniejszej wersji Kaspersky Anti-Virus lub Kaspersky Internet Security, wszystkie dane,
które mogą zostać wykorzystane przez program Kaspersky Anti-Virus 2012 (dane aktywacyjne, ustawienia programu
itd.), zostaną zapisane i użyte podczas instalacji, a wcześniejsza wersja aplikacji zostanie odinstalowana.
KROK 3. WYBIERANIE TYPU INSTALACJI
Na tym etapie możesz wybrać najbardziej odpowiedni dla Ciebie typ instalacji programu Kaspersky Anti-Virus:
Instalacja standardowa. Po wybraniu tej opcji (zaznaczenie z pola Zmień ustawienia instalacji jest usunięte)
aplikacja zostanie zainstalowana w całości z ustawieniami zalecanymi przez ekspertów z Kaspersky Lab.
Instalacja niestandardowa. W tym przypadku (zaznaczone jest pole Zmień ustawienia instalacji) aplikacja
zażąda wskazania foldera, w którym ma zostać zainstalowana (sekcja "Krok 7. Wybieranie folderu docelowego"
na stronie 19), i w razie konieczności wyłączenia ochrony procesu instalacji (sekcja "Krok 8. Przygotowywanie
do instalacji" na stronie 19).
Aby kontynuować instalację, kliknij przycisk Dalej.
KROK 4. PRZEGLĄDANIE TREŚCI UMOWY LICENCYJNEJ
Na tym etapie powinieneś przeczytać umowę licencyjną zawieraną między Tobą a firmą Kaspersky Lab.
Przeczytaj uważnie umowę i, w przypadku akceptacji wszystkich jej warunków, kliknij przycisk Zgadzam się. Procedura
instalacji będzie kontynuowana.
Jeśli nie akceptujesz warunków umowy licencyjnej, anuluj instalację aplikacji, klikając przycisk Anuluj.
Page 23

K A S P E R S K Y A N T I - V I R U S 2 0 1 2
23
KROK 5. KASPERSKY SECURITY NETWORK - OŚWIADCZENIE
O GROMADZENIU DANYCH
W tym kroku Kreatora zaproponowane zostanie uczestnictwo w Kaspersky Security Network. Z uczestnictwem wiąże się
przesyłanie do firmy Kaspersky Lab informacji o nowych zagrożeniach wykrytych na Twoim komputerze, uruchamianych
aplikacjach, pobranych podpisanych aplikacjach i Twoim systemie. Kaspersky Lab gwarantuje, że nie będą wysyłane
żadne dane osobiste użytkownika.
Przeczytaj treść Oświadczenia o Gromadzeniu Danych. Aby przeczytać pełną wersję Oświadczenia, kliknij przycisk
Pełna treść Oświadczenia o Gromadzeniu Danych. Jeżeli zgadzasz się z jego wszystkimi warunkami, w oknie
kreatora zaznacz pole Akceptuję warunki uczestnictwa w Kaspersky Security Network.
Kliknij przycisk Dalej, jeśli wybrałeś instalację niestandardową (sekcja "Krok 3. Wybieranie typu instalacji" na stronie 18).
Jeżeli wybrałeś instalację standardową, kliknij przycisk Zainstaluj. Procedura instalacji będzie kontynuowana.
KROK 6. WYSZUKIWANIE NIEKOMPATYBILNYCH APLIKACJI
Na tym etapie aplikacja sprawdza, czy na komputerze znajdują się jakieś programy niekompatybilne z Kaspersky
Anti-Virus.
Jeśli nie wykryto takich programów, Kreator automatycznie przechodzi do następnego kroku.
Jeśli wykryto jakieś niekompatybilne aplikacje, zostaną one wyświetlone na ekranie i zasugerowane zostanie ich
usunięcie. Aplikacje, których Kaspersky Anti-Virus nie może usunąć automatycznie, powinny zostać usunięte ręcznie. Po
usunięciu niekompatybilnych aplikacji będziesz musiał ponownie uruchomić komputer w celu kontynuowania instalacji
programu Kaspersky Anti-Virus.
Aby kontynuować instalację, kliknij przycisk Dalej.
KROK 7. WYBIERANIE FOLDERU DOCELOWEGO
Ten krok Kreatora instalacji staje się dostępny po wybraniu instalacji niestandardowej (sekcja "Krok 3. Wybieranie typu
instalacji" na stronie 18). W instalacji standardowej krok ten jest pomijany, a aplikacja zostaje zainstalowana w folderze
domyślnym.
Na tym etapie musisz wybrać folder docelowy, w którym zostanie zainstalowany Kaspersky Anti-Virus. Domyślnie
wybrana zostaje następująca ścieżka dostępu:
<dysk>\Program Files\Kaspersky Lab\Kaspersky Anti-Virus 2012 – dla systemów 32-bitowych;
<dysk> \ Program Files (x86) \ Kaspersky Lab \ Kaspersky Anti-Virus 2012 – dla systemów 64-bitowych.
Aby zainstalować Kaspersky Anti-Virus w innym folderze, wprowadź w odpowiednim polu ścieżkę dostępu lub kliknij
przycisk Przeglądaj i wskaż folder w oknie, które pojawi się na ekranie.
Pamiętaj o następujących ograniczeniach:
Aplikacja nie może zostać zainstalowana na dysku sieciowym lub wymiennym, bądź na dyskach wirtualnych
(utworzonych przy pomocy polecenia SUBST).
Zalecamy unikanie instalacji aplikacji do folderu, który zawiera już pliki i inne foldery, ponieważ modyfikowanie
jego zawartości będzie wkrótce zablokowane.
Ścieżka dostępu nie może mieć więcej niż 160 znaków ani zawierać znaków specjalnych /, ?, :, *, ", >, < lub |.
Page 24
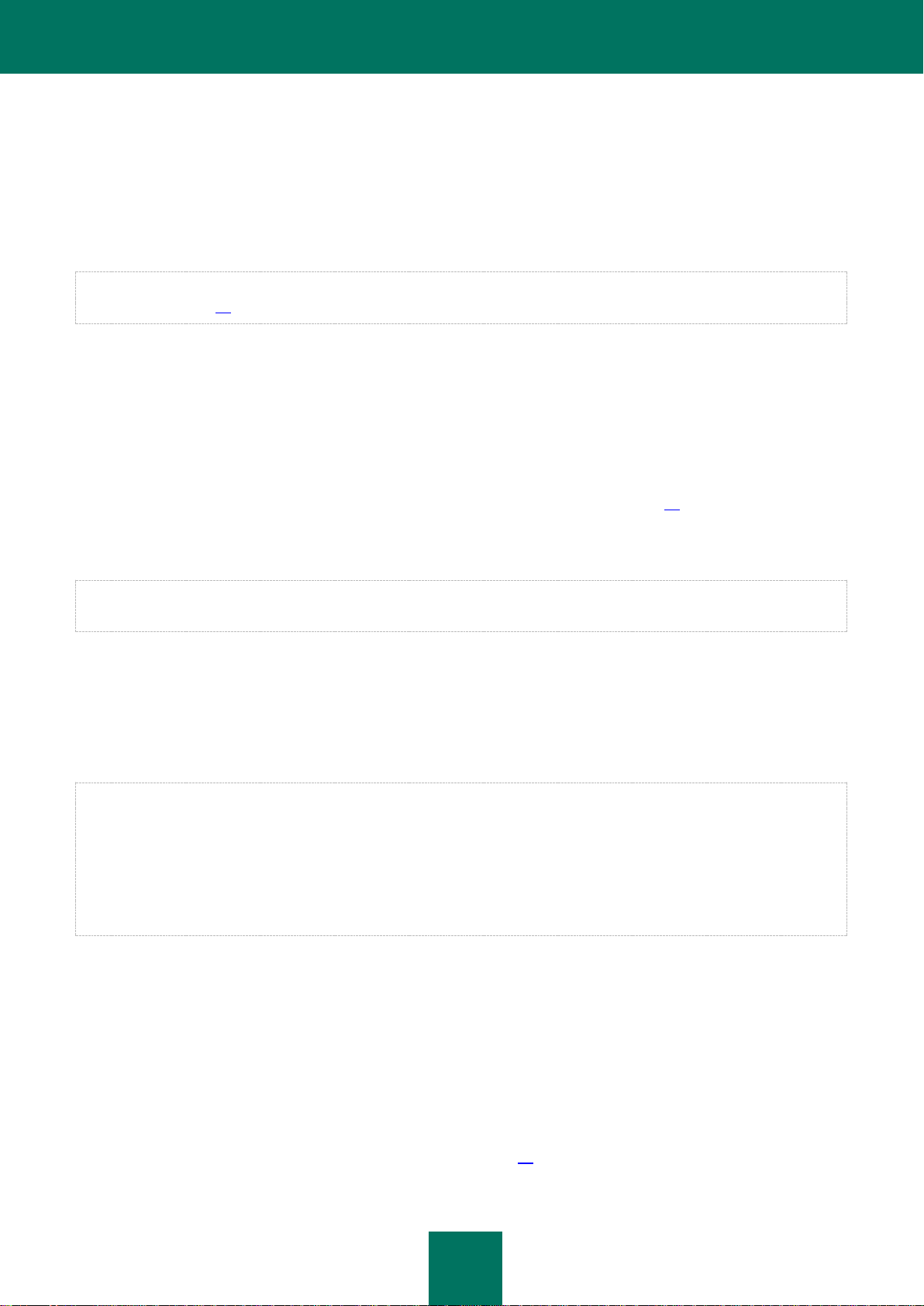
K A S P E RS K Y AN TI - V I R U S 2 0 1 2
24
Aby sprawdzić, czy na dysku jest wystarczająco dużo miejsca potrzebnego do zainstalowania aplikacji, kliknij przycisk
Użycie dysku. W otwartym oknie wyświetlona zostanie informacja o dostępnym miejscu na dysku. Aby zamknąć okno,
kliknij przycisk OK.
Aby kontynuować instalację, kliknij przycisk Dalej.
KROK 8. PRZYGOTOWYWANIE DO INSTALACJI
Ten krok Kreatora instalacji staje się dostępny po wybraniu instalacji niestandardowej (sekcja "Krok 3. Wybieranie typu
instalacji" na stronie 18). W instalacji standardowej krok ten jest pomijany.
Proces instalacji powinien być chroniony, ponieważ Twój komputer może być zainfekowany szkodliwymi programami
mogącymi mieć wpływ na instalację programu Kaspersky Anti-Virus.
Domyślnie włączona jest ochrona procesu instalacji – w oknie Kreatora zaznaczone jest pole Chroń proces instalacji.
Zaleca się usunięcie zaznaczenia z tego pola, gdy aplikacja nie może zostać zainstalowana (na przykład podczas
instalacji zdalnej przy użyciu Zdalnego pulpitu Windows). Przyczyną takiej sytuacji może być włączona ochrona.
W tym przypadku powinieneś przerwać instalację, uruchomić ją ponownie, zaznaczyć pole Zmień ustawienia instalacji
w kroku Kreatora Wybierz typ instalacji (sekcja "Krok 3. Wybieranie typu instalacji" na stronie 18), a po przejściu do
kroku Przygotowywanie do instalacji usunąć zaznaczenie z pola Chroń proces instalacji.
Aby kontynuować instalację, kliknij przycisk Instaluj.
Podczas instalowania aplikacji na komputerze działającym pod kontrolą systemu Microsoft Windows XP przerwane
zostaną aktywne połączenia sieciowe. Większość z przerwanych połączeń zostanie przywrócona.
KROK 9. INSTALOWANIE
Instalacja programu może zająć trochę czasu. Poczekaj, aż zostanie ona zakończona.
Po zakończeniu instalacji Kreator automatycznie przejdzie do następnego kroku.
Jeśli podczas instalacji wystąpi błąd będący wynikiem działania szkodliwego programu, Kreator instalacji zaoferuje
pobranie specjalnego narzędzia Kaspersky Virus Removal Tool, które służy do neutralizowania infekcji.
Po wyrażeniu zgody na zainstalowanie tego narzędzia Kreator pobierze je z serwera Kaspersky Lab i automatycznie
zainstaluje. W przypadku, gdy Kreator nie będzie mógł pobrać narzędzia, wyświetlony zostanie odnośnik do jego
ręcznego pobrania.
Po zakończeniu pracy z narzędziem należy je usunąć i ponownie rozpocząć proces instalacyjny.
KROK 10. KOŃCZENIE DZIAŁANIA KREATORA
W ostatnim oknie Kreatora zostanie wyświetlona informacja o pomyślnym zakończeniu instalacji aplikacji. Aby uruchomić
Kaspersky Anti-Virus, zaznacz pole Uruchom Kaspersky Anti-Virus i kliknij przycisk Zakończ.
W pewnych przypadkach wymagane będzie ponowne uruchomienie systemu operacyjnego. Jeżeli pole Uruchom
Kaspersky Anti-Virus 2012 jest zaznaczone, aplikacja zostanie automatycznie uruchomiona po ponownym
uruchomieniu systemu operacyjnego.
Jeżeli przed zamknięciem Kreatora zaznaczenie z pola zostało usunięte, należy uruchomić aplikację ręcznie (sekcja
"Ręczne uruchamianie i zatrzymywanie działania aplikacji" na stronie 37).
Page 25
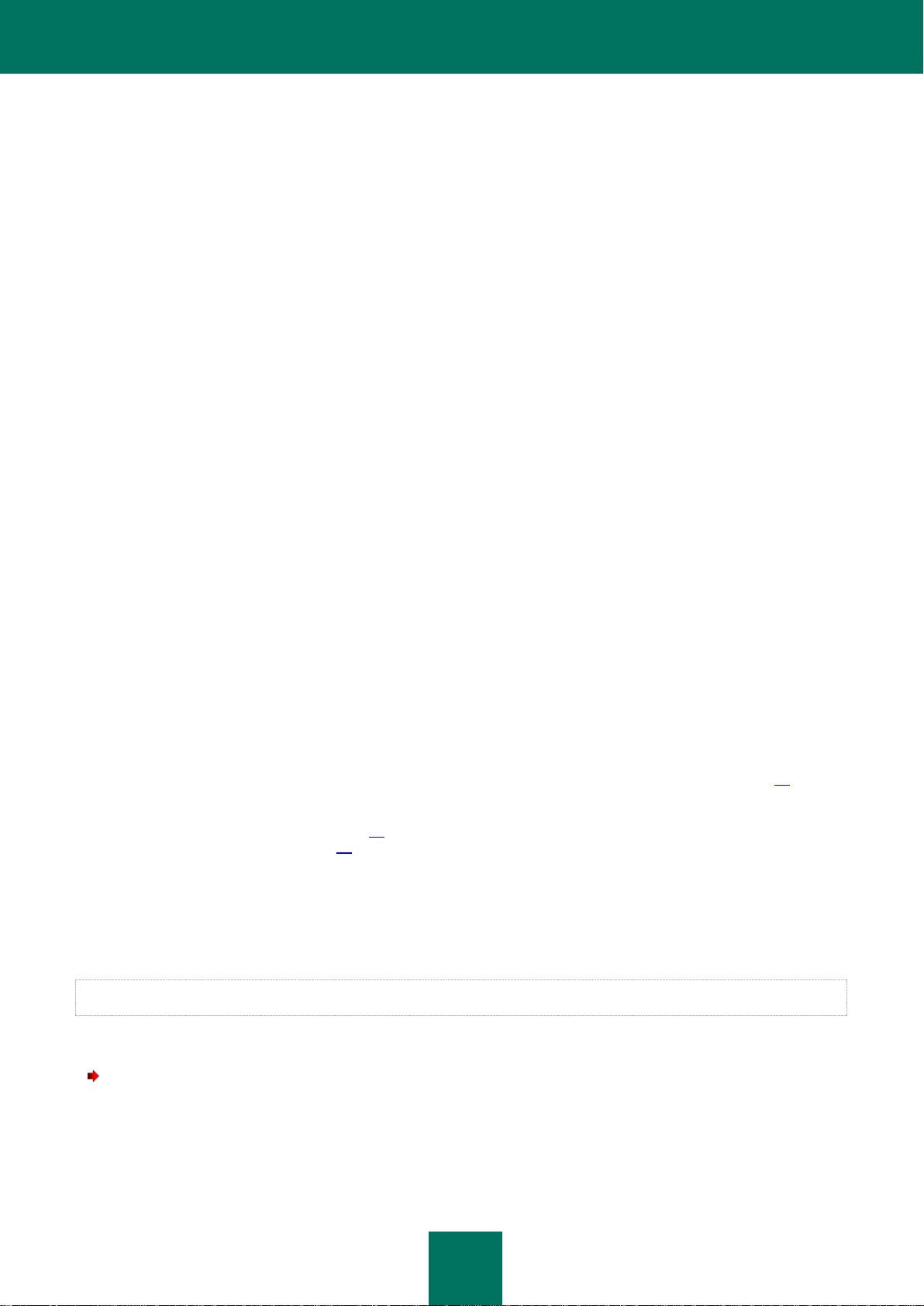
K A S P E R S K Y A N T I - V I R U S 2 0 1 2
25
NIESTANDARDOWE SCENARIUSZE INSTALACJI
Ta sekcja opisuje scenariusze instalacji aplikacji inne niż instalacja standardowa lub aktualizacja z poprzedniej wersji.
Instalowanie Kaspersky Anti-Virus i aktywowanie go później przy pomocy kodu aktywacyjnego dla
Kaspersky Internet Security
Jeśli podczas instalacji Kaspersky Anti-Virus, w kroku Aktywowanie aplikacji wprowadzisz kod aktywacyjny dla
Kaspersky Internet Security, wówczas również zostanie uruchomiona procedura przejścia z Kaspersky Anti-Virus do
Kaspersky Internet Security.
Jeśli podczas instalacji Kaspersky Anti-Virus, w kroku Aktywowanie aplikacji wybierzesz Aktywuj później i aktywujesz
aplikację kodem aktywacyjnym dla Kaspersky Internet Security, wówczas również zostanie uruchomiona procedura
przejścia z Kaspersky Anti-Virus do Kaspersky Internet Security.
Instalowanie Kaspersky Anti-Virus 2012 na Kaspersky Internet Security 2010 lub 2011
Jeśli uruchomisz instalację Kaspersky Anti-Virus 2012 na komputerze z zainstalowanym Kaspersky Internet Security
2010 lub 2011 z aktywną licencją, Kreator instalacji wykryje informacje o licencji i zaproponuje wybranie jednej
z następujących akcji:
Użyj bieżącej licencji Kaspersky Internet Security 2010 lub 2011. W tym wypadku uruchomiona zostanie
procedura przejścia, skutkująca zainstalowaniem Kaspersky Internet Security 2012 na komputerze. Będziesz
mógł używać Kaspersky Internet Security 2012 tak długo, jak licencja na Kaspersky Internet Security 2010 lub
2011 pozostaje ważna.
Kontynuuj instalację Kaspersky Anti-Virus 2012. W tym wypadku procedura instalacji będzie kontynuowana
zgodnie ze standardowym scenariuszem, począwszy od kroku Aktywowanie aplikacji.
ROZPOCZĘCIE PRACY
Po zakończeniu instalacji aplikacja jest gotowa do użycia. W celu zapewnienia odpowiedniej ochrony Twojego
komputera, po zakończonej instalacji i konfiguracji zalecamy przeprowadzić:
Aktualizację baz danych aplikacji (sekcja "Jak aktualizować bazy danych i moduły aplikacji" na stronie 45).
Skanowanie komputera w poszukiwaniu wirusów (sekcja "Jak przeprowadzić pełne skanowanie komputera
w poszukiwaniu wirusów" na stronie 48) i luk (sekcja "W jaki sposób wykonać skanowanie komputera
w poszukiwaniu luk" na stronie 48).
Sprawdzenie stanu ochrony Twojego komputera oraz wyeliminowanie problemów związanych z ochroną.
DEZINSTALOWANIE APLIKACJI
Po odinstalowaniu programu Kaspersky Anti-Virus Twój komputer oraz dane osobiste nie będą chronione!
Program Kaspersky Anti-Virus jest dezinstalowany przy pomocy kreatora instalacji.
W celu uruchomienia Kreatora
w menu Start wybierz Programy → Kaspersky Anti-Virus 2012 → Usuń Kaspersky Anti-Virus 2012.
Page 26
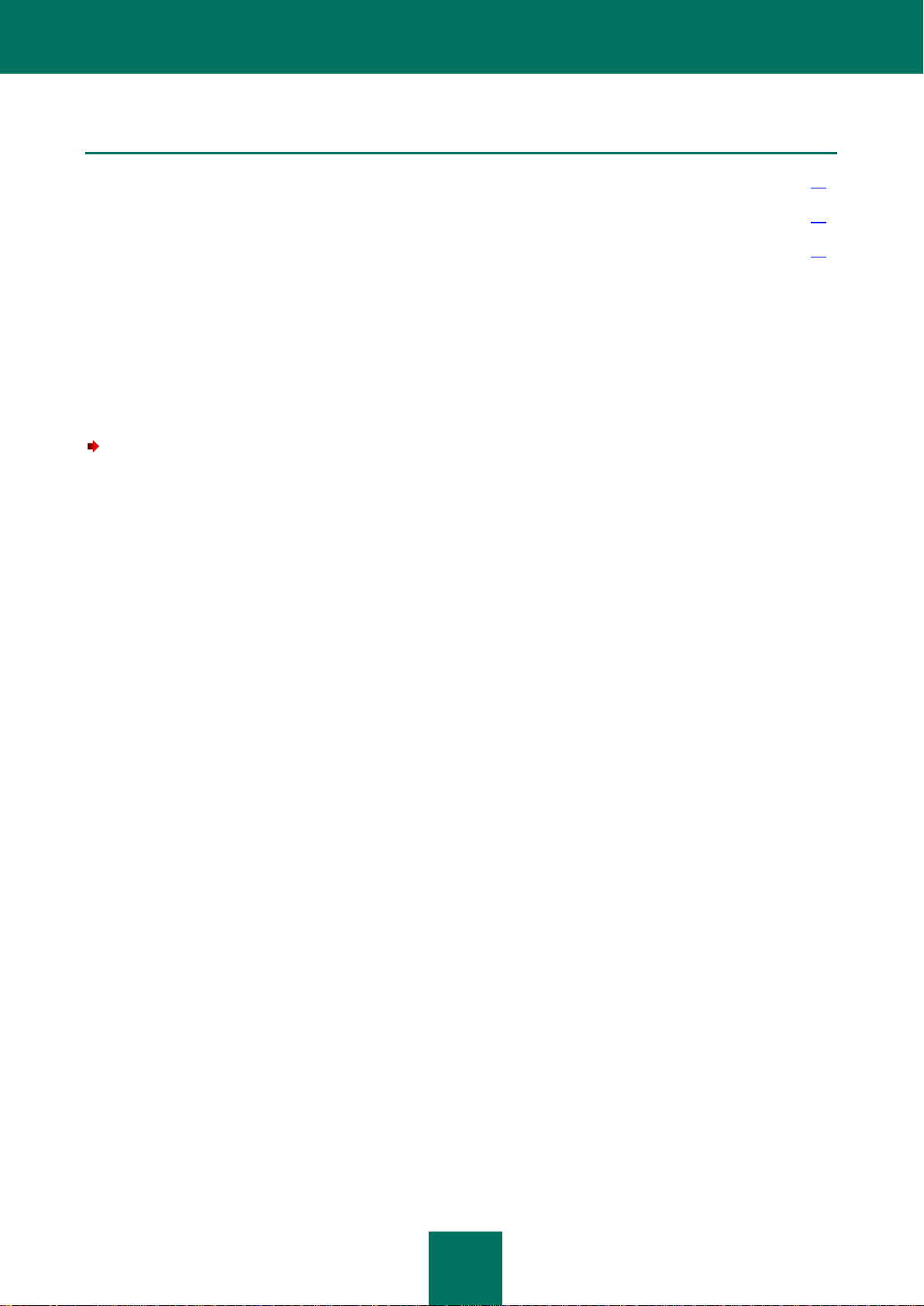
K A S P E RS K Y AN TI - V I R U S 2 0 1 2
26
W TEJ SEKCJI:
Krok 1. Zapisywanie danych do ponownego użycia ........................................................................................................ 26
Krok 2. Potwierdzenie dezinstalacji aplikacji ................................................................................................................... 26
Krok 3. Dezinstalowanie aplikacji. Kończenie dezinstalacji ............................................................................................. 26
KROK 1. ZAPISYWANIE DANYCH DO PONOWNEGO UŻYCIA
Na tym etapie możesz wskazać, które dane używane przez aplikację chcesz zachować do ponownego użycia podczas
kolejnej instalacji programu (np. jego nowszej wersji).
Domyślnie aplikacja jest usuwana całkowicie.
W celu zapisania danych do ponownego użycia:
1. Wybierz opcję Zapisz obiekty aplikacji.
2. Zaznacz pola obok typów danych, które chcesz zapisać:
Dane aktywacyjne – dane eliminujące potrzebę ponownej aktywacji aplikacji poprzez automatyczne użycie
bieżącej licencji pod warunkiem, że nie wygaśnie ona do momentu następnej instalacji.
Obiekty Kopii zapasowej i Kwarantanny – pliki sprawdzone przez program i umieszczone
w Kwarantannie oraz w miejscu przechowywania kopii zapasowych.
Ustawienia wymagane do działania aplikacji – ustawienia aplikacji zdefiniowane podczas jej konfiguracji.
KROK 2. POTWIERDZENIE DEZINSTALACJI APLIKACJI
Dane iChecker – pliki zawierające informacje o obiektach przeskanowanych w poszukiwaniu wirusów.
Ponieważ usunięcie aplikacji zagraża bezpieczeństwu komputera oraz Twoich danych osobistych, będziesz musiał
potwierdzić jej usunięcie. W tym celu kliknij przycisk Usuń.
W celu zatrzymania usuwania aplikacji w dowolnym momencie użyj przycisku Anuluj.
KROK 3. DEZINSTALOWANIE APLIKACJI. KOŃCZENIE
DEZINSTALACJI
Na tym etapie kreator usuwa aplikację z komputera. Zaczekaj do zakończenia procesu dezinstalacji.
Podczas dezinstalacji aplikacji wymagane będzie ponowne uruchomienie systemu operacyjnego. Jeżeli anulujesz restart
komputera, zakończenie procedury dezinstalacji zostanie odroczone do czasu ponownego uruchomienia systemu
operacyjnego.
Page 27
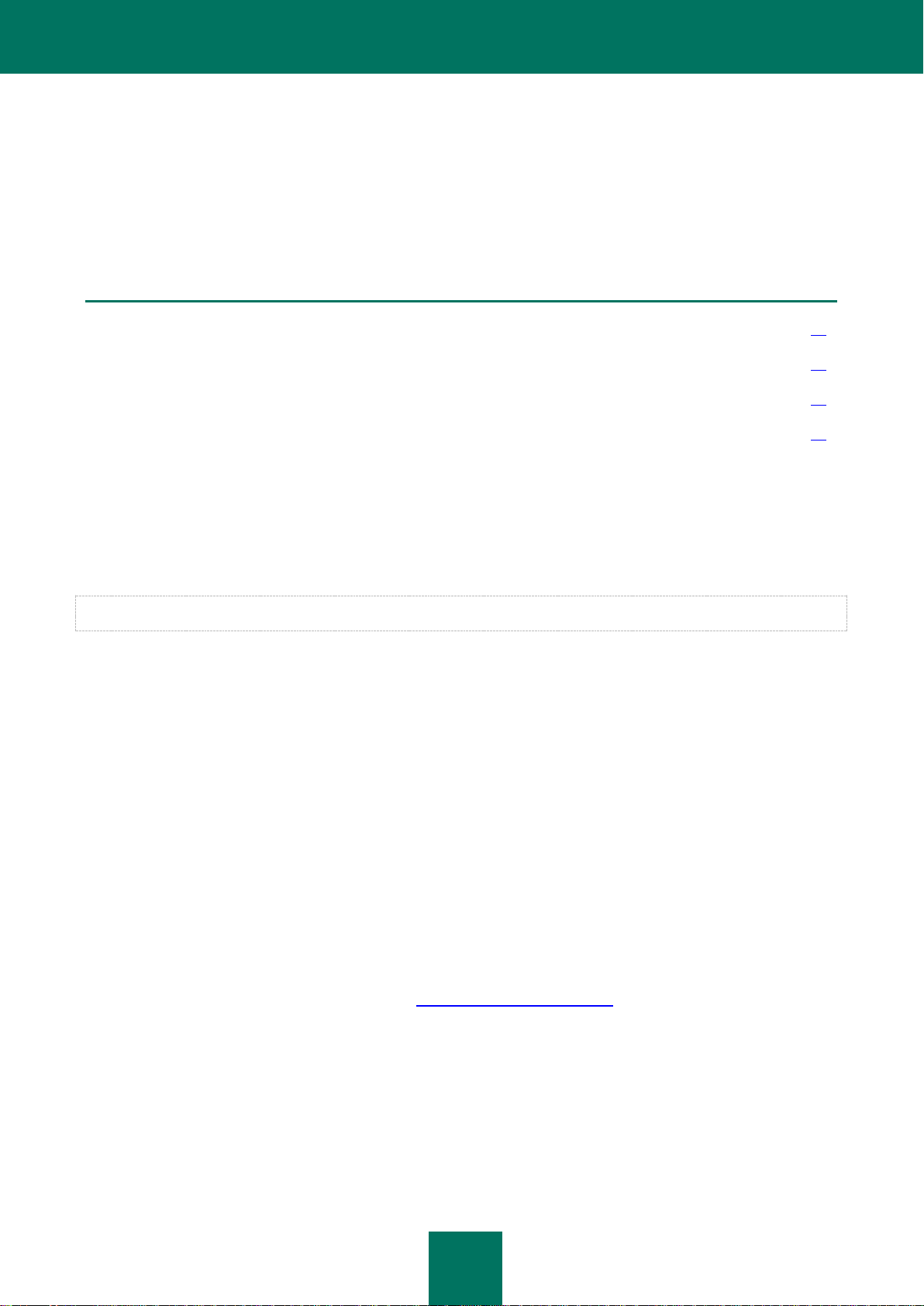
27
LICENCJONOWANIE APLIKACJI
W TEJ SEKCJI:
Informacje o Umowie licencyjnej ..................................................................................................................................... 27
Informacje o dostarczaniu danych ................................................................................................................................... 27
Informacje o licencji ......................................................................................................................................................... 27
Informacje o kodzie aktywacyjnym .................................................................................................................................. 28
Ta sekcja zawiera informacje dotyczące ogólnych zasad związanych z aktywacją aplikacji. Należy zapoznać się
z informacjami zawartymi w tej sekcji, aby dowiedzieć się więcej o przeznaczeniu umowy licencyjnej, typach licencji,
sposobach aktywacji aplikacji i odnawianiu licencji.
INFORMACJE O UMOWIE LICENCYJNEJ
Umowa licencyjna stanowi prawne porozumienie między użytkownikiem a firmą Kaspersky Lab ZAO definiujące warunki,
na jakich można użytkować zakupione oprogramowanie.
Przed rozpoczęciem korzystania z aplikacji przeczytaj dokładnie warunki Umowy licencyjnej.
Możesz przeczytać warunki Umowy licencyjnej podczas instalacji aplikacji firmy Kaspersky Lab.
Warunki Umowy licencyjnej są uważane za zaakceptowane w następujących wypadkach:
Po otwarciu koperty zawierającej dysk instalacyjny (jeśli zakupiłeś aplikację w wersji pudełkowej lub u jednego
z naszych partnerów).
Po potwierdzeniu akceptacji treści Umowy licencyjnej podczas instalacji aplikacji.
Jeśli nie akceptujesz warunków Umowy licencyjnej, musisz przerwać instalację aplikacji.
INFORMACJE O DOSTARCZANIU DANYCH
Aby zwiększyć poziom ochrony w czasie rzeczywistym, należy zaakceptować postanowienia umowy licencyjnej, co
wiąże się z wyrażeniem zgody na wysyłanie w trybie automatycznym informacji o sumach kontrolnych przetworzonych
obiektów (MD5), informacji niezbędnych do określenia reputacji adresów internetowych, a także danych statystycznych
dla ochrony antyspamowej. Wśród dostarczanych informacji nie znajdują się żadne dane prywatne, czy inne poufne
informacje. Kaspersky Lab chroni wszystkie zebrane informacje zgodnie z wymaganiami obowiązującego prawa. Więcej
informacji znajdziesz na stronie pomocy technicznej: http://support.kaspersky.com/pl/.
INFORMACJE O LICENCJI
Licencja to czasowo ograniczone prawo do korzystania z aplikacji, zgodne z Umową licencyjną. Licencja zawiera
unikalny kod służący do aktywacji Twojej kopii Kaspersky Anti-Virus.
Page 28
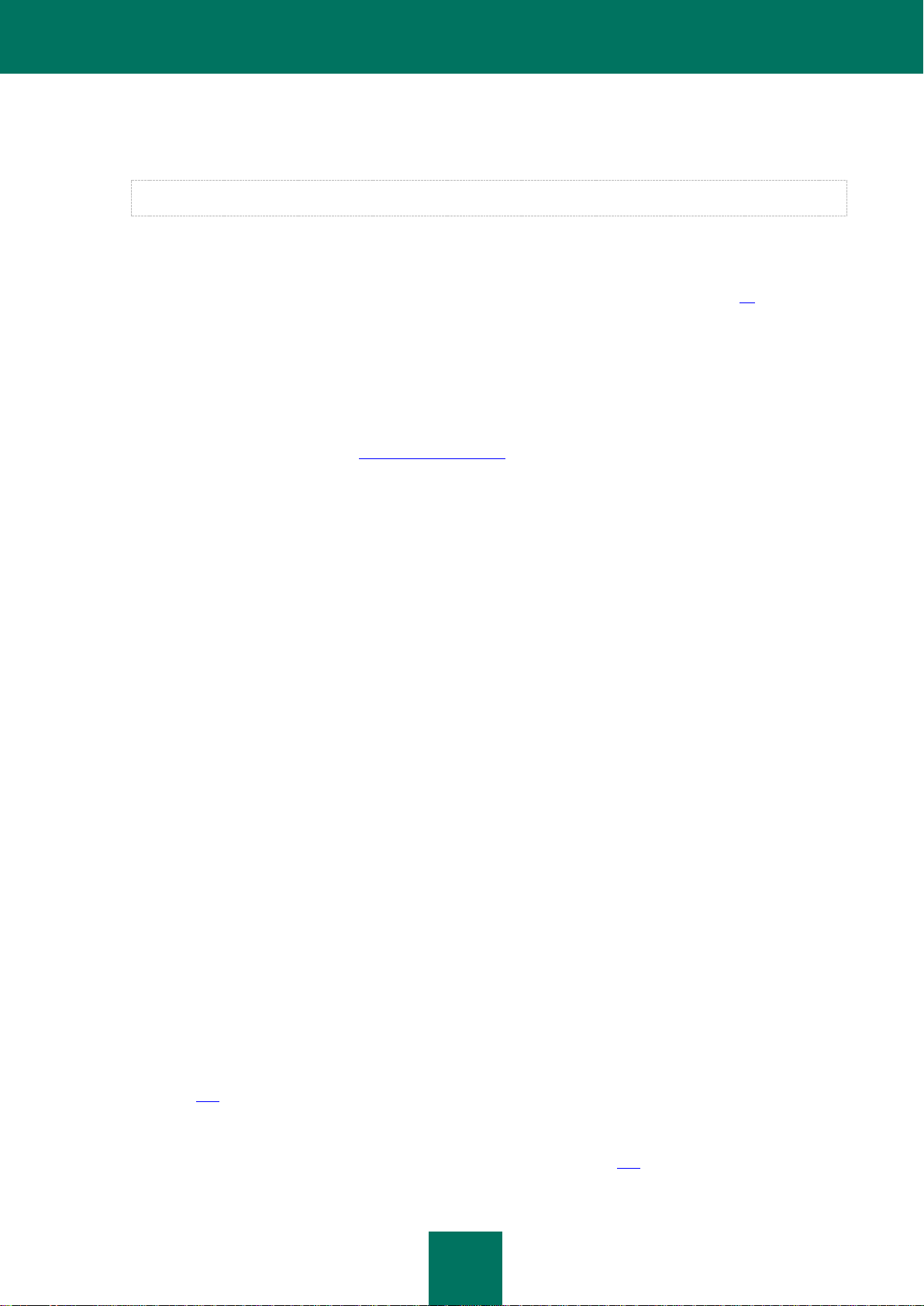
K A S P E RS K Y AN TI - V I R U S 2 0 1 2
28
Licencja nadaje Ci prawo do korzystania z następujących usług:
Używania aplikacji na jednym lub kilku urządzeniach.
Liczba urządzeń, na których możesz korzystać z aplikacji, jest określona w umowie licencyjnej.
Kontaktu z pomocą techniczną firmy Kaspersky Lab.
Korzystania z pełnego zestawu usług świadczonych przez firmę Kaspersky Lab lub jej partnerów w trakcie
okresu ważności licencji (sekcja "Usługi świadczone zarejestrowanym użytkownikom" na stronie 14).
Zakres świadczonych usług oraz okres ważności licencji aplikacji zależą od typu licencji użytej do aktywacji aplikacji.
Dostępne są następujące typy licencji:
Testowa - jest to darmowa licencja z ograniczonym czasem ważności, która jest udostępniana w celu
zapoznania użytkowników z aplikacją.
Po skopiowaniu aplikacji ze strony http://www.kaspersky.pl użytkownik automatycznie staje się właścicielem
licencji testowej. Po wygaśnięciu licencji wszystkie funkcje Kaspersky Anti-Virus są blokowane. Aby
kontynuować korzystanie z aplikacji, musisz zakupić licencję komercyjną.
Komercyjna - jest to płatna licencja z ograniczonym czasem ważności, która jest dostępna przy zakupie
aplikacji.
Po wygaśnięciu komercyjnej licencji aplikacja działa w trybie ograniczonej funkcjonalności. Wciąż możesz
skanować komputer w poszukiwaniu wirusów i używać innych składników aplikacji, ale korzystając jedynie
z baz danych zainstalowanych przed wygaśnięciem licencji. Aby kontynuować korzystanie z Kaspersky
Anti-Virus, musisz odnowić licencję komercyjną.
Zalecamy odnowienie licencji najpóźniej w dniu wygaśnięcia bieżącej licencji, aby zapewnić najbardziej
niezawodną ochronę antywirusową komputera.
INFORMACJE O KODZIE AKTYWACYJNYM
Kod aktywacyjny to kod, który otrzymasz po zakupie licencji komercyjnej dla Kaspersky Anti-Virus. Ten kod jest
wymagany do aktywacji aplikacji.
Kod aktywacyjny to alfanumeryczny łańcuch znaków alfabetu łacińskiego w formacie xxxxx-ххххх-xxxxx-ххххх.
W zależności od sposobu zakupu aplikacji kod aktywacyjny jest dostarczany w jednej z następujących postaci:
Jeśli zakupiłeś wersję pudełkową Kaspersky Anti-Virus, kod aktywacyjny jest podany w dokumentacji lub na
kopercie zawierającej dysk instalacyjny.
Jeżeli zakupiłeś Kaspersky Anti-Virus w sklepie internetowym, kod aktywacyjny zostanie wysłany w wiadomości
e-mail na adres podany podczas składania zamówienia.
Okres ważności licencji jest liczony od momentu aktywacji aplikacji. Jeśli zakupiłeś licencję przeznaczoną do aktywacji
Kaspersky Anti-Virus na kilku urządzeniach, okres ważności licencji będzie liczony od momentu wprowadzenia kodu na
pierwszym z tych urządzeń.
Jeżeli po aktywacji utracono lub przypadkowo usunięto kod aktywacyjny, należy przesłać zgłoszenie do pomocy
technicznej Kaspersky Lab, korzystając z usługi Moje konto (sekcja "Uzyskiwanie pomocy technicznej poprzez Moje
konto" na stronie 135).
Po zakończeniu aktywacji aplikacji przy pomocy kodu, zostanie Ci przydzielony identyfikator klienta. Identyfikator
klienta to osobisty identyfikator użytkownika, który jest niezbędny do uzyskania pomocy technicznej poprzez telefon lub
Moje konto (sekcja "Uzyskiwanie pomocy technicznej poprzez Moje konto" na stronie 135).
Page 29

29
INTERFEJS APLIKACJI
W TEJ SEKCJI:
Ikona obszaru powiadomień paska zadań ...................................................................................................................... 29
Menu kontekstowe .......................................................................................................................................................... 30
Okno główne Kaspersky Anti-Virus ................................................................................................................................. 31
Okna powiadomień i wiadomości wyskakujące ............................................................................................................... 32
Okno ustawień aplikacji ................................................................................................................................................... 34
Gadżet Kaspersky Lab .................................................................................................................................................... 35
News Agent ..................................................................................................................................................................... 36
Sekcja zawiera informacje o podstawowych elementach interfejsu graficznego aplikacji: ikonie aplikacji, menu
kontekstowym ikony aplikacji, oknie głównym, oknie ustawień i oknach powiadomień.
IKONA OBSZARU POWIADOMIEŃ PASKA ZADAŃ
Po zainstalowaniu aplikacji, w obszarze powiadomień paska zadań Microsoft Windows pojawi się jej ikona.
Domyślnie w systemie operacyjnym Microsoft Windows 7 ikona aplikacji jest ukryta, ale można ją wyświetlić w celu
łatwiejszego dostępu do aplikacji (zobacz dokumentację systemu operacyjnego).
Ikona posiada następujące funkcje:
Wskaźnik działania aplikacji
Ikona służy jako wskaźnik działania aplikacji. Obrazuje ona również stan ochrony oraz podstawowe funkcje wykonywane
przez aplikację w danym momencie:
Ikona ta jest wskaźnikiem działania aplikacji.
Ikona umożliwia uzyskanie dostępu do menu kontekstowego, okna głównego aplikacji, a także okna
zawierającego najświeższe informacje.
– skanowanie wiadomości pocztowej;
– skanowanie ruchu WWW;
– aktualizowanie baz danych i modułów aplikacji;
– konieczność ponownego uruchomienia komputera w celu dokończenia aktualizacji;
– wystąpienie błędu w działaniu niektórych składników aplikacji.
Page 30
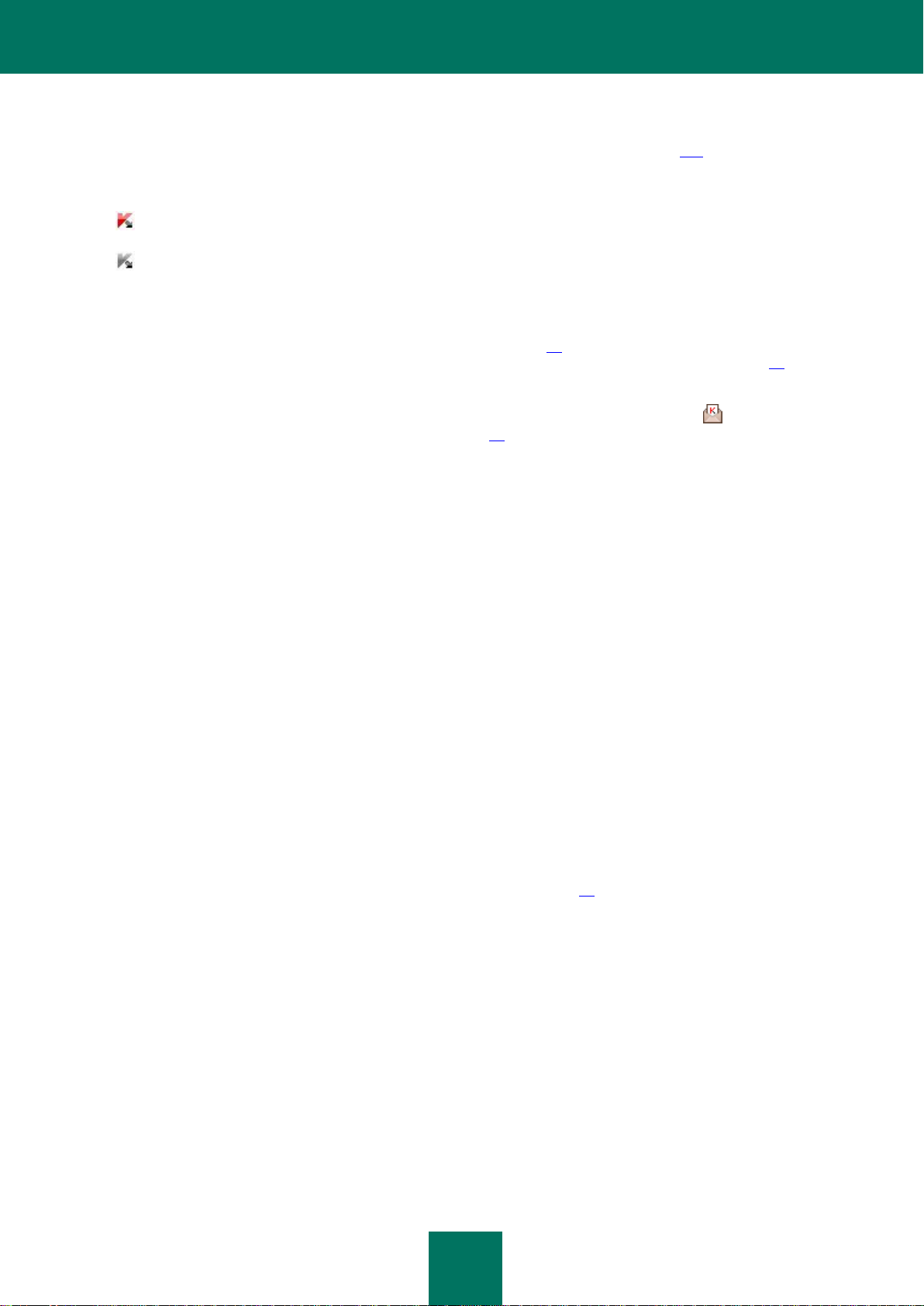
K A S P E RS K Y AN TI - V I R U S 2 0 1 2
30
Domyślnie ikona jest animowana: na przykład, podczas skanowania wiadomości e-mail pojawia się na niej mały
pulsujący symbol listu; podczas pobierania uaktualnień pojawia się na niej obraz obracającej się kuli ziemskiej.
Użytkownik może wyłączyć animację ikony (sekcja "Przenikanie okien powiadomień" na stronie 124).
Jeśli animacja jest wyłączona, ikona będzie wyglądać następująco:
(symbol kolorowy) - włączone są wszystkie lub niektóre składniki ochrony;
(symbol czarno-biały) - wszystkie składniki ochrony są wyłączone.
Dostęp do menu kontekstowego oraz okien aplikacji
Użytkownik może użyć tej ikony do otwarcia menu kontekstowego (strona 30), klikając ją prawym przyciskiem myszy,
a także do otwarcia okna głównego aplikacji (sekcja "Okno główne programu Kaspersky Anti-Virus" na stronie 31),
klikając ją lewym przyciskiem myszy.
Jeżeli dostępne są informacje od firmy Kaspersky Lab, na pasku zadań wyświetlona zostanie ikona . Kliknij ją dwa
razy, aby otworzyć News Agent (sekcja "News Agent" na stronie 36).
MENU KONTEKSTOWE
Menu kontekstowe umożliwia szybki dostęp do różnych działań aplikacji.
Menu kontekstowe programu Kaspersky Anti-Virus zawiera następujące polecenia:
Menedżer zadań – otwiera okno Menedżer zadań.
Aktualizacja – uruchamia aktualizację baz danych i modułów aplikacji.
Klawiatura wirtualna – włącza klawiaturę wirtualną.
Kaspersky Anti-Virus – otwiera okno główne aplikacji.
Wstrzymaj ochronę / Wznów ochronę – tymczasowe włączenie / wyłączenie komponentów ochrony w czasie
rzeczywistym. Ta opcja menu nie wpływa na aktualizację aplikacji ani na wykonywanie skanowania
antywirusowego.
Ustawienia – otwiera okno ustawień aplikacji.
Informacje o – wyświetla okno z informacjami o aplikacji.
Nowości – otwiera okno News agent (sekcja "News Agent" na stronie 36). Ten element menu jest dostępny,
jeżeli istnieją nieprzeczytane wiadomości.
Page 31

K A S P E R S K Y A N T I - V I R U S 2 0 1 2
31
Zakończ - zakończenie pracy Kaspersky Anti-Virus (w przypadku wyboru tej opcji, aplikacja zostanie usunięta
z pamięci RAM komputera).
Rysunek 1. Menu kontekstowe
Jeżeli w momencie otwierania menu kontekstowego uruchomione jest zadanie skanowania lub aktualizacji, wyświetlana
będzie w nim nazwa zadania oraz jego procentowy postęp. Wybranie elementu menu z nazwą zadania umożliwia
przejście do okna głównego raportu zawierającego wyniki wykonywania zadania.
W celu otwarcia menu kontekstowego
przesuń kursor na ikonę programu w obszarze powiadomień paska zadań i kliknij ją prawym przyciskiem myszy.
Domyślnie w systemie operacyjnym Microsoft Windows 7 ikona aplikacji jest ukryta, ale można ją wyświetlić w celu
łatwiejszego dostępu do aplikacji (zobacz dokumentację systemu operacyjnego).
OKNO GŁÓWNE PROGRAMU KASPERSKY ANTI-VIRUS
Okno główne aplikacji zawiera elementy interfejsu oferujące dostęp do wszystkich głównych funkcji programu.
Okno główne programu można podzielić na dwie części:
W górnej części okna dostępne są informacje o stanie ochrony Twojego komputera.
Rysunek 2. Górna część okna głównego aplikacji
Page 32

K A S P E RS K Y AN TI - V I R U S 2 0 1 2
32
W dolnej części okna można uzyskać szybki dostęp do głównych funkcji aplikacji (na przykład, zadań
skanowania antywirusowego, aktualizacji baz danych i modułów aplikacji).
Rysunek 3. Dolna część okna głównego aplikacji
Jeżeli w dolnej części okna wybrana zostanie jedna z sekcji, otwarte zostanie okno odpowiadające danej funkcji. Można
wrócić do wybierana funkcji, klikając przycisk Wstecz znajdujący się w lewym górnym rogu okna.
Możesz również używać następujących przycisków i odnośników:
Ochrona "w chmurze" – przełącza do okna z informacjami o Kaspersky Security Network (strona 127).
Ustawienia – otwiera okno ustawień aplikacji (sekcja "Okno ustawień aplikacji" na stronie 34).
Raporty – przełącza do okna raportów z działania aplikacji.
Nowości – otwiera okno News Agent (sekcja "News Agent" na stronie 36). Odsyłacz ten zostanie wyświetlony
po otrzymaniu przez aplikację pierwszej informacji.
Pomoc – otwarcie systemu pomocy Kaspersky Anti-Virus.
Moje konto – przejście do panelu klienta (https://my.kaspersky.com/pl).
Pomoc techniczna – otwiera okna zawierające informacje o systemie i odnośniki do zasobów informacyjnych
Kaspersky Lab (strona pomocy technicznej, forum).
Zarządzaj licencją – otwiera okno aktywacji Kaspersky Anti-Virus i odnowienia licencji.
Okno główne aplikacji może zostać otwarte przy użyciu jednej z następujących metod:
Klikając lewym przyciskiem myszy ikonę programu w obszarze powiadomień paska zadań.
Domyślnie w systemie operacyjnym Microsoft Windows 7 ikona aplikacji jest ukryta, ale można ją wyświetlić
w celu łatwiejszego dostępu do aplikacji (zobacz dokumentację systemu operacyjnego).
Wybierając Kaspersky Anti-Virus z menu kontekstowego (sekcja "Menu kontekstowe" na stronie 30).
Klikając w centrum gadżetu Kaspersky Lab ikonę Kaspersky Anti-Virus (tylko w systemie Microsoft Windows
Vista i Microsoft Windows 7).
OKNA POWIADOMIEŃ I WIADOMOŚCI WYSKAKUJĄCE
Kaspersky Anti-Virus powiadamia Cię o ważnych zdarzeniach zachodzących podczas jego działania przy pomocy okien
powiadomień i wiadomości wyskakujących, które pojawiają się nad ikoną aplikacji w obszarze powiadomień paska
zadań.
Page 33

K A S P E R S K Y A N T I - V I R U S 2 0 1 2
33
Okna powiadomień są wyświetlane, gdy w związku ze zdarzeniem można wykonać różne akcje: na przykład, w wypadku
wykrycia szkodliwego obiektu możesz zablokować dostęp do niego, usunąć lub spróbować go wyleczyć. Aplikacja
oferuje Ci wybranie jednej z dostępnych akcji. Okno powiadomień zniknie z ekranu po wybraniu jednej z akcji.
Rysunek 4. Okno powiadomienia
Wiadomości wyskakujące są wyświetlane, aby poinformować Cię o zdarzeniach niewymagających wyboru akcji.
Niektóre wiadomości wyskakujące zawierają odnośniki, których można użyć w celu wykonania proponowanej przez
aplikację akcji: na przykład, uruchomić aktualizację baz danych lub zainicjować aktywację aplikacji. Wiadomości
wyskakujące znikają z ekranu automatycznie wkrótce po ich pojawieniu się.
Rysunek 5. Wiadomość wyskakująca
W zależności od stopnia ważności zdarzenia, powiadomienia i wiadomości wyskakujące można podzielić na trzy typy:
Powiadomienia krytyczne - informują o zdarzeniach ważnych z punktu ochrony komputera: na przykład
o wykryciu szkodliwego obiektu lub niebezpiecznej aktywności w systemie. Okna powiadomień krytycznych
i wiadomości wyskakujące tego typu mają kolor czerwony.
Ważne powiadomienia - informują o zdarzeniach potencjalnie ważnych z punktu ochrony komputera: na
przykład o wykryciu potencjalnie zainfekowanego obiektu lub podejrzanej aktywności w systemie. Okna
ważnych powiadomień i wiadomości wyskakujące tego typu mają kolor żółty.
Page 34

K A S P E RS K Y AN TI - V I R U S 2 0 1 2
34
Powiadomienia informacyjne – to powiadomienia mające charakter informacyjny. Okna powiadomień
i wiadomości wyskakujące tego typu mają kolor zielony.
OKNO USTAWIEŃ APLIKACJI
Okno ustawień programu Kaspersky Anti-Virus służy do konfigurowania całej aplikacji, poszczególnych składników
ochrony, zadań skanowania i aktualizacji oraz do przeprowadzania zadań zaawansowanej konfiguracji (sekcja
"Zaawansowane ustawienia aplikacji" na stronie 64).
Okno ustawień aplikacji składa się z dwóch części:
lewa część okna pozwala na wybranie składnika aplikacji, zadania lub innego elementu, który ma zostać
skonfigurowany;
prawa część okna zawiera listę ustawień dla funkcji wybranej w lewej części okna.
Składniki, zadania i inne elementy lewej części okna zostały podzielone na następujące sekcje:
– Centrum ochrony;
– Skanowanie;
– Aktualizacja;
Rysunek 6. Okno ustawień aplikacji
Page 35

K A S P E R S K Y A N T I - V I R U S 2 0 1 2
35
– Ustawienia zaawansowane.
Okno ustawień może zostać otwarte przy użyciu jednej z następujących metod:
kliknij odnośnik Ustawienia znajdujący się w górnej części okna głównego aplikacji (sekcja "Okno główne
programu Kaspersky Anti-Virus" na stronie 31);
wybierając Ustawienia z menu kontekstowego (sekcja "Menu kontekstowe" na stronie 30);
w interfejsie gadżetu Kaspersky Lab kliknij przycisk z ikoną Ustawienia (tylko w systemie Microsoft
Windows Vista i Microsoft Windows 7). Do przycisku powinna być przypisana opcja otwierania okna ustawień
(sekcja "Jak używać gadżetu Kaspersky Lab" na stronie 61).
GADŻET KASPERSKY LAB
Podczas używania Kaspersky Anti-Virus na komputerze działającym pod kontrolą systemu Microsoft Windows Vista lub
Microsoft Windows 7 możesz używać gadżetu Kaspersky Lab (zwanego dalej gadżet). Gadżet umożliwia szybkie
uzyskanie dostępu do głównych funkcji aplikacji: wskazania stanu ochrony, skanowania antywirusowego obiektów,
raportów z działania aplikacji itd.
Po zainstalowaniu Kaspersky Anti-Virus na komputerze działającym pod kontrolą systemu Microsoft Windows 7 gadżet
pojawi się na pulpicie automatycznie. Po zainstalowaniu aplikacji na komputerze z systemem Microsoft Windows Vista
należy dodać gadżet do Paska bocznego Microsoft Windows ręcznie (zobacz dokumentację systemu operacyjnego).
Rysunek 7. Gadżet Kaspersky Lab
Page 36

K A S P E RS K Y AN TI - V I R U S 2 0 1 2
36
NEWS AGENT
Kaspersky Lab będzie informował Cię przy pomocy News Agent o wszystkich ważnych zdarzeniach związanych
z programem Kaspersky Anti-Virus i ochroną komputera.
Aplikacja powiadomi Cię o nowościach, wyświetlając w obszarze powiadomień paska zadań specjalną ikonę (zobacz
poniżej) i wiadomość wyskakującą. Informacja na temat liczby nieprzeczytanych wiadomości jest również wyświetlana
w oknie głównym aplikacji. W interfejsie gadżetu Kaspersky Lab pojawi się ikona nowości.
Możesz przeczytać informacje na jeden z następujących sposobów:
kliknij ikonę programu w obszarze powiadomień paska zadań;
kliknij odnośnik Przeczytaj wiadomości w wyskakującej wiadomości;
kliknij odnośnik Nowości znajdujący się w oknie głównym aplikacji;
kliknij ikonę , która zostanie wyświetlona w centrum gadżetu po pojawieniu się nowości (tylko w systemie
Microsoft Windows Vista i Microsoft Windows 7).
Powyższe metody otwierania okna News Agent są dostępne tylko wtedy, gdy istnieją nieprzeczytane wiadomości.
Jeżeli nie chcesz otrzymywać nowości, możesz wyłączyć ich dostarczanie.
Page 37

37
URUCHAMIANIE I ZATRZYMYWANIE
W TEJ SEKCJI:
Włączanie i wyłączanie automatycznego uruchamiania .................................................................................................. 37
Ręczne uruchamianie i zatrzymywanie działania aplikacji .............................................................................................. 37
DZIAŁANIA APLIKACJI
Ta sekcja zawiera informacje o uruchamianiu i zamykaniu aplikacji.
WŁĄCZANIE I WYŁĄCZANIE AUTOMATYCZNEGO
URUCHAMIANIA
Automatyczne uruchamianie aplikacji polega na uruchamianiu programu Kaspersky Anti-Virus po załadowaniu systemu
operacyjnego. Jest to tryb domyślny.
W celu włączenia lub wyłączenia automatycznego uruchamiania aplikacji:
1. Otwórz okno ustawień aplikacji.
2. W lewej części okna, w sekcji Centrum ochrony wybierz podsekcję Ustawienia ogólne.
3. Aby wyłączyć automatyczne uruchamianie aplikacji, w prawej części sekcji Automatyczne uruchamianie usuń
zaznaczenie z pola Uruchom Kaspersky Anti-Virus przy starcie komputera. Zaznacz to pole, aby włączyć
automatyczne uruchamianie aplikacji.
RĘCZNE URUCHAMIANIE I ZATRZYMYWANIE DZIAŁANIA
APLIKACJI
Specjaliści z firmy Kaspersky Lab zdecydowanie odradzają wyłączanie Kaspersky Anti-Virus, gdyż może to doprowadzić
do zainfekowania komputera i utraty danych. Zalecane jest tymczasowe wstrzymanie ochrony komputera, bez
zamykania aplikacji.
Jeśli wyłączyłeś automatyczne uruchamianie aplikacji, musisz ręcznie włączyć program Kaspersky Anti-Virus (sekcja
"Włączanie i wyłączanie automatycznego uruchamiania" na stronie 37).
W celu ręcznego uruchomienia aplikacji
w menu Start wybierz Programy → Kaspersky Anti-Virus 2012 → Kaspersky Anti-Virus 2012.
W celu zakończenia działania aplikacji
kliknij prawym przyciskiem myszy ikonę aplikacji znajdującą się w obszarze powiadomień paska zadań. Zostanie
otwarte menu kontekstowego, z którego wybierz polecenie Zakończ.
Page 38

38
Domyślnie w systemie operacyjnym Microsoft Windows 7 ikona aplikacji jest ukryta, ale można ją wyświetlić w celu
łatwiejszego dostępu do aplikacji (zobacz dokumentację systemu operacyjnego).
Page 39

39
ZARZĄDZANIE OCHRONĄ KOMPUTERA
W TEJ SEKCJI:
Diagnostyka i eliminacja problemów w ochronie komputera ........................................................................................... 39
Włączanie i wyłączanie ochrony ...................................................................................................................................... 40
Wstrzymywanie i wznawianie ochrony ............................................................................................................................ 41
Znaleźć tu można informacje o wykrywaniu zagrożeń dla bezpieczeństwa komputera i o sposobie konfigurowania
poziomu ochrony. Zapoznaj się z tą sekcją, aby dowiedzieć się więcej o włączaniu, wyłączaniu i wstrzymywaniu ochrony
w trakcie pracy z aplikacją.
DIAGNOSTYKA I ELIMINACJA PROBLEMÓW W OCHRONIE
KOMPUTERA
O problemach z ochroną komputera informuje wskaźnik stanu ochrony znajdujący się w lewej części okna głównego
aplikacji (sekcja "Okno główne programu Kaspersky Anti-Virus" na stronie 31). Kolor wskaźnika zmienia się w zależności
od stanu ochrony komputera: zielony oznacza, że komputer jest chroniony, żółty wskazuje na problemy związane
z ochroną, natomiast czerwony informuje o poważnych zagrożeniach dla bezpieczeństwa komputera.
Rysunek 8. Wskaźnik stanu ochrony
Zalecane jest natychmiastowe rozwiązanie problemów i zwalczenie zagrożeń bezpieczeństwa.
Page 40

K A S P E RS K Y AN TI - V I R U S 2 0 1 2
40
Po kliknięciu wskaźnika znajdującego się w oknie głównym aplikacji zostanie otwarte okno Problemy z ochroną (zobacz
poniższy rysunek), w którym znajdują się szczegółowe informacje dotyczące stanu ochrony komputera oraz propozycje
rozwiązania wykrytych problemów i wyleczenia zagrożeń.
Rysunek 9. Okno Problemy z ochroną
Problemy z ochroną są pogrupowane według kategorii. Dla każdego problemu wyświetlone są akcje, które mogą zostać
użyte do jego rozwiązania.
WŁĄCZANIE I WYŁĄCZANIE OCHRONY
Domyślnie program Kaspersky Anti-Virus jest uruchamiany podczas ładowania systemu operacyjnego i chroni Twój
komputer do momentu wyłączenia go. Wszystkie składniki ochrony są uruchomione.
Możesz częściowo lub całkowicie wyłączyć ochronę realizowaną przez program Kaspersky Anti-Virus.
Specjaliści z firmy Kaspersky Lab zdecydowanie odradzają wyłączanie Ochrony, gdyż może to doprowadzić do
zainfekowania komputera i utraty danych. Zalecane jest wstrzymanie ochrony na określony czas (sekcja
"Wstrzymywanie i wznawianie ochrony" na stronie 41).
Oznaką wstrzymanej lub wyłączonej ochrony jest:
nieaktywna (szara) ikona aplikacji w obszarze powiadomień paska zadań (sekcja "Ikona obszaru powiadomień
paska zadań" na stronie 29);
czerwony kolor wskaźnika ochrony znajdującego się w górnej części okna głównego programu.
Page 41

K A S P E R S K Y A N T I - V I R U S 2 0 1 2
41
W tym przypadku ochrona jest omawiana w kontekście modułów ochrony. Wyłączenie składników ochrony nie wpływa
na działanie zadań skanowania i aktualizacji Kaspersky Anti-Virus.
Możesz włączyć lub wyłączyć ochronę lub pojedynczy składnik aplikacji w oknie ustawień aplikacji (sekcja "Okno
ustawień aplikacji" na stronie 34).
W celu całkowitego włączenia lub wyłączenia ochrony:
1. Otwórz okno ustawień aplikacji.
2. W lewej części okna, w sekcji Centrum ochrony wybierz podsekcję Ustawienia ogólne.
3. Aby wyłączyć ochronę, usuń zaznaczenie z pola Włącz ochronę. Aby włączyć ochronę, zaznacz to pole.
W celu wyłączenia lub włączenia składnika ochrony:
1. Otwórz okno ustawień aplikacji.
2. W lewej części okna, w sekcji Centrum ochrony wybierz moduł, który ma zostać włączony / wyłączony.
3. W prawej części okna usuń zaznaczenie z pola Włącz moduł <nazwa modułu> dla modułu, który chcesz
wyłączyć. Jeśli natomiast chcesz włączyć ten składnik, wówczas zaznacz to pole.
WSTRZYMYWANIE I WZNAWIANIE OCHRONY
Wstrzymanie ochrony oznacza wyłączenie na określony czas wszystkich jej składników.
Oznaką wstrzymanej lub wyłączonej ochrony jest:
nieaktywna (szara) ikona aplikacji w obszarze powiadomień paska zadań (sekcja "Ikona obszaru powiadomień
paska zadań" na stronie 29);
czerwony kolor wskaźnika ochrony znajdującego się w górnej części okna głównego programu.
W tym przypadku ochrona jest omawiana w kontekście modułów ochrony. Wyłączenie składników ochrony nie wpływa
na działanie zadań skanowania i aktualizacji Kaspersky Anti-Virus.
Jeżeli podczas wstrzymanej ochrony podjęta zostanie próba nawiązania połączenia internetowego, na ekranie
wyświetlone zostanie powiadomienie o jego przerwaniu.
Jeżeli pracujesz na komputerze z zainstalowanym systemem Microsoft Windows Vista lub Microsoft Windows 7, ochrona
może zostać wstrzymana przy użyciu gadżetu Kaspersky Lab. W tym celu, do jednego z przycisków gadżetu należy
przypisać opcję wstrzymywania ochrony (sekcja "Jak używać gadżetu Kaspersky Lab" na stronie 61).
W celu wstrzymania ochrony komputera:
1. Otwórz okno Wstrzymaj ochronę przy użyciu jednej z następujących metod:
wybierz Wstrzymaj ochronę z menu kontekstowego ikony aplikacji (sekcja "Menu kontekstowe" na stronie
30);
w interfejsie gadżetu Kaspersky Lab kliknij przycisk z ikoną Wstrzymaj ochronę (tylko w systemie
Microsoft Windows Vista i Microsoft Windows 7).
2. W oknie Wstrzymaj ochronę wybierz przedział czasu, po którym ochrona ma zostać wznowiona:
Wstrzymaj na określony czas – ochrona zostanie wznowiona po upłynięciu przedziału czasu wybranego
z poniższej listy rozwijalnej.
Page 42

K A S P E RS K Y AN TI - V I R U S 2 0 1 2
42
Wstrzymaj do restartu – ochrona zostanie wznowiona po ponownym uruchomieniu systemu (o ile został
włączony tryb umożliwiający ładowanie aplikacji podczas uruchomienia komputera (sekcja "Włączanie
i wyłączanie automatycznego uruchamiania" na stronie 37)).
Wstrzymaj – ochrona nie będzie wznawiana automatycznie.
W celu wznowienia ochrony komputera
wybierz Wznów ochronę z menu kontekstowego ikony aplikacji (sekcja "Menu kontekstowe" na stronie 30).
Możesz skorzystać z tej metody, jeśli wybrałeś opcję: Wstrzymaj, Wstrzymaj na określony czas lub Wstrzymaj do
restartu.
Page 43

43
ROZWIĄZYWANIE PODSTAWOWYCH
W TEJ SEKCJI:
Jak aktywować aplikację ................................................................................................................................................. 43
Jak kupić lub odnowić licencję ........................................................................................................................................ 44
Co zrobić, gdy pojawiają się powiadomienia aplikacji ..................................................................................................... 45
Jak aktualizować bazy danych i moduły aplikacji ............................................................................................................ 45
Jak przeprowadzić skanowanie obszarów krytycznych komputera w poszukiwaniu wirusów ......................................... 46
Jak skanować plik, folder, dysk lub inny obiekt w poszukiwaniu wirusów ....................................................................... 46
Jak przeprowadzić pełne skanowanie komputera w poszukiwaniu wirusów ................................................................... 48
W jaki sposób wykonać skanowanie komputera w poszukiwaniu luk .............................................................................. 48
Jak chronić dane osobiste przed kradzieżą ..................................................................................................................... 49
Co zrobić, gdy podejrzewasz, że obiekt jest zainfekowany wirusem ............................................................................... 51
Co zrobić, gdy podejrzewasz, że komputer został zainfekowany .................................................................................... 52
Jak przywrócić plik, który został usunięty lub wyleczony przez aplikację ........................................................................ 53
Tworzenie i korzystanie z dysku ratunkowego ................................................................................................................ 53
Jak wyświetlić raport z działania aplikacji ........................................................................................................................ 56
Przywracanie ustawień domyślnych programu ............................................................................................................... 57
Przenoszenie ustawień Kaspersky Anti-Virus do produktu zainstalowanego na innym komputerze ............................... 57
Jak przejść z Kaspersky Anti-Virus do Kaspersky Internet Security ................................................................................ 58
Jak używać gadżetu Kaspersky Lab ............................................................................................................................... 61
Jak sprawdzić reputację aplikacji .................................................................................................................................... 62
PROBLEMÓW
Ta sekcja zawiera informacje o rozwiązywaniu najpowszechniejszych problemów związanych z ochroną komputera przy
pomocy aplikacji.
JAK AKTYWOWAĆ APLIKACJĘ
Aktywacja to procedura aktywacji licencji, która umożliwia wykorzystanie pełnej wersji aplikacji i wszystkich jej funkcji do
momentu wygaśnięcia licencji.
Jeśli nie aktywowałeś aplikacji podczas instalacji, możesz zrobić to później. Kaspersky Anti-Virus powiadamia
o potrzebie aktywacji aplikacji poprzez wiadomości pojawiające się w obszarze powiadomień paska zadań.
Page 44

K A S P E RS K Y AN TI - V I R U S 2 0 1 2
44
W celu uruchomienia Kreator aktywacji Kaspersky Anti-Virus:
Kliknij odnośnik Aktywuj znajdujący się w oknie powiadomień Kaspersky Anti-Virus, które pojawia się
w obszarze powiadomień paska zadań.
W dolnej części okna głównego aplikacji kliknij odnośnik Wprowadź kod aktywacyjny. W otwartym oknie
Zarządzaj licencją kliknij przycisk Aktywuj aplikację.
Podczas pracy z Kreatorem aktywacji aplikacji należy zdefiniować parametry ustawień.
Krok 1. Wprowadź kod aktywacyjny
W odpowiednim polu wprowadź kod aktywacyjny i kliknij przycisk Dalej.
Krok 2. Żądanie aktywacji
Jeśli żądanie aktywacji zostało przesłane pomyślnie, Kreator automatycznie przejdzie do następnego kroku.
Krok 3. Wprowadzanie danych rejestracyjnych
Rejestracja użytkownika jest konieczna do późniejszego kontaktu z pomocą techniczną. Niezarejestrowani
użytkownicy otrzymują jedynie niezbędną pomoc.
Wprowadź swoje dane rejestracyjne i kliknij przycisk Dalej.
Krok 4. Aktywacja
Jeśli aktywacja aplikacji przebiegła pomyślnie, Kreator automatycznie przejdzie do następnego okna.
Krok 5. Kończenie działania kreatora
To okno wyświetla informacje o wynikach aktywacji: typ używanej licencji i datę jej wygaśnięcia.
W celu zakończenia działania kreatora kliknij przycisk Zakończ.
JAK KUPIĆ LUB ODNOWIĆ LICENCJĘ
Jeżeli zainstalowałeś Kaspersky Anti-Virus bez licencji, będziesz mógł ją zakupić w późniejszym czasie. Podczas zakupu
licencji otrzymasz kod aktywacyjny, którego należy użyć do aktywacji aplikacji (sekcja "Jak aktywować aplikację" na
stronie 43).
Po wygaśnięciu ważności licencji można ją odnowić. Istnieje możliwość zakupienia nowej licencji przed wygaśnięciem
ważności bieżącego kodu aktywacyjnego. W tym celu należy dodać nowy kod jako zapasowy kod aktywacyjny. Po
wygaśnięciu bieżącej licencji program Kaspersky Anti-Virus zostanie automatycznie aktywowany przy użyciu
zapasowego kodu aktywacyjnego.
W celu kupienia licencji:
1. Otwórz okno główne aplikacji.
2. Kliknij odnośnik Zarządzaj licencją znajdujący się w dolnej części okna.
3. W oknie, które zostanie otwarte, kliknij przycisk Kup licencję.
Zostaniesz przeniesiony do sklepu internetowego, w którym możesz kupić licencję.
Page 45

K A S P E R S K Y A N T I - V I R U S 2 0 1 2
45
W celu dodania zapasowego kodu aktywacyjnego:
1. Otwórz okno główne aplikacji.
2. Kliknij odnośnik Zarządzaj licencją znajdujący się w dolnej części okna.
Zostanie otwarte okno Zarządzaj licencją.
3. W oknie, które zostanie otwarte, w sekcji Nowy kod aktywacyjny kliknij przycisk Wprowadź kod aktywacyjny.
Zostanie uruchomiony Kreator aktywacji aplikacji.
4. W odpowiednim polu wprowadź kod aktywacyjny i kliknij przycisk Dalej.
Kaspersky Anti-Virus prześle dane na serwer aktywacji w celu ich zweryfikowania. Jeżeli weryfikacja zostanie
zakończona pomyślnie, Kreator automatycznie przejdzie do następnego kroku.
5. Wybierz Nowy kod i kliknij przycisk Dalej.
6. Po zakończeniu pracy z Kreatorem kliknij przycisk Zakończ.
CO ZROBIĆ, GDY POJAWIAJĄ SIĘ POWIADOMIENIA
APLIKACJI
Powiadomienia, które pojawiają się w obszarze powiadomień paska zadań, informują o zdarzeniach występujących
podczas działania aplikacji i wymagają Twojej uwagi. W zależności od wagi zdarzenia występują następujące rodzaje
powiadomień:
Powiadomienia krytyczne - informują o zdarzeniach ważnych z punktu ochrony komputera: na przykład
o wykryciu szkodliwego obiektu lub niebezpiecznej aktywności w systemie. Okna powiadomień krytycznych
i wiadomości wyskakujące tego typu mają kolor czerwony.
Ważne powiadomienia - informują o zdarzeniach potencjalnie ważnych z punktu ochrony komputera: na
przykład o wykryciu potencjalnie zainfekowanego obiektu lub podejrzanej aktywności w systemie. Okna
ważnych powiadomień i wiadomości wyskakujące tego typu mają kolor żółty.
Powiadomienia informacyjne – to powiadomienia mające charakter informacyjny. Okna powiadomień
i wiadomości wyskakujące tego typu mają kolor zielony.
Jeśli takie powiadomienie zostanie wyświetlone, powinieneś wybrać jedną z sugerowanych opcji. Domyślnym wyborem
jest opcja zalecana przez ekspertów z firmy Kaspersky Lab.
JAK AKTUALIZOWAĆ BAZY DANYCH I MODUŁY APLIKACJI
Domyślnie program Kaspersky Anti-Virus automatycznie szuka nowych uaktualnień na specjalnych serwerach
Kaspersky Lab. Jeżeli na serwerze znajdują się nowe uaktualnienia, program pobiera je i instaluje w tle. Proces
aktualizacji może zostać uruchomiony w każdej chwili.
Aby pobrać uaktualnienia z serwerów Kaspersky Lab, konieczne jest nawiązanie połączenia z Internetem.
W celu uruchomienia aktualizacji z poziomu menu kontekstowego aplikacji,
wybierz z niego polecenie Aktualizacja.
Page 46

K A S P E RS K Y AN TI - V I R U S 2 0 1 2
46
W celu uruchomienia aktualizacji z poziomu okna głównego aplikacji:
1. Otwórz okno główne aplikacji i wybierz w jego dolnej części sekcję Aktualizacja.
2. W oknie Aktualizacja, które zostanie otwarte, kliknij przycisk Uruchom aktualizację.
JAK PRZEPROWADZIĆ SKANOWANIE OBSZARÓW
KRYTYCZNYCH KOMPUTERA W POSZUKIWANIU WIRUSÓW
Skanowanie obszarów krytycznych komputera to inaczej skanowanie następujących obiektów:
obiektów uruchamianych wraz ze startem systemu operacyjnego;
pamięci systemowej;
sektorów startowych dysku;
obiektów dodanych przez użytkownika (sekcja "Tworzenie listy obiektów przeznaczonych do skanowania" na
stronie 69).
Skanowanie obszarów krytycznych może zostać uruchomione przy użyciu jednej z następujących metod:
korzystając z utworzonego wcześniej skrótu (strona 73).
z poziomu okna głównego aplikacji (sekcja "Okno główne Kaspersky Anti-Virus" na stronie 31).
W celu uruchomienia zadania przy pomocy skrótu:
1. Otwórz okno Eksploratora Windows i przejdź do foldera, w którym został utworzony skrót.
2. Aby uruchomić skanowanie, kliknij dwukrotnie ikonę skrótu.
W celu uruchomienia zadania skanowania z poziomu okna głównego aplikacji:
1. Otwórz okno główne aplikacji i wybierz w jego dolnej części sekcję Skanowanie.
2. W oknie Skanowanie, które zostanie otwarte, w sekcji Skanowanie obszarów krytycznych kliknij przycisk
.
JAK SKANOWAĆ PLIK, FOLDER, DYSK LUB INNY OBIEKT
W POSZUKIWANIU WIRUSÓW
Skanowanie obiektów w poszukiwaniu wirusów możesz uruchomić:
z poziomu menu kontekstowego obiektu;
z poziomu okna głównego aplikacji (sekcja "Okno główne Kaspersky Anti-Virus" na stronie 31);
przy użyciu gadżetu Kaspersky Lab (tylko w systemie Microsoft Windows Vista i Microsoft Windows 7).
W celu uruchomienia zadania skanowania z poziomu menu kontekstowego obiektu:
1. Otwórz Eksploratora Windows firmy Microsoft i przejdź do folderu zawierającego obiekt, który ma zostać
przeskanowany.
Page 47

K A S P E R S K Y A N T I - V I R U S 2 0 1 2
47
2. Otwórz menu kontekstowe (patrz rysunek poniżej), klikając obiekt prawym przyciskiem myszy, i wybierz z niego
polecenie Szukaj wirusów.
Postęp i wyniki wykonywania zadania będą wyświetlane w oknie Menedżer zadań.
Rysunek 10. Menu kontekstowe obiektu w Microsoft Windows
W celu uruchomienia skanowania z poziomu okna głównego aplikacji:
1. Otwórz okno główne aplikacji i wybierz w jego dolnej części sekcję Skanowanie.
2. Określ skanowany obiekt przy użyciu jednej z następujących metod:
W prawej części okna kliknij odnośnik wskaż i w oknie Skanowanie niestandardowe zaznacz pola przy
folderach i dyskach, które chcesz skanować.
Jeśli okno nie wyświetla żadnych obiektów przeznaczonych do skanowania:
a. Kliknij przycisk Dodaj.
b. W oknie Wybierz obiekt do skanowania, które zostanie otwarte, wybierz obiekt przeznaczony do
skanowania.
Przeciągnij obiekt, który ma być skanowany, do okna głównego aplikacji (patrz rysunek poniżej).
Page 48

K A S P E RS K Y AN TI - V I R U S 2 0 1 2
48
Postęp wykonywania zadania będzie wyświetlany w oknie Menedżer zadań.
Rysunek 11. Obszar okna Skanowanie, do którego powinien zostać przeciągnięty obiekt do skanowania
W celu przeskanowania obiektu w poszukiwaniu wirusów przy pomocy gadżetu
przeciągnij na niego obiekt przeznaczony do skanowania.
Postęp wykonywania zadania będzie wyświetlany w oknie Menedżer zadań.
JAK PRZEPROWADZIĆ PEŁNE SKANOWANIE KOMPUTERA
W POSZUKIWANIU WIRUSÓW
Pełne skanowanie może zostać uruchomione przy użyciu jednej z następujących metod:
korzystając z utworzonego wcześniej skrótu (strona 73);
z poziomu okna głównego aplikacji (sekcja "Okno główne Kaspersky Anti-Virus" na stronie 31).
W celu uruchomienia zadania pełnego skanowania przy pomocy skrótu:
1. Otwórz okno Eksploratora Windows i przejdź do foldera, w którym został utworzony skrót.
2. Aby uruchomić skanowanie, kliknij dwukrotnie ikonę skrótu.
W celu uruchomienia zadania pełnego skanowania z poziomu okna głównego aplikacji:
1. Otwórz okno główne aplikacji i wybierz w jego dolnej części sekcję Skanowanie.
2. W oknie Skanowanie, które zostanie otwarte, w sekcji Pełne skanowanie kliknij przycisk .
W JAKI SPOSÓB WYKONAĆ SKANOWANIE KOMPUTERA
W POSZUKIWANIU LUK
Luki to niechronione fragmenty kodu oprogramowania, które hakerzy mogą celowo wykorzystać dla własnych celów, na
przykład, aby skopiować dane używane w niechronionych aplikacjach. Skanowanie komputera w poszukiwaniu luk
umożliwia wykrycie słabych punktów ochrony komputera. Zalecane jest eliminowanie wykrytych luk.
Skanowanie systemu w poszukiwaniu luk możesz uruchomić:
z poziomu okna głównego aplikacji (sekcja "Okno główne Kaspersky Anti-Virus" na stronie 31);
Page 49

K A S P E R S K Y A N T I - V I R U S 2 0 1 2
49
W TEJ SEKCJI:
Ochrona przed phishingiem ............................................................................................................................................ 49
Ochrona przed przechwytywaniem danych wprowadzanych z klawiatury ...................................................................... 50
korzystając z utworzonego wcześniej skrótu (strona 73).
W celu uruchomienia zadania przy pomocy skrótu:
1. Otwórz okno Eksploratora Windows i przejdź do foldera, w którym został utworzony skrót.
2. Kliknij dwukrotnie skrót, aby rozpocząć skanowanie systemu w poszukiwaniu luk.
W celu uruchomienia zadania z poziomu okna głównego aplikacji:
1. Otwórz okno główne aplikacji i wybierz w jego dolnej części sekcję Skanowanie.
2. W oknie Skanowanie, które zostanie otwarte, w sekcji Wykrywanie luk kliknij przycisk .
JAK CHRONIĆ DANE OSOBISTE PRZED KRADZIEŻĄ
Przy pomocy Kaspersky Anti-Virus możesz chronić swoje dane osobiste przed kradzieżą; dane takie to między innymi:
hasła, nazwy użytkownika i inne dane rejestracyjne;
numery kont i kart bankowych.
Kaspersky Anti-Virus zawiera następujące komponenty i narzędzia, które pomagają chronić Twoje dane osobiste:
Anti-Phishing. Chroni przed kradzieżą danych z wykorzystaniem phishingu.
Klawiatura wirtualna. Zapobiega przechwytywaniu danych wprowadzanych z klawiatury.
OCHRONA PRZED PHISHINGIEM
Ochronę przed nim zapewnia moduł Anti-Phishing, który jest zaimplementowany w komponentach Ochrona WWW
i Ochrona komunikatorów. Kaspersky Lab zaleca włączenie opcji sprawdzania w poszukiwaniu elementów
phishingowych we wszystkich komponentach ochrony.
W celu włączenia ochrony przed phishingiem w module Ochrona WWW:
1. Otwórz okno ustawień aplikacji.
2. W lewej części okna, w sekcji Centrum ochrony wybierz moduł Ochrona WWW.
3. Kliknij przycisk Ustawienia znajdujący się w prawej części okna.
4. Zostanie otwarte okno Ochrona WWW.
5. W oknie, które zostanie otwarte, na zakładce Ogólne, w sekcji Kaspersky URL Advisor zaznacz pole
Sprawdź, czy adresy są umieszczone w bazie adresów phishingowych.
W celu włączenia ochrony przed phishingiem w module Ochrona komunikatorów:
1. Otwórz okno ustawień aplikacji.
Page 50

K A S P E RS K Y AN TI - V I R U S 2 0 1 2
50
2. W lewej części okna, w sekcji Centrum ochrony wybierz moduł Ochrona komunikatorów.
3. W prawej części okna, w sekcji Metody skanowania zaznacz pole Sprawdź, czy adresy są umieszczone
w bazie adresów phishingowych.
OCHRONA PRZED PRZECHWYTYWANIEM DANYCH WPROWADZANYCH
Z KLAWIATURY
Podczas pracy w Internecie zdarzają się sytuacje, gdy wymagane jest wprowadzenie danych osobowych lub nazwy
użytkownika i hasła. Może do tego dojść, na przykład, podczas rejestracji konta, zakupów online lub przeprowadzania
operacji finansowych.
W takich sytuacjach istnieje niebezpieczeństwo przechwycenia poufnych informacji przy użyciu keyloggerów programów rejestrujących wciskanie klawiszy - lub programów służących do przechwytywania sprzętu.
Klawiatura wirtualna pozwala zapobiec przechwyceniu danych wprowadzanych z klawiatury.
Klawiatura wirtualna nie zabezpieczy poufnych danych w przypadku włamania się na stronę, która wymaga
wprowadzenia takich danych, ponieważ w takiej sytuacji informacje zostaną zdobyte bezpośrednio przez intruzów.
Wiele aplikacji zaklasyfikowanych jako oprogramowanie spyware posiada funkcje tworzenia zrzutów ekranu, które są
następnie wysyłane do hakerów do analizy i wykradania danych osobistych. Klawiatura wirtualna zapobiega
przechwyceniu wprowadzanych danych przy użyciu zrzutów ekranu.
Klawiatura wirtualna chroni przed takimi sytuacjami jedynie podczas pracy z przeglądarkami Microsoft Internet Explorer,
Mozilla Firefox i Google Chrome.
Klawiatura wirtualna posiada następujące funkcje:
Do wciskania klawiszy Klawiatury wirtualnej używaj myszy.
W przeciwieństwie do klawiatur fizycznych, na Klawiaturze wirtualnej nie możesz jednocześnie wcisnąć kilku
klawiszy. Jeśli chcesz użyć kombinacji klawiszy (np. ALT+F4), najpierw musisz wcisnąć pierwszy klawisz (np.
ALT), potem kolejny (np. F4) i ponownie pierwszy klawisz.. Drugie wciśnięcie klawisza działa podobnie do
zwolnienia klawisza na klawiaturze fizycznej.
Język Klawiatury wirtualnej można przełączyć przy użyciu kombinacji klawiszy CTRL+SHIFT (klawisz SHIFT
powinien być wciśnięty przy użyciu prawego przycisku myszy) lub CTRL+LEWY ALT (LEWY ALT powinien być
wciśnięty przy użyciu prawego przycisku myszy) w zależności od wprowadzonych ustawień.
Klawiatura wirtualna może zostać otwarta przy użyciu następujących metod:
z poziomu menu kontekstowego ikony aplikacji;
z poziomu okna głównego aplikacji;
z poziomu okien przeglądarek internetowych Microsoft Internet Explorer, Mozilla Firefox i Google Chrome;
przy użyciu kombinacji klawiszy.
W celu otwarcia Klawiatury wirtualnej z poziomu menu kontekstowego ikony aplikacji
wybierz z menu kontekstowego ikony aplikacji polecenie Klawiatura wirtualna.
W celu otwarcia Klawiatury wirtualnej z poziomu okna głównego aplikacji
w dolnej części okna głównego aplikacji wybierz Klawiatura wirtualna.
Page 51

K A S P E R S K Y A N T I - V I R U S 2 0 1 2
51
W celu otwarcia Klawiatury wirtualnej z poziomu okna przeglądarki
kliknij przycisk Klawiatura wirtualna znajdujący się na pasku narzędzi programu Microsoft Internet Explorer,
Mozilla Firefox lub Google Chrome.
W celu otwarcia Klawiatury wirtualnej przy użyciu kombinacji klawiszy
wciśnij skrót CTRL+ALT+SHIFT+P.
CO ZROBIĆ, GDY PODEJRZEWASZ, ŻE OBIEKT JEST
ZAINFEKOWANY WIRUSEM
Jeżeli podejrzewasz, że obiekt jest zainfekowany, przeskanuj go przy użyciu Kaspersky Anti-Virus (sekcja "Jak
skanować plik, folder, dysk lub inny obiekt w poszukiwaniu wirusów" na stronie 46).
Jeżeli aplikacja przeskanuje obiekt i uzna go za niezainfekowany, chociaż uważasz, że jest inaczej, możesz wykonać
jedną z poniższych akcji:
Przenieś obiekt do Kwarantanny. Obiekty przeniesione do Kwarantanny nie stanowią zagrożenia dla Twojego
komputera. Możliwe, że po aktualizacji baz danych Kaspersky Anti-Virus wykryje i wyeliminuje to zagrożenie.
Wyślij obiekt do Laboratorium antywirusowego. Specjaliści przeskanują obiekt. Jeżeli analiza wykaże, że obiekt
jest zainfekowany, jego opis zostanie dodany do kolejnej wersji baz danych, która zostanie pobrana z następną
aktualizacją (sekcja "Jak aktualizować bazy danych i moduły aplikacji" na stronie 45).
Plik może zostać przeniesiony do Kwarantanny przy użyciu jednej z następujących metod:
kliknij przycisk Przenieś do kwarantanny dostępny w oknie Kwarantanna;
użyj menu kontekstowego pliku.
W celu przeniesienia pliku do Kwarantanny z poziomu okna Kwarantanna:
1. Otwórz okno główne aplikacji.
2. W dolnej części okna wybierz sekcję Kwarantanna.
3. Na zakładce Kwarantanna kliknij przycisk Przenieś do kwarantanny.
4. W otwartym oknie wybierz plik, który chcesz przenieść do Kwarantanny.
W celu przeniesienia pliku do Kwarantanny przy użyciu menu kontekstowego:
1. Otwórz Eksploratora Microsoft Windows i przejdź do foldera zawierającego plik, który ma zostać przeniesiony
do Kwarantanny.
2. Otwórz menu kontekstowe pliku, klikając go prawym przyciskiem myszy, i wybierz polecenie Poddaj
kwarantannie.
W celu wysłania pliku do Laboratorium antywirusowego:
1. Przejdź na stronę z formularzem zgłoszenia do laboratorium antywirusowego
(http://support.kaspersky.com/virlab/helpdesk.html?LANG=pl).
2. Aby wysłać zgłoszenie, postępuj zgodnie z instrukcjami.
Page 52

K A S P E RS K Y AN TI - V I R U S 2 0 1 2
52
CO ZROBIĆ, GDY PODEJRZEWASZ, ŻE KOMPUTER ZOSTAŁ
ZAINFEKOWANY
Jeżeli podejrzewasz, że Twój system operacyjny został uszkodzony w wyniku aktywności szkodliwego oprogramowania
lub błędów systemu, użyj kreatora Znajdź i rozwiąż problemy z systemem Windows, który usuwa ślady szkodliwych
obiektów z systemu. Eksperci firmy Kaspersky Lab zalecają uruchomienie tego Kreatora po wyleczeniu zainfekowanych
obiektów w celu upewnienia się, że wszystkie zagrożenia i szkody związane z infekcją zostały naprawione.
Znajdź i rozwiąż problemy z systemem Windows sprawdza system w poszukiwaniu modyfikacji i błędów (takich, jak
modyfikacje rozszerzeń plików, zablokowanie środowiska sieciowego oraz panelu sterowania). Modyfikacje oraz błędy
mogą być wynikiem aktywności szkodliwego oprogramowania, nieprawidłowej konfiguracji systemu, błędów systemu lub
nieprawidłowego działania oprogramowania optymalizującego.
Po sprawdzeniu systemu Kreator przeanalizuje zebrane informacje w celu sprawdzenia, czy są w systemie uszkodzenia
wymagające natychmiastowego działania. W oparciu o wyniki tego wyszukiwania tworzona jest lista działań, które muszą
być wykonane w celu wyeliminowania tych problemów. Działania te zostaną pogrupowane według kategorii w oparciu
o priorytet wykrytego problemu.
W celu uruchomienia Kreatora przywracania systemu:
1. Otwórz okno główne aplikacji (strona 31).
2. W dolnej części okna wybierz sekcję Narzędzia.
3. W oknie, które zostanie otwarte, w sekcji Znajdź i rozwiąż problemy z systemem Windows kliknij przycisk
Uruchom.
Zostanie otwarte okno Znajdź i rozwiąż problemy z systemem Windows.
Kreator składa się z szeregu okien (kroków) przełączanych przy pomocy przycisków Wstecz i Dalej. W celu zamknięcia
kreatora po zakończeniu jego działania kliknij przycisk Zakończ. W celu zatrzymania kreatora w dowolnym momencie
użyj przycisku Anuluj.
Krok 1. Rozpoczęcie przywracania systemu
Upewnij się, że wybrana została opcja Wyszukiwanie problemów związanych z aktywnością szkodliwego
oprogramowania, i kliknij przycisk Dalej.
Krok 2. Wyszukiwanie problemów
Kreator będzie wyszukiwał problemy i uszkodzenia wymagające naprawy. Po zakończeniu wyszukiwania
kreator automatycznie przejdzie do następnego kroku.
Krok 3. Wybieranie działań służących do rozwiązywania problemów
Problemy wykryte w poprzednich krokach kreatora są pogrupowane w oparciu o typ zagrożenia, jakie mogą
stwarzać. Dla każdej grupy uszkodzeń Kaspersky Lab zaleca wykonanie sekwencji działań usuwających
uszkodzenia. Istnieją trzy grupy działań:
Szczególnie zalecane działania usuwają problemy stanowiące poważne zagrożenie dla ochrony. Zalecane
jest wykonanie wszystkich działań z tej grupy.
Zalecane działania usuwają problemy stanowiące potencjalne zagrożenie. Zalecane jest wykonanie
wszystkich działań z tej grupy.
Dodatkowe działania pomagają naprawić uszkodzenia systemu, które obecnie nie stanowią zagrożenia, ale
mogą stwarzać problem w przyszłości.
Page 53

K A S P E R S K Y A N T I - V I R U S 2 0 1 2
53
Aby wyświetlić listę akcji z grupy, kliknij ikonę + znajdującą się z lewej strony nazwy grupy.
Aby Kreator wykonał żądane działanie, zaznacz pole znajdujące się z lewej strony opisu odpowiedniej akcji.
Domyślnie Kreator wykonuje wszystkie zalecane i szczególnie zalecane akcje. Jeżeli nie chcesz wykonywać
pewnych akcji, usuń zaznaczenie z pól obok nich.
Zdecydowanie nie zaleca się usuwania zaznaczeń z pól wybranych domyślnie, gdyż zwiększy to podatność
Twojego komputera na ataki.
Po zdefiniowaniu zestawu działań, które Kreator wykona, kliknij przycisk Dalej.
Krok 4. Rozwiązywanie problemów
Kreator wykona działania wskazane w poprzednim kroku. Może to chwilę potrwać. Po zakończeniu usuwania
problemów Kreator automatycznie przejdzie do następnego kroku.
Krok 5. Kończenie działania kreatora
W celu zakończenia działania kreatora kliknij przycisk Zakończ.
JAK PRZYWRÓCIĆ PLIK, KTÓRY ZOSTAŁ USUNIĘTY LUB
WYLECZONY PRZEZ APLIKACJĘ
Kaspersky Lab nie zaleca przywracania usuniętych lub wyleczonych plików, ponieważ mogą one stanowić zagrożenie
dla komputera.
Jeżeli chcesz przywrócić usunięty lub wyleczony obiekt, możesz użyć jego kopii zapasowej utworzonej przez aplikację
podczas skanowania obiektu.
W celu przywrócenia pliku, który został usunięty lub wyleczony przez aplikację:
1. Otwórz okno główne aplikacji.
2. W dolnej części okna wybierz sekcję Kwarantanna.
3. Na zakładce Miejsce przechowywania wybierz żądany plik z listy i kliknij przycisk Przywróć.
TWORZENIE I KORZYSTANIE Z DYSKU RATUNKOWEGO
Po zainstalowaniu Kaspersky Anti-Virus i wykonaniu pierwszego skanowania komputera, zaleca się utworzenie Dysku
ratunkowego.
Dysk ratunkowy to inaczej aplikacja Kaspersky Rescue Disk, która jest zapisywana na nośniku wymiennym (płycie CD
lub dysku USB).
Dysk ratunkowy będzie mógł zostać użyty do skanowania i leczenia zainfekowanych komputerów, które nie będą mogły
być leczone w inny sposób (na przykład przez aplikacje antywirusowe).
Page 54

K A S P E RS K Y AN TI - V I R U S 2 0 1 2
54
W TEJ SEKCJI:
Tworzenie dysku ratunkowego ........................................................................................................................................ 54
Uruchamianie komputera z dysku ratunkowego .............................................................................................................. 56
TWORZENIE DYSKU RATUNKOWEGO
Tworzenie dysku ratunkowego obejmuje utworzenie obrazu dysku (pliku ISO) z aktualną wersją Kaspersky Rescue Disk
oraz zapisanie go na nośniku wymiennym.
Oryginalny obraz dysku można pobrać z serwera Kaspersky Lab lub skopiować go ze źródła lokalnego.
Dysk ratunkowy jest tworzony przy użyciu Kreatora tworzenia dysku ratunkowego. Plik rescuecd.iso utworzony przez
Kreatora zostanie zapisany na twardym dysku Twojego komputera:
w systemie Microsoft Windows XP - w folderze: Documents and Settings\All Users\Application Data\Kaspersky
Lab\AVP12\Data\Rdisk\;
w systemach Microsoft Windows Vista i Microsoft Windows 7 – w następującym folderze:
ProgramData\Kaspersky Lab\AVP12\Data\Rdisk\.
W celu utworzenia dysku ratunkowego:
1. Otwórz okno główne aplikacji.
2. W dolnej części okna wybierz sekcję Narzędzia.
3. W oknie, które zostanie otwarte, w sekcji Kaspersky Rescue Disk kliknij przycisk Utwórz.
Zostanie otwarte okno Kreator tworzenia dysku ratunkowego.
Kreator składa się z szeregu okien (kroków) przełączanych przy pomocy przycisków Wstecz i Dalej. W celu zamknięcia
kreatora po zakończeniu jego działania kliknij przycisk Zakończ. W celu zatrzymania kreatora w dowolnym momencie
użyj przycisku Anuluj.
Przyjrzyjmy się dokładniej krokom kreatora.
Krok 1. Uruchamianie Kreatora. Wyszukiwanie istniejącego obrazu dysku
W pierwszym oknie kreatora wyświetlana jest informacja o Kaspersky Rescue Disk.
Jeśli kreator wykryje w dedykowanym folderze (zobacz wyżej) istniejący plik ISO dysku ratunkowego,
w pierwszym oknie kreatora zostanie wyświetlone pole Użyj istniejącego pliku ISO. Zaznacz to pole, aby użyć
wykrytego pliku jako oryginalnego obrazu ISO i przejdź bezpośrednio do kroku Aktualizowane obrazu dysku
(zobacz poniżej). Usuń zaznaczenie z tego pola, jeśli nie chcesz użyć odnalezionego obrazu dysku. Kreator
przejdzie do okna Wybierz źródło obrazu dysku.
Krok 2. Wybieranie źródła obrazu dysku ratunkowego
Jeżeli w pierwszym oknie kreatora zaznaczyłeś pole Użyj istniejącego pliku ISO, krok ten zostanie pominięty.
Na tym etapie powinieneś wybrać z listy źródło pliku obrazu:
Jeżeli posiadasz dysk ratunkowy lub jego obraz na swoim komputerze albo w zasobach sieci lokalnej,
wybierz opcję Kopiuj obraz ISO z dysku lokalnego lub sieciowego.
Page 55

K A S P E R S K Y A N T I - V I R U S 2 0 1 2
55
Jeżeli nie posiadasz pliku obrazu ISO dla dysku ratunkowego, wybierz opcję Pobierz obraz ISO z serwera
Kaspersky Lab w celu pobrania go z serwera Kaspersky Lab (rozmiar tego pliku wynosi około 175 MB).
Krok 3. Kopiowanie (pobieranie) obrazu dysku
Jeżeli w pierwszym oknie kreatora zaznaczyłeś pole Użyj istniejącego pliku ISO, krok ten zostanie pominięty.
Jeżeli w poprzednim kroku wybrałeś opcję Kopiuj obraz ISO z dysku lokalnego lub sieciowego, kliknij
przycisk Przeglądaj. Po zdefiniowaniu ścieżki dostępu do pliku kliknij przycisk Dalej. Postęp kopiowania obrazu
dysku będzie wyświetlany w oknie kreatora.
Jeżeli w poprzednim kroku wybrałeś opcję Pobierz obraz ISO z serwera Kaspersky Lab, zostanie
wyświetlone okno postępu procesu pobierania obrazu dysku.
Po zakończeniu kopiowania lub pobierania obrazu ISO, Kreator automatycznie przejdzie do kolejnego kroku.
Krok 4. Aktualizowanie pliku obrazu ISO
Aktualizacja pliku obrazu ISO składa się na następujące działania:
aktualizację antywirusowych baz danych;
aktualizację plików konfiguracyjnych.
Pliki konfiguracyjne określają, czy komputer może być uruchomiony z nośnika wymiennego (np. płyty CD / DVD
lub dysku USB), na którym znajduje się Kaspersky Rescue Disk utworzony przez Kreator.
Podczas aktualizacji antywirusowych baz danych wykorzystywane są najnowsze uaktualnienia pobrane przez
program Kaspersky Anti-Virus. Jeżeli bazy danych są bardzo stare, zalecane jest najpierw przeprowadzenie
aktualizacji, a następnie ponowne uruchomienie Kreatora tworzenia dysku ratunkowego.
W celu rozpoczęcia aktualizacji pliku ISO kliknij przycisk Dalej. Postęp wykonywania zadania będzie
wyświetlany w oknie Kreatora.
Krok 5. Nagrywanie obrazu dysku na nośniku danych
W tym oknie kreator informuje Cię o pomyślnym zakończeniu tworzenia obrazu dysku i proponuje nagranie go
na nośniku danych.
Wskaż nośnik, na którym ma zostać nagrany Kaspersky Rescue Disk:
W celu nagrania obrazu dysku na płycie CD / DVD wybierz opcję Nagraj na CD / DVD, a następnie wskaż
nośnik, na którym chcesz nagrać obraz dysku.
Aby nagrać obraz dysku na dysku flash USB, wybierz opcję Zapisz na dysku flash USB i wskaż żądane
urządzenie.
Specjaliści z Kaspersky Lab zalecają, aby nie nagrywać obrazu ISO na urządzeniach, które nie są
przeznaczone do przechowywania danych, takich jak smartfony, telefony komórkowe, PDA czy
odtwarzacze mp3. Nagrywanie obrazów ISO na takich urządzeniach może prowadzić do ich późniejszego
nieprawidłowego funkcjonowania.
Aby nagrać obraz ISO na dysku twardym znajdującym się na komputerze lub innym dysku dostępnym
poprzez sieć, wybierz opcję Zapisz obraz dysku do pliku na dysku lokalnym lub sieciowym i wskaż
folder, w którym chcesz zapisać obraz dysku, oraz nazwę pliku ISO.
Krok 6. Kończenie działania kreatora
Page 56

K A S P E RS K Y AN TI - V I R U S 2 0 1 2
56
W celu zamknięcia kreatora po zakończeniu jego działania kliknij przycisk Zakończ. Nowo utworzony dysk
ratunkowy może zostać użyty do uruchomienia komputera (strona 56), jeżeli nie można tego zrobić w trybie
normalnym ze względu na duże spustoszenie w komputerze, jakie spowodowały wirusy lub szkodliwe
programy.
URUCHAMIANIE KOMPUTERA Z DYSKU RATUNKOWEGO
Jeżeli fakt zainfekowania wirusem uniemożliwia normalne uruchomienie systemu operacyjnego, skorzystaj z dysku
ratunkowego.
Aby uruchomić system operacyjny, należy użyć nośnika CD / DVD lub dysku USB zawierającego nagrany plik obrazu
dysku ratunkowego (sekcja "Tworzenie dysku ratunkowego" na stronie 54).
Uruchomienie komputera z nośnika wymiennego nie zawsze jest możliwe. W szczególności tryb ten nie jest obsługiwany
przez starsze modele komputerów. Przed wyłączeniem komputera dla jego ponownego uruchomienia z dysku
przenośnego upewnij się, że może to być wykonane.
W celu uruchomienia komputera z dysku ratunkowego:
1. W ustawieniach BIOS-u włącz opcję uruchamiania z płyty CD / DVD lub urządzenia USB (szczegółowe
informacje znajdziesz w instrukcji obsługi płyty głównej zainstalowanej w Twoim komputerze).
2. Włóż dysk CD / DVD do napędu lub podłącz dysk USB zawierający obraz dysku ratunkowego.
3. Uruchom ponownie komputer.
W celu uzyskania bardziej szczegółowych informacji związanych z dyskiem ratunkowym zapoznaj się z rozdziałem
pomocy poświęconym temu zagadnieniu.
JAK WYŚWIETLIĆ RAPORT Z DZIAŁANIA APLIKACJI
Kaspersky Anti-Virus tworzy raporty z działania każdego komponentu. Z raportu możesz się dowiedzieć, na przykład, ile
szkodliwych obiektów zostało wykrytych i wyeliminowanych przez aplikację w określonym przedziale czasu, ile razy
aplikacja została zaktualizowana, ile wiadomości zawierających spam zostało wykrytych oraz wiele innych.
Jeżeli pracujesz na komputerze z zainstalowanym systemem Microsoft Windows Vista lub Microsoft Windows 7, raporty
mogą zostać otwarte przy użyciu gadżetu Kaspersky Lab. W tym celu należy tak skonfigurować gadżet, aby do jednego
z jego przycisków została przypisana opcja otwierania okna raportów (sekcja "Jak używać gadżetu Kaspersky Lab" na
stronie 61).
W celu wyświetlenia raportu z działania aplikacji:
1. Otwórz okno Raporty przy użyciu jednej z następujących metod:
kliknij odnośnik Raporty znajdujący się w górnej części okna głównego aplikacji;
w interfejsie gadżetu Kaspersky Lab kliknij przycisk z ikoną Raporty (tylko w systemie Microsoft
Windows Vista i Microsoft Windows 7).
Okno Raporty wyświetla raporty z działania aplikacji w formie wykresów.
2. Jeżeli chcesz wyświetlić raport szczegółowy z działania aplikacji (na przykład raport dotyczący działania
pojedynczego komponentu), kliknij przycisk Raport szczegółowy znajdujący się w dolnej części zakładki
Raport.
Zostanie otwarte okno Raport szczegółowy zawierające dane przedstawione w postaci tabeli. W zależności od
potrzeb, możesz wybrać różne sposoby sortowania wpisów.
Page 57

K A S P E R S K Y A N T I - V I R U S 2 0 1 2
57
PRZYWRACANIE USTAWIEŃ DOMYŚLNYCH PROGRAMU
W każdej chwili możesz przywrócić ustawienia domyślne programu Kaspersky Anti-Virus zalecane przez specjalistów
z Kaspersky Lab. W tym celu należy uruchomić Kreator konfiguracji aplikacji.
Po zakończeniu pracy Kreatora poziom ochrony wszystkich modułów zostaje ustawiony na Zalecany. Podczas
przywracania zalecanego poziomu ochrony można zapisać wcześniej zdefiniowane wartości dla niektórych ustawień
modułów aplikacji.
W celu przywrócenia ustawień domyślnych aplikacji:
1. Otwórz okno ustawień aplikacji.
2. Uruchom Kreator konfiguracji aplikacji przy użyciu jednej z następujących metod:
w dolnej części okna kliknij przycisk Przywróć;
w lewej części okna wybierz w sekcji Ustawienia zaawansowane, podsekcję Zarządzanie ustawieniami,
a następnie kliknij przycisk Przywróć znajdujący się w sekcji Przywróć ustawienia domyślne.
Przyjrzyjmy się dokładniej krokom kreatora.
Krok 1. Uruchamianie Kreatora
Kliknij przycisk Dalej, aby przejść do kolejnego kroku Kreatora.
Krok 2. Przywracanie ustawień
Kreator ten wyświetla te składniki ochrony Kaspersky Anti-Virus, których ustawienia różnią się od domyślnych,
ponieważ zostały zmodyfikowane przez użytkownika. Jeżeli dla jakiegoś składnika zostały wprowadzone
ustawienia specjalne, zostaną one również wyświetlone w oknie.
Zaznacz pola obok ustawień, które chcesz zapisać, i kliknij przycisk Dalej.
Krok 3. Kończenie przywracania ustawień
W celu zamknięcia kreatora po zakończeniu jego działania kliknij przycisk Zakończ.
PRZENOSZENIE USTAWIEŃ KASPERSKY ANTI-VIRUS DO
PRODUKTU ZAINSTALOWANEGO NA INNYM KOMPUTERZE
Po skonfigurowaniu produktu możesz zastosować jego ustawienia w aplikacji Kaspersky Anti-Virus zainstalowanej na
innym komputerze. W rezultacie aplikacja będzie skonfigurowana tak samo na obu komputerach. Funkcja ta jest
użyteczna, jeżeli np. Kaspersky Anti-Virus jest zainstalowany na komputerze domowym i biurowym.
Ustawienia aplikacji przechowywane są w specjalnym pliku konfiguracyjnym, który możesz przesłać na inny komputer.
Ustawienia programu Kaspersky Anti-Virus można przesłać na innych komputer, wykonując następujące czynności:
1. Zapisując ustawienia aplikacji w pliku konfiguracyjnym.
2. Przenosząc plik konfiguracyjny na inny komputer (na przykład, za pośrednictwem poczty elektronicznej lub
nośnika wymiennego).
3. Importując ustawienia z pliku konfiguracyjnego do programu zainstalowanego na innym komputerze.
Page 58

K A S P E RS K Y AN TI - V I R U S 2 0 1 2
58
W celu wyeksportowania bieżących ustawień programu Kaspersky Anti-Virus:
1. Otwórz okno ustawień aplikacji.
2. W lewej części okna, w sekcji Ustawienia zaawansowane wybierz podsekcję Zarządzanie ustawieniami.
3. Kliknij przycisk Zapisz znajdujący się w prawej części okna.
4. W oknie, które zostanie otwarte, wprowadź nazwę pliku konfiguracyjnego oraz miejsce jego zapisania.
5. Kliknij przycisk OK.
W celu zaimportowania ustawień aplikacji z zapisanego pliku konfiguracyjnego:
1. Otwórz okno ustawień aplikacji.
2. W lewej części okna, w sekcji Ustawienia zaawansowane wybierz podsekcję Zarządzanie ustawieniami.
3. Kliknij przycisk Otwórz znajdujący się w prawej części okna.
4. W oknie, które zostanie otwarte, wybierz plik, z którego chcesz zaimportować ustawienia Kaspersky Anti-Virus.
5. Kliknij przycisk OK.
JAK PRZEJŚĆ Z KASPERSKY ANTI-VIRUS DO KASPERSKY
INTERNET SECURITY
Kaspersky Anti-Virus pozwala na przełączenie do Kaspersky Internet Security bez konieczności pobierania i instalacji
dodatkowego oprogramowania.
Kaspersky Internet Security to aplikacja utworzona w celu zapewnienia pełnej ochrony komputera. Udostępnia szeroką
gamę zaawansowanych funkcji zaimplementowanych w następujących modułach:
Kontrola aplikacji;
Kontrola rodzicielska;
Zapora sieciowa;
Blokowanie ataków sieciowych;
Filtr geograficzny;
Blokowanie dostępu do niebezpiecznych stron internetowych;
Monitor sieci;
Anti-Spam;
Blokowanie banerów reklamowych;
Czyszczenie śladów aktywności;
Bezpieczne uruchamianie.
Program pozwala na tymczasowe przejście do wersji testowej Kaspersky Internet Security w celu zapoznania się z jego
funkcjami lub natychmiastowe rozpoczęcie korzystania z wersji komercyjnej aplikacji.
Page 59

K A S P E R S K Y A N T I - V I R U S 2 0 1 2
59
W TEJ SEKCJI:
Przejście do wersji komercyjnej ...................................................................................................................................... 59
Tymczasowe przełączenie do wersji testowej ................................................................................................................. 60
Jeśli korzystasz z licencji z subskrypcją, lub używasz z aplikacji w szczególnym regionie, Twoja kopia Kaspersky Internet
Security może nie zezwalać na tymczasowe przełączenie do wersji testowej.
PRZEJŚCIE DO WERSJI KOMERCYJNEJ
Jeśli chcesz przełączyć się do komercyjnej wersji Kaspersky Internet Security, potrzebujesz kodu aktywacyjnego dla
wersji komercyjnej aplikacji, którego użyjesz do jej aktywacji (sekcja "Jak aktywować aplikację" na stronie 43).
Page 60

K A S P E RS K Y AN TI - V I R U S 2 0 1 2
60
W celu zakupienia kodu aktywacyjnego dla Kaspersky Internet Security:
1. Otwórz okno główne aplikacji.
2. W dolnej części okna wybierz sekcję Aktualizacja.
3. W oknie, które zostanie otwarte, kliknij przycisk Kup licencję.
Zostaniesz przekierowany na witrynę sklepu internetowego, gdzie możesz zakupić kod aktywacyjny dla
Kaspersky Internet Security.
Jeśli zakupiłeś aplikację w pewnym szczególnym regionie, lub korzystasz z licencji z subskrypcją, sekcja
Aktualizacja nie jest wyświetlana w oknie głównym aplikacji.
TYMCZASOWE PRZEŁĄCZENIE DO WERSJI TESTOWEJ
Możesz tymczasowo przełączyć się do wersji testowej programu Kaspersky Internet Security, aby ocenić jego
funkcjonalność. Następnie możesz zakupić licencję na dalsze wykorzystanie aplikacji.
W celu tymczasowego przełączenia się do Kaspersky Internet Security:
1. Otwórz okno główne aplikacji.
2. W dolnej części okna wybierz sekcję Aktualizacja.
3. W oknie, które zostanie otwarte, kliknij przycisk Wersja testowa.
Zostanie uruchomiony Kreator konfiguracji aplikacji.
Jeśli zakupiłeś aplikację w pewnym szczególnym regionie, lub korzystasz z licencji z subskrypcją, sekcja
Aktualizacja nie jest wyświetlana w oknie głównym aplikacji.
Podczas pracy z Kreatorem konfiguracji aplikacji należy zdefiniować parametry ustawień.
Krok 1. Żądanie aktywacji wersji testowej Kaspersky Internet Security
Jeśli żądanie aktywacji dla Kaspersky Internet Security zostało przesłane pomyślnie, Kreator automatycznie
przejdzie do następnego kroku.
Krok 2. Uruchamianie Aktualizacji
W tym kroku Kreator wyświetla na ekranie wiadomość informującą o spełnieniu wszystkich początkowych
wymagań aktualizacji. Aby przejść do następnego kroku, kliknij przycisk Dalej.
Krok 3. Usuwanie niekompatybilnych aplikacji
W tym kroku Kreator sprawdza, czy na komputerze znajdują się jakieś aplikacje niekompatybilne z Kaspersky
Internet Security. Jeśli nie wykryto takich programów, Kreator automatycznie przechodzi do następnego kroku.
Jeśli wykryto takie aplikacje, Kreator wyświetla je w oknie i proponuje ich usunięcie.
Po odinstalowaniu niekompatybilnych programów, może zajść konieczność ponownego uruchomienia systemu
operacyjnego. Po ponownym uruchomieniu systemu operacyjnego Kreator zostanie automatycznie otwarty, aby
wznowić proces aktualizacji.
Page 61

K A S P E R S K Y A N T I - V I R U S 2 0 1 2
61
Krok 4. Aktualizacja
W tym kroku Kreator łączy się z modułami aktualizacji, co może zająć nieco czasu. Po zakończeniu tego
procesu, Kreator automatycznie przejdzie do następnego kroku.
Krok 5. Ponowne uruchamianie aplikacji
W ostatnim kroku aktualizacji, aplikacja powinna zostać uruchomiona ponownie. W tym celu, w oknie Kreatora
kliknij przycisk Zakończ.
Krok 6. Finalizowanie procesu aktywacji
Kreator zostanie automatycznie włączony po ponownym uruchomieniu aplikacji. Po pomyślnej aktywacji wersji
testowej Kaspersky Internet Security, okno Kreatora wyświetla informacje o okresie, w trakcie którego możesz
używać wersji testowej.
Krok 7. Analiza systemu
Na tym etapie zbierane są informacje dotyczące aplikacji systemu operacyjnego Microsoft Windows. Są one
dodawane do listy zaufanych aplikacji, które nie mają ograniczeń co do akcji wykonywanych w systemie.
Po zakończeniu analizy Kreator automatycznie przejdzie do następnego kroku.
Krok 8. Finalizowanie aktualizacji
W celu zamknięcia kreatora po zakończeniu jego działania kliknij przycisk Zakończ.
Aplikacji nie można przełączyć do wersji testowej Kaspersky Internet Security drugi raz.
JAK UŻYWAĆ GADŻETU KASPERSKY LAB
Podczas używania Kaspersky Anti-Virus na komputerze działającym pod kontrolą systemu Microsoft Windows Vista lub
Microsoft Windows 7 możesz używać gadżetu Kaspersky Lab (zwanego dalej gadżet). Po zainstalowaniu Kaspersky
Anti-Virus na komputerze działającym pod kontrolą systemu Microsoft Windows 7 gadżet pojawi się na pulpicie
automatycznie. Po zainstalowaniu aplikacji na komputerze z systemem Microsoft Windows Vista należy dodać gadżet do
Paska bocznego Microsoft Windows ręcznie (zobacz dokumentację systemu operacyjnego).
Wskaźnik koloru gadżetu informuje o stanie ochrony komputera, podobnie jak wskaźnik stanu ochrony w oknie głównym
aplikacji (sekcja "Diagnostyka i eliminacja problemów w ochronie komputera" na stronie 39). Zielony kolor oznacza, że
komputer jest chroniony, żółty wskazuje na problemy związane z ochroną, a czerwony oznacza, że ochrona komputera
jest zagrożona. Kolor szary wskazuje na zatrzymanie działania aplikacji.
Podczas aktualizacji baz danych i modułów aplikacji w środku gadżetu pojawia się ikona obracającego się globu.
Gadżetu możesz użyć do wykonania następujących działań:
wznowienia działania aplikacji, jeśli zostało wstrzymane;
otwarcia okna głównego aplikacji;
wykonania skanowania antywirusowego określonych obiektów;
otwarcia okna nowości.
Page 62

K A S P E RS K Y AN TI - V I R U S 2 0 1 2
62
Możliwe jest również przypisanie do przycisków gadżetu dodatkowych działań:
uruchamianie aktualizacji;
modyfikowanie ustawień aplikacji;
przeglądanie raportów aplikacji;
wstrzymywanie ochrony;
otwieranie Klawiatury wirtualnej;
otwieranie okna Menedżer zadań.
W celu uruchomienia aplikacji przy pomocy gadżetu
kliknij ikonę Włącz położoną w centrum gadżetu.
W celu otwarcia okna głównego aplikacji przy pomocy gadżetu
kliknij ikonę położoną w centrum gadżetu.
W celu przeskanowania obiektu w poszukiwaniu wirusów przy pomocy gadżetu
przeciągnij na niego obiekt przeznaczony do skanowania.
Postęp wykonywania zadania będzie wyświetlany w oknie Menedżer zadań.
W celu otwarcia okna nowości przy pomocy gadżetu
kliknij ikonę wyświetloną w jego centrum po publikacji części nowości.
W celu skonfigurowania gadżetu:
1. Otwórz jego okno ustawień poprzez kliknięcie ikony , która pojawi się w prawym górnym rogu bloku gadżetu
po najechaniu na niego kursorem myszy.
2. Z list rozwijalnych odpowiadających przyciskom gadżetu wybierz działania, jakie powinny zostać wykonane po
kliknięciu tych przycisków.
3. Kliknij przycisk OK.
JAK SPRAWDZIĆ REPUTACJĘ APLIKACJI
Kaspersky Anti-Virus umożliwia poznanie reputacji aplikacji dzięki użytkownikom z całego świata. Na reputację aplikacji
składają się następujące kryteria:
nazwa producenta;
informacje o podpisie cyfrowym (dostępne, gdy aplikacja jest podpisana cyfrowo);
informacje o grupie, do której aplikacja została dodana przez większość użytkowników biorących udział
w Kaspersky Security Network;
liczba użytkowników biorących udział w Kaspersky Security Network, którzy używają aplikacji (dostępne, gdy
aplikacja została dodana do grupy Zaufane w bazie danych Kaspersky Security Network);
czas dodania aplikacji do Kaspersky Security Network;
Page 63

K A S P E R S K Y A N T I - V I R U S 2 0 1 2
63
ZOBACZ RÓWNIEŻ:
Kaspersky Security Network ......................................................................................................................................... 127
kraje, w których używanie aplikacji jest najbardziej rozpowszechnione.
Aby sprawdzić reputację aplikacji, należy zgodzić się na udział w Kaspersky Security Network (strona 127) w trakcie
instalacji Kaspersky Anti-Virus.
W celu sprawdzenia reputacji aplikacji
otwórz menu kontekstowe pliku wykonywalnego aplikacji i wybierz z niego Sprawdź reputację w KSN.
Page 64

64
ZAAWANSOWANE USTAWIENIA APLIKACJI
W TEJ SEKCJI:
Ogólne ustawienia ochrony ............................................................................................................................................. 64
Skanowanie ..................................................................................................................................................................... 66
Aktualizacja ..................................................................................................................................................................... 74
Ochrona plików ............................................................................................................................................................... 79
Ochrona poczty ............................................................................................................................................................... 85
Ochrona WWW ............................................................................................................................................................... 90
Ochrona komunikatorów ................................................................................................................................................. 97
Ochrona proaktywna ....................................................................................................................................................... 98
Kontrola systemu .......................................................................................................................................................... 100
Ochrona sieci ................................................................................................................................................................ 102
Strefa zaufana ............................................................................................................................................................... 106
Wydajność i kompatybilność z innymi aplikacjami ........................................................................................................ 108
Autoochrona programu Kaspersky Anti-Virus ............................................................................................................... 111
Kwarantanna i Kopia zapasowa .................................................................................................................................... 112
Dodatkowe narzędzia zwiększające bezpieczeństwo komputera ................................................................................. 116
Raporty.......................................................................................................................................................................... 120
Wygląd aplikacji. Zarządzanie aktywnymi elementami interfejsu .................................................................................. 124
Powiadomienia .............................................................................................................................................................. 125
Kaspersky Security Network ......................................................................................................................................... 127
Sekcja ta zawiera szczegółowe informacje dotyczące konfigurowania każdego składnika aplikacji.
OGÓLNE USTAWIENIA OCHRONY
W oknie ustawień aplikacji, w podsekcji Ustawienia ogólne sekcji Centrum ochrony możesz:
wyłączyć wszystkie składniki ochrony (sekcja ―Włączanie i wyłączanie modułów ochrony‖ na stronie 40).
wybrać interaktywny lub automatyczny tryb ochrony (sekcja "Wybieranie trybu ochrony" na stronie 65);
ograniczyć użytkownikowi dostęp do aplikacji poprzez ustawienie hasła (sekcja "Ograniczenie dostępu do
programu Kaspersky Anti-Virus" na stronie 65);
Page 65

K A S P E R S K Y A N T I - V I R U S 2 0 1 2
65
W TEJ SEKCJI:
Ograniczanie dostępu do programu Kaspersky Anti-Virus .............................................................................................. 65
Wybieranie trybu ochrony ................................................................................................................................................ 65
włączyć lub wyłączyć automatyczne uruchamianie aplikacji przy starcie systemu operacyjnego (sekcja
"Włączanie i wyłączanie automatycznego uruchamiania" na stronie 37);
włączyć niestandardowy skrót do wyświetlania klawiatury wirtualnej na ekranie (sekcja "Ochrona przed
przechwytywaniem danych wprowadzanych z klawiatury" na stronie 50).
OGRANICZANIE DOSTĘPU DO PROGRAMU KASPERSKY ANTI-VIRUS
Z komputera może korzystać kilku użytkowników posiadających różną wiedzę na temat jego bezpieczeństwa. Brak
zabezpieczenia dostępu do Kaspersky Anti-Virus i jego ustawień może znacznie obniżyć poziom bezpieczeństwa.
W celu ograniczenia dostępu do aplikacji możesz ustawić hasło i określić, które akcje będą wymagać jego podania:
zmienianie ustawień aplikacji;
zamykanie aplikacji;
usuwanie aplikacji.
Hasła do ograniczania dostępu do usuwania aplikacji należy używać rozważnie. Jeśli zapomnisz hasła, usunięcie
aplikacji z komputera będzie trudne.
W celu ograniczenia dostępu do Kaspersky Anti-Virus przy pomocy hasła:
1. Otwórz okno ustawień aplikacji.
2. W lewej części okna, w sekcji Centrum ochrony wybierz podsekcję Ustawienia ogólne.
3. W prawej części okna, w sekcji Ochrona hasłem zaznacz pole Włącz ochronę hasłem i kliknij przycisk
Ustawienia.
4. W otwartym oknie Ochrona hasłem wprowadź hasło i określ obszar, do którego dostęp ma być zastrzeżony.
WYBIERANIE TRYBU OCHRONY
Domyślnie Kaspersky Anti-Virus działa w automatycznym trybie ochrony. W tym trybie, po wykryciu niebezpiecznego
zdarzenia aplikacja będzie automatycznie wykonywała akcje zalecane przez ekspertów z Kaspersky Lab. Jeśli chcesz,
aby aplikacja powiadamiała Cię o wszystkich niebezpiecznych i podejrzanych zdarzeniach zachodzących w systemie,
a także pozwalała decydować o wyborze akcji przez nią zasugerowanej, włącz interaktywny tryb ochrony.
Page 66

K A S P E RS K Y AN TI - V I R U S 2 0 1 2
66
W celu wybrania trybu ochrony:
W TEJ SEKCJI:
Skanowanie antywirusowe .............................................................................................................................................. 66
Wykrywanie luk ............................................................................................................................................................... 74
Zarządzanie zadaniami skanowania. Menedżer zadań ................................................................................................... 74
1. Otwórz okno ustawień aplikacji.
2. W lewej części okna, w sekcji Centrum ochrony wybierz podsekcję Ustawienia ogólne.
3. W sekcji Ochrona interaktywna zaznacz lub usuń zaznaczenie z pól w zależności od wybranego trybu
ochrony:
aby włączyć interaktywny tryb ochrony, usuń zaznaczenie z pola Automatycznie wybierz akcję;
aby włączyć automatyczny tryb ochrony, zaznacz pole Automatycznie wybierz akcję.
Jeżeli nie chcesz, aby w tym trybie program Kaspersky Anti-Virus usuwał podejrzane obiekty, zaznacz
pole Nie usuwaj podejrzanych obiektów.
SKANOWANIE
Skanowanie komputera w poszukiwaniu luk, wirusów oraz innych szkodliwych programów należy do jednych
z najbardziej istotnych zadań zapewniających podstawowe bezpieczeństwo komputera.
Regularne skanowanie komputera w poszukiwaniu wirusów pomaga ograniczyć rozprzestrzenianie się szkodliwych
programów, które nie zostały wykryte przez składniki ochrony (na przykład ze względu na ustawienie niskiego poziomu
ochrony).
Wykrywanie luk polega na diagnostyce systemu operacyjnego oraz wykrywaniu takich cech oprogramowania, które
mogą być wykorzystywane przez przestępców do rozsyłania szkodliwych obiektów i uzyskania dostępu do informacji
osobistych.
Sekcja zawiera informacje o funkcjach i konfiguracji zadań skanowania, poziomach ochrony, metodach skanowania oraz
technologiach skanowania.
SKANOWANIE ANTYWIRUSOWE
Do wykrywania wirusów i innych szkodliwych programów Kaspersky Anti-Virus wykorzystuje następujące zadania:
Pełne skanowanie. Skanowanie całego systemu. Domyślnie Kaspersky Anti-Virus skanuje następujące
obiekty:
pamięć systemową;
obiekty uruchamiane wraz ze startem systemu operacyjnego;
kopię zapasową systemu;
pocztowe bazy danych;
nośniki wymienne, dyski twarde i sieciowe.
Page 67

K A S P E R S K Y A N T I - V I R U S 2 0 1 2
67
Skanowanie obszarów krytycznych. Domyślnie Kaspersky Anti-Virus skanuje obiekty uruchamiane wraz ze
startem systemu operacyjnego.
Skanowanie niestandardowe. Kaspersky Anti-Virus skanuje obiekty wybrane przez użytkownika. Możesz
skanować dowolny obiekt z poniższej listy:
pamięć systemową;
obiekty uruchamiane wraz ze startem systemu operacyjnego;
kopię zapasową systemu;
pocztowe bazy danych;
nośniki wymienne, dyski twarde i sieciowe;
dowolny wybrany plik lub folder.
Zadania Pełnego skanowania i Skanowania obszarów krytycznych są bardzo specyficzne. Dla tych zadań nie zaleca się
modyfikowania listy obiektów przeznaczonych do skanowania.
Każde zadanie skanowania jest wykonywane w wybranym obszarze i może być uruchamiane zgodnie z wcześniej
utworzonym terminarzem. Poza tym każdemu zadaniu przypisany jest poziom ochrony (kombinacja ustawień określająca
szczegółowość skanowania). Domyślnie tryb używania sygnatur baz danych aplikacji do wyszukiwania zagrożeń jest
zawsze włączony. Dodatkowo możesz wybrać różne metody i technologie skanowania.
Po uruchomieniu zadania pełnego skanowania lub zadania skanowania obszarów krytycznych postęp zadania jest
wyświetlany w oknie Skanowanie, w sekcji z nazwą uruchomionego zadania, a także w Menedżerze zadań (sekcja
"Zarządzanie zadaniami skanowania. Menedżer zadań" na stronie 74).
Jeżeli Kaspersky Anti-Virus wykryje zagrożenie, przypisze mu jeden z następujących stanów:
Szkodliwy program (np. wirus lub trojan).
Potencjalnie zainfekowany (podejrzany) - stan przypisywany w sytuacji, gdy nie można jednoznacznie uznać
obiektu za zainfekowany. Oznacza to, że aplikacja wykryła sekwencję kodu charakterystyczną dla wirusów lub
zmodyfikowany kod znanego wirusa.
Aplikacja wyświetli powiadomienie (strona 125) o wykrytym zagrożeniu i wykona przypisaną akcję. Możesz zmienić akcje
wykonywane po wykryciu zagrożenia.
Jeżeli pracujesz w trybie automatycznym (sekcja "Wybieranie trybu ochrony" na stronie 65), po wykryciu
niebezpiecznych obiektów Kaspersky Anti-Virus automatycznie zastosuje akcje zalecane przez specjalistów z Kaspersky
Lab. Dla szkodliwych obiektów zastosowana zostanie akcja Wylecz. Usuń, jeżeli leczenie nie jest możliwe, dla
podejrzanych obiektów – Poddaj kwarantannie. Jeżeli niebezpieczne obiekty zostaną wykryte podczas pracy w trybie
interaktywnym (sekcja "Wybieranie trybu ochrony" na stronie 65), aplikacja wyświetli okno powiadomienia, w którym
można wybrać żądaną akcję.
Przed próbą wyleczenia lub usunięcia zainfekowanego obiektu Kaspersky Anti-Virus tworzy jego kopię zapasową, aby
w przyszłości można było go przywrócić lub wyleczyć. Podejrzane (potencjalnie zainfekowane) obiekty są poddawane
kwarantannie. Możesz włączyć automatyczne skanowanie obiektów poddanych kwarantannie po każdej aktualizacji.
Informacje o wynikach skanowania oraz o zdarzeniach zaistniałych podczas wykonywania tego zadania zostają
zapisane w raporcie Kaspersky Anti-Virus (strona 120).
Page 68

K A S P E RS K Y AN TI - V I R U S 2 0 1 2
68
W TEJ SEKCJI:
Zmienianie i przywracanie poziomu ochrony ................................................................................................................... 68
Tworzenie terminarza uruchamiania zadania skanowania .............................................................................................. 69
Tworzenie listy obiektów przeznaczonych do skanowania .............................................................................................. 69
Wybieranie metody skanowania ...................................................................................................................................... 70
Wybieranie technologii skanowania ................................................................................................................................ 71
Zmienianie akcji wykonywanych na wykrytych zagrożeniach .......................................................................................... 71
Uruchamianie skanowania z poziomu konta innego użytkownika ................................................................................... 71
Zmienianie typu obiektów przeznaczonych do skanowania ............................................................................................ 71
Skanowanie plików złożonych ......................................................................................................................................... 72
Optymalizacja skanowania .............................................................................................................................................. 73
Skanowanie napędów wymiennych po ich podłączeniu .................................................................................................. 73
Tworzenie skrótu do zadania .......................................................................................................................................... 73
ZMIENIANIE I PRZYWRACANIE POZIOMU OCHRONY
W zależności od bieżących potrzeb możesz wybrać jeden z początkowych poziomów ochrony lub ręcznie zmodyfikować
ustawienia skanowania.
Po skonfigurowaniu ustawień skanowania możesz zawsze przywrócić ustawienia zalecane. Zapewniają one optymalny
poziom ochrony, dlatego są zalecane przez firmę Kaspersky Lab i zostały zebrane w Zalecanym poziomie ochrony.
W celu zmiany poziomu ochrony:
1. Otwórz okno ustawień aplikacji.
2. W lewej części okna, w sekcji Skanowanie wybierz żądane zadanie (Pełne skanowanie, Skanowanie
obszarów krytycznych lub Skanowanie niestandardowe).
3. W sekcji Poziom ochrony ustaw żądany poziom ochrony dla wybranego zadania lub kliknij przycisk
Ustawienia, aby ręcznie modyfikować ustawienia.
Jeżeli ustawienia zostaną zmodyfikowane ręcznie, nazwa poziomu ochrony zmieni się na Niestandardowy.
W celu przywrócenia domyślnych ustawień skanowania:
1. Otwórz okno ustawień aplikacji.
2. W lewej części okna, w sekcji Skanowanie wybierz żądane zadanie (Pełne skanowanie, Skanowanie
obszarów krytycznych lub Skanowanie niestandardowe).
3. W sekcji Poziom ochrony kliknij przycisk Poziom domyślny dla wybranego zadania.
Page 69

K A S P E R S K Y A N T I - V I R U S 2 0 1 2
69
TWORZENIE TERMINARZA URUCHAMIANIA ZADANIA SKANOWANIA
Możesz utworzyć terminarz, według którego będą uruchamiane zadania skanowania: określ częstotliwość uruchamiania
zadań, czas rozpoczęcia (jeżeli konieczne) oraz ustawienia zaawansowane.
Jeżeli z jakiegoś powodu uruchomienie zadania nie będzie możliwe (na przykład komputer nie będzie włączony
o określonym czasie), można skonfigurować automatyczne uruchamianie pominiętego zadania przy najbliższej możliwej
okazji. Dodatkowo skanowanie może być automatycznie wstrzymywane po wyłączeniu wygaszacza ekranu lub po
odblokowaniu komputera. Powoduje to opóźnienie uruchomienia zadania do momentu, aż użytkownik skończy pracę na
komputerze. Skanowanie nie będzie wówczas obciążać zasobów systemu.
Specjalny tryb Skanowania w czasie bezczynności (sekcja "Uruchamianie zadań w tle" na stronie 110) umożliwia
automatyczne rozpoczęcie aktualizacji podczas bezczynności komputera.
W celu zmodyfikowania terminarza uruchamiania zadań skanowania:
1. Otwórz okno ustawień aplikacji.
2. W lewej części okna, w sekcji Skanowanie wybierz żądane zadanie (Pełne skanowanie, Skanowanie
obszarów krytycznych lub Wykrywanie luk).
3. Kliknij przycisk Tryb uruchamiania znajdujący się w prawej części okna.
4. W otwartym oknie, na zakładce Tryb uruchamiania, w sekcji Terminarz wybierz Zgodnie
z terminarzem i skonfiguruj tryb uruchamiania skanowania, określając wymagane wartości dla ustawienia
Częstotliwość.
W celu włączenia automatycznego uruchamiania pominiętego zadania:
1. Otwórz okno ustawień aplikacji.
2. W lewej części okna, w sekcji Skanowanie wybierz żądane zadanie (Pełne skanowanie, Skanowanie
obszarów krytycznych lub Wykrywanie luk).
3. Kliknij przycisk Tryb uruchamiania znajdujący się w prawej części okna.
4. W otwartym oknie, na zakładce Tryb uruchamiania, w sekcji Terminarz wybierz opcję Zgodnie
z terminarzem i zaznacz pole Uruchom pominięte zadania.
W celu skonfigurowania uruchamiania skanowania tylko wtedy, gdy komputer nie jest używany:
1. Otwórz okno ustawień aplikacji.
2. W lewej części okna, w sekcji Skanowanie wybierz żądane zadanie (Pełne skanowanie, Skanowanie
obszarów krytycznych lub Wykrywanie luk).
3. Kliknij przycisk Tryb uruchamiania znajdujący się w prawej części okna.
4. W oknie, które zostanie otwarte, na zakładce Tryb uruchamiania, w sekcji Terminarz wybierz Zgodnie
z terminarzem i zaznacz pole Uruchom zaplanowane skanowanie po włączeniu wygaszacza ekranu lub
po zablokowaniu komputera.
TWORZENIE LISTY OBIEKTÓW PRZEZNACZONYCH DO SKANOWANIA
Każde zadanie skanowania antywirusowego posiada domyślną listę obiektów. Mogą do nich należeć elementy systemu
plików komputera, takie jak napędy logiczne i pocztowe bazy danych lub inne typy obiektów, np. dyski sieciowe. Istnieje
możliwość modyfikacji listy.
Page 70

K A S P E RS K Y AN TI - V I R U S 2 0 1 2
70
Jeżeli obszar skanowania jest pusty lub nie jest wybrany żaden obiekt, zadanie skanowania nie może zostać
uruchomione.
W celu utworzenia listy obiektów dla skanowania niestandardowego:
1. Otwórz okno główne aplikacji.
2. W dolnej części okna wybierz sekcję Skanowanie.
3. W dolnej części okna kliknij odnośnik wskaż, aby otworzyć listę skanowanych obiektów.
4. W oknie Skanowanie niestandardowe, które zostanie otwarte, kliknij przycisk Dodaj.
5. W oknie Wybierz obiekt do skanowania wybierz żądany obiekt i kliknij przycisk Dodaj. Po dodaniu wszystkich
wymaganych obiektów kliknij przycisk OK. Aby wykluczyć z obszaru skanowania dowolny obiekt znajdujący się
na liście, usuń zaznaczenie z pola znajdującego się przy jego nazwie.
Możesz również przeciągnąć pliki, które mają być skanowane, bezpośrednio do odpowiedniego obszaru sekcji
Skanowanie.
W celu utworzenia listy obiektów dla zadań Pełnego skanowania, Skanowania obszarów krytycznych lub
Wykrywania luk:
1. Otwórz okno ustawień aplikacji.
2. W lewej części okna, w sekcji Skanowanie wybierz żądane zadanie (Pełne skanowanie, Skanowanie
obszarów krytycznych lub Wykrywanie luk).
3. W prawej części okna kliknij przycisk Obszar skanowania.
4. W oknie Obszar skanowania, które zostanie otwarte, utwórz listę przy pomocy przycisków Dodaj, Modyfikuj,
Usuń. Aby wykluczyć z obszaru skanowania dowolny obiekt znajdujący się na liście, usuń zaznaczenie z pola
znajdującego się przy jego nazwie.
Obiekty, które domyślnie znajdują się na liście, nie mogą zostać zmodyfikowane ani usunięte.
WYBIERANIE METODY SKANOWANIA
Podczas skanowania antywirusowego wykorzystywana jest zawsze analiza sygnatur: Kaspersky Anti-Virus porównuje
odnaleziony obiekt z wpisami z baz danych.
W celu zwiększenia efektywności skanowania możesz użyć dodatkowych metod skanowania: analizy heurystycznej
(analiza działań, jakie obiekt wykonuje w systemie) oraz wykrywania rootkitów (skanowanie w poszukiwaniu narzędzi,
które mogą ukrywać szkodliwe programy w Twoim systemie operacyjnym).
W celu wybrania metody skanowania:
1. Otwórz okno ustawień aplikacji.
2. W lewej części okna, w sekcji Skanowanie wybierz żądane zadanie (Pełne skanowanie, Skanowanie
obszarów krytycznych lub Skanowanie niestandardowe).
3. W sekcji Poziom ochrony kliknij przycisk Ustawienia dla wybranego zadania.
4. W oknie, które zostanie otwarte, na zakładce Dodatkowe, w sekcji Metody skanowania wybierz żądane
metody skanowania.
Page 71

K A S P E R S K Y A N T I - V I R U S 2 0 1 2
71
WYBIERANIE TECHNOLOGII SKANOWANIA
Oprócz różnych metod skanowania, możesz także użyć specjalnych technologii, które przyspieszą skanowanie
w poszukiwaniu wirusów przez wykluczenie plików, które nie zostały zmodyfikowane od ostatniego skanowania.
W celu wybrania technologii skanowania obiektów:
1. Otwórz okno ustawień aplikacji.
2. W lewej części okna, w sekcji Skanowanie wybierz żądane zadanie (Pełne skanowanie, Skanowanie
obszarów krytycznych lub Skanowanie niestandardowe).
3. W sekcji Poziom ochrony kliknij przycisk Ustawienia dla wybranego zadania.
4. W otwartym oknie, na zakładce Dodatkowe, w sekcji Technologie skanowania wybierz żądane wartości.
ZMIENIANIE AKCJI WYKONYWANYCH NA WYKRYTYCH ZAGROŻENIACH
Po wykryciu zainfekowanego obiektu aplikacja wykonuje określoną akcję.
W celu zmiany akcji wykonywanej po wykryciu zagrożenia:
1. Otwórz okno ustawień aplikacji.
2. W lewej części okna, w sekcji Skanowanie wybierz żądane zadanie (Pełne skanowanie, Skanowanie
obszarów krytycznych lub Skanowanie niestandardowe).
3. W prawej części okna, w sekcji Akcja po wykryciu zagrożenia wybierz wymaganą opcję.
URUCHAMIANIE SKANOWANIA Z POZIOMU KONTA INNEGO UŻYTKOWNIKA
Domyślnie zadania skanowania są uruchamiane z poziomu konta systemowego. Jednak może zaistnieć potrzeba
uruchomienia zadania z poziomu konta innego użytkownika. Możesz określić konto, które ma być używane przez
aplikację podczas wykonywania zadania skanowania.
W celu uruchomienia skanowania z poziomu konta innego użytkownika:
1. Otwórz okno ustawień aplikacji.
2. W lewej części okna, w sekcji Skanowanie wybierz żądane zadanie (Pełne skanowanie, Skanowanie
obszarów krytycznych lub Wykrywanie luk).
3. Kliknij przycisk Tryb uruchamiania znajdujący się w prawej części okna.
4. W oknie, które zostanie otwarte, na zakładce Tryb uruchamiania, w sekcji Konto użytkownika zaznacz
pole Uruchom zadanie jako. Wprowadź nazwę użytkownika i hasło.
ZMIENIANIE TYPU OBIEKTÓW PRZEZNACZONYCH DO SKANOWANIA
Podczas wybierania typu obiektów przeznaczonych do skanowania określ formaty plików, które mają być skanowane
w poszukiwaniu wirusów.
Podczas wybierania typów plików należy pamiętać, że:
Prawdopodobieństwo wniknięcia szkodliwego kodu do pewnych formatów plików (takich, jak .txt) i jego
późniejszej aktywacji jest znikome. Istnieją jednak formaty zawierające lub mogące zawierać kod wykonywalny
(na przykład .exe, .dll, .doc). Ryzyko przeniknięcia i aktywacji szkodliwego kodu w takich plikach jest bardzo
wysokie.
Page 72

K A S P E RS K Y AN TI - V I R U S 2 0 1 2
72
Haker może przesłać na komputer plik wykonywalny z rozszerzeniem TXT. Jeżeli wybrałeś opcję skanowania
plików według rozszerzenia, będą one pominięte podczas skanowania. Jeżeli wybrana została opcja
skanowania według formatu, wówczas (bez względu na rozszerzenie) moduł Ochrona plików będzie analizował
nagłówki plików i na tej podstawie określi, czy są to pliki .exe. Takie pliki będą poddawane dokładnemu
skanowaniu antywirusowemu.
W celu wybrania typu skanowanych obiektów:
1. Otwórz okno ustawień aplikacji.
2. W lewej części okna, w sekcji Skanowanie wybierz żądane zadanie (Pełne skanowanie, Skanowanie
obszarów krytycznych lub Skanowanie niestandardowe).
3. W sekcji Poziom ochrony kliknij przycisk Ustawienia dla wybranego zadania.
4. W oknie, które zostanie otwarte, na zakładce Zakres, w sekcji Typy plików zaznacz żądaną opcję.
SKANOWANIE PLIKÓW ZŁOŻONYCH
Najczęstszą metodą ukrywania wirusów jest osadzenie ich w plikach złożonych: archiwach, pakietach instalacyjnych,
osadzonych obiektach OLE i plikach wiadomości pocztowych. W celu wykrycia ukrytych w ten sposób wirusów, plik
złożony musi zostać rozpakowany, co znacząco obniża prędkość skanowania.
Dla każdego typu plików złożonych możesz wybrać skanowanie wszystkich plików lub tylko nowych plików. W tym celu
kliknij odnośnik znajdujący się obok nazwy obiektu. Przy każdym kliknięciu lewym przyciskiem myszy jego wartość
będzie się zmieniać. Jeżeli wybrany zostanie tryb skanowania tylko nowych i zmienionych plików (strona 73),
niedostępne staną się odnośniki do wybrania skanowania wszystkich lub tylko nowych plików.
Możesz ograniczyć maksymalny rozmiar plików złożonych przeznaczonych do skanowania. Pliki złożone, których
rozmiar przekracza zdefiniowaną wartość, nie będą skanowane.
Po wypakowaniu z archiwów plików o dużym rozmiarze będą one skanowane, nawet jeśli została wybrana opcja Nie
rozpakowuj dużych plików złożonych.
W celu zmodyfikowania listy plików złożonych przeznaczonych do skanowania:
1. Otwórz okno ustawień aplikacji.
2. W lewej części okna, w sekcji Skanowanie wybierz żądane zadanie (Pełne skanowanie, Skanowanie
obszarów krytycznych lub Skanowanie niestandardowe).
3. W sekcji Poziom ochrony kliknij przycisk Ustawienia dla wybranego zadania.
4. W oknie, które zostanie otwarte, na zakładce Zakres, w sekcji Skanowanie plików złożonych zaznacz pola
dla tych typów plików, które chcesz skanować.
W celu ustawienia maksymalnego rozmiaru plików złożonych przeznaczonych do skanowania:
1. Otwórz okno ustawień aplikacji.
2. W lewej części okna, w sekcji Skanowanie wybierz żądane zadanie (Pełne skanowanie, Skanowanie
obszarów krytycznych lub Skanowanie niestandardowe).
3. W sekcji Poziom ochrony kliknij przycisk Ustawienia dla wybranego zadania.
4. W otwartym oknie, na zakładce Zakres, w sekcji Skanowanie plików złożonych kliknij przycisk Dodatkowe.
5. W oknie Pliki złożone zaznacz pole Nie rozpakowuj dużych plików złożonych i w polu znajdującym się
poniżej określ maksymalny rozmiar pliku.
Page 73

K A S P E R S K Y A N T I - V I R U S 2 0 1 2
73
OPTYMALIZACJA SKANOWANIA
Możesz skrócić czas skanowania i przyspieszyć działanie Kaspersky Anti-Virus. W tym celu włącz skanowanie tylko
nowych plików i plików zmienionych od czasu ostatniego skanowania. Ten tryb jest stosowany zarówno do plików
prostych, jak i złożonych.
Możesz również wprowadzić ograniczenie czasu skanowania obiektu. Po upłynięciu określonego czasu obiekt zostanie
wykluczony z bieżącego skanowania (poza archiwami i plikami zawierającymi wiele obiektów).
W celu skanowania tylko nowych i zmienionych plików:
1. Otwórz okno ustawień aplikacji.
2. W lewej części okna, w sekcji Skanowanie wybierz żądane zadanie (Pełne skanowanie, Skanowanie
obszarów krytycznych lub Skanowanie niestandardowe).
3. W sekcji Poziom ochrony kliknij przycisk Ustawienia dla wybranego zadania.
4. W oknie, które zostanie otwarte, na zakładce Zakres, w sekcji Optymalizacja skanowania zaznacz pole
Skanuj tylko nowe i zmienione pliki.
W celu wprowadzenia ograniczenia czasu skanowania:
1. Otwórz okno ustawień aplikacji.
2. W lewej części okna, w sekcji Skanowanie wybierz żądane zadanie (Pełne skanowanie, Skanowanie
obszarów krytycznych lub Skanowanie niestandardowe).
3. W sekcji Poziom ochrony kliknij przycisk Ustawienia dla wybranego zadania.
4. W oknie, które zostanie otwarte, na zakładce Zakres, w sekcji Optymalizacja skanowania zaznacz
pole Pomiń obiekty skanowane dłużej niż i określ długość skanowania pojedynczego pliku w polu obok.
SKANOWANIE NAPĘDÓW WYMIENNYCH PO ICH PODŁĄCZENIU
Obecnie szkodliwe obiekty coraz częściej wykorzystują luki systemu operacyjnego w celu rozprzestrzeniania się poprzez
Sieć oraz nośniki wymienne. Kaspersky Anti-Virus skanuje napędy wymienne po podłączaniu ich do komputera.
W celu skonfigurowania skanowania napędów wymiennych po ich podłączeniu:
1. Otwórz okno ustawień aplikacji.
2. W lewej części okna, w sekcji Skanowanie wybierz Ustawienia ogólne.
3. W sekcji Skanowanie napędów wymiennych po ich podłączeniu wybierz wymaganą akcję; w razie
konieczności możesz także określić maksymalny rozmiar napędu w polu znajdującym się poniżej.
TWORZENIE SKRÓTU DO ZADANIA
Aplikacja posiada opcję tworzenia skrótów do uruchamiania zadań pełnego skanowania, szybkiego skanowania oraz
wykrywania luk. Umożliwia to uruchamianie żądanego zadania skanowania bez konieczności otwierania okna głównego
aplikacji lub menu kontekstowego.
W celu utworzenia skrótu do zadania skanowania:
1. Otwórz okno ustawień aplikacji.
2. W lewej części okna, w sekcji Skanowanie wybierz Ustawienia ogólne.
Page 74

K A S P E RS K Y AN TI - V I R U S 2 0 1 2
74
3. W prawej części okna, w sekcji Szybkie uruchamianie zadań skanowania kliknij przycisk Utwórz skrót
znajdujący się obok wybranego zadania (Skanowanie obszarów krytycznych, Pełne skanowanie lub
Wykrywanie luk).
4. W otwartym oknie określ ścieżkę do zapisania skrótu i jego nazwę. Domyślnie skrót szybkiego uruchamiania
tworzony jest z nazwą zadania w folderze Mój komputer obecnego użytkownika komputera.
WYKRYWANIE LUK
Luki systemu operacyjnego mogą być wynikiem, na przykład, błędów oprogramowania, słabych haseł lub działania
szkodliwych programów. Podczas skanowania w poszukiwaniu luk aplikacja analizuje system, sprawdza ustawienia
systemu i przeglądarki internetowej oraz wyszukuje podatne na atak usługi.
Może to chwilę potrwać. Po zakończeniu diagnostyki wykryte problemy są analizowane do oszacowania
prawdopodobieństwa zagrożenia dla systemu.
Po uruchomieniu zadania wykrywania luk (strona 48) jego postęp jest wyświetlany w oknie Skanowanie (w sekcji
Wykrywanie luk) i Menedżerze zadań (sekcja "Zarządzanie zadaniami skanowania. Menedżer zadań" na stronie 74).
Informacje o wynikach wykonanego zadania zostają zapisane w raporcie Kaspersky Anti-Virus (strona 120).
Podobnie jak w przypadku skanowania antywirusowego, dla zadania wykrywania luk można utworzyć terminarz
uruchamiania, utworzyć listę skanowanych obiektów (strona 69), określić konto (sekcja "Uruchamianie skanowania
z poziomu konta innego użytkownika" na stronie 71) oraz utworzyć skrót do jego szybkiego uruchamiania. Domyślnie
aplikacje już zainstalowane na komputerze są zaznaczone jako obiekty przeznaczone do skanowania.
ZARZĄDZANIE ZADANIAMI SKANOWANIA. MENEDŻER ZADAŃ
Menedżer zadań wyświetla informacje o ostatnich zadaniach skanowania, które były uruchamiane, lub są uruchomione
obecnie (na przykład skanowanie antywirusowe, wykrywanie luk, wykrywanie rootkitów lub zaawansowane leczenie).
W Menedżerze zadań można wyświetlić postęp i wynik wykonywania zadania, a także zatrzymać zadanie. Dla
niektórych zadań dostępne są również dodatkowe akcje (na przykład, po zakończeniu wykrywania luk możesz otworzyć
listę wykrytych luk i je naprawić).
W celu otwarcia Menedżera zadań:
1. Otwórz okno główne aplikacji.
2. W dolnej części okna wybierz sekcję Skanowanie.
3. W oknie Skanowanie, które zostanie otwarte, kliknij przycisk Zarządzaj zadaniami znajdujący się w jego
prawym górnym rogu.
AKTUALIZACJA
Aktualizowanie baz danych i modułów programu Kaspersky Anti-Virus zapewnia aktualny stan ochrony Twojego
komputera. Codziennie na całym świecie pojawia się duża ilość nowych wirusów, trojanów i innego typu szkodliwego
oprogramowania. Informacja o zagrożeniach i metodach ich neutralizacji jest przechowywana w bazach danych
programu Kaspersky Anti-Virus. Aby nowe zagrożenia były wykrywane na bieżąco, należy regularnie aktualizować bazy
danych i moduły aplikacji.
Do przeprowadzania regularnych aktualizacji programu potrzebna jest aktywna licencja. Jeżeli program nie posiada
zainstalowanej licencji, wówczas możliwe będzie wykonanie tylko jednej aktualizacji.
Podczas aktualizacji aplikacja pobiera i instaluje na komputerze następujące obiekty:
Page 75

K A S P E R S K Y A N T I - V I R U S 2 0 1 2
75
W TEJ SEKCJI:
Wybieranie źródła uaktualnień ........................................................................................................................................ 75
Tworzenie terminarza uruchamiania aktualizacji ............................................................................................................. 77
Cofanie ostatniej aktualizacji ........................................................................................................................................... 78
Uruchamianie aktualizacji z poziomu konta innego użytkownika .................................................................................... 78
Korzystanie z serwera proxy ........................................................................................................................................... 79
Bazy danych Kaspersky Anti-Virus.
Ochronę informacji zapewniają bazy danych, które zawierają sygnatury zagrożeń i ataków sieciowych, oraz
metody ich zwalczania. Składniki ochrony wykorzystują te informacje do wyszukiwania i leczenia
niebezpiecznych obiektów znajdujących się na komputerze. Bazy danych publikowane są co godzinę.
Dodawane są do nich wpisy dotyczące najnowszych zagrożeń i metod ich zwalczania. Z tego powodu zalecamy
regularnie je aktualizować.
Oprócz baz danych Kaspersky Anti-Virus aktualizowane są sterowniki sieciowe umożliwiające modułom
aplikacji przechwytywanie ruchu sieciowego.
Moduły aplikacji.
Oprócz baz danych aplikacji można także aktualizować moduły aplikacji. Uaktualnienia modułów aplikacji
usuwają luki w programie Kaspersky Anti-Virus oraz dodają nowe funkcje lub ulepszają istniejące.
Podczas aktualizacji moduły aplikacji i bazy danych znajdujące się na komputerze porównywane są z tymi znajdującymi
się w źródle aktualizacji. Jeśli Twoje bieżące bazy danych i moduły różnią się od tych dostępnych w najnowszej wersji
programu, na Twoim komputerze zainstalowana zostanie brakująca część.
Jeśli bazy danych znajdujące się w pakiecie instalacyjnym są nieaktualne, pakiet aktualizacyjny może być duży i może
powodować dodatkowy ruch internetowy (do kilkudziesięciu MB).
Przed aktualizacją baz danych Kaspersky Anti-Virus tworzy ich kopie zapasowe na wypadek, gdybyś potrzebował cofnąć
aktualizację do poprzedniej wersji (sekcja "Cofanie ostatniej aktualizacji" na stronie 78).
Informacje o bieżącym stanie baz danych programu Kaspersky Anti-Virus wyświetlane są w sekcji Aktualizacja
znajdującej się w oknie głównym aplikacji.
Informacje o wynikach aktualizacji i zdarzeniach zaistniałych podczas wykonywania zadania aktualizacji zapisywane są
w raporcie Kaspersky Anti-Virus (strona 120).
Możesz wybrać źródło uaktualnień (strona "Wybieranie źródła uaktualnień" na stronie 75) i skonfigurować automatyczne
uruchamianie aktualizacji.
WYBIERANIE ŹRÓDŁA UAKTUALNIEŃ
Źródło uaktualnień jest zasobem zawierającym uaktualnienia baz danych oraz modułów aplikacji Kaspersky Anti-Virus.
Głównym źródłem są serwery aktualizacji Kaspersky Lab, na których przechowywane są uaktualnienia baz danych
i modułów wszystkich produktów firmy Kaspersky Lab.
Aby pobrać uaktualnienia z naszych serwerów, komputer musi być połączony z Internetem. Domyślnie ustawienia
połączenia internetowego są określane automatycznie. Jeśli korzystasz z serwera proxy, możliwe, że będziesz musiał
dostosować ustawienia połączenia (sekcja "Konfigurowanie serwera proxy" na stronie 105).
Page 76

K A S P E RS K Y AN TI - V I R U S 2 0 1 2
76
Podczas aktualizowania programu Kaspersky Anti-Virus możesz skopiować uaktualnienia bazy danych i modułów
pobrane z serwera firmy Kaspersky Lab do foldera lokalnego (sekcja "Aktualizowanie aplikacji z foldera
współdzielonego" na stronie 76), do którego mają dostęp pozostałe komputery sieciowe. Zaoszczędza to ruch
internetowy.
Jeżeli użytkownik nie ma dostępu do serwerów aktualizacji firmy Kaspersky Lab (na przykład z powodu ograniczonego
dostępu do Internetu), może on skontaktować się z naszą siedzibą (http://www.kaspersky.pl/about.html?s=contact)
w celu uzyskania informacji na temat partnerów Kaspersky Lab, którzy mogą dostarczyć mu uaktualnienia na nośniku
wymiennym.
Podczas zamawiania uaktualnień na nośniku wymiennym należy zaznaczyć, czy mają się na nim znajdować również
uaktualnienia modułów aplikacji.
DODAWANIE ŹRÓDŁA UAKTUALNIEŃ
Domyślnie lista źródeł uaktualnień zawiera tylko serwery aktualizacji firmy Kaspersky Lab. Jako źródło uaktualnień
można dodać folder lokalny lub inny serwer. Jeżeli jako aktywne ustawiono kilka źródeł aktualizacji, Kaspersky Anti-Virus
będzie podejmował próby nawiązywania połączenia z każdym z nich, począwszy od góry listy; uaktualnienia zostaną
pobrane z pierwszego dostępnego źródła.
W celu dodania źródła uaktualnień:
1. Otwórz okno ustawień aplikacji.
2. W lewej części okna, w sekcji Aktualizacja wybierz składnik Ustawienia aktualizacji.
3. Kliknij przycisk Źródło uaktualnień znajdujący się w prawej części okna.
4. W oknie, które zostanie otwarte, na zakładce Źródło kliknij przycisk Dodaj, aby otworzyć okno wyboru.
5. W otwartym oknie Wybierz źródło uaktualnień wybierz folder zawierający uaktualnienia lub w polu Źródło
wpisz adres wskazujący serwer, z którego mają zostać pobrane uaktualnienia.
WYBIERANIE REGIONU SERWERA UAKTUALNIEŃ
Jeżeli aktualizacja wykonywana jest z serwerów aktualizacji Kaspersky Lab, można określić optymalną lokalizację dla
serwerów, z których pobierane będą uaktualnienia. Firma Kaspersky Lab posiada serwery w kilku krajach.
Korzystanie z najbliżej położonego serwera Kaspersky Lab pozwala zredukować czas potrzebny na pobranie
uaktualnień oraz zwiększyć szybkość wykonywania tego zadania. Domyślnie aplikacja korzysta z informacji o bieżącej
lokalizacji pobranych z rejestru systemu operacyjnego. Region może zostać wybrany ręcznie.
W celu wybrania regionu serwera:
1. Otwórz okno ustawień aplikacji.
2. W lewej części okna, w sekcji Aktualizacja wybierz składnik Ustawienia aktualizacji.
3. Kliknij przycisk Źródło uaktualnień znajdujący się w prawej części okna.
4. W otwartym oknie, na zakładce Źródło, w sekcji Ustawienia regionalne wybierz opcję Wybierz z listy
i wybierz z listy rozwijalnej kraj, który jest najbliżej Ciebie.
AKTUALIZOWANIE Z FOLDERA WSPÓŁDZIELONEGO
Aby zaoszczędzić ruch internetowy, możesz skonfigurować pobieranie aktualizacji programu Kaspersky Anti-Virus
z foldera współdzielonego podczas aktualizowania aplikacji na komputerach sieciowych. Po przeprowadzeniu
konfiguracji komputery sieciowe otrzymają z serwerów Kaspersky Lab lub innego zasobu sieciowego pakiet
Page 77

K A S P E R S K Y A N T I - V I R U S 2 0 1 2
77
aktualizacyjny zawierający żądany zestaw uaktualnień. Otrzymane uaktualnienia są kopiowane do foldera
współdzielonego. Pozostałe komputery sieciowe pobiorą z tego foldera uaktualnienia programu Kaspersky Anti-Virus.
Jeżeli w systemie Microsoft Windows 7 zalogowałeś się na konto gościa, uaktualnienia nie będą kopiowane do foldera
współdzielonego. W takiej sytuacji zalecane jest zalogowanie się na inne konto.
W celu włączenia trybu dystrybucji uaktualnień:
1. Otwórz okno ustawień aplikacji.
2. W lewej części okna, w sekcji Aktualizacja wybierz składnik Ustawienia aktualizacji.
3. Zaznacz pole Kopiuj uaktualnienia do foldera znajdujące się w sekcji Dodatkowe, a następnie w polu
znajdującym się poniżej określ ścieżkę do foldera publicznego, do którego będą kopiowane wszystkie pobrane
uaktualnienia. Folder można również wybrać poprzez kliknięcie przycisku Przeglądaj.
W celu skonfigurowania pobierania uaktualnień z foldera współdzielonego:
1. Otwórz okno ustawień aplikacji.
2. W lewej części okna, w sekcji Aktualizacja wybierz składnik Ustawienia aktualizacji.
3. Kliknij przycisk Źródło uaktualnień znajdujący się w prawej części okna.
4. W oknie, które zostanie otwarte, na zakładce Źródło kliknij przycisk Dodaj, aby otworzyć okno wyboru.
5. W oknie Wybierz źródło uaktualnień wybierz folder lub w polu Źródło wprowadź jego pełną ścieżkę dostępu.
6. Usuń zaznaczenie z pola Serwery aktualizacji Kaspersky Lab dostępnego na zakładce Źródło.
TWORZENIE TERMINARZA URUCHAMIANIA AKTUALIZACJI
Możesz utworzyć terminarz, według którego będą uruchamiane zadania aktualizacji: określ częstotliwość, czas
uruchomienia (jeżeli jest to konieczne) oraz ustawienia zaawansowane.
Jeżeli z jakiegoś powodu uruchomienie zadania nie będzie możliwe (na przykład komputer nie będzie włączony
o określonym czasie), można skonfigurować automatyczne uruchamianie pominiętego zadania przy najbliższej możliwej
okazji.
Możesz również odroczyć automatyczne rozpoczęcie zadania po uruchomieniu aplikacji. Należy pamiętać, że wszystkie
zaplanowane zadania będą uruchamianie dopiero po minięciu określonego czasu od uruchomienia programu Kaspersky
Anti-Virus.
Specjalny tryb Skanowania w czasie bezczynności (sekcja "Uruchamianie zadań w tle" na stronie 110) umożliwia
automatyczne rozpoczęcie aktualizacji podczas bezczynności komputera.
W celu skonfigurowania terminarza uruchamiania zadania aktualizacji:
1. Otwórz okno ustawień aplikacji.
2. W lewej części okna, w sekcji Aktualizacja wybierz składnik Ustawienia aktualizacji.
3. Kliknij przycisk Tryb uruchamiania znajdujący się w prawej części okna.
4. W otwartym oknie, na zakładce Tryb uruchamiania, w sekcji Terminarz wybierz opcję Zgodnie
z terminarzem i skonfiguruj tryb uruchamiania aktualizacji.
W celu włączenia automatycznego uruchamiania pominiętego zadania:
1. Otwórz okno ustawień aplikacji.
Page 78

K A S P E RS K Y AN TI - V I R U S 2 0 1 2
78
2. W lewej części okna, w sekcji Aktualizacja wybierz składnik Ustawienia aktualizacji.
3. Kliknij przycisk Tryb uruchamiania znajdujący się w prawej części okna.
4. W otwartym oknie, na zakładce Tryb uruchamiania, w sekcji Terminarz wybierz opcję Zgodnie
z terminarzem i zaznacz pole Uruchom pominięte zadania.
W celu odroczenia uruchamiania zadania:
1. Otwórz okno ustawień aplikacji.
2. W lewej części okna, w sekcji Aktualizacja wybierz składnik Ustawienia aktualizacji.
3. Kliknij przycisk Tryb uruchamiania znajdujący się w prawej części okna.
4. W oknie, które zostanie otwarte, na zakładce Tryb uruchamiania, w sekcji Terminarz wybierz opcję Zgodnie
z terminarzem i wypełnij pole Odrocz uruchomienie zadania na, aby określić czas, na jaki uruchamianie
zadania ma zostać odroczone.
COFANIE OSTATNIEJ AKTUALIZACJI
Opcja cofnięcia do poprzedniej wersji baz danych staje się dostępna po pierwszej aktualizacji Kaspersky Anti-Virus.
Funkcja cofania aktualizacji jest przydatna w sytuacji, gdy nowa wersja baz danych zawiera nieprawidłową sygnaturę
powodującą blokowanie bezpiecznej aplikacji.
W przypadku uszkodzenia baz danych zaleca się pobranie aktualnego zestawu baz danych.
W celu przywrócenia poprzedniej wersji bazy danych:
1. Otwórz okno główne aplikacji.
2. W dolnej części okna wybierz sekcję Aktualizacja.
3. W oknie Aktualizacja, które zostanie otwarte, kliknij przycisk i z otwartego menu wybierz Cofnij do
poprzedniej wersji baz danych.
URUCHAMIANIE AKTUALIZACJI Z POZIOMU KONTA INNEGO
UŻYTKOWNIKA
Domyślnie zadanie aktualizacji jest uruchamiane z poziomu konta systemowego. Jednakże Kaspersky Anti-Virus może
pobrać uaktualnienia ze źródła, do którego użytkownik nie ma praw dostępu (na przykład z foldera sieciowego
zawierającego uaktualnienia) lub autoryzowanych uprawnień użytkownika proxy. Zadanie aktualizacji może być
uruchomione z poziomu konta użytkownika posiadającego takie prawa.
W celu uruchomienia aktualizacji z poziomu konta innego użytkownika:
1. Otwórz okno ustawień aplikacji.
2. W lewej części okna, w sekcji Aktualizacja wybierz składnik Ustawienia aktualizacji.
3. Kliknij przycisk Tryb uruchamiania znajdujący się w prawej części okna.
4. W oknie, które zostanie otwarte, na zakładce Tryb uruchamiania, w sekcji Konto użytkownika zaznacz
pole Uruchom zadanie jako. Wprowadź nazwę użytkownika i hasło.
Page 79

K A S P E R S K Y A N T I - V I R U S 2 0 1 2
79
KORZYSTANIE Z SERWERA PROXY
Jeśli do połączenia internetowego używasz serwera proxy, powinieneś skonfigurować go w celu poprawnego
aktualizowania programu Kaspersky Anti-Virus.
W celu skonfigurowania serwera proxy:
1. Otwórz okno ustawień aplikacji.
2. W lewej części okna, w sekcji Aktualizacja wybierz składnik Ustawienia aktualizacji.
3. Kliknij przycisk Źródło uaktualnień znajdujący się w prawej części okna.
4. W oknie, które zostanie otwarte, na zakładce Źródło kliknij przycisk Serwer proxy.
5. W otwartym oknie Ustawienia serwera proxy skonfiguruj ustawienia serwera proxy.
OCHRONA PLIKÓW
Moduł Ochrona plików zapobiega zainfekowaniu systemu plików komputera. Moduł uruchamia się podczas ładowania
systemu operacyjnego, pozostaje w pamięci RAM i skanuje wszystkie pliki, które są otwierane, zapisywane lub
uruchamiane na Twoim komputerze, oraz wszystkie podłączone dyski.
Możesz utworzyć obszar ochrony oraz ustawić poziom ochrony (zestaw ustawień określających szczegółowość
skanowania).
Podczas próby (użytkownika lub aplikacji) uzyskania dostępu do chronionego pliku, moduł Ochrona plików sprawdzi, czy
bazy danych iChecker i iSwift zawierają o nim informacje, a następnie podejmie decyzję o jego ewentualnym
skanowaniu.
Domyślnie zawsze włączony jest tryb analizy sygnatur - wykorzystujący wpisy z baz danych aplikacji do wykrywania
zagrożeń. Ponadto do skanowania plików możesz wykorzystać analizę heurystyczną oraz inne technologie skanowania.
Jeżeli Kaspersky Anti-Virus wykryje w pliku zagrożenie, przypisze mu jeden z następujących stanów:
Stan wskazujący na typ wykrytego szkodliwego programu (na przykład: wirus, trojan).
Potencjalnie zainfekowany (podejrzany) - stan przypisywany w sytuacji, gdy nie można jednoznacznie uznać
obiektu za zainfekowany. Oznacza to, że aplikacja wykryła sekwencję kodu charakterystyczną dla wirusów
i innych szkodliwych programów lub zmodyfikowany kod znanego wirusa.
Aplikacja wyświetli powiadomienie (strona 125) o wykrytym zagrożeniu i wykona akcję określoną w ustawieniach modułu
Ochrona plików. Możesz zmienić akcję (strona 83) podejmowaną przez aplikację po wykryciu zagrożenia.
Jeżeli pracujesz w trybie automatycznym (sekcja "Wybieranie trybu ochrony" na stronie 65), po wykryciu
niebezpiecznych obiektów Kaspersky Anti-Virus automatycznie zastosuje akcje zalecane przez specjalistów z Kaspersky
Lab. Dla szkodliwych obiektów zastosowana zostanie akcja Wylecz. Usuń, jeżeli leczenie nie jest możliwe, dla
podejrzanych obiektów – Poddaj kwarantannie. Jeżeli niebezpieczne obiekty zostaną wykryte podczas pracy w trybie
interaktywnym (sekcja "Wybieranie trybu ochrony" na stronie 65), aplikacja wyświetli okno powiadomienia, w którym
można wybrać żądaną akcję.
Przed próbą wyleczenia lub usunięcia zainfekowanego obiektu Kaspersky Anti-Virus tworzy jego kopię zapasową, aby
w przyszłości można było go przywrócić lub wyleczyć. Podejrzane (potencjalnie zainfekowane) obiekty są poddawane
kwarantannie. Możesz włączyć automatyczne skanowanie obiektów poddanych kwarantannie po każdej aktualizacji.
Page 80

K A S P E RS K Y AN TI - V I R U S 2 0 1 2
80
W TEJ SEKCJI:
Włączanie i wyłączanie modułu Ochrona plików ............................................................................................................. 80
Automatyczne wstrzymywanie modułu Ochrona plików .................................................................................................. 80
Tworzenie obszaru ochrony modułu Ochrona plików ................................................................ ...................................... 81
Zmienianie i przywracanie poziomu ochrony plików ........................................................................................................ 82
Wybieranie trybu skanowania plików .............................................................................................................................. 82
Używanie analizy heurystycznej ...................................................................................................................................... 83
Wybieranie technologii skanowania plików ..................................................................................................................... 83
Zmienianie akcji podejmowanej na zainfekowanych plikach ........................................................................................... 83
Skanowanie plików złożonych przez moduł Ochrona plików ........................................................................................... 84
Optymalizacja skanowania plików ................................................................................................................................... 85
WŁĄCZANIE I WYŁĄCZANIE MODUŁU OCHRONA PLIKÓW
Domyślnie moduł Ochrona plików jest włączony i działa w trybie zalecanym przez specjalistów z Kaspersky Lab. W razie
konieczności możesz wyłączyć Ochronę plików.
W celu wyłączenia modułu Ochrona plików:
1. Otwórz okno ustawień aplikacji.
2. W lewej części okna, w sekcji Centrum ochrony wybierz moduł Ochrona plików.
3. W prawej części okna usuń zaznaczenie z pola Włącz moduł Ochrona plików.
AUTOMATYCZNE WSTRZYMYWANIE MODUŁU OCHRONA PLIKÓW
Podczas pracy z aplikacjami wymagającymi dużej ilości zasobów komputera i systemu możesz wstrzymać działanie
Ochrony plików. W celu zmniejszenia obciążenia procesora i zapewnienia szybkiego dostępu do obiektów możesz
skonfigurować automatyczne wstrzymywanie pracy modułu o określonym czasie lub podczas pracy z pewnymi
programami.
Wstrzymywanie modułu Ochrona plików w sytuacji, gdy powoduje konflikty z innymi programami, jest działaniem
wyjątkowym! Jeżeli podczas pracy z modułem powstaną konflikty, skontaktuj się z działem pomocy technicznej
Kaspersky Lab (http://support.kaspersky.com/pl). Specjaliści pomogą Ci wyeliminować konflikt między aplikacją
Kaspersky Anti-Virus a programami zainstalowanymi na Twoim komputerze.
W celu wstrzymania modułu o określonym czasie:
1. Otwórz okno ustawień aplikacji.
2. W lewej części okna, w sekcji Centrum ochrony wybierz moduł Ochrona plików.
3. W prawej części okna, w sekcji Poziom ochrony kliknij przycisk Ustawienia.
Page 81

K A S P E R S K Y A N T I - V I R U S 2 0 1 2
81
4. W oknie, które zostanie otwarte, na zakładce Dodatkowe, w sekcji Wstrzymaj zadanie zaznacz pole Zgodnie
z terminarzem i kliknij przycisk Terminarz.
5. W oknie Wstrzymywanie zadania wprowadź czas (w formacie 24-godzinnym GG:MM), w którym ochrona
będzie wstrzymana (pola Wstrzymaj zadanie o i Wznów zadanie o).
W celu wstrzymania modułu podczas pracy z innymi aplikacjami:
1. Otwórz okno ustawień aplikacji.
2. W lewej części okna, w sekcji Centrum ochrony wybierz moduł Ochrona plików.
3. W prawej części okna, w sekcji Poziom ochrony kliknij przycisk Ustawienia.
4. W oknie, które zostanie otwarte, na zakładce Dodatkowe, w sekcji Wstrzymaj zadanie zaznacz pole Podczas
uruchamiania aplikacji i kliknij przycisk Wybierz.
5. W oknie Aplikacje utwórz listę aplikacji, których uruchomienie spowoduje wstrzymanie działania modułu.
TWORZENIE OBSZARU OCHRONY MODUŁU OCHRONA PLIKÓW
Obszar ochrony określa miejsce przechowywania obiektów i typy plików przeznaczonych do skanowania. Domyślnie
aplikacja skanuje tylko potencjalnie infekowalne pliki uruchamiane z dowolnego dysku twardego, dysku sieciowego lub
nośnika wymiennego.
W celu utworzenia obszaru ochrony:
1. Otwórz okno ustawień aplikacji.
2. W lewej części okna, w sekcji Centrum ochrony wybierz moduł Ochrona plików.
3. Kliknij przycisk Ustawienia znajdujący się w prawej części okna.
4. W oknie, które zostanie otwarte, na zakładce Ogólne, w sekcji Typy plików określ typy skanowanych plików:
Jeżeli skanowane mają być wszystkie pliki, zaznacz pole Wszystkie pliki.
Jeżeli skanowaniu mają podlegać pliki o formatach najbardziej podatnych na infekcje, wybierz opcję Pliki
skanowane według formatu.
Jeżeli skanowaniu mają podlegać pliki z rozszerzeniami najbardziej podatnymi na infekcje, zaznacz pole
Pliki skanowane według rozszerzenia.
Podczas wybierania typów plików przeznaczonych do skanowania należy pamiętać, że:
Prawdopodobieństwo wniknięcia szkodliwego kodu do pewnych formatów plików (takich, jak .txt) i jego
późniejszej aktywacji jest znikome. Istnieją jednak formaty zawierające lub mogące zawierać kod
wykonywalny (na przykład .exe, .dll, .doc). Ryzyko przeniknięcia i aktywacji szkodliwego kodu w takich
plikach jest bardzo wysokie.
Haker może przesłać na Twój komputer wirusa lub inne szkodliwe oprogramowanie w pliku wykonywalnym
posiadającym rozszerzenie TXT. Jeżeli wybrałeś opcję skanowania plików według rozszerzenia, będą one
pominięte podczas skanowania. Jeżeli wybrana została opcja skanowania według formatu, wówczas (bez
względu na rozszerzenie) moduł Ochrona plików będzie analizował nagłówki plików i na tej podstawie
określi, czy są to pliki .exe. Taki plik zostanie poddany szczegółowemu skanowaniu antywirusowemu.
5. Na liście Obszar ochrony należy wykonać jedną z następujących akcji:
Jeżeli chcesz dodać nowy obiekt do listy obiektów przeznaczonych do skanowania, kliknij odnośnik Dodaj.
Jeżeli chcesz zmienić lokalizację obiektu, wybierz go z listy i kliknij odnośnik Modyfikuj.
Page 82

K A S P E RS K Y AN TI - V I R U S 2 0 1 2
82
Zostanie otwarte okno Wybierz obiekt do skanowania.
Jeżeli chcesz usunąć obiekt z listy, zaznacz go i kliknij odnośnik Usuń.
Zostanie otwarte okno potwierdzenia usunięcia.
6. Wykonaj jedną z następujących czynności:
Jeżeli chcesz dodać nowy obiekt do listy skanowanych, wybierz go w oknie Wybierz obiekt do
skanowania i kliknij przycisk OK.
Jeżeli chcesz zmienić lokalizację obiektu, zmień ścieżkę dostępu do niego w polu Obiekt dostępnym
w oknie Wybierz obiekt do skanowania, a następnie kliknij przycisk OK.
Jeżeli chcesz usunąć obiekt z listy, w oknie potwierdzenia usunięcia kliknij przycisk Tak.
7. Jeżeli to konieczne, powtórz kroki 6 – 7, aby dodać, przenieść lub usunąć obiekty z listy skanowanych.
8. Aby wykluczyć obiekt z listy skanowanych, na liście Obszar ochrony usuń zaznaczenie z pola znajdującego się
obok niego. Obiekt zostaje wykluczony ze skanowania przez Ochronę plików, ale nadal znajduje się na liście.
ZMIENIANIE I PRZYWRACANIE POZIOMU OCHRONY PLIKÓW
W zależności od bieżących potrzeb możesz wybrać jeden z domyślnych poziomów ochrony pliku/pamięci lub
samodzielnie skonfigurować Ochronę plików.
Po skonfigurowaniu modułu Ochrona plików możesz w dowolnym momencie przywrócić ustawienia domyślne.
Zapewniają one optymalny poziom ochrony, dlatego są zalecane przez firmę Kaspersky Lab i zostały zebrane
w Zalecanym poziomie ochrony.
W celu zmiany poziomu ochrony:
1. Otwórz okno ustawień aplikacji.
2. W lewej części okna, w sekcji Centrum ochrony wybierz moduł Ochrona plików.
3. W prawej części okna, w sekcji Poziom ochrony ustaw żądany poziom ochrony lub kliknij przycisk Ustawienia,
aby ręcznie modyfikować ustawienia.
Jeżeli ustawienia zostaną zmodyfikowane ręcznie, nazwa poziomu ochrony zmieni się na Niestandardowy.
W celu przywrócenia domyślnego poziomu ochrony:
1. Otwórz okno ustawień aplikacji.
2. W lewej części okna, w sekcji Centrum ochrony wybierz moduł Ochrona plików.
3. Kliknij przycisk Poziom domyślny znajdujący się w prawej części okna, w sekcji Poziom ochrony.
WYBIERANIE TRYBU SKANOWANIA PLIKÓW
Tryb skanowania to stan, w jakim moduł Ochrona plików skanuje pliki. Domyślnie Kaspersky Anti-Virus działa w trybie
smart. W tym trybie Ochrona plików skanuje obiekt w oparciu o analizę akcji podejmowanych na obiekcie. Na przykład,
jeżeli wykorzystywany jest dokument programu Microsoft Office, aplikacja skanuje plik przy jego pierwszym otwieraniu
i ostatnim zamykaniu. Wszystkie operacje wykonywane w międzyczasie, które nadpisują plik, nie są skanowane.
W celu zmiany trybu skanowania plików:
1. Otwórz okno ustawień aplikacji.
Page 83

K A S P E R S K Y A N T I - V I R U S 2 0 1 2
83
2. W lewej części okna, w sekcji Centrum ochrony wybierz moduł Ochrona plików.
3. W prawej części okna, w sekcji Poziom ochrony kliknij przycisk Ustawienia.
4. W oknie, które zostanie otwarte, na zakładce Dodatkowe, w sekcji Tryb skanowania wybierz żądany tryb.
Podczas wybierania trybu skanowania użytkownik powinien wziąć pod uwagę typy plików, z którymi będzie
pracował przez większość czasu.
UŻYWANIE ANALIZY HEURYSTYCZNEJ
Podczas działania Ochrony plików wykorzystywana jest analiza sygnatur: Kaspersky Anti-Virus porównuje odnaleziony
obiekt z wpisami z baz danych.
Aby zwiększyć efektywność ochrony, możesz użyć analizy heurystycznej (tzn. analizy aktywności, którą obiekt wykonuje
w systemie). Analiza ta umożliwia wykrywanie nowych szkodliwych obiektów, które nie zostały jeszcze opisane w bazach
danych.
W celu włączenia analizy heurystycznej:
1. Otwórz okno ustawień aplikacji.
2. W lewej części okna, w sekcji Centrum ochrony wybierz moduł Ochrona plików.
3. W prawej części okna, w sekcji Poziom ochrony kliknij przycisk Ustawienia.
4. W oknie, które zostanie otwarte, na zakładce Wydajność, w sekcji Metody skanowania zaznacz opcję Analiza
heurystyczna i określ poziom szczegółowości skanowania.
WYBIERANIE TECHNOLOGII SKANOWANIA PLIKÓW
Oprócz analizy heurystycznej możesz także użyć specjalnych technologii, które przyspieszą skanowanie plików przez
wykluczenie tych, które nie zostały zmodyfikowane od ostatniego skanowania.
W celu wybrania technologii skanowania obiektów:
1. Otwórz okno ustawień aplikacji.
2. W lewej części okna, w sekcji Centrum ochrony wybierz moduł Ochrona plików.
3. W prawej części okna, w sekcji Poziom ochrony kliknij przycisk Ustawienia.
4. W otwartym oknie, na zakładce Dodatkowe, w sekcji Technologie skanowania wybierz żądane wartości.
ZMIENIANIE AKCJI PODEJMOWANEJ NA ZAINFEKOWANYCH PLIKACH
Po wykryciu zainfekowanego obiektu aplikacja wykonuje określoną akcję.
W celu zmiany akcji wykonywanych na wykrytych obiektach:
1. Otwórz okno ustawień aplikacji.
2. W lewej części okna, w sekcji Centrum ochrony wybierz moduł Ochrona plików.
3. W prawej części okna, w sekcji Akcja po wykryciu zagrożenia wybierz wymaganą opcję.
Page 84

K A S P E RS K Y AN TI - V I R U S 2 0 1 2
84
SKANOWANIE PLIKÓW ZŁOŻONYCH PRZEZ MODUŁ OCHRONA
PLIKÓW
Najczęstszą metodą ukrywania wirusów jest osadzenie ich w plikach złożonych: archiwach, pakietach instalacyjnych,
osadzonych obiektach OLE i plikach wiadomości pocztowych. W celu wykrycia ukrytych w ten sposób wirusów, plik
złożony musi zostać rozpakowany, co znacząco obniża prędkość skanowania.
Dla każdego typu plików złożonych możesz wybrać skanowanie wszystkich plików lub tylko nowych plików. W tym celu
kliknij odnośnik znajdujący się obok nazwy obiektu. Przy każdym kliknięciu lewym przyciskiem myszy jego wartość
będzie się zmieniać. Jeżeli wybrany zostanie tryb skanowania tylko nowych i zmienionych plików, niedostępne staną się
odnośniki do wybrania skanowania wszystkich lub tylko nowych plików.
Domyślnie, Ochrona komputera skanuje tylko osadzone pliki OLE.
W przypadku skanowania plików złożonych o dużym rozmiarze, ich wstępne rozpakowywanie może zająć dużo czasu.
Czas ten może zostać skrócony przez włączenie trybu rozpakowywania plików złożonych w tle, jeśli ich rozmiar
przekracza określoną wartość. Jeżeli podczas pracy z takim plikiem zostanie wykryty szkodliwy obiekt, aplikacja
powiadomi Cię o tym.
Możesz ograniczyć maksymalny rozmiar plików złożonych przeznaczonych do skanowania. Pliki złożone, których
rozmiar przekracza zdefiniowaną wartość, nie będą skanowane.
Po wypakowaniu z archiwów plików o dużym rozmiarze będą one skanowane, nawet jeśli została wybrana opcja Nie
rozpakowuj dużych plików złożonych.
W celu zmodyfikowania listy plików złożonych przeznaczonych do skanowania:
1. Otwórz okno ustawień aplikacji.
2. W lewej części okna, w sekcji Centrum ochrony wybierz moduł Ochrona plików.
3. W prawej części okna, w sekcji Poziom ochrony kliknij przycisk Ustawienia.
4. W oknie, które zostanie otwarte, na zakładce Wydajność, w sekcji Skanowanie plików złożonych zaznacz
pola dla tych typów plików, które chcesz skanować.
W celu ustawienia maksymalnego rozmiaru plików złożonych przeznaczonych do skanowania:
1. Otwórz okno ustawień aplikacji.
2. W lewej części okna, w sekcji Centrum ochrony wybierz moduł Ochrona plików.
3. W prawej części okna, w sekcji Poziom ochrony kliknij przycisk Ustawienia.
4. W oknie, które zostanie otwarte, na zakładce Wydajność, w sekcji Skanowanie plików złożonych kliknij
przycisk Dodatkowe.
5. W oknie Pliki złożone zaznacz pole Nie rozpakowuj dużych plików złożonych i w polu znajdującym się
poniżej określ maksymalny rozmiar pliku.
W celu rozpakowywania dużych plików złożonych w tle:
1. Otwórz okno ustawień aplikacji.
2. W lewej części okna, w sekcji Centrum ochrony wybierz moduł Ochrona plików.
3. W prawej części okna, w sekcji Poziom ochrony kliknij przycisk Ustawienia.
4. W oknie, które zostanie otwarte, na zakładce Wydajność, w sekcji Skanowanie plików złożonych kliknij
przycisk Dodatkowe.
Page 85

K A S P E R S K Y A N T I - V I R U S 2 0 1 2
85
5. W oknie Pliki złożone zaznacz pole Rozpakowywanie plików złożonych w tle i określ minimalny rozmiar
pliku w polu znajdującym się poniżej.
OPTYMALIZACJA SKANOWANIA PLIKÓW
Możesz skrócić czas skanowania i przyspieszyć działanie Kaspersky Anti-Virus. W tym celu włącz skanowanie tylko
nowych plików i plików zmienionych od czasu ostatniego skanowania. Ten tryb jest stosowany zarówno do plików
prostych, jak i złożonych.
W celu skanowania tylko nowych i zmienionych plików:
1. Otwórz okno ustawień aplikacji.
2. W lewej części okna, w sekcji Centrum ochrony wybierz moduł Ochrona plików.
3. Kliknij przycisk Ustawienia znajdujący się w prawej części okna.
4. W otwartym oknie, na zakładce Wydajność, w sekcji Optymalizacja skanowania zaznacz pole Skanuj tylko
nowe i zmienione pliki.
OCHRONA POCZTY
Moduł Ochrona poczty skanuje przychodzące i wychodzące wiadomości w poszukiwaniu szkodliwych obiektów. Jest on
ładowany podczas uruchamiania systemu operacyjnego i nieustannie skanuje wszystkie wiadomości elektroniczne
przesyłane za pośrednictwem protokołów POP3, SMTP, IMAP, MAPI i NNTP, jak również połączeń szyfrowanych (SSL)
dla protokołów POP3 i IMAP (sekcja "Skanowanie połączeń szyfrowanych" na stronie 103).
Wskaźnik działania programu znajdujący się w zasobniku systemowym podczas skanowania wiadomości wygląda
następująco .
Moduł Ochrona poczty przechwytuje i skanuje wszystkie wiadomości pocztowe wysyłane i odbierane przez użytkownika.
Jeżeli program nie wykryje zagrożenia w wiadomości, stanie się ona dostępna dla użytkownika.
Możesz określić typy wiadomości, które będą skanowane, i wybrać poziom ochrony (strona 87) (ustawienia
konfiguracyjne wpływające na szczegółowość skanowania).
Domyślnie zawsze włączony jest tryb analizy sygnatur - wykorzystujący wpisy z baz danych aplikacji do wykrywania
zagrożeń. Ponadto możesz użyć analizy heurystycznej. Dodatkowo możesz włączyć filtrowanie załączników (strona 88),
które umożliwia automatyczną zmianę nazwy lub usuwanie określonych typów plików.
Jeżeli Kaspersky Anti-Virus wykryje w pliku zagrożenie, przypisze mu jeden z następujących stanów:
Stan wskazujący na typ wykrytego szkodliwego programu (na przykład: wirus, trojan).
Potencjalnie zainfekowany (podejrzany) - stan przypisywany w sytuacji, gdy nie można jednoznacznie uznać
obiektu za zainfekowany. Oznacza to, że aplikacja wykryła sekwencję kodu charakterystyczną dla wirusów
i innych szkodliwych programów lub zmodyfikowany kod znanego wirusa.
Aplikacja zablokuje wiadomość i wyświetli powiadomienie (strona 125) o wykrytym zagrożeniu, a także wykona akcję
określoną w ustawieniach modułu Ochrona poczty. Możesz zmienić akcje podejmowane po wykryciu zagrożenia (sekcja
"Zmienianie akcji podejmowanej na zainfekowanych wiadomościach e-mail" na stronie 88).
Jeżeli pracujesz w trybie automatycznym (sekcja "Wybieranie trybu ochrony" na stronie 65), po wykryciu
niebezpiecznych obiektów Kaspersky Anti-Virus automatycznie zastosuje akcje zalecane przez specjalistów z Kaspersky
Lab. Dla szkodliwych obiektów zastosowana zostanie akcja Wylecz. Usuń, jeżeli leczenie nie jest możliwe, dla
podejrzanych obiektów – Poddaj kwarantannie. Jeżeli niebezpieczne obiekty zostaną wykryte podczas pracy w trybie
interaktywnym (sekcja "Wybieranie trybu ochrony" na stronie 65), aplikacja wyświetli okno powiadomienia, w którym
można wybrać żądaną akcję.
Page 86

K A S P E RS K Y AN TI - V I R U S 2 0 1 2
86
Przed próbą wyleczenia lub usunięcia zainfekowanego obiektu Kaspersky Anti-Virus tworzy jego kopię zapasową, aby
W TEJ SEKCJI:
Włączanie i wyłączanie modułu Ochrona poczty ............................................................................................................. 86
Tworzenie obszaru ochrony modułu Ochrona poczty ..................................................................................................... 87
Zmienianie i przywracanie poziomu ochrony ................................................................................................................... 87
Używanie analizy heurystycznej ...................................................................................................................................... 88
Zmienianie akcji podejmowanej na zainfekowanych wiadomościach e-mail ................................................................... 88
Filtrowanie załączników w wiadomościach e-mail ........................................................................................................... 88
Skanowanie plików złożonych przez moduł Ochrona poczty .......................................................................................... 89
Skanowanie poczty elektronicznej w programie Microsoft Office Outlook ....................................................................... 89
Skanowanie poczty elektronicznej w programie The Bat! ............................................................................................... 89
w przyszłości można było go przywrócić lub wyleczyć. Podejrzane (potencjalnie zainfekowane) obiekty są poddawane
kwarantannie. Możesz włączyć automatyczne skanowanie obiektów poddanych kwarantannie po każdej aktualizacji.
Jeżeli leczenie się powiedzie, wiadomość staje się dostępna dla użytkownika. Jeżeli próba wyleczenia nie powiedzie się,
obiekt zostanie usunięty z wiadomości. Ochrona poczty dodaje do tematu wiadomości tekst informujący użytkownika
o jej przetworzeniu.
Dla programu MS Outlook dostępna jest specjalna wtyczka umożliwiająca dokładną konfigurację klienta poczty.
W przypadku korzystania z programu The Bat!, program Kaspersky Anti-Virus może zostać użyty w połączeniu z inną
aplikacją antywirusową. W tym wypadku reguły przetwarzania ruchu pocztowego są konfigurowane bezpośrednio w The
Bat! i posiadają wyższy priorytet niż ustawienia ochrony poczty w Kaspersky Anti-Virus.
Podczas pracy z innymi popularnymi klientami pocztowymi (włączając Microsoft Outlook Express/Poczta systemu
Windows, Mozilla Thunderbird, Eudora, Incredimail) moduł Ochrona poczty skanuje wiadomości na protokołach SMTP,
POP3, IMAP oraz NNTP.
Pamiętaj, że podczas pracy z klientem Thunderbird, wiadomości przesyłane przy użyciu protokołu IMAP nie będą
skanowane, jeżeli używane są filtry przenoszące wiadomości z folderu Odebrane.
WŁĄCZANIE I WYŁĄCZANIE MODUŁU OCHRONA POCZTY
Domyślnie moduł Ochrona poczty jest włączony i działa w trybie zalecanym przez specjalistów z Kaspersky Lab. W razie
konieczności możesz wyłączyć Ochronę poczty.
W celu wyłączenia modułu Ochrona poczty:
1. Otwórz okno ustawień aplikacji.
2. W lewej części okna, w sekcji Centrum ochrony wybierz moduł Ochrona poczty.
3. W prawej części okna usuń zaznaczenie z pola Włącz moduł Ochrona poczty.
Page 87

K A S P E R S K Y A N T I - V I R U S 2 0 1 2
87
TWORZENIE OBSZARU OCHRONY MODUŁU OCHRONA POCZTY
Obszar ochrony obejmuje typy skanowanych wiadomości pocztowych, protokoły, na których skanowany jest ruch
pocztowy, oraz ustawienia integracji modułu Ochrona poczty z systemem.
Domyślnie Kaspersky Anti-Virus jest integrowany z programem Microsoft Office Outlook i The Bat!, skanuje wiadomości
przychodzące i wychodzące oraz skanuje ruch pocztowy wykorzystujący protokoły POP3, SMTP, NNTP i IMAP.
W celu wyłączenia skanowania wiadomości wychodzących:
1. Otwórz okno ustawień aplikacji.
2. W lewej części okna, w sekcji Centrum ochrony wybierz moduł Ochrona poczty.
3. Kliknij przycisk Ustawienia znajdujący się w prawej części okna.
4. W otwartym oknie, na zakładce Ogólne, w sekcji Obszar ochrony wybierz opcję Tylko wiadomości
odbierane.
Jeżeli wybierzesz skanowanie tylko wiadomości przychodzących, przy pierwszym użyciu programu Kaspersky
Anti-Virus zalecane jest przeskanowanie wiadomości wysyłanych z uwagi na możliwą obecność robaków
internetowych, wykorzystujących pocztę elektroniczną jako kanał dystrybucyjny. Skanowanie wiadomości
wysyłanych pozwala uniknąć problemów wynikających z niekontrolowanego wysyłania wiadomości z Twojego
komputera.
W celu wybrania skanowanych protokołów i włączenia integracji modułu Ochrona poczty z systemem:
1. Otwórz okno ustawień aplikacji.
2. W lewej części okna, w sekcji Centrum ochrony wybierz moduł Ochrona poczty.
3. Kliknij przycisk Ustawienia znajdujący się w prawej części okna.
4. W oknie, które zostanie otwarte, na zakładce Dodatkowe, w sekcji Ustawienia skanowania wybierz
wymagane ustawienia.
ZMIENIANIE I PRZYWRACANIE POZIOMU OCHRONY
W zależności od bieżących potrzeb możesz wybrać jeden z domyślnych poziomów ochrony poczty lub samodzielnie
skonfigurować Ochronę poczty.
Specjaliści z Kaspersky Lab zalecają, aby nie konfigurować ustawień Ochrony poczty samodzielnie. W większości
przypadków wystarczy wybrać inny poziom ochrony.
Po skonfigurowaniu modułu Ochrona poczty możesz w dowolnym momencie przywrócić ustawienia domyślne.
Zapewniają one optymalny poziom ochrony, dlatego są zalecane przez firmę Kaspersky Lab i zostały zebrane
w Zalecanym poziomie ochrony.
W celu zmiany poziomu ochrony poczty:
1. Otwórz okno ustawień aplikacji.
2. W lewej części okna, w sekcji Centrum ochrony wybierz moduł Ochrona poczty.
3. W prawej części okna, w sekcji Poziom ochrony ustaw żądany poziom ochrony lub kliknij przycisk Ustawienia,
aby ręcznie modyfikować ustawienia.
Page 88

K A S P E RS K Y AN TI - V I R U S 2 0 1 2
88
Jeżeli ustawienia zostaną zmodyfikowane ręcznie, nazwa poziomu ochrony zmieni się na Niestandardowy.
W celu przywrócenia domyślnych ustawień ochrony:
1. Otwórz okno ustawień aplikacji.
2. W lewej części okna, w sekcji Centrum ochrony wybierz moduł Ochrona poczty.
3. Kliknij przycisk Poziom domyślny znajdujący się w prawej części okna, w sekcji Poziom ochrony.
UŻYWANIE ANALIZY HEURYSTYCZNEJ
Podczas działania modułu Ochrona poczty wykorzystywana jest analiza sygnatur: Kaspersky Anti-Virus porównuje
odnaleziony obiekt z wpisami z baz danych.
Aby zwiększyć efektywność ochrony, możesz użyć analizy heurystycznej (tzn. analizy aktywności, którą obiekt wykonuje
w systemie). Analiza ta umożliwia wykrywanie nowych szkodliwych obiektów, które nie zostały jeszcze opisane w bazach
danych.
W celu włączenia analizy heurystycznej:
1. Otwórz okno ustawień aplikacji.
2. W lewej części okna, w sekcji Centrum ochrony wybierz moduł Ochrona poczty.
3. W prawej części okna, w sekcji Poziom ochrony kliknij przycisk Ustawienia.
4. W oknie, które zostanie otwarte, na zakładce Ogólne, w sekcji Metody skanowania zaznacz opcję Analiza
heurystyczna i określ poziom szczegółowości skanowania.
ZMIENIANIE AKCJI PODEJMOWANEJ NA ZAINFEKOWANYCH
WIADOMOŚCIACH E-MAIL
Po wykryciu zainfekowanego obiektu aplikacja wykonuje określoną akcję.
W celu zmiany akcji wykonywanej na zainfekowanych wiadomościach:
1. Otwórz okno ustawień aplikacji.
2. W lewej części okna, w sekcji Centrum ochrony wybierz moduł Ochrona poczty.
3. W prawej części okna, w sekcji Akcja po wykryciu zagrożenia wybierz wymaganą opcję.
FILTROWANIE ZAŁĄCZNIKÓW W WIADOMOŚCIACH E-MAIL
Szkodliwe programy mogą rozprzestrzeniać się za pośrednictwem poczty pod postacią załączników. Możliwe jest
skonfigurowanie filtrowania według typu załączników, co umożliwia automatyczną zmianę nazwy lub usuwanie
określonych typów plików.
W celu skonfigurowania filtrowania załączników:
1. Otwórz okno ustawień aplikacji.
2. W lewej części okna, w sekcji Centrum ochrony wybierz moduł Ochrona poczty.
3. Kliknij przycisk Ustawienia znajdujący się w prawej części okna.
Page 89

K A S P E R S K Y A N T I - V I R U S 2 0 1 2
89
4. W otwartym oknie wybierz zakładkę Filtr załączników i wybierz tryb filtrowania załączników. W przypadku
wybrania dwóch ostatnich trybów, włączona zostanie lista typów plików (rozszerzenia), z której można wybrać
żądane typy lub dodać maski nowych typów.
Aby dodać maskę nowego typu, należy kliknąć odnośnik Dodaj oraz wprowadzić żądane dane w otwartym
oknie Wprowadź maskę nazwy pliku.
SKANOWANIE PLIKÓW ZŁOŻONYCH PRZEZ MODUŁ OCHRONA
POCZTY
Najczęstszą metodą ukrywania wirusów jest osadzenie ich w plikach złożonych: archiwach, pakietach instalacyjnych,
osadzonych obiektach OLE i plikach wiadomości pocztowych. W celu wykrycia ukrytych w ten sposób wirusów, plik
złożony musi zostać rozpakowany, co znacząco obniża prędkość skanowania.
Istnieje możliwość włączenia lub wyłączenia skanowania plików złożonych i ograniczenia maksymalnego rozmiaru plików
złożonych przeznaczonych do skanowania.
Jeżeli komputer nie jest chroniony przez żadne oprogramowanie zabezpieczające sieć lokalną, a podczas korzystania
z Internetu nie jest wykorzystywany serwer proxy lub Zapora sieciowa, nie jest zalecane wyłączanie skanowania plików
złożonych.
W celu skonfigurowania ustawień skanowania plików złożonych:
1. Otwórz okno ustawień aplikacji.
2. W lewej części okna, w sekcji Centrum ochrony wybierz moduł Ochrona poczty.
3. Kliknij przycisk Ustawienia znajdujący się w prawej części okna.
4. W celu określenia żądanych ustawień użyj zakładki Ogólne otwartego okna.
SKANOWANIE POCZTY ELEKTRONICZNEJ W PROGRAMIE MICROSOFT
OFFICE OUTLOOK
Podczas instalacji Kaspersky Anti-Virus do programu Microsoft Office Outlook dodawana jest specjalna wtyczka.
Umożliwia ona szybkie przełączanie do konfiguracji Ochrony poczty z poziomu Microsoft Office Outlook, a także
określenie, kiedy wiadomość ma być skanowana (przy odbieraniu, otwieraniu lub wysyłaniu).
Ustawienia modułu Ochrona poczty są dostępne z poziomu programu Microsoft Office Outlook, jeżeli opcja ta została
wybrana w ustawieniach obszaru ochrony modułu Ochrona poczty.
W celu przejścia w programie Microsoft Office Outlook do ustawień skanowania poczty:
1. Otwórz okno główne aplikacji Microsoft Office Outlook.
2. Z menu aplikacji wybierz polecenie Narzędzia → Opcje.
3. W otwartym oknie Ustawienia wybierz zakładkę Ochrona poczty.
SKANOWANIE POCZTY ELEKTRONICZNEJ W PROGRAMIE THE BAT!
Działania podejmowane przez program The Bat! po wykryciu zainfekowanych obiektów definiowane są w ustawieniach
własnych programu.
Page 90

K A S P E RS K Y AN TI - V I R U S 2 0 1 2
90
Ignorowane są ustawienia Ochrony poczty określające, czy wiadomości przychodzące i wychodzące powinny być
skanowane, które akcje mają być wykonywane na niebezpiecznych obiektach znalezionych w wiadomościach e-mail,
oraz które wykluczenia powinny być zastosowane. The Bat! bierze pod uwagę jedynie skanowanie załączonych
archiwów.
Ustawienia Ochrony poczty dotyczą wszystkich modułów antywirusowych zainstalowanych na komputerze, które
współpracują z programem The Bat!
Pamiętaj, że przychodzące wiadomości są w pierwszej kolejności skanowane przez moduł Ochrona poczty, a dopiero
później przez wtyczkę programu The Bat!. Jeżeli program Kaspersky Anti-Virus wykryje szkodliwy obiekt, niezwłocznie
Cię o tym poinformuje. Jeżeli w oknie informacyjnym Ochrony poczty wybierzesz akcję Wylecz (Usuń), będzie ona
eliminować zagrożenia. Jeżeli w oknie powiadomienia wybierzesz akcję Pomiń, obiekt zostanie wyleczony przez
wtyczkę programu The Bat!. Podczas wysyłania wiadomości e-mail skanowanie jest najpierw wykonywane przez
wtyczkę, a dopiero później przez Ochronę poczty.
Ustawienia modułu Ochrona poczty są dostępne z poziomu programu The Bat!, jeżeli opcja ta została wybrana
w ustawieniach obszaru ochrony modułu Ochrona poczty.
W celu skonfigurowania ustawień skanowania poczty w programie The Bat! zdefiniuj następujące kryteria:
który strumień wiadomości (przychodzący, wychodzący) będzie skanowany;
kiedy wykonywane będzie skanowanie obiektów pocztowych (podczas otwierania wiadomości lub przed jej
zapisaniem na dysku twardym);
jakie akcje będą podejmowane przez klienta pocztowego po wykryciu niebezpiecznych obiektów
w wiadomościach e-mail. Możesz wybrać, na przykład:
Spróbuj wyleczyć zarażone fragmenty – po wybraniu tej opcji podjęta zostanie próba wyleczenia
zainfekowanego obiektu; jeżeli nie powiedzie się, obiekt pozostanie w wiadomości.
Usuń zarażone fragmenty – usuwa niebezpieczne obiekty w wiadomości e-mail, bez względu na to czy są
zainfekowane, czy tylko podejrzane o zainfekowanie.
Program The Bat! domyślnie poddaje kwarantannie wszystkie zainfekowane obiekty e-mail, nie podejmując próby ich
wyleczenia.
Wiadomości pocztowe zawierające niebezpieczne obiekty nie są oznaczane specjalnym tematem przy skanowaniu
przez wtyczkę dla The Bat!.
W celu przejścia w programie The Bat! do ustawień skanowania poczty:
1. Otwórz okno główne programu The Bat!.
2. Z menu Narzędzia wybierz Ustawienia.
3. Z drzewa ustawień wybierz element Ochrona antywirusowa.
OCHRONA WWW
Za każdym razem, gdy korzystasz z Internetu informacje przechowywane na Twoim komputerze narażone są na ryzyko
zainfekowania przez wirusy lub inne szkodliwe programy. Mogą one przeniknąć do komputera podczas pobierania
darmowych aplikacji lub przeglądania stron internetowych, które zostały zaatakowane przez hakerów zanim je
odwiedziłeś. Robaki sieciowe mogą także przeniknąć do komputera przed otwarciem strony internetowej i pobraniem
pliku - wystarczy, że nawiążesz połączenie z Internetem.
Moduł Ochrona WWW chroni dane przesyłane przez protokoły HTTP, HTTPS i FTP oraz zapobiega uruchamianiu
niebezpiecznych skryptów na Twoim komputerze.
Page 91

K A S P E R S K Y A N T I - V I R U S 2 0 1 2
91
W TEJ SEKCJI:
Włączanie i wyłączanie modułu Ochrona WWW ............................................................................................................. 92
Zmienianie i przywracanie poziomu ochrony ruchu sieciowego ...................................................................................... 92
Zmienianie akcji podejmowanej na niebezpiecznych obiektach w ruchu sieciowym ....................................................... 92
Sprawdzanie odnośników na stronach internetowych ................................................................ ..................................... 93
Używanie analizy heurystycznej ...................................................................................................................................... 95
Blokowanie niebezpiecznych skryptów ........................................................................................................................... 95
Optymalizacja skanowania .............................................................................................................................................. 96
Tworzenie listy zaufanych adresów ................................................................................................................................. 96
Moduł Ochrona WWW monitoruje jedynie ruch internetowy przechodzący przez porty znajdujące się na liście
monitorowanych portów. Lista monitorowanych portów, które są najczęściej wykorzystywane do transmisji danych,
zawarta jest w pakiecie instalacyjnym Kaspersky Anti-Virus. Jeśli używasz portów, które nie znajdują się na liście, dodaj
je do listy monitorowanych portów (sekcja "Tworzenie listy monitorowanych portów" na stronie 105), aby chronić dane
przez nie przesyłane.
Ochrona WWW skanuje ruch internetowy przy użyciu specjalnego zestawu ustawień nazywanego poziomem ochrony.
Jeżeli moduł Ochrona WWW wykryje zagrożenie, wykona odpowiednie działanie. Szkodliwe obiekty są wykrywane przy
użyciu baz danych Kaspersky Anti-Virus oraz algorytmu heurystycznego.
Specjaliści z Kaspersky Lab zalecają, aby samodzielnie nie konfigurować ustawień Ochrony WWW. W większości
przypadków wystarczy wybrać odpowiedni poziom ochrony.
Algorytm skanowania ruchu internetowego
Każda strona internetowa lub plik, do którego użytkownik lub program uzyskał dostęp za pośrednictwem protokołu
HTTP, HTTPS lub FTP, jest przechwytywany i skanowany przez Ochronę WWW w poszukiwaniu szkodliwego kodu.
Jeżeli żądany przez użytkownika plik lub strona WWW zawiera szkodliwy kod, dostęp zostanie zablokowany.
Na ekranie pojawi się komunikat informujący, że obiekt lub strona jest zainfekowana.
Jeżeli żądany obiekt lub strona WWW nie zawiera szkodliwego kodu, następuje natychmiastowe udzielenie
dostępu.
Algorytm skanowania skryptów
Każdy skrypt uruchamiany na stronie WWW jest przechwytywany przez moduł Ochrona WWW i analizowany
w poszukiwaniu szkodliwego kodu:
Jeżeli skrypt zawiera szkodliwy kod, moduł Ochrona WWW blokuje go i wyświetla powiadomienie.
Jeżeli w skrypcie nie zostanie wykryty szkodliwy kod, zostanie on uruchomiony.
Ochrona WWW przechwytuje tylko skrypty używające hosta skryptów Windows.
Page 92

K A S P E RS K Y AN TI - V I R U S 2 0 1 2
92
WŁĄCZANIE I WYŁĄCZANIE MODUŁU OCHRONA WWW
Domyślnie moduł Ochrona WWW jest włączony i działa w trybie zalecanym przez specjalistów z Kaspersky Lab. W razie
konieczności możesz wyłączyć Ochronę WWW.
W celu wyłączenia modułu Ochrona WWW:
1. Otwórz okno ustawień aplikacji.
2. W lewej części okna, w sekcji Centrum ochrony wybierz moduł Ochrona WWW.
3. W prawej części okna usuń zaznaczenie z pola Włącz moduł Ochrona WWW.
ZMIENIANIE I PRZYWRACANIE POZIOMU OCHRONY RUCHU
SIECIOWEGO
W zależności od bieżących potrzeb możesz wybrać jeden z domyślnych poziomów ochrony lub samodzielnie
skonfigurować Ochronę WWW.
Po skonfigurowaniu modułu Ochrona WWW możesz w dowolnym momencie przywrócić ustawienia domyślne.
Zapewniają one optymalny poziom ochrony, dlatego są zalecane przez firmę Kaspersky Lab i zostały zebrane
w Zalecanym poziomie ochrony.
W celu zmiany poziomu ochrony ruchu internetowego:
1. Otwórz okno ustawień aplikacji.
2. W lewej części okna, w sekcji Centrum ochrony wybierz moduł Ochrona WWW.
3. W prawej części okna, w sekcji Poziom ochrony ustaw żądany poziom ochrony lub kliknij przycisk Ustawienia,
aby ręcznie modyfikować ustawienia.
Jeżeli ustawienia zostaną zmodyfikowane ręcznie, nazwa poziomu ochrony zmieni się na Niestandardowy.
W celu przywrócenia domyślnego poziomu ochrony:
1. Otwórz okno ustawień aplikacji.
2. W lewej części okna, w sekcji Centrum ochrony wybierz moduł Ochrona WWW.
3. Kliknij przycisk Poziom domyślny znajdujący się w prawej części okna, w sekcji Poziom ochrony.
ZMIENIANIE AKCJI PODEJMOWANEJ NA NIEBEZPIECZNYCH
OBIEKTACH W RUCHU SIECIOWYM
Po wykryciu zainfekowanego obiektu aplikacja wykonuje określoną akcję.
Moduł Ochrona WWW zawsze blokuje akcje wykonywane przez szkodliwe skrypty i wyświetla wiadomości informujące
o podjętym działaniu. Nie można zmienić akcji podejmowanych na niebezpiecznych skryptach; jedyne co można zrobić,
to wyłączyć skanowanie skryptów (sekcja "Blokowanie niebezpiecznych skryptów" na stronie 95).
W celu zmiany akcji wykonywanych na wykrytych obiektach:
1. Otwórz okno ustawień aplikacji.
2. W lewej części okna, w sekcji Centrum ochrony wybierz moduł Ochrona WWW.
Page 93

K A S P E R S K Y A N T I - V I R U S 2 0 1 2
93
W TEJ SEKCJI:
Włączanie i wyłączanie sprawdzania adresów internetowych ......................................................................................... 93
Używanie Kaspersky URL Advisor .................................................................................................................................. 93
3. W prawej części okna, w sekcji Akcja po wykryciu zagrożenia wybierz wymaganą opcję.
SPRAWDZANIE ODNOŚNIKÓW NA STRONACH INTERNETOWYCH
Skanowanie stron internetowych w poszukiwaniu phishingu zapobiega atakom phishingowym. Ataki phishingowe
zazwyczaj mają postać wiadomości e-mail przysłanych rzekomo przez organizacje finansowe i zawierają adresy stron
internetowych tych organizacji. Treść takich wiadomości nakłania odbiorcę do kliknięcia odnośnika i wprowadzenia
w otwartym oknie prywatnych informacji (np. numeru karty bankowej lub nazwy użytkownika i hasła do internetowego
konta bankowego). Atak phishingowy może być zamaskowany, na przykład, pod postacią wiadomości e-mail od banku
z odsyłaczem do oficjalnej strony WWW instytucji finansowej. Po kliknięciu odnośnika otwarta zostaje strona internetowa
przypominająca tę należącą do danej instytucji finansowej. W rzeczywistości jednak znajdziesz się na spreparowanej
stronie. Od tego momentu wszystkie Twoje działania są śledzone i mogą zostać użyte do kradzieży pieniędzy.
Odnośniki do stron typu phishing mogą być otrzymywane zarówno za pośrednictwem poczty elektronicznej, jak również
z innych źródeł, takich jak wiadomości ICQ. Z tego powodu moduł Ochrona WWW monitoruje próby dostępu do stron
phishingowych na poziomie ruchu internetowego oraz blokuje dostęp do takich lokalizacji.
Do skanowania stron internetowych w poszukiwaniu phishingu oprócz baz danych Kaspersky Anti-Virus można
wykorzystać również analizę heurystyczną (strona 95).
WŁĄCZANIE I WYŁĄCZANIE SPRAWDZANIA ADRESÓW INTERNETOWYCH
W celu włączenia sprawdzania adresów internetowych przy użyciu baz danych podejrzanych adresów i adresów
phishingowych:
1. Otwórz okno ustawień aplikacji.
2. W lewej części okna, w sekcji Centrum ochrony wybierz moduł Ochrona WWW.
3. Kliknij przycisk Ustawienia znajdujący się w prawej części okna.
Zostanie otwarte okno Ochrona WWW.
4. Na zakładce Ogólne w sekcji Kaspersky URL Advisor zaznacz pola Sprawdź, czy adresy są umieszczone
w bazie podejrzanych adresów i Sprawdź, czy adresy są umieszczone w bazie adresów phishingowych.
UŻYWANIE KASPERSKY URL ADVISOR
Kaspersky URL Advisor jest instalowany w przeglądarce Microsoft Internet Explorer, Mozilla Firefox i Google Chrome
jako wtyczka.
Kaspersky URL Advisor skanuje odnośniki na stronach internetowych w celu sprawdzenia, czy znajdują się one na liście
podejrzanych adresów. Sprawdza te adresy także na obecność phishingu, podświetlając je w oknie przeglądarki.
Użytkownik może utworzyć listę stron internetowych, na których sprawdzane powinny być wszystkie adresy internetowe,
wybrać sprawdzania adresów na wszystkich stronach internetowych, za wyjątkiem tych znajdujących się na liście
wykluczeń, skonfigurować sprawdzanie adresów internetowych tylko w wynikach wyszukiwania lub może zdefiniować
kategorie stron internetowych, których odnośniki mają być skanowane.
Kaspersky URL Advisor można konfigurować w oknie ustawień aplikacji, a także w oknie ustawień Kaspersky URL
Advisor, które jest dostępne z poziomu przeglądarki internetowej.
Page 94

K A S P E RS K Y AN TI - V I R U S 2 0 1 2
94
W celu określenia stron internetowych, na których sprawdzane mają być wszystkie adresy internetowe:
1. Otwórz okno ustawień aplikacji.
2. W lewej części okna, w sekcji Centrum ochrony wybierz moduł Ochrona WWW.
3. Kliknij przycisk Ustawienia znajdujący się w prawej części okna.
4. Zostanie otwarte okno Ochrona WWW.
5. Na zakładce Bezpieczne surfowanie, w sekcji Kaspersky URL Advisor zaznacz pole Sprawdzaj adresy
internetowe.
6. Wybierz strony internetowe, na których skanowane mają być odnośniki:
a. Jeżeli chcesz utworzyć listę stron internetowych, na których skanowane mają być wszystkie adresy
internetowe, wybierz opcję Tylko na stronach internetowych z listy i kliknij przycisk Określ. W oknie
Sprawdzane adresy internetowe, które zostanie otwarte, utwórz listę sprawdzanych stron internetowych.
b. Jeśli chcesz sprawdzać adresy internetowe na wszystkich stronach poza tymi określonymi, wybierz
Wszystkie poza wykluczonymi i kliknij przycisk Wykluczenia. W otwartym oknie Wykluczenia utwórz
listę stron, na których odnośniki nie będą sprawdzane.
W celu sprawdzania adresów internetowych tylko w wynikach wyszukiwania:
1. Otwórz okno ustawień aplikacji.
2. W lewej części okna, w sekcji Centrum ochrony wybierz moduł Ochrona WWW.
3. Kliknij przycisk Ustawienia znajdujący się w prawej części okna.
4. Zostanie otwarte okno Ochrona WWW.
5. Na zakładce Bezpieczne surfowanie, w sekcji Kaspersky URL Advisor zaznacz pole Sprawdzaj adresy
internetowe i kliknij przycisk Ustawienia.
6. W otwartym oknie Ustawienia Kaspersky URL Advisor, w sekcji Tryb sprawdzania wybierz Tylko adresy
internetowe w wynikach wyszukiwania.
W celu wybrania kategorii stron internetowych, na których odnośniki mają być sprawdzane:
1. Otwórz okno ustawień aplikacji.
2. W lewej części okna, w sekcji Centrum ochrony wybierz moduł Ochrona WWW.
3. Kliknij przycisk Ustawienia znajdujący się w prawej części okna.
4. Zostanie otwarte okno Ochrona WWW.
5. Na zakładce Bezpieczne surfowanie, w sekcji Kaspersky URL Advisor zaznacz pole Sprawdzaj adresy
internetowe i kliknij przycisk Ustawienia.
6. W otwartym oknie Ustawienia Kaspersky URL Advisor, w sekcji Kategorie stron internetowych zaznacz
pole Pokaż informacje o kategoriach zawartości stron internetowych.
7. Na liście kategorii zaznacz pola obok kategorii stron internetowych, na których mają być sprawdzane adresy
internetowe.
W celu otwarcia okna ustawień modułu Kaspersky URL Advisor z poziomu przeglądarki
kliknij przycisk z ikoną programu Kaspersky Anti-Virus znajdujący się na pasku narzędzi przeglądarki.
Page 95

K A S P E R S K Y A N T I - V I R U S 2 0 1 2
95
UŻYWANIE ANALIZY HEURYSTYCZNEJ
Aby zwiększyć efektywność ochrony, możesz użyć analizy heurystycznej (tzn. analizy aktywności, którą obiekt wykonuje
w systemie). Analiza ta umożliwia wykrywanie nowych szkodliwych obiektów, które nie zostały jeszcze opisane w bazach
danych.
Jeżeli moduł Ochrona WWW jest włączony, wówczas można włączyć analizę heurystyczną oddzielnie dla skanowania
ruchu internetowego i sprawdzania stron internetowych na obecność phishingu.
W celu włączenia analizy heurystycznej dla skanowania ruchu sieciowego:
1. Otwórz okno ustawień aplikacji.
2. W lewej części okna, w sekcji Centrum ochrony wybierz moduł Ochrona WWW.
3. Kliknij przycisk Ustawienia znajdujący się w prawej części okna.
Zostanie otwarte okno Ochrona WWW.
4. Na zakładce Ogólne, w sekcji Analiza heurystyczna zaznacz pole Użyj analizy heurystycznej i ustaw
poziom szczegółowości skanowania.
W celu włączenia analizy heurystycznej dla skanowania stron internetowych w poszukiwaniu elementów phishingu:
1. Otwórz okno ustawień aplikacji.
2. W lewej części okna, w sekcji Centrum ochrony wybierz moduł Ochrona WWW.
3. Kliknij przycisk Ustawienia znajdujący się w prawej części okna.
Zostanie otwarte okno Ochrona WWW.
4. Na zakładce Ogólne, w sekcji Kaspersky URL Advisor kliknij przycisk Dodatkowe.
5. W otwartym oknie Ustawienia Anti-Phishing zaznacz pole Użyj analizy heurystycznej podczas skanowania
stron internetowych na obecność phishingu i ustaw poziom szczegółowości skanowania.
BLOKOWANIE NIEBEZPIECZNYCH SKRYPTÓW
Ochrona WWW skanuje wszystkie skrypty wykonywane przez Microsoft Internet Explorer oraz inne skrypty WSH
(JavaScript, Visual Basic Script itp.) uruchomione podczas pracy użytkownika na komputerze. Jeżeli skrypt będzie
stanowił zagrożenie dla Twojego komputera, zostanie on zablokowany.
W celu wyłączenia blokowania niebezpiecznych skryptów:
1. Otwórz okno ustawień aplikacji.
2. W lewej części okna, w sekcji Centrum ochrony wybierz moduł Ochrona WWW.
3. Kliknij przycisk Ustawienia znajdujący się w prawej części okna.
Zostanie otwarte okno Ochrona WWW.
4. Na zakładce Ogólne, w sekcji Dodatkowe usuń zaznaczenie pola Blokuj niebezpieczne skrypty w Microsoft
Internet Explorer.
Page 96

K A S P E RS K Y AN TI - V I R U S 2 0 1 2
96
OPTYMALIZACJA SKANOWANIA
W celu efektywniejszego wykrywania szkodliwego kodu moduł Ochrona WWW buforuje obiekty pobierane przez Internet.
Przy pomocy opcji buforowania moduł Ochrona WWW skanuje obiekty dopiero po ich całkowitym pobraniu na komputer.
Buforowanie zwiększa ilość czasu potrzebnego na przetworzenie obiektu i udostępnienie go dla użytkownika. Ponadto
buforowanie może powodować problemy podczas pobierania lub przetwarzania obiektów o dużym rozmiarze, ponieważ
może minąć czas wymagany do połączenia z klientem HTTP.
Problem ten można rozwiązać przez ograniczenie czasu buforowania fragmentów obiektów pobieranych z Internetu. Po
upływie określonego czasu każdy fragmentu obiektu będzie dostępny do użycia bez przeprowadzenia jego skanowania.
Po całkowitym skopiowaniu obiektu zostanie on przeskanowany. Zmniejsza to ilość czasu potrzebnego na przekazanie
obiektu użytkownikowi i rozwiązuje problem związany ze zrywaniem połączenia. Poziom ochrony podczas korzystania
z Internetu nie zmniejszy się.
Zniesienie ograniczeń czasu buforowania ruchu internetowego zwiększa wydajność skanowania antywirusowego, ale
może wydłużać czas dostępu do obiektów.
W celu nałożenia lub zniesienia ograniczenia czasu buforowania:
1. Otwórz okno ustawień aplikacji.
2. W lewej części okna, w sekcji Centrum ochrony wybierz moduł Ochrona WWW.
3. Kliknij przycisk Ustawienia znajdujący się w prawej części okna.
Zostanie otwarte okno Ochrona WWW.
4. Na zakładce Ogólne, w sekcji Dodatkowe zaznacz pole Ogranicz czas buforowania ruchu sieciowego do 1
sekundy w celu zoptymalizowania skanowania.
TWORZENIE LISTY ZAUFANYCH ADRESÓW
Moduł Ochrona WWW nie skanuje ruchu internetowego na obecność szkodliwych obiektów, jeżeli pochodzi on
z zaufanych adresów internetowych.
W celu utworzenia listy zaufanych adresów:
1. Otwórz okno ustawień aplikacji.
2. W lewej części okna, w sekcji Centrum ochrony wybierz moduł Ochrona WWW.
3. Kliknij przycisk Ustawienia znajdujący się w prawej części okna.
Zostanie otwarte okno Ochrona WWW.
4. Na zakładce Zaufane adresy URL zaznacz pole Nie skanuj ruchu sieciowego z zaufanych adresów.
5. Utwórz listę stron internetowych, którym ufasz co do zawartości. W tym celu:
a. Kliknij przycisk Dodaj.
Zostanie otwarte okno Maska adresu (URL).
b. Wprowadź adres strony lub maskę adresu.
c. Kliknij przycisk OK.
Nowy wpis pojawi się na liście zaufanych adresów internetowych.
Page 97

K A S P E R S K Y A N T I - V I R U S 2 0 1 2
97
W TEJ SEKCJI:
Włączanie i wyłączanie modułu Ochrona komunikatorów ............................................................................................... 97
Tworzenie obszaru ochrony modułu Ochrona komunikatorów ........................................................................................ 97
Sprawdzanie odnośników w wiadomościach przesyłanych poprzez komunikatory internetowe ..................................... 98
Używanie analizy heurystycznej ...................................................................................................................................... 98
6. W razie konieczności wykonaj kroki od a do c.
OCHRONA KOMUNIKATORÓW
Moduł Ochrona komunikatorów skanuje ruch komunikatorów internetowych (tzw. pagery internetowe).
Wiadomości wysyłane za pośrednictwem komunikatorów internetowych mogą zawierać odnośniki do podejrzanych stron
internetowych oraz do stron wykorzystywanych przez hakerów do ataków typu phishing. Szkodliwe programy wysyłają tą
drogą spam i odnośniki do programów (albo same programy), które kradną numery ID i hasła użytkowników.
Kaspersky Anti-Virus zapewnia bezpieczne działanie różnych komunikatorów internetowych, włącznie z ICQ, MSN, AIM,
Yahoo! Messenger, Jabber, Google Talk, Mail.Ru Agent i IRC.
Niektóre komunikatory, takie jak Yahoo! Messenger i Google Talk używają połączenia szyfrowanego. W celu
skanowania ruchu generowanego przez te programy należy włączyć skanowanie połączeń szyfrowanych (strona 103).
Ochrona komunikatorów przechwytuje wiadomości i sprawdza je na obecność niebezpiecznych obiektów lub adresów
internetowych. Możesz wybrać typy wiadomości, które będą skanowane, oraz różne metody skanowania.
Jeżeli w wiadomości zostało wykryte zagrożenie, moduł Ochrona komunikatorów zastąpi ją wiadomością zawierającą
ostrzeżenie.
Pliki wymieniane przez klienty komunikatorów internetowych są skanowane przez moduł Ochrona plików (strona 79)
podczas próby ich zapisania.
WŁĄCZANIE I WYŁĄCZANIE MODUŁU OCHRONA KOMUNIKATORÓW
Domyślnie moduł Ochrona komunikatorów jest włączony i działa w trybie normalnym. W razie konieczności możesz
wyłączyć Ochronę komunikatorów.
W celu wyłączenia Ochrony komunikatorów:
1. Otwórz okno ustawień aplikacji.
2. W lewej części okna, w sekcji Centrum ochrony wybierz moduł Ochrona komunikatorów.
3. W prawej części okna usuń zaznaczenie z pola Włącz moduł Ochrona komunikatorów.
TWORZENIE OBSZARU OCHRONY MODUŁU OCHRONA
KOMUNIKATORÓW
Obszarem ochrony nazywa się typ wiadomości przeznaczonych do skanowania. Domyślnie aplikacja skanuje
wiadomości zarówno przychodzące, jak i wychodzące. Jeżeli masz pewność, że wiadomości wysyłane przez Ciebie nie
zawierają niebezpiecznych obiektów, możesz wyłączyć skanowanie ruchu wychodzącego.
Page 98

K A S P E RS K Y AN TI - V I R U S 2 0 1 2
98
W celu wyłączenia skanowania wiadomości wychodzących:
1. Otwórz okno ustawień aplikacji.
2. W lewej części okna, w sekcji Centrum ochrony wybierz moduł Ochrona komunikatorów.
3. W prawej części okna, w sekcji Obszar ochrony wybierz opcję Tylko wiadomości odbierane.
SPRAWDZANIE ODNOŚNIKÓW W WIADOMOŚCIACH PRZESYŁANYCH
POPRZEZ KOMUNIKATORY INTERNETOWE
W celu skanowania wiadomości na obecność podejrzanych lub phishingowych adresów internetowych:
1. Otwórz okno ustawień aplikacji.
2. W lewej części okna, w sekcji Centrum ochrony wybierz moduł Ochrona komunikatorów.
3. W prawej części okna, w sekcji Metody skanowania zaznacz pole Sprawdź, czy adresy są umieszczone
w bazie podejrzanych adresów i Sprawdź, czy adresy są umieszczone w bazie adresów phishingowych.
UŻYWANIE ANALIZY HEURYSTYCZNEJ
Aby zwiększyć efektywność ochrony, możesz użyć analizy heurystycznej (tzn. analizy aktywności, którą obiekt wykonuje
w systemie). Analiza ta umożliwia wykrywanie nowych szkodliwych obiektów, które nie zostały jeszcze opisane w bazach
danych.
Podczas korzystania z analizy heurystycznej każdy skrypt znajdujący się w wiadomościach komunikatorów jest
uruchamiany w środowisku chronionym. Jeżeli aktywność skryptu ma cechy typowe dla szkodliwych obiektów, jest on
automatycznie klasyfikowany jako szkodliwy lub podejrzany. Domyślnie analiza heurystyczna jest włączona.
W celu włączenia analizy heurystycznej:
1. Otwórz okno ustawień aplikacji.
2. W lewej części okna, w sekcji Centrum ochrony wybierz moduł Ochrona komunikatorów.
3. W prawej części okna, w sekcji Metody skanowania zaznacz opcję Analiza heurystyczna i określ poziom
szczegółowości skanowania.
OCHRONA PROAKTYWNA
Moduł Ochrona proaktywna zapewnia ochronę przed nowymi zagrożeniami, które nie znajdują się jeszcze w bazach
danych programu Kaspersky Anti-Virus.
Podczas działania moduł Ochrona proaktywna wykorzystywane są technologie proaktywne. Technologie proaktywne
umożliwiają neutralizowanie nowych zagrożeń zanim wyrządzą one jakiekolwiek szkody na Twoim komputerze.
W odróżnieniu od tradycyjnych technologii, których analiza kodu oparta jest na wpisach baz danych programu Kaspersky
Anti-Virus, technologie prewencyjne rozpoznają nowe zagrożenie dzięki określonej sekwencji działań wykonywanych
przez program. Jeżeli w wyniku analizy aktywności okaże się, że sekwencja działań aplikacji wzbudza jakieś
podejrzenia, zostanie ona zablokowana przez program Kaspersky Anti-Virus.
Na przykład, jeżeli wykryte są akcje takie jak samokopiowanie się programów do zasobów sieciowych, folderu
startowego i rejestru systemowego, to bardzo prawdopodobne jest, że programem tym jest robak.
Do niebezpiecznych sekwencji działań należą również próby modyfikacji pliku HOSTS, ukryta instalacja sterowników itd.
Możliwe jest wyłączenie monitorowania (strona 99) dowolnej szkodliwej aktywności lub zmodyfikowanie dla niej reguły
monitorowania (strona 100).
Page 99

K A S P E R S K Y A N T I - V I R U S 2 0 1 2
99
W TEJ SEKCJI:
Włączanie i wyłączanie modułu Ochrona proaktywna ..................................................................................................... 99
Tworzenie grupy zaufanych aplikacji ............................................................................................................................... 99
Korzystanie z listy niebezpiecznej aktywności ................................................................................................................ 99
Zmienianie akcji wykonywanej na niebezpiecznej aktywności aplikacji ........................................................................ 100
Możesz utworzyć grupę zaufanych aplikacji (strona 99) dla modułu Ochrona proaktywna. Wówczas nie będziesz
informowany o aktywności tych aplikacji.
Jeżeli na Twoim komputerze zainstalowany jest system Microsoft Windows XP Professional x64 Edition, Microsoft
Windows Vista, Microsoft Windows Vista x64, Microsoft Windows 7 lub Microsoft Windows 7 x64, kontrola nie będzie
stosowana do wszystkich zdarzeń. Wynika to z charakterystycznych cech tych systemów operacyjnych. Na przykład, nie
będzie w pełni monitorowane wysyłanie danych przez aplikacje uznane za zaufane oraz podejrzane aktywności systemu.
WŁĄCZANIE I WYŁĄCZANIE MODUŁU OCHRONA PROAKTYWNA
Domyślnie Ochrona proaktywna jest włączona i działa w trybie zalecanym przez specjalistów z Kaspersky Lab. W razie
konieczności możesz wyłączyć Ochronę proaktywną.
W celu wyłączenia modułu Ochrona proaktywna:
1. Otwórz okno ustawień aplikacji.
2. W lewej części okna, w sekcji Centrum ochrony wybierz moduł Ochrona proaktywna.
3. W prawej części okna usuń zaznaczenie z pola Włącz moduł Ochrona proaktywna.
TWORZENIE GRUPY ZAUFANYCH APLIKACJI
Użytkownik może utworzyć grupę zaufanych aplikacji, których aktywność nie będzie monitorowana przez moduł Ochrona
proaktywna. Domyślnie lista zaufanych aplikacji zawiera programy, które są podpisane cyfrowo, i aplikacje znajdujące
się w bazie danych Kaspersky Security Network.
W celu zmiany ustawień grupy zaufanych aplikacji:
1. Otwórz okno ustawień aplikacji.
2. W lewej części okna, w sekcji Centrum ochrony wybierz moduł Ochrona proaktywna.
3. W prawej części okna, w sekcji Zaufane aplikacje wykonaj następujące czynności:
Jeśli chcesz, aby aplikacje z poprawnymi podpisami cyfrowymi były włączane do grupy zaufanych aplikacji,
zaznacz pole Aplikacje podpisane cyfrowo.
Jeśli chcesz, aby aplikacje zaufane w bazie danych Kaspersky Security Network były dodawane do grupy
zaufanych aplikacji, zaznacz pole Zaufane w bazie danych Kaspersky Security Network.
KORZYSTANIE Z LISTY NIEBEZPIECZNEJ AKTYWNOŚCI
Nie można modyfikować listy zawierającej akcje typowe dla niebezpiecznej aktywności. Można natomiast wyłączyć
monitorowanie wybranej niebezpiecznej aktywności.
Page 100

K A S P E RS K Y AN TI - V I R U S 2 0 1 2
100
W celu wyłączenia monitorowania wybranej niebezpiecznej aktywności:
1. Otwórz okno ustawień aplikacji.
2. W lewej części okna, w sekcji Centrum ochrony wybierz moduł Ochrona proaktywna.
3. Kliknij przycisk Ustawienia znajdujący się w prawej części okna.
4. W oknie Ochrona proaktywna usuń zaznaczenie z pola obok typu aktywności, której monitorowanie chcesz
wyłączyć.
ZMIENIANIE AKCJI WYKONYWANEJ NA NIEBEZPIECZNEJ
AKTYWNOŚCI APLIKACJI
Nie można modyfikować listy zawierającej akcje typowe dla niebezpiecznej aktywności. Można natomiast zmienić akcję
wykonywaną przez program Kaspersky Anti-Virus po wykryciu niebezpiecznej aktywności aplikacji.
W celu zmiany akcji wykonywanej przez program Kaspersky Internet Security po wykryciu niebezpiecznej
aktywności innej aplikacji:
1. Otwórz okno ustawień aplikacji.
2. W lewej części okna, w sekcji Centrum ochrony wybierz moduł Ochrona proaktywna.
3. Kliknij przycisk Ustawienia znajdujący się w prawej części okna.
4. W oknie Ochrona proaktywna, w kolumnie Zdarzenie wybierz zdarzenie, dla którego chcesz zmodyfikować
regułę.
5. Skonfiguruj ustawienia dla wybranego zdarzenia przy użyciu odnośników znajdujących się w sekcji Opis
reguły. Na przykład:
a. Kliknij odnośnik z domyślną akcją i wybierz odpowiednie działanie w oknie Wybierz akcję.
b. Kliknij odnośnik Włączono / Wyłączono w celu wskazania, czy ma zostać utworzony raport z wykonywania
działania.
KONTROLA SYSTEMU
Kontrola systemu gromadzi dane o działaniach aplikacji na Twoim komputerze i dostarcza informacje pozostałym
modułom, co zwiększa ochronę.
W oparciu o informacje zebrane przez moduł Kontrola systemu program Kaspersky Anti-Virus może cofnąć akcje
wykonane przez szkodliwe programy.
Cofanie akcji wykonanych przez szkodliwe programy może zostać zainicjowane przez jeden z modułów:
Kontrola systemu - w oparciu o wzorce niebezpiecznej aktywności;
Ochrona proaktywna;
Ochrona plików;
podczas wykonywania skanowania antywirusowego.
Jeśli w systemie zostaną wykryte podejrzane zdarzenia, moduły ochrony programu Kaspersky Anti-Virus zażądają
dodatkowych informacji od modułu Kontrola systemu. W interaktywnym trybie ochrony Kaspersky Anti-Virus (sekcja
"Wybieranie trybu ochrony" na stronie 65) możesz przeglądać dane zebrane przez moduł Kontrola systemu
 Loading...
Loading...