Page 1
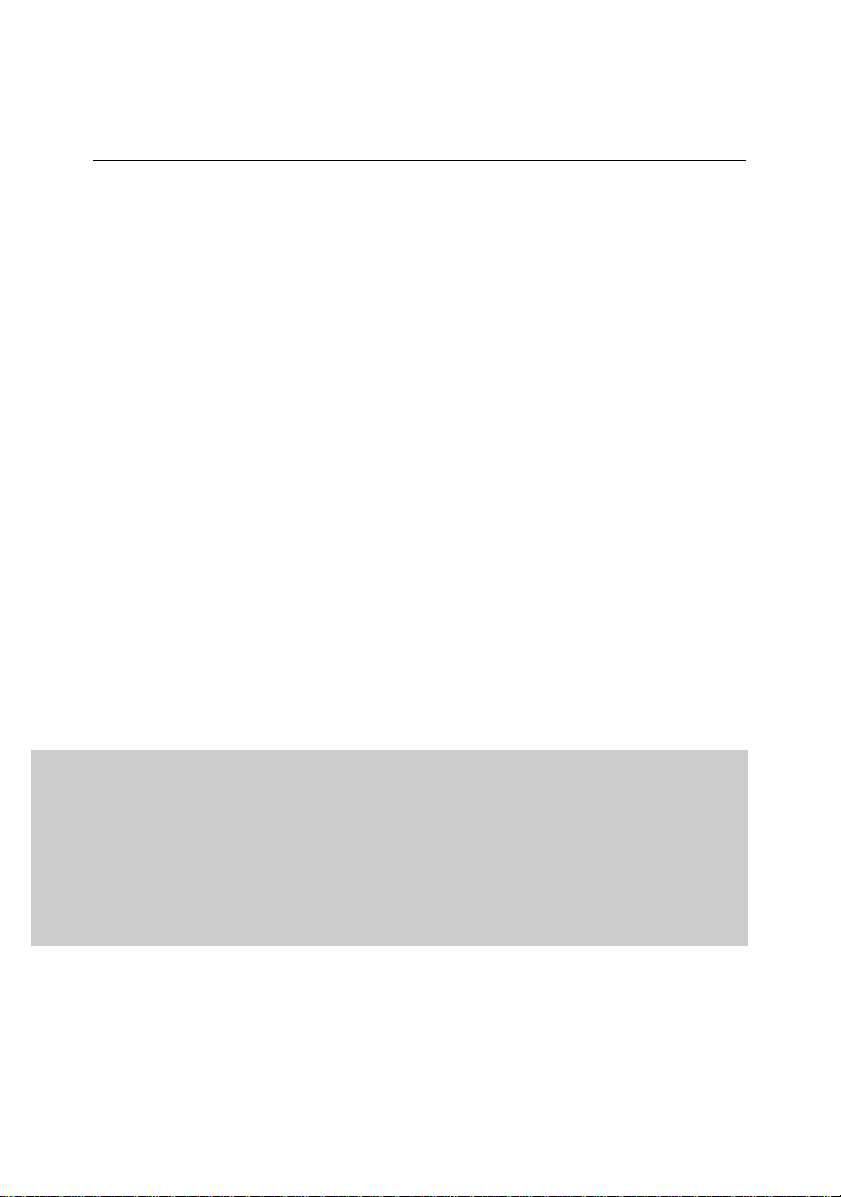
KASPERSKY LABS
Kaspersky® Administration Kit 6.0
Guide de deploiement
Page 2
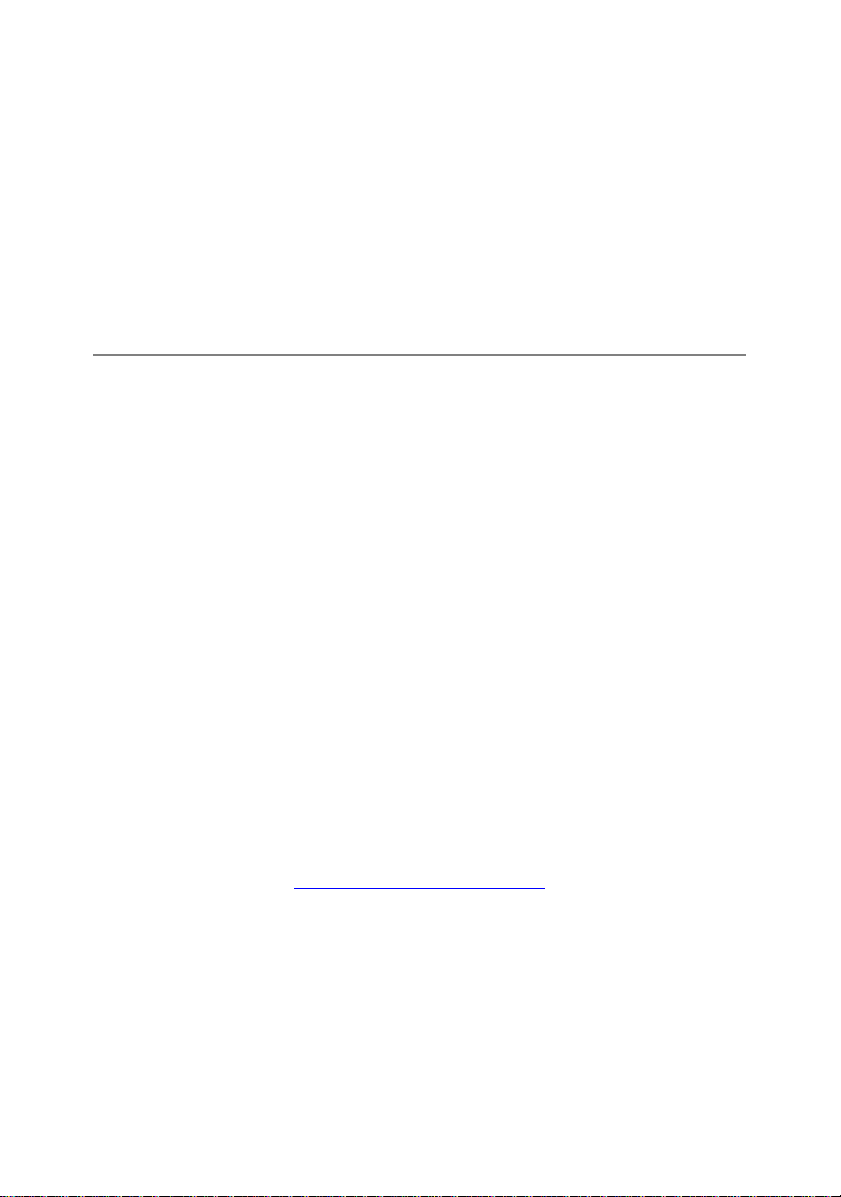
KASPERSKY® ADMINISTRATION KIT 6.0
Guide de déploiement
© Kaspersky Lab Ltd.
Tél./fax : +7 (495) 797-87-00
http://www.kaspersky.com/fr
Date d’édition:Février 2007
Page 3
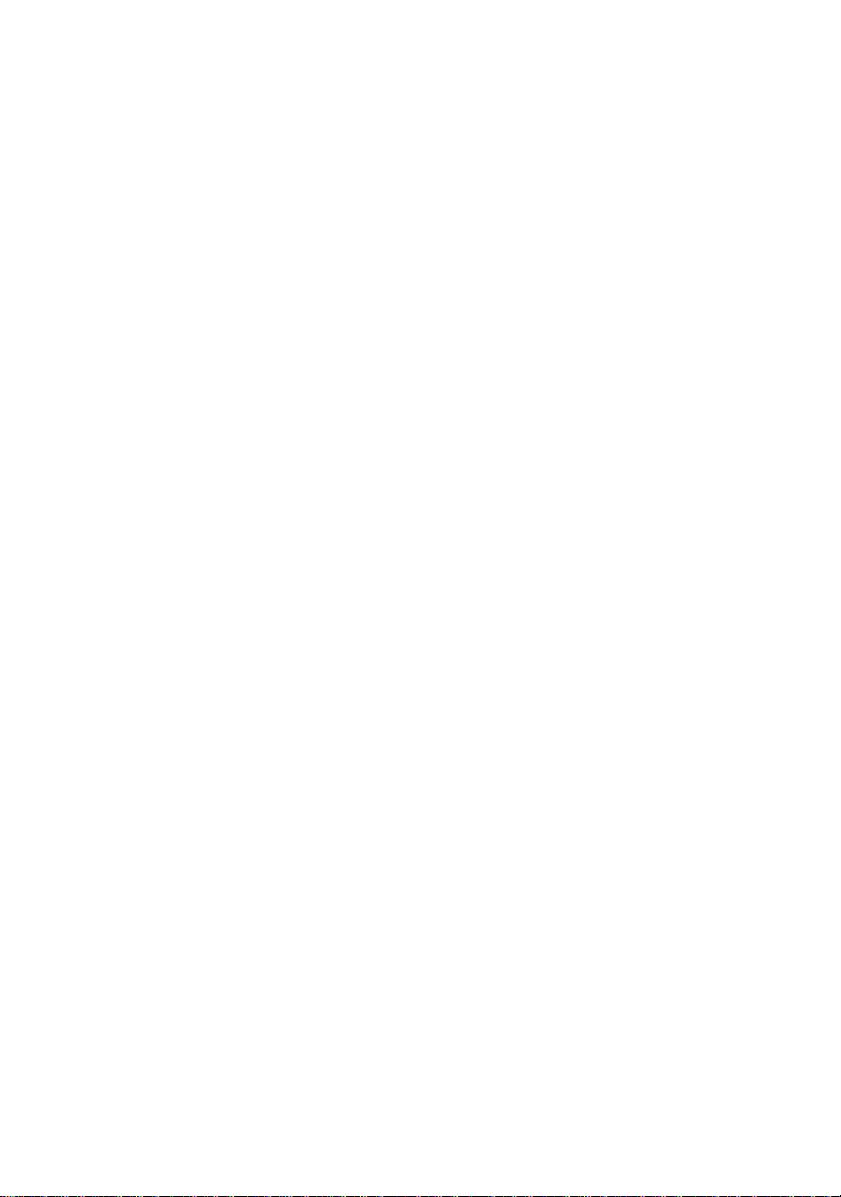
Table des matières
CHAPITRE 1. KASPERSKY
1.1. Présentation de Kaspersky Administration Kit ..................................................... 5
1.2. Configuration requise ............................................................................................ 7
1.3. Contenu du pack logiciel ....................................................................................... 9
1.4. Services réservés aux utilisateurs enregistrés..................................................... 9
1.5. Objectif du document ............................................................................................ 9
1.6. Conventions utilisées dans cet ouvrage............................................................. 10
CHAPITRE 2. STRATEGIES TYPIQUES DE DEPLOIEMENT DE LA
PROTECTION ANTIVIRUS....................................................................................... 11
2.1. Modes de diffusion de la protection antivirus sur les postes du réseau
logique................................................................................................................ 11
2.2. Construction d’un système d’administration centralisé de la protection
antivirus. .............................................................................................................12
CHAPITRE 3. INSTALLATION DE KASPERSKY
3.1. Installation de MSDE au départ du fichier d’installation de Kaspersky
Administration Kit ............................................................................................... 16
3.2. Installation du serveur d’administration et de la console d’administration en
local sur le poste ................................................................................................18
3.3. Désinstallation des composants de Kaspersky Administration Kit.................... 35
3.4. Mise à jour vers une version plus récente de l’application................................. 35
CHAPITRE 4. INSTALLATION ET DESINSTALLATION D'APPLICATIONS SUR
DES POSTES CLIENTS............................................................................................ 37
4.1. Installation à distance du logiciel......................................................................... 38
4.1.1. Création d’un paquet d’installation ............................................................... 40
4.1.2. Affichage configuration des paramètres du paquet d'installation................ 43
4.1.3. Création et configuration d’un paquet d’installation pour l’agent réseau .... 46
4.1.4. Création et configuration d’un paquet d’installation pour le serveur
d’administration. ............................................................................................ 50
4.1.5. Création d’une tâche de diffusion du paquet d’installation sur les
serveurs d’administration secondaires.........................................................50
®
ADMINISTRATION KIT ................................................. 5
®
ADMINISTRATION KIT ............. 14
Page 4
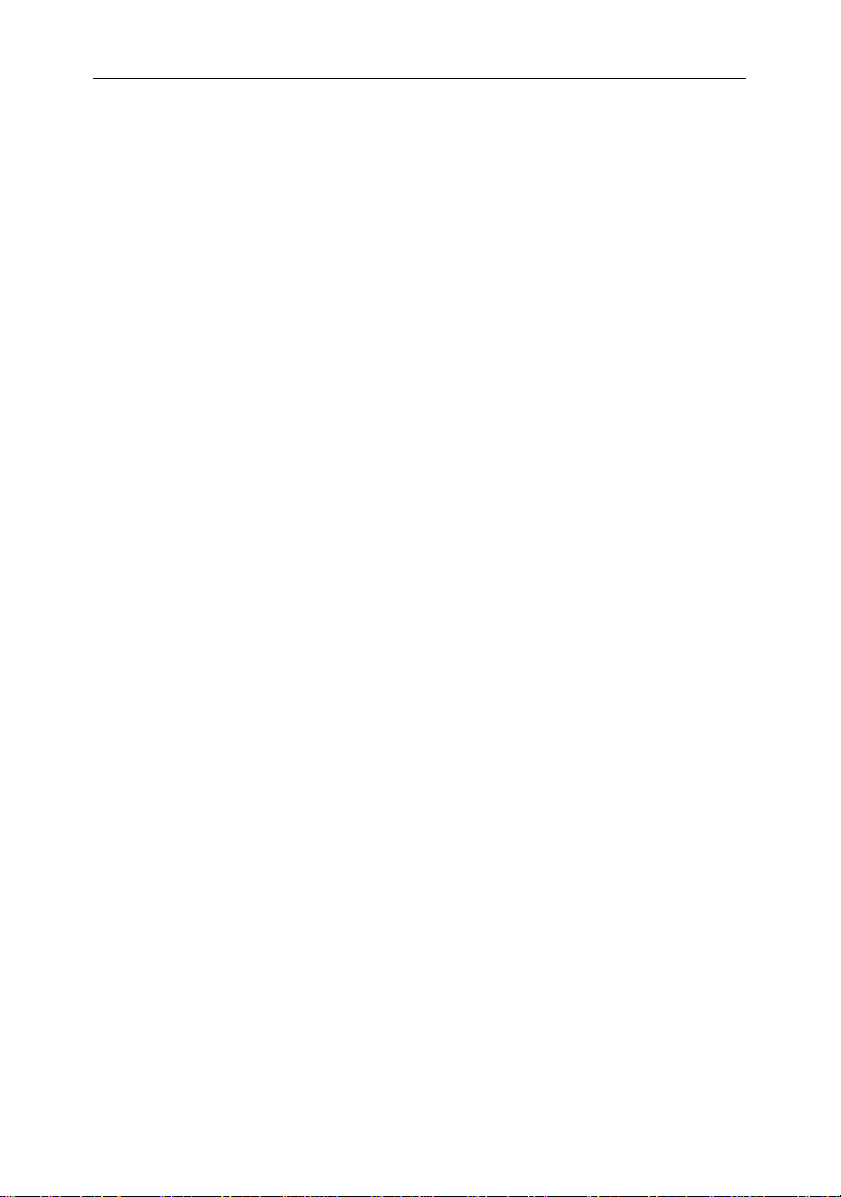
4 Kaspersky® Administration Kit
4.1.6. Diffusion des paquets d’installation dans les limites du groupe à l’aide
d’agents d’administration.............................................................................. 52
4.1.7. Création d’une tâche d’installation à distance ............................................. 55
4.1.8. Configuration de la tâche d’installation à distance....................................... 67
4.1.9. Installation à distance d’une application sur les serveurs
d’administration secondaires........................................................................ 69
4.1.10. Désinstallation à distance d’une application.............................................. 72
4.2. Assistant de déploiement d’application............................................................... 73
4.3. Installation locale des applications...................................................................... 77
4.3.1. Installation locale de l’agent réseau ............................................................. 78
4.3.2. Installation locale du plug-in d’administration des applications...................83
4.3.3. Installation d'applications en mode silencieux ............................................. 84
ANNEXE A. GLOSSAIRE ............................................................................................. 86
ANNEXE B. KASPERSKY LAB .................................................................................... 93
B.1. Autres produits antivirus ..................................................................................... 94
B.2. Coordonnées..................................................................................................... 105
ANNEXE C. CONTRAT DE LICENCE ....................................................................... 107
Page 5
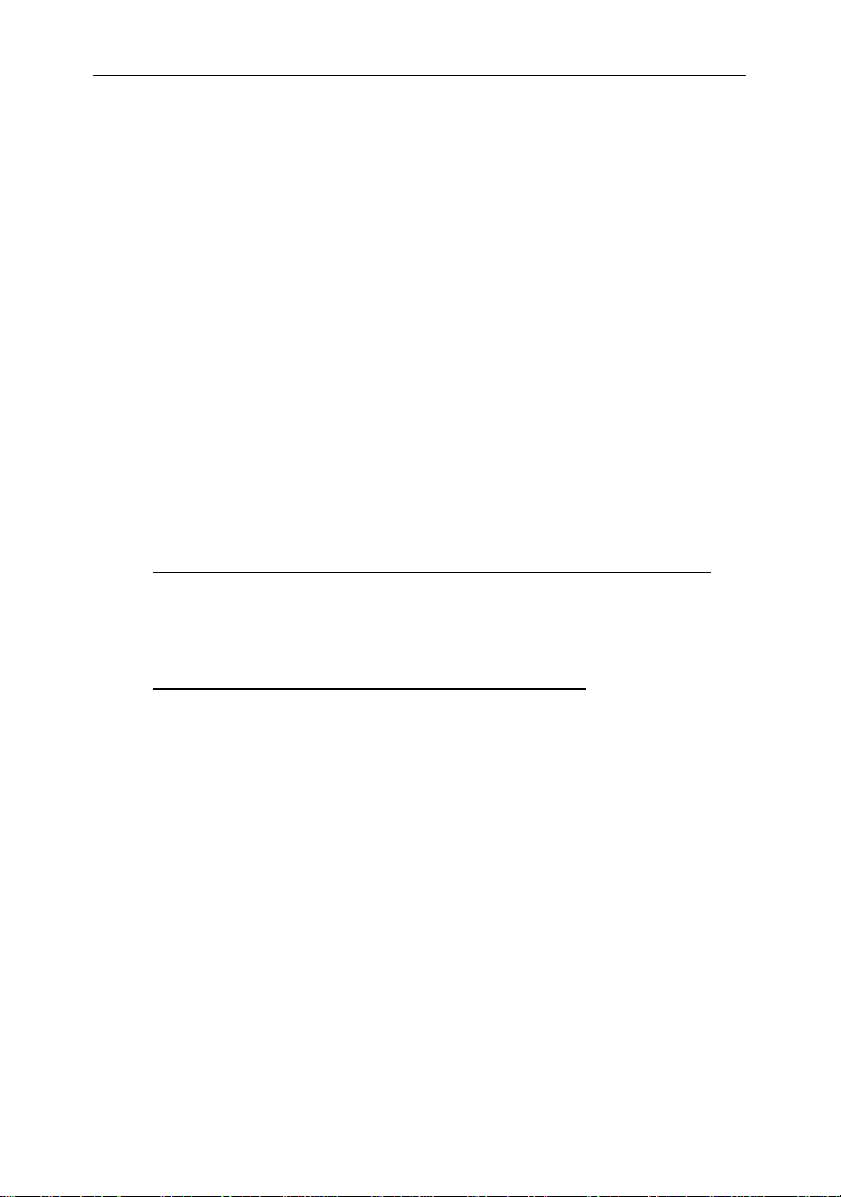
CHAPITRE 1. KASPERSKY®
ADMINISTRATION KIT
1.1. Présentation de Kaspersky
Administration Kit
Kaspersky Administration Kit est une application développée pour exécuter,
de manière centralisée, les principales tâches d’administration de la sécurité des
ordinateurs du réseau d’une entreprise. Il repose sur les applications faisant
partie de la suite Kaspersky Business Optimal et Kaspersky Corporate Suite.
Kaspersky Administration Kit est compatible avec toutes les configurations de
réseaux qui utilisent le protocole TCP/IP.
Kaspersky Administration Kit est un outil pour administrateurs de réseaux
d'entreprise et pour responsables de sécurité antivirale.
Il propose aux administrateurs les fonctions suivantes :
• Installation et désinstallation centralisée à distance d’applications
Kaspersky Lab sur les postes du réseau. L’administrateur peut copier une
fois sur un ordinateur sélectionné l’ensemble d’applications de Kaspersky
Lab avant de procéder à l’installation à distance sur les ordinateurs du
réseau.
• Administration centralisée à distance des applications de Kaspersky Lab.
Cela permet de créer une protection antivirus à plusieurs niveaux et
d’administrer toutes les applications depuis le poste de travail de
l’administrateur. Ceci est particulièrement intéressant pour les grandes
entreprises dont l’intranet peut contenir un nombre élevé de postes
répartis en divers bâtiments. Cette fonction couvre :
• La consolidation des postes au sein de groupes
d’administration selon les fonctions exécutées et les
applications installées.
• La configuration centralisée des paramètres de fonctionnement
de l’application à l’aide de la création et de l’application de
stratégies de groupes.
• La configuration individuelle des paramètres de fonctionnement
de l’application pour des ordinateurs distincts à l’aide des
paramètres de l’application ;
de
Page 6
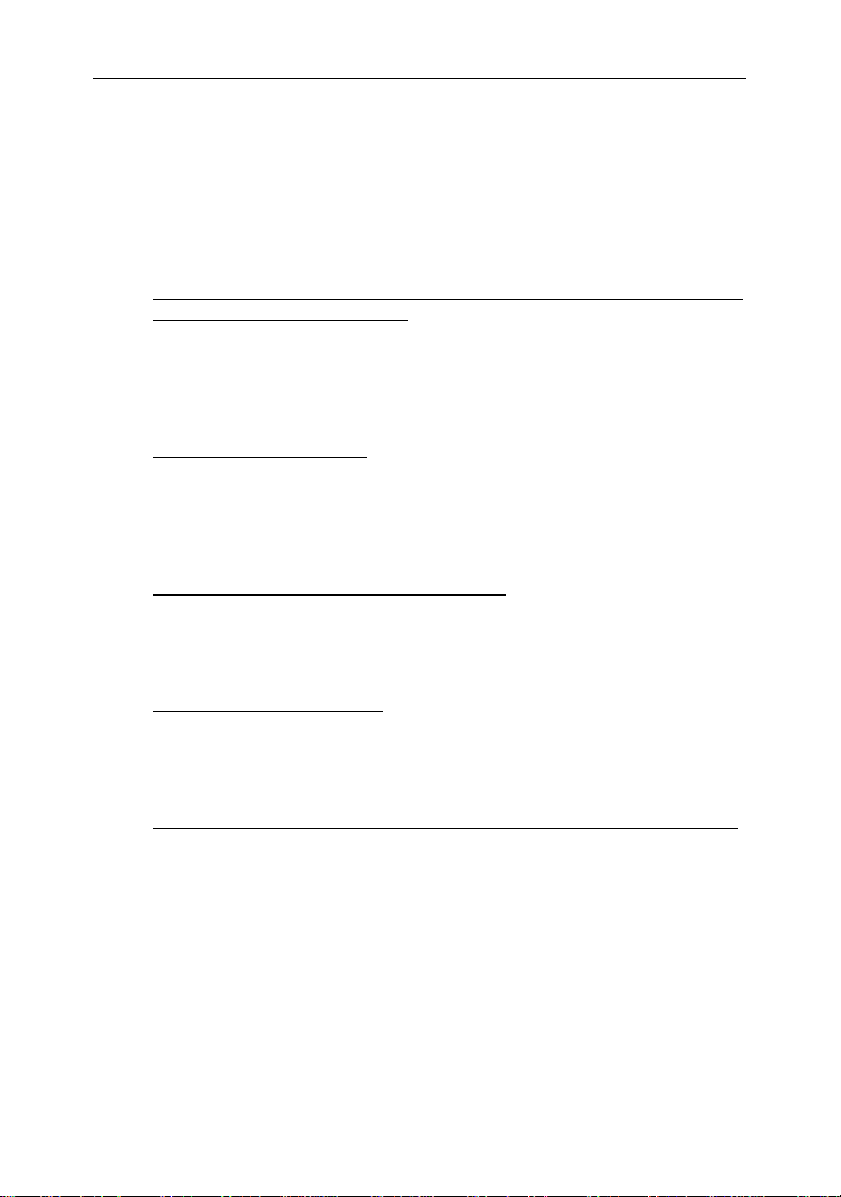
6 Kaspersky® Administration Kit
• L’administration centralisée de l’application à l’aide de la
création et du chargement de tâches de groupes et de tâches
globales.
• La constitution de modes de fonctionnement individuels pour
les applications à l’aide de la création et du lancement de
tâches pour une sélection d’ordinateurs issus de divers groupes
d’administration.
• Mise à jour automatique des bases antivirus et des modules de
l’application sur les ordinateurs. Il est possible de procéder à la mise à
jour centralisée des bases antivirus pour toutes les applications installées
sans que chaque poste du réseau ne doive contacter le serveur de
Kaspersky Lab. La mise à jour peut se dérouler automatiquement selon
l’horaire défini par l’administrateur. Ce dernier peut également surveiller la
diffusion des mises à jour sur les postes clients.
• Constitution de rapports
. Cette fonction permet de recueillir les
statistiques relatives au fonctionnement de toutes les applications
installées, de veiller à leur bon état et de générer des rapports sur la base
des informations obtenues. L’administrateur peut créer un rapport de
réseau unique pour l’application ou des rapports sur le fonctionnement de
l’application sur chaque poste.
• Mécanisme de notification d’événements.
Mécanisme de diffusion des
événements. L’administrateur peut constituer une liste d’événements
entraîneront l’envoi d’une notification. Par exemple, la découverte d’un
virus, l’échec de la mise à jour des bases antivirus ou la découverte d’un
nouveau poste dans le réseau.
• Gestion des clés de licences
. Cette fonction permet d’installer de manière
centralisée les clés de licence pour toutes les applications installées, de
veiller au respect du contrat de licence (nombre de licences
correspondant au nombre d’applications installées sur le réseau) et de
contrôler les dates d’expiration.
• Collaborer avec le système Cisco Network Admission Control (NAC).
Cette fonction permet d’introduire les correspondances entre les conditions de protection antivirus de l'ordinateur et les états Cisco NAC.
Kaspersky Administration Kit renferme les trois composants suivants :
• Serveur d’administration qui joue le rôle de centre d’informations
centralisé sur les applications de Kaspersky Lab installées sur les postes
du réseau de l’entreprise et permettant de les administrer.
• Agent réseau assure l'interaction entre le serveur d'administration et les
applications de Kaspersky Lab installées sur un nœud particulier du
Page 7
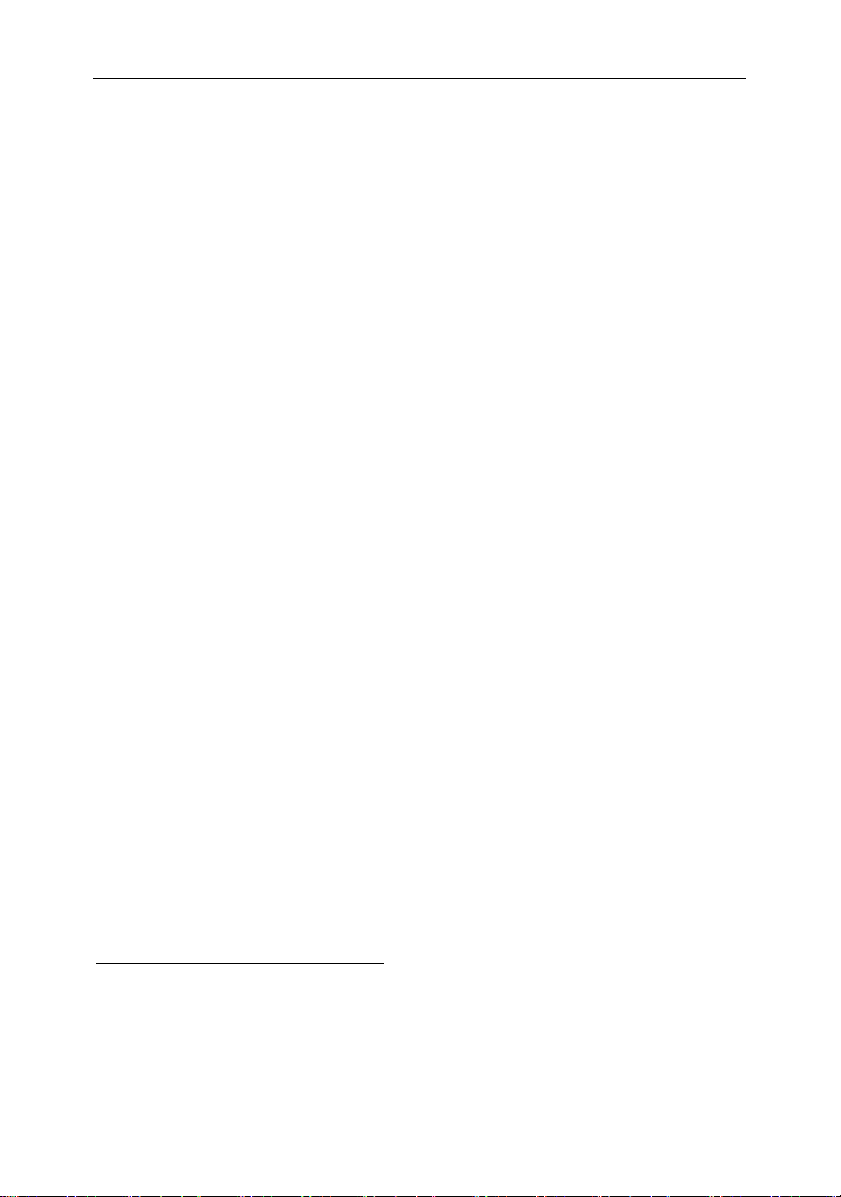
Kaspersky® Administration Kit 7
réseau (poste de travail ou serveur). Ce composant est unique pour
toutes les applications Windows des suites Kaspersky Anti-Virus
Business Optimal et Kaspersky Corporate Suite. Il existe des versions de
l’agent réseau spécifiques aux applications Kaspersky Lab tournant sur
Novell ou Unix.
• La Console d'administration fournit l'interface utilisateur nécessaire
pour les services d'administration du serveur et de l'agent. Le module de
gestion se présente sous la forme d’une extension à la Microsoft
Management Console (MMC).
1.2. Configuration requise
Serveur d’administration
• Configuration logicielle :
• Microsoft Data Access Components (MDAC) version 2.8 et
suivante;
• MSDE 2000 avec Service Pack 3 ou suivant, Microsoft SQL
Server 2000 avec Service Pack 3
5.0.22 (code de page par défaut, UTF-8), Microsoft SQL 2005
et suivant ou Microsoft SQL 2005 Express ou suivant ;
• Microsoft Windows 2000 avec Service Pack 1 ou suivant;
Microsoft Windows XP Professional avec Service Pack 1 ou
suivant; Microsoft Windows XP Professional x64 ou suivant;
Microsoft Windows Server 2003 ou suivant; Microsoft Windows
Server 2003 x64 ou suivant; Microsoft Windows NT4 avec
Service Pack 6а ou suivant, Microsoft Windows Vista.
• Configuration matérielle :
• Processeur Intel Pentium III de 800 Mhz minimum ;
• 128 Mo de RAM ;
• 400 Mo d’espace disponible sur le disque.
Console d’administration
1
ou suivant, MySQL version
• Configuration logicielle :
1
L’installation de MSDE peut s’effectuer à l’aide de la distribution livrée avec
Kaspersky Administration Kit.
Page 8
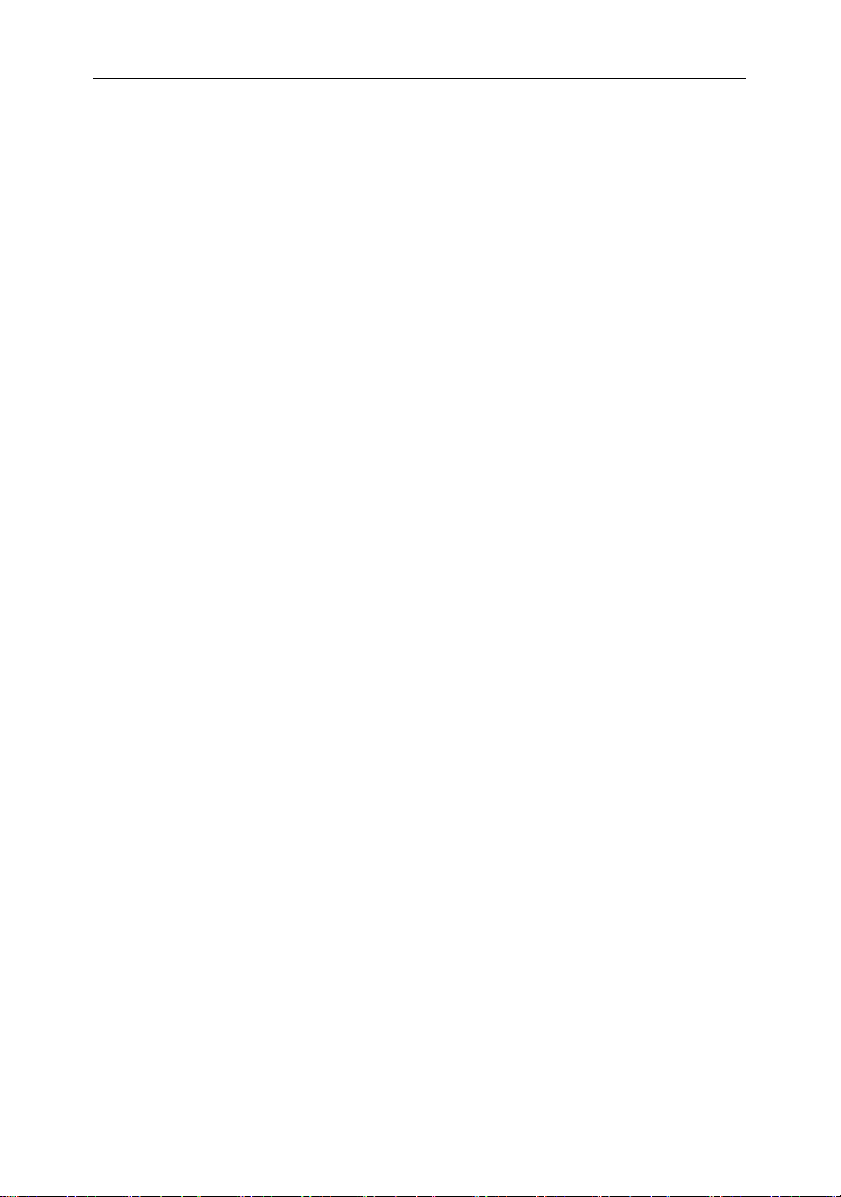
8 Kaspersky® Administration Kit
• Microsoft Windows 2000 avec Service Pack 1 ou suivant;
Microsoft Windows XP Professional avec Service Pack 1 ou
suivant; Microsoft Windows XP Home Edition avec Service
Pack 1 ou suivant; Microsoft Windows XP Professional x64 ou
suivant; Microsoft Windows Server 2003 ou suivant; Microsoft
Windows Server 2003 x64 ou suivant; Windows NT4 avec
Service Pack 6а ou suivant, Microsoft Windows Vista ;
• Microsoft Management Console version 1.2 ou suivante.
• Configuration matérielle :
• Processeur Intel Pentium II de 400 Mhz minimum ;
• 64 Mo de RAM ;
• 10 Mo d’espace disponible sur le disque.
Agent réseau
• Configuration logicielle :
• Pour les systèmes Windows :
Microsoft Windows 98; Microsoft Windows ME; Microsoft Windows
2000 avec Service Pack 1 ou suivant; Microsoft Windows NT4
avec Service Pack 6a ou suivant; Microsoft Windows XP
Professional avec Service Pack 1 ou suivant; Microsoft Windows
XP Professional x64 ou suivant; Microsoft Windows Server 2003
ou suivant; Microsoft Windows Server 2003 x64 ou suivant.
• Pour les systèmes Novell :
Novell NetWare 6 SP3 ou suivant ; Novell NetWare 6.5 SP3 ou
suivant.
• Configuration matérielle :
• Pour les systèmes Windows :
• processeur Intel Pentium I de 233 Mhz minimum ;
• 32 Mo de RAM ;
• 10 Mo d’espace disponible sur le disque.
• Pour les systèmes Novell :
• processeur Intel Pentium I de 233 Mhz minimum ;
• 12 Mo de RAM ;
• 32 Mo d’espace disponible sur le disque.
Page 9
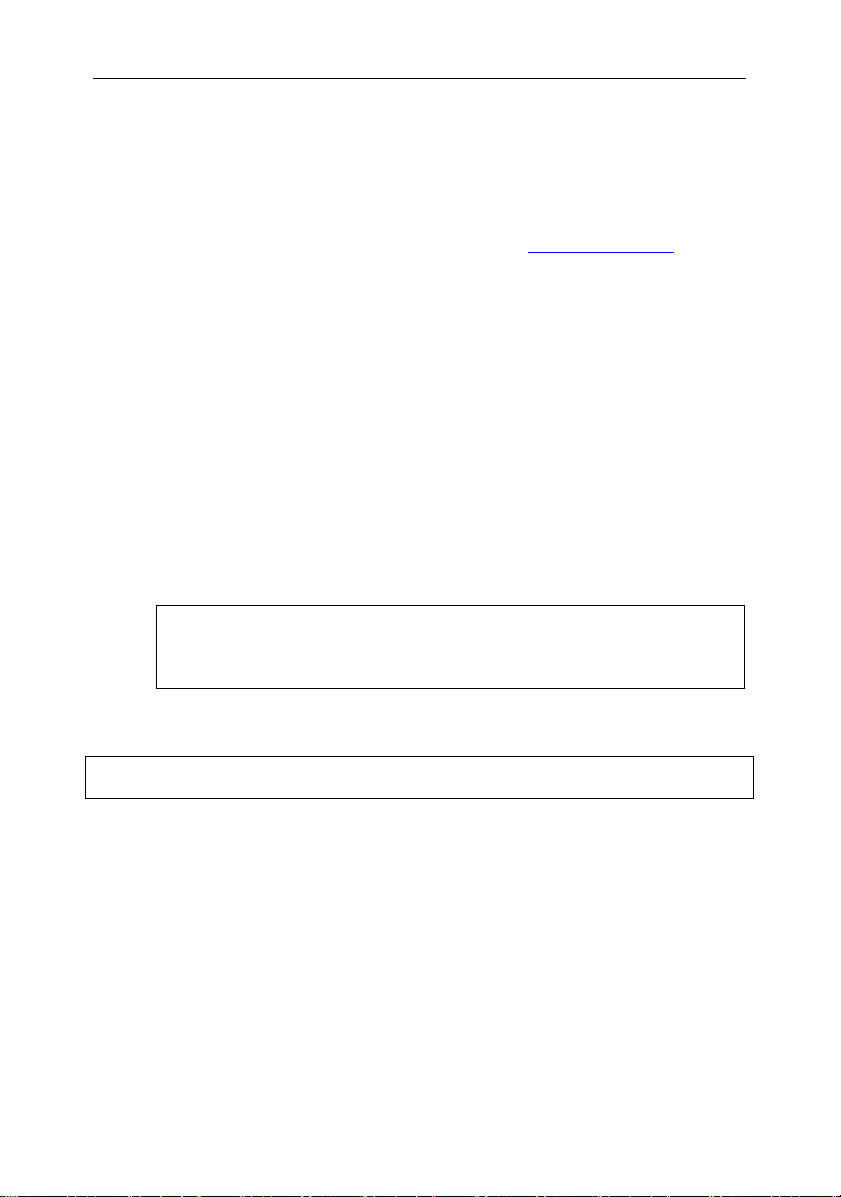
Kaspersky® Administration Kit 9
1.3. Contenu du pack logiciel
Ce progiciel est accompagne gratuitement toutes les applications de Kaspersky
Lab distribuées avec Kaspersky Anti-Virus Business Optimal et Kaspersky
Corporate Suite (version vendue en boîte) et se trouve également disponible
pour la vente sur le site de Kaspersky Lab à l'adresse www.kaspersky.ru
.
1.4. Services réservés aux
utilisateurs enregistrés
Kaspersky Lab propose un large éventail de services à ses utilisateurs inscrits
leur permettant d'utiliser plus efficacement les produits Kaspersky Lab .
Quand vous achetez la licence de l'un des produits Kaspersky Lab inclus dans
Kaspersky Anti-Virus Business Optimal ou dans Kaspersky Corporate Suite,
vous devenez un utilisateur inscrit de Kaspersky Administration Kit. Par la suite
vous pourrez bénéficier des services suivants pour la durée de votre licence :
• Nouvelles versions de ce logiciel antivirus, fournies gratuitement ;
• Assistance téléphonique et par formulaire pré-rempli sur le Web sur
l'installation, la configuration et l'utilisation de l'application antivirus ;
Avant de soumettre une consultation au service d'assistance
technique, assurez-vous de connaître les informations de licence
relatives aux applications de Kaspersky Lab utilisée avec Kaspersky
Administration Kit.
• Informations sur les nouveaux produits Kaspersky Lab et les nouveaux
virus d'ordinateurs (pour les abonnés au bulletin).
Kaspersky Lab ne fournit pas d'informations concernant l'administration ou
l'utilisation de votre système d'exploitation ou d'autres technologies.
1.5. Objectif du document
Ce livre de référence présente l'usage de Kaspersky Administration Kit et
contient des explications pas à pas de toutes ses fonctions. Les principes de
base et le schéma de fonctionnement généraux de l'application sont décrits dans
le Guide de l'administrateur de e Kaspersky Administration Kit.
Pour lire les questions les plus fréquentes que nos utilisateurs posent aux
spécialistes du service support de Kaspersky Lab, visitez notre site Web et
suivez le lien ServicesÆ Banque de solutions. Cette section contient des
informations sur l'installation, la configuration et le fonctionnement des
Page 10
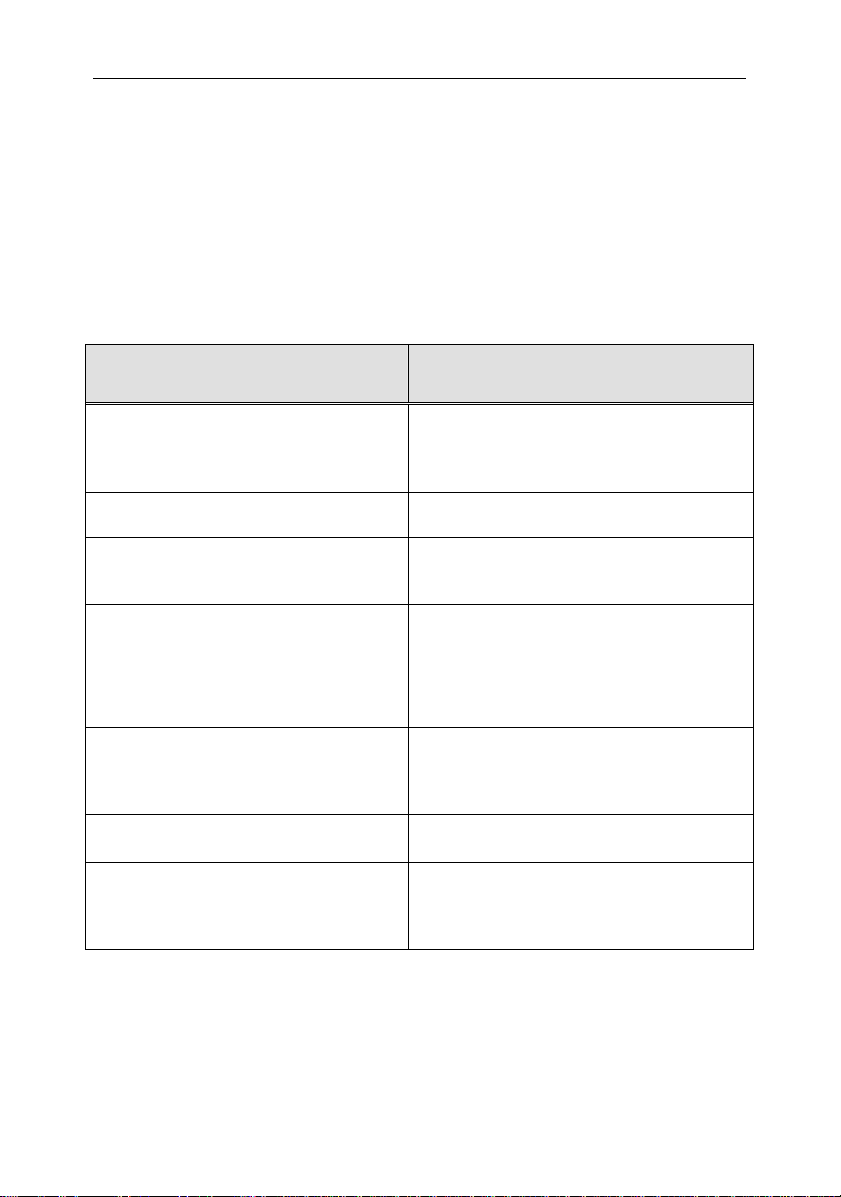
10 Kaspersky® Administration Kit
applications Kaspersky Lab, sur la suppression des virus les plus répandus, ainsi
que sur la désinfection des fichiers infectés.
1.6. Conventions utilisées dans cet
ouvrage
Plusieurs conventions ont été adoptées dans ce guide en fonction du contenu et
de l'intérêt de chaque section particulière. Le tableau ci-après illustre les
conventions utilisées dans ce manuel.
Mise en forme Signification / Usage
Gras
Note.
Attention !
Pour exécuter...,
1. Étape 1.
2. …
Tâche ou exemple
[option] – nom du paramètre
Texte des messages
d'information et de la
ligne de commande
Titres de menus et de fenêtres,
commandes, éléments de boîte de
dialogue, etc.
Information complémentaire, remarques
Informations nécessitant une attention
particulière
Description de la succession des étapes
que l'utilisateur doit suivre et des actions
possibles.
Définition d'un problème, exemple ou
démonstration des possibilités de
l'application
Paramètre de ligne de commande.
Texte des fichiers de configuration, des
messages d'information et de la ligne de
commande.
Page 11
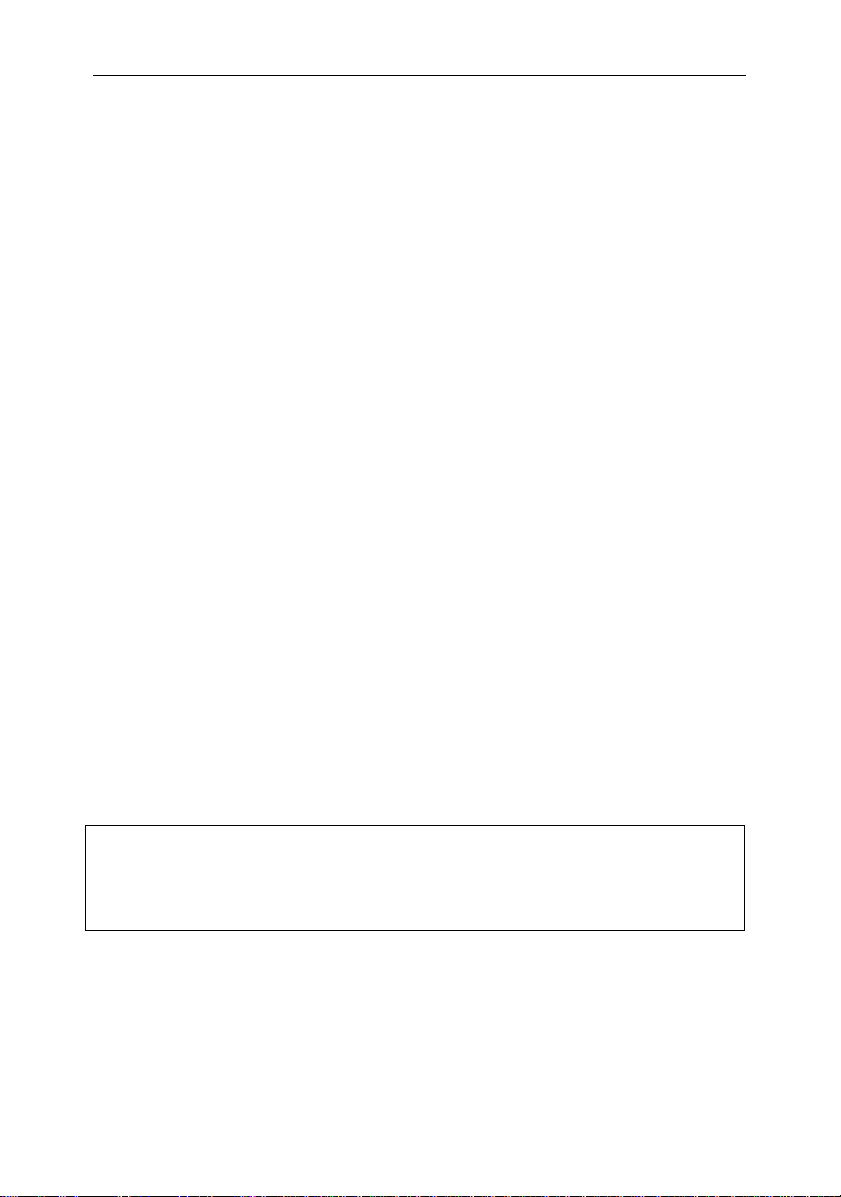
CHAPITRE 2. STRATÉGIES
TYPIQUES DE
DEPLOIEMENT DE LA
PROTECTION ANTIVIRUS
2.1. Modes de diffusion de la
protection antivirus sur les
postes du réseau logique
Il existe deux modes de déploiement des systèmes de protection antivirus gérés
via Kaspersky Administration Kit :
• Via l’installation à distance centralisée de l’application sur les postes
client du réseau logique. Dans ce cas, l’installation de l’application et la
connexion au système d’administration centralisée à distance se
produisent automatiquement sans aucune intervention de l’administrateur
et il est possible d’installer un logiciel antivirus sur n’importe quel nombre
de postes client.
• Via l’installation locale de l’application sur chaque poste client. Dans ce
cas, l’installation des composants indispensables sur les postes client et
sur le poste de travail de l’administrateur s’opère manuellement et les
paramètres de connexion des postes clients au serveur d’administration
sont définis lors de l’installation de l’agent réseau. Cette option est à
conseiller uniquement lorsque l’installation centralisée à distance est
impossible.
L’installation à distance peut servir à l’installation de n’importe quelle application
choisie par l’utilisateur.
Toutefois, Kaspersky Administration Kit prend uniquement en charge
l’administration des applications de Kaspersky Lab dotée du composant spécial
qu’est le module externe d’administration.
Page 12
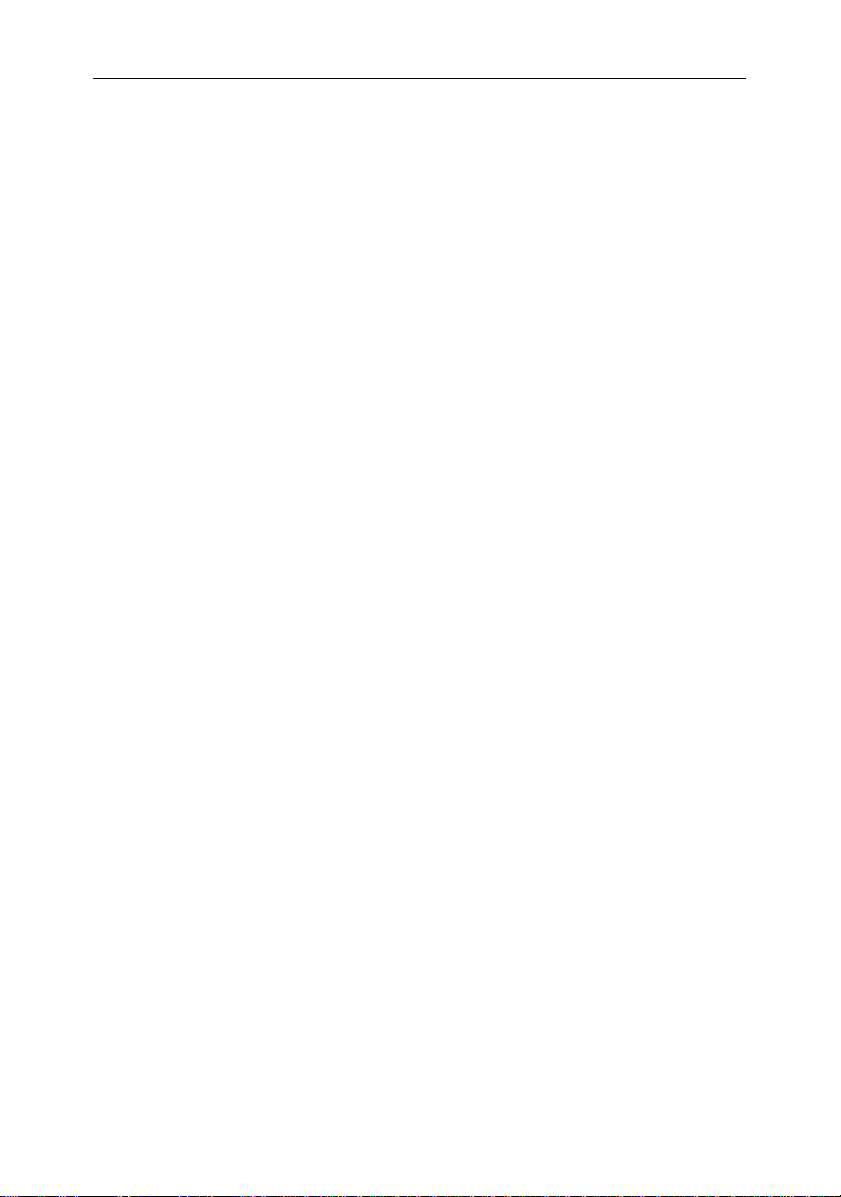
12 Kaspersky® Administration Kit
2.2. Construction d’un système
d’administration centralisé de
la protection antivirus.
La première étape lors de la constitution d’un système d’administration centralisé
de la protection antivirus du réseau de l’entreprise à l’aide de Kaspersky
Administration Kit consiste à prévoir le réseau logique. Cette étape suppose la
prise des décisions suivantes :
1. Identifier des parties isolées du réseau et décider du nombre de
serveurs d’administration qui seront nécessaires. Le recours à
la hiérarchie du serveur d’administration permet de réduire
considérablement la charge des canaux de communication et
d’augmenter la fiabilité du système.
2. Quels seront les postes du réseau de l’entreprise qui rempliront
les fonctions de serveur d’administration principal et de
serveurs d’administration secondaires, quels postes de travail
de l’administrateur et quels postes clients. Les postes clients
sont tous les ordinateurs sur lesquels il est prévu d’installer les
applications de Kaspersky Lab.
3. Quel signe entraînera l’actualisation des postes clients du
groupe et quelle sera la hiérarchie du groupe.
4. Quel sera le mode de déploiement du système de protection
antivirus choisi : installation locale ou à distance.
Au cours de l’étape suivante, l’administrateur doit créer le réseau logique en
installant les composants correspondant de Kaspersky Administration Kit sur les
postes du réseau, à savoir :
1. Installer les serveurs d’administration sur les ordinateurs repris
dans le réseau de l’entreprise.
2. Installer la console d’administration sur les ordinateurs au
départ desquels l’administration sera réalisée.
3. Désigner les administrateurs du réseau logique, définir les
catégories d’utilisateurs qui utiliseront le système et définir pour
chaque catégorie la liste des fonctions qui pourront être
remplies.
Page 13
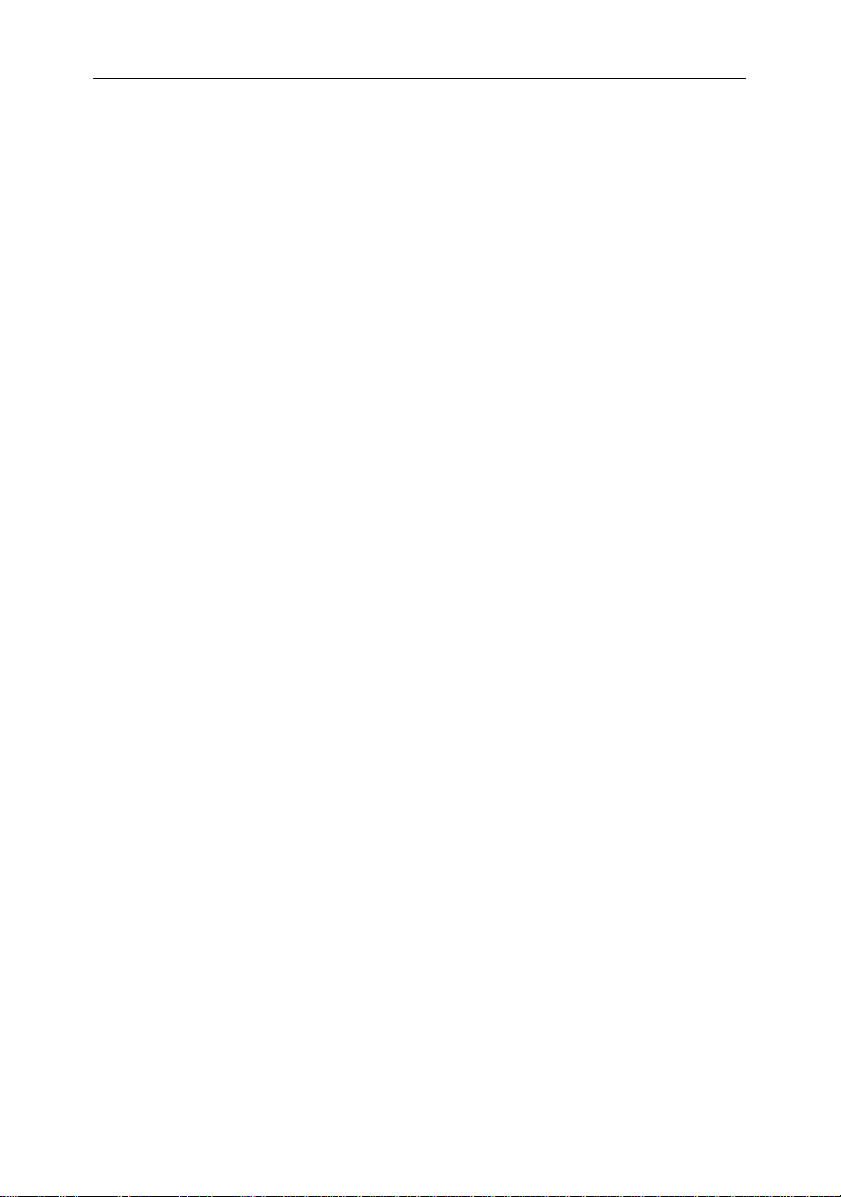
Stratégies typiques de deploiement de la protection antivirus 13
4. Constituer des groupes d’utilisateurs et octroyer à chacun d’entre eux les
privilèges nécessaires à l’exécution des tâches des utilisateurs qui en font
partie.
Ensuite, il conviendra de créer la hiérarchie du serveur d’administration et de
composer pour chacun de ces serveurs la structure du réseau logique :
construire la hiérarchie des groupes d’administration et répartir les postes dans
les groupes correspondant.
L’étape suivante consiste à installer l’agent réseau sur les postes client ainsi que les
applications indispensables de Kaspersky Lab et les modules externes
d’administration des applications correspondantes sur le poste de travail de
l’administrateur.
Lors de l’utilisation de l’installation à distance, l’agent réseau peut être installé avec
n’importe quelle application. Dans ce cas, il n’est pas nécessaire de procéder à
une installation séparée de l’agent réseau.
La dernière étape correspond à la configuration des applications installées à
l’aide de la définition et de l’application de stratégies de groupe et de la création
des tâches indispensables.
L’application offre la possibilité de créer un système d’administration centralisée
de la protection antivirus avec un minimum de configuration grâce à l’assistant
de configuration initiale. Il est également possible de créer un réseau logique
identique à la structure du domaine du réseau Windows et de créer un système
de protection antivirus à l’aide de Kaspersky Anti-Virus for Windows
Workstations version 5.0 et 6.0.
Page 14
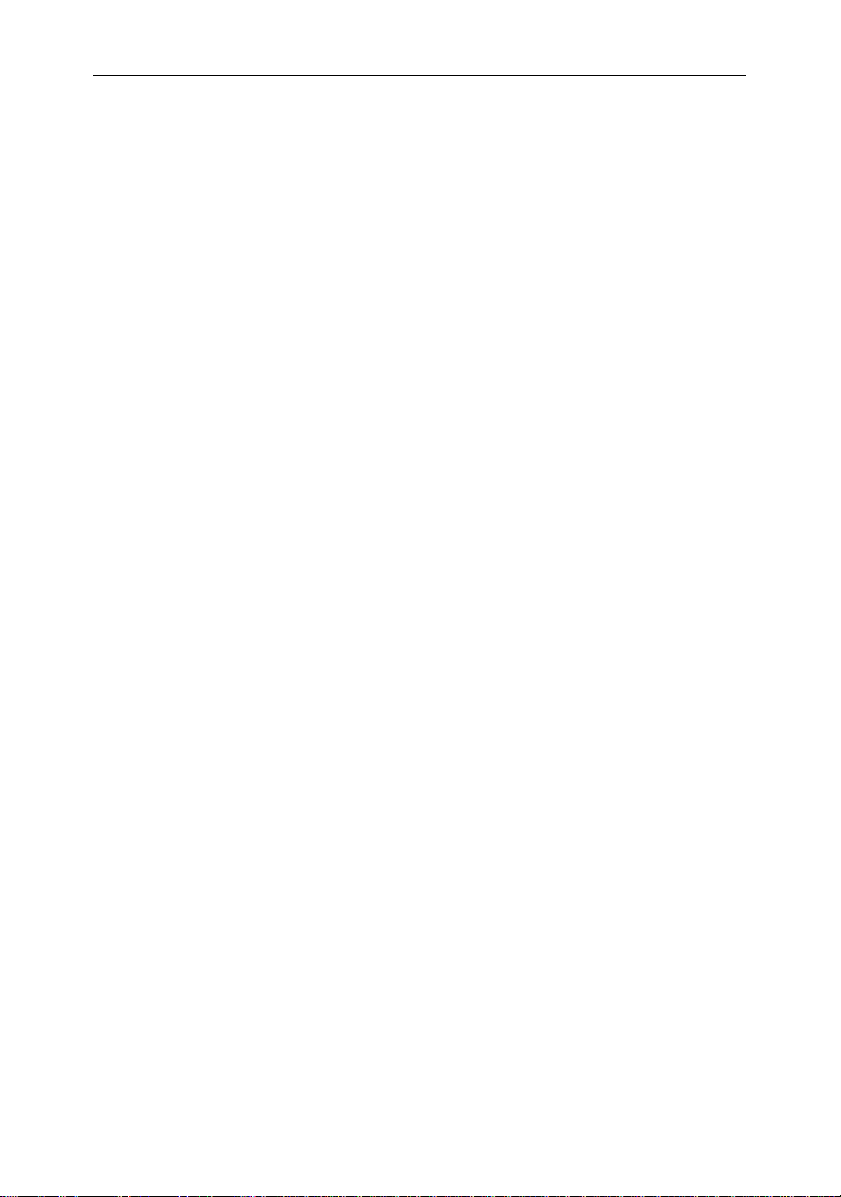
CHAPITRE 3. INSTALLATION DE
KASPERSKY®
ADMINISTRATION KIT
Avant de vous lancer dans la procédure d’installation, assurez-vous que votre
ordinateur répond aux critères de configuration matérielle et logicielle définis
pour le serveur d’administration et le poste de travail de l’administrateur (cf. point
1.3, p. 9).
Le serveur d’administration conserver les données dans MSDE (Microsoft Data
Engine), un serveur MySQL ou un serveur Microsoft SQL. Si MSDE ou un
serveur SQL n’est pas installé dans le réseau de l’entreprise, il faudra d’abord
l’installer avant de poursuivre l’installation du serveur d’administration. Vous
pouvez pour ce faire utiliser les fichiers d’installation dont vous disposez.
S’agissant de l’installation de MSDE, vous pouvez également utiliser le fichier
d’installation de Kaspersky Administration Kit. Vous trouverez ci-après (cf. point
3.1, p. 16) la description de la procédure d’installation de MSDE au départ du
fichier d’installation de Kaspersky Administration Kit.
Vous devez jouir des privilèges d’administrateur sur le poste où vous comptez
installer Kaspersky Administration Kit.
Le programme d’installation vous propose d’installer sur l’ordinateur utilisé les
composants logiciels de Kaspersky Administration Kit, à savoir le serveur
d’administration et la console d’administration. Cette configuration est
recommandée au début de la constitution d’un système de gestion centralisée à
distance.
Pour garantir le bon fonctionnement des composants applicatifs après
l’installation, il est indispensable d’ouvrir une série de ports sur les ordinateurs.
Le tableau 1 reprend la liste des ports qu’utilise par défaut Kaspersky
Administration Kit.
Page 15
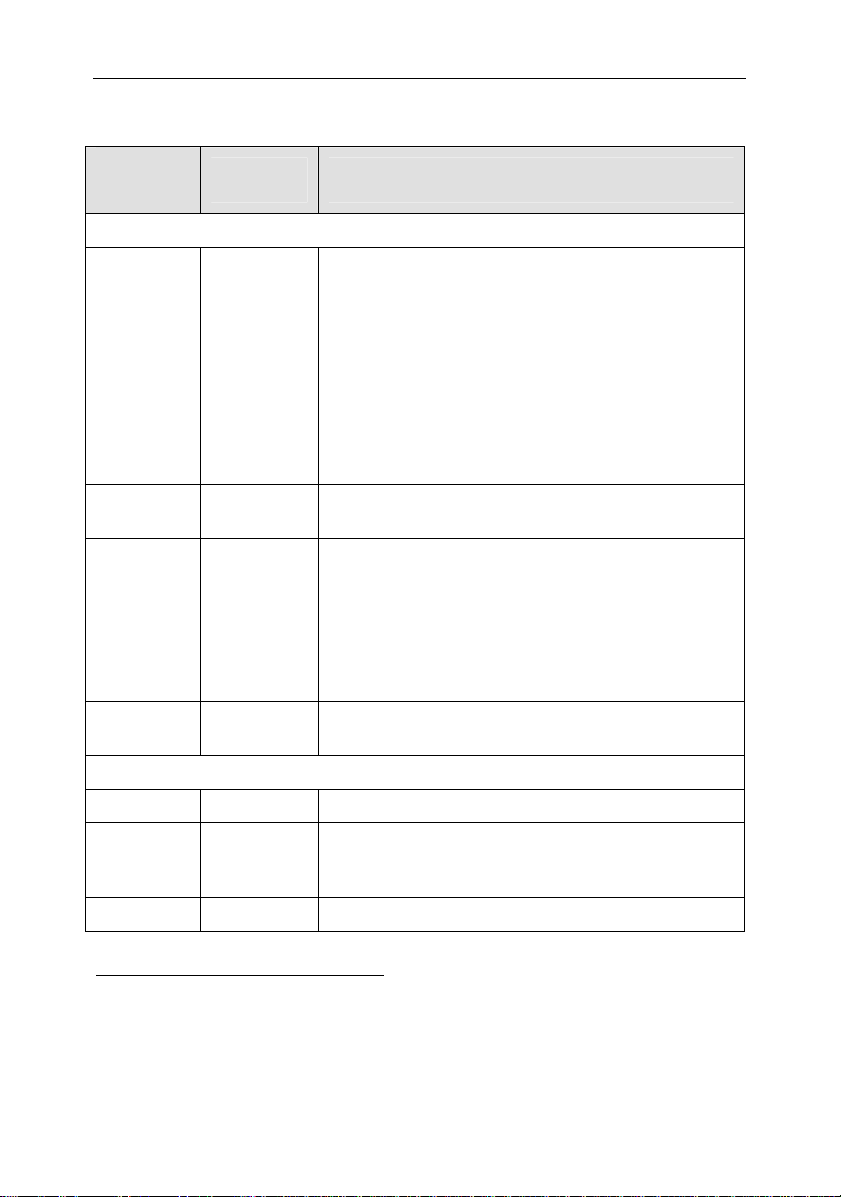
Installation de Kaspersky® Administration Kit 15
Tableau 1
Numéro
du port
Protocole Description
Ordinateur sur lequel est installé le serveur d'administration
13000 TCP et
UDP
En combinaison avec le protocole SSL, permet
de :
• la réception des données des postes clients ;
• la connexion des agents de mise à jour ;
• la connexion des serveurs d’administration
secondaires ;
• la réception des avis de déconnexion des
ordinateurs.
13292 TCP Utilisé pour la connexion de périphériques
mobiles.
2
14000 TCP Est utilisé pour :
• la réception des données des postes clients ;
• la connexion des agents de mise à jour ;
• la connexion des serveurs d’administration
secondaires.
18000 HTTP Permet au serveur d’administration de recevoir les
données d’authentification du serveur Cisco NAC.
Ordinateur sur lequel est installé l’agent de mises à jour
13000 TCP Permet la connexion des postes clients.
13001 TCP Permet la connexion des postes clients lorsque
l’ordinateur est à la fois agent de mises à jour et
serveur d’administration.
14000 TCP Permet la connexion des postes clients.
2
Par périphérique mobile, il faut comprendre un appareil équipé de Kaspersky Anti-
Virus 6.0 Mobile Enterprise Edition.
Page 16
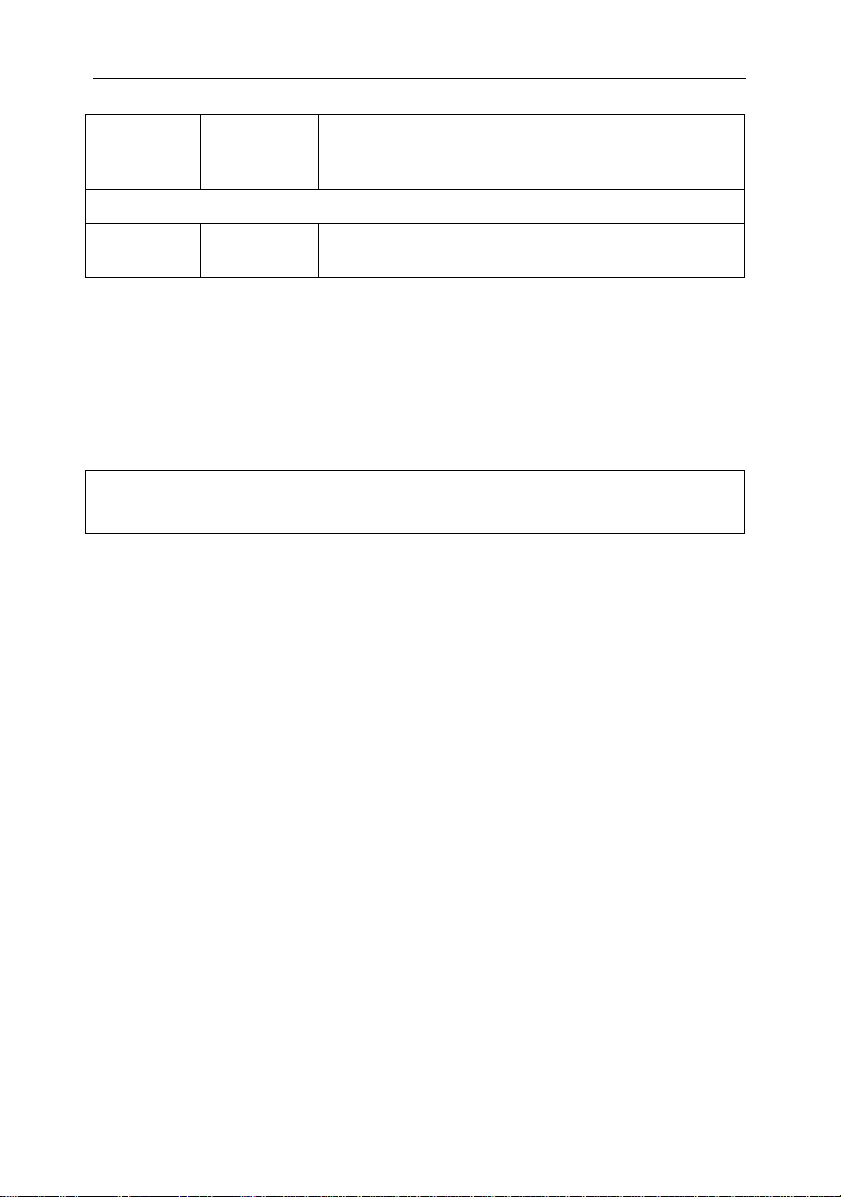
16 Kaspersky® Administration Kit
14001 TCP Permet la connexion des postes clients lorsque
l’ordinateur est à la fois agent de mises à jour et
serveur d’administration.
Poste client sur lequel est installé l’agent réseau
15000 UDP Permet de traiter les demandes de connexion au
serveur d’administration.
3.1. Installation de MSDE au départ
du fichier d’installation de
Kaspersky Administration Kit
Avant de procéder à l’installation de MSDE, il convient d’installer Microsoft Data
Access Components (MDAC) version 2.8 ou suivante (le fichier d’installation est
disponible sur le site de Microsoft).
L’installation de MSDE au départ du fichier d’installation de Kaspersky
Administration Kit s’opère localement.
Pour installer MSDE :
1. Lancez le fichier exécutable qui se trouve dans le répertoire MSDE2KSP3
du cédérom d’installation de Kaspersky Administration Kit. L’Assistant
d’installation vous proposera de configurer les paramètres avant de passer
à l’exécution. Suivez les instructions affichées.
2. Les premières étapes de l’installation sont standard et consistent à
décompacter tous les fichiers indispensables et à les enregistrer sur le
disque dur de l’ordinateur, à vérifier l’installation des applications
indispensables, à accepter le contrat de licence et à saisir les informations
relatives à l’utilisateur ou à l’entreprise.
3. Dans la boîte de dialogue Sélectionnez l’emplacement cible,
définissez :
• Le répertoire d’installation des fichiers de MSDE dans le champ
Modules du logiciel. Il s’agit par défaut de
<Disque>:\Program Files\Microsoft SQL Server. Si ce
répertoire n’existe pas, il sera créé automatiquement.
• Le répertoire qui accueillera les bases de données du serveur
MSDE dans le champ Base de données. Il s’agit par défaut
Page 17
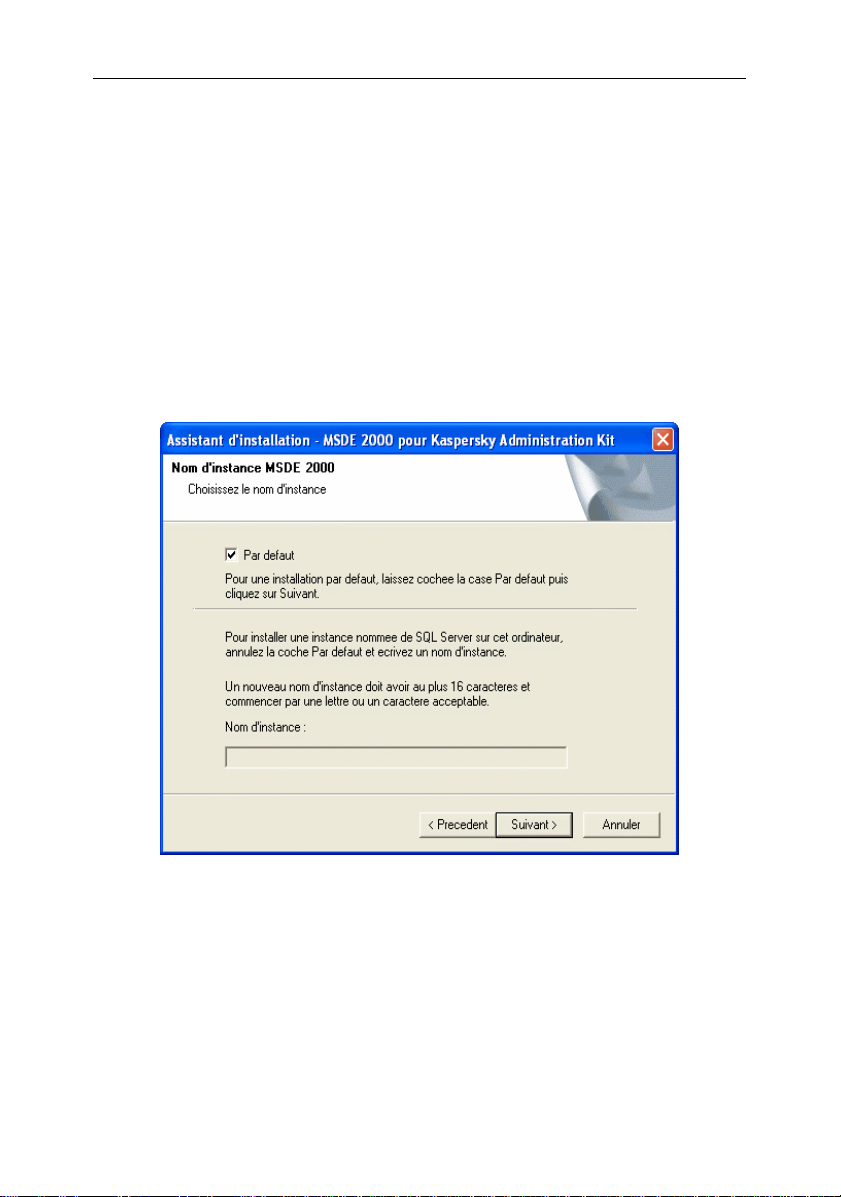
Installation de Kaspersky® Administration Kit 17
également de <Disque>:\Program Files\Microsoft SQL
Server.
Cliquez sur Parcourir pour sélectionner les différents répertoires.
4. Ensuite, dans la boîte de dialogue Nom du serveur SQL (cf. ill. 1),
saisissez le nom qui sera attribué à ce serveur.
Aucun nom n’est proposé par défaut. Le serveur sera désigné par le nom
de l’ordinateur sur lequel il est installé.
Si vous souhaitez définir un autre nom, désélectionnez la case Par
défaut et saisissez le nouveau nom dans le champ Nom d’instance. Une
fois que les paramètres auront été définis, vous pouvez les vérifier et
lancer l’installation. Si tout se passe comme il le faut, MSDE sera installé
sur votre ordinateur.
Illustration 1. Sélection du nom du serveur
Page 18
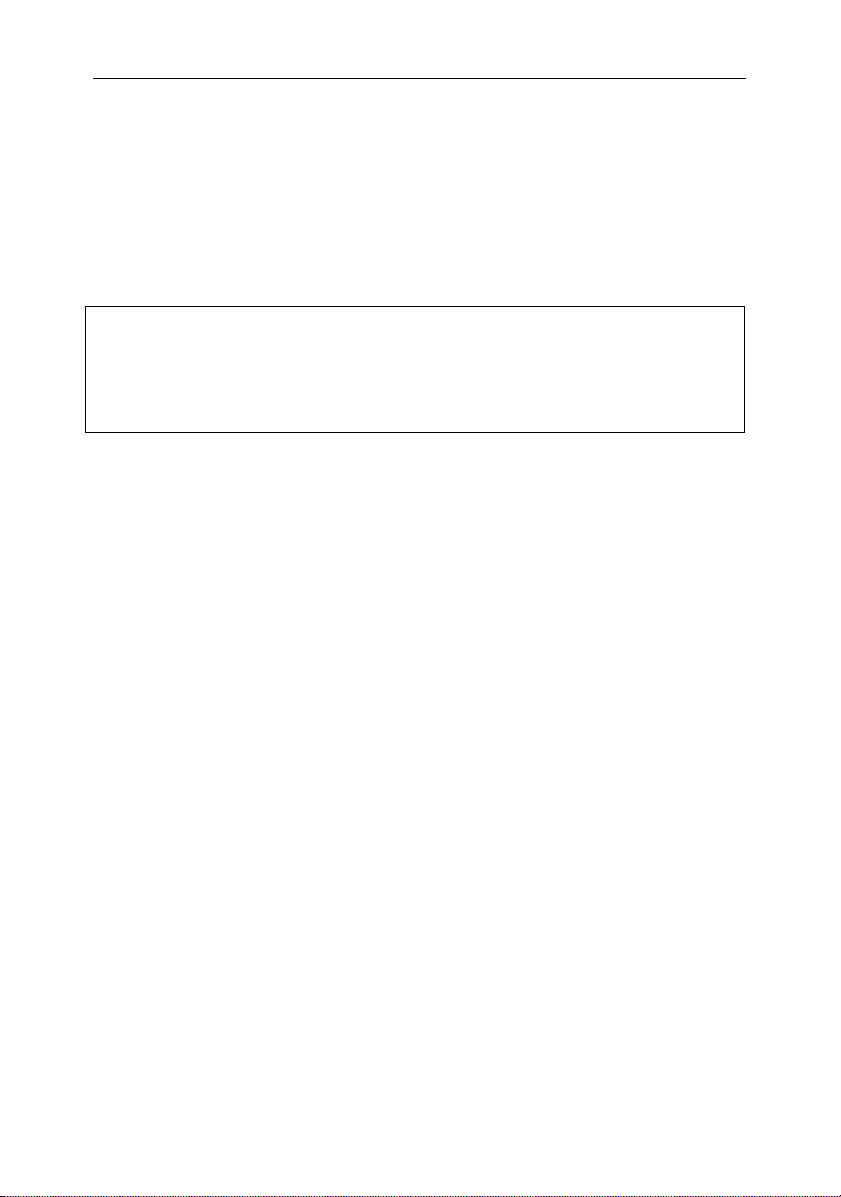
18 Kaspersky® Administration Kit
3.2. Installation du serveur
d’administration et de la
console d’administration en
local sur le poste
Ce chapitre décrit la procédure d’installation locale du serveur et/ou de la
console d’administration. Si un serveur d’administration est déjà installé sur le
réseau, l’installation d’autres serveurs peut être effectuée à l’aide d’une tâche
d’installation à distance, qu’on appelle installation forcée (voir section 4.1.7 à la
page 24). Pour créer cette tâche, utilisez le paquet d’installation du serveur
d’administration (voir section 4.1.4 à la page 24).
Pour installer le serveur d’administration et/ou la console d’administration en
local sur le poste :
1. Lancez le fichier setup.exe qui se trouve sur le cédérom d’installation.
L’Assistant d’installation vous proposera de configurer différents
paramètres. Suivez les instructions affichées.
2. Les premières étapes correspondent au décompactage des fichiers
indispensables et à leur enregistrement sur le disque dur, à l’acceptation
du contrat de licence et à la saisie d’informations sur l’utilisateur et
l’entreprise.
3. Indiquez ensuite le répertoire d’installation des composants. Il s’agit par
défaut de <Disque>:\Program Files\Kaspersky Lab\Kaspersky
Administration Kit. Si ce répertoire n’existe pas, il sera créé
automatiquement. Cliquez sur Parcourir pour sélectionner un autre
répertoire.
4. Sélectionnez ensuite les composants de Kaspersky Administration Kit
que vous souhaitez installer (cf. ill. 2) :
• Serveur d’administration. Le cas échéant, permet d’installer
les composants standard Kaspersky Lab permettant la
collaboration avec Cisco NAC.Pour ce faire, cochez la case
Posture Validation Server Kasperksy Lab pour Cisco NAC
Il est possible de configurer les paramètres de collaboration
Cisco NAC dans les propriétés ou la stratégie du serveur
d’administration (pour de plus amples détails, voir le Manuel
de référence Kaspersky Administration Kit).
Page 19
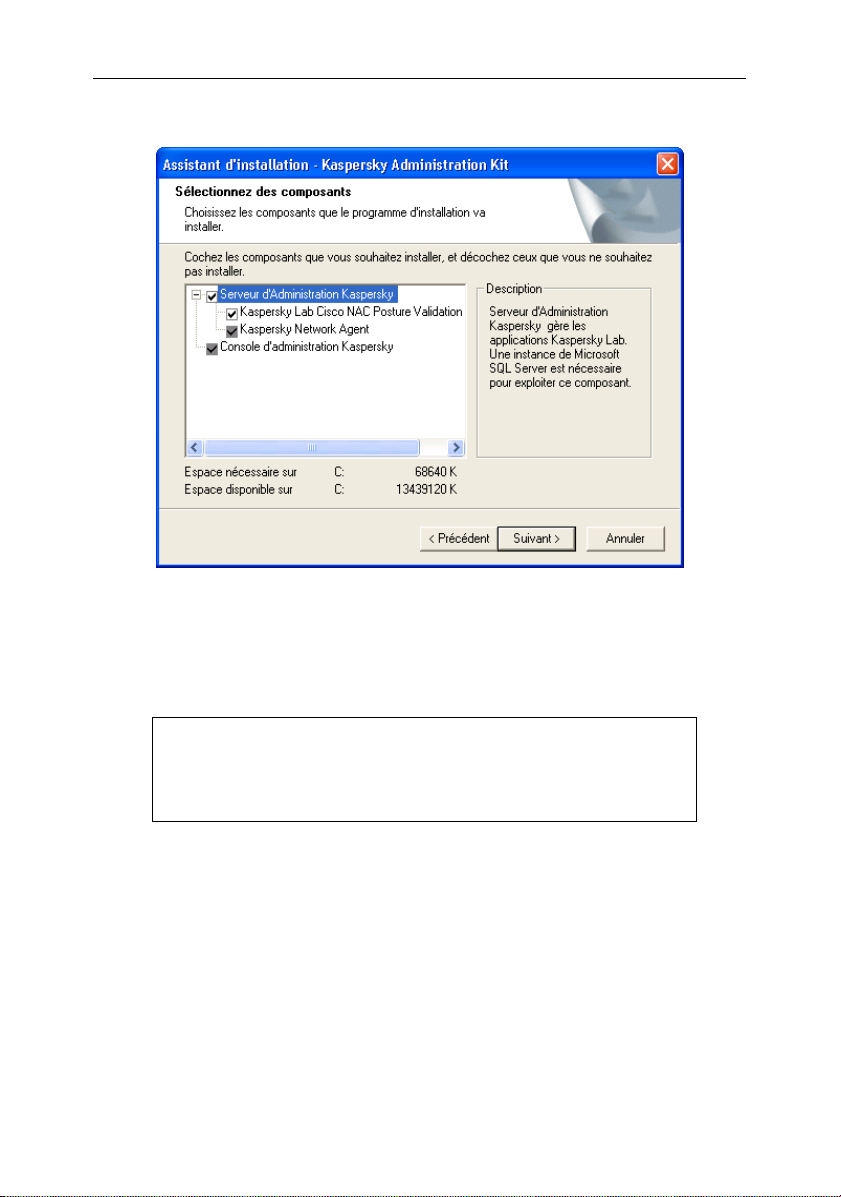
Installation de Kaspersky® Administration Kit 19
• Console d’administration.
Illustration 2. Sélection des composants à installer
Vous pouvez décider d’installer tous les composants ou uniquement la
console d’administration. Il est impossible d’installer le serveur
d’administration sans la console d’administration. L’installation de tous les
composants est proposée par défaut.
En plus du serveur d’administration, la version serveur de l’agent
réseau sera installée sur l’ordinateur. Son installation avec la
version standard de l’agent réseau est impossible. Si ce
composant est déjà installé sur votre ordinateur, il conviendra de
le supprimer avant d’installer le serveur d’administration.
Vous remarquerez que les boîtes de dialogue de l’assistant fournissent
des informations d’aide :
• Dans le champ Description du composant sélectionné dans la
partie droite.
• L’espace disque indispensable à l’installation des composants
sélectionnés dans la partie inférieure ainsi que l’espace
disponible sur le disque sélectionné.
Page 20
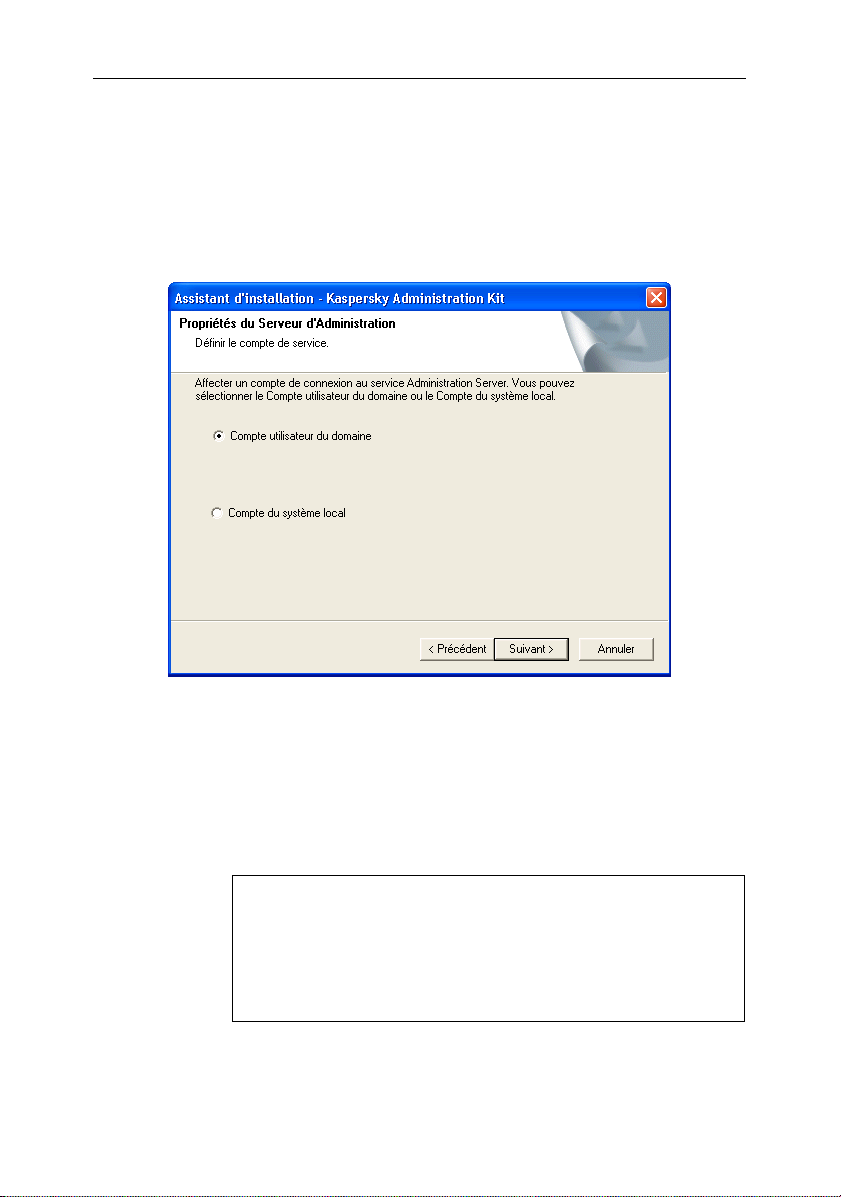
20 Kaspersky® Administration Kit
Si vous avez décidé d’installer uniquement la console
d’administration, l’Assistant de configuration s’arrête ici et vous
passez directement à la fenêtre de configuration des paramètres et
de lancement de l’installation.
5. Si vous avez décidé d’installer le serveur d’administration, définissez à
l’étape suivante le compte sous lequel le serveur d’administration sera
lancé en tant que serveur sur cet ordinateur (cf. ill. 3).
Illustration 3. Sélection du compte
Choisissez l'une des deux options suivantes :
• Compte utilisateur du domaine : le serveur d’administration
sera exécuté sous le compte utilisateur du domaine. Dans ce
cas, le serveur d’administration lancer toutes les opérations
avec les privilèges de ce compte et à l’étape suivante, il faudra
désigner l’utilisateur dont le compte sera utilisé.
Si une structure de domaines Windows existe dans le
réseau, il est conseillé de choisir le compte d’administrateur
du domaine pour lancer le serveur d’administration. Vous
éviterez ainsi les configurations complémentaires telles que
la définition d’un compte utilisateur jouissant de privilèges
d’administrateur lors de la création d’une tâche d’installation
à distance (cf. point 4.1.7, p. 55).
Page 21
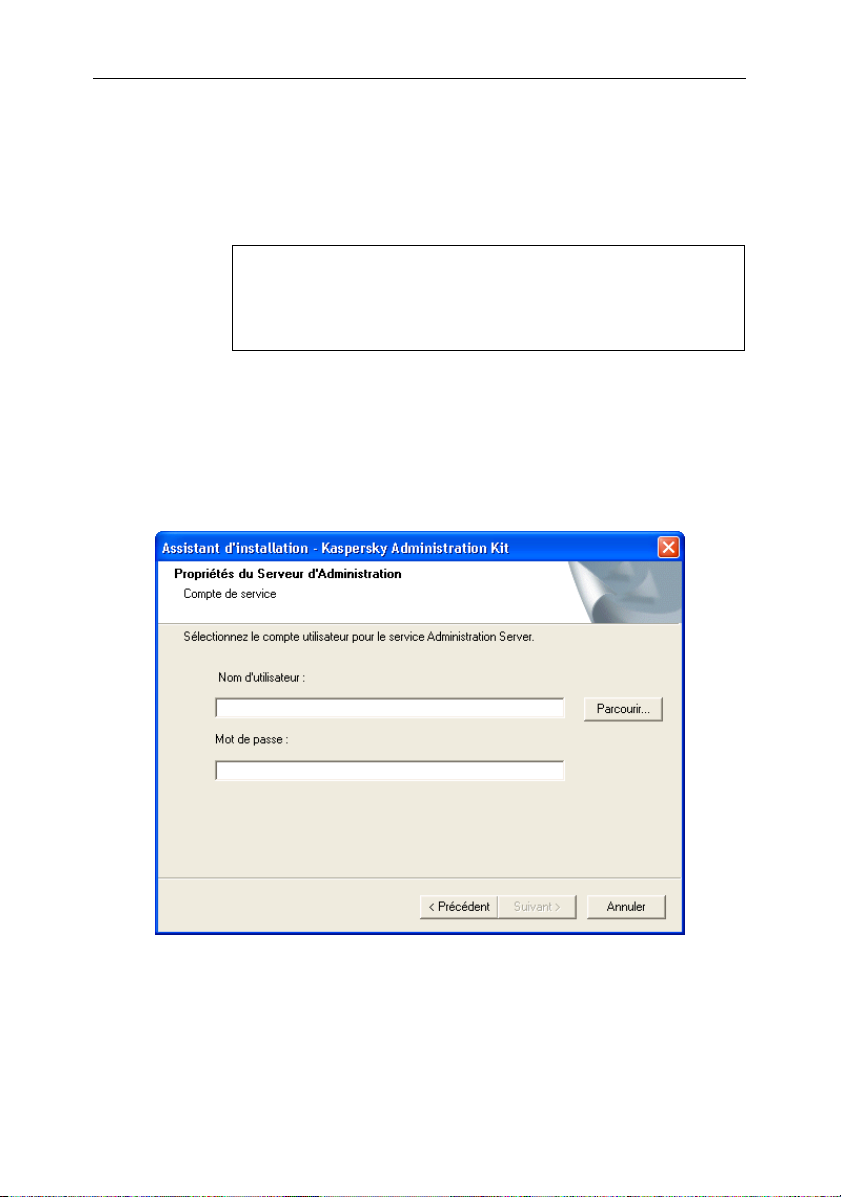
Installation de Kaspersky® Administration Kit 21
• Compte utilisateur systèm e : le serveur d’administration sera
lancé sous le compte Système local avec ses privilèges. Dans
ce cas, il n’est pas nécessaire de choisir un utilisateur et vous
passerez immédiatement à la définition de la ressource de
stockage de la base d’informations du serveur d’administration
(cf. point n° 7, p. 22)
Pour assurer le bon fonctionnement de Kaspersky
Administration Kit, il faut que le compte utilisateur utilisé pour
le lancement du serveur d’administration jouisse des
privilèges d’administrateur de la ressource de stockage des
bases d’informations du serveur d’administration.
6. Si vous avez choisi le compte d’un utilisateur du domaine en guise de
compte utilisateur pour le lancement du serveur d’administration, vous
devrez définir cet utilisateur.
Pour faire, saisissez le nom d’un utilisateur enregistré dans ce domaine
manuellement ou à l’aide du bouton Parcourir dans le champ Nom
utilisateur (cf. ill. 4). Saisissez ensuite le mot de passe utilisé par
l’utilisateur pour s’enregistrer dans le domaine.
Illustration 4. Sélection de l’utilisateur
Si vous avez choisi un utilisateur qui ne jouit pas des privilèges
d’administrateur du domaine, le serveur d’administration sera lancé sous
Page 22
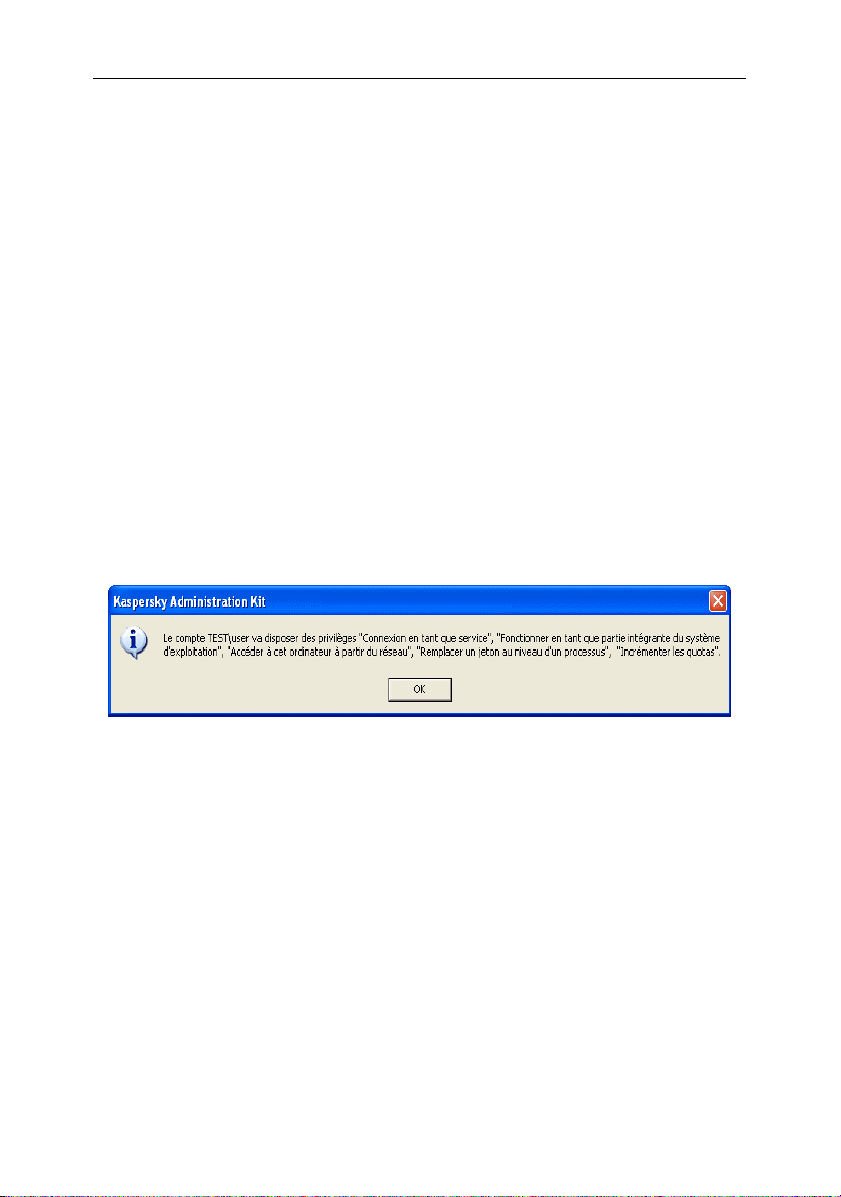
22 Kaspersky® Administration Kit
son compte mais les fonctions de Kaspersky Administration Kit seront
quelque peu réduites. Par exemple, il ne jouit peut-être pas du privilège
d’exécution d’une installation à distance à l’aide d’un script de lancement
(cf. point 4.1.7, p. 55) ou de sondage de plusieurs domaines du réseau
Windows.
Pour garantir le bon fonctionnement du serveur d’administration, le
compte utilisé pour son lancement doit également jouir des privilèges
suivants :
• Ouverture de session en tant que service (Log on as a service);
• Travail en mode de système d’exploitation (Act as part of the
operating system) ;
• Accès à l’ordinateur depuis le réseau (Access this computer
from the network);
• Remplacement d’un marqueur de niveau de processus
(Replace a process level token) ;
• Configuration de la part de mémoire pour le processus
(increase quotas/adjust memory quotas for a process).
Si l’utilisateur que vous avez choisi est un administrateur de domaine qui
ne jouit pas des privilèges cités ci-dessus, il les obtiendra (cf. ill. 5 )
Illustration 5. Message sur l’octroi de privilèges
7. L’étape suivante consiste à définir la ressource Microsoft SQL Serveur
(MSDE) ou MySQL (cf. ill. 6) qui accueillera la base de données du
serveur d’administration.
Page 23
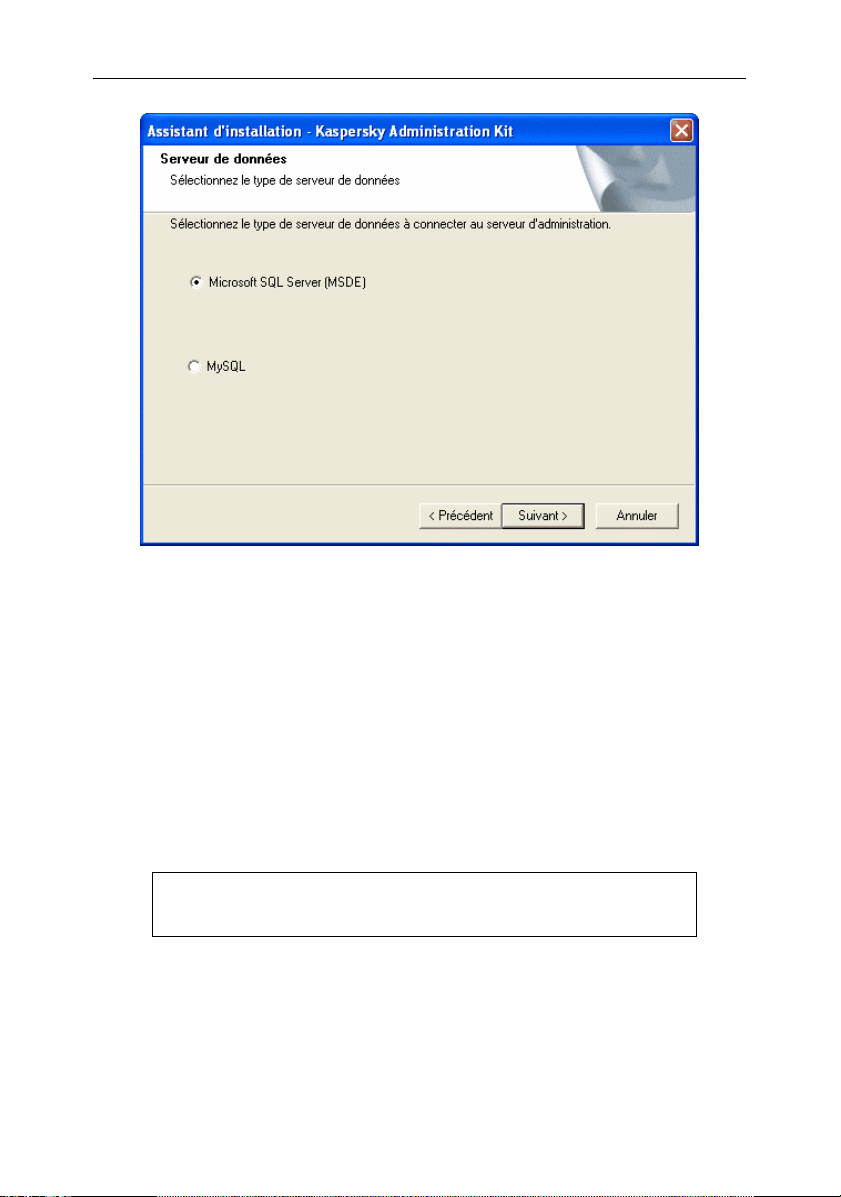
Installation de Kaspersky® Administration Kit 23
Illustration 6. Sélection des bases de données
8. Si vous avez sélectionné MSDE ou Microsoft SQL Server à l’étape
précédente et que vous avez l’intention d’utiliser un serveur installé dans
le réseau de l’entreprise pour Kaspersky Administration Kit, indiquez son
nom dans le champ Nom du serveur et indiquez le nom de la base de
données qui sera créée pour stockées les données du serveur
d’administration dans le champ Nom de la base de données (cf. ill. 7).
Le nom de la base de données proposé par défaut est KAV.
Le champ Nom du serveur SQL prend automatiquement la valeur (local)
si le serveur est découvert sur l’ordinateur au départ duquel l’installation
de Kaspersky Administration Kit est réalisée. A l’aide du bouton
Parcourir, affichez la liste de tous les serveurs Microsoft SQL installés
sur le réseau.
Si le lancement du serveur d’administration va se réaliser sous le
compte administrateur local ou sous le compte système, le
bouton Parcourir n’est pas accessible.
Page 24
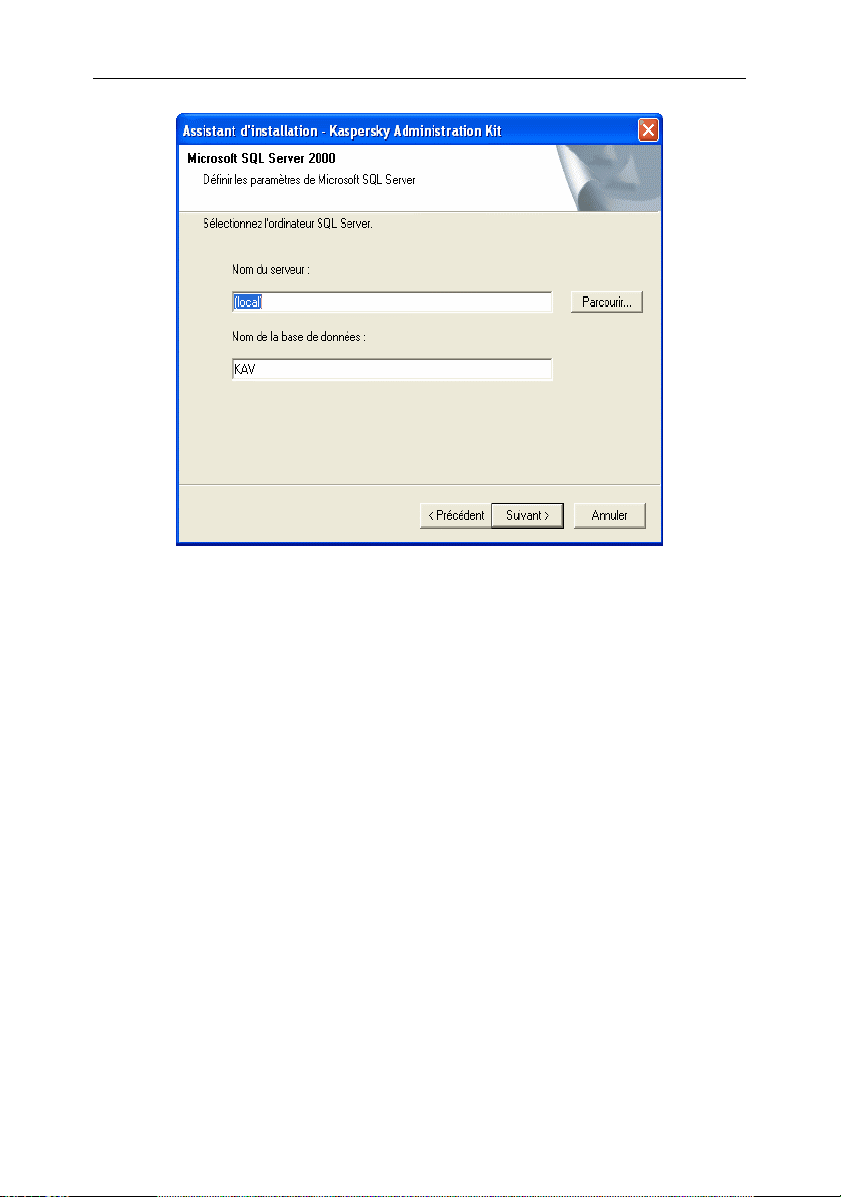
24 Kaspersky® Administration Kit
Illustration 7. Sélection du serveur SQL
Si un serveur MySQL a été sélectionné à l’étape précédente, vous devrez
indiquer dans cette fenêtre (cf. ill. 8) son nom dans le champ Nom du
serveur (par défaut, c’est l’adresse IP de l’ordinateur sur lequel est
installé Kaspersky Administration Kit qui est utilisée) et définissez le port
de connexion dans le champ Port (par défaut, il s’agit du port 3306).
Dans le champ Nom de la base de données, saisissez le nom de la
base de données qui sera créée pour stocker les données du serveur
d’administrateur (par défaut, le nom de la base de données est KAV).
Page 25
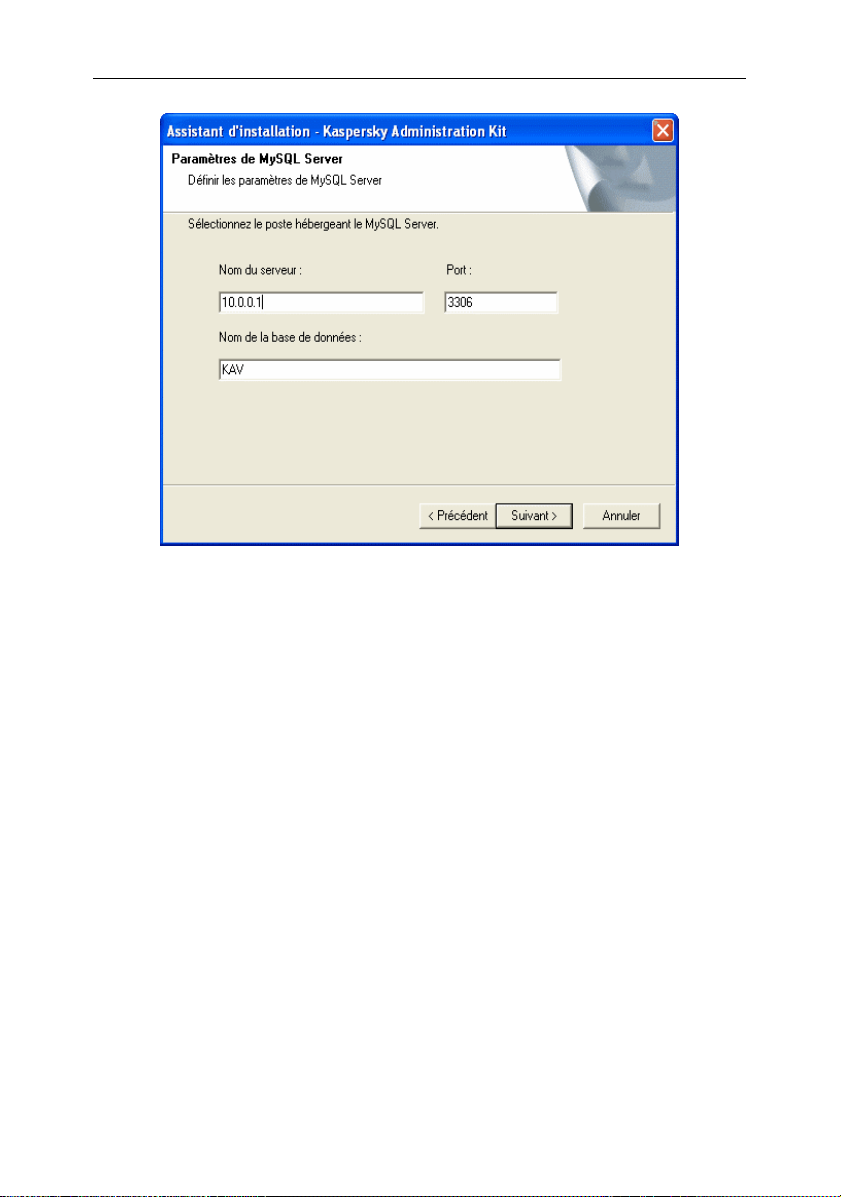
Installation de Kaspersky® Administration Kit 25
Illustration 8. Sélection du serveur MySQL
Si votre réseau ne possède aucun serveur MS SQL ou que vous ne
pouvez pas utiliser de serveur(s) existants, vous devrez alors en installer
un (voir section 3.1 à la page 16).
Si voulez installer Microsoft SQL Server sur le même ordinateur où vous
installez Kaspersky Administration Kit, alors annulez l'installation
courante, installez le serveur SQL, puis recommencez l'installation.
Si vous voulez installer Microsoft SQL Server sur un ordinateur à
distance, il n'est pas nécessaire d'annuler l'installation de Kaspersky
Administration Kit. Vous pouvez installer Microsoft SQL Server et
poursuivre l'installation de Kaspersky Administration Kit.
9. Au cours de cette étape vous devez déterminer la méthode
d'authentification utilisée pour la connexion du serveur d'administration
au serveur SQL.
Pour MSDE ou Microsoft SQL server, vous avez le choix entre les options
suivantes (cf. ill. 9):
• Mode d'authentification Microsoft Windows- dans ce cas,
votre compte est utilisé pour vérifier vos droits d'utilisation du
Serveur d'administration;
Page 26
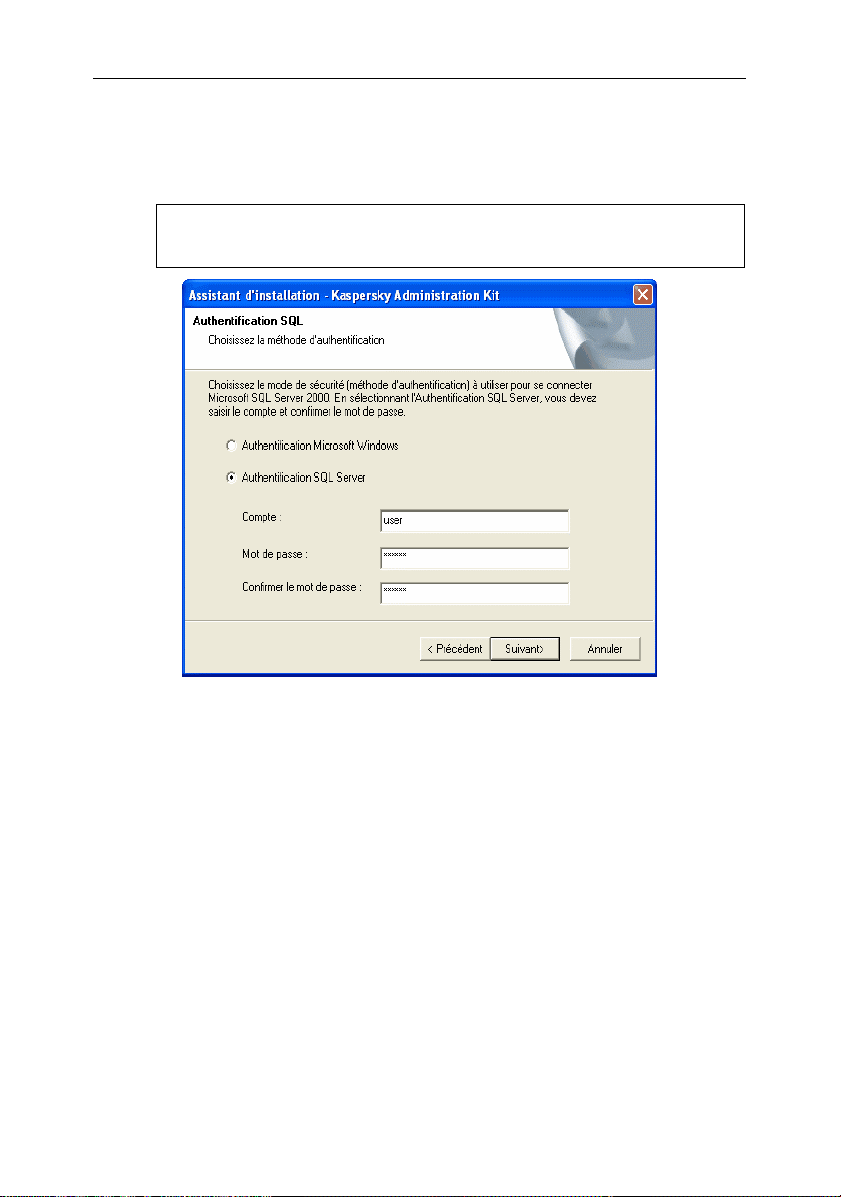
26 Kaspersky® Administration Kit
• Mode d'authentification SQL Server- dans ce cas, c'est le
compte spécifié à la suite qui sera utilisé pour vérifier les droits.
Saisissez le mot de passe dans les champs Compte, Mot de
passe et Confirmation du mot de passe.
Pour un transfert correct des données sur un nouveau serveur SQL,
celui-ci doit avoir les mêmes fusionnements que le serveur SQL
précédent.
Illustration 9. Mode d’authentification sur le serveur SQL
Indiquez le compte et le mot de passe pour le serveur MySQL (cf. ill. 10).
Page 27
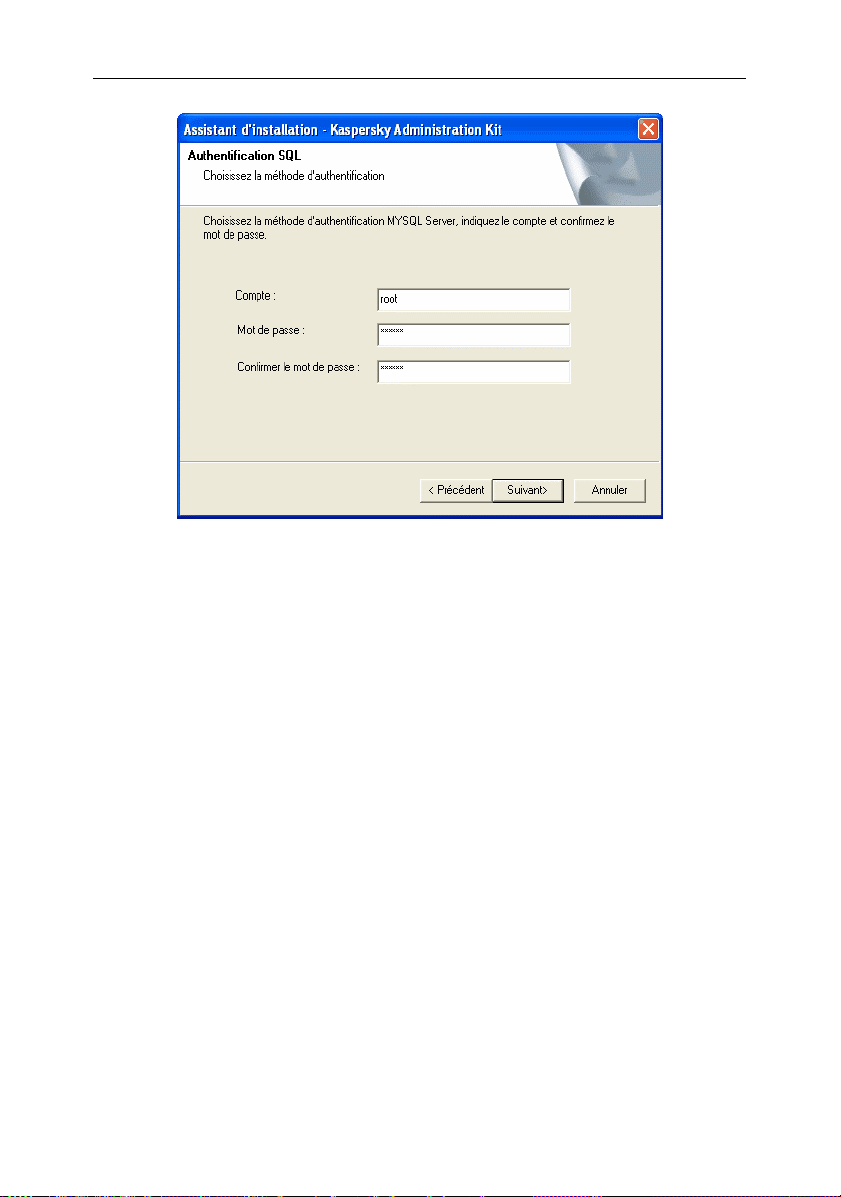
Installation de Kaspersky® Administration Kit 27
Illustration 10. Mode d’authentification sur le serveur MySQL
10. Si vous installez le serveur d'administration, définissez le chemin vers le
dossier partagé (cf. ill. 11) qui sera utilisé pour entreposer :
• Les fichiers requis pour l'installation à distance d'applications
Kaspersky Lab. Les fichiers sont recopiés dans le serveur
d'administration lorsque vous créez les paquets d'installation.
• Les mises à jour recopiées sur le serveur d'administration à
partir de la source de mise à jour.
Des droits de lecture sur ce dossier seront accordés à tous les
utilisateurs.
Page 28
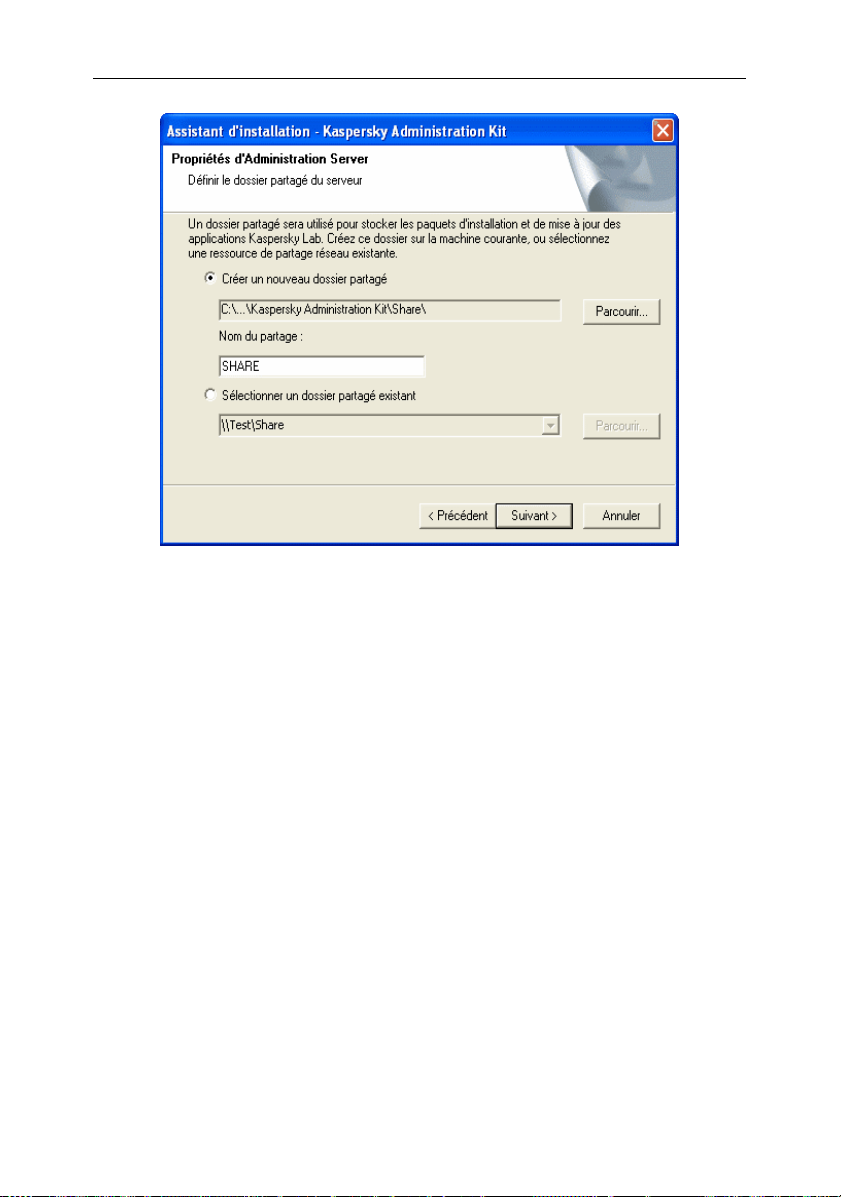
28 Kaspersky® Administration Kit
Illustration 11. Création d’un dossier partagé
Vous avez le choix entre :
• Créer un nouveau dossier partagé – Pour créer un nouveau
dossier. Saisissez le chemin d’accès dans le champ situé en
dessous.
• Sélectionner un dossier partagé existant – Sélectionne un
dossier partagé parmi les dossiers existants.
Le dossier partagé peut se trouver sur n'importe quel ordinateur local ou
distant du réseau de l'entreprise. Sélectionnez le dossier partagé à l’aide
du bouton Parcourir ou introduisez manuellement le chemin UNC dans le
champ correspondant (par exemple, \\serveur\KLShare).
Le dossier local KLShare est créé par défaut dans le répertoire défini
pour l’installation des composants logiciels de Kaspersky Administration
Kit.
11. Dans la fenêtre suivante de l’assistant, spécifiez l’adresse du serveur
d’administration (cf. ill. 12):
• Utilisez cette option lorsque le réseau dispose d’un serveur
DNS et que celui-ci permet aux postes clients d’obtenir
l’adresse du serveur d’administration.
Page 29
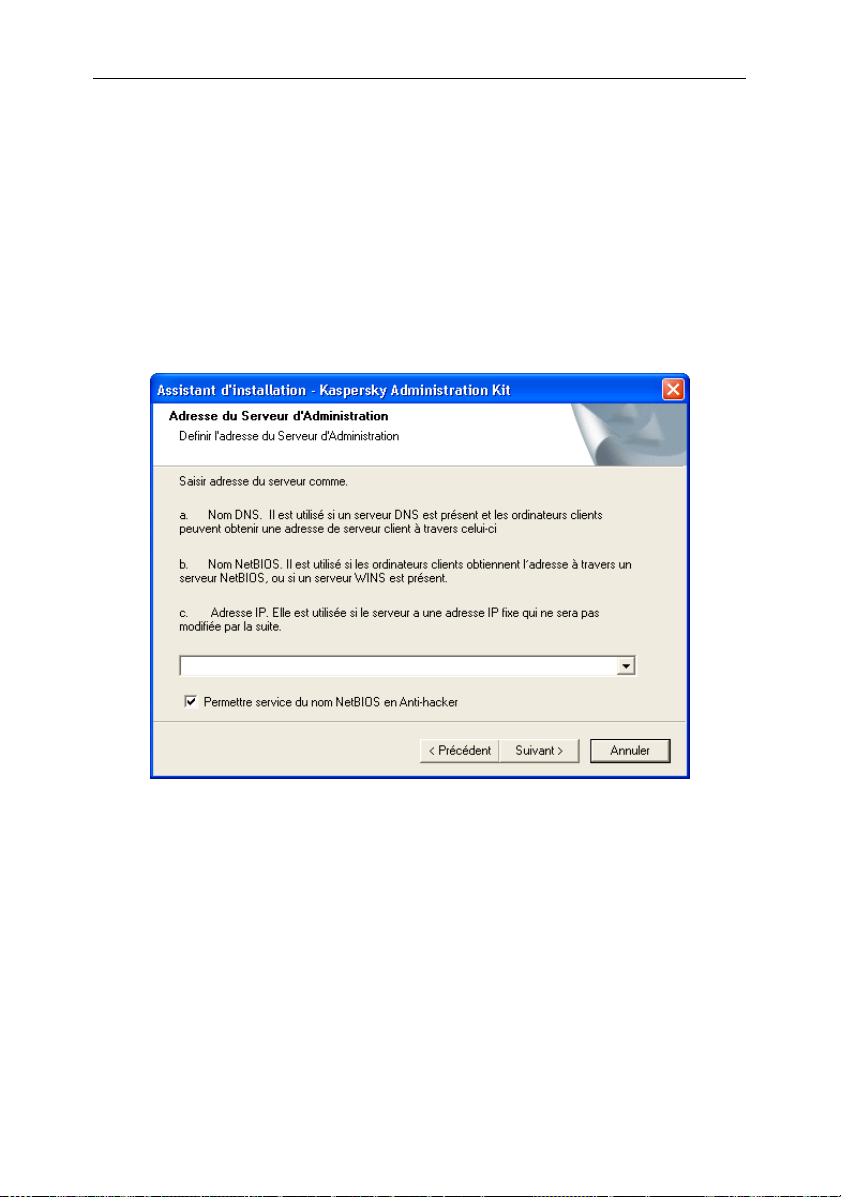
Installation de Kaspersky® Administration Kit 29
• Utilisez cette option lorsque les postes clients reçoivent
l’adresse du serveur d’administration par le biais du protocole
NetBIOS ou que le réseau dispose d’un serveur WINS.
• Utilisez cette option lorsque l’adresse IP du serveur
d’administration est statique et qu’elle ne sera pas modifiée
ultérieurement.
Le cas échéant, cochez la case Permettre service du nom
NetBIOS en Anti-hacker. Si cette option est sélectionnée, le port
UDP 137, utilisé pour la réception de l'adresse IP du serveur
d'administration, sera ouvert dans le dispositif anti-piratage de
Kaspersky Anti-Virus 6.0 installé sur l’ordinateur.
Illustration 12. Adresse du serveur d’administration
12. Définissez les paramètres de port pour la connexion au serveur
d'administration (cf. Illustration 12.):
• Le numéro du port utilisé pour établir la connexion au serveur
d’administration. Le port par défaut est 14000. Modifiez ce
numéro si ce port est déjà en service.
• Le numéro du port SSL utilisé pour la connexion sécurisée au
serveur d’administration. Il s’agit par défaut du port 13000.
Page 30

30 Kaspersky® Administration Kit
Si le serveur d'administration est exploité sous Windows XP
SP2, le pare-feu incorporé verrouillera les ports TCP 13000 et
14000. Vous devez donc ouvrir manuellement ces ports pour
garantir l'accès à l’ordinateur sur lequel est installé le serveur
d'administration.
Illustration 13. Paramètres de connexion au serveur d’administration
13. Cette fenêtre de l’Assistant (cf. ill. 14) vous permet de définir le mode de
création du certificat d’authentification du serveur d’administration
installé.
Vous avez le choix entre :
• Créer un nouveau certificat : sélectionnez cette option si vous
installez un nouveau serveur d’administration. Afin qu’il soit plus
facile à l’avenir de restaurer les données et la structure du
réseau logique de ce serveur, gardez une copie de sauvegarde
du certificat. Pour ce faire, cochez la case Créer une copie de
sauvegarde du certificat.
• Restaurer le certificat: sélectionnez cette option si vous
restaurez le serveur d’administration sans copie de sauvegarde.
Il sera possible dans ce cas de restaurer les données et la
configuration du réseau logique du serveur antérieur.
Page 31

Installation de Kaspersky® Administration Kit 31
Illustration 14. Sélection du mode d’obtention du certificat du serveur d’administration
14. Si vous avez choisi la création d’un nouveau certificat à l’étape
précédente et décidé de conserver sa copie de sauvegarde dans cette
fenêtre (cf. ill. 15) indiquez :
• Le répertoire de stockage de la copie de sauvegarde du fichier
du certificat ;
• Le mot de passe utilisé pour le chiffrement lors de la création
du certificat et pour le déchiffrement lors de la restauration au
départ de la copie de sauvegarde ;
• La confirmation du mot de passe
La restauration complète des données du serveur
d’administration à l’avenir impose la conservation du certificat
du serveur.
Lors de la restauration du certificat, il convient de saisir le mot
de passe utilisé lors de la création de la copie de sauvegarde.
Si le mot de passe est incorrect, la restauration du certificat
échouera.
Page 32

32 Kaspersky® Administration Kit
Illustration 15. Sélection du répertoire de stockage de la copie de sauvegarde du certificat
Si vous avez choisi à l’étape précédente de restaurer le certificat au
départ de la copie de sauvegarde, indiquez dans cette fenêtre (cf. ill. 16) :
• Le répertoire de stockage de la copie de sauvegarde du fichier
du certificat ;
• Le mot de passe qui sera utilisé pour le chiffrement lors de la
création de la copie de sauvegarde du certificat.
Page 33

Installation de Kaspersky® Administration Kit 33
Illustration 16. Sélection du répertoire de stockage de la copie de sauvegarde du certificat
Une fois que les paramètres d’installation des composants de Kaspersky
Administration Kit auront été définis, vous pouvez les vérifier et lancer
l’installation.
Suite à l’installation de la console d’administration, son icône apparaît dans le
menu Démarrer → Programmes → Kaspersky Administration Kit.
Le serveur d’administration et l’agent réseau seront installés sur l’ordinateur en
qualité de service avec les attributs du tableau 2. Ce tableau présente également
les attributs du service Posture Validation Server (PVS) Kaspersky Lab pour
Cisco NAC, qui ne s’exécutera sur l’ordinateur que si le composant
correspondant a été installé avec le serveur d’administration.
Attribut Serveur
d’administration
Nom du
service
CSAdminServer
Tableau 2
PVS Kaspersky Lab
pour Cisco NAC
nacservernacserver klnagentklnage
Agent réseau
nt
Page 34

34 Kaspersky® Administration Kit
Nom du
service
affiché
Kaspersky
Administration
Server
Kaspersky Lab
Cisco NAC Posture
Validation Server
Kaspersky
Network Agent
Nom du
processus
dans le
gestionnaire
klserver.exe
klnacserver.exeklnac
server.exe
klnagent.exekln
agent.exe
des tâches
Windows
Type de
démarrage
Compte
Automatique au démarrage du système d’exploitation
Compte système local ou compte défini par l’utilisateur (voir
section 6 à la page 22).
En plus du serveur d’administration, la version serveur de l’agent réseau sera
installée sur l’ordinateur. Il fait partie du serveur d’administration et est installé et
supprimé en même temps que lui. Il peut uniquement interagir avec une version
du serveur d’administration installée localement. Il n’est pas nécessaire de
configurer la connexion de l’agent au serveur d’administration car elle est définie
par le programme en tenant compte des composants installés sur l’ordinateur.
Ces paramètres ne seront pas accessibles également dans les paramètres
locaux de l’agent réseau sur cet ordinateur. Cette configuration permet d’éviter
les configurations complémentaires et les conflits potentiels dans le
fonctionnement des composants lors d’une installation individuelle.
La version serveur de l’agent réseau est installée avec les mêmes attributs et
exécuter les mêmes fonctions d’administration des applications que la version
standard (cf. point 4.1.3, p. 46). Il sera soumis à la politique du groupe auquel
l’ordinateur du serveur d’administration appartient en tant que client et toutes les
tâches créées et exécutées pour l’agent seront possibles à l’exception des
tâches liées au changement de serveur.
Il n’est pas nécessaire d’installer l’agent réseau sur l’ordinateur du serveur
d’administration. Ses fonctions sont remplies par la version serveur de l’agent.
Vous pouvez consulter les propriétés des services Kaspersky Administration
Server, Kaspersky Network Agent et Kaspersky Lab Cisco NAC Posture
Validation Server et suivre leur travail à l’aide des outils d’administration
standard de Windows Gestion de l’ordinateur → Services. Les informations
relatives au service Kaspersky Administration Server sont consignées dans le
rapport système de Windows de l’ordinateur où le serveur d’administration est
installé, dans la branche Kaspersky Event Log.
Page 35

Installation de Kaspersky® Administration Kit 35
Les groupes d'utilisateurs locaux KLAdmins et KLOperators sont créés sur le
même ordinateur d'installation du serveur d'administration. Si le serveur
d'administration est configuré pour fonctionner sous un compte d'utilisateur de
domaine, les groupes KLAdmins et KLOperators sont ajoutés à la liste de
groupes d'utilisateurs du domaine. Les groupes peuvent être modifiés à l'aide
des outils standard d'administration de Windows.
3.3. Désinstallation des composants
de Kaspersky
Administration Kit
Pour désinstaller Kaspersky Administration Kit, vous pouvez utiliser la
commande Désinstaller Kas persky Administration Kit du menu Démarrer =>
Tous les programmes => Kaspersky Administration Kit ou les outils standard
Windows pour l’installation et la suppression d’applications. Après l’exécution de
l’assistant, tous les composants applicatifs (y compris les plug-ins) seront
supprimés de l’ordinateur. Si vous avez choisi dans l’assistant de ne pas
supprimer le dossier partagé (KLShare), supprimez-le manuellement une fois
que celui-ci ne sera plus nécessaire.
Au moment de la suppression, vous aurez la possibilité de conservez une copie
de sauvegarde de l’agent réseau.
3.4. Mise à jour vers une version
plus récente de l’application
Pour passer de la version 4.x (Service Pack 1) ou 5.x (Service Pack 2) à une
version ultérieure de Kaspersky Administration Kit, supprimez la version
précédente et installez la nouvelle en suivant les instructions données dans ce
document.
Si vous faites une mise à jour de la version 5.0 (Service Pack 3) ou 6.0 vers une
nouvelle version, les données de sauvegarde les plus récentes de l’ancienne
version de l’application sont restaurées. Nous vous recommandons de suivre la
procédure suivante :
1. Créez une copie de sauvegarde des données du serveur
d'administration à l'aide de l'outil klbackup.exe. Cet outil est fourni avec
le paquet de distribution Kaspersky Administration Kit et se trouve dans
le dossier racine d'installation du serveur d'administration. Notez que
pour restaurer complètement les données du serveur d'administration,
Page 36

36 Kaspersky® Administration Kit
vous devez faire une copie de sauvegarde du certificat serveur. Ce
paramètre est obligatoire pour l’outil klbackup.exe.
2. Lancez l'installation de la version la plus récente de Kaspersky
Administration Kit 6.0 sur l'ordinateur où se trouve installée la version
antérieure du serveur d'administration et/ou de la console. Mettez à jour
le composant. Au cours de la mise à jour, toutes les données et tous les
paramètres de la version précédente du serveur d'administration et/ou
de la console sont enregistrées et rendues disponibles dans la nouvelle
version. La compatibilité descendante est assurée entre la nouvelle et
l’ancienne version du serveur d’administration.
3. Afin de pouvoir mettre à niveau l'agent réseau installé sur les ordinateurs
du réseau, créez un groupe ou une tâche d'installation globale de le
nouvelle version du composant. Exécutez la tâche manuellement ou
planifiée. Une fois la tâche terminée, l'agent réseau aura été mis à
niveau avec la nouvelle version.
En cas de problème lors de l’installation, vous pouvez restaurer la version
antérieure de Kaspersky Administration Kit à l’aide de la copie de
sauvegarde du serveur d’administration créée avant la mise jour.
Si plusieurs serveurs d’administration sont installés, la mise à jour des
serveurs peut être effectuée à l’aide d’une tâche d’installation à distance
utilisant le paquet d’installation du serveur d’administration (voir section
4.1.4 à la page 41)
Page 37

CHAPITRE 4. INSTALLATION ET
DÉSINSTALLATION
D'APPLICATIONS SUR DES
POSTES CLIENTS
Avant de procéder à l'installation, assurez-vous que les postes clients répondent
aux spécifications matérielles et logicielles (voir section 1.3 à la page 9).
Kaspersky Administration Kit permet l'installation et la désinstallation
d'applications Kaspersky Lab sur les postes clients du réseau logique par les
procédés suivants :
• la méthode centralisée ou à distance à travers la console d'administration;
• l'installation locale, sur chaque poste client.
Le composant Agent Réseau assure la connectivité entre le serveur
d'administration et les postes clients. Par conséquent, il faut l'installer sur chaque
ordinateur connecté au système d'administration distant, avant même d'installer
les applications antivirus. Lors d’une installation centralisée via la console
d’administration, l’agent doit être installé en même temps qu’une des
applications.
Sur l’ordinateur où est installé le serveur d’administration, seule la version
serveur de l’agent peut remplir le rôle de l’agent. Il fait partie du serveur
d’administration et est installé ou supprimé en même temps que lui (cf. point
3.2, p. 18).
Il n’est pas nécessaire d’installer l’agent réseau sur cet ordinateur.
Le composant Agent Réseau est installé de la même manière que les
applications antivirus. Il peut être installé à distance ou localement.
Les agents d’administration peuvent varier en fonction de l’application de
Kaspersky Lab pour laquelle ils ont été développés. Dans certains cas, seule
l’installation locale de l’agent réseau est possible. Pour obtenir de plus amples
informations, consultez les guides des applications concernées. L’agent réseau
est installé sur le poste une seule fois.
Les plug-ins de console fournissent l'interface de gestion de Kaspersky
Administration Kit. Pour utiliser cette interface de gestion, le plug-in
correspondant doit être installé sur le poste administrateur. Lors du déploiement
d'une application, le plug-in est installé automatiquement avec la création du
premier paquet d'installation de l'application. En cas d'installation locale, le plugin est installé manuellement par l'administrateur.
Page 38

38 Kaspersky® Administration Kit
La version actuelle de Kaspersky Administration Kit permet d’administrer à
distance les applications Kaspersky Lab suivantes :
• protection pour les stations de travail et serveurs de fichiers :
• Kaspersky Anti-Virus 5.0 for Windows File Servers;
• Kaspersky Anti-Virus 6.0 for Windows Servers;
• Kaspersky Anti-Virus 5.0 for Windows Workstations;
• Kaspersky Anti-Virus 6.0 for Windows Workstations;
• Kaspersky Anti-Virus 6.0 Second Opinion Solution;
• Kaspersky Anti-Virus 5.7 for Novell NetWare;
• protection du périmètre informatique :
Kasperksy Anti-Virus 5.6 for Microsoft ISA Server 2000
Enterprise Edition.
• protection pour systèmes de messagerie :
• Kaspersky Anti-Virus 5.5 for Microsoft Exchange Server
2000/2003, Service Pack 1;
• Kaspersky Anti-Virus 5.5 for Microsoft Exchange Server 2003,
Service Pack 1.
Pour de plus amples informations sur les applications informatiques
administrables par Kaspersky Administration Kit, consultez le manuel de
l’application.
4.1. Installation à distance du
logiciel
L’installation à distance peut être réalisée depuis le poste de travail de
l’administrateur dans la fenêtre principale de Kaspersky Administration Kit.
Certaines applications de Kaspersky Lab peuvent uniquement être installées
localement sur les postes client (pour de plus amples informations, consultez
les guides des applications concernées). L’administration à distance de ces
applications via Kaspersky Administration Kit est possible.
Pour installer une application à distance :
Page 39

Installation et désinstallation d'applications sur des postes clients 39
1. Créez un paquet d’installation (cf. point 4.1.1, p.40). Il doit contenir les
fichiers indispensables à l’installation ainsi qu’un fichier reprenant la
description du paquet d’installation en question.
2. Créez une tâche d’installation à distance (cf. point 4.1.7, p. 55).
Il convient d’installer une tâche globale d’installation à distance pour
installer l’application sur tous les ordinateurs du réseau logique ou sur
quelques groupes d’administration ou sur des ordinateurs de différents
groupes.
Pour installer l’application sur tous les postes clients de n’importe quel
groupe d’administration (tous les groupes intégrés et les serveurs
secondaires), il faut créer une tâche de groupe d’installation à distance.
Vous pouvez utiliser l’assistant d’installation à distance afin de créer la
tâche de groupe (cf. point 4.2, p. 73) ou la tâche globale.
La tâche ainsi créée sera exécutée selon l’horaire défini. Les paramètres
de fonctionnement de l’application sur chaque poste client sont définis
conformément à la stratégie du groupe et aux paramètres de cette
application par défaut.
Vous pouvez interrompre l’installation en interrompant manuellement la
tâche.
Tous les paquets d'installation créés pour le serveur d'administration sont placés
sous l'entrée Installation distante de l'arborescence de console. Vous pouvez
examiner les propriétés et changer le nom ou les paramètres du paquet
d'installation. Les paquets d'installation sont entreposés sur le serveur
d'administration dans le dossier Packages, dans un dossier partagé spécifié.
Vous pouvez consulter les propriétés du paquet d’installation, modifier son nom
ou sa configuration dans la boîte de dialogue Propriétés: <Nom du paquet >
(cf. ill. 20). Cette fenêtre s’ouvre à l’aide de la commande Propriétés du menu
contextuel ou de l’élément équivalent dans le menu Action.
Les paquets d’installation créés peuvent être diffusés sur les serveurs
d’administration secondaires (cf. point 4.1.5, p. 50) ou sur les ordinateurs du
groupe à l’aide des agents de mise à jour (cf. point 4.1.6, p. 52)
Un seul paquet d’installation peut être utilisé plusieurs fois pour créer des tâches
d’installation à distance.
L’installation de l’application peut également être effectuée en mode noninteractif (pour de plus amples détails, voir section 4.3.3 à la page 44).
Page 40

40 Kaspersky® Administration Kit
4.1.1. Création d’un paquet d’installation
Pour créer un paquet d'installation :
1. Connectez-vous au serveur d’administration souhaité.
2. Dans l'arborescence de console, sélectionnez l'entrée Installation
distante, ouvrez le menu contextuel et cliquez sur Nouveau / Paquet
(cette commande se trouve également sous le menu Action) pour lancer
un Assistant. Cette action entraîne le lancement de l’Assistant. Suivez
les instructions qui s’affichent.
3. Indiquez le nom du paquet d’installation. A l’étape suivante, vous pourrez
désigner les applications à installer (cf. ill. 17).
Si vous installez une application qui peut être installée à distance via
Kaspersky Administration Kit, sélectionnez une des options suivantes
dans la liste déroulante : Générer le paquet d’application Kaspersky
Lab. A l’aide du bouton Parcourir, sélectionnez le fichier de description
de l’application (fichier .kpd faisant partie des fichiers d’installation de
toutes les applications Kaspersky Lab pouvant être administrées à
distance à l’aide de Kaspersky Administration Kit) ou l’archive autoextractible de l’application de Kaspersky Lab (fichier .exe téléchargeable
depuis le site de Kaspersky Lab). Les champs du nom de l’application et
de sa version sont remplis automatiquement.
Illustration 17. Création d’un paquet d’installation. Sélection de l’application à installer
Page 41

Installation et désinstallation d'applications sur des postes clients 41
Les paramètres du paquet d’installation sont définis par défaut et
correspondent à ceux de l’application à installer. Vous pourrez les
modifier après la création du paquet dans la fenêtre des propriétés (cf.
point 4.1.2, p. 43).
Lors de la création d’un paquet pour l’installation d’autres applications (cf.
Ill. 18) :
• Dans la liste déroulante, sélectionnez : Générer le paquet
d’installation du fichier exécutable spécifié ;
• Indiquez le chemin d’accès au fichier d’installation de
l’application à l’aide du bouton Parcourir.
• Cochez la case Copier tout le dossier dans le paquet si le
contenu du paquet doit être identique à celui du fichier
d’installation.
• Définissez les paramètres de lancement du fichier exécutable
dans la ligne de saisie si cela est nécessaire pour l’installation
de l’application (par exemple, lancement en mode silencieux à
l’aide du commutateur /s).
Illustration 18. Création d’un paquet d’installation pour une application indiquée par
l’utilisateur
Page 42

42 Kaspersky® Administration Kit
4. Dans la fenêtre suivante de l'Assistant (cf. Ill. 19), vous pouvez inclure
une clé de licence dans le paquet d'installation en cliquant sur Parcourir
puis en sélectionnant le fichier de licence (avec extension .key).
Si vous ne souhaitez pas ajouter une clé de licence au paquet
d'installation, cliquez sur Suivant.
La clé de licence n’est pas nécessaire lors de la création du paquet
d’installation du serveur d’administration et de l’agent réseau.
Illustration 19. Création d’un paquet d’installation. Sélection d’une clé de licence
5. Un ensemble de fichiers nécessaires pour installer l'application sur les
clients est alors chargé dans le dossier partagé du serveur
d'administration. Le serveur vérifie, dans le poste administrateur, la
disponibilité du plug-in de console pour cette application. Si le plug-in n'a
pas été installée ou si sa version est plus récente que celle de
l'application, il sera respectivement installé, ou remplacé.
Après la fin de l'Assistant, un nouveau paquet d'installation sera ajouté sous
l'entrée Installation distante et présenté dans le panneau de détails.
Page 43

Installation et désinstallation d'applications sur des postes clients 43
4.1.2. Affichage configuration des
paramètres du paquet d'installation
Pour examiner les propriétés et changer le nom du paquet d'installation dans la
boîte de dialogue :
déployez l'entrée Installation distante dans l'arborescence de console,
sélectionnez le paquet d'installation requis dans le panneau de résultats
et utilisez la commande Propriétés dans le menu contextuel ou dans le
menu Actions.
Ceci permet d'ouvrir la boîte de dialogue Propriétés de <Nom du paquet
d'installation> (cf. Ill. 20) composée des onglets suivants : Général,
Paramètres, Licences et Redémarrage du S.E..
Illustration 20. Boîte de dialogue Propriétés du paquet d'installation.
L'onglet Général
L'onglet Général (cf. ill. 20) affiche des informations générales sur le
paquet :
Page 44

44 Kaspersky® Administration Kit
• Application
• Version
• Taille
• Créé(e)
L'onglet Paramètres (cf. ill. 21) affiche les paramètres du paquet
d'installation, qui correspondent à ceux de l'application pour laquelle le
paquet a été créé. Ce sont des paramètres par défaut, qui peuvent être
modifiés si nécessaire.
Illustration 21. Boîte de dialogue Propriétés du paquet d'installation.
L'onglet Paramètres d'installation
L'onglet Infos de licence (cf. ill. 22) présente des informations générales
sur la licence de l'application contenue par le paquet.
L’onglet Licence ne figure pas dans les propriétés du paquet
d’installation du serveur d’administration et de l’agent réseau.
Page 45

Installation et désinstallation d'applications sur des postes clients 45
Illustration 22. Fenêtre de propriétés du paquet d'installation
Onglet Licence
Dans la page Redémarrage du S.E. (cf. ill. 23) vous pouvez définir les
actions à réaliser lorsqu'il faut redémarrer l'ordinateur après l'installation
de l'application:
• Ne pas redémarrer le système d'exploitation.
• Si nécessaire, redémarrer le système d'exploitation
automatiquement - Le système d'exploitation n'est redémarré
que si cela s'avère nécessaire.
• Confirmer l'action auprès de l'utilisateur – le choix de cette
option permet de :
o créer un message destiné à l'utilisateur qui sera affiché
pour l'informer qu'il faut redémarrer le système
d'exploitation, dans le champ associé;
o spécifier la fréquence de la notification de redémarrage du
système d'exploitation, en cochant la case Répéter toutes
les (min.) et en spécifiant l'intervalle à utiliser pour afficher
les notifications.
Page 46

46 Kaspersky® Administration Kit
o configurer le redémarrage automatique du système
d'exploitation si l'ordinateur ne l'a pas été manuellement
dans l'intervalle de temps spécifié, à compter de
l'installation de l'application. Pour ce faire, cochez la case
Redémarrage forcé après (min.) et spécifiez l'intervalle de
temps souhaité.
Si vous choisissez le redémarrage automatique de l'ordinateur, cochez la case
Fermer automatiquement les applications en cours. Celle-ci est décochée
par défaut.
Illustration 23. Fenêtre de propriétés du paquet d'installation
Onglet Redémarrage du S.E
4.1.3. Création et configuration d’un paquet
d’installation pour l’agent réseau
Le paquet d’installation pour l’installation à distance de l’agent réseau ne doit
pas être créé manuellement. Il est créé automatiquement lors de l’installation de
Kaspersky Administration Kit et se trouve sous le nœud Installation distante.
Page 47

Installation et désinstallation d'applications sur des postes clients 47
Si le paquet pour l’installation à distance de l’agent réseau a été supprimé, il
faudra pour le recréer choisir le fichier klnagent.kpd, situé dans le répertoire
NetAgent du fichier de distribution de Kaspersky Administration Kit, en guise de
fichier de description.
Les paramètres du paquet d’installation de l’agent réseau sont réduits au
minimum indispensable pour garantir le fonctionnement du composant
directement après son installation. Par défaut, les paramètres sont identiques
aux paramètres de l’application. Le cas échéant, vous pouvez les modifier sur
les Paramètres et Groupe d’administration de la fenêtre de consultation des
propriétés du paquet d’installation.
Dans l’onglet Paramètres (cf. ill. 21), vous trouverez les paramètres qui
définissent la connexion de l’agent réseau au serveur d’administration après son
installation sur le poste client (les valeurs par défaut sont celles du serveur
actuel) :
• Adresse de l’ordinateur sur lequel est installé le serveur d’administration.
• Le numéro du port utilisé pour établir la connexion non sécurisée au
serveur d’administration. Par défaut, il s’agit du port 14000. Vous pouvez
en choisir un autre s’il est occupé.
• Le numéro du port utilisé pour établir la connexion non sécurisée au
serveur d’administration via le protocole SSL Il s’agit par défaut du port
13000.
Seule la notation décimale est admise.
• Le fichier du certificat pour authentifier l’accès au serveur
d’administration. La valeur de ce paramètre est définie par la case
Utiliser le certificat du serveur.
Si la case n’est pas cochée (valeur par défaut), le fichier de certificat sera
obtenu directement auprès du serveur d’administration lorsque l’agent s’y
connectera pour la première fois.
Si la case Utiliser le certificat du serveur est cochée, l’authentification
aura lieu sur la base du fichier de certificat sélectionné à l’aide du bouton
Parcourir. Ce fichier possède l’extension .cer et se trouve sur le serveur
d’administration dans le dossier Cert du répertoire d’installation de
Kaspersky Administration Kit. Vous pouvez modifier le fichier de certificat
à l’aide du bouton Parcourir.
• Le port utilisé pour la connexion de l’agent réseau au serveur : simple ou
sécurisé. Cette valeur est définie par la case Utiliser connexion SSL.
Lorsque la case est cochée, la connexion s’établit via un port sécurisé
grâce au protocole SSL. Si la case n’est pas cochée, la connexion n’est
pas sécurisée.
Page 48

48 Kaspersky® Administration Kit
• Les paramètres de connexion via le serveur proxy. Si la connexion de
l’agent au serveur d’administration s’opère via un serveur proxy, cochez
la case Utiliser le serveur proxy. Cliquez ensuite sur le bouton
Paramètres et dans la fenêtre qui s’ouvre, saisissez l’adresse du serveur
proxy, le nom d’utilisateur et le mot de passe.
• L’ouverture du port UDP 137, utilisé pour la réception de l'adresse IP du
serveur d'administration, dans le dispositif anti-piratage de Kaspersky
Anti-Virus 6.0. Pour ce faire, cochez la case Permettre service du nom
NetBIOS en Anti-hacker.
• L’autorisation du port UDP, indispensable au bon fonctionnement de
l'agent réseau, dans la liste des exceptions du pare-feu Microsoft
Windows. Pour ce faire, cochez la case Ouvrir les ports de l'agent
réseau dans le pare-feu Microsoft Windows.
Après l’installation de l’agent réseau, vous pouvez modifier les paramètres de
connexion au serveur d’administration à l’aide de stratégies et de la configuration
de l’application.
En cas de nouvelle installation à distance de l’agent réseau sur le poste client,
les valeurs des paramètres de connexion au serveur et le certificat du serveur
d’administration sont remplacés par de nouveaux.
Dans l’onglet Groupe d’administration (cf. ill. 24), définissez le sous-groupe
Réseau où seront ajoutés les postes après l’installation de l’agent réseau.
Choisissez une des options suivantes :
• Ajouter les postes au dossier Selon la situation du poste dans le
réseau Windows : domaine ou groupe de travail (valeur choisie par
défaut) ;
• Ajouter tous les postes Dans le groupe défini dans le champ. Si vous
choisissez cette option, il faudra saisir le nom du dossier dans le champ
situé en dessous. Si ce répertoire n’existe pas dans le répertoire Réseau,
il sera créé (vous pouvez également indiquer le nom de n’importe lequel
des dossiers existant dans le répertoire Réseau).
Ce répertoire accueillera tous les postes découverts à nouveau dans le
réseau, même si ceux-ci avaient été préalablement découverts par le
serveur d’administration et placés dans le dossier correspondant à leur
situation dans le réseau avant l’installation de l’agent réseau.
Après l’installation de l’agent réseau, il sera impossible de modifier le dossier de
placement des ordinateurs dans le groupe Réseau. Ce paramètre ne fait pas
partie de la stratégie ou des paramètres de l’application.
Page 49

Installation et désinstallation d'applications sur des postes clients 49
Illustration 24. Fenêtre de propriétés du paquet d'installation. Onglet Groupe
d’administration
L’agent réseau sera installé sur l’ordinateur en qualité de service avec les
attributs suivants :
• Nom du service (KLNagent) ;
• Nom désigné Kaspersky Network Agent.
• Lancement automatique au démarrage du système d’exploitation ;
• Compte Système local
Vous pouvez consulter les propriétés du service K aspersky Network Agent et
suivre ou arrêter son travail à l’aide des outils d’administration standard de
Windows Gestion de l’ordinateur / Services.
Page 50

50 Kaspersky® Administration Kit
4.1.4. Création et configuration d’un paquet
d’installation pour le serveur
d’administration.
Lors de la création d’un paquet d’installation pour le serveur d’administration,
sélectionnez le fichier de définition ak6.kpd situé dans la racine du répertoire
d’installation de Kaspersky Administration Kit.
Les paramètres du paquet d’installation sont répartis dans deux onglets :
Général (cf. ill. 20) et Redémarrage du S.E. (cf. ill 23). Les autres paramètres
sont les paramètres par défaut du serveur d’administration.
4.1.5. Création d’une tâche de diffusion du
paquet d’installation sur les
serveurs d’administration
secondaires
Afin de créer une tâche de diffusion du paquet d’installation sur les serveurs
d’administration secondaires :
1. Connectez-vous au serveur d’administration souhaité.
2. Sélectionnez le nœud Tâches globales dans l’arborescence de la
console, affichez le menu contextuel et sélectionnez le point
Nouveau→Tâche ou choisissez l’élément équivalent du menu Action.
Cette action entraîne le lancement de l’Assistant. Suivez les instructions
qui s’affichent.
3. Pour l’application Kaspersky Administration Kit, sélectionnez le type de
tâche Diffusion du paquet d’installation.
4. Dans la fenêtre suivante (cf. ill. 25), sélectionnez les types de paquets
qu’il faut diffuser. Choisissez l’une des deux options :
• Tous les paquets d’installation.
• Uniquement les paquets d’installation sélectionnés. Dans
ce cas, cochez la case en regard des paquets d’installation
requis.
Page 51

Installation et désinstallation d'applications sur des postes clients 51
Illustration 25. Sélection des paquets d’installation
Indiquez la valeur souhaitée dans le champ Nombre maximum de
redémarrages simultanés.
5. Dans la fenêtre suivante de l’assistant (cf. ill. 26), cochez les cases en
regard des serveurs d’administration secondaires sur lesquels il faut
diffuser les paquets d’installation.
Page 52

52 Kaspersky® Administration Kit
Illustration 26. Sélection des serveurs d’administration secondaires
6. Définissez ensuite le compte sous lequel la tâche sera lancée sur les
postes (pour de plus amples informations, consultez le point 4.1.7 à la
page 55).
7. Pour quitter l’Assistant, cliquez sur Terminer.
4.1.6. Diffusion des paquets d’installation
dans les limites du groupe à l’aide
d’agents d’administration
Les agents de mise à jour peuvent intervenir dans la diffusion de paquets
d’installation dans les limites du groupe. Les agents de mise à jour obtiennent les
paquets d’installation et les mises à jour du serveur d’administration et les
conservent dans le répertoire d’installation de l’application de Kaspersky Lab.
Il est impossible changer l’emplacement du répertoire contenant les mises à
jour et les paquets d’installation ou de limiter sa capacité.
Les paquets d’installation seront ensuite diffusés via une diffusion multi-adresse
vers les postes clients. La diffusion de nouveaux paquets d’installation dans les
limites du groupe se produit une fois. Si le poste n’était pas connecté au réseau
logique au moment de la diffusion, le paquet d’installation indispensable sera
Page 53

Installation et désinstallation d'applications sur des postes clients 53
téléchargé automatique de l’agent de mise à jour lors du lancement de la tâche
d’installation de l’agent réseau.
Pour constituer la liste des agents de mise à jour et les configurer pour la
diffusion de paquets d’installation sur les postes du groupe :
1. Connectez-vous au serveur d’administration souhaité.
2. Sélectionnez le groupe dans l’arborescence de la console puis, ouvrez
le menu contextuel afin de choisir le point Propriétés ou sélectionnez
l’élément équivalent dans le menu Action.
3. Dans la fenêtre des propriétés qui s’ouvre, composez la liste des postes
qui rempliront le rôle d’agent de mise à jour dans les limites du groupe à
l’aide des boutons Ajouter et Supprimer de l’onglet Agents de mise à
jour (cf. ill. 27).
Illustration 27. Fenêtre des propriétés du groupe.
Onglet Agents de mise à jour
Page 54

54 Kaspersky® Administration Kit
4. Modifiez les paramètres de l’agent de mise à jour. Pour ce faire,
sélectionnez l’agent dans la liste puis, cliquez sur Propriétés. Dans la
fenêtre <Nom de l’agent de mise à jour> propriétés (cf. ill. 28) qui
s’ouvre :
• Indiquez le numéro du port utilisé pour la connexion du poste
client à l’agent de mise à jour. Par défaut, il s’agit du port
14001. Vous pouvez en choisir un autre s’il est occupé.
• Indiquez le numéro du port utilisé pour la connexion sécurisée
du poste client à l’agent de mise à jour via le protocole SSL. Il
s’agit par défaut du port 13001.
• Cochez la case Utiliser la diffusion multi-adresse et
remplissez les champs IP de multidiffusion et Numéro de
port d’IP-MULTICAST.
5. Cliquez sur Appliquer ou OK.
Illustration 28. Fenêtre des propriétés de l’agent de mise à jour
Page 55

4.1.7. Création d’une tâche d’installation à
distance
Deux méthodes permettent d'effectuer le déploiement d'applications sur les
postes clients : l'installation par envoi et l'installation à l'aide d'un script de
connexion.
L'installation par envoi permet d'installer à distance des applications sur des
postes clients spécifiques de votre réseau logique. Lors de l'exécution de la
tâche de déploiement d'une application, le serveur d'administration en recopie
ses fichiers d'installation depuis le dossier partagé vers les dossiers temporaires
de chaque poste client, puis exécute le programme d'installation sur ces
ordinateurs. Pour forcer l'installation d'une application, le serveur d'administration
doit posséder les privilèges nécessaires pour lancer à distance les applications
sur les clients du réseau logique. Cette méthode est recommandée pour
l'installation d'applications sur des ordinateurs sous MS
Windows NT/2000/2003/XP qui prennent en charge cette caractéristique, ou sur
des ordinateurs sous MS. Windows 98/Me, sur lesquels Agent Réseau est
installé.
Si le serveur d'administration et un client communiquent entre eux par Internet,
ou si la connexion est protégée par un pare-feu, il n'est pas possible d'utiliser
de dossiers partagés pour transférer des données. Dans ce cas, l'agent réseau
peut être utilisé pour l'installation des fichiers sur le client. L'agent réseau doit
être installé en local sur ces ordinateurs.
L'installation avec un script de connexion vous permet de lancer le
déploiement d'applications dès qu'un utilisateur spécifique ouvre une session sur
le domaine (plusieurs utilisateurs). Suite à l’exécution de la tâche, le lancement
du programme d'installation situé dans le dossier partagé du serveur
d’administration est consigné dans le script de lancement pour les utilisateurs
défini. Le programme d'installation d'application est entreposé dans le dossier
partagé du serveur d'administration. Pour garantir la réussite d’une tâche de
déploiement d'application, le compte utilisateur ou le serveur d'administration doit
posséder des privilèges de modification des scripts de connexion dans la base
de données du contrôleur de domaine. L’administrateur de domaine possède un
tel privilège, autrement dit cette tâche ou tout le serveur d’administration doit être
lancée avec les privilèges de cet utilisateur. Quand un utilisateur spécifié ouvre
une session sur le domaine, l'installation démarre sur le poste client utilisé pour
se connecter. Cette méthode est recommandée pour installer des applications
Kaspersky Lab sur des ordinateurs sous MS Windows 95/98/Me.
Page 56

56 Kaspersky® Administration Kit
Pour que la tâche d’installation à distance à l’aide du scénario de lancement
réussisse, les utilisateurs pour lesquels le script est modifié doivent jouir des
privilèges d’administrateur sur l’ordinateur local.
Les tâches de groupe d’installation à distance de l’application sur les postes
client sont exécutées uniquement selon la méthode de l’installation par envoi.
Lors de la création d’une tâche globale, vous pouvez choisir la méthode qui vous
convient : installation par envoi ou installation avec un script de connexion.
Pour créer une tâche globale d’installation à distance selon la méthode
d’installation par envoi :
1. Connectez-vous au serveur d’administration souhaité.
2. Sélectionnez le nœud Tâches globales dans l’arborescence de la
console, affichez le menu contextuel et sélectionnez le point
Nouveau/Tâche ou choisissez l’élément équivalent du menu Action.
Cette action entraîne le lancement de l’Assistant de création de tâche.
Suivez les instructions qui s’affichent.
3. Définissez le nom de la tâche.
4. Lors de la sélection de l’application et de la définition du type de tâche
(cf.ill. 29), sélectionnez les valeurs Kaspersky Administration Kit et
Installation distante de l’application.
Illustration 29. Définition du type de tâche
Page 57

Installation et désinstallation d'applications sur des postes clients 57
5. Précisez ensuite le paquet d’installation qui sera installé dans le cadre
de l’exécution de cette tâche (cf. ill. 30). Sélectionnez le paquet parmi les
paquets créés pour ce serveur d’administration ou créez-en un nouveau
à l’aide du bouton Nouveau.
Certaines applications administrées à l’aide de Kaspersky
Administration Kit peuvent être installées uniquement localement. Pour
obtenir de plus amples informations, consultez les guides des
applications correspondantes.
Illustration 30. Sélection du paquet d’installation à installer
6. Sélectionnez à cette étape l’option Installation par envoi (cf. ill. 31).
Page 58

58 Kaspersky® Administration Kit
Illustration 31. Sélection de la méthode d’installation
7. Cette fenêtre de l’assistant (cf. ill. 32) vous permet de définir des
paramètres d’installation complémentaires :
• Nécessité de réinstaller l’application si elle est déjà installée sur
l’ordinateur.
Cochez la case Ne pas installer sur des hôtes où ce produit
est déjà installé afin de ne pas procéder à une nouvelle
installation (case cochée par défaut). Dans ce cas, la tâche ne
sera pas lancée pour les ordinateurs où l’application est déjà
installée localement ou suite à l’exécution antérieure d’une
tâche d’installation programmée à distance.
Si la case est désélectionnée, la tâche d’installation à distance
sera exécutée selon l’horaire défini jusqu’à ce que les tentatives
d’installation aient été épuisées.
• Définir le mode de livraison des fichiers indispensables à
l’installation de l’application sur les postes clients.
Pour ce faire, dans le groupe de champs Télécharger le
paquet d'installation :
Page 59

Installation et désinstallation d'applications sur des postes clients 59
o Cochez la case Télécharger le paquet à l’aide de
dossiers partagés afin de réaliser le transfert des fichiers
indispensables à l’application sur les postes clients à l’aide
des outils Windows via le dossier partagé (case cochée par
défaut).
o Cochez la case Télécharger le paquet avec l’agent
réseau pour que le transfert des fichiers sur les postes
clients s’opère via l’agent de réseau installé sur chacun
d’entre eux (case cochée par défaut).
o Définissez le nombre maximum de postes clients qui
peuvent télécharger simultanément les informations du
serveur d’administration dans le champ Nombre maximum
de téléchargements simultanés.
• Définissez le nombre de tentatives d’installation au moment du
lancement de la tâche programmée en saisissant la valeur
souhaitée dans le champ Nombre de tentatives. Un nouvel
essai sera tenté en cas d’erreur lors de l’exécution de l’essai
précédent.
Illustration 32. Paramètres d’installation complémentaires
8. Cette étape (cf. ill. 33) vous propose d’installer également l’agent réseau.
Nous vous recommandons d’utiliser l’installation conjointe afin de réduire
la charge du serveur d’administration. Pour ce faire, cochez la case
Installer avec l’agent réseau et cochez la case en regard du paquet
Page 60

60 Kaspersky® Administration Kit
d’installation requis. Le cas échéant, il est possible de créer un nouveau
paquet d’installation à l’aide du bouton Créer.
Illustration 33. Sélection de l’installation conjointe à l’agent réseau
9. Définissez le mode de sélection des ordinateurs pour lesquels la tâche
est créée (cf. ill. 34) :
• Sur la base des données obtenues lors du sondage du
réseau Windows. Dans ce cas, la sélection des ordinateurs
s’opère sur la base des données obtenues par le serveur
d’administration lors du sondage du réseau Windows de
l’entreprise.
• Sur la base de l’adresse IP des ordinateurs saisie
manuellement. Dans ce cas, les ordinateurs seront
sélectionnés manuellement.
Page 61

Installation et désinstallation d'applications sur des postes clients 61
Illustration 34. Choix du mode de sélection des postes clients
Lorsque la sélection d’ordinateurs s’opère sur la base de données
obtenues lors du sondage du réseau Windows, la liste est constituée
dans la fenêtre de l’assistant (cf. ill. 35) de la même manière que lors de
l’ajout de postes au réseau logique (pour de plus amples informations,
consultez le manuel de l'utilisateur de Kaspersky Administration Kit).
Vous pouvez choisir des postes clients du réseau logique (dossier
Groupes) ou des postes qui n’en font pas encore partie (dossier
Réseau).
Page 62

62 Kaspersky® Administration Kit
Illustration 35. Constitution de la liste d’ordinateurs sur la base des données du réseau
Windows
Si la sélection s’opère manuellement, alors la constitution de la liste se
fera en saisissant le nom NETBIOS ou DNS, les adresses IP (ou les
plages d’adresse) des ordinateurs ou en important la liste dans un fichier
txt où chaque nouvelle adresse doit figuré sur une nouvelle ligne (cf. ill.
36).
Page 63

Installation et désinstallation d'applications sur des postes clients 63
Illustration 36. Constitution d’une liste d’ordinateurs sur la base des adresses IP
10. Dans la fenêtre suivante de l'Assistant, définissez le compte utilisé pour
démarrer la tâche d'installation à distance sur les ordinateurs (cf. ill. 37).
Le compte utilisateur doit avoir des droits d'administrateur sur
tous les ordinateurs sur lesquels vous prévoyez d'exécuter la
tâche de déploiement d'application.
Si vous installez des applications sur des ordinateurs qui
appartiennent à différents domaines, des relations d'approbation
doivent être activées entre les domaines respectifs du poste
client et du serveur d'administration
Sélectionnez une des options suivantes :
• Compte par défaut – Exécute la tâche sous le compte par
défaut si le serveur d'administration est lancé sous un compte
d'utilisateur de domaine (cf. point 3.2, 18).
• Compte spécifié – Exécute la tâche sous le compte utilisateur
spécifié, si le serveur d'administration est lancé sous le compte
Système local, ou si le compte de service du serveur
d'administration n'a pas de privilèges pour exécuter des tâches
d'installation à distance.
Page 64

64 Kaspersky® Administration Kit
Pour installer des applications Kaspersky sur les clients qui
n'appartiennent pas à ce domaine, ouvrez une session en tant
qu'utilisateur avec des privilèges d'administrateur, pour que
ces clients puissent démarrer la tâche d'installation à
distance.
Dans les zones ci-dessous, indiquez les informations sur l'utilisateur dont
le compte satisfait les conditions requises.
Illustration 37. Sélection du compte
11. Définition de la planification de la tâche (cf. ill. 38).
• Dans la liste Planification à exécuter, choisissez l'une des
options suivantes :
o Manuellement
o Toutes les N heures
o Chaque jour
o Chaque semaine
o Chaque mois
o Une fois – Lance la tâche de déploiement d'application
une fois seulement, indépendamment des résultats de la
tâche.
Page 65

Installation et désinstallation d'applications sur des postes clients 65
o Immédiatement – Démarre la tâche immédiatement après
avoir terminé l'Assistant.
o À la suite d’une autre tâche – Démarre la tâche
d’installation à distance lorsque la tâche définie est
terminée.
• Configurez les paramètres de programme dans les zones
correspondant au mode de démarrage choisi (pour de plus
amples informations, consultez le guide de Kaspersky
Administration Kit).
Illustration 38. Exécution quotidienne d’une tâche
Pour créer une tâche globale d’installation à distance selon la méthode
d’installation par script de connexion :
1. Connectez-vous au serveur d’administration souhaité.
2. Sélectionnez le nœud Tâches globales dans l’arborescence de la
console, affichez le menu contextuel et sélectionnez le point
Nouveau/Tâche ou choisissez l’élément équivalent du menu Action.
Cette action entraîne le lancement de l’Assistant de création de tâche.
Suivez les instructions qui s’affichent.
3. Définissez le nom de la tâche.
Page 66

66 Kaspersky® Administration Kit
4. Lors de la sélection de l’application et de la définition du type de tâche
(cf. ill. 29), sélectionnez les valeurs Kaspersky Administration Kit et
Installation distante de l’application.
5. Dans la fenêtre suivante (cf. ill. 30), indiquez le paquet d’installation à
installer. L’opération est identique à celle de l’utilisation de l’installation
par envoi (cf. ci-dessus).
6. Choisissez l’option Utiliser un script de connexion pour l’installation
(cf. ill. 31).
7. Dans la fenêtre suivante de l’Assistant (cf. ill. 39), sélectionnez les
comptes utilisateurs qu’il faut absolument modifier dans le script de
connexion.
Au démarrage de la tâche d’installation, Kaspersky Administration Kit
vérifie que l’utilisateur n’a pas défini de scénario de démarrage en plus
de ceux sélectionnés. Le cas échéant, l’installation est interrompue.
Dans ce cas, le rapport reprendra des informations sur l’erreur
correspondante.
Illustration 39. Sélection des comptes utilisateur
8. A l’étape suivante (cf. ill. 37), tout comme lors de l’installation par envoi
(cf. ci-dessus), indiquez le compte utilisateur qui servira pou l’exécution
de l’installation à distance sur les postes clients.
Page 67

Installation et désinstallation d'applications sur des postes clients 67
9. Dans la fenêtre Programmation de la tâche (cf. ill. 38), programmez la
tâche comme pour l’installation par envoi (cf. ci-dessus).
A la fin de la création de la tâche d’installation à distance, la nouvelle tâche sera
reprise dans le nœud Tâches globales de l’arborescence de la console et
apparaîtra dans le panneau des résultats. Le cas échéant, vous pourrez modifier
les paramètres (pour de plus amples informations, consultez le point 4.1.8 à la
page 67).
Pour ce faire :
déployez l'entrée Installation distante dans l'arborescence de console,
sélectionnez le paquet d'installation requis dans le panneau de résultats
et utilisez la commande Installer dans le menu contextuel ou dans le
menu Actions. Ceci lance l’Assistant de tâche décrit ci-dessus. Cet
Assistant omet la sélection du type de tâche et du groupe d’ordinateurs.
Suivez les instructions de l'Assistant.
Il est possible également de lancer l’assistant de création d’une tâche de groupe
d’installation à distance.
Pour ce faire :
Sélectionnez l'entrée correspondant au groupe souhaité dans
l'arborescence de console, et cliquez sur Installer dans le menu
contextuel ou dans le menu Action. L'assistant de tâche de déploiement
d'applications démarre. Cet Assistant omet la sélection du type de tâche
et du groupe d'ordinateurs. Suivez les instructions de l'Assistant.
4.1.8. Configuration de la tâche
d’installation à distance
La tâche d'installation à distance est configurée de la même manière que les
autres tâches (pour de plus amples informations, consultez le guide de
Kaspersky Administration Kit). Par conséquent, nous ne décrirons parmi les
paramètres présentés dans l'onglet Paramètres, que ceux qui sont spécifiques à
chaque type de tâche.
En cas de modification d’une tâche qui réaliser une installation à distance par
envoi (cf. ill. 40), vous pouvez :
• Choisir de réinstaller une application existante sur un client.
• Indiquer comment les fichiers d'installation seront transmis aux clients et
définir le nombre maximum de connexions simultanées.
Page 68

68 Kaspersky® Administration Kit
• Déterminer le nombre de tentatives de démarrage de cette tâche (si la
tâche est planifiée).
Illustration 40. Configuration d’une tâche d’installation à distance.
Installation par envoi
Si vous configurez une tâche d'installation par script de connexion, vous pouvez
modifier dans l'onglet Paramètres la liste de comptes d'utilisateur auxquels les
modifications seront applicables (cf. ill. 41). Utilisez les boutons Ajouter et
Supprimer pour modifier la liste.
Page 69

Installation et désinstallation d'applications sur des postes clients 69
Illustration 41. Configuration de la tâche d'installation à distance à l'aide de scripts
4.1.9. Installation à distance d’une
application sur les serveurs
d’administration secondaires
Cette tâche permet d’installer et de mettre à jour des programmes sur les
serveurs d’administration secondaires.
Pour créer une tâche de groupe visant à installer à distance une appl ication sur
les serveurs d’administration secondaires :
1. Connectez-vous au serveur d'administration.
2. Choisissez l’entrée Tâches de groupe dans l’arborescence de la
console (si vous souhaitez créer une tâche pour tous les serveurs
secondaires du groupe) ou Tâches globales (si vous souhaitez
créer une tâche pour certains serveurs secondaires). Ouvrez le
Page 70

70 Kaspersky® Administration Kit
menu contextuel et sélectionnez la commande Nouveau / Tâche ou
utilisez le point équivalent du menu Action. L'Assistant pour la
création d'une tâche s’affiche. Suivez les instructions.
3. Indiquez le nom de tâche.
4. Lors du choix de l’application et du type de tâche (cf. ill. 30),
sélectionnez les entrées Kaspersky Administration Kit et
Installation à distance d’une application sur les serveurs
d’administration secondaires.
5. Ensuite, indiquez le paquet d’installation qui permettra d’exécuter la
tâche définie (cf. ill. 31).
6. Dans la fenêtre suivante (cf. ill. 43), cochez si nécessaire la case Ne
pas installer une application déjà installée. La version précise de
l’application déterminera alors si l’installation sera ou non effectuée.
Illustration 42. Configuration de la tâche d’installation à distance d’une application sur les
serveurs d’administration secondaires
7. Si vous créez une tâche de groupe, ignorez cette étape. Si vous
créez une tâche globale, sélectionnez les serveurs d’administration
secondaires dans la fenêtre Serveurs d’administration
secondaires (cf. ill. 43).
Page 71

Installation et désinstallation d'applications sur des postes clients 71
Illustration 43. Choix des serveurs d’administration secondaires
8. Planifiez la tâche.
Pendant la modification des paramètres des tâches de démarrage et d’arrêt de
l'application, (cf. ill. 44), vous pouvez modifier les paramètres précédents.
Page 72

72 Kaspersky® Administration Kit
Illustration 44. Tâche d’installation d’une application sur les serveurs d’administration
secondaires. Onglet Paramètres.
4.1.10. Désinstallation à distance d’une
application
Pour procéder à la désinstallation à distance d’une application :
Créez une tâche comme pour l’installation à distance (cf. point 4.1.7, p.
55) et pour le type de tâche, sélectionnez Désinstallation à di stance et
dans la liste déroulante Applications à désinstaller de la fenêtre
Applications (cf. ill. 45), sélectionnez l’application de Kaspersky Lab.
Pour supprimer l’application d’un autre fabricant, cochez la case
Supprimer l’application d’un autre fabricant et sélectionnez
l’application à supprimer.
La liste déroulante reprend les applications découvertes sur les
ordinateurs du réseau logique après l’installation de l’agent réseau
Page 73

Installation et désinstallation d'applications sur des postes clients 73
Illustration 45. Sélection d’une application à supprimer
La tâche ainsi créée sera exécutée selon l’horaire défini.
4.2. Assistant de déploiement
d’application
Pour installer les applications de Kaspersky Lab, vous pouvez utiliser l’assistant
de déploiement. Il vous permettra de procéder à l’installation par envoie, à l’aide
de paquets d’installation ou directement au départ des fichiers d’installation.
L’Assistant contribue à :
• La création d’un paquet d’installation pour l’installation de l’application (s’il
n’avait pas déjà été créé). Le paquet est placé dans le nœud Installation
distante. Son nom correspond au nom et à la version de l’application et il
peut être utilisé pour l’installation ultérieure de l’application.
• La création et le lancement de tâches globales ou de groupe d’installation
à distance. La tâche créée est ajoutée au répertoire Tâches globales ou
Tâches de groupe du groupe pour lequel elle a été créée. Elle pourra
être lancée manuellement. Le nom de la tâche correspond au nom du
Page 74

74 Kaspersky® Administration Kit
paquet d’installation de l’application : Installation <nom du paquet
d’installation sélectionné>.
Pour installer l'application avec l'Assistant de déploiement d'app lication :
1. Connectez-vous au serveur d'administration.
2. Dans l'arborescence de console de la fenêtre principale de
Kaspersky Administration Kit, sélectionnez le nœud correspondant
au serveur d’administration souhaité et ouvrez le menu contextuel.
Cliquez sur Assistant de déploiement d'application dans le
menu contextuel ou dans le menu Action pour lancer l'Assistant.
Suivez les instructions de l'Assistant.
3. Dans la boîte de dialogue qui s'affiche (cf. ill. 46), indiquez le
paquet d'installation que vous allez utiliser. Si vous voulez installer
une application à partir du fichier d'installation, ou si le paquet
d'installation n'a pas encore été créé, créez un nouveau paquet
d'installation. Pour ce faire, cliquez sur Nouvelle... pour lancer
l'Assistant de création d'un paquet d'installation (cf. point 4.1.1, p.
40).
Illustration 46. Sélection du paquet d’installation
4. Dans la fenêtre suivante de l’assistant, indiquez au besoin le
paquet d’installation de l’agent réseau pour une installation
conjointe (pour de plus amples informations, consultez le point
4.1.7 à la page 55)
Page 75

Installation et désinstallation d'applications sur des postes clients 75
5. Spécifiez des ordinateurs sur lesquels vous souhaitez installer des
applications Kaspersky Lab (cf. ill. 47) dans la fenêtre de
l'Assistant. Sélectionnez l'une des options suivantes
• Installer l'application sur les ordinateurs sélectionnés, cette
option permet de créer une tâche globale de déploiement
d'application à la fin de l'Assistant.
• Installer l'application sur les ordinateurs du groupe
administratif – le résultat de l'Assistant est la création d'une
tâche de groupe.
Illustration 47. Sélection du type de tâche
6. Ensuite, après la création d'une tâche de groupe, spécifiez le
groupe dans lequel les applications vont être déployées (cf. ill. 48)
ou sélectionnez des ordinateurs pour leur installation. Si
l'application doit être installée sur les postes clients du réseau
logique, sélectionnez le groupe Groupes.
Page 76

76 Kaspersky® Administration Kit
Illustration 48. Sélection du groupe
7. Vous devez ensuite spécifier le compte utilisé pour l'exécution de la
tâche de déploiement sur les ordinateurs (pour de plus amples
informations, consultez le point 4.1.7 à la page. 55).
Illustration 49. Sélection du compte utilisateur
Page 77

Installation et désinstallation d'applications sur des postes clients 77
8. La fenêtre qui s’affiche ensuite illustre le processus de diffusion et
d’exécution de la tâche d’installation sur les ordinateurs du groupe
sélectionné (cf. ill. 50). Vous passez à la dernière fenêtre de
l’Assistant sans attendre la fin du processus. Pour ce faire, cliquez
sur Suivant. Pour afficher les détails d'exécution de la tâche sur
des clients séparés, cliquez sur Résultats.
Illustration 50. Exécution d’une tâche de déploiement
4.3. Installation locale des
applications
L'installation locale est effectuée séparément sur chaque ordinateur. Pour
installer une application en local, vous devez posséder des privilèges
d'administrateur sur l'ordinateur en local.
Plusieurs applications administrées à l’aide de Kaspersky Administration Kit
peuvent être installées uniquement localement. Pour obtenir de plus amples
informations, consultez les guides des applications correspondantes.
Vous pouvez effectuer une installation local sur le poste client via la Console
d'administration en utilisant une connexion au bureau à distance
La méthodologie d'installation en local des applications Kaspersky Lab pourrait
être la suivante :
.
Page 78

78 Kaspersky® Administration Kit
• Installez l'agent réseau et établissez la connexion entre le client et le
serveur d'administration (cf. point 4.3.1, p. 78).
• Installez les applications requises sur les ordinateurs présents dans le
système de protection antivirus, en suivant les instructions fournies par la
documentation de ces applications.
• Installez le plug-in d'administration correspondant à chaque application
installée sur le poste administrateur (cf. point 4.3.2, p. 83).
Kaspersky Administration Kit prend en charge l'installation locale des
applications en mode silencieux, à partir des fichiers créés lors de la génération
du paquet d'installation (cf. point 4.3.3, p. 84).
4.3.1. Installation locale de l’agent réseau
Pour installer l’agent réseau en local :
1. Exécutez le fichier setup.exe (ou setup.msi) dans le dossier
NetAgent du CD d'installation de Kaspersky
L'Assistant d'installation vous invite à configurer les paramètres
d'installation. Suivez les instructions de l'Assistant.
2. Les premières étapes de l'installation couvrent la récupération et la
recopie de fichiers sur votre disque dur, l'acceptation du contrat de
licence, et la saisie des informations utilisateur.
3. Ensuite, indiquez le dossier de destination de Network Agent.
L'emplacement par défaut est Program
Files\Kaspersky Lab\NetworkAgent. Si ce dossier n'existe pas, il
sera créé automatiquement. Cliquez sur Parcourir pour sélectionner
un autre emplacement.
4. Dans la fenêtre suivante de l'Assistant (cf. ill. 51), indiquez les
paramètres suivants, afin que Network Agent puisse se connecter au
serveur d'administration :
• Le champ Adresse du serveur contient l'adresse de
l'ordinateur sur lequel est ou va être exploité le serveur
d'administration. Vous pouvez utiliser une adresse IP ou le nom
de l'ordinateur sur le réseau Windows. Vous pouvez également
choisir l’ordinateur à l’aide du bouton Parcourir.
• Si nécessaire, ouvrir le port UDP 137, utilisé pour la réception
de l'adresse IP du serveur d'administration, dans le dispositif
Administration Kit.
Page 79

Installation et désinstallation d'applications sur des postes clients 79
anti-piratage de Kaspersky Anti-Virus 6.0. Pour ce faire, cochez
la case Permettre service du nom NetBIOS en Anti-hacker.
• Le champ Port du serveur donne le numéro de port utilisé par
Network Agent pour se connecter au serveur d'administration.
Le port par défaut est 14000. Si ce port est déjà en service,
vous pouvez en changer. N'utilisez que des multiples de dix.
• Le champ Port SSL du serveur donne le numéro de port
utilisé pour une connexion SSL au serveur d'administration. Le
port par défaut est 13000. Si ce port est déjà en service, vous
pouvez en changer. N'utilisez que des multiples de dix dans ce
champ. Pour activer la connexion SSL, cochez la case Utiliser
SSL pour se connecter au serveur.
Illustration 51. Configuration des paramètres de connexion au serveur d’administration
5. Si la connexion de l’agent réseau au serveur d’administration s’opère
via un serveur proxy, configurez les paramètres de connexion dans
la fenêtre (cf. ill. 52) :
• Cochez la case Utiliser le serveur proxy pour la connexion
au serveur d’administration et saisissez l’adresse et le
numéro du port de connexion. Seule la notation décimale est
autorisée (par exemple : Adresse du serveur proxy :
proxy.test.ru, Port : 8080).
Page 80

80 Kaspersky® Administration Kit
• Si l’accès au serveur proxy requiert un mot de passe,
remplissez les champs Nom d’utilisateur et Mot de passe.
Si vous n’utilisez pas de serveur proxy, passez cette étape en
cliquant sur Suivant.
Illustration 52. Configuration de la connexion au serveur proxy
6. Spécifiez le dossier du groupe Non attribué où ce client sera ajouté
par le serveur d'administration. Indiquez les options suivantes (cf.
ill. 53):
• Nom de groupe par défaut – Le client sera ajouté à un dossier
qui correspond à son emplacement courant dans le réseau
Windows – domaine ou groupe d'utilisateur (option active par
défaut).
• Définir le nom de groupe – Le client sera ajouté au dossier
indiqué. Écrivez le nom du dossier dans la zone inférieure. Si le
groupe Non attribué ne possède aucun dossier avec ce nom, il
sera créé (vous pouvez également indiquer le nom du dossier
existant dans le groupe Non attribué).
Page 81

Installation et désinstallation d'applications sur des postes clients 81
Illustration 53. Définition du groupe de stockage des ordinateurs dans le dossier Non
attribué
7. À l'étape suivante (cf. ill. 54), indiquez comment le certificat du
serveur d'administration sera récupéré. Sélectionnez l'une des
options suivantes :
• Fichier de certification par défaut – le certificat du serveur
d'administration sera envoyé lors de la première connexion de
Network Agent au serveur d'administration (valeur par défaut).
• Sélectionnez un fichier de certification – Le serveur
d'administration sera authentifié en utilisant un certificat choisi
par l'administrateur. Cliquez sur Parcourir pour retrouver le
fichier nécessaire.
Le fichier possède une extension .cer et se trouve placé
dans le dossier Cert du répertoire de Kaspersky
Administration Kit sur le serveur d'administration. Vous
pouvez copier le fichier de certification dans un dossier
partagé ou une disquette. Cette copie peut être utilisée
pendant l'installation de l’agent réseau.
Page 82

82 Kaspersky® Administration Kit
Illustration 54. Choix d'une méthode de réception du certificat du serveur d'administration
8. Dans la dernière boîte de dialogue de l'Assistant (cf. ill. 55), cochez
la case Exécuter l’agent réseau pour lancer Network Agent juste
après la fin de l'installation. Si vous voulez lancer Network Agent
plus tard, annulez la sélection de cette case.
Page 83

Installation et désinstallation d'applications sur des postes clients 83
Illustration 55. Configuration du lancement de l’agent réseau
À la fin de l'installation, Network Agent sera installé sur votre ordinateur avec les
paramètres suivants .
Vous pouvez afficher les propriétés du service Kaspersky Netw ork Agent, le
lancer et l'arrêter, et surveiller son exécution à partir de l'outil Services, qui est
l'outil standard d'administration de Windows.
Le plug-in permettant la collaboration avec Cisco Network Admission Control
(NAC) est systématiquement installé avec l’agent d’administration. Il n’est
toutefois activé que lorsque l’application Cisco Trust Agent est installée sur
l’ordinateur.
4.3.2. Installation locale du plug-in
d’administration des applications
Pour installer le plug in d’administration de l’application,
Exécutez le fichier klcfginst.exe, dans le CD d'installation de
l’application, sur l’ordinateur de l'ordinateur disposant de la console
d'administration. Ce fichier est inclus avec toutes les applications pouvant
Page 84

84 Kaspersky® Administration Kit
être contrôlées par Kaspersky Administration Kit. L’installation est
effectuée à l’aide d’un assistant et ne nécessite aucune configuration.
Le fichier d’installation de Agent Réseau (klcfginst.exe) se trouve dans
le dossier NetAgent du paquet d'installation de Kaspersky
Administration Kit.
4.3.3. Installation d'applications en mode
silencieux
Pour installer une application en mode silencieux :
1. Créez le paquet d'installation nécessaire (voir section 4.1.1 à la page
40) si vous ne l'avez pas fait pour cette application.
Des paquets d'installation seront entreposés sur le serveur
d'administration dans le dossier Packages, dans un dossier partagé
spécifié pendant l'installation du serveur d'administration. Chaque
paquet d’installation disposera de son propre répertoire.
2. Le cas échéant, modifier les paramètres du paquet d’installation (pour
plus de détails, voir la section 4.1.2 à la page 41).
3. Choisissez le type d’installation :
Copiez le dossier entier correspondant au paquet d’installation
souhaité à partir du serveur d’administration vers le poste client. Sur
le poste client, ouvrez le dossier copié et lancez le fichier
exécutable (fichier avec l’extension .exe) avec le commutateur /s.
ou
À partir du poste client, ouvrez le dossier partagé sur le serveur
d’administration correspondant au paquet d’installation souhaité.
Lancez ensuite le fichier exécutable avec le commutateur /s.
Si Kaspersky Administration Kit est installé en mode non-interactif, vous
pouvez utiliser le fichier de paramètres. Ce fichier contient tous les
paramètres d’installation de l’application, ce qui permet d’effectuer une
installation multiple en ne spécifiant qu’une fois les paramètres.
Pour créer un fichier de paramètres Kaspersky Administration Kit :
1. En ligne de commande, positionnez-vous dans le répertoire d’installation
de Kaspersky Administration Kit et lancez le fichier exécutable avec les
Page 85

Installation et désinstallation d'applications sur des postes clients 85
commutateurs /r /f1"<chemin du fichier>\setup.iss"
3
(par exemple,
setup.exe /r /f1"C:\setip.iss").
L’assistant d’installation est alors démarré.
2. Complétez les paramètres d’installation en suivant les instructions de
l’assistant. Il est par exemple possible de sélectionner l’installation du
serveur d’administration ou uniquement de la console (cf. ill. 3.2 à la page
19).
Une fois l’installation terminée, la version sélectionnée de Kaspersky
Administration Kit sera installée et le fichier de paramètres sera créé dans le
répertoire indiqué. Copiez ensuite le fichier de paramètres sur le serveur
d’administration, dans le dossier du paquet d’installation concerné. Lors
d’installations ultérieures de Kaspersky Administration Kit en mode non-interactif,
les paramètres du fichier seront automatiquement utilisés.
Le fichier de paramètres permet la mise à jour de Kaspersky Administration Kit
en mode non-interactif. De cette manière, il n’installera que les mises à jour de la
version sur base de laquelle il a été créé.}
3
Spécifiez le chemin complet du fichier de paramètres.
Page 86

ANNEXE A. GLOSSAIRE
Cette documentation utilise certains termes spécialement liés à la protection
antivirus. Le glossaire présente une liste des définitions de ces termes. Les
entrées de glossaire sont classées par ordre alphabétique afin d'en faciliter la
consultation.
A
Administrateur de réseau logique – Utilisateur qui installe, configure et
met à jour Kaspersky Administration Kit, et qui contrôle à distance les
applications Kaspersky Lab installé sur les ordinateurs du réseau
logique.
Agent de mise à jour – Ordinateurs qui font office d’intermédiaires pour la
diffusion des mises à jour et des paquets d’installation dans les limites
du groupe.
Analyse complète à la demande – Mode défini par l'administrateur, qui
analyse tous les fichiers de l'ordinateur à la recherche de virus et qui
désinfecte ou supprime les objets infectés après leur détection.
Analyse de fichier par format – Mode d'analyse selon lequel le
programme analyse le contenu d'un fichier, à savoir, l'identificateur de
format de l'en-tête de fichier.
Analyse de fichiers par extension – En mode d'analyse, le programme
tient compte de l'extension du fichier analysé.
Applications d'autres fabricants: application antivirus d’un autre éditeur
ou application de Kaspersky Lab qui n’est pas administrée par
Kaspersky Administration Kit.
B
Base antivirus – Base de données créée par les spécialistes de Kaspersky
Lab, contenant des définitions détaillées de tous les virus existants,
avec des procédés de détection et de désinfection. Les applications
antivirus utilisent cette base de données afin de détecter et de
désinfecter les virus avec succès. La base antivirus disponible sur les
sites Web de Kaspersky Lab est régulièrement mise à jour au fur et à
mesure de l'apparition de nouvelles menaces de virus. Les utilisateurs
enregistrés de Kaspersky Lab ont accès aux mises à jour des bases de
données. Pour conserver votre ordinateur constamment protégé contre
des virus, nous recommandons de télécharger régulièrement les mises
à jour.
Bases de messagerie – Bases de données contenant les messages de
courrier entreposés sur votre ordinateur. Chaque message
entrant/sortant est enregistré dans la base de données après sa
réception/son envoi. Ces bases de données sont analysées en mode
d'analyse à la demande.
Page 87

Annexe A 87
Blocage d'objet – Évite que des applications externes puissent accéder à
un objet. L'objet bloqué ne peut pas être lu, exécuté, modifié ni
supprimé.
C
Certificat du serveur d'administration – Certificat permettant d'authentifier
la connexion de la console d'administration au serveur d'administration,
et les transferts de données entre le serveur et les clients. Le certificat
du serveur d'administration est créé pendant l'installation du serveur
d'administration. Il est placé dans le sous-dossier Cert du dossier
d'installation.
Clé de licence – Fichier avec extension .key utilisé comme "clef"
personnelle. Ce fichier est nécessaire pour un fonctionnement correct
des applications Kaspersky Lab. Vous trouverez la clef de licence dans
le kit de distribution si vous avez acheté l'application chez un
distributeur Kaspersky Lab. Si vous avez acheté l'application en ligne, la
clef de licence vous est envoyée à travers un courrier électronique.
Sans clef de licence, Kaspersky Anti-Virus NE FONCTIONNE PAS.
Client du serveur d'administration (ou poste client) – un ordinateur, un
serveur ou une station de travail sur lequel sont exploités le composant
Network Agent et les applications Kaspersky Lab.
Console d'administration – Composant de Kaspersky Administration Kit
qui fournit l'interface des services administratifs de Administration
Server et de Network Agent.
D
Désinfection – Un procédé de traitement des objets infectés. La
désinfection implique la restauration partielle ou totale des données, ou
la conclusion que ces fichiers ne peuvent pas être désinfectés. Les
objets sont désinfectés à l'aide de la base antivirus. Si la désinfection
est la première action appliquée après la détection d'un objet suspect,
par exemple, alors le programme effectue une sauvegarde du fichier. Si
des données sont perdues pendant la désinfection, la sauvegarde
permet de récupérer l'objet.
Disques virtuels (disques RAM) – Partie de RAM utilisée pour simuler un
disque physique normal dans un ordinateur individuel.
E
Entrepôt de sauvegarde – Dossier contenant les copies de sauvegarde
des données du serveur d'administration, créées par l'outil de
sauvegarde.
État de la protection antivirus – Situation actuelle de la protection antivirus
qui décrit le niveau de sécurité de votre ordinateur.
Exclusions – Configuration utilisateur permettant d'exclure certains objets
des analyses. Vous pouvez adapter les règles d'exclusion à la
protection en temps réel et à l'analyse à la demande. Vous pouvez ainsi
Page 88

88 Kaspersky® Administration Kit
désactiver l'analyse des archives au cours d'une analyse complète, ou
exclure des fichiers à l'aide de masques.
G
Gestion centralisée d'une application – Gestion d'une application à l'aide
de Kaspersky Administration Kit.
Gestion locale – Gestion d'une application par l'intermédiaire d'une
interface locale.
Groupe d'administration – Ordinateurs groupés selon des critères
fonctionnels et applications de Kaspersky Lab installées. Le
regroupement simplifie considérablement les procédures de gestion et
permet à l'administrateur de gérer tous les ordinateurs sous la forme
d'éléments simples. Un groupe peut inclure d'autres groupes. Des
stratégies de groupe et des tâches de groupe peuvent être créées pour
chaque application installée sur un membre du groupe.
I
IChecker – Technologie qui permet d'exclure des analyses suivantes les
objets qui n'ont pas été modifiés depuis l'analyse précédente. La
technologie IChecker repose sur la mise en place d'une base contenant
les sommes de contrôle des objets.
Installation distante – Installation des applications Kaspersky Lab à l'aide
des fonctions offertes par Kaspersky Administration Kit.
Installation par envoi – Méthode d'installation à distance (en anglais:
Push) permettant d'installer le logiciel Kaspersky Lab sur des
ordinateurs spécifiques de votre réseau logique. Pour réussir l’
installation par envoi, le serveur d'administration doit disposer des
privilèges nécessaires pour exécuter les applications sur les clients
distants. Cette méthode est recommandée pour des ordinateurs sous
MS Windows NT/2000/2003/XP, qui prennent en charge cette
caractéristique, ou sur des ordinateurs sous MS Windows 98/Me, sur
lesquels Network Agent est installé.
Installation par script – Méthode d'installation qui fait dépendre la tâche
d'installation distante d'un ou de plusieurs comptes utilisateur
spécifiques. Quand l'utilisateur spécifique ouvre une session sur le
domaine, l'installation de l'application s'effectue sur poste client utilisé.
Cette méthode est recommandée pour des ordinateurs exploités sous
MS Windows 95/98/Me
IStreams – Technologie qui permet d'exclure les fichiers stockés sur des
disques au format NTFS, s'ils n'ont pas été modifiés depuis l'analyse
précédente. La technologie IStreams est mise en œuvre grâce en
conservant les sommes de contrôle des fichiers dans les flux NTFS
supplémentaires.
Page 89

Annexe A 89
K
Kaspersky Administration Kit – Application spécialisée dans l'exécution
centralisée des tâches administratives principales. Il offre un contrôle
complet sur la stratégie antivirus de l'entreprise utilisatrice d'applications
Kaspersky Lab.
M
Mise à jour – Fonction de Kaspersky Anti-Virus qui met à jour des fichiers,
ou en ajoute de nouveaux (base antivirus ou modules de programme),
récupérés à partir des serveurs de mise à jour de Kaspersky Lab.
Mises à jour disponibles – Service Packs contenant des mises à jour
urgentes, entreposées pendant un certain temps, ainsi que les
dernières modifications dans l'architecture de l'application.
N
Network Agent (Network Agent) – Composant de Kaspersky
Administration Kit qui se charge de la communication entre le serveur
d'administration et les applications Kaspersky Lab installés sur les
postes réseau spécifiques (stations de travail ou serveurs). Ce
composant est commun à toutes les applications Windows comprises
dans Kaspersky Lab Business Optimal et Corporate Suite. Il existe des
versions de l’agent réseau spécifiques aux applications Kaspersky Lab
tournant sur Novell ou Unix.
Niveau de gravité – Paramètre distinctif d'un événement enregistré au
cours de l'exécution de Kaspersky Anti-Virus. Il y a quatre degrés de
gravité :
• Critique
• Erreur
• Avertissement
• Info
Des événements de même type peuvent avoir différents degrés de gravité,
en fonction du moment spécifique.
Niveau recommandé – Niveau de protection antivirus utilisant les
paramètres recommandés par les experts de Kaspersky Lab, qui
assure une protection optimale de votre ordinateur. Ce niveau est celui
par défaut.
O
Objet infecté – Objet contenant un virus. Nous recommandons de cesser
de travailler avec ces objets qui peuvent infecter votre ordinateur.
Objet suspect – Objet contenant une mutation de code d'un virus déjà
connu, ou un code ressemblant à un virus mais encore inconnu des
spécialistes de Kaspersky Lab.
Page 90

90 Kaspersky® Administration Kit
Objets de démarrage – Un ensemble de programmes nécessaires pour le
lancement et le bon fonctionnement du système d'exploitation, et du
reste des logiciels installés dans l'ordinateur. Votre système
d'exploitation lance ces objets à chaque démarrage. Certains virus
tentent d'infecter ces objets et causent la défaillance du système au
démarrage.
OLE (objet) – Objet lié ou incorporé dans d'autres fichiers utilisant la
technologie OLE.
Opérateur de réseau logique – Utilisateur chargé de surveiller le système
de protection antivirus contrôlé par Kaspersky Administration Kit.
P
Paquet d'installation – Un paquet de fichiers utilisé pour installer des
applications Kaspersky Lab sur postes distants d'un réseau logique. Les
paquets d'installation s'appuient sur un fichier .kpd spécial inclus dans
le kit de distribution de l'application, avec les paramètres minimums
assurant le fonctionnement de base de l'application après son
installation. Ces paramètres correspondent aux paramètres par défaut
des applications.
Paramètres d'application – Paramètres d'application communs à tous les
types de tâches exécutées par cette application.
Paramètres de tâche – Paramètres d'application spécifiques pour chaque
type de tâche.
Période de licence – Période pendant laquelle vous pouvez profiter de
toutes les fonctions de Kaspersky Anti-Virus. En règle générale, la
période de licence est d'un an, à compter de la date d'achat de la clé.
Après l'expiration de la licence, l'application continuera de fonctionner
mais il ne sera pas possible de mettre à jour la base antivirus.
Plug-in de console (gestion) – Composant spécial d'interface permettant
de contrôler une application à distance à l'aide de la console
d'administration. Les plug-ins sont spécifiques à chaque application et
sont inclus dans toutes les applications Kaspersky Lab pouvant être
contrôlées par Kaspersky Administration Kit.
Poste administrateur – Ordinateur sur lequel la console d'administration de
Kaspersky Administration Kit est installée. Avec cette console,
l'administrateur peut établir et contrôler un système de protection
antivirus utilisant des applications Kaspersky Lab.
Protection en temps réel – Mode d'analyse dans lequel une application
antivirus reste résidente en mémoire. Dans le mode de protection en
temps réel, l'application analyse tous les objets ouverts en lecture, en
écriture ou en exécution. Avant de permettre l'accès à un objet,
Kaspersky Anti-Virus l'analyse et, s'il détecte un virus, bloque l'accès à
l'objet, puis le désinfecte ou le supprime (selon la configuration
utilisateur).
Page 91

Annexe A 91
Protection Maximum – Niveau de protection qui garantit une protection
complète mais pénalise légèrement le rendement.
Q
Quarantaine – Entrepôt spécial qui isole les objets infectés et suspects.
Quarantaine – Méthode de traitement d'un objet suspect. L'accès à l'objet
est bloqué et le fichier est déplacé vers la quarantaine en vue d'un
traitement postérieur.
R
Restauration – Restauration des données du serveur d'administration à
l'aide d'un outil de sauvegarde. L'information de restauration est
disponible dans l'entrepôt de sauvegarde. L'outil vous permet de
restaurer :
• Base de données du serveur d'administration qui entrepose les
stratégies, les tâches, les paramètres d'application, et les
événements enregistrés sur le serveur d'administration;
• Informations sur les configurations des réseaux logiques et des
clients ;
• Fichiers pour l'installation à distance des applications (contenu
des dossiers Packages, Uninstall, Updates);
• Certificat du serveur d'administration
S
Sauvegarde (dossier de) – Répertoire contenant des copies de
sauvegarde des objets effacés et désinfectés.
Sauvegarder – Créer une copie de sauvegarde d'un fichier dans un dossier
de sauvegarde avant traitement (désinfection ou suppression). Par la
suite, ce fichier peut être restauré à partir de sa sauvegarde, par
exemple, pour son analyse postérieure à partir d'une base antivirus
mise à jour.
Serveur d'administration – Composant de Kaspersky Administration Kit
qui stocke de manière centralisée des informations sur les applications
Kaspersky Lab installées sur les clients, et qui contrôle ces applications.
Serveurs de mise à jour de Kaspersky Lab – Liste de sites HTTP et FTP
de Kaspersky Lab, d'où vous pouvez obtenir les mises à jour pour votre
ordinateur.
Seuil d'activité virale – Nombre de virus détectés dans un intervalle de
temps déterminé. Si ce nombre est dépassé, la situation est identifiée
comme une Attaque virale. Ce paramètre est important dans
l'identification des épidémies, car il détermine le temps de réaction
administrative face à de nouvelles menaces, et l'application des
mesures préventives destinées à protéger le réseau.
Stratégie – voir Stratégie de groupe
Page 92

92 Kaspersky® Administration Kit
Stratégie de groupe – Ensemble des paramètres d'application d'un groupe
administratif contrôlé par le Kaspersky Administration Kit. Les stratégies
de groupe peuvent être différentes pour chaque groupe. Les stratégies
de groupe sont spécifiques pour différentes applications. La stratégie
détermine la configuration de tous les paramètres des applications.
Suppression d'un objet – Méthode de traitement d'un objet. La
suppression d'un objet signifier l'enlever physiquement d'un ordinateur.
Cette méthode est recommandée pour traiter les objets infectés. Si la
suppression est la première action appliquée sur un objet, il est
nécessaire d'en créer une copie de sauvegarde avant de le supprimer.
Vous pouvez utiliser la sauvegarde pour restaurer l'objet original.
T
Tâche – Action nommée, qui est exécutée par une application de Kaspersky
Lab.
Tâche de groupe – Tâche définie et utilisée pour tous les clients d'un
groupe.
Tâche globale – Tâche définie et utilisée pour un certain nombre de clients
de différents groupes administratifs.
Tâche locale – Tâche créée et utilisée sur un simple client.
V
Virus inconnu – Nouveau virus non répertorié dans la base antivir us. En
règle générale, Kaspersky Antivirus détecte les virus inconnus grâce à
un analyseur de code heuristique, et identifie les objets contenant ces
virus comme suspects.
Vitesse maximum – Niveau de protection qui a assure une vitesse
maximum mais un degré moindre de sécurité.
Page 93

ANNEXE B. KASPERSKY LAB
Fondé en 1997, Kaspersky Lab est devenu un leader reconnu en technologies
de sécurité de l'information. Il produit un large éventail de logiciels de sécurité
des données, et distribue des solutions techniquement avancées et complètes
afin de protéger les ordinateurs et les réseaux contre tous types de programmes
malveillants, les courriers électroniques non sollicités ou indésirables, et contre
les tentatives d'intrusion.
Kaspersky Lab est une compagnie internationale. Son siège principal se trouve
dans la Fédération Russe, et la société possède des délégations au Royaume
Uni, en France, en Allemagne, au Japon, aux États-Unis (Canada), dans les
pays du Benelux, en Chine et en Pologne. Un nouveau service de la compagnie,
le centre européen de recherches anti-Virus, a été récemment installé en
France. Le réseau de partenaires de Kaspersky Lab compte plus de 500
entreprises du monde entier.
Aujourd'hui, Kaspersky Lab emploie plus de 250 spécialistes, tous spécialistes
des technologies antivirus : 9 d'entre eux possèdent un M.B.A, 15 autres un
doctorat, et deux experts siègent en tant que membres de l'organisation pour la
recherche antivirus en informatique (CARO).
Kaspersky Lab offre les meilleures solutions de sécurité, appuyées par une
expérience unique et un savoir-faire accumulé pendant plus de 14 années de
combat contre les virus d'ordinateur. Une analyse complète du comportement
des virus d'ordinateur permet à la société de fournir une protection complète
contre les risques actuels, et même contre les menaces futures. La résistance à
de futures attaques est la stratégie de base mise en œuvre dans toutes les
applications Kaspersky Lab. Les produits de la société ont toujours fait preuve
d'une longueur d'avance sur ceux de ses nombreux concurrents, pour améliorer
la protection antivirus aussi bien des utilisateurs domestiques que des
entreprises clientes.
Des années de dur travail ont fait de notre société l'un des leaders de la
fabrication de logiciels de sécurité. Kaspersky Lab fut l'une des premières
entreprises à mettre au point les standards de défense antivirale les plus
exigeants. Le produit vitrine de la société est Kaspersky Antivirus : il assure une
protection complète de tous les périmètres réseau, et couvre les postes de
travail, les serveurs de fichiers, les systèmes de messagerie, les pare-feu et
passerelles Internet, ainsi que les ordinateurs portables. Ses outils de gestion
intuitifs et faciles à utiliser se prêtent à une automation avancée, en vue d'une
protection antivirus rapide à l'échelle de l'entreprise. De nombreux fabricants
reconnus utilisent le noyau Kaspersky Antivirus : Nokia ICG (États-Unis), FSecure (Finlande), Aladdin (Israël), Sybari (États-Unis), G Data (Allemagne),
Deerfield (États-Unis), Alt-N (États-Unis), Microworld (Inde), BorderWare
(Canada), etc.
Page 94

94 Kaspersky® Administration Kit
Les clients de Kaspersky Lab profitent d'un large éventail de services
supplémentaires qui leur assurent non seulement un bon fonctionnement des
applications, mais également l'adaptation à certaines exigences spécifiques de
leurs entreprises. La base antivirus de Kaspersky Lab est mise à jour en temps
réel toutes les heures. La société offre à ses clients un service technique 24/24,
disponible en plusieurs langues, et adapté à une clientèle internationale.
B.1. Autres produits antivirus
Kaspersky Lab News Agent
Le programme News Agent a été développé pour communiquer les informations
relatives à Kaspersky Lab, la “météo” des virus et les dernières infos. Le
programme se connecte selon une fréquence déterminée au serveur
d’informations de Kaspersky Lab afin de relever les infos des différents canaux.
News Agent permet également de:
• Visualiser la « météo » des virus dans la barre des tâches;
• S’abonner et se désabonner aux canaux d’information de Kaspersky Lab;
• Recevoir selon une fréquence définie les informations des canaux
auxquels on est abonné et de recevoir une notification en cas
d’informations non lues;
• Lire les informations dans les canaux auxquels on est abonné;
• Consulter la liste des canaux et leur contenu;
• Ouvrir dans le navigateur une page contenant la version complète de
l’information.
News Agent tourne sous Microsoft Windows et peut être utilisé comme produit
autonome ou être intégré à diverses solutions de Kaspersky Lab.
®
Kaspersky
Il s’agit d’un service gratuit offert aux visiteurs du site Internet de Kaspersky Lab
et qui permet de réaliser une analyse antivirus efficace en ligne de l’ordinateur.
Kaspersky OnLine Scanner est exécuté directement dans le navigateur. Ainsi,
les utilisateurs peuvent obtenir de manière efficace des réponses à leurs
questions sur une infection éventuelle. Dans le cadre de l’analyse, l’utilisateur
peut :
• Exclure les archives et les bases de données de messagerie;
• Sélectionner les bases standard ou étendues;
• Enregistrer le rapport sur les résultats de l’analyse au format txt ou html.
OnLine Scanner
Page 95

Annexe B 95
Kaspersky® OnLine Scanner Pro
Il s’agit d’un service payant offert aux visiteurs du site Internet de Kaspersky Lab
et qui permet de réaliser une analyse antivirus efficace de l’ordinateur et de
réparer les fichiers infectés en ligne. Kaspersky OnLine Scanner Pro est exécuté
directement dans le navigateur. Ainsi, les utilisateurs peuvent obtenir de manière
efficace des réponses à leurs questions sur une infection éventuelle. Dans le
cadre de l’analyse, l’utilisateur peut :
• Exclure les archives et les bases de données de messagerie;
• Sélectionner les bases standard ou étendues;
• Enregistrer le rapport sur les résultats de l’analyse au format txt ou html;
®
Kaspersky
Anti-Virus 7.0
Kaspersky Anti-Virus 7.0 a été développé pour protéger les ordinateurs
personnels contre les programmes malveillants. Il présente une combinaison
optimale de méthodes traditionnelles de lutte contre les virus et de technologies
proactives.
Le programme assure une analyse antivirus sophistiquée, notamment :
• Analyse antivirus du trafic de messagerie au niveau du protocole de
transfert des données (POP3, IMAP ou NNTP pour le courrier entrant et
SMTP pour le courrier sortant) quel que soit le client de messagerie
utilisé et analyse et réparation des bases antivirus.
• Analyse en temps réel du trafic Internet transmis via le protocole HTTP.
• Analyse antivirus de n'importe quel fichier, répertoire ou disque. De
plus, au départ de la tâche proposée, il est possible de lancer la
recherche d'éventuels virus uniquement dans les secteurs critiques du
système d'exploitation ou dans les objets chargés au démarrage du
système d'exploitation de Microsoft Windows.
La défense proactive permet de :
• Contrôler les modifications du système de fichiers. Le programme
autorise la création de listes d'applications dont la composition sera
contrôlée. Les programmes malveillants ne pourront pas ainsi violer
l'intégrité de l'application.
• Observer les processus dans la mémoire vive. Kaspersky Anti-Virus
7.0 avertit en temps utiles l'utilisateur en cas de détection de processus
dangereux, suspects ou dissimulés ou en cas de modification non
autorisée des processus actifs.
• Surveiller les modifications de la base de registres système grâce au
contrôle de l'état de la base de registres.
Page 96

96 Kaspersky® Administration Kit
• Le contrôle des processus cachés permet de lutter contre les outils de
dissimulation d'activité qui cachent le code malveillant dans le système
d'exploitation.
• Analyseur heuristique. Lors de l'analyse d'un programme quelconque,
l'analyseur émule son exécution et enregistre dans un rapport toutes les
actions suspectes telles que l'ouverture ou l'enregistrement d'un fichier,
l'interception de vecteurs d'interruptions, etc. Sur la base de ce rapport,
l'application décide de l'éventuelle infection du programme par un virus.
L'émulation a lieu dans un milieu artificiel isolé, ce qui permet d'éviter
l'infection de l'ordinateur.
• Restaurer le système après les actions malveillantes des logiciels
espions grâce à la correction des modifications de la base de registres et
du système de fichiers de l'ordinateur et leur remise à l'état antérieur sur
décision de l'utilisateur.
Kaspersky® Internet Security 7.0
Kaspersky Internet Security 7.0 est une solution sophistiquée de protection des
ordinateurs personnels contre les principales menaces informatiques que sont
les virus, les pirates, le courrier indésirable et les logiciels espions. L’interface
utilisateur unique permet de configurer et d’administrer tous les composants de
la solution.
Les fonctions antivirus proposées sont les suivantes :
• Analyse antivirus du flux de messagerie au niveau du protocole de
transfert des données (POP3, IMAP et NNTP pour le courrier entrant et
SMTP pour le courrier sortant) quel que soit le client de messagerie
utilisé. La réparation des messages infectés dans les bases de
messagerie et des plug in sont prévus pour les clients de messagerie les
plus utilisés comme Microsoft Office Outlook, Microsoft Outlook Express
et The Bat!
• Analyse en temps réel du trafic Internet transmis via le protocole
HTTP.
• Protection du système de fichiers : n’importe quel fichier, répertoire ou
disque peut être soumis à l’analyse antivirus. Il est possible également
d’analyser uniquement les secteurs critiques du système d’exploitation et
les objets lancés au démarrage de Microsoft Windows.
• Protection proactive : le programme surveille en permanence l’activité
des applications et des processus exécutés dans la mémoire vive de
l’ordinateur, empêche les modifications dangereuses du système de
fichiers et rétablit le système après une action malveillante.
La protection contre les escroqueries en ligne est assurée grâce à
l’identification des attaques de phishing. La fuite d’informations confidentielles
Page 97

Annexe B 97
est ainsi évitée (il s’agit avant tout des mots de passe, des numéros de compte
et de carte bancaires, blocage de l’exécution de scripts dangereux, des fenêtres
pop up et des bannières). La fonction de blocage des appels téléphoniques
automatiques payants permet d’identifier les programmes qui tentent d’établir
une connexion cachée via votre modem à des services téléphoniques payant et
de les bloquer. Le module Protection des données confidentielles vous
protège contre l'accès non-autorisé aux données personnelles et contre le
transfert de celles-ci. Le composant Contrôle parental garantit le contrôle de
l'accès de l'utilisateur aux sites Internet.
Kaspersky Internet Security 7.0 identifie les tentatives de balayage des ports
de votre ordinateur, signe précurseur des attaques de réseau et bloque avec
succès les attaques de pirates informatiques les plus répandues. Sur la base
des règles définies, le programme surveille toutes les interactions au niveau du
réseau et contrôle tous les paquets entrants et sortants. Le mode furtif
empêche la découverte de votre ordinateur de l’extérieur du réseau.
Lorsque ce mode est activé, toutes les activités de réseau sont bloquées, à
l’exception de celles autorisées par les règles d’exception définies par
l’utilisateur.
Le programme adopte une démarche complexe pour le filtrage du courrier
entrant afin d’identifier les messages non sollicités :
• Vérification selon des listes « blanche » ou « noire » d’adresses (y
compris les adresses de sites de phishing) ;
• Analyse des expressions dans le corps des messages ;
• Analyse du corps des messages à l’aide d’un algorithme d’auto-
apprentissage ;
• Identification du spam sous forme graphique.
Kaspersky® Anti-Virus Mobile
Kaspersky Anti-Virus Mobile garantit la protection antivirus des appareils
nomades tournant sous Symbian OS et Microsoft Windows Mobile. Le logiciel
est capable de réaliser des analyses antivirus sophistiquées dont:
• L’analyse à la demande de la mémoire de l’appareil nomade, de la carte
mémoire, d’un répertoire particulier ou d’un fichier distinct. En cas de
découverte d’un objet infecté, celui-ci est placé dans le répertoire de
quarantaine ou il sera supprimé ;
• L’analyse en temps réel : tous les objets entrants ou modifiés sont
automatiquement analysés, de même que les fichiers auxquels des
requêtes sont adressées ;
• L'analyse programmée des informations conservées dans la mémoire
de l’appareil nomade ;
Page 98

98 Kaspersky® Administration Kit
• Protection contre les sms et mms indésirables.
Kaspersky Anti-Virus for File servers
Ce logiciel offre une protection fiable pour les systèmes de fichiers des serveurs
tournant sous Microsoft Windows, Novell NetWare, Linux et Samba contre tous
les types de programmes malveillants. Le logiciel contient les applications
suivantes de Kaspersky Lab :
• Kaspersky Administration Kit
• Kaspersky Anti-Virus for Windows Server
.
• Kaspersky Anti-Virus for Linux File Server.
• Kaspersky Anti-Virus for Novell Netware
• Kaspersky Anti-virus for Samba Server
.
.
Avantages et fonctions :
• Protection des systèmes de fichiers des serveurs en temps réel : tous les
fichiers du serveur sont analysés à chaque tentative d'ouverture ou
d'enregistrement sur le serveur.
• Prévention des épidémies de virus ;
• Analyse à la demande de tout le système de fichiers ou de répertoires
ou de fichiers distincts ;
• Application de technologies d'optimisation lors de l'analyse des objets du
système de fichiers du serveur ;
• Restauration du système après une infection ;
• Montée en capacité de l'application dans le cadre des ressources
disponibles dans le système ;
• Respect de l'équilibre de la charge du système ;
• Constitution d'une liste de processus de confiance dont l'activité sur le
serveur n'est pas contrôlée par le logiciel ;
• Administration à distance de l'application, y compris l'installation, la
configuration et l'administration ;
• Enregistrement des copies de sauvegarde des objets infectés ou
supprimés au cas où il faudra les restaurer ;
• Isolement des objets suspects dans un répertoire spécial ;
• Notifications des événements survenus dans l'utilisation du logiciel par
l'administrateur du système ;
Page 99

Annexe B 99
• Génération de rapports détaillés ;
• Mise à jour automatique des bases de l'application.
Kaspersky Open Space Security
Kaspersky Open Space Security est un logiciel qui adopte une nouvelle
conception de la sécurité des réseaux des entreprises de n'importe quelle taille
dans le but d'offrir une protection centralisée des systèmes d'informations tout en
prenant en charge les utilisateurs nomades et les télétravailleurs.
Cette application est composée de quatre logiciels :
• Kaspersky Work Space Security
• Kaspersky Business Space Security
• Kaspersky Enterprise Space Security
• Kaspersky Total Space Security
Voici une description détaillée de chacun d'entre eux.
Kaspersky WorkSpace Security est un logiciel conçu pour la protection
centralisée des postes de travail dans le réseau d'entreprise et en dehors
de celui-ci contre tous les types de menaces modernes présentes sur
Internet : Virus, logiciels espions, pirates informatiques et courrier
indésirable.
Avantages et fonctions :
• Protection intégrale contre les virus, les logiciels espions, les
pirates informatiques et le courrier indésirable. ;
• Défense proactive contre les nouveaux programmes
malveillants dont les définitions n'ont pas encore été ajoutées
aux bases ;
• Pare-feu personnel avec système d'identification des intrusions
et de prévention des attaques de réseau ;
• Annulation des modifications malveillantes dans le système ;
• Protection contre les tentatives d'hameçonnage et le courrier
indésirable ;
• Redistribution dynamique des ressources lors de l'analyse
complète du système ;
• Administration à distance de l'application, y compris
l'installation, la configuration et l'administration ;
• Compatibilité avec Cisco
®
NAC (Network Admission Control) ;
• Analyse du courrier électronique et du trafic Internet en temps
réel ;
Page 100

100 Kaspersky® Administration Kit
• Blocage des fenêtres pop up et des bannières publicitaires
pendant la navigation sur Internet ;
• Travail en toute sécurité dans les réseaux de n'importe quel
type, y compris les réseaux Wi-Fi ;
• Outils de création d'un disque de démarrage capable de
restaurer le système après une attaque de virus ;
• Système développé de rapports sur l'état de la protection ;
• Mise à jour automatique des bases ;
• Compatibilité absolue avec les systèmes d'exploitation 64 bits ;
• Optimisation du fonctionnement de l'application sur les
ordinateurs portables (technologie Intel
®
Centrino® Duo pour
ordinateurs portables) ;
• Possibilité de réparation à distance (technologie Intel® Active
Management, composant Intel
®
vPro™).
Kaspersky Business Space Security offre une protection optimale des
ressources informatiques de l'entreprise contre les menaces Internet
modernes. Kaspersky Business Space Security protège les postes de
travail et les serveurs de fichiers contre tous les types de virus, de
chevaux de Troie et de vers, prévient les épidémies de virus et garantit
l'intégrité des informations ainsi que l'accès instantané de l'utilisateur aux
ressources du système.
Avantages et fonctions :
• Administration à distance de l'application, y compris
l'installation, la configuration et l'administration ;
• Compatibilité avec Cisco
®
NAC (Network Admission Control) ;
• Protection des postes de travail et des serveurs de fichiers
contre tous les types de menaces Internet ;
• Utilisation de la technologie iSwift pour éviter les analyses
répétées dans le cadre du réseau ;
• Répartition de la charge entre les processeurs du serveur ;
• Isolement des objets suspects du poste de travail dans un
répertoire spécial ;
• Annulation des modifications malveillantes dans le système ;
• Montée en capacité de l'application dans le cadre des
ressources disponibles dans le système ;
• Défense proactive des postes de travail contre les nouveaux
programmes malveillants dont les définitions n'ont pas encore
été ajoutées aux bases ;
 Loading...
Loading...