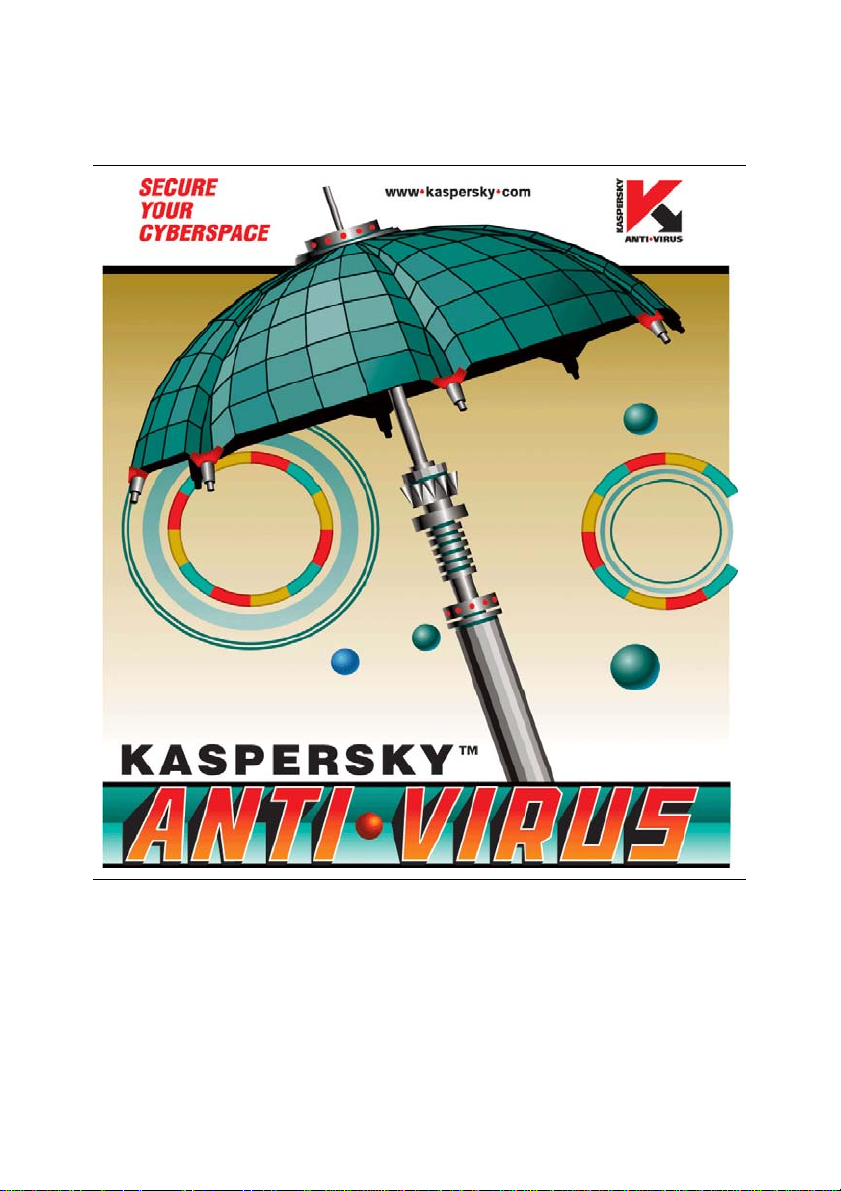
KASPERSKY LAB
Kaspersky® Administration Kit
version 5.0
Livre de référence
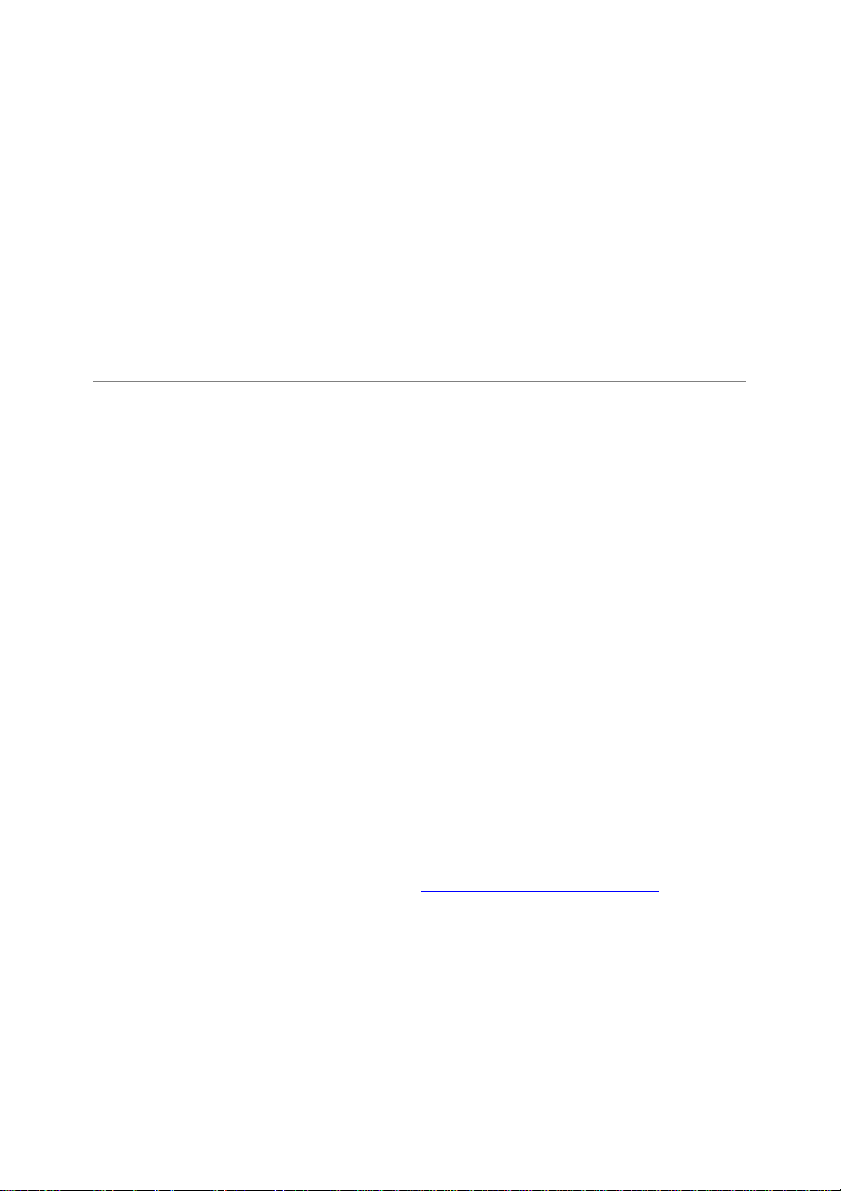
KASPERSKY® ADMINISTRATION KIT
VERSION 5.0
Livre de référence
© Kaspersky Lab
Consultez notre site Web : http://www.kaspersky.com/
Date de révision : Décembre, 2005
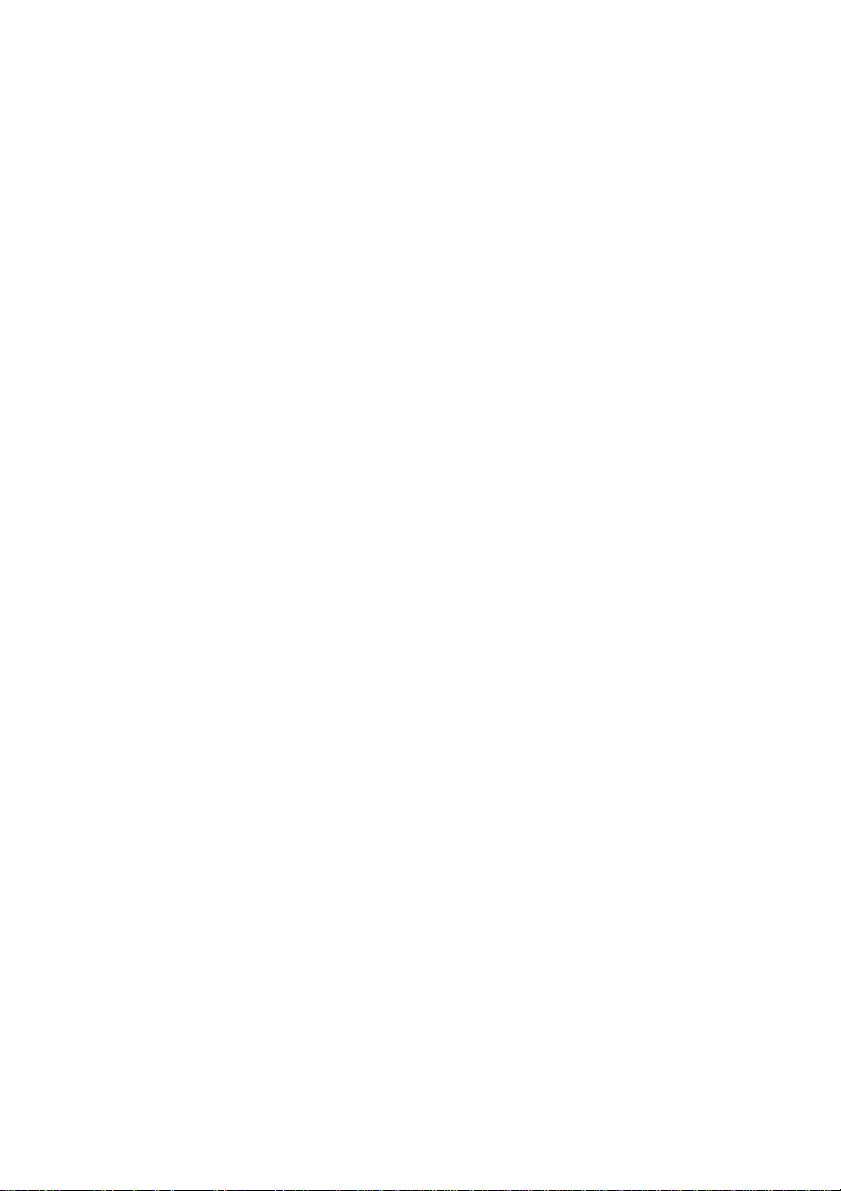
Sommaire
CHAPITRE 1. KASPERSKY® ADMINISTRATION KIT.................................................6
1.1. Objectif du document............................................................................................8
1.2. Conventions utilisées dans cet ouvrage............................................................... 8
CHAPITRE 2. PREMIERS PAS....................................................................................10
2.1. Lancement du programme et connexion au serveur d'administration..............10
2.2. Affectation de droits aux utilisateurs...................................................................14
2.3. Affichage des informations des sous-réseaux IP du réseau d'ordinateurs....... 18
2.4. Assistant Démarrage rapide...............................................................................22
CHAPITRE 3. AFFICHAGE, CREATION ET CONFIGURATION D'UN RESEAU
LOGIQUE ...................................................................................................................28
3.1. Affichage de la structure du réseau logique.......................................................28
3.2. Recherche d'un poste sur le réseau logique...................................................... 36
3.3. Requêtes d'ordinateurs.......................................................................................41
3.4. Création, modification et suppression des groupes du réseau logique.............46
3.5. Ajout, déplacement et suppression d'un ordinateur d'un réseau logique..........49
3.6. Déplacement d'un client vers un autre réseau logique...................................... 51
3.7. Connexion locale du poste client au serveur d'administration...........................54
3.8. Vérification de la connexion du poste client au serveur d'administration.......... 56
CHAPITRE 4. HIÉRARCHIE DES SERVEURS D'ADMINISTRATION...................... 58
4.1. Connexion d'un serveur secondaire à un serveur primaire............................... 58
4.2. Examen du réseau logique d'un serveur d'administration secondaire..............60
CHAPITRE 5. INSTALLATION ET DESINSTALLATION D'APPLICATIONS SUR
DES CLIENTS............................................................................................................61
5.1. Affichage des paramètres du paquet d'installation.............................................61
5.2. Création de paquets d'installation....................................................................... 66
5.3. Configuration des paramètres du paquet d'installation de Network Agent .......69
5.4. Création d'une tâche de déploiement d'application............................................70
5.5. Configuration de la tâche d'installation à distance .............................................79
5.6. Désinstallation à distance du logiciel..................................................................81
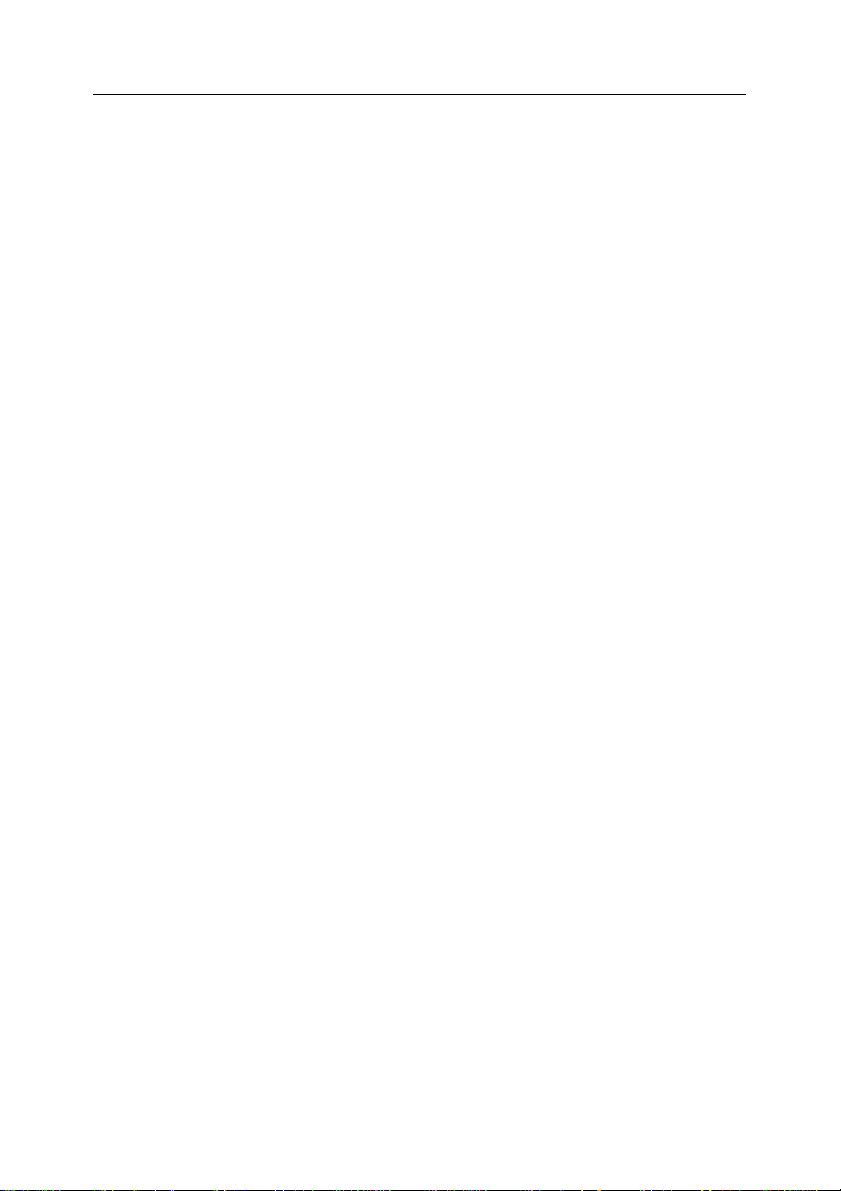
4 Kaspersky Administration Kit
5.7. Assistant de déploiement d'application...............................................................82
5.8. Installation locale de l'agent réseau.................................................................... 85
5.9. Installation locale du plug-in de console de Network Agent .............................. 90
5.10. Installation d'applications en mode silencieux..................................................90
CHAPITRE 6. GESTION DE STRATEGIES................................................................91
6.1. Création d'une stratégie pour une application.................................................... 91
6.2. Affichage et modification d'une stratégie............................................................ 94
6.3. Activation d'une stratégie ..................................................................................104
6.4. Création d'une stratégie pour Network Agent ..................................................105
6.5. Exportation et importation de stratégies........................................................... 107
CHAPITRE 7. ADMINISTRATION DE TACHES.......................................................109
7.1. Création d'une tâche de groupe........................................................................109
7.2. Création d'une tâche globale ............................................................................118
7.3. Création d'une tâche locale............................................................................... 119
7.4. Affichage et modification des paramètres de tâche.........................................120
7.5. Tâche de démarrage / d'arrêt de l'application..................................................128
7.6. Exportation et importation de tâches................................................................129
7.7. Démarrage et arrêt des tâches......................................................................... 130
7.8. Suivi et affichage des comptes-rendus d'activité des tâches...........................131
7.9. Déploiement de tâches de groupe sur des serveurs d'administration
secondaires......................................................................................................138
CHAPITRE 8. CONTROLE DES PARAMETRES D'APPLICATION........................139
8.1. Affichage des paramètres d'application............................................................ 139
8.2. Paramètres du serveur d'administration...........................................................143
8.3. Configuration de Network Agent.......................................................................153
CHAPITRE 9. MISE A JOUR DES BASES ANTIVIRUS ET DES MODULES DE
PROGRAMME.........................................................................................................154
9.1. Création de la tâche de mise à jour.................................................................. 154
9.2. Configuration de la tâche de mise à jour.......................................................... 157
9.3. Affichage de la liste de mise à jour...................................................................159
9.4. Déploiement de mises à jour automatiques..................................................... 160
CHAPITRE 10. OPERATIONS SUR LA QUARANTAINE.........................................162
CHAPITRE 11. ÉVENEMENTS, RAPPORTS ET NOTIFICATIONS....................... 164
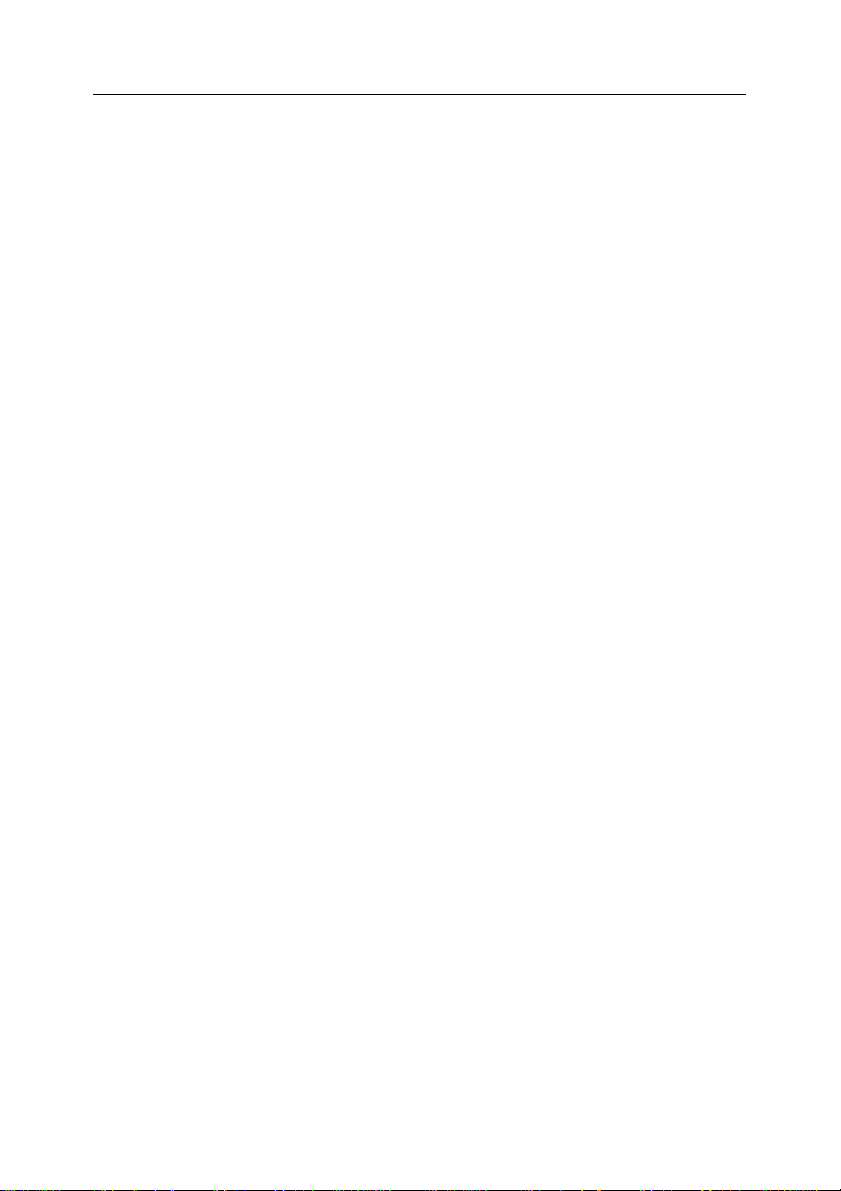
Somarie 5
11.1. Enregistrement et affichage des événements et réception des notifications 164
11.2. Affichage et modification des modèles de rapport......................................... 172
11.3. Création d'un modèle de rapport ....................................................................174
11.4. Génération et affichage de rapports............................................................... 177
11.5. Génération de rapports récapitulatifs sur des serveurs d'administration
secondaires......................................................................................................178
CHAPITRE 12. GESTION DES CLES DE LICENCE................................................180
12.1. Afficher des informations sur les clés de licence............................................180
12.2. Ajout d'une nouvelle clé de licence................................................................. 182
12.3. Création et affichage de rapports sur les clés de licence ..............................184
CHAPITRE 13. COPIE DE SAUVEGARDE ET RESTAURATION DES
DONNEES DU SERVEUR D'ADMINISTRATION..................................................186
13.1. Tâche de copie de sauvegarde ......................................................................186
13.2. Utilitaire de copie de sauvegarde....................................................................189
ANNEXE A. QUESTIONS FREQUENTES................................................................ 192
ANNEXE B. GLOSSAIRE ...........................................................................................196
ANNEXE C. KASPERSKY LAB..................................................................................203
C.1. Autres produits Kaspersky Lab........................................................................204
C.2. Comment nous contacter.................................................................................209
ANNEXE D. CONTRAT DE LICENCE....................................................................... 211
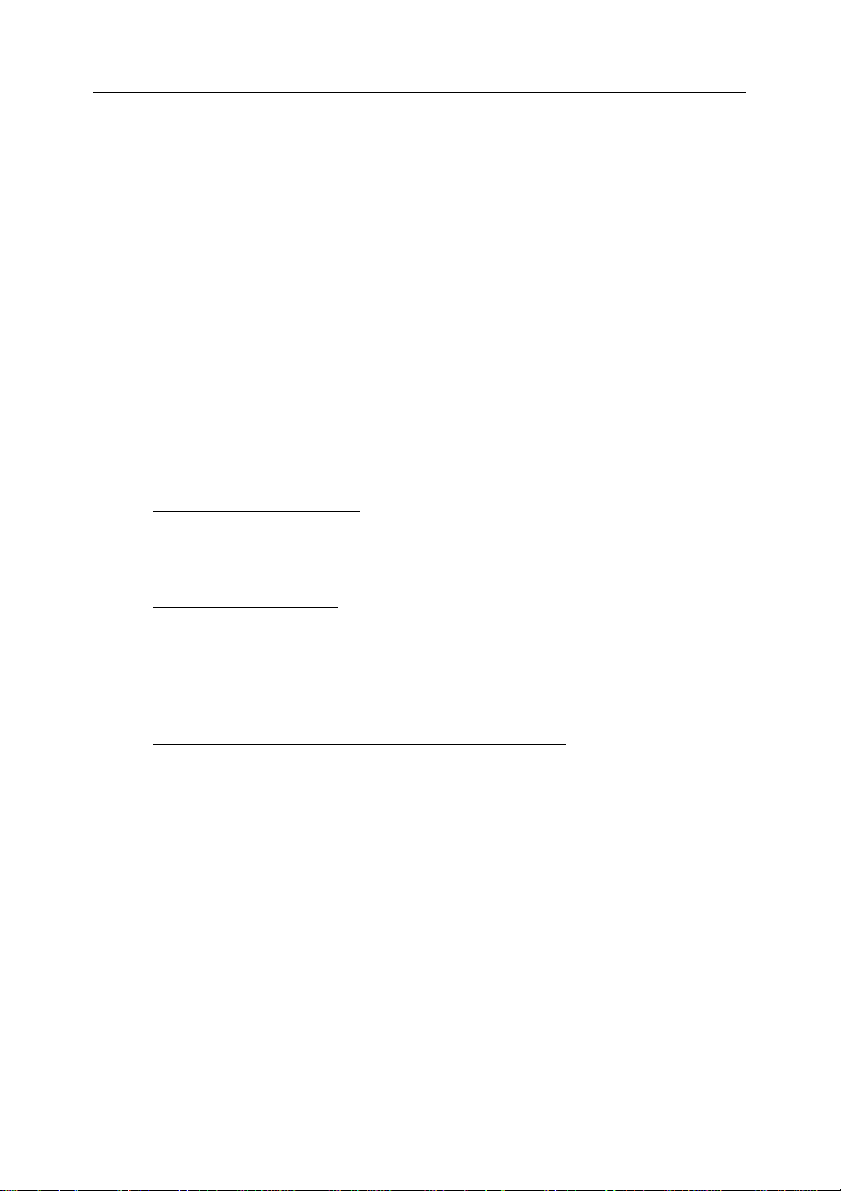
CHAPITRE 1. KASPERSKY®
ADMINISTRATION KIT
Kaspersky® Administration Kit est une application conçue pour centraliser les tâches d'administration les plus importantes, en rapport avec la sécurité antivirus de réseaux corporatifs utilisant les applications Kaspersk y Lab fournies avec les produits Kaspersky Anti-Virus Business Optimal et Kaspersky Corporate Suite. Kaspersky Administration Kit prend en charge toutes les config urations réseau utilisant le protocole TCP/IP.
Kaspersky Administration Kit est un outil pour administrateurs de réseaux
d'entreprise et pour responsables de sécurité antivirale.
Les possibilités offertes par l'application à l'administrateur sont :
• Déployer des applications
sous Windows. Cette fonction permet à l'administrateur de copier les
distributions d'applications Kaspersky Lab nécessaires dans un ordinateur
prédéfini puis de les déployer sur d'autres à travers le réseau.
• Contrôle des licences
licence pour toutes les applications Kaspersky Lab de manière
centralisée, de surveiller la bonne application du Contrat de licence (c'est
à dire, que le nombre de licences est en accord avec le nombre
d'applications en cours d'exécution sur le réseau) ainsi que le ur date de
péremption.
• Gérer à distance des applications Kaspersky Lab
permettant de connecter des ordinateurs Windows. L'administrateur peut
créer un système de protection antivirus à plusieurs niveaux et gérer
toutes les applications à partir d'un même poste de travail administratif.
Cette particularité est particulièrement importante dans le cas de sociét és
de grande taille utilisant un réseau local avec de nombreux postes
répartis sur plusieurs édifices ou bureaux séparés. Cette caractéristique
permet à l'administrateur de :
• Grouper les postes en tant que groupes administratifs, en
fonction de leurs prestations et du nombre d'applications qui y
sont installées ;
• Configurer les applications de manière centr alisée en créant et
en appliquant des stratégies de groupe.
• Configurer des paramètres isolés de l'application dans le cas
de postes séparés, à l'aide des Paramètres d'application.
à travers le réseau sur des ordinateurs distants
. Cette fonction permet d'installer des clés de
à travers un réseau
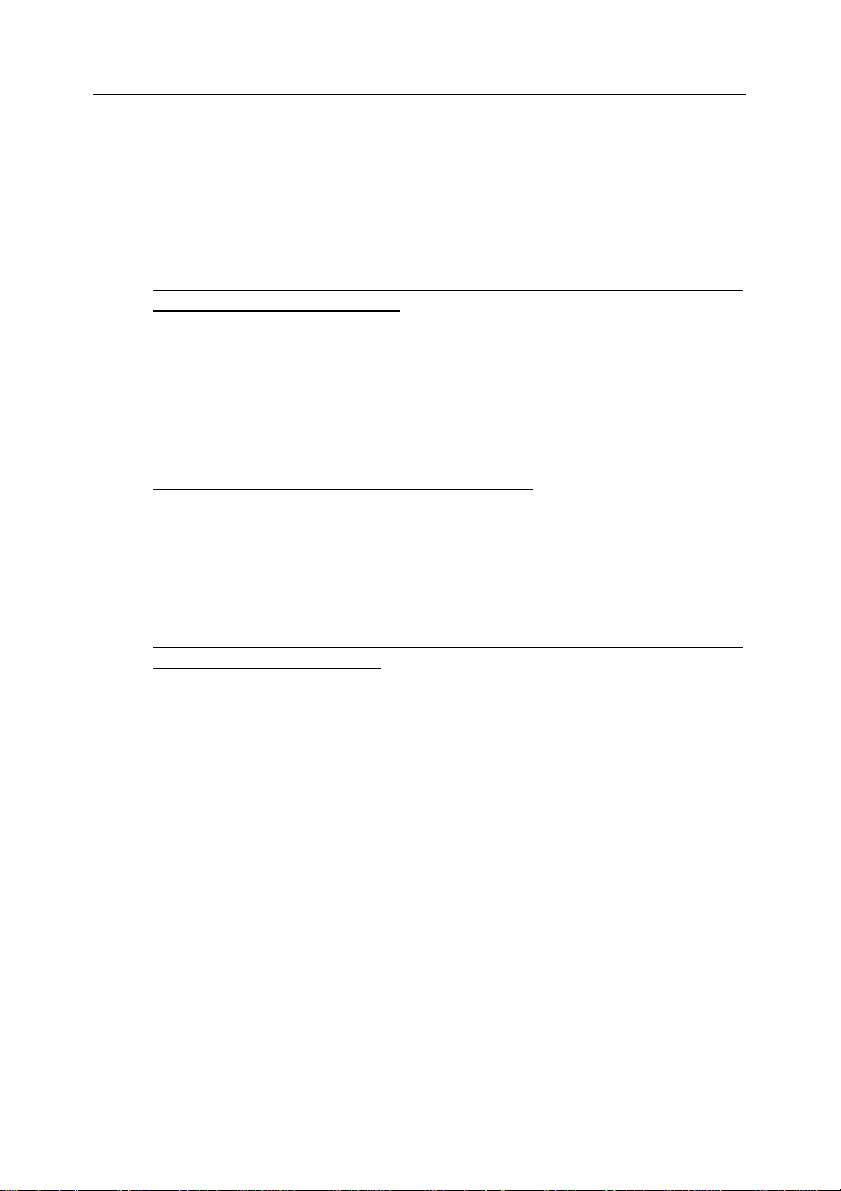
Kaspersky® Administration Kit 7
• Gérer l'activité des applications de manière centralisée en
créant et en exécutant des tâches locales ou de groupe.
• Créer des modèles individualisés de fonctionnement d'une
application, avec la création et l'exécution de tâches sur
plusieurs postes appartenant à différents groupes
administratifs.
• Mettre à jour automatiquement la base antivirus et les modules de
programme sur les ordinateurs. Cette fonction permet d'assurer une mise
à jour centralisée de la base antivirus de toutes les applications
Kaspersky Lab installées, sans avoir à se connecter au serveur de mises
à jour de Kaspersky Lab's sur Internet pour faire les mises à jour mise
individuelles. La mise à jour peut s'effectuer automatiquement
conformément à la planification définie par l'administrateur.
L'administrateur peut surveiller l'installation des mises à jour sur les
postes client.
• Recevoir des rapports à l'aide d'un poste dédié
. Cette fonction permet de
récupérer de manière centralisée des données statistiques sur toutes les
applications Kaspersky Lab installées, de surveiller leur bon
fonctionnement et de créer des rapports d'après les informations
obtenues. L'administrateur peut créer un rapport sur l'activité d'une
application, récapitulatif pour l'ensemble du réseau, ou pour chaque poste
où l'application est installée.
• Utiliser le système de notification d'événements. Système d'envoi de
notifications par messagerie. Cette fonction permet à l'administrateur de
créer une liste des événements liés à l'activité des applications, sur
lesquels il souhaite être informé. La liste de ces événements peut, par
exemple, correspondre à la détection d'un nouveau virus, d'une erreur
apparue en essayant de mettre à jour la base a ntivirus sur un ordinateur,
ou d'un nouvel ordinateur sur le réseau.
Kaspersky Administration Kit se présente sous la forme de trois composants
principaux :
• Le serveur d'administration (Administration Server) est un entrepôt
centralisé d'informations sur les applications Kaspersky Lab installées sur
le réseau local de la société et un outil efficace de gestion de ces
applications.
• L'agent réseau (Réseau Agent) coordonne les interactions entre le
serveur d'administration et les applications Kaspersky Lab installées sur
un poste spécifique du réseau (lui-même un poste de travail ou un
serveur). Ce composant prend en charge toutes les applications
présentes dans Kaspersky Lab Business Optimal et Kaspersky Corporate
Suite.
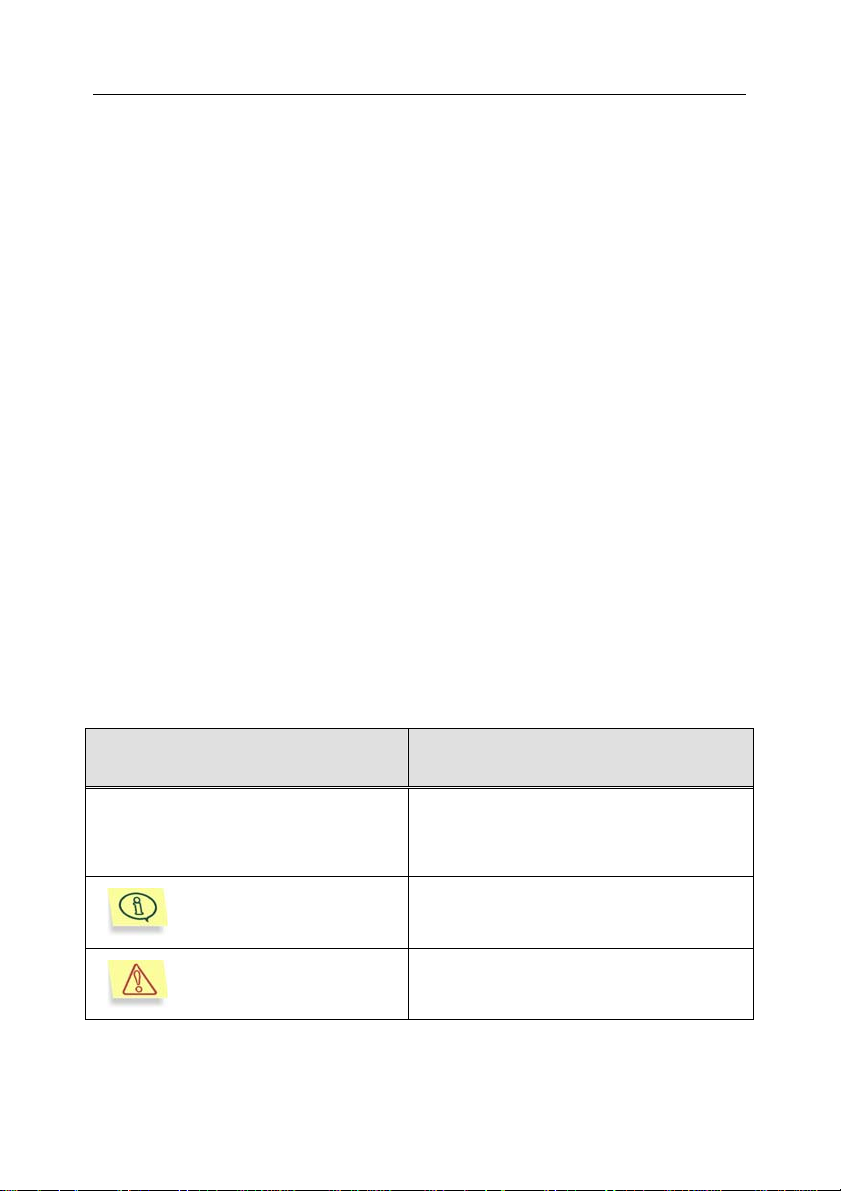
8 Kaspersky Administration Kit
• La console d'administration fournit l'interface utilisateur nécessaire pour
les services administratifs du serveur d'administration et de l'agent
réseau. Le module gestionnaire est conçu comme une extension MMC
(Microsoft Management Console).
1.1. Objectif du document
Ce livre de référence présente l'usage de Kaspersky Administration Kit et
contient des explications pas à pas de toutes ses fonctions. Les principes de
base et le schéma de fonctionnement généraux de l'applicat ion sont décrits dans
le Guide de l'administrateur de e Kaspersky Administration Kit.
Pour lire les questions les plus fréquentes que nos utilisateurs posent aux
spécialistes du service support de Kaspersky Lab, visitez notre site Web et
suivez le lien ServicesÆ Knowledge base. Cette section contient des
informations sur l'installation, la configuration et le fonctionnement des
applications Kaspersky Lab, sur la suppression des virus les plus répandus, ainsi
que sur la désinfection des fichiers infectés.
1.2. Conventions utilisées dans cet
ouvrage
Plusieurs conventions ont été adoptées dans ce guide en fonction du con tenu et
de l'intérêt de chaque section particulière. Le tableau ci-après illustre les
conventions utilisées dans ce manuel.
Mise en forme Signification / Usage
Gras
Note.
Attention !
Titres de menus et de fenêtres,
commandes, éléments de boîte de
dialogue, etc.
Information complémentaire, remarques
Informations nécessitant une attention
particulière
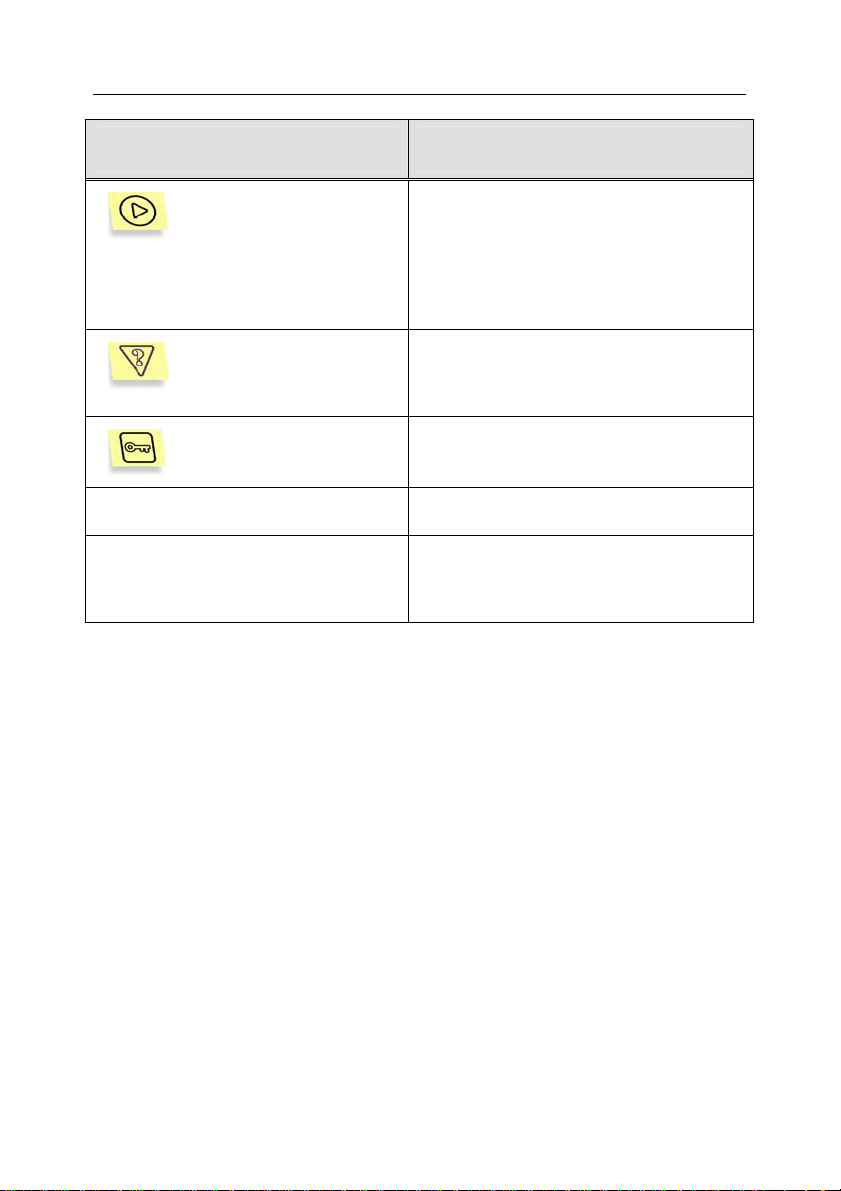
Kaspersky® Administration Kit 9
Mise en forme Signification / Usage
Pour exécuter...,
1. Étape 1.
2. …
Tâche ou exemple
Solution
[option] – nom du paramètre
Texte des messages d'information et
de la ligne de commande
Description de la succession des étapes
que l'utilisateur doit suivre et des actions
possibles.
Définition d'un problème, exemple ou
démonstration des possibilités de
l'application
Implémentation de la tâche
Paramètre de ligne de commande.
Texte des fichiers de configuration, des
messages d'information et de la ligne de
commande.
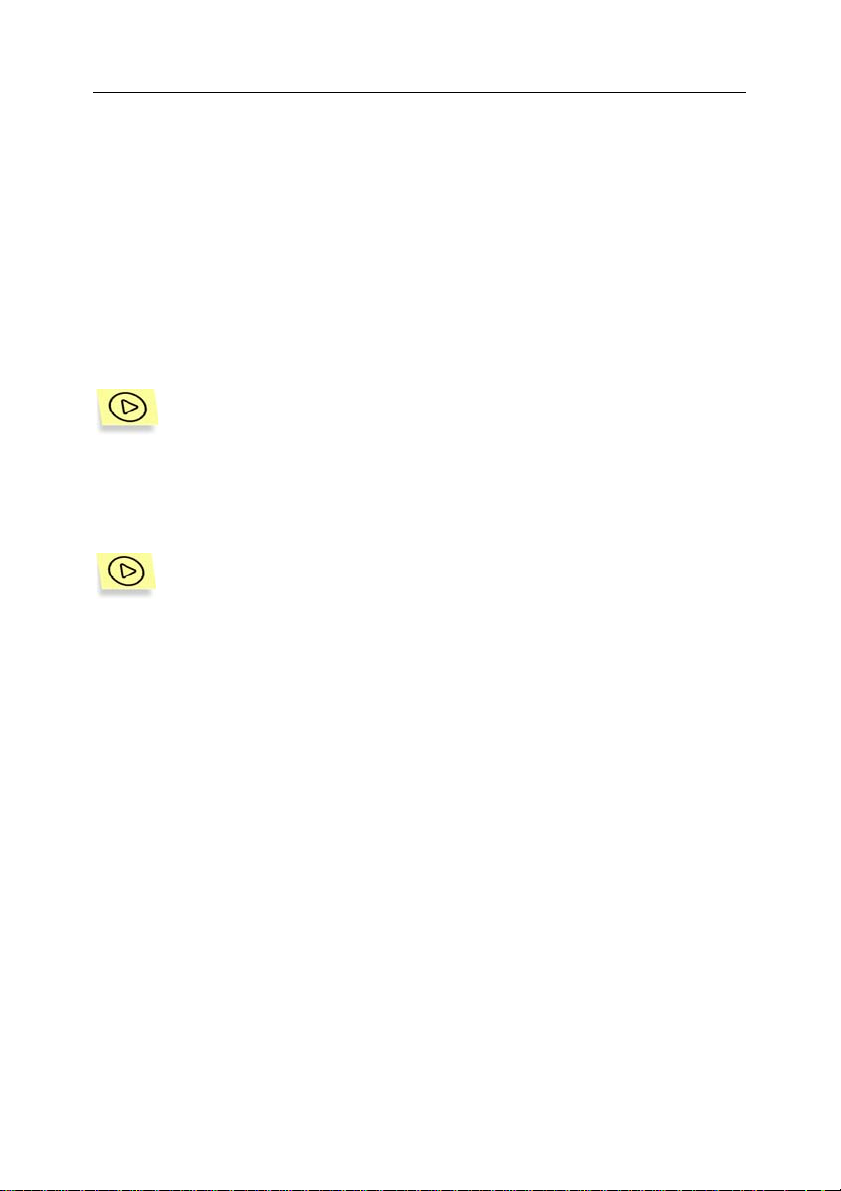
CHAPITRE 2. PREMIERS PAS
2.1. Lancement du programme et
connexion au serveur
d'administration
Pour démarrer l'application,
Sélectionnez Kaspersky Administration Kit dans le groupe Kaspersky
Administration Kit du menu standard Démarrer\Programmes. Ce
groupe de programme est créé uniquement sur les postes
administrateurs pendant l'installation de la console d'administration.
Pour vous connecter à un serveur d'administration :
sélectionnez l'entrée Kaspersky Lab Administration Server (<Nom du
serveur>) dans l'arborescence de console.
Après ceci, l'application essaye de se connecter au serveur
d'administration. S'il existe plusieurs serveurs d'administration sur votre
réseau, le programme se connectera au dernier serveur utilisé l ors d'une
session précédente de Kaspersky Administration Kit. Lors du premier
démarrage, l'application suppose que le serveur d'administration et la
console d'administration se trouvent sur le même ordinateur. Par
conséquent, le programme essayera de détecter le serveur
d'administration sur le poste utilisé.
Si le serveur est introuvable, il faut indiquer le nom de serveur
manuellement dans la boîte de dialogue Connexion au serveur (voir
Figure 1). Dans la zone Adresse du serveur indiquez l'adresse du
serveur. Vous pouvez indiquer l'adresse IP ou le nom NetBIOS (nom du
poste sur le réseau MS Windows). Les communications entre le serveur
d'administration et la console d'administration sont sécur isées par SSL. Si
vous voulez désactiver le protocole SSL, annulez la coche Utiliser
connexion SSL. Cependant, ceci pourrait compromettre la sécurité des
informations et l'intégrité de données.
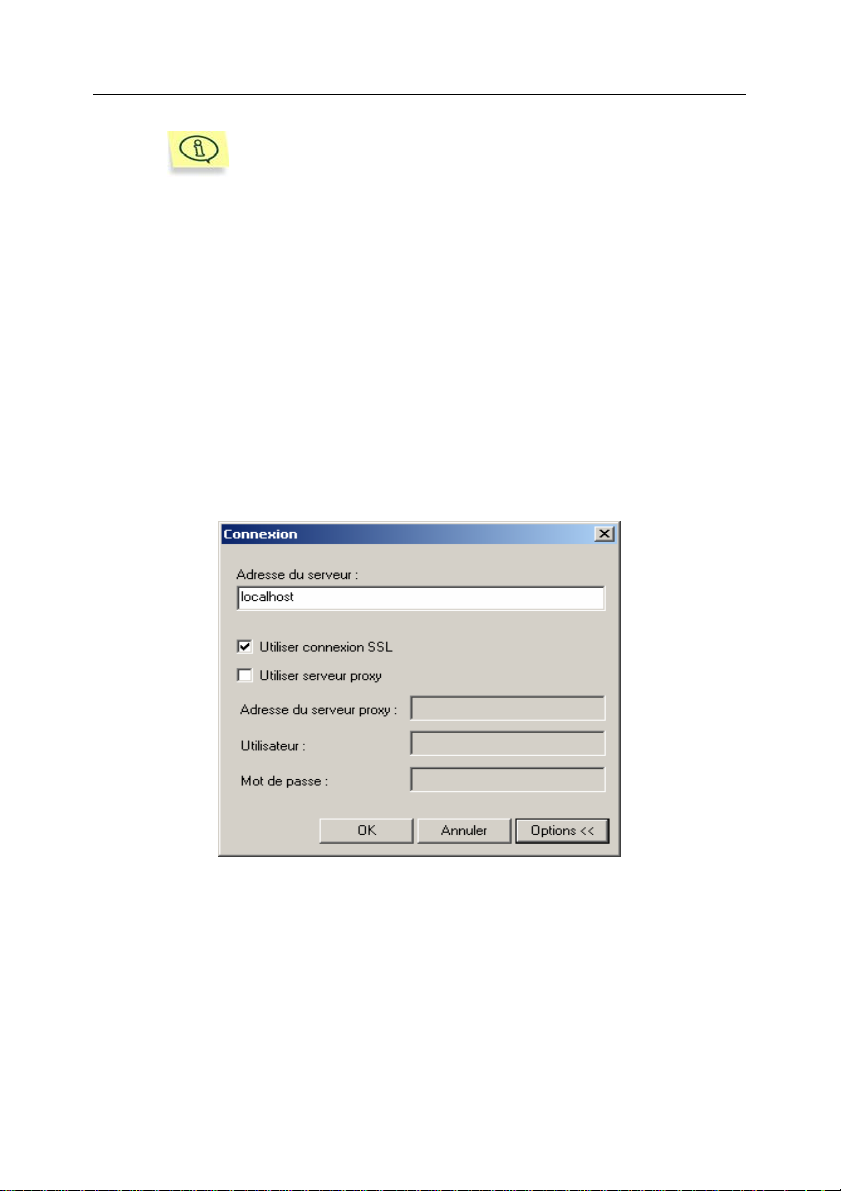
Premiers pas 11
Pour vous connecter au Serveur d'administration à travers un
port différent du port par défaut, indiquez le <Nom du
serveur>:<Numéro de port> dans le champ Adresse du
serveur.
Cliquez sur Options pour afficher ou masquer les paramètres avancés
suivants :
• Utiliser connexion SSL. Cochez cette case pour échanger
des données entre le serveur d'administration et la console
d'administration par SSL. Enlevez la coche si vous ne voulez
pas communiquer par SSL. Cependant, ceci pourrait
compromettre la sécurité et l'intégrité de données transmises.
• Utiliser serveur proxy. Cochez cette case pour vous
connecter au serveur d'administration à travers un proxy.
Indiquez l'adresse de connexion au serveur proxy dans le
champ Adresse du serveur proxy. Complétez les champs
Utilisateur et Mot de p asse si une autorisation est nécessaire
sur ce serveur proxy.
Figure 1. Connexion au serveur d'administration
Ensuite, la console d'administration vérifie les droits de connexion de
l'utilisateur au serveur d'administration. Si le mode de connexion SSL est
activé, la console d'administration authentifie le serveur d' administration
avant de contrôler les droits utilisateur.
Si vous vous reliez au serveur pour la première fois ou si le certificat du
serveur dans cette session diffère de votre copie locale, le programme
affiche une demande de connexion au serveur et de réception d'un
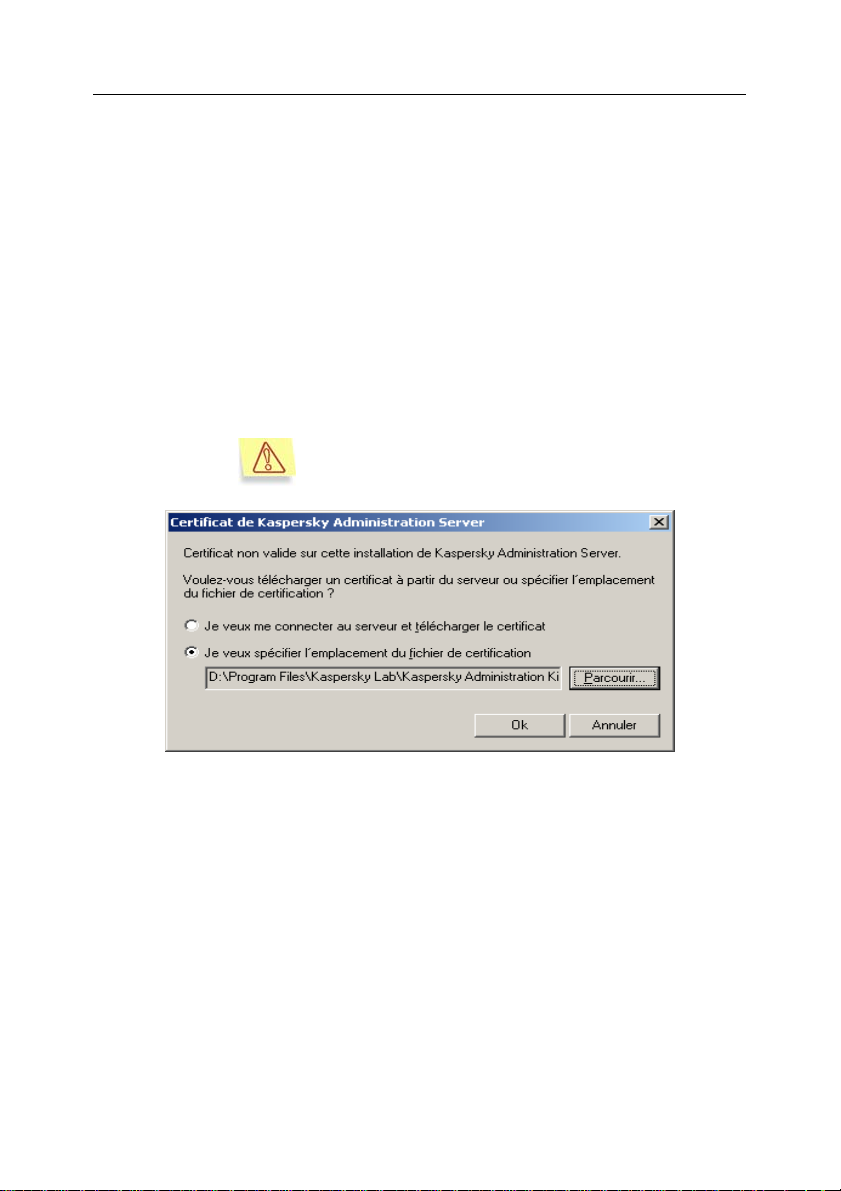
12 Kaspersky Administration Kit
nouveau certificat (voir Figure 2). Sélectionnez l'une des options
suivantes :
• Je veux me co nn ecter au s er veur et télé ch arger le c erti ficat
– Sélectionnez cette option pour vous connecter au serveur
d'administration et recevoir un nouveau certificat.
• Je veux spécifier l'emplacement du fichier de certification –
Sélectionnez cette option pour indiquer l'emplacement du fic hier
de certification. Cliquez sur Parcourir... pour retrouver le fichier
de certification. Le fichier possède une extension .cer et se
trouve placé dans le dossier Cert du répertoire de Kaspersky
Administration Kit sur le serveur d'administration. La console
essayera d'authentifier le serveur en utilisant le certificat que
vous avez indiqué.
Vous pouvez copier le fichier de certification dans u n
dossier partagé ou une disquette. Cette copie peut
être utilisée pour configurer des paramètres d'accès.
Figure 2. Demande de connexion au serveur d'administration.
Les droits des utilisateurs sont vérifiés en utilisant le procédé
d'authentification d'utilisateur de Windows. Si l'utilisateur n'est pas
autorisé à accéder au serveur d'administration, autrement dit, s'il ne
dispose pas de privilèges d'opérateur (KLOperators) ou d'administrateur
(KLAdmins) sur le réseau logique, essayez d'ouvrir la session sous un
autre compte (voir Figure 3). Dans le format approprié, indiquez le
compte d'utilisateur (nom et mot de passe) disposant de privilèges
d'opérateur ou d'administrateur de réseau logique.
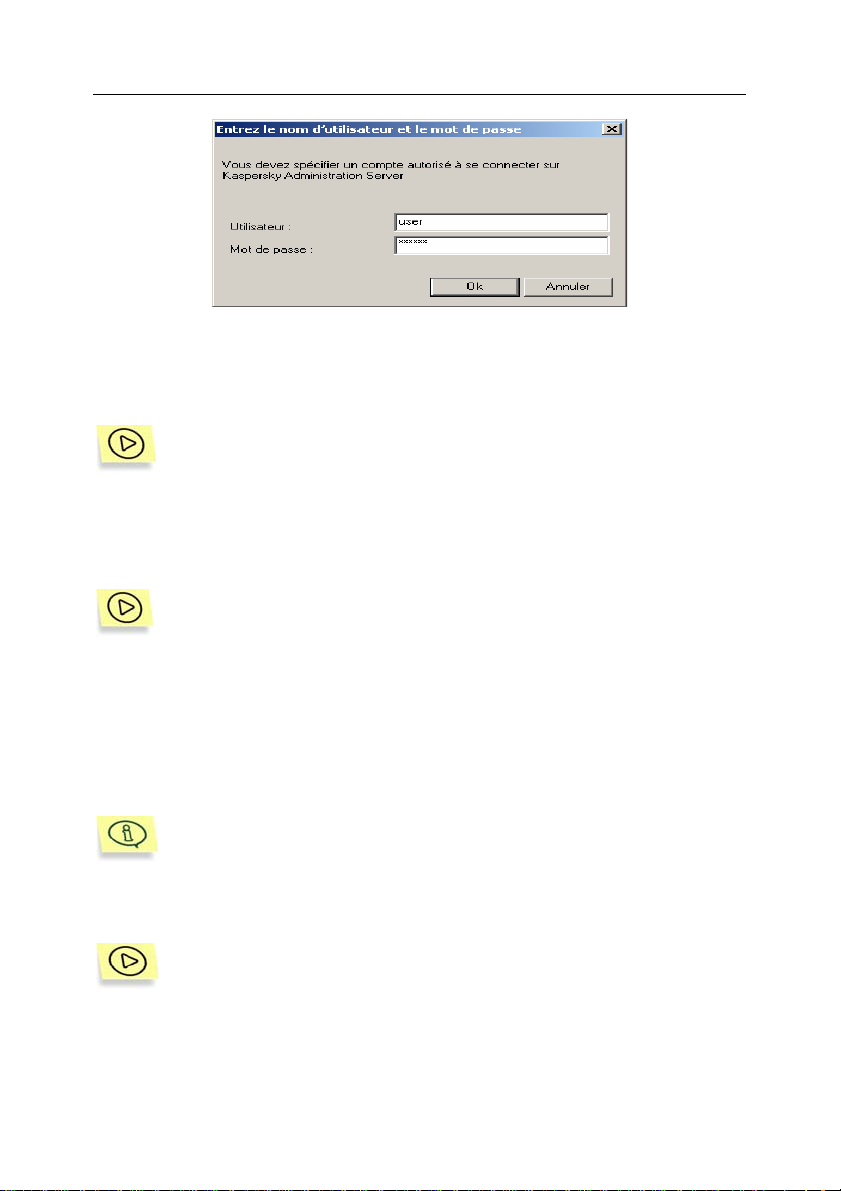
Premiers pas 13
Figure 3. Enregistrement d'un utilisateur pour accéder au serveur d'administration
En cas de connexion réussie, la structure et les paramètres du réseau
logique sont affichés dans l'arborescence de console.
Pour se déconnecter du serveur d'administration
sélectionnez l'entrée Kaspersky Administration Server (<Nom du
serveur>) dans l'arborescence de console et cliquez sur Déconnecter
du serveur d'administration dans le menu contextuel, ou utilisez son
équivalent dans le menu Action).
Pour se connecter à un autre serveur d'administration :
Sélectionnez Kaspersky Administration Server (<Nom du serveur>)
dans l'arborescence de console de la fenêtre principale de Kaspersky
Administration Kit et cliquez sur l'option Connexion au serveur dans le
menu contextuel ou dans le menu Action. Dans la boîte de dialogue
Connexion (voir Figure 1), écrivez le nom du serveur (voir ci-dessus) et,
au besoin, cochez la case Utiliser connexion SSL pour permettre une
connexion sécurisée.
Si vous ne possédez aucun droit d'opérateur ou d'administrateur de
réseau logique pour le réseau choisi, l'accès au serveur
d'administration sera refusé.
Si la connexion au serveur réussit, le contenu de l'entrée Kaspersky
Administration Server (<Nom du serveur>) est mis à jour.
Pour ajouter un nouveau serveur d'adminis tration à l'arborescence de
console :
Sélectionnez l'entrée Kaspersky Administration Server dans la fenêtre
principale de Kaspersky Administration Kit, ouvrez le menu contextuel, et
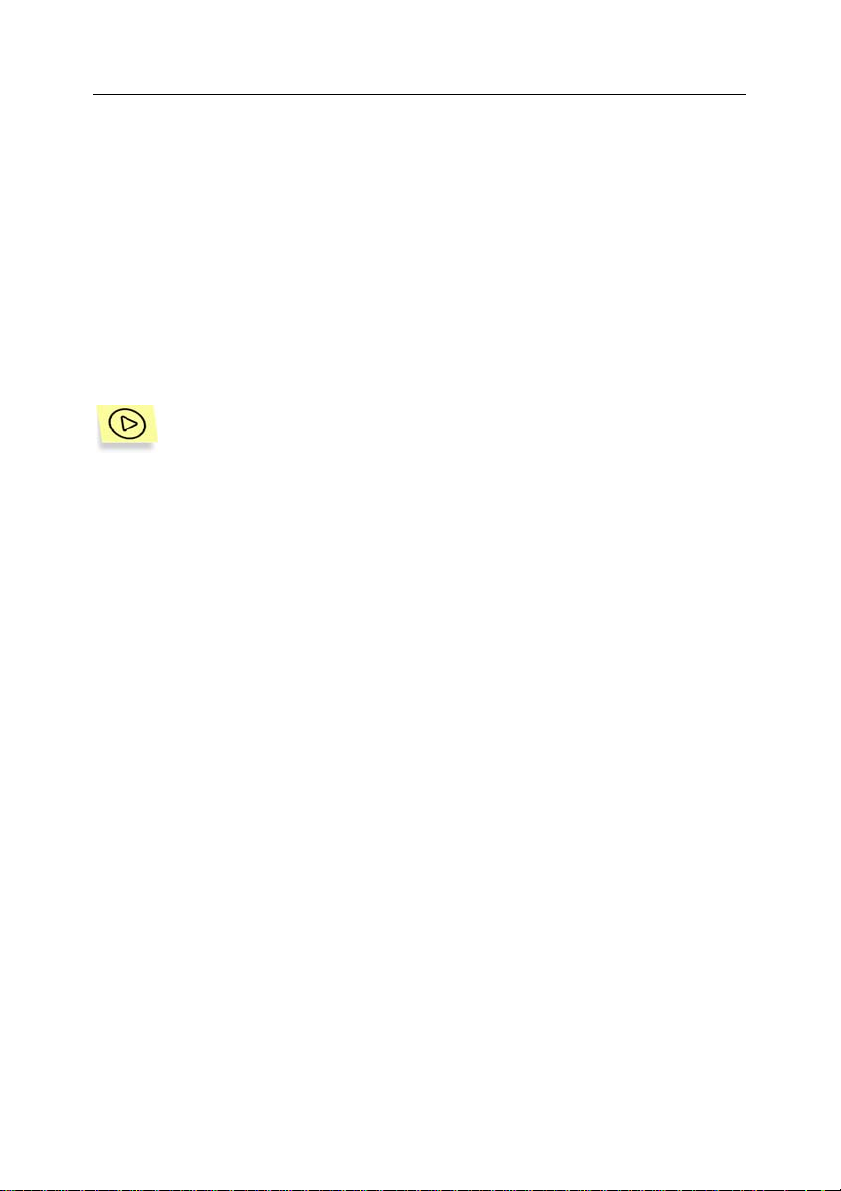
14 Kaspersky Administration Kit
cliquez sur Nouveau/Serveur KAV (ou choisissez cette commande à
partir du menu Action).
Une nouvelle entrée appelée Kaspersky Administration Server (<Non
connecté>) apparaîtra dans l'arborescence de console. Utilisez cette
entrée pour la connecter à un nouveau serveur installé sur votre réseau
Windows.
2.2. Affectation de droits aux
utilisateurs
Pour accorder aux utilisateurs des droits pour travailler sur le réseau
logique du serveur d'administration:
1. sélectionnez l'entrée correspondant au serveur d'administration
souhaité dans la fenêtre principale de Kaspersky Administration Kit,
ouvrez le menu contextuel et choisissez Propriétés, ou utilisez son
équivalent dans le menu Action.
2. Sélectionnez l'onglet Sécurité dans la fenêtre Propriétés: <Nom
du serveur> ouverte (voir Figure 4).
La partie supérieure de l'onglet contient la liste des utilisat eurs enregistrés
sur le poste où la console d'administration est installée. La partie
inférieure contient la liste des autorisations possibles :
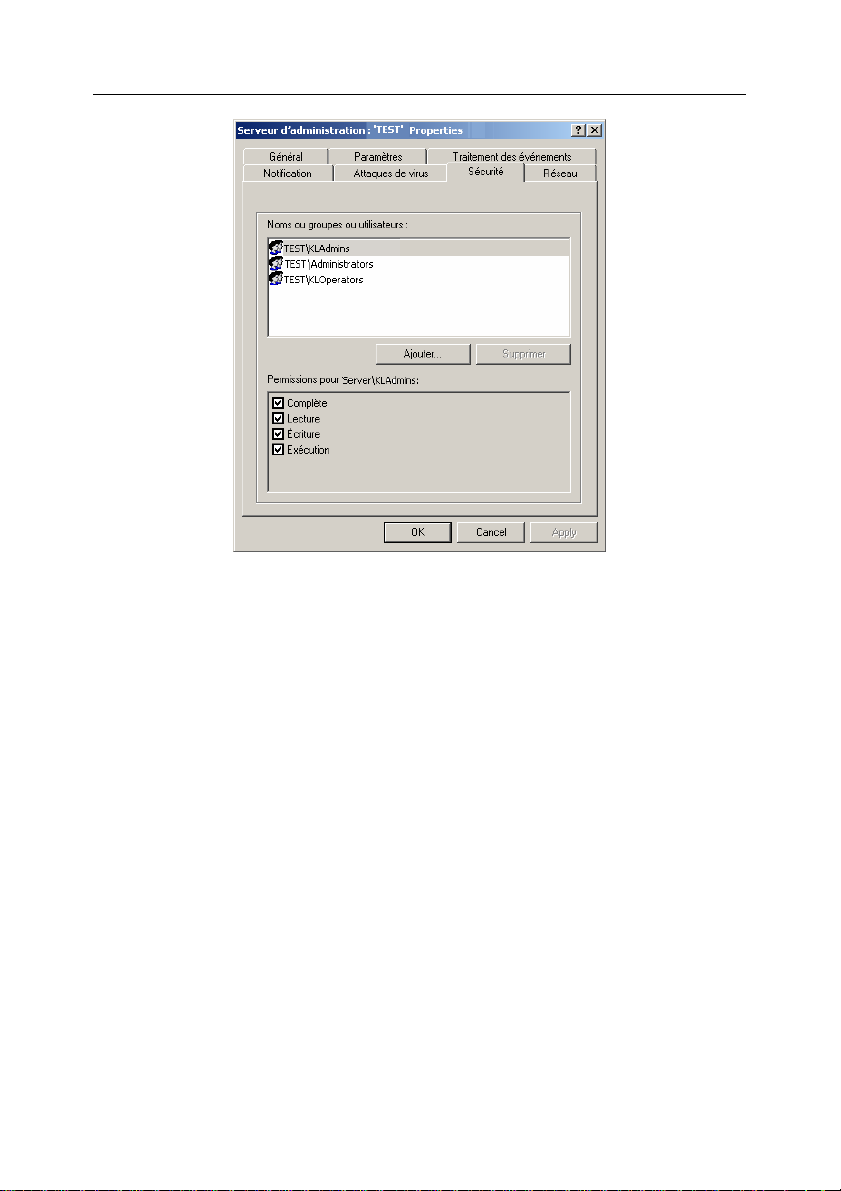
Premiers pas 15
Figure 4. Affectation de droits d'accès au serveur d'administration
• Complète.
• Lecture:
o Connexion au serveur d'administration
o affichage de la structure du réseau logique (ou du groupe
administratif);
o Affichage des valeurs de configuration de stratégie, de
tâches et d'application.
• Exécution : Démarrage et arrêt des tâches locales ou de
groupe existantes.
• Écriture :
o Création d'un réseau logique, ajout de groupes et de
postes clients à ce réseau (ou à un groupe administratif);
o Installation du composant Agent réseau sur le poste client ;
o Création et installation des paquets d'installation
nécessaires aux applications Kaspersky Lab (avec les clés
de licence correspondantes) sur les postes clients ;
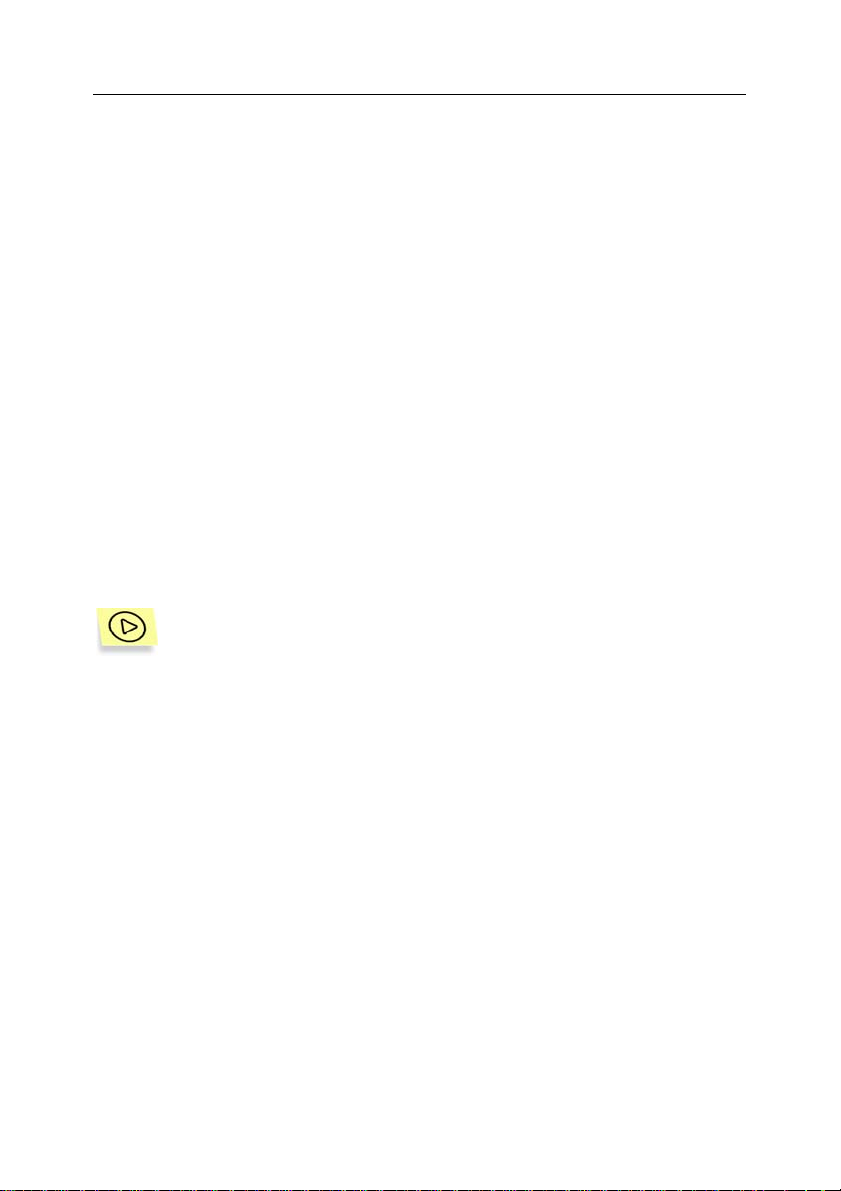
16 Kaspersky Administration Kit
o Mise à jour de la version des applicati ons installées sur les
postes clients ;
o Création de stratégies, de tâches pour des ordinateurs en
groupe ou individuellement, configuration des paramètres
d'application ;
o Contrôle centralisé des applications, réception de rapports
d'activités à l'aide des services du serveur d'administration,
de l'agent réseau et de la console d'administration ;
o Attribution aux utilisateurs et aux groupes d'utilisateurs de
droits d'accès aux fonctions de Kaspersky
Administration Kit.
Pour attribuer des droits, sélectionnez le groupe d' utilisateurs souhaité et
cochez les cases correspondant aux droits que vous voulez accor der. Si
vous souhaitez cocher toutes les cases, cochez la case Complète.
Pour ajouter un nouveau groupe ou un nouvel utilisateur, cliquez sur
Ajouter. Vous ne pouvez ajouter que des utilisateurs ou des groupes
d'utilisateurs enregistrés sur l'ordinateur de la console d'administration.
3. Quand vous aurez terminé la configuration, cliquez sur Appliquer
ou sur Ok.
Pour accorder des droits pour travailler sur un groupe administratif:
1. Sélectionnez le groupe administr atif souhaité dans l'arborescence
de console, ouvrez le menu contextuel et sélectionnez Propriétés
ou son équivalent dans le menu Action.
2. Sélectionnez l'onglet Sécurité dans la fenêtre Propriétés: <Nom
du serveur> ouverte (voir Figure 5). Cet onglet est semblable à
l'onglet Sécurité de la fenêtre de configuration des paramètres du
serveur d'administration.
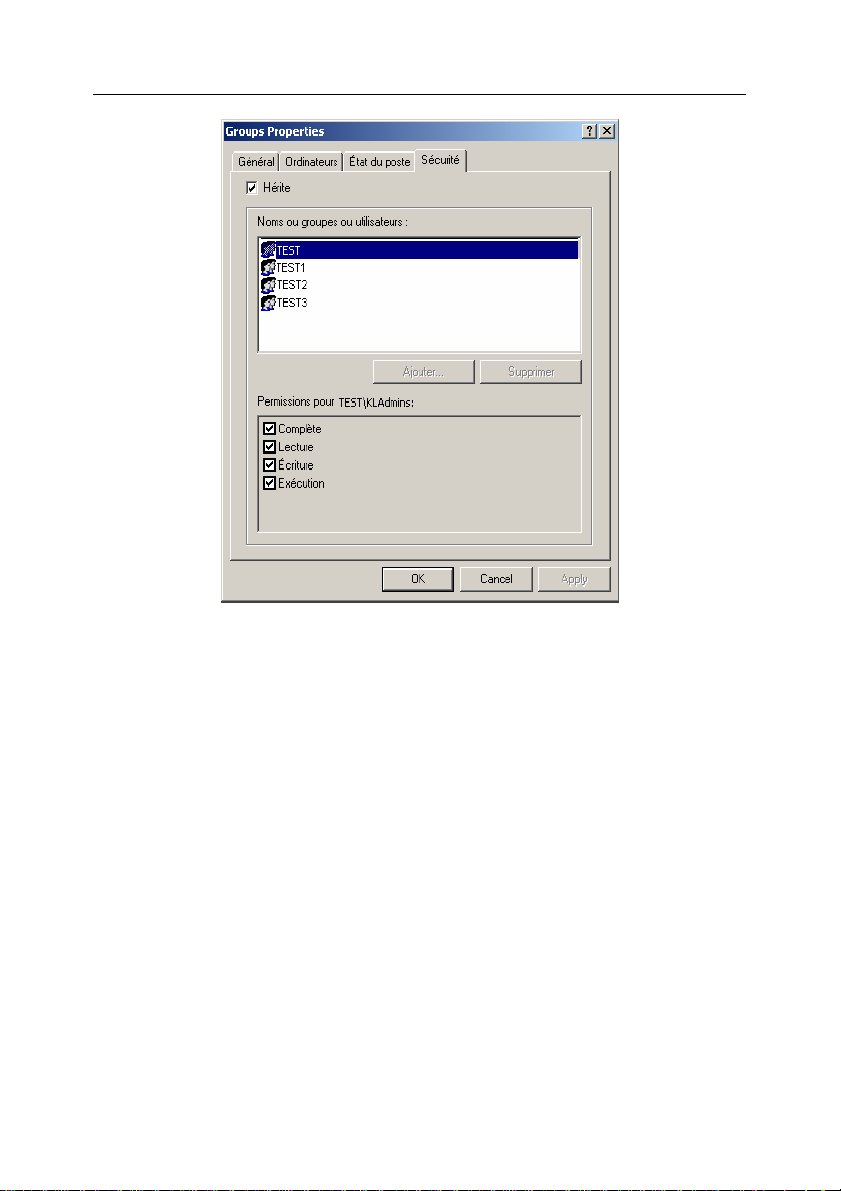
Premiers pas 17
Figure 5. Attribution de droits à un groupe administratif
Les droits pour travailler sur le réseau logique et sur tous les objets
compris dans sa structure sont configurés dans le réseau du serveur
d'administration.
Pour configurer des droits d'accès séparés à un groupe administratif
différent de celui spécifié dans les paramètres du serveur
d'administration, décochez la case Hérite.
3. Après avoir configuré les droits d'accès, vous devrez autoriser les
utilisateurs et les groupes d'utilisateurs de la listes. Les droits sont
attribués de la même manière que pour le serveur d'administration.
4. Quand vous aurez terminé la configuration, cliquez sur Appliquer
ou sur Ok.
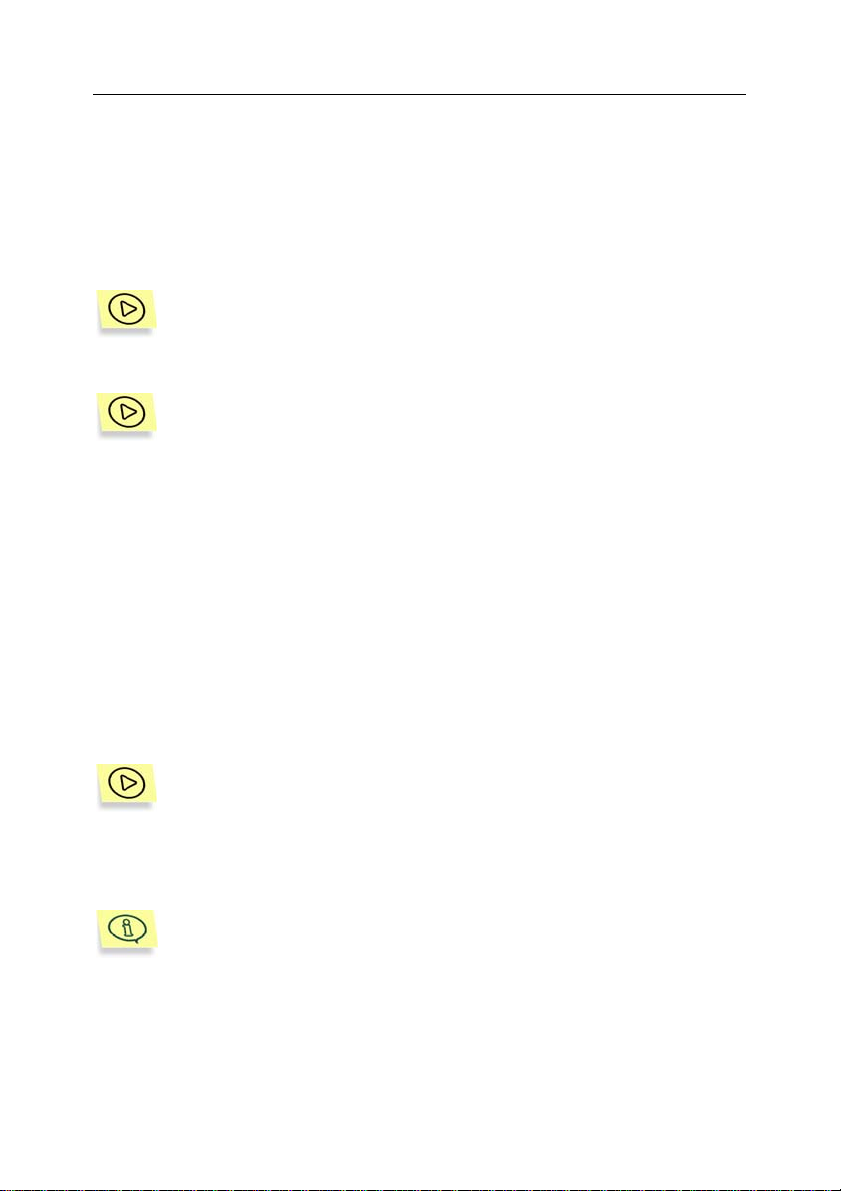
18 Kaspersky Administration Kit
2.3. Affichage des informations des
sous-réseaux IP du réseau
d'ordinateurs
Pour afficher les informations du réseau d'ordinateurs, que le Serveur
d'administration récupère pendant un sondage périodique :
Sélectionnez Réseau dans l'arborescence de console.
Pour sélectionner le format de presentation du réseau d'ordinateurs
utilisé pour afficher le dossier Réseau ,
sélectionnez le poste Réseau dans l'arborescence de console et
choisissez une commande du groupe Vue dans le menu contextuel:
• Domaines– Affiche la structur e du rés eau d'ordi nateurs c o mme
une hiérarchie de dossiers reproduisant la la structure de
domaines et de groupes de travail du réseau corporatif
Windows. Au dernier niveau de chacun des dossiers, se trouve
la liste de postes appartenant au domaine ou groupe de travail,
mais qui n'appartiennent pas à la structure du réseau logique.
• Active Directory– Affiche la hiérarchie des dossiers
correspondants à la structure Active Directory.
• Sous-réseau x IP – Affichage du réseau d'ordinateurs en tant
que sous-réseaux IP.
Pour créer un nouveau sous-réseau IP :
1. Sélectionnez Réseau dans l'arborescence de console, ouvrez le
menu contextuel et sélectionnez la commande Nouveau/Sous-
réseau IP, ou utilisez son équivalent dans le menu Action.
La commande Nouveau sous-réseau IP est disponible uniquement si
le dossier Réseau est présenté en tant que sous-réseaux IP.
2. Dans la fenêtre Nou veau sous-réseau IP ouverte (voir Figure 6)
spécifiez les valeurs des paramètres suivants :
• Nom du sous-réseau ;
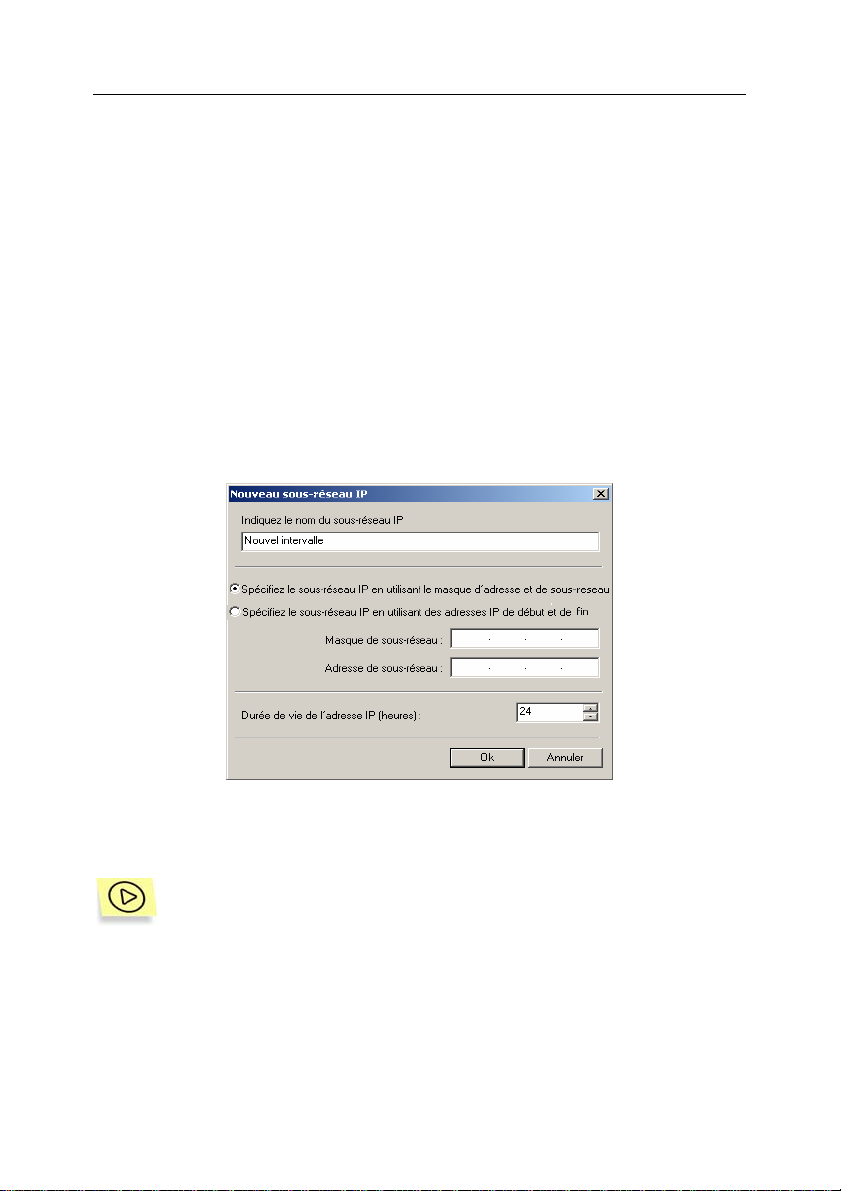
Premiers pas 19
• Méthode de description du sous-réseau et valeurs des
paramètres pour la méthode sélectionnée ;
Sélectionnez l'une des options suivantes :
o Spécifiez le sous-réseau IP d'après en utilisant le
masque d’adresse et de sous-réseau; dans ce cas vous
devez indiquer le Masque de sous-réseau et l'Adresse de
sous-réseau dans les champs de saisie correspondants.
o Sous-réseau IP d'après des adresses IP de début et de
fin; ensuite, indiquez les adresses IP de début et de fin.
Les valeurs des paramètres sont indiqués en notation décimale.
• un intervalle de temps a près l equel les donn ées d'un ordin ateur
inactif seront supprimées de la base de données du serveur
d'administration - dans la Durée de vie de l'adresse IP
(heures).
Figure 6. Création d'un nouveau sous-réseau IP
3. Quand vous aurez terminé la configuration, cliquez sur Ok.
Pour modifier les Paramètres de sous-réseau IP:
sélectionnez l'entrée correspondant au sous-réseau souhaité dans le
dossier Réseau, ouvrez le menu contextuel et sélectionnez la commande
Propriétés, ou utilisez son équivalent dans le menu Action.
Ceci ouvrira la boîte de dialogue Propriétés: <Nom du sous-réseau>
contenant les onglets Général et Intervalles IP.

20 Kaspersky Administration Kit
Sur l'onglet Général, vous avez les possibilités suivantes (voir Figure 7):
Figure 7. Affichage des paramètres du de sous-réseau IP
L'onglet Général
• Renommer le sous-réseau;
• Déterminer si le serveur d'administration déplacera
automatiquement les nouveaux ordinateurs ajoutés au sousréseau afin de les inclure dans la structure du réseau logique.
Pour ce faire, cochez la case Déplacer les ordinateurs vers le
groupe et sélectionnez le groupe administratif requis à l'aide de
Sélectionner.
• Modifier la valeur de l'intervalle de temps après lequel les
données d'un ordinateur inactif seront supprimées de la base
de données du serveur d'administration - dans la Durée d e vie
de l'adresse IP (heures).
• Autoriser ou annuler le sondage par le Serveur d' administration
des ordinateurs du sous-réseau lorsqu'il effectue un sondage
normal du réseau d'ordinateurs. Si vous ne souhaitez pa s que
le serveur d'administration sonde les ordinateurs lors du
sondage suivant, décochez la case Autoriser le sondage du
sous-réseau IP.
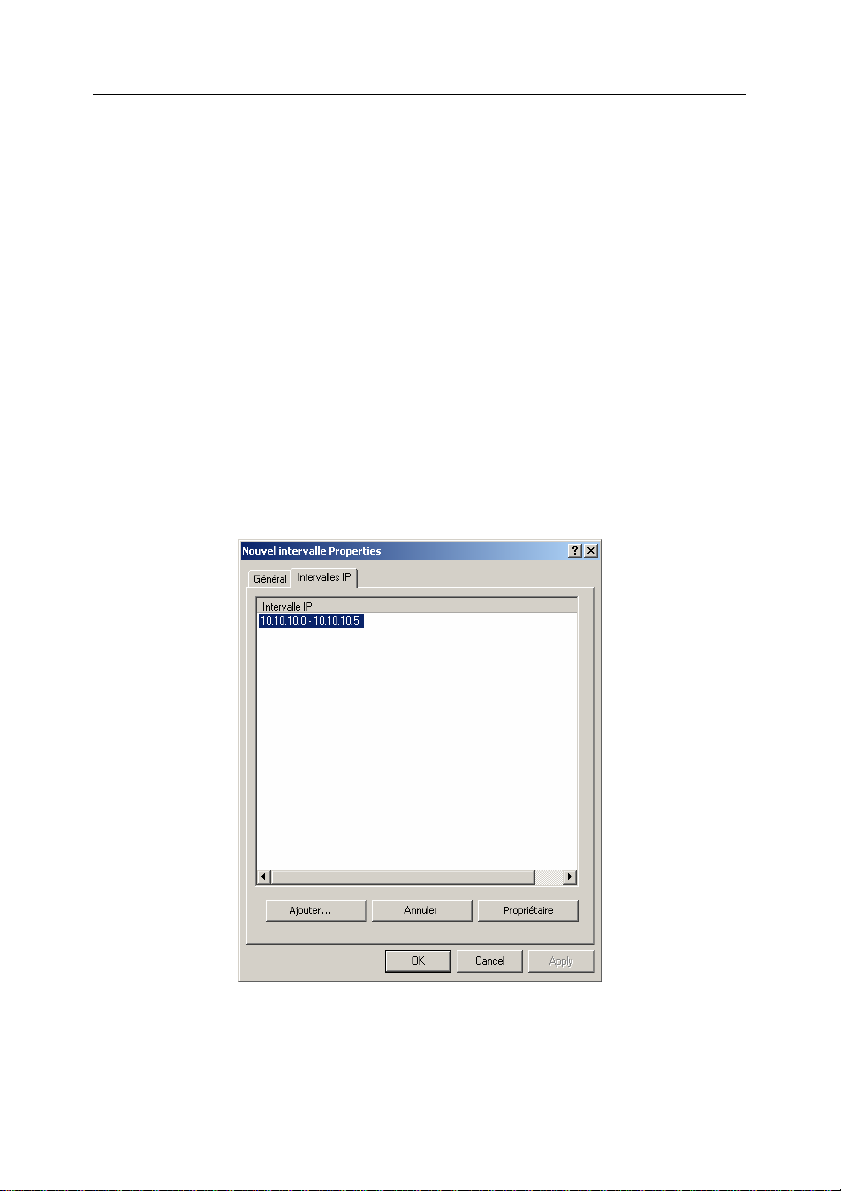
Premiers pas 21
Vous pouvez ajouter ou supprimer des intervalles IP qui définissent le
sous-réseau et modifier leurs paramètres dans l'onglet Intervalles IP (voir
Figure 8).
• adresses IP de début et de fin de l'intervalle;
• masque de sous-réseau et adresse.
Pour ajouter un intervalle IP définissant le sous-réseau, cliquez sur
Ajouter. Dans la fenêtre Intervalle IP ouverte (voir figure xx) spécifiez la
méthode de description des intervalles puis saisissez les valeurs en
fonction de la méthode choisie. Sélectionnez l'une des options suivantes :
• Sous-réseau IP d'après l'adresse et le masque de sousréseau; dans ce cas vous devez indiquer le Masque de sousréseau et l'Adresse de sous-réseau dans les champs de
saisie correspondants.
• Sous-réseau IP d'après des adresses IP de début et de fin;
ensuite, indiquez les adresses IP de début et de fin.
Les valeurs des paramètres sont indiqués en notation décimale.
Figure 8. Affichage des paramètres du sous-réseau IP
L'onglet Intervalles IP
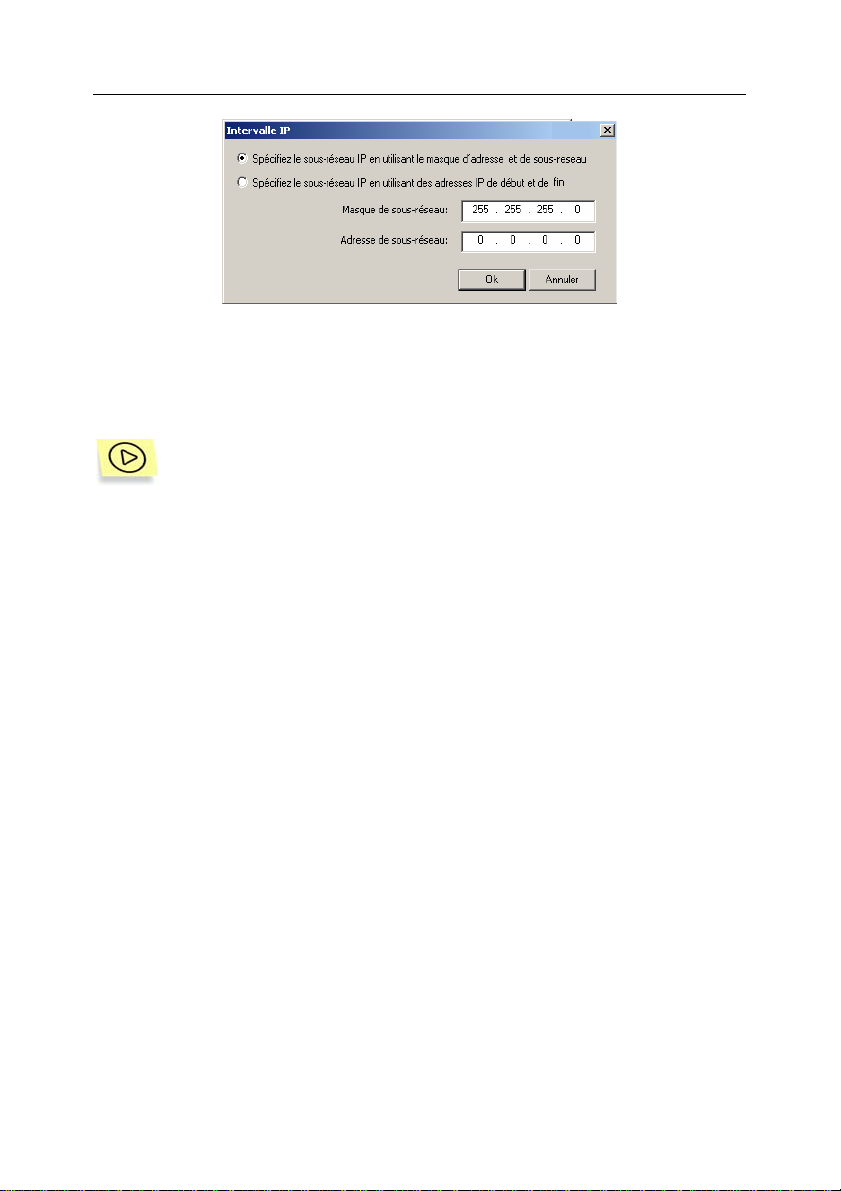
22 Kaspersky Administration Kit
Figure 9. Ajout d'un Intervalle IP
2.4. Assistant Démarrage rapide
Pour créer un système de gestion centralisée de la protection antivirus :
1. Dans l'arborescence de console de la fenêtre principale de
Kaspersky Administration Kit, sélectionnez Kaspersky Lab
Administration Server (<Nom de serveur>) et ouvrez le menu
contextuel correspondant à cette entrée. Cliquez sur Assistant
Démarrage rapide dans le menu contextuel ou dans le menu
Action.
2. C'est pendant cette première étape qu'intervient le sondage du
réseau et l'indentification des ordinateurs (voir Figure 10). En
fonction des résultats du sondage, un groupe de services Réseau
et la structure du dossier Réseau sont mis en place. Les
informations récupérées seront utilisées pour la création
automatique du réseau logique. Pour afficher la structure du réseau
d'ordinateurs, utilisez le lien Afficher les résultats du sondage
réseau.
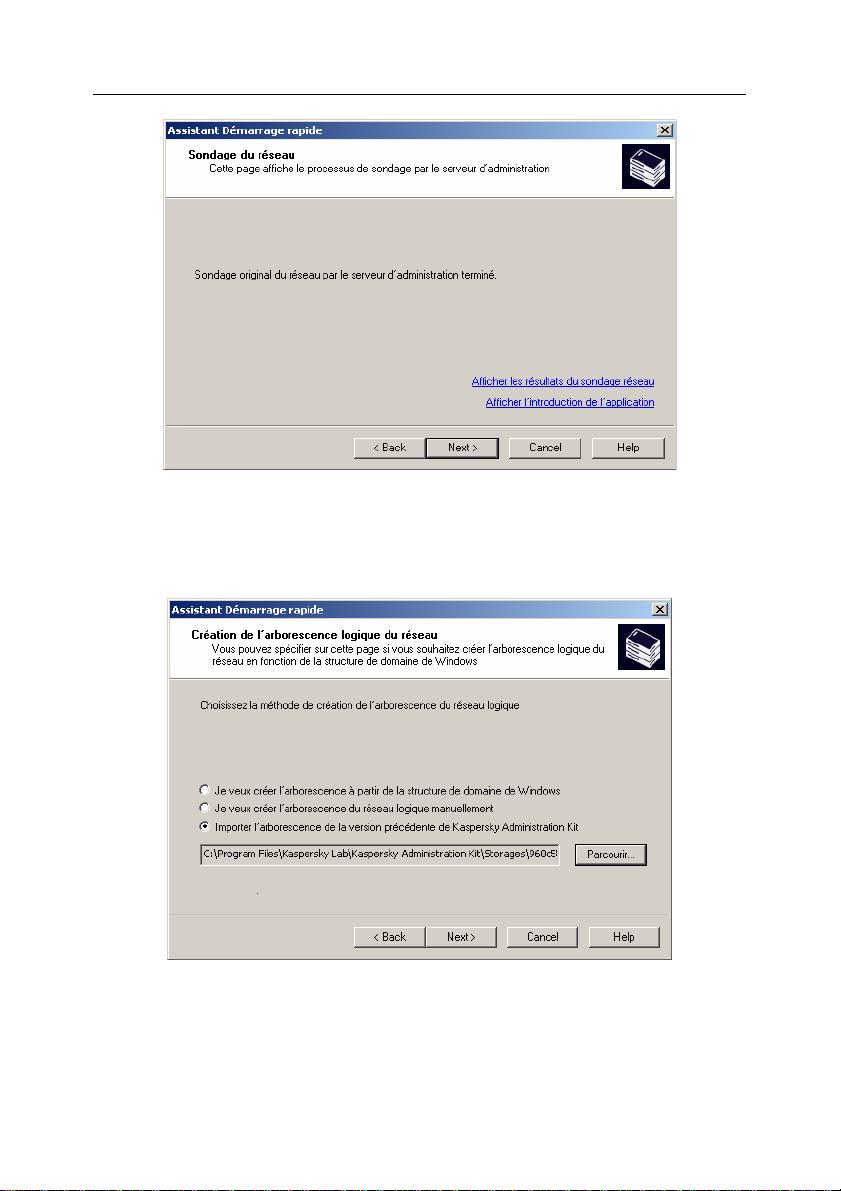
Premiers pas 23
Figure 10. Sondage du réseau d'ordinateurs
3. Au cours de cette étape, vous devez spécifier la méthode de
création d'un réseau logique (voir Figure 11). Vous avez le choix
parmi les options suivantes :
Figure 11. Assistant Démarrage rapide.
Choix de la méthode de création d'un réseau logique
• Je veux créer l'arborescence à partir de la structure de
domaine de Windows – Crée un réseau logique
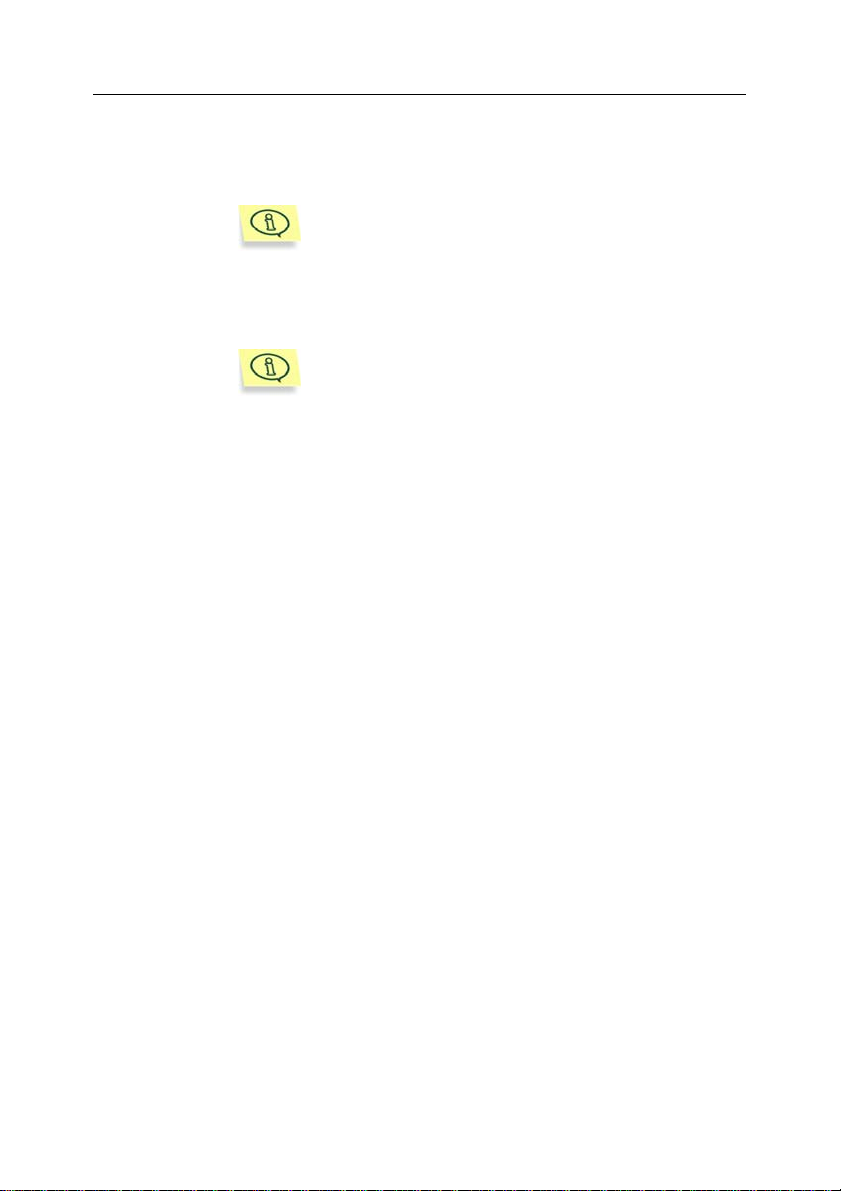
24 Kaspersky Administration Kit
automatiquement, à partir de la structure des domaines de
Windows et des groupes d'utilisateurs présents dans le dossier
du groupe Non attribué.
Si un ordinateur en mode Non attribué n'est pas
disponible quand vous créez un réseau logique (isolé
ou déconnecté du réseau), l'Assistant n'ajoutera pas
cet ordinateur au réseau logique. Vous pouvez
ajouter cet ordinateur plus tard, au moment où vous
configurez manuellement le réseau logique (voir
section 3.5 à la page 49).
La création d'un réseau logique avec l'Assistant
Démarrage rapide ne remet pas en cause l'intégrité
du réseau : de nouveaux groupes sont ajoutés ; mais
ils ne remplacent pas les groupes existants. Un poste
client déjà affecté à un groupe existant ne sera pas
ajouté une seconde fois, parce que le groupe Non
attribué n'affiche que l es ordinateurs qui ne sont pas
présents dans le réseau logique.
• Je veux créer l'arborescence du réseau logique
manuellement – Crée un réseau logique plus tard.
• Importer l'arborescence de la version précédente de
Kaspersky Administration Kit – Utilise la structure du réseau
logique telle qu'elle existait dans les versions précédentes de
Kaspersky Administration Kit. La structure sera reconstituée de
la manière suivante : les ser veurs et les groupes administratifs
seront importés en tant que groupes administratifs ; les stations
de travail affectées à chaque serveur seront ajoutées en tant
que membres du groupe administratif correspondant.
Pour restaurer et importer la structure du réseau logique
précédent, l'application utilise les données du fichier ncd.dat
conservées dans le serveur principal. Ce fichier se tro uve dans
le dossier NCD du dossier d'installation de Kaspersky Anti-
Virus Server. Le fichier de configuration sera automatiquement
retrouvé si le serveur d'administration est installé sur le même
ordinateur que le serveur principal précédent. Si le serveur
d'administration ne retrouve pas le fichier ncd.dat,
sélectionnez-le manuellement à l'aide du bout on Parcourir.
4. Dans la boîte de dialogue suivante de l'Assistant (voir Figure 12),
configurez les paramètres d'envoi des alertes de messagerie et
NET SEND générées par les applications Kaspersky Lab, et
indiquez le modèle utilisé pour les alertes de messages (pour plus
de détails, voir section 6.2 à la page 94). Ces paramètres seront
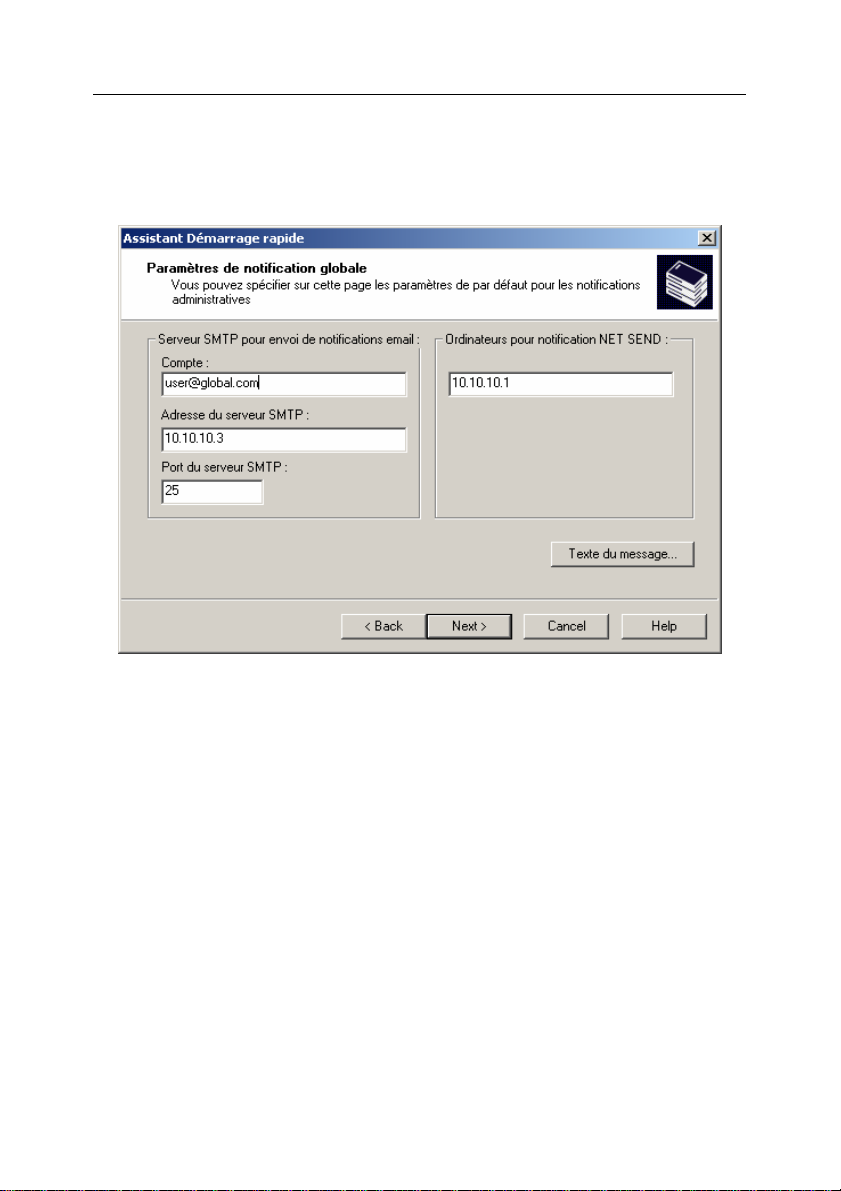
Premiers pas 25
utilisés comme paramètres par défaut pour les stratégies
d'application.
5. À l'étape suivante, vous devez configurer le s ystème de protection
antivirus (voir Figure 13).
Figure 12. Configuration des paramètres de renvoi des notifications
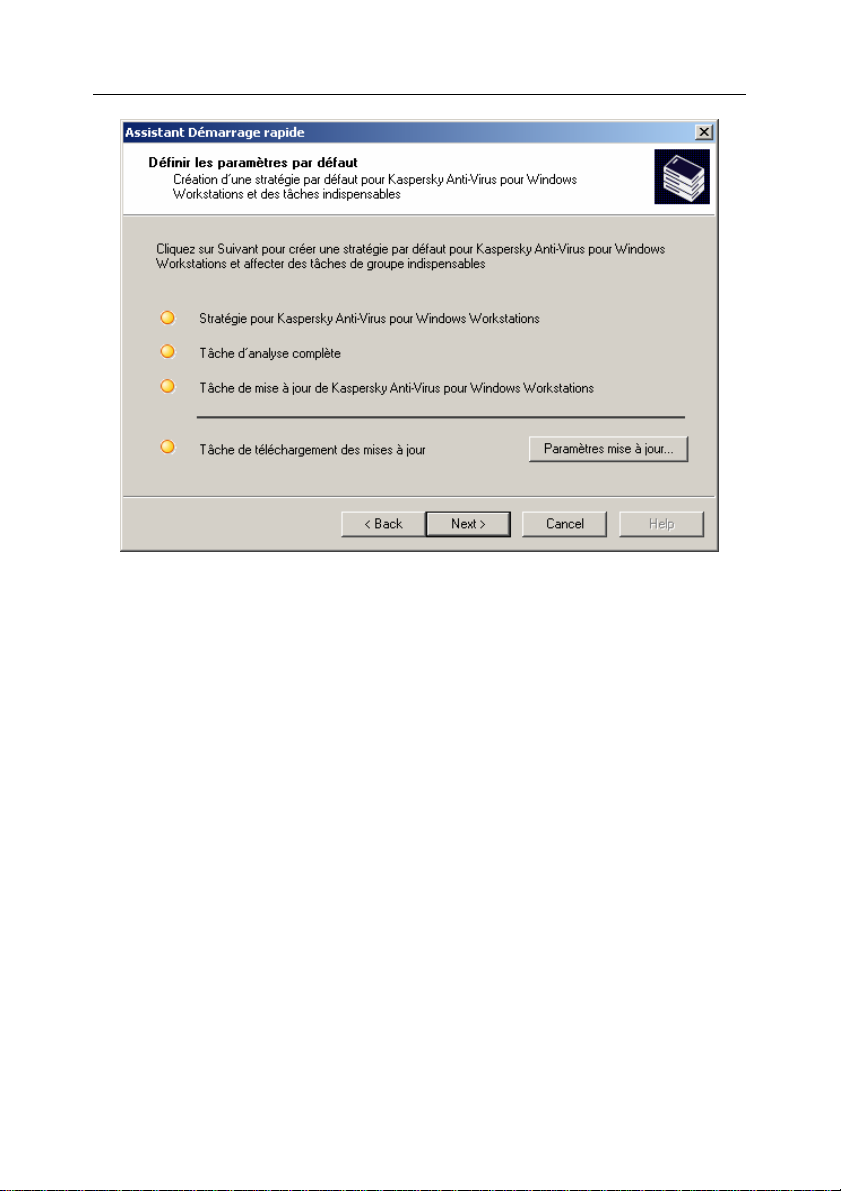
26 Kaspersky Administration Kit
Figure 13. Assistant Démarrage rapide.
Configuration du système de protection antivirus
L'Assistant Démarrage rapide construit un système de protection antivirus
pour les clients du réseau logique qui utilisent Kaspersky Antivirus 5.0
pour Windows Workstations. Dans ce cas, le serveur d'administration
crée une stratégie et définit un ensemble minimum de tâches pour le
niveau supérieur de la hiérarchie de Kaspersky Antivirus 5.0 pour
Windows Workstations. Il configure également une tâche globale pour
récupérer les mises à jour du serveur d'administration.
Lors de la mise en place un système de protection a ntivirus pour clients
du réseau logique utilisant Kaspersky Antivirus 5.0 pour Windows
Workstations, le serveur d'administration crée ce qui suit :
• Dans le dossier Stratégies du groupe Groupes, il crée une
stratégie pour Kaspersky Antivirus 5.0 pour Windows
Workstations. La stratégie est intitulée Stratégie pour
Kaspersky Anti-Virus pour Windows Workstations et utilise
une configuration par défaut.
• Dans l'entrée Tâches globales de l'arborescence de cons ole, il
existe une tâche globale pour mettre à jour le serveur
d'administration. La stratégie s'appelle Tâche de
téléchargement des mises à jour et utilise une configuration
par défaut.
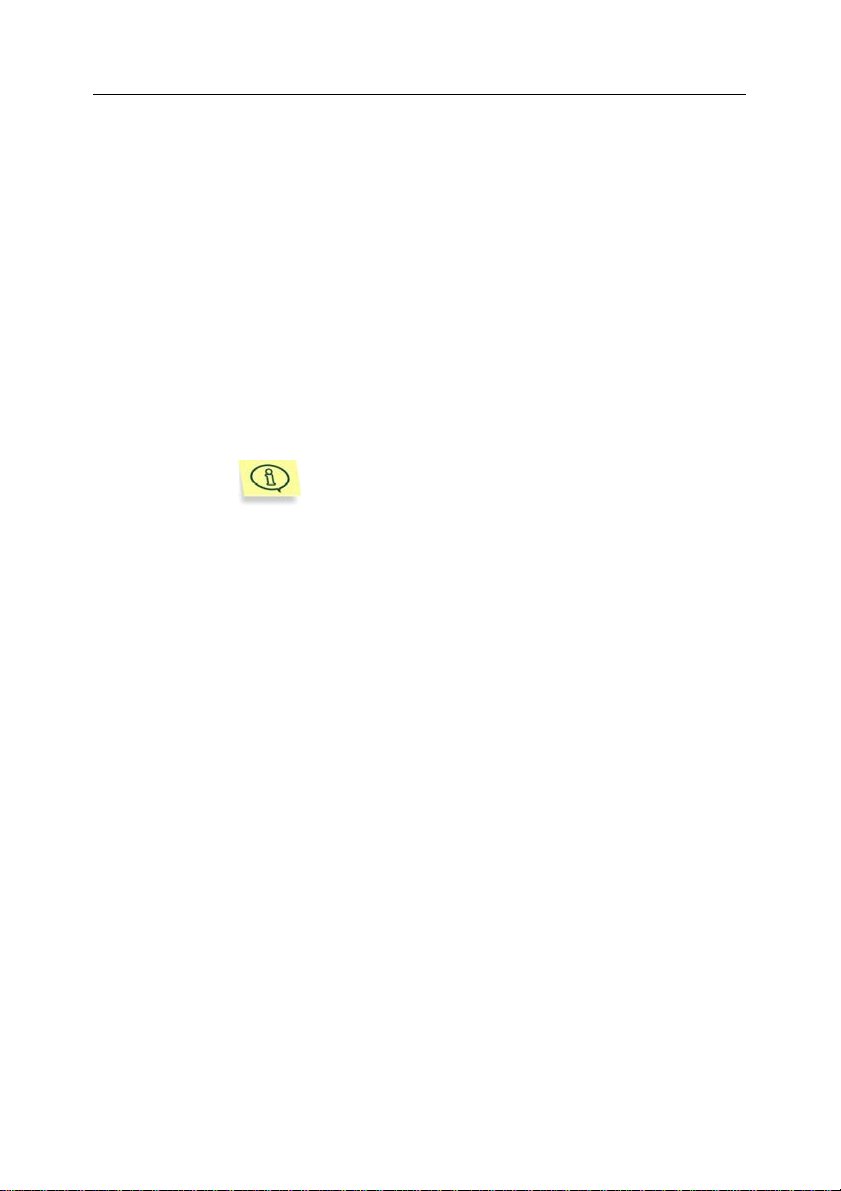
Premiers pas 27
• La tâche de recopie d es données de sauvegarde du Serveur
d'administration sous l'entrée Tâches globales de
l'arborescence de console - avec le nom Co pi e de sau vegard e
des données du serveur d'administration avec une
configuration par défaut.
• Dans le dossier Tâches de la tâche Groupes, la tâche de mise
à jour pour Kaspersky Antivirus 5.0 pour Wi ndows Workstations
est créée. La stratégie est intitulée Stratégie pour Kaspersky
Anti-Virus pour Windows Workstations et utilise une
configuration par défaut.
• Dans le dossier Tâches du groupe Groupes, la tâche
d'analyse à la demande est créée pour Kaspersky Antiv irus 5.0
pour Windows Workstations. La tâche est appelée Tâche
d'analyse complète et utilise une configuration par défaut.
Aucune stratégie n'est créée pour Kaspersky
Antivirus 5.0 pour Windows Workstations s'il en
existait déjà une autre dans le dossier Groupes.
Si des tâches de groupe ont été déjà créées pour le
groupe Groupes, et si la tâche de mise à jour globale
existe déjà, avec leurs noms, ces tâches ne seront
pas mises en place à ce moment.
Au besoin, vous pouvez personnaliser les options de mis e à jour. Pour ce
faire, cliquez sur le bouton Paramètres mise à jour... et indiquez les
valeurs requises dans la boîte de dialogue qui apparaît sur l'écran (pour
plus de détails, voir section 9.2 à la page 157).
Cliquez sur Suivant. La fenêtre de l'Assistant montre la progression de la
création des tâches et des stratégies. Un message d'erreur vous informe
des éventuelles erreurs.
6. Dans la fenêtre finale, l'Assistant propose d e lance L'assistant de
déploiement. Vous pouvez utiliser cet assistant pour installer
l'agent réseau. Si vous ne souhaitez pas installer l'application
immédiatement après la fin de l'Assistant Démarrage rapide,
décochez la case Lancer l'Assistant de déploiement
d'application.
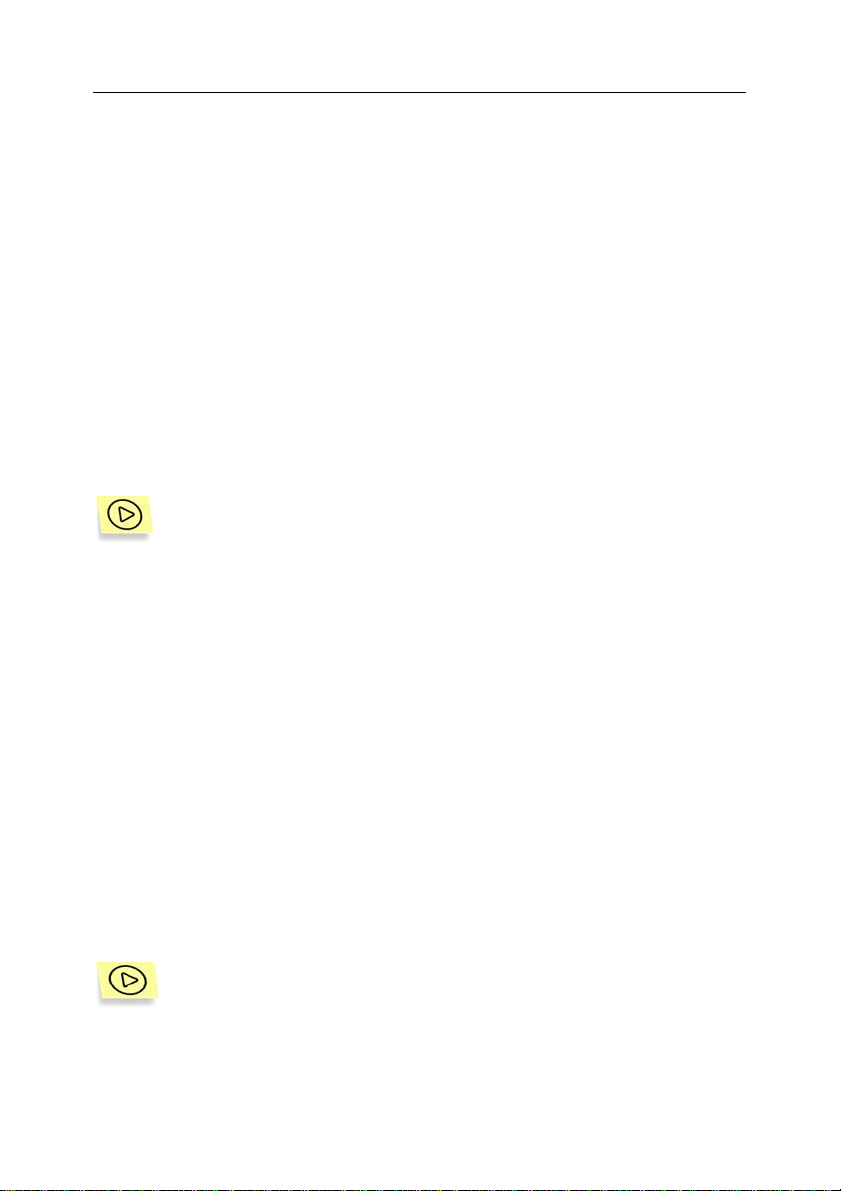
CHAPITRE 3. AFFICHAGE,
CREATION ET
CONFIGURATION D'UN
RESEAU LOGIQUE
3.1. Affichage de la structure du
réseau logique
Pour afficher des informations sur un groupe qui fait partie du gr oupe
de réseau logique :
Sélectionnez le dossier de groupe souhaité dans le dossier Groupes. La
liste des objets présents dans ce groupe est affichée dans le panneau de
détails (vous pouvez également développer la branche correspondante
dans l'arborescence de console).
• Pour afficher le contenu des stratégies de gr oupe, sélectionnez
le dossier Stratégies. Si des stratégies sont appliquées au
groupe sélectionné, elles seront affichées dans le panneau de
détails ; autrement le panneau de détails reste vide.
• Pour afficher le contenu des tâches de groupe, sélectionnez le
dossier Tâches. Si des tâches ont été définies pour le gr oupe
sélectionné, elles seront affichées dans le pann eau de détails ;
autrement le panneau de détails reste vide.
• Pour travailler avec le réseau logique du serveur
d'administration secondaire, sélectionnez le dossier Serveurs.
• La liste des clients présents dans le groupe sélectionné est
affichée dans le panneau de détails.
Pour afficher les paramètres du groupe et les paramètres d'interaction
du serveur d'administration avec les postes clients qui font partie du
groupe :
sélectionnez un dossier avec le nom du groupe souhaité dans le dossier
Groupes puis utilisez la commande Propriétés dans le menu contextuel
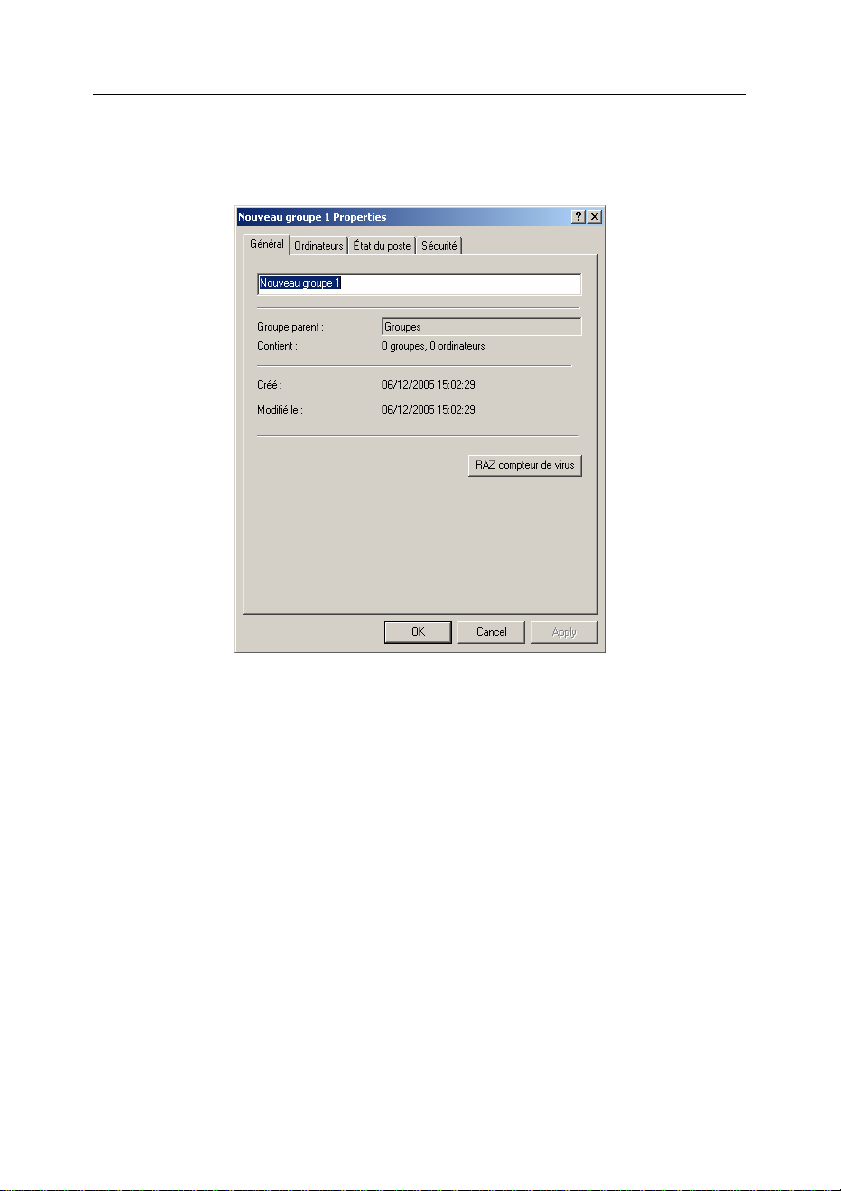
Affichage, création et configuration d'un réseau logique 29
ou dans le menu Action. La boîte de dialogue Propriétés de <Nom de
groupe> s'affiche avec deux onglets : Général et Ordinateurs.
L'onglet Général (voir Figure 14) affiche les informations suivantes :
Figure 14. Affichage des propriétés du groupe. L'onglet Général
• Nom de group e
• Nom du gr oupe parent (s'il n'y a aucun groupe parent pour ce
groupe, la valeur est Groupes)
• Informations statistiques sur les structures de groupe – nombre
de groupes imbriqués et le nombre total de clients, y compris
des clients dans les groupes imbriqués.
• Date de création
• Date de dernière modification du nom ou des attributs du
groupe (si le nom de groupe n'a pas changé, la valeur est
Inconnu>)
Cliquez sur RAZ compteur de virus pour remettre à zéro le compteur de
détection de virus pour tous les clients du groupe.
L'onglet Ordinateurs (voir Figure 15) affiche les informations suivantes :
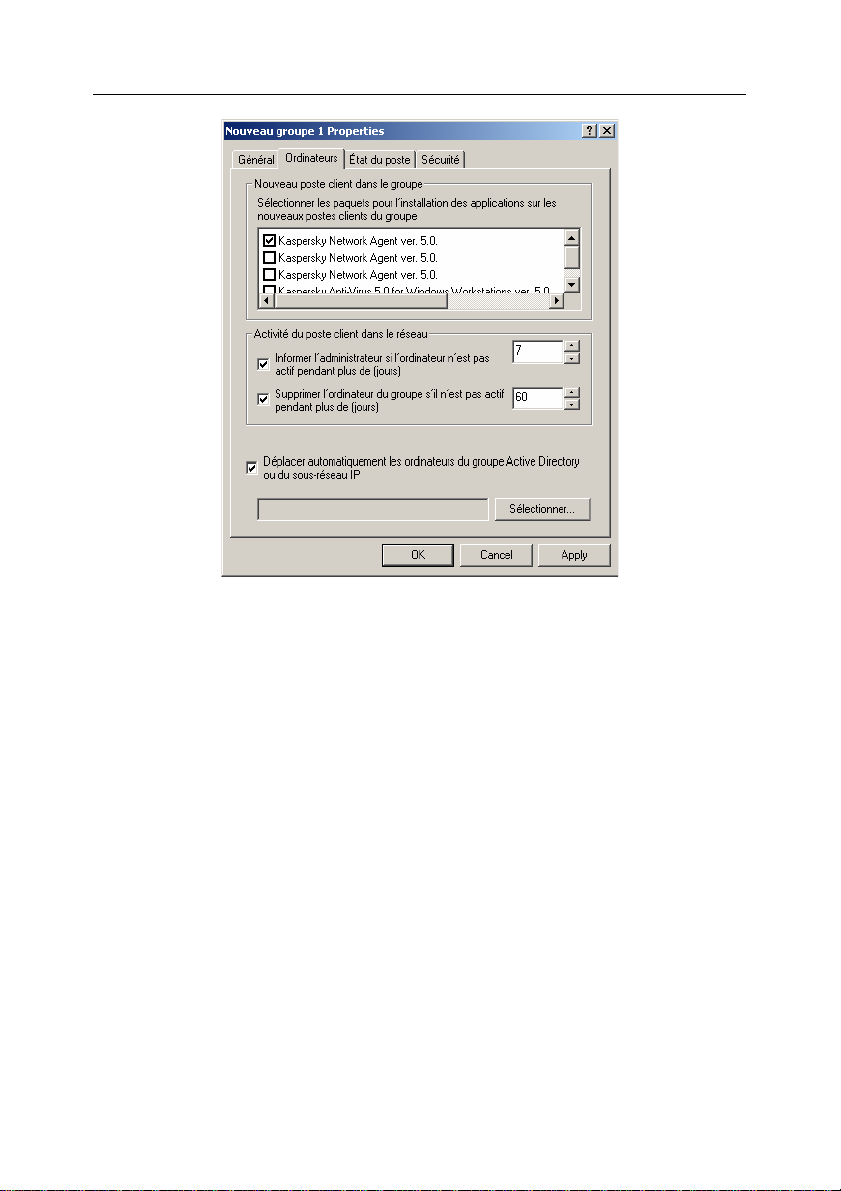
30 Kaspersky Administration Kit
Figure 15. Affichage des propriétés du groupe. L'onglet Ordinateurs
• La section Nouveau poste client dans le groupe affiche les
paquets d'installation employés pour l'installation à distance des
applications Kaspersky Lab sur les nouveaux postes cl ients qui
ont été ajoutés au groupe.
Pour les propriétés du groupe Non attribué (voir Figure 32), la section
Nouveau poste client dans le groupe contient une case à cocher Ajout
d'ordinateur au groupe. Si la case est cochée, les nouveaux ordinateurs
du réseau Windows seront ajoutés automatiquement au groupe de
réseau logique spécifié dans la zone de texte inférieure.
• La section Activité du poste client dans le réseau affiche les
actions qui sont exécutées sur les clients qui ne rép ondent pas
pendant un certain intervalle de temps (par exemple, en
notifiant les administrateurs du réseau logique, ou en retirant
ces clients du groupe).
L'onglet État du poste définit les critères de diagnostic de l'état des postes
clients, en fonction de leur état de protection antivirus et des données
concernant leur activité réseau. D'après ces critères, le poste client se
verra affecter l'un des états suivants : Critique ou Avertissement. Si le
 Loading...
Loading...