Page 1
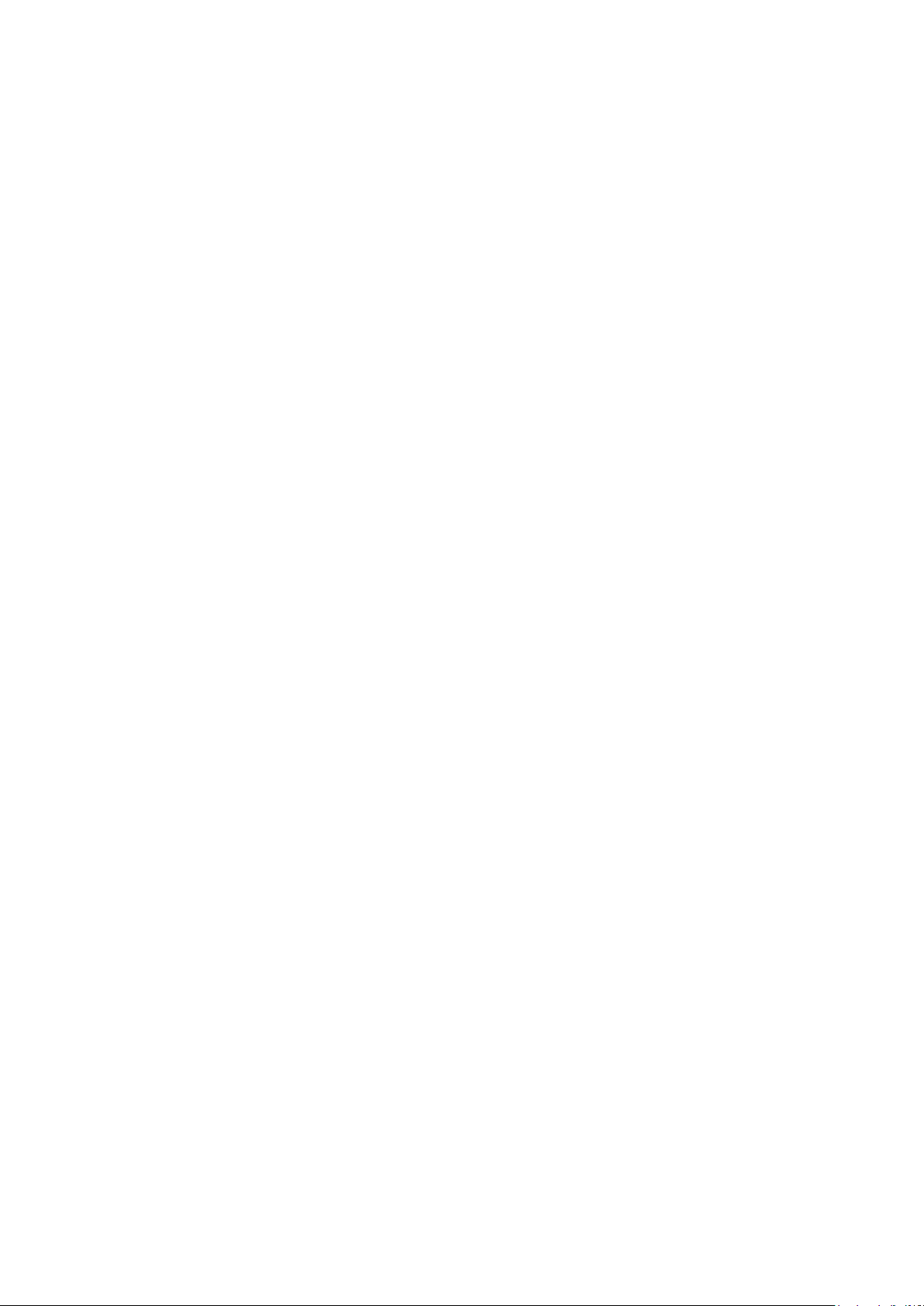
SmartVision2
User Guide
1 / 85
Page 2
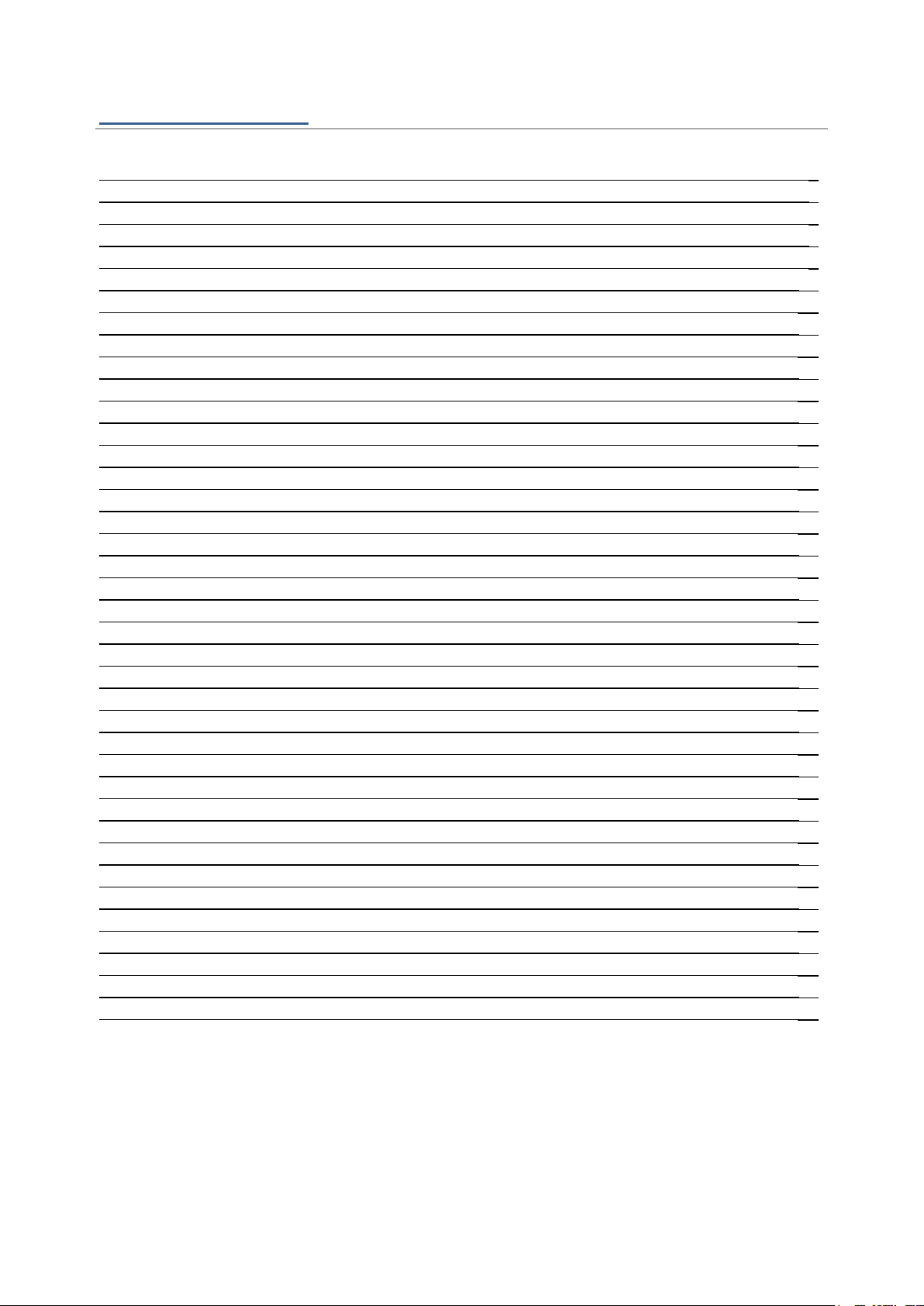
Table des matières
Introduction 3
Box content 4
SmartVision2 Overview 5
Getting started 7
Controle modes 9
Accessibility 15
Homescreen 22
Applications 24
Notification shade 25
Book reader 27
Calculator 30
Calendar 31
Camera 32
Chrome 33
Clock 34
Colors detection 35
Contacts 36
Gmail 38
FM Radio 39
Kapten 40
Light detection 47
Magnifier 48
Messaging 49
NFC 51
Note 53
OCR 54
Phone 56
Photos 58
Play Musique 59
Play Store 60
SOS 61
Settings 62
Voice recorder 65
Web radio 66
FAQ 67
Troubleshooting 79
Technical specifications 81
Legal notice and warranty 82
About this document 85
2 / 85
Page 3
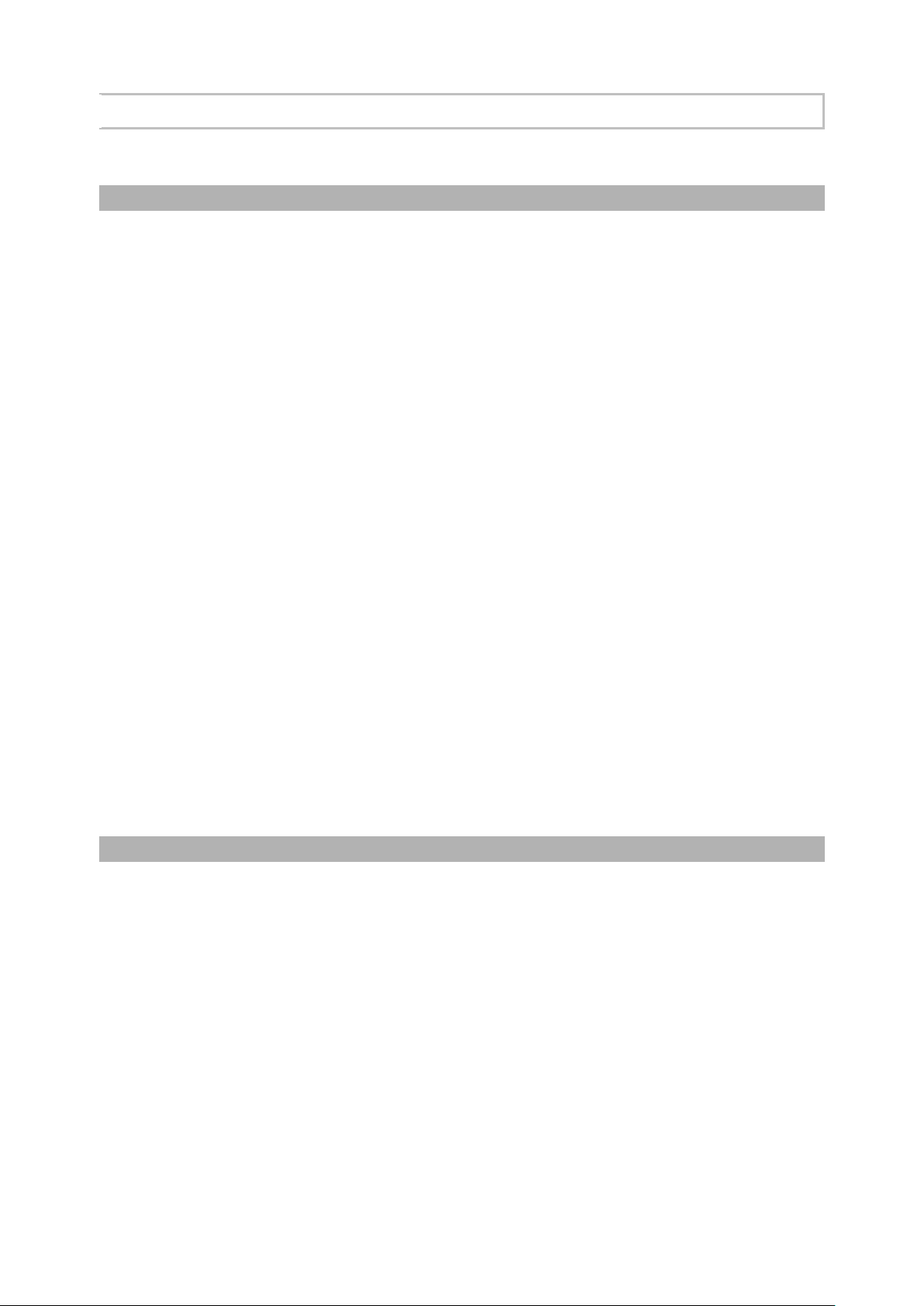
SmartVision2 User Guide
Introduction
Read before first use
Please read these instructions carefully for a safer and better use of your SmartVision2.
·
Descriptions given in this document are based on the default settings of your
device.
·
Depending on your location, network operator or device software
characteristics, some contents may differ from your device.
·
High-quality contents requiring intensive usage of the processing unit and
memory may affect the overall performance of the device. Applications related to these
contents may not function properly depending on the device characteristics and
conditions of use.
·
KAPSYS declines any responsibility in regards to the performance of third
party applications downloaded from the Google Play Store.
·
Data services such as sending or receiving messages, uploading or
downloading data, automatic synchronization or use of location services may incur
additional costs, depending on your operating network subscription. For large data
transfers, it is recommended to use Wi-Fi.
·
The applications provided by default with this device may change or no longer
be available without notice.
·
The information published in this document is subject to change without notice.
KAPSYS reserves the right to modify the contents of this document without obligation
to notify any person or entity whatsoever. KAPSYS assumes no responsibility for
technical or editorial errors, omissions in this manual, or for any incidental or
consequential damages resulting from the performance or use of this document.
·
KAPSYS strives to continuously improve the quality and functionality of this
product. Consequently, KAPSYS encourages you to visit its website
(www.kapsys.com) to obtain the latest documentary updates concerning the use and
operation of this product.
·
The product meets all the legal CE requirements for residential or commercial
use.
How to read this document
This user guide describes the main functions of SmartVision2 and its different operating
modes. The description of the functions is generic, and does not take into account the
specificities related to advanced accessibility features.
These advanced accessibility features (enabled by default on the product) are described in
detail in the "Accessibility" section.
End of chapter
3 / 85
Page 4
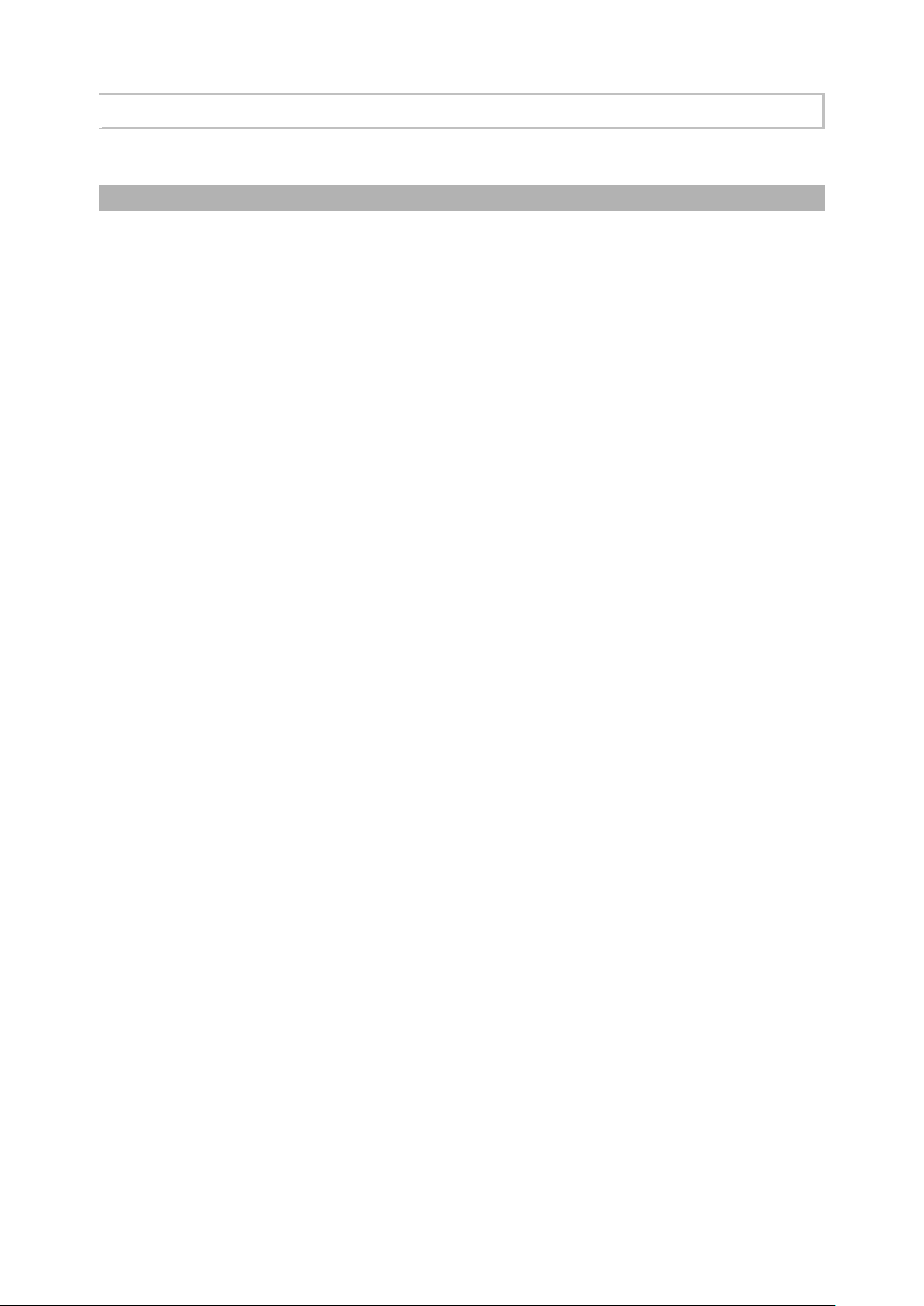
SmartVision2 User Guide
Box content
Package Overview
SmartVision2 box contains:
·
a Battery
·
a Wall charger 220/110 Volts – 5 Volts USB
·
a USB cable (C-type)
·
Stereo headphones with microphone
·
a Protective case
·
a Neck strap
·
3 NFC tags
·
a Quick User Guide
The list of accessories may vary depending on country, configuration or product version.
The supplied accessories have been specially designed for your device and may not work
with other devices.
The appearance and characteristics of the product and accessories are subject to change
without notice.
Use only approved accessories KAPSYS. The use of unauthorized accessories may result
in performance issues, malfunctions and will not be covered by KAPSYS warranty.
End of chapter
4 / 85
Page 5
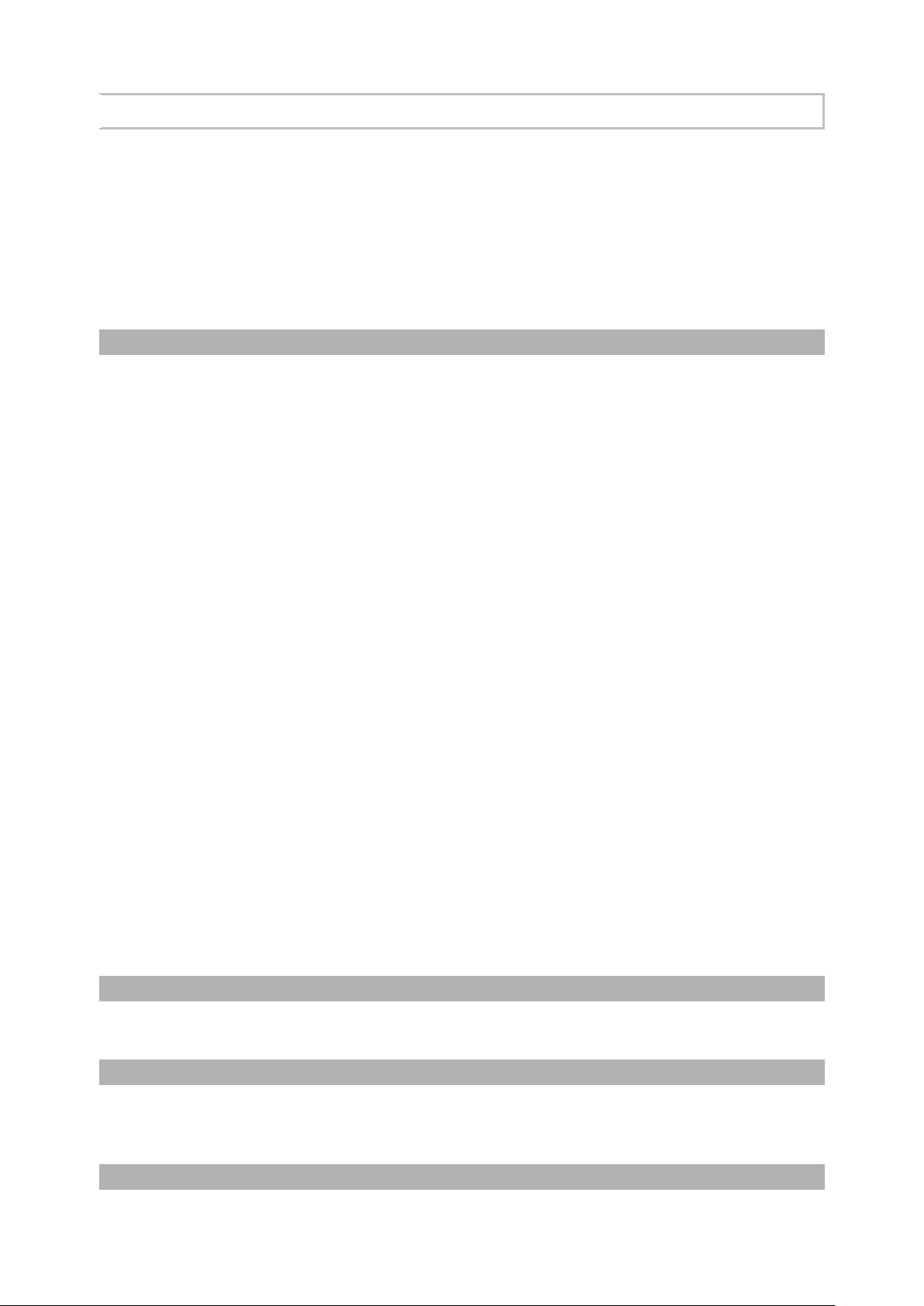
SmartVision2 User Guide
SmartVision2 Overview
SmartVision2 is a smartphone specifically developed for blinds and visually impaired
people. It incorporates various accessibility and ergonomic features, which facilitate its
handling and the overall access to smartphones universe.
It is the only smartphone providing a triple mode of control thanks to its touchscreen,
physical keyboard and voice command system (voice synthesis and recognition).
Below is a detailed description of the SmartVision2 hardware.
Front face
The front face of the SmartVision2 is separated into two distinctive parts: a touchscreen
and a physical keyboard.
The touchscreen of 4 inches is on the top part of the smartphone. The loud speaker and the
2M pixel front camera for video calls are located on the top part of the touchscreen.
At the lower part, you will find a physical keyboard composed with two separate parts.
The first part of the keyboard, located right underneath the screen, is the navigation pad,
which is easy to identify thanks to its multidirectional panel allowing to perform actions of
movement and to validate actions with a “OK” button in the center.
On the left of the multidirectional panel, you will find the “home” and “menu” Android keys,
which are respectively located one above the other and are separated from a horizontal
bar. On the right of the multidirectional panel, you will find the “return” Android key and a
“delete” key, which are respectively located one above the other and are also separated
from a horizontal bar.
On each side of the navigation pad, you will find a call “pick-up” key and a call “release”
key. The call “pick-up” key is on the left end and has three vertical raised dots. The call
“release” key is on the right end and has three horizontal raised dots.
The second part of the keyboard is the alphanumeric keypad composed with 12 keys (4
lines of 3 keys)
·
1st line: 1, 2, 3 keys
·
2nd line: 4, 5, 6 keys
·
3rd line: 7, 8, 9 keys
·
4th line: star, 0, pound keys
To help with keys locations, an ergonomic raised dot is present on the 5 key.
The detailed description of the key functions is available in the "Keyboard mode" section of
the chapter "Control modes".
Upper side
The On/Off button is located on the right of the upper side of the SmartVision2.
Right side
On the right side of the SmartVision2, the first button is the voice command button.
Below are the up and down volume keys.
Lower side
5 / 85
Page 6
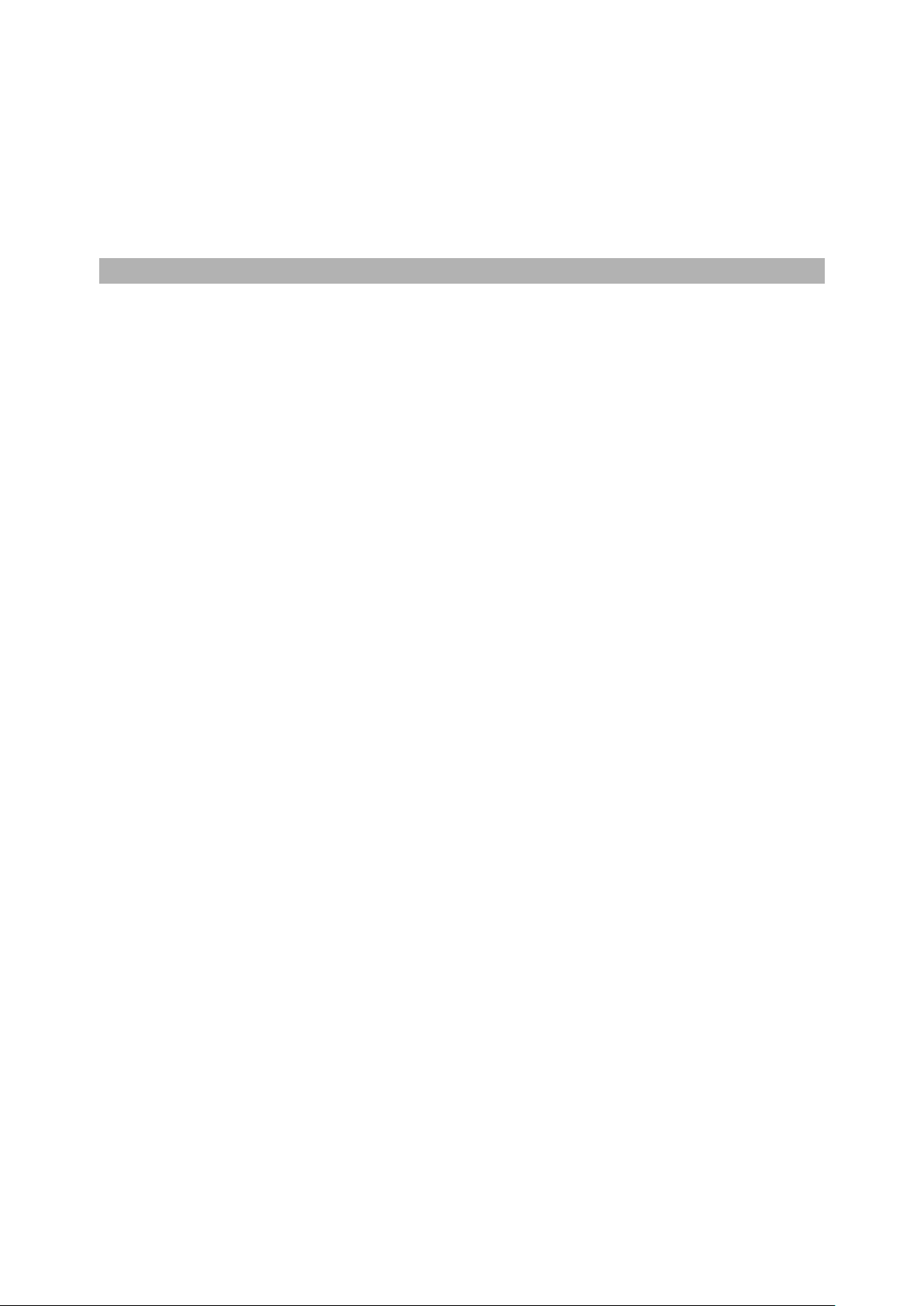
From left to right:
·
The 3.5 audio jack to connect the headphones
·
The main speaker
·
The place for the neck strap (provided in the box)
·
The USB connector to plug the C type USB cable and to charge the SmartVision2
(provided in the box).
Rear face
At the top of the rear face is the 8-mega pixel camera and two LEDs located each side of
the camera.
Just below the camera lens is the SOS button of the SmartVision2.
The back cover of SmartVision2 is fully removable and provides access to the battery, the
SIM card and the micro SD card.
End of chapter
6 / 85
Page 7
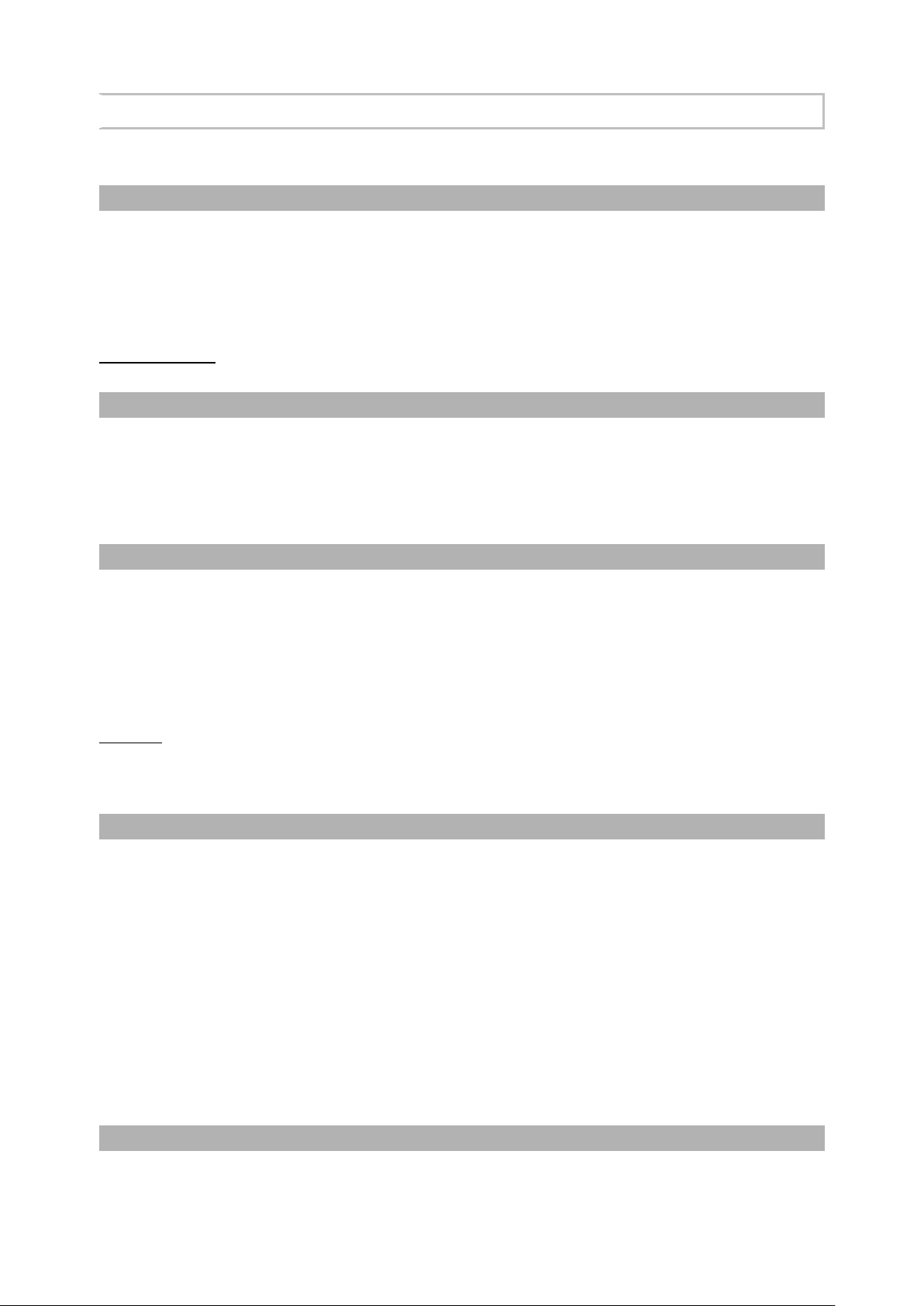
SmartVision2 User Guide
SmartVision2 set-up
Insert your SIM card
SmartVision2 is only compatible with Nano SIM cards (4FF format).
To insert the SIM card, flip the phone over, locate the notch on the bottom left corner, and lift
the back cover. The SIM card connector is on the right of the SOS button. To install the SIM
card, the chip should face down and the beveled corner should be placed at the top left.
Slide the SIM card upward in its slot.
Good to know: the external Micro-SD memory slot is just above the SIM card connector.
Insert the battery
Once the back cover is removed, insert the battery in its compartment by placing the edge
with the charging pads first. Then clip the bottom of the battery.
Replace the back of the phone by first engaging the upper part. Clip firmly to close the
phone.
Charging the battery
For the very first use, we recommend charging the battery for at least 4 hours. Afterwards,
you will recharge the battery depending on your use and the discharge of the battery.
To charge the battery, you will need the USB cable and AC adaptor supplied with the
SmartVision2. First, use the USB cable to connect the SmartVision2 port to the AC
adaptor, then plug the AC adaptor into an outlet. You can also charge the product by
connecting the USB cable directly to your computer.
Caution: sole the battery, USB cable, AC adaptor and wall charger supplied by KAPSYS
are to be used. The use of unprovided accessories may cause damage and will invalidate
KAPSYS warranty.
Turn your phone on/ off
To turn your SmartVision2 on, press and hold the On/Off button located on the top edge.
When SmartVison2 vibrates, release the button.
If it does not turn on, please check if the battery has been properly installed. If necessary,
repeat the battery installation procedure.
To turn your device off, press and hold the On/Off button to display the "Main Menu" then
select "Power Off" and confirm the action. A short vibration is issued when SmartVision2 is
turned off.
The "Main Menu" screen also offers shortcuts for “Kapsys Accessibility Service” activation,
“Screen On/Off” to save battery power, “Color inversion” to change color contrast for certain
visibility disorders. For further information on these different modes, refer to the
“Accessibility” chapters.
Standby mode
When SmartVision2 is turned on, briefly press the On/Off button to switch the device to
standby mode or wake it up (operational mode).
7 / 85
Page 8
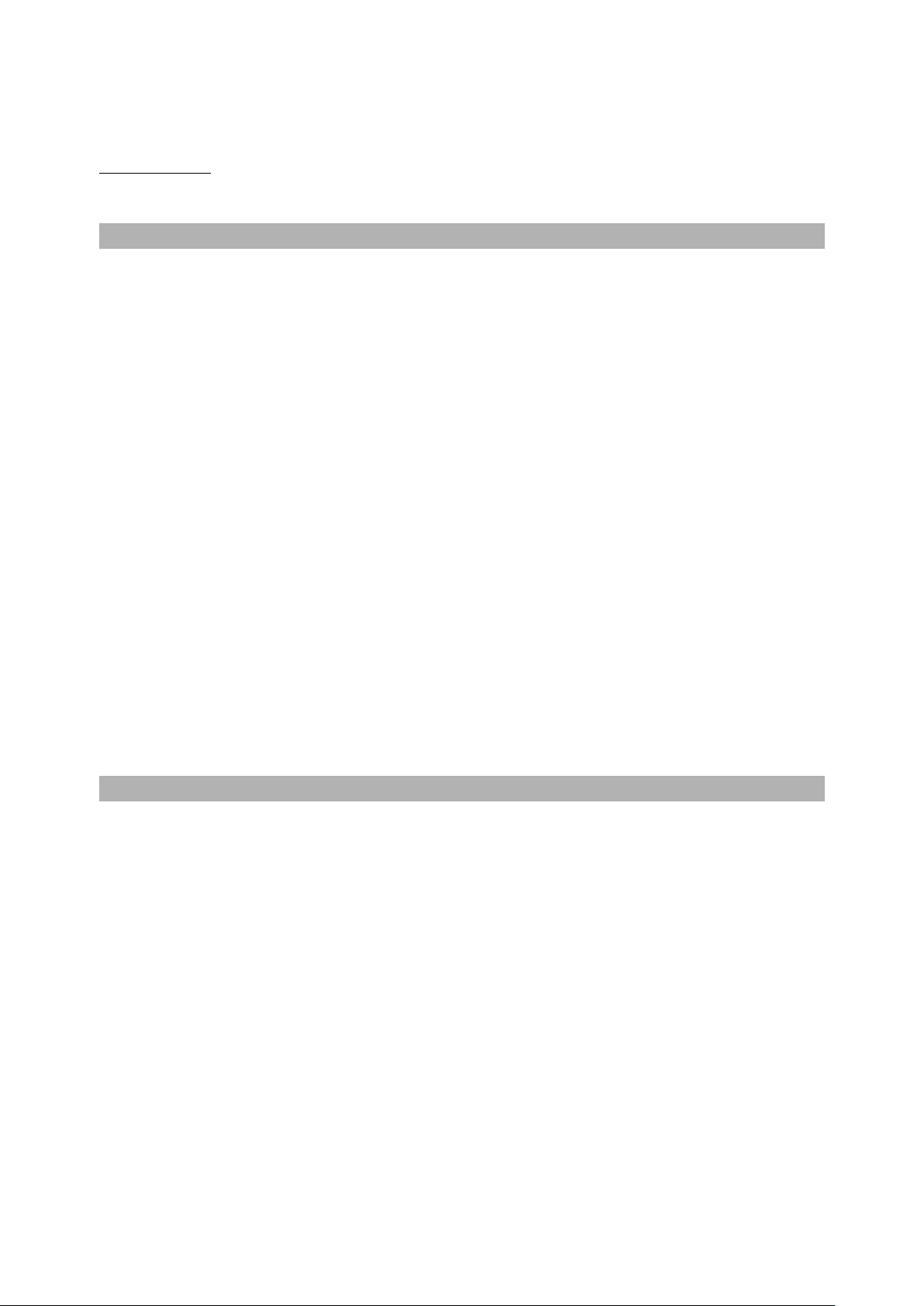
In standby mode, the screen is off but the functions remain active. You can still receive calls,
messages, emails or navigation instructions using the Kapten application.
Good to know: by default, after one minute of inactivity the product automatically goes to
standby mode to save battery power.
Quick settings at launch
When you first start your SmartVision2, a series of screens let you set up your smartphone
quickly.
Step 1: Language selection
Use the navigation arrows to select your language and press the "OK" key.
A confirmation message is then voiced in the selected language. Confirm your choice by
selecting "OK" or select "Cancel" to return a screen back.
Step 2: Enabling Accessibility
Select "OK" to activate the KAPSYS accessibility service and all the vocalization features
of the screens.
Select "Cancel" to start the phone without accessibility.
Step 3: Select profile
Use the arrows to select your profile:
Blind: Accessibility settings will be configured to meet the needs of blind people.
Low Vision: KAPSYS accessibility settings will be configured to meet the needs of visually
impaired people.
When this last step is completed, the SmartVision2 starts up normally and the screen to
select the PIN code of your SIM card appears.
Unlock your SIM card
You SIM card is supplied by your operator with a 4-digit identification code called a PIN
code. This code allows you to protect your SIM card against possible fraudulent use. To
unlock the SIM card and access all the SmartVision2 functions, enter your PIN code and
press "OK".
For confidentiality reasons, the vocalization of the SmartVision2 will only work using your
headphones when entering the PIN code of your SIM card.
End of chapter
8 / 85
Page 9
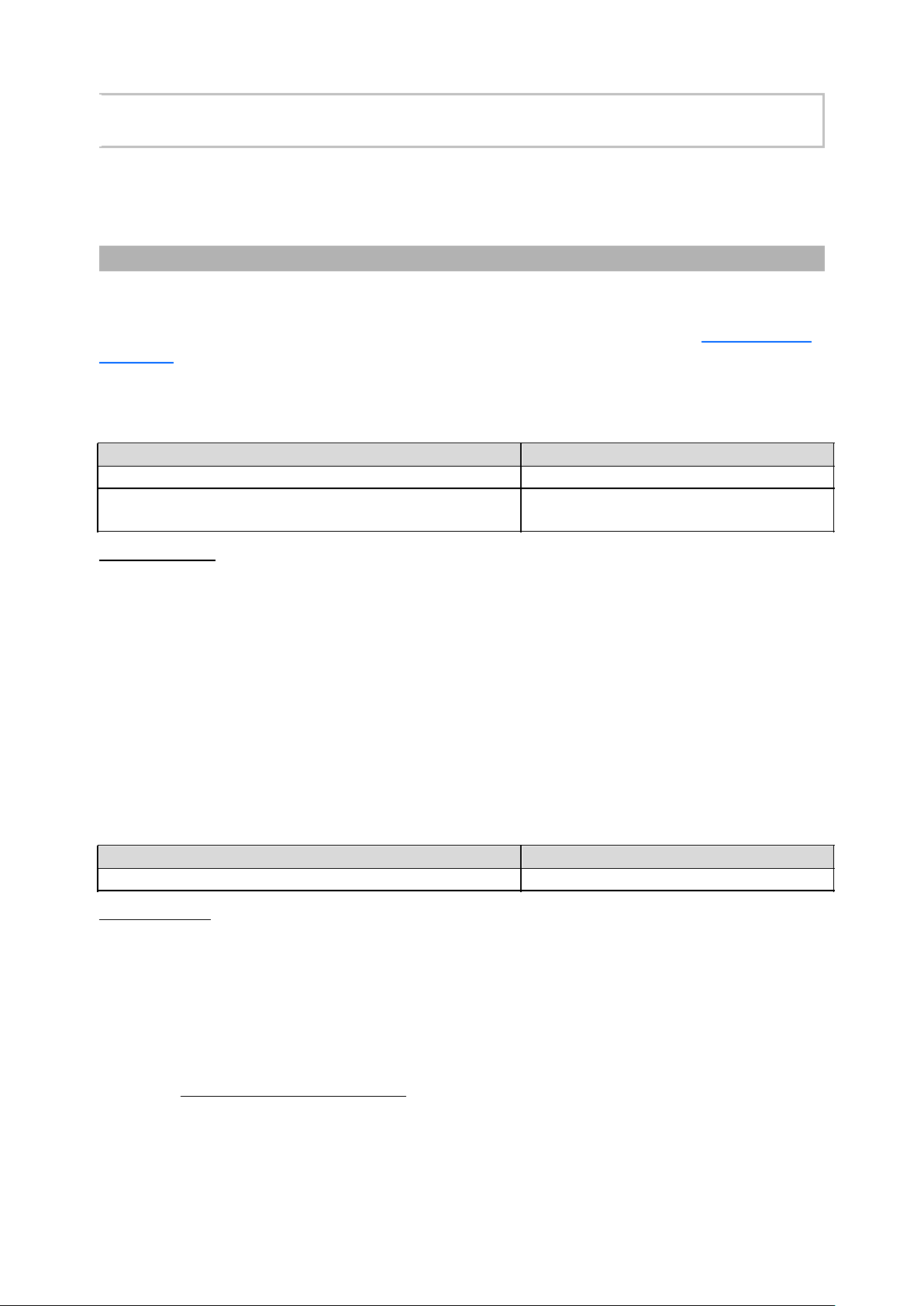
SmartVision2 User Guide
Control modes
SmartVision2 offers 3 control modes: a keyboard mode, a touchscreen mode, and a vocal
recognition mode.
Keyboard mode
The keyboard mode is the main control mode of SmartVision2. It allows you to navigate
through the phone and launch apps using short and long press on the keyboard.
To familiarize yourself with the keys positioning, please refer to the chapter “SmartVision2
Overview”.
Below is the list of the various actions you can do with the physical keyboard:
Turn your phone On/ Off
Action Keyboard
Turn ON the SmartVision2 Long press ON/ OFF
Turn OFF the SmartVision2 Long press ON/ OFF then select
“Power off” from the “Main Menu”
Good to know: The "Main Menu" screen also provides direct access to other options:
·
Kapsys Accessibility Service: allows you to enable or disable Kapsys
Accessibility Service (Vocal synthesis, Explore by touch, keyboard shortcuts,
etc.)
·
Screen On/ Off: allows you to turn the screen of SmartVision2 in black during use
to save the battery and protect your privacy data
·
Color inversion: allows to switch color values of the screen. For example, black
text on a white screen becomes white text on a black screen
Standby mode
To save the battery power, SmartVision2 goes automatically to standby mode after 1
minute of inactivity. In this mode, the screen is off but the functions remain active. You can
still receive calls, messages, emails, etc.
Action Keyboard
Standby mode / Operational mode Short press ON/ OFF
Good to know: You can set the delay after which the screen automatically goes into standby
mode. This option can be found in the phone settings in the "Display" section and then
"Sleep".
Manage the volume
SmartVision2 distinguishes three types of volume with the possibility to define their sound
level separately. These volume categories are "Ringtones and Notifications", "Multimedia"
and "Alarms":
·
Ringtones and Notifications:
By default, the volume keys "plus" and "minus" on the right side of the product
directly change the volume of the "Ringtones and Notifications". You can also
change the volume of the ringtones and notifications from "Settings", "Sound &
Notification", “Device settings button” from the “General” profile, then "Ring
9 / 85
Page 10
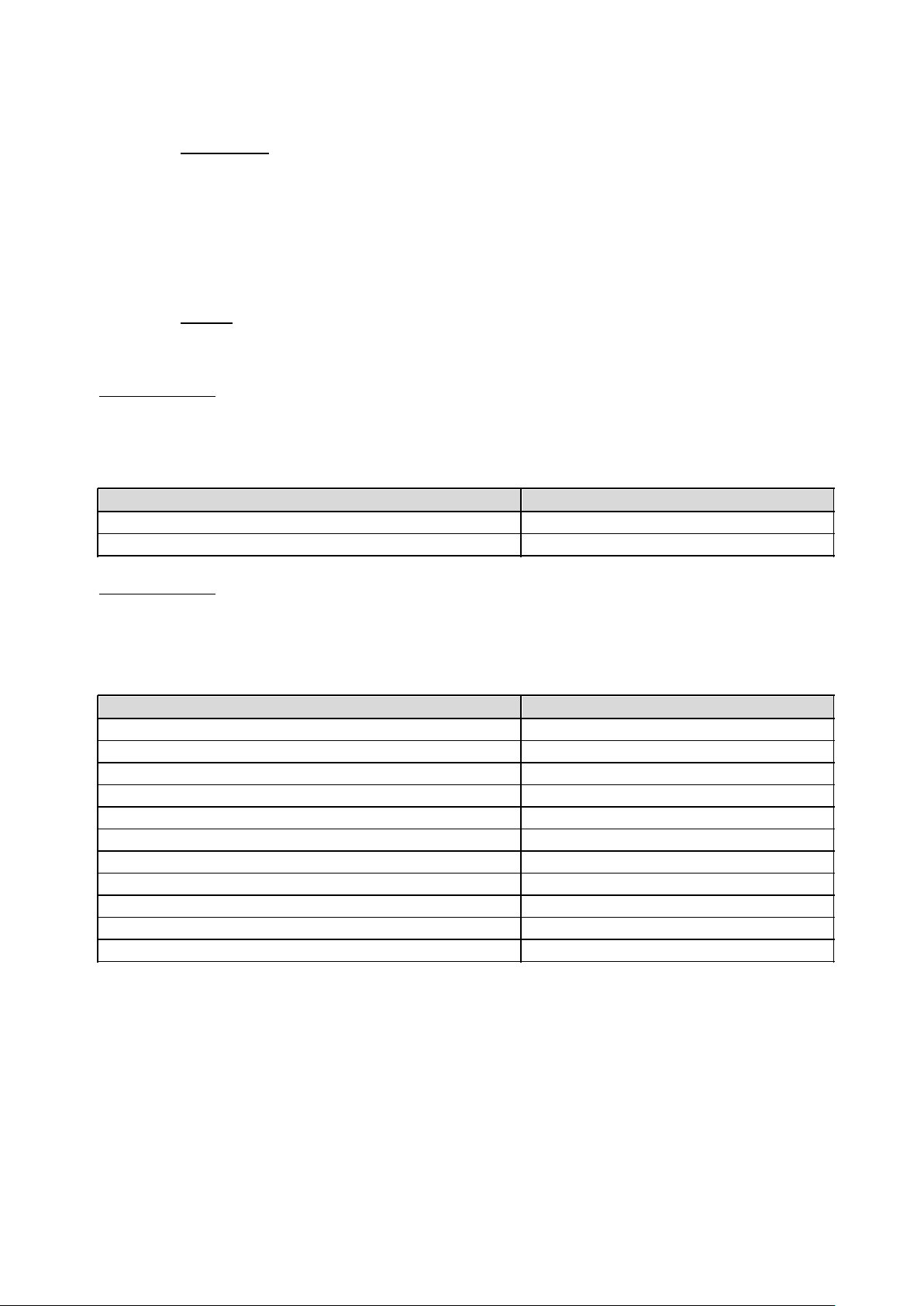
volume".
·
Multimedia:
These are the sound of voice synthesis, MP3 files and videos. To change the
sound of the multimedia profile simply use the volume keys "plus" and "minus",
when the speech synthesizer is talking or a MP3 file is being played.
You can also use the following keyboard shortcuts:
Hash key and Volume up: Increase the volume of text-to-speech output
o
Hash key and Volume down: Decrease the volume of text-to-speech output
o
·
Alarm:
To modify SmartVision2 Alarms, select “Settings", "Sound & Notification",
"Device settings button” from the “General” profile, then "Alarm volume".
Good to know: The volume keys "plus" and "minus" also move the cursor from left to right
when level adjustment is needed on an horizontal bar. This is the case, for example, with
the brightness level bar, the MP3 file playback bar, or the sound volume adjustment bar.
Answer / Release a call
Action Keyboard
Answer an incoming call Short press Pick-up key
Hang-up a call Short press Hang-up Key
Good to know: a short press on the "Pick-up" key allows to launch quickly the Phone
application.
Navigate throughout the phone
Use the navigation pad to navigate through the SmartVision2 menus and screens.
Action Keyboard
Move to the previous element Short press Up arrow
Move to the following element Short press Down arrow
Scroll a page up Long press Up arrow
Scroll a page down Long press Down arrow
Move to the first visible element of the screen Short press Left arrow
Move to the last visible element of the screen Short press Right arrow
Move to a page on the left (if available) Long press Left arrow
Move to a page on the right (if available) Long press Right arrow
Activate / Validate a selected element Short press OK
Return to the previous screen Short press Return key
Back to the home screen Short press Home key
Write text
When SmartVision2 announces "Edit box", it means that it is in an input field and you can
enter a text.
The alphanumeric keypad (key 1 to #) is used to enter a text or characters depending on
the edit box.
Each key gives access to several characters: key number "2" gives access to a, b, c, 2, A
(capital), B (capital), C (capital).
To select the appropriate character, press repeatedly the relevant key number to access
the various characters associated with this key.
Key "1" is used to insert punctuation marks and special characters (@, &, +, parentheses,
etc.)
10 / 85
Page 11
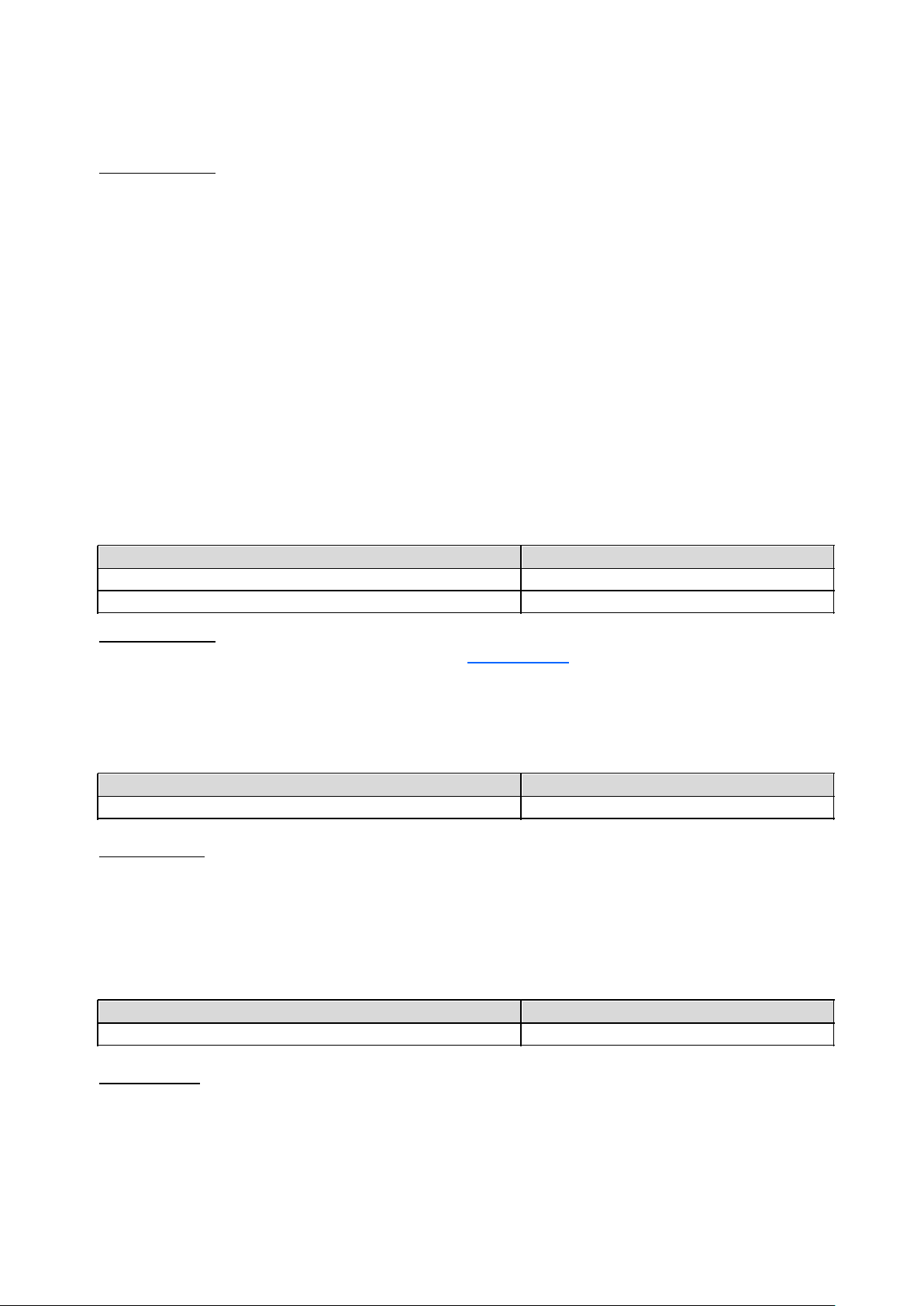
Key “0” is used to insert a space or go to the next line.
Key “star “is used to lock the keypad in “normal”, “capital” or “numeric” modes.
Good to know: to enter a text in the edit box, you can use the physical keypad and/or the
virtual keypad.
The virtual keypad appearance changes from numeric to alphabet to suit the content of the
edit box.
To open the virtual keypad, long press OK when the edit box is selected. The virtual keypad
will be displayed on the lower half of the screen (as a computer keyboard).
Keep your finger on the screen to browse through the different characters. Release your
finger on the character you want to confirm. The "Symbols" button at the bottom left of the
virtual keypad gives access to special characters. Press the "Back" key to close the virtual
keypad.
Delete text
Press the "Delete" key to delete the last character in an edit box.
You can press and hold the "Delete" key to quickly delete the characters.
Edit text
You can use the volume keys to move the cursor and delete or add a character, word, or
phrase in an edit box.
Action Keyboard
Move cursor to the right Short press Volume +
Move cursor to the left Short press Volume -
Good to know: SmartVision2 supports additional keyboard shortcuts with the "star" key.
These shortcuts are described in the chapter "Accessibility".
Menu
The menu allows you to display additional options related to the application or the
displayed page. It usually allows access to help or application settings.
Action Keyboard
Open Menu Short press Menu key
For example: pressing the "Menu" key in the contact application displays the following
general options: contacts to display, import / export, accounts, settings, delete all contacts,
help.
Contextual Menu
The contextual menu provides additional specific options related to the selected item. It
usually allows you to delete, edit, save a selected item.
Action Keyboard
Open contextual menu of a selected item Long press “OK” key
For example: If you select a contact and press and hold OK to open the contextual menu, it
will display the following specific options: add the contact to favorites, remove the contact,
edit the contact, share the contact, add the contact on the home screen.
Global context menu
The global context menu provides quick access to certain accessibility settings.
11 / 85
Page 12
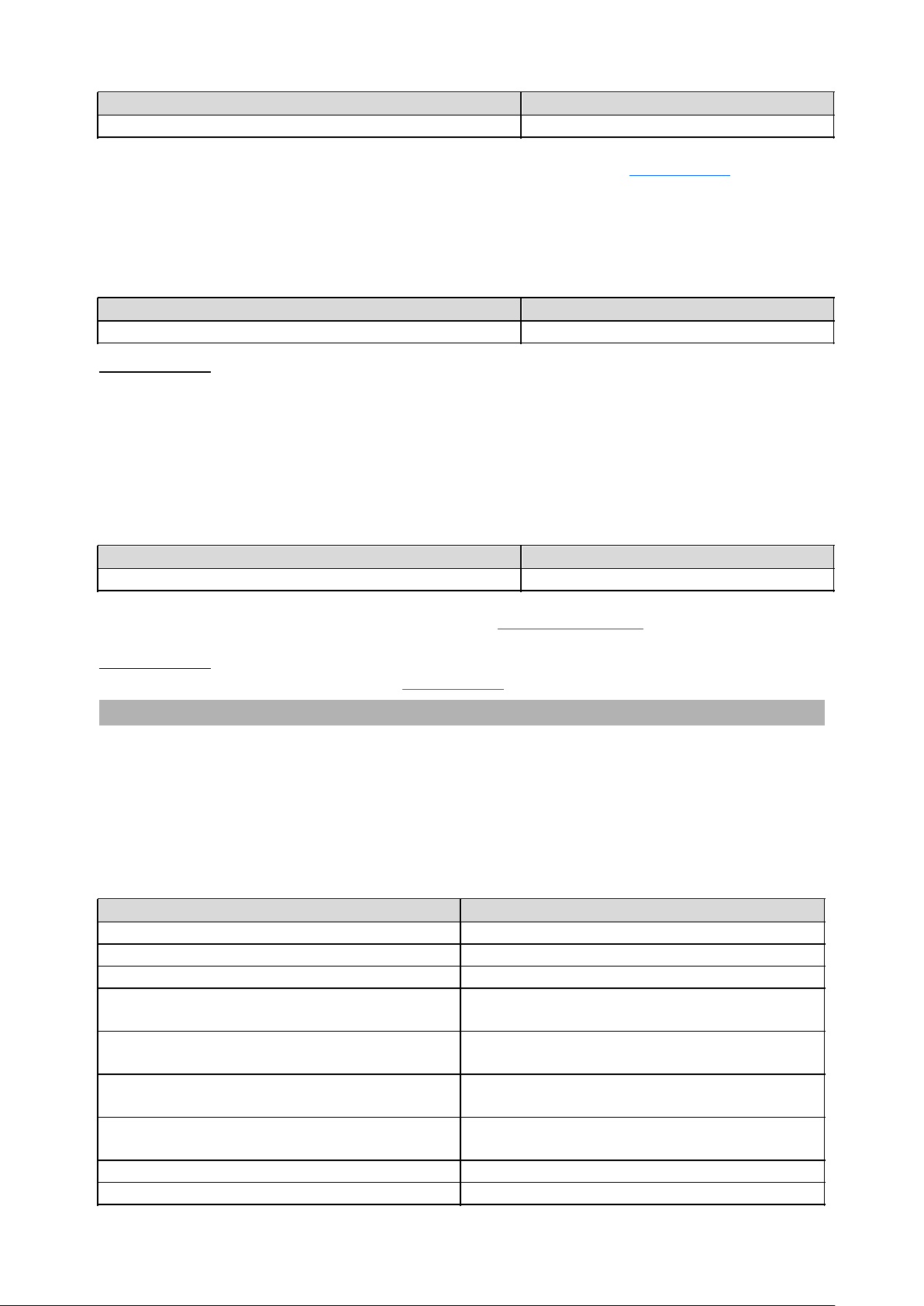
Action Keyboard
Open global context menu Long press “Menu” key
For more information about this menu, please refer to the chapter “Accessibility”
Task Manager
The Task Manager allows you to view applications opened in the background on your
SmartVision2. From this screen, you can return to an opened application, get information
about an opened application, or close an opened application.
Action Keyboard
Open task manager Long press “home” key
Good to know: To save battery power, you can close all applications opened in the
background. To do this, simply press the "Menu" key when the task manager is opened
and then select "Dismiss all applications" from the list.
Notification shade
Notifications are used to inform the user of an event, a new message, a missed call, a
calendar appointment, etc.
All notifications on your phone are available in the notification shade.
Action Keyboard
Open the notification shade Long press “return” key
For more information, please refer to the chapter “Notification shade”.
Good to know: SmartVision2 supports additional keyboard shortcuts with the "hash" key.
These shortcuts are described in the "Accessibility" chapter.
Touchscreen mode
The touchscreen mode is the secondary control mode of the SmartVision2. It allows you to
navigate through the various menus with your fingertips.
Kapsys accessibility service, which is automatically activated with the SmartVision2,
modifies the touchscreen behavior to better adjust it to the needs of visually impaired
people.
Below is the list of the various actions you can do from the touchscreen, when Kapsys
accessibility service is activated:
Action Touchscreen
Explore a screen and select an item Touch the screen with one finger
Move to the previous element Swipe left with one finger
Move to the following element Swipe right with one finger to the
Scroll a page up, move the cursor to the
right
Scroll a page down, move the cursor to the
left
Move to the first visible element of the
screen
Move to the last visible element of the
screen
Move to a page on the left (if available) Swipe left with two fingers
Move to a page on the right (if available) Swipe right with two fingers
Swipe right then left with one finger
Swipe left then right with one finger
Swipe up and down with one finger
Swipe down and up with one finger
12 / 85
Page 13
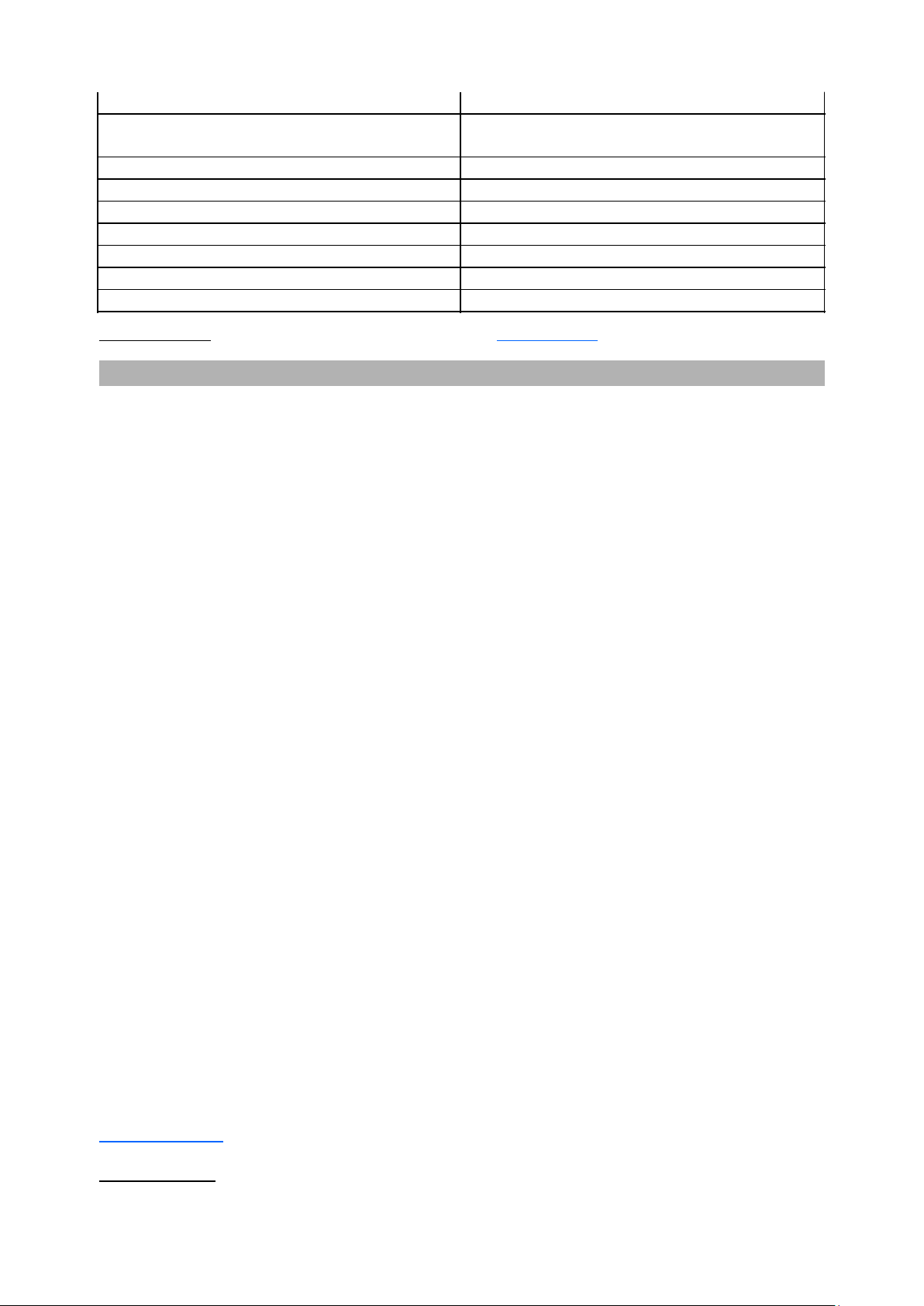
Activate / Validate the selected element Rapid double tap with one finger
Open contextual menu of the selected
Rapid double tap and maintain it on
element
Move to the home screen Swipe up then left with one finger
Open the task manager Swipe left then up with one finger
Return to the previous screen Swipe down then left with one finger
Open the Notification shade Swipe from top to bottom with two fingers
Open the Global Accessibility Menu Swipe down then right with one finger
Open the Local Accessibility Menu Swipe up then right with one finger
Progressive vertical move Touch up or down with two fingers
Good to know: Touchscreen can be disable in the Accessibility settings.
Voice Recognition mode
The voice recognition is the last control mode of the SmartVision2. It allows you to dictate
text in an input zone, to perform internet search or to launch specific functions.
SmartVision2 uses Google voice recognition, an internet connection is therefore required
to use this service. It is also recommended to use a Gmail address to take advantage of all
available voice command functions. To use this service, make a short press on the voice
recognition button located on the right side of the SmartVision2 and distinctly dictate your
command.
Here are examples of actions you can do with the voice recognition control mode:
·
Calendar, alarms, reminders, and information
Set an alarm: "Set an alarm for 7 AM" or "Set an alarm for every Friday
o
morning at 7 AM."
Set a reminder: "Remind me to call John at 6 PM" or "Remind me to buy
o
Belgian chocolate at Ghirardelli Square."
See SMS (text) messages: "Show me my messages from Brian about
o
dinner."
Create a Google Calendar event: "Create a calendar event for dinner in
o
San Francisco, Saturday at 7 PM.
·
Communicate with friends and family
Call a friend: "Call Lindsay Hampson" or "Call Mom."
o
Text a friend: "Text Jason that I'm running 5 minutes late."
o
Send an email: "Send an email to Kristin, subject new shoes, message, I
o
can't wait to show you my new shoes, full stop."
·
Facts and quick answers
Find the time: "What time is it in London?"
o
Check the weather: "Do I need a jacket today?" or "What's the weather
o
like tomorrow morning?"
Translate words or phrases: "How do you say cucumber in Spanish?"
o
Define a word: "What does gluttony mean?"
o
Convert between units: "What's 16 ounces in pounds?"
o
Solve a math problem: "What's the square root of 2209?"
o
The complete list of actions you can do thanks to the voice recognition is available in
Google support rubric or via the key words « Ok Google ».
Good to know: In an input zone, the voice recognition button allows you to write a text with
your voice. Just do a short press on the voice recognition button located on the right side of
13 / 85
Page 14
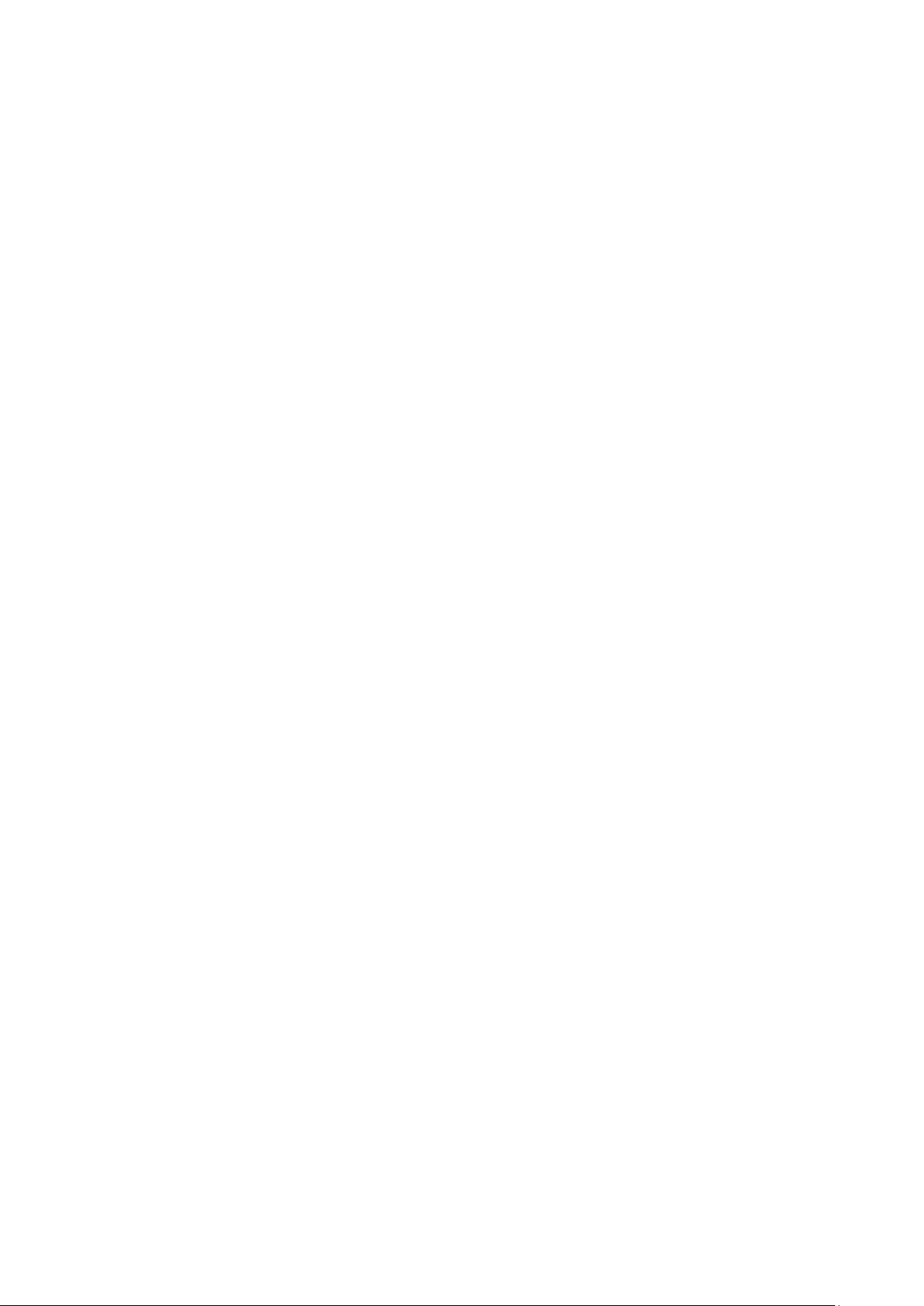
the SmartVision2, wait for the beep and dictate your text. Once finished, your text will
automatically be incorporated in the input text zone.
End of chapter
14 / 85
Page 15
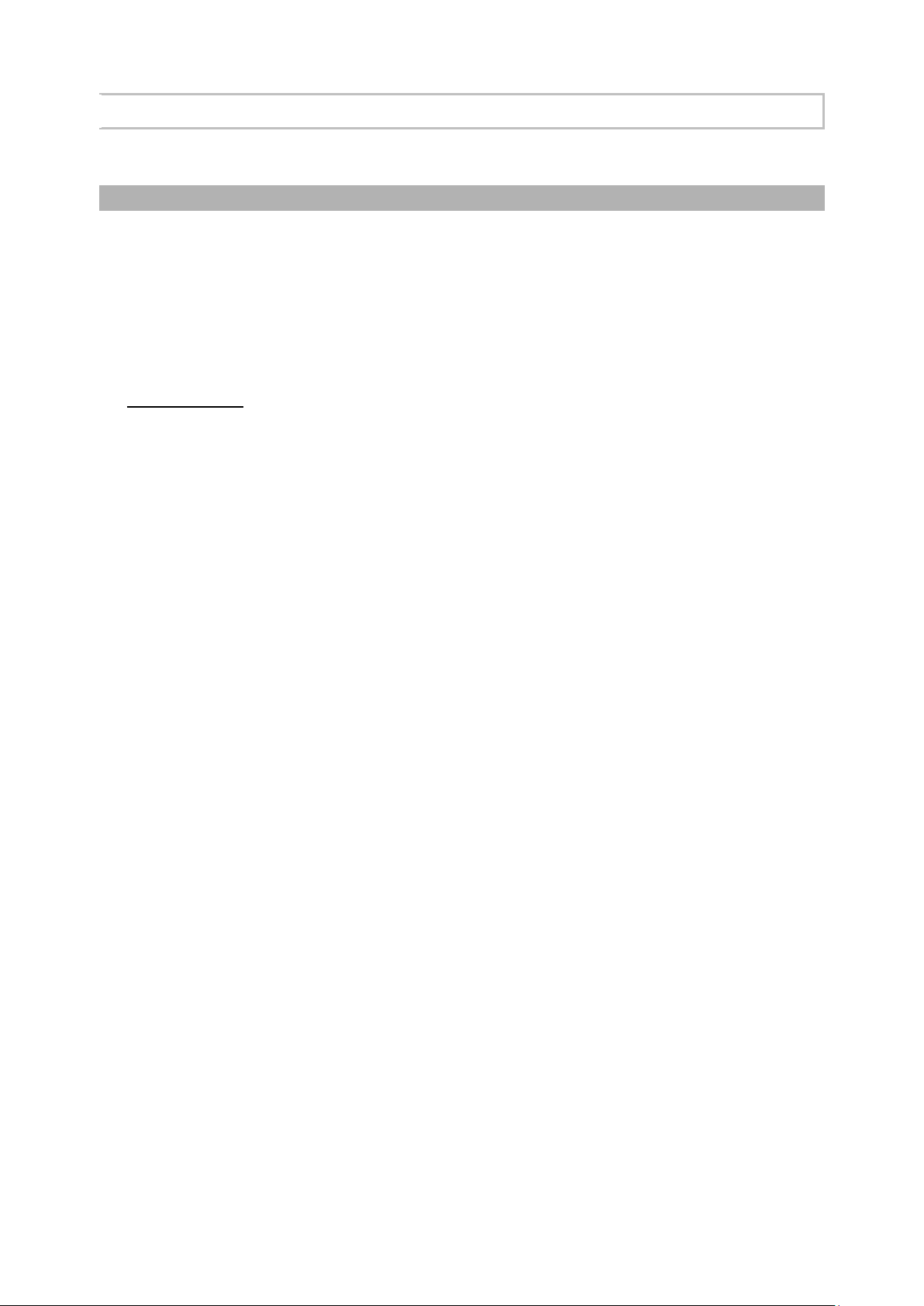
SmartVision2 User Guide
Accessibility
Settings
SmartVision2 has many accessibility settings that are enabled by default on the product,
such as the modifications of voice speed, characters font size or keypad shortcuts.
To change accessibility settings, first select “Settings” then “Accessibility”.
The accessibility settings are:
·
Kapsys accessibility service: helps provide audio feedback to the visually
impaired and blind people. The following section describes the different parameters
of Kapsys accessibility service.
Good to know: You can suspend the Kapsys accessibility service at any time by
pressing and holding the "Volume plus" and "Volume minus" keys. Press and hold again to
reactivate the service.
·
BrailleBack: allows you to connect a braille display to your SmartVision2 via
Bluetooth.
·
Switch Access: allows a control of your device using key combinations that you can
personally configure. This setting is particularly helpful for people with motor
disabilities, who want to associate certain actions to specific buttons or use an
external keyboard.
·
Captions: allows to turn on captions on your device and choose language, text, and
style options.
·
Magnification gestures: allows to zoom in and out or magnify your SmartVision2
screen using a triple-tap anywhere on the screen. You can pan or adjust the zoom
level as follows:
To pan across the screen, drag two or more fingers
o
To adjust the zoom level, pinch two or more fingers together or spread them
o
apart
To temporarily magnify the screen:
Triple-tap and hold anywhere on the screen, except the keyboard or
o
navigation bar
To move the magnified area, drag your finger across the screen
o
To stop magnifying, lift your finger
o
·
Font Size: allows to adjust the font size to the most suitable for your vision. 7
different sizes are available.
·
High Contrast text: high contrast makes text easier to read on your device. This
feature fixes the text color as either black or white, depending on the original text
color.
·
Power button ends call: when this setting is enabled, you can simply press your
device's power button to end a call. This setting can make it faster and easier to hang
up.
·
Pick up calls with keys 0-9: allows to answer an incoming call using any numerical
key on keypad.
·
Auto-rotate screen: when this setting is enabled, the screen automatically rotates
when you move your phone from portrait mode to landscape mode.
·
Speak password: this setting controls spoken feedback as you type passwords.
Enabled: password characters are announced audibly like any other typed
o
characters.
15 / 85
Page 16
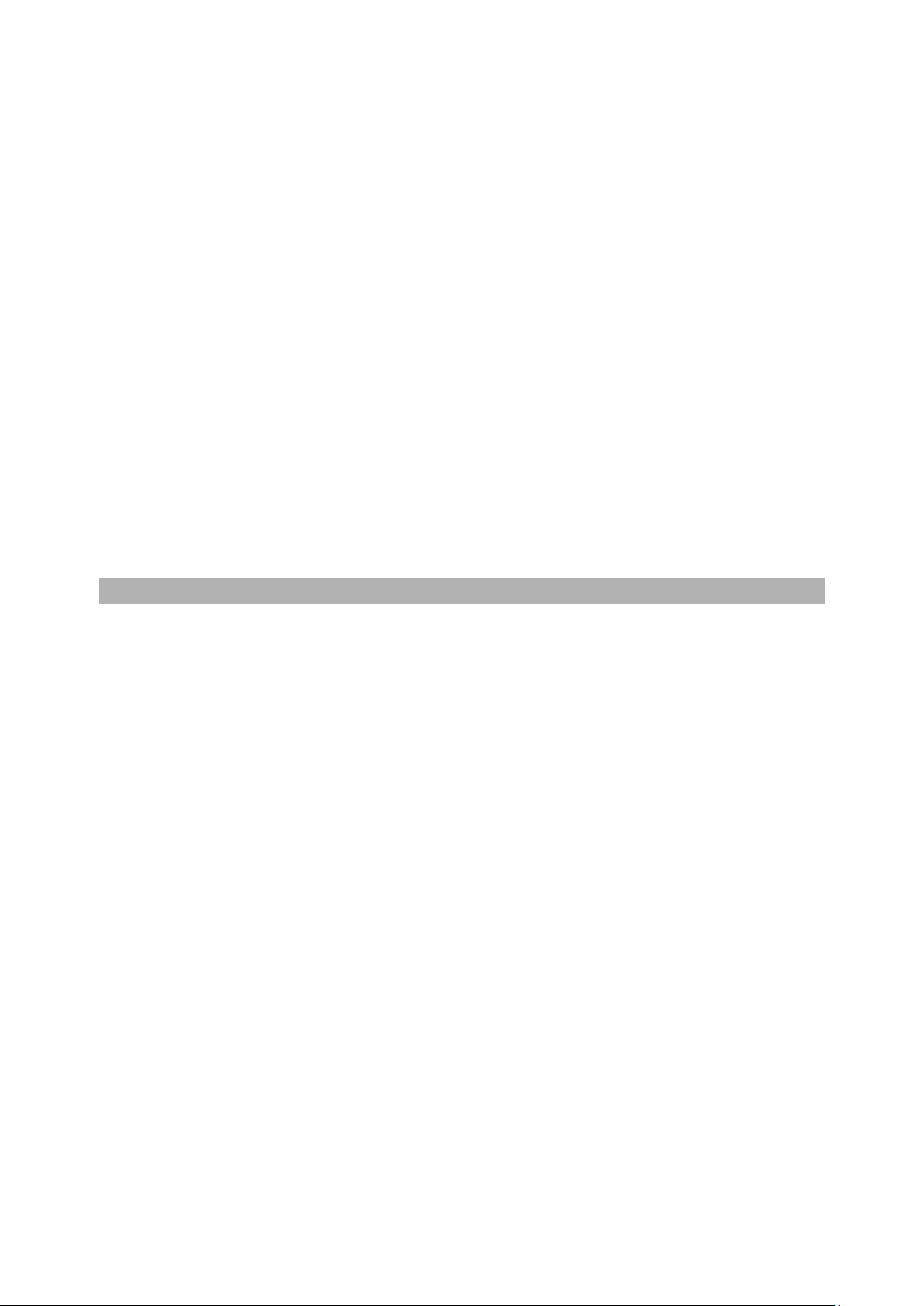
Disabled: password characters are only audible via headset. To protect your
o
privacy, this setting is disabled by default.
·
Accessibility shortcut: allows to quickly enable or disable the accessibility.
·
Text-to-speech output: allows you to choose the voice synthesis of the
SmartVision2:
Kapsys Voices: allows to select a compact speech synthesis or to download a
o
free premium speech synthesis via an Internet connection.
Multilanguage: allows to associate up to 3 languages with keyboard shortcuts
o
to change the language of the vocal synthesis on the fly.
You can also activate and set up another voice synthesizer downloaded from the
Play Store.
·
Touch and hold delay: this setting adjusts the amount of time before your touch on
the screen becomes a touch and hold. A longer touch and hold delay means that you
need to keep your finger in the same place longer before your touch becomes a
touch and hold. If you find that you accidentally touch and hold when you intend to tap,
consider choosing a longer delay.
·
Keyboard Backlight: allows you to enable or disable the keyboard backlight.
·
Color inversion: color inversion exchanges color values. For example, black text on
a white screen becomes white text on a black screen.
·
Color correction: the color correction setting enables your device to compensate
for color blindness.
Kapsys Accessibility Service
When Kapsys Accessibility Service is activated, SmartVision2 gives you spoken feedback
so that a visually impaired person can use the device without looking at the screen.
To activate or deactivate Kapsys Accessibility Service press and hold on the “ON/OFF”
button then select “Kapsys Accessibility Service”.
To suspend or temporarily resume Kapsys Accessibility Service press and hold
simultaneously on Volume up and Volume down buttons.
To modify parameters of Kapsys Accessibility Service select “Settings” then “Accessibility”
then “Kapsys Accessibility Service” and press the Android “Menu” key.
The following list gives different parameters of Kapsys Accessibility Service:
·
Screen reader: enables or disables text-to-speech output.
·
Speech volume: allows to set the speech volume to be the same or less than
the media volume. Media volume is the volume of other sounds on your device.
·
Use pitch change: changes the voice pitch for keyboard feedback. When you
check this option, spoken keyboard feedback is set to a lower-pitched voice.
·
Editor echo: defines if text-to-speech output announces typed characters,
words, or the sentences.
·
Vibrate after character input: vibrates after a character is entered in an input
field.
·
Beep after character input: beeps after a character is entered in an input field.
·
Input character validation delay: defines the validation period of a character
entered in an input field.
·
Speak when screen is off: when checked, notifications are spoken when the
screen is off.
·
Use proximity sensor: when checked, allows to temporarily silence text-to-
speech output depending on proximity sensor information.
·
Announce visible items displayed: announces the visible items displayed on
16 / 85
Page 17
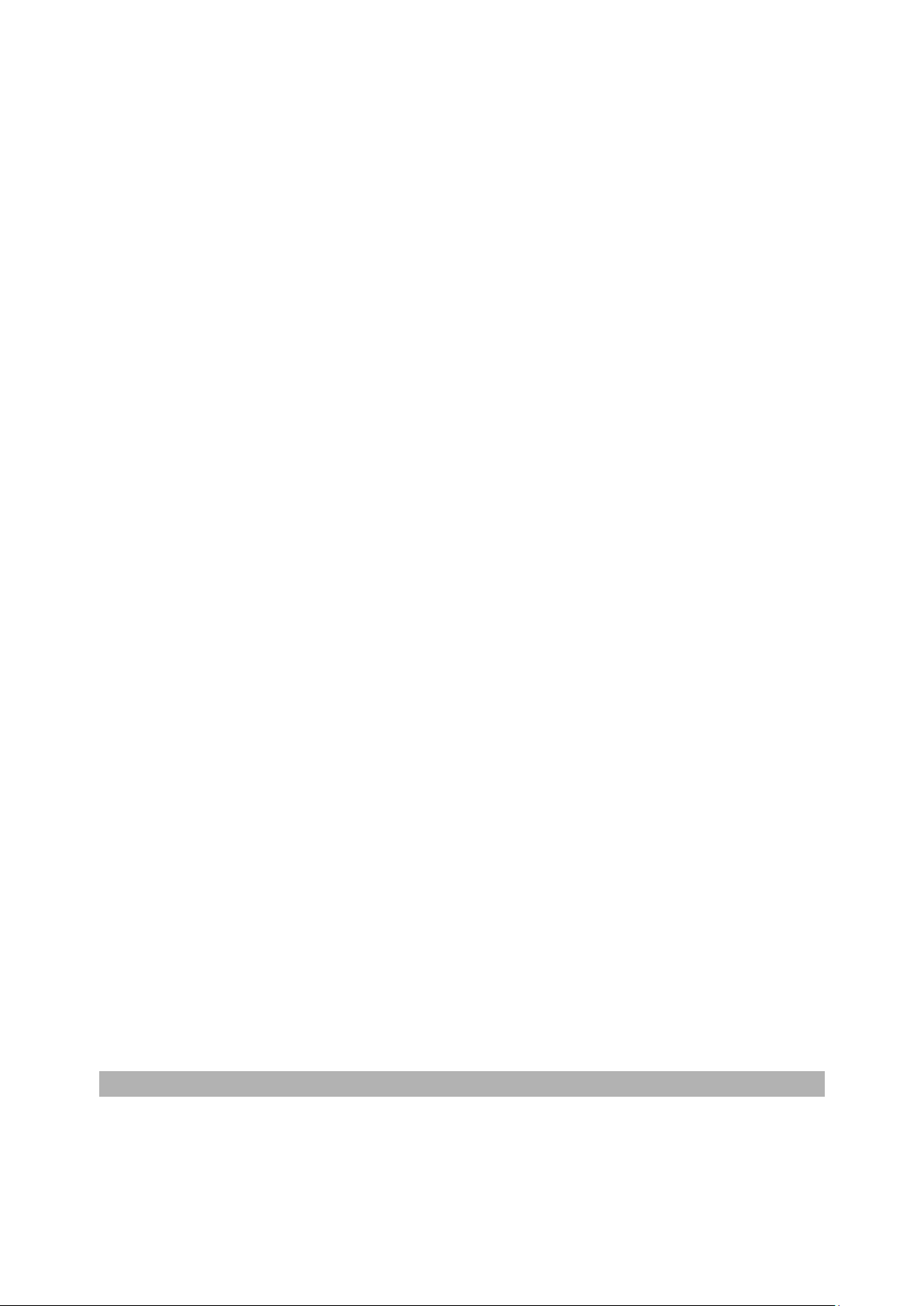
the screen (ex: showing item 1 to 6 of 12).
·
Shake to start continuous reading: when enabled, shaking the device
enables continuous reading.
·
Speak phonetic letters: checking this option will allow to hear phonetic letters
(such as "F, foxtrot" or "S, sierra") when you press and hold a key on the virtual
touchscreen keyboard.
·
Speak usage hints: when checked, you can hear usage hints when you
navigate among screen elements, after a brief delay.
·
Speak caller ID: allows to hear your caller's identity spoken before you answer.
·
Vibration feedback: allows to get vibration feedback for your actions, such as
when you select an object or navigate on your device.
·
Sound feedback: when checked, this option allows you to get sound feedback
in addition to verbalizations as you navigate.
·
Focus speech audio: allows you to make other audio volume decrease when
text–to-speech is speaking.
·
Sound volume: this option controls the sound volume of speech and other
sounds created by Kapsys Accessibility Service. This option is available when
sound feedback is enabled.
·
Disable touch screen: when checked, the touch screen is disabled.
·
Automatically scroll lists: when checked, lists scroll by themselves during
linear navigation.
·
Single-tap selection: touch currently focused item only once to validate
·
Show context menu as list: select this setting to show the global and local
context menus as lists instead of circles.
·
Launch explore by touch tutorial: review a tutorial on touch exploration.
·
Keypad shortcuts: allows managing keypad shortcuts of SmartVision2.
·
External keyboard shortcuts: allows management of an external keyboard
shortcuts.
·
Manage custom labels: use this setting to manage any custom labels that you
have created with the local context menu.
·
MagniText: when activated, this feature displays and enlarge the focused text in
a scrolling banner on the screen. The size, color, speed, and position of the banner
are customizable.
·
Black screen: this option allows you to switch to a black screen to save battery
and protect personal data.
·
Resume from suspend: this option allows you to choose how Kapsys
Accessibility Service should resume after you have suspended it through the global
context menu.
·
Wake up speech: you can configure the type of information you want to hear
when waking up from sleep mode (announcement of time, date, battery level,
network status, notifications of missed calls, new messages, and new emails).
·
Manage accessibility settings: this option allows you to save, import or share
accessibility profiles.
Accessibility context menus
As you navigate using SmartVision2, two context menus are available to help you find
settings and controls. The global context menu contains commands that work anywhere,
and the local context menu varies depending on the focused item.
17 / 85
Page 18
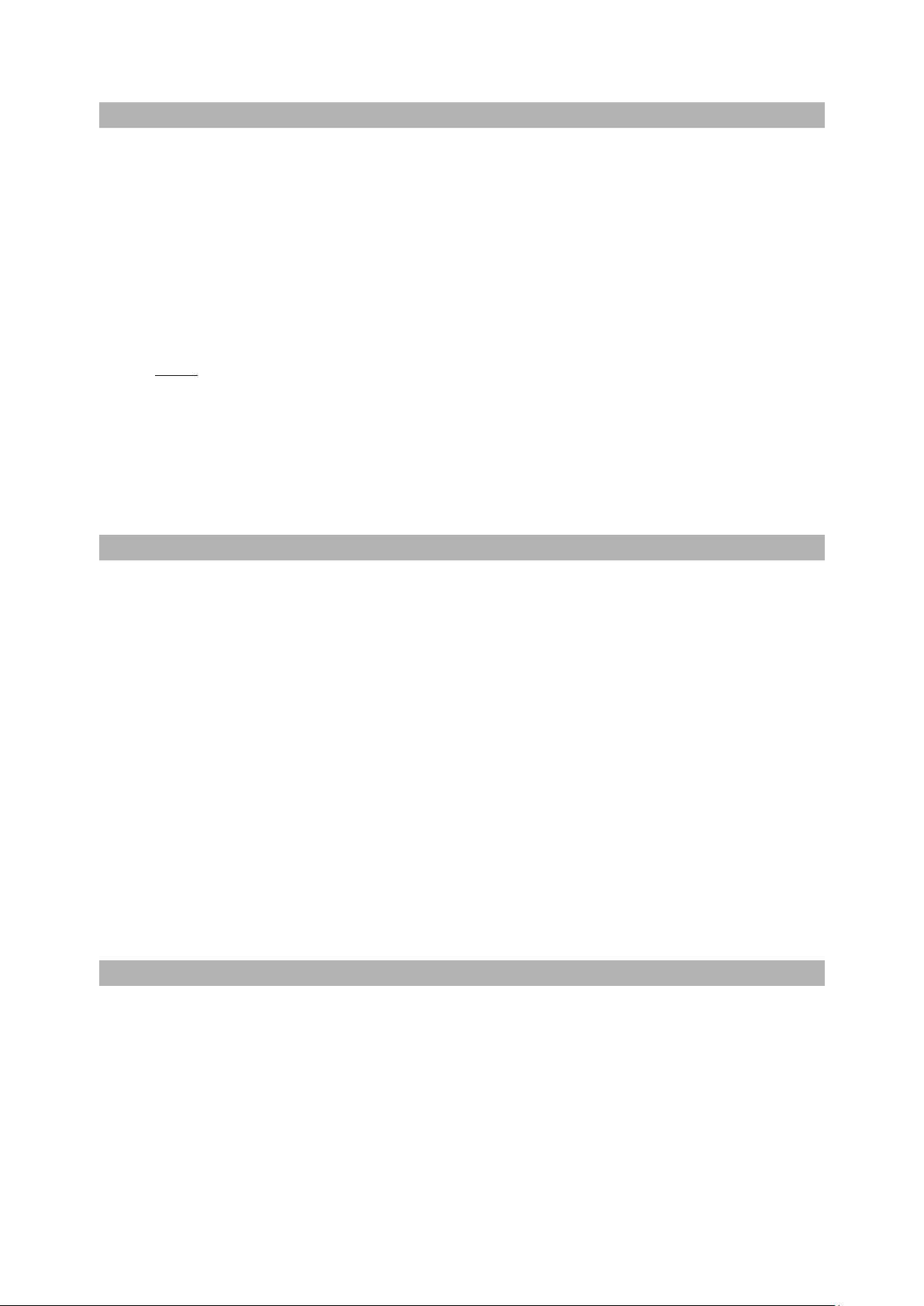
Global context menu
To view the global context menu, press and hold on “Menu” key.
The following options are available when you activate the global context menu:
·
Read from top: hear a read-out of all items on the screen, starting from the top.
·
Repeat last utterance: hear the last verbalization again.
·
Spell last utterance: hear a letter-by-letter spelling of last verbalization.
·
Read from next item: hear a read-out of all items on the screen, starting from the
last focused item.
·
Pause feedback: selecting this option suspends Kapsys Accessibility Service,
including notifications and “Explore by touch”.
Note: Kapsys Accessibility Service resumes either when the screen turns on, when
lock is shown, or from the notifications bar, depending on your "Resume from
suspend" preference. You can change this preference in Kapsys Accessibility
Service settings.
·
Kapsys Accessibility Service settings: selecting this option opens the Kapsys
Accessibility Service settings screen.
·
Text to speech settings: select this option to change your text to speech settings.
Local context menu
To view local context menu, use the combination of hash key (press and hold hash key) and
“9” key.
The local context menu contains controls that relate to the focused item. If there are no
relevant options, Kapsys Accessibility Service announces, "No menu items."
When you open the local context menu, the menu provides options that are relevant to the
current context. Options might include the following:
·
Navigation options: Default, Characters, Words, Paragraphs, Lines, and Pages.
·
Cursor control menu: when you're editing text, this option opens a new local
context menu with options such as “Move cursor to beginning”, “Move cursor to end”,
“Select all”, and “Start selection mode”. If text is selected, options can include Cut,
Copy, Paste, and End selection mode. To move the cursor while in an edit box, you
can tap the volume keys.
·
Label controls: this menu allows you to add, remove, and edit custom labels for
unlabeled content. Sometimes applications are missing labels on images. You can
use Kapsys Accessibility Service to create your own labels for images, to make it
easier to identify them in the future. You can manage the custom labels from the
“Manage custom label” setting in Kapsys Accessibility Service settings.
Keypad shortcuts
Through Kapsys Accessibility Service options, you can assign up to 32 keyboard shortcuts
for predefined actions.
Keyboard shortcuts are a combination of "star" or "hash" keys (holding down) and “0” to
“9”, up arrow, down arrow, left arrow, right arrow, volume up and volume down keys.
List of actions that can be associated with a keyboard shortcut are:
·
·
·
·
Get the SmartVision2 status
Open the notification screen
Open « Quick settings » page of the notification screen
Increase the text-to-speech output speed
18 / 85
Page 19
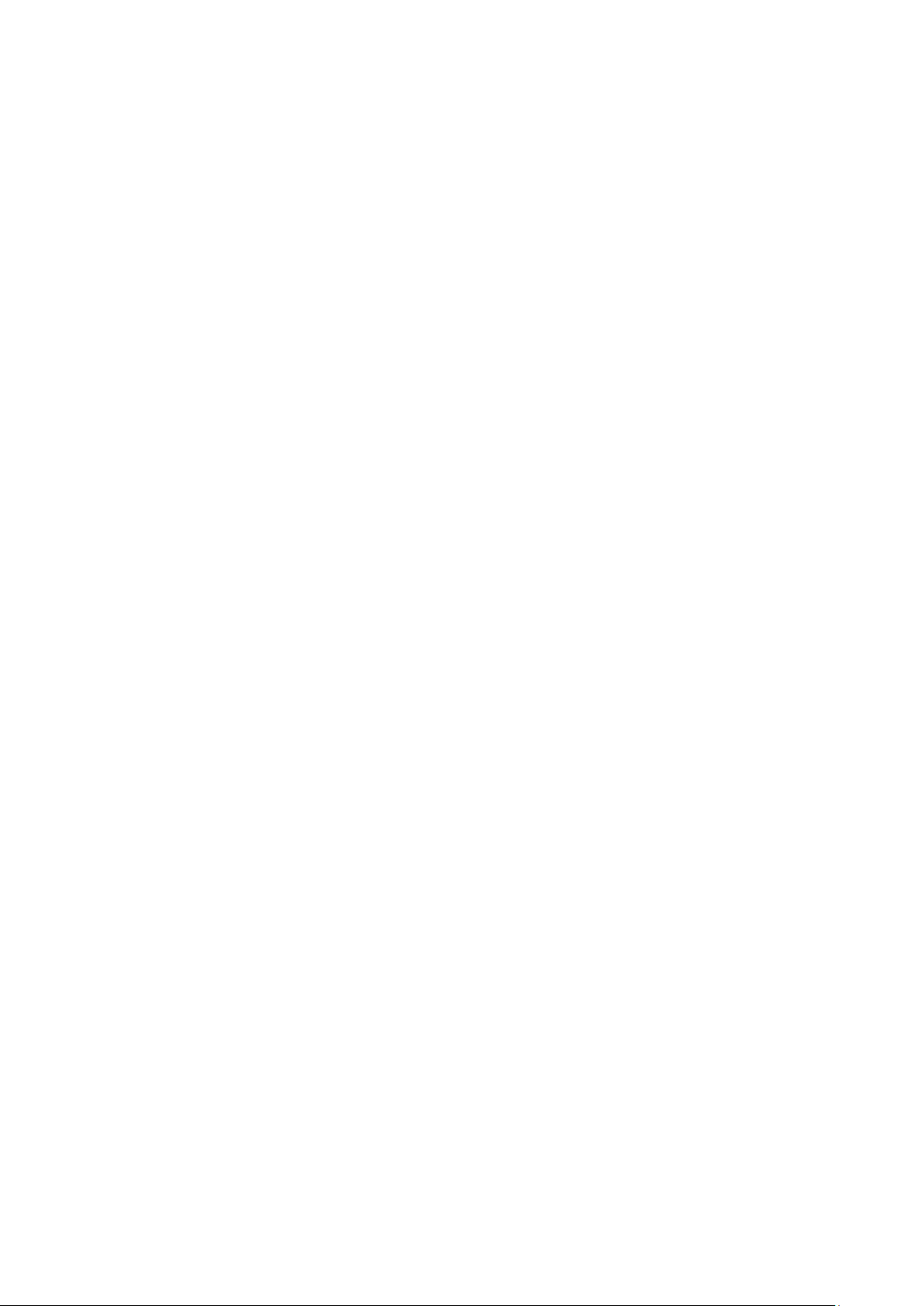
·
·
·
·
·
·
·
·
·
·
·
·
·
·
·
·
·
·
·
·
·
·
·
·
·
·
·
·
·
·
·
·
·
·
·
·
·
·
·
·
·
·
·
·
·
·
·
·
Decrease the text-to-speech output speed
Change text-to-speech language
Read from the beginning of the screen
Read from the next item
Decrease precision level
Increase precision level
Repeat the last text-to-speech item
Spell the last text-to-speech item
Pause / Resume text-to-speech
Kapsys Accessibility settings
Text-to-speech settings
Select all
Cut
Copy
Paste
Move the cursor to the left of the input field
Move the cursor to the right of the input field
Move the cursor to the beginning of the input field
Move the cursor to the end of the input field
Select one character to the left of the cursor
Select one character to the right of the cursor
Increase the volume of text-to-speech output
Decrease the volume of text-to-speech output
Activate / Deactivate MagniText mode
Activate / Deactivate “Magnification gesture” mode
Kapsys Accessibility Global Menu
Kapsys Accessibility Local menu
Toggle audio output between receiver and loud speaker
Enable / disable vocalization
Enable / disable display backlight
Enable / disable touch panel
Enable / disable Bluetooth
Enable / disable Wi-Fi
Enable / disable GPS localization
Enable / disable Airplane mode
Enable / disable the torch
Open shortcuts list
Set Editor echo to: None
Set Editor echo to: Character
Set Editor echo to: Word
Set Editor echo to: Sentence
Set Editor echo to: Character and word
Set Editor echo to: Character, word, and sentence
Switch audio profile to: Normal
Switch audio profile to: Silent
Switch audio profile to: Meeting
Switch audio profile to: Outdoor
Enable / disable color inversion mode
19 / 85
Page 20
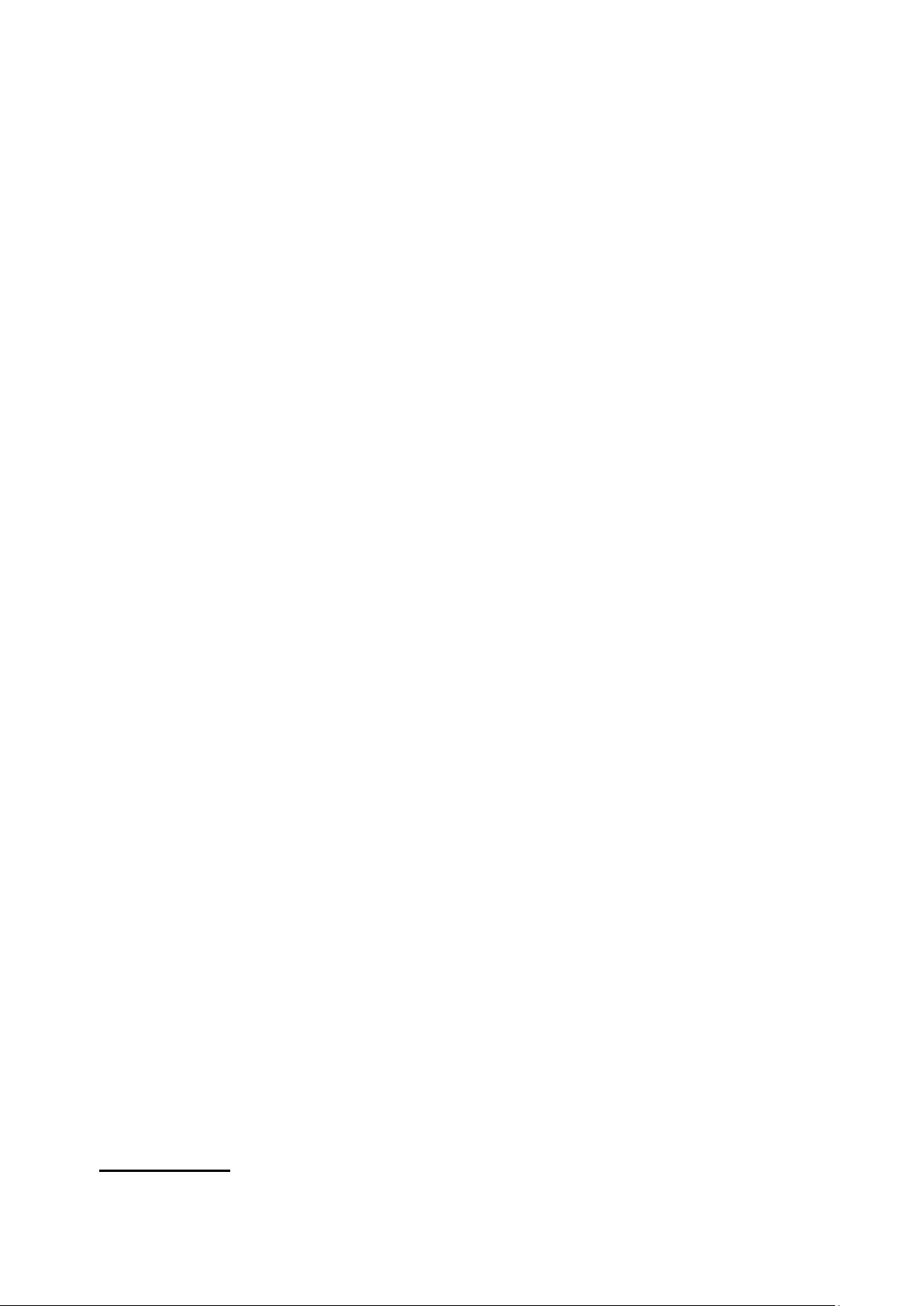
·
·
Change editor echo
Enable / disable utilization of mobile data
By default, some shortcuts are already predefined on SmartVision2. These shortcuts are
organized into two categories:
·
·
Accessibility related shortcuts associated with the "hash" key,
Editing related shortcuts associated with the "star" key.
These shortcuts can be modified through "Keypad Shortcuts" item in Kapsys Accessibility
Service.
Accessibility related shortcuts associated with the “hash” key
·
·
·
·
·
·
·
·
·
·
·
·
·
·
·
·
Hash key 0: Kapsys Accessibility Service settings
Hash key 1: Get the SmartVision2 status
Hash key 2: Read from the beginning of the screen
Hash key 3: Open « Quick settings » page of the notification screen
Hash key 4: Decrease text-to-speech speed
Hash key 5: Increase text-to-speech speed
Hash key 6: Activate / Deactivate MagniText mode
Hash key 7: Repeat the last text-to-speech item
Hash key 8: Spell the last text-to-speech item
Hash key 9: Kapsys Accessibility Local Menu
Hash key Up arrow: Not allocated
Hash key Down arrow: Not allocated
Hash key Left arrow: Not allocated
Hash key Right arrow: Not allocated
Hash key Volume up: Increase the volume of text-to-speech output
Hash key Volume down: Decrease the volume of text-to-speech output
Editing related shortcuts associated with the "star" key
·
·
·
·
·
·
·
·
·
·
·
·
·
·
·
·
Star 0: Select all
Star 1: Decrease precision level
Star 2: Increase precision level
Star 3: Cut
Star 4: Not allocated
Star 5: Not allocated
Star 6: Copy
Star 7: Not allocated
Star 8: Not allocated
Star 9: Paste
Up arrow: Move the cursor to the beginning of the input zone
Down arrow: Move the cursor to the end of the input zone
Left arrow: Move the cursor to the left of the input zone
Right arrow: Move the cursor to the right of the input zone
Volume up: Select one character to the left of the cursor
Volume down: Select one character to the right of the cursor
Good to know: The volume keys plus and minus let you move the cursor from left to right
in an input area according to the precision level that you have predefined with the star 1
20 / 85
Page 21
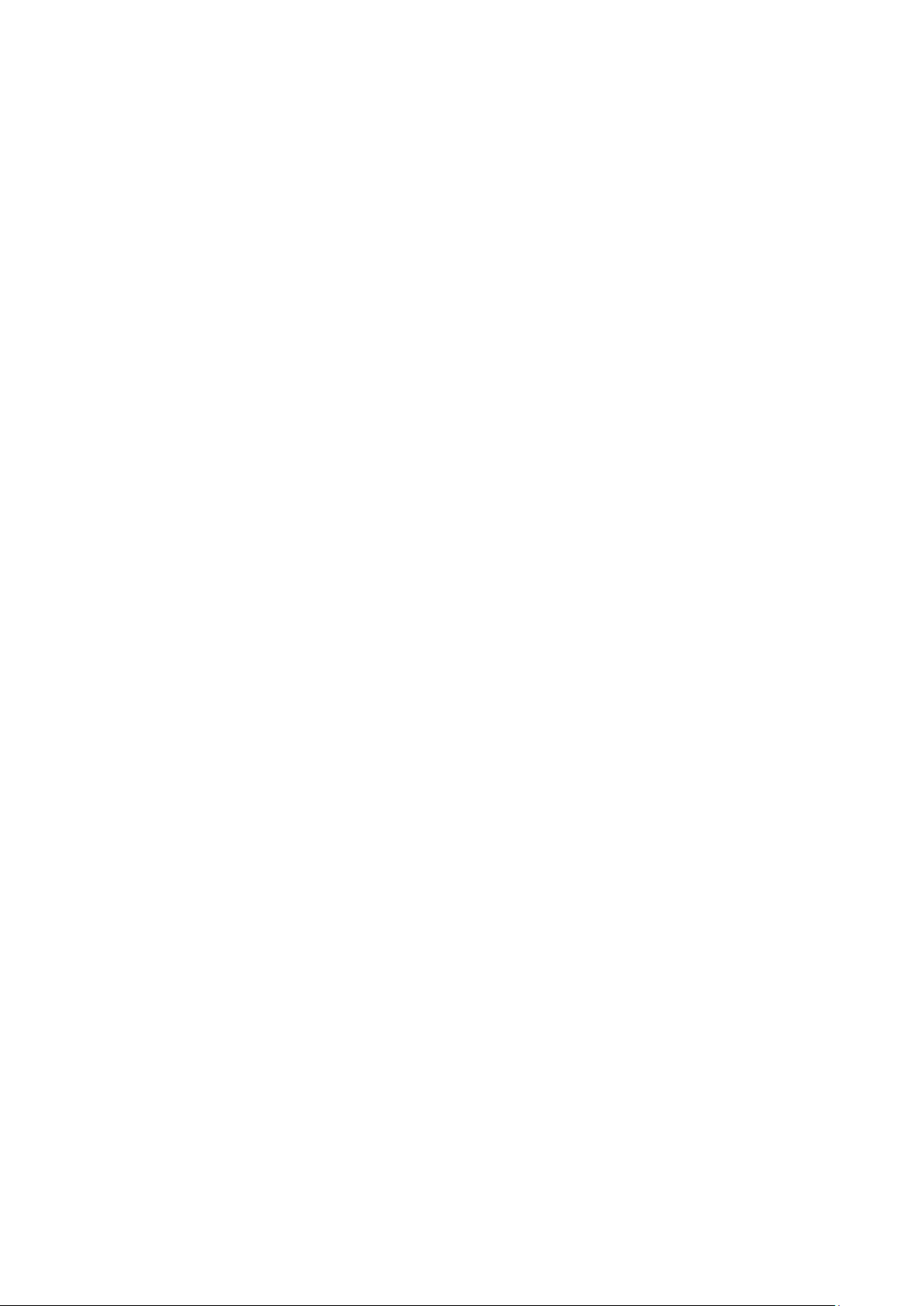
and star 2 shortcuts.
The available precision levels are: default, characters, words, lines, paragraph, page.
End of chapter
21 / 85
Page 22
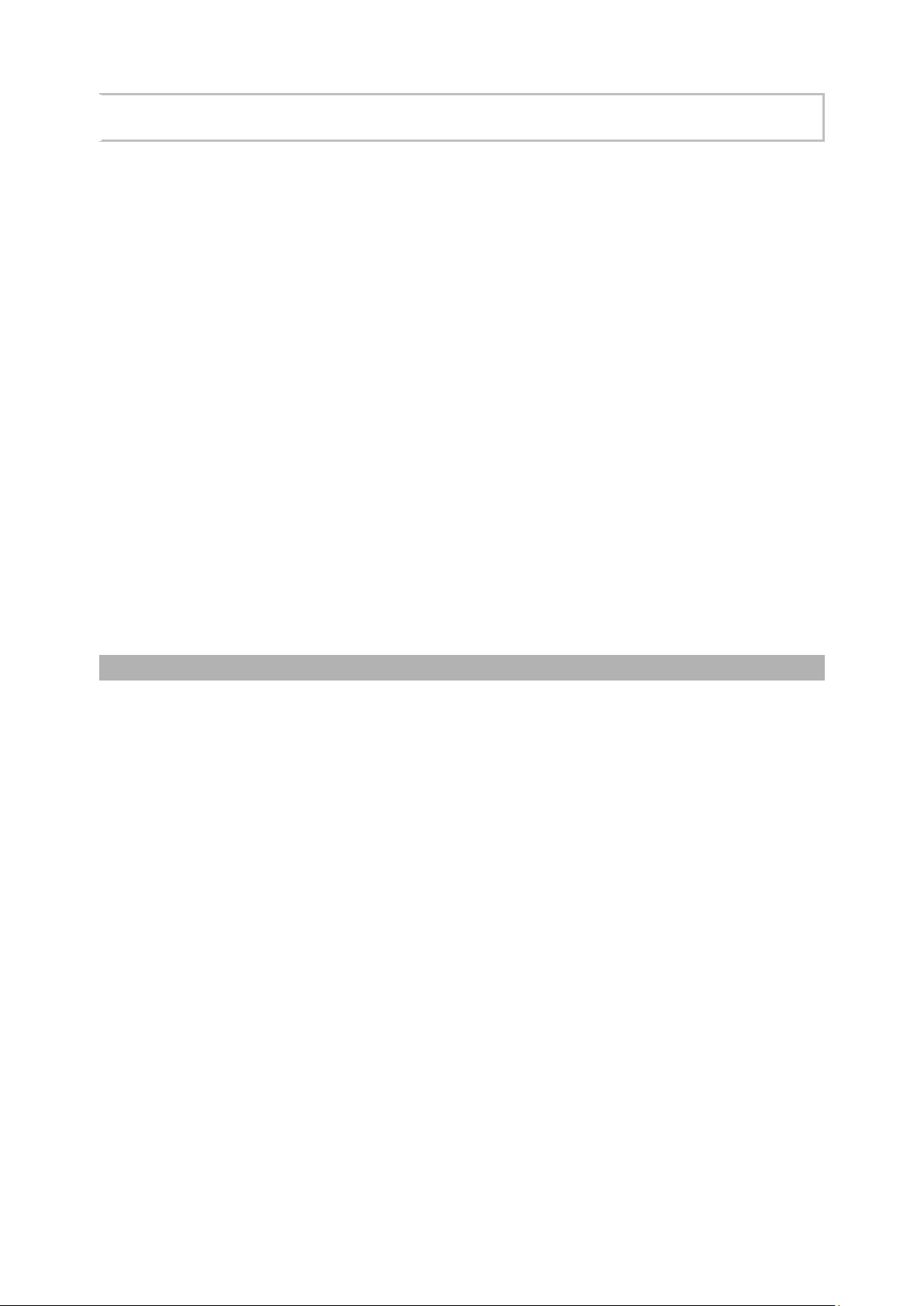
SmartVision2 User Guide
Home Screen
The Home screen is the main screen of SmartVision2. This screen works as a start menu
from which you can activate the various functions and applications of your smartphone.
To return to the Home screen at any time, press the "Home" button of your SmartVision2.
By default, 4 applications are available on your SmartVision2 home screen:
·
Applications : to access the list of all applications available in your
SmartVision2 in alphabetical order.
·
Phone : to make a call, check missed calls and access your voicemail.
·
Messaging : to send and read SMS or MMS (short message with an
attachment such as image, video...).
·
Contacts : to manage and create contacts
Additional options are available from the Home screen via the "Menu" button
·
Settings : to access the smartphone settings.
·
Add an application : to quickly add an application on the Home screen.
·
Add a widget : to add a widget to the home screen. Widgets are small
applications that provide information and quick access from the home screen to
specific application functions. Widgets are downloadable from the online store
called "Play Store".
·
Wallpapers : to personalize the background image of the Home Screen
·
Help : to access the SmartVision2 user manual
Customize the Home screen
SmartVision2 home screen is fully customizable. You can add applications or widgets,
rearrange the order in which the elements are positioned or even remove them from the
home screen.
Add an application to the Home screen
Press "Menu" from the Home screen and select "Add Application" from the list. Then select
the application you want to add to the home screen.
You can also add an application to the Home screen from "Applications." In this case,
select the application you want to add to the home screen from the list of applications,
press and hold the "OK" button. Select "Add to Home Screen" from the contextual menu.
The application is now available at the last position of the Home screen for quick access.
Remove an application from the Home screen
Select the application you want to remove from the Home screen, press and hold the "OK"
button.
Select "Remove from the Home screen" from the contextual menu. The application is now
removed from the home screen but it is still available from the "Applications".
Relocate an application on the Home screen
From the home screen, select the application you want to relocate, press and hold the
"OK" button.
Then select the action you want to make from the contextual menu: move up, move down,
22 / 85
Page 23
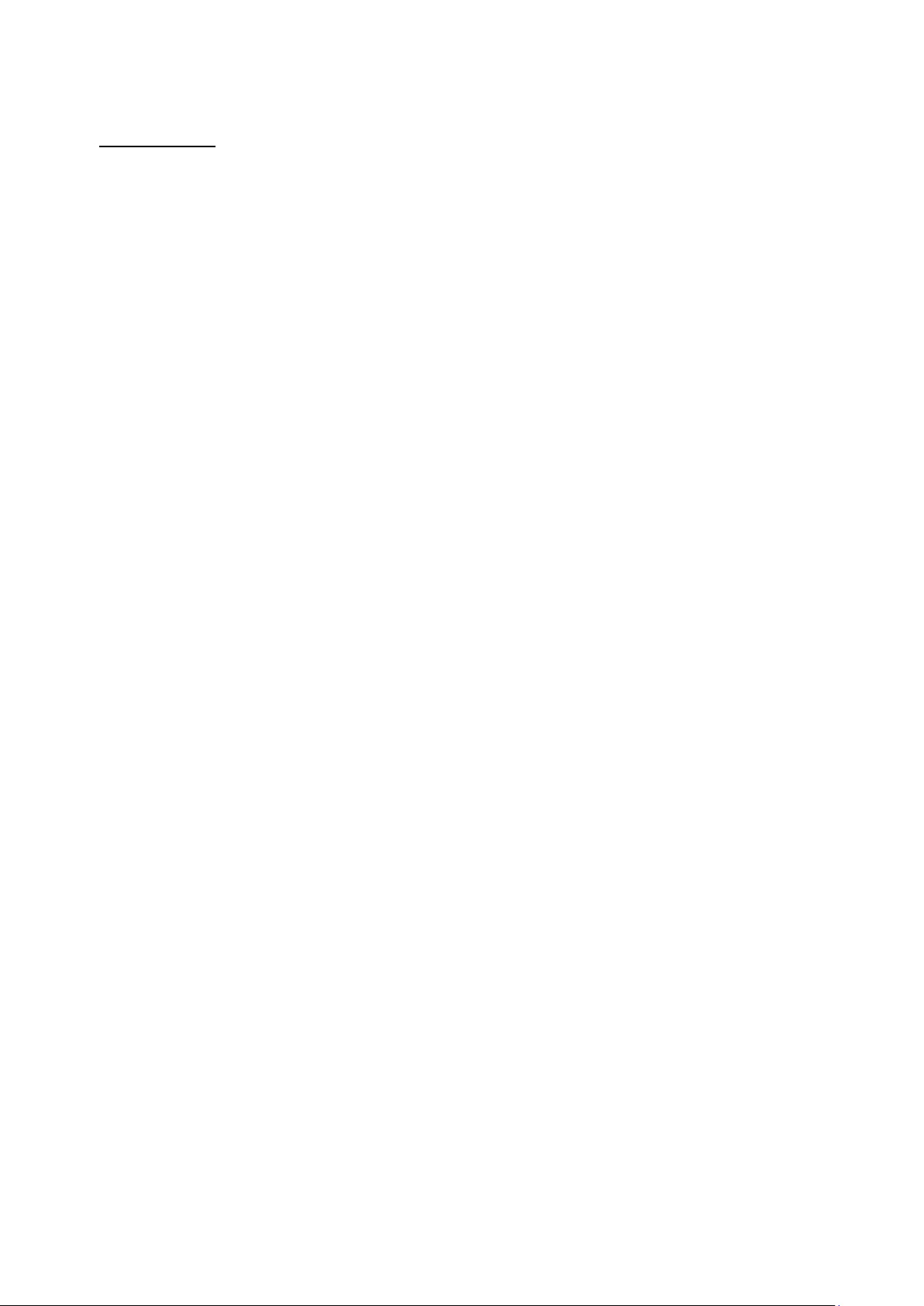
move to the top, move to the bottom.
Good to know: if an application is placed on the Home screen for quick access, a yellow
star will appear on the top left of the application icon.
End of chapter
23 / 85
Page 24
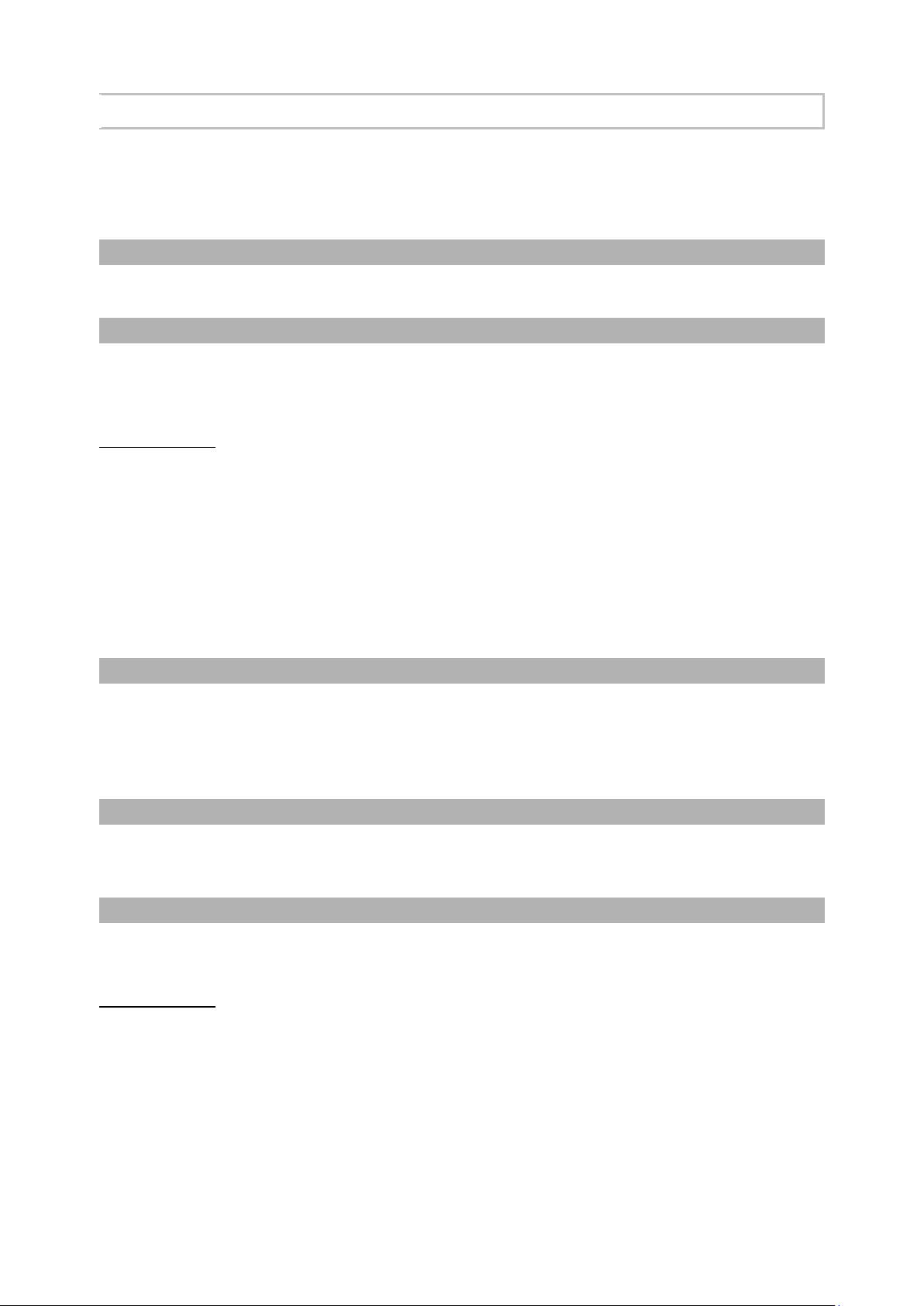
SmartVision2 User Guide
Applications
All applications installed on your SmartVision2 are available from the Home screen via the
"Applications" icon. Applications are presented as a list in alphabetical order.
To open an application
Select from the list the application you want to open and press the "OK" button.
To close an application
Press the "Back" button when you are on the first page of the application.
If you exit the application via the button "Home" or are redirected to another phone function,
the application will continue to run in the background.
Good to know: you can view the applications running in the background by a long press on
the button "Home".
From this screen, you can:
·
Close an application
·
Return on an already open application
·
Quickly access the Google search bar
To optimize SmartVision2 standby time, we advise you to periodically close the
applications running in the background that you do not use.
Restarting the phone also allows to close all applications running in the background.
To look for an application
Use the physical keyboard to type the beginning of the application name. The list of
applications is then filtered per your entry. You can always browse the list of candidates
using the navigation arrows.
To delete a filter character, press "Delete"
To download an application
SmartVision2 comes with a set of preinstalled applications. However, you can download
new applications using the "Play Store" application.
Remove an application
Select the desired application from the list and do a long press on the "OK" button.
Select "Uninstall" from the context menu.
Good to know: SmartVision2 preinstalled applications cannot be removed.
End of chapter
24 / 85
Page 25
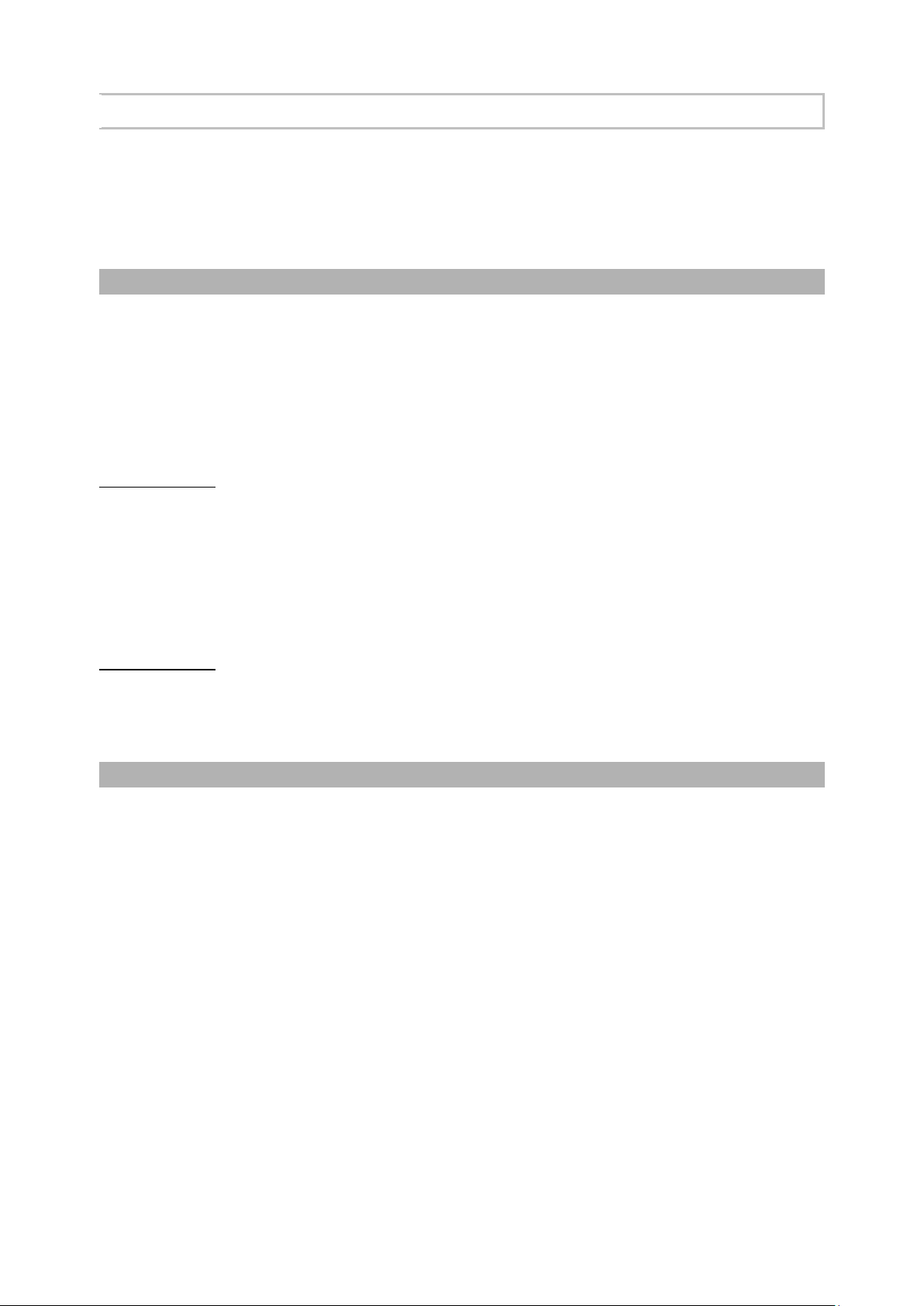
SmartVision2 User Guide
Notifications
Notifications are used to inform the user of an event such as the arrival of a new message,
a missed call, or a calendar appointment.
All notifications from your phone are grouped in the notification panel. To open the
notification panel, press and hold the "Back" key.
Manage notifications
How to view notifications:
When notification screen is open use the navigation pad to select an event. Press then
"OK" key to open the notification and be redirected to the application.
Example: If you see a notification of a missed call, you will be automatically redirected to
the phone application history.
Once open, the notification disappears from the notification screen.
Good to know: Notifications related to errors are only deleted after the problem is solved.
Delete a notification:
Open the notification shade and select the notification you want to delete. Press the
"Delete" key to remove the selected notification.
You can also delete all notifications at once by selecting "Delete all notifications" at the
bottom of the list.
Good to know: The notification shade displays only a limited number of events. It is
sometimes necessary to use the touch screen to scroll through all notifications.
In this case, hold two fingers on the screen and slide them up. Use the navigation pad
again to browse through the new notifications.
Quick settings
To access SmartVision2 "Quick Settings" screen, select the first item from the notification
panel, which provides information about the phone status (time, date, Wi-Fi reception level,
battery level) and press the "OK" button.
You can also use the shortcut “ # ” key + “ 3 ” key to open the ‘Quick settingsʼ window.
This screen allows quick access to the following parameters:
•
Battery: allows to access battery management settings
•
Settings: provides access to the SmartVision2 general settings
•
Display profile: allows to access to userʼs profile
•
Screen brightness: adjusts the brightness of the screen
•
Wi-Fi: Enables, disables, and connects to a Wi-Fi network
•
Bluetooth: Enables, disables, and connects to a Bluetooth device
•
"Do not disturb" mode: allows to enable or disable the "Do not disturb" mode
•
Data Consumption: gives access to data consumption settings
•
Data Connection: enables or disables the connection of data
•
Airplane mode: allows you to enable or disable airplane mode
•
Rotate screen: allows you to freeze the orientation of the screen in portrait mode
•
Flashlight: activates the rear LEDʼs
•
Location: enables or disables Google location services
25 / 85
Page 26
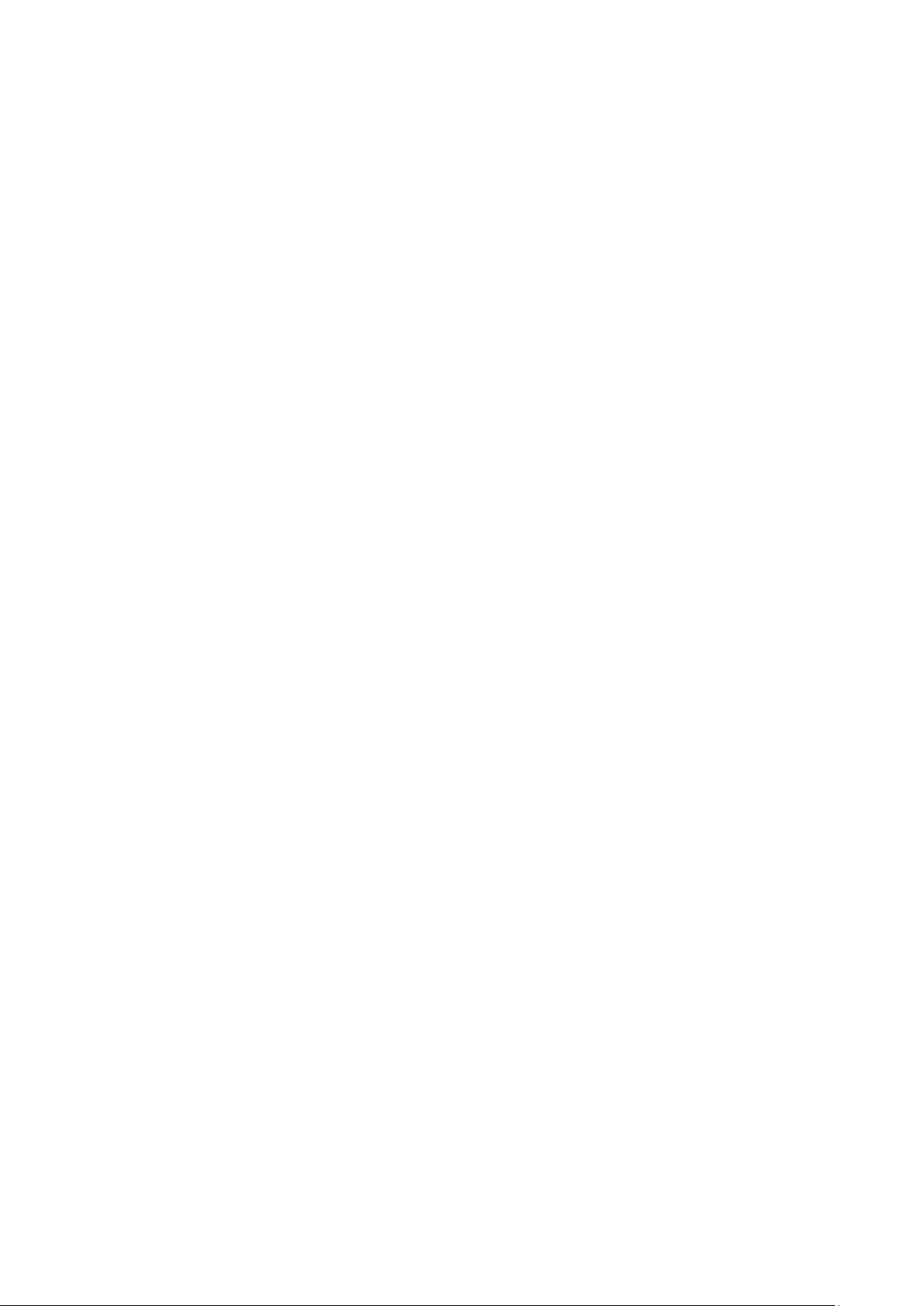
•
Streaming: allows you to project the SmartVision2 screen image onto a TV
•
Audio profile: allows you to adjust the audio profile of the SmartVision2 (general,
silent mode, meeting, outdoor)
End of chapter
26 / 85
Page 27

SmartVision2 User Guide
Book Reader
Book Reader is an application to vocally read documents in Daisy 2.02, Daisy 3.0, Epub,
Epub3, Doc, Docx PDF, Txt, and HTML formats.
Import documents
To import documents in your SmartVision2, simply connect it to your computer via a USB
cable. Once connected, transfer your files in the "books" folder of the internal memory. You
can also insert a micro SD memory card into the SmartVision2 to expand the multimedia
content. In this case, create a folder "books" in the internal memory to the SD card to add
your files.
Good to know: the “Download” folder can also be used to store your files.
Main screen
When you start the application, the available options are as follows:
·
Resume Play: allows you to resume the last document to where you left off
·
My bookshelf: allows you to look for and read a book already memorized in the
SmartVision2
·
My favorites: allows you to rapidly read a book that you have preset in your
favorites
·
Recently read: allows you to read the last documents you have read
·
Record a Daisy book: transforms an audio recording in a Daisy format book.
Additional options are available from the main screen via the "Menu"
·
Mute when exit: allows you to stop reading a document when you exit the app by
pressing the "Home" button.
·
Colors: allows you to change the text color and background color when reading a
document.
·
Speed: allows you to change the playback speed of a document
·
Pitch: allows you to change the tone when reading a document (works only on
MP3 formats).
·
Time Step: set the lapse of time for a time step.
·
Loop play: allows to read a document in loop.
Read a document
From the main screen of the application, select "My bookshelf"
The following search options are available:
·
Books by title: allows to search for a document by its title
·
Books by author: to search for a document by author
·
Select by format: allows to search for a document by its format
·
Explore file tree: allows to freely browse the "books" folder to search for a
document.
Good to know: to read files in a ZIP format (compressed files) with the Audio book
application, you must first unzip them and extract their contents using the "Explore File
27 / 85
Page 28

Tree" feature. To do so, select the compressed file from the file tree and confirm with the
"OK" button. An extraction confirmation window will appear. Select "OK" using the
navigation keys and confirm with the "OK” button. The file will then be unzipped and placed
in the "Books" folder of the internal memory (this may take a few minutes). Once
completed, a new warning window will appear suggesting you delete the ZIP file if you
want, please do. Your document is now available from "My Bookshelf”.
Once you selected the document, playback starts automatically.
During playback, the following keyboard shortcuts are available:
·
Key 0: Play / Pause
·
Key 1: previous section
·
Key 2: following section
·
Key 4: decrease the level of navigation (page, title, chapter, line, word, character,
time step)
·
Key 5: increase the level of navigation (page, title, chapter, line, word, character,
time step)
·
Key 7: fast backward (only for MP3)
·
Key 8: fast forward (only for MP3)
Additional options are available during playback via the "Menu"
·
Navigation mode: allows you to change the navigation level (page title, chapter,
line, word, character, time step). The options in this menu depend on the currently
playing title.
·
Create bookmark: allows you to create a bookmark at the current position of your
reading
·
Move to…: allows you to navigate through the document (beginning, title,
bookmark, percentage)
·
Where am I?: allows you to have information about the book and the reading
position
·
Audio mode: allows you to read an MP3 file using the voice synthesis of the
SmartVision2
·
Settings: takes you back to the general options of the application
Manage Favorites
Add a document in the list of favorites:
Select your file from "My bookshelf" and press and hold the "OK" button. A contextual menu
related to the selected item appears, select "Favorites" to add this document to the list of
favorites.
Remove a document in the list of favorites:
Select your file from "My Favorites" and press and hold the "OK" button. A contextual menu
related to the selected item appears. Select “Favorites” to remove this file from the list of
favorites.
Create a Daisy book
Create a new Daisy book
From the main screen of the application, select "Record a Daisy book," then "New Book".
28 / 85
Page 29

Select the storage location of the audio book (Phone or SD card).
Then fill in the title and author of the book.
Select "Create a new record" and then "Record" to start the audio recording.
Select "Pause" to pause the recording.
Once recording is complete, select "Stop" to save your new audio book and return to the
main screen of the application.
Good to know: if you want to add an audio file to a previously recorded book in your
SmartVision2, simply select “add to an existing record”.
Add an audio record to a preexisting audio book
From the main screen of the application, select "Record a Daisy book," then "Add to a
book”. Select the audio book in which you want to record.
Select "Create a new record" and then "Record" to start the audio recording.
Select "pause" to pause the recording.
Once recording is complete, select "Stop" to save your new audio book and return to the
main screen of the application.
End of chapter
29 / 85
Page 30

SmartVision2 User Guide
Calculator
This application performs basic operations such as addition, subtraction, multiplication and
division.
Perform basic calculations
When using the “Calculator” application, keypad buttons have the following functions:
·
« 0 » to « 9 » keys allow you to enter digits
·
« * » key allows you to select the operation (multiply, divide, plus, minus, comma
and point)
·
« # » key validates the operation and vocalizes the result
·
« Delete » button allows you to delete the last entered digit or operation
The navigation pad with down, up, left and right buttons allow you to navigate on digits and
operators displayed on the screen.
Good to know: For complex operations, such as sine or cosine calculations, logarithms...,
press "Menu", then select "Advanced panel". Once selected use the navigation keys to
select the most complex operator (sine, cosine, tangent, square root, power…) and enter
digits. Finally press the « OK » key to validate the operation.
End of chapter
30 / 85
Page 31

SmartVision2 User Guide
Calendar
The Calendar application is a standard Google application that allows you to create events
and associate reminders.
Please refer to the Google user manual below to learn how this application works.
Link to Google Calendar
End of chapter
31 / 85
Page 32

SmartVision2 User Guide
Camera
This application allows you to take pictures or videos using SmartVision2 rear and back
built-in cameras.
Take a photo
Select « Shutter » button located on lower part of the screen and press « OK » key. When
the capture is done a sound that characterizes the shutter of the camera is generated.
To view the last taken picture, select "Most recent photo” button. Use the Google Photos
application to view all pictures.
Record a video
Select « Video shutter » button located on lower part of the screen and press « OK » key.
Press again on the « OK » button to stop recording.
To replay the last taken video, select "Most recent photo” button. Use the Google photos
application to view all recorded videos.
Change camera settings
You can change camera settings via the « Menu » button. Such settings include, but are not
limited to, exposure, white balance, anti-flicker.
You can also add a filter using « More settings » control button on the screen.
End of chapter
32 / 85
Page 33

SmartVision2 User Guide
Chrome
The Chrome application is a standard Google application allowing you to surf the internet.
Please refer to the Google user manual below to find out how it works.
Chrome Google link.
End of chapter
33 / 85
Page 34

SmartVision2 User Guide
Clock
The Clock application is a standard Google application that allows you to create alarms
and check the time. This application also includes a timer and a chronometer.
Please refer to the Google user manual below to learn how it works.
Clock Google link.
End of chapter
34 / 85
Page 35

SmartVision2 User Guide
Color detection
The color detection application uses the built-in camera and two LEDs located at the rear
of the SmartVision2. This lighting system is specially designed to improve and add
precision to the color detection.
Announce colors
Select from the main page of the application « Announce colors » item then position the
SmartVision2 about 5 centimeters away from the target and press « OK » key. The
detected color is then spoken and the result is repeated periodically.
Find color
Select from the main page of the application « Find color » item then select a color you
want to detect and finally position the SmartVision2 about 5 centimeters away from the
target.
A beep sounds when the selected color is detected.
Additional options are available using the « Menu » key:
·
·
·
Distance assistance: announces when the target is too close or too far from the
camera.
Alert to find a color: allows you to choose the warning mode (sound, vibrate,
sound and vibrate).
Help: allows you to consult the "Color detection" chapter of the User Guide.
End of chapter
35 / 85
Page 36

SmartVision2 User Guide
Contacts
The application works as a phone book in which all your contacts are grouped.
Create a contact
Select "Create New Contact" from the main screen of the application. The screen entitled
"Add New Contact" appears. Fill in the contact information such as Name, Phone, Email,
Address, etc. and confirm pressing the "Save" button at the bottom of the page.
Good to know: additional fields are available pressing "More"(contact photos, notes,
website, etc.)
Modify a contact
From the contact list, select the contact you want to change. Press and hold the "OK" key
and select "Edit" from the contextual menu.
The contact card is now in edit mode. Validate your changes pressing the "Save" button at
the bottom of the page.
In edit mode, additional options are available from the "Menu":
·
Save: Allows you to save your changes.
·
Discard changes: Allows you to delete changes made.
·
Delete: Deletes the contact.
·
Separate: Allows you to separate two merged contacts.
·
Merge: Allows you to merge two contacts.
·
Set ringtone: Allows you to set a ringtone for the contact.
·
All calls to voicemail: Redirect all incoming calls from this contact to your
voicemail.
Delete a contact
From the contact list, select the contact you want to delete. Press and hold the "OK" key
and select "Remove" from the contextual menu.
Confirm the deletion by selecting "Yes".
Favorite contacts
Setting a contact as Favorite:
From the contact list, select the contact you want to add to your favorite contacts. Press
and hold the "OK" key, check the "Favorites" box from the contextual menu and press the
“OK” key.
Remove a contact from Favorites:
Select the contact you want to remove from the contact list. Press and hold the "OK" key,
uncheck the "Favorites" box from the contextual menu and press the “OK” key.
Good to know: You can also remove a contact from your favorites going directly to the
Phone or Messaging applications.
Search a contact
Contacts are displayed and sorted alphabetically on the Contacts main screen. Use the
navigation pad to scroll through the list and view your contacts.
36 / 85
Page 37

You can also perform a quick search in the list. Use the alphanumerical keys on the
physical keyboard and type the name of your contact. The contact list is then filtered
according to your input. You can then scroll through the list of filtered contacts at any time by
using the navigation pad.
To delete a character from the filter, press the "Delete" key.
Once the contact is found, press the "OK" key to view the details of the contact card.
From this screen, you can call the chosen contact selecting the phone number and
pressing the “OK” key.
When the contact details are displayed, additional options are available from the "Menu"
key:
·
Add to favorites: Allows you to set-up a contact as a favorite contact
·
Edit: Allows you to modify the contact details
·
Delete: Allows you to remove a contact
·
Share: Allows you to send the contact information via SMS, Email, Bluetooth…
·
Place on Home Screen: Allows you to add the contact to the Home Screen
Add a contact on Home Screen
You can add a contact card directly to the Home Screen for quick access.
From the contact list, select the contact you want to add to the Home screen then long
press the "OK" key and select "Place on Home Screen" from the contextual menu.
Import / Export contacts
From the main screen of the application press the “Menu” key then select "Import / Export"
item. The following options are available:
·
Import from a VCF file: Allows you to import a VCF file into the internal memory of
your SmartVision2.
·
Import from SIM card: Allows you to import contacts from the SIM card memory into
the internal memory of your SmartVision2.
·
Export to a VCF file: Allows you to export all your contacts into a VCF file and
place them into the internal memory of your SmartVision2.
·
Share visible contacts: Allows you to share the visible contacts of your
SmartVision2 by SMS, email, Bluetooth, etc.
Parameters
Additional options are available from the main screen of the application via the "Menu" key:
·
Contacts to display: Allows you to manage the display of your contacts.
·
Import/export: Allows you to import and export contacts
·
Accounts: Allows you to manage the email accounts associated with your contacts.
·
Settings: Allows you to change the display options of the contacts.
·
Delete all contacts: Deletes all contacts from the phone's internal memory.
·
Help: Allows you to view the "Contacts" chapter of the User Guide (this chapter).
End of chapter
37 / 85
Page 38

SmartVision2 User Guide
Gmail
The Gmail application is a standard Google application that allows you to send and receive
emails.
Please refer to the Google user manual below to learn how this application works.
Link to Google Gmail
End of chapter
38 / 85
Page 39

SmartVision2 User Guide
FM Radio
The FM Radio application allows you to listen to FM radio stations around you.
Listen to the radio
To listen to the radio, connect the headphones (used as an antenna) then use the
navigation pad to browse the different items available on the screen:
·
Previous radio: allows you to listen to the previous radio station
·
Decrease the frequency: allows you to tune the frequency one step down
·
Add to favorites: allows you to add the currently playing radio station to your
favorites
·
Increase the frequency: allows you to tune the frequency one step up
·
Next radio: allows you to listen to the next radio station available
·
Play / Stop FM radio: allows you to listen to and pause the radio
You can also use the following shortcuts:
·
Key “1”: Go to the previous station
·
Key “2”: Open or close the radio stations window
·
Key “3”: Go to the next station
·
Key “4”: Decrease the radio frequency
·
Key “5”: Open the edit box to manually input the radio frequency
·
Key “6”: Increase the radio frequency
·
Key “7”: Go to the previous favorite radio station
·
Key “8”: Start / stop recording
·
Key “9”: Go to the next favorite radio station
·
Key “0”: Play / pause listening to the radio
Additional options are available through the “Menu” button as follows:
·
Radios: allows you to list all available FM radio stations around you (press
"menu" then "refresh" to refresh the list)
·
Start recording: allows you to record the radio station you are listening
·
Saved recordings: allows you to play back the recorded radio stations
Good to know: The radio stations that you have set as favorites will appear in quick access
at the end of the list. From these shortcuts, you can rename or delete the favorites by
selecting the "More" button.
End of chapter
39 / 85
Page 40

SmartVision2 User guide
Kapten
The Kapten application is primarily a navigation system designed for visually impaired
people. It relies on the Global Positioning System (GPS) to make your journey easier and
improve your mobility thanks to its content rich features, such as geo localization,
navigation, and map discovery. In addition, Kapten will allow you to save your preferred
points of interest to guide you there whenever you want. These points of interest are called
K-Tags. Finally, upon map downloads, the Kapten data are stored on SmartVision2, so you
can use this application without an internet connection
Disclaimer
The Kapten application is a navigation assistance system based on SmartVision2ʼs
positioning system, intended for pedestrians, but it can also be used in a car.
During a navigation session, please respect the warnings described herein. Whatever your
travel mode, navigation instructions given by the Kapten application should not free you
from respecting the road traffic rules and behave responsibly. Your attention should be
focused primarily on your environment. Stay alert and attentive during your trip and respect
other users, either pedestrians, cyclists, motorcyclists, or motorists. Finally, use common
sense before obeying a navigation instruction from the Kapten application. Carefully
observe the signs and the geometry of sidewalks and streets. If you are unable to take the
direction indicated by the Kapten application, it will automatically recalculate your trip from
your new position. Please note that this product relies on the positioning system of your
Smartphone. Accurate determination of your position depends on the GPS signal strength,
which depends heavily on your environment, where you are, how you carry your handset,
and on digital mapping data. Thus, KAPSYS cannot guarantee that the instructions given
by the navigation system are accurate.
The Kapten application is not operational until the GPS feature is activated. If the GPS is
not active, you will be requested to activate it upon starting the application.
.
Map download
By default, no map is installed on your SmartVision2, you must first download the maps you
are interest in using an Internet connection. Select the country you want to install from the
list and press the "OK" button to start the download. Once the download is complete, the
application must be restarted to install the new mapping.
Good to know: your downloaded maps are saved by default in the internal memory of your
SmartVision2. However, you can change the location of your saved maps using the "Map
Management" option in the application settings.
Navigation Modes
The main screen of the Kapten application offers various navigation modes:
·
Pedestrian navigation: provides you with the most optimized walking journey
·
Car navigation: provides you with the most optimized driving journey
·
Cardinal guidance: provides you with directions, distance, and cap to be followed
by time indication regardless of the traffic network.
·
Map directory: reads the map and jumps virtually from one intersection to the next,
giving you a description of each intersection.
·
Manage K-tag: allows you to create, modify and delete your K-tags.
·
Pedestrian route: allows you to record a route and replay it later.
·
Free navigation: enables free navigation providing you with real time description of
40 / 85
Page 41

your environment
Pedestrian and car navigation
Regardless of the navigation mode you have chosen, you must now select a destination
among the suggested destinations below:
·
Navigate to a "New Address": this setting is used to request directions to a
specific mailing address. Two options are available for data entry:
·
Vocal entry: enables you to enter this address using the voice recognition
feature. To enable this mode, from the address input screen, press the voice
control key to enter the address. (Internet connection required)
Kapten will then make suggestions matching your request, select one of them
and a navigation session will start for that specific destination.
Keyboard entry: enables you to enter this address using the SmartVision2
o
keyboard, in the following sequence: country, town/city, street, and then street
number. When you have entered the various fields for the destination address,
press the “OK” button to validate. You can use your SmartVision2 central
navigation pad whenever necessary to scroll through the list of suggestions
matching your request. Select one of them and a navigation session will start
automatically.
·
Navigate to “New address by ZIP code”: select the destination town and enter its
postal code, street name and number, in sequence.
·
Navigate to "Last destinations”: select your destination address from the "Last
Destinations" list. You can also erase the list of “last destinations”, to do so, please refer to
the “Parameters” section.
·
Navigate to "K-Tag": select the category then the K-Tag you want to navigate to.
For more details on K-TAGs and how to add and manage them, please refer to "K-Tags"
chapter.
·
Navigate to "Point of Interest": This option allows you to choose a useful address
or point of interest (POI):
by category close to my current position
o
by category close to new address
o
by name close to a specific address
o
·
Prepare your "Itinerary": select a departure address and a destination address,
Kapten will calculate the best route for the chosen navigation method. The calculated
route will be described as a road book. Navigate through it using your navigation pad,
and listen to the navigation instructions for your trip.
During navigation
Guidance instructions are displayed and announced during your entire trip. While
navigating, more details related to your journey are available pressing the following keys on
your keyboard:
·
Key 1: Where am I?
·
Key 2: Last instruction
·
Key 3: Next instruction
·
Key 4: Current speed
·
Key 5: Speed Limit
·
Key 6: Remaining distance
·
Key 7: Point of Interest
·
Key 8: Enable/ Disable free navigation
·
Key 9: GPS signal
Additional options are available pressing the « Menu » button:
41 / 85
Page 42

·
Next instruction: gives the next navigation instruction
·
Last instruction: repeats the previous navigation instruction
·
Current destination: gives the current destination
·
Arrival time: gives the time of arrival.
·
Current Navigation mode: gives the navigation mode currently in use
·
Switch to Pedestrian mode: switches to pedestrian navigation mode without
entering again the address for the destination
·
Switch to Car mode: switches to car navigation without entering again the
destination address
·
Roadbook: activates the road book during navigation
·
Stop navigation: stops the current navigation session
·
Settings: activates the settings menu
·
K-tag: activates the K-Tag menu
·
GPS signal: gives GPS signal strength
·
Where am I: gives your current position
·
Current position: gives latitude and longitude information in degrees, minutes
and seconds, altitude information in meters
·
Activate free navigation: enables free navigation mode
·
Stop free navigation: disables free navigation mode.
·
Speed limit: gives speed limit applied to the road you are on
·
Current speed: gives your current speed
·
POI around: indicates Points of interest of any category around your current
position
·
K-tag around: indicates K-tags around your current position
Direct guidance
"Direct guidance" mode provides you with real-time information on the distance and
direction to your destination point. Such information is calculated as the shortest distance
between the two points and does not consider any road network. This navigation mode is
particularly useful to reach a destination point in or off road.
Caution: the information provided is for your convenience only and does not consider the
topography nor possible dangers you may come across such as rivers, bridges, barriers,
or similar obstacles. Kapsys declines all liability for damages either direct or indirect
resulting from the use of this mode.
The "Direct guidance" mode provides you with the following information:
·
Cardinal orientation from your point of arrival to your current position, i.e. North,
North-East, East, South-East, South, South-West, West and North-West
·
Distance from your current position to your point of arrival, in meters or
kilometers
·
Direction you need to take to get to your destination. This information is
expressed in hours using the clock position format, from 1 to 12 hours, based on your last
known direction.
When “Direct guidance” mode is enabled, distance cardinal direction and heading
information is announced at regular time intervals.
Caution: the Kapten application will accurately calculate your direction only if you are
moving. If you are at standstill, Kapten gives you the previous and correct direction. The
application will additionally send the message "No direction information" when it is unable
to provide any reliable information on the direction to follow. Example of "Direct guidance"
messages: "Destination point, North-West at 250 meters, please make a right: your
42 / 85
Page 43

destination point is 250 meters in a North-West direction, you must turn right.
Please note "Direct guidance" does not automatically stop after you reach your destination;
you must press the "Back" button to stop it.
Good to know: “Direct guidance” settings (see settings) can be used to define the
frequency of automatic repetition of messages or to enable or disable the "Direct
guidance" mode at the end of navigation.
Map discovery
This feature allows you to read a map and virtually go from one intersection to the next,
giving you a detailed description of each intersection.
Select the departure address from the below choices:
·
Current position: starts reading the map from your current position
·
New address: starts reading the map from a new address
·
New address by ZIP code: stars reading a map from a new address entered by
ZIP code
·
Last destination: stars reading a map from one of the last destinations entered
·
K-tag: stars reading a map from a selected K-tag
·
Points of Interest: stars reading a map from a selected point of interest
Once the address is chosen, select the direction you want to go to from the keyboard
navigation pad and click “OK”.
The Kapten application will then announce the name of the streets of the next intersection.
Select the intersection again with the keyboard navigation pad and press « OK » to
confirm the direction.
Therefore, you will be able to explore the map navigating from one intersection to the next.
Pedestrian track
This function allows you to record a track or a journey for a later navigation.
From this screen you can:
·
Record track
·
Play track.
·
Edit track.
·
Delete track
Record track
Select "Record a track" and press the "OK" button to start recording the route.
Your GPS position is then recorded at regular intervals to create a track.
Press the "Back" button to stop recording the track.
Once the recording is complete, you can change the name of the track to find it more
easily. By default, the name of the track follows the following format: track + date + time
Good to know: it is not possible to record a track outside the map. If you take a track
outside the map, the Kapten application will position you on the closest street of your
current location.
Warning: Recording a track is considered a navigation, it is not possible to perform
another navigation at the same time.
Play track
Select "Play a track" and select the route you want to play again.
The routes are sorted in chronological order. Once the course has been selected, you can
follow this course in the recording direction or in the reverse direction to retrace your steps.
43 / 85
Page 44

Edit track
Select "Edit a track" and select the track you want to rename.
Enter the new name of the route and confirm with the "OK" button.
Delete track
Select "Delete a track" and select the track you want to delete.
Manage K-tags
The Kapten application has the K-TAG function, which allows you to geotag a location, that
is, to record a position with information associated with it.
K-TAGs are mainly used as a navigation destination. In addition, the proximity of a K-TAG
can be announced to you in "Free Navigation".
A K-Tag is therefore a geographic marker that includes the following elements:
·
A geographical position or address
·
·
From this screen, you can:
·
·
·
A name
A category
Create K-Tag.
Modify K-Tag.
Delete K-Tag.
Create a K-Tag
From the "Manage K-Tag" screen, select "Create K-Tag", then select an item from the list:
·
Current Position: allows you to create a new K-Tag from your current position
·
New Address: allows you to create a new K-Tag from an address entry.
·
Coordinates: allows you to create a new K-Tag from geographic coordinates of
latitude and longitude.
After you have defined the geographical position of your K-Tag, you can give it a name. By
default, the address of the K-tag is used as a name. Once the name of the K-tag is set,
press the "OK" key to confirm the entry and proceed to the next step.
To associate the K-tag with a category. Here is the list of different categories of K-Tag:
·
Favorites
·
Contact
·
Hotel and restaurant
·
Transportation
·
Health
·
Services
·
Shopping
·
Leisure
·
Tourism
·
Sport
·
Auto and Moto
·
Diverse
Modify a K-Tag
44 / 85
Page 45

From the "Manage K-Tag" screen, select "Edit K-Tag", then select the K-Tag category you
want to change.
Once the K-Tag is selected, you can change the "Category", or "Rename the K-tag"
Select an option and make the necessary changes by following the suggested steps.
Delete a K-Tag
From the "Manage K-Tag" screen, select "Delete K-Tag", then select the category and KTag you want to delete.
Free navigation
This mode allows you to get a description of your environment in real time. Once this
function is activated, the Kapten application will announce the street you are on and the
description of the next intersection.
When you arrive around an intersection, the Kapten application describes it to you by
giving you the name of the streets that compose it. After leaving the intersection, the next
street you are heading to is announced.
By default, free navigation is activated automatically each time a navigation is started.
However, you can activate or deactivate it as you wish from the Kapten application home
screen or by pressing the "Menu" button.
You can set the free navigation, for example:
·
Configure the announcement of useful and K-tag addresses in the neighborhood
·
Automatically repeat free navigation announcements
Refer to the "Settings" section of the Kapten application for more information.
Settings
This section describes how to configure your Kapten application. To access the options,
press the "Menu" button and select the "Settings" item.
The different parameters of the Kapten application are grouped into categories:
·
Systems: allows you to modify a system parameter
·
Maps: allows you to download and update your maps
·
Pedestrian navigation: allows you to change the parameters related to the
pedestrian navigation mode
·
Car Navigation: allows you to change settings related to car navigation mode
·
Free Navigation: allows you to change the settings related to free navigation
·
Free Navigation: allows you to change the settings related to free navigation
The « System » settings
·
Measurement unit: specifies distance and speed units used in the navigation
instructions (metric and imperial)).
·
Delete Last Destinations: clears the addresses selected from the list of previous
trips
·
Restore default settings: restores the Kapten application factory setting.
The « Maps » settings
·
Download maps: allows you to download new maps for your Kapten application
·
Update maps: allows you to update preinstalled maps
45 / 85
Page 46

·
Storage location: allows you to modify the storage location of your maps (internal
memory or SD card)
« Pedestrian Navigation » settings
·
Automatic instruction repeat: defines the lapse of time between navigation
announcements (None, 1, 3, 5 or 10 minutes)
·
Hour indication: enables or disables the hour indication in the instructions related
to manoeuvers
« Car Navigation » settings
·
Routing parameter: specifies the criteria used for route calculation (fastest,
shortest)
·
Enable highways: specifies route calculation with or without highways
·
Allow toll roads: specifies route calculation with or without toll roads
·
Automatic instruction repeat: specifies the lapse of time between navigational
messages playbacks (None, 1, 3, 5 or 10 minutes)
« Free Navigation » settings
·
P.O.I announcements: selects and screens the Point of Interest category to be
announced when you get close.
·
K-Tag announcements: selects and screens the various K-Tag categories to be
announced when you get close.
·
Type of announcement: defines the POI or K-Tag announcement mode when one
of them is nearby (No notification, Sound alert, or voice announcement)
·
Cardinal direction information: enables or disables the cardinal direction
announcements of the current road
·
Automatic instruction repeat: specifies the lapse of time between pedestrian
navigation message playbacks (None, 1, 3, 5 or 10 minutes)
« Direct Guidance » settings
·
Automatic instruction repeat: specifies the lapse of time between direct guidance
instructions (None, 1, 3, 5 or 10 minutes)
·
Direct guidance when destination is reached: enables or disables automatic
switch to Direct Guidance at the end of a pedestrian or car navigation session
End of chapter
46 / 85
Page 47

SmartVision2 User Guide
Light detector
This application notifies the brightness level detected by the light sensor located on the
upper backside of SmartVision2.
How to detect the brightness level?
Point the back of the phone in the desired direction. Should the environment be luminous,
the SmartVision2 will generate high frequency sounds. Should it be dark, the SmartVision2
will generate lower frequency sounds.
Additional options are available using the « Menu » key as follows:
·
·
Announcement of light detection: allows you to replace the brightness
announcement from a sound signal to a percentage of luminosity.
Help: allows to consult the "Light detector" chapter of the User Guide.
End of chapter
47 / 85
Page 48

SmartVision2 User Guide
Video Magnifier
The Video Magnifier application lets you magnify text or documents and adapts their size
to your visual needs. It provides different zoom levels and color contrasts using the rear
camera.
Text magnification
Place your SmartVision2 over a text to enlarge, adjust the height until the image is sharp.
Use the "2" or "3" keys on your keyboard to respectively increase or decrease the zoom
level.
Other options are:
·
Press “1” to set or unset the lighting
·
Press “*“ to freeze the screen
·
Press “0” to take picture and save in picture gallery
·
Press “#” to choose from 9 available contrast colors
These different options are also available using the "Menu" key.
End of chapter
48 / 85
Page 49

SmartVision2 User Guide
Messaging
This application sends and receives short messages called SMS or MMS (text messages
containing a multimedia element).
Send a message
Select "New Message" from the main application screen. Then select the call recipient
from the following choices:
·
Favorite: allows you to select a contact saved as a favorite
·
Contacts: allows you to select a contact from the list of your contacts
·
Dial number: allows you to manually enter the number of your recipient
Once the recipient is selected, enter your message in the text edit box.
Confirm the sending of the message by selecting the "Send" button at the end of the list.
Additional options are available using « Menu » key as follows:
·
View contact: allows to display the contact card
·
Call: allows to call the contact
·
Add new recipient: allows you to select an additional recipient
·
Insert quick text: allows you to insert a quick text
·
Insert contact: allows to insert a contact card to your message
·
Add subject: allows to set a title to your message
·
Attach: allows you to add an attachment to your message (photos, videos, audio
files or contacts)
Read a message
When you receive a message, the event is reported in the Notifications shade and into the
Messages application.
To read a message, open the messaging application and use the navigation pad on your
keyboard to browse all your messages.
Messages are classified by threads. This means that all received and/or sent messages to
a specific contact are grouped together.
Threads are presented in chronological order, the most recent is at the top of the list.
When you browse the various threads, only the last message of the conversation is
vocalized. Press OK to view all messages history.
Reply to a message
Select the thread containing the message you want to reply to and press OK.
The thread containing all your messages history opens. The edit box to reply to the SMS is
selected. Simply enter your text and confirm you want to send the message by selecting the
"Send" button at the end of the list. You can also scroll up the list to browse the previous
received and/or sent messages.
Download an attachment from a MMS
Select the thread containing the MMS and press OK to view the message history.
Use the arrows to reach the attachment. Once selected, press, and hold OK to open the
contextual menu and select "Save file". A new window opens with all MMS attachments.
Select the "OK" button with the arrows to download all attachments. Uploaded photos and
videos can be viewed from the "Google Photos" app.
Delete a message
49 / 85
Page 50

To delete a message, select the item to be deleted and do a long press on the "OK" key.
Select then "Delete" from the pop-up menu list to delete the message.
Parameters
Press the « Menu » key from the main screen of the Messaging application to access the
following parameters:
·
Search: allows you to search for a message in your phone
·
Delete all threads: deletes all SMS and MMS messages including the threads
(conversations)
·
Parameters:
Text Message (SMS): allows you to configure text message options
o
Multimedia Message (MMS): allows you to configure multimedia message
o
options
Notifications: activates ringtone and / or a vibration upon arrival of a new
o
message
General: sets up the message font, SMS and MMS reception limit and cell
o
broadcast
·
Help: allows to consult the "Messaging" chapter of the user guide
End of chapter
50 / 85
Page 51

SmartVision2 User Guide
NFC
NFC (Near Field Communication) technology enables the SmartVision2 and a
secondary device, such as a Smartphone or an electronic tag, to establish communication
by bringing them closer together.
NFC can also be used to share contacts, photos, and videos. Moreover, SmartVision2
allows you to program and read your NFC tags and perform the associated action.
How does the NFC application work?
The NFC application of SmartVision2 works with compatible NFC electronic tags. By
default, 3 NFC tags are provided in the SmartVision2 box. These NFC tags can contain
personalized information such as text, voice memo, phone number, or settings.
The NFC application allows you to record information on these labels directly from your
SmartVision2 in a few steps.
You must first write the information on the NFC Tag via the SmartVision2 NFC application.
Once the label is programmed, simply put the back of the phone on the label to vocalize the
information or launch the action recorded in the tag.
This allows for example to make object recognition, find a folder, know the dosage of a
medicine, call a contact, quickly enable or disable a setting, etc.
Record an action into your NFC electronic tag
Choose the information you want to record into the NFC tag. The associated action will be
performed as soon as SmartVision2 recognizes the tag. The available options are:
·
Dial: associates a telephone number with a contact and later launch a call
·
Profile setting: allows you to associate the tag with a phone setting (Wi-Fi,
Bluetooth, Airplane mode, ringer) and later activate it
·
Application: allows you to associate the tag with an application and later activate
the application
·
Internet bookmark: allows you to associate the tag with an internet link and browse
the page using the Internet browser
·
Text: allows you to enter a text into the tag and later vocalize it
·
Set Wi-Fi: associates the tag with your Wi-Fi network settings (Name and
password) and later connect to your Wi-Fi network automatically.
·
Voice memo: allows you to associate the tag with a voice memo and later listen to
it.
Once the information is selected and completed, use the navigation arrows to reach the
"Write" button and confirm with "OK". Approach the back of the SmartVision2 on the label
to transfer the information. An audible signal is emitted to confirm the registration of the
information on the label.
Once the recording done, put or paste the label on the support you want (folder, medicine
box, corner table etc.).
Good to know: NFC tags can be reused. Memorizing the new information into a NFC tag
will simply erase the previous one
Good to know: SmartVision2 is compatible with any type of NFC tags. There are different
sizes of tags corresponding to different sizes of memories. SmartVision2 comes with 3
“NTAG 216” tags of 888 bytes.
.
51 / 85
Page 52

This corresponds to approximately 400 characters for a text message.
Read an NFC tag
Itʼs not necessary to open the NFC application to read a NFC tag. Simply place the back of
the smartphone on the NFC tag at any time. SmartVision 2 will initiate the communication
with the tag and perform the action associated with the tag as described above.
End of chapter
52 / 85
Page 53

SmartVision2 User Guide
Notes
The Note application allows you to create, edit, delete and read notes in a text format.
Create a note
Select "New Note" at the top of the screen to create a new note. Enter your text and save
your note by selecting "Confirm" at the bottom of the screen.
The saved note is now available to be read from the main application screen.
The notes are sorted in chronological order, the most recent being placed on the top of the
list.
Read a note
From “Notes” main application screen, select the note you want to listen to. Press the "OK"
button to enter the advanced playback mode.
Advanced playback mode allows you to use the physical keyboard keys to browse the note
as follows:
·
Key “0”: play / pause reading the note
·
Key “1”: reads the character on the left of your current position
·
Key “2”: reads the character on the right of your current position
·
Key “4”: reads the word on the left of your current position
·
Key “5”: reads the word on the right of your current position
·
Key “7”: returns to the beginning of the note
·
Key “8”: reaches the end of the note
Other options are available form « Menu » button when reading a note as follow:
·
Edit: enters the edit mode to modify a note
·
Copy all: allows you to copy the content of the note
·
Delete: deletes the note
·
Export: copies the note into the “Note” folder of SmartVision2 internal memory
Modify a note
Select the note you want to edit from the application main screen using navigation keys.
Then do a long press on the "OK" key to open the contextual menu and select "Edit" item.
You can now edit the content of your note. Enter your text and save your note by selecting
"Confirm" at the bottom of the screen.
Delete a note
Select the note you want to delete from the application main screen using navigation keys.
Then do a long press on the "OK" key to open the contextual menu, select "Delete" item.
Finally select "Confirm" at the bottom of the screen to delete the note.
From the main screen of the application, press the “Menu” key then “Delete all” to remove
all notes.
Search a note
From the main screen of the application, press the "Menu" key and then "Search".
Input part of the note you are looking for in the edit box, and press OK to start the search.
Use the navigation arrows to view search results.
End of chapter
53 / 85
Page 54

SmartVision2 User Guide
OCR
Introduction
OCR (Optical Character Recognition) application allows you to convert a printed text to a
digital text document and to vocalize its contents. The application uses the rear camera of
the SmartVision2, two-LED lighting system and a proximity sensor.
To scan a printed text, OCR application proceeds as follows:
·
Step 1: Take a picture
·
Step 2: Convert the picture to a text document in the desired language using the
OCR engine
·
Step 3: Vocalize the contents of the text document using the text-to-speech engine
A good image quality is essential for a successful recognition process. To take a superior
quality picture, SmartVision2 integrates a special lighting system as well as a proximity
sensor in combination with specific algorithms.
OCR options and parameters
Before starting text recognition, it is recommended to set different parameters as follows:
·
Select assist options (distance and tilt announcements)
·
Check the language selection
Following options are available from the OCR main screen menu by pressing the “Menu”
button:
·
Image from Gallery: allows you to select an image photo of the gallery instead of
taking a picture
·
Assistance options: allows activating or deactivating the LEDʼs, setting tilt sounds
(for horizontality) and distance announcement between the camera and the targeted page
·
OCR detection language: sets OCR recognition language
·
Help: allows you to visit “OCR” chapter of the User Guide (this chapter)
When proceeding to photo acquisition, following shortcuts are available using the keypad:
·
“1” key: toggles LEDʼs lighting
·
“2” key: toggles tilt sounds (horizontality)
·
“3” key: activates or deactivates announcement of the distance between the
camera and the targeted page
·
“4” key: activates or deactivates angle announcement
Take a picture
To improve the OCR result, your document must be placed in front of you, vertically on a flat,
clear, well-lit surface with a solid color contrasting to the document to be detected.
Place the document in front of you and point your smartVision2 camera about twenty
centimeters from the target. The OCR regularly announces the visible edges and the angle
of the sheet.
Reposition your phone to have the four corners of the sheet visible. Once the sheet is
correctly framed, the SmartVision2 tells you not to move and the picture is taken
automatically after a few seconds. Optical recognition starts when the picture is taken.
You can also force the capture of your document without having the four edges visible by
pressing the "OK" key.
Reading the OCR result
After the process is completed, the OCR result is automatically displayed and vocalized. If
54 / 85
Page 55

the recognition does not work, we advise you to return to the main page of the OCR
application and start the process again.
During the vocalization of the recognized text, you can use the keypad keys to navigate
manually in the resulting text as follows:
·
“1” key: allows reading the character at the left of the courant position
·
“2” key: allows reading the character at the right of the courant position
·
“4” key: allows reading the word at the left of the courant position
·
“5” key: allows reading the word at the right of the courant position
·
“7” key: allows you to return to the beginning of the OCR result
·
“8” key: allows you to go to the end of the OCR result
Good to know: Select "Save" using the "Menu" key to save the OCR result as a note in
Note application. These notes can be accessed subsequently via the "Note" application
End of chapter
55 / 85
Page 56

SmartVision2 User Guide
Phone
The Phone application allows you to make calls and view call history.
Answer a call
When the phone rings, press the “Call Pick-up” key to answer the call. The "Call Pick-up"
key is present at the left end of the keyboard. It consists of 3 vertically embossed green
points.
Good to know: In idle mode, a short press on "Pick-up" allows to launch quickly the Phone
application.
Good to know: When the phone rings, you can short press on a volume key to mute the
phone ring, so the name and number of the caller could be heard. Press the "Star" button to
repeat the information.
Release a call
To end the call, press the “Call Release” key. The “Call Release” key is present at the right
end of the keypad. It composed of 3 horizontal embossed red points.
Good to know: You can also hang up a call by briefly pressing the "On / Off" key (see
accessibility options).
Reject a call
To reject a call, press the “Call Release” key.
Good to know: You can send an automatic message and hang up the call by pressing the
"Hash" key. Then select the type message you want to send from the list. You can edit the
list of automatic messages via the "Quick answers" option in the general settings of the
application.
Make a call
The following call options are available from the main application screen:
·
Dial Number: Allows you to enter the phone number digit by digit. Confirm the
entry and start the call by pressing the "Call Pick-up" key.
·
Favorites: Allows you to quickly access to your Favorite contacts. To set a contact
as a Favorite, select it from the list of contacts and long press the "OK" key. Then
select Favorites and confirm with the "OK" key.
·
Frequents: Provides quick access to contacts you call regularly.
Good to know: You can delete the list of frequently used contacts via the "Menu" key.
·
Contacts: Allows access to your phonebook.
Good to know: You can filter the list of your contacts by typing the name of the
contact you are searching for using the physical keyboard.
·
Call History: Allows you to consult all sent and received calls. These calls are
listed from the most recent to the oldest one. Select a contact from the list and press
the "OK" key to access additional options (i.e. call number, create a contact, add to
a contact, send a message, call information)
Good to know: You can delete the call history using the "Menu" key.
·
Voicemail: provides quick access to your voice mail service. Warning: this option,
allowing you to listen to the messages of your answering machine without having to
dial the number, may not be available with all network operators. However, you can
configure standard messaging via the call settings. Voicemail can also be
configured and assigned to the "1" key for quick access.
56 / 85
Page 57

·
Search: Allows you to search for a contact in your phonebook.
Additional options are available from the "Menu" key as follows:
·
General: Provides access to general settings of the Phone application (display
options, sound and vibrator, quick answers, TTY mode)
·
Calls: Provides access to call settings (voicemail configuration, authorized
numbers, hearing aid, forwarding and call barring)
·
Quick dial: allows you to assign your favorite numbers for quick access to keys of
the physical keyboard. Once the number is assigned, you can press the
programmed key to start the call directly from the home screen.
·
Help: Allows you to view the "Phone" chapter of the User Guide (this chapter).
In-call options
During a call, the following options are available:
·
Loudspeaker: Toggles the communication sound into SmartVision2's main
speaker (Hands-free mode).
Good to know: a short press on the voice command button switches the
SmartVision2 into hands-free mode.
·
Silent: Allows you to mute the SmartVision2 so that your correspondent cannot
hear you.
·
Put the call on hold: Put the current call on hold. Press a second time on the
button to resume the communication.
·
More options: Allows you to start another call, to switch to the conference mode or
to record the conversation.
End of chapter
57 / 85
Page 58

SmartVision2 User Guide
Google Photos
The Google Photos app is a standard Google application that allows you to view your
photos in your SmartVision2.
Please refer to the Google user manual below to learn how this application works.
Link to Google Photos
End of chapter
58 / 85
Page 59

SmartVision2 User Guide
Play Music
The Play Music app is a standard Google application that allows you to download and
listen to your music.
Please refer to the Google user manual below to learn how it works.
Play Music link.
End of chapter
59 / 85
Page 60

SmartVision2 User Guide
Play Store
The Play Store application is a standard Google application that allows you to download
new apps and widgets.
Please refer to the Google user manual below to find out how it works.
Play Store link.
End of chapter
60 / 85
Page 61

SmartVision2 User Guide
SOS
SmartVision2 is equipped with a SOS feature allowing transmission calls and / or geolocalized emergency messages to up to 10 predefined numbers.
Caution: KAPSYS cannot be held liable for any direct or indirect damage due to the nonfunctioning of the SOS function, should it be caused by a technical problem of the product
or by the non-availability of the telephone network.
Activate / De-activate SOS function
Thanks to the SOS application, you can program “automatic” transmission of an alert such
as an emergency call, an emergency message or both to a list of persons of your choice.
In case of emergency and should the SOS function be enabled, press and hold for 3
seconds the SOS button placed at the rear side of SmartVision2.
The SOS alerts can be stop by one of the following way:
·
Press and hold the SOS button for 3 seconds, or;
·
Press “call release” button, or;
·
Press the “Back” button.
Good to know: A warning screen is displayed as far as an emergency process is in
progress.
Caution: the SOS function is disabled by default. It should be enabled and configured
before any use. If it is not configured correctly, you will receive a notification in the
notification bar.
How to set parameters of the SOS function
Before using the SOS function, you must define the following parameters:
·
SOS button: placed at the rear of SmartVision2, the SOS button triggers or de-
activates the SOS function
·
Activation Delay: allows you to set-up the time you want to press the SOS button
before the function is activated (1, 2, 3 or 5 seconds)
·
Play an alarm: activates a powerful sound alert
·
Blinking LEDʼs: turns on and off LEDʼs as SOS signal
·
Telephone number list: allows you to define your emergency number list. When the
SOS is triggered, these numbers will be called sequentially or will be used to send
a preformatted SMS
·
Phone call: activates calls to predefined numbers in the list. In case of emergency
calls will be initiated sequentially one by one until a call is answered
·
Answer delay: defines the amount of time to wait on a to the next number in the list
(default time is 30 seconds)
·
Voice Mail detection: allows you to avoid being blocked on an answering machine.
Your caller will have to press a key on his phone to accept the call.
·
Send SMS: activates sending a SMS to predefined numbers
·
Send coordinates: includes your GPS coordinates, if available, at the time when
the SOS is triggered into the SMS
·
Text message: allows you to edit your predefined emergency message to include
into the SMS
·
Help: allows you to access to the SOS chapter of the User Guide (this chapter)
End of chapter
61 / 85
Page 62

SmartVision2 User Guide
Settings
This application allows you to activate or deactivate certain functions or to modify the
existing settings. SmartVision2 comes with a number of predefined settings that are
editable such as language, display, etc.
General Settings
SmartVision2 general settings are organized per categories as follows:
Wireless and networks category:
·
Wi-Fi: Allows you to enable and manage Wi-Fi connections to access the
Internet.
·
Turbo download: Allows you to download large files faster by simultaneously
using Wi-Fi and 3G / 4G networks.
·
Bluetooth: Allows you to enable and manage connections with Bluetooth
accessories and peripherals to exchange data or multimedia files.
·
Data usage: Allows you to manage the usage of your subscription data plan
and customize the data usage limit.
·
More: Provides access to additional parameters such as:
Airplane mode: Allows you to disable all radio frequency transmission
o
sources of Wi-Fi, Bluetooth, cellular network connection, etc.
NFC: Activates, deactivates, and sets the NFC function. The NFC function
o
allows you to make payments and purchase transportation tickets or show tickets after
downloading the corresponding applications.
Tethering and portable hotspot: Allows you to use your phone as a modem
o
and share your Internet connection to other devices.
VPN: Allows you to set up Virtual Private Networks (VPN) to connect to them.
o
Mobile networks: Allows you to configure your mobile network settings
o
(roaming data, access point names, network type, network operators, etc.).
Device category:
·
Home: Allows you to modify the appearance of the Home screen.
·
Display: Allows you to configure the appearance of the screens (Brightness
level, wallpaper, standby mode, font size, etc.).
·
Sound and notification: Allows you to configure the sounds of your product
(ringtone, message notification, volume, etc.).
·
Applications: Allows you to manage applications installed on your product.
·
Storage and USB: Allows you to manage the various memory spaces of your
SmartVision2.
·
Battery: Allows you to monitor the battery consumption.
·
Memory: Allows you to manage the memory usage of your SmartVision2.
Personal category:
·
Location: Allows you to enable or disable the Google Location service. This
service allows third-party applications and websites to collect and use information
related to the location of your SmartVision2 to provide a variety of location related
services.
·
Security: Allows you to manage the security parameters (PIN code, lock screen,
62 / 85
Page 63

passwords, etc.).
·
Accounts: Allows you to manage your email and synchronization accounts.
·
Google: Allows you to manage settings for Google applications and services.
·
Language and input: Allows you to configure the display and keyboard input
language of your SmartVision2.
·
Backup and reset: Allows deleting personal data and restoring the default
settings.
System category:
·
Date and time: Allows you to configure the date and time of the product (time
zone, time format, etc.).
·
Scheduled power on and off: Allows you to program the automatic switch-off and
switch-on of the product.
·
Accessibility: Allows you to configure accessibility parameters of SmartVision2.
Accessibility parameters are describe at paragraph « Accessibility »
·
Printing: Allows you to configure settings for the printer plug-ins installed on your
SmartVision2.
·
About phone: Allows you to view the status of the phone and install the updates.
Connect to Wi-Fi
Select "Wi-Fi" from the settings list. Change the status of Wi-Fi to "On" to see the list of WiFi networks visible around you.
Select the network you wish to join from the list and press the "OK" key to connect to it.
To connect to a secure Wi-Fi network, enter the password. You can check the "Show
password" option below the input box if you want to see and vocalize the Wi-Fi password.
Finally, select "Connect” item to complete the procedure. The status "Connected" is
displayed under the name of the network when the procedure has been performed
correctly.
Good to know: the password and type of security key (WEP / WPA2) are provided by your
service provider or on your router. Refer to this information to set up your connection by
respecting uppercase and lowercase characters.
Good to know: Additional connection parameters are available from the "Menu" button.
Connect a Bluetooth device
Select "Bluetooth" from the settings list. Change the status of Bluetooth to "On" to display
the list of the Bluetooth device visible around you.
Select the Bluetooth device you want to pair with your SmartVision2 from the list and press
the "OK" key to connect to it.
To complete the association, follow the instructions on the screen. If you are prompted to
enter a PIN, try 0000 or 1234 (these are the most common codes) or refer to the
documentation of the device. If the association succeeds, the device connects to the
device.
Good to know: To extend the battery life between two charges, disable the Bluetooth
connection when you are not using it.
Good to know: Additional connection parameters are available from the "Menu" button.
Updating the device
You must have an Internet connection to download and install SmartVision2 updates.
To update your device, go to “Settings”, select "About Phone" and then "System Updates".
Select "Download and install" at the bottom of the list and press the "OK" button to start the
63 / 85
Page 64

download.
Downloading the update may take some time depending on your connection. You can view
its progress via the update notification in the notification pane. When the download is
complete, select "Install" from the system update screen. It may take a few minutes to
complete the process before you can use the product (vocalization feedback).
Change Voice Synthesis
By default SmartVision2 comes with a male and female voice in standard quality. You can
also download free premium voices using an internet connection. To change the voice
synthesis or download new voices, select "Accessibility" from the list of settings and then
"Text-to-speech output".
Two speech synthesis engines are available by default:
·
Kapsys voices : Allows you to select a standard quality speech synthesis or
download free premium quality speech synthesis via an internet connection.
·
Multilanguage: Allows you to associate up to 3 languages with keyboard
shortcuts to change the language of the system on the fly.
Kapsys voices engine settings :
Select "Launch Engine Settings" from the Kapsys Voice to access the following options:
·
Language : Allows you to select the default language for the speech synthesis.
·
Settings for Kapsys voices : Allows you to select the type and quality of the
speech synthesis (Female or male voice, normal or premium quality).
·
Install voice data : Allows you to download Premium Voices. Select the voice you
want to install from the list and press the "OK" key to start the download. Follow the
procedure to complete the installation. The installed voices are then available in the
list of "Kapsys Voices Settings".
Multilanguage engine settings :
Select « Launch Engine Settings » from Multilanguage to access the following options:
·
Language : Allows you to select the default language for the speech synthesis.
·
Settings for Multilanguage : Allows you to define three voices by default. You can
then set a keyboard shortcut to quickly switch between languages (see "Keyboard
shortcuts" in the "Accessibility" chapter)
End of chapter
64 / 85
Page 65

SmartVision2 User Guide
Voice Recorder
The Voice Recorder application allows you to record voice memos and play them later.
Record a voice memo
To start recording, select "Record" from the main application screen.
Select "Pause" to pause the recording and "Record" to resume it.
To finish recording, select "Stop".
Once the recording is complete, select one of the three options:
·
Play: allows you to replay recorded voice memo
·
Delete: discards the voice memo being recorded
·
Save: saves the recorded voice memo
Playback a voice memo
From the application main screen, select “List” item. Once selected the list of all recorded
voice memos are displayed.
Select the voice memo you want to playback from the list and press the « OK » button.
During playback, you can:
·
Pause / Play: allows you to pause or play the voice memo
·
Stop: ends the playback of the voice memo
At the end of playback, you can choose one of the following options:
·
Play: allows to replay of the voice memo
·
List: lists all recorded voice memos
·
Delete: allows you to delete the current voice memo
Rename a voice memo
Select "List" from the main application screen. The list of all your voice memos appears.
Select the voice memo you wish to edit from the list and do a long press on the "OK" key.
Select "Rename a record". Delete the content of the edit box then enter the new voice
memo name and use the navigation keys to select the "OK" button.
Delete a voice memo
Select "List" from the main application screen. The list of all your voice memos appears.
Select the voice memo you want to delete from the list and do a long press on the "OK"
key.
Select "Delete a record" and confirm by selecting the "OK" button with the navigation keys.
End of chapter
65 / 85
Page 66

SmartVision2 User Guide
Web Radio
This application allows you to listen to your preferred radio stations using an Internet
connection.
Listen to a radio station
To listen to a web radio, type the name of the radio you want to listen to in the input box and
press the OK button to display the search results.
Then use the navigation arrows to select the radio and confirm with the OK key.
The radio will start automatically. To turn off the radio, use the navigation arrows and select
the "Stop" button and confirm.
Good to know: During playback, you can select the item "Add to favorites" at the bottom of
the screen to save this radio station to your favorites in order to listen it again another time.
The other options of the Web Radio are:
·
Recently played: provides quick access to the last recently listened stations
·
Favorites: allows you to quickly access the stations you have saved as favorites
·
All: allows you to browse all available stations in the Web Radio application (by
category, country, podcast, etc.)
End of chapter
66 / 85
Page 67

SmartVision2 User Guide
FAQ
General Information
Do I have to pay for software updates?
No, all SmartVision2 updates are free.
How do I know when an update is available?
SmartVision2 regularly checks for updates. Should an update be available, a notification is
automatically sent to you via the notification pane.
At any time, you can check the availability of an update from “Settings”, “About Phone”,
“System Updates”.
I canʼt download the update, what should I do?
Make sure your SmartVision2 has an Internet connection as it is necessary to download
the update. It is also advised to use a Wi-Fi connection to optimize the download time.
If an error occurs while downloading, please restart the update from “Settings”, “About
Phone”, “System Updates”.
If you have included an extra memory card into the SmartVision2. Please remove it before
performing the update.
You can view the progress of the download via the update notification in the notification
pane.
When the download is complete, select "Install" from the system update screen.
My phone switches to standby mode too fast, can I change the delay before I go
into standby mode?
Yes, you have the choice between 7 different delay times. When you start SmartVision2 for
the first time, the "1 minute" time is selected. To change this delay, please go to “Settings”,
“Display”, “Sleep” and check the desired delay time between 15 s, 30 s, 1 min, 2 min, 5
min, 10 min or 30 min.
How do I get information about battery status, wireless network, date, and time
and received messages?
To obtain the status of the phone, press the pound key and the 1 key simultaneously.
You can also automatically vocalize this information when you unlock the SmartVision2. By
default, the time and battery level are vocalized each time you exit sleep mode.
To add more information, press the hash key then the zero key simultaneously to open the
"Kapsys Accessibility Settings". Then select the item "Wake up Speech" in the list.
Check the information you want to be vocalized when you unlock the SmartVision2 from the
following list: Current Time, Current Date, Battery Level, Network Status, Missed Calls,
New Messages, New Email, New Software Update.
I canʼt type text with the keyboard?
In some cases, applications from the Play Store may not be compatible with the use of a
physical keyboard. In this case, the use of the virtual keyboard is preferred.
To display the virtual keyboard, select the input area and press the "OK" key. The virtual
keyboard appears on the bottom half of the screen.
Then keep your finger on the screen to browse the letters of the virtual keyboard. Release
your finger on the desired character to confirm the entry.
67 / 85
Page 68

Can I disable the touchscreen completely?
Yes, press the hash key then the zero key simultaneously to open the "Kapsys Accessibility
Settings". Then check "Disable touch screen".
How to increase the size of the information displayed on the screen?
You can increase the font size using “Settings”, “Accessibility”, “Font Size”.
You can also use the enlargement gestures, which are activated by default on
SmartVision2. They allow you to zoom by pressing the screen three times quickly. After
zooming you can browse the page by dragging two fingers on the screen or adjust the
zoom level by pinching the screen with two fingers, or by moving them away.
Finally, you can use the MagniText function pressing the pound key then the “6” key
simultaneously. This function allows you to display on one line on the screen the last
vocalized information. Switch the SmartVision2 to landscape mode to display this
information across the screen.
How can I optimize the autonomy of my SmartVision2?
You can disable the Wi-Fi, Bluetooth, and GPS location if you do not use them (shortcut:
press pound key then 3 key simultaneously).
You can also lower the brightness of the screen or use the "Black Screen" function to turn
off the touch screen power. To do this, press the pound key then the 0 key simultaneously to
open the accessibility settings, then check in the list "Black screen".
Can I upgrade to get the SmartVision2 Premium applications?
Yes, by default, the OCR, Kapten and Book Reader applications, which are the
SmartVision2 Premium applications, come on your SmartVision2 for a 15-day trial period.
Activation of the trial version starts at the first start of the application (note that an Internet
connection is required to launch the application during the trial period). Once the trial
period expires, the application is no longer functional but you can contact your reseller to
purchase the permanent version of one or more of your desired applications.
Voice synthesis and recognition
How can I change the voice synthesis?
You can do a long press on the "Menu" key to open the Global Context Menu and select
"Text-to-Speech Settings". Select the "Launch Engine Settings" button of the Kapsys
voices. Then select "Settings for Kapsys Voice", then "select voice". The list of voices
installed on your SmartVision2 appears. Select the voice you wish to use and confirm by
pressing the "OK" key.
How can I download a new voice synthesis?
By default, SmartVision2 comes with a male and female voice in standard quality. You can
however download free additional premium voices via an internet connection.
To download premium voices, press and hold the "Menu" key to open the Global Context
Menu and select "Text-to-Speech Settings". Select the "Launch Engine Settings" button of
the Kapsys voices and then "Install Voice Data". Select the voice you want to install from
the list and confirm the download by pressing "OK".
Once the download is complete, select "Install" at the bottom of the list. When the
installation is complete, select "OK" at the end of the list.
The new voice is now available in the "Settings for Kapsys Voice".
You can also download other text-to-speech engines from the Play Store (such as “A
cappella”, “Google Voice”, etc.)
68 / 85
Page 69

How does the multi-language speech synthesis engine work?
This engine allows you to quickly switch from one speech synthesis to another one. Once
activated, you can set-up up to three languages.
By default, the following languages are set:
·
·
·
Language 1: French
Language 2: English
Language 3: German
You can change the languages by selecting the "engine settings button".
Once configured, you must associate a keyboard shortcut to the Multi-language option.
To do this, enter the Kapsys accessibility settings and select "Keyboard shortcuts". Select
an unassigned keyboard shortcut and press OK. Select from the list "Change speech
language", then press this shortcut to switch the vocal synthesis amongst the three
predefined languages.
Can I adjust the voice speed?
Yes, several levels of speed are available depending on your preferences. When you start
SmartVision2 for the first time, the "Normal" level is activated.
Use the pound key then the 4 key simultaneously or the pound key then the 5 key
simultaneously to respectively decrease or increase the voice speed.
You can also change the speech rate via a long press on the "Menu" key to open the Global
Context Menu. Select "Text-to-Speech Settings" then select “Speech rate” and click on your
preferred speech rate from the following options: Very Slow, Slow, Normal, Fast, Faster,
Very Fast, Rapid, or Very rapid.
How to adjust the phone volume?
SmartVision2 distinguishes three types of volume, for which it is possible to define the
sound level separately. These volume categories are "Ringtone and Notifications",
"Multimedia" and "Alarms"
·
Ringtone and Notifications:
By default, the volume keys "plus" and "minus" on the right side of the product
directly change the volume of the "Ringtone and Notifications". You can also change
the volume of the ringtone and notifications from "Settings", "Sound & Notification",
"Device settings” button from the General profile, then "Ring volume".
·
Multimedia:
These are the sound of speech synthesis, MP3 files and videos. To change the sound
of the multimedia profile, simply use the volume keys "plus" and "minus" when the
speech synthesizer is talking or an MP3 file is being played.
·
To change the sound of the alarm:
Select Settings", "Sound & Notification", "Device settings” button from the General
profile, then "Alarm volume".
Does the voice command work without an Internet connection?
No, an internet connection is required to use the voice command.
In which applications can I use speech recognition?
When you are on an input field, you can use the voice command button to dictate text or
encrypted content.
For example, in the following applications:
- Telephone to dictate a phone number,
- Messages to dictate the content of an SMS,
- Emails to dictate the content of your email,
You can also use the voice command button to search the internet or launch some features.
69 / 85
Page 70

A complete list of actions that can be performed with speech recognition is available in the
support section of Google or via the keyword "OK Google ".
In addition, it is recommended to associate a Gmail address with the "OK Google" service
to benefit from all features of the voice command functions.
Connectivity
How can I transfer files (music, texts ...) in my SmartVision2 via my computer?
Connect your SmartVision2 to your computer via the USB cable. A window for setting the
USB connection will be displayed. Select "Transfer Files". SmartVision2 will be recognized
as an external storage space and you can freely transfer your files.
If your computer is on Windows 10, you will need to install a driver before the SmartVision2
is recognized as a storage space. To do this, open the Windows File Manager when the
SmartVision2 is connected to your computer. From the "Unknown device" list, select
"Update Driver". On the next window select "Search for a driver on my computer" and then
"Choose from a list of device drivers on my computer". In the list, select "Android Phone"
and then "USB MTP Device". Complete the procedure by selecting "Next" to install the
driver.
For Mac, you need to download an Android Device Compatibility software such as
“Android File Transfer”.
Once SmartVision2 is recognized by your computer, you must copy your files into the
internal memory in one of the following appropriate folders:
·
·
·
·
·
·
Books or Download: for audio books, pdf, word, txt and html files.
Music : for your music (MP3 files)
DCIM : for your pictures and videos
Alarms : for your own alarm ringtones
Ringtones : for your own phone ringtones
Notifications : for your own notification ringtones
Is it possible to increase the memory of my SmartVision2?
Yes, you can extend the memory of your SmartVision2 by inserting a Micro SD card up to
64 GB. The location of the Micro SD card is just above the SIM card.
Can I connect a Bluetooth headset to the SmartVision2?
Yes, it is possible to pair a Bluetooth headset with SmartVision2 to make and receive calls.
To do this, you must activate the Bluetooth connection: in Settings, activate Bluetooth and
open Bluetooth to detect all devices in the vicinity. Select the model of the headset you
want to connect and press "OK" to pair and then enter the pin code (by default the pin code
is often "0000" or "1234").
Warning: if you also want to listen to music, the radio or listen to the speech synthesis of
SmartVision2, you must have a Bluetooth headset of type "A2DP" (advanced audio
distribution profile).
Can a Braille display be connected to SmartVision2?
Yes, a Braille display can be connected to your SmartVision2. To do so, you must first
activate "BrailleBack" from the Accessibility settings. This function allows you to connect a
Braille display to the SmartVision2 via Bluetooth technology. When you use BrailleBack,
the contents of the screen appear on your Braille display. You can then navigate and
interact with your device using the keys of the Braille display. You can also enter text using
70 / 85
Page 71

the Braille keyboard.
For more information on how to use BrailleBack and associate a Braille display, please
refer to the following link: Google BrailleBack.
Telephone and SMS
How to put a contact in "Favorites"?
To create a contact as "Favorites", access the contact card from the "Contacts"
application. Press the "Menu" key and then "Add to Favorites".
How to import my contacts?
By default, contacts on the SIM card are displayed automatically. However, you can import
other contacts from the phone's internal memory or from an SD card. To do this, launch the
application "Contacts" then press the "Menu" key and finally select "Import / Export".
Choose from the "Import from .vcf file" list and follow the import procedure.
How to activate the loudspeaker during a telephone conversation?
When you are on a call, briefly press the voice command button on the right side of the
SmartVision2 to activate or deactivate the loudspeaker.
Can I make video calls?
Yes, SmartVision2 has a front-facing camera. So, you can download applications like
Skype and make video calls.
How to choose my default ringtone?
Close to a hundred ringtones are present in the SmartVision2.
To change the ringtone, select “Settings", "Sound & Notification", "Device settings” button
from the General profile, then "Phone ringtone". Select the ringtone you want to use from
the list and confirm by selecting the "OK" button at the end of the list.
Can I assign a ring tone to one of my contacts?
If you want to associate a specific ringtone to a contact, open the contact card and press
the "Menu" key and select "Edit." Press the "Menu" key again and select "Set ringtone".
How to switch to silent mode?
Select "Settings" and then "Sounds & Notifications." Then select "Silent" and confirm with
"OK".
To return to ringing mode, select "General settings" and confirm with the "OK" key.
These options are also available in the SmartVision2 quick settings pressing the pound
key + key 3.
How to repeat the caller ID?
When the phone rings, you can short press on a volume key to mute the phone ring, so the
name and number of the caller could be heard. Press the "Star" button to repeat the
information.
MP3 Player and FM radio
How to listen to the music?
Simply launch the Google Play Music app.
71 / 85
Page 72

Do I have to subscribe to the Google Play Music service to listen to my MP3s?
No, you can refuse the subscription by selecting "No Thanks" at the bottom of the list.
You will still be able to use the Google Play Music as it offers a 30-day trial version.
How do I add my MP3 to SmartVision2?
Once SmartVision2 is connected to your computer, copy your MP3 files to the "Music"
folder of your internal memory.
The application will then offer you to listen to the songs you have added.
What happens if I receive a call while listening to an MP3 file?
When you receive a call, the MP3 player is paused and your phone rings normally. When
you hang up, the song resumes where it stopped.
How to use the FM radio function?
The FM radio only works when headphones are connected because they act as an
antenna. After that, you can use the buttons to scan the frequencies.
Book Reader
Which format can the Book Reader application read?
The Book reader application allows you to read documents in the following formats: Daisy
2.02, Daisy 3.0, Epub, Epub3, Doc, Docx PDF, Txt, html.
How to import audio books?
Simply connect the SmartVision2 to your computer and transfer the documents to the
"Books" or "Download" folder of your internal memory.
You can also use an external memory card, in this case, it will first need to create a “Books”
folder.
I canʼt read my audio books. Why?
If this happens, make sure that the format of your audio book is supported by the
application and that the document is well-copied in the "Books" folder.
You can also reboot the product to force a SmartVision2 scan of your stored documents.
I downloaded an audio book on the internet but I still cannot read it with my
SmartVision2. Why?
The audio book may have been compressed to optimize storage space (.zip). In this case,
you must first unzip it via the Book Reader application.
To do so, go to "My bookshelf" and choose the "Explore the file tree" function. Then, select
the file you need to unzip and confirm with the "OK" key. An extraction confirmation window
will appear. Select the "OK" button with the navigation arrows and confirm. The archive is
then unzipped and placed in the "Books" folder of the internal memory (this may take a few
minutes). Once completed, a new warning window will appear and suggest you to delete
the ZIP file if you want, please do so. Your unzipped file is now available from "My
Bookshelf".
NFC
What is the NFC technology?
NFC technology, or Near Field Communication technology, is a simple and intuitive
72 / 85
Page 73

technology that allows you to use your mobile phone for innovative purposes.
A NFC tag can be linked to information such as a web page, text, setup, or all kinds of
information. You can then use your phone to read the information stored on the NFC tag.
How does the NFC application work?
Start the NFC application and select the information you want to record on the NFC tag
(launch a call, application, webpage, read text, voice memo, etc.)
Then approach the back of the phone on the label to transfer the information. Once the
recording is done, put the label on the support you want (folder, medicine box, corner of
table etc.)
When you put the back of the phone back on the NFC label, SmartVision2 will start the
action associated with the tag.
Are NFC tags reusable?
Yes, you can use the same NFC label infinitely. Simply record a new information on the
NFC tag to remove the old one.
What type of NFC tags should I choose?
SmartVision2 is compatible with any type of NFC tag. There are different sizes of labels
corresponding to different sizes of memories. SmartVision2 comes with 5 NTAG 216 tags
of 888 bytes.
This corresponds to approximately 400 characters for a text message.
Kapten GPS
How does the Kapten GPS work?
The Kapten application is a navigation system specially designed for the visually impaired
and uses geo-positioning by satellites (GPS system).
An internet connection is required during the first use to download the maps.
The map data of Kapten are then stored in the memory of the SmartVision2, so you can
use this application without an internet connection.
Do I have to enter a destination address for voice guidance?
No, you can use the Free Navigation mode, which allows you to get a description of your
environment in real time. Once this function is activated, the Kapten application will
announce the street you are on and the description of the next crossing path. When you
arrive near an intersection, the Kapten application describes it to you by giving you the
name of the streets that compose it. After leaving the intersection, the next street you are
heading to is announced.
During a journey, can points of interest around my location be announced?
Yes, it is possible to announce points of interest around you via the Free Navigation
function. It describes your environment in real time, crossroads, current position, and points
of interest such as shops, public places, metros, car parks ... (the points of interest
announced in free navigation are configurable from Kapten application menu).
Can I use Kapten GPS in vehicle mode?
Yes, the Kapten GPS has a car navigation mode that offers an optimized itinerary for a
vehicle trip.
While inside, can I virtually browse a route to know in advance what route I must
take once outside?
Yes, with the Card Reading mode you can browse virtually and prepare your route from
73 / 85
Page 74

home, from point A to point B, without GPS connection.
What is a K-Tag?
A K-Tag is a point of interest that you have created, for example a favorite address.
A K-tag has the following elements: a geographical position or an address, a category, and
a name.
What is cardinal guidance?
The cardinal guidance mode allows you to have in real time the information of distance and
direction to your point of arrival. The information is calculated as the crow flies and in a
straight line, they do not consider the road network. This guidance mode is like navigating
with a compass.
OCR
What is OCR?
The OCR function allows you to perform optical character recognition from a text document
and then to vocalize the content.
How does it work?
The operation is simple, the SmartVision2 takes a picture of a document and then converts
the photo into text. The speech synthesis then vocalizes the content of the document that
has been scanned.
How can the OCR result be improved?
The OCR application is equipped with a document recognition system able to correctly
convert a A4 document with fonts larger than or equal to 12. The quality of the OCR result
mainly depends on the capture quality of the document. To improve the quality of the
capture of the document, please follow the below recommendations:
·
Make sure you have a good contrast between the document being scanned and
your media: for example, a white document on a dark table or on a colored
tablecloth would be ideal.
·
The SmartVision2 will detect the edges of the document to take the picture. Once all
four sides of the document are in its field of view, the photo will be taken
automatically.
·
Make sure to be as horizontal as possible and stay as centered as possible when
scanning a document. If you deviate too far from the center of the sheet,
SmartVision2 will not be able to automatically detect the contours of the document.
·
Make sure you have good brightness. Character recognition will not be optimal if
shadows hide the text of the document.
·
Be sure to stand still while taking the picture. Character recognition will not be good
if the picture is blurry.
Limitation of OCR
Although OCR scanning technology has increased rapidly over the years, no OCR software
is 100% accurate. There are limitations with respect to source materials and formatting of
characters:
·
The number of errors depends on the quality and type of document, including the
font used.
·
Text from a source with a font size less than 12 points will cause more errors.
·
Text with a low contrast between the font color and the color of the background
paper may become impossible to scan.
74 / 85
Page 75

·
No handwriting is recognized.
·
Characters with a blurred outline will generate errors.
·
Text of glossy papers generates more errors.
·
Unwanted reflections on the scan page will cause errors.
How to save the OCR result?
Once the OCR result is vocalized, you can use the "Menu" key and then "Save as a note".
The result will be saved and available as a note in the "Note”.
Calendar
How to create an event?
On the main screen of the Calendar application, press the right arrow to reach the "Create
new event" button and confirm with the OK key.
Then select "Event" from the list of choices and confirm with the OK key.
Use the navigation arrows to browse and fill in the different fields of the event (title, date,
time, reminder etc.). Once the event form is completed, use the navigation arrows again to
reach the "Save" button on top of the list and confirm with the OK key. The event is now
added to your calendar. A voice notification will announce the event in due time and date.
If you have an internet connection, you can also use the Ok Google voice command button
to create an event.
To do this, press the voice command button on your SmartVision2 and say one of the
following example:
·
·
·
·
“Schedule an appointment to see the doctor on Sunday at noon”
"Add a reminder to run at 7am"
"Remember to go get bread in one hour"
"Show me the reminders"
The syntax of Google voice commands is free. Do not hesitate to try several variations.
Once the voice command is sent and identified by Ok Google, you can use the navigation
arrows to vocalize, check or modify the different recognized information.
How to modify an event?
On the main Calendar application screen, use the navigation arrows to select the event you
want to edit and press the OK key.
On the summary sheet of the event, use the navigation arrows to select the "Modify" button
and validate with the OK key.
Use the navigation arrows to navigate and edit the desired fields. Once the event is
modified, use the navigation arrows again to reach the "Save" button on top of the list and
confirm with the OK key.
How to delete an event?
On the main Calendar application screen, use the navigation arrows to select the event you
want to delete and press the OK key.
On the summary sheet of the event, use the navigation arrows to select the "more options"
button and validate with the OK key.
Select "Delete" with the navigation arrows and confirm with the OK key to remove the event
from your Calendar.
E-mail
75 / 85
Page 76

Can I check my emails on the SmartVision2?
Yes, the Email application is compatible with all email addresses. Simply fill in your email
address and password to check your emails.
An internet connection is required (Wi-Fi, 3G or 4G)
How to read an email?
Once your email account is connected, use the navigation arrows to browse your different
emails. SmartVision2 announces the email title and alerts you if the email contains an
attachment.
Press the OK key to open your email and view its contents. Use the navigation arrows to
read the different elements of the email.
In “email read mode”, two keyboard shortcuts are available:
·
" # " key: opens the email with the "Notes" application to delete images and
links. Only the text is preserved. The "Notes" application shortcuts are still
available.
·
" * " key: allows you to directly reach the attachments or the end of the email.
How to open an attachment?
Select your email from the inbox and confirm with the OK key. Press the " * " key to reach
the attachment.
Press the OK key to open the attachment.
Caution, some attachments require the installation of a third-party application. Here is a
non-exhaustive list of the different types of attachments you can receive and the application
allowing you to open them:
·
Word document (doc, docx or txt): the SmartVision2 "Audio book" application or
the "Microsoft Word" application downloadable from the PlayStore.
·
PDF document (pdf): the "Audio book" application of the SmartVision2 or the
"Adobe Acrobat Reader" application downloadable from the PlayStore.
·
Images and photos (jpeg or png): the "Google photos" application of SmartVision2
·
An audio file (mp3, mp4, and wav): the "Play Music" application of SmartVision2
·
A Daisy book (Daisy or Epub): the "Audio book" application of SmartVision2
If the format of the attachment is not recognized by the SmartVision2, you can always
download the needed application from the PlayStore.
How to reply to an email?
Select your email from the inbox and confirm with the OK key. Use the navigation arrows to
reach the "More option" button and confirm with the OK button.
Select "Reply" or "Reply All" and validate again. An edit box will appear allowing you to
reply to the email. Type your text then choose the "send" button on top of the list using the
navigation keys and confirm selecting "OK".
How to delete an email?
Select your email from the inbox and press the delete key.
How to delete an e-mail address?
From the inbox, press the Menu key. Use the navigation arrows to select "Settings" and
confirm with the OK key.
Select "Manage accounts" with the navigation arrows and confirm with the OK key.
In the list of accounts, select the e-mail address you want to remove from SmartVision2
and confirm with the OK key.
Press the Menu key and use the navigation arrows to select "Delete Account". Validate
with the OK key and confirm the deletion by selecting and confirming the "Delete account"
76 / 85
Page 77

button.
Clock
How to create an alarm?
From the "Clock" application, select "Alarm" and confirm with the OK key.
Press the right arrow to select "Add alarm" and confirm with the OK button.
Use the navigation arrows to select the time.
Press the right arrow to select the OK button and confirm to validate the creation of the
alarm.
Your alarm is then created and available in the alarm list.
If you have an internet connection, you can also use the "Ok Google" voice command
button to create an alarm.
To do this, press the voice command button on your SmartVision2 and say, "Create an
alarm at 9 oʼclock" for example. The recording of the alarm is then confirmed by a voice
message.
What to do when the alarm rings?
When the alarm rings, two options are available:
·
Repeat: the alarm will ring again 10 minutes later.
·
Exit: the alarm is stopped.
Use the navigation arrows to select your choice and confirm with the OK key.
How to enable or disable an alarm?
From the "Clock" application, select "Alarm" and confirm with the OK key.
Use the navigation arrows to select "Activate" or "Disable" and confirm with the OK key.
How to delete an alarm?
From the "Clock" application, select "Alarm" and confirm with the OK key.
Use the navigation arrows to select "Expend Alarm" and press the OK key.
Use the navigation arrows again to select "Delete Alarm" and confirm with the OK key.
Play store
What is the PlayStore app?
The Play Store application is a Google application installed by default on the SmartVision2
that allows you to download new applications on your product such as Facebook, Twitter,
WhatsApp, etc.
Do I have to pay for new PlayStore apps?
It depends on the application you want to install. Most of the applications are free, but some
of them require a price to be paid to be installed and used. It is out of KAPSYS control and
responsibilities.
How to download apps on the PlayStore?
You first need to have an internet connection and a Google account with an email address
ending with @gmail.com to use the PlayStore.
If you do not have a Gmail account, simply create one for free on the internet via this link:
Create a Gmail account.
Once your account is created, launch the "PlayStore" application from the list of
applications. At the first launch of the application, an identification window will appear
inviting you to enter your email address and password.
77 / 85
Page 78

Follow the login procedure to connect to the PlayStore. Once connected, use the
navigation arrows to reach the "Search" button and confirm with the OK key.
Type the name of the application with the physical keyboard and press the OK key to start
the search. Use the navigation arrows to scroll through the list of found applications and
press OK to open the selected application. On the application summary sheet, use the
navigation arrows to reach the "Install" button and confirm with the OK key. Depending on
your internet connection and the memory size of the application, the installation may take
several minutes. Once installed, the application will be available from the application list.
End of chapter
78 / 85
Page 79

SmartVision2 User Manual
Troubleshooting
Prior to contacting the Customer service, please read the recommendations below:
·
For optimal performance of your device, we recommend that you switch it off from
time to time.
·
It is recommended to fully charge the battery for improved operation.
And carry out the following checks:
My mobile phone will not switch on / I get a black screen:
·
Press the "On Off" key until the screen comes on.
·
Check the battery charge level.
·
Check the battery contacts, remove and reinstall your battery, then switch your
telephone back on.
My screen is difficult to read:
·
Clean your screen.
·
Adjust screen brightness to your environment lighting conditions (quick setting
from the notification panel).
My mobile phone switches off by itself:
·
Press the "On Off" key to bring it back on.
·
Check the battery charge level.
My mobile phone has a low level of autonomy:
·
Make sure you respected the full charge timing (minimum 4 hours).
·
To increase the battery life, you can disable Wi-Fi, Bluetooth and GPS functions if
you do not need them (quick setting from the notification panel).
My mobile phone will not charge properly:
·
Make sure that your battery is not completely discharged.
·
Make sure charging is carried out under normal conditions (0°C +40°C)
·
Check that the battery is inserted. It must be inserted before plugging in the
charger.
·
Make sure you are using the battery and charger provided by KAPSYS.
·
When abroad, check that the electrical current is compatible.
My mobile phone will not connect to a network:
·
Try connecting from another location.
·
Verify the network coverage with your telephone service provider.
·
Make sure the airplane mode is disabled.
·
Check with your telephone service provider that your SIM card is valid.
·
Try connecting at a later time if the network is overloaded.
·
Remove and re-install the SIM card.
The voice interface will not operate:
·
If you are in speech-to-text mode, check your data connection (Wi-Fi, 3G).
·
Incorrect use of the keyword or voice command
79 / 85
Page 80

SIM card error / No phone feature can be accessed:
·
Check if the SIM card has been correctly inserted.
·
Check if the chip on your SIM card is not damaged or scratched.
Unable to make outgoing calls:
·
Make sure you have dialled a valid number.
·
For international calls, check the country and area codes.
·
Make sure your mobile phone is connected to a network, and that the network is
not overloaded or unavailable.
·
If you are abroad, check with your telephone service provider that you have
subscribed to international calling options.
·
Make sure the airplane mode is disabled.
Unable to receive incoming calls:
·
Make sure your mobile phone is switched on and connected to a network (check
for overloaded or unavailable network).
·
Make sure the airplane mode is disabled.
Call quality is poor:
·
You can adjust the volume while on a call using the volume up and down Key on
the left side.
·
Check the network signal strength indicator in the status bar.
When I select a number from my contact list, the number is not
dialled:
·
Make sure the number has been correctly saved.
·
Make sure you selected the country prefix when calling from abroad.
My correspondents are unable to leave messages on my voicemail:
·
Check with your telephone service provider if this service is available.
I cannot access my voicemail:
·
Check if you have correctly entered your telephone service providerʼs voice mail
number.
·
Try later if the network is busy.
SIM card locked
·
You have entered 3 incorrect PIN codes, contact your telephone service providers
to obtain the PUK code.
End of chapter
80 / 85
Page 81

SmartVision2 User Guide
Technical Specifications
OPERATING SYSTEM
·
Android 6.0
DESIGN
·
Size : 152 x 66 x10mm
·
Weight : 150g
·
Touchscreen : 4" LCD IPS
HARDWARE
·
Processor Type : Quad Core 64-Bit @ 1.3 GHz
·
Internal memory : RAM 2GB, Flash 16GB
·
External memory : up to 64GB
·
Cellular connectivity:
4G LTE
3G+/ 3G
2G
·
Wireless connectivity :
Bluetooth 4.0 BLE
WLAN 802.11 a/b/g/n 5GHz
·
Satellite receiver : GPS, Glonass with A-GPS support
·
Other sensors : accelerometer, proximity and light sensors, digital compass
·
SIM card format: 4FF
·
Connectors : Audio jack 3.5 mm, USB type C
·
Power consumption :
Battery : 2700mAh Li-ion
Standby time : 350h
Talk time : 12h
·
DAS : 0.178 W/Kg
CAMERA
·
Resolution : 2 Mpixel front/ 8 Mpixel rear
·
Video : HD 720p @ 30 fps
·
Focus : manual and autofocus
·
Digital Zoom : 4x
·
Flash : 2 LED
End of chapter
81 / 85
Page 82

SmartVision2 User guide
Legal notice and Warranty
Precautions for use and recommendations
·
Handle your SmartVision2 and its accessories with care, do not drop or knock
them
·
Do not dismantle the product as this will result in the warranty being voided
·
Clean the product using only a soft, slightly damp cloth. Do not use chemicals,
detergents or abrasive products
·
This product is not waterproof. Protect it from damp and splashes of liquids
·
Never use the device near a source of heat, and avoid storing the device in hot,
humid or corrosive places
·
Do not use the product near magnetic fields
·
Do not use your device if the screen is broken or cracked, as this could cause
injury
·
Do not use the product in potentially explosive areas
·
Do not charge the product in temperatures below 0°C (32°F) or above 45°C (113°
F)
·
Do not use the product in health care facilities and ask to authorized personnel
before using your phone near medical equipment
·
Do not expose your product to extreme temperatures. (1) Operating temperature
range is -10°C (14°F) to +55°C (131°F); (2) short-term storage temperature is -20°C (4°F) to +60°C (140°F) and (3) long-term storage temperature is -10°C (-4°F) to +25°C
(77°F)
·
Your product contains a built-in lithium-polymer battery. To increase the battery life,
always charge it fully
·
Prolonged use of the product may cause the product to heat
·
For optimal performance of your device, we recommend that you switch it off from
time to time and remove the battery.
Safety and Health
·
Keep the product away from small children
·
Keep your hands free if and when you drive: drive your car in a safe and
responsible manner and observe traffic rules
·
Protect your hearing: avoid prolonged exposure to high sound levels when using
the earphones, loudspeakers or the receiver
·
If you wear a pacemaker or live near a person who wears one, you may want to
seek advice from your doctor or the manufacturer of the pacemaker regarding its
compatibility with a wireless device
·
Radio transmitting equipment may interfere with the safe and effective use of
some medical equipment when not adequately protected
Warranty
In case of breakdown, please contact your dealer.
No warranty is granted on the product in the following cases (regardless of the encountered
malfunction):
·
Normal wear and tear of the product and reduction in the battery charge holding
capacity
82 / 85
Page 83

·
Damage due to improper use, humidity or liquid exposure, or proximity to a heat
source
·
Cracked or broken devices, or devices with visible signs of shocks
·
Failure to respect the precautions for use, accidents, negligence, misuse or use
inconsistent with the instructions provided with the device, or commercial use of
the product
·
Short-circuits of the battery or use of the battery in another device than
SmartVision2
·
Use of accessories or connectors not supplied by the manufacturer.
·
Damage due to an attempted repair done by someone not authorized by the
manufacturer
It is recommended that you perform one or more backups of the data saved in your
product. The dealer cannot be held responsible for the loss of this data in the case of a
failure, repair or product replacement.
Any malfunction due to network services and / or cellular system cannot be guaranteed.
The phone network provider or the internet service provider will need to be contacted
directly for assistance.
Limitation of Liability
To the maximum extent permitted by applicable law, in no event shall KAPSYS be liable to
you, any user, or third party for any indirect, special, consequential, incidental or punitive
damages of any kind, arising in contract, tort, or otherwise, including, but not limited to,
injury, loss of revenue, loss of goodwill, loss of business opportunity, loss of data, and/or
loss of profits, regardless of the foreseeability thereof or whether KAPSYS has been
advised of the possibility of such damages. And in no event shall the total liability of
KAPSYS exceed the amount received from you, regardless of the legal theory under which
the cause of action is brought. The foregoing does not affect any statutory rights which may
not be disclaimed.
Network servers and or cellular system services are provided by third parties via
communication systems, networks and media on which KAPSYS does not have any
control and therefore cannot ensure availability and operation efficiency. We recommend
that you contact directly the relevant providers for any support related to their services.
About Specific Energy Absorption Rate
Your SmartVision2 is a wireless transmitter/receiver. It has been designed and
manufactured to comply with the radiofrequency (RF) exposure thresholds recommended
by the European Union.
This device meets the EU requirements (1999/519/EC) on the limitation of exposure of the
general public to electromagnetic fields by way of health protection. The unit of
measurement for European councilʼs recommended limit for mobile telephones is the
“Specific Absorption Rate” (SAR). This SAR limit is 2.0 W/kg averaged over 10 g of body
tissue. This device meets the requirements of the International Commission on NonIonizing Radiation Protection (ICNIRP) and European Standard EN 62209-1 / EN 62209-2
for mobile radio devices.
For body-worm operation, this phone has been tested use with accessories that contain no
metal and that position the handset a minimum of 1.5 cm from the body. Use of other
accessories may not ensure compliance with RF exposure. If you do not use a body-worm
accessory and are not holding the phone at the ear, position the handset a minimum of 1.5
cm from your body when phone is switched on.
83 / 85
Page 84

During use, the actual SAR level is usually much lower than the maximum value. In general,
the closer you are to the base station, the lower the transmission output of your mobile
telephone. To reduce exposure to RF energy, use a hands-free accessory or other similar
option to keep the device away from your head and your body.
The highest SAR value of this device is listed below:
- Head: 0.178 W/Kg (averaged over 10g of body tissue)
- Body: 1.148 W/Kg (averaged over 10g of body tissue)
Customer Service
For more details, please contact your vendorʼs Customer Service or send us a mail to:
Service Clients, KAPSYS – 694 avenue du Docteur Maurice Donat 06250 MOUGINS
SOPHIA ANTIPOLIS, France.
You can also visit our website: www.kapsys.com.
Trademarks
Company and product brands referred to in this document and in the quick user guide, are
trademarks, either registered or not, and owned by the respective holder as follows:
Kapsys words, brands and logos are registered trademarks of Kapsys SAS.
Words, brands and logos such as Android, Google keyboard, Google reader, Play Store,
Google Play Music, Google Parameters are registered trademarks of Google Inc. in the
United States and/or other countries.
ABBYY names, brands and logos are registered trademarks of ABBYY Software Ltd.
Bluetooth names, brands and logos are registered trademarks of Bluetooth SIG Inc.
Nuance is a registered trademark of Nuance Corporation Inc.
All brand names and product names are trade names or registered trademarks of the
respective companies.
About this document
Information published in this document is liable to change without notice. KAPSYS
reserves the right to amend the contents of this document with no obligation to notify any
person or entity whatsoever thereof. Kapsys cannot be held liable in the event of any
technical or publishing errors or omissions contained herein, or in the event of accidental or
indirect loss or damage resulting from the product operation or from using this document.
KAPSYS endeavors to continuously improve our product and its features quality and
performance. Kapsys therefore invites you to visit their website (www.kapsys.com) for the
latest update on the use and operation of this product.
End of chapter
84 / 85
Page 85

SmartVision2 Userʼs Manual
About this document
The information published herein is subject to change without notice. KAPSYS reserves all
rights to modify the content of this document without obligation to notify any person or entity
whatsoever. KAPSYS disclaims any liability for technical or editorial errors or omissions
contained herein; nor for incidental or consequential damages resulting from the
performance or use of this document. KAPSYS strives to continuously improve the quality
and functions of this product, therefore KAPSYS encourage you to visit its website
(www.kapsys.com) to get the latest updates concerning the use and operations of the
product.
The product meets the CE mark requirements as part of residential, commercial or light
industrial environment. At full power, prolonged listening with headset can damage userʼs
ears.
End of chapter
85 / 85
 Loading...
Loading...