Page 1
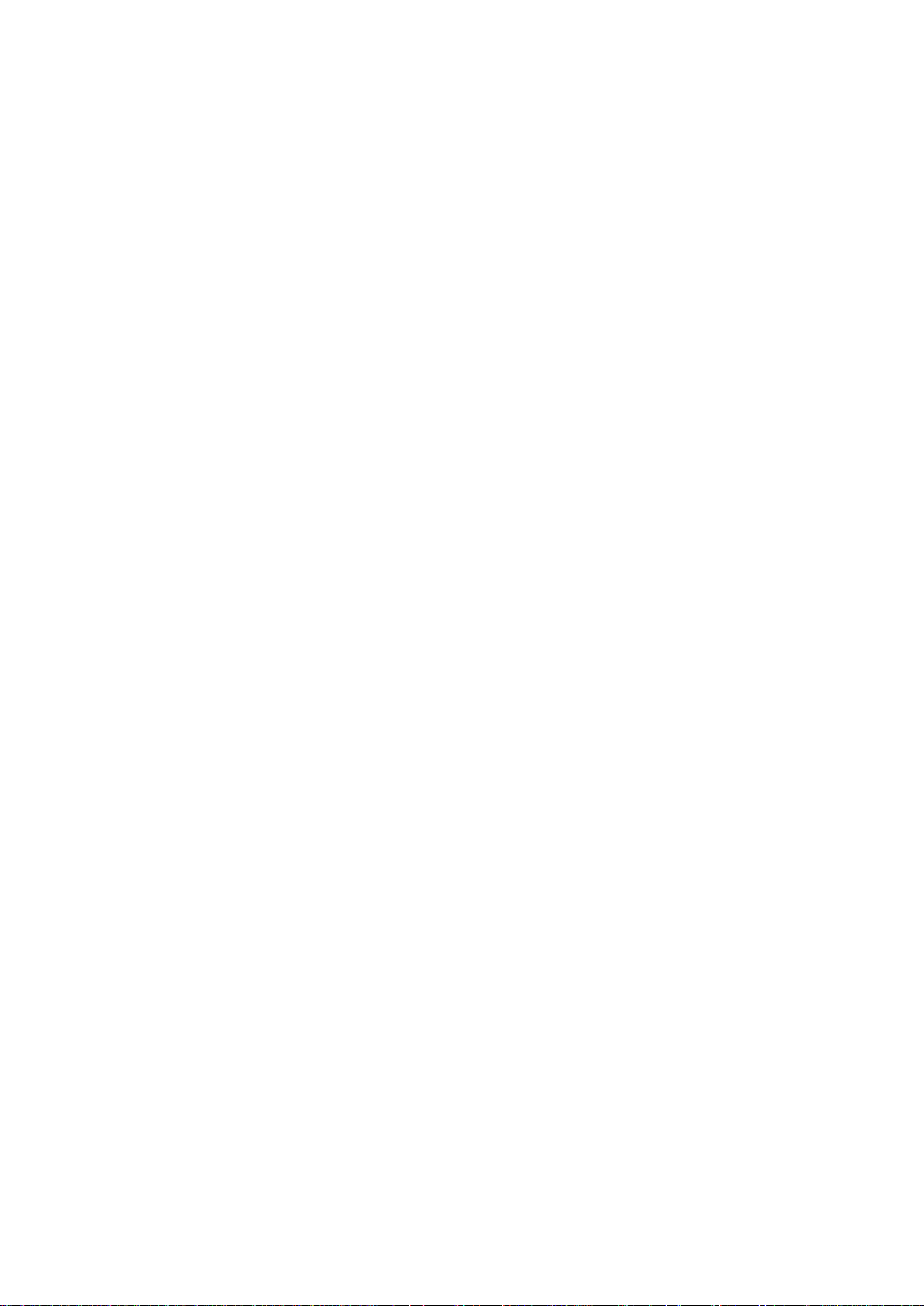
Guía del usuario
SmartVision2
1 / 87
Page 2
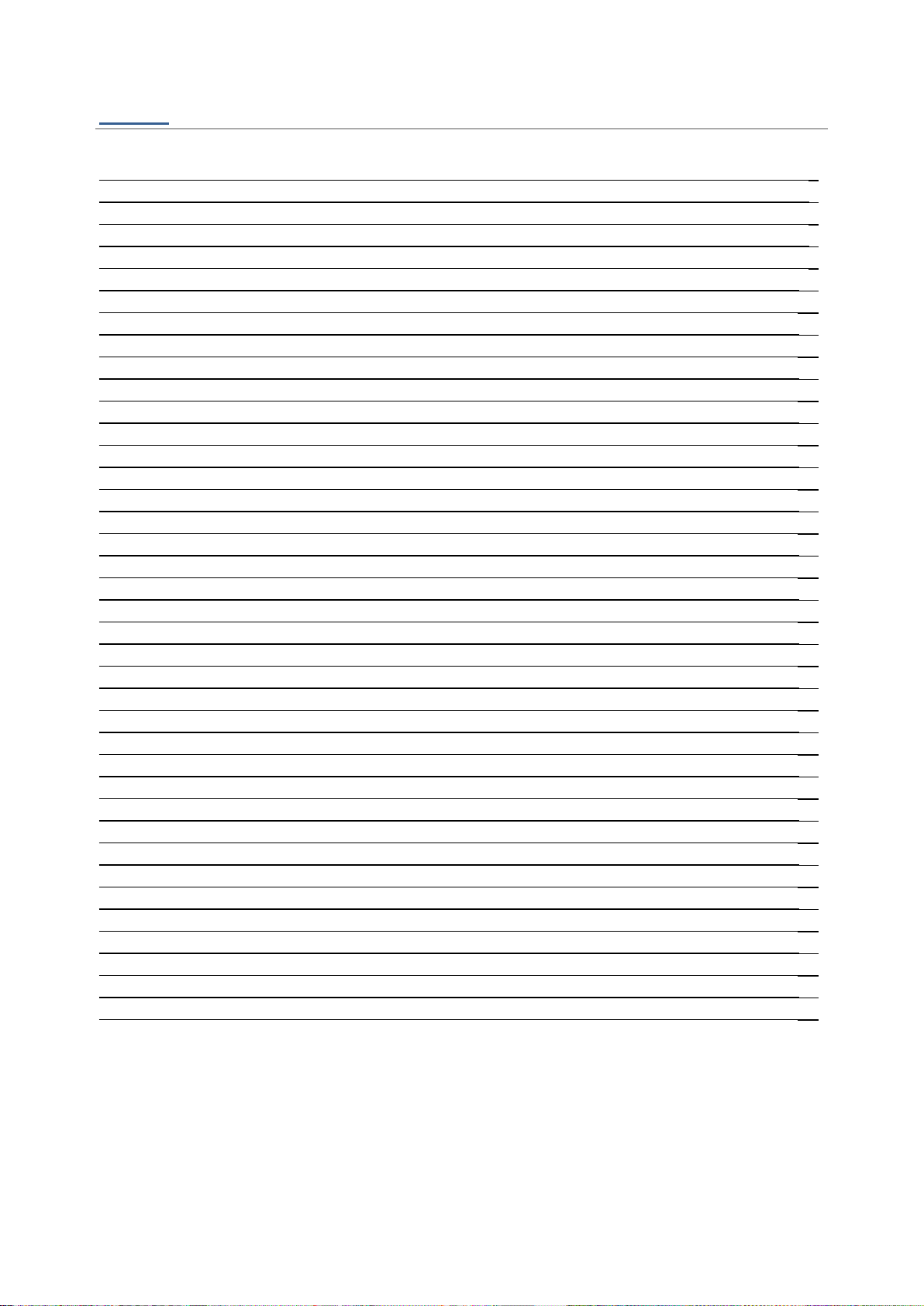
Indice
Introduccion 3
Contenido de la caja 4
Descripción de SmartVision2 5
Empezar 7
Modos de control 9
Accesibilidad 15
Pantalla de inicio 22
Aplicaciones 23
Tono de notificación 24
Ajustes 26
Calculadora 29
Calendario 30
Cámara 31
Chrome 32
Contactos 33
Detector de colores 36
Detector de luz 37
Fotos 38
Gmail 39
Grabadora de voz 40
Kapten 41
Lector de libros 48
Lupa 51
Mensages 52
NFC 54
Nota 56
OCR 58
Play Música 60
Play Store 61
Radio FM 62
Radio Web 63
Reloj 64
SOS 65
Teléfono 67
FAQ - Preguntas más frecuentes 69
Solución de problemas 81
Especificaciones técnicas 83
Aviso legal y garantía 84
Acerca de este documento 87
2 / 87
Page 3
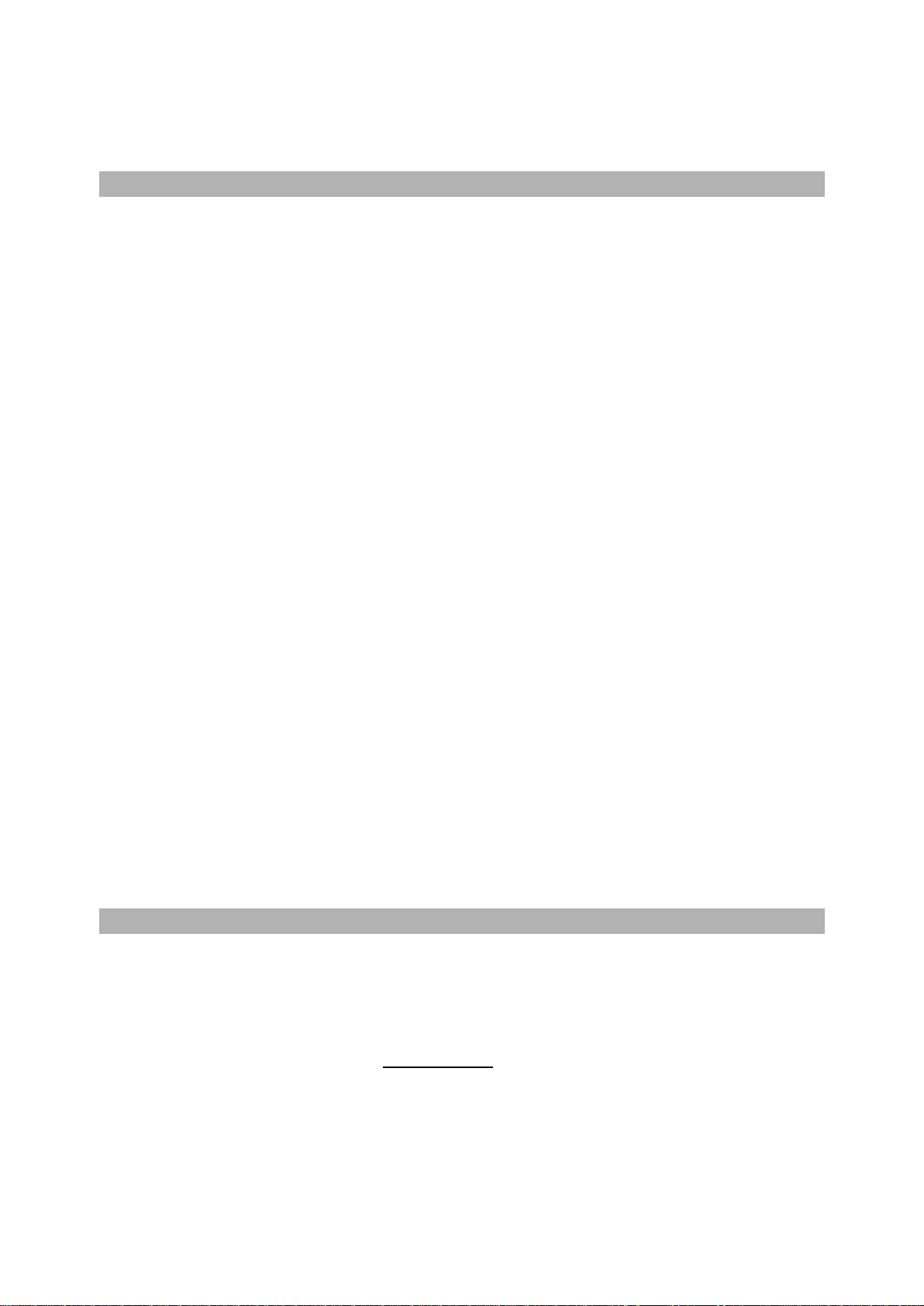
Guía del usuario SmartVision2
Introducción
Leer antes del primer uso
·
Lea atentamente estas instrucciones para un uso más seguro y mejorado de su
SmartVision2.
·
Las descripciones que aparecen en este documento se basan en la configuración
predeterminada de su dispositivo..
·
Dependiendo de su ubicación, del operador de red o de las características del
software del dispositivo, algunos contenidos pueden diferir de su dispositivo.
·
Los contenidos de alta calidad que requieren un uso intensivo de la unidad de
procesamiento y la memoria pueden afectar el rendimiento general del dispositivo.
Las aplicaciones relacionadas con estos contenidos pueden no funcionar
correctamente dependiendo de las características del dispositivo y las condiciones
de uso..
·
KAPSYS declina cualquier responsabilidad con respecto al rendimiento de las
aplicaciones de terceros descargadas de Google Play Store.
·
Los servicios de datos, como el envío o la recepción de mensajes, la carga o
descarga de datos, la sincronización automática o el uso de servicios de
ubicación, pueden ocasionar costes adicionales, dependiendo de la suscripción a
la red operativa. Para grandes transferencias de datos, se recomienda utilizar WiFi
·
Las aplicaciones proporcionadas de forma predeterminada con este dispositivo
pueden cambiar o dejar de estar disponibles sin previo aviso.
·
La información publicada en este documento está sujeta a cambios sin previo
aviso. KAPSYS se reserva el derecho de modificar el contenido de este
documento sin obligación de notificar a ninguna persona o entidad. KAPSYS no
asume ninguna responsabilidad por errores técnicos o editoriales, omisiones en
este manual, o por cualquier daño incidental o consecuente que resulte de la
ejecución o uso de este documento.
·
KAPSYS se esfuerza por mejorar continuamente la calidad y funcionalidad de este
producto. En consecuencia, KAPSYS le invita a visitar su sitio web
(www.kapsys.com) para obtener las últimas actualizaciones documentales sobre el
uso y funcionamiento de este producto.
·
El producto cumple con todos los requisitos legales de la CE para uso residencial
o comercial.
Cómo leer este documento
Esta guía del usuario describe las principales funciones de SmartVision2 y sus diferentes
modos de funcionamiento. La descripción de las funciones es genérica y no tiene en
cuenta las especificaciones relacionadas con las características avanzadas de
accesibilidad.
Estas funciones avanzadas de accesibilidad (activadas por defecto en el producto) se
describen en detalle en la sección “Accesibilidad".
Fin del documento
3 / 87
Page 4
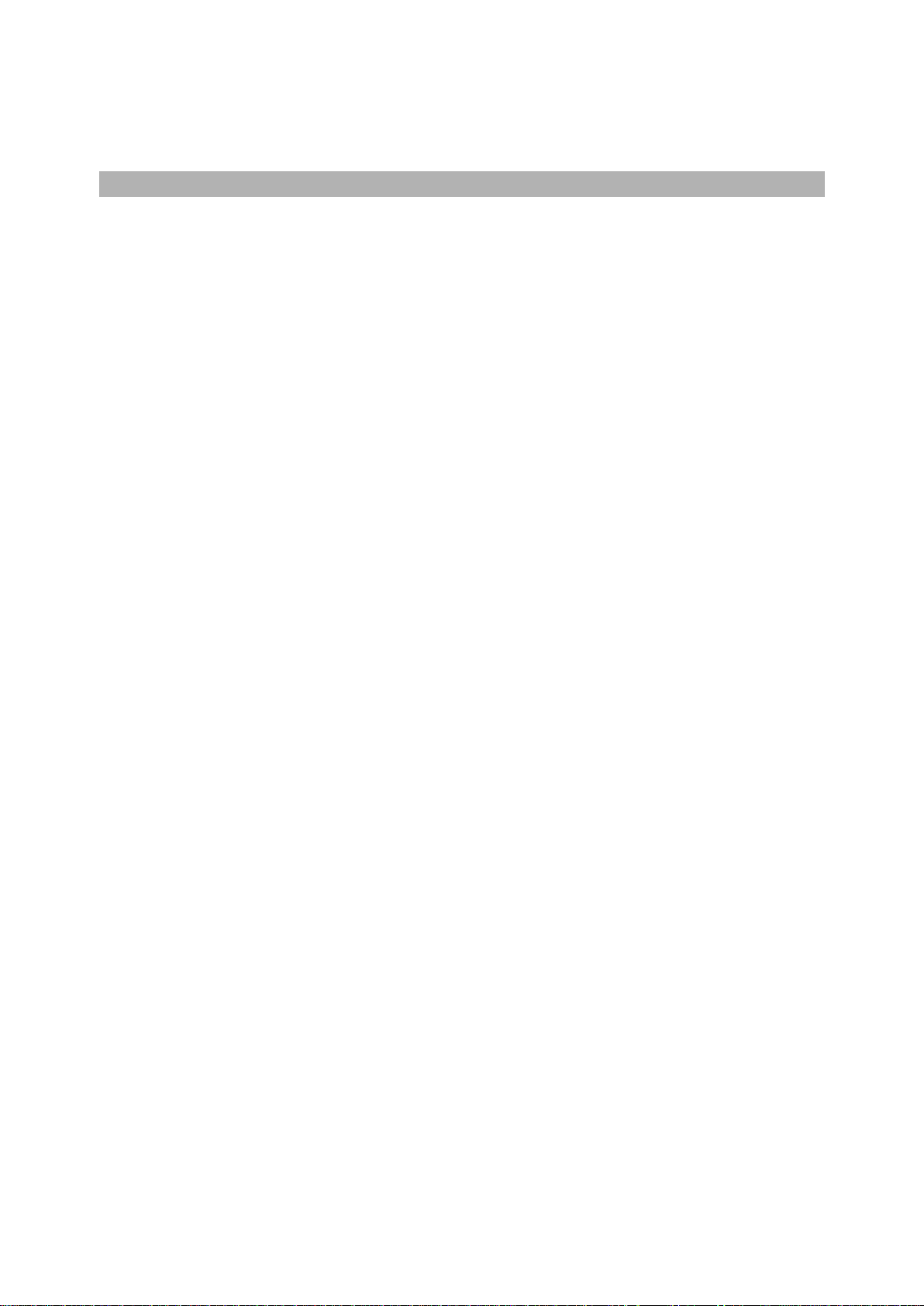
Guía de usuario SmartVision2
Contenido de la caja
Descripción
La caja contiene SmartVision2
·
·
·
·
·
·
·
·
La lista de accesorios puede variar según el país, la configuración o la versión del
producto.
Los accesorios suministrados han sido diseñados especialmente para su dispositivo y
pueden no funcionar con otros dispositivos
La apariencia y las características del producto y de los accesorios están sujetas a
cambios sin previo aviso.
Utilice sólo accesorios aprobados por KAPSYS. El uso de accesorios no autorizados
puede resultar en problemas de rendimiento, mal funcionamiento y no serán cubiertos por
la garantía de KAPSYS.
una Batería
un Cargador 220/110 Volts – 5 Volts USB
un cable USB (tipo C)
Auriculares estéreo con micrófono
Funda protectora
una correa para el cuello
3 etiquetas NFC
una guía de usuario rápida
Fin del documento
4 / 87
Page 5
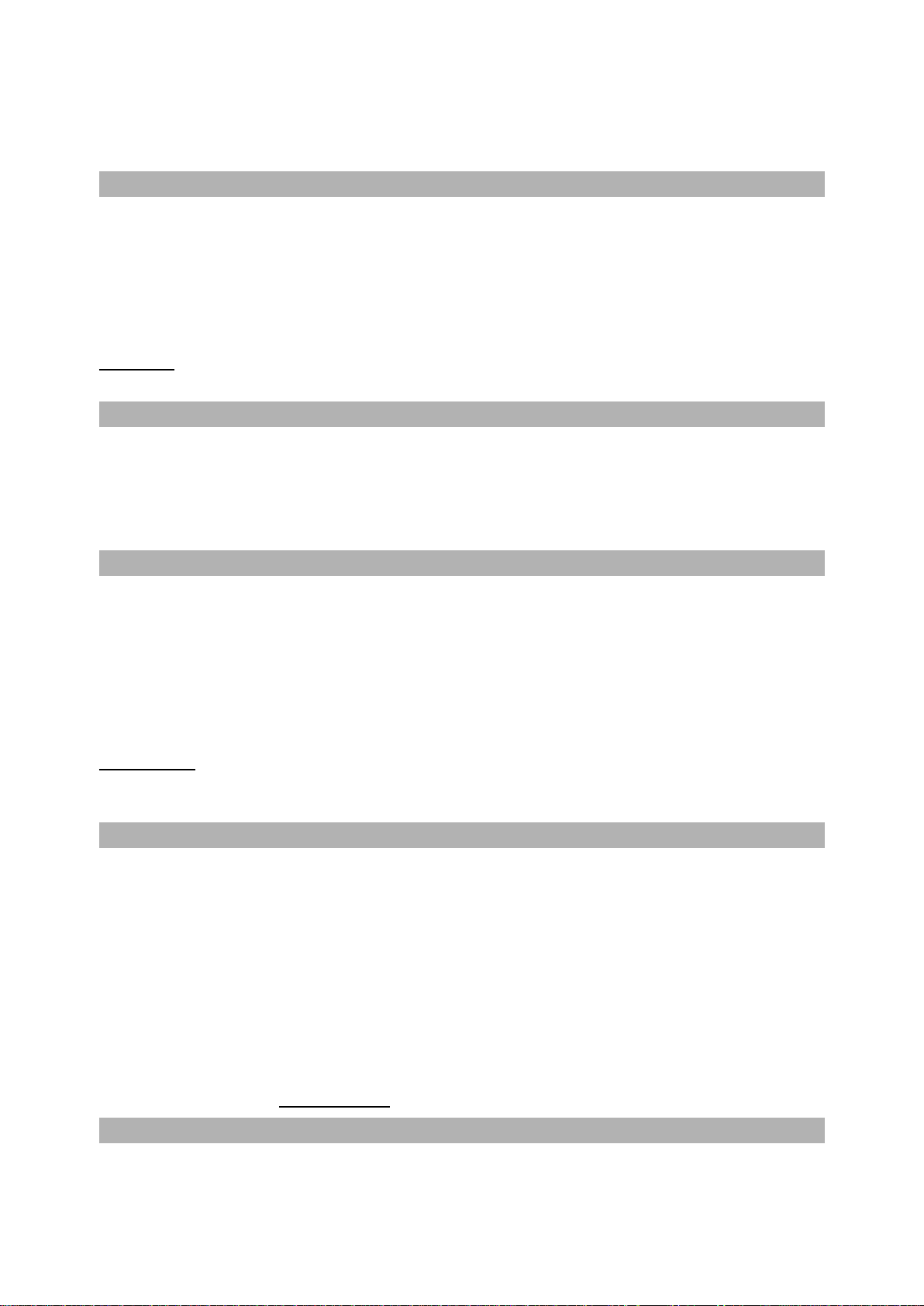
Guia de usuario SmartVision2
Configuración de SmartVision2
Inserte su tarjeta SIM
SmartVision2 sólo es compatible con Nano tarjetas SIM (formato 4FF).
Para insertar la tarjeta SIM, vuelva a colocar el teléfono, localice la muesca en la esquina
inferior izquierda y levante la cubierta posterior. El conector de la tarjeta SIM se encuentra
a la derecha del botón SOS. Para instalar la tarjeta SIM, el chip debe estar boca abajo y la
esquina biselada debe colocarse en la parte superior izquierda. Deslice la tarjeta SIM
hacia arriba en su ranura.
Atención: la ranura de memoria Micro-SD externa está justo encima del conector de la
tarjeta SIM.
Inserte la batería
Una vez que se retira la cubierta posterior, inserte la batería en su compartimiento
colocando primero el borde con las almohadillas de carga. A continuación, sujete la parte
inferior de la batería.
Vuelva a colocar la parte posterior del teléfono acoplando primero la parte superior. Clip
firmemente para cerrar el teléfono.
Cargando la batería
Para el primer uso, recomendamos cargar la batería durante al menos 4 horas. Después,
recargará la batería dependiendo de su uso y de la descarga de la batería.
Para cargar la batería, necesitará el cable USB y el adaptador de CA suministrados con el
SmartVision2. En primer lugar, utilice el cable USB para conectar el puerto SmartVision2
al adaptador de CA y, a continuación, conecte el adaptador de CA a una toma de
corriente. También puede cargar el producto conectando el cable USB directamente a su
computadora.
Precaución: utilizar la batería, el cable USB, el adaptador de CA y el cargador de pared
suministrados por KAPSYS. El uso de accesorios no provistos puede causar daños y
invalidará la garantía de KAPSYS.
Encender / apagar el teléfono
Para encender su SmartVision2, mantenga presionado el botón de encendido / apagado
ubicado en el borde superior. Cuando SmartVison2 vibre, suelte el botón.
Si no se enciende, compruebe si la batería ha sido instalada correctamente. Si es
necesario, repita el procedimiento de instalación de la batería.
Para apagar el dispositivo, mantenga presionado el botón de encendido / apagado para
mostrar el "Menú principal", luego seleccione "Apagar" y confirme la acción. Se emite una
vibración corta cuando SmartVision2 está apagado.
La pantalla "Menú principal" también ofrece accesos directos para la activación de
"Servicio de accesibilidad de Kapsys", "Pantalla activada / desactivada" para ahorrar
energía de la batería, "Inversión de color" para cambiar el contraste de color para ciertos
trastornos de visibilidad.Para obtener más información sobre estos diferentes modos,
consulte los capítulos “Accesibilidad”.
Modo de espera
Cuando se enciende SmartVision2, presione brevemente el botón On / Off para cambiar
el dispositivo al modo de espera o despertarlo (modo operativo).
5 / 87
Page 6
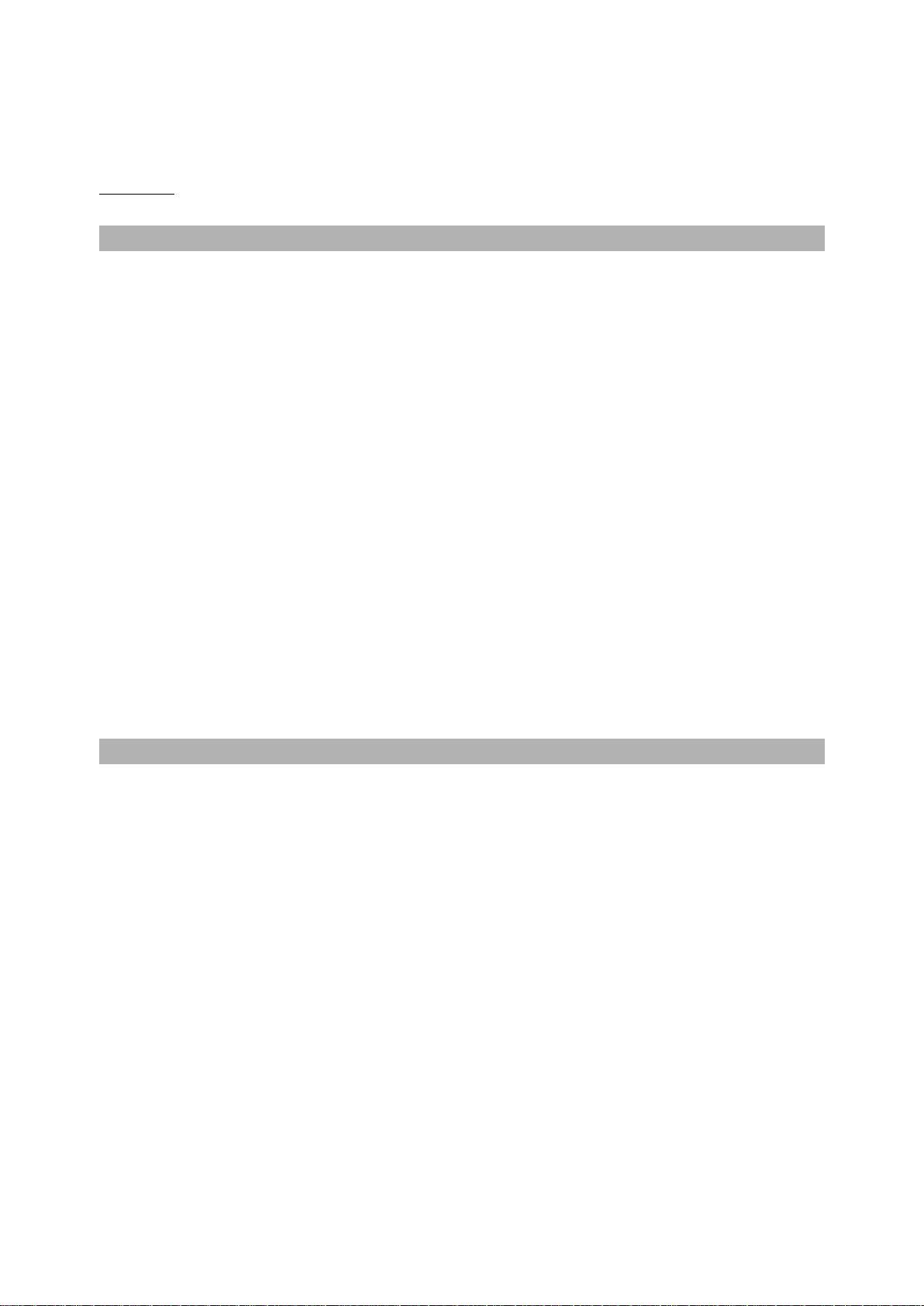
En el modo de espera, la pantalla está apagada pero las funciones permanecen activas.
Todavía puede recibir llamadas, mensajes, correos electrónicos o instrucciones de
navegación utilizando la aplicación Kapten.
Atención: de forma predeterminada, después de dos minutos de inactividad, el producto
pasa automáticamente al modo de espera para ahorrar energía de la batería.
Ajustes rápidos en el lanzamiento
Cuando inicia su SmartVision2 por primera vez, una serie de pantallas le permiten
configurar su smartphone rápidamente.
Paso 1: Selección de idioma
Utilice las flechas de navegación para seleccionar su idioma y pulse la tecla "OK".
A continuación, se emite un mensaje de confirmación en el idioma seleccionado.
Confirme su elección seleccionando "Aceptar" o seleccione "Cancelar" para volver a
mostrar una pantalla.
Paso 2: Habilitación de la accesibilidad
Seleccione "OK" para activar el servicio de accesibilidad de KAPSYS y todas las
características de vocalización de las pantallas.
Seleccione "Cancelar" para iniciar el teléfono sin accesibilidad.
Paso 3: Seleccionar perfil
Utilice las flechas para seleccionar su perfil:
·
Ciego: Los ajustes de accesibilidad se configurarán para satisfacer las
necesidades de las personas ciegas.
·
Baja Visión: La configuración de accesibilidad de KAPSYS se configurará para
satisfacer las necesidades de las personas con discapacidad visual.
Cuando se completa este último paso, el SmartVision2 se inicia normalmente y aparece
la pantalla para seleccionar el código PIN de su tarjeta SIM
.
Desbloquea tu tarjeta SIM
Su tarjeta SIM es suministrada por su operador con un código de identificación de 4
dígitos llamado código PIN. Este código le permite proteger su tarjeta SIM contra posibles
usos fraudulentos. Para desbloquear la tarjeta SIM y acceder a todas las funciones de
SmartVision2, ingrese su código PIN y pulse "OK".
Por motivos de confidencialidad, la vocalización del SmartVision2 sólo funcionará con los
auriculares al introducir el código PIN de su tarjeta SIM
Fin del documento
.
6 / 87
Page 7
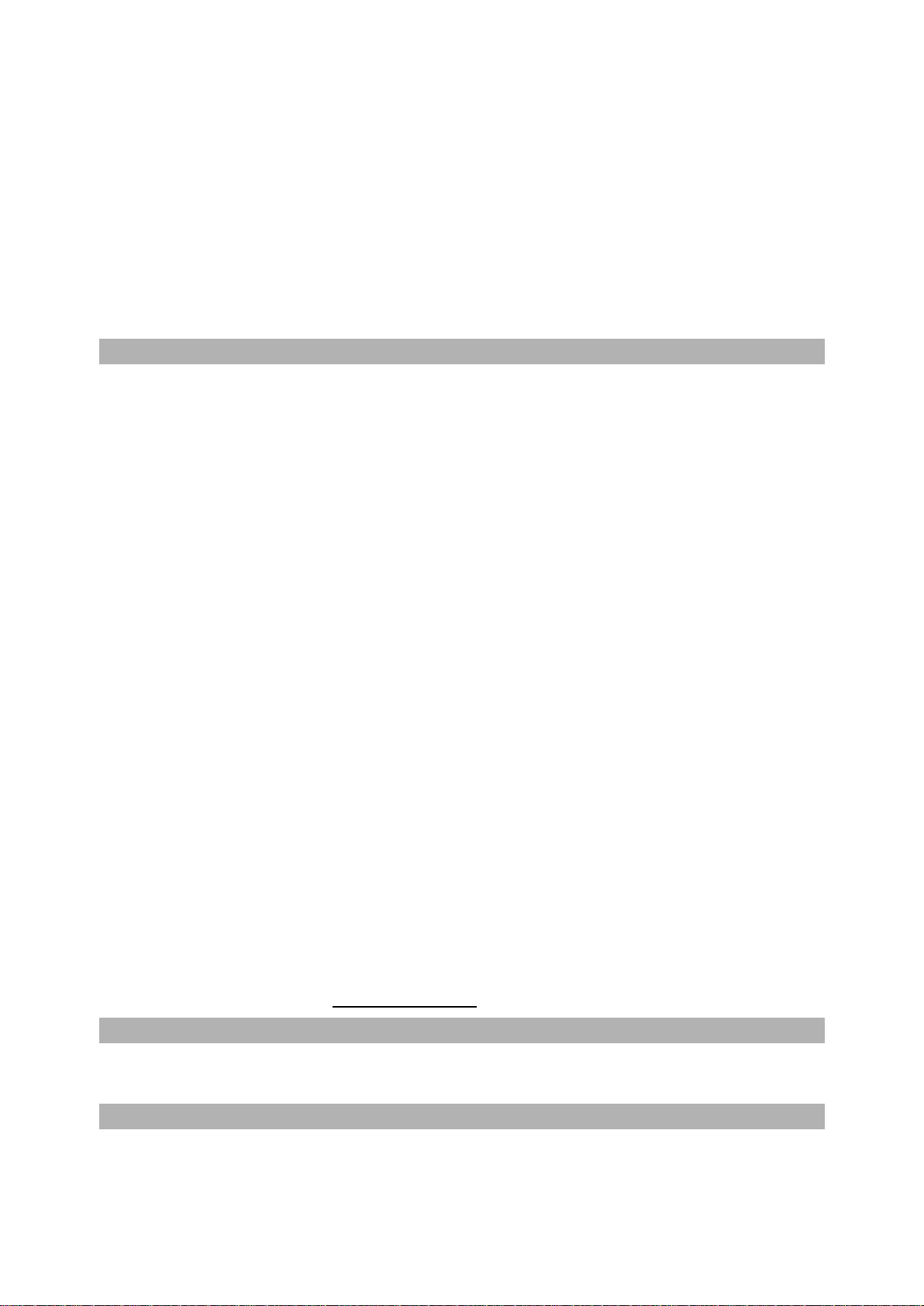
Guía de usuario SmartVision2
Descripción de SmartVision2
SmartVision2 es un teléfono inteligente desarrollado específicamente para personas
ciegas y personas con discapacidad visual. Incorpora varias características ergonómicas
y de accesibilidad, lo que facilita su manejo y el acceso general al universo de los
smartphones.
Es el único teléfono inteligente que proporciona un triple modo de control gracias a su
pantalla táctil, teclado físico y sistema de comandos de voz (síntesis y reconocimiento de
voz).
A continuación se muestra una descripción detallada del hardware SmartVision2.
Cara frontal
La cara frontal del SmartVision2 se divide en dos partes: una pantalla táctil y un teclado
físico.
La pantalla táctil de 4 pulgadas está en la parte superior del teléfono inteligente. El altavoz
y la cámara frontal de 2M píxeles para videollamadas se encuentran en la parte superior
de la pantalla táctil.
En la parte inferior, encontrará un teclado físico compuesto por dos partes separadas.
La primera parte del teclado, situada justo debajo de la pantalla, es la almohadilla de
navegación, que es fácil de identificar gracias a su panel multidireccional que permite
realizar acciones de movimiento y validar acciones con un botón "OK" en el centro.
A la izquierda del panel multidireccional, encontrará las teclas de Android "Inicio" y
"Menú", que están ubicadas respectivamente una encima de la otra y están separadas de
una barra horizontal. A la derecha del panel multidireccional, se encuentra la tecla
“Retroceso/Atrás" de Android y una tecla de "borrado", que están respectivamente
ubicadas una encima de la otra y también están separadas de una barra horizontal
regresar.
A cada lado de los comandos de navegación encontrará una tecla llamada “pick-up”en el
extremo izquierdo que tiene tres puntos en relieve en posición vertical para descolgar la
llamada y la tecla situada en el extremo derecho llamada "release" tiene tres puntos en
relieve en posición horizontal para colgar la llamada.
La segunda parte del teclado es el teclado alfanumérico compuesto por 12 teclas (4 líneas
de 3 teclas)
·
·
·
·
1ª línea: 1, 2, 3 teclas
2ª línea: 4, 5, 6 teclas
3ª línea: 7, 8, 9 teclas
4ª línea: asterisco, 0, almohadilla
Para ayudar con las localizaciones de las teclas, un punto levantado ergonómico está
presente en la tecla 5.
La descripción detallada de las funciones de las teclas está disponible en la sección
"Modo Teclado" del capítulo” Modos de Control“.
Lado superior
El botón de encendido / apagado se encuentra a la derecha de la parte superior del
SmartVision2.
Lado derecho
En el lado derecho del SmartVision2, el primer botón es el botón de comando de voz.
A continuación se muestran las teclas de volumen hacia arriba y hacia abajo.
7 / 87
Page 8
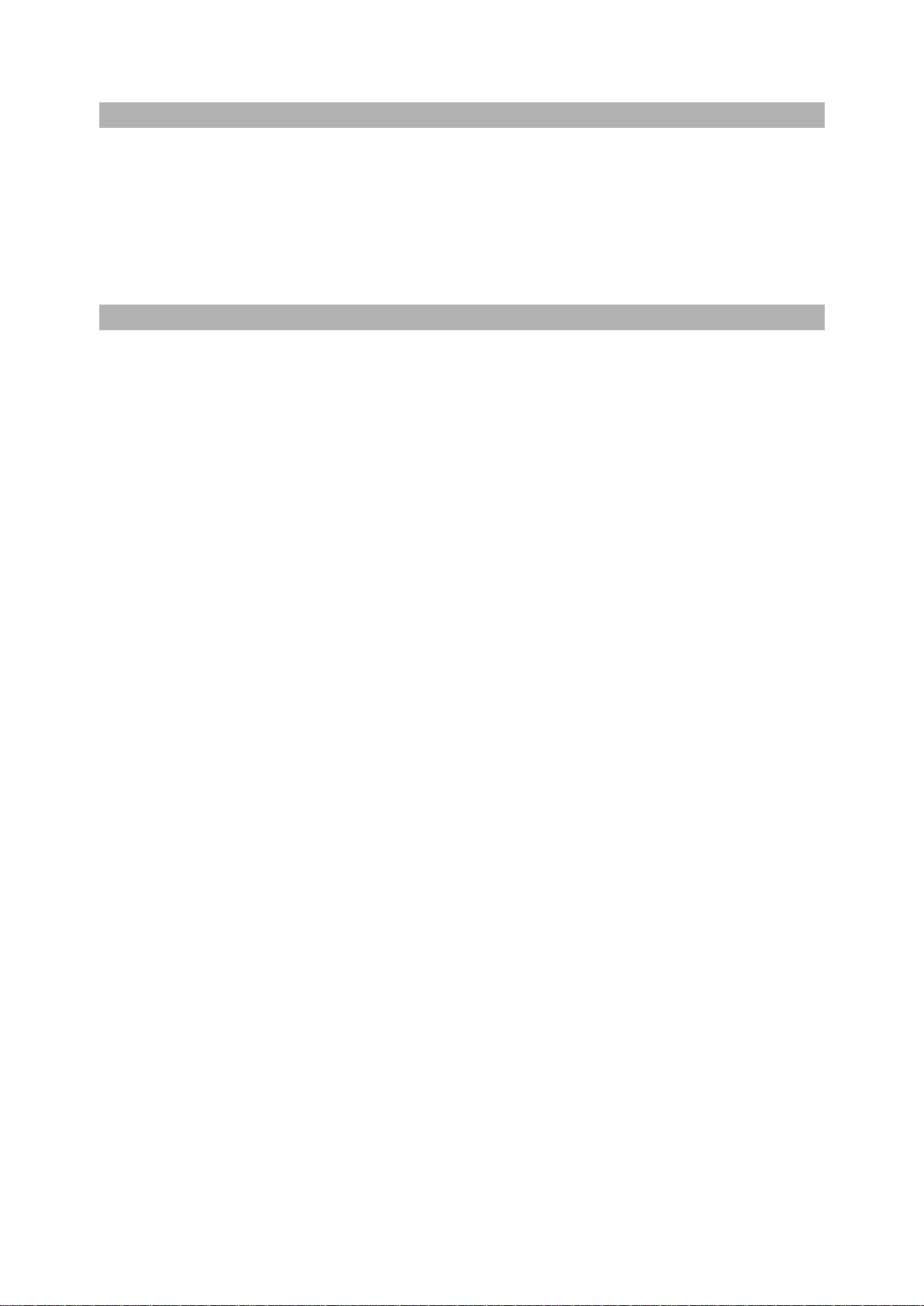
Lado inferior
De izquierda a derecha:
·
Micrófono
·
La toma de audio de 3,5 para conectar los auriculares
·
Altavoz
·
Lugar para la correa del cuello (incluida en la caja)
·
El conector USB para conectar el cable USB de tipo C y para cargar el
SmartVision2 (incluido en la caja).
Cara trasera
En la parte superior de la cara trasera está la cámara de 8 megapíxeles y dos LEDs
ubicados a cada lado de la cámara. Justo debajo de la lente de la cámara está el botón
SOS de la SmartVision2.
La cubierta trasera de SmartVision2 es totalmente extraíble y proporciona acceso a la
batería, la tarjeta SIM y la tarjeta micro SD.
Fin del documento
8 / 87
Page 9
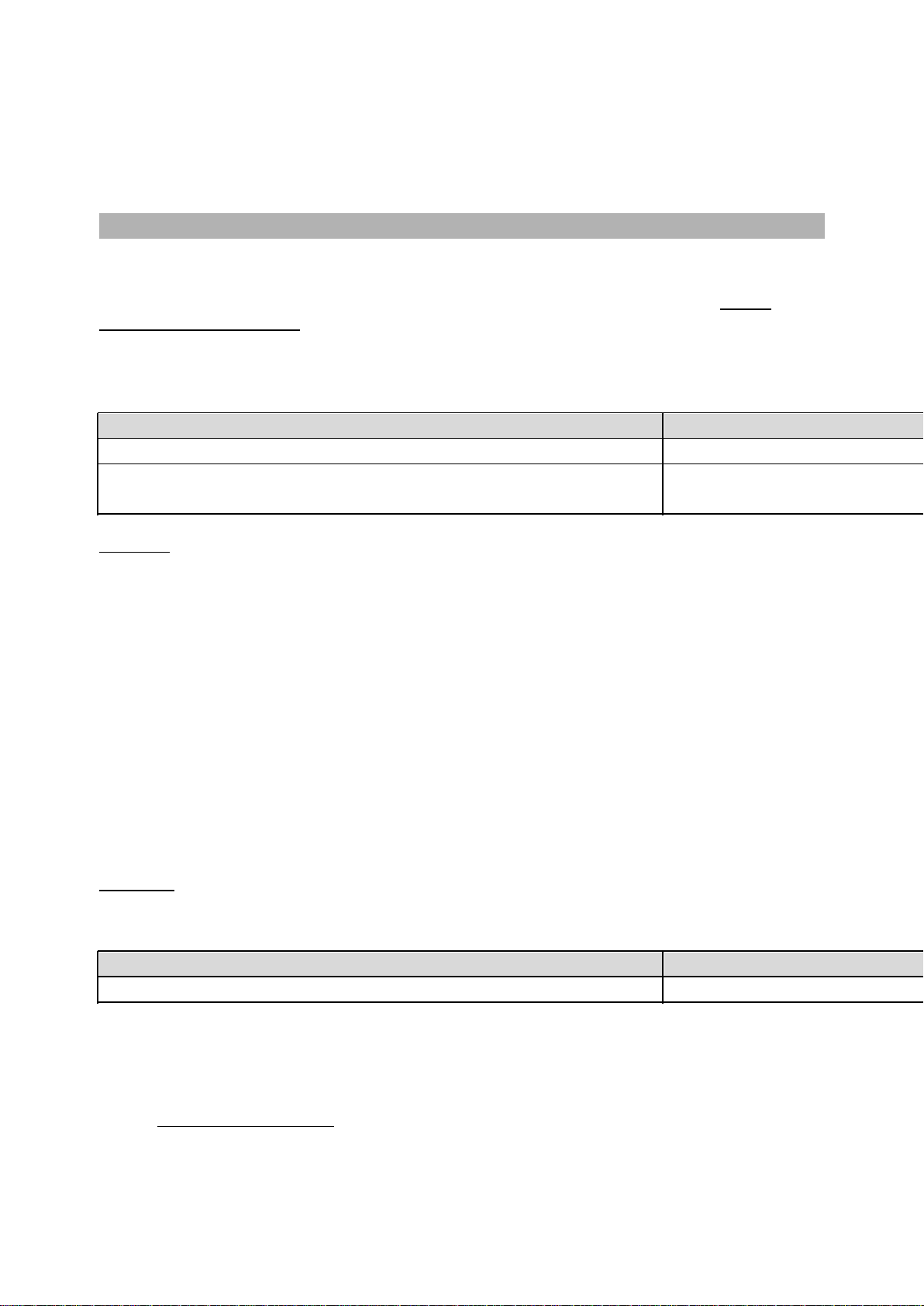
Guia del usuario SmartVision2
Modos de control
SmartVision2 ofrece 3 modos de control: modo por teclado, modo pantalla táctil y modo
por reconocimiento de voz.
Modo de teclado
El modo de teclado es el modo de control principal de SmartVision2. Le permite navegar
a través del teléfono y lanzar aplicaciones con una presión corta y larga en el teclado.
Para familiarizarse con el posicionamiento de las teclas, consulte el capítulo "Visión
general de SmartVision2".
A continuación se muestra la lista de las distintas acciones que puede realizar con el
teclado físico
Activar / Desactivar el teléfono
Acción Teclado
Encender el SmartVision2 Mantener pulsada la tecla ON / OFF
Apagar el SmartVision2 Mantener pulsada la tecla ON/OFF y seleccionar “Apagado” en el
"Menú principal”
Atención: La pantalla "Menú principal" también ofrece acceso directo a otras opciones:
·
Servicio de accesibilidad de Kapsys: le permite habilitar o deshabilitar el servicio
de accesibilidad de Kapsys (síntesis vocal, explorar por toque, atajos de teclado,
etc.)
·
Pantalla activada / desactivada: le permite activar la pantalla de SmartVision2 en
negro durante su uso para guardar la batería y proteger sus datos de privacidad
·
Inversión de color: permite cambiar los valores de color de la pantalla. Por ejemplo,
texto negro en una pantalla blanca se convierte en texto blanco en una pantalla
negra
Modo de espera
Para ahorrar energía de la batería, SmartVision2 pasa automáticamente al modo de
espera después de 1 minuto de inactividad. En este modo, la pantalla está apagada pero
las funciones permanecen activas. Todavía puede recibir llamadas, mensajes, correos
electrónicos, etc.
Atención: Puede configurar el retardo después del cual la pantalla pasa automáticamente
al modo de espera. Esta opción se puede encontrar en la configuración del teléfono en la
sección "Pantalla" y luego en “Dormir"
Acción Teclado
Modo de espera / Modo de funcionamiento Presione brevemente ON / OFF
Administrar el volumen
SmartVision2 distingue tres tipos de volumen con la posibilidad de definir su nivel de
sonido por separado. Estas categorías de volumen son “Tonos y Notificaciones“,
"Multimedia" y “Alarmas"
·
Tonos y notificaciones: de forma predeterminada, las teclas de volumen "más" y
"menos" en el lado derecho del producto cambian directamente el volumen de
"Tonos y notificaciones". También puede cambiar el volumen de los tonos de
llamada y las notificaciones de "Ajustes", "Sonido y notificación", "Botón de
9 / 87
Page 10
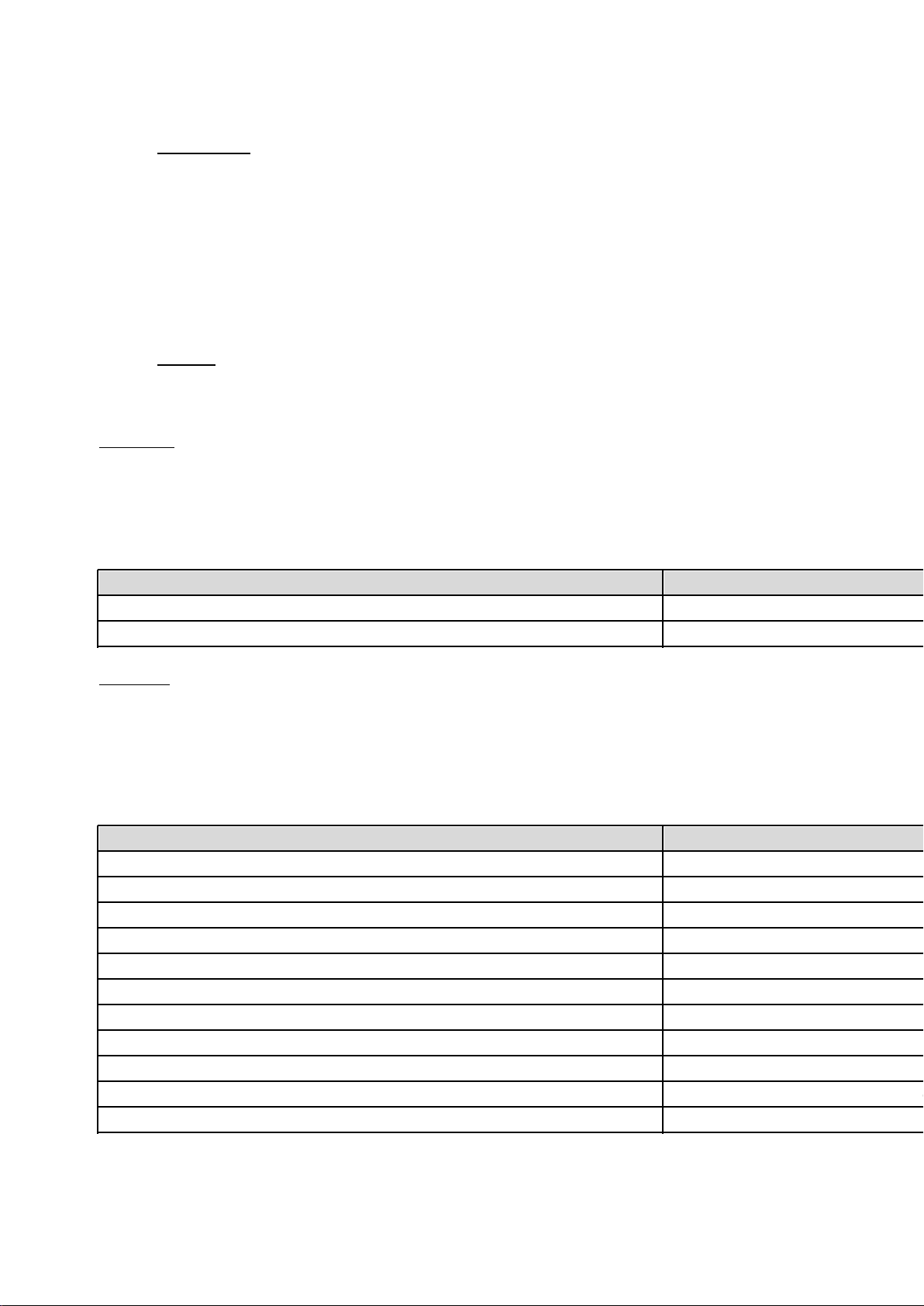
configuración del dispositivo" en el perfil "General", luego "Volumen del timbre”
·
Multimedia: estos son el sonido de la síntesis de voz, archivos MP3 y videos. Para
cambiar el sonido del perfil multimedia, simplemente use las teclas de volumen
"más" y "menos", cuando el sintetizador de voz está hablando o se está
reproduciendo un archivo MP3.
También puede utilizar los siguientes métodos abreviados de teclado:
Tecla almohadilla y subir volumen: Aumenta el volumen de la salida de texto a
o
voz
Tecla almohadilla y bajar volumen: disminuye el volumen de la salida de texto
o
a voz
·
Alarma: para modificar las alarmas de SmartVision2, seleccione "Configuración",
"Tono y notificación", "Botón de configuración del dispositivo" en el perfil "General"
y luego "Volumen de alarma”.
Atención: Las teclas de volumen "subir" y "bajar" también mueven el cursor de izquierda a
derecha cuando se necesita ajustar el nivel en una barra horizontal. Este es el caso, por
ejemplo, con la barra de nivel de brillo, la barra de reproducción de archivos MP3 o la
barra de ajuste de volumen de sonido.
Responder / Colgar una llamada
Acción Teclado
Responder a una llamada entrante Presionar brevemente la tecla de coger
Colgar una llamada Presionar brevemente la tecla de colgar
Atención: una pulsación corta en la tecla "Coger" permite iniciar rápidamente la aplicación
Teléfono
Navegar por todo el teléfono
Utilice el panel de navegación para navegar a través de los menús y pantallas de
SmartVision2
Acción Teclado
Mover al elemento anterior Pulsación corta Flecha hacia arriba
Mover al siguiente elemento Pulsación corta Flecha hacia abajo
Desplazar una página hacia arriba Pulsación larga Flecha hacia arriba
Desplazar una página hacia abajo Pulsación larga Flecha hacia abajo
Mover al primer elemento visible de la pantalla Pulsación corta Flecha izquierda
Mover al último elemento visible de la pantalla Pulsación corta Flecha derecha
Ir a página izquierda (si está disponible) Pulsación larga Flecha izquierda
Ir a página derecha (si está disponible) Pulsación larga Flecha derecha
Activar / Validar elemento seleccionado Pulsación corta OK
Volver a la pantalla anterior Presione brevemente la tecla de retorno
Volver a la pantalla de inicio Presione brevemente la tecla Inicio
Escribir texto
Cuando SmartVision2 anuncia "Editar cuadro", significa que está en un campo de entrada
10 / 87
Page 11
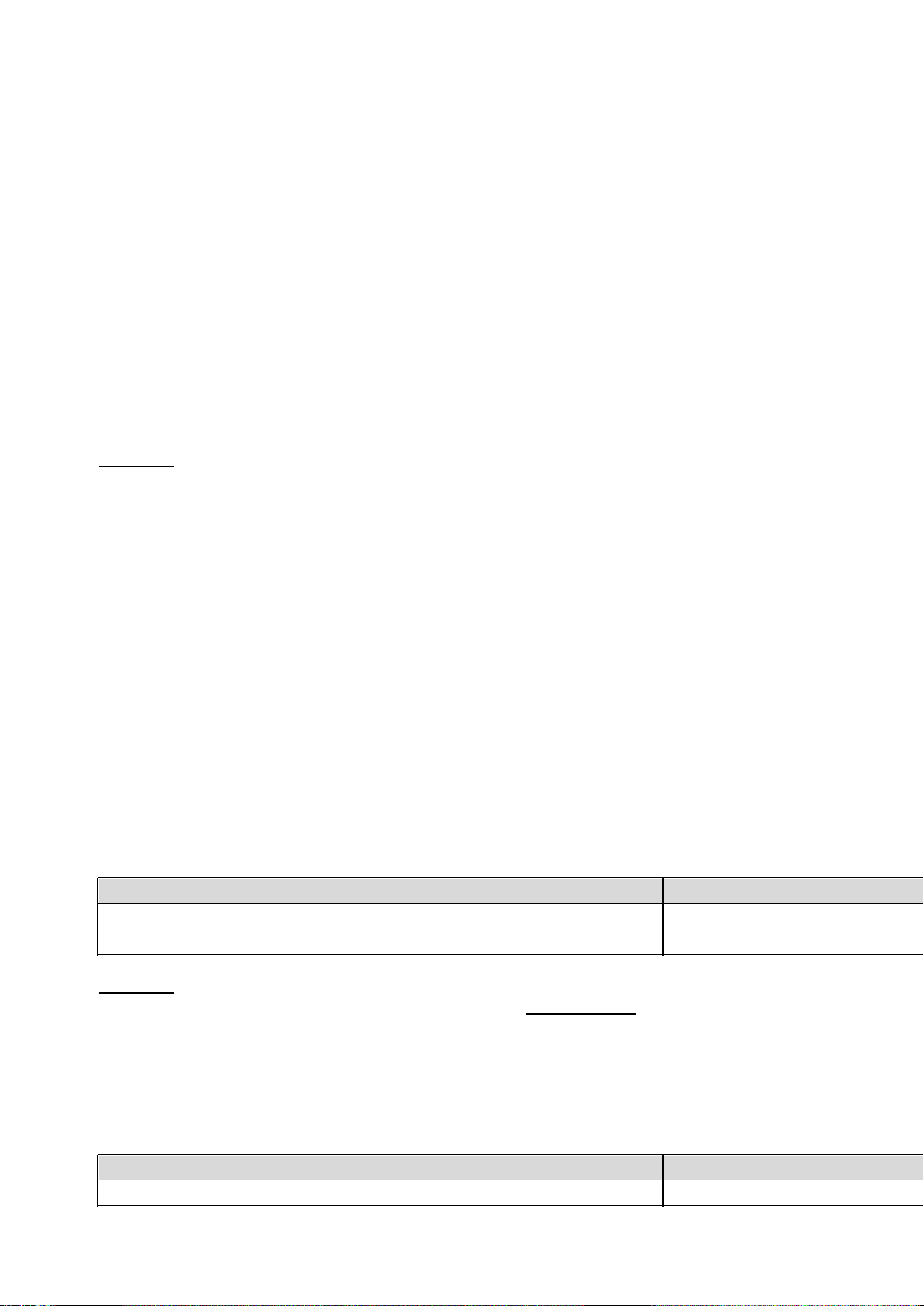
y puede introducir un texto.
El teclado alfanumérico (tecla 1 a #) se utiliza para introducir un texto o caracteres
dependiendo del cuadro de edición.
Cada tecla da acceso a varios caracteres: el número tecla "2" da acceso a a, b, c, 2, A
(Mayúscula), B (Mayúscula), C (Mayúscula).
Para seleccionar el carácter apropiado, pulse repetidamente el número de tecla
correspondiente para acceder a los diversos caracteres asociados con esta tecla.
La tecla "1" se utiliza para insertar signos de puntuación y caracteres especiales (@, &, +,
paréntesis, etc.)
La tecla "0" se utiliza para insertar un espacio o pasar a la siguiente línea.
La tecla "asterisco" se utiliza para bloquear el teclado en modos "normal", "capital" o
“numérico".
Es bueno saber: para introducir un texto en el cuadro de edición, puede utilizar el teclado
físico y / o el teclado virtual.
El aspecto del teclado virtual cambia de numérico a alfabeto para adaptarse al contenido
del cuadro de edición.
Atención: para introducir un texto en el cuadro de edición, puede utilizar el teclado físico y /
o el teclado virtual.
El aspecto del teclado virtual cambia de numérico a alfabeto para adaptarse al contenido
del cuadro de edición.
Para abrir el teclado virtual, presione Aceptar cuando el cuadro de edición esté
seleccionado. El teclado virtual se mostrará en la mitad inferior de la pantalla (como un
teclado de computadora).
Mantenga su dedo en la pantalla para navegar a través de los diferentes caracteres.
Suelte el dedo en el carácter que desea confirmar. El botón "Símbolos" situado en la parte
inferior izquierda del teclado virtual da acceso a caracteres especiales. Presione la tecla
"Atrás" para cerrar el teclado virtual.
Eliminar texto
Presione la tecla "Eliminar" para eliminar el último carácter en un cuadro de edición.
Puede mantener presionada la tecla "Eliminar" para eliminar rápidamente los caracteres.
Editar texto
Puede usar las teclas de volumen para mover el cursor y eliminar o agregar un carácter,
palabra o frase en un cuadro de edición.
Acción Teclado
Mover el cursor a la derecha Pulsación corta subir volumen
Mover el cursor a la izquierda Pulsación corta bajar volumen
Atención: SmartVision2 admite accesos directos de teclado adicionales con la tecla
"asterisco". Estos atajos se describen en el capítulo “Accesibilidad”
Menú
El menú le permite mostrar opciones adicionales relacionadas con la aplicación o la
página visualizada. Por lo general, permite el acceso a la ayuda o la configuración de la
aplicación.
Acción Teclado
Abrir Menú Pulsación corta tecla Menú
11 / 87
Page 12
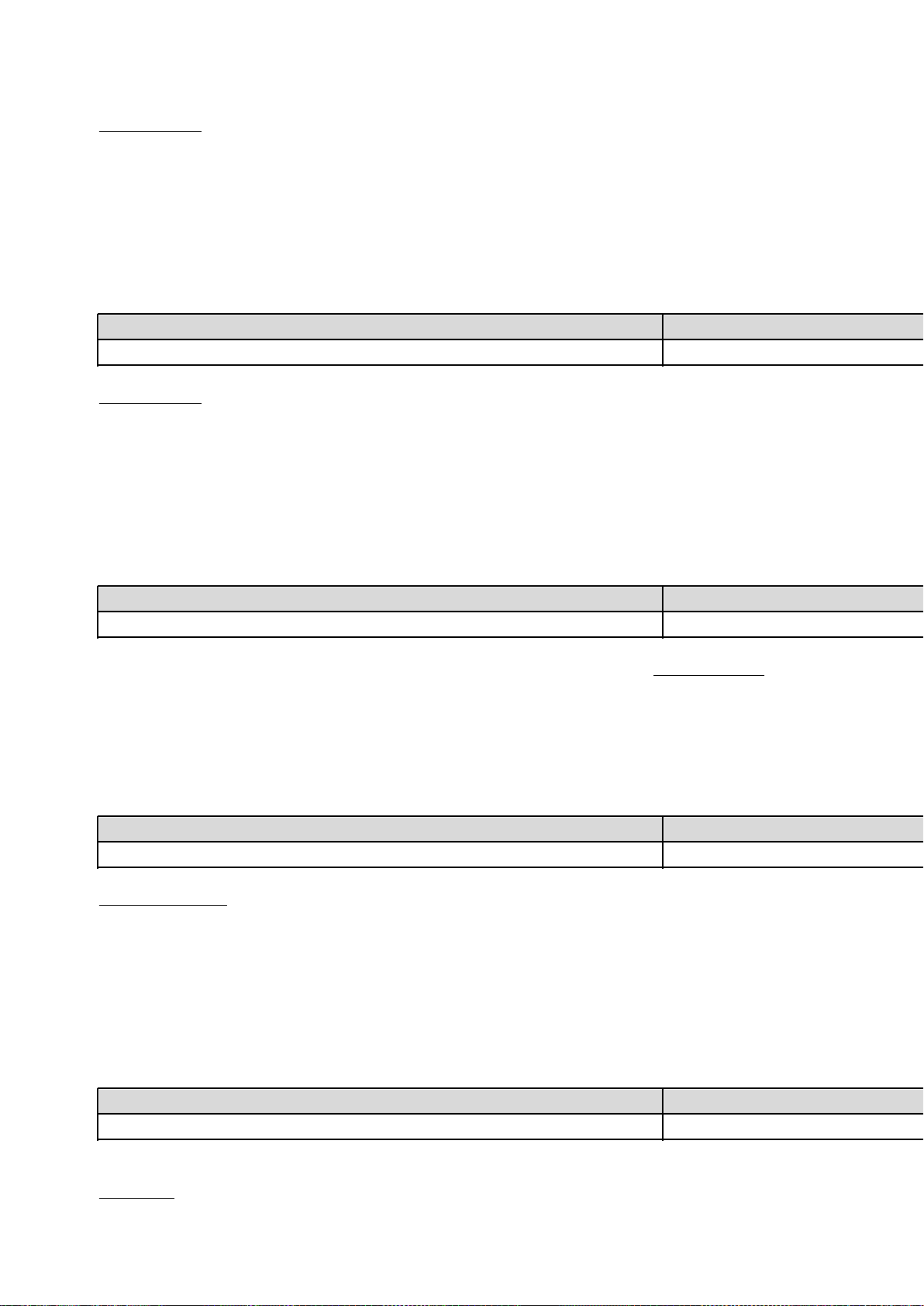
Por ejemplo: si pulsa la tecla "Menú" en la aplicación de contacto, se mostrarán las
siguientes opciones generales: contactos para mostrar, importar / exportar, cuentas,
configuración, eliminar todos los contactos, ayuda
Menú Contextual
El menú contextual proporciona opciones específicas adicionales relacionadas con el
elemento seleccionado. Por lo general, le permite eliminar, editar, guardar un elemento
seleccionado.
Acción Teclado
Abrir el menú contextual de un elemento seleccionado Presione la tecla "OK"
Por ejemplo: Si selecciona un contacto y presiona OK para abrir el menú contextual,
mostrará las siguientes opciones específicas: agregar el contacto a los favoritos, eliminar
el contacto, editar el contacto, compartir el contacto, añadir el contacto en el pantalla de
inicio.
Menú Contextual Global
El menú contextual global proporciona acceso rápido a determinadas configuraciones de
accesibilidad.
Acción Teclado
Abrir el menú contextual global Pulsación larga de la tecla Menú
Para obtener más información sobre este menú, consulte el capítulo “Accesibilidad”
Administrador de tareas
El Administrador de tareas le permite ver aplicaciones abiertas en segundo plano en su
SmartVision2. Desde esta pantalla, puede volver a una aplicación abierta, obtener
información o cerrar esta aplicación abierta.
Acción Teclado
Abrir gestor de tareas Pulsación larga de la tecla Inicio
Es bueno saber: Para ahorrar energía de la batería, puede cerrar todas las aplicaciones
abiertas en segundo plano. Para ello, simplemente pulse la tecla "Menú" cuando se abra
el gestor de tareas y luego seleccione "Descartar todas las aplicaciones" de la lista
Tono de notificación
Las notificaciones se utilizan para informar al usuario de un evento, un mensaje nuevo, una
llamada perdida, una cita del calendario, etc.
Todas las notificaciones en su teléfono están disponibles en la pantalla de notificación
Acción Teclado
Abrir la pantalla de notificación Pulsación larga de la tecla Atrás
Para obtener más información, consulte el capítulo "Tono de notificación”.
Atención: SmartVision2 admite accesos directos de teclado adicionales con la tecla
12 / 87
Page 13
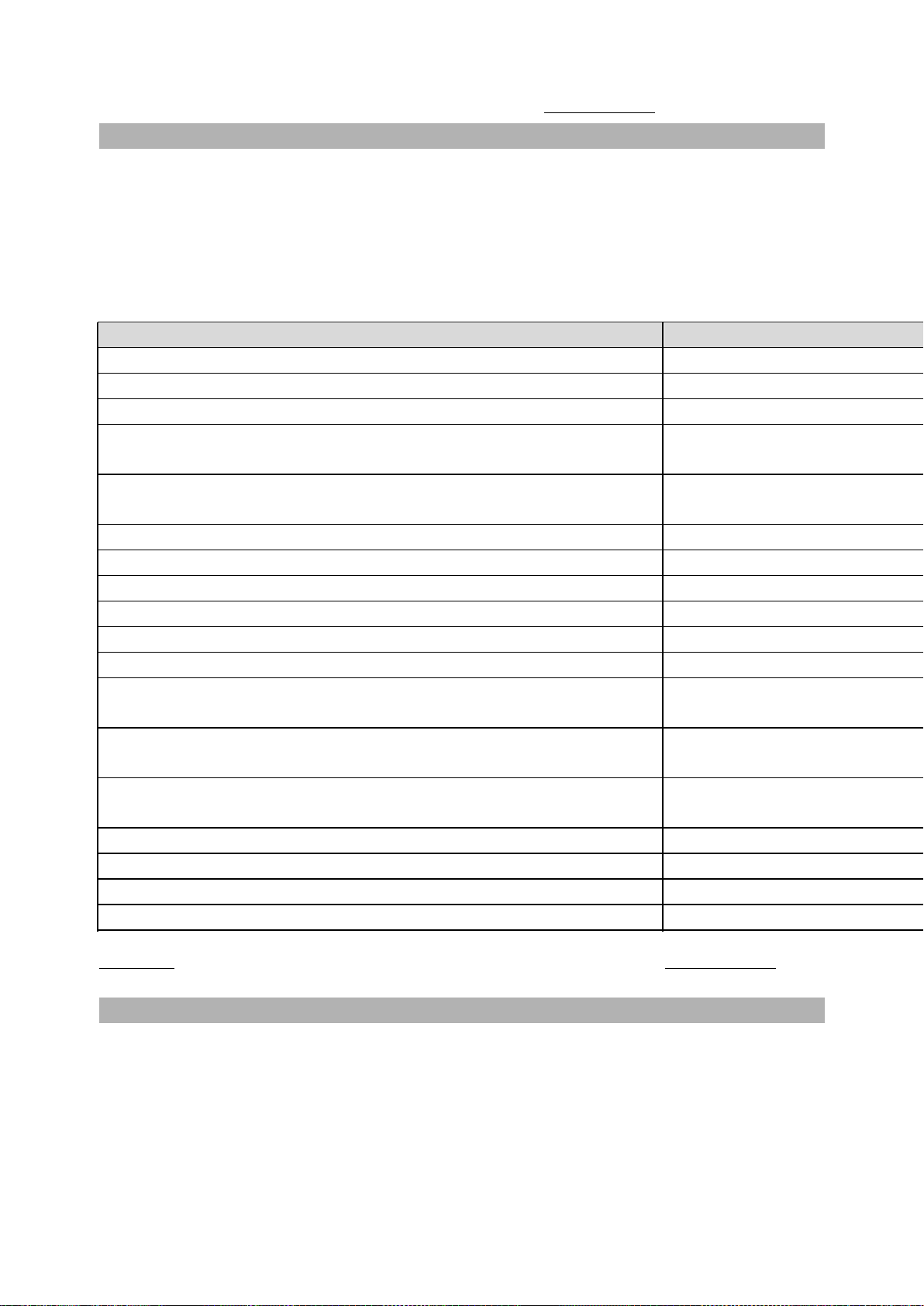
"almohadilla". Estos atajos se describen en el capítulo "Accesibilidad".
Modo pantalla táctil
El modo de pantalla táctil es el modo de control secundario del SmartVision2. Le permite
navegar a través de los diversos menús con las yemas de los dedos.
El servicio de accesibilidad de Kapsys, que se activa automáticamente con
SmartVision2, modifica el comportamiento de la pantalla táctil para ajustarlo mejor a las
necesidades de las personas con discapacidad visual.
A continuación se muestra la lista de las distintas acciones que puede realizar desde la
pantalla táctil cuando se activa el servicio de accesibilidad de Kapsys
Acción Pantalla táctil
Explorar la pantalla y seleccionar un elemento Tocar la pantalla con un dedo
Mover al elemento anterior Deslizar hacia la izquierda con un dedo
Mover al elemento siguiente Deslizar hacia la derecha con un dedo
Desplazar una página hacia arriba, mover el cursor a la derecha Deslizar con un dedo hacia la derecha y luego hacia la izquierda
Desplazar una página hacia abajo, mover el cursor a la izquierda Deslizar con un dedo hacia la izquierda y luego hacia la derecha
Mover al primer elemento visible de la pantalla Deslizar con un dedo hacia arriba y hacia abajo
Mover al último elemento visible de la pantalla Deslizar con un dedo hacia arriba y hacia abajo
Ir a la página de la izquierda (si está disponible) Deslizar hacia la izquierda con dos dedos
Ir a la página de la derecha (si está disponible) Deslizar hacia la derecha con dos dedos
Activar / Validar el elemento seleccionado Toque doble rápido con un dedo
Abrir menú contextual del elemento seleccionado Toque doble rápido y mantener pulsado
Ir a la página principal Deslizar hacia arriba y luego hacia la izquierda con un dedo
Abrir Administrador de tareas Deslizar hacia la izquierda y luego hacia arriba con un dedo
Volver a la Pantalla anterior Deslizar con un dedo hacia abajo y luego hacia la izquierda
Abrir la pantalla Notificación Deslizar con dos dedos de arriba a abajo
Abrir Menú de Accesibilidad Global Deslizar con un dedo hacia abajo
Abrir Menú de Accesibilidad Local Deslizar con un dedo hacia arriba
Movimiento vertical progresivo Toque hacia arriba o hacia abajo con dos dedos
Atención: La pantalla táctil puede desactivarse en la configuración de “Accesibilidad”
Modo de reconocimiento de voz
El reconocimiento de voz es el último modo de control del SmartVision2. Le permite dictar
texto en una zona de entrada, realizar búsquedas en Internet o iniciar funciones
específicas.
SmartVision2 utiliza el reconocimiento de voz de Google, por lo que se requiere una
conexión a Internet para utilizar este servicio. También se recomienda utilizar una
dirección de Gmail para aprovechar todas las funciones de comandos de voz disponibles
Para utilizar este servicio, presione brevemente el botón de reconocimiento de voz
13 / 87
Page 14
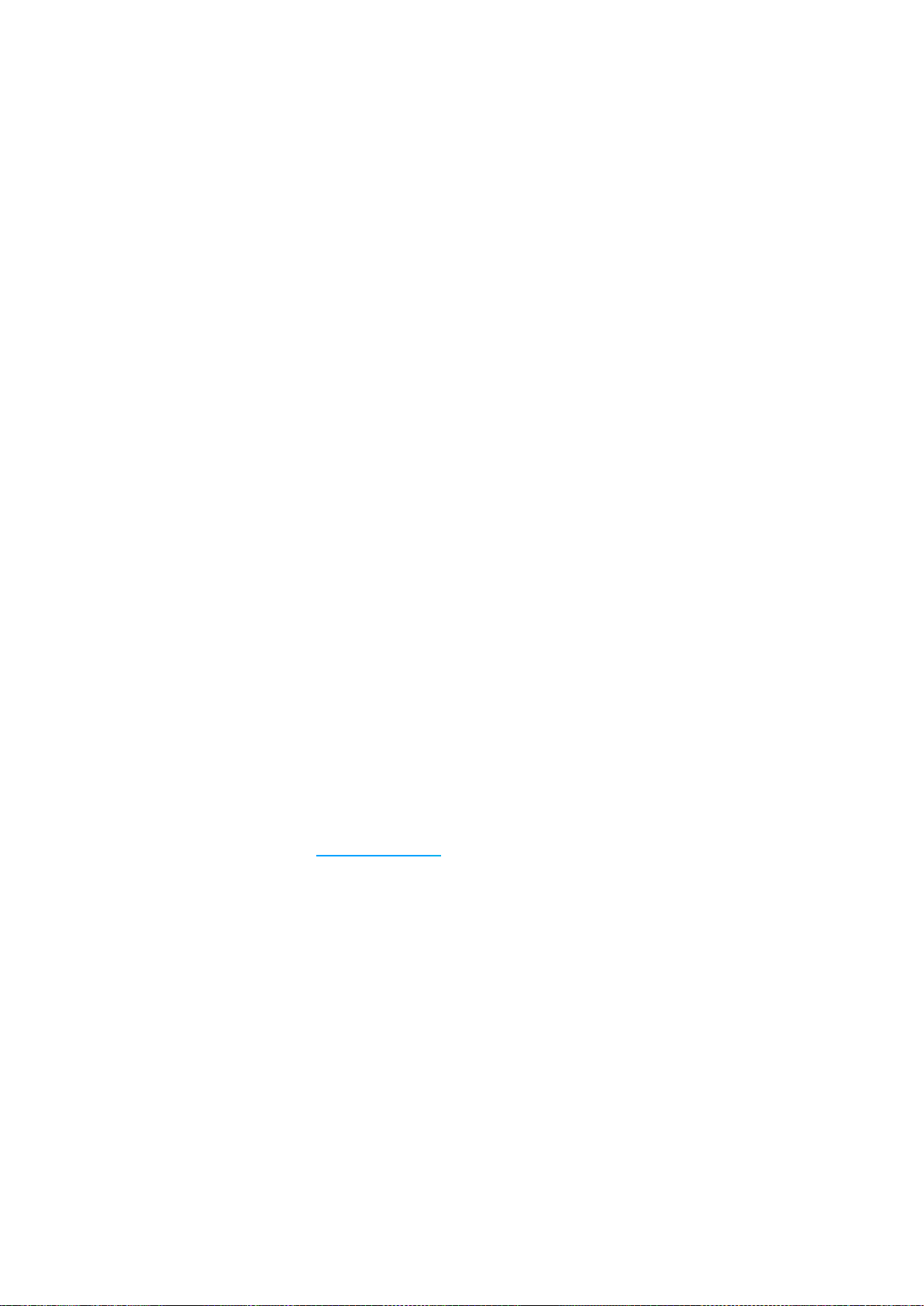
ubicado en el lado derecho del SmartVision2 y pronuncie claramente su comando.
A continuación, se muestran ejemplos de acciones que puede realizar con el modo de
control de reconocimiento de voz:
·
Calendario, alarmas, recordatorios e información
Configure una alarma: "Establezca una alarma para las 7 AM" o
o
"Establezca una alarma para cada viernes por la mañana a las 7
AM"
Ponga un recordatorio: "Recuérdame que llame a Juan a las 6 pm" o
o
"Recuérdame que compre chocolate belga en la plaza Ghirardelli".
Vea los mensajes SMS (texto): "Muéstreme mis mensajes de Brian
o
sobre la cena."
Cree un evento de Google Calendar: "Crear un evento de calendario
o
para la cena en San Francisco, el sábado a las 7 pm.
·
Comuníquese con amigos y familiares
Llame a un amigo: "Llamar a Lindsay Hampson" o "Llamar a mamá".
o
Texto a un amigo: "Texto Jason voy corriendo llego con 5 minutos de
o
retraso."
Enviar un correo electrónico: "Enviar un correo electrónico a Kristin,
o
tema nuevos zapatos, mensaje, no puedo esperar para mostrar
mis zapatos nuevos, punto final."
·
Hechos y respuestas rápidas
Encuentra la hora: "¿Qué hora es en Londres?"
o
Compruebe el tiempo: "¿Necesito una chaqueta hoy?" o "¿Cómo es
o
el clima mañana por la mañana?"
Traducir palabras o frases: "¿Cómo se dice el pepino en francés?"
o
Definir una palabra: "¿Qué significa la glotonería?"
o
Convertir entre unidades: "¿Cuánto es 16 onzas en libras?"
o
Resolver un problema de matemáticas: "¿Cuál es la raíz cuadrada de
o
2209?"
La lista completa de acciones que puede realizar gracias al reconocimiento de voz está
disponible en la rubrica de Google support o mediante las palabras clave «Ok Google»
Atención: En una zona de entrada, el botón de reconocimiento de voz le permite escribir
un texto con su voz. Simplemente presione brevemente el botón de reconocimiento de voz
ubicado en el lado derecho del SmartVision2, espere el pitido y dicte su texto. Una vez
finalizado, su texto se incorporará automáticamente en la zona de texto de entrada.
Fin del documento
14 / 87
Page 15
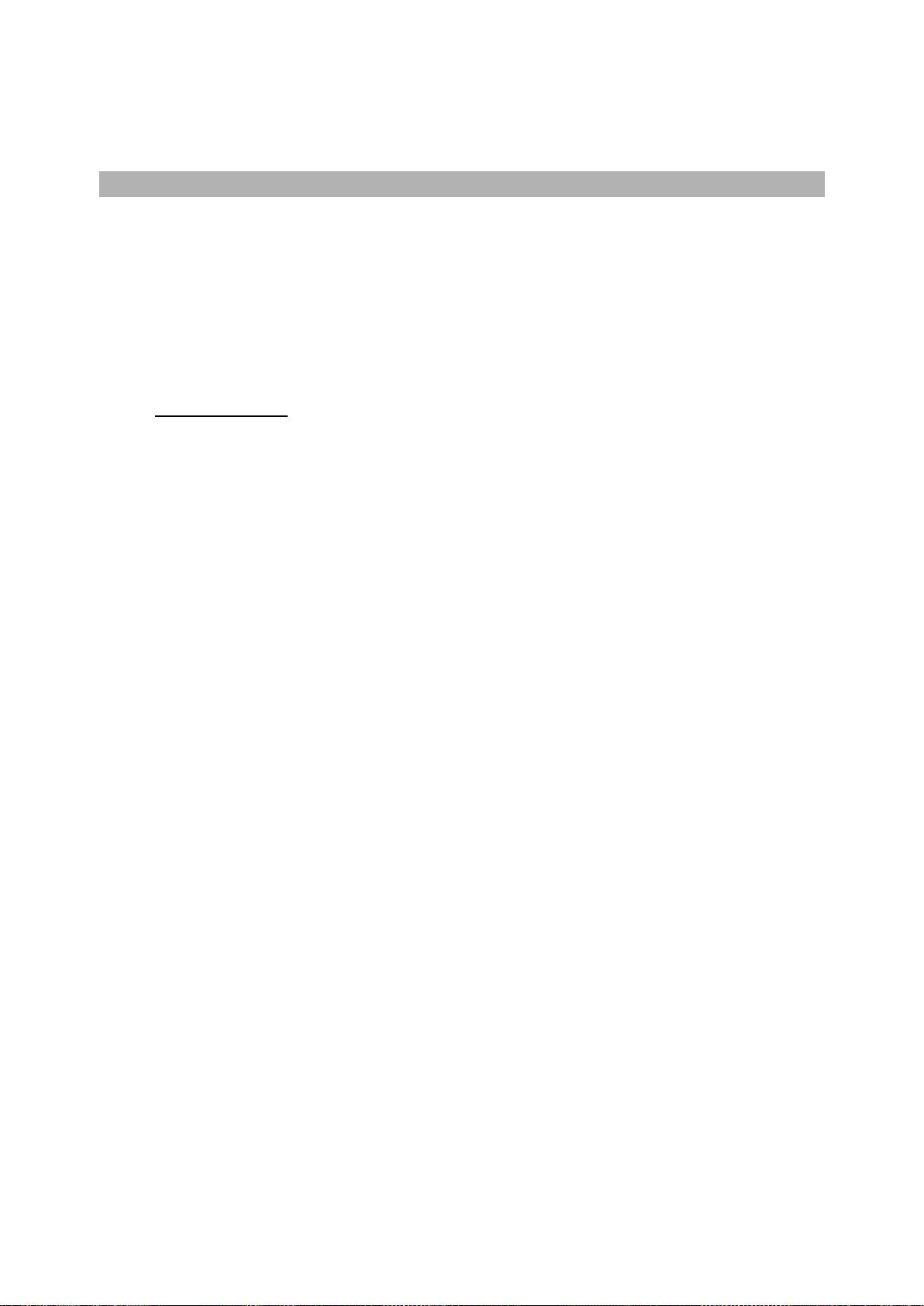
Guía del usuario de SmartVision2
Accesibilidad
Ajustes
SmartVision2 tiene muchos ajustes de accesibilidad habilitados por defecto en el
producto, como las modificaciones de la velocidad de voz, el tamaño de fuente de los
caracteres o los atajos del teclado.
Para cambiar la configuración de accesibilidad, seleccione primero "Configuración" y
luego "Accesibilidad".
Los parámetros de accesibilidad son
·
Servicio de accesibilidad de Kapsys: ayuda a proporcionar retroalimentación
de audio a las personas con deficiencias visuales y ciegas. La siguiente sección
describe los diferentes parámetros del servicio de accesibilidad de Kapsys.
Es bueno saber: que Puede suspender el servicio de accesibilidad de Kapsys en
cualquier momento pulsando y manteniendo pulsadas las teclas "Volumen más" y
"Volumen menos". Presione y mantenga presionadas nuevamente estas dos teclas
para reactivar el servicio.
·
BrailleBack: le permite conectar una pantalla braille a su SmartVision2 vía
Bluetooth.
·
Accesibilidad mediante interruptor: permite el control de su dispositivo
mediante combinaciones de teclas que puede configurar personalmente. Este
ajuste es especialmente útil para las personas con discapacidades motoras, que
desean asociar ciertas acciones a botones específicos o utilizar un teclado
externo.
·
Subtítulos: permite activar los subtítulos de tu dispositivo y elegir las opciones de
idioma, texto y estilo.
·
Gestos de lupa: permite ampliar o reducir el tamaño de su pantalla SmartVision2
con un triple toque en cualquier parte de la pantalla. Puede desplazar o ajustar el
nivel de zoom de la siguiente manera:
Para desplazarse por la pantalla, arrastre dos o más dedos
o
Para ajustar el nivel de zoom, pellizque con dos o más dedos juntos o
o
separados
Para ampliar temporalmente la pantalla:
De tres toques y mantenga en cualquier lugar de la pantalla, excepto en el
o
teclado o la barra de navegación.
Para mover el área ampliada, arrastre el dedo por la pantalla
o
Para detener la ampliación, levante el dedo
o
·
Tamaño de la fuente: permite ajustar el tamaño de fuente a la más adecuada
para su visión. Hay 7 tamaños diferentes disponibles.
·
Texto de alto contraste: el contraste alto hace que el texto sea más fácil de leer
en su dispositivo. Esta función corrige el color del texto como negro o blanco,
dependiendo del color del texto original.
·
El botón de encendido cuelga: cuando este ajuste está activado, simplemente
puede presionar el botón de encendido del dispositivo para finalizar una llamada.
Esta configuración puede hacer que sea más rápido y más fácil colgar.
·
Responder la llamada con las teclas 0 al 9: permite contestar una llamada
entrante usando cualquier tecla numérica en el teclado.
·
Girar pantalla automáticamente: cuando se activa esta opción, la pantalla gira
automáticamente cuando mueve su teléfono del modo vertical al modo horizontal.
·
Decir contraseñas: este ajuste controla la audición a medida que escribe las
15 / 87
Page 16
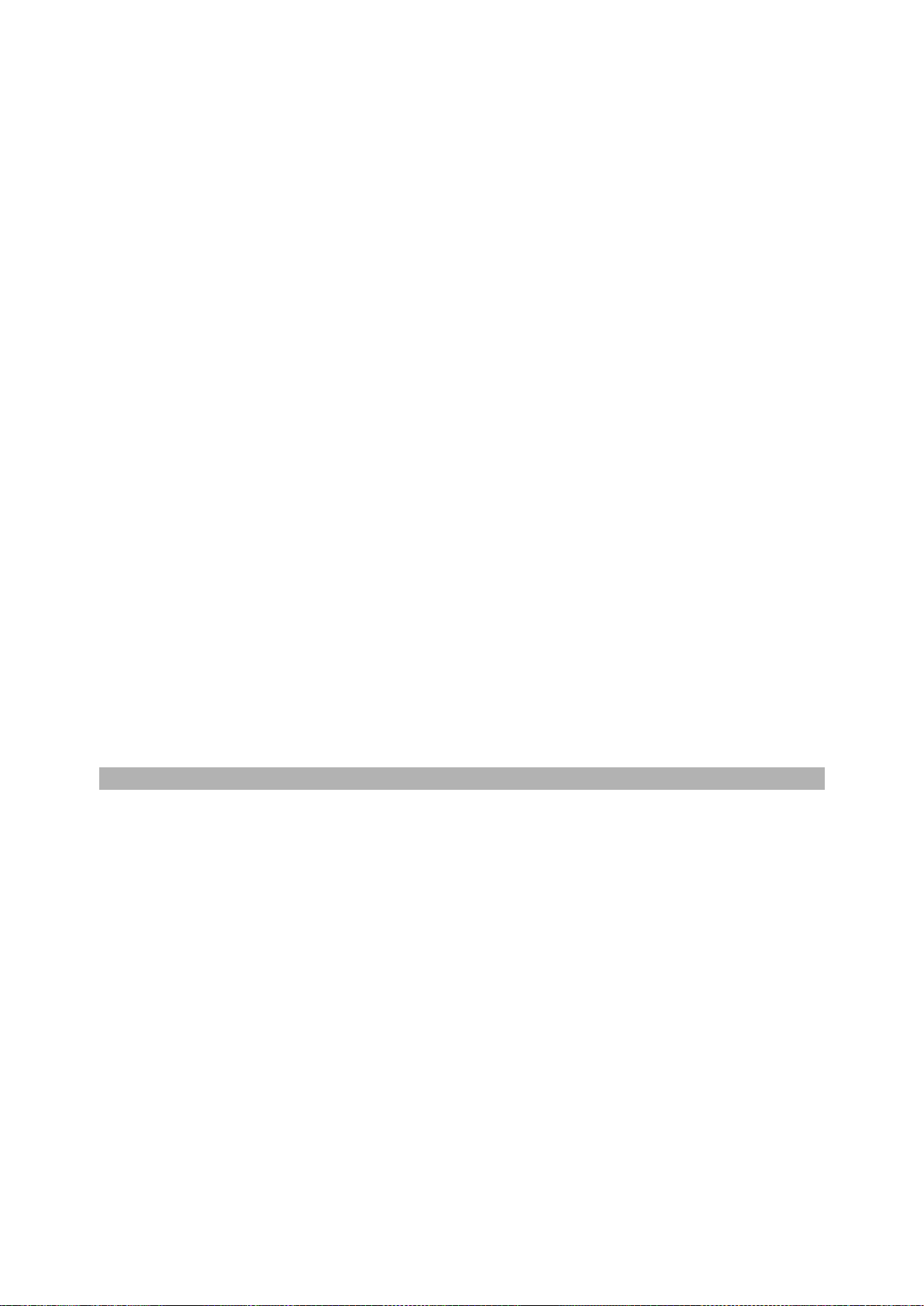
contraseñas.
Activar: los caracteres de contraseña se anuncian audiblemente como
o
cualquier otro tipo de caracteres.
Desactivado: los caracteres de contraseña sólo se pueden escuchar a través
o
del auricular. Para proteger su privacidad, esta configuración está
desactivada de forma predeterminada.
·
Acceso directo a accesibilidad: permite activar o desactivar rápidamente la
accesibilidad.
·
Síntesis de voz: le permite elegir la síntesis de voz del SmartVision2:
Voces de Kapsys: permite seleccionar una síntesis de voz compacta o
o
descargar una síntesis de voz premium gratuita a través de una conexión a
Internet.
Multi lenguaje: permite asociar hasta 3 idiomas con atajos de teclado para
o
cambiar el idioma de la síntesis vocal sobre la marcha.
También puede activar y configurar otro sintetizador de voz descargado de Play
Store.
·
Retraso al mantener pulsado: Este parámetro ajusta la cantidad de tiempo que
debe transcurrir desde que da un toque y deja el dedo en la pantalla, para que este
toque se convierta en una pulsación continua (pulsar y mantener pulsado).
Aumentar el valor de este parámetro, hace que tenga que tener el dedo en la
pantalla más tiempo antes que se produzca una pulsación continúa. Si observa que
durante el manejo del terminal produce de forma accidental pulsaciones continuas,
considere aumentar el valor para que esto no ocurra.
·
Retroiluminación del teclado: le permite activar o desactivar la retroiluminación
del teclado
·
Invertir colores: la inversión de color intercambia valores de color. Por ejemplo,
texto negro en una pantalla blanca se convierte en texto blanco en una pantalla
negra.
·
Corrección del color: Este parámetro activa la corrección del color para
personas con dificultades visuales.
Servicio de Accesibilidad de Kapsys
Cuando el servicio de accesibilidad de Kapsys está activado, SmartVision2 le da
comentarios hablados para que una persona con discapacidad visual pueda usar el
dispositivo sin mirar la pantalla.
Para activar o desactivar el servicio de accesibilidad de Kapsys presione y mantenga
presionado el botón "ON / OFF" y luego seleccione “Servicio de Accesibilidad de Kapsys
".
Para desactivar o activar temporalmente el servicio de accesibilidad de Kapsys,
mantenga presionado simultáneamente los botones de subir volumen y bajar volumen.
Para modificar los parámetros del servicio de accesibilidad de Kapsys, seleccione
"Ajustes", luego "Accesibilidad" y luego "Servicio de accesibilidad de Kapsys" y presione
la tecla "Menú" de Android.
La siguiente lista ofrece diferentes parámetros del servicio de accesibilidad de Kapsys:
·
Lector de pantalla: activa o desactiva la salida de texto a voz.
·
Volumen de la voz: permite configurar el volumen de voz para que sea igual o
menor que el volumen de medios. El volumen de medios es el volumen de otros
sonidos del dispositivo.
·
Usar cambios de tono: cambia el tono de voz para la retroalimentación del
teclado. Al marcar esta opción, la retroalimentación del teclado se establece en
una voz de tono más bajo.
16 / 87
Page 17
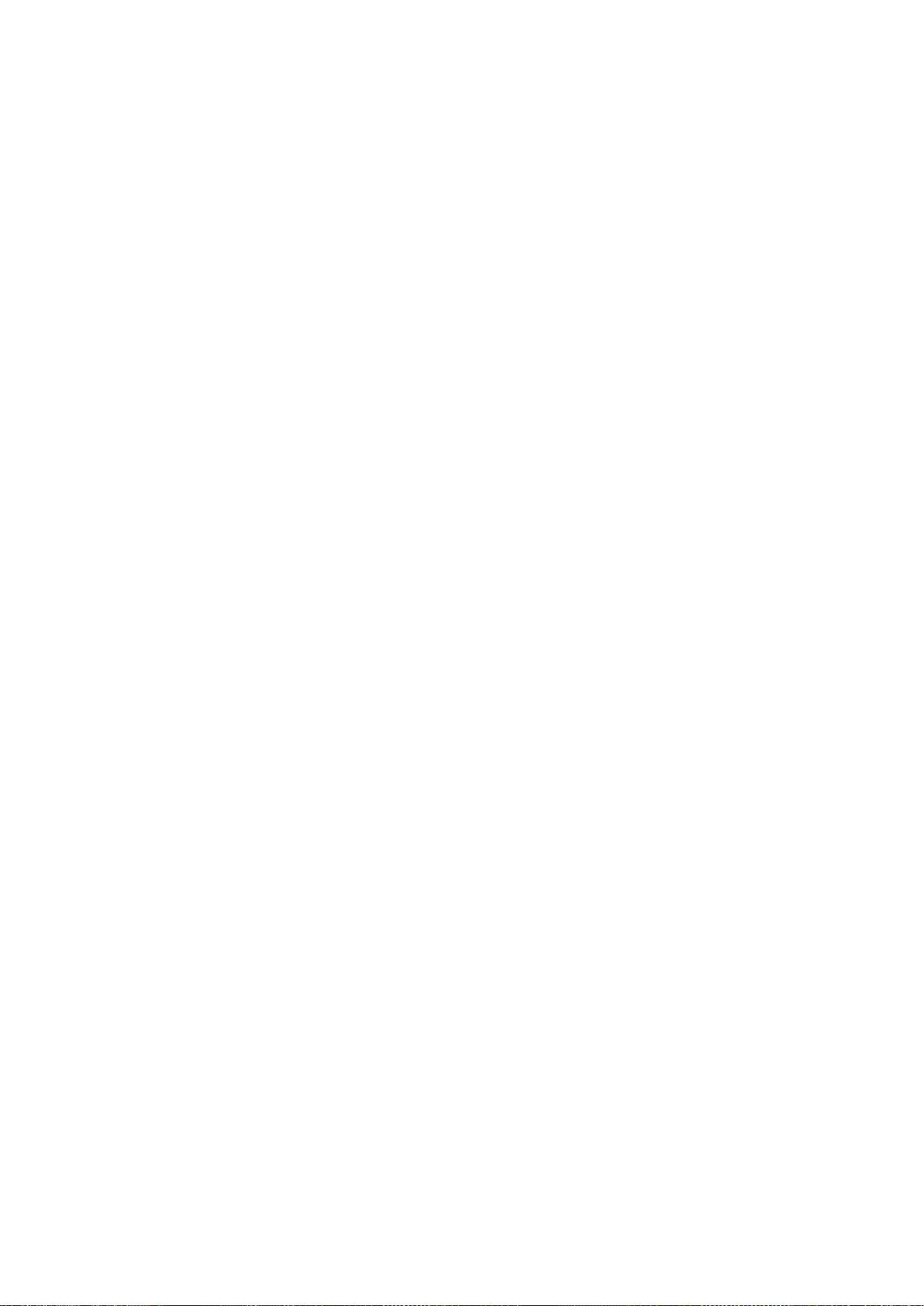
·
Eco del editor: define si la salida de texto a voz anuncia caracteres escritos,
palabras o frases.
·
Vibrar después de la entrada de caracter: vibra después de introducir un
carácter en un campo de entrada.
·
Sonido después de la entrada del caractere: emite un pitido después de
introducir un carácter en un campo de entrada.
·
Retardo de validación de caracteres de entrada: define el período de
validación de un carácter introducido en un campo de entrada.
·
Hablar con pantalla apagada: cuando esta opción está marcada, se oyen las
notificaciones cuando la pantalla está apagada.
·
Usar sensor de proximidad: cuando está marcado, permite silenciar
temporalmente la salida de texto a voz dependiendo de la información del
sensor de proximidad.
·
Decir los elementos mostrados: dice los elementos visibles mostrados en la
pantalla (ej: mostrando los elementos 1 a 6 de 12).
·
Agitar para iniciar la lectura continua: cuando está activada, agitar el
dispositivo permite la lectura continua.
·
Decir letras fonéticas: al marcar esta opción, se escucharán las letras
fonéticas (como "F, foxtrot" o "S, sierra") al presionar y mantener pulsada una
letra en el teclado de la pantalla táctil virtual.
·
Decir sugerencias de uso: si está marcada, puede escuchar sugerencias de
uso cuando navega entre elementos de la pantalla, después de una breve
demora.
·
Decir ID de llamada: permite escuchar la identidad de su interlocutor antes de
responder.
·
Vibración: permite tener vibración para sus acciones, como cuando se
selecciona un objeto o navegar en su dispositivo.
·
Sonido: cuando está marcada, esta opción le permite obtener comentarios de
sonido además de verbalizaciones mientras navega.
·
Dar prioridad a audio de discurso: le permite disminuir el volumen mientras
la voz está hablando
·
Volumen del sonido: esta opción controla el volumen de sonido de voz y otros
sonidos creados por el Servicio de accesibilidad de Kapsys. Esta opción está
disponible cuando la retroalimentación de sonido está activada.
·
Desactivar la pantalla táctil: cuando está marcada, la pantalla táctil se
desactiva.
·
Desplazar listas automáticamente: cuando está marcada, las listas se
desplazan por sí solas durante la navegación lineal.
·
Seleccionar con un toque: toca el elemento actualmente enfocado sólo una
vez para validar
·
Menú contextual como lista: seleccione esta opción para mostrar los menús
contextuales globales y locales como listas en lugar de círculos.
·
Tutorial de exploración táctil. Lanza un breve tutorial sobre esta
característica.
·
Atajos del teclado: permite administrar los atajos del teclado de SmartVision2.
·
Administrar combinaciones de teclas: permite la administración de atajos de
teclado externos.
·
Administrar etiquetas personalizadas: utilice esta configuración para
17 / 87
Page 18
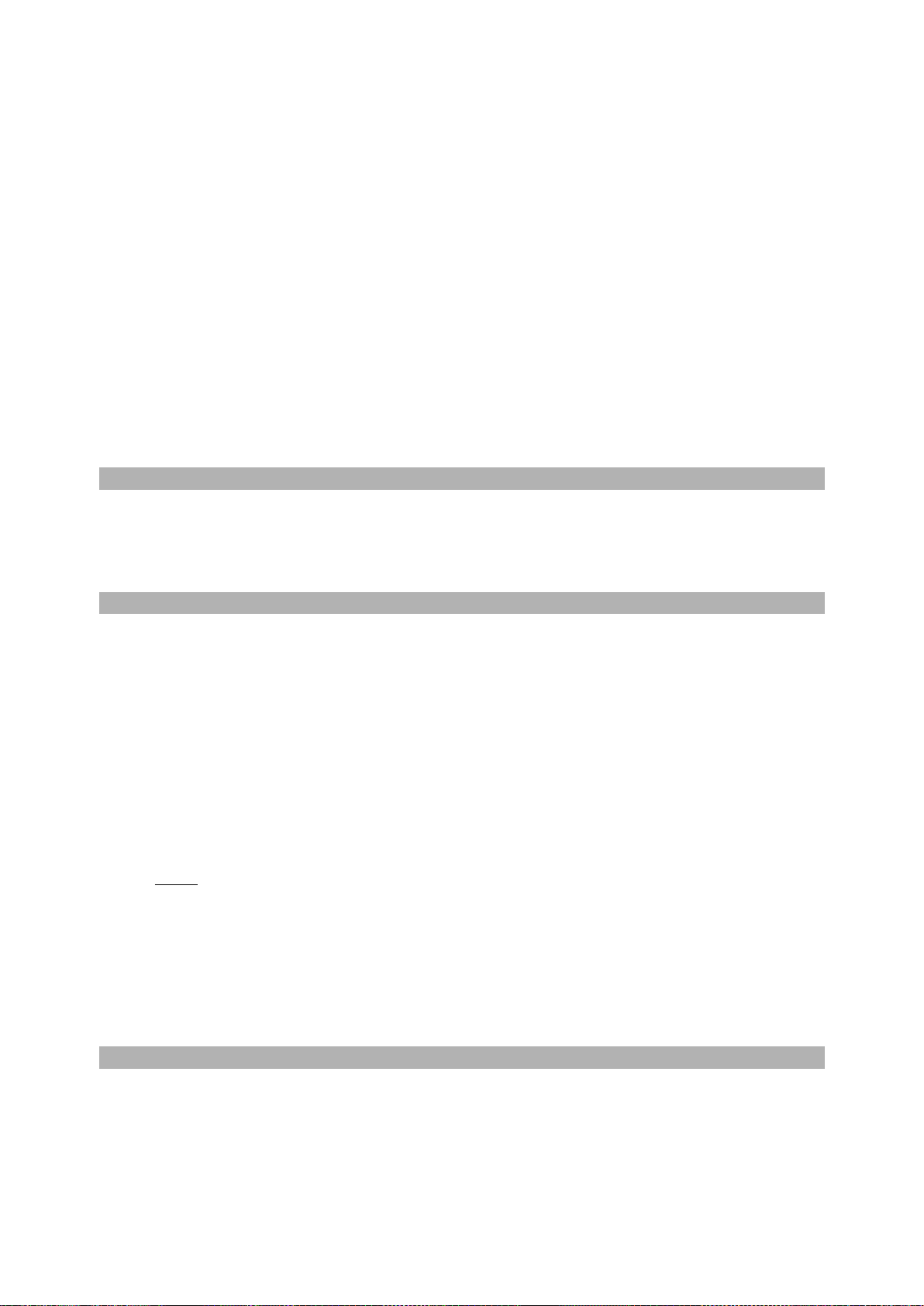
administrar las etiquetas personalizadas que haya creado con el menú
contextual local.
·
MagniText: cuando se activa, esta función muestra y agranda el texto
enfocado en un banner deslizable en la pantalla. El tamaño, el color, la
velocidad y la posición del banner se pueden personalizar.
·
Pantalla en negro: esta opción le permite cambiar a una pantalla negra para
ahorrar batería y proteger los datos personales.
·
Reanudar desde suspensión: esta opción le permite escoger cómo el
servicio de accesibilidad de Kapsys debe reanudarse después de que lo haya
suspendido a través del menú conceptual global
·
Saludo incial : Puede configurar el tipo de información que desea escuchar al
despertar del modo de suspensión (Aviso de hora, fecha, nivel de batería,
estado de la red, notificaciones de llamadas perdidas, mensajes nuevos y
correos electrónicos nuevos)
·
Administrar la configuración de accesibilidad: esta opción le permite
guardar, importar o compartir perfiles de accesibilidad.
Menús de contexto de accesibilidad
A medida que navega con SmartVision2, hay dos menús de contexto disponibles para
ayudarle a encontrar la configuración y los controles. El menú contextual global contiene
comandos que funcionan en cualquier lugar y el menú contextual local varía en función del
elemento enfocado.
Menú contextual global
Para ver el menú contextual general, mantenga presionada la tecla "Menú".
Las siguientes opciones están disponibles cuando se activa el menú contextual global:
·
Leer desde arriba: escucha una lectura de todos los elementos de la pantalla,
empezando por la parte superior.
·
Repetir el último enunciado: escuchar la última verbalización de nuevo.
·
Ortografía del último enunciado: escucha la ortografía de una palabra letra por letra
de la última verbalización.
·
Lectura del siguiente elemento: escucha una lectura de todos los elementos de la
pantalla, comenzando desde el último elemento enfocado.
·
Pausar retroalimentación: al seleccionar esta opción se suspende el servicio de
accesibilidad de Kapsys, incluidas las notificaciones y "Explorar por toque".
Nota: El servicio de accesibilidad de Kapsys se reanuda cuando la pantalla se
enciende, cuando se muestra el bloqueo o desde la barra de notificaciones,
dependiendo de su preferencia "Reanudar desde suspender". Puede cambiar esta
preferencia en la configuración del Servicio de accesibilidad de Kapsys.
·
Ajustes del servicio de accesibilidad de Kapsys: al seleccionar esta opción, se
abre la pantalla de configuración del servicio de accesibilidad de Kapsys.
·
Ajustes de texto a voz: seleccione esta opción para cambiar la configuración de
texto a voz.
Menú contextual local
Para ver el menú contextual local, utilice la combinación de la tecla asterisco (presionar y
mantener la tecla almohadilla) y la tecla "9".
El menú contextual local contiene controles que se relacionan con el elemento enfocado.
Si no hay opciones relevantes, el servicio de accesibilidad de Kapsys anuncia "No hay
elementos de menú".
Al abrir el menú contextual local, el menú proporciona opciones que son relevantes para el
18 / 87
Page 19
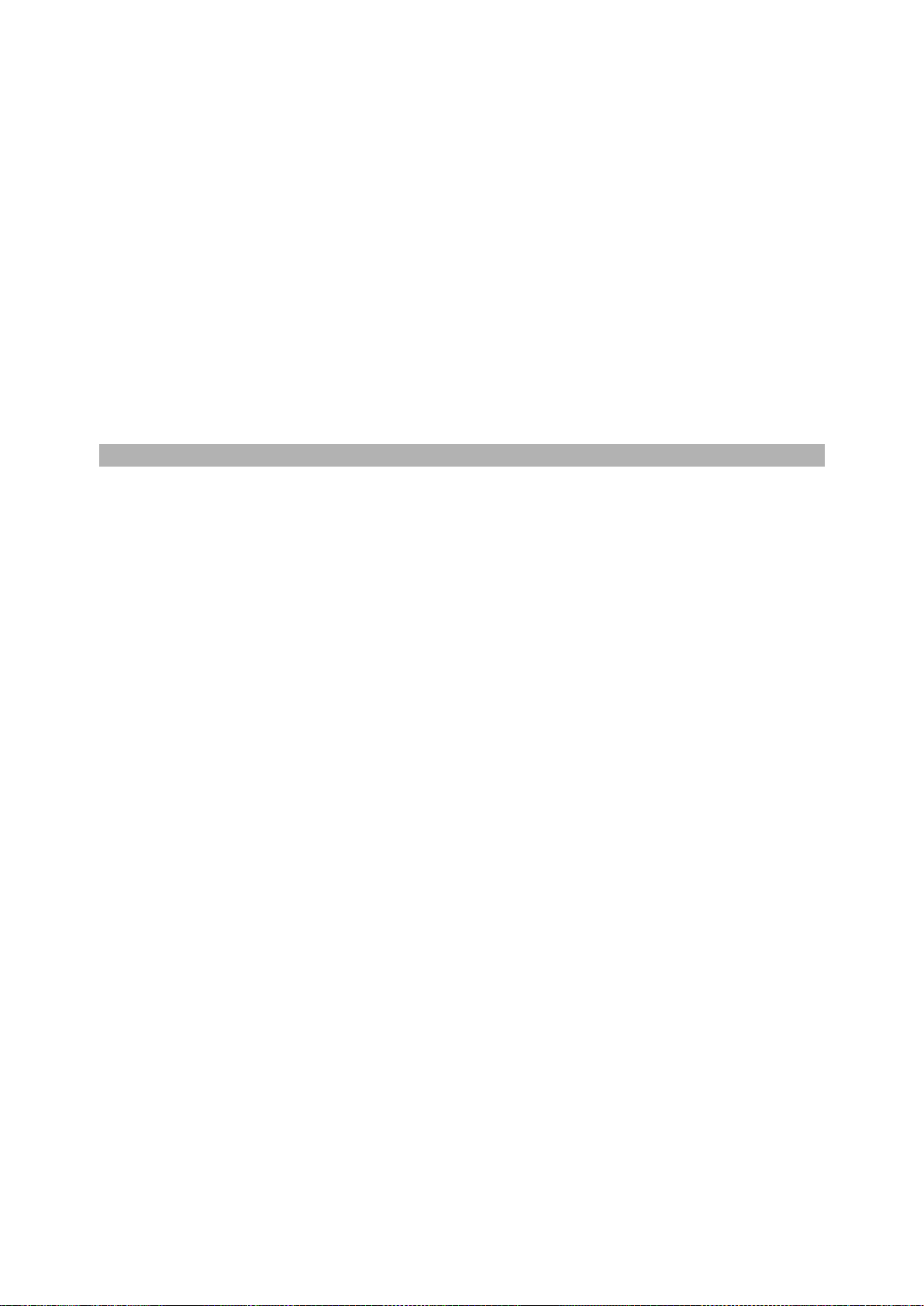
contexto actual. Las opciones pueden incluir lo siguiente:
·
Opciones de navegación: Predeterminado, Caracteres, Palabras, Párrafos, Líneas
y Páginas.
·
Menú de control del cursor: cuando se está editando texto, esta opción abre un
nuevo menú contextual local con opciones como "Mover el cursor al inicio", "Mover
el cursor al final", "Seleccionar todo" e "Iniciar el modo de selección". Si se
selecciona texto, las opciones pueden incluir Cortar, Copiar, Pegar y Finalizar
modo de selección. Para mover el cursor mientras está en un cuadro de edición,
puede tocar las teclas de volumen.
·
Controles de etiqueta: este menú le permite agregar, quitar y editar etiquetas
personalizadas para contenido sin etiqueta. A veces las aplicaciones carecen de
etiquetas en las imágenes. Puede utilizar el Servicio de accesibilidad de Kapsys
para crear sus propias etiquetas para las imágenes, para facilitar su identificación
en el futuro. Puede administrar las etiquetas personalizadas desde la configuración
"Administrar etiqueta personalizada" en la configuración del Servicio de
accesibilidad de Kapsys.
Atajos del teclado
A través de las opciones de servicio de accesibilidad de Kapsys, puede asignar hasta 32
métodos abreviados de teclado para acciones predefinidas.
Los atajos de teclado son una combinación de teclas de "asterisco" o
"hash" (manteniendo pulsado) y del "0" al "9", flecha arriba, flecha abajo, flecha izquierda,
flecha derecha, volumen arriba y volumen abajo.
Estas son las Listas de acciones que se pueden asociar con un acceso directo de
teclado:
·
Obtener el estado del teléfono SmartVision2
·
Abrir la pantalla de notificación
·
Abrir la pantalla de «Configuración rápida»
·
Aumentar la velocidad del habla
·
Disminuir la velocidad del habla
·
Cambiar el idioma
·
Leer desde el principio de la pantalla
·
Leer desde el siguiente elemento
·
Disminuir el nivel de precisión
·
Aumentar el nivel de precisión
·
Repetir la última pronunciación
·
Deletrear la última pronunciación
·
Pausar / Reanudar pronunciación
·
Ajustes de accesibilidad de Kapsys
·
Ajustes de síntesis de voz
·
Seleccionar todo
·
Cortar
·
Copiar
·
Pegar
·
Mover el cursor a la izquierda
·
Mover el cursor a la derecha
·
Mover el cursor al principio
·
Mover el cursor al final
·
Seleccionar un carácter a la izquierda del cursor
·
Seleccionar un carácter a la derecha del cursor
19 / 87
Page 20
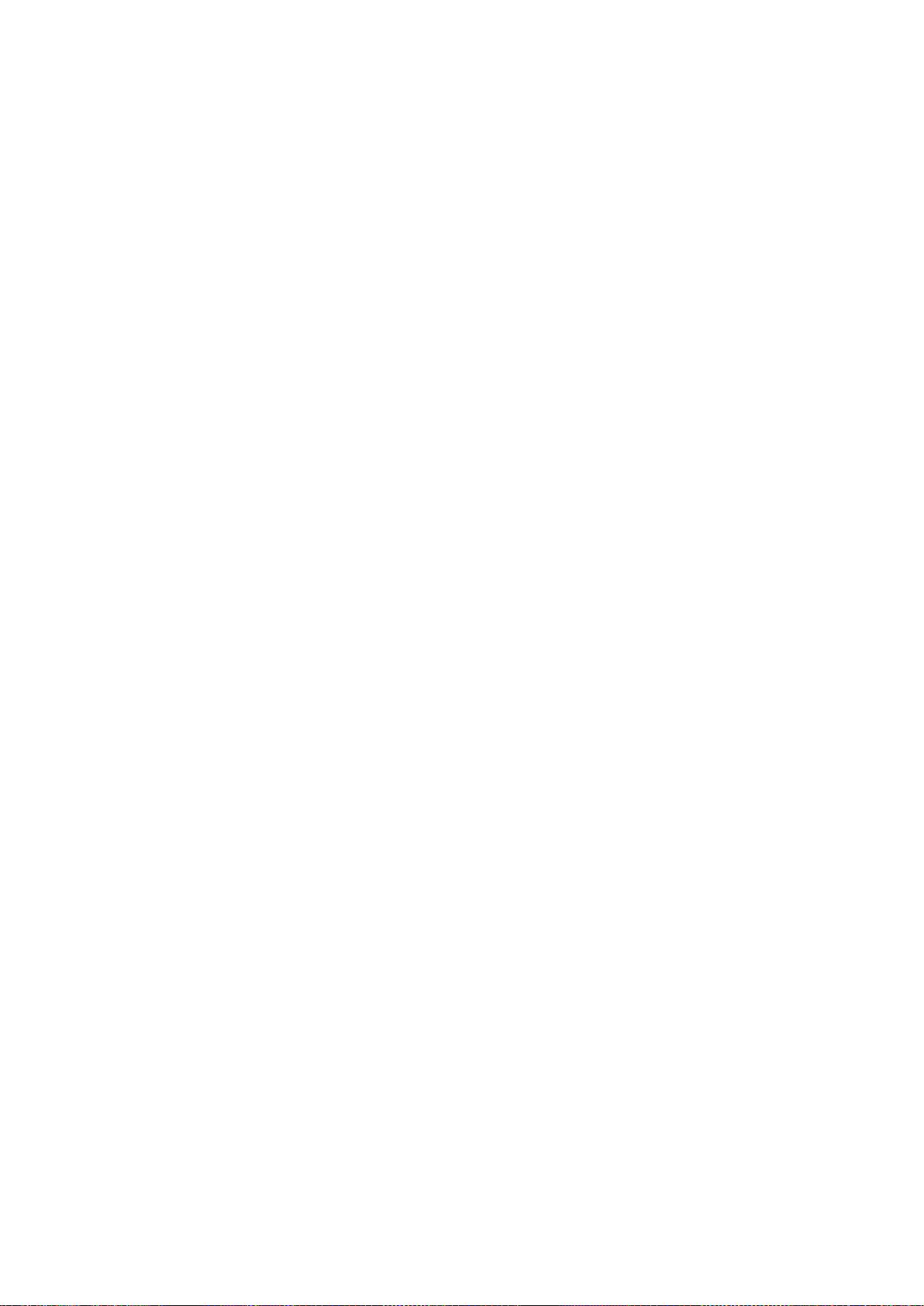
·
Aumentar el volumen de la voz
·
Disminuir el volumen de la voz
·
Activar / Desactivar el modo MagniText
·
Activar / Desactivar el modo “Gesto de ampliación"
·
Menú Global de Accesibilidad de Kapsys
·
Menú Local de Accesibilidad de Kapsys
·
Alternar audio entre auricular y altavoz
·
Cambiar audio al receptor
·
Cambiar audio al altavoz
·
Activar / desactivar el lector de pantalla
·
Activar / desactivar la iluminación de la pantalla
·
Activar / desactivar panel táctil
·
Activar / desactivar el Bluetooth
·
Activar / desactivar Wi-Fi
·
Activar / desactivar el servicio de localización GPS
·
Activar / desactivar el modo Avión
·
Activar / desactivar la linterna
·
Abrir lista de accesos directos
·
Ajustar el eco del editor a: Nada
·
Ajustar el eco del editor a: Carácter
·
Ajustar el eco del editor a : Palabra
·
Ajustar el eco del editor a : Frase
·
Ajustar el eco del editor a : Carácter y Palabra
·
Ajustar el eco del editor a : Carácter, palabra y frase
·
Cambiar el perfil de audio a Normal
·
Cambiar el perfil de audio a Silencioso
·
Cambiar perfil de audio a Reunión
·
Cambiar perfil de audio a exterior
·
Activar / desactivar el modo de inversión de color
·
Cambio eco del editor
·
Habilitar / deshabilitar la utilización de datos móviles
De forma predeterminada, algunos accesos directos ya están predefinidos en
SmartVision2. Estos atajos se organizan en dos categorías:
·
Accesos directos relacionados con la accesibilidad asociados con la clave
"asterisco",
·
Edición de atajos asociados con la tecla "estrella".
Estos accesos directos se pueden modificar mediante el elemento "Atajos del teclado"
del Servicio de accesibilidad de Kapsys.
Accesos directos relacionados con la accesibilidad asociados con la clave
"almohadilla"
·
Tecla almohadilla 0: Ajustes de accesibilidad de Kapsys
·
Tecla almohadilla 1: Obtener el estado del teléfono SmartVision2
·
Tecla almohadilla 2: Leer desde el principio de la pantalla
·
Tecla almohadilla 3: Abrir la pantalla de «Configuración rápida»
·
Tecla almohadilla 4: Disminuir la velocidad del habla
·
Tecla almohadilla 5: Aumentar la velocidad del habla
·
Tecla almohadilla 6: Activar / desactivar el modo MagniText
20 / 87
Page 21
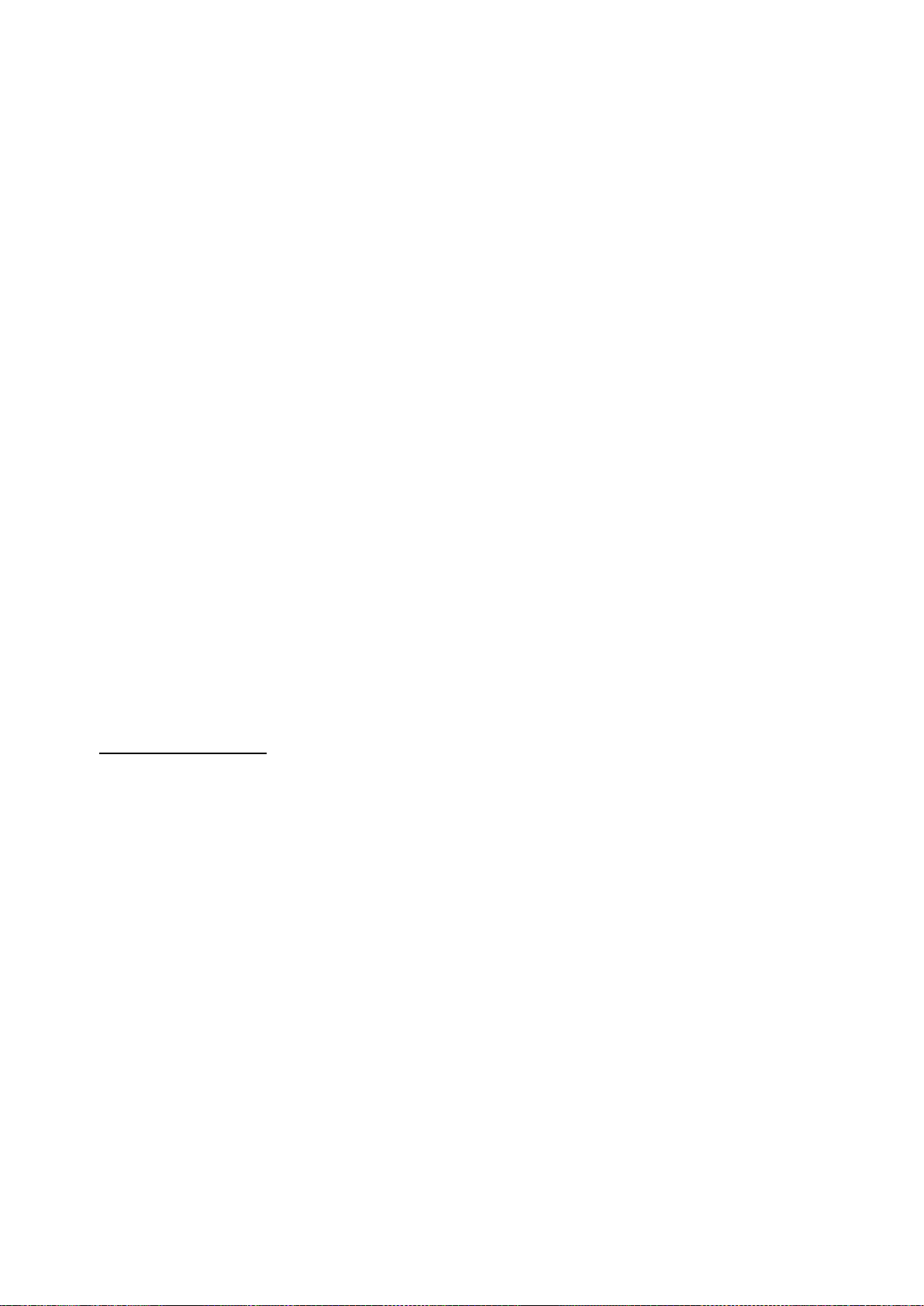
·
Tecla almohadilla 7: Repetir la última pronunciación
·
Tecla almohadilla 8: Deletrear la última pronunciación
·
Tecla almohadilla 9: Menú local de accesibilidad de Kapsys
·
Tecla almohadilla Flecha arriba: No asignada
·
Tecla almohadilla Flecha hacia abajo: no asignada
·
Tecla almohadilla Flecha izquierda: no asignada
·
Tecla almohadilla Flecha derecha: No asignada
·
Tecla almohadilla Aumentar volumen: Aumentar el volumen de la voz
·
Tecla almohadilla Bajar volumen: Disminuir el volumen de la voz
Edición de atajos asociados con la tecla "asterisco"
·
Asterisco 0: Seleccionar todo
·
Asterisco 1: Disminuir el nivel de precisión
·
Asterisco 2: Aumentar el nivel de precisión
·
Asterisco 3: Cortar
·
Asterisco 4: No asignada
·
Asterisco 5: No asignado
·
Asterisco 6: Copiar
·
Asterisco 7: No asignado
·
Asterisco 8: No asignado
·
Asterisco 9: Pegar
·
Flecha arriba: Mover el cursor al principio
·
Flecha abajo: Mover el cursor al final
·
Flecha izquierda: Mover el cursor a la izquierda
·
Flecha derecha: Mover el cursor a la derecha
·
Subir volumen: seleccionar un carácter a la izquierda del cursor
·
Bajar volumen: seleccionar un carácter a la derecha del cursor
Es bueno saber que: Las teclas de volumen más menos, mueven el cursor de izquierda a
derecha en un área de entrada de acuerdo con el nivel de precisión que ha predefinido
con los atajos asterisco+1 (presionar seguidamente la tecla asterisco y después la tecla
1) y asterisco+2.
Los niveles de precisión disponibles son: por defecto, caracteres, palabras, líneas,
párrafos, páginas.
Fin del documento
21 / 87
Page 22
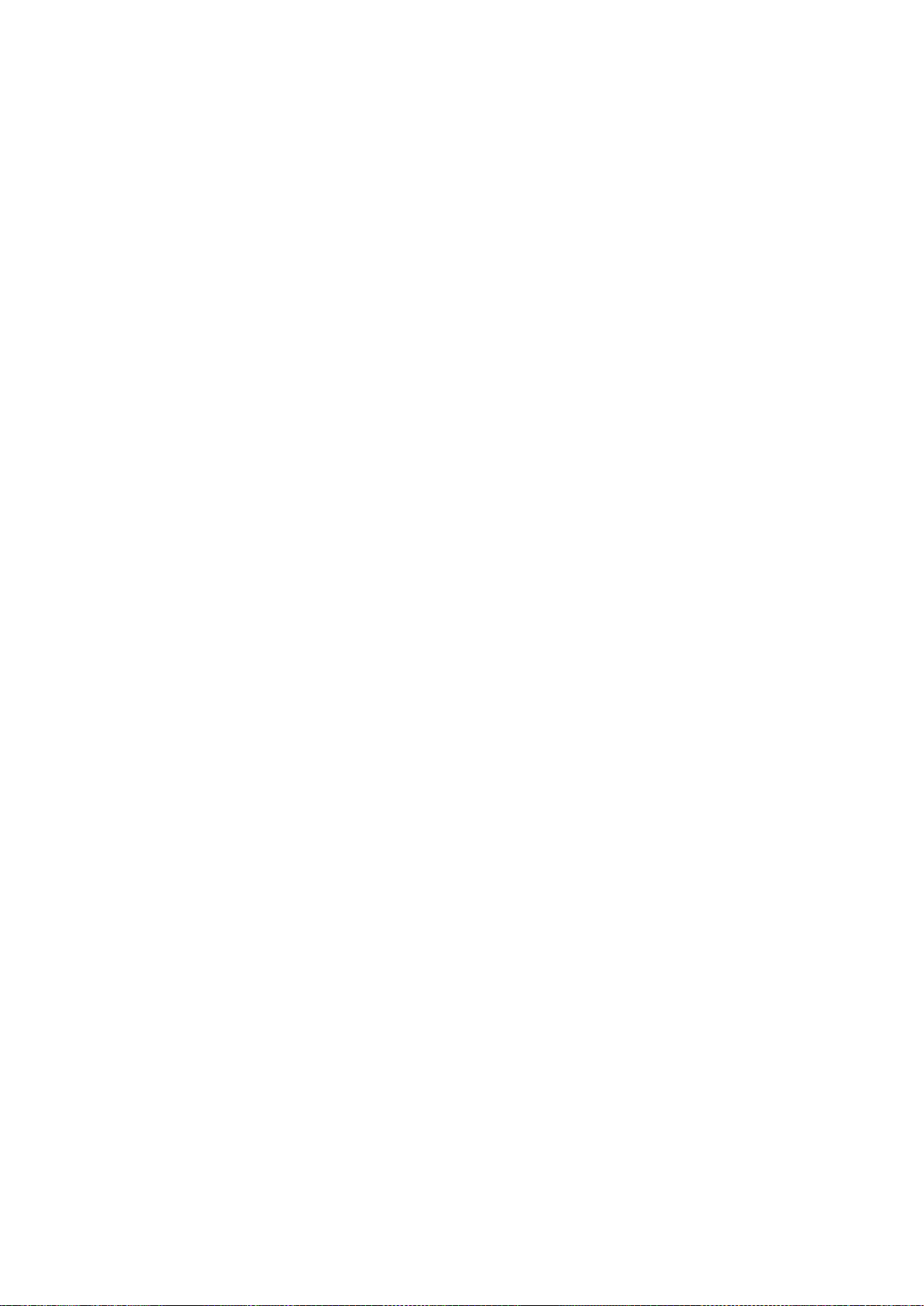
22 / 87
Page 23
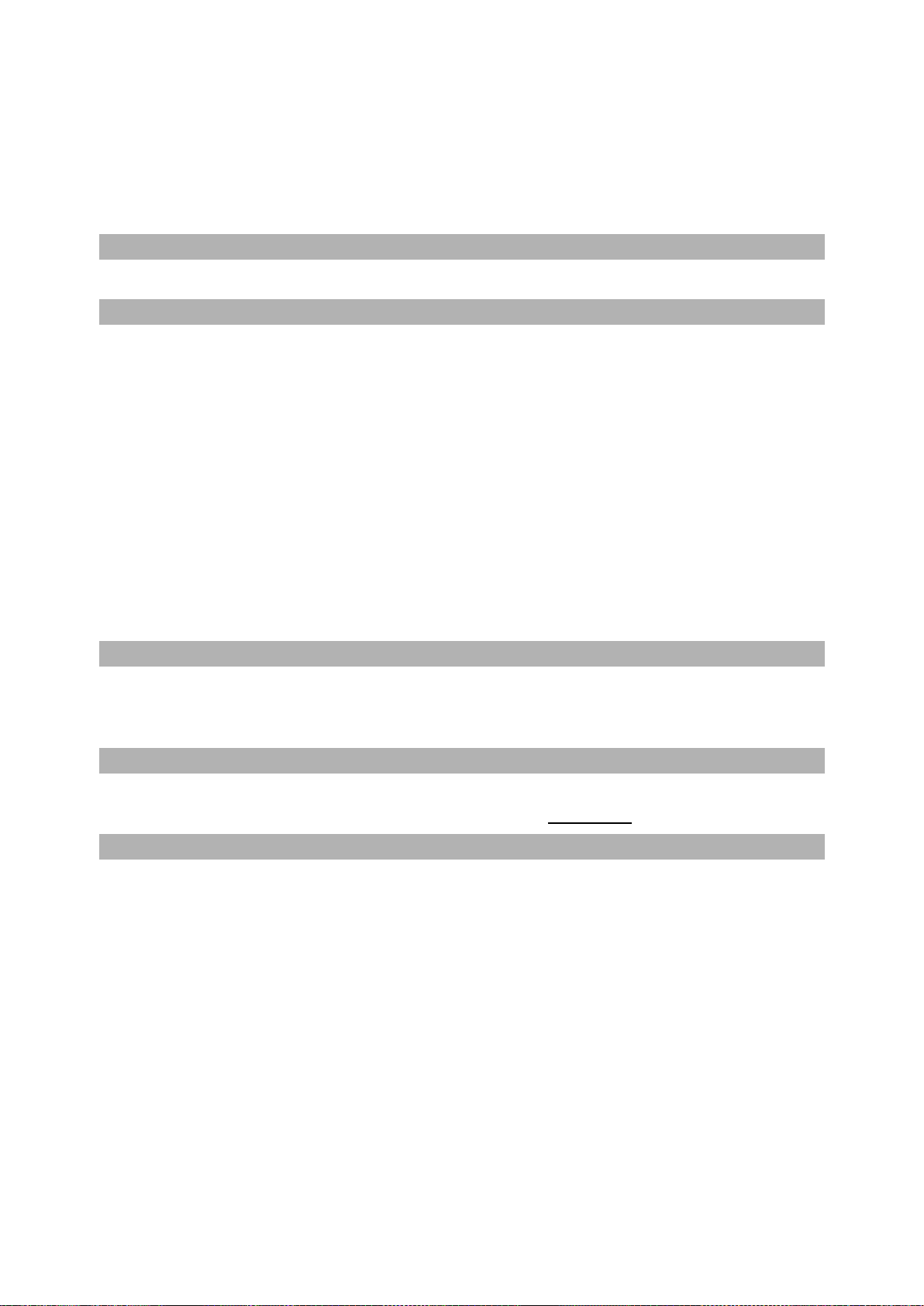
Guía de Usuario SmartVision2
Aplicaciones
Todas las aplicaciones instaladas en su SmartVision2 están disponibles en la pantalla de
inicio a través del icono "Aplicaciones". Las solicitudes se presentan como una lista en
orden alfabético.
Abrir aplicación
Seleccione en la lista la aplicación que desea abrir y presione el botón "Aceptar".
Cerrar aplicación
Pulse el botón "Atrás" cuando esté en la primera página de la aplicación. Si sale de la
aplicación a través del botón “Home" (Inicio o principal) o se redirige a otra función del
teléfono, la aplicación continuará ejecutándose en segundo plano.
Atención: puede ver las aplicaciones que se están ejecutando en segundo plano
manteniendo pulsado el botón "Home".
Desde esta pantalla, puede:
·
Cerrar una aplicación
·
Volver sobre una aplicación ya abierta
·
Acceder rápido a la barra de búsqueda de Google
Para optimizar el tiempo de espera de SmartVision2, le aconsejamos cerrar
periódicamente las aplicaciones que se ejecutan en segundo plano que no utilice.
Reiniciar el teléfono también permite cerrar todas las aplicaciones que se ejecutan en
segundo plano.
Buscar una aplicación
Utilice el teclado físico para escribir el comienzo del nombre de la aplicación. La lista de
aplicaciones se filtra entonces por su entrada. Siempre puede navegar por la lista usando
las flechas de navegación. Para eliminar un filtro, pulse "Eliminar"
Descargar una aplicación
SmartVision2 viene con un conjunto de aplicaciones preinstaladas. Sin embargo, puede
descargar nuevas aplicaciones utilizando la aplicación "Play Store".
Eliminar una aplicación
Seleccione la aplicación deseada de la lista y mantenga pulsado el botón "Aceptar".
Seleccione "Desinstalar" en el menú contextual.
Atención: las aplicaciones preinstaladas de SmartVision2 no se pueden quitar.
Fin del documento
23 / 87
Page 24
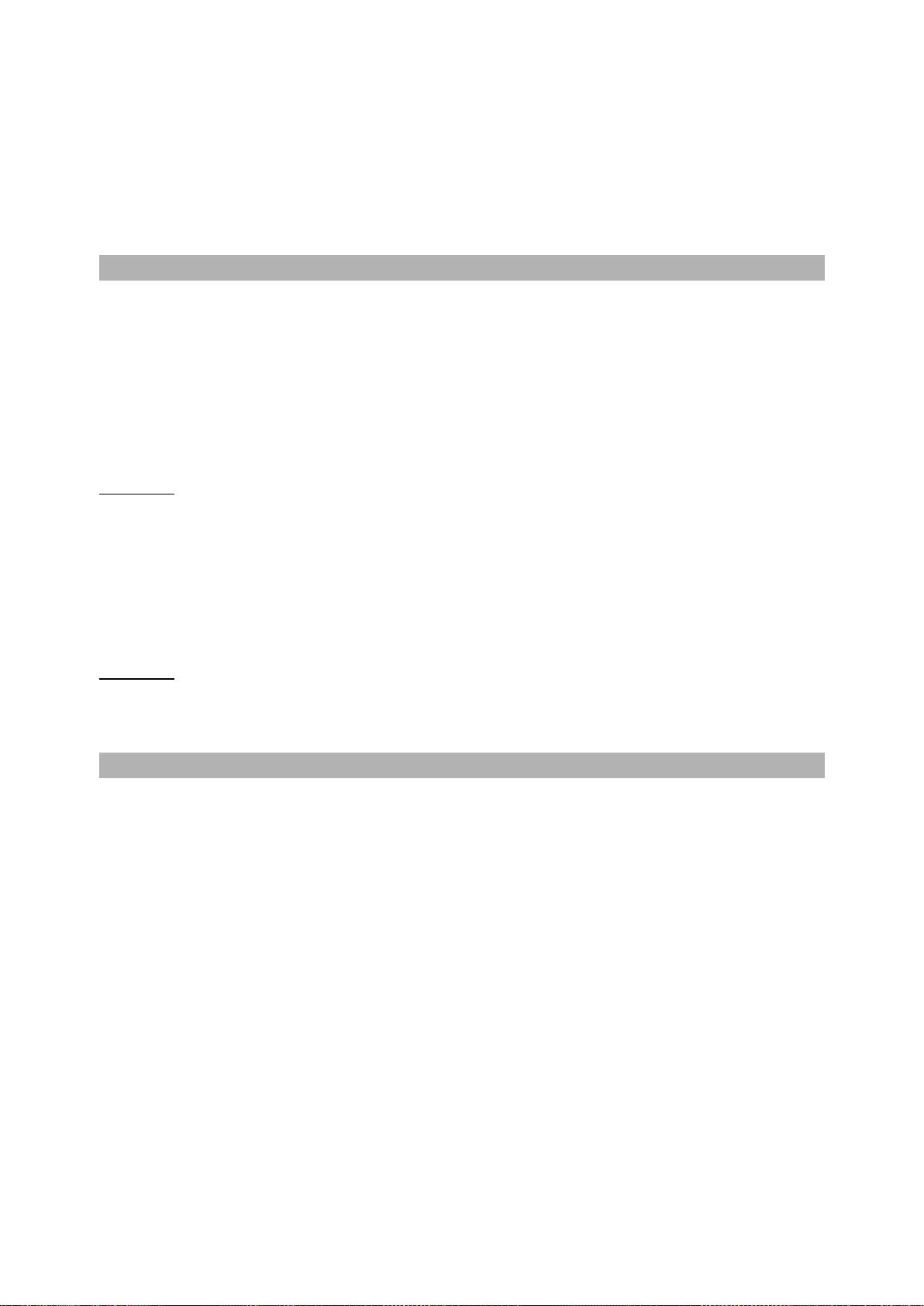
Guía de usuario SmartVision2
Notificaciones
Las notificaciones se utilizan para informar al usuario de un evento, como la llegada de un
mensaje nuevo, una llamada perdida o una cita de calendario.
Todas las notificaciones de su teléfono se agrupan en el panel de notificaciones. Para
abrir el panel de notificaciones, mantenga pulsada la tecla “Atrás".
Administrar notificaciones
Cómo ver las notificaciones:
Cuando la pantalla de notificación está abierta, use el panel de navegación para
seleccionar un evento. Pulse la tecla "Aceptar" para abrir la notificación y redirigirla a la
aplicación.
Ejemplo: si ve una notificación de una llamada perdida, se le redirigirá automáticamente
al historial de aplicaciones del teléfono.
Una vez abierta, la notificación desaparece de la pantalla de notificación.
Atención: que las notificaciones relacionadas con errores sólo se eliminan una vez que se
resuelve el problema.
Eliminar todas las notificaciones:
Abra la pantalla de notificación y seleccione la notificación que desea eliminar. Pulse la
tecla "Eliminar" para eliminar la notificación seleccionada.
También puede eliminar todas las notificaciones a la vez seleccionando "Eliminar todas
las notificaciones" en la parte inferior de la lista.
Atención: La pantalla de notificación muestra sólo un número limitado de eventos. A veces
es necesario utilizar la pantalla táctil para desplazarse por todas las notificaciones.
En este caso, mantenga dos dedos en la pantalla y deslícelos hacia arriba. Utilice de
nuevo el panel de navegación para examinar las nuevas notificaciones.
Ajustes rápidos
Para acceder a la pantalla "Configuración rápida" de SmartVision2, seleccione el primer
elemento del panel de notificaciones, que proporciona información sobre el estado del
teléfono (hora, fecha, nivel de recepción Wi-Fi, nivel de batería) y pulse el botón "OK".
También puede usar la combinación de teclas "#" clave + "3" para abrir la ventana
"Configuración rápida".
Esta pantalla permite un acceso rápido a los siguientes parámetros:
•
Batería: permite acceder a los ajustes de administración de la batería
•
Configuración: proporciona acceso a la configuración general de SmartVision2
•
Mostrar perfil: permite acceder al perfil del usuario
•
Brillo de la pantalla: ajusta el brillo de la pantalla
•
Wi-Fi: habilita, deshabilita y se conecta a una red Wi-Fi
•
Bluetooth: habilita, deshabilita y conecta a un dispositivo Bluetooth
•
Modo "No molestar": permite activar o desactivar el modo "No molestar”
•
Consumo de datos: permite acceder a los valores de consumo de datos
•
Conexión de datos: activa o desactiva la conexión de datos
•
Modo Avión: le permite activar o desactivar el modo avión
•
Rotar pantalla: le permite congelar la orientación de la pantalla en modo vertical
•
Linterna: activa los LED traseros
•
Ubicación: activa o desactiva los servicios de ubicación de Google
24 / 87
Page 25
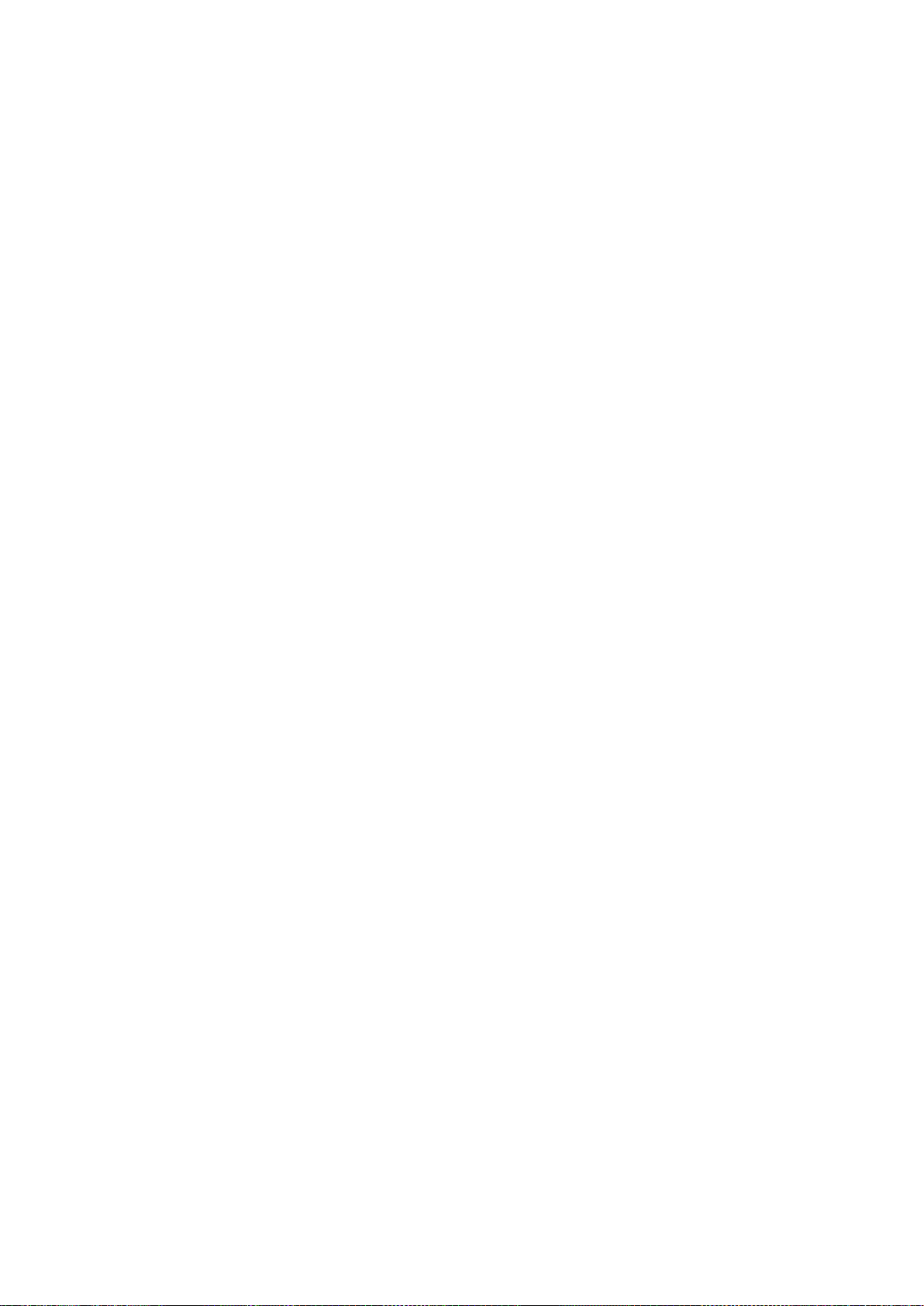
•
Streaming: le permite proyectar la imagen de la pantalla SmartVision2 en un
televisor
•
Perfil de audio: le permite ajustar el perfil de audio del SmartVision2 (modo
general, silencioso, de reunión, al aire libre)
Fin del documento
25 / 87
Page 26
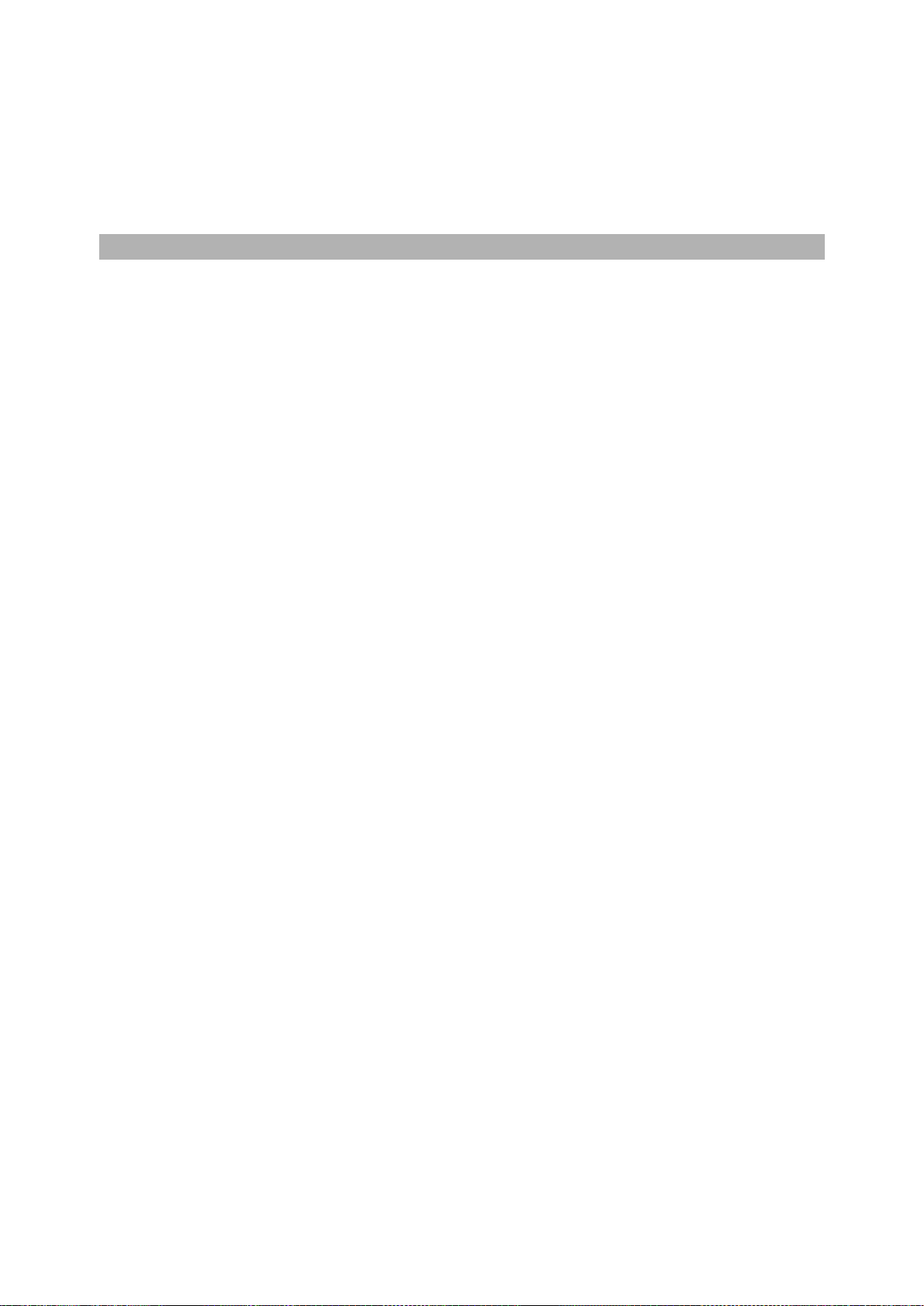
Guía de usuario SmartVision2
Ajustes
Esta aplicación le permite activar o desactivar ciertas funciones o modificar las
configuraciones existentes. SmartVision2 viene con una serie de configuraciones
predefinidas que son editables como idioma, pantalla, etc.
Ajustes Generales
Los ajustes generales de SmartVision2 se organizan por categorías de la siguiente
manera:
Categoría inalámbrica y de redes:
·
Wi-Fi: Le permite habilitar y administrar las conexiones Wi-Fi para acceder a
Internet.
·
Descarga Turbo: Permite descargar archivos grandes de forma más rápida
mediante la utilización simultánea de redes Wi-Fi y 3G / 4G.
·
Bluetooth: le permite habilitar y administrar conexiones con accesorios
Bluetooth y periféricos para intercambiar datos o archivos multimedia.
·
Uso de datos: le permite administrar el uso de su plan de datos de suscripción
y personalizar el límite de uso de datos.
·
Más: Proporciona acceso a parámetros adicionales tales como:
Modo Avión: Le permite desactivar todas las fuentes de transmisión de
o
radiofrecuencia de Wi-Fi, Bluetooth, conexión de red celular, etc.
NFC: Activa, desactiva y ajusta la función NFC. La función NFC le permite
o
realizar pagos y comprar boletos de transporte o mostrar boletos después
de descargar las aplicaciones correspondientes.
Compartir Internet y zona Wi-Fi: Le permite usar su teléfono como módem y
o
compartir su conexión a Internet con otros dispositivos.
VPN: le permite configurar redes privadas virtuales (VPN) para conectarse a
o
ellas.
Redes móviles: le permite configurar su red móvil (datos de itinerancia,
o
nombres de punto de acceso, tipo de red, operadores de red, etc.).
Categoría del dispositivo:
·
Inicio: le permite modificar la apariencia de la pantalla de inicio.
·
Pantalla: le permite configurar la apariencia de las pantallas (nivel de brillo,
fondo de pantalla, modo de espera, tamaño de fuente, etc.).
·
Sonido y notificaciónes: le permite configurar los sonidos del telèfono (tono de
llamada, notificación de mensajes, volumen, etc.).
·
Aplicaciones: Le permite administrar aplicaciones instaladas en su teléfono.
·
Almacenamiento y USB: Le permite gestionar los distintos espacios de
memoria de su SmartVision2.
·
Batería: le permite controlar el consumo de la batería.
·
Memoria: Le permite administrar el uso de memoria de su SmartVision2.
Categoría personal:
·
Ubicación: le permite habilitar o deshabilitar el servicio de ubicación de
Google. Este servicio permite que aplicaciones y sitios web de terceros
recopilen y usen información relacionada con la ubicación de su SmartVision2
para proporcionar una variedad de servicios relacionados con la ubicación.
·
Seguridad: le permite administrar los parámetros de seguridad (código PIN,
26 / 87
Page 27
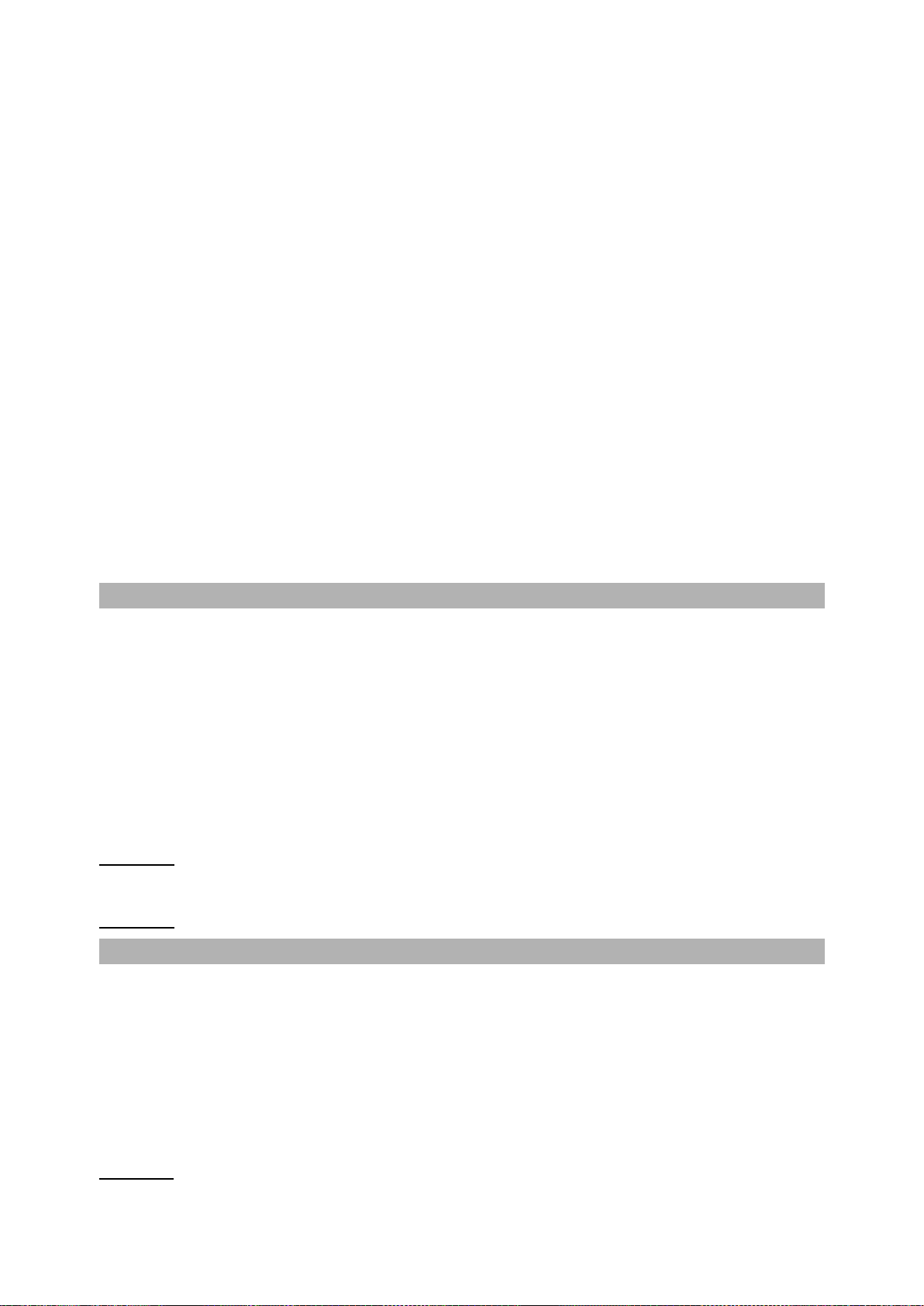
pantalla de bloqueo, contraseñas, etc.).
·
Cuentas: le permite administrar sus cuentas de correo electrónico y
sincronización.
·
Google: le permite administrar la configuración de las aplicaciones y servicios
de Google.
·
Idioma e introducción de texto: Le permite configurar la pantalla y el idioma de
entrada del teclado de su SmartVision2
·
Copia de seguridad y restablecimiento: Permite eliminar datos personales y
restaurar los valores predeterminados.
Categoría del sistema:
·
Fecha y hora: Le permite configurar la fecha y hora del producto (zona horaria,
formato de hora, etc.).
·
Programar encendido y apagado: Le permite programar la desconexión y
encendido automático del teléfono.
·
Accesibilidad: le permite configurar los parámetros de accesibilidad de
SmartVision2. Los parámetros de accesibilidad se describen en el párrafo
« Accesibilidad »
·
Impresión: le permite configurar los ajustes de los complementos de impresora
instalados en su SmartVision2.
·
Información del teléfono: Le permite ver el estado del teléfono e instalar las
actualizaciones.
Conectarse a Wifi
Seleccione "Wi-Fi" en la lista de ajustes. Cambie el estado de Wi-Fi a "Activado" para ver
la lista de redes Wi-Fi visible a su alrededor.
Seleccione la red que desea unir de la lista y presione la tecla "OK" para conectarse a
ella.
Para conectarse a una red Wi-Fi segura, ingrese la contraseña. Puede comprobar la
opción "Mostrar contraseña" debajo del cuadro de entrada si desea ver y vocalizar la
contraseña Wi-Fi.
Finalmente, seleccione el elemento "Conectar" para completar el procedimiento.El estado
"Conectado" se muestra bajo el nombre de la red cuando el procedimiento se ha
realizado correctamente.
Atención: que la contraseña y el tipo de clave de seguridad (WEP / WPA2) son
proporcionados por su proveedor de servicios o en su router. Consulte esta información
para configurar su conexión respetando los caracteres en mayúsculas y minúsculas.
Atención: Los parámetros de conexión adicionales están disponibles en el botón "Menú".
Conectar un dispositivo Bluetooth
Seleccione "Bluetooth" en la lista de ajustes. Cambie el estado de Bluetooth a "Activado"
para mostrar la lista del dispositivo Bluetooth visible a su alrededor.
Seleccione el dispositivo Bluetooth que desea emparejar con su SmartVision2 de la lista y
presione la tecla "OK" para conectarse a él.
Para completar la asociación, siga las instrucciones de la pantalla. Si se le pide que
ingrese un PIN, pruebe 0000 o 1234 (estos son los códigos más comunes) o consulte la
documentación del dispositivo. Si la asociación tiene éxito, el dispositivo se conecta al
dispositivo.
Atencíon: Para prolongar la duración de la batería entre dos cargas, desactive la conexión
Bluetooth cuando no la esté utilizando.
27 / 87
Page 28

Atención: Los parámetros de conexión adicionales están disponibles en el botón "Menú".
Actualización del dispositivo
ebe tener una conexión a Internet para descargar e instalar las actualizaciones de
SmartVision2.
Para actualizar su dispositivo, vaya a "Configuración", seleccione "Acerca del teléfono" y
luego "Actualizaciones del sistema".
Seleccione "Descargar e instalar" en la parte inferior de la lista y presione el botón
"Aceptar" para iniciar la descarga.
La descarga de la actualización puede tardar un tiempo dependiendo de la conexión.
Puede ver su progreso a través de la notificación de actualización en el panel de
notificación. Cuando haya finalizado la descarga, seleccione "Instalar" en la pantalla de
actualización del sistema. Puede tardar unos minutos en completar el proceso antes de
poder usar el producto (feedback de vocalización).
Cambiar síntesis de voz
Por defecto SmartVision2 viene con una voz masculina y femenina en calidad estándar.
También puede descargar voces premium gratis usando una conexión a Internet. Para
cambiar la síntesis de voz o descargar voces nuevas, seleccione "Accesibilidad" en la
lista de ajustes y luego "Salida de texto a voz".
Dos clases de síntesis de voz están disponibles de forma predeterminada:
·
·
Voces de Kapsys: Le permite seleccionar una síntesis de voz de calidad
estándar o descargar síntesis de voz de alta calidad gratuita a través de una
conexión a Internet.
Multi lenguaje: le permite asociar hasta 3 idiomas con atajos de teclado para
cambiar el idioma del sistema sobre la marcha.
Configuración de voces de Kapsys :
Seleccione “Configuración de inicio" de Voces de Kapsys para acceder a las siguientes
opciones:
·
Idioma: Le permite seleccionar el idioma predeterminado para la síntesis de
voz.
·
Ajustes de voces de Kapsys: Le permite seleccionar el tipo y la calidad de la
síntesis de voz (voz femenina o masculina, calidad normal o premium).
·
Instalar archivos de voz: Le permite descargar Premium Voices. Seleccione la
voz que desea instalar de la lista y presione la tecla "OK" para iniciar la
descarga. Siga el procedimiento para completar la instalación. Las voces
instaladas están disponibles en la lista de "Configuración de Voz de Kapsys".
Configuración de multilenguaje :
Seleccione “Configuración de inicio" desde Multilanguage para acceder a las siguientes
opciones:
·
Idioma: Le permite seleccionar el idioma predeterminado para la síntesis de
voz.
·
Configuración de Multilenguaje: le permite definir tres voces de forma
predeterminada. A continuación, puede establecer un atajo de teclado para
cambiar rápidamente entre idiomas (consulte "Métodos abreviados de teclado"
en el capítulo"Accesibilidad".
Fin del documento
28 / 87
Page 29

Guía de Usuario SmartVision2
Calculadora
Esta aplicación realiza operaciones básicas tales como suma, resta, multiplicación y
división
Realizar cálculos básicos
Cuando se utiliza la aplicación "Calculadora", los botones del teclado tienen las siguientes
funciones:
·
Las teclas del 0 al 9 permiten introducir los dígitos.
·
La tecla « * » permite seleccionar la operación (multiplicar, dividir, más, menos,
coma y punto)
·
El botón « # » valida la operación y vocaliza el resultado
·
El botón « Eliminar » permite borrar el último dígito u operación introducido
·
El teclado de navegación con los botones hacia abajo, arriba, izquierda y derecha
le permite navegar por los dígitos y los operadores que aparecen en la pantalla.
Atención: Para operaciones complejas, como cálculos de seno o coseno, logaritmos ...,
pulse "Menú", luego seleccione "Funciones Avanzadas".Una vez seleccionada, utilice las
teclas de navegación para seleccionar el operador más complejo (seno, coseno,
tangente, raíz cuadrada, potencia ...) e introduzca los dígitos. Finalmente, pulse la tecla
«OK» para validar la operación
Fin del documento
29 / 87
Page 30

Guía de usuario SmartVision2
Calendario
La aplicación Calendario es una aplicación estándar de Google que le permite crear
eventos y asociar recordatorios.
Consulte el manual del usuario de Google que aparece a continuación para obtener
información sobre cómo funciona esta aplicación.
Enlace a Google Calendario
Fin del documento
30 / 87
Page 31

Guía de usuario SmartVision2
Cámara
Esta aplicación le permite tomar fotos o videos usando las cámaras incorporadas
SmartVision2 delantera y trasera.
Hacer una foto
Seleccione el botón «Obturador» situado en la parte inferior de la pantalla y pulse la tecla
«OK». Cuando se realiza la captura se genera un sonido que caracteriza el obturador de
la cámara.
Para ver la última fotografía tomada, seleccione el botón "Foto más reciente". Utilice la
aplicación Google Photos para ver todas las imágenes.
Grabar a video
Seleccione el botón «Disparador de vídeo» situado en la parte inferior de la pantalla y
pulse la tecla «OK». Pulse de nuevo el botón «OK» para detener la grabación.
Para reproducir el último video tomado, seleccione el botón "Foto más reciente". Utilice la
aplicación Google Photos para ver todos los vídeos grabados.
Cambiar la configuración de la cámara
Puede cambiar la configuración de la cámara mediante el botón «Menú». Estos ajustes
incluyen, información de ubicación, exposición, balance de blancos, anti-parpadeo,
propiedades de imagen
También puede añadir un filtro con el botón de control "Más ajustes" en la pantalla.
Fin del documento
31 / 87
Page 32

Guía de usuario SmartVision2
Chrome
La aplicación de Chrome es una aplicación de Google estándar que te permite navegar
por Internet. Consulte el manual de usuario de Google a continuación para saber cómo
funciona.
Chrome Google link.
Fin del documento
32 / 87
Page 33

Guía de usuario SmartVision2
Contactos
La aplicación funciona como una guía telefónica en la que todos los contactos están
agrupados.
Crear un contacto
Seleccione "Crear nuevo contacto" en la pantalla principal de la aplicación. Aparecerá la
pantalla titulada "Añadir nuevo contacto". Rellene la información de contacto como
Nombre, Teléfono, Email, Dirección, etc. y confirme presionando el botón "Guardar" en la
parte inferior de la página.
Es bueno saber: campos adicionales están disponibles presionando "Más" (fotos de
contacto, notas, sitio web, etc.)
Modificar un contacto
En la lista de contactos, seleccione el contacto que desea cambiar. Mantenga pulsada la
tecla "OK" y seleccione "Editar" en el menú contextual.
La tarjeta de contacto está ahora en modo de edición. Valide sus cambios pulsando el
botón "Guardar" en la parte inferior de la página.
En el modo de edición, hay opciones adicionales disponibles en el "Menú":
·
Guardar: le permite guardar sus cambios.
·
Descartar cambios: le permite eliminar los cambios realizados.
·
Borrar: Borra el contacto.
·
Separar: le permite separar dos contactos fusionado.
·
Combinar: Permite fusionar dos contactos.
·
Configurar tono de llamada: le permite establecer un tono de llamada para el
contactot.
·
Todas las llamadas al buzón de voz: Redireccione todas las llamadas entrantes
de este contacto a su buzón de voz.
Eliminar un contacto
En la lista de contactos, seleccione el contacto que desea eliminar. Mantenga presionada
la tecla "OK" y seleccione "Eliminar" en el menú contextual.
Confirme la eliminación seleccionando "Sí".
Contactos favoritos
Configuración de un contacto como favorito:
En la lista de contactos, seleccione el contacto que desea agregar a sus contactos
favoritos. Presione y mantenga presionada la tecla "OK", marque el cuadro "Favoritos" en
el menú contextual y presione la tecla "OK".
Eliminar un contacto de Favoritos:
Seleccione el contacto que desea eliminar de la lista de contactos. Presione y mantenga
presionada la tecla "OK", desmarque la casilla "Favoritos" del menú contextual y presione
la tecla “OK”
Atención: También puede eliminar un contacto de sus favoritos que va directamente a las
aplicaciones de teléfono o mensajería.
Buscar un contacto
Los contactos se muestran y ordenan alfabéticamente en la pantalla principal de
Contactos. Utilice el panel de navegación para desplazarse por la lista y ver sus
33 / 87
Page 34

contactos.
También puede realizar una búsqueda rápida en la lista. Utilice las teclas alfanuméricas
del teclado físico y escriba el nombre de su contacto. La lista de contactos se filtra
entonces de acuerdo con su entrada. A continuación, puede desplazarse por la lista de
contactos filtrados en cualquier momento utilizando el panel de navegación.
Para borrar un carácter del filtro, pulse la tecla "Borrar".
Una vez que se encuentre el contacto, presione la tecla "OK" para ver los detalles de la
tarjeta de contacto.
Desde esta pantalla, puede llamar al contacto elegido seleccionando el número de
teléfono y presionando la tecla "OK".
Cuando se muestran los datos de contacto, hay opciones adicionales disponibles en la
tecla "Menú":
·
Añadir a Favoritos: Le permite configurar un contacto como contacto favorito
·
Editar: le permite modificar los datos de contacto
·
Eliminar: le permite eliminar un contacto
·
Compartir: le permite enviar la información de contacto a través de SMS, correo
electrónico, Bluetooth…
·
Añadir a la pantalla de inicio: le permite agregar el contacto a la pantalla de inicio
Agregar un contacto en la pantalla de inicio
Puede agregar una tarjeta de contacto directamente a la pantalla de inicio para un acceso
rápidos.
Desde la lista de contactos, seleccione el contacto que desee agregar a la pantalla de
inicio y luego pulse la tecla "OK" y seleccione "Colocar en la pantalla de inicio" en el menú
contextual.
Importar / Exportar contactos
Desde la pantalla principal de la aplicación, presione la tecla "Menú" y luego seleccione
"Importar / Exportar". Las siguientes opciones están disponibles:
·
Importar desde un archivo VCF: le permite importar un archivo VCF a la memoria
interna de su SmartVision2
·
Importar desde la tarjeta SIM: le permite importar contactos de la memoria de la
tarjeta SIM a la memoria interna de su SmartVision2.
·
Exportar a un archivo VCF: le permite exportar todos sus contactos a un archivo
VCF y colocarlos en la memoria interna de su SmartVision2
·
Compartir contactos visibles: le permite compartir los contactos visibles de su
SmartVision2 por SMS, correo electrónico, Bluetooth, etc.
Parámetros
Las opciones adicionales están disponibles en la pantalla principal de la aplicación a
través de la tecla "Menú:
·
Contactos que mostrar: le permite administrar la visualización de sus contactos.
·
Importar / exportar: le permite importar y exportar contactos
·
Cuentas: le permite administrar las cuentas de correo asociadas a sus
contactos.
·
Ajustes: le permite cambiar las opciones de visualización de los contactos.
·
Eliminar todos los contactos: borra todos los contactos de la memoria interna del
teléfono
·
Ayuda: le permite ver el capítulo "Contactos" de la Guía del usuario (este
capítulo).
34 / 87
Page 35

Fin del documento
35 / 87
Page 36

Guía de usuario SmartVision2
Detección de color
La aplicación de detección de color utiliza la cámara incorporada y dos LED ubicados en
la parte posterior del SmartVision2. Este sistema de iluminación está especialmente
diseñado para mejorar y añadir precisión a la detección de color.
Decir Colores
Seleccione desde la página principal de la aplicación «Decir colores», luego coloque el
SmartVision2 a unos 5 centímetros del objetivo y pulse la tecla «OK». El color detectado
se habla y el resultado se repite periódicamente.
Encontrar un color
Seleccione en la página principal de la aplicación el elemento «Encontrar un color» y
seleccione el color que desee detectar y, finalmente, coloque el SmartVision2 a unos 5
centímetros del objetivo.
Un pitido suena cuando se detecta el color seleccionado.
Hay opciones adicionales disponibles con la tecla «Menú»:
·
Asistencia a distancia: anuncia cuando el objetivo está demasiado cerca o
demasiado lejos de la cámara.
·
Alerta para encontrar un color: le permite elegir el modo de advertencia (sonido,
vibración, sonido y vibración).
·
Ayuda: le permite consultar el capítulo "Detección de color" de la Guía del usuario
Fin del documento
36 / 87
Page 37

Guía de usuario SmartVision2
Detector de luz
Esta aplicación notifica el nivel de brillo detectado por el sensor de luz ubicado en la parte
trasera superior de SmartVision2.
¿Cómo detectar el nivel de brillo?
Apunte la parte posterior del teléfono en la dirección deseada. Si el entorno es luminoso,
el SmartVision2 generará sonidos de alta frecuencia. En caso de oscuridad, el
SmartVision2 generará sonidos de menor frecuencia.
Las opciones adicionales están disponibles con la tecla «Menú» de la siguiente manera:
·
Anuncio de detección de luz: le permite reemplazar el anuncio de brillo de una
señal de sonido a un porcentaje de luminosidad.
·
Ayuda: permite consultar el capítulo "Detector de luz" de la Guía del usuario.
Fin del documento
37 / 87
Page 38

Guía de Usuario SmartVision2
Google Fotos
La aplicación Google Fotos es una aplicación de Google estándar que te permite ver tus
fotos en tu SmartVision2.
Consulte el manual de usuario de Google que aparece a continuación para obtener
información sobre cómo funciona esta aplicación.
Link to Google Photos.
Fin del documento
38 / 87
Page 39

Guía de usuario SmartVision2
Gmail
La aplicación de Gmail es una aplicación de Google estándar que te permite enviar y
recibir correos electrónicos.
Consulte el manual de usuario de Google que aparece a continuación para obtener
información sobre cómo funciona esta aplicación.
Link to Google Gmail
Fin del documento
39 / 87
Page 40

Guía de usuario SmartVision2
Grabadora de voz
La aplicación Grabadora de voz le permite grabar notas de voz y reproducirlas más tarde.
Grabar una nota de voz
Para iniciar la grabación, seleccione "Grabar" en la pantalla principal de la aplicación.
Seleccione "Pausa" para pausar la grabación y "Grabar" para reanudarla.
Para finalizar la grabación, seleccione "Detener".
Una vez finalizada la grabación, seleccione una de las tres opciones:
·
·
·
Reproducir una nota de voz
En la pantalla principal de la aplicación, seleccione el elemento "Lista". Una vez
seleccionada, se mostrará la lista de todas las anotaciones de voz grabadas.
Seleccione la nota de voz que desee reproducir de la lista y pulse el botón «OK».
Durante la reproducción, puede:
·
·
Reproducir: le permite reproducir la nota de voz grabada
Eliminar: descarta la nota de voz que se está grabando
Guardar: guarda la nota de voz grabada
Pausa / Reproducir: le permite pausar o reproducir la nota de voz
Detener: finaliza la reproducción de la nota de voz
Al final de la reproducción, puede elegir una de las siguientes opciones:
·
Reproducir: permite reproducir la nota de voz
·
Lista: muestra todas las anotaciones de voz grabadas
·
Eliminar: le permite eliminar la nota de voz actual
Cambiar el nombre de la nota de voz
Seleccione "Lista" en la pantalla principal de la aplicación. Aparecerá la lista de todas sus
notas de voz.
Seleccione la nota de voz que desea editar en la lista y mantenga presionada la tecla
"OK".
Seleccione "Renombrar un registro". Elimine el contenido del cuadro de edición e
introduzca el nuevo nombre de la nota de voz y utilice las teclas de navegación para
seleccionar el botón "Aceptar".
Eliminar una nota de voz
Seleccione "Lista" en la pantalla principal de la aplicación. Aparecerá la lista de todas sus
notas de voz.
Seleccione la nota de voz que desea borrar de la lista y mantenga presionada la tecla
"OK".
Seleccione "Eliminar un registro" y confirme seleccionando el botón "OK" con las teclas
de navegación.
Fin del documento
40 / 87
Page 41

Guía del usuario SmartVision2
Kapten
La aplicación Kapten es principalmente un sistema de navegación diseñado para
personas con discapacidad visual. Se basa en el Sistema de Posicionamiento Global
(GPS) para hacer su viaje más fácil y mejorar su movilidad gracias a sus características
de contenido rico, como localización geográfica, navegación y descubrimiento de mapas.
Además, Kapten te permitirá guardar tus puntos de interés preferidos para guiarte allí
cuando quieras. Estos puntos de interés se llaman K-Tags. Por último, en las descargas
de mapas, los datos de Kapten se almacenan en SmartVision2, por lo que puede utilizar
esta aplicación sin conexión a Internet.
Renuncia
La aplicación Kapten es un sistema de ayuda a la navegación basado en el sistema de
posicionamiento SmartVision2, destinado a los peatones, pero también puede utilizarse
en un automóvil.
Durante una sesión de navegación, respete las advertencias aquí descritas. Cualquiera
que sea su modo de viaje, las instrucciones de navegación proporcionadas por la
aplicación Kapten no deben liberarle de respetar las reglas de tráfico y de comportarse
responsablemente. Su atención debe centrarse principalmente en su entorno.
Manténgase alerta y atento durante su viaje y respete a otros usuarios, ya sea peatones,
ciclistas, motociclistas o automovilistas. Por último, utilice el sentido común antes de
obedecer una instrucción de navegación de la aplicación Kapten. Observe
cuidadosamente las señales y la geometría de las aceras y las calles. Si no puede tomar
la dirección indicada por la aplicación Kapten, automáticamente volverá a calcular su viaje
desde su nueva posición. Tenga en cuenta que este producto se basa en el sistema de
posicionamiento de su Smartphone. La determinación exacta de su posición depende de
la intensidad de la señal GPS, que depende en gran medida de su entorno, dónde se
encuentra, cómo lleva su teléfono y datos de mapas digitales. Por lo tanto, KAPSYS no
puede garantizar que las instrucciones dadas por el sistema de navegación sean
precisas.
La aplicación Kapten no estará operativa hasta que se active la función GPS. Si el GPS
no está activo, se le solicitará que lo active al iniciar la aplicación.
Descarga del mapa
De manera predeterminada, no se ha instalado ningún mapa en su SmartVision2, primero
debe descargar los mapas que le interesan usando una conexión a Internet. Seleccione el
país que desea instalar de la lista y presione el botón "Aceptar" para iniciar la descarga.
Una vez que se completa la descarga, la aplicación debe reiniciarse para instalar la nueva
asignación.
Es bueno saber: sus mapas descargados se guardan de manera predeterminada en la
memoria interna de su SmartVision2. Sin embargo, puede cambiar la ubicación de sus
mapas guardados usando la opción "Gestión de mapas" en la configuración de la
aplicación..
Navigation Modes
La pantalla principal de la aplicación Kapten ofrece varios modos de navegación:
·
Navegación peatonal: le ofrece el recorrido más optimizado
·
Navegación en coche: le ofrece el viaje de conducción más optimizado
·
Orientación cardinal: le proporciona direcciones, distancia y etapa para ser
seguido por la indicación de tiempo independientemente de la red de tráfico.
41 / 87
Page 42

·
Directorio de mapas: lee el mapa y salta prácticamente de una intersección a la
siguiente, dándole una descripción de cada intersección.
·
Administrar K-tag: le permite crear, modificar y eliminar sus K-tags
·
Ruta peatonal: le permite grabar una ruta y reproducirla más tarde.
·
Navegación gratuita: permite la navegación gratuita proporcionando una
descripción en tiempo real de su entorno
Navegación de peatones y automóviles
Independientemente del modo de navegación que haya elegido, debe seleccionar ahora
un destino entre los destinos sugeridos a continuación:
·
Navegue hasta una "Nueva dirección": esta configuración se utiliza para solicitar
direcciones a una dirección de correo específica. Hay dos opciones disponibles
para la entrada de datos:
Entrada vocal: le permite ingresar esta dirección utilizando la función de
o
reconocimiento de voz. Para activar este modo, desde la pantalla de
entrada de dirección, pulse la tecla de control de voz para introducir la
dirección. A continuación, Kapten hará sugerencias que coincidan con su
solicitud, seleccione una de ellas y se iniciará una sesión de navegación
para ese destino específico.
Entrada de teclado: le permite ingresar esta dirección usando el teclado
o
SmartVision2, en la siguiente secuencia: país, ciudad / ciudad, calle y luego
número de calle. Cuando haya ingresado los diversos campos para la
dirección de destino, presione el botón "Aceptar" para validar. Puede utilizar
su central de navegación SmartVision2 siempre que sea necesario para
desplazarse por la lista de sugerencias que coinciden con su solicitud.
Seleccione uno de ellos y se iniciará automáticamente una sesión de
navegación.
·
Navegue hasta "Nueva dirección por código postal": seleccione la ciudad de
destino e ingrese su código postal, nombre de calle y número, en secuencia.
·
Navegue hasta "Últimos destinos": seleccione su dirección de destino en la lista
"Últimos destinos" También puede borrar la lista de "últimos destinos", para ello,
consulte la sección "Parámetros"
·
Navegue hasta "K-Tag": seleccione la categoría y luego la K-Tag a la que desea
navegar. Para obtener más detalles sobre K-TAG y cómo agregar y administrarlos,
consulte el capítulo "K-Etiquetas"
·
Navegue hasta "Punto de interés": Esta opción le permite elegir una dirección útil o
un punto de interés (POI):
por categoría cerca de mi posición actual
o
por categoría cerca de nueva dirección
o
por nombre cerca de una dirección específica
o
·
Prepare su "Itinerario": seleccione una dirección de salida y una dirección de
destino, Kapten calculará la mejor ruta para el método de navegación elegido. La
ruta calculada se describirá como un road book. Navega a través de ella con su
teclado de navegación, y escuchar las instrucciones de navegación para su viaje.
Durante la navegación
Las instrucciones de guía se muestran y se anuncian durante todo el viaje. Durante la
navegación, más detalles relacionados con su viaje están disponibles pulsando las
siguientes teclas de su teclado:
·
Tecla 1: ¿Dónde estoy?
·
Tecla 2: Última instrucción
42 / 87
Page 43

·
Tecla 3: Próxima instrucción
·
Tecla 4: Velocidad actual
·
Tecla 5: Límite de velocidad
·
Tecla 6: Distancia restante
·
Tecla 7: Punto de interés
·
Tecla 8: Activar / desactivar la navegación gratuita
·
Tecla 9: Señal GPS
Hay opciones adicionales disponibles pulsando el botón «Menú»:
·
Siguiente instrucción: da la siguiente instrucción de navegación
·
Última instrucción: repite la instrucción de navegación anterior
·
Destino actual: indica el destino actual
·
Hora de llegada: indica la hora de llegada.
·
Modo de navegación actual: da el modo de navegación actualmente en uso
·
Cambiar al modo peatonal: cambia al modo de navegación peatonal sin volver a
introducir la dirección del destino
·
Cambiar al modo de coche: cambia a la navegación del coche sin volver a
introducir la dirección de destino
·
Libro de Ruta: activa el Libro de Ruta durante la navegación
·
Detener navegación: detiene la sesión de navegación actua
·
Ajustes: activa el menú de ajustes
·
K-tag: activa el menú K-Tag
·
Señal del GPS: da la fuerza de la señal del GPS
·
Dónde estoy: da su posición actual
·
Posición actual: da la información de latitud y longitud en grados, minutos y
segundos, información de altitud en metros
·
Activar navegación gratuita: activa el modo de navegación libre
·
Detener navegación libre: desactiva el modo de navegación libre.
·
Límite de velocidad: da límite de velocidad aplicado a la carretera en la que se
encuentra
·
Velocidad actual: da su velocidad actual
·
POI alrededor: indica puntos de interés de cualquier categoría en torno a su
posición actual
·
K-tag alrededor: indica los K-tag alrededor de su posición actual
Orientación directa
El modo "Orientación directa" le proporciona información en tiempo real sobre la
distancia y la dirección de su punto de destino. Dicha información se calcula como la
distancia más corta entre los dos puntos y no se considera ninguna red de carreteras.
Este modo de navegación es particularmente útil para llegar a un punto de destino dentro
o fuera de la carretera.
Precaución: la información proporcionada es para su conveniencia solamente y no
considera la topografía ni los peligros posibles que usted puede venir a través de tal como
ríos, puentes, barreras, o los obstáculos similares. Kapsys declina toda responsabilidad
por daños directos o indirectos derivados del uso de este modo.
El modo "Orientación directa" le proporciona la siguiente información:
·
Orientación cardinal desde su punto de llegada hasta su posición actual, es decir,
Norte, Nordeste, Este, Sureste, Sur, Suroeste, Oeste y Noroeste
·
Distancia desde su posición actual hasta su punto de llegada, en metros o
43 / 87
Page 44

kilómetros
·
Dirección que debe tomar para llegar a su destino. Esta información se expresa en
horas utilizando el formato de posición de reloj, de 1 a 12 horas, basado en su
última dirección conocida.
Cuando se activa el modo de "guía directa", la dirección cardinal de la distancia y la
información de rumbo se anuncian a intervalos de tiempo regulares.
Precaución: la aplicación de Kapten calculará exactamente su dirección sólo si se está
moviendo. Si usted está parado, Kapten le da la dirección anterior y correcta. Además, la
aplicación enviará el mensaje "No hay información de dirección" cuando no pueda
proporcionar información confiable sobre la dirección a seguir. Ejemplo de mensajes de
"Orientación directa": "Punto de destino, Noroeste a 250 metros, gire a la derecha: su
punto de destino es de 250 metros en dirección noroeste, debe girar a la derecha.
Tenga en cuenta que la "guía directa" no se detiene automáticamente después de llegar a
su destino; debe presionar el botón "Atrás" para detenerlo.
Atención: Para definir la frecuencia de repetición automática de mensajes o para activar o
desactivar el modo de "Orientación directa" al final de la navegación, se pueden utilizar
los ajustes de "Orientación directa" (ver ajustes).
Descubrimiento de mapas
Esta función le permite leer un mapa y prácticamente ir de una intersección a la siguiente,
dándole una descripción detallada de cada intersección.
Seleccione la dirección de salida de las siguientes opciones:
·
Posición actual: comienza a leer el mapa desde su posición actual
·
Nueva dirección: empieza a leer el mapa desde una nueva dirección
·
Nueva dirección por código postal: estrellas leyendo un mapa desde una nueva
dirección ingresada por código postal
·
Último destino: decir el punto en un mapa desde uno de los últimos destinos
introducidos
·
K-tag: decir el punto en un mapa desde una etiqueta K seleccionada
·
Puntos de interés: decir el punto en un mapa de un punto de interés seleccionado
Una vez elegida la dirección, seleccione la dirección a la que desea ir desde el teclado de
navegación y haga clic en "Ok".
La aplicación de Kapten anunciará entonces el nombre de las calles de la siguiente
intersección. Seleccione de nuevo la intersección con el teclado de navegación y pulse
«OK» para confirmar la dirección.
Por lo tanto, usted será capaz de explorar el mapa de navegación de una intersección a la
siguiente.
Pedestrian track
Esta función le permite grabar una pista o un viaje para una navegación posterior.
Desde esta pantalla puede:
·
Grabar pista
·
Reproducir Pista.
·
Editar Pista.
·
Borrar Pista
Grabar pista
Seleccione "Grabar una pista" y pulse el botón "Ok" para iniciar la grabación de la ruta. Su
44 / 87
Page 45

posición GPS se graba a intervalos regulares para crear una pista. Pulse el botón "Atrás"
para detener la grabación de la pista. Una vez finalizada la grabación, puede cambiar el
nombre de la pista para encontrarla más fácilmente. De forma predeterminada, el nombre
de la pista sigue el siguiente formato: pista + fecha + hora
Atención: no es posible grabar una pista fuera del mapa. Si toma una pista fuera del
mapa, la aplicación de Kapten lo posicionará en la calle más cercana de su ubicación
actual.
Warning: La grabación de una pista se considera una navegación, no es posible realizar
otra navegación al mismo tiempo.
Reproducir pista
Seleccione "Reproducir pista" y seleccione la ruta que desea reproducir. Las rutas se
ordenan en orden cronológico. Una vez que el curso ha sido seleccionado, puede seguir
este curso en la dirección de grabación o en la dirección inversa para volver sobre sus
pasos.
Editar pista
Seleccione "Editar pista" y seleccione la pista que desea cambiar el nombre. Introduzca el
nuevo nombre de la ruta y confirme con el botón "OK".
Borrar pista
Seleccione "Eliminar pista" y seleccione la pista que desea eliminar.
Administrar K-tags
La aplicación Kapten tiene la función K-TAG, que le permite geomarcar una ubicación, es
decir, para registrar una posición con información asociada a ella. Los K-TAG se utilizan
principalmente como un destino de navegación. Además, la proximidad de un K-TAG
puede anunciarse en "Navegación Libre". Un K-Tag es por lo tanto un marcador
geográfico que incluye los siguientes elementos:
·
Una posición o dirección geográfica
·
Un nombre
·
Una categoría
Desde esta pantalla, puede:
·
Crear K-Tag.
·
Modificar K-Tag.
·
Borrar K-Tag.
Crear un K-Tag
En la pantalla "Gestionar K-Tag", seleccione "Crear K-Tag", luego seleccione un elemento
de la lista:
·
Posición actual: le permite crear una nueva K-Tag (etiqueta) desde su posición
actual
·
Nueva dirección: le permite crear una nueva K-Tag (etiqueta) desde una entrada de
dirección.
·
Coordenadas: le permite crear una nueva K-Tag (etiqueta) a partir de coordenadas
geográficas de latitud y longitud.
Después de haber definido la posición geográfica de su K-Tag, puede darle un nombre.
De forma predeterminada, la dirección de la K-tag se utiliza como nombre. Una vez
establecido el nombre de la K-tag, pulse la tecla "OK" para confirmar la entrada y pasar al
45 / 87
Page 46

siguiente paso. Para asociar la K-tag a una categoría. Aquí está la lista de diferentes
categorías de K-Tag:
·
Favoritos
·
Contacto
·
Hotel y restaurante
·
Transporte
·
Salud
·
Servicios
·
Compras
·
Ocio
·
Turismo
·
Deporte
·
Auto y Moto
·
Diversos
Modificar un K-Tag
Desde la pantalla "Gestionar K-Tag", seleccione "Editar K-Tag", luego seleccione la
categoría K-Tag que desea cambiar. Una vez seleccionada la K-Tag, puede cambiar la
"Categoria" o "Renombrar la K-tag" Seleccione una opción y realice los cambios
necesarios siguiendo los pasos sugeridos.
Borrar una K-Tag
En la pantalla "Gestionar K-Tag", seleccione "Borrar K-Tag", luego seleccione la categoría
y K-Tag que desea eliminar.
Navegación gratuita
Este modo le permite obtener una descripción de su entorno en tiempo real. Una vez
activada esta función, la aplicación Kapten anunciará la calle en la que se encuentra y la
descripción de la siguiente intersección. Cuando llegas alrededor de una intersección, la
aplicación de Kapten lo describe al darte el nombre de las calles que lo componen.
Después de salir de la intersección, se anuncia la siguiente calle a la que se dirige. De
forma predeterminada, la navegación libre se activa automáticamente cada vez que se
inicia una navegación. Sin embargo, puede activarlo o desactivarlo como desee desde la
pantalla de inicio de la aplicación Kapten o pulsando el botón "Menú".
Puede configurar la navegación gratuita, por ejemplo:
·
Configurar direcciones útiles y K-tag en el barrio
·
Repetición automática de anuncios de navegación gratuitos
Consulte la sección "Ajustes" de la aplicación Kapten para obtener más información.
Ajustes
Esta sección describe cómo configurar su aplicación Kapten. Para acceder a las
opciones, pulse el botón "Menú" y seleccione el elemento "Configuración".
Los diferentes parámetros de la aplicación Kapten se agrupan en categorías:
·
Sistemas: le permite modificar un parámetro del sistema
·
Mapas: le permite descargar y actualizar sus mapas
·
Navegación peatonal: le permite cambiar los parámetros relacionados con el
modo de navegación para peatones
·
Navegación en coche: le permite cambiar los ajustes relacionados con el modo de
navegación del coche
·
Navegación gratuita: le permite cambiar los ajustes relacionados con la
navegación gratuita
46 / 87
Page 47

Los ajustes de «Sistema»
·
Unidad de medida: especifica las unidades de distancia y velocidad utilizadas en
las instrucciones de navegación (métricas e imperiales).
·
Eliminar últimos destinos: borra las direcciones seleccionadas de la lista de viajes
anteriores
·
Restaurar la configuración predeterminada: restaura el ajuste de fábrica de la
aplicación Kapten.
La configuración de «Mapas»
·
Descargar mapas: le permite descargar nuevos mapas para su aplicación Kapten
·
Actualizar mapas: le permite actualizar mapas preinstalados
·
Ubicación de almacenamiento: le permite modificar la ubicación de
almacenamiento de sus mapas (memoria interna o tarjeta SD)
« Navegación peatonal » configuración
·
Repetir instrucción automática: define el lapso de tiempo entre los avisos de
navegación (Ninguno, 1, 3, 5 ó 10 minutos)
·
Indicación de hora: activa o desactiva la indicación de hora en las instrucciones
relacionadas con las maniobras
« Navegación de coche » configuración
·
Parámetro de enrutamiento: especifica los criterios utilizados para el cálculo de
ruta (más rápido, más corto)
·
Habilitar carreteras: especifica el cálculo de la ruta con o sin carreteras
·
Permitir autopistas: especifica el cálculo de la ruta con o sin autopistas
·
Repetición automática de la instrucción: especifica el lapso de tiempo entre las
lecturas de los mensajes de navegación (Ninguno, 1, 3, 5 ó 10 minutos)
« Navegación gratuita » configuración
·
Anuncio P.O.I: selecciona y visualiza la categoría de Punto de Interés que se
anunciará cuando esté cerca.
·
Anuncios K-Tag: selecciona y muestra las distintas categorías de K-Tag que se
anunciarán cuando se acerque.
·
Tipo de anuncio: define el modo de anuncio de POI o K-Tag cuando uno de ellos
está cerca (No hay notificación, Aviso sonoro o anuncio de voz)
·
Información de dirección cardinal: activa o desactiva los avisos cardinales de
dirección de la carretera actual
·
Repetición automática de instrucciones: especifica el lapso de tiempo entre las
reproducciones de mensajes de navegación de peatones (Ninguna, 1, 3, 5 o 10
minutos)
« Orientación directa »
·
Repetición automática de la instrucción: especifica el lapso de tiempo entre las
instrucciones directas de guía (Ninguna, 1, 3, 5 ó 10 minutos)
·
Orientación directa cuando se alcanza el destino: activa o desactiva el cambio
automático a la guía directa al final de una sesión de navegación para peatones o
automóviles
Fin del documento
47 / 87
Page 48

Guía del Usuario SmartVision2
Lector de libros
Lector de libros es una aplicación para leer documentos en formato Daisy 2.02, Daisy 3.0,
Epub, Epub3, Doc, Docx, PDF, Txt y HTML.
Importar documentos
Para importar documentos en tu SmartVision2, simplemente conéctelo a su ordenador
por cable USB. Una vez conectado, transfieren los documentos a la carpeta
“books” (libros) de la memoria interna. Puede también insertar una tarjeta de memoria
micro SD en el SmartVision2 para aumentar contenido multimedia. En ese caso, cree una
carpeta en la memoria interna que acceda a la tarjeta SD para añadir sus archivos.
Es bueno saber: la carpeta “Descargas” también puede ser usada para almacenar sus
archivos
Pantalla principal
Cuando inicias una aplicación, las opciones disponibles son las siguientes:
·
·
·
·
·
Continuar: le permite reanudar el último documento en el lugar en el que
estuviera pausado
Mi estantería: le permite buscar y leer un libro y/o documento ya memorizado
en el SmartVision2
Mis favoritos: le permite leer rápidamente un libro y/o documento que tenga
señalado como favoritos
Leído recientemente: le permite leer los últimos documentos que haya leído.
Grabar un libro en Daisy: transforma una grabación de audio en formato
libro Daisy.
Las opciones adicionales que están disponibles desde la pantalla principal a través del
“Menu” son las siguientes:
·
Silenciar al salir: le permite para de leer un documento cuando sale de la
aplicación presionando el botón “Home” (Inicio)
·
Colores: le permite cambiar el color del texto y el fondo cuando está leyendo
un documento.
·
Velocidad: le permite cambiar la velocidad de lectura del documento
·
Timbre: le permite cambiar el tono mientras estás leyendo el documento
(funciona solamente en formato MP3)
·
Unidad de tiempo: configura el lapso de tiempo para el ritmo de lectura
·
Reproducción cíclica: le permite leer un documento en bucle (repetidas
veces)
Leer un documento
Desde la pantalla principal de la aplicación, seleccione “Mi estantería”
Las siguientes opciones de búsqueda están disponibles:
·
Libros por título: le permite buscar un documento por su título
·
Libros por autor: le permite buscar un documento por su autor
·
Seleccionar por formato: le permite buscar un documento por su formato
·
Explorar el árbol de archivos: le permite buscar un documento en la carpeta
“Libros”
48 / 87
Page 49

Atención: para leer archivos en formato ZIP (archivos comprimidos) con la aplicación de
libro de audio, primero debe descomprimirlos y extraer sus contenidos mediante la
función "Explorar el árbol de archivos". Para hacerlo, seleccione el archivo comprimido del
árbol de archivos y confirme con el botón "Aceptar". Aparecerá una ventana de
confirmación de extracción. Seleccione "Aceptar" con las teclas de navegación y confirme
con el botón "Aceptar". El archivo se descomprimirá y se colocará en la carpeta "Libros"
de la memoria interna (esto puede tardar unos minutos). Una vez completado, aparecerá
una nueva advertencia y aparecerá una ventana sugiriendo que elimine el archivo ZIP si lo
desea, por favor hágalo. Su documento ahora está disponible en "Mi estantería"
Una vez seleccione el documento, comienza la reproducción automáticamente
Durante la reproducción, están disponibles los siguientes atajos de teclado:
·
Tecla 0: Reproducir / Pausa
·
Tecla 1: sección anterior
·
Tecla 2: sección siguiente
·
Tecla 4: disminuye el nivel de navegación (página, título, capítulo, línea,
palabra, carácter, unidad de tiempo)
·
Tecla 5: aumenta el nivel de navegación (página, título, capítulo, línea, palabra,
carácter, unidad de tiempo)
·
Tecla 7: retroceso rápido (sólo para MP3)
·
Tecla 8: avance rápido (sólo para MP3)
Las opciones adicionales están disponibles durante la reproducción a través del menú "
·
Modo de navegación: le permite cambiar el nivel de navegación (título de
página, capítulo, línea, palabra, carácter, unidad de tiempo). Las opciones de
este menú dependen del título en reproducción.
·
Crear marcador: le permite crear un marcador en la posición actual de su
lectura
·
Mover a…: le permite navegar por el documento (inicio, título, marcador,
porcentaje)
·
Dónde estoy?: le permite tener información sobre el libro y la posición de
lectura
·
Modo de audio: le permite leer un archivo MP3 usando la síntesis de voz del
SmartVision2
·
Ajustes: regresa a las opciones generales de la aplicación
Administrar Favoritos
Añadir un documento en la lista de favoritos:
Seleccione su archivo de "Mi estantería" y presione y mantenga presionado el botón
"Aceptar". Aparecerá un menú contextual relacionado con el elemento seleccionado,
seleccione "Favoritos" para agregar este documento a la lista de favoritos.
Eliminar un documento de la lista de favorito:
Seleccione su archivo de "Mis favoritos" y presione y mantenga presionado el botón
"Aceptar". Aparecerá un menú contextual relacionado con el elemento seleccionado.
Seleccione "Favoritos" para eliminar este archivo de la lista de favoritos.
Crear un libro Daisy
Crear un nuevo libro Daisy
En la pantalla principal de la aplicación, seleccione "Grabar un libro" y luego "Nuevo libro".
49 / 87
Page 50

Seleccione la ubicación de almacenamiento del libro de audio (teléfono o tarjeta SD).
A continuación, rellene el título y el autor del libro.
Seleccione "Crear un nuevo registro" y luego "Grabar" para iniciar la grabación de audio.
Seleccione "Pausa" para detener la grabación.
Una vez finalizada la grabación, seleccione "Detener" para guardar su nuevo libro de
audio y volver a la pantalla principal de la aplicación.
Atención: si desea agregar un archivo de audio a un libro previamente grabado en su
SmartVision2, simplemente seleccione "agregar a un registro existente".
Añadir un registro de audio a un libro de audio preexistente
En la pantalla principal de la aplicación, seleccione "Grabar un libro", luego "Agregar a un
libro". Seleccione el libro de audio en el que desea grabar.
Seleccione "Crear un nuevo registro" y luego "Grabar" para iniciar la grabación de audio.
Seleccione "pausa" para pausar la grabación.
Una vez finalizada la grabación, seleccione "Detener" para guardar su nuevo libro de
audio y volver a la pantalla principal de la aplicación.
Fin del documento
50 / 87
Page 51

Guía de usuario SmartVision2
Lupa de vídeo
La aplicación Video Magnifier le permite ampliar texto o documentos y adaptar su tamaño
a sus necesidades visuales. Proporciona diferentes niveles de zoom y contrastes de color
utilizando la cámara trasera.
Ampliación del texto
Coloque su SmartVision2 sobre un texto para ampliarlo, ajuste la altura hasta que la
imagen sea nítida. Utilice las teclas "2" o "3" de su teclado para aumentar o disminuir
respectivamente el nivel de zoom.
Otras opciones son:
·
·
·
·
Estas diferentes opciones también están disponibles con la tecla "Menú".
Pulse "1" para ajustar o desactivar la iluminación
Presione "*" para congelar la pantalla
Presione "0" para tomar la foto y guardar en la galería de imágenes
Pulse "#" para elegir entre 9 colores de contraste disponibles
Fin del documento
51 / 87
Page 52

Guía de usuario SmartVision2
Mensajes
Esta aplicación envía y recibe mensajes cortos llamados SMS o MMS (mensajes de texto
que contienen un elemento multimedia).
Enviar un mensaje
Seleccione "Nuevo mensaje" en la pantalla principal de la aplicación. A continuación,
seleccione el destinatario de la llamada de las siguientes opciones:
·
Favorito: le permite seleccionar un contacto guardado como favorito
·
Contactos: le permite seleccionar un contacto de la lista de sus contactos
·
Marcar número: le permite introducir manualmente el número de su destinatario
Una vez seleccionado el destinatario, ingrese su mensaje en el cuadro de edición de
texto.
Confirme el envío del mensaje seleccionando el botón "Enviar" al final de la lista.
Hay opciones adicionales disponibles con la tecla «Menú» como sigue:
·
·
·
·
·
·
·
Ver contacto: permite mostrar la tarjeta de contacto
Llamar: permite llamar al contacto
Añadir nuevo destinatario: le permite seleccionar un destinatario adicional
Insertar texto rápido: le permite insertar un texto rápido
Insertar contacto: permite insertar una tarjeta de contacto en su mensaje
Añadir asunto: permite definir un título para tu mensaje
Adjuntar: le permite agregar un archivo adjunto a su mensaje (fotos, videos,
archivos de audio o contactos)
Leer un mensaje
Cuando recibe un mensaje, el evento se informa en la pantalla Notificaciones y en la
aplicación Mensajes.
Para leer un mensaje, abra la aplicación de mensaje y utilice el teclado de navegación de
su teclado para navegar por todos sus mensajes.
Los mensajes se clasifican por hilos. Esto significa que todos los mensajes recibidos y / o
enviados a un contacto específico se agrupan.
Los hilos se presentan en orden cronológico, el más reciente está en la parte superior de
la lista.
Al explorar los distintos hilos, solo se vocaliza el último mensaje de la conversación. Pulse
OK para ver todo el historial de mensajes.
Responder a un mensaje
Seleccione el hilo que contiene el mensaje al que desea responder y pulse Aceptar.
Se abrirá el hilo que contiene todo el historial de mensajes. Se selecciona el cuadro de
edición para responder al SMS. Simplemente ingrese su texto y confirme que desea
enviar el mensaje seleccionando el botón "Enviar" al final de la lista. También puede
desplazarse por la lista para examinar los mensajes recibidos y / o enviados anteriores.
Descargar un archivo adjunto desde un MMS
Seleccione el hilo que contiene el MMS y pulse OK para ver el historial de mensajes.
Utilice las flechas para llegar al archivo adjunto. Una vez seleccionado, pulse y mantenga
presionada la tecla OK para abrir el menú contextual y seleccione "Guardar archivo". Se
abrirá una nueva ventana con todos los archivos adjuntos MMS. Seleccione el botón
"Aceptar" con las flechas para descargar todos los archivos adjuntos. Las fotos y vídeos
52 / 87
Page 53

subidos se pueden ver desde la aplicación "Google Fotos".
Eliminar un mensaje
Para borrar un mensaje, seleccione el elemento que desea borrar y presione con la tecla
"Aceptar". Seleccione "Eliminar" en la lista del menú emergente para eliminar el mensaje.
Parámetros
Pulse la tecla «Menú» desde la pantalla principal de la aplicación Mensajería para
acceder a los siguientes parámetros:
·
Buscar: le permite buscar un mensaje en su teléfono
·
Eliminar todos los subprocesos: elimina todos los mensajes SMS y MMS incluidos
los subprocesos (conversaciones)
·
Parámetros:
Mensaje de texto (SMS): le permite configurar opciones de mensajes de
o
texto
Mensaje multimedia (MMS): le permite configurar opciones de mensajes
o
multimedia
Notificaciones: activa el tono de llamada y / o una vibración a la llegada de un
o
nuevo mensaje
General: configura la fuente del mensaje, el límite de recepción de SMS y
o
MMS y la difusión celular
·
Ayuda: permite consultar el capítulo "Mensajes" de la guía del usuario
Fin del documento
53 / 87
Page 54

Guía de usuario SmartVision2
NFC
La tecnología NFC (Near Field Communication) permite que el SmartVision2 y un
dispositivo secundario, como un Smartphone o una etiqueta electrónica, establezcan
comunicación al acercarlos.
NFC también se puede utilizar para compartir contactos, fotos y vídeos. Además,
SmartVision2 le permite programar y leer sus etiquetas NFC y realizar la acción asociada.
¿Cómo funciona la aplicación NFC?
La aplicación NFC de SmartVision2 funciona con etiquetas electrónicas NFC
compatibles. De forma predeterminada, se proporcionan 5 etiquetas NFC en el cuadro de
SmartVision2. Estas etiquetas NFC pueden contener información personalizada, como
texto, notas de voz, números de teléfono o configuraciones.
La aplicación NFC le permite registrar información en estas etiquetas directamente desde
su SmartVision2 en unos pocos pasos.
Primero debe escribir la información en la etiqueta NFC a través de la aplicación
SmartVision2 NFC. Una vez que la etiqueta está programada, simplemente coloque la
parte posterior del teléfono en la etiqueta para vocalizar la información o iniciar la acción
registrada en la etiqueta.
Esto permite, por ejemplo, hacer un reconocimiento de objetos, encontrar una carpeta,
conocer la dosis de un medicamento, llamar a un contacto, activar o desactivar
rápidamente un ajuste, etc.
Grabe una acción en su etiqueta electrónica NFC
Elija la información que desea grabar en la etiqueta NFC. La acción asociada se realizará
tan pronto como SmartVision2 reconozca la etiqueta. Las opciones disponibles son::
·
Marcar: asocia un número de teléfono con un contacto y luego inicia una llamada
·
Configuración de perfil: le permite asociar la etiqueta a una configuración de
teléfono (Wi-Fi, Bluetooth, modo de avión, timbre) y activarla más tarde
·
Aplicación: le permite asociar la etiqueta a una aplicación y luego activar la
aplicación
·
Marcador de Internet: le permite asociar la etiqueta con un enlace de Internet y
navegar por la página usando el navegador de Internet
·
Texto: le permite ingresar un texto en la etiqueta y luego vocalizarlo
·
Configurar WiFi: asocia la etiqueta a la configuración de red Wi-Fi (Nombre y
contraseña) y luego se conecta automáticamente a su red WiFi.
·
Memo de voz: le permite asociar la etiqueta a una nota de voz y luego escucharla.
Una vez que se haya seleccionado y completado la información, use las flechas de
navegación para llegar al botón "Escribir" y confirme con "Aceptar". Acérquese a la parte
posterior de SmartVision2 en la etiqueta para transferir la información. Se emite una señal
audible para confirmar el registro de la información en la etiqueta.
Una vez realizada la grabación, coloque o pegue la etiqueta en el soporte que desea
(carpeta, botiquín, mesa de esquina, etc.).
Atención: las etiquetas NFC pueden ser reutilizadas. Memorizar la nueva información en
una etiqueta NFC simplemente borrará la anterior.
Atención: que SmartVision2 es compatible con cualquier tipo de etiquetas NFC. Hay
diferentes tamaños de etiquetas que corresponden a diferentes tamaños de memorias.
SmartVision2 viene con 3 etiquetas "NTAG 216" de 888 bytes.
Esto corresponde a aproximadamente 400 caracteres para un mensaje de texto
54 / 87
Page 55

Leer una etiqueta NFC
No es necesario abrir la aplicación NFC para leer una etiqueta NFC. Simplemente
coloque la parte posterior del teléfono inteligente en la etiqueta NFC en cualquier
momento. SmartVision 2 iniciará la comunicación con la etiqueta y realizará la acción
asociada con la etiqueta como se describió anteriormente.
Fin del documento
55 / 87
Page 56

Guía de usuario SmartVision2
Notas
La aplicación Nota le permite crear, editar, eliminar y leer notas en un formato de texto.
Crear una nota
Seleccione "Nueva nota" en la parte superior de la pantalla para crear una nueva nota.
Introduzca su texto y guarde la nota seleccionando "Confirmar" en la parte inferior de la
pantalla.
La nota guardada ya está disponible para ser leída desde la pantalla principal de la
aplicación.
Las notas se ordenan en orden cronológico, la más reciente se coloca en la parte superior
de la lista.
Leer una nota
En la pantalla principal de la aplicación "Notas", seleccione la nota que desee escuchar.
Pulse el botón "Aceptar" para entrar en el modo de reproducción avanzada.
El modo de reproducción avanzado le permite usar las teclas del teclado físico para
explorar la nota de la siguiente manera:
·
·
·
·
·
·
·
Tecla "0": reproduce / pausa la lectura de la nota
Tecla "1": lee el carácter a la izquierda de su posición actual
Tecla "2": lee el carácter a la derecha de su posición actual
Tecla "4": lee la palabra a la izquierda de su posición actual
Tecla "5": lee la palabra a la derecha de su posición actual
Tecla "7": vuelve al principio de la nota
Tecla "8": llega al final de la nota
Otras opciones están disponibles en el botón «Menú» al leer una nota como sigue:
·
·
·
·
Editar: entra en el modo de edición para modificar una nota
Copiar todo: le permite copiar el contenido de la nota
Eliminar: elimina la nota
Exportar: copia la nota en la carpeta "Nota" de la memoria interna de Smart
Vision 2
Modificar una nota
Seleccione la nota que desea editar desde la pantalla principal de la aplicación usando
las teclas de navegación. A continuación, pulse la tecla "OK" para abrir el menú contextual
y seleccione el elemento "Editar".
Ahora puede editar el contenido de su nota. Introduzca su texto y guarde la nota
seleccionando "Confirmar" en la parte inferior de la pantalla.
Eliminar una nota
Seleccione la nota que desea borrar de la pantalla principal de la aplicación usando las
teclas de navegación. A continuación, presione la tecla "Aceptar" para abrir el menú
contextual, seleccione "Eliminar". Finalmente, seleccione "Confirmar" en la parte inferior
de la pantalla para eliminar la nota.
Desde la pantalla principal de la aplicación, presione la tecla "Menú" y luego "Borrar todo"
para eliminar todas las notas
.
Buscar una nota
Desde la pantalla principal de la aplicación, pulse la tecla "Menú" y luego "Buscar".
56 / 87
Page 57

Introduzca parte de la nota que busca en el cuadro de edición y pulse OK para iniciar la
búsqueda.
Utilice las flechas de navegación para ver los resultados de la búsqueda.
Fin del documento
57 / 87
Page 58

Guía de usuario SmartVision2
OCR
Introducción
La aplicación OCR (Reconocimiento óptico de caracteres) le permite convertir un texto
impreso en un documento de texto digital y vocalizar su contenido. La aplicación utiliza la
cámara trasera del SmartVision2, sistema de iluminación de dos LEDs y un sensor de
proximidad.
Para escanear un texto impreso, la aplicación OCR procede de la siguiente manera:
·
Paso 1: Tome una foto
·
Paso 2: Convierte la imagen a un documento de texto en el idioma deseado
utilizando el motor de OCR
·
Paso 3: Vocalizar el contenido del documento de texto utilizando el motor de texto
a voz
Una buena calidad de imagen es esencial para un proceso de reconocimiento exitoso.
Para obtener una imagen de calidad superior, SmartVision2 integra un sistema de
iluminación especial, así como un sensor de proximidad en combinación con algoritmos
específicos.
Opciones y parámetros de OCR
Antes de iniciar el reconocimiento de texto, se recomienda configurar diferentes
parámetros de la siguiente manera:
·
·
Seleccione las opciones de asistencia (anuncios de distancia e inclinación)
Compruebe la selección del idioma
Las siguientes opciones están disponibles en el menú de la pantalla principal de OCR
pulsando el botón "Menú:
·
Imagen de Galería: le permite seleccionar una foto de la imagen de la galería en
lugar de tomar una foto
·
Opciones de asistencia: permite activar o desactivar los LEDs, ajustar los
sonidos de inclinación (para la horizontalidad) y el anuncio de distancia entre la
cámara y la página seleccionada
·
·
Idioma de detección OCR: establece el idioma de reconocimiento OCR
Ayuda: le permite visitar el capítulo "OCR" de la Guía del usuario (este capítulo)
Al proceder a la adquisición de fotografías, los accesos directos siguientes están
disponibles mediante el teclado:
·
·
·
“1” key: toggles LEDʼs lighting
“2” key: toggles tilt sounds (horizontality)
“3” key: activates or deactivates announcement of the distance between the
camera and the targeted page
·
“4” key: activates or deactivates angle announcement
Toma una foto
Para mejorar el resultado de OCR, el documento debe colocarse delante de usted,
verticalmente sobre una superficie plana, clara y bien iluminada con un color sólido que
contraste con el documento que se va a detectar.
Coloque el documento frente a usted y apunte su cámara smartVision2 a unos veinte
centímetros del objetivo. El OCR anuncia regularmente los bordes visibles y el ángulo de
la hoja.
58 / 87
Page 59

Vuelva a colocar el teléfono para que las cuatro esquinas de la hoja se vean. Una vez que
la hoja está enmarcada correctamente, el SmartVision2 le indica que no se mueva y que
la fotografía se tome automáticamente después de unos segundos. El reconocimiento
óptico comienza cuando se toma la fotografía.
También puede forzar la captura del documento sin tener los cuatro bordes visibles
pulsando la tecla "Aceptar".
Lectura del resultado de la OCR
Una vez finalizado el proceso, el resultado del OCR se visualiza y vocaliza
automáticamente. Si el reconocimiento no funciona, le recomendamos que regrese a la
página principal de la aplicación de OCR e inicie el proceso de nuevo.
Durante la vocalización del texto reconocido, puede utilizar las teclas del teclado para
navegar manualmente en el texto resultante como sigue:
·
Tecla "1": permite leer el carácter a la izquierda de la posición corriente
·
Tecla "2": permite leer el carácter a la derecha de la posición actual
·
Tecla "4": permite leer la palabra a la izquierda de la posición corriente
·
Tecla "5": permite leer la palabra a la derecha de la posición corriente
·
Tecla "7": le permite volver al principio del resultado de OCR
·
Tecla "8": le permite ir al final del resultado de OCR
Atención: Seleccione "Guardar" con la tecla "Menú" para guardar el resultado del OCR
como nota en la aplicación Nota. Estas notas se pueden acceder posteriormente a través
de la aplicación "Nota"
Fin del documento
59 / 87
Page 60

Guía de usuario SmartVision2
Reproducir música
La aplicación Reproducir Música es una aplicación estándar de Google que te permite
descargar y escuchar tu música. Consulte el manual de usuario de Google a continuación
para saber cómo funciona.
Play Music link.
Fin del documento
60 / 87
Page 61

Guía de usuario SmartVision2
Play Store
La aplicación Play Store es una aplicación estándar de Google que te permite descargar
nuevas aplicaciones y widgets. Consulte el manual de usuario de Google a continuación
para saber cómo funcion.
Play Store link.
Fin del documento
61 / 87
Page 62

Guía de usuario SmartVision2
Radio FM
La aplicación Radio FM le permite escuchar emisoras de radio FM a su alrededor.
Escuchar la radio
Para escuchar la radio, conecte los auriculares (utilizados como antena) y utilice el teclado
de navegación para navegar por los diferentes elementos disponibles en la pantalla:
·
·
·
·
·
·
También puede utilizar los siguientes métodos abreviados:
·
·
·
·
·
·
·
·
·
·
Radio anterior: le permite escuchar la emisora de radio anterior
Disminuir la frecuencia: le permite sintonizar la frecuencia hacia abajo
Añadir a favoritos: le permite agregar la emisora de radio en reproducción a su
favoritos
Aumentar la frecuencia: le permite afinar la frecuencia de un paso hacia arriba
Radio siguiente: le permite escuchar la próxima estación de radio disponible
Activar / Parar Radio FM: le permite escuchar y pausar la radio
Tecla "1": Estación anterior
Tecla "2": Abrir o cerrar la ventana de las estaciones de radio
Tecla "3": Próxima estación
Tecla "4": Disminuir la frecuencia
Tecla "5": Abrir el cuadro de edición para ingresar la frecuencia manualmente
Tecla "6": Aumentar la frecuencia
Tecla "7": Ir a la emisora de radio favorita anterior
Tecla "8": Iniciar / detener la grabación
Tecla "9": Siguiente emisora de radio favorita
Tecla "0": Reproducir / pausar radio
Opciones adicionales están disponibles a través del botón "Menú" como sigue:
·
Emisoras de radio: permite listar todas las emisoras de radio FM que le rodean
(presione "menú" y luego "actualizar" para actualizar la lista)
·
·
Iniciar grabación: le permite grabar la emisora de radio que está escuchando
Grabaciones guardadas: le permite reproducir las emisoras de radio grabadas
Atención: Las emisoras de radio que ha configurado como favoritos aparecerán en
acceso rápido al final de la lista. A partir de estos accesos directos, puede cambiar el
nombre o eliminar los favoritos seleccionando el botón "Más".
Fin del documento
62 / 87
Page 63

Guía de usuario SmartVision2
Web Radio
Esta aplicación le permite escuchar sus estaciones de radio preferidas usando una
conexión a Internet.
Escuchar una emisora de radio
Para escuchar una radio web, escriba el nombre de la radio que desea escuchar en el
cuadro de entrada y presione el botón "Aceptar" para mostrar los resultados de la
búsqueda.
Luego use las flechas de navegación para seleccionar la radio y confirme con la tecla
Aceptar.
La radio comenzará automáticamente. Para apagar la radio, use las flechas de
navegación y seleccione el botón "Detener" y “Reproducir”.
Atención: durante la reproducción, puede seleccionar el elemento "Agregar a los
favoritos" en la parte inferior de la pantalla para guardar esta estación de radio en sus
favoritos y volver a escucharla en otro momento.
Las otras opciones de la Web Radio son:
·
Recientemente escuchado: proporciona acceso rápido a las últimas estaciones
escuchadas recientemente
·
Favoritos: le permite acceder rápidamente a las emisoras que ha guardado como
favoritos
·
Todos: le permite navegar por todas las estaciones disponibles en la aplicación de
Radio por Internet (por categoría, país, podcast, etc.)
Atención: Durante la reproducción, puede seleccionar el elemento "Añadir a favoritos" en
la parte inferior de la pantalla para guardar esta emisora de radio en sus favoritos.
Fin del documento
63 / 87
Page 64

Guía de Usuario SmartVision2
Reloj
La aplicación Reloj es una aplicación estándar de Google que le permite crear alarmas y
comprobar la hora. Esta aplicación también incluye un temporizador y un cronómetro.
Consulte el manual de usuario de Google a continuación para saber cómo funciona.
Enlace al reloj de Google.
Fin del documento
64 / 87
Page 65

Guía de usuario SmartVision2
SOS
SmartVision2 está equipado con una función SOS que permite llamadas de transmisión
y / o mensajes de emergencia geo-localizados hasta un máximo de 10 números
predefinidos.
Atención: KAPSYS no se hace responsable de ningún daño directo o indirecto debido al
no funcionamiento de la función SOS, en caso de que sea causado por un problema
técnico del producto o por la indisponibilidad de la red telefónica.
Activar / desactivar la función SOS
Gracias a la aplicación SOS, puede programar la transmisión "automática" de una alerta
como una llamada de emergencia, un mensaje de emergencia o ambas a una lista de
personas de su elección.
En caso de emergencia y si la función SOS está activada, presione y mantenga
presionado durante 3 segundos el botón SOS situado en la parte trasera de
SmartVision2.
Las alertas SOS pueden ser detenidas por una de las siguientes formas:
·
·
·
Mantenga presionado el botón SOS durante 3 segundos o;
Presione el botón “release”/colgar , o;
Presiona el botón de atrás.
Atención: Una pantalla de advertencia se muestra en la medida en que un proceso de
emergencia está en curso.
Precaución: la función SOS está desactivada de forma predeterminada. Debe estar
habilitado y configurado antes de cualquier uso. Si no está configurado correctamente,
recibirá una notificación en la barra de notificación.
Cómo configurar los parámetros de la función SOS
Antes de utilizar la función SOS, debe definir los siguientes parámetros:
·
·
·
·
·
·
·
·
·
·
·
Botón SOS: situado en la parte posterior de SmartVision2, el botón SOS activa
o desactiva la función SOS
Retardo de activación: le permite configurar la hora en la que desea presionar el
botón SOS antes de que se active la función (1, 2, 3 o 5 segundos)
Reproducir una alarma: activa una alerta de sonido potente
LED parpadeantes: enciende y apaga los LED como señal SOS
Lista de números de telefonos: le permite definir su lista de números de
emergencia. Cuando se activa el SOS, estos números se llamarán
secuencialmente o se usará para enviar un SMS preformateado
Llamada telefónica: activa las llamadas a números predefinidos en la lista. En
caso de emergencia, las llamadas se iniciarán secuencialmente una a una hasta
que se conteste una llamada
Tiempo de respuesta: define la cantidad de tiempo de espera en un número
siguiente en la lista (el tiempo predeterminado es de 30 segundos)
Detección de correo de voz: le permite evitar ser bloqueado en un contestador
automático. Su interlocutor tendrá que pulsar una tecla en su teléfono para
aceptar la llamada.
Enviar SMS: activa el envío de un SMS a números predefinidos
Envío de Coordenadas: incluye sus coordenadas GPS, si están disponibles, en
el momento en que se activa el SOS en el SMS
Mensaje de texto: le permite editar su mensaje de emergencia predefinido para
65 / 87
Page 66

·
incluirlo en el SMS
Ayuda: le permite acceder al capítulo SOS de la Guía del usuario (este capítulo)
Fin del documento
66 / 87
Page 67

Guía de usuario SmartVision2
Teléfono
La aplicación Teléfono le permite realizar llamadas y ver el historial de llamadas.
Responder una llamada
Cuando suene el teléfono, presione la tecla “Pick-up" (aceptar llamada) para contestar la
llamada. La tecla "Pick-up" está en el extremo izquierdo del teclado. Consta de 3 puntos
verdes en relieve vertical.
Atención: En el modo inactivo, una breve pulsación en "Pick-up" permite abrir
rápidamente la aplicación Teléfono.
Atención: Cuando suena el teléfono, puede presionar brevemente una tecla de volumen
para silenciar el timbre del teléfono, de modo que pueda oírse el nombre y el número de la
persona que llama. Pulse el botón "Asterisco" para repetir la información.
Liberar una llamada
Para finalizar la llamada, pulse la tecla "Call Release”(colgar llamada). La tecla "Call
Release" está presente en el extremo derecho del teclado. Se compone de 3 puntos
verticales grabados en rojo.
Atención: También puede colgar una llamada pulsando brevemente la tecla "On /
Off" (consulte las opciones de accesibilidad).
Rechazar una llamada
Para rechazar una llamada, pulse la tecla "Call Release” tiene 3 puntos verticales en rojo.
Atención: Puede enviar un mensaje automático y colgar la llamada pulsando la tecla
“Almohadilla". A continuación, seleccione el tipo de mensaje que desea enviar de la lista.
Puede editar la lista de mensajes automáticos a través de la opción "Respuestas rápidas"
en la configuración general de la aplicación
.
Haz una llamada
Las siguientes opciones de llamada están disponibles desde la pantalla principal de la
aplicación:
·
Marque el número: Ale permite introducir el número de teléfono dígito por dígito.
Confirme la entrada y comience la llamada presionando la tecla "Pick-up"
·
Favoritos: Le permite acceder rápidamente a sus contactos favoritos. Para
establecer un contacto como Favorito, selecciónelo desde la lista de contactos y
presione la tecla "Aceptar". A continuación, seleccione Favoritos y confirme con la
tecla "OK".
·
Frecuentes: Proporciona un acceso rápido a los contactos que llama
regularmente.
Atención: Puede eliminar la lista de contactos utilizados frecuentemente a través de
la tecla "Menú".
·
Contactos: Permite el acceso a la agenda.
Atención: Puede filtrar la lista de sus contactos escribiendo el nombre del contacto
que está buscando utilizando el teclado físico.
·
Historial de llamadas: Le permite consultar todas las llamadas enviadas y
recibidas. Estas llamadas se enumeran de la más reciente a la más antigua.
Seleccione un contacto de la lista y pulse la tecla "Aceptar" para acceder a
opciones adicionales (por ejemplo, número de llamada, crear un contacto, agregar
67 / 87
Page 68

a un contacto, enviar un mensaje,)
Atención: Puede borrar el historial de llamadas con la tecla "Menú".
·
Mensaje de voz: proporciona acceso rápido a su servicio de correo de voz.
Advertencia: esta opción, que le permite escuchar los mensajes de su contestador
automático sin tener que marcar el número, puede no estar disponible con todos
los operadores de red. Sin embargo, puede configurar la mensajería estándar a
través de los ajustes de llamada. El correo de voz también se puede configurar y
asignar a la tecla "1" para un acceso rápido.
·
Buscar: Le permite buscar un contacto en su agenda telefónica.
Las opciones adicionales están disponibles en la tecla "Menú" como sigue:
· General: Proporciona acceso a los ajustes generales de la aplicación Teléfono
(opciones de visualización, sonido y vibrador, respuestas rápidas, modo TTY)
· Llamadas: Proporciona acceso a la configuración de llamadas (configuración de
buzón de voz, números autorizados, audífono, reenvío y bloqueo de llamadas)
· Marcación rápida: le permite asignar sus números favoritos para un acceso rápido
a las teclas del teclado físico. Una vez asignado el número, puede pulsar la tecla
programada para iniciar la llamada directamente desde la pantalla de inicio.
· Ayuda: Le permite ver el capítulo "Teléfono" de la Guía del usuario (este capítulo).
Opciones de llamada entrante
Durante una llamada, las siguientes opciones están disponibles:
·
Manos libres: Conmuta el sonido de comunicación en el altavoz principal de
SmartVision2 (modo manos libres).
Atención: presionar brevemente el botón de comando de voz cambia el
SmartVision2 al modo manos libres.
·
Silencio: Le permite silenciar el SmartFusion2 para que su corresponsal no pueda
oírle.
·
Poner la llamada en espera: Poner la llamada actual en espera.
·
Mas opciones: Le permite iniciar otra llamada o grabar la conversación.
Fin del documento
68 / 87
Page 69

Guía de usuario SmartVision2
Preguntas mas frecuentes
Información general
¿Tengo que pagar por actualizaciones de software?
No, todas las actualizaciones de SmartVision2 son gratuitas.
¿Cómo puedo saber cuándo hay una actualización disponible?
SmartVision2 comprueba regularmente las actualizaciones. Si una actualización está
disponible, una notificación se le envía automáticamente a través del panel de notificación.
En cualquier momento, puede comprobar la disponibilidad de una actualización desde
"Configuración", "Acerca del teléfono", "Actualizaciones del sistema".
No puedo descargar la actualización, ¿qué debo hacer?
Asegúrese de que su SmartVision2 tiene una conexión a Internet, ya que es necesario
descargar la actualización. También se recomienda utilizar una conexión Wi-Fi para
optimizar el tiempo de descarga.
Si se produce un error durante la descarga, reinicie la actualización desde
"Configuración", "Acerca del teléfono", "Actualizaciones del sistema”
Si ha incluido una tarjeta de memoria adicional en el SmartVision2. Elimínelo antes de
realizar la actualización
Puede ver el progreso de la descarga mediante la notificación de actualización en el
panel de notificación.
Una vez completada la descarga, seleccione "Instalar" en la pantalla de actualización del
sistema.
Mi teléfono cambia al modo de espera demasiado rápido, ¿puedo cambiar el
retardo antes de entrar en modo de espera?
Sí, usted tiene la opción entre 7 diferentes tiempos de retardo. Al iniciar SmartVision2 por
primera vez, se selecciona la hora de "1 minuto". Para cambiar este retraso, vaya a
"Ajustes", "Pantalla", "Dormir" y compruebe el tiempo de retardo deseado entre 15 s, 30
s, 1 min, 2 min, 5 min, 10 min o 30 min.
¿Cómo obtengo información sobre el estado de la batería, la red inalámbrica, la
fecha y la hora y los mensajes recibidos?
Para obtener el estado del teléfono, presione la tecla de almohadilla y la tecla 1
simultáneamente.
También puede auto-vocalizar automáticamente esta información cuando desbloquea el
SmartVision2. De forma predeterminada, el tiempo y el nivel de la batería se vocalizan
cada vez que sale del modo de suspensión.
Para añadir más información, presione la tecla almohadilla y luego la tecla cero
simultáneamente para abrir la "Configuración de accesibilidad de Kapsys". A
continuación, seleccione el elemento "Despertador" en la lista.
Compruebe la información que desea vocalizar al desbloquear el SmartVision2 de la
siguiente lista: Hora actual, Fecha actual, Nivel de batería, Estado de red, Llamadas
perdidas, Mensajes nuevos, Nuevo correo electrónico, Nueva actualización de software.
¿No puedo escribir texto con el teclado?
En algunos casos, las aplicaciones de PlayStore pueden no ser compatibles con el uso
de un teclado físico. En este caso, se prefiere el uso del teclado virtual.
Para visualizar el teclado virtual, seleccione el área de entrada y pulse la tecla "OK". El
69 / 87
Page 70

teclado virtual aparece en la mitad inferior de la pantalla.
A continuación, mantenga el dedo en la pantalla para explorar las letras del teclado virtual.
Suelte el dedo en el carácter deseado para confirmar la entrada.
¿Puedo desactivar la pantalla táctil por completo?
Sí, pulse la tecla almohadilla y luego la tecla cero simultáneamente para abrir la
"Configuración de accesibilidad de Kapsys". A continuación, marque "Desactivar la
pantalla táctil”.
¿Cómo aumentar el tamaño de la información que aparece en la pantalla?
Puede aumentar el tamaño de fuente utilizando "Configuración", "Accesibilidad", "Tamaño
de fuente".
También puede utilizar los gestos de ampliación, que se activan de forma predeterminada
en SmartVision2. Ellos le permiten hacer zoom presionando la pantalla tres veces
rápidamente. Después del zoom, puede navegar por la página arrastrando dos dedos en
la pantalla o ajustar el nivel de zoom pellizcando la pantalla con dos dedos o moviéndolos.
Por último, puede utilizar la función MagniText pulsando la tecla de almohadilla luego la
tecla 6 simultáneamente. Esta función le permite visualizar en una línea en la pantalla la
última información vocalizada. Cambie el S
¿Cómo puedo optimizar la autonomía de mi SmartVision2?
Puede desactivar la ubicación de Wi-Fi, Bluetooth y GPS si no los usa (atajo: presione la
tecla de la almohadilla luego la tecla 3 simultáneamente).
También puede reducir el brillo de la pantalla o utilizar la función "Pantalla negra" para
apagar la pantalla táctil. Para ello, pulse la tecla de almohadilla luego la tecla 0
simultáneamente para abrir la configuración de accesibilidad, luego marque la lista
"Pantalla negra".
¿Puedo actualizar para obtener las aplicaciones SmartVision2 Premium?
Sí, por defecto, las aplicaciones OCR, Kapten y BookReader, que son las aplicaciones
SmartVision2 Premium, entran en su SmartVision2 durante un período de prueba de 15
días. La activación de la versión de prueba comienza en el primer inicio de la aplicación
(tenga en cuenta que se requiere una conexión a Internet para iniciar la aplicación durante
el período de prueba). Una vez que el período de prueba expire, la aplicación ya no es
funcional, pero puede ponerse en contacto con su distribuidor para adquirir la versión
permanente de una o más de las aplicaciones deseadas.
Síntesis y reconocimiento de voz
¿Cómo puedo cambiar la síntesis de voz?
Puede hacer una pulsación prolongada en la tecla "Menú" para abrir el menú contextual
global y seleccionar "Ajustes de texto a voz". Seleccione el botón "Iniciar configuración" de
las voces de Kapsys. A continuación, seleccione “Configuración voz de Kapsys ", luego
"seleccionar voz". Aparecerá la lista de voces instaladas en su SmartVision2. Seleccione
la voz que desea usar y confirme pulsando la tecla "OK".
¿Cómo puedo descargar una nueva síntesis de voz?
Por defecto, SmartVision2 viene con una voz masculina y femenina en calidad estándar.
Sin embargo, puede descargar voces premium gratis adicionales a través de una
conexión a Internet.
Para descargar voces premium, mantenga presionada la tecla "Menú" para abrir el menú
contextual global y seleccione "Ajustes de texto a voz". Seleccione el botón “Iniciar
configuración" de las voces de Kapsys y luego “Instalar los datos de voz“. Seleccione la
70 / 87
Page 71

voz que desea instalar en la lista y confirme la descarga pulsando "OK".
Una vez completada la descarga, seleccione "Instalar" en la parte inferior de la lista.
Cuando finalice la instalación, seleccione "OK" al final de la lista.
La nueva síntesis de voz ya está disponible en la “Configuración voz de Kapsys”.
También puede descargar otras síntesis de voz de Play Store (como "A cappella",
"Google Voice", etc.)
¿Cómo funciona la de síntesis de voz en varios idiomas?
Este comando le permite cambiar rápidamente de una síntesis de voz a otra. Una vez
activado, puede configurar hasta tres idiomas.
De forma predeterminada, se establecen los siguientes idiomas:
·
Idioma 1: Francés
·
Idioma 2: Inglés
·
Lengua 3: Alemán
Puede cambiar los idiomas seleccionando el "botón de configuración del sistema de voz".
Una vez configurado, debe asociar un método abreviado de teclado a la opción Multiidioma.
Para ello, ingrese la configuración de accesibilidad de Kapsys y seleccione "Atajos de
teclado". Seleccione un atajo de teclado no asignado y pulse OK. Seleccione de la lista
"Cambiar idioma de voz", luego presione este atajo para cambiar la síntesis vocal entre
los tres idiomas predefinidos.
¿Puedo ajustar la velocidad de voz?
Sí, varios niveles de velocidad están disponibles dependiendo de sus preferencias. Al
iniciar SmartVision2 por primera vez, se activa el nivel "Normal".
Utilice la tecla de almohadilla luego la tecla 4 simultáneamente o la tecla de almohadilla
luego la tecla 5 simultáneamente para disminuir respectivamente o aumentar la velocidad
de voz.
También puede cambiar la velocidad de voz pulsando una vez en la tecla "Menú" para
abrir el menú contextual global. Seleccione "Ajustes de texto a voz" y luego seleccione
"Frecuencia de voz" y haga clic en su velocidad de voz preferida de las siguientes
opciones: Muy lento, lento, normal, rápido, rápido, rápido, rápido o muy rápido.
¿Cómo ajustar el volumen del teléfono?
SmartVision2 distingue tres tipos de volumen, para los cuales es posible definir el nivel de
sonido por separado. Estas categorías de volumen son "Tono y notificaciones",
"Multimedia" y "Alarmas"
·
Tono de llamada y notificaciones:
De forma predeterminada, las teclas de volumen "más" y "menos" en el lado
derecho del producto cambian directamente el volumen de "Tono y
notificaciones". También puede cambiar el volumen del tono de timbre y las
notificaciones desde el botón "Ajustes", "Sonido y notificación", "Configuración
del dispositivo" del perfil General y luego "Volumen del timbre".
·
Multimedia:
Estos son el sonido de la síntesis de voz, archivos MP3 y videos. Para cambiar el
sonido del perfil multimedia, simplemente utilice las teclas de volumen "más" y
"menos" cuando el sintetizador de voz esté hablando o se esté reproduciendo un
archivo MP3.
·
Para cambiar el sonido de la alarma:
Seleccione “Ajustes "," Sonido y Notificación ","Configuración del dispositivo "del
perfil General, luego" Volumen de la alarma ".
¿Funciona el comando de voz sin conexión a Internet?
71 / 87
Page 72

No, se requiere una conexión a Internet para usar el comando de voz.
¿En qué aplicaciones puedo utilizar el reconocimiento de voz?
Cuando se encuentra en un campo de entrada, puede utilizar el botón de comando de voz
para dictar texto o contenido cifrado.
Por ejemplo, en las siguientes aplicaciones:
·
Teléfono para dictar un número de teléfono,
·
Mensajes para dictar el contenido de un SMS,
·
Correo electrónico para dictar el contenido de su correo electrónico,
También puede utilizar el botón de comando de voz para buscar en Internet o iniciar
algunas funciones.
Una lista completa de acciones que se pueden realizar con reconocimiento de voz está
disponible en la sección de "support section of Google" o mediante la palabra clave "OK
Google”.
Además, se recomienda asociar una dirección de Gmail con el servicio "OK Google" para
beneficiarse de todas las funciones de las funciones de comando por voz
Conectividad
¿Cómo puedo transferir archivos (música, textos ...) en mi SmartVision2 a través
de mi computadora?
Conecte su SmartVision2 a su computadora a través del cable USB. Aparecerá una
ventana para configurar la conexión USB. Seleccione "Transferir archivos". SmartVision2
será reconocido como un espacio de almacenamiento externo y podrá transferir
libremente sus archivos.
Si su computadora está en Windows 10, tendrá que instalar un controlador antes de que el
SmartVision2 se reconozca como un espacio de almacenamiento. Para ello, abra el
Administrador de archivos de Windows cuando el SmartVision2 esté conectado a su
computadora. En la lista "Dispositivo desconocido", seleccione "Actualizar controlador".
En la siguiente ventana, seleccione "Buscar un controlador en mi computadora" y luego
"Elegir de una lista de controladores de dispositivo en mi computadora". En la lista,
seleccione "Android Phone" y luego "USB MTP Device". Complete el procedimiento
seleccionando "Siguiente" para instalar el controlador.
Para Mac, es necesario descargar un software de compatibilidad de dispositivos Android,
como "Transferencia de archivos de Android".
¿Es posible aumentar la memoria de mi SmartVision2?
Sí, puede ampliar la memoria de su SmartVision2 insertando una tarjeta Micro SD de
hasta 64 GB. La ubicación de la tarjeta Micro SD está justo encima de la tarjeta SIM.
¿Puedo conectar un auricular Bluetooth al SmartVision2?
Sí, es posible emparejar un auricular Bluetooth con SmartVision2 para realizar y recibir
llamadas. Para ello, debe activar la conexión Bluetooth: en Configuración, active Bluetooth
y abra Bluetooth para detectar todos los dispositivos cercanos. Seleccione el modelo del
auricular que desea conectar y pulse "OK" para emparejar y luego ingrese el código PIN
(por defecto el código pin es a menudo "0000" o "1234").
Advertencia: si también desea escuchar música, radio o escuchar la síntesis de voz de
SmartVision2, debe tener un auricular Bluetooth de tipo "A2DP" (perfil avanzado de
distribución de audio).
72 / 87
Page 73

¿Puede conectarse una pantalla Braille a SmartVision2?
Sí, se puede conectar una pantalla Braille a su SmartVision2. Primero debe descargar la
aplicación "BrailleBack" en la PlayStore. Esta función le permite conectar una pantalla
Braille a la SmartVision2 a través de la tecnología Bluetooth. Cuando utiliza BrailleBack, el
contenido de la pantalla aparece en su pantalla Braille. A continuación, puede navegar e
interactuar con su dispositivo utilizando las teclas de la pantalla Braille. También puede
introducir texto utilizando el teclado Braille.
Para obtener más información sobre la instalación de BrailleBack y la asociación de su
pantalla Braille, consulte el siguiente enlace: Google BrailleBack.
Teléfono y SMS
¿Cómo poner un contacto en "Favoritos"?
Para crear un contacto como "Favoritos", acceda a la tarjeta de contacto desde la
aplicación "Contactos". Pulse la tecla "Menú" y luego "Añadir a Favoritos".
¿Cómo importar mis contactos?
De forma predeterminada, los contactos de la tarjeta SIM se muestran automáticamente.
Sin embargo, puede importar otros contactos de la memoria interna del teléfono o de una
tarjeta SD. Para ello, inicie la aplicación "Contactos", pulse la tecla "Menú" y finalmente
seleccione "Importar / Exportar". Elija en la lista "Importar desde .vcf archivo" y siga el
procedimiento de importación.
¿Cómo activar el altavoz durante una conversación telefónica?
Cuando esté en una llamada, presione brevemente el botón de comando de voz en el lado
derecho del SmartVision2 para activar o desactivar el altavoz
¿Puedo hacer videollamadas?
Sí, SmartVision2 tiene una cámara frontal. Por lo tanto, puede descargar aplicaciones
como Skype y hacer videollamadas.
¿Cómo elegir mi tono predeterminado?
Cerca de un centenar de tonos de llamada están presentes en el SmartVision2.
Para cambiar el tono de timbre, seleccione "Ajustes", "Sonido y notificación",
"Configuración del dispositivo" del perfil General, luego "Tono del teléfono". Seleccione el
tono que desee utilizar de la lista y confirme seleccionando el botón "Aceptar" al final de la
lista.
¿Puedo asignar un tono de llamada a uno de mis contactos?
Si desea asociar un tono de llamada específico a un contacto, abra la tarjeta de contacto y
pulse la tecla "Menú" y seleccione "Editar". Presione nuevamente la tecla "Menu" y
seleccione "Set ringtone".
¿Cómo cambiar al modo silencioso?
.
Seleccione "Ajustes" y luego "Sonidos y Notificaciones". A continuación, seleccione
"Silencio" y confirme con "Aceptar".
Para volver al modo de timbrado, seleccione "Ajustes generales" y confirme con la tecla
"OK".
Estas opciones también están disponibles en la configuración rápida de SmartVision2
presionando la tecla de almohadilla + la tecla 3.
¿Cómo repetir la identificación de la persona que llama?
73 / 87
Page 74

Cuando suene el teléfono, puede presionar brevemente una tecla de volumen para
silenciar el timbre del teléfono, de modo que pueda oírse el nombre y el número de la
persona que llama. Pulse el botón "Asterisco" para repetir la información.
Reproductor de MP3 y radio FM
¿Cómo escuchar la música?
Simplemente inicie la aplicación Google Play Música.
¿Tengo que suscribirme al servicio Google Play Música para escuchar mis MP3?
No, puede rechazar la suscripción seleccionando "No gracias" en la parte inferior de la
lista.
Aún podrás utilizar Google Play Música, ya que ofrece una versión de prueba de 30 días.
¿Cómo agrego mi MP3 a SmartVision2?
Una vez que SmartVision2 esté conectado a su computadora, copie sus archivos MP3 a
la carpeta "Music" de su memoria interna.
La aplicación le ofrecerá a escuchar las canciones que ha agregado.
¿Qué sucede si recibo una llamada mientras escucho un archivo MP3?
Cuando recibe una llamada, el reproductor de MP3 se detiene y su teléfono suena
normalmente. Cuando cuelgas, la canción se reanuda donde se detuvo.
¿Cómo utilizar la función de radio FM?
La radio FM sólo funciona cuando los auriculares están conectados porque actúan como
una antena. Después de eso, puede utilizar los botones para escanear las frecuencias.
Lector de libros
¿Qué formato puede leer la aplicación Reader Reader?
La aplicación de lectura de libros le permite leer documentos en los siguientes formatos:
Daisy 2.02, Daisy 3.0, Epub, Epub3, Doc, Docx PDF, Txt, html.
¿Cómo importar libros de audio?
Simplemente conecte el SmartVision2 a su computadora y transfiera los documentos a la
carpeta "Libros" o "Descargar" de su memoria interna.
También puede utilizar una tarjeta de memoria externa, en este caso, primero tendrá que
crear una carpeta "Libros".
No puedo leer mis libros de audio. ¿Por qué?
Si esto sucede, asegúrese de que el formato de su libro de audio es compatible con la
aplicación y que el documento está bien copiado en la carpeta "Libros".
También puede reiniciar el producto para forzar una exploración SmartVision2 de sus
documentos almacenados.
He descargado un libro de audio en Internet, pero todavía no puedo leerlo con mi
SmartVision2. ¿Por qué?
El libro de audio puede haber sido comprimido para optimizar el espacio de
almacenamiento (.zip). En este caso, primero debe descomprimirlo a través de su
computadora oa través de una aplicación descargada de Play Store (por ejemplo:
WinRAR, WinZip, etc.). Para hacerlo, vaya a "Mi estantería" y elija la función "Explorar el
árbol de archivos". Luego, seleccione el archivo que necesita para descomprimir y
confirme con la tecla "Aceptar". Aparecerá una ventana de confirmación de extracción.
74 / 87
Page 75

Seleccione el botón "Aceptar" con las flechas de navegación y confirme. El archivo se
descomprime y se coloca en la carpeta "Libros" de la memoria interna (esto puede
demorar algunos minutos). Una vez completado, aparecerá una nueva ventana de
advertencia y le sugerimos que elimine el archivo ZIP si lo desea, hágalo. Su archivo
descomprimido ya está disponible en "Mi estantería ".
NFC
¿Qué es la tecnología NFC?
La tecnología NFC, o la tecnología Comunicación de campo cercano (Near Field
Communication), es una tecnología sencilla e intuitiva que le permite utilizar su teléfono
móvil con fines innovadores.
Una etiqueta NFC se puede vincular a información como una página web, texto,
configuración o todo tipo de información. A continuación, puede utilizar su teléfono para
leer la información almacenada en la etiqueta NFC.
¿Cómo funciona la aplicación NFC?
Inicie la aplicación NFC y seleccione la información que desea grabar en la etiqueta NFC
(iniciar una llamada, una aplicación, una página web, leer texto, una nota de voz, etc.)
A continuación, acerque la parte posterior del teléfono en la etiqueta para transferir la
información. Una vez realizada la grabación, ponga la etiqueta en el soporte que desee
(carpeta, caja de medicina, esquina de la mesa, etc.)
Cuando vuelva a colocar la parte posterior del teléfono en la etiqueta NFC, SmartVision2
iniciará la acción asociada a la etiqueta.
¿Las etiquetas NFC son reutilizables?
Sí, puede utilizar la misma etiqueta NFC de forma infinita. Simplemente registre una nueva
información en la etiqueta NFC para quitar la antigua.
¿Qué tipo de etiquetas NFC debería elegir?
SmartVision2 es compatible con cualquier tipo de etiqueta NFC. Hay diferentes tamaños
de etiquetas que corresponden a diferentes tamaños de memorias. SmartVision2 viene
con 5 etiquetas NTAG 216 de 888 bytes.
Esto corresponde a aproximadamente 400 caracteres para un mensaje de texto.
Kapten GPS
¿Cómo funciona el Kapten GPS?
La aplicación Kapten es un sistema de navegación especialmente diseñado para
personas con discapacidad visual y que utiliza el geo-posicionamiento por satélites
(sistema GPS).
Una conexión a Internet es necesaria durante el primer uso para descargar los mapas.
Los datos del mapa de Kapten se almacenan entonces en la memoria del SmartVision2,
por lo que puede utilizar esta aplicación sin conexión a Internet.
¿Debo introducir una dirección de destino para la orientación por voz?
No, puedes usar el modo de Navegación Libre, que te permite obtener una descripción de
tu entorno en tiempo real. Una vez activada esta función, la aplicación Kapten anunciará la
calle en la que se encuentra y la descripción de la siguiente trayectoria de cruce. Cuando
llegas cerca de una intersección, la aplicación de Kapten lo describe al darte el nombre
de las calles que lo componen. Después de salir de la intersección, se anuncia la
siguiente calle a la que se dirige.
75 / 87
Page 76

Durante un viaje, ¿se pueden anunciar puntos de interés alrededor de mi
ubicación?
Sí, es posible anunciar puntos de interés a su alrededor a través de la función de
Navegación Libre. Describe su entorno en tiempo real, cruces de caminos, posición
actual y también puntos de interés como tiendas, lugares públicos, metros, aparcamientos
... (los puntos de interés anunciados en la navegación gratuita son configurables a partir
del menú de aplicaciones de Kapten).
¿Puedo usar Kapten GPS en modo vehículo?
Sí, el GPS Kapten tiene un modo de navegación para automóviles que ofrece un itinerario
optimizado para un viaje en vehículo.
Puedo navegar virtualmente una ruta para saber por adelantado qué ruta debo
tomar una vez fuera?
Sí, con el modo de lectura de tarjetas puede navegar prácticamente y preparar su ruta
desde casa, desde el punto A hasta el punto B, sin conexión GPS.
¿Qué es un K-Tag?
Un K-Tag es un punto de interés que ha creado, por ejemplo una dirección favorita.
Una K-tag tiene los siguientes elementos: una posición geográfica o una dirección, una
categoría y un nombre.
¿Qué es la guía cardinal?
El modo de guía cardinal le permite tener en tiempo real la información de distancia y
dirección a su punto de llegada. La información se calcula como el vuelo de línea y en
línea recta, no se considera la red de carreteras. Este modo de guía es como navegar con
una brújula.
OCR
Qué es OCR?
La función OCR le permite realizar reconocimiento óptico de caracteres desde un
documento de texto y luego vocalizar el contenido.
¿Como funciona?
La operación es simple, el SmartVision2 toma una foto de un documento y luego convierte
la foto en texto. La síntesis de voz entonces vocaliza el contenido del documento que se ha
escaneado.
¿Cómo se puede mejorar el resultado de la OCR?
La aplicación OCR está equipada con un sistema de reconocimiento de documentos
capaz de convertir correctamente un documento A4 con fuentes mayores o iguales a 12.
La calidad del resultado del OCR depende principalmente de la calidad de captura del
documento. Para mejorar la calidad de la captura del documento, siga las siguientes
recomendaciones:
·
Asegúrese de que tiene un buen contraste entre el documento que se está
escaneando y su medio: por ejemplo, un documento blanco sobre una mesa
oscura o sobre un mantel de colores sería ideal..
·
El SmartVision2 detectará los bordes del documento para tomar la fotografía.
Una vez que los cuatro lados del documento están en su campo de visión, la foto
se tomará automáticamente.
·
Asegúrese de estar lo más horizontal posible y mantenerse lo más centrado
76 / 87
Page 77

posible al escanear un documento. Si se desvía demasiado del centro de la hoja,
SmartVision2 no podrá detectar automáticamente los contornos del documento.
·
Asegúrese de tener un buen brillo. El reconocimiento de caracteres no será
óptimo si las sombras ocultan el texto del documento.
·
Asegúrese de permanecer quieto mientras toma la fotografía. El reconocimiento
de caracteres no será bueno si la imagen está borrosa.
Limitación de OCR
Aunque la tecnología de escaneo de OCR ha aumentado rápidamente a lo largo de los
años, ningún software de OCR es 100% preciso. Hay limitaciones con respecto a
materiales de origen y formato de caracteres:
·
El número de errores depende de la calidad y el tipo de documento, incluida la
fuente utilizada.
·
El texto de una fuente con un tamaño de fuente inferior a 12 puntos provocará
más errores.
·
Puede resultar imposible escanear texto con un bajo contraste entre el color de la
fuente y el color del papel de fondo.
·
No se reconoce la escritura a mano.o handwriting is recognized.
·
Los caracteres con un contorno borroso generarán errores.
·
El texto de los papeles brillantes genera más errores.
·
Los reflejos no deseados en la página de escaneo causarán errores.
¿Cómo guardar el resultado de OCR?
Una vez vocalizado el resultado de OCR, puede utilizar la tecla "Menú" y luego "Guardar
como nota". El resultado será guardado y disponible como nota en la "Nota".
Calendario
¿Cómo crear un evento?
En la pantalla principal de la aplicación Calendario, presione la flecha derecha para llegar
al botón "Crear nuevo y otras opciones" y confirme con la tecla OK.
Luego seleccione "Evento" de la lista de opciones y confirme con la tecla OK.
Use las flechas de navegación para navegar y completar los diferentes campos del evento
(título, fecha, hora, recordatorio, etc.). Una vez que se complete el formulario del evento,
use las flechas de navegación nuevamente para llegar al botón "Guardar" en la parte
superior de la lista y confirme con la tecla OK. El evento ahora se agrega a tu calendario.
Una notificación de voz anunciará el evento a su debido tiempo y fecha.
Si tiene una conexión a Internet, también puede usar el botón de comando de voz Ok
Google para crear un evento.
Para hacer esto, presione el botón de comando de voz en su SmartVision2 y diga uno de
los siguientes ejemplos:
·
"Programe una cita para ver al médico el domingo al mediodía"
·
"Agregar un recordatorio para correr a las 7 a.m."
·
"Recuerda ir a buscar pan en una hora"
·
"Muéstrame los recordatorios"
La sintaxis de los comandos de voz de Google es gratuita. No dude en probar varias
variaciones.
Una vez que el comando de voz es enviado e identificado por Ok Google, puede usar las
77 / 87
Page 78

flechas de navegación para vocalizar, verificar o modificar la diferente información
reconocida.
¿Cómo modificar un evento?
En la pantalla principal de la aplicación Calendario, use las flechas de navegación para
seleccionar el evento que desea editar y presione la tecla OK.
En la hoja de resumen del evento, use las flechas de navegación para seleccionar el botón
"Modificar" y valide con la tecla OK.
Use las flechas de navegación para navegar y editar los campos deseados. Una vez que
se modifique el evento, use las flechas de navegación nuevamente para llegar al botón
"Guardar" en la parte superior de la lista y confirme con la tecla OK.
¿Cómo eliminar un evento?
En la pantalla principal de la aplicación Calendario, use las flechas de navegación para
seleccionar el evento que desea eliminar y presione la tecla OK.
En la hoja de resumen del evento, use las flechas de navegación para seleccionar el botón
"más opciones" y valide con la tecla OK.
Seleccione "Eliminar" con las flechas de navegación y confirme con la tecla OK para
eliminar el evento de su Calendario.
Email
¿Puedo consultar mis correos electrónicos en SmartVision2?
Sí, la aplicación de “Correo” es compatible con todas las direcciones de correo
electrónico. Simplemente complete su dirección de correo electrónico y contraseña para
revisar sus correos electrónicos.
Se requiere una conexión a Internet (Wi-Fi, 3G o 4G)
¿Cómo leer un correo electrónico?
Una vez que su cuenta de correo electrónico esté conectada, use las flechas de
navegación para navegar por sus diferentes correos electrónicos. SmartVision2 anuncia
el título del correo electrónico y le avisa si el correo electrónico contiene un archivo
adjunto.
Presione la tecla OK para abrir su correo electrónico y ver su contenido. Use las flechas
de navegación para leer los diferentes elementos del correo electrónico.
En "modo de lectura de correo electrónico", están disponibles dos atajos de teclado:
·
Tecla “#" (almohadilla): abre el correo electrónico con la aplicación "Notas"
para eliminar imágenes y enlaces. Solo el texto se conserva. Los accesos
directos de la aplicación "Notas" aún están disponibles.
·
Tecla “*": (asterisco) le permite llegar directamente a los archivos adjuntos o al
final del correo electrónico.
¿Cómo abrir un archivo adjunto?
Seleccione su correo electrónico de la bandeja de entrada y confirme con la tecla OK.
Presione la tecla "*" (asterisco) para llegar al archivo adjunto.
Presione la tecla OK para abrir el archivo adjunto.
Precaución, algunos archivos adjuntos requieren la instalación de una aplicación de
terceros. Aquí hay una lista no exhaustiva de los diferentes tipos de archivos adjuntos que
puede recibir y la aplicación que le permite abrirlos:
·
Documento de Word (doc, docx o txt): la aplicación SmartVision2 "Audio libro"
o la aplicación "Microsoft Word" descargable desde PlayStore.
·
Documento PDF (pdf): la aplicación "Audio libro" de SmartVision2 o la
78 / 87
Page 79

aplicación "Adobe Acrobat Reader" descargable desde PlayStore.
·
·
Imágenes y fotos (jpeg o png): la aplicación "Google photos" de SmartVision2
Un archivo de audio (mp3, mp4 y wav): la aplicación "Play Music" de
SmartVision2
·
Un libro Daisy (Daisy o Epub): la aplicación "Audio book" de SmartVision2
Si SmartVision2 no reconoce el formato del archivo adjunto, siempre puede descargar la
aplicación necesaria de PlayStore.
¿Cómo responder a un correo electrónico?
Seleccione su correo electrónico de la bandeja de entrada y confirme con la tecla OK. Use
las flechas de navegación para llegar al botón "Más opciones" y confirme con el botón OK.
Seleccione "Responder" o "Responder a todos" y valide de nuevo. Aparecerá un cuadro
de edición que le permite responder al correo electrónico. Escriba su texto, luego elija el
botón "enviar" en la parte superior de la lista con las teclas de navegación y confirme
seleccionando "Aceptar".
¿Cómo eliminar un correo electrónico?
Seleccione su correo electrónico de la bandeja de entrada y presione la tecla Eliminar.
¿Cómo eliminar una dirección de correo electrónico?
Desde la bandeja de entrada, presiona la tecla Menú. Use las flechas de navegación para
seleccionar "Ajustes" y confirme con la tecla OK.
Seleccione "Administrar cuentas" con las flechas de navegación y confirme con la tecla
OK.
En la lista de cuentas, seleccione la dirección de correo electrónico que desea eliminar de
SmartVision2 y confirme con la tecla OK.
Presione la tecla Menú y use las flechas de navegación para seleccionar "Eliminar
cuenta". Valide con la tecla OK y confirme la eliminación seleccionando y confirmando el
botón "Eliminar cuenta”.
Reloj
¿Cómo crear una alarma?
Desde la aplicación "Reloj", seleccione "Alarma" y confirme con la tecla OK.
Presione la flecha derecha para seleccionar "Agregar alarma" y confirme con el botón OK.
Use las flechas de navegación para seleccionar la hora.
Presione la flecha derecha para seleccionar el botón Aceptar y confirme para validar la
creación de la alarma.
Su alarma se crea y está disponible en la lista de alarmas.
Si tiene una conexión a Internet, también puede usar el botón de comando de voz "Ok
Google" para crear una alarma.
Para hacer esto, presione el botón de comando de voz en su SmartVision2 y diga, "Crear
una alarma a las 9 en punto", por ejemplo. La grabación de la alarma se confirma con un
mensaje de voz.
¿Qué hacer cuando suena la alarma?
Cuando suena la alarma, hay dos opciones disponibles:
·
·
Use las flechas de navegación para seleccionar su elección y confirme con la tecla OK.
¿Cómo habilitar o deshabilitar una alarma?
Repita: la alarma volverá a sonar 10 minutos después.
Salir: la alarma está detenida.
79 / 87
Page 80

Desde la aplicación "Reloj", seleccione "Alarma" y confirme con la tecla OK.
Use las flechas de navegación para seleccionar "Activar" o "Desactivar" y confirme con la
tecla OK.
¿Cómo eliminar una alarma?
Desde la aplicación "Reloj", seleccione "Alarma" y confirme con la tecla OK.
Use las flechas de navegación para seleccionar "Expandir Alarma" y presione la tecla OK.
Use las flechas de navegación nuevamente para seleccionar "Eliminar alarma" y confirme
con la tecla OK.
Play Store
¿Qué es la aplicación Play Store?
La aplicación Play Store es una aplicación de Google instalada por defecto en
SmartVision2 que le permite descargar nuevas aplicaciones en su producto como
Facebook, Twitter, WhatsApp, etc.
¿Tengo que pagar por nuevas aplicaciones de PlayStore?
Depende de la aplicación que desea instalar. La mayoría de las aplicaciones son
gratuitas, pero algunas requieren el pago de un precio para su instalación y uso. Está
fuera del control y las responsabilidades de KAPSYS.
¿Cómo descargar aplicaciones en PlayStore?
Primero necesita tener una conexión a Internet y una cuenta de Google con una dirección
de correo electrónico que termine en @ gmail.com para usar PlayStore.
Si no tiene una cuenta de Gmail, simplemente cree una gratis en Internet a través de este
enlace: Crear una cuenta de Gmail.
Una vez que haya creado su cuenta, inicie la aplicación "PlayStore" de la lista de
aplicaciones. En el primer lanzamiento de la aplicación, aparecerá una ventana de
identificación invitándolo a ingresar su dirección de correo electrónico y contraseña.
Siga el procedimiento de inicio de sesión para conectarse a PlayStore. Una vez
conectado, use las flechas de navegación para llegar al botón "Buscar" y confirme con la
tecla OK.
Escriba el nombre de la aplicación con el teclado físico y presione la tecla OK para iniciar
la búsqueda. Use las flechas de navegación para desplazarse por la lista de aplicaciones
encontradas y presione OK para abrir la aplicación seleccionada. En la hoja de resumen
de la aplicación, use las flechas de navegación para llegar al botón "Instalar" y confirme
con la tecla OK. Según la conexión a Internet y el tamaño de la memoria de la aplicación,
la instalación puede demorar varios minutos. Una vez instalado, la aplicación estará
disponible en la lista de aplicaciones.
Fin del documento
80 / 87
Page 81

Manual de usuario SmartVision2
Solución de problemas
Antes de ponerse en contacto con el servicio de atención al cliente, lea a continuación las
recomendaciones:
·
·
Mi teléfono móvil no se enciende / me sale una pantalla negra:
Mi pantalla es difícil de leer:
·
·
Para un rendimiento óptimo de su dispositivo, le recomendamos que lo apague
de vez en cuando.
Se recomienda cargar completamente la batería para mejorar la operación y
realice los siguientes controles:
·
Presione la tecla "On Off" hasta que se encienda la pantalla.
·
Compruebe el nivel de carga de la batería.
·
Compruebe los contactos de la batería, extraiga y vuelva a instalar la batería,
luego vuelva a encender el teléfono.
Limpie la pantalla.
Ajuste el brillo de la pantalla a las condiciones de iluminación de su entorno
(ajuste rápido desde el panel de notificación).
Mi teléfono móvil se apaga por sí mismo:
·
·
Presione la tecla "On Off" para volver a activarla.
Compruebe el nivel de carga de la batería.
Mi teléfono móvil tiene un bajo nivel de autonomía:
·
·
Asegúrese de respetar el tiempo de carga completa (mínimo 4 horas).
Para aumentar la duración de la batería, puede desactivar las funciones Wi-Fi,
Bluetooth y GPS si no las necesita (configuración rápida desde el panel de
notificaciones).
Mi teléfono móvil no cargará correctamente:
·
·
·
Asegúrese de que la batería no esté completamente descargada.
Asegúrese de que la carga se realiza en condiciones normales (0 ° C + 40 ° C)
Compruebe que la batería esté insertada. Debe insertarse antes de enchufar el
cargador.
·
Asegúrese de que está utilizando la batería y el cargador proporcionados por
KAPSYS.
·
En el extranjero, compruebe que la corriente eléctrica sea compatible.
Mi teléfono móvil no se conecta a una red:
·
·
·
·
intente conectarse desde otra ubicación.
Compruebe la cobertura de la red con su proveedor de servicios telefónicos.
Asegúrese de que el modo de avión esté desactivado.
Compruebe con su proveedor de servicios telefónicos que su tarjeta SIM es
válida.
·
·
Intente conectarse más tarde si la red está sobrecargada.
Extraiga y vuelva a instalar la tarjeta SIM.
La interfaz de voz no funciona:
81 / 87
Page 82

·
·
Si está en el modo de voz a texto, compruebe su conexión de datos (Wi-Fi, 3G).
Uso incorrecto de la palabra clave o comando de voz
Error de la tarjeta SIM / No se puede acceder a ninguna función del
teléfono:
·
·
Compruebe si la tarjeta SIM se ha insertado correctamente.
Compruebe si el chip de su tarjeta SIM no está dañado o rayado.
No se pueden realizar llamadas:
·
·
·
Asegúrese de haber marcado un número válido.
Para llamadas internacionales, compruebe los códigos de país y de área.
Asegúrese de que su teléfono móvil está conectado a una red y que la red no
está sobrecargada o no está disponible.
·
Si se encuentra en el extranjero, consulte con su proveedor de servicios
telefónicos que ha suscrito las opciones de llamadas internacionales.
·
Asegúrese de que el modo de avión esté desactivadod.
No se pueden recibir llamadas:
·
·
Asegúrese de que su teléfono móvil esté encendido y conectado a una red
(verifique si hay red sobrecargada o no disponible).
Asegúrese de que el modo avión esté desactivado.
La calidad de la llamada es mala:
·
Puede ajustar el volumen durante una llamada utilizando la tecla de volumen
hacia arriba y hacia abajo en el lado izquierdo.
·
Compruebe el indicador de intensidad de la señal de red en la barra de estado.
Cuando selecciono un número de mi lista de contactos, el número
no se marca:
·
·
Asegúrese de que el número se ha guardado correctamente.
Asegúrese de haber seleccionado el prefijo del país al llamar desde el
extranjero.
Mis corresponsales no pueden dejar mensajes en mi buzón de
voz
:
·
Consulte con su proveedor de servicio telefónico si este servicio está
disponible.
No puedo acceder a mi buzón de voz:
·
·
Compruebe si ha introducido correctamente el número de correo de voz de su
proveedor de servicios telefónicos.
Inténtelo más tarde si la red está ocupada.
Tarjeta SIM bloqueada
·
Ha introducido 3 códigos PIN incorrectos, póngase en contacto con su
proveedor de servicios telefónicos para obtener el código PUK.
Fin del documento
82 / 87
Page 83

83 / 87
Page 84

Guía del usuario SmartVision2
Aviso legal y garantía
Precauciones de uso y recomendaciones
·
·
·
·
·
·
·
·
·
·
·
·
·
·
Manipule su SmartVision2 y sus accesorios con cuidado, no los deje caer ni los
golpee
No desmonte el producto, ya que se anulará la garantía
Limpie el producto sólo con un paño suave y ligeramente húmedo. No utilice
productos químicos, detergentes o productos abrasivos
Este producto no es impermeable. Protegerlo de la humedad y salpicaduras de
líquidos
Nunca utilice el dispositivo cerca de una fuente de calor y evite almacenar el
dispositivo en lugares calientes, húmedos o corrosivos
No utilice el producto cerca de campos magnéticos
No utilice el dispositivo si la pantalla está rota o agrietada, ya que podría causar
lesiones
No utilizar el producto en áreas potencialmente explosivas
No cargue el producto a temperaturas por debajo de 0 ° C (32 ° F) o por encima
de 45 ° C (113 ° F)
No use el producto en los centros de salud y pida a personal autorizado antes de
usar su teléfono cerca de equipos médicos
No exponga su producto a temperaturas extremas. (1) El rango de temperatura
de funcionamiento es de -10 ° C a +55 ° C; (2) la temperatura de
almacenamiento a corto plazo es -20 ° C (-4 ° F) a + 60 ° C (140 ° F) y (3) la
temperatura de almacenamiento a largo plazo es -10 ° C (-4 ° F) a + 25 ° C (77 °
F)
Su producto contiene una batería de polímero de litio incorporada. Para
aumentar la duración de la batería, siempre cargue completament
El uso prolongado del producto puede provocar que el producto se caliente
ara un funcionamiento óptimo de su dispositivo, le recomendamos que lo
apague de vez en cuando y retire la batería.
Seguridad y salud
·
Mantenga el producto alejado de los niños pequeños
·
Mantenga sus manos libres cuando conduzca: conduzca su automóvil de una
manera segura y responsable y observe las reglas de tráfico
·
Proteja su audición: evite la exposición prolongada a altos niveles de sonido
cuando utilice los auriculares, los altavoces o el receptor
·
Si usted usa un marcapasos o vive cerca de una persona que lleva uno, es posible
que desee consultar a su médico o al fabricante del marcapasos con respecto a su
compatibilidad con un dispositivo inalámbrico
·
Los equipos transmisores de radio pueden interferir con el uso seguro y efectivo
de algunos equipos médicos cuando no están adecuadamente protegidos
Garantía
En caso de avería, póngase en contacto con su distribuidor.
No se otorga ninguna garantía sobre el producto en los siguientes casos
(independientemente del mal funcionamiento encontrado):
84 / 87
Page 85

·
Desgaste normal del producto y reducción de la capacidad de carga de la batería
·
Daños debidos a un uso inadecuado, exposición a humedad o líquido, o
proximidad a una fuente de calor
·
Dispositivos rotos o agrietados, o dispositivos con signos visibles de golpes
·
Incumplimiento de las precauciones de uso, accidentes, negligencia, uso indebido
o uso inconsistente con las instrucciones proporcionadas con el dispositivo, o uso
comercial del producto
·
Cortocircuitos de la batería o uso de la batería en otro dispositivo distinto de
SmartVision2
·
Uso de accesorios o conectores no suministrados por el fabricante.
·
Daño debido a un intento de reparación realizado por alguien no autorizado por el
fabricante
Se recomienda que realice una o más copias de seguridad de los datos guardados en su
producto. El distribuidor no se hace responsable de la pérdida de estos datos en caso de
falla, reparación o reemplazo del producto.
No se puede garantizar el mal funcionamiento debido a los servicios de red y / o sistema
celular. El proveedor de la red telefónica o el proveedor de servicios de Internet deberán
contactarse directamente para obtener asistencia.
Limitación de responsabilidad
KAPSYS será responsable ante usted, cualquier usuario o tercero por cualquier daño
indirecto, especial, consecuencial, incidental o punitivo de cualquier tipo, que surja en un
contrato, agravio o de otra manera, incluyendo, pero no limitado a, daño, pérdida de
ingresos, pérdida de buena voluntad, pérdida de oportunidad de negocio, pérdida de
datos y / o pérdida de beneficios, independientemente de su previsibilidad o si KAPSYS
ha sido advertido de la posibilidad de tales daños . Y en ningún caso la responsabilidad
total de KAPSYS excederá la cantidad recibida de usted, sin importar la teoría legal bajo
la cual se trate la causa de acción. Lo anterior no afecta a los derechos legales que no
pueden ser negados.
Los servidores de red y / o los servicios del sistema celular son proporcionados por
terceros a través de sistemas de comunicación, redes y medios en los que KAPSYS no
tiene ningún control y por lo tanto no puede garantizar la disponibilidad y la eficiencia de la
operación. Le recomendamos que contacte directamente con los proveedores relevantes
para cualquier ayuda relacionada con sus servicios.
Acerca de la tasa específica de absorción de energía
Su SmartVision2 es un transmisor / receptor inalámbrico. Ha sido diseñado y fabricado
para cumplir con los umbrales de exposición de radiofrecuencia (RF) recomendados por
la Unión Europea.
Este dispositivo cumple los requisitos de la UE (1999/519 / CE) sobre la limitación de la
exposición del público en general a los campos electromagnéticos por medio de la
protección de la salud. La unidad de medida del límite recomendado por el Consejo
Europeo para los teléfonos móviles es la "tasa de absorción específica" (SAR). Este límite
SAR es 2,0 W / kg promediado sobre 10 g de tejido corporal. Este dispositivo cumple con
los requisitos de la Comisión Internacional de Protección contra las Radiaciones No
Ionizantes (ICNIRP) y la Norma Europea EN 62209-1 / EN 62209-2 para dispositivos
móviles de radio.
Al portar el teléfono y con el fin de cumplir los reglamentos adoptados por la FCC sobre la
exposición de RF, utilice sólo accesorios que no contienen el metal y coloque el auricular
85 / 87
Page 86

a un mínimo de 1.5 cm del cuerpo. El uso de otros accesorios puede no garantizar el
cumplimiento de la exposición a RF. Si no utiliza accesorios, y no está sujetando el
teléfono, coloque el auricular a una distancia mínima de 1,5 cm del cuerpo cuando el
teléfono esté encendido.
Durante el uso, el nivel real de SAR suele ser mucho menor que el valor máximo. En
general, cuanto más cerca esté de la estación base, menor será la salida de transmisión
de su teléfono móvil. Para reducir la exposición a la energía de RF, utilice un accesorio
manos libres u otra opción similar para mantener el dispositivo alejado de su cabeza y su
cuerpo.
El valor SAR más alto de este dispositivo se muestra a continuación:
·
Cabeza: 0.178 W / Kg (promediado sobre 10g de tejido corporal)
·
Cuerpo: 1.148 W / Kg (promediado sobre 10 g de tejido corporal)
Servicio al cliente
Para obtener más información, póngase en contacto con el servicio de atención al cliente
de su proveedor o envíenos un correo a: Clientes de servicio, KAPSYS – 694, avenue du
Docteur Maurice Donat - 06250 MOUGINS SOPHIA ANTIPOLIS, Francia.
También puede visitar nuestro sitio web: www.kapsys.com.
Marcas comerciales
Las marcas de la empresa y de los productos a las que se hace referencia en este
documento y en la guía rápida de uso son marcas registradas o no registradas y
propiedad del titular respectivo de la siguiente manera:
Las palabras, marcas y logotipos de Kapsys son marcas registradas de Kapsys SAS.
Las palabras, las marcas y los logotipos como Android, el teclado de Google, el lector de
Google, Play Store, Google Play Música, Google Parameters son marcas registradas de
Google Inc. en los Estados Unidos y / o en otros países.
Los nombres, marcas y logotipos de ABBYY son marcas registradas de ABBYY Software
Ltd.
Los nombres, marcas y logotipos de Bluetooth son marcas registradas de Bluetooth SIG
Inc.
Nuance es una marca registrada de Nuance Corporation Inc.
Todos los nombres de marcas y productos son nombres comerciales o marcas
registradas de las respectivas compañías.
Acerca de este documento
La información publicada en este documento está sujeta a cambios sin previo aviso.
KAPSYS se reserva el derecho de modificar el contenido de este documento sin
obligación de notificar a ninguna persona o entidad de ningún tipo. Kapsys no se hace
responsable en caso de errores u omisiones de índole técnica o editorial, o en caso de
pérdida o daño accidental o indirecto resultante de la operación del producto o de la
utilización de este documento. KAPSYS se esfuerza por mejorar continuamente nuestro
producto y sus características de calidad y rendimiento. Por lo tanto, Kapsys le invita a
visitar su sitio web (www.kapsys.com) para obtener la última actualización sobre el uso y
funcionamiento de este producto.
Fin del documento
86 / 87
Page 87

Manual del usuario de SmartVision2
Acerca de este documento
La información aquí publicada está sujeta a cambios sin previo aviso. KAPSYS se
reserva todos los derechos para modificar el contenido de este documento sin la
obligación de notificar a cualquier persona o entidad. KAPSYS declina toda
responsabilidad por errores técnicos o editoriales y omisiones de contenidos en este
documento; Ni por los daños incidentales o consecuentes que resulten de la ejecución o
uso de este documento. KAPSYS se esfuerza por mejorar continuamente la calidad y las
funciones de este producto, por lo que KAPSYS le invita a visitar su sitio web
(www.kapsys.com) para obtener las últimas actualizaciones sobre el uso y las
operaciones del producto.
El producto cumple con los requisitos de marca CE como parte del ambiente residencial,
comercial o industrial ligero. A plena potencia, la escucha prolongada con auriculares
puede dañar el oído del usuario.
Fin del documento
87 / 87
 Loading...
Loading...