Page 1
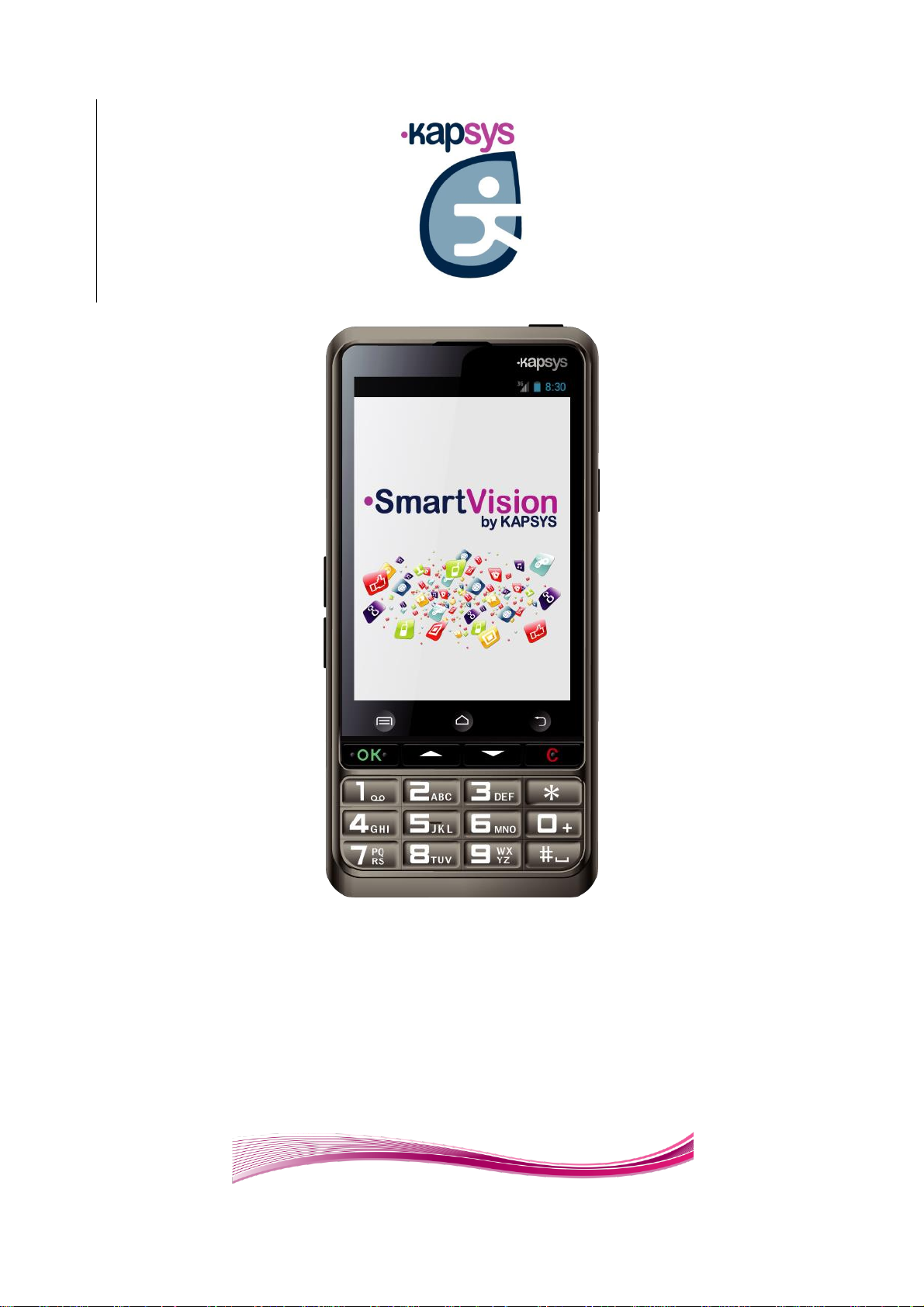
SmartVision
SmartVision Lite
GUIDE D’UTILISATION
SmartVision – Guide d’utilisation (Rev. 2.8) - version 1943-4105 1
Page 2
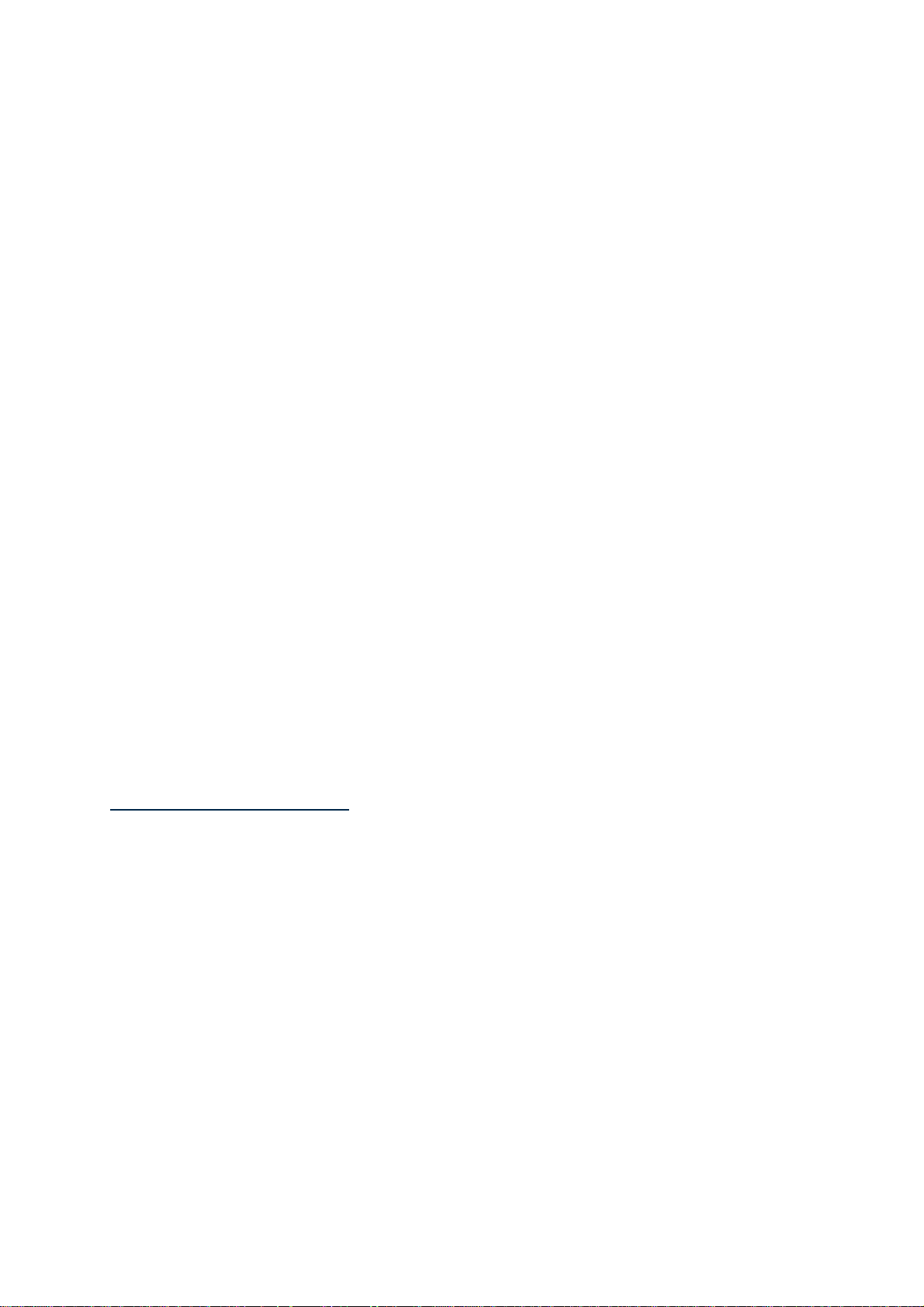
Introduction
Vous venez d’acquérir SmartVision ou SmartVision Lite et nous vous félicitons de
votre choix.
SmartVision est le premier Smartphone Android spécialement conçu pour les
personnes en situation de basse vision ou de déficience visuelle. Avec son vrai
clavier, son interface entièrement vocalisée et son écran tactile, le SmartvVision est
le premier Smartphone complètement accessible.
L’interface et les fonctions de ce Smartphone dernière génération ont été
entièrement adaptées pour vous assurer un apprentissage et une utilisation faciles
au quotidien : applications organisées par favoris, interface utilisateur simplifiée avec
affichage grand format (larges icones, 4 tailles de police), commandes vocales,
mode dictée pour la composition des messages, vocalisation des écrans, GPS 100%
vocalisé Kapten
mode d’assistance via Internet, reconnaissance de caractères
Le SmartVision vous offre le meilleur du Smartphone en toute simplicité avec une
accessibilité exceptionnelle.
Ce manuel utilisateur a été conçu pour vous guider, pas à pas, images à l’appui,
dans l’utilisation des différentes fonctions de base, selon le mode ou l’interface
d’utilisation choisi.
Il vient en complément du Guide de démarrage rapide, et vous permet de tirer le
maximum de votre SmartVision.
Comment lire ce document
Ce guide d’utilisation décrit les principales fonctions de SmartVision et ses différents
modes d’utilisation. La description des fonctions est générique, et ne prend pas en
compte les spécificités d’utilisation liée au mode d’accessibilité avancés.
Ces fonctions d’accessibilité avancés (activées par défaut sur le produit) sont
décrites de manière détaillée dans le paragraphe « Mode accessibilité».
(1) : Non disponible dans SmartVision Lite
(1)
, loupe numérique avec filtres de contraste, technologie NFC,
(1)
…tout y est !
SmartVision – Guide d’utilisation (Rev. 2.8) - version 1943-4105 2
Page 3
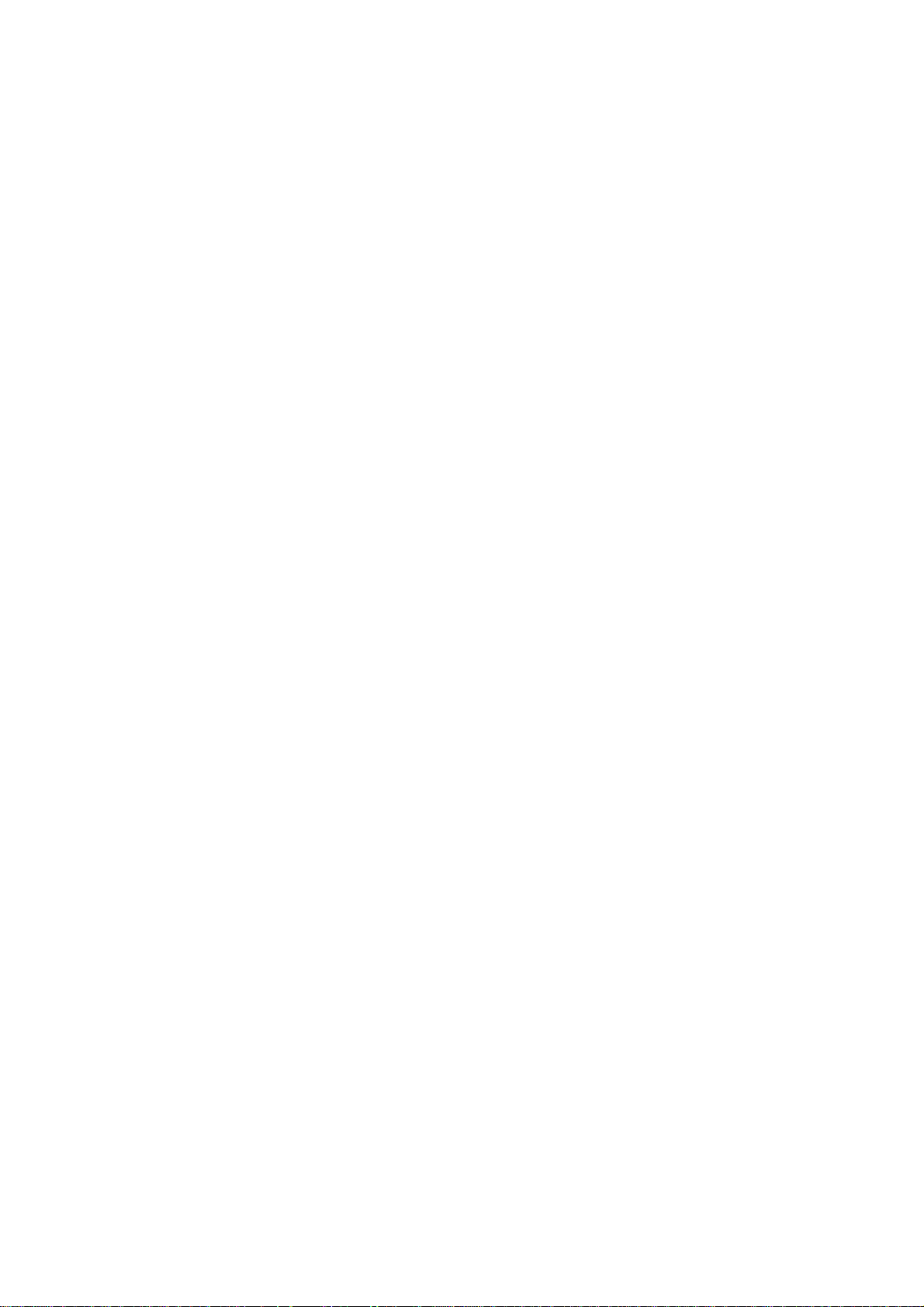
Contenu de la boite
SmartVision by KAPSYS est livré avec :
- Une batterie.
- Un chargeur secteur 220/110 Volts – 5 Volts USB.
- Une station d’accueil pour la charge
- Un câble USB / micro-USB.
- Un tour de cou.
- Une paire d’écouteurs stéréo avec microphone et bouton de prise de parole.
- Une coque de protection
(1)
.
La liste des accessoires peut varier en fonction des pays, de la configuration ou de la
version du produit.
(1) : Non disponible dans SmartVision Lite
(1)
.
SmartVision – Guide d’utilisation (Rev. 2.8) - version 1943-4105 3
Page 4
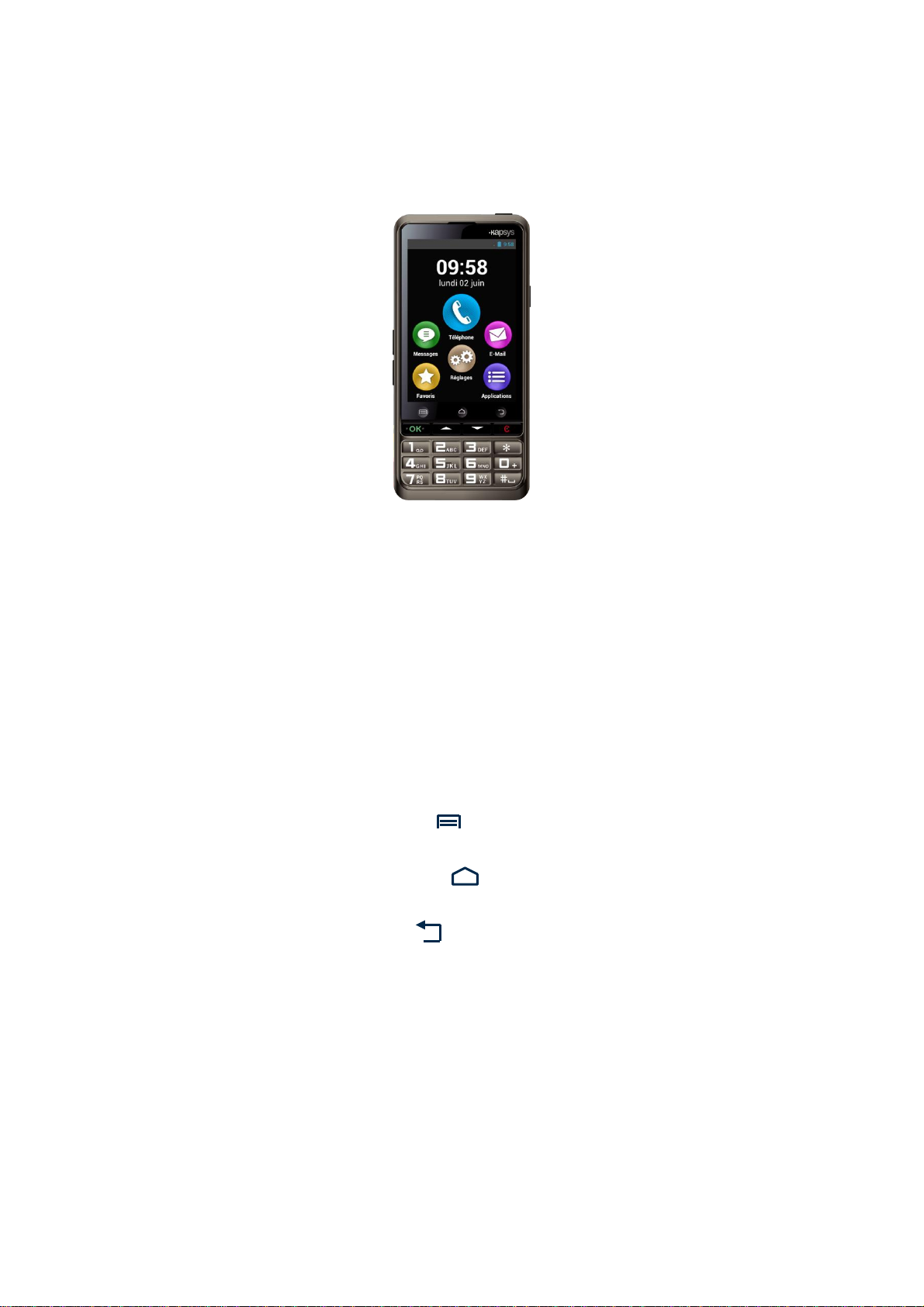
Présentation du SmartVision
La face avant
Sur la face avant, en partie inférieure, on trouve le clavier alphanumérique qui
permet de saisir un numéro de téléphone ou un message texte en mode « multi-tape
».
Au-dessus du clavier, se trouvent une série de 4 touches de contrôle, de gauche à
droite :
- La touche « OK » pour décrocher un appel, ou valider une saisie.
- Deux touches « flèches haut » et « flèche bas » pour naviguer dans les
menus ou dans la page courante.
- La touche « C » pour raccrocher un appel, ou effacer une saisie.
Juste au-dessus des touches de contrôle, se trouvent les 3 boutons tactiles Android.
Ces boutons sont facilement identifiables grâce à leur forme incurvée :
- A gauche, le bouton « Menu » qui permet d’ouvrir le menu associé à la
page active.
- Au centre, le bouton « Accueil » qui permet de revenir à tout moment à
l’écran d'accueil.
- A droite, le bouton « Retour » qui permet de revenir à l’écran précédent.
SmartVision – Guide d’utilisation (Rev. 2.8) - version 1943-4105 4
Page 5
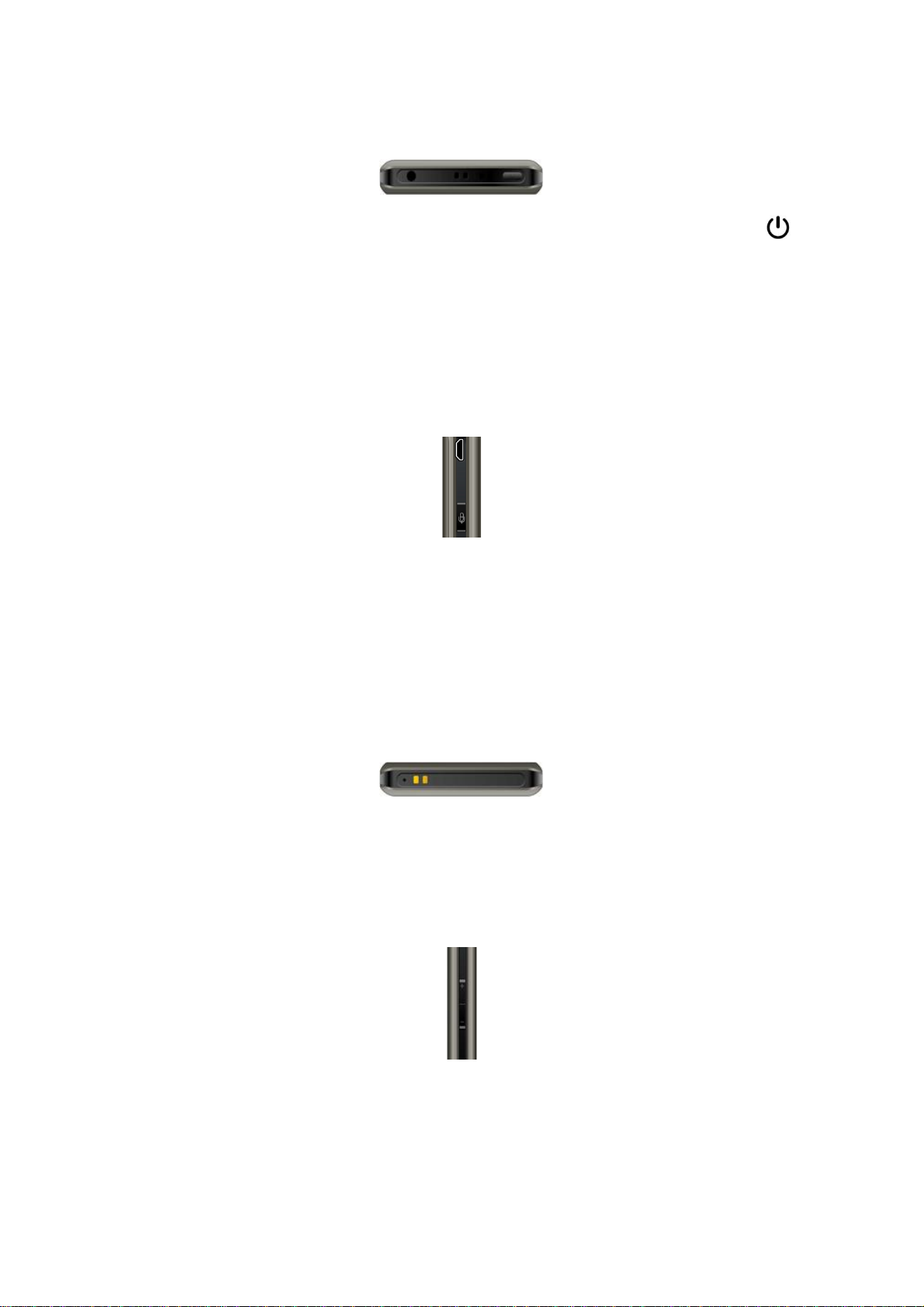
Face supérieure :
Sur le dessus de l’appareil, à droite, se trouve le bouton « marche / arrêt » et
mise en veille. Un appui long permet d’allumer ou d’éteindre le produit. Une fois
démarré, un appui court permet de mettre en veille ou de réveiller le SmartVision.
A la gauche du bouton « marche / arrêt », se trouve la fiche « jack 3.5 » pour
connecter les écouteurs fournis dans la boite. Au milieu se trouve le point d’attache
du tour de cou.
Côté droit :
Sur le côté droit du SmartVision se trouve le bouton de commande vocale. Faites un
appui court pour envoyer une commande vocale et un appui maintenu pour dicter un
texte.
Juste au-dessus se trouve le connecteur mini-USB, il permet de relier le produit à un
ordinateur, ou à un adaptateur secteur, via le câble fourni dans la boite.
Face inférieure :
Sur la tranche inférieure se trouvent les plots de contact utilisés par la station
d’accueil
(1)
pour la charge de la batterie, ainsi que le microphone.
Côté gauche :
Le réglage du volume sonore s’effectue à l’aide des 2 touches situées sur le côté
gauche de l’appareil.
SmartVision – Guide d’utilisation (Rev. 2.8) - version 1943-4105 5
Page 6
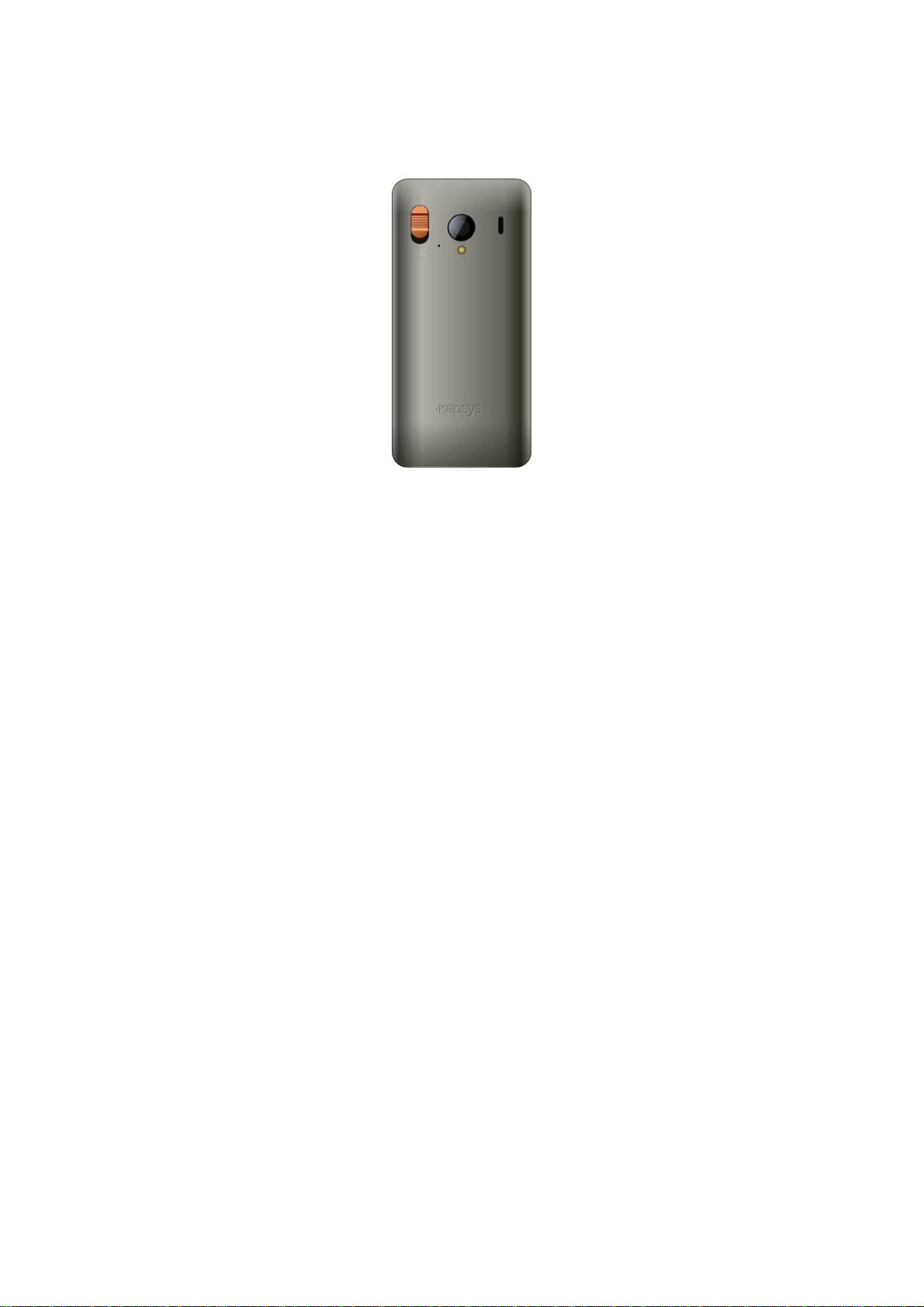
La face arrière
Sur la face arrière, en haut à gauche, se trouve le bouton SOS. Il permet de
déclencher le processus d’urgence par une pression vers le bas. A la droite du
bouton SOS, on trouve la lentille de l’appareil photo ainsi que l’ouïe du haut-parleur
pour le mode audio amplifié.
SmartVision – Guide d’utilisation (Rev. 2.8) - version 1943-4105 6
Page 7
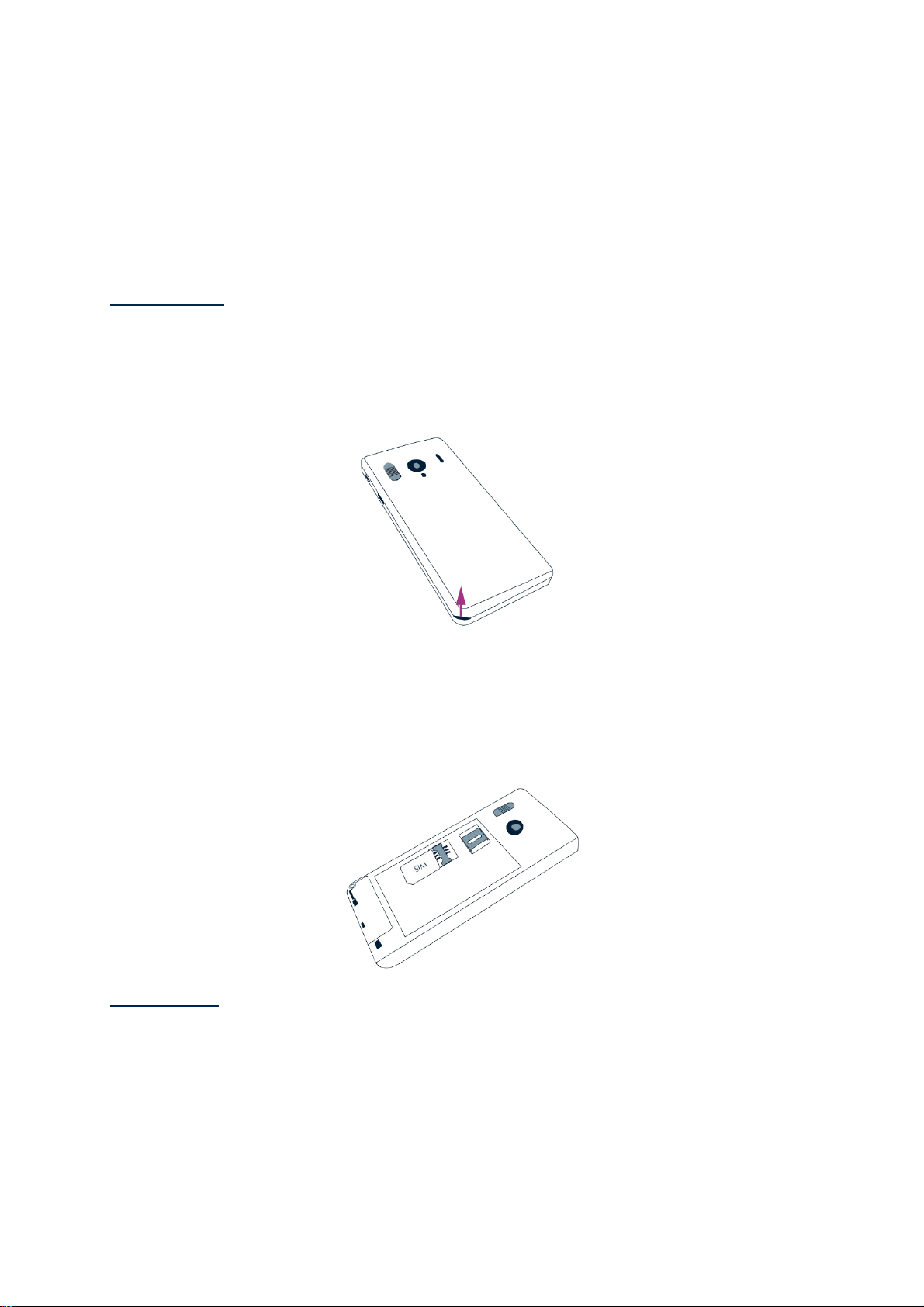
Mise en service
Insérer la carte SIM
La carte SIM est fournie par l’opérateur auprès duquel vous avez souscrit un
abonnement pour votre SmartVision.
Bon à savoir : SmartVision est uniquement compatible avec les cartes SIM au format
Mini-SIM de type 2-FF. Si vous possédez une carte SIM d’un format différent,
veuillez prendre contact avec votre opérateur pour changer de format de carte SIM.
(Il est recommandé de faire changer le format de la carte SIM plutôt que d’utiliser un
adaptateur).
Insertion de la carte SIM :
1. Retournez le téléphone, repérez l’encoche sur le coin inférieur gauche, et
soulevez la coque arrière.
2. Installez la SIM, la puce doit être orientée vers le bas et le coin biseauté en bas à
droite. Faites glisser la carte SIM vers le haut dans son logement.
Bon à savoir: le lecteur de carte mémoire Micro-SD se situe juste au-dessus du tiroir
de la carte SIM. Une carte Micro-SD peut être déjà installée dans le produit en
fonction de la configuration de votre produit.
SmartVision – Guide d’utilisation (Rev. 2.8) - version 1943-4105 7
Page 8
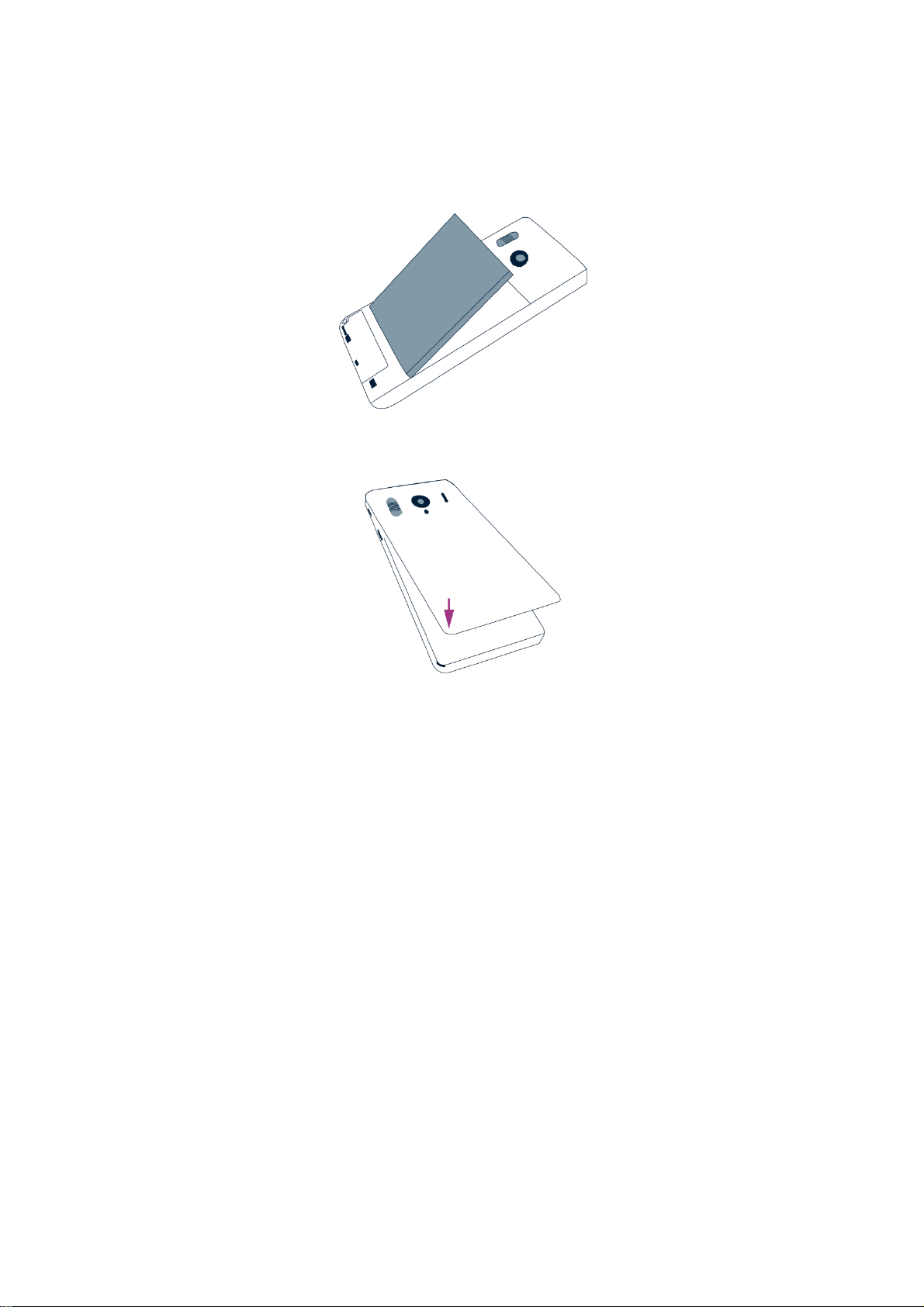
Installer la batterie
Insertion de la batterie :
1. Engagez le bas de la batterie dans les encoches prévues.
2. Clipsez la batterie dans son logement.
3. Replacez la face arrière du téléphone en engageant d'abord la partie supérieure.
4. Clipsez avec fermeté pour refermer le téléphone.
SmartVision – Guide d’utilisation (Rev. 2.8) - version 1943-4105 8
Page 9
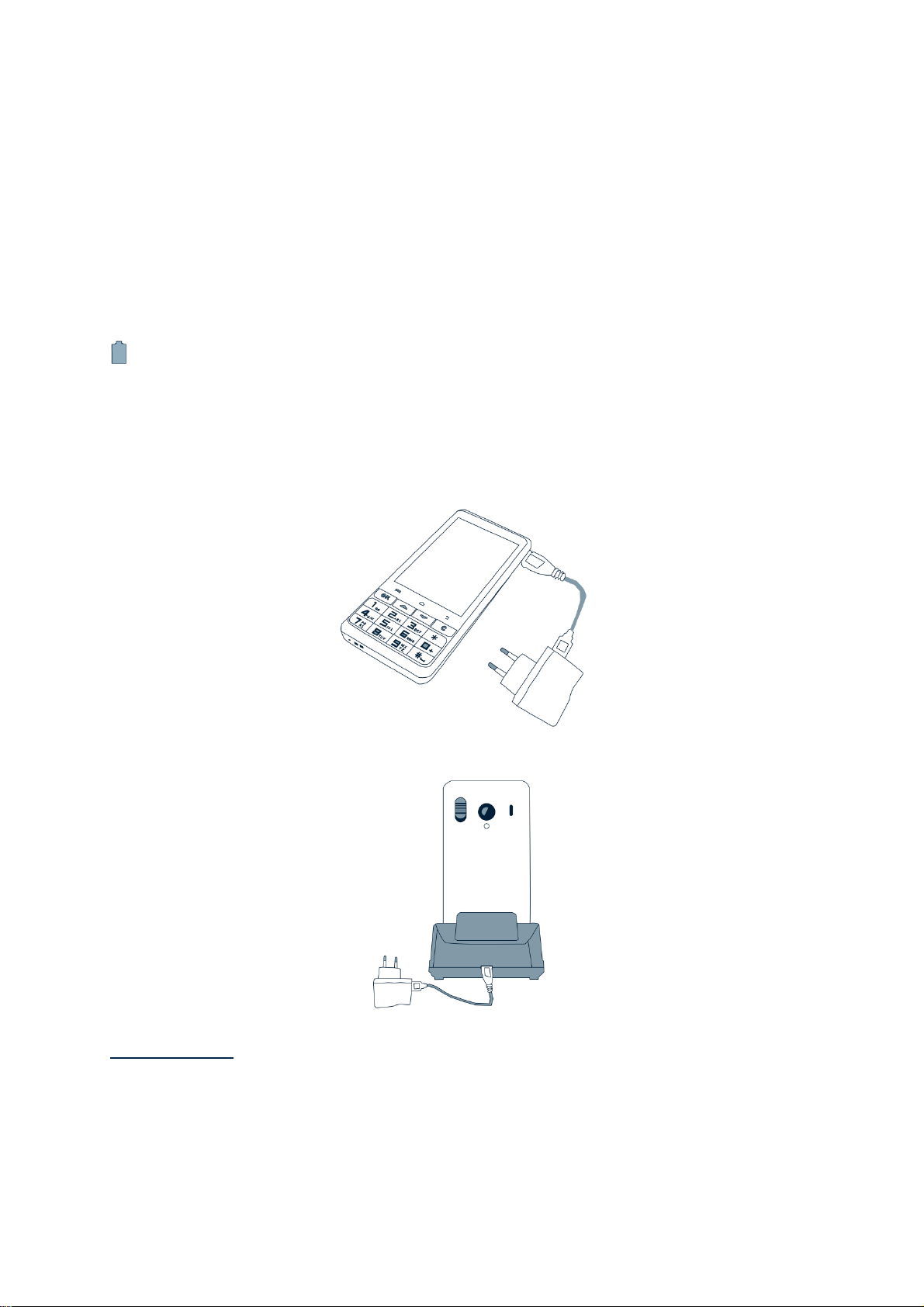
Charger la batterie
La batterie du SmartVision que vous venez d'acheter est partiellement chargée. Pour
la toute première utilisation, nous vous recommandons de charger la batterie
pendant au moins 4 heures.
Par la suite, vous rechargerez la batterie en fonction de votre utilisation et de la
décharge de la batterie.
Pour connaître le niveau de la charge à tout moment, consultez l’icône batterie
située dans la barre de notifications en haut à droite de l’appareil ou utilisez le motclé « Niveau de batterie » en effectuant un appui court sur le bouton de commande
vocale.
Pour charger la batterie, branchez le chargeur secteur et connectez le câble USB
fourni avec le produit.
Vous pouvez aussi charger SmartVision sur sa station d’accueil
(1)
.
Bon à savoir
(1)
: La coque de protection n’est pas compatible avec la station d’accueil
pour la charge. Si vous ne souhaitez pas retirer la coque de protection pour
recharger votre produit, vous devez utiliser le connecteur USB situé sur le côté droit
de l’appareil.
(1) : Non disponible dans SmartVision Lite
SmartVision – Guide d’utilisation (Rev. 2.8) - version 1943-4105 9
Page 10
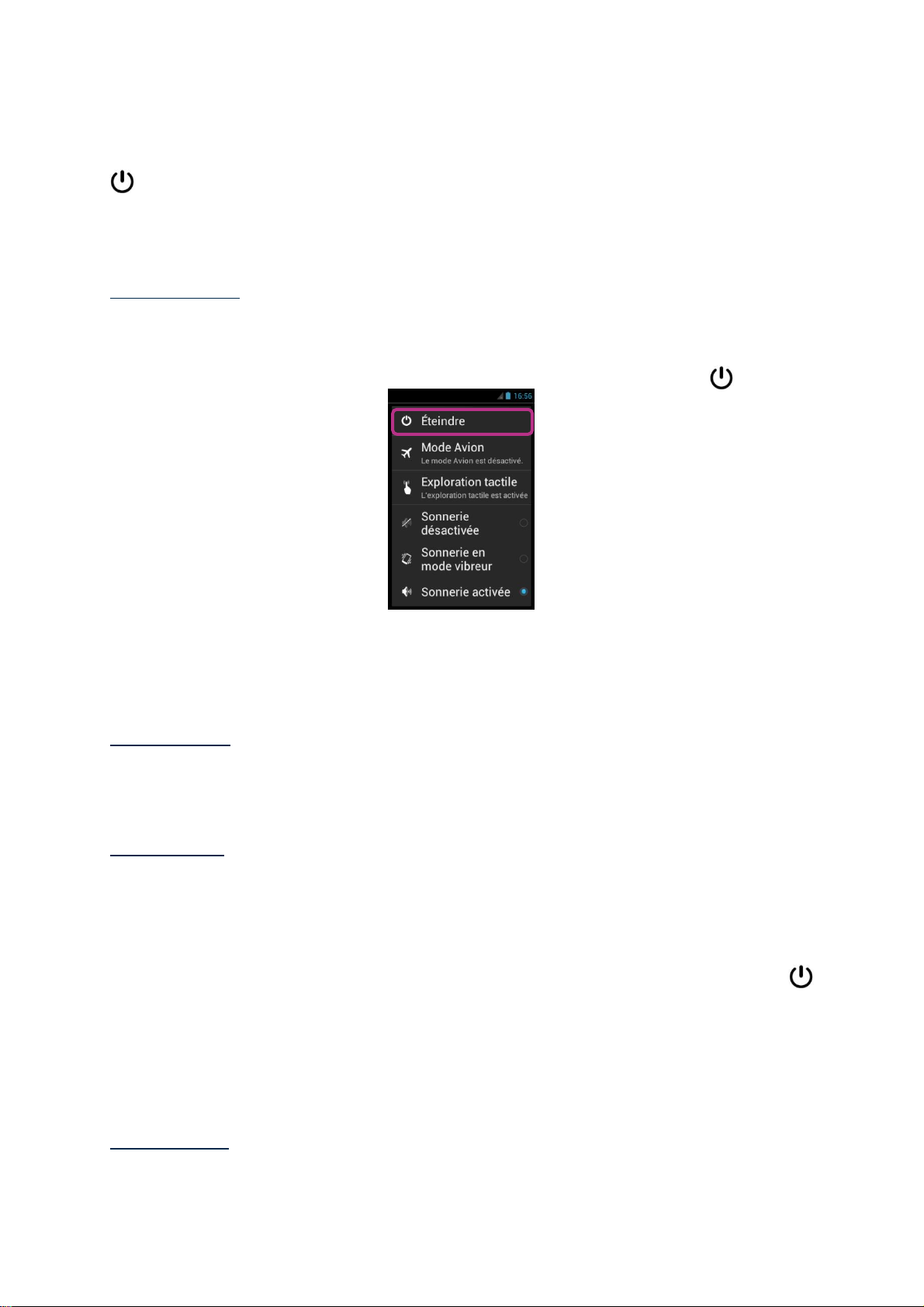
Allumer/Éteindre votre SmartVision
Pour allumer votre SmartVision, faites un appui maintenu sur le bouton Marche/Arrêt
situé sur la tranche supérieure. Quand l’appareil vibre, relâchez le bouton.
Pendant le démarrage du SmartVision, une série de bips est émis pour vous informer
que le produit est en cours de chargement. Merci d’attendre la fin du chargement
avant d’utiliser votre produit.
Bon à savoir : Si le produit de s’allume pas, vérifiez que la batterie a été
correctement installée, le cas échéant, recommencez la procédure d’installation de la
batterie.
Pour éteindre l’appareil, faites un appui long sur le bouton Marche/Arrêt .
Un écran appelé « Menu Principal » apparaît.
Sélectionnez « Éteindre » et confirmez l’action. Une légère vibration se fait sentir à
la fin du processus d’extinction.
Bon à savoir : L’écran « Menu Principal » propose également des raccourcis vers
d’autres options : mode avion, mode exploration tactile, mode extinction écran et
configuration de la sonnerie. Pour en savoir plus sur ces différents modes reportezvous aux chapitres « Réglages » et « Mode Accessibilité ».
Bon à savoir : Le mode « Extinction écran » n’est disponible que lorsque l’exploration
tactile est activée. Ce mode permet de basculer l’écran du SmartVision en noir
pendant l’utilisation afin d’économiser la batterie.
Mise en veille
Lorsque SmartVision est allumé, un appui court sur le bouton Marche/Arrêt
permet de mettre en veille ou de réveiller le produit (mode opérationnel).
En mode veille, l'écran est éteint, cependant les fonctions restent actives. Vous
pouvez toujours recevoir vos appels, vos messages, vos courriels et instructions de
navigation.
Bon à savoir : Par défaut, le produit se met en veille automatiquement après deux
minutes d’inactivité afin d’économiser la batterie.
SmartVision – Guide d’utilisation (Rev. 2.8) - version 1943-4105 10
Page 11
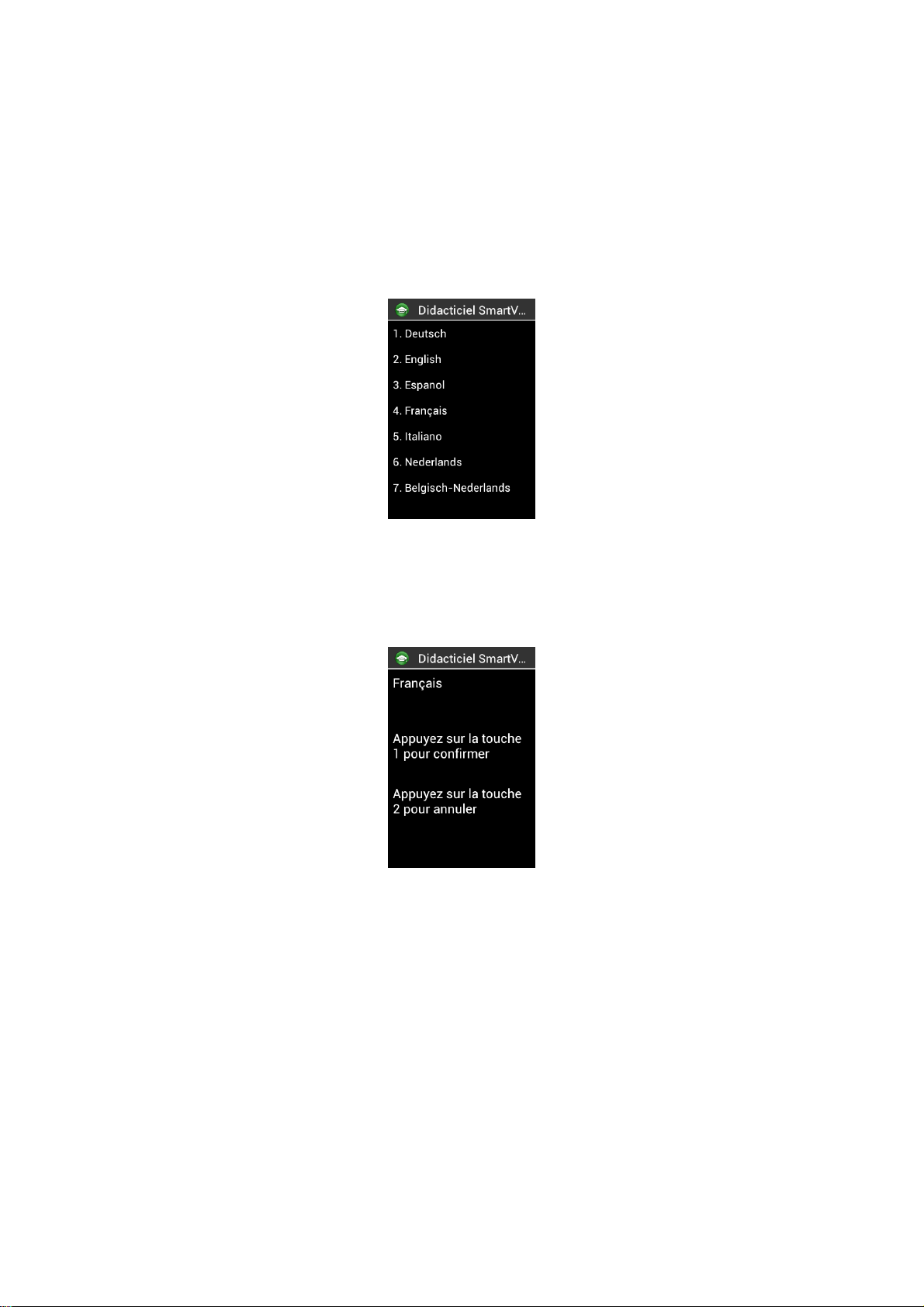
Didacticiel SmartVision
Lors du premier démarrage du SmartVision, un didacticiel vocalisé et lancé
automatiquement afin de configurer rapidement le téléphone.
Ce didacticiel se décompose en 8 étapes.
Etape 1 : Sélection de la langue :
Sélectionnez la langue en appuyant sur une des touches du clavier correspondant à
votre choix.
Etape 2 : Confirmation du choix de la langue :
Appuyez sur la touche 1 pour confirmer votre choix ou appuyez sur la touche 2 pour
annuler et retourner à l’étape précédente.
SmartVision – Guide d’utilisation (Rev. 2.8) - version 1943-4105 11
Page 12
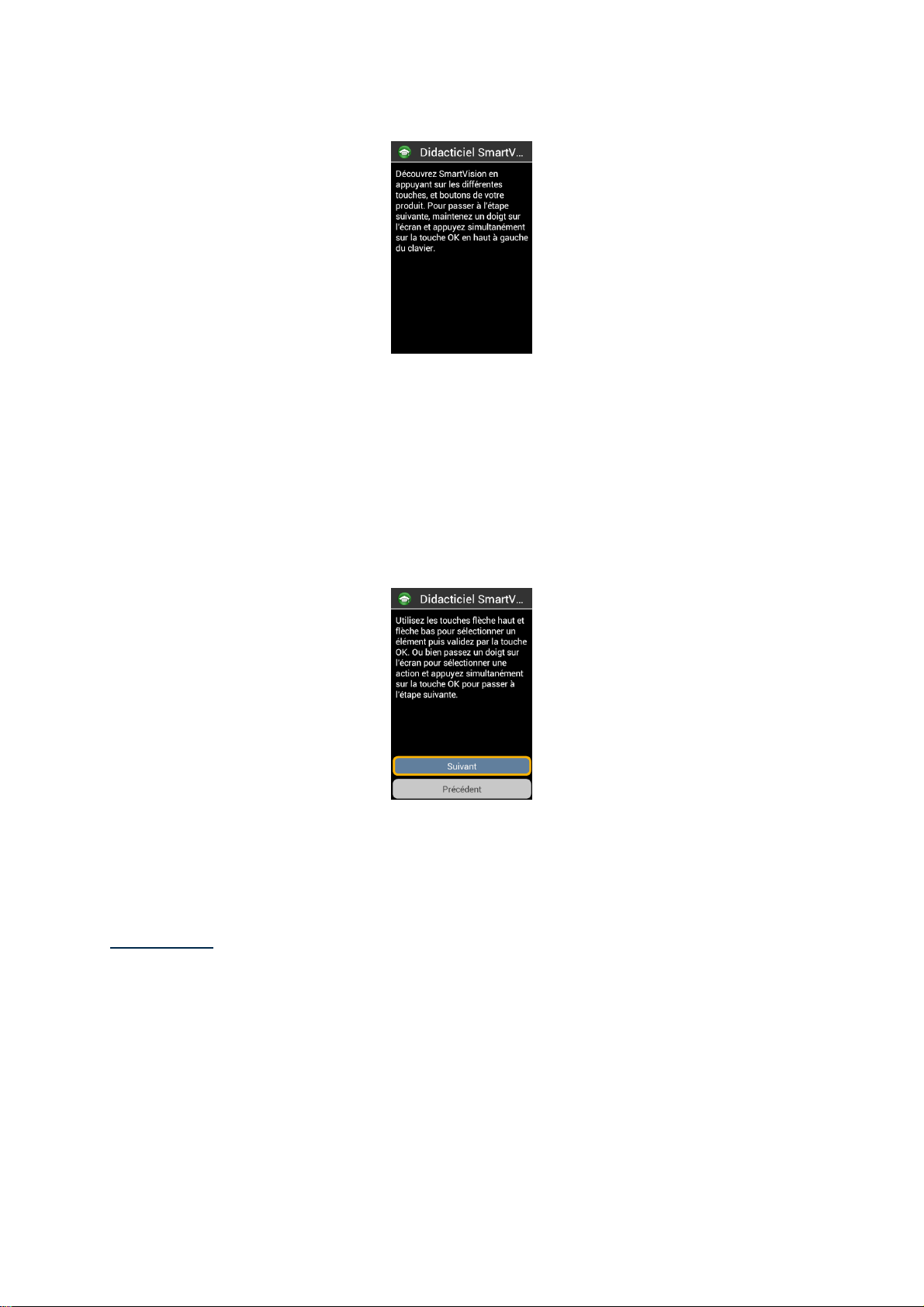
Etape 3 : Découverte des touches :
Cette étape vous permet de découvrir les fonctions des différentes touches du
SmartVision. En appuyant sur une touche du clavier ou de l’écran tactile,
SmartVision vous annoncera de quelle touche il s’agit et la fonction associée à cette
touche.
Pour passer à l’étape suivante, maintenez un doigt sur l’écran et appuyez
simultanément sur la touche « OK » du clavier. Cette action permet de mettre fin au
mode découverte et d’activer le mode accessibilité du SmartVision.
Etape 4 : Navigation dans les menus :
Cette étape vous permet de découvrir comment naviguer dans les menus du
SmartVision avec les touches de navigation. Utilisez « flèche haut» et « flèche
bas » pour sélectionner le bouton « Suivant » et appuyez sur la touche « OK » pour
passer à l’étape suivante.
Bon à savoir : L’annonce « grisée » vous indique que l’élément n’est pas activable.
SmartVision – Guide d’utilisation (Rev. 2.8) - version 1943-4105 12
Page 13
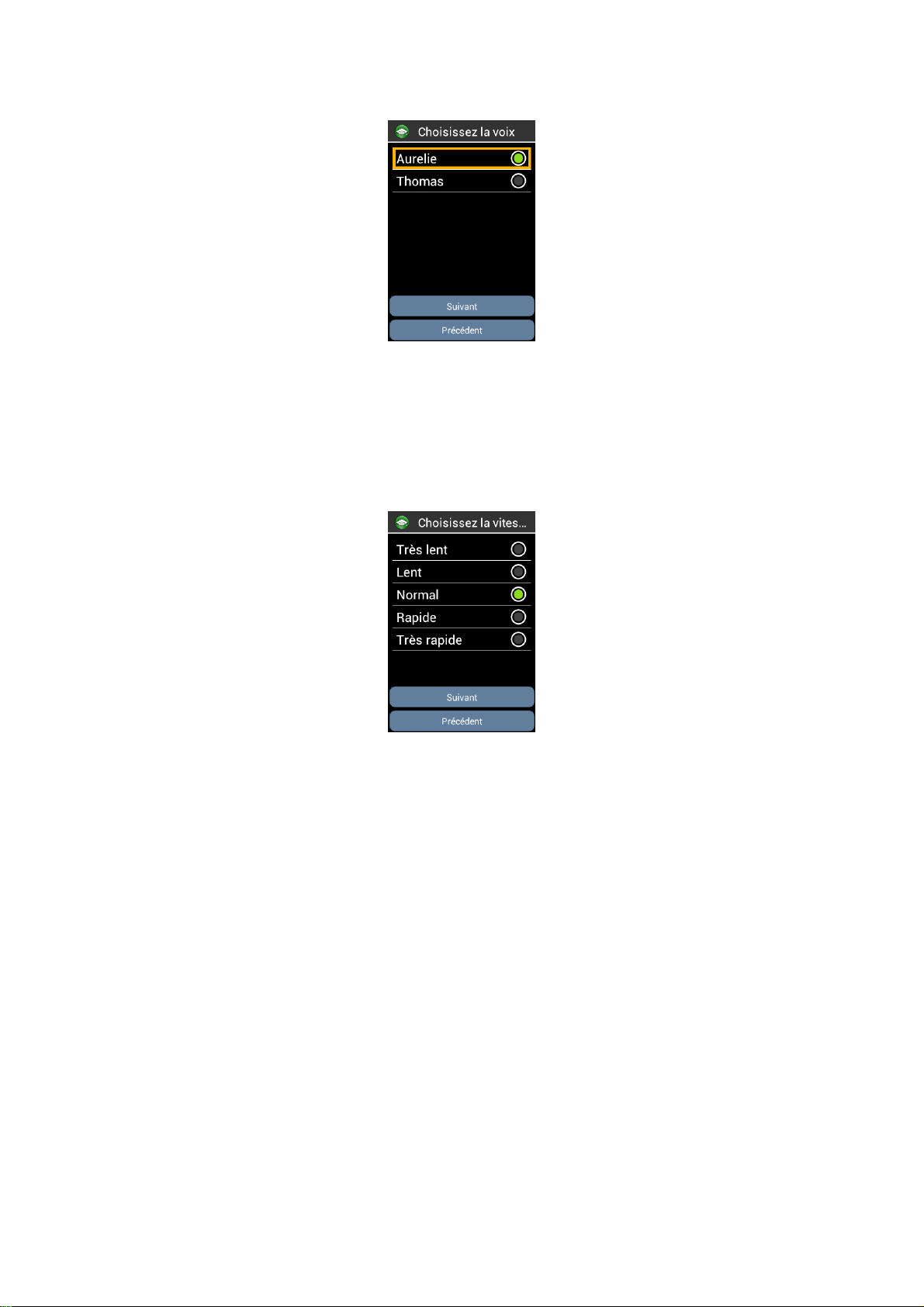
Etape 5 : Choix de la voix :
Parcourez avec les flèches de navigations les différentes voix proposées. Appuyez
sur « OK » pour sélectionner et écouter le type de la voix. Sélectionnez le bouton
« Suivant » et appuyez sur la touche « OK » pour valider votre choix et passer à
l’étape suivante.
Etape 6 : Choix de la vitesse de la parole :
Parcourez avec les flèches de navigations les différentes vitesses de voix proposées.
Appuyez sur « OK » pour sélectionner et écouter la vitesse de la voix. Sélectionnez
le bouton « Suivant » et appuyez sur la touche « OK » pour valider votre choix et
passer à l’étape suivante.
SmartVision – Guide d’utilisation (Rev. 2.8) - version 1943-4105 13
Page 14
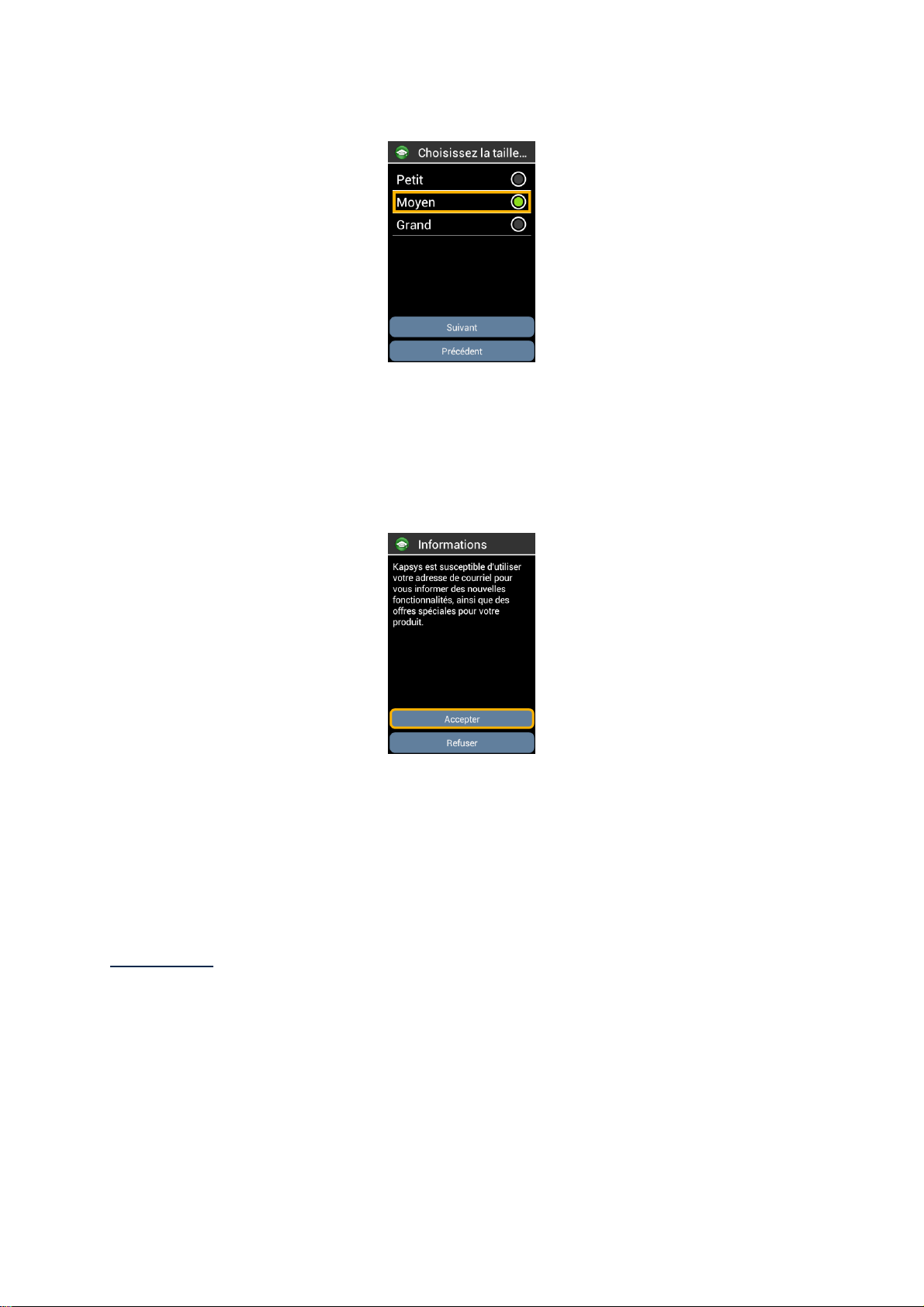
Etape 7 : Choix de la taille de la police :
Parcourez avec les flèches de navigations les différentes tailles de police proposées.
Appuyez sur « OK » pour sélectionner et visualiser la taille des caractères.
Sélectionnez le bouton « Suivant » et appuyez sur la touche « OK » pour valider
votre choix et passer à l’étape suivante.
Etape 8 : Récupération d’informations :
Kapsys est susceptible d’utiliser votre adresse de courriel pour vous informer des
nouvelles fonctionnalités, ainsi que des offres spéciales pour votre produit.
Sélectionnez « Accepter » si vous désirez recevoir des informations sur le
SmartVision, dans le cas contraire sélectionnez « Refuser ».
Une fois cette dernière étape terminée, le SmartVision démarre normalement et
l’écran de sélection de du code PIN de votre carte SIM apparait.
Bon à savoir : Une fois le didacticiel terminé, celui-ci ne sera plus relancé
automatiquement au démarrage du SmartVision. Cependant, il est possible de
rejouer ce tutoriel depuis l’étape 3 à tout moment en sélectionnant l’application
« Didacticiel SmartVision » depuis la liste des applications.
SmartVision – Guide d’utilisation (Rev. 2.8) - version 1943-4105 14
Page 15
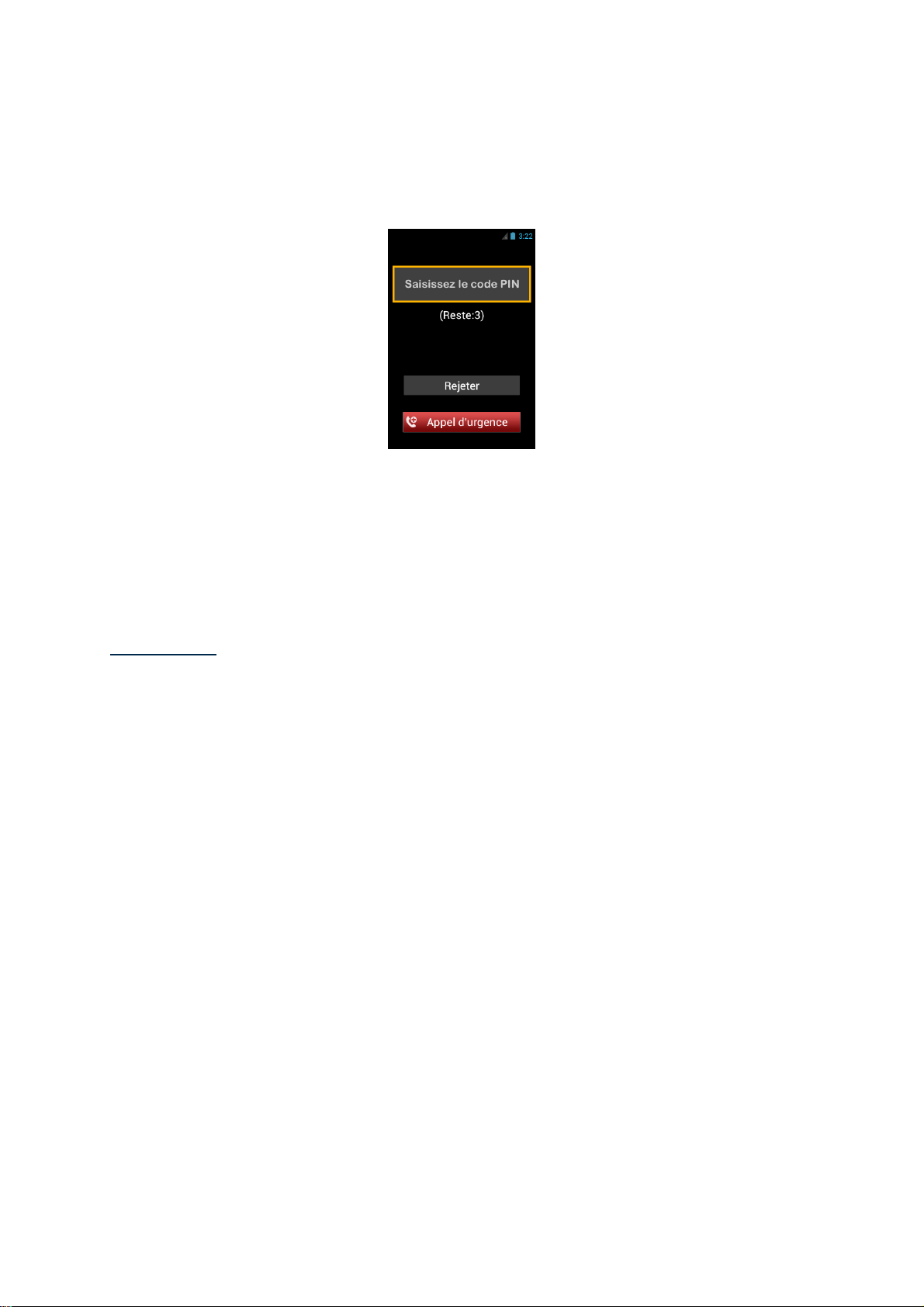
Déverrouillage du code PIN de la carte SIM
La carte SIM est fournie avec un code d'identification composé de 4 chiffres appelé
PIN. Ce code permet de verrouiller votre carte SIM contre une éventuelle utilisation
frauduleuse.
Pour déverrouiller la carte SIM et accéder à toutes les fonctions de SmartVision,
veuillez saisir au clavier le code PIN, puis appuyez sur « OK ».
En sélectionnant « Rejeter » depuis cet écran, vous pouvez avoir accès à toutes les
fonctionnalités de votre Smartphone, à l’exception des fonctions de communication
de votre opérateur.
Bon à savoir : pour des raisons de confidentialité, la vocalisation du code PIN de la
carte SIM est audible uniquement via les écouteurs.
SmartVision – Guide d’utilisation (Rev. 2.8) - version 1943-4105 15
Page 16
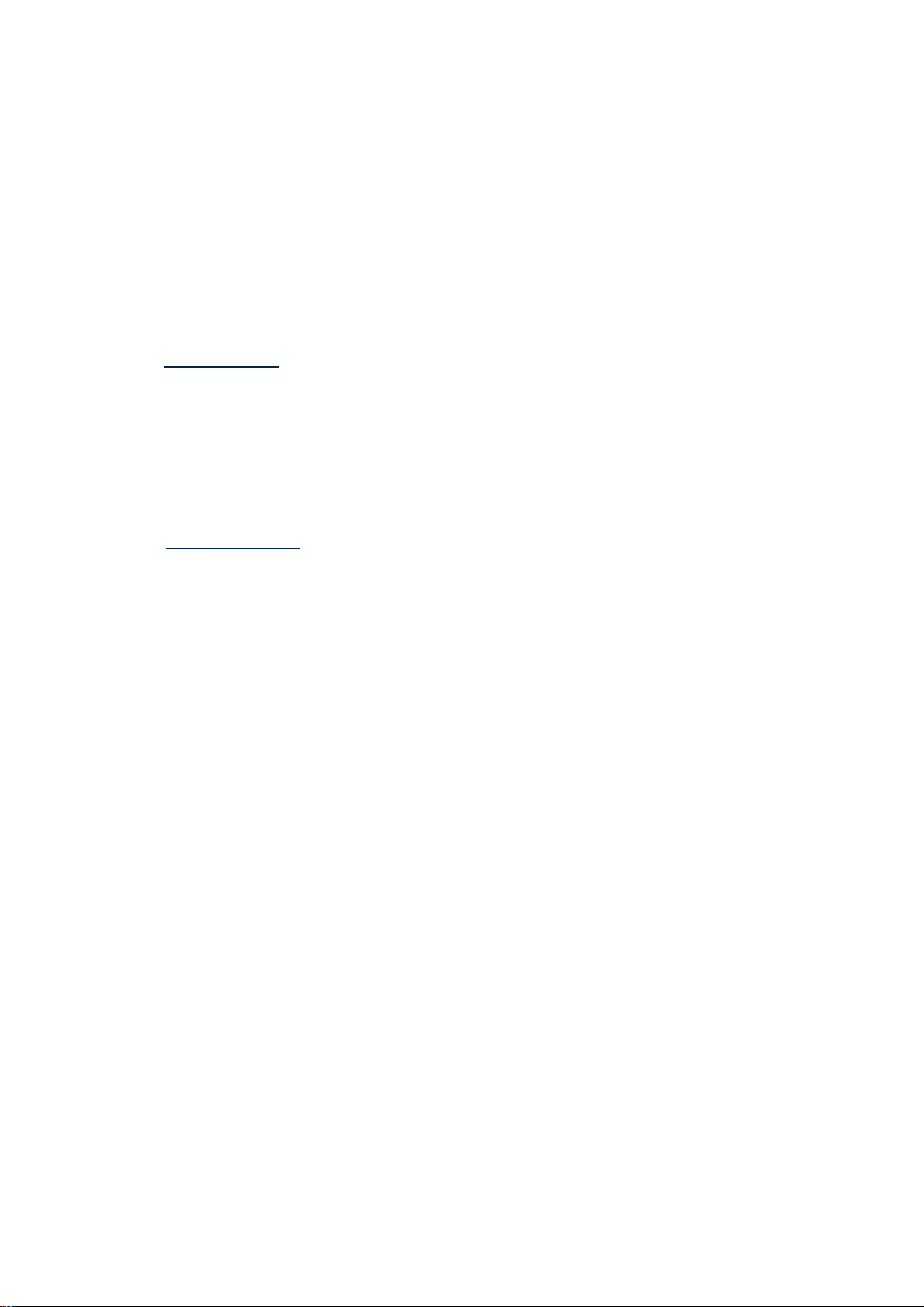
Les 3 interfaces : Clavier, Tactile ou Vocale ?
SmartVision vous offre 3 interfaces ou modes opératoires : le clavier, l'écran tactile et
l'interface vocale :
- Le mode Clavier est adapté à ceux qui sont habitués à manier un téléphone
par les touches et les boutons. Pour vous familiariser avec le clavier, veuillezvous reporter à la présentation du produit où les fonctions de chaque touche
et bouton sont décrites en détail (voir page 4).
Bon à savoir : Le mode d’accessibilité avancé (activé par défaut dans le
SmartVision) supporte des raccourcis claviers supplémentaires pour naviguer
facilement dans les écrans et interagir avec votre Smartphone. Ces raccourcis
sont décrits ci-après dans le paragraphe « Mode Accessibilité ».
- Le mode Tactile est le mode standard d’utilisation des Smartphones. Il vous
permet de naviguer dans les différents menus du bout de votre doigt. Appuyez
sur l’écran pour sélectionner un élément ou valider une action.
Bon à savoir : Le mode d’accessibilité avancé (activé par défaut dans le
SmartVision) supporte des gestuelles de contrôle supplémentaires pour
naviguer facilement dans les écrans et interagir avec votre Smartphone. Ces
gestuelles sont décrites ci-après dans le paragraphe « Mode Accessibilité ».
- Le mode Vocal offre un confort d’utilisation en libérant l’utilisateur du clavier
physique et tactile. Pour l’activer, appuyez sur la commande vocale située sur
la tranche droite du téléphone.
Selon votre choix d’interface d’utilisation, voici quelques explications et
recommandations.
L'interface clavier
Le clavier de SmartVision est composé sur la partie supérieure de 4 touches de
contrôle réparties horizontalement, de gauche à droite, comme suit :
- La touche « OK » permet de valider un choix, un élément sélectionné ou bien
d’accepter un appel entrant.
Dans certain cas, un appui long sur la touche « OK » lorsqu’un élément est
sélectionné permet d’ouvrir un menu contextuelle proposant des actions
supplémentaires liées à cet élément (par exemple sur un contact, une
application, un message, etc.).
- Les touches « flèche haut » et « flèche bas » permettent de parcourir
les éléments présents à l’écran de bas en haut ou de haut en bas.
- La touche « C » permet d’effacer un caractère, de refuser ou raccrocher un
appel.
SmartVision – Guide d’utilisation (Rev. 2.8) - version 1943-4105 16
Page 17
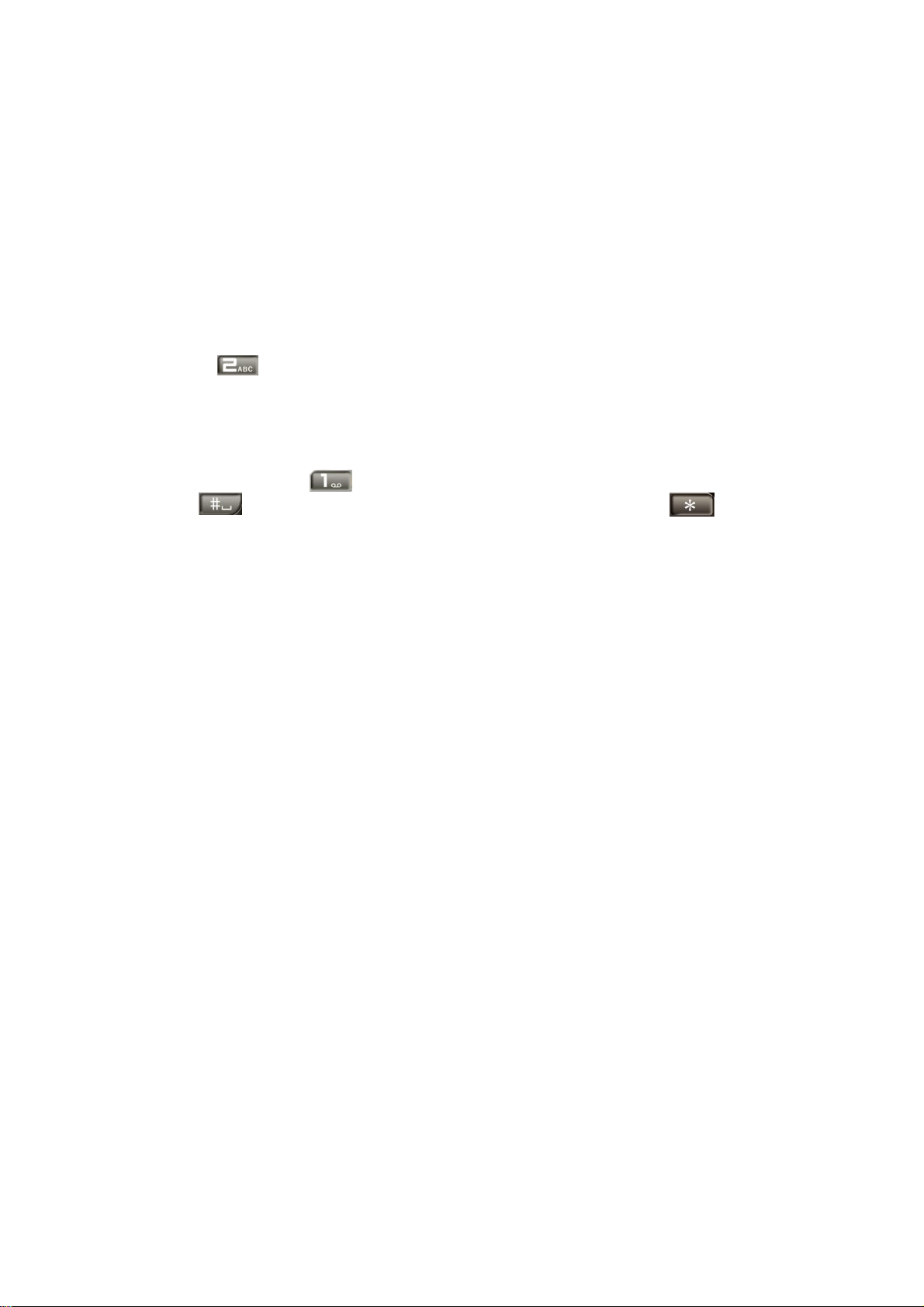
En dessous de ces touches de contrôle se trouve le clavier alphanumérique
composé de 3 lignes de 4 touches organisées comme suit de gauche à droite:
- Première ligne : touches 1, 2, 3, étoile.
- Deuxième ligne : touches 4, 5, 6, 0.
- Troisième ligne : touches 7, 8, 9, dièse.
Le clavier alphanumérique (touche 1 à dièse) permet de saisir du texte ou des
caractères en fonction de la zone de saisie proposée.
Chaque touche du clavier permet d’accéder à plusieurs caractères : par exemple la
touche « 2 » permet de faire défiler les caractères a, b, c, 2, A, B, C.
Appuyez successivement et rapidement sur la même touche pour accéder aux
caractères selon leur ordre.
Utilisez la touche « 1 » pour saisir les caractères de ponctuation, et la touche
« dièse » pour insérer un espace. La touche « étoile » permet de
passer le dernier caractère en majuscule ou en minuscule.
L'interface tactile
Par défaut l’ « Exploration Tactile » est activée dans SmartVision, cette option a
pour effet de modifier le comportement de l’interface tactile de l’écran afin de
l’adapter aux personnes déficientes visuelles. La suite de ce paragraphe décrit
l’utilisation de l’interface tactile standard lorsque cette option est désactivée. Pour en
savoir plus sur ce mode (comment l’activer et le désactiver), reportez-vous au
chapitre « Mode Accessibilité ».
Mode tactile standard :
L’interface tactile vous permet de naviguer dans les différents écrans et menus du
bout de votre doigt. Touchez en effleurant l’écran pour sélectionner un élément ou
lancer une action, touchez la zone de saisie pour afficher le clavier virtuel, pianotez
sur le clavier virtuel pour écrire un texte, ou faites glisser votre doigt pour faire défiler
l’écran.
SmartVision – Guide d’utilisation (Rev. 2.8) - version 1943-4105 17
Page 18
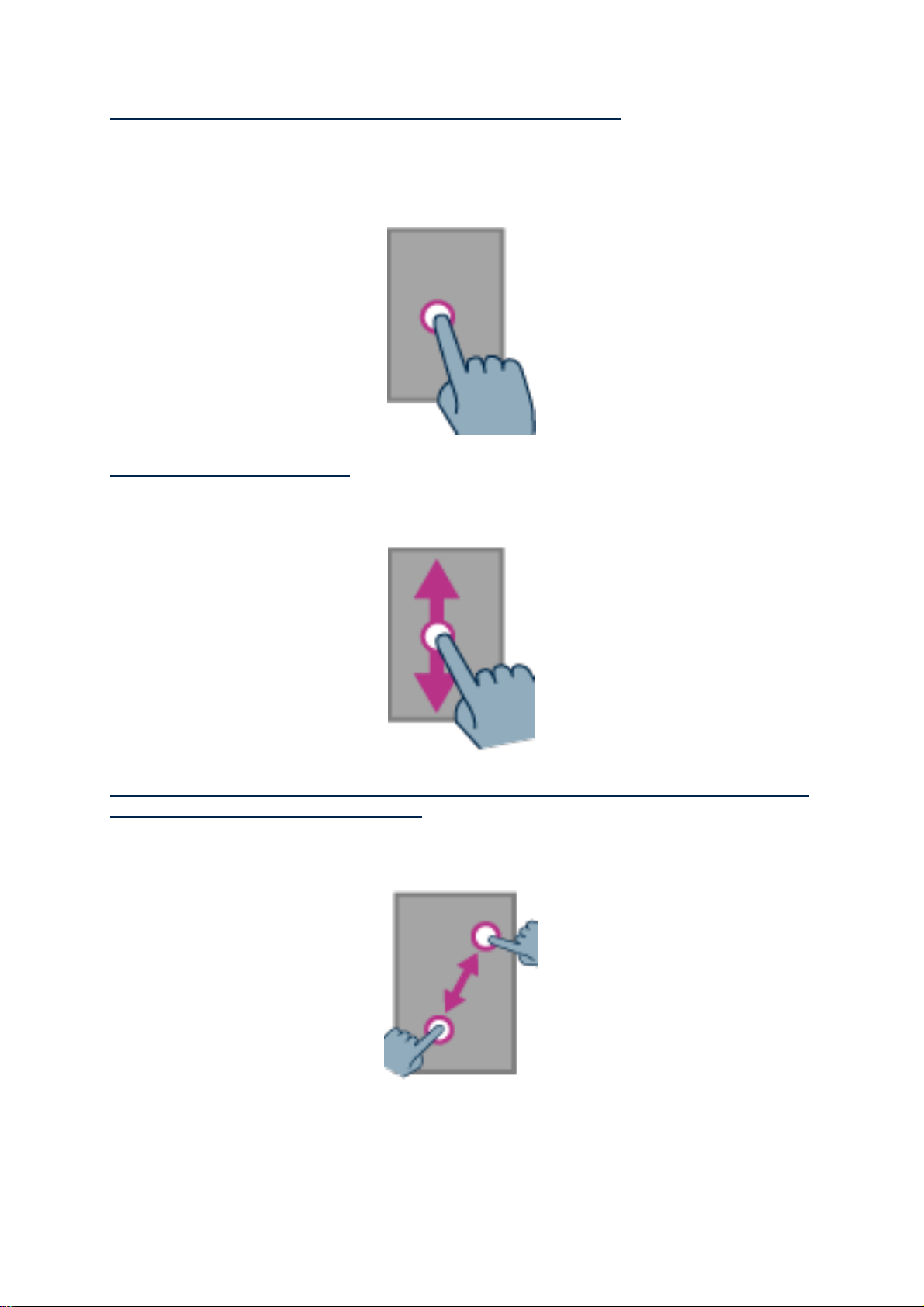
Pour sélectionner ou activer un élément affiché à l’écran :
Faites un appui court sur l’écran pour sélectionner un élément, valider une action, ou
afficher le clavier virtuel pour une zone de saisie.
Faites un appui long pour d’obtenir des options supplémentaires de l'élément
sélectionné (menu contextuel).
Pour faire défiler une liste :
Faites glisser un doigt sans les relever vers le haut ou vers le bas pour faire défiler
une liste à l’écran vers le haut ou vers le bas.
Zoom avant et arrière (uniquement disponible sur certaines application comme
visionnage d’une image, Email …) :
Touchez l'écran avec deux doigts, puis rapprochez-les pour faire un zoom avant et
éloignez-les pour faire un zoom arrière.
SmartVision – Guide d’utilisation (Rev. 2.8) - version 1943-4105 18
Page 19
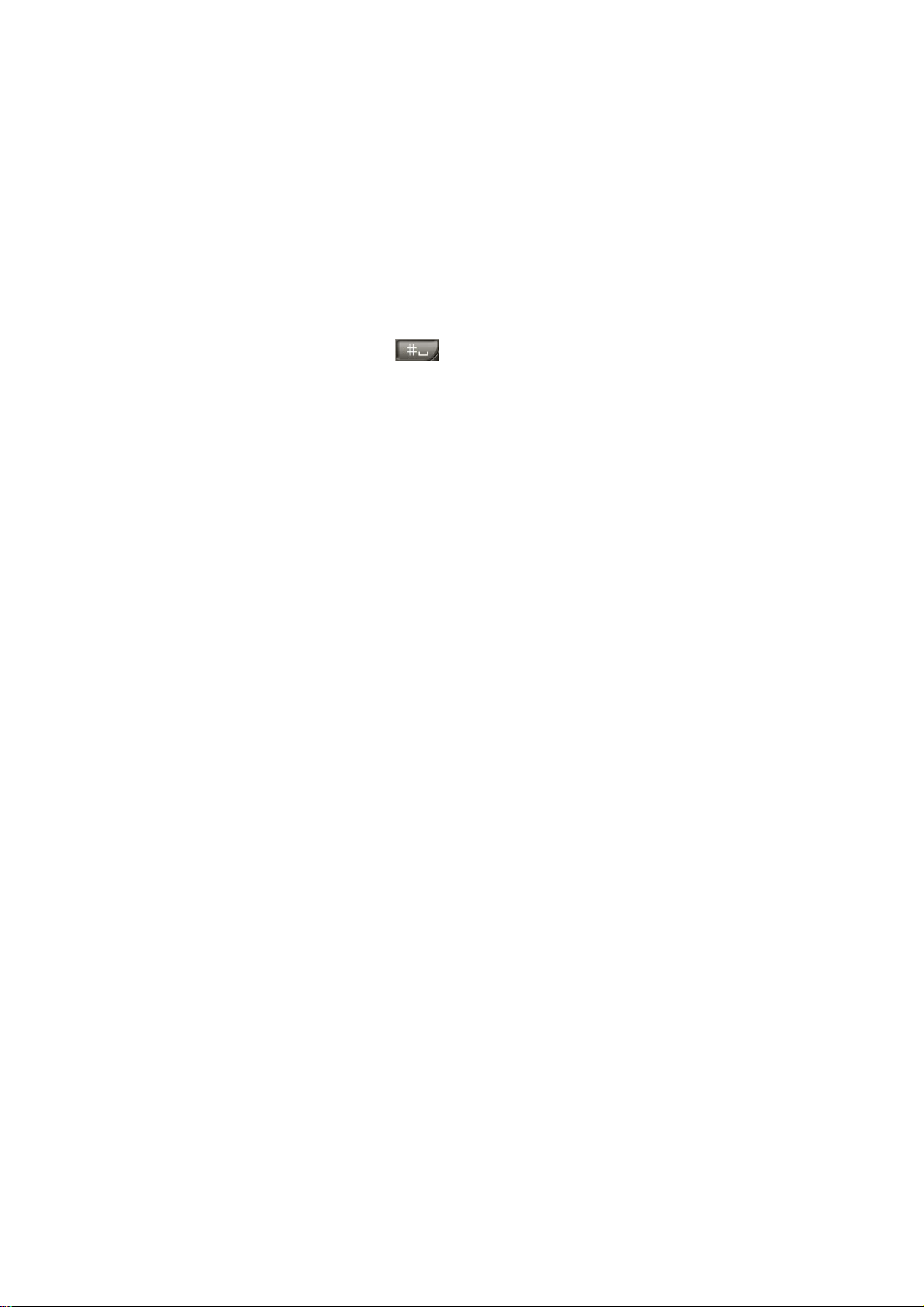
Mode Accessibilité
Ce paragraphe décrit les commandes et gestuelles spécifiques ainsi que les
raccourcis clavier qui vous permettent de contrôler et d’interagir avec votre
SmartVision lorsque le mode accessibilité est activé (mode par défaut).
Le mode commande clavier:
SmartVision permet un accès rapide à certaines actions grâce à la combinaison d’un
appui long sur la touche « dièse » située en bas à droite du clavier physique,
suivi d‘une touche du clavier numérique. Un signal sonore vous indique l’entrée en
mode « commande clavier ». Si aucune autre touche n’a été pressée dans un délai
de 10 secondes, un deuxième signal sonore est émis, le mode « commande clavier »
est alors indisponible.
En appuyant sur la touche de commande dièse « # » suivi d’une autre touche vous
pouvez exécuter les commandes spécifiques suivantes :
- Appui long sur dièse « # » suivi de la touche « 1 » permet de lire les
informations de statut du smartphone (l’heure, le niveau de batterie, l’état et le
nom du réseau, le type de connexion aux données (EDGE, 3G), l’état du WiFi, l’état du Bluetooth, l’état du GPS, l’état du NFC, le mode de sonnerie et si
une alarme est programmée).
- Appui long sur dièse « # » suivi de la touche « 2 » permet de lire du contenu
de l’écran.
- Appui long sur dièse « # » suivi de la touche « 3 » permet d’ouvrir le volet de
notification du smartphone.
- Appui long sur dièse « # » suivi de la touche « 4 » permet de diminuer la
vitesse de la parole.
- Appui long sur dièse « # » suivi de la touche « 5 » permet d’augmenter la
vitesse de la parole.
- Appui long sur dièse « # » suivi de la touche « 7 » permet de répéter le dernier
texte prononcé.
- Appui long sur dièse « # » suivi de la touche « 8 » permet d’épeler le dernier
texte prononcé.
- Appui long sur dièse « # » suivi de la touche « 9 » permet d’accéder
directement aux réglages de l’accessibilité.
- Appui long sur dièse « # » suivi de la touche « Flèche haut » permet de
simuler un déplacement vers la gauche. Par exemple pour déplacer le curseur
d’une barre de volume
- Appui long sur dièse « # » suivi de la touche « Flèche bas » permet de
simuler un déplacement vers la droite.
- Appui long sur dièse « # » suivi de la touche « volume plus » permet
d’augmenter le volume de la sonnerie du téléphone.
SmartVision – Guide d’utilisation (Rev. 2.8) - version 1943-4105 19
Page 20
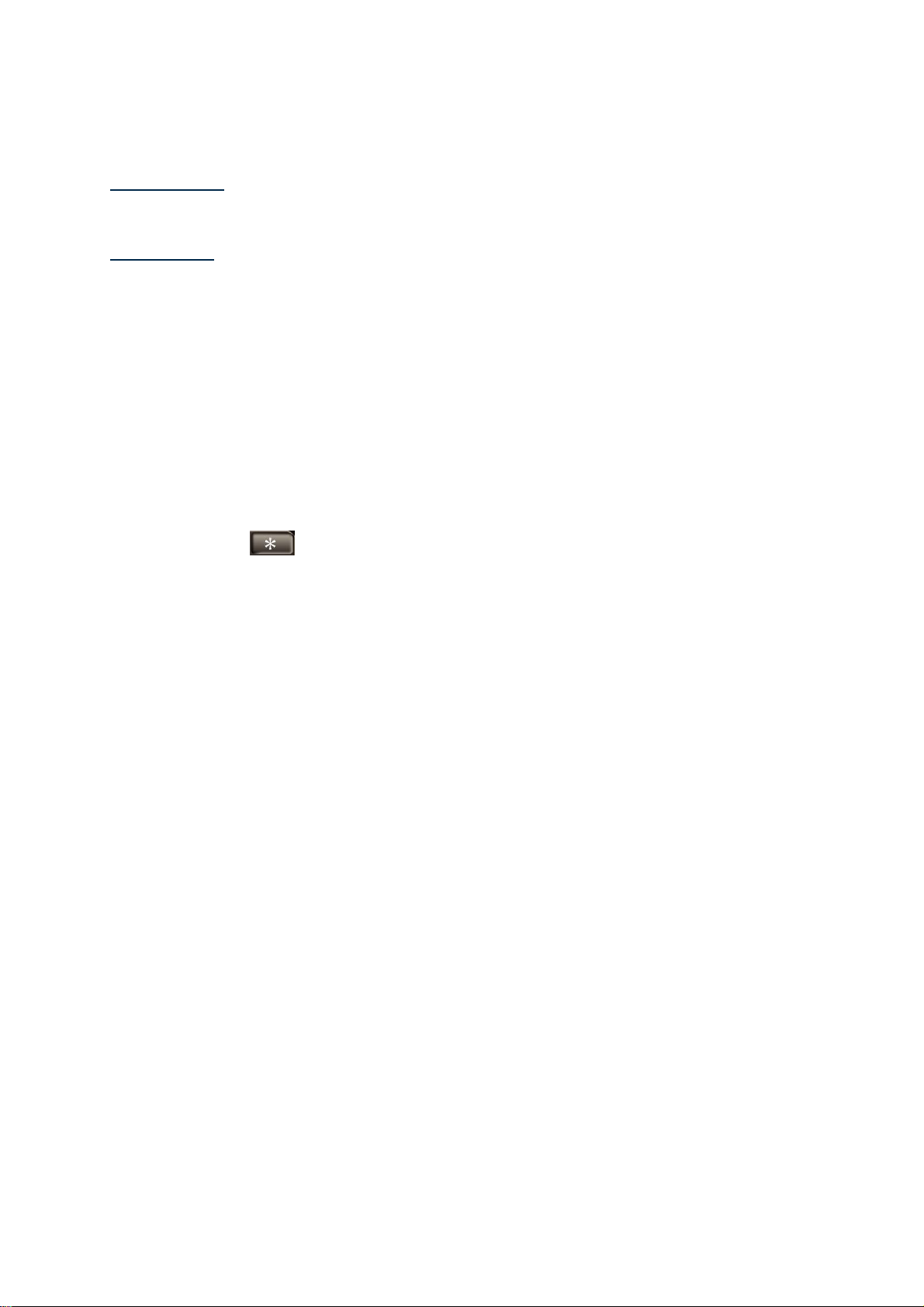
- Appui long sur dièse « # » suivi de la touche « volume moins » permet de
diminuer le volume de la sonnerie du téléphone.
Bon à savoir : Les déplacements gauche / droite sont notamment utilisés pour
déplacer le curseur des barres de volumes (volume des alarmes, volume des
sonneries, volume des notifications etc.).
Bon à savoir : Les éléments et les menus du SmartVision sont présentés sous forme
de liste. Chaque élément est sélectionnable avec les touches de navigation « flèche
haut » et « flèche bas ». Cependant certaines applications téléchargées sur la
boutique en ligne PlayStore peuvent avoir une architecture différente. Les
déplacements vers la « gauche » et la « droite » sont donc potentiellement utiles
lorsque certains éléments ne sont pas accessibles avec les touches « flèche haut »
et « flèche bas ».
Le mode édition :
SmartVision vous offre un mode édition rapide et efficace. Ce mode vous permet de
vous déplacer dans un champ de saisie pour modifier ou insérer un caractère ou un
mot. Pour vous déplacer dans un champ de saisie vous devez rester appuyé sur la
touche « étoile » du SmartVision puis sur une touche numérique du clavier.
Voici la liste des actions possibles.
- Appui maintenu sur la touche étoile « * » et appui court sur la touche « # »
dièse : Sélectionne tout le texte.
- Appui maintenu sur la touche étoile « * » et appui court sur la touche « 1 » :
Déplace le curseur d’un caractère sur la gauche.
- Appui maintenu sur la touche étoile « * » et appui court sur la touche « 2 » :
Déplace le curseur d’un caractère sur la droite.
- Appui maintenu sur la touche étoile « * » et appui court sur la touche « 3 » :
Copie le texte sélectionné.
- Appui maintenu sur la touche étoile « * » et appui court sur la touche « 4 » :
Déplace le curseur d’un mot sur la gauche.
- Appui maintenu sur la touche étoile « * » et appui court sur la touche « 5 » :
Déplace le curseur d’un mot sur la droite.
- Appui maintenu sur la touche étoile « * » et appui court sur la touche « 6 » :
Coupe le texte sélectionné.
- Appui maintenu sur la touche étoile « * » et appui court sur la touche « 7 » :
Déplace le curseur au début du texte.
- Appui maintenu sur la touche étoile « * » et appui court sur la touche « 8 » :
Déplace le curseur à la fin du texte.
- Appui maintenu sur la touche étoile « * » et appui court sur la touche « 9 » :
Colle le texte sélectionné.
SmartVision – Guide d’utilisation (Rev. 2.8) - version 1943-4105 20
Page 21
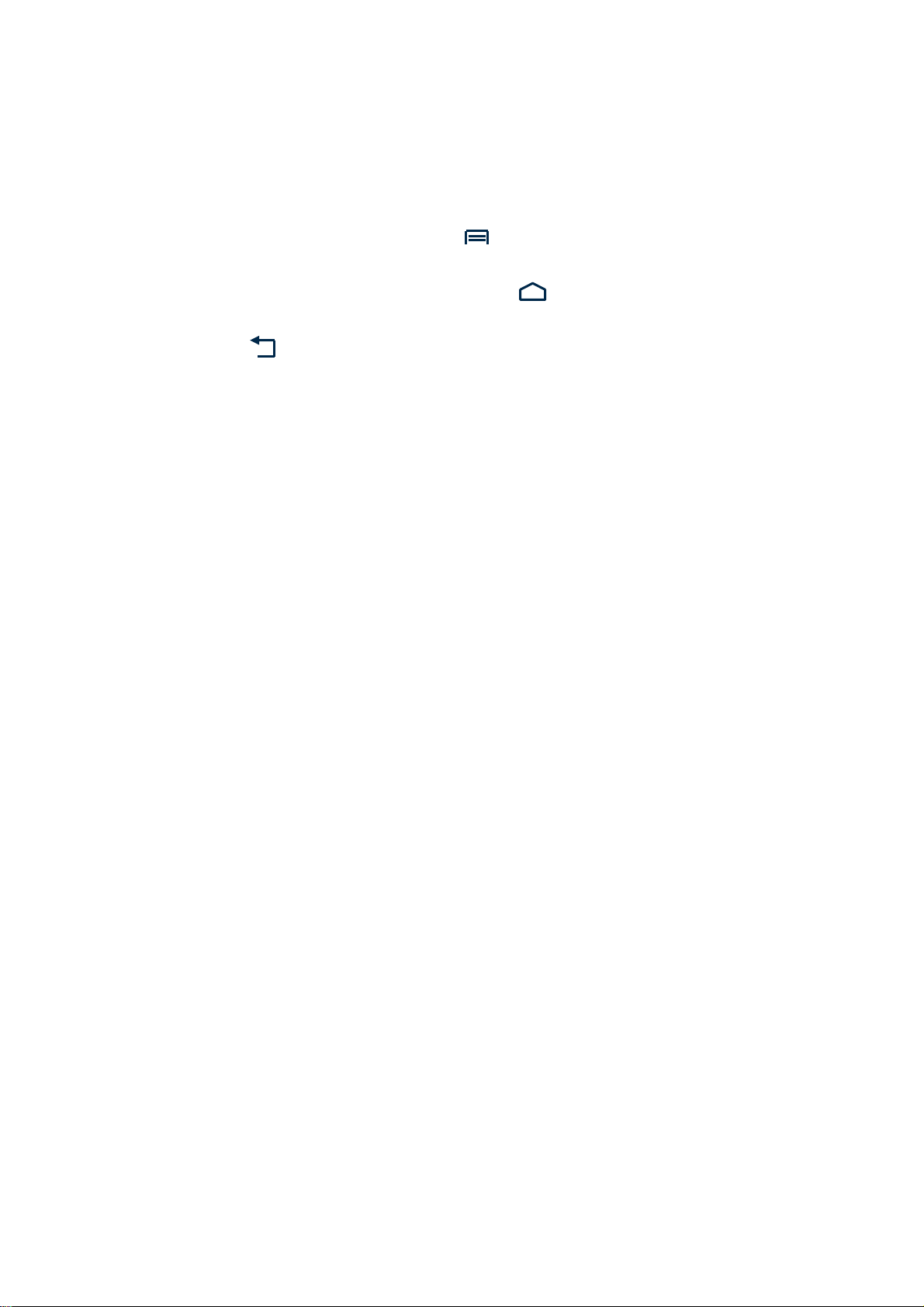
Les raccourcis clavier pour les boutons Android:
Les trois boutons Android « Menu », « Accueil » et « Retour » présents sur l’écran
tactile sont également activables par le clavier physique.
- Appui long sur la touche « Flèche haut » permet d’ouvrir le menu associé à la
page active (idem bouton « Menu »
).
- Appui long sur la touche « Flèche bas » permet de revenir à tout moment à
l’écran d'accueil (idem bouton « Accueil »
- Appui long sur la touche « C » permet de revenir à l’écran précédent (Idem «
Retour »
).
).
SmartVision – Guide d’utilisation (Rev. 2.8) - version 1943-4105 21
Page 22
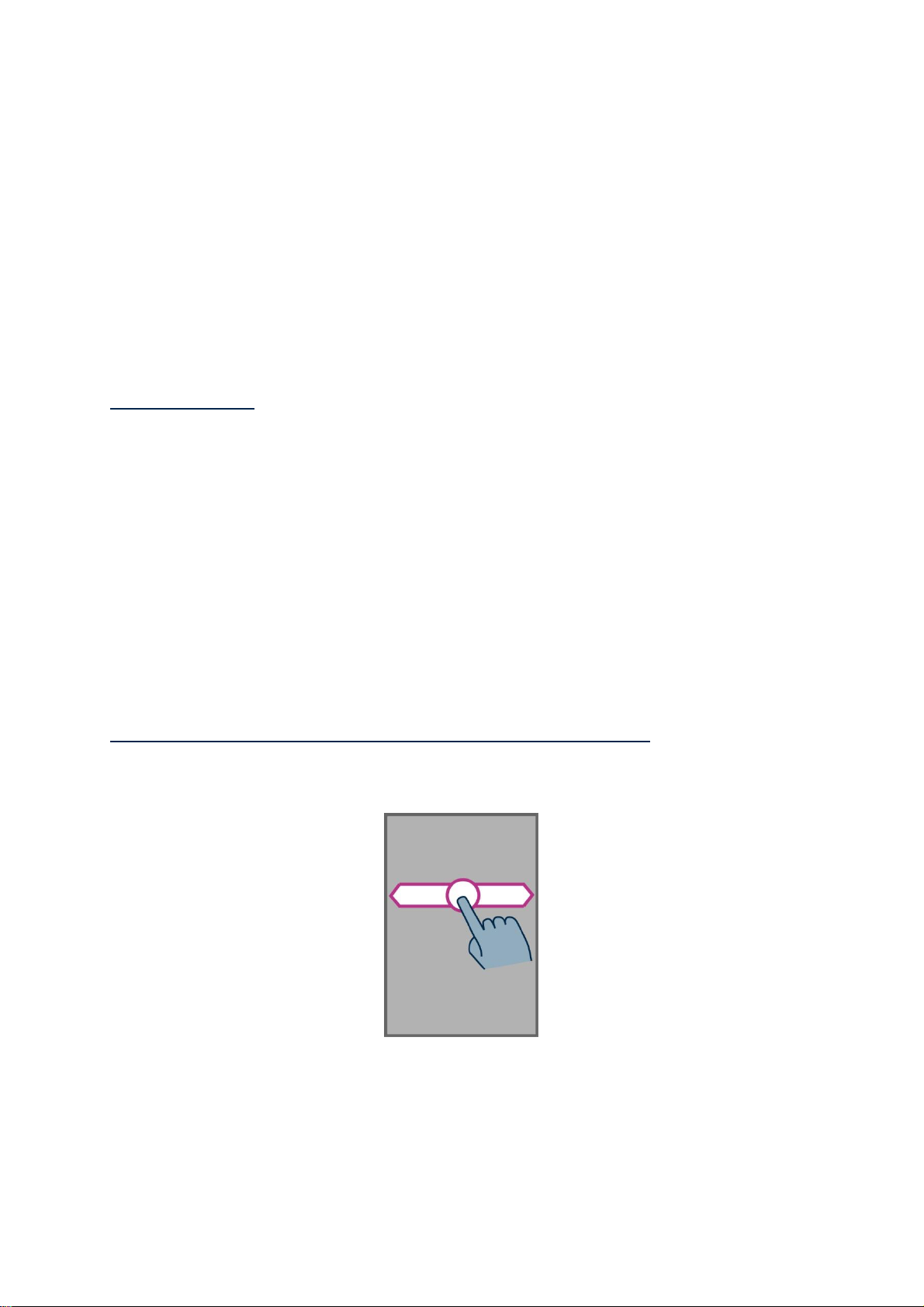
L’exploration tactile :
Le mode Tactile est le mode standard d’utilisation des Smartphones. Il vous permet
de naviguer dans les différents menus du bout de votre doigt. Le SmartVision
possède un mode d’accessibilité avancé, appelé «Exploration tactile». Cette option
a pour effet de modifier le comportement de l’interface tactile de l’écran afin de
l’adapter aux personnes déficientes visuelles. Quand ce mode est activé, vous
pouvez parcourir l’écran avec votre doigt sans lancer les fonctions que vous touchez.
Ce mode de lecture sécurisé permet de découvrir l’écran et ne de pas lancer de
fonction par inadvertance. Par défaut l’exploration tactile est activée dans
SmartVision.
Bon à savoir : pour désactiver l’option «Exploration tactile», sélectionnez
«Réglages» depuis l’écran d’accueil, puis l’item «Accessibilité», et enfin décocher
l’option «Exploration tactile» dans la liste proposée.
«Exploration tactile» est également disponible en accès direct par un appui long
sur la touche «Marche/Arrêt» située sur le haut du produit.
Les Gestuelles sur l’écran tactile :
Le mode « Exploration tactile » supporte des gestuelles de contrôle
supplémentaires pour naviguer facilement dans les écrans et interagir avec votre
Smartphone. Voici la liste des différentes gestuelles que vous pouvez utiliser lorsque
l’exploration tactile est activée :
Pour vocaliser le contenu des éléments présents à l’écran, faites glisser votre
doigt sur l’écran sans le relever de droite à gauche puis de gauche à droite. La
vocalisation vous décrira alors tous les éléments présents à l’écran.
SmartVision – Guide d’utilisation (Rev. 2.8) - version 1943-4105 22
Page 23
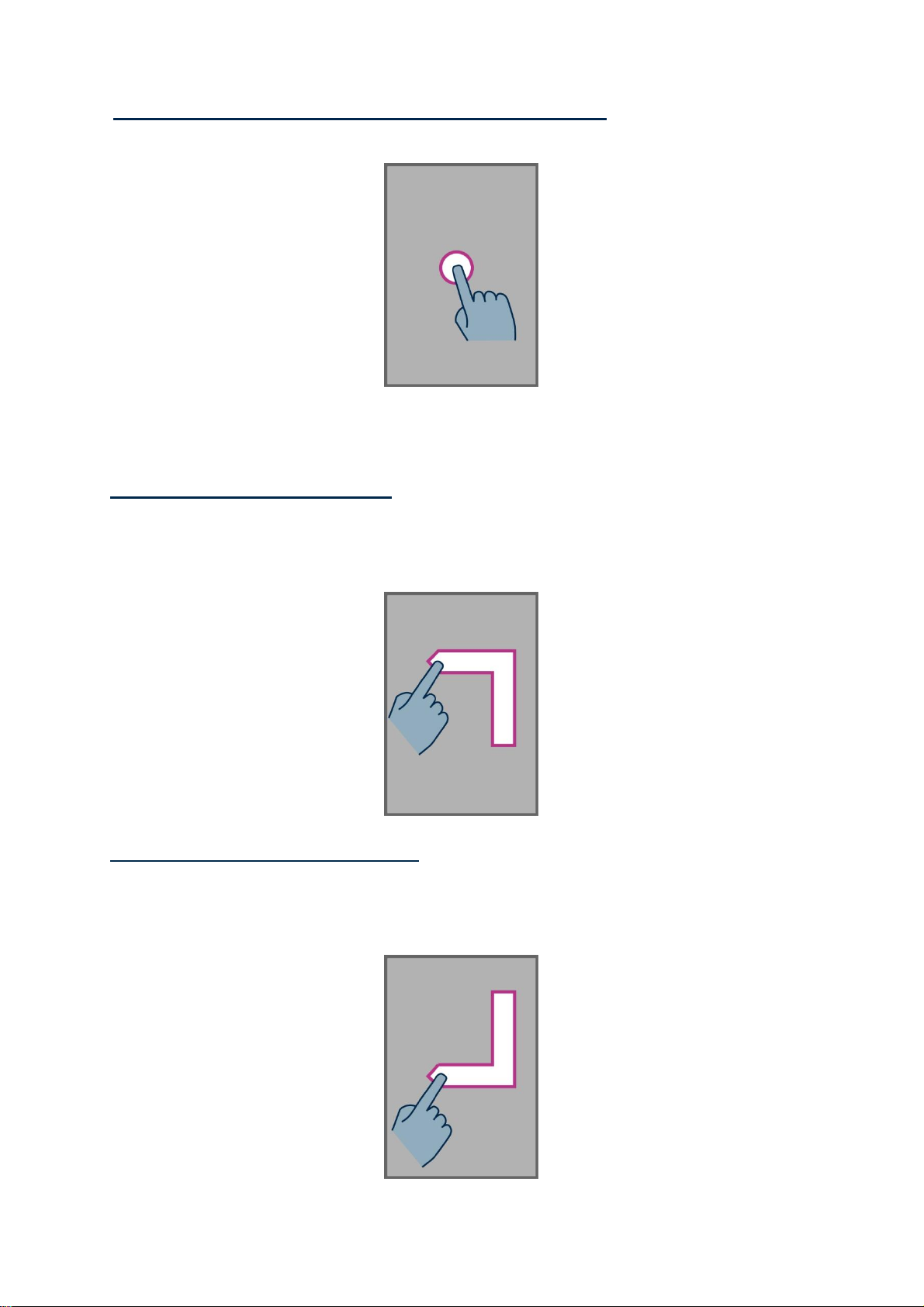
Pour explorer et activer les éléments présents à l’écran, déplacez votre doigt sur
l’écran sans le relever, la synthèse vocale vous indiquera l’élément sous votre doigt.
Pour activer cet élément, maintenez votre doigt sur l’écran et appuyez simultanément
sur la touche « OK ».
Pour revenir à l’écran d’accueil, faites glisser votre doigt sur l’écran sans le relever
du bas vers le haut, puis vers la gauche. Vous pouvez aussi déplacer votre doigt en
bas et au centre de l’écran, la synthèse vocale vous indiquera « Écran d’accueil ».
Maintenez votre doigt sur ce bouton et appuyez simultanément sur la touche « OK ».
Pour revenir à l’écran précédent, faites glisser votre doigt sur l’écran sans le
relever du haut vers le bas, puis vers la gauche. Vous pouvez aussi déplacer votre
doigt en bas et à droite de l’écran, la synthèse vocale vous indiquera « Retour ».
Maintenez votre doigt sur ce bouton et appuyez simultanément sur la touche « OK ».
SmartVision – Guide d’utilisation (Rev. 2.8) - version 1943-4105 23
Page 24
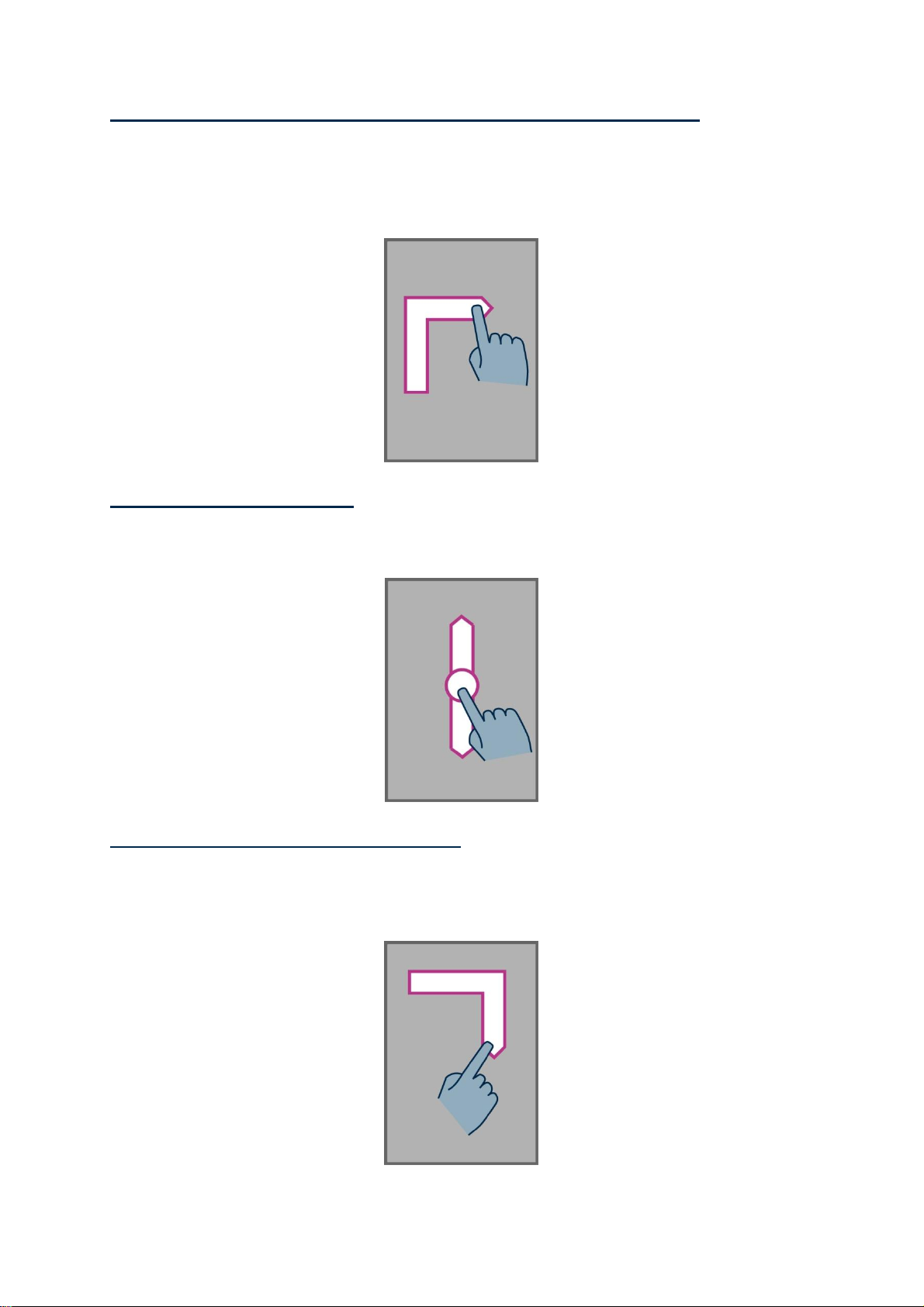
Pour accéder au menu ou aux options de l’application courante, faites glisser
votre doigt sur l’écran sans le relever du bas vers le haut, puis vers la droite. Vous
pouvez aussi déplacer votre doigt en bas et à gauche de l’écran, la synthèse vocale
vous indiquera « Menu ». Maintenez votre doigt sur ce bouton et appuyez
simultanément sur la touche « OK ».
Pour faire défiler une liste, faites glisser un doigt sans le relever vers le haut ou
vers le bas pour faire défiler d’une page, une liste à l’écran, vers le haut ou vers le
bas.
Pour ouvrir la page de « Notification », faites glisser un doigt sur l’écran sans le
relever de la gauche vers la droite, puis vers le bas. Ce panneau permet d’accéder
rapidement à la configuration du Wi-Fi, Bluetooth, GPS et luminosité de l’écran, ainsi
que l’affichage des derniers messages de notification.
SmartVision – Guide d’utilisation (Rev. 2.8) - version 1943-4105 24
Page 25
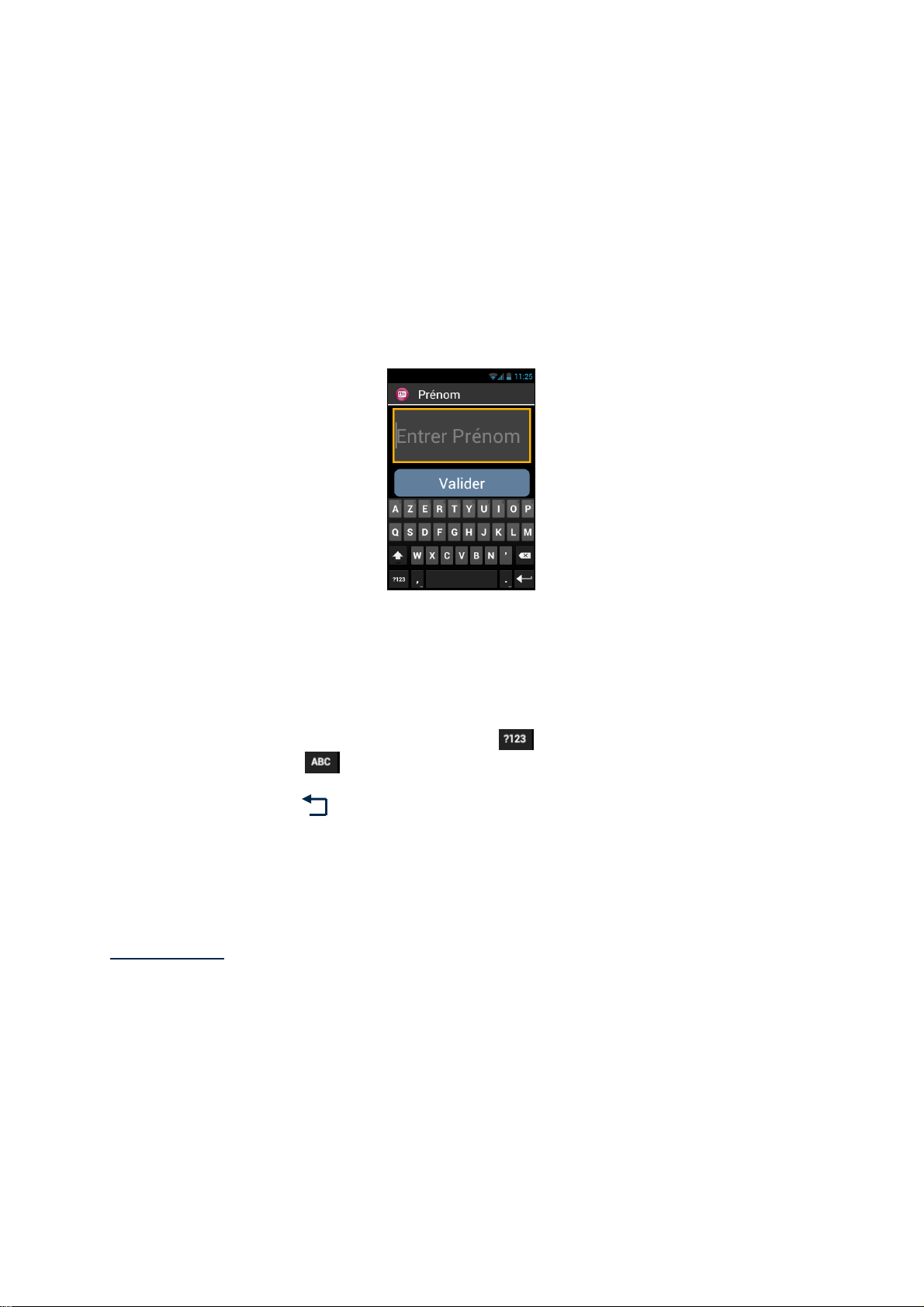
Le clavier tactile de l’écran
Pour saisir du texte dans les zones de saisie, vous pouvez utiliser le clavier
physique, mais aussi le clavier tactile de l’écran.
L’apparence du clavier tactile (numérique ou alphabétique) s’adapte
automatiquement au contenu de la zone de saisie.
Pour ouvrir le clavier tactile, déplacez votre doigt sans le relever sur l’écran jusqu’à la
zone de saisie, puis appuyez simultanément sur la touche « OK », ou effectuer un
appui long sur la touche « OK », lorsque la zone de saisie est sélectionnée.
Sélectionnez alors le caractère à saisir en glissant votre doigt sur le bas de l’écran
tactile, et validez le caractère en appuyant simultanément sur la touche « OK » du
clavier.
Pour la saisie des chiffres lorsque le clavier propose uniquement les lettres de
l’alphabet, appuyez sur la touche « symbole »
sur la touche « Lettre » pour revenir en version alphabétique.
La touche « Retour » permet de refermer le clavier tactile.
Pour ouvrir le clavier tactile, lorsque l’exploration tactile est désactivée, appuyez
simplement dans la zone de saisie. Appuyez ensuite sur les différentes touches du
clavier virtuel pour saisir votre texte.
Bon à savoir : En cas d’erreur de saisie utilisez la touche « C » du clavier physique.
en bas à gauche du clavier,
puis
SmartVision – Guide d’utilisation (Rev. 2.8) - version 1943-4105 25
Page 26
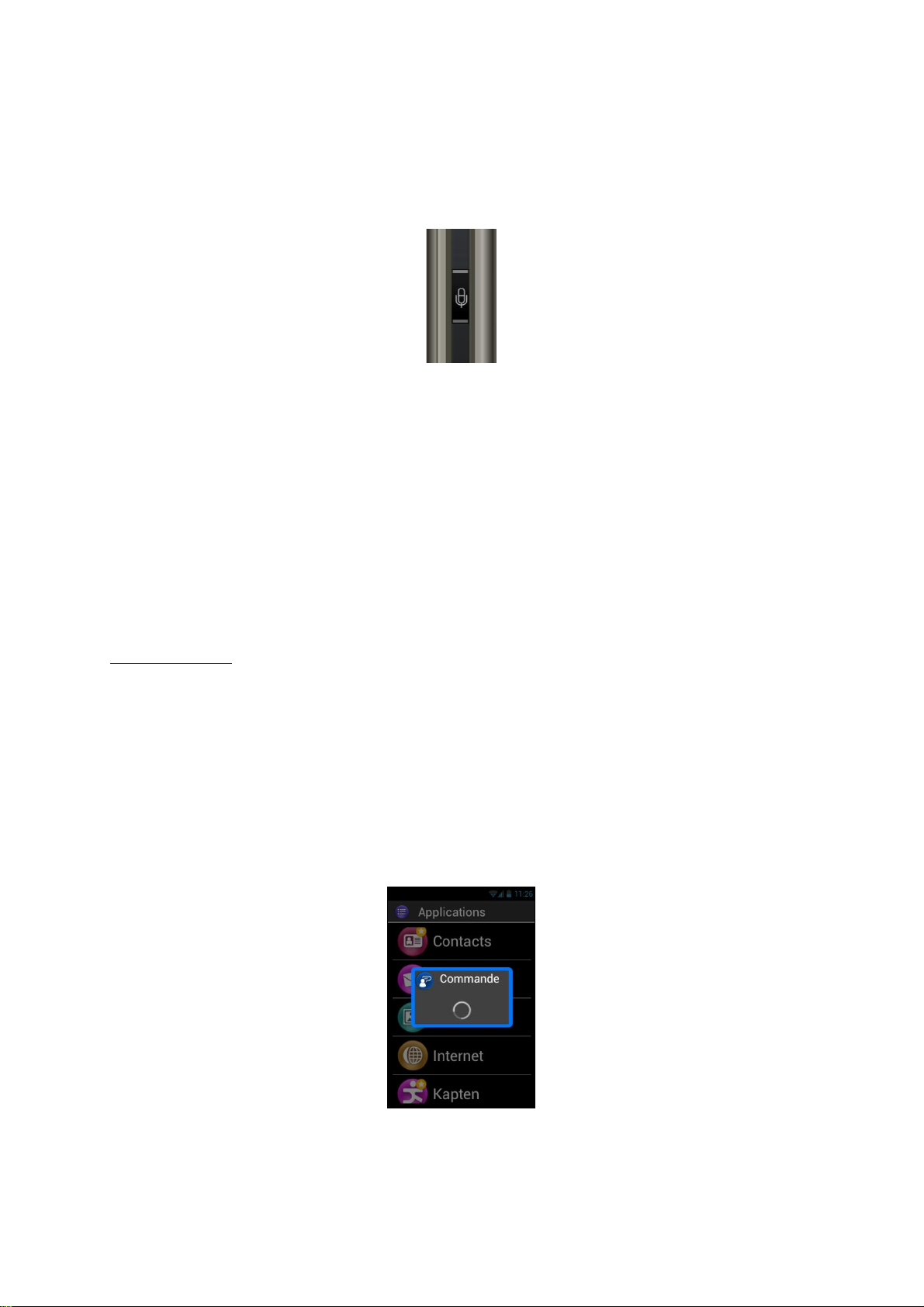
L'interface vocale
Libérez-vous du clavier, qu’il soit physique ou tactile. Pour activer le mode vocal,
repérez le bouton de commande vocale situé sur le côté droit du téléphone.
L’interface vocale est un véritable atout du SmartVision ; équipée d’une fonction
reconnaissance vocale issue des dernières technologies, l'interface vocale vous
permet de contrôler votre Smartphone, mais aussi de saisir du texte. Ainsi, deux
modes d’utilisation vous sont proposés :
- Le mode « Commande » permet avec un appui court sur le bouton de
commande vocale de naviguer dans les écrans du téléphone, mais aussi
d’interroger et de commander SmartVision par l’intermédiaire de mots clés.
- Le mode « Dictée » permet avec un appui maintenu sur le bouton de
commande vocale de dicter un texte dans une zone de saisie.
Bon à savoir : afin d’améliorer les performances de l’interface vocale, nous vous
conseillons de parler distinctement et de préférence dans un environnement calme.
Le contrôle des écrans par la voix
Le contrôle par la voix permet d’activer vocalement tous les textes affichés à l’écran
en substitution de l’utilisation de l’écran tactile ou du clavier.
1. Appuyez puis relâchez le bouton de commande vocale (appui court) un signal
sonore est émis et une fenêtre « Commande » s’ouvre à l’écran.
SmartVision – Guide d’utilisation (Rev. 2.8) - version 1943-4105 26
Page 27
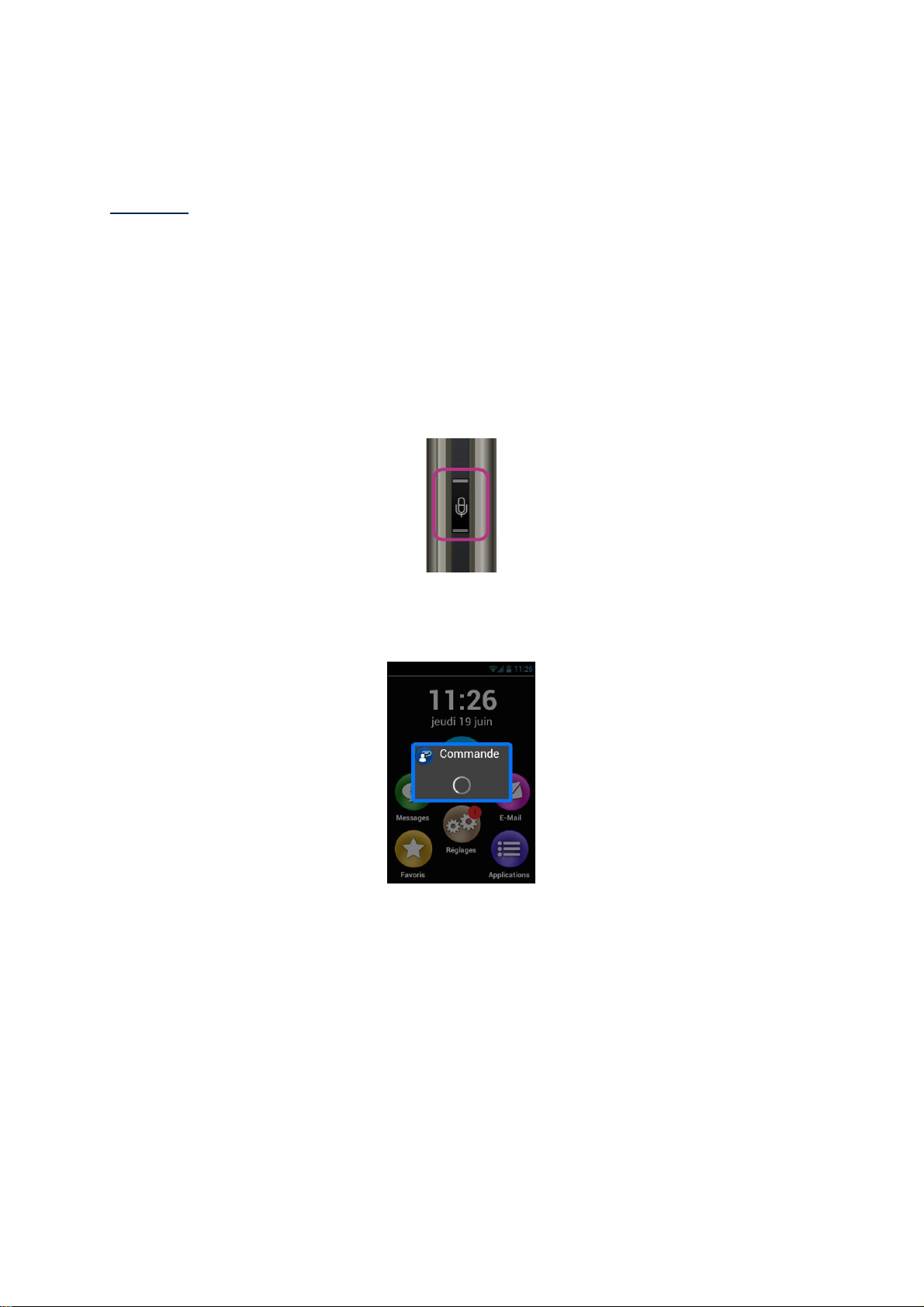
2. À la fin du signal sonore, prononcez distinctement le texte affiché à l’écran pour
l’activer, comme par exemple le nom d’une application, ou le texte d’un élément
d’une liste.
Attention : les éléments non affichés à l’écran ne peuvent être activés vocalement. La commande vocale
Une commande vocale est un ordre dicté par la voix de l’utilisateur. Elle permet
d'obtenir une information vocale de votre SmartVision, de contrôler l’activation ou la
désactivation d’une fonction ou d’exécuter des actions plus complexes du téléphone.
Les commandes vocales sont gérées par des mots clés prédéfinis et intégrés dans le
produit. Ces commandes peuvent être utilisées à tout moment, et quel que soit le
contexte.
1. Appuyez puis relâchez le bouton de commande vocale (appui court), un signal
sonore est émis.
2. La fenêtre « Commande » s’ouvre, prononcez distinctement le mot clé, par
exemple « Quelle heure est-il ? ».
La réponse est donnée par la voix de synthèse de SmartVision, par exemple « Il est
11 heures 26 ».
SmartVision – Guide d’utilisation (Rev. 2.8) - version 1943-4105 27
Page 28
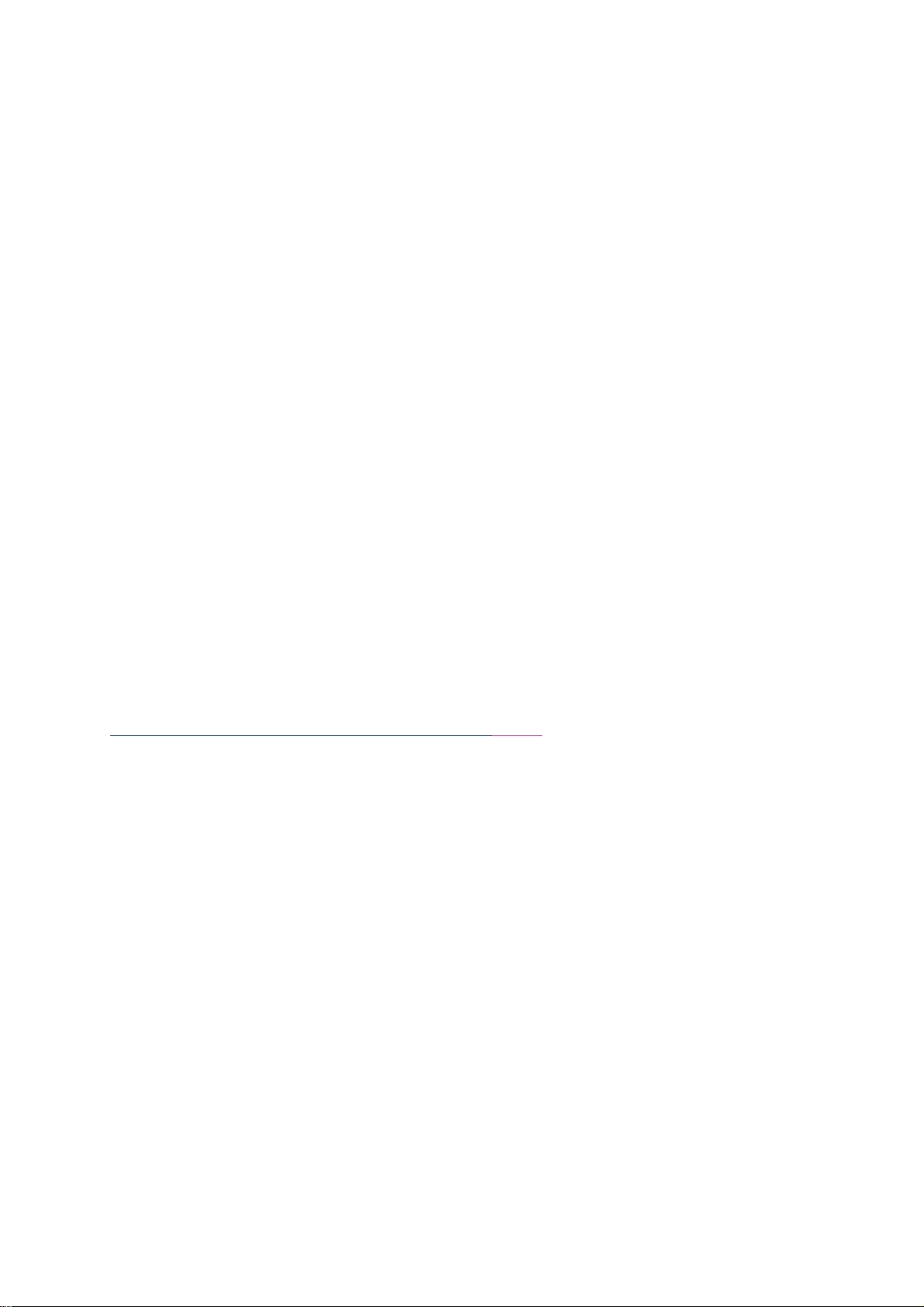
Voici deux autres exemples de commandes vocales.
Vous souhaitez téléphoner à Paul Thomas
1. Faites un appui court sur la commande vocale. Un signal sonore est émis.
L’écran vous invite à dicter votre commande.
2. Deux commandes sont alors possibles :
- « Appeler Paul Thomas », si ce contact a été créé dans votre liste des
contacts.
- « Appeler Paul Thomas mobile », si vous avez enregistré plusieurs numéros
pour ce contact.
3. Un écran de confirmation s’ouvre, validez pour appeler Paul Thomas.
Vous souhaitez désactiver la sonnerie de votre SmartVision
1. Faites un appui court sur le bouton de commande vocale. Un signal sonore est
émis. L’écran vous invite à dicter votre commande.
2. Prononcez « Activer Sonnerie silencieuse ».
3. La sonnerie est désactivée et SmartVision passe en mode silencieux.
Les mots clés des commandes vocales
Les commandes vocales présentées dans les pages qui suivent ont été intégrées au
produit et sont les seules reconnaissables par SmartVision.
Les mots clés sont classés selon 3 catégories :
- Pour vous renseigner sur l'état actuel du téléphone.
- Pour activer ou désactiver un réglage ou une fonction.
- Pour gérer les commandes et les options liées à une application.
Mots clés relatifs aux différents états du SmartVision
Quelle heure est-il ? Annonce l’heure courante.
Date ? Annonce la date courante.
Mots clés ? Annonce la liste de tous les mots clés actifs.
Niveau de batterie ? Annonce le niveau de la batterie.
État du réseau ? Annonce le niveau de réception du réseau.
État du Wi-Fi ? Annonce l’état du Wi-Fi (connecté ou déconnecté).
État du Bluetooth ? Annonce l’état du Bluetooth (connecté ou déconnecté).
État du GPS ? Annonce l’état du GPS (connecté ou déconnecté).
État du NFC ? Annonce l’état du NFC (connecté ou déconnecté).
État de la sonnerie ? Annonce l’état de la sonnerie (mode standard, mode
silence, mode réunion).
État du téléphone? Annonce l’état du téléphone (Wi-Fi, GPS, Bluetooth).
(1) : Non disponible dans SmartVision Lite
SmartVision – Guide d’utilisation (Rev. 2.8) - version 1943-4105 28
Page 29
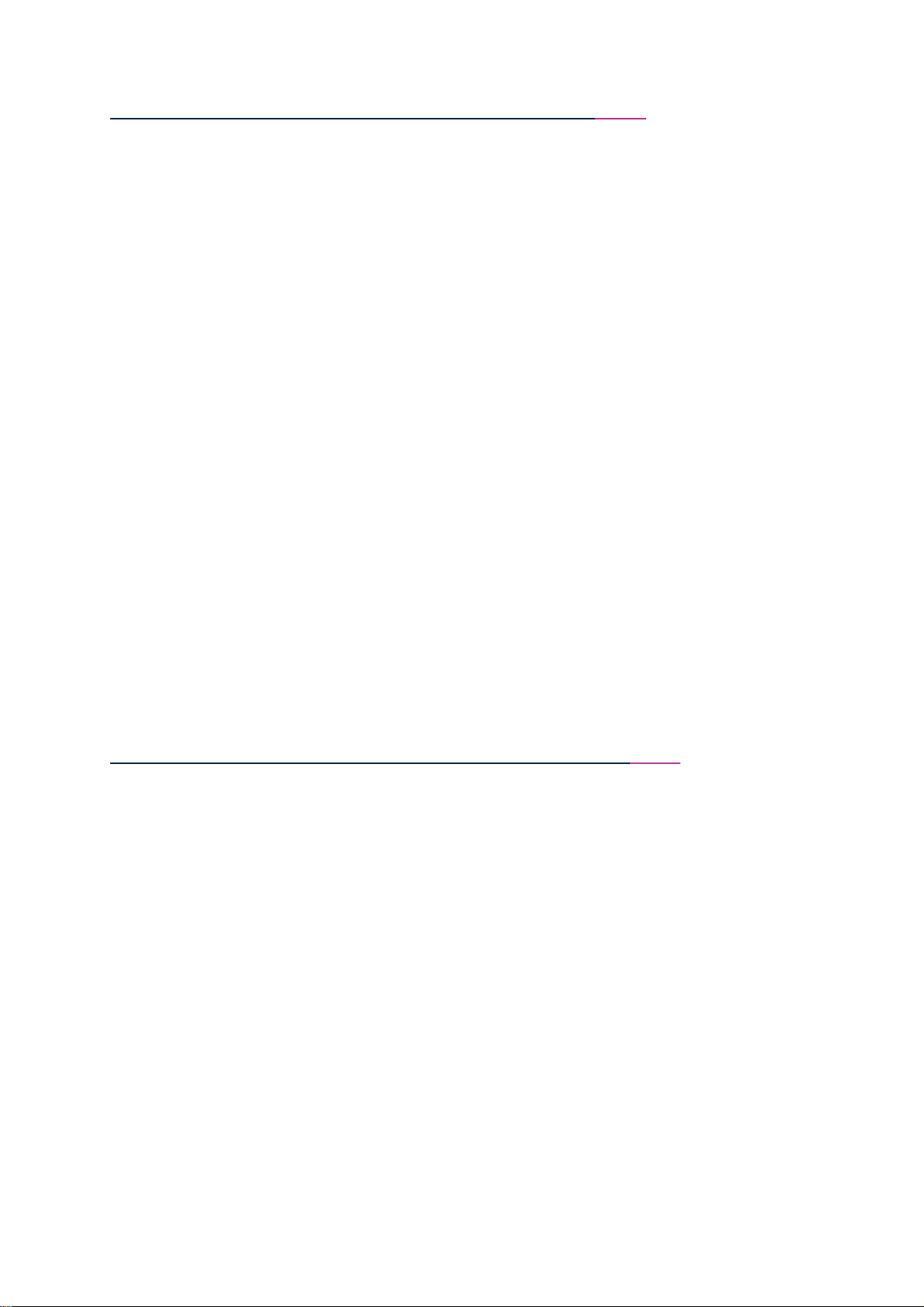
Mots clés relatifs aux activations ou aux réglages du SmartVision
Menu Ouvre le menu de l’écran courant.
Écran d'accueil Retourne à l’écran d’accueil.
Retour Retourne à l’écran précédent.
Notifications Ouvre le volet de notifications.
Activer GPS Active la localisation par GPS.
Désactiver GPS Désactive la localisation par GPS.
Activer Wi-Fi Active le Wi-Fi.
Désactiver Wi-Fi Désactive le Wi-Fi.
Activer Bluetooth Active le Bluetooth.
Désactiver Bluetooth Désactive le Bluetooth.
Activer NFC Active le lecteur NFC.
Désactiver NFC Désactive le lecteur NFC.
Activer Sonnerie Générale Active la sonnerie en mode général sonnerie et
vibreur.
Activer Sonnerie silencieuse Active la sonnerie en mode vibreur.
Activer Sonnerie réunion Désactive la sonnerie et le vibreur.
Activer Sonnerie Extérieure Active la sonnerie au volume maximum.
Monte le son Augmente le volume.
Baisse le son Diminue le volume.
Mots clés de commande spécifiques aux applications du SmartVision
« Démarrer application », suivi du nom de l’application : démarre l'application
nommée. Exemple, « Démarrer application Loupe ».
« Envoyer Message à », suivi du nom d’un contact : créer un message vers le «
Contact». Exemple « Envoyer Message à Paul Thomas ».
« Appeler », suivi du nom du contact : appelle le contact. Exemple « Appeler Paul
Thomas ».
« Appeler », suivi du nom du contact puis « Mobile » ou « Bureau » : appelle le
contact sur son numéro de téléphone de mobile ou du bureau. Exemple « Appeler
Paul Thomas Mobile ».
(1) : Non disponible dans SmartVision Lite
SmartVision – Guide d’utilisation (Rev. 2.8) - version 1943-4105 29
Page 30
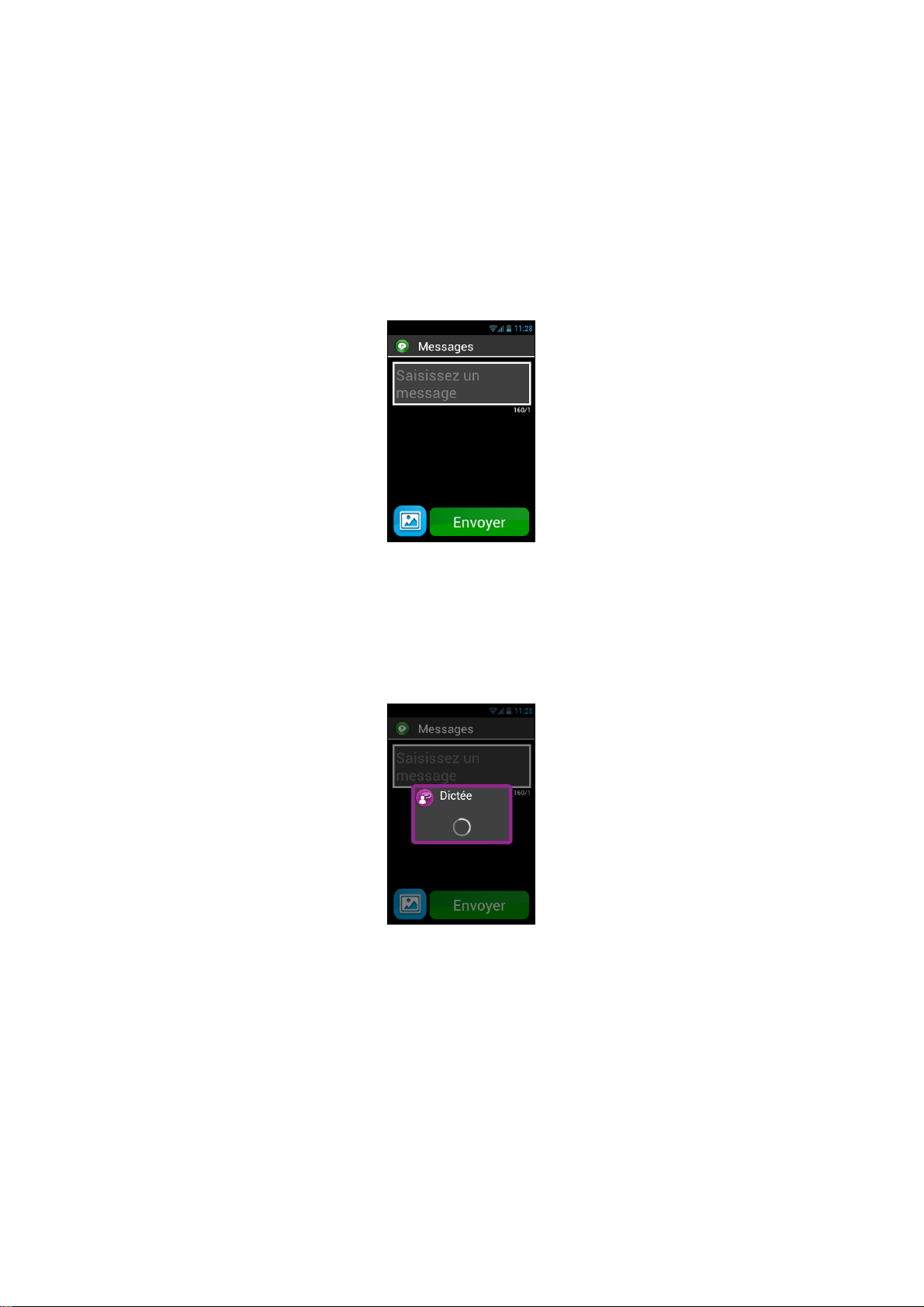
La fonction dictée
L’interface vocale vous permet également de dicter un texte dans une zone de
saisie. La fonction dictée est particulièrement utile notamment pour la rédaction d’un
message ou d’un courriel, pour lancer une recherche sur internet ou pour composer
vocalement un numéro de téléphone.
1. Sélectionnez une zone de saisie sur l’écran,
2. Appuyez et maintenez enfoncé le bouton de commande vocale durant toute la
durée de la dictée du texte.
3. Une fois le signal sonore émis et la fenêtre « Dictée » affiché, prononcez
distinctement votre texte : « Voulez-vous venir manger dimanche à la
maison ».
4. Relâchez le bouton de commande vocale à la fin de la dictée.
5. Le texte dicté s'insère dans la zone de saisie.
SmartVision – Guide d’utilisation (Rev. 2.8) - version 1943-4105 30
Page 31

Bon à savoir : pour ajouter des éléments de ponctuation (, ? ! …), vous devez
énoncer vocalement la ponctuation désirée. Exemple : « Voulez-vous venir manger
dimanche à la maison point d’interrogation ».
Bon à savoir : la durée de la dictée est limitée à 30 secondes par dictée.
Attention : pour être opérationnel, la fonction dictée nécessite une connexion à un
réseau de données (Wi-Fi ou 3G). Si vous n’êtes pas connecté à un réseau de
données ou si le débit est insuffisant, le service sera inopérant et SmartVision vous
informera avec un message sur l’écran « Pas de connexion data. Service
indisponible (débit insuffisant) ».
SmartVision vous offre la possibilité d'utiliser librement les 3 interfaces comme vous
le souhaitez, séparément ou en les alternant. Vous pouvez commencer avec le mode
tactile et continuer avec le mode vocal, ou inversement comme décrit dans l'exemple
ci-dessous.
Ouvrez l’application « Messages » en sélectionnant l'icône « Message » sur
l’écran tactile. Au moment d’écrire le message dans la zone de saisie, optez pour la
dictée. Pour cela, appuyez et maintenez l'appui sur le bouton de commande vocale
pendant toute la durée de la dictée. Relâchez le bouton à la fin du message, puis
faites un appui court pour dicter la commande « Envoyer ».
SmartVision – Guide d’utilisation (Rev. 2.8) - version 1943-4105 31
Page 32

Vocalisation des écrans
SmartVision est doté d’un système de synthèse vocale permettant de vocaliser les
éléments affichés à l’écran.
La vocalisation intervient dans les cas suivants :
- Lorsqu’un nouvel écran apparait, le titre de l’écran, ainsi que l’élément qui est
sélectionné sont annoncés.
- Lorsqu’un élément est sélectionné.
- Lorsqu’une action est réalisée, comme par exemple l’activation d’une option.
- Lorsqu’un élément non sollicité intervient, comme par exemple la mise en
veille, ou la réception d’un message.
- Lorsque vous explorez l’écran avec votre doigt, l’élément pointé est vocalisé.
Vous découvrirez au grès de votre utilisation de SmartVision la fonction de
vocalisation.
Bon à savoir : glissez votre doigt sans le relever de gauche à droite, puis de droite à
gauche pour vocaliser la totalité de l’écran. Vous pouvez également utiliser la
commande clavier : appui long sur dièse « # » suivi de la touche « 2 ».
SmartVision – Guide d’utilisation (Rev. 2.8) - version 1943-4105 32
Page 33

Écran d’accueil
L’écran d’accueil fonctionne comme un menu de démarrage à partir duquel vous
activerez les différentes applications dont vous avez besoin.
Pour revenir à l’écran d’accueil appuyez sur la touche« Accueil » , au centre et
en bas de l’écran du téléphone ou utilisez le raccourci clavier « appui long sur la
touche flèche bas ».
L’écran d’accueil affiche les 6 fonctions de base du SmartVision.
L’application « Téléphone » vous permet d’appeler, de consulter les appels
manqués et d’accéder à votre messagerie.
L’application « Messages » vous permet d’envoyer et de lire vos SMS ou
MMS (message court avec pièce jointe de type image, vidéo, etc…).
L’application « Email » vous permet de configurer votre compte de
messagerie électronique afin d’envoyer et de recevoir des courriels.
L’application « Réglages » vous permet d’accéder aux paramètres de votre
téléphone.
L’application « Applications » vous permet de lister et d'accéder à toutes
les applications disponibles dans SmartVision.
SmartVision – Guide d’utilisation (Rev. 2.8) - version 1943-4105 33
Page 34

5
L’application « Favoris » vous permet de regrouper vos applications
préférées ou les plus fréquemment utilisées (SOS, calculatrice, ou loupe, par
exemple) dans ce répertoire.
Lorsque l’une de ces icônes apparaît avec un chiffre cerclé de rouge, 5il indique
que la fonction concernée a reçu un ou plusieurs événements, comme par exemple
des appels manqués ou des messages reçus.
La barre de notifications
La barre de notifications est la première ligne d’icônes situés immédiatement au-
dessus de l’écran.
A droite de la barre, on trouve les icônes d’état et à gauche, les icônes de notification
des différentes applications.
Bon à savoir : vous pouvez connaitre à tout moment l’état de votre SmartVision en
utilisant la commande vocale « État du téléphone ».
Exemples d’icônes d’état :
Niveau de charge de la batterie.
Qualité du signal de réception du réseau.
Niveau du signal Wi-Fi.
Exemples d’icônes de notification :
Message reçu non lu.
Appel manqué.
Message reçu sur répondeur.
SmartVision – Guide d’utilisation (Rev. 2.8) - version 1943-4105 34
Page 35

La barre de notification donne accès au volet de notifications qui recense les
différents états et événements de votre téléphone. Grâce au volet de notifications,
vous êtes informé des différents évènements notifiés.
Pour ouvrir le volet de notification, glissez votre doigt sans le relever du haut de
l’écran vers le bas.
Différents réglages de paramétrage apparaissent sur la partie supérieure du volet de
notifications.
Bon à savoir : Vous pouvez également utiliser la commande clavier ; appui long sur
la touche « # » suivi de la touche « 3 » pour ouvrir le volet de notifications.
Les réglages proposés dans le volet de notifications sont, de gauche à droite :
Activer / Désactiver le réseau Wi-Fi.
Activer / Désactiver le Bluetooth.
Activer / Désactiver le positionnement GPS.
Régler la luminosité de l’affichage (Automatique / Faible / Moyen / Élevé).
Supprimer toutes les notifications.
La partie inférieure du volet de notifications donne le descriptif des différents
événements reçus.
La sélection d'un événement depuis cet écran ouvre automatiquement l'application
correspondante. Par exemple, en sélectionnant un appel manqué , SmartVision
ouvre l' « Historique» de l’application téléphone qui présente la liste des appels
manqués. Vous pouvez alors sélectionner le numéro ou le contact à rappeler. La
notification se supprime automatiquement après votre consultation.
Ce volet contient également des notifications de type alertes, mise à jour, etc. …
Pour fermer le volet de notifications, utiliser le bouton Android « Retour » .
SmartVision – Guide d’utilisation (Rev. 2.8) - version 1943-4105 35
Page 36

Applications
Depuis l’écran d’accueil, appuyez sur l’icône « Applications » pour retrouver
toutes les applications installées sur votre SmartVision. Les applications sont
présentées sous forme de liste et classées par ordre alphabétique.
Pour activer ou ouvrir une application, faites défiler la liste jusqu’à l’application
désirée et sélectionnez-la.
Bon à savoir : vous pouvez aussi utiliser la commande vocale « Démarrer
application » suivi du nom de l’application.
Vous pouvez présenter les applications sous forme de grille, pour cela, appuyez sur
le bouton « Menu » , puis choisissez « Par grille ».
La liste des applications installées par défaut dans SmartVision peut varier en
fonction des pays, des opérateurs et de la configuration du produit.
Bon à savoir : vous pouvez atteindre rapidement un élément dans la liste des
applications via les touches 2 à 9 du clavier numérique. Par exemple, un appui sur la
touche « 6 » permet de sélectionner la première application commençant par la
lettre « M ». Appuyez deux fois sur la touche « 6 » permet de sélectionner la
première application commençant par la lettre « N ». Les touches « étoile » et
« dièse » permettent d’accéder rapidement en début et fin de liste.
SmartVision – Guide d’utilisation (Rev. 2.8) - version 1943-4105 36
Page 37

Favoris
Accessible depuis l’écran d’accueil, l’application « Favoris » est une fonction très
pratique du SmartVision. Elle fonctionne comme un répertoire dans lequel vous
pouvez placer toutes vos applications préférées ou celles que vous utilisez le plus
fréquemment.
Créer un favori
Exemple, ajoutez l’application « Calculatrice » dans la liste des« Favoris ».
1. Depuis l’écran d’accueil, sélectionnez « Application »
2. Faites défiler la liste jusqu’à ce que l’application « Calculatrice » soit
sélectionnée.
3. Faites un appui long sur la touche « OK » du clavier pour ouvrir le menu
contextuel.
4. Dans le menu contextuel, sélectionnez l’option « Ajouter aux favoris » pour
placer la Calculatrice dans vos Favoris.
.
5. Confirmez par « Oui ».
L’application « Calculatrice » est maintenant disponible en accès direct depuis
l'écran « Favoris ».
SmartVision – Guide d’utilisation (Rev. 2.8) - version 1943-4105 37
Page 38

Gérer les favoris
Pour supprimer une application des Favoris, accédez à « Favoris », sélectionnez
l’application à supprimer, puis faites un appui long sur la touche « OK » du clavier.
Sélectionnez l’option « Supprimer des favoris » depuis le menu contextuel, et enfin
confirmez la suppression par « Oui ».
Pour organiser vos applications dans la liste, sélectionnez l’option « Remonter dans
la liste » ou « Descendre dans la liste » depuis le menu contextuel.
Bon à savoir : comme pour la liste des applications, si vous préférez une
présentation sous forme de grille (lignes / colonnes), appuyez sur le bouton
« Menu » , puis sélectionnez « Par grille ».
SmartVision – Guide d’utilisation (Rev. 2.8) - version 1943-4105 38
Page 39

Téléphone
L'application « Téléphone » de SmartVision est particulièrement intuitive et riche
en options.
Comment téléphoner ?
1. Accédez à l’écran d’accueil et sélectionnez l’application « Téléphone » ,
l’écran principale de l’application s’ouvre.
2. Vous avez le choix de saisir le numéro de votre correspondant depuis le clavier
physique, ou de récupérer ce numéro depuis un « Contact », un contact
« Favoris », ou depuis l’« Historique » des appels.
Bon à savoir : Vous pouvez utiliser l’option « Rechercher » depuis le menu de la
liste des « contacts » et des « Favoris » pour trouver un contact rapidement.
3. Après la saisie du numéro, appuyez sur la touche « OK» du clavier pour lancer
l’appel.
4. L’écran indique que l’appel est en cours. A la fin de la communication, appuyez
sur la touche « C » pour raccrocher. L’écran affiche alors « Fin de l’appel »
Bon à savoir : Un appui long sur la touche « 0 » permet d’insérer le caractère « + »
pour les appels vers l’étranger.
SmartVision – Guide d’utilisation (Rev. 2.8) - version 1943-4105 39
Page 40
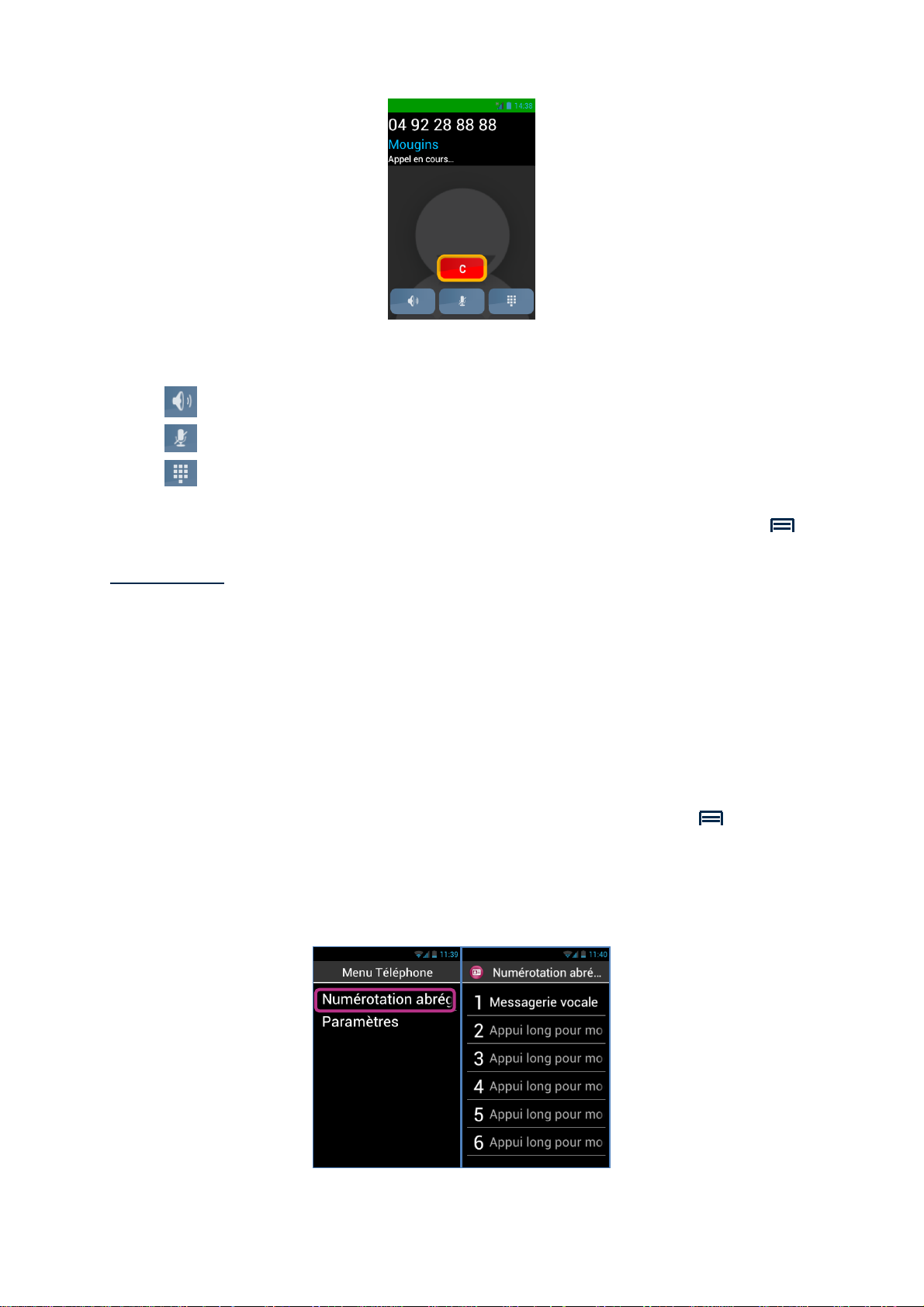
Lorsqu’un appel est en cours, les 3 symboles présents au bas de l’écran permettent :
-
-
-
exemple un serveur vocal.
Notez que l’accès à ces fonctions est aussi possible depuis le bouton « Menu » .
Bon à savoir : Lorsque le mode accessibilité est activé, il vous est possible de passer
en mode « main libre » et ainsi activer le haut-parleur par un appui long sur le
bouton de commande vocal situé sur le côté droite de l’appareil. Pour revenir au
mode audio précédant, faites de nouveau un appui long sur le bouton de commande
vocal.
La gestion des appels
L’application « Téléphone » permet de gérer les numéros d’appel selon vos
préférences.
Depuis l’application « Téléphone », appuyez sur le bouton « Menu » . Un menu
s’ouvre :
L’option « Numérotation abrégée » permet de programmer vos numéros préférés
pour un accès direct depuis le clavier physique.
D'activer le haut-parleur (fonction main libre).
De couper le microphone.
D'ouvrir le clavier tactile au cours d’un appel afin de contrôler par
SmartVision – Guide d’utilisation (Rev. 2.8) - version 1943-4105 40
Page 41

Par exemple, vous souhaitez enregistrer un numéro couramment utilisé sur la touche
« 2 » du clavier, sélectionnez la deuxième ligne, puis faites un appui long sur la
touche « OK », saisissez les informations demandées et validez par la touche
« OK. ». La prochaine fois que vous souhaitez appeler ce numéro, faites un appui
long sur la touche « 2 » du clavier physique depuis de l'écran d'accueil.
Le numéro sera automatiquement composé, et l’appel sera lancé.
Bon à savoir : la touche « 1 » est réservée à l'accès direct à la messagerie
vocale dans SmartVision, il peut être préprogrammé selon votre opérateur et votre
carte SIM.
L’option « Paramètres » permet de configurer certaines options de l’application
téléphone selon vos préférences :
- « Sonnerie » : pour activer ou désactiver la sonnerie/vibreur.
- « Messagerie vocale » : pour choisir un service et configurer le numéro de
messagerie de votre opérateur.
- « Transfert d’appel » : pour transférer les appels reçus vers un autre
numéro.
- « Interdiction d’appel » : pour interdire l’émission et ou la réception des
appels sur votre SmartVision lorsque vous êtes en déplacement par exemple.
- « Notification des appels manqués » : pour activer ou désactiver la
notification des appels.
- « Numéros autorisés » : pour limiter l'émission d'appels vers certains
numéros enregistrés sur votre carte SIM.
- « Réponses rapides » : pour envoyer une réponse rapide automatique par
SMS.
- « Numéro de l’appelant » : pour afficher ou masquer votre numéro de
téléphone.
- « Appel en attente » : pour activer le mode d’appel en attente.
- « Diffusion cellulaire » : pour recevoir des messages du réseau.
- « Rappel des minutes » : pour emmètre un bip toutes les minutes durant un
appel.
- « Mode TTY » : pour activer ou désactiver le mode transmission des données.
SmartVision – Guide d’utilisation (Rev. 2.8) - version 1943-4105 41
Page 42

Comment répondre à un appel ?
Lorsque vous recevez un appel, une sonnerie retentit, et l’écran comportant les deux
boutons « OK » et « C » s’affiche automatiquement, même si votre appareil est en
veille.
Le numéro de l’appelant s’affiche sur la partie supérieure.
Si l’appelant est un contact que vous avez créé et mémorisé dans « Contacts », le
nom du contact apparaîtra à la place du numéro.
Appuyez sur la touche « OK » si vous souhaitez répondre .Dans le cas contraire,
appuyez sur la touche « C ».
Bon à savoir : Vous pouvez également décrocher un appel en appuyant sur l’une des
touches de 0 à 9 ainsi que dièse et étoile si l’option « Répondre appels entrants en
appuyant sur une touche du clavier numérique » est activée dans les paramètres
de l’accessibilité.
Si vous avez manqué un appel, l'appel sera classé dans l’Historique des appels
comme un appel manqué, symbolisé par une flèche rouge . Il vous sera alors
possible de rappeler ce correspondant depuis l’Historique en sélectionnant ce
numéro ou ce contact.
L’appel manqué sera également indiqué sur l’écran d'accueil par une pastille rouge
sur l’icône « Téléphone » , mais aussi par un message dans le volet de
notification. En sélectionnant l’appel manqué depuis ces emplacements, vous
accédez à l'historique.
Bon à savoir : l’appel manqué peut aussi donner lieu à un message vocal symbolisé
par un pictogramme répondeur dans la barre de notifications. Veuillez-vous
reporter à la page suivante pour la description du fonctionnement de la messagerie
vocale du SmartVision.
SmartVision – Guide d’utilisation (Rev. 2.8) - version 1943-4105 42
Page 43

La messagerie vocale
SmartVision est équipé d’une messagerie vocale qui fonctionne comme un
répondeur. Le fonctionnement de la messagerie vocale de SmartVision dépend de
l’opérateur auprès duquel vous avez souscrit un abonnement.
Pour configurer votre messagerie vocale, sélectionnez l’application « Téléphone ».
Appuyez sur le bouton « Menu » et sélectionnez « Paramètres », puis l’option
« Messagerie vocale ». Saisissez le numéro de messagerie vocale fourni par votre
opérateur et validez.
Lorsqu’un correspondant vous a laissé un message, il sera signalé dans la barre de
notifications par le pictogramme répondeur . Pour écouter le message vocal, il
suffit d'appeler votre messagerie vocale en effectuant un appui long sur la touche
« 1 » du clavier physique.
L'historique des appels
L’application « Historique » mémorise les appels récents que vous avez émis ou
reçus. Ces appels sont listés par ordre du plus récent au plus ancien.
Cette fonction présente un double intérêt : vous informer de tous les appels reçus en
votre absence et vous offrir un accès direct aux numéros et contacts.
Un pictogramme est associé à chacun des appels :
SmartVision – Guide d’utilisation (Rev. 2.8) - version 1943-4105 43
Page 44
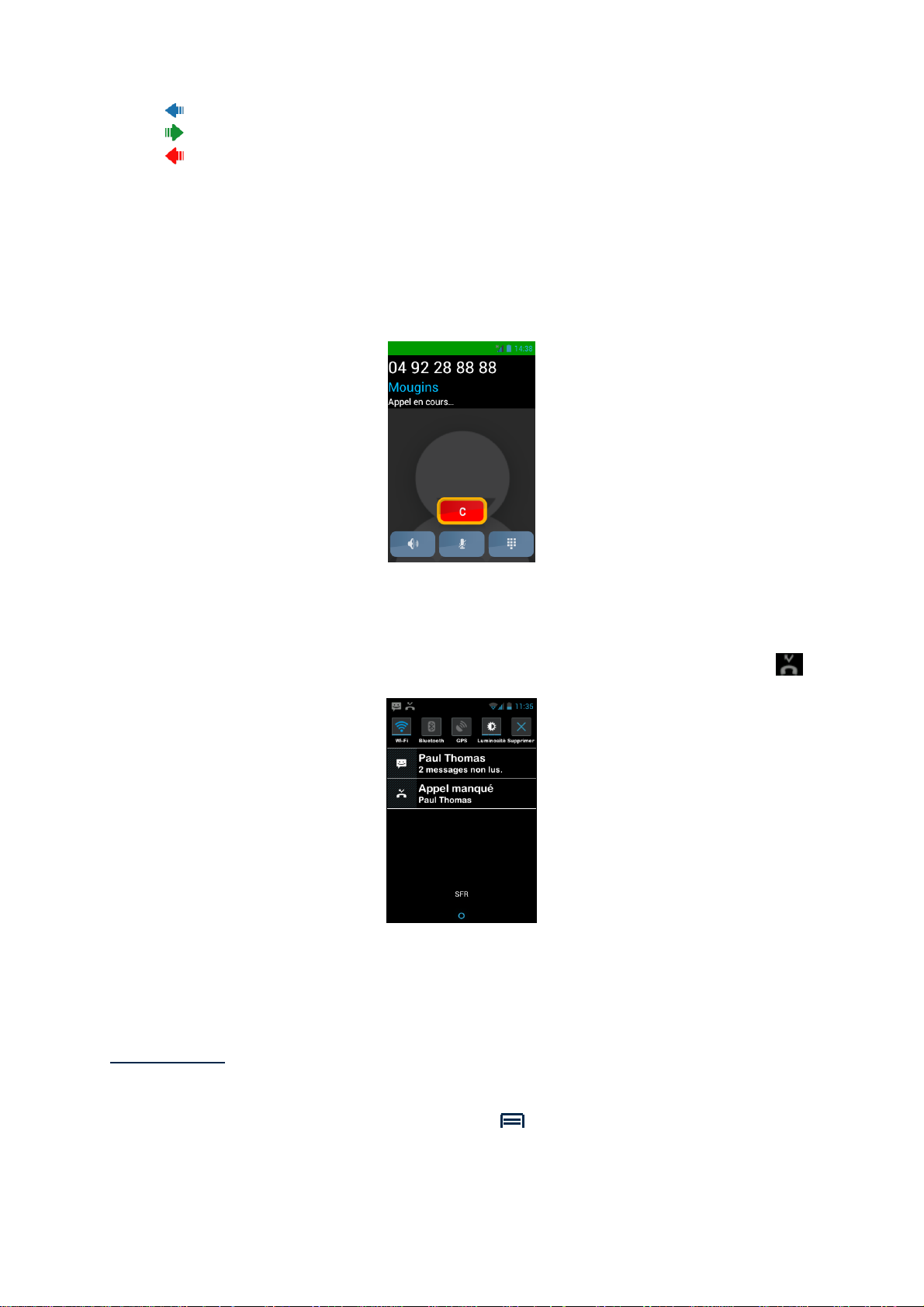
- La flèche bleue indique un appel entrant que vous avez accepté ou refusé.
- La flèche verte indique un appel que vous avez émis.
- La flèche rouge indique un appel entrant auquel vous n'avez pas répondu
(appel manqué).
Appeler un numéro ou un contact depuis l’Historique
Pour rappeler un numéro ou un contact depuis l'historique des appels, il suffit de
sélectionner le numéro ou le contact depuis cet écran. L'appel est lancé
automatiquement.
A la fin de la communication, appuyer sur la touche « C » du clavier, ou sur l’icône
raccroché « C » à l’écran pour mettre fin à la communication.
Vous pouvez également rappeler l’appel manqué depuis le volet de notifications ,
pour cela :
- Ouvrez le volet de notifications.
- Sélectionnez le message de notification de l’appel manqué, vous êtes
instantanément redirigé vers l’historique des appels de l’application téléphone.
Bon à savoir : Pour supprimer un élément de l’historique, sélectionnez-le et faites un
appui long sur la touche « OK », sélectionnez ensuite dans le menu contextuel
l’élément « supprimer de la liste des appels ». Vous pouvez également supprimer
tout l’historique des appels depuis le « Menu » de la page « Historique ».
SmartVision – Guide d’utilisation (Rev. 2.8) - version 1943-4105 44
Page 45

Messages
L’application « Messages » permet d’envoyer et la recevoir des messages
courts appelés SMS ou MMS (messages textes contenant un élément multimédia,
images, vidéo).
Comment envoyer un message ?
1. Accédez à l’écran d’accueil et sélectionnez l’application « Messages » .
2. Sélectionnez le champ « Nouveau Message » en haut de l’écran.
3. Plusieurs options de saisie du destinataire sont proposées : entrez un numéro de
téléphone par le clavier dans la zone de saisie « Entrer N° » ou bien
sélectionnez-en un depuis vos « Contact » enregistrés ou vos contacts
« Favoris ».
SmartVision – Guide d’utilisation (Rev. 2.8) - version 1943-4105 45
Page 46

4. Une fois le ou les destinataires du message renseignés, sélectionnez « Ecrire un
Message ». L’écran « Saisissez un message » apparaît.
5. Entrez le texte du message dans la zone de saisie à l’aide du clavier physique, du
clavier virtuel ou bien en dictant votre texte par un appui maintenu sur le bouton
de commande.
6. A la fin de la saisie, Appuyez sur « Envoyer », votre message sera envoyé et un
fil de discussion sera créé.
Bon à savoir : Si vous souhaitez joindre une image ou une vidéo à votre message,
appuyez sur le pictogramme « Pièce jointe » en bas à gauche de l’écran. La
touche « Menu » vous permet d’accéder à d’autres options comme ajouter ou
supprimer un destinataire.
SmartVision – Guide d’utilisation (Rev. 2.8) - version 1943-4105 46
Page 47

Les options du menu Messages
Sélectionnez l’application « Messages » depuis l'écran d'accueil. Appuyez sur le
bouton « Menu » pour ouvrir les options de l’application « Messages ».
Les options suivantes vous permettent de paramétrer l'application « Messages »
selon vos préférences.
- « Supprimer tous les fils de discussion » permet de supprimer tous les
messages stockés sur votre téléphone.
- « Rechercher » permet de rechercher un message dans votre téléphone.
- « Paramètres » :
- « Paramètres de stockage » permet d’importer, d’exporter vos SMS depuis
la carte SIM et de configurer le nombre maximum de SMS / MMS pouvant être
sauvegardé.
- « Paramètres de notification » permet d'activer une alerte lors de l'arrivée
d'un nouveau message par une sonnerie ou par une vibration.
- « Paramètres des SMS » permet de configurer les options des messages
textes.
- « Paramètres des MMS » permet de configurer les options des messages
multimédias.
Lire un SMS/MMS
Vous avez reçu un message. Cet événement est signalé à l'écran d'accueil par
l’affichage d’une pastille rouge sur le pictogramme « Message ». Il sera également
signalé dans la barre et le volet de notifications.
SmartVision – Guide d’utilisation (Rev. 2.8) - version 1943-4105 47
Page 48

Pour prendre connaissance de vos nouveaux messages, sélectionnez l'icône
« Messages » depuis l'écran d'accueil ou « Nouveau message » dans le volet
de notification.
Les messages envoyés et reçus sont classés par destinataire ou « fil de
discussion ». Les fils de discussion comportant des messages non lus sont classés
en haut de la liste et identifiés par un triangle bleu .
Sélectionnez dans la liste le fil de discussion que vous souhaitez consulter.
Les différents messages envoyés et reçus sont présentés par ordre chronologique,
les plus récents en haut de la liste.
Un code couleur permet de les différentier :
- Les messages en vert, sont ceux que vous avez envoyés.
- Les messages en bleu, sont ceux que vous avez reçus.
- Les messages en rouge sont ceux en cours d’envoi ou non envoyés.
Supprimer un SMS/MMS
Pour supprimer un fil de discussion ou un message, sélectionner l’élément à
supprimer, puis faites un appui long sur la touche « OK » du clavier. Un menu
contextuel s’ouvre, sélectionner « Supprimer » pour supprimer l’élément.
Vous pouvez aussi avoir accès à certaines options des fils de discussion et des
messages en appuyant sur le bouton « Menu » .
SmartVision – Guide d’utilisation (Rev. 2.8) - version 1943-4105 48
Page 49

L’application « Email » vous permet d’envoyer et de recevoir des courriels
depuis un compte de messagerie électronique. L’application « Email » de
SmartVision est opérationnelle uniquement si vous-même disposez d’un compte de
messagerie électronique préalablement souscrit auprès d’un fournisseur d’accès ou
à un opérateur de télécommunications. Vous devez également disposez d’une
connexion internet (Wi-Fi ou 3G) pour utiliser l’application « Email ».
Configurer votre compte
Lorsque vous ouvrez l’application « Email » pour la première fois, vous devez
configurer un compte de messagerie électronique. Vous devez pour cela vous munir
des informations de connexion fournies par votre fournisseur d’accès (adresse Email
et mot de passe).
Depuis l’écran d’accueil, sélectionnez l’application « Email » . L’écran de
configuration du compte apparaît.
1. Entrez votre adresse Email.
2. Entrez votre mot de passe.
3. Appuyez sur « Suivant ».
4. Suivez ensuite les instructions à l’écran pour configurer le compte (vérification du
serveur entrant et du serveur sortant).
SmartVision – Guide d’utilisation (Rev. 2.8) - version 1943-4105 49
Page 50

5. SmartVision lance la procédure de vérification. Vous devez ensuite paramétrer
les options de votre compte Email : Fréquence de consultation, Notification,
Téléchargement automatique, etc…,
6. Appuyez sur « Suivant » pour terminer la procédure. La synchronisation de votre
compte démarre, et votre boite de réception s’ouvre.
Bon à savoir : Certains comptes de messagerie peuvent présenter des options de
configuration spécifiques, pour plus d’information veuillez consulter le fichier
« paramètres des principaux comptes de messagerie » sur le site www.kapsys.com,
rubrique « support ».
Envoyer un courriel
1. Depuis l'écran d'accueil, sélectionnez l’application « Email » . La boîte de
réception apparaît à l’écran.
2. Appuyez sur « Nouveau message ».
3. Saisissez le destinataire dans le champ « A », le sujet du message dans le
champ « Objet » et enfin le texte dans la zone de saisie « Composez un
message ».
Pour les autres options (attacher une pièce jointe, ajouter un destinataire…),
veuillez-vous reporter aux indications ci-dessous.
4. Appuyez sur « Envoyer » une fois la saisie terminée, votre Email est expédié.
SmartVision – Guide d’utilisation (Rev. 2.8) - version 1943-4105 50
Page 51

Autres options disponibles :
- Pour ajouter une pièce jointe au courriel (Photo, Musique, Fichier …) : appuyez
sur le pictogramme « Pièce jointe » en bas à gauche de l’écran, ou sur le
bouton « Menu » et sélectionnez « Joindre un fichier » dans la liste des
options.
- Pour ajouter un destinataire, appuyez sur le bouton « Menu » , puis
sélectionner « Ajouter Cc/Cci ».
- Pour enregistrer le message afin de l’envoyer ultérieurement, appuyez sur le
bouton « Menu » , puis sélectionnez « Enregistrer ».
- Pour supprimer le message sans l’enregistrer, appuyez sur le bouton « Menu »
, puis sélectionnez « Supprimer ».
Recevoir et lire un courriel
Vous avez reçu un courriel. Cet événement est signalé à l'écran d'accueil par une
pastille rouge sur le pictogramme Email.
Il sera également signalé dans la barre de notifications si vous avez paramétré
l'option « Notification » lors de la création de votre compte.
Pour accéder à la boîte de réception et consulter vos nouveaux courriels,
sélectionnez l'icône « Email » depuis l'écran d'accueil ou « Nouveau
message » dans le volet de notifications.
Les courriels non lus sont positionnés en haut de la liste et identifiés par un triangle
bleu .
SmartVision – Guide d’utilisation (Rev. 2.8) - version 1943-4105 51
Page 52

Sélectionnez le courriel à consulter et appuyez sur le bouton « OK » pour ouvrir
l’Email. Utilisez ensuite les flèches de navigation pour lire les différents éléments de
l’Email. Afin de faciliter la lecture du contenu texte des emails vous pouvez utiliser
l’option « mode texte » depuis le menu. Cette option permet de ne garder que le
texte de l’email et d’en faciliter sa vocalisation.
Dans ce mode de lecture, vous pouvez utiliser les raccourcis suivant pour naviguer
dans l’email :
- Touche “OK” : permet de mettre en pause ou de reprendre la lecture de
l’email
- Touche “1” : permet de lire le caractère à gauche de la position courante
- Touche “2” : permet de lire le caractère à droite de la position courante
- Touche “4” : permet de lire le mot à gauche de la position courante
- Touche “5” : permet de lire le mot à droite de la position courante
- Touche “7” : permet de revenir au début de l’email
- Touche “8” : permet d’atteindre la fin de l’email
Une fois l’email lu, faites « Menu » pour « Répondre » ou « transférer » l’email.
Vous pouvez également le « Déplacer » dans un autre dossier de votre compte de
messagerie ou le « Supprimer ».
Supprimer un email
Vous pouvez supprimer un email de façon unitaire ou par groupe.
Pour supprimer un email unitairement, il suffit d’ouvrir l’email que vous souhaitez
effacer et de sélectionner « Supprimer » depuis « Menu » .
Il est également possible de supprimer un email sans le consulter. Dans ce cas,
sélectionnez depuis la liste des emails, l’email que vous souhaitez supprimer et
effectuez un appui long sur la touche « OK » pour ouvrir le menu contextuel.
Sélectionnez ensuite « Supprimer ».
Pour supprimer un groupe d’email, faites « Menu » depuis la liste des emails et
sélectionnez « Activer la sélection multiple ».
Quand le mode sélection multiple est activé, la liste des emails est à nouveau
affichée et l’appui court sur le bouton « OK » permet de « cocher » l’email
sélectionné. Pour cocher l’ensemble des emails, faites « Menu » puis « sélectionner
tout ». Pour supprimer les emails qui ont été cochés, faites à nouveau « Menu »
puis « supprimer tous sélectionnés ».
Bon à savoir : Le mode sélection multiple est automatiquement désactivé après une
suppression.
SmartVision – Guide d’utilisation (Rev. 2.8) - version 1943-4105 52
Page 53

Gérer le(s) compte(s) de messagerie
Vous pouvez ajouter, modifier ou supprimer le compte Email sur votre SmartVision.
- Pour modifier la configuration d’un compte, appuyez sur le bouton « Menu »
, sélectionnez « Paramètres », puis sélectionnez le compte à modifier.
- Pour supprimer un compte, appuyez sur le bouton « Menu » , sélectionnez
« Paramètres », sélectionnez le compte à supprimer, puis « Supprimer le
compte » en fin de liste.
- Pour ajouter un compte, appuyez sur le bouton « Menu » , sélectionnez
« Paramètres », puis « Menu » , enfin « Ajouter un compte ».
- Pour changer de compte, appuyez sur le bouton« Menu » , « Sélectionner
compte », puis sélectionnez dans la liste le compte à utiliser.
Bon à savoir : la gestion de vos comptes est également accessible depuis l’écran
d’accueil : appuyez sur l’icône « Réglages » , puis sélectionnez « Comptes &
synchro ».
SmartVision – Guide d’utilisation (Rev. 2.8) - version 1943-4105 53
Page 54

Réglages
L'application « Réglages » regroupe l'ensemble des paramètres de réglage du
SmartVision. Accessible directement depuis l'écran d'accueil, cette application vous
permet d’activer et de désactiver certaines fonctions ou de modifier les réglages
existants.
SmartVision est livré avec un certain nombre de réglages prédéfinis qui sont
modifiables tels que l'heure, la langue, l'affichage, ...
Modifier un réglage
Pour modifier un réglage.
1. Depuis l’écran d’accueil, sélectionnez « Réglages » . La liste des paramètres
apparaît.
2. Faites défiler la liste et sélectionnez la catégorie ou le paramètre à modifier
3. Une fois les réglages effectués, appuyez sur le bouton « Accueil » pour
revenir à l’écran d’accueil et sauvegarder votre modification.
Les réglages du SmartVision sont regroupés par catégories.
- « Gestion SIM » permet de gérer les paramètres de la carte SIM.
- « Wi-Fi » permet d’activer et de gérer la connexion Wi-Fi.
- « Bluetooth » permet d’activer et de gérer les connexions avec des
accessoires et périphériques Bluetooth.
- « Utilisation des données » permet d’activer et de surveiller la
consommation des données.
- « Sans-fil & réseaux » permet de gérer la configuration et la connexion aux
réseaux sans fils (Réseaux mobiles, NFC, réseau de données …).
- « Profils audio » permet de configurer les sons de votre produit (sonnerie,
notification de messages, volume, …).
- « Affichage » permet de configurer l’apparence des écrans (Taille des
caractères, luminosité, fond d’écran, …).
- « Stockage » permet de gérer les différents espaces de stockage mémoire.
- « Batterie » permet de surveiller la consommation de la batterie
- « Applications » permet de gérer les applications installées sur votre produit.
SmartVision – Guide d’utilisation (Rev. 2.8) - version 1943-4105 54
Page 55

- « Comptes & synchro » permet de gérer vos comptes de messagerie et de
synchronisation.
- « Services de positionnement » permet d’activer et de gérer les services de
localisation (GPS et réseau).
- « Sécurité » permet de gérer les paramètres de sécurité (code PIN, écran de
verrouillage, mots de passe, …).
- « Langue & saisie » permet de configurer la langue d’affichage et de saisie
(clavier).
- « Sauvegarde et Réinitialisation » permet d’effacer les données
personnelles et de rétablir les paramètres par défaut.
- « Date & heure » permet configurer la date et l’heure du produit (fuseau
horaire, format de l’heure …)
- « Programmation mise en marche / arrêt » permet de programmer
l’extinction et l’allumage automatique du produit.
- « Accessibilité » permet de configurer les paramètres d’accessibilité.
- « A propos du téléphone » permet de consulter l’état du téléphone et
d’installer les mises à jour.
(1) : Non disponible dans SmartVision Lite
Voici quelques exemples de configuration de réglages.
Régler les paramètres d’accessibilité
SmartVision intègre des options permettant d’adapter votre Smartphone à votre
usage.
Pour accéder aux paramètres d’accessibilité, sélectionnez « Réglages » , puis
« Accessibilité ».
« Accessibilité KAPSYS » est le service d’accessibilité développé par KAPSYS.
Pour accéder aux différentes options, sélectionnez cet élément, et appuyez sur
« Menu » , puis sélectionnez « Réglages ».
Les options de réglage sont les suivantes :
- « Vocaliseur d’écran » permet d’activer ou de désactiver la synthèse vocale.
SmartVision – Guide d’utilisation (Rev. 2.8) - version 1943-4105 55
Page 56

- « Écho pendant la saisie » permet de définir si la synthèse vocale vous
annoncera dans une zone de saisie seulement le caractère tapé, le mot ou la
phrase entière.
- « Notification » permet d’activer la vocalisation des notifications dès leur
réception dans le volet de notification, exemple réception d’un message SMS.
- « Position dans la liste » permet d’annoncer la position de l’élément dans la
liste (ex : 1 sur 12).
- « Vitesse de la parole » permet de régler la vitesse de la voix de la synthèse
vocale.
- « Synthèse vocale » permet de choisir entre une voix masculine ou féminine.
- « Reconnaissance Vocale » permet d’activer ou de désactiver la fonction de
reconnaissance vocale activable depuis le bouton de commande vocale situé
sur la tranche droite de l’appareil.
- « Identifiant appel » permet de vocaliser le nom ou le numéro de téléphone
lors de la réception d’un appel téléphonique.
- « Alerte répondeur » permet d’annoncer la disponibilité d’un message sur
votre répondeur téléphonique
- « Arrêter en secouant » permet de couper la vocalisation en secouant le
téléphone
- « Arrêter si à proximité » permet d’arrêter la vocalisation si le téléphone est
à proximité de l’oreille.
- « Vocalisation si verrouillé » permet d’activer la vocalisation lorsque le
téléphone est en veille.
Les autres options standard de l’accessibilité sont :
- « Texte large » permet d’augmenter au maximum la taille de la police de
caractères. Ce paramètre est aussi disponible dans la rubrique « Affichage ».
- « Bouton alimentation termine l’appel » permet de raccrocher un appel en
cours avec le bouton marche / arrêt.
- « Rotation automatique de l’écran » permet de gérer l’affichage portrait /
paysage automatiquement en fonction de l’orientation de l’appareil. Nous
conseillons de ne pas activer cette option.
- « Énoncer les mots de passe » permet de vocaliser les caractères saisies
pour les mots de passe. Afin d’assurer une confidentialité lors de la saisie des
mots de passe, il est nécessaire d’utiliser les écouteurs pour entendre la
vocalisation des caractères.
- « Exploration tactile » permet d’activer la lecture de l’écran avec le doigt, et
d’activer les gestuelles spécifiques pour les déficients visuels.
- « Délai de pression » permet de régler la vitesse de détection des double-
tapes sur l’écran tactile.
- « Installer Script web » permet d’autoriser l’installation de script pour votre
navigateur internet afin d’en améliorer l’accessibilité.
- « Compatibilité des appareils auditifs (HAC) » permet d’augmenter le
niveau sonore pour les déficients auditifs.
- « Désactiver les touches Android » permet de désactiver le fonctionnement
des boutons Android « Menu », « Accueil » et « Retour ». Dans ce cas,
utilisez les gestuelles sur l’écran tactile ou les raccourcis clavier.
- « Couleur de fond d’écran » permet de sélectionner la couleur de fond
d’écran dans les menus et dans les listes. Attention, cette opération n’est pas
instantanée et nécessite une mise à jour complète du système.
SmartVision – Guide d’utilisation (Rev. 2.8) - version 1943-4105 56
Page 57

- « Bip après la validation » permet de jouer un signal sonore lorsqu’un
caractère est validé dans un champ de saisie.
« Vibration après la validation » permet de jouer une vibration lorsqu’un
caractère est validé dans un champ de saisie.
- « Délais de validation » permet de régler le délai de validation d’un caractère
dans un champ de saisie (de 0.5 secondes à 4 secondes).
Bon à savoir:« Exploration tactile » est également disponible en accès direct via un
appui long sur le bouton « Marche Arrêt » .
Se connecter au Wi-Fi
1. Depuis l’écran d’accueil, sélectionnez « Réglages » , puis sélectionnez
« Wifi ».
2. Appuyez sur le commutateur « Marche Arrêt » en haut à droite de
l’écran pour activer le réseau Wi-Fi.
La liste des réseaux Wi-Fi visibles disponibles est proposée.
3. Sélectionnez le réseau que vous souhaitez rejoindre.
SmartVision – Guide d’utilisation (Rev. 2.8) - version 1943-4105 57
Page 58

4. Pour la connexion à un réseau Wi-Fi sécurisé, saisissez le mot de passe.
Vous pouvez cocher l’option « Afficher mot de passe » en dessous de la
zone de saisie si vous souhaitez voir et vocaliser le mot de passe Wi-Fi.
5. Pour finir, appuyer sur « Se connecter », un icône dans la barre de
notification vous indiquera la connexion au réseau Wi-Fi .
Bon à savoir : le mot de passe et le type de clé de sécurité (WEP / WPA2) vous sont
fournis par votre fournisseur d’accès. Reportez-vous à ces informations pour
configurer votre connexion en respectant les majuscules et minuscules.
Régler la sonnerie
1. Depuis l’écran d’accueil, sélectionnez « Réglages » , puis sélectionnez
« Profils audio ».
2. Sélectionnez « Général ».
3. Sélectionnez « Sonnerie appel vocal ».
SmartVision – Guide d’utilisation (Rev. 2.8) - version 1943-4105 58
Page 59

4. Sélectionnez une sonnerie pour l’écouter.
5. Une fois votre choix fait, appuyez sur le bouton « Menu » , puis
sélectionnez « Valider » pour enregistrer votre changement.
Bion à savoir : pour ajuster le volume de la sonnerie, utilisez la commande clavier
appui long sur dièse « # » suivi de la touche « volume plus » ou « volume moins ».
Activer le mode avion
Le mode avion vous permet de désactiver toutes les sources d’émission radio
fréquence du produit (Wi-Fi, Bluetooth, connexion réseau cellulaire, etc.).
Pour activer le « Mode Avion », faites un appui long sur le bouton « Marche Arrêt
» .
L’écran « Menu principal » apparaît.
SmartVision – Guide d’utilisation (Rev. 2.8) - version 1943-4105 59
Page 60

Sélectionnez « Mode Avion » .Un pictogramme dans la barre de notification
vous indiquera que le mode avion est activé.
Bon à savoir : l’activation du mode avion est aussi disponible depuis « Réglages »
, puis « Sans fil & Réseau », et enfin « Mode Avion ».
SmartVision – Guide d’utilisation (Rev. 2.8) - version 1943-4105 60
Page 61

Mise à jour de l’appareil
Les mises à jour de votre produit vous seront notifiées sur l’écran d’accueil par une
pastille rouge sur l’icône Réglages .
Pour activer la mise à jour, appuyer sur « Réglages » .
Sélectionnez « Télécharger ».
Le téléchargement de la mise à jour démarrera automatiquement. Cette opération
dure entre 30 et 40 minutes selon votre connexion. Une fois le téléchargement
terminé, le SmartVision redémarrera automatiquement. Merci d’attendre le
redémarrage complet avec affichage et annonce de l’écran d’accueil.
Bon à savoir : SmartVision vérifie régulièrement la disponibilité des mises à jour et
vous en êtes informé automatiquement. Cependant, vous pouvez vérifier
manuellement la disponibilité d’une mise à jour depuis « Réglages »
puis « A propos du téléphone », et enfin « Mises à jour du système ».
,
Note:
- Assurez-vous que votre SmartVision soit connecté à un réseau Wi-Fi ou 3G
afin de télécharger la mise à jour (compte tenu de la taille de cette mise à jour,
nous vous recommandons d’utiliser le réseau Wi-Fi)
- Il est fortement conseillé de ne pas utiliser le produit pendant le processus de
téléchargement et d’installation des mises à jour.
- Si le SmartVision passe en mode veille pendant le processus de
téléchargement, vous pouvez effectuer un appui court sur le bouton
“Marche/Arrêt” afin de réveiller le produit et de consulter l’avancement du
téléchargement. Si aucune information n’est vocalisée, cela signifie que le
processus de mise à jour est en cours d’exécution.
- Si une erreur survient pendant le téléchargement, vérifiez votre connexion Wi-
Fi et relancez le téléchargement (Réglages > A propos du téléphone > Mise à
jour système).
SmartVision – Guide d’utilisation (Rev. 2.8) - version 1943-4105 61
Page 62

Contacts
L’application « Contact » fonctionne comme un répertoire téléphonique dans
lequel sont groupés l’ensemble de vos contacts.
Pour que vous ayez un accès direct à vos « Contacts », l'application a été placée
par défaut dans les « Favoris ».
Comment créer un contact
Vous souhaitez ajouter un nouveau contact.
1. Depuis l’écran d’accueil, sélectionnez l’icône « Favoris » , puis
« Contact » .
2. Sélectionnez « Ajouter Contact », une fiche « Nouveau Contact » apparaît à
l’écran.
3. Renseignez les différentes informations relatives au contact en appuyant sur
les champs correspondants (Photo, Prénom, Nom, Téléphone, Email,
Adresse).
4. Lorsque vous avez renseigné les différents champs nécessaires, enregistrez
votre contact en appuyant sur la touche « Valider » en bas de la fiche, ou bien
appuyez sur le bouton « Menu » , puis sélectionnez « Enregistrer ».
Le contact est enregistré et figure sur la liste des contacts par ordre alphabétique.
SmartVision – Guide d’utilisation (Rev. 2.8) - version 1943-4105 62
Page 63

Bon à savoir : vous pouvez ajouter des champs supplémentaires en appuyant sur le
bouton « Menu » , puis sélectionnez « Ajouter un champ ».
Modifier un contact
1. Faites défiler la liste des contacts jusqu'au contact à modifier et sélectionnez-le.
2. La fiche du contact s’ouvre.
3. Appuyez sur le bouton « Menu » , puis sélectionnez « Modifier ».
SmartVision – Guide d’utilisation (Rev. 2.8) - version 1943-4105 63
Page 64

4. La fiche contact s’ouvre en mode édition. Vous pouvez alors modifier, ajouter ou
supprimer des champs.
5. Enregistrez vos modifications avec la touche « Valider » situé en bas de la liste,
ou appuyez le bouton « Menu » , et sélectionnez « Enregistrer ».
Bon à savoir : si vous souhaitez associer une sonnerie spécifique à un contact,
ouvrez la fiche du contact et accédez au menu en appuyant sur le bouton
« Menu » et sélectionnez « Régler sonnerie ».
Contact Favoris
Contact « Favoris » est une fonction pratique de SmartVision. Elle vous permet
de choisir parmi tous vos contacts, ceux que vous privilégiez afin de pouvoir les
joindre rapidement. Contact « Favoris » fonctionne comme un mini répertoire
accessible directement depuis les applications « Téléphone » et « Messages ».
Pour créer un Contact « Favoris », ouvrez la fiche contact, faites "Menu"
puis "Modifier". Sélectionnez ensuite dans la liste le numéro que vous souhaitez
mettre en favoris et faites un appui long sur la touche "OK" pour ouvrir le menu
contextuel de ce numéro de téléphone. Cochez la case "Favoris" puis sauvegardez
votre modification.
Bon à savoir : vous pouvez également paramétrer un numéro en tant que favoris
pendant la création ou la modification d’un contact.
SmartVision – Guide d’utilisation (Rev. 2.8) - version 1943-4105 64
Page 65

Le numéro sélectionné apparaît avec une étoile.
Dans l’exemple ci-dessous, le contact Paul Thomas est désormais accessible sur la
liste des Contacts « Favoris » des applications « Téléphone » et « Messages ».
Bon à savoir : La fonction Contact « Favoris » s'applique aux contacts, elle est
différente de l'application « Favoris » , réservée aux applications.
Rechercher un Contact
Si vous souhaitez accéder rapidement à un de vos contacts enregistré dans votre
SmartVision, vous pouvez utiliser la fonction recherche :
- Depuis l’application « Contact », sélectionnez « Menu »
- Dans la liste des options, sélectionnez l’élément « Rechercher ». La zone de
saisie de la requête de recherche s’ouvre dans la barre de titre.
- Utilisez le clavier physique ou bien le clavier virtuel pour saisir les premiers
caractères du contact que vous recherchez.
- SmartVision affichera alors les contacts répondants au critère de recherche.
Utilisez les touches de navigation pour sélectionner un candidat dans la liste.
Bon à savoir : vous pouvez atteindre rapidement un élément dans la liste des
contacts via les touches 2 à 9 du clavier numérique. Par exemple, un appui sur la
touche « 6 » permet de sélectionner le premier contact commençant par la
lettre « M ». Appuyez deux fois sur la touche « 6 » permet de sélectionner le
premier contact commençant par la lettre « N ». Les touches « étoile » et
« dièse » permettent d’accéder rapidement en début et fin de liste.
SmartVision – Guide d’utilisation (Rev. 2.8) - version 1943-4105 65
Page 66

Importer, Exporter des contacts
Afin d’éviter les problèmes liés au format spécifique des contacts enregistrés sur la
carte SIM, les contacts de la carte SIM ne sont pas affichés par défaut dans le
SmartVision. Pour afficher, modifier et utiliser les contacts de la carte SIM, il est donc
nécessaire de les importer au préalable dans la mémoire interne du SmartVision.
1. Pour importer les contacts depuis la carte SIM vers la mémoire interne du
téléphone, démarrez l’application « Contact » .
2. Appuyez sur le bouton « Menu » , et sélectionnez « Importer/Exporter ».
3. Sélectionnez la source de la copie, c'est-à-dire votre carte SIM.
4. Sélectionnez ensuite la destination de cette copie. Dans ce cas c’est la
mémoire du téléphone, « Phone ».
SmartVision – Guide d’utilisation (Rev. 2.8) - version 1943-4105 66
Page 67

5. La liste de tous les contacts enregistrés sur la carte SIM apparaît.
6. Sélectionnez les contacts que vous souhaitez enregistrer dans la mémoire
interne du téléphone et terminez l’importation en sélectionnant « Valider ».
Une notification vous sera envoyée pour vous informer que la copie des
contacts s’est bien effectuée.
Bon à Savoir : vous pouvez également sélectionner tous les contacts de la carte SIM
via le bouton « Menu » , puis « Sélectionner tout ».
Supprimer un Contact
Depuis la liste des contacts, sélectionnez le contact que vous souhaitez supprimer.
Une fois la fiche de ce contact ouverte, faites « Menu » , puis sélectionnez dans
la liste « Supprimer ». Confirmez la suppression de ce contact en sélectionnant
« Valider ». Le contact sera ensuite supprimé de la mémoire du téléphone.
Bon à Savoir : vous pouvez également supprimer tous les contacts stockés dans la
mémoire du téléphone via le bouton « Menu » , depuis la liste des contacts.
Sélectionnez ensuite dans la liste « Supprimer tous les contacts », puis
« Valider ».
SmartVision – Guide d’utilisation (Rev. 2.8) - version 1943-4105 67
Page 68

Fonction SOS
Pour votre sécurité, SmartVision est équipé d’une fonction SOS qui permet
d’émettre des appels ou des messages d’urgence géolocalisés vers des contacts
prédéfinis (10 au maximum).
Attention : KAPSYS ne pourra en aucun cas être tenue responsable de tout
dommage direct ou indirect lié au non fonctionnement de la fonction SOS due à un
problème technique du produit ou de la non disponibilité du réseau téléphonique.
Activer la fonction SOS
Grâce à cette application, vous pouvez programmer l’envoi « automatique » d’une
alerte sous la forme d'un appel téléphonique ou d'un message ou des deux, à
destination d'une ou de plusieurs personnes choisies par vous.
La fonction SOS est activée par le bouton orange situé au dos du téléphone.
Appuyez sur le bouton en le faisant coulisser vers le bas comme indiqué par la
flèche.
Attention : la fonction SOS est désactivée par défaut. Elle doit être activée et
configurée avant toute utilisation. Si elle n'est pas correctement activée, vous
recevrez une notification dans la barre de notifications.
Paramétrer l’application SOS
Avant d’utiliser la fonction SOS, vous devez définir les paramètres de l’application
comme suit :
1. Depuis l’écran d’accueil, sélectionnez « Favoris » , puis sélectionnez
l’application « SOS » .
Bon à Savoir : Une fenêtre d’avertissement s’affiche lorsque le bouton SOS est
activé et tant que le processus de SOS est en cours.
SmartVision – Guide d’utilisation (Rev. 2.8) - version 1943-4105 68
Page 69

2. Consultez l’avertissement et « Validez » pour continuer.
3. L’écran de configuration de la fonction SOS s’ouvre.
Les options de configuration de l’application SOS sont les suivantes :
- « Bouton SOS », permet d'activer ou de désactiver le déclenchement de la
fonction SOS par le bouton situé à l’arrière de l’appareil.
- « Déclencher une alarme », permet d'activer l’émission d’une alerte sonore
puissante.
- « Liste des numéros », vous permet de définir les numéros des personnes
que vous souhaitez contacter par téléphone ou par SMS en cas d’urgence.
- « Appel actif », vous permet d'activer les appels téléphoniques vers vos
numéros d’urgence. Les personnes seront contactées une à une dans l'ordre
défini dans la « Liste des numéros » jusqu'à l'acceptation de l'appel.
- « Délai de décrochage », permet de modifier le délai d’attente d'une réponse
avant de passer à la personne suivante de la liste (par défaut 30 secondes).
- « Envoi de SMS », permet de programmer l'envoi des SMS vers vos numéros
d'urgence.
- « Envoi des coordonnées », permet de préciser votre position géographique
dans le message, si celle-ci est disponible au moment de l’appel d’urgence.
- « Message texte », permet de personnaliser le message à envoyer à vos
numéros d’urgence.
SmartVision – Guide d’utilisation (Rev. 2.8) - version 1943-4105 69
Page 70

Kapten
(1)
(1) : Non disponible dans SmartVision Lite
Introduction
L’application Kapten est un système de navigation spécialement conçu pour les
personnes à déficience visuelle qui utilise le géopositionnement satellite (système
GPS). Il vous accompagne intelligemment dans tous vos déplacements, et facilite
votre mobilité grâce à ses fonctions de géolocalisation, de guidage, d'exploration et
de lecture de carte.
Il vous permet également d'enregistrer la position géographique de vos lieux préférés
afin de pouvoir facilement y retourner, c’est ce que l’on appelle les K-Tag.
Enfin, les données cartographiques de Kapten sont enregistrées dans la carte MicroSD de SmartVision, vous pouvez ainsi utiliser cette application sans connexion à un
réseau de données (type 3G).
Mise en garde
L’application Kapten est un système d’aide à la navigation qui utilise le système de
positionnement de votre SmartVision, destiné aux piétons, mais il peut être utilisé
également en voiture.
Au cours d’une navigation, respectez scrupuleusement cette mise en garde. Quel
que soit votre mode de déplacement, les instructions de navigation données par
l’application Kapten ne doivent pas vous exempter de respecter à la lettre les règles
de circulation, le code de la route et d’adopter un comportement responsable.
Votre attention doit être avant tout focalisée sur votre environnement : restez vigilant
et attentif lors de votre trajet et respectez les autres usagers, qu’ils soient piétons,
cyclistes, motards ou automobilistes.
Enfin, faites preuve de bon sens avant d’obéir à une instruction de navigation de
l’application Kapten, et observez scrupuleusement la signalisation et la géométrie
des trottoirs et des rues. S’il vous est impossible de prendre le chemin indiqué par
l’application Kapten, cette dernière recalculera automatiquement votre trajet en
fonction de votre nouvelle position.
Nous attirons votre attention sur le fait que ce produit utilise le système de
positionnement de votre Smartphone. La précision de votre localisation est issue ;
d’une part de la qualité de la réception du signal GPS qui dépend très fortement de
l’environnement où vous êtes et de la façon dont vous portez votre produit, et d’autre
part de la cartographie numérique. De ce fait nous ne pouvons garantir l’exactitude
des instructions de navigation.
SmartVision – Guide d’utilisation (Rev. 2.8) - version 1943-4105 70
Page 71

Démarrer l’application de navigation
Depuis l’écran d’accueil, sélectionnez « Applications » , puis sélectionnez
« Kapten » .
L’application Kapten nécessite que le système de localisation par GPS soit activé
pour fonctionner, si cette fonction n’est pas active, Kapten vous demandera de
l’activer au démarrage de l’application.
Sélectionnez « Valider » pour activer le GPS et démarrer L’application Kapten. Le
chargement des données cartographiques s’effectue et l’écran principal de
l’application s’ouvre.
Au premier démarrage, Kapten vous demandera de définir votre pays par défaut.
Sélectionner parmi la liste des pays proposés. Vous pouvez à tous moment modifier
ce choix depuis l’application Kapten en appuyant sur « Menu » , puis en
sélectionnant « Paramètres », puis « Système » et « Pays par défaut ».
Bon à savoir : le temps de chargement de l’application peut être long, il dépend de la
taille de la cartographie installé sur votre produit.
Les différents modes de navigations
Sélectionner le mode de navigation que vous désirez utiliser.
SmartVision – Guide d’utilisation (Rev. 2.8) - version 1943-4105 71
Page 72

« Navigation Piétonne » : En navigation piétonne, le trajet vers votre destination
sera optimisé pour un déplacement à pied.
« Navigation Voiture » : En navigation voiture, le trajet vers votre destination sera
optimisé pour un déplacement en véhicule.
« Guidage Cardinal » : permet de vous guider sans tenir compte du réseau routier
vers votre point d’arrivée en vous donnant, les informations de distance et de
direction, ainsi que le cap à suivre en indication horaire.
« Lecture de carte » : permet de lire la carte et de vous y déplacer virtuellement
d’intersection en intersection, tout en vous donnant la description de chacune des
intersections.
« Navigation libre » : permet d’activer la navigation libre qui vous décrira votre
environnement en temps réel.
Sélection de la destination
Quel que soit le mode de navigation choisi préalablement, vous devez à présent
sélectionner votre destination parmi les propositions suivantes.
Navigation vers une « Nouvelle adresse »
Ce choix vous permet de définir une adresse postale comme destination.
Deux options s’offrent à vous pour sélectionner l’adresse postale de destination.
Mode de saisie « naturelle » : dans ce mode, vous allez dictez vocalement et en une
seule étape des différents éléments de votre adresse postale dans l’ordre suivant :
nom de la ville, puis nom de la rue puis enfin le numéro de la rue.
SmartVision – Guide d’utilisation (Rev. 2.8) - version 1943-4105 72
Page 73

Pour activer ce mode, depuis l’écran de saisie de l’adresse, maintenez appuyer la
commande vocale durant la saisie, puis relâcher le bouton.
Kapten vous proposera alors différents candidats, sélectionnez un candidat, et la
navigation démarrera vers cette adresse de destination.
Mode « Saisie pas à pas ». Dans ce mode vous devez saisir successivement les
différentes informations qui constituent votre adresse de destination : Pays, ville, rue
et numéro de rue.
Sélectionnez le bouton « Saisie pas à pas » pour accéder à ce mode de saisie, et
suivez les différentes étapes.
A chaque étape, vous avez la possibilité d’utiliser soit le clavier, soit la
reconnaissance vocale. Maintenez la commande vocale enfoncée durant la saisie, et
parlez après le signal sonore. La liste des candidats vous sera proposée, validez une
proposition pour accéder à l’étape suivante.
A la fin des différentes étapes de saisie de l’adresse de destination, le calcul de
l’itinéraire puis le guidage démarreront automatiquement.
SmartVision – Guide d’utilisation (Rev. 2.8) - version 1943-4105 73
Page 74

Navigation vers une « Nouvelle adresse par code postal »
Sélectionnez la ville de destination en saisissant le code postal, et entrez le nom de
la rue puis le numéro.
Navigation vers un « Dernier trajet »
Sélectionnez votre adresse de destination dans la liste des dernières destinations
proposées. Vous avez la possibilité d’effacer la liste de vos « derniers trajets », pour
ce faire reportez-vous à la section « Paramètres ».
Navigation vers un « Favoris»
Sélectionnez votre destination parmi la liste des Favoris. Les Favoris sont des K-Tag
qui ont été définis avec l’attribut « Favoris » pour permettre de les retrouver
rapidement.
Naviguer vers un « K-TAG »
Sélectionnez la catégorie puis le K-Tag vers lequel vous souhaitez naviguer.
Pour plus d’information sur les K-TAG et comment les créer, les gérer, reportez-vous
au chapitre « Les K-Tag »(voir page 77).
Naviguez vers une « Adresse utile »
Cette option de navigation vous permet de sélectionner une adresse utile (ou POI)
soit :
- Par catégorie à proximité de votre position actuelle.
- Par catégorie à proximité d’une nouvelle adresse.
- Par nom à proximité d’une nouvelle adresse.
Préparer votre « Itinéraire »
Sélectionnez une adresse de départ et une adresse d’arrivée, Kapten vous calculera
le meilleur itinéraire en fonction de votre mode de navigation. Cet itinéraire sera
présenté sous la forme d’un carnet de route. Naviguer avec les flèches haut et bas
dans le carnet de route pour écouter toutes les instructions de navigation de votre
itinéraire.
Durant la navigation
Durant la navigation, les informations de navigation sont affichées et annoncées au
cours du parcours.
De haut en bas de l’écran, on retrouve :
- Le nom de la rue dans laquelle vous vous trouvez (zone rose).
- La distance à la prochaine manœuvre (zone blanche).
- Le pictogramme de la prochaine manœuvre (zone blanche).
- Le nom de la prochaine rue (zone bleue).
SmartVision – Guide d’utilisation (Rev. 2.8) - version 1943-4105 74
Page 75

Pour répéter les différentes informations de navigation vous pouvez :
- En mode accessibilité avancée, lorsque l’exploration tactile est activée, faites
glissez votre doigt sans le relever de droite à gauche, puis de gauche à droite
pour lire l’intégralité des informations présentes à l’écran.
- En mode standard, lorsque l’exploration tactile est désactivée, utiliser les
flèches haut et bas pour lire les différentes informations présentes à l’écran.
- En mode vocale, utilisez les mots-clés de l’application Kapten comme
« Prochaine instruction ». La liste des mots-clés est disponible via la touche
« Menu » .
Pendant la navigation, les touches du clavier physique sont également associées à
certains mots-clés. Faites un appui court sur l’une de ces touches pour connaitre les
différentes informations liées à votre trajet :
- Touche « 1 » : Où suis-je ?
- Touche « 2 » : Dernière instruction
- Touche « 3 » : Prochaine instruction
- Touche « 4 » : Vitesse actuelle
- Touche « 5 » : Vitesse limite
- Touche « 6 » : Distance restante
- Touche « 7 » : Recherche adresse utile à proximité
- Touche « 8 » : Activer/Désactiver la navigation libre
- Touche « 9 » : Réception satellite.
Bon à savoir : si la navigation libre est activée durant la navigation, les informations
de navigation libre vous seront diffusées en parallèle des instructions de navigation.
Le mode « Guidage cardinal »
Le « guidage cardinal » permet d’avoir en temps réel les informations de distance et
de direction jusqu’à votre point d’arrivée. Les informations sont calculées à vol
d’oiseau et en ligne droite, elles ne tiennent pas compte du réseau routier.
Ce mode de navigation est utile pour atteindre précisément un point de destination
qu’il soit ou non sur le réseau routier.
Attention, les informations sont fournies à titre indicatif et ne tiennent pas compte de
la topographie et des dangers que vous pouvez rencontrer sur votre chemin (rivière,
SmartVision – Guide d’utilisation (Rev. 2.8) - version 1943-4105 75
Page 76
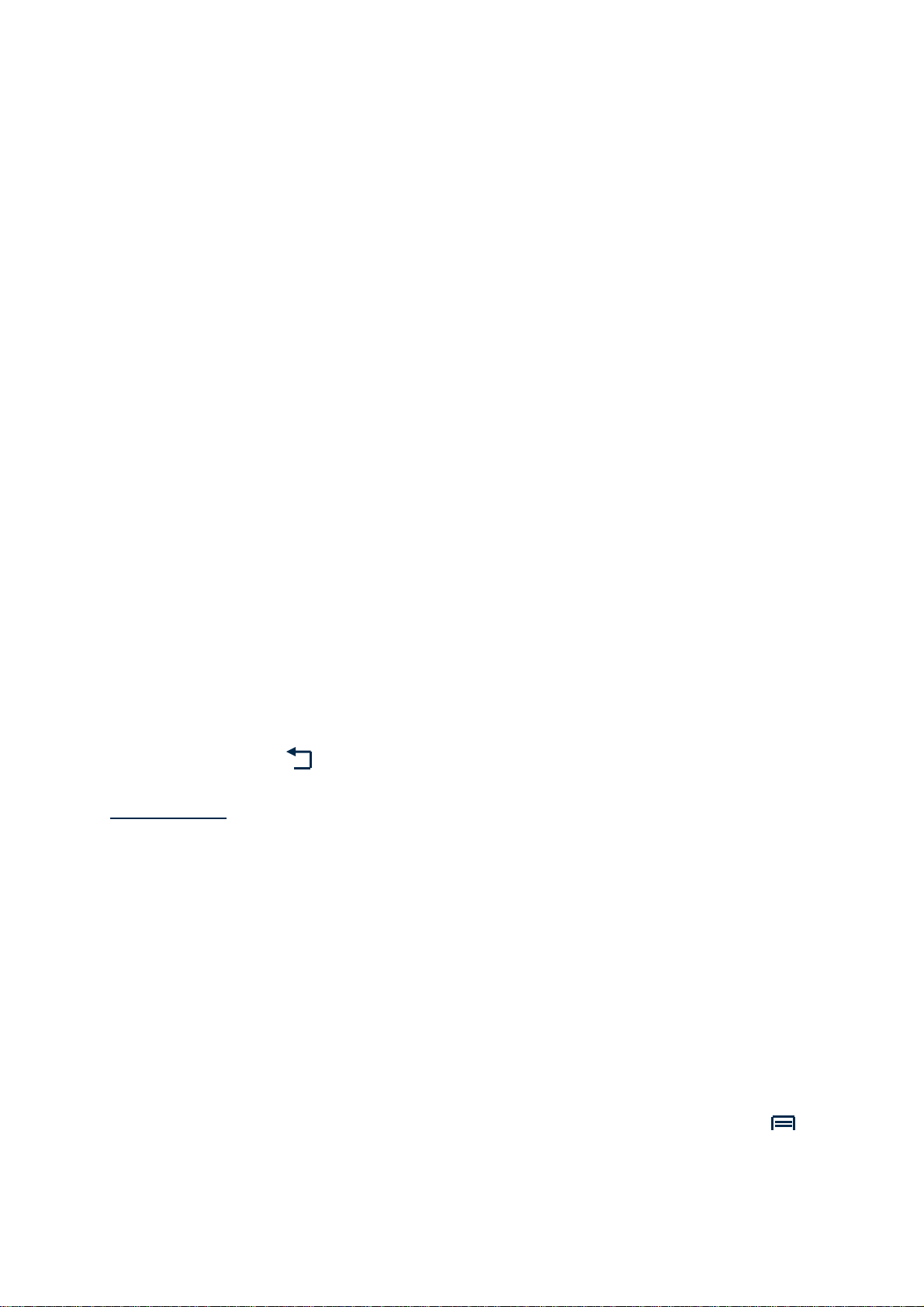
pont, obstacles, …). KAPSYS décline toute responsabilité sur les dommages directs
et indirects lors de l’utilisation de ce mode.
Durant le « Guidage Cardinal » les informations qui vous sont fournies sont :
- L’orientation de votre point d’arrivée par rapport à votre position courante.
Cette information est donnée en orientation cardinale : Nord, Nord-Est, Est,
Sud-Est, Sud, Sud-Ouest, Ouest et Nord-Ouest.
- La distance de votre point d’arrivée par rapport à votre position courante.
Cette information est donnée en mètres ou kilomètres.
- La direction (ou le cap) à suivre pour rejoindre votre point d’arrivée. Cette
information est donnée en indication horaire, de 1 heure à 12 heures, elle est
calculée par rapport à votre dernière direction de déplacement.
Lors du guidage cardinal, les informations de direction, de distance et de cap vous
sont annoncées à intervalle régulier.
Attention, pour que l’application Kapten calcule un cap correctement, il est
nécessaire que vous soyez en mouvement. Dans le cas où vous êtes à l’arrêt, le
dernier cap valide calculé vous sera annoncé. Enfin, le message « Pas d’information
de cap » vous indiquera que l’application Kapten n’est pas en mesure de vous fournir
une information fiable sur le cap à suivre.
Exemple de message de « Guidage Cardinal » : « Point d’arrivée Nord-Ouest à 250
mètres, dirigez-vous à 3 heures » : votre point d’arrivée est au Nord-Ouest à 250
mètres, vous devez vous diriger sur votre droite.
Il est à noter que le mode « Guidage cardinal » ne s’arrête pas automatiquement à
proximité du point d’arrivée, pour arrêter la navigation cardinale, faites un appui sur
le bouton « Retour » .
Bon à savoir : les paramètres du « guidage cardinal » (voir paragraphe paramètres)
vous permettent de définir la fréquence de répétition automatique des messages ou
bien d’activer ou de désactiver le « Guidage Cardinal » en fin de navigation.
La navigation libre
Ce mode vous permet d'obtenir la description de votre environnement en temps réel.
Une fois cette fonction activée, l’application Kapten vous annonce la rue sur laquelle
vous vous trouvez ainsi que la description du prochain croisement.
Lorsque vous arrivez à proximité d'une intersection, l’application Kapten vous décrit
celle-ci en vous donnant le nom des rues qui la compose. Après avoir quitté
l’intersection, la prochaine rue vers laquelle vous vous dirigez est annoncée.
Par défaut, la navigation libre s’active automatiquement à chaque démarrage d’une
navigation. Cependant vous pouvez l’activer ou la désactiver à votre guise depuis
l’écran d’accueil de l’application Kapten ou en appuyant sur le bouton « Menu » .
SmartVision – Guide d’utilisation (Rev. 2.8) - version 1943-4105 76
Page 77

Lorsque vous activez ou désactivez la « Navigation libre », Kapten vous confirme la
prise en compte de cette action par un message.
Il vous est possible de paramétrer la navigation libre, comme par exemple :
- Configurer l’annonce des adresses utiles et K-Tag à proximité.
- Répéter automatiquement les annonces de navigation libre.
Reportez-vous à la section « Paramètres » de l’application Kapten pour plus
d’information. Les K-TAG
L’application Kapten dispose de la fonction K-TAG qui vous permet de géotaguer un
endroit, c'est-à-dire enregistrer une position avec des informations qui lui sont
associées.
Les K-TAG sont utilisés principalement comme destination de navigation. De plus, la
proximité d’un K-TAG peut vous être annoncée en « Navigation Libre ».
Un K-Tag est donc un marqueur géographique qui comporte les éléments suivants :
- Une position géographique ou une adresse.
- Un mémo vocal pour identifier votre K-TAG.
- Une catégorie.
- Un attribut « Favori » pour un accès rapide comme destination de navigation.
Le menu « K-TAG »
Depuis l’application Kapten, appuyez sur le bouton « Menu » , puis sélectionner
« K-Tag ». La liste suivante est proposée :
- « Créer un K-Tag ».
- « Modifier un K-Tag ».
- « Supprimer un K-Tag ».
SmartVision – Guide d’utilisation (Rev. 2.8) - version 1943-4105 77
Page 78

Créer un K-Tag
Pour créer un K-Tag, sélectionnez dans la liste suivante :
- « Position courante » : permet de créer un nouveau K-Tag à partir de votre
position actuelle.
- « Nouvelle adresse » : permet de créer un nouveau K-Tag à partir d’une
saisie d’adresse.
- « Coordonnées » : permet de créer un nouveau K-Tag à partir de
coordonnées géographiques de latitude et de longitude.
1. Après avoir défini la position géographique de votre K-Tag, vous pouvez lui
associer un mémo vocal afin de pouvoir le retrouver ultérieurement.
Sélectionnez l’option « Dictez l’aide mémoire du K-Tag », puis parlez après
le signal sonore.
Si vous ne souhaitez pas associer de mémo vocale, sélectionnez « Passer »,
dans ce cas, l’adresse postale la plus proche sera utilisée comme identifiant
de ce K-Tag.
SmartVision – Guide d’utilisation (Rev. 2.8) - version 1943-4105 78
Page 79
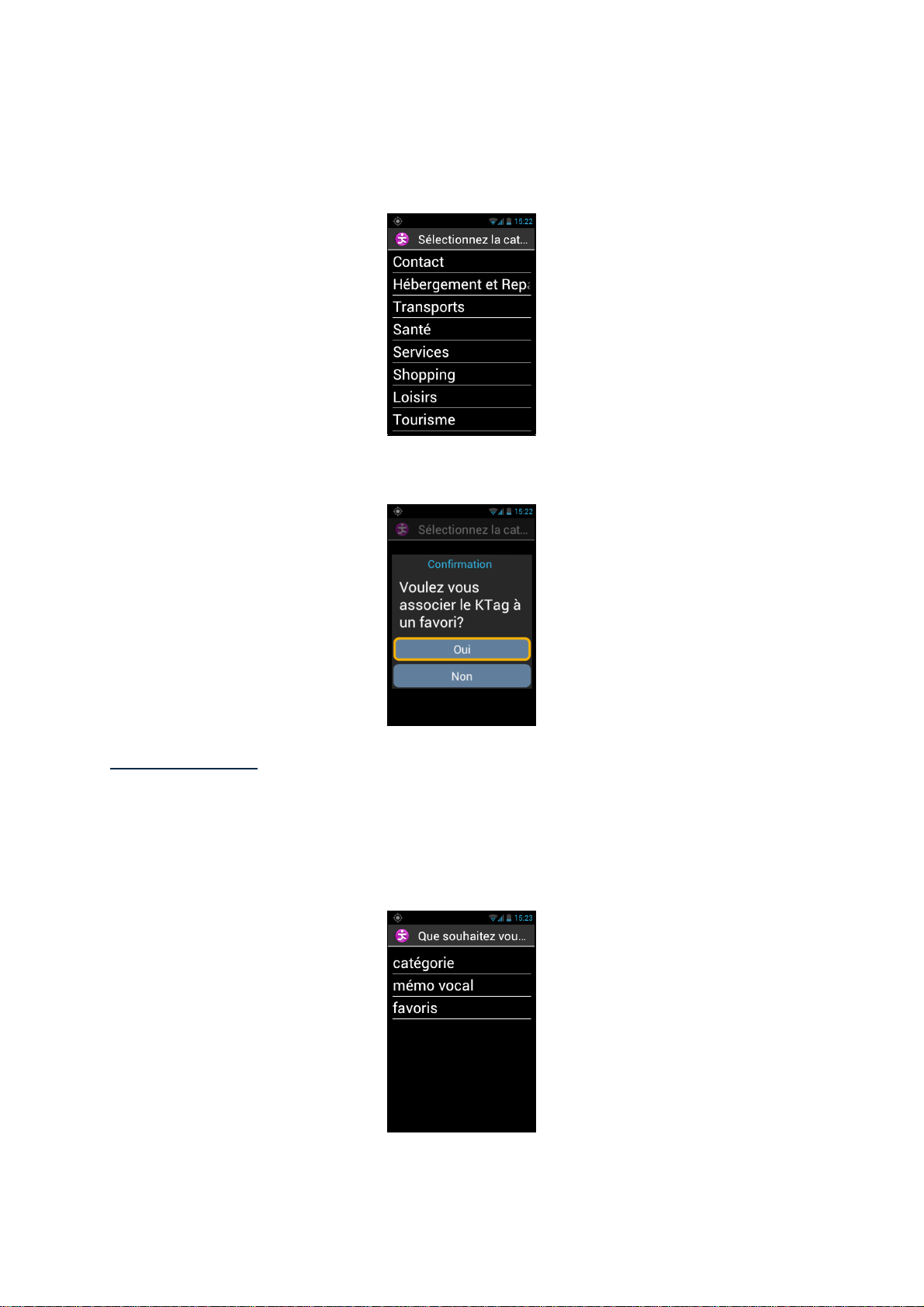
2. Sélectionnez la catégorie que vous souhaitez associer à ce K-Tag parmi la
liste proposée : « Contact », « Hébergement et Repas », « Transport »,
etc…
3. Enfin Kapten vous propose de marquer votre K-Tag comme un « Favori »
Modifier un K-Tag
Depuis l’écran des « K-Tag », sélectionnez « Modifier un K-Tag », puis
sélectionnez la catégorie et le K-Tag que vous souhaitez modifier.
Un fois le K-Tag sélectionné, vous pouvez modifier la « Catégorie », le « Memo
vocal » ou le marqueur « Favoris ».
SmartVision – Guide d’utilisation (Rev. 2.8) - version 1943-4105 79
Page 80

Sélectionnez une option et faites les modifications nécessaires en suivant les
différentes étapes proposées.
Supprimer un K-Tag
Depuis l’écran des « K-Tag », sélectionnez « Supprimer un K-Tag », puis
sélectionnez la catégorie et le K-Tag que vous souhaitez supprimer.
Les mots-clés de commande vocale
L’application Kapten bénéficie de mots-clés de commande vocale spécifiques qui
sont opérationnelles lorsque l’application est active.
Les mots-clés génériques :
La liste ci-dessous présente les mots-clés génériques qui sont opérationnels en
permanence, même lorsqu’aucune navigation n’est active.
Activer la navigation libre Active la navigation libre.
Désactiver la navigation libre Désactive la navigation libre.
K-Tag Active le menu K-Tag.
Limitation de vitesse ? Annonce la limitation de vitesse de la route
sur laquelle vous êtes.
Où suis-je ? Annonce votre position actuelle.
Paramètres Active le menu des paramètres.
Position courante ? Annonce la latitude et la longitude en degrés,
minutes secondes et l'altitude en mètres.
Réception Satellites ? Annonce la qualité de réception GPS.
Recherche adresses utiles proches Annonce les adresses utiles toutes
catégories confondues autour de votre
position actuelle.
Vitesse actuelle ? Annonce la vitesse courante.
Les mots-clés de la « Navigation »
Les mots-clés de « Navigation » ne sont utilisables que lorsqu’une navigation est
active.
Arrêter la navigation Permet d’arrêter la navigation en cours.
Carnet de route Permet d’activer le mode carnet de route
durant une navigation.
Distance restante ? Annonce la distance restant à parcourir.
Dernière instruction ? Répète la dernière instruction de navigation.
Destination actuelle ? Annonce la destination courante.
Heure d'arrivée ? Annonce l’heure d’arrivée.
Mode de navigation actuel ? Annonce le mode de navigation courant.
Passage au mode piéton Permet de passer en navigation piétonne
sans ressaisir l’adresse de destination.
SmartVision – Guide d’utilisation (Rev. 2.8) - version 1943-4105 80
Page 81

Passage au mode voiture Permet de passer en navigation voiture sans
ressaisir l’adresse de destination.
Prochaine instruction ? Annonce la prochaine instruction de
navigation.
Les paramètres
Cette section vous décrit comment configurer votre application Kapten. Pour accéder
aux options, appuyez sur le bouton « Menu » et sélectionnez l’élément
« Paramètres » à l’aide du menu « Paramètres ».
Les différents paramètres de l’application Kapten sont regroupés par catégories :
- « Systèmes » permet de modifier un paramètre système.
- « Navigation Piétonne » permet de modifier les paramètres liés au mode de
navigation piétonne.
- « Navigation Voiture » permet de modifier les paramètres liés au mode de
navigation voiture.
- « Navigation Libre » permet de modifier les paramètres liés à la navigation
libre.
- « Guidage Cardinal » permet de modifier les paramètres liés au guidage
cardinal.
- « Info et mise à jour » permet d’obtenir les informations sur les versions du
logiciel et de la cartographie.
Bon à savoir : pour accéder aux paramètres de l’application Kapten, vous pouvez
aussi utiliser la commande vocale « Paramètres » depuis cette application.
Les paramètres « Système »
- « Pays par défaut » permet de modifier le pays par défaut utilisé pour la
saisie d’adresse en mode de saisie « naturelle ».
- « Unités de mesure » permet de définir les unités de distance et de vitesse
utilisées dans l’annonce de message de navigation (métrique ou impérial).
- « Effacer derniers trajets » permet de supprimer les dernières adresses
sélectionnées de la liste des « Derniers trajets ».
- « Restaurer les paramètres par défaut » permet de revenir aux paramètres
de la configuration initiale de l’application Kapten.
- « Reset Produit » permet de réinitialiser tous les paramètres et supprimer les
données personnelles stockées par l’application Kapten (Derniers trajets, KTag).
Les paramètres de « Navigation piétonne » :
- « Répétition automatique des instructions » permet de définir la fréquence
de répétition des instructions en mode de navigation piétonne (Jamais, 1, 3, 5
ou 10 minutes).
- « Indication horaire » permet d’activer ou de désactiver l’indication horaire
dans les annonces des manœuvres.
SmartVision – Guide d’utilisation (Rev. 2.8) - version 1943-4105 81
Page 82

Les paramètres de « Navigation voiture » :
- « Paramètres de calcul » permet de modifier les paramètres de calcul de
l’itinéraire (le plus rapide ou le plus court).
- « Autoriser les autoroutes » permet d’autoriser ou d’éviter les autoroutes
dans le calcul du trajet.
- « Autoriser les péages » permet d’autoriser ou d’éviter les sections à péages
dans le calcul du trajet.
- « Répétition automatique des instructions » permet de définir la fréquence
de répétition des instructions en mode de navigation voiture (Jamais, 1, 3, 5
ou 10 minutes).
Les paramètres de « Navigation libre » :
- « Annonce des Adresses utiles à proximité » permet de sélectionner et
filtrer les catégories d’adresses utiles à annoncer en navigation libre dès que
vous êtes à proximité.
- « Annonce des K-Tag à proximité » permet de sélectionner et filtrer les
catégories de K-Tag à annoncer en navigation libre dès que vous êtes à
proximité.
- « Type d’annonce » permet de définir le type de l’annonce qui sera faite dès
qu’une adresse utile ou un K-Tag est détecté à proximité (Pas d’annonce,
Indication sonore, indication vocale).
- « Information de direction cardinale » permet d’activer ou de désactiver
l’annonce de direction cardinale de la rue courante.
- « Répétition automatique des instructions » permet de définir la fréquence
de répétition des instructions en mode de navigation piétonne (Jamais, 1, 3, 5
ou 10 minutes).
Les paramètres de « Guidage cardinal » :
- « Répétition automatique des instructions » permet de définir la fréquence
de répétition des instructions de guidage cardinal (Jamais, 1, 3, 5 ou 10
minutes).
- « Guidage Cardinal en fin de navigation » permet d’activer ou de désactiver
le passage automatique en guidage cardinal à la fin d’une navigation piétonne
ou voiture.
SmartVision – Guide d’utilisation (Rev. 2.8) - version 1943-4105 82
Page 83

Agenda
L’application « Agenda » s’ouvre sur la liste de vos évènements que vous avez
créés. Ils sont classés par ordre chronologique.
Créer un évènement
Depuis l’écran principal, faites « Menu » puis sélectionnez « Nouvel événement »
Remplissez les différents champs de l’évènement (nom de évènement, lieu, date,
heure etc.) puis enregistrez-le en sélectionnant « Valider » en fin de liste.
Vous pouvez accéder à des options supplémentaires de l’évènement en
sélectionnant l’élément « Plus ». Une fois l’enregistrement effectué, vous êtes
automatiquement redirigé sur l’écran principal de l’Agenda.
Consulter un évènement
Depuis l’écran principal de l’agenda, utilisez les flèches de navigation pour parcourir
les différents évènements.
Appuyez sur la touche « OK » pour afficher les détails sur l’évènement.
SmartVision – Guide d’utilisation (Rev. 2.8) - version 1943-4105 83
Page 84
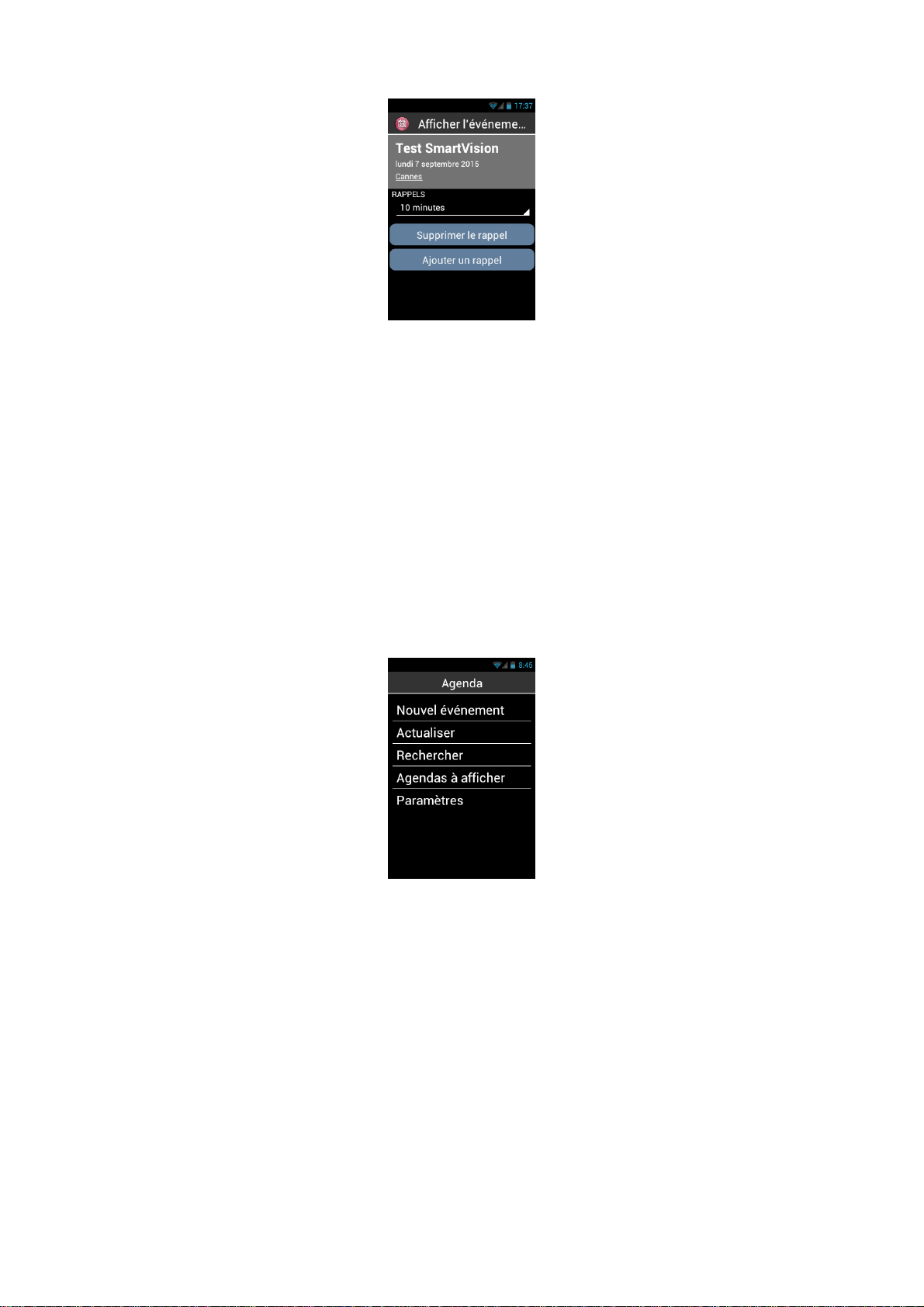
Vous pouvez depuis cet écran « Modifier la durée du rappel », « Supprimer le
rappel » ou bien « Ajouter un rappel » à l’évènement.
Supprimer un évènement
Depuis l’écran principal de l’agenda, utilisez les flèches de navigation et sélectionnez
l’évènement à supprimer. Appuyez sur « OK » pour entrer dans la fiche de
l’évènement et faites « Menu ». Sélectionnez ensuite « Supprimer » en fin de liste.
Options générales
Appuyez sur le bouton « Menu » depuis l’écran principal de l’agenda pour accéder
aux réglages de l’application :
- « Aujourd’hui » permet de revenir à la date du jour.
- « Nouvel événement » permet de programmer un rendez-vous en complétant
tous les champs proposés (nom, lieu, date de l’événement, …).
- « Actualiser » permet de mettre à jour le calendrier.
- « Rechercher » permet de rechercher un événement déjà enregistré.
- « Agendas à afficher » permet de synchroniser d’autre agendas sur votre
SmartVision (l’agenda du SmartVision est nommé « PC Sync »).
- « Paramètres » permet d’accéder aux paramètres généraux de l’application,
d’ajouter un compte et de gérer l’affichage des événements, des rappels, des
notifications, etc… selon vos préférences.
SmartVision – Guide d’utilisation (Rev. 2.8) - version 1943-4105 84
Page 85

Alarme
Sélectionnez l'application « Alarme »
La page principal de l’application affiche toutes les alarmes enregistrées sur votre
SmartVision.
Créer une alarme
Depuis l’écran principal de l’application Alarme, faites « Menu » puis sélectionnez
« Ajouter alarme ».
pour gérer vos différents réveils et rappels.
Remplissez les différents champs (activation, heure, répétition, sonnerie, intitulé)
puis enregistrez l’alarme en sélectionnant « Valider » en fin de liste.
Une fois l’enregistrement effectué, vous êtes automatiquement redirigé sur l’écran
principal de l’alarme.
Activer une alarme
Depuis l’écran principal de l’application, utilisez les flèches de navigation pour
parcourir les différentes alarmes enregistrées sur votre SmartVision.
Appuyez sur la touche « OK » pour activer ou désactiver l’alarme sélectionnée.
Supprimer ou modifier une alarme
Depuis l’écran principal de l’application, utilisez les flèches de navigation pour
parcourir les différentes alarmes enregistrées sur votre SmartVision.
Faites un appui long sur la touche « OK » pour ouvrir le menu contextuel.
Vous pouvez depuis ce menu « Activer l’alarme », « modifier l’alarme » ou
« supprimer l’alarme ».
SmartVision – Guide d’utilisation (Rev. 2.8) - version 1943-4105 85
Page 86
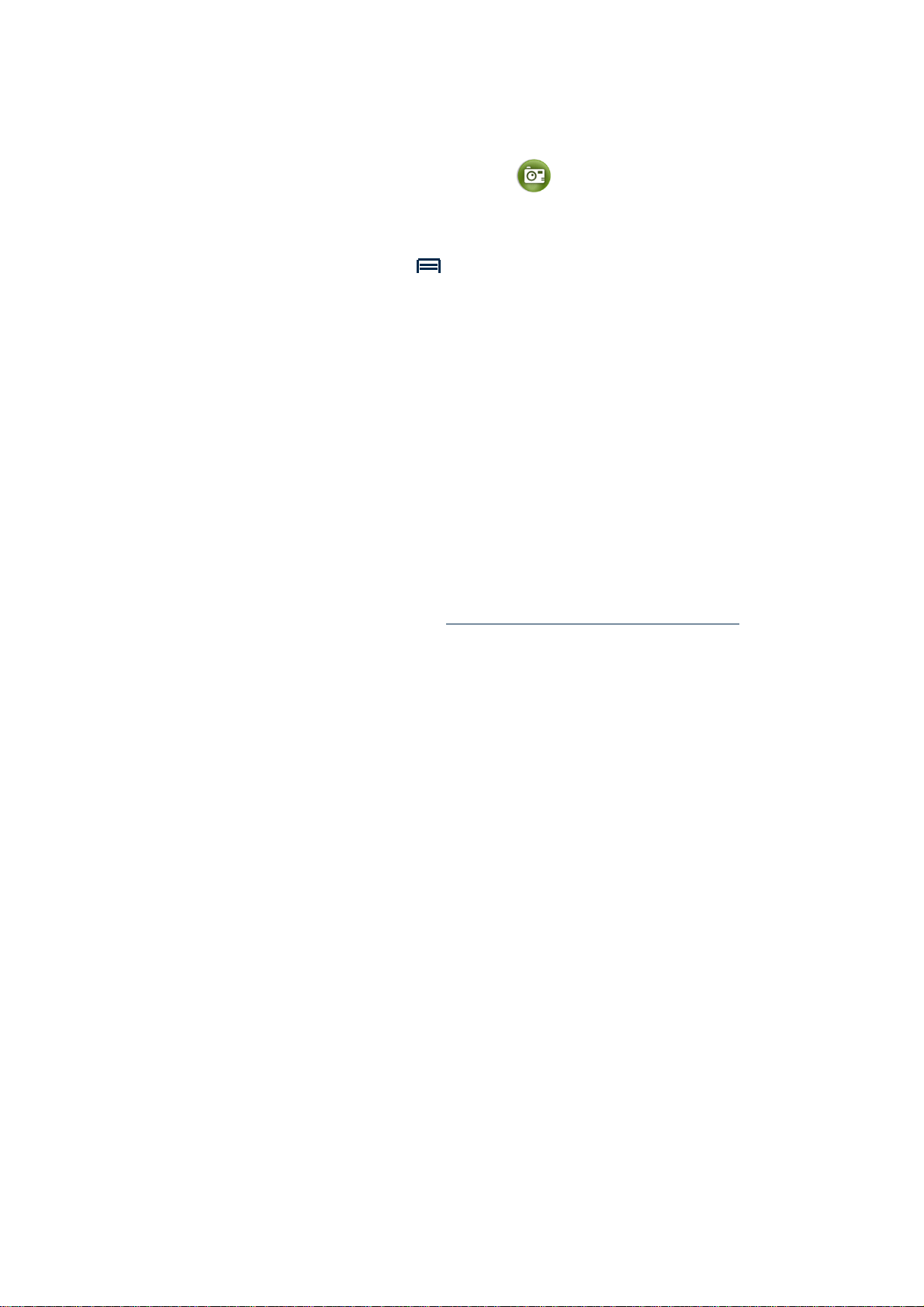
Appareil photo
Sélectionnez l'application « Appareil photo » , puis appuyez sur le bouton
« OK » du clavier physique pour prendre la photo. La capture s’accompagne d’un
son caractéristique d’un appareil photos.
Appuyez sur la touche « Menu » pour accéder aux différents réglages de
l’appareil photo :
- « Galerie » permet d’ouvrir directement l’application Galerie pour visualiser
vos photos et vidéos.
- « Mode Capture » permet de passer en mode photo, vidéo ou panoramique.
- « Mode flash » permet d’activer, de désactiver ou de mettre le flash en mode
automatique.
- « Mode d’affichage » permet d’afficher plus de paramètres sur l’écran
principal de l’appareil photo.
- « Balance des blancs » permet d'étalonner le capteur de l’appareil photo et
d'adapter la dominante de couleur à l'éclairage ambiant.
- « Effet de couleur » permet d’ajouter des filtres de couleurs avant la prise de
la photo.
- « Mode scène » permet d’ajuster le capteur en fonction du type de photo que
vous souhaitez prendre.
- « Avancé » permet d’accéder aux options avancées de configuration.
- « Restaurer les réglages » permet de rétablir les paramètres par défaut.
Les photos prises sont sauvegardées dans la mémoire du téléphone dans le dossier
« DCIM ». Elles sont également visualisables depuis l’application « Galerie ».
SmartVision – Guide d’utilisation (Rev. 2.8) - version 1943-4105 86
Page 87

Assistance
Cette fonction vous permet de vous faire assister en cas de problème ou pour vous
aider à configurer votre SmartVision, en autorisant une personne tierce à prendre
temporairement le contrôle de votre Smartphone par le biais d’un serveur VPN (privé
et sécurisé).
Demander une assistance
Depuis l’écran d’accueil, sélectionnez « Favoris » , puis sélectionnez
« Assistance » .
Saisissez soit le numéro de téléphone du partenaire pour envoyer un message type
SMS, soit son adresse E-mail.
Sélectionnez « Demande d’assistance » pour envoyer le message de demande
d’assistance contenant les informations de connexion, et initier la session.
Vous devez disposer d’une connexion internet (Wi-Fi ou 3G) pour lancer une
demande d’assistance.
Bon à savoir : pour envoyer une demande d’assistance par SMS, vous devez
disposer d’une carte SIM dans le SmartVision. De même, pour envoyer une
demande d’assistance par email, vous devez au préalable avoir configuré un compte
email dans l’application « Email ».
SmartVision – Guide d’utilisation (Rev. 2.8) - version 1943-4105 87
Page 88

Contrôler SmartVision à distance
Une fois le message envoyé, la connexion est établie et votre partenaire peut
intervenir sur votre produit.
Votre partenaire, une fois le message reçu, devra télécharger sur un ordinateur un
logiciel de contrôle à distance de type VNC afin d’y entrer les informations reçues
précédemment par SMS ou E-mail (adresse du serveur et mot de passe).
Bon à savoir : pour plus d’information sur la liste des applications VNC compatibles,
veuillez-vous rendre sur le site www.kapsys.com, rubrique support, puis SmartVision
by KAPSYS.
Pour contrôler votre Smartphone, votre partenaire devra utiliser les touches de son
clavier d’ordinateur et sa souris :
La touche « F1 » correspond au bouton « Menu » du SmartVision.
La touche « F2 » correspond au bouton « Écran d’accueil » du
SmartVision.
La touche « F3 » correspond au bouton « Retour » du SmartVision.
Les flèches directionnelles vous permettent de naviguer dans les
écrans et menus du SmartVision.
Le bouton gauche de la souris vous permet de sélectionner un élément à l’écran
du SmartVision.
Pour arrêter le partage de connexion, appuyez sur le bouton « Terminer
l’assistance » de votre téléphone.
Votre partenaire peut également arrêter la session à tout moment en appuyant sur la
touche « F11 » de son ordinateur.
SmartVision – Guide d’utilisation (Rev. 2.8) - version 1943-4105 88
Page 89

Calculatrice
L’application « Calculatrice » permet de réaliser immédiatement les opérations
de base : addition, soustraction, multiplication et division.
Voici les fonctions des différentes touches dans l’application Calculatrice :
- Les touches de 0 à 9 permettent de saisir les chiffres pour les calculs.
- La touche « étoile » permet de saisir les opérateurs (multiplier, diviser,
plus, moins, virgule et point)
- La touche « OK » permet de valider l’opération et de vocaliser le résultat.
- La touche « C » permet d’effacer le dernier chiffre.
- Les touches « flèche haut » et « flèche bas » permettent de naviguer dans
l’historique des opérations effectuées.
Pour les opérations complexes comme les calculs de sinus, cosinus, logarithmes,
etc.., appuyez sur le bouton « Menu », puis sélectionnez « Fonctions avancées ».
Utilisez ensuite l’écran tactile pour sélectionnez les opérateurs plus complexe (sinus,
cosinus, tangente, racine carré, puissance etc.).
L’option « Effacer l’historique » disponible dans le menu permet d’effacer la liste
des anciens calculs.
Détection de couleurs
L’application " Détection de couleurs " , permet d’utiliser la caméra du
SmartVision pour faire de la reconnaissance et de la détection de couleurs.
« Annoncer un couleur » pointer la caméra sur un élément pour annoncer sa
couleur. Appuyez sur « OK » pour répéter.
« Trouver une couleur » Sélectionner une couleur dans la liste et pointer la
caméra sur une cible. Quand la couleur sélectionnée est détectée, un signal
sonore est émis.
Bon à savoir : il est recommandé de positionner le téléphone à une vingtaine de
centimètre de la cible et dans un environnement suffisamment lumineux afin
d’obtenir un meilleur résultat.
SmartVision – Guide d’utilisation (Rev. 2.8) - version 1943-4105 89
Page 90

Dictaphone
L'application « Dictaphone » vous permet d'enregistrer des mémos vocaux.
Sélectionnez « Enregistrer » pour démarrer l’enregistrement du mémo, « Pause »
pour le suspendre et « Stop »pour arrêter l'enregistrement.
Une fois le mémo enregistré, vous pouvez écouter votre enregistrement en
sélectionnant avec le bouton « Lecture ». Vous pouvez aussi le « Supprimer » ou le
« Sauvegarder » depuis cette écran.
Vous pouvez ensuite réécouter vos mémos vocaux enregistrés depuis l’écran
principal en sélectionnant le bouton « Liste ». Vous pouvez également depuis cette
liste éditer un mémo vocal en faisant un appui long sur l’élément que vous souhaitez
modifier. Sélectionnez ensuite depuis le menu contextuel « Renommer
l’enregistrement » ou « Supprimer l’enregistrement ».
SmartVision – Guide d’utilisation (Rev. 2.8) - version 1943-4105 90
Page 91

Didacticiel SmartVision
L’application Didacticiel SmartVision permet de rejouer le didacticiel de démarrage
et de configuration du SmartVision. Suivez toutes les étapes de configuration pour
terminer le didacticiel.
Vous pouvez sortir à tout moment du tutoriel en appuyant simultanément sur la touche
« Accueil » de l’écran tactile et la touche « OK » du clavier physique.
Galerie
La Galerie fonctionne comme un album contenant les photos et les vidéos prises
avec votre SmartVision. Sélectionnez l'application « Galerie » , les éléments de
l’album photos sont regroupés en deux catégories : toutes les images et toutes
les vidéos . Sélectionnez un album pour en visionner le contenu.
Utilisez les flèches de navigations pour parcourir les différents éléments de l’album.
Appuyez sur la touche « OK » pour agrandir une photo ou lancer une vidéo.
Appuyez sur le bouton « Menu » pour ouvrir les différentes options de l’album :
- « Prendre une photo » permet d’utiliser la fonction appareil photo.
- « Prendre une vidéo » permet d’utiliser la fonction caméra.
- « Diaporama » permet d’activer l’affichage des photos en mode diaporama.
- « Sélection multiple » permet de sélectionner plusieurs éléments de la
galerie pour les partager ou les supprimer.
- « Paramètres » permet de gérer les options de l’application galerie, telles que
la taille d’affichage des images et des vidéos, l’ordre de tri des images et des
vidéos, ainsi que la confirmation de la suppression des images et des vidéos.
Guide d’utilisation vocale
L’application Guide d’utilisation vocale vous permet de télécharger le manuel
utilisateur du SmartVision au format MP3 sur votre produit.
Utilisez les flèches de navigations pour sélectionner la langue dans laquelle vous
souhaitez télécharger le manuel utilisateur (Attention, cette opération nécessite une
connexion internet en Wi-Fi ou 3G).
SmartVision – Guide d’utilisation (Rev. 2.8) - version 1943-4105 91
Page 92

Une fenêtre de confirmation apparait. Sélectionnez « Valider » pour lancer le
téléchargement. Une fois le téléchargement terminé, vous êtes automatiquement
redirigé dans la section « Album » de l’application Musique. Sélectionnez l’album de
votre langue, puis le chapitre que vous souhaitez écouter.
Pour connaitre les fonctions des différentes touches de votre produit pendant
l’écoute, reportez-vous à la présentation de l’application Musique ci-après.
Bon à savoir : SmartVision vous propose de télécharger le manuel utilisateur lié à votre
version logicielle. N’hésitez pas télécharger de nouveau le manuel utilisateur après une
mise à jour système.
Internet
L’application « Internet » permet d'accéder à Internet en Wi-Fi ou en 3G.
Par défaut, le moteur de recherche Google est affiché en page d’accueil.
Utilisez les flèches de navigation pour parcourir les différents éléments de la page.
Appuyez sur la touche « OK » pour ouvrir un lien ou une page internet.
La touche « Retour » permet de revenir une page en arrière.
Le bouton « Menu » permet d’accéder aux options internet suivantes :
- « Rechercher ou saisir l’URL » cette option permet de façon très rapide de
lancer une recherche sur Internet. Appuyez sur « OK » pour ouvrir la zone de
saisie et taper ensuite votre texte. Appuyez de nouveau sur « OK » pour
lancer la recherche.
- « Retour » permet de revenir à la page précédente.
- « Suivant » permet de retourner à la page suivante (si disponible).
- « Interrompre » permet d’arrêter le chargement de la page en cours.
- « Actualiser » permet de recharger la page en cours.
- « Accueil » permet de revenir à la page d’accueil.
- « Gestion des onglets » permet de gérer l’ensemble des pages internet
ouvertes.
- « Nouvel onglet » permet d’ouvrir une nouvelle page internet.
- « Gestion des favoris » permet de gérer vos pages favorites (modification,
suppression, accès).
- « Ajouter aux favoris » permet d’ajouter la page courante à vos favoris.
- « Historique » permet de consulter l’ensemble des pages internet visitées.
- « Partager » permet d’envoyer un lien internet par SMS ou email.
- « Info sur la page » permet d’afficher l’URL de la page courante.
- « Paramètres » permet d’accéder aux paramètres avancés de l’application
internet (Options générales, accessibilité, moteur de recherche par défaut
etc.).
Bon à savoir : Pendant la lecture d’une page internet, vous pouvez utiliser la
commande clavier ; appui long sur dièse suivi de la touche « flèche haut » ou
« flèche bas » pour changer le niveau de granularité de la navigation.
Cette option proposée par les scripts d’accessibilité Google permet de changer le
mode de navigation avec les touches « flèche haut » et « flèche bas ». Vous
pouvez ainsi naviguer au choix par groupe, objet, phrase, mot ou Caractères.
Bon à savoir :
SmartVision – Guide d’utilisation (Rev. 2.8) - version 1943-4105 92
Page 93

- vous pouvez aussi effectuer une recherche sur Internet en utilisant
l’application « Rechercher » disponible dans la liste des applications.
- Le chargement d’une page internet est indiqué par un signal sonore.
Lecteur Vidéo
L’application "Lecteur Vidéo" , vous pouvez lire des vidéos sur votre
SmartVision depuis la mémoire interne du téléphone ou depuis une carte micro SD.
La carte micro SD est une carte d'extension de la mémoire du téléphone.
Utilisez les flèches de navigations pour sélectionnez une vidéo dans la liste, puis
appuyez sur la touche « OK » pour démarrer la lecture de la vidéo.
Loupe
SmartVision est équipé d’une loupe numérique. Pour votre confort, cette fonction
vous permet d’agrandir du texte ou des documents et s’adapte à vos capacités
visuelles grâce aux différents niveaux de zoom et contrastes de couleurs disponibles.
Pour activer la loupe numérique, depuis l’écran d’accueil, sélectionnez «
Favoris» , puis la fonction « Loupe» .
Passez votre SmartVision au-dessus d'un texte à agrandir, ajuster la hauteur pour
régler la netteté et utiliser les touche « 2 » et « 3 » pour respectivement augmenter et
diminuer le Zoom.
Les autres options sont :
- Touche 1 : Augmenter ou diminuer le niveau d’éclairage.
- Touche * (étoile) : Figer l’écran.
- Touche 0 : Prendre une photo et l’enregistrer dans la galerie.
- Touche # (dièse) : Choisir parmi les 9 couleurs de contrastes disponibles.
Ces différentes options sont aussi disponibles depuis le bouton « Menu » .
Bon à savoir : il est nécessaire d’avoir un bon niveau d’éclairage ambiant pour
obtenir un résultat optimum.
SmartVision – Guide d’utilisation (Rev. 2.8) - version 1943-4105 93
Page 94

Musique
L'application « Musique » permet d'écouter les morceaux de musique stockés
sur la mémoire interne du téléphone ou depuis une carte micro SD.
Vos fichiers MP3 sont triés automatiquement selon 4 catégories : « Artiste »,
« Albums », « Titres » et « Playlists ». Sélectionner la catégorie puis le fichier MP3
que vous souhaitez écouter.
Une fois la lecture démarrée, utilisez les touches flèche haut et flèche bas pour
atteindre les options de navigation suivantes :
- « Précédent » permet de passer au morceau précédent.
- « Play/Pause » permet de mettre en pause ou de lancer la lecture.
- « Suivant » permet de passer au morceau suivant.
Bon à savoir : pendant la lecture, vous pouvez reculer ou avancer la position de la
lecture en utilisant les raccourcis suivants :
- Touche 1 : retour rapide de 30 secondes
- Touche 2 : retour rapide de 10 secondes
- Touche 3 : avance rapide de 10 secondes
- Touche * : avance rapide 30 secondes
Vous pouvez également utiliser la touche « Menu » pour accéder à d’autres
options d’écoute comme passer en mode lecture aléatoire, passer en mode
répétition ou encore définir le morceau à l’écoute comme sonnerie.
SmartVision – Guide d’utilisation (Rev. 2.8) - version 1943-4105 94
Page 95

Note
L’application Note permet de créer, d’éditer, de supprimer et de lire des notes
au format texte. Sélectionnez « nouvelle note» en haut de l’écran pour créer une
nouvelle note.
Une zone de saisie apparait, utilisez alors le clavier physique, le clavier virtuel ou le
mode dictée pour rédiger votre texte. Enregistrez votre note en sélectionnant le
bouton « confirmer » en bas de l’écran. La note est ensuite sauvegardée et
disponible en lecture depuis la page principal de l’application « Note ».
Les notes sont triées par ordre chronologique, les plus récentes en haut de la liste.
Pour consulter une note il vous suffit de la sélectionner depuis la liste de vos notes
avec les flèches de navigation. Appuyez sur la touche « OK » pour passer en mode
lecture avancée. Le mode lecture avancée vous permet d’utiliser les touches du
clavier physique pour parcourir la note :
- Touche “OK” : permet de mettre en pause ou de reprendre la lecture
automatique de la note
- Touche “1” : permet de lire le caractère à gauche de la position courante
- Touche “2” : permet de lire le caractère à droite de la position courante
- Touche “4” : permet de lire le mot à gauche de la position courante
- Touche “5” : permet de lire le mot à droite de la position courante
- Touche “7” : permet de revenir au début de la note
- Touche “8” : permet d’atteindre la fin de la note
Bon à savoir : l’appui sur les touches 1, 2, 3, 4, et 5 effectue une pause de la lecture.
Pour reprendre la lecture en mode automatique, appuyez à nouveau sur la touche
« OK ».
Vous pouvez également éditer, copier, effacer ou exporter une note en utilisant la
touche « Menu » en mode lecture avancée.
SmartVision – Guide d’utilisation (Rev. 2.8) - version 1943-4105 95
Page 96

NFC
NFC (Near Field Communication) est une technologie qui permet entre autres de
lire des tags ou étiquettes électroniques.
SmartVision vous permet de programmer et de lire vos tags NFC.
Les différentes options de configuration permettent d’associer à un Tag NFC une
information ou une action qui seront activées automatiquement lors de la lecture du
TAG. Ces options sont :
- « Appel » permet d’associer un numéro de téléphone d’un contact, et de
lancer un appel vers ce numéro.
- « Paramétrage » permet d’associer un réglage du téléphone (Wi-Fi,
Bluetooth, Mode avion, sonnerie) et de l’activer.
- « Application » permet d’associer une application et de l’activer
automatiquement.
- « Favori internet » permet d’associer un lien internet, et d’ouvrir la page sur
le navigateur Internet.
- « Texte » permet d’associer un texte et de le vocaliser.
- « Paramètre Wifi » permet d’associer les paramètres de connexion à un
réseau Wi-Fi (Nom et mot de passe) et de s’y connecter.
- « Memo vocal » permet d’associer une memo vocal et de l’écouter.
Pour écrire ou lire un Tag NFC, approchez le dos du Smartphone sur l’étiquette, un
signal sonore est émis pour vous confirmer la prise en compte de l’action.
SmartVision – Guide d’utilisation (Rev. 2.8) - version 1943-4105 96
Page 97

OCR
(1)
(1) : Non disponible dans SmartVision Lite
La fonction OCR permet d’effectuer une reconnaissance optique de caractères
depuis un document texte, puis d’en vocaliser le contenu.
Il est a noté que la performance de la conversion dépendra de la qualité de la
capture du document à convertir. L’application OCR est dotée d’un système de
reconnaissance de document et de capture automatique capable de convertir
correctement un document au format A4 avec des polices de caractères de taille
supérieure ou égale à 12. Afin d’améliorer la détection automatique, votre document
doit être placé devant vous verticalement sur une surface plane, dégagée, bien
éclairée et de couleur unie et contrastée par rapport au document à détecter.
La prise de vue est disponible en 2 modes :
1. Le mode « Automatique », particulièrement adapté aux personnes nonvoyantes, va guider vocalement l’utilisateur pour la détection du document et
sa prise de vue automatique.
2. Le mode « Manuel » permet de prendre en photo le document sans
assistance.
Depuis l’écran d’accueil, sélectionnez « Applications» , puis la fonction «OCR»
.
Depuis l’écran de l’application OCR, choisissez la source du document
« Automatique » : Ce mode vous permet d’avoir un guidage vocal pour scanner
l’intégralité d’un document. Posez le SmartVision sur le bas du document, puis
appuyer sur la touche « OK ». Maintenez le téléphone horizontal et soulevez-le
lentement. Suivez les instructions vocales jusqu’à ce que votre SmartVision prenne
automatiquement le document en photo. La reconnaissance optique commence une
fois la photo prise. Dans ce mode vous disposez aussi d’une option d’aide sonore au
maintien de l’horizontalité. Des bips sont joués si votre produit n’est pas horizontal,
SmartVision – Guide d’utilisation (Rev. 2.8) - version 1943-4105 97
Page 98

plus la fréquence des bips est élevée, plus vous vous écartez de l’horizontalité.
Lorsque votre produit est en position horizontale, aucun bip n’est joué.
« Depuis la caméra » : Ce mode vous permet de scanner un document en mode
manuel. Effectuez vous-même le cadrage et la mise au point sur le document texte.
Prenez la photo en appuyant sur « OK », la reconnaissance optique démarre
automatiquement.
« Depuis la galerie » : sélectionnez un document déjà enregistré depuis la galerie
photo de votre SmartVision. La reconnaissance de caractères démarre
automatiquement.
Le « didacticiel » vous permet de découvrir le processus de fonctionnement de
l’application OCR.
Le bouton « Menu » vous permet d’accéder aux paramètres de
l’application OCR : options de langues, affichage et effets sonores d’horizontalités
Dans le cas où le processus de détection ne fonctionne pas, nous vous conseillons
de revenir à la page principale de l’application OCR et de recommencer le
processus.
Une fois le scan terminé, le résultat de l’OCR est lu automatiquement. Vous pouvez
cependant utiliser les touches du clavier physiques pour naviguer manuellement
dans le résultat :
- Touche “OK” : permet de mettre en pause ou de reprendre la lecture du
résultat de l’OCR
- Touche “1” : permet de lire le caractère à gauche de la position courante
- Touche “2” : permet de lire le caractère à droite de la position courante
- Touche “4” : permet de lire le mot à gauche de la position courante
- Touche “5” : permet de lire le mot à droite de la position courante
- Touche “7” : permet de revenir au début du résultat de l’OCR
- Touche “8” : permet d’atteindre la fin du résultat de l’OCR
Bon à savoir : sélectionnez « enregistrer comme note » via la touche « Menu »
pour sauvegarder le résultat de l’OCR. Ces notes seront ensuite consultables via
l’application « Note ».
Play Store
Google Play Store est une boutique en ligne créée par Google. Elle vous permet de
télécharger des applications tierces sur votre SmartVision. Pour avoir accès au Play
Store il est nécessaire de posséder une adresse email Gmail.
Lors du premier démarrage du Play Store, une fenêtre d’identification vous sera
proposée. Sélectionnez « compte existant » et suivez la procédure de configuration
pour accéder à la plateforme de téléchargement.
SmartVision – Guide d’utilisation (Rev. 2.8) - version 1943-4105 98
Page 99

Radio FM
SmartVision permet d'écouter sa station radio préférée via l’application Radio FM
. Utilisez les différentes touches pour scanner les fréquences.
Pour mémoriser la station de radio à l’écoute, faites un appui long sur une des
touches du clavier physique (de 0 à 9).
Pour écouter une station enregistrée, faites un appui court sur l’une des touches
programmée. Appuyez sur le bouton « Menu » pour accéder aux options de
l’application.
Bon à savoir : la Radio FM ne fonctionne que lorsque les écouteurs sont connectés,
ils jouent le rôle d’antenne.
Radio Web
SmartVision dispose également d’une radio internet qui vous permet d’écouter vos
radios préférées via une connexion internet (3g ou Wi-Fi).
Pour écouter une radio web, tapez le nom de la radio dans la zone de saisie et
appuyez sur la touche “OK” pour afficher les résultats de la recherche. Sélectionnez
ensuite dans la liste la radio que vous souhaitez écouter.
SmartVision – Guide d’utilisation (Rev. 2.8) - version 1943-4105 99
Page 100

Les autres options de la Radio Web sont :
- « Récemment lues » permet d’accéder rapidement aux dernières stations
récemment lues.
- « Favoris » permet d’accéder rapidement aux stations que vous avez
enregistrées en tant que favorites.
- « Toutes » Permet de parcourir l’ensemble des stations disponibles dans
l’application Radio Web (par genre, par pays, par podcast etc.)
Bon à savoir : Pendant la lecture, vous pouvez sélectionner l’élément « Ajouter au
favoris » en fin de liste pour sauvegarder cette radio dans vos favoris.
Rechercher
Cette application permet de retrouver un élément contenu dans votre SmartVision
(application, contact, adresse Email, musique, …).
Téléchargement
L'application « Téléchargement » liste les éléments téléchargés depuis le
navigateur.
SmartVision – Guide d’utilisation (Rev. 2.8) - version 1943-4105 100
 Loading...
Loading...