Page 1
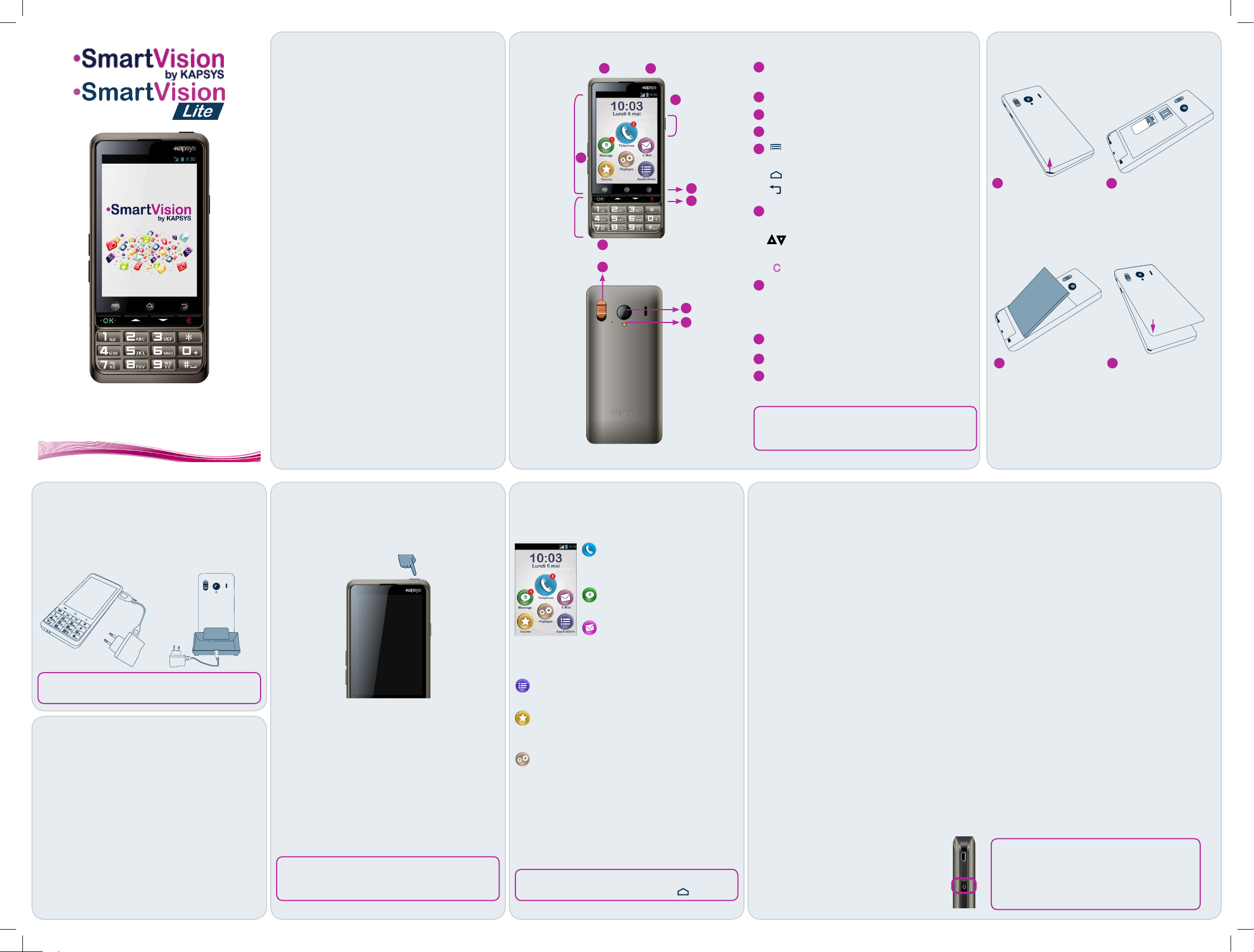
GUIDE DE
DEMARRAGE RAPIDE
Introduction
Le SmartVision by KAPSYS est le premier
Smartphone Androïd spécialement conçu pour
les personnes en situation de basse vision ou
de décience visuelle. Avec son vrai clavier,
son interface entièrement vocalisée et son
écran tactile, le SmartVision est le premier
Smartphone complètement accessible.
L’interface et les fonctions de ce Smartphone
dernière génération ont été entièrement
adaptées pour vous assurer un apprentissage et
une utilisation faciles au quotidien : applications
organisable par favoris, interface utilisateur
simpliée avec afchage grand format (larges
icônes, 4 tailles de police), commandes vocales,
mode dictée pour la composition des messages,
vocalisation des écrans, loupe numérique avec
ltres de contraste, technologie NFC
d’assistance via Internet, GPS 100% vocalisé
Kapten
(*)
, reconnaissance de caractères
tout y est !
Le SmartVision vous offre le meilleur du
Smartphone en toute simplicité avec une
accessibilité exceptionnelle.
Ce guide de démarrage rapide s’intéresse
uniquement aux fonctions les plus fréquemment
utilisées. Pour obtenir des informations plus
détaillées sur toutes les fonctionnalités de
SmartVision, veuillez-vous reporter au manuel
d’utilisation sur « www.kapsys.com » rubrique
Support.
-1- -2- -3- -4-
(*)
, mode
(*)
…
Présentation du SmartVision by KAPSYS
Face avant
Ecran
d’accueil
tactile
Clavier
alpha-
numérique
Face arrière
4
1
3
Bouton
commande
vocale
2
5
6
10
7
8
9
¿
1
Marche/Arrêt (appui long)
Sortir du mode veille (appui court)
2
Volume +/-
3
Prise USB (recharge et connexion ordinateur)
4
Prise audio 3.5 mm
5
Accéder aux options de l’application
Ecran d’accueil (Home)
Retour (écran précédent)
6
OK Valider un choix ou une commande
▲▼ Parcourir l’écran de bas en haut et de
C Effacer, Refuser un appel
7
Bouton SOS. Pousser le bouton orange
vers le bas pour déclencher le processus
d’urgence (pour la conguration, se reporter
à la fonction SOS).
8
Appareil photo
9
Flash
10
Borne de charge pour station d’accueil
Votre SmartVision se met en veille ? (écran
noir). Appui court sur Marche/Arrêt pour
réactiver l’écran.
ouverte
Prendre un appel entrant
haut en bas
Mise en service
Pour insérer la carte SIM et la batterie
SIM
1 2
Retournez le téléphone,
repérez l’encoche (coin
inférieur gauche du
téléphone), soulevez la
face arrière.
3
Installez la batterie en
engageant le bas en
premier, puis clipsez
la batterie dans son
logement.
Installez la SIM, puce
orientée vers le bas,
coin biseauté en bas à
droite, glissez la SIM
dans son logement.
4
Refermez le téléphone:
engagez la partie
supérieure de la face
arrière, refermez en
clipsant fermement.
Charger la batterie
Lors de la première utilisation, il est conseillé de
charger la batterie pendant au moins 4 heures.
Chargez la batterie sur le secteur ou sur sa
station d’accueil.
La coque de protection n’est pas compatible
avec la station d’accueil pour la charge
Accessoires
SmartVision by KAPSYS est livré avec :
3 Une batterie
3 Un chargeur secteur 220/110V - 5V USB
3 Une station d’accueil pour la charge
3 Un câble USB / microUSB
3 Un tour de cou
3 Un écouteur stéréo avec microphone et
bouton de prise de parole
3 Une coque de protection
3 Une documentation
(*)
-5- -6- -7- -8- -9-
Allumer/Eteindre votre Smartphone
Allumez SmartVision by KAPSYS par un appui
long sur le bouton Marche/Arrêt situé au-dessus
du téléphone.
L’écran d’accueil
L’écran d’accueil afche les principales fonctions
et applications décrites dans ce guide.
Téléphone : appelez et
consultez vos appels
manquées
Messages : envoyez vos
SMS et MMS.
Clavier, Tactile ou Vocal ?
SmartVision by KAPSYS offre 3 interfaces ou
modes opératoires : clavier – tactile – vocal.
Les exemples d’utilisation qui vont suivre seront
décrits dans les 3 modes, dans la mesure du
possible.
• Le mode Clavier est adapté à ceux qui
sont habitués à manier un téléphone par les
touches et les boutons. Pour vous familiariser
E-Mail : envoyez et recevez
vos courriers électroniques
si vous disposez d’un compte de
messagerie.
Applications : toutes les applications de
votre SmartVision.
Lorsque l’appareil est allumé pour la première
fois, suivez les instructions de conguration.
Favoris : ajoutez dans les Favoris les
applications que vous utilisez fréquemment,
par un appui long sur l’application choisie.
SmartVision by KAPSYS est prêt pour utilisation
lorsque l’écran d’accueil est afché.
Pour éteindre l’appareil, faites à nouveau un
(*)
appui long sur le bouton Marche/Arrêt et suivez
les instructions.
Réglages : paramétrez votre téléphone.
La barre de notications noire située en haut de
l’écran d’accueil afche les différents états du
smartphone (réception réseau, niveau batterie,
notications, etc).
avec le clavier, veuillez-vous reporter à la
présentation ci-dessus où les fonctions de
chaque touche et bouton sont décrites en
détail (page 3).
• Le mode Tactile est le mode standard
d’utilisation des smartphones. Il vous permet
de naviguer dans les différents menus du
bout de votre doigt : appuyez sur l’écran pour
sélectionner un élément ou lancer une action.
Le mode d’accessibilité avancé présent
par défaut dans le SmartVision supporte
des gestes de contrôle supplémentaires
pour naviguer facilement dans les écrans et
interagir avec votre Smartphone. Ces gestes
sont décrits dans le feuillet « Guide des
gestuelles » joint à cette documentation.
• Le mode Vocal offre un confort
Si l’écran reste noir, veuillez vérier et/ou
recommencer la procédure d’installation de
la batterie.
Pour revenir à tout moment à l’écran
d’accueil, appuyez sur le bouton .
d’utilisation en libérant l’utilisateur
du clavier physique et tactile. Pour
l’activer, appuyez sur la commande
vocale située sur la tranche droite
SmartVision by KAPSYS vous offre une fonction
reconnaissance vocale issue des dernières
technologies. Tous les éléments afchés à
l’écran sont vocalisables. Vous pouvez donc
contrôler entièrement votre téléphone par la
voix.
Un appui court sur la commande vocale vous
permet d’énoncer et d’activer un élément de
l’écran :
• un élément textuel afché à l’écran pour l’activer
(exemple : «Téléphone» ou «Messages»),
• un mot-clé
(1)
, (exemple : «Ecran d’accueil»
ou «Quelle heure est-il ?»).
Un appui maintenu sur la commande vocale
vous permet de dicter un texte dans un champ
de saisie, relâcher le bouton pour terminer la
dictée (exemple, dictez un message «Bonjour,
comment vas-tu?»). Attention, cette fonction
nécessite une connexion à un réseau de
données 3G ou Wi-Fi.
Vous pouvez combiner les différents modes
d’utilisation, par exemple, vous pouvez
commencer à saisir un texte en mode vocal,
arrêter puis utiliser le mode tactile ou clavier
pour compléter ou corriger le texte. texte.
(1)
Pour garantir le fonctionnement optimal
de l’interface vocale, des mots-clés et
commandes adaptés aux différentes
applications (Téléphone, Message, etc.)
sont fournis dans le Manuel Utilisateur.
du téléphone
Page 2
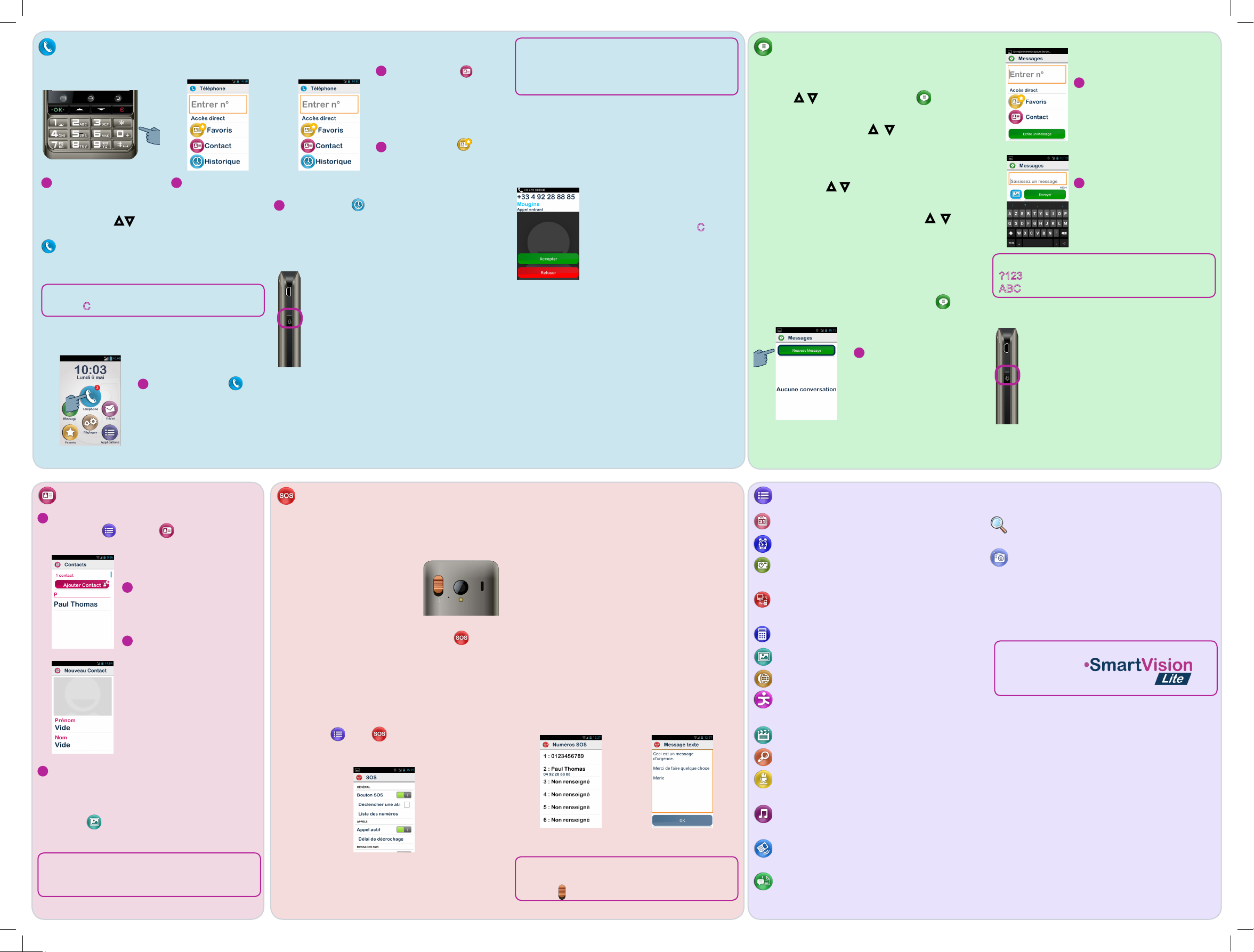
Comment téléphoner?
En mode Clavier
1
A partir de
l’écran d’accueil,
parcourez à l’aide
des touches ▲▼
jusqu’à l’application
, appuyez sur
OK, l’application
téléphone démarre.
En cas d’erreur de saisie, appuyer sur la
touche C pour effacer le dernier caractère.
En mode Tactile
1
suivez les instructions à
l’écran.
-10-
2
Tapez le
numéro de votre
correspondant
sur le clavier et
appuyez sur la
touche OK pour
valider et émettre
l’appel.
Sélectionnez
2
Sélectionnez pour
accéder et appeler un de
vos contacts enregistrés
dans votre produit.
3
Sélectionnez pour
accéder et appeler un
contacts marqué comme
«Favoris».
4
Sélectionnez pour afcher l’historique de
vos appels émis, reçus et manqués.
En mode Vocal
Depuis l’écran d’accueil, faites un
appui court sur la commande vocale.
un signal sonore est émis, énoncez
distinctement le mot «Appelez»
suivi du numéro ou du nom du
correspondant s’il est présent dans
vos contacts. Suivez les instructions
pour valider et émettre l’appel.
et
Exemples de commandes vocales à dicter
1. «Appelez Paul Thomas»
2. «Appelez Paul Thomas Mobile» (si vous
avez enregistré plusieurs numéros pour ce
-11- -12- -13- -14-
(1)
Vous pouvez aussi émettre un appel
directement depuis votre liste de Contacts,
de contacts Favoris ou de l’Historique des
appels en dictant simplement le nom.
Comment répondre à un appel ?
Lorsque vous recevez un appel, l’écran cidessous apparaît, indiquant le numéro ou le
nom de l’appelant (s’il est dans vos Contacts).
En mode clavier, utilisez
les touches OK ou C pour
respectivement décrocher ou
refuser un appel.
Vous pouvez aussi décrocher l’appel en
sélectionnant Accepter ou Refuser pour ne pas
répondre.
:
Comment envoyer un message ?
En mode Clavier
Depuis l’écran d’accueil, parcourez à l’aide des
touches ▲ ▼ jusqu’à l’application , appuyez
sur OK, l’application Message démarre.
1. Utilisez les touches ▲ ▼ pour accéder à
Nouveau message, puis OK.
2. Entrez le numéro de votre correspondant,
puis accédez à Ecrire un message à l’aide
des touches ▲ ▼, validez par OK.
3. Saisissez le message à l’aide du clavier. A
la n de la saisie, appuyez sur ▲ ▼ pour
accéder à Envoyer, puis valider l’envoi en
appuyant sur OK.
En mode Tactile
Depuis l’écran d’accueil, Sélectionnez .
1
Sélectionnez le champ
Nouveau message pour
créer un nouveau SMS ou
MMS.
2
Entrez le numéro de votre
correspondant dans la zone
de saisie ou sélectionnez-le
depuis vos Contacts ou vos
Favoris.
3
Sélectionnez le champ
Ecrire message. Composez
le message puis OK pour
l’envoyer.
Pour saisir les chiffres, activez la touche
?123, et pour saisir les lettres, la touche
ABC.
En mode Vocal
Depuis l’écran d’accueil, faites un
appui court sur la commande vocale.
Un signal sonore est émis, énoncez
distinctement le mot «Envoyer
un message à» suivi du nom du
correspondant s’il est présent dans vos
contacts. Suivez les instructions pour
écrire le texte du message et l’envoyer.
Exemples de commande vocale : «Envoyer un
message à Paul Thomas».
Comment créer un Contact?
1
Depuis l’écran d’accueil, sélectionnez
Application
l’application Contacts.
4
Vous pouvez aussi associer une photo à
ce contact en sélectionnant la zone grisée de
l’écran. SmartVision by KAPSYS vous propose
de prendre une photo ou d’en choisir une dans
la Galerie .
Vous pouvez naturellement créer vos
contacts dans les 3 modes : clavier – tactile
– vocal.
puis pour démarrer
2
Sélectionnez le champ
Ajouter Contact. L’écran
Nouveau Contact apparaît.
3
Saisissez les
informations de la che
contact une à une : Prénom,
Nom, Téléphone, etc.
Appuyez sur OK pour valider
la saisie et revenir à la che.
Sélectionnez le bouton
Valider en bas de l’écran pour
enregistrer le contact
-15- -16- -17- -18- -19-
La fonction SOS
SmartVision by KAPSYS est équipé d’une
fonction d’appel et de message d’urgence
pour que vous vous sentiez en sécurité à tout
moment.
Cette fonction est activable
par le bouton orange situé
au dos du téléphone.
Avant d’utiliser la fonction SOS, vous devez
dénir les paramètres de l’application , c’està-dire programmer l’appel ou le message (ou
les deux) à destination d’une ou de plusieurs
personnes.
Paramétrer l’application
Depuis l’écran d’accueil, sélectionnez
Application , puis et suivez les instructions
à l’écran.
SOS actif : permet d’activer/désactiver le bouton
situé au dos du smartphone.
Déclencher alarme: émet une alerte sonore
puissante.
Liste des numéros : congurez les numéros
d’urgence auxquels vous souhaitez envoyer un
appel ou un message d’urgence.
Appel actif : permet d’établir une communication
téléphonique vers vos numéros d’urgence.
Message actif : permet d’envoyer un message
vers vos numéros d’urgence.
Envoi des coordonnées : permet à SmartVision
by KAPSYS de vous géolocaliser et d’indiquer
votre position dans le message d’urgence.
Message texte : permet d’éditer votre message
d’urgence.
Déclenchez l’envoi de l’appel et/ou du
message d’urgence en poussant le bouton
orange vers le bas.
Autres applications
Agenda : programmez vos rendez-vous
Alarme : programmez vos alarmes
Appareil photo : permet de prendre des
photos et videos
Assistance : permet à un tiers de prendre la
main sur votre téléphone à distance
Calculatrice
Galerie : classez vos images et photos
Internet : accédez à Internet
Kapten
avec ce navigateur GPS
Lecteur Google : visionnez vos vidéos
Loupe : agrandissez un texte ou une image
Magnétophone : enregistrez des mémos
vocaux
Musique : écoutez les morceaux enregistrés
sur votre téléphone
NFC
OCR
documents
(*)
: déplacez-vous en toute liberté
(*)
: Programmez et lisez vos tags NFC
(*)
: numérisez et vocalisez vos
Rechercher : recherchez un élément dans
votre téléphone
Radio FM : écoutez la radio
Pour la description des autres applications et
fonctions, veuillez-vous reporter au manuel
d’utilisation SmartVision by KAPSYS sur «
www.kapsys.com » rubrique Support.
(*) : application ou accessoire non disponible
dans la version
A propos de ce document
Les informations publiées dans ce document sont
susceptibles d’être modiées sans préavis. Kapsys se
réserve le droit de modier le contenu de ce document
sans obligation d’en avertir quelque personne ou quelque
entité que ce soit. Kapsys décline toute responsabilité
en cas d’erreurs techniques ou d’édition ou d’omissions
dans le présent manuel. Kapsys s’efforce d’améliorer en
permanence la qualité et les fonctions de ses produits,
en conséquence Kapsys vous invite à visiter son site
internet (www.kapsys.com) pour obtenir les dernières
mises à jour documentaires concernant l’utilisation et le
fonctionnement de ses produits.
Création Jecy Traductions pour Kapsys
 Loading...
Loading...