Page 1
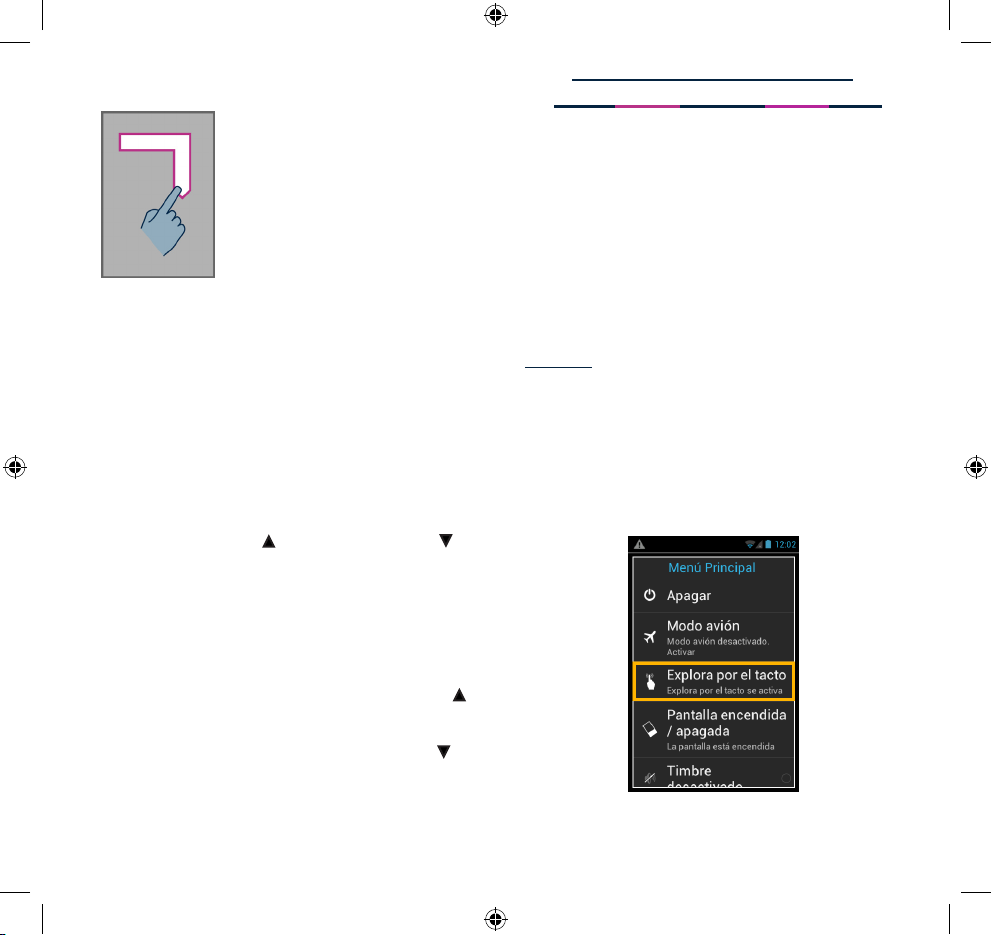
• Cómo acceder a las «Noticaciones» de la barra de
estado
Coloque el dedo en la pantalla y
deslícelo de izquierda a derecha
y hacia abajo. La voz le indicará el
estado de su Smartphone (Wi-Fi,
Bluetooth, GPS, etc...) así como
las últimas diez noticaciones.
También puede utilizar «Teclado
modo control»: mantenga
pulsada la tecla « # » y pulse la
tecla « 3 ».
Teclado
Su Smartphone incluye cuatro teclas de control situados
horizontalmente en la parte superior del teclado. De
izquierda a derecha son:
• « OK » para conrmar una opción, una selección o
para aceptar una llamada. En algún caso al pulsar
esta tecla, aparecerá un menú contextual con
opciones adicionales disponibles para el elemento
seleccionado (un contacto, una aplicación, un
mensaje, etc…)
• Tecla con echa arriba « » y con echa abajo « »
para desplazarse entre los diferentes elementos que se
encuentren en la pantalla.
• « C » para borrar un carácter o dígito y rechazar o
nalizar una llamada
Guía de Accesibilidad para
SmartVision y SmartVision LITE
Pantalla táctil es la forma estándar de interacción con
Smartphones. Permite a los usuarios navegar a través
de los distintos menús y controlar el Smartphone con
gestos simples o multi táctiles al tocar la pantalla.
SmartVision Tiene un modo de accesibilidad avanzado
llamado «Explorar por el tacto» que soporta comandos
adicionales y controla los gestos para facilitar la
navegación por las pantallas. Explora por el tacto
es jado por defecto en SmartVision que modica
el comportamiento de la pantalla para adaptarse a
personas con discapacidad visual.
Consejo: para desactivar la opción «Explorar
por el tacto» seleccione «Conguración» de la
pantalla de inicio, a continuación “Accesibilidad” y
nalmente desactive la opción de la lista «Explorar
por el tacto».
«Explorar por el tacto» también está disponible con
acceso directo a través de una pulsación larga en el
botón ON/OFF.
Accesos directos del teclado de Android
• Mantenga pulsada la tecla echa hacia arriba «
» para abrir el menú de la pantalla actual (igual que
«Menú»).
• Mantenga pulsada la tecla echa hacia abajo « »
para ir a la pantalla de inicio en cualquier momento
(igual que «Inicio»).
• Mantenga pulsada la tecla « C » para ir a la pantalla
anterior (igual que «Atrás»).
-4-
-1-
Page 2
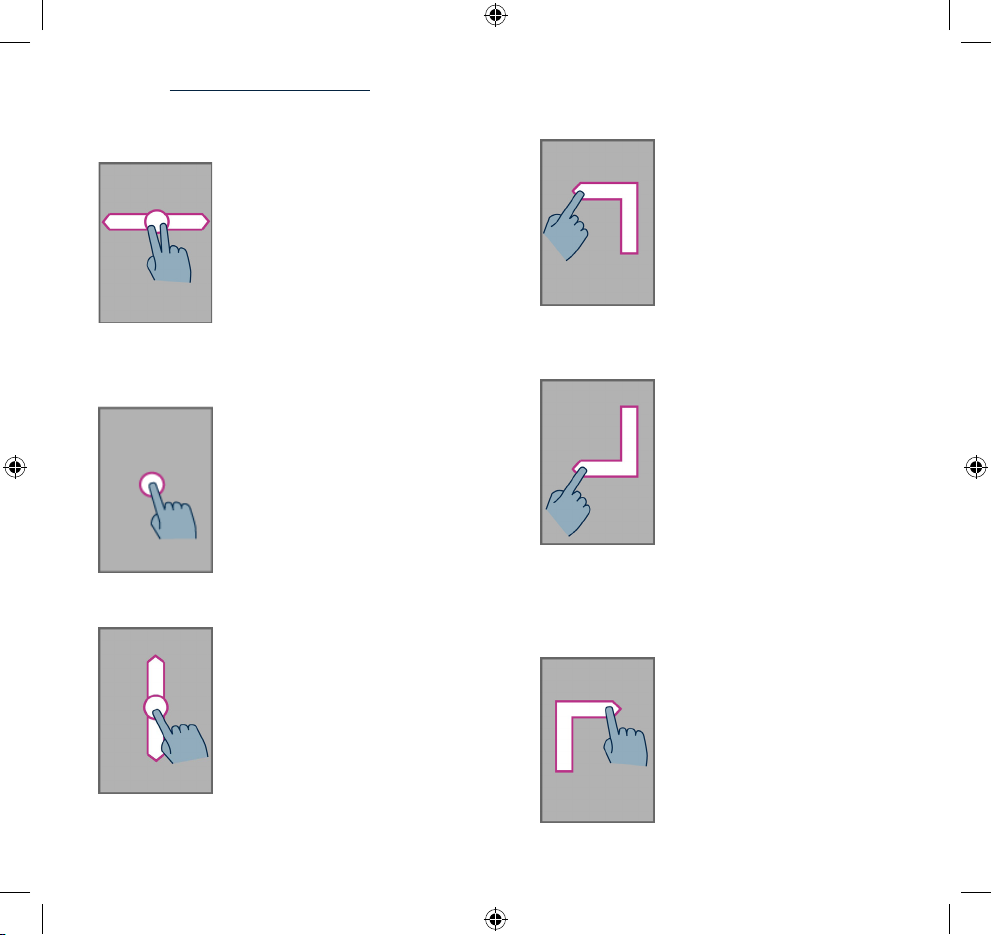
Lista de los diferentes gestos:
• Cómo obtener una descripción de audio de lo que está en
la pantalla
Coloque el dedo en la pantalla,
deslícelo de derecha a izquierda
y luego de izquierda a derecha.
Usted escuchará una descripción
de los elementos mostrados en la
pantalla.
También puede utilizar «Teclado
modo de control» mantenga
pulsada la tecla « # » y pulse
• Cómo navegar y activar elementos en la pantalla
tecla « 2 ».
Mueva su dedo sobre la pantalla,
la función de texto a voz le dirá en
qué punto se encuentra.
Para activar esta opción pulse
« OK » sin quitar el dedo de la
pantalla.
• Como deslizarse por una lista
Coloque el dedo en la pantalla
y deslícelo hacia arriba, para
desplazarse por una página o
una lista.
• Cómo volver a la pantalla de inicio
Coloque el dedo en la pantalla,
deslice hacia arriba luego hacia
abajo sin quitar el dedo de la
pantalla.
También puede mover el dedo
hacia abajo y el centro de la
pantalla, la voz le indicará
«Pantalla de inicio». Pulse la
tecla « OK » sin quitar el dedo de
la pantalla.
• Cómo volver a la pantalla anterior
Coloque el dedo en la pantalla,
deslice hacia abajo y a la
izquierda sin quitar el dedo de la
pantalla.
También puede deslizar el dedo
hacia abajo y a la derecha, la
voz le indicará «Volver». Pulse la
tecla « OK » sin quitar el dedo de
la pantalla.
• Cómo acceder al menú o a las opciones para activar
aplicaciones
Coloque el dedo en la pantalla,
deslice hacia arriba luego a la
derecha, sin quitar el dedo de la
pantalla
También pude deslizar el dedo
hacia abajo y a la izquierda, la
voz le indicará «Menú». Pulse la
tecla « OK » sin quitar el dedo de
la pantalla
-2-
-3-
 Loading...
Loading...