Page 1
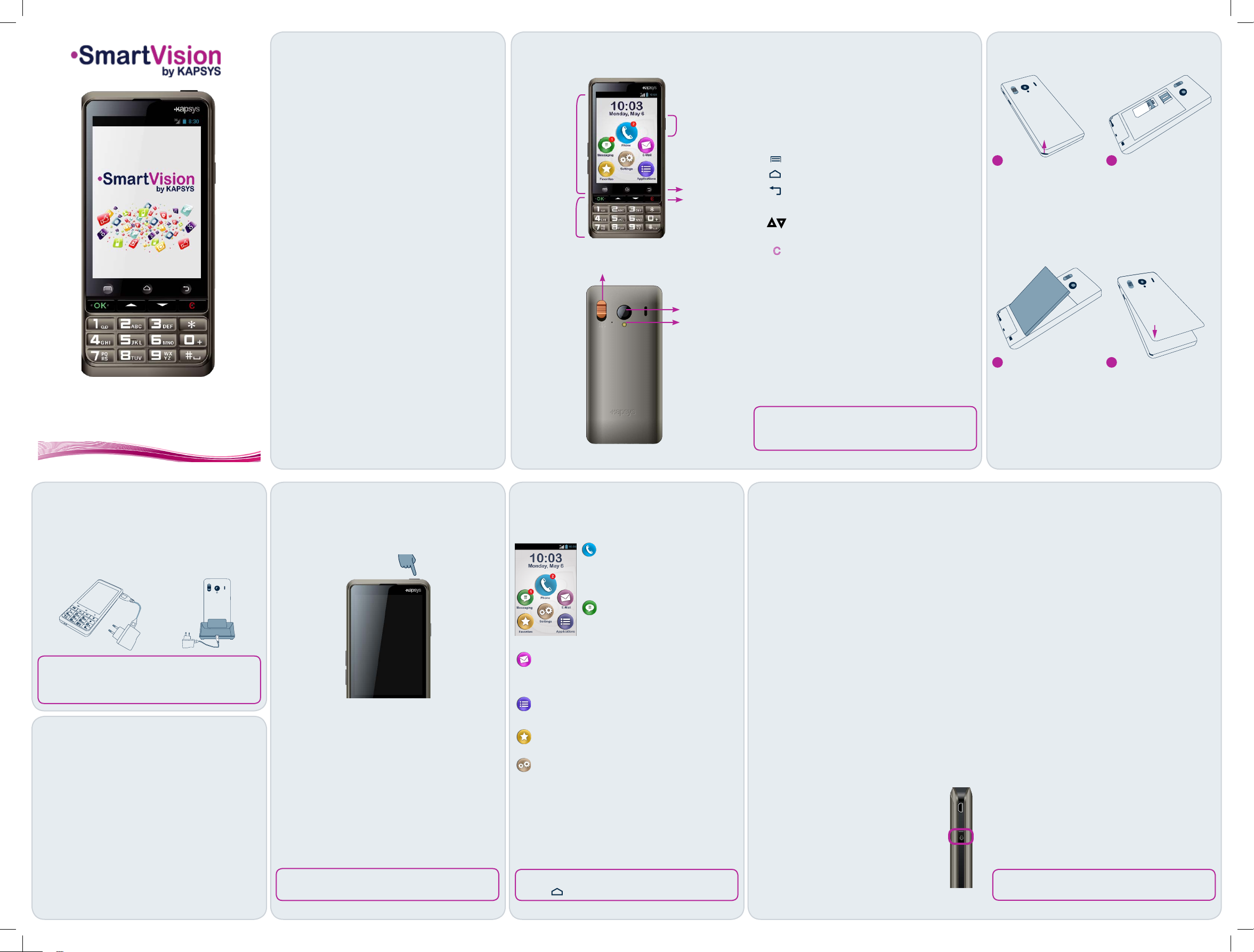
QUICK STARTING
GUIDE
Introduction
SmartVision is the rst Android smartphone
designed specically for people with vision
disabilities. SmartVision is the rst truly
accessible and assistive technology rich allin-one smartphone, with physical keyboard,
touchscreen and fully voice-controlled user
interface.
The user interface and functions have been
fully adapted to ensure that SmartVision is easy
to handle and easy to use. Applications are
organized to allow a simple way to access with
selectable large format font sizes.
SmartVision user interface includes also
voice-activated commands, voice controlled
«dictation mode» for writing messages. In
addition, applications like pedestrian turn-byturn navigation, digital magnier with contrast
lters, OCR with automatic page detection mode
and NFC technology manager are included in
SmartVision.
SmartVision delivers the best features
smartphones offer, simple to use and with
outstanding accessibility.
This Quick Start Guide describes only the most
frequently used functions. To get more detailed
information on SmartVision please refer to the
User Manual on «www.kapsys.com» under
Support section.
-1- -2- -3- -4-
SmartVision by KAPSYS Overview
Front
numeric
Back
Touch
screen
Home
Alpha-
keypad
4
2
10
7
1
3
Voice
commands
button
5
6
8
9
1 ON/OFF (long press)
Exit standby mode (short press)
2 Volume buttons +/-
3 Mini USB connector (charge and computer
connection)
4 Headset jack 3.5 mm
5 Menu associated to the current screen
Homescreen
Back (previous screen)
6 OK Answer a call or conrm user input
▲▼ Navigate within menus or around a
displayed screen
C Hang up a call, or delete user input
7 SOS button. Pushing it downwards to trigger
the emergency procedure.
8 Camera lens
9 Flash
10 Contact pads for docking station
If your SmartVision switches itself to
standby, a short press on the ON/OFF button
reactivates the screen
Getting started
Inserting the SIM card and battery
SIM
1
Turn the phone over,
nd the notch in the
lower left corner, and lift
the back cover.
3
Insert the battery by
placing the lower
section rst, with the
connection pads at the
bottom right, then click
the battery into place
2
Insert the SIM card
facing downwards and
the cut-off corner placed
at bottom right. Slide
the SIM card upwards
into the housing.
4
Lastly, close the
phone by inserting
the upper section of
the back cover rst,
and by pressing all
around with a rm click.
Charging the battery
When rst using SmartVision, it is recommended
to charge the battery for at least four hours.
Charge the battery using either the docking
station or plug the cable included in the box
directly to USB connector.
SmartVision cannot be inserted into the
docking station for charging if the protective
case is used.
Accessoires
SmartVision by KAPSYS is delivered with:
• A battery
• A 220/110 volts mains charger – 5 volts USB
• A docking station for charging*
• A USB / micro-USB cable
• A necklace
• A pair of stereo earphones with a microphone
and a button
• A protective case*
• A documentation
-5- -6- -7- -8- -9-
Turning your SmartVision on / off
Turn on the SmartVision with a long press on the
ON/OFF button found on the top of the phone.
When the phone is turned on for the rst time,
please follow the setup instructions.
SmartVision is ready to be used when the home
screen is displayed.
To turn off SmartVision, long press on ON/OFF
button, then follow the instructions.
If the screen remains black, please try the
battery insertion procedure again.
The Home screen
The Home screen displays the main features
and applications of SmartVision.
Phone application allows
making calls, checking your
missed calls and accessing
to your voice mail.
Messages application allows
sending and receiving SMS
and MMS.
Email application allows sending and
receiving electronic mail, assuming you
have set your email account.
Applications icon allows listing all
applications available in your SmartVision.
Favorites icon allows you accessing to
your frequently used applications.
Settings icon allows conguring your
phone.
The status bar at the top of the Home screen
gives number of information such as the level of
network reception, battery level, etc.
To return to the Home screen at any time,
press .
Keypad, Touchscreen or voice
commands
The SmartVision offers three different interfaces
or operating modes, namely the keypad,
touchscreen and voice commands:
• Keypad mode allows entering data such
as number or text using multi-tap mode. To
familiarize yourself with the keypad, please
refer to the introduction above where the
functions of each key and button are described
in detail. .
• Touchscreen mode is the standard way
of using smartphones. It allows users to
navigate through the various menus with their
ngertips. Tap on the screen to select an item
or conrm an action. In accessibility mode
SmartVision supports additional command
and control gestures for easy navigation
through the screens and interaction with your
smartphone.
• Voice commands mode allows
controlling your SmartVision
by voice or entering data with
natural speaking. To enable
voice commands, press the voice
command button on the right edge
of the phone.
The voice recognition function is the result of the
latest technologies. All items displayed on the
screen are vocalisable. So you can completely
control your phone by voice.
A short press followed by a beep allows you to
activate an item by pronouncing an on-screen
item (e.g. to start an application or enable a
setting, etc.), or to use a keyword
information about SmartVision status (e.g.
«Battery level?» or «What time is it?»).
Pressing and holding down the voice
command button enables entering speech text
(such as «Hello, how are you?») into an input
eld of any kind. Release the button to end the
dictation. Please note that this feature requires
a connection to 3G or Wi-Fi data network.
You can combine different data entry modes.
For example, you can start entering a text in
voice entry mode then use the touchscreen or
keypad to add text or numbers or correct data
with C key.
(1)
The complete list of Keyword is available
on SmartVision user guide.
(1)
to obtain
Page 2
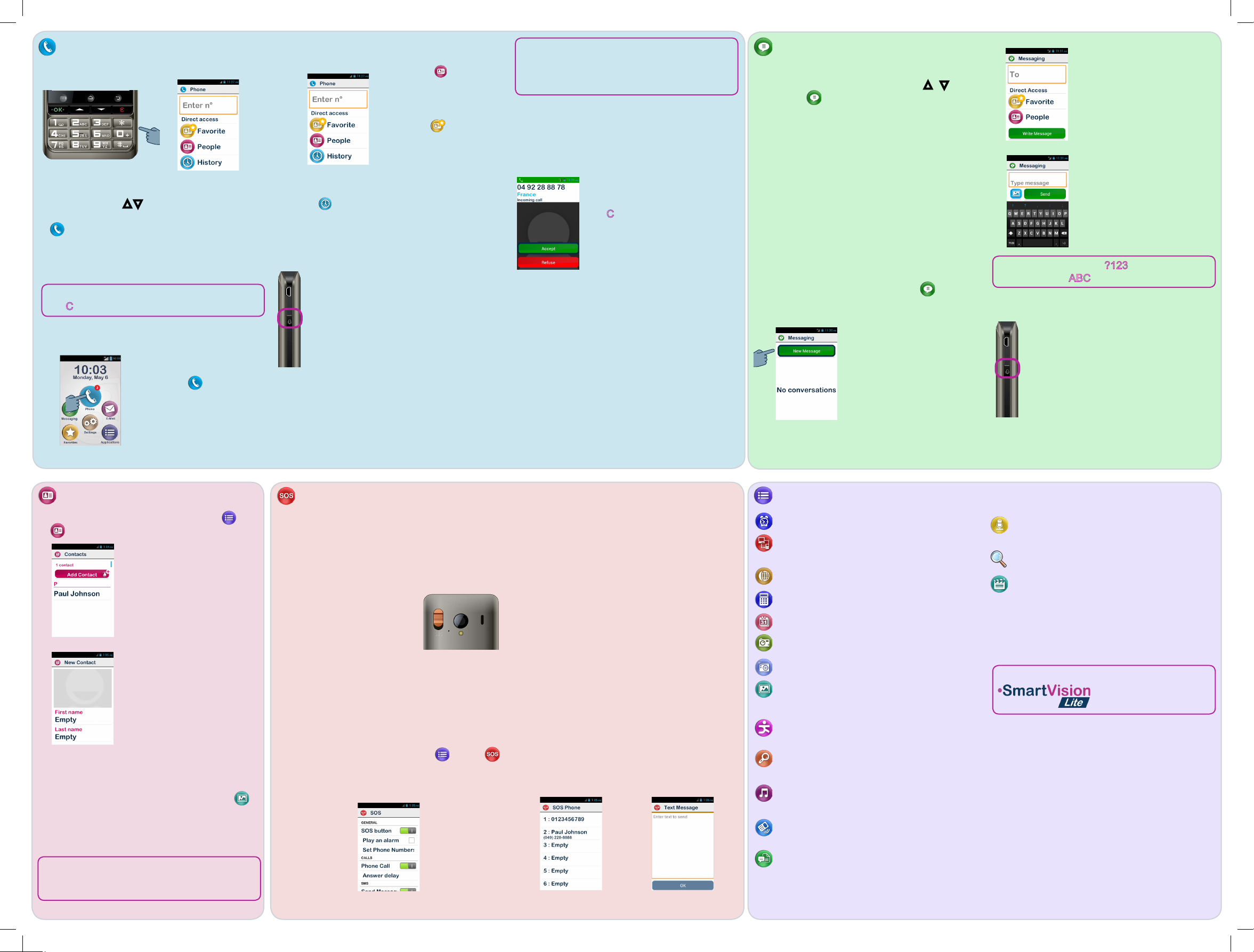
Make a call
In Keypad mode
1. From the Home
screen, use the
physical keys ▲▼
until the application
, Press on OK,
and the phone
application starts.
if you have entered a wrong number, press
the C key to delete the last character.
In Touchscreen mode
2. Enter the number
you want to call
on the keypad and
press the OK button
to conrm and
make the call.
1. Tap the icon and
follow the on-screen
instructions.
-10-
2. Select to acces
and call one of your
contacts stored in
your contact list.
3. Select to access
and call one of your
contact set as a
«Favorite»
4. Select to display all the call history.
In Voice mode
From the Home screen, give a short
press on the voice command button.
After the beep, enter keyword «Call»
followed by the name of the person
you want to call. Please note that the
contact name should be part of your
contact list. Follow the instructions to
conrm the call.
Examples of voice commands:
1. «Call Paul Johnson»
3. «Call Paul Johnson Mobile» (if you have
saved more than one number for this contact)
-11- -12- -13- -14-
You can also initiate a call directly from your
Contacts list, Favourite contacts or Call
history simply by prononcing the contact
name.
Answering a call
When you receive a call, the screen displays the
number, or the name of the caller saved in your
contact list.
In keypad mode, use the OK
or C keys to answer or reject
a call respectively.
You can also answer a call by pressing green
colored Accept or decide to reject the call by
pressing red colored Refuse button.
Sending a message
In Keypad mode
From the Home screen, use the ▲ ▼ untill
application , and press OK. The Messagesing
application starts.
1. Use the keys to select the New message
button and press OK.
2. Enter the receipient’s number, then select
Write a message, and click OK to validate.
3. Enter the message using the alphanumeric
keypad. Once the message has been written,
select Send, and then conrm by pressing
OK.
In Touchscreen mode
From the Home screen, select the . The
Messagesing application starts.
1. Select the New
message eld to
create a new SMS
or MMS.
2. Enter receipient’s number
or select receipient from
People or Favorites.
3. Select Write message,
then write your message
using virtual keypad, and
then press Send to send
the message.
To enter digits, tap the ?123 key, and to enter
letters, tap the ABC key.
In Voice mode
From the Home screen, short press
on the voice command button. After a
beep, pronounce «Send a message to»
followed by the name of the person you
want to send a message. Please note
that the contact name should be part of
your contact list. Follow the instructions
to write the message and send it.
Example of voice command:
«Send a message to Paul Johnson».
Creating a contact
1. From the Home screen, select rst then
to start the People application.
2. Select Add contact eld.
The New Contact screen
appears.
3. Enter the elds one by one
(First name, Last name,
Phone number etc...).
Press OK at the bottom the
screen to create and save
the contact.
4. You can also attach a picture to this contact.
SmartVision suggests you either take a
picture or choose one from the Gallery .
You can create your contacts using any of
the three modes, i.e. keypad, touchscreen
and voice
-15- -16- -17- -18- -19-
The SOS function
For your safety, SmartVision includes an SOS
function allowing you to initiate automatically
calls and/or send location-based emergency
messages to pre-dened contacts (within
the limit of 10 contacts) when SOS button is
activated.
During an emergency case,
activate this function using
the SOS button on the back
of the phone, by pressing
and sliding the button
downwards.
Before using the SOS function, you need to
congure the application.
Set Application
From the Home screen, select , then
Then set the following options:
SOS button : allows enable or disable the button
on the back of the SmartVision.
Play an alarm: sounds a warning signal using
loudspeaker.
Set phone numbers : allow you to set up the
destination numbers that you want to call or
send a message when SOS button is activated.
Phone call : allows telephone calls to destination
numbers when SOS button is activated.
Send message : allows sending messages
to destination numbers when SOS button is
activated.
Send location : allows SmartVision to report your
geographical location in emergency messages.
Please note that if this information cannot be
guaranteed. .
Message text : allows personalizing the contents
of the emergency message to send.
Other applications
Alarm : set your alarms
Assistance : allows a third person to take
the control of your phone
Browser : browse the internet
Calculator
Calendar : schedule your appointments
Camera : take pictures or record videos
FM Radio: listen to the radio
Galery : sort and view your images, photos
and videos
Kapten* : move freely with this embedded
GPS navigator
Magnier : increase the size of a picture or
a text
Music : listen to music stored on your
phone
NFC* : programme and read your NFC
(2)
tags
OCR* : scan and vocalize your documents
Recorder : record and play back your voice
memos
Search : nd something on your phone
Video Player : watch your recorded videos
on your phone
Please refer to the SmartVision User Manual
for a description of the other applications and
functions.
* Application or accessory not available on
About this guide
The information published in this document may change
without notice. Kapsys reserves the right to amend the
contents of this document with no obligation to notify any
person or entity whatsoever that it has done so. Kapsys
cannot be held liable in the event of any technical or
publishing errors or omissions contained herein. Kapsys
makes every effort to continuously improve the quality
and functions of its products and Kapsys accordingly
suggests that you visit its website (www.kapsys.com)
for the latest updates to documentation regarding the
use and operation of its products.
created by Jecy Traductions for Kapsys
 Loading...
Loading...