KAPERSKY ANTIVIRUS PERSONAL 5.0 User Manual
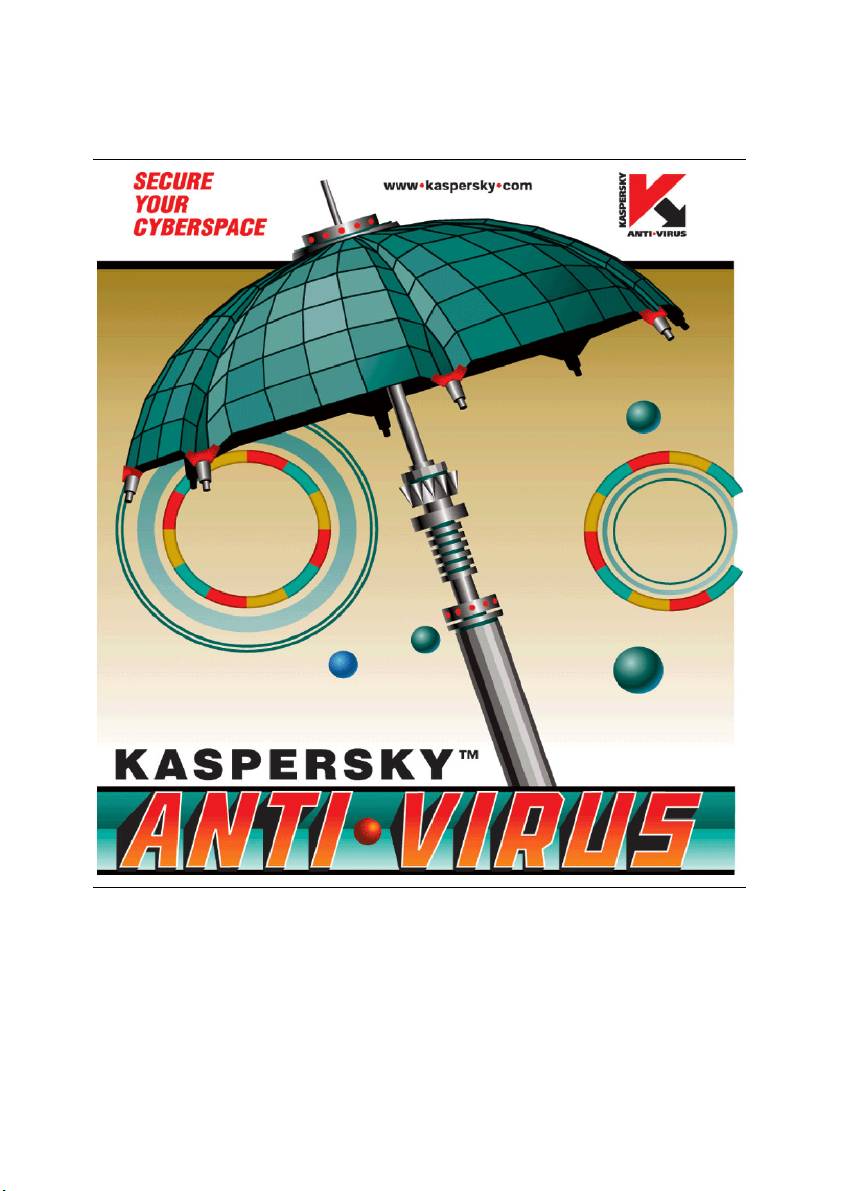
KASPERSKY LABS
Kaspersky Anti-Virus® Personal 5.0
MANUEL DE L’UTILISATEUR
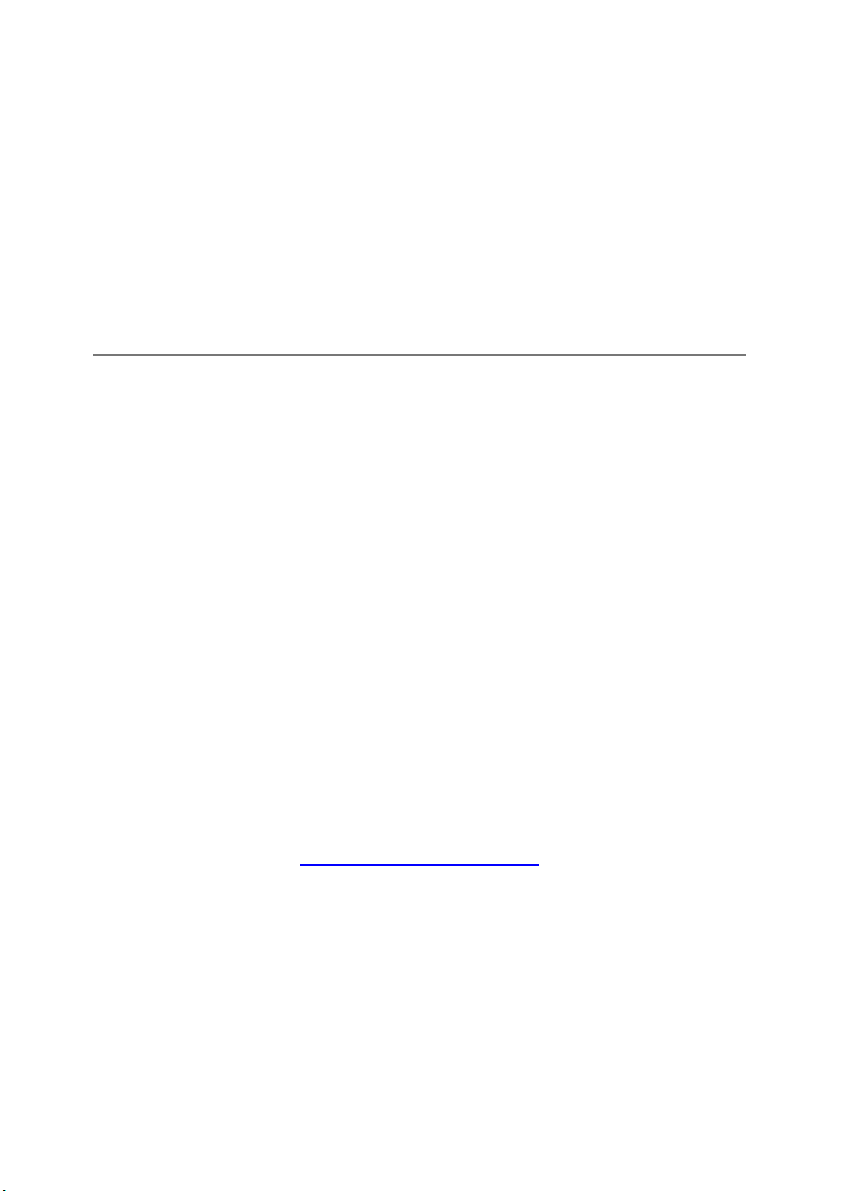
KASPERSKY ANTI-VIRUS® PERSONAL 5.0
Manuel de l’utilisateur
Kaspersky Labs Ltd.
http://www.kaspersky.com/
Date d’édition: avril 2004
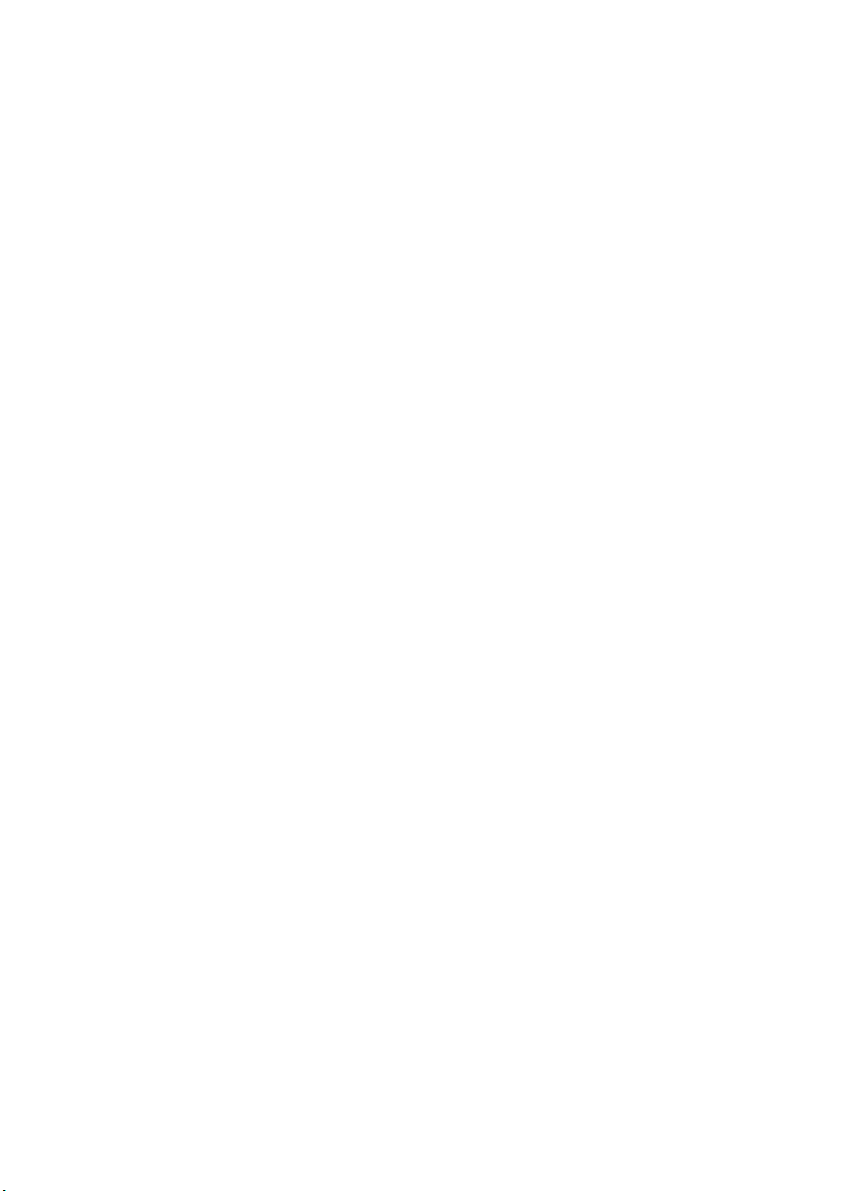
Sommaire
CHAPITRE 1. INTRODUCTION ..................................................................................... 5
1.1. Virus informatiques et programmes malicieux ..................................................... 5
1.2. Présentation et fonctions principales de Kaspersky Anti-Virus® Personal.......... 6
1.3. Nouveautés de la version 5.0 ............................................................................... 8
1.4. Configuration matérielle et logicielle requise ........................................................ 9
1.5. Contenu du pack logiciel ..................................................................................... 10
1.6. Services réservés aux utilisateurs enregistrés................................................... 11
CHAPITRE 2. INSTALLATION DU LOGICIEL............................................................. 12
CHAPITRE 3. QUE FAIRE EN CAS D'INFECTION DE VOTRE ORDINATEUR...... 16
3.1. Signes d'une infection ......................................................................................... 16
3.2. Que faire lorsque les symptômes d’une infection sont présents ?....................17
CHAPITRE 4. PROCTECTION DE L’ORDINATEUR SANS CONFIGURATION
COMPLEMENTAIRE DE L’ANTIVIRUS................................................................... 19
4.1. Protection en temps réel .....................................................................................19
4.2. Analyse de l’ordinateur à la demande ................................................................20
4.3. Mise à jour des bases antivirus........................................................................... 22
CHAPITRE 5. INTERFACE DU LOGICIEL.................................................................. 23
5.1. Icône de la barre des tâches............................................................................... 23
5.2. Menu contextuel .................................................................................................. 23
5.3. Fenêtre principale du logiciel : structure générale.............................................. 24
5.3.1. Onglet Protection .......................................................................................... 26
5.3.2. Onglet Paramètres ....................................................................................... 28
5.3.3. Onglet Assistance technique........................................................................ 29
5.4. Fenêtre du processus d’analyse......................................................................... 30
5.5. Aide...................................................................................................................... 31
CHAPITRE 6. PREVENTION DES INFECTIONS DE VOTRE ORDINATEUR......... 32
6.1. Quand faut-il lancer une analyse antivirus de l’ordinateur ?.............................. 34
6.2. Configuration à utiliser pour l’analyse................................................................. 35
6.3. Analyse à la demande......................................................................................... 40
6.4. Analyse complète programmée.......................................................................... 41
6.5. Analyse d’objets individuels ................................................................................42
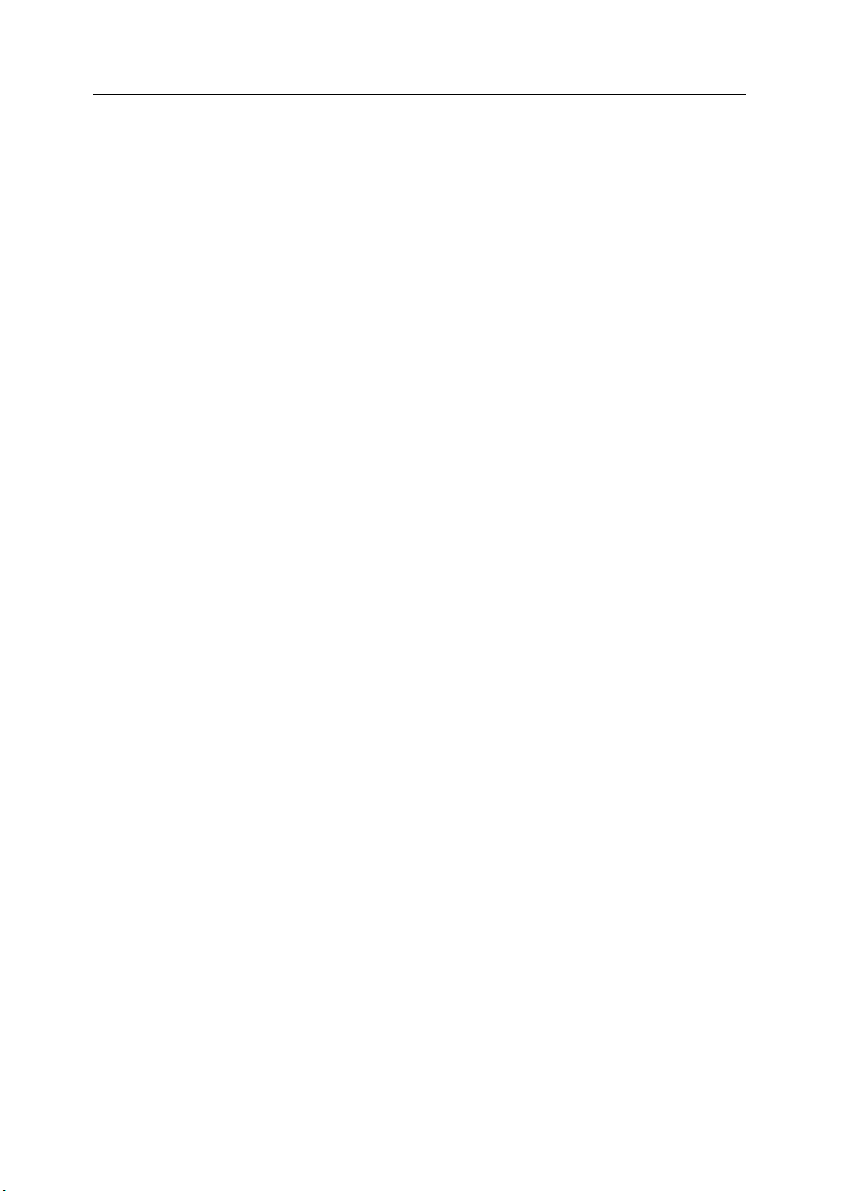
4 Kaspersky Anti-Virus
®
Personal
6.6. Analyse des archives .......................................................................................... 44
CHAPITRE 7. ANALYSE D’UN CD-ROM OU D’UNE DISQUETTE .......................... 47
CHAPITRE 8. CONFIGURATION DE LA PROTECTION EN TEMPS REEL............ 49
8.1. Vérification de l’état de la protection ................................................................... 49
8.2. Actions réalisées par le logiciel et niveau de protection..................................... 50
CHAPITRE 9. PROTECTION DU COURRIER CONTRE LES VIRUS ...................... 55
CHAPITRE 10. TRAITEMENT DES VIRUS................................................................. 57
CHAPITRE 11. RENOUVELLEMENT DE LA LICENCE............................................. 59
CHAPITRE 12. TELECHARGEMENT DES MISES A JOUR ..................................... 61
12.1. Nécessité de la mise à jour............................................................................... 61
12.2. Téléchargement des mises à jour depuis Internet........................................... 62
12.3. Téléchargement des mises à jour depuis un répertoire local.......................... 63
12.4. Mise à jour des modules du logiciel Kaspersky Anti-Virus® Personal............. 65
12.5. Configuration des mises à jour. Programmation.............................................. 65
12.6. Mise à jour manuelle. Téléchargement des mises à jour ................................ 66
CHAPITRE 13. POSSIBILITES COMPLEMENTAIRES.............................................. 68
13.1. Configuration des paramètres de la protection en temps réel......................... 68
13.2. Configuration des paramètres d’analyse à la demande .................................. 71
13.3. Traitement des objets en quarantaine .............................................................. 72
13.4. Configuration complémentaire de la quarantaine ............................................ 75
13.5. Utilisation des rapports...................................................................................... 76
13.5.1. Représentation des informations ...............................................................79
13.5.2. Exportation et envoi des rapports ..............................................................80
13.6. Configuration complémentaire de Kaspersky Anti-Virus® Personal................ 81
ANNEXE A. CONTACTER LE SERVICE D’ASSISTANCE TECHNIQUE................. 84
ANNEXE B. GLOSSAIRE ............................................................................................. 86
ANNEXE C. KASPERSKY LABS LTD. ........................................................................91
C.1. Autres produits antivirus ..................................................................................... 91
C.2. Coordonnées ...................................................................................................... 95
ANNEXE D. CONTRAT DE LICENCE ......................................................................... 96
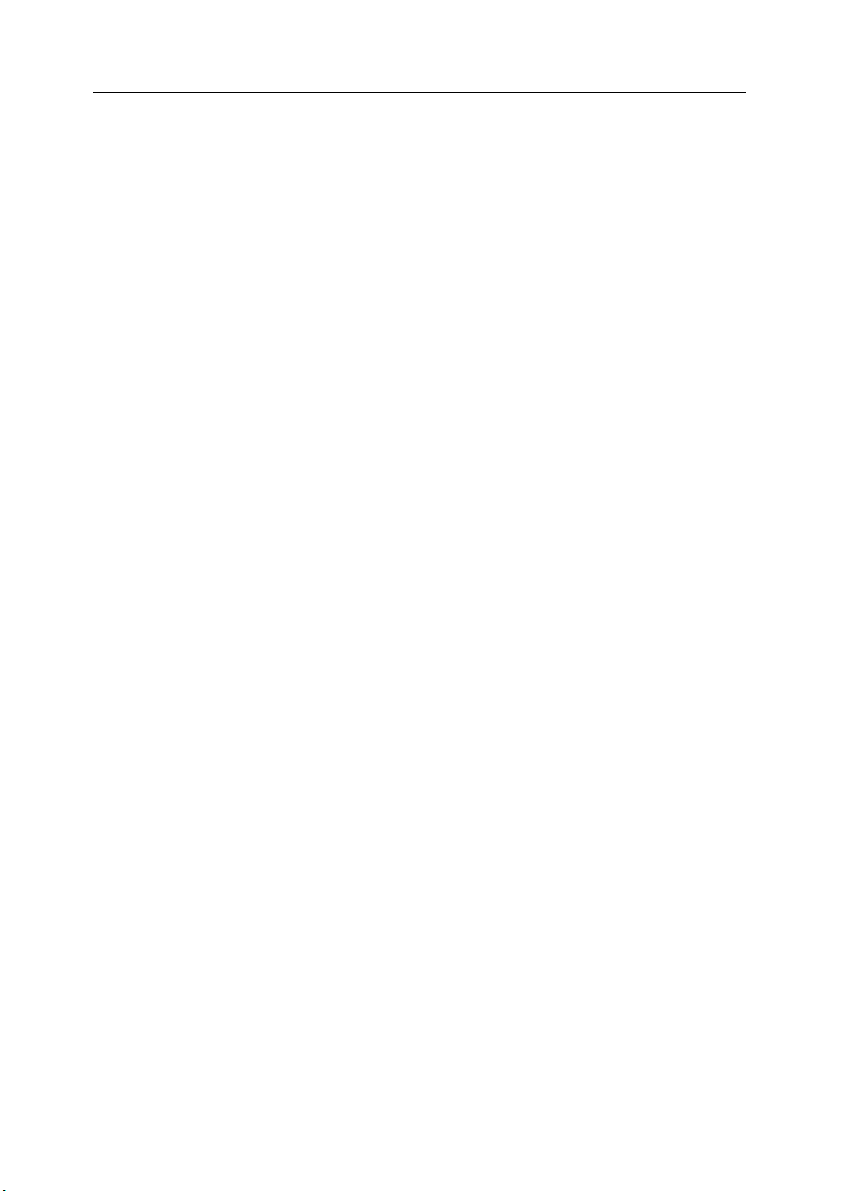
CHAPITRE 1. INTRODUCTION
1.1. Virus informatiques et
programmes malicieux
L’augmentation du nombre d’utilisateurs d’ordinateurs et des moyens d’échange
de données par courrier électronique ou via Internet accroît le risque d’infection
des ordinateurs par des virus informatiques et de dégradation ou de vol de
données par des programmes malicieux.
Afin de pouvoir identifier les menaces qui planent sur vos données, il convient de
définir les différents types de programmes malicieux et leur modus operandi. Il
en existe trois catégories :
• Les vers : ils se propagent à l’aide des ressources du réseau. Les vers
doivent leur nom à leur manière de passer d’un ordinateur à l’autre en
exploitant le courrier électronique ainsi que d’autres canaux d’information.
Cette technique leur permet de se diffuser à une très grande vitesse.
Ils s’introduisent dans l’ordinateur, relèvent les adresses des autres
machines raccordées au réseau et y envoient leur copie. De plus, les vers
exploitent également les données contenues dans le carnet d’adresses
des clients de messagerie. Certains représentants de cette catégorie de
programmes malicieux peuvent créer des fichiers de travail sur les
disques du système, mais ils peuvent très bien ignorer les ressources de
l’ordinateur, à l’exception de la mémoire vive.
• Les virus : il s’agit de programmes qui infectent d’autres programmes. Ils
insèrent leur code dans celui de l’application ciblée afin de pouvoir
prendre les commandes au moment de l’exécution des fichiers infectés.
Cette définition simple permet d’identifier l’une des principales actions
exécutées par les virus, à s’avoir l’infection. La vitesse de propagation
des virus est légèrement inférieure à celle des vers.
• Les chevaux de Troie : il s’agit d’applications qui réalisent diverses
opérations sur l’ordinateur infecté à l’insu de l’utilisateur. Cela va de la
destruction de données sauvegardées sur le disque dur au vol
d’informations confidentielles en passant par le " crash " du système. Ces
programmes malicieux ne sont pas des virus au sens traditionnel du
terme (en effet, ils ne peuvent infecter les autres applications ou les
données). Les chevaux de Troie sont incapables de s’introduire euxmêmes dans un ordinateur. Au contraire, ils sont diffusés par des
personnes mal intentionnées qui les présentent sous les traits
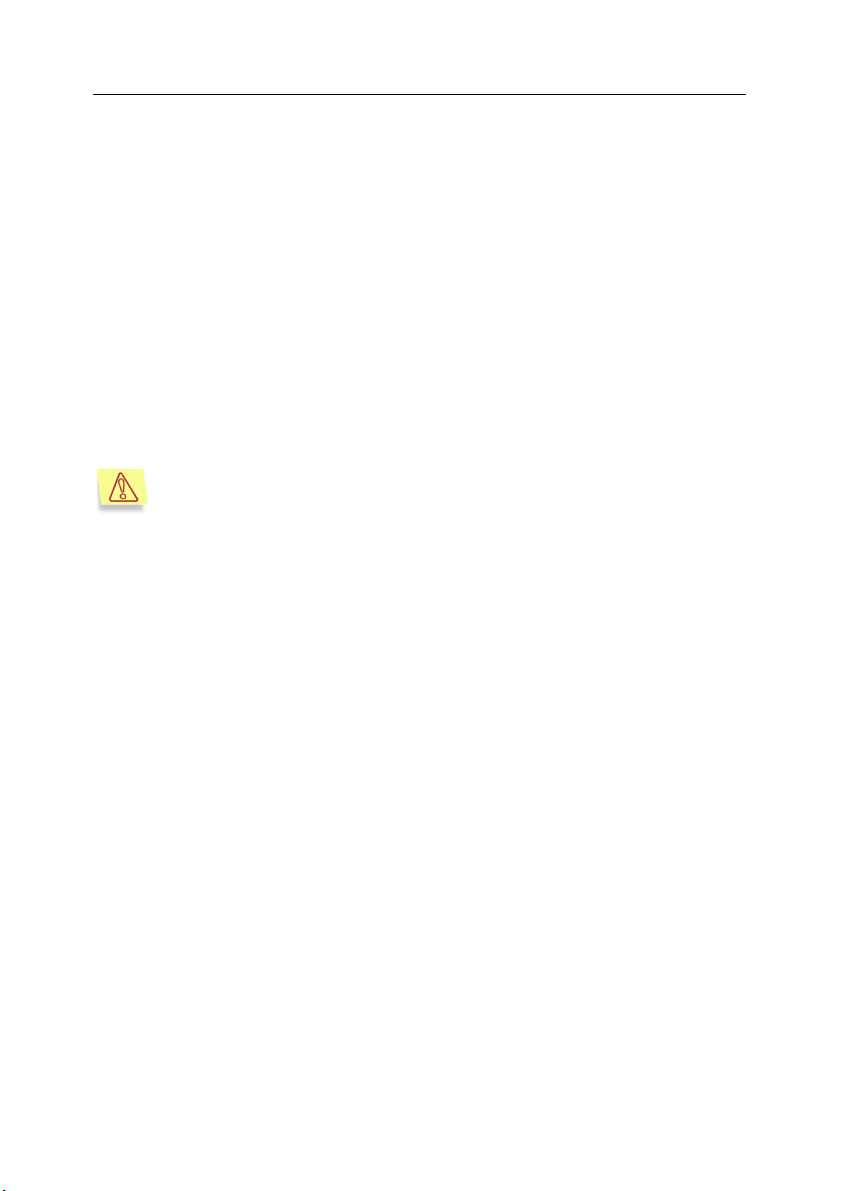
6 Kaspersky Anti-Virus
d’applications " utiles ". Ceci étant dit, les dommages qu’ils occasionnent
peuvent être bien plus sérieux que ceux produits par les attaques de virus
traditionnelles. La mise en place d’une procédure de sauvegarde
régulière des informations vous permettra de réduire au minimum les
risques de perte d’informations.
Ces derniers temps, ce sont les vers qui constituent la majorité des programmes
malicieux en circulation. Viennent ensuite, par ordre de diffusion, les virus et les
chevaux de Troie. Certains programmes malicieux répondent aux définitions de
deux, voire trois, des types mentionnés ci-dessous.
Le courrier électronique et Internet restent les principaux vecteurs de diffusion
des programmes malicieux. Toutefois, l’infection peut également avoir lieu par le
biais d’une disquette ou d’un CD-ROM. Dans ce contexte, il convient de
délaisser les analyses simples et régulières de l’ordinateur à la recherche
d’éventuels virus au profit d’une protection complexe et permanente du poste de
travail contre les risques d’infection.
Dans ce manuel, le terme " virus " désignera aussi bien les virus que
les chevaux de Troie et les vers. Le type de programme malveillant
sera précisé au besoin.
®
Personal
1.2. Présentation et fonctions
principales de Kaspersky AntiVirus
®
Personal
Kaspersky Anti-Virus® Personal est un logiciel qui a été développé pour garantir
la protection antivirus des ordinateurs personnels tournant sous le système
d’exploitation Windows® (cf. point 1.4, p. 9).
Kaspersky Anti-Virus® Personal assure les fonctions suivantes :
• Protection contre les virus et les programmes malicieux : il identifie et
neutralise les programmes malicieux qui se propagent via le courrier
électronique, les protocoles Internet et les média fixes ou amovibles. Le
logiciel fonctionne selon deux modes (utilisables séparément ou
conjointement) :
• La protection en temps réel permet de rechercher la
présence éventuelle de virus dans tous les objets exécutés,
ouverts et enregistrés sur l’ordinateur.
• L’analyse à la demande permet de rechercher la présence
éventuelle de virus et de réparer, le cas échéant, les objets
infectés sur tout l’ordinateur ou sur des disques, dans des
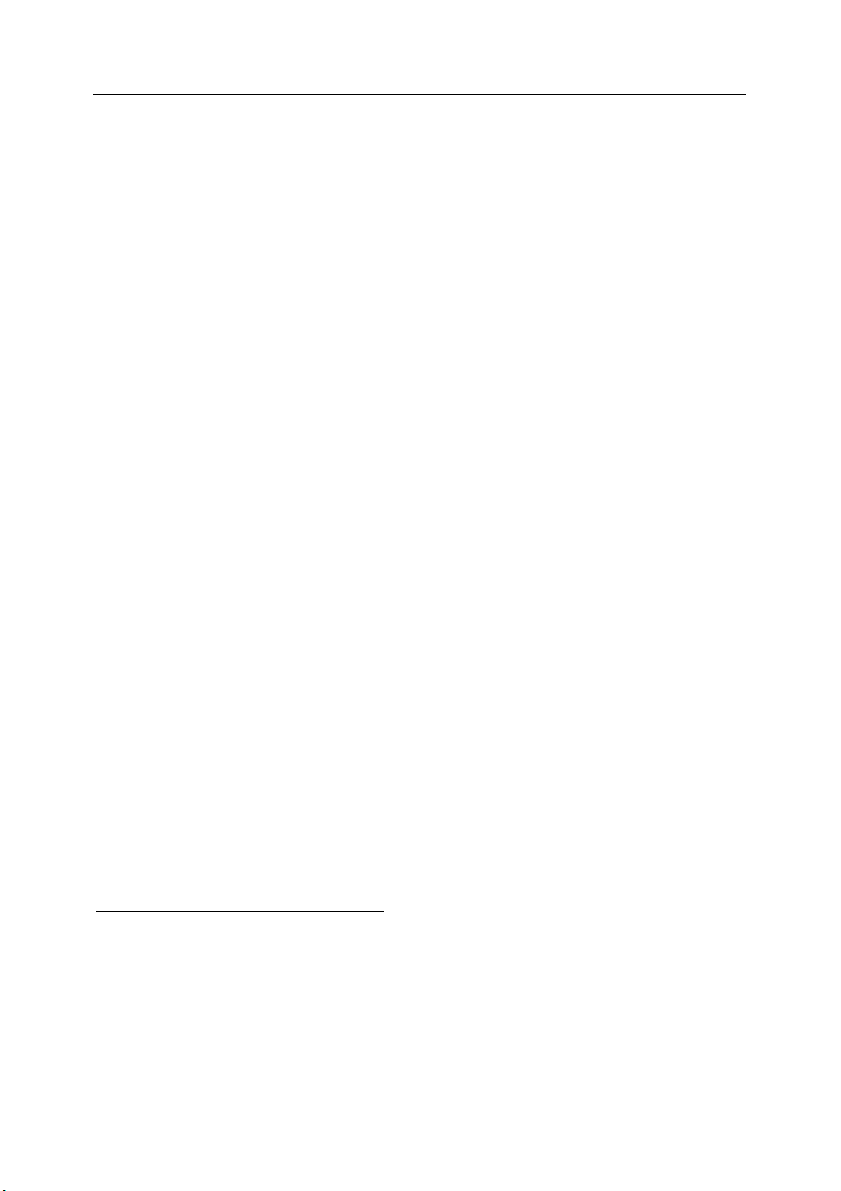
Introduction 7
fichiers ou des dossiers particuliers. Cette analyse peut-être
lancée manuellement ou automatiquement selon un horaire
défini.
• Restauration des capacités opérationnelles après une attaque de
virus. Les fonctions d’analyse et de réparation selon les critères
recommandés par les experts de Kaspersky Labs vous permettent de
vous débarrasser de l’ensemble des virus qui ont infecté vos données.
• Analyse et réparation du courrier entrant et sortant. Le courrier
entrant est analysé et les réparations nécessaires sont effectuées avant
que les messages n’arrivent dans la boîte aux lettres tandis que le
courrier sortant est analysé en temps réel
procéder à l’analyse à la demande
1
. De plus, il est possible de
2
des bases de messagerie
électronique de différents clients et de réaliser les réparations qui
s’imposent (cf. Chapitre 9, p. 55).
• Mise à jour des bases antivirus et des modules de programme afin
de toujours disposer des dernières informations sur les nouveaux virus,
des moyens de réparer les objets infectés ainsi que des dernières
versions des modules du programme. Les mises à jour sont téléchargées
depuis les serveurs de mise à jour de Kaspersky Labs ou installées
depuis un répertoire local.
• Recommandations sur la configuration du logiciel et son utilisation.
Pour chaque opération réalisée à l’aide de Kaspersky Anti-Virus
Personal, vous bénéficiez des conseils des experts de Kaspersky Labs
afin d’utiliser le niveau de protection antivirus optimum.
La fenêtre principale de Kaspersky Anti-Virus
®
affiche en permanence
des recommandations sur l’exécution de telles ou telles tâches et sur les
raisons qui les justifient en cas de découverte de fichiers infectés ou
potentiellement infectés, lorsque le contenu des bases antivirus est
fortement dépassé ou lorsqu’il est grand temps de réaliser l’analyse
complète de l’ordinateur. Nous nous sommes efforcés de configurer ce
logiciel de la meilleure manière possible en intégrant la riche expérience
des experts de Kaspersky Labs dans la lutte contre les virus et les
nombreux commentaires reçus par le Service d’assistance technique de
la part de nombreux utilisateurs. Les paramètres de protection antivirus
®
1
L’analyse porte uniquement sur le courrier entrant via le protocole POP3 et sur le
courrier sortant via le protocole SMTP.
2
Kaspersky Anti-Virus peut procéder à l’analyse antivirus des bases de messagerie électronique de n’importe quel client mais ne peut réparer que les bases de MS Outlook et
MS Outlook Express.
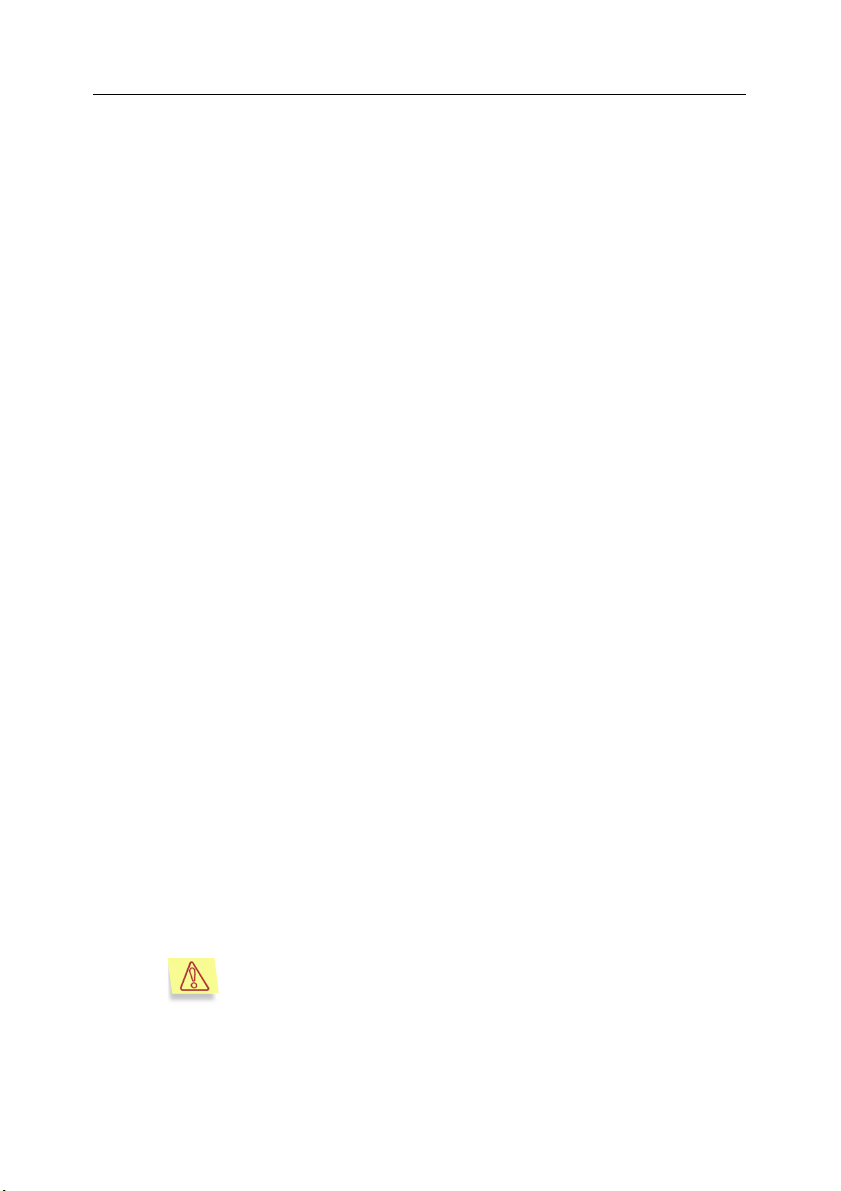
8 Kaspersky Anti-Virus
®
Personal
recommandés par nos experts sont appliqués dès l’installation et le
lancement du logiciel.
• Quarantaine. Il est possible de placer les objets potentiellement infectés
par un virus ou l’une de ses variantes dans un répertoire particulier
sécurisé. Vous pouvez ensuite réparer, supprimer ou restaurer le fichier
incriminé dans son répertoire d’origine ou l’envoyer aux experts de
Kaspersky Labs en vue d’un examen approfondi. Les fichiers en
quarantaine sont convertis dans un format spécial et ne présentent aucun
danger.
• Création d’un rapport. Tous les résultats de l’activité de Kaspersky Anti-
®
Personal sont consignés dans un rapport. Le rapport détaillé sur
Virus
les résultats de l’analyse reprend des statistiques générales relatives aux
objets analysés, la configuration en vigueur pour l’exécution de la tâche et
préserve la chronologie de l’analyse et du traitement de chaque objet. Les
résultats de la mise à jour sont également consignés dans le rapport.
1.3. Nouveautés de la version 5.0
La version 5.0 du logiciel Kaspersky Anti-Virus® Personal décrite dans ce manuel
inclut les nouveautés suivantes :
• Introduction d’une base de données contenant les informations relatives
aux objets analysés. Kaspersky Anti-Virus® ignore à chaque analyse les
objets qui n’ont pas été modifiés depuis la dernière analyse, aussi bien
dans le cadre de l’analyse en temps réel qu’à la demande. Ceci se traduit
par une nette augmentation de la rapidité d’exécution de l’application.
• Analyse et réparation du courrier entrant et sortant de n’importe quel
système de messagerie utilisant le protocole POP3 pour la réception des
messages et le protocole SMTP pour leur envoi. Les versions antérieures
garantissaient la protection antivirus uniquement pour les clients de
messagerie compatibles avec Microsoft Exchange.
• Réparation des archives infectées. Kaspersky Anti-Virus® Personal est
capable de réparer les archives infectées au format zip, arj, cab et rar. La
version antérieure du logiciel était capable uniquement d’identifier les
fichiers infectés dans les archives et de réparer les objets infectés dans
les archives zip.
Kaspersky Anti-Virus® analyse les archives auto-extractibles
mais ne les répare pas.
• Interface simplifiée. L’attribution de chacune des fonctions particulières de
la protection antivirus à un module de programme distinct caractéristique
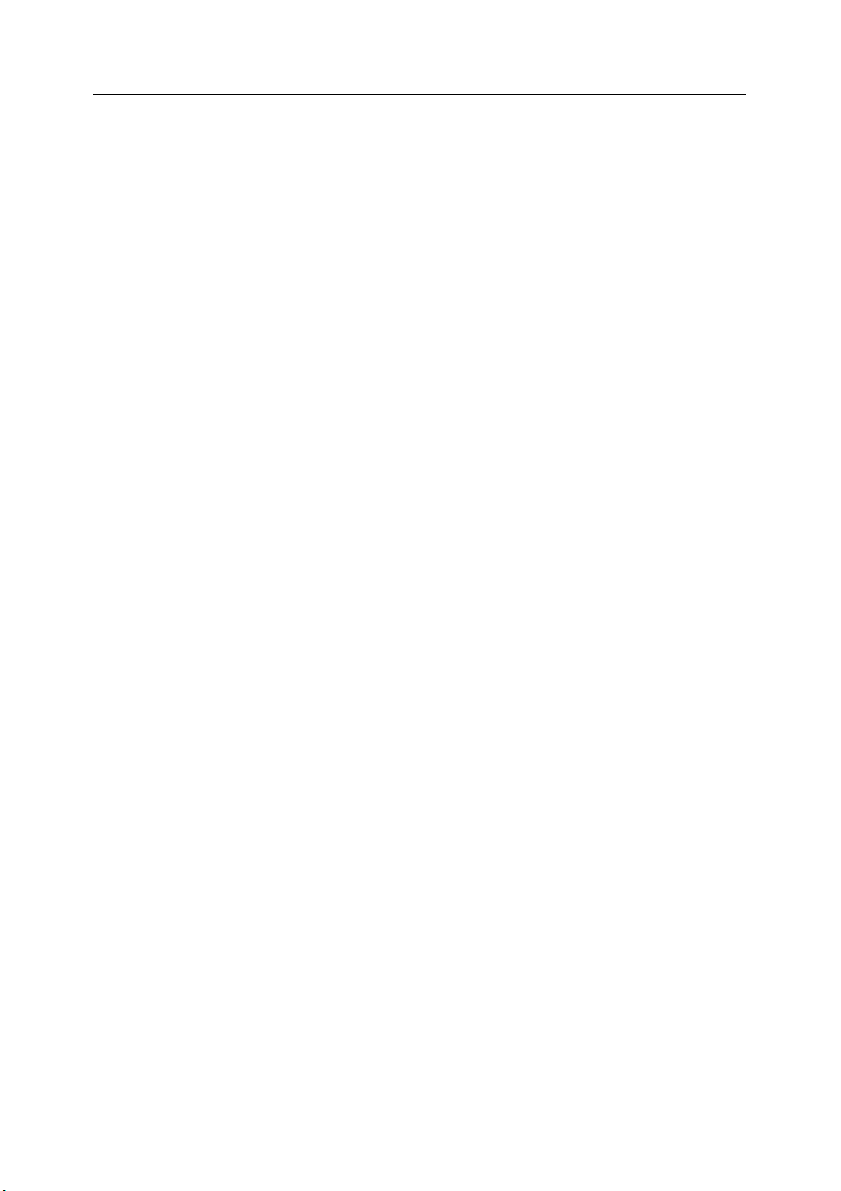
Introduction 9
de la version antérieure a été abandonnée au profit d’une application
unifiée. Cette démarche se traduit par une simplification de l’utilisation et
de l’administration des fonctions les plus critiques du logiciel. Désormais,
le réglage du niveau de protection antivirus ne s’opère plus via l’édition de
paramètres mais en déplaçant simplement un curseur sur une échelle
des niveaux.
• Paramètres recommandés et conseils des experts. Cette version du
logiciel est distribuée avec un ensemble de paramètres d’analyse à la
demande prédéfinis par les experts de Kaspersky Labs, ce qui simplifie
l’utilisation. Il n’est donc pas nécessaire de configurer le logiciel avant de
l’utiliser. En cas de sélection du niveau de protection le plus faible, le
logiciel affiche le message adéquat et propose différentes options pour
renforcer la protection.
• Prolongation de la licence d’utilisation du logiciel. Kaspersky Anti-Virus
Personal 5.0 vous permet d’activer les clés de licence afin de pouvoir
utiliser le logiciel plus longtemps.
• Envoi d’objets à Kaspersky Labs pour étude approfondie. Il est désormais
possible d’envoyer à Kaspersky Labs en vue d’un examen approfondi les
objets potentiellement infectés découverts par Kaspersky Anti-Virus
Personal ainsi que les objets que vous soupçonnez être infectés.
• Interdiction de la suppression des objets de bases. Désormais, vous ne
pouvez plus supprimer les objets suivants à l’aide de Kaspersky Anti-
®
Virus
: archives auto-extractibles ou autres, bases de données de
messagerie électronique, fichiers au format du courrier électronique. Vous
pouvez toutefois toujours les supprimer indépendamment. Les archives
auto-extractibles font exception à cette règle.
®
®
1.4. Configuration matérielle et
logicielle requise
Pour garantir le fonctionnement normal de Kaspersky Anti-Virus® Personal, votre
ordinateur doit répondre aux critères suivants.
Configuration générale :
• 50 Mo disponibles sur le disque dur ;
• Lecteur de CD-ROM (pour l’installation de Kaspersky Anti-Virus
départ d’un CD) ;
• Microsoft Internet Explorer version 5.5 (pour la mise à jour des bases
antivirus et des modules du programme via Internet).
®
au
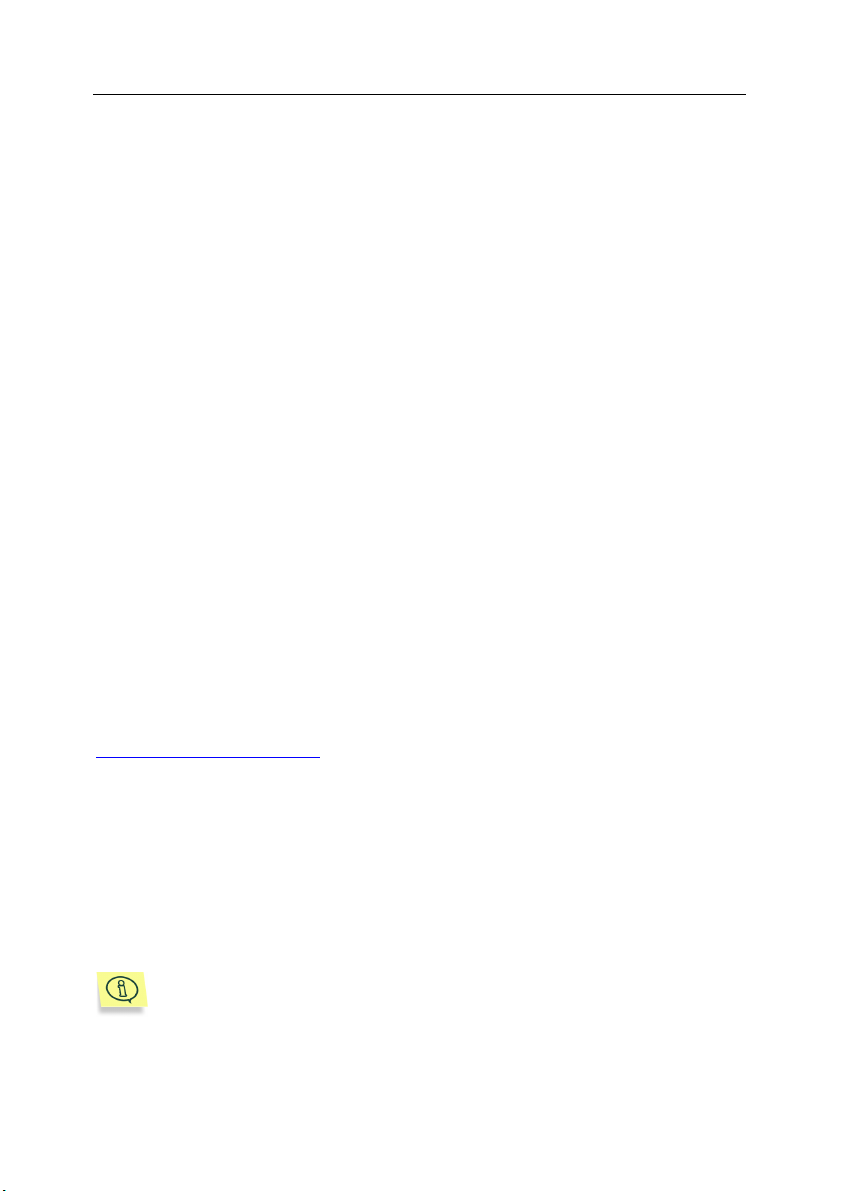
10 Kaspersky Anti-Virus
®
Personal
Windows 98 :
• Processeur Intel Pentium® de 133 Mhz minimum ;
• 32 Mo de RAM.
Windows ME :
• Processeur Intel Pentium® de 150 Mhz minimum ;
• 32 Mo de RAM.
Windows NT Workstation 4.0 (Service Pack 6a) :
• Processeur Intel Pentium® de 133 Mhz minimum ;
• 32 Mo de RAM.
Windows 2000 Professional (Service Pack 2 ou suivant) :
• Processeur Intel Pentium® de 133 Mhz minimum ;
• 64 Mo de RAM.
Windows XP Home Edition ou XP Professional (Service Pack 1 ou suivant) :
• Processeur Intel Pentium® de 300 Mhz minimum ;
• 128 Mo de RAM.
1.5. Contenu du pack logiciel
Vous pouvez acquérir Kaspersky Anti-Virus® Personal chez un distributeur ou
détaillant, ou visiter l'un de nos magasins en ligne (par exemple,
http://www.kaspersky.com/fr
Le pack logiciel contient :
• Une enveloppe cachetée contenant le CD d’installation où les fichiers du
logiciel sont enregistrés
• Le manuel de l’utilisateur ;
• La clé de licence, enregistrée sur une disquette spéciale ;
• La licence utilisateur.
Avant de décacheter l’enveloppe contenant le CD (ou les disquettes),
lisez attentivement la licence utilisateur.
Si vous achetez Kaspersky Anti-Virus
du produit est téléchargé du site Web de Kaspersky Labs. Ce fichier d'installation
- rubrique Achat en ligne).
®
Personal en ligne, le fichier d'installation
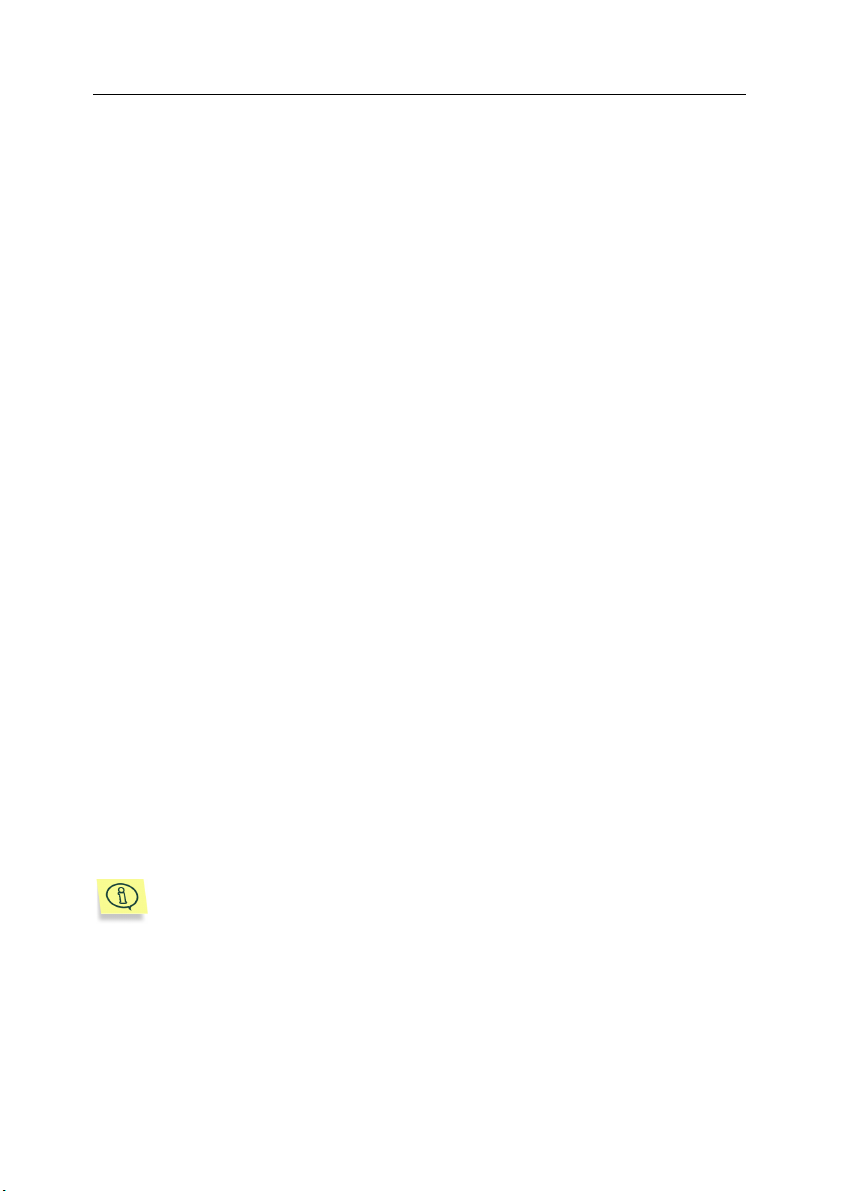
Introduction 11
inclut ce guide de l'utilisateur et la clé de licence. La clé de licence sera envoyée
par courrier électronique dès la réception du paiement.
La licence utilisateur constitue l’accord juridique passé entre vous et Kaspersky
Labs Ltd., stipulant les conditions d’utilisation du progiciel que vous avez acquis.
Lisez attentivement la licence utilisateur !
Si vous n’acceptez pas les termes de la licence utilisateur, vous pouvez
retourner la boîte contenant Kaspersky Anti-Virus® au distributeur agréé qui vous
l’a vendu et être intégralement remboursé. Dans ce cas, l’enveloppe contenant le
CD (ou les disquettes) ne doit en aucun cas avoir été décachetée.
L'ouverture de l’enveloppe cachetée contenant le CD d’installation implique que
vous acceptez les termes de la licence utilisateur.
1.6. Services réservés aux
utilisateurs enregistrés
Kaspersky Labs Ltd. offre à ses utilisateurs légalement enregistrés une gamme
élargie de prestations leur permettant d’augmenter l’efficacité d’utilisation du
logiciel Kaspersky Anti-Virus®.
En vous enregistrant, vous devenez utilisateur agréé du programme et durant
toute la période de validité de votre souscription, vous bénéficiez des prestations
suivantes :
• Nouvelles versions de ce logiciel, fournies gratuitement ;
• Assistance téléphonique et par voie électronique sur l'installation, la
configuration et l'utilisation de ce logiciel antivirus ;
• Avis de lancement des nouveaux logiciels de la société Kaspersky Labs
et informations sur l’apparition de nouveaux virus dans le monde (ne
bénéficient de ce dernier service que les utilisateurs ayant souscrit un
abonnement au bulletin de Kaspersky Labs).
Le service d’assistance technique ne répond ni aux questions portant
sur le fonctionnement et l’utilisation des systèmes d’exploitation, ni à
celles sur le fonctionnement des différentes technologies.
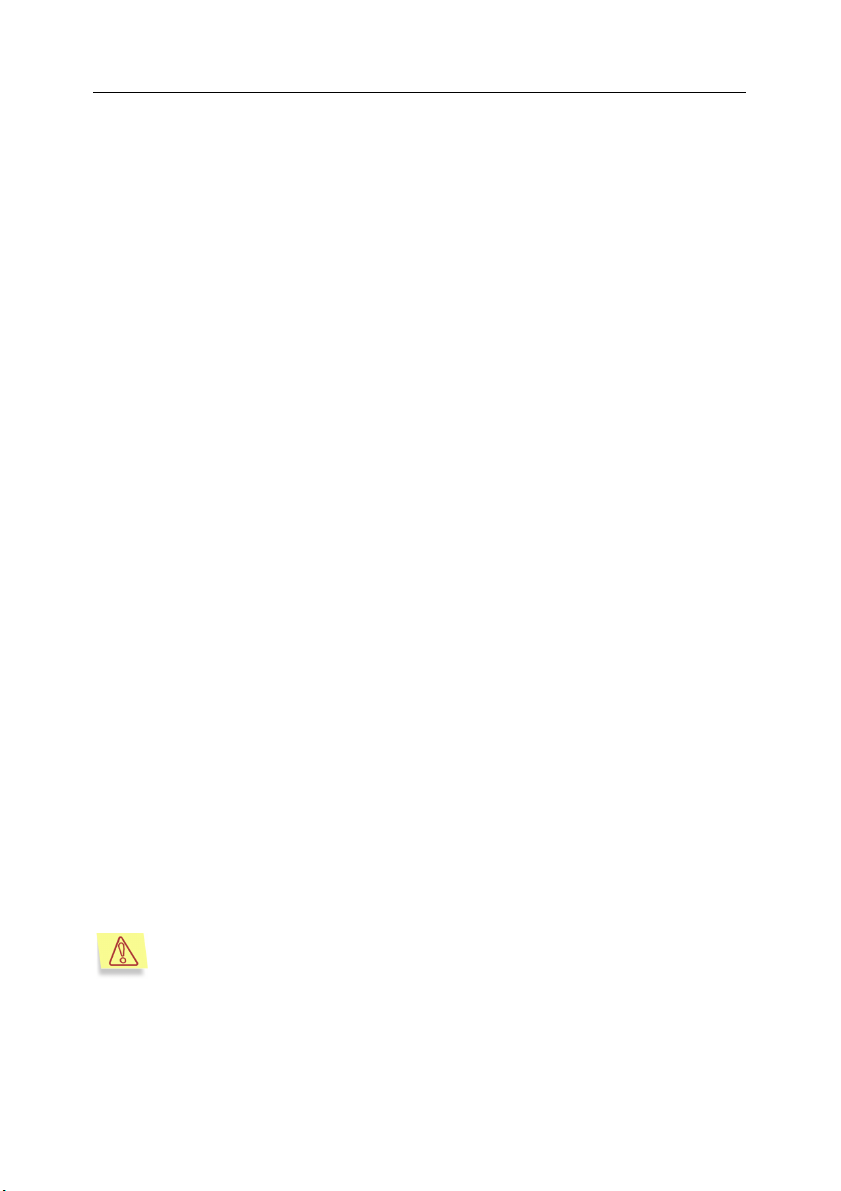
CHAPITRE 2. INSTALLATION DU
LOGICIEL
Afin d’installer Kaspersky Anti-Virus® Personal sur votre ordinateur, vous devez
exécuter le fichier kavsetup.exe repris sur le CD-ROM d’installation.
Le programme d’installation se compose d’une succession de boîtes de
dialogue. Chacune de ces boîtes présente différents boutons destinés à
contrôler la procédure. En voici une brève description :
• Suivant > confirme l’action et passe au point suivant dans le processus
d’installation.
• < Précédent revient au point précédent dans l’installation.
• Annuler interrompt l’installation.
• Fermer conclut l’installation du logiciel sur l’ordinateur.
Les pages suivantes expliquent étape par étape l’installation du logiciel.
Etape 1. Vérification de la version du système
d’exploitation installé sur votre ordinateur
Avant de lancer l’installation du logiciel, le système vérifie si le système
d’exploitation de votre ordinateur répond aux conditions minimales d’installation
de Kaspersky Anti-Virus® Personal.
Au cas où l’un des services pack indispensable ne serait pas installé, le
message adéquat apparaîtra à l’écran. Installez le service pack à l’aide du
service Mise à jour Windows puis, recommencez la procédure d’installation de
Kaspersky Anti-Virus
®
Personal.
Etape 2. Recherche d'autres logiciels antivirus
éventuellement installés
Cette étape s'applique uniquement au cas de figure où un autre logiciel
antivirus est installé sur votre ordinateur.
Cette étape est une autre étape préalable à l’installation du logiciel proprement
dite. Il s’agit pour le système de vérifier si d'autres logiciels antivirus, y compris
d'autres logiciels de Kaspersky Labs, dont l’utilisation conjointe avec Kaspersky
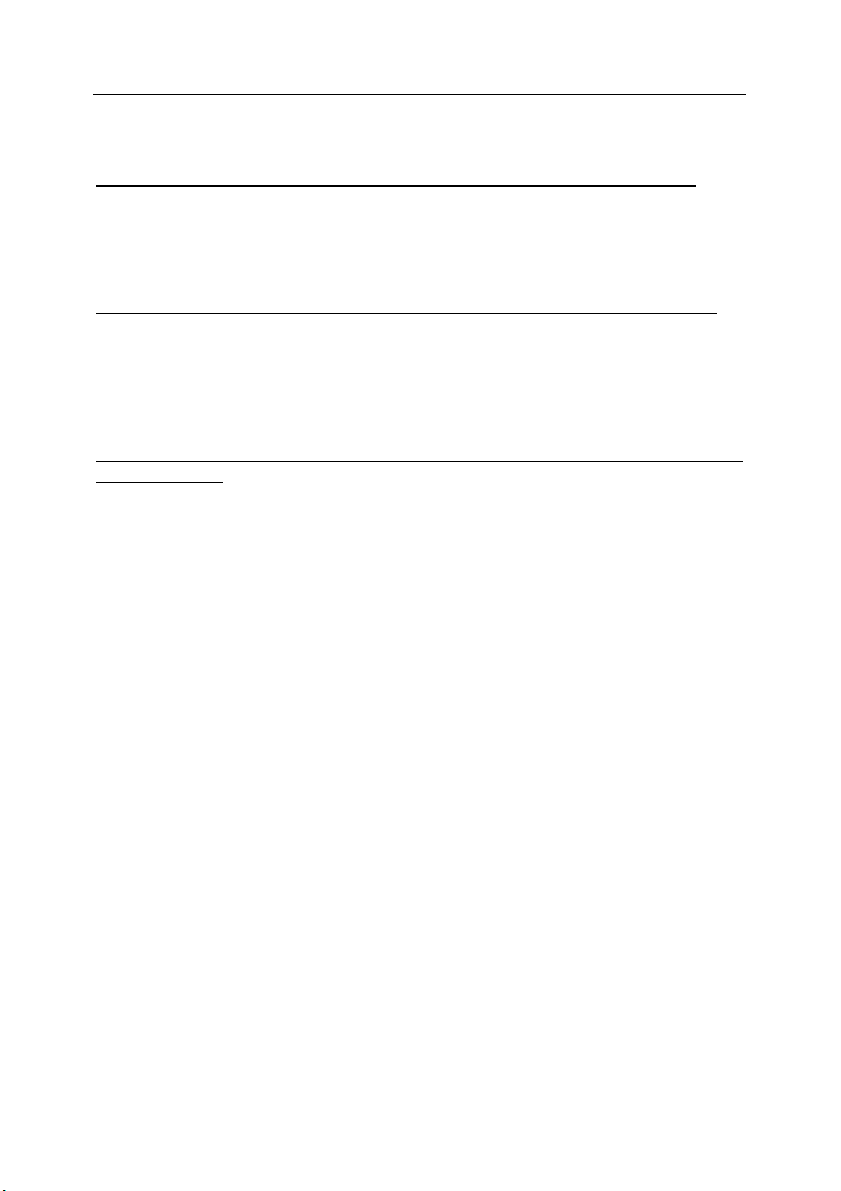
Installation du logiciel 13
Anti-Virus® Personal pourraient engendrer des conflits, ne sont pas déjà installés
sur votre ordinateur.
®
En cas de découverte d'une version antérieure de Kaspersky Anti-Virus
(ex. :
version 4.5), vous serez invité à la supprimer car son utilisation conjointe avec
Kaspersky Anti-Virus® Personal 5.0 est impossible.
Cliquez sur OK afin de supprimer la version antérieure de Kaspersky Anti-Virus
®
et exécutez à nouveau le fichier kavsetup.exe.
En cas de découverte d’un logiciel antivirus développé par un autre éditeur
, le
programme d’installation vous suggèrera de le supprimer avant d’installer
Kaspersky Anti-Virus® Personal.
Nous vous conseillons de suivre cette suggestion et de supprimer le programme
en question. Pour ce faire, cliquez sur Non, supprimez le logiciel indiqué et
exécutez à nouveau le fichier kavsetup.exe.
Si le programme d’installation détecte que Kaspersky Anti-Virus
®
Personal 5.0
est déjà installé, le message adéquat sera affiché. En choisissant de poursuivre
l’installation, vous remplacerez la version déjà installée par la nouvelle.
Etape 3. Fenêtre d’accueil de la procédure d’installation
Dès l’exécution du fichier kavsetup.exe, et pour autant que le programme
d’installation n’ait pas découvert d’autres logiciels antivirus sur votre ordinateur,
une fenêtre d’accueil reprenant les informations sur le lancement du programme
d’installation de Kaspersky Anti-Virus
Pour continuer l’installation, cliquez sur Suivant >. Cliquez sur Annuler pour
interrompre l’installation.
®
Personal apparaît à l’écran.
Etape 4. Examen de la licence utilisateur
Cette fenêtre reprend le contrat de licence entre l’utilisateur et Kaspersky Labs. Il
convient de le lire attentivement. Cliquez sur J’accepte si vous êtes d’accord
avec tous les termes de la licence utilisateur. En marquant votre accord, vous
poursuivez la procédure d’installation.
Etape 5. Informations utilisateur
La saisie du nom de l’utilisateur et de l’organisation s’opère à cette étape. Les
données reprises par défaut sont celles qui figurent dans le registre du système
d’exploitation. Vous avez la possibilité de les modifier.
Pour continuer l’installation, cliquez sur Suivant >.
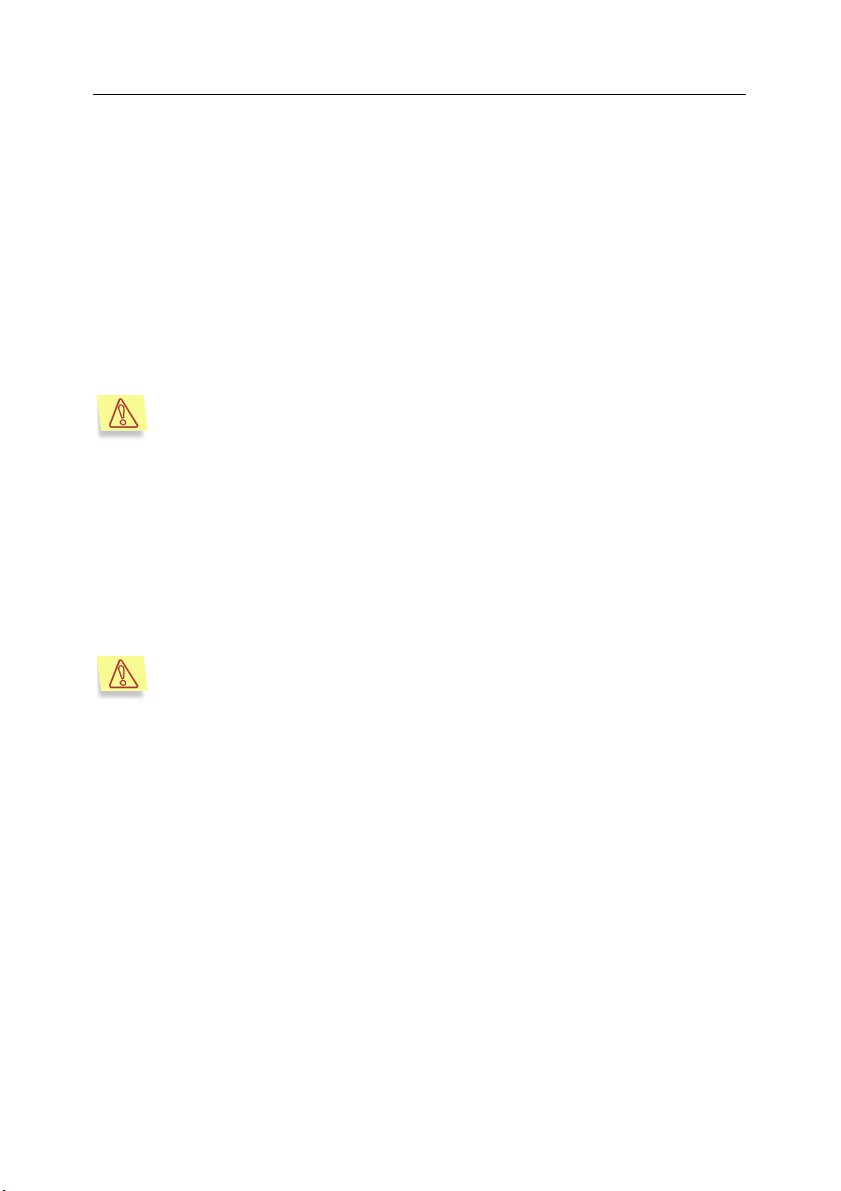
14 Kaspersky Anti-Virus
®
Personal
Etape 6. Lecture des informations importantes relatives
au logiciel
Cette fenêtre vous donne la possibilité de prendre connaissance de
renseignements importants sur le logiciel avant de commencer à l’utiliser.
Vous y trouverez une brève description des principales caractéristiques de
Kaspersky Anti-Virus
®
, les particularités de son fonctionnement, etc.
Cliquez sur Suivant > lorsque vous aurez lu ces renseignements.
Etape 7. Activation de la clé de licence
Cette étape est d’application uniquement lorsque le programme
d’installation de Kaspersky Anti-Virus® Personal n’a pu trouver luimême la clé de licence !
Cette étape correspond à l’activation de la clé de licence de Kaspersky Anti-
®
Personal. Cette clé est votre clé personnelle qui reprend toutes les
Virus
informations fonctionnelles indispensables au fonctionnement de Kaspersky AntiVirus®, à savoir:
• Les informations sur l’assistance technique (qui l’assure et comment
l’obtenir) ;
• Le nom et le numéro de licence ainsi que sa date d’expiration.
Le logiciel ne fonctionnera pas sans clé de licence.
Sélectionnez la clé de licence dans la boîte de dialogue standard de sélection de
fichiers puis, cliquez sur Suivant > afin de poursuivre l’installation.
Si vous ne disposiez pas encore de la clé de licence au moment de l’installation
du logiciel (ex. :vous l’avez commandée par Internet chez Kaspersky Labs mais
ne l’avez pas encore reçue), sachez qu’il est possible de l’activer ultérieurement
lorsque vous lancerez le programme pour la première fois. N’oubliez pas qu’il est
impossible d’utiliser Kaspersky Anti-Virus
®
sans cette clé.
Etape 8. Sélection du dossier d'installation
Cette étape vous permet de sélectionner le répertoire dans lequel vous
souhaitez installer Kaspersky Anti-Virus
С:\ProgramFiles\Kaspersky Lab\Kaspersky Anti-Virus Personal.
®
. Il s’agit par défaut de :
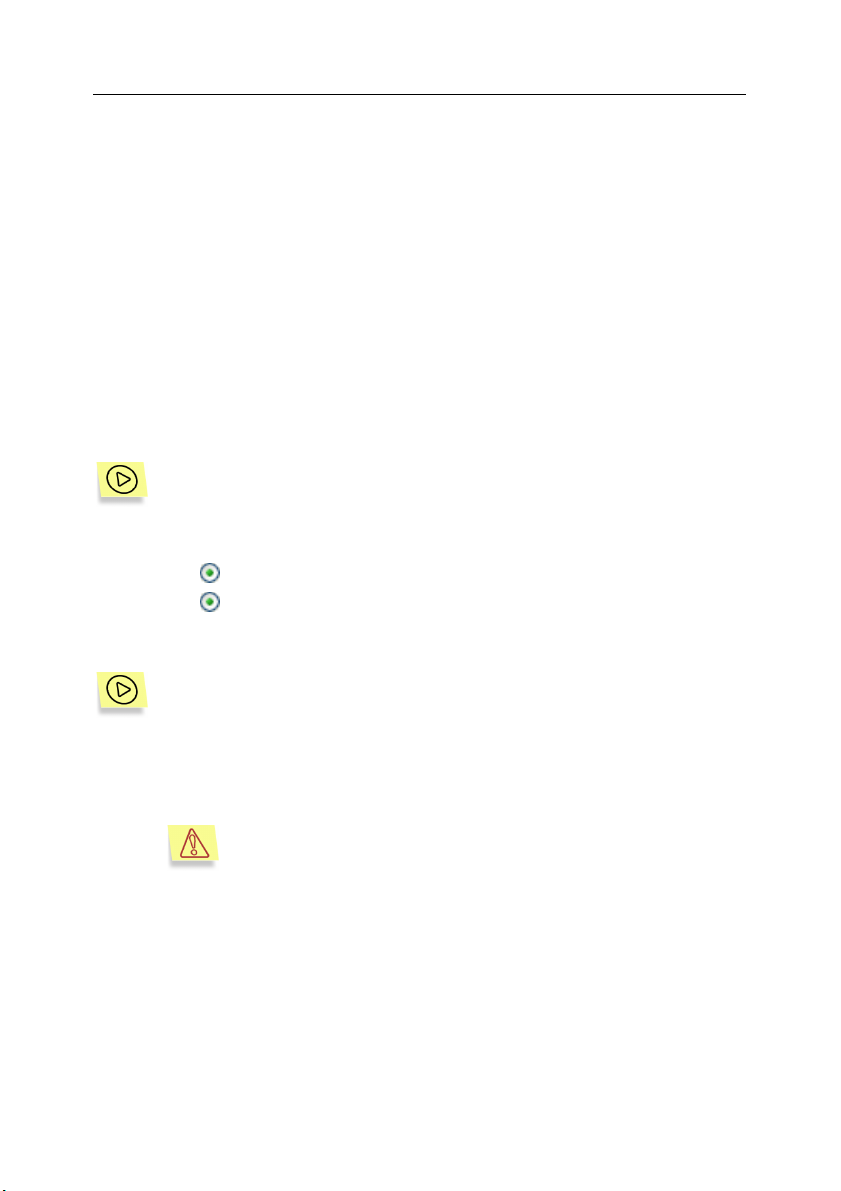
Installation du logiciel 15
Si vous souhaitez choisir un autre répertoire, cliquez sur Parcourir… Dans la
boîte de dialogue qui apparaît, sélectionnez le nouveau répertoire puis cliquez
sur Suivant > pour poursuivre l’installation.
Vous lancerez ainsi la copie des fichiers de Kaspersky Anti-Virus® Personal sur
votre ordinateur.
Etape 9. Fin de la procédure d'installation
La boîte de dialogue Fin de l'installation reprend les informations relatives à la
fin de l'installation de Kaspersky Anti-Virus® Personal sur votre ordinateur.
Si l'enregistrement d'une série de services dans le système est indispensable en
vue de terminer l'installation, un message vous invitera à redémarrer l'ordinateur.
Cette étape est INDISPENSABLE pour terminer correctement l'installation du
logiciel.
Pour conclure l'installation du logiciel :
1. Choisissez l’une des deux options :
Redémarrer maintenant
Je souhaite redémarrer moi-même plus tard
2. Сliquez sur Terminer.
Lorsqu'il n'est pas nécessaire de redémarrer l'ordinateur en vue
d'achever la procédure d'installation :
1. Décochez la case Lancer Kaspersky Anti-Virus Personal 5.0 si
vous ne souhaitez pas activer la protection antivirus de votre
ordinateur directement après la fin de l'installation.
Si vous décochez cette case, la protection antivirus de votre
ordinateur sera lancée automatiquement après le redémarrage
de votre ordinateur. Il est possible d'activer la protection antivirus
au départ du menu principal de Windows (Démarrer !
Programmes ! Kaspersky Anti-Virus Personal)
2. Сliquez sur Terminer.
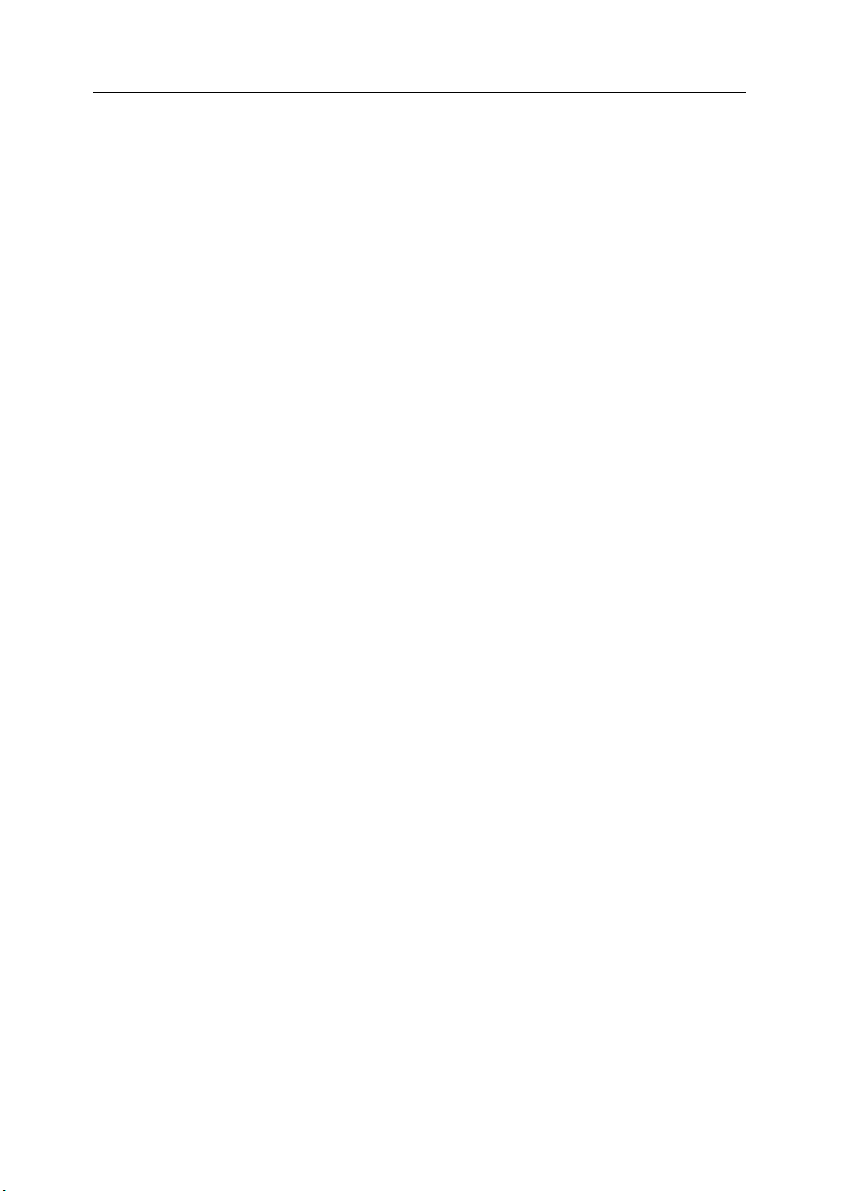
CHAPITRE 3. QUE FAIRE EN CAS
D'INFECTION DE VOTRE
ORDINATEUR
Il est parfois difficile pour une personne non avertie de découvrir la présence de
virus dans un ordinateur car ceux-ci se fondent parmi les fichiers habituels. Ce
chapitre vous fournira une description détaillée des signes d'une infection, des
moyens existants pour réparer les données après une attaque de virus et des
mesures à prendre pour prévenir les infections par des programmes malicieux.
3.1. Signes d'une infection
Il existe toute une série d'indices qui peuvent indiquer l'infection de l'ordinateur.
Si vous remarquez que votre ordinateur a un comportement bizarre, comme:
• L'affichage à l'écran de messages ou de dessins inhabituels ;
• L'émission de sons étranges ;
• L'ouverture et la fermeture inattendue du lecteur de CD-ROM ;
• Le lancement aléatoire d'une application quelconque sans votre
intervention ;
®
• L'affichage par le logiciel Kaspersky
vous annonçant qu'un logiciel installé sur votre ordinateur tente de se
connecter à Internet sans que vous soyez à l'origine d'un tel
comportement ;
vous êtes alors plus que probablement victime d'un virus informatique.
Certains symptômes laissant présager une infection se manifestent également
via le courrier électronique :
• Vos amis ou vos connaissances parlent de vos messages alors que vous
ne leur avez rien envoyé ;
• Votre boîte aux lettres contient énormément de messages sans objet et
sans adresse d’expéditeur.
Il convient de préciser que ces signes n’indiquent pas toujours la présence de
virus. Ils peuvent être en effet la manifestation d’un autre problème. Ainsi, il est
Anti-Hacker de messages d'alerte
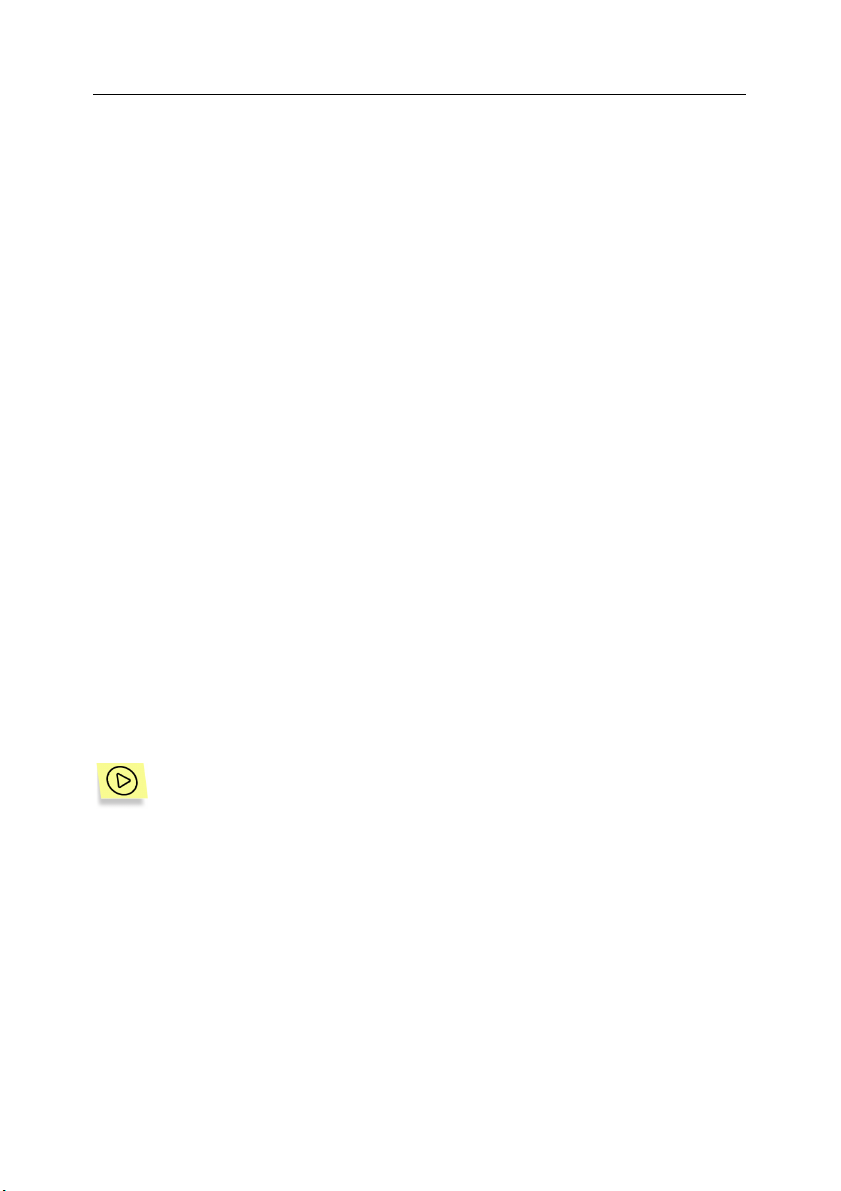
Installation du logiciel 17
possible que les messages infectés reprennent votre adresse en tant qu’adresse
de l’expéditeur même s’ils ont été envoyés depuis un autre ordinateur.
L’infection de votre ordinateur peut également se manifester au travers de toute
une série de signes secondaires :
• Gel et échecs fréquents dans le fonctionnement de l’ordinateur ;
• Lenteur au moment du lancement des logiciels ;
• Impossibilité de charger le système d’exploitation ;
• Disparition de fichiers et de répertoires ou altération de leur contenu ;
• Requêtes fréquentes vers le disque dur (la petite lampe sur la tour
clignote fréquemment) ;
• Microsoft Internet Explorer " gèle " ou se comporte bizarrement
(ex. :impossible de fermer les fenêtres du logiciel).
Dans 90% des cas, ces symptômes sont causés par des problèmes matériels ou
logiciels. Même si ces symptômes ne sont pas nécessairement la manifestation
d’une infection, il est fortement conseillé de procéder à une analyse complète de
votre ordinateur selon les paramètres définis par les experts de Kaspersky Labs
dès qu’ils se manifestent.
3.2. Que faire lorsque les
symptômes d’une infection sont
présents ?
Si vous remarquez que votre ordinateur a un comportement suspect :
1. Ne paniquez pas ! La règle d’or dans ce type de situation est de garder
son calme afin d’éviter de supprimer des données importantes et de se
faire du soucis inutilement.
2. Déconnectez l’ordinateur d’Internet.
3. Le cas échéant, déconnectez l’ordinateur du réseau local.
4. Si le symptôme observé vous empêche de démarrer l’ordinateur depuis
le disque dur (un message d’erreur apparaît lorsque vous allumez
l’ordinateur), essayez de démarrer en mode Sans échec ou au départ
du disque de démarrage que vous avez créé au moment de l’installation
du système d’exploitation.
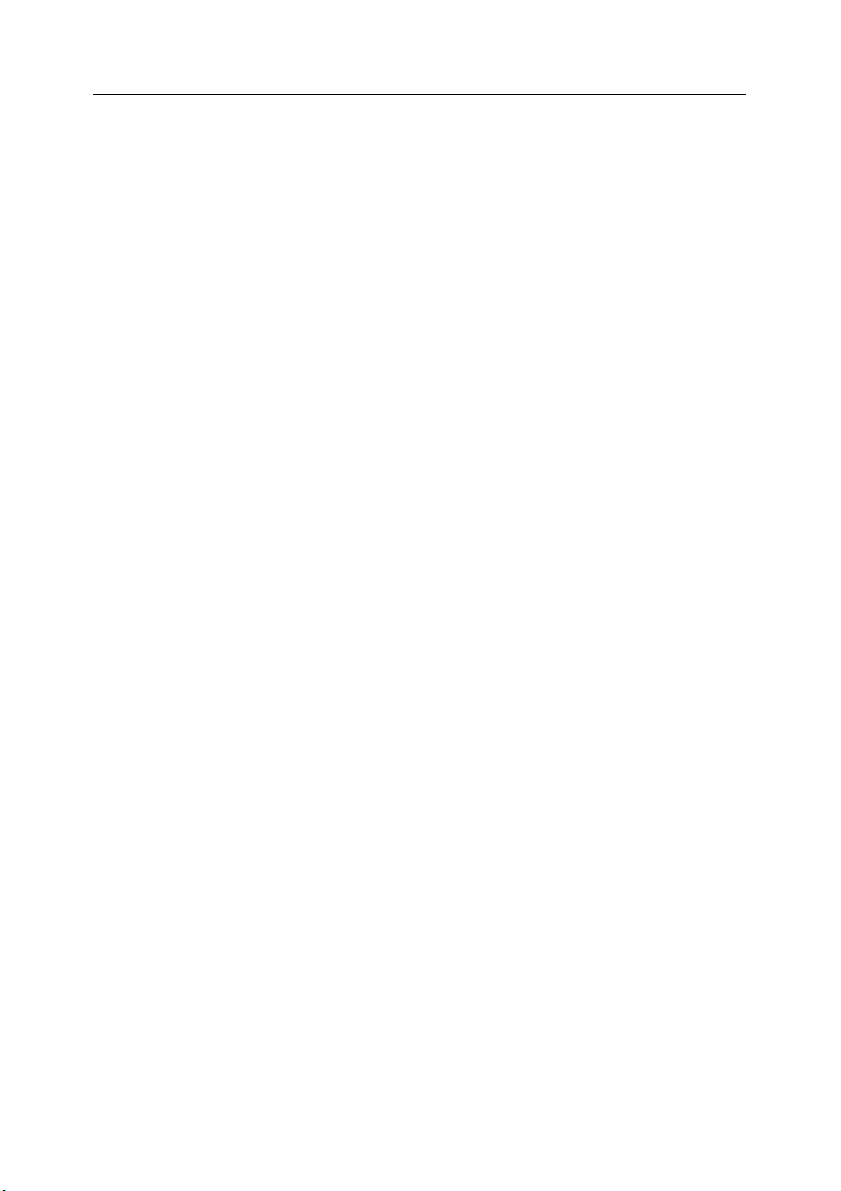
18 Kaspersky Anti-Virus
5. Avant d’entamer quoi que ce soit, réalisez une copie de votre travail sur
une disquette, un CD, une carte Flash, etc.
®
6. Installez Kaspersky Anti-Virus
Personal, si cela n’a pas encore été fait.
7. Téléchargez les dernières mises à jour des bases antivirus. Dans la
mesure du possible, réalisez cette opération depuis l’ordinateur sain
d’un ami, d’un cybercafé ou du travail. Il est en effet préférable d’utiliser
un autre ordinateur car si le vôtre est bel et bien infecté, sa connexion à
Internet permettra plus que probablement au virus d’envoyer des
informations importantes à une personne mal intentionnée ou de se
propager en envoyant une copie à tous les contacts de votre carnet
d’adresses. C’est pour cette même raison qu’il est toujours conseillé de
déconnecter votre ordinateur d’Internet si vous soupçonnez une
infection. Dans la mesure où vous ne pourriez pas télécharger les
dernières bases antivirus depuis un autre ordinateur, vous pouvez
tenter d’exécuter cette opération depuis votre ordinateur juste avant de
le mettre hors ligne. Il est possible également d’obtenir les mises à jour
des bases antivirus sur une disquette ou sur un disque en s’adressant à
Kaspersky Labs ou à l’un de ses distributeurs. Dans ce cas, la mise à
jour s’effectue localement (pour de plus amples informations, consultez
le point 12.3 à la page 63).
8. Sélectionnez le niveau de protection recommandé par les experts de
Kaspersky Labs (cf. point 6.2, p. 35).
9. Lancez l’analyse complète de votre ordinateur (cf. point 6.3, p. 40).
®
Personal
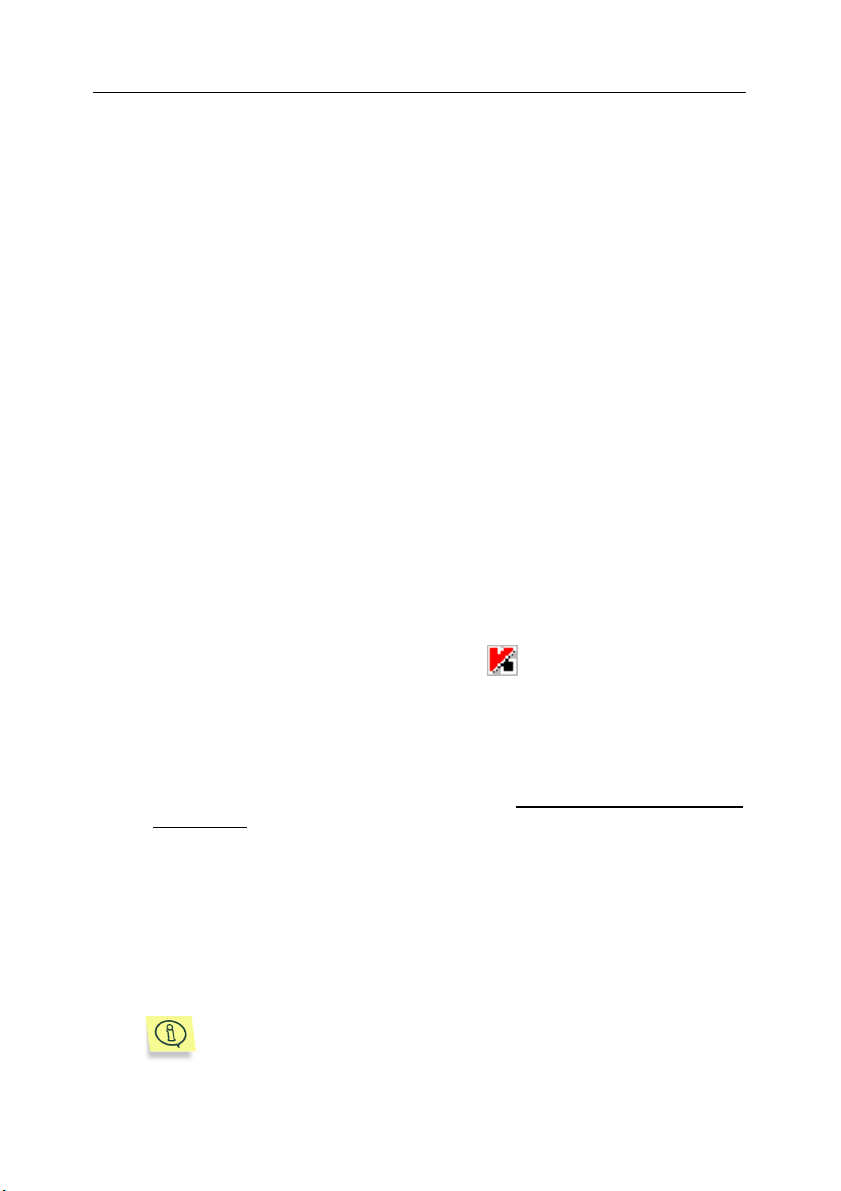
CHAPITRE 4. PROCTECTION DE
L’ORDINATEUR SANS
CONFIGURATION
COMPLEMENTAIRE DE
L’ANTIVIRUS
Vous pouvez commencer à utiliser Kaspersky Anti-Virus® Personal directement
après son installation sans avoir à réaliser de configuration car le logiciel contient
par défaut des configurations optimales définies et recommandées par les
experts de Kaspersky Labs. Le niveau de protection antivirus ainsi obtenu
assure un équilibre parfait entre l’efficacité de la protection et la rapidité de votre
ordinateur.
Vous trouverez ci-après une description du fonctionnement de Kaspersky Anti-
®
Virus
en fonction des différentes recommandations des experts.
4.1. Protection en temps réel
Dès le lancement (comme en témoigne l’icône dans la barre des tâches),
Kaspersky Anti-Virus
d’exploitation, la mémoire de l’ordinateur et ses propres modules.
La protection en temps réel fonctionne conformément à la configuration définie
par les spécialistes de Kaspersky Labs, à savoir :
• L’analyse antivirus porte uniquement sur les objets ouverts, sauvegardés
et exécutés du disque dur ou des disques amovibles de l’ordinateur qui
pourraient être infectés, c’est-à-dire :
• Les secteurs d’amorçage des disques (ces objets sont
• Les fichiers compactés et les objets associés ou intégrés à
• Les messages entrants (uniquement à l’arrivée).
®
analyse les objets exécutés au démarrage du système
analysés directement après le démarrage du logiciel) ;
d’autres fichiers ( les objets OLE) ;
La protection en temps réel ignore les fichiers qui ne peuvent pas
contenir de virus.
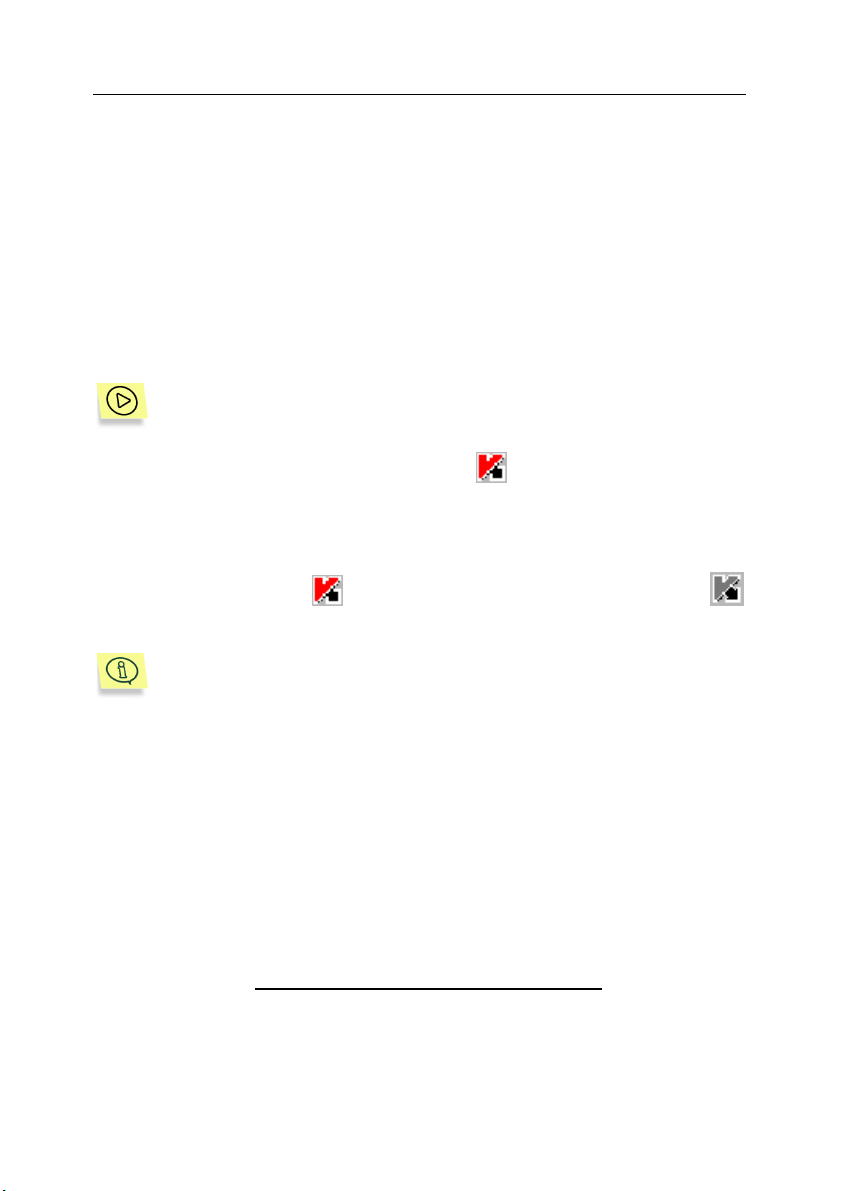
20 Kaspersky Anti-Virus
• En cas de découverte d’un objet infecté, l’accès à celui-ci est bloqué et
une boîte de dialogue reprenant les options de traitement apparaît à
l’écran ;
• En cas de découverte d’un objet potentiellement infecté par un virus ou
l’une de ses variantes, le logiciel en bloque l’accès et vous consulte sur la
suite des événements ;
• Les résultats des différentes opérations sont consignés dans le rapport
(cf. point 13.5, p. 76).
La protection en temps réel est active depuis le démarrage du système
d’exploitation jusqu’au moment où vous éteignez l’ordinateur.
Il est possible de désactiver la protection en temps réel. Pour ce faire :
®
Personal
o Faites un clic droit sur l’icône
o Sélectionnez Désactiver la protection en temps réel dans le
menu contextuel qui apparaît.
La protection en temps réel est maintenant inactive. Pour confirmer ce
changement d’état, l’icône
(de couleur grise).
Il est conseillé de ne pas désactiver la protection en temps réel car cela
augmente considérablement le risque d’infection par des virus.
(de couleur rouge) est remplacée par l’icône
dans la barre des tâches.
4.2. Analyse de l’ordinateur à la
demande
Il existe également une fonction d’Analyse à la demande qui vous permet de
rechercher la présence éventuelle de virus sur votre ordinateur, sur des disques
ou dans des répertoires ou des fichiers particuliers. Cette analyse s’opère par
défaut selon la configuration recommandée par les spécialistes de Kaspersky
Labs.
• En cas d’analyse complète de votre ordinateur, la recherche d’éventuels
virus touche tous les objets du disque dur de l’ordinateur
• Les objets exécutés au démarrage du système d’exploitation et
les secteurs d’amorçage ;
, notamment :
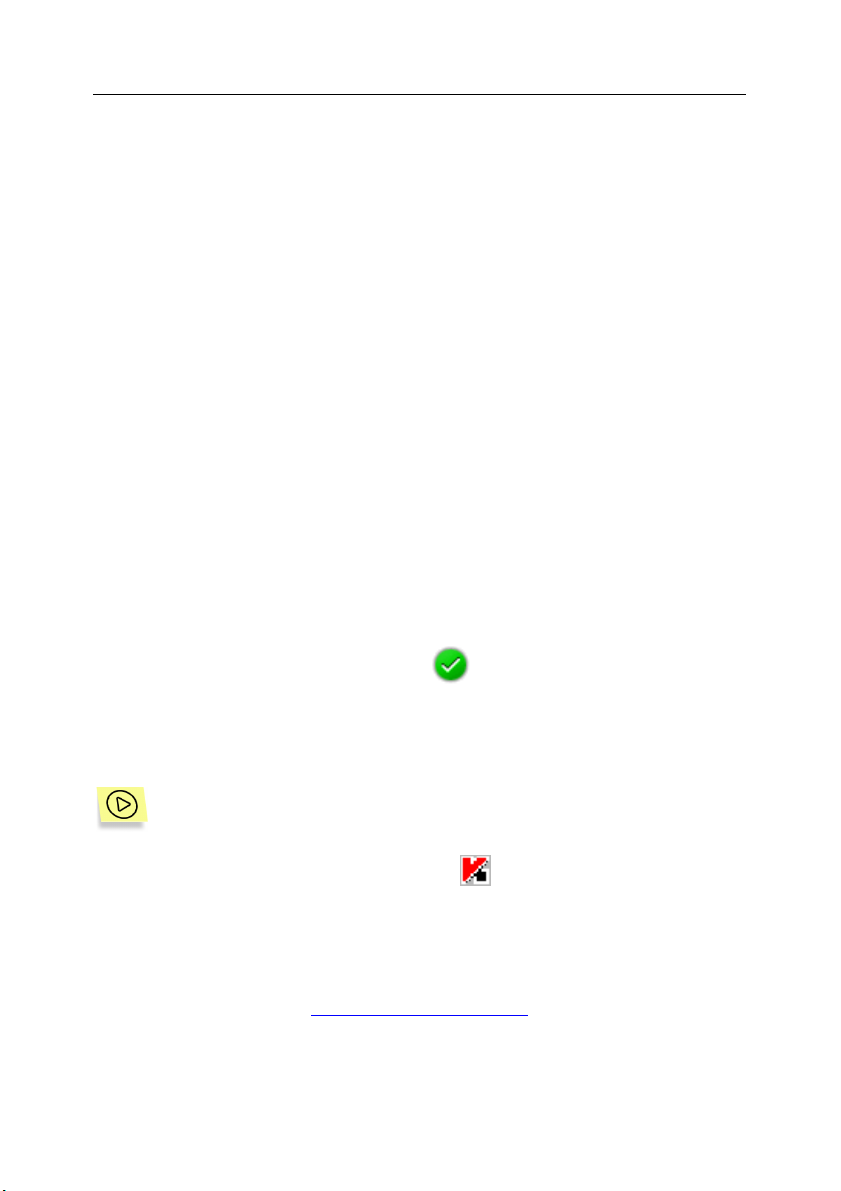
Proctection de l’ordinateur sans configuration complémentaire de l’antivirus 21
• Les archives, les modules exécutables et les archives auto-
extractibles ;
• Les objets intégrés ou associés à d’autres fichiers (objets OLE);
• La mémoire vive de l’ordinateur sollicitée par les processus en
cours.
• En cas d’analyse d’un disque, d’un répertoire ou d’un fichier particulier, la
recherche d’éventuels virus porte sur tous les fichiers de la zone
d’analyse, à savoir :
• Les archives, les fichiers exécutables et les archives auto-
extractibles ;
• Les objets associés ou intégrés à d’autres fichiers (les objets
OLE).
• En cas de découverte d’un objet infecté, une boîte de dialogue reprenant
les différentes options de traitement apparaît à l’écran ;
• En cas de découverte d’un objet potentiellement infecté par un virus ou
l’une de ses variantes, une boîte de dialogue reprenant les différentes
options de traitement apparaît à l’écran.
• Les résultats des différentes opérations sont consignés dans le rapport
(cf. point 13.5, p. 76).
Par défaut, l’analyse complète de votre ordinateur aura lieu automatiquement
chaque vendredi à 20h00. Le texte
L’analyse complète de votre
ordinateur est en cours… qui apparaît dans la partie droite de l’onglet
Protection (cf. ill. 3) témoigne de l’exécution de l’analyse complète.
Si votre ordinateur n’est pas allumé à cette heure, l’analyse ne sera pas réalisée.
Il est possible de lancer manuellement une analyse complète. Pour ce
faire :
Faites un clic droit sur l’icône
dans la barre des tâches.
Sélectionnez Analyser mon Poste de travail dans le menu contextuel
qui apparaît.
Ou :
Sélectionnez l’onglet Protection dans la fenêtre principale du logiciel et
cliquez sur le lien Analyser le Poste de travail
dans la partie gauche.
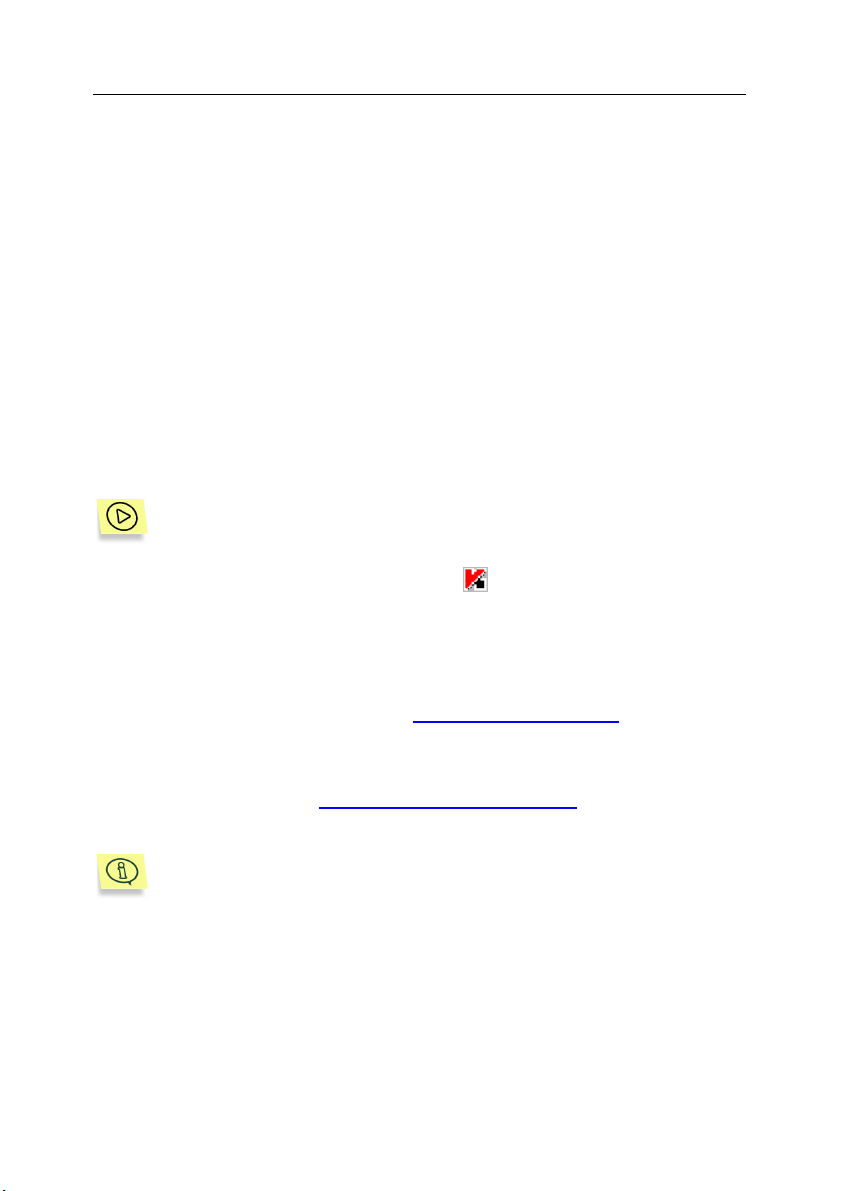
22 Kaspersky Anti-Virus
®
Personal
4.3. Mise à jour des bases antivirus
Une base de données reprenant les définitions de virus, c’est-à-dire l’ensemble
des informations sur les programmes malicieux connus à ce jour et les moyens
disponibles pour réparer les objets qu’ils auraient infectés, sert de référence à
l’analyse antivirus et à la réparation des objets infectés.
Comme de nouveaux virus font leur apparition chaque jour, il est primordial de
maintenir l’actualité de ces bases.
La Mise à jour des bases antivirus est une autre fonction capitale remplie par Kaspersky Anti-Virus®. Par défaut, ces bases sont téléchargées depuis les serveurs de mises à jour de Kaspersky Labs et installées sur votre ordinateur toutes les 3 heures. Si vous utilisez votre ordinateur moins de 3 heures par jour, il est conseillé soit de changer la fréquence des mises à jour, soit de ne pas éteindre l’ordinateur ou soit de lancer la mise à jour manuellement. Autrement, la mise à jour ne pourra pas avoir lieu.
Il est possible de procéder à la mise à jour manuelle des bases
antivirus. Pour ce faire :
Faites un clic droit sur l’icône
Sélectionnez Mettre à jour les bases antivirus dans le menu
contextuel qui apparaît à l’écran.
Ou :
Sélectionnez l’onglet Protection (cf. ill. 3) de la fenêtre principale du
logiciel et cliquez sur le lien Mettre à jour maintenant
gauche.
Ou :
Cliquez sur le lien mettre à jour les bases antivirus
de l’onglet Protection.
Pour de plus amples informations sur la mise à jour des bases antivirus,
consultez le Chapitre 12 à la page 61.
dans la barre des tâches.
dans la partie
dans la partie droite
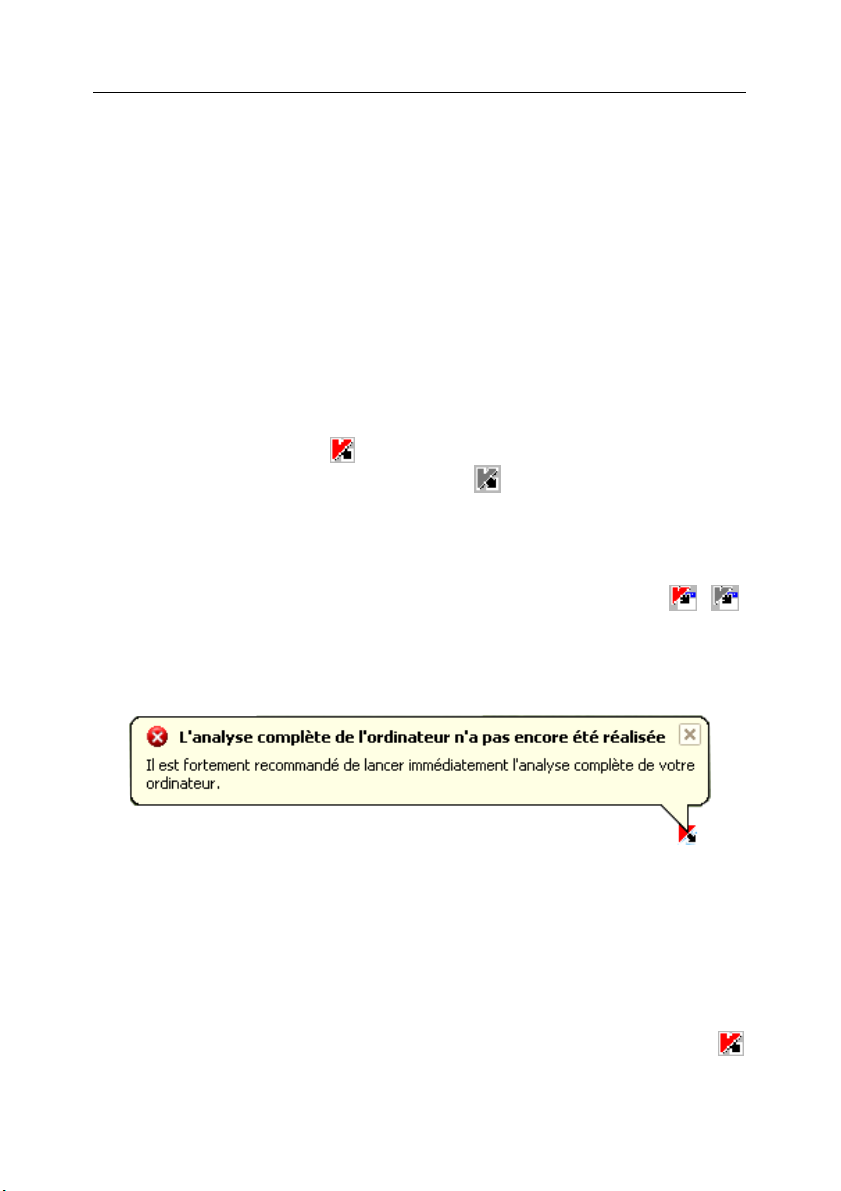
CHAPITRE 5. INTERFACE DU
LOGICIEL
L’interface utilisateur de Kaspersky Anti-Virus® Personal est à la fois simple et
conviviale. Ce chapitre est consacré à ses principaux éléments, à savoir : l’icône
de la barre des tâches, le menu contextuel, la fenêtre principale et quelques
boîtes de dialogue.
5.1. Icône de la barre des tâches
Dès que le logiciel a été lancé, une icône dont l’apparence varie en fonction de
l’état de la protection antivirus apparaît dans la barre des tâches.
L’icône (de couleur rouge)
fichiers est activée tandis que l’icône (grise)
temps réel n’est pas activée. L’icône grise apparaît même lorsque l’analyse du
courrier et des scénarios est en cours.
Quand l’analyse complète de l’ordinateur, l’analyse d’un fichier ou d’un disque
particulier ou l’analyse en temps réel d’un objet particulier est en cours
d’exécution, un dossier bleu et blanc clignotant apparaît sous l’icône :
Lors de l’analyse du courrier, le dossier est remplacé par une enveloppe.
Lorsqu’un événement important au niveau de la protection antivirus survient, un
message reprenant les recommandations des experts de Kaspersky Labs
apparaît au-dessus de l’icône (cf. ill. 1).
indique que la protection en temps réel des
signale que la protection en
/ .
Illustration 1. Message d’informations
5.2. Menu contextuel
Un clic-droit sur l’icône dans la barre des tâches vous permettra d’afficher un
menu contextuel (cf. ill. 2) proposant les éléments suivants :
• Ouvrir Kaspersky Anti-Virus : ouvre la fenêtre principale du logiciel à
l’onglet Protection. Vous pouvez également double-cliquer sur l’icône
du programme dans la barre des tâches.
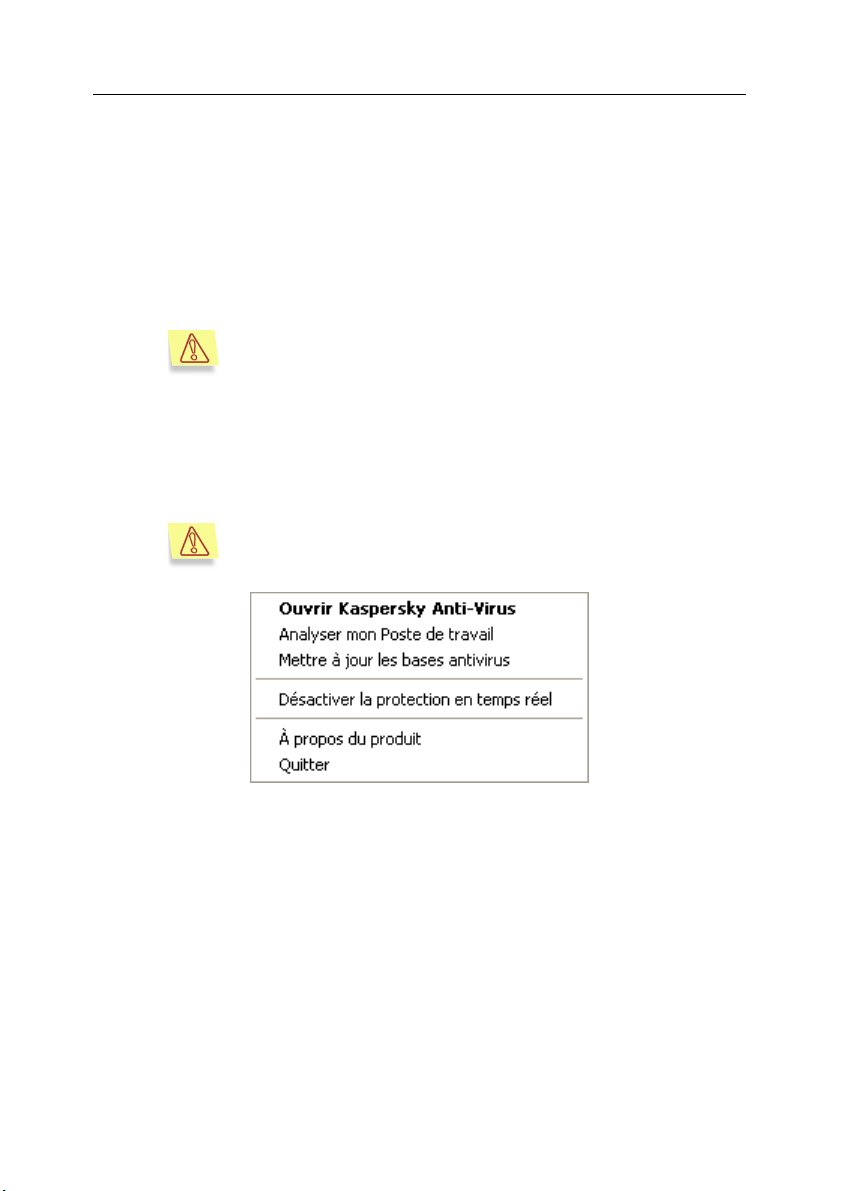
24 Kaspersky Anti-Virus
®
• Analyser mon poste de travail : lance l’analyse antivirus complète de
l’ordinateur conformément au niveau de protection sélectionné.
• Mettre à jour les bases antivirus : télécharge les dernières mises à jour
des bases antivirus depuis les serveurs de Kaspersky Labs.
• Activer la protection en temps réel / Désactiver la protection en
temps réel : active ou désactive la protection en temps réel de
l’ordinateur. Selon que la protection en temps réel sera activée ou non,
l’icône de l’application changera.
Il est conseillé de ne pas désactiver la protection en temps réel
car cela augmente considérablement le risque d’infection de
l’ordinateur par des virus.
• A propos du produit : affiche la fenêtre de renseignements comportant
les principales informations sur Kaspersky Anti-Virus
• Quitter : décharge Kaspersky Anti-Virus
®
Personal de la mémoire de
®
Personal.
votre ordinateur.
L’élément Quitter est accessible uniquement si vous jouissez
des privilèges d’administrateur sur l’ordinateur.
Personal
Illustration 2. Menu contextuel
5.3. Fenêtre principale du logiciel :
structure générale
La fenêtre principale de Kaspersky Anti-Virus® Personal est l’élément qui permet
d’exploiter toutes les possibilités du logiciel en matière de protection antivirus de
votre ordinateur. Vous pouvez notamment :
• Configurer la protection antivirus ;
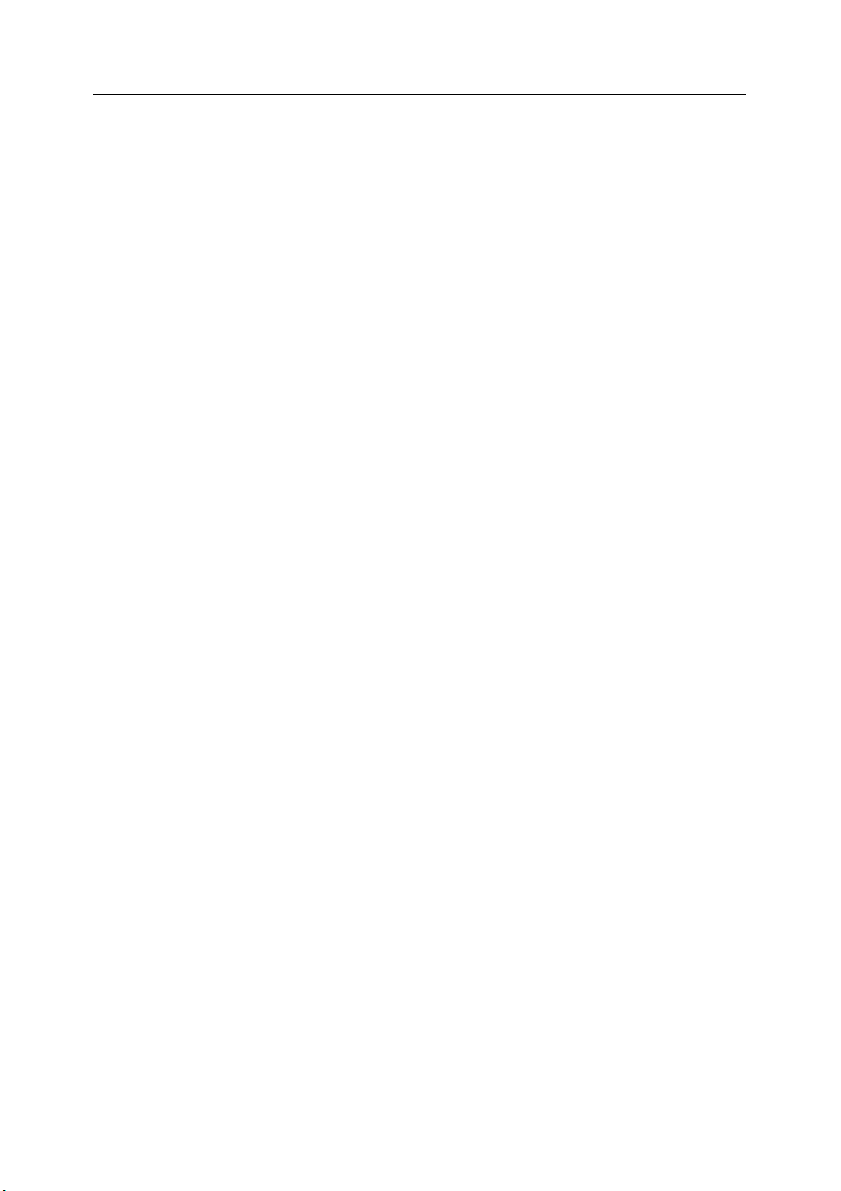
Interface du logiciel 25
• Lancer et interrompre la recherche d’éventuels virus ou autres
programmes malveillants sur l’ordinateur, sur les disques, dans des
répertoires ou des fichiers ;
• Télécharger les mises à jour des bases antivirus et des modules de
programme ;
• Configurer l’exécution automatique de l’analyse complète et des mises à
jour ;
• Travailler avec les objets en quarantaine ;
• Consulter les rapports, etc.
Tous les paramètres de la protection antivirus, les informations indispensables et
les tâches sont réparties entre les trois onglets suivants de la fenêtre principale :
• L’onglet Protection affiche les informations relatives à l’état des tâches
liées à la protection antivirus. Il s’agit de l’interface principale du logiciel
(cf. point 5.3.1, p. 26).
• L’onglet Paramètres regroupe toutes les tâches liées à la configuration
des principaux paramètres de la protection antivirus (cf. point 5.3.2,
p. 28).
• L’onglet Assistance technique reprend les informations utiles en cas de
problèmes ou lorsque vous devez vous adresser à Kaspersky Labs (cf.
point 5.3.3, p. 29).
Chacun de ces onglets est divisé en deux parties :
• La partie gauche contient une liste de lien permettant d’exécuter les
tâches qui contribuent à la protection antivirus. La composition de cette
liste varie en fonction de l’onglet sélectionné.
Ainsi, pour l’onglet Protection, cette liste reprend toutes les tâches possibles en
matière d’analyse antivirus de votre ordinateur. Sur l’onglet Paramètres, il
s’agira de la configuration de ces différentes tâches tandis que l’onglet
Assistance technique proposera toutes les tâches qui pourront vous apporter
l’assistance dont vous avez besoin.
• La partie droite quant à elle affiche les renseignements sur l’état actuel de
la protection antivirus de votre ordinateur (protection en temps réel,
analyse à la demande, bases de données et renseignements sur la clé de
licence).
L’onglet Protection affiche l’état de la protection antivirus, l’onglet Paramètres
reprend les informations sur la configuration et l’onglet Assistance technique
vous renseigne sur la clé de licence, fournit des liens vers le Service
d’assistance technique et procure des informations sur le logiciel et votre
système d’exploitation.
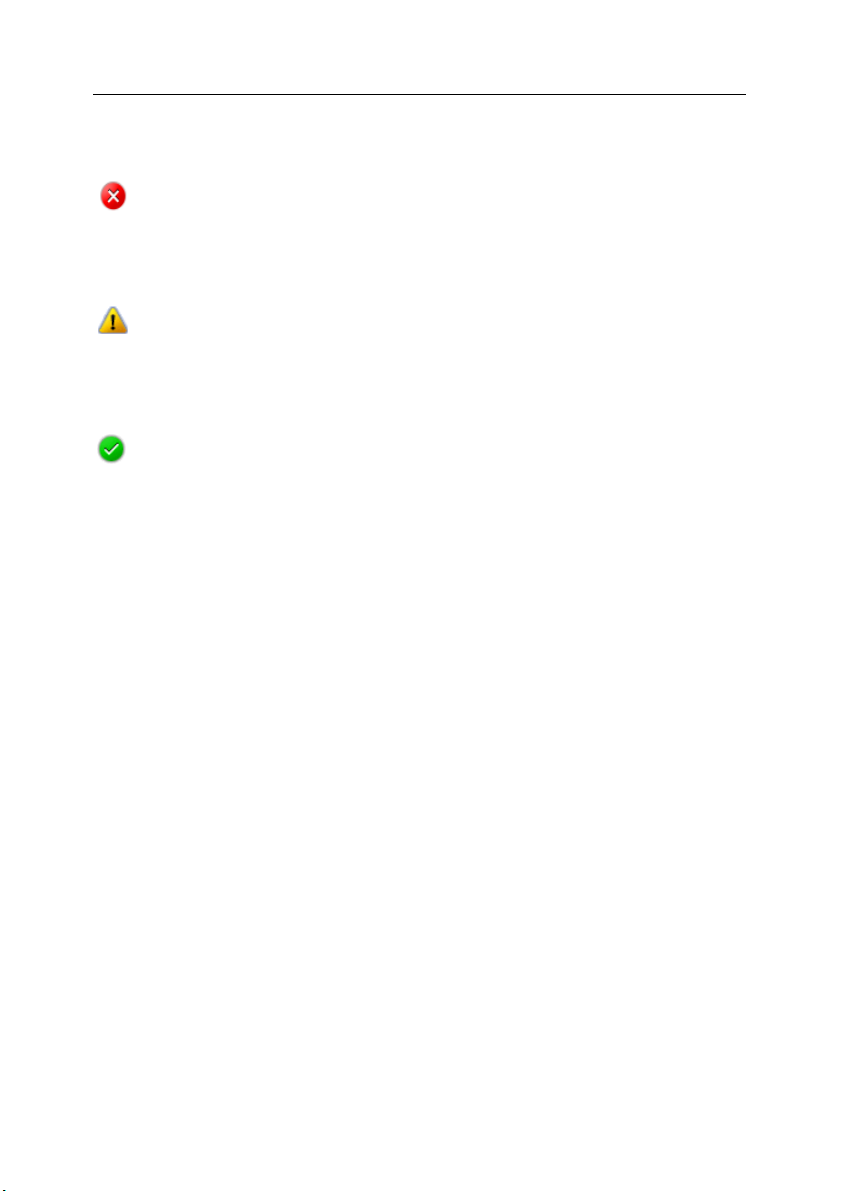
26 Kaspersky Anti-Virus
Il existe trois états de la protection antivirus qui sont repris dans les onglets
Protection et Paramètres. Ils sont représentés par les symboles suivants :
Niveau critique de la protection antivirus. La protection en temps réel est
désactivée, certaines tâches (comme la mise à jour des bases antivirus ou
l’analyse complète) n’ont plus été réalisées depuis longtemps ou la
configuration sélectionnée n’assure pas le niveau de protection requis de
votre ordinateur.
Le niveau de la protection antivirus ne correspond pas au niveau
recommandé. L’utilisateur a configuré lui-même la protection antivirus et
elle diffère de celle recommandée par les experts de Kaspersky Labs. Cet
état indique également qu’il est indispensable d’exécuter certaines tâches
particulières liées à la protection antivirus.
Le niveau de la protection antivirus est conforme aux recommandations.
La configuration de la protection antivirus appliquée correspond
parfaitement à celle recommandée par les experts de Kaspersky Labs
Les informations présentées dans la partie droite de l’onglet concernent dans
l’ordre : la protection en temps réel, l’analyse à la demande et le degré
d’actualité des bases antivirus.
Chacun des trois états repris ci-dessus est toujours accompagné de
commentaires et de recommandations. Ainsi, lorsque le niveau de protection
antivirus diffère du niveau recommandé, vous verrez apparaître un message
vous invitant à adopter celui-ci sous prétexte qu’il confère une meilleure
protection à votre ordinateur.
®
Personal
5.3.1. Onglet
C’est au départ de l’onglet Protection (cf. ill. 3) que vous lancerez les tâches
d’analyse de votre ordinateur ou de disques, de dossiers ou de fichiers
particuliers.
Protection
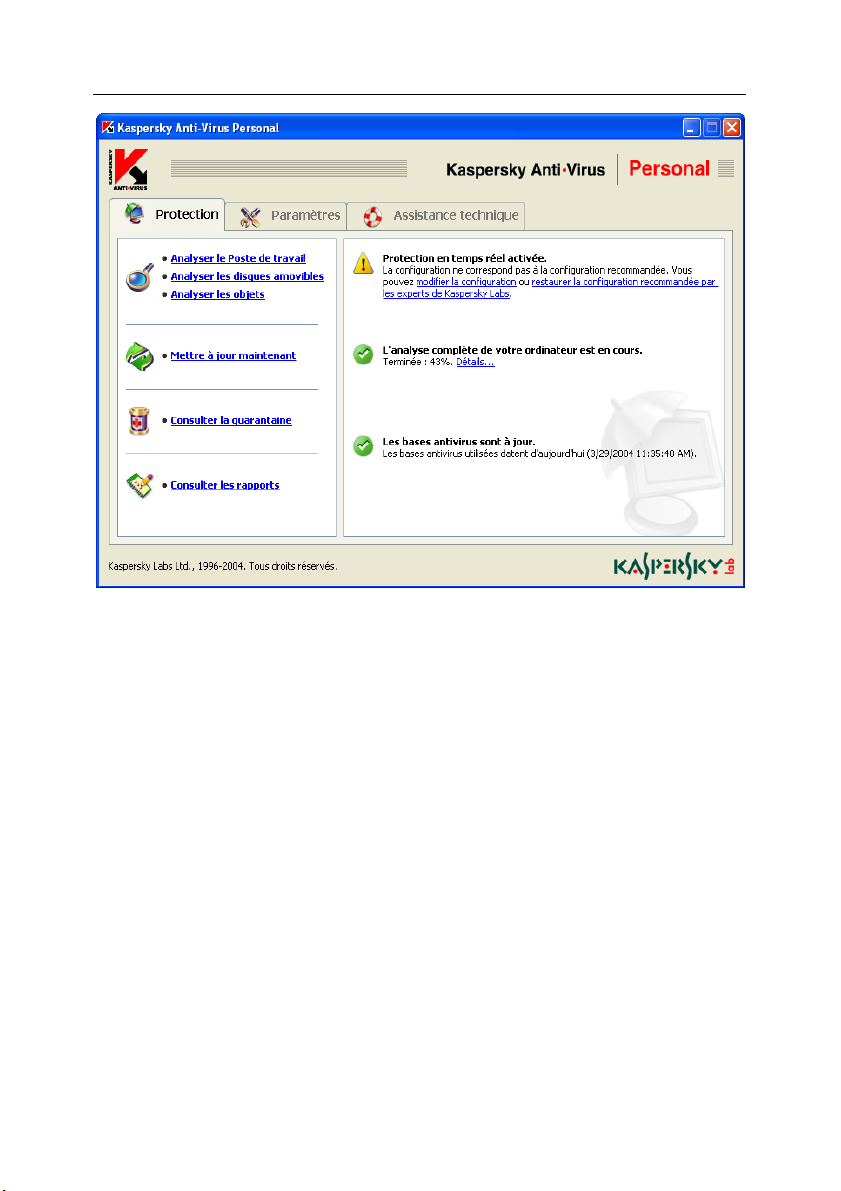
Interface du logiciel 27
Illustration 3. Onglet Protection
De cet onglet vous pourrez également procéder à la mise à jour des bases
antivirus et des modules du programme ou consulter les rapports sur l’exécution
des tâches. Il est possible de lancer des tâches individuelles en cliquant sur le
lien correspondant dans la partie gauche.
La partie droite reprend l’état actuel de la protection en temps réel, de l’analyse à
la demande et des bases antivirus. L’illustration 3 représente le cas de figure où
l’analyse en temps réel de l’ordinateur est activée mais où l’analyse complète n’a
pas encore été réalisée. Des commentaires sur l’état de chacune des tâches de
la protection antivirus sont également proposés.
Les recommandations des experts de Kaspersky Labs seront toujours reprises
lorsque le niveau de la protection antivirus est jugé critique ou différent du niveau
recommandé. Pour accroître l’efficacité de la protection antivirus, vous aurez la
possibilité de modifier la configuration actuelle, de rétablir la configuration
recommandée par les experts de Kaspersky Labs, de lancer telle ou telle tâche,
etc. Toutes ces suggestions apparaissent sous la forme d’un lien hypertexte qui
vous conduira directement à l’action en question.
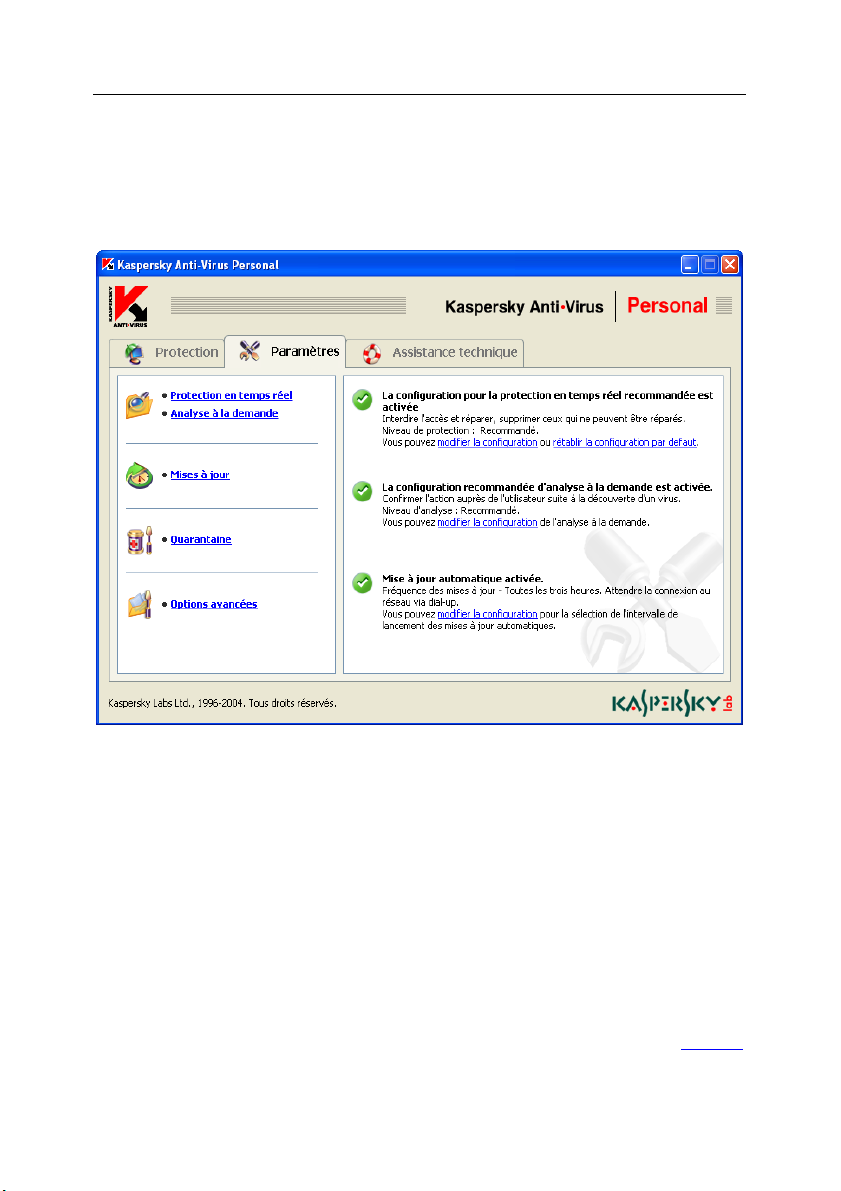
28 Kaspersky Anti-Virus
®
Personal
5.3.2. Onglet Paramètres
L’onglet Paramètres (cf. ill. 4) vous permet d’évaluer les configurations
appliquées et de modifier les paramètres de base ou les options avancées qui
régissent le fonctionnement de Kaspersky Anti-Virus
®
Personal.
Illustration 4. Onglet Paramètres
La partie droite indique la configuration actuelle de la protection en temps réel,
de l’analyse à la demande et de la mise à jour automatique des bases antivirus
et des modules du programme. Ces informations sont accompagnées de
commentaires détaillés et de conseils portant sur la modification de certains
paramètres. Par exemple, si vous procédez manuellement à la mise à jour des
bases antivirus, le logiciel vous proposera d’automatiser cette tâche et d’établir
un horaire pour le lancement du téléchargement de la mise à jour.
Les liens repris dans la partie gauche vous permettent d’accéder directement
aux fenêtres de configuration de la protection en temps réel, de l’analyse à la
demande et des mises à jour.
Vous pouvez également configurer la quarantaine où sont placés tous les objets
potentiellement infectés par un virus ou l’une de ses variantes. Le lien Options
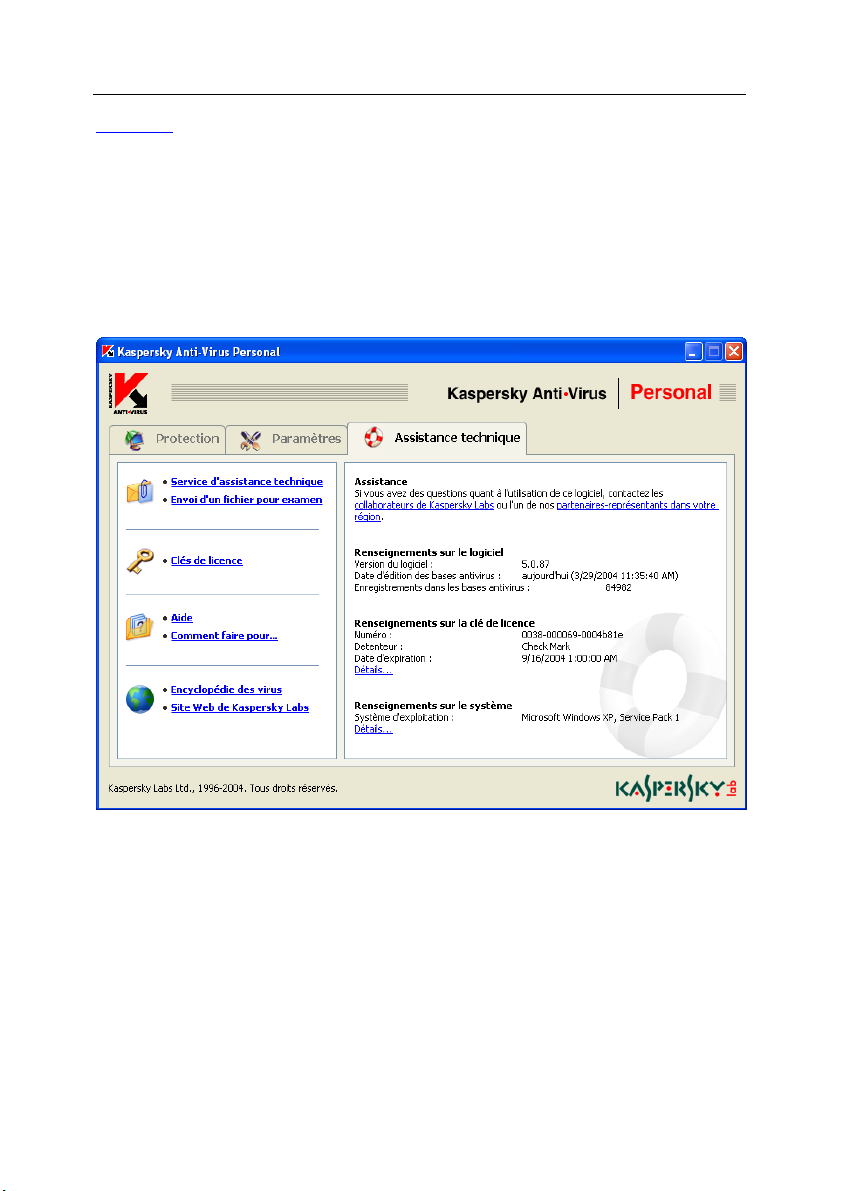
Interface du logiciel 29
avancées ouvre la fenêtre de configuration des paramètres complémentaires de
Kaspersky Anti-Virus
5.3.3. Onglet
L’onglet Assistance technique (cf. ill. 5) reprend toutes les informations
relatives au Service d’assistance technique que vous pouvez contacter en cas
de difficultés ou lorsque vous n’êtes pas en mesure de résoudre seul le
problème auquel vous êtes confronté.
®
Personal.
Assistance technique
Illustration 5. Onglet Assistance technique
Cet onglet affiche également toutes les informations sur le logiciel, la clé de
licence et le système d’exploitation installé sur votre ordinateur afin que toutes
ces informations soit à votre portée en cas d’appel au Service d’assistance
technique de Kaspersky Labs. Tous ces renseignements figurent dans la partie
droite.
La partie gauche propose des liens qui vous permettent de :
• Contacter le Service d’assistance technique et d’envoyer pour examen à
Kaspersky Labs des objets potentiellement infectés par un virus ou l’une
de ses modifications.
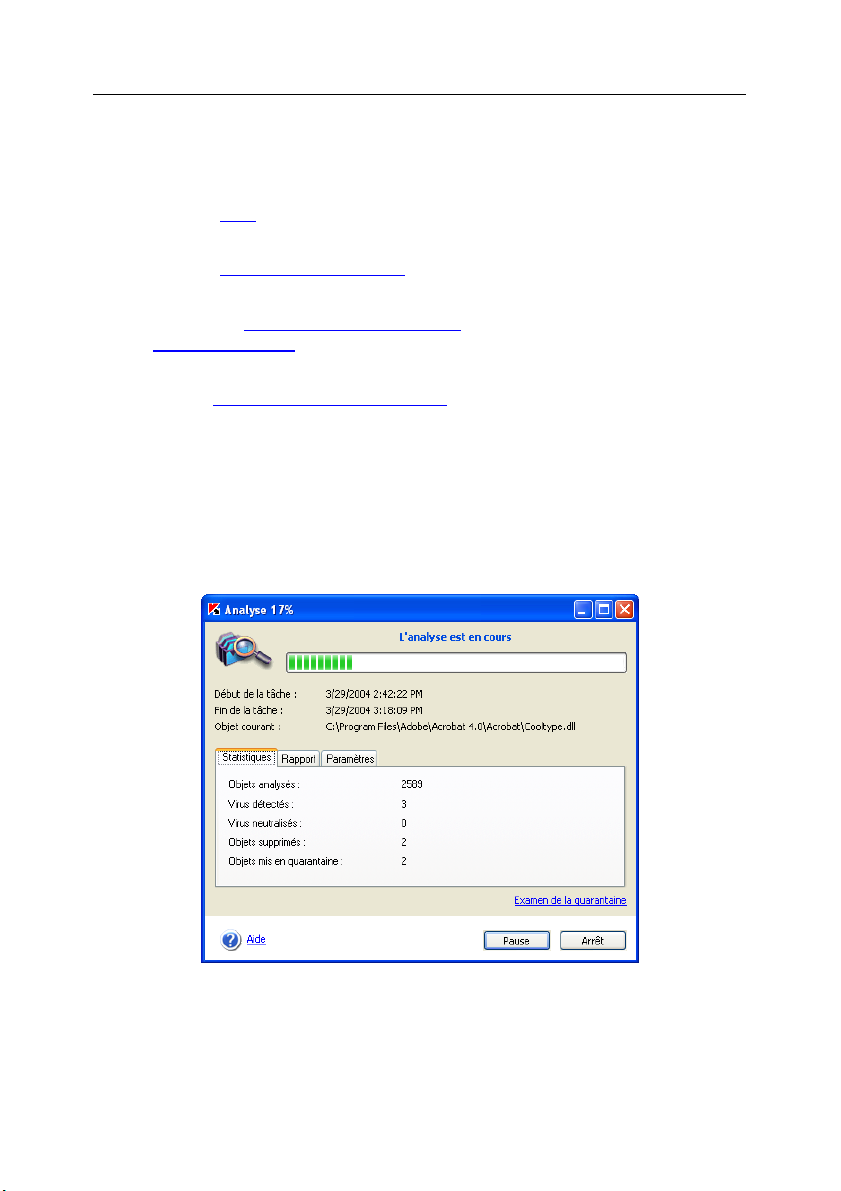
30 Kaspersky Anti-Virus
®
Personal
• Renouveler la licence d’utilisation de Kaspersky Anti-Virus® Personal
(activer une nouvelle clé de licence).
La partie gauche reprend des liens vers des rubriques d’aide :
• Le lien Aide
ouvre les fichiers d’aide sur l’exécution des tâches et la
résolution des problèmes.
• Le lien Comment faire pour…
ouvre des fenêtres d’aide générale sur
l’utilisation du logiciel.
• Le lien Encyclopédie des virus
www.viruslist.com
qui contient une description détaillée de tous les
vous emmène sur le site
programmes malicieux connus à ce jour.
• Le lien Site Web de Kaspersky Labs
vous conduira sur le site Internet de
Kaspersky Labs.
5.4. Fenêtre du processus d’analyse
La fenêtre du processus d’analyse (cf. ill. 6).apparaît dès le lancement de
l’analyse complète de l’ordinateur ou de l’un de ses disques, fichiers ou
répertoires.
Illustration 6. Fenêtre du processus d’analyse
 Loading...
Loading...