Page 1
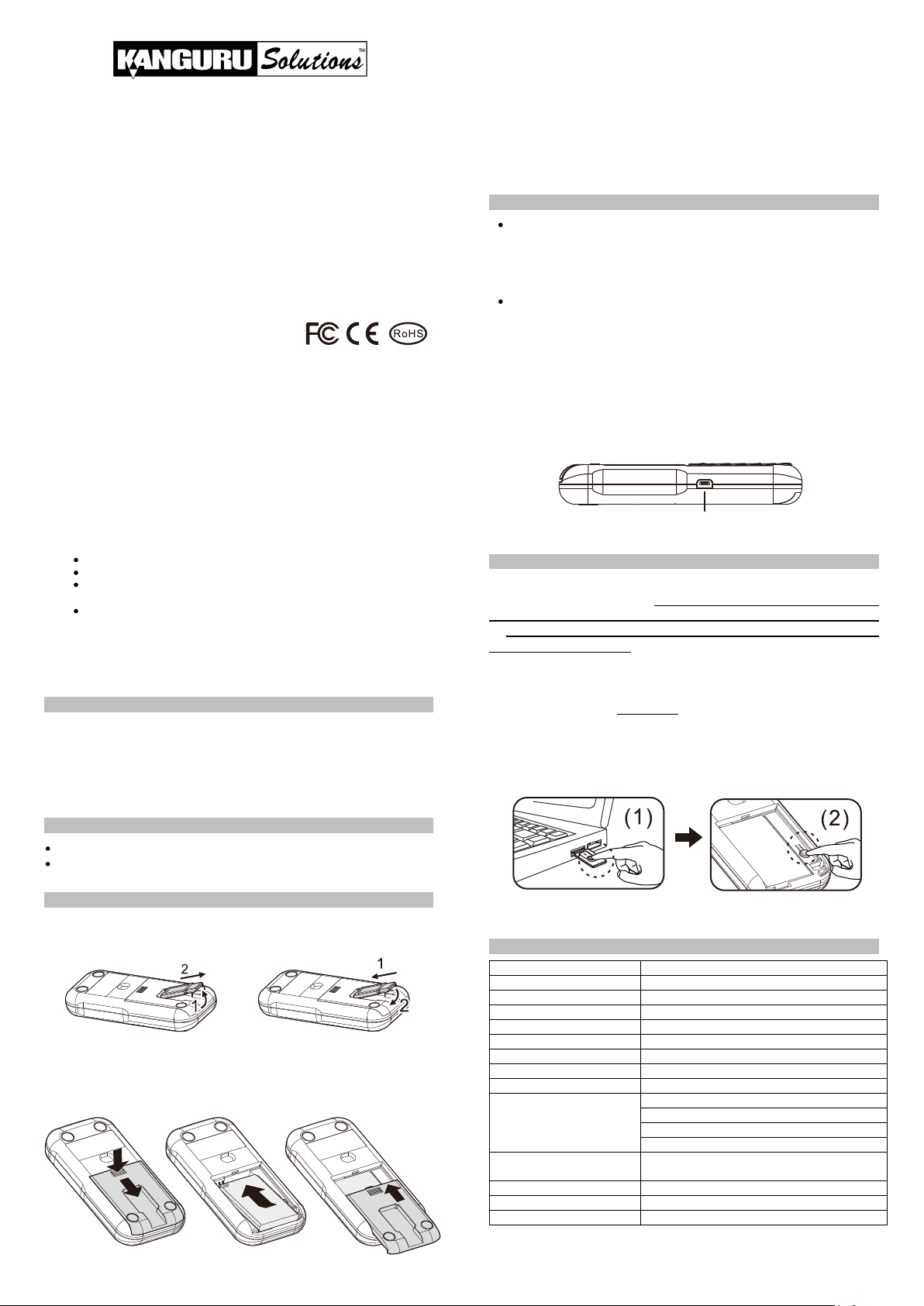
Wireless Mouse with Mini Keyboard 2.4 GHz
Frequency
2400 ~ 2483 MHz
Channel number
16
ID number per Channel
65,535
Modulation
GFSK
Antenna type
PCB track
Wireless range
Up to 200 feet (line of sight)
Working voltage
DC 3.0V ~ 3.8V
Battery
BL-5C 850mA-hour Li-Ion rechargeable battery
Transmission power
1mW
Power consumption /
Battery continuous
operation hours
Standby : 0.4mA / 2125 hour
Keyboard mode : 1mA / 850 hours
Multi-touch trackpad mode : 10mA / 85 hours
Laser mouse mode : 30mA / 28.3 hours
Weight
3.25oz (including BL-5C battery and USB
receiver)
Dimension
Approximately 4.5” (L) x 2.2” (W) x 0.8” (H)
Operation temperature
32°F(0°C)~140°F (60°C)
Operation humidity
10%~85%
Steps for removing USB receiver
Steps for reinserng USB receiver
Press and slide the baery cover
Insert the baery
Replace the baery cover
User’s Manual
Thank you for choosing the Kanguru Solutions Wireless Mouse with
Mini Keyboard 2.4GHz. You are moments away from enjoying the
convenience this device brings to your home, office or while you’re one
the road. This palm-sized, wireless device has three (3) unique features,
including a multi-touch trackpad, mini QWERTY keyboard with
multimedia playback controls, and the ability to function as a laser
mouse. With superb 2.4GHz
PC from distances up to 200 feet (line of sight). Low-power
consumption gives you at least 80 hours of continual use and the
internal battery can be conveniently recharged through any standard
USB2.0 port.
©2011 All rights reserved.
EDERAL COMMUNICATIONS COMMISSION
F
This device complies with Part 15 of the FCC Rules. Operation is subject to the
following two conditions: (1) this device may not cause harmful interference, a
(2) this device must accept any interference received, including interference that
may cause undesired operation.
Note: This equipment has been tested and found to comply with the limits for a
Class B digital device, pursuant to Part 15 of the FCC Rules. These limits are
designed to provide reasonable protection against harmful interference in a
residential installation. This equipment generates, uses and can radiated radio
frequency energy and, if not
instructions, may cause harmful interference to radio communications. However,
there is no guarantee that interference will not occur in a particular installation If
this equipment does cause harmful interference to radio or television reception,
which can be determined by turning the equipment off and on, the user is
encouraged to try to correct the interference by one or more of the following
measures:
Reorient or re
Increase the separation between the equipment and receiver.
Connect the equipment into an outlet on a circuit different from that to
which the receiver is connected.
Consult the dealer or an experienced radio/TV technician for help.
Changes or modifications not expressly approved by the party responsible for
compliance could void the user‘s authority to operate the equipment.
EU
DECLARATION OF CONFORMITY
This product carr
locate the receiving antenna.
ies the CE-Mark in accordance with European Directives.
Package Contents
1x Wireless Mouse with Trackpad and Mini QWERTY Keyboard
1x USB Receiver (embedded in the back cover)
1x Rechargeable Battery
1x USB Charging Cable
1x User’s Manual
System Requirements
Windows
®
XP / Vista / 7
USB2.0 port
Getting Started
1. Plug the USB receiver into PC USB port
Take out the USB receiver embedded in the back cover and plug
the USB receiver into a USB2.0 port on your PC.
wireless technology, you can control any
nd
installed and used in accordance with the
Note before first use: Use the USB charging cable to charge the
device for at least two (2) hours. See the next section “Low Battery
Indication and Charging the Battery” for complete instructions on
charging the battery.
Now you can begin using your Kanguru Wireless Mouse with Mini
Keyboard. Please note that the device is set in the multi-touch
trackpad mode by default. For details on changing the mode and other
operations, please read the following section “General
Operation
”.
Low Battery Indication and Charging the Battery
Low battery indication
When battery power is at low capacity, the indication LED will
light up red anytime you press a key, button or the trackpad.
Please charge the battery immediately.
Charging the battery
Connect the supplied USB charging cable between this product
and a USB port on your PC to charge the battery. The red
indication LED will blink while charging. The indication LED will
turn off once the battery is fully charged.
Battery charge time depends on remaining battery power,
Note:
operation condition and working environment, etc. The rechargeable
battery has a limited number of charging cycles. When you find that you
need to frequently recharge the battery, you may need to replace the
rechargeable battery.
Connecon port for USB charging cable
ID Pairing
You do not need to conduct ID pairing when you use this product, UNLESS
the following situation occurs:
Battery is charged, the device and USB
receiver are within connection distance but the product does not work
or when you want to use more than one of these devices in the same
location at the same time.
In such cases, you may need to conduct ID pairing to prevent
interference
(1) Click the ID Link button on USB receiver. The red LED will light up
and it will enter into 20-second
Note: If you press the ID Link button again during 20-second stand-by time, the ID pairing
action will be cancelled.
ID pairing, stand-by time.
(2) Within the 20-second stand-by time, press the pairing button in the
device’s battery compartment until the red LED on the USB receiver
blinks 3 times. Three blinks means the ID pairing was successful.
Specifications
2. Insert the battery
Press and slide the battery cover open. Insert the battery firmly with
the contact pins on the battery matching up with the ones in the
device. Replace the battery cover and slide it up, back into place.
Page 2
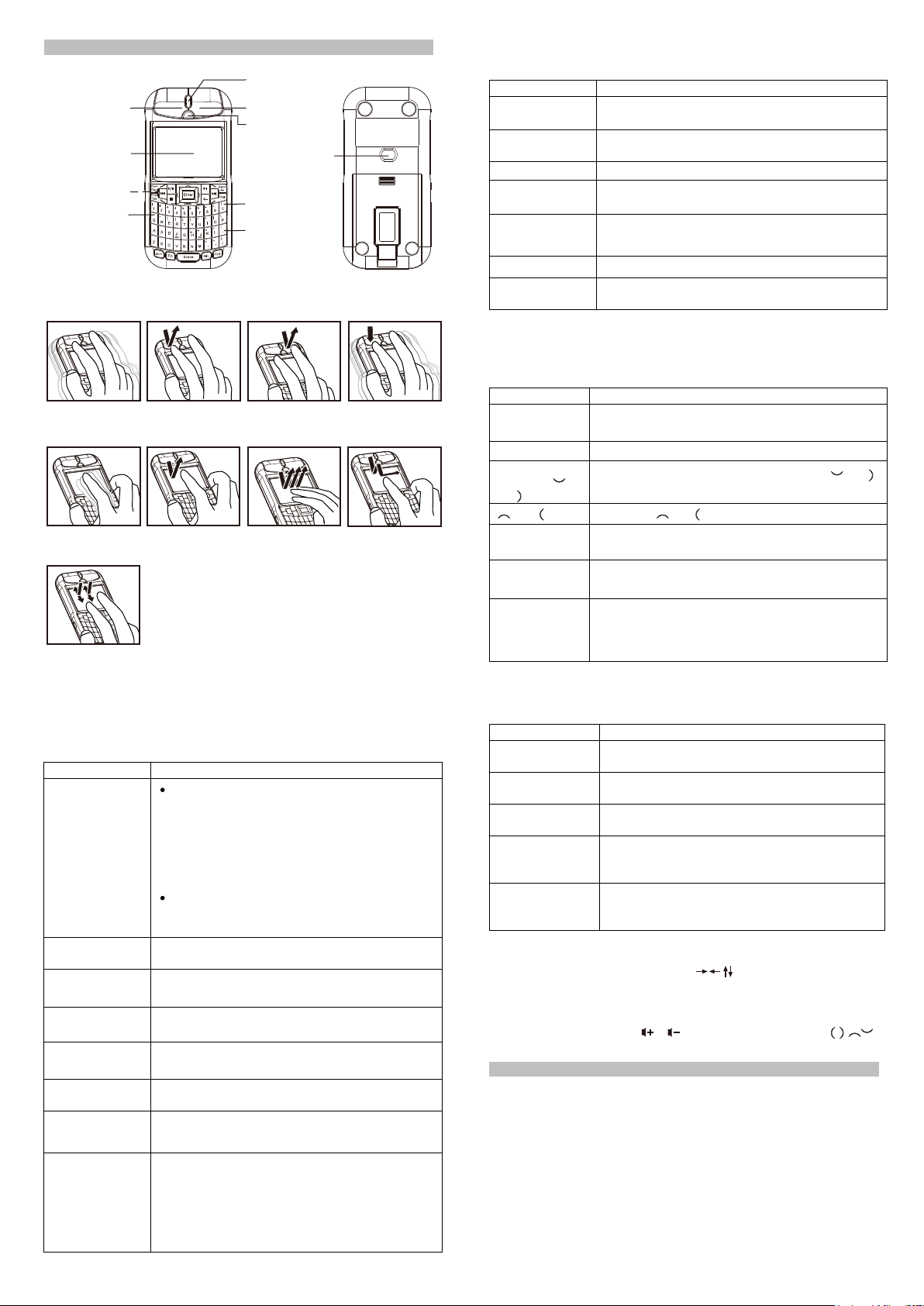
Function
Operation
Mode change
button
Press and hold the mode change button until
the indication LED turns white to turn off
mouse functionality. Click the mode change
button again to turn on the mouse function in
the default multi-touch trackpad mode
Note: Keyboard functions are still available even when
mouse functionality is turned off.
When the mouse function is activated, click
the button to switch modes between Laser
mouse and Multi-touch trackpad modes
Blue indication
LED
Lights up when mouse moves or trackpad is used
Cursor move
Place mouse on a flat surface and move as you
would any mouse
Left click
Press the left mouse button or single tap the
trackpad
Right click
Press the right mouse button or tap the trackpad
using three fingers
Mouse drag
Press and hold the left mouse button while moving
the mouse
Scroll
Hold two fingers to the trackpad and then drag
your fingers up or down
Mouse dpi
setting
Press and hold the Fn key and then click the
mode change button to change mouse dpi setting
between 1700, 2500 and 3400
Note: The mouse dpi setting can only be changed while in Laser
mouse mode. Default dpi is set to 3400. Remove and reinsert the
battery to reset the mouse dpi setting to the default setting.
Function
Operation
Mode change
button
See Mode change button in the section Laser
mouse mode
Green indication
LED
Lights up when the trackpad is used
Cursor move
Move a finger across the trackpad
Left mouse click
Press the left mouse button or single tap the
trackpad
Right mouse
click
Press the right mouse button or tap the trackpad
using three fingers
Mouse drag
Tap and slide your finger across the trackpad
Scroll
Hold two fingers to the trackpad and then drag
your fingers up or down
Key or button
Operation
Fn + 5
Press and hold Fn, and then press the 5 key to
execute an F5 function to start the slide show
Caps/ Esc
Press this key to exit the slide show
Left mouse
button or ︶
or )
Click the left mouse button or press the ︶ or )
key to advance to the next slide
︵ or (
Press the ︵ or ( key to go back to previous slide
B key
Press the B key to turn the whole screen black.
Press it again to return to the slide show.
W key
Press the W key to turn the whole screen white.
Press it again to return to the slide show.
Alt + Tab
Press and hold the Alt key and then press the Tab
key to navigate through any open windows.
Release both the Alt and Tab keys to switch to the
selected window.
Key print
Function and Operation
White print in the
center
Press the key to input character
White print on
the upper row
Press and hold the Shift key and then press the
key to input the secondary character
Blue print on the
upper row
Press and hold the Fn key and then press the
key to input the secondary character/function
F1~F10 function
Press and hold the Fn key and then press the
corresponding numerical key (1~10) to execute
F1~F10 function
Multimedia
playback
controls
While running a Multimedia playback application,
press any one of these keys to execute the
displayed function.
Move cursor
Le click (Tap)
Right click : Three fingers
tap simultaneously
Move cursor
Le click
Right click
Click and Drag : Hold
le mouse and move
Scroll : Drag two
fingers
Click and Drag :
Tap-and-slide
DOC NO.: EB-C1060-201
General Operation
Right mouse button
Blue, Green and Red
Indiaction LED
Right mouse button
Mode change button
2. Multi-touch Trackpad mode (Green indication LED)
When in Multi-touch Trackpad mode, the left and right mouse
buttons functions are still available.
Multi-touch trackpad
Hot keys for media
playback control
Keys with blue
Print (Fn)
Laser mouse
sensor
Keys with white
print on upper row
(Shift)
Keys with white
print on center
Laser mouse operation
Multi-touch trackpad operation
3. Presentation control device
Use this device during your next PowerPoint slide show as a
wireless presentation remote. Use the following keys and buttons
to wirelessly control your presentation.
1. Laser mouse mode (Blue indication LED)
While in in Laser mouse mode, the device operates like a standard
optical mouse. Several trackpad functions are still available.
4. QWERTY Keyboard – always functional
The Mini keyboard is always functional, no matter what mode the
device is set in.
Note: The 4 arc-shape keys surrounding the Enter key have the same
function as the 4 directional keys i.e. “ ” on a keyboard.
Note: The “Alt” key is normal Alt function, not Alt-Gr function. You can
press "Ctrl+Alt" together to execute the Alt-Gr function.
Note: The following 8 keys have a repeated function when they are
press and held: Back, Del, , and the 4 arc-shape keys(
)︵︶
FAQ
Q1. Do I need to install driver software for this product?
A1. This is a Plug-and-Play product. No additional drivers are needed.
Q2. Why is the trackpad not operating smoothly?
A2: The trackpad is sensitive to moisture. For optimal performance
please keep your fingers dry when using the trackpad.
Q3. Why can’t I control the laser mouse, trackpad and keyboard?
A3: Poor functionality can be caused by a) low battery or b) interference
caused by another 2.4GHz product. The device may nee
d to be
charged or the ID needs to be paired.
Q4. How can I check the value of the mouse dpi?
A4: There is no way to check the mouse dpi. You can remove and
reinsert the battery to reset the mouse dpi to the default 3400.
 Loading...
Loading...