Page 1
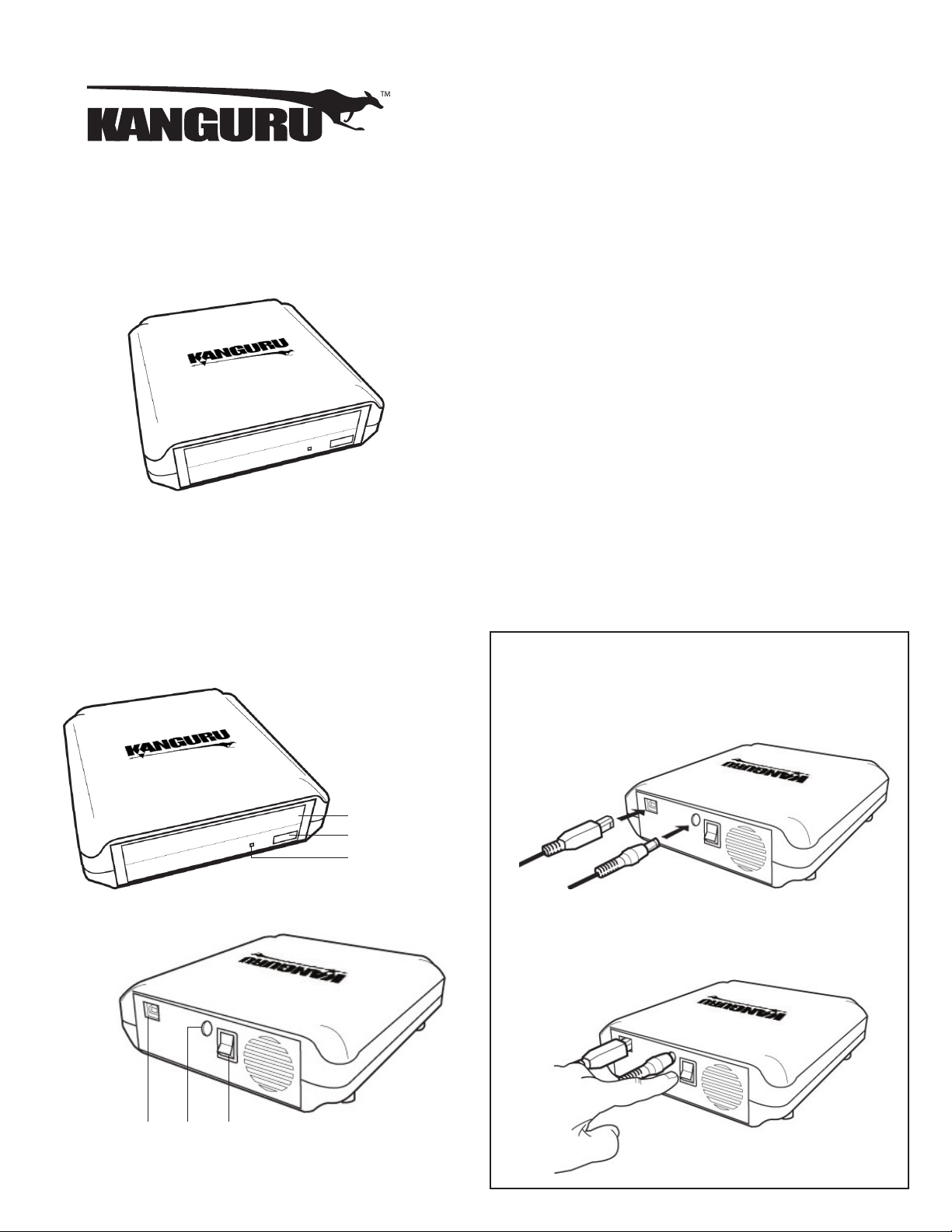
Kanguru DVDRW
Quick Start Guide
Introduction
Thank you for purchasing the Kanguru DVDRW from Kanguru
Solutions!
The Kanguru DVDRW is a full sized USB2.0 DVD drive
that allows you to burn and play your DVDs and CDs on
your computer. Just plug the drive into an available USB port
to instantly add a DVDRW drive to your dsektop, laptop or
netbook.
Package Contents
If any of the following items are missing, please contact
Kanguru Solutions Technical Support at 508-376-4245 ext.2
and your replacement parts will be shipped to you immediately.
• Kanguru DVDRW drive
• AC power adapter
• USB 2.0 cable
12.05.14 vrs.2.1 © 2014 Kanguru Solutions
Legal terms and conditions available at www.kanguru.com.
Please review and agree before use. Thank you.
Note: This is a Quick Start Guide only. For further information
please download the user manual from our website at:
http://support.kanguru.com/download.php?FLIB=1&id=99
Getting to Know Your DVDRW Setup
1. Connect the USB cable from your DVDRW to the PC and the
AC power adapter from your DVDRW to an electrical outlet.
CD/DVD Tray
Eject Button
Activity Indicator
2. Flip the On/Off switch to the On position.
USB Port DC In On/Off Switch
Page 2
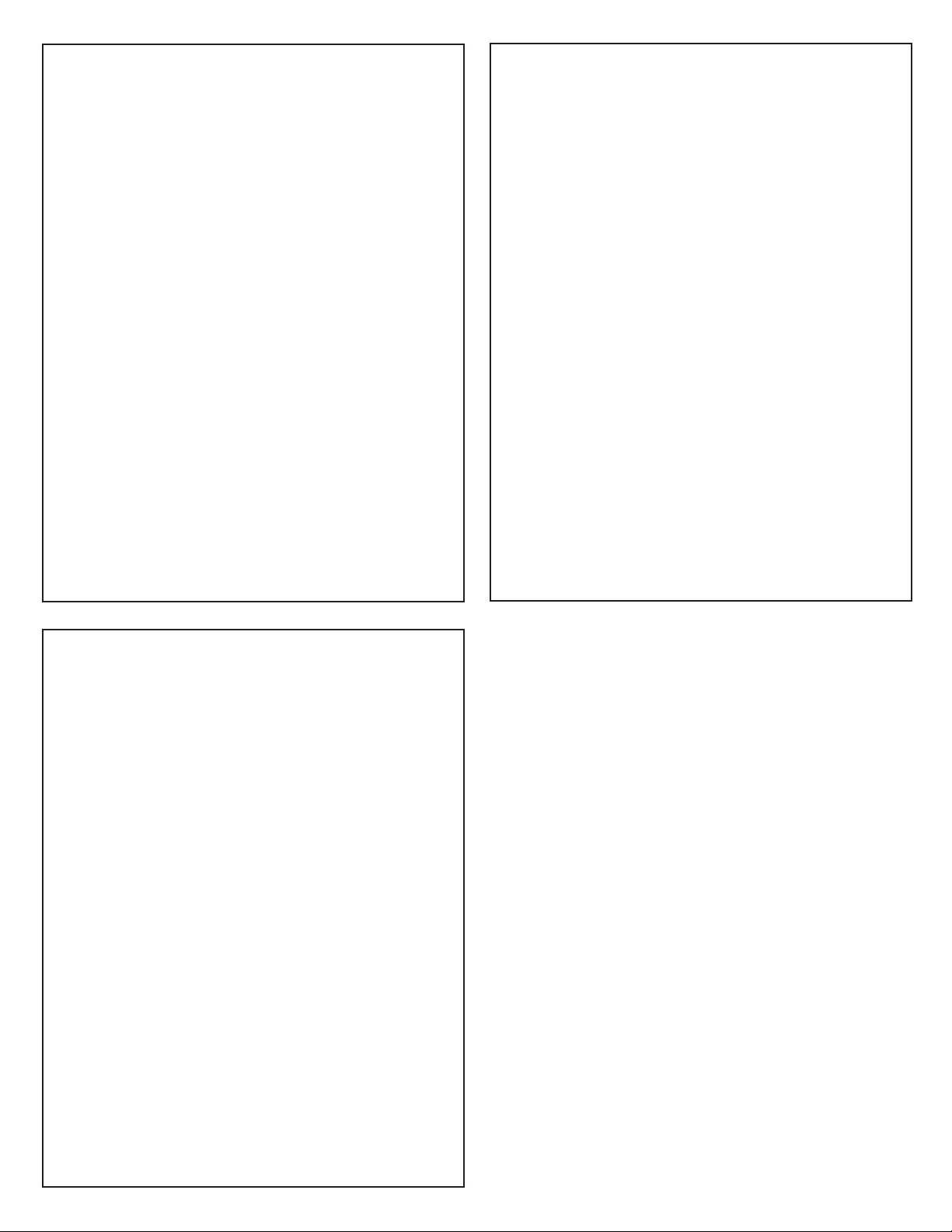
Windows Operation
Mac Operation
Setting up your Kanguru DVDRW
The Kanguru DVDRW does not require any drivers for Windows
2000, XP, Vista or 7. These operating systems have built-in drivers
that support the Kanguru DVDRW. Simply connect your Kanguru
DVDRW to your PC and Windows will automatically detect the new
hardware and install the appropriate driver.
Burning CDs/DVDs
Current Windows operating systems come with the ability to burn
CD and DVDs through Windows Explorer. Please refer to Microsoft
Windows’ documentation for instructions on burning CDs and DVDs.
Removing your Kanguru DVDRW
Be sure to follow these safe removal procedures. Failure to do so may
result in data corruption.
1. Click on the Safely Remove Hardware icon in the taskbar.
2. Select the USB Mass Storage Device with the corresponding
drive letter for your Kanguru DVDRW from the popup menu.
3. A message will appear informing you that it is safe to remove the
device. You can now disconnect the USB cable.
If you receive a message that the device cannot be removed, close any
programs or windows that may be accessing the device and then try to
safely remove it again.
Setting up your Kanguru DVDRW
Mac OS X and later has a built-in driver to support the Kanguru
DVDRW. Simply plug in the Kanguru DVDRW to your computer and
your operating system will automatically detect the new hardware and
install the appropriate driver. A CD/DVD icon will appear on your
desktop when a CD or DVD is inserted into the drive.
Note: The CD/DVD icon will only appear on your desktop when a CD
or DVD is inserted in the drive. You will not see a CD/DVD icon on
your desktop if the DVDW is connected but there is no disc present.
Burning CDs/DVDs
The Kanguru DVDRW does not come bundled with Mac compatible
software. However there are many free, 3rd party burning programs
available for Mac. We recommend using Burn! burning software with
the Kanguru DVDRW.
Removing your Kanguru DVDRW
Toproperlyremovethedevicefromyourcomputer,youneedtorst
eject any disc in the drive. Your system may freeze up or give you an
error message if you remove the device without properly stopping it
rst.
To remove your Kanguru DVDRW, click and drag the CD/DVD
icon from your desktop to the trashcan. This will safely eject the disc
from your system. Once the disc has been removed you can safely
disconnect the USB Cable. If there is no disc in drive, there won’t be a
CD/DVD icon on your desktop. In this case you can simply disconnect
the USB cable.
Linux Operation
Setting up your Kanguru DVDRW
Most Linux operating systems have a built-in driver to support the
Kanguru DVDRW. Simply plug in the Kanguru DVDRW to your
computer and your operating system will automatically detect the new
hardware and install the appropriate driver. An icon will show up on
your desktop when a CD or DVD is inserted into the drive.
Note: The CD/DVD icon will only appear on your desktop when a CD
or DVD is inserted in the drive. You will not see a CD/DVD icon on
your desktop if there’s no CD or DVD present.
Burning CDs/DVDs
The Kanguru DVDRW does not come bundled with Linux compatible
software. However there are many free, 3rd party burning programs
available for Linux. We recommend K3B Burning Tool burning
software.
Removing your Kanguru DVDRW
Toproperlyremovethe devicefromyourcomputer,youneed torst
eject any disc in the drive. Your system may freeze up or give you an
error message if you remove the device without properly stopping it
rst.
To remove your Kanguru DVDRW, right click on the CD/DVD icon
on your desktop and then select “Eject Volume” from the pop-up
menu. This will safely eject the disc from your system. Once the disc
has been removed you can safely disconnect the USB Cable.
Compatible Media
The Kanguru DVDRW reads and writes several CD and DVD
recordable formats, including CD-R, CD-RW, DVD-RW, and DVD-R.
The drives write to DVD-R/RW and DVD+/R/RW GENERAL
PURPOSE media. It will not write to DVD-R Authoring media.Please
note that even among the media manufacturers listed, some media may
exist that is not compatible.
Kanguru Solutions recommends the following brands of media:
• DVD+R: Verbatim, Taiyo Yuden, Ricoh, Philips, Sony
• DVD+RW: Verbatim, Ricoh, Philips, Sony
• DVD-R: Verbatim, Taiyo Yuden, Maxell, TDK, Philips, Sony
• DVD-RW Verbatim, TDK, Philips, Sony
• CD-R 40X: Verbatim, Taiyo Yuden, Maxell, Philips, Sony
• CD-R 4-32X: Verbatim, Taiyo Yuden, Ricoh, Maxell, Philips, Sony
• CD-RW (74 min) 24X: Verbatim, Philips, Sony
Minimum System Requirements
• Pentium II 133MHz processor or faster
• 64MB System RAM or higher
• Available USB 2.0 port
• Operating Systems:
○ Windows XP SP2*, Vista, 7, 8
○ Mac OS X 10.x and above
○ Linux Kernel 2.4 and 2.6
* In line with Microsoft’s End-of-Support announcement for Windows XP,
Kanguru Solutions is ending support for the Windows XP platform. While
our products have been quality tested internally on Windows XP, we cannot
guarantee normal product operation on an unsupported OS.
 Loading...
Loading...