Page 1
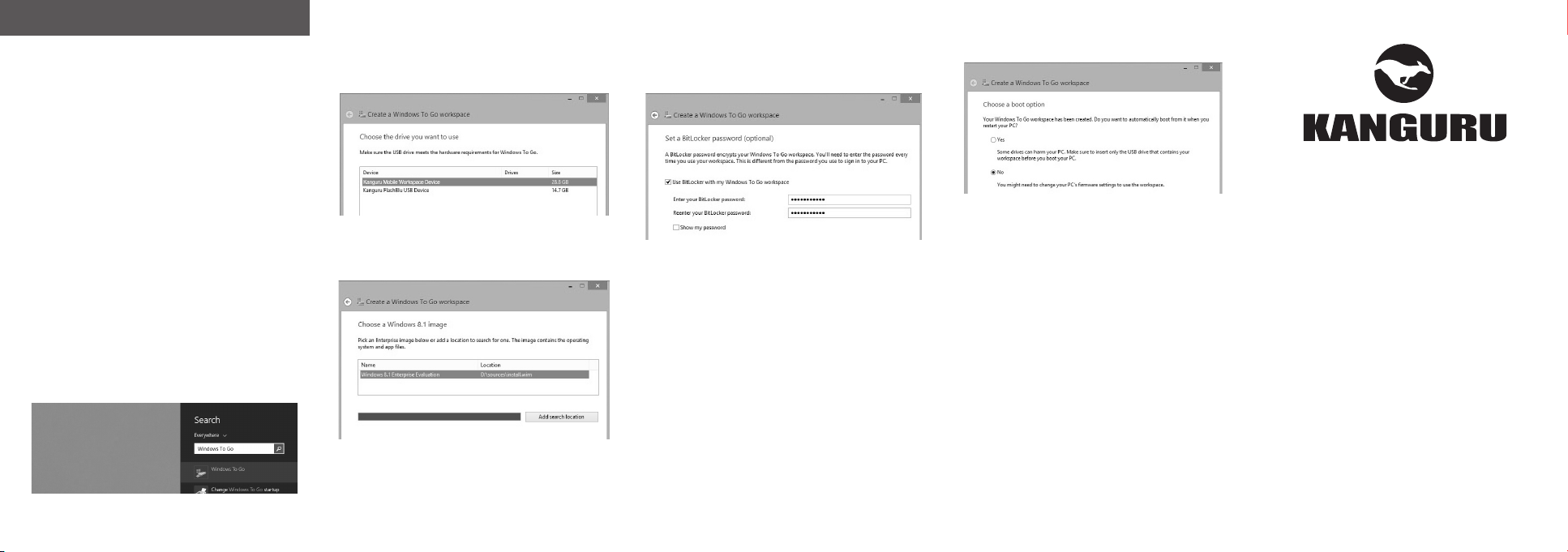
6. THE WINDOWS TO GO SETUP WIZARD
Windows 8/8.1 Enterprise has a built in Setup Wizard
for provisioning Windows to Go devices. This is the
recommended method for provisioning individual
Windows To Go drives.
1. Connect the Kanguru Mobile Workspace v100 to a
PC running Windows 8/8.1 Enterprise via a USB
port. Connecting through a USB3.0 port is highly
recommended.
5. The Windows To Go setup wizard appears. Select
the ‘Kanguru Mobile Workspace v100 Device’ and
then click on Next.
7. Enable or disable BitLocker encryption depending
on whether you would like to use a BitLocker
password on your Windows To Go workspace.
9. When nished, select a boot option:
TM
Secure. Anytime. Anywhere.
2. Insert your Windows installation DVD, or mount
your Windows installation ISO le. This is so you
can use the ‘Sources\install.wim’ le from the
DVD or mounted ISO le to create the Windows
To Go workspace.
Note: The .wim can be customized and congured using
DISM. Refer to Microsoft’s DISM if a .wim le does
not exist.
3. Open a Windows search (keyboard shortcut Win +
S) and search for ‘Windows To Go”.
4. Click on the Windows To Go application.
6. Select the Windows install.wim le from step 2
and then click on Next.
Note: If for any reason Windows didn’t nd the .wim
le, then click on the Add search location button to
manually select the DVD or mounted ISO from step 2.
• Do Not Use BitLocker - Leave the “Use BitLocker
with my Windows To Go workspace” box
unchecked. Click on Skip. If you are planning to
use a USB-Duplicator to create multiple Windows
To Go drives, DO NOT enable BitLocker prior to
duplication.
• Use BitLocker - Check the “Use BitLocker
with my Windows To Go workspace” box, type
a password you want for BitLocker, and click on
Next. By default, BitLocker passwords must be at
least 8 characters long.
8. Click on Create. Your Windows To Go workspace
will now start being created on the drive.
Warning! Creating the Windows To Go workspace will
also format the drive.
• Ye s : This Windows 8 Enterprise PC (host) will
always try to boot from any bootable USB ash
drives connected during bootup.
• No : In order to boot from your Windows To Go
device, you will have to manually choose to boot
from a USB ash drive through the boot menu.
10. To nish setting up Windows To Go click on Save
and restart.
11. When you have booted from the Windows To
Go USB ash drive for the rst time, check the I
accept the license terms box, and click on Next.
12. When nished, make sure that you have internet
access. You may need to setup the network
connection from the host PC for your Windows
To Go workspace before you have internet access.
Congratulations! Your Windows To Go device has
been successfully provisioned.
Kanguru Mobile Workspace v100
Windows to Go USB3.0 Flash Drive
Quick Start Guide
04.13.15 v1.0 © 2015 Kanguru Solutions
Legal terms and conditions available at www.kanguru.com.
Please review and agree before use. Thank you.
Page 2
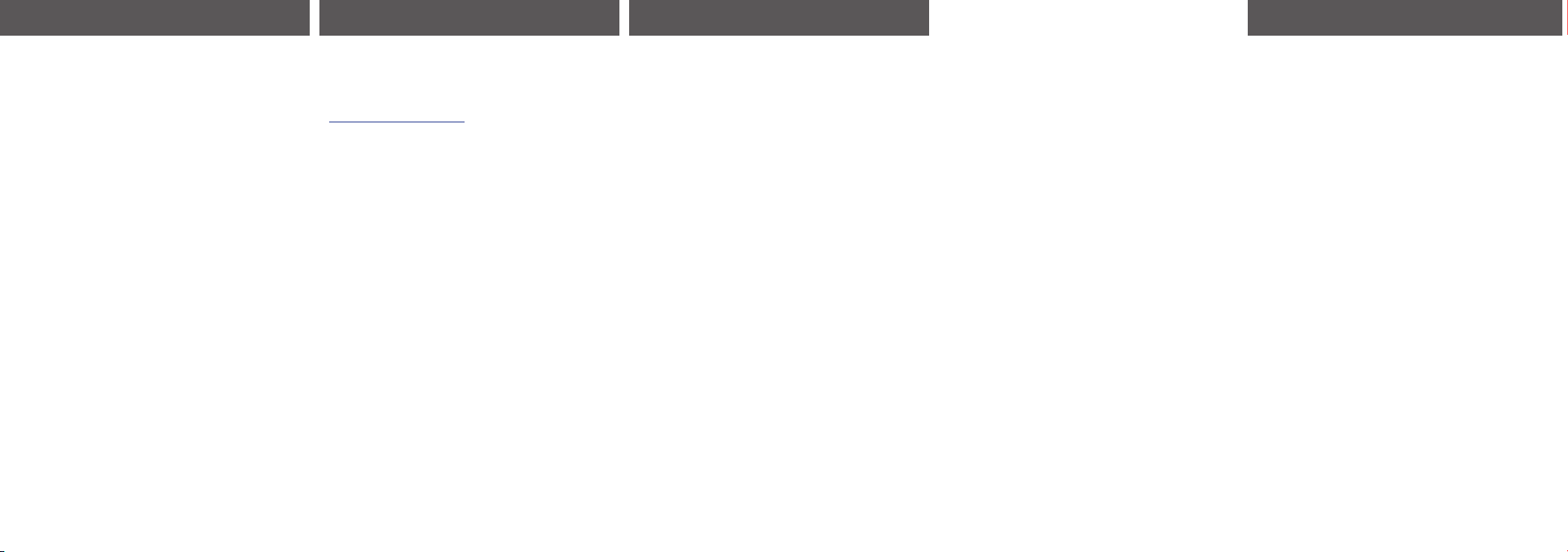
1. INTRODUCTION
2. WHAT IS WINDOWS TO GO?
3. CREATING A WINDOWS TO GO WORKSPACE
5. PREPARATION FOR WINDOWS TO GO
The Kanguru Mobile Workspace v100 is a high-quality
USB3.0 ash drive that has been certied by Microsoft
for use with Windows To Go.
Windows To Go certied hardware has been optimized
for:
• High random read/write speeds and support for
thousands of random I/O operations per second
• Booting and running on hardware certied for use
with 32-bit and 64-bit versions of Windows 7,
Windows 8, or Windows 8.1
• Low I/O Latency
• Durability
Please check the contents of the package you received.
If any of the parts listed below are missing, please
contact Kanguru Solutions (508-376-4245) and you will
be shipped replacement parts immediately.
• Kanguru Mobile Workspace v100 64GB WTG Drive
• Quick Start Guide
• Product Registration Form
Note: This is a Quick Start Guide only. For complete
instructions, please download the device’s user manual
from the Kanguru Support Site under the Downloads
section at: http://support.kanguru.com/
Windows To Go is an Enterprise feature in Windows 8
and Windows 8.1 that allows you to create and run a
fully functional instance of Windows off a USB ash
drive from any PC that meets Windows 7 or later
certication requirements, regardless of the operating
system running on the host PC. When a host machine
is booted from a Windows To Go drive, the user
experience is the same as using a standard Windows OS.
Windows To Go supports important Windows security
and management features including Group Policy,
BitLocker, BranchCache, App-V, UE-V and Direct
Access. This provides users with a safe and convenient
solution for working from different machines and
locations. Windows To Go can use the same system
image that enterprises use for their desktops and laptops
and can be managed the same way.
Differences Between Windows To Go and Typical
Windows Installations:
• Internal disks are ofine.
• Trusted Platform Module (TPM) isn’t used.
• Hibernate is disabled by default.
• Windows Recovery Environment isn’t available.
• Refreshing or resetting a Windows To Go workspace
is not supported.
• Store is disabled by default on Windows 8.
There are three methods for creating a Windows To Go
Workspace:
• Running the built-in Windows To Go setup wizard
from a Windows 8/8.1 Enterprise host
• Manually programming through Command Line
from a Windows 7 or Windows 8 host
• Manually programming through PowerShell
commands from a Windows 7 or Windows 8 host
This Quick Start Guide only covers creating a Windows
To Go Workspace using Windows 8/8.1 Enterprises’
built in Windows To Go setup wizard. Please refer to
the user manual for instructions on creating a Windows
To Go workspace using command line or PowerShell.
Minimum Requirements
The following requirements MUST be met in order to
create a Windows To Go workspace:
• PC host capable of booting from a USB device
• PC host running 32-bit or 64-bit version of Windows
8 Enterprise
• PC host with available USB port (USB2.0 supported,
USB3.0 recommended)
• PC host with 1Ghz or faster processor
• PC host with 2GB or greater of RAM
• PC host with DirectX 9 graphics device with WDDM
1.2 or greater driver
• Windows installation DVD or ISO image
Other Considerations
• If the host PC is 32-bit with legacy BIOS, then it will
only support booting from a 32-bit Windows To Go
USB ash drive.
• If the host PC is 64-bit with legacy BIOS, then it will
support booting from 32-bit and 64-bit Windows To
Go USB ash drive.
• If the host PC is 32-bit with UEFI BIOS, then it will
only support booting from a 32-bit Windows To Go
USB ash drive.
• If the host PC is 64-bit with UEFI BIOS, then it will
only support booting from a 64-bit Windows To Go
USB ash drive.
• Windows To Go cannot be provisioned by a computer
running on an ARM processor.
Enterprise corporations install Windows on a large group
of computers either by using conguration management
software (such as System Center Conguration
Manager), or by using standard Windows deployment
tools such as DiskPart, ImageX, and the Deployment
Image Servicing and Management (DISM) tool. These
same tools can be used to provision a Windows To
Go drive, just as you would if you were planning for
provisioning a new class of mobile PCs.
Important! Make sure you use the versions of the
deployment tools provided for the version of Windows
you are deploying. There have been many enhancements
made to support Windows To Go. Using versions of the
deployment tools released for Windows 7 or earlier
versions of Windows to provision a Windows To Go
drive is not supported.
Important! You will need an internet connection to
obtain the latest drivers and updates for your Windows
to Go workspace. If you don’t have internet initially,
make sure you are using a Windows ISO image that has
the latest updates.
 Loading...
Loading...