Page 1
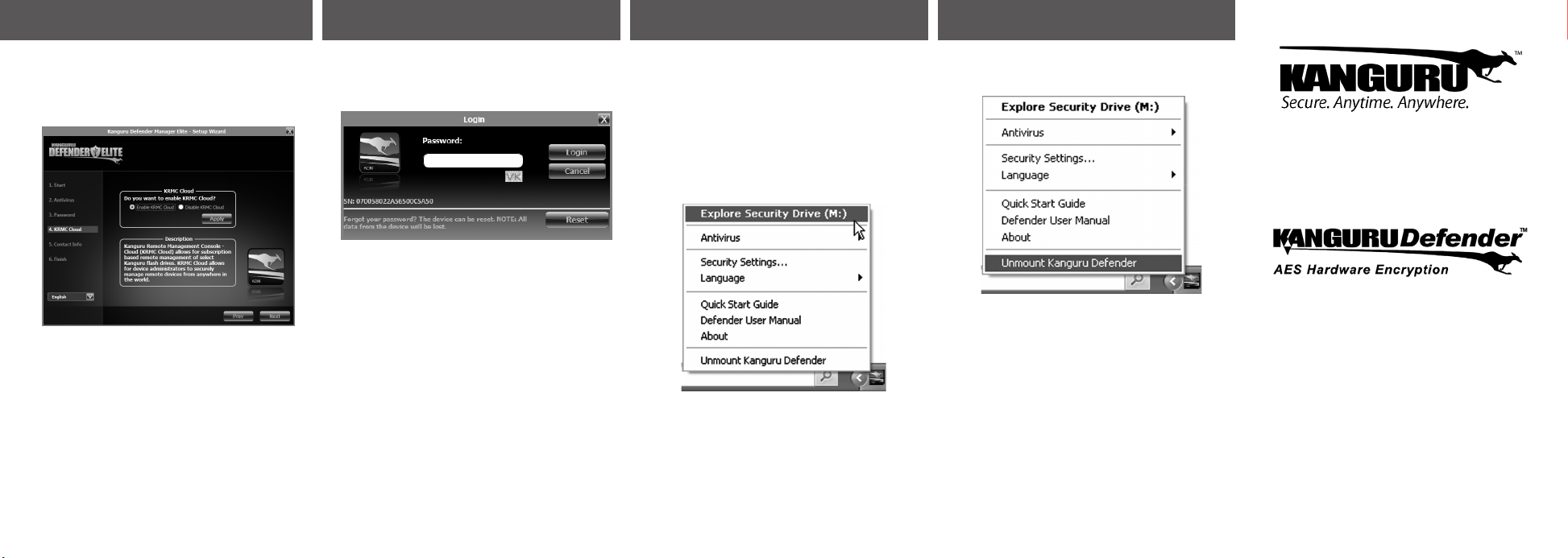
5. ENABLING KRMC CLOUD
6. LOGGING INTO KDM
7. ENCRYPTING FILES AND FOLDERS
8. REMOVING YOUR DEFENDER
Kanguru Defender drives can be remotely managed
using the Kanguru Remote Management Console
(KRMC). If your drive is congured for use with KRMC
Enterprise edition then this step will not be available.
To Enable KRMC Cloud functionality:
1. Select the Enable KRMC Cloud option and then
click on the Apply button.
2. A dialog box will appear asking if you want to
register your device with KRMC Cloud. Click on
the Yes button.
3. Your web browser will open and direct you to the
KRMC Cloud login page.
After completing the Setup Wizard, the KDM
application will start. For security reasons, you will be
asked to enter your password.
To continue, enter your password and then click on the
Login button. Once KDM has conrmed your login
password, it will mount the secure partition. You can
now access the secure partition as you would a standard
removable drive.
Warning! If you enter your password incorrectly 7
times in a row (by default), then your data will be
automatically erased. An on screen warning message
will be displayed after the 6th failed attempt, informing
you that you only have one password attempt remaining.
Note: Click on the VK icon to access the virtual
keyboard. The virtual keyboard is a graphical
representation of a standard keyboard layout. You can
click on the keys on the virtual keyboard to enter your
password in order to prevent keylogging software from
spying your login password.
A key feature of the Kanguru Defender is Drag &
Drop functionality; allowing you to simply drag les
and folders that you want to encrypt onto the drive’s
secure partition using the standard Windows Explorer
interface. The Kanguru Defender automatically encrypts
these les.
To open the secure partition, simply click on the KDM
taskbar icon and select Explore Security Drive.
Alternatively, you can access the private partition
through My Computer or Windows Explorer. The secure
partition will be labeled SECURITY once it is unlocked.
Note: Files saved on the secure partition of your
Kanguru Defender device are only accessible after you
have successfully logged into KDM.
To exit KDM, click on the KDM taskbar icon and select
Unmount Kanguru Defender.
When you exit the application, KDM will lock the
SECURITY partition and your les will become
inaccessible until you login with the correct password
again.
Warning: Do not disconnect the Kanguru Defender
without rst properly unmounting your device. Doing
so may result in le damage or corruption.
After you have umounted the security partition, use the
“Safely Remove Hardware” option from the system tray
in order to safely disconnect your drive.
Quick Start Guide
For Kanguru Defender
09.13.13 v2.4 © 2013 Kanguru Solutions
Legal terms and conditions available at www.kanguru.com.
Please review and agree before use. Thank you.
TM
portfolio
Page 2
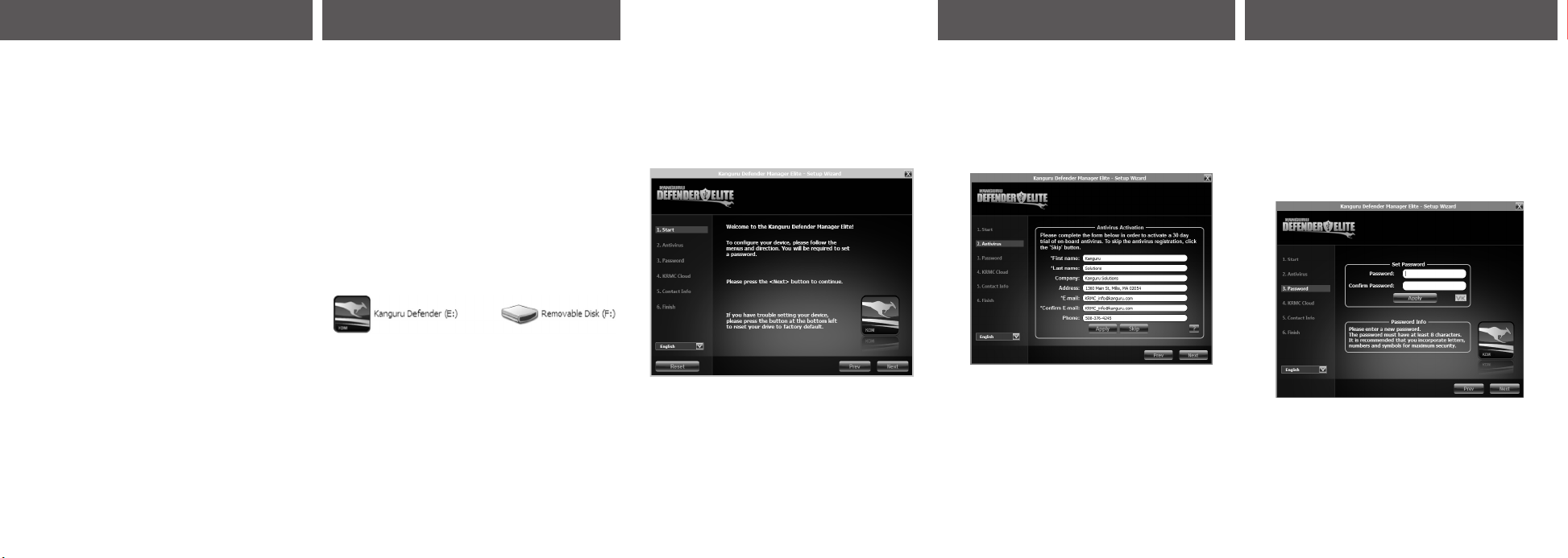
1. INTRODUCTION
Thank you for purchasing the Kanguru Defender. The
Kanguru Defender is a compact USB storage device that
utilizes AES hardware encryption, keeping your data
secure and available wherever you are.
System Requirements
• 1 Available USB port (USB 2.0 or 3.0 Recommended)
• 256MB of internal DDR RAM or more
• 500MHz internal CPU or faster
Package Contents
If any of the items listed are missing, please call Kanguru
Solutions’ Tech Support department at: (508) 376-4245
and replacement parts will be shipped to you ASAP.
• Kanguru Defender USB device
• Quick Start Guide
• Registration Form
• USB Extension Cable (with select models only)
2. KANGURU DEFENDER MANAGER
Kanguru Defender Manager (KDM) manages your
password and allows you to access the Defender’s secure
partition. It is pre-loaded on your Kanguru Defender so
no installation on your PC is necessary.
To start KDM, plug your Kanguru Defender into a USB
port on your computer. KDM should autorun itself.
If KDM does not run automatically, open My Computer
or Windows Explorer. The Kanguru Defender will be
displayed as two drive letters. One drive is the CDROM partition where KDM is pre-loaded, the other
drive is the secured partition which will appear as a
removable disk (the secure partition will appear as
SECURITY after you login).
↑ ↑
CD-ROM Partition Secure Partition
Note: If your Kanguru Defender ash drive has a
physical write-protect switch, the switch needs to be
set to the unlocked position (switched towards the USB
connector) in order to setup KDM.
When you start KDM for the rst time, you will be
greeted by the Setup Wizard.
3. ACTIVATING ANTIVIRUS
KDM will automatically check if your drive has a
valid antivirus license key. Your Defender needs to be
connected to a computer with internet access in order
to activate the on-board antivirus protection. Note:
Antivirus is only available for Windows. If your drive
is an Enterprise Edition device, this step will not be
available.
4. SETTING A PASSWORD
The password that you choose must contain at least
8 characters (by default). For security reasons, it is
recommended that you incorporate letters, numbers and
symbols to achieve maximum security.
If your passwords do not match or there is any conict
with the passwords you entered in the Set Password
section, an explanation will be visible in the Password
Info section.
Note: This is a Quick Start Guide only. Instructions
here are described specically for Windows operating
systems, even though your device may be compatible
with multiple operating systems. For complete
instructions, including instructions for use with other
supported operating systems, please download the
device’s user manual from the Kanguru Support Site
under the Downloads section at:
http://support.kanguru.com/
Open the CD-ROM partition and then double-click on
the KDM.exe le to start the application.
The KDM.exe le will remain on your Kanguru
Defender’s CD-ROM partition so that you can run the
application on different computers from your Defender.
Please always run the application from the CD-ROM
partition and never from a hard drive on your laptop or
desktop.
To begin, click on the Next button and then follow
the simple instructions to setup your Defender’s login
password.
If your Defender does not already have a valid antivirus
license key, then you must ll out the registration form
with the required information and then click on the
Apply button in order to activate your free antivirus
trial. If you decide to skip activating your antivirus now,
you will not be able to activate without rst resetting
your drive to the factory default setting.
Click on the Next button to continue with setting up
your Defender’s login password.
Note: The Password Info section updates in real time.
Please disregard the messages in the Password Info
section until you have nished entering your password
in both the Password and Conrm Password elds.
After you have entered your password in both boxes,
click on the Apply button and then click on the Next
button.
 Loading...
Loading...