Page 1

KanguruClone 4HD & 12HD - SATA
Copyright 2010, All Rights Reserved.
User Guide
Page 2
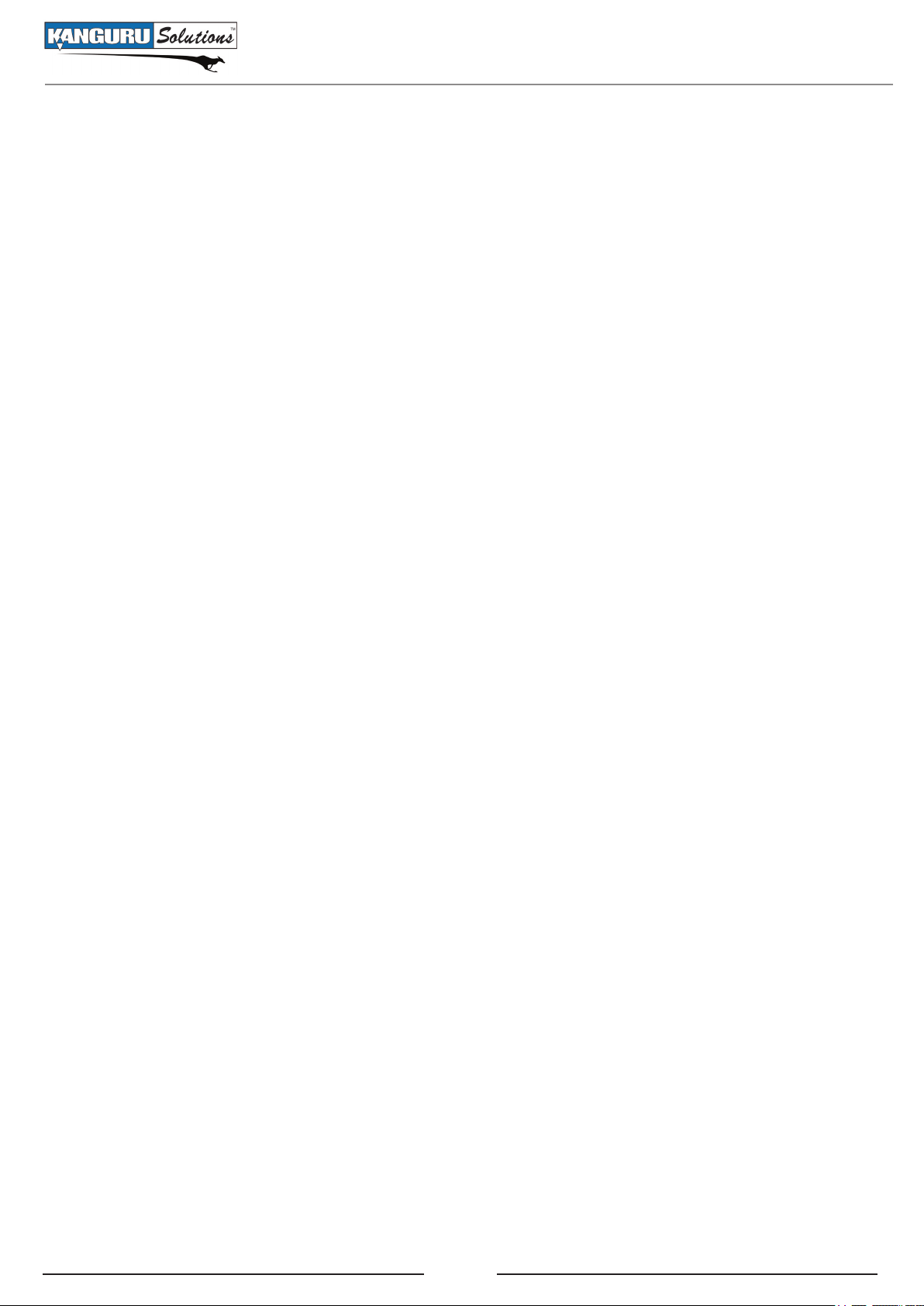
Notices and Information
NOTICES AND INFORMATION
Please be aware of the following points before using your KanguruClone
Copyright© 2010, Kanguru Solutions. All rights reserved.
DOS®, Windows 95® , Windows 98®, Windows NT®, Windows 2000®, Windows ME®, Windows
XP®, Windows Vista® and Windows 7® are registered trademarks of Microsoft Inc. Apple®
and Macintosh® are registered trademarks of Apple Computer Inc. IBM and OS/2 are registered
trademarks of the International Business Machines Corporation. All other brand or product names are
trademarks of their respective companies or organizations.
Kanguru Solutions will not be held responsible for any illegal use of this product nor any losses
incurred while using this product. The user himself is responsible for the copyright laws, and is fully
responsible for any illegal actions taken.
Customer Service
To obtain service or technical support for your system, please contact Kanguru Solutions Technical
Support Department at 508-376-4245, or visit www.Kanguru.com for web support.
Legal notice
In no event shall Kanguru Solutions’ liability exceed the price paid for the product from direct,
indirect, special, incidental, or consequential software, or its documentation. Kanguru Solutions
offers no refunds for its products. Kanguru Solutions makes no warranty or representation, expressed,
implied, or statutory, with respect to its products or the contents or use of this documentation and
all accompanying software, and specifically disclaims its quality, performance, merchantability, or
fitness for any particular purpose. Kanguru Solutions reserves the right to revise or update its products,
software, or documentation without obligation to notify any individual or entity.
Export Law Compliance
Regardless of any disclosure made to Kanguru Solutions pertaining to the ultimate destination of the
specific Kanguru product, you warrant that you will not export, directly or indirectly, any Kanguru
product without first obtaining the approval of Kanguru Solutions and the appropriate export license
from the Department of Commerce or other agency of the United States Government. Kanguru
Solutions has a wide range of products and each product family has different license requirements
relative to exports.
FCC Compliance Statements
This equipment has been tested and found to comply with the limits for a Class B digital device,
pursuant to Part 15 of the FCC Rules. These limits are designed to provide reasonable protection
against harmful interference in a residential installation. This equipment generates, uses and can
radiate radio frequency energy and, if not installed and used in accordance with the instructions,
there is no guarantee that interference will not occur in a particular installation. If this equipment
does cause harmful interference to equipment off and on, the user is encouraged to try to correct the
interference by one or more of the following measures:
• Reorient or relocate the receiving antenna.
• Increase the Distance between the equipment and receiver.
• Connect the equipment into an outlet on a circuit different from that to which the receiver is
connected.
• Consult the dealer or an experienced radio/TV technician for help.
2
Page 3
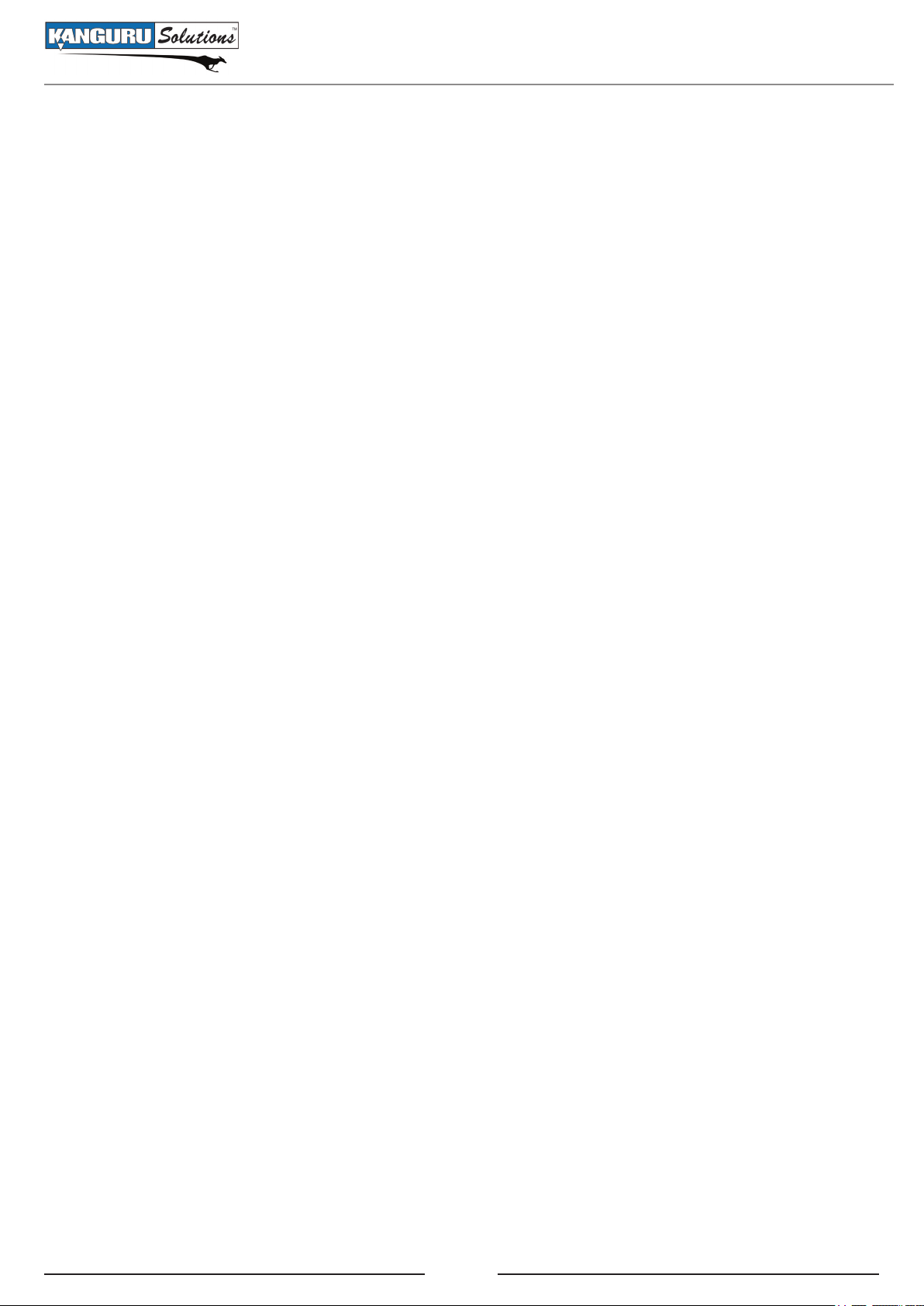
Table of Contents
Table of Contents
Notices and Information ......................................................................................... 2
1. Introduction ........................................................................................ 5
1.1 KanguruClone HD Package Contents .................................................... 6
1.2 Specifications ............................................................................................. 6
2. Getting to Know Your KanguruClone ............................................. 7
2.1 Hardware Setup ........................................................................................ 7
2.2 Appearance of KanguruClone 4HD / 12HD ........................................... 8
2.3 The Menu System .................................................................................... 10
2.4 Function Diagram ................................................................................... 11
3. Using Your KanguruClone .............................................................. 12
3.1 Copy Functions ....................................................................................... 12
3.1.1 Disk Copy ....................................................................................... 13
3.1.2 Brief Copy ....................................................................................... 14
3.1.3. Resize Copy ................................................................................... 15
3.1.4 Area Copy ....................................................................................... 16
3.1.5 Ratio Copy ...................................................................................... 17
3.1.6 Disk Compare ................................................................................. 18
3.1.7 Brief Compare ................................................................................ 19
3.1.8 Area Compare ................................................................................ 20
3.1.9 Ratio Compare ............................................................................... 21
3.2 Diagnostic Functions ............................................................................... 22
3.2.1 Random Seek .................................................................................. 22
3.2.2 Seq. Seek ......................................................................................... 23
3.2.3 Write Pattern .................................................................................. 24
3.2.4 Read Verify ..................................................................................... 25
3.3 Tool Functions ......................................................................................... 26
3.3.1 Full Erase ........................................................................................ 26
3.3.2 Scan Disk ........................................................................................ 27
3.3.3. Quick Erase ................................................................................... 28
3.3.4 Min Acoustic ................................................................................... 29
3.3.5 Max Perform .................................................................................. 30
3.3.6 HDD Wipe ...................................................................................... 31
3.3.7 Check Sum ...................................................................................... 32
3.3.8 Port Test .......................................................................................... 33
3
Page 4
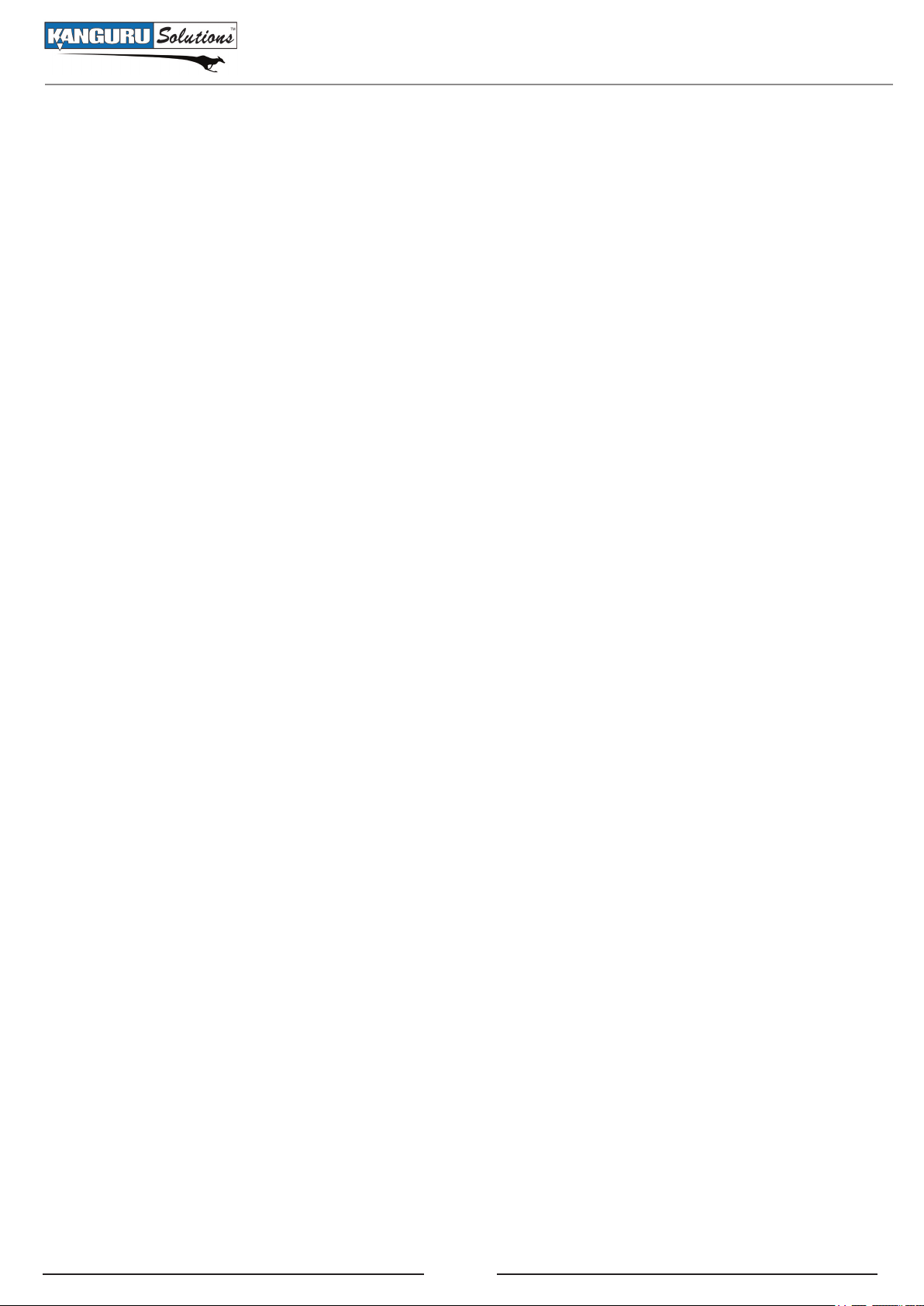
Table of Contents
3.4 Configuration Functions ........................................................................ 34
3.4.1 HD Mode ......................................................................................... 34
3.4.2 Tran Mode ...................................................................................... 35
3.4.3 Pwn On Mode ................................................................................. 36
3.4.4 Power On Wait ............................................................................... 37
3.4.5 Power Off Wait ............................................................................... 38
3.4.6 Cap. Chk ......................................................................................... 39
3.4.7 Security ........................................................................................... 40
3.4.7.1 Enabling Security ................................................................. 40
3.4.7.2 Disabling Security ................................................................ 41
3.4.8 Set Pattern ...................................................................................... 42
3.4.9 Set Copy Areas ............................................................................... 43
3.4.10 Set Copy Ratios ............................................................................ 44
3.4.11 Wipe Cycles................................................................................... 45
3.4.12 HPA. Chk ...................................................................................... 46
3.4.13 Trans BLK .................................................................................... 47
3.4.14 Resize Part. ................................................................................... 48
3.4.15 Btn. Snd. ....................................................................................... 49
3.4.16 HD Info ......................................................................................... 50
3.4.17 Load Default ................................................................................. 51
3.4.18 Update Version ............................................................................. 52
3.4.19 About ............................................................................................. 53
4. Troubleshooting ................................................................................ 54
5. FAQ ................................................................................................... 55
6. Tech Support..................................................................................... 55
7. Warranty .......................................................................................... 56
RMA Procedure ..................................................................................................... 56
4
Page 5
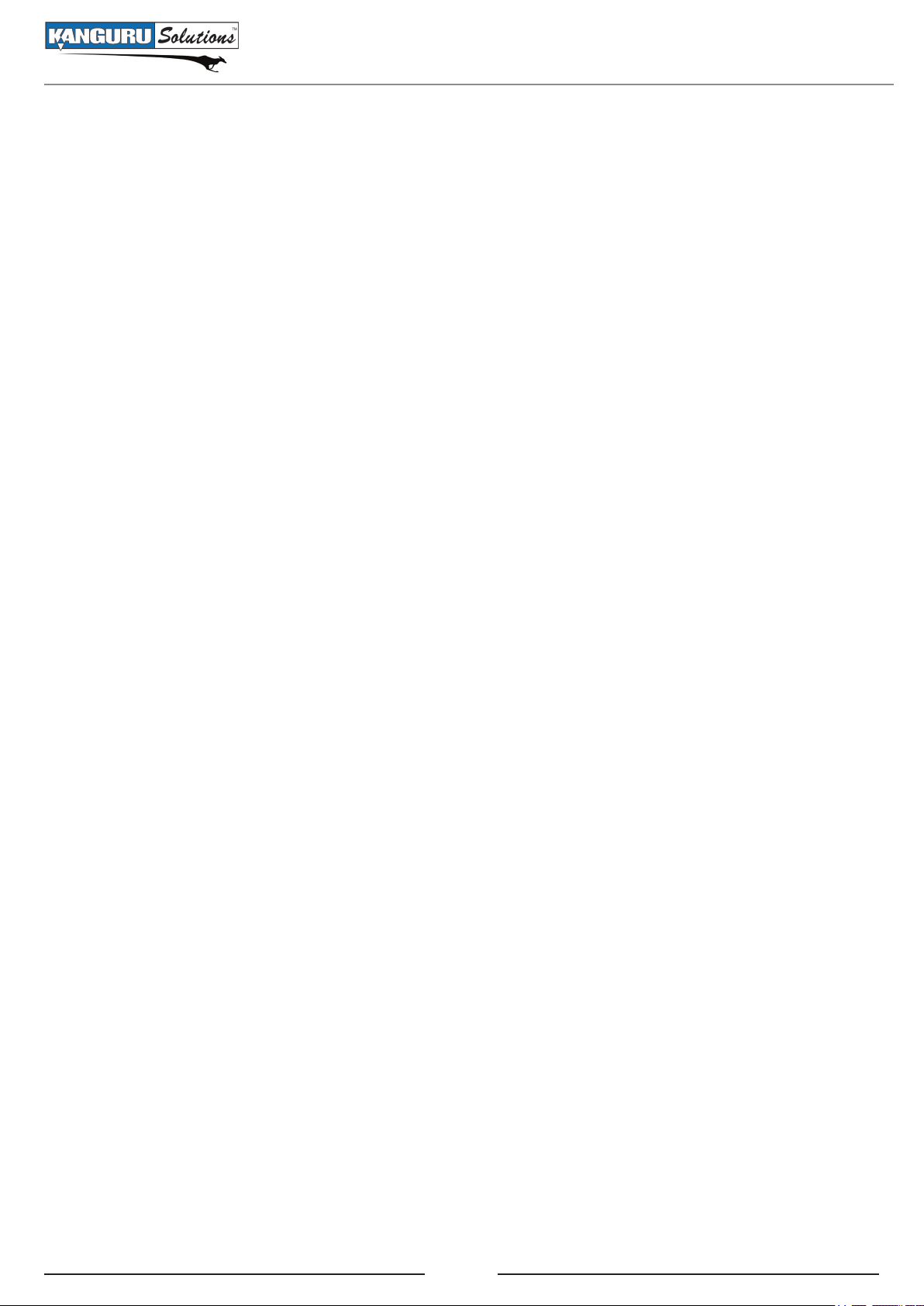
1. Introduction
Congratulations on your purchase of the KanguruClone HD-SATA from Kanguru Solutions.
The KanguruClone is a high speed, stand-alone UDMA IDE and SATA hard drive duplicator that
can simultaneously clone up to 4 or 12 hard drives (depending on model). The duplicator has many
advanced features for the IT professional, yet a novice can begin cloning hard drives within minutes
of taking it out of the box.
The KanguruClone copies the content of a Master hard drive to up to 4 or 12 drives simultaneously
(depending on model). With ultra fast copy speeds of up to 6GB/min, the KanguruClone is one of the
fastest cloning systems available.
Features
√ Up to 6GB/min transfer rates
√ Simultaneously clone up to 4 or 12 hard drives (depending on model)
Introduction
√ HDD Size and Brand independent: Supports all standard ATA (IDE) and SATA Hard Drives.
Master & Target drives can be different sizes, brands and models.
√ One-year Standard Warranty: This system comes complete with a one-year parts and 90 day
labor warranty.
√ Clones any operating system: including DOS, Win98, Win2K, Win NT, Win XP, Win Vista,
Linux, Mac and many more.
√ 9 Copy Functions:
○ Disk Copy - Full copy, sector for sector
○ Brief Copy - Copies only sectors with data (compatible with major file systems)
○ Resize Copy - Copies HDDs with different capacities
○ Area Copy - Copies a defined area of the Master HDD
○ Ratio Copy - Copies a defined percentage of the Master HDD
○ Disk Compare - Compares Master HDD to Target HDD for accuracy
○ Brief Compare - Compares only sectors with data (compatible with major file systems)
○ Area Compare - Compares a defined area of the Master HDD
○ Ratio Compare - Compares a defined percentage of the Master HDD
√ Powerful diagnostic functions
√ Supports HPA (Host Protection Area) copy
5
Page 6
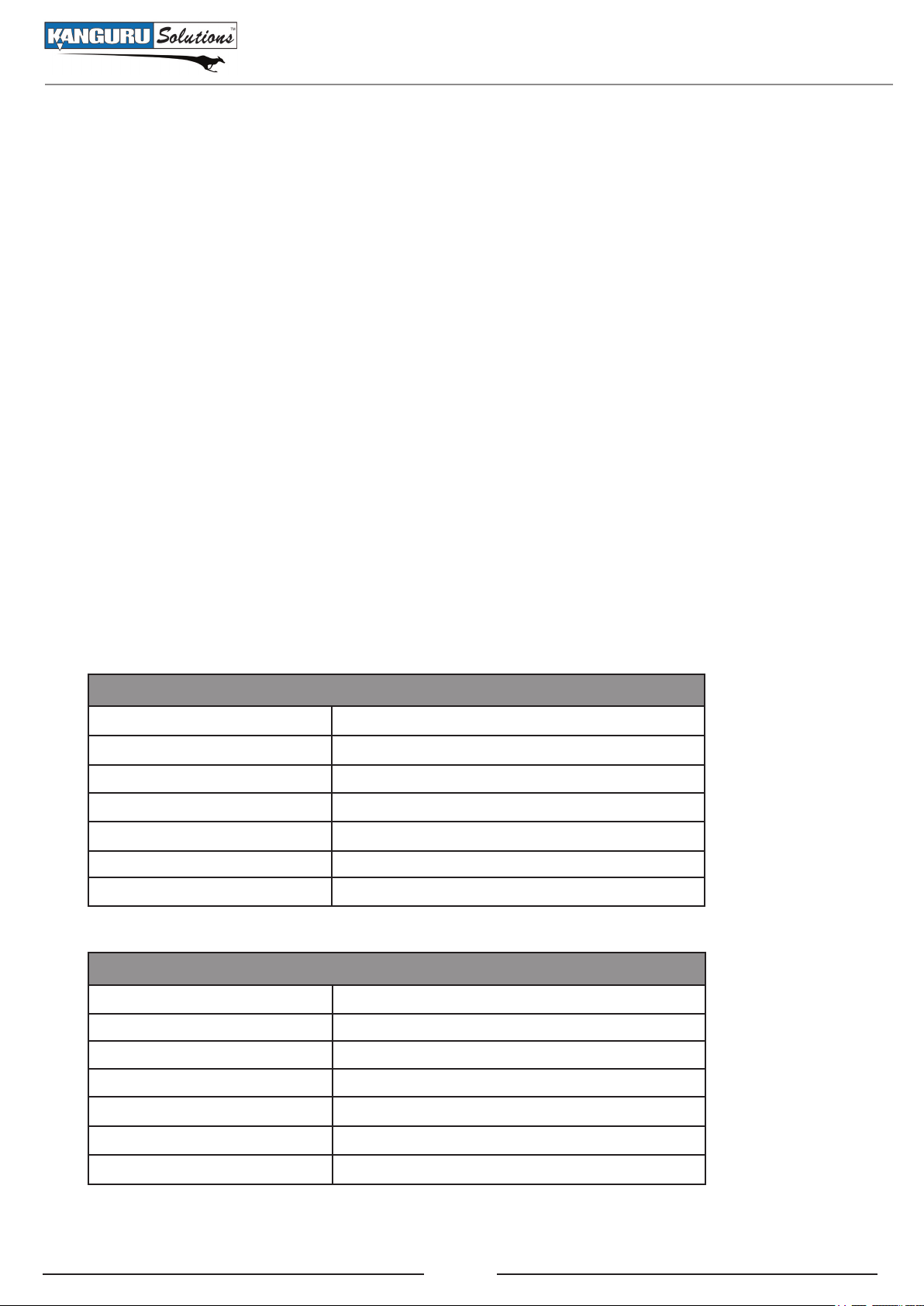
Package Contents / Specifications
1.1 KanguruClone HD Package Contents
If any of the following items are missing, please call Kanguru Solutions’ Tech Support department at:
(508) 376-4245, extension 2 and replacement parts will be shipped to you ASAP.
• KanguruClone HD unit with internal power supply
• AC power cable
• Manual & User registration
4HD Models:
• 7 x SATA data + power cable
• 5 x 3.5” IDE data cable
• 5 x 2.5” IDE adapter cable
• 5 x molex power cable
12HD Models:
• 15 x SATA data + power cable
• 13 x 3.5” IDE data cable
• 13 x 2.5” IDE adapter cable
• 13 x molex power cable
1.2 Specifications
KanguruClone 4HD - SATA
LCD Screen 20 x 4 Characters back-lit LCD
Input Device 4 Push Buttons
Dimensions 7” x 20” x 4”
Weight 20 lbs. (shipping weight)
Power Supply Standard 250W ~ 4P Power (5V~12V)
Operating Temperature 5ºC ~ 55ºC
Relative Humidity 20% ~ 60%
KanguruClone 12HD - SATA
LCD Screen 20 x 4 Characters back-lit LCD
Input Device 4 Push Buttons
Dimensions 28” x 20” x 4”
Weight 42 lbs. (shipping weight)
Power Supply Standard 520W ~ 4P Power (5V~12V)
Operating Temperature 5ºC ~ 55ºC
Relative Humidity 20% ~ 60%
6
Page 7
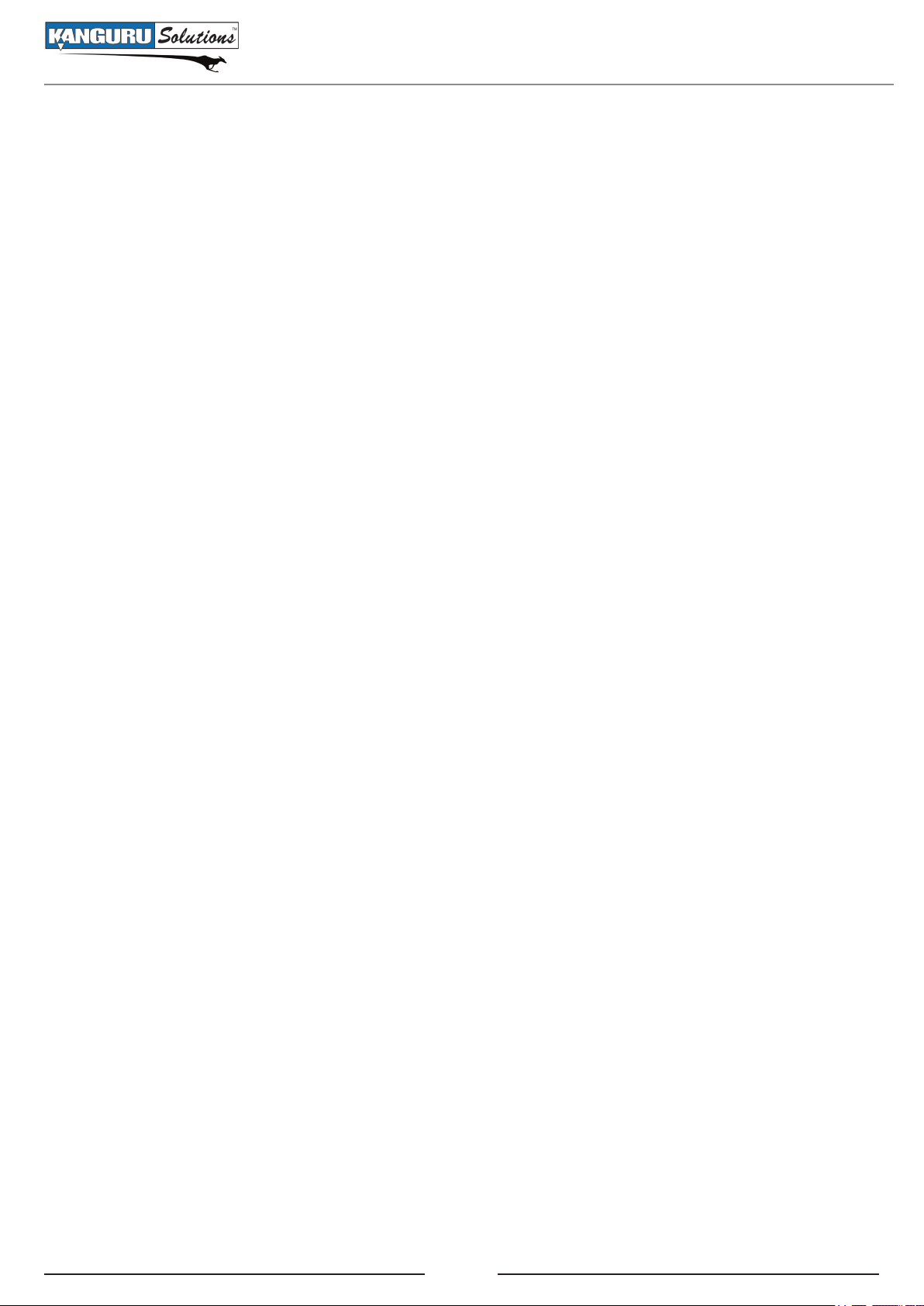
2. Getting to Know Your KanguruClone
2.1 Hardware Setup
1. Place the KanguruClone where there is proper ventilation. Avoid using the KanguruClone in
environments with high temperatures.
2. Before plugging in the AC Power Cable, please make sure that the voltage is adjusted to the
same as your local voltage 110V/220V.
Note: Make sure that sufficient power is supplied to the KanguruClone. Incorrect power will
cause faulty operation. It is highly recommended that you use a UPS (uninterruptible power
supply) with the KanguruClone.
3. The unit is designed to hold the Master drive in the bay located on the front of the unit. Before
connecting a PATA Master drive, make sure that the jumpers are set to either MASTER or
CABLE SELECT. You may now connect the Master drive.
Getting to Know Your KanguruClone
4. You are now ready to begin using your KanguruClone. To begin, turn on the unit with the power
switch located on the back panel.
Things to remember
• Make sure that sufficient power is supplied to the KanguruClone. Incorrect power will cause
faulty operation. It is highly recommended that you use a UPS (uninterruptible power supply)
with the KanguruClone.
• The KanguruClone is powered by an internal power supply that is controlled by a rocker switch
located at the rear of the unit.
• The KanguruClone supplies power to all drives during a cloning session. There is no need to
connect an external power source to the drives. The unit can supply up to 1.5A at 12V and up to
1A at 5V to each drive.
Note: the drives are not powered until you start a copy operation.
• It is OK to connect and disconnect Master or Target drives while the KanguruClone is powered
on. However, do NOT connect or disconnect drives while any function is running or is in
progress. The yellow status light will turn on to indicate that the unit is cloning or operating.
• The supplied cables are NOT standard cables like the ones found in a PC. Do not attempt to use
these cables in a PC nor to use PC cables with the KanguruClone. Doing so may cause damage
to the unit and drives.
7
Page 8
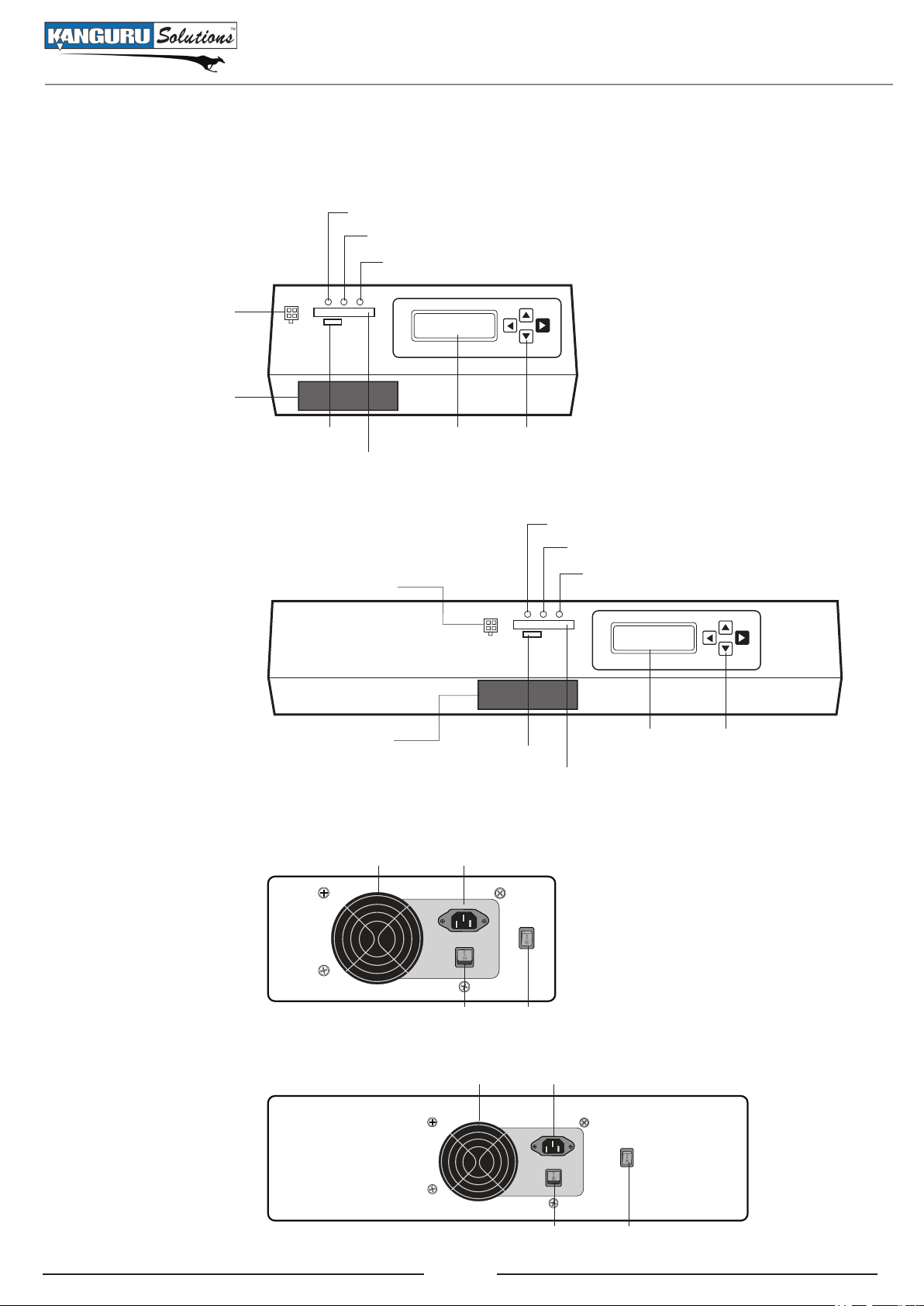
2.2 Appearance of KanguruClone 4HD / 12HD
Front View
4HD
Master Hard Drive Power port
Master Hard Drive bay
Master Hard Drive SATA port
Master Hard Drive IDE port
Master Hard Drive power indicator (yellow)
Success indicator (green)
Failure indicator (red)
LCD Screen Input Buttons
Appearance of KanguruClone 4HD / 12HD
12HD
Master Hard Drive Power port
Master Hard Drive bay LCD Screen
Rear View
4HD
Master Hard Drive power indicator (yellow)
Success indicator (green)
Failure indicator (red)
Input Buttons
Master Hard Drive SATA port
Master Hard Drive IDE port
Fan Power cable connection
12HD
Power supply switch System power switch
Fan Power cable connection
Power supply switch System power switch
8
Page 9
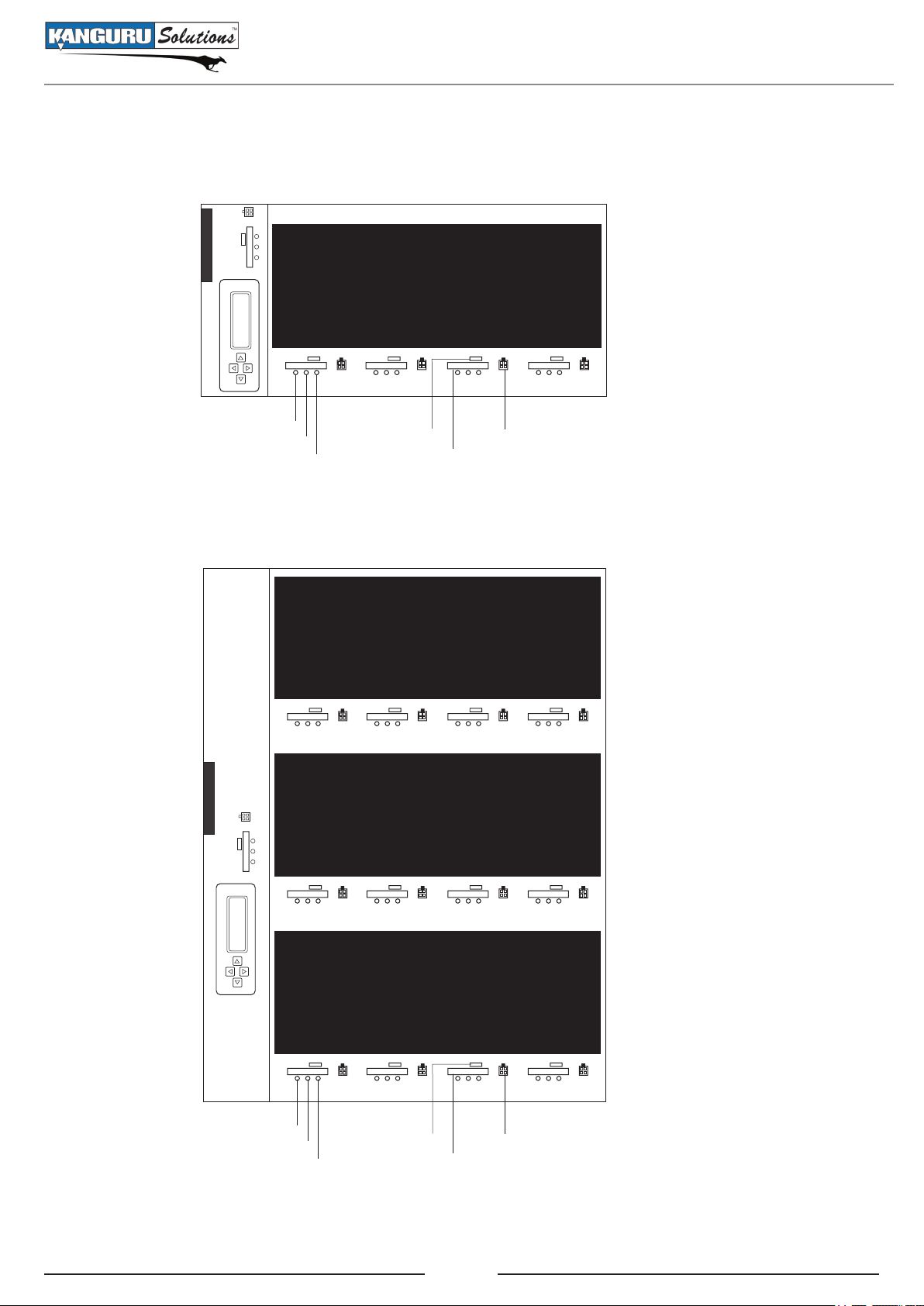
Top View
4HD
MASTER
Appearance of KanguruClone 4HD / 12HD
A B C D
Failure indicator (red)
Success indicator (green)
Target Hard Drive power indicator (yellow)
12HD
MASTER
SATA cable port
IDE cable port
Power cable port
A B C D
Failure indicator (red)
Success indicator (green)
Target Hard Drive power indicator (yellow)
E F G H
I J
SATA cable port
IDE cable port
K
Power cable port
9
L
Page 10
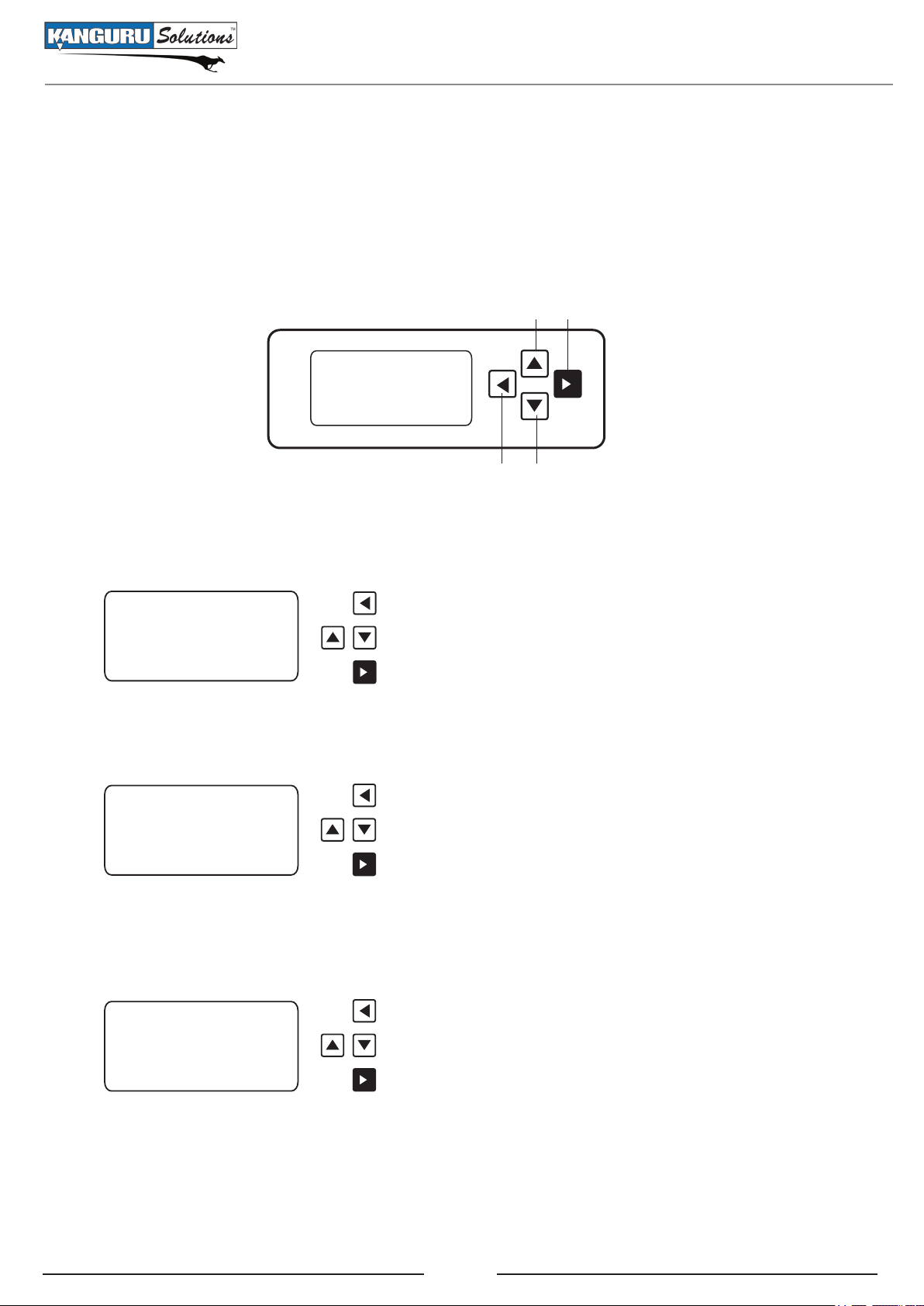
The Menu System
2.3 The Menu System
Kanguru Solutions designed the KanguruClone’s menu system with the professional in mind. The
menu system is fast, responsive, and easy to navigate. This means fewer key presses are needed to
achieve a desired action.
The menu system is controlled by 4 push buttons located to the right of the LCD screen.
UP button RIGHT button
[COPY]
BRIEF COPY
Run by ‘>’
LEFT button DOWN button
There are three tiers to the KanguruClone’s menu system:
Main Menu
[COPY]
BRIEF COPY
Run by ‘>’
: Press the LEFT button to enter the Setup Menu.
: Press the UP or DOWN button to navigate between modes
(COPY, DIAGNOSTIC, and TOOL)
: Press the RIGHT button to start the selected mode.
Setup Menu
->
COPY
DIAGNOSTIC
TOOL
<- Back UP/DN Sel ->
: Press the LEFT button to enter the Main Menu.
: Press the UP or DOWN button to navigate the modes.
: Press the RIGHT button to enter the function menu for the
selected mode.
Function Menu
[ ] DISK COPY
->
X
[ ] BRIEF COPY
[ ] RESIZE COPY
<- Back UP/DN Sel ->
: Press the LEFT button to go back to the Setup Menu.
: Press the UP or DOWN button to navigate functions.
: Press the RIGHT button to select or deselect a function. A
selected function will be marked with an [ X ].
After selecting a function, press the LEFT button until you return to the Main Menu. The selected
function should appear on the Main Menu screen. Press the RIGHT button to start the function.
10
Page 11
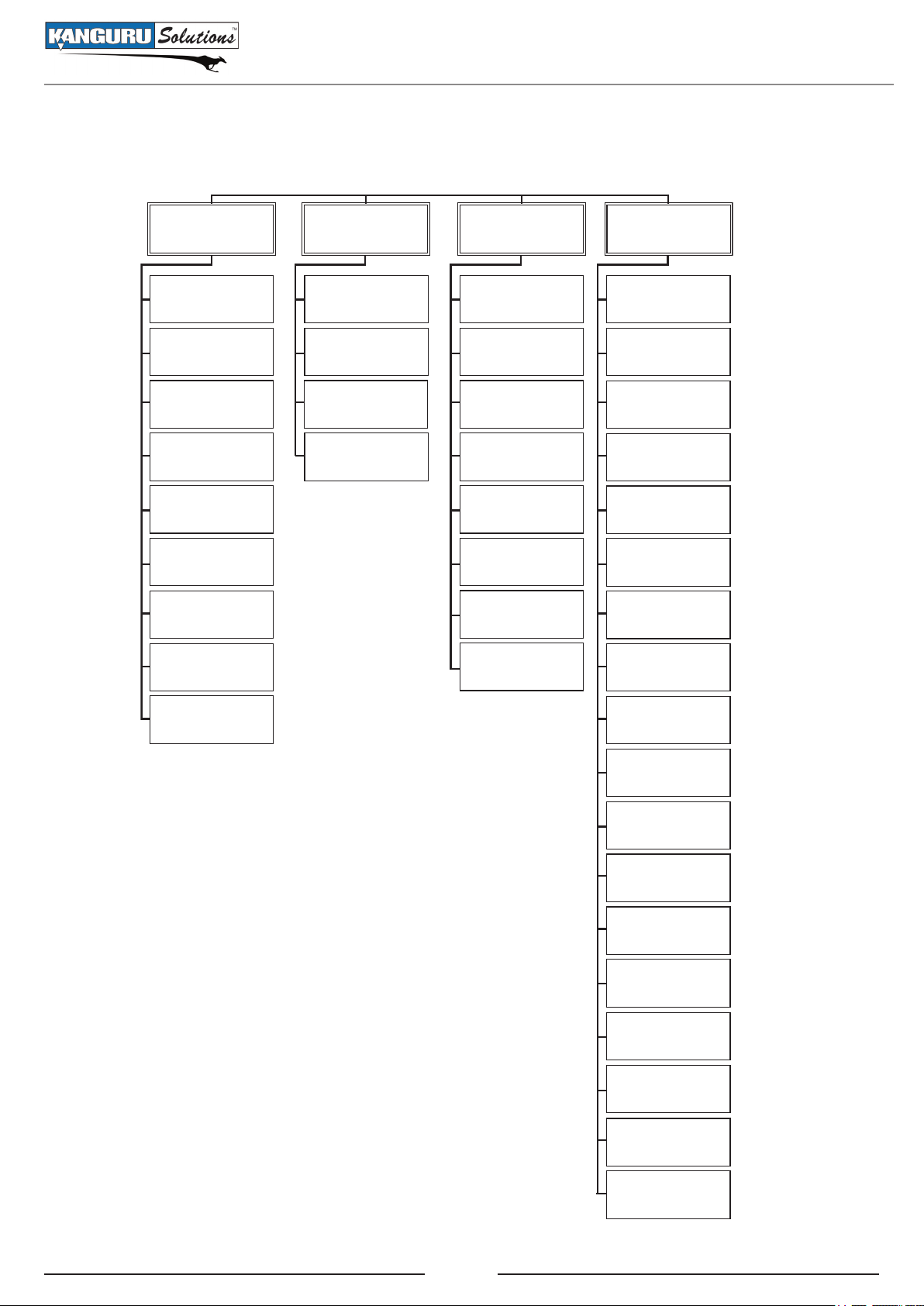
2.4 Function Diagram
Function
Function Diagram
COPY DIAGNOSTIC TOOL CONFIGURATION
DISK COPY
BRIEF COPY
RESIZE COPY
AREA COPY
RATIO COPY
DISK
COMPARE
BRIEF
COMPARE
AREA
COMPARE
RANDOM
SEEK
SEQ.SEEK
WRITE
PATTERN
READ VERIFY
FULL ERASE
SCAN DISK
QUICK ERASE
MIN
ACOUSTIC
MAX
PERFORMANCE
HDD WIPE
CHECK SUM
PORT TEST
HD MODE
TRAN MODE
PWN ON
MODE
POWERON
POWEROFF
CAP CHK
SECURITY
SET PATTERN
WAIT
WAIT
RATIO
COMPARE
SET
COPY AREAS
SET COPY
RATIOS
WIPE CYCLES
HPA CHK
TRANS BLK
RESIZE PART.
HD INFO
LOAD DEFAULT
UPDATE
VERSION
11
ABOUT
Page 12
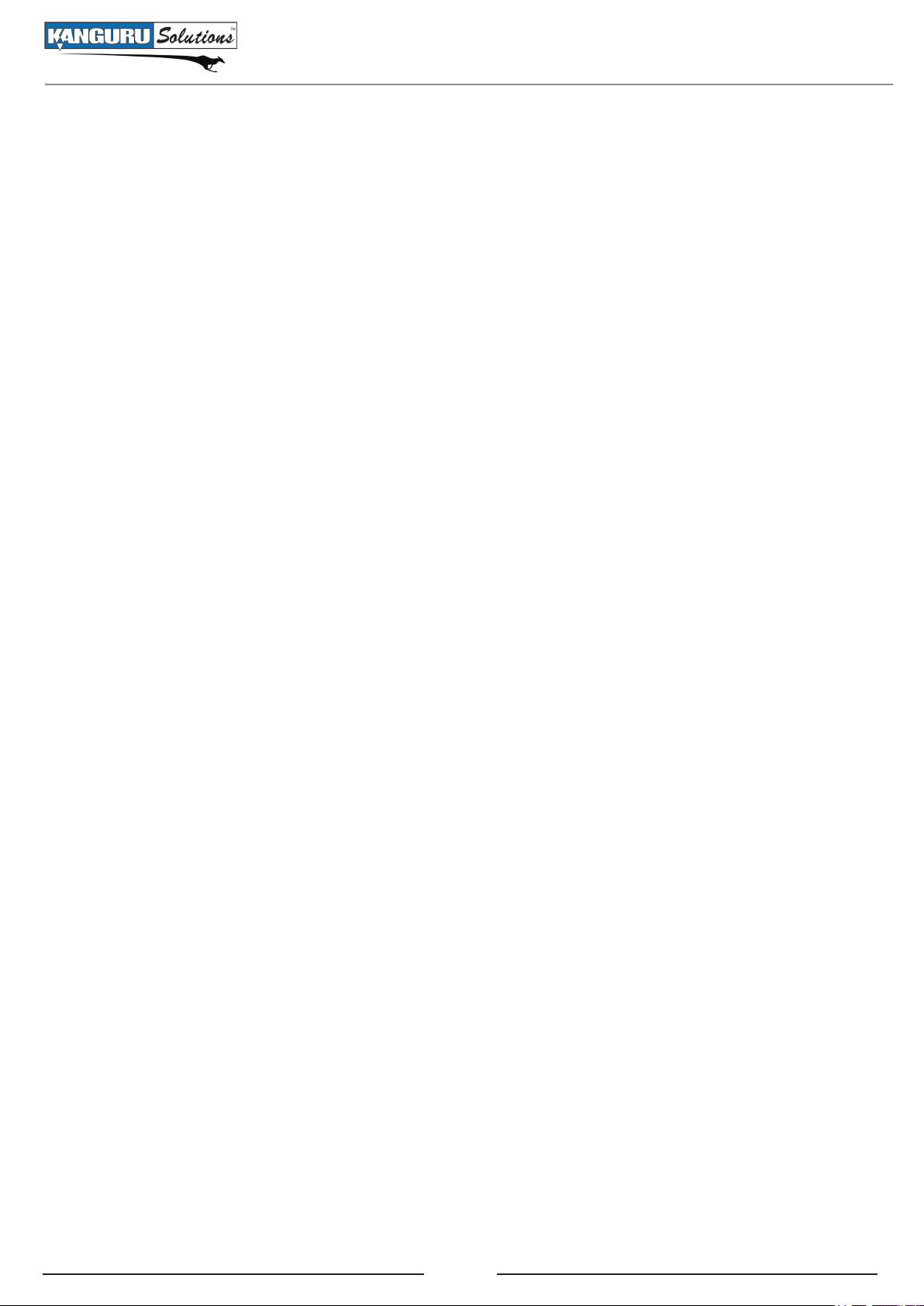
Using Your KanguruClone / Copy Functions
3. Using Your KanguruClone
Before you begin any function, connect all Master and Target hard drives. All PATA hard drives must
have their jumpers set to either MASTER or CABLE SELECT.
The KanguruClone has 4 main modes: COPY, DIAGNOSTIC, TOOL and CONFIGURATION. You
can navigate between these modes from the Setup Menu by pressing the UP / DOWN buttons. When
you have reached the desired mode, press the RIGHT button to enter that mode.
3.1 Copy Functions
The KanguruClone can clone hard drives in one of 5 ways: Disk Copy, Brief Copy, Resize Copy, Area
Copy and Ratio Copy.
After duplication has been completed you have 4 options for verifying that all of the Target hard
drives match the Master: Disk Compare, Brief Compare, Area Compare and Ratio Compare.
Note: Compare functions can be used in conjunction with the Copy functions to achieve an all in one
Copy and Compare function. To do so, simply select a Copy function and a Compare function at the
same time.
12
Page 13
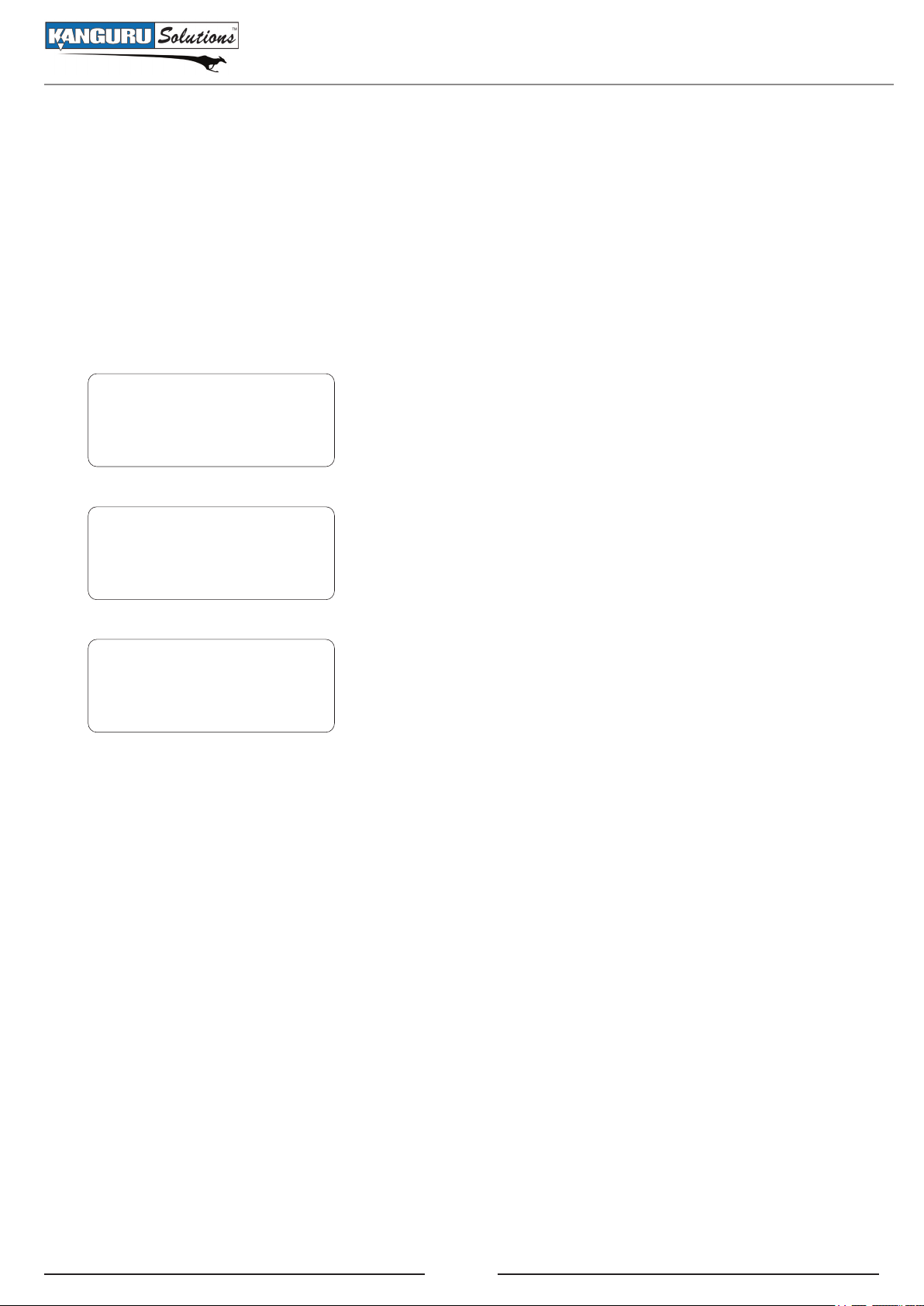
Disk Copy
3.1.1 Disk Copy
The Disk Copy function clones hard drives sector-by-sector from the Master to the Target(s) and
supports all data formats. This mode is slower than other modes but it is also the most reliable copy
method. Disk Copy is the default COPY function.
Note: When performing a Disk Copy, Kanguru Solutions recommends using Master and the Target
disks of the same capacity. If you want to clone a Master hard drive to Targets of a different capacity,
please use the Resize Copy function. For more information on Resize Copy, please see section 3.1.3
Resize Copy, p.15.
->
COPY
DIAGNOSTIC
TOOL
<- Back UP/DN Sel ->
->
[ ] DISK COPY
X
[ ] BRIEF COPY
[ ] RESIZE COPY
<- Back UP/DN Sel ->
[COPY]
DISK COPY
Run by ‘>’
1. From the Setup Menu, press the UP or DOWN buttons to
navigate to COPY mode. Press the RIGHT button to enter
COPY mode.
2. From the COPY Function Menu, press the UP or DOWN
buttons to navigate to the DISK COPY function. Press the
RIGHT button to select DISK COPY.
3. Press the LEFT arrow twice to return to the Main Menu.
4. Press the RIGHT button to begin the Disk Copy.
5. Once the KanguruClone has finished cloning, it will display
a “V” for verified target drives or an “X” for failed drives.
13
Page 14
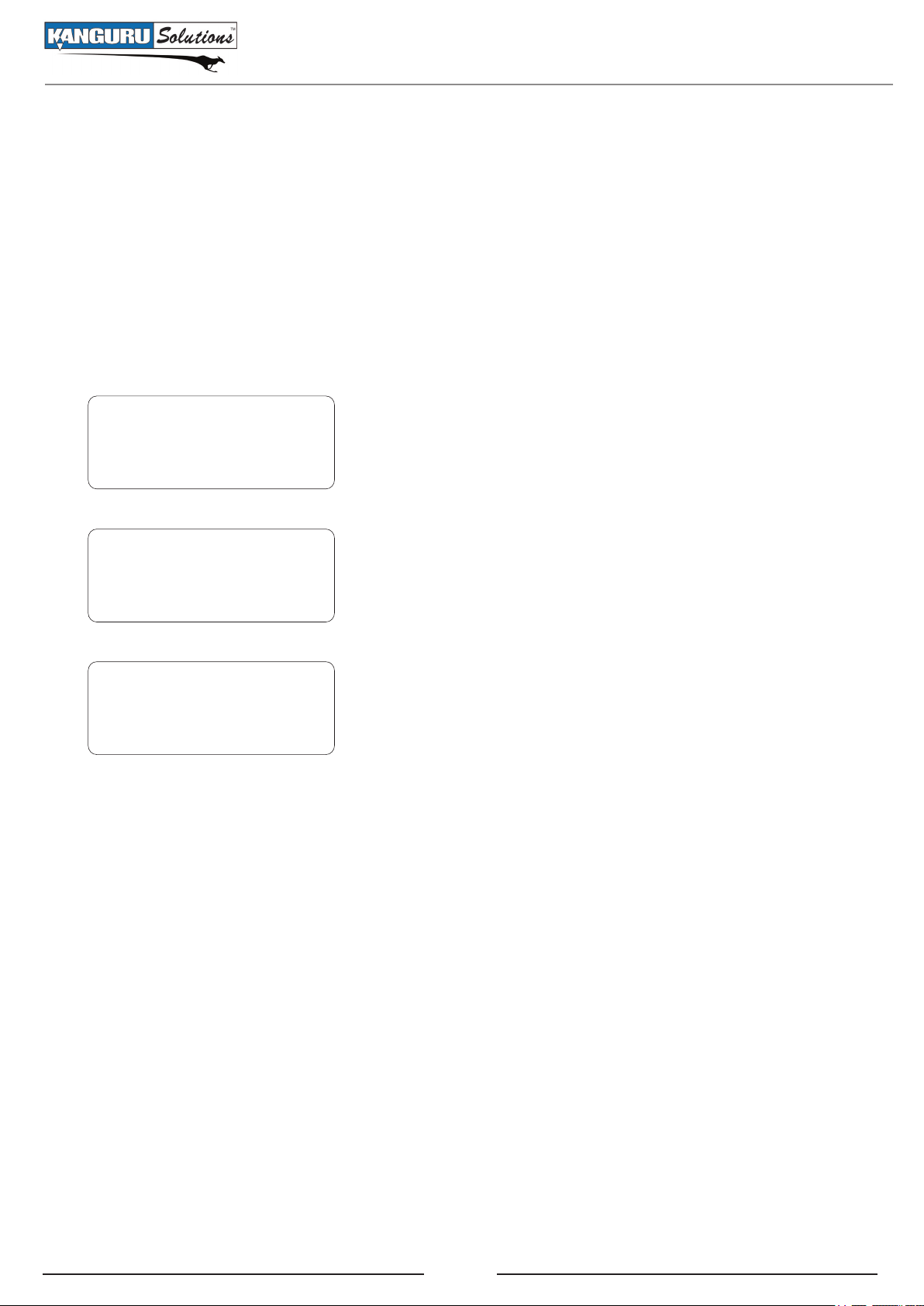
Brief Copy
3.1.2 Brief Copy
The Brief Copy function clones only sectors with data and will skip the blank sectors (including data
hidden in sub channels). This mode is the fastest but will only support the following file systems:
FAT, FAT16, FAT32, NTFS, HFS, EXT1, EXT2, EXT3.
Note: When performing a Brief Copy, Kanguru Solutions recommends using Master and the Target
disks of the same capacity. If you want to clone a Master hard drive to Targets of a different capacity,
please use the Resize Copy function. For more information on Resize Copy, please see section 3.1.3
Resize Copy, p.15.
->
COPY
DIAGNOSTIC
TOOL
<- Back UP/DN Sel ->
[ ] DISK COPY
->
[ ] BRIEF COPY
X
[ ] RESIZE COPY
<- Back UP/DN Sel ->
[COPY]
BRIEF COPY
Run by ‘>’
1. From the Setup Menu, press the UP or DOWN buttons to
navigate to COPY mode. Press the RIGHT button to enter
COPY mode.
2. From the COPY Function Menu, press the UP or DOWN
buttons to navigate to the BRIEF COPY function. Press the
RIGHT button to select BRIEF COPY.
3. Press the LEFT arrow twice to return to the Main Menu.
4. Press the RIGHT button to begin the Brief Copy.
5. Once the KanguruClone has finished cloning, it will display
a “V” for verified target drives or an “X” for failed drives.
14
Page 15
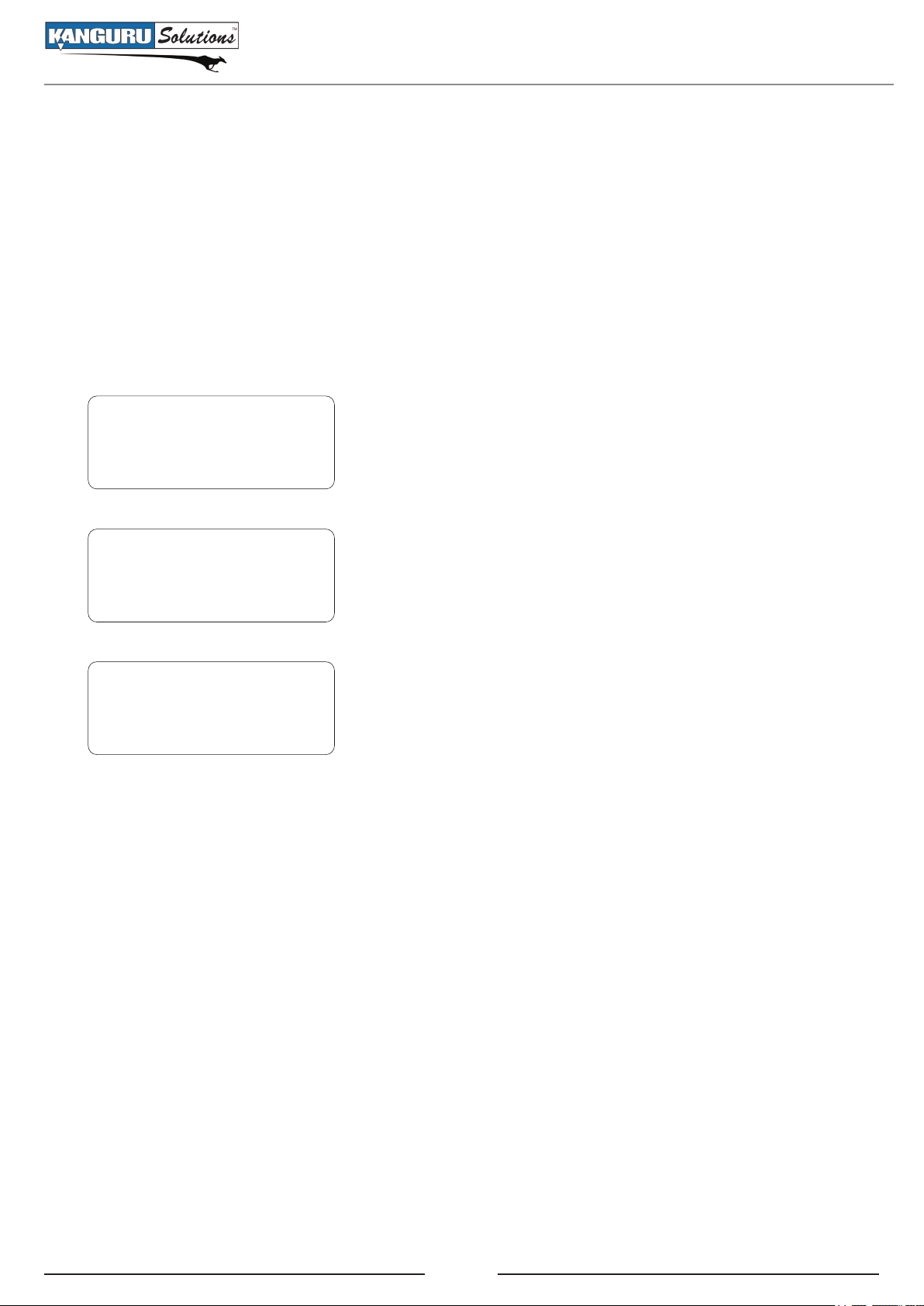
Resize Copy
3.1.3. Resize Copy
The Resize Copy function is used to clone Master and Target drives with different capacities. This
mode only copies the sectors with information and skips the blank sectors. This mode is faster than
Disk Copy, but slower than Brief copy because it needs extra time to calculate the capacity difference
between the Master and Target drives.
Note: You can only copy from a smaller capacity Master drive to larger capacity Target drives. Target
drives in a session must all have the same capacity (e.g. a 40GB Master drive and 60GB Target
drives.
->
COPY
DIAGNOSTIC
TOOL
<- Back UP/DN Sel ->
[ ] DISK COPY
[ ] BRIEF COPY
->
[ ] RESIZE COPY
X
<- Back UP/DN Sel ->
[COPY]
RESIZE COPY
Run by ‘>’
1. From the Setup Menu, press the UP or DOWN buttons to
navigate to COPY mode. Press the RIGHT button to enter
COPY mode.
2. From the COPY Function Menu, press the UP or DOWN
buttons to navigate to the RESIZE COPY function. Press the
RIGHT button to select RESIZE COPY.
3. Press the LEFT arrow twice to return to the Main Menu.
4. Press the RIGHT button to begin the Resize Copy.
5. Once the KanguruClone has finished cloning, it will display
a “V” for verified target drives or an “X” for failed drives.
Note: Linux file systems are not supported by the Resize Copy function.
15
Page 16
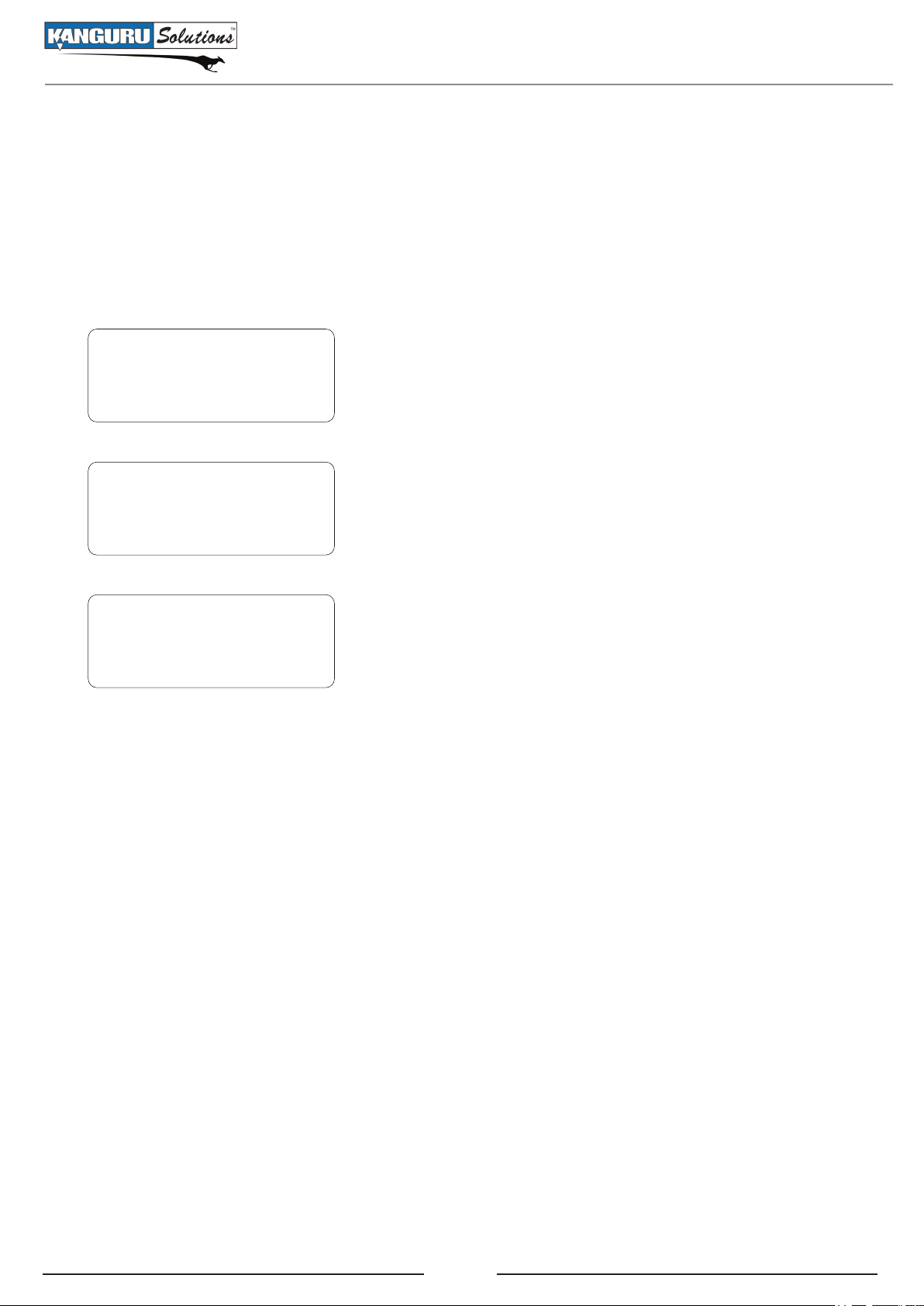
Area Copy
3.1.4 Area Copy
The Area Copy function allows you to copy a defined area of the Master hard drive. You can define
up to 8 allocation sets on a hard drive. You must define the beginning and ending sectors before
using this function. To define the sectors you have to enter the CONFIGURATION mode, select SET
COPY AREA and then define the beginning and ending sectors. For more information on defining the
beginning and ending sectors, please see section 3.4.9 Set Copy Areas, p.43.
->
COPY
DIAGNOSTIC
TOOL
<- Back UP/DN Sel ->
[ ] BRIEF COPY
[ ] RESIZE COPY
->
[ ] AREA COPY
X
<- Back UP/DN Sel ->
[COPY]
AREA COPY
Run by ‘>’
1. From the Setup Menu, press the UP or DOWN buttons to
navigate to COPY mode. Press the RIGHT button to enter
COPY mode.
2. From the COPY Function Menu, press the UP or DOWN
buttons to navigate to the AREA COPY function. Press the
RIGHT button to select AREA COPY.
3. Press the LEFT arrow twice to return to the Main Menu.
4. Press the RIGHT button to begin the Area Copy.
5. Once the KanguruClone has finished cloning, it will display
a “V” for verified target drives or an “X” for failed drives.
16
Page 17
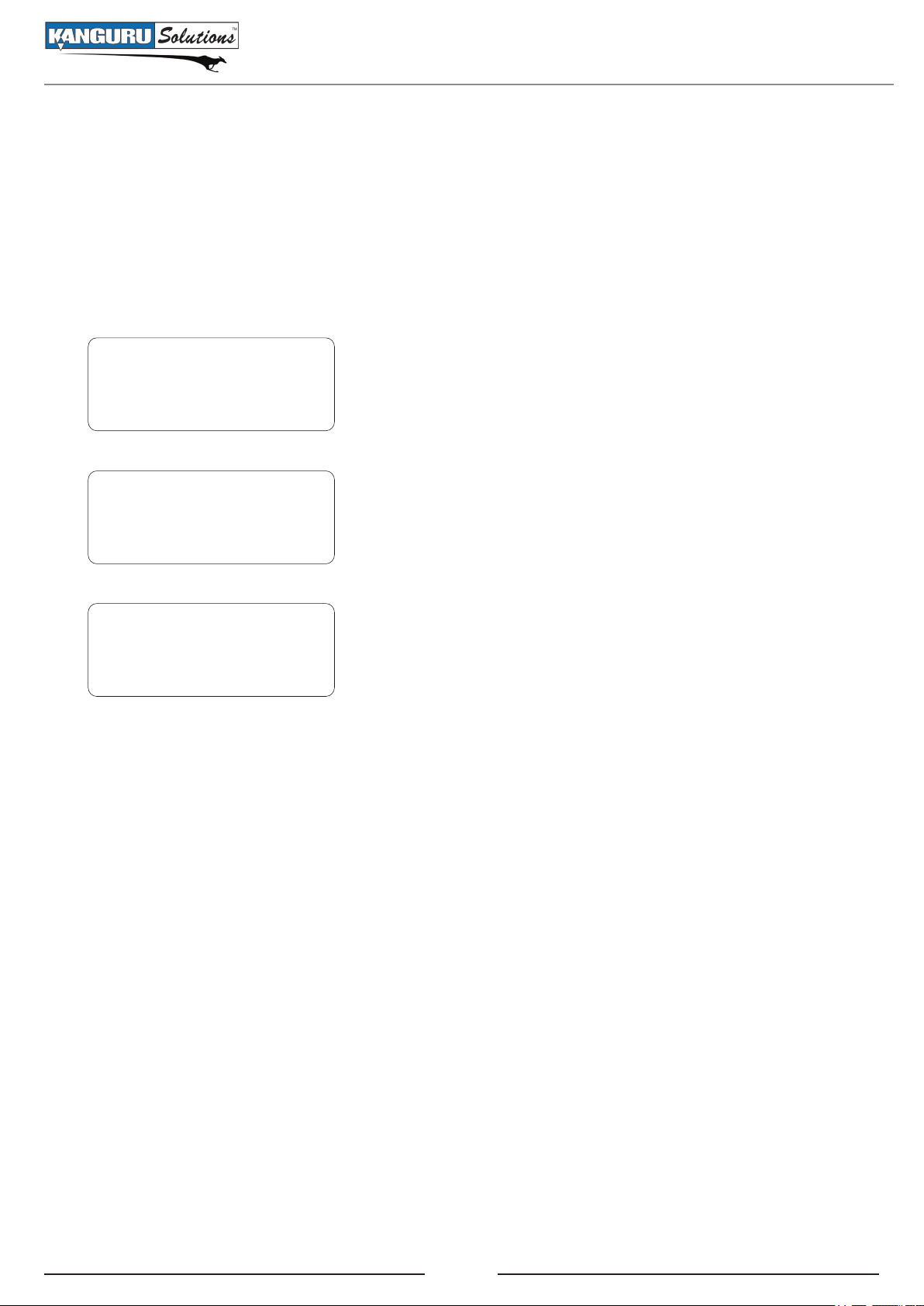
Ratio Copy
3.1.5 Ratio Copy
The Ratio Copy function allows you to copy a defined percentage of the Master hard drive. The
Master hard drive is divided in 1000 units. You must define the beginning and ending percentages
before using this function. To define the percentages you have to enter the CONFIGURATION mode,
select SET COPY RATION and then define the ratio percentage. For more information on defining
the beginning and ending sectors, please see section 3.4.10 Set Copy Ratio p.44.
->
COPY
DIAGNOSTIC
TOOL
<- Back UP/DN Sel ->
[ ] RESIZE COPY
[ ] AREA COPY
->
[ ] RATIO COPY
X
<- Back UP/DN Sel ->
[COPY]
RATIO COPY
Run by ‘>’
1. From the Setup Menu, press the UP or DOWN buttons to
navigate to COPY mode. Press the RIGHT button to enter
COPY mode.
2. From the COPY Function Menu, press the UP or DOWN
buttons to navigate to the RATIO COPY function. Press the
RIGHT button to select RATIO COPY.
3. Press the LEFT arrow twice to return to the Main Menu.
4. Press the RIGHT button to begin the Ratio Copy.
5. Once the KanguruClone has finished cloning, it will display
a “V” for verified target drives or an “X” for failed drives.
17
Page 18
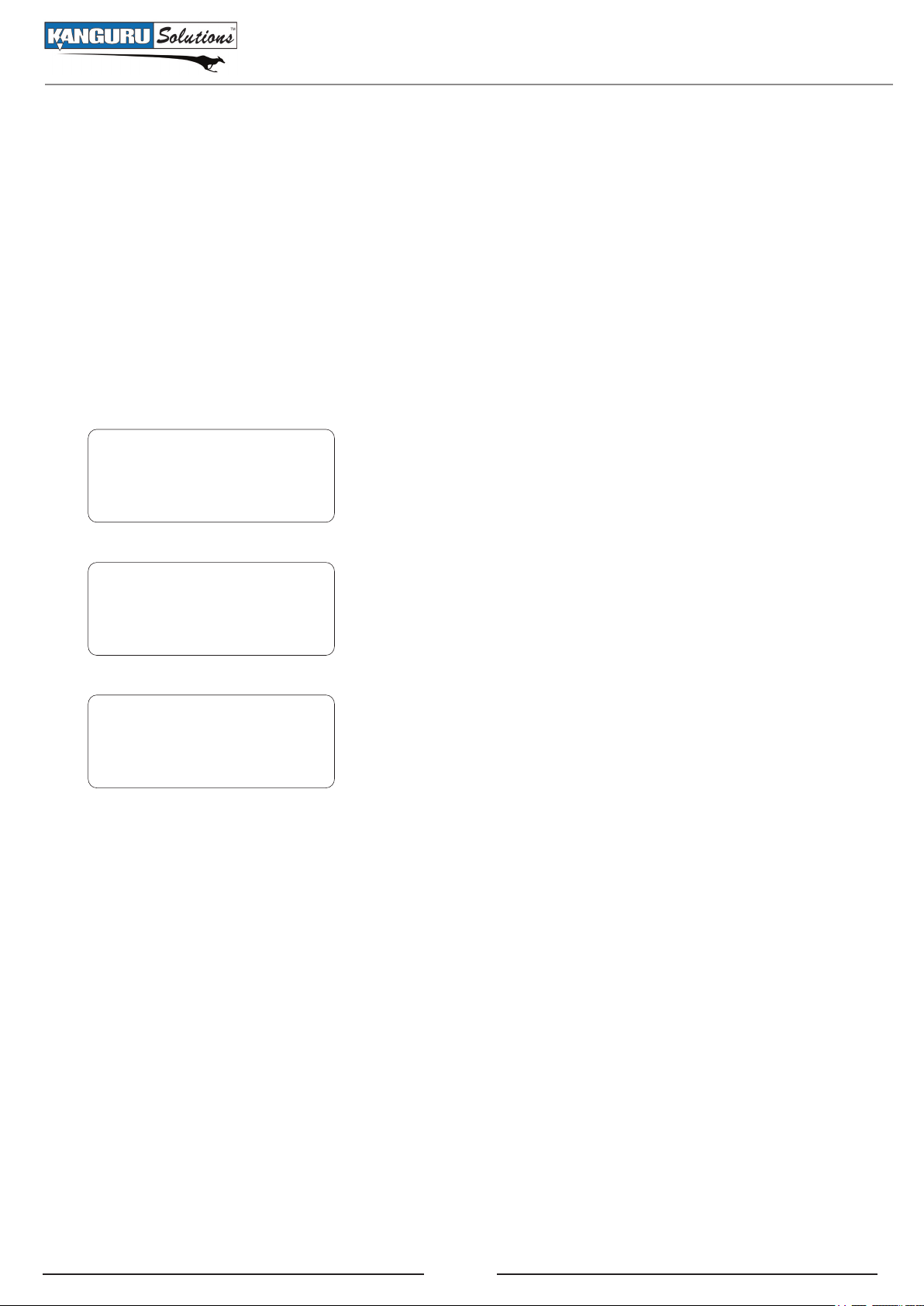
Disk Compare
3.1.6 Disk Compare
The Disk Compare function compares drives sector by sector to assure that all of the Target drives
have the same information as the Master drive. Disk compare can be used in conjunction with the
Disk Copy function.
Note: Compare functions can only be used when the UDMA transfer mode is disabled. To disable
the UDMA you have to enter the CONFIGURATION mode, select TRAN MODE and then define
the Transfer Mode as “UDMA0”. For more information on Transfer Mode, please see section 3.4.2
Tran Mode, p.35.
1. Leave all drives in place after a Disk Copy session has
completed.
->
COPY
DIAGNOSTIC
TOOL
<- Back UP/DN Sel ->
2. From the Setup Menu, press the UP or DOWN buttons to
navigate to COPY mode. Press the RIGHT button to enter
COPY mode.
[ ] AREA COPY
[ ] RATIO COPY
->
[ ] DISK COMPARE
X
<- Back UP/DN Sel ->
[COPY]
DISK COMPARE
Run by ‘>’
3. From the COPY Function Menu, press the UP or DOWN
buttons to navigate to the DISK COMPARE function. Press
the RIGHT button to select DISK COMPARE.
4. Press the LEFT arrow twice to return to the Main Menu.
5. Press the RIGHT button to begin the Disk Compare.
6. Once the KanguruClone has finished comparing, it will
display a “V” for verified target drives or an “X” for failed
drives.
18
Page 19

Brief Compare
3.1.7 Brief Compare
The Brief Compare function only compares the sectors with information and skips the blank sectors
to assure that all of the Target drives have the same information as the Master drive. Brief Compare
can be used in conjunction with the Brief Copy function.
Note: Compare functions can only be used when the UDMA transfer mode is disabled. To disable
the UDMA you have to enter the CONFIGURATION mode, select TRAN MODE and then define
the Transfer Mode as “UDMA0”. For more information on Transfer Mode, please see section 3.4.2
Tran Mode, p.35.
1. Leave all drives in place after a Brief Copy session has
completed.
->
COPY
DIAGNOSTIC
TOOL
<- Back UP/DN Sel ->
2. From the Setup Menu, press the UP or DOWN buttons to
navigate to COPY mode. Press the RIGHT button to enter
COPY mode.
[ ] RATIO COPY
[ ] DISK COMPARE
->
[ ] BRIEF COMPARE
X
<- Back UP/DN Sel ->
[COPY]
BRIEF COMPARE
Run by ‘>’
3. From the COPY Function Menu, press the UP or DOWN
buttons to navigate to the BRIEF COMPARE function. Press
the RIGHT button to select BRIEF COMPARE.
4. Press the LEFT arrow twice to return to the Main Menu.
5. Press the RIGHT button to begin the Brief Compare.
6. Once the KanguruClone has finished comparing, it will
display a “V” for verified target drives or an “X” for failed
drives.
19
Page 20

Area Compare
3.1.8 Area Compare
The Area Compare function only compares the sector defined by an Area Copy.
Note: Compare functions can only be used when the UDMA transfer mode is disabled. To disable
the UDMA you have to enter the CONFIGURATION mode, select TRAN MODE and then define
the Transfer Mode as “UDMA0”. For more information on Transfer Mode, please see section 3.4.2
Tran Mode, p.35.
1. Leave all drives in place after an Area Copy session has
completed.
->
COPY
DIAGNOSTIC
TOOL
<- Back UP/DN Sel ->
2. From the Setup Menu, press the UP or DOWN buttons to
navigate to COPY mode. Press the RIGHT button to enter
COPY mode.
[ ] DISK COMPARE
[ ] BRIEF COMPARE
->
[ ] AREA COMPARE
X
<- Back UP/DN Sel ->
[COPY]
AREA COMPARE
Run by ‘>’
3. From the COPY Function Menu, press the UP or DOWN
buttons to navigate to the AREA COMPARE function. Press
the RIGHT button to select AREA COMPARE.
4. Press the LEFT arrow twice to return to the Main Menu.
5. Press the RIGHT button to begin the Area Compare.
6. Once the KanguruClone has finished comparing, it will
display a “V” for verified target drives or an “X” for failed
drives.
20
Page 21

Ratio Compare
3.1.9 Ratio Compare
The Ratio Compare function only compares the sector defined by an Ratio Copy.
Note: Compare functions can only be used when the UDMA transfer mode is disabled. To disable
the UDMA you have to enter the CONFIGURATION mode, select TRAN MODE and then define
the Transfer Mode as “UDMA0”. For more information on Transfer Mode, please see section 3.4.2
Tran Mode, p.35.
1. Leave all drives in place after a Ratio Copy session has
completed.
->
COPY
DIAGNOSTIC
TOOL
<- Back UP/DN Sel ->
2. From the Setup Menu, press the UP or DOWN buttons to
navigate to COPY mode. Press the RIGHT button to enter
COPY mode.
[ ] BRIEF COMPARE
[ ] AREA COMPARE
->
[ ] RATIO COMPARE
X
<- Back UP/DN Sel ->
[COPY]
RATIO COMPARE
Run by ‘>’
3. From the COPY Function Menu, press the UP or DOWN
buttons to navigate to the RATIO COMPARE function. Press
the RIGHT button to select RATIO COMPARE.
4. Press the LEFT arrow twice to return to the Main Menu.
5. Press the RIGHT button to begin the Ratio Compare.
6. Once the KanguruClone has finished comparing, it will
display a “V” for verified target drives or an “X” for failed
drives.
21
Page 22

Diagnostic Functions / Random Seek
3.2 Diagnostic Functions
The KanguruClone includes several diagnostic functions to run status reports on any Target hard drive.
The following diagnostic functions can be used to verify if a drive can be used with the KanguruClone:
Random Seek, Sequential Seek, Write Pattern and Read Verify.
3.2.1 Random Seek
The Random Seek function randomly reads sectors to see if there are bad sectors in the hard drive.
Random Seek is a quick version of the Sequential Seek, which reads all sectors.
COPY
->
DIAGNOSTIC
TOOL
<- Back UP/DN Sel ->
->
[ ] RANDOM SEEK
X
[ ] SEQ. SEEK
[ ] WRITE PATTERN
<- Back UP/DN Sel ->
[DIAGNOSTIC]
RANDOM SEEK
Run by ‘>’
1. From the Setup Menu, press the UP or DOWN buttons to
navigate to DIAGNOSTIC mode. Press the RIGHT button
to enter DIAGNOSTIC mode.
2. From the DIAGNOSTIC Function Menu, press the UP or
DOWN buttons to navigate to the RANDOM SEEK function.
Press the RIGHT button to select RANDOM SEEK.
3. Press the LEFT arrow twice to return to the Main Menu.
4. Press the RIGHT button to begin the Random Seek.
5. Once the KanguruClone has finished the random seek, it will
display a “V” for verified target drives or an “X” for failed
drives.
22
Page 23

Seq. Seek
3.2.2 Seq. Seek
The Sequential Seek function checks the hard drives in a sequential pattern to check if there are any
bad sectors in the hard drives.
Seruential Seek checks all sectors in sequence, unlike Random Seek which checks sectors at
random.
COPY
->
DIAGNOSTIC
TOOL
<- Back UP/DN Sel ->
[ ] RANDOM SEEK
->
[ ] SEQ. SEEK
X
[ ] WRITE PATTERN
<- Back UP/DN Sel ->
[DIAGNOSTIC]
SEQ. SEEK
Run by ‘>’
1. From the Setup Menu, press the UP or DOWN buttons to
navigate to DIAGNOSTIC mode. Press the RIGHT button
to enter DIAGNOSTIC mode.
2. From the DIAGNOSTIC Function Menu, press the UP or
DOWN buttons to navigate to the SEQ. SEEK function.
Press the RIGHT button to select SEQ. SEEK.
3. Press the LEFT arrow twice to return to the Main Menu.
4. Press the RIGHT button to begin the Sequential Seek.
5. Once the KanguruClone has finished the sequential seek, it
will display a “V” for verified target drives or an “X” for
failed drives.
23
Page 24

Write Pattern
3.2.3 Write Pattern
The Write Pattern function writes a specific pattern that fills the entire HDD with the values configured
in the Set Pattern mode. You can define the pattern from 0000 ~ FFFF in CONFIGURATION mode
under SET PATTERN. The default pattern is “0000”. For more information on the Set Pattern function,
please see section 3.4.8 Set Pattern, p.42.
COPY
->
DIAGNOSTIC
TOOL
<- Back UP/DN Sel ->
[ ] RANDOM SEEK
[ ] SEQ. SEEK
->
[ ] WRITE PATTERN
X
<- Back UP/DN Sel ->
[DIAGNOSTIC]
WRITE PATTERN
Run by ‘>’
1. From the Setup Menu, press the UP or DOWN buttons to
navigate to DIAGNOSTIC mode. Press the RIGHT button
to enter DIAGNOSTIC mode.
2. From the DIAGNOSTIC Function Menu, press the UP or
DOWN buttons to navigate to the WRITE PATTERN function.
Press the RIGHT button to select WRITE PATTERN.
3. Press the LEFT arrow twice to return to the Main Menu.
4. Press the RIGHT button to begin the Write Pattern.
5. Once the KanguruClone has finished the write pattern, it will
display a “V” for verified target drives or an “X” for failed
drives.
24
Page 25

3.2.4 Read Verify
The Read Verify function reads all sectors to check if there are any sectors that cannot be read.
Read Verify
COPY
->
DIAGNOSTIC
TOOL
<- Back UP/DN Sel ->
[ ] SEQ. SEEK
[ ] WRITE PATTERN
->
[ ] READ VERIFY
X
<- Back UP/DN Sel ->
[DIAGNOSTIC]
READ VERIFY
Run by ‘>’
1. From the Setup Menu, press the UP or DOWN buttons to
navigate to DIAGNOSTIC mode. Press the RIGHT button
to enter DIAGNOSTIC mode.
2. From the DIAGNOSTIC Function Menu, press the UP or
DOWN buttons to navigate to the READ VERIFY function.
Press the RIGHT button to select READ VERIFY.
3. Press the LEFT arrow twice to return to the Main Menu.
4. Press the RIGHT button to begin the Read Verify.
5. Once the KanguruClone has finished the read verify, it will
display a “V” for verified target drives or an “X” for failed
drives.
25
Page 26

Tool Functions / Full Erase
3.3 Tool Functions
The KanguruClone includes several tools that will allow you to scan, tune or erase hard drives.
These functions are: Full Erase, Scan Disk, Quick Erase, Min Acoustic, Max Performance, HDD
Wipe, Check Sum and Port Test.
3.3.1 Full Erase
The Full Erase function deletes all information on Target hard drives, sector by sector, wiping the
drives clean.
This function will delete all data and file systems on any attached Target hard drives. Once you
execute Full Erase, any data stored on the hard drive(s) will be permanently deleted. Make sure that
you back up any important data before executing the Full Erase.
Note: The difference between the Full Erase function and the Quick Erase function is that Full Erase
will completely erase the Hard Disk and at the same time verify if there are any bad sectors, while
Quick Erase only deletes the boot sector.
COPY
DIAGNOSTIC
->
TOOL
<- Back UP/DN Sel ->
->
[ ] FULL ERASE
X
[ ] SCAN DISK
[ ] QUICK ERASE
<- Back UP/DN Sel ->
[TOOL]
FULL ERASE
Run by ‘>’
1. From the Setup Menu, press the UP or DOWN buttons to
navigate to TOOL mode. Press the RIGHT button to enter
TOOL mode.
2. From the TOOL Function Menu, press the UP or DOWN
buttons to navigate to the FULL ERASE function. Press the
RIGHT button to select FULL ERASE.
3. Press the LEFT arrow twice to return to the Main Menu.
4. Press the RIGHT button to begin the Full Erase.
5. Once the KanguruClone has finished erasing the drive, it
will display a “V” for verified target drives or an “X” for
failed drives.
26
Page 27

3.3.2 Scan Disk
The Scan Disk Function quickly checks for any bad sectors on the target hard drives.
Scan Disk
COPY
DIAGNOSTIC
->
TOOL
<- Back UP/DN Sel ->
[ ] FULL ERASE
->
[ ] SCAN DISK
X
[ ] QUICK ERASE
<- Back UP/DN Sel ->
[TOOL]
SCAN DISK
Run by ‘>’
1. From the Setup Menu, press the UP or DOWN buttons to
navigate to TOOL mode. Press the RIGHT button to enter
TOOL mode.
2. From the TOOL Function Menu, press the UP or DOWN
buttons to navigate to the SCAN DISK function. Press the
RIGHT button to select SCAN DISK.
3. Press the LEFT arrow twice to return to the Main Menu.
4. Press the RIGHT button to begin the Scan Disk.
5. Once the KanguruClone has finished scanning the drive, it
will display a “V” for verified target drives or an “X” for
failed drives.
27
Page 28

Quick Erase
3.3.3. Quick Erase
The Quick Erase function quickly deletes the information in the MBR (Master Boot Record) and the
Partition Table of the hard drive.
Note: The difference between the Full Erase function and the Quick Erase function is that Full Erase
will completely erase the Hard Disk and at the same time verify if there are any bad sectors, while
Quick Erase only deletes the boot sector.
COPY
DIAGNOSTIC
->
TOOL
<- Back UP/DN Sel ->
[ ] FULL ERASE
[ ] SCAN DISK
->
[ ] QUICK ERASE
X
<- Back UP/DN Sel ->
[TOOL]
QUICK ERASE
Run by ‘>’
1. From the Setup Menu, press the UP or DOWN buttons to
navigate to TOOL mode. Press the RIGHT button to enter
TOOL mode.
2. From the TOOL Function Menu, press the UP or DOWN
buttons to navigate to the QUICK ERASE function. Press
the RIGHT button to select QUICK ERASE.
3. Press the LEFT arrow twice to return to the Main Menu.
4. Press the RIGHT button to begin the Quick Erase.
5. Once the KanguruClone has finished erasing the drive, it
will display a “V” for verified target drives or an “X” for
failed drives.
28
Page 29

Min Acoustic
3.3.4 Min Acoustic
The Minimize Acoustic function will slow down the spin speed of the hard drives to reduce the
rotation rate and reduce the level of noise the hard drives make.
Note: It is NOT recommended to use this function. The Minimize Acoustic function will affect the
data transfer rate of the hard disk. Once executed, you may not be able to reverse this action.
COPY
DIAGNOSTIC
->
TOOL
<- Back UP/DN Sel ->
[ ] SCAN DISK
[ ] QUICK ERASE
->
[ ] MIN ACOUSTIC
X
<- Back UP/DN Sel ->
[TOOL]
MIN ACOUSTIC
Run by ‘>’
1. From the Setup Menu, press the UP or DOWN buttons to
navigate to TOOL mode. Press the RIGHT button to enter
TOOL mode.
2. From the TOOL Function Menu, press the UP or DOWN
buttons to navigate to the MIN ACOUSTIC function. Press
the RIGHT button to select MIN ACOUSTIC.
3. Press the LEFT arrow twice to return to the Main Menu.
4. Press the RIGHT button to begin the Minimiize Acoustic
function.
5. Once the KanguruClone has finished running Minimize
Acoustic on your drives, it will display a “V” for verified
target drives or an “X” for failed drives.
29
Page 30

Max Perform
3.3.5 Max Perform
The Maximize Performance function will set the spin speed of the hard drives to the highest setting to
increase the rotation rate and making the hard drive work at the highest performance rate.
Note: It is NOT recommended to use this function. The Maximize Performance function will increase
the level of noise the hard drives make. Once executed, you may not be able to reverse this action.
COPY
DIAGNOSTIC
->
TOOL
<- Back UP/DN Sel ->
[ ] QUICK ERASE
[ ] MIN ACOUSTIC
->
[ ] MAX PERFORM
X
<- Back UP/DN Sel ->
[TOOL]
MAX PERFORM
Run by ‘>’
1. From the Setup Menu, press the UP or DOWN buttons to
navigate to TOOL mode. Press the RIGHT button to enter
TOOL mode.
2. From the TOOL Function Menu, press the UP or DOWN
buttons to navigate to the MAX PERFORM function. Press
the RIGHT button to select MAX PERFORM.
3. Press the LEFT arrow twice to return to the Main Menu.
4. Press the RIGHT button to begin the Maximize Performance
function.
5. Once the KanguruClone has finished running Maximize
Performance on your drives, it will display a “V” for verified
target drives or an “X” for failed drives.
30
Page 31

HDD Wipe
3.3.6 HDD Wipe
The HDD Wipe function is used to completely erase a hard drive. This is a four step function that
ensures that the hard drive is fully erased and data is non-recoverable.
The four steps are as follows:
1. Fill the entire drive with 0’s.
2. Fill the entire drive with 1’s.
3. Fill the entire drive with a random pattern of 0’s and 1’s.
4. Verify the entire drive.
Note: The HDD Wipe function can be run consecutively up to 9 times. You can configure the number
of times it is run consecutively in the CONFIGURATION mode under the WIPE CYCLES function.
The default value is set to 7 times. 7 times complies with the American DOD 5220-22.M standard.
For more information, see section 3.4.11 Wipe Cycles, p.45.
COPY
DIAGNOSTIC
->
TOOL
<- Back UP/DN Sel ->
[ ] MIN ACOUSTIC
[ ] MAX PERFORM
->
[ ] HDD WIPE
X
<- Back UP/DN Sel ->
[TOOL]
HDD WIPE
Run by ‘>’
1. From the Setup Menu, press the UP or DOWN buttons to
navigate to TOOL mode. Press the RIGHT button to enter
TOOL mode.
2. From the TOOL Function Menu, press the UP or DOWN
buttons to navigate to the HDD WIPE function. Press the
RIGHT button to select HDD WIPE.
3. Press the LEFT arrow twice to return to the Main Menu.
4. Press the RIGHT button to begin the HDD Wipe.
5. Once the KanguruClone has finished erasing the drives, it
will display a “V” for verified target drives or an “X” for
failed drives.
31
Page 32

Check Sum
3.3.7 Check Sum
The Check Sum is a fixed-size datum computed from an arbitrary block of digital data that is used for
the purpose of detecting accidental errors. This feature is only for use with the Master hard drive.
COPY
DIAGNOSTIC
->
TOOL
<- Back UP/DN Sel ->
[ ] MAX PERFORMANCE
[ ] HDD WIPE
->
[ ] CHECKSUM
X
<- Back UP/DN Sel ->
[TOOL]
CHECKSUM
Run by ‘>’
1. From the Setup Menu, press the UP or DOWN buttons to
navigate to TOOL mode. Press the RIGHT button to enter
TOOL mode.
2. From the TOOL Function Menu, press the UP or DOWN
buttons to navigate to the CHECK SUM function. Press the
RIGHT button to select CHECK SUM.
3. Press the LEFT arrow twice to return to the Main Menu.
4. Press the RIGHT button to begin the Check Sum.
5. Once the KanguruClone has finished erasing the Check Sum,
it will display a “V” for a verified Master drive or an “X”
for a failed drive.
32
Page 33

Port Test
3.3.8 Port Test
The Port Test function will scan each port and verify that the Master and Target drives are connected
and can be accessed. Failed ports are usually the result of one of the following: faulty HD, loose
connection or faulty port.
COPY
DIAGNOSTIC
->
TOOL
<- Back UP/DN Sel ->
[ ] HDD WIPE
[ ] CHECKSUM
->
[ ] PORT TEST
X
<- Back UP/DN Sel ->
[TOOL]
PORT TEST
Run by ‘>’
1. From the Setup Menu, press the UP or DOWN buttons to
navigate to TOOL mode. Press the RIGHT button to enter
TOOL mode.
2. From the TOOL Function Menu, press the UP or DOWN
buttons to navigate to the PORT TEST function. Press the
RIGHT button to select HDD PORT TEST.
3. Press the LEFT arrow twice to return to the Main Menu.
4. Press the RIGHT button to begin the Port Test.
5. Once the KanguruClone has finished testing the drives, it
will display a “V” for verified target drives or an “X” for
failed drives.
33
Page 34

Configuration Functions / HD Mode
3.4 Configuration Functions
The Configuration functions will allow you to change the way the KanguruClone operates. You can
configure system settings as well as configure the way other functions operate. The Configuration
functions are: HD Mode, Trans Mode, PWN On Mode, Power On Wait, Power Off Wait, Cap. CHK,
Security, Set Pattern, Set Copy Areas, Set Copy Ratios, Wipe Cycles, HPA CHK, Trans BLK, Btn.
Snd., HD Info, Load Default, Update Version and About.
3.4.1 HD Mode
The HDD Mode function allows you to configure the translation method.
There are 4 modes:
• Auto – The KanguruClone will automatically choose the CHS (Cylinder Head Sector) translation.
This is the default setting.
• LBA – Translates the physical number of heads to 255. This is the most common translation
method used by most PC BIOS systems.
• Large – Translates the physical number of heads to 128 or 240. Use this translation method if
the Target Drive fails to boot using the LBA translation method.
• Normal – Enables normal CHS Translation.
DIAGNOSTIC
TOOL
->
CONFIGURATION
<- Back UP/DN Sel ->
->
HD MODE: AUTO
TRAN MODE: AUTO
PWN ON MODE: BOOST
<- Back UP/DN Sel ->
1. From the Setup Menu, press the UP or DOWN buttons to
navigate to CONFIGURATION mode. Press the RIGHT
button to enter CONFIGURATION mode.
2. From the CONFIGURATION Function Menu, press the UP
or DOWN buttons to navigate to the HD MODE function.
Press the RIGHT button to enter the HD MODE Setup
Menu.
( ) AUTO
->
*
( ) LBA
( ) LARGE
<- Back UP/DN Sel ->
3. From the HD MODE Setup Menu, press the UP or DOWN
buttons to navigate the different modes. Press the RIGHT
button to select an HD Mode.
34
Page 35

Tran Mode
3.4.2 Tran Mode
The Transfer Mode function allows you to configure the data transfer mode. The transfer modes are:
Auto, UDMA5 - UDMA0, PIO4 - PIO0. The default value is Auto.
DIAGNOSTIC
TOOL
->
CONFIGURATION
<- Back UP/DN Sel ->
HD MODE: AUTO
->
TRAN MODE: AUTO
PWN ON MODE: BOOST
<- Back UP/DN Sel ->
( ) AUTO
->
*
( ) UDMA5
( ) UDMA4
<- Back UP/DN Sel ->
1. From the Setup Menu, press the UP or DOWN buttons to
navigate to CONFIGURATION mode. Press the RIGHT
button to enter CONFIGURATION mode.
2. From the CONFIGURATION Function Menu, press the UP
or DOWN buttons to navigate to the TRAN MODE function.
Press the RIGHT button to enter the TRAN MODE Setup
Menu.
3. From the TRAN MODE Setup Menu, press the UP or DOWN
buttons to navigate the different modes. Press the RIGHT
button to select a Transfer Mode.
35
Page 36

Pwn On Mode
3.4.3 Pwn On Mode
The Powering On Mode function allows you to configure the way the KanguruClone powers the ports
after the unit is powered on. The powering on modes are: Boost and Sequential. When set to Boost,
the KanguruClone will power on every port at the same time. Boost mode is quicker than Sequential
mode. The default value is Boost.
When set to Sequential, the KanguruClone will power on the ports sequentially by rows. The
KanguruClone 4HD will power on Port A first, then B, then C and then D. For the Kanguru Clone
12HD, ports A, E and I will power on first, then ports B, F and J, and then ports C, G and K and finally
ports D, H and L. Please refer to the following diagrams for details on the port locations.
Note: Boost mode uses more power than sequential mode. If your power supply is low, use Sequential
mode.
4HD 12HD
MASTER
A B C D
▲▬▲▬▲▬▲
1st row 2nd row 3rd row 4th row
DIAGNOSTIC
TOOL
->
CONFIGURATION
<- Back UP/DN Sel ->
HD MODE: AUTO
TRAN MODE: AUTO
->
PWN ON MODE: BOOST
<- Back UP/DN Sel ->
A B C D
▬
MASTER
E F G H
I J
▲▬▲▬▲▬▲
1st row 2nd row 3rd row 4th row
K
L
▬
1. From the Setup Menu, press the UP or DOWN buttons to
navigate to CONFIGURATION mode. Press the RIGHT
button to enter CONFIGURATION mode.
2. From the CONFIGURATION Function Menu, press the
UP or DOWN buttons to navigate to the PWN ON MODE
function. Press the RIGHT button to enter the PWN ON
MODE Setup Menu.
( ) BOOST
->
*
( ) SEQ.
<- Back UP/DN Sel ->
3. From the PWN ON MODE Setup Menu, press the UP or
DOWN buttons to navigate the different modes. Press the
RIGHT button to select a Powering On Mode.
36
Page 37

Power On Wait
3.4.4 Power On Wait
The Power On Wait function allows you to configure the KanguruClone’s booting time. Some devices
cannot be identified immediately by the KanguruClone; this is because the KanguruClone needs
more time to initiate the attached devices before they can respond to the system. The Power On Wait
function can be increased to allow the KanguruClone more time to detect these devices. The default
value is 12 seconds.
Note: If you are using large capacity hard drives or “green” power saving drives, it is recommended
that the Power On wait time is set to a minimum of 12 seconds.
DIAGNOSTIC
TOOL
->
CONFIGURATION
<- Back UP/DN Sel ->
TRAN MODE: AUTO
PWN ON MODE: BOOST
->
POWERON WAIT: 12s
<- Back UP/DN Sel ->
POWERON WAIT:12s
<- Back UP:ADD DN:DEC
1. From the Setup Menu, press the UP or DOWN buttons to
navigate to CONFIGURATION mode. Press the RIGHT
button to enter CONFIGURATION mode.
2. From the CONFIGURATION Function Menu, press the UP
or DOWN buttons to navigate to the POWERON WAIT
function. Press the RIGHT button to enter the POWERON
WAIT Setup Menu.
3. From the POWERON WAIT Setup Menu, press the UP or
DOWN buttons to increase or decrease the Power On Wait
time. Press the RIGHT button to confirm the Power On Wait
time.
37
Page 38

Power Off Wait
3.4.5 Power Off Wait
The Power Off Wait function allows you to configure the KanguruClone’s shutdown time. The hard
drives’ motor cannot stop immediately after cloning. In order to avoid the possibility of a hard drive
being removed before the motor has stopped completely the Kanguruclone’s will delay several
seconds after the cloning process has finished. The default value is 0 seconds.
DIAGNOSTIC
TOOL
->
CONFIGURATION
<- Back UP/DN Sel ->
PWN ON MODE: BOOST
POWERON WAIT: 12s
->
POWEROFF WAIT: 0s
<- Back UP/DN Sel ->
POWEROFF WAIT:0s
<- Back UP:ADD DN:DEC
1. From the Setup Menu, press the UP or DOWN buttons to
navigate to CONFIGURATION mode. Press the RIGHT
button to enter CONFIGURATION mode.
2. From the CONFIGURATION Function Menu, press the UP
or DOWN buttons to navigate to the POWEROFF WAIT
function. Press the RIGHT button to enter the POWEROFF
WAIT Setup Menu.
3. From the POWEROFF WAIT Setup Menu, press the UP or
DOWN buttons to increase or decrease the Power Off Wait
time. Press the RIGHT button to confirm the Power Off Wait
time.
38
Page 39

Cap. Chk
3.4.6 Cap. Chk
The Capacity Check function allows the KanguruClone to check the capacity between the Master and
Target hard drives to determine whether they are the same.
You can enable or disable the Capacity Check function. Capacity Check is disabled by default.
• Enable - When the user executes a Disk Copy or a Brief Copy, the KanguruClone will check
the capacity between the Master and Target hard drives to determine whether they are the same
or not. If the capacity is different between the Master and Target hard drives, the KanguruClone
will cancel the cloning process. The LCD screen will display “CAP” in the upper right corner
of the Main Menu if Capacity Check is enabled.
• Disable - When the user executes a Disk Copy of a Brief Copy, the KanguruClone will not
check the capacity between the Master and Target hard drives and the cloning process will begin
normally.
DIAGNOSTIC
TOOL
->
CONFIGURATION
<- Back UP/DN Sel ->
POWERON WAIT: 12s
POWEROFF WAIT: 0s
->
CAP. CHK: DISABLE
<- Back UP/DN Sel ->
CAP. CHK: ENABLE
<- Back UP/DN: Change
1. From the Setup Menu, press the UP or DOWN buttons to
navigate to CONFIGURATION mode. Press the RIGHT
button to enter CONFIGURATION mode.
2. From the CONFIGURATION Function Menu, press the UP
or DOWN buttons to navigate to the CAP. CHK function.
Press the RIGHT button to enter the CAP. CHK Setup
Menu.
3. From the CAP. CHK Setup Menu, press the UP or DOWN
buttons to change whether Capacity Check is enabled or
disabled. Press the RIGHT button to confirm the Capacity
Check status.
39
Page 40

Security
3.4.7 Security
The Security function allows you to create a four digit password that is used to prevent unauthorized
configuration changes to the KanguruClone.
3.4.7.1 Enabling Security
You can enable or disable the Security function. The Security function is disabled by default. When
enabled, the KanguruClone will request that the user input the four digit password before they can
enter the Setup Menu. The user will still be able to access the Main Menu, allowing them to perform
the currently selected COPY, DIAGNOSTIC and TOOL functions.
DIAGNOSTIC
TOOL
->
CONFIGURATION
<- Back UP/DN Sel ->
POWEROFF WAIT: 0s
CAP. CHK: DISABLE
->
Security: DISABLE
<- Back UP/DN Sel ->
Security:0000
<- Cancel UP/DN:CHANGE
1. From the Setup Menu, press the UP or DOWN buttons to
navigate to CONFIGURATION mode. Press the RIGHT
button to enter CONFIGURATION mode.
2. From the CONFIGURATION Function Menu, press the UP
or DOWN buttons to navigate to the SECURITY function.
Press the RIGHT button to enter the SECURITY Setup
Menu.
3. From the SECURITY Setup Menu, you will see four 0’s.
Press the UP or DOWN buttons to adjust the left most digit.
Press the RIGHT button once to move to the next digit to
the right and then use the UP or DOWN buttons to adjust it.
Continue until all four digits have been adjusted.
4. When you finish adjusting the fourth digit, press the RIGHT
button to confirm the Security password and enable the
Security function. If you want to exit the Security Setup Menu
before you enable the password, press the LEFT button until
you return to the CONFIGURATION Function Menu.
When a user tries to access the Setup menu, KanguruClone will require that they enter the
password.
Press the UP or DOWN buttons to adjust the left most digit.
INPUT PASSWORD: 0000
<- Cancel UP/DN: Change
Set ->
Press the RIGHT button once to move to the next digit to
the right and then use the UP or DOWN buttons to adjust
it. Continue until all four digits have been adjusted and then
press the RIGHT button to confirm.
Note: For information on disabling security, please see section 3.4.7.2 Disabling Security, p.41.
40
Page 41

Security
3.4.7.2 Disabling Security
When the Security function is disabled the KanguruClone will operate as normal without any password
requirements. If the Security function is already enabled, you will need the four digit password in
order to disable it.
INPUT PASSWORD: 0000
<- Cancel UP/DN: Change
Set ->
DIAGNOSTIC
TOOL
->
CONFIGURATION
<- Back UP/DN Sel ->
POWEROFF WAIT: 0s
CAP. CHK: DISABLE
->
Security: ENABLE
<- Back UP/DN Sel ->
Security:0000
<- Cancel UP/DN:CHANGE
1. From the Main Menu, press the LEFT button. You will be
prompted to enter the password before you can access the
Setup Menu if the Security function is enabled. Enter in the
four digit password and press the RIGHT button to enter the
Setup Menu.
2. From the Setup Menu, press the UP or DOWN buttons to
navigate to CONFIGURATION mode. Press the RIGHT
button to enter CONFIGURATION mode.
3. From the CONFIGURATION Function Menu, press the UP
or DOWN buttons to navigate to the SECURITY function.
Press the RIGHT button to enter the SECURITY Setup
Menu.
4. From the SECURITY Setup Menu, press the UP or Down
buttons to set all four digits to 0.
POWEROFF WAIT: 0s
CAP. CHK: DISABLE
->
Security: DISABLE
<- Back UP/DN Sel ->
5. When you finish adjusting the fourth digit, press the RIGHT
button to confirm the Security password. You will be returned
to the CONFIGURATION Function Menu and Security
should be listed as DISABLE. If you want to exit before
disabling the security function, press the LEFT button until
you return to the CONFIGURATION Function Menu.
41
Page 42

Set Pattern
3.4.8 Set Pattern
The Set Pattern function is used to define the pattern you want to write to the destination drives. The
user can change the pattern from x0000 to xFFFF. This pattern will be written when you run a Write
Pattern function. Please refer to section 3.2.3 Write Pattern, p.24 for more details.
DIAGNOSTIC
TOOL
->
CONFIGURATION
<- Back UP/DN Sel ->
CAP. CHK: DISABLE
Security: DISABLE
->
Set Pattern
<- Back UP/DN Sel ->
Set Pattern: 0x000
<- Cancel UP/DN: CHANGE
1. From the Setup Menu, press the UP or DOWN buttons to
navigate to CONFIGURATION mode. Press the RIGHT
button to enter CONFIGURATION mode.
2. From the CONFIGURATION Function Menu, press the UP
or DOWN buttons to navigate to the SET PATTERN function.
Press the RIGHT button to enter the SET PATTERN Setup
Menu.
3. From the SET PATTERN Setup Menu, you will see four 0’s.
Press the UP or DOWN buttons to adjust the left most digit.
Press the RIGHT button once to move to the next digit to
the right and then use the UP or DOWN buttons to adjust it.
Continue until all four digits have been adjusted.
4. When you finish adjusting the fourth digit, press the RIGHT
button to confirm the pattern. If you want to exit the SET
PATTERN Setup Menu before you set the pattern, press the
LEFT button until you return to the CONFIGURATION
Function Menu.
42
Page 43

Set Copy Areas
3.4.9 Set Copy Areas
The Set Copy Areas function is used to define the beginning and ending of the area you want to copy.
Up to 8 sets of areas can be defined.
DIAGNOSTIC
TOOL
->
CONFIGURATION
<- Back UP/DN Sel ->
Security: DISABLE
Set Pattern
->
Set Copy Areas
<- Back UP/DN Sel ->
->
[ ] 1. 0x00000000
[ ] 2. 0x00000000
[ ] 3. 0x00000000
<- Back UP/DN Sel ->
[ ] Copy The Area
->
Start: 0x00000000
Stop: 0x00000000
<- Back UP/DN Sel ->
1. From the Setup Menu, press the UP or DOWN buttons to
navigate to CONFIGURATION mode. Press the RIGHT
button to enter CONFIGURATION mode.
2. From the CONFIGURATION Function Menu, press the UP
or DOWN buttons to navigate to the SET COPY AREAS
function. Press the RIGHT button to enter the SET COPY
AREAS Setup Menu.
3. From the SET COPY AREAS Setup Menu, press the UP or
DOWN buttons to navigate the area sets. Press the RIGHT
button to enter an area’s Setup Menu.
4. Use the UP or DOWN buttons to navigate to START. Press
the RIGHT button to enter the START Setup Menu.
Start: 0x00000000
< Cancel UP/DN: Change
Set >
[ ] Copy The Area
Start: 0x00000000
->
Stop: 0x00000000
<- Back UP/DN Sel ->
Stop: 0x00000000
< Cancel UP/DN: Change
Set >
->
[ ] Copy The Area
X
Start: 0x00000000
Stop: 0x00000000
<- Back UP/DN Sel ->
5. Press the UP or DOWN buttons to adjust the left most digit.
Press the RIGHT button once to move to the next digit to
the right. When you finish adjusting the last digit, press the
RIGHT button to confirm the Start location.
6. Use the UP or DOWN buttons to navigate to STOP. Press the
RIGHT button to enter the STOP Setup Menu.
7. Press the UP or DOWN buttons to adjust the left most digit.
Press the RIGHT button once to move to the next digit to
the right. When you finish adjusting the last digit, press the
RIGHT button to confirm the Stop location.
8. Use the UP or DOWN buttons to navigate to COPY THE
AREA. Press the RIGHT button to select the area.
->
[ ] 1. 0x00000000
X
[ ] 2. 0x00000000
[ ] 3. 0x00000000
<- Back UP/DN Sel ->
9. Press the LEFT button to return to the SET COPY AREAS
Setup Menu. The Area you just selected will be marked with
an X.
43
Page 44

Set Copy Ratio
3.4.10 Set Copy Ratios
The Set Copy Ratios function is used to define the beginning and ending of the percentage of the drive
you want to copy.
DIAGNOSTIC
TOOL
->
CONFIGURATION
<- Back UP/DN Sel ->
Set Pattern
Set Copy Areas
->
Set Copy Ratios
<- Back UP/DN Sel ->
->
Head (1/1000): 000
Tail (1/1000): 000
<- Back UP/DN Sel ->
Head (1/1000): 000
< Cancel UP/DN:Change Set >
1. From the Setup Menu, press the UP or DOWN buttons to
navigate to CONFIGURATION mode. Press the RIGHT
button to enter CONFIGURATION mode.
2. From the CONFIGURATION Function Menu, press the UP
or DOWN buttons to navigate to the SET COPY RATIOS
function. Press the RIGHT button to enter the SET COPY
RATIOS Setup Menu.
3. From the SET COPY RATIOS Setup Menu, press the UP or
DOWN button to select HEAD. Press the RIGHT button to
Enter the HEAD Setup Menu.
4. Press the UP or DOWN buttons to adjust the left most digit.
Press the RIGHT button once to move to the next digit.
Continue until all digits have been adjusted. Press the RIGHT
button to confirm the Head ratio. You will be returned to the
SET COPY RATIOS Setup Menu.
Head (1/1000): 000
->
Tail (1/1000): 000
<- Back UP/DN Sel ->
Tail (1/1000): 000
< Cancel UP/DN:Change Set >
5. Press the UP or DOWN button to select TAIL. Press the
RIGHT button to Enter the TAIL Setup Menu.
6. Press the UP or DOWN buttons to adjust the left most digit.
Press the RIGHT button once to move to the next digit.
Continue until all digits have been adjusted. Press the RIGHT
button to confirm the Head ratio. You will be returned to the
SET COPY RATIOS Setup Menu.
44
Page 45

Wipe Cycles
3.4.11 Wipe Cycles
The Wipe Cycles function allows you to define the number of times you want the HDD Wipe function
to run consecutively. You can set the HDD Wipe to run up to 9 times. The default value is 7.
Note: 7 x wipe cycles complies with the American DOD 5220-22.M Standard
DIAGNOSTIC
TOOL
->
CONFIGURATION
<- Back UP/DN Sel ->
Set Copy Areas
Set Copy Ratios
->
Wipe Cycles: 07
<- Back UP/DN Sel ->
Wipe Cycles: 07
<- Back UP:ADD DN:DEC
1. From the Setup Menu, press the UP or DOWN buttons to
navigate to CONFIGURATION mode. Press the RIGHT
button to enter CONFIGURATION mode.
2. From the CONFIGURATION Function Menu, press the UP or
DOWN buttons to navigate to the WIPE CYCLES function.
Press the RIGHT button to enter the WIPE CYCLES Setup
Menu.
3. From the WIPE CYCLES Setup Menu, press the UP or
DOWN buttons to increase or decrease the number of Wipe
Cycles. Press the RIGHT button to confirm the number of
Wipe Cycles.
45
Page 46

HPA. Chk
3.4.12 HPA. Chk
The HPA. Check function can be enabled or disabled. When enabled the KanguruClone will check
the hard drives for HPA (Host Protection Area). When disabled the KanguruClone will ignore HPA
and operate normally. The default setting is enabled.
DIAGNOSTIC
TOOL
->
CONFIGURATION
<- Back UP/DN Sel ->
Set Copy Ratios
Wipe Cycles: 07
->
HPA CHK: ENABLE
<- Back UP/DN Sel ->
HPA. CHK: ENABLE
<- Back UP/DN: CHANGE
1. From the Setup Menu, press the UP or DOWN buttons to
navigate to CONFIGURATION mode. Press the RIGHT
button to enter CONFIGURATION mode.
2. From the CONFIGURATION Function Menu, press the UP
or DOWN buttons to navigate to the HPA. CHK function.
Press the RIGHT button to enter the HPA. CHK Setup
Menu.
3. From the HPA. CHK Setup Menu, press the UP or DOWN
buttons to change whether HPA. Check is enabled or disabled.
Press the RIGHT button to confirm the HPA. Check status.
46
Page 47

Trans BLK
3.4.13 Trans BLK
The Transfer Block function allows you to define the block size transferred during the various modes.
The available options are: Auto, 1, 2, 4, 8, 16, 32, 64 and 128. The default value is Auto.
DIAGNOSTIC
TOOL
->
CONFIGURATION
<- Back UP/DN Sel ->
Wipe Cycles: 07
HPA CHK: ENABLE
->
Trans BLK: Auto
<- Back UP/DN Sel ->
( ) AUTO
->
*
( ) 1
( ) 2
<- Back UP/DN Sel ->
1. From the Setup Menu, press the UP or DOWN buttons to
navigate to CONFIGURATION mode. Press the RIGHT
button to enter CONFIGURATION mode.
2. From the CONFIGURATION Function Menu, press the UP
or DOWN buttons to navigate to the TRANS BLK function.
Press the RIGHT button to enter the TRANS BLK Setup
Menu.
3. From the TRANS BLK Setup Menu, press the UP or DOWN
buttons to navigate the different block sizes. Press the RIGHT
button to select a Transfer Block mode.
47
Page 48

Resize Part
3.4.14 Resize Part.
The Resize Partition function allows you to define partitions on the Master hard drive that will be
Resize Copied to the Target drives. The available modes are: All, End, ID0, ID1, ID2... ID99. “All”
will resize all partitions. “End” will resize only the last partition. ID0 - ID99 will resize one specific
partition, (ID0 resizes the first partition, ID1 resizes the second partition, ID2 resizes the third partition,
etc...).
For example, you have an 80GB Master drive with two 40GB partiions and you are Resize Copying
it to a 160GB Target drive. You can configure the Resize Partition function so that after copying is
completed, the 160GB Target drive contains two partitions, where the first partition is 40GB and the
second partition was resized to 120GB.
DIAGNOSTIC
TOOL
->
CONFIGURATION
<- Back UP/DN Sel ->
HPA CHK: ENABLE
Trans BLK: AUTO
->
Resize Part.: ALL
<- Back UP/DN Sel ->
->
Resize Part.: ALL
<- Back UP:Add DN:Dec
1. From the Setup Menu, press the UP or DOWN buttons to
navigate to CONFIGURATION mode. Press the RIGHT
button to enter CONFIGURATION mode.
2. From the CONFIGURATION Function Menu, press the UP
or DOWN buttons to navigate to the RESIZE PART function.
Press the RIGHT button to enter the Resize Partition Setup
Menu.
3. From the Resize Partition Setup Menu, press the UP or
DOWN buttons to configure the Resize Partition mode. Press
the LEFT button to confirm the Resize Partition mode.
48
Page 49

Btn. Snd.
3.4.15 Btn. Snd.
The Button Sound function allows you to enable or disable the button sound. When enabled, the
KanguruClone will produce an audible beep whenever a button is pressed. When disabled, no sounds
will be produced when a button is pressed. The default setting is enabled.
DIAGNOSTIC
TOOL
->
CONFIGURATION
<- Back UP/DN Sel ->
HPA CHK: ENABLE
Trans BLK: Auto
->
Btn. Snd: ENABLE
<- Back UP/DN Sel ->
Btn. Snd.: Disable
<- Back UP/DN: Change
1. From the Setup Menu, press the UP or DOWN buttons to
navigate to CONFIGURATION mode. Press the RIGHT
button to enter CONFIGURATION mode.
2. From the CONFIGURATION Function Menu, press the UP
or DOWN buttons to navigate to the BTN. SND. function.
Press the RIGHT button to enter the BTN. SND. Setup
Menu.
3. From the BTN. SND. Setup Menu, press the UP or DOWN
buttons to change between Enable and Disable. Press the
LEFT button to confirm the Button Sound mode.
49
Page 50

HD Info
3.4.16 HD Info
The HD Info button allows you to see the following information regarding the hard drive: SEQ, LV,
TYPE, OFFLOC, SIZE and ABSLOC. These values are for troubleshooting purposes and cannot be
configured.
DIAGNOSTIC
TOOL
->
CONFIGURATION
<- Back UP/DN Sel ->
Trans BLK: Auto
Btn. Snd: ENABLE
->
HD Info
<- Back UP/DN Sel ->
-> 0 L0 T0C LOC800750
<- Back UP/DN Sel ->
-> SEQ: 0
LV: 0
TYPE: 07 NTFS
<- Back UP/DN Sel ->
1. From the Setup Menu, press the UP or DOWN buttons to
navigate to CONFIGURATION mode. Press the RIGHT
button to enter CONFIGURATION mode.
2. From the CONFIGURATION Function Menu, press the UP
or DOWN buttons to navigate to the HD INFO function.
Press the RIGHT button to enter the HD INFO menu.
3. From the HD INFO menu, press the RIGHT button to select
the Master hard drive. If the LCD screen displays “No M”,
then there is no Master hard drive connected.
4. Use the UP or DOWN buttons to view the information
regarding the Master hard drive. Press the LEFT button to
return to the HD INFO menu.
50
Page 51

Load Default
3.4.17 Load Default
The Load Default function will reset all functions to the default setup, returning the KanguruClone
to the original factory settings.
DIAGNOSTIC
TOOL
->
CONFIGURATION
<- Back UP/DN Sel ->
Btn. Snd: ENABLE
HD Info
->
Load Default
<- Back UP/DN Sel ->
Running... Finished
<- Back
1. From the Setup Menu, press the UP or DOWN buttons to
navigate to CONFIGURATION mode. Press the RIGHT
button to enter CONFIGURATION mode.
2. From the CONFIGURATION Function Menu, press the UP or
DOWN buttons to navigate to the LOAD DEFAULT function.
Press the RIGHT button to select LOAD DEFAULT.
3. All settings will be returned to their default settings and then
“Running... Finished” will appear on the LCD screen.
Note: It is strongly recommended to load the default settings after updating the firmware. For
information on updating the firmware version, please see section 3.4.18 Update Version, p.52.
51
Page 52

Update Version
3.4.18 Update Version
The Update Version function is used to update the KanguruClone’s firmware version. DO NOT use
this function unless instructed to do so by a Kanguru Solution technician. You will need to receive the
latest firmware version from Kanguru Solutions and then burn the firmware file to a CD or copy it to
a hard drive before you can run the Update Version function.
DIAGNOSTIC
TOOL
->
CONFIGURATION
<- Back UP/DN Sel ->
HD Info
Load Default
->
Update Version
<- Back UP/DN Sel ->
ARE YOU SURE?
<- Cancel UP: Yes
1. From the Setup Menu, press the UP or DOWN buttons to
navigate to CONFIGURATION mode. Press the RIGHT
button to enter CONFIGURATION mode.
2. From the CONFIGURATION Function Menu, press the UP
or DOWN buttons to navigate to the UPDATE VERSION
function. Press the RIGHT button to select UPDATE
VERSION.
3. The KanguruClone will prompt you to confirm the firmware
update. Press the UP button to continue with the firmware
update. Press the LEFT button to cancel the firmware
update.
Note: It is strongly recommended to load the default settings after updating the firmware. For
information on loading the default settings, please see section 3.4.17 Load Default, p.51.
52
Page 53

3.4.19 About
The About function displays the KanguruClone’s current system information.
About
DIAGNOSTIC
TOOL
->
CONFIGURATION
<- Back UP/DN Sel ->
Load Default
Update Version
->
About
<- Back UP/DN Sel ->
Kanguru Solutions
HD Duplicator - SATA
5.06.1216
<- Back
1. From the Setup Menu, press the UP or DOWN buttons to
navigate to CONFIGURATION mode. Press the RIGHT
button to enter CONFIGURATION mode.
2. From the CONFIGURATION Function Menu, press the UP
or DOWN buttons to navigate to the ABOUT function. Press
the RIGHT button to select ABOUT.
3. The KanguruClone will display the firmware information
on the LCD screen. Press the LEFT button to return to the
CONFIGURATION Function Menu.
53
Page 54

4. Troubleshooting
Problem Possible Cause Solution
Troubleshooting
The KanguruClone will not
start or there is no display
on the LCD screen.
The power cable is damaged
or not connected securely.
The voltage of the outlet the
KanguruClone is plugged
into does not match the
KanguruClone.
The power supply switch or
the system power switch is in
the Off position.
The hard drive is not connected
or was not detected by the
Kanguru Clone.
The cables connecting the
hard drive are not connected
securely.
Make sure that the power cable
is not damaged and is not
loose.
Make sure that the voltage of
the outlet matches the voltage
of the KanguruClone.
Make sure that both power
switches on the back of the unit
are in the On position.
Make sure that all connected
hard drives have been
successfully detected by the
KanguruClone.
Make sure that no hard drive
connection cables are loose.
The KanguruClone cannot
make copies of a Master
hard drive.
The KanguruClone is
unstable or operates very
slowly.
The hard drive jumpers are not
set in the correct position.
The hard drive may be faulty.
The hard drive’s format is not
supported by Brief Copy or
Resize Copy.
The data cables from the
KanguruClone to the hard
drives are not connected
securely.
A hard drive may have an
error that is affecting the other
hard drives, causing slow
operation.
Make sure that all the hard drive
jumpers are set to the Master or
Cable Select position.
Make sure that the Master hard
drive is not broken and does not
have errors.
When executing a Brief Copy
or Resize Copy, make sure that
the format of the Master hard
drive is supported.
Make sure that none of the data
or power cables are loose.
Try to identify the faulty hard
drive and replace as needed.
The cables do not meet the
UDMA standards.
54
Only use the cables provided
by Kanguru Solutions with the
KanguruClone.
Page 55

5. FAQ
Q: Do all Target hard drives have to be the same capacity? Same Brand?
A: If you select “DISK COPY” or “BRIEF COPY “, the Target hard drives must have the same capacity
as the Master hard drive. The hard drive brand is not important but capacity must be identical.
Q: Can I clone a smaller capacity Master drive to larger capacity Target drives?
A: Yes, use the “RESIZE COPY“ function to clone a smaller capacity Master to larger capacity
Targets. However, targets must all be the same size (i.e. you can clone a 20GB Master to four
100GB Targets using RESIZE COPY). Note: Linux file systems are not supported by the Resize
Copy function.
Q: Can I clone to Targets of various brands simultaneously?
A: Yes, the machine is able to clone hard drives of different brands as long as they are the same
capacity.
Q: Can drives with different RPM speeds be cloned together?
A: Yes, the machine will adjust to hard drives with different RPMs.
FAQ / Tech Support
Q: Do the Diagnostic features check the Source HDD or the Targets?
A: The Diagnostic features will check the Target hard drives.
Q: How does the duplicator handle multiple partitions on the Master drive?
A: The machine will auto-detect how many partitions in the source hard drive and then copy it, but
you are unable to select a specific partition to copy.
Q: How does the duplicator handle multiple partitions of varying formats on the Master drive?
A: The machine will analyze the File System of the Master drive before it begins cloning.
Q: Can the duplicator clone operating systems such as UNIX and OS/2?
A: Yes, use the “DISK COPY” function to copy any operating system.
Q: Can the duplicator defragment a partition?
A: No, this must be done directly by the operating system of your PC.
Q: What purpose does increasing the boot time with the “Power On Wait” function server?
A: The increased boot time feature is useful when using old hard disks. Older hard disks may need
more time to initiate the disk before cloning.
Q: Can the Duplicator copy Encrypted HDD’s?
A: The KanguruClone is able to copy a limited number of encrypted HDD types using Disk Copy.
6. Tech Support
If you experience any problems installing your Kanguru product or have any technical questions
regarding any of our products, please call our tech support department. Our tech support is free and
available Monday thru Friday, 9am to 5pm EST.
Call 1-508-376-4245
Or visit our website at www.Kanguru.com
55
Page 56

7. Warranty
This product carries a *1 year limited warranty on the power supply, controller, and all internal
components. The warranty does not cover any IDE, SATA, or Power cables. Kanguru Solutions is not
responsible for any damages incurred in the shipping process. Any claims for loss or damage must be
made to carrier directly. Claims for shipping errors should be reported to Kanguru Solutions within
three (3) working days of receipt of merchandise. Please refer to the RMA Procedure section of this
manual if your duplicator needs servicing.
*90-day warranty on labor. After 90 days, a $20.00 service charge will be applied to all RMAs.
Shipping back to the customer is covered during the first 90 days of purchase. After 90 days the
customer is responsible for shipping both ways.
Kanguru Solutions does not offer money back returns on its duplicator product lines due to the
unique nature of the product. All units will be fully supported under manufacturer’s and/or
extended warranty plans.
Warranty
RMA Procedure
All Duplicators being serviced must be packed in the ORIGINAL PACKAGING. If you do not
have your original packaging, you can purchase replacement packaging for $25.00 from Kanguru’s
Tech Support Department. Kanguru Solution’s warranty will not be honored in the event that a
duplicator is received improperly packaged, altered, or physically damaged.
STEP ONE: Call for a RMA Number: 508-376-4245
Duplicators will not be accepted for repair without a valid RMA number. RMA numbers are valid for
30 days upon assignment. Any return without a valid RMA number will be returned to the customer
at their expense.
STEP TWO: Ship and Insure your Duplicator
Kanguru Solutions strongly recommends you fully insure the duplicator for shipping. Kanguru
Solutions is not responsible for if the package is lost or damaged in transit. We suggest using a
shipping company that utilizes a “tracking” feature to verify “proof of delivery.” The customer is
responsible for shipping charges when returning a product. Shipping back to the customer is covered
by Kanguru Solutions during the first 90 days of purchase. After 90 days of purchase the customer is
responsible for shipping both ways.
56
Page 57

Kanguru Solutions
1360 Main Street
Millis, MA 02054
www.kanguru.com
02.12.10 V1.3 © 2010 Kanguru Solutions
Legal terms and conditions available at www.kanguru.com. Please review and agree before use. Thank you.
 Loading...
Loading...