KAM BDX900 USB Instruction Manual
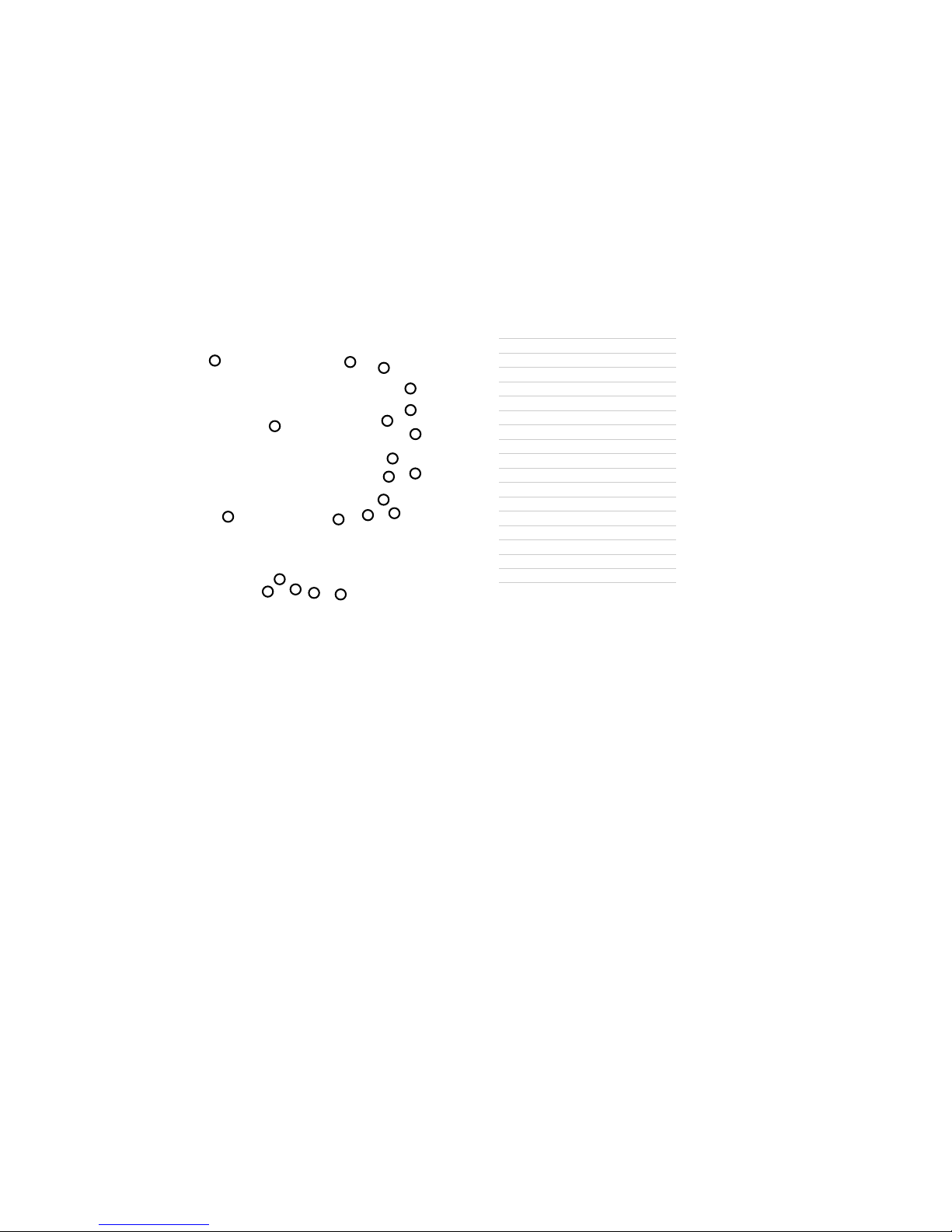
KAM BDX900 USB B
ELT DRIVE USB TURNTABLE
HARDWARE
INSTRUCTION MANUAL
KAM BDX900 USB
BELT DRIVE USB TURNTABLE
q START/STOP BUTTON Press this button to start
or stop the platter
.
w PLATTER The platter is equipped with a
slipmat. This makes it easier to manipulate the
record for scratch performances.
e MOTOR OFF Press the button to disengage the
motor, and the LED will flash. Press the button
again to re-engage the motor.
r TARGET LIGHT Insert target light to the deck
and it will light up.
t PLATTER REVOLUTION SPEED BUTTONS For 33
rpm - press 33. For 45 rpm - press 45. For 78
rpm - press 33 & 45 simultaneously.
y REVERSE This button is used to reverse the
direction of the platter rotation.
u PITCH SLIDER Use this to change the speed of
the platter
. When the pitch slider is at 0%, the
pitch indicator will light.
i 45RPM ADAPTER Place on center spindle for
playing 7" records with large center holes.
o POWER ON/OFF SWITCH Used to tur
n the
turntable on and off.
1) POWER CORD CONNECTOR Used to connect to
the mains, using the supplied power cor
d.
1! USB SOCKET USB output connection.
1@ PHONO/LINE SWITCH This is a switchable
‘phono level’ or ‘line level’ output (using RCA
jacks) which can be connected to the ‘phono’ or
'line' input on an exterior unit.
1# TONE ARM This is a fully manual tone ar
m. T
o
start playback, gently place the stylus on the
r
ecor
d using the headshell finger suppor
t. Don’t
drop the stylus onto the record as it may cause
damage to the diamond tip and to the r
ecor
d.
1$ COUNTERWEIGHT Adjustment creates the
proper downward pressure of the stylus to the
r
ecor
d. By sliding the counter
weight onto the
r
ear of the tone ar
m. T
wist it lightly and it will
screw onto the rear shaft of the tone arm.
1% ANTI-SKATE KNOB This applies inward force to
the tone ar
m so it doesn’
t skip outward across
the record due to the centrifugal force of the
record spinning. Cartridge manufacturers usually
specify the proper setting for this.
1^ TONE ARM LIFT Contr
ols the up and down
action of the tone arm.
1& TONEARM CLAMP & REST Use this r
est for the
tonearm while changing a record. Attach the
tonearm to the rest using the clamp when the
turntable isn’t used or when it is transported.
This pr
events the tone ar
m fr
om accidentally
turning towards the platter and damaging the
needle of the cartridge.
1* HEAD SHELL LOCKING NUT Attach the head
shell by inserting it into the front end of the tone
arm and then turn the locking nut clockwise.
1( HEADSHELL Install cartridge here. When
installing a cartridge, refer to the installation
instructions supplied by the manufacturer of that
cartridge. Attach the stylus protector to guard
the stylus tip from damage.
Attach wires as follows:
White (L+) Left channel +
Blue (L-) Left channel –
Red (R+) Right channel +
Green (R-) Right channel –
Visit the Kam website:
www.kam.co.uk/tuition for
full tone ar
m assembly instr
uctions.
2) OUTPUT L & R This is the standar
d analog
output (RCA jacks) which can be connected either
to a phono or line input on any DJ mixer, or
amplifier depending on the setting of the phono /
line selector
.
OPERATING
1. Turn the power dial to turn on and the speed
indicator and the strobe-illuminator will light up.
2. Inser
t target light for illumination the stylus.
3. Place a record on the turntable mat. When
playing a 45rpm record with a large center hole;
place the 45rpm adapter on the center spindle.
4. Set the r
otation speed to match the record.
5. Release the ar
m clamp.
6. Set the cueing lever to the up position.
7. Press the Start/Stop button and the turntable
platter will start to rotate.
8. Move the tone arm over the desired groove.
9. Set the cueing lever to the down position, the
tone arm will descend slowly onto the record and
play begins.
10. Adjust the pitch to a desirable speed. During
play
, obser
ve the str
obe dots. If the str
obe dots
appear to the right, the pitch is slower than the
rated speed. If they flow to the left, the rated
speed. If the strobe dots appear stationary, which
means the platter is in normal turntable speed,
move the pitch control slider up or down to
adjust the speed.
11. T
o suspend play, lift arm with cueing lever.
12. When play is finished, raise the cueing lever,
move the tone arm to the armrest and secure
the tone arm with the arm clamp.
13. Press the Start/Stop button to stop the
platter r
otating.
14. Turn the power dial to turn off the power.
FURTHER INFORMATION
Y
ou will find two fr
ee downloadable PDF files at
www.kam.co.uk/tuition. One covers everything
you need to know about cor
r
ect connection and
installation of you new Kam turntables and all
other related equipment. The other provides a
step by step guide to mixing for beginners.
© COPYRIGHT LAMBA plc 2007. E&O E.
OVERVIEW
The KAM BDX900 USB turntable is designed to give you
maximum flexibility and features for minimum cost. This
deck should combine all the features you may have
wished for with a top build quality and specification.
PRECAUTION
Read the manual carefully before operation.
Do not remove cover or back to prevent electrical shock.
NO USER REPLACEABLE PARTS INSIDE.
The apparatus should not be exposed to dripping or
splashing and no objects filled with liquids, such as
drinks glasses, should be placed on the apparatus. Use
the unit on a flat surface. Be sure not to connect the
power or cables before moving the unit. Do not use
chemical solvents on the unit.
Checklist of Parts:
1 x Turntable unit
1 x Turntable platter
1 x Slip mat
1 x 45 RPM adapter
1 x Counterweight
1 x Cartridge
1 x Headshell
1 x Target light
1 x USB cable
1 x mains power cable
SPECIFICATION
MOTOR DC motor
DRIVING METHOD Belt drive
START TIME Less than 1 second
STOP TIME Less than 1 second
SPEED SELECTION 33rpm / 45rpm / 78rpm
SPEED ADJUSTMENT +/-10%
WOW & FLUTTER Less than 0.2% WRMS (JIS WTD)
TONE ARM TYPE Static balanced S-shaped tone arm
TRACKING ERROR ANGLE Less than 3°
CARTRIDGE WEIGHT 13 ~ 18g
ANTI-SKA
TE RANGE
0 ~ 4g
COMPUTER INTERFACE USB 1.1 compliant
W
indows ME/2000/XP
Apple OS9.1 / OSX
POWER SUPPLY AC240V ~ 50Hz
POWER CONSUMPTION 5.5 Watts
DIMENSIONS 449 x 145 x 370mm
WEIGHT 4Kgs
Due to continuous pr
oduct development, specifications and appearance are subject to change.
q
q
w
e
r
1)
1%
1^
1&
1*
1(
2)
t
y
u
i
o
1!
1@
1#
1$
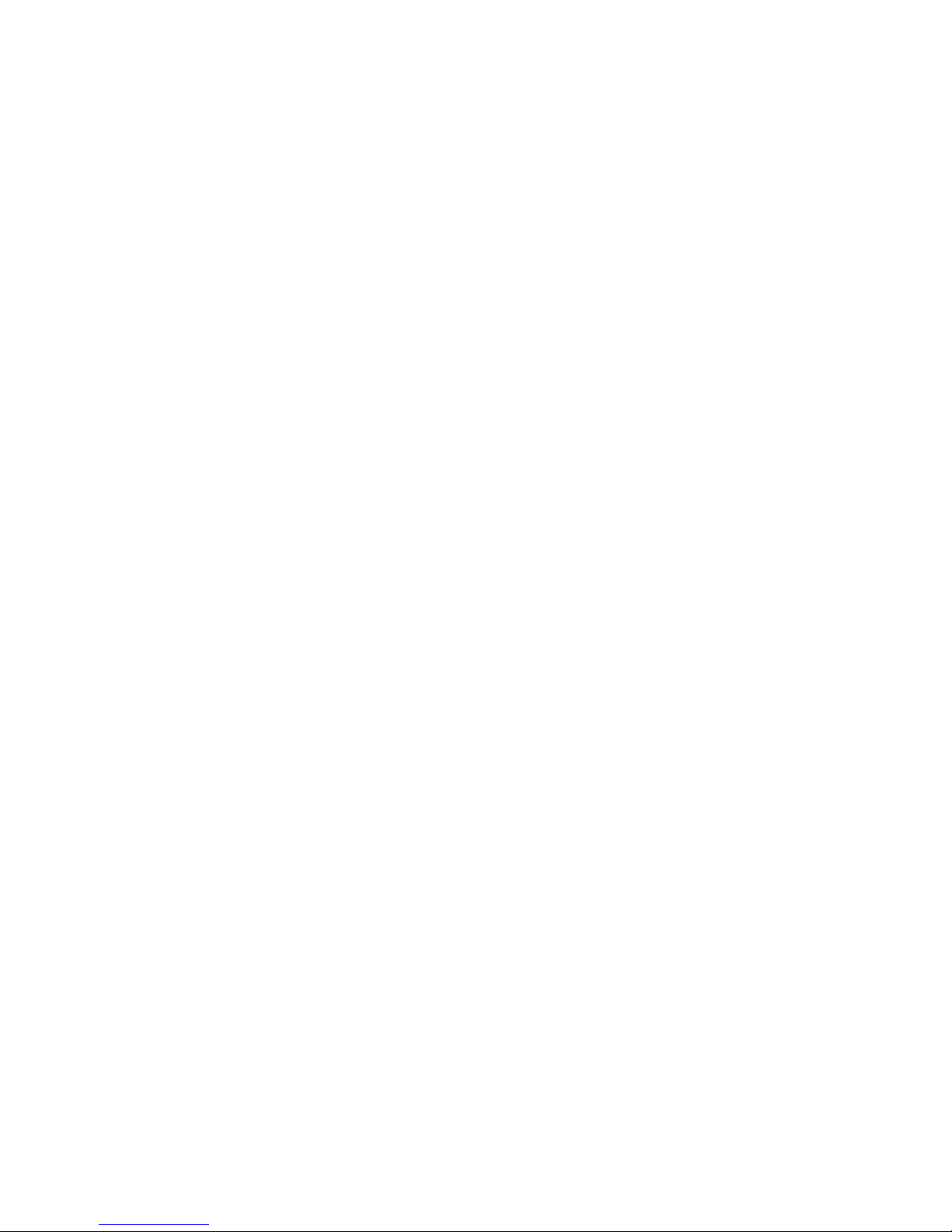
KAM BDX900 USB B
ELT DRIVE USB TURNTABLE
SOFTWARE
AUDACITY SOFTWARE OVERVIEW
Audacity is free software, distributed under
the General Public License (GPL). More
information as well as open source code can
be found on the CD included or on the web at:
http://audacity.sourceforge.net
Audacity works on both Windows (98 and
greater) as well as Mac OS (X and 9.2+).
S
oftware for Linux can be found on the
Audacity website.
F
or additional tutorials go to:
http://audacity.sourceforge.net/help/tutorials.
FEATURES:
Recording
Audacity can record live audio through a
microphone or mixer, or digitize recordings
from cassette tapes, vinyl records, or mini
discs. With some sound cards, it can also
captur
e streaming audio.
·
Record from microphone, line input, or
other sources.
· Dub over existing tracks to create multi-
track recordings.
· Record up to 16 channels at once (requires
multi-channel hardware).
· Level meters can monitor volume levels
before, during, and after recording.
Import and Export
Import sound files, edit them, and combine
them with other files or new recordings.
Export your recordings in several common file
formats.
· Import and export WAV, AIFF, AU, and
Ogg Vorbis files.
· Import MPEG audio (including MP2 and
MP3 files) with libmad.
· Export MP3s with the optional LAME
encoder library.
· Create WAV or AIFF files suitable for
bur
ning to CD.
· Import and export all file formats supported
by libsndfile.
· Open raw (headerless) audio files using the
“Impor
t Raw” command.
·
Note: Audacity does not cur
r
ently suppor
t
WMA, AAC, or most other pr
oprietar
y or
r
estricted file for
mats.
Editing
·
Easy editing with Cut, Copy
, Paste,
and Delete.
· Use unlimited Undo (and Redo) to go back
any number of steps.
·
V
er
y fast editing of large files.
·
Edit and mix an unlimited number of tracks.
· Use the Drawing tool to alter individual
sample points.
·
Fade the volume up or down smoothly with
the Envelope tool.
Effects
·
Change the pitch without altering the tempo,
or vice-versa.
· Remove static, hiss, hum, or other constant
background noises.
· Alter frequencies with Equalization, FFT
Filter, and Bass Boost effects.
· Adjust volumes with Compressor, Amplify,
and Normalize effects.
· Other built-in effects include:
Echo
P
haser,
Wahwah
Reverse
S
ound Quality
· Record and edit 16-bit, 24-bit, and 32-bit
(
floating point) samples.
· Record at up to 96 KHz.
· Sample rates and formats are converted
using high-quality resampling and dithering.
· Mix tracks with different sample rates or
formats, and Audacity will convert them
automatically in realtime.
Plug-Ins
·
Add new effects with LADSPA plugins.
·
Audacity includes some sample plugins by
Steve Harris.
· Load VST plugins for Windows and Mac,
with the optional VST Enabler.
· Write new effects with the built-in Nyquist
programming language.
Analysis
· Spectrogram mode for visualizing
frequencies.
· “Plot Spectrum” command for detailed
frequency analysis.
Free and Cross-Platform
· Licensed under the GNU General Public
License (GPL).
· Runs on Mac OS X, Windows, and
GNU/Linux.
SETTING UP THE INTERFACE
T
o be able to important audio into your PC or
Mac, you will require a USB Audio driver. Please
Logon to the Kam website and use the link to
download Audacity USB Audio Driver and Audio
softwar
e, alter
natively there are numerous Free
Softwar
e downloads on the web.
http://www
.kam.co.uk/ddx4000usb
PRODUCT SETUP AND AUDACITY SOFTW
ARE
INST
ALLA
TION
First make sure that you have downloaded and
installed the software from the kam website.
Then check that your USB turntable is plugged
into the computer with the supplied USB cable,
and both the computer and the tur
ntable are
plugged in and switched on.
DOWNLOAD FROM
http://www
.kam.co.uk/suppor
t/dowloads.
TO INSTALL SOFTWARE (PC)
Y
ou must download and install the windows
version as per the instr
uctions on the Kam
website.
TO INSTALL SOFTWARE (MAC)
You must download and install the MAC
version as per the instructions on the Kam
website.
CONFIGURATION FOR THE PC.
1
.) Click on [START] –Settings - Control Panel.
2.) In the Control Panel, double-click on
‘Sounds and Audio Devices’.
3.) Ensure your computer’s soundcard is
s
hown in the ‘Volume’ tab.
4.) Click on the ‘Audio’ tab. Check the
computer’s soundcard is listed as the default
Sound Playback Device, and ‘USB Audio Device’
is listed as your default Sound Recording
Device.
5.) Click on the ‘Voice’ tab. Check the
computer
’s soundcard is listed as the default
Sound Playback Device, and ‘USB Audio Device’
is listed as your default Sound Recording
Device.
6.) Click the [Apply] button and then press
[OK]. If the [Apply] button is not avaialble,
press [OK].
7.) Close the ‘Sounds and Audio Device
Properties’ window.
8.) Check the headphones or speakers are
plugged into your computer’s soundcard’s
output to monitor your recordings and edits.
SOFTWARE CONFIGURATION ON THE PC
1. Click [START] –> All Programs –> Audacity.
2. Select the “Edit” menu and then
“Preferences”.
The “Audacity Pr
eferences” window will appear.
Select the USB audio device under the
“Recording” selection as shown. Select
“Software Playthrough” to hear the audio while
r
ecor
ding.
Note: T
o r
ecor
d in stereo, click on the pulldown tab next to ‘Channels:’ and select ‘2
(Stereo)’.
Click ‘OK’. Now you ar
e r
eady to recor
d.
Should you have difficulty finding the USB
Turntable, try opening up your system settings
or contr
ol panel to adjust audio input settings
fr
om the sound control panel. Do this by
clicking on [START] –Settings - Control Panel "Sounds and Audio devices" - Audio Tab- under
r
ecor
ding. Under default device you should
have "USB audio device"
Once you have USB audio device as the
default. Go to the pefer
ences section of the
Audacity pr
ogram. Found in the Edit T
ab, under
Preferences.
The “Audacity Preferences” window will come
up. Select the USB audio device under the
“Recording” selection as shown. Select
“Software Playthrough” to hear the audio while
recording.
If you would like to record in stereo, click on
t
he pull-down tab next to ‘Channels:’ and select
‘2 (Stereo)’. Click ‘OK’. Now that your
preferences are set, you are ready to record.
N
OTE: Also see the troubleshooting section
under the help section of the program.
CONFIGURATION FOR MAC OS 10.4 AND ABOVE
When using Audacity with OS-10.4 and above,
first open the Apple AUDIO MIDI SETUP
control panel which should be located in your
UTILITIES folder. Using the buttons at the top,
select the AUDIO DEVICES window.
Connect your ITUSB, DO NOT open Audacity
v1.2.4 yet.
Y
ou will notice that some of the settings in the
AUDIO MIDI SETUP window change to reflect
settings for the USB device. (If not, go to
PROPERTIES FOR => and select USB AUDIO
CODEC in the pull down window.)
You can now open Audacity v1.2.4. When
Audacity loads, you will again notice that the
format settings for both the inputs and
outputs will change in the AUDIO MIDI SETUP
window. These settings will be in error, and will
not give you proper audio performance. In fact,
each time Audacity v.1.2.4 is opened this
reset will occur.
To work around this problem, wait until
Audacity opens and performs the erroneous
format reset outlined above, then you simply
have to select the desired format settings
manually in the AUDIO MIDI SETUP window.
1) FIRST make ALL of your desir
ed format
settings in Audacity. These are found under
AUDACITY MENU =>PREFERENCES =>
AUDIO I/O => Set Channels for 2 (Stereo),
and playthr
ough on or of
f (Choose “On” if you
want to listen while r
ecor
ding.)
2) Next, while still in AUDACITY MENU
=>PREFERENCES, click the QUALITY tab and
set the default Sample Rate and the default
Sample For
mat (44100, 16-bit)
3) Click OK to save the preference settings.
4) Next set the PROJECT RA
TE in the lower
left cor
ner of the Audacity window to match
your desired sample rate (usually 44100 or
48000).
5) In the AUDIO MIDI SETUP window on the
input side, first select 2 ch-16 bit, then select
your sample rate. (Usually 44100 or 48000
Hz). Then do the same on the output side.
ALSO SEE THE TROUBLE SHOOTING SECTION
OF THE AUDACITY PROGRAM
KAM BDX900 USB
BELT DRIVE USB TURNTABLE
 Loading...
Loading...