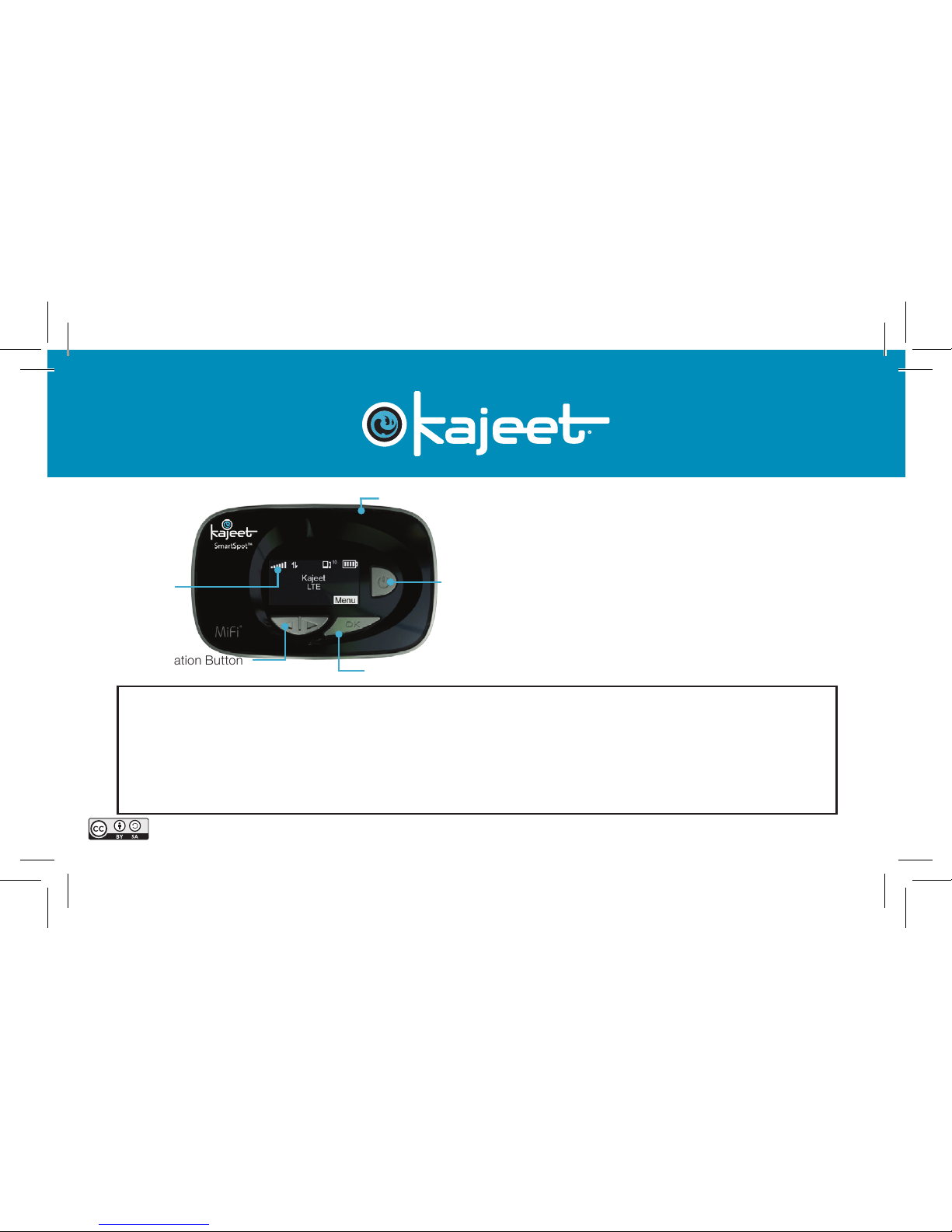
Status Display: Provides connection and battery status, network signal strength, and the number of users
connected to the Kajeet SmartSpot™ 4G LTE.
Navigation Button: Scrolls left or right through available menu options.
OK Button: Used to select a menu option.
Power Button: Powers the Kajeet SmartSpot™ 4G LTE on and off and wakes the screen from sleep mode.
Charging Port: The AC charger connects here.
4G
LT E
K4E4GLTEMIFICARD
The Kajeet SmartSpot
TM
4G LTE is a
portable Wi-Fi hotspot that extends the
school day by providing the fastest,
ltered broadband access anywhere.
OK Button
Navigation Button
Power
Button
Charging Port
Status
Display
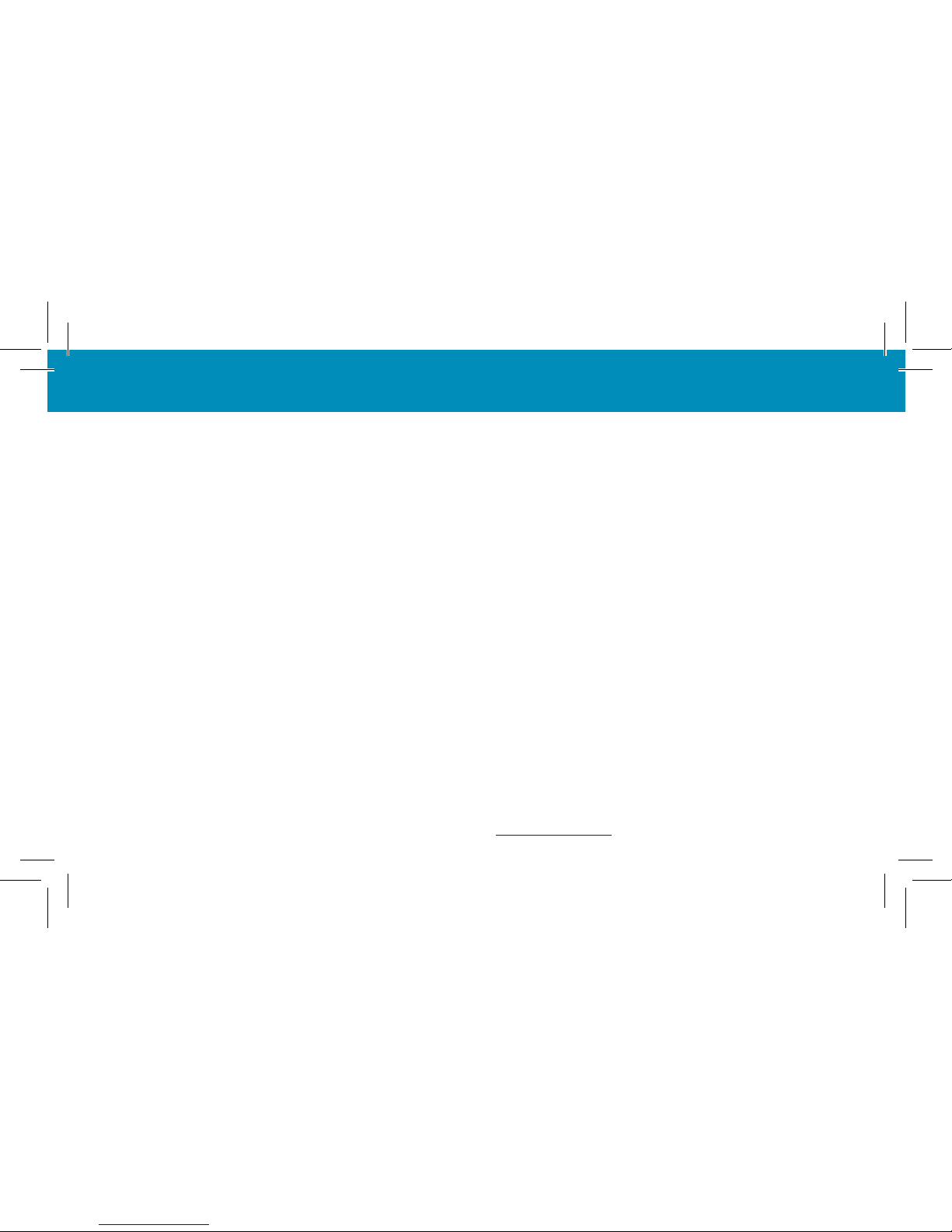
Accessing Your Kajeet SmartSpot™ 4G LTE Wi-Fi Name and Password
To access your Wi-Fi name and password please follow the steps below.
1. Make sure the Kajeet SmartSpot™ 4G LTE is turned on.
2. Press the OK button to display the Menu screen.
(If the screen is off, press the power button first to exit sleep mode)
3. Use the navigation buttons to scroll to Wi-Fi and then press the OK button.
4. Your Wi-Fi name and password will then display. Press OK three times to return to the Menu screen.
5. Use the navigation buttons to scroll to Home. Press OK.
Connecting to Your Kajeet SmartSpot™ 4G LTE
Once you have located your Kajeet SmartSpot™ 4G LTE Wi-Fi name and password, you can now connect
to the Internet with these simple instructions.
1. Make sure your Kajeet SmartSpot™ 4G LTE is turned on.
2. On your computer, tablet, mobile phone, or other Wi-Fi enabled device, select the
Kajeet SmartSpot™ 4G LTE Wi-Fi network name (ex. Sprint-MiFi500-####) from the list of
available wireless networks.
3. When prompted, type your Wi-Fi password and click OK.
4. Your device is now connected to the Internet.
5. To view your device’s status and data usage, visit kajeet.com/status while connected to your SmartSpot.
 Loading...
Loading...