JVC KENWOOD V1B007 User Manual
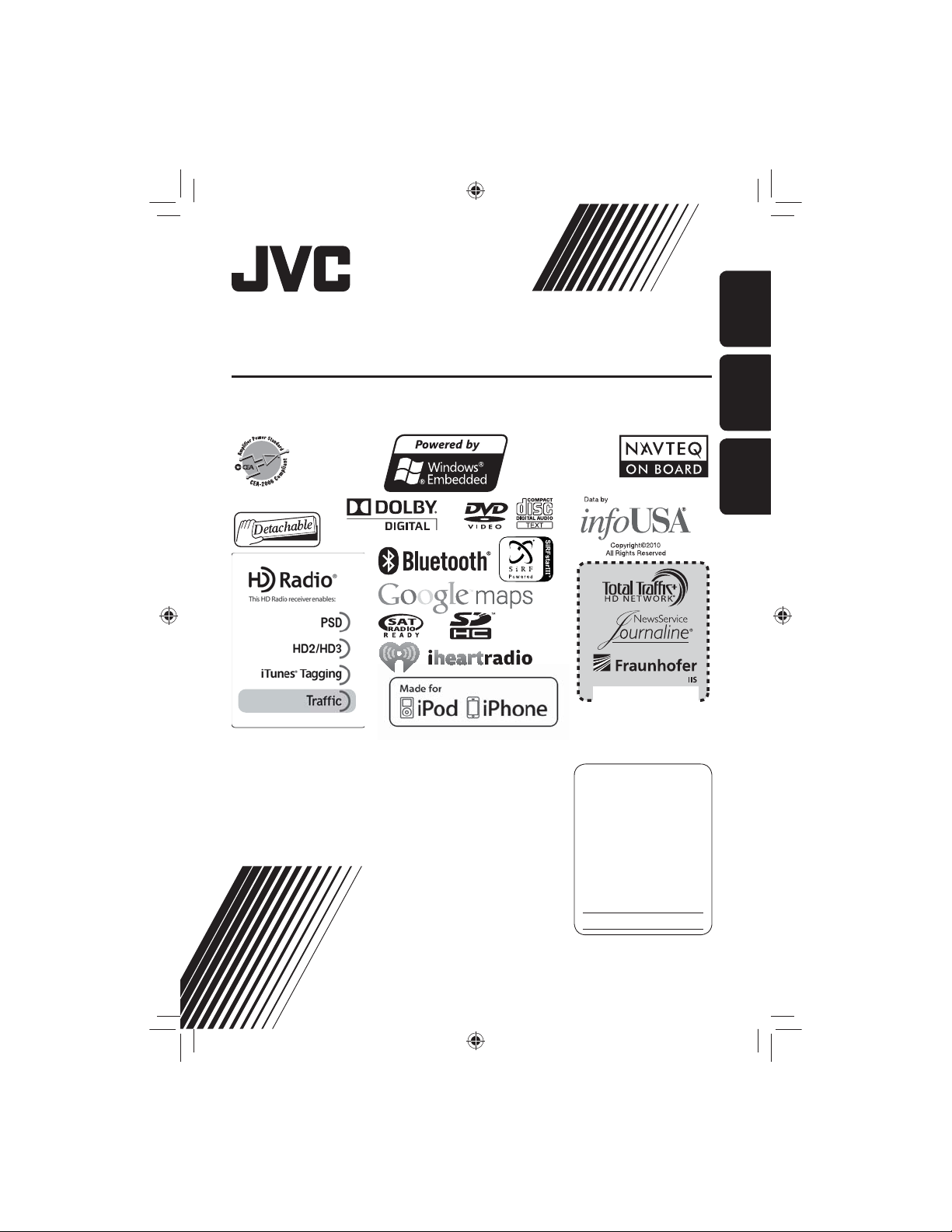
GPS NAVIGATION SYSTEM
Cover1_KW-NT30_50[J]_001A.indd 2
1/27/2011 11:41:01 AM
SISTEMA DE NAVEGACIÓN GPS
SYSTÈME DE NAVIGATION GPS
ENGLISHESPAÑOL
KW-NT50HDT / KW-NT30HD
Only for KW-NT50HDT
Sólo para KW-NT50HDT
Uniquement pour le
HD Radio Traffic is available only for KW-NT50HDT.
HD Radio Traffic se encuentra disponible sólo con el
KW-NT50HDT.
HD Radio Traffic est disponible uniquement pour le
KW-NT50HDT.
For installation and connections, refer to the separate manual.
Para la instalación y las conexiones, refiérase al manual separado.
Pour l’installation et les raccordements, se référer au manuel séparé.
INSTRUCTIONS
MANUAL DE INSTRUCCIONES
MANUEL D’INSTRUCTIONS
KW-NT50HDT
For customer Use:
Enter below the Model No.
and Serial No. which are
located on the top or bottom
of the cabinet. Retain this
information for future
reference.
Model No.
Serial No.
ESPAÑOL
FRANÇAIS
Cover1_KW-NT30_50[J]_001A.indd 2
LVT2219-001A
[J/C]
1/27/2011 11:41:01 AM
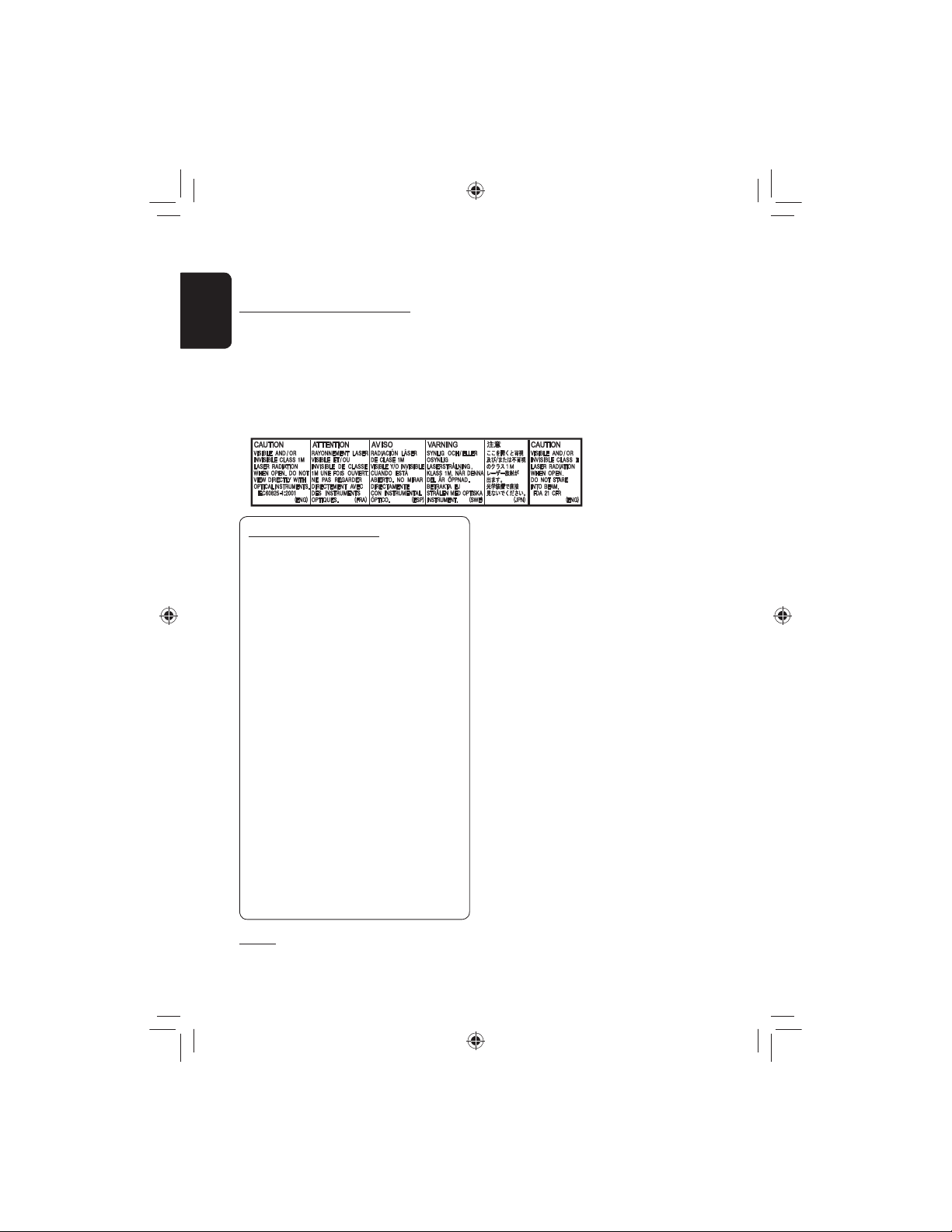
Thank you for purchasing a JVC product.
EN_KW-NT30_50[J].indb 2
1/31/2011 3:24:00 PM
Please read all instructions carefully before operation, to ensure your complete understanding and to obtain the best
possible performance from the unit.
IMPORTANT FOR LASER PRODUCTS
1. CLASS 1 LASER PRODUCT
ENGLISH
2. CAUTION: Do not open the top cover. There are no user serviceable parts inside the unit; leave all servicing to
qualified service personnel.
3. CAUTION: (For U.S.A.) Visible and/or invisible class II laser radiation when open. Do not stare into beam.
(For Canada) Visible and/or invisible class 1M laser radiation when open. Do not view directly with
optical instruments.
4. REPRODUCTION OF LABEL: CAUTION LABEL, PLACED OUTSIDE THE UNIT.
INFORMATION (For U.S.A.)
This equipment has been tested and found to
comply with the limits for a Class B digital device,
pursuant to Part 15 of the FCC Rules. These limits
are designed to provide reasonable protection
against harmful interference in a residential
installation. This equipment generates, uses,
and can radiate radio frequency energy and, if
not installed and used in accordance with the
instructions, may cause harmful interference
to radio communications. However, there is no
guarantee that interference will not occur in a
particular installation. If this equipment does
cause harmful interference to radio or television
reception, which can be determined by turning the
equipment off and on, the user is encouraged to
try to correct the interference by one or more of the
following measures:
– Reorient or relocate the receiving antenna.
– Increase the separation between the equipment
and receiver.
– Connect the equipment into an outlet on a circuit
different from that to which the receiver is
connected.
– Consult the dealer or an experienced radio/TV
technician for help.
Caution
Changes or modifications not approved by JVC could
void the user’s authority to operate the equipment.
(For USA)
CAUTION: This device and its antenna(s) must not be
co-located or operating in conjunction with any other
antenna or transmitter. End user cannot modify this
transmitter device. Any unauthorized modification
made on the device could avoid the user’s authority to
operate this device.
(For Canada) “The installer of this radio equipment
must ensure that the antenna is located or pointed such
that it does not emit RF field in excess of Health Canada
limits for the general population, consult Safety Code
6, obtainable from Health Canada’s website www.
hc-sc.gc.ca/rpb”
The term “IC:” before the radio certification number
only signifies that Industry Canada technical
specifications were met.
This device complies with RSS 210 of Industry Canada “IC”.
“Operation is subject to the following two conditions:
(1) this device may not cause interference, and
(2) this device must accept any interference, including
interference that may cause undesired operation of
the device.”
L’ utilisation de ce dispositif est autorisée seulement
aux conditions suivantes: (1) il ne doit pas produire de
brouillage et (2) l’ utilisateur du dispositif doit étre prêt
à accepter tout brouillage radioélectrique reçu, même
si ce brouillage est susceptible de compromettre le
fonctionnement du dispositif.
2
EN_KW-NT30_50[J].indb 2
1/31/2011 3:24:00 PM
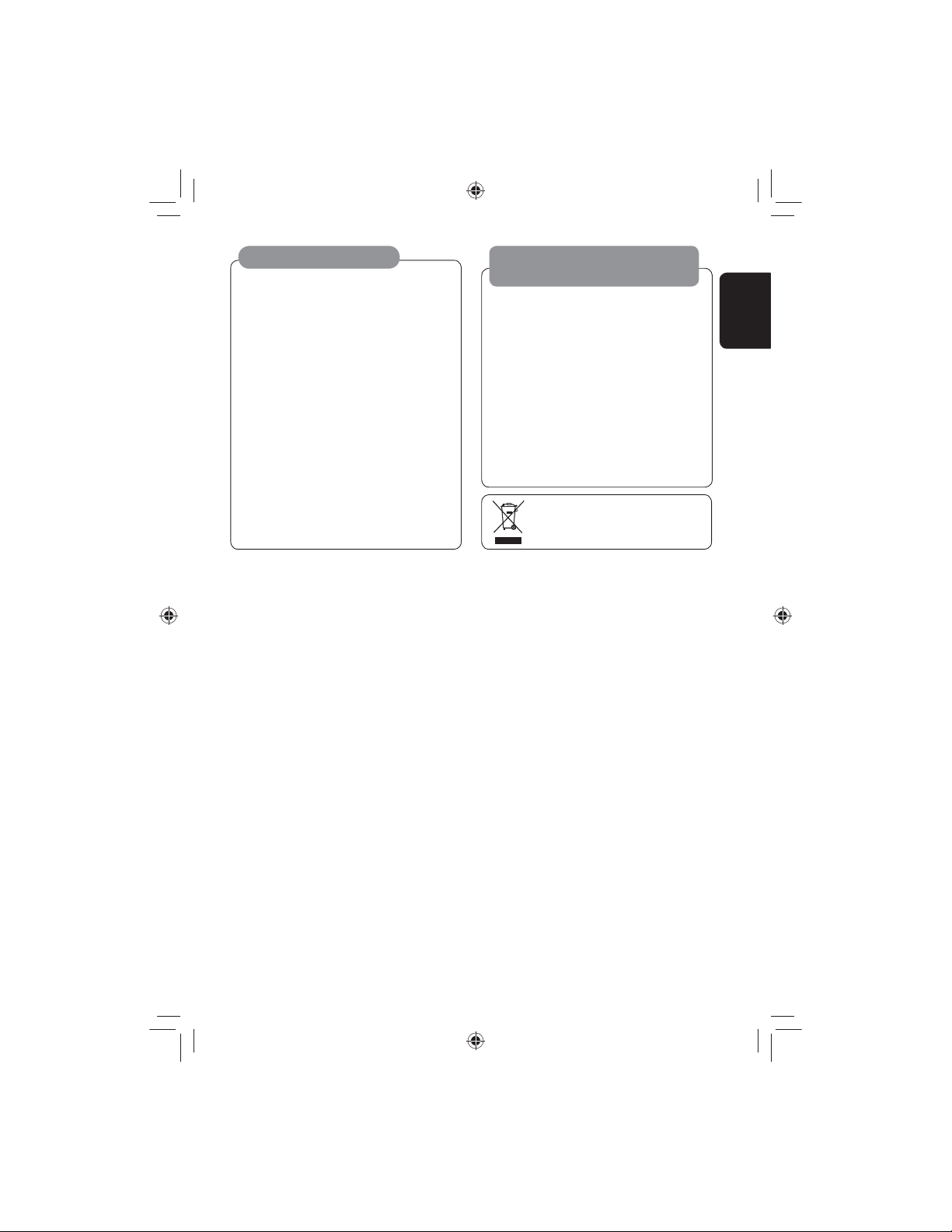
Cautions on the monitor:
EN_KW-NT30_50[J].indb 3
1/31/2011 3:24:03 PM
• The monitor built in this unit has been produced
with high precision, but it may have some
ineffective dots. This is inevitable and is not
malfunction.
• Do not expose the monitor to direct sunlight.
• Do not operate the touch panel using a ball-point
pen or similar tool with the sharp tip.
Touch the buttons on the touch panel with your
finger directly (if you are wearing a glove, take it
off).
• When the temperature is very cold or very hot...
– Chemical changes occur inside, causing
malfunction.
WARNINGS:
To prevent accidents and damage
• DO NOT install any unit or wire any cable in a
location where;
– it may obstruct the steering wheel and
gearshift lever operations.
– it may obstruct the operation of safety
devices such as air bags.
– it may obstruct visibility.
• DO NOT operate the unit while driving.
If you need to operate the unit while driving, be
sure to look around carefully.
• The driver must not watch the monitor while
driving.
– Pictures may not appear clearly or may move
slowly. Pictures may not be synchronized
with the sound or picture quality may
[European Union only]
decline in such environments.
Only for KW-NT30HD / Uniquement applicable au modèle KW-NT30HD
This equipment complies with FCC/IC radiation exposure limits set forth for an uncontrolled environment and meets the FCC radio
frequency (RF) Exposure Guidelines in Supplement C to OET65 and RSS-102 of the IC radio frequency (RF) Exposure rules. This
equipment has very low levels of RF energy that it deemed to comply without maximum permissive exposure evaluation (MPE).
But it is desirable that it should be installed and operated keeping the radiator at least 20 cm or more away from person’ s body
(excluding extremities: hands, wrists, feet and ankles).
Cet équipement est conforme aux limites FCC/IC d’exposition aux rayonnements définies pour un environnement non
réglementé, aux lignes directrices de la FCC en matière d’exposition aux radiofréquences spécifiées dans le supplément C du
bulletin OET65 et aux régulations RSS-102 de l’IC sur l’exposition aux radiofréquences (RF). Cet équipement étant associé à de très
faibles niveaux d’énergie radiofréquence, il est considéré conforme sans évaluation de l’exposition maximale admise (EMA). Il est
cependant conseillé de l’installer et de l’utiliser en maintenant la source de rayonnement radioélectrique à 20 cm minimum du
corps (à l’exclusion des extrémités du corps, à savoir les mains, les poignets, les pieds et les chevilles).
Under Industry Canada regulations, this radio transmitter may only operate using an antenna of a type and maximum (or lesser)
gain approved for the transmitter by Industry Canada. To reduce potential radio interference to other users, the antenna type
and its gain should be so chosen that the equivalent isotropically radiated power (e,i,r,p.) is not more than that necessary for
successful communication.
Selon les régulations d’Industrie Canada, cet émetteur radioélectrique peut uniquement fonctionner avec une antenne dont le
type et le gain maximum (ou inférieur) sont approuvés par Industrie Canada. Pour réduire les perturbations radioélectriques
potentielles pour les autres utilisateurs, le type et le gain de l’antenne doivent être choisis de façon que la puissance isotrope
rayonnée équivalente (P.I.R.E.) ne soit pas supérieure à la puissance nécessaire pour la réussite des communications.
This device complies with RSS-310 of Industry Canada. Operation is subject to the condition that this device does not cause
harmful interference.
Only for KW-NT50HDT
This equipment complies with FCC radiation exposure limits set forth for an uncontrolled environment and meets the FCC radio
frequency (RF) Exposure Guidelines in Supplement C to CET65. This equipment has very low levels of RF energy that it deemed
to comply without maximum permissive exposure evaluation (MPE). But it is desirable that it should be installed and operated
keeping the radiator at lease 20 cm or more away from person’ s body (excluding extremities: hands, wrists, feet ankles).
ENGLISH
EN_KW-NT30_50[J].indb 3
3
1/31/2011 3:24:03 PM
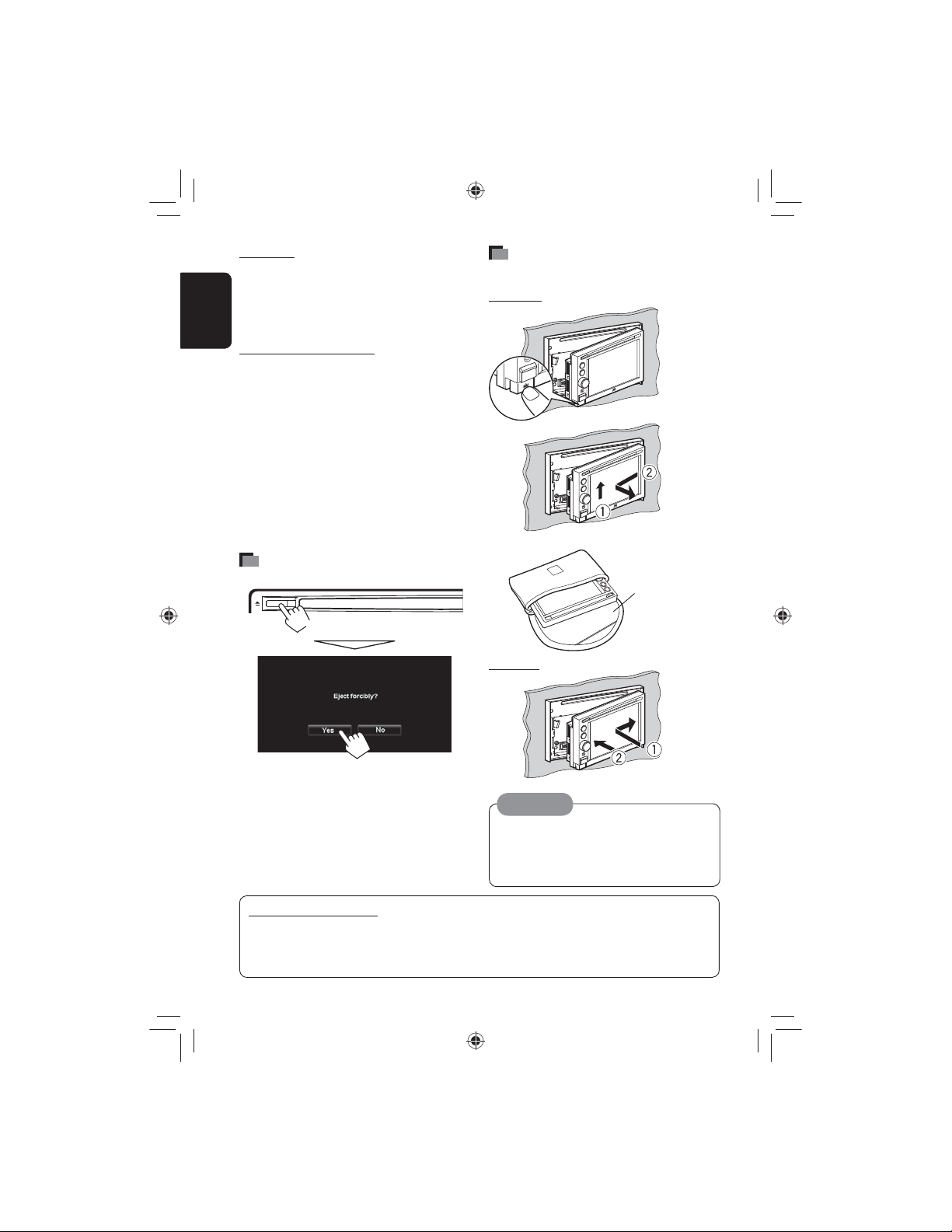
For safety...
EN_KW-NT30_50[J].indb 4
1/31/2011 3:24:03 PM
• Do not raise the volume level too much, as this will
block outside sounds, making driving dangerous.
• Stop the car before performing any complicated
operations.
ENGLISH
Temperature inside the car...
If you have parked the car for a long time in hot or cold
weather, wait until the temperature in the car becomes
normal before operating the unit.
Detaching/attaching the monitor
panel
Detaching
1
When replacing/rotating the tires:
It is required to clear all the accumulated calibration
data which is important for accurate navigation. To
clear the data, perform <Reset Calibration Data>.
(☞ page 39)
How to forcibly eject a disc
[Hold]
• Be careful not to drop the disc when it ejects.
• If this does not work, detach the monitor panel then
attach it (☞ right).
2
3
Soft case (supplied)
Attaching
Caution:
• Hold the monitor panel securely so as not to drop
it accidentally.
• Fit the monitor panel onto the attaching plate
until it is firmly locked.
How to read this manual:
• Illustrations of KW-NT50HDT are mainly used for explanation.
• < > indicates the variable screens/menus/operations/settings that appear on the touch panel.
• [ ] indicates the buttons on the touch panel.
4
EN_KW-NT30_50[J].indb 4
1/31/2011 3:24:03 PM
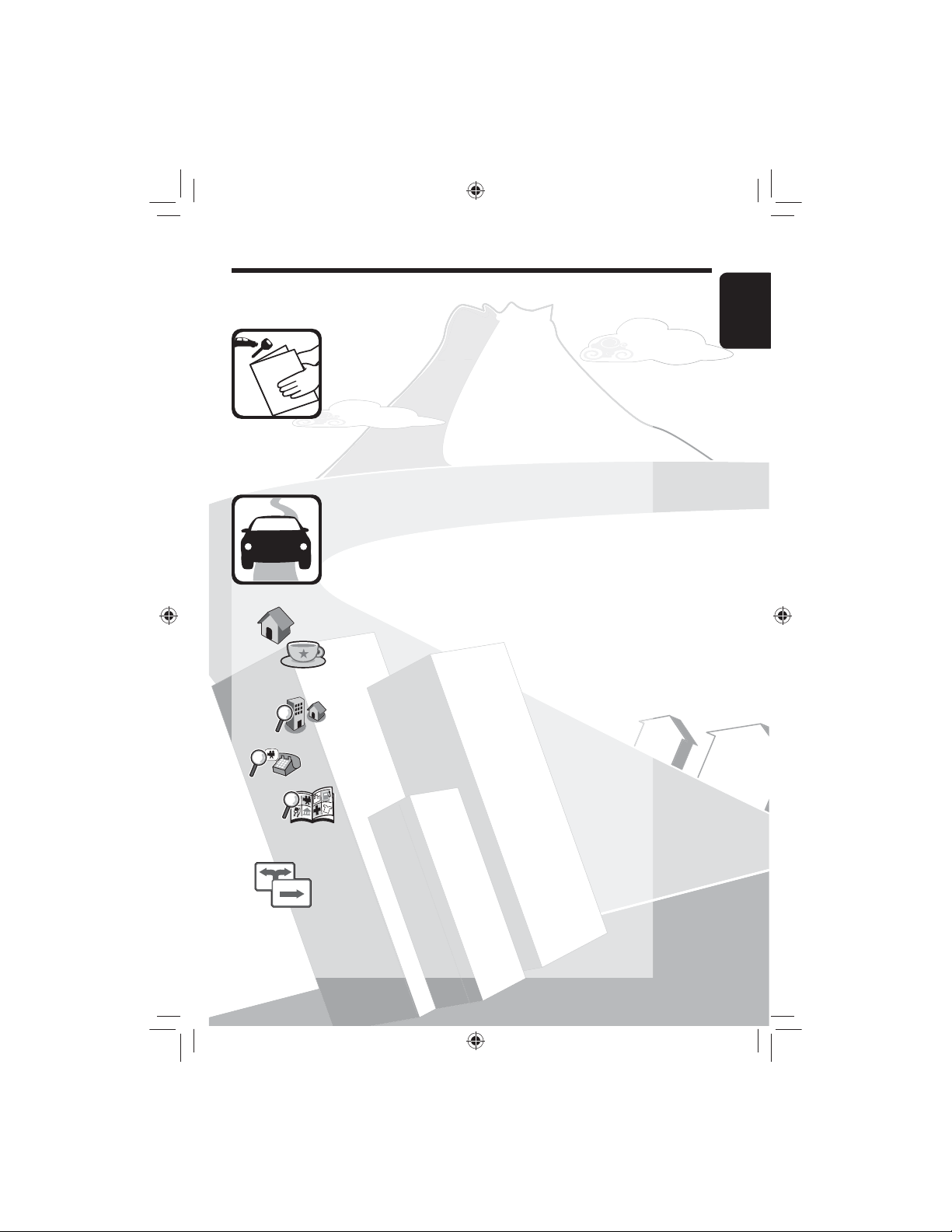
Contents
EN_KW-NT30_50[J].indb 5
1/31/2011 3:24:03 PM
How to forcibly eject a disc ....................................................... 4
Detaching/attaching the monitor panel .................................... 4
Introduction .......................................... 8
Parts identification ..................................................................8
Installation settings ................................................................ 9
Basic operations .................................................................... 10
Turning on the power ..................................................................... 10
•
Messages about the status of GPS signal reception ......................... 10
•
Turning off/on the screen ............................................................... 10
•
Operations on the touch panel ........................................................ 11
•
Switching screens .................................................................. 12
Navigation System ............................. 14
Safety instructions/information for the Navigation System ........... 14
•
Information/icons on the map ........................................................ 14
Basic operations .................................................................... 15
•
About the current position screen ................................................... 15
•
To change the map scale ................................................................. 15
•
To scroll the map ............................................................................. 16
•
To display your current position ...................................................... 16
•
To change the map view ................................................................. 16
Registering your home/favorite points ................................... 17
Searching for a place .............................................................. 18
Setting a destination by scrolling the map ...................................... 18
•
About the search result screen ........................................................ 18
•
Setting a destination using the <Destination Menu> .................... 19
•
About search screens and input screens .......................................... 20
•
By address <Address> ................................................................... 21
•
By telephone number <Phone> .................................................... 22
•
From the list of POI <POI Name> ................................................... 23
•
POI near a place/route <Vicinity> .................................................. 24
•
By coordinates <Coordinates> ....................................................... 25
•
From the list of POIs imported by yourself <Assistant POIs> .......... 25
•
Quick Search ................................................................................... 26
•
How you are guided ............................................................... 28
Starting guidance to the destination or via point ............................ 28
•
Changing route options .................................................................. 29
•
Canceling guidance ......................................................................... 29
•
Adjusting the volume of the voice guidance ................................... 29
•
About route guidance screen .......................................................... 30
•
Getting information on your route and places ................................ 31
•
ENGLISH
EN_KW-NT30_50[J].indb 5
5
1/31/2011 3:24:03 PM
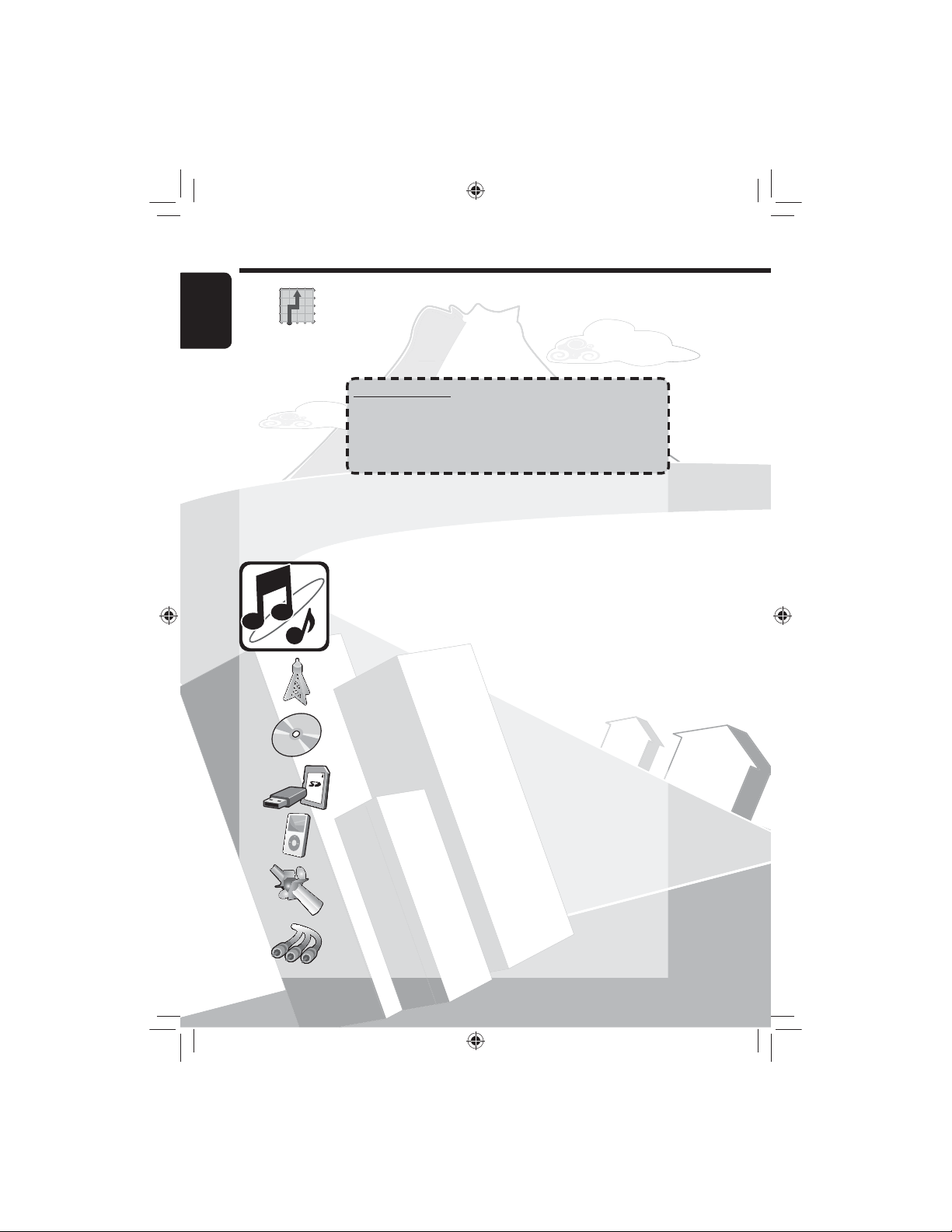
Contents
EN_KW-NT30_50[J].indb 6
1/31/2011 3:24:04 PM
ENGLISH
Arranging your route ............................................................. 32
•
Changing the sequence of the destination/via points ..................... 32
•
Avoiding a congestion ahead .......................................................... 33
•
Adjusting the vehicle position ......................................................... 33
Editing registration of home/favorite points ........................... 34
Only for KW-NT50HDT
Using information service
•
Using the traffic information service ............................................... 35
•
Using the area information service
(Total Traffic HD NET WORK Service) ............................................... 37
Checking the information of the navigation system ................. 38
Initializing memories/navigation settings .............................. 39
Navigation menu items .......................................................... 40
Additional information .......................................................... 42
................................................ 35
AV Operations ..................................... 44
Common operations on AV screens .......................................... 44
•
Selecting the playback source ......................................................... 44
•
Turning off the AV source ................................................................ 44
Listening to the HD Radio™ broadcast ..................................... 45
•
Changing HD Radio reception mode ............................................... 46
•
Storing stations in memory ............................................................. 46
•
Selecting a preset station ................................................................ 47
•
Reducing the interference ............................................................... 47
•
Tagging/purchasing your favorite songs from iTunes Store ............ 48
Disc operations ...................................................................... 50
•
Playable disc types .......................................................................... 51
•
Selecting playback modes ............................................................... 55
•
Settings for the disc playback .......................................................... 56
SD/USB operations ................................................................. 57
Listening to the iPod/iPhone device ........................................ 59
Selecting a track/video from menu on the iPod/iPhone .................. 61
•
Listening to iheartradio with the iPod/iPhone ................................ 62
•
Listening to the satellite radio ............................................... 66
Activating subscription ................................................................... 66
•
Storing channels in memory ........................................................... 68
•
Selecting preset channels ............................................................... 68
•
Selecting a channel quickly ............................................................. 68
•
EN_KW-NT30_50[J].indb 6
6
1/31/2011 3:24:04 PM
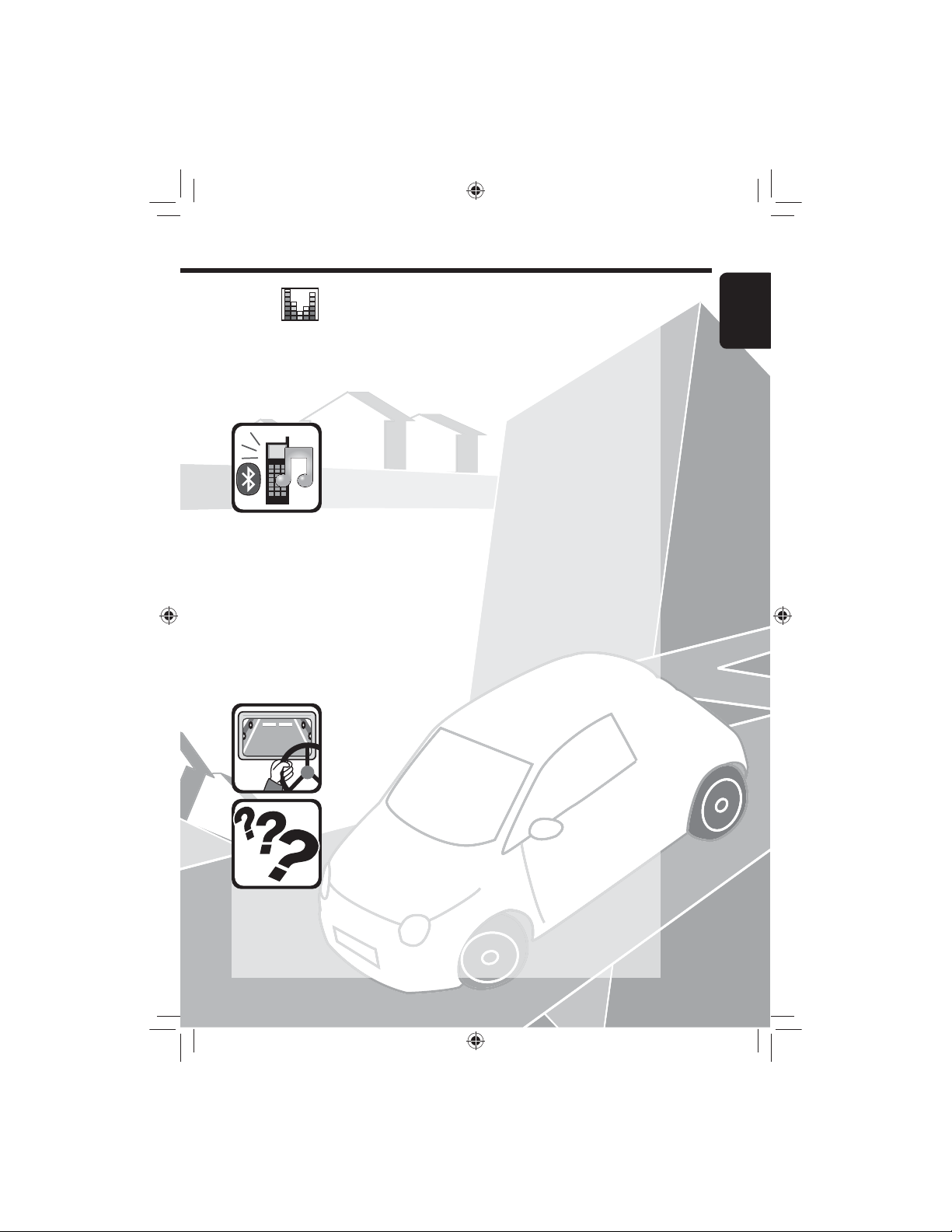
Using other external components ........................................... 69
EN_KW-NT30_50[J].indb 7
1/31/2011 3:24:05 PM
•
Front AUX ........................................................................................ 69
•
AV-IN .............................................................................................. 69
Sound equalization ................................................................ 70
Changing illumination color ................................................... 71
Settings for video playback .................................................... 72
•
Picture adjustment ......................................................................... 72
•
Changing the aspect ratio ............................................................... 72
AV menu items ...................................................................... 72
Additional information .......................................................... 76
Bluetooth Operations ........................ 78
Information for using Bluetooth® devices ............................... 78
Using Bluetooth device .......................................................... 79
Registering a Bluetooth device ....................................................... 79
•
Connecting/disconnecting a registered Bluetooth device ............... 80
•
Deleting a registered Bluetooth device ........................................... 80
•
Using Bluetooth mobile phone ............................................... 81
Receiving a call ............................................................................... 81
•
Adjusting the volume of calls/earpiece ........................................... 81
•
Switching between handsfree mode and phone mode ................... 82
•
Making a call ................................................................................... 82
•
Copying the phone book ................................................................. 83
•
Searching for a phone number from phone book ............................ 83
•
Deleting the phone number memory in the unit............................. 84
•
About mobile phone compatible with Phone Book Access Profile
•
(PBAP) ............................................................................................ 84
Using Bluetooth audio player ................................................. 85
Bluetooth device settings ...................................................... 86
ENGLISH
EN_KW-NT30_50[J].indb 7
Rear View Camera Operations ........... 87
Using a rear view camera ....................................................... 87
•
Activating the rear view camera ..................................................... 87
•
Displaying the picture from the rear view camera ........................... 87
References ........................................... 88
Maintenance ......................................................................... 88
Troubleshooting/error messages ............................................ 89
Specifications ........................................................................ 95
7
1/31/2011 3:24:05 PM
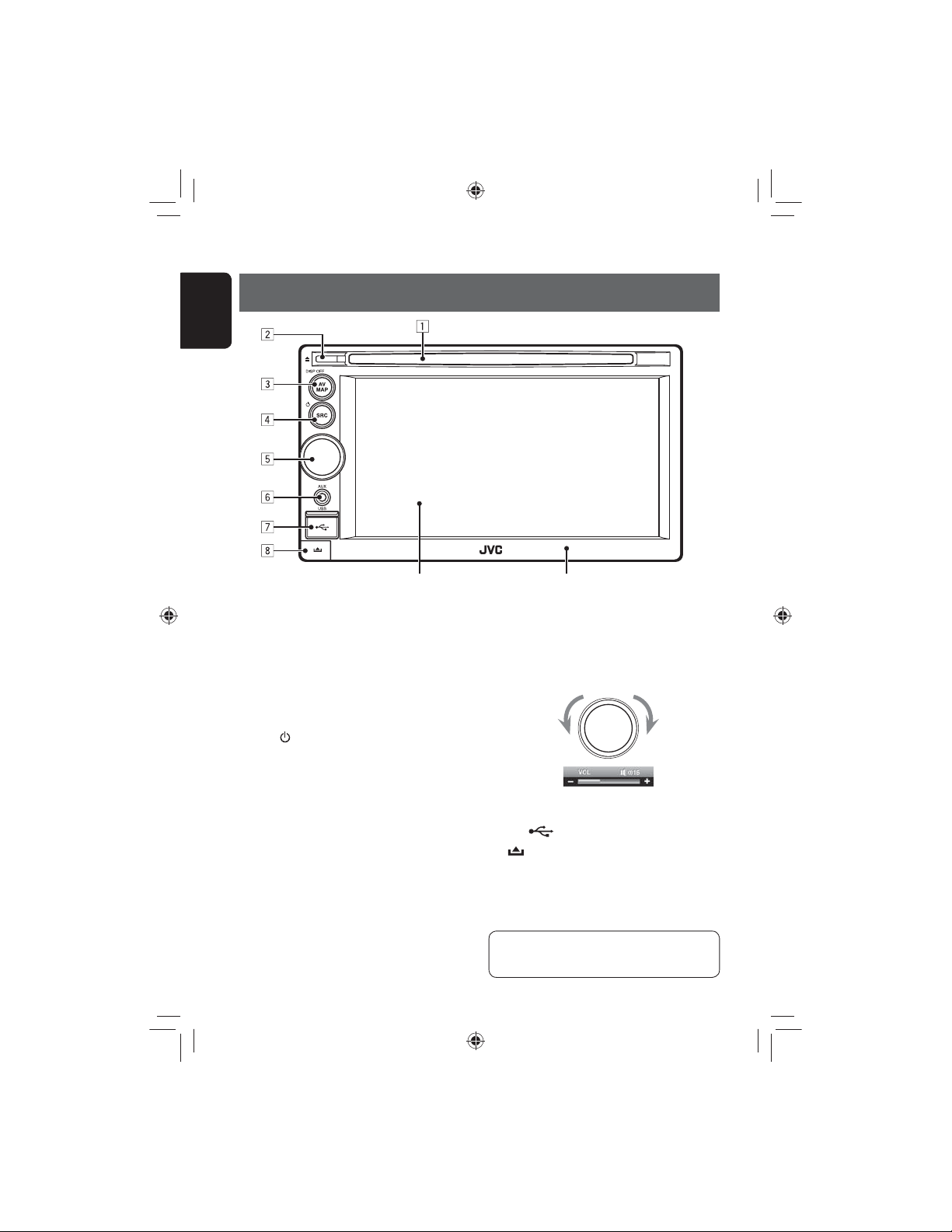
Introduction
EN_KW-NT30_50[J].indb 8
1/31/2011 3:24:05 PM
Parts identification
ENGLISH
Screen (touch panel) Monitor panel
1 Loading slot
2 0 (Eject) button
Ejects the disc.
3 AV MAP/DISP OFF button
• Switches the screen between the map screen
and AV screen. (☞ page 12)
• Turns off/on the screen. [Hold] (☞ page 10)
4 SRC /
EN_KW-NT30_50[J].indb 8
button
• Selects the source. (☞ page 44)
• Turns off/on the AV function. [Hold]
(☞ page 44)
5 Volume adjustment knob
Adjusts the audio volume.
• About the adjustable volume range, ☞ page 73
(<Amplifier Gain>).
• To adjust the guidance volume, ☞ page 29.
6 AUX input terminal
7 USB
8
You can change the color of the buttons on the
monitor panel. (☞ page 71)
8
input terminal
(Detach) button
Detaches the monitor panel. (☞ page 4)
IncreaseDecrease
1/31/2011 3:24:05 PM
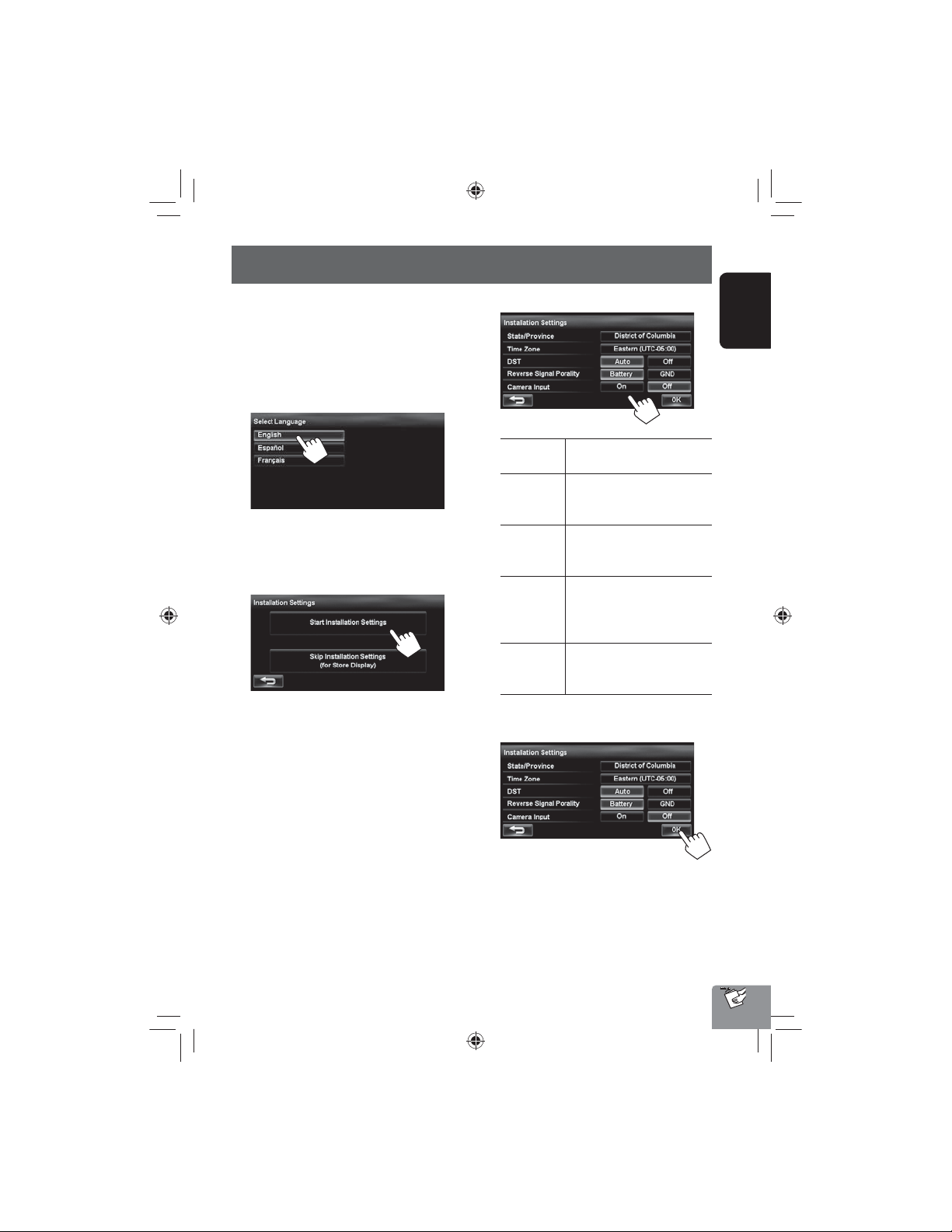
Installation settings
EN_KW-NT30_50[J].indb 9
1/31/2011 3:24:06 PM
When you turn on the unit for the first time, the initial
setup screen appears.
1 Turn on the ignition switch.
The power is turned on, and the startup screen is
displayed for about 5 seconds.
2 Select the language you want for the display
and the voice guidance.
• You can also select the system language through
the AV menu (<Settings> - <System> <Language>, ☞ page 75)
3 Display installation settings screen.
• If you select [Skip Installation Settings (for
Store Display)], the System starts in the store
display mode.
You need to make the installation settings next
time you turn on the power.
– When you turn on the power, <Select
Language> appears. After selecting
the language, the confirmation message
appears. Press [Yes] so that the System starts
initialization. When initialization is complete,
<Select Language> (☞ Step 2 above) is
displayed.
4 Adjust the settings.
State/
Province
Time Zone * Select your residential area for
DST * Select <Auto> if your residential
Reverse
Signal
Polarity *
Camera
Input *
* You can also change these settings through the AV
menu (<Settings>, ☞ page 75).
Select the State or Province where
you are now.
automatic clock adjustment by
GPS signal.
area is subject to Daylight Saving
Time.
Select the reverse signal polarity
(<Battery> or <GND>)
according to the connection of
your car.
Select <On> when connecting
the rear view camera to the
CAMERA IN jack.
5
ENGLISH
EN_KW-NT30_50[J].indb 9
9
1/31/2011 3:24:06 PM
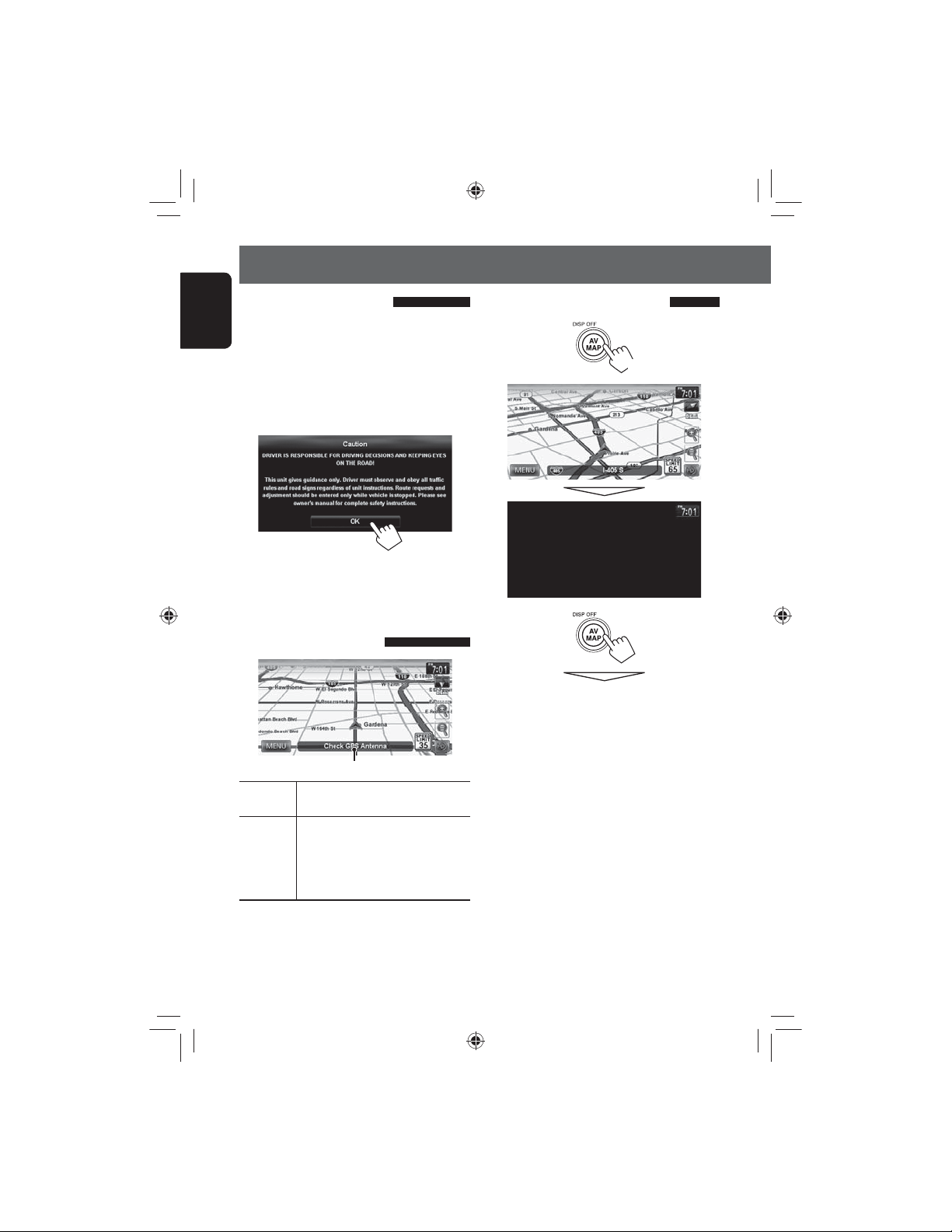
Basic operations
EN_KW-NT30_50[J].indb 10
1/31/2011 3:24:06 PM
Turning on the power
Turn on the ignition switch.
ENGLISH
Startup screen appears for about 5 seconds.
• You can change the startup screen. (☞ page 75)
• When displaying the map screen for the first time
after turning on the power, the screen below
appears. Press [OK] to use the map screen.
• The power is turned off when the ignition switch is
turned off.
Messages about the status of
GPS signal reception
Current status of the GPS signal reception
“Check GPS
Antenna”
“Acquiring
GPS Signal”
Check the connection of the GPS
antenna.
• Acquiring GPS signals. Wait until
signal reception is completed.
• GPS signals cannot be received. Move
to the place where the System receives
the GPS signals.
Turning off/on the screen
[Hold]
The screen is turned on.
• You can erase the clock display while the screen is
turned off. (<Clock on Video/Screen-Off>, ☞
page 74)
EN_KW-NT30_50[J].indb 10
10
1/31/2011 3:24:06 PM
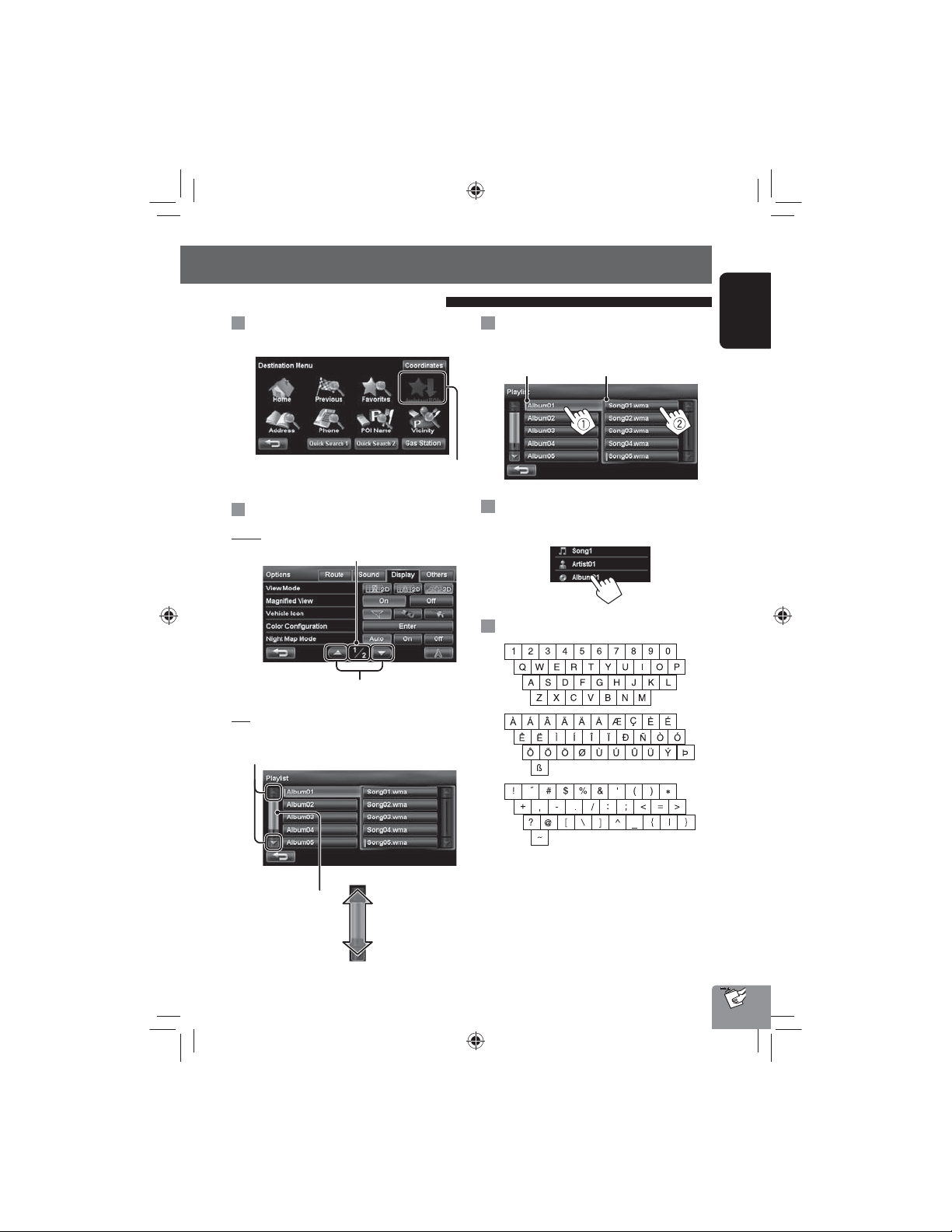
Operations on the touch panel
EN_KW-NT30_50[J].indb 11
1/31/2011 3:24:06 PM
When items on the menu are not
available
Non-available items will be shaded
Basic operations
To select folder/track on the list
Select a folder (1), then a track (2).
Current folder Current track
ENGLISH
To change the page of menu/list
Menu
Current page/total menu pages
Changes the page
List
Ex.: Folder/track list
Changes the page
Skips the list up or down
Scrolling the track/song information
When all the text is not shown at once...
Characters you can use
EN_KW-NT30_50[J].indb 11
11
1/31/2011 3:24:06 PM
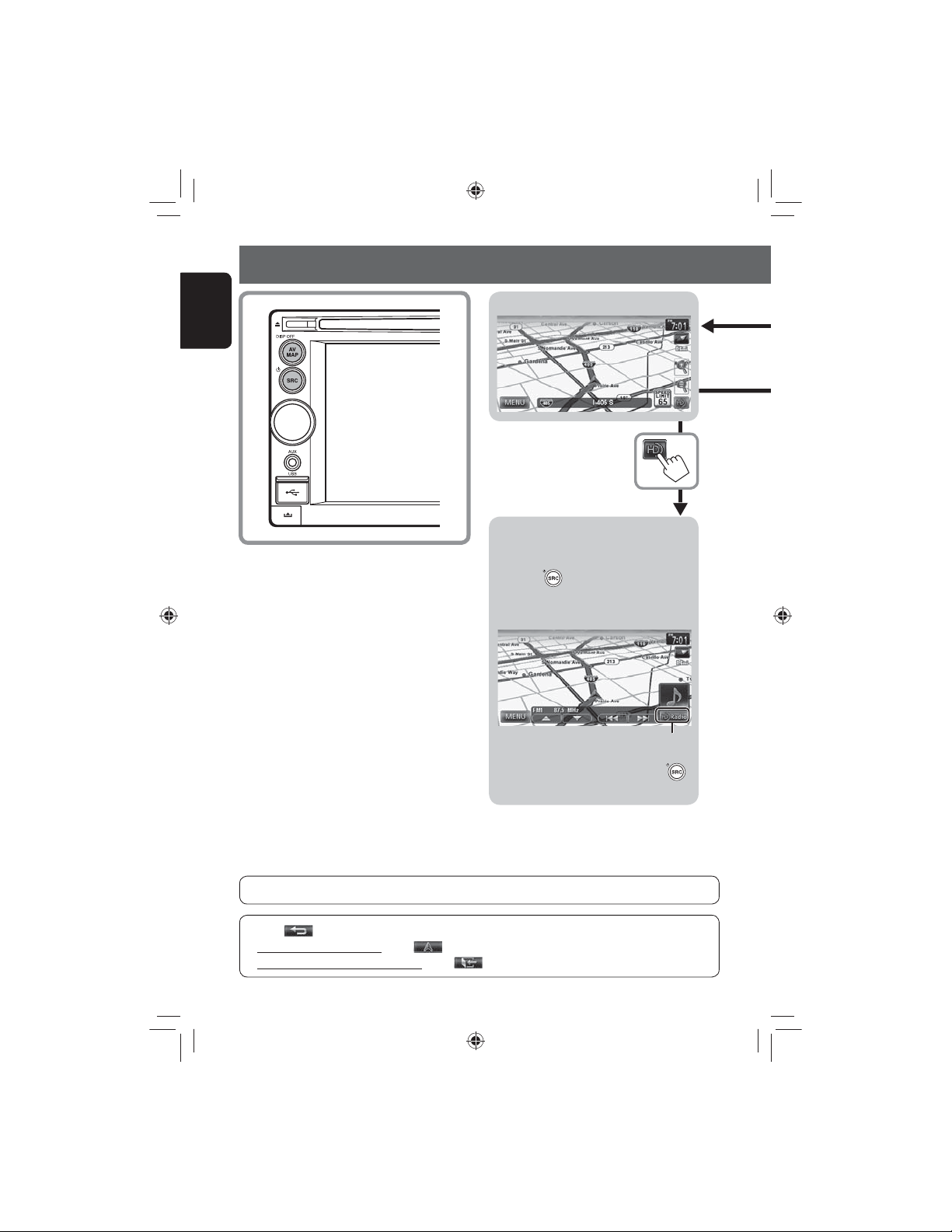
Switching screens
EN_KW-NT30_50[J].indb 12
1/31/2011 3:24:07 PM
ENGLISH
Map screen
The AV control bar is displayed on the map
screen. You can perform AV source operations
using the AV control bar.
• Pressing also displays the AV control
bar. In this case, the AV control bar
disappears automatically after 5 seconds.
Erases the AV control bar
• You can change the source by pressing
while the AV control bar is displayed.
While driving at a speed greater than 6 mi (10 km/h), some screens on the navigation menus are not available.
• Press [ ] to return to the previous screen.
• On navigation screens only: press [ ] to display the current position on the map.
• On <Settings> on <AV Menu> only: press [ ] to display the current source screen.
12
EN_KW-NT30_50[J].indb 12
1/31/2011 3:24:07 PM

AV screen
EN_KW-NT30_50[J].indb 13
1/31/2011 3:24:07 PM
Switching screens
ENGLISH
Navi Menu
Shows the destination menu and information
about the navigation system.
Only for KW-NT50HDT
Options
Changes the navigation settings. (☞ page 40)
Only for KW-NT50HDT
AV Menu
Changes or turns off the AV source.
Settings
Changes the detailed settings. (☞ page 72)
EN_KW-NT30_50[J].indb 13
13
1/31/2011 3:24:07 PM
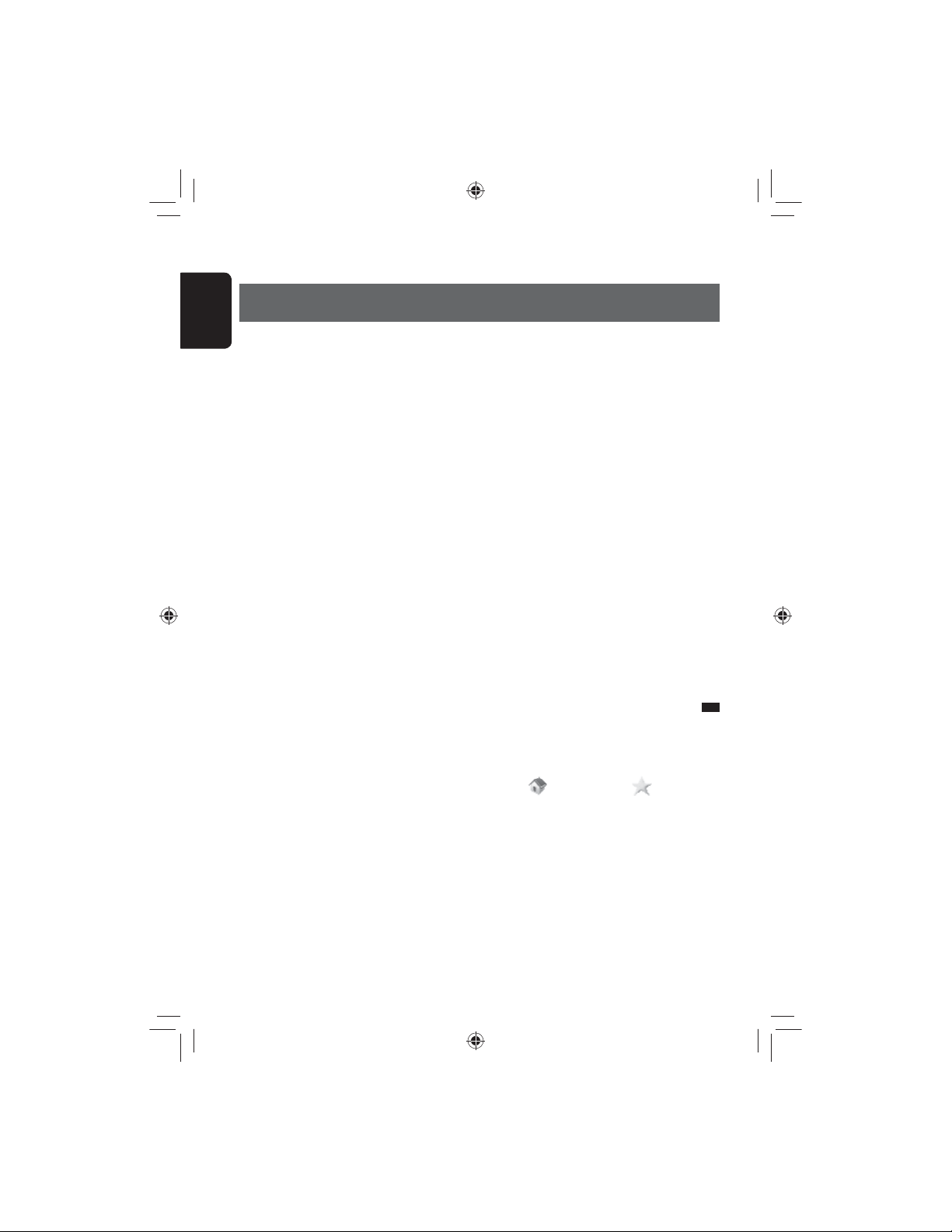
Navigation System
EN_KW-NT30_50[J].indb 14
1/31/2011 3:24:08 PM
Safety instructions/information for the Navigation System
ENGLISH
SAFETY INSTRUCTIONS
Use of the Navigation System is only permitted if the
traffic conditions are suitable and you are absolutely
sure that no risk, obstruction or inconvenience will be
incurred to you, your passengers or other road users.
The requirements of the Road Traffic Regulations must
always be followed. The destination must not be
entered while driving the car.
The Navigation System serves solely as an aid to
navigation. It never releases the drivers from their
duties to drive carefully and to make own judgement
in road traffic. Inaccurate or incorrect instructions
may happen to be given due to changing traffic
conditions. The actual road signs and traffic regulations
must therefore always be observed. In particular,
the Navigation System cannot be used as an aid to
orientation when visibility is poor.
This Navigation System must only be used for its
intended purpose. The volume of the car radio/
Navigation System must be adjusted so that external
noise is still audible.
Navigation guidance is performed, based on the
database, therefore, it may not be applicable to
the current situation because of changes in traffic
conditions (e.g. changes in tollroads, principal roads,
one-way traffic, or other traffic regulations). In this
case, observe the current traffic signs or regulations.
• Traffic signs should be observed carefully while
driving using the Navigation System. Navigation
System is only an aid. Driver must always decide
whether or not to heed the information provided.
JVC does not accept liability for erroneous data
provided by the Navigation System.
• Traffic guidance is restricted to passenger vehicles
only. Special driving recommendations and
regulations for other vehicles (e.g. commercial
vehicles) are not included.
• Do not operate the unit while driving.
Terms of licence
You are granted a non-exclusive licence to use the
database for your personal purposes. The present
licence does not authorise the granting of sublicenses.
Use of the data is only permitted in this specific JVC
system. It is forbidden to extract or make further use
of significant parts of the database content, or to
duplicate, modify, adapt, translate, analyse, decompile
or reverse-engineer any part thereof.
WARNING:
Map content, including names and appearance of streets
and bridges, POI information, etc. may be inaccurate. If
the traffic rules displayed by the unit are different from
the actual traffic rules, obey the actual traffic rules.
Road traffic regulations always take priority when a
vehicle is being driven in traffic. Navigation System is
only an aid. Errors may occur in individual data items/
entries. At all times, the driver must decide whether or
not to heed the information provided.
JVC does not accept liability for erroneous data provided
by the Navigation System.
© 2009 NAVTEQ All rights reserved.
Information/icons on the map
• The information on the map (such as street name, the
POI information, and speed limit) may not be always
displayed (for example, if the System does not have
the information of the position).
• Home (
displayed after home/favorite points are registered.
• POI icons are displayed on the map depending on the
<POI Icon> setting (☞ page 15) and the map scale
is between 80 ft (25 m) and 800 ft (250 m).
– The following icons are displayed when the map
• POI icons may not be displayed correctly when the
System displays the wide area of map. In this case,
zoom in the map to display the detailed map.
14
) and favorite point ( ) icons are
scale is between 80 ft (25 m) and 0.6 mi (1 km):
– Airport icon in the travel category
– Golf course icon in the leisure category
– Gas station icons
EN_KW-NT30_50[J].indb 14
1/31/2011 3:24:08 PM
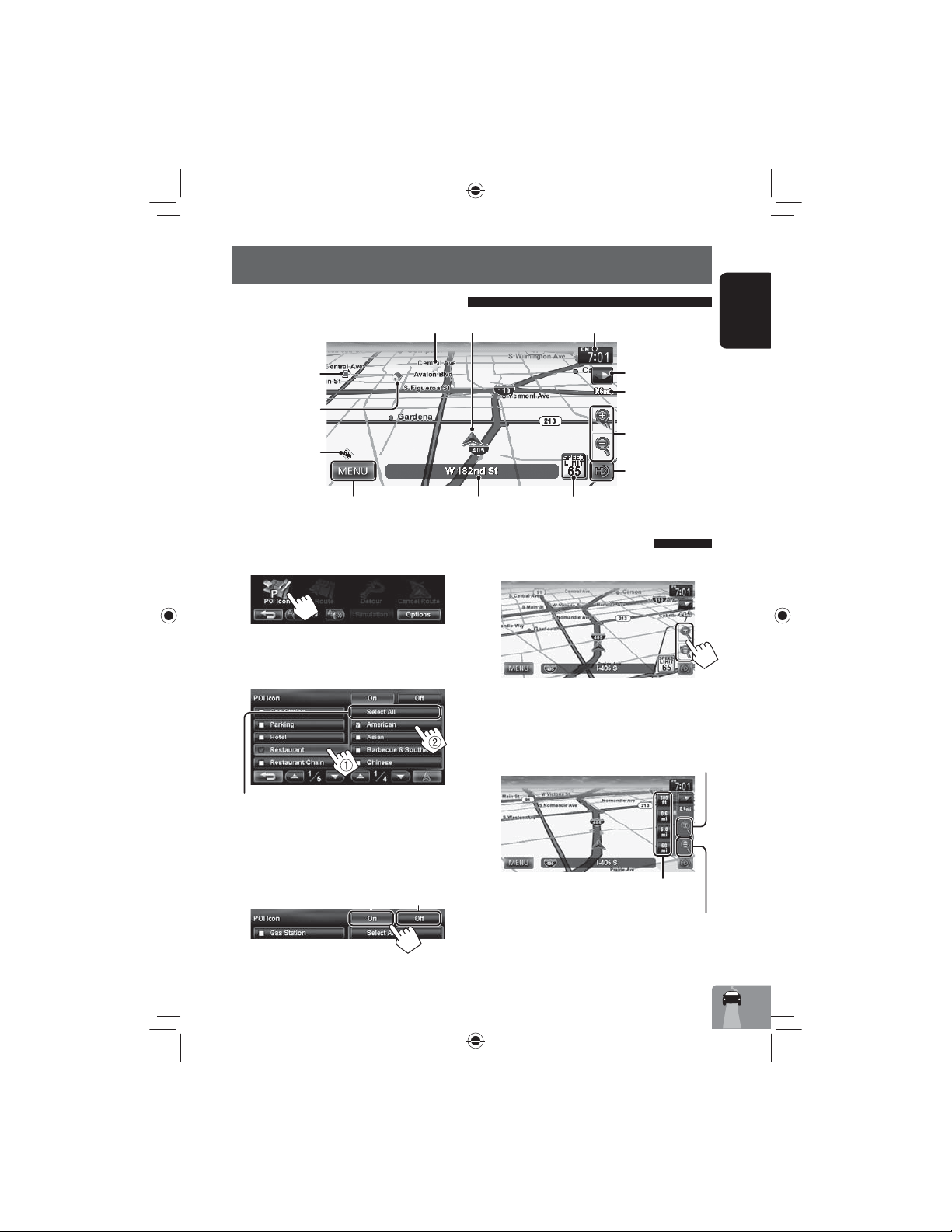
Basic operations
EN_KW-NT30_50[J].indb 15
1/31/2011 3:24:08 PM
About the current position screen
Favorite points (☞ pages 17 and 34)
POI (Point Of Interest)
(☞ “List of POI icons”,
page 43)
Home (☞ pages 17
and 34)
Traffic information
(only for KW-NT50HDT)
(☞ page 35)
Your position
Current time
ENGLISH
Direction
Scale
Zoom buttons
(☞ below)
Shows the AV control
bar (☞ page 12)
Shows <Navi Menu> (☞ page 13)
To display/hide POI icons on the map
On <Navi Menu>:
1
2 Select c ategories (1) and sub-categories
(2) of POI which you want to be displayed on
the map.
[Select All]: Selects all sub-categories
[Deselect All]: Deselects all sub-categories.
• The selected items are marked with “✔.”
3 Activate or deactivate the POI icons of the
selected categories.
Displays the selected POI icons Deactivates
Current street
Speed limit on the current street
To change the map scale
1 Display the zoom buttons and scale buttons.
• When the AV control bar is displayed, the zoom
buttons are not shown. Erase the AV control
bar by pressing the source icon on the bar.
(☞ page 12)
2
You can also select a scale directly by pressing
• If the scale is set to 60 mi (100 km) or higher, the
map view becomes North Up regardless of the
current map view setting.
15
one of the scale buttons.
Zoom in
Zoom out
EN_KW-NT30_50[J].indb 15
1/31/2011 3:24:08 PM
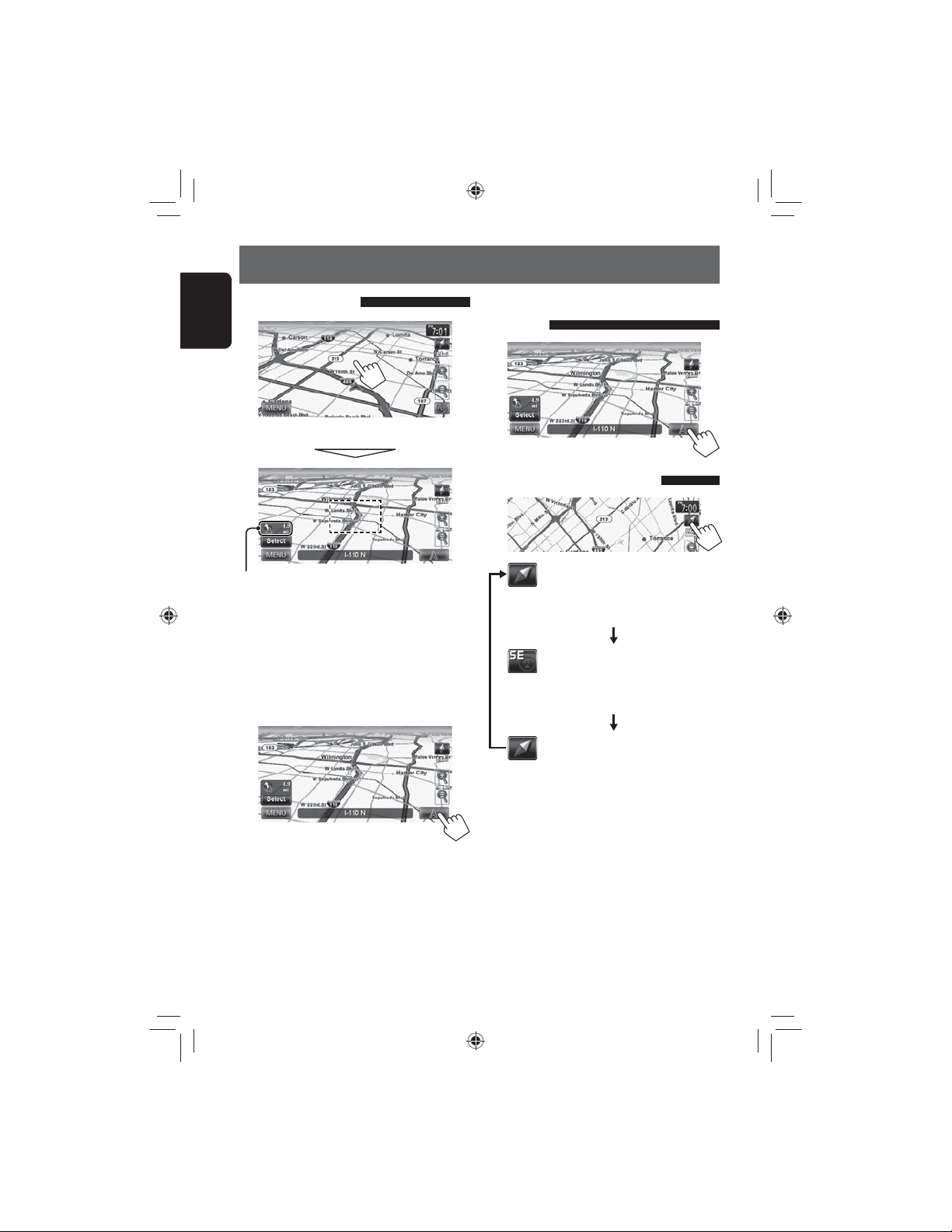
Basic operations
EN_KW-NT30_50[J].indb 16
1/31/2011 3:24:08 PM
To scroll the map
ENGLISH
The position you touched is centered on the map.
Direction and distance from your current position
• Touch and hold the map to keep scrolling the map.
• The scrolling speed varies depending on the position
you are touching and holding:
– Inner area: slow
– Outer area: fast
To display the current position
To display your current
position
To change the map view
3D Map
The three dimensional map is displayed in
“heading up.”
• The icon shows the direction of north.
2D North Up
The map view is oriented with north
“upwards,” as in usual paper maps.
• The icon shows the direction of the car.
2D Heading Up
The map rotates so that you are always
displayed heading “upwards.”
• The icon shows the direction of north.
EN_KW-NT30_50[J].indb 16
• You can also change the map view through the
navigation menu (<Options> - <Display> <View Mode>, ☞ page 41).
16
1/31/2011 3:24:08 PM
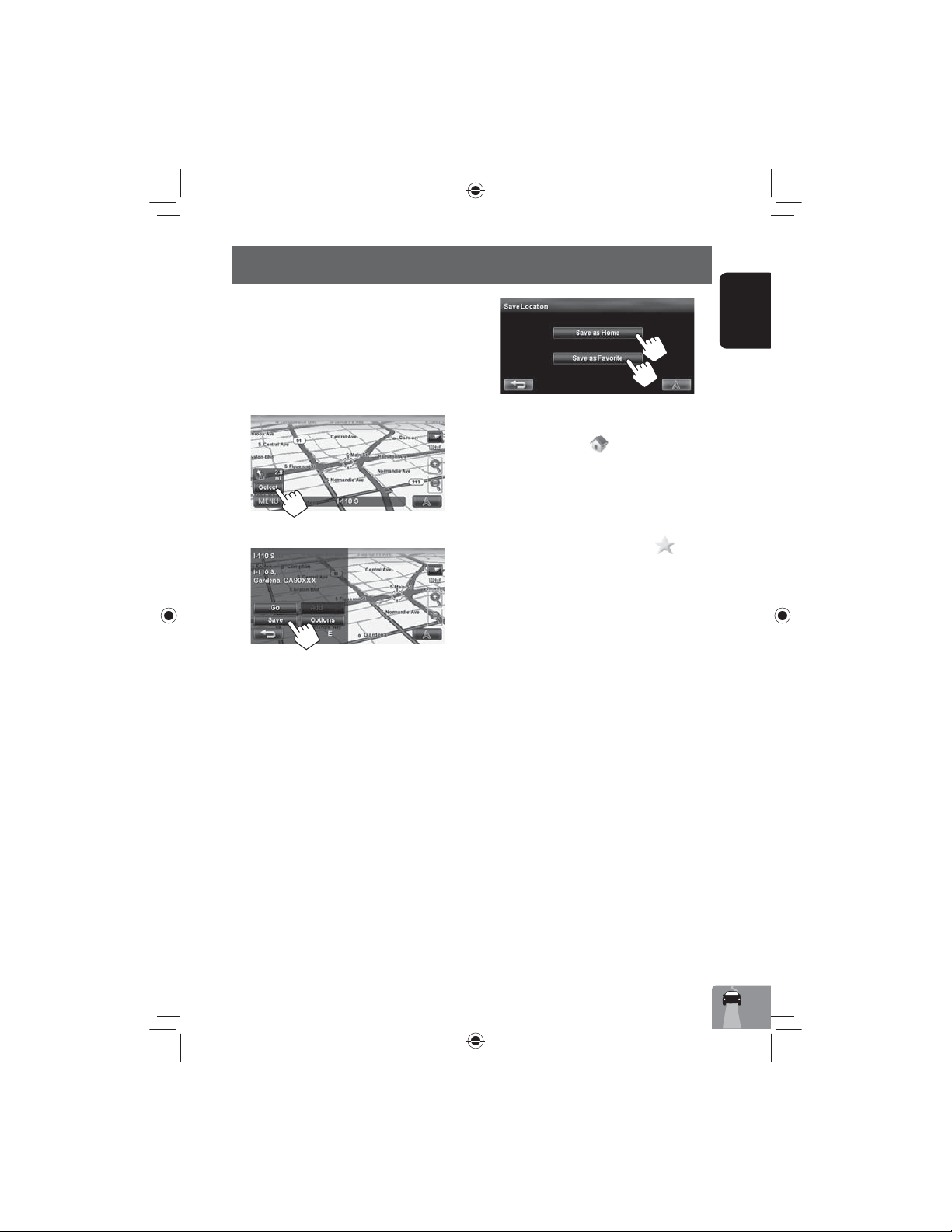
Registering your home/favorite points
EN_KW-NT30_50[J].indb 17
1/31/2011 3:24:09 PM
You can register one point as your home or 100 favorite
points.
1 Scroll the map to select the position you
want to select as a destination.
• To search the destination using <Destination
Menu>, ☞ pages 19 to 27.
2
3
4
[Save as Home]:
The selected position is saved as home and the
home is marked with
• When the home is already registered, you
are asked if you want to replace the old home.
Press [Yes] to replace, or press [No] to cancel.
[Save as Favorite]:
The selected position is saved as a favorite point
and the favorite point is marked with
the map.
• To edit the registration, ☞ page 34.
icon on the map.
ENGLISH
icon on
EN_KW-NT30_50[J].indb 17
17
1/31/2011 3:24:09 PM
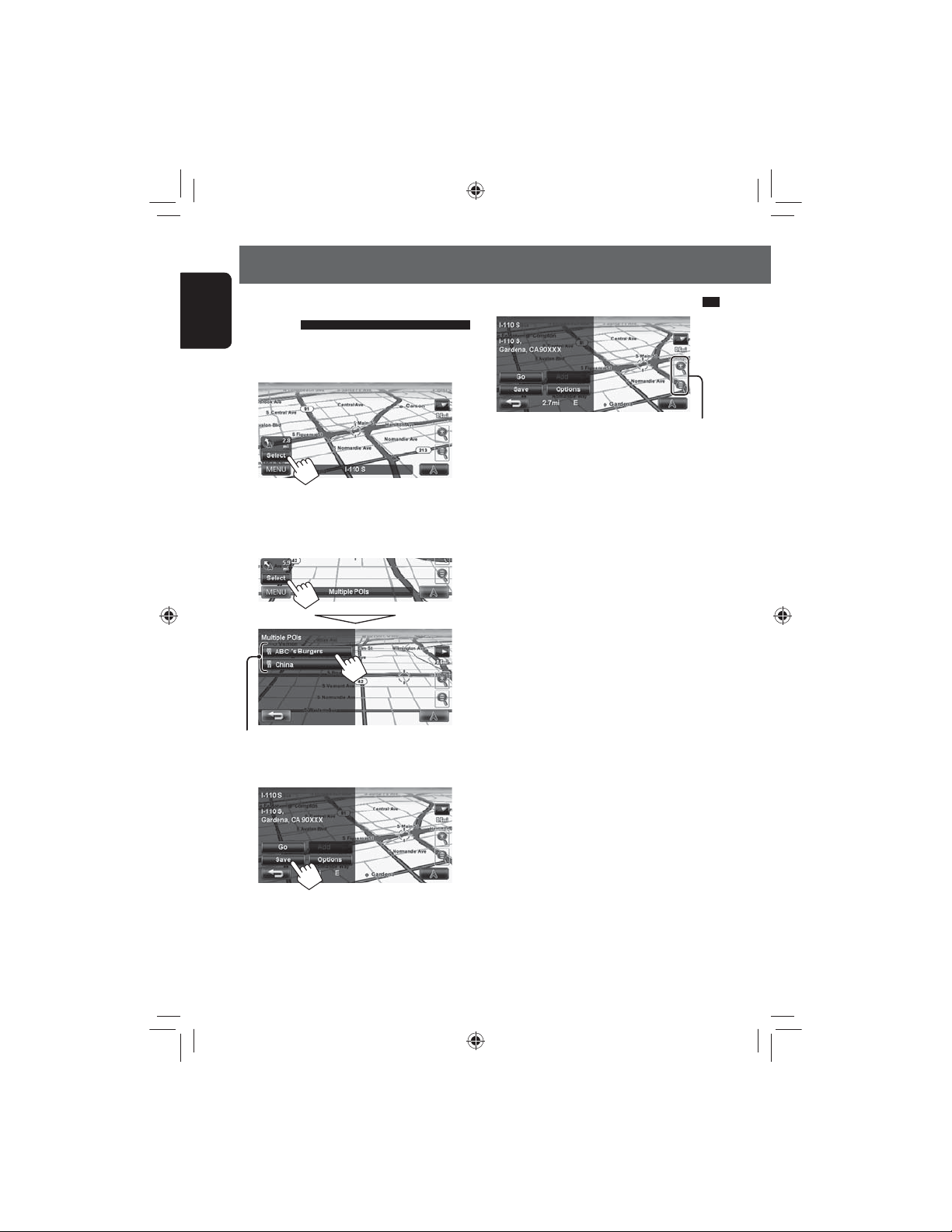
Searching for a place
EN_KW-NT30_50[J].indb 18
1/31/2011 3:24:09 PM
Setting a destination by scrolling
the map
ENGLISH
1 Scroll the map to select the position you
want to select as a destination. (☞ page 16)
2
• If there are several POIs on the selected position,
select one from the list.
– The list appears only when <POI Icon> is set
to <On>. (☞ page 15)
POIs
About the search result screen
Zoom buttons
• You can change the map scale by pressing the zoom
buttons.
• You can display the map of selected area on whole
screen by touching the map part once. (If you press
more than once, the map scrolls.) To display the
information screen again, press [Select].
3 The search result is displayed.
Guidance starts.
• To cancel guidance, ☞ page 29.
• To set the selected position as via point, ☞ page 28.
• To change route options, ☞ page 29.
• For details about the search result screen, ☞ right.
EN_KW-NT30_50[J].indb 18
18
1/31/2011 3:24:09 PM
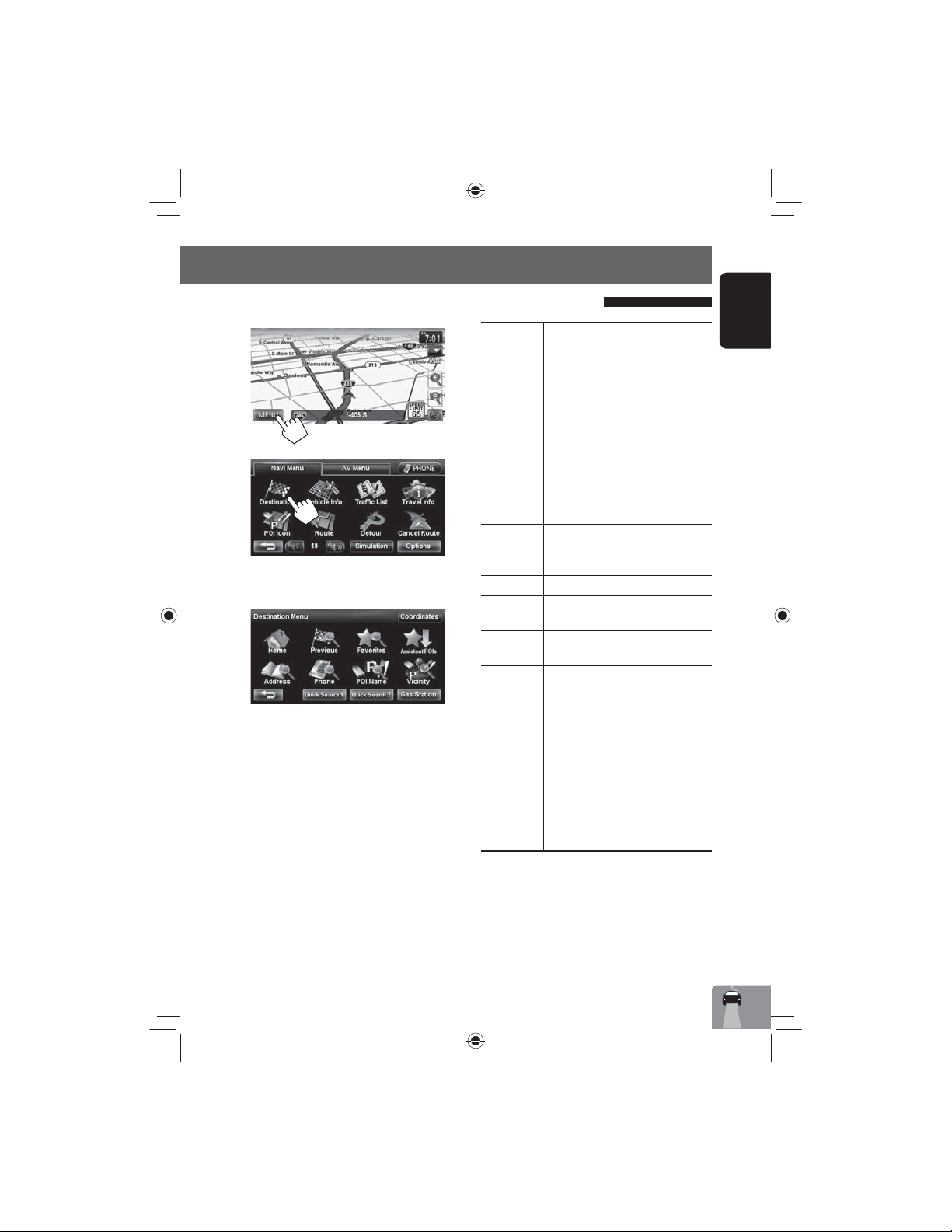
Setting a destination using the <Destination Menu>
EN_KW-NT30_50[J].indb 19
1/31/2011 3:24:09 PM
Searching for a place
1
2
3 Select a method to search for a destination.
Home * Goes to your home.
• To register your home, ☞ page 17.
Previous * Searches from the history of previous
destinations and via points.
• You can select a place from the last
50 destinations and via points.
• To delete the history, ☞ page 39.
Favorites * Searches from your favorite points.
• To register your favorite points,
☞ page 17.
• To edit the information about the
favorite points, ☞ page 34.
Assistant
POIs
Address
Phone Searches by a telephone number.
POI Name Searches from the database of POI.
Vicinity Searches for POIs (Point Of Interest)
Coordinates Searches by coordinates of the
Quick
Search
Searches from the list of POIs (Point Of
Interest) saved on the SD card using
Street Director Assistant. (☞ page 25)
Searches by an address. (☞ page 21)
(☞ page 22)
(☞ page 23)
around your current position, the
position selected on the map, the
destination, or the route you are taking.
(☞ page 24)
destination. (☞ page 25)
Searches for POIs of a registered
category — [Quick Search 1]/[Quick
Search 2]/[Gas Station] (Initial). (☞
page 26)
ENGLISH
EN_KW-NT30_50[J].indb 19
* Selectable only when at least one place is registered.
• When searching from the Destination Menu, results
are always displayed using the 2D North up map
view regardless of the current map view setting.
(☞ page 16)
19
1/31/2011 3:24:09 PM
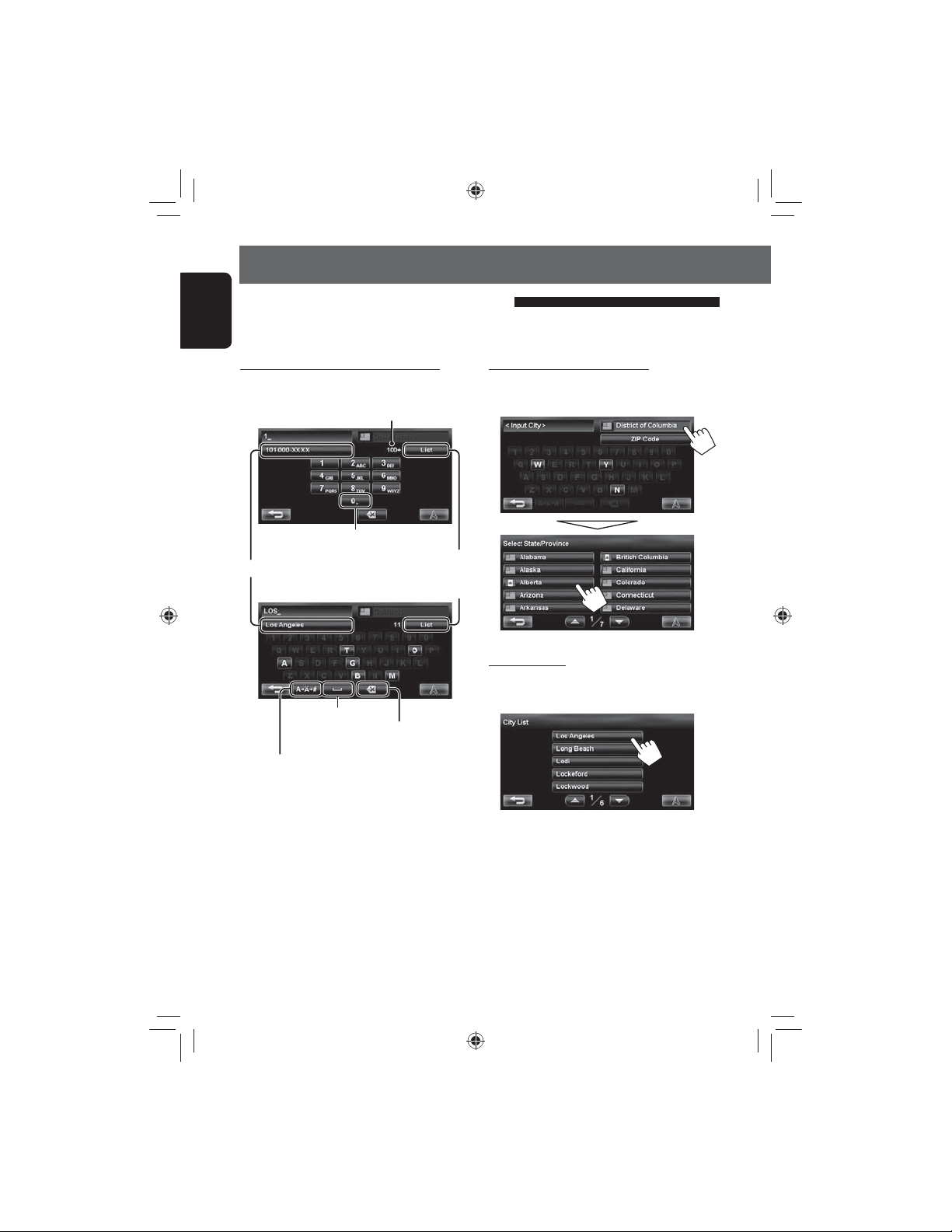
Searching for a place
EN_KW-NT30_50[J].indb 20
1/31/2011 3:24:10 PM
About search screens and input screens
Read through the following instructions for using search screens and input screens before using <Destination
ENGLISH
Menu>.
To enter names, addresses, or numbers
Number of matches
• When there are more than 100 matches, “100+” is
displayed and only first 100 matches are displayed.
Hold: Adds “+1” or “+”
Selects 1st candidate
Enters a space
Displays other keyboards
• For available characters, ☞ page 11.
Displays the list of matches
(☞ “List of matches” on
Press: Deletes last character
Hold: Deletes all characters
the right)
State/Province selecting screen
You can change the State/Province if the selecting
button appears on the screen.
List of matches
When you press [List] on the input screen, the list of
matches appears. Select desired item from the list.
• Buttons vary depending on the input item.
• Non-available items will be shaded on the menu
screen.
• For some input screens, available characters are
automatically narrowed down as the System
searches its database for matches.
• Lower cases are not available.
EN_KW-NT30_50[J].indb 20
• When the number of matches is 5 or less, the list of
matches automatically appears.
20
1/31/2011 3:24:10 PM
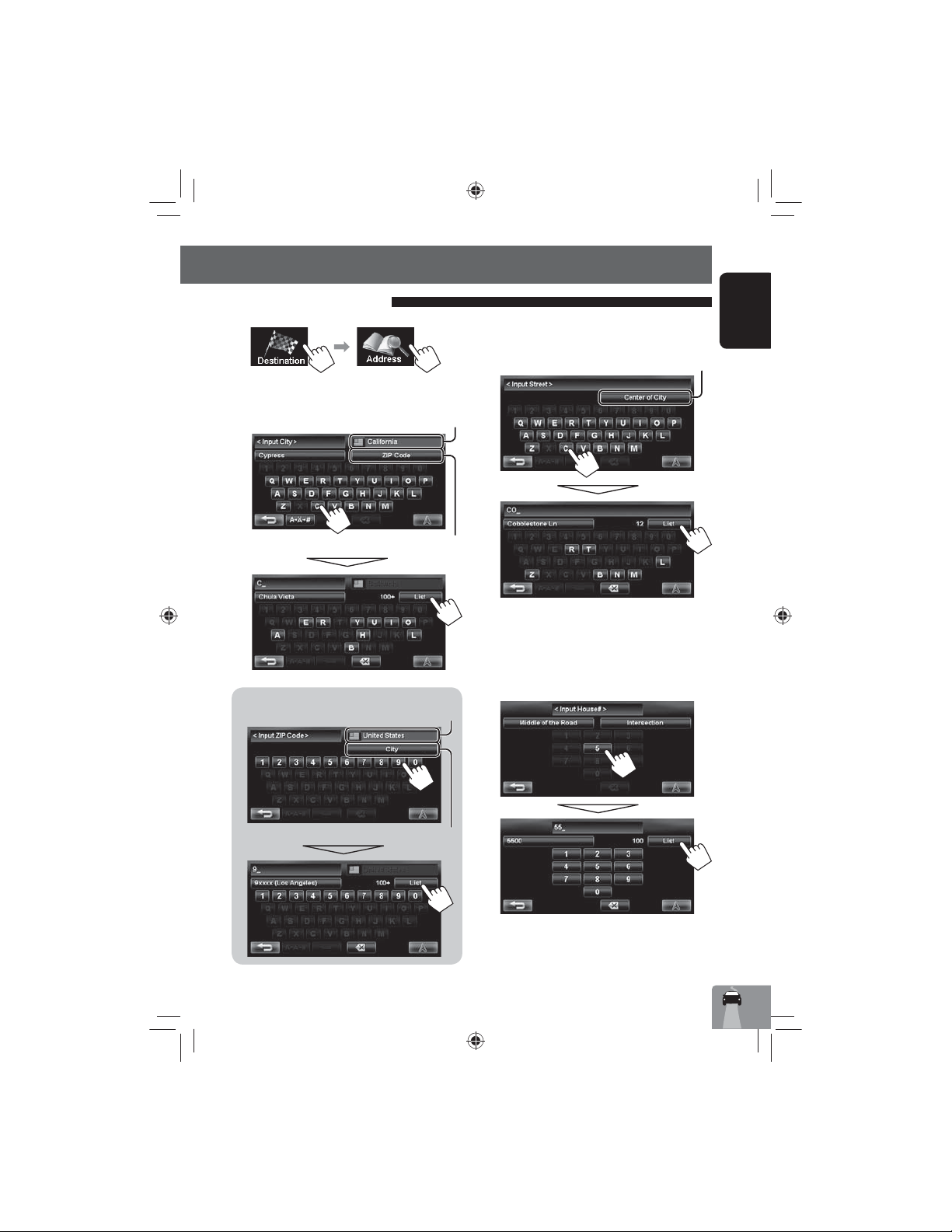
By address <Address>
EN_KW-NT30_50[J].indb 21
1/31/2011 3:24:10 PM
1
2 Enter the city name, then select from the list
(☞ page 20).
Changes State or Province
Specifies the zip code (☞ “To specify the zip code” below)
To specify the zip code
Changes country
Searching for a place
3 Enter the street name, then select from the
list (☞ page 20).
Selects the center of the city (Then, go to step 5.)
4 Enter the house number, then select from
the list (☞ page 20).
• If no data of house number for the selected
street is available in the database, select
[Middle of the Road] or [Intersection].
ENGLISH
EN_KW-NT30_50[J].indb 21
Returns to the city input screen
21
Continued on the next page
1/31/2011 3:24:10 PM
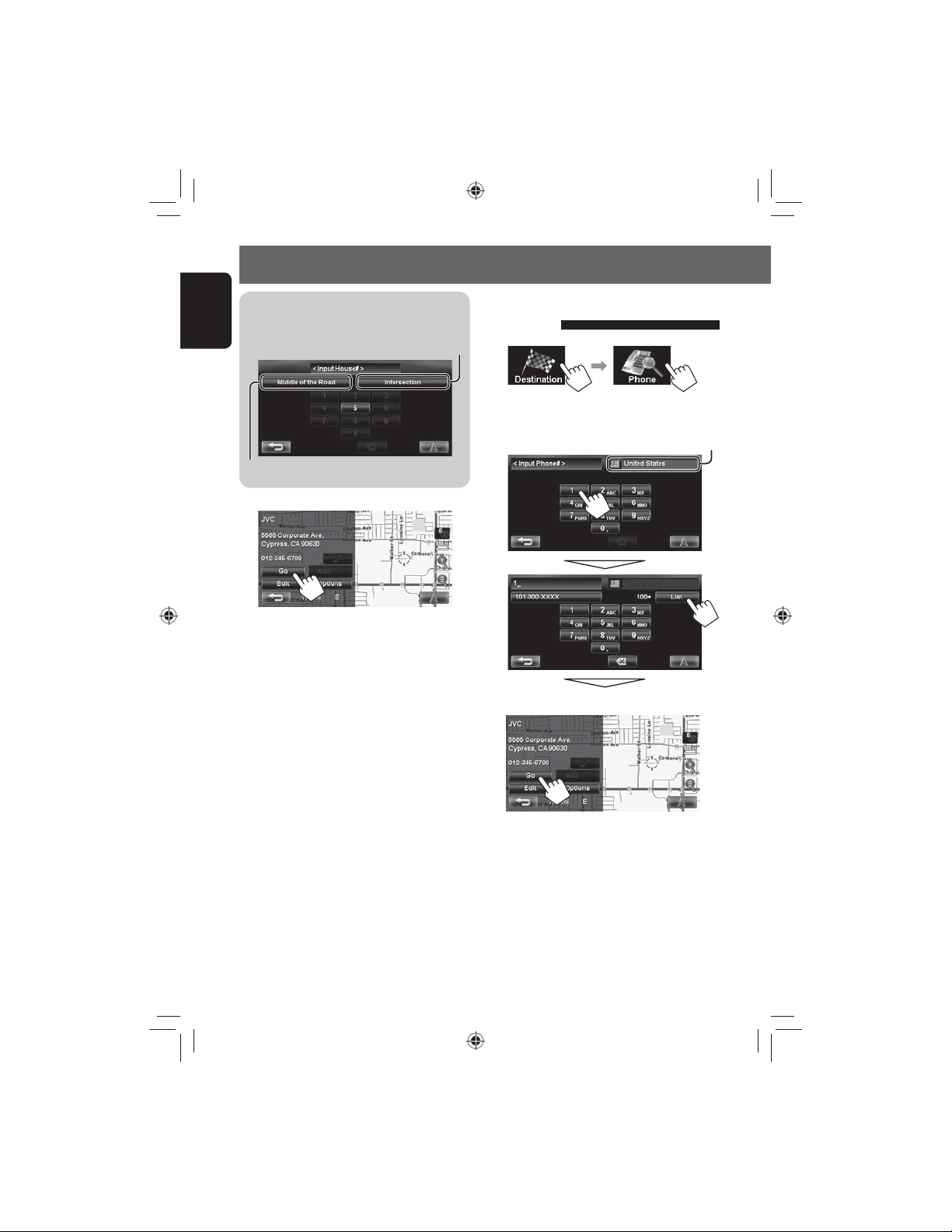
Searching for a place
EN_KW-NT30_50[J].indb 22
1/31/2011 3:24:11 PM
To select the center of the street or intersection
on the street
ENGLISH
Selects the center of the street
Specifies the crossing street to
select intersection on the street
5
Guidance starts.
• To cancel guidance, ☞ page 29.
• To set the selected position as via point, ☞ page 28.
• To change route options, ☞ page 29.
• For details about the search result screen,
☞ page 18.
By telephone number
<Phone>
1
2 Enter the telephone number, then select
from the list (☞ page 20).
Changes country
The search result is displayed.
EN_KW-NT30_50[J].indb 22
Guidance starts.
• To cancel guidance, ☞ page 29.
• To set the selected position as via point, ☞ page 28.
• To change route options, ☞ page 29.
• For details about the search result screen,
☞ page 18.
22
1/31/2011 3:24:11 PM
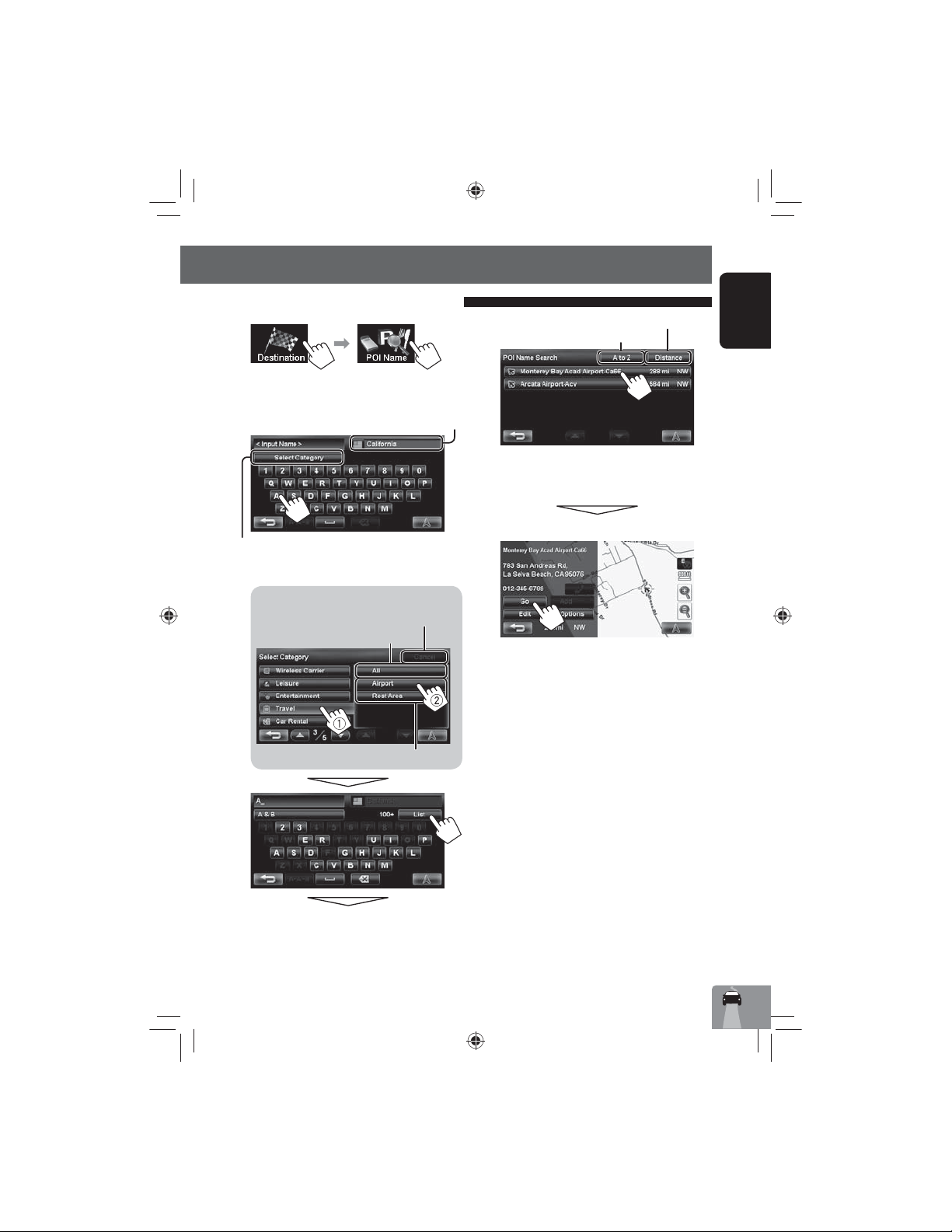
From the list of POI <POI Name>
EN_KW-NT30_50[J].indb 23
1/31/2011 3:24:11 PM
1
2 Enter the POI name, then select from the list
(☞ page 20).
Changes State or Province
Specifies the category and sub-category (☞ “To specify the
category and sub-category” below)
To specify the category and sub-category
Cancels the selected category
Selects all sub-categories
Sub-categories
Searching for a place
Lists from the nearest
Lists in alphabetical order
The System displays up to 100 POIs.
When searching from a large number of items, it may
take some time for the search results to be displayed.
The search result is displayed.
Guidance starts.
• To cancel guidance, ☞ page 29.
• To set the selected position as via point, ☞ page 28.
• To change route options, ☞ page 29.
• For details about the search result screen,
☞ page 18.
ENGLISH
EN_KW-NT30_50[J].indb 23
23
1/31/2011 3:24:11 PM
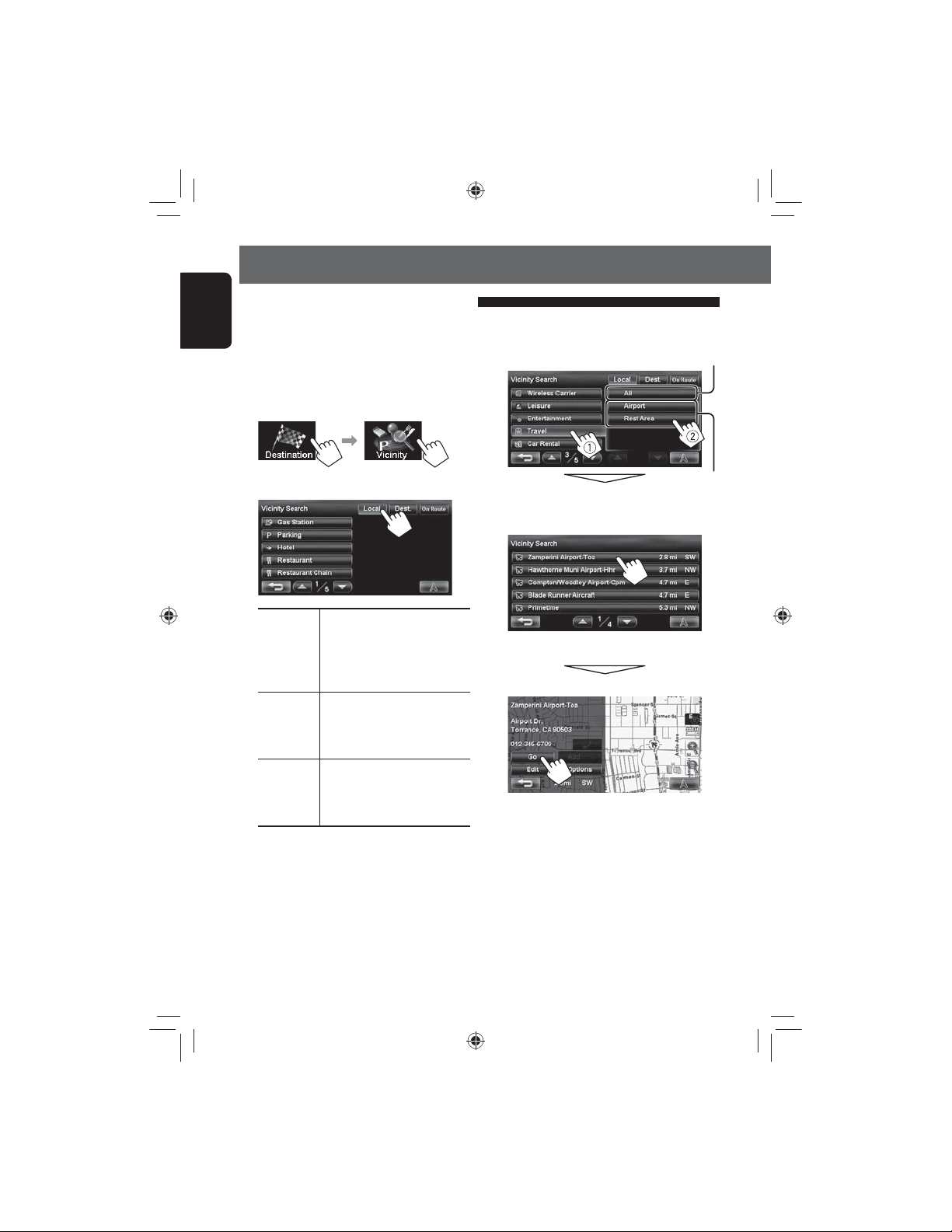
Searching for a place
EN_KW-NT30_50[J].indb 24
1/31/2011 3:24:12 PM
POI near a place/route <Vicinity>
The System has a huge database of POIs (Point Of
ENGLISH
Interest), such as restaurants, gas stations, hospitals,
etc.
You can search for a POI around the place where you are
now. While guided, you can also search for a POI near
the destination or along the route.
1
3 Select a c ategory (1), then a sub-category
(2) for the POI.
Selects all sub-categories
2 Select the area to search.
Local Within 12.5 mi (20 km) of your
current position or the position
selected on the map. If no POI
is found in this area, the System
expands the area to search.
Dest. Within 12.5 mi (20 km) of the
destination. If no POI is found in
this area, the System expands the
area to search.
On Route • On freeway: 180 mi (300 km)
along the route you are taking.
• Others: 15 mi (25 km) along the
route you are taking.
Sub-categories
“Searching...”
4 Select a POI from the list.
• The System displays up to 50 POIs.
The search result is displayed.
Guidance starts.
• To cancel guidance, ☞ page 29.
• To set the selected position as via point, ☞ page 28.
• To change route options, ☞ page 29.
• For details about the search result screen,
☞ page 18.
EN_KW-NT30_50[J].indb 24
24
1/31/2011 3:24:12 PM
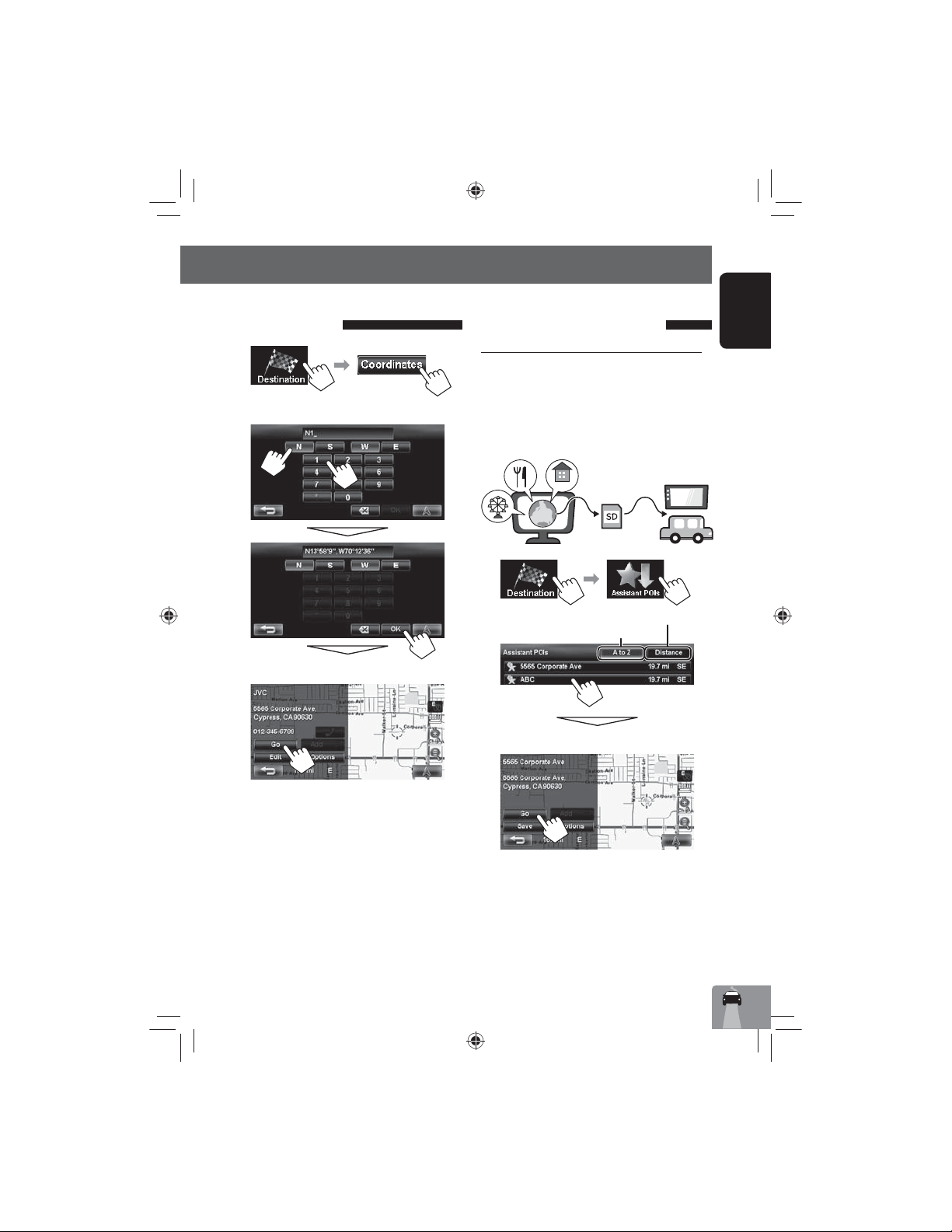
Searching for a place
EN_KW-NT30_50[J].indb 25
1/31/2011 3:24:12 PM
By coordinates
<Coordinates>
1
2 Enter the latitude and the longitude.
The search result is displayed.
From the list of POIs imported by
yourself <Assistant POIs>
Importing POI information on Google Maps
You can import POI information on Google Maps
through an SD card.
For details about Street Director Assistant, visit <http://
www.jvc.co.jp/english/car/> (English website only).
• When the SD card is ejected, the imported POI cannot
be used.
1
2
Lists in alphabetical order
The search result is displayed.
Lists from the nearest
ENGLISH
Guidance starts.
• To cancel guidance, ☞ page 29.
• To set the selected position as via point, ☞ page 28.
• To change route options, ☞ page 29.
• For details about the search result screen,
☞ page 18.
EN_KW-NT30_50[J].indb 25
Guidance starts.
• To cancel guidance, ☞ page 29.
• To set the selected position as via point, ☞ page 28.
• To change route options, ☞ page 29.
• For details about the search result screen,
☞ page 18.
25
1/31/2011 3:24:12 PM

Searching for a place
EN_KW-NT30_50[J].indb 26
1/31/2011 3:24:13 PM
Quick Search
You have three [Quick Search] buttons in
ENGLISH
<Destination Menu>. You can assign a POI category
to each button. When you press one of the buttons, the
System searches for a POI of the registered category.
• [Gas Station] is registered to one of the three
buttons when shipped from the factory. You can also
change the registered category of this button.
To register a category to the buttons
Select one of the [Quick Search] buttons to
1
register the category.
2 Select a c ategory (1), then a sub-category
(2) of the POI.
Selects all sub-categories
3
Registered category
4 Repeat steps 1 to 3 until three categories are
registered.
The selected category (or sub-category) name is
assigned to the button.
• The selected category is registered to the [Quick
Search] button even if you cancel the searching
before the search is completed.
The search for the selected category starts to
register it to the [Quick Search] button.
EN_KW-NT30_50[J].indb 26
Tentative
Sub-categories
26
1/31/2011 3:24:13 PM

Searching for a place
EN_KW-NT30_50[J].indb 27
1/31/2011 3:24:13 PM
To change a category assigned to the
[Quick Search] button
Select one of the [Quick Search] buttons
1
whose category you want to change.
or
2 Perform steps 2 and 3 of “To register a
category to the buttons” (☞ page 26).
To use Quick Search
1
“Searching...”
2 Select a POI from the list.
• The System displays up to 50 search results.
The search result is displayed.
Guidance starts.
ENGLISH
EN_KW-NT30_50[J].indb 27
• To cancel guidance, ☞ page 29.
• To set the selected position as via point, ☞ page 28.
• To change route options, ☞ page 29.
• For details about the search result screen,
☞ page 18.
27
1/31/2011 3:24:13 PM
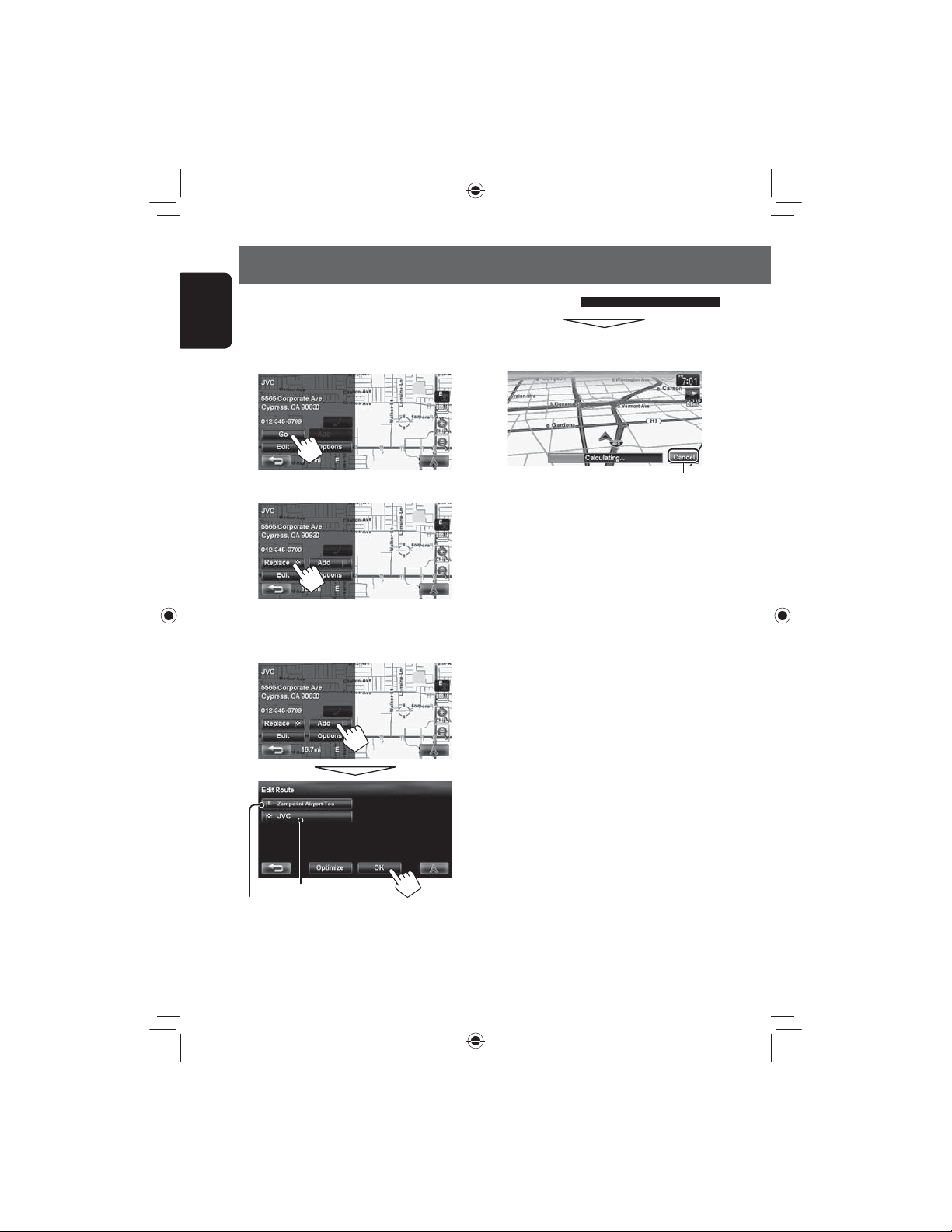
How you are guided
EN_KW-NT30_50[J].indb 28
1/31/2011 3:24:14 PM
Starting guidance to the destination or via point
1 Select a destination or via point. (☞ pages 18
ENGLISH
to 27)
2 To set as destination
The System starts calculating the route to the selected
destination, and guidance starts.
To change the destination
To set as via point
You can add the via points only after selecting your
destination.
Destination
Via point
• You can select up to four via points.
• For editing your route, ☞ page 32.
Cancels the calculation
To cancel guidance, ☞ page 29.
EN_KW-NT30_50[J].indb 28
28
1/31/2011 3:24:14 PM
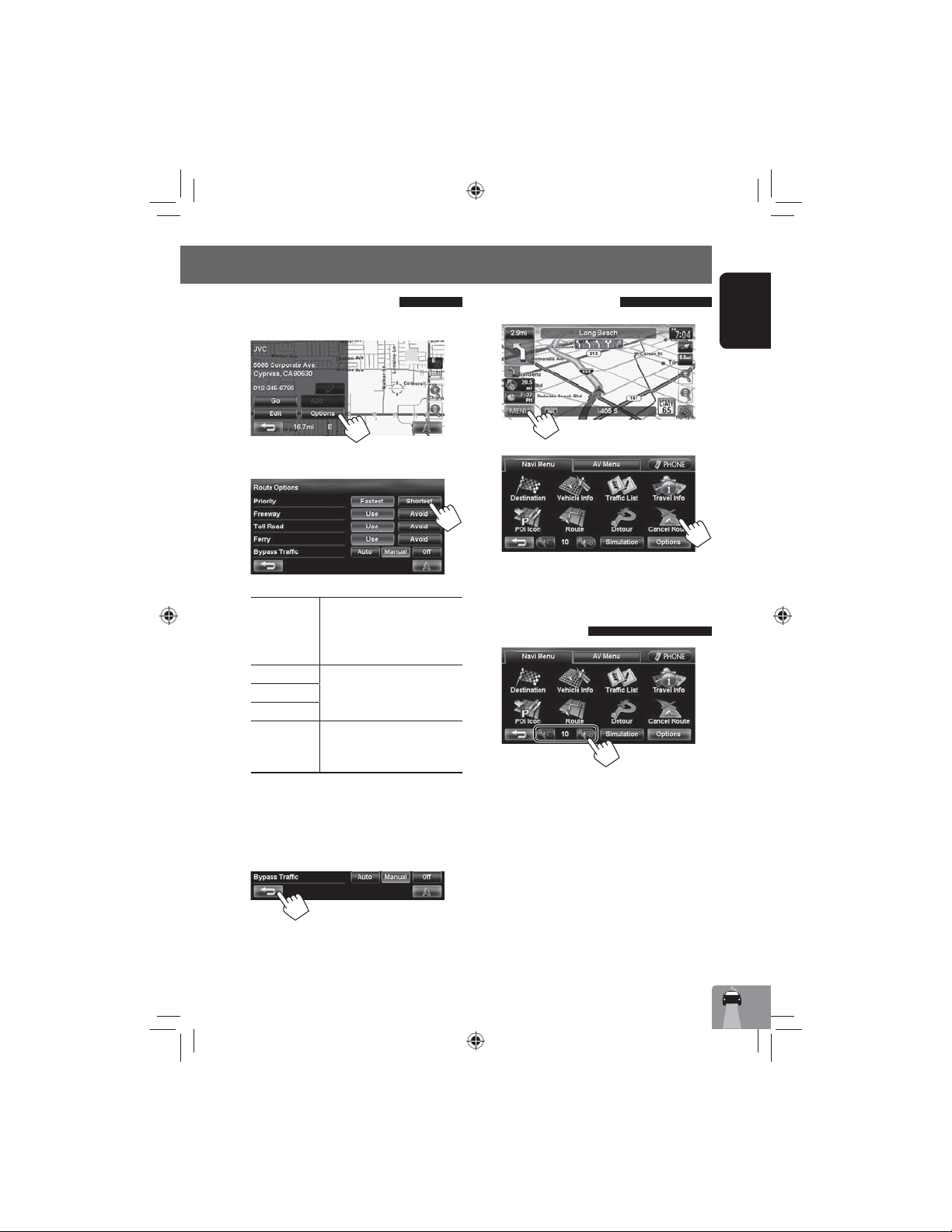
How you are guided
EN_KW-NT30_50[J].indb 29
1/31/2011 3:24:14 PM
Changing route options
1 On the search result screen:
2 Set options.
Priority Select the priority for route
calculation ([Fastest]: fastest
route/[Shortest]: shortest
route).
Freeway
Toll Road
Ferry
Bypass Traffic
(Only for KWNT50HDT)
• You can also change these settings through the
navigation menu (<Options> - <Route>,
☞ page 40).
• The settings are effective next time the System
calculates a route.
3
Select whether to use ([Use]) or
avoid ([Avoid]) these types of
options to go to the destination.
Select the route calculation
method with traffic information.
(☞ page 35)
Canceling guidance
1
2
A confirmation message appears.
Adjusting the volume of the
voice guidance
• About the adjustable volume range, ☞ page 73
(<Amplifier Gain>).
• You can also adjust the volume through the
navigation menu (<Guidance Volume>,
☞ page 40).
ENGLISH
EN_KW-NT30_50[J].indb 29
29
1/31/2011 3:24:14 PM
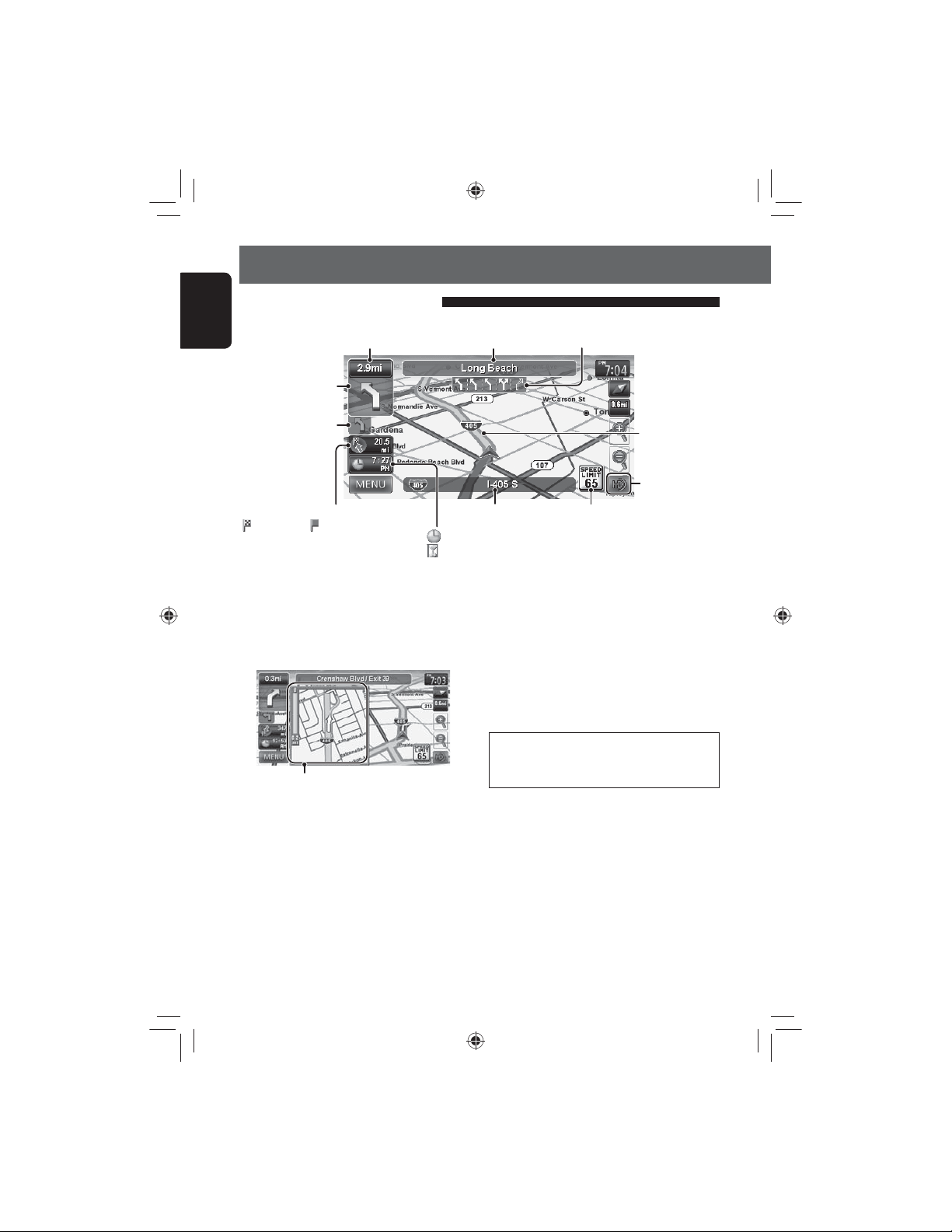
How you are guided
EN_KW-NT30_50[J].indb 30
1/31/2011 3:24:14 PM
About route guidance screen
Distance to the next turn
ENGLISH
• Press to listen to the last voice guidance again.
Next turn to make
Next street
Lanes to take
(Appears when coming within 3 mi (5 km) of it.)
The second turn to make
Direction and distance to the destination
(
) or a via point ( )
• Press to switch the information
between the final destination and the
nearest via point.
(if any)
Route to take
Shows AV control
bar
Current street
: Estimated time of arrival (ETA)
: Remaining time to the selected destination or a via point
• Press to switch the information between estimated time of arrival (ETA)
and remaining time.
Speed limit on the current street
Guidance at turns
When you approach a turn, the System guides you with voice guidance and indications on the screen.
• Guidance voice comes out only through the front speakers (and the F OUT jacks on the rear).
To remove the magnified map, touch the map part
on the right side of the screen.
What if I miss a turn?
Don’t worry. The System calculates a new route
Magnified map
• You can select whether or not to display the magnified
map through the navigation menu (<Options> <Display> - <Magnified View>, ☞ page 41).
• When you reach the area approximately within 120 ft (40 m) around the destination/via point, the Navigation
System considers you to have reached your destination/via point.
quickly.
EN_KW-NT30_50[J].indb 30
30
1/31/2011 3:24:14 PM
 Loading...
Loading...