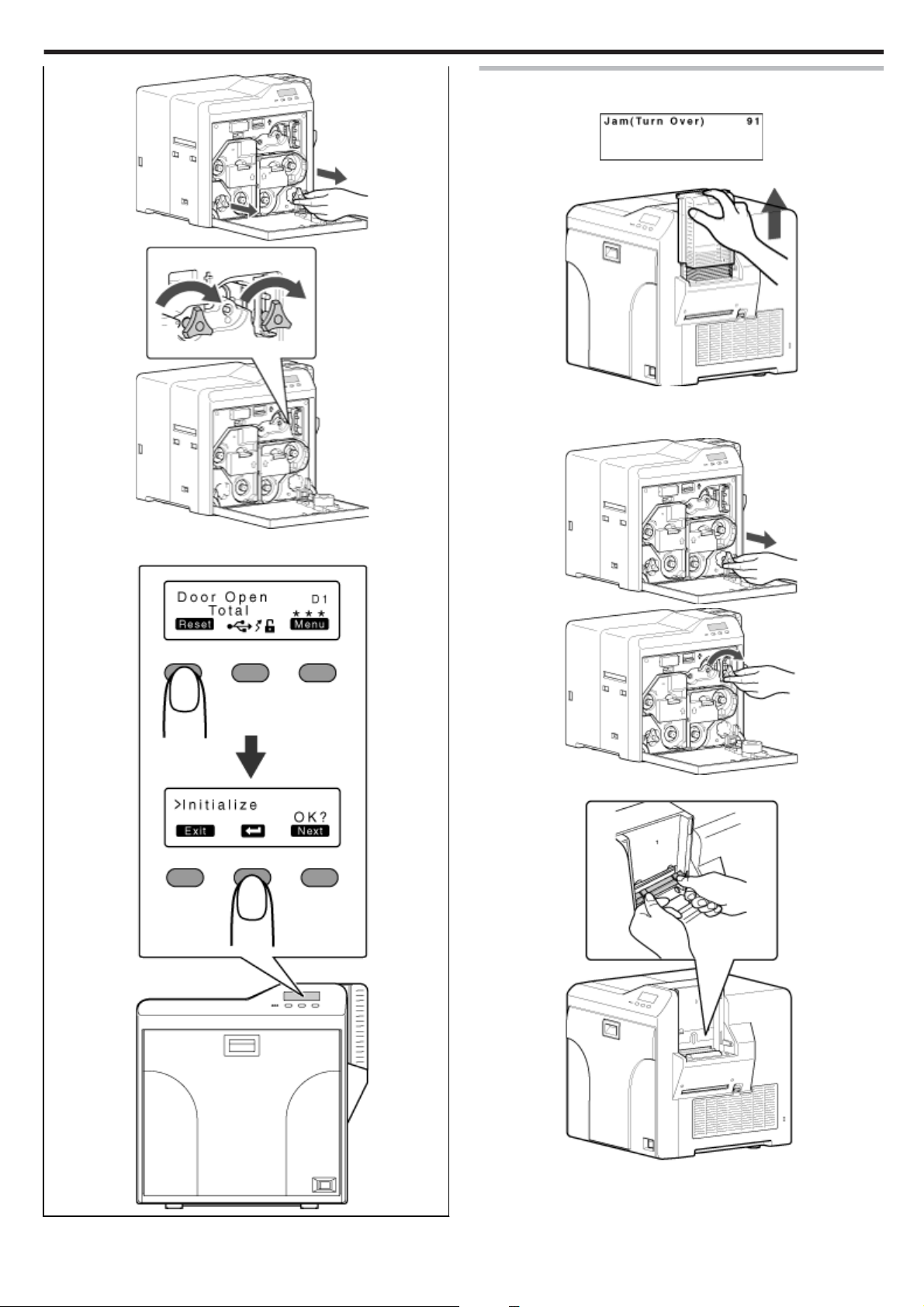
Troubleshooting
Error code 91
●
Card jam in the turnover unit
Remove the card hopper.
Open the printer door, and remove the cleaning unit.
Use the jog dial to turn the cleaning unit in the clockwise direction.
③③ Close the printer door, and press [RESET]DB to reset the
printer.
●
Open the card hopper cover, and remove the card if this is possible.
Use the jog dial to turn the turnover unit slightly in both the left and
right directions.
●
If the card is protruded from the turnover unit, the turnover unit cannot
be turned.
45
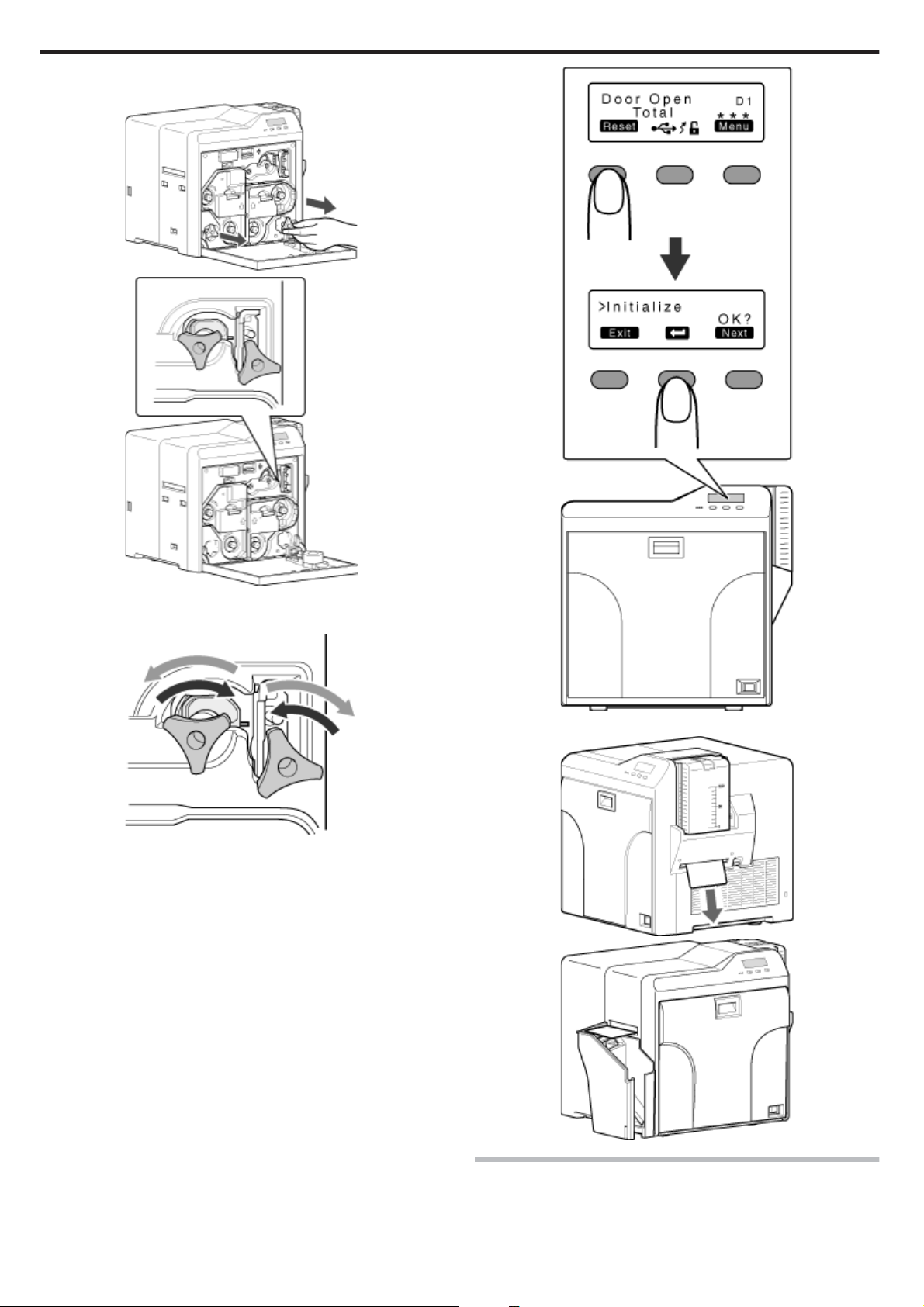
Troubleshooting
Turn the turnover unit and cleaning unit at the same time in opposite
directions to move the card to the turnover unit.
Move the card to the turnover unit.
●
Turn the turnover unit and cleaning unit in opposite directions.
Close the printer door, and press [RESET]DB to reset the printer.
●
The card is discharged from the NG card outlet or card stacker.
46
Error code 92
●
Card jam in the magnetic encoder unit.
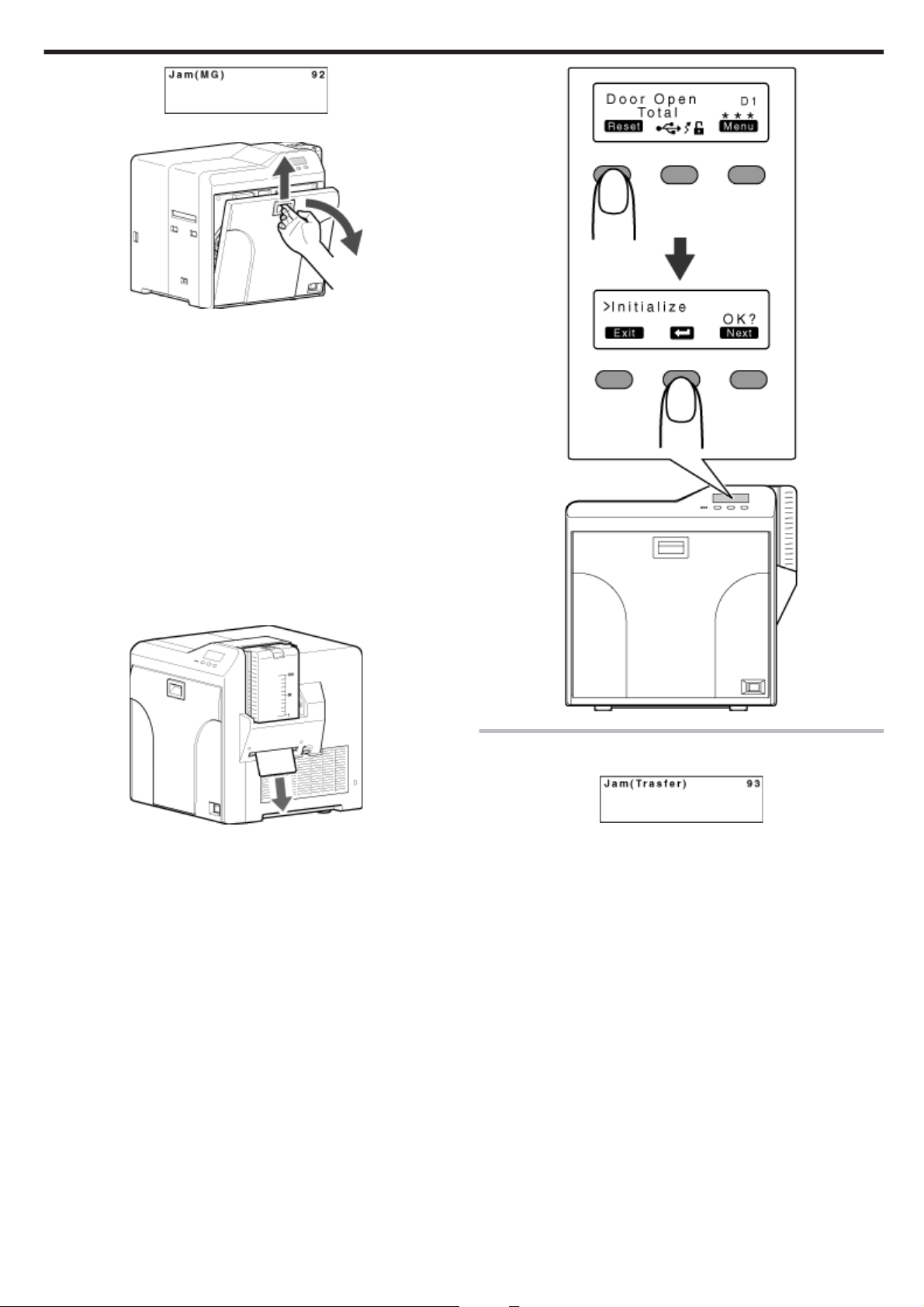
Open the printer door.
Restore the card to the magnetic encoder unit.
●
Use the jog dial to turn the cleaning unit.
Turn the jog dial at the turnover unit to adjust the unit to a vertical posi-
tion.
●
While doing so, make use of the printer’s label as a reference.
Move the card to the center of the turnover unit
① Maintain the turnover unit in the vertical position.
② Turn the jog dial at the cleaning unit.
●
Check to ensure that the card moves to the turnover unit.
Turn the jog dial attached to the turnover and cleaning units at the
same time in opposite directions.
●
Set the turnover unit to the horizontal position.
Turn the jog dial of the turnover unit clockwise to an angle of 45@.
●
While doing so, make use of the printer’s label as a reference.
Turn the jog dial at the cleaning unit in the anti-clockwise direction.
●
The card is discharged from the NG card outlet.
Troubleshooting
Press [RESET]DB to reset the printer.
Error code 93
●
Card jam in the retransfer unit
Press [Reset]DB to reset the printer.
47
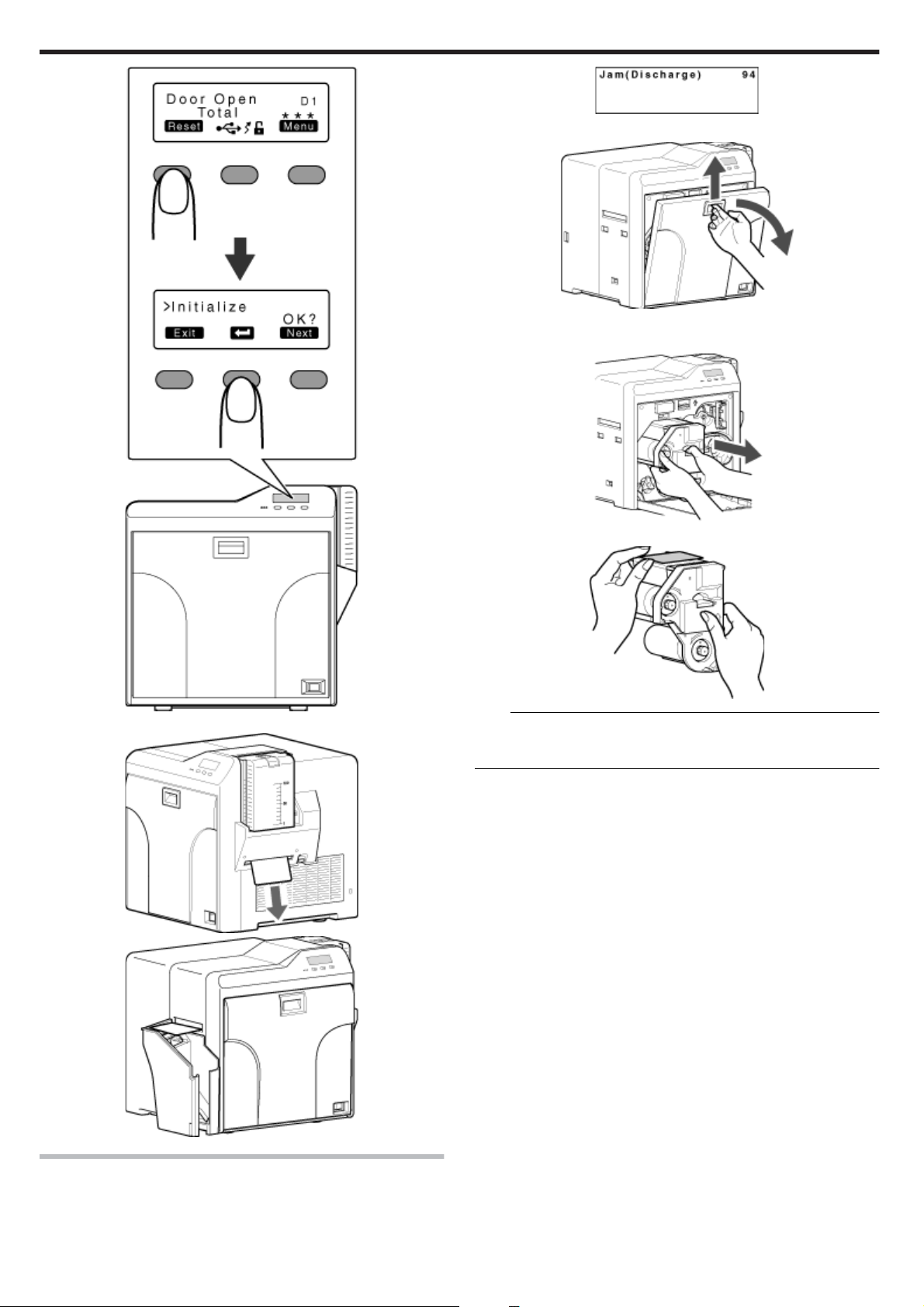
Troubleshooting
Open the printer door.
Remove the retransfer film cassette (on the left), and check the printer
interior.
●
The card is discharged from the NG card outlet or card stacker.
●
If the card is found adhered to the retransfer film, remove the card.
Note:
●
If the card cannot be removed from the retransfer film cassette (on the
left), do not try to do so forcefully. Consult our authorized dealers or
servicing personnel.
Close the printer door, and press [RESET]DB to reset the printer.
Error code 94
●
Card jam in the discharge unit.
48
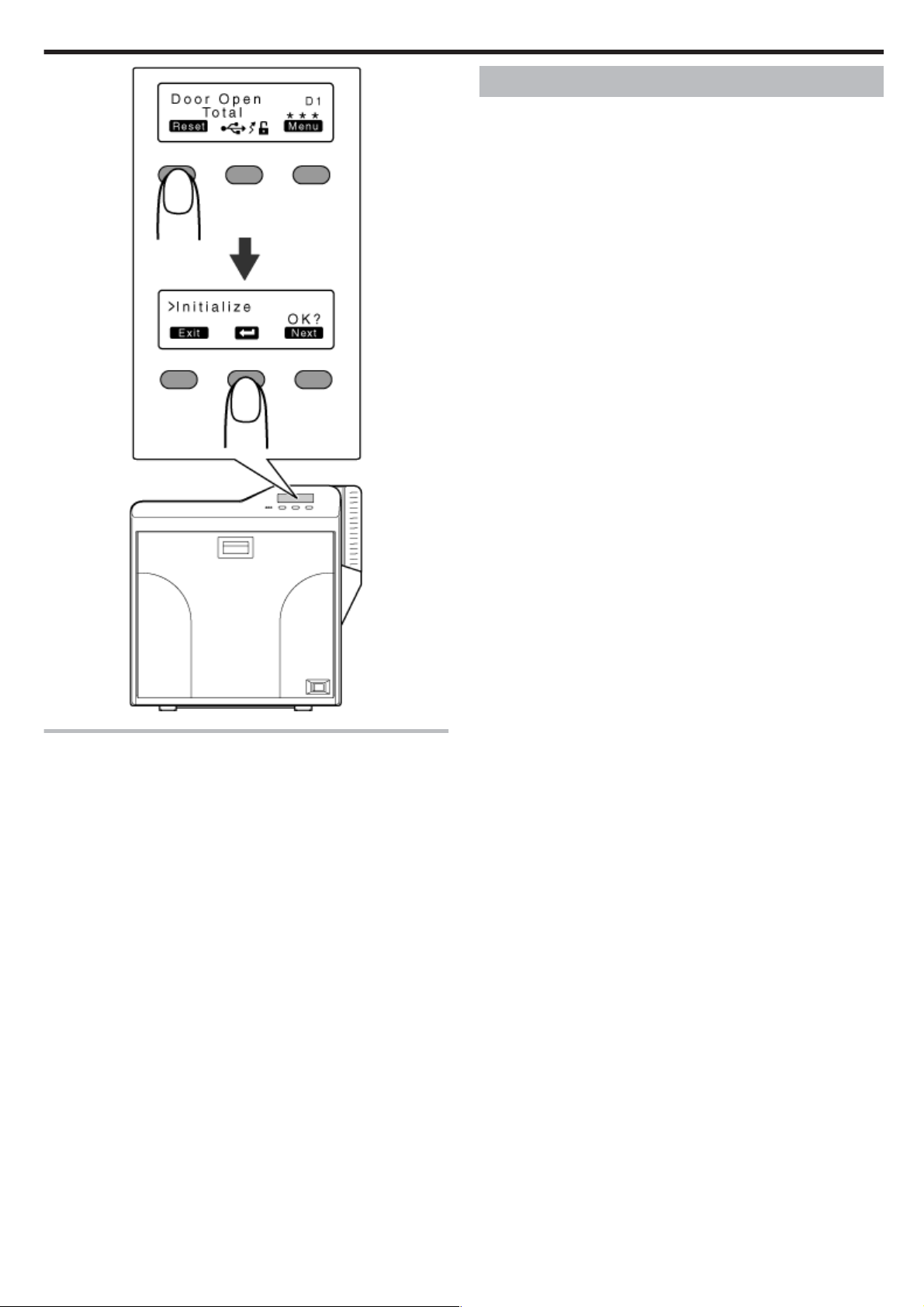
Ink Ribbon
●
"Ink ribbon has run out" ' page 29
●
"Ink ribbon is broken" ' page 30
Troubleshooting
Card has run out
●
"Replenish the cards." ' page 28
49
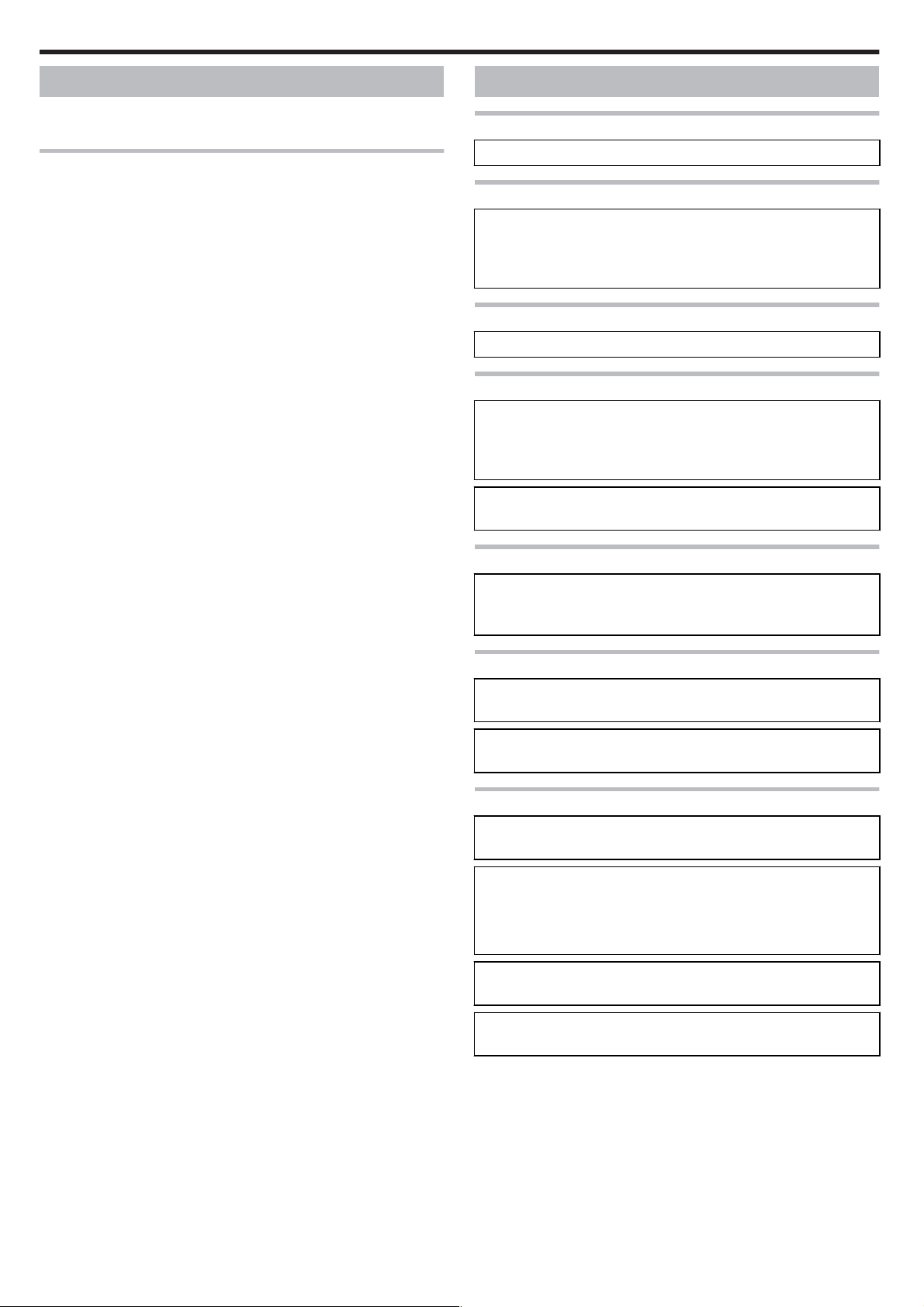
●
Troubleshooting
Retransfer Film
●
"Retransfer film has run out" ' page 31
●
"Retransfer film is broken" ' page 32
Unable to fit retransfer film cassette into printer
●
With the printer door closed. turn on the power, and cancel the transport mode.
●
When in the transport mode, the retransfer film cassette cannot be installed to the printer with the retransfer film attached.
"Transport mode setting" (' page 24)
Unable to produce desired printing results
Lines appear on card after printing
●
"Clean the thermal head." ' page 41
Colors on card appear faded after printing
●
"Clean the cleaning roller." ' page 34
●
"Clean the fan filter." ' page 35
●
"Clean the card feed roller/heating roller." ' page 36
●
"Clean the bobbin holders." ' page 40
Peeling occurs on card after printing
●
"Check the retransfer mode settings." ' page 83
Overall printing quality is poor
●
"Clean the cleaning roller." ' page 34
●
"Clean the fan filter." ' page 35
●
"Clean the card feed roller/heating roller." ' page 36
●
"Clean the bobbin holders." ' page 40
●
Is the printing face of the card dirty?
Use a clean card.
Card is printed in a single color
●
Is the print settings set to single-color printing?
●
Is the software application settings set to single-color printing?
Check the print settings.
Strange characters or images are printed
●
Is the driver for this printer selected on the computer?
Select the driver for this printer.
●
Is the USB cable connection loose?
Plug in the USB cable properly.
Retransfer cannot be performed successfully
●
Is the printing face of the card dirty?
Use a clean card.
●
Is the surrounding temperature or card surface temperature too
low?
Use after the ambient and card surface temperatures have
reached the range specified in the operating environment conditions.
●
Is the retransfer speed setting value too high?
Set to a value that is smaller than +2 (between +1 and -3).
50
●
Is the temperature of the retransfer roller too low?
Set to a value that is larger than +1 (+2).
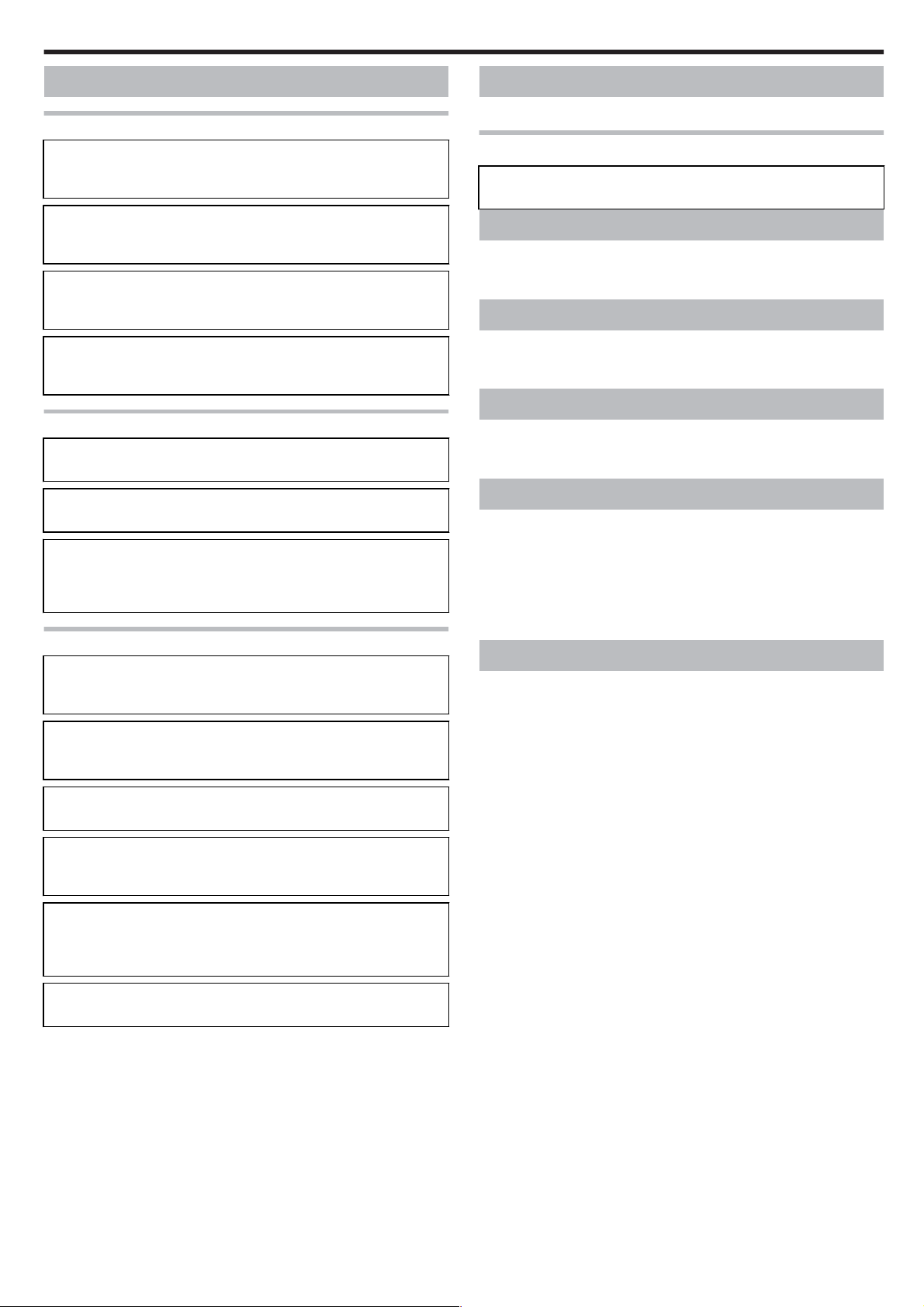
●
Troubleshooting
Printer not operating as desired
Card is not fed into the printer
●
Is the card feed path dirty?
Clean the card feed roller/heating roller.
"Cleaning the card feed roller/heating roller" (' page 36)
●
Is the paper load roller dirty?
Apply alcohol (sold separately) to a wiper (sold separately), and
use it to clean the paper load roller.
●
Is the card thickness correctly adjusted?
Check the card separator settings.
"Card separator settings" (' page 56)
●
Are the cards adhered to one another?
Cards may be adhered to one another due to static. Separate the
cards one by one before setting them in the printer.
Power does not turn on
●
Is the power switch turned off? ({ position)
Turn on the power. (I position)
●
Is the power cord disconnected?
Plug in the power cord properly.
●
Is there electricity supply from the outlet?
Try connecting another electrical device to the outlet. If the device
works normally, then it could be due to malfunctioning of the
printer. Consult our authorized dealers.
Printing does not start or stops halfway
●
Is the printer door open?
Close the printer door properly, and reset the printer.
"Initialization" (' page 17)
Before sending printer for repair
Enter the symptoms into the troubleshooting sheet.
Printing the troubleshooting sheet
●
Clicking the Print icon displays a PDF file.
●
Print out the PDF file and enter accordingly.
Installation and Connection
●
"Printer Installation" ' page 52
●
"Power Cord Connection" ' page 52
●
"Card Stacker (Supplied)" ' page 52
Printing Media
●
"Installing the ink ribbon" ' page 53
●
"Attaching the retransfer film" ' page 54
●
"Setting Cards" ' page 55
Printer and Computer Connection
●
"Connecting with a USB Cable" ' page 57
●
"Connecting with a LAN Cable" ' page 57
●
"Connecting Multiple Printers" ' page 57
Computer Settings
●
"Software" ' page 58
●
"Install" ' page 58
●
"Uninstall" ' page 69
●
"IP Sec" ' page 72
●
"Printer Driver Settings" ' page 74
●
"Port Monitor Settings" ' page 80
●
"Status Monitor Settings" ' page 80
Printer Settings
●
"Operation Panel" ' page 11
●
"Setting using the operation panel" ' page 17
●
Is the printer connected to a computer?
Connect the printer to a computer correctly using a USB/LAN cable.
●
Is the length of the USB cable too long?
A USB cable with a length of not more than 2 m is recommended.
●
Are cards set into the printer?
Set the cards correctly.
"Replenishing cards" (' page 28)
●
Is an ink ribbon/retransfer film installed?
Install an ink ribbon/retransfer film correctly.
"Installing the ink ribbon" (' page 29)
"Attaching the retransfer film" (' page 31)
●
Is the driver for this printer selected?
Select the driver for this printer.
51
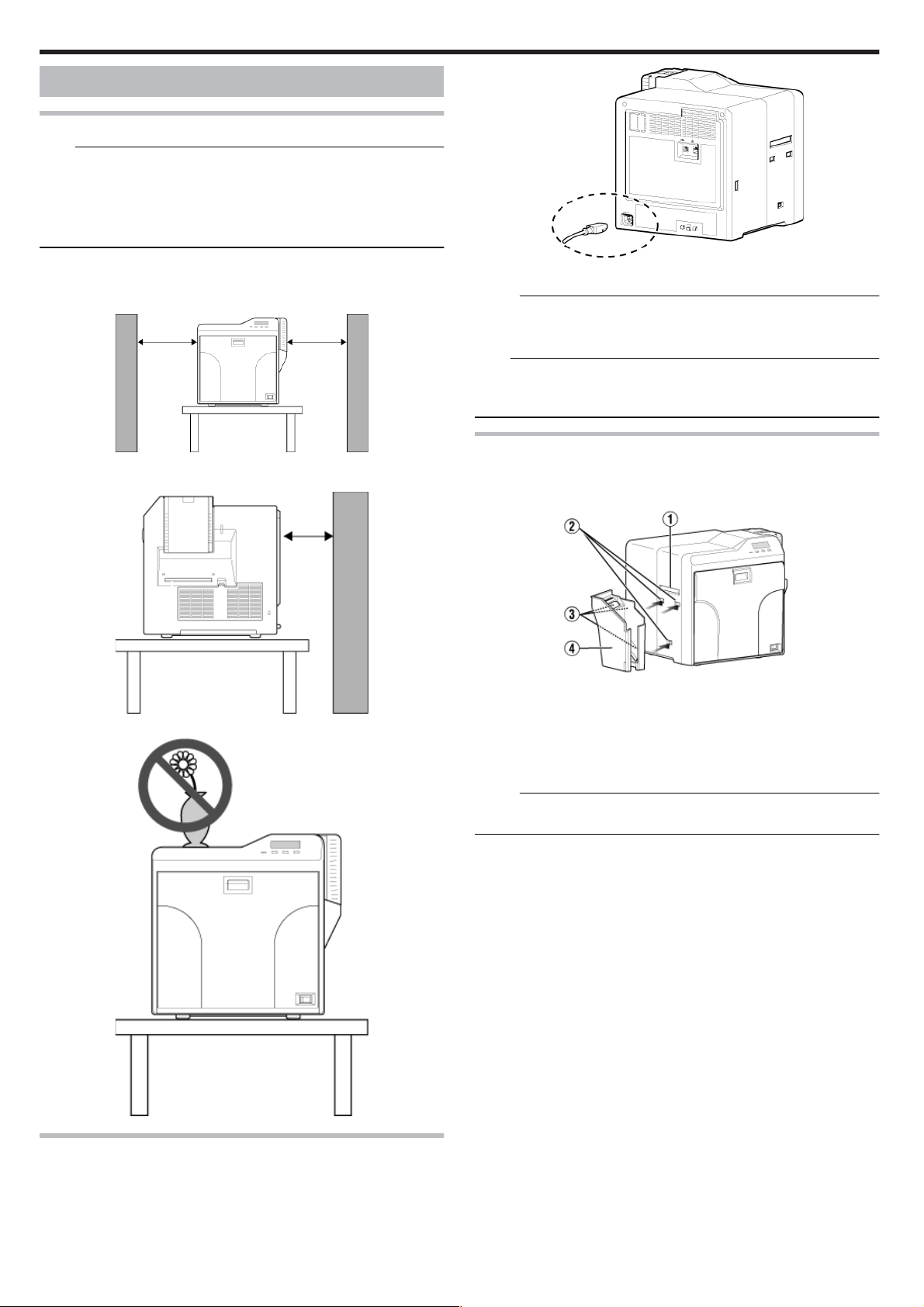
Setup
Installation and Connection
Printer Installation
Note:
●
Using the printer in an environment beyond the operating ambient temperature range may result in retransfer or printing errors. Check the
“Precautions on installation location” and “Operating environment conditions” specifications.
"Precautions on installation location" (' page 5)
"Operating environment conditions" (' page 9)
Ventilation holes for the cooling fan are located at the rear and side of the
printer.
●
Install the printer by allowing a clearance of at least 20 cm between its
sides and surrounding walls.
●
Allow a clearance of at least 10 cm between the rear of the printer and
the wall.
Plug the power cord (supplied) into an outlet.
Memo:
●
Make use of an AVR (automatic voltage regulator) to prevent any fluctuation in voltage. Alternatively, an uninterruptible power supply is recommended in case momentary power outage occurs.
Note:
●
Make sure that the power outlet is grounded and used as a dedicated
power source for the printer.
●
It must not be shared with other power supply facilities.
Card Stacker (Supplied)
Hook the tab on the card stacker to the card stacker attachment slot.
●
Do not place any object on the printer.
Power Cord Connection
Insert the power cord (supplied) to the power input terminal at the rear
of the printer.
① Card outlet
② Card stacker attachment slot
③ Tab
④ Card stacker
Memo:
●
The card stacker is able to store up to about 100 cards with a thickness
of 0.76 mm, or about 300 cards with a thickness of 0.25 mm.
52
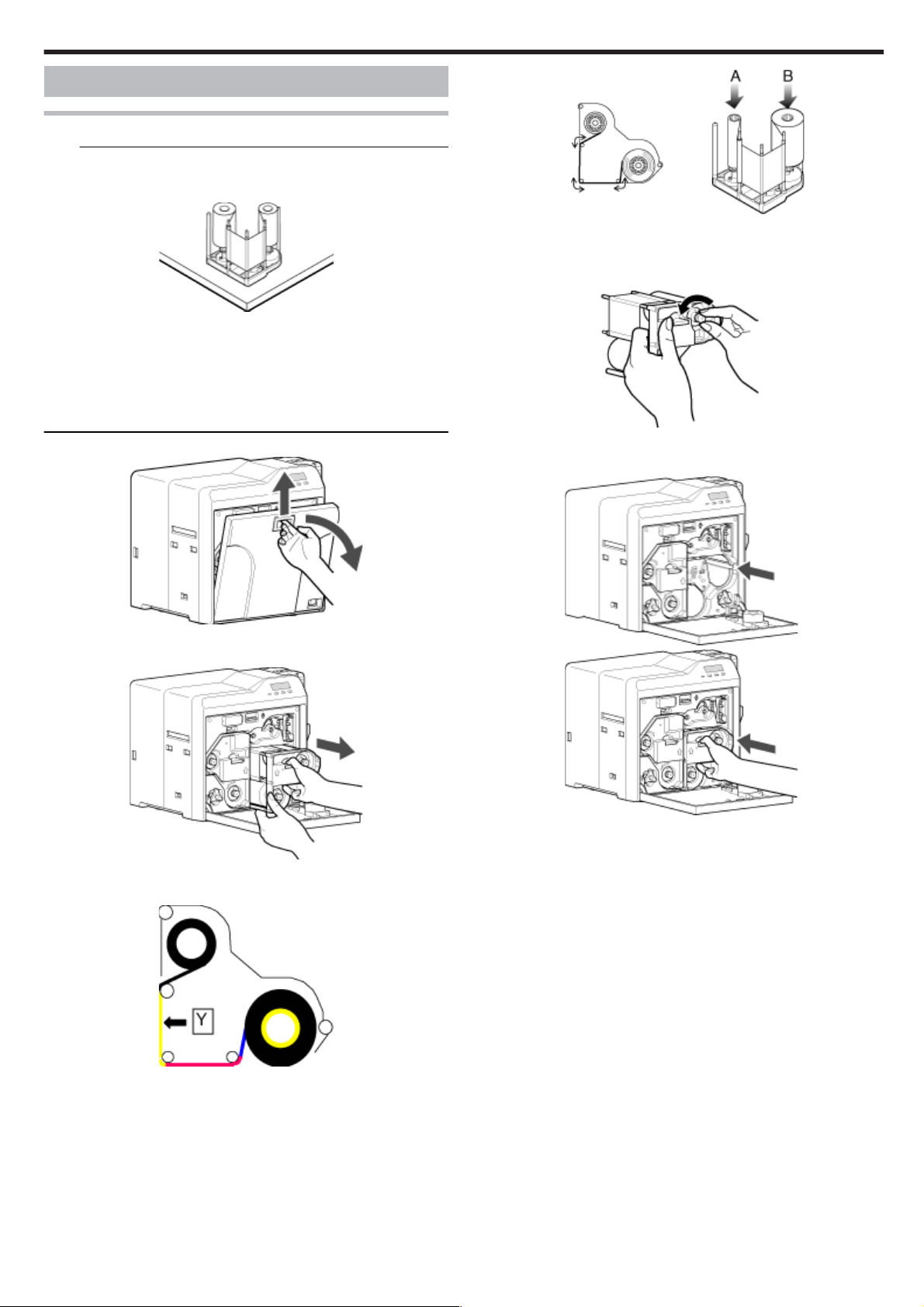
Printing Media
Installing the ink ribbon
Note:
●
Stand the cassette on a flat surface as illustrated in the diagram. Avoid
doing so on a floor as dust attached to the retransfer film may cause
printing errors.
●
Do not touch the inked surface (the side that faces outward when installed) with your hand. Touching it may cause printing errors. Put on
the supplied gloves when handling the ink ribbon.
●
When handling the cassette, hold it with both hands. Accidentally dropping the cassette may damage it or result in injuries.
●
Do not perform work on the printer door. Do not place heavy objects or
apply load on the printer. Doing so may damage it.
Open the printer door.
Remove any slack in the ink ribbon.
① Hold the cassette.
② Turn the knob in the direction indicated by the arrow.
Insert the cassette all the way in along the guide rail until a “click”
sound is heard. Close the printer door.
Setup
Press and hold down the cassette button, and pull out the ink ribbon
cassette (on the right) to remove the ink ribbon.
Install a new ink ribbon.
●
Install while referring to the indication on the label of the cassette.
① With the inked surface facing outward, align the yellow side of the
unused ribbon with the arrow on the cassette, and unwind it along
the three shafts.
② Insert the ink ribbon firmly into the bobbin holders with the ribbon set
to the far end of the guides.
●
A: take-up side (black)
●
B: unused side (yellow)
Press [Reset]DB to reset the printer.
53
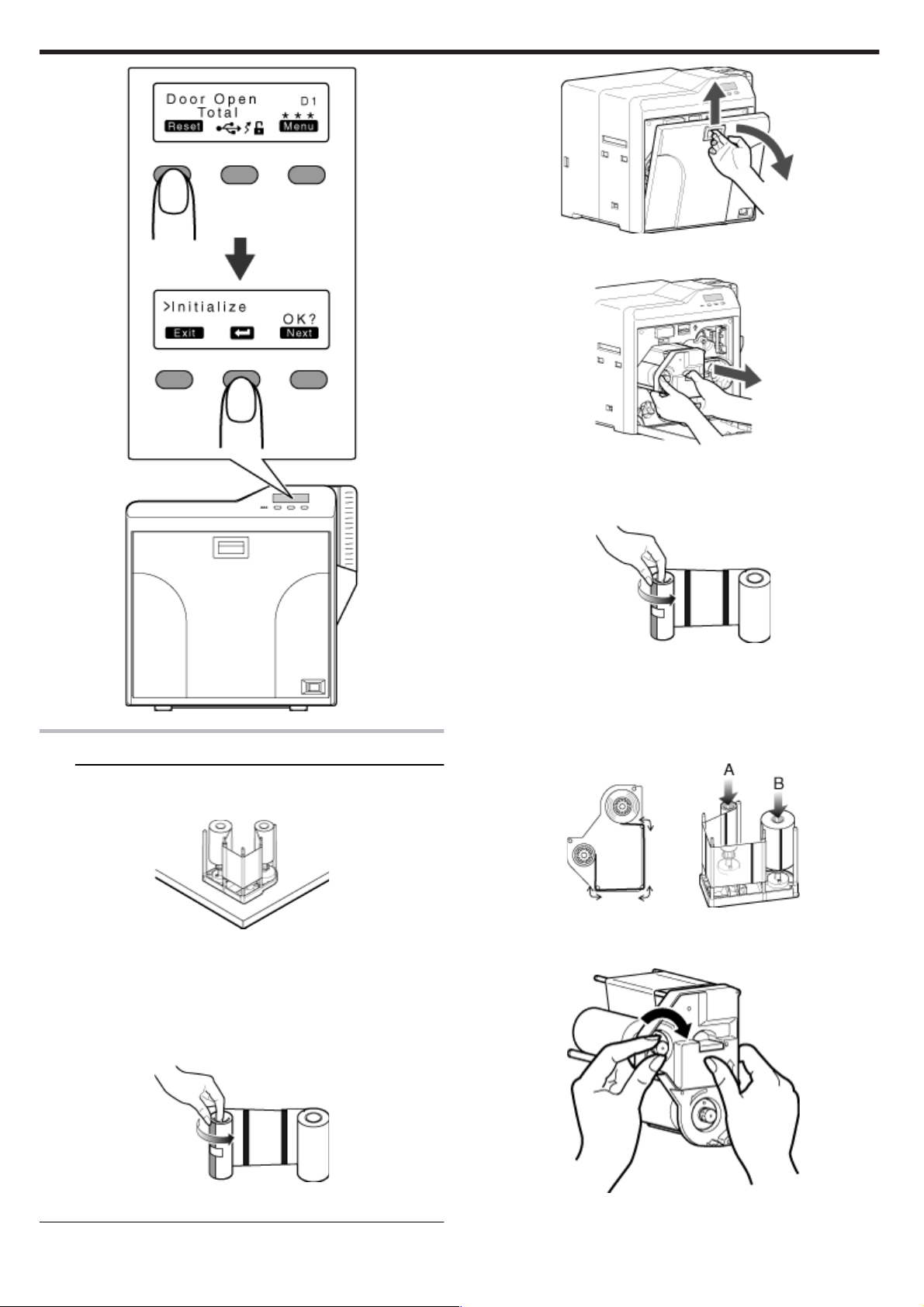
Setup
Press and hold down the cassette button, and pull out the retransfer
film cassette (on the left) to remove the retransfer film.
Install a new retransfer film.
●
Install while referring to the indication on the label of the cassette.
① When installing the retransfer film, make sure that at least three
black lines are wound onto the take-up side.
Attaching the retransfer film
Note:
●
Stand the cassette on a flat surface as illustrated in the diagram. Avoid
doing so on a floor as dust attached to the retransfer film may cause
printing errors.
●
Do not touch the retransfer face (the side that faces outward when installed) with your hand. Touching it may cause printing errors. Put on
the supplied gloves when handling the retransfer film.
●
When handling the cassette, hold it with both hands. Accidentally dropping the cassette may damage it or result in injuries.
●
When installing a new film, make sure that at least three black lines are
wound onto the take-up side. Insufficient winding may cause the printer
to malfunction.
② With the retransfer face facing outward, align the unused side of the
film with the arrow on the cassette, and unwind it along the three
shafts.
③ Insert the retransfer film firmly into the bobbin holders with the film
set to the far end of the guides.
●
A: take-up side (black)
●
B: unused side (green)
Remove any slack in the film.
① Hold the retransfer film cassette.
② Turn the knob in the direction indicated by the arrow.
●
Do not perform work on the printer door. Do not place heavy objects or
apply load on the printer. Doing so may damage it.
Open the printer door.
54
Insert the cassette all the way in along the guide rail until a “click”
sound is heard. Close the printer door.
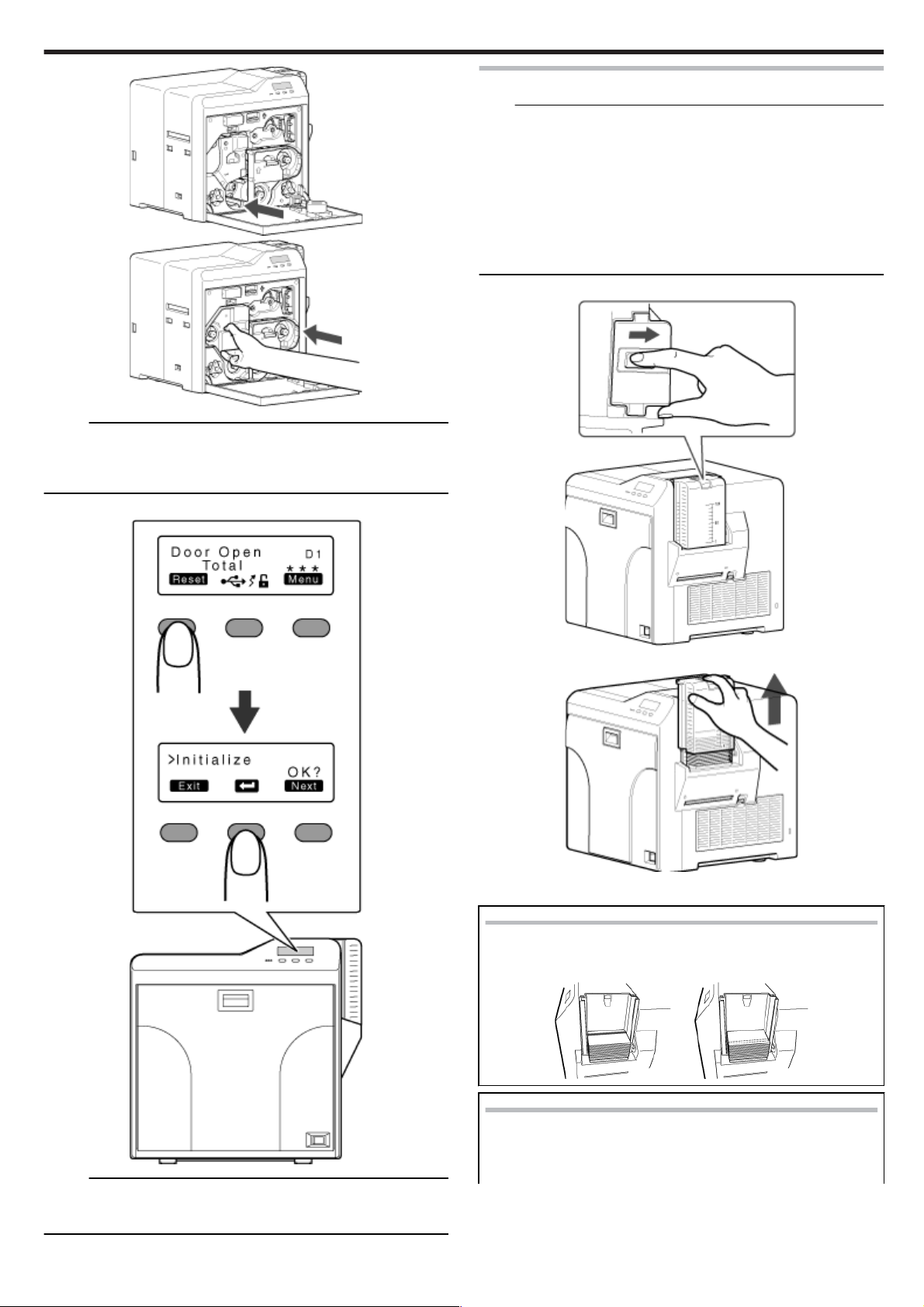
Memo:
●
●
If the retransfer film cassette does not fit into the printer, turn on the
power of the printer with the printer door closed to cancel the transport
mode.
"Transport mode setting" (' page 24)
Press [Reset]DB to reset the printer.
Setup
Setting Cards
Note:
●
When using new cards, separate them one by one before setting them
in the printer. Cards may be adhered to each other due to static, thus
causing card jams.
●
Align the cards before setting them in the printer. Otherwise, the card
hopper cover may not close properly, and this may damage the printer.
●
Printing the card on the side with the magnetic stripe may cause printing errors or damage to the card’s functions. If you want to do so, consult our authorized dealers in advance.
●
To set cards with both functions (magnetic stripe and contact IC), follow the procedure for setting the contact IC card.
Set the card hopper knob to [OPEN].
Lift to remove the card hopper cover.
Align the orientation of the cards, and set them in the printer.
Magnetic cards
●
Set the card with the magnetic stripe facing upward and toward
the printer, or facing downward and toward you.
Memo:
●
When attaching a new retransfer film, it is recommended that you forward the film by one or two images before printing.
"Initializing printer when attaching the cassette" (' page 17)
ISO contact IC cards
●
Set the card with the Contact IC terminal facing upward and toward the rear of the printer, or downward and toward the front
of the printer.
55
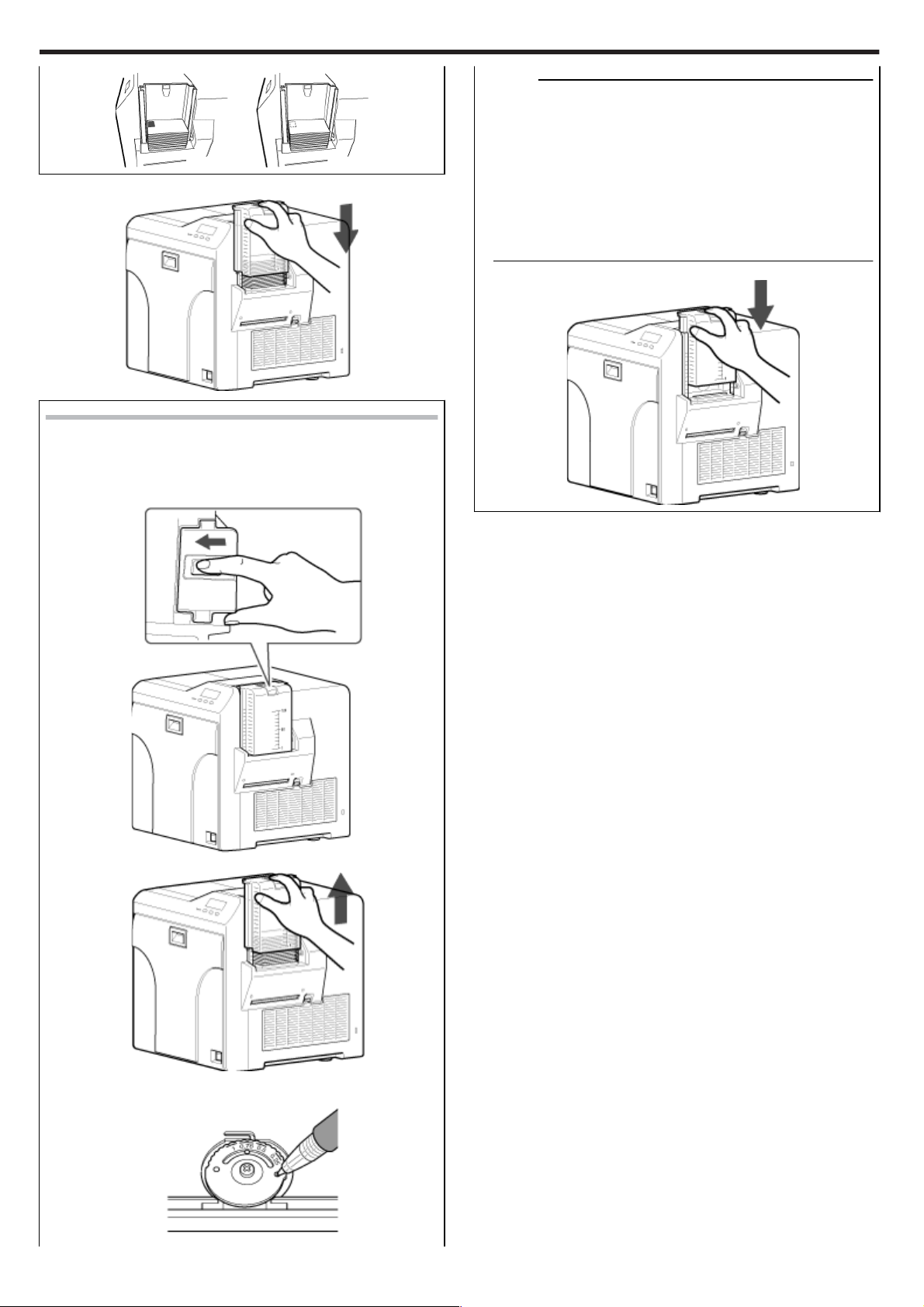
●
Setup
Install the card hopper cover.
Adjusting Card Thickness
●
This printer can print cards with a thickness between 0.25 mm
and 1.00 mm.
This is adjusted to a thickness of 0.76 mm by default.
① Set the card hopper knob to [LOCK].
Memo:
●
If the card cannot be discharged during printing, adjust the
card thickness by turning the card separator in the clockwise
direction by one scale at a time.
●
If two cards are discharged at a time during printing, adjust
the card thickness by turning the card separator in the anticlockwise direction by one scale at a time.
●
If cards of different thickness are used frequently, purchase
of an additional card hopper according to the card thickness
is recommended.
For details on the purchase of card hoppers, please consult
our authorized dealers.
④ Attach the card hopper cover.
② Remove the card hopper.
③ Insert a ballpoint pen into the card separator hole, and turn
slowly.
56
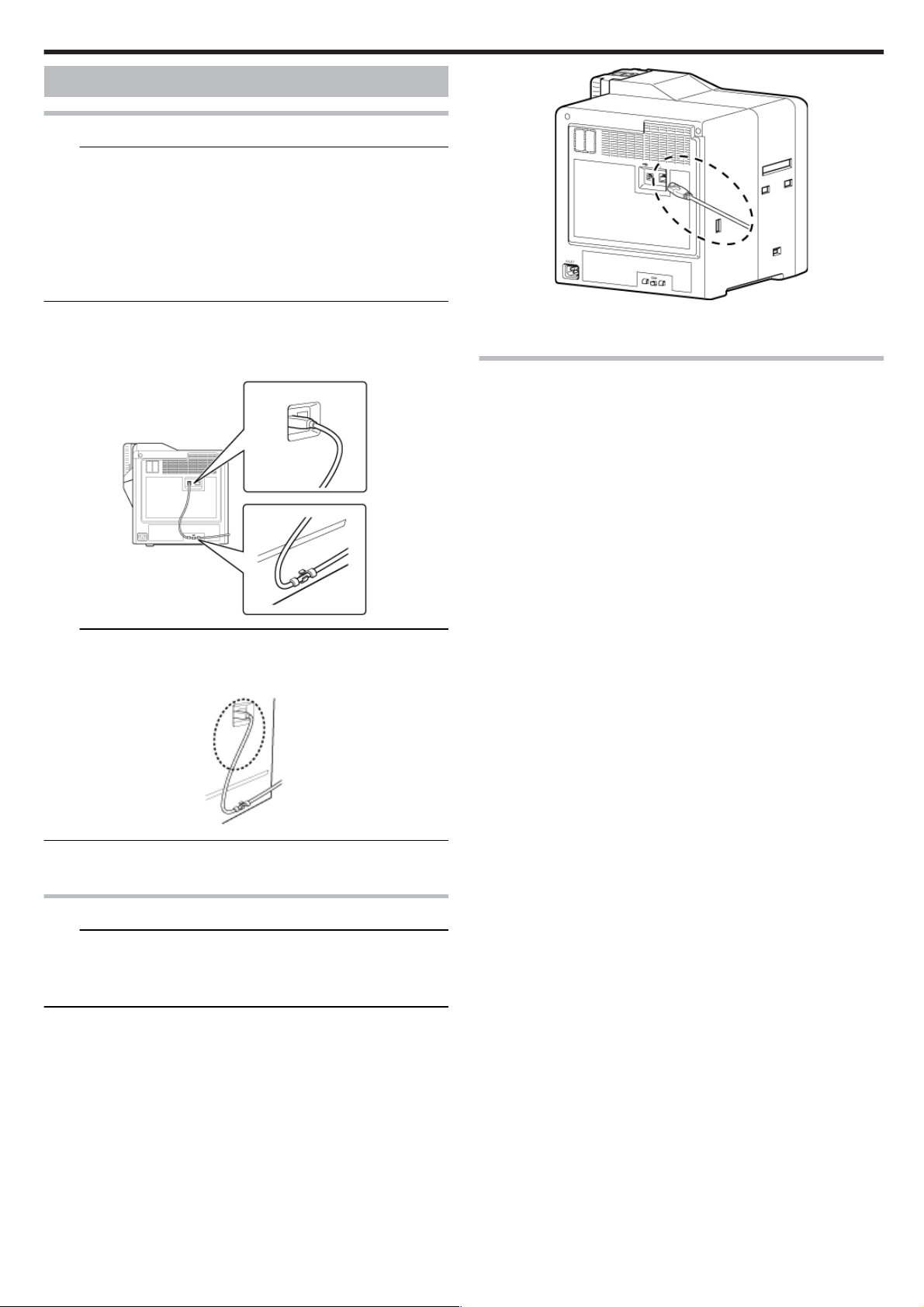
Printer and Computer Connection
Connecting with a USB Cable
Note:
●
While printing is in progress, do not turn off the power of the host computer, or switch it to the sleep or standby mode. Doing so may stop the
movement of the cards inside the printer.
●
Plug the USB cable in correctly and firmly.
●
Do not connect the cable to the USB connectors on the monitor or keyboard of the host computer. The printer may not be correctly recognized.
●
When using a USB hub, make use of one that is directly connected to
the host computer.
Turn off the power of the printer and host computer.
Plug the USB cable into the USB cable connection terminal at the rear
of the printer," and pass the" ' page 7 USB cable through the cable
clamp.
Setup
Plug the other end of the LAN cable into the LAN cable connection ter-
minal of the host computer.
Connecting Multiple Printers
●
To connect multiple printer units to one host computer via USB, assign
a different unit number from 1 to 10 to each of the printers.
"Unit number setting" (' page 23)
●
To connect multiple printers to the same network, set a different IP address for each printer.
Note:
●
As illustrated in the diagram, do not pull the USB cable excessively toward the cable clamp. Doing so may subject the USB connector of the
printer to stress, thus resulting in connection problems.
Plug the other end of the USB cable into the USB cable connection
terminal of the host computer.
Connecting with a LAN Cable
Note:
●
Plug the LAN cable in correctly and firmly.
●
Make use of a shielded LAN cable to avoid any malfunction.
●
If a USB cable is also connected at the same time when the power is
turned on, priority will be given to USB.
Turn off the power of the printer and host computer.
Plug the LAN cable into the LAN cable connection terminal at the rear
of the printer.
57
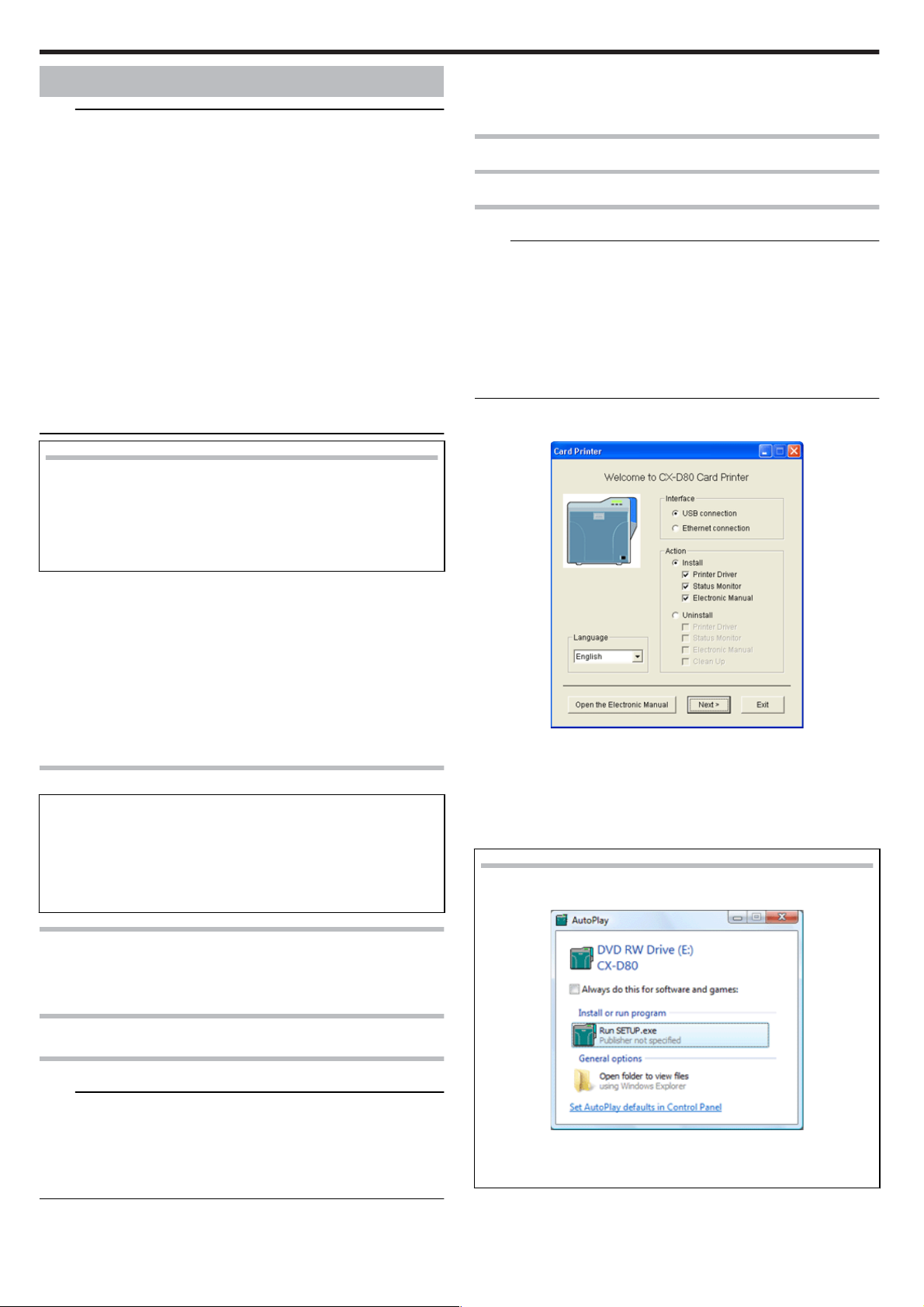
●
Setup
Computer Settings
Note:
"Contents of this manual" (' page 3)
●
Reprint of this manual without prior consent is strictly prohibited.
●
The contents of this manual and the specifications and appearance of
the printer may be modified without prior notice.
●
Illustrations used in this manual may differ slightly from the actual product.
●
Microsoft and Windows are the registered trademarks or trademarks of
Microsoft Corporation in the United States and other countries. Microsoft Windows Vista operating system (Japanese), Microsoft Windows XP operating system (Japanese), and Microsoft Windows
2000 operating system (Japanese) are denoted in this manual as Windows Vista, Windows XP, and Windows 2000 respectively.
●
Screenshots used are in accordance with the guidelines of Microsoft
Corporation.
●
This product includes software developed by the OpenSSL Project for
use in the OpenSSL Toolkit. (http://www.openssl.org/)
This product includes cryptographic software written by Eric Young
(eay@cryptsoft.com).
This product includes software written by Tim Hudson (tjh@cryptsoft.com).
System Requirements
●
The printer software runs under the following environments.
●
Microsoft Windows Vista 32 bit (Service Pack 1, Japanese)
●
Microsoft Windows XP 32 bit (Service Pack 2/3, Japanese)
●
Microsoft Windows 2000 Professional 32bit (Service Pack 4,
Japanese)
●
"Software" ' page 58
●
"Install" ' page 58
●
"Uninstall" ' page 69
●
"IP Sec" ' page 72
●
"Printer Driver Settings" ' page 74
●
"Port Monitor Settings" ' page 80
●
"Status Monitor Settings" ' page 80
●
"Inline Encoding" ' page 86
●
"List of Error Codes" ' page 87
●
"Frequently Asked Questions" ' page 89
Software
●
Using the installer (automatic execution program) enables easy
installation of the printer software, while the folder where the
Electronic Manual is stored can be opened easily at the same
time.
●
The installer application installs programs based on the Windows language settings. To change the language setting of a
program, use the language selection pull-down menu.
●
"Status Monitor" ' page 80
●
"USB Driver" ' page 67
●
"Electronic Manual" ' page 69
Printer Driver
Installing the printer driver
USB connection
Note:
●
Do not turn on the power of the printer until instruction asking you to do
so appears on the installer.
●
Do not connect the printer to the USB until instruction asking you to do
so appears on the installer.
●
You need to enable the USB hub before connecting the printer via this
hub. Do not connect the printer to the USB hub until it is enabled.
●
Exit all applications that are currently running.
●
If document printing is currently in progress, wait for all the jobs to complete.
Start up Windows, and set the CD-ROM supplied into the PC.
●
The Card Printer Setup screen appears.
●
If the CD-ROM of the PC is set to run automatically, the installer will be
executed automatically.
If the installer is not automatically initiated, double-click [Setup.exe] in
the CD-ROM folder.
●
If you are not using the [Setup.exe] automatic execution program in the
CD-ROM, start the installer for the printer driver by double-clicking the
following file in the CD-ROM: “English\USB_Soft\install.exe”.
Windows Vista
●
A [Auto play] screen appears.
Software License Agreement
●
Users need to agree to the terms and conditions in the “Software License Agreement” before using the software. Please read through the
License Agreement.
“Software License Agreement”
Install
Note:
●
Administrator authority is required to install or uninstall the software.
●
To install/uninstall the software, log into the system as an administrative user (Administrators group).
●
A part of the illustrations in this electronic manual may not be displayed
depending on the computer’s environment. Skip the procedures in this
case.
●
"Printer Driver" ' page 58
●
"Network Sharing of Printer" ' page 64
58
●
Clicking [Run SETUP.exe] displays the [User Account Control]
screen.
●
Clicking [Yes] displays the [Card Printer Setup] screen.
① Select the language to use from the pull-down menu.
●
Selecting [English] switches the program to the English version.
●
Selecting [Japanese] switches the program to the Japanese version.
