JVC KENWOOD 39632 Users Manual
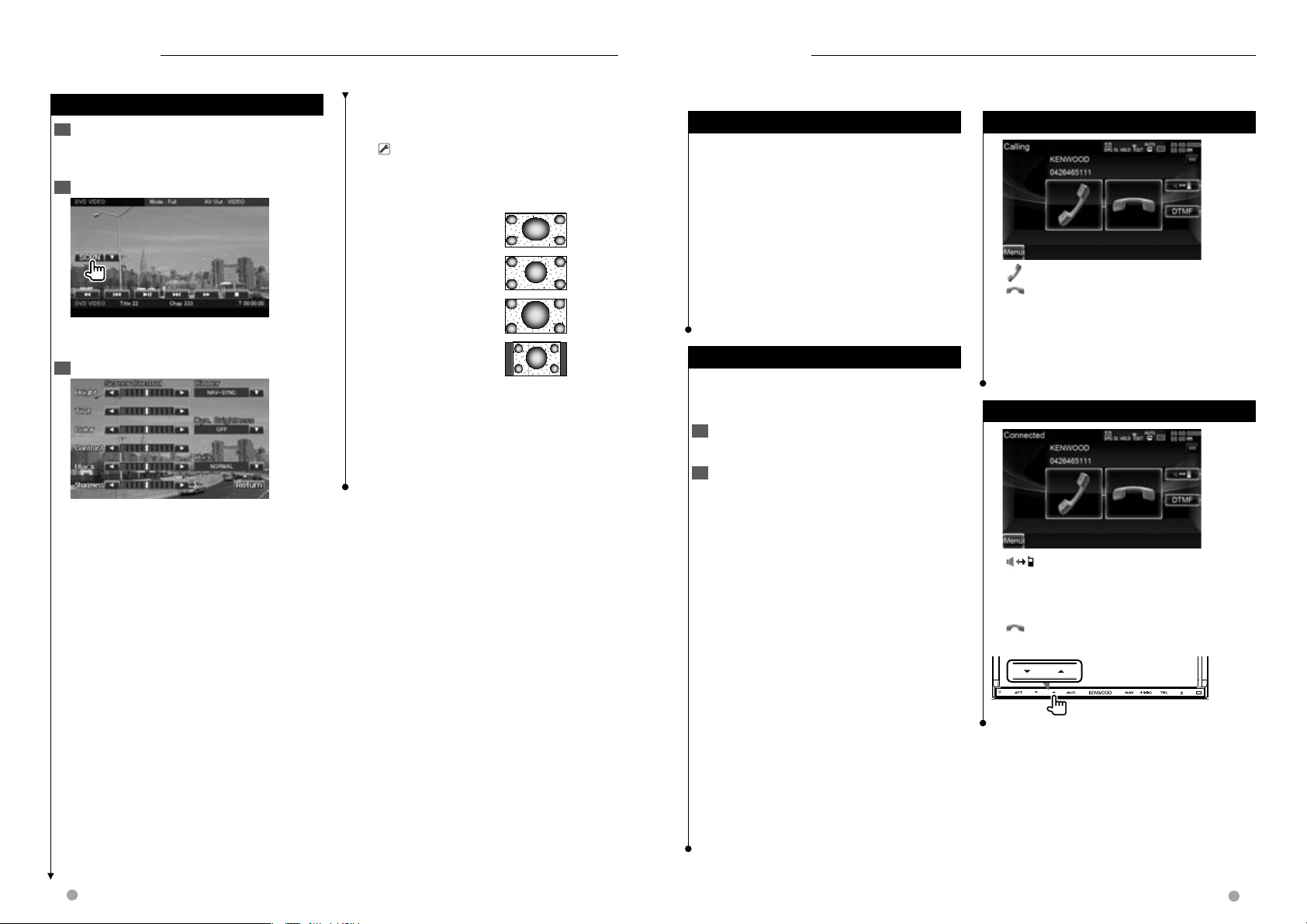
Before Use
Downloading the Phonebook
Receiving a Call
During a Call
Screen Control
Screen Control
Setting the monitor screen.
Hands Free Unit Control
Various functions can be used in the Hands Free control mode.
Screen Control
1 Display the Easy Control Screen
See <Operation on the Playback Screen of Visual
Sources> (page 17).
2 Display the Screen Control screen
When the navigation screen is displayed, press the
[TEL] button for 1 second or more.
3 Adjust the picture quality
[Bright] Brightness Control
[Tint] Tint Control
Displayed for an NTSC system image on Video,
iPod, TV or Camera View.
[Color] Color Control
Displayed on Video, iPod, TV or Camera View
screen only.
[Contrast] Contrast Control
[Black] Black Level Adjustment
[Sharpness] Sharpness control
Displayed on Video, iPod, USB, TV or Camera
View screen only.
[Dimmer] Dimmer Mode Setup
"ON": The display dims.
"OFF": The display doesn’t dim.
"SYNC": Turning the Dimmer function On or Off
when the vehicle light control switch is turned
On or Off.
"NAV-SYNC": Turning the Dimmer function On
or Off according to the Navigation Day/Night
display setting.
[Dyn.Brightness] (Dynamic Brightness) The
function compensates for Over Exposure and
Under Exposure creating a clearer picture.
(
"OFF")
"OFF"/ "1"/ "2"
[Mode] Selects a screen mode.
You can select any of the following screen mode.
"Full": Full picture mode
"Just": Justify picture
mode
"Zoom": Zoom picture
mode
"Normal": Normal
picture mode
⁄
• The Screen Control screen is displayed only when you
have applied the parking brake.
• The picture quality can be set for each source.
• You can set image quality of screens such as menu
from <Screen Control> (page 80).
Before Use
• For details on the Bluetooth cell-phone with the handsfree function, see <About the Cell-Phone> (page 8).
• You need to register your cell-phone before using
it with this unit. For more details, see <Registering
Bluetooth Unit> (page 60).
• If you have registered two or more cell-phones, you
need to select one of them. For more details, see
<Bluetooth Unit Connection> (page 62).
• To use the Phone Book, it must be downloaded to this
unit in advance. For details, see <Downloading the
Phonebook> (page 53).
• Sound output speaker can be set. See <Bluetooth
Hands-Free/Audio Output Setup> (page 62).
Downloading the Phonebook
Downloads the phonebook data from the
cell-phone to this unit so that you can use the
Phonebook of this unit.
1 By operating the cell-phone, send the
phonebook da
2 By operating the cell-phone, start the hands-
ee connection
fr
ta to this unit
⁄
• For the cell-phones which support auto-download of
phonebook:
If the phonebook is not downloaded automatically
for some reasons, follow the procedure above to
download manually.
• For how to operate the cell-phone, refer to the
Instruction Manual that comes with your cell-phone.
• Up to 1000 phone numbers can be registered for each
registered cell-phone.
• Up to 32 digits can be registered for each phone
number along with up to 50* characters representing
a name.
(* 50: Number of alphabetical characters. Fewer
characters can be input depending on the type of
characters.)
• Depending on the type of your cell-phone, the
following restrictions are placed:
- The phonebook data cannot be downloaded
normally.
- Characters in the Phonebook are garbled.
• To cancel downloading of the phonebook data,
operate the cell-phone.
Receiving a Call
[ ] Answering a Phone Call
[
] Rejecting an Incoming Call
⁄
• While monitoring the camera view, this screen is not
displayed even if a call comes in. To display this screen,
press the [TEL] button or return the shift knob of car to
the drive position.
During a Call
[ ] Switches the voice output between
phone and speaker.
[DTMF] Outputs dial tone. See <Controlling
Tone-based Services> (page 56).
[
] Disconnecting a call
Adjusting the Voice Volume during a Call
52 DNX9980HD
Next page 3
English
53
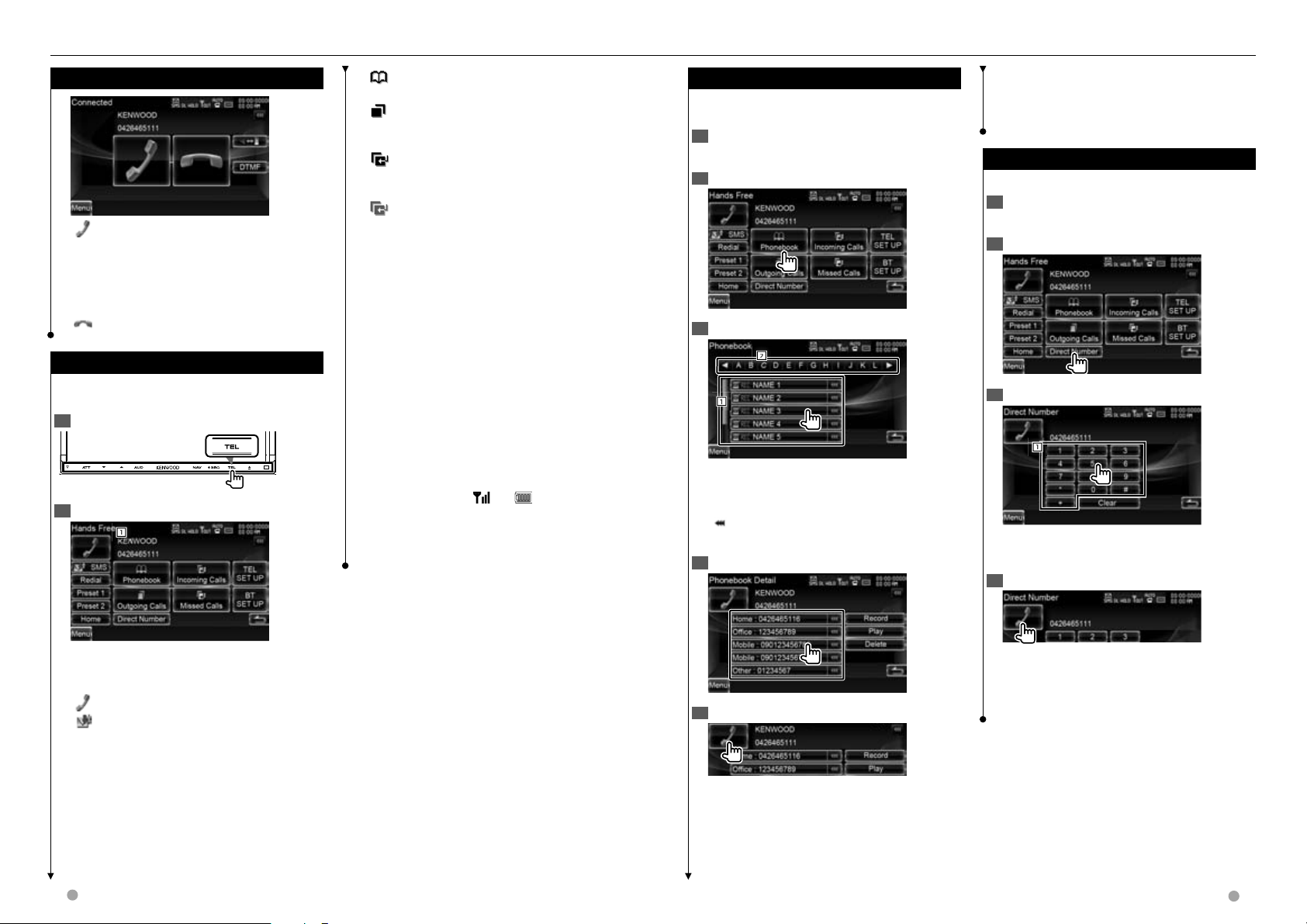
Calling by Phonebook
Calling by Entering a Phone Number
Hands Free Unit Control
Call Waiting
Making a Call
Call Waiting
[ ] • Answers another incoming call with the
current call suspended.
• Switching between the current call and
waiting call
Each touch of this button switches the
calling party.
[
] Terminates the current call.
Making a Call
Displaying the control screen and using various
functions.
1 Display the Hands-Free Control screen
2 Select a dialing method
1
[ Phonebook] Displays the Phonebook
Search. See <Calling by Phonebook> (page 55).
[
Outgoing Calls] Displays the Outgoing
Calls screen. See <Making a Call Using Call
Records> (page 56).
[
Incoming Calls] Displays the Incoming
Calls screen. See <Making a Call Using Call
Records> (page 56).
[
Missed Calls] Displays the Missed Calls
screen. See <Making a Call Using Call Records>
(page 56).
[Direct Number] Displays the Dialing Display
screen. See <Calling by Entering a Phone
Number> (page 55).
[BT SETUP] Displays the Bluetooth SETUP screen.
See <Registering Bluetooth Unit> (page 60).
[TEL SETUP] Displays the Hands Free Setup
screen. See <Setting Up the Hands-Free Phone>
(page 57).
⁄
• While your car is moving, some functions are disabled
for safety reasons. The buttons associated with the
disabled functions become ineffective if pressed.
• When the Hands-Free Control screen appears, the
name of the connected cell-phone is displayed for 5
seconds.
• The status icons such as
control unit may discord from those displayed on the
cell-phone.
• Setting the cell-phone in the private mode can disable
the hands-free function.
and displayed on the
Calling by Phonebook
You can call a person using his/her phone number
that you have registered in the Phonebook.
1 Display the Hands-Free Control screen
aking a Call> (page 54).
See <M
2 Display the Phonebook screen
3 Select the name to call
2
1
1 Phonebook data list.
2 Displays the Phonebook name beginning with
the character you have touched.
[
] When the text is longer, the text display is
scrolled by touching it.
4 Select the phone number to call
• Characters with no corresponding name will not be
displayed.
• During search, a non-accent character such as "u" is
searched for instead of an accent character such as "ü".
Calling by Entering a Phone Number
Makes a call by entering a phone number.
1 Display the Hands-Free Control screen
aking a Call> (page 54).
See <M
2 Display the number input screen
3 Enter a phone number
1
1 Calls the entered phone number.
[Clear] Clears the number.
4 Make a call
1 Calls the displayed phone number. If you have
registered a phone number in the Phonebook,
the person's name is displayed.
[
] Calls the displayed phone number.
[
SMS] Displays the SMS Select screen. See
<SMS (Short Message Service)> (page 58).
[Redial] Displays the previously called phone
number.
[Preset1], [Preset2], [Home]
Calls the preset phone number.
For information on how to preset a phone
number, see <Phone Number Preset> (page 58).
54 DNX9980HD
5 Make a call
⁄
• To use the Phonebook, it must have been downloaded
from the cell-phone. For more details, see the
instruction manual of your cell-phone.
English
You can start talking when the recipient responds.
⁄
• You can input up to 32 digits.
• This function is unavailable while driving.
Next page 3
55
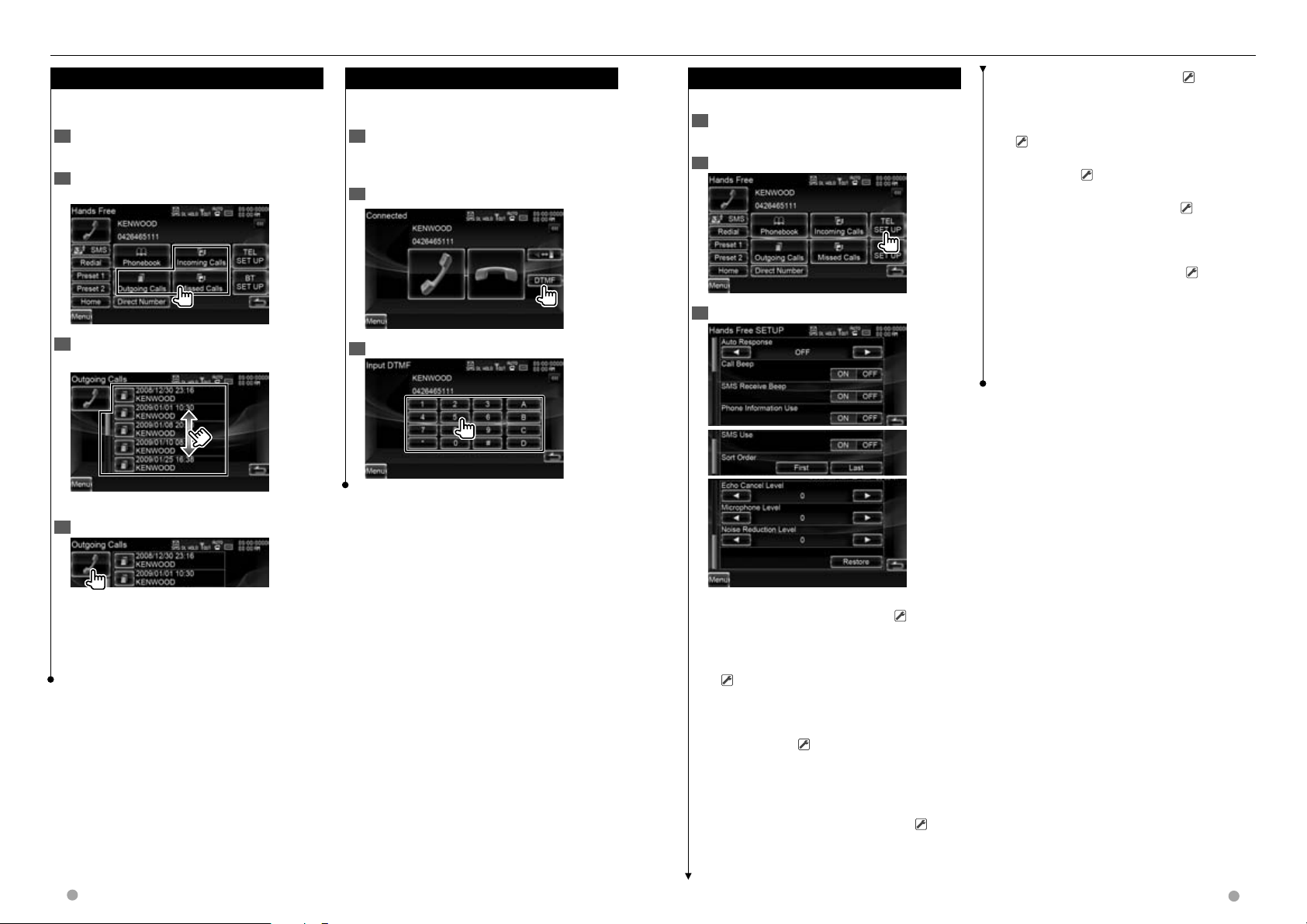
Setting Up the Hands-Free Phone
Hands Free Unit Control
Controlling Tone-based Services
Making a Call Using Call Records
Making a Call Using Call Records
Calls by selecting a phone number from the
outgoing, incoming, or missed calls list.
1 Display the Hands-Free Control screen
aking a Call> (page 54).
See <M
2 Display the Outgoing Calls, Incoming Calls,
issed Calls screen
or M
3 Select from calls list
Example : Outgoing Calls screen
Calls the selected phone number.
4 Make a call
Controlling Tone-based Services
Uses tone base service using DTMF (Dual Tone
Multi Frequency).
1 Display the Talking screen
See <Calling by Ent
55).
2 Display the DTMF input screen
3 You can send tones during a call
ering a Phone Number> (page
Setting Up the Hands-Free Phone
The Hands-Free system can be set as follows.
1 Display the Hands-Free Control screen
See <M
aking a Call> (page 54).
2 Display the Hands Free Setup screen
3 Set each item
[SMS Use] Sets the SMS function. (
"ON": Use SMS function.
"OFF": SMS not available.
[Sort Order] Sorts the names in the phonebook.
(
"First")
[Echo Cancel Level] Adjust the level of echo
cancellation. (
[Microphone Level] Adjusts the sensitivity of the
microphone for a telephone call. (
[Noise Reduction Level] Reduce the noises
generated by surrounding environment without
changing the microphone volume. Adjust the
voice of caller when it is not clear. (
[Restore] Restores the Hands Free SETUP value
to the initial value.
"15")
"ON")
"2")
"15")
⁄
• Either the time interval for automatic answer set on
this unit or the time interval set on the cell-phone,
whichever is shorter, takes effect.
⁄
• The Outgoing Calls list screen, Incoming Calls list,
or Missed Calls list screen shows the list of the calls
originated from or received at this unit. They are not
the ones stored in the cell-phone memory.
56 DNX9980HD
[Auto Response] Sets an automatic response
time to pick-up an incoming calln. ( "OFF")
"OFF": This function can not use.
"0-99": Sets to calling ring time (second).
[Call Beep] Sets the beep of the incoming call.
(
"ON")
"ON": Beep is heard.
"OFF": Beep is canceled.
[SMS Receive Beep] Sets the beep of the
incoming SMS. (
"ON": Beep is heard.
"OFF": Beep is canceled.
[Phone Information Use] Sets whether to
use cell-phone phonebook, outgoing calls list,
incoming calls list and missed calls list. (
"ON": Yes.
"OFF": No.
"ON")
"ON")
English
Next page 3
57
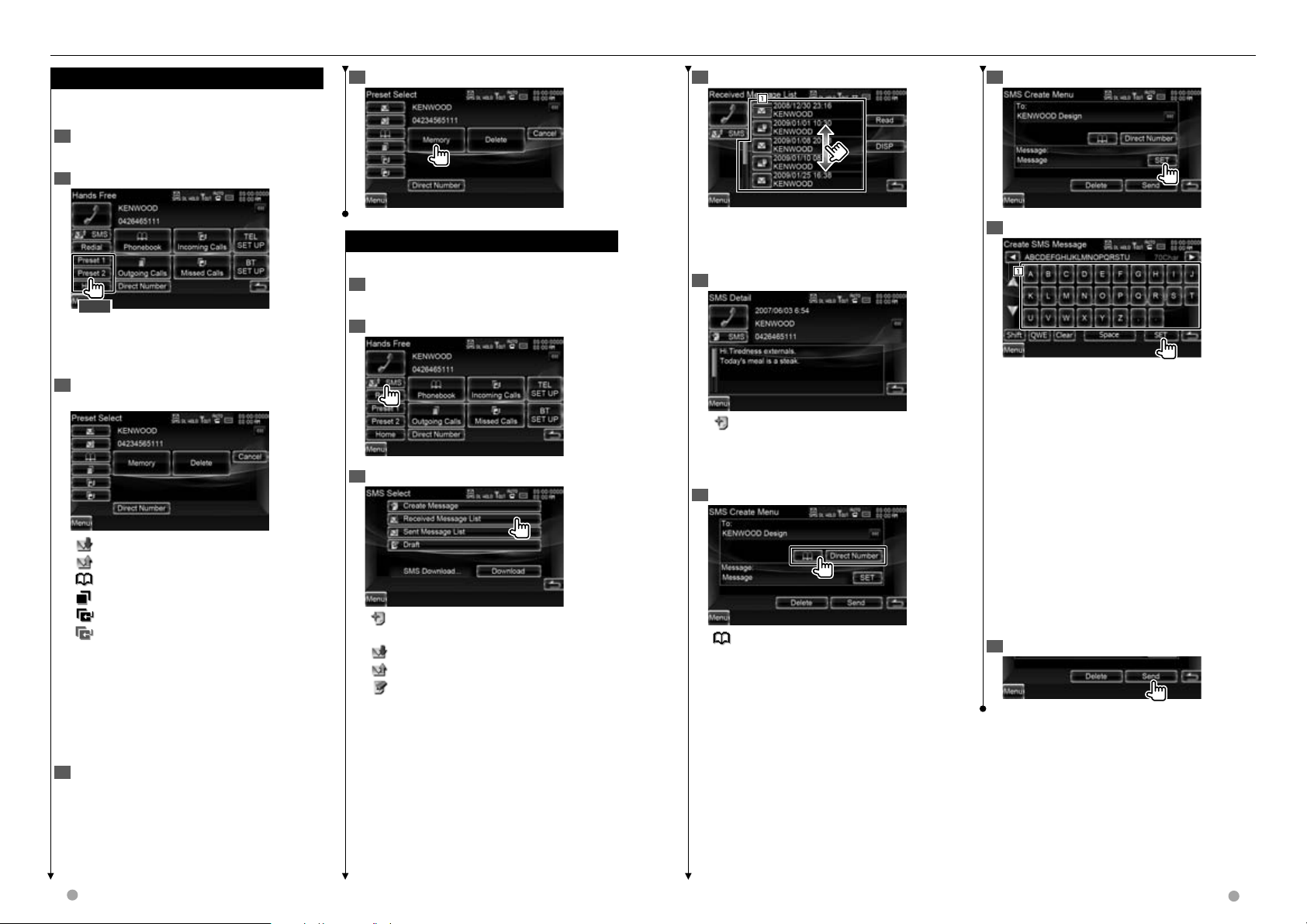
1
Hands Free Unit Control
Phone Number Preset
SMS (Short Message Service)
Phone Number Preset
Registers frequently used phone number to Hands
Free control screen preset button.
1 Display the Hands-Free Control screen
aking a Call> (page 54).
See <M
2 Select the Preset number to register
2 sec.
⁄
• If no Preset number is registered, pressing this button
momentarily moves to the step 3.
3 Select the search destination of the number
to register
[ ] Registers from SMS received message list.
[
] Registers from SMS sent message list.
[
] Registers from Phonebook.
[
] Registers from outgoing calls list.
[
] Registers from incoming calls list.
[
] Registers from missed calls list.
[Direct Number] Registers by entering phone
numbers.
[Memory] Registers the currently displayed
phone number.
[Delete] Deletes the currently displayed phone
number. Touch to display the confirmation
screen. Touch [Yes] to delete or [No] to cancel.
4 Search phone number to register with each
func
tion
5 Register phone number
SMS (Short Message Service)
Uses SMS function.
1 Display the Hands-Free Control screen
aking a Call> (page 54).
See <M
2 Display the SMS Select screen
3 Select a function
[ ] Displays the SMS Create Menu screen. See
<Create a message>.
[
] Displays received message list.
[
] Displays sent message list.
[
] Displays the SMS Create Menu screen.
See <Create a message>. The button will be
active when any message has been created after
power-on.
[Download] Retrieves SMS messages from the
cell-phone.
4 Select a message to display
1
1 Calls the number in the selected message.
[DISP] Displays the selected message.
[Read] Reads out the selected message.
5 SMS Message screen
[ SMS] Creates a new message for the
selected message.
Create a message
1 Input the destination
[ ] Select a destination from the phonebook.
[Direct Number] Enter the phone number.
[SET] Display the Create SMS Message screen.
[Send] Sends the message.
[Delete] Deletes the Draft message.
Touching the screen displays a confirmation
message. Touch [Yes]. To cancel clearing, touch
[No].
⁄
• This is displayed only when the Draft message is being
edited.
2 Display the Create SMS Message screen
3 Create a message
1
1 Enters characters.
[2], [3] Moves the cursor.
[5], [∞] Switches between key layouts.
[Shift] Toggles between uppercase and
lowercase.
[qwe]/ [abc]/ [ALT] Sets the key layout of the
character buttons.
abc : Alphabetical key layout.
qwe : Qwerty key layout.
ALT : Alternate key
[Clear] Erases the entered character.
If touched more than 2 seconds, all the input
characters are erased.
[Space] Enters a space.
[SET] Determines the message and returns to the
SMS Create Menu screen.
4 Send the message
58 DNX9980HD
English
59
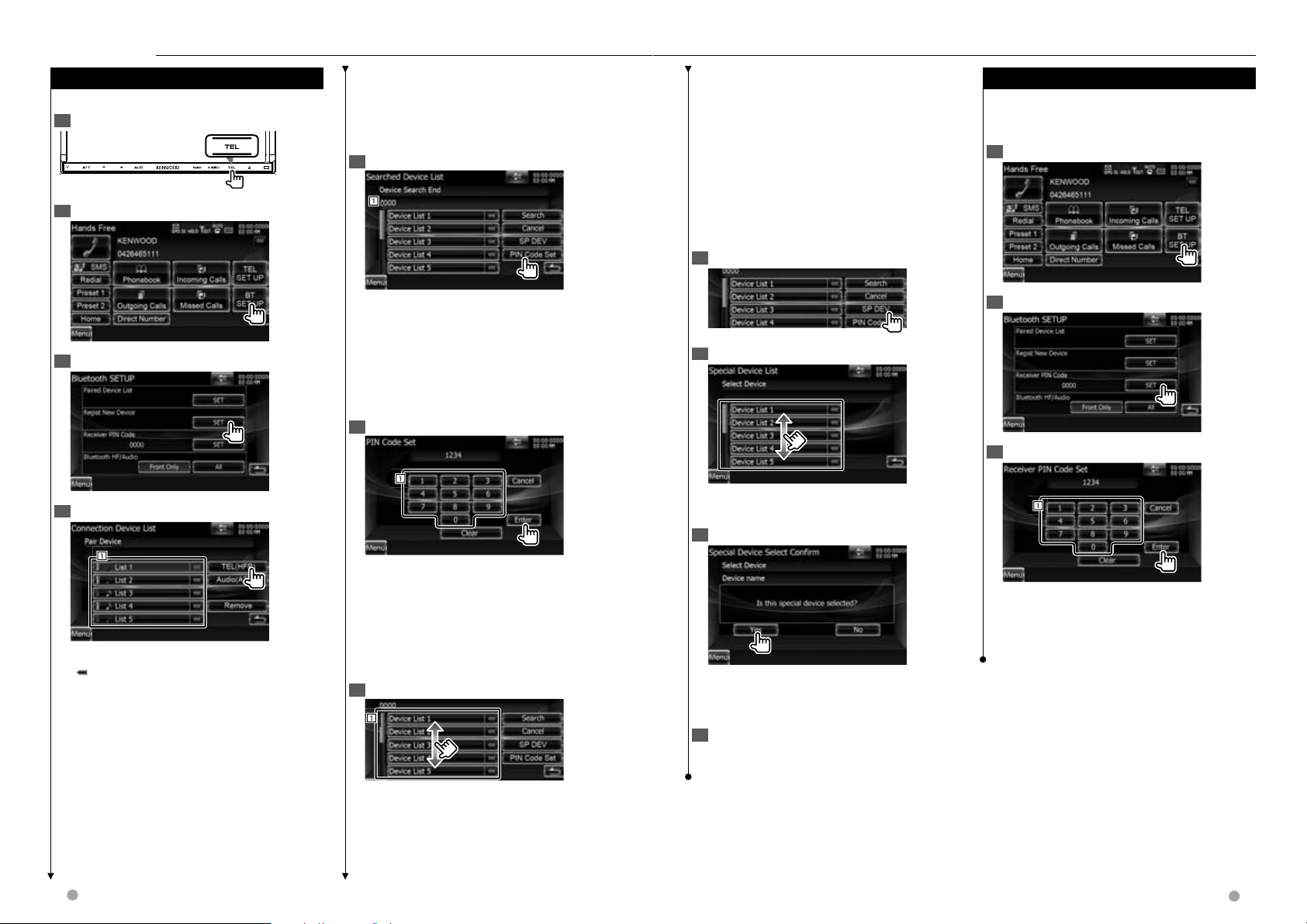
Bluetooth Setup
Registering Bluetooth Unit
Registering Bluetooth Unit PIN Code
Registering Bluetooth Unit
Registers the Bluetooth unit to be connected.
1 Display the Hands-Free Control screen
2 Display the Bluetooth Setup screen
3 Display the Connect Device List screen
4 Search for a Bluetooth unit
1
1 Displays the registered Bluetooth units.
[
] When the text is longer, the text display is
scrolled by touching it.
[TEL (HFP)] Connects/disconnects cell-phone to
use for Hands Free.
[Audio (A2DP)] Connects/disconnects Audio
player to use for Bluetooth Audio.
[Remove] Deletes registration (pairing).
Touching the screen displays a confirmation
message. Touch [Yes]. To cancel clearing, touch
[No].
⁄
• A new device cannot be registered if there are 5
registered Bluetooth units. Delete unnecessary
registration. See <Bluetooth Unit Connection> (page
62).
5 Display the PIN Code Set screen
1
1 Display the PIN Code.
[Search] Searches for a Bluetooth unit.
[Cancel] Cancels searching of Bluetooth unit.
[SP DEV] Registers a Bluetooth unit that cannot
be registered by normal register (pairing)
operation.
[PIN Code Set] Display the PIN Code Set screen.
6 Enter PIN code
1
1 Enters a code number.
[Enter] Enter the PIN code specified for the
Bluetooth unit to register.
This button will not be active until at least four
PIN code digits have been entered.
[Cancel] Cancels registration of PIN code.
[Clear] Clears the code number.
7 Select the Bluetooth unit to register
1
1 Displays the searched Bluetooth unit.
Returns to the Connect Device List screen.
⁄
• You can also register from the Bluetooth unit side.
For the PIN code necessary for registration, see
<Registering Bluetooth Unit PIN Code> (page 61).
• If pairing cannot be done even when the PIN code is
correct, try <Registering Special Bluetooth Unit>.
Registering Special Bluetooth Unit
Registers Special Bluetooth unit that results in
error by normal operation by selecting from
model name.
1 Display the Special Device List screen
2 Select a model name
Displays the Bluetooth unit name that can be
registered.
3 Confirm whether to register
⁄
• Only models in Bluetooth unit name list can be
registered.
4 Go through the procedure of <Registering
Bluetooth Unit> and complete the
registration (pairing)
Registering Bluetooth Unit PIN Code
Sets the PIN code of the Bluetooth unit to enter
when registering (pairing) from the cell-phone or
audio player side.
1 Display the Bluetooth Setup screen
2 Display the Receiver PIN Code screen
3 Enter PIN code
1
1 Enters a code number.
[Cancel] Cancels registration of PIN code.
[Enter] Enters PIN code.
[Clear] Clears the code number.
60 DNX9980HD
Next page 3
English
61
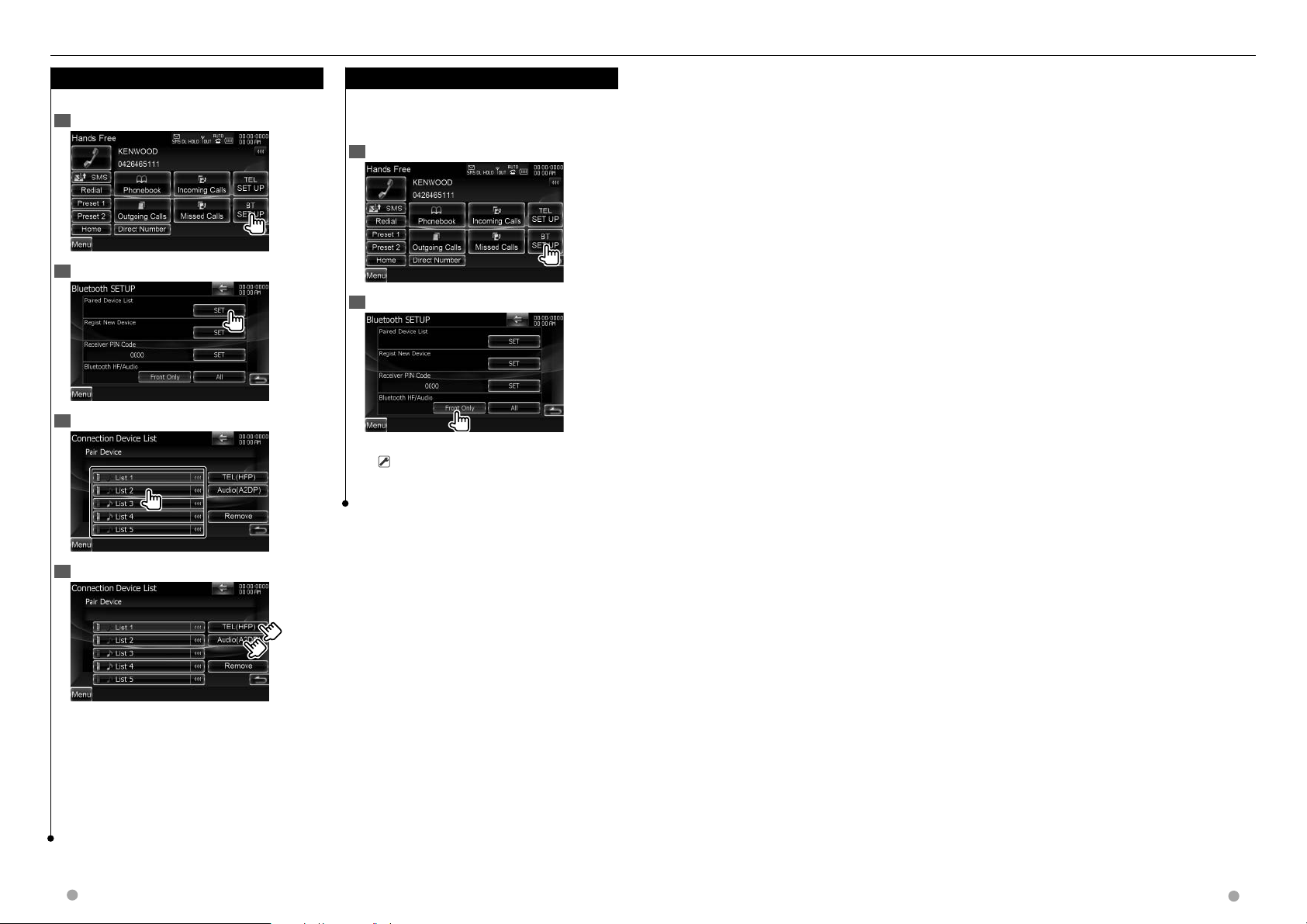
Bluetooth Setup
Bluetooth Unit Connection
Bluetooth Hands-Free/Audio Output Setup
Bluetooth Unit Connection
Selects the Bluetooth unit to connect.
1 Display the Bluetooth Setup screen
2 Display the Connect Device List screen
3 Select a registered Bluetooth unit
Bluetooth Hands-Free/Audio Output Setup
Selects speakers to output the sound of hands-free
phoning (such as phone call voice and ringing
tone) and Bluetooth audio.
1 Display the Bluetooth Setup screen
2 Set the item
[Bluetooth HF/Audio] Sets the output speakers.
( "Front Only")
"Front Only": Outputs from the front speakers.
"All": Outputs from all the speakers.
4 Select the service to use
[TEL (HFP)] Connects/disconnects cell-phone to
use for Hands Free.
[Audio (A2DP)] Connects/disconnects Audio
player to use for Bluetooth Audio.
[Remove] Deletes registration (pairing).
Touching the screen displays a confirmation
message. Touch [Yes]. To cancel clearing, touch
[No].
62 DNX9980HD
English
63
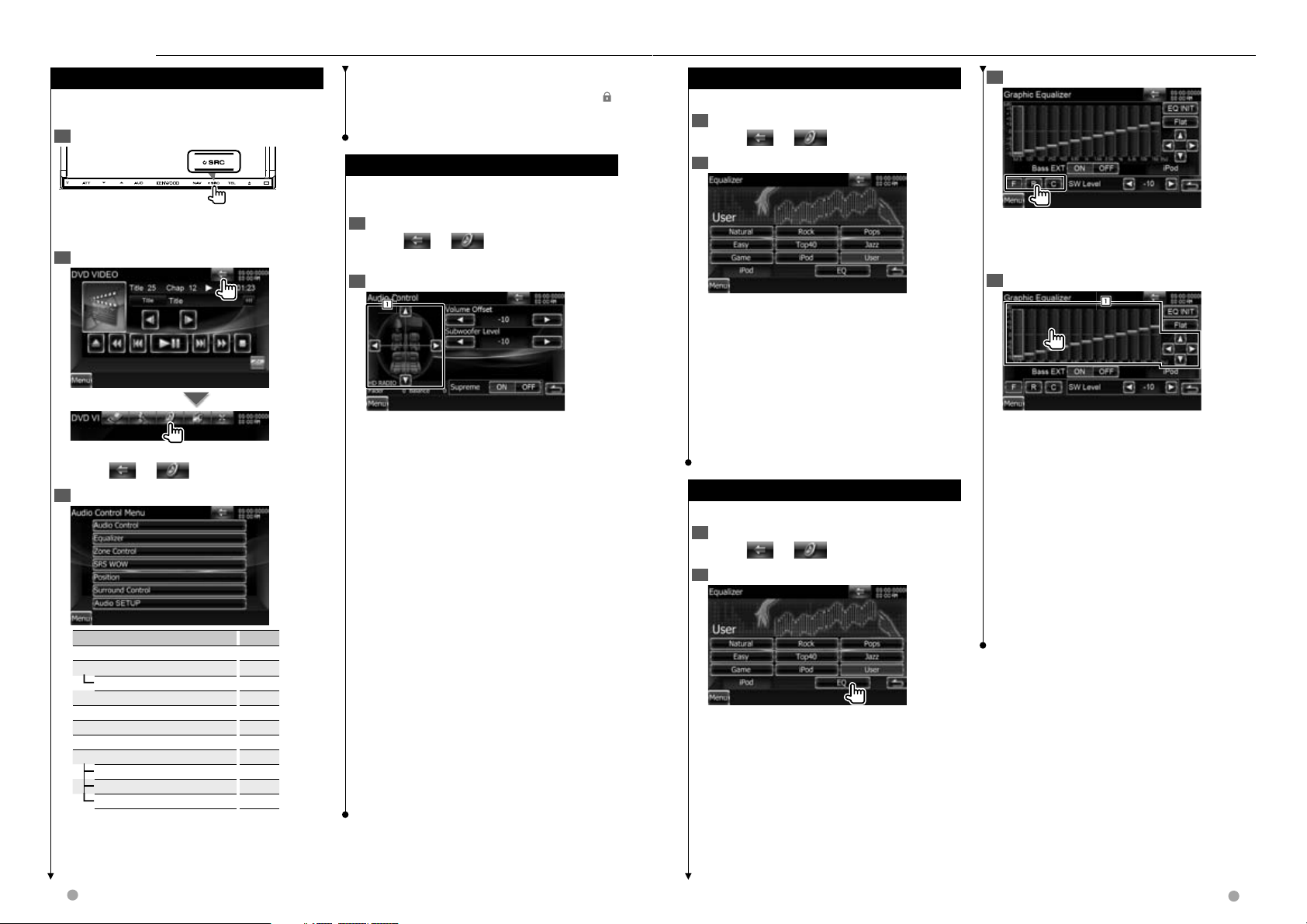
Equalizer Control
>
>
Graphic Equalizer Setup
>
>
Audio Control Menu
>
Audio Control
Audio Control
>
>
Audio Control Menu
Displays the Audio Control menu to set the sound
effect function of this unit.
1 Display the Source Control Screen
When a video screen is displayed, press the [SRC]
button.
2 Display the Audio Control menu
In this manual, the above selection is indicated as:
Touch [ ]
3 Select the Audio Control item
Item Page
[Audio Control] 64
[Equalizer] 65
[Zone Control] 67
[SRS WOW] 67
[Position] 66
[Surround Control] 68
[Audio SETUP]
> [ ].
[EQ] 65
[Speaker Select] 69
[Car Type] 70
[Channel Level] 71
⁄
• [Audio SETUP] options can be locked. The key mark ( )
is displayed in reverse video for the locked option. See
<Setup Memory> (page 77).
Audio Control
You can adjust the front/rear and right/left audio
balance.
1 Display the Audio Control screen
ouch [
T
64)
2 Set each item
1 Adjusts the front/back and left/right volume
around the touched area.
[2], [3] Adjusts the right and left volume
balance.
[5], [∞] Adjusts the front and rear volume
balance.
[Volume Offset] Finely adjust the volume of
the current source to minimize the difference in
volume between different sources.
]
> [ ]
1
> [Audio Control]. (page
⁄
• If you have increased the volume first, then reduced
the volume using the "Volume Offset", the sound
generated if you suddenly switch to another source
may be extremely loud.
[Subwoofer Level] Adjusts the subwoofer
volume.
The setting is available when subwoofer is set
to any item other than "None". See <Speaker
Setup> (page 69).
[Supreme] Turns ON/OFF the Supreme function.
Technology to extrapolate and supplement with
proprietary algorithm, the high-frequency range
that is cut off when encoding.
This function works on DVD, USB and iPod
sources.
Equalizer Control
You can set up the equalizer.
1 Display the Equalizer screen
T
ouch [
2 Select EQ curves
[Natural], [Rock], [Pops], [Easy], [Top40], [Jazz],
[Game], [iPod], [User]
Selects an equalizer curve type.
You can select any of the following equalizer
curves.
]
> [ ]
> [Equalizer]. (page 64)
⁄
• [iPod]
During iPod source only.
[EQ] Displays the Graphic Equalizer setup screen.
(page 65)
Graphic Equalizer Setup
You can Manually set the equalizer curve.
1 Display the Equalizer screen
ouch [
T
2 Display the Graphic Equalizer screen
]
> [ ]
> [Equalizer]. (page 64)
⁄
• When "iPod" is selected in <Equalizer Control>, the
[EQ] button is deactivated. "iPod" uses its equalizer
function.
3 Select the channel to be adjusted
[F] Front speaker
[R] Rear speaker
[C] Center speaker
4 Set the Graphic Equalizer
1
1 Gain level can be adjusted by touching the
each frequency bar.
[2], [3] Sets a frequency.
[5], [∞] Sets a gain level.
[EQ Init] Returns to the previous level which the
gain level is adjusted.
[Flat] Tone curve becomes flat.
[Bass EXT] Bass Extend settings.
When turned on, the frequency lower than 62.5
Hz is set to the same gain level as 62.5Hz.
[SW Level] Adjusts the subwoofer volume.
The setting is available when subwoofer is set
to any item other than "None". See <Speaker
Setup> (page 69).
64 DNX9980HD
Next page 3
English
65
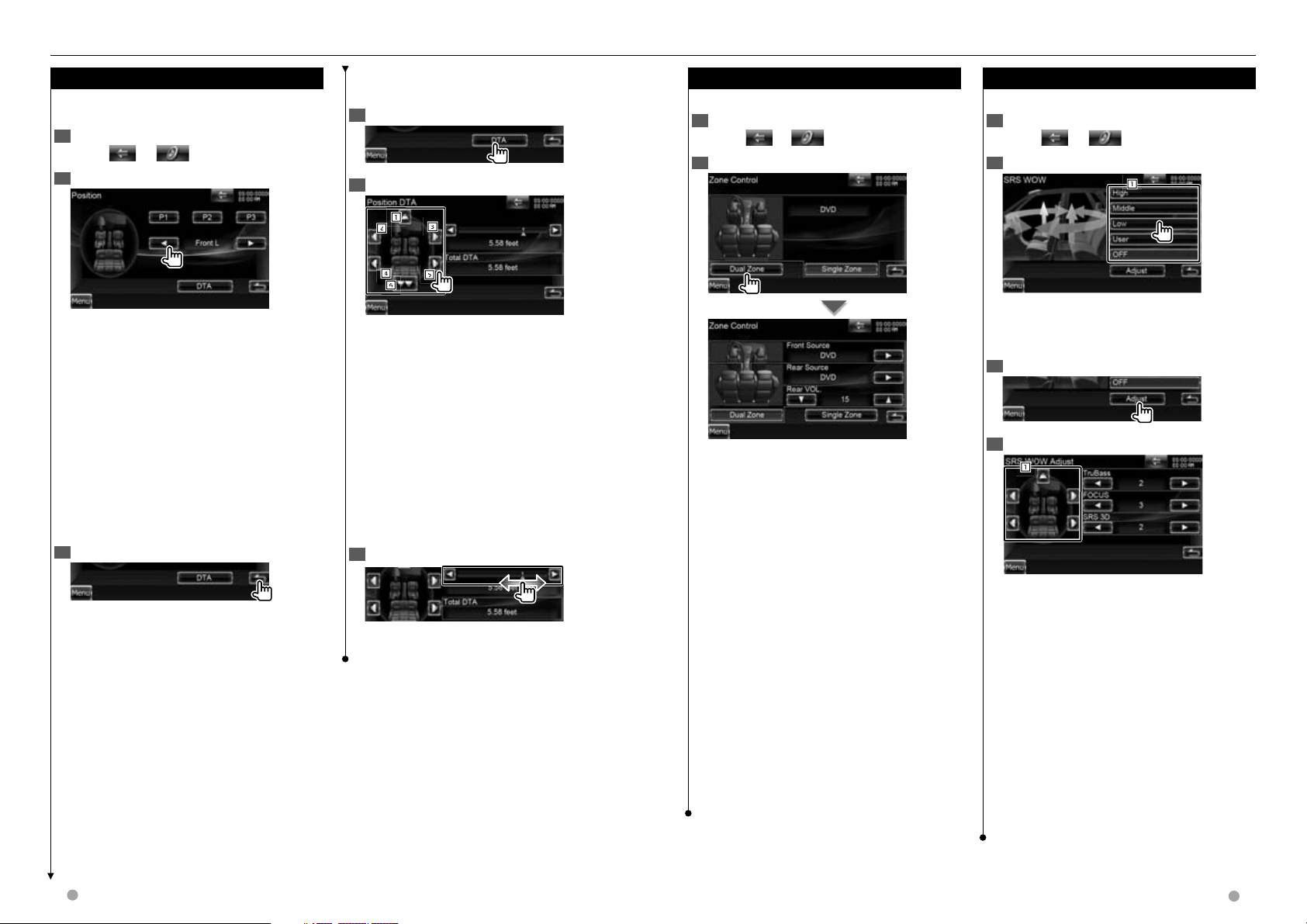
Zone Control
>
>
SRS WOW Control
>
>
1
5
3
6
Listening Position
>
>
Audio Control
Listening Position
You can adjust the sound effects according to your
listening position.
1 Display the Position screen
ouch [
T
]
> [ ]
> [Position]. (page 64)
2 Set the Position Control
[P1] - [P3] Stores the present adjustment setup
in memory, or recalls it from memory.
To store your adjustment in memory:
Continue to touch [P1] to [P3] more than 2
seconds.
To call your adjustment from memory:
Touch [P1] to [P3] of your adjustment you wish
to recall from memory.
[2], [3] Sets a listening position.
You can select any of "Front R" (Right front),
"Front L" (Left front), "Front All" (All front), "All"
(All), and "User" (User) positions.
[DTA] Displays the Position DTA (Digital Time
Alignment) screen.
3 Exit Position Control
⁄
• The final distance is adjusted to the total of Car Type
Set Up value (page 70) and Position Setup (both Position
and Position DTA) value.
• If you change the Car Type Set Up value (page 70), the
position is set to "All".
• Only the adjusted distance of position setup (Position
and Position DTA values) is stored in memory. Therefore,
the final adjustment distance changes if you change
the Car Type Set Up value (page 70).
Position DTA Control
You can fine-adjust your listening position.
1 Display the Position DTA screen
2 Select a speaker you wish to adjust
1
2
3
4
5
6
1 Center speaker
2 Left front speaker
3 Right front speaker
4 Left rear speaker
5 Right rear speaker
6 Subwoofer
[2], [3] Finely adjusts the value set with the
Position function.
[Total DTA] Indicates setup distance. The
adjusted distance (Position and Position DTA
values), and the total of the distance adjusted
by Car Type Set Up (page 70) and the adjustment
distance for position setup are indicated.
3 Finely adjust the distance
Finely adjust the value set with the Position
function.
Zone Control
You can set the front and rear audio source.
1 Display the Zone Control screen
T
ouch [
]
> [ ]
> [Zone Control]. (page 64)
2 Set the Zone Control
[Single Zone] Sets the unit to single zone.
[Dual Zone] Sets the unit to dual zone.
[Front Source] Sets the front audio source.
[Rear Source] Sets the rear audio source.
⁄
• When the rear speaker sound is switched, the audio
source that is output at the AV OUTPUT terminal is
also switched to the same source.
[Rear VOL.] Adjusts the volume of the rear
channel.
⁄
• There are following limitations when zone function is
set to "ON".
- There is no output from the subwoofer or center
speaker.
- "Subwoofer Level", "Bass Boost", and "Supreme" of
<Audio Control> (page 64) is not available.
- <Equalizer Control> (page 65), <Listening Position>
(page 66), <SRS WOW Control> (page 67), and <Surround
Control> (page 68) are not available.
- <Speaker Setup> (page 69), <Car Type (DTA) Setup>
(page 70), and <Channel Level> (page 71) are not
available.
SRS WOW Control
You can set up the SRS WOW effect.
1 Display the SRS WOW Control screen
T
ouch [
]
> [ ]
> [SRS WOW]. (page 64)
2 Set the SRS WOW Control
1
1 Selects SRS WOW setting.
SRS WOW User Setup
1 Display the SRS WOW Adjust screen
2 Adjust the SRS settings
1
1 Selects a speaker to be set (Front, Rear or
Center speaker).
[TruBass] Sets the TruBass effect level.
[FOCUS] Sets the FOCUS effect level.
[SRS 3D] Sets the SRS 3D effect level.
⁄
• FOCUS: Adjusts the vertical position of the speaker and
sound image by virtual adjustment.
• TruBass: Assists the playback for the super bass sound.
• SRS 3D: Makes a natural 3D sound field.
• Some items cannot be adjusted depending on the
selected speaker.
• SRS WOW control is not available in TV source and HD
Radio source.
• When Surround Control is Dolby Pro Logic II, SRS WOW
control is not available.
Next page 3
66 DNX9980HD
English
67
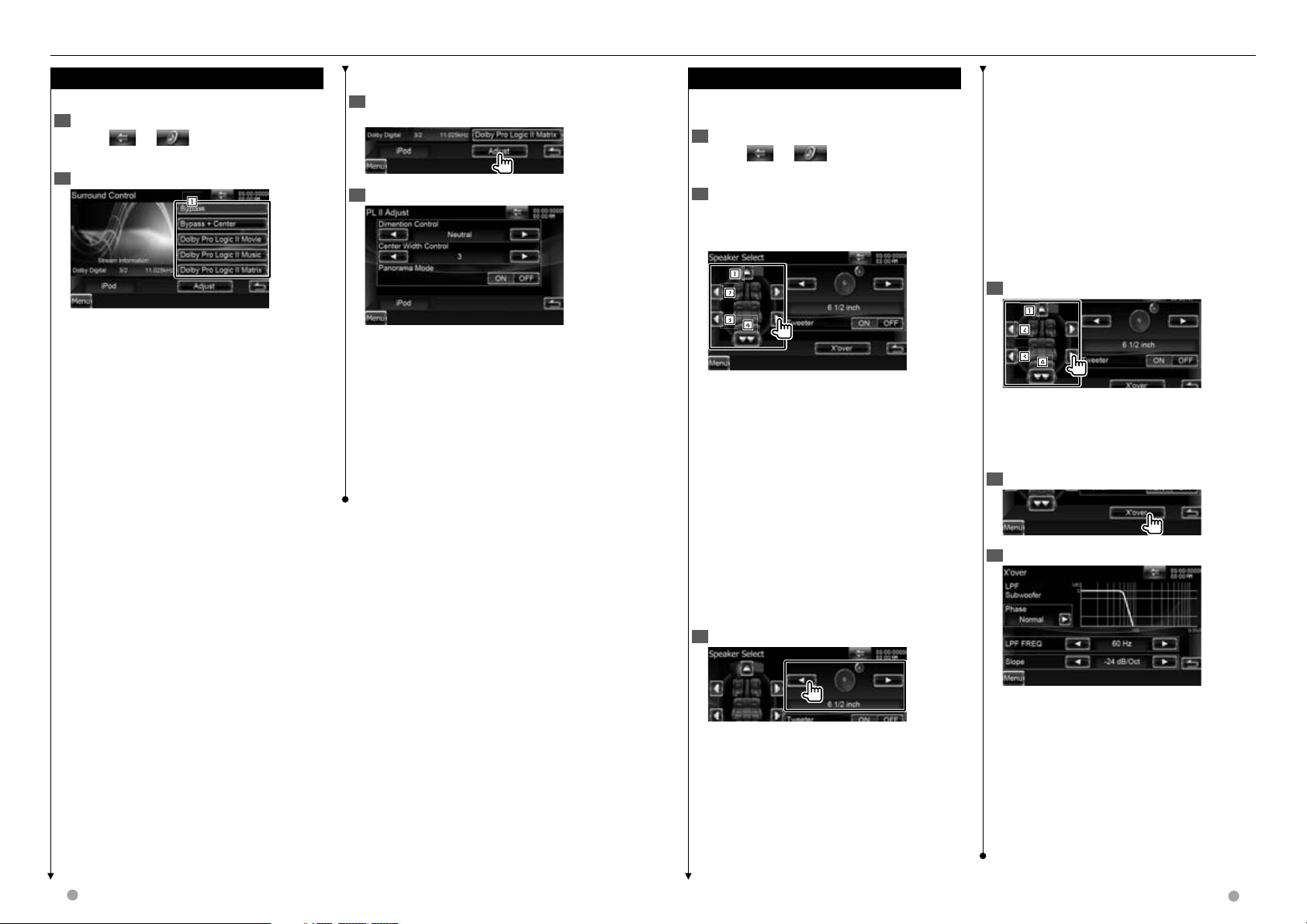
Surround Control
>
>
Audio Control
Speaker Setup
>
>
>
3
3
Surround Control
You can set up the sound field.
1 Display the Surround Control screen
T
ouch [
]
> [ ]
> [Surround Control].
(page 64)
2 Set the Surround Control
1
1 Sets a sound field.
You can select any of the following sound fields.
"Bypass"/ "Bypass+Center"/ "Dolby Pro Logic II
Movie"/ "Dolby Pro Logic II Music"/ "Dolby Pro
Logic II Matrix"
[Stream Information] Displays the present
source information.
The stream (Dolby Digital, dts, Linear PCM, MPEG,
SDDS, AAC or MP3/WMA), input channels (front
or rear channels), and sampling frequency are
displayed.
⁄
• When you have selected the TV source and when you
set the Dolby PL, we recommend you to select the
"Dolby PLII Matrix" mode. If you select another Dolby
PLII mode, the sound is NOT output from rear speakers
when you receive monaural broadcasting sounds.
• Surround control can be set for each source.
Dolby Pro Logic II Music Adjustment
1 Display the Dolby Pro Logic II Music Adjust
een
scr
2 Adjust the sound field
[Dimension Control] Sets the surround position
by adjusting the front and rear volume balance.
[Center Width Control] Sets the vocal image
position by adjusting the right and left vocal
volume level.
[Panorama Mode] Turns the Panorama mode
On or Off.
⁄
• You cannot use the <Surround Control Adjustment>
during playback of a Multi-channel source.
Speaker Setup
You can select a speaker type and its size to get the
best sound effects.
1 Display the Speaker Select screen
ouch [
T
]
> [ ]
> [Audio SETUP]
>
[Speaker Select]. (page 64)
2 Select a speaker you wish to adjust
When the speak
er type and size are set, the
speaker crossover network and equalizer curve are
set automatically.
1
2
3
4
1 Center speaker
2 Front speaker
3 Rear speaker
4 Subwoofer
[Tweeter] You can set the tweeter when you are
selecting front speakers.
If you are using a tweeter together with the front
speakers, set the tweeter to "ON". In the "ON"
position, the Equalizer is adjusted to its best
position.
[X'over] Displays the Speaker Crossover Setup
screen.
You can adjust the crossover setup that was set
automatically when you selected the speaker
type.
3 Select a speaker type
⁄
• Select "None" if you have no speakers.
• If you set the center speaker to "None" even in a short
time when you are setting the Surround Control to
"Bypass+Center", the Surround Control is set to "Bypass"
automatically. See <Surround Control> (page 68).
• If you set the center and rear speakers to "None" when
you are setting the Surround Control to "Dolby PL II",
the Surround Control is set to "Bypass" automatically.
See <Surround Control> (page 68).
Crossover Network Setup
You can set a crossover frequency of speakers.
1 Select the speaker to set the crossover
1
2
3
4
1 Sets the High Pass Filter of the center speaker.
2 Sets the High Pass Filter of the front speaker.
3 Sets the High Pass Filter of the rear speaker.
4 Sets the Low Pass Filter of the subwoofer.
2 Display the Crossover setup screen
3 Set the crossover
[Phase] Sets the phase of subwoofer output.
The phase is reversed 180 degrees when set to
You can select any of the following speaker types.
"Center" None, 2-3/4x1-9/16 inch, 2 inch, 4 inch,
5 inch, 6-1/2 inch over
"Front" OEM, 4 inch, 5 inch, 6-1/2 inch, 6-3/4 inch,
7 inch, 4x6, 5x7, 6x8, 6x9, 7x10
"Rear" None, OEM, 4 inch, 5 inch, 6-1/2 inch,
6-3/4 inch, 7 inch, 4x6, 5x7, 6x8, 6x9, 7x10
"Subwoofer" None, 6 1/2 inch, 8 inch, 10 inch, 12
inch, 15 inch over
68 DNX9980HD
English
"Reverse". (Only when "Subwoofer" is set to any
item other than "None" in Speaker Setup)
[HPF FREQ] High Pass Filter adjustment. (When
front, center or rear speaker is selected on
Speaker Select screen)
[LPF FREQ] Low Pass Filter adjustment. (When
Subwoofer is selected on Speaker Select screen)
[Slope] Sets a crossover slope.
Next page 3
69
 Loading...
Loading...