JVC KENWOOD 39622A, 39622B, 39623 User Manual
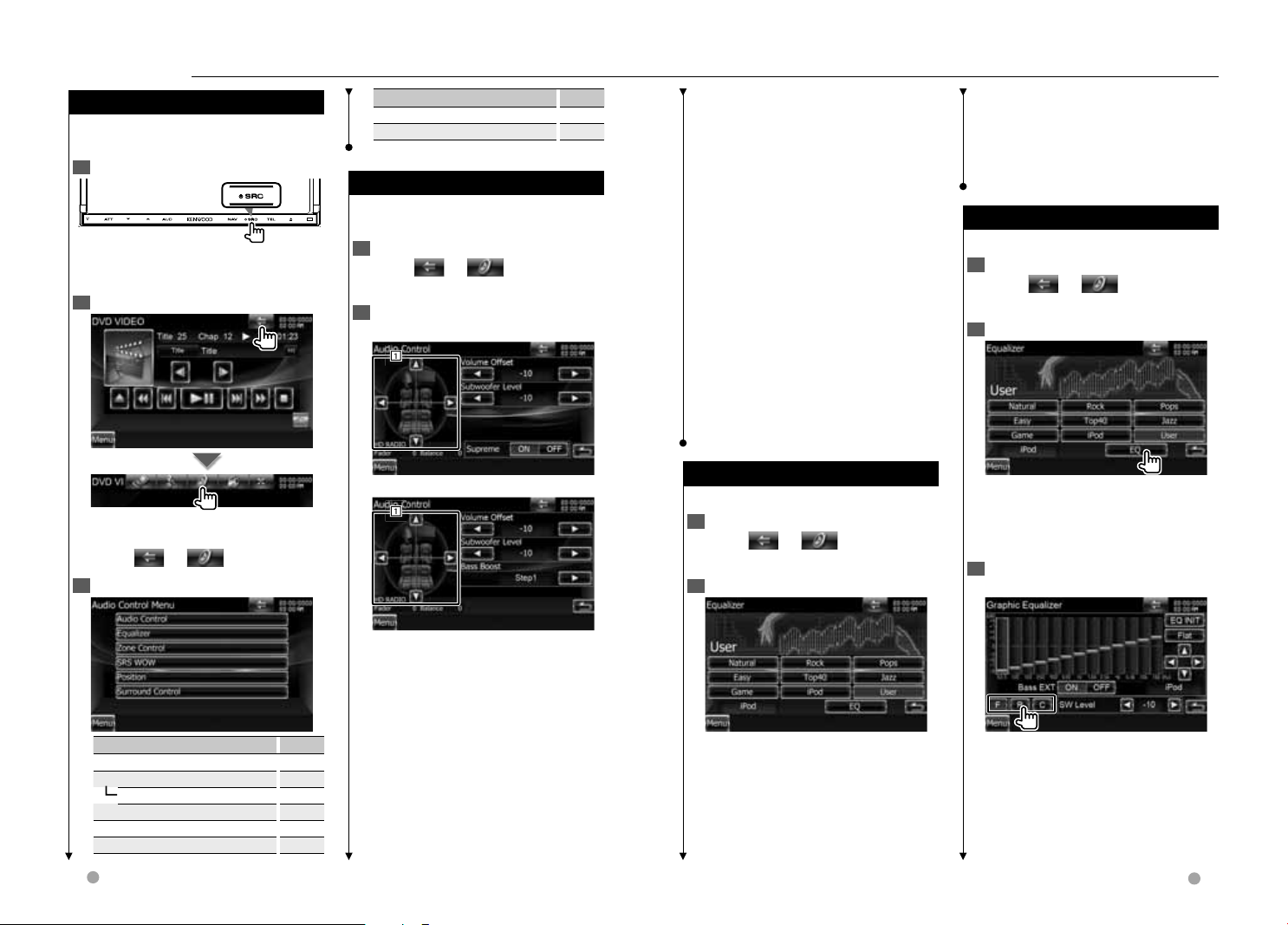
Equalizer Control
>
>
Graphic Equalizer Setup
>
>
Audio Control Menu
>
Audio Control
Audio Control
>
>
1
1
Audio Control Menu
Displays the Audio Control menu to set the
sound effect function of this unit.
1 Display the Source Select Screen
When a video screen is displayed, press
the [SRC] button.
2 Display the Audio Control menu
In this manual, the above selection is
indicated as:
Touch [ ]
3 Select the Audio Control item
> [ ].
Item Page
[Position] 75
[Surround Control] 77
Audio Control
You can adjust the front/rear and right/left
audio balance.
1 Display the Audio Control screen
Touch [
Control]. (page 72)
2 Set each item
DNX9/ DDX8 series
DNX7 series
]
> [ ]
1
1
> [Audio
reduced the volume using the "Volume
Offset", the sound generated if you suddenly
switch to another source may be extremely
loud.
[Subwoofer Level] Adjusts the
subwoofer volume.
The setting is available when subwoofer
is set to any item other than "None". See
<Speaker Setup> (page 94).
[Bass Boost] Sets the amount of bass
boost. (DNX7 series only)
"OFF"/ "Step1"/ "Step2"
[Supreme] Turns ON/OFF the Supreme
function. (DNX9/ DDX8 series only)
Technology to extrapolate and
supplement with proprietary algorithm,
the high-frequency range that is cut off
when encoding.
This function works on DVD, USB, SD
and iPod sources.
Equalizer Control
You can set up the equalizer.
1 Display the Equalizer screen
Touch [
(page 72)
2 Select EQ curves
]
> [ ]
> [Equalizer].
⁄
• [iPod]
During iPod source only.
[EQ] Displays the Graphic Equalizer
setup screen. (page 73)
Graphic Equalizer Setup
You can Manually set the equalizer curve.
1 Display the Equalizer screen
Touch [
(page 72)
2 Display the Graphic Equalizer screen
]
> [ ]
> [Equalizer].
⁄
• When "iPod" is selected in <Equalizer
Control>, the [EQ] button is deactivated.
"iPod" uses its equalizer function.
3 Select the channel to be adjusted
(DNX9/ DDX8 series only)
1 Adjusts the front/back and left/right
volume around the touched area.
[2], [3] Adjusts the right and left
volume balance.
[5], [∞] Adjusts the front and rear
Item Page
[Audio Control] 72
[Equalizer] 73
[EQ] 73
[Zone Control] 74
[SRS WOW] 76
[Space Enhancer] 75
72 DNX series DNX9960/ DNX7160/ DNX7020EX
volume balance.
[Volume Offset] Finely adjust the
volume of the current source to
minimize the difference in volume
between different sources.
⁄
• If you have increased the volume first, then
[Natural], [Rock], [Pops], [Easy],
[Top40], [Jazz], [Game], [iPod], [User]
Selects an equalizer curve type.
You can select any of the following
equalizer curves.
DDX series DDX896/ DDX8046BT
English
[F] Front speaker
[R] Rear speaker
[C] Center speaker
Next page 3Next page 3
73
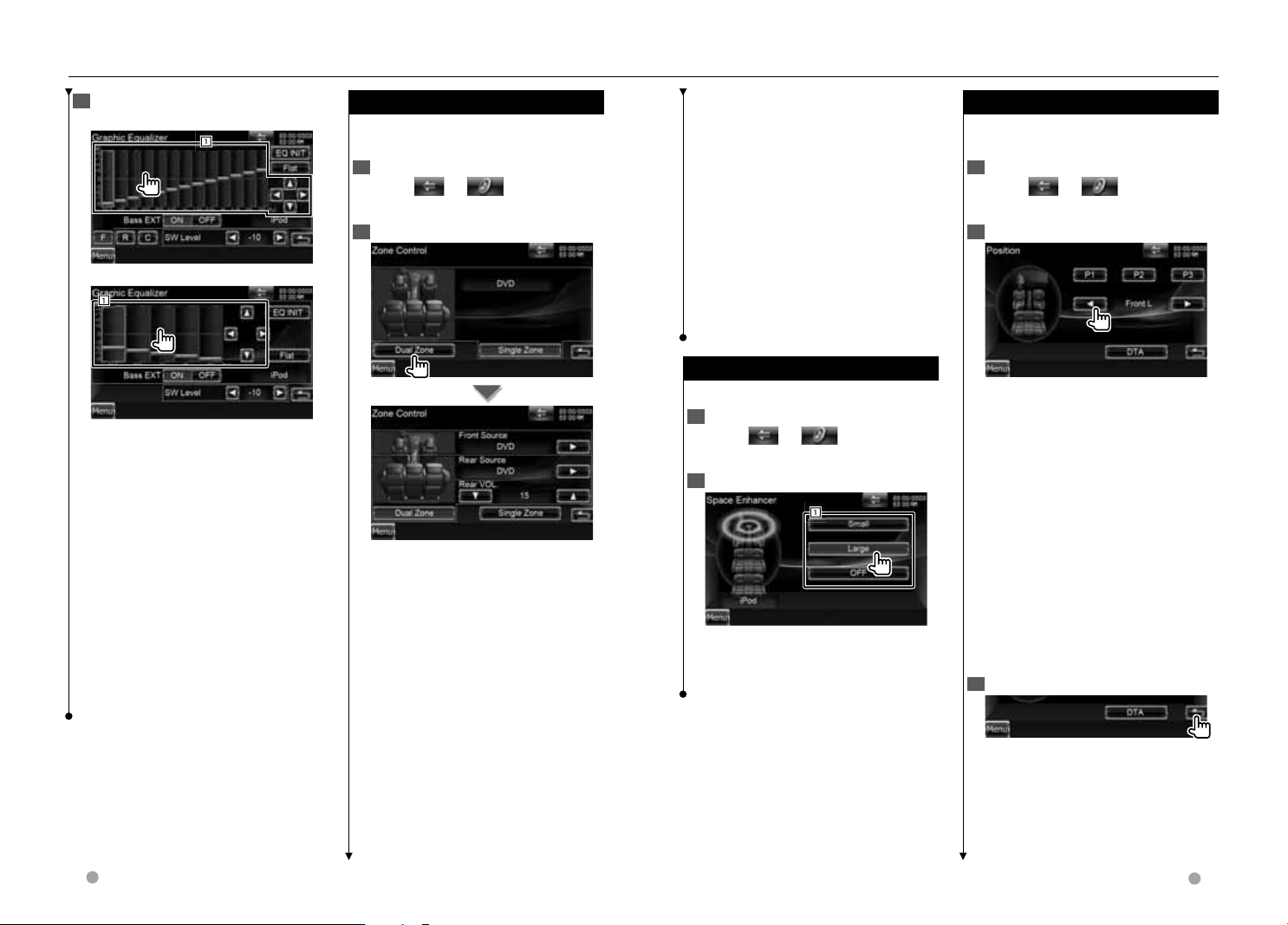
Space Enhancer (DNX7 series)
>
>
1
Listening Position
>
>
Zone Control
>
>
1
Audio Control
4 Set the Graphic Equalizer
DNX9/ DDX8 series
1
DNX7 series
1
1 Gain level can be adjusted by
touching the each frequency bar.
[2], [3] Sets a frequency.
[5], [∞] Sets a gain level.
[EQ Init] Returns to the previous level
which the gain level is adjusted.
[Flat] Tone curve becomes flat.
[Bass EXT] Bass Extend settings.
When turned on, the frequency lower
than 62.5 Hz is set to the same gain
level as 62.5Hz.
[SW Level] Adjusts the subwoofer
volume.
The setting is available when subwoofer
is set to any item other than "None". See
<Speaker Setup> (page 94).
74 DNX series DNX9960/ DNX7160/ DNX7020EX
Zone Control
You can set the front and rear audio
source.
1 Display the Zone Control screen
Touch [
> [ ]
> [Zone
]
Control]. (page 72)
2 Set the Zone Control
[Single Zone] Sets the unit to single
zone.
[Dual Zone] Sets the unit to dual zone.
[Front Source] Sets the front audio
source.
[Rear Source] Sets the rear audio
source.
⁄
• When the rear speaker sound is switched,
the audio source that is output at the AV
OUTPUT terminal is also switched to the
same source.
[Rear VOL.] Adjusts the volume of the
rear channel.
⁄
• There are following limitations when zone
function is set to "ON".
- There is no output from the subwoofer or
center speaker.
- "Bass Boost" of <Audio Control> (page 72) is not
available.
- <Equalizer Control> (page 73), <Space Enhancer>
(page 75), <Listening Position> (page 75), <SRS
WOW Control> (page 76), and <Surround
Control> (page 77) are not available.
- <DSP Bypass Control> (page 93), <Speaker
Setup> (page 94), <Car Type (DTA) Setup>
(page 95), and <Channel Level> (page 97) are not
available.
Space Enhancer (DNX7 series)
You can enhance the soundscape.
1 Display the Space Enhancer screen
Touch [
> [ ]
> [Space
]
Enhancer]. (page 72)
2 Set the Space Enhancer
1
1 Sets the soundscape level.
⁄
• You cannot set Space Enhancer in tuner source.
DDX series DDX896/ DDX8046BT
English
Listening Position
You can adjust the sound effects according
to your listening position.
1 Display the Position screen
Touch [
> [ ]
> [Position].
]
(page 72)
2 Set the Position Control
[P1] - [P3] Stores the present
adjustment setup in memory, or recalls
it from memory.
To store your adjustment in memory:
Continue to touch [P1] to [P3] more
than 2 seconds.
To call your adjustment from memory:
Touch [P1] to [P3] of your adjustment
you wish to recall from memory.
[2], [3] Sets a listening position.
You can select any of "Front R" (Right
front), "Front L" (Left front), "Front All"
(All front), "All" (All), and "User" (User)
positions.
[DTA] Displays the Position DTA (Digital
Time Alignment) screen.
3 Exit Position Control
⁄
• The final distance is adjusted to the total of Car
Type Set Up value (page 95) and Position Setup
(both Position and Position DTA) value.
• If you change the Car Type Set Up value (page 95),
the position is set to "All".
Next page 3Next page 3
75
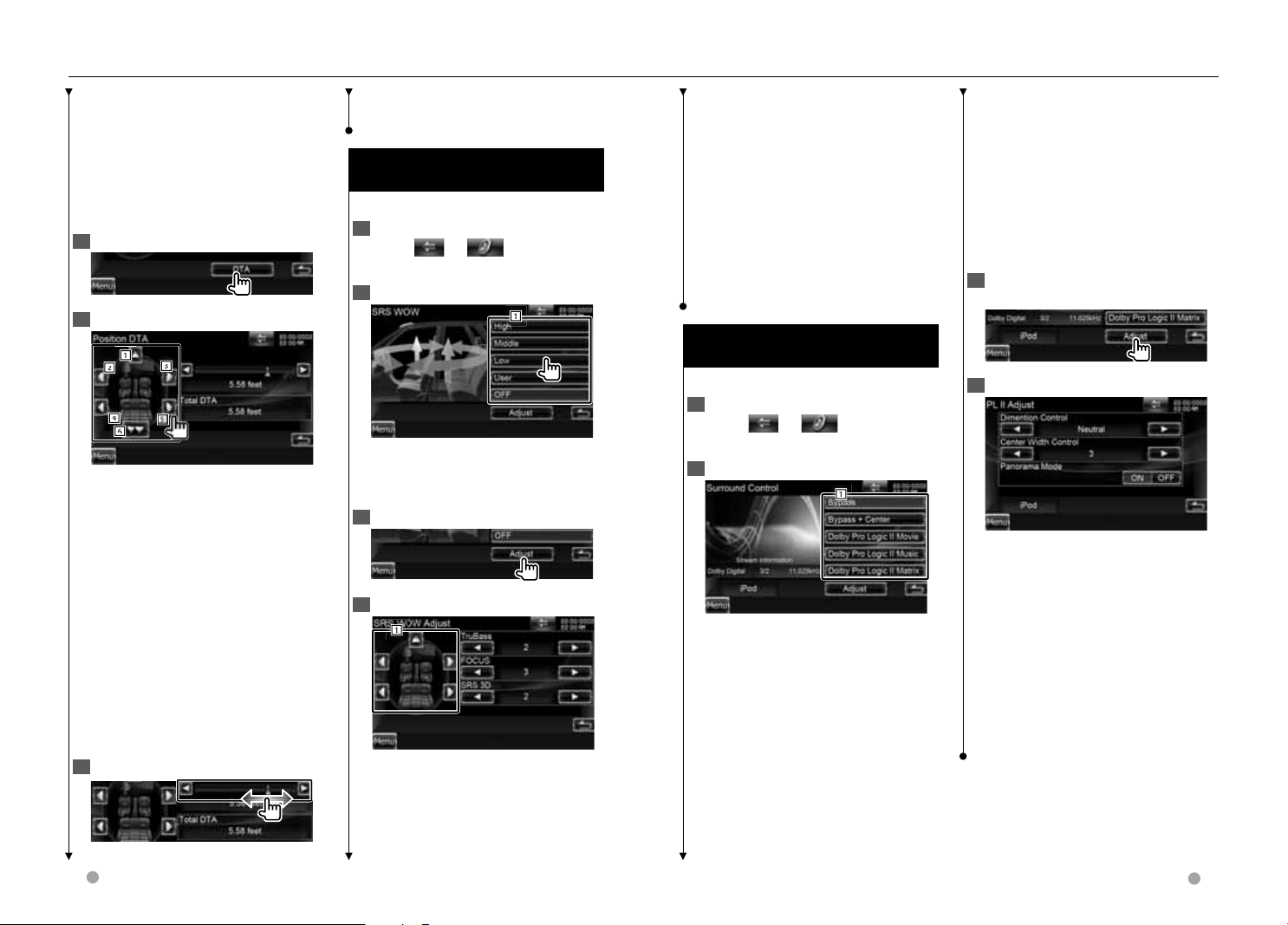
Surround Control
(DNX9/ DDX8 series)
>
>
1
3
2
1
6
4
SRS WOW Control
(DNX9/ DDX8 series)
>
>
1
1
Audio Control
• Only the adjusted distance of position setup
(Position and Position DTA values) is stored in
memory. Therefore, the final adjustment distance
changes if you change the Car Type Set Up value
(page 95).
Position DTA Control
You can fine-adjust your listening position.
1 Display the Position DTA screen
2 Select a speaker you wish to adjust
1
2
4
3
6
1 Center speaker (DNX9/ DDX8 series)
2 Left front speaker
3 Right front speaker
4 Left rear speaker
5 Right rear speaker
6 Subwoofer
[2], [3] Finely adjusts the value set with
the Position function.
[Total DTA] Indicates setup distance.
The adjusted distance (Position and
Position DTA values), and the total
of the distance adjusted by Car Type
Set Up (page 95) and the adjustment
distance for position setup are
indicated.
3 Finely adjust the distance
Finely adjust the value set with the
Position function.
SRS WOW Control
(DNX9/ DDX8 series)
You can set up the SRS WOW effect.
1 Display the SRS WOW Control screen
Touch [
]
> [ ]
> [SRS WOW].
(page 72)
2 Set the SRS WOW Control
1
1 Selects SRS WOW setting.
SRS WOW User Setup
1 Display the SRS WOW Adjust screen
2 Adjust the SRS settings
1
1 Selects a speaker to be set (Front,
Rear or Center speaker).
[TruBass] Sets the TruBass effect level.
[FOCUS] Sets the FOCUS effect level.
[SRS 3D] Sets the SRS 3D effect level.
⁄
• FOCUS: Adjusts the vertical position of the
speaker and sound image by virtual
adjustment.
• TruBass: Assists the playback for the super bass
sound.
• SRS 3D: Makes a natural 3D sound field.
• Some items cannot be adjusted depending on
the selected speaker.
• SRS WOW control is not available in tuner source,
TV source and HD Radio source.
• When Surround Control is Dolby Pro Logic II, SRS
WOW control is not available.
Surround Control
(DNX9/ DDX8 series)
You can set up the sound field.
1 Display the Surround Control screen
Touch [
Control]. (page 72)
2 Set the Surround Control
1 Sets a sound field.
You can select any of the following
sound fields.
"Bypass"/ "Bypass+Center"/ "Dolby
Pro Logic II Movie"/ "Dolby Pro Logic II
Music"/ "Dolby Pro Logic II Matrix"
[Stream Information] Displays the
present source information.
The stream (Dolby Digital, dts, Linear
PCM, MPEG, SDDS, AAC or MP3/WMA),
input channels (front or rear channels),
and sampling frequency are displayed.
]
> [ ]
> [Surround
1
⁄
• When you have selected the TV or TUNER source
and when you set the Dolby PL, we recommend
you to select the "Dolby PLII Matrix" mode. If you
select another Dolby PLII mode, the sound is
NOT output from rear speakers when you receive
monaural broadcasting sounds.
• Surround control can be set for each source.
Dolby Pro Logic II Music Adjustment
1 Display the Dolby Pro Logic II Music
Adjust screen
2 Adjust the sound field
[Dimension Control] Sets the surround
position by adjusting the front and rear
volume balance.
[Center Width Control] Sets the vocal
image position by adjusting the right
and left vocal volume level.
[Panorama Mode] Turns the Panorama
mode On or Off.
⁄
• You cannot use the <Surround Control
Adjustment> during playback of a Multi-channel
source.
76 DNX series DNX9960/ DNX7160/ DNX7020EX
DDX series DDX896/ DDX8046BT
English
77
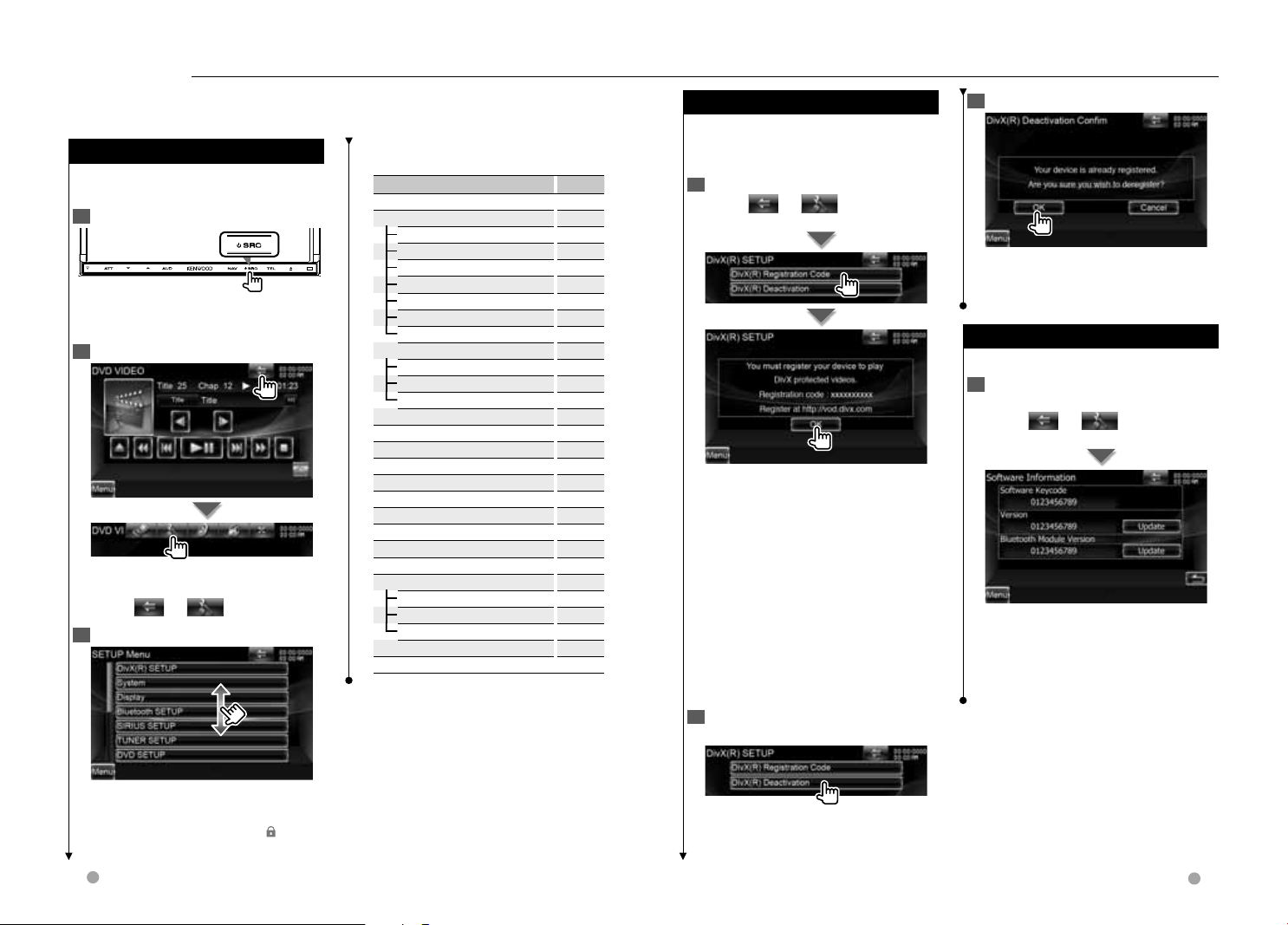
DivX Setup (DNX9/ DDX8 series)
>
>
Software Information
>
>
Setup Menu
How to Display SETUP Menu Screen
>
You can set up various receiver parameters.
How to Display SETUP Menu Screen
Displays the Setup menu to set various
functions.
1 Display the Source Select Screen
When a video screen is displayed, press
the [SRC] button.
2 Display the Setup Menu Screen
In this manual, the above selection is
indicated as:
Touch [
3 Select the setup item
]
> [ ].
See <Setup Memory> (page 84).
Item Page
[DivX(R) SETUP] 79
[System]
[User Interface] 80
[Touch] 81
[Clock] 82
[Security] 82
[Angle] 82
[EXT SW] 83
[SETUP Memory] 84
[Display]
[Screen Control] 87
[Color] 86
[Background] 85
[Bluetooth SETUP] 88
[SIRIUS SETUP] 102
[DVD SETUP] 98
[iPod SETUP] 101
[USB SETUP] 101
[SD SETUP] 101
[TV SETUP] 101
[AV-IN SETUP] 91
[Navigation] 93
[Software] 79
[Audio SETUP] 93
[Speaker Select] 94
[Car Type] 95
[Channel Level] 97
[AV-OUT Interface] 91
[Camera SETUP] 92
DivX Setup (DNX9/ DDX8 series)
Checks the registration code. This code
is needed when making a disc which has
DRM (Digital Rights Management).
1 Display the DivX Setup screen
Touch [
SETUP]. (page 78)
Displays the registration code.
]
> [ ]
> [DivX(R)
⁄
• Disabled when a DVD is being played.
• When downloading a DivX VOD file controlled by
DRM, register the code appeared on the screen
such as the one above. Otherwise the file may
not be able to play with this unit. Remaining
number of viewing is displayed when playing a
DivX VOD file with the viewing restriction. When
the remaining number of viewing reached 0, a
warning message appears and the file cannot
be played.
Deactivating DivX Code
1 Display the DivX Deactivation
Confirm screen
2 Cancel the registration
Touching the screen displays a
confirmation message. Touch [OK].
To cancel clearing, touch [Cancel].
Software Information
Checks the software version of this unit.
1 Display the Software Information
screen
Touch [
(page 78)
Displays the software version.
]
> [ ]
> [Software].
⁄
• For how to update the software, refer to the
relevant update procedure manual which
comes with the software.
⁄
• [AV-IN SETUP], [Navigation] and [Audio SETUP]
options can be locked. The key mark (
displayed in reverse video for the locked option.
78 DNX series DNX9960/ DNX7160/ DNX7020EX
) is
DDX series DDX896/ DDX8046BT
Next page 3Next page 3
English
79
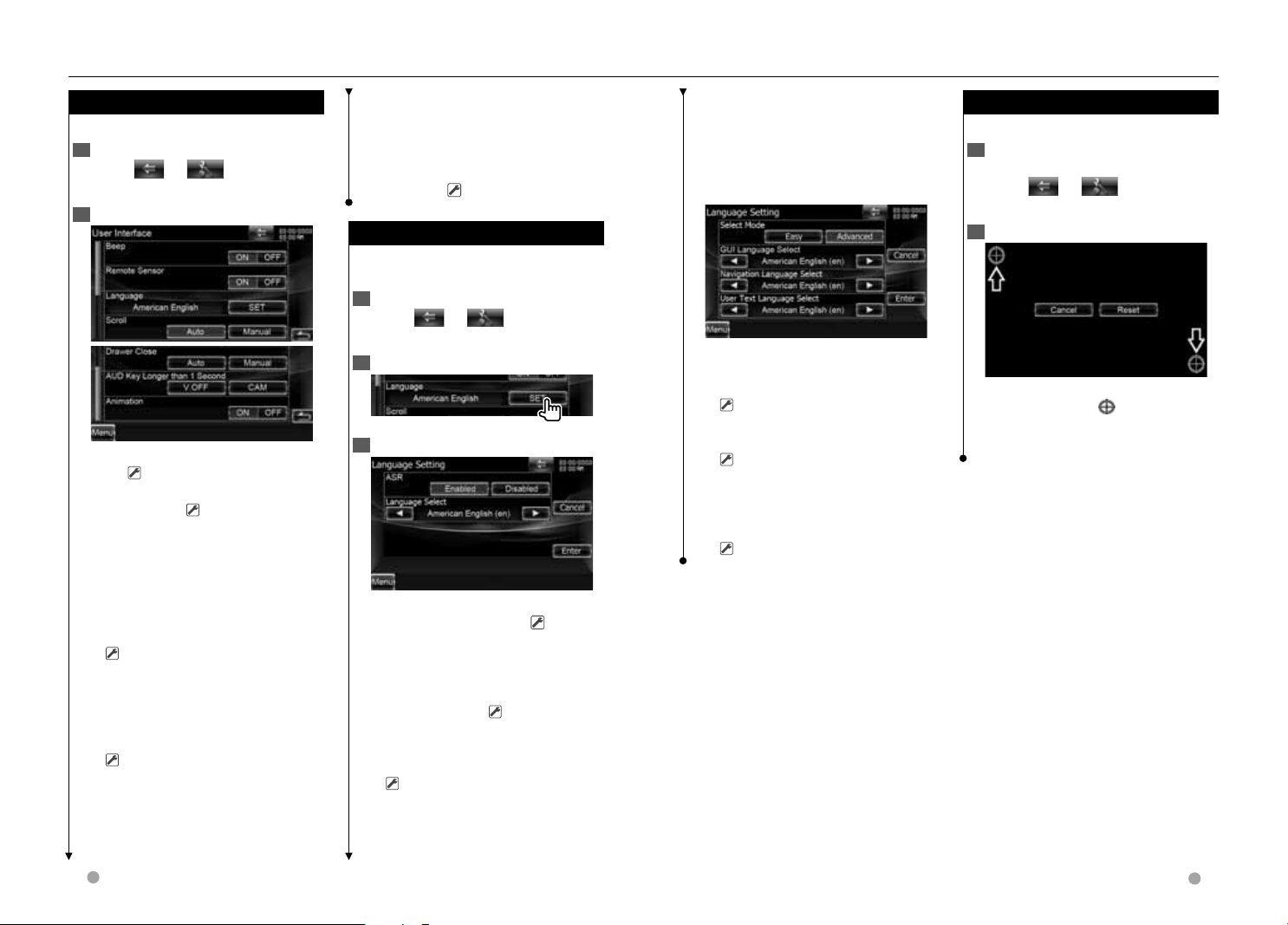
Touch Panel Adjustment
>
>
>
Setup Menu
Language Setting
>
>
>
User Interface
>
>
>
User Interface
You can setup user interface parameters.
1 Display the User Interface screen
]
Touch [
[User Interface]. (page 78)
2 Set each item
[Beep] Turns the key touch tone On or
Off. ( "ON")
[Remote Sensor] Selects a remote
control signal. (
When turned "OFF", the remote control
of TV reception is rejected.
[Language] Select the language used
for the control screen and setting items.
See <Language Setting> (page 80).
[Scroll] Allows scrolling of text display
on the Source Control screen.
(
"Auto": Scrolls the screen automatically.
"Manual": Allows you to scroll the
screen manually.
[Drawer Close] Sets whether to close
the function bar automatically.
(
[AUD Key Longer than 1 Second] Sets
the function of the [AUD] button. (page
12)
"V.OFF": Press the [AUD] button for
longer than 1 second to turn the
80 DNX series DNX9960/ DNX7160/ DNX7020EX
> [ ]
"Manual")
"Auto")
"ON")
> [System]
>
display off.
"CAM": Press the [AUD] button for
longer than 1 second to switch to
camera view.
[Animation] Sets whether to display
animation. ( "ON")
Language Setting
You can select the display language for the
control screen and audio file tags.
1 Display the User Interface screen
Touch [
[User Interface]. (page 78)
2 Display the Language Setting screen
3 Select a language
[ASR] Selects whether to use the voice
control function. (page 56) ( "Enabled")
(DNX9960 only)
"Enabled": Voice control is activated.
"Disabled": Voice control is deactivated.
[Select Mode] Selects the mode to
select a language. (
Touching [Advanced] allows you to
select languages for respective items.
[Language Select] Selects a language.
(
[Enter] Determines the selected
language.
]
> [ ]
"American English (en)")
> [System]
"Easy")
>
[Cancel] Cancels the selected language.
When [ASR] is set to "Disabled" (DNX9
only)
When [Select Mode] is set to
"Adva nced "
[GUI Language Select] Selects the
display language used for the control
screen and so forth.
( "American English (en)")
[Navigation Language Select] Selects
the language used for navigation.
(
"American English (en)") (DNX7
series only)
[User Text Language Select] Selects
the language used for tag text (song
information).
"American English (en)")
(
DDX series DDX896/ DDX8046BT
English
Touch Panel Adjustment
You can adjust the touch panel operations.
1 Display the Touch panel Adjustment
screen
]
Touch [
[Touch]. (page 78)
2 Adjust the Touch panel
Follow the instruction on the screen and
touch the center of .
[Cancel] Cancels the Touch Panel Adjust.
[Reset] Resets to the initial status.
> [ ]
> [System]
Next page 3Next page 3
>
81
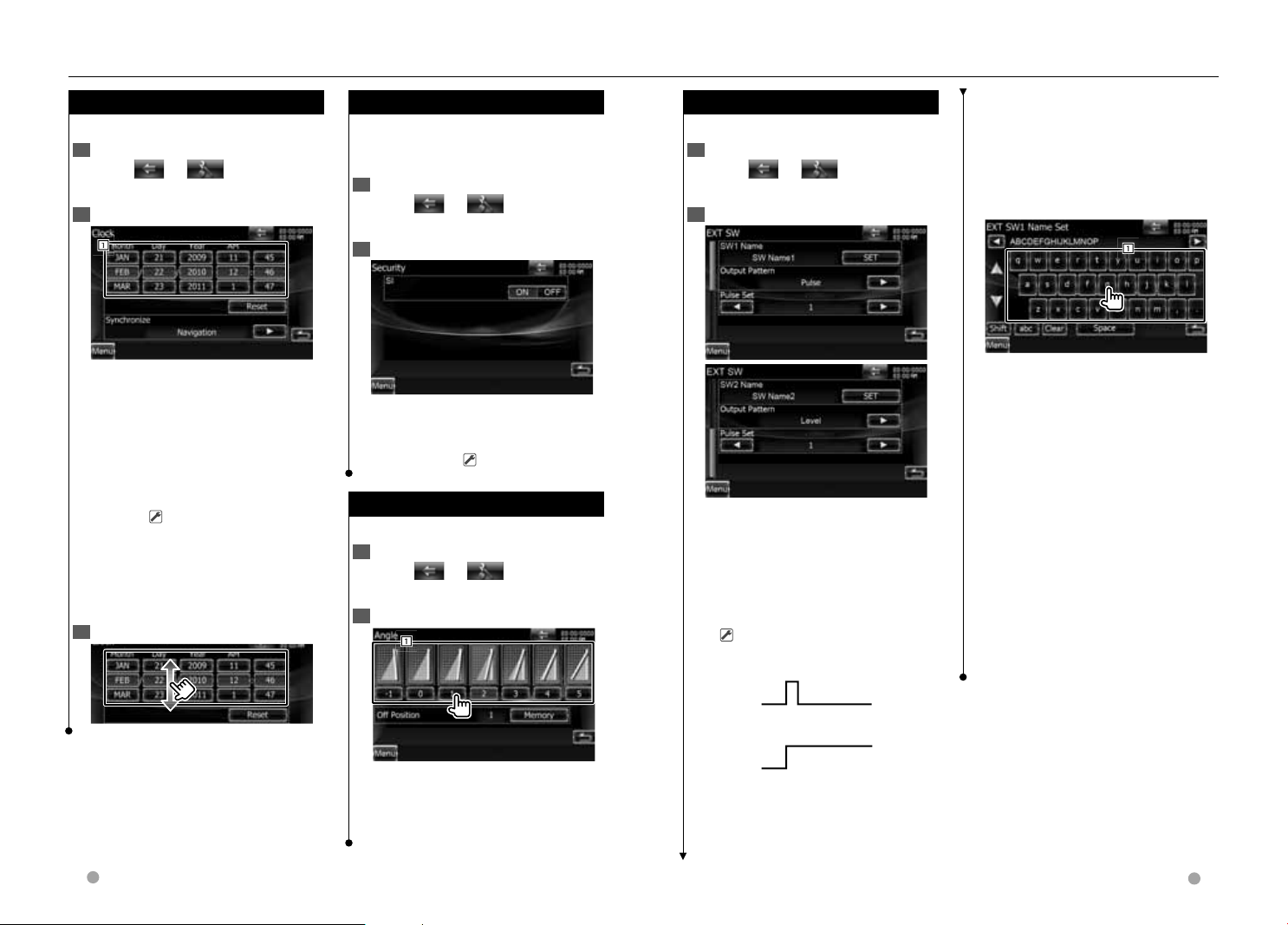
EXT SW Setup
>
>
>
1
Setup Menu
Clock and Date Setup
>
>
>
1
Security Setup
>
>
>
Monitor Angle Control
>
>
>
1
Clock and Date Setup
You can adjust the clock time.
1 Display the Clock Setup screen
]
Touch [
[Clock]. (page 78)
2 Setup the Clock
1
1 Adjusts month, day, year, hours, and
minute.
[Reset] Sets "00" minute.
Setup examples: 3:00 – 3:29 \ 3:00
[Synchronize] Sets the clock time in
synchronization with the time data sent
from the navigation system or the RDS
station. (
DDX series: "RDS")
"OFF"/ "RDS"*1/ "Navigation"
When the synchronized mode is set, the
clock cannot be adjusted manually.
(*1 North American sales area only)
3 Adjust the date or clock time
> [ ]
DNX series: "Navigation",
> [System]
3:30 – 3:59 \ 4:00
>
Security Setup
A red indicator will blink on the unit after
the ACC is set to OFF, warning potential
thieves.
1 Display the Security screen
Touch [
[Security]. (page 78)
2 Setup the SI (Security Indicator)
[SI] Turns the SI function on or off.
If turned "ON", the security indicator on
the front panel flashes when the vehicle
ignition is off. (
Monitor Angle Control
You can adjust the position of the monitor.
1 Display the Angle Setup screen
Touch [
[Angle]. (page 78)
2 Set the Monitor Angle
1
]
> [ ]
"ON")
]
> [ ]
> [System]
> [System]
>
>
EXT SW Setup
Sets up the exteral switch power mode.
1 Display the EXT SW screen
]
Touch [
[EXT SW]. (page 78)
2 Perform EXT SW Setup
[SW1 Name]/ [SW2 Name] Sets the
name of the external device. See <How
To Use the Character Entry Screen>
(page 83) for information on how to enter
a name.
[Output Pattern] Sets the power signal
output mode.
(
"Pulse": Generates a single power signal
pulse.
> [ ]
EXT SW1: Pulse, EXT SW2: Level)
> [System]
>
[Pulse Set] Sets the Pulse signal output
time.
Outputs 500ms when "1" is set.
Increases by 200ms with each step. Up
to 100 steps can be set.
How To Use the Character Entry Screen
1
1 Enters characters.
[2], [3] Shifts the cursor.
[5], [∞] Scrolls up or down the
character button display.
[Shift] Toggles between uppercase and
lowercase.
[qwe]/ [abc] Sets the key layout of the
character buttons.
abc : Alphabetical key layout.
qwe : Qwerty key layout.
[Clear] Clears the character.
[Space] Enters a space.
If you erase a character, locate the
cursor on it and touch this button.
⁄
• You can enter characters only after you have
applied the parking brake.
"Level": Continues output of high
power signal.
1 Sets the Monitor angle.
[Off Position] Stores the current
monitor angle as the angle during
power off.
Sets to turn output on/off each time the
button on the EXT SW Control screen is
touched. See <External Device Power
Supply Control> (page 55).
Next page 3Next page 3
82 DNX series DNX9960/ DNX7160/ DNX7020EX
DDX series DDX896/ DDX8046BT
English
83
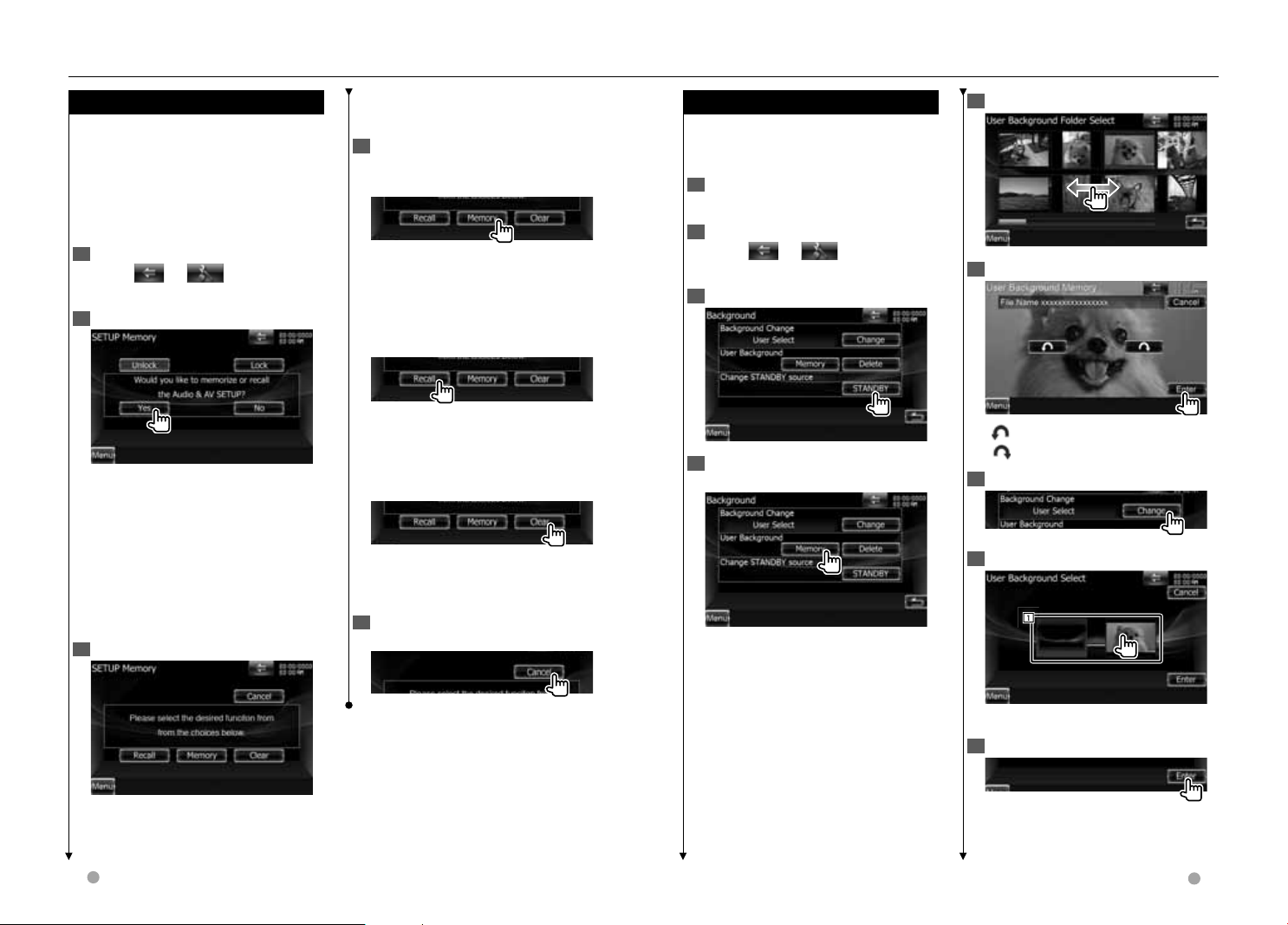
Changing Background image
>
>
>
Setup Menu
Setup Memory
>
>
>
Setup Memory
Audio Control, AV-IN SETUP, AV Interface,
Navigation, and Audio SETUP settings can
be memorized. The memorized settings
can be recalled at any time. For example,
even when the settings are cleared due to
replacement of the battery, the settings
can be restored.
1 Display the SETUP Memory screen
Touch [
[SETUP Memory]. (page 78)
2 Start Setup Memory
[Lock] Locks the AV-IN SETUP,
Navigation, and Audio SETUP settings.
When [Lock] is selected, you cannot
change the AV-IN SETUP, Navigation,
and Audio SETUP settings.
[Yes] Memorizes or recalls the settings.
[No] To cancel the function, touch [No].
To cancel memorization, touch [No].
The SETUP Menu screen appears again.
3 Select a desired function
]
> [ ]
> [System]
>
[Clear] Clears the currently memorized
settings.
4 Memorize or recall the settings
When memorizing the Audio Setup and
AV Interface settings:
If settings have already been memorized,
a confirmation message appears. Touch
[Yes]. To cancel memorization, touch
[No].
When recalling the memorized
settings:
Touching the screen displays a
confirmation message. Touch [Yes]. To
cancel recalling, touch [No].
When clearing the currently
memorized settings:
Touching the screen displays a
confirmation message. Touch [Yes]. To
cancel clearing, touch [No].
5 Quit memorization/recalling of
settings
Changing Background image
Loads an image from the connected USB
device and sets it for the background
image.
1 Connect the device which has the
image to load
2 Display the Background screen
Touch [
[Background]. (page 78)
3 Change Standby
4 Display the Background Memory
screen
[Change] Selects an image for
background.
[Delete] Deletes the background image.
Touching the screen displays a
confirmation message. Touch [Yes]. To
cancel clearing, touch [No].
]
> [ ]
> [Display]
>
5 Select the image to load
6 Load the image
[ ] Rotates counter clockwise.
[
] Rotates clockwise.
7 Select Background Change screen
8 Select an image for background
1
1 Returns to the initial background.
9 Set the image as the background
[Recall] Recalls the memorized settings.
[Memory] Memorizes the current
settings.
84 DNX series DNX9960/ DNX7160/ DNX7020EX
DDX series DDX896/ DDX8046BT
Next page 3Next page 3
English
85
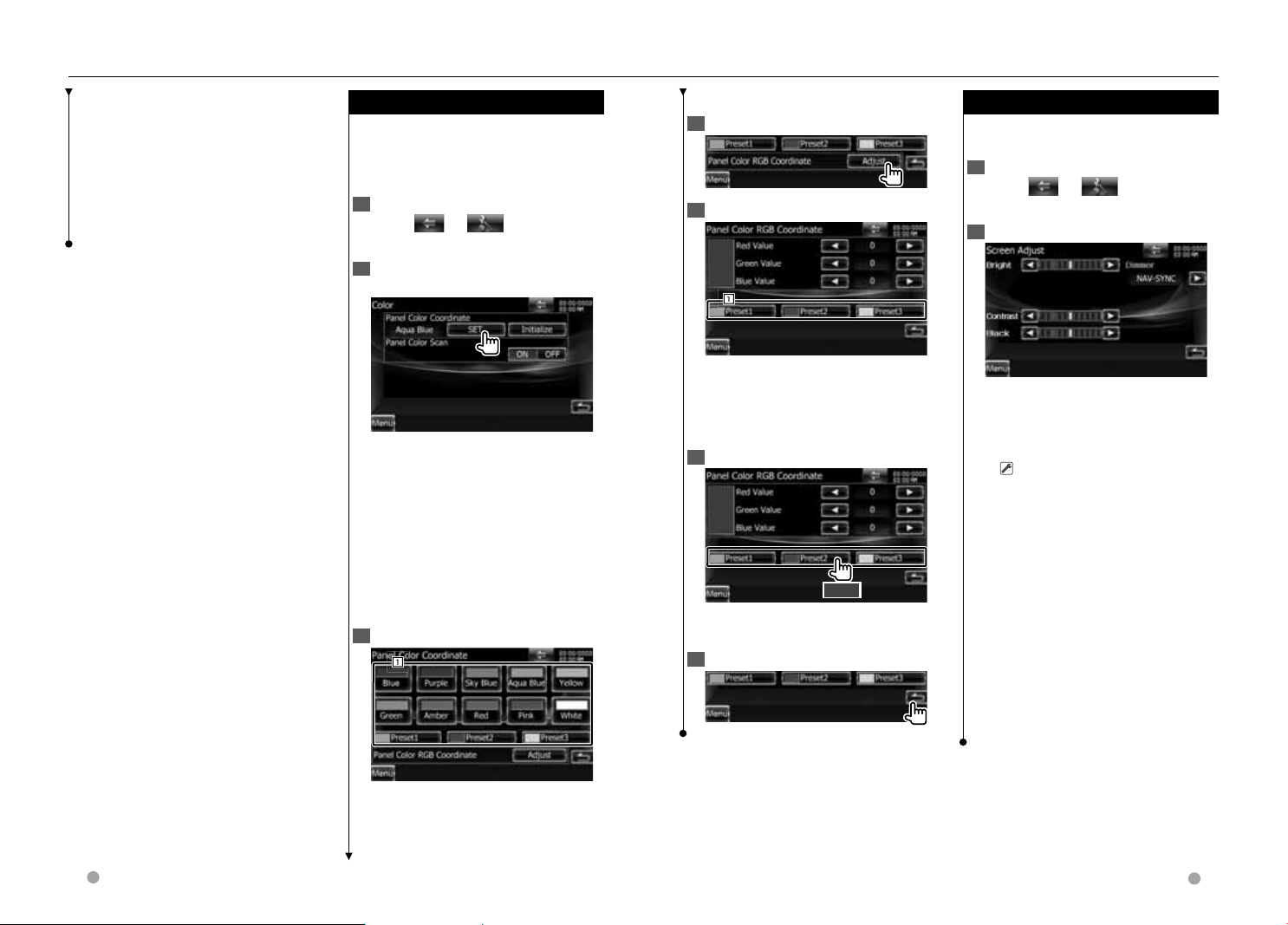
1
Screen Control
>
>
>
Setup Menu
Panel Color Coordinate
>
>
>
1
⁄
• See <About Picture files> (page 6) for readable
image specifications.
• The [Memory] button on the “Background” screen
becomes active only in STANDBY source mode.
• Pressing the [Memory] button on the
“Background” screen switches the AV OUT source
to OFF. For resetting the AV OUT source, refer to
<AV Output Interface Setup> (page 91).
Panel Color Coordinate
DNX9/ DDX8 series : Sets the button
illumination color.
DNX7 series : Sets the screen and button
illumination color.
1 Display the Color screen
Touch [
> [ ]
> [Display]
>
]
[Color]. (page 78)
2 Display the Panel Color Coordinate
screen
[Initialize] Initialization resets the
settings made using the Panel Color to
the default settings made at the factory.
[Panel Color Scan] When set to "ON",
the illumination color of the screen and
buttons changes one after another.
(DNX9/ DDX8 series only)
⁄
• When touching [SET] or [Initialize], make
sure [Panel Color Scan] is set to "OFF".
3 Select a color
1
To register your original color
1 Start the RGB coordinate
2 Adjust each color value
1
1 Selects a preset number to register.
[Red Value] Adjusts the Red value.
[Green Value] Adjusts the Green value.
[Blue Value] Adjusts the Blue value.
3 Select a Preset number to register
2 sec.
Adjusted color is registered to the
selected Preset button.
4 Complete the color coordination
Screen Control
You can adjust the screen mode of the
monitor.
1 Display the Screen Control screen
Touch [
> [ ]
> [Display]
>
]
[Screen Control]. (page 78)
2 Set each item
[Bright] Brightness Control
[Contrast] Contrast Control
[Black] Black Level Adjustment
[Dimmer] Dimmer Mode Setup
(
"ON")
"ON": The display dims.
"OFF": The display doesn’t dim.
"SYNC": Turning the Dimmer function
On or Off when the vehicle light
control switch is turned On or Off.
"NAV-SYNC": Turning the Dimmer
function On or Off according to the
Navigation Day/Night display setting.
(DNX series and DDX series with
navigation unit only)
⁄
• In this Screen Control screen, you can perform
setups for the menu screen. Setups for videos
such as DVD can be performed on the <Screen
Control> (page 58).
1 Sets to the touched color.
[Adjust] Sets and registers favorite color
to the preset buttons ([P1] – [P3]).
Next page 3Next page 3
86 DNX series DNX9960/ DNX7160/ DNX7020EX
DDX series DDX896/ DDX8046BT
English
87
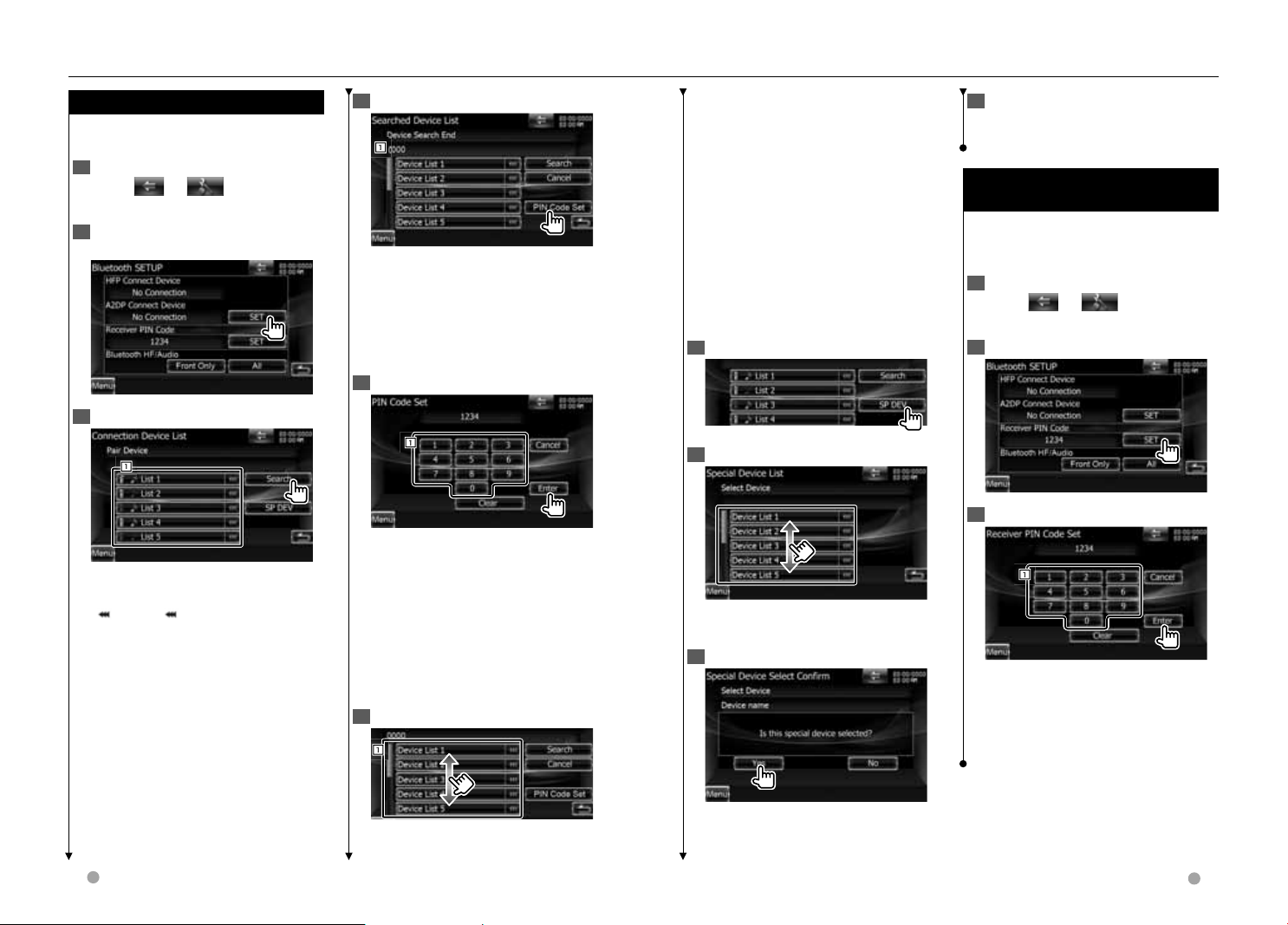
Registering Bluetooth Unit PIN
Code
>
>
1
Setup Menu
Registering Bluetooth Unit
>
>
1
1
1
Registering Bluetooth Unit
Registers the Bluetooth unit to be
connected.
1 Display the Bluetooth Setup screen
Touch [
> [ ]
> [Bluetooth
]
SETUP]. (page 78)
2 Display the Connect Device List
screen
3 Search for a Bluetooth unit
1
1 Displays the registered Bluetooth
units.
[
] When appears, the text display
is scrolled by touching it.
[Search] Searches for a Bluetooth unit.
[SP DEV] Registers a Bluetooth unit that
cannot be registered by normal register
(paring) operation.
⁄
• A new device cannot be registered if there
are 5 registered Bluetooth units. Delete
unnecessary registration. See <Bluetooth
Unit Connection> (page 90).
88 DNX series DNX9960/ DNX7160/ DNX7020EX
4 Display the PIN Code Set screen
1
1 Display the PIN Code.
[Search] Searches for a Bluetooth unit.
[Cancel] Cancels searching of Bluetooth
unit.
[PIN Code Set] Display the PIN Code
Set screen.
5 Enter PIN code
1
1 Enters a code number.
[Enter] Enter the PIN code specified for
the Bluetooth unit to register.
This button will not be active until at
least four PIN code digits have been
entered.
[Cancel] Cancels registration of PIN
code.
[Clear] Clears the code number.
6 Select the Bluetooth unit to register
1
1 Displays the searched Bluetooth unit.
Returns to the Connect Device List
screen.
⁄
• You can also register from the Bluetooth unit
side. For the PIN code necessary for registration,
see <Registering Bluetooth Unit PIN Code>
(page 89).
• If pairing cannot be done even when the
PIN code is correct, try <Registering Special
Bluetooth Unit>.
Registering Special Bluetooth Unit
Registers Special Bluetooth unit that
results in error by normal operation by
selecting from model name.
1 Display the Special Device List screen
2 Select a model name
Displays the Bluetooth unit name that
can be registered.
3 Confirm whether to register
⁄
• Only models in Bluetooth unit name list can
be registered.
DDX series DDX896/ DDX8046BT
English
4 Go through the procedure of
<Registering Bluetooth Unit> and
complete the registration (pairing).
Registering Bluetooth Unit PIN
Code
Sets the PIN code of the Bluetooth unit to
enter when registering (pairing) from the
cell-phone or audio player side.
1 Display the Bluetooth Setup screen
Touch [
> [ ]
> [Bluetooth
]
SETUP]. (page 78)
2 Display the Receiver PIN Code screen
3 Enter PIN code
1
1 Enters a code number.
[Cancel] Cancels registration of PIN
code.
[Enter] Enters PIN code.
[Clear] Clears the code number.
Next page 3Next page 3
89
 Loading...
Loading...