Page 1
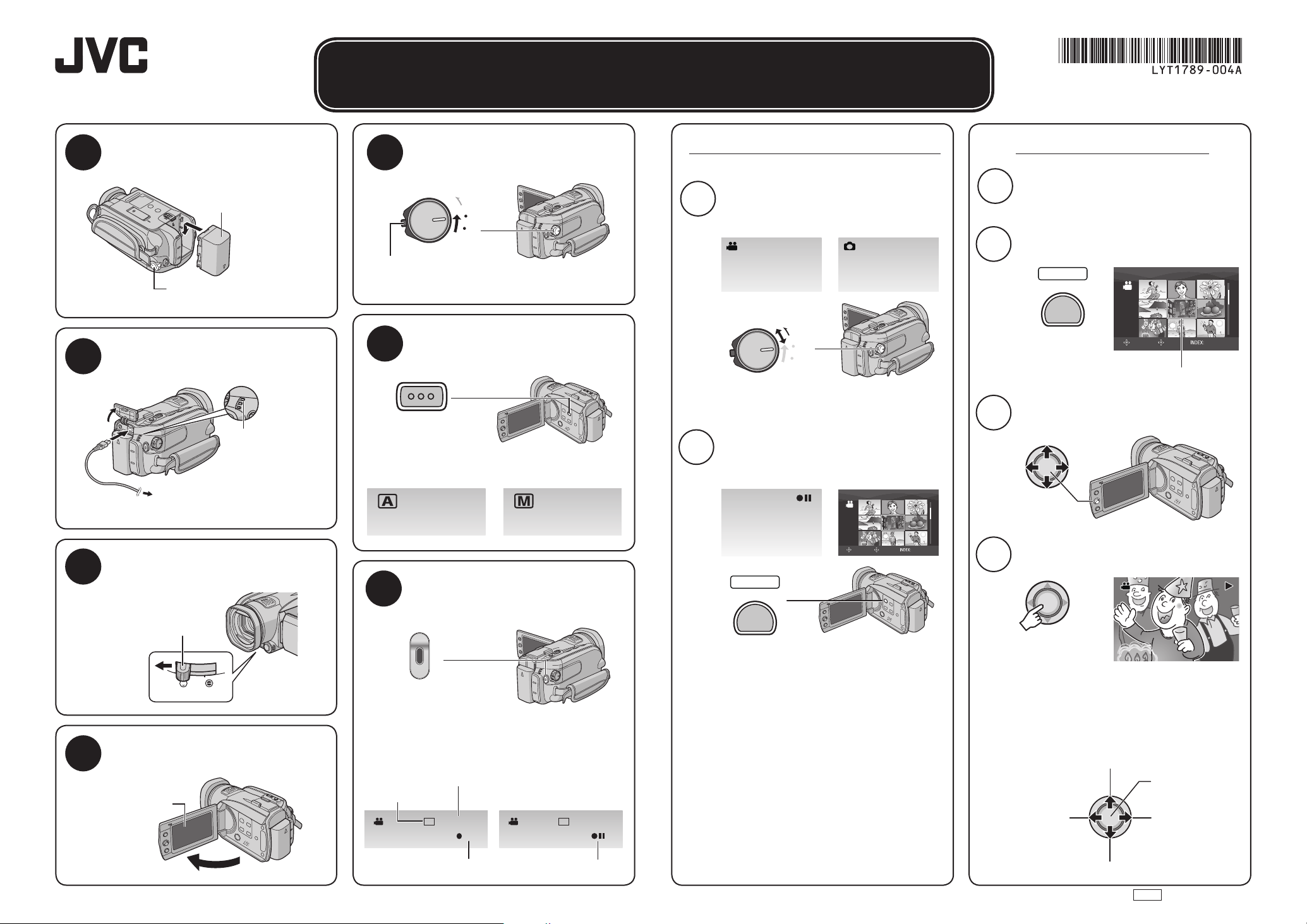
Record in Hi-Defi nition!
Video Recording Guide
Turn off the camera and attach
1
the battery pack
Battery
Set the power/mode switch to
OFF (CHARGE)
Charge the battery pack
Required charging time (approx.):
2
2 hr. 40 min.
Blinks while charging.
When the lamp goes
out, charging is
fi nished.
To AC Outlet
(110V to 240V)
Set the power/mode switch to
5
ON
ON
Slide while pressing down
the lock button
Select auto recording mode
6
AUTO
The mode changes
when you press the
button
Auto recording mode Manual recording mode
When the recording is failed…
Check the LCD monitor one more time.
Did you select video mode?
1
! Video mode # Still image mode
MODE
ON
The mode changes
when you slide the
switch
Did you select video recording
2
mode?
While recording While playing back
VIDEO
8/8
Let’s Playback Videos!
Follow the procedures Q to U
shown in the left side of this
1
sheet
Select playback mode
2
SELECT
PLAY/REC
The mode changes
when you press the
button
Move the set lever to ¡ / ¢ / £ / ¤
3
to select the desired fi le
VIDEO
SELECT
Selected video fi le
8/8
SET SORT
Open the lens cover
3
Lens cover switch
LENS COVER
Open the LCD monitor
4
LCD monitor
© 2007 Victor Company of Japan, Limited
Start recording
7
REC
Press REC button to
start recording, and
press it again to stop
Remaining space on
the hard disk
Picture Quality
[4h59m]
XP
Recording Record-standby
REC
[4h59m]
XP
SELECT
PLAY/REC
The mode changes
when you press the
button
SELECT
SET SORT
Press down the set lever to start
4
playback
Press down the set
lever
8 Basic Operations during Playback
Return to the fi rst scene of the fi le
Play/Pause
Reverse search
Go to the fi rst scene of the next fi le
Forward search
Printed in Japan
M7H5
0707MNH-AL-VP
Page 2
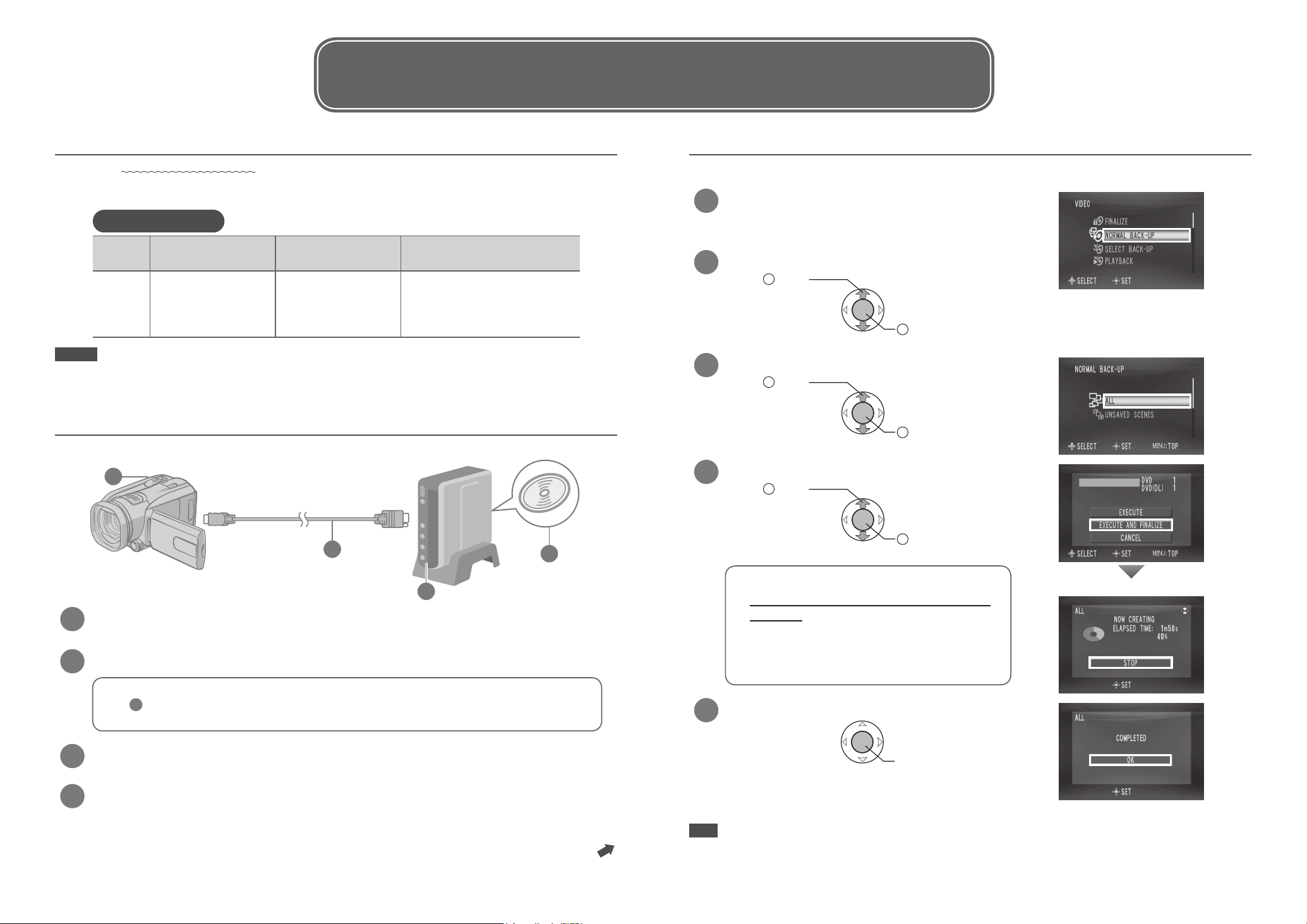
For customers using DVD Burner
(sold separately)
Back-Up Hi-Definition Images
(Easy and correct way of copying to a DVD)
1. Get ready a recommended disc
Please use the recommended discs stated below.
Using discs other than those recommended may cause problem when copying to the DVD
and when playing back the DVD.
Recommended discs
DVD-R DVD-RW
Brand JVC
TDK
Verbatim
SONY
Caution
Only DVD-R and DVD-RW discs can be used.
•
Recording and playback may not function properly if the recording side is scratched or dirty.
•
JVC JVC
(single-sided double layer)
Verbatim
DVD-R DL
2. Set up each device before copying
DVD Burner
(CU-VD40/CU-VD20)
3
USB cable
3. Copy all images to the DVD
Perform operations on the camera.
(Camera’s LCD screen display)
1
Confi rm that the display on the right
appears on the LCD screen of the
camera (GZ-HD3)
Select “NORMAL BACK-UP”
2
1 Select
(move up and down)
2 Confirm
(press down)
Select “ALL”
3
1 Select
(move up and down)
2 Confirm
(press down)
Select “EXECUTE AND FINALIZE”
4
1 Select
(move up and down)
1
Camera (GZ-HD3)
2
1
Connect the USB cable provided with DVD Burner (CU-VD40/CU-VD20)
2
Turn on the DVD Burner
After turning on the power, wait for approximately 20 seconds before proceeding to
3
step
The burner may not function properly within this 20 seconds.
3
Turn on the camera (GZ-HD3)
4
Insert a new recommended disc into the DVD Burner
.
Next, operate the camera (GZ-HD3). Proceed to step
2 Confirm
4
IMPORTANT
Playback is not possible if the disc is not
•
fi nalized.
Wait for the “copy in progress” screen on the
•
right and the “hourglass” mark to disappear,
then turn off the power and disconnect the USB
cable.
Exit
5
(press down)
Confirm
(press down)
“Copy in progress” screen
Copying completed!
Note
There are other ways of copying which includes copying only the desired fi les.
3
.
•
For details, refer to the instruction manual of the camera (GZ-HD3).
 Loading...
Loading...